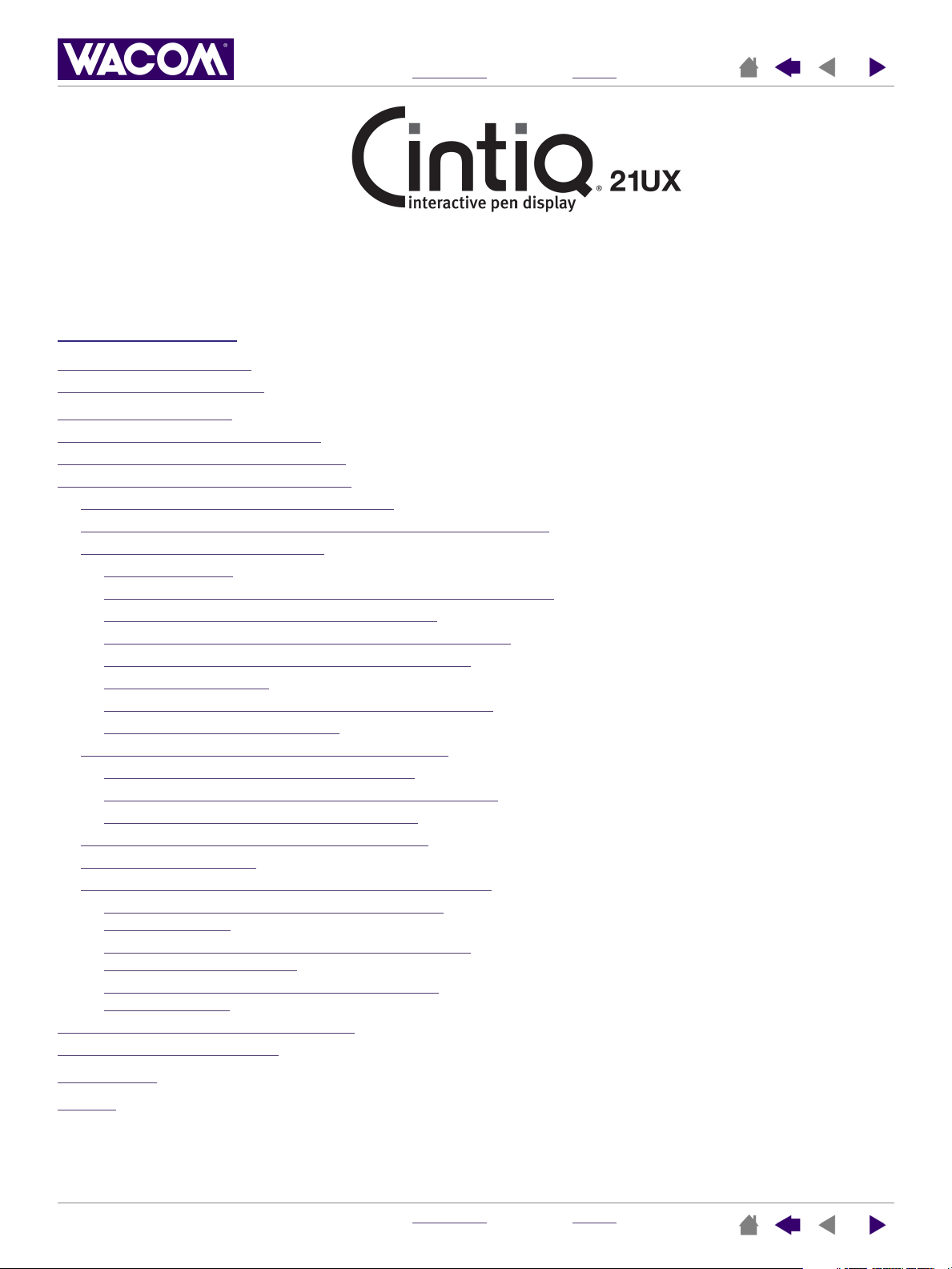
O
S
MMARIO
Guida del software per
l'utente
SOMMARIO
Inf
ormazioni sulla Guida 2
Consultazione della guida
PERSONALIZZAZIONE
Aper
tura del pannello di controllo 3
P
anoramica del pannello di controllo 4
Impostazioni del pannello di controllo
Calibr
azione dell’Interactive pen display 6
Regolazione della frequenza e dell'allineamento (solo
P
ersonalizzazione della penna 8
P
enne opzionali 8
Regolazione della sensibilità della punta e del doppio clic
Regolazione della sensibilità della gomma
Impostazioni a
P
ersonalizzazione dei pulsanti dello strumento 12
Funzioni dei pulsanti
P
ersonalizzazione della sensibilità all'inclinazione 16
Uso di Cintiq con altr
P
ersonalizzazione delle funzioni della tavoletta 17
P
ersonalizzazione dei tasti ExpressKey 18
P
ersonalizzazione delle Touch Strip della tavoletta 19
Impostazioni a
P
ersonalizzazione del Menu di scelta rapida 23
Uso con più str
Uso delle impostazioni specifi
Creazione di un’impostazione specifi
un’applicazione 26
Modifi
ca delle impostazioni di uno strumento e
un'applicazione specifici 27
Rimozione delle impostazioni specifi
un'applicazione 27
Modifi
ca della modalità della tavoletta 28
Installazione di più ta
GLOSSAR
INDICE
IO
vanzate di pressione punta e gomma 11
i monitor 16
vanzate delle Touch Strip 22
umenti 24
che per le applicazioni 25
ca per
che di
volette 28
VGA) 7
10
13
29
31
I
NDICE
2
3
5
9
1
O
S
MMARIO
I
N
DICE
1
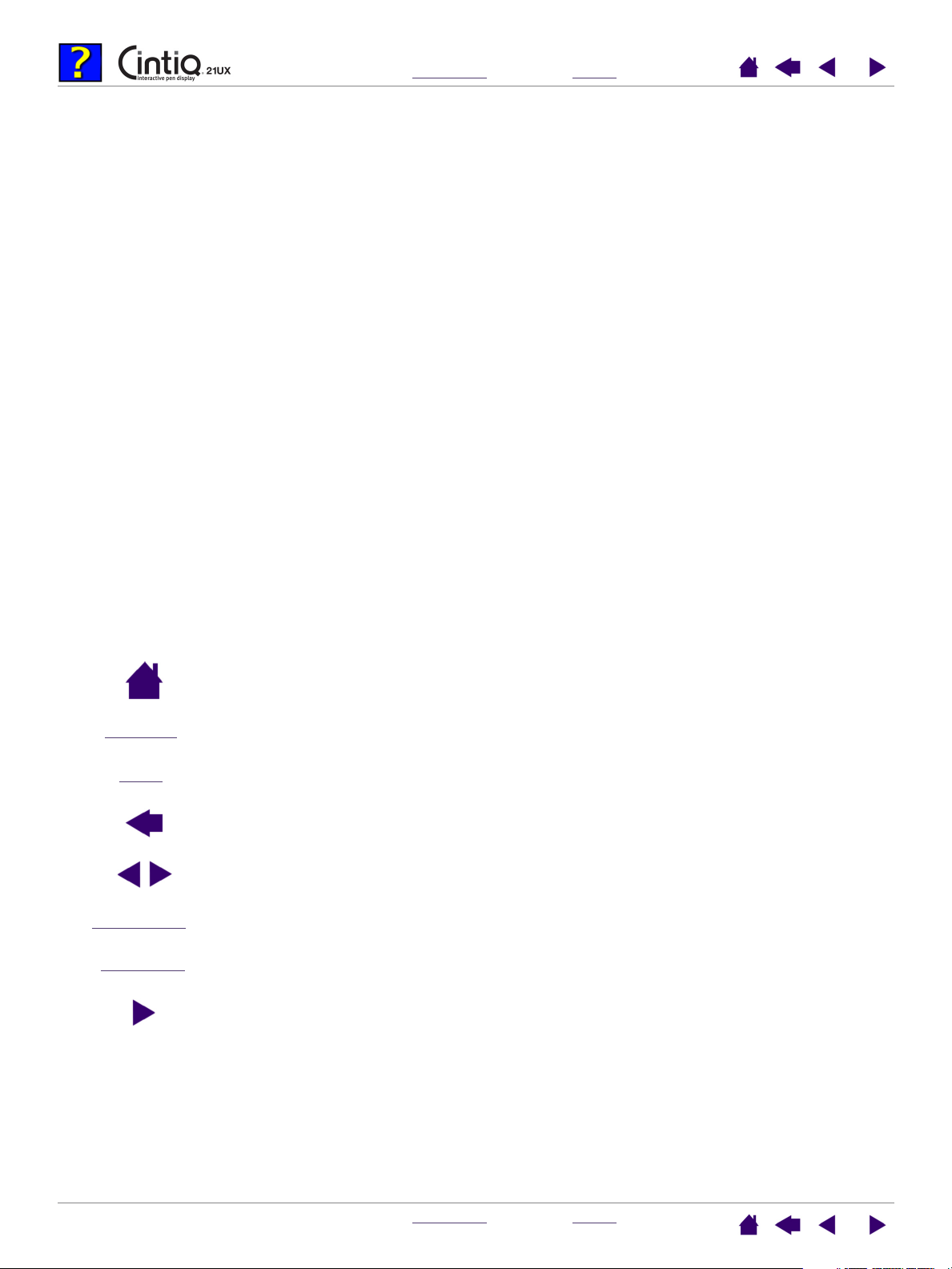
S
OMMARIO
I
N
DICE
2
Informazioni sulla Guida
Questo documento interattivo offre un accesso rapido alle informazioni sull’Interactive pen display Cintiq.
Per spostarsi nel documento, è sufficiente fare clic su un pulsante di navigazione o su una parola
evidenziata. Le informazioni sono comuni ad entrambe le piattaforme Windows e Macintosh; a meno che
non sia indicato diversamente, le illustrazioni contengono schermate di Windows.
Nota: questa guida non contiene informazioni sull'installazione di Cintiq. Per informazioni su come installare
Cintiq, consultare la guida all'installazione del prodotto stesso.
Se l'utente non è esperto di documentazione elettronica, si consiglia di leggere la sezione consultazione
della guida.
Altri accorgimenti:
• Lo stile M
AIUSCOLETTO
dialogo e delle opzioni del pannello di controllo.
• Durante la visualizzazione del presente documento è sempre possibile usare lo strumento zoom per
aumentare le dimensioni della pagina sullo schermo.
• Questa pubblicazione non include informazioni sull'hardware o il sistema operativo specifici del
computer e sul software applicativo utilizzato. La migliore fonte di tali informazioni è la serie di manuali e
dischi allegati all'hardware, al sistema operativo o al software applicativo in uso.
• Molte applicazioni grafiche sono dotate di supporto incorporato per le funzioni Cintiq (come la sensibilità
alla pressione, inclinazione, rotazione, ID strumento e simulazione aerografo). Un elenco delle
applicazioni che supportano tali funzioni è disponibile nel sito Web di Wacom. Per informazioni sul
migliore impiego delle funzioni Cintiq in un'applicazione specifica, consultare le relative istruzioni
riportate nei manuali di tali applicazioni.
viene utilizzato per identificare i nomi dei tasti della tastiera, delle finestre di
Consultazione della guida
Per spostarsi all'interno della guida, usare i comandi di navigazione:
Per passare alla pagina iniziale.
SOMMARIO
INDICE
INTESTAZIONE
argomento
Adobe Reader fornisce strumenti aggiuntivi per usare e stampare la guida. Per ulteriori informazioni,
consultare la guida in linea di Adobe Reader.
Per passare al Sommario.
Per passare all'Indice.
Per tornare alla vista precedente.
Pagina indietro o pagina avanti.
Per andare all'inizio della sezione.
Per selezionare un argomento.
L'argomento continua nella pagina successiva.
O
S
MMARIO
I
N
DICE
2
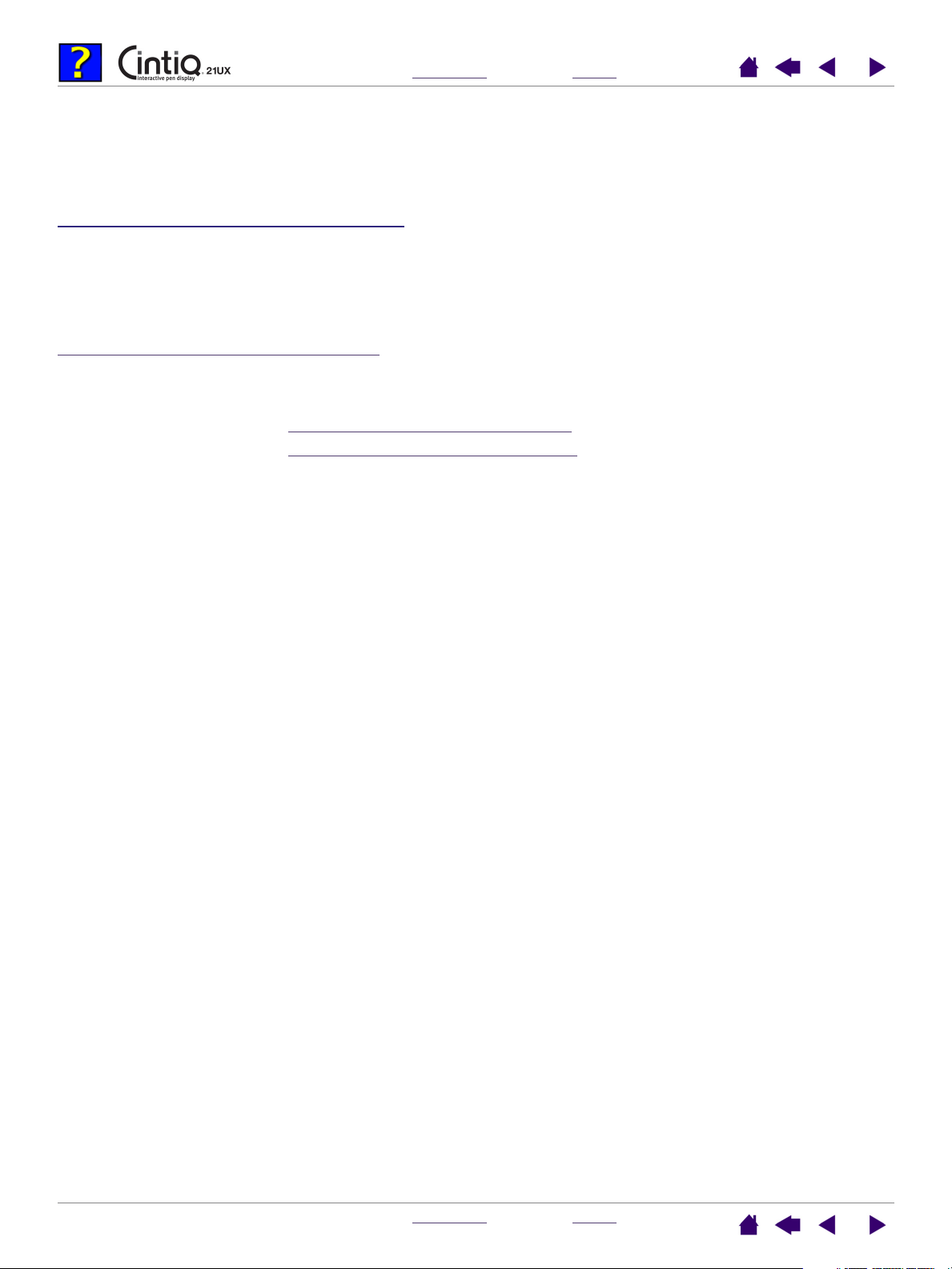
S
OMMARIO
I
N
DICE
3
PERSONALIZZAZIONE
Una volta apprese le nozioni di base sull'uso dell'Interactive pen display Cintiq, è possibile personalizzarne
la modalità di funzionamento. Il seguente capitolo fornisce informazioni sull'uso del pannello di controllo
della tavoletta Wacom per regolare le impostazioni dell'Interactive pen display e degli strumenti di
immissione.
Gli utenti avanzati possono apprendere come ottimizzare ulteriormente il sistema Cintiq creando
impostazioni specifi
che per l'applicazione.
Apertura del pannello di controllo
P
anoramica del pannello di controllo
Impostazioni del pannello di controllo
Apertura del pannello di controllo
Per aprire il pannello di controllo della tavoletta Wacom, usare la penna Cintiq sull'Interactive pen display:
• Windows. Fare clic sul pulsante S
diverse da Windows XP, scegliere il gruppo P
scegliere l'opzione T
AVOLETTA
• Macintosh. Aprire le P
Quindi fare clic sull’icona T
REFERENZE
ACOM
W
AVOLETTA
Aprire il pannello di controllo della tavoletta Wacom per iniziare a personalizzare Cintiq.
di Windows e scegliere T
TART
ROGRAMMI
.
DI
ISTEMA
S
W
dal Dock, dal menu Apple o dalla cartella A
.
ACOM
UTTI
I
PROGRAMMI
). Quindi selezionare T
(per le versioni
AVOLETTA
W
ACOM
e
PPLICAZIONI
.
O
S
MMARIO
I
N
DICE
3
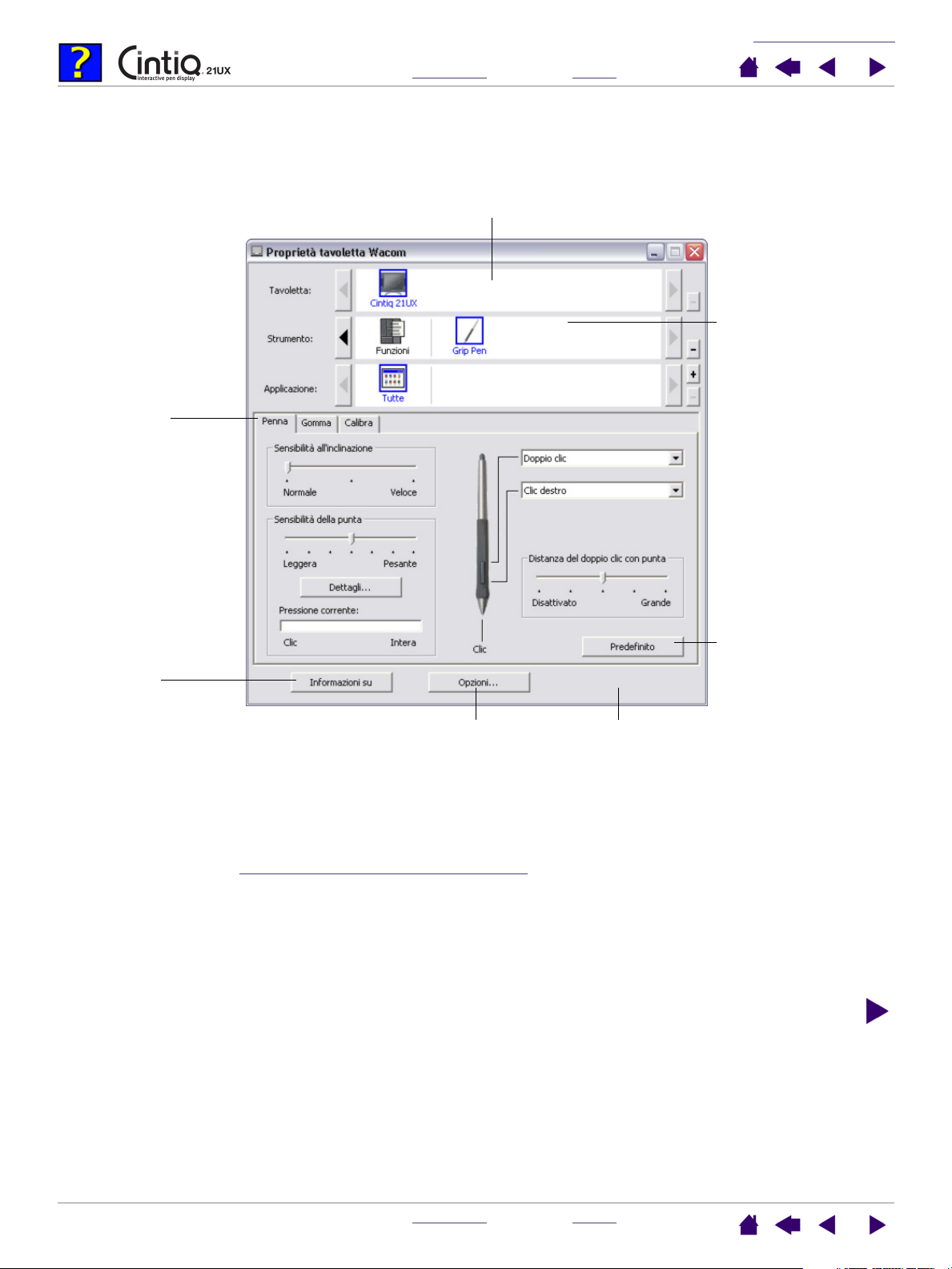
ERSONALIZZAZIONE
P
S
OMMARIO
I
N
DICE
Panoramica del pannello di controllo
Utilizzare il pannello di controllo della tavoletta Wacom per personalizzare Cintiq.
La parte superiore del pannello di controllo contiene icone che
rappresentano la TAVOLETTA, gli STRUMENTI e le APPLICAZIONI con
impostazioni personalizzate per gli strumenti.
Le schede
visualizzano le
impostazioni
personalizzabili
per lo strumento
selezionato.
4
Scegliere FUNZIONI
per personalizzare le
impostazioni Cintiq
per i tasti
ExpressKey, per le
Touch Strip e per il
Menu di scelta
rapida.
Scegliere PENNA per
personalizzare le
impostazioni della
penna Cintiq.
Visualizza una
finestra di dialogo
contenente
informazioni sulla
Pen display tablet e
il relativo software,
compresa
un'opzione per
Il pulsante
PREDEFINITO ripristina
le impostazioni
predefinite per la
scheda selezionata.
accedere alla
finestra di dialogo
DIAGNOSTICA.
Visualizza opzioni avanzate.
Visualizza la presente guida.
Quando si esamina il pannello di controllo, è necessario provare diverse impostazioni prima di individuare
quella più adatta alle proprie esigenze.
Qualsiasi modifica apportata ha effetto immediato, ma è sempre possibile fare clic su P
REDEFINITO
per
ripristinare le impostazioni predefinite di una scheda. Per ulteriori informazioni sulle caratteristiche e funzioni
di ogni scheda, vedere impostazioni del pannello di controllo
.
Per la maggior parte degli elementi del pannello di controllo sono disponibili descrizioni comandi. È
sufficiente posizionare il cursore a video su un elemento: dopo qualche secondo viene visualizzata la
descrizione comando.
Inoltre è possibile utilizzare i tasti freccia e Tab della tastiera per spostarsi all'interno del pannello di
controllo.
O
S
MMARIO
I
N
DICE
4
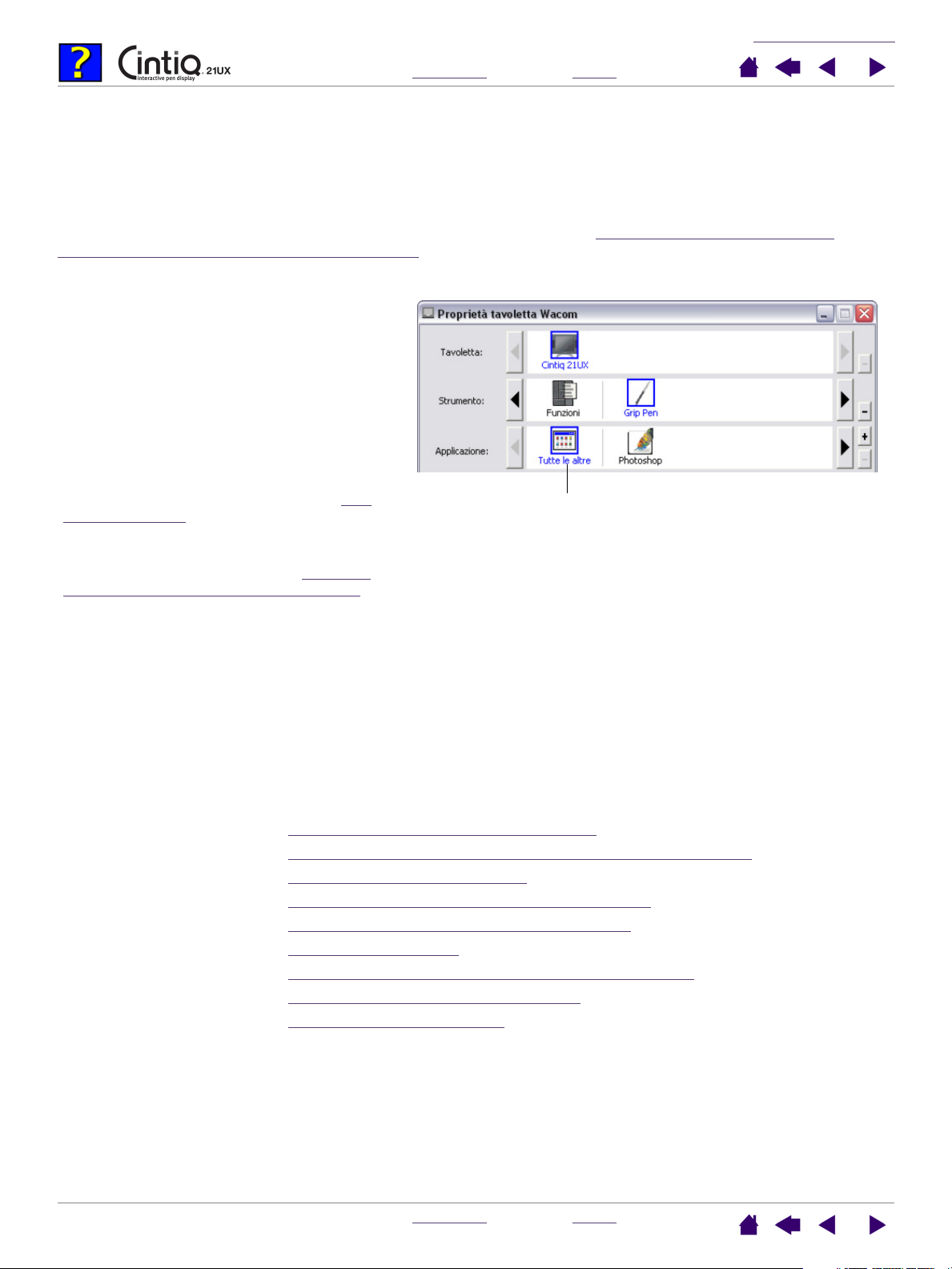
ERSONALIZZAZIONE
P
S
OMMARIO
Elenchi e schede del pannello di controllo: gli elenchi T
I
AVOLETTA
DICE
N
TRUMENTO
, S
PPLICAZIONE
e A
5
del
pannello di controllo consentono di selezionare la tavoletta, lo strumento o l'applicazione di cui modificare le
impostazioni. Per modificare le impostazioni dello strumento, aprire il pannello di controllo utilizzando lo
strumento che si desidera personalizzare. Lo strumento viene selezionato automaticamente nell'elenco
TRUMENTO
S
strumento diverso, selezionarlo nell'elenco S
visualizzate le schede appropriate). Per ulteriori informazioni, vedere P
ersonalizzazione delle funzioni della tavoletta.
p
L'elenco TAVOLETTA visualizza un'icona per
qualsiasi tavoletta supportata che sia stata
installata nel sistema. Tutte le impostazioni
visualizzate sotto a questo elenco sono
valide per la tavoletta selezionata.
L'elenco STRUMENTO visualizza un'icona
relativa alle FUNZIONI della tavoletta e a
ciascuno strumento di immissione Cintiq
utilizzato sulla tavoletta. La prima volta in cui
si utilizza un nuovo strumento sulla tavoletta,
questo viene aggiunto automaticamente
all'elenco Strumento e funziona secondo le
impostazioni predefinite. Vedere anche uso
con più strumenti.
L'elenco APPLICAZIONE consente di definire
impostazioni per gli strumenti valide solo per
un'applicazione specifica. Vedere uso delle
impostazioni specifiche per le applicazioni.
e vengono visualizzate le schede appropriate. Per personalizzare le impostazioni per uno
TRUMENTO
facendo clic sulla relativa icona (vengono
ersonalizzazione della penna e
Le selezioni correnti sono evidenziate.
Nota:
l'elenco A
PPLICAZIONE
nel pannello di controllo è destinato agli utenti esperti; non è necessario
selezionare o aggiungere applicazioni per personalizzare gli strumenti di immissione Cintiq.
Impostazioni del pannello di controllo
Utilizzare queste sezioni come riferimento per configurare il pannello di controllo della tavoletta Wacom:
forniscono informazioni dettagliate su ciascuna scheda e su altri argomenti più complessi. Molte sezioni
contengono inoltre suggerimenti utili per la personalizzazione.
azione dell’Interactive pen display
Calibr
Regolazione della frequenza e dell'allineamento (solo VGA)
Personalizzazione della penna
Personalizzazione delle funzioni della tavoletta
Personalizzazione del Menu di scelta rapida
Uso con più strumenti
Uso delle impostazioni specifiche per le applicazioni
Modifica della modalità della tavoletta
Installazione di più tavolette
O
S
MMARIO
I
N
DICE
5

ERSONALIZZAZIONE
P
S
OMMARIO
I
N
DICE
6
Calibrazione dell’Interactive pen display
Sarà necessario calibrare la Pen display tablet per allineare la posizione del cursore del video con la
posizione della penna sullo schermo. Ciò è necessario per regolare il parallasse causato dal vetro e dal
rivestimento dello schermo. Impostare Cintiq in posizione operativa, quindi attenersi alla procedura che
segue.
Importante: se si utilizza una connessione VGA
con Cintiq, accertarsi che il monitor LCD sia
regolato correttamente prima di calibrare la
tavoletta.
1. Nel pannello di controllo della tavoletta
Wacom, selezionare lo strumento Grip Pen
dall'elenco STRUMENTO, quindi selezionare
la scheda CALIBRAZIONE.
2. Se si lavora con più monitor, selezionare
l'opzione MONITOR che corrisponde a Cintiq
(l'elenco presenta solo i monitor impostati
sulle risoluzioni supportate da Cintiq).
3. Fare clic sul pulsante CALIBRA... per attivare
la schermata di calibrazione.
4. Tenere la penna e assumere la posizione
della testa come richiesto dall'uso di una
normale tavoletta grafica, quindi con la
punta della penna fare clic al centro del
crocino nell’angolo superiore sinistro.
5. Fare clic al centro dei crocino nell’angolo
inferiore destro.
6. Provare l'allineamento e fare clic su OK per
accettare la calibrazione. Fare clic su
RIPROVARE per effettuare nuovamente la
calibrazione.
Leggere attentamente le istruzioni
dettagliate e opzioni aggiuntive riportate
nella schermata di calibrazione.
L'impostazione di calibrazione è valida per
tutte le applicazioni.
Nota: se nel sistema è installata più di una Pen
display tablet, selezionare l'unità Cintiq con cui si
lavora effettivamente dall'elenco TAVOLETTA del
pannello di controllo.
Crocino
Motivo per la regolazione della frequenza
e dell'allineamento. Per informazioni,
vedere Regolazione della frequenza e
dell'allineamento (solo VGA).
Suggerimento: se si preferisce vedere il cursore a video leggermente scostato rispetto alla
posizione effettiva della punta della penna, effettuare la calibrazione facendo clic sul punto
corrispondente allo scostamento desiderato rispetto al crocino. Ad esempio, affinché il
cursore a video appaia 2,5 mm (1/10 di pollice) sopra e a sinistra rispetto alla punta della
penna, effettuare la calibrazione facendo clic su un punto che si trovi 2,5 mm (1/10 di
pollice) sotto e a destra del crocino.
O
S
MMARIO
I
N
DICE
6
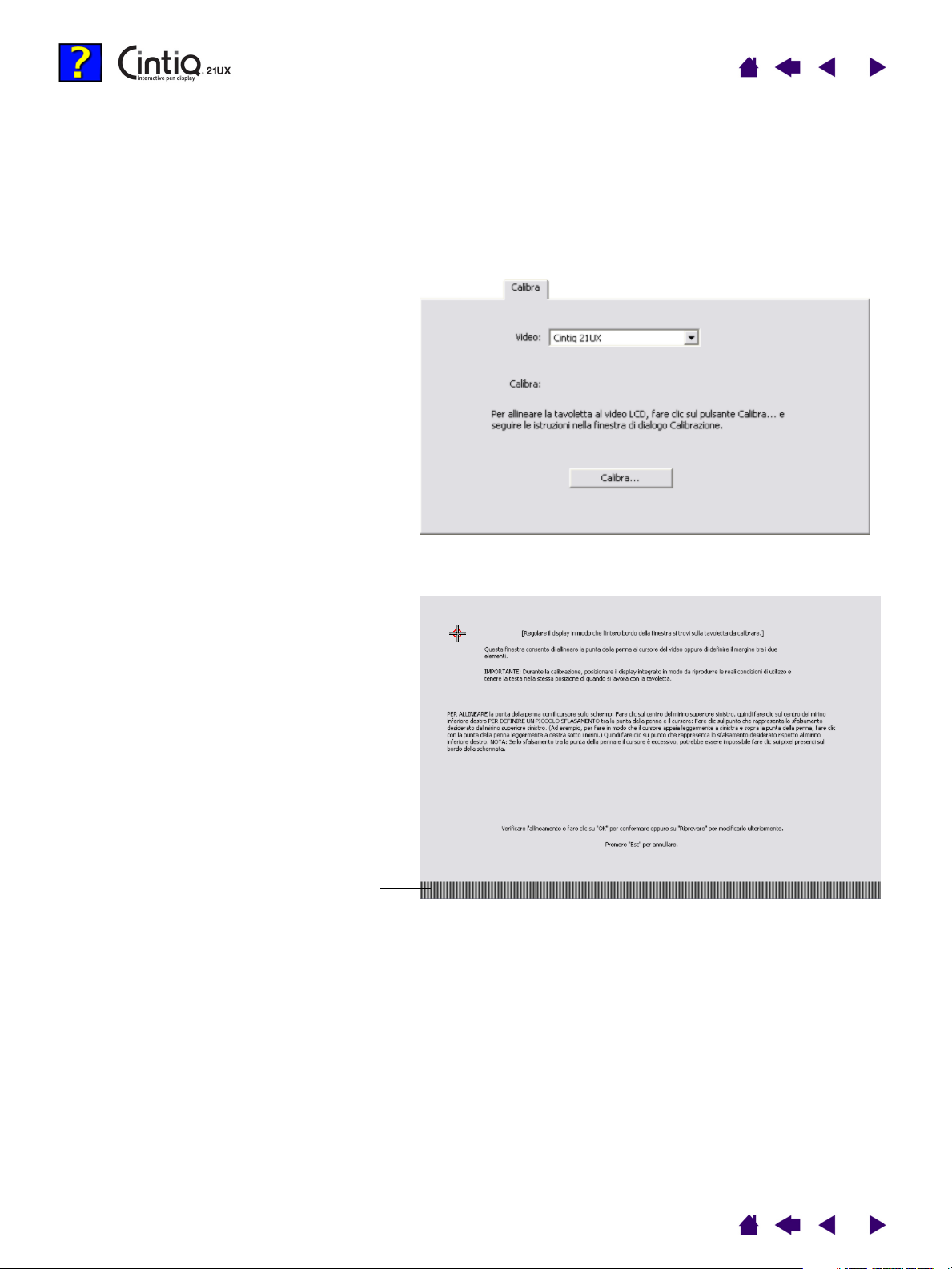
ERSONALIZZAZIONE
P
S
OMMARIO
I
N
DICE
7
Regolazione della frequenza e dell'allineamento (solo VGA)
Con alcuni computer e schede grafiche, la funzione multi-sync potrebbe non funzionare correttamente alla
prima connessione di Cintiq. Se parti del testo risultano sfocate, regolare la frequenza e l'allineamento in
base alla procedura che segue. Per ottenere immagini nitide, impostare la risoluzione della scheda video su
1600 x 1200.
1. Aprire il pannello di controllo della tavoletta
Wacom e selezionare la scheda
CALIBRAZIONE.
2. Se si lavora con più schermi, verificare che
lo schermo che corrisponde a Cintiq sia
selezionato nel menu MONITOR.
3. Fare clic sul pulsante CALIBRA... per attivare
la schermata di calibrazione.
4. Premere il pulsante MENU di Cintiq per
visualizzare il Controllo OSD (On Screen
Display). Dal MENU PRINCIPALE, selezionare
le opzioni SCHERMO IMMAGINE... e
FREQUENZA, quindi regolare il livello di
frequenza finché il motivo di sottili strisce
verticali non venga visualizzato in modo
uniforme. Per informazioni su come
modificare il Controllo OSD, consultare
Regolazione del monitor LCD, nella Guida
per l'installazione e nel Manuale
dell'hardware Cintiq.)
5. Nel menu OSD, selezionare le opzioni
SCHERMO IMMAGINE... e ALLINEAMENTO.
Regolare il livello di allineamento finché il
motivo di regolazione non venga visualizzato
in modo nitido.
6. Al termine delle regolazioni, uscire dal menu
OSD.
Per chiudere la schermata di calibrazione
del monitor, fare clic sul pulsante ANNULLA o
premere il tasto ESC.
Motivo per la regolazione
della frequenza e
dell'allineamento.
O
S
MMARIO
I
N
DICE
7
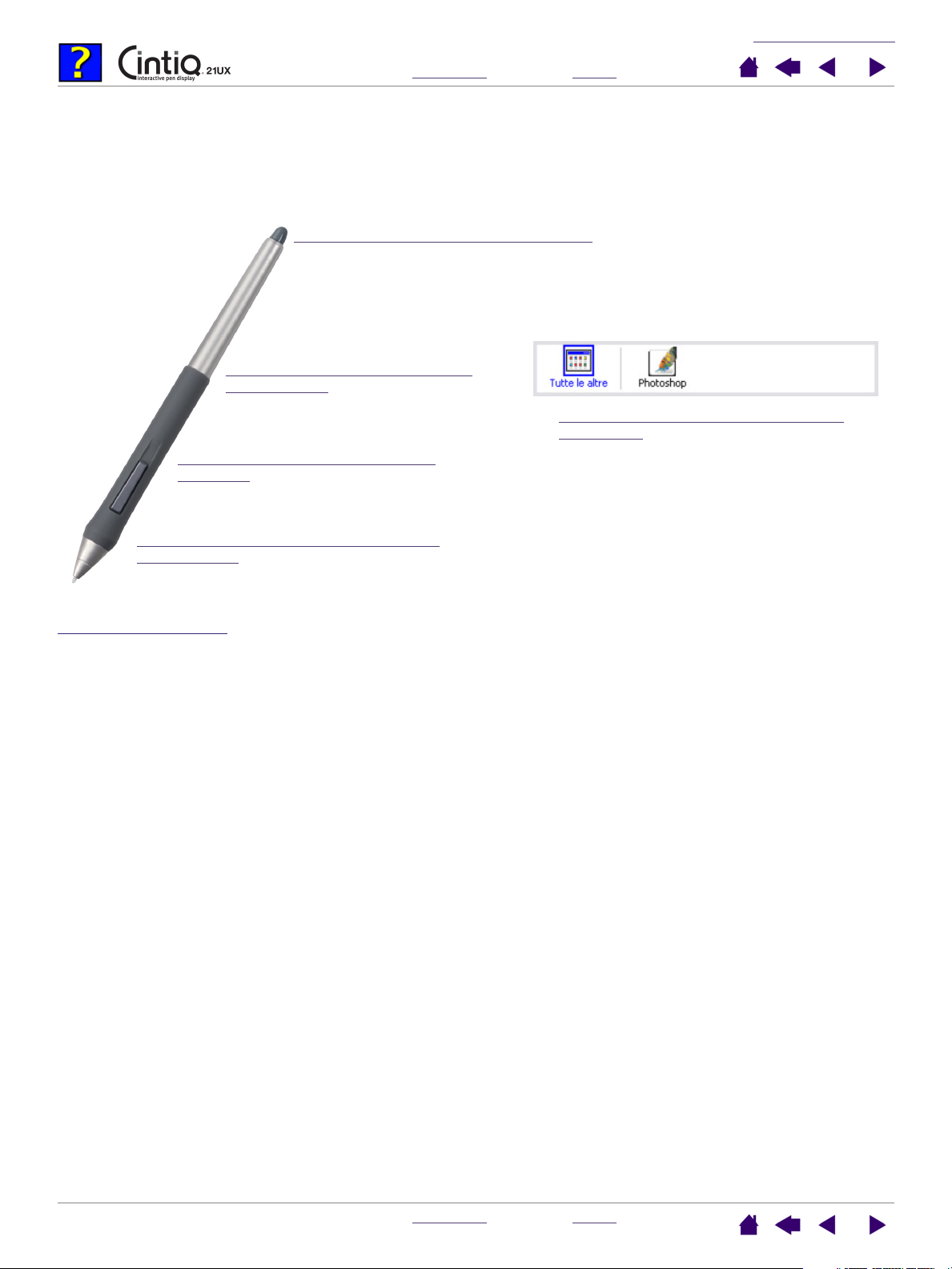
PERSONALIZZAZIONE
SOMMARIO
INDICE
8
Personalizzazione della penna
Personalizzare la penna Cintiq è facile. Aprire il pannello di controllo della tavoletta Wacom utilizzando la
penna. La penna viene selezionata nell'elenco S
Selezionare una scheda e scegliere un'opzione tra quelle disponibili.
Regolazione della sensibilità della gomma
Personalizzazione della sensibilità
all'inclinazione
Personalizzazione dei pulsanti dello
strumento
TRUMENTO e vengono visualizzate le schede appropriate.
Uso delle impostazioni specifiche per le
applicazioni
Regolazione della sensibilità della punta e
del doppio clic
Penne opzionali
Wacom offre diverse penne opzionali, quali Intuos3 Art Marker e Intuos3 Airbrush, compatibili con Cintiq
21UX (per ulteriori informazioni, consultare la guida per l'installazione e il Manuale hardware di Cintiq
21UX). Questi strumenti sono pienamente supportati dal software del driver e verranno elencati nell'elenco
TRUMENTO del pannello di controllo della tavoletta Wacom dopo che si avrà toccato l'area attiva
S
dell'Interactive pen display con la punta della penna. Il pannello di controllo si aggiorna automaticamente,
riportando il nuovo strumento e le relative opzioni di personalizzazione.
Per le applicazioni che supportano le funzioni di tali penne, è possibile regolare la funzionalità della
rotazione della penna Art Marker o la rotellina della penna Airbrush all'interno dell'applicazione stessa. Per
ulteriori informazioni, consultare la documentazione dell'applicazione in questione.
Se con la Pen display tablet verrà usata una penna opzionale, consultare nel sito Web di Wacom l'elenco
delle applicazioni che supportano attualmente le funzioni avanzate di tali strumenti.
SOMMARIO
INDICE
8

PERSONALIZZAZIONE
SOMMARIO
INDICE
9
Regolazione della sensibilità della punta e del doppio clic
Per regolare la sensibilità della punta della penna Cintiq, selezionare la scheda PENNA. Per creare ampi
tratti di pennello o per fare clic con una pressione minima, selezionare un'impostazione leggera della punta.
Per ottenere la massima precisione quando si tracciano linee sottili, selezionare un'impostazione pesante
della punta.
Personalizza l'intensità di pressione
necessaria per fare clic o
disegnare. Trascinare il cursore a
scorrimento su un'impostazione più
leggera o più pesante.
Visualizza la finestra di dialogo
DETTAGLI SENSIBILITÀ della punta,
che consente di personalizzare
ulteriormente la sensibilità della
punta.
Con il cursore a video posizionato
in un'area vuota del pannello di
controllo, premere sulla tavoletta
con la punta della penna per
verificare l'impostazione corrente di
sensibilità della punta. La barra
PRESSIONE CORRENTE permette di
stabilire l'intensità della pressione
da esercitare sulla penna per
raggiungere il livello massimo.
Regola le dimensioni dell'area del doppio
clic. Un'impostazione più ampia rende il
doppio clic più semplice.
Trascinare il cursore a scorrimento nella
posizione DISATTIVATA se non si desidera
assistenza per il doppio clic.
Riporta le impostazioni
della scheda alle
condizioni predefinite
originali.
Suggerimenti:
• Utilizzare una SENSIBILITÀ DELLA PUNTA leggera per una più ampia gamma di valori di
pressione con la maggior parte delle applicazioni sensibili alla pressione.
• In alcune applicazioni, l'impostazione di una sensibilità leggera alla pressione può
provocare un'iperreattività della penna, ossia ogni piccola pressione viene esagerata
sullo schermo. In tal caso, provare con un'impostazione di SENSIBILITÀ DELLA PUNTA più
pesante.
• Doppio clic: per rendere più semplice il doppio clic, espandere l'area sensibile al
doppio clic (ovvero la distanza del doppio clic).
Nota: un'eccessiva distanza per il doppio clic può causare un ritardo all'inizio dei tratti di
pennello in alcune applicazioni grafiche. Se si verificano questi effetti, impostare una
distanza minore per il doppio clic ed eseguirlo con l'interruttore laterale. È inoltre
possibile assegnare il doppio clic a uno dei tasti ExpressKey.
SOMMARIO
INDICE
9
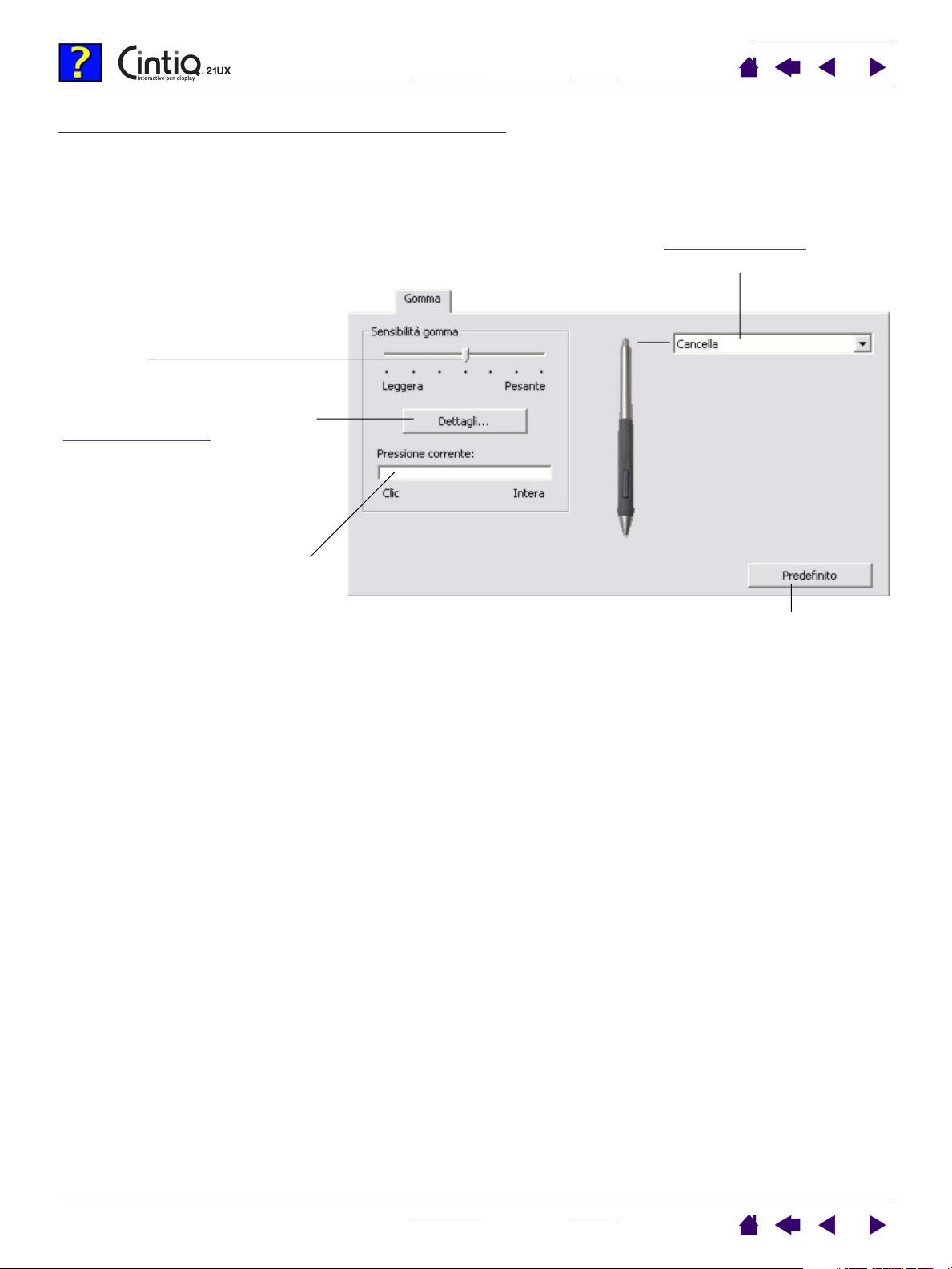
PERSONALIZZAZIONE
SOMMARIO
INDICE
10
Regolazione della sensibilità della gomma
Per regolare la sensibilità della gomma della penna Cintiq, selezionare la scheda GOMMA. Per cancellare
con un tratto ampio o per fare clic con una pressione leggera, selezionare un’impostazione leggera della
gomma. Per una massima precisione di controllo mentre si cancella, selezionare un’impostazione pesante
della gomma.
Selezionare la funzione di pulsante da
eseguire quando si utilizza la gomma.
Personalizza l'intensità della
pressione necessaria per cancellare.
Trascinare il cursore a scorrimento
su un'impostazione più leggera o più
pesante.
Visualizza la finestra di dialogo
DETTAGLI SENSIBILITÀ della gomma,
che consente di personalizzare
ulteriormente la sensibilità della
gomma.
Con il cursore a video posizionato
in un'area vuota del pannello di
controllo, premere sulla tavoletta
con la gomma dello strumento per
verificare l'impostazione corrente di
sensibilità della gomma. La barra
PRESSIONE CORRENTE permette di
stabilire l'intensità della pressione
da esercitare sulla gomma per
raggiungere il livello massimo.
Riporta le impostazioni
della scheda alle condizioni
predefinite originali.
SOMMARIO
INDICE
10

PERSONALIZZAZIONE
SOMMARIO
INDICE
11
Impostazioni avanzate di pressione punta e gomma
Se si desidera personalizzare ulteriormente le impostazioni di sensibilità alla pressione della punta o la
gomma, nella scheda P
dialogo D
ETTAGLI SENSIBILITÀ. Le opzioni di questa finestra di dialogo consentono di modificare la sensibilità
alla pressione della punta o della gomma e la soglia del clic in modo indipendente (nelle schede P
OMMA, queste impostazioni vengono regolate simultaneamente mediante i cursori a scorrimento
G
ENSIBILITÀ PUNTA o SENSIBILITÀ GOMMA).
S
Importante: le impostazioni dei cursori a scorrimento SENSIBILITÀ PUNTA o SENSIBILITÀ GOMMA
sostituiscono quelle dettagliate relative alla pressione. Se si personalizzano le impostazioni
dettagliate, quindi si trascina il cursore a scorrimento, le impostazioni dettagliate vengono rimosse.
Trascinare il cursore a
scorrimento per selezionare
un'impostazione di
sensibilità alla pressione. Se
la penna ha un tocco leggero
e si desidera ottenere una
pressione completa senza
applicare una forza massima
alla penna, scegliere
un'impostazione meno
pesante.
ENNA o GOMMA fare clic sul pulsante DETTAGLI... per visualizzare la finestra di
ENNA e
ROFILO visualizza
Il P
graficamente la curva di
SENSIBILITÀ alla pressione
e le impostazioni SOGLIA
DEL CLIC selezionate.
Una curva che aumenta
rapidamente rende la
penna più sensibile.
Trascinare il cursore a
scorrimento per regolare il
livello della soglia del clic.
Questa impostazione
determina la forza
necessaria per fare clic
con la punta.
Utilizzando la punta o la
gomma della penna,
eseguire alcuni tratti nella
casella per verificare i
risultati delle modifiche.
SOMMARIO
INDICE
11

PERSONALIZZAZIONE
SOMMARIO
INDICE
12
Personalizzazione dei pulsanti dello strumento
Selezionare la scheda PENNA per modificare le funzioni assegnate agli interruttori laterali e alla punta della
penna Cintiq.
Ogni pulsante dello strumento può essere impostato in modo da simulare varie funzioni del mouse; i menu
a discesa consentono di scegliere la funzione da eseguire.
Selezionare la funzione di
pulsante da eseguire quando
si preme l'interruttore laterale
superiore o inferiore.
Quando si porta la punta
della penna a meno di 5 mm
(0,20 pollici) dalla superficie
della tavoletta, senza toccarla,
e si preme l'interruttore laterale
superiore o inferiore, viene
eseguita la funzione
selezionata.
Suggerimento: per rendere
più semplice il doppio clic,
impostare l'interruttore laterale
per l'esecuzione automatica
Fare doppio clic qui per
modificare la funzione assegnata
alla punta della penna.
• È necessario assegnare la
funzione FARE CLIC ad
almeno un pulsante dello
strumento.
• Nella maggior parte delle
applicazioni grafiche, la
punta deve essere impostata
su FARE CLIC per poter
disegnare.
Riporta le impostazioni
della scheda alle condizioni
predefinite originali.
Nota: per posizionare con precisione i clic eseguiti con il pulsante
destro e centrale, è possibile attivare la MODALITÀ EXPERT
DELL'INTERRUTTORE LATERALE. Selezionare il pulsante OPZIONI... nella
parte inferiore del pannello di controllo per visualizzare la finestra di
dialogo OPZIONI. (nei Tablet PC la MODALITÀ EXPERT
DELL'INTERRUTTORE LATERALE è l'impostazione predefinita).
selezionando DOPPIO CLIC.
SOMMARIO
INDICE
12

PERSONALIZZAZIONE
SOMMARIO
INDICE
13
Funzioni dei pulsanti
L'elenco seguente descrive le opzioni disponibili per le impostazioni dei pulsanti dello strumento, dei
comandi della tavoletta e dei menu di scelta rapida. Non tutte le opzioni sono disponibili per tutti i comandi.
CLIC. Questa opzione simula un clic del
pulsante principale del mouse. Accertarsi
che almeno un pulsante esegua questa
funzione in modo da poter navigare e fare
clic.
DOPPIO CLIC. Simula un doppio clic. Per
fare doppio clic in modo più semplice,
utilizzare questa funzione anziché battere
due volte con la punta della penna.
C
LIC CENTRALE. Questa impostazione
simula un clic del pulsante centrale del
mouse.
CLIC DESTRO. Simula un clic del pulsante
destro del mouse, tramite il quale viene
visualizzato un menu di scelta rapida.
DISATTIVATA. Disabilita la funzione del
pulsante.
CANCELLA. Impostazione predefinita della
gomma.
Per ulteriori informazioni sull'uso della
gomma, consultare il manuale
dell'hardware.
NTERRUTTORE INCHIOSTRO. Macintosh:
I
attiva e disattiva la funzione SCRIVI
OVUNQUE di Inkwell. Inkwell riconosce e
converte automaticamente la scrittura in
testo, quindi la inserisce in un documento.
Per utilizzare questa funzione è necessario
che l'opzione per l'inchiostro sia attivata.
Per informazioni su Inkwell, vedere l'aiuto di
Macintosh.
BLOCCO CLIC. Simula l'azione di tenere
premuto il pulsante principale del mouse.
Premere il pulsante dello strumento una
volta per attivare il blocco del clic. Premere
nuovamente il pulsante per rilasciare il
blocco del clic.
Il blocco del clic è utile per trascinare gli
oggetti o per selezionare blocchi di testo.
4˚ CLIC (AVANTI). Simula un clic del quarto
pulsante del mouse, che nei sistemi
Windows normalmente esegue il comando
AVANTI dei browser.
5˚ CLIC (INDIETRO). Simula un clic del
quinto pulsante del mouse, che nei sistemi
Windows normalmente esegue il comando
INDIETRO dei browser.
APPLICAZIONE DEFINITA. Nell'applicazione
viene riportato solo il numero del pulsante.
Ciò riguarda le applicazioni, quali i
programmi CAD, dotate di supporto
integrato per tavolette.
PREDEFINITO. Ripristina l'impostazione
predefinita di un pulsante.
SEQUENZA TASTI... Consente di simulare la
sequenza tasti.
ALTERNA MODALITÀ... Consente di passare
dalla MODALITÀ PENNA alla MODALITÀ MOUSE
e viceversa.
MODIFICATORE… Consente di simulare i
tasti di modifica.
APRI/ESEGUI... Apre/esegue
un'applicazione, un file o uno script.
MENU DI SCELTA RAPIDA. Visualizza un
menu di scelta rapida sullo schermo. Vedere
personalizzazione del Menu di scelta rapida
per ulteriori informazioni.
BLOCCO PRESSIONE. Blocca la pressione al
livello corrente finché non si rilascia il
pulsante. Ad esempio, è possibile dipingere
utilizzando la funzione di sensibilità alla
pressione fino a quando non si raggiunge la
dimensione del pennello desiderata. È
quindi possibile continuare a dipingere
mantenendo la stessa dimensione del tratto
del pennello fino a quando il pulsante non
viene rilasciato.
SOMMARIO
INDICE
13

PERSONALIZZAZIONE
SOMMARIO
INDICE
14
• SEQUENZA TASTI... Consente di simulare la sequenza tasti. Selezionando questa opzione è possibile
visualizzare la finestra di dialogo D
EFINIZIONE SEQUENZA TASTI in cui immettere la sequenza tasti o la
combinazione di tasti da eseguire.
Nella casella di immissione SEQUENZA TASTI è
possibile specificare una sequenza o una
combinazione di tasti. Le combinazioni di tasti
possono includere lettere, numeri, tasti funzione
(come F3) e tasti di modifica (come MAIUSC, ALT
o CTRL per Windows oppure MAIUSC, OPZIONE,
COMANDO e CTRL per Macintosh).
È inoltre possibile selezionare la sequenza tasti
o combinazioni di tasti nel menu di scelta rapida
AGGIUNGI SPECIALE. Una selezione, una volta
effettuata, viene aggiunta alla casella di
immissione TASTI.
Dopo aver definito un tasto o una sequenza di
tasti, fare clic su OK.
Importante: poiché i tasti INVIO
(Windows) e A CAPO (Macintosh)
possono essere usati per configurare
una sequenza tasti, non è possibile
utilizzarli per selezionare OK. Per fare
clic sul pulsante OK è necessario
utilizzare lo strumento di immissione
Cintiq.
Se richiesto, immettere un nome per la
definizione della sequenza tasti. Il nome viene
visualizzato con il comando corrispondente o
nell'elenco Menu di scelta rapida, come
applicabile.
È possibile impostare diverse funzioni di
sequenza tasti per diverse applicazioni. Per
ulteriori informazioni, vedere uso delle
impostazioni specifiche per le applicazioni.
Elimina tutto il
contenuto della
casella di
immissione per la
sequenza tasti.
Elimina solo l'ultima voce
nella casella di immissione
per la sequenza tasti.
PRI/ESEGUI... Apre una finestra di dialogo che consente di selezionare un'applicazione specifica, un file
• A
o uno script da avviare.
Fare clic su SFOGLIA... per individuare
un'applicazione, un file o uno script da
eseguire. La selezione prescelta viene
visualizzata nella casella dell'applicazione
da eseguire.
Per accettare la selezione, fare clic su OK.
La finestra di dialogo viene chiusa e
l'opzione APRI/ESEGUI... selezionata viene
assegnata come opzione del pulsante dello
strumento. Se la selezione riguarda il menu
di scelta rapida, viene visualizzata
nell'elenco corrispondente.
La volta successiva in cui si preme il
pulsante dello strumento o si effettua una
selezione dal menu di scelta rapida,
l'applicazione, il file o lo script definito viene
avviato.
SOMMARIO
INDICE
14

PERSONALIZZAZIONE
SOMMARIO
INDICE
15
• ALTERNA MODALITÀ... Consente di passare dalla modalità PENNA alla modalità MOUSE e viceversa. La
prima volta in cui un pulsante dello strumento viene impostato su A
di dialogo M
Imposta l'accelerazione
del cursore in modalità
MOUSE.
Suggerimento: se si usa un secondo monitor accanto all’Interactive pen display Cintiq, è possibile
passare dall'allineamento della penna alla modalità MOUSE, quindi usare la penna per spostare il
cursore a video sul secondo monitor.
ODALITÀ MOUSE, che consente di regolare l'accelerazione e la velocità del mouse.
Imposta la velocità di allineamento del cursore in modalità
MOUSE.
LTERNA MODALITÀ..., si apre la finestra
Nota: le impostazioni relative alla modalità MOUSE sono accessibili da molte posizioni diverse del
pannello di controllo. Tuttavia, per ogni strumento di immissione e applicazione che si personalizza
è possibile definire solo un'impostazione di ACCELERAZIONE e VELOCITÀ DEL MOUSE.
• M
ODIFICATORE… Consente di simulare i tasti di modifica (quali MAIUSC, ALT o CTRL per Windows, o
MAIUSC, OPZIONE, COMANDO e CTRL per Macintosh). Molte applicazioni utilizzano i tasti di modifica per
vincolare la dimensione o la posizione degli oggetti. Selezionando questa opzione è possibile
visualizzare la finestra di dialogo D
EFINIZIONE MODIFICATORE per l'assegnazione di una o più funzioni ai
tasti di modifica. Dopo aver scelto le funzioni dei tasti di modifica, fare clic su OK.
Oltre a scegliere una o più
opzioni relative ai tasti di
modifica, è possibile
selezionare la casella FARE
CLIC se si desidera fare clic
ogni volta che si preme il
pulsante dello strumento.
SOMMARIO
INDICE
15

PERSONALIZZAZIONE
SOMMARIO
INDICE
16
Personalizzazione della sensibilità all'inclinazione
Per regolare la sensibilità all'inclinazione della penna Cintiq, selezionare la scheda PENNA. La sensibilità
all'inclinazione controlla l'inclinazione dello strumento per produrre il massimo effetto di inclinazione
nell'applicazione; la penna deve essere inclinata di meno ad alta sensibilità e di più a bassa sensibilità. Allo
stesso modo della sensibilità alla pressione, l'inclinazione può essere assegnata per controllare le
caratteristiche del pennello. L'impostazione dell'inclinazione è valida sia per la punta che per la gomma dello
strumento.
Trascinare il cursore a scorrimento
per aumentare o diminuire la
SENSIBILITÀ ALL'INCLINAZIONE. Quindi
verificare la nuova impostazione in
un'applicazione che supporta
l'inclinazione, per accertarsi di
ottenere l'effetto desiderato.
Nota: l'inclinazione è sensibile alla
direzione e può essere utilizzata in
alcune applicazioni per controllare
l'orientamento del pennello.
Riporta le impostazioni della
scheda alle condizioni predefinite
originali.
Per ottenere un elenco delle applicazioni che supportano correntemente l'inclinazione, visitare il sito Web
della Wacom .
Uso di Cintiq con altri monitor
Quando si lavora con Cintiq e monitor aggiuntivi in uno stesso sistema, il movimento del cursore sui monitor
standard dipende dalla configurazione del sistema.
• Se un secondo monitor è stato collegato in modalità speculare, sia Cintiq che l'altro monitor
presenteranno immagini e movimento del cursore identici.
• Se si usa Cintiq con altri monitor in modalità monitor esteso, affinché la penna possa essere usata con
gli altri monitor è necessario impostare l'allineamento della penna in modalità M
Suggerimenti:
• se si usa Cintiq con altri monitor, impostare su A
LTERNA MODALITÀ uno degli interruttori laterali della
penna o uno dei tasti ExpressKey della tavoletta. Sarà così possibile passare rapidamente dalla
modalità P
ENNA necessaria per lavorare con Cintiq alla modalità MOUSE necessaria per lavorare con altri
monitor.
• Se si usa Cintiq con altri monitor, è possibile acquistare una tavoletta Intuos3 da utilizzare per lavorare in
modalità P
ENNA con gli altri monitor. La penna Cintiq funziona sia con la tavoletta Cintiq che con la
tavoletta Intuos3.
OUSE.
SOMMARIO
INDICE
16

PERSONALIZZAZIONE
SOMMARIO
INDICE
Personalizzazione delle funzioni della tavoletta
Personalizzare l'Interactive pen display Cintiq è facile come personalizzare la penna Cintiq.
È sufficiente aprire il pannello di controllo della tavoletta Wacom e selezionare l'icona F
TRUMENTO. Selezionare una scheda da personalizzare e modificare le impostazioni avvalendosi delle
S
opzioni disponibili.
Personalizzazione del Menu di
scelta rapida
Personalizzazione delle Touch
Strip della tavoletta
Uso delle impostazioni specifiche per le
applicazioni
Personalizzazione dei tasti
ExpressKey
UNZIONI nell'elenco
17
SOMMARIO
INDICE
17

PERSONALIZZAZIONE
SOMMARIO
INDICE
18
Personalizzazione dei tasti ExpressKey
È possibile personalizzare ciascun tasto in modo che esegua una funzione, ad esempio quella associata a
una sequenza di tasti o un tasto di modifica. Quando si seleziona la scheda E
attualmente selezionata per ciascun tasto viene visualizzata nel menu a discesa corrispondente. Per una
descrizione delle opzioni disponibili, vedere funzioni dei pulsanti
.
Per personalizzare un tasto, selezionare una voce dal menu a discesa corrispondente.
Nota: è possibile definire le funzioni dei tasti ExpressKey per utilizzarle con applicazioni specifiche;
qualsiasi modifica apportata in questa scheda si applica alla voce attualmente selezionata nell'elenco
PPLICAZIONE del pannello di controllo. A meno che non si definiscano impostazioni specifiche per
A
applicazione, le impostazioni della scheda sono valide per tutte le applicazioni.
Utilizzare i menu a discesa per
scegliere la funzione da eseguire
quando si preme il tasto.
La scelta effettuata viene
visualizzata nel menu a discesa
o sotto di esso.
XPRESSKEYS, la funzione
Riporta le impostazioni della scheda
alle condizioni predefinite originali.
SOMMARIO
INDICE
18

PERSONALIZZAZIONE
SOMMARIO
INDICE
19
Personalizzazione delle Touch Strip della tavoletta
Quando si seleziona la scheda TOUCH STRIP della tavoletta, viene visualizzata la funzione attualmente
impostata per ciascuna Touch Strip.
Ogni Touch Strip può essere personalizzata, in modo da eseguire ingrandimento/riduzione, scorrimento o
sequenze di tasti. Inoltre si può disattivare una Touch Strip finché non si decide di assegnare una nuova
funzione o ripristinare le impostazioni predefinite. Per informazioni sul funzionamento delle Touch Strip,
consultare il manuale dell'hardware.
Nota: è possibile definire le funzioni delle Touch Strip per utilizzarle con applicazioni specifiche; qualsiasi
modifica apportata in questa scheda si applica all'icona attualmente selezionata nell'elenco A
del pannello di controllo.
Per personalizzare una Touch Strip,
scegliere una FUNZIONE da eseguire
quando la si utilizza.
•SCORRIMENTO AUTOMATICO/ZOOM
è l'impostazione predefinita di
ogni Touch Strip.
Se è selezionata, la Touch Strip
consente di ingrandire/ridurre
nella maggior parte delle
applicazioni grafiche e di scorrere
in quasi tutte le altre applicazioni.
• Scegliere SCORRI per definire le
impostazioni di scorrimento
personalizzate della Touch Strip.
• Scegliere ZOOM per definire le
impostazioni di ingrandimento/
riduzione personalizzate della
Touch Strip.
• Scegliere SEQUENZA TASTI per
definire le impostazioni dei tasti
della Touch Strip.
• Scegliere DISATTIVATA se si
desidera disattivare la Touch
Strip.
Scegliere una velocità di
scorrimento per la Touch Strip.
Riporta le impostazioni della
scheda e quelle avanzate delle
Touch Strip alle condizioni
predefinite originali.
PPLICAZIONE
Fare clic per visualizzare la finestra di dialogo IMPOSTAZIONI
AVANZATE DELLE TOUCH STRIP, che consente di attivare e
disattivare le aree per le funzioni speciali delle Touch Strip. Per
ulteriori informazioni, consultare Impostazioni avanzate delle
Touch Strip.
SOMMARIO
INDICE
19

PERSONALIZZAZIONE
SOMMARIO
INDICE
• Impostazioni di scorrimento delle Touch Strip. Ogni Touch Strip della tavoletta può essere
personalizzata in modo da eseguire solo azioni di scorrimento.
Se si seleziona S
CORRI, un movimento verso l'alto o verso il basso sulla Touch Strip determina uno
scorrimento nella direzione corrispondente nella maggior parte delle applicazioni.
Nota: alcune applicazioni possono interpretare i comandi di scorrimento come comandi di
ingrandimento/riduzione oppure ignorarli completamente.
Quando si seleziona SCORRI nel
menu a discesa FUNZIONE di una
Touch Strip, nella scheda
vengono visualizzate le opzioni di
scorrimento personalizzate per la
Touch Strip.
Scegliere una velocità di
scorrimento per la Touch Strip.
Quando si seleziona una o più
opzioni dei tasti di modifica per
COMBINARE CON:, a ogni comando
di scorrimento le funzioni
corrispondenti alle opzioni scelte
vengono eseguite nell'applicazione
attiva. Ciò consente, ad esempio,
di creare azioni personalizzate di
ingrandimento/riduzione, o di altro
tipo, all'interno di un'applicazione.
Macintosh: le opzioni disponibili
sono OPZIONE, COMANDO (tasto
Mela), CTRL e MAIUSC.
20
SOMMARIO
INDICE
20

PERSONALIZZAZIONE
SOMMARIO
INDICE
21
• Impostazioni di ingrandimento/riduzione delle Touch Strip. Ogni Touch Strip della tavoletta può
essere personalizzata in modo da eseguire solo azioni di ingrandimento/riduzione.
Se si seleziona Z
OOM, un movimento verso l'alto o verso il basso sulla Touch Strip determina un'azione
di ingrandimento o riduzione nella maggior parte delle applicazioni grafiche.
Nota: alcune applicazioni possono interpretare i comandi di ingrandimento/riduzione come comandi di
scorrimento oppure ignorarli completamente.
Quando si seleziona ZOOM nel
menu a discesa FUNZIONE di una
Touch Strip, la scheda viene
aggiornata, a indicare la selezione
dello ZOOM.
• Impostazioni delle sequenze tasti di Touch Strip. Ogni Touch Strip della tavoletta può essere
personalizzata in modo da eseguire solo le funzioni personalizzate dei tasti. Dopo aver personalizzato la
Touch Strip per la funzione S
EQUENZA TASTI, ogni volta che si utilizza la Touch Strip viene eseguito il
comando assegnato.
Nota: per conoscere le scelte rapide dalla tastiera supportate da un'applicazione specifica, consultare la
documentazione allegata a tale applicazione.
Quando si seleziona SEQUENZA
TASTI nel menu a discesa
FUNZIONE di una Touch Strip,
nella scheda vengono
visualizzate le opzioni delle
sequenze tasti personalizzate
per la Touch Strip.
Per personalizzare la sequenza
tasti le cui funzioni dovranno
essere eseguite allo
spostamento del dito o della
punta dello strumento in una
direzione specifica lungo la
Touch Strip, fare clic su un
pulsante per immettere la
funzione del tasto. La nuova
impostazione della sequenza
tasti viene visualizzata come
nuovo nome del pulsante FARE
CLIC PER IMPOSTARE:.
Suggerimento: per gli utenti di Photoshop che modificano spesso le dimensioni del pennello può essere
opportuno assegnare a una Touch Strip i tasti di scelta rapida usati da Photoshop per tale funzione. Sarà
quindi sufficiente scorrere con il dito sulla Touch Strip verso l'alto o verso il basso per modificare le
dimensioni del pennello senza dover ricorrere alla tastiera o accedere alla palette PENNELLI di Photoshop.
SOMMARIO
INDICE
21

PERSONALIZZAZIONE
SOMMARIO
INDICE
Impostazioni avanzate delle Touch Strip
È possibile personalizzare ulteriormente le Touch Strip della tavoletta tramite la finestra di dialogo
MPOSTAZIONI AVANZATE DELLE TOUCH STRIP.
I
Quando si fa clic sul pulsante AVANZATE... della
scheda TOUCH STRIP, viene visualizzata la finestra
di dialogo IMPOSTAZIONI AVANZATE DELLE TOUCH
STRIP. Le impostazioni in questa finestra di dialogo
sono generali e hanno effetto in tutte le
applicazioni.
Se si preferisce non utilizzare i tipi di
funzionamento continuo e a passo singolo
della Touch Strip, è possibile disattivarli
deselezionando questa casella. Per
impostazione predefinita, l'opzione è
selezionata.
Per informazioni sul funzionamento delle aree
per funzioni speciali, consultare il manuale
dell'hardware.
22
Riporta le opzioni della finestra di dialogo alle
condizioni predefinite originali.
SOMMARIO
INDICE
22

PERSONALIZZAZIONE
SOMMARIO
INDICE
23
Personalizzazione del Menu di scelta rapida
Selezionare la scheda MENU DI SCELTA RAPIDA per definire le funzioni disponibili nell'elenco Menu di scelta
rapida.
Per visualizzare il menu di scelta rapida, impostare uno dei pulsanti dello strumento o uno dei tasti
ExpressKey sulla funzione M
di scelta rapida. Selezionare con un clic le voci disponibili nel menu di scelta rapida. Per chiudere il menu di
scelta rapida senza effettuare selezioni, è sufficiente fare clic all'esterno dell'area del menu di scelta rapida.
Selezionare
un'opzione di
funzione di pulsante
da aggiungere
all'elenco Menu di
scelta rapida.
Rimuove
l'elemento
selezionato
dall'elenco.
ENU DI SCELTA RAPIDA. Quando si preme il pulsante, viene visualizzato il menu
Visualizza un elenco di funzioni che sono state aggiunte al menu di scelta rapida.
Per modificare la posizione nell'ordine di un elemento, trascinarlo in una nuova
posizione. Fare doppio clic su un elemento per modificarlo.
Note:
MODALITÀ PENNA dispone
lo strumento in modalità
PENNA.
MODALITÀ MOUSE dispone
lo strumento in modalità
MOUSE. Quando la
modalità MOUSE viene
aggiunta all'elenco Menu
di scelta rapida, si apre la
finestra di dialogo
MODALITÀ MOUSE, che
consente di regolare
l'accelerazione e la
velocità.
Le impostazioni dei font consentono di
cambiare l'aspetto del testo nel Menu di
scelta rapida.
Ripristina i valori predefiniti di
tutte le impostazioni della
scheda.
Importante: questo
comando elimina tutte le
voci definite per il menu
di scelta rapida.
SOMMARIO
INDICE
23

PERSONALIZZAZIONE
SOMMARIO
INDICE
24
Uso con più strumenti
Il pannello di controllo della tavoletta Wacom è progettato per agevolare la personalizzazione e la
memorizzazione delle impostazioni degli strumenti Cintiq. Lo strumento utilizzato per aprire il pannello di
controllo viene selezionato automaticamente e vengono visualizzate le schede relative a tale strumento.
Ogni strumento di immissione Cintiq è dotato di un ID Strumento che lo rende unico.
Qualsiasi impostazione personalizzata ha effetto solo sullo strumento specifico per la
quale è stata definita. Gli strumenti di immissione Cintiq identici vengono visualizzati
come dispositivi numerati. Lo strumento selezionato è evidenziato.
L'elenco STRUMENTO
visualizza un'icona relativa
alle FUNZIONI della tavoletta
e a ciascuno strumento di
immissione Cintiq utilizzato
con essa.
Se non sono state
aggiunte impostazioni
specifiche per le
applicazioni, viene
visualizzata l'icona TUTTE
e le impostazioni dello
strumento vengono
applicate a tutte le
applicazioni.
Eventuali altri strumenti supportati, quali Intuos3 Airbrush o Intuos3 Art Marker,
verranno riportati con il rispettivo nome nell'elenco STRUMENTO. Se con la
tavoletta Pen display tablet si usa uno strumento supportato, il pannello di
controllo aggiorna automaticamente le relative opzioni della scheda.
Le impostazioni della scheda
sono valide solo nello strumento
e nell'applicazione selezionati.
Rimuove lo
strumento
selezionato.
Non è possibile
eliminare l'icona
FUNZIONI.
Il pulsante non è
attivo se l'elenco
contiene solo una
voce.
Suggerimento: è possibile assegnare a ogni strumento un nome diverso, facendo
doppio clic sull'icona dello strumento e immettendo il nuovo nome. Ad esempio, "penna
da disegno" o "pennello da pittura". Non è possibile rinominare l'icona FUNZIONI.
Per aggiungere uno strumento all'elenco S
TRUMENTO del pannello di controllo, è sufficiente utilizzare
tale strumento con l'Interactive pen display Cintiq.
• La prima volta in cui si dispone sulla tavoletta un nuovo strumento, questo funziona secondo le
appropriate impostazioni predefinite e non in base alle impostazioni personalizzate di altri strumenti,
anche se analoghi. Se il pannello di controllo della tavoletta Wacom è aperto, lo strumento viene
aggiunto automaticamente all'elenco S
TRUMENTO ed è possibile personalizzarlo modificando le
impostazioni della scheda.
• Quando si seleziona uno strumento aggiunto all'elenco S
TRUMENTO, vengono visualizzate le appropriate
impostazioni della scheda per tale strumento. Eventuali modifiche apportate alle impostazioni della
scheda verranno applicate anche allo strumento. Le modifiche hanno effetto immediato.
Per rimuovere uno strumento selezionato dall'elenco S
TRUMENTO. Nella finestra di dialogo visualizzata, fare clic su ELIMINA per confermare la selezione. Lo
S
TRUMENTO, fare clic sul pulsante [ - ] dell'elenco
strumento selezionato viene rimosso dall'elenco, unitamente alle eventuali impostazioni personalizzate
corrispondenti (è possibile aggiungere di nuovo all'elenco S
TRUMENTO uno strumento rimosso disponendolo
nuovamente sulla tavoletta).
Nota: non è possibile rimuovere l'icona F
UNZIONI dall'elenco STRUMENTO.
SOMMARIO
INDICE
24

PERSONALIZZAZIONE
SOMMARIO
INDICE
25
Uso delle impostazioni specifiche per le applicazioni
È possibile personalizzare uno strumento per utilizzarlo con un'applicazione specifica. Ad esempio, per la
sensibilità alla pressione della punta della penna può essere opportuno scegliere un'impostazione più
marcata in un'applicazione e meno in un'altra. L'elenco A
un'applicazione specifica, quindi di personalizzare le impostazioni degli strumenti per tale applicazione.
• Se non sono state create impostazioni specifiche per le applicazioni e si seleziona uno strumento
nell'elenco S
TRUMENTO, l'elenco APPLICAZIONE visualizza l'icona TUTTE, che contiene le impostazioni
degli strumenti valide per tutte le applicazioni. Nell'esempio seguente per la penna non sono state
aggiunte impostazioni specifiche per le applicazioni; di conseguenza viene visualizzata l'icona T
la penna presenta le stesse impostazioni in tutte le applicazioni.
• Quando si aggiungono all'elenco APPLICAZIONE impostazioni specifiche per le applicazioni, l'icona TUTTE
diventa l'icona T
UTTE LE ALTRE e per le nuove applicazioni viene visualizzata l'icona corrispondente.
Nell'esempio seguente sono state aggiunte impostazioni relative alla penna specifiche per entrambe le
applicazioni Photoshop e Painter.
PPLICAZIONE consente di aggiungere all'elenco
UTTE e
Nell'esempio di cui sopra, se si seleziona l'icona T
UTTE LE ALTRE e si apportano modifiche alle
impostazioni della scheda, queste sono valide per la penna in tutte le applicazioni tranne Photoshop e
Painter, che dispongono di impostazioni specifiche. Se si seleziona l'icona di P
HOTOSHOP e si apportano
modifiche alle impostazioni della scheda, queste sono valide solo per l'uso della penna in Photoshop.
Analogamente, se si seleziona l'icona di P
AINTER e si apportano modifiche alle impostazioni della
scheda, queste sono valide solo per Painter.
Quando si creano impostazioni specifiche per le applicazioni, si definisce un gruppo separato di
impostazioni per lo strumento e l'applicazione selezionati. Per ulteriori informazioni vedere le sezioni
seguenti:
Creazione di un’impostazione specifi
ca per un’applicazione
Modifica delle impostazioni di uno strumento e un'applicazione specifici
Rimozione delle impostazioni specifiche di un'applicazione
SOMMARIO
INDICE
25

PERSONALIZZAZIONE
SOMMARIO
INDICE
Creazione di un’impostazione specifica per un’applicazione
Per creare un'applicazione specifica per un'applicazione è prima necessario scegliere l'Interactive pen
display e lo strumento di immissione desiderati. Quindi fare clic sul pulsante [ + ] dell'elenco A
per visualizzare la finestra di dialogo A
Scegliere uno dei due metodi
disponibili per selezionare
un'applicazione:
• Aprire l'applicazione per la
quale creare impostazioni
personalizzate, quindi
selezionare tale applicazione
nella casella APPLICAZIONI
APERTE ATTUALMENTE.
• Selezionare SFOGLIA per
selezionare il file eseguibile
delle applicazioni installate sul
computer.
La selezione viene aggiunta alla
casella A
SELEZIONATA.
Fare clic su OK per completare il
processo.
Nota: se due programmi hanno lo
stesso nome di file,
condivideranno le stesse
impostazioni personalizzate.
PPLICAZIONE
GGIUNTA APPLICAZIONE PER LE IMPOSTAZIONI PERSONALIZZATE.
PPLICAZIONE
Visualizza il nome
dell'applicazione
selezionata.
Fare clic su OK per
confermare la
selezione e
chiudere la finestra
di dialogo.
26
Dopo aver aggiunto un'applicazione, la relativa icona viene visualizzata nell'elenco A
che si seleziona lo strumento corrispondente nell'elenco S
TRUMENTO. Selezionare l'applicazione, quindi
PPLICAZIONE ogni volta
personalizzare le impostazioni delle schede del pannello di controllo per lo strumento e l'applicazione
scelta.
Dopo aver creato impostazioni specifiche per le applicazioni, i programmi che non sono stati personalizzati
in questo modo utilizzano le impostazioni degli strumenti definite in T
UTTE LE ALTRE.
Suggerimento: personalizzare prima le impostazioni di una sola applicazione. Dopo aver acquisito
familiarità con l’uso delle impostazioni specifiche dell’applicazione, sarà possibile crearne delle nuove.
SOMMARIO
INDICE
26

PERSONALIZZAZIONE
SOMMARIO
INDICE
27
Modifica delle impostazioni di uno strumento e un'applicazione specifici
Per modificare le impostazioni di uno strumento per un'applicazione, selezionare lo strumento e
l'applicazione, quindi modificare le impostazioni delle schede desiderate.
Rimozione delle impostazioni specifiche di un'applicazione
Per rimuovere un'impostazione specifica di un'applicazione:
1. Nell'elenco STRUMENTO, selezionare lo strumento dal quale rimuovere l'impostazione specifica di
un'applicazione. Quindi, nell'elenco A
2. Fare clic sul pulsante [ - ] nell'elenco APPLICAZIONE. Nella finestra di dialogo visualizzata, fare clic su
LIMINA per confermare la selezione. L'applicazione selezionata viene rimossa dall'elenco, unitamente a
E
tutte le impostazioni personalizzate per gli strumenti ad essa associate.
Suggerimento: per eliminare rapidamente tutte le impostazioni specifiche per applicazione associate a un
singolo strumento, rimuovere quest'ultimo dall'elenco S
Quindi riposizionare lo strumento sull'Interactive pen display. Lo strumento viene nuovamente aggiunto
all'elenco S
TRUMENTO e vengono utilizzate le impostazioni predefinite.
PPLICAZIONE, selezionare l'applicazione da rimuovere.
TRUMENTO.
SOMMARIO
INDICE
27

PERSONALIZZAZIONE
SOMMARIO
INDICE
28
Modifica della modalità della tavoletta
Nell'elenco TAVOLETTA del pannello di controllo, fare doppio clic sull'icona dell'Interactive pen display per
visualizzare la finestra di dialogo M
ODALITÀ TAVOLETTA. L'impostazione MODALITÀ TAVOLETTA è valida per
qualsiasi strumento e applicazione.
Consigliato per le
applicazioni grafiche. Si
tratta della condizione
predefinita.
Massima velocità di
trasferimento dei dati.
Necessario per alcuni
software di
riconoscimento della
scrittura a mano.
Installazione di più tavolette
Nell'elenco TAVOLETTA è visualizzata un'icona per qualsiasi tavoletta supportata che sia stata rilevata nel
sistema ed è possibile selezionare la tavoletta alla quale applicare le modifiche.
Selezionare l’icona di una
tavoletta per cui personalizzare le
impostazioni di applicazioni e
strumenti.
Per aggiungere una nuova tavoletta, collegarla al computer.
• Per le tavolette USB, il sistema ricerca le porte USB. Se viene rilevata un nuova tavoletta, verrà
automaticamente.
• Se sono state installate più tavolette, quella utilizzata per aprire il pannello di controllo della tavoletta
Wacom verrà selezionata come tavoletta predefinita.
Per rimuovere dal driver una delle tavolette installate, nel pannello di controllo della tavoletta Wacom
selezionare la tavoletta da eliminare e fare clic sul pulsante [ – ] accanto all'elenco T
AVOLETTA. Per
aggiungere di nuovo la tavoletta al driver, è necessario riavviare il computer.
SOMMARIO
INDICE
28

SOMMARIO
INDICE
29
GLOSSARIO
Accelerazione mouse. Un'impostazione che consente di regolare la velocità a cui si sposta il cursore a
video quando lo strumento Cintiq è in modalità
Applicazione con supporto per la gomma. Un'applicazione software in grado di supportare la gomma
della penna.
Queste applicazioni traggono vantaggio dall'uso della gomma in vari modi, a seconda delle funzioni
particolari della singola applicazione.
Applicazione sensibile alla pressione. Qualsiasi applicazione che supporti input sensibili alla pressione.
Area attiva. L'area di disegno della Pen display tablet all'interno della quale vengono rilevati gli strumenti
Cintiq.
Assistenza doppio clic. Una funzione del pannello di controllo della tavoletta Wacom che, consentendo di
impostare le dimensioni della distanza per il doppio clic, rende questa operazione molto più semplice.
Campo di azione. L'altezza sopra l'area attiva della Pen display tablet in cui vengono rilevati gli strumenti di
immissione Cintiq.
Cursore del video. Il puntatore sullo schermo. I cursori a video possono presentarsi in diverse forme (come
ad esempio una I, una freccia o un quadratino), a seconda dell'applicazione utilizzata.
Distanza del doppio clic. La distanza massima (in pixel dello schermo) che il cursore può coprire tra un
clic e l'altro perché l'azione venga considerata un doppio clic. L'aumento della distanza per il doppio clic
rende più semplice il doppio clic, ma potrebbe causare un ritardo nel tracciamento in alcune applicazioni
grafiche.
Forza del clic. La forza da esercitare sulla punta della penna per ottenere lo stesso effetto di un clic.
ID strumento. Caratteristica che rende unico ogni strumento di immissione Cintiq. Se si lavora con due
penne identiche, la tavoletta riconoscerà ognuna delle due come uno strumento distinto. Ciò è
particolarmente utile nel caso ciascuna penna sia stata personalizzata in modo diverso.
Impostazioni specifiche per le applicazioni. Le impostazioni della tavoletta e degli strumenti Cintiq che
sono state personalizzate per le singole applicazioni. Il pannello di controllo della tavoletta Wacom consente
di personalizzare uno strumento affinché funzioni allo stesso modo in applicazioni diverse. Le impostazioni
specifiche dell'applicazione entrano in funzione quando si utilizza l'applicazione.
Vedere anche uso delle impostazioni specifi
Menu di scelta rapida La finestra in cui è visualizzato un elenco delle funzioni da tastiera e delle altre
opzioni eseguibili.
È possibile personalizzare i pulsanti dello strumento di immissione Cintiq o i tasti ExpressKey in modo che
consentano di visualizzare tale menu.
Mouse.
che per le applicazioni.
SOMMARIO
INDICE
29

GLOSSARIO
SOMMARIO
INDICE
30
Modalità Mouse. Un metodo per posizionare il cursore a video. Quando si posiziona uno strumento di
immissione Cintiq sulla tavoletta, è possibile eseguire un movimento di "sollevamento e scorrimento" simile
a quello dei mouse tradizionali.
Questo viene detto posizionamento relativo. Vedere anche Modalità penna.
Modalità Penna. Un metodo per posizionare il cursore a schermo. Ovunque si posizioni lo strumento di
immissione Cintiq sulla Pen display tablet, il cursore si disporrà nel punto corrispondente sullo schermo.
Questa tecnica è denominata posizionamento assoluto e rappresenta l'impostazione predefinita della
penna Cintiq. Inoltre la modalità P
ENNA consente di posizionare rapidamente il cursore senza doverlo
individuare e farlo scorrere attraverso il desktop. Vedere anche Modalità mouse.
Modificatore. I tasti di modifica includono M
OPZIONE per Macintosh. È possibile personalizzare i pulsanti dello strumento Cintiq o i tasti ExpressKey in
AIUSC, ALT e CTRL per Windows o MAIUSC, CTRL, COMANDO e
modo da simulare un tasto di modifica.
Pixel. L'unità di misura minima per lo schermo del monitor.
Punta di ricambio. La punta di ricambio della penna.
Rapporto delle proporzioni. Il rapporto tra le dimensioni orizzontali e verticali dell'area attiva della Pen
display tablet.
Rotellina. La rotellina di controllo dell'aerografo opzionale.
Sensibile all'inclinazione. Caratteristica della punta e della gomma della penna Cintiq che permette di
rilevare il grado di inclinazione tra lo strumento e la tavoletta. Risulta utile alla creazione di tratti di penna,
pennello e gomma dall'apparenza naturale in applicazioni sensibili all'inclinazione.
Sensibile alla pressione. Una qualità della punta e della gomma della penna Cintiq che consente di
rilevare la pressione esercitata. È utile per la creazione di tratti di penna, pennello e gomma naturali in
applicazioni sensibili alla pressione.
USB. Universal Serial Bus. L'interfaccia hardware standard per il collegamento delle periferiche del
computer. Le porte USB supportano l'inserimento diretto che consente di collegare o scollegare i dispositivi
USB senza dover spegnere il computer.
Velocità mouse. Un'impostazione che consente di regolare la velocità di spostamento del cursore del video
quando lo strumento di immissione Cintiq è in modalità Mouse.
Wintab. Un'interfaccia standard utilizzata dalle applicazioni Windows per la ricezione di informazioni sulla
tavoletta.
Cintiq supporta tutte le applicazioni compatibili Wintab in Windows.
SOMMARIO
INDICE
30

INDICE
SOMMARIO
INDICE
31
Aggiunta di un nuovo strumento 24
Calibrazione dell'Interactive Pen Display 6
Doppio clic, personalizzazione 9
Frequenza e tracciamento, regolazione 7
Funzioni
pannello di controllo 4
Funzioni, pulsante 13
Guida, informazioni 2
Impostazioni
modifica per applicazioni e strumenti
specifici 27
pannello di controllo 5
rimozione 27
Impostazioni specifiche per applicazione
creazione 26
modifica delle impostazioni 27
rimozione 27
uso 25
Inclinazione
sensibilità, personalizzazione 16
Informazioni sulla guida 2
Installazione di più tavolette 28
Menu di scelta rapida, personalizzazione 23
Monitor, uso di Cintiq con altri 16
Nuovo strumento, aggiunta 24
Pannello di controllo
apertura 3
elenchi 5
funzioni 4
impostazioni 5
schede 5
Penna, personalizzazione 8
Penne, opzionali 8
Personalizzazione
doppio clic 9
Men
u di scelta rapida 23
penna
pulsanti degli strumenti 12
sensibilità all'inclinazione 16
sensibilità della gomma 10
avanzate 11
sensibilità della punta 9
avanzate 11
tavoletta 17
tasti ExpressKey 18
Touch Strip 19
Touch Strip 19
impostazioni avanzate 22
impostazioni dei tasti 21
impostazioni di ingrandimento/
riduzione 21
impostazioni di scorrimento 20
Pulsante, funzioni 13
Pulsanti degli strumenti, personalizzazione 12
Rimozione di impostazioni 27
Sensibilità della gomma, personalizzazione 10
avanzate 11
Sensibilità della punta, personalizzazione 9
avanzate 11
Tavoletta
modalità, modifica 28
personalizzazione 17
personalizzazione, tasti ExpressKey 18
Touch Strip, personalizzazione 19
Tavolette, installazione di più tavolette 28
Touch Strip
impostazioni avanzate 22
impostazioni dei tasti 21
impostazioni di ingrandimento/riduzione 21
impostazioni di scorrimento 20
personalizzazione 19
T
racciamento e frequenza, regolazione 7
8
SOMMARIO
INDICE
31

SOMMARIO
INDICE
32
Guida per l’utente del software Wacom Cintiq
®
Versione italiana 1.0, 6 gennaio 2005
Copyright © WACOM Company, Limited, 2005
Tutti i diritti riservati. Nessuna parte del presente documento può essere riprodotta se non per uso personale.
Wacom si riserva il diritto di apportare modifiche a questa pubblicazione senza l'obbligo di preavviso.
Wacom si impegna a fare del proprio meglio per fornire informazioni aggiornate e accurate in questo documento. In
ogni caso, Wacom si riserva il diritto di modificare le specifiche e le configurazioni del prodotto a propria discrezione,
senza preavviso e senza alcun obbligo di includere tali modifiche in questo documento.
Tool ID e DuoSwitch sono marchi e Cintiq, Penabled e Wacom sono marchi registrati di WACOM Company, Limited.
Adobe, Acrobat, Reader e Photoshop sono marchi o marchi registrati di Adobe Systems Incorporated negli Stati Uniti
e/o in altri paesi. Microsoft e Windows sono marchi o marchi registrati di Microsoft Corporation negli Stati Uniti e/o in
altri paesi. Apple, il logo Apple e Macintosh sono marchi di Apple Computer, Inc., registrati negli Stati Uniti e in altri
paesi. Tutti gli altri nomi di aziende e prodotti menzionati nella presente documentazione possono essere marchi e/o
marchi registrati. I prodotti di terzi sono citati in questa guida unicamente a scopo informativo e non a titolo di
approvazione o raccomandazione. Wacom declina ogni responsabilità per quanto riguarda le prestazioni o l'uso di
questi prodotti.
ExpressKey è un marchio registrato di Ginsan Industries, Inc., utilizzato previa autorizzazione.
Per essere certi di poter usufruire della
sensazione naturale e delle prestazioni
elevate della tecnologia brevettata della
penna senza cavo e senza batteria Wacom,
verificare che sia presente il logo Penabled.
SOMMARIO
INDICE
32
 Loading...
Loading...