Page 1
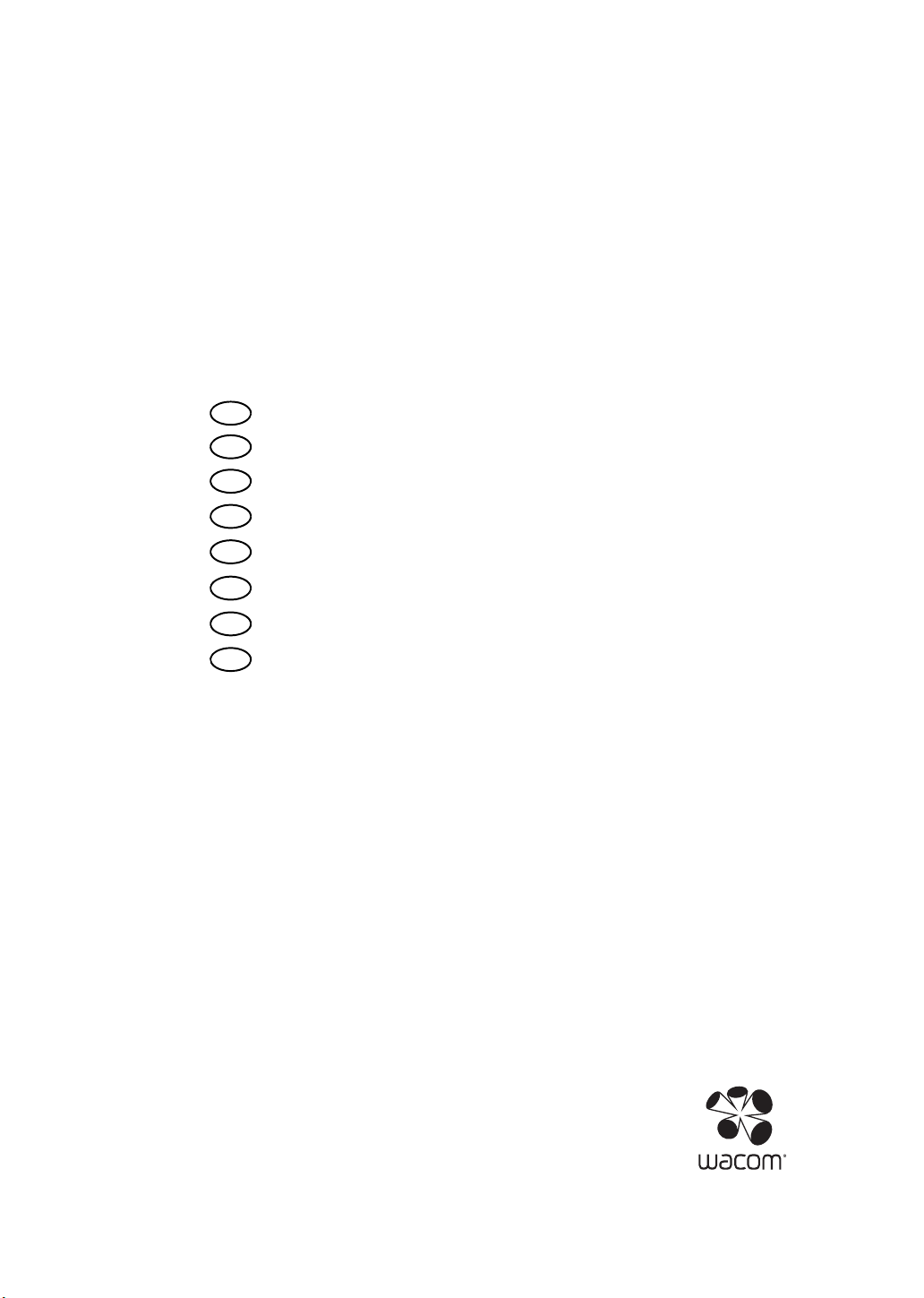
DTU-2231
EN
Quick start guide
Schnellstartanleitung
DE
NL
Snelgids
Guide de mise en route
FR
IT
Guida rapida
ES
Guía de arranque rápido
RU
Руководство по быстрому запуску
PL
Podręcznik szybkiej instalacji
Page 2
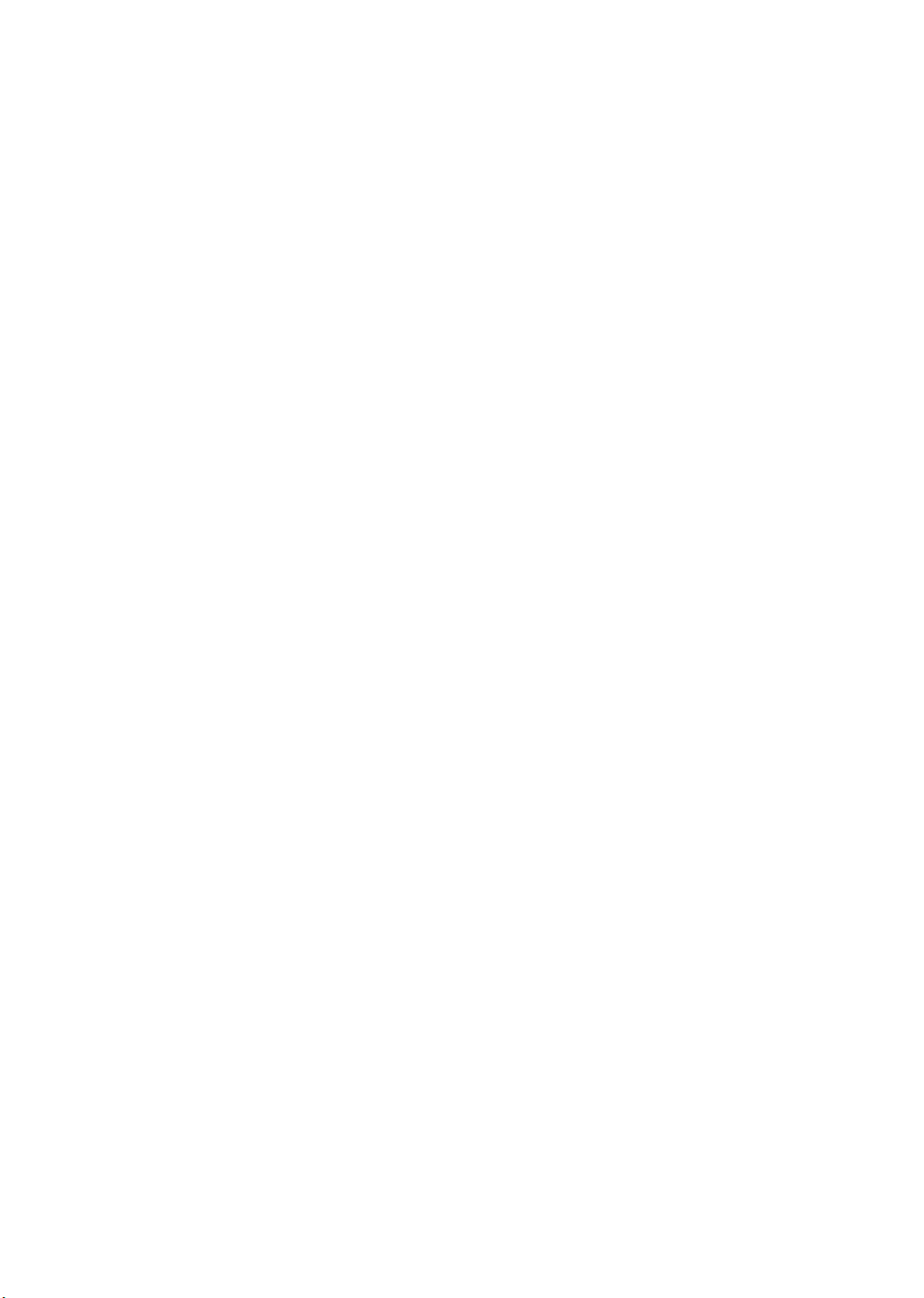
Page 3
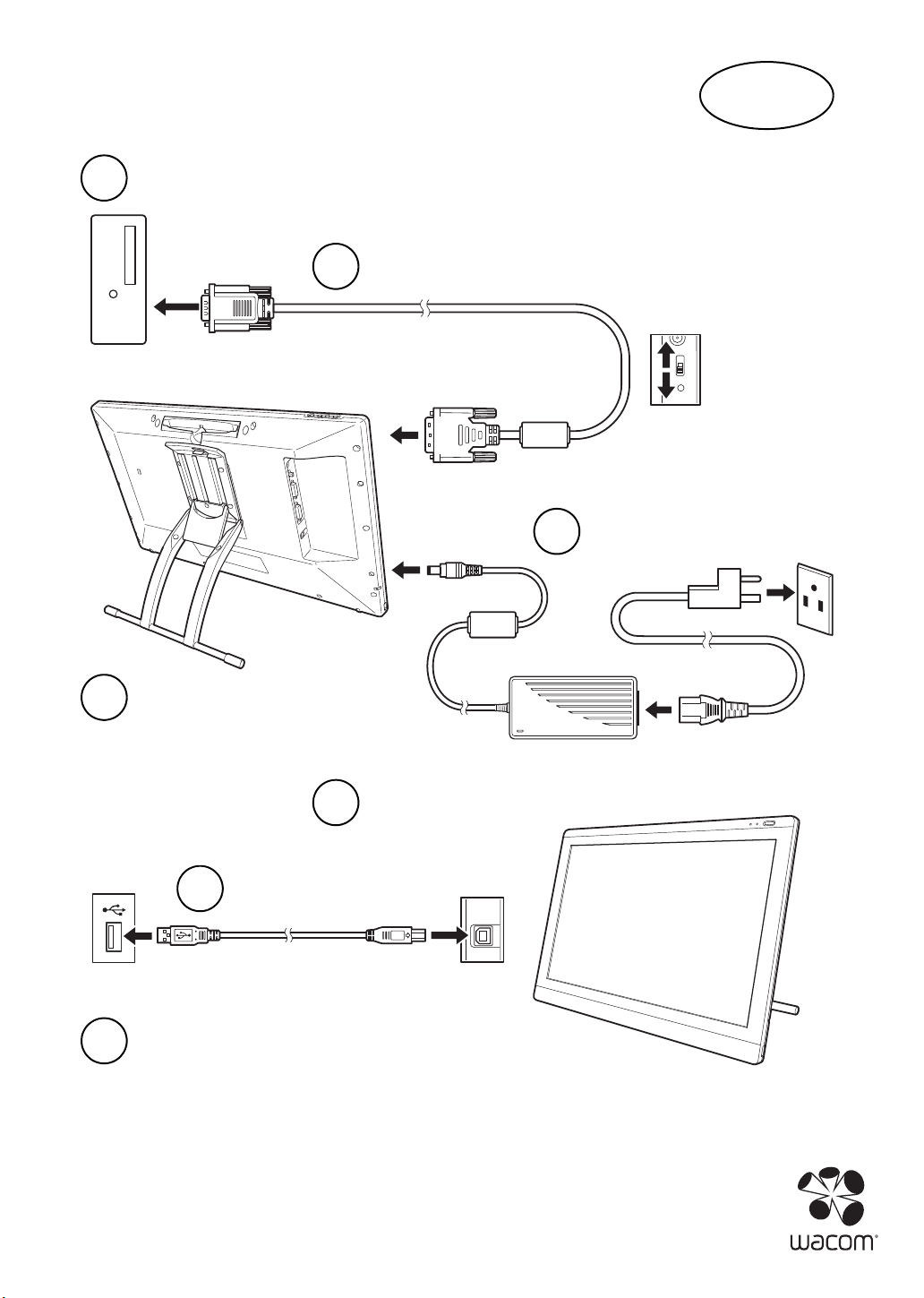
Make sure computer and pen display are off.
1
Connect video cable. Select DVI or VGA.
2
(page 3)
Analog (VGA)
Digital (DVI)
Connect power cable.
3
EN
Turn on pen display,
4
then computer.
(page 4)
5
Connect USB cable.
6
(page 5)
Install driver software from CD.
7
(page 6)
Adjust screen resolution and settings.
English
Page 4
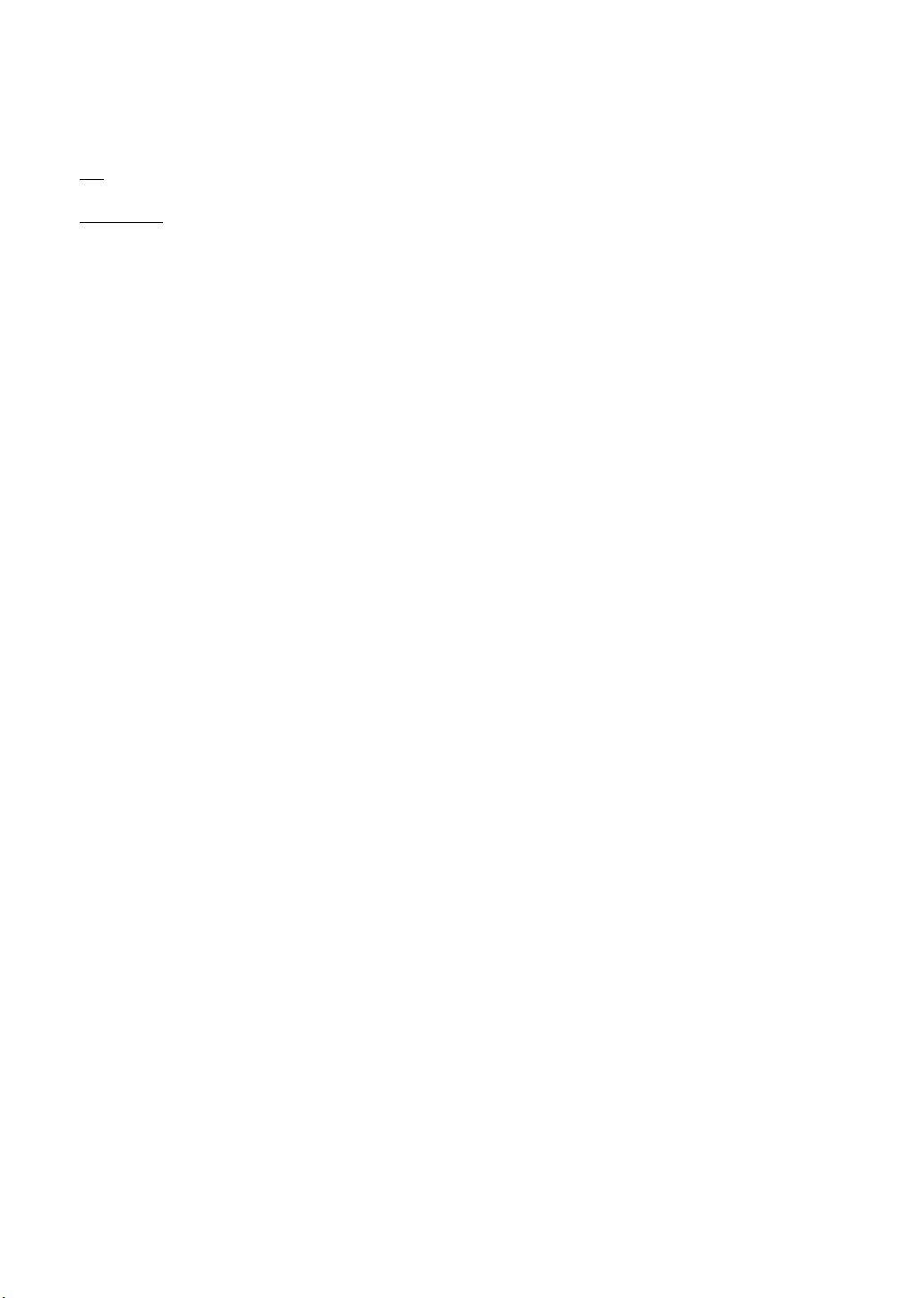
INSTALLATION
SYSTEM REQUIREMENTS
•PC. Windows 7, Vista™, XP (32 and 64 bit). DVI or VGA connector, available USB port,
CD-ROM drive.
• Macintosh
ADC connectors require ADC to DVI adapter, not included.
The interactive pen display supports digital (DVI) and analog (VGA) video signals. If updating your
video card, first complete the video card installation and verify the video card is operating correctly.
Connecting the pen display to a DVI card generally results in optimum performance.
Notes:
You may be able to set up the pen display as a mirrored, extended, or independent display.
When using more than one monitor, the pen display will map to the monitors based upon how
your system is configured. By default, if you are in mirror mode, the pen display will map to
the entire space on each monitor. See your hardware and operating system documentation
for details on configuring your system for use with multiple monitors.
A Display Toggle function is available for use with multiple monitor systems. This enables you
to toggle the screen cursor between the pen display and your other monitors.
The pen display can be used alone or with another display. You may connect a second
device, such as a monitor or LCD projector, to the DVI-I
second device will mirror the image on the pen display. Complete the pen display installation
before connecting another device to the unit.
There are two primary steps to the installation process:
• First install as a display.
• Then install as a pen tablet.
Carefully follow ALL instructions. Both steps require hardware and software installations and
adjustments.
. OS X, v10.4.1 or greater. DVI or VGA connector, available USB port, CD-ROM drive.
OUT port. When using this port, the
Important: You MUST install the Wacom driver software for correct pen-on-screen functionality.
English
2
Page 5
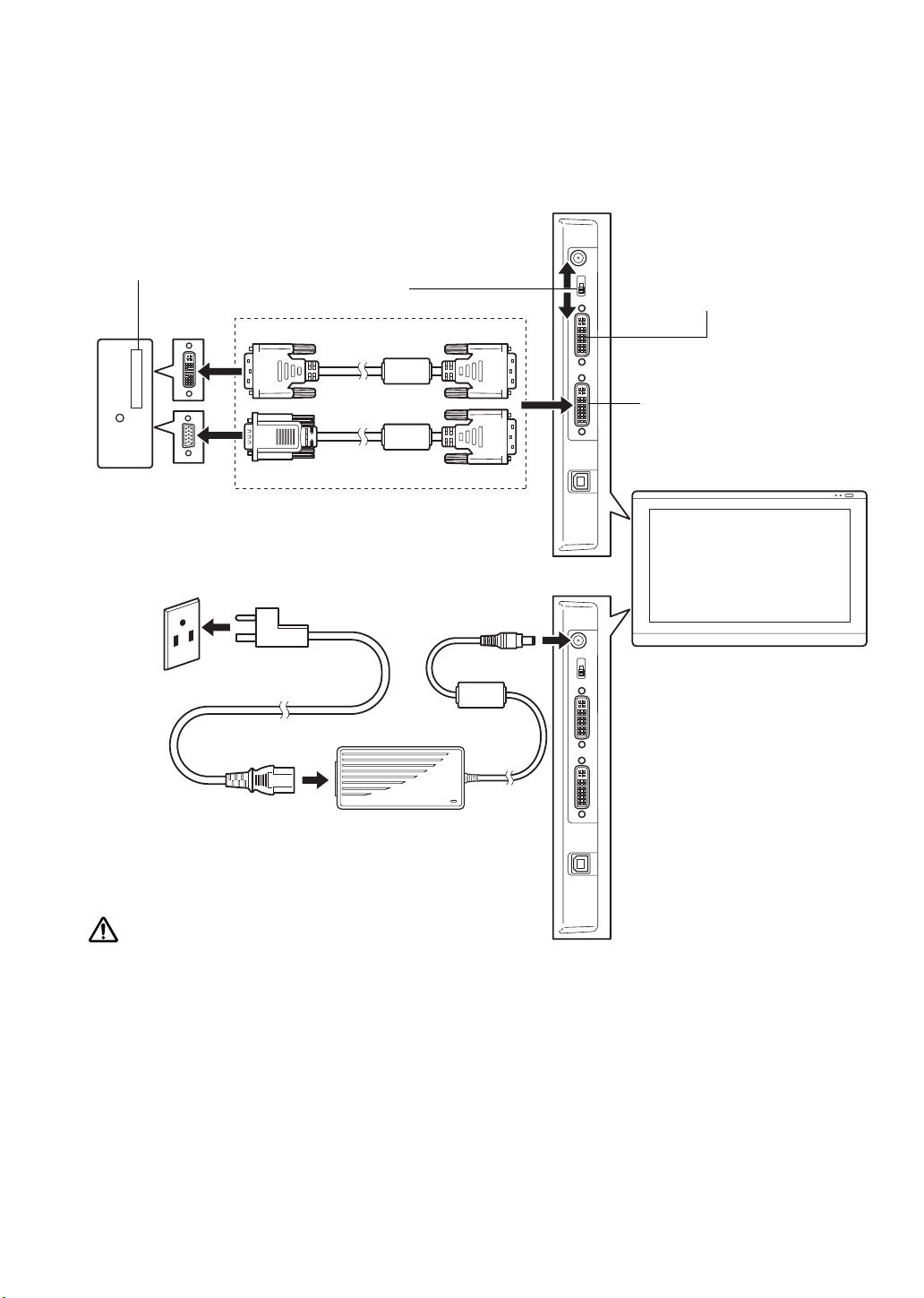
2. DVI/VGA switch
Use the DVI-I OUT port to
connect a second device,
such as a projector or monitor.
Fully install the hardware and
software before connecting
another device.
3. DVI-D to DVI-I cable
or VGA to DVI-I cable
Video card
DVI-I
IN
Computer
4. DC input
To AC outlet
5. Power adapter
Analog (VGA)
Digital (DVI)
Caution
Make sure your video card has a DVI or VGA connector, and that you correctly set the DVI/VGA switch for the
video connector you are using.
Only use a power adapter specified for use with your pen display; use of an improper power adapter may
damage the unit.
Make sure the display refresh rate does not exceed the maximum vertical frequency that your pen display can
support. See the product specifications for details.
Or
STEP1: DISPLAY INSTALLATION
Install the interactive pen display as a monitor on your system.
Important: Do not connect the USB data cable until instructed to do so. Never connect or disconnect
the video or power cables while your computer or pen display are powered on. This can
damage the display or video card.
1. Turn off your computer.
6. Turn on the pen display. The power LED will light orange.
English
3
Page 6
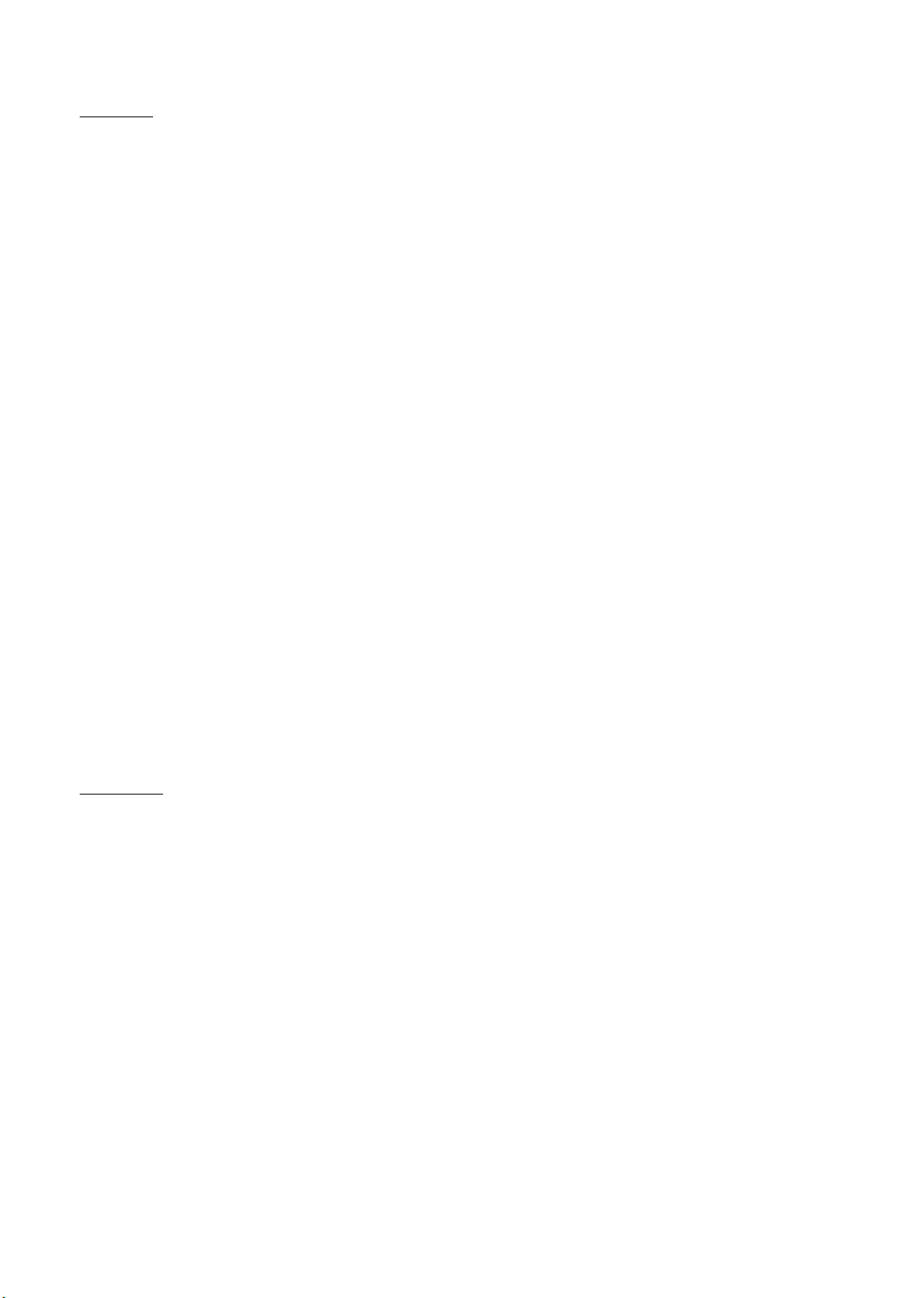
7. Next, turn on your computer.
Windows: The interactive pen display will automatically install as a default monitor. To identify
the unit as a pen display and install the color calibration profile:
A) Open the system C
• For Windows 7 and Vista, under A
ONTROL PANEL folder.
PPEARANCE AND PERSONALIZATION select ADJUST
SCREEN RESOLUTION.
• For Windows XP, open the D
ISPLAY PROPERTIES control panel and select the
SETTINGS tab.
If you have more than one monitor, click I
DENTIFY MONITORS to determine which display
corresponds to the pen display. Select the number corresponding to the pen display.
B) Click A
C) Select the M
DVANCED SETTINGS....
ONITOR tab and click PROPERTIES.
D) Select the DRIVER tab and click UPDATE DRIVER.... An update driver dialog or Wizard will
appear.
E) Insert the Installation CD. If the Wacom Tablet installation menu displays, close it.
Windows 7 and Vista:
• Select B
ROWSE MY COMPUTER FOR DRIVER SOFTWARE.
• Enter the drive letter for the Installation CD and click NEXT.
• After installation is complete, close any open control panel windows.
Windows XP:
• The Wizard will ask if Windows can search for software. Choose N
O, NOT THIS TIME
and click NEXT.
• Select I
• Select D
NSTALL FROM A LIST OR SPECIFIC LOCATION (ADVANCED) and click NEXT.
ON’T SEARCH. I WILL CHOOSE THE DRIVER TO INSTALL and click NEXT.
• Select the pen display option and click HAVE DISK.... Enter the letter of your
CD-ROM drive (e.g.,
E:\) and click OK.
• Follow the prompts. (If the HARDWARE INSTALLATION dialog box displays, click
C
ONTINUE ANYWAY.) After installation is complete, click FINISH and close any open
control panel windows.
Macintosh
: A color profile is added to your color management system during the driver software
installation process. To activate this color profile for use with the pen display, you may need to
select the pen display profile in the system’s ColorSync Utility control panel. For details, see the
color management information in your operating system and application documentation.
English
4
Page 7
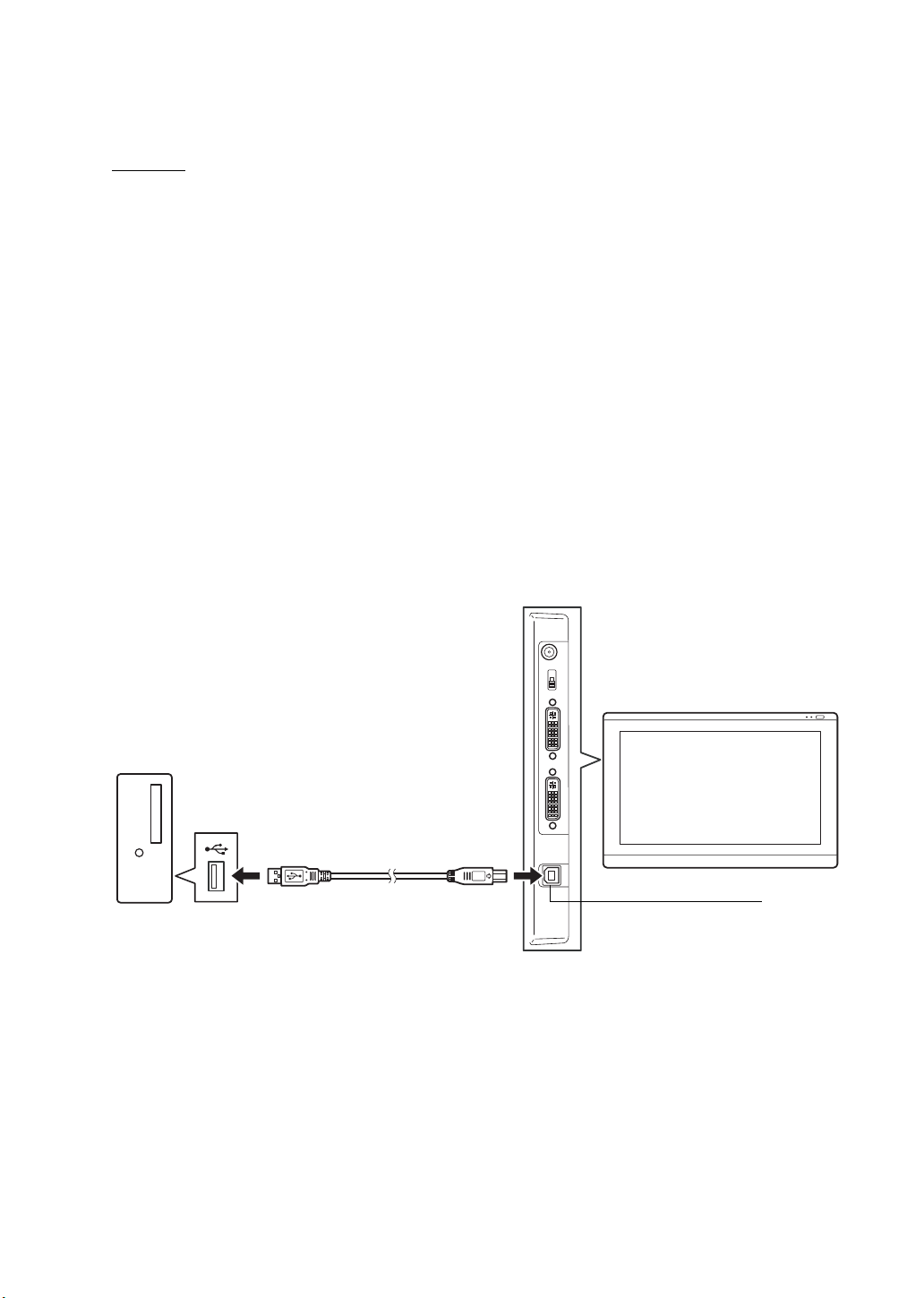
8. As necessary, configure the display control panel settings for the proper size and color
Plug square end into the USB
port of the interactive pen
display.
Plug other end into your
computer or USB hub attached
to your computer.
Computer
USB port
resolution. See the pen display product specifications for details about the maximum (native)
resolution and other resolutions that can be used. The display size and color resolution may
be constrained by the capabilities of your video card.
Windows
the unit in your display properties control panel.
See your electronic user’s manual for details on fine-tuning the display.
9. After the LCD monitor portion of the installation is working to your satisfaction, move on to
step 2: pen tablet installation.
Notes:
: If you are using the pen display as a secondary display, you may first need to enable
Each interactive pen display LCD panel is produced under very stringent quality standards.
Production techniques cannot guarantee an absolutely perfect display, and some panels
may exhibit a certain number of pixels that show an incorrect color.
If an image has fine striping (such as screen stripes), it may appear to flicker or display a
moiré pattern.
Do not apply excessive pressure on the display screen surface, it may cause the appearance
of a moiré or pooling pattern. If this occurs, use less pressure on the display screen when
working with the pen.
When a still image is displayed for a long period of time, an after-image may remain for a short
time. To prevent this, use a screen saver or other power management feature.
To extend the life of the pen display backlight, set your computer’s power management to
turn off the display when it is not in use for extended periods of time.
STEP 2: PEN TABLET INSTALLATION
Install the interactive pen display as a pen tablet.
Next, move on to the software installation.
English
5
Page 8
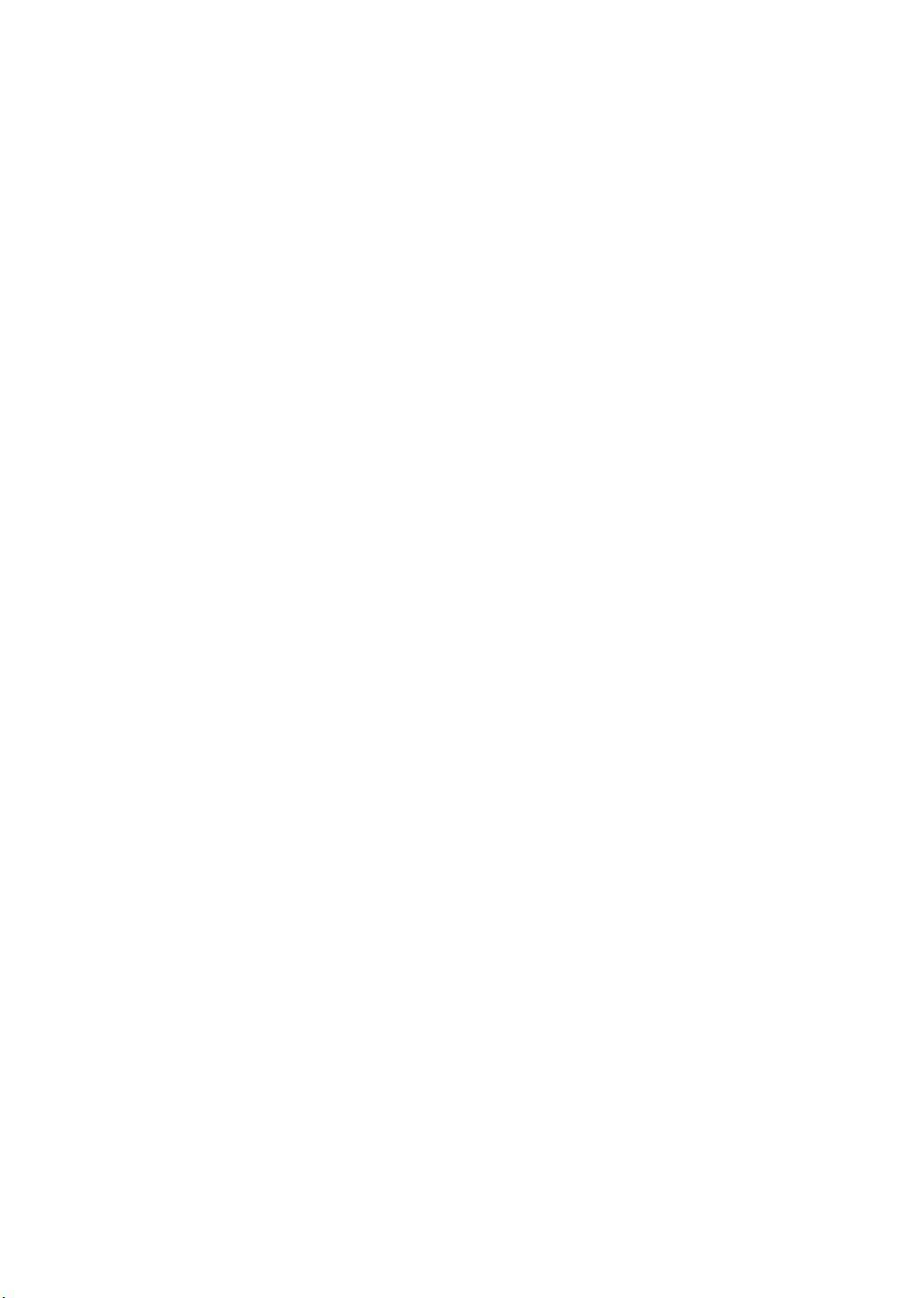
SOFTWARE INSTALLATION
Important: You MUST install the Wacom driver software for correct pen-on-screen functionality.
Save your work and close all open applications. Temporarily disable any virus protection programs.
• Insert the Installation CD into your computer’s CD-ROM drive. If the software installer menu
does not automatically display, double-click on the I
• Click I
• Reactivate your virus protection program.
• After completing the software installation, make sure you can use your pen on the interactive
• Be sure to check the Read Me file for updated information. If you have trouble installing the pen
Next, adjust the pen display calibration to precisely align the screen cursor to the pen tip.
See page 10.
NSTALL TABLET and follow the prompts to install the driver software.
pen display to move the screen cursor.
When you place the pen tip on the display screen, the screen cursor should immediately jump to
a corresponding position approximately beneath the pen tip. Lift the pen tip and place it on the
display screen surface in a different location. The screen cursor should again jump to the new
position. This is known as absolute positioning, and enables you to position the screen cursor
without having to drag your pen across the display screen surface.
display, see the troubleshooting section of this guide.
NSTALL icon located on the CD.
6
English
Page 9
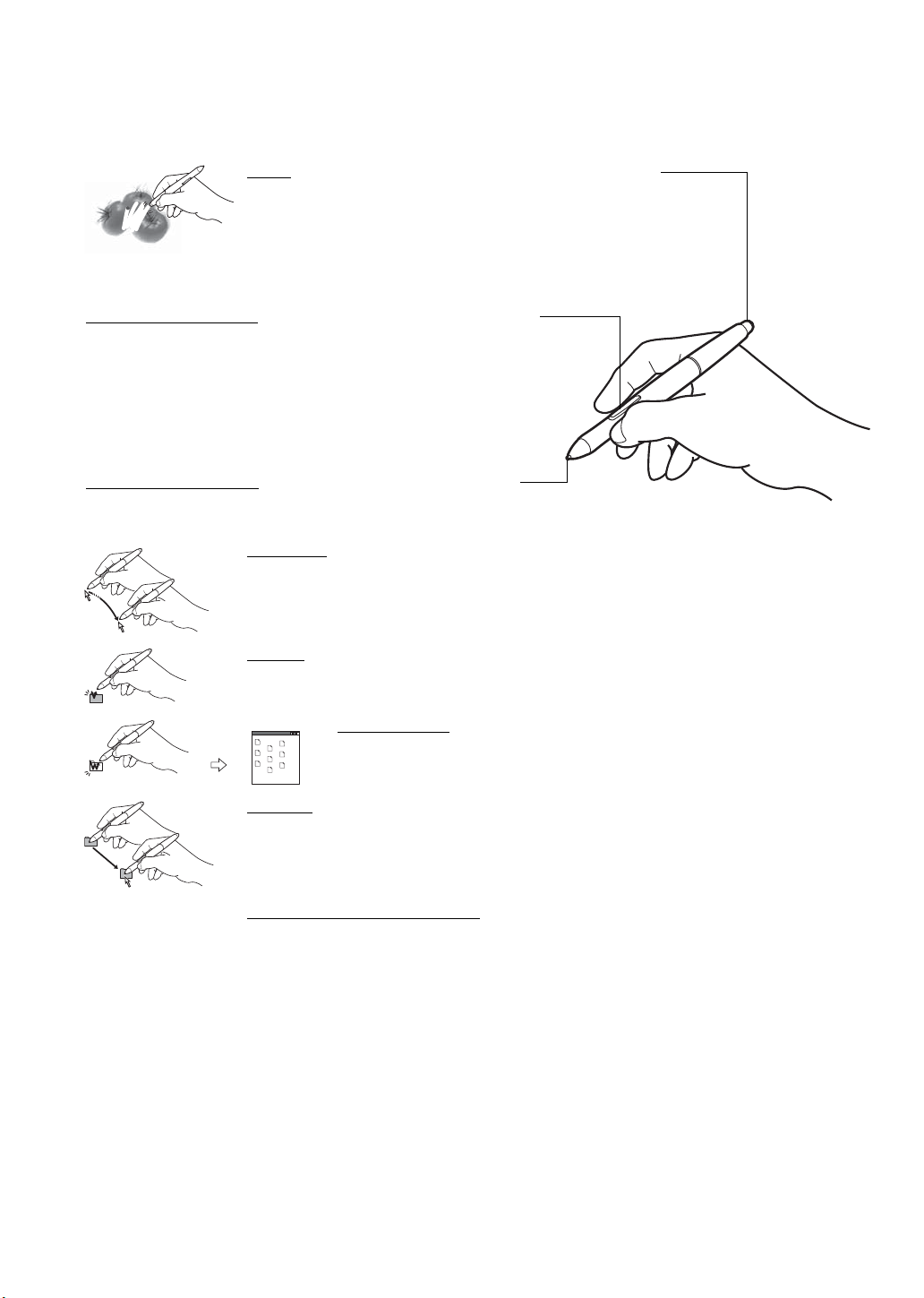
USING THE PEN
Eraser. When brought within proximity of the pen display
(5 mm (0.2 inch)), the tablet portion of the display reports the
pen location. In supporting applications, the pen eraser works
like the eraser on a pencil. Pressure information is reported
as you press down on the eraser. In text applications, use the
eraser to select text, then lift the eraser from the display screen
to delete the text. Switch functions can be modified or disabled
using the Wacom Tablet control panel.
DuoSwitch (side switch)
. Be sure the switch is in a convenient
location where you can toggle it with your thumb or forefinger but
not accidentally press it while using the pen. You can use the
switch whenever the pen tip is within proximity of the display
screen surface; you do not need to touch the pen tip to the
display surface.
Toggle the switch in either direction to activate the button
functions. By default, the upper switch is set to D
OUBLE CLICK and
the lower switch is set to RIGHT CLICK.
Pen tip (replaceable nib). Simulates a primary mouse button
click when pressure is applied to the tip. Tip click pressure can
be adjusted in the Wacom Tablet control panel.
Positioning. The pen is activated when brought within proximity (5 mm (0.2 inch)) of the
pen display screen. Move the pen slightly above the pen display screen to position the
screen cursor; you do not need to touch the display surface. The cursor jumps to the
location where you place the pen. Press the pen tip on the display screen to make a
selection.
Clicking
. Tap the display screen once with the pen tip, or touch the pen to the display
screen with enough pressure to register a click.
Double-clicking. Press the upper side switch (when set to DOUBLE CLICK),
or quickly tap the display screen twice in the same place with the pen tip.
Double-clicking is easier when the pen is perpendicular to the pen display
screen.
Dragging
. Select an object, then slide the pen tip across the display screen to move
the object.
Working with pressure sensitivity
. The pen responds to the nuance and inflection of
your hand movements, enabling you to create natural-looking pen strokes within
applications that support this feature. To annotate and write with pressure, select a
pressure-sensitive tool from your application’s tool palette. As you work on the screen
surface, use various amounts of downward pressure on the tip of the pen.
The pen is cordless and battery-free. Hold the pen like a normal pen or pencil. You can tilt the pen
in any way that feels comfortable. You can rest your hand lightly on the pen display screen.
Notes:
When not in use, place the pen in the pen storage compartment, or lay it flat on your desk.
To maintain the sensitivity of your pen, do not store in a container where it will rest on its tip.
Use only a pen specified for use with your pen display. Other pens may not function properly.
The pen tip is specifically designed for use with the pen display. If your pen display has a
coated surface, the tips on other pens could damage the pen display screen.
English
7
Page 10
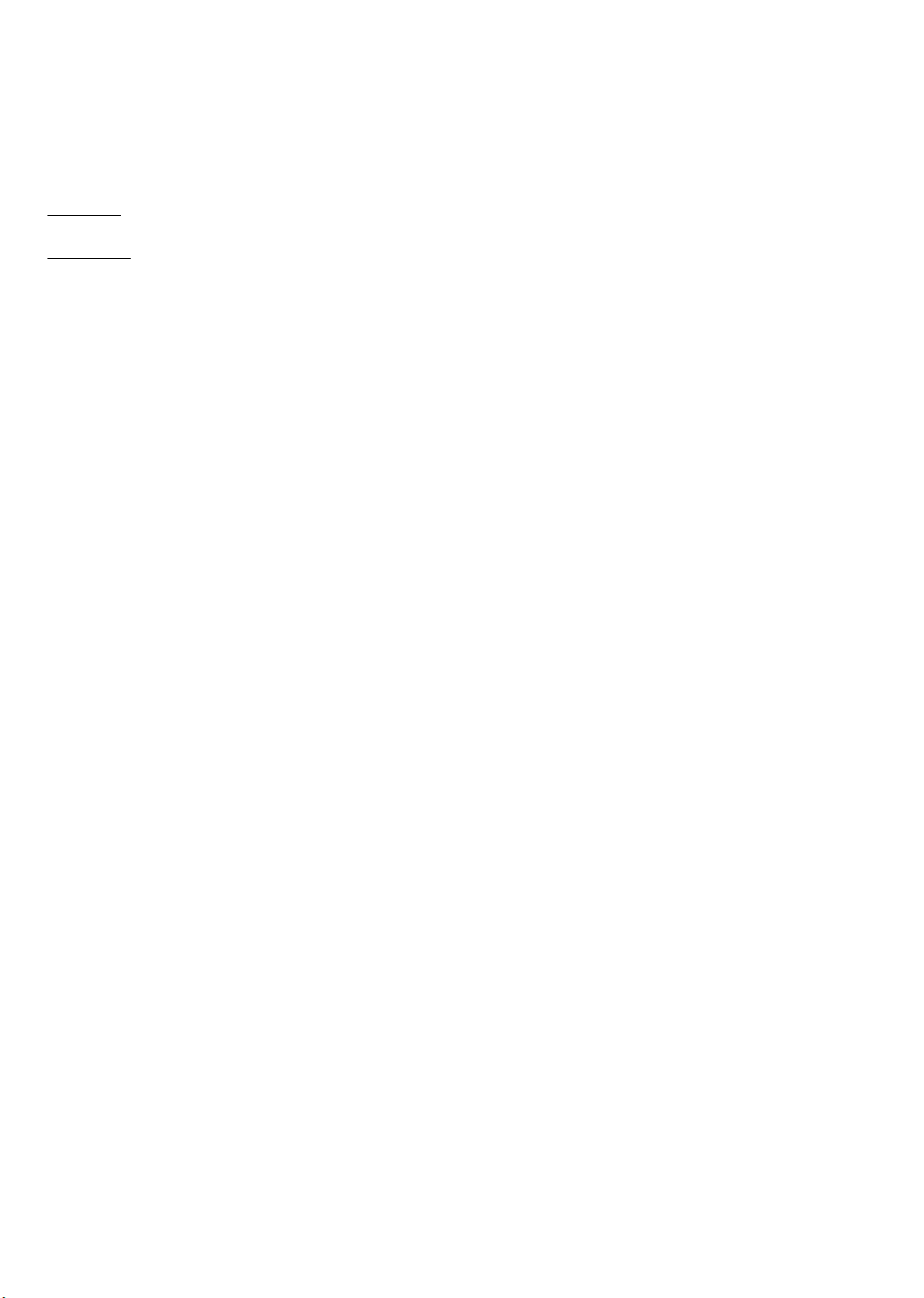
CUSTOMIZING
After mastering the basics of using your pen on the interactive pen display, you may want to
customize your product.
OPENING THE CONTROL PANEL
Windows. Click on the Windows START button and choose ALL PROGRAMS. Select WACOM TABLET and
choose the WACOM TABLET PROPERTIES option.
Macintosh
APPLICATIONS folder. Click on the WACOM TABLET icon.
You can begin customizing the pen display after opening the control panel.
Note: User-specific preferences are supported. After logging in, each user can customize their
LEARNING MORE
This guide covers only the basics of customizing your interactive pen display. See the electronic
user’s manual for detailed information.
To view the manual, open the Wacom Tablet control panel and click Help. You will need Adobe
Reader or another .pdf viewer to open the manual.
To read the user’s manual before installing the pen display, first insert the installation CD into your
computer’s CD-ROM drive. When the software menu appears, select the U
. Open SYSTEM PREFERENCES from either the Dock, the Apple menu, or from the
personal settings in the Wacom Tablet control panel. Switching to another user will
automatically load the settings for that user.
SER’S MANUAL option.
8
English
Page 11
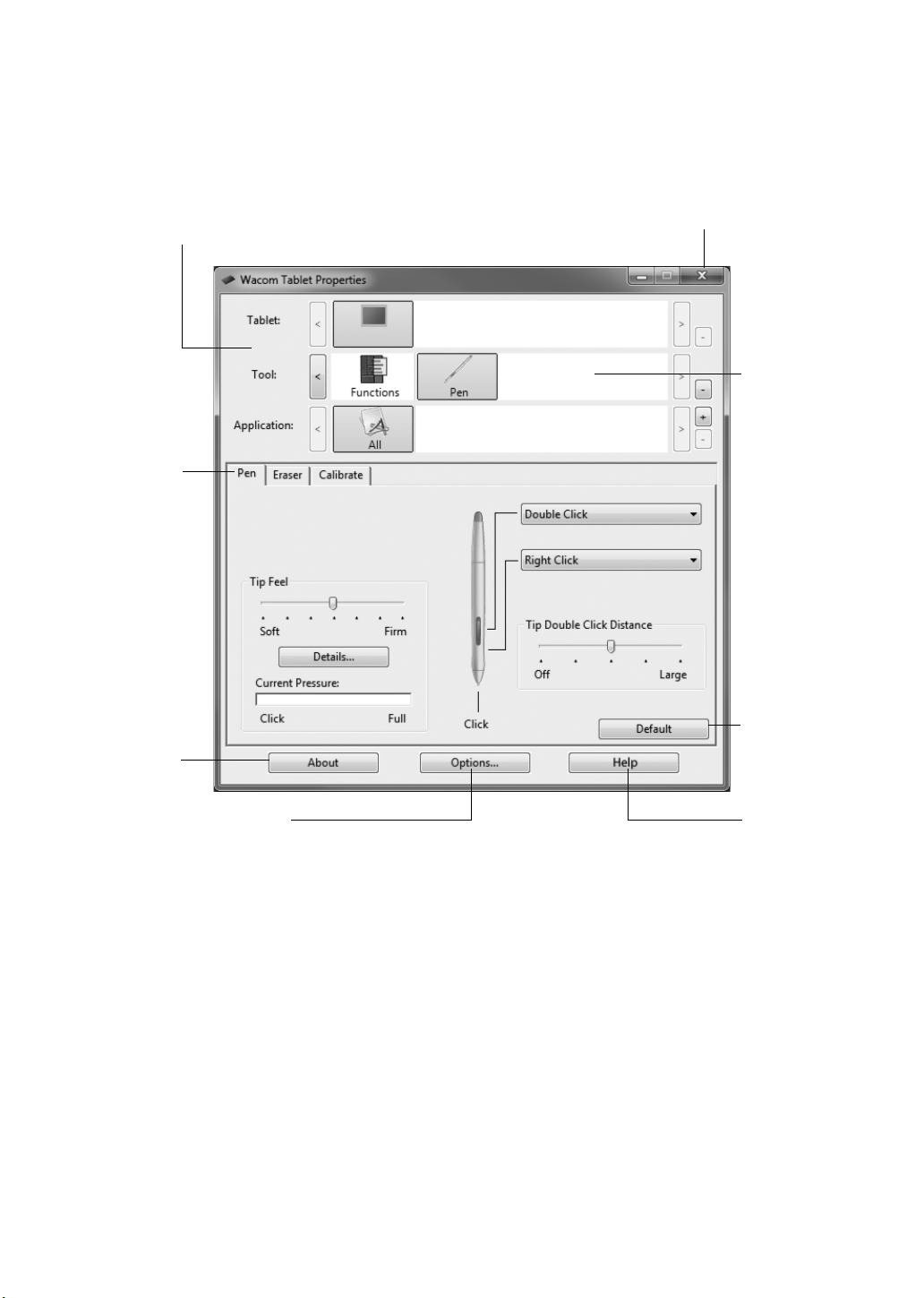
CUSTOMIZATION BASICS
Tabs display
customizable
settings for the
selected TOOL.
Displays an
information
dialog box, and
an option to
access the
DIAGNOSTICS
dialog box.
Resets the
selected tab
to its default
settings.
The upper portion displays icons representing your
pen display (T
ABLET), TOOL, and APPLICATION settings.
Choose
F
UNCTIONS to
customize the
RADIAL MENU
settings.
Choose P
EN to
customize your
pen settings.
Displays advanced options.
Displays the
user’s manual.
Closes the control panel.
Use the Wacom Tablet control panel to customize the pen and pen display. When you open the
control panel, an icon for the pen is displayed in the TOOL list and the appropriate tabs are displayed.
Make your changes to the tab controls. Experiment with different settings. Any changes you make
will take effect immediately. You can always click D
Note: Application-specific settings are for advanced users. See the user’s manual.
EFAULT to return to the factory settings.
English
9
Page 12

CALIBRATING THE PEN DISPLAY
Important: When using a VGA connection,
be sure the display is properly
adjusted before calibrating.
See the user’s manual for
details on adjusting the display,
and adjusting pitch and phase
(VGA only).
1. Open the Wacom Tablet control panel.
If more than one pen display is
installed on your system, select the
unit you are working with from the
T
ABLET list.
2. Select P
EN from the TOOL list.
Then select the CALIBRATE tab.
3. If working with multiple monitors,
select the M
ONITOR corresponding
to the pen display.
4. Click C
ALIBRATE... to activate the
calibration screen.
5. Hold the pen and position your head as
you normally do when working with the
pen display. Use the pen tip to click on
the center of the crosshairs in the
upper-left corner.
6. Then click on the center of the
crosshairs that are displayed in the
lower-right corner.
7. Test the alignment by positioning the
pen to a few different points on the
display. Click OK to accept calibration.
Click T
RY AGAIN to recalibrate.
Read the directions in the calibration
screen for detailed instructions.
The calibration setting applies to all
applications.
Crosshairs
Tip: To see the screen cursor slightly offset from the actual position of the pen tip, calibrate by
clicking on a spot showing that offset from the crosshairs. For example, to have the screen
cursor appear 25 mm (1/10th of an inch) above and to the left of the pen tip, calibrate by
clicking on a spot 25 mm (1/10th of an inch) below and to the right of the crosshairs.
Adjustment pattern for pitch
and phase (VGA only).
You must calibrate the pen display to align the screen cursor with the position of the pen on the
display screen. This compensates for viewing angle, and adjusts for parallax caused by the display
screen cover glass. Set the pen display in its working position, then follow the below procedure.
English
10
Page 13
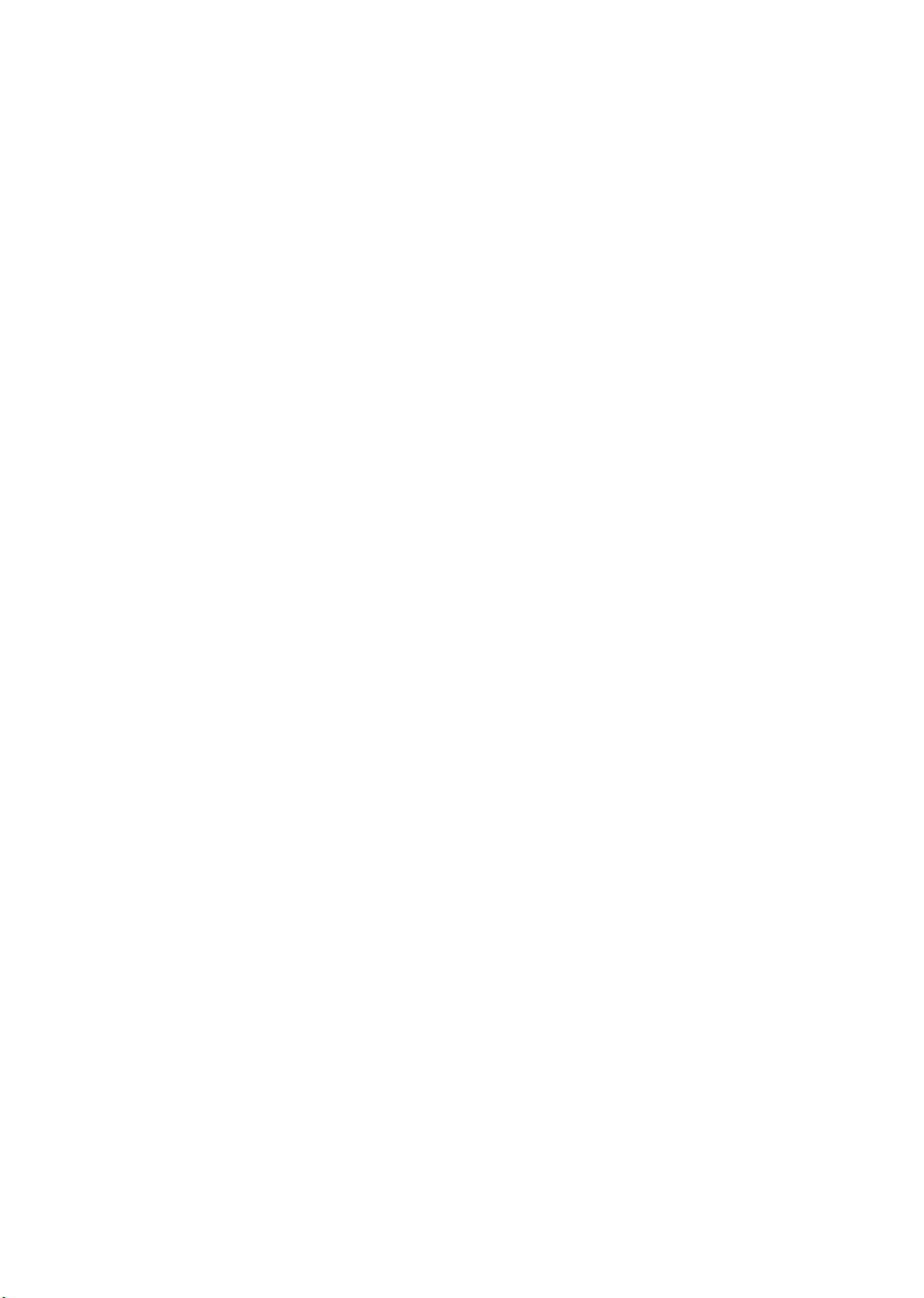
TROUBLESHOOTING
If you are having trouble, Wacom recommends you do the following:
1. If the Wacom driver failed to load properly, first perform the recommended action in any error
message that may appear on your screen. If that does not solve the problem, see the
troubleshooting procedures in the electronic user’s manual.
2. If the pen display does not function properly, see the troubleshooting sections in the user’s
manual.
3. Open the Wacom pen display Read Me file (located on the Installation CD) for any information
updates. You can also check the product FAQs (Frequently Asked Questions) on the Wacom
web site for your region.
4. If you are having a compatibility conflict between the pen display and a new hardware or
software product, consider downloading an updated software driver from the Wacom web site
for your region. See the user’s manual for information on obtaining driver downloads.
5. If you have tried the suggestions in this guide and still cannot resolve the problem, then contact
Wacom for Technical Support. See the Wacom pen display Read Me file, located on the
Installation CD, for contact information.
TECHNICAL SUPPORT OPTIONS
If you have a problem with your interactive pen display, first check the appropriate installation
section in this guide to make sure the unit is installed correctly. Then review the troubleshooting
procedures in your electronic user’s manual.
If you have an Internet connection you can download the latest software drivers from the Wacom
web site for your region.
If you cannot solve the problem and you think your Wacom product is not working properly, contact
the Wacom support staff for the area where your product was purchased.
Technical Support is available from Monday - Friday 8:00 to 18:00 (Central European Time).
Please check the back of this guide for the Technical Support contact information for your country.
When you call, you should be at your computer with the following information available:
• This manual.
• Pen display serial number. (See the label on the back of the unit.)
• Driver version number. (See the Installation CD or click on the Wacom Tablet control panel
A
BOUT button.)
• The make and model of your computer, and operating system version number.
• The make, model, and connection type of your video card.
• A list of peripheral devices attached to your computer.
• The software application and version you were using when the problem occurred.
• The exact wording of any error message that appeared on your screen.
• What happened and what you were doing when the problem occurred.
• How you tried to solve the problem.
English
11
Page 14
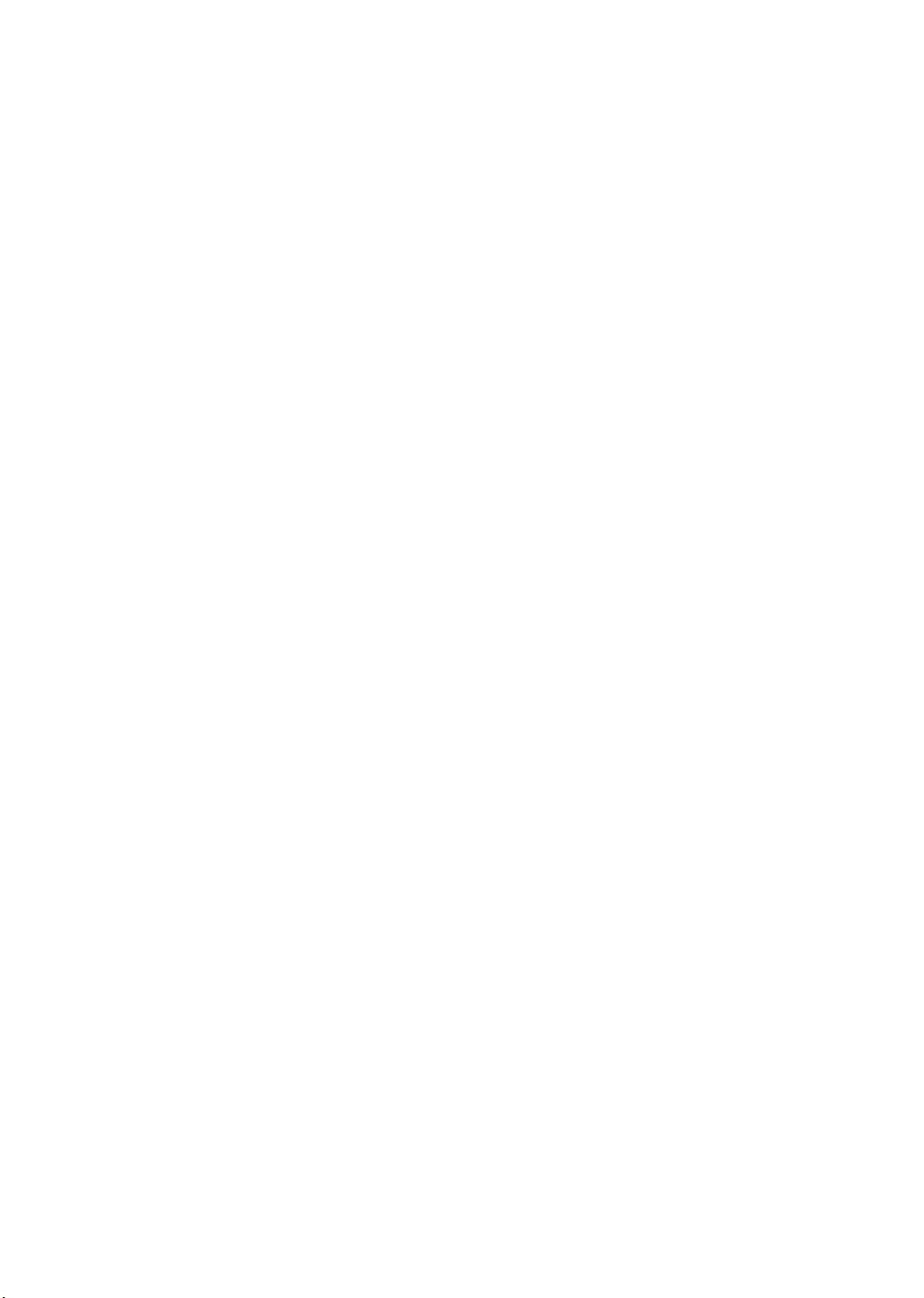
Page 15
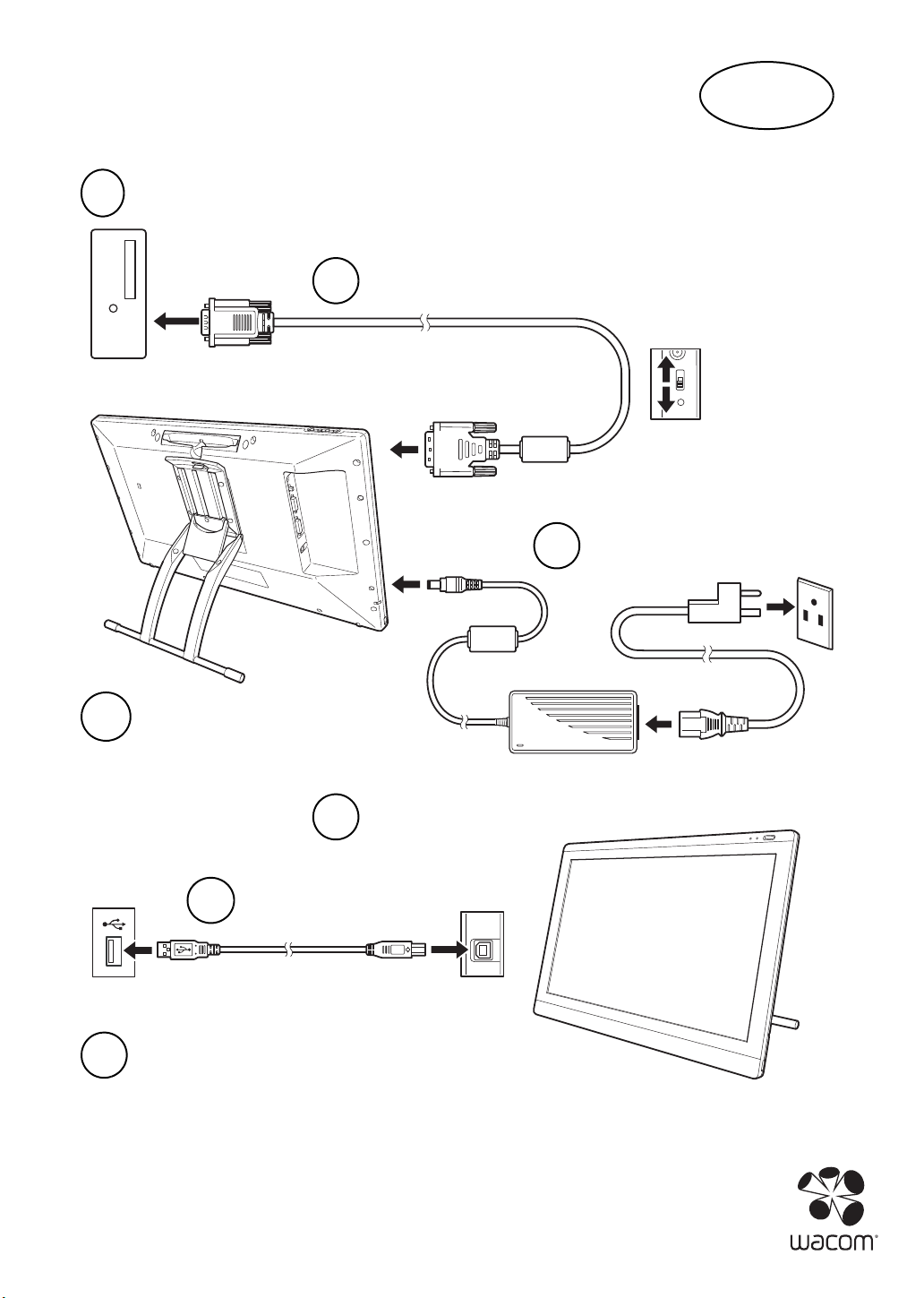
Stellen Sie sicher, dass der Computer und das
1
Stift-Display ausgeschaltet sind.
Schließen Sie das Bildschirmkabel an.
2
Wählen Sie DVI oder VGA. (Seite 3)
Schließen Sie das
3
Netzkabel an.
DE
Analog (VGA)
Digital (DVI)
Schalten Sie das Stift-Display
4
und anschließend den
Computer ein.
(Seite 4)
Passen Sie die Bildschirmauflösung und die
5
Einstellungen an.
Schließen Sie das
6
USB-Kabel an.
(Seite 5)
Installieren Sie die die Treibersoftware von der CD.
7
(Seite 6)
Deutsch
Page 16
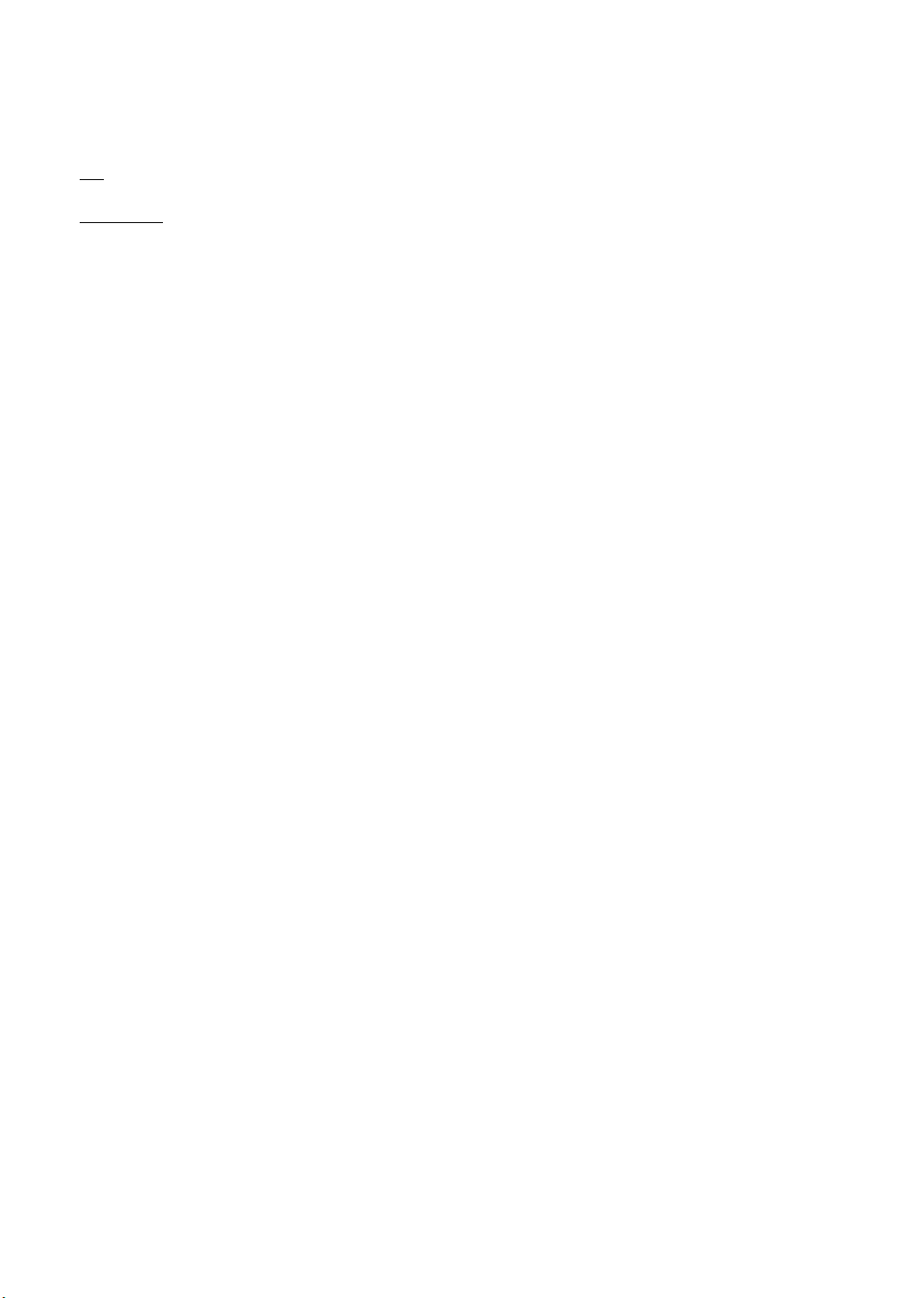
INSTALLATION
SYSTEMVORAUSSETZUNGEN
•PC: Windows 7, Vista™, XP (32 und 64 Bit). DVI- oder VGA-Anschluss, verfügbarer
USB-Anschluss, CD-ROM-Laufwerk.
• Macintosh
CD-ROM-Laufwerk. Für ADC-Stecker ist ein ADC-zu-DVI-Adapter erforderlich, der nicht im
Lieferumfang enthalten ist.
Das interaktive Stift-Display unterstützt sowohl digitale (DVI) als auch analoge (VGA)
Bildschirmsignale. Wenn Sie Ihre Grafikkarte aktualisieren, beenden Sie zunächst die Installation
der Grafikkarte und prüfen Sie, ob die Grafikkarte ordnungsgemäß funktioniert.
Wenn Sie das Stift-Display an eine DVI-Grafikkarte anschließen, werden in der Regel die besten
Ergebnisse erzielt.
Hinweise:
Sie können das Stift-Display als gespiegelten, erweiterten oder unabhängigen Bildschirm
einrichten. Wenn Sie mehrere Bildschirme verwenden, erfolgt die Projektion vom Stift-Display
auf die Bildschirme gemäß der Konfiguration Ihres Systems. Im Spiegelmodus wird das
Stift-Display standardmäßig auf den gesamten Bereich jedes Bildschirms projiziert. Weitere
Informationen zur Konfiguration Ihres Systems für die Verwendung mit mehreren Bildschirmen
finden Sie in der Dokumentation zu Ihrer Hardware und Ihrem Betriebssystem.
Für die Verwendung mit mehreren Bildschirmen steht eine Displaywechselfunktion zur
Verfügung. Sie ermöglicht einen Wechsel des Bildschirmcursors zwischen dem Stift-Display
und anderen Bildschirmen.
Das Stift-Display kann geräteunabhängig oder zusammen mit einem anderen Anzeigegerät
benutzt werden. Auf Wunsch können Sie ein zweites Gerät, etwa einen Bildschirm oder einen
LCD-Projektor, an den DVI-I-A
die Anzeigedaten des Pen Display auf dem zweiten Gerät gespiegelt. Führen Sie die
Installation des Stift-Displays vollständig durch, bevor Sie ein weiteres Gerät an das
Stift-Display anschließen.
: OS X 10.4.1 oder höher. DVI- oder VGA-Anschluss, verfügbarer USB-Anschluss,
USGANG anschließen. Bei Nutzung dieses Anschlusses werden
Der Installationsvorgang ist in zwei Hauptschritte gegliedert:
• Zunächst Installation als Bildschirm.
• Danach Installation als Stifttablett.
Führen Sie ALLE Anweisungen sorgfältig durch. Während beiden Schritten sind eine Hard- und
Softwareinstallation sowie entsprechende Anpassungen durchzuführen.
Wichtig: Sie MÜSSEN die Wacom-Treibersoftware installieren, damit der Stift auf dem Bildschirm
2
richtig funktioniert.
Deutsch
Page 17
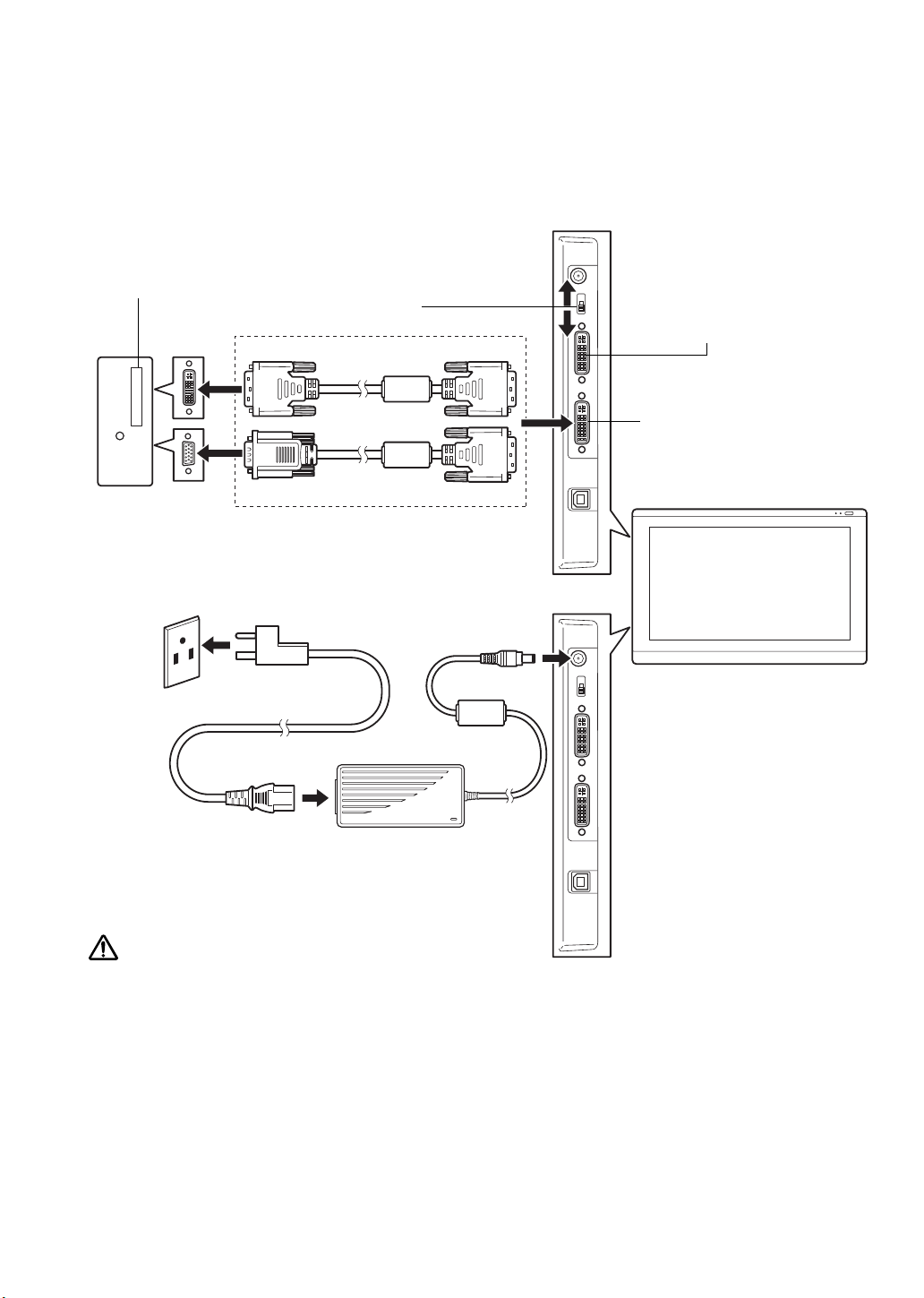
2. DVI-/VGA-Schalter
Schließen Sie an den DVI-IAUSGANG ein zweites Gerät an,
beispielsweise einen Projektor
oder Bildschirm. Installieren Sie
die Hardware und Software
vollständig, bevor Sie andere
Geräte anschließen.
3. DVI-D-zu-DVI-I-Kabel oder
VGA-zu-DVI-I-Kabel
Grafikkarte
DVI-I-E
INGANG
Computer
4. GleichstromEingang
Netzanschluss
5. Netzgerät
Analog (VGA)
Digital (DVI)
Achtung
Stellen Sie sicher, dass Ihre Grafikkarte über einen DVI- oder VGA-Anschluss verfügt und dass Sie den
DVI/VGA-Schalter für den verwendeten Bildschirmanschluss in die richtige Position bringen.
Verwenden Sie nur einen für Ihr Stift-Display vorgesehenen Netzadapter, da das Gerät sonst möglicherweise
beschädigt wird.
Stellen Sie sicher, dass die Bildwiederholfrequenz nicht die vom Stift-Display unterstützte maximale vertikale
Frequenz übersteigt. Weitere Informationen finden Sie in den technischen Daten.
Od
SCHRITT 1: INSTALLATION ALS BILDSCHIRM
Installieren Sie das interaktive Stift-Display als Bildschirm auf Ihrem System.
Wichtig: Schließen Sie das USB-Datenkabel erst an, wenn Sie dazu aufgefordert werden.
Es dürfen keine Video- oder Netzkabel angeschlossen oder abgezogen werden, solange
das Stift-Display oder Ihr Computer eingeschaltet ist. Dadurch können das Stift-Display
oder die Grafikkarte beschädigt werden.
1. Schalten Sie Ihren Computer aus.
6. Schalten Sie das Stift-Display ein. Die LED-Betriebsanzeige leuchtet orange.
Deutsch
3
Page 18
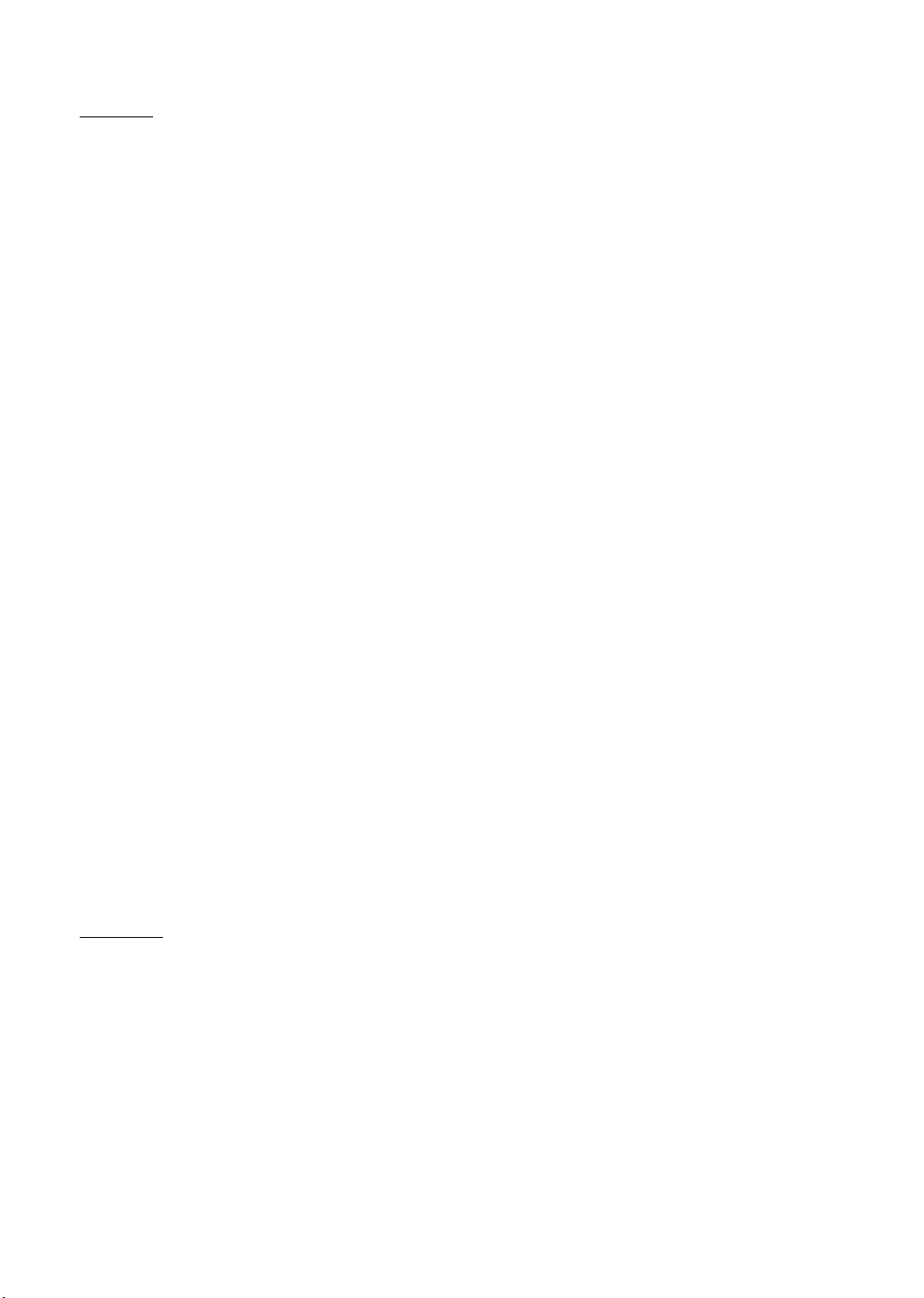
7. Schalten Sie danach Ihren Computer ein.
Windows: Das interaktive Stift-Display wird automatisch als Standardmonitor installiert. Gehen
Sie wie folgt vor, um das Gerät als Stift-Display festzulegen und das Farbkalibrierungsprofil zu
installieren:
A) Öffnen Sie die S
• Wählen Sie bei Windows 7 und Vista unter D
YSTEMSTEUERUNG.
ARSTELLUNG UND ANPASSUNG die Option
BILDSCHIRMAUFLÖSUNG ANPASSEN.
• Doppelklicken Sie bei Windows XP auf A
NZEIGE, und öffnen Sie die Registerkarte
EINSTELLUNGEN.
Wenn Sie mit mehr als einem Monitor arbeiten, klicken Sie auf M
ONITORE IDENTIFIZIEREN,
um zu bestimmen, welches Anzeigegerät dem Stift-Display entspricht. Wählen Sie die
Nummer aus, die dem Stift-Display entspricht.
B) Klicken Sie auf E
C) Öffnen Sie die Registerkarte M
D) Öffnen Sie die Registerkarte T
RWEITERTE EINSTELLUNGEN.
ONITOR und klicken Sie auf EIGENSCHAFTEN.
REIBER und klicken Sie auf AKTUALISIEREN. Ein Dialogfeld
oder Assistent zum Aktualisieren des Treibers wird angezeigt.
E) Legen Sie die Installations-CD ein. Wenn das Installationsmenü für das Wacom Tablett
angezeigt wird, schließen Sie es.
Windows 7 und Vista:
• Wählen Sie die Option A
UF DEM COMPUTER NACH TREIBERSOFTWARE SUCHEN.
• Geben Sie den Laufwerksbuchstaben für die Installations-CD ein und klicken Sie
auf W
EITER.
• Schließen Sie nach Abschluss der Installation alle noch geöffneten Fenster der
Systemsteuerung.
Windows XP:
• Sie werden vom Assistenten gefragt, ob Windows nach Software suchen soll.
Wählen Sie N
• Wählen Sie die Option S
INSTALLIEREN (FÜR FORTGESCHRITTENE BENUTZER) und klicken Sie auf WEITER.
• Wählen Sie die Option N
EIN, DIESMAL NICHT und klicken Sie auf WEITER.
OFTWARE VON EINER LISTE ODER BESTIMMTEN QUELLE
ICHT SUCHEN, SONDERN SIE SELBST DEN ZU INSTALLIERENDEN
TREIBER AUSWÄHLEN KÖNNEN und klicken Sie auf WEITER.
• Wählen Sie die Option für das Stift-Display und klicken Sie auf D
ATENTRÄGER. Geben
Sie den Buchstaben des CD-ROM-Laufwerks ein (z. B. E:\) und klicken Sie auf OK.
• Befolgen Sie die Anweisungen auf dem Bildschirm. (Wenn das Dialogfeld
H
ARDWAREINSTALLATION angezeigt wird, klicken Sie auf INSTALLATION FORTSETZEN.)
Klicken Sie nach Abschluss der Installation auf FERTIG STELLEN und schließen Sie
alle noch geöffneten Fenster der Systemsteuerung.
Macintosh
: Während der Installation der Treibersoftware wird dem Farbverwaltungssystem
ein Farbprofil hinzugefügt. Damit sich dieses Farbprofil mit dem Stift-Display verwenden lässt,
müssen Sie gegebenenfalls im Kontrollfeld des ColorSync-Dienstprogramms das Profil des
Stift-Displays auswählen. Weitere Angaben hierzu finden Sie in den Informationen zur
Farbverwaltung in Ihrem Betriebssystem und in der Anwendungsdokumentation.
Deutsch
4
Page 19
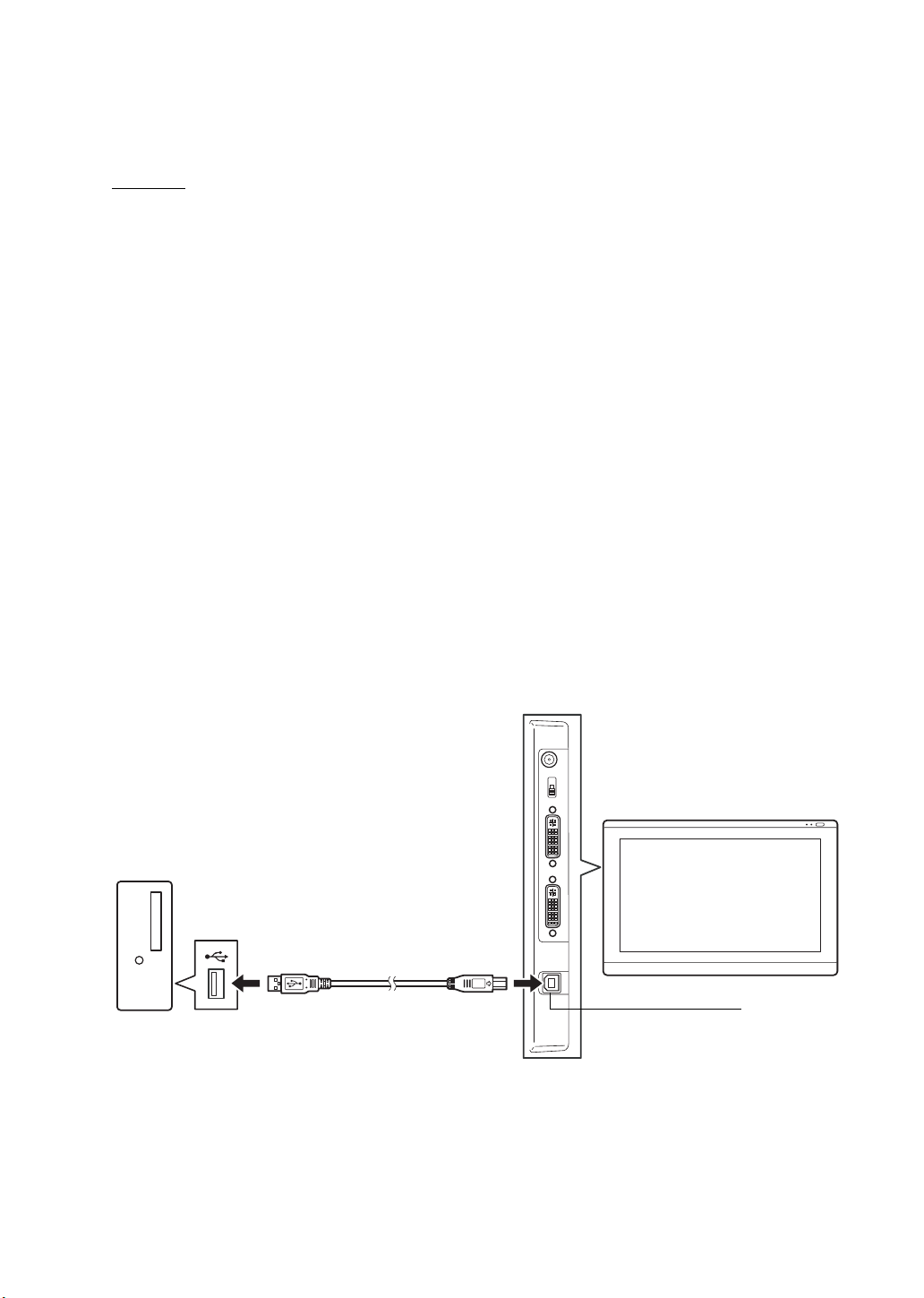
8. Konfigurieren Sie gegebenenfalls in der Systemsteuerung die Einstellungen für die Anzeige
Verbinden Sie das quadratische
Ende mit dem USB-Anschluss
des interaktiven Stift-Displays.
Schließen Sie das andere
Kabelende an den Computer
oder an einen USB-Hub an, der
mit dem Computer verbunden ist.
Computer
USB-Anschluss
hinsichtlich der richtigen Größe und Farbauflösung. Nähere Angaben zur maximalen (nativen)
Auflösung sowie zu anderen geeigneten Auflösungen finden Sie in den technischen Daten des
Stift-Displays. Die Größe der Anzeige und die Farbauflösung kann durch die Eigenschaften Ihrer
Grafikkarte eingeschränkt werden.
Windows
möglicherweise erforderlich, das Gerät zunächst in der Systemsteuerung in den Eigenschaften
für die Anzeige zu aktivieren.
Weitere Informationen zur Feineinstellung des Displays finden Sie im elektronischen
Benutzerhandbuch.
9. Wenn Sie die Installation des LCD-Monitors Ihren Wünschen entsprechend fertig gestellt haben,
fahren Sie mit Schritt 2: Installieren des Stifttabletts fort.
Hinweise:
Jeder LCD-Bildschirm eines interaktiven Stift-Displays wird unter Einhaltung strenger
Qualitätsstandards hergestellt. Produktionsbedingt kann jedoch keine rundum perfekte
Darstellung garantiert werden und bei manchen Displays weist eine bestimmte Anzahl
von Pixeln möglicherweise eine falsche Farbe auf.
Wenn ein Bild feine Streifen aufweist (wie Bildschirmstreifen), ist ein Flimmern oder ein
Moiré-Muster zu sehen.
Üben Sie keinen übermäßigen Druck auf die Oberfläche des Bildschirms aus. Dadurch kann
ein Moiré- oder Pooling-Muster entstehen. Wenn ein solches Muster auftritt, sollten Sie bei
der Arbeit mit dem Stift weniger stark auf den Bildschirm drücken.
Wird über einen längeren Zeitraum ein statisches Bild angezeigt, könnte kurzfristig ein
so genanntes Nachbild zurückbleiben. Nutzen Sie zur Vermeidung dieses Effekts einen
Bildschirmschoner oder eine andere Energieverwaltungsfunktion.
Um die Lebensdauer der Hintergrundbeleuchtung des Stift-Displays zu verlängern, sollten
Sie die Energieverwaltung Ihres Computers so einstellen, dass der Bildschirm bei längerer
Nichtbenutzung ausgeschaltet wird.
: Wenn Sie das Stift-Display als Zweitmonitor verwenden möchten, ist es
SCHRITT 2: INSTALLIEREN DES STIFTTABLETTS
Installieren Sie das interaktive Stift-Display als Stifttablett.
Fahren Sie anschließend mit der Installation der Software fort.
Deutsch
5
Page 20
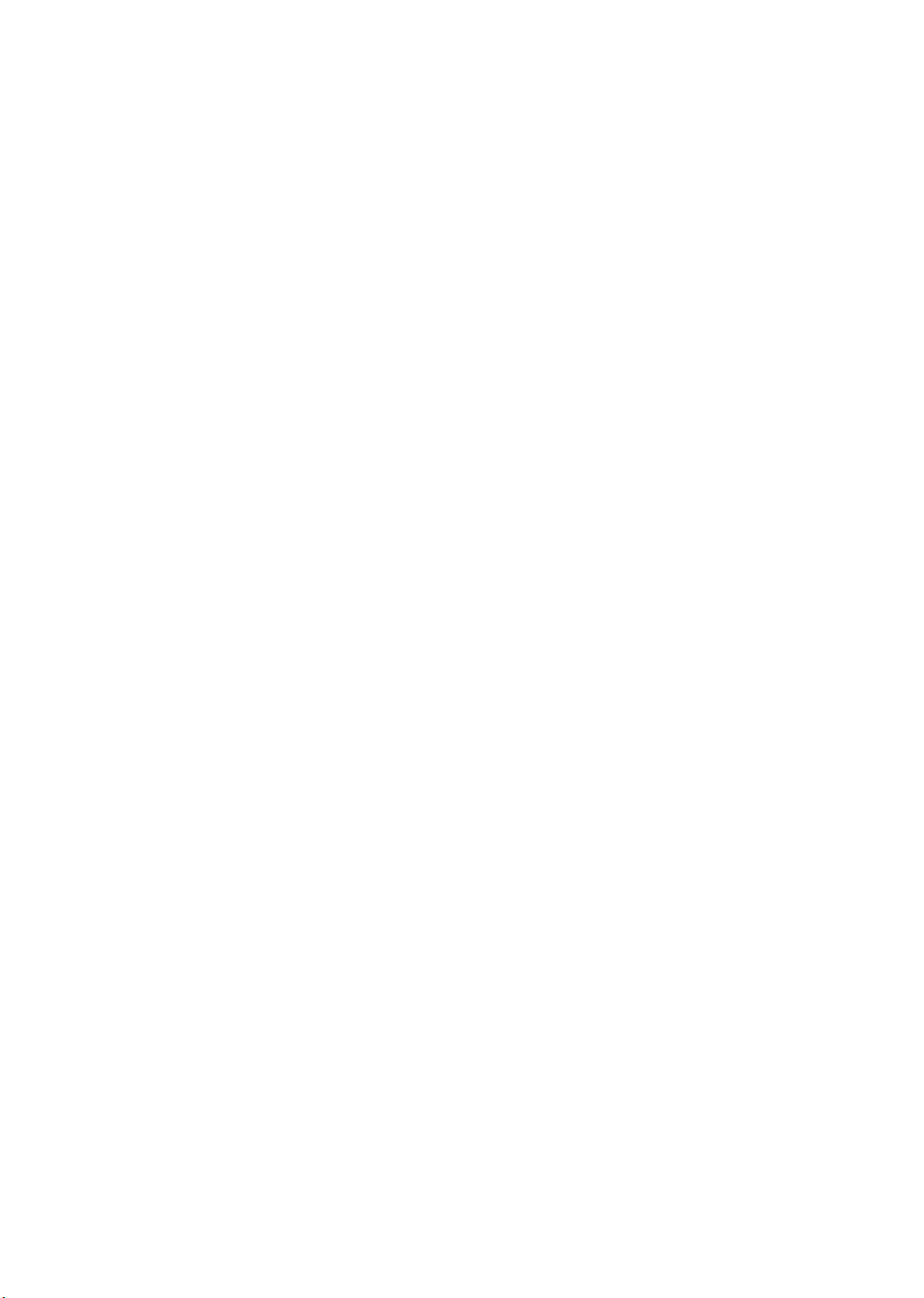
SOFTWAREINSTALLATION
Wichtig: Sie MÜSSEN die Wacom-Treibersoftware installieren, damit der Stift auf dem Bildschirm
Speichern Sie Ihre Arbeit, und schließen Sie alle Anwendungen. Deaktivieren Sie vorübergehend
alle Virenschutzprogramme.
• Legen Sie die Installations-CD in das CD-ROM-Laufwerk Ihres Computers ein. Wenn das
• Klicken Sie auf T
• Aktivieren Sie das Virenschutzprogramm erneut.
• Überprüfen Sie nach der Installation der Software, ob Sie mit dem Stift den Bildschirmcursor
• Lesen Sie unbedingt die Liesmich-Datei, damit Sie über die neuesten Entwicklungen informiert
Kalibrieren Sie als Nächstes das Stift-Display so, dass die Position des Bildschirmcursors genau mit
der Position der Stiftspitze übereinstimmt.
Siehe Seite 10.
richtig funktioniert.
Installationsmenü nicht automatisch angezeigt wird, doppelklicken Sie auf das
Installationssymbol auf der CD-ROM.
ABLETT INSTALLIEREN und befolgen Sie die Anweisungen zur Installation der
Treibersoftware.
auf dem interaktiven Stift-Display bewegen können.
Wenn Sie die Stiftspitze auf den Bildschirm setzen, sollte der Bildschirmcursor sofort an die
entsprechende Stelle unter der Stiftspitze springen. Heben Sie die Stiftspitze an und platzieren
Sie sie auf eine andere Stelle der Bildschirmoberfläche. Der Bildschirmcursor sollte an die neue
Position springen. Dies wird als absolute Positionierung bezeichnet und ermöglicht Ihnen, den
Bildschirmcursor zu positionieren, ohne den Stift über die Bildschirmoberfläche des Displays
zu ziehen.
sind. Falls bei der Installation des Stift-Displays Probleme auftreten, lesen Sie im Abschnitt
„Fehlerbehebung“ in diesem Handbuch nach.
6
Deutsch
Page 21
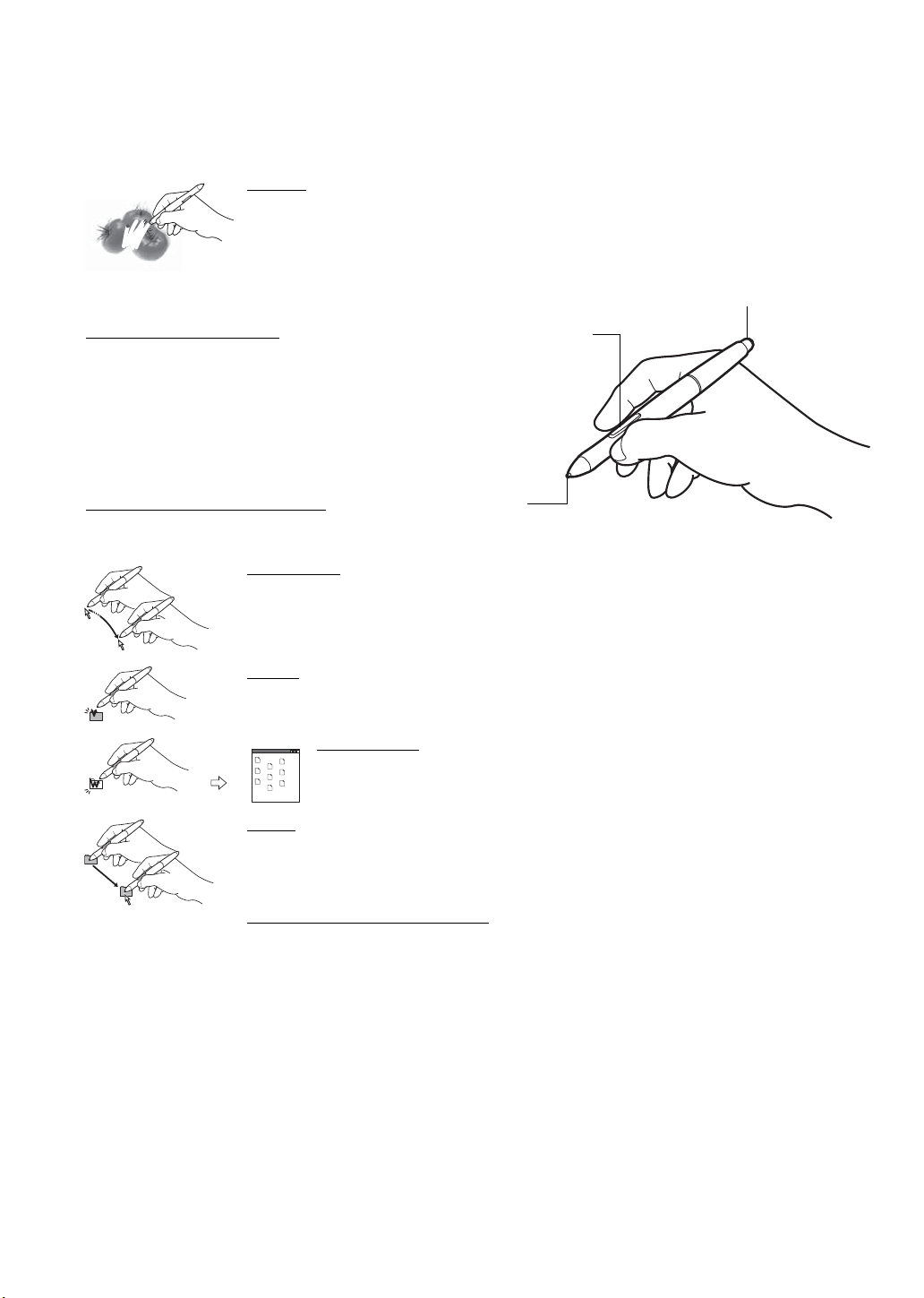
VERWENDEN DES STIFTES
Radierer. Wenn sich der Radierer im Aktionsbereich des Stift-Displays befindet
(maximal 5 mm über der Oberfläche), überträgt das Tablett die Koordinaten des Stiftes.
Bei Anwendungen, die diese Funktion unterstützen, funktioniert der Radierer des
Stiftes genauso wie der Radierer an einem Bleistift. Die Druckinformationen werden
übermittelt, wenn Sie den Radierer auf die Oberfläche drücken. Bei Textanwendungen
können Sie mit dem Radierer ganze Textabschnitte markieren. Wenn Sie den Radierer
anschließend vom Bildschirm des Displays nehmen, wird der markierte Text gelöscht.
Die Schalterfunktionen können im Kontrollfeld des Wacom-Tabletts geändert oder
deaktiviert werden.
DuoSwitch (Seitenschalter)
: Der Schalter sollte so positioniert werden,
dass Sie ihn bequem mit Daumen oder Zeigefinger bedienen können.
Vermeiden Sie jedoch eine Haltung, in der es zu versehentlichem
Drücken des Schalters kommen kann. Sie können den Seitenschalter
verwenden, wenn die Stiftspitze sich im Aktionsbereich der
Bildschirmoberfläche befindet. Sie müssen die Stiftspitze nicht
auf die Bildschirmoberfläche aufsetzen.
Sie können die jeweiligen Funktionen der Taste durch Verstellen der
Seitentaste aktivieren. Standardmäßig ist für den oberen Schalter
D
OPPELKLICK und für den unteren RECHTER MAUSKLICK festgelegt.
Stiftspitze (austauschbare Spitze)
: Durch Ausüben von Druck
auf die Spitze wird ein Klick mit der primären Maustaste simuliert. Der Druck der Spitze
beim Klicken kann im Kontrollfeld des Wacom-Tabletts angepasst werden.
Positionieren: Der Stift wird aktiviert, sobald er sich im Aktionsbereich (maximal 5 mm
über dem Bildschirm) des Stift-Displays befindet. Bewegen Sie den Stift knapp über
dem Stift-Display, um den Bildschirmcursor zu positionieren. Das Berühren der
Displayoberfläche ist nicht notwendig. Der Cursor springt auf die Position, auf die Sie
den Stift setzen. Sie können eine Auswahl vornehmen, indem Sie mit der Stiftspitze auf
den Bildschirm drücken.
Klicken
. Tippen Sie den Bildschirm einmal kurz mit der Stiftspitze an oder drücken Sie
den Stift fest genug auf den Bildschirm, um einen Mausklick zu erzeugen.
Doppelklicken
. Drücken Sie auf den oberen Seitenschalter (falls dieser mit
der Funktion DOPPELKLICKEN belegt ist) oder berühren Sie den Bildschirm mit
der Stiftspitze zweimal an derselben Stelle. Ein Doppelklick lässt sich
leichter ausführen, wenn Sie den Stift senkrecht auf das Stift-Display halten.
Ziehen
: Markieren Sie ein Objekt. Lassen Sie dann die Stiftspitze über den Display-
Bildschirm gleiten, um das Objekt zu verschieben.
Arbeiten mit Druckempfindlichkeit: Der Stift reagiert auf jede Nuance und Neigung Ihrer
Handbewegungen, sodass in den Anwendungen, die diese Funktion unterstützen,
natürlich aussehende Stiftstriche entstehen. Zur Nutzung von druckempfindlichem
Kommentieren und Schreiben wählen Sie in der Werkzeugpalette des
Grafikprogramms ein druckempfindliches Werkzeug aus. Üben Sie beim Arbeiten
auf der Bildschirmoberfläche unterschiedlich starken Druck auf die Stiftspitze aus.
Der Stift funktioniert ohne Kabel und Batterien. Halten Sie den Stift wie einen normalen
Kugelschreiber oder Bleistift. Neigen Sie den Stift in einer für Sie bequemen Position. Sie können
Ihre Hand leicht auf dem Stift-Display abstützen.
Hinweise:
Wenn der Stift nicht in Gebrauch ist, setzen Sie ihn in das Stiftfach ein oder legen Sie ihn flach
auf den Tisch. Stellen Sie den Stift nie in einem Behälter oder anderswo auf seiner Spitze
aufrecht ab, damit seine Druckempfindlichkeit erhalten bleibt.
Verwenden Sie nur Stifte, die für den Gebrauch mit Ihrem Stift-Display vorgesehen sind.
Andere Stifte funktionieren möglicherweise nicht ordnungsgemäß. Die Stiftspitze wurde
speziell für die Verwendung mit dem Stift-Display entwickelt. Wenn Ihr Stift-Display über eine
beschichtete Oberfläche verfügt, kann der Bildschirm des Stift-Displays durch die Spitzen
anderer Stifte beschädigt werden.
Deutsch
7
Page 22
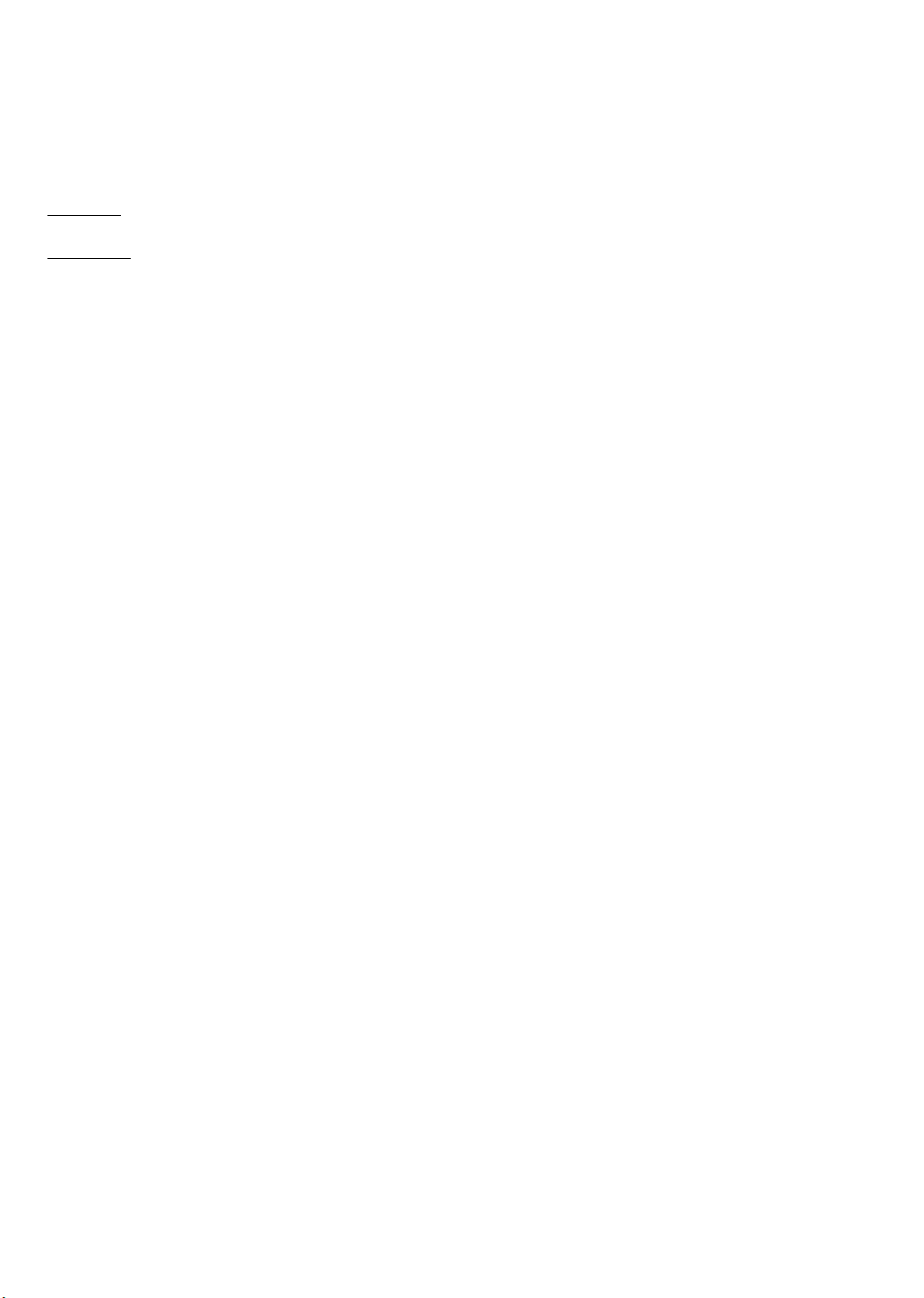
KONFIGURIEREN
Wenn Sie die Grundfunktionen des Stiftes und des interaktiven Stift-Displays beherrschen, können
Sie Ihr Produkt anpassen.
ÖFFNEN DES KONTROLLFELDES
Windows: Klicken Sie auf START und wählen Sie ALLE PROGRAMME Wählen Sie WACOM TABLETT
und die Option WACOM TABLETT-EIGENSCHAFTEN aus.
Macintosh
PROGRAMME. Klicken Sie auf das Symbol für das WACOM TABLETT.
Sobald das Kontrollfeld geöffnet ist, können Sie die Einstellungen für das Stift-Display anpassen.
Hinweis: Benutzerspezifische Einstellungen werden unterstützt. Nach der Anmeldung kann jeder
WEITERE INFORMATIONEN
In diesem Handbuch werden nur grundlegende Anpassungen des interaktiven Stift-Displays
behandelt. Weitere Informationen finden Sie im elektronischen Benutzerhandbuch.
Um das Handbuch anzuzeigen, öffnen Sie das Kontrollfeld für das Wacom-Tablett und klicken Sie
auf Hilfe. Zum Öffnen des Benutzerhandbuchs benötigen Sie Adobe Reader oder einen anderen
PDF-Viewer.
Um das Benutzerhandbuch vor dem Installieren des Stift-Displays zu lesen, legen Sie die
Installations-CD in das CD-ROM-Laufwerk des Computers ein. Wenn das Softwaremenü angezeigt
wird, wählen Sie die Option B
: Öffnen Sie SYSTEMEINSTELLUNGEN im Apple-Menü, im Dock-Menü oder im Ordner
Benutzer seine persönlichen Einstellungen im Kontrollfeld für das Wacom Tablett anpassen.
Nach dem Wechseln zu einem anderen Benutzer werden die Einstellungen für diesen
Benutzer automatisch geladen.
ENUTZERHANDBUCH.
8
Deutsch
Page 23
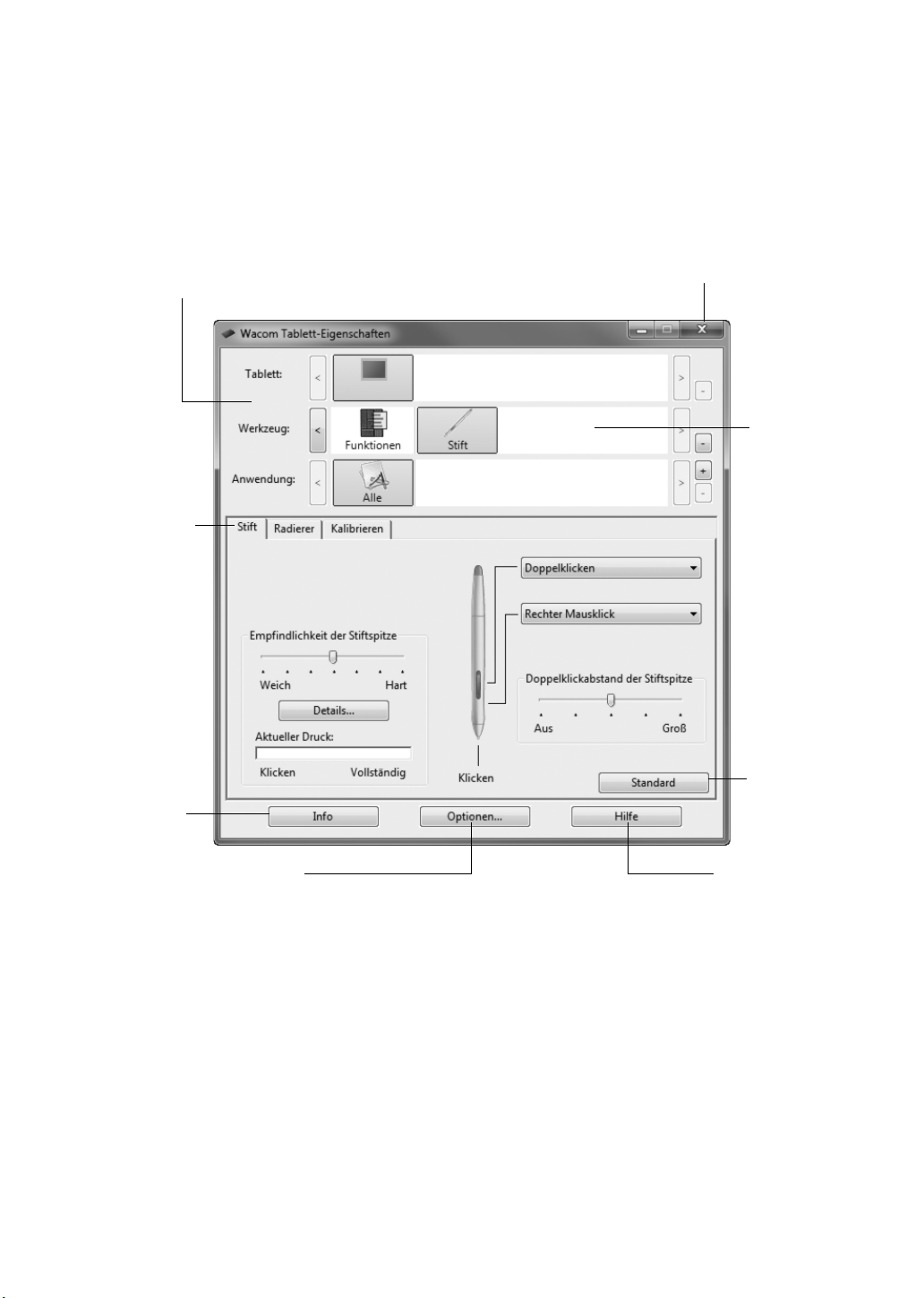
GRUNDLEGENDE ANPASSUNGEN
Registerkarten
zeigen anpassbare Einstellungen für das
ausgewählte
WERKZEUG an.
Zeigt ein
Dialogfeld mit
Informationen
sowie eine
Option für
den Zugriff auf
das Dialogfeld
D
IAGNOSE an.
Stellt die
Standardeinstellungen für
die gewählte
Registerkarte
wieder her.
Im oberen Teil werden Symbole für das Stift-Display
(TABLETT), WERKZEUGE und ANWENDUNGEN angezeigt.
Wählen Sie
F
UNKTIONEN,
um die Einstellungen des
RADIALMENÜS
anzupassen.
Wählen Sie
S
TIFT, um die
Stifteinstellungen anzupassen.
Zeigt erweiterte Optionen an.
Öffnet das
Benutzerhandbuch.
Schließt das Kontrollfeld.
Passen Sie den Stift und das Stift-Display im Kontrollfeld des Wacom-Tabletts an. Beim Öffnen
des Kontrollfeldes werden ein Symbol für den Stift in der WERKZEUGLISTE sowie die entsprechenden
Registerkarten angezeigt. Nehmen Sie mit den Steuerelementen auf den Registerkarten die
gewünschten Änderungen vor. Experimentieren Sie mit verschiedenen Einstellungen. Alle
Änderungen treten sofort in Kraft. Sie können jederzeit auf V
Einstellungen wiederherzustellen.
Hinweis: Anwendungsspezifische Einstellungen sollten nur von erfahrenen Benutzern angepasst
werden. Informationen dazu finden Sie im Benutzerhandbuch.
ORGABE klicken, um die werkseitigen
Deutsch
9
Page 24
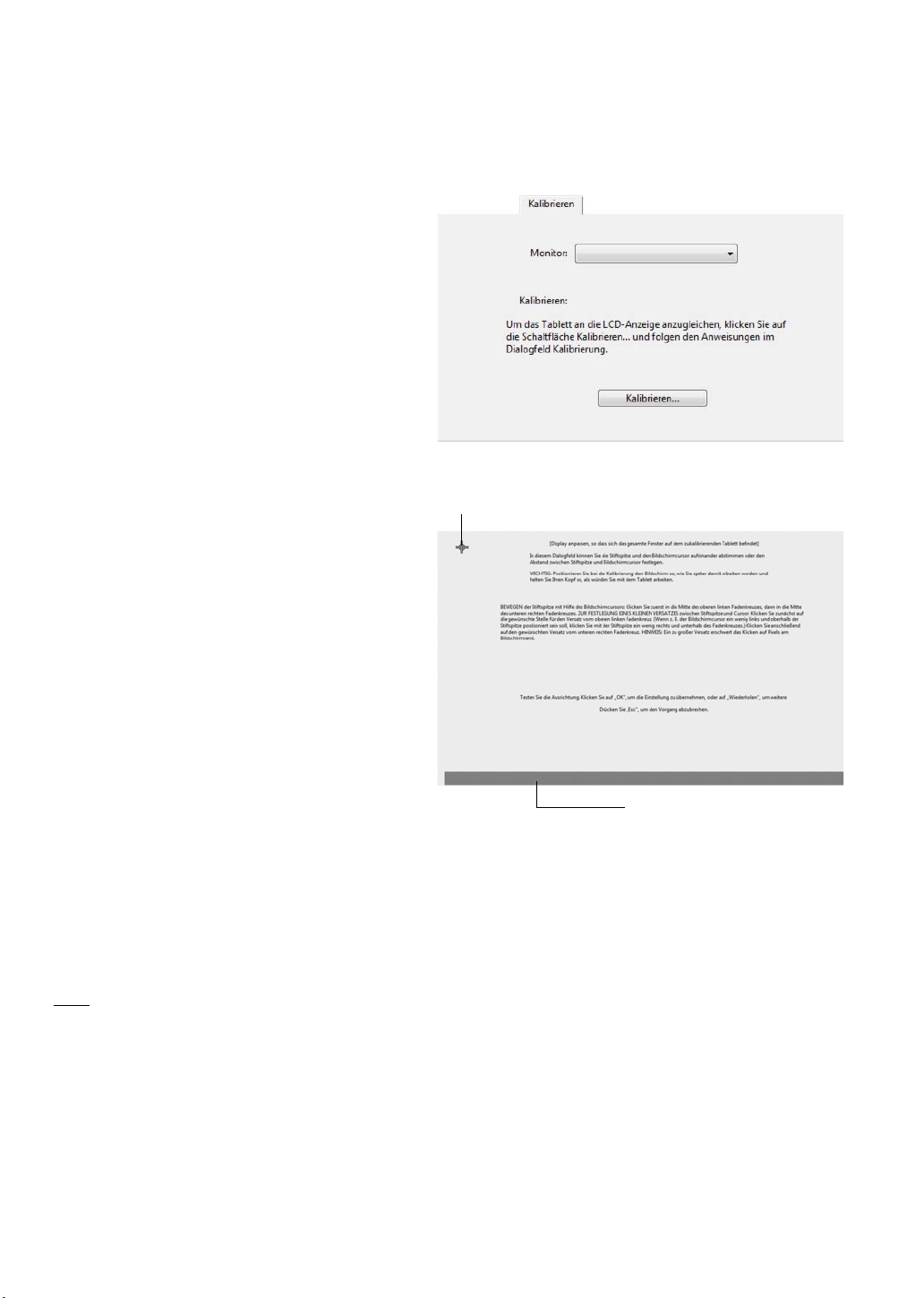
KALIBRIEREN DES PEN DISPLAYS
Wichtig: Stellen Sie bei einer VGA-Verbindung
sicher, dass der Bildschirm vor
der Kalibrierung ordnungsgemäß
angeschlossen wurde.
Weitere Informationen zum Einstellen
des Displays sowie zu Pitch- und
Phase-Einstellungen (nur VGA)
finden Sie im Benutzerhandbuch.
1. Öffnen Sie das Kontrollfeld für das
Wacom Tablett.
Wenn mehr als ein Stift-Display auf Ihrem
System installiert ist, müssen Sie das
verwendete Gerät in der T
ABLETTLISTE
des Kontrollfeldes auswählen.
2. Wählen Sie in der W
ERKZEUGLISTE
die Option STIFT aus.
Öffnen Sie die Registerkarte KALIBRIEREN.
3. Wenn Sie mit mehreren Bildschirmen
arbeiten, wählen Sie unter M
ONITOR die für
das Stift-Display zutreffende Option aus.
4. Klicken Sie auf K
ALIBRIEREN, um das
Kalibrierungsfenster aufzurufen.
5. Halten Sie den Stift und Ihren Kopf wie
gewohnt. Klicken Sie mit der Stiftspitze
auf die Mitte des Fadenkreuzes in der
linken oberen Ecke.
6. Klicken Sie danach auf die Mitte des
Fadenkreuzes in der rechten unteren
Ecke.
7. Testen Sie die Ausrichtung, indem Sie
den Stift auf verschiedene Punkte des
Displays setzen. Klicken Sie auf OK,
um die Kalibrierung anzunehmen. Klicken
Sie auf E
RNEUT VERSUCHEN, um erneut
zu kalibrieren.
Detaillierte Anweisungen erhalten Sie
im Kalibrierungsfenster.
Die Kalibrierungseinstellungen beziehen
sich auf alle Anwendungen.
Fadenkreuz
Tipp: Um den Cursor im Verhältnis zur Stiftspitze leicht versetzt anzuzeigen, klicken Sie auf einen
Punkt, der den gewünschten Abstand zum Fadenkreuz darstellt. Wenn der Bildschirmcursor
beispielsweise 25 mm oberhalb und links von der Stiftspitze angezeigt werden soll, klicken
Sie auf einen Punkt 25 mm unterhalb und rechts vom Fadenkreuz.
Anpassungsmuster für Pitch
und Phase (nur VGA)
Sie müssen das Stift-Display kalibrieren, um den Cursor auf die Bildschirmposition des Stiftes
abzustimmen. Dies gleicht den Blickwinkel und die durch die Glasauflage des Bildschirms
verursachte Brechung aus. Stellen Sie das Stift-Display in Arbeitsposition auf und gehen Sie
wie unten erläutert vor.
Deutsch
10
Page 25
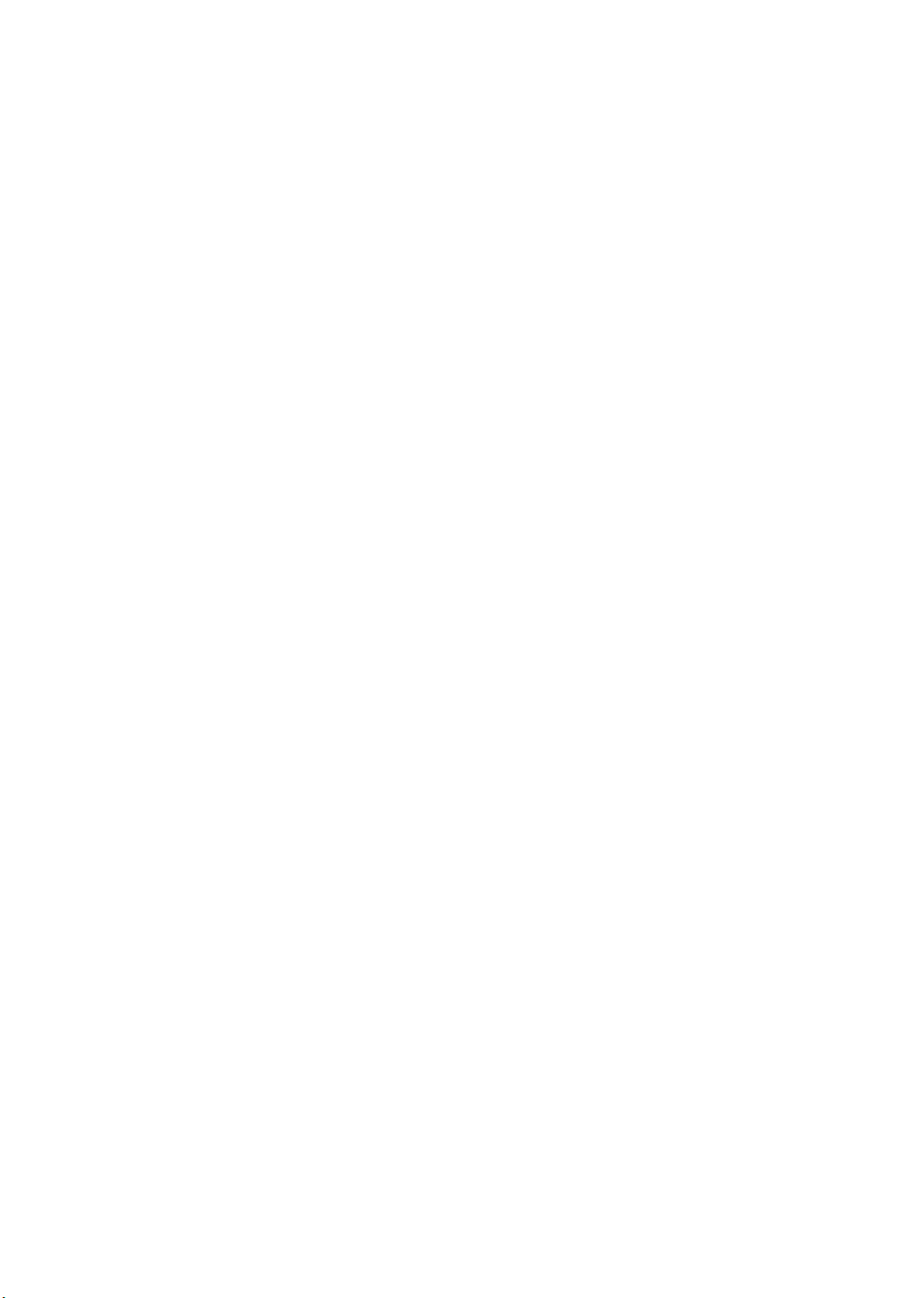
FEHLERBEHEBUNG
Sollten Probleme auftreten, empfiehlt Ihnen Wacom folgende Maßnahmen:
1. Falls der Wacom-Tabletttreiber nicht ordnungsgemäß geladen wurde, befolgen Sie zunächst
die Anweisungen der Fehlermeldungen auf dem Bildschirm. Wenn sich das Problem auf diesem
Weg nicht lösen lässt, fahren Sie mit den Anleitungen zur Fehlerbehebung im elektronischen
Benutzerhandbuch fort.
2. Wenn das Stift-Display nicht richtig funktioniert, informieren Sie sich im Benutzerhandbuch
über Maßnahmen zur Fehlerbehebung.
3. Öffnen Sie die Liesmich-Datei für das Wacom-Tablett (auf der Installations-CD), in der Sie die
aktuellsten Informationen finden. Außerdem können Sie die Wacom-Website für Ihre Region
besuchen und dort die FAQ-Informationen zum jeweiligen Produkt lesen.
4. Bei Kompatibilitätskonflikten zwischen dem Stift-Display und einem neuen Hardware- oder
Softwareprodukt sollten Sie auf der Wacom-Website für Ihre Region einen aktualisierten
Softwaretreiber herunterladen. Nähere Informationen zum Abrufen von Treiber-Downloads
finden Sie im Benutzerhandbuch.
5. Wenn Sie anhand der Vorschläge in diesem Handbuch das Problem nicht lösen können, nehmen
Sie Kontakt zum technischen Kundendienst von Wacom auf. Kontaktinformationen finden Sie
in der Liesmich-Datei für das Wacom Stift-Display. Diese Datei befindet sich auf der
Installations-CD.
OPTIONEN ZUM TECHNISCHEN KUNDENDIENST
Wenn Sie Schwierigkeiten mit dem interaktiven Stift-Display haben, sehen Sie zunächst im Abschnitt
Installation dieses Handbuchs nach und stellen Sie sicher, dass das Gerät richtig installiert ist.
Überprüfen Sie anschließend im elektronischen Benutzerhandbuch die Verfahren zur
Fehlerbehebung.
Benutzer mit einer Internetverbindung können die neuesten Softwaretreiber von der WacomWebsite für Ihre Region herunterladen.
Wenn Sie das Problem nicht lösen können und denken, dass Ihr Wacom-Produkt nicht richtig
funktioniert, wenden Sie sich an die Mitarbeiter des Wacom-Kundendiensts für das Land, in dem
Sie das Produkt erworben haben.
Der technische Kundendienst steht Ihnen von Montag bis Freitag von 08:00 bis 18:00 Uhr
(mitteleuropäische Zeit) zur Verfügung.
Nähere Informationen zum technischen Kundendienst in Ihrem Land finden Sie auf der Rückseite
dieser Anleitung.
Wenn Sie uns anrufen, sollten Sie sich an Ihrem Computer befinden und folgende Informationen
bzw. Unterlagen griffbereit haben:
•Dieses Handbuch
• Seriennummer des Pen Displays (Diese finden Sie auf dem Etikett auf der Rückseite des Geräts).
• Nummer der Treiberversion (Diese finden sie auf der Installations-CD bzw. wenn Sie im
Kontrollfeld des Wacom-Tabletts auf die Schaltfläche INFO klicken).
• Hersteller und Modell Ihres Computers und Versionsnummer des Betriebssystems
• Ausführung, Modell und Anschlusstyp Ihrer Grafikkarte.
• Liste der am Computer angeschlossenen Peripheriegeräte
• Anwendung (einschließlich Versionsnummer), bei der das Problem auftrat
• Den genauen Wortlaut aller auf dem Bildschirm angegebenen Fehlermeldungen.
• Was passiert ist und was Sie gerade getan haben, als das Problem auftrat.
• Wie Sie versucht haben, das Problem zu beheben.
Deutsch
11
Page 26
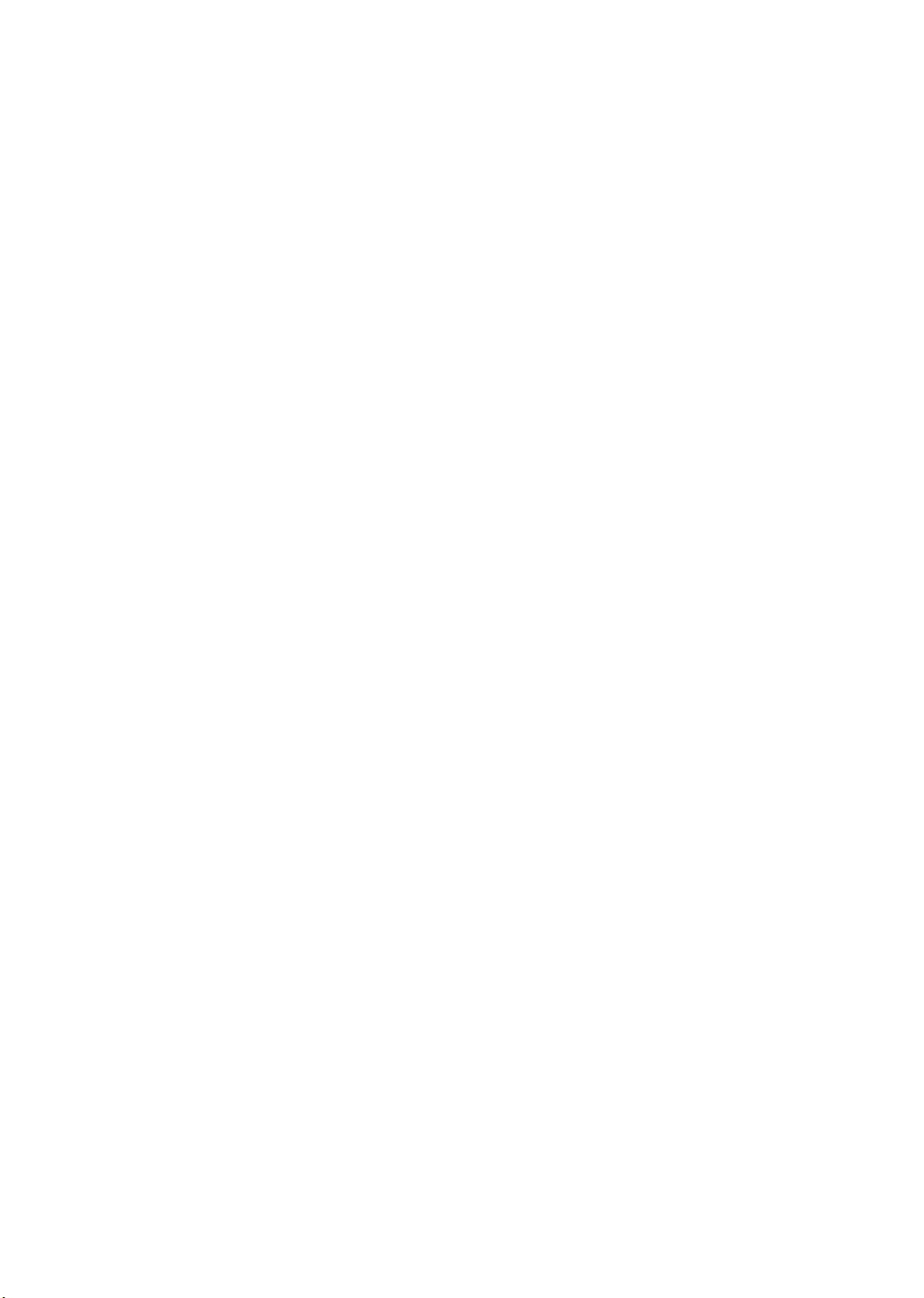
Page 27
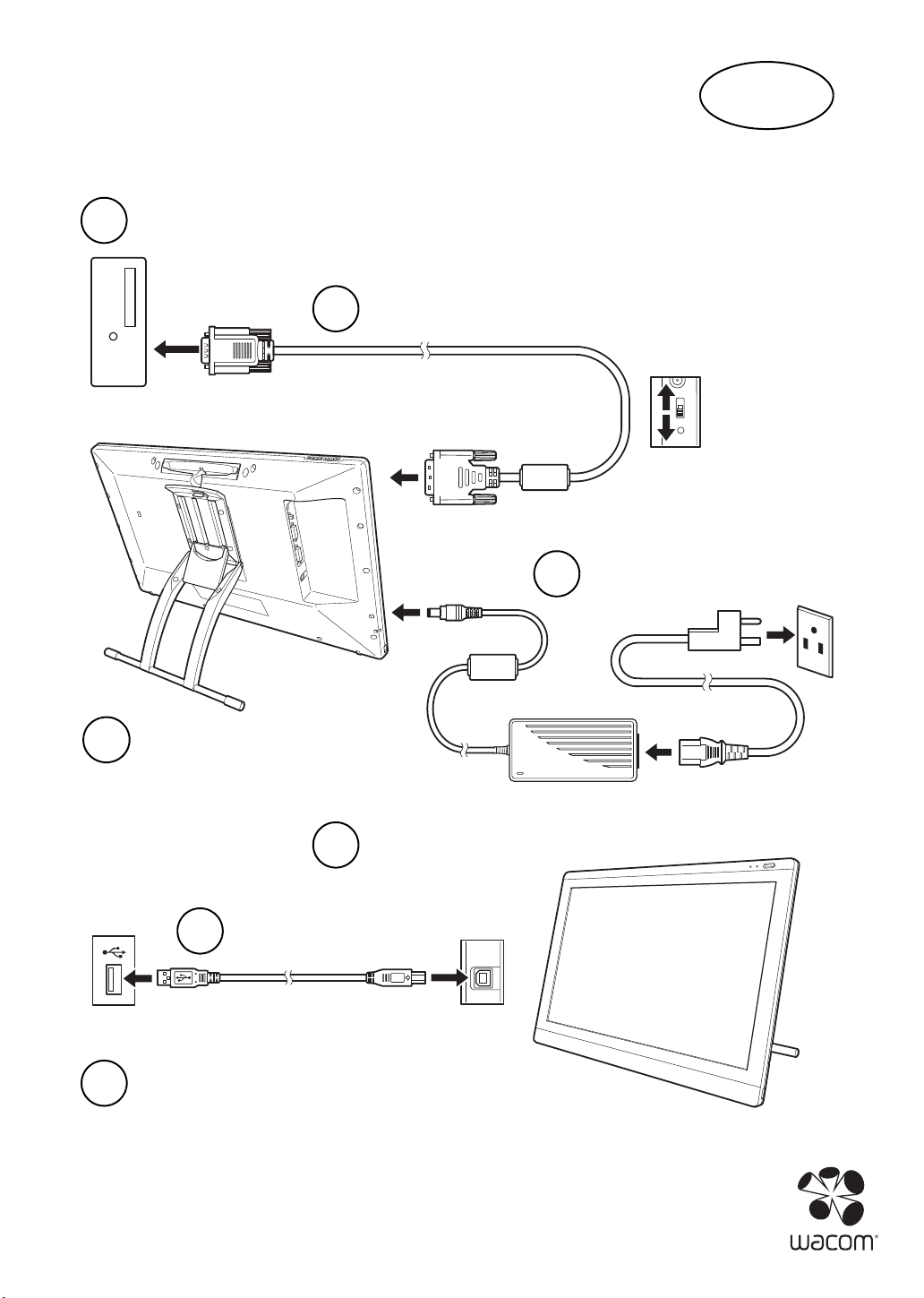
Zorg ervoor dat de computer en het pendisplay
1
zijn uitgeschakeld.
Sluit de videokabel aan. Selecteer DVI of VGA.
2
(pagina 3)
NL
Analoog (VGA)
Digitaal (DVI)
Sluit de stroomkabel aan.
3
Schakel eerst het pendisplay
4
in en daarna de computer.
(pagina 4)
Pas de schermresolutie en -instellingen aan.
5
Sluit de USB-kabel aan.
6
(pagina 5)
Installeer het stuurprogramma vanaf de cd.
7
(pagina 6)
Nederlands
Page 28
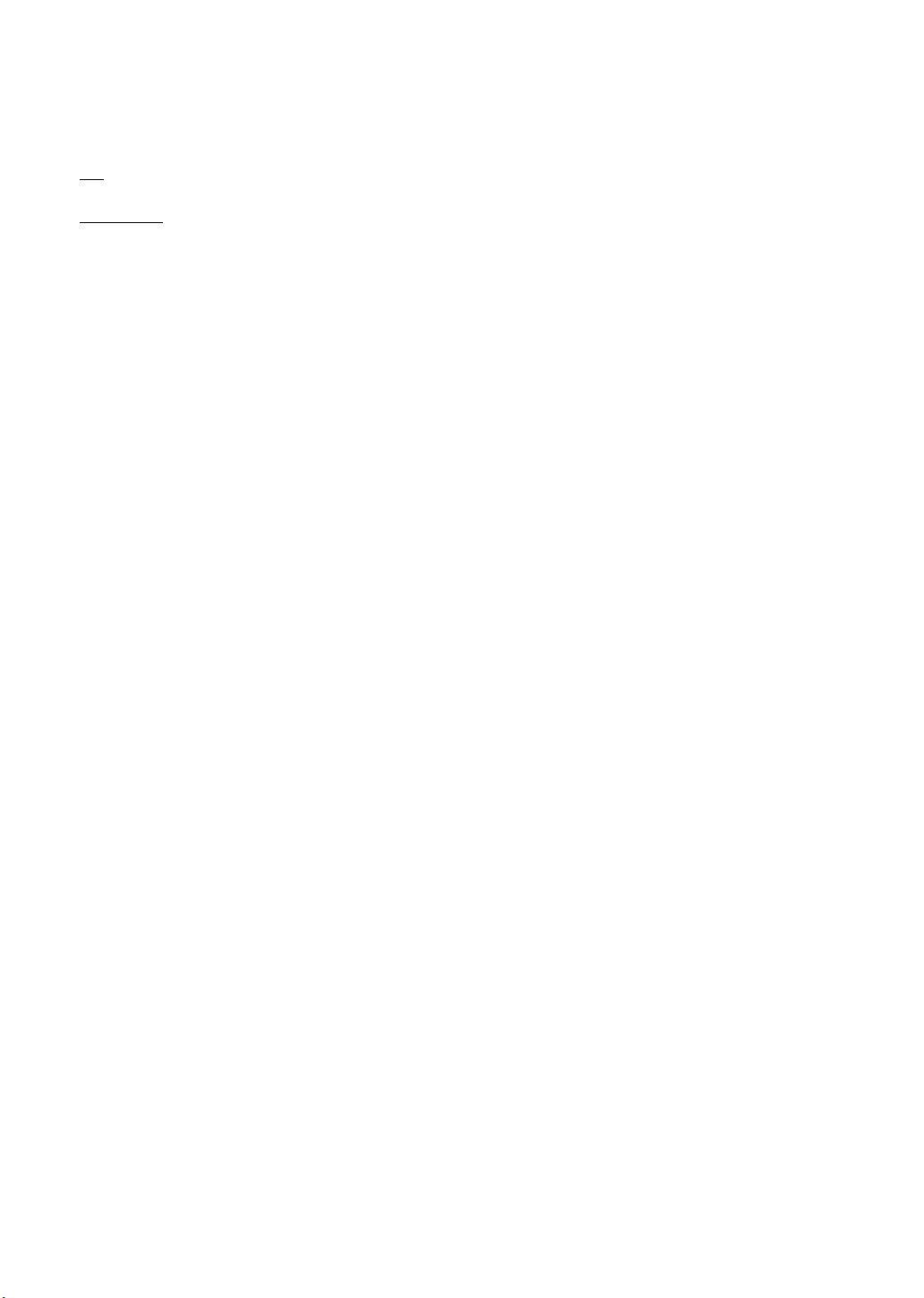
INSTALLATIE
SYSTEEMVEREISTEN
•PC. Windows 7, Vista™, XP (32- en 64-bits). DVI- of VGA-connector, beschikbare USB-poort,
cd-romstation.
• Macintosh
cd-romstation. Voor ADC-connectors is een ADC-naar-DVI-adapter vereist (deze is niet
meegeleverd).
Het interactieve pendisplay ondersteunt zowel digitale (DVI) als analoge (VGA) videosignalen.
Als u uw videokaart bijwerkt, moet u eerst de installatie van de videokaart voltooien en controleren
of de videokaart correct werkt.
U krijgt over het algemeen de beste resultaten als u het pendisplay op een DVI-kaart aansluit.
Opmerkingen:
Mogelijk kunt u het pendisplay instellen als een gespiegeld, uitgebreid of onafhankelijk
beeldscherm. Wanneer u met meer dan een beeldscherm werkt, wordt het pendisplay op
de beeldschermen geprojecteerd op basis van de configuratie van uw systeem. Als u zich in
de spiegelmodus bevindt, wordt het pendisplay geprojecteerd op de volledige ruimte op elk
beeldscherm. Hoe u uw systeem voor gebruik met meerdere beeldschermen kunt
configureren, staat in de documentatie van uw hardware en besturingssysteem.
De functie Scherm wisselen is beschikbaar voor gebruik met meerdere beeldschermen.
Hiermee kunt u de schermcursor verplaatsen tussen het pendisplay en uw andere
beeldschermen.
Het pendisplay kan alleen worden gebruikt of met een ander beeldscherm. U kunt een tweede
apparaat, zoals een beeldscherm of een LCD-projector, aansluiten op de DVI-I
Wanneer u deze poort gebruikt, wordt de afbeelding op het pendisplay gespiegeld op het
tweede apparaat. Voltooi de installatie van het pendisplay voordat u een ander apparaat
aansluit op de eenheid.
. OS X, v10.4.1 of hoger. DVI- of VGA-connector, beschikbare USB-poort,
OUT-poort.
Het installatieproces bestaat uit twee stappen:
• Eerst installeren als beeldscherm.
• Vervolgens installeren als pentablet.
Volg zorgvuldig ALLE aanwijzingen. Voor beide stappen zijn hardware- en software-installaties en
hardware- en softwareaanpassingen vereist.
Belangrijk: u MOET het Wacom-stuurprogramma installeren als u wilt dat de functionaliteit voor
de pen op het scherm correct werkt.
Nederlands
2
Page 29
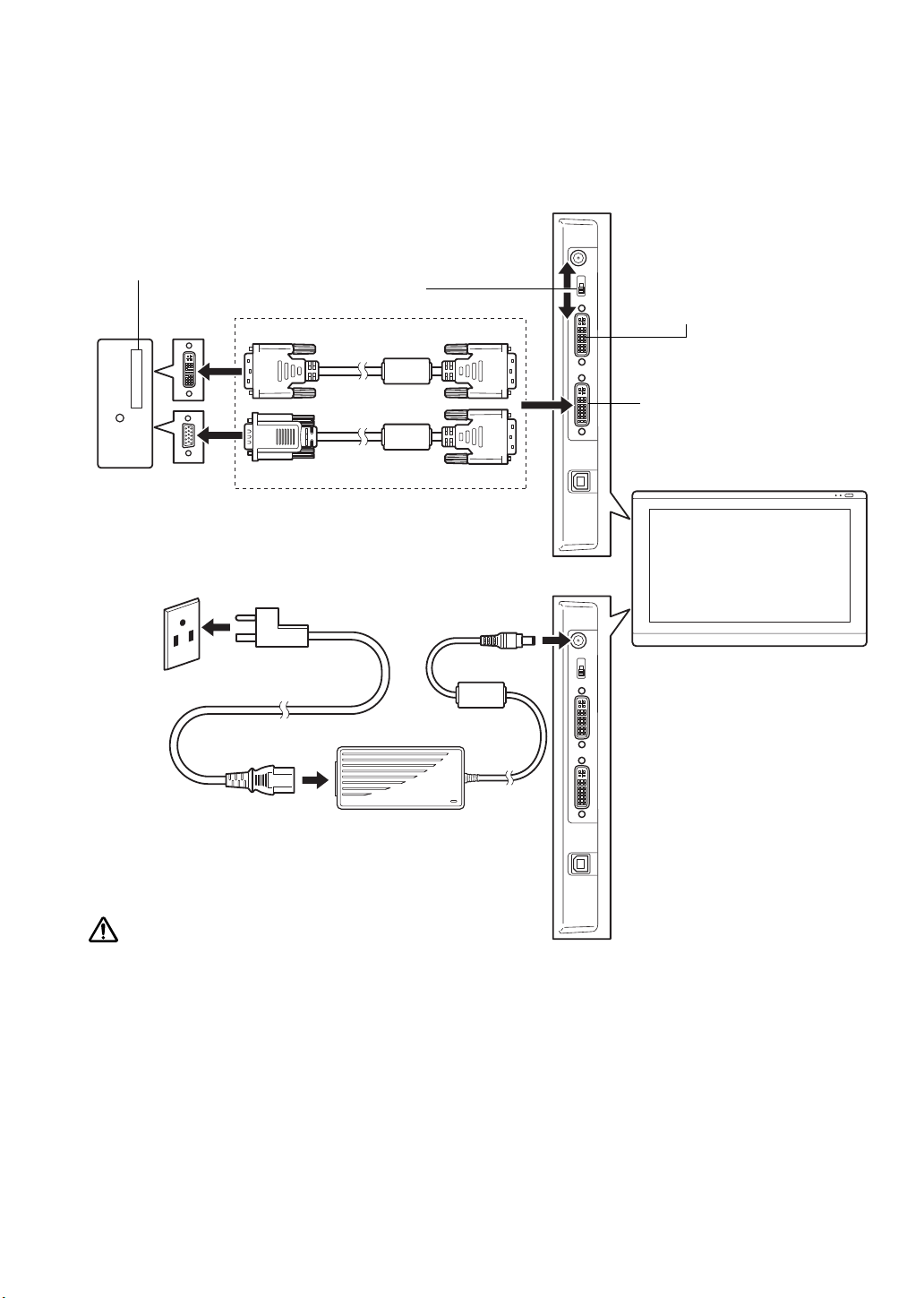
2. DVI/VGA-schakelaar
Gebruik de DVI-I OUT-poort
om een tweede apparaat aan
te sluiten, zoals een projector
of monitor. Installeer eerst de
hardware en software volledig
voordat u nog een apparaat
aansluit.
3. DVI-D-naar-DVI-I-kabel of
VGA-naar-DVI-I-kabel
Videokaart
DVI-I
IN
Computer
4. DC-invoer
Naar stopcontact
5. Stroomadapter
Analoog (VGA)
Digitaal (DVI)
Opgelet
Controleer of uw videokaart een DVI- of VGA-connector heeft en of u de DVI/VGA-schakelaar juist hebt
ingesteld voor de videoconnector die u gebruikt.
Gebruik alleen een stroomadapter die bedoeld is voor gebruik met uw pendisplay. Het gebruik van een
onjuiste stroomadapter kan resulteren in beschadiging van de eenheid.
Zorg ervoor dat de vernieuwingsfrequentie voor het scherm niet hoger is dan de maximale verticale frequentie
die uw pendisplay ondersteunt. Raadpleeg de productspecificaties voor meer informatie.
Of
STAP1: INSTALLATIE VAN HET BEELDSCHERM
Installeer het interactieve pendisplay als een beeldscherm op uw systeem.
Belangrijk: sluit de USB-gegevenskabel pas aan als dit van u wordt gevraagd. Sluit de video- of
stroomkabels nooit aan en koppel deze nooit los terwijl uw computer of pendisplay
is ingeschakeld. U kunt het beeldscherm of de videokaart dan beschadigen.
1. Zet uw computer uit.
6. Schakel het pendisplay in. Het aan/uit-lampje wordt oranje.
Nederlands
3
Page 30
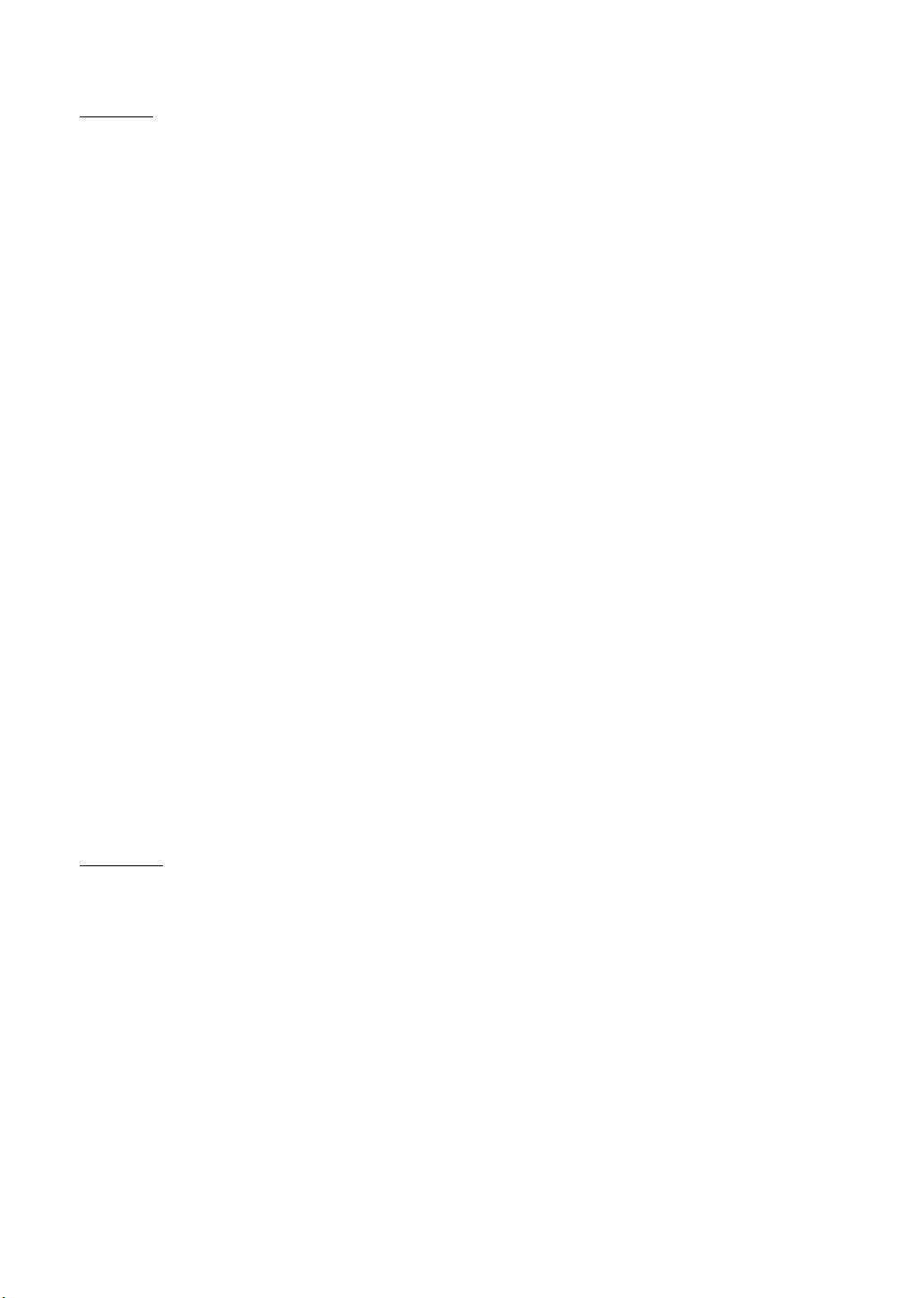
7. Zet vervolgens uw computer aan.
Windows: het interactieve pendisplay wordt automatisch geïnstalleerd als
standaardbeeldscherm. De eenheid identificeren als pendisplay en het kleurkalibratieprofiel
installeren:
A) Open de map C
• Voor Windows 7 en Vista: selecteer bij V
AANPASSEN de optie BEELDSCHERMRESOLUTIE AANPASSEN.
• Voor Windows XP: open B
ONFIGURATIESCHERM van het systeem.
ORMGEVING AAN PERSOONLIJKE VOORKEUR
EELDSCHERM in het Configuratiescherm en selecteer het
tabblad INSTELLINGEN.
Als u meer dan een beeldscherm hebt, klikt u op B
EELDSCHERMEN IDENTIFICEREN om te
bepalen welk beeldscherm is gekoppeld aan het pendisplay. Selecteer het nummer dat
overeenkomt met het pendisplay.
B) Klik op G
C) Selecteer het tabblad B
D) Selecteer het tabblad S
EAVANCEERDE INSTELLINGEN....
EELDSCHERM en klik op EIGENSCHAPPEN.
TUURPROGRAMMA en klik op STUURPROGRAMMA BIJWERKEN....
Er verschijnt een dialoogvenster of wizard voor het bijwerken van stuurprogramma's.
E) Plaats de installatie-cd. Sluit het installatiemenu voor het Wacom-tablet als dit
verschijnt.
Windows 7 en Vista:
• Selecteer O
P MIJN COMPUTER NAAR STUURPROGRAMMA'S ZOEKEN.
• Voer de stationsletter voor de installatie-cd in en klik op VOLGENDE.
• Nadat de installatie is voltooid, sluit u alle geopende Configuratiescherm-vensters.
Windows XP:
• Er wordt gevraagd of er mag worden gezocht naar software. Kies N
EE, NU NIET en
klik op VOLGENDE.
• Selecteer I
• Selecteer N
K WIL ZELF KIEZEN (GEAVANCEERD) en klik op VOLGENDE.
IET ZOEKEN. IK BEPAAL ZELF WELK STUURPROGRAMMA IK WIL INSTALLEREN
en klik op VOLGENDE.
• Selecteer de pendisplayoptie en klik op O
NDERDELEN TOEVOEGEN/VERWIJDEREN....
Voer de letter van uw cd-romstation in (bijvoorbeeld E:\) en klik op OK.
• Volg de instructies op het scherm. (Als het dialoogvenster H
ARDWARE-INSTALLATIE
wordt weergegeven, klikt u op TOCH DOORGAAN.) Nadat de installatie is voltooid, klikt
u op VOLTOOIEN en sluit u alle geopende Configuratiescherm-vensters.
Macintosh
: er wordt een kleurprofiel aan het kleurbeheersysteem toegevoegd tijdens de
installatie van het stuurprogramma. Als u dit kleurprofiel wilt activeren voor gebruik met het
pendisplay, moet u mogelijk het pendisplayprofiel selecteren in het regelpaneel ColorSynchulpprogramma van het systeem. Zie voor meer informatie de informatie over kleurbeheer
in de documentatie van uw besturingssysteem en toepassing.
Nederlands
4
Page 31

8. Configureer indien nodig de instellingen van het regelpaneel voor de weergave voor een juist
Sluit het vierkante uiteinde aan
op de USB-poort van het
interactieve pendisplay.
Sluit het andere uiteinde aan op
uw computer of een USB-hub die
is aangesloten op uw computer.
Computer
USB-poort
formaat en een juiste kleurresolutie. Raadpleeg de productspecificaties van het pendisplay voor
meer informatie over de maximale (native) resolutie en andere geschikte resoluties. Mogelijk
worden het weergaveformaat en de kleurresolutie beperkt door de capaciteit van uw videokaart.
Windows
eerst inschakelen bij de weergave-eigenschappen in het Configuratiescherm.
Raadpleeg de elektronische Gebruikershandleiding voor meer informatie over het instellen van
het display.
9. Nadat het LCD-beeldschermgedeelte van de installatie naar tevredenheid werkt, gaat u verder
met stap 2: het pentablet installeren.
Opmerkingen:
Elk LCD-beeldscherm van het interactieve pendisplay wordt onder zeer strenge
kwaliteitsnormen geproduceerd. De productietechnieken garanderen echter geen absoluut
perfecte weergave, en sommige beeldschermen kunnen een bepaald aantal pixels hebben
die een onjuiste kleur weergeven.
Als een beeld fijne strepen vertoont (zoals strepen over het scherm), kan het lijken te flikkeren
of zijn er vlekken te zien.
Oefen geen overmatige druk uit op het oppervlak van het beeldscherm, want dit kan ertoe
leiden dat er vlekken of golven te zien zijn. Als dit gebeurt, moet u minder druk op het
beeldscherm uitoefenen wanneer u met de pen werkt.
Als een afbeelding voor langere tijd achtereen wordt weergegeven, wordt er enkele
ogenblikken een nabeeld van deze afbeelding weergegeven. Gebruik een screensaver of een
andere functie voor stroombeheer om dit te voorkomen.
Als u de levensduur van het backlight van het pendisplay wilt verlengen, stelt u het
stroombeheer van uw computer zo in dat het beeldscherm wordt uitgeschakeld wanneer
het lang niet is gebruikt.
: als u het pendisplay gebruikt als secundair beeldscherm, moet u de eenheid mogelijk
STAP 2: HET PENTABLET INSTALLEREN
Installeer het interactieve pendisplay als een pentablet.
Ga vervolgens verder met de installatie van de software.
Nederlands
5
Page 32

INSTALLATIE VAN DE SOFTWARE
Belangrijk: u MOET het Wacom-stuurprogramma installeren als u wilt dat de functionaliteit voor
Sla uw werk op en sluit alle geopende toepassingen. Schakel alle antivirusprogramma's tijdelijk uit.
• Plaats de installatie-cd in het cd-romstation van uw computer. Als het software-installatiemenu
niet automatisch wordt weergegeven, dubbelklikt u op het pictogram I
• Klik op T
• Activeer uw antivirusprogramma opnieuw.
• Nadat u de software-installatie hebt voltooid, controleert u of u de pen op het interactieve
pendisplay kunt gebruiken om de schermcursor te verplaatsen.
Wanneer u de penpunt op het beeldscherm plaatst, moet de schermcursor onmiddellijk
verspringen naar de corresponderende positie ongeveer onder de penpunt. Til de penpunt op
en plaats deze op een andere plek op het beeldschermoppervlak. De schermcursor zou weer
moeten verspringen naar de nieuwe positie. Dit is de zogenaamde absolute positionering,
waarbij u de schermcursor kunt verplaatsen zonder de pen over het beeldschermoppervlak
te verslepen.
• Lees het Leesmij-bestand voor bijgewerkte informatie. Raadpleeg het hoofdstuk Problemen
oplossen van deze handleiding als u problemen ondervindt bij de installatie van het pendisplay.
Pas vervolgens de kalibratie van het pendisplay aan om de cursor op het scherm precies uit te lijnen
met de penpunt.
Zie pagina 10.
de pen op het scherm correct werkt.
NSTALLEREN op de cd.
ABLET INSTALLEREN en volg de aanwijzingen om het stuurprogramma te installeren.
Nederlands
6
Page 33

WERKEN MET DE PEN
Gum. Wanneer u deze in de buurt van het pendisplay brengt (5 mm (0,2 inch)),
wordt in het tabletgebied van het beeldscherm de locatie van de pen gemeld.
In toepassingen die gummen met de pen ondersteunen, werkt de gum van de
pen als het gum op een potlood. Drukinformatie wordt gemeld als u op de
gum drukt. In teksttoepassingen kunt u met de gum tekst selecteren. Als u
vervolgens de gum van het displayscherm wegneemt, wordt de geselecteerde
tekst gewist. U kunt de functies van de schakelaar aanpassen of uitschakelen
met het regelpaneel van het Wacom-tablet.
DuoSwitch (zijschakelaar)
. Houd de pen zo vast dat u de
schakelaar gemakkelijk met uw duim of wijsvinger kunt indrukken
zonder dat dit per ongeluk gebeurt wanneer u de pen gebruikt.
U kunt de schakelaar gebruiken wanneer de penpunt zich vlak
bij het oppervlak van het beeldscherm bevindt. U hoeft het
oppervlak van het scherm niet aan te raken met de penpunt.
Schuif de schakelaar in de gewenste richting om de knopfuncties
te activeren. De bovenste penknop is standaard ingesteld op
DUBBELKLIKKEN, de onderste op RECHTSKLIKKEN.
Penpunt (vervangbare punt)
. Simuleert een klik met de primaire
muisknop als er druk wordt uitgeoefend op de punt. De puntklikdruk
kan worden aangepast in het regelpaneel van het Wacom-tablet.
Positioneren. De pen wordt geactiveerd zodra deze in de nabijheid (5 mm (0,2 inch))
van het pendisplayscherm komt. Beweeg de pen net boven het pendisplayscherm
om de schermcursor te verplaatsen; u hoeft het schermoppervlak niet aan te raken.
De cursor verspringt naar de locatie waar u de pen plaatst. Druk met de penpunt
op het beeldscherm om een selectie te maken.
Klikken
. Tik eenmaal met de penpunt op het beeldscherm of raak met voldoende druk
het beeldscherm aan met de pen om een klik te registreren.
Dubbelklikken
. Druk op de bovenste helft van de zijschakelaar (wanneer
deze is ingesteld op DUBBELKLIKKEN) of tik snel tweemaal op dezelfde plek
op het beeldscherm met de penpunt. Dubbelklikken is eenvoudiger
wanneer de pen een rechte hoek maakt met het pendisplayscherm.
Slepen
. Selecteer een object en sleep de penpunt over het beeldscherm om het object
te verplaatsen.
Werken met drukgevoeligheid
. De pen reageert op de manier waarop u de pen door
uw hand laat glijden, zodat u natuurlijk ogende pennenstreken kunt nabootsen binnen
toepassingen die deze functie ondersteunen. Als u bij het annoteren en schrijven in een
bepaalde toepassing gebruik wilt maken van drukgevoeligheid, selecteert u eerst een
drukgevoelig apparaat in het gereedschappenvenster van de toepassing. Oefen terwijl
u werkt op het schermoppervlak een wisselende neerwaartse druk uit op de punt van
de pen.
De pen is draadloos en werkt zonder batterijen. Houd de pen vast zoals u een normale pen of een
normaal potlood vasthoudt. U kunt de pen in elke gewenste stand houden. U kunt uw hand licht
op het pendisplayscherm laten rusten.
Opmerkingen:
Plaats de pen in het opbergvak voor de pen of leg de pen plat op het bureau als u deze
niet gebruikt. Om te voorkomen dat de pen zijn gevoeligheid verliest, dient u deze zodanig
te bewaren dat deze niet op de punt rust.
Gebruik alleen pennen die zijn bedoeld voor gebruik met uw pendisplay. Andere pennen
werken mogelijk niet correct. De penpunt is specifiek ontworpen voor gebruik met het
pendisplay. Als het oppervlak van uw pendisplay een coating heeft, kunnen de punten
van andere pennen het scherm van het pendisplay beschadigen.
Nederlands
7
Page 34

AANPASSEN
Zodra u de basisbeginselen van het gebruik van uw pen op het interactieve pendisplay onder de
knie hebt, kunt u indien gewenst het product gaan aanpassen.
HET REGELPANEEL OPENEN
Windows. Klik op de knop START in Windows en kies ALLE PROGRAMMA'S. Selecteer WACOM-TABLET
en kies de optie WACOM-TABLETEIGENSCHAPPEN.
Macintosh
Klik op het pictogram WACOM-TABLET.
U kunt beginnen met het aanpassen van het pendisplay zodra u het regelpaneel hebt geopend.
Opmerking: de persoonlijke voorkeuren van de gebruiker worden ondersteund. Na aanmelding, kan
MEER INFORMATIE
In deze gids staat alleen de basis voor het aanpassen van uw interactieve pendisplay. Raadpleeg
de elektronische gebruikershandleiding voor gedetailleerde informatie.
Open het regelpaneel van het Wacom-tablet en klik op Help om de handleiding weer te geven.
Om de handleiding te openen, hebt u Adobe Reader of een ander programma voor het lezen
van .pdf-bestanden nodig.
Als u de gebruikershandleiding wilt lezen voordat u het pendisplay installeert, plaatst u eerst
de installatie-cd in het cd-romstation van uw computer. Wanneer het softwaremenu wordt
weergegeven, selecteert u de optie G
. Open SYSTEEMVOORKEUREN vanuit het dock, het Apple-menu of de map PROGRAMMA'S.
iedere gebruiker de instellingen aanpassen in het regelpaneel van het Wacom-tablet.
Bij het schakelen naar een andere gebruiker, worden automatisch de instellingen voor
die gebruiker geladen.
EBRUIKERSHANDLEIDING.
Nederlands
8
Page 35

BASISAANPASSINGEN
De tabbladen
bevatten de
instellingen
van het geselecteerde
APPARAAT.
Hiermee geeft
u een informatiedialoogvenster weer, en
een optie om
toegang te krijgen tot het dialoogvenster
DIAGNOSE.
Herstelt de standaardinstellingen van het
geselecteerde
tabblad.
In het bovenste gedeelte worden de pictogrammen
weergegeven die de instellingen van het pendisplay
(
TABLET), DE APPARATEN en de TOEPASSINGEN voorstellen.
Kies F
UNCTIES
om de instellingen van het
TAARTMENU aan
te passen.
Selecteer P
EN
om de instellingen van de pen
aan te passen.
Hiermee worden de geavanceerde
opties weergegeven.
Hiermee geeft u de
Gebruikershandleiding weer.
Sluit het regelpaneel.
Met het regelpaneel van het Wacom-tablet kunt u de pen en het pendisplay aanpassen aan uw
voorkeuren. Wanneer u het regelpaneel opent, worden in de APPARATENlijst een pictogram voor
de pen en de juiste tabbladen weergegeven. Breng uw wijzigingen aan de tabbladinstellingen aan.
Experimenteer met verschillende instellingen. Wijzigingen die u aanbrengt, zijn meteen van kracht.
U kunt altijd de standaardinstellingen herstellen door op S
Opmerking: toepassingsspecifieke instellingen zijn bedoeld voor geavanceerde gebruikers.
Raadpleeg de gebruikershandleiding.
TANDAARD te klikken.
Nederlands
9
Page 36

HET PENDISPLAY KALIBREREN
Belangrijk: wanneer u een VGA-aansluiting
gebruikt, moet u ervoor zorgen
dat het beeldscherm goed is aangepast voordat u begint met kalibreren.
Raadpleeg de Gebruikershandleiding
voor meer informatie over het aanpassen van het display en pitch en
fase (alleen VGA).
1. Open het regelpaneel van het Wacomtablet.
Als op het systeem meer dan een
pendisplay is geïnstalleerd, selecteert
u de eenheid waarmee u werkt in de
T
ABLETTENlijst.
2. Selecteer P
EN in de APPARATENlijst.
Selecteer vervolgens het tabblad
KALIBREREN.
3. Als u met meerdere beeldschermen werkt,
selecteert u bij M
ONITOR de optie die u op
dat moment gebruikt.
4. Klik op K
ALIBREREN... om het
kalibratievenster te activeren.
5. Houd de pen vast zoals u dat altijd doet
en ga in de houding zitten waarin u altijd
zit wanneer u met het pendisplay werkt.
Klik met de penpunt op het midden van
de kruiscursor in de linkerbovenhoek.
6. Klik vervolgens op het midden van de
kruiscursor die wordt weergegeven in
de rechterbenedenhoek.
7. Test de uitlijning door de pen op een
paar verschillende punten op het scherm
te plaatsen. Klik op OK om de kalibratie
te bevestigen. Klik op O
PNIEUW PROBEREN
om opnieuw te kalibreren.
Lees de aanwijzingen in het
kalibratiescherm voor gedetailleerde
instructies. De kalibratie-instelling is geldig
voor alle toepassingen.
Kruiscursor
Tip: als u de schermcursor met een klein positieverschil ten opzichte van de eigenlijke positie
van de pentip wilt weergeven, kalibreert u door op een plek te klikken die dat positieverschil
vertoont ten opzichte van de kruiscursor. Als u de schermcursor bijvoorbeeld 25 mm boven
en links van de pentip wilt weergeven, kalibreert u door op een plek te klikken die zich
25 mm onder en rechts van de kruiscursor bevindt.
Aanpassingspatroon voor
pitch en fase (alleen VGA).
U moet het pendisplay kalibreren om de schermcursor uit te lijnen op de positie van de pen op het
beeldscherm. Dit compenseert de kijkhoek en heft het verschilzicht op dat wordt veroorzaakt door
het glas van het displayscherm. Stel het pendisplay in op de werkpositie en volg de onderstaande
procedure.
Nederlands
10
Page 37

PROBLEEMOPLOSSING
Mocht u toch een probleem ondervinden, dan raadt Wacom u aan het volgende te doen:
1. Als het stuurprogramma voor het Wacom-tablet niet goed wordt geladen, voert u eerst de
handelingen uit die in het foutbericht op het scherm worden aanbevolen. Als u daarmee het
probleem niet kunt verhelpen, raadpleegt u de procedures voor het oplossen van problemen
in de elektronische Gebruikershandleiding.
2. Raadpleeg het gedeelte Problemen oplossen in de Gebruikershandleiding als het pendisplay
niet correct werkt.
3. Open het Leesmij-bestand van het Wacom-pendisplay voor de meest recente informatie.
U vindt het bestand op de installatie-cd. U kunt ook de Veelgestelde vragen (FAQ's) raadplegen
op de website van Wacom voor uw regio.
4. Als er zich een compatibiliteitsconflict voordoet tussen het pendisplay en een nieuw hardwareof softwareproduct, moet u mogelijk een bijgewerkt stuurprogramma downloaden vanaf de
Wacom-website voor uw regio. Raadpleeg de Gebruikershandleiding voor informatie over het
downloaden van stuurprogramma's.
5. Als de in deze handleiding vermelde suggesties het probleem niet verhelpen, neemt u contact
op met de technische ondersteuning van Wacom. U vindt de contactgegevens in het Leesmijbestand op de installatie-cd.
TECHNISCHE ONDERSTEUNINGSDIENSTEN
Als u een probleem ondervindt met uw interactieve pendisplay, raadpleegt u eerst het
desbetreffende gedeelte in deze handleiding over de installatie om te controleren of de eenheid
goed is geïnstalleerd. Lees vervolgens de procedures voor het oplossen van problemen in de
elektronische Gebruikershandleiding.
Als u over een internetverbinding beschikt, kunt u de meest recente stuurprogramma's downloaden
van de website van Wacom voor uw regio.
Als het niet lukt het probleem te verhelpen en u vermoedt dat het Wacom-product niet correct werkt,
neemt u contact op met de technische ondersteuning van Wacom in het gebied waar u het product
hebt aangeschaft.
Technische ondersteuning is beschikbaar van maandag tot vrijdag 8.00 - 18.00 (CET).
Op de achterzijde van deze gids vindt u de contactgegevens van de technische
ondersteuningsdienst voor uw land.
Als u belt, moet u voor uw computer zitten en de volgende informatie bij de hand hebben:
• deze handleiding;
• het serienummer van het pendisplay (zie het label op de achterkant van de eenheid);
• het versienummer van het stuurprogramma (dit kunt u vinden op de installatie-cd of door in het
regelpaneel van het Wacom-tablet te klikken op de knop I
• het merk en model van uw computer en de versie van het besturingssysteem;
• het merk, het model en het aansluitingstype van uw videokaart;
• een overzicht van de randapparaten die op uw computer zijn aangesloten;
• de toepassing waarin zich het probleem heeft voorgedaan en de versie van deze toepassing;
• De exacte tekst van de foutberichten die op uw beeldscherm werden weergegeven;
• Wat er gebeurd is en wat u deed op het moment dat het probleem zich voordeed;
• Hoe u hebt geprobeerd het probleem op te lossen.
NFO);
Nederlands
11
Page 38

Page 39

Assurez-vous que votre ordinateur et l'écran
1
interactif sont hors tension.
Connectez le câble vidéo. Sélectionnez DVI ou VGA.
2
(page 3)
Connectez le câble
3
d'alimentation.
FR
Analogique (VGA)
Numérique (DVI)
Mettez l'écran interactif, puis
4
l'ordinateur sous tension.
(page 4)
Réglez la résolution et les paramètres de l'écran.
5
Connectez le câble USB.
6
(page 5)
Installez le logiciel du pilote à partir du CD.
7
(page 6)
Français
Page 40

INSTALLATION
CONFIGURATION REQUISE
•PC. Windows 7, Vista™, XP (32 et 64 bits). Connecteur vidéo DVI ou VGA, port USB disponible
et lecteur de CD-ROM.
• Macintosh
et lecteur de CD-ROM. Les connecteurs ADC nécessitent un adaptateur ADC/DVI non fourni.
L'écran interactif à stylet prend en charge les signaux vidéo analogiques (VGA) et numériques (DVI).
Si vous changez de carte vidéo, procédez d'abord à l'installation de la carte et assurez-vous qu'elle
fonctionne correctement.
La connexion de l'écran interactif à une carte DVI permet en général d'obtenir des performances
optimales.
Remarques :
Vous pouvez configurer l'écran interactif comme écran en miroir, complémentaire ou
indépendant. Lorsque vous utilisez plusieurs moniteurs, l'écran interactif sélectionne
les correspondances en fonction de la configuration de votre système. En mode miroir,
l'affichage sélectionné par défaut par l'écran interactif correspond à la totalité de la zone
de travail sur chaque moniteur. Pour plus d'informations concernant la configuration de
votre système en vue de l'utilisation de plusieurs moniteurs, consultez la documentation
du matériel et du système d'exploitation.
Une fonction de basculement entre écrans est disponible pour les systèmes comportant
plusieurs moniteurs. Elle vous permet de basculer le curseur entre l'écran interactif et vos
autres moniteurs.
L'écran interactif peut être utilisé seul ou avec un autre écran. Vous pouvez connecter un
deuxième périphérique, tel qu'un moniteur ou un projecteur LCD, sur le port DVI-I
Une fois branché sur ce port, le deuxième périphérique affiche l'image présentée par l'écran
interactif. Terminez l'installation de l'écran interactif avant de connecter un périphérique
àl'unité.
. OS X, v10.4.1 ou ultérieure. Connecteur vidéo DVI ou VGA, port USB disponible
OUT.
L'installation comprend deux étapes principales :
• Installez tout d'abord l'écran.
• Puis installez le stylet en tant que tablette à stylet.
Veuillez suivre attentivement TOUTES les instructions. Ces deux étapes impliquent une installation
et une configuration matérielle et logicielle.
Important : vous DEVEZ installer le logiciel pilote Wacom pour un fonctionnement correct de la
relation stylet-écran.
2
Français
Page 41

2. Commutateur
DVI/VGA
Utilisez le port DVI-I OUT
pour connecter un second
périphérique, tel qu'un
projecteur ou un moniteur.
Terminez l'installation
matérielle et logicielle avant de
connecter un autre appareil.
3. Câble DVI-D/DVI-I ou
câble VGA/DVI-I
Carte vidéo
DVI-I
IN
Ordinateur
4. Entrée c.c.
Vers la prise secteur
5. Adaptateur secteur
Analogique (VGA)
Numérique (DVI)
Attention
Assurez-vous que votre carte vidéo est dotée d'un connecteur DVI ou VGA et que la position du commutateur
DVI/VGA correspond au connecteur vidéo utilisé.
Utilisez uniquement un adaptateur secteur compatible avec votre écran interactif. L'utilisation d'un
adaptateur secteur inadéquat risque d'endommager l'appareil.
Assurez-vous que le taux de rafraîchissement de l'écran ne dépasse pas la fréquence verticale maximale que
votre écran interactif peut prendre en charge. Reportez-vous aux caractéristiques techniques du produit pour
plus de détails.
Ou
ÉTAPE 1 : INSTALLATION DE L'ÉCRAN
Installation de l'écran interactif à stylet comme moniteur sur votre système.
Important : ne branchez pas le câble de données USB avant d'y être invité. Ne connectez/
déconnectez jamais les câbles vidéo ou d'alimentation lorsque l'ordinateur ou l'écran
interactif sont sous tension. Vous risqueriez d'endommager l'écran ou la carte vidéo.
1. Mettez votre ordinateur hors tension.
6. Mettez l'écran interactif sous tension. Le voyant de mise sous tension s'allume en orange.
Français
3
Page 42

7. Mettez ensuite votre ordinateur sous tension.
Sous Windows : l'écran interactif à stylet est installé automatiquement comme écran par défaut.
Pour identifier l'unité comme écran interactif et installer le profil d'étalonnage des couleurs :
A) Ouvrez le dossier P
• Pour Windows 7 et Vista, dans A
ANNEAU DE CONFIGURATION du système.
PPARENCE ET PERSONNALISATION, sélectionnez
AJUSTER LA RÉSOLUTION DE L’ÉCRAN.
• Pour les autres versions de Windows XP, ouvrez la fenêtre P
L'AFFICHAGE du panneau de configuration et sélectionnez l'onglet PARAMÈTRES.
Si vous utilisez plusieurs moniteurs, cliquez sur I
DENTIFIER LES MONITEURS pour
ROPRIÉTÉS DE
déterminer l'écran qui correspond à l'écran interactif. Sélectionnez le numéro
correspondant à l'écran interactif.
B) Cliquez sur P
C) Sélectionnez l'onglet M
D) Sélectionnez l'onglet P
ARAMÈTRES AVANCÉS....
ONITEUR et cliquez sur PROPRIÉTÉS.
ILOTE et cliquez sur METTRE À JOUR LE PILOTE.... Une boîte de
dialogue ou un assistant de mise à jour du pilote s'affiche.
E) Insérez le CD d'installation. Si le menu d'installation de la tablette Wacom s'affiche,
fermez-le.
Windows 7 and Vista:
• Sélectionnez l'option R
• Entrez la lettre du lecteur du CD d'installation et cliquez sur S
ECHERCHER UN PILOTE LOGICIEL SUR MON ORDINATEUR.
UIVANT.
• Une fois l'installation achevée, fermez toutes les fenêtres du panneau de
configuration.
Sous Windows XP :
• L'assistant demande si Windows peut rechercher le logiciel. Choisissez N
CETTE FOIS et cliquez sur SUIVANT.
• Sélectionnez I
NSTALLER À PARTIR D'UNE LISTE OU D'UN EMPLACEMENT SPÉCIFIQUE
ON, PAS
(AVANCÉ), puis cliquez sur SUIVANT.
• Sélectionnez N
E PAS RECHERCHER. JE VAIS CHOISIR LE PILOTE À INSTALLER, puis cliquez
sur SUIVANT.
• Sélectionnez l'option Écran interactif et cliquez sur D
ISQUE FOURNI.... Entrez la lettre
correspondant à votre lecteur de CD-ROM (par exemple E:\), puis cliquez sur OK.
• Suivez les instructions. Si la boîte de dialogue A
JOUT DE MATÉRIEL s'affiche, cliquez
sur CONTINUER. Une fois l'installation achevée, cliquez sur TERMINER et fermez toutes
les fenêtres du panneau de configuration.
Sous Macintosh
: un profil de couleur est ajouté au système de gestion des couleurs lors
du processus d'installation du logiciel pilote. Pour activer ce profil de couleur et l'utiliser avec
l'écran interactif, vous devez sélectionner le profil de l'écran interactif dans le panneau de
configuration ColorSync Utility du système. Pour obtenir plus de détails, veuillez vous reporter
aux informations relatives à la gestion des couleurs de la documentation de votre système
d'exploitation et de vos applications.
Français
4
Page 43

8. Si nécessaire, configurez le moniteur afin d'obtenir une taille et une résolution de couleurs
Branchez le connecteur carré
dans le port USB de l'écran
interactif à stylet.
Branchez l'autre extrémité sur
votre ordinateur ou sur un
concentrateur USB connecté
à votre ordinateur.
Ordinateur
Port USB
appropriées. Reportez-vous aux caractéristiques techniques de l'écran interactif pour plus de
détails sur la résolution maximale (native) et les autres types de résolution qui peuvent être
utilisés. La taille d'affichage et la résolution de couleurs peuvent être limitées par les capacités
de votre carte vidéo.
Windows
l'activer dans la fenêtre Propriétés du panneau de configuration de l'écran.
Reportez-vous à votre manuel de l'utilisateur électronique pour plus de détails sur le réglage
fin de l'écran.
9. Après avoir installé et réglé l'écran LCD selon vos préférences, passez à l'étape 2 : installation
de la tablette à stylet.
Remarques :
Chacune des tablettes LCD de l'écran interactif à stylet répond à des normes de qualité
extrêmement rigoureuses. Les techniques de production ne peuvent pas garantir que votre
écran sera absolument parfait ; certaines tablettes peuvent présenter un certain nombre de
pixels associés à une mauvaise couleur.
Si une image présente de fines rayures, elle peut scintiller ou afficher un moirage.
N'appliquez pas de pression excessive sur l'écran, car vous risquez de faire apparaître un
effet moiré. Si cela se produit, appliquez une pression moins forte sur l'écran à l'aide de votre
stylet.
Lorsqu'une image reste affichée à l'écran pendant une longue période, une image après mise
à jour peut rester quelques instants à l'écran. Pour éviter que cela ne se produise, utilisez un
économiseur d'écran ou un autre outil de gestion de l'alimentation.
Pour prolonger la durée de vie du rétroéclairage de l'écran interactif, configurez la gestion de
l'alimentation de manière à ce que l'affichage se désactive en cas d'inutilisation prolongée.
: si vous utilisez l'écran interactif comme écran secondaire, vous devez d'abord
ÉTAPE 2 : INSTALLATION DE LA TABLETTE À STYLET
Installez l'écran interactif à stylet comme tablette à stylet.
Vous pouvez alors passer à l'installation du logiciel.
Français
5
Page 44

INSTALLATION DU LOGICIEL
Important : vous DEVEZ installer le logiciel pilote Wacom pour un fonctionnement correct de la
Enregistrez votre travail et fermez toutes les applications. Désactivez temporairement tout
programme de protection anti-virus.
• Insérez le CD d'installation dans le lecteur de CD-ROM de votre ordinateur. Si le menu
d'installation du logiciel ne s'affiche pas automatiquement, double-cliquez sur l'icône I
du CD.
• Cliquez sur I
• Réactivez votre antivirus.
• Lorsque l'installation logicielle est terminée, vérifiez que vous pouvez déplacer le curseur sur
l'écran interactif à l'aide du stylet.
Lorsque vous placez la pointe du stylet sur l'écran, le curseur doit se placer immédiatement à
l'endroit correspondant à l'écran. Soulevez la pointe du stylet et placez-la à un autre point de
l'écran. Le curseur doit encore une fois se placer au nouvel emplacement. Cette technique se
nomme positionnement absolu, elle vous permet de placer le curseur sans avoir à faire glisser
le stylet sur l'écran.
• Lisez attentivement le fichier Lisez-moi pour obtenir des informations mises à jour. Si vous
rencontrez des difficultés pour installer l'écran interactif, reportez-vous à la section Dépannage
de ce guide.
Étalonnez ensuite l'écran interactif de manière à aligner avec précision le curseur à l'écran sur la
pointe du stylet.
Reportez-vous à la section page 10.
relation stylet-écran.
NSTALLER
NSTALLER LA TABLETTE et suivez les instructions qui s'affichent pour installer le pilote.
6
Français
Page 45

UTILISATION DU STYLET
Gomme. Lorsque la gomme est placée à proximité de l'écran interactif (5 mm),
la tablette indique l'emplacement du stylet. Dans les applications qui la prennent
en charge, la gomme du stylet fonctionne comme la gomme d'un crayon ordinaire.
La pression est indiquée pendant que vous appuyez sur la gomme. Dans les
applications de traitement de texte, utilisez la gomme pour sélectionner du texte,
puis soulevez-la de l'écran pour supprimer le texte en question. Les fonctions
des boutons peuvent être modifiées ou désactivées à l'aide du panneau de
configuration de la tablette Wacom.
DuoSwitch (bouton latéral)
. Vérifiez que le bouton est dans une
position confortable pour que vous puissiez l'actionner avec le
pouce ou l'index sans que cela arrive accidentellement lorsque
vous utilisez le stylet. Vous pouvez utiliser le bouton dès que la
pointe du stylet se trouve à proximité de la surface de l'écran.
Il n'est pas nécessaire que la pointe touche la surface de l'écran
pour l'utiliser.
Basculez le bouton d'un côté ou de l'autre pour lui attribuer les
fonctions du bouton. Par défaut, le D
OUBLE-CLIC est affecté au
bouton supérieur et le CLIC DROIT est affecté au bouton inférieur.
Pointe du stylet (pointe remplaçable). Simule un clic sur le
bouton gauche de la souris lorsque vous exercez une pression
sur la pointe du stylet. La pression du clic de la pointe peut être
réglée dans le panneau de configuration de la tablette Wacom.
Positionnement. Le stylet est activé lorsqu'il est placé à proximité (5 mm) de l'écran
interactif. Déplacez légèrement le stylet au-dessus de l'écran interactif pour positionner
le curseur à l'écran. Il n'est pas nécessaire de toucher la surface de l'écran. Le curseur
se déplace immédiatement vers l'endroit où vous posez le stylet. Appuyez la pointe du
stylet sur l'écran pour effectuer une sélection.
Clic
. Pour générer un clic, appuyez brièvement la pointe du stylet sur l'écran ou
touchez l'écran avec le stylet avec suffisamment de pression.
Double clic
. Appuyez sur le bouton latéral supérieur (défini sur DOUBLE-
CLIC), ou appuyez la pointe du stylet rapidement et à deux reprises au
même endroit de l'écran. Le double-clic est plus facile à générer lorsque
le stylet est perpendiculaire à l'écran de l'écran interactif.
Déplacement
. Sélectionnez un objet puis faites glisser la pointe du stylet sur la surface
de l'écran pour déplacer un objet.
Utilisation de la fonction de sensibilité à la pression. Le stylet répond avec précision
aux mouvements de votre main, vous permettant ainsi de tracer des traits à l'aspect
naturel dans les applications qui prennent en charge ces fonctions. Pour annoter et
écrire avec une sensibilité à la pression, sélectionnez un outil approprié dans la palette
d'outils de votre application. À mesure que vous travaillez sur la surface de l'écran,
modifiez la pression exercée sur la pointe du stylet.
Ce stylet fonctionne sans fil et sans pile. Tenez le stylet comme un stylo ou un crayon classique.
Vous pouvez incliner le stylet à votre guise pour travailler plus confortablement. Vous pouvez poser
votre main sur l'écran.
Remarques :
Lorsque vous n'utilisez pas votre stylet, placez-le dans le range-stylet ou posez-le à plat sur
le bureau. Pour préserver la sensibilité de la pointe du stylet, ne le rangez pas sur un support
où il reposera sur sa pointe.
N'utilisez que le stylet conçu pour votre écran interactif. D'autres stylets risquent de ne pas
fonctionner correctement. La pointe du stylet a été conçue spécialement pour être utilisée
avec l'écran interactif. Si votre écran interactif comporte une pellicule protectrice, les pointes
des autres stylets pourraient endommager l'écran.
Français
7
Page 46

PERSONNALISATION
Une fois que vous maîtrisez les principes de base de l'utilisation du stylet sur votre écran interactif
à stylet, vous pouvez personnaliser votre produit.
OUVERTURE DU PANNEAU DE CONFIGURATION
Windows. Cliquez sur le bouton DÉMARRER de Windows et sélectionnez TOUS LES PROGRAMMES.
Sélectionnez TABLETTE WACOM, puis l'option PROPRIÉTÉS DE LA TABLETTE WACOM.
Macintosh
APPLICATIONS. Cliquez sur l'icône TABLETTE WACOM.
Vous pouvez commencer à personnaliser l'écran interactif à partir du panneau de configuration.
Remarque : les préférences utilisateur sont prises en charge. Après avoir ouvert une session,
EN SAVOIR PLUS
Ce guide couvre uniquement les principes de base de la personnalisation de votre écran interactif
à stylet. Reportez-vous au manuel de l'utilisateur électronique pour plus d'informations.
Pour accéder au manuel, ouvrez le panneau de configuration de la tablette Wacom, puis cliquez sur
Aide. Votre système doit être équipé d'Adobe Reader ou d'un autre programme de lecture de PDF
pour ouvrir le manuel.
Pour consulter le manuel de l'utilisateur avant l'installation de l'écran interactif, insérez le CD
d'installation dans le lecteur de CD-ROM de votre ordinateur. Lorsque le menu s'affiche,
sélectionnez l'option M
. Ouvrez PRÉFÉRENCES SYSTÈME à partir du Dock, du menu Pomme ou du dossier
chaque utilisateur peut personnaliser ses propres paramètres dans le panneau de
configuration de la tablette Wacom. Le basculement vers un autre utilisateur charge
automatiquement ses paramètres personnels.
ANUEL DE L'UTILISATEUR.
8
Français
Page 47

PRINCIPES DE BASE DE LA PERSONNALISATION
Les onglets
affichent les
paramètres
personnalisables de l'OUTIL
sélectionné.
Affiche une boîte
de dialogue
d'informations et
une option pour
accéder à la boîte de dialogue
DIAGNOSTIC.
Rétablit les
paramètres
par défaut de
l'onglet sélectionné.
La partie supérieure de l'écran affiche les icônes
représentant votre écran interactif (T
ABLETTE), les
OUTILS ainsi que les paramètres des APPLICATIONS.
Sélectionnez
F
ONCTIONS pour
personnaliser les
paramètres du
MENU RADIAL.
Sélectionnez
S
TYLET pour
personnaliser
ses paramètres.
Affiche les options avancées.
Affiche le manuel
de l'utilisateur.
Ferme le panneau de configuration.
Utilisez le panneau de configuration de la tablette Wacom pour personnaliser le stylet et l'écran
interactif. Lorsque vous ouvrez le panneau de configuration, l'icône du stylet apparaît dans la liste
des OUTILS et les onglets correspondants s'affichent. Ouvrez les différents onglets et effectuez
vos changements. Vous pouvez essayer différents réglages. Les modifications apportées sont
immédiatement appliquées. Vous pouvez toujours cliquer sur P
par défaut.
Remarque : les paramètres spécifiques aux applications sont destinés aux utilisateurs avancés.
Reportez-vous au manuel de l'utilisateur.
AR DÉFAUT pour rétablir les valeurs
Français
9
Page 48

ÉTALONNAGE DE L'ÉCRAN INTERACTIF
Important : lorsque vous utilisez une
connexion VGA, assurez-vous
que l'écran est réglé correctement
avant d'effectuer l'étalonnage.
Reportez-vous au manuel de
l'utilisateur pour plus de détails
sur les réglages de l'écran
et du pas et de la phase
(VGA uniquement).
1. Ouvrez le panneau de configuration de
la tablette Wacom.
Si plusieurs écrans interactifs sont
installés sur votre système, sélectionnez
l'unité adéquate dans la liste T
ABLETTE.
2. Sélectionnez S
TYLET dans la liste OUTIL,
puis sélectionnez l'onglet ÉTALONNAGE.
3. Si vous utilisez plusieurs moniteurs,
sélectionnez le M
ONITEUR correspondant
à l'écran interactif.
4. Cliquez sur É
TALONNAGE... pour afficher
la fenêtre d'étalonnage.
5. Tenez le stylet et installez-vous comme
vous le faites habituellement pour utiliser
l'écran interactif. Avec la pointe du stylet,
cliquez au centre du réticule dans le coin
supérieur gauche.
6. Cliquez ensuite au centre du réticule qui
apparaît dans le coin inférieur droit.
7. Vérifiez l'alignement en plaçant le stylet
sur différents points de l'écran. Cliquez
sur OK pour accepter l'étalonnage.
Cliquez sur R
ÉESSAYER pour effectuer
un nouvel étalonnage.
Lisez les indications figurant dans la
fenêtre d'étalonnage pour obtenir
des instructions détaillées.
Le paramètre d’étalonnage est valable
pour toutes les applications.
Réticule
Conseil : pour que le curseur à l'écran soit légèrement décalé par rapport à la position réelle de la
pointe du stylet, étalonnez-le en cliquant à l'endroit correspondant au décalage, à partir
du réticule. Par exemple, pour faire apparaître le curseur à l'écran 25 mm au-dessus
et à gauche de la pointe du stylet, étalonnez-le en cliquant sur un point situé 25 mm
en-dessous et à droite du réticule.
Motif de réglage de pas et de
la phase (VGA uniquement).
Il est nécessaire d’étalonner l'écran interactif pour aligner la position du curseur à l’écran sur celle
du stylet. Cela permet de compenser l'angle de vision et de corriger l'erreur de parallaxe créée par
la feuille calque transparente. Placez l'écran interactif dans sa position de travail, puis suivez la
procédure ci-dessous.
Français
10
Page 49

DÉPANNAGE
Si vous rencontrez des difficultés, procédez comme suit :
1. Si le pilote Wacom ne s'est pas chargé correctement, exécutez tout d'abord l'action conseillée
dans le message d'erreur affiché à l'écran. Si le problème persiste, reportez-vous aux
procédures de dépannage décrites dans le manuel de l'utilisateur électronique.
2. Si l'écran interactif ne fonctionne pas correctement, reportez-vous aux sections de dépannage
dans le manuel de l'utilisateur.
3. Ouvrez le fichier Lisez-moi de l'écran interactif Wacom (sur le CD d'installation) pour obtenir
les informations les plus récentes. Consultez également la page FAQ (Foire aux questions) sur
le site Wacom de votre pays.
4. Si vous rencontrez un problème de compatibilité entre l'écran interactif et un nouveau matériel
ou logiciel, vous pouvez télécharger un pilote de logiciel plus récent sur le site Wacom de votre
pays. Reportez-vous au manuel de l'utilisateur pour plus d'informations sur le téléchargement
de pilotes.
5. Si vous avez suivi les indications fournies dans ce guide et que le problème persiste, contactez
le service d'assistance technique de Wacom. Vous trouverez ses coordonnées dans le fichier
Lisez-moi de l'écran interactif Wacom, sur le CD d'installation.
OPTIONS D'ASSISTANCE TECHNIQUE
Si vous rencontrez un problème avec votre écran interactif à stylet, consultez tout d'abord la section
Installation de ce guide pour vous assurer que l'installation de l'unité a été effectuée correctement.
Puis référez-vous aux procédures de dépannage dans votre manuel de l'utilisateur électronique.
Si vous êtes connecté à Internet, vous pouvez télécharger les pilotes les plus récents sur le site
Wacom de votre pays.
Si le problème persiste et que vous pensez que votre produit Wacom est défectueux, contactez
le service d'assistance de Wacom dans la région où vous avez acheté le produit.
Vous pouvez contacter l'Assistance Technique du lundi au vendredi, entre 08h00 et 18h00
(heure d'Europe centrale).
Vous trouverez les coordonnées de l'Assistance technique pour votre pays à l'arrière de ce guide.
Lorsque vous contactez Wacom, tenez-vous à proximité de votre ordinateur et veillez à disposer des
informations ou éléments suivants :
• le présent manuel ;
• le numéro de série de l'écran interactif (Indiqué sur l'étiquette située au dos de l'appareil.) ;
• le numéro de version du pilote (Consultez le CD d'installation ou cliquez sur le bouton À
du panneau de configuration de la tablette Wacom.) ;
• la marque et le modèle de votre ordinateur, ainsi que le numéro de version de votre système
d'exploitation ;
• la marque, le modèle et le type de connexion de votre carte vidéo ;
• une liste des périphériques branchés sur votre ordinateur ;
• le nom et la version de l'application logicielle que vous utilisiez lorsque le problème s'est
produit ;
• La transcription exacte de tout message d'erreur qui s'est affiché à l'écran.
• Ce qui s'est passé et ce que vous étiez en train de faire lorsque le problème est survenu.
• La manière dont vous avez tenté de résoudre le problème.
PROPOS
Français
11
Page 50

Page 51

Verificare che il computer e il display interattivo
1
siano spenti.
Collegare il cavo video. Selezionare DVI o VGA.
2
(pagina 3)
Collegare il cavo
3
di alimentazione.
IT
Analogico (VGA)
Digitale (DVI)
Accendere il display interattivo,
4
quindi il computer.
(pagina 4)
Regolare la risoluzione e le impostazioni
5
dello schermo.
Collegare il cavo USB.
6
(pagina 5)
Installare il software del driver dal CD.
7
(pagina 6)
Italiano
Page 52

INSTALLAZIONE
REQUISITI DEL SISTEMA
•PC. Windows 7, Vista™, XP (32 e 64 bit). Connettore DVI o VGA, porta USB disponibile e unità
CD-ROM.
• Macintosh
CD-ROM. I connettori ADC richiedono un adattatore ADC-DVI (non incluso).
Il display interattivo con penna supporta entrambi i segnali video digitale (DVI) e analogico (VGA).
Quando si effettua l'aggiornamento della scheda video, è necessario completare l'installazione della
scheda e verificare che funzioni correttamente.
Il collegamento del display interattivo a una scheda DVI solitamente garantisce ottime prestazioni.
Note:
Il display interattivo può essere configurato come display speculare, esteso o indipendente.
Quando si utilizza più di un monitor, il display interattivo corrisponde ai monitor in base alla
configurazione del sistema. Per impostazione predefinita, in modalità speculare, il display
interattivo corrisponde all'intera superficie di ogni monitor. Per informazioni sulla
configurazione del sistema per l'uso con più monitor, consultare la documentazione
dell'hardware e del sistema operativo.
È disponibile una funzione Alterna display da utilizzare con i sistemi a più monitor. Consente
di alternare il cursore a video tra il display interattivo e gli altri monitor.
Il display interattivo può essere utilizzato da solo o con un altro display. È possibile collegare
un secondo dispositivo, come un monitor o un proiettore LCD, a una porta DVI-I
si utilizza questa porta, il secondo dispositivo duplicherà l'immagine sul display interattivo.
Completare l'installazione del display interattivo prima di collegare un altro dispositivo
all'unità.
. OS X, v10.4.1 o successiva. Connettore DVI o VGA, porta USB disponibile e unità
OUT. Quando
Il processo di installazione comprende due fasi principali:
• L'installazione come display.
• E l'installazione come tavoletta con penna.
Seguire con attenzione TUTTE le istruzioni. Entrambe le fasi richiedono installazioni e regolazioni
hardware e software.
Importante: è NECESSARIO installare il software del driver Wacom per la funzionalità pen-on-screen
corretta.
2
Italiano
Page 53

FASE 1: INSTALLAZIONE DEL DISPLAY
2. Selettore DVI/VGA
Utilizzare la porta DVI-I OUT per
collegare un secondo dispositivo,
ad esempio un proiettore o un
monitor. Eseguire l'installazione
completa dell'hardware e del
software prima di collegare un
altro dispositivo.
3. Cavo DVI-D/DVI-I o cavo
VGA/DVI-I
Scheda video
DVI-I
IN
Computer
4. Ingresso CC
Alla presa CA
5. Adattatore di alimentazione
Analogico (VGA)
Digitale (DVI)
Attenzione
Assicurarsi che la scheda video disponga di un connettore DVI o VGA e che il selettore DVI/VGA sia stato
correttamente impostato sul connettore video utilizzato.
Utilizzare soltanto un adattatore di alimentazione appositamente progettato per il display interattivo; l'uso
di un adattatore non idoneo potrebbe danneggiare l'unità.
Assicurarsi che la frequenza di aggiornamento del display non superi la frequenza verticale massima
supportata dal display interattivo. Per maggiori dettagli, vedere le specifiche del prodotto.
Op
Installare il display interattivo con penna come monitor del sistema.
Importante: non connettere il cavo dati USB fino a quando non viene richiesto. Evitare di collegare
1. Spegnere il computer.
o scollegare i cavi video o di alimentazione mentre il computer o il display interattivo
sono accesi, per evitare eventuali danni.
6. Accendere il display interattivo. Il LED di alimentazione si illumina in arancione.
Italiano
3
Page 54

7. Quindi, accendere il computer.
Windows: il display interattivo con penna verrà automaticamente installato come monitor
predefinito. Per identificare l'unità come display interattivo e installare il profilo di calibrazione
del colore:
A) Aprire la cartella P
• Per Windows 7 e Vista, in A
RISOLUZIONE DELLO SCHERMO.
• Per Windows XP, aprire il pannello di controllo P
ANNELLO DI CONTROLLO.
SPETTO E PERSONALIZZAZIONE selezionare MODIFICA
ROPRIETÀ DELLO SCHERMO e
selezionare la scheda IMPOSTAZIONI.
Se si hanno più monitor, fare clic su I
DENTIFICA MONITOR per determinare quale
corrisponde al display interattivo. Selezionare il numero corrispondente al display
interattivo.
B) Fare clic su I
C) Selezionare la scheda M
D) Selezionare la scheda D
MPOSTAZIONI AVANZATE....
ONITOR e fare clic su PROPRIETÀ.
RIVER e fare clic su AGGIORNA DRIVER.... Viene visualizzata una
finestra per l'aggiornamento del driver o per l'installazione guidata.
E) Inserire il CD di installazione. Chiudere il menu di installazione della tavoletta Wacom,
se viene visualizzato.
Windows 7 e Vista:
• Selezionare C
ERCA IL SOFTWARE DEL DRIVER NEL COMPUTER.
• Inserire la lettera dell'unità per il CD di installazione e fare clic su AVANTI.
• Una volta completata l'installazione, chiudere tutte le finestre del pannello di
controllo aperte.
Windows XP:
• L'installazione guidata chiede se Windows può avviare la ricerca del software.
Scegliere N
O, NON ORA e fare clic su AVANTI.
• Selezionare INSTALLA DA UN ELENCO O PERCORSO SPECIFICO (PER UTENTI ESPERTI) e fare
clic su A
VANTI.
• Selezionare NON EFFETTUARE LA RICERCA. LA SCELTA DEL DRIVER DA INSTALLARE VERRÀ
EFFETTUATA MANUALMENTE e fare clic su AVANTI.
• Selezionare l'opzione del display interattivo e fare clic su HAVE DISK... (disco driver).
Immettere la lettera dell'unità CD-ROM drive (ad es.,
E:\) e fare clic su OK.
• Seguire le istruzioni visualizzate sullo schermo. (Se la finestra di dialogo
I
NSTALLAZIONE HARDWARE viene visualizzata, fare clic su CONTINUA). Al termine
dell'installazione, fare clic su FINE e chiudere tutte le finestre del pannello di
controllo aperte.
Macintosh
: un profilo colore viene aggiunto al sistema di gestione dei colori durante
l'installazione del software del driver. Per attivare questo profilo colore e utilizzarlo con il display
interattivo, selezionare il profilo del display interattivo nel pannello di controllo ColorSync Utility
del sistema. Per ulteriori dettagli, vedere le informazioni sulla gestione del colore nella
documentazione relativa al sistema operativo e all'applicazione.
Italiano
4
Page 55

8. Se necessario, configurare le impostazioni del pannello di controllo del display scegliendo le
Collegare l'estremità quadrata
del cavo USB alla porta USB del
display interattivo con penna.
Collegare l'altra estremità al
computer o a un hub USB
collegato al computer.
Computer
Porta USB
dimensioni e la risoluzione colore appropriate. Per maggiori dettagli sulla risoluzione massima
(nativa) e sulle altre risoluzioni che possono essere utilizzate, vedere le specifiche del display
interattivo. Le dimensioni del display e la risoluzione colore possono essere limitate dalle
prestazioni della scheda video.
Windows
come prima cosa, attivare l'unità nel pannello di controllo delle proprietà dello schermo.
Per ottimizzare le prestazioni del display, consultare la guida per l'utente in formato elettronico.
9. Una volta conclusa la parte dell'installazione dedicata al monitor LCD, passare a "Fase 2:
installazione della tavoletta con penna".
Note:
Tutti i pannelli LCD del display interattivo con penna vengono prodotti secondo norme di
qualità molto rigorose. Le tecniche di produzione non garantiscono un display assolutamente
privo di difetti e alcuni pannelli potrebbero presentare un certo numero di pixel di colore
errato.
Se un'immagine presenta strisce sottili, può apparire tremolante o creare un effetto moiré.
Non applicare una pressione eccessiva sulla superficie del display, poiché ciò potrebbe
causare un effetto moiré o macchie sullo schermo. Se ciò avviene, diminuire la pressione
esercitata sul display quando si utilizza la penna.
Quando un'immagine fissa viene visualizzata a lungo, una copia dell'immagine può restare
per breve tempo sul display anche dopo averla chiusa. Per evitare che ciò accada, utilizzare
uno screen saver o un'altra funzione di risparmio energetico.
Per estendere la durata della retroilluminazione del display interattivo, impostare il risparmio
energetico del computer in modo che il display si spenga quando non viene utilizzato per
diverso tempo.
: se si utilizza il display interattivo come display secondario, può essere necessario,
FASE 2: INSTALLAZIONE DELLA TAVOLETTA CON PENNA
Installare il display interattivo con penna come una tavoletta con penna.
Quindi, passare all'installazione del software.
Italiano
5
Page 56

INSTALLAZIONE DEL SOFTWARE
Importante: è NECESSARIO installare il software del driver Wacom per la funzionalità pen-on-screen
Salvare il lavoro e chiudere tutte le applicazioni aperte. Disabilitare temporaneamente tutti i
programmi antivirus.
• Inserire il CD di installazione nell'unità CD-ROM del computer. Se il menu d'installazione del
software non viene visualizzato automaticamente, fare doppio clic sull'icona I
• Fare clic su INSTALLA TAVOLETTA e seguire le istruzioni visualizzate per installare il software del
driver.
• Riattivare il programma di protezione antivirus.
• Una volta completata l'installazione del software, assicurarsi di potere utilizzare la penna sul
display interattivo per spostare il cursore del video.
Ogni volta che si posiziona la punta della penna sul display, il cursore dovrebbe saltare ad un
punto corrispondente sotto la punta della penna. Sollevare la punta della penna e posizionarla in
un altro punto della superficie del display. Il cursore del video dovrebbe balzare nella nuova
posizione. Questo processo, denominato posizionamento assoluto, consente all'utente di
posizionare il cursore del video senza dover trascinare la della penna sulla superficie del display.
• Per informazioni aggiornate, consultare il file Leggimi. Se si riscontrano problemi durante
l'installazione della penna, vedere la sezione per la risoluzione dei problemi inclusa nella
presente guida.
A questo punto, regolare la calibrazione del display interattivo per allineare perfettamente il cursore
del video alla punta della penna.
Vedere pagina 10.
corretta.
NSTALLA del CD.
6
Italiano
Page 57

USO DELLA PENNA
Gomma. Quando viene avvicinata al display interattivo (a 5 mm - 0.2 pollici),
la sezione della tavoletta relativa al display indica la posizione della penna. Nelle
applicazioni che la supportano, la gomma della penna funziona come la gomma
su una matita. Premendo sulla gomma, vengono indicate informazioni sulla
pressione. Nella applicazioni di testo, utilizzare la gomma per selezionare il testo,
quindi sollevare la gomma dal display interattivo per cancellarlo. Le funzioni dei
pulsanti possono essere modificate o disattivate utilizzando il pannello di controllo
della tavoletta Wacom.
Pulsanti laterali (interruttore laterale)
. Verificare che l'interruttore si
trovi in una posizione comoda da cui sia possibile utilizzarlo con il
pollice o l'indice senza premerlo accidentalmente mentre si disegna.
È possibile utilizzare l'interruttore ogni volta che la punta della penna
si trova in prossimità della superficie dello schermo; non è necessario
toccare la superficie dello schermo con la punta della penna.
Spostare l'interruttore in una delle due direzioni per attivare le funzioni
dei pulsanti. Per impostazione predefinita, l'interruttore superiore
è impostato su D
OPPIO CLIC e quello inferiore su CLIC DESTRO.
Punta della penna (punta di ricambio)
. Questa impostazione
simula un clic del pulsante centrale del mouse quando viene applicata
una pressione alla punta della penna. La pressione del clic della punta della
penna può essere regolata nel pannello di controllo della tavoletta Wacom.
Posizionamento. La penna viene attivata ogni volta che la punta si trova a 5 mm
(0.2 pollici) dalla superficie del display interattivo. Per posizionare il cursore del video,
portare la penna appena sopra lo schermo senza toccare la superficie. Il cursore
si sposta immediatamente nella nuova posizione. Premere la punta del penna sullo
schermo per effettuare una selezione.
Fare clic
. Toccare lo schermo una volta con la punta della penna o toccare con la
penna lo schermo del display con pressione sufficiente per ottenere un clic.
Doppio clic
. Premere l'interruttore laterale superiore (quando impostato
su DOPPIO CLIC) o toccare rapidamente due volte lo schermo con la penna
nello stesso punto. Fare doppio clic è più semplice quando la penna è
perpendicolare allo schermo del display interattivo.
Trascinamento
. Selezionare un oggetto, quindi trascinare la punta della penna sullo
schermo del display per spostare l'oggetto.
Lavorare con la sensibilità alla pressione
. La penna risponde ai leggeri movimenti
e alle flessioni della mano, consentendo la creazione di tratti di penna molto naturali
all'interno di applicazioni che supportano tale funzione. Per inserire annotazioni e
scrivere utilizzando la funzione di sensibilità alla pressione, selezionare uno strumento
sensibile alla pressione dalla tavolozza degli strumenti dell'applicazione. Mentre si
lavora sulla superficie del display, applicare pressioni diverse sulla punta della penna.
La penna è senza fili e funziona senza batterie. Impugnare la penna come una normale penna o
matita. La penna può essere inclinata in qualsiasi modo per renderne più agevole l'uso. La mano
può essere appoggiata delicatamente sul display.
Note:
Quando la penna non viene utilizzata, riporla nell'apposito vano o lasciarla appoggiata sulla
scrivania. Per mantenere la sensibilità della penna, non riporla in un contenitore in cui viene
appoggiata sulla punta.
Utilizzare soltanto una penna compatibile con il display interattivo in uso. Altri tipi di penne
potrebbero non funzionare correttamente. La punta della penna è appositamente progettata
per l'uso con il display interattivo. Le punte di altre penne potrebbero danneggiare lo schermo
del display interattivo.
Italiano
7
Page 58

PERSONALIZZAZIONE
Una volta apprese le nozioni di base sull'uso della penna con il display interattivo, potrebbe essere
necessario personalizzare il prodotto.
APERTURA DEL PANNELLO DI CONTROLLO
Windows. Fare clic sul pulsante START di Windows e scegliere TUTTI I PROGRAMMI, Selezionare
TAVOLETTA WACOM e scegliere l'opzione PROPRIETÀ TAVOLETTA WACOM.
Macintosh
Fare clic sull'icona TAVOLETTA WACOM.
Per iniziare a personalizzare il display interattivo, aprire il pannello di controllo.
Nota: sono supportate le preferenze specifiche dell'utente. Dopo avere effettuato l'accesso, ciascun
ULTERIORI INFORMAZIONI
La presente guida fornisce esclusivamente le informazioni di base per la personalizzazione del
display interattivo con penna. Per informazioni dettagliate, consultare la guida per l'utente in formato
elettronico.
Per visualizzare la guida, aprire il pannello di controllo della tavoletta Wacom e fare clic su Guida.
Per aprire la guida, è necessario Adobe Reader o un altro visualizzatore .pdf.
Per leggere la guida per l'utente prima di installare il display interattivo, inserire il CD di installazione
nell'unità CD-ROM del computer. Quando viene visualizzato il menu del software, selezionare
l'opzione G
. Aprire le PREFERENZE DI SISTEMA dal Dock, dal menu Apple o dalla cartella APPLICAZIONI.
utente può personalizzare le proprie impostazioni nel pannello di controllo della tavoletta
Wacom. Passando da un utente all'altro, verranno caricate automaticamente le impostazioni
personali di quell'utente.
UIDA PER L'UTENTE.
8
Italiano
Page 59

PERSONALIZZAZIONE DI BASE
Le schede
visualizzano le
impostazioni
personalizzabili
per lo STRU-
MENTO selezio-
nato.
Visualizza una
finestra di dialogo contenente
informazioni e
un'opzione per
accedere alla
finestra di dialogo DIAGNOS-
TICA.
Riporta la
scheda selezionata sui valori
predefiniti.
Nella parte superiore vengono visualizzate le icone che
rappresentano le impostazioni del display interattivo (T
AVOLETTA),
dello STRUMENTO e delle APPLICAZIONI.
Scegliere
F
UNZIONI per
personalizzare le
impostazioni del
MENU RADIALE.
Scegliere P
ENNA
per personalizzare le impostazioni della
penna.
Visualizza opzioni avanzate.
Consente di
visualizzare la
guida per
l'utente.
Chiude il pannello di controllo.
Utilizzare il pannello di controllo della tavoletta Wacom per personalizzare la penna e il display
interattivo. Quando si apre il pannello di controllo, viene visualizzata un'icona della penna nell'elenco
STRUMENTO e vengono visualizzate le schede appropriate. Apportare le modifiche ai controlli della
scheda. Provare diverse impostazioni. Qualsiasi modifica apportata ha effetto immediato.
Per tornare alle impostazioni predefinite iniziali, fare clic su S
Nota: le impostazioni specifiche per le applicazioni sono consigliate solo agli utenti più esperti.
Consultare la guida per l'utente.
TANDARD.
Italiano
9
Page 60

CALIBRAZIONE DEL DISPLAY INTERATTIVO
Importante: quando si utilizza un collega-
mento VGA, assicurarsi che il
display sia stato correttamente
regolato prima della calibrazione.
Per maggiori informazioni sulla
regolazione del display, del passo
e della fase (solo VGA), consultare
la guida per l'utente.
1. Aprire il pannello di controllo della
tavoletta Wacom.
Se sono installati più display interattivi,
selezionare l'unità con cui si sta lavorando
dall'elenco T
AVOLETTA.
2. Selezionare PENNA dall'elenco
S
TRUMENTO, quindi selezionare la scheda
CALIBRAZIONE.
3. Se si lavora con più monitor, selezionare
il M
ONITOR corrispondente al display
interattivo.
4. Per attivare la schermata di calibrazione,
fare clic sul pulsante C
ALIBRA....
5. Tenere la penna e assumere la posizione
della testa come richiesto dall'uso di un
normale display interattivo. Quindi, con la
punta della penna fare clic al centro del
crocino nell'angolo superiore sinistro.
6. Fare clic al centro dei crocino nell'angolo
inferiore destro.
7. Per verificare l'allineamento, posizionare
la penna in differenti punti sullo schermo.
Per accettare la calibrazione, fare clic su
OK. Fare clic su R
IPROVARE per effettuare
nuovamente la calibrazione.
Leggere attentamente le istruzioni
dettagliate riportate nella schermata
di calibrazione. L'impostazione di
calibrazione è valida per tutte le
applicazioni.
Crocino
Suggerimento: per vedere il cursore a video leggermente scostato rispetto alla posizione
effettiva della punta della penna, effettuare la calibrazione facendo clic sul punto
corrispondente allo scostamento desiderato rispetto al crocino. Ad esempio,
affinché il cursore a video appaia 25 mm (1/10 di pollice) sopra e a sinistra rispetto
alla punta della penna, effettuare la calibrazione facendo clic su un punto che si
trovi 25 mm (1/10 di pollice) sotto e a destra del crocino.
Motivo di regolazione del
passo e della fase (solo VGA).
È necessario calibrare il display interattivo per allineare la posizione del cursore con la posizione
della penna sullo schermo. Questa operazione compensa l'angolo di visualizzazione e regola il
parallasse causato dal vetro di rivestimento dello schermo. Sistemare il display interattivo in
posizione operativa, quindi attenersi alla procedura riportata di seguito.
Italiano
10
Page 61

RISOLUZIONE DEI PROBLEMI
In caso di problemi, attenersi ai consigli Wacom riportati di seguito:
1. Se il driver Wacom non è stato caricato correttamente, eseguire innanzitutto l'intervento indicato
dal messaggio di errore eventualmente visualizzato sullo schermo. Se il problema persiste,
consultare le procedure per la risoluzione dei problemi nella guida per l'utente in formato
elettronico.
2. Se il display interattivo non funziona correttamente, consultare le sezioni per la risoluzione dei
problemi nella guida per l'utente.
3. Per informazioni sugli aggiornamenti, consultare il file Leggimi del display interattivo (disponibile
nel CD di installazione). Inoltre, consultare la pagina FAQ (Domande frequenti) del sito Web di
Wacom della propria zona.
4. Se si verifica un conflitto di compatibilità tra il display interattivo e un nuovo prodotto hardware
o software, potrebbe essere necessario scaricare un driver software aggiornato dal sito Web
di Wacom della propria zona. Consultare la guida per l'utente per informazioni sul download
dei driver.
5. Se il problema persiste anche dopo aver consultato la procedura di risoluzione del problema,
contattare Wacom per ottenere supporto tecnico. Per le informazioni di contatto, consultare
il file Leggimi del display interattivo disponibile nel CD di installazione.
SERVIZI DI SUPPORTO TECNICO
Se si verifica un problema con il display interattivo con penna, controllare innanzitutto la sezione
Installazione della presente guida per assicurarsi che l'unità sia stata installata correttamente.
Quindi, consultare le procedure per la risoluzione dei problemi nella guida per l'utente in formato
elettronico.
Se si dispone di connessione a Internet, è possibile scaricare i driver software più recenti dal sito
Web di Wacom della propria zona.
Se non si riesce a risolvere il problema e il prodotto Wacom non funziona correttamente, rivolgersi
al servizio di supporto Wacom locale.
Il Supporto tecnico è disponibile dal lunedì al venerdì, dalle 08:00 alle 18:00 (CET).
Controllare il retro della presente Guida per informazioni su come contattare il Supporto tecnico
del Paese di residenza.
Quando si contatta il supporto tecnico, si deve essere davanti al computer e tenere a portata di
mano:
• Questa guida.
• Numero di serie del display interattivo. (Vedere l'etichetta sul retro dell'unità).
• Il numero di versione del driver. Consultare il CD di installazione oppure fare clic sul pulsante
I
NFORMAZIONI nel pannello di controllo della tavoletta Wacom.
• Il tipo e il modello del computer e il numero della versione del sistema operativo.
• Il tipo, il modello e il tipo di connessione della scheda video.
• Un elenco delle periferiche collegate al computer.
• L'applicazione software e la versione utilizzata quando si è verificato il problema.
• L'esatta dicitura degli eventuali messaggi di errore visualizzati.
• Cosa è accaduto e quale operazione si stava compiendo quando si è verificato il problema.
• Come si è tentato di risolvere il problema.
Italiano
11
Page 62

Page 63

Asegúrese de que el ordenador y el monitor
1
interactivo están apagados.
Conecte el cable de vídeo. Seleccione DVI o VGA.
2
(página 3)
Conecte el cable
3
de alimentación.
ES
Analógico (VGA)
Digital (DVI)
Encienda el monitor
4
interactivo y, a continuación,
el ordenador.
(página 4)
Ajuste la resolución y configuración de pantalla.
5
Conecte el cable USB.
6
(página 5)
Instale el software del controlador del CD.
7
(página 6)
Español
Page 64

INSTALACIÓN
REQUISITOS DEL SISTEMA
•PC. Windows 7, Vista™ y XP (32 y 64 bits). Conector DVI o VGA, puerto USB disponible,
unidad de CD-ROM.
• Macintosh
de CD-ROM. Los conectores ADC requieren un adaptador de ADC a DVI (no incluido).
El interactive pen display admite señales de vídeo digitales (DVI) y analógicas (VGA). Si desea
actualizar la tarjeta de vídeo, complete en primer lugar la instalación de la tarjeta de vídeo y
compruebe que ésta funciona correctamente.
Normalmente, al conectar el monitor interactivo a una tarjeta DVI se obtiene un rendimiento óptimo.
Notas:
Puede configurar el monitor interactivo como una pantalla de reflejo, ampliada o
independiente. Si utiliza más de un monitor, el monitor interactivo proyectará los monitores
basándose en la configuración del sistema. De forma predefinida, si se encuentra en modo
de reflejo, el monitor interactivo proyectará el espacio completo en ambos monitores.
Consulte la documentación del hardware y del sistema operativo para obtener más
información sobre la configuración del sistema para su uso con varios monitores.
Dispone de una función de cambio de pantalla para su uso con sistemas de varios monitores.
Esto le permite cambiar el cursor de la pantalla entre el monitor interactivo y los demás
monitores.
Puede utilizar el monitor interactivo en solitario o con otra pantalla. Puede conectar un
segundo dispositivo, como un monitor o proyector LCD, al puerto de
este puerto, el segundo dispositivo se convertirá en el reflejo de la imagen del monitor
interactivo. Complete la instalación del monitor interactivo antes de conectar otro dispositivo
a la unidad.
. OS X, v10.4.1 o superior. Conector DVI o VGA, puerto USB disponible, unidad
SALIDA DVI-I. Si utiliza
Existen dos pasos principales en el proceso de instalación:
• En primer lugar, la instalación como pantalla.
• A continuación, la instalación como pen tablet.
Siga TODAS las instrucciones al pie de la letra. Ambos pasos requieren la instalación y la
configuración de hardware y software.
Importante: DEBE instalar el software del controlador de Wacom para que la funcionalidad de lápiz
sobre pantalla funcione correctamente.
2
Español
Page 65

PASO 1: INSTALACIÓN DE LA PANTALLA
2. Interruptor DVI/VGA
Utilice el puerto de SALIDA DVI-I
para conectar un segundo
dispositivo, como un proyector
o monitor. Instale por completo
el hardware y el software antes
de conectar otro dispositivo.
3. Cable DVI-D a DVI-I o
cable VGA a DVI-I
Tarjeta de vídeo
E
NTRADA DVI-I
Ordenador
4. Entrada de CC
A toma de corriente
alterna
5. Adaptador de corriente
Analógico (VGA)
Digital (DVI)
Precaución
Asegúrese de que su tarjeta de vídeo cuenta con un conector DVI o VGA, y de que ha ajustado
correctamente el botón de DVI/VGA para el conector de vídeo que está utilizando.
Utilice únicamente un adaptador de corriente específico para el monitor interactivo. El uso de un adaptador
de corriente inadecuado podría dañar la unidad.
Asegúrese de que la velocidad de actualización de la pantalla no supera la frecuencia vertical máxima que
el monitor interactivo puede admitir. Obtendrá más información en las especificaciones del producto.
O
Instale el interactive pen display como monitor en su sistema.
Importante: no conecte el cable de datos USB hasta que se le indique. No conecte nunca los cables
1. Apague el ordenador.
de alimentación o de vídeo mientras el ordenador o el monitor interactivo estén
conectados. Podría dañar la pantalla o la tarjeta de vídeo.
6. Encienda el monitor interactivo. El indicador LED se iluminará en naranja.
Español
3
Page 66

7. A continuación, encienda el ordenador.
Windows: el interactive pen display se instalará automáticamente como monitor predefinido.
Para identificar la unidad como el monitor interactivo e instalar el perfil de calibración de color:
A) Abra el
• En Windows 7 y Vista, en A
• En Windows XP, abra el panel de control P
PANEL DE CONTROL del sistema.
PARIENCIA Y PERSONALIZACIÓN seleccione AJUSTAR
RESOLUCIÓN DE PANTALLA.
ROPIEDADES DE PANTALLA y seleccione la
ficha CONFIGURACIÓN.
Si dispone de varios monitores, haga clic en I
DENTIFICAR MONITORES para determinar qué
pantalla corresponde al monitor interactivo. Seleccione el número que corresponda al
monitor interactivo.
B) Haga clic en C
C) Seleccione la ficha M
D) Seleccione la ficha C
ONFIGURACIÓN AVANZADA....
ONITOR y haga clic en PROPIEDADES.
ONTROLADOR y haga clic en ACTUALIZAR CONTROLADOR.... Aparecerá
un cuadro de diálogo o un asistente de actualización del controlador.
E) Introduzca el CD de instalación. Si aparece el menú de instalación de la tableta Wacom,
ciérrelo.
Windows 7 y Vista:
• Seleccione B
USCAR SOFTWARE DE CONTROLADOR EN MI EQUIPO.
• Introduzca la letra de la unidad donde se introducirá el CD de instalación y haga clic
en S
IGUIENTE.
• Una vez finalizada la instalación, cierre todas las ventanas abiertas del panel de
control.
Windows XP:
• El asistente preguntará si Windows puede buscar software. Seleccione N
MOMENTO y haga clic en SIGUIENTE.
O POR EL
• Seleccione INSTALAR DESDE UNA LISTA O UBICACIÓN ESPECÍFICA (AVANZADO) y haga clic
en S
IGUIENTE.
• Seleccione NO BUSCAR. SELECCIONARÉ EL CONTROLADOR QUE SE VA A INSTALAR. y haga
clic en S
IGUIENTE.
• Seleccione la opción del monitor interactivo y haga clic en UTILIZAR DISCO.
Introduzca la letra de su unidad de CD-ROM (por ejemplo,
E:\) y haga clic en
ACEPTAR.
• Siga las indicaciones. (Si aparece el cuadro de diálogo I
NSTALACIÓN DE HARDWARE,
haga clic en CONTINUAR DE TODOS MODOS.) Una vez finalizada la instalación, haga
clic en FINALIZAR y cierre todas las ventanas abiertas del panel de control.
Macintosh
: se añade un perfil de color a su sistema de administración de color durante el
proceso de instalación de software del controlador. Para activar este perfil de color para su uso
con el monitor interactivo, es posible que tenga que seleccionar el perfil del monitor interactivo
en el panel de control de la utilidad ColorSync del sistema. Para obtener más información,
consulte la información sobre la administración de color de su sistema operativo y la
documentación de la aplicación.
Español
4
Page 67

8. Según sea necesario, configure los ajustes del panel de control de la pantalla para adaptarlos al
Enchufe el extremo cuadrado
en el puerto USB del interactive
pen display.
Conecte el otro extremo en el
ordenador o concentrador USB
conectado al ordenador.
Ordenador
Puerto USB
tamaño y la resolución de color adecuados. Consulte las especificaciones del producto del
monitor interactivo para obtener más información sobre la resolución máxima (nativa) y otras
resoluciones que puede utilizar. El tamaño y la resolución de color de la pantalla pueden verse
limitados por la capacidad de su tarjeta de vídeo.
Windows
antes la unidad en el panel de control de propiedades de su pantalla.
Para obtener más información sobre el ajuste de la pantalla, consulte el manual del usuario
electrónico.
9. Una vez que la parte de la instalación correspondiente al monitor LCD funcione
satisfactoriamente, pase al paso 2: instalación de la pen tablet.
Notas:
Cada uno de los paneles LCD del interactive pen display se ha fabricado según unos
estándares de calidad muy exigentes. No obstante, las técnicas de producción no pueden
garantizar la perfección absoluta de la pantalla y es posible que algunos paneles muestren
algunos de píxeles con un color incorrecto.
Si una imagen muestra finas líneas, puede que de la impresión de parpadeo o que muestre
un patrón de moiré.
No aplique una presión excesiva sobre la superficie de la pantalla; puede dar lugar a un
patrón de moiré o de ondas. Si esto sucede, aplique una presión menor sobre la pantalla
cuando trabaje con el lápiz.
Cuando aparece una imagen estática durante un largo periodo de tiempo, puede que quede
una imagen residual durante unos segundos. Para evitarlo, utilice un protector de pantalla o la
característica de administración de energía.
Para ampliar la vida útil de la retroiluminación del monitor interactivo, ajuste la administración
de energía del ordenador de modo que la pantalla se apague cuando no se use durante un
largo periodo de tiempo.
: si usa el monitor interactivo como pantalla secundaria, puede que tenga que habilitar
PASO 2: INSTALACIÓN DE LA PEN TABLET
Instale el interactive pen display como pen tablet.
A continuación, pase a la instalación del software.
Español
5
Page 68

INSTALACIÓN DEL SOFTWARE
Importante: DEBE instalar el software del controlador de Wacom para que la funcionalidad de lápiz
Guarde el trabajo y cierre todas las aplicaciones. Desactive temporalmente cualquier programa de
protección antivirus.
• Coloque el CD de instalación en la unidad de CD-ROM del ordenador. Si el menú de instalación
del software no se abre automáticamente, haga doble clic en el icono I
• Haga clic en INSTALAR TABLETA y siga las indicaciones que aparecen para instalar el software del
controlador.
• Vuelva a activar el programa antivirus.
• Una vez finalizada la instalación del software, asegúrese de que puede utilizar el lápiz en el
interactive pen display para mover el cursor de la pantalla.
Al colocar la punta del lápiz sobre la pantalla, el cursor debería saltar inmediatamente a la
posición correspondiente, aproximadamente justo debajo de la punta del lápiz. Levante la punta
del lápiz y colóquelo en otro lugar de la superficie de la pantalla. El cursor de la pantalla debería
saltar de nuevo a la nueva posición. Esto se llama posicionamiento absoluto y permite colocar
el cursor de la pantalla sin tener que arrastrar el lápiz sobre la superficie de la pantalla.
• Consulte el archivo Léame para obtener la información más actualizada. Si experimenta algún
problema durante la instalación del monitor interactivo, consulte la sección de resolución de
problemas de esta guía.
A continuación, ajuste la calibración del monitor interactivo para alinear con precisión el cursor de
la pantalla con la punta del lápiz.
Consulte página 10.
sobre pantalla funcione correctamente.
NSTALAR del CD.
6
Español
Page 69

USO DEL LÁPIZ
Borrador. Al acercarlo al monitor interactivo (5 mm [0,2 pulg.]),
la parte de la pantalla correspondiente a la tableta informa de la
ubicación del lápiz. En las aplicaciones que lo permitan, el borrador
del lápiz funciona como tal. Al presionar el borrador, se obtiene
información de presión. En aplicaciones de texto, utilice el borrador
para seleccionar el texto y sepárelo de la pantalla del monitor para
borrarlo. Las funciones del botón se pueden modificar o desactivar
mediante el panel de control de la tableta Wacom.
DuoSwitch (interruptor lateral)
. Asegúrese de que el interruptor se
encuentra en una ubicación adecuada donde pueda alcanzarlo con
el dedo pulgar o índice, pero no pulsarlo accidentalmente mientras
utilice el lápiz. Puede utilizar el botón siempre que la punta del lápiz
se encuentre cerca de la superficie de la pantalla. No es necesario
que toque con la punta del lápiz sobre la misma.
Accione el interruptor en cualquier dirección para activar las
funciones del botón. De forma predefinida, la posición del botón
superior se ha definido en D
OBLE CLIC y, la posición inferior,
en CLIC DERECHO.
Punta del lápiz (punta sustituible)
. Simula un clic del botón
derecho del ratón al aplicar presión en la punta. Se puede
ajustar la presión de clic con la punta del lápiz en el panel
de control de la tableta Wacom.
Posicionamiento. El lápiz se activa al acercarlo (5 mm [0,2 pulg.]) a la pantalla del
monitor interactivo. Mueva el lápiz ligeramente por encima de la pantalla del monitor
interactivo para situar el cursor de la pantalla. No es necesario tocar la superficie de
la pantalla. El cursor salta al lugar donde sitúa el lápiz. Pulse sobre la pantalla con la
punta del lápiz para realizar una selección.
Hacer clic
. Puntee una vez sobre la pantalla con la punta del lápiz o toque la pantalla
con el lápiz con la presión suficiente como para que registre un clic.
Hacer doble clic
. Pulse el botón lateral superior (cuando esté configurado
para DOBLE CLIC) o puntee rápidamente dos veces sobre la pantalla en el
mismo lugar con la punta del lápiz. Hacer doble clic es más sencillo cuando
el lápiz se encuentra perpendicular a la pantalla del monitor interactivo.
Arrastre. Seleccione un objeto y, a continuación, deslice la punta del lápiz por la
pantalla para mover el objeto.
Cómo trabajar con sensibilidad a la presión
. El lápiz responde a los matices e
inflexiones de los movimientos de la mano, lo que le permite crear trazos a lápiz de un
aspecto muy natural con aplicaciones que admitan dicha característica. Para escribir
aplicando presión, seleccione una herramienta sensible a la presión en la paleta de
herramientas de la aplicación. A medida que trabaje en la pantalla, puede aplicar
distintas presiones a la punta del lápiz.
El lápiz es inalámbrico y no necesita batería. Sujete el lápiz como si fuera un bolígrafo o lápiz normal.
Puede inclinar el lápiz de la forma que le resulte más cómoda. Puede apoyar la mano ligeramente
sobre la pantalla del monitor interactivo.
Notas:
Cuando no utilice el lápiz, colóquelo en el compartimento para lápices o déjelo sobre la mesa.
Para preservar la sensibilidad del lápiz, no lo guarde de forma que descanse sobre la punta.
Utilice únicamente un lápiz específico para su monitor interactivo. Es posible que otros
lápices no funcionen correctamente.
La punta del lápiz debe estar diseñada específicamente para su uso con el monitor
interactivo. Si su monitor interactivo cuenta con una superficie revestida, la punta de otros
lápices podría dañar la pantalla.
Español
7
Page 70

PERSONALIZACIÓN
Cuando ya conozca todos los aspectos básicos del uso del lápiz con el interactive pen display,
podrá personalizar el producto.
APERTURA DEL PANEL DE CONTROL
Windows. Haga clic en el botón INICIO de Windows y seleccione TODOS LOS PROGRAMAS. Seleccione
TABLETA WACOM y elija la opción PROPIEDADES DE LA TABLETA WACOM.
Macintosh
APLICACIONES. Haga clic en el icono de la TABLETA WACOM.
Una vez abierto el panel de control, puede comenzar a personalizar el monitor interactivo.
Nota: Se admiten preferencias específicas de usuario. Después de iniciar sesión, cada usuario
MÁS INFORMACIÓN
Esta guía incluye sólo la información básica para la personalización de su interactive pen display.
Para obtener información detallada, consulte el manual del usuario electrónico.
Para ver el manual abra el panel de control de la tableta Wacom y haga clic en Ayuda. Necesitará
Adobe Reader u otro visor de .pdf para abrir el manual.
Para leer el manual del usuario antes de instalar el monitor interactivo, inserte en primer lugar el CD
de instalación en la unidad de CD-ROM del ordenador. Cuando aparezca el menú de software,
seleccione la opción M
. Abra PREFERENCIAS DEL SISTEMA desde el Dock, el menú de Apple o desde la carpeta
puede personalizar sus ajustes personales en el panel de control de la tableta Wacom.
Cuando se cambie de usuario se cargarán automáticamente los ajustes de ese usuario.
ANUAL DEL USUARIO.
8
Español
Page 71

FUNCIONES BÁSICAS DE PERSONALIZACIÓN
Las fichas
muestran los
ajustes personalizables de la
HERRAMIENTA
seleccionada.
Muestra un
cuadro de diálogo de información y una
opción de
acceso al cuadro de diálogo
DIAGNÓSTICO.
Restablece la
ficha seleccionada a los ajustes predefinidos.
La parte superior muestra iconos que representan los ajustes
del monitor interactivo (T
ABLETA), HERRAMIENTA y APLICACIÓN.
Elija F
UNCIONES
para personalizar
los ajustes del
MENÚ RADIAL.
Seleccione L
ÁPIZ
para personalizar
los ajustes del
lápiz.
Muestra opciones avanzadas.
Muestra el manual
del usuario.
Cierra el panel de control.
Utilice el panel de control de la tableta Wacom para personalizar el lápiz y el monitor interactivo.
Al abrir el panel de control, aparecerá en la lista HERRAMIENTA el icono del lápiz y se mostrarán las
fichas correspondientes. Realice los cambios que desee en las fichas. Pruebe con distintos ajustes.
Cualquier cambio que realice se aplicará inmediatamente. Para volver a los ajustes predefinidos
de fábrica, haga clic en P
Nota: Los ajustes específicos de una aplicación son para usuarios experimentados. Consulte el
manual del usuario.
REDEFINIDO.
Español
9
Page 72

CALIBRADO DEL MONITOR INTERACTIVO
Importante: cuando utilice una conexión VGA,
asegúrese de que la pantalla está
ajustada correctamente antes
de su calibración.
Consulte el manual del usuario
para obtener detalles sobre el
ajuste de la pantalla y el ajuste
del paso y de la fase (sólo VGA).
1. Abra el panel de control de la tableta
Wacom.
Si hay instalado más de un monitor
interactivo en el sistema, seleccione la
unidad con la que va a trabajar en la lista
T
ABLETA.
2. Seleccione L
ÁPIZ en la lista HERRAMIENTA.
A continuación, seleccione la ficha
CALIBRAR.
3. Si trabaja con varios monitores,
seleccione el M
ONITOR correspondiente
al monitor interactivo.
4. Haga clic en C
ALIBRAR... para activar la
pantalla de calibración.
5. Sujete el lápiz y mantenga la cabeza en la
misma posición que cuando trabaja con el
pen display. Utilice la punta del lápiz para
hacer clic en el centro del retículo de la
esquina superior izquierda.
6. A continuación, haga clic en el centro
del retículo que se muestra en la esquina
inferior derecha.
7. Para comprobar la alineación, sitúe el
lápiz en varios puntos de la pantalla.
Haga clic en A
CEPTAR para aceptar la
calibración. Haga clic en I
NTENTAR DE
NUEVO para volver a calibrar.
Lea las indicaciones de la pantalla de
calibración para obtener instrucciones
detalladas. El ajuste de la calibración sirve
para todas las aplicaciones.
Retículo
Sugerencia: para ver el cursor de la pantalla ligeramente desplazado de la posición real de
la punta del lápiz, realice la calibración haciendo clic en el punto que muestra ese
desplazamiento con respecto del retículo. Por ejemplo, para que el cursor aparezca
25 mm (1/10 de pulg.) por encima de la punta del lápiz hacia la izquierda, realice la
calibración haciendo clic en un punto situado 2,5 mm (1/10 de pulg.) por debajo del
retículo hacia la derecha.
Patrón de ajuste para paso
y fase (sólo VGA).
Debe calibrar el monitor interactivo para alinear el cursor de la pantalla con la posición del lápiz en la
pantalla del monitor. Esto compensa el ángulo de visualización y ajusta la paralaje causado por el
cristal de recubrimiento de la pantalla. Ajuste el monitor interactivo en posición de funcionamiento y,
a continuación, siga el siguiente procedimiento.
Español
10
Page 73

RESOLUCIÓN DE PROBLEMAS
Si encuentra problemas, Wacom recomienda lo siguiente:
1. Si el controlador de Wacom no se ha cargado correctamente, realice en primer lugar la acción
recomendada en el mensaje de error de la pantalla. Si de este modo no se resuelve el problema,
consulte los procedimientos de resolución de problemas del manual del usuario electrónico.
2. Si el monitor interactivo no funciona correctamente, consulte las secciones de resolución de
problemas del manual del usuario.
3. Para obtener actualizaciones de información abra el archivo Léame del monitor interactivo de
Wacom (situado en el CD de instalación). También puede consultar el capítulo de preguntas más
frecuentes (FAQ) en el sitio Web de Wacom de su zona.
4. Si experimenta problemas de compatibilidad entre el monitor interactivo y un nuevo hardware
o software, trate de descargar un controlador de software actualizado de la página Web de su
zona. Consulte el manual del usuario para obtener información sobre la obtención de descargas
de controladores.
5. Si ha realizado las operaciones indicadas en las sugerencias de esta guía y aún así no puede
resolver el problema, póngase en contacto con el servicio técnico de Wacom. Para obtener
información de contacto, consulte el archivo Léame del monitor interactivo Wacom que se
encuentra en el CD de instalación.
OPCIONES DE SERVICIO TÉCNICO
Si tiene problemas con el interactive pen display, compruebe en primer lugar la sección de
instalación correspondiente en esta guía para asegurarse de que la unidad está correctamente
instalada. A continuación, lea los procedimientos de resolución de problemas de su manual del
usuario electrónico.
Si dispone de una conexión a Internet, puede descargar los últimos controladores del software
en el sitio Web de Wacom de su zona.
Si no puede solucionar el problema y cree que su producto Wacom no funciona correctamente,
póngase en contacto con el personal de asistencia de Wacom de la zona en la que adquirió el
producto.
El servicio técnico está disponible de lunes a viernes de 8:00 a 18:00, CET.
Consulte la contraportada de esta guía para consultar la información de contacto del Servicio
técnico de su país.
Cuando llame, procure estar delante del ordenador con la siguiente información a mano:
• Este manual.
• Número de serie del monitor interactivo. (Consulte la etiqueta de la parte trasera de la unidad).
• Número de versión del controlador. (Consulte el CD de instalación o haga clic en el botón
A
CERCA DE en el panel de control de la tableta Wacom).
• La marca y el modelo del ordenador y la versión del sistema operativo.
• La marca, el modelo y el tipo de conexión de su tarjeta de vídeo.
• Una lista de los dispositivos periféricos conectados al ordenador.
• La aplicación de software y la versión que estaba utilizando cuando se produjo el problema.
• Las palabras exactas de cualquier mensaje de error que haya aparecido en la pantalla.
• Qué ocurrió y qué estaba haciendo cuando se produjo el problema.
• Cómo intentó resolver el problema.
Español
11
Page 74

Page 75

Убедитесь, что перьевой дисплей и компьютер
1
выключены.
Подключите видеокабель. Выберите DVI или VGA.
2
(стр. 3)
Аналоговый (VGA)
Цифровой (DVI)
Подключите сетевой
3
кабель.
RU
Включите перьевой дисплей,
4
затем — компьютер.
(стр. 4)
Установите драйвер, находящийся
на компакт-диске.
7
(стр. 6)
Русский
Отрегулируйте разрешение и настройки
5
экрана.
Подключите кабель USB.
6
(стр. 5)
Page 76

УСТАНОВКА
СИСТЕМНЫЕ ТРЕБОВАНИЯ
•ПК. Windows 7, Vista™, XP (32- и 64-разрядные версии). Разъем DVI или VGA, доступный
порт USB, привод CD-ROM.
•Macintosh
привод CD-ROM. Разъемы для АЦП требуют наличия адаптера выходного сигнала АЦП
на DVI (не входит в комплект поставки).
Интерактивный перьевой дисплей поддерживает цифровой (DVI) и аналоговый (VGA)
видеосигналы. При обновлении видеокарты сначала выполните установку видеокарты
и проверьте ее функционирование.
Как правило, подключение перьевого дисплея к карте DVI обеспечивает оптимальную
работу.
Примечания.
Перьевой дисплей можно настроить на работу в зеркальном режиме, режиме
расширенного монитора или как отдельный дисплей. При работе с несколькими
мониторами отображение перьевого дисплея на мониторы будет производиться в
соответствии с настройками системы. По умолчанию, при работе в зеркальном режиме
перьевой дисплей отобразится на весь экран каждого монитора. Дополнительную
информацию о конфигурации системы для использования нескольких мониторов
см. в документации к оборудованию и операционной системе.
Функция Переключение экранов доступна для использования в системах с
несколькими мониторами. Эта функция позволяет переключать курсор между
перьевым дисплеем и другими мониторами.
Перьевой дисплей может использоваться отдельно или в сочетании с другим
дисплеем. Можно подключить второе устройство, например монитор или ЖК-проектор,
к порту выхода DVI-I. При использовании этого порта второе устройство зеркально
отобразит изображение на перьевом дисплее. Перед подключением другого
устройства к перьевому дисплею выполните установку дисплея.
. ОС X, версии 10.4.1 или выше. Разъем DVI или VGA, доступный порт USB,
Процесс установки состоит из двух основных этапов:
• во-первых, устанавливается дисплей;
• затем устанавливается графический планшет.
Внимательно следуйте ВСЕМ инструкциям. Оба этапа требуют установки оборудования и
программного обеспечения и их регулировки.
Важно! Для правильной совместной работы экрана и пера вы ДОЛЖНЫ установить драйвер
2
Wacom.
Русский
Page 77

ЭТАП 1: УСТАНОВКА ДИСПЛЕЯ
2. Адаптер DVI/VGA
Чтобы подключить
дополнительное устройство,
например, проектор или
монитор, используйте порт
ВЫХОД DVI-I. Перед
подключением другого
устройства необходимо
установить все оборудование
и программное обеспечение.
3. Кабель DVI-D на DVI-I
или VGA на DVI-I
Видеокарта
Р
АЗЪЕМ ВХОДА DVI-I
Компьютер
4. Вход для сетевого
адаптера
К
5. Сетевой адаптер
Аналоговый (VGA)
Цифровой (DVI)
Внимание
Убедитесь, что на используемой видеокарте есть разъем DVI или VGA, а также в том, что для
используемого видеоразъема правильно установлен переключатель DVI/VGA.
Используйте только специальный сетевой адаптер, предназначенный для перьевого дисплея,
использование другого адаптера может привести к поломке устройства.
Убедитесь, что частота развертки не превышает максимальное значение по вертикали,
поддерживаемое перьевым дисплеем. См. подробную информацию в Технических характеристиках
устройства.
Или
Установите интерактивный перьевой дисплей как монитор в системе.
Важно! Не подключайте USB-кабель передачи данных, пока не получите соответствующие
1. Выключите компьютер.
инструкции. Никогда не подключайте и не отключайте видеокабель и кабель питания
при включенном компьютере или перьевом дисплее. Это может повредить дисплей
или видеокарту.
6. Включите перьевой дисплей. Включится оранжевая подсветка индикатора питания.
Русский
3
Page 78

7. Включите компьютер.
ОС Windows: интерактивный перьевой дисплей будет автоматически установлен в
качестве монитора по умолчанию. Определение перьевого дисплея и установка профиля
цветовой калибровки
A) Откройте папку П
• Для ОС Windows 7 и Vista: ниже раздела О
АНЕЛЬ УПРАВЛЕНИЯ.
ФОРМЛЕНИЕ И ПЕРСОНАЛИЗАЦИЯ
выберите пункт НАСТРОЙКА РАЗРЕШЕНИЯ ЭКРАНА.
• Для ОС Windows XP: в панели управления выберите пункт С
ВОЙСТВА ЭКРАНА
и перейдите на вкладку НАСТРОЙКИ.
Если используется несколько мониторов, щелкните О
ПРЕДЕЛИТЬ МОНИТОРЫ для
определения перьевого дисплея. Выберите номер, соответствующий перьевому
дисплею.
B) Щелкните Д
C) Перейдите на вкладку М
D) Перейдите на вкладку Д
ОПОЛНИТЕЛЬНЫЕ НАСТРОЙКИ....
ОНИТОР и щелкните СВОЙСТВА.
РАЙВЕР и щелкните ОБНОВИТЬ ДРАЙВЕР.... Отобразится
диалоговое окно обновления драйверов, или появится мастер обновления
драйверов.
E) Вставьте установочный компакт-диск. Если отобразится меню установки
планшета Wacom, закройте его.
Для ОС Windows 7 и Vista.
• Выберите пункт В
ЫПОЛНИТЬ ПОИСК ДРАЙВЕРОВ НА ЭТОМ КОМПЬЮТЕРЕ.
• Укажите букву диска для установочного компакт-диска и щелкните Д
• После завершения установки закройте все окна панели управления.
Windows XP.
• Мастер установки выполнит запрос на поиск программного обеспечения.
Выберите Н
ЕТ, НЕ В ЭТОТ РАЗ и щелкните ДАЛЕЕ.
• Выберите УСТАНОВКА ИЗ УКАЗАННОГО МЕСТА (ДОПОЛНИТЕЛЬНО) и щелкните
Д
АЛЕЕ.
• Выберите НЕ ВЫПОЛНЯТЬ ПОИСК. Я ВЫБЕРУ НУЖНЫЙ ДРАЙВЕР САМОСТОЯТЕЛЬНО
и щелкните Д
АЛЕЕ.
• Выберите перьевой дисплей и щелкните УСТАНОВИТЬ С ДИСКА.... Укажите
букву для устройства чтения компакт-дисков (например
E:\) и щелкните ОК.
• Следуйте указаниям. (Если появится диалоговое окно УСТАНОВКА
ОБОРУДОВАНИЯ, щелкните ПРОДОЛЖИТЬ.) После завершения установки
щелкните ГОТОВО и закройте все окна панели управления.
АЛЕЕ.
ОС Macintosh
: цветовой профиль будет автоматически добавлен в систему
цветопередачи во время установки драйвера. Возможно, для использования данного
цветового профиля с перьевым дисплеем потребуется выбрать профиль перьевого
дисплея, открыв панель управления и запустив программу для цветовой синхронизации.
Для получения подробной информации о цветопередаче см. документацию для
используемых ОС и приложения.
Русский
4
Page 79

8. При необходимости настройте параметры панели управления дисплея, выбрав
Подключите кабель
соответствующей стороной
к USB-порту интерактивного
перьевого дисплея.
Другой конец кабеля
подключите к компьютеру
или к концентратору USB,
подключенному к компьютеру.
Компьютер
USB порт
соответствующий размер и цветовое разрешение. Для получения подробной информации
о максимальном (собственном) разрешении и других разрешениях для перьевого дисплея
см. Технические характеристики перьевого дисплея. Размер дисплея и цветовое
разрешение можно ограничить с помощью соответствующих возможностей видеокарты.
Для ОС Windows
возможно, сначала потребуется включить устройство на панели управления свойствами
дисплея.
Для получения информации о точной настройке дисплея см. интерактивное Руководство
пользователя.
9. После необходимой настройки ЖК-дисплея переходите ко второму этапу «Установка
графического планшета».
Примечания.
Каждая ЖК-панель интерактивного дисплея с перьевым устройством ввода
произведена в соответствии со строгими стандартами качества. Технологии
производства не могут гарантировать идеальное качество дисплея, поэтому на
некоторых панелях может появляться определенное количество пикселей, цвет
которых не будет соответствовать используемой цветовой гамме.
Присутствие на изображении тонких полос (например, полосы на экране) может
вызвать мерцание или муар.
Не допускайте чрезмерного давления на поверхность дисплея, это может привести
к появлению муара или слияния. При возникновении подобных проблем используйте
меньшее давление на дисплей, работая пером.
Если изображение отображается в течение продолжительного периода времени,
некоторое время после него может отображаться остаточное изображение. Чтобы
избежать этого, используйте заставку или другую функцию управления
энергопотреблением.
Чтобы увеличить срок службы подсветки перьевого дисплея, в настройках управления
энергопотреблением компьютера выберите параметр, в соответствии с которым
дисплей будет отключаться, если не будет использоваться в течение длительного
периода времени.
: если перьевой дисплей используется в качестве второго дисплея,
ЭТАП 2: УСТАНОВКА ГРАФИЧЕСКОГО ПЛАНШЕТА
Установите интерактивный перьевой дисплей как графический планшет.
Затем приступайте к установке программного обеспечения.
Русский
5
Page 80

УСТАНОВКА ПРОГРАММНОГО ОБЕСПЕЧЕНИЯ
Важно! Для правильной совместной работы экрана и пера вы ДОЛЖНЫ установить драйвер
Сохраните работу и закройте все приложения. Временно отключите все антивирусные
программы.
• Вставьте установочный компакт-диск в устройство чтения компакт-дисков компьютера.
• Щелкните У
• Отключите антивирусную программу.
• После установки программного обеспечения убедитесь, что в интерактивном перьевом
• Не забудьте проверить файл Read Me на наличие в нем обновленной информации.
Затем откалибруйте перьевой дисплей для точного выравнивания кончика пера с курсором
на экране.
См. раздел стр. 10.
Wacom.
Если меню установки программного обеспечения не появляется автоматически, дважды
щелкните значок У
СТАНОВИТЬ ГРАФИЧЕСКИЙ ПЛАНШЕТ и следуйте указаниям по установке
драйвера.
дисплее перо можно использовать для управления экранным курсором.
После того, как наконечник пера будет помещен на экран дисплея, экранный указатель
должен мгновенно переместиться в соответствующее положение, которое находится
ниже наконечника пера. Поднимите наконечник пера и переместите его в другое место
поверхности дисплея. Экранный указатель должен снова переместиться в новое
положение. Это называется «абсолютным перемещением». Оно позволяет
устанавливать курсор в нужное положение, оторвав перо от поверхности дисплея.
При возникновении проблем во время установки перьевого дисплея см. раздел «Поиск
и устранение неисправностей» данного руководства.
СТАНОВИТЬ на компакт-диске.
Русский
6
Page 81

ИСПОЛЬЗОВАНИЕ ПЕРА
Ластик. При его приближении к зоне чувствительности перьевого дисплея (5 мм)
на планшете отображается область местоположения пера. В приложениях,
поддерживающих этот режим, ластик используется так же, как в обычном
карандаше. Информация о давлении появляется при нажатии ластика.
В текстовых редакторах выделите текст с помощью ластика, а затем поднимите
его с поверхности экрана перьевого дисплея, чтобы удалить этот текст.
Функции кнопки можно изменить или отключить с помощью панели управления
Wacom Tablet.
Двухсторонняя кнопка (боковой переключатель)
. Убедитесь,
что программируемая кнопка находится в удобном положении,
в котором ее можно нажимать с помощью большого или
указательного пальца, но при этом не задевать во время работы
с пером. Данную кнопку можно использовать при поднесении
кончика пера к зоне чувствительности поверхности экрана
дисплея (не прикасаясь к нему).
Нажмите на кнопку с любой стороны для активации ее функций.
По умолчанию положение верхней кнопки установлено на
ДВОЙНОЙ ЩЕЛЧОК, а нижней - ЩЕЛЧОК ПРАВОЙ КНОПКОЙ.
Наконечник пера (заменяемый)
. При нажатии наконечником
пера на дисплей перо имитирует щелчок главной кнопкой мыши.
Нажим щелчка можно отрегулировать в панели управления Wacom Tablet.
Перемещение курсора. Перо включается при его поднесении к зоне
чувствительности (5 мм) экрана перьевого дисплея. Чтобы установить курсор
в нужное положение, поднесите перо к рабочей области поверхности экрана
дисплея; вам не требуется касаться поверхности дисплея. Курсор мгновенно
перемещается в ту точку, в которую вы поместили перо. Для выделения
элемента экрана нажмите на него наконечником пера.
Выполнение щелчков
. Слегка коснитесь экрана дисплея или нажмите на него
кончиком пера достаточно сильно, чтобы щелчок был воспринят.
Двойной щелчок
. Нажмите на выключатель в верхней части пера (когда
выбран режим ДВОЙНОЙ ЩЕЛЧОК) или слегка коснитесь экрана дисплея
кончиком пера дважды в одном и том же месте. Это легче сделать, если
перо расположено под прямым углом к поверхности экрана перьевого
дисплея.
Перетаскивание. Для перемещения объекта выделите его и проведите
кончиком пера по поверхности экрана дисплея.
Работа с чувствительностью к нажиму
. Перо реагирует на все повороты и
нюансы при его перемещении, позволяя создавать реалистичные штрихи в
приложениях с поддержкой данной функции. Чтобы вносить пометки и писать с
использованием чувствительности к нажиму, выберите на панели инструментов
приложения чувствительный к нажиму инструмент. Во время работы на
поверхности дисплея используйте различную степень нажима на кончик пера.
Перо работает без проводов и элементов питания. Держите перо так же, как вы держите
обычную ручку или карандаш. Перо можно наклонять в любом направлении для большего
удобства. Руку можно удобно расположить на экране перьевого дисплея.
Примечания.
Когда перо не используется, поместите его в отсек для хранения пера или положите
на стол. Чтобы сохранить чувствительность наконечника пера, не ставьте его в стакан
для карандашей вертикально на кончик.
Используйте только перо, предназначенное для использования с вашим перьевым
дисплеем. Другие перья могут не функционировать должным образом. Наконечник
пера разработан специально для использования с перьевым дисплеем. Если
поверхность вашего перьевого дисплея имеет специальное покрытие, наконечники
других перьев могут повредить экран перьевого дисплея.
Русский
7
Page 82

НАСТРОЙКА
Освоив основы использования пера с интерактивным перьевым дисплеем, можно настроить
функции этого устройства по своему желанию.
КАК ОТКРЫТЬ ПАНЕЛЬ УПРАВЛЕНИЯ
Windows. В ОС Windows нажмите кнопку ПУСК и выберите ВСЕ ПРОГРАММЫ. Выберите пункт
ПЛАНШЕТ WACOM и опцию СВОЙСТВА ПЛАНШЕТА WACOM.
Macintosh
папки ПРИЛОЖЕНИЯ. Щелкните на значке ПЛАНШЕТ WACOM.
Параметры работы перьевого дисплея можно настроить, открыв панель управления.
Примечание. Поддерживается сохранение настроек для разных пользователей. После входа
ДОПОЛНИТЕЛЬНЫЕ СВЕДЕНИЯ
В данном руководстве изложены только основные сведения о настройке интерактивного
перьевого дисплея. Подробную информацию см. в интерактивном Руководстве
пользователя.
Для просмотра руководства откройте панель управления планшета Wacom Tablet и щелкните
Справка. Чтобы открыть руководство, вам потребуется Adobe Reader или любая другая
программа просмотра файлов .pdf.
Чтобы ознакомиться с руководством пользователя перед установкой перьевого дисплея,
сначала вставьте установочный компакт-диск в устройство чтения компакт-дисков
компьютера. После того как появится меню программного обеспечения, выберите
Р
УКОВОДСТВО ПОЛЬЗОВАТЕЛЯ.
. Откройте СИСТЕМНЫЕ НАСТРОЙКИ с помощью панели Док, из меню Apple или из
в систему каждый пользователь может выбрать собственные настройки на
панели управления планшета Wacom. При входе с учетной записи другого
пользователя автоматически будут загружены соответствующие настройки.
Русский
8
Page 83

ОСНОВНЫЕ СВЕДЕНИЯ О НАСТРОЙКЕ
На вкладке
будут показаны настраиваемые параметры
для выбранного
ИНСТРУМЕНТА
.
Отображение
диалогового
окна с информацией и
переход к
диалоговому
окну
ДИАГНОСТИКА.
Сброс параметров в выбранной вкладке и
восстановление значений
по умолчанию.
Верхняя часть отображает значки, соответствующие
настройкам меню (П
ЛАНШЕТ), ИНСТРУМЕНТ и ПРИЛОЖЕНИЯ.
Выберите
Ф
УНКЦИИ для
настройки
параметров
КРУГОВОГО
МЕНЮ.
Выберите П
ЕРО
для настройки
параметров
пера.
Отображает дополнительные опции.
Отображает
руководство
пользователя.
Закрывает панели управления.
Используйте панель управления планшета Wacom для настройки параметров работы пера
и перьевого дисплея. На панели управления значок пера находится в списке ИНСТРУМЕНТ,
там также отображены соответствующие вкладки. Измените параметры вкладок.
Поэкспериментируйте с различными настройками. Любые изменения применяются
немедленно. Параметры по умолчанию можно восстановить в любое время, выбрав
элемент П
Примечание. Настройки для отдельного приложения предназначаются для опытных
О УМОЛЧАНИЮ.
пользователей. См. Руководство пользователя.
Русский
9
Page 84

КАЛИБРОВКА ПЕРЬЕВОГО ДИСПЛЕЯ
Важно! Перед выполнением калибровки
при использовании разъема VGA
убедитесь в том, что дисплей
настроен правильно.
Дополнительную информацию по
настройке дисплея, регулировке
развертки и фазы (только для
VGA) можно найти в руководстве
пользователя.
1. Откройте панель управления Wacom
Tablet.
Если установлено несколько перьевых
дисплеев, выберите в списке П
ЛАНШЕТ
необходимый дисплей.
2. Выберите П
ЕРО в списке ИНСТРУМЕНТ.
Затем выберите вкладку КАЛИБРОВКА.
3. При работе с несколькими мониторами
выберите нужный М
ОНИТОР, в
соответствии с настройками перьевого
дисплея.
4. Чтобы запустить экран калибровки,
щелкните К
АЛИБРОВКА....
5. Держите перо и голову как при
обычной работе с перьевым дисплеем.
Щелкните кончиком пера в центре
перекрестия в левом верхнем углу.
6. Затем щелкните в центре
перекрестия, отображаемого в правом
нижнем углу.
7. Проверьте выполненную настройку по
нескольким другим точкам на дисплее.
Чтобы подтвердить результаты
калибровки, нажмите OK. Для
повторной калибровки нажмите
П
ОВТОРИТЬ.
Прочитайте все указания на экране
калибровки для получения подробных
инструкций. Настройки калибровки
применяются ко всем приложениям.
Перекрестия
Совет. Чтобы курсор был слегка смещен от действительного положения кончика пера,
проведите калибровку, щелкнув на участке и показывая сдвиг от перекрестия.
Например, для того чтобы курсор появлялся на 25 мм выше и слева от кончика
пера, проведите калибровку, щелкнув на участке на 25 мм ниже и справа от
перекрестия.
Калибровочный рисунок для
развертки и фазы (только для VGA).
Чтобы привести в соответствие положение курсора на экране и положение пера на дисплее,
необходимо выполнить калибровку перьевого дисплея. Таким образом отрегулируется угол
обзора и смещения, вызванного защитным стеклом и покрытием дисплея. Установите
перьевой дисплей в рабочее положение, затем выполните приведенную ниже процедуру.
Русский
10
Page 85

ПОИСК И УСТРАНЕНИЕ НЕИСПРАВНОСТЕЙ
При появлении проблем компания Wacom рекомендует выполнить описанные ниже действия.
1. Если драйвер Wacom не загружается нормально, в первую очередь выполните
рекомендуемые действия для каждого сообщения об ошибке, появившегося на экране.
Если проблема не решена, см. процедуры поиска ошибок в интерактивном руководстве
пользователя.
2. Если перьевой дисплей не работает должным образом, см. раздел «Поиск и устранение
неисправностей» в руководстве пользователя.
3. Обновленную информацию можно найти в файле Read Me (находящемся на
установочном компакт-диске) перьевого дисплея Wacom. Кроме того, можно просмотреть
«Часто задаваемые вопросы (FAQs)» на сайте компании Wacom для вашего региона
4. Если возникает проблема совместимости перьевого дисплея с новым устройством или
программным обеспечением, загрузите обновленную версию драйвера с веб-сайта
Wacom для вашего региона. Для получения информации о загрузке драйвера см.
руководство пользователя.
5. Если предложения из данного руководства испробованы и не дали решения проблемы,
свяжитесь со службой технической поддержки компании Wacom. Контактную
информацию можно найти в файле Read Me перьевого дисплея Wacom, находящемся
на установочном компакт-диске.
ВОЗМОЖНОСТИ ТЕХНИЧЕСКОЙ ПОДДЕРЖКИ
Если с интерактивным перьевым дисплеем возникает проблема, в первую очередь сверьтесь
с соответствующим разделом данного руководства, содержащим информацию об установке,
чтобы убедиться, что устройство установлено правильно. Затем ознакомьтесь с
рекомендациями по поиску и устранению неисправностей в интерактивном руководстве
пользователя.
При наличии соединения с Интернетом можно загрузить новые драйверы с сайта Wacom
для вашего региона.
Если проблему разрешить не удается и, по вашему мнению, устройство Wacom не работает
должным образом, свяжитесь со службой поддержки Wacom для региона, где было
приобретено изделие.
Техническая поддержка доступна с понедельника по пятницу с 10:00 до 20:00
(по московскому времени).
Информацию о возможностях технической поддержки для соответствующей страны
см. на оборотной стороне данного руководства.
При вызове находитесь за компьютером, подготовьте следующую информацию:
• Данное руководство.
• Серийный номер перьевого дисплея. (См. этикетку на обратной стороне устройства.)
• Номер версии драйвера. (См. установочный компакт-диск или нажмите кнопку И
на панели управления планшетом Wacom.)
• Марку и модель компьютера, а также номер версии операционной системы.
• Производитель, модель и тип подключения видеокарты.
• Список периферийных устройств, подключенных к компьютеру.
• Название и версия приложения, использовавшегося, когда возникла проблема.
• Точный текст любого сообщения по ошибке, появившегося на экране.
• Что произошло и что вы делали, когда возникла проблема.
• Как вы пытались разрешить проблему.
НФО
Русский
11
Page 86

Page 87

Sprawdź, czy komputer i ekran piórkowy
1
są wyłączone.
Podłącz przewód wideo. Wybierz tryb DVI lub VGA.
2
(strona 3)
Podłącz przewód
3
zasilania.
PL
Analogowe (VGA)
Cyfrowe (DVI)
Włącz ekran piórkowy,
4
a następnie komputer.
(strona 4)
Ustaw rozdzielczość ekranu i wprowadź
5
inne ustawienia.
Podłącz przewód USB.
6
(strona 5)
Zainstaluj oprogramowanie sterownika
7
z płyty instalacyjnej.
(strona 6)
Polski
Page 88

INSTALACJA
WYMAGANIA SYSTEMOWE
• Komputery PC. Windows 7, Vista™, XP (32 lub 64 bit). Złącze DVI lub VGA, dostępny port USB,
napęd CD-ROM.
• Komputery Macintosh
napęd CD-ROM. Złącza ADC wymagają stosowania adaptera ADC — DVI (adapter nie wchodzi
w skład zestawu).
Interaktywny ekran piórkowy obsługuje cyfrowy (DVI) i analogowy (VGA) sygnał wideo.
Przed aktualizacją karty graficznej należy ją zainstalować i sprawdzić, czy działa prawidłowo.
Zazwyczaj optymalną wydajność zapewnia podłączenie ekranu piórkowego do karty DVI.
Uwagi:
Ekran piórkowy można skonfigurować do pracy w trybie lustrzanym, rozszerzenia lub jako
niezależny wyświetlacz. Podczas pracy z więcej niż jednym monitorem ekran piórkowy będzie
mapowany na monitorach w zależności od konfiguracji systemu. Domyślnie, jeśli uruchomiony
jest tryb lustrzany, ekran piórkowy jest mapowany na cały obszar każdego monitora.
Aby uzyskać szczegółowe informacje na temat konfiguracji systemu do pracy z wieloma
monitorami należy odwołać się do dokumentacji dostarczonej ze sprzętem i systemem
operacyjnym.
W systemach z kilkoma monitorami dostępna jest funkcja przełączania wyświetlacza.
Umożliwia ona przełączanie kursora ekranowego między ekranem piórkowym a innymi
monitorami.
Ekranu piórkowego można używać niezależnie lub razem z innymi wyświetlaczami. Do wyjścia
DVI-I można podłączyć dodatkowe urządzenie, na przykład monitor lub rzutnik. Dodatkowe
urządzenie podłączone do tego portu będzie pokazywać odbicie obrazu z ekranu piórkowego.
Przed podłączeniem dodatkowego urządzenia należy zakończyć instalację ekranu
piórkowego.
. OS X, v10.4.1 lub nowszy. Złącze DVI lub VGA, dostępny port USB,
Proces instalacji składa się z dwóch głównych etapów:
• Po pierwsze instalowanie jako wyświetlacz.
• Następnie instalowanie jako tablet piórkowy.
Należy postępować dokładnie według WSZYSTKICH instrukcji. Oba etapy wymagają zainstalowania
sprzętu i oprogramowania oraz wprowadzenia ustawień.
Ważne: Zainstalowanie oprogramowania sterownika Wacom jest NIEZBĘDNE, aby zapewnić
prawidłową funkcjonalność pióra.
2
Polski
Page 89

ETAP 1: INSTALACJA WYŚWIETLACZA
2. Przełącznik DVI/VGA
Przez port wyjściowy DVI-I
podłącz drugie urządzenie,
takie jak rzutnik lub monitor.
Przed podłączeniem kolejnego
urządzenia należy zainstalować
sprzęt i jego oprogramowanie.
3. Przewód DVI-D do DVI-I lub
przewód VGA do DVI-I
Karta graficzna
W
EJŚCIE DVI-I
Komputer
4. Wejście zasilania
(prąd stały)
Do zasilania sieciowego
(prąd zmienny)
5. Zasilacz
Analogowe (VGA)
Cyfrowe (DVI)
Uwaga
Sprawdź, w jakie złącze jest wyposażona Twoja karta graficzna (DVI lub VGA) oraz czy przełącznik DVI/VGA
złącza wideo jest prawidłowo ustawiony.
Do zasilania ekranu piórkowego można używać wyłącznie zasilacza przeznaczonego do tej funkcji;
zastosowanie nieodpowiedniego zasilacza może spowodować uszkodzenie urządzenia.
Sprawdź, czy częstotliwość odświeżania wyświetlacza nie przekracza maksymalnej częstotliwości odchylania
w pionie dla ekranu piórkowego. Więcej szczegółów znajduje się w danych technicznych produktu.
lub
Zainstaluj w systemie interaktywny ekran piórkowy jako monitor.
Ważne: Nie podłączaj przewodu USB dopóki nie pojawi się taka instrukcja. Nie wolno podłączać lub
1. Wyłącz komputer.
odłączać przewodów wideo bądź zasilania, gdy komputer lub ekran piórkowy są włączone.
Może to spowodować uszkodzenie wyświetlacza lub karty graficznej.
6. Włącz ekran piórkowy. Dioda LED zasilania zaświeci na pomarańczowo.
Polski
3
Page 90

7. Następnie włącz komputer.
System Windows: Interaktywny ekran piórkowy zostanie automatycznie zainstalowany jako
monitor domyślny. Aby skonfigurować urządzenie jako ekran piórkowy i zainstalować profil
kalibracji kolorów:
A) Otwórz folder P
• W systemach Windows 7 i Vista w części W
ANEL STEROWANIA.
YGLĄD I PERSONALIZACJA wybierz
DOPASUJ ROZDZIELCZOŚĆ EKRANU.
• W systemie Windows XP otwórz panel sterowania W
ŁAŚCIWOŚCI: EKRAN i wybierz
kartę USTAWIENIA.
W przypadku pracy z więcej niż jednym monitorem kliknij I
DENTYFIKUJ MONITORY, aby
określić który z nich odpowiada ekranowi piórkowemu. Wybierz numer odpowiadający
ekranowi piórkowemu.
B) Kliknij U
C) Wybierz kartę M
D) Wybierz kartę S
STAWIENIA ZAAWANSOWANE....
ONITOR i kliknij WŁAŚCIWOŚCI.
TEROWNIK i kliknij AKTUALIZUJ STEROWNIK.... Pojawi się okno dialogowe
lub kreator aktualizacji sterownika.
E) Włóż do napędu płytę instalacyjną. Gdy pojawi się menu instalacji tabletu Wacom,
zamknij je.
Windows 7 i Vista:
•Wybierz P
STEROWNIKA.
• Wprowadź literę, którą oznaczony jest napęd z płytą instalacyjną i kliknij D
RZEGLĄDAJ MÓJ KOMPUTER W POSZUKIWANIU OPROGRAMOWANIA
ALEJ.
• Po zakończeniu instalacji zamknij wszystkie otwarte okna z panelami sterowania.
Windows XP:
• Kreator zapyta, czy system Windows może rozpocząć wyszukiwanie
oprogramowania. Wybierz N
IE TYM RAZEM i kliknij DALEJ.
•Wybierz ZAINSTALUJ Z LISTY LUB OKREŚLONEJ LOKALIZACJI (ZAAWANSOWANE) i kliknij
D
ALEJ.
•Wybierz NIE WYSZUKUJ WYBIORĘ STEROWNIK DO ZAINSTALOWANIA i kliknij DALEJ.
• Wybierz opcję ekran piórkowy i kliknij Z
DYSKU.... Wprowadź literę, którą oznaczony
jest napęd z płytą (np. E:\) i kliknij OK.
• Następnie postępuj zgodnie z instrukcjami. (Jeśli pojawi się okno dialogowe
I
NSTALACJA SPRZĘTU, kliknij MIMO TO KONTYNUUJ.) Po zakończeniu instalacji kliknij
Z
AKOŃCZ i zamknij wszystkie otwarte okna z panelami sterowania.
Macintosh
: Profil kolorów jest dodawany do systemu zarządzania kolorem podczas procesu
instalacji oprogramowania sterownika. Aby uruchomić ten profil koloru na potrzeby pracy z
ekranem piórkowym, konieczne może być wybranie profilu ekranu piórkowego w systemowym
panelu sterowania narzędzia ColorSync. Więcej szczegółów znajduje się w części zawierającej
informacje o zarządzaniu kolorem w systemie operacyjnym i dokumentacji aplikacji.
Polski
4
Page 91

8. W razie potrzeby skonfiguruj ustawienia panelu sterowania kolorem wyświetlacza, wprowadzając
Kwadratową końcówkę włóż do
portu USB interaktywnego ekranu
piórkowego.
Drugi koniec podłącz do
komputera lub do koncentratora
USB podłączonego do komputera.
Komputer
Por t USB
prawidłowy rozmiar i rozdzielczość koloru. Więcej informacji o dostępnej maksymalnej (natywnej)
rozdzielczości i innych rozdzielczościach można znaleźć w danych technicznych ekranu
piórkowego. Rozmiar wyświetlacza i rozdzielczość koloru mogą być ograniczone możliwościami
karty graficznej.
Windows
uaktywnienie urządzenia w panelu sterowania właściwości wyświetlaczy.
Szczegółowe informacje o precyzyjnym dostrajaniu wyświetlacza podano w elektronicznej
instrukcji obsługi.
9. Gdy po instalacji monitora LCD urządzenie pracuje zgodnie z oczekiwaniami, należy przejść
do etapu 2: Tablet piórkowy.
Uwagi:
: Jeśli ekran piórkowy jest używany jako drugi wyświetlacz, konieczne może być
Każdy panel LCD interaktywnego ekranu piórkowego jest wytwarzany przy zachowaniu
najwyższych standardów jakościowych. Techniki stosowane podczas produkcji nie mogą
jednak zagwarantować, że wyświetlacz będzie absolutnie doskonały. W niektórych panelach
może zdarzyć występowanie pewnej liczby pikseli wyświetlających nieprawidłowy kolor.
Jeśli na obrazie znajdują się cienkie paski (takie jak paski ekranowe), może pojawiać się
migotanie lub mora.
Nie wolno zbyt mocno naciskać powierzchni ekranu wyświetlacza, ponieważ może to
spowodować powstawanie mory lub ziarnistego obrazu. W takim przypadku należy pamiętać
o delikatniejszym naciskaniu piórem ekranu wyświetlacza.
Jeśli przez dłuższy czas wyświetlany jest jeden nieruchomy obraz, po jego zmianie może
pozostawać chwilowy powidok. Aby temu zapobiec, należy używać wygaszacza ekranu lub
innej funkcji zarządzania energią.
W celu wydłużenia żywotności podświetlenia ekranu piórkowego należy tak ustawić układ
zarządzania energią komputera, aby wyświetlacz nieużywany przez dłuższy okres był
automatycznie wyłączany.
ETAP 2: INSTALACJA TABLETU PIÓRKOWEGO
Zainstaluj interaktywny ekran piórkowy jako tablet piórkowy.
Następnie przejdź do instalacji oprogramowania.
Polski
5
Page 92

INSTALACJA OPROGRAMOWANIA
Ważne: Zainstalowanie oprogramowania sterownika Wacom jest NIEZBĘDNE, aby zapewnić
Zapisz swoją pracę i zamknij wszystkie uruchomione aplikacje. Tymczasowo wyłącz programy
antywirusowe.
• Włóż płytę instalacyjną do napędu komputera. Jeśli menu instalacji oprogramowania nie zostanie
• Kliknij ZAINSTALUJ TABLET i postępuj zgodnie z instrukcjami wyświetlanymi na ekranie, aby
• Ponownie włącz program antywirusowy.
• Po zakończeniu instalacji oprogramowania sprawdź, czy poruszanie piórem po interaktywnym
• Przeczytaj plik Read Me, aby zapoznać się z najbardziej aktualnymi informacjami. Jeśli podczas
Następnie przeprowadź kalibrację ekranu piórkowego, aby precyzyjnie zgrać kursor ekranowy
z końcówką pióra.
Więcej informacji na ten temat można znaleźć na stronie 10.
prawidłową funkcjonalność pióra.
wyświetlone automatycznie, dwukrotnie kliknij ikonę I
zainstalować oprogramowanie sterownika.
ekranie piórkowym powoduje ruch kursora ekranowego.
Gdy końcówka pióra dotyka ekranu wyświetlacza kursor ekranowy powinien zostać natychmiast
przesunięty do miejsca położonego tuż poniżej końcówki pióra. Unieś końcówkę pióra i opuść
ją w innym miejscu ekranu wyświetlacza. Kursor powinien natychmiast zostać przesunięty do
nowego miejsca. Funkcja ta, określana mianem pozycjonowania bezwzględnego, pozwala na
zmianę miejsca kursora ekranowego bez konieczności przeciągania pióra po powierzchni ekranu
wyświetlacza.
instalacji ekranu piórkowego pojawią się problemy, zapoznaj się z częścią poświęconą
rozwiązywaniu problemów.
NSTALUJ w folderze płyty CD.
6
Polski
Page 93

UŻYWANIE PIÓRA
Gumka. Po zbliżeniu na odległość 5 mm (0,2 cala) do ekranu piórkowego,
tablet wykrywa położenie pióra. W aplikacjach obsługujących tę funkcję,
gumka pióra działa tak samo, jak gumka ołówka. Po naciśnięciu gumki
pokazywane są informacje o nacisku. Aby usunąć tekst w aplikacji
tekstowej, zaznacz tekst gumką, a następnie unieś gumkę nad ekran
wyświetlacza. Funkcje przełącznika mogą być zmieniane lub wyłączane
przy pomocy panelu sterowania tabletu Wacom.
Przełącznik DuoSwitch (przełącznik boczny)
. Przełącznik powinien
znajdować się w łatwo dostępnym miejscu, aby można go było
swobodnie przełączać przy użyciu kciuka lub palca wskazującego,
a jednocześnie uniemożliwiającym przypadkowe naciśnięcie podczas
pracy z piórem. Przełącznika można używać, gdy końcówka pióra
znajduje się w pobliżu powierzchni ekranu monitora. Nie jest
konieczne dotykanie powierzchni wyświetlacza końcówką pióra.
Przestaw przełącznik w dowolnym kierunku, aby uaktywnić funkcje
przycisku. Domyślnie górna część przycisku odpowiada
DWUKROTNEMU KLIKNIĘCIU, a dolna - KLIKNIĘCIU PRAWYM PRZYCISKIEM.
Końcówka pióra (wymienny wkład). Nacisk na końcówkę
odpowiada podstawowemu kliknięciu przyciskiem myszy.
Nacisk odpowiadający kliknięciu można ustawić w panelu
sterowania tabletu Wacom.
Przesuwanie. Pióro staje się aktywne po zbliżeniu do wyświetlacza ekranu piórkowego
na odległość 5 mm (0,2 cala). Nieznacznie unieś pióro nad powierzchnię wyświetlacza
ekranu piórkowego, aby przesunąć kursor ekranowy. Nie musisz dotykać powierzchni
wyświetlacza. Kursor przesunie się w miejsce, w którym umieszczone jest pióro.
Naciśnij ekran wyświetlacza końcówką pióra, aby zaznaczyć obiekt.
Kliknięcie
. Stuknij jednokrotnie końcówką pióra na ekranie wyświetlacza lub naciśnij
ekran wyświetlacza na tyle mocno, aby zostało to odczytane jako kliknięcie.
Dwukrotne kliknięcie
. Naciśnij górną część przełącznika bocznego (jeśli jest
ustawiony na DWUKROTNE KLIKNIĘCIE) lub szybko dwukrotnie stuknij ekran
wyświetlacza końcówką pióra w tym samym miejscu. Dwukrotne kliknięcie
jest łatwiejsze, gdy pióro jest ustawione prostopadle do wyświetlacza ekranu
piórkowego.
Przeciągnięcie. Aby przesunąć obiekt, zaznacz go, a następnie przesuń końcówkę
pióra po ekranu wyświetlacza.
Praca z wykorzystaniem funkcji czułości nacisku. Pióro odzwierciedla szczegóły ruchów
dłoni, co pozwala na tworzenie naturalnie wyglądającego odwzorowania ruchu pióra,
jeśli dana aplikacja obsługuje tę funkcję. Aby umieszczać notatki i pisać wykorzystując
funkcję czułości nacisku, w pierwszej kolejności z palety narzędzi aplikacji wybierz
narzędzie czułe na nacisk. Podczas pracy dociskaj końcówkę pióra do powierzchni
ekranu z różną siłą.
Pióro działa bezprzewodowo i nie wymaga używania baterii. Pióro należy trzymać podobnie, jak
zwykły ołówek lub długopis. Pióro można pochylić w dowolny sposób ułatwiający wygodną pracę.
Dłonie można lekko oprzeć na wyświetlaczu ekranu piórkowego.
Uwagi:
Gdy pióro nie jest używane, należy umieścić je w schowku lub położyć płasko na biurku.
Aby zachować czułość pióra, nie wolno przechowywać go w miejscu, w którym końcówka
będzie dotykała innych przedmiotów.
Używać należy wyłącznie pióra dostosowanego do tego ekranu piórkowego. Inne pióra
mogą nie działać poprawnie. Końcówka pióra została zaprojektowana specjalnie pod kątem
współpracy z tym ekranem piórkowym. Jeśli ekran piórkowy ma powlekaną powierzchnię,
końcówki innych piór mogą ją uszkodzić.
Polski
7
Page 94

USTAWIENIA WŁASNE
Po opanowaniu podstaw pracy piórem na interaktywnym ekranie piórkowym można dostosować
sposób jego pracy.
OTWIERANIE PANELU STEROWANIA
Systemy operacyjne Windows. Kliknij przycisk START i wybierz pozycję WSZYSTKIE PROGRAMY.
Wybierz pozycję TABLET WACOM i wskaż opcję WŁAŚCIWOŚCI TABLETU WACOM.
Komputery Macintosh
APPLICATIONS. Kliknij ikonę TABLET WACOM.
Po otwarciu panelu sterowania można rozpocząć dostosowywanie ustawień ekranu piórkowego.
Uwaga: Obsługiwane są preferowane ustawienia skonfigurowane przez użytkownika. Po zalogowaniu
każdy użytkownik może dostosować swoje ustawienia osobiste w panelu sterowania tabletu
Wacom. Przełączenie na innego użytkownika spowoduje automatyczne wczytanie jego
ustawień.
WIĘCEJ INFORMACJI
W niniejszym przewodniku zawarto wyłącznie podstawowe informacje o wprowadzaniu ustawień
własnych interaktywnego ekranu piórkowego. Szczegółowe informacje podano w elektronicznej
instrukcji obsługi.
Aby wyświetlić instrukcję obsługi, otwórz panel sterowania tabletu Wacom i kliknij Pomoc.
Do wyświetlenia instrukcji obsługi konieczny jest program Adobe Reader lub inny obsługujący
pliki .pdf.
Aby przeczytać instrukcję obsługi przed zainstalowaniem ekranu piórkowego, należy włożyć do
napędu komputera płytę instalacyjną. Gdy pojawi się menu oprogramowania, wybierz opcję
I
NSTRUKCJA OBSŁUGI.
. Otwórz okno SYSTEM PREFERENCES z doku, menu Apple lub z folderu
8
Polski
Page 95

PODSTAWOWE INFORMACJE O WŁASNYCH USTAWIENIACH
Na kartach
wyświetlane są
ustawienia dla
wybranego
NARZĘDZIA,
które można
zmienić.
Wyświetla okno
dialogowe
zawierające
informacje i
umożliwia
dostęp do okna
dialogowego
DIAGNOST YKA.
Przywraca
wartości
domyślne
ustawień
wybranej
karty.
W górnej części wyświetlane są ikony odnoszące się do ustawień
ekranu piórkowego: T
ABLET, NARZĘDZIE, i APLIKACJA.
Wybierz opcję
F
UNKCJE, aby
dostosować
ustawienia MENU
OBROTOWEGO.
Wybierz opcję
P
IÓR O, aby
dostosować
ustawienia pióra.
Umożliwia wyświetlenie zaawansowanych opcji.
Wyświetla instrukcję obsługi.
Zamyka panel sterowania.
Do skonfigurowania pióra i ekranu piórkowego należy użyć panelu sterowania tabletu Wacom.
Po otwarciu panelu sterowania w liście NARZĘDZIE wyświetlana jest ikona pióra i odpowiednie karty.
W kartach można wprowadzić żądane zmiany. Warto poeksperymentować z różnymi ustawieniami.
Wszelkie dokonane zmiany są natychmiast wprowadzane. W każdym momencie można przywrócić
ustawienia fabryczne, klikając D
Uwaga: Ustawienia dobierane do aplikacji powinny być wykorzystywane przez zaawansowanych
użytkowników. Patrz instrukcja obsługi.
OMYŚLNE.
Polski
9
Page 96

KALIBROWANIE EKRANU PIÓRKOWEGO
Ważne: gdy używane jest połączenie VGA,
należy przed rozpoczęciem kalibracji
sprawdzić, czy wyświetlacz jest
odpowiednio ustawiony.
Szczegółowe informacje o
ustawieniach wyświetlacza oraz zegara
i fazy podano w instrukcji obsługi
(dotyczy wyłącznie formatu VGA).
1. Otwórz panel sterowania tabletu Wacom.
Jeśli w systemie jest zainstalowany więcej
niż jeden ekran piórkowy, z listy T
ABLET
wybierz urządzenie na którym pracujesz.
2. Wybierz P
IÓR O z listy NARZĘDZIE.
Następnie wybierz kartę KALIBRACJA.
3. Jeśli pracujesz z kilkoma monitorami
wybierz M
ONITOR odpowiadający ekranowi
piórkowemu.
4. Kliknij K
ALIBRUJ..., aby wyświetlić ekran
kalibracji.
5. Trzymaj pióro i ustaw głowę jak podczas
normalnej pracy z tabletem. Przy użyciu
pióra kliknij pośrodku krzyżyka w lewym
górnym rogu.
6. Następnie kliknij pośrodku krzyżyka
wyświetlonego w lewym dolnym rogu.
7. Sprawdź dopasowanie, ustawiając pióro
w kilku rożnych położeniach na ekranie.
Kliknij OK, aby zaakceptować wynik
kalibracji. Kliknij przycisk S
PRÓBUJ
PONOWNIE, aby ponownie wykonać
kalibrację.
Przeczytaj wskazówki wyświetlane na
ekranie kalibracji, aby zapoznać się
ze szczegółowymi informacjami.
Ustawienia kalibracji mają zastosowanie
do wszystkich aplikacji.
Krzyżyki
Wskazówka: Jeśli wyświetlany kursor ma być nieco przesunięty w stosunku do położenia końcówki
pióra, należy podczas kalibracji kliknąć punkt położony w wybranej odległości od
krzyżyka. Na przykład, jeśli kursor na ekranie ma być przesunięty o 25 mm (1/10 cala)
powyżej i po lewej stronie końcówki pióra, należy podczas kalibracji kliknąć punkt
przesunięty o 25 mm (1/10 cala) poniżej i po prawej stronie krzyżyka.
Regulacja zegara i fazy
(dotyczy wyłącznie formatu VGA).
Ekran piórkowy należy skalibrować w celu dopasowania położenia kursora ekranowego do położenia
pióra na ekranie wyświetlacza. Umożliwia to kompensację kąta patrzenia i dostosowanie do paralaksy
powodowanej przez szklaną pokrywę ekranu wyświetlacza. Ustaw ekran piórkowy w pozycji roboczej,
a następnie wykonaj poniższą procedurę.
10
Polski
Page 97

ROZWIĄZYWANIE PROBLEMÓW
Jeśli jednak pojawią się problemy, firma Wacom zaleca następujące rozwiązania:
1. Jeśli sterownik Wacom nie został załadowany poprawnie, wykonaj czynności wskazane w
wyświetlanym na ekranie komunikacie o błędzie. Jeśli nie rozwiąże to problemu, przeczytaj
procedury rozwiązywania problemów zawarte w elektronicznej instrukcji obsługi.
2. Jeśli ekran piórkowy nie działa prawidłowo, zapoznaj się z częścią poświęconą rozwiązywaniu
problemów, zawartą w instrukcji obsługi.
3. Otwórz plik Read Me ekranu piórkowego Wacom (znajdujący się na płycie instalacyjnej), aby
sprawdzić, czy nie pojawiły się aktualizacje informacji. Można również odwołać się do często
zadawanych pytań dostępnych na stronie internetowej firmy Wacom, właściwej dla regionu
zamieszkiwania użytkownika.
4. W przypadku pojawienia się konfliktu zgodności ekranu piórkowego z nowym sprzętem lub
oprogramowaniem należy pamiętać o możliwości pobrania zaktualizowanego oprogramowania
sterownika ze strony internetowej firmy Wacom dla Twojego regionu. Informacje o pobieraniu
sterowników podano w instrukcji obsługi.
5. Jeśli propozycje zawarte w instrukcji nie rozwiązały problemu, należy skontaktować się z działem
pomocy technicznej firmy Wacom. Informacje kontaktowe znajdują się w pliku Read Me na płycie
instalacyjnej ekranu piórkowego Wacom.
POMOC TECHNICZNA
Jeśli wystąpią problemy związane z interaktywnym ekranem piórkowym należy przede wszystkim
sprawdzić w części poświęconej instalacji, czy urządzenie zostało zainstalowane prawidłowo.
Następnie należy zapoznać się z procedurami rozwiązywania problemów przedstawionymi w
elektronicznej instrukcji obsługi.
Użytkownicy dysponujący łączem internetowym mogą pobrać najnowsze sterowniki ze strony
internetowej firmy Wacom, właściwej dla regionu zamieszkiwania użytkownika.
Jeśli nie da się rozwiązać problemu za pomocą podanych sposobów i istnieje podejrzenie, że
urządzenie firmy Wacom nie funkcjonuje poprawnie, należy skontaktować się z obsługą techniczną
firmy Wacom właściwą dla regionu, w którym zakupiono produkt.
Pomoc techniczna jest dostępna od poniedziałku do piątku w godzinach od 8:00 do 18:00
(czasu środkowoeuropejskiego).
Dane kontaktowe pomocy technicznej dla danego kraju można znaleźć na odwrocie niniejszego
podręcznika.
Zaleca się, aby podczas połączenia użytkownik znajdował się przy komputerze i dysponował
następującymi informacjami:
• Niniejsza instrukcja.
• Numer seryjny ekranu piórkowego. (Patrz etykieta na spodzie urządzenia).
• Numer wersji sterownika. (Patrz płyta instalacyjna lub kliknij przycisk I
sterowania tabletu Wacom).
• Marka i model używanego komputera oraz numer wersji systemu operacyjnego.
• Producent, model, i sposób podłączenia karty graficznej.
• Lista urządzeń peryferyjnych podłączonych do komputera.
• Nazwa oraz wersja aplikacji używanej w momencie wystąpienia problemu.
• Dokładna treść komunikatu o błędzie wyświetlanego na ekranie.
• Opis zdarzenia i czynności wykonywanych w momencie wystąpienia problemu.
• Kroki podjęte w celu rozwiązania problemu.
NFORMACJE na panelu
Polski
11
Page 98

Page 99

Page 100

If you have trouble installing this device
Phone
Belgique/België: +32 (0) 2 275 0691
Deutschland: +49 (0) 69 6630 8200
France: +33 (0) 1 7020 0070
España: +34 (0) 91 787 0346
United Kingdom: +44 (0) 207 744 0831
Italia: +39 02 4528 7050
Nederland: +31 (0) 20 517 4705
Österreich: +43 (0) 1 790 825 550
Schweiz: +41 (0) 44 212 2818
Other countries: +49 (0) 180 500 4397
Fax:
All countries: +49 (0) 180 500 4398
E-mail:
support@wacom.eu
Wacom Europe GmbH, Europark Fichtenhain A9, 47807 Krefeld, Germany
Phone: +49 (0) 2151 3614 444 Fax: +49 (0) 2151 3614 111
www.wacom.eu
© 2010 Wacom Co., Ltd. All rights reserved. Wacom is a registered trademark of Wacom Co., Ltd.
Other product and company names are trademarks and/or registered trademarks of the respective owners.
© 2010 Wacom Co., Ltd. Alle Rechte vorbehalten. Wacom ist eine eingetragene Marke der WACOM Co., Ltd.
Alle anderen Bezeichnungen und Produktnamen sind Marken oder eingetragene Marken der jeweiligen Markeninhaber.
© 2010 Wacom Co., Ltd. Alle rechten voorbehouden. Wacom is een gedeponeerd handelsmerk van Wacom Company, Ltd.
Andere product- en bedrijfsnamen zijn handelsmerken en/of gedeponeerde handelsmerken van hun respectievelijke eigenaars.
© 2010 Wacom Co., Ltd. Tous droits réservés. Wacom est une marque déposée de Wacom Co., Ltd.
Tous les autres noms de produits et de sociétés mentionnés sont des marques commerciales et/ou déposées appartenant à leurs
détenteurs respectifs.
© 2010 Wacom Co., Ltd. Tutti i diritti riservati. Wacom è un marchio registrato di Wacom Co., Ltd.
Gli altri nomi di prodotti e di aziende sono marchi e/o marchi registrati dei rispettivi proprietari.
© 2010 Wacom Co., Ltd. Todos los derechos reservados. Wacom es una marca comercial registrada de Wacom Co., Ltd.
Los demás productos y nombres de empresas son marcas comerciales y/o marcas comerciales registradas de sus respectivos
propietarios.
© Wacom Co., Ltd., 2010 г. Все права защищены. Wacom является зарегистрированным товарным знаком компании
Wacom Co., Ltd. Другие названия продуктов и компаний являются товарными знаками и/или зарегистрированными
товарными знаками соответствующих владельцев.
© 2010 Wacom Co., Ltd. Wszelkie prawa zastrzeżone. Logo Wacom jest zastrzeżonym znakiem handlowym firmy Wacom Company, Ltd.
Pozostałe nazwy produktów i firm są znakami handlowymi i/lub zastrzeżonymi znakami handlowymi ich prawnych właścicieli.
UM-0444
 Loading...
Loading...