Wacom DTU-2231 Owner's Manual [es]
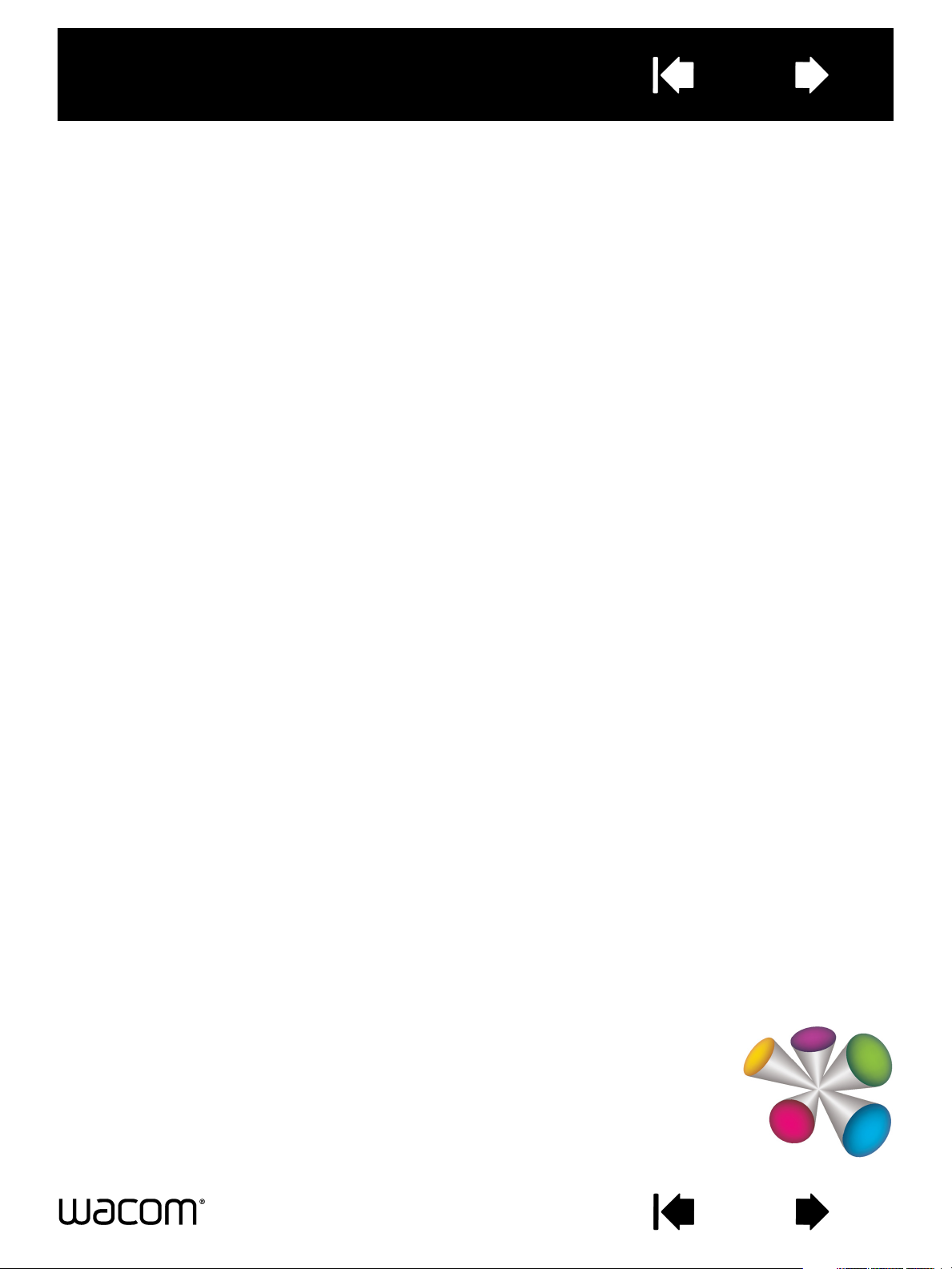
Contenido
Índice
MANUAL DEL USUARIO
Interactive pen display
1
Modelo:
DTU-2231
Interactive pen display
Instalación
Uso del lápiz
Personalización del lápiz
Uso del monitor interactivo
Personalización del monitor interactivo
Uso del menú radial
Ajustes específicos de la aplicación
Resolución de problemas
Contenido
Índice
1
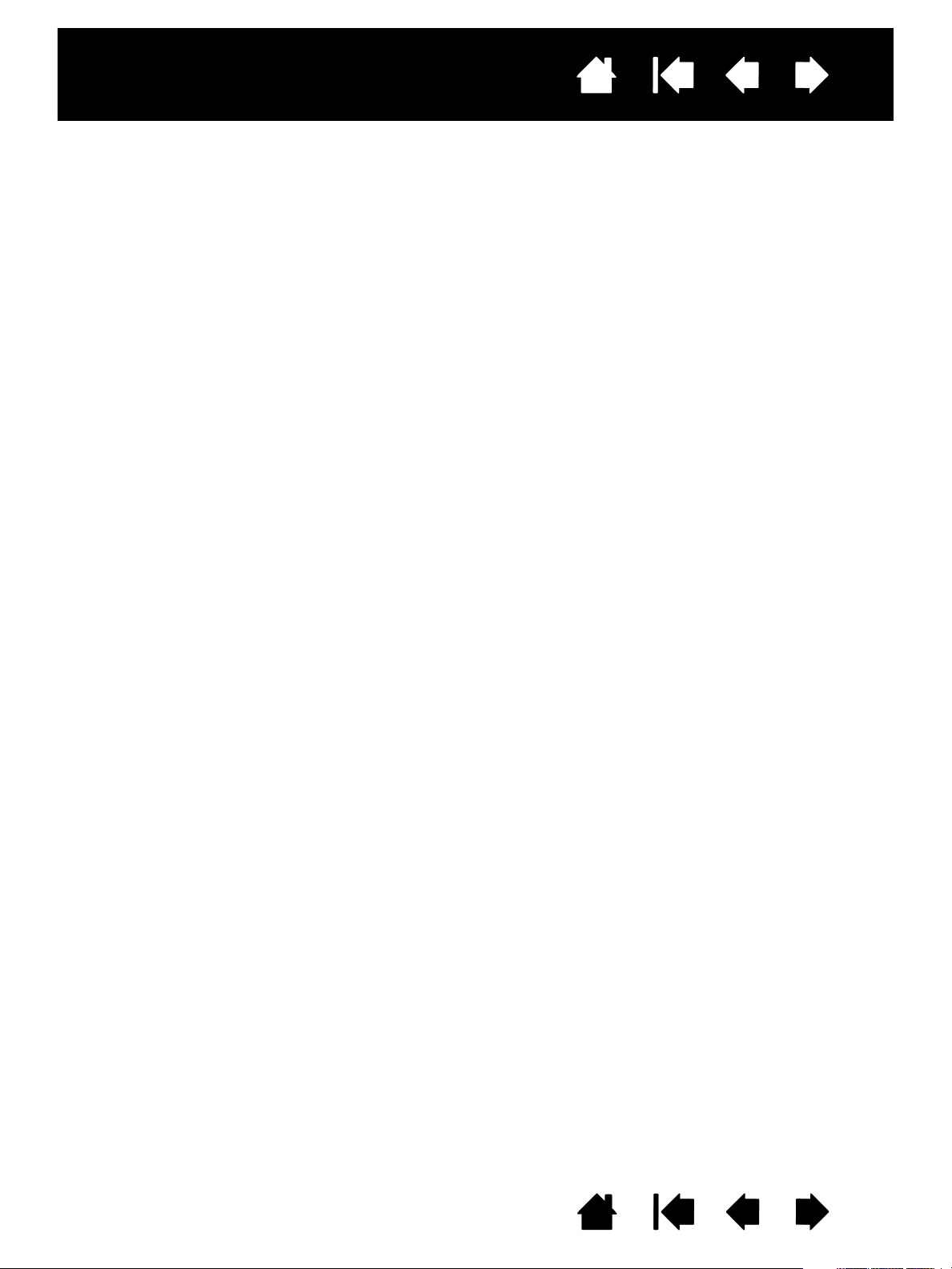
Interactive pen display
Contenido
Interactive pen display
Manual del usuario
Versión 1.1, Revisión A2710
Copyright © Wacom Co., Ltd., 2010
Todos los derechos reservados. Se prohíbe la reproducción de cualquier parte de este manual, excepto para uso
personal.
Wacom se reserva el derecho de revisar esta publicación sin obligación de notificar dichos cambios.
Wacom hace todo lo posible para ofrecer información actualizada y precisa en este manual. Sin embargo, Wacom se
reserva el derecho de cambiar cualquier especificación y configuración del producto según su criterio, sin previo
aviso y sin obligación de incluir dichos cambios en este manual.
El año que aparece arriba indica la fecha en la que Wacom preparó este manual. Sin embargo, la fecha de
publicación del “manual” coincide con la de salida al mercado del producto Wacom correspondiente.
Índice
2
DuoSwitch es una marca comercial y Wacom es una marca comercial registrada de Wacom Co., Ltd.
Adobe y Reader son marcas comerciales o marcas comerciales registradas de Adobe Systems Incorporated en
EE.UU. y en otros países. Microsoft, Windows y Vista son marcas comerciales registradas o marcas comerciales de
Microsoft Corporation en EE.UU. o en otros países. Apple, el logotipo de Apple y Macintosh son marcas comerciales
de Apple Computer, Inc., registradas en EE.UU. y otros países.
Cualquier otro nombre de producto o empresa mencionado en este documento puede ser una marca comercial
o estar registrado como marca comercial. La mención de productos de terceros es meramente informativa y no
constituye ni una promoción ni una recomendación. Wacom no asume ninguna responsabilidad respecto al
rendimiento o uso de tales productos.
Contenido
Índice
2
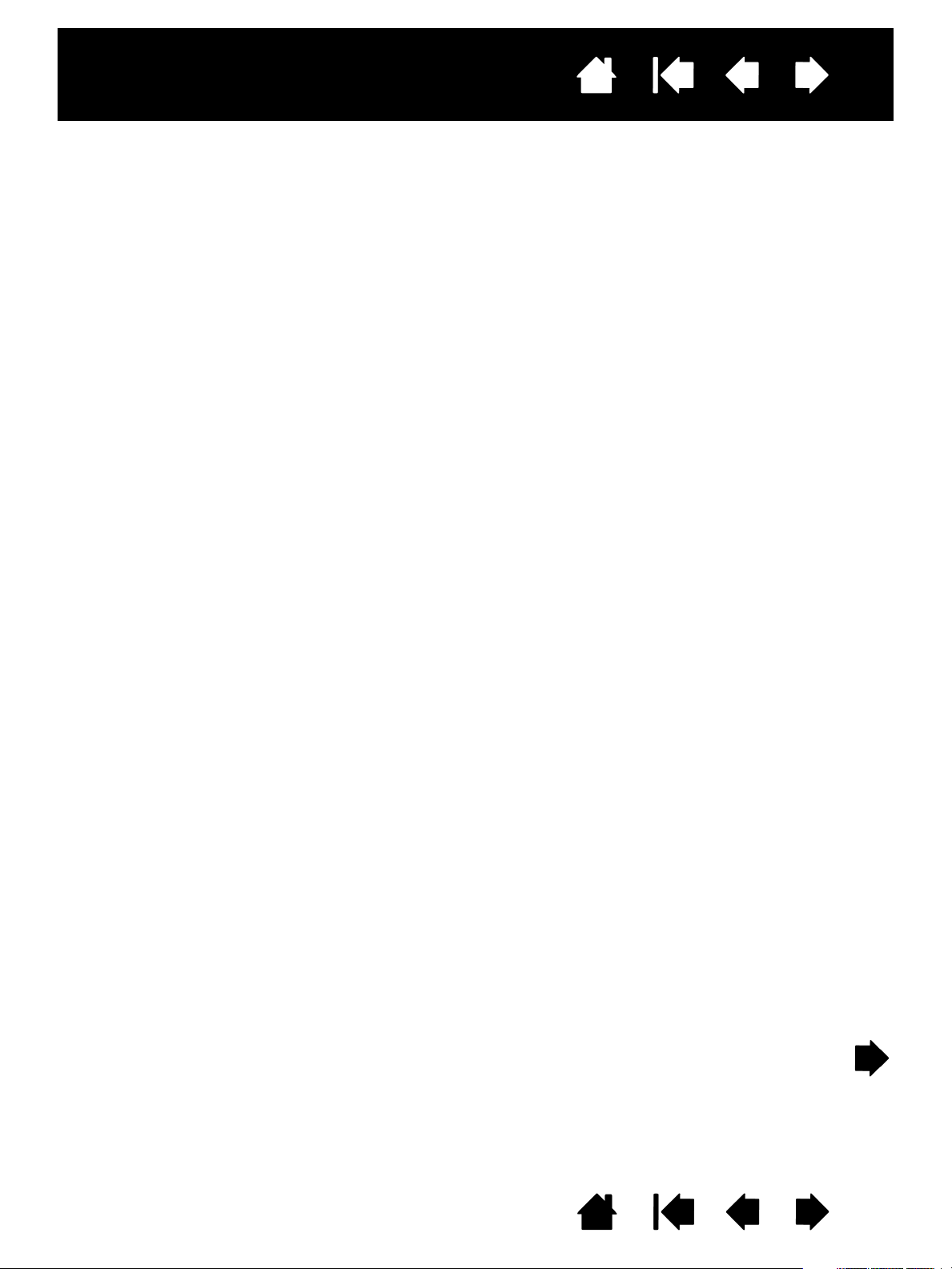
Interactive pen display
Contenido
Índice
TABLA DE CONTENIDOS
Acerca del manual 5
Navegación por el manual 6
SU INTERACTIVE PEN DISPLAY 7
Características del monitor interactivo 8
Vista delantera 8
Vista posterior 9
Ajuste de la inclinación de la pantalla 10
Características del lápiz 11
INSTALACIÓN 12
Requisitos del sistema 12
Paso 1: Instalación de la pantalla 13
Paso 2: Instalación de la pen tablet 17
Instalación del cable USB 17
Instalación del software 18
CÓMO TRABAJAR CON EL INTERACTIVE PEN
DISPLAY 19
Ergonomía 19
Uso del lápiz 20
Sujeción del lápiz 20
Posicionamiento 20
Cómo hacer clic 21
Cómo arrastrar 21
Uso del botón lateral 22
Cómo trabajar con sensibilidad a la presión 22
Borrado 22
Trabajar con varios monitores 22
Ajuste de la pantalla 23
Valores preestablecidos de fábrica,
autosincronización y ajustes del usuario 23
Ajustes de la pantalla de visualización (OSD) 23
Ahorro de energía 26
PERSONALIZACIÓN 27
Apertura del panel de control 27
Descripción general del panel de control 28
Calibrado del monitor interactivo 30
Ajuste del paso y de la fase (sólo VGA) 31
3
Personalización del lápiz 32
Ajuste de la sensibilidad de la punta y doble clic 32
Ajuste de la sensibilidad del borrador 33
Ajustes avanzados de la presión de la punta
y del borrador 34
Personalización de los botones del lápiz 35
Funciones de los botones 36
Uso y personalización del menú radial 40
Cómo trabajar con Cambio de pantalla 41
Ajustes específicos de una aplicación 42
Creación de un ajuste específico de una
aplicación 43
Cambio de los ajustes específicos de una
aplicación 44
Eliminación de los ajustes específicos de una
aplicación 44
RESOLUCIÓN DE PROBLEMAS 45
Prueba del interactive pen display 46
Prueba del lápiz 47
Resolución de problemas de la pantalla 48
Problemas generales de la pantalla 48
Problemas de VGA 50
Resolución de problemas de la pen tablet 51
Problemas generales 51
problemas específicos de Windows 54
problemas específicos de Macintosh 55
Opciones de servicio técnico 57
Cómo obtener descargas de controladores 58
APÉNDICE 59
Cuidados del interactive pen display 59
Sustitución de la punta del lápiz 60
Uso de un soporte alternativo 61
Desinstalación del interactive pen display 62
Administración de las preferencias 63
Instalación de varias tabletas 64
Funciones del lápiz y de la tinta digital en Windows 65
Acerca del Panel de entrada de Tablet PC de
Windows 66
Contenido
Índice
3
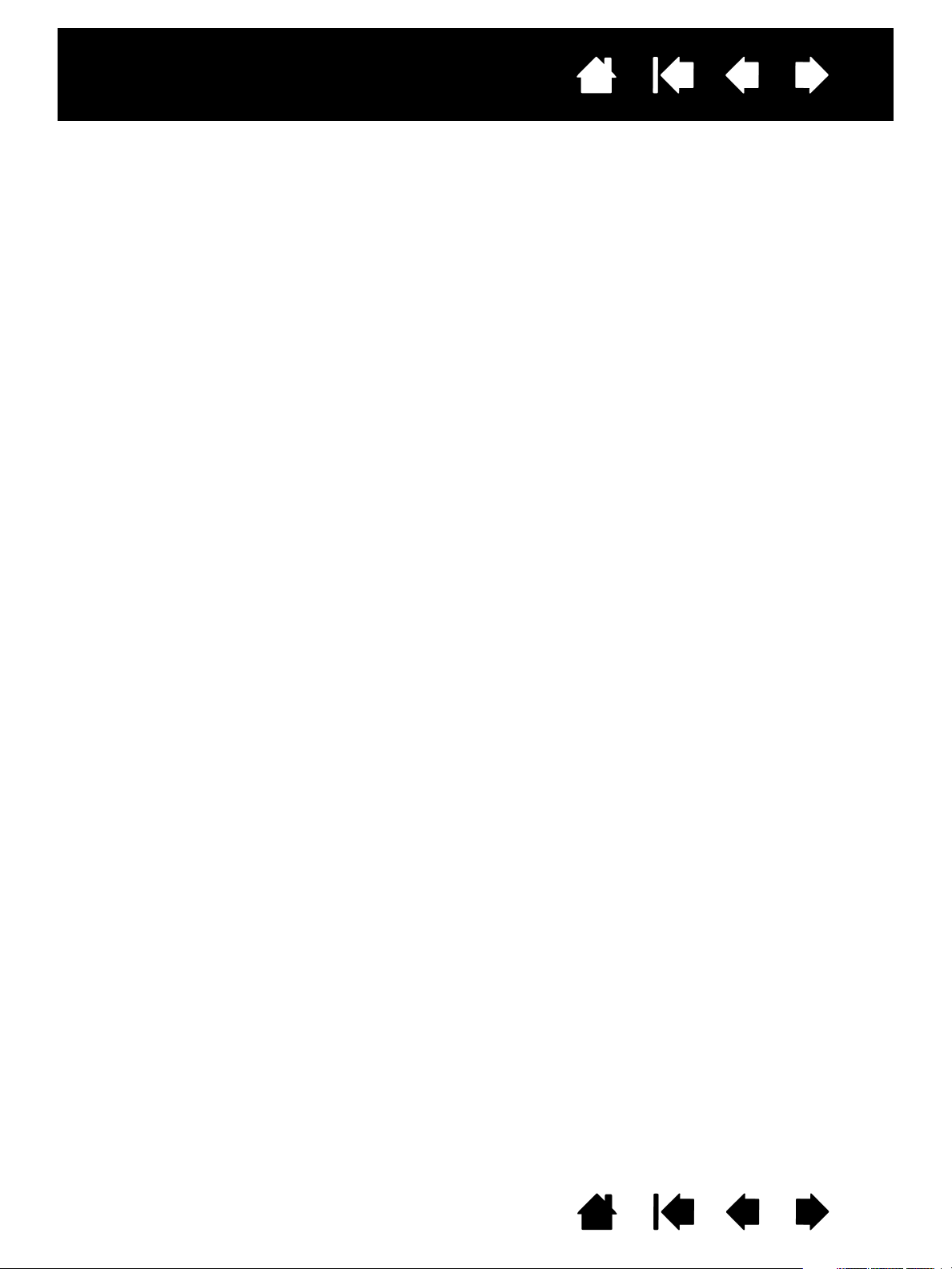
Interactive pen display
Contenido
Especificaciones del producto 67
Interactive pen display modelo DTU-2231 67
Especificaciones generales 67
Pantalla 68
Tableta 69
Adaptador de corriente 69
Lápiz (modelo UP-817E) 69
Lápiz (modelo UP-818E) 69
Información sobre el producto 70
Pedido de piezas y accesorios 70
Piezas y accesorios disponibles 70
Interferencias en receptores de radio y televisión 71
Nota de la FCC 71
Ministerio de Industria de Canadá (
sólo Canadá) 72
Declaración de la CE 72
Índice
4
Precauciones 73
Ubicación física 73
Entorno 73
Uso 74
Manipulación 74
Garantía (en todo el mundo, excepto Europa,
África y Oriente Medio) 76
Garantía limitada 76
Servicio de garantía en EE.UU. y Canadá 77
Servicio de garantía fuera de EE.UU. y Canadá 77
Condiciones de la garantía de licencia
(Europa, África y Oriente Medio) 78
Acuerdo de licencia del software 78
Garantía limitada 79
GLOSARIO 81
ÍNDICE 83
Contenido
Índice
4
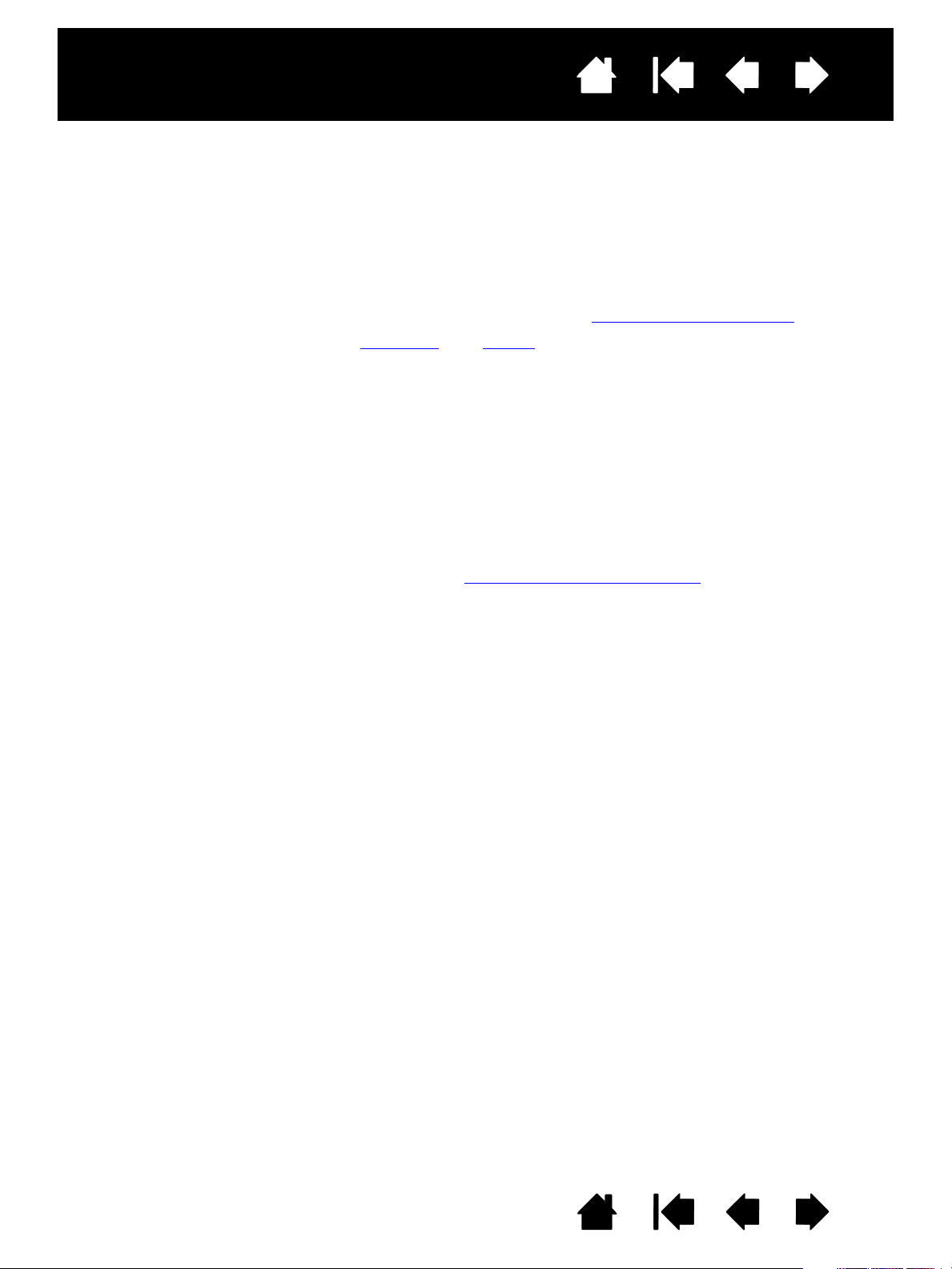
Interactive pen display
Contenido
Índice
5
ACERCA DEL MANUAL
Este documento permite acceder rápidamente a la información sobre su interactive pen display. Para
desplazarse por el documento, haga clic en un botón de navegación o en una palabra resaltada. A menos
que se indique lo contrario, la información es la misma para ordenadores Windows y Macintosh, aunque
las capturas de pantalla mostradas son de Windows.
Si no está familiarizado con la documentación electrónica, consulte navegación por el manual
• Vaya directamente a los temas del contenido
•Las
MAYÚSCULAS PEQUEÑAS se utilizan para identificar los nombres de las teclas, los cuadros de diálogo
o del índice haciendo clic sobre ellos.
y las opciones del panel de control.
• Siempre podrá utilizar la herramienta de zoom del visualizador para aumentar el tamaño de la página
en la pantalla de visualización.
• La siguiente información no está incluida en este producto: información acerca del hardware o sistema
operativo específico de su ordenador o información acerca de su software de aplicaciones. La mejor
forma de informarse sobre ellos es utilizar el conjunto de manuales y discos que se incluyen con el
hardware, el sistema operativo o la aplicación.
• Muchas aplicaciones incluyen soporte para las características del monitor interactivo (por ejemplo,
la sensibilidad a la presión). Visite el sitio Web de Wacom para buscar una lista de aplicaciones
compatibles con estas características (consulte información sobre el producto
).
• Para obtener información sobre cómo aprovechar al máximo las características del pen display cuando
lo utilice con una aplicación determinada, consulte los manuales de instrucciones de dicha aplicación.
.
La filosofía de Wacom es la de mejorar todos sus productos continuamente. Como resultado de esto,
de vez en cuando llevamos a cabo cambios y mejoras de ingeniería. Por lo tanto, puede que en este
documento no se incluyan algunos cambios, modificaciones y mejoras.
Contenido
Índice
5
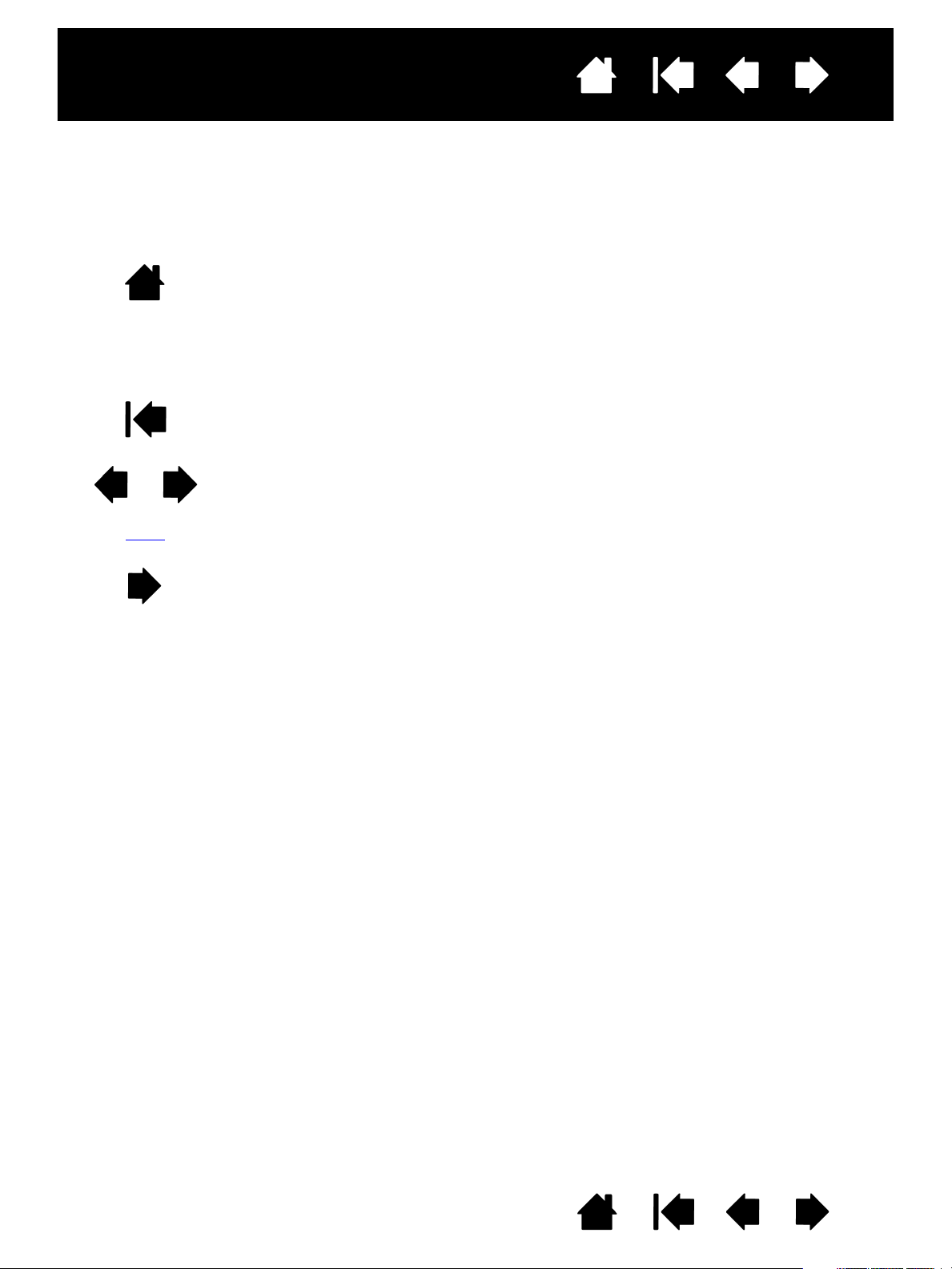
Interactive pen display
Contenido
Índice
tema
Contenido
Índice
NAVEGACIÓN POR EL MANUAL
Utilice los controles de navegación para desplazarse por el manual:
Ir a la primera página
Ir a la lista de contenidos
Ir al índice
Volver a la vista anterior
Ir a la página anterior o a la página siguiente
Ir a un tema
6
Continuación del tema
®
Adobe
Reader® proporciona herramientas adicionales para utilizar e imprimir el manual. Consulte la
ayuda de Adobe Reader para obtener más información.
Contenido
Índice
6
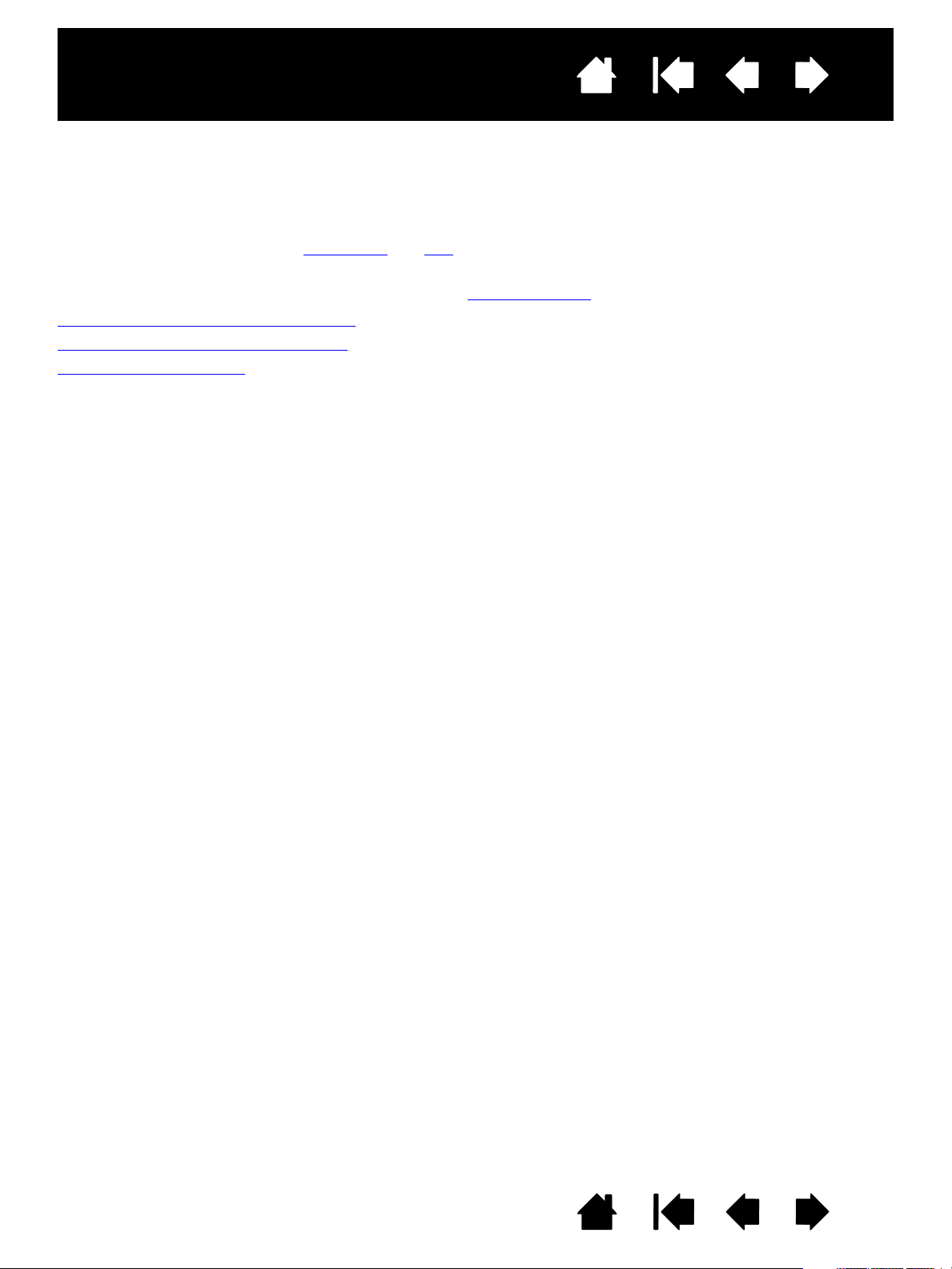
Interactive pen display
Contenido
Índice
7
SU INTERACTIVE PEN DISPLAY
El presente manual describe la instalación y el uso de su interactive pen display.
El panel de control de la tableta Wacom le permite personalizar la configuración de su lápiz y su monitor
interactivo. Para obtener más información, consulte personalización
Características del monitor interactivo
Ajuste de la inclinación de la pantalla
Características del lápiz
La siguiente información no está incluida en este producto: información acerca del hardware o sistema
operativo específico de su ordenador o información acerca de su software de aplicaciones. La mejor forma
de informarse sobre ellos es utilizar el conjunto de manuales y discos que se incluyen con el hardware,
el sistema operativo o la aplicación.
Nota: No todos los modelos del producto están disponibles en todas las regiones.
.
Contenido
Índice
7
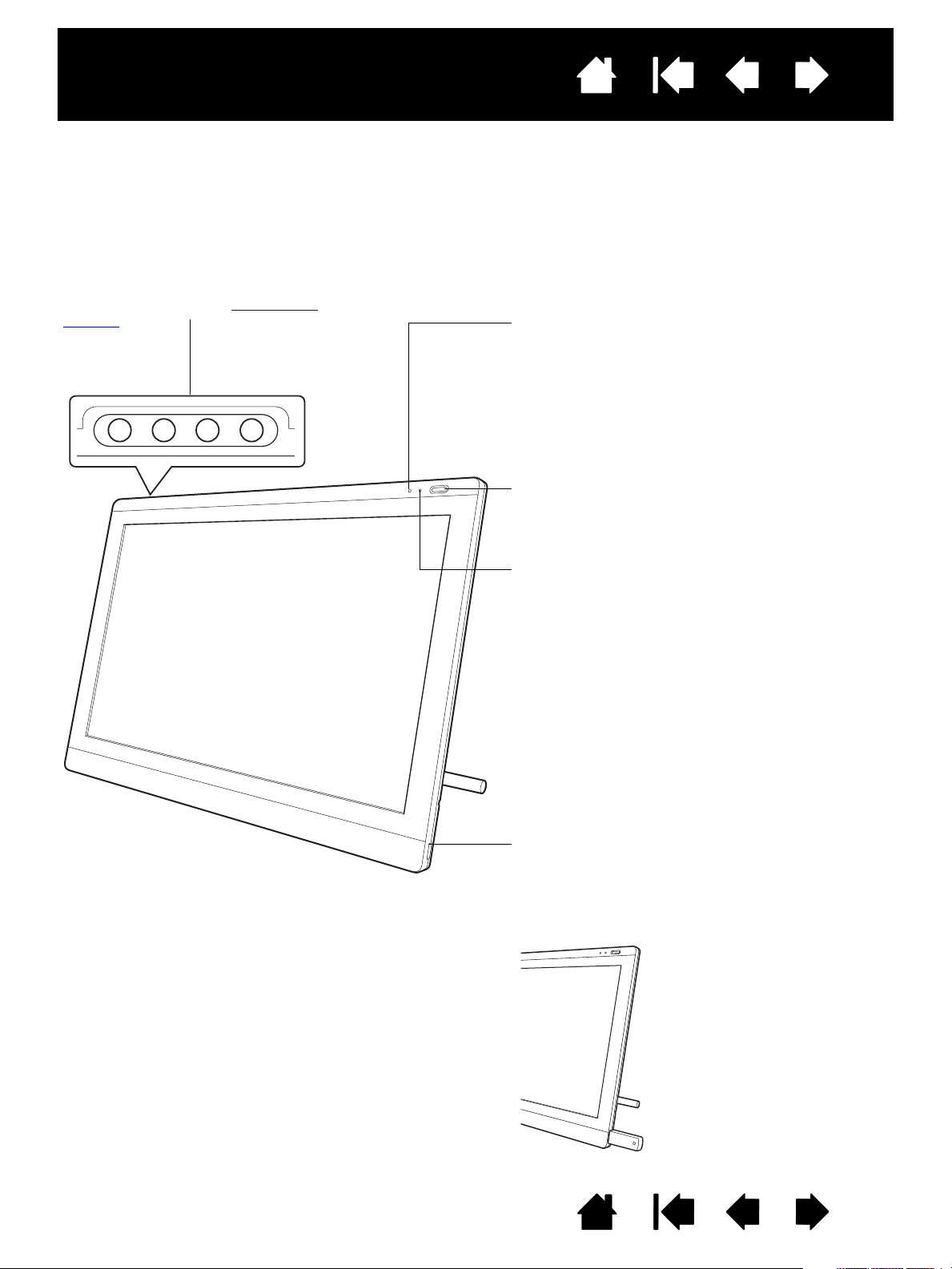
Interactive pen display
Controles de la pantalla de
visualización (OSD)
Utilícelos para ajustar la configuración
del producto. Consulte ajuste de la
pantalla.
Indicador LED de estado
Se ilumina en azul cuando el lápiz se encuentra en
un área activa del monitor interactivo y se presiona
la punta del lápiz. El indicador LED no se iluminará
a menos que el cable USB esté enchufado a un
puerto USB activo.
Interruptor de corriente
Enciende o apaga la unidad.
LED de corriente
Se ilumina en azul cuando se suministra corriente al
monitor interactivo y existe una señal de vídeo.
Se ilumina en naranja cuando no existe ninguna
señal de vídeo. (Por ejemplo, cuando el ordenador
está apagado, arrancando, o ha entrado en modo
de administración de energía, durante el cual no se
envían señales de vídeo).
Puertos USB (uno a cada lado de la unidad)
Para dispositivos USB externos, como una
memoria flash. Instale por completo el hardware y
el software del monitor interactivo antes de
conectar cualquier dispositivo.
Contenido
CARACTERÍSTICAS DEL MONITOR INTERACTIVO
Familiarícese con las características y los componentes de su producto.
VISTA DELANTERA
Índice
8
Contenido
Índice
8
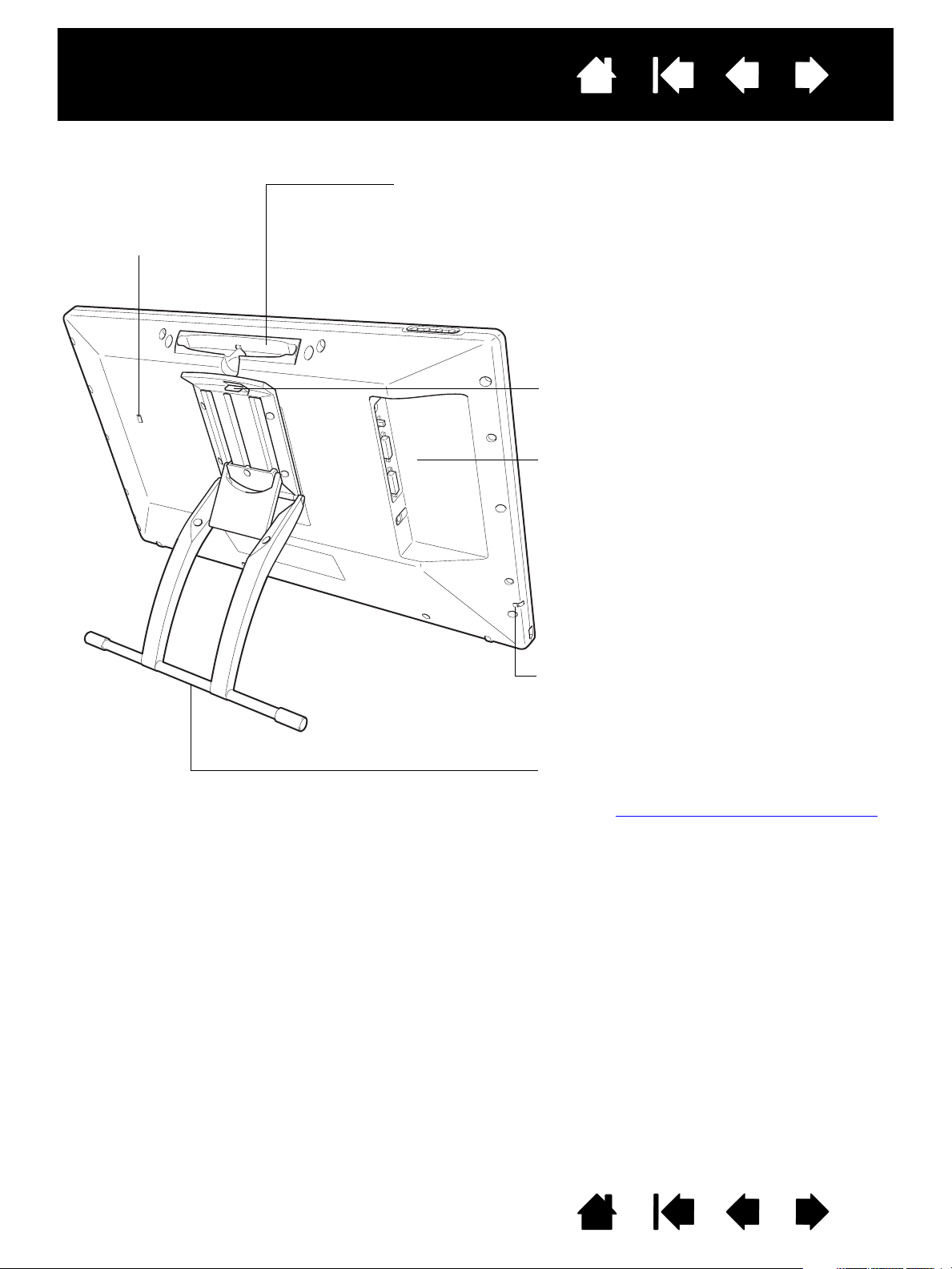
Interactive pen display
Ranura de seguridad
Permite la conexión
sencilla de un cable de
seguridad.
Compartimento para lápices
Para guardarlo, inserte un extremo del lápiz en cualquiera de los
lados del compartimento. A continuación, presione con suavidad
el otro extremo del lápiz en el compartimento.
Para retirarlo, presione un extremo del lápiz de modo que el otro
extremo salga del compartimento. Sujete el lápiz y retírelo.
Palanca de ajuste del soporte
Panel de conexión
• Conector de alimentación
• Interruptor DVI/VGA (digital/analógico).
Asegúrese de seleccionar la conexión de
vídeo que va a utilizar. Es aplicable a las
conexiones de entrada y salida del vídeo.
• Conector de salida DVI-I
• Conector de entrada DVI-I
• Conector USB
Soporte del monitor
Ajusta el ángulo de inclinación de la unidad.
Consulte ajuste de la inclinación de la pantalla
.
Punto de fijación de la sujeción para lápiz
Si utiliza una sujeción para lápiz, conéctela a
un punto de fijación ubicado a un lado de la
unidad.
VISTA POSTERIOR
Contenido
Índice
9
Importante: no eleve la unidad tirando del soporte, ya que podría dañar el mecanismo del mismo. Al elevar
o mover el monitor interactivo, sujételo siempre por la carcasa principal de la unidad.
Guarde siempre el interactive pen display sobre una superficie estable o en el cartón de su embalaje
original cuando no vaya a utilizarlo. Asegúrese de ajustar el soporte con su menor grado de
inclinación antes de embalarlo. Si no cierra el soporte, su mecanismo de muesca puede dañarse
durante el transporte y el almacenamiento.
Contenido
Índice
9
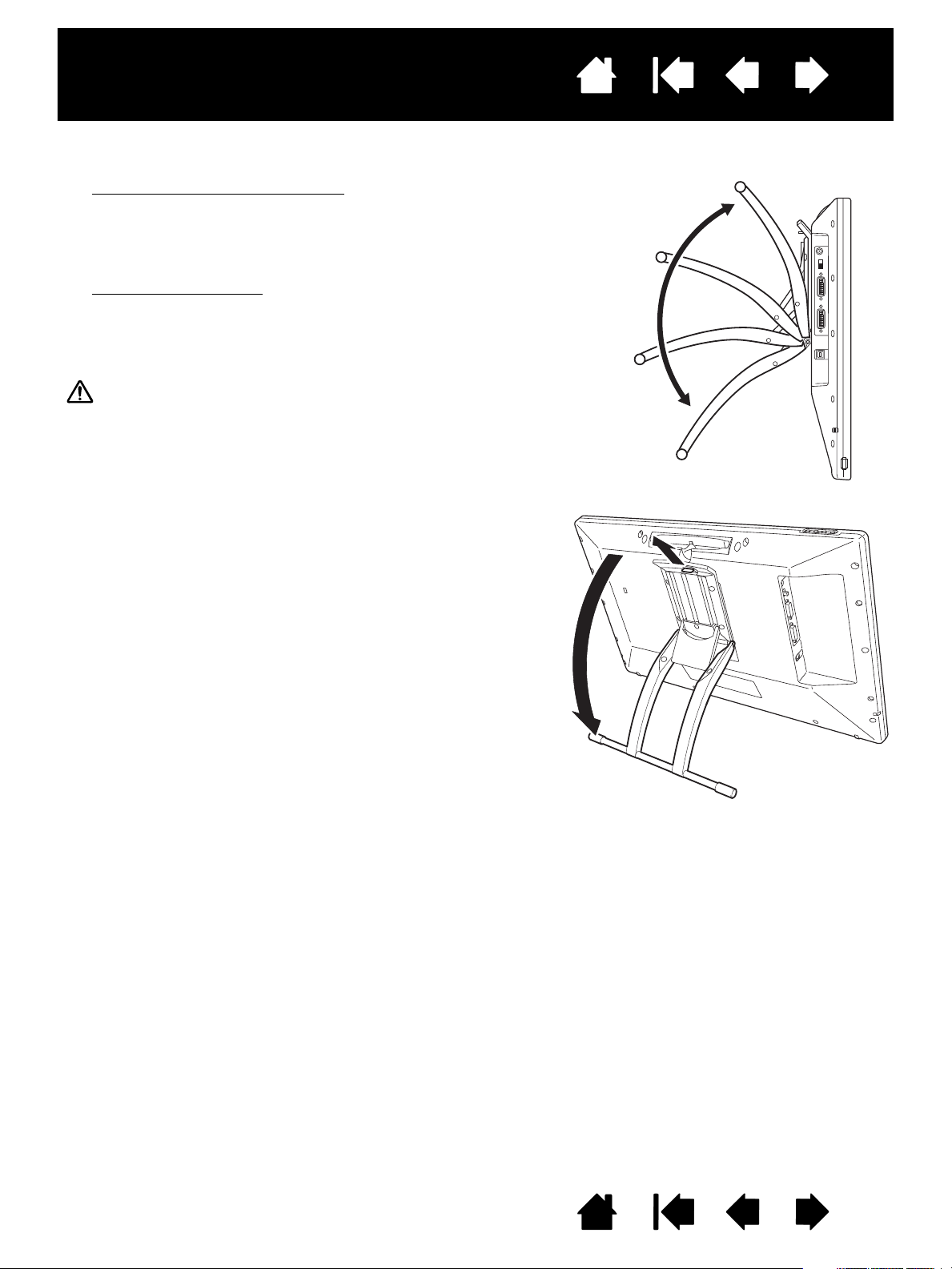
Interactive pen display
• Para abrir el soporte del monitor, tire de la palanca
de ajuste hacia arriba y mueva el soporte hasta
situarlo con la inclinación que desee. Libere la
palanca para que el soporte quede en su posición
correcta.
• Para cerrar el soporte
, tire de la palanca de ajuste y
muévala suavemente hacia atrás hasta su posición
de cierre, donde se bloqueará el pestillo. Libere la
palanca para que el soporte quede en su posición
correcta.
Precaución
No se atrape los dedos en el espacio de la parte móvil
del soporte.
Contenido
Índice
AJUSTE DE LA INCLINACIÓN DE LA PANTALLA
10
Contenido
Índice
10
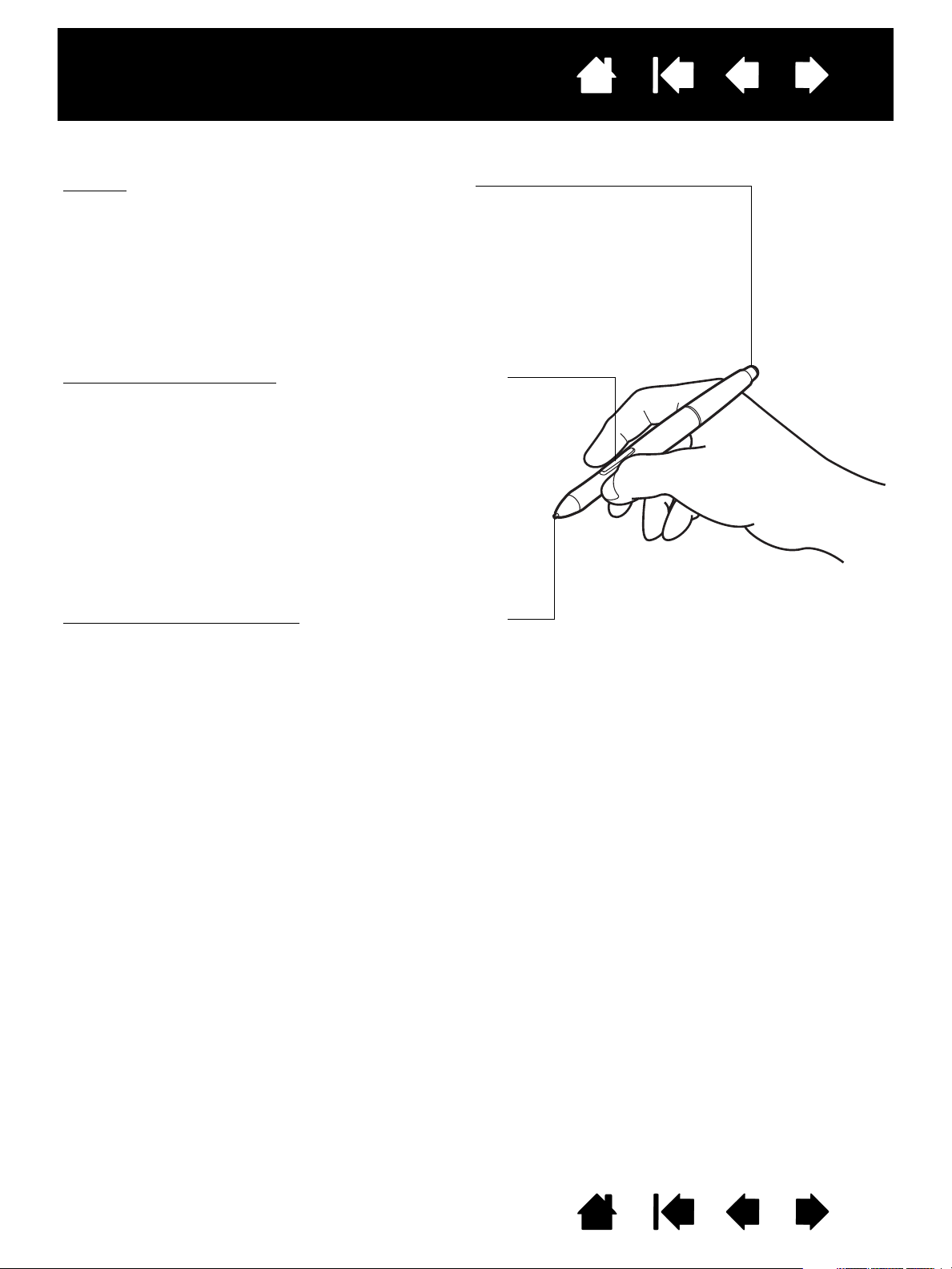
Interactive pen display
Borrador: al acercarlo al monitor interactivo (5 mm
[0,2 pulg.]), la parte de la pantalla correspondiente a la
tableta informa de la ubicación del lápiz. Al presionar el
borrador, se obtiene información de presión. De forma
predefinida, el borrador está definido para
BORRAR.
Es posible que algunos lápices estén configurados con un
punto de conexión para la sujeción para lápiz.
DuoSwitch (interruptor lateral)
: asegúrese de que el
interruptor programable se encuentra en una ubicación
adecuada donde pueda alcanzarlo con el dedo pulgar o
índice pero no pulsarlo accidentalmente durante el uso del
lápiz. Puede utilizar el botón siempre que la punta del lápiz se
encuentre cerca de la superficie de la pantalla. No es
necesario que toque con la punta del lápiz sobre la misma.
Accione el interruptor en cualquier dirección para activar las
funciones del botón. De forma predefinida, la posición del
botón superior se ha definido en D
OBLE CLIC y, la posición
inferior, en C
LIC DERECHO.
Punta del lápiz (punta sustituible)
: el lápiz se activa en cuanto
se encuentra próximo (5 mm [0,2 pulg.]) a la pantalla del
monitor interactivo. Esto le permite situar el cursor de la
pantalla sin tocar con la punta del lápiz sobre ella.
Al aplicar presión en la punta del lápiz, éste simula un clic con
el botón principal del ratón. Se puede ajustar la presión de clic
con la punta del lápiz en el panel de control de la tableta
Wacom.
Contenido
CARACTERÍSTICAS DEL LÁPIZ
Índice
11
Notas:
Cuando no utilice el lápiz, colóquelo en el compartimento para lápices o déjelo sobre la mesa.
Para preservar la sensibilidad del lápiz, no lo guarde de forma que éste descanse sobre la punta.
Puede que algunas configuraciones de producto presenten un lápiz sin DuoSwitch ni borrador.
Importante: utilice únicamente un lápiz específico para su monitor interactivo. Es posible que otros lápices
En tal caso, puede hacer caso omiso de las instrucciones de esta guía con respecto al botón lateral
y al borrador.
no funcionen correctamente.
Además, la punta del lápiz debe estar diseñada específicamente para su uso con el monitor
interactivo. Si su monitor interactivo cuenta con una superficie revestida, la punta de otros lápices
podría dañar la pantalla.
Contenido
Índice
11
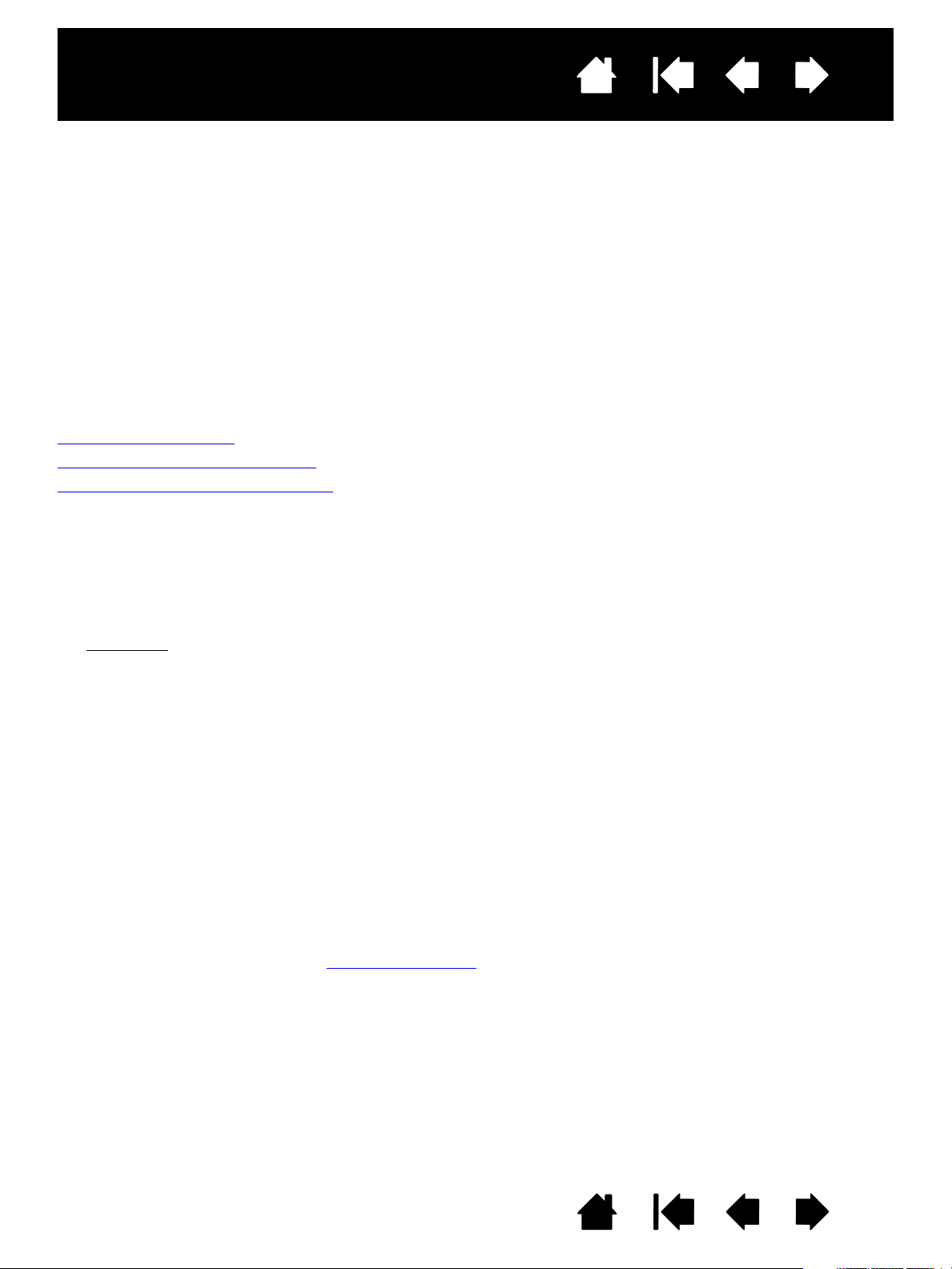
Interactive pen display
Contenido
Índice
12
INSTALACIÓN
El ordenador trata el interactive pen display como dos dispositivos distintos (la pantalla y la pen tablet).
Así pues, el proceso de instalación se compone de dos etapas:
• En primer lugar, la instalación como pantalla.
• A continuación, la instalación como pen tablet.
Ambas etapas requieren la instalación y la configuración de hardware y software. Siga TODAS las
instrucciones al pie de la letra.
Importante: DEBE instalar el software del controlador de Wacom para que la funcionalidad de lápiz sobre
pantalla funcione correctamente.
Requisitos del sistema
Paso 1: Instalación de la pantalla
Paso 2: Instalación de la pen tablet
REQUISITOS DEL SISTEMA
Asegúrese de que su ordenador cumple los siguientes requisitos mínimos del sistema:
• PC. Windows 7, Vista
CD-ROM.
•Macintosh
CD-ROM. Los conectores ADC requieren un adaptador de ADC a DVI (no incluido).
El monitor interactivo admite señales de vídeo tanto digitales (DVI) como analógicas (VGA). Si actualiza
su tarjeta de vídeo, complete la instalación de la tarjeta de vídeo antes de conectar el monitor interactivo.
Si ya cuenta con otra pantalla compatible con su tarjeta de vídeo, utilícela para comprobar que la tarjeta
de vídeo funciona correctamente.
Aunque puede conectar el monitor interactivo tanto a una tarjeta de vídeo DVI como VGA, normalmente
obtendrá un rendimiento óptimo mediante la conexión a una tarjeta de vídeo DVI.
Notas:
Puede configurar el monitor interactivo como una pantalla de reflejo, ampliada o independiente.
Si trabaja con más de un monitor, el monitor interactivo proyectará los monitores basándose en la
configuración del sistema. De forma predefinida, si se encuentra en modo de reflejo, el monitor
interactivo proyectará el espacio completo en ambos monitores. Consulte la documentación del
hardware y del sistema operativo para obtener más información sobre la configuración del sistema
para su uso con varios monitores.
Dispone de una función de cambio de pantalla
le permite cambiar el cursor de la pantalla entre el monitor interactivo y los demás monitores.
Puede utilizar el monitor interactivo en solitario o con otra pantalla. Puede conectar un segundo
dispositivo, como un monitor o proyector LCD, al puerto de
el segundo dispositivo se convertirá en el reflejo de la imagen del monitor interactivo. Complete
la instalación del monitor interactivo antes de conectar otro dispositivo a la unidad.
. OS X, v10.4.1 o superior. Conector DVI o VGA, puerto USB disponible y unidad de
™ y XP (32 y 64 bits). Conector DVI o VGA, puerto USB disponible y unidad de
para su uso con sistemas de varios monitores. Esto
SALIDA DVI-I. Si utiliza este puerto,
Contenido
Índice
12
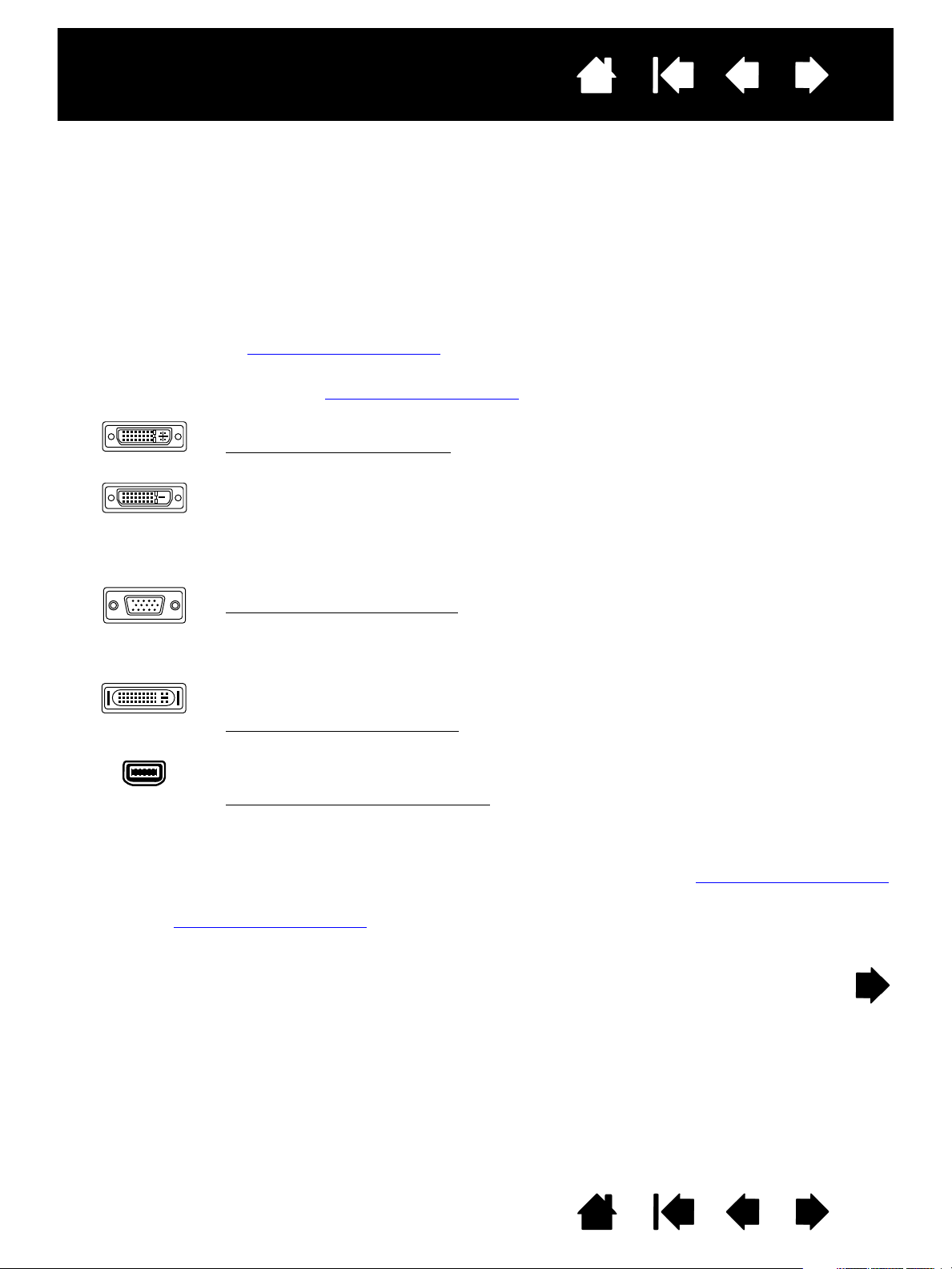
Interactive pen display
Conector DVI-I
Conector DVI-D
Conector VGA
Conector ADC
de Apple
Puerto
Mini-VGA
Contenido
Índice
13
PASO 1: INSTALACIÓN DE LA PANTALLA
En este paso, el interactive pen display se instala como monitor en su sistema.
Importante: no conecte el cable de datos USB hasta que se le indique. No conecte nunca los cables de
alimentación o de vídeo mientras el ordenador o el monitor interactivo estén conectados. Podría
dañar la pantalla o la tarjeta de vídeo.
1. Apague el ordenador.
2. Si el ordenador cuenta sólo con un conector de vídeo, desenchufe el monitor anterior o añada una
segunda tarjeta de vídeo. Compruebe si su ordenador cuenta con un conector digital (DVI) o analógico
(VGA) y ajuste el interruptor DVI/VGA de acuerdo con la conexión de vídeo que esté utilizando.
Consulte – A – en el diagrama de conexiones
3. Asegúrese de apretar los tornillos del conector y siga las instrucciones siguientes referentes al conector
de vídeo. Consulte – B – en el diagrama de conexiones
Para el funcionamiento con DVI, conecte el cable de vídeo DVI-D a DVI-I suministrado
entre el conector de
conector DVI de su tarjeta de vídeo.
ENTRADA DVI-I situado en la unidad del monitor interactivo y el
.
.
Para el funcionamiento con VGA
conector de
su tarjeta de vídeo.
Si se conecta a un ADC de Apple o a una conexión mini-VGA, deberá contar con el
adaptador adecuado. Podrá adquirir un adaptador en gran número de tiendas minoristas.
Para el funcionamiento con ADC
suministrado al adaptador ADC a DVI. A continuación, conecte el otro extremo del cable al
conector de
adaptador ADC al conector ADC de su tarjeta de vídeo.
Para un conector mini-VGA de Apple
suministrado al adaptador del puerto mini-VGA. A continuación, conecte el extremo del
cable DVI al conector de
el extremo del puerto mini-VGA al puerto mini-VGA de su tarjeta de vídeo.
ENTRADA DVI situado en la unidad del monitor interactivo y el conector VGA de
ENTRADA DVI-I en el monitor interactivo. Acto seguido, conecte el extremo del
ENTRADA DVI-I en el monitor interactivo. Acto seguido, conecte
, conecte el cable VGA a DVI-I suministrado entre el
, enchufe un extremo del cable DVI-D a DVI-I
, conecte el extremo VGA del cable VGA a DVI-I
4. Conecte el adaptador de corriente al monitor interactivo. Consulte – C – en el diagrama de conexiones
5. Conecte el cable de alimentación del adaptador y enchúfelo a una toma de corriente alterna. Consulte
– D – en el diagrama de conexiones
.
6. Encienda el monitor interactivo. El indicador LED se iluminará en naranja.
.
Contenido
Índice
13
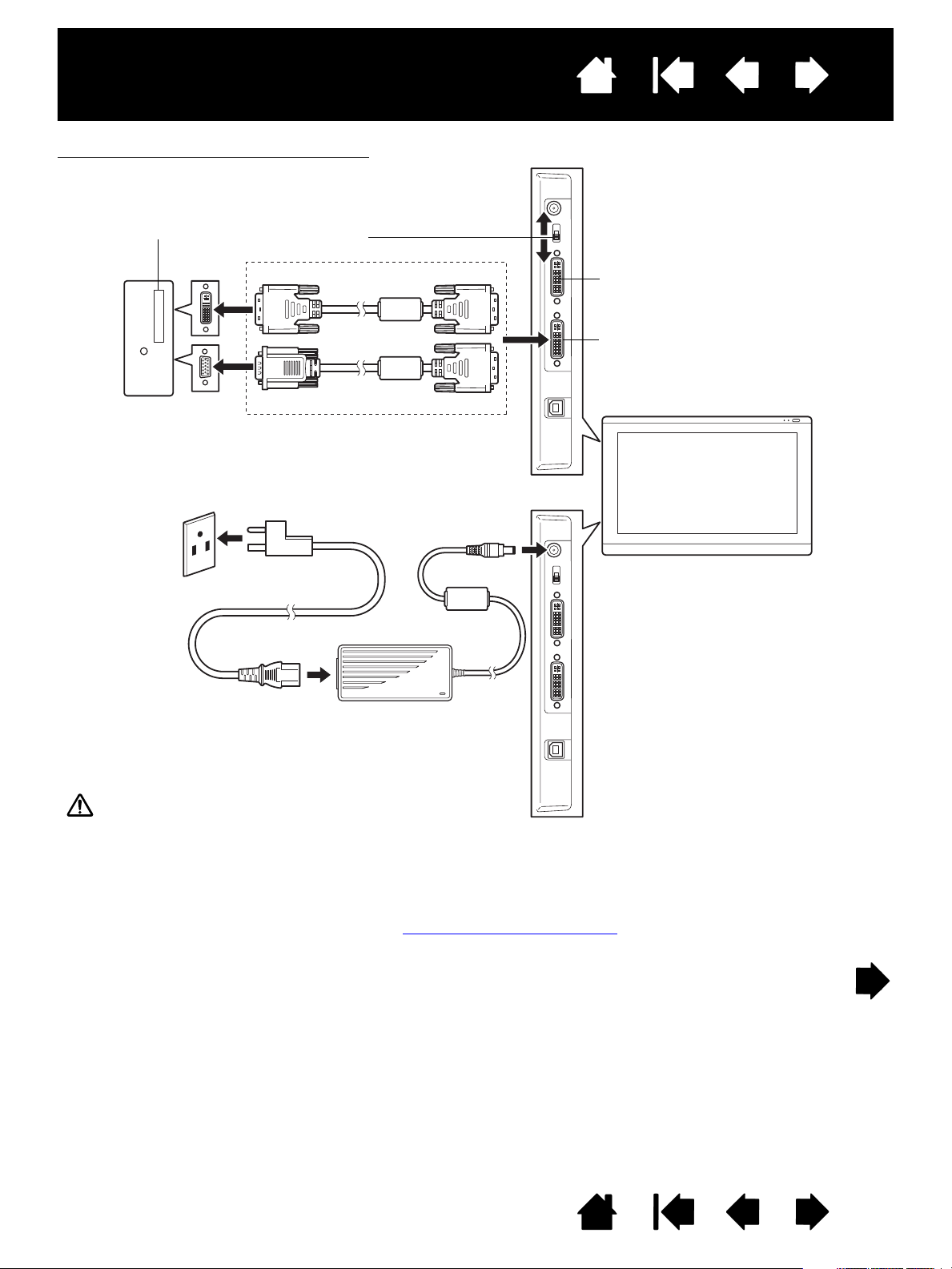
Interactive pen display
– A –
Interruptor DVI/VGA
Utilice el puerto de
SALIDA DVI-I para
conectar un segundo dispositivo,
como un proyector o monitor, que se
refleje en el monitor interactivo.
Instale por completo el hardware y el
software antes de conectar otro
dispositivo.
– B –
Cable DVI-D a DVI-I o
cable VGA a DVI-I
Tarjeta de
vídeo DVI
o VGA
E
NTRADA DVI-I
Ordenador
– C –
Entrada de CC
A toma de
corriente alterna
Adaptador de corriente– D –
Precaución
Asegúrese de que su tarjeta de vídeo cuenta con un conector DVI o VGA, y de que ha ajustado correctamente el
botón de DVI/VGA para el conector de vídeo que está utilizando.
Utilice únicamente un adaptador de corriente específico para el monitor interactivo. El uso de un adaptador de
corriente inadecuado podría dañar la unidad.
Asegúrese de que la velocidad de actualización de la pantalla no supera la frecuencia vertical máxima que el
interactive pen display puede admitir. Consulte especificaciones del producto
para obtener más información.
Analógico (VGA)
Digital (DVI)
O
Contenido
Diagrama de cableado del monitor LCD
Índice
14
Contenido
Índice
14
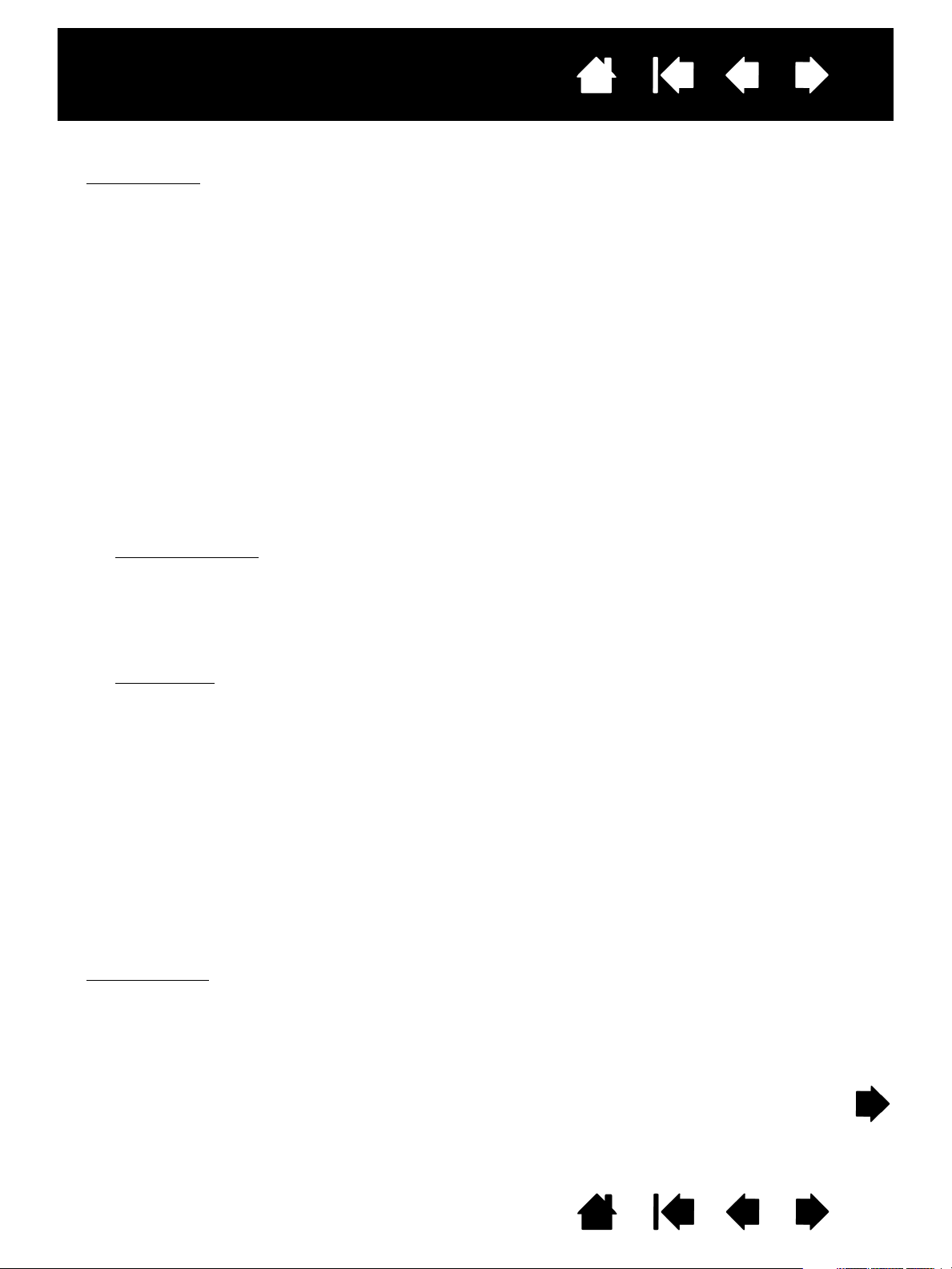
Interactive pen display
Contenido
Índice
7. A continuación, encienda el ordenador.
Para Windows
: el interactive pen display se instalará automáticamente como monitor predefinido.
(Puede que algunos modelos no incluyan un perfil de color.) Para identificar la unidad como el monitor
interactivo e instalar el perfil de calibración de color:
A) Abra el
• En Windows 7 y Vista, en A
• En Windows XP, abra el panel de control P
Si dispone de varios monitores, haga clic en I
PANEL DE CONTROL del sistema.
PANTALLA.
ONFIGURACIÓN.
C
PARIENCIA Y PERSONALIZACIÓN seleccione AJUSTAR RESOLUCIÓN DE
ROPIEDADES DE PANTALLA y seleccione la ficha
DENTIFICAR MONITORES para determinar qué pantalla
corresponde al monitor interactivo. Seleccione el número que corresponda al monitor
interactivo.
B) Haga clic en C
C) Seleccione la ficha M
D) Seleccione la ficha C
ONFIGURACIÓN AVANZADA....
ONITOR y haga clic en PROPIEDADES.
ONTROLADOR y haga clic en ACTUALIZAR CONTROLADOR.... Aparecerá un
cuadro de diálogo o un asistente de actualización del controlador.
E) Introduzca el CD de instalación. Si aparece el menú de instalación de la tableta Wacom, ciérrelo.
Windows 7 y Vista
• Seleccione B
:
USCAR SOFTWARE DE CONTROLADOR EN MI EQUIPO.
• Introduzca la letra de la unidad donde se introducirá el CD de instalación y haga clic en
S
IGUIENTE.
• Una vez finalizada la instalación, cierre todas las ventanas abiertas del panel de control.
15
Windows XP
• El asistente preguntará si Windows puede buscar software. Seleccione N
y haga clic en S
• Seleccione I
S
IGUIENTE.
• Seleccione N
IGUIENTE.
S
• Seleccione la opción del monitor interactivo y haga clic en U
de su unidad de CD-ROM (por ejemplo,
• Siga las indicaciones. (Si aparece el cuadro de diálogo I
en C
:
O POR EL MOMENTO
IGUIENTE.
NSTALAR DESDE UNA LISTA O UBICACIÓN ESPECÍFICA (AVANZADO), y haga clic en
O BUSCAR. SELECCIONARÉ EL CONTROLADOR QUE SE VA A INSTALAR. y haga clic en
TILIZAR DISCO. Introduzca la letra
E:\) y haga clic en ACEPTAR.
NSTALACIÓN DE HARDWARE, haga clic
ONTINUAR DE TODOS MODOS.) Una vez finalizada la instalación, haga clic en FINALIZAR y
cierre todas las ventanas abiertas del panel de control.
Para Macintosh
: se añade un perfil de color a su sistema de administración de color durante el proceso
de instalación de software del controlador. (Puede que algunos modelos no incluyan un perfil de color.)
Para activar este perfil de color para su uso con el monitor interactivo, es posible que tenga que
seleccionar el perfil del monitor interactivo en el panel de control de la utilidad ColorSync del sistema.
Para obtener más información, consulte la información sobre la administración de color de su sistema
operativo y la documentación de la aplicación.
Contenido
Índice
15
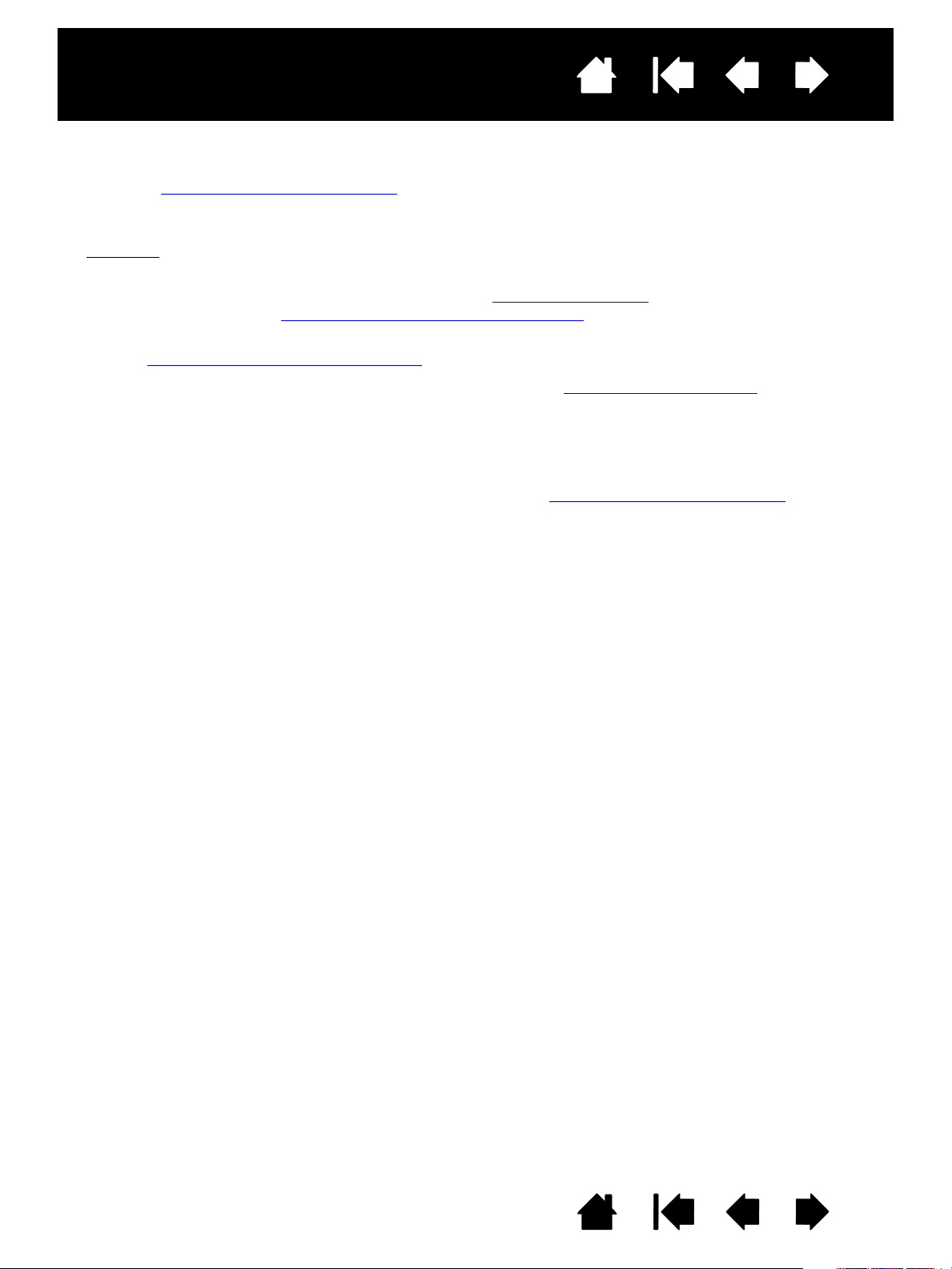
Interactive pen display
Contenido
Índice
16
8. Según sea necesario, configure los ajustes del panel de control de la pantalla para adaptarlos al
tamaño y la resolución de color adecuados.
Consulte especificaciones del producto
para obtener más información sobre la resolución máxima
(nativa) y otras resoluciones que puede utilizar con su monitor interactivo. El tamaño y la resolución
de color de la pantalla pueden verse limitados por la capacidad de su tarjeta de vídeo.
Windows
: si usa el monitor interactivo como pantalla secundaria, puede que tenga que habilitar antes
la unidad en el panel de control de propiedades de su pantalla.
Para ajustar la pantalla con mayor detalle, consulte ajuste de la pantalla
(VGA), consulte también Ajuste del paso y de la fase (sólo VGA)
.
. Si emplea el modo analógico
9. Una vez que la parte de la instalación correspondiente al monitor LCD funcione satisfactoriamente,
pase al paso 2: instalación de la pen tablet
Para obtener consejos sobre resolución de problemas, consulte resolución de problemas
.
.
Notas:
Cada uno de los paneles LCD del monitor interactivo se ha fabricado según unos estándares de
calidad muy exigentes. No obstante, las técnicas de producción no pueden garantizar la perfección
absoluta de la pantalla y es posible que algunos paneles muestren algunos de píxeles con un color
incorrecto. Si desea obtener más información, consulte especificaciones del producto
.
Si una imagen muestra finas líneas, puede que de la impresión de parpadeo o que muestre un
patrón de moiré.
No aplique una presión excesiva sobre la superficie de la pantalla; puede dar lugar a un patrón de
moiré o de ondas. Si esto sucede, aplique una presión menor sobre la pantalla cuando trabaje con
el lápiz.
Cuando aparece una imagen estática durante un largo periodo de tiempo, puede que quede una
imagen residual durante unos segundos.
Para evitarlo, utilice un protector de pantalla o la característica de administración de energía.
Para ampliar la vida útil de la retroiluminación del monitor interactivo, ajuste la administración de
energía del ordenador de modo que la pantalla se apague cuando no se use durante un largo
periodo de tiempo.
Contenido
Índice
16
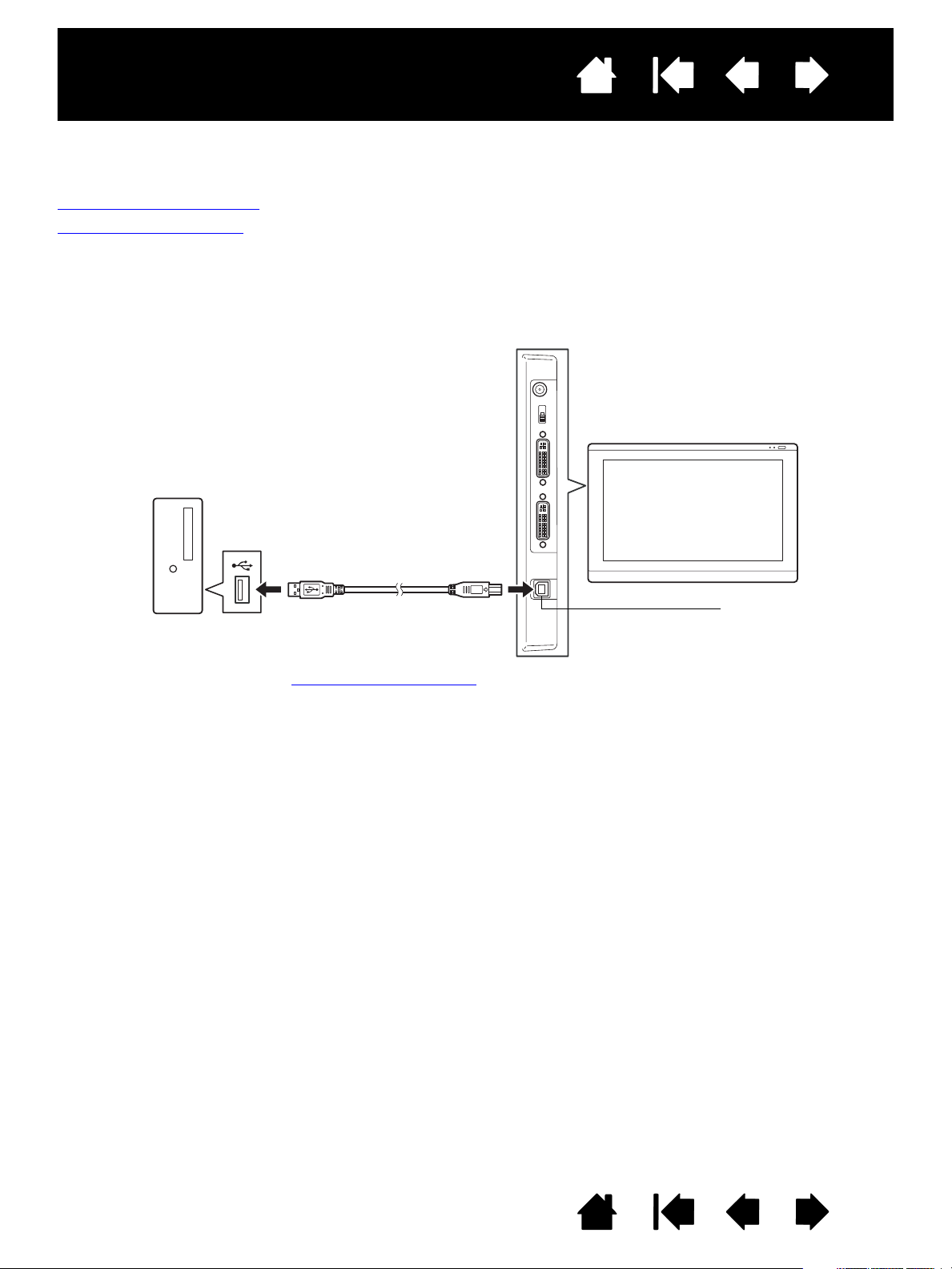
Interactive pen display
Al puerto USB
Ordenador
Puerto USB
Contenido
Índice
17
PASO 2: INSTALACIÓN DE LA PEN TABLET
En este paso, el interactive pen display se instala como pen tablet.
Instalación del cable USB
Instalación del software
INSTALACIÓN DEL CABLE USB
Enchufe el extremo cuadrado del cable USB en el puerto USB del interactive pen display. Enchufe el otro
extremo en un puerto USB disponible de su ordenador o un concentrador USB conectado al ordenador.
A continuación, continúe con instalación del software
.
Contenido
Índice
17
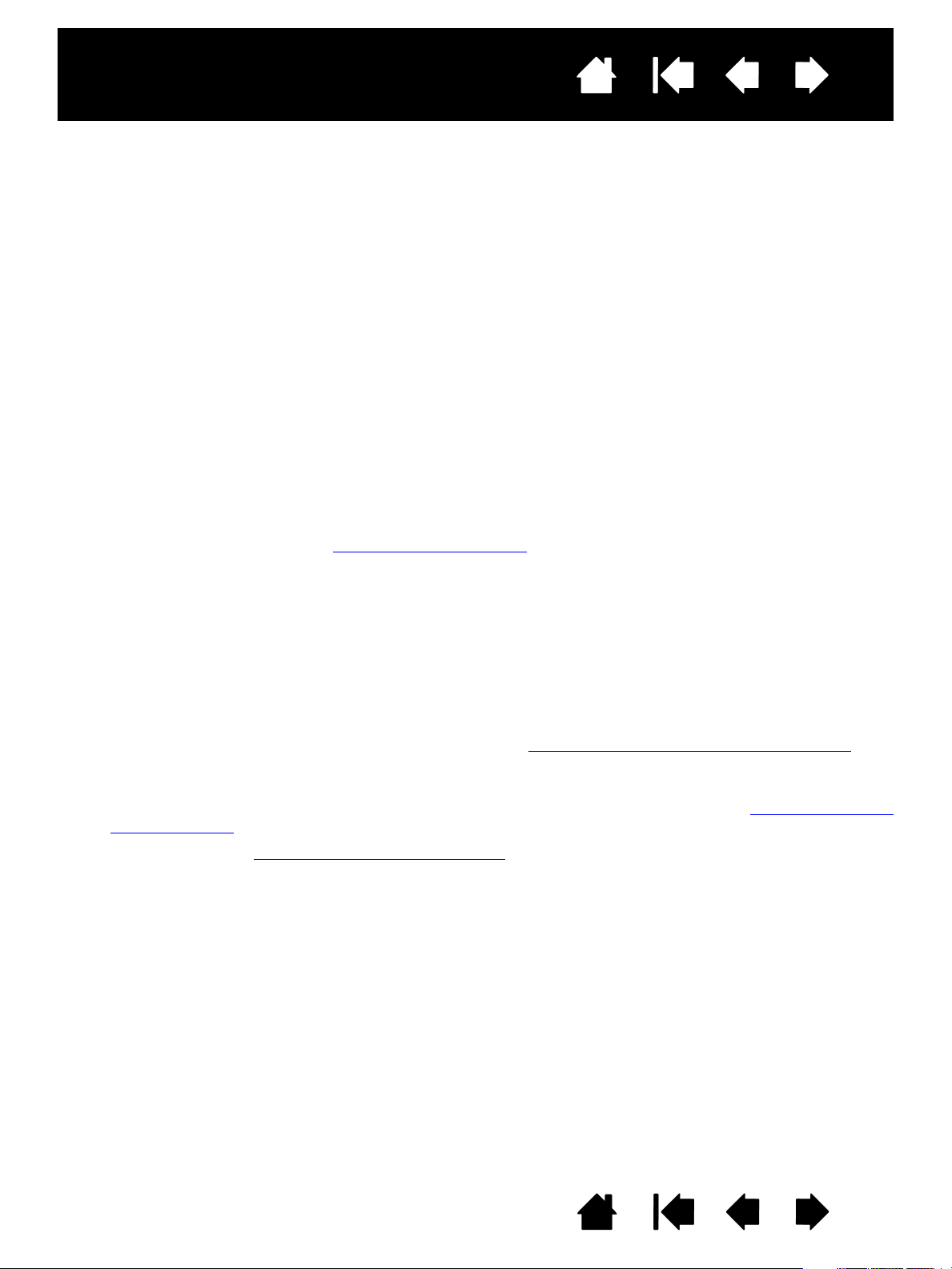
Interactive pen display
Contenido
Índice
18
INSTALACIÓN DEL SOFTWARE
Importante: DEBE instalar el software del controlador de Wacom para que la funcionalidad de lápiz sobre
pantalla funcione correctamente.
Guarde el trabajo y cierre todas las aplicaciones. Desactive temporalmente cualquier programa de
protección antivirus.
• Coloque el CD de instalación en la unidad de CD-ROM del ordenador. Si el menú de instalación del
software no se abre automáticamente, haga doble clic en el icono I
• Haga clic en I
NSTALAR TABLETA y siga las indicaciones que aparecen para instalar el software del
controlador.
• Vuelva a activar el programa antivirus.
• Una vez finalizada la instalación del software, asegúrese de que puede utilizar el lápiz en el interactive
pen display para mover el cursor de la pantalla.
Al colocar la punta del lápiz sobre la pantalla, el cursor debería saltar inmediatamente a la posición
correspondiente, aproximadamente justo debajo de la punta del lápiz. Levante la punta del lápiz y
colóquelo en otro lugar de la superficie de la pantalla. El cursor de la pantalla debería saltar de nuevo a
la nueva posición. Esto se llama posicionamiento absoluto y permite colocar el cursor de la pantalla sin
tener que arrastrar el lápiz sobre la superficie de la pantalla.
• Consulte el archivo Léame para obtener la información más actualizada. Si tiene problemas al instalar
el monitor interactivo, consulte resolución de problemas
.
NSTALAR del CD.
Notas:
La instalación del controlador activa automáticamente las nuevas funciones de entrada del lápiz,
disponibles en Microsoft Windows 7 y Vista, y Office 2007 o posterior (excepto para Windows 7
Starter y Home Basic, y Windows Vista Home Basic). Para obtener más información sobre el uso
del lápiz Wacom en Windows, visite la Web de Wacom: www.wacom.com/vista.
Se admiten las preferencias específicas de usuario. Después de iniciar sesión, cada usuario puede
personalizar sus ajustes personales en el panel de control de la tableta Wacom. Cuando se cambie
de usuario se cargarán automáticamente los ajustes de ese usuario.
Para desinstalar el controlador de software, consulte desinstalación del interactive pen display
Si el monitor interactivo no responde correctamente o pierde el control del cursor, es posible que
las preferencias del monitor interactivo estén dañadas. Puede borrar las preferencias actuales y
restaurar las condiciones predefinidas de fábrica del monitor interactivo. Consulte administración de
las preferencias.
A continuación, consulte calibrado del monitor interactivo
con la punta del lápiz.
.
para alinear con precisión el cursor de la pantalla
Contenido
Índice
18
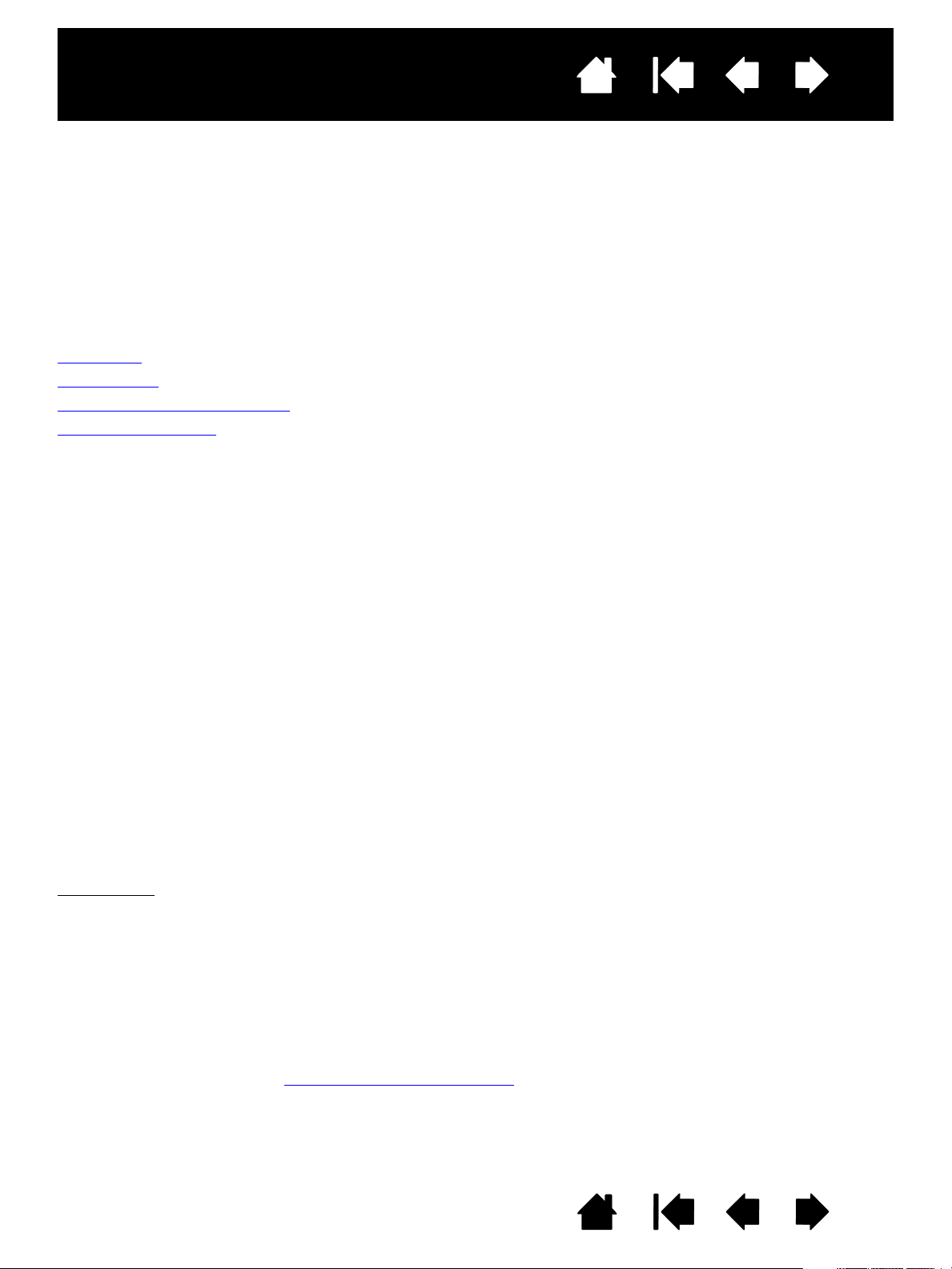
Interactive pen display
Contenido
Índice
19
CÓMO TRABAJAR CON EL INTERACTIVE PEN DISPLAY
Mientras trabaja con el monitor interactivo, puede apoyar ligeramente la mano sobre la pantalla como si
fuese una hoja de papel.
La superficie del monitor interactivo quedará un poco más alta que la del escritorio, de modo que, si lo
desea, puede ajustar la altura del escritorio o de la silla para una mayor comodidad durante el uso del
dispositivo.
Ergonomía
Uso del lápiz
Trabajar con varios monitores
Ajuste de la pantalla
ERGONOMÍA
Para reducir el cansancio, organice cómodamente el área de trabajo. Coloque el monitor interactivo,
el lápiz y el teclado de modo que pueda acceder a todos los elementos con facilidad. El monitor interactivo
y cualquier otra pantalla deben colocarse de modo que pueda verlas con comodidad sin apenas forzar la
vista.
• Haga pequeños descansos entre tarea y tarea para estirar y relajar los músculos.
• Sujete el lápiz con suavidad.
• Alterne las tareas a lo largo del día.
• Mantenga siempre una postura correcta. Evite adoptar posturas incorrectas y movimientos repetitivos
que puedan causar incomodidad.
• Si la posición de trabajo le resulta incómoda, cambie de posición.
Nota relativa a los trastornos traumáticos acumulativos: Wacom no manifiesta, promete ni garantiza que los
productos Wacom remedien o eviten, en su totalidad o en parte, síntomas de estrés repetitivo, daños
personales o trastornos provocados por el uso de un ratón convencional.
Los resultados de su uso pueden variar de una persona a otra. Solicite el consejo de un médico competente
para determinar el tratamiento más adecuado a sus circunstancias particulares.
Sugerencias:
Asegúrese de no extraer los cables de sus conexiones al mover accidentalmente el monitor
interactivo y alejarlo demasiado del ordenador.
Puede utilizar la sujeción para lápiz para asegurarse de que el lápiz permanece siempre junto al
monitor interactivo. Sólo tiene que enrollar un extremo de la sujeción a través del orificio dispuesto
para ello en el lápiz (si existe), y el otro extremo a través del punto de conexión de la sujeción
situado en un lateral del monitor interactivo.
El monitor interactivo también puede montarse sobre brazos articulados u otros soportes de
terceros que cumplan las especificaciones VESA para soportes de pantallas. Para obtener más
información, consulte uso de un soporte alternativo
Contenido
Índice
.
19
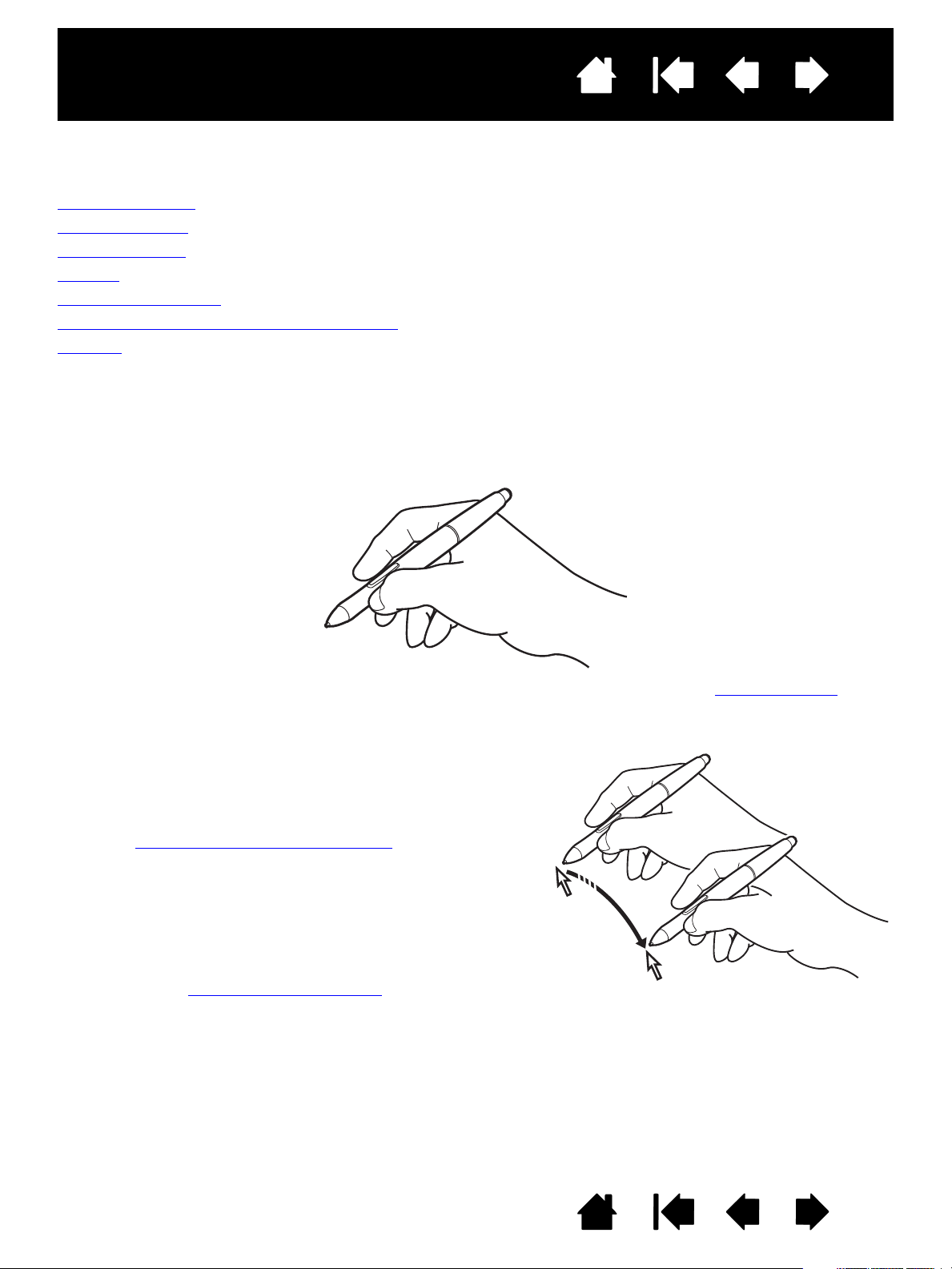
Interactive pen display
Para colocar el cursor de la pantalla, mueva el lápiz
ligeramente sobre el monitor interactivo sin tocar la
superficie de la pantalla. Pulse sobre la pantalla con la
punta del lápiz para realizar una selección.
Nota: El Calibrado del monitor interactivo
asegura una
alineación correcta del cursor de la pantalla con la
punta del lápiz. Si el cursor de la pantalla no salta
a una posición situada junto a la punta del lápiz al
colocar el lápiz sobre la pantalla, puede que el
controlador de software del monitor interactivo no
esté instalado o no se cargue. Instale el software
del controlador si fuese necesario. De lo contrario,
consulte resolución de problemas
.
Contenido
Índice
20
USO DEL LÁPIZ
El lápiz es inalámbrico, no requiere batería y detecta la presión que se aplica en su punta.
Sujeción del lápiz
Posicionamiento
Cómo hacer clic
Arrastre
Uso del botón lateral
Cómo trabajar con sensibilidad a la presión
Borrado
SUJECIÓN DEL LÁPIZ
Sujete el lápiz como si fuera un bolígrafo o lápiz normal. Mientras trabaja con el interactive pen display
puede apoyar ligeramente la mano en la pantalla. Puede inclinar el lápiz de la forma que le resulte más
cómoda.
Para obtener información sobre cómo modificar la configuración del lápiz, consulte personalización
POSICIONAMIENTO
Contenido
Índice
.
20
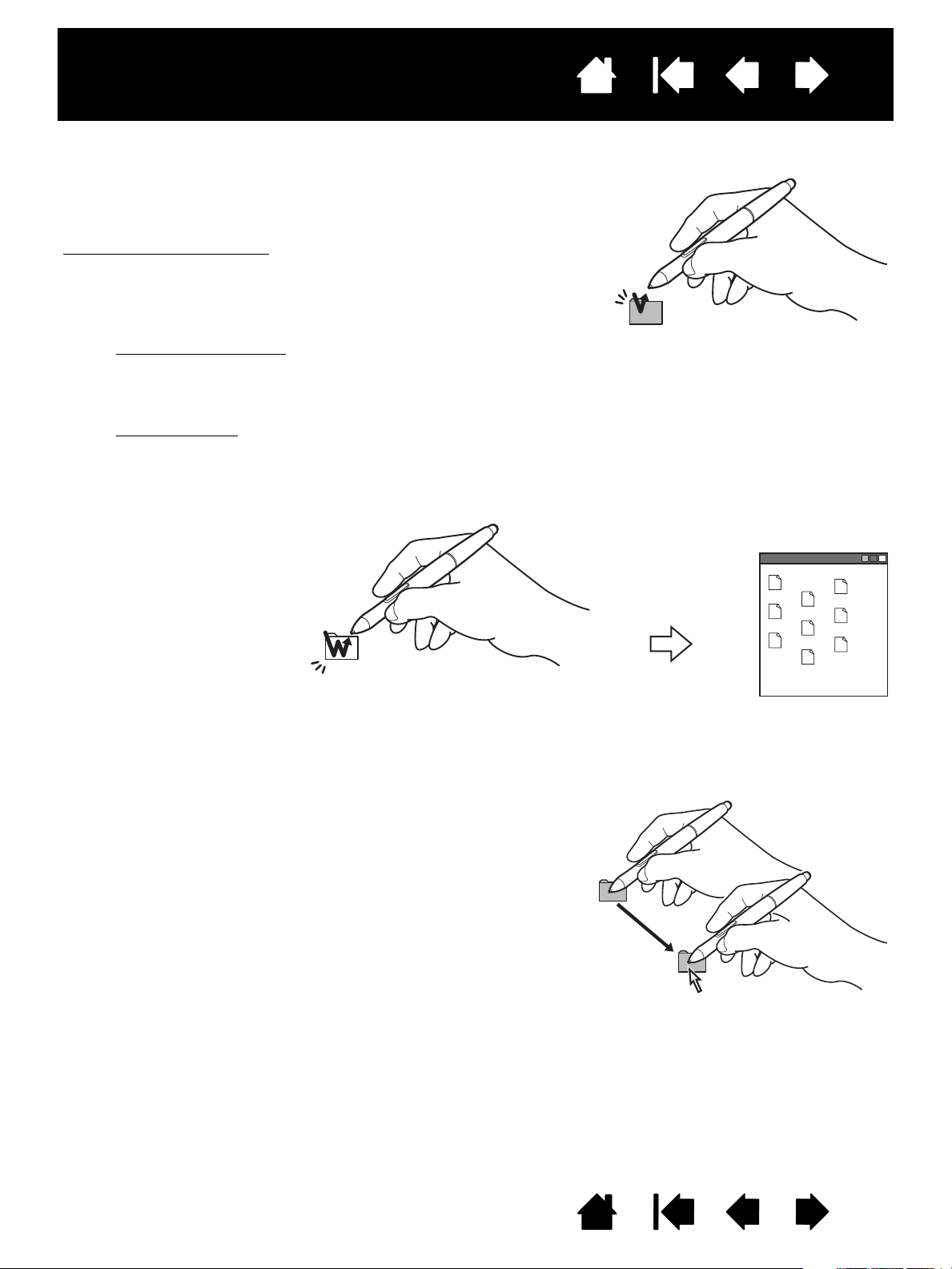
Interactive pen display
Puntee una vez sobre la pantalla con la punta del lápiz o toque
la pantalla con el lápiz con la presión suficiente como para que
registre un clic.
Sugerencia para Windows
: para facilitar la navegación con el lápiz,
configure Windows de forma que los iconos se seleccionen
cuando el lápiz se sitúe sobre ellos y se inicien con un solo
clic. Para activar esta característica, abra primero una
carpeta.
En Windows 7 y Vista
, seleccione OPCIONES DE CARPETA Y
BÚSQUEDA en el menú desplegable ORGANIZAR. En la ficha
G
ENERAL, seleccione UN SOLO CLIC PARA ABRIR UN ELEMENTO
(
SELECCIONAR AL SEÑALARLO).
En Windows XP
, en el menú desplegable HERRAMIENTAS,
seleccione O
PCIONES DE CARPETA.... En la ficha GENERAL,
seleccione U
N SOLO CLIC PARA ABRIR UN ELEMENTO (SELECCIONAR
AL SEÑALARLO).
Pulse el botón lateral
superior (cuando esté
configurado para D
OBLE
CLIC) o puntee rápidamente
dos veces sobre la pantalla
en el mismo lugar con la
punta del lápiz. Hacer doble
clic es más sencillo cuando
el lápiz se encuentra
perpendicular a la pantalla
del monitor interactivo.
Seleccione un objeto y, a continuación, deslice la punta del
lápiz por la pantalla para mover el objeto.
Contenido
CÓMO HACER CLIC
Índice
21
ARRASTRE
Contenido
Índice
21
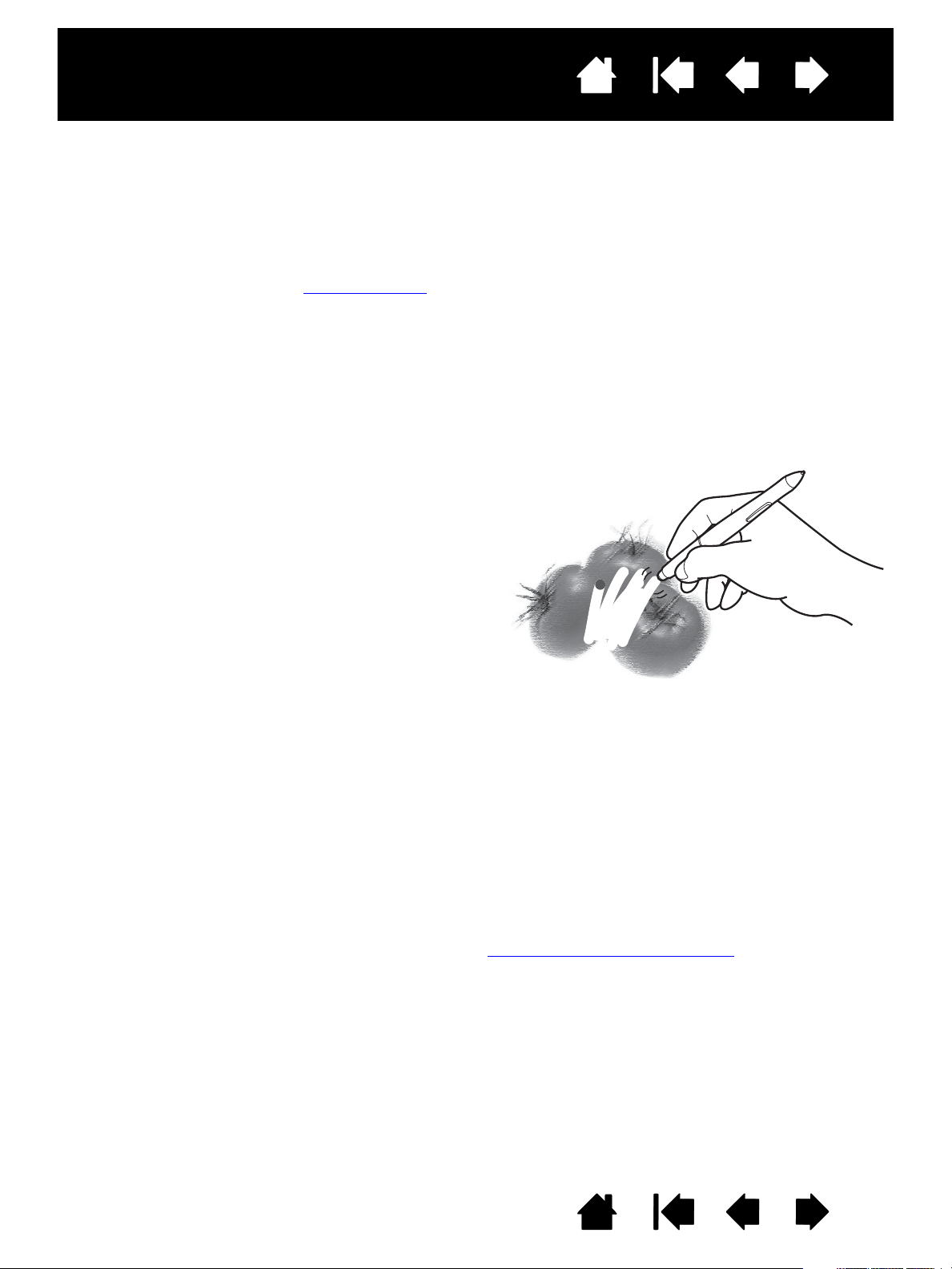
Interactive pen display
En las aplicaciones que lo permitan, el borrador
del lápiz funciona como tal. En aplicaciones de
texto, utilice el borrador para seleccionar el texto y
sepárelo de la pantalla del monitor interactivo para
borrarlo.
Contenido
Índice
22
USO DEL BOTÓN LATERAL
El lápiz puede incorporar un botón DuoSwitch. Este botón tiene dos funciones programables que se
pueden seleccionar al desplazar el botón en cualquiera de las dos direcciones. Puede utilizar el botón
DuoSwitch siempre que la punta del lápiz se encuentre próxima a la superficie de la pantalla (5 mm
[0,2 pulg.]). Para usar el botón, no es necesario que la punta del lápiz toque la superficie de la pantalla.
De forma predefinida, la posición del botón superior se ha definido en D
LIC DERECHO. Las funciones del botón se pueden modificar o desactivar mediante el panel de control
en C
de la tableta Wacom. Consulte personalización
.
OBLE CLIC y, la posición inferior,
CÓMO TRABAJAR CON SENSIBILIDAD A LA PRESIÓN
El lápiz responde a los matices e inflexiones de los movimientos de la mano, lo que le permite crear
trazos a lápiz de un aspecto muy natural con aplicaciones que admitan dicha característica. Para escribir
aplicando presión, seleccione una herramienta sensible a la presión en la paleta de herramientas de la
aplicación. A medida que trabaje en la pantalla, puede aplicar distintas presiones a la punta del lápiz.
BORRADO
TRABAJAR CON VARIOS MONITORES
Cuando trabaje con el pen display y otros monitores en el mismo sistema, el movimiento del cursor de
pantalla en los monitores estándar dependerá de la configuración de su sistema.
Si se conecta un segundo monitor en modo de reflejo, tanto el monitor interactivo como el otro monitor
mostrarán las mismas imágenes y el mismo movimiento del cursor de la pantalla.
Si usa el pen display con otros monitores en el modo monitor expandido, tendrá varias opciones de
navegación en los demás monitores.
• Defina un botón lateral del lápiz para la función C
botón para cambiar el cursor de la pantalla entre el pen display y las demás pantallas. Por ejemplo,
se puede utilizar el producto como pen display, donde el cursor de la pantalla se sitúa en la punta del
lápiz, o como una tableta Wacom estándar, en la que el cursor de la pantalla se puede desplazar por
todo el escritorio o pantallas adicionales. Consulte Trabajo con cambio de pantalla
información.
• Defina uno de los botones laterales del lápiz para el C
entre el modo lápiz para trabajar en el pen display y el modo ratón para trabajar en los otros monitores.
AMBIO DE PANTALLA. A continuación, puede pulsar el
para obtener más
AMBIO DE MODO. A continuación, puede cambiar
Contenido
Índice
22
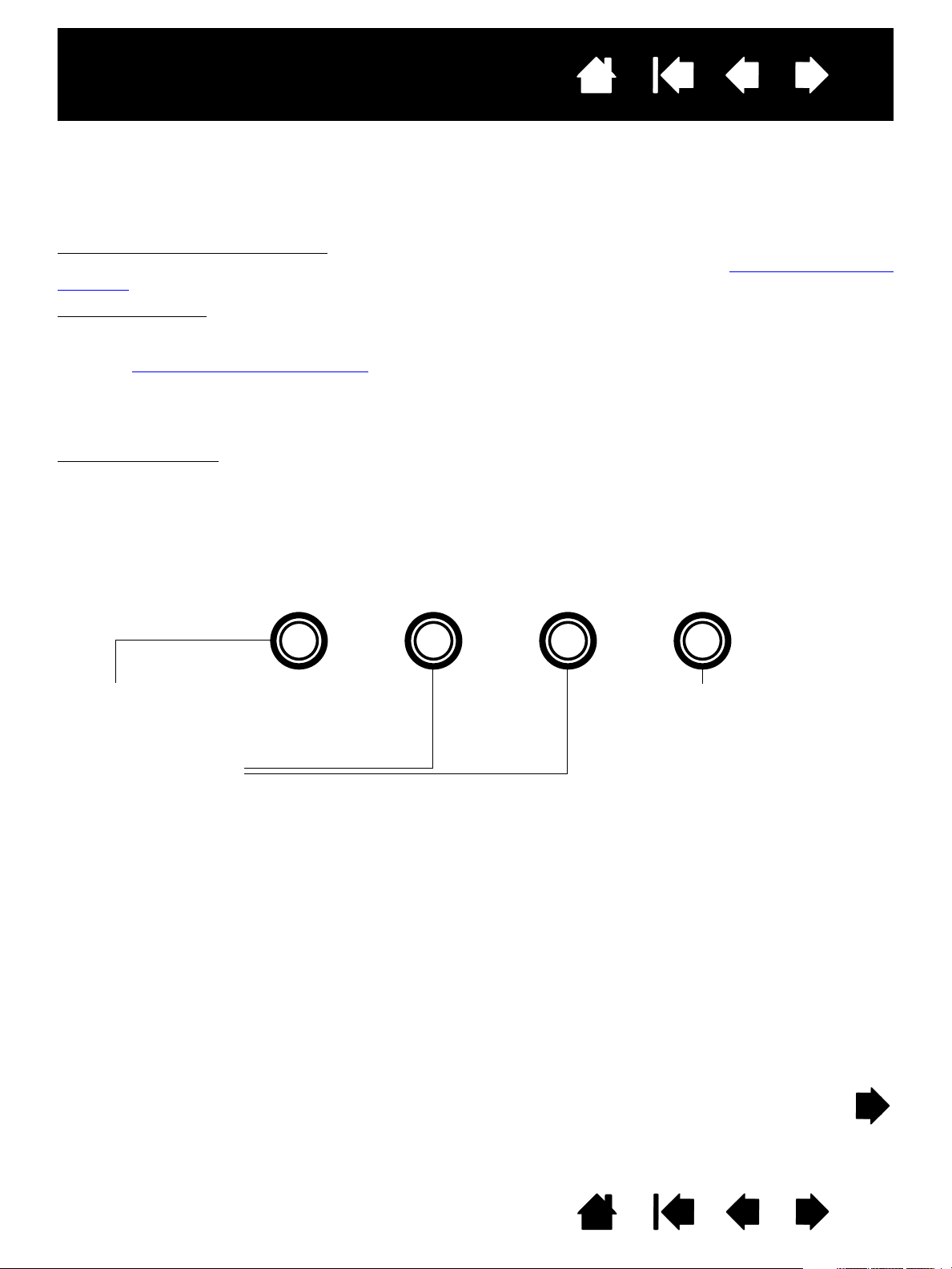
Interactive pen display
1. Botón de MENÚ
Pulse para abrir o salir del menú OSD.
2. Botones de selección
Utilice estos botones para seleccionar y resaltar una opción. A continuación, pulse el botón I
NTRO. Aparecerá el
submenú de ajuste y configuración actual de dicha opción. Es posible que algunos ajustes no estén disponibles
cuando se encuentre en modo DVI.
Seleccione y ajuste la configuración de la opción mediante los botones. (Pulse el botón + para aumentar el valor del
elemento seleccionado. Pulse el botón – para reducirlo.)
Una vez realizados los cambios, pulse el botón I
NTRO para guardar.
En las páginas siguientes, encontrará una descripción detallada de las opciones de menú.
Botón I
NTRO
Activa la opción de menú OSD
seleccionada.
–
+
Contenido
Índice
23
AJUSTE DE LA PANTALLA
VALORES PREESTABLECIDOS DE FÁBRICA, AUTOSINCRONIZACIÓN Y AJUSTES DEL USUARIO
Valores preestablecidos de fábrica: para obtener una calidad de pantalla óptima, ajuste su tarjeta de vídeo
a la resolución máxima (nativa) que pueda utilizar con el monitor interactivo. Consulte especificaciones del
producto para obtener más información.
Autosincronización
función de autosincronización determina la posición horizontal y vertical de la pantalla, así como su paso y
fase. La autosincronización funcionará entre los rangos de frecuencia horizontales y verticales admitidos.
Consulte especificaciones del producto
Si el monitor interactivo no se sincroniza automáticamente con la señal recibida, puede utilizar la opción
A
UTO AJUSTE OSD para iniciar la sincronización de la pantalla. Puede realizar otros ajustes manuales en la
pantalla mediante los controles de la pantalla de visualización (OSD).
Calibración del color
o la retroiluminación, se invalidará el perfil de color ICC incluido en el CD de instalación. (Puede que
algunos modelos no incluyan un perfil de color.)
AJUSTES DE LA PANTALLA DE VISUALIZACIÓN (OSD)
La función OSD le permite optimizar gran cantidad de ajustes de la pantalla con sólo pulsar un botón.
Realice los ajustes que desee mediante los controles OSD situados en el extremo superior izquierdo de la
unidad.
: el interactive pen display se sincroniza automáticamente con la señal recibida. La
para obtener más información.
: si cambia el ajuste predefinido del color, la temperatura de color, el contraste, el brillo
Nota: Después de cambiar un ajuste, el menú OSD se cerrará automáticamente tras unos minutos de
inactividad.
También puede cerrar el menú OSD pulsando el botón de
automáticamente al cerrar el menú OSD y se utilizarán la próxima vez que la unidad reciba una señal
de vídeo similar. Este comportamiento es aplicable a todos los modos de pantalla. Si realiza
modificaciones en la apariencia de la pantalla y no puede volver a la configuración original, utilice la
opción R
ESTABLECER para restaurar los valores predefinidos de fábrica del monitor interactivo.
Contenido
Índice
MENÚ. Todos los ajustes se guardan
23
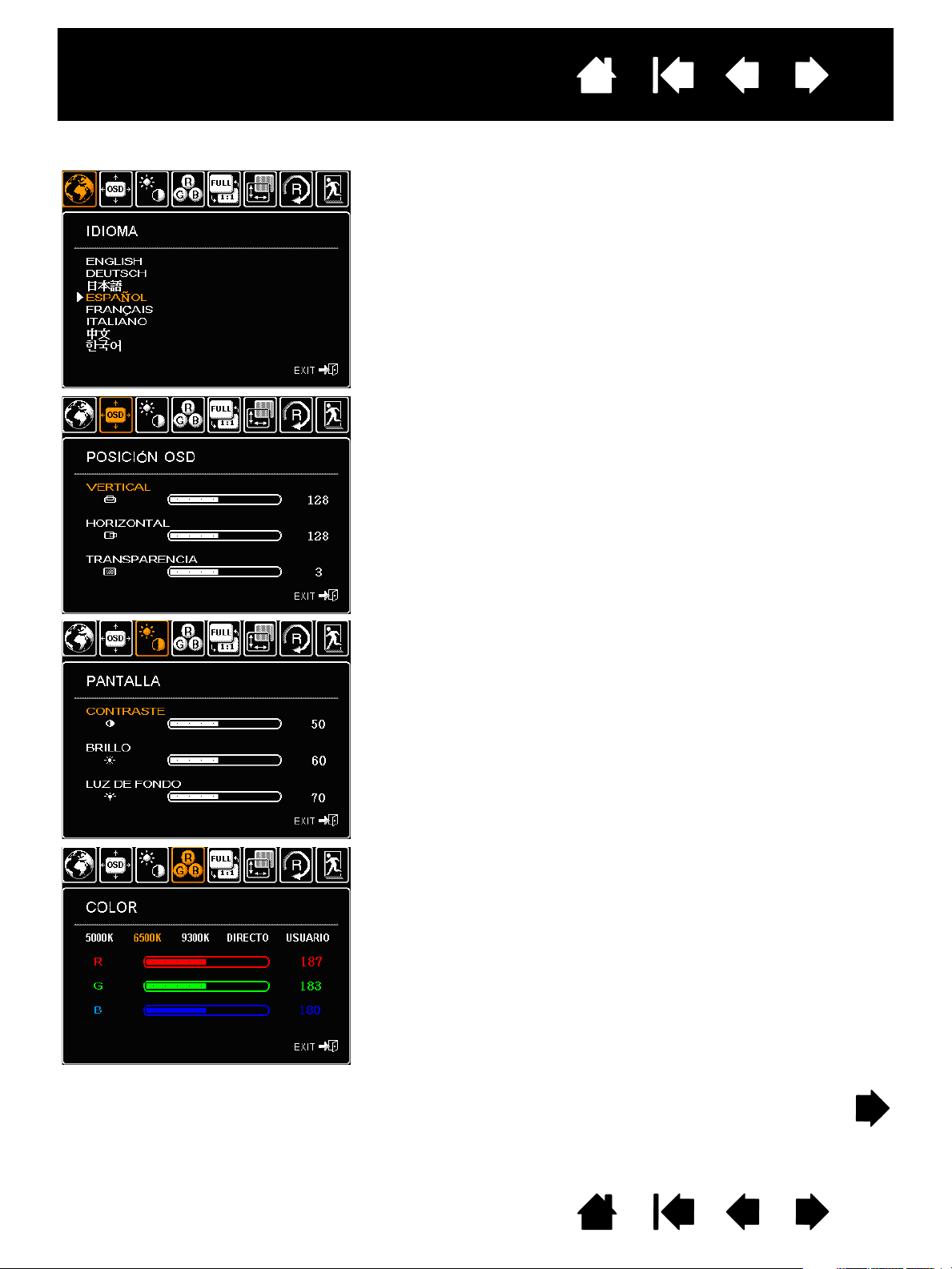
Interactive pen display
Las opciones de IDIOMA le permiten escoger el idioma en que desea ver
el menú OSD.
Las opciones de P
OSICIÓN OSD incluyen:
•V
ERTICAL. Ajusta la posición vertical de la ventana del menú OSD.
•H
ORIZONTAL. Ajusta la posición horizontal de la ventana del menú
OSD.
•T
RANSPARENCIA. Modifica la opacidad del fondo del menú OSD.
Las opciones de P
ANTALLA incluyen:
•C
ONTRASTE. Aumenta o reduce el contraste de la imagen. Los
cambios en el contraste pueden afectar a la precisión del color.
•B
RILLO. Aumenta o reduce el brillo de la imagen.
•L
UZ DE FONDO. Aumenta o reduce el nivel de brillo de la
retroiluminación.
Las opciones de C
OLOR incluyen:
• 5000K, 6500K, 9300K. Le permite ajustar la temperatura de color del
monitor interactivo en grados Kelvin.
•D
IRECTO muestra los colores directamente desde la tarjeta de vídeo
sin ajuste alguno. Si se selecciona, no es posible ajustar el contraste
ni el brillo.
•U
SUARIO le permite ajustar independientemente los colores de
pantalla
ROJO, VERDE y AZUL.
Nota: Cualquier cambio manual realizado en la configuración de color
invalidará el perfil de color. (Puede que algunos modelos no
incluyan un perfil de color.)
Contenido
Índice
Las opciones de menú estarán disponibles al abrir la pantalla de visualización.
24
Contenido
Índice
24
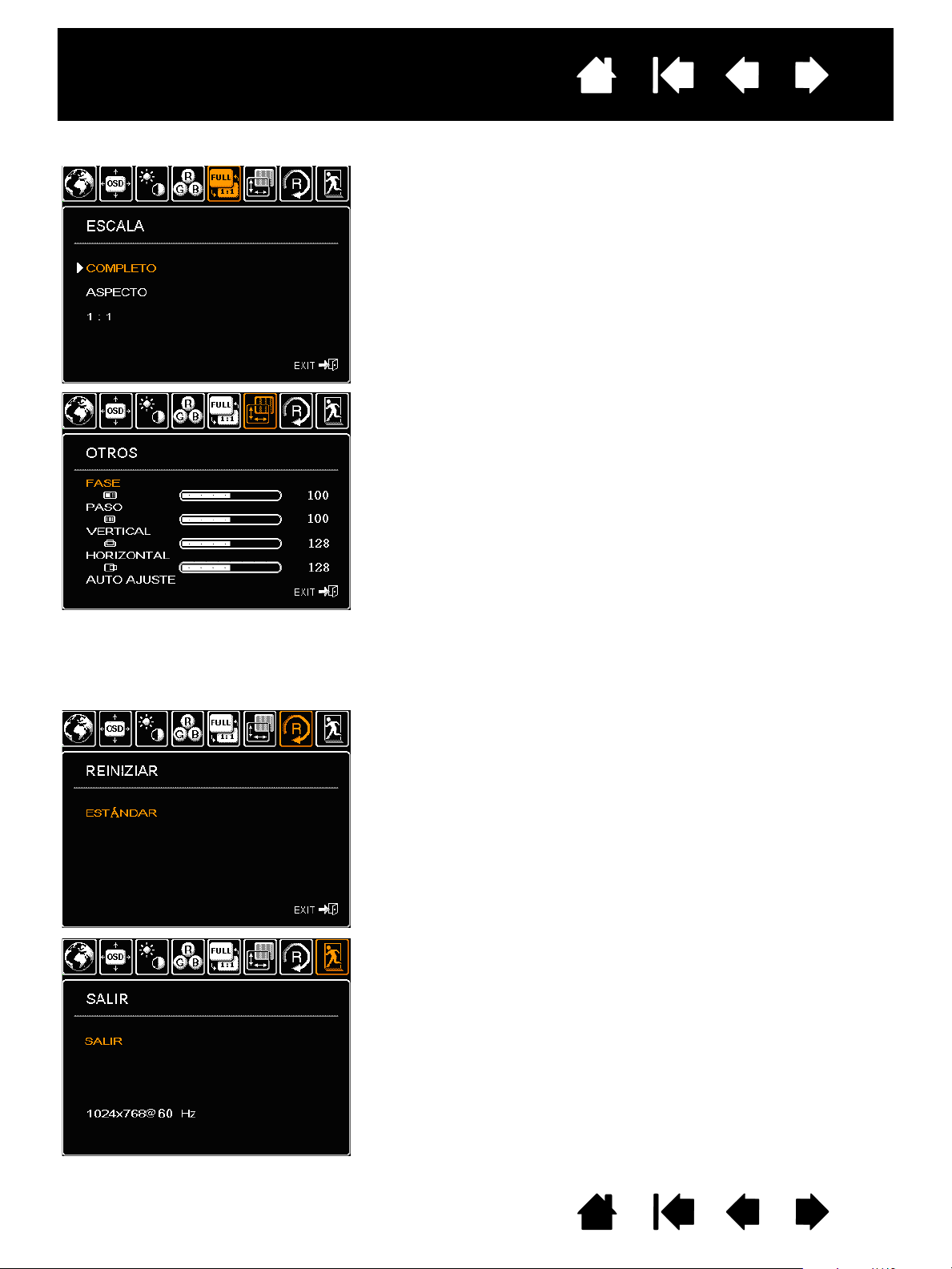
Interactive pen display
Las opciones de ESCALA incluyen:
•C
OMPLETO. Modifica el tamaño de la imagen para ajustarla a la
pantalla completa.
•A
SPECTO. Modifica el tamaño de la imagen para ajustarla al máximo
a la pantalla manteniendo la relación de aspecto correcta.
• 1:1. Muestra la imagen con la resolución real.
O
TRAS opciones incluyen:
•F
ASE. (Sólo VGA.) Sincroniza la temporización de señal del monitor
interactivo a la de la tarjeta gráfica. Utilícela cuando la imagen se
muestre inestable o parpadee, o si aparecen líneas horizontales
distorsionadas.
•P
ASO. (Sólo VGA.) Cambia la frecuencia de datos de la pantalla para
adaptarla a la de la tarjeta gráfica. Utilícela cuando la imagen se
muestre inestable o parpadee, o si aparecen líneas verticales
distorsionadas.
•V
ERTICAL. (Sólo VGA.) Modifica la posición vertical de la imagen.
Para ajustarla automáticamente, utilice la opción A
UTO AJUSTE.
•H
ORIZONTAL. (Sólo VGA.) Modifica la posición horizontal de la
imagen. Para ajustarla automáticamente, utilice la opción
AUTO
AJUSTE.
•A
UTO AJUSTE. (Sólo VGA.) Seleccione esta función para optimizar
automáticamente la imagen en pantalla.
R
ESTABLECER devuelve los parámetros de pantalla del modo actual a sus
ajustes predefinidos de fábrica.
S
ALIR sale de OSD sin guardar los cambios.
Contenido
Índice
25
Contenido
Índice
25
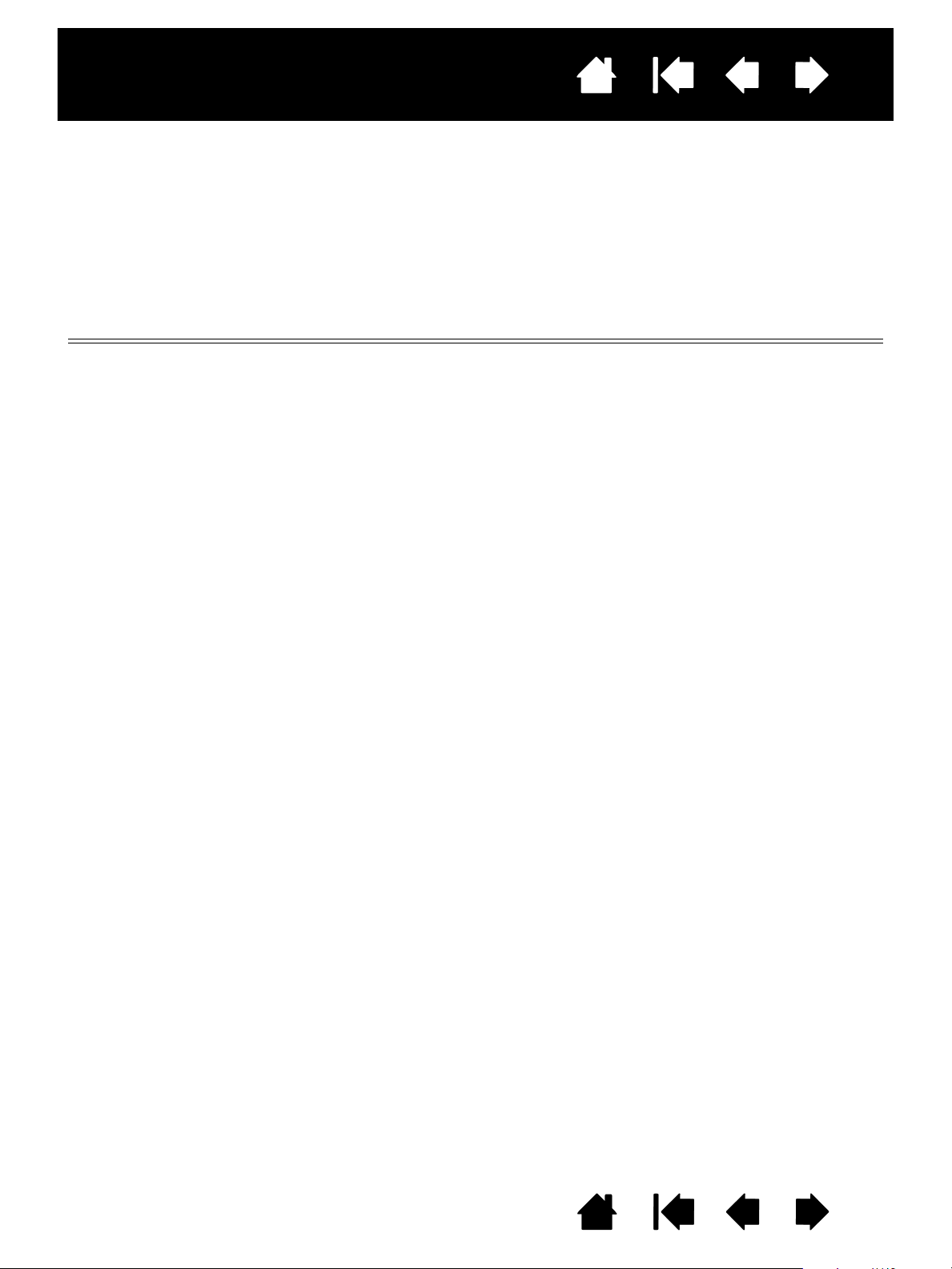
Interactive pen display
Contenido
Índice
26
AHORRO DE ENERGÍA
El interactive pen display cumple la normativa VESA relativa al ahorro de energía.
Si utiliza un ordenador o tarjeta de vídeo que cumpla la normativa DPMS (Display Power Management
Signaling), la pantalla cumplirá automáticamente los parámetros de ahorro de energía especificados a
continuación.
Cuando estas funciones de ahorro de energía están activadas, la pantalla se ve más oscura de lo normal.
MODELO DTU-2231
Modo del ordenador H-sync V-sync Vídeo Consumo de energía Indicador de alimentación
ON de corriente Sí Sí Activo 37 W, máx. Azul
Modo de espera No Sí En blanco 2 W, máx. Azul/Naranja*
Modo suspensión Sí No En blanco 2 W, máx. Azul/Naranja*
Modo OFF No No En blanco 1 W, máx. Naranja
* En función de las especificaciones y la configuración de su ordenador y su tarjeta de vídeo, el indicador de
alimentación puede iluminarse únicamente en naranja en los modos de espera y suspensión.
Contenido
Índice
26
 Loading...
Loading...