Wacom DTU-2231 Owner's Manual [po]
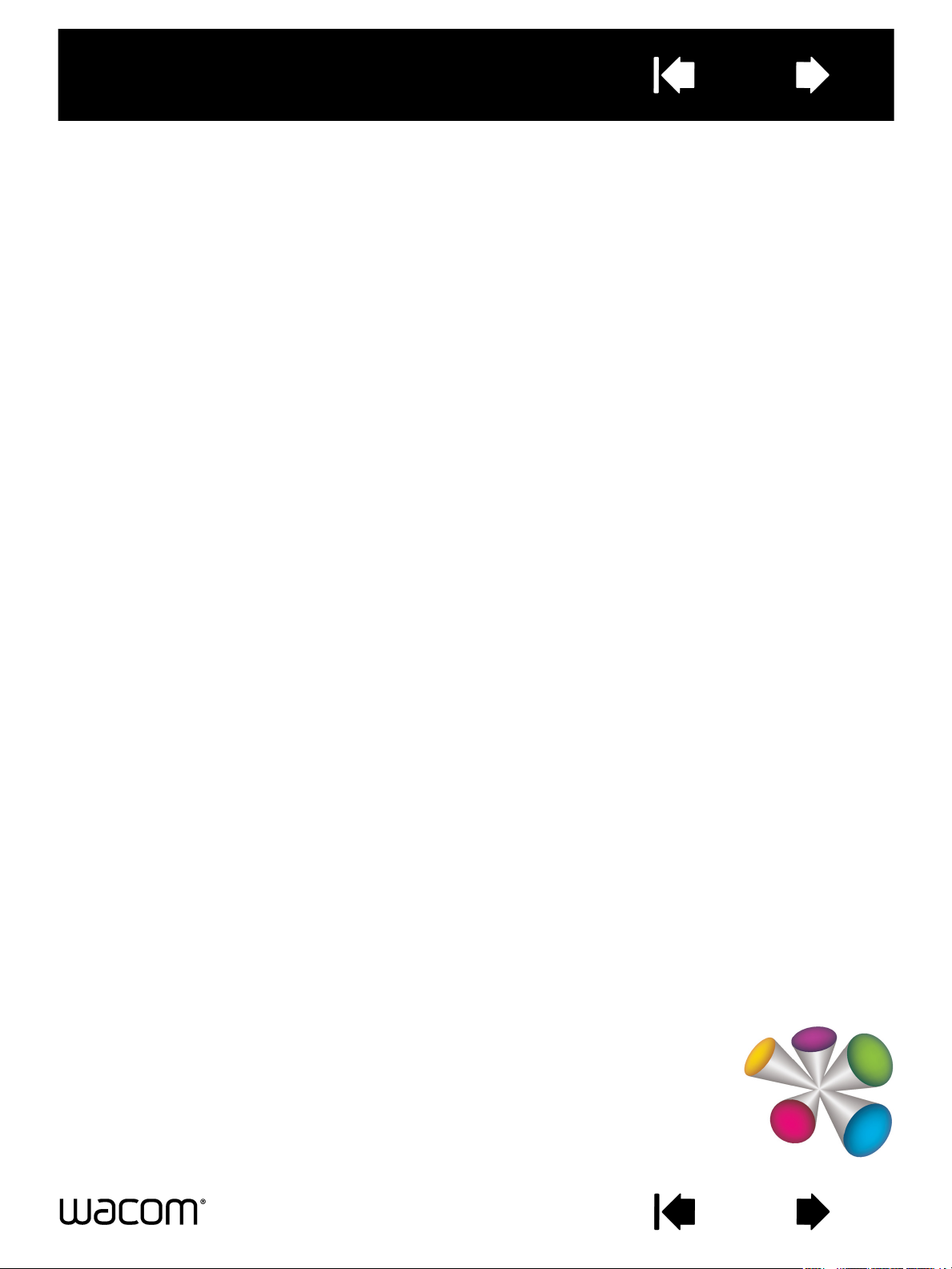
Spis treści
Indeks
INSTRUKCJA OBSŁUGI
Interaktywny ekran piórkowy
1
Model:
DTU-2231
Interaktywny ekran piórkowy
Instalacja
Sposób korzystania z pióra
Ustawienia własne pióra
Sposób korzystania z ekranu piórkowego
Ustawienia własne ekranu piórkowego
Sposób korzystania z menu obrotowego
Ustawienia aplikacji
Rozwiązywanie problemów
Spis treści
Indeks
1
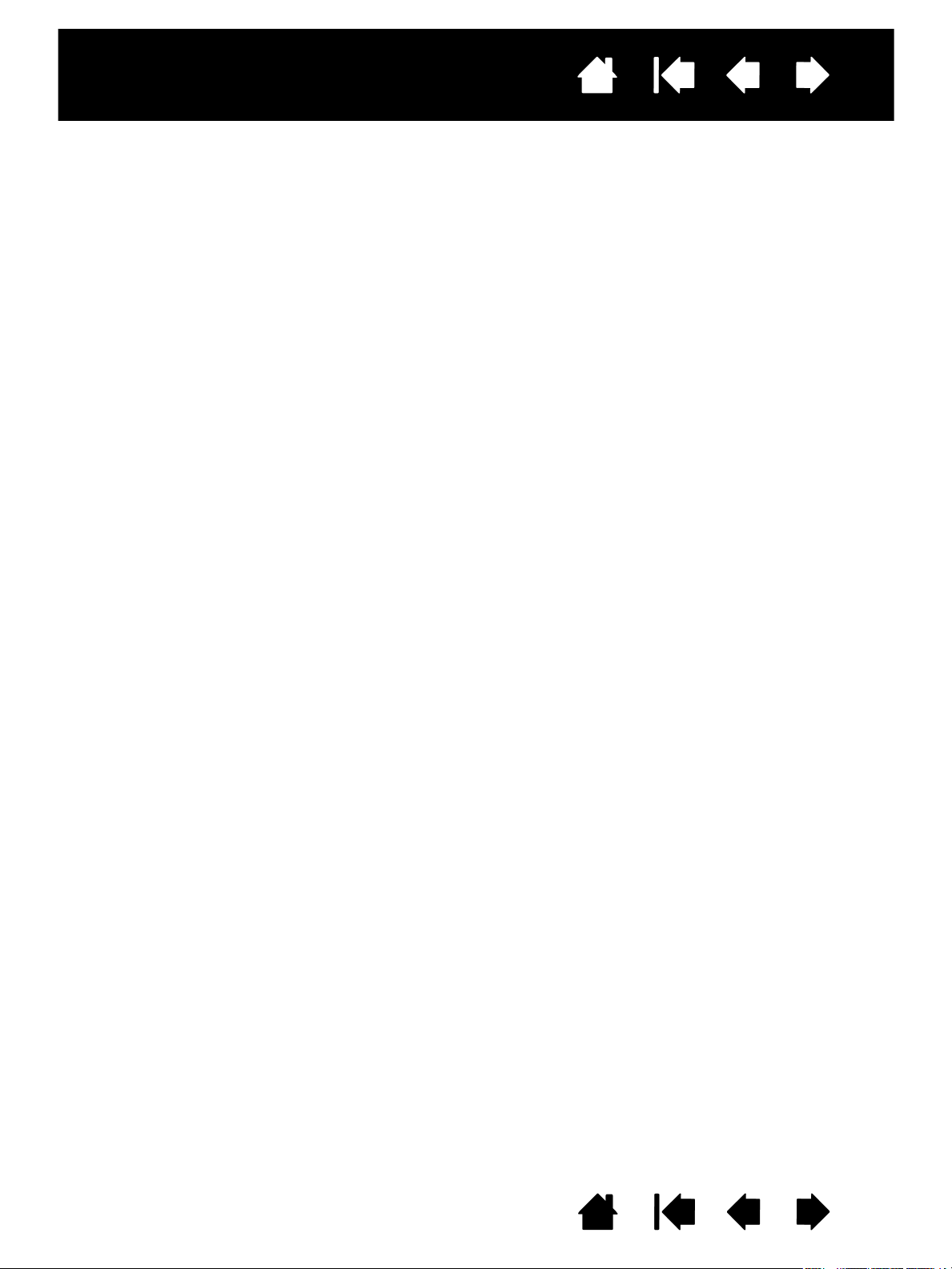
Interaktywny ekran piórkowy
Spis treści
Interaktywny ekran piórkowy
Instrukcja obsługi
Wersja 1.1, uaktualnienie A2710
Copyright © Wacom Co., Ltd., 2010
Wszelkie prawa zastrzeżone. Kopiowanie całości lub części niniejszej instrukcji w celu innym niż użytek prywatny jest
zabronione. Firma Wacom zastrzega sobie prawo do wprowadzenia zmian w niniejszej publikacji bez konieczności
wcześniejszego powiadomienia o takich zmianach. Firma Wacom dołożyła wszelkich starań, by niniejsza instrukcja
zawierała aktualne oraz dokładne informacje. Firma Wacom zastrzega sobie prawo do zmiany wszelkich danych
technicznych oraz konfiguracji produktu według własnego uznania bez wcześniejszego powiadomienia oraz bez
konieczności uwzględnienia takich zmian w tej instrukcji.
Powyższy rok oznacza datę przygotowania instrukcji obsługi. Niezależnie od tego, niniejsza instrukcja zostanie
udostępniona użytkownikom w momencie wprowadzenia do sprzedaży powiązanego z nią produktu firmy Wacom.
Indeks
2
DuoSwitch jest znakiem towarowym, a Wacom jest zastrzeżonym znakiem towarowym firmy Wacom Co., Ltd.
Adobe i Adobe Reader są znakami towarowymi bądź zastrzeżonymi znakami towarowymi Adobe Systems
Incorporated zarejestrowanymi w Stanach Zjednoczonych i/lub innych krajach. Microsoft, Windows oraz Vista są
znakami towarowymi bądź zastrzeżonymi znakami towarowymi Microsoft Corporation zarejestrowanymi w Stanach
Zjednoczonych i/lub innych krajach. Apple, logo Apple oraz Macintosh są znakami towarowymi firmy Apple Computer,
Inc. zarejestrowanymi w Stanach Zjednoczonych oraz innych krajach.
Wszelkie inne nazwy firm bądź produktów wymienionych w niniejszej dokumentacji mogą być znakami towarowymi
bądź zastrzeżonymi znakami towarowymi. Wymienione produkty stron trzecich służą jedynie celom informacyjnym i nie
są wyrazem aprobaty bądź rekomendacji. Firma Wacom nie ponosi żadnej odpowiedzialności za wydajność bądź
użytkowanie tych produktów.
Spis treści
Indeks
2
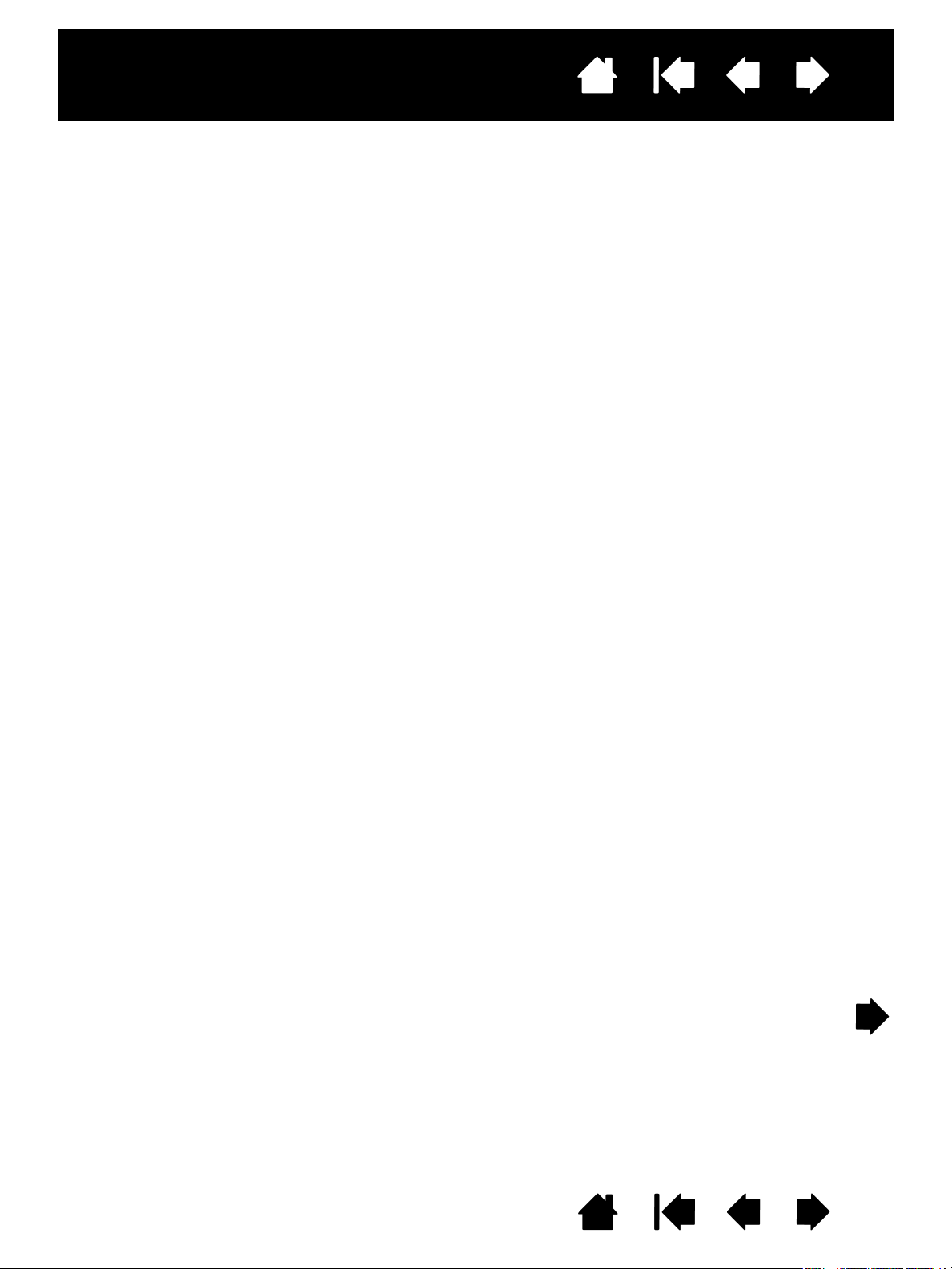
Interaktywny ekran piórkowy
Spis treści
Indeks
SPIS TREŚCI
Informacje dotyczące instrukcji obsługi 5
Korzystanie z instrukcji obsługi 6
INTERAKTYWNY EKRAN PIÓRKOWY 7
Funkcje ekranu piórkowego 8
Widok z przodu 8
Widok z tyłu 9
Regulacja pochylenia ekranu 10
Funkcje pióra 11
INSTALACJA 12
Wymagania systemowe 12
Krok 1: Instalacja ekranu 13
Krok 2: Instalacja tabletu piórkowego 17
Podłączanie przewodu USB 17
Instalacja oprogramowania 18
PRACA Z INTERAKTYWNYM EKRANEM
PIÓRKOWYM 19
Ergonomiczna praca 19
Sposób korzystania z pióra 20
Sposób trzymania pióra 20
Przesuwanie 20
Kliknięcie 21
Przeciągnięcie 21
Sposób korzystania z przełącznika bocznego 22
Praca z wykorzystaniem funkcji czułości nacisku 22
Wymazywanie 22
Praca z wieloma monitorami 22
Regulacja ekranu 23
Ustawienia fabryczne, automatyczna synchronizacja
i ustawienia użytkownika 23
Ustawienia OSD 23
Funkcje oszczędzania energii 26
USTAWIENIA WŁASNE 27
Otwieranie panelu sterowania 27
Informacje ogólne o panelu sterowania 28
Kalibrowanie ekranu piórkowego 30
Regulacja zegara i fazy (dotyczy tylko sygnału VGA) 31
3
Ustawienia własne pióra 32
Regulacja nacisku końcówki i dwukrotnego
kliknięcia 32
Regulacja nacisku gumki 33
Zaawansowane ustawienia nacisku
końcówki i gumki 34
Ustawienia własne przycisków pióra 35
Funkcje przycisków 36
Używanie i dostosowywanie menu obrotowego 40
Praca z funkcją Przełączanie wyświetlacza 41
Ustawienia aplikacji 42
Tworzenie ustawienia własnego aplikacji 43
Zmiana ustawień własnych aplikacji 44
Usuwanie ustawień własnych aplikacji 44
ROZWIĄZYWANIE PROBLEMÓW 45
Testowanie interaktywnego ekranu piórkowego 46
Testowanie pióra 47
Rozwiązywanie problemów dotyczących ekranu 48
Ogólne problemy związane z ekranem 48
Problemy z sygnałem VGA 50
Rozwiązywanie problemów dotyczących tabletu
piórkowego 51
Problemy ogólne 51
Problemy typowe dla systemu
operacyjnego Windows 54
Problemy typowe dla komputerów Macintosh 55
Pomoc techniczna 57
Pobieranie sterowników 58
DODATEK 59
Konserwacja interaktywnego ekranu piórkowego 59
Wymiana końcówki pióra 60
Korzystanie z montażu lub podstawki alternatywnej 61
Odinstalowywanie interaktywnego ekranu
piórkowego 62
Zarządzanie preferencjami 63
Instalowanie wielu tabletów 64
Spis treści
Indeks
3
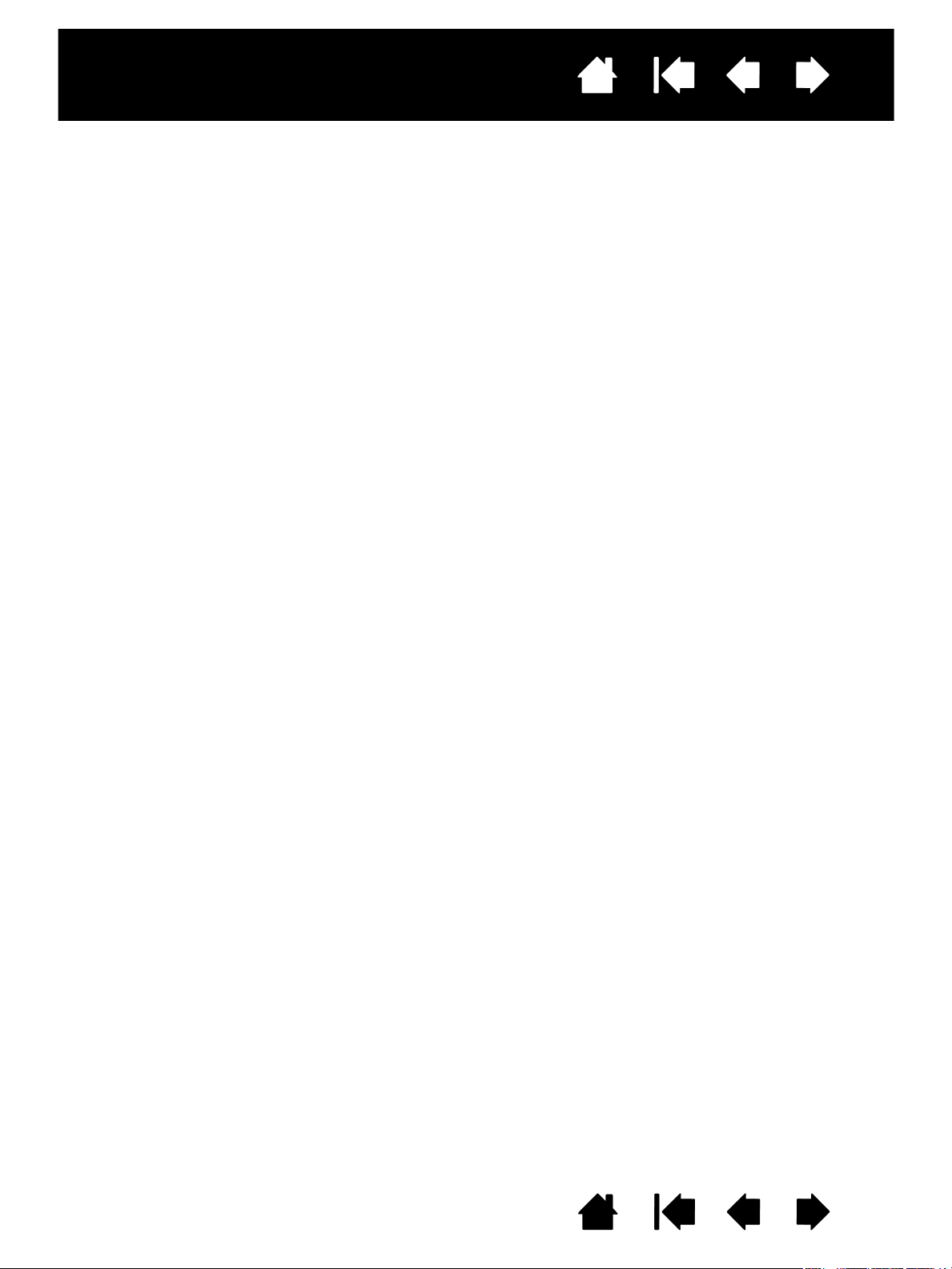
Interaktywny ekran piórkowy
Spis treści
Możliwości pióra i atramentu cyfrowego podczas
pracy w systemie Windows 65
Informacje o panelu wprowadzania na komputerze
typu Tablet w systemie Windows 66
Dane techniczne produktu 67
Interaktywny ekran piórkowy model DTU-2231 67
Ogólne dane techniczne 67
Ekran 68
Tab l et 69
Zasilacz 69
Pióro (model UP-817E) 69
Pióro (model UP-818E) 69
Informacje o produkcie 70
Zamawianie części i akcesoriów 70
Dostępne części i akcesoria 70
Zakłócenia fal radiowych i telewizyjnych 71
Deklaracja dot. FCC 71
Deklaracja dot. Industry Canada
(tylko użytkownicy w Kanadzie) 72
Deklaracja CE 72
Indeks
4
Środki ostrożności 73
Położenie fizyczne 73
Środowisko naturalne 73
Wykorzystanie 74
Obsługa 74
Gwarancja
(ogólnoświatowa, z wyjątkiem Europy,
Afryki i Bliskiego Wschodu) 76
Ograniczona gwarancja 76
Usługi gwarancyjne w Stanach Zjednoczonych
i Kanady 77
Gwarancja poza terytorium Stanów Zjednoczonych
i Kanady 77
Licencja oraz warunki gwarancji
(Europa, Afryka i Bliski Wschód) 78
Umowa licencyjna oprogramowania 78
Ograniczona gwarancja 79
SŁOWNICZEK 81
INDEKS 83
Spis treści
Indeks
4
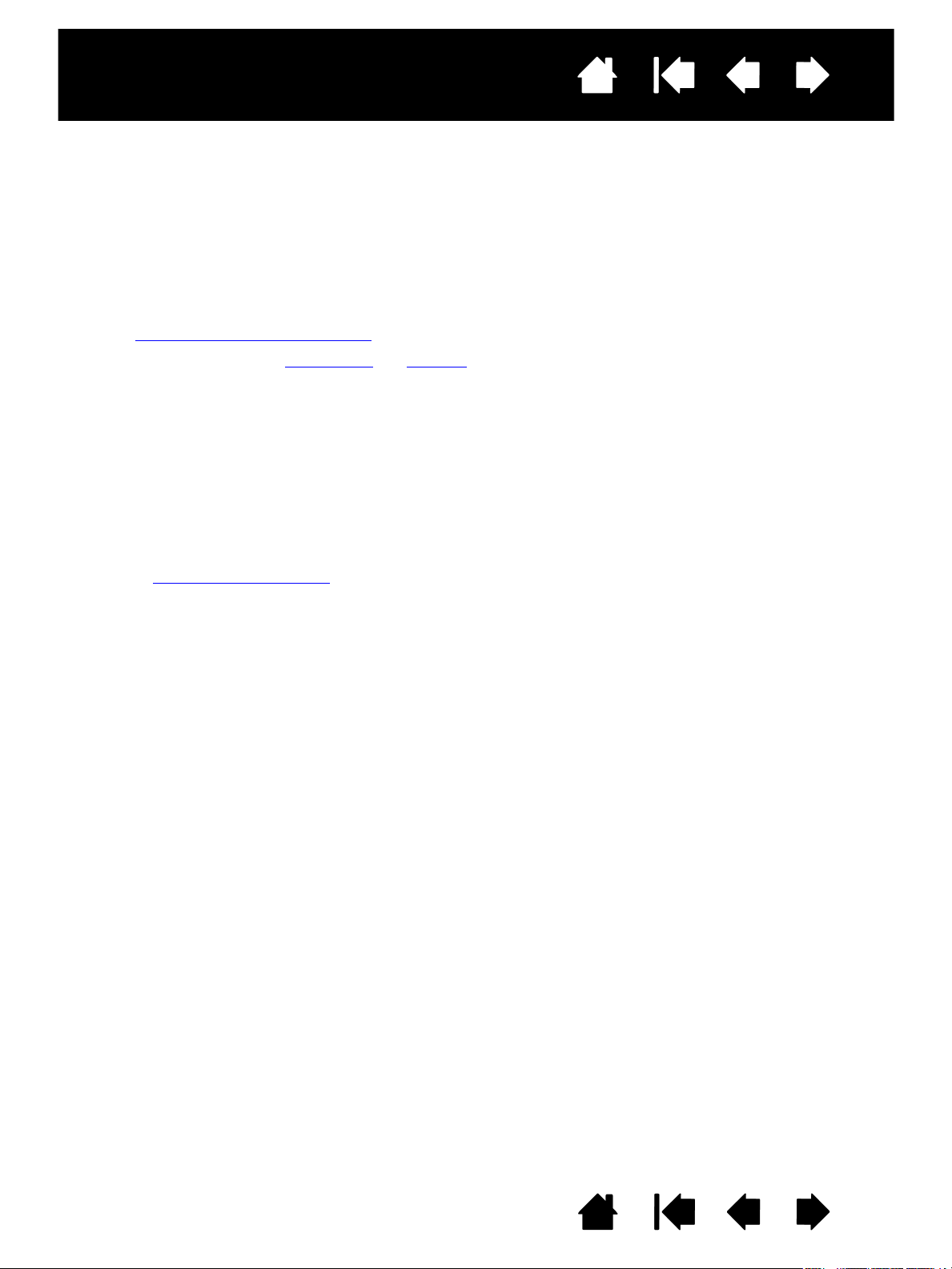
Interaktywny ekran piórkowy
Spis treści
Indeks
5
INFORMACJE DOTYCZĄCE INSTRUKCJI OBSŁUGI
Niniejszy dokument umożliwia szybki dostęp do informacji dotyczących interaktywnego ekranu piórkowego.
Kliknięcie przycisku nawigacji lub podkreślonego słowa umożliwia przemieszczanie się po dokumencie.
Podane informacje dotyczą zarówno systemu operacyjnego Windows, jak i komputerów Macintosh.
Przedstawione obrazy pochodzą z systemu Windows, o ile nie wskazano inaczej.
Użytkownicy nie mający doświadczenia w pracy z dokumentacją elektroniczną powinni zapoznać się
zczęścią korzystanie z instrukcji obsługi
• Przejdź bezpośrednio do spisu treści
• Dla wyróżnienia nazw klawiszy, okien dialogowych oraz opcji panelu sterowania użyto
KAPITALIKÓW.
• Aby powiększyć rozmiar strony na ekranie należy użyć narzędzia powiększania w przeglądarce.
• Niniejsza publikacja nie uwzględnia następujących informacji: informacje na temat szczegółów sprzętu
komputerowego lub systemu operacyjnego, a także informacje na temat używanych aplikacji.
Najpewniejszym źródłem tego typu informacji są instrukcje oraz nośniki dostarczane wraz ze sprzętem,
systemem operacyjnym lub aplikacją.
• Wiele aplikacji ma wbudowaną obsługę funkcji ekranu piórkowego (np. czułość nacisku).
Listę aplikacji obsługujących te funkcje można znaleźć w witrynie internetowej firmy Wacom
(zobacz informacje o produkcie
• W celu uzyskania informacji na temat prawidłowego wykorzystywania funkcji ekranu piórkowego
w poszczególnych aplikacjach należy odwołać się do instrukcji obsługi danej aplikacji.
.
lub indeksu, klikając jego odnośnik.
MAŁYCH
).
Filozofia firmy Wacom opiera się na ciągłej poprawie wszystkich swoich produktów. W rezultacie, co pewien
czas dokonywane są zmiany i ulepszenia inżynieryjne. W związku z taką sytuacją, niektóre zmiany,
modyfikacje i ulepszenia mogą nie być opisane w tym dokumencie.
Spis treści
Indeks
5
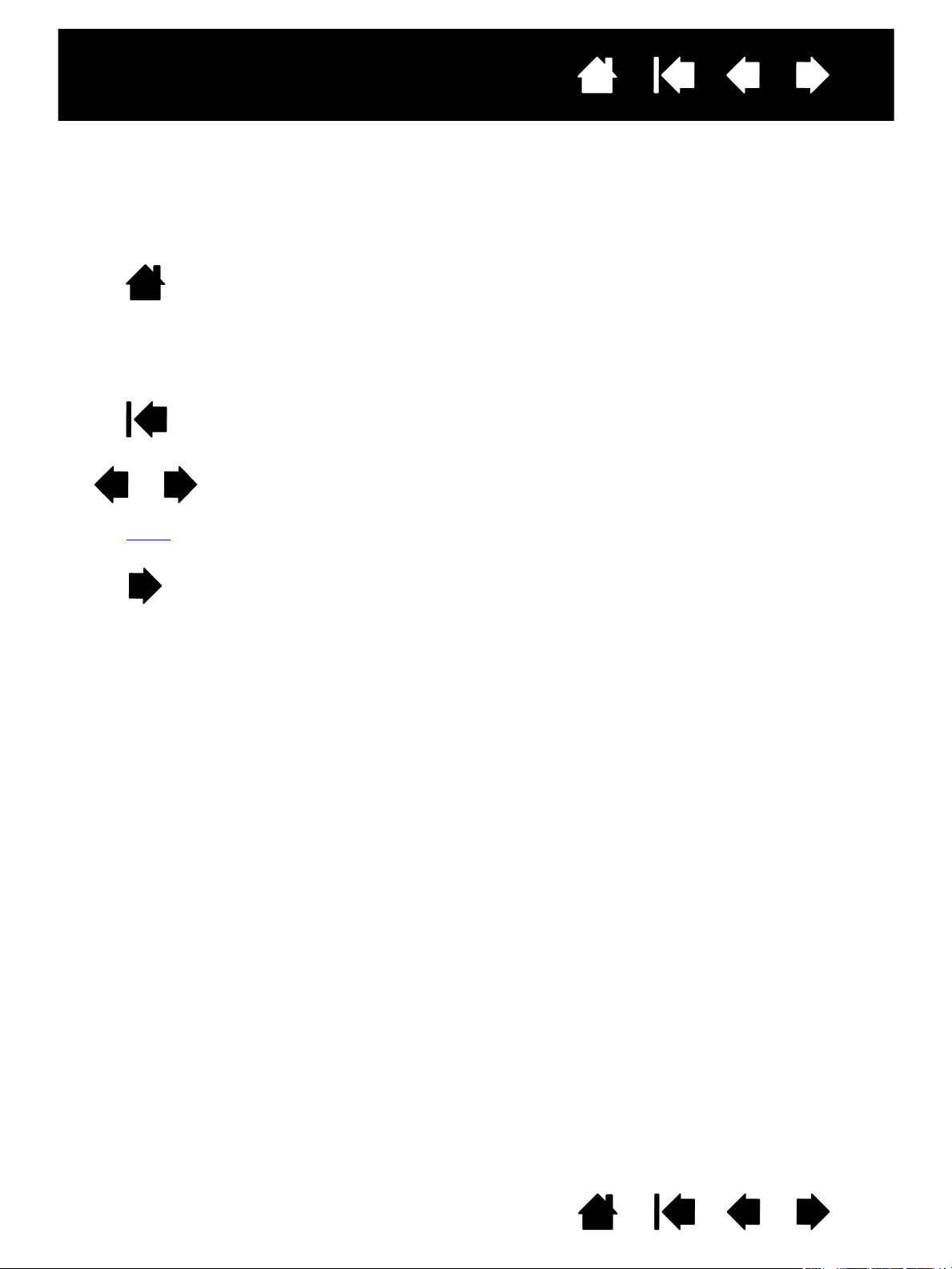
Interaktywny ekran piórkowy
Spis treści
Indeks
KORZYSTANIE Z INSTRUKCJI OBSŁUGI
Do przemieszczania się po instrukcji należy używać przycisków nawigacji:
Przejdź do strony głównej.
Spis treści
Indeks
temat
Przejdź do spisu treści.
Przejdź do indeksu.
Przejdź do poprzedniego widoku.
Poprzednia strona lub następna strona.
Przejdź do tematu.
6
Kontynuacja tematu.
Program Adobe
®
Reader® zapewnia dodatkowe narzędzia do korzystania z instrukcji oraz jej drukowania.
Więcej informacji na ten temat można znaleźć w pliku pomocy programu Adobe Reader.
Spis treści
Indeks
6
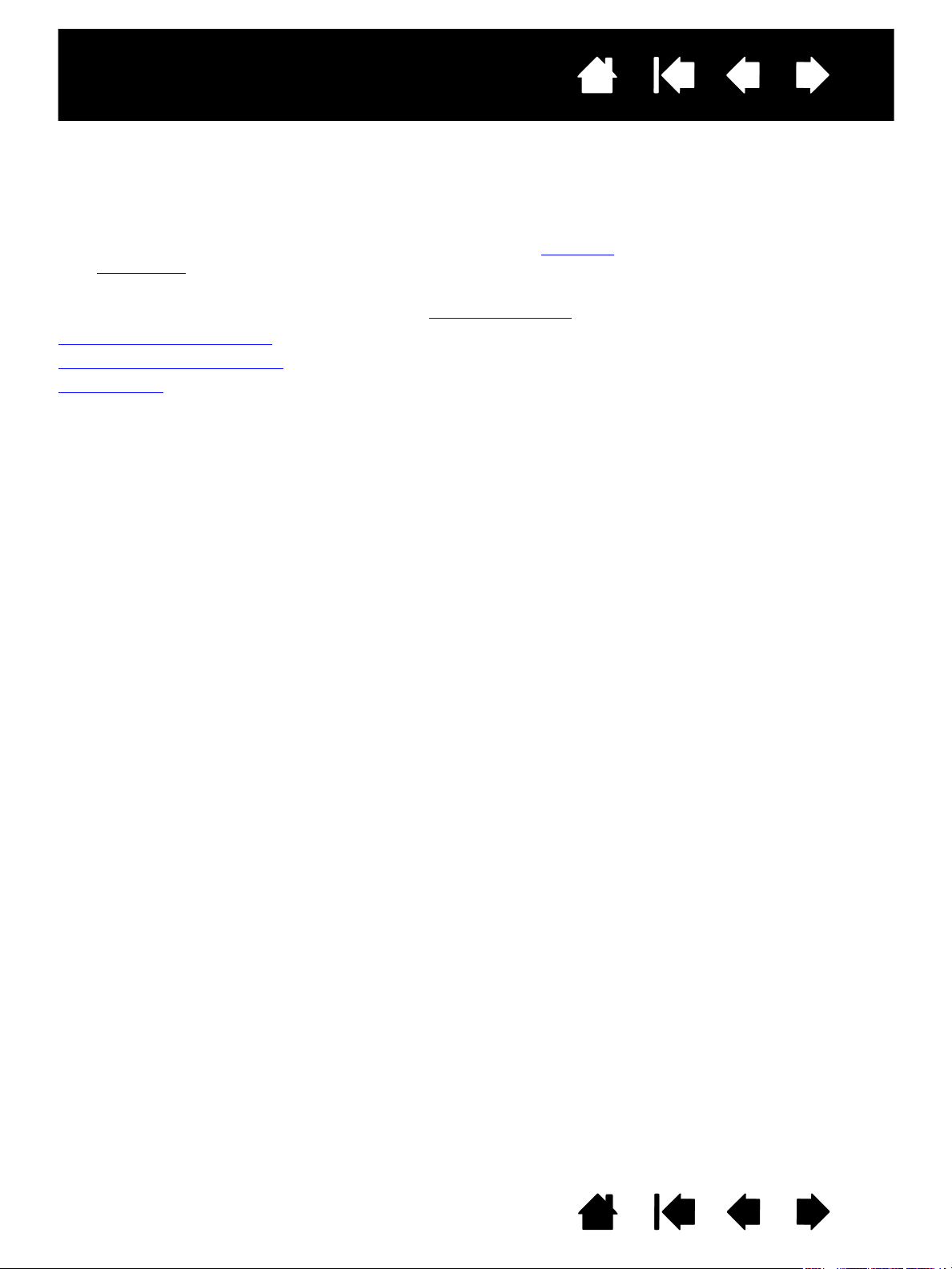
Interaktywny ekran piórkowy
Spis treści
Indeks
7
INTERAKTYWNY EKRAN PIÓRKOWY
W niniejszej instrukcji obsługi opisano na czym polega proces instalacja interaktywnego ekranu piórkowego
oraz korzystanie
Panel sterowania tabletu Wacom pozwala na dostosowanie ustawień pióra i ekranu piórkowego.
Więcej informacji na ten temat zawiera rozdział ustawienia własne
Funkcje ekranu piórkowego
Regulacja pochylenia ekranu
Funkcje pióra
Niniejsza publikacja nie uwzględnia następujących informacji: informacje na temat szczegółów sprzętu
komputerowego lub systemu operacyjnego, a także informacje na temat używanych aplikacji.
Najpewniejszym źródłem tego typu informacji są instrukcje oraz nośniki dostarczane wraz ze sprzętem,
systemem operacyjnym lub aplikacją.
Uwaga: Nie wszystkie modele produktów są dostępne we wszystkich regionach.
z niego.
.
Spis treści
Indeks
7
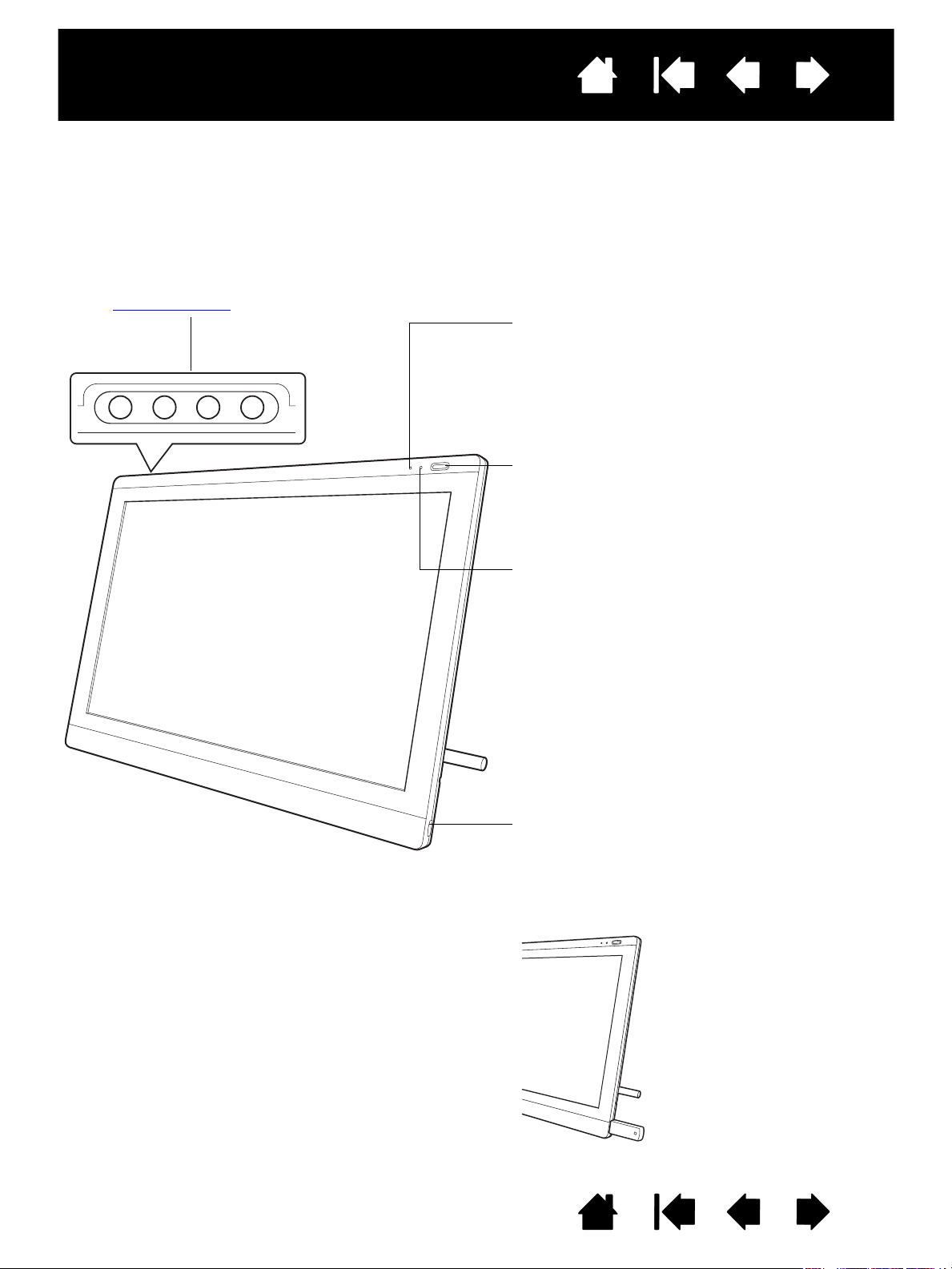
Interaktywny ekran piórkowy
Spis treści
Indeks
FUNKCJE EKRANU PIÓRKOWEGO
Zapoznaj się z funkcjami i częściami składowymi produktu.
WIDOK Z PRZODU
Elementy sterujące ekranu OSD
Służą do regulowania ustawień ekranu. Więcej
informacji na ten temat można znaleźć w
części regulacja ekranu
.
8
Dioda LED stanu
Świeci na niebiesko, gdy końcówka pióra została
naciśnięta w aktywnym obszarze ekranu piórkowego.
Dioda LED świeci się jedynie po podłączeniu
przewodu USB do aktywnego portu USB.
Wyłącznik zasilania
Umożliwia włączanie i wyłączanie urządzenia.
Dioda LED zasilania
Świeci na niebiesko, gdy ekran piórkowy jest
podłączony do zasilania i wykryto sygnał wideo.
Świeci na pomarańczowo, gdy nie wykryto sygnału
wideo. (Np. gdy komputer jest wyłączony, trwa jego
uruchamianie lub pracuje w trybie zarządzania
energią, w którym nie jest przesyłany sygnał wideo).
Porty USB (po jednym z każdej strony ekranu)
Służy do podłączania zewnętrznych urządzeń USB,
takich jak napęd flash. Przed rozpoczęciem
podłączania urządzeń należy w pełni zainstalować
sprzęt i oprogramowanie ekranu piórkowego.
Spis treści
Indeks
8
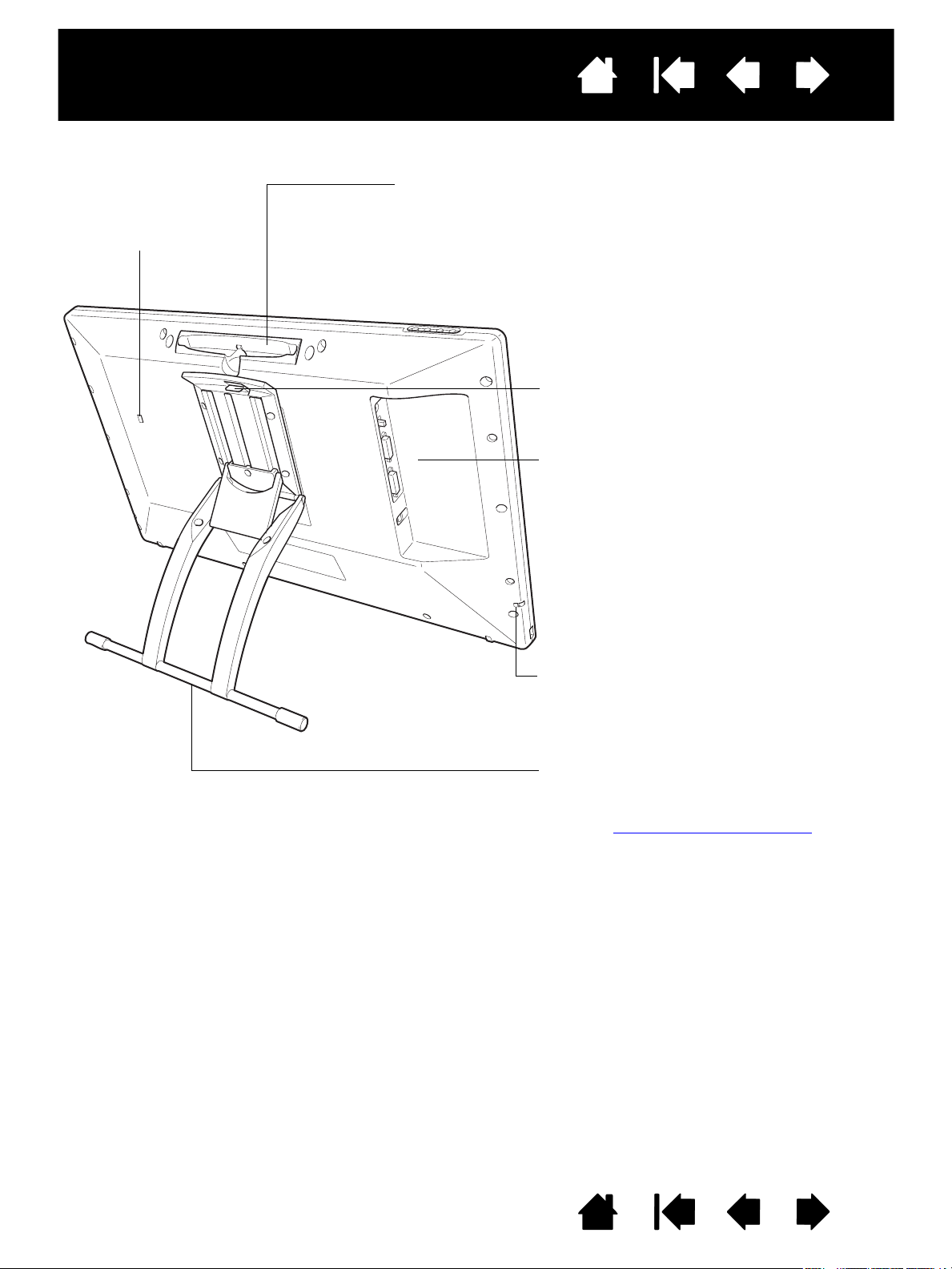
Interaktywny ekran piórkowy
WIDOK Z TYŁU
Szczelina zabezpieczająca
Umożliwia łatwe
zamocowanie linki
zabezpieczającej.
Spis treści
Indeks
Schowek na pióro
Aby umieścić w nim pióro, należy wsunąć jeden jego koniec po
dowolnej ze stron schowka. Następnie należy delikatnie wcisnąć
drugi koniec pióra po drugiej stronie schowka.
Pióro wyjmuje się poprzez wciśnięcie jednego z jego końców, co
spowoduje wysunięcie drugiego końca z przeciwnej strony schowka.
Wystarczy chwycić i wysunąć pióro.
Dźwignia regulacyjna podstawki
Panel połączeniowy
• Gniazdo zasilania
• Przełącznik DVI/VGA (sygnał cyfrowy/
analogowy). Należy upewnić się, że
wybrane jest połączenie wideo, które będzie
wykorzystywane. Ma zastosowanie do
wejściowych i wyjściowych gniazd wideo.
• Gniazdo wyjściowe DVI-I
• Gniazdo wejściowe DVI-I
• Gniazdo USB
9
Punkt mocowania uwięzi na pióro
W przypadku wykorzystania uwięzi na pióro
należy ją zamocować w punkcie mocowania po
dowolnej stronie ekranu.
Podstawka ekranu
Umożliwia regulację kąta pochylenia ekranu.
Więcej informacji na ten temat można znaleźć
w części regulacja pochylenia ekranu
.
Ważne: nie należy unosić urządzenia, chwytając za podstawkę, gdyż może to spowodować uszkodzenie jej
mechanizmu. Ekran piórkowy należy zawsze unosić i przenosić, chwytając za jego obudowę.
Gdy interaktywny ekran piórkowy nie jest używany, należy go zawsze przechowywać na stabilnej
powierzchni bądź wewnątrz oryginalnego opakowania. Należy pamiętać, aby przed rozpoczęciem
pakowania ekranu ustawić podstawkę w najniższym pochyleniu. Jeśli podstawka nie zostanie
zamknięta, mechanizm przeskokowy może ulec uszkodzeniu podczas transportu bądź
przechowywania.
Spis treści
Indeks
9
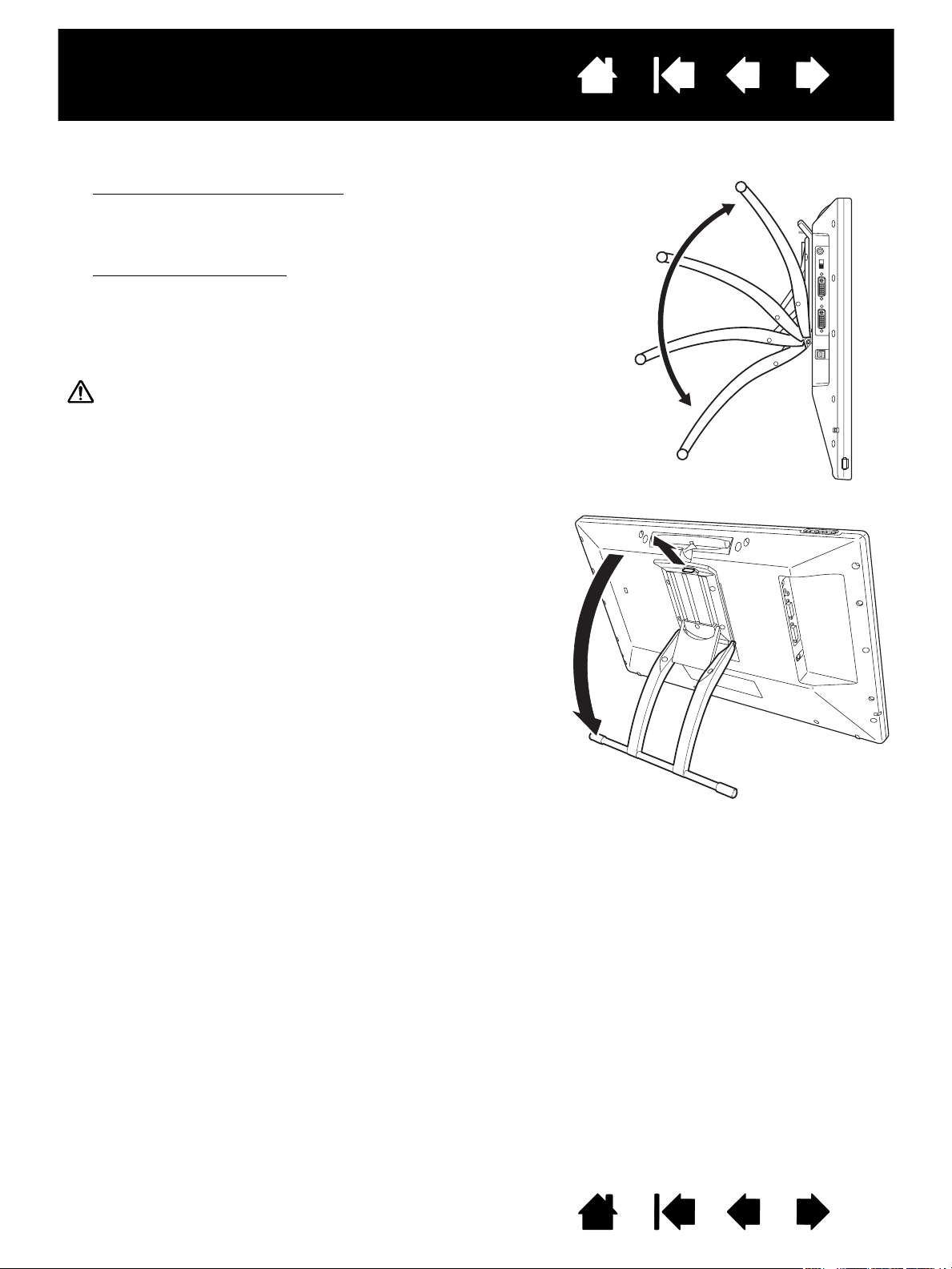
Interaktywny ekran piórkowy
Spis treści
Indeks
REGULACJA POCHYLENIA EKRANU
• Aby otworzyć podstawkę ekranu, pociągnij do góry
dźwignię regulacyjną i wychyl podstawkę do osiągnięcia
wymaganego pochylenia. Zwolnij dźwignię, aby
zablokować podstawkę w danej pozycji.
• Aby zamknąć podstawkę
regulacyjną i delikatnie wsuń podstawkę do jej
zatrzaśnięcia w pozycji zamkniętej. Zwolnij dźwignię,
aby zablokować podstawkę w danej pozycji.
Uwaga
Uważaj, by nie zatrzasnąć palców w szczelinie ruchomej
części podstawki.
, pociągnij do góry dźwignię
10
Spis treści
Indeks
10
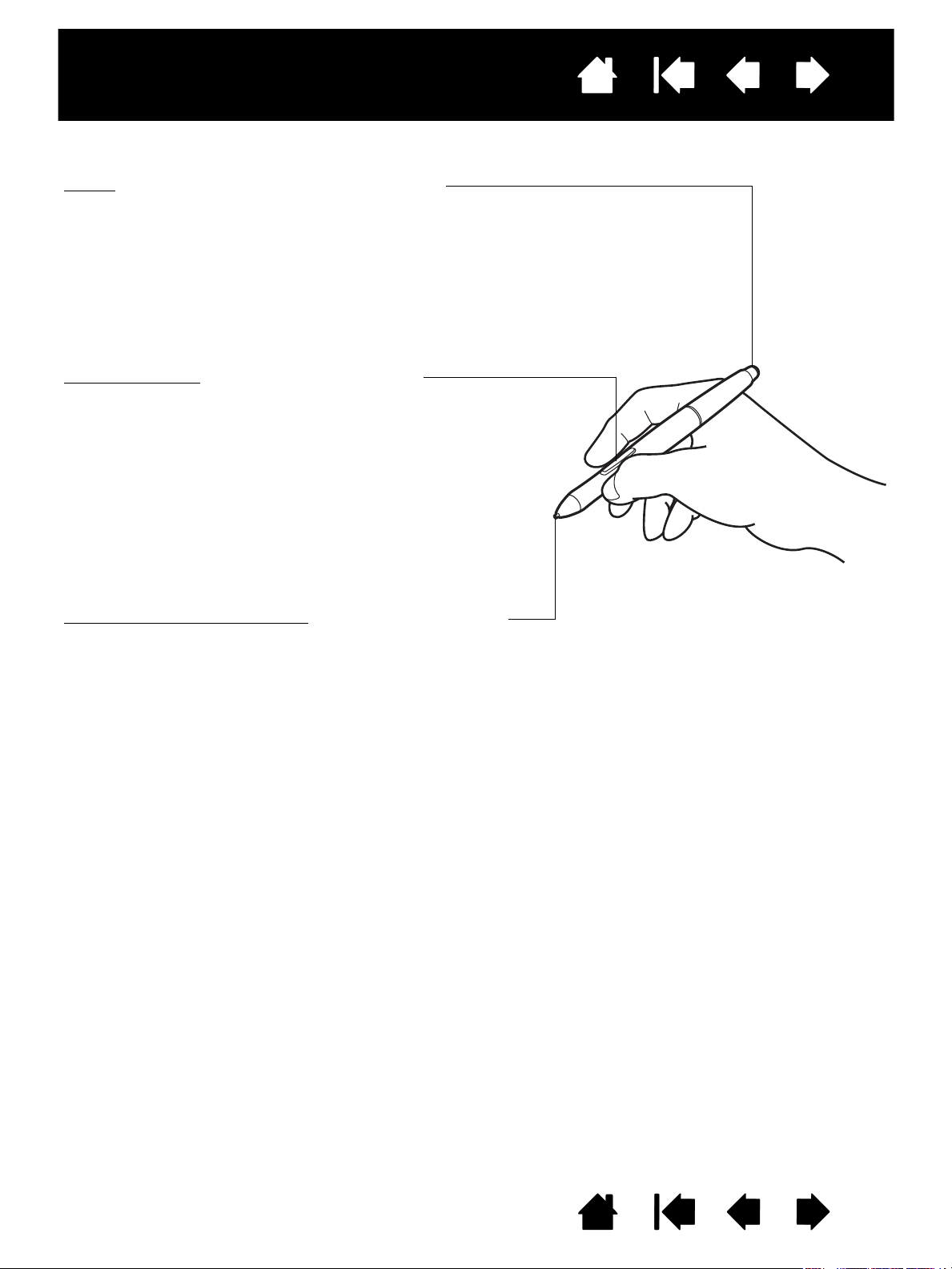
Interaktywny ekran piórkowy
Spis treści
Indeks
FUNKCJE PIÓRA
Gumka: obszar tabletu na ekranie piórkowym będzie
wskazywał położenie pióra po zbliżeniu gumki na
niewielką odległość do ekranu (5 mm). Po naciśnięciu
gumki zostanie wyświetlona informacja o sile nacisku.
Domyślnie funkcja gumki to W
Niektóre pióra mogą występować w konfiguracji z punktem
dołączenia uwięzi na pióro.
Przełącznik boczny
programowanego przełącznika zapewniające możliwość
operowania nim za pomocą kciuka lub palca wskazującego
i uniemożliwiające jego przypadkowe naciśnięcie podczas
korzystania z pióra. Przełącznika można użyć w dowolnym
momencie, gdy końcówka pióra znajduje się w niewielkiej
odległości od powierzchni ekranu; nie jest konieczne dotykanie
ekranu piórem.
Przesuń przełącznik w dowolnym kierunku, aby włączyć
funkcje przycisków. Domyślnie, górnemu położeniu
przełącznika przypisana jest funkcja D
a dolnemu – funkcja K
: zapewnij wygodne położenie
LIKNIĘCIE PRAWYM PRZYCISKIEM.
YMAŻ.
WUKROTNE KLIKNIĘCIE,
11
Końcówka pióra (wymienny wkład)
jego zbliżeniu na niewielką odległość (5 mm) do ekranu
piórkowego. Umożliwia to przemieszczanie kursora ekranowego
bez konieczności dotykania ekranu piórem.
Naciśnięcie końcówki pióra symuluje podstawowe kliknięcie
przyciskiem myszy. Wskazówka: czułość nacisku wywołującego
kliknięcie można regulować w panelu sterowania tabletu Wacom.
: pióro staje się aktywne po
Uwagi:
Gdy pióro nie jest używane, należy umieścić je w schowku lub położyć płasko na biurku.
Aby zachować czułość pióra, nie należy przechowywać go w pojemnikach w pozycji pionowej –
końcówką w dół.
Niektóre z konfiguracji produktu mogą obejmować pióro bez funkcji przełącznika bocznego lub bez
gumki. W takim przypadku można pomijać występujące w tym podręczniku opisy odnoszące się do
przełącznika bocznego i gumki.
Ważne: należy używać jedynie pióra przeznaczonego do pracy z posiadanym ekranem piórkowym. Pióra
innego typu mogą działać nieprawidłowo. Ponadto, końcówka pióra została zaprojektowana
specjalnie dla danego typu ekranu piórkowego. W przypadku ekranu piórkowego z powlekaną
powierzchnią użycie końcówki pióra innego rodzaju może uszkodzić ekran.
Spis treści
Indeks
11
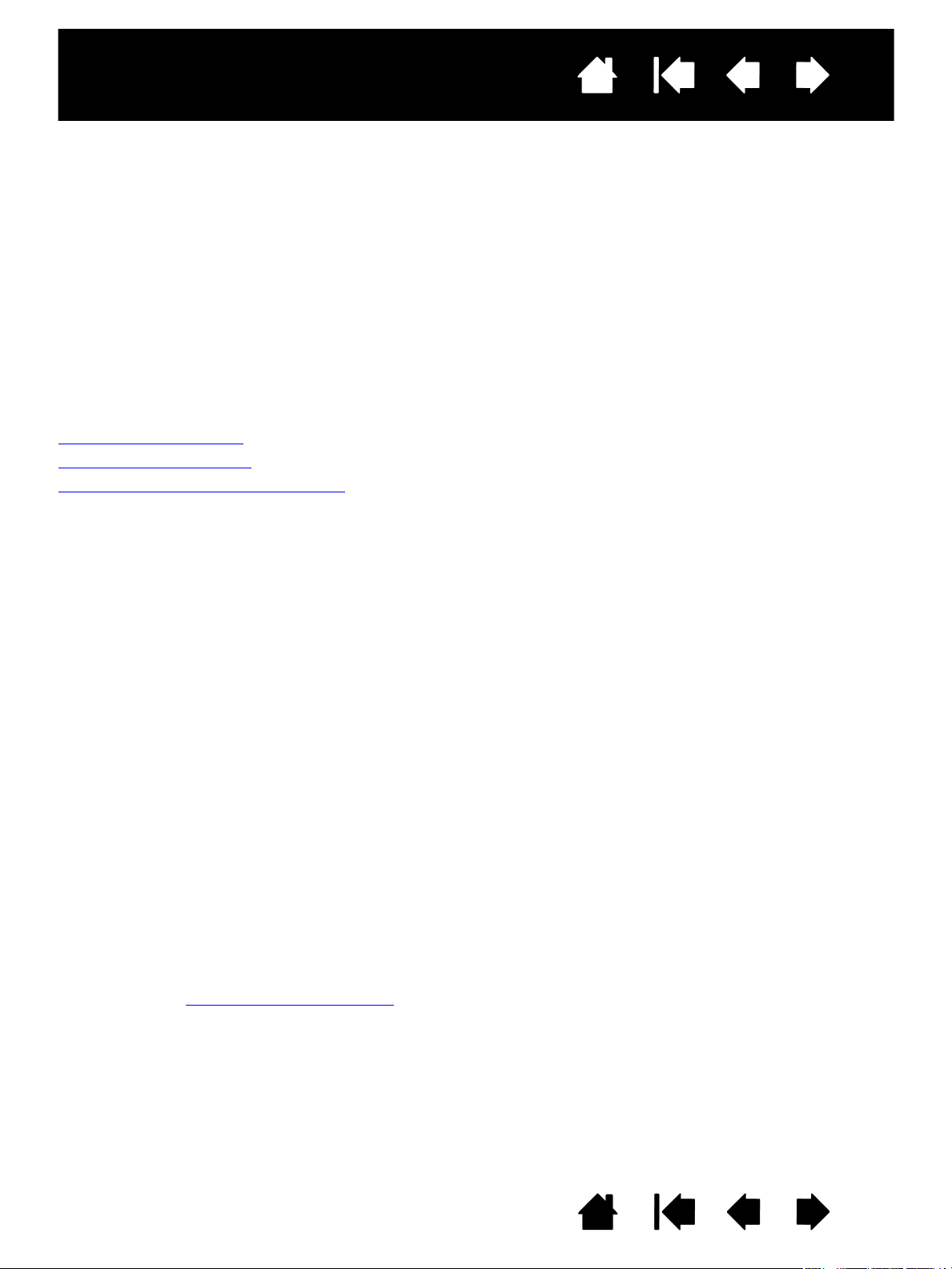
Interaktywny ekran piórkowy
Spis treści
Indeks
INSTALACJA
Komputer traktuje interaktywny ekran piórkowy jako dwa oddzielne urządzenia (ekran i tablet piórkowy).
Z tego względu proces instalowania obejmuje dwa etapy:
• Najpierw następuje instalacja ekranu.
• Następnie instalacja tabletu piórkowego.
Oba etapy wymagają instalacji sprzętu i oprogramowania oraz dokonania niezbędnych czynności
regulacyjnych. Należy dokładnie przestrzegać WSZYSTKICH instrukcji.
Ważne: w celu zapewnienia prawidłowej pracy pióra na ekranie w systemie MUSI być zainstalowany
sterownik firmy Wacom.
Wymagania systemowe
Krok 1: Instalacja ekranu
Krok 2: Instalacja tabletu piórkowego
12
WYMAGANIA SYSTEMOWE
Upewnij się, że komputer spełnia następujące minimalne wymagania systemowe:
• Komputery PC. System operacyjny Windows 7, Vista
wolny port USB oraz napęd CD-ROM.
• Komputery Macintosh. System operacyjny OS X w wersji 10.4.1 lub nowszej. Gniazdo DVI lub VGA,
wolny port USB oraz napęd CD-ROM. Gniazda ADC wymagają adaptera ADC do DVI, który nie jest
dołączony do produktu.
Ekran piórkowy obsługuje zarówno cyfrowe (DVI), jak i analogowe (VGA) sygnały wideo. W przypadku
wymiany karty graficznej na nowszą należy przed podłączeniem ekranu piórkowego dokończyć proces jej
instalowania. W przypadku posiadania drugiego monitora zgodnego z posiadaną kartą graficzną można
użyć go dla sprawdzenia poprawności jej działania.
Ekran piórkowy można podłączyć do karty graficznej zarówno za pomocą złącza DVI, jak i VGA, jednak
korzystanie z połączenia DVI zapewnia wyższą jakość obrazu.
Uwagi:
System może umożliwiać skonfigurowanie ekranu piórkowego w trybie kopii pulpitu, rozszerzonego
pulpitu lub niezależnego wyświetlacza. W przypadku pracy z więcej niż jednym monitorem ekran
piórkowy zostanie przypisany do poszczególnych monitorów zgodnie z konfiguracją danego
systemu. Domyślnie, w przypadku trybu kopii pulpitu, ekran piórkowy będzie odwzorowywał całą
powierzchnię każdego z monitorów. Aby uzyskać szczegółowe informacje na temat konfiguracji
posiadanego systemu do pracy z wieloma monitorami, należy odwołać się do dokumentacji
dostarczonej ze sprzętem lub systemem operacyjnym.
Funkcja Przełączanie wyświetlacza
Umożliwia ona przełączanie kursora na ekranie pomiędzy ekranem piórkowym a innymi monitorami.
Ekran piórkowy może być używany samodzielnie lub w towarzystwie innego wyświetlacza. Drugie
urządzenie, takie jak monitor lub projektor LCD, można podłączyć do portu wyjściowego DVI-I
W przypadku korzystania z tego portu drugie urządzenie będzie wyświetlało ten sam obraz, co
ekran piórkowy. Przed rozpoczęciem podłączania do ekranu drugiego urządzenia należy zakończyć
instalowanie ekranu piórkowego.
jest dostępna w przypadku systemów z wieloma monitorami.
™, XP (32- i 64-bitowy). Gniazdo DVI lub VGA,
OUT.
Spis treści
Indeks
12
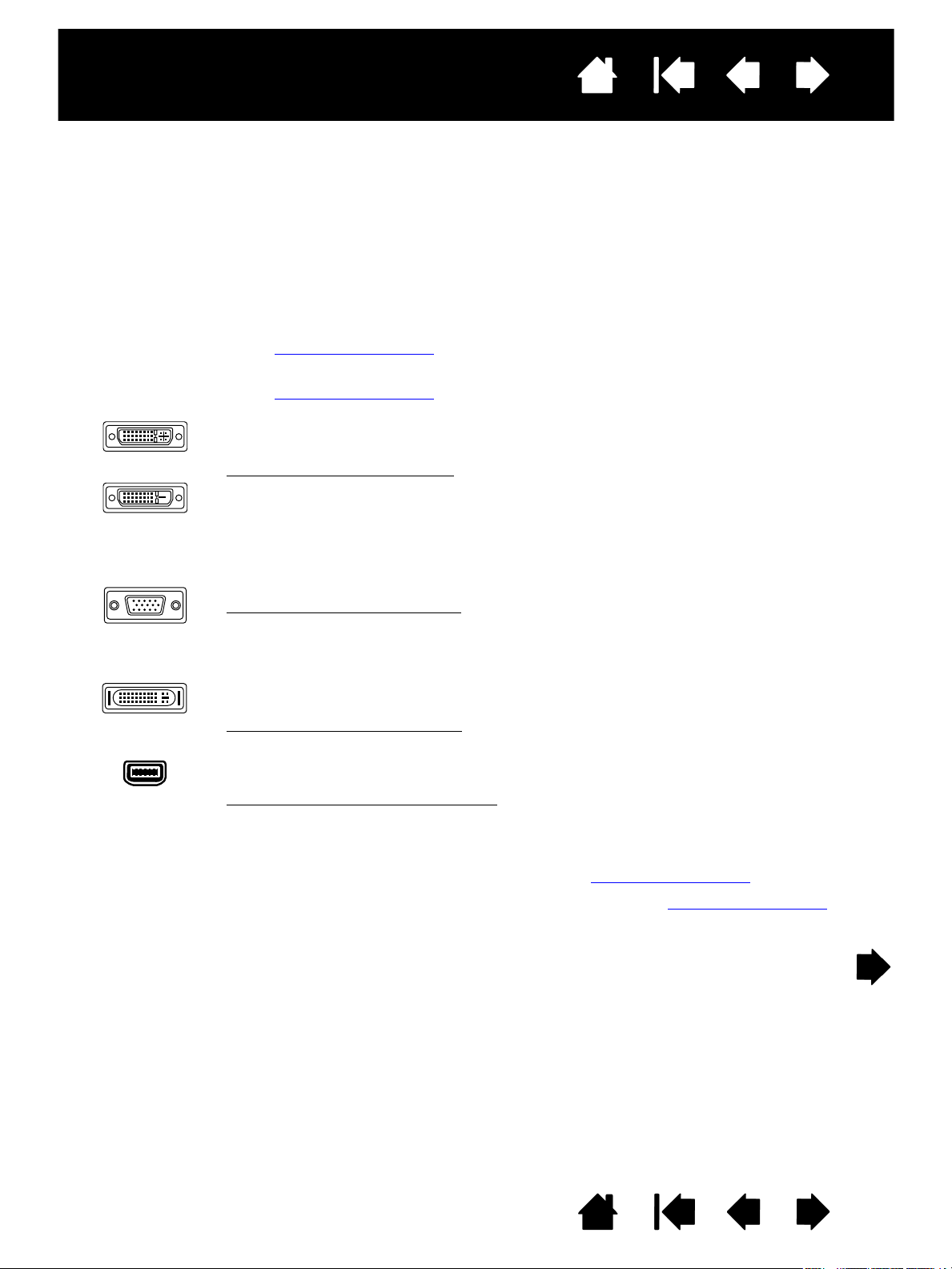
Interaktywny ekran piórkowy
Spis treści
Indeks
13
KROK 1: INSTALACJA EKRANU
Na tym etapie interaktywny ekran piórkowy zostanie zainstalowany w systemie jako monitor.
Ważne: nie podłączaj przewodu danych USB aż do wyświetlenia odpowiedniej instrukcji. Nigdy nie
podłączaj ani nie rozłączaj przewodów wideo i zasilających, gdy komputer bądź ekran piórkowy
są pod napięciem. Może to spowodować uszkodzenie ekranu lub karty graficznej.
1. Wyłącz komputer.
2. Jeśli komputer jest wyposażony tylko w jedno gniazdo wideo, odłącz wcześniej podłączony monitor
lub zamontuj drugą kartę graficzną. Sprawdź, czy komputer jest wyposażony w cyfrowe (DVI) bądź
też analogowe (VGA) złącze wideo, i odpowiednio ustaw przełącznik DVI/VGA.
Zobacz sekcja – A – na schemacie połączeń
3. Po dokręceniu śrub mocujących wtyczki przejdź do poniższych instrukcji dotyczących połączenia wideo.
Zobacz sekcja – B – na schemacie połączeń
Gniazdo DVI-I
Gniazdo DVI-D
W przypadku pracy w trybie DVI za pomocą dołączonego przewodu DVI-D połącz gniazdo
wejściowe DVI-I
IN ekranu piórkowego i gniazdo DVI na karcie graficznej.
.
.
W przypadku pracy w trybie VGA
Gniazdo VGA
Gniazdo Apple
ADC
Port Mini-VGA
gniazdo wejściowe DVI-I
W przypadku podłączania do gniazda Apple ADC lub mini-VGA należy zakupić właściwy
adapter. Można go nabyć w większości sklepów ze sprzętem elektronicznym.
W przypadku pracy w trybie ADC
adaptera ADC – DVI. Następnie podłącz drugi koniec przewodu do gniazda wejściowego
DVI-I
IN ekranu piórkowego. Następnie podłącz koniec wyposażony w adapter ADC do
gniazda ADC karty graficznej.
W przypadku gniazda Apple mini-VGA
wyposażony we wtyczkę VGA do adaptera portu mini-VGA. Następnie podłącz drugi koniec
przewodu do gniazda wejściowego DVI-I
portu mini-VGA do gniazda mini-VGA karty graficznej.
IN ekranu piórkowego i gniazdo VGA na karcie graficznej.
4. Podłącz zasilacz do ekranu piórkowego. Zobacz sekcja – C – na schemacie połączeń
za pomocą dołączonego przewodu VGA – DVI-I połącz
jeden koniec przewodu DVI-D – DVI-I podłącz do
podłącz koniec dołączonego przewodu VGA – DVI-I
IN ekranu piórkowego. Następnie podłącz wtyczkę
.
5. Podłącz przewód zasilacza do gniazdka zasilania. Zobacz sekcja – D – na schemacie połączeń
6. Włącz ekran piórkowy. Dioda LED zasilania zaświeci na pomarańczowo.
.
Spis treści
Indeks
13
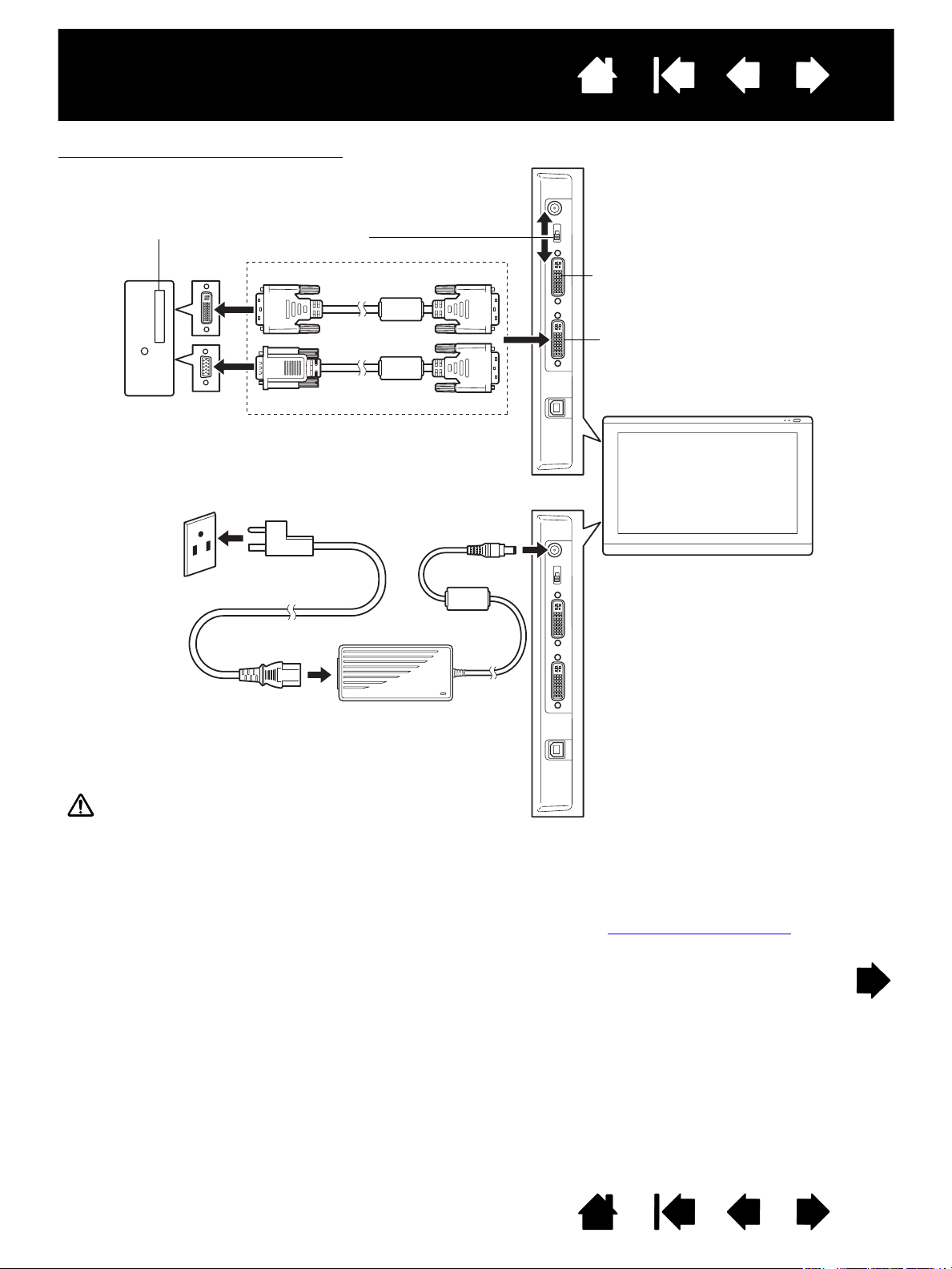
Interaktywny ekran piórkowy
Spis treści
Schemat okablowania monitora LCD
Karta
graficzna DVI
lub VGA
Komputer
– A –
Przełącznik
DVI/VGA
– B –
Przewód DVI-D – DVI-I
lub
VGA – DVI-I
Indeks
Analogowy (VGA)
Sygnał cyfrowy (DVI)
Lub
Gniazdo
zasilacza
– C –
14
Port wyjściowy DVI-I
podłączania drugiego urządzenia, takiego
jak projektor lub monitor, odtwarzającego
obraz z ekranu piórkowego.
Przed rozpoczęciem podłączania
kolejnego urządzenia należy w pełni
zainstalować sprzęt i oprogramowanie
ekranu piórkowego.
G
NIAZDO WEJŚCIOWE DVI-I
OUT służy do
Do gniazda
zasilania
Zasilacz– D –
Uwaga
Upewnij się, że karta graficzna jest wyposażona w gniazdo DVI lub VGA, a przełącznik DVI/VGA został ustawiony
w pozycji odpowiadającej używanemu typowi połączenia.
Należy używać jedynie zasilacza przeznaczonego do stosowania z posiadanym typem ekranu piórkowego; użycie
niewłaściwego zasilacza może spowodować uszkodzenie urządzenia.
Upewnij się, że częstotliwość odświeżania pionowego nie przekracza maksymalnej częstotliwości obsługiwanej
przez interaktywny ekran piórkowy. Więcej szczegółów znajduje się w części dane techniczne produktu
.
Spis treści
Indeks
14
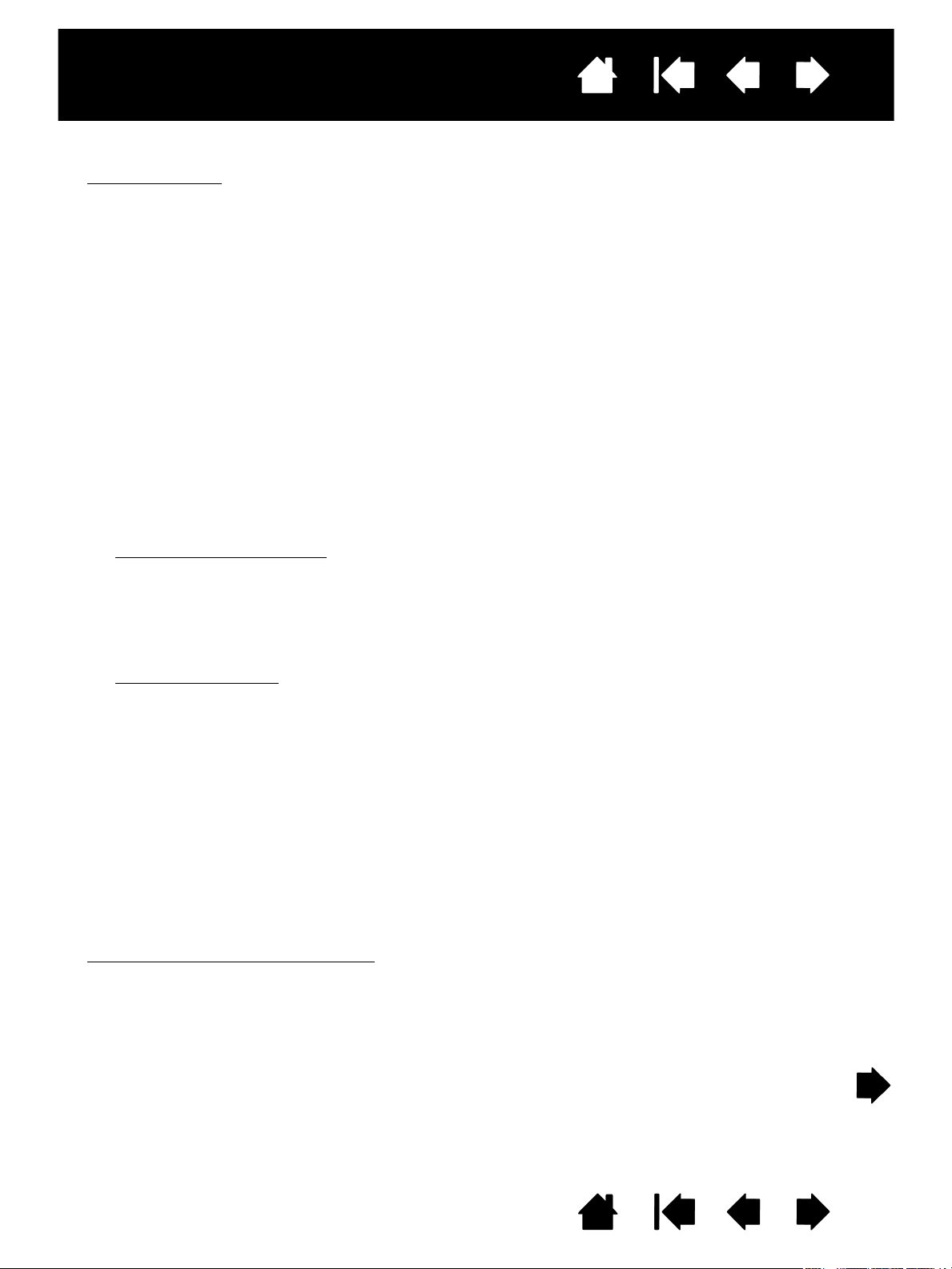
Interaktywny ekran piórkowy
Spis treści
Indeks
7. Następnie włącz komputer.
System Windows
: interaktywny ekran piórkowy zostanie automatycznie zainstalowany jako monitor
domyślny. (Niektóre modele nie zawierają profilu kolorów.) Aby określić urządzenie jako ekran piórkowy
i zainstalować profil kalibracji kolorów:
A) Otwórz P
• W przypadku systemów Windows 7 i Vista z grupy W
• W przypadku systemu Windows XP otwórz panel sterowania W
Jeśli posiadasz więcej niż jeden monitor, kliknij opcję I
ANEL STEROWANIA.
polecenie D
kartę U
STAWIENIA.
YGLĄD I PERSONALIZACJA wybierz
OSTOSUJ ROZDZIELCZOŚĆ EKRANU.
ŁAŚCIWOŚCI EKRANU i wybierz
DENTYFIKUJ MONITORY w celu określenia,
który wyświetlacz odpowiada ekranowi piórkowemu. Wybierz numer odpowiadający ekranowi
piórkowemu.
B) Kliknij przycisk U
C) Wybierz kartę M
D) Wybierz kartę S
STAWIENIA ZAAWANSOWANE....
ONITOR i kliknij przycisk WŁAŚCIWOŚCI.
TEROWNIK i kliknij przycisk AKTUALIZUJ STEROWNIK.... Zostanie otwarte okno lub
kreator aktualizacji sterownika.
E) Włóż płytę instalacyjną. Jeśli zostanie wyświetlone menu instalacyjne tabletu Wacom, zamknij je.
Systemy Windows 7 i Vista
• Wybierz polecenie P
STEROWNIKA.
• Wpisz literę napędu z płytą instalacyjną i kliknij przycisk D
:
RZEGLĄDAJ MÓJ KOMPUTER W POSZUKIWANIU OPROGRAMOWANIA
ALEJ.
• Po zakończeniu instalacji zamknij wszystkie otwarte okna panelu sterowania.
15
System Windows XP
:
• Kreator wyświetli zapytanie, czy system Windows może rozpocząć wyszukiwanie
oprogramowania. Wybierz opcję N
• Wybierz polecenie Z
AINSTALUJ Z LISTY LUB OKREŚLONEJ LOKALIZACJI (ZAAWANSOWANE),
a następnie kliknij przycisk D
•Wybierz opcję N
IE WYSZUKUJ, WYBIORĘ STEROWNIK DO ZAINSTALOWANIA i kliknij przycisk DALEJ.
• Wybierz opcję ekranu piórkowego i kliknij przycisk Z
CD-ROM (np.
E:\) i kliknij przycisk OK.
IE, NIE TYM RAZEM i kliknij przycisk DALEJ.
ALEJ.
DYSKU.... Wpisz literę napędu swojego
• Postępuj zgodnie z poleceniami na ekranie. (Jeśli zostanie wyświetlone okno dialogowe
I
NSTALACJA SPRZĘTU, kliknij przycisk MIMO TO KONTYNUUJ). Po ukończeniu instalacji kliknij
przycisk Z
W przypadku komputerów Macintosh
AKOŃCZ i zamknij wszystkie otwarte okna panelu sterowania.
profil kolorów zostanie dodany do systemu zarządzania kolorami
w trakcie procesu instalacji oprogramowania sterownika. (Niektóre modele nie zawierają profilu kolorów.)
Aktywowanie tego profilu kolorów do wykorzystania z ekranem piórkowym może wymagać wybrania
profilu ekranu piórkowego w systemowym narzędziu ColorSync dostępnym z poziomu panelu
sterowania. Szczegółowe informacje zawiera dokumentacja aplikacji i systemu operacyjnego dotycząca
zarządzania kolorami.
Spis treści
Indeks
15
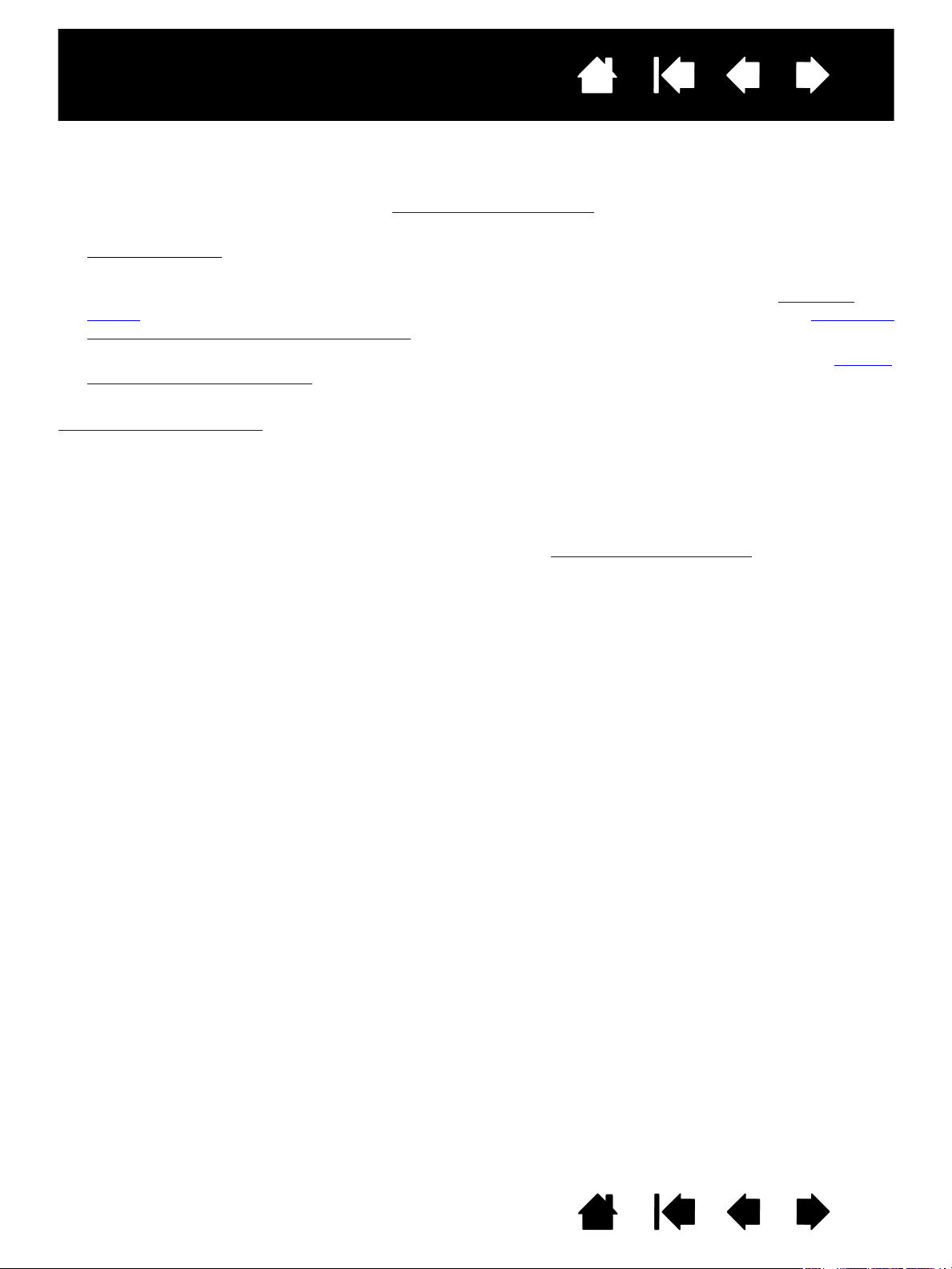
Interaktywny ekran piórkowy
Spis treści
Indeks
16
8. Jeśli to konieczne, skonfiguruj ustawienia panelu sterowania ekranem, wybierając właściwą
rozdzielczość i głębię kolorów. Szczegółowe informacje dotyczące maksymalnej (natywnej)
rozdzielczości oraz innych dostępnych rozdzielczościach możliwych do wykorzystania przy pracy
z ekranem piórkowym zawiera rozdział dane techniczne produktu
. Lista dostępnych rozdzielczości
i głębi kolorów może być ograniczona możliwościami karty graficznej.
System Windows
: w przypadku użycia ekranu piórkowego jako drugiego wyświetlacza może okazać się
konieczne włączenie urządzenia we właściwościach ekranu w panelu sterowania.
Informacje dotyczące dostosowania szczegółowych właściwości ekranu zawiera rozdział regulacja
ekranu. Jeśli korzystasz z trybu analogowego (VGA), zapoznaj się z informacjami w rozdziale Regulacja
zegara i fazy (dotyczy tylko gniazda VGA).
9. Po dostosowaniu parametrów instalacyjnych związanych z monitorem LCD przejdź do rozdziału krok 2:
instalacja tabletu piórkowego.
Aby zapoznać się z informacjami dotyczącymi rozwiązywania problemów, zajrzyj do rozdziału
rozwiązywanie problemów
.
Uwagi:
Każdy panel LCD interaktywnego ekranu piórkowego został wyprodukowany z zachowaniem bardzo
surowych standardów jakości. Technologie wykorzystywane w produkcji tych urządzeń nie mogą
jednak zagwarantować całkowicie perfekcyjnych parametrów wyświetlacza, przez co niektóre
panele mogą charakteryzować się pewną liczbą pikseli o niewłaściwym odwzorowaniu kolorów.
Więcej informacji na ten temat znajduje się w rozdziale dane techniczne produktu
.
Jeśli obraz zawiera drobne paski, może lekko migotać lub może być widoczny efekt tzw. mory.
Nie wywieraj nadmiernego nacisku na powierzchnię ekranu, ponieważ może to spowodować
powstanie efektu mory lub falowania. Jeśli wystąpią efekty tego typu, zmniejsz nacisk pióra na
powierzchnię ekranu.
W przypadku długotrwałego wyświetlania nieruchomego obrazu przez krótki czas na ekranie może
być widoczna jego pozostałość. Aby temu zapobiec, korzystaj z wygaszacza ekranu lub funkcji
zarządzania energią.
Aby zapewnić jak najdłuższe działanie podświetlenia ekranu piórkowego, skonfiguruj ustawienia
komputera dotyczące zarządzania energią w taki sposób, by ekran był wyłączany w przypadku
niekorzystania z niego przez długi czas.
Spis treści
Indeks
16
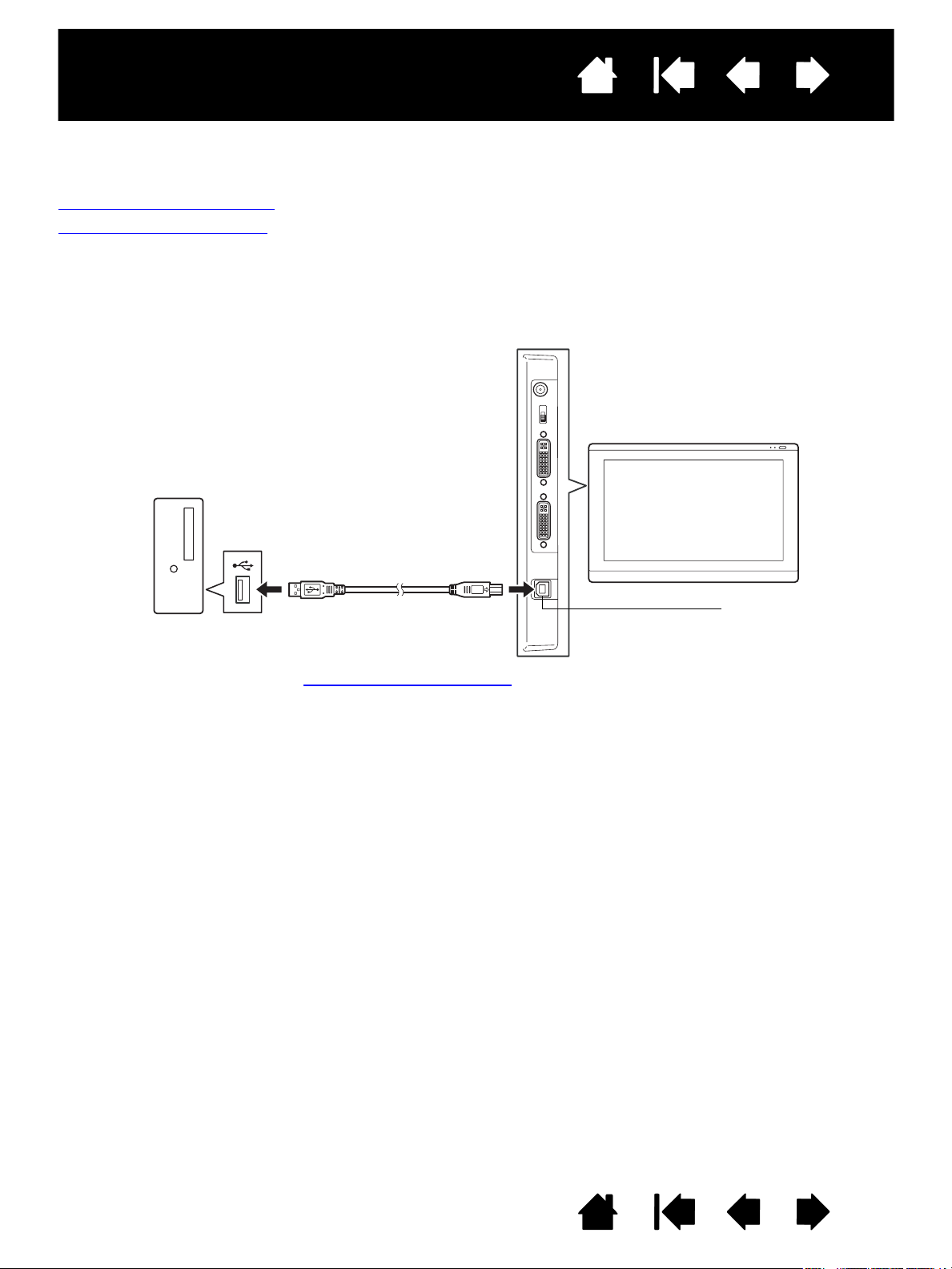
Interaktywny ekran piórkowy
Spis treści
Indeks
KROK 2: INSTALACJA TABLETU PIÓRKOWEGO
Na tym etapie interaktywny ekran piórkowy zostanie zainstalowany w systemie jako tablet piórkowy.
Podłączanie przewodu USB
Instalacja oprogramowania
PODŁĄCZANIE PRZEWODU USB
Podłącz kwadratową wtyczkę przewodu USB do portu USB interaktywnego ekranu piórkowego.
Drugą wtyczkę podłącz do portu USB komputera lub koncentratora USB połączonego z komputerem.
17
Do portu USB
Komputer
Następnie przejdź do rozdziału instalacja oprogramowania
Port USB
.
Spis treści
Indeks
17
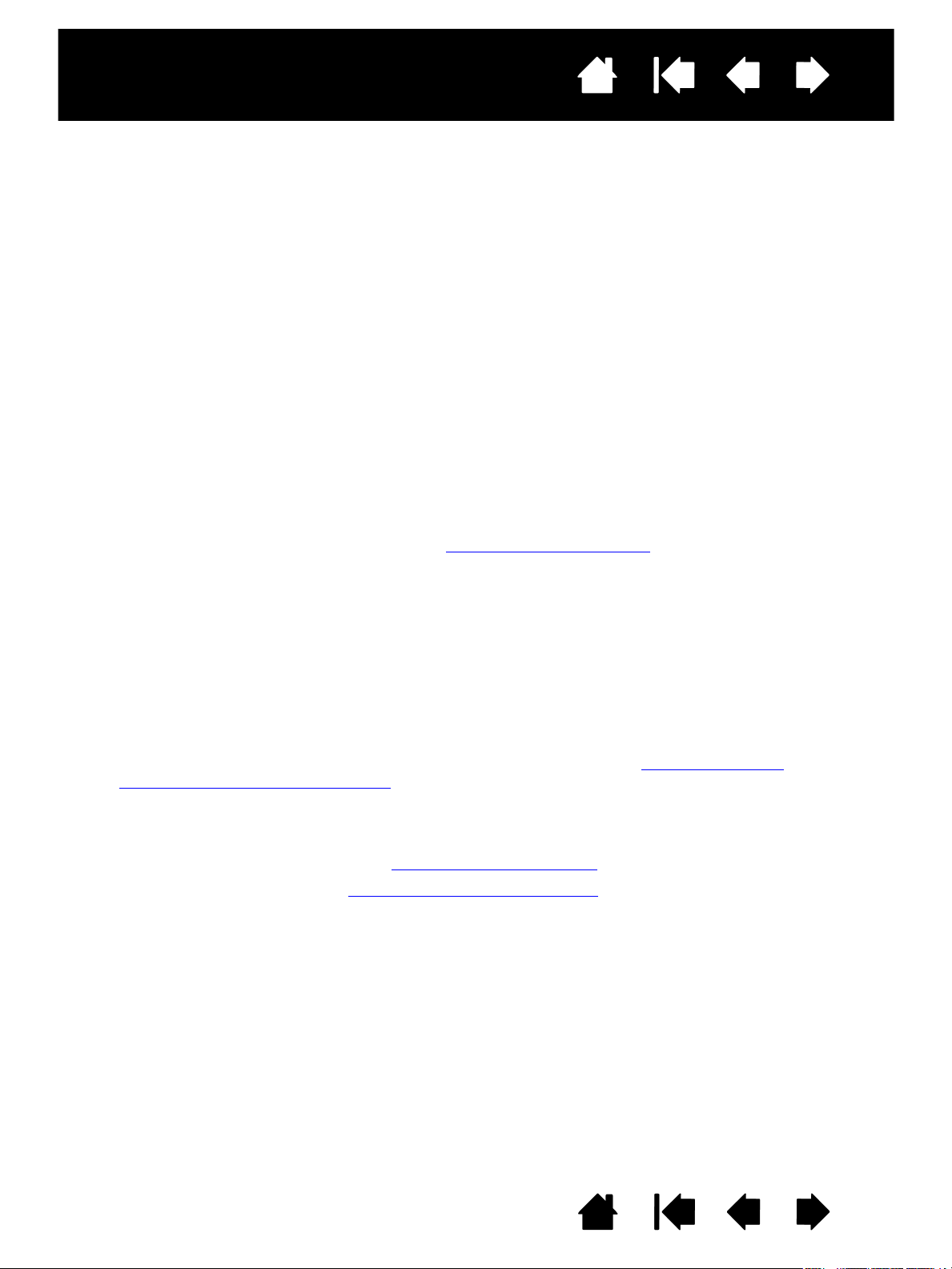
Interaktywny ekran piórkowy
Spis treści
Indeks
18
INSTALACJA OPROGRAMOWANIA
Ważne: w celu zapewnienia prawidłowej pracy pióra na ekranie w systemie MUSI być zainstalowany
sterownik firmy Wacom.
Zapisz wyniki pracy i zamknij wszystkie pozostałe otwarte aplikacje. Tymczasowo wyłącz programy
antywirusowe.
• Włóż instalacyjną płytę CD do napędu CD-ROM komputera. Jeśli menu instalacji oprogramowania nie
zostanie wyświetlone automatycznie, dwukrotnie kliknij ikonę I
• Kliknij łącze Z
AINSTALUJ TABLET i postępuj zgodnie z instrukcjami wyświetlanymi na ekranie, aby
zainstalować sterownik.
• Ponownie aktywuj program antywirusowy.
• Po zakończeniu procesu instalacji oprogramowania sprawdź, czy możesz sterować kursorem
ekranowym za pomocą pióra interaktywnego ekranu piórkowego.
Po umieszczeniu końcówki pióra na powierzchni ekranu kursor ekranowy powinien zostać natychmiast
przeniesiony na pozycję zbliżoną do miejsca bezpośrednio pod końcówką pióra. Unieś końcówkę pióra i
umieść ją w innym miejscu ekranu. Kursor ekranowy powinien zostać ponownie przeniesiony do nowej
pozycji. Funkcja ta, określana mianem pozycjonowania bezwzględnego, pozwala na zmianę miejsca
kursora ekranowego bez konieczności przeciągania pióra po powierzchni ekranu.
• Najbardziej aktualne informacje można znaleźć w pliku Read Me. W przypadku problemów z instalacją
ekranu piórkowego zapoznaj się z rozdziałem rozwiązywanie problemów
NSTALUJ w folderze płyty CD.
.
Uwagi:
Instalacja sterownika spowoduje automatyczne aktywowanie nowych funkcji pióra dostępnych w
systemach Microsoft Windows 7, Vista oraz w pakiecie Office 2007 lub nowszym (z wyjątkiem
systemów Windows 7 Starter i Home Basic oraz Windows Vista Home Basic). W celu zapoznania
się z dodatkowymi informacjami dotyczącymi korzystania z pióra Wacom w systemie Windows
odwiedź witrynę internetową www.wacom.com/vista.
Obsługiwane są preferencje dostosowane przez użytkownika. Po zalogowaniu każdy użytkownik
może dostosować swoje ustawienia osobiste w panelu sterowania tabletu Wacom. Przełączenie na
innego użytkownika spowoduje automatyczne wczytanie jego ustawień.
Informacje na temat odinstalowywania sterownika zawiera rozdział odinstalowywanie
interaktywnego ekranu piórkowego.
Jeśli ekran piórkowy nie reaguje poprawnie lub następuje utrata kontroli nad kursorem,
prawdopodobnie występują błędy w preferencjach ekranu. Istnieje możliwość usunięcia bieżących
ustawień preferencji i przywrócenia ustawień fabrycznych ekranu piórkowego. Więcej informacji na
ten temat można znaleźć w części zarządzanie preferencjami
Następnie zapoznaj się z rozdziałem kalibrowanie ekranu piórkowego
kursora ekranowego do końcówki pióra.
.
w celu precyzyjnego dostosowania
Spis treści
Indeks
18
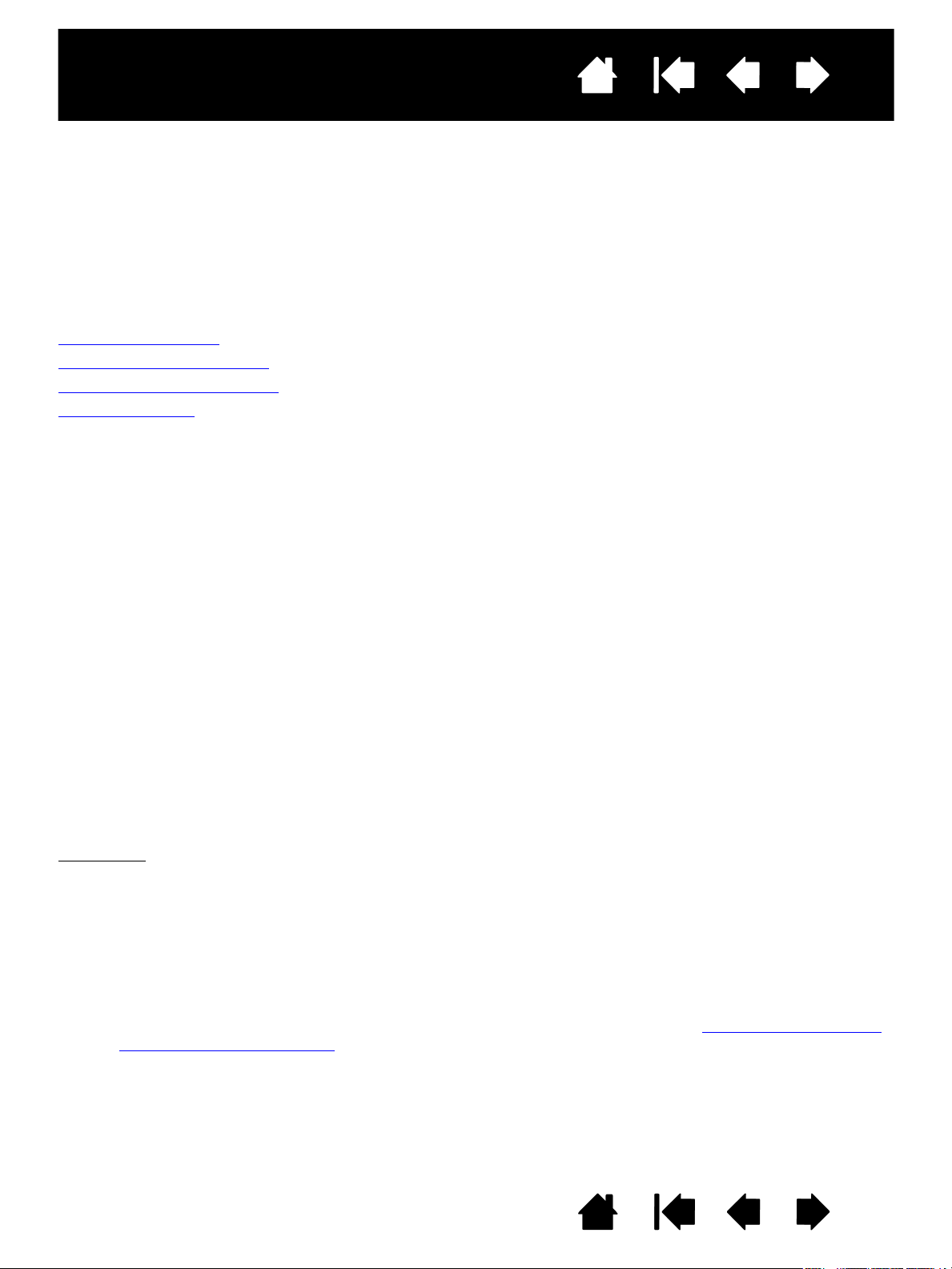
Interaktywny ekran piórkowy
Spis treści
Indeks
19
PRACA Z INTERAKTYWNYM EKRANEM PIÓRKOWYM
Podczas pracy z ekranem piórkowym można delikatnie opierać dłoń na ekranie podobnie jak na arkuszu
papieru.
Ponieważ powierzchnia ekranu piórkowego znajduje się nieco powyżej powierzchni biurka, rozważ
możliwość dostosowania wysokości biurka lub fotela zapewniającej komfortowe korzystanie z urządzenia.
Ergonomiczna praca
Sposób korzystania z pióra
Praca z wieloma monitorami
Regulacja ekranu
ERGONOMICZNA PRACA
W celu ograniczenia zmęczenia należy przygotować wygodne miejsce pracy. Ustaw ekran piórkowy, pióro
oraz klawiaturę w taki sposób, aby zapewniały łatwy dostęp bez zbędnych ruchów rąk. Ekran piórkowy
i wszystkie pozostałe wyświetlacze powinny znajdować się w pozycjach zapewniających komfort
i minimalne obciążenie oczu.
• Aby rozciągnąć i rozluźnić mięśnie, pomiędzy zadaniami należy robić krótkie przerwy.
• Pióro należy trzymać delikatnie.
• Podczas codziennej pracy należy cyklicznie zmieniać wykonywane zadania.
• Cały czas należy utrzymywać odpowiednią postawę. Należy do minimum ograniczyć niewłaściwą
postawę oraz częste ruchy wywołujące uczucie dyskomfortu.
• Jeśli postawa podczas pracy powoduje dyskomfort, należy ją zmienić.
Uwaga dotycząca RSI: firma Wacom nie gwarantuje, iż jej produkty nie spowodują żadnych symptomów, urazów lub
Wskazówki:
zespołu cieśni nadgarstka związanych z użytkowaniem myszy. Skutki używania myszy mogą być różne u
różnych osób. W celu wyboru odpowiedniej metody leczenia określonych symptomów należy zawsze zwrócić
się z prośbą o fachową poradę lekarską.
Zwracaj uwagę, by przypadkowo nie wyciągnąć wtyczek przewodów z gniazd podczas odsuwania
ekranu piórkowego od komputera.
Uwięź na pióro służy do zapewnienia łatwego dostępu do pióra podczas pracy z ekranem
piórkowym. Wystarczy przedziać jeden koniec uwięzi przez otwór uwięzi w piórze (jeśli pióro zostało
w takowy wyposażone), a drugi koniec przedziać przez punkt mocowania uwięzi znajdujący się po
obu stronach ekranu piórkowego.
Ekran piórkowy może być również montowany do statywu lub innych podstawek ekranowych
zgodnych ze specyfikacją VESA. Więcej szczegółów znajduje się w części korzystanie z montażu
lub podstawki alternatywnej.
Spis treści
Indeks
19
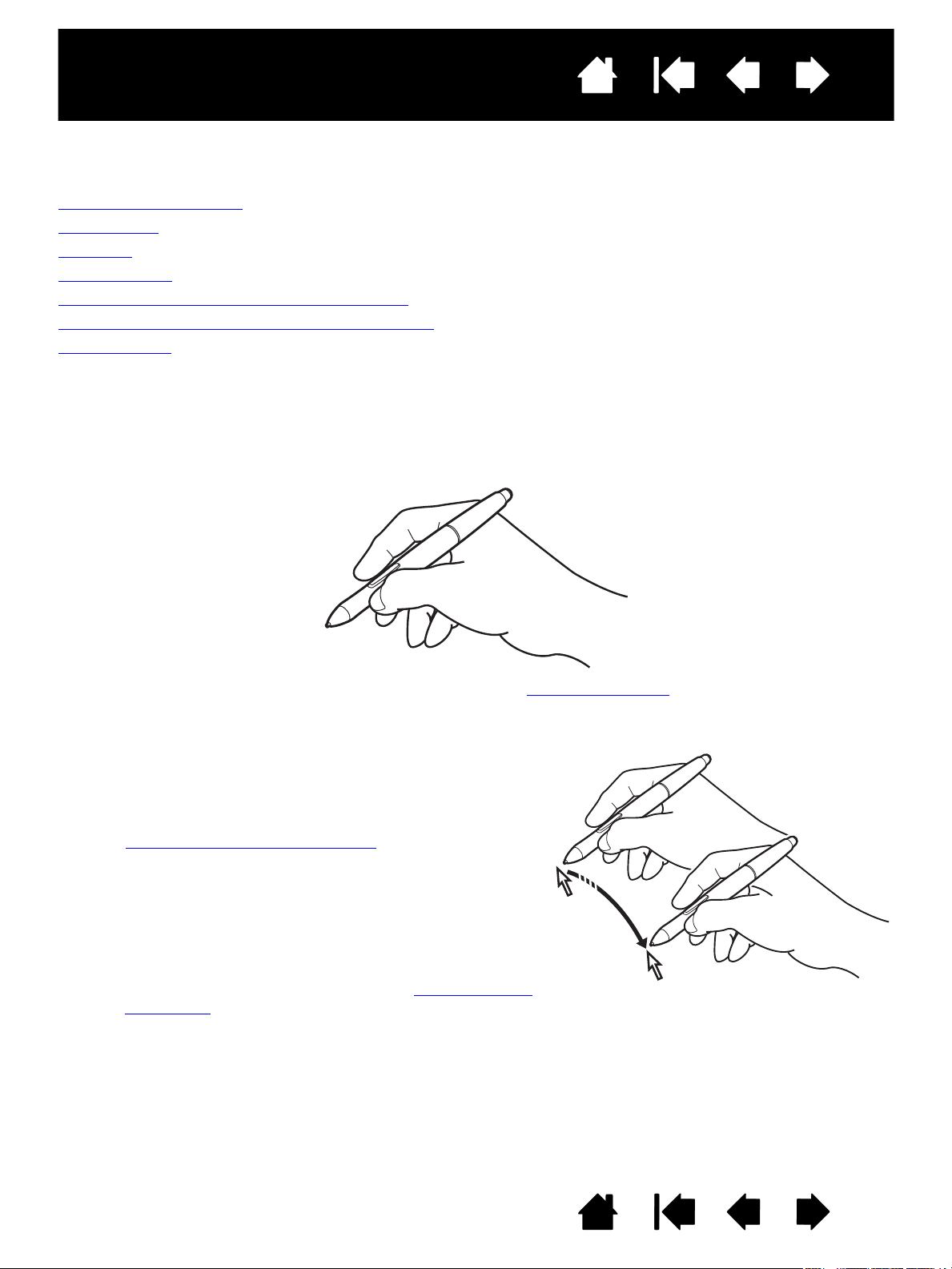
Interaktywny ekran piórkowy
Spis treści
Indeks
20
SPOSÓB KORZYSTANIA Z PIÓRA
Pióro jest bezprzewodowe, nie wymaga zasilania bateryjnego i wykrywa siłę nacisku na końcówkę.
Sposób trzymania pióra
Przesuwanie
Kliknięcie
Przeciągnięcie
Sposób korzystania z przełącznika bocznego
Praca z wykorzystaniem funkcji czułości nacisku
Wymazywanie
SPOSÓB TRZYMANIA PIÓRA
Pióro należy trzymać podobnie jak zwykły ołówek lub długopis. Podczas pracy z interaktywnym ekranem
piórkowym można delikatnie opierać dłoń na powierzchni wyświetlacza. Pióro można pochylić w dowolny
sposób ułatwiający wygodną pracę.
Informacje na temat zmiany ustawień pióra zawiera rozdział ustawienia własne
PRZESUWANIE
Aby przemieścić kursor ekranowy, poruszaj piórem nieco
ponad powierzchnią ekranu piórkowego bez dotykania
samego ekranu. Naciśnij ekran końcówką pióra, aby
wykonać zaznaczenie.
Uwaga:Kalibrowanie ekranu piórkowego
dostosowanie pozycji kursora ekranowego do
końcówki pióra. Jeśli kursor ekranowy nie
przeskakuje na pozycję zbliżoną do położenia
końcówki pióra na ekranie piórkowym, może to
oznaczać brak zainstalowanego sterownika lub
problem z jego wczytywaniem. W razie potrzeby
zainstaluj oprogramowanie sterownika. W innym
przypadku zapoznaj się z rozdziałem rozwiązywanie
problemów.
zapewnia właściwe
.
Spis treści
Indeks
20
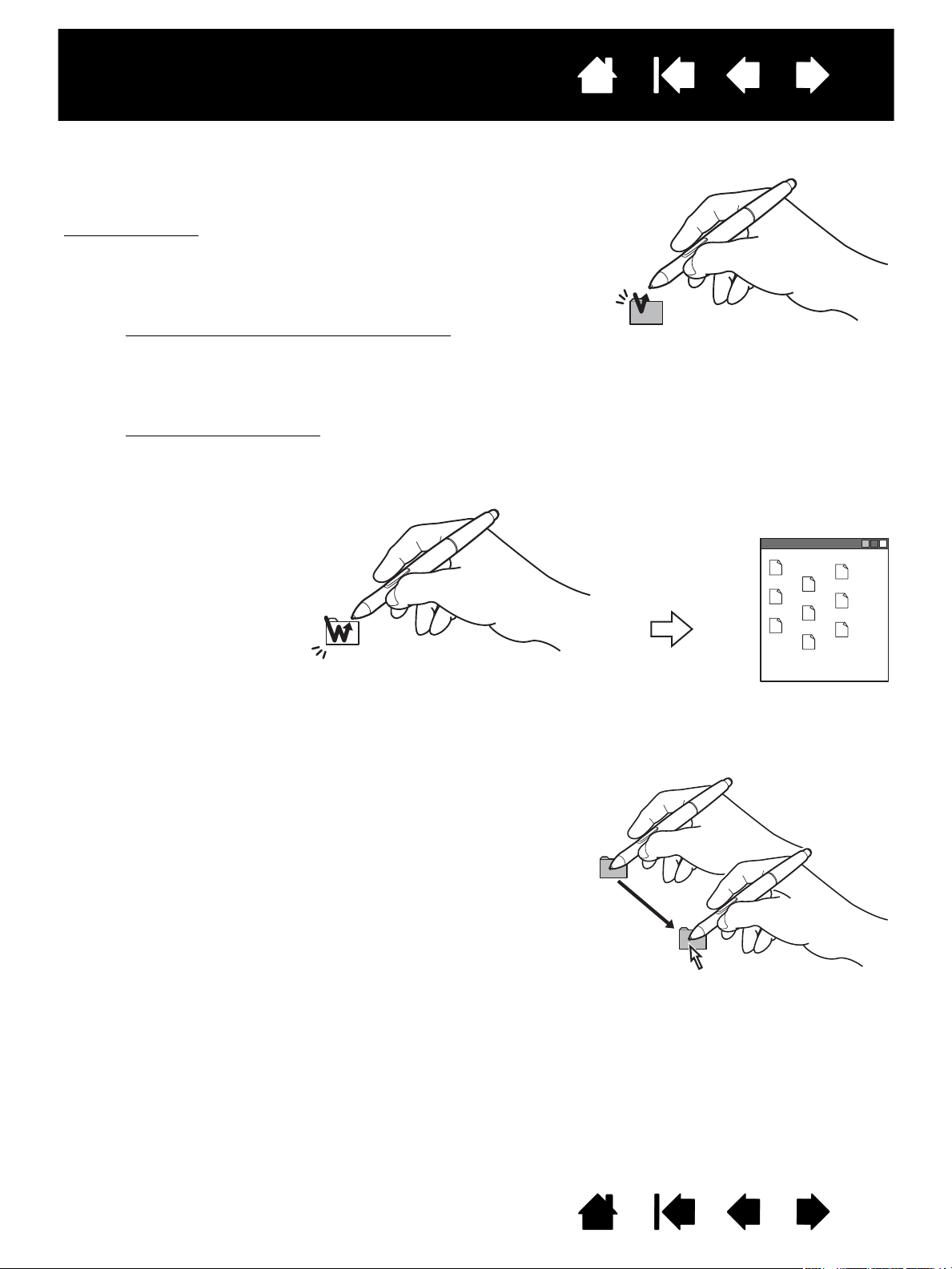
Interaktywny ekran piórkowy
Spis treści
Indeks
KLIKNIĘCIE
Dotknij jednokrotnie ekran końcówką pióra lub naciśnij ekran
końcówką pióra, stosując odpowiedni nacisk, aby wykonać kliknięcie.
System Windows
konfigurując system Windows tak, aby umieszczenie pióra
nad ikoną zaznaczało ją, a pojedyncze kliknięcie
uruchamiało. Aby włączyć tę funkcję, w pierwszej kolejności
otwórz folder.
W systemach Windows 7 i Windows Vista
rozwijanym O
I WYSZUKIWANIA. Na karcie OGÓLNE zaznacz pozycję
OJEDYNCZE KLIKNIĘCIE BĘDZIE OTWIERAĆ ELEMENT
P
(
WSKAZANIE ZAZNACZY).
W systemie Windows XP
wybierz pozycję O
zaznacz pozycję P
ELEMENT (WSKAZANIE ZAZNACZY).
Naciśnij górny przełącznik
boczny (w trybie D
KLIKNIĘCIE) lub szybko
dwukrotnie dotknij
powierzchnię ekranu w tym
samym miejscu końcówką
pióra. Podwójne kliknięcie
jest łatwiejsze do wykonania,
gdy pióro znajduje się
prostopadle do powierzchni
ekranu piórkowego.
: Nawigację za pomocą pióra można ułatwić,
w menu
RGANIZUJ wybierz pozycję OPCJE FOLDERÓW
: w menu rozwijanym NARZĘDZIA
PCJE FOLDERÓW.... Na karcie OGÓLNE
OJEDYNCZE KLIKNIĘCIE BĘDZIE OTWIERAĆ
WUKROTNE
21
PRZECIĄGNIĘCIE
Aby przesunąć obiekt, zaznacz go, a następnie przesuń
końcówkę pióra po powierzchni ekranu.
Spis treści
Indeks
21
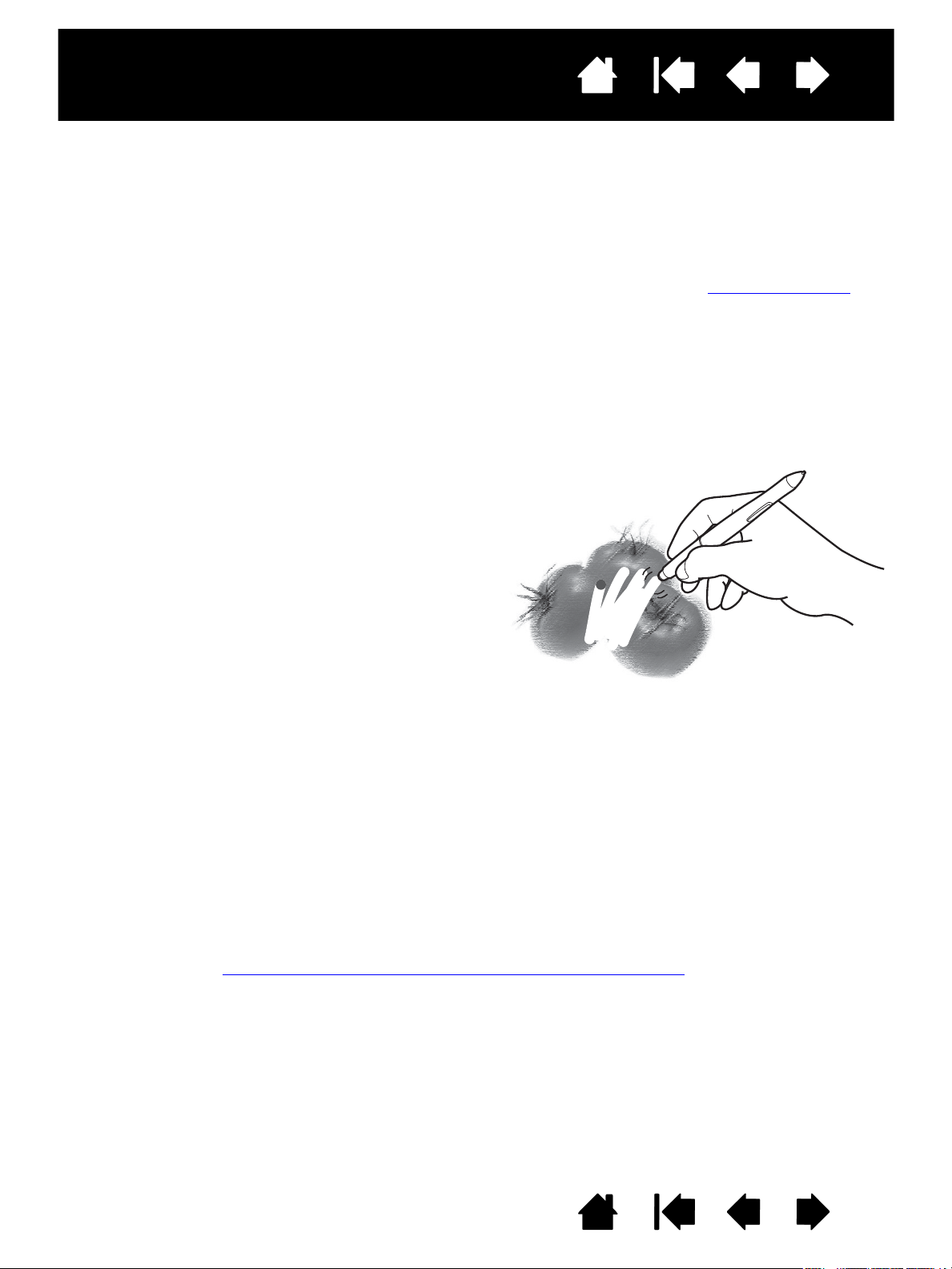
Interaktywny ekran piórkowy
Spis treści
Indeks
22
SPOSÓB KORZYSTANIA Z PRZEŁĄCZNIKA BOCZNEGO
Pióro może być wyposażone w przełącznik boczny. Posiada on dwie programowalne funkcje, które można
wybrać przez wychylenie przełącznika w jednym z dwóch kierunków. Przełącznik boczny jest aktywny, gdy
końcówka pióra znajduje się w niewielkiej odległości (5 mm) od powierzchni ekranu piórkowego; do
korzystania z przełącznika nie jest konieczne dotykanie powierzchni ekranu końcówką pióra. Domyślnie,
górnemu położeniu przełącznika przypisana jest funkcja D
LIKNIĘCIE PRAWYM PRZYCISKIEM. Funkcje przełącznika można zmienić lub wyłączyć za pomocą panelu
K
sterowania tabletu Wacom. Więcej informacji na ten temat można znaleźć w części ustawienia własne
WUKROTNE KLIKNIĘCIE, a dolnemu – funkcja
.
PRACA Z WYKORZYSTANIEM FUNKCJI CZUŁOŚCI NACISKU
Pióro odzwierciedla szczegóły ruchów dłoni, co pozwala na tworzenie naturalnie wyglądającego pisma
i pociągnięć pędzlem w aplikacjach obsługujących te funkcje. Aby zaznaczać i pisać z wykorzystaniem
funkcji nacisku, w pierwszej kolejności z palety narzędzi aplikacji wybierz narzędzie czułe na nacisk.
Operując piórem na powierzchni ekranu, dociskaj z różną siłą jego końcówkę.
WYMAZYWANIE
W aplikacjach obsługujących tę funkcję, gumka
pióra działa tak samo jak gumka ołówka. Aby
usunąć tekst w aplikacji tekstowej, użyj gumki do
zaznaczenia tekstu, a następnie unieś gumkę
z powierzchni ekranu piórkowego.
PRACA Z WIELOMA MONITORAMI
Jeśli ekran piórkowy jest używany z dodatkowymi monitorami, ruch kursora ekranowego na standardowych
monitorach będzie zależeć od konfiguracji systemu.
Jeśli drugi monitor jest podłączony w trybie lustrzanym, wtedy zarówno na ekranie piórkowym, jak i na
drugim monitorze wyświetlany jest identyczny obraz oraz ruchy kursora ekranowego.
Jeśli ekran piórkowy jest używany z innymi monitorami w rozszerzonym trybie monitora, dostępnych jest
kilka opcji dotyczących nawigacji na innych monitorach:
• Przestaw przełącznik boczny pióra na funkcję D
następnie nacisnąć przycisk w celu przełączenia kursora ekranowego pomiędzy ekranem piórkowym
a innymi wyświetlaczami. Urządzenie może na przykład być używane jako ekran piórkowy (kursor
ekranowy znajduje się w położeniu końcówki pióra) lub jako standardowy tablet firmy Wacom (kursor
ekranowy można przesuwać po całym pulpicie i innych wyświetlaczach). Więcej informacji można
znaleźć w części Praca z funkcją Display Toggle (przełączanie wyświetlacza)
• Ustaw jeden z bocznych przełączników pióra na funkcję P
przełączać tryb pióra do pracy na ekranie piórkowym oraz tryb pracy myszy do pracy na innych
monitorach.
ISPLAY TOGGLE (PRZEŁĄCZANIE WYŚWIETLACZA). Można
.
RZEŁĄCZANIE TRYBU. Wówczas można szybko
Spis treści
Indeks
22
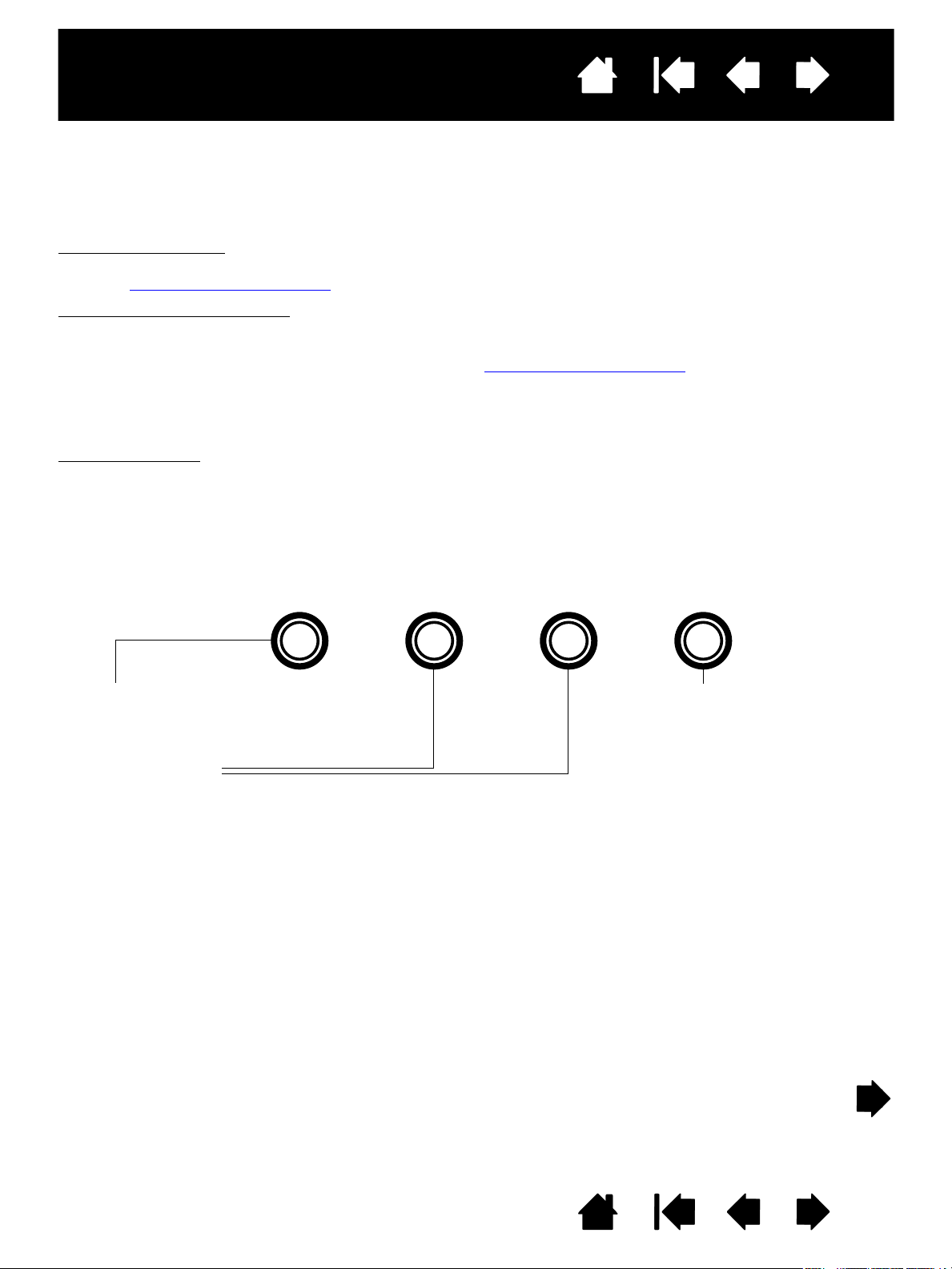
Interaktywny ekran piórkowy
Spis treści
Indeks
23
REGULACJA EKRANU
USTAWIENIA FABRYCZNE, AUTOMATYCZNA SYNCHRONIZACJA I USTAWIENIA UŻYTKOWNIKA
Ustawienia fabryczne: aby zapewnić optymalną jakość obrazu, skonfiguruj w ustawieniach karty graficznej
najwyższą (natywną) rozdzielczość, z jaką może pracować ekran piórkowy. Więcej szczegółów znajduje się
w części dane techniczne produktu
Automatyczna synchronizacja
Funkcja automatycznej synchronizacji dopasowuje pozycję ekranu w pionie i poziomie, a także parametry
zegara i fazy. Funkcja ta działa w zakresie obsługiwanych częstotliwości odświeżania pionowego
i poziomego. Więcej szczegółów znajduje się w części dane techniczne produktu
Jeśli ekran piórkowy nie synchronizuje się automatycznie na podstawie odbieranego sygnału,
synchronizację ekranu można zainicjować za pomocą opcji OSD A
Dalsze czynności regulacyjne ekranu są dostępne z poziomu elementów sterujących OSD.
Kalibracja kolorów
: zmiana domyślnych ustawień barwy, temperatury barwowej, kontrastu, jasności lub
podświetlenia spowoduje unieważnienie profilu kolorów ICC zawartego na instalacyjnej płycie CD. (Niektóre
modele nie zawierają profilu kolorów.)
USTAWIENIA OSD
Funkcja OSD umożliwia optymalizację całej gamy ustawień ekranu za pomocą jednego przycisku.
Zmian należy dokonywać za pomocą elementów sterujących OSD znajdujących się w lewym górnym rogu
urządzenia.
.
: interaktywny ekran piórkowy automatycznie synchronizuje odbierany sygnał.
.
UTO ADJUST (Regulacja automatyczna).
–
1. Przycisk MENU (Menu)
Służy do otwierania i zamykania menu OSD.
2. Przyciski wyboru
Te przyciski służą do wyboru i zaznaczania opcji. Następnie naciśnij przycisk E
ustawienia oraz podmenu umożliwiające regulację parametrów wybranej opcji. Niektóre z ustawień mogą być
niedostępne w trybie DVI.
Przyciski umożliwiają wybór i dostosowanie parametrów danej opcji. (Naciśnięcie przycisku + spowoduje
zwiększenie wartości wybranej opcji. Naciśnięcie przycisku – spowoduje jej zmniejszenie).
Po dokonaniu zmian naciśnij przycisk E
Szczegółowe omówienie elementów sterujących menu znajduje się na następnych stronach dokumentu.
NTER w celu ich zapisania.
+
Przycisk E
Aktywuje wybraną opcję menu OSD.
NTER. Zostaną wyświetlone aktualne
NTER
Uwaga: Po zmianie ustawienia i krótkiej bezczynności menu OSD zostanie automatycznie zamknięte.
Menu OSD można również zamknąć ręcznie za pomocą przycisku M
ENU. Po zamknięciu menu
OSD wszystkie ustawienia są automatycznie zapisywane i zostaną użyte ponownie w przypadku
odbioru przez urządzenie podobnego sygnału wideo. Ma to zastosowanie do wszystkich trybów
wyświetlania. W przypadku niemożności odtworzenia pierwotnych ustawień po dokonaniu zmian
wyglądu ekranu można skorzystać z przycisku R
ESET powodującego powrót do fabrycznych
ustawień ekranu piórkowego.
Spis treści
Indeks
23
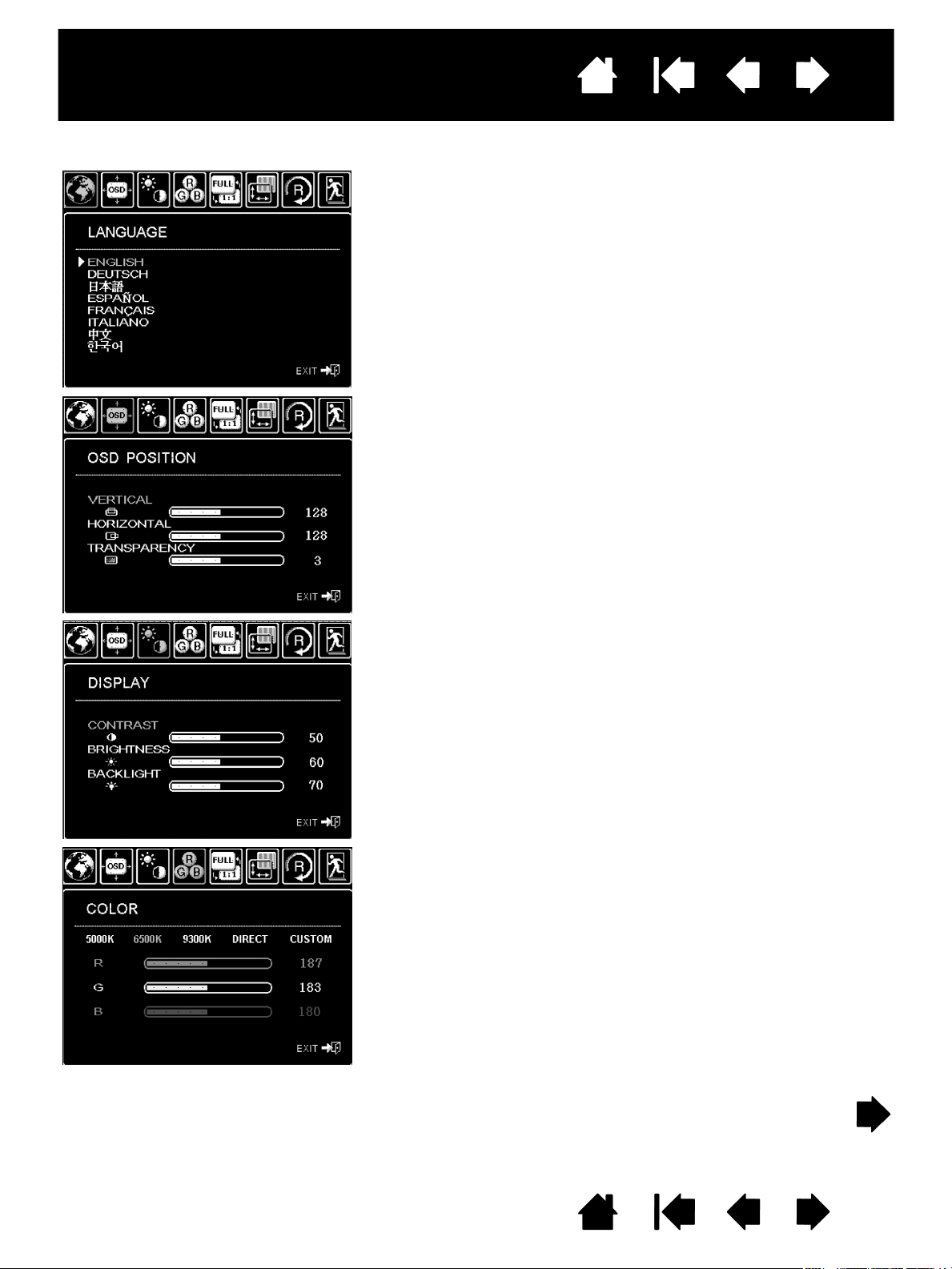
Interaktywny ekran piórkowy
Spis treści
Indeks
Opcje menu są dostępne po otwarciu ekranu OSD.
Opcje z menu LANGUAGE (Język) umożliwiają wybór języka menu OSD.
Dostępne są następujące opcje menu OSD P
•V
ERTICAL (W pionie). Umożliwia regulację położenia okna menu OSD
w pionie.
•H
ORIZONTAL (W poziomie). Umożliwia regulację położenia okna menu
OSD w poziomie.
•T
RANSPARENCY (Przezroczystość). Umożliwia zmianę
przezroczystości tła menu OSD.
24
OSITION (Pozycje OSD):
Dostępne są następujące opcje menu D
•C
ONTRAST (Kontrast). Umożliwia zwiększenie lub zmniejszenie
ISPLAY (Ekran):
kontrastu obrazu. Zmiany kontrastu mogą wpłynąć na precyzję
odwzorowania kolorów.
•B
RIGHTNESS (Jasność). Umożliwia zwiększenie lub zmniejszenie
jasności obrazu.
•B
ACKLIGHT (Podświetlenie). Umożliwia zwiększenie lub zmniejszenie
poziomu jasności podświetlenia.
Dostępne są następujące opcje menu ]C
OLOR(Kolor):
• 5000K, 6500K, 9300K. Umożliwia regulację temperatury barwowej
ekranu piórkowego wyrażonej w kelwinach.
•D
IRECT (Bezpośrednio) powoduje wyświetlenie kolorów bezpośrednio
z karty graficznej bez dokonywania żadnych korekt. Wybór tej opcji
uniemożliwia regulację kontrastu i jasności.
•C
USTOM (Niestandardowe) umożliwia niezależną regulację
wyświetlanych kolorów oznaczonych jako R
G
REEN (Zielony) oraz BLUE (Niebieski).
ED (Czerwony),
Uwaga: Wszystkie ręczne zmiany ustawień kolorów spowodują
unieważnienie profilu kolorów. (Niektóre modele nie zawierają
profilu kolorów.)
Spis treści
Indeks
24
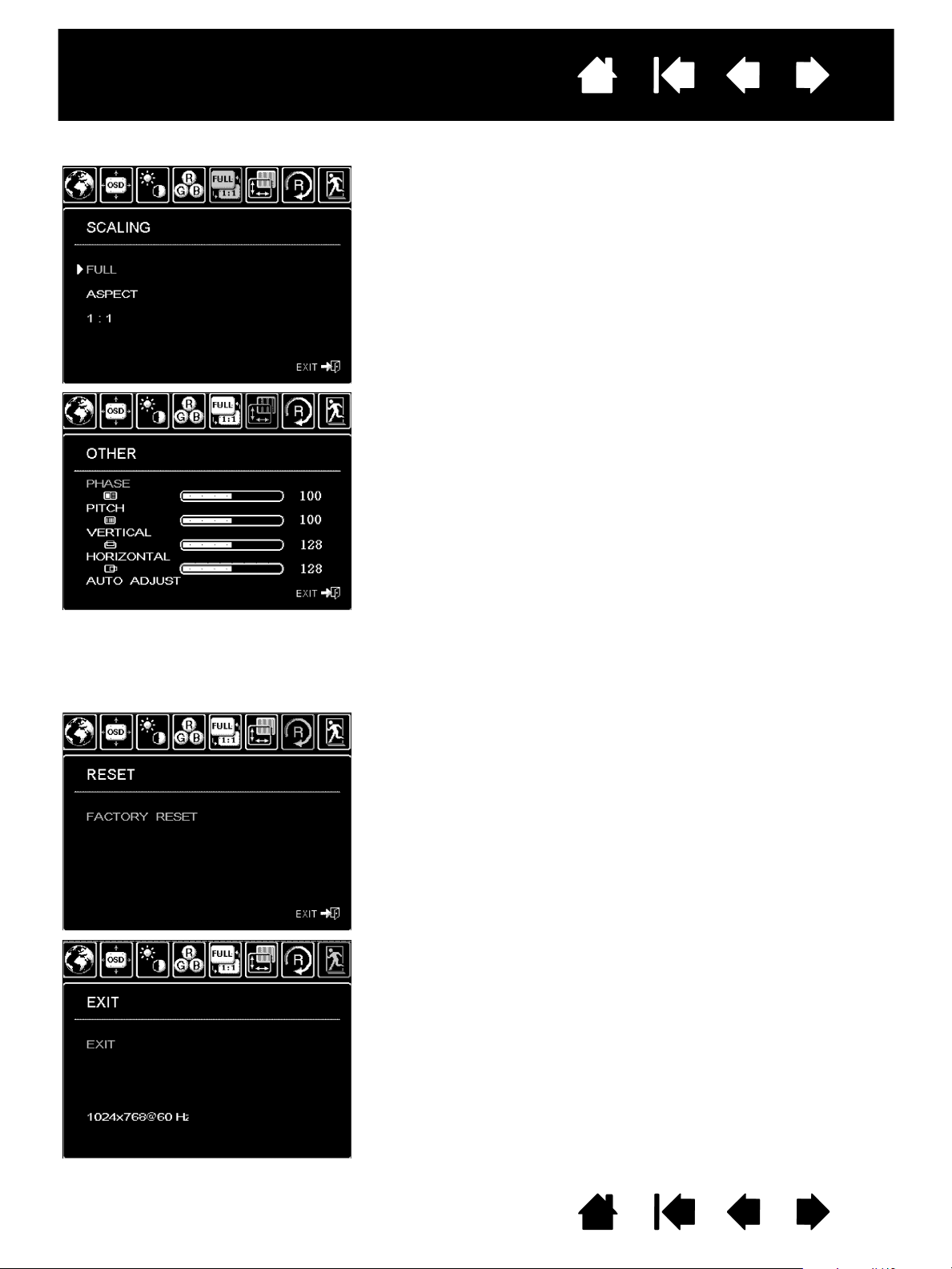
Interaktywny ekran piórkowy
Spis treści
Indeks
OPCJE SKALOWANIA obejmują:
•F
ULL (Pełny). Umożliwia zmianę wielkości obrazu tak, aby wypełnił
cały ekran.
•A
SPECT (Proporcje). Powoduje zmianę wielkości obrazu do
maksymalnych możliwych rozmiarów przy zachowaniu jego
właściwych proporcji.
• 1:1. Powoduje wyświetlenie obrazu w bieżącej rozdzielczości.
Dostępne są następujące opcje menu O
•P
HASE (Faza). (Dotyczy tylko sygnału VGA). Powoduje
THER (Inne):
synchronizację parametrów czasowych ekranu piórkowego z
parametrami karty graficznej. Funkcja jest przydatna, gdy obraz jest
niestabilny, migocze lub jest zniekształcony w poziomie.
•P
ITCH (Zegar). (Dotyczy tylko sygnału VGA). Powoduje zmianę
częstotliwości ekranu i dopasowanie jej do częstotliwości karty
graficznej. Funkcja jest przydatna, gdy obraz jest niestabilny, migocze
lub jest zniekształcony w pionie.
•V
ERTICAL
(W pionie). (Dotyczy tylko sygnału VGA.) Umożliwia zmianę
pozycji obrazu w pionie. Aby automatycznie dostosować ten parametr,
skorzystaj z funkcji A
•H
ORIZONTAL
(W poziomie). (Dotyczy tylko sygnału VGA.) Umożliwia
UTO ADJUST
(Regulacja automatyczna).
zmianę pozycji obrazu w poziomie. Aby automatycznie dostosować ten
parametr, skorzystaj z funkcji
A
UTO ADJUST
(Regulacja automatyczna).
•AUTO ADJUST (Regulacja automatyczna). (Dotyczy tylko sygnału
VGA). Wybierz tę funkcję, aby automatycznie zoptymalizować
parametry obrazu wyświetlanego na ekranie.
25
Polecenie R
ESET powoduje przywrócenie ustawień fabrycznych
dotyczących bieżącego trybu.
Polecenie E
XIT (Zakończ) powoduje zamknięcie menu OSD
bez wprowadzania zmian.
Spis treści
Indeks
25
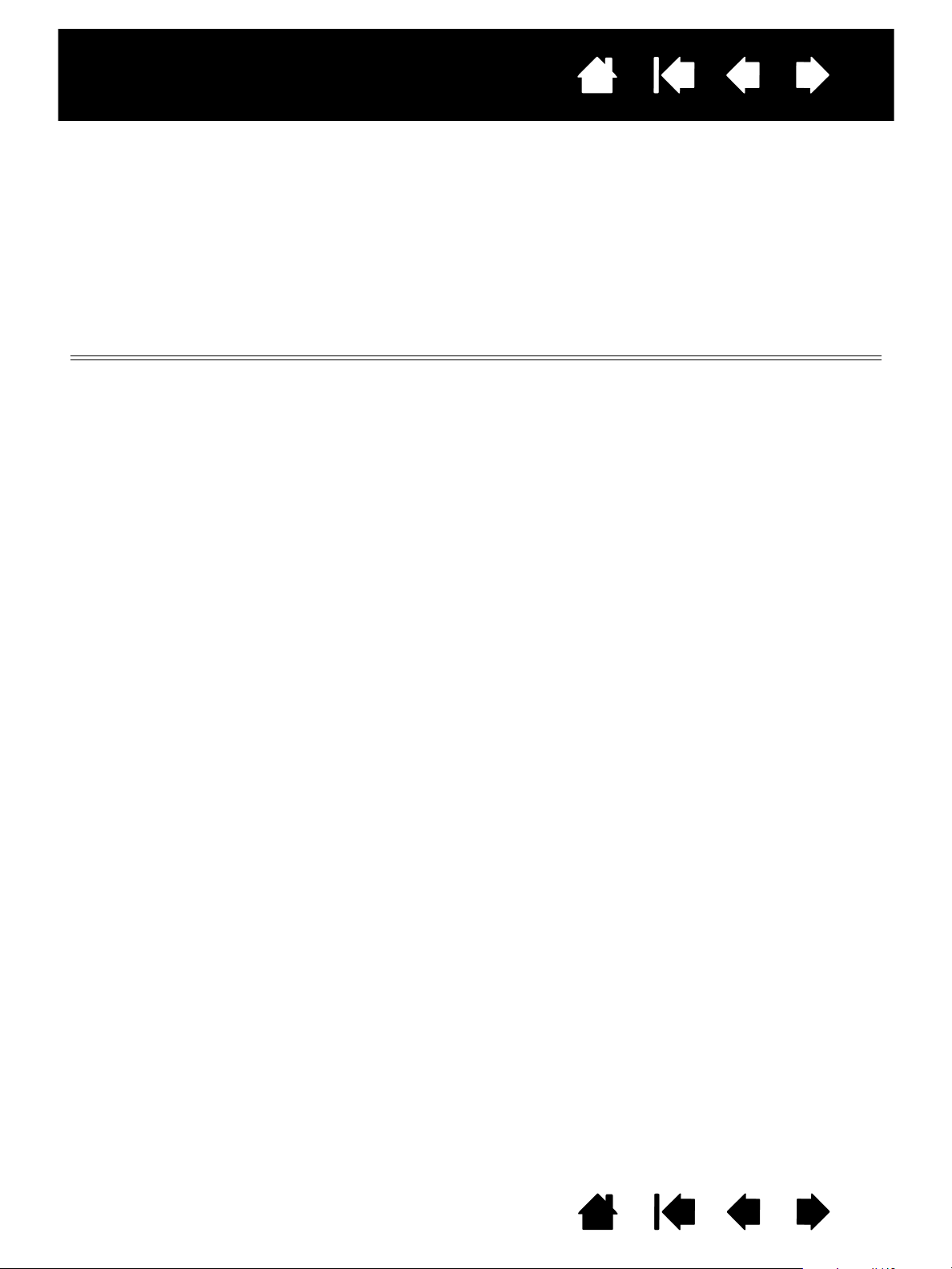
Interaktywny ekran piórkowy
Spis treści
Indeks
26
FUNKCJE OSZCZĘDZANIA ENERGII
Interaktywny ekran piórkowy spełnia wytyczne VESA dotyczące oszczędzania energii.
W przypadku połączenia z komputerem lub kartą graficzną zgodną ze standardem DPMS (ang. Display
Power Management) ekran zostanie automatycznie dostosowany do poniższych parametrów oszczędzania
energii.
Zastosowanie omawianych funkcji oszczędzania energii spowoduje przyciemnienie obrazu na ekranie.
MODEL DTU-2231
Tryb pracy
komputera
Włączone zasilanie Tak Tak Aktywny maks. 37 W Niebieska
Tryb gotowości Nie Tak Wygaszony maks. 2 W Niebieska/
Tryb wstrzymania Tak Nie Wygaszony maks. 2 W Niebieska/
Wyłączone zasilanie Nie Nie Wygaszony maks. 1 W Pomarańczowa
* W zależności od specyfikacji i ustawień komputera oraz karty graficznej lampka zasilania w trybie gotowości lub
wstrzymania może świecić jedynie w kolorze pomarańczowym.
Synchronizacja
pozioma
Synchronizacja
pionowa
Wideo Pobór prądu Lampka
zasilania
pomarańczowa*
pomarańczowa*
Spis treści
Indeks
26
