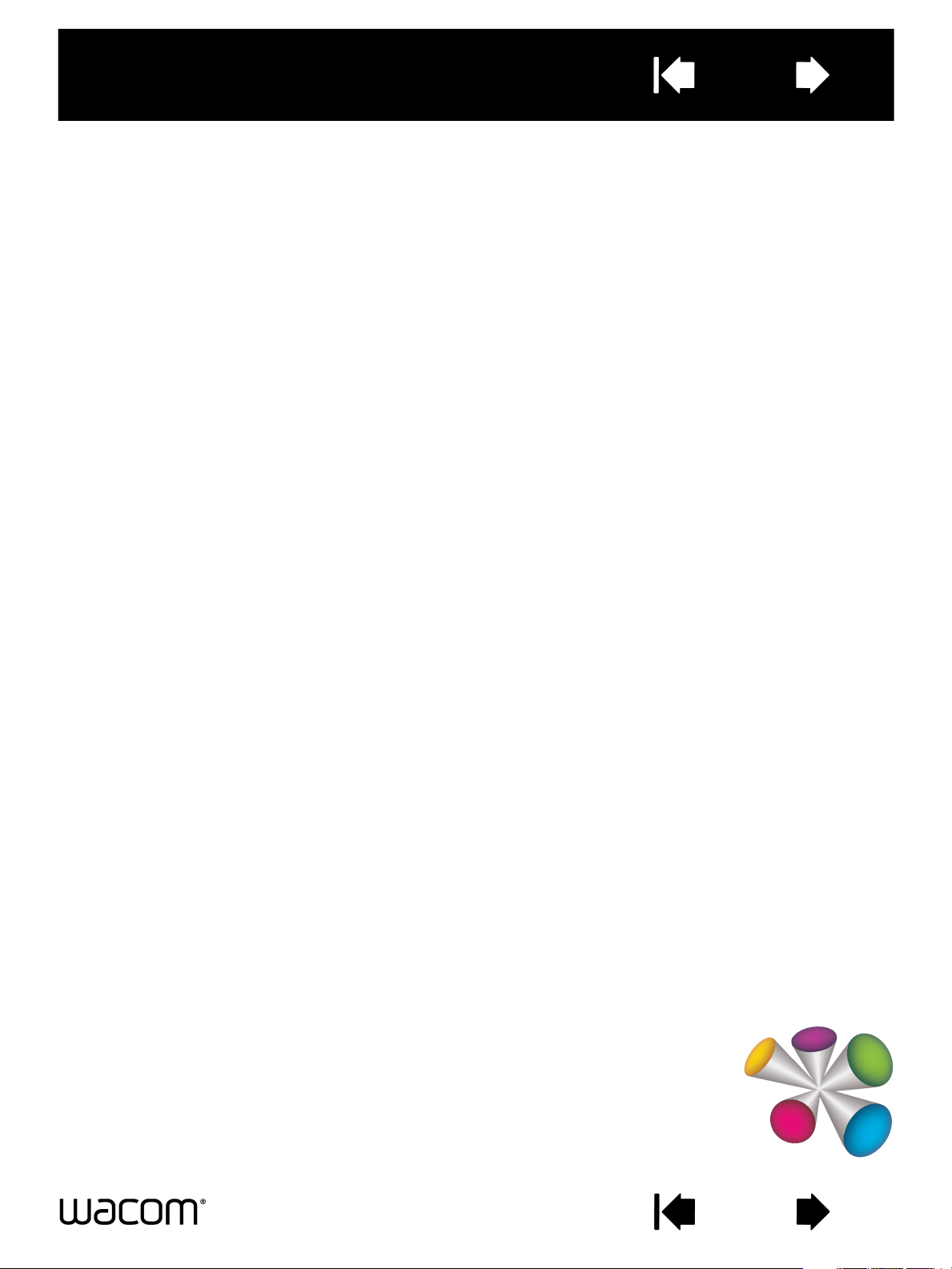
Inhoud
Index
GEBRUIKERSHANDLEIDING
Interactief pendisplay
1
Model:
DTU-2231
Interactief pendisplay
Installatie
Werken met de pen
De pen aanpassen
Het pendisplay gebruiken
Het pendisplay aanpassen
Het taartmenu gebruiken
Toepassingsspecifieke instellingen.
Probleemoplossing
Inhoud
Index
1
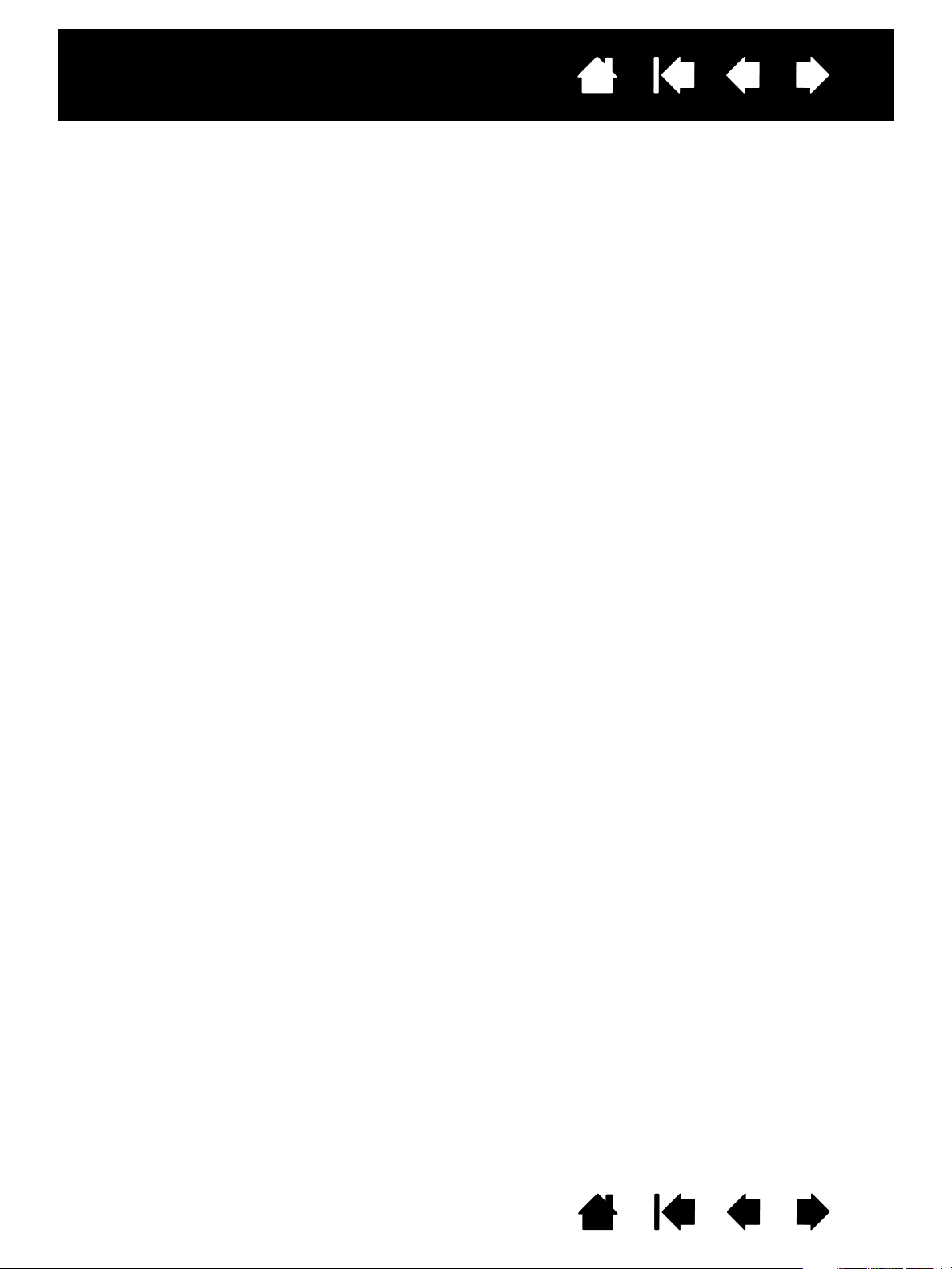
Interactief pendisplay
Inhoud
Interactief pendisplay
Gebruikershandleiding
Versie 1.1, revisie A2710
Copyright © Wacom Co., Ltd., 2010
Alle rechten voorbehouden. Behalve voor strikt persoonlijk gebruik mag geen enkel onderdeel van deze handleiding
worden gereproduceerd. Wacom behoudt zich het recht voor de inhoud van dit document zonder voorafgaande
kennisgeving te wijzigen. Wacom heeft ernaar gestreefd in deze handleiding zo recent en nauwkeurig mogelijke
informatie op te nemen. Wacom behoudt zich echter het recht voor specificaties en productcombinaties naar eigen
goeddunken zonder voorafgaande kennisgeving te wijzigen en zonder verplichting dergelijke wijzigingen in deze
handleiding op te nemen.
Het bovenstaande jaar is het jaar waarin deze gebruikershandleiding is gemaakt. De datum van uitgave van de
handleiding aan de gebruikers valt echter samen met de introductie op de markt van het desbetreffende Wacomproduct.
Index
2
DuoSwitch is een handelsmerk en Wacom is een geregistreerd handelsmerk van Wacom Co., Ltd.
Adobe en Reader zijn geregistreerde handelsmerken of handelsmerken van Adobe Systems Incorporated in de
Verenigde Staten en/of andere landen. Microsoft, Windows en Vista zijn geregistreerde handelsmerken of
handelsmerken van Microsoft Corporation in de Verenigde Staten en/of andere landen. Apple, het Apple-logo en
Macintosh zijn handelsmerken van Apple Computer, Inc. in de VS en andere landen.
Alle overige bedrijfs- en productnamen die in deze documentatie worden vermeld, kunnen handelsmerken zijn en/of
als handelsmerken zijn gedeponeerd. De producten van derden worden uitsluitend om informatieve redenen vermeld.
De vermelding van dergelijke producten vormt geen goedkeuring of aanbeveling ervan. Wacom is niet aansprakelijk
voor de prestaties of het gebruik van deze producten.
Inhoud
Index
2
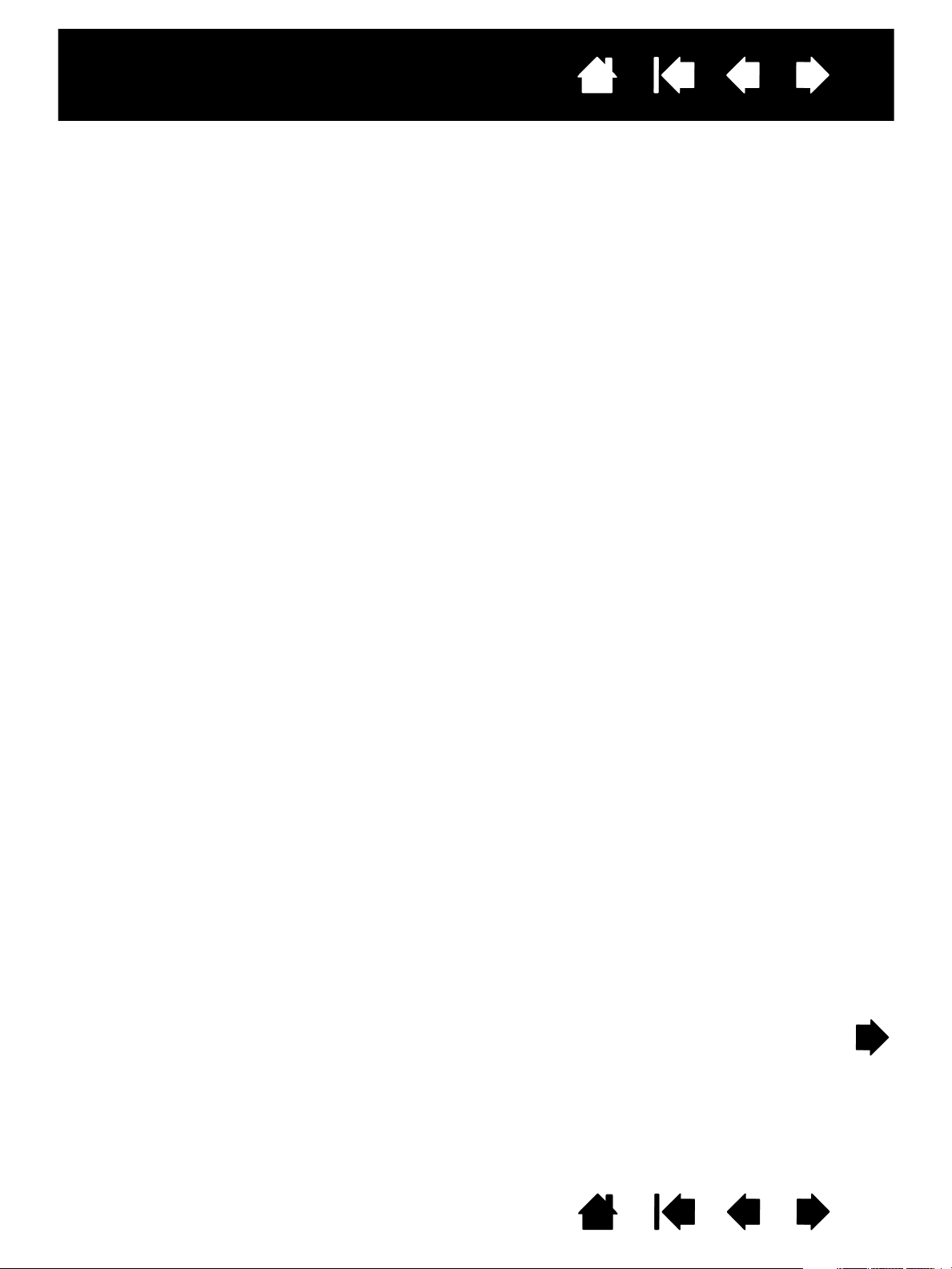
Interactief pendisplay
Inhoud
Index
INHOUDSOPGAVE
Informatie over de handleiding 5
Door de handleiding navigeren 6
UW INTERACTIEVE PENDISPLAY 7
Functies van het pendisplay 8
Vooraanzicht 8
Achteraanzicht 9
Kantelhoek van display aanpassen 10
Penfuncties 11
INSTALLATIE 12
Systeemvereisten 12
Stap1: installatie van het beeldscherm 13
Stap 2: het pentablet installeren 17
Installatie van de USB-kabel 17
Installatie van de software 18
HET INTERACTIEVE PENDISPLAY GEBRUIKEN 19
Ergonomie 19
Werken met de pen 20
De pen vasthouden 20
Positioneren 20
Klikken 21
Slepen 21
De zijschakelaar gebruiken 22
Werken met drukgevoeligheid 22
Gummen 22
Meerdere beeldschermen gebruiken 22
Het display aanpassen 23
Fabrieksinstellingen, automatische
synchronisatie en gebruikersinstellingen 23
OSD-instellingen (On Screen Display) 23
Stroom besparen 26
AANPASSEN 27
Het regelpaneel openen 27
Overzicht van het regelpaneel 28
Het pendisplay kalibreren 30
Pitch en fase aanpassen (alleen VGA) 31
3
De pen aanpassen 32
De gevoeligheid van de punt en het
dubbelklikken instellen 32
De gevoeligheid van de gum instellen 33
Geavanceerde instellingen voor drukgevo
eligheid van punt en gum 34
Penknoppen aanpassen 35
Knopfuncties 36
Het taartmenu gebruiken en aanpassen 40
Werken met Display Toggle (Scherm wisselen) 41
Toepassingsspecifieke instellingen 42
Toepassingsspecifieke instellingen opgeven 43
Toepassingsspecifieke instellingen wijzigen 44
Toepassingsspecifieke instellingen verwijderen 44
PROBLEEMOPLOSSING 45
Het interactieve pendisplay testen 46
Uw pen testen 47
Problemen oplossen met het scherm 48
Algemene problemen met het tablet 48
Problemen met VGA 50
Problemen met het pentablet oplossen 51
Algemene problemen 51
Problemen onder Windows 54
Problemen onder Macintosh 55
Technische ondersteuningsdiensten 57
Stuurprogramma downloaden 58
BIJLAGE 59
Het interactieve pendisplay onderhouden 59
Penpunt vervangen 60
Een alternatieve montagearm of standaard
gebruiken 61
Het interactieve pendisplay van uw computer
verwijderen 62
Voorkeuren beheren 63
Meerdere tabletten installeren 64
Mogelijkheden van de pen en digitale inkt
in Windows 65
Inhoud
Index
3
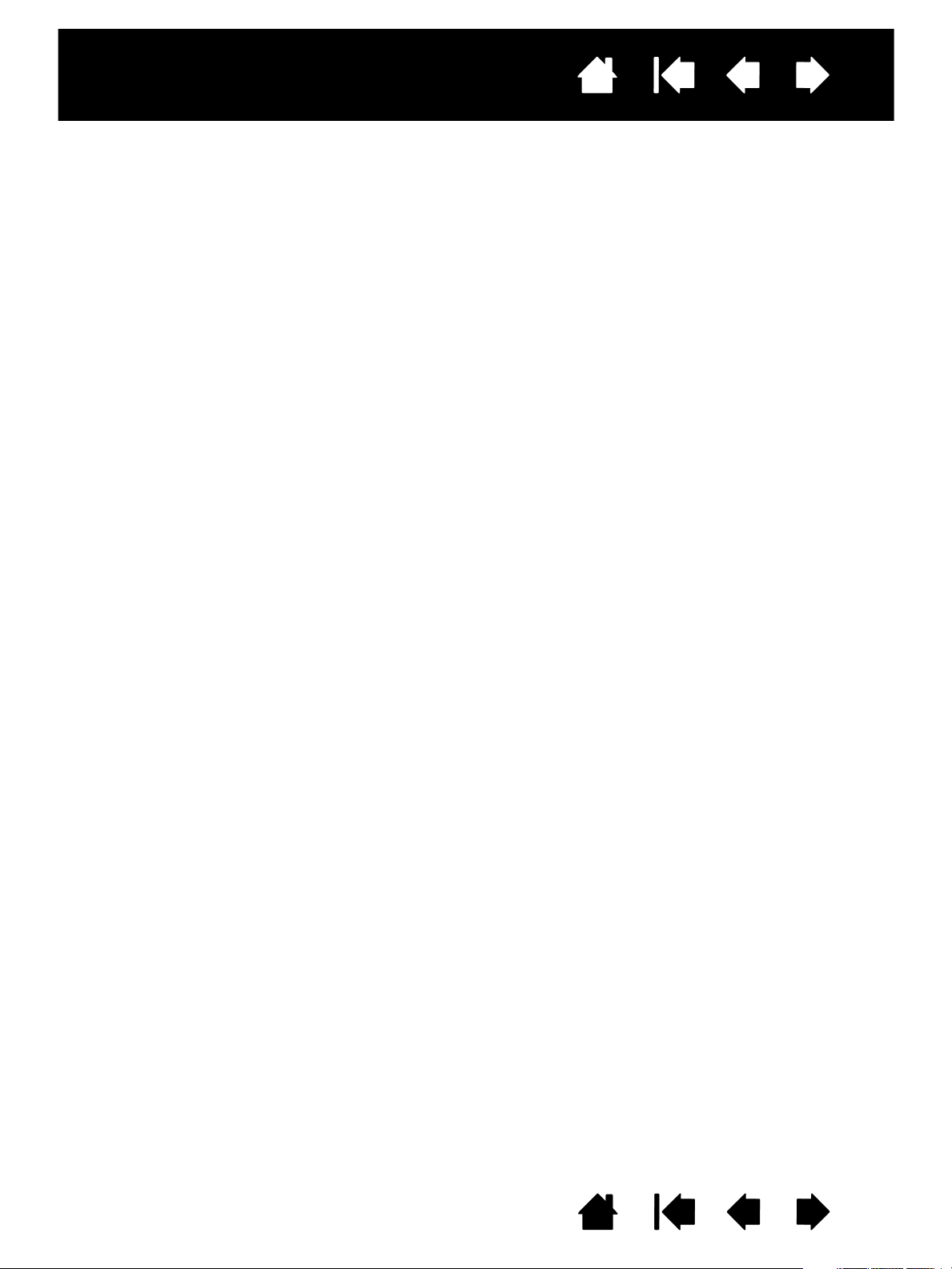
Interactief pendisplay
Inhoud
Over het Tablet PC Invoerpaneel van Windows 66
Productspecificaties 67
Interactief pendisplay model DTU-2231 67
Algemene specificaties 67
Display 68
Tab le t 6 9
Stroomadapter 69
Pen (model UP-817E) 69
Pen (model UP-818E) 69
Productinformatie 70
Onderdelen en accessoires bestellen 70
Beschikbare onderdelen en accessoires 70
Radio- en televisie-interferentie 71
FCC-kennisgeving 71
Industry Canada (alleen voor Canada) 72
CE-verklaring 72
Index
4
Voorzorgsmaatregelen 73
Fysieke locatie 73
Omgeving 73
Gebruik 74
Omgang 74
Garantie
(wereldwijd, behalve Europa,
Afrika en het Midden-Oosten) 76
Beperkte garantie 76
Garantieservice in de VS en Canada 77
Garantieservice buiten de VS en Canada 77
Voorwaarden licentiegarantie
(Europa, Afrika en het Midden-Oosten) 78
Softwarelicentieovereenkomst 78
Beperkte garantie 79
VERKLARENDE WOORDENLIJST 81
INDEX 83
Inhoud
Index
4
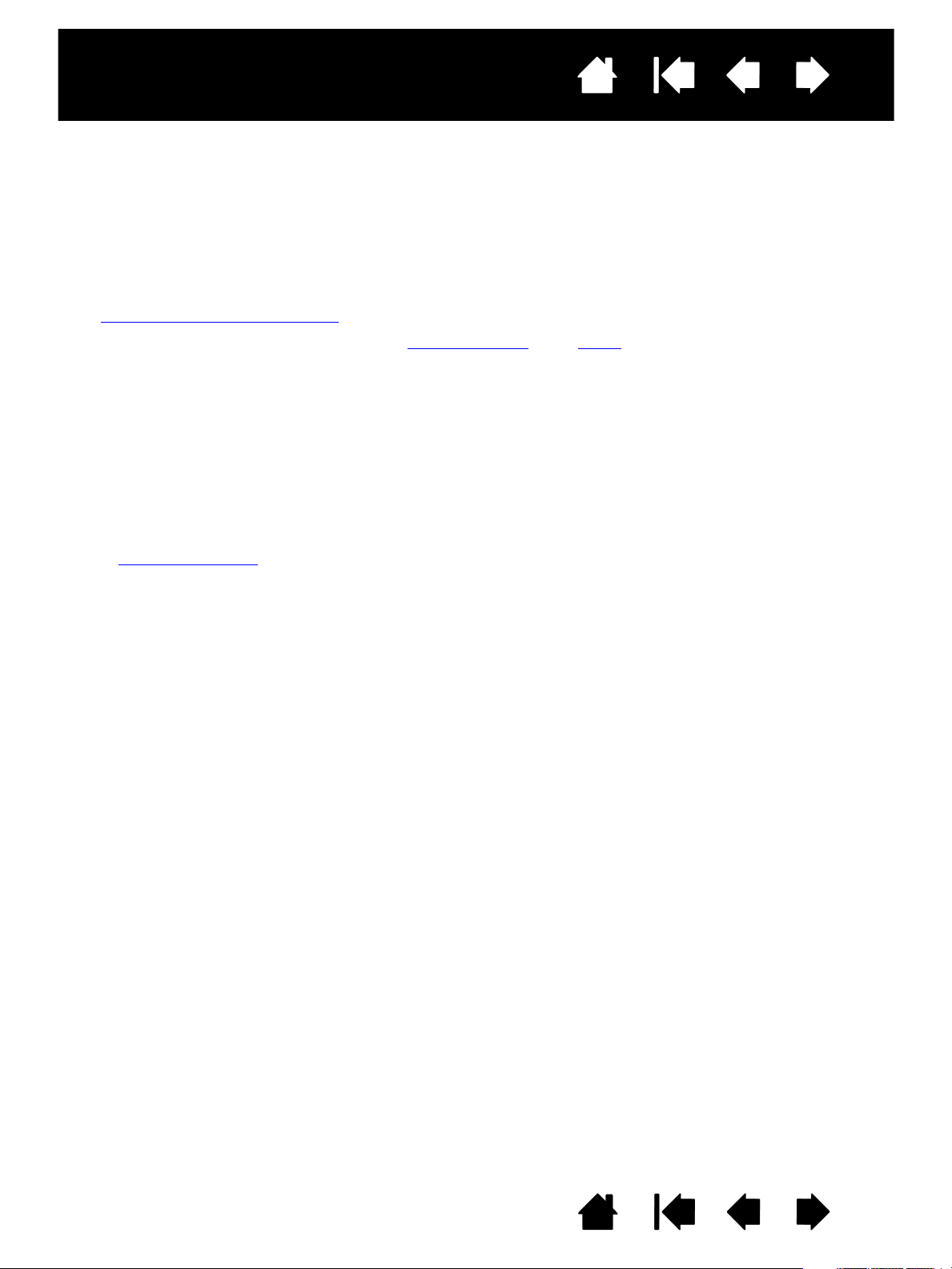
Interactief pendisplay
Inhoud
Index
5
INFORMATIE OVER DE HANDLEIDING
Dit document biedt u snel toegang tot informatie over het interactieve pendisplay. U kunt naar een andere
pagina in dit document gaan door op een navigatieknop of een onderstreept woord te klikken. Tenzij
anders aangegeven, is de informatie van toepassing op Windows- en Macintosh-computers en zijn de
afbeeldingen van de schermen afkomstig van het Windows-platform.
Lees door de handleiding navigeren
• Ga rechtstreeks naar onderwerpen in de inhoudsopgave
• Toetsen op het toetsenbord, dialoogvensters en opties op het regelpaneel worden met
HOOFDLETTERS weergegeven.
• Met de zoomfunctie van de viewer kunt u de pagina uitvergroten op het beeldscherm.
• De volgende informatie wordt niet bij dit product geleverd: specifieke informatie over uw eigen
computerhardware en besturingssysteem, en informatie over de door u gebruikte toepassingssoftware.
Voor dergelijke informatie raadpleegt u de handleidingen en cd-roms van uw eigen computer,
besturingssysteem en toepassingen.
• Diverse toepassingen ondersteunen de functies van het pendisplay (zoals drukgevoeligheid).
Ga naar de Wacom-website voor een lijst met toepassingen die deze functies ondersteunen
(zie productinformatie
).
• Hoe u optimaal gebruikmaakt van de functies van het pendisplay in een bepaalde toepassing, leest u in
de handleiding van de toepassing in kwestie.
als u voor het eerst elektronische documentatie gebruikt.
of de index door erop te klikken.
KLEINE
De filosofie van Wacom is om al zijn producten continu te verbeteren. Hierdoor worden er van tijd tot tijd
wijzigingen en verbeteringen op het gebied van engineering doorgevoerd. Sommige wijzigingen,
aanpassingen en verbeteringen zijn mogelijk niet in dit document opgenomen.
Inhoud
Index
5
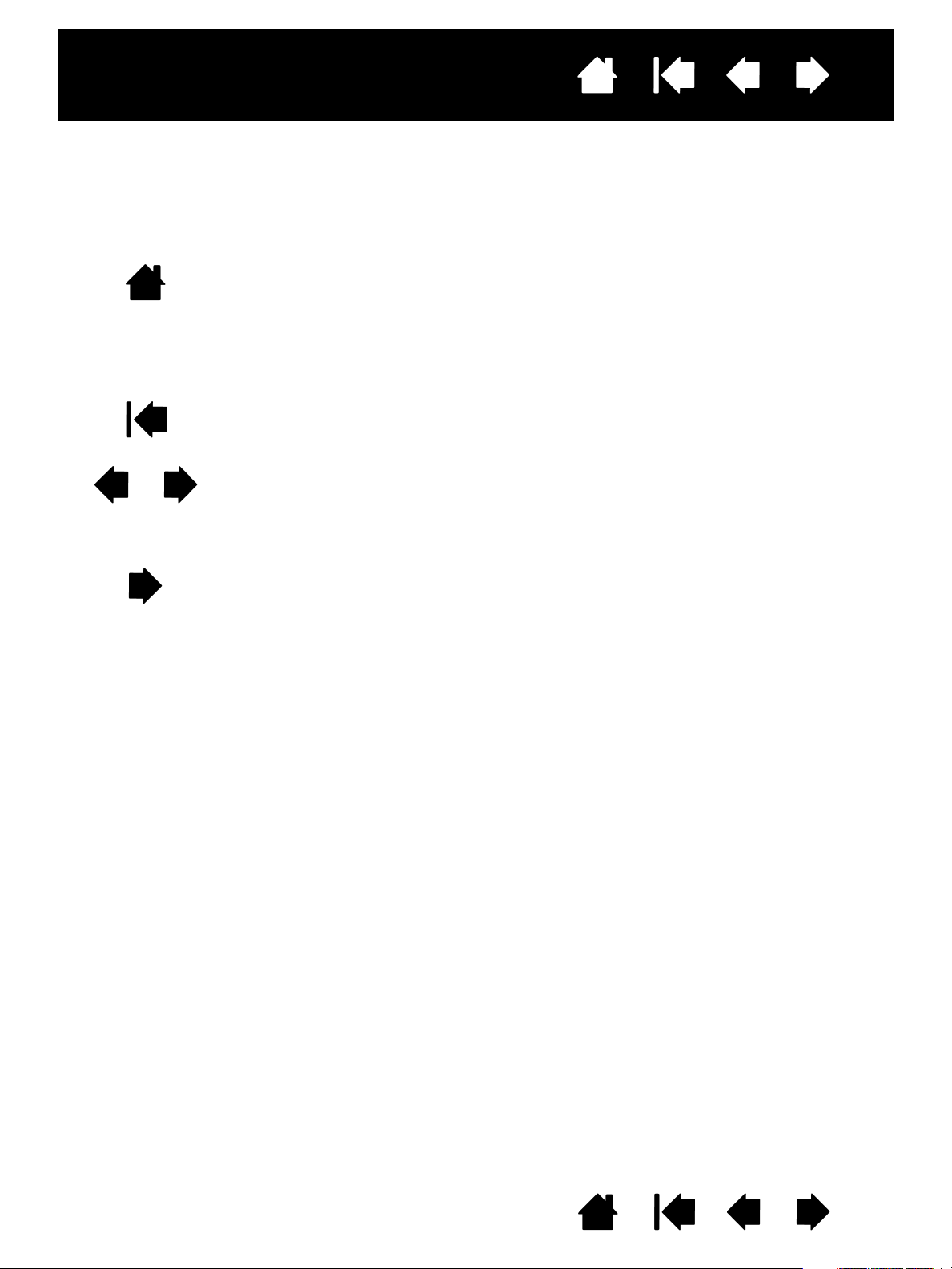
Interactief pendisplay
Inhoud
Index
DOOR DE HANDLEIDING NAVIGEREN
Gebruik de navigatieknoppen om door de handleiding te gaan:
Gaat naar de voorpagina.
Inhoud
Index
onder
Gaat naar de inhoudsopgave.
Gaat naar de index.
Gaat naar de laatste pagina die u hebt geraadpleegd.
Vorige pagina of volgende pagina.
Gaat naar het desbetreffende onderwerp.
6
Vervolg van onderwerp.
Adobe
®
Reader® biedt extra hulpmiddelen om de handleiding te gebruiken en af te drukken. Zie de Help
van Adobe Reader voor meer informatie.
Inhoud
Index
6
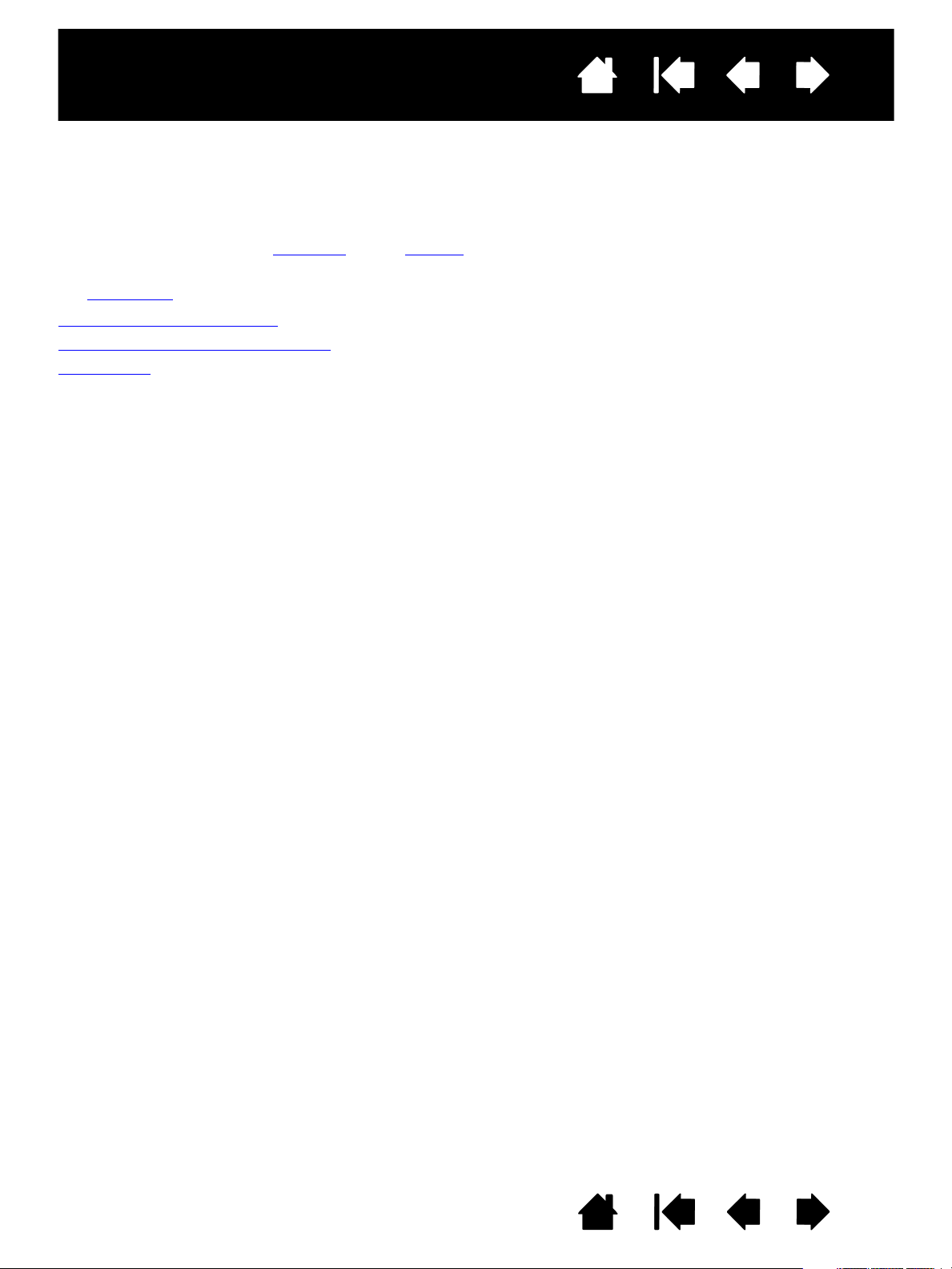
Interactief pendisplay
Inhoud
Index
7
UW INTERACTIEVE PENDISPLAY
In de handleiding wordt de installatie en het gebruik van het interactieve pendisplay beschreven.
Met het regelpaneel van het Wacom-tablet kunt u de instellingen van de pen en het pendisplay aanpassen.
Zie aanpassen
Functies van het pendisplay
Kantelhoek van display aanpassen
Penfuncties
De volgende informatie wordt niet bij dit product geleverd: specifieke informatie over uw eigen
computerhardware en besturingssysteem, en informatie over de door u gebruikte toepassingssoftware.
Voor dergelijke informatie raadpleegt u de handleidingen en cd-roms van uw eigen computer,
besturingssysteem en toepassingen.
Opmerking:niet alle productmodellen zijn in alle regio's verkrijgbaar.
voor meer informatie.
Inhoud
Index
7
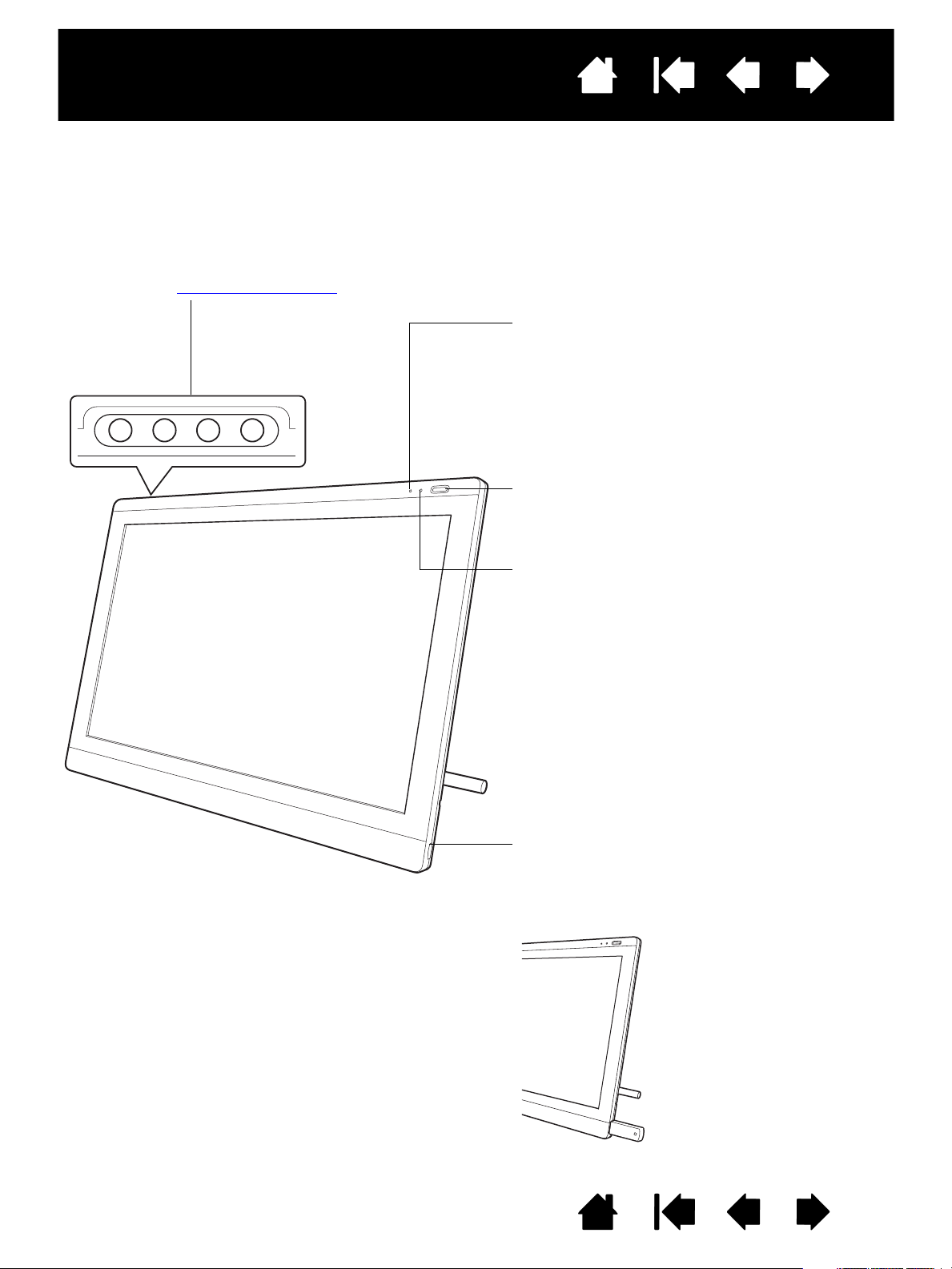
Interactief pendisplay
Inhoud
Index
FUNCTIES VAN HET PENDISPLAY
Zorg dat u vertrouwd raakt met de functies en onderdelen van het display.
VOORAANZICHT
OSD-knoppen (On Screen Display)
Hiermee kunt u de displayinstellingen
aanpassen. Zie het display aanpassen
.
Statuslampje
Gaat blauw branden als de pen zich in een actief
gebied van het pendisplay bevindt en er druk wordt
uitgeoefend op de penpunt. Het lampje brandt
alleen als de USB-kabel op een actieve USB-poort
is aangesloten.
Aan/uit-schakelaar
Hiermee schakelt u het apparaat in en uit.
8
Aan/uit-lampje
Gaat blauw branden als het pendisplay van stroom
wordt voorzien en er een videosignaal wordt
gedetecteerd.
Brandt oranje als er geen videosignaal wordt
gedetecteerd. (Bijvoorbeeld als uw computer is
uitgeschakeld, aan het opstarten is of in een
energiebesparende stand staat waarin geen
videosignalen kunnen worden verzonden.)
USB-poorten (een aan elke zijde van de eenheid)
Voor externe USB-apparaten zoals een USB-stick.
Installeer de volledige hardware en software van het
pendisplay voordat u externe apparaten aansluit.
Inhoud
Index
8
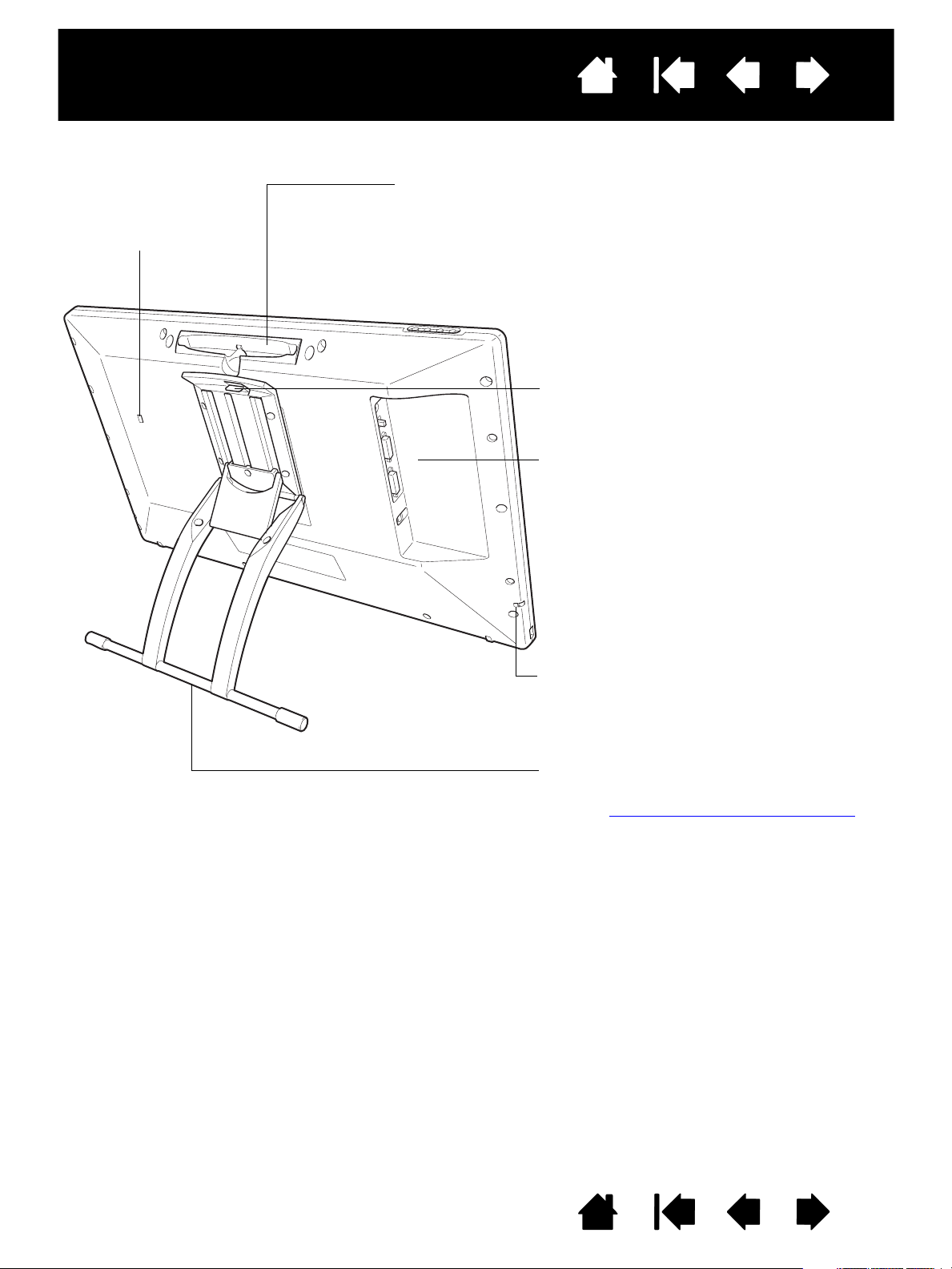
Interactief pendisplay
ACHTERAANZICHT
Veiligheidsgleuf
Hieraan kunt u eenvoudig
een beveiligingskabel
bevestigen.
Inhoud
Index
Opbergvak voor pen
Berg de pen op door een uiteinde van de pen tegen de zijkant van
het vak te plaatsen. Druk daarna het andere uiteinde van de pen
voorzichtig in het vak.
Verwijder de pen door op een uiteinde van de pen te drukken,
waardoor het andere uiteinde van de pen uit het vak wordt gedrukt.
Pak de pen vast en verwijder deze.
Hendel voor het verstellen van de standaard
Aansluitingspaneel
• Stroomconnector
• DVI/VGA-schakelaar (digitaal/analoog).
Stel de schakelaar in op de
videoverbinding die u gebruikt. Dit geldt
zowel voor de invoer als de uitvoer van de
videoverbindingen.
• DVI-I-uitgang
• DVI-I-ingang
• USB-aansluiting
9
Bevestigingspunt voor pensnoer
Als u een pensnoer gebruikt, sluit u het aan op
een bevestigingspunt aan de zijkant van de
eenheid.
Beeldschermstandaard
Hiermee past u de kantelhoek van het display
aan. Zie kantelhoek van display aanpassen
Belangrijk: til het apparaat niet op bij de standaard, want zo kunt u het standaardmechanisme
beschadigen. Wanneer u het pendisplay optilt of verplaatst, moet u dit altijd doen door de
hoofdbehuizing vast te pakken.
Bewaar het interactieve pendisplay altijd op een stabiele ondergrond of in de originele verpakking
wanneer u het niet gebruikt. Controleer voordat u het apparaat in de verpakking stopt of de
standaard in de lage kantelpositie staat. Als u de standaard niet sluit, kan het mechanisme
beschadigd raken tijdens transport en opslag.
.
Inhoud
Index
9
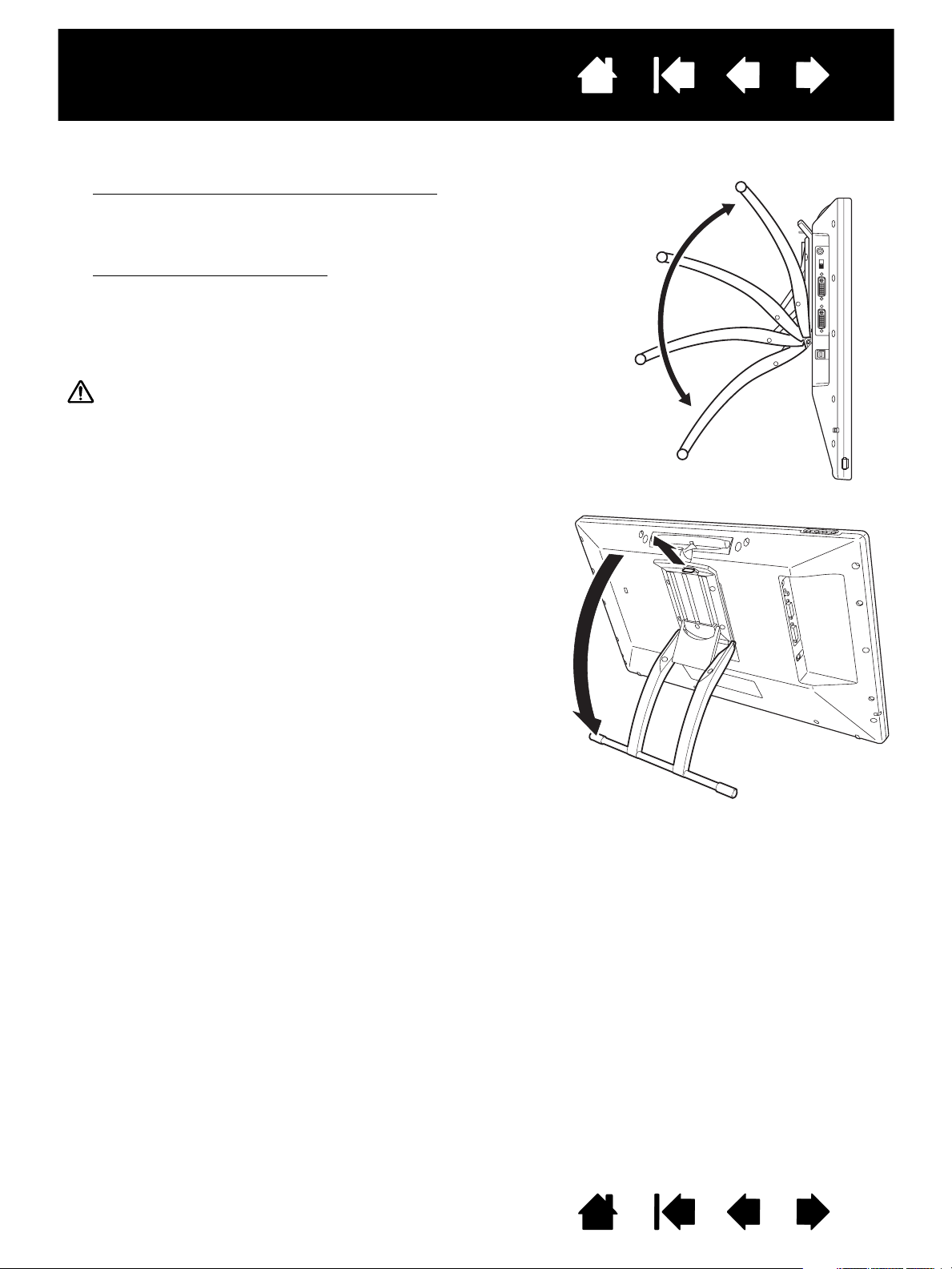
Interactief pendisplay
Inhoud
Index
KANTELHOEK VAN DISPLAY AANPASSEN
• Als u de beeldschermstandaard wilt openen, trekt u
de hendel omhoog en zet u de standaard in de
gewenste stand. Laat de hendel los om de
standaard in die positie te vergrendelen.
• Als u de standaard wilt sluiten
omhoog en duwt u deze voorzichtig in de gesloten
positie totdat het lipje vastklikt. Laat de hendel los
om de standaard in die positie te vergrendelen.
Opgelet
Zorg ervoor dat uw vinger niet terechtkomt in het gat van
het beweegbare gedeelte van de standaard.
, trekt u de hendel
10
Inhoud
Index
10
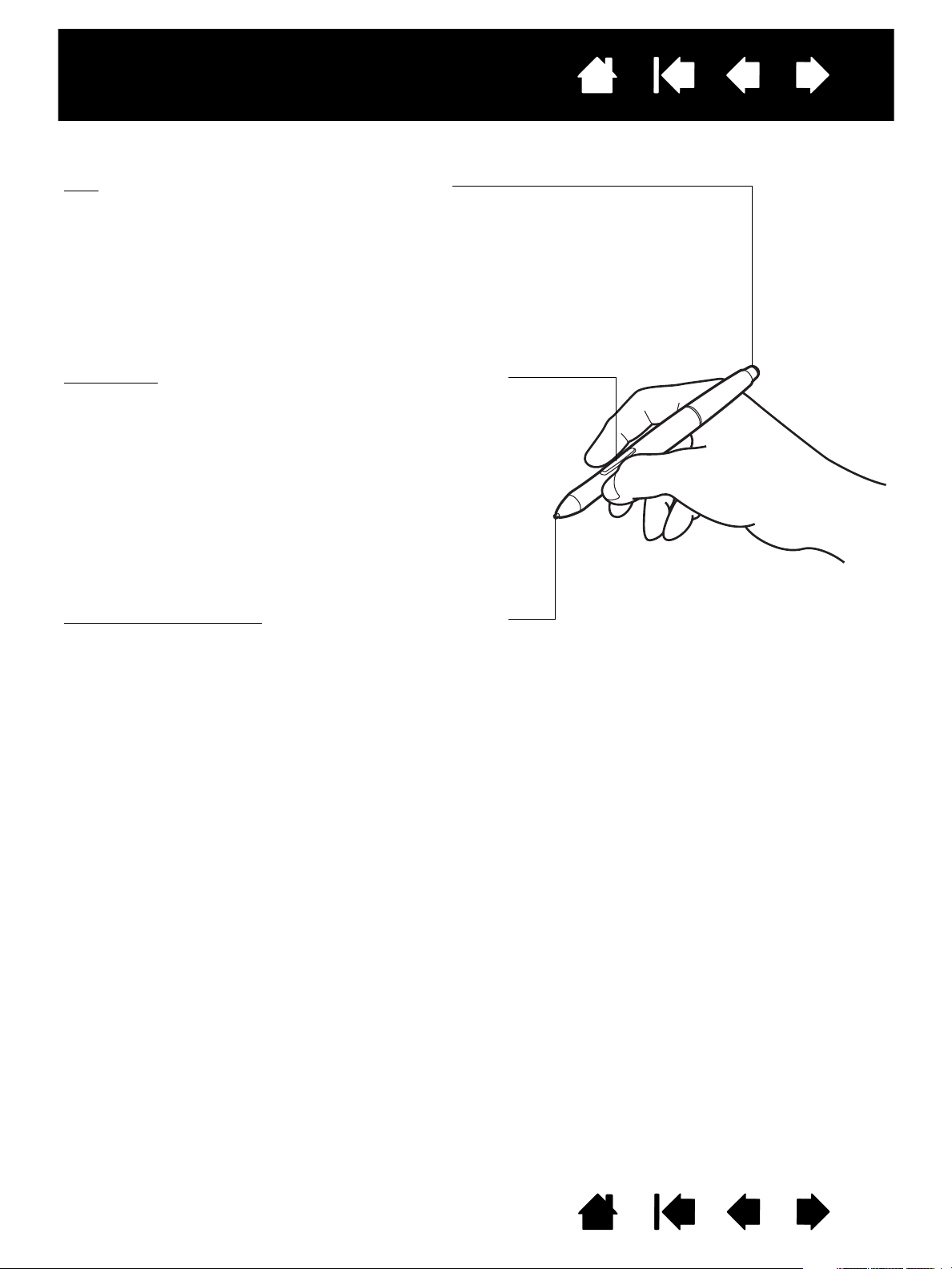
Interactief pendisplay
Inhoud
Index
PENFUNCTIES
Gum: wanneer u deze in de buurt van het pendisplay
brengt (5 mm (0,2 inch)), wordt in het tabletgebied van het
beeldscherm de locatie van de pen gemeld.
Drukinformatie wordt gemeld als u op de gum drukt.
De gumfunctie is standaard ingesteld op G
Sommige pennen hebben een bevestigingspunt voor een
pensnoer.
Zijschakelaar
schakelaar gemakkelijk met uw duim of wijsvinger kunt
indrukken zonder dat dit per ongeluk gebeurt wanneer u de
pen gebruikt. U kunt de schakelaar gebruiken wanneer de
penpunt zich vlak bij het oppervlak van het beeldscherm
bevindt. U hoeft het oppervlak van het scherm niet aan te
raken met de penpunt.
Schuif de schakelaar in de gewenste richting om de
knopfuncties te activeren. De bovenste penknop is standaard
ingesteld op D
R
IGHT CLICK (Rechtsklikken).
: houd de pen zo vast dat u de programmeerbare
OUBLE CLICK (Dubbelklikken) de onderste op
UMMEN.
11
Penpunt (vervangbare punt)
deze in de nabijheid (5 mm (0,2 inch)) van het beeldscherm van
het pendisplay komt. Zo kunt u de schermcursor verplaatsen
zonder het beeldscherm aan te raken met de penpunt.
Wanneer er druk wordt uitgeoefend op de penpunt, simuleert
de pen een klik met de primaire muisknop. De puntklikdruk kan
worden aangepast in het regelpaneel van het Wacom-tablet.
: de pen wordt geactiveerd zodra
Opmerkingen:
Plaats de pen in het opbergvak voor de pen of leg de pen plat op het bureau als u deze niet gebruikt.
Om te voorkomen dat de pen zijn gevoeligheid verliest, dient u de pen zodanig te bewaren dat deze
niet op de punt rust.
Bij sommige productconfiguraties wordt een pen geleverd zonder zijschakelaar of gum. In dat geval
kunt u alle uitleg in deze gids over de zijschakelaar of de gum negeren.
Belangrijk: gebruik alleen pennen die zijn bedoeld voor gebruik met uw pendisplay. Andere pennen werken
mogelijk niet correct. De penpunt is ook specifiek ontworpen voor gebruik met het pendisplay. Als
het oppervlak van uw pendisplay een coating heeft, kunnen de punten van andere pennen het
scherm van het pendisplay beschadigen.
Inhoud
Index
11
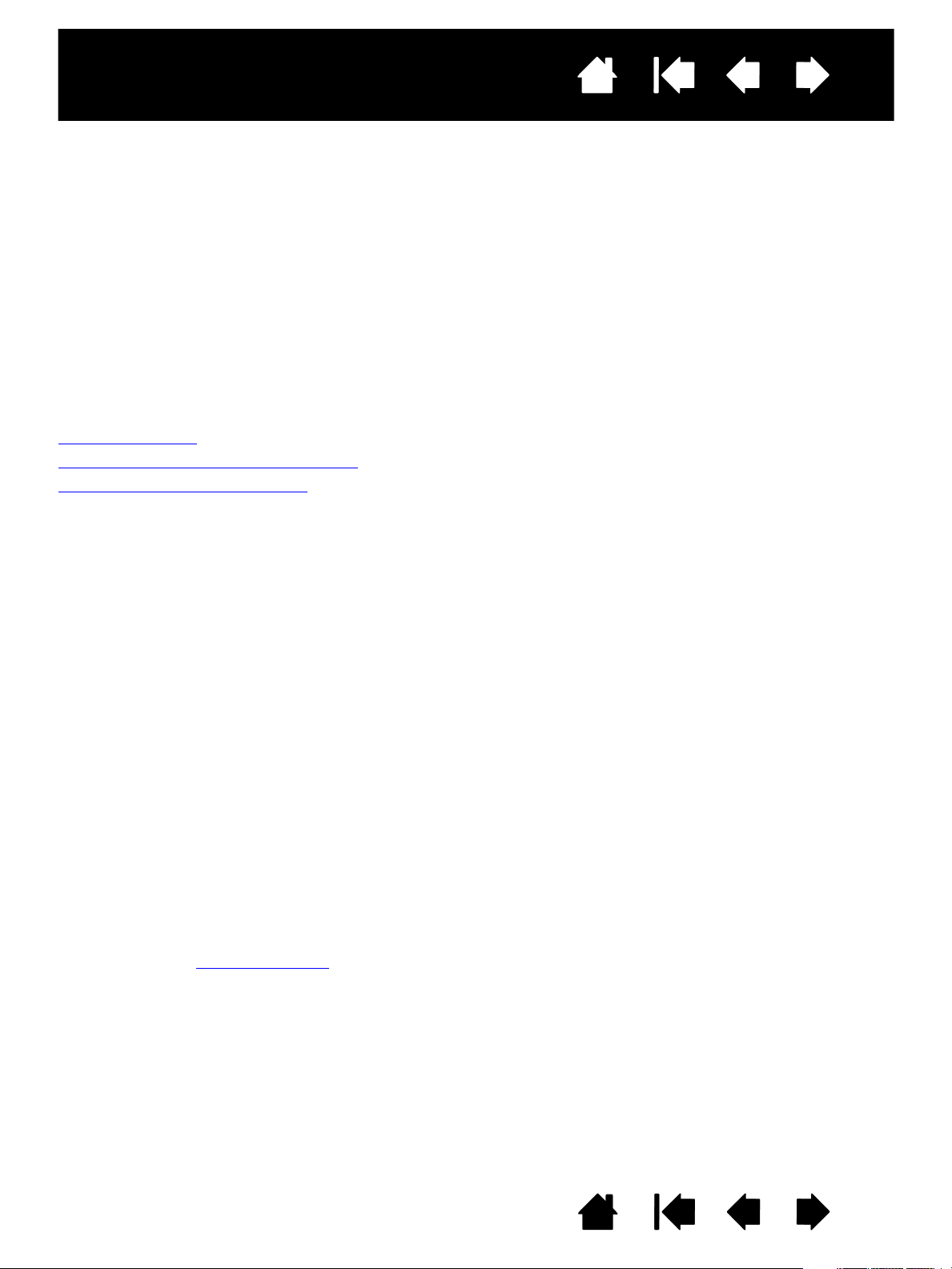
Interactief pendisplay
Inhoud
Index
12
INSTALLATIE
De computer behandelt het interactieve pendisplay als twee verschillende apparaten (het beeldscherm en
het pentablet). Hierdoor wordt het installatieproces voltooid in twee fasen:
• Eerst installeren als beeldscherm.
• Vervolgens installeren als pentablet.
Voor beide fasen zijn hardware- en software-installaties en hardware- en softwareaanpassingen vereist.
Volg zorgvuldig ALLE aanwijzingen.
Belangrijk: u MOET het Wacom-stuurprogramma installeren als u wilt dat de functionaliteit voor de pen op
het scherm correct werkt.
Systeemvereisten
Stap1: installatie van het beeldscherm
Stap 2: het pentablet installeren
SYSTEEMVEREISTEN
Controleer of uw computer voldoet aan de volgende minimale systeemvereisten:
• Pc. Windows 7, Vista
romstation.
• Macintosh. OS X, v10.4.1 of hoger. DVI- of VGA-connector, beschikbare USB-poort en cd-romstation.
Voor ADC-connectors is een ADC-naar-DVI-adapter vereist (deze is niet meegeleverd).
Het pendisplay ondersteunt zowel digitale (DVI) als analoge (VGA) videosignalen. Als u uw videokaart
bijwerkt, moet u eerst de installatie van de videokaart voltooien voordat u het pendisplay aansluit. Als u
nog een beeldscherm hebt dat compatibel is met uw videokaart, kunt u dat beeldscherm gebruiken om
te controleren of de videokaart correct werkt.
Hoewel u het pendisplay kunt aansluiten of zowel een DVI- als een VGA-videokaart, levert een
DVI-videokaart meestal betere prestaties op.
Opmerkingen:
Mogelijk kunt u het pendisplay instellen als een gespiegeld, uitgebreid of onafhankelijk beeldscherm.
Wanneer u met meer dan een beeldscherm werkt, wordt het pendisplay op de beeldschermen
geprojecteerd op basis van de configuratie van uw systeem. Als u zich in de spiegelmodus bevindt,
wordt het pendisplay geprojecteerd op de volledige ruimte op elk beeldscherm. Hoe u uw systeem
voor gebruik met meerdere beeldschermen kunt configureren, staat in de documentatie van uw
hardware en besturingssysteem.
De functie Scherm wisselen
kunt u de schermcursor verplaatsen tussen het pendisplay en uw andere beeldschermen.
Het pendisplay kan alleen worden gebruikt of met een ander beeldscherm. U kunt een tweede
apparaat, zoals een beeldscherm of een LCD-projector, aansluiten op de DVI-I
u deze poort gebruikt, wordt de afbeelding op het pendisplay gespiegeld op het tweede apparaat.
Voltooi de installatie van het pendisplay voordat u een ander apparaat aansluit op de eenheid.
™, XP (32- en 64-bits). DVI- of VGA-connector, beschikbare USB-poort en cd-
is beschikbaar voor gebruik met meerdere beeldschermen. Hiermee
OUT-poort. Wanneer
Inhoud
Index
12
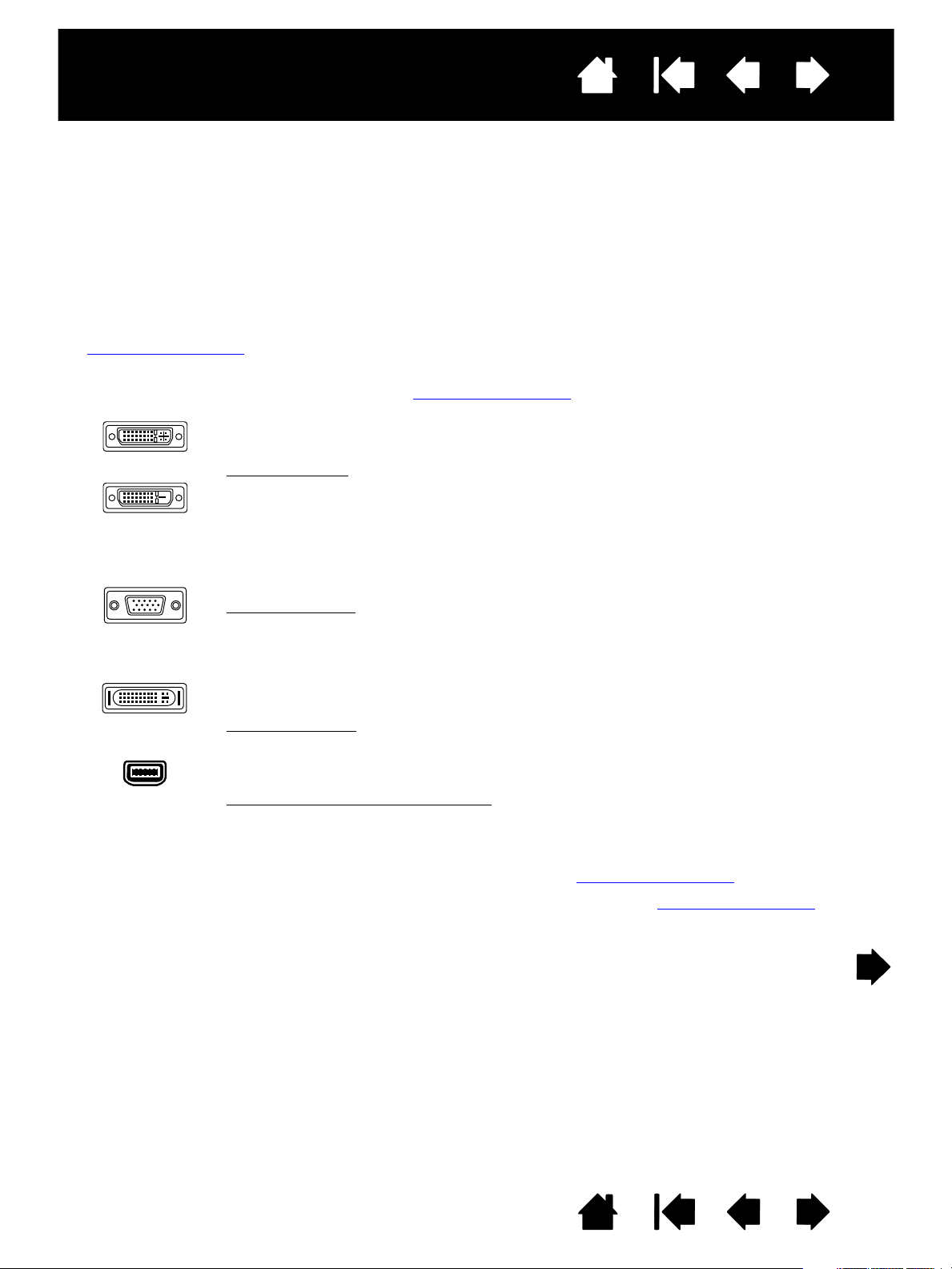
Interactief pendisplay
Inhoud
Index
13
STAP1: INSTALLATIE VAN HET BEELDSCHERM
Bij deze stap wordt het interactieve pendisplay als een beeldscherm geïnstalleerd in uw systeem.
Belangrijk: sluit de USB-gegevenskabel pas aan als dit van u wordt gevraagd. Sluit de video- of
stroomkabels nooit aan en koppel deze nooit los terwijl uw computer of pendisplay is ingeschakeld.
U kunt het beeldscherm of de videokaart dan beschadigen.
1. Zet uw computer uit.
2. Als uw computer maar één videoaansluiting heeft, koppelt u het vorige beeldscherm los of voegt u een
tweede videokaart toe. Controleer of uw computer een digitale (DVI) of analoge (VGA) aansluiting heeft
en stel de DVI/VGA-schakelaar in voor de videoaansluiting die u gebruikt. Zie – A – in het
aansluitingsdiagram
3. Zorg ervoor dat u de schroefjes van de aansluiting aandraait en volg de onderstaande aanwijzingen
voor uw videoaansluiting. Zie – B – in het aansluitingsdiagram
DVI-I-ingang
DVI-D-ingang
.
.
Voor DVI-gebruik sluit u de meegeleverde DVI-D-naar-DVI-I-videokabel aan tussen de
DVI-I-
INGANG op het pendisplay en de DVI-connector op uw videokaart.
Voor VGA-gebruik
DVI-
VGA-connector
Apple ADC-
connector
Mini-VGA-
poort
INGANG op het pendisplay en de VGA-connector op uw videokaart.
Voor koppeling aan een Apple ADC- of mini-VGA-aansluiting moet u een geschikte
adapter kopen. U kunt adapters kopen bij verschillende verkooppunten.
Voor ADC-gebruik
aan op de ADC-naar-DVI-adapter. Vervolgens sluit u het andere uiteinde van de kabel aan
op de DVI-Iaan op de ADC-aansluiting op uw videokaart.
Voor een Apple mini-VGA-aansluiting
VGA-naar-DVI-I-kabel aan op de mini-VGA-poortadapter. Vervolgens sluit u het
DVI-uiteinde van de kabel aan op de DVI-Iu het mini-VGA-poortuiteinde aan op de mini-VGA-poort op uw videokaart.
4. Sluit de stroomadapter aan op het pendisplay. Zie – C – in het aansluitingsdiagram
sluit u de meegeleverde VGA-naar-DVI-I-kabel aan tussen de
sluit u het ene uiteinde van de meegeleverde DVI-D-naar-DVI-I-kabel
INGANG op het pendisplay. Vervolgens sluit u het uiteinde van de ADC-adapter
sluit u het VGA-uiteinde van de meegeleverde
INGANG op het pendisplay. Vervolgens sluit
.
5. Stop de stroomkabel van de adapter in een stopcontact. Zie – D – in het aansluitingsdiagram
6. Schakel het pendisplay in. Het aan/uit-lampje wordt oranje.
.
Inhoud
Index
13
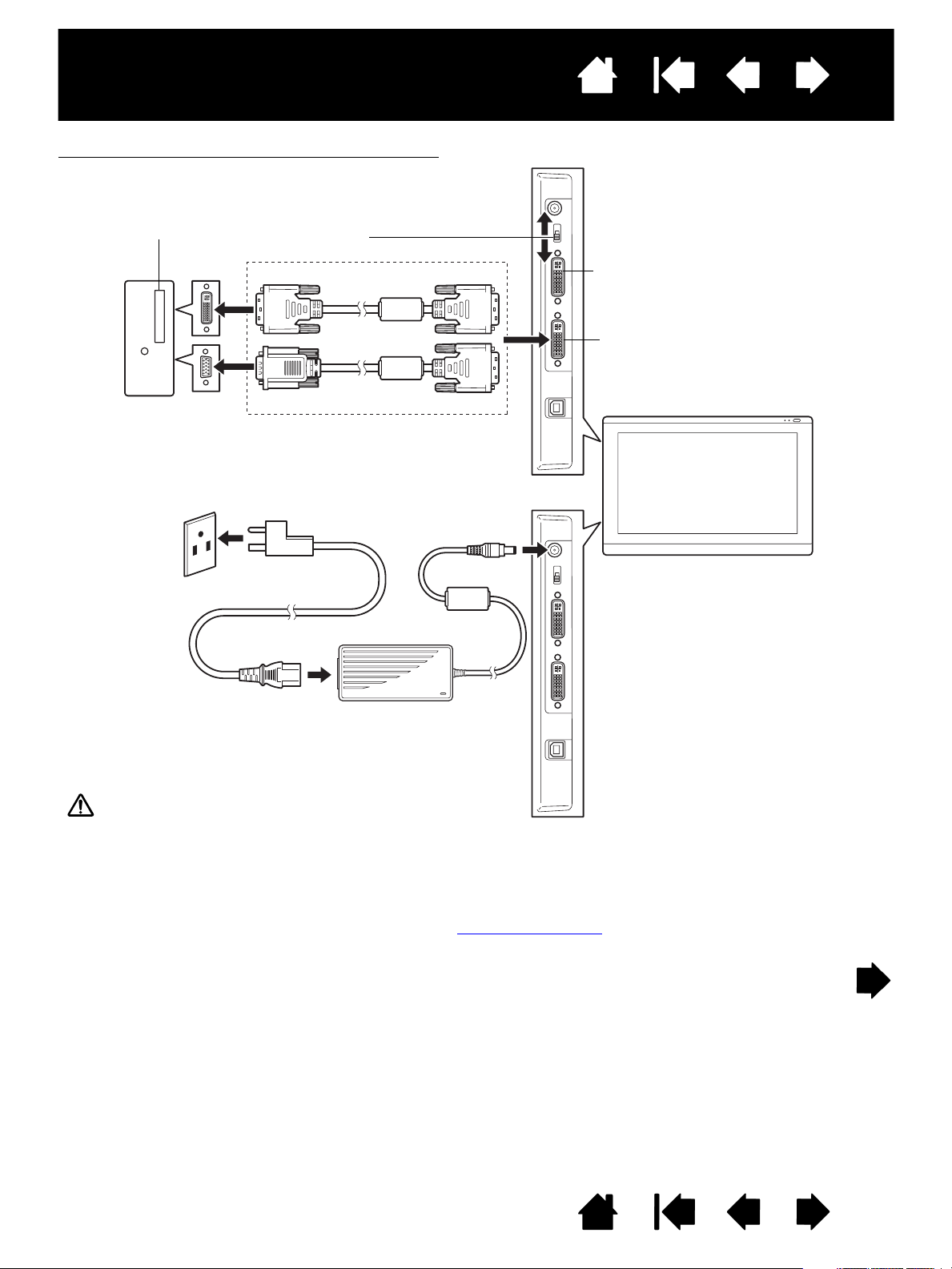
Interactief pendisplay
Inhoud
Index
Diagram met bekabeling voor LCD-beeldscherm
DVI- of VGA-
videokaart
Computer
– A –
DVI/VGA-
schakelaar
– B –
DVI-D-naar-DVI-I-kabel
of
VGA-naar-DVI-I-kabel
Analoog (VGA)
Of
Digitaal (DVI)
– C –
DC-invoer
14
Gebruik de DVI-I
tweede apparaat aan te sluiten, zoals
een projector of monitor, dat het
pendisplay spiegelt.
Installeer eerst de hardware en software
volledig voordat u nog een apparaat
aansluit.
DVI-I
IN
OUT-poort om een
Naar
stopcontact
Stroomadapter– D –
Opgelet
Controleer of uw videokaart een DVI- of VGA-connector heeft en of u de DVI/VGA-schakelaar juist hebt ingesteld
voor de videoconnector die u gebruikt.
Gebruik alleen een stroomadapter die bedoeld is voor gebruik met uw pendisplay. Het gebruik van een onjuiste
stroomadapter kan resulteren in beschadiging van de eenheid.
Zorg ervoor dat de vernieuwingsfrequentie voor het scherm niet hoger is dan de maximale verticale frequentie die
uw interactieve pendisplay ondersteunt. Raadpleeg de productspecificaties
voor meer informatie.
Inhoud
Index
14
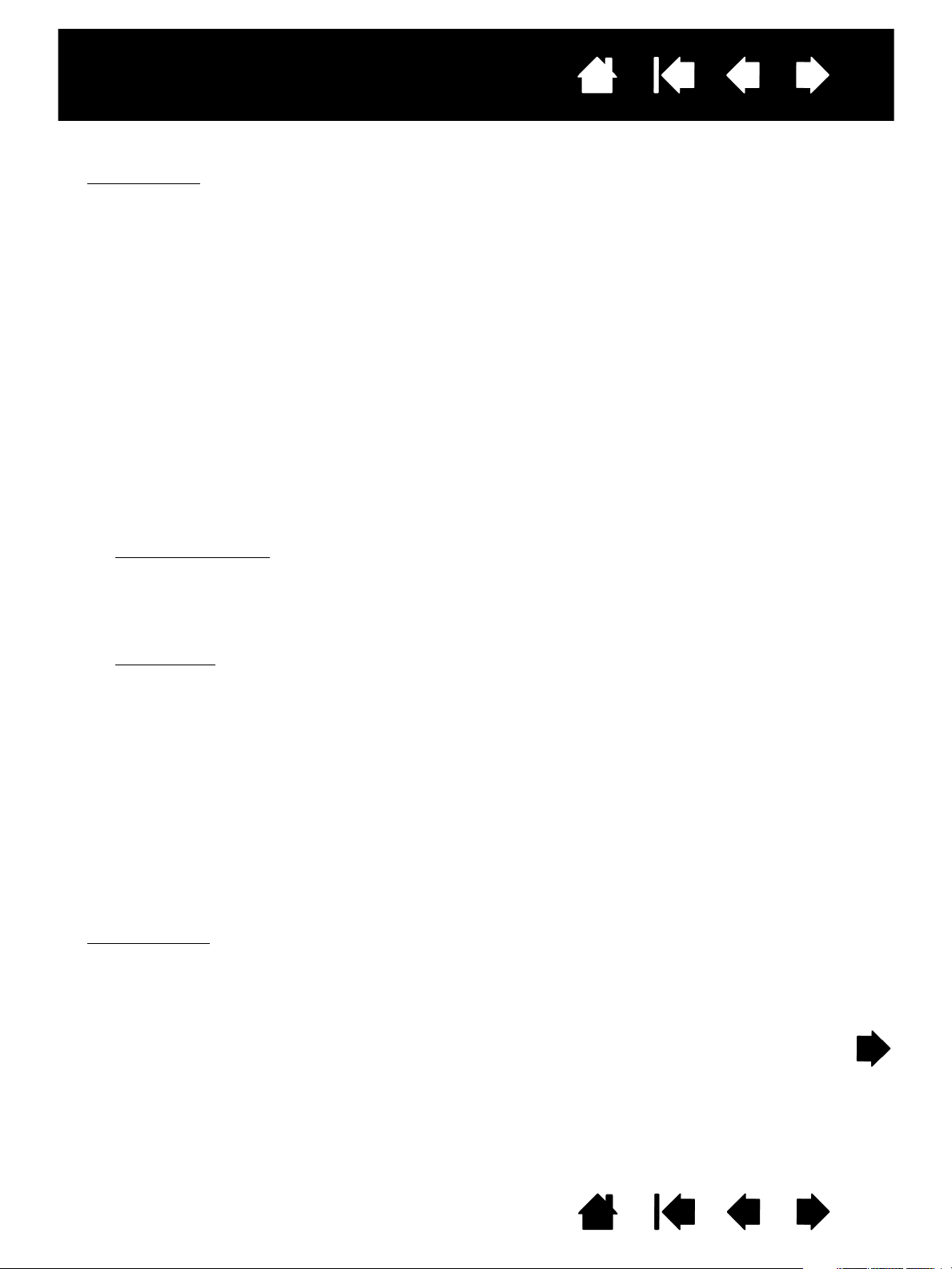
Interactief pendisplay
Inhoud
Index
7. Zet vervolgens uw computer aan.
Voor Windows
: het interactieve pendisplay wordt automatisch geïnstalleerd als standaardbeeldscherm.
(Bij sommige modellen is geen kleurprofiel inbegrepen.) De eenheid identificeren als pendisplay en het
kleurkalibratieprofiel installeren:
A) Open de map C
• Voor Windows 7 en Vista: selecteer bij V
de optie B
• Voor Windows XP: open B
NSTELLINGEN.
I
Als u meer dan een beeldscherm hebt, klikt u op B
ONFIGURATIESCHERM van het systeem.
ORMGEVING AAN PERSOONLIJKE VOORKEUR AANPASSEN
EELDSCHERMRESOLUTIE AANPASSEN.
EELDSCHERM in het Configuratiescherm en selecteer het tabblad
EELDSCHERMEN IDENTIFICEREN om te bepalen
welk beeldscherm is gekoppeld aan het pendisplay. Selecteer het nummer dat overeenkomt
met het pendisplay.
B) Klik op G
C) Selecteer het tabblad B
D) Selecteer het tabblad S
EAVANCEERDE INSTELLINGEN....
EELDSCHERM en klik op EIGENSCHAPPEN.
TUURPROGRAMMA en klik op STUURPROGRAMMA BIJWERKEN.... Er verschijnt
een dialoogvenster of wizard voor het bijwerken van stuurprogramma's.
E) Plaats de installatie-cd. Sluit het installatiemenu voor het Wacom-tablet als dit verschijnt.
Windows 7 en Vista
• Selecteer O
• Voer de stationsletter voor de installatie-cd in en klik op V
:
P MIJN COMPUTER NAAR STUURPROGRAMMA'S ZOEKEN.
OLGENDE.
• Nadat de installatie is voltooid, sluit u alle geopende Configuratiescherm-vensters.
15
Windows XP
• Er wordt gevraagd of er mag worden gezocht naar software. Kies N
V
OLGENDE.
• Selecteer I
• Selecteer N
OLGENDE.
V
• Selecteer de pendisplayoptie en klik op O
letter van uw cd-romstation in (bijvoorbeeld
• Volg de instructies op het scherm. (Als het dialoogvenster H
weergegeven, klikt u op T
OLTOOIEN en sluit u alle geopende Configuratiescherm-vensters.
V
Voor Macintosh
:
EE, NU NIET en klik op
K WIL ZELF KIEZEN (GEAVANCEERD) en klik op VOLGENDE.
IET ZOEKEN. IK BEPAAL ZELF WELK STUURPROGRAMMA IK WIL INSTALLEREN en klik op
NDERDELEN TOEVOEGEN/VERWIJDEREN.... Voer de
E:\) en klik op OK.
ARDWARE-INSTALLATIE wordt
OCH DOORGAAN.) Nadat de installatie is voltooid, klikt u op
wordt een kleurprofiel aan het kleurbeheersysteem toegevoegd tijdens de installatie
van het stuurprogramma. (Bij sommige modellen is geen kleurprofiel inbegrepen.) Als u dit kleurprofiel
wilt activeren voor gebruik met het pendisplay, moet u mogelijk het pendisplayprofiel selecteren in het
regelpaneel ColorSync-hulpprogramma van het systeem. Zie voor meer informatie de informatie over
kleurbeheer in de documentatie van uw besturingssysteem en toepassing.
Inhoud
Index
15
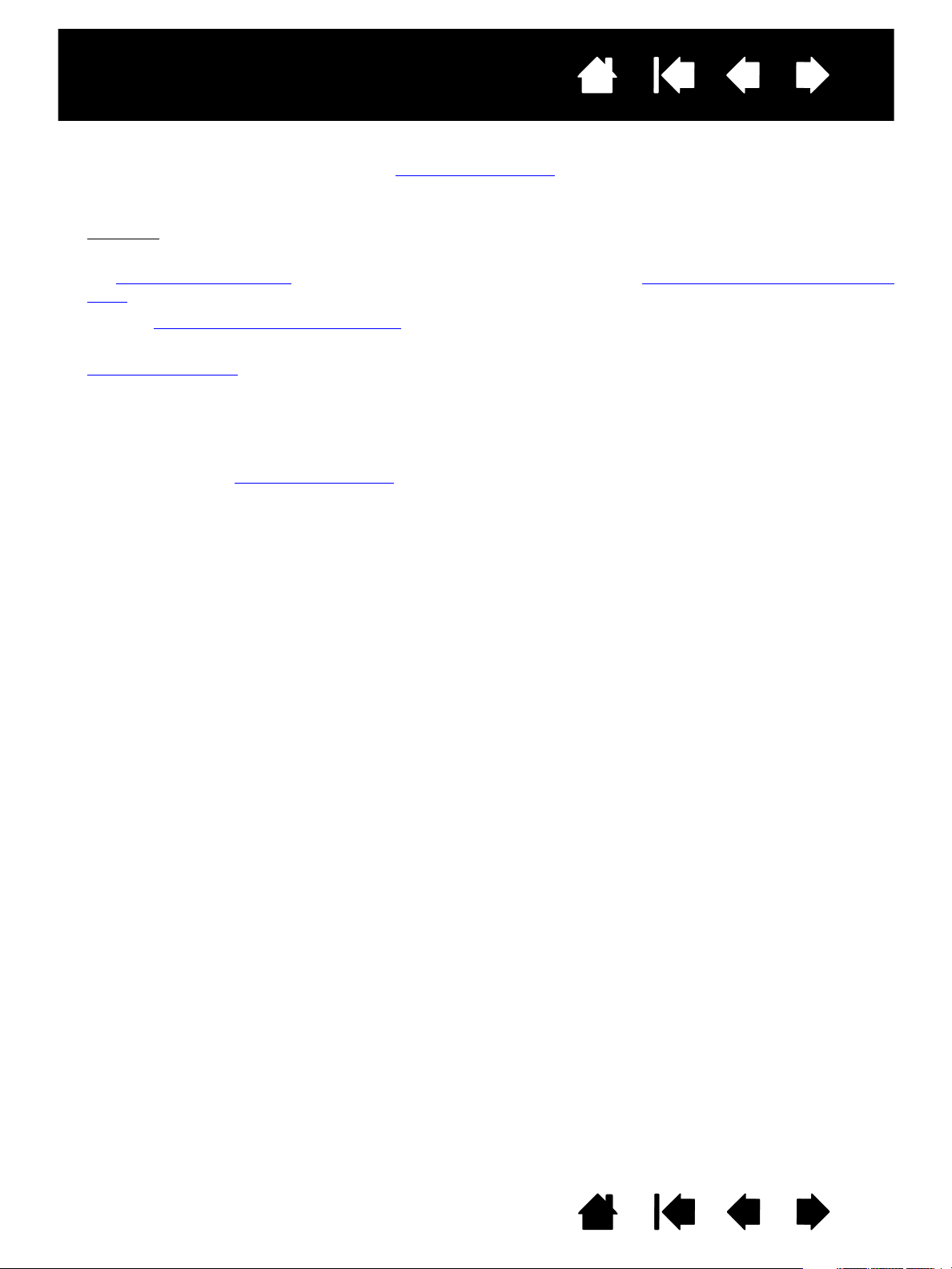
Interactief pendisplay
Inhoud
Index
16
8. Configureer indien nodig de instellingen van het regelpaneel voor de weergave voor een juist formaat en
een juiste kleurresolutie. Raadpleeg de productspecificaties
voor informatie over de maximale (native)
resolutie en andere resoluties die geschikt zijn voor uw pendisplay. Mogelijk worden het
weergaveformaat en de kleurresolutie beperkt door de capaciteit van uw videokaart.
Windows
: als u het pendisplay gebruikt als secundair beeldscherm, moet u de eenheid mogelijk eerst
inschakelen bij de weergave-eigenschappen in het Configuratiescherm.
Zie het display aanpassen
als u het beeldscherm wilt instellen. Zie ook Pitch en fase aanpassen (alleen
VGA) als u de analoge (VGA-)modus gebruikt.
9. Ga naar stap 2: het pentablet installeren
nadat het LCD-beeldschermgedeelte van de installatie naar
tevredenheid werkt.
Zie probleemoplossing
voor probleemoplossingstips.
Opmerkingen:
Elk LCD-beeldscherm van het interactieve pendisplay wordt onder zeer strenge kwaliteitsnormen
geproduceerd. De productietechnieken garanderen echter geen absoluut perfecte weergave, en
sommige beeldschermen kunnen een bepaald aantal pixels hebben die een onjuiste kleur
weergeven. Zie productspecificaties
voor meer informatie.
Als een beeld fijne strepen vertoont (zoals strepen over het scherm), kan het lijken te flikkeren of zijn
er vlekken te zien.
Oefen geen overmatige druk uit op het oppervlak van het beeldscherm, want dit kan ertoe leiden dat
er vlekken of golven te zien zijn. Als dit gebeurt, moet u minder druk op het beeldscherm uitoefenen
wanneer u met de pen werkt.
Als een afbeelding voor langere tijd achtereen wordt weergegeven, wordt er enkele ogenblikken een
nabeeld van deze afbeelding weergegeven. Gebruik een screensaver of een andere functie voor
stroombeheer om dit te voorkomen.
Als u de levensduur van het backlight van het pendisplay wilt verlengen, stelt u het stroombeheer
van uw computer zo in dat het beeldscherm wordt uitgeschakeld wanneer het lang niet is gebruikt.
Inhoud
Index
16
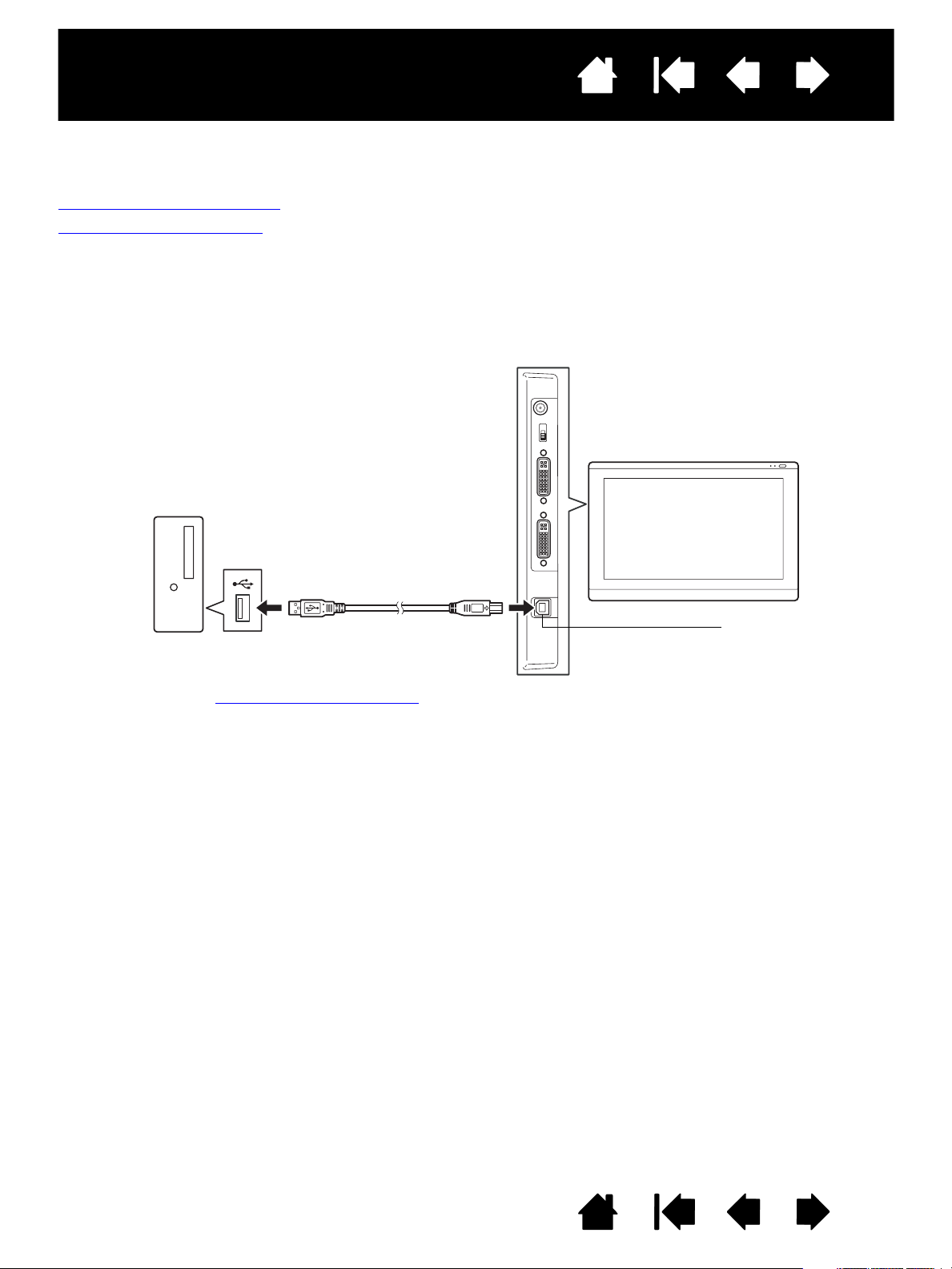
Interactief pendisplay
Inhoud
Index
17
STAP 2: HET PENTABLET INSTALLEREN
Bij deze stap wordt het interactieve pendisplay geïnstalleerd als pentablet.
Installatie van de USB-kabel
Installatie van de software
INSTALLATIE VAN DE USB-KABEL
Sluit het vierkante uiteinde van de USB-kabel aan op de USB-poort van het interactieve pendisplay. Sluit
het andere uiteinde aan op een beschikbare USB-poort op uw computer of USB-hub die is aangesloten op
uw computer.
Naar USB-poort
Computer
Ga vervolgens naar installatie van de software
USB-poort
.
Inhoud
Index
17
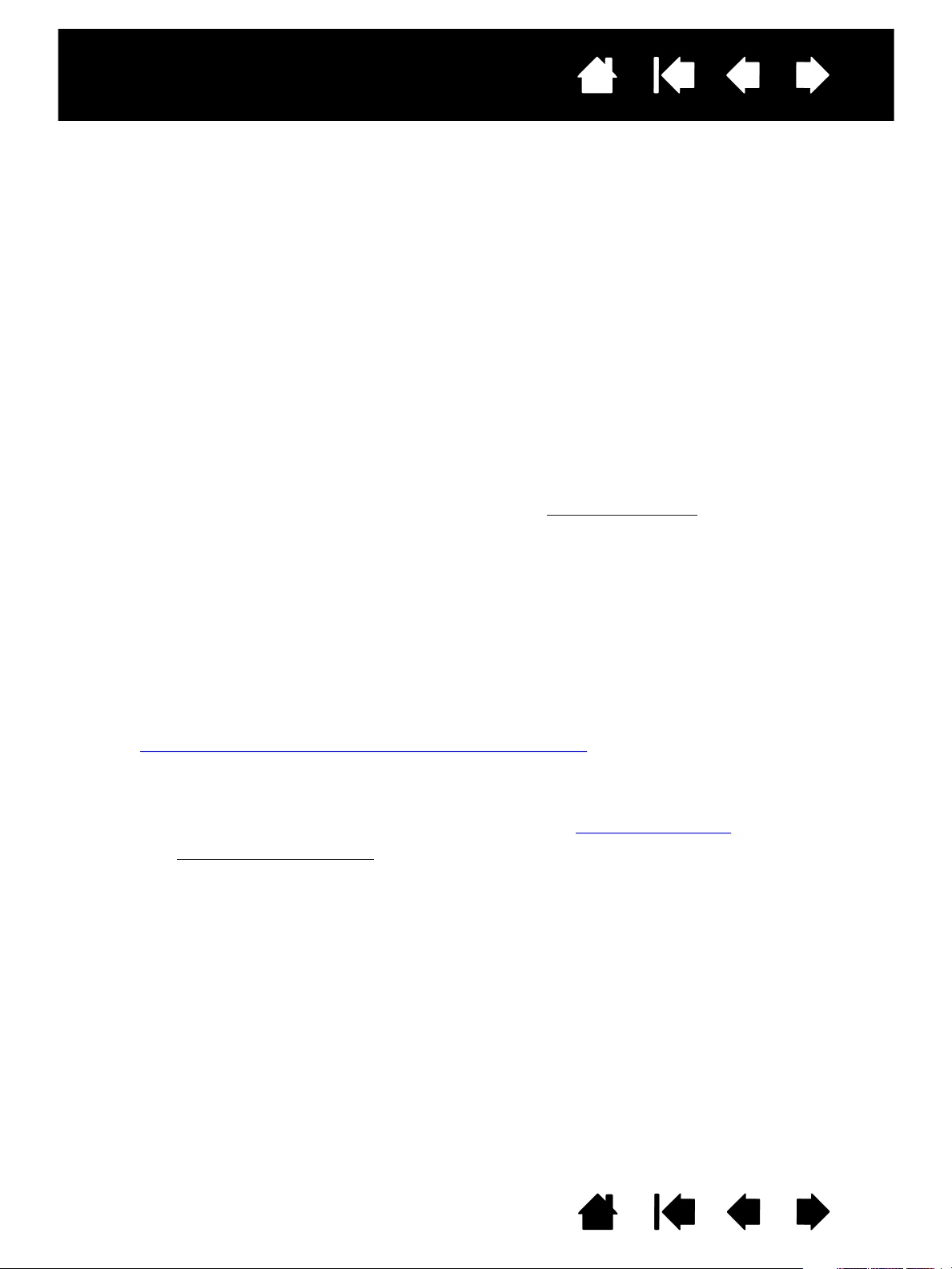
Interactief pendisplay
Inhoud
Index
18
INSTALLATIE VAN DE SOFTWARE
Belangrijk: u MOET het Wacom-stuurprogramma installeren als u wilt dat de functionaliteit voor de pen op
het scherm correct werkt.
Sla uw werk op en sluit alle geopende toepassingen. Schakel alle antivirusprogramma's tijdelijk uit.
• Plaats de installatie-cd in het cd-romstation van uw computer. Als het software-installatiemenu niet
automatisch wordt weergegeven, dubbelklikt u op het pictogram I
•Klik op I
NSTALL TABLET (Tablet installeren) en volg de aanwijzingen om het stuurprogramma te
installeren.
• Activeer uw antivirusprogramma opnieuw.
• Nadat u de software-installatie hebt voltooid, controleert u of u de pen op het interactieve pendisplay
kunt gebruiken om de schermcursor te verplaatsen.
Wanneer u de penpunt op het beeldscherm plaatst, moet de schermcursor onmiddellijk verspringen
naar de corresponderende positie ongeveer onder de penpunt. Til de penpunt op en plaats deze op een
andere plek op het beeldschermoppervlak. De schermcursor zou weer moeten verspringen naar de
nieuwe positie. Dit is de zogenaamde absolute positionering, waarbij u de schermcursor kunt
verplaatsen zonder de pen over het beeldschermoppervlak te verslepen.
• Lees het Leesmij-bestand voor bijgewerkte informatie. Zie probleemoplossing
ondervindt bij het installeren van het pendisplay.
NSTALL (Installeren) op de cd.
als u problemen
Opmerkingen:
Als u het stuurprogramma hebt geïnstalleerd, worden automatisch de nieuwe peninvoerfuncties
geactiveerd die beschikbaar zijn in Microsoft Windows 7, Vista en Office 2007 of hoger (behalve voor
Windows 7 Starter en Home Basic, en Windows Vista Home Basic). Ga naar de website van Wacom
op www.wacom.com/vista voor meer informatie over het gebruik van uw Wacom-pen onder
Windows.
De persoonlijke voorkeuren van de gebruiker worden ondersteund. Na aanmelding, kan iedere
gebruiker de instellingen aanpassen in het regelpaneel van het Wacom-tablet. Bij het schakelen naar
een andere gebruiker, worden automatisch de instellingen voor die gebruiker geladen.
Zie het interactieve pendisplay van uw computer verwijderen
verwijderen.
Als het pendisplay niet op de juiste wijze reageert of u de controle over de cursor verliest, zijn de
pendisplayvoorkeuren mogelijk beschadigd. U kunt de huidige voorkeursinstellingen verwijderen en
de standaardinstellingen van het pendisplay herstellen. Zie voorkeuren beheren
Zie vervolgens het pendisplay kalibreren
als u het stuurprogramma wilt
.
om de schermcursor precies uit te lijnen op de penpunt.
Inhoud
Index
18
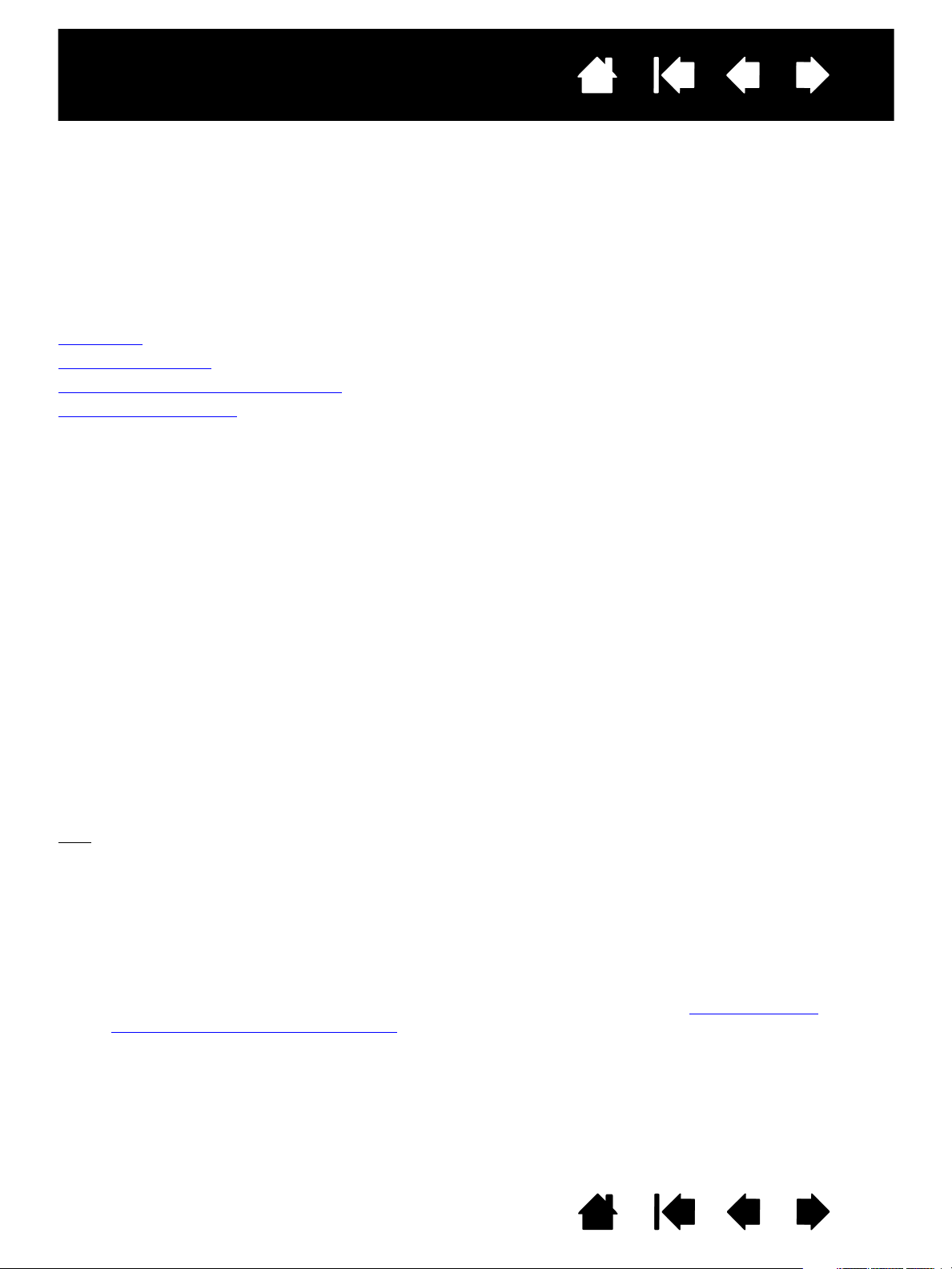
Interactief pendisplay
Inhoud
Index
19
HET INTERACTIEVE PENDISPLAY GEBRUIKEN
Terwijl u werkt met het pendisplay, kunt u uw hand licht op het beeldscherm laten rusten, net als op een
blad papier.
Aangezien het oppervlak van het pendisplay een beetje hoger is dan uw bureaublad, kan het verstandig zijn
om de hoogte van uw bureaublad of stoel aan te passen voor een comfortabel gebruik van het apparaat.
Ergonomie
Werken met de pen
Meerdere beeldschermen gebruiken
Het display aanpassen
ERGONOMIE
U zult minder snel moe worden als u zorgt voor een comfortabele werkhouding. Plaats het pendisplay, de
pen en het toetsenbord binnen handbereik, zodat u er gemakkelijk bij kunt. Plaats het pendisplay en
eventuele andere beeldschermen zo dat u er comfortabel voor zit en uw ogen minimaal worden belast.
• Las tijdens het werk korte pauzes in om uw spieren te strekken en te ontspannen.
• Houd de pen losjes in de hand.
• Wissel verschillende soorten werktaken in de loop van de dag met elkaar af.
• Zorg ervoor dat u steeds een goede werkhouding aanneemt. Vermijd oncomfortabele houdingen en
herhaalde bewegingen zo veel mogelijk.
• Neem een andere houding aan als u enig ongemak ondervindt.
Opmerking over RSI: Wacom doet geen enkele belofte en verleent geen enkele garantie dat deze producten RSI-
gerelateerde aandoeningen of kwetsuren ten dele of volledig kunnen voorkomen of genezen.
Sommige gebruikers kunnen baat vinden bij het gebruik ervan, anderen wellicht niet. Raadpleeg een
deskundige voor de beste behandeling van uw specifieke aandoening.
Tips:
Let erop dat u de kabels niet uit hun aansluitingen trekt doordat u het pendisplay per ongeluk te ver
van de computer plaatst.
Het pensnoer kan worden gebruikt om ervoor te zorgen dat de pen bij uw pendisplay blijft. Haal het
ene uiteinde van het pensnoer door het gaatje in de pen (indien aanwezig) en het andere uiteinde
van het pensnoer door het bevestigingspunt voor het pensnoer aan een van beide zijkanten van het
pendisplay.
Het pendisplay kan ook worden gekoppeld aan scharnierarmen of andere standaarden van derden
die voldoen aan de VESA-specificatie voor beeldschermstandaarden. Zie een alternatieve
montagearm of standaard gebruiken voor meer informatie.
Inhoud
Index
19
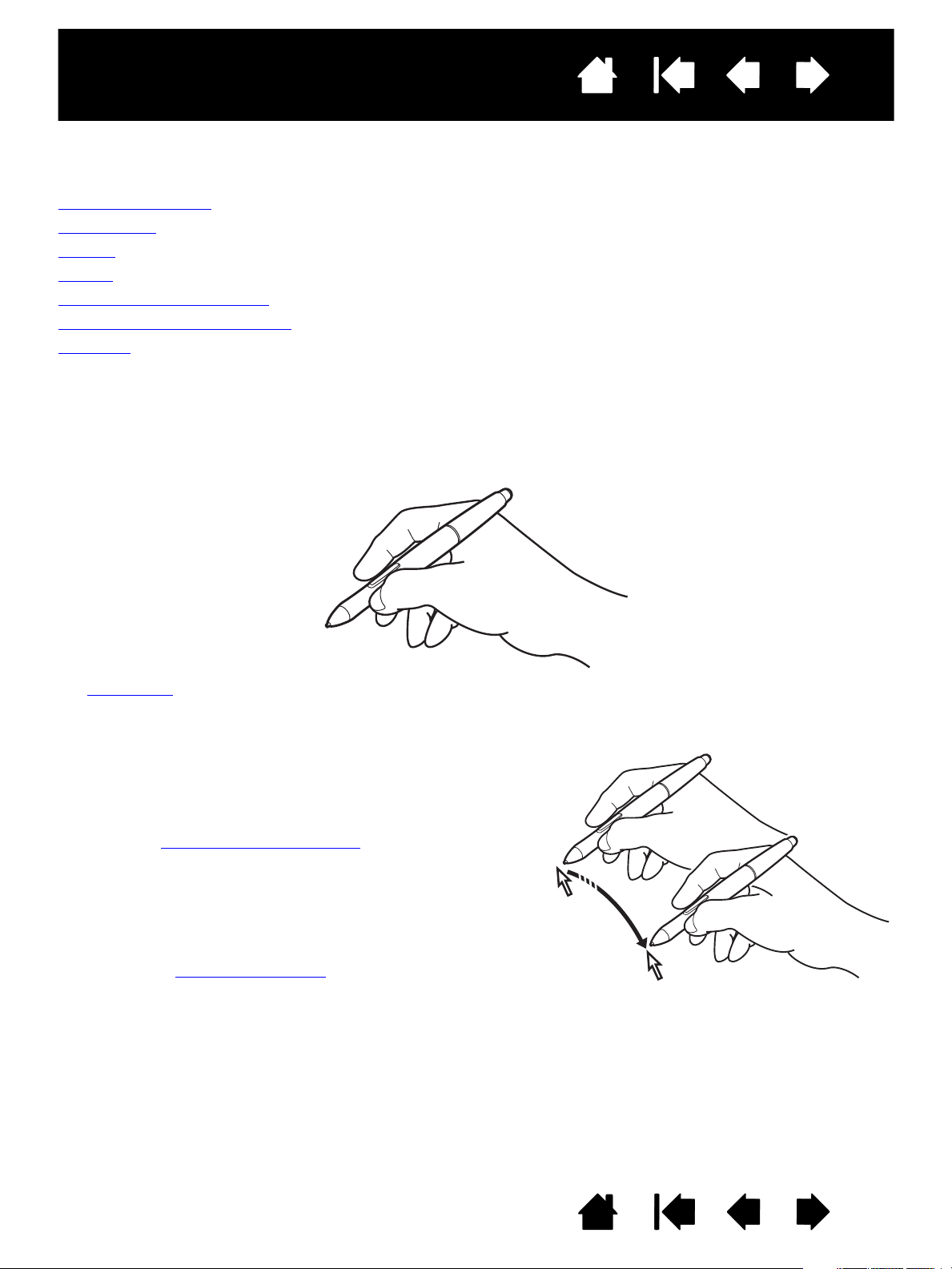
Interactief pendisplay
Inhoud
Index
WERKEN MET DE PEN
De pen is draad- en batterijloos en registreert hoeveel druk er wordt uitgeoefend op de punt.
De pen vasthouden
Positioneren
Klikken
Slepen
De zijschakelaar gebruiken
Werken met drukgevoeligheid
Gummen
DE PEN VASTHOUDEN
Houd de pen vast zoals u een normale pen of een normaal potlood vasthoudt. Terwijl u werkt met het
interactieve pendisplay, kunt u uw arm licht laten rusten op het beeldscherm. U kunt de pen in elke
gewenste stand houden.
20
Zie aanpassen
voor informatie over het wijzigen van de peninstellingen.
POSITIONEREN
Als u de schermcursor wilt verplaatsen, beweegt u de pen
net boven het pendisplayscherm zonder het
schermoppervlak aan te raken. Druk met de penpunt op het
beeldscherm om een selectie te maken.
Opmerking: Het pendisplay kalibreren
uitlijning van de schermcursor op de penpunt. Als de
schermcursor niet naar een positie in de buurt van de
penpunt verspringt wanneer u de pen op het
beeldscherm plaatst, is het stuurprogramma voor het
pendisplay mogelijk niet geïnstalleerd of geladen.
Installeer indien nodig het stuurprogramma. Zie
anders probleemoplossing
zorgt voor een juiste
.
Inhoud
Index
20
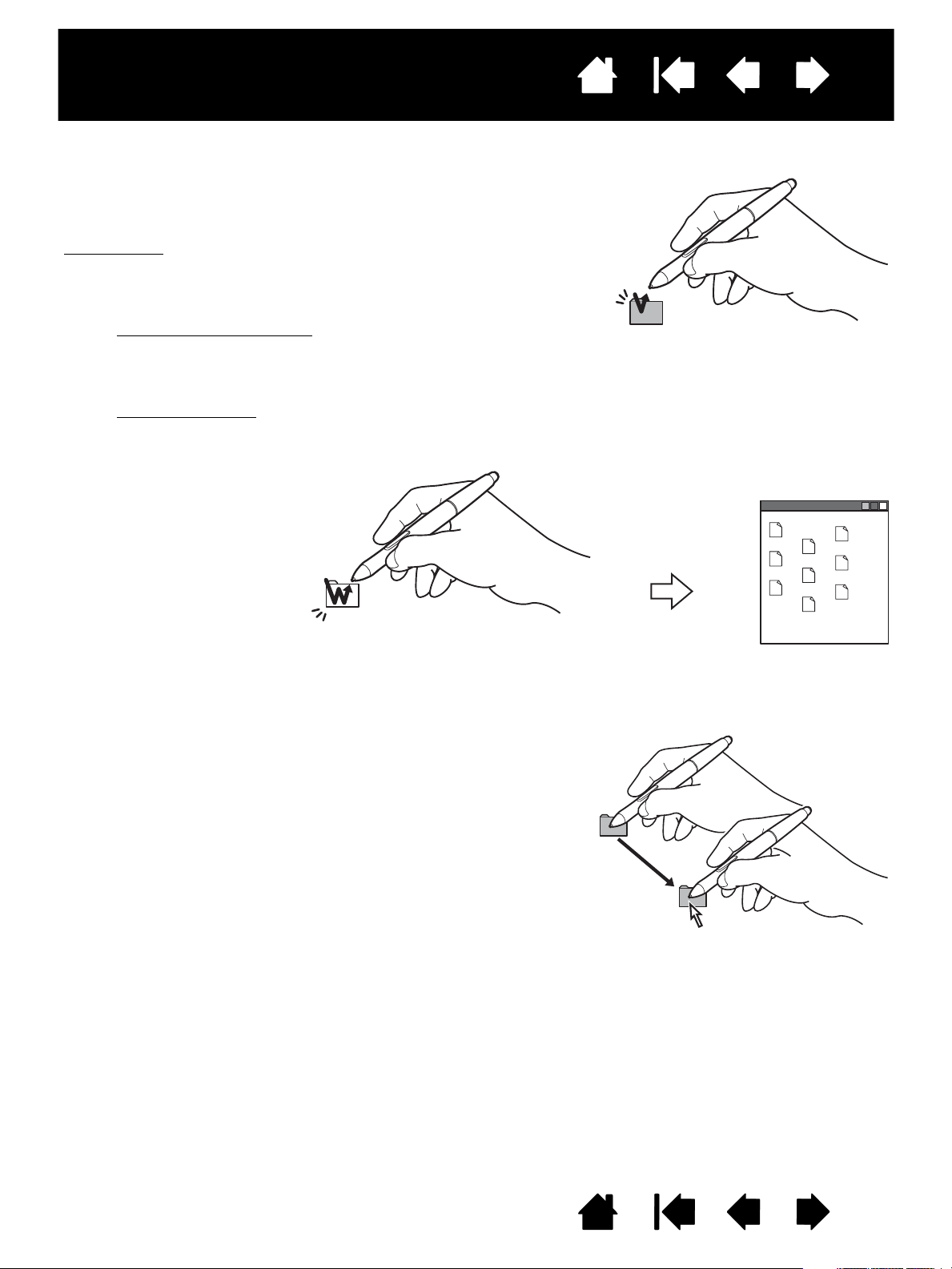
Interactief pendisplay
Inhoud
Index
KLIKKEN
Tik eenmaal met de penpunt op het beeldscherm of raak met
voldoende druk het beeldscherm aan met de pen om een klik te
registreren.
Windows-tip
Druk op de bovenste helft
van de zijschakelaar
(wanneer deze is ingesteld
OUBLE CLICK
op D
[Dubbelklikken]) of tik snel
tweemaal op dezelfde plek
op het beeldscherm met de
penpunt. Dubbelklikken is
eenvoudiger wanneer de pen
een rechte hoek maakt met
het pendisplayscherm.
: u kunt sneller werken met de pen als u Windows zo
instelt dat het pictogram waarop u de penpunt plaatst, wordt
geselecteerd en met één klik wordt geopend. Om deze
functie in te schakelen, opent u eerst een map.
Voor Windows 7 en Vista
het vervolgkeuzemenu O
tabblad A
SELECTEREN BIJ AANWIJZEN).
(
Voor Windows XP
E
XTRA. Selecteer op het tabblad ALGEMEEN de optie OPENEN
BIJ EENMAAL KLIKKEN (SELECTEREN BIJ AANWIJZEN).
LGEMEEN de optie OPENEN BIJ EENMAAL KLIKKEN
: kies MAPOPTIES... vanuit het vervolgmenu
: kies MAP- EN ZOEKOPTIES vanuit
RGANISEREN. Selecteer op het
21
SLEPEN
Selecteer een object en sleep de penpunt over het
beeldscherm om het object te verplaatsen.
Inhoud
Index
21
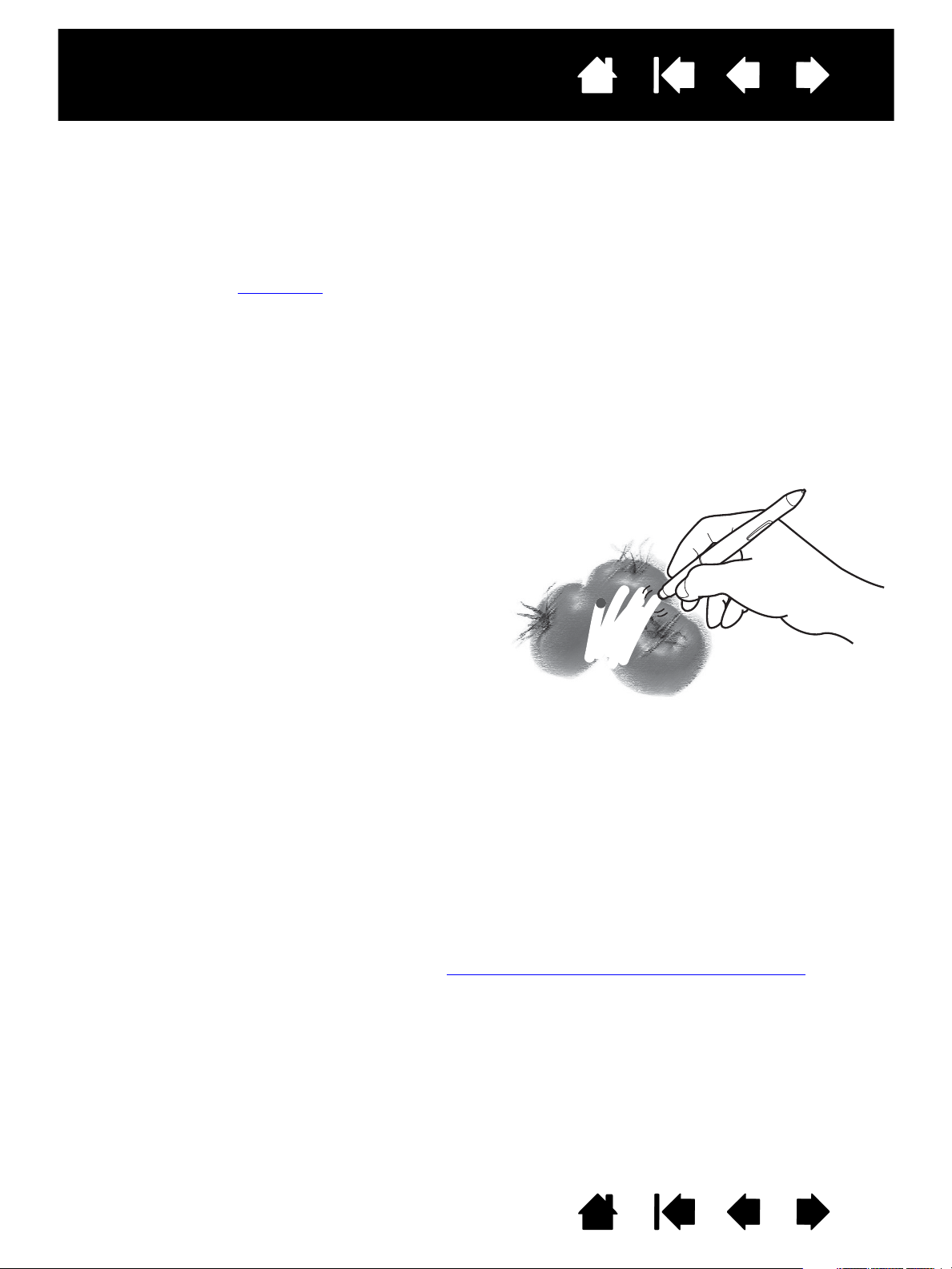
Interactief pendisplay
Inhoud
Index
22
DE ZIJSCHAKELAAR GEBRUIKEN
De pen heeft mogelijk een zijschakelaar. Deze zijschakelaar heeft twee programmeerbare functies die u
kunt activeren door de zijschakelaar in een van beide richtingen te duwen. U kunt de zijschakelaar
gebruiken wanneer de penpunt zich vlak bij (5 mm) het oppervlak van het beeldscherm bevindt. U hoeft het
oppervlak van het scherm niet aan te raken met de penpunt om de schakelaar te gebruiken. De bovenste
penknop is standaard ingesteld op D
(Rechtsklikken). U kunt de functies van de schakelaar aanpassen of uitschakelen met het regelpaneel van
het Wacom-tablet. Zie aanpassen
OUBLE CLICK (Dubbelklikken), de onderste op RIGHT CLICK
.
WERKEN MET DRUKGEVOELIGHEID
De pen reageert op de manier waarop u de pen door uw hand laat glijden, zodat u natuurlijk ogende
pennenstreken kunt nabootsen binnen toepassingen die deze functie ondersteunen. Als u bij het annoteren
en schrijven in een bepaalde toepassing gebruik wilt maken van drukgevoeligheid, selecteert u eerst een
drukgevoelig apparaat in het gereedschappenvenster van de toepassing. Oefen terwijl u werkt op het
schermoppervlak een wisselende neerwaartse druk uit op de punt van de pen.
GUMMEN
In toepassingen die gummen met de pen
ondersteunen, werkt de gum van de pen als het
gum op een potlood. In teksttoepassingen kunt u
met de gum tekst selecteren. Als u vervolgens de
gum van het pendisplayscherm wegneemt, wordt
de geselecteerde tekst gewist.
MEERDERE BEELDSCHERMEN GEBRUIKEN
Wanneer u met het pendisplay en extra beeldschermen werkt op hetzelfde systeem, hangt de beweging
van de schermcursor op het standaardbeeldscherm af van uw systeemconfiguratie.
Als u een tweede beeldscherm hebt aangesloten in de spiegelmodus, zijn de beelden op het pendisplay en
het andere beeldscherm, en de schermbewegingen identiek.
Als u het pendisplay gebruikt in combinatie met andere beeldschermen in de uitgebreide monitormodus,
hebt u verscheidene opties voor het navigeren op de andere beeldschermen:
• Stel een zijschakelaar in op de functie D
drukken om de schermcursor te verplaatsen tussen het pendisplay en uw andere beeldschermen. Zo
kan uw product bijvoorbeeld worden gebruikt als pendisplay (met de schermcursor op de plaats van de
penpunt) of als standaard Wacom-tablet (de schermcursor kan worden verplaatst over het gehele
bureaublad of over extra beeldschermen). Zie Werken met Display Toggle (Scherm wisselen)
informatie.
• Stel een van de zijschakelaars in op M
penmodus wanneer u met het pendisplay wilt werken en muismodus wanneer u met de andere
beeldschermen wilt werken.
ISPLAY TOGGLE (Scherm wisselen). Vervolgens kunt u op de toets
voor meer
ODE TOGGLE (Moduswissel). U kunt dan snel wisselen tussen
Inhoud
Index
22
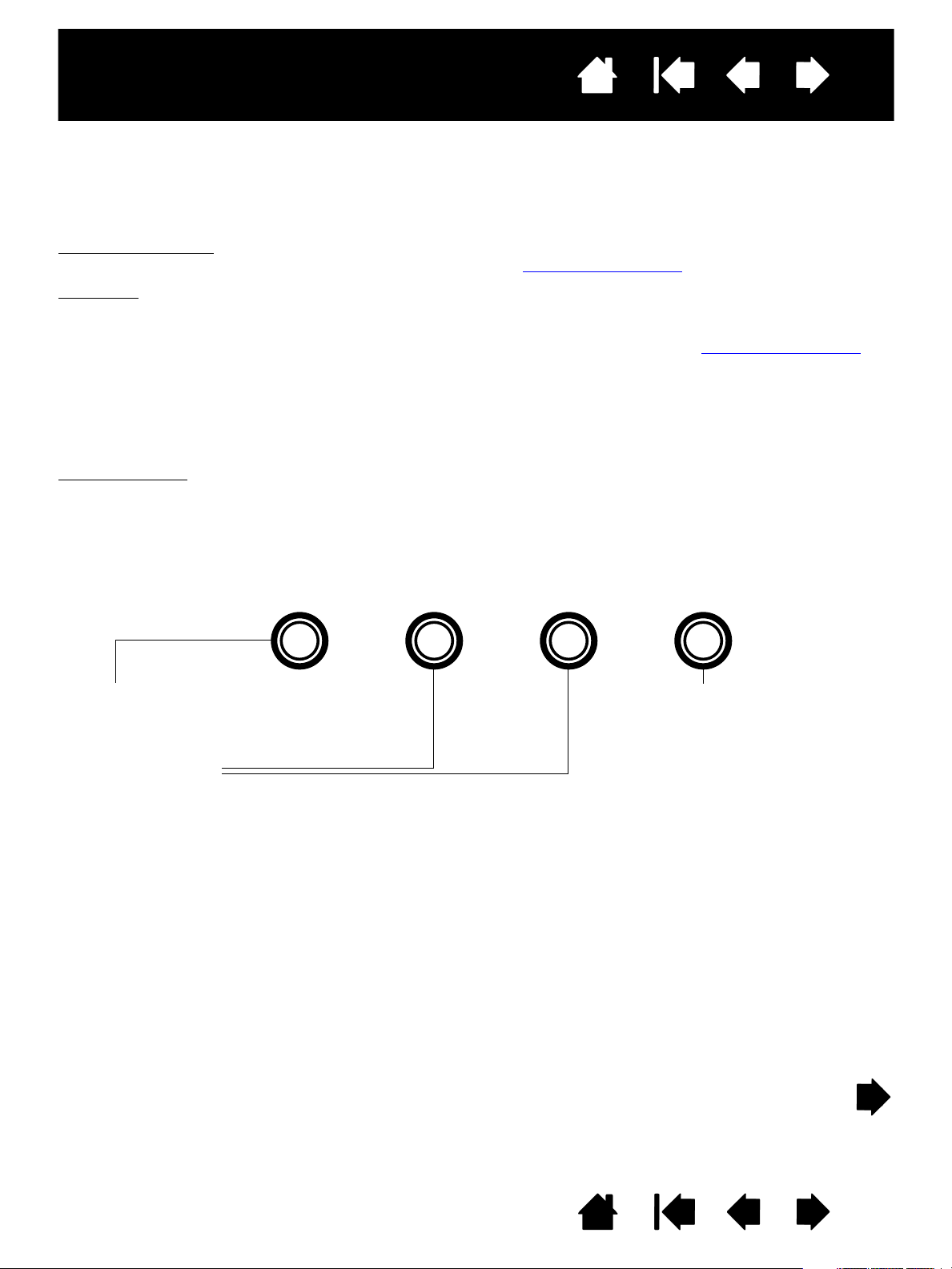
Interactief pendisplay
Inhoud
Index
23
HET DISPLAY AANPASSEN
FABRIEKSINSTELLINGEN, AUTOMATISCHE SYNCHRONISATIE EN GEBRUIKERSINSTELLINGEN
Fabrieksinstellingen: voor een optimale weergavekwaliteit stelt u de videokaart in op de maximale (native)
resolutie die geschikt is voor uw pendisplay. Raadpleeg de productspecificaties
Auto-sync
(Automatische synchronisatie): het interactieve pendisplay wordt automatisch gesynchroniseerd
met het binnenkomende signaal. Met de functie voor automatische synchronisatie worden zowel de
horizontale en verticale schermpositie als de pitch en de fase ingesteld. Automatische synchronisatie werkt
tussen de ondersteunde horizontale en verticale frequentiebanden. Raadpleeg de productspecificaties
voor meer informatie.
Als het pendisplay niet automatisch wordt gesynchroniseerd met het binnenkomende signaal, kunt u de
optie OSD A
UTO ADJUST (OSD automatisch aanpassen) gebruiken om de synchronisatie van het display te
starten. Verdere beeldschermaanpassingen kunnen handmatig worden uitgevoerd met de OSD-knoppen
(On Screen Display).
Color calibration
(Kleurkalibratie): als u de kleur, de kleurtemperatuur, het contrast, de helderheid of het
backlight instelt op iets anders dan de standaardinstellingen, maakt u het ICC-kleurprofiel ongeldig dat is
meegeleverd op de installatie-cd. (Bij sommige modellen is geen kleurprofiel inbegrepen.)
voor meer informatie.
OSD-INSTELLINGEN (ON SCREEN DISPLAY)
Met de OSD-functie kunt u een breed scala weergave-instellingen optimaliseren met één druk op de knop.
Breng wijzigingen aan met de OSD-knoppen aan de linkerbovenrand van de eenheid.
–
1. MENUknop
Druk hierop om het OSD-menu te
openen of af te sluiten.
2. Selectieknoppen
Gebruik deze knoppen om een optie te selecteren en te markeren. Druk vervolgens op E
instellingen en het submenu voor aanpassing voor die optie verschijnen. Sommige instellingen zijn niet beschikbaar
in de DVI-modus.
Gebruik de knoppen om de optie-instellingen te selecteren en aan te passen. (Druk op de knop + om een
geselecteerde itemwaarde te verhogen. Druk op de knop – om deze te verlagen.)
Druk na het doorvoeren van de wijzigingen op E
Zie de volgende pagina's voor een gedetailleerde beschrijving van de menuopties.
NTER om deze op te slaan.
Opmerking: nadat u een instelling hebt gewijzigd, wordt het OSD-menu na een paar ogenblikken van
inactiviteit automatisch gesloten. U kunt ook drukken op de knop M
sluiten. Alle instellingen worden automatisch opgeslagen wanneer het OSD-menu wordt gesloten.
De volgende keer dat de eenheid een vergelijkbaar videosignaal ontvangt, worden deze instellingen
gebruikt. Dit is van toepassing op alle weergavemodi. Als u wijzigingen hebt aangebracht in het
uiterlijk van het display en de oorspronkelijke instellingen niet meer kunt herstellen, gebruikt u de
optie R
ESET (Terugzetten) om de fabriekinstellingen van het pendisplay te herstellen.
+
E
NTER-knop
Hiermee activeert u de
geselecteerde OSD-menuoptie.
NTER. De huidige
ENU om het OSD-menu te
Inhoud
Index
23
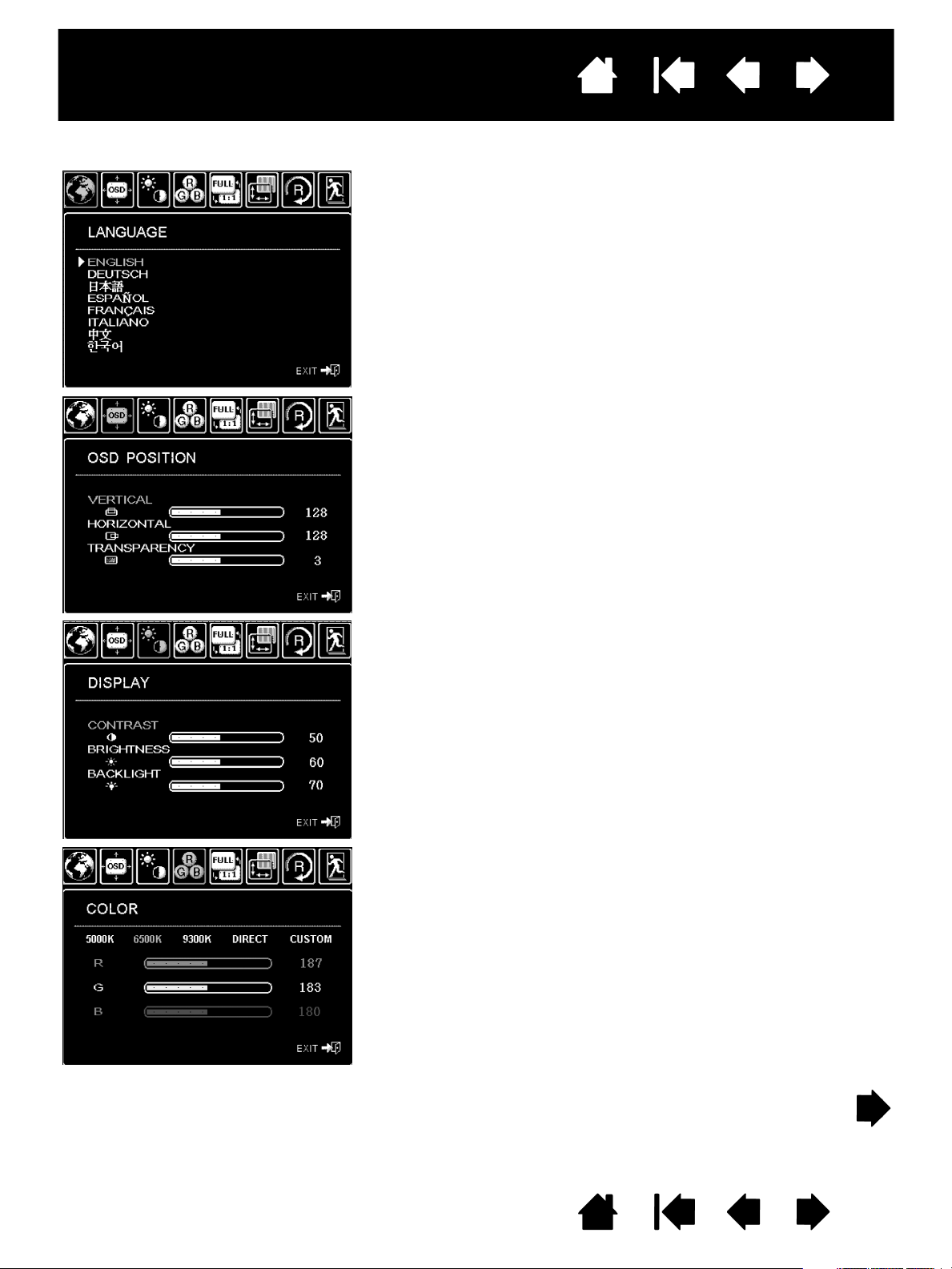
Interactief pendisplay
Inhoud
Index
De menuopties zijn beschikbaar wanneer u het On Screen Display opent.
LANGUAGE-opties (Taal): hiermee kunt u de taal kiezen waarin het
OSD-menu wordt weergegeven.
OSD P
•V
•H
•T
OSITION-opties (OSD-positie) zijn:
ERTICAL (Verticaal). Hiermee past u de verticale positie van het
OSD-menuvenster aan.
ORIZONTAL (Horizontaal). Hiermee past u de horizontale positie van
het OSD-menuvenster aan.
RANSPARENCY (Transparantie). Hiermee wijzigt u de doorzichtigheid
van de achtergrond van het OSD-menu.
24
ISPLAY-opties (Scherm) zijn:
D
•C
ONTRAST. Hiermee verhoogt of verlaagt u het beeldcontrast.
Wijzigingen in het contrast kunnen invloed hebben op de manier
waarop kleuren worden weergegeven.
•B
RIGHTNESS (Helderheid). Hiermee vergroot of verkleint u de
helderheid van afbeeldingen.
•B
ACKLIGHT. Hiermee verhoogt of verlaagt u het helderheidsniveau van
het backlight.
C
OLOR-opties (Kleur) zijn:
• 5000K, 6500K, 9300K. Hiermee kunt u de kleurtemperatuur van het
pendisplay aanpassen in graden Kelvin.
•D
IRECT: hiermee geeft u de kleuren direct weer vanaf de videokaart,
zonder aanpassingen. Wanneer u deze optie selecteert, kan het
contrast of de helderheid niet worden aangepast.
•C
USTOM (Aangepast): hiermee kunt u de weergavekleuren ROOD,
G
ROEN en BLAUW elk afzonderlijk aanpassen.
Opmerking: als u handmatig wijzigingen aanbrengt in de kleurinstellingen,
maakt u het kleurprofiel ongeldig. (Bij sommige modellen is geen
kleurprofiel inbegrepen.)
Inhoud
Index
24
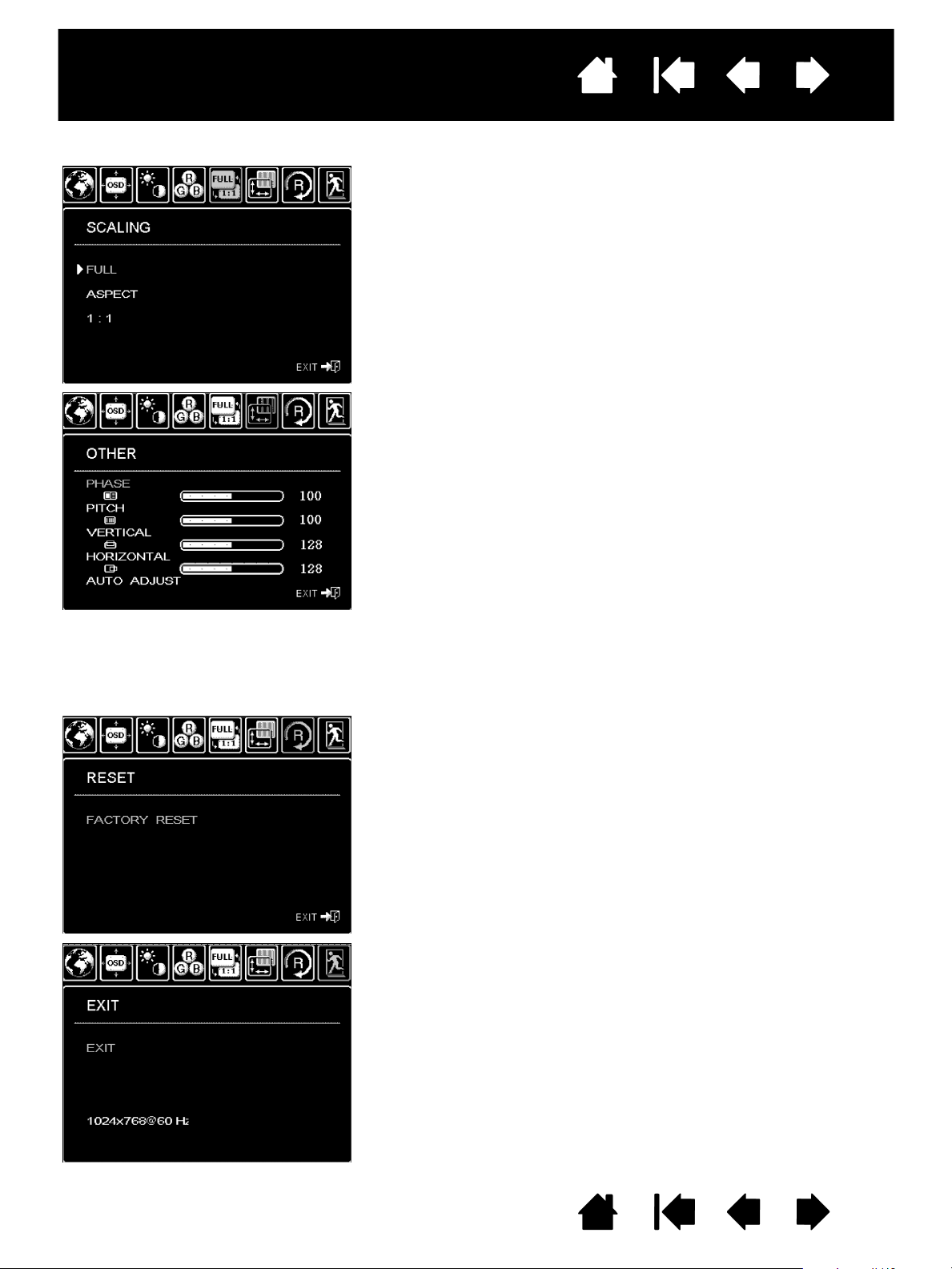
Interactief pendisplay
Inhoud
Index
25
SCALING-opties (Schaal aanpassen) zijn onder andere:
•F
ULL (Volledig). Hiermee past u het formaat van de afbeelding
zodanig aan dat deze het volledige scherm vult.
•A
SPECT (Verhouding). Hiermee wijzigt u het formaat van de afbeelding
zodanig dat een zo groot mogelijk gedeelte van het scherm wordt
gevuld terwijl de juiste verhouding behouden blijft.
• 1:1. Hiermee geeft u de afbeelding weer met de werkelijke resolutie.
O
THER-opties (Ander) zijn:
•P
HASE (Fase). (Alleen VGA.) Hiermee synchroniseert u de
signaaltiming van het pendisplay met die van uw grafische kaart.
Gebruik deze optie wanneer het beeld instabiel is of flikkert of
wanneer u horizontale vervormingslijnen ziet.
•P
ITCH. (Alleen VGA.) Hiermee past u de gegevensfrequentie van het
display aan die van uw grafische kaart aan. Gebruik deze optie
wanneer het beeld instabiel is of flikkert of wanneer u verticale
vervormingslijnen ziet.
•V
ERTICAL (Verticaal). (Alleen VGA.) Hiermee wijzigt u de verticale
positie van het beeld. Gebruik de optie A
UTO ADJUST (Automatisch
aanpassen) om deze automatisch aan te passen.
•H
ORIZONTAL (Horizontaal). (Alleen VGA.) Hiermee wijzigt u de
horizontale positie van het beeld. Gebruik de optie
AUTO ADJUST
(Automatisch aanpassen) om deze automatisch aan te passen.
•A
UTO ADJUST (Automatisch aanpassen). (Alleen VGA.) Kies deze
functie om het beeldschermbeeld automatisch te optimaliseren.
ESET (Terugzetten): hiermee zet u de beeldschermparameters van de
R
huidige modus terug naar de fabrieksinstellingen.
E
XIT (Afsluiten): hiermee sluit u het OSD-menu zonder wijzigingen door te
voeren.
Inhoud
Index
25
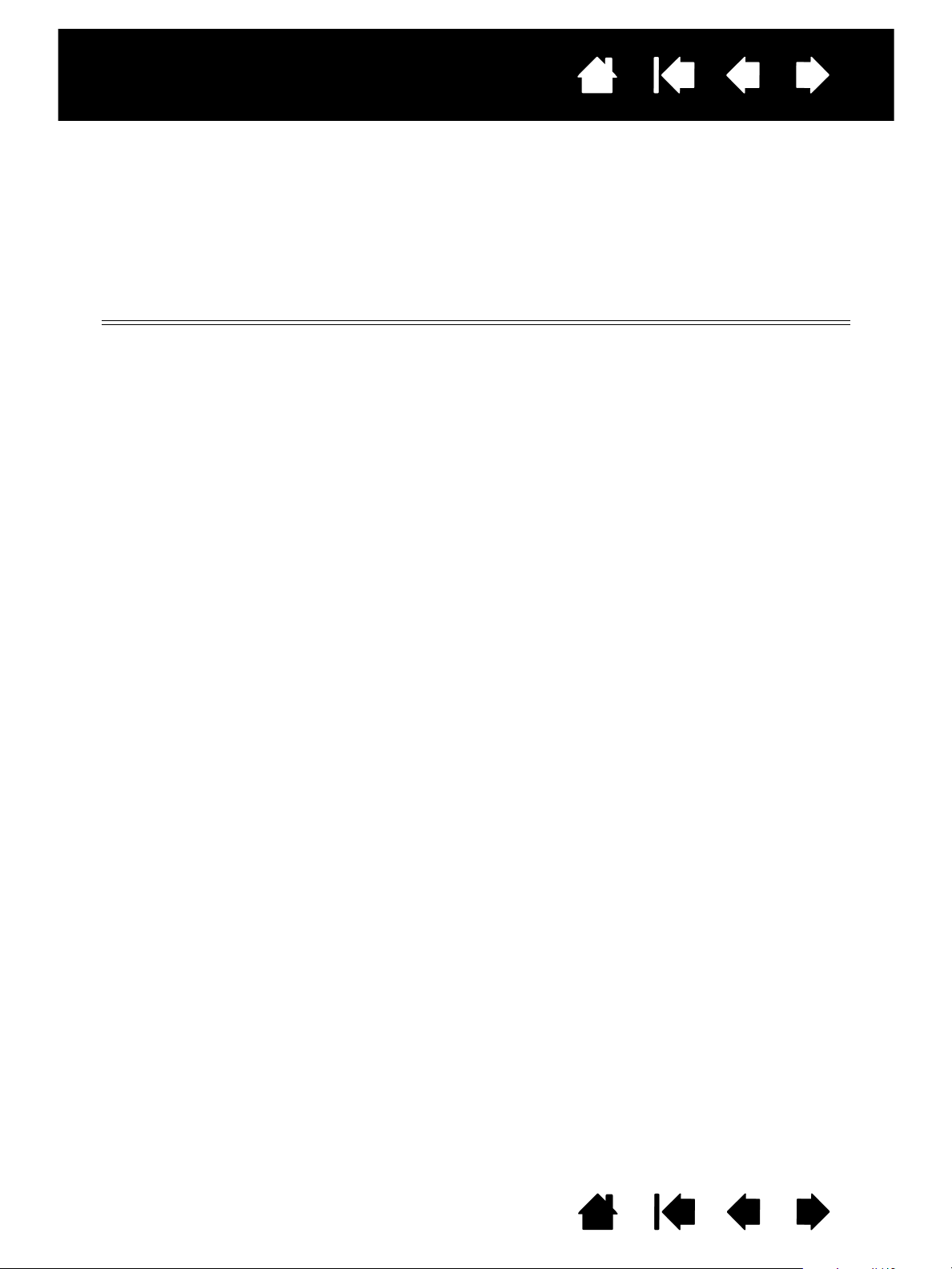
Interactief pendisplay
Inhoud
Index
26
STROOM BESPAREN
Het interactieve pendisplay voldoet aan de VESA-richtlijnen voor stroombesparing.
Wanneer u het gebruikt met een DPMS-computer (Display Power Management Signaling) of -videokaart,
voldoet u automatisch aan de onderstaande parameters voor stroombesparing.
Wanneer deze stroombesparende functies actief zijn, is het beeld donkerder dan normaal.
MODEL DTU-2231
Computermodus H-sync V-sync Video Stroomverbruik Aan/uit-lampje
AAN Ja Ja Actief 37 W, max. Blauw
Stand-bymodus Nee Ja Onzichtbaar 2 W, max. Blauw/oranje*
Onderbrekingsmodus Ja Nee Onzichtbaar 2 W, max. Blauw/oranje*
UIT Nee Nee Onzichtbaar 1 W, max. Oranje
* Afhankelijk van de specificaties en instellingen van uw computer en videokaart brandt het stroomlampje alleen
oranje in de stand-by- en onderbrekingsmodus.
Inhoud
Index
26
 Loading...
Loading...