Wacom DTU-2231 Owner's Manual [de]
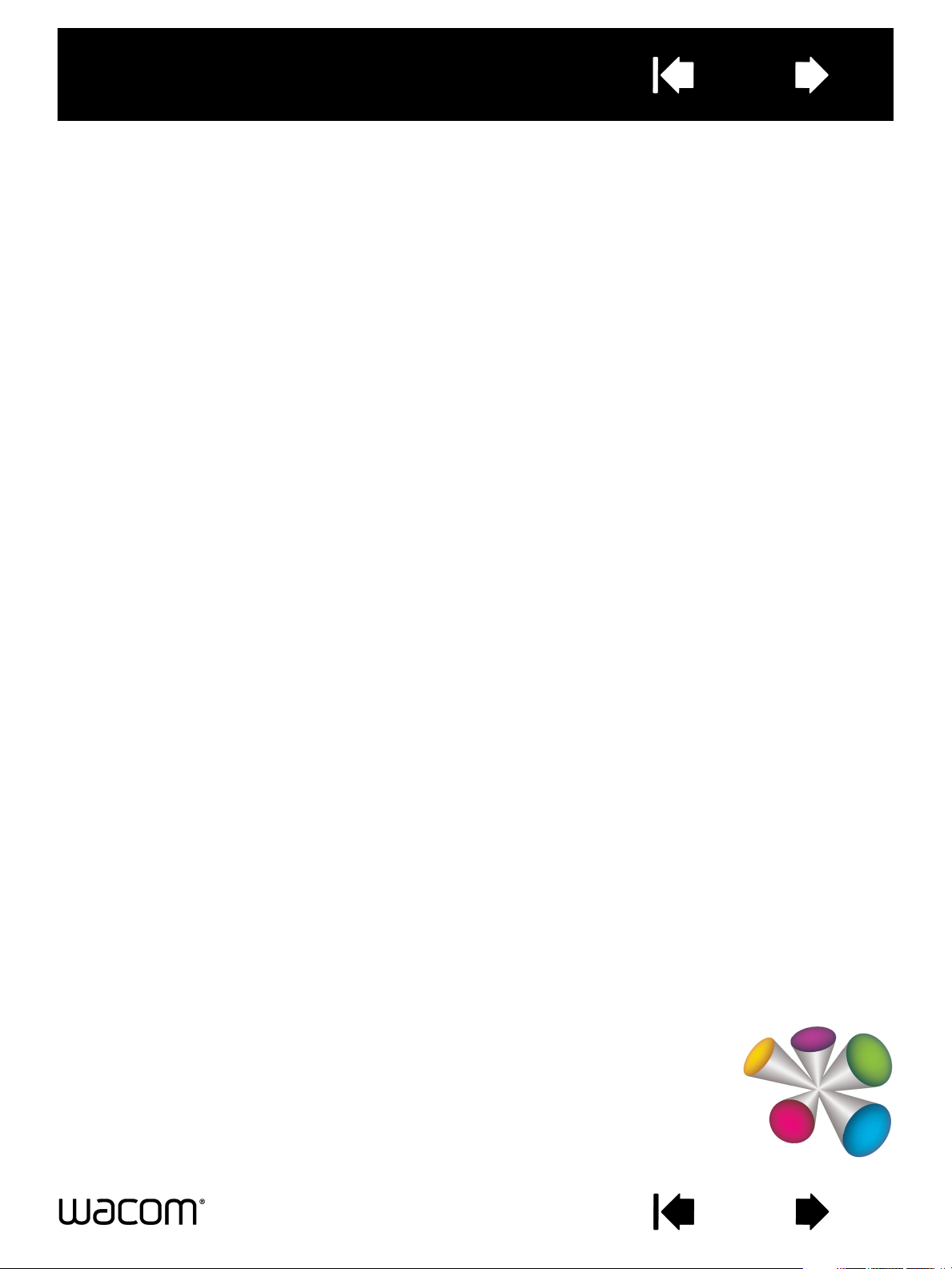
Inhalt
Index
BENUTZERHANDBUCH
Interaktives Stift-Display
1
Modell:
DTU-2231
Interaktives Stift-Display
Installation
Verwenden des Stiftes
Anpassen des Stiftes
Verwenden des Stift-Displays
Anpassen des Stift-Displays
Verwenden des Radialmenüs
Anwendungsspezifische Einstellungen
Fehlerbehebung
Inhalt
Index
1
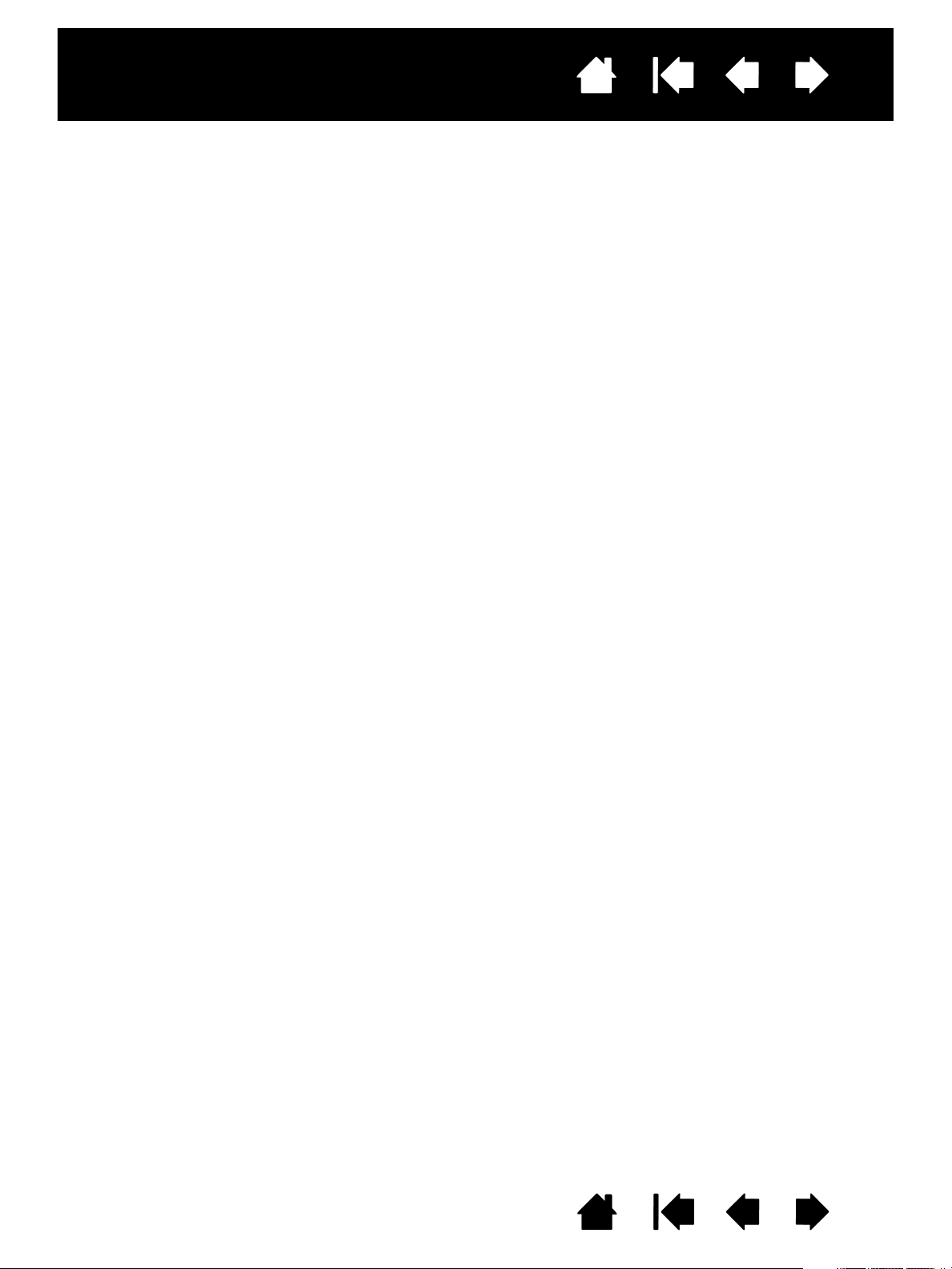
Interaktives Stift-Display
Inhalt
Interaktives Stift-Display
Benutzerhandbuch
Version 1.1, Rev A2710
Copyright © Wacom Co., Ltd., 2010
Alle Rechte vorbehalten. Kein Teil dieses Handbuchs darf außer für Ihren eigenen Bedarf vervielfältigt werden.
Wacom behält sich das Recht vor, ohne vorherige Ankündigung Änderungen an diesem Dokument durchzuführen.
Wacom ist stets bestrebt, in diesem Handbuch nur aktuelle und exakte Informationen zu veröffentlichen. Dennoch
behält sich Wacom das Recht vor, Spezifikationen und Produktkonfigurationen nach eigenem Ermessen ohne
vorherige Mitteilung und ohne Aufnahme in dieses Handbuch zu ändern.
Das oben angegebene Jahr gibt an, wann dieses Benutzerhandbuch erstellt wurde. Das Datum der Veröffentlichung
des Benutzerhandbuchs für die Anwender entspricht jedoch dem Datum der Markteinführung des entsprechenden
Wacom Produkts.
Index
2
DuoSwitch ist eine Marke und Wacom ist eine eingetragene Marke von Wacom Co., Ltd.
Adobe und Reader sind eingetragene Marken oder Marken von Adobe Systems Incorporated in den USA und/oder
anderen Ländern. Microsoft, Windows und Vista sind eingetragene Marken oder Marken der Microsoft Corporation
in den USA und/oder anderen Ländern. Apple, das Apple-Logo und Macintosh sind Marken von Apple Computer,
Inc. in den USA und anderen Ländern.
Alle weiteren in diesem Handbuch erwähnten Firmen- und Produktnamen können Marken und/oder eingetragene
Marken sein. Die Erwähnung von Produkten von Drittherstellern dient Informationszwecken und stellt weder eine
Billigung noch eine Empfehlung dar. Wacom übernimmt keinerlei Verantwortung hinsichtlich der Leistung und der
Verwendung dieser Produkte.
Inhalt
Index
2
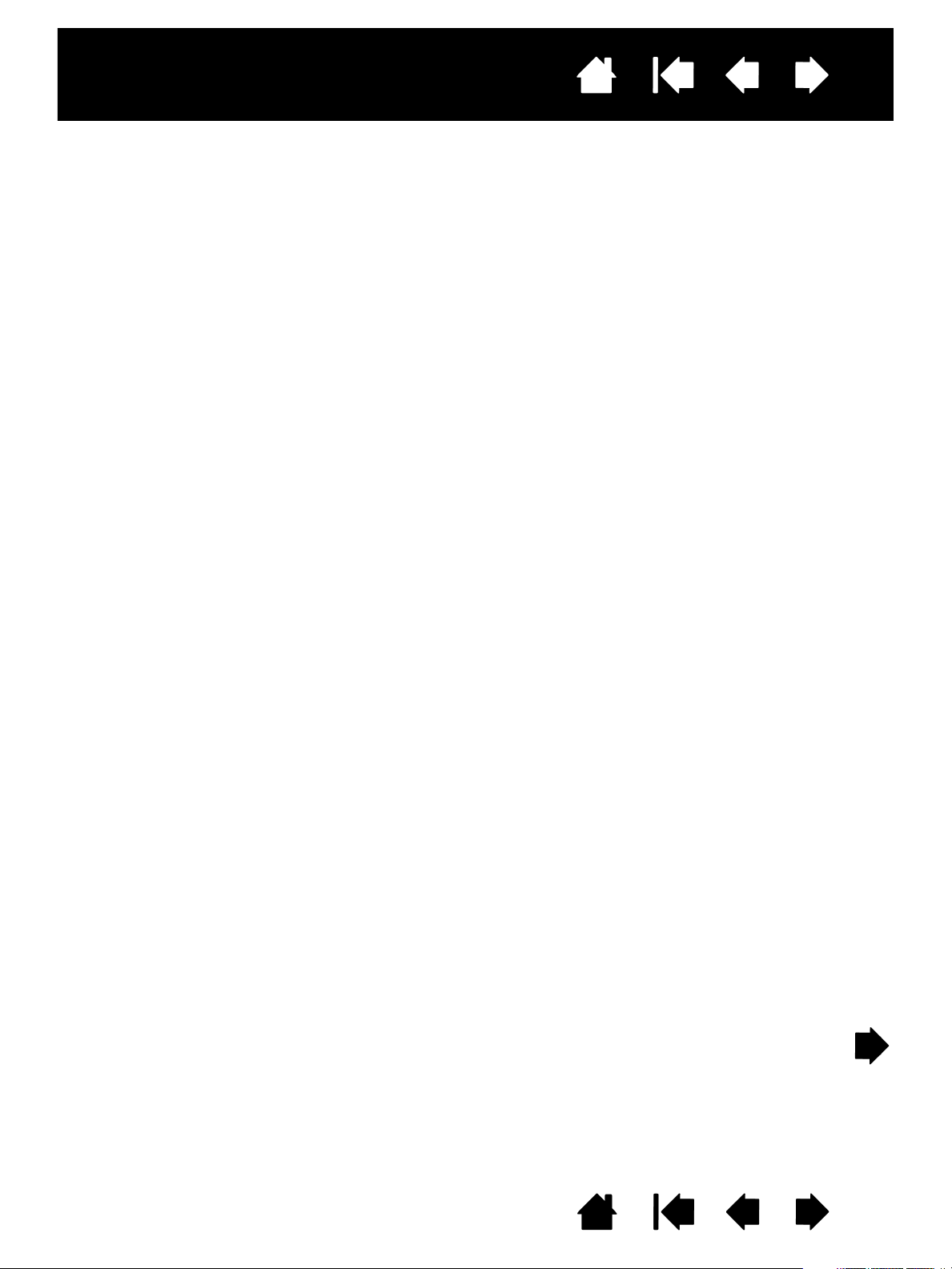
Interaktives Stift-Display
Inhalt
Index
INHALTSVERZEICHNIS
Über dieses Handbuch 5
Navigieren im Handbuch 6
DAS INTERAKTIVE STIFT-DISPLAY 7
Funktionen des Stift-Displays 8
Vorderansicht 8
Rückansicht 9
Einstellen der Bildschirmneigung 10
Funktionen des Stiftes 11
INSTALLATION 12
Systemvoraussetzungen 12
Schritt 1: Installation als Bildschirm 13
Schritt 2: Installation als Stifttablett 17
Anschließen des USB-Kabels 17
Softwareinstallation 18
ARBEITEN MIT DEM INTERAKTIVEN
STIFT-DISPLAY 19
Ergonomische Hinweise 19
Verwenden des Stiftes 20
Halten des Stiftes 20
Positionieren 20
Klicken 21
Ziehen 21
Verwenden des Seitenschalters 22
Arbeiten mit Druckempfindlichkeit 22
Radieren 22
Arbeiten mit mehreren Bildschirmen 22
Einstellen des Bildschirms 23
Werkseitige Einstellungen, Auto-Sync
und Benutzereinstellungen 23
Einstellungen des OSD-Menüs
(On Screen Display) 23
Energiesparmaßnahmen 26
KONFIGURIEREN 27
Öffnen des Kontrollfeldes 27
Übersicht über das Kontrollfeld 28
Kalibrieren des Stift-Displays 30
Pitch- und Phase-Einstellungen (nur VGA) 31
3
Anpassen des Stiftes 32
Anpassen der Empfindlichkeit der Stiftspitze
und des Doppelklickabstands 32
Einstellen der Radiererempfindlichkeit 33
Erweiterte Einstellungen für den Druck
von Spitze und Radierer 34
Konfigurieren der Stifttasten 35
Tastenfunktionen 36
Verwenden und Anpassen des Radialmenüs 40
Arbeiten mit Displaywechsel 41
Anwendungsspezifische Einstellungen 42
Festlegen anwendungsspezifischer
Einstellungen 43
Ändern anwendungsspezifischer
Einstellungen 44
Entfernen anwendungsspezifischer
Einstellungen 44
FEHLERBEHEBUNG 45
Testen des interaktiven Stift-Displays 46
Testen des Stiftes 47
Fehlerbehebung für das Display 48
Allgemeine Bildschirmprobleme 48
VGA-Probleme 50
Fehlerbehebung für das Stifttablett 51
Allgemeine Probleme 51
Windows-spezifische Probleme 54
Macintosh-spezifische Probleme 55
Optionen zum technischen Kundendienst 57
Abrufen von Treiberdownloads 58
ANHANG 59
Pflege des interaktiven Stift-Displays 59
Austauschen der Stiftspitze 60
Verwenden alternativer Halterungen oder Ständer 61
Deinstallieren des interaktiven Stift-Displays 62
Verwalten von Voreinstellungen 63
Installieren mehrerer Tabletts 64
Stift- und Freihandfunktionen in Windows 65
Inhalt
Index
3
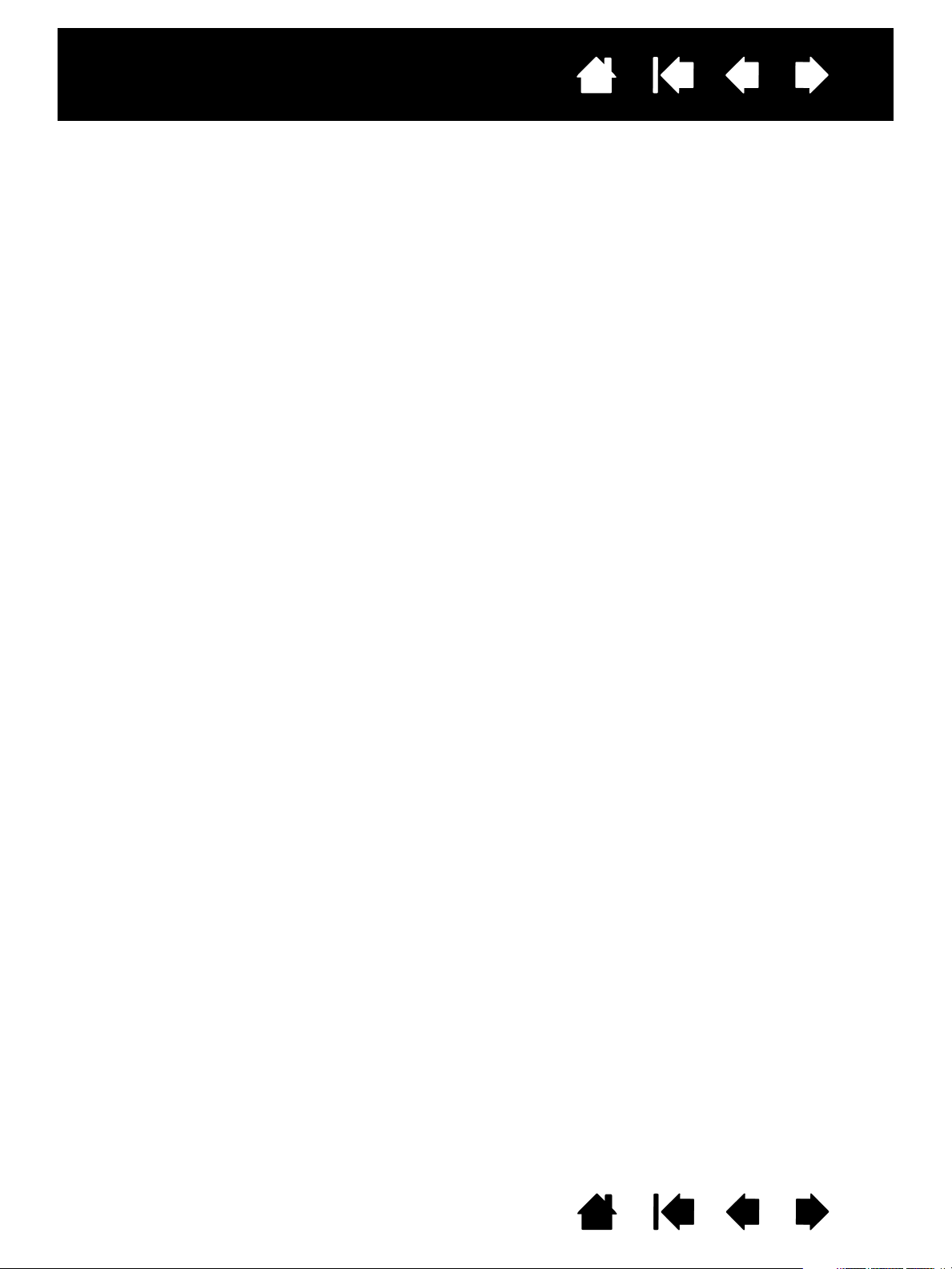
Interaktives Stift-Display
Inhalt
Informationen zum Tablet PC-Eingabebereich
in Windows 66
Technische Daten 67
Interaktives Stift-Display Modell DTU-2231 67
Stift (Modell UP-817E) 69
Stift (Modell UP-818E) 69
Produktinformationen 70
Bestellen von Teilen und Zubehör 70
Verfügbare Teile und Zubehör 70
Störungen des Radio- und Fernsehempfangs 71
FCC-Erklärung 71
Industry Canada (nur Kanada) 72
CE-Erklärung 72
Warnungen und Vorsichtsmaßnahmen 73
Verwendungsort 73
Index
4
Betriebsumgebung 73
Verwendung 74
Handhabung 74
Garantie
(weltweit, außer für Europa, Afrika
und den Nahen Osten) 76
Beschränkte Garantie 76
Garantie in den USA und Kanada 77
Garantieservice außerhalb der USA und Kanada 77
Lizenz- und Garantiebestimmungen
(Europa, Afrika und Naher Osten) 78
Software-Lizenzvereinbarung 78
Beschränkte Garantie 79
GLOSSAR 81
INDEX 83
Inhalt
Index
4
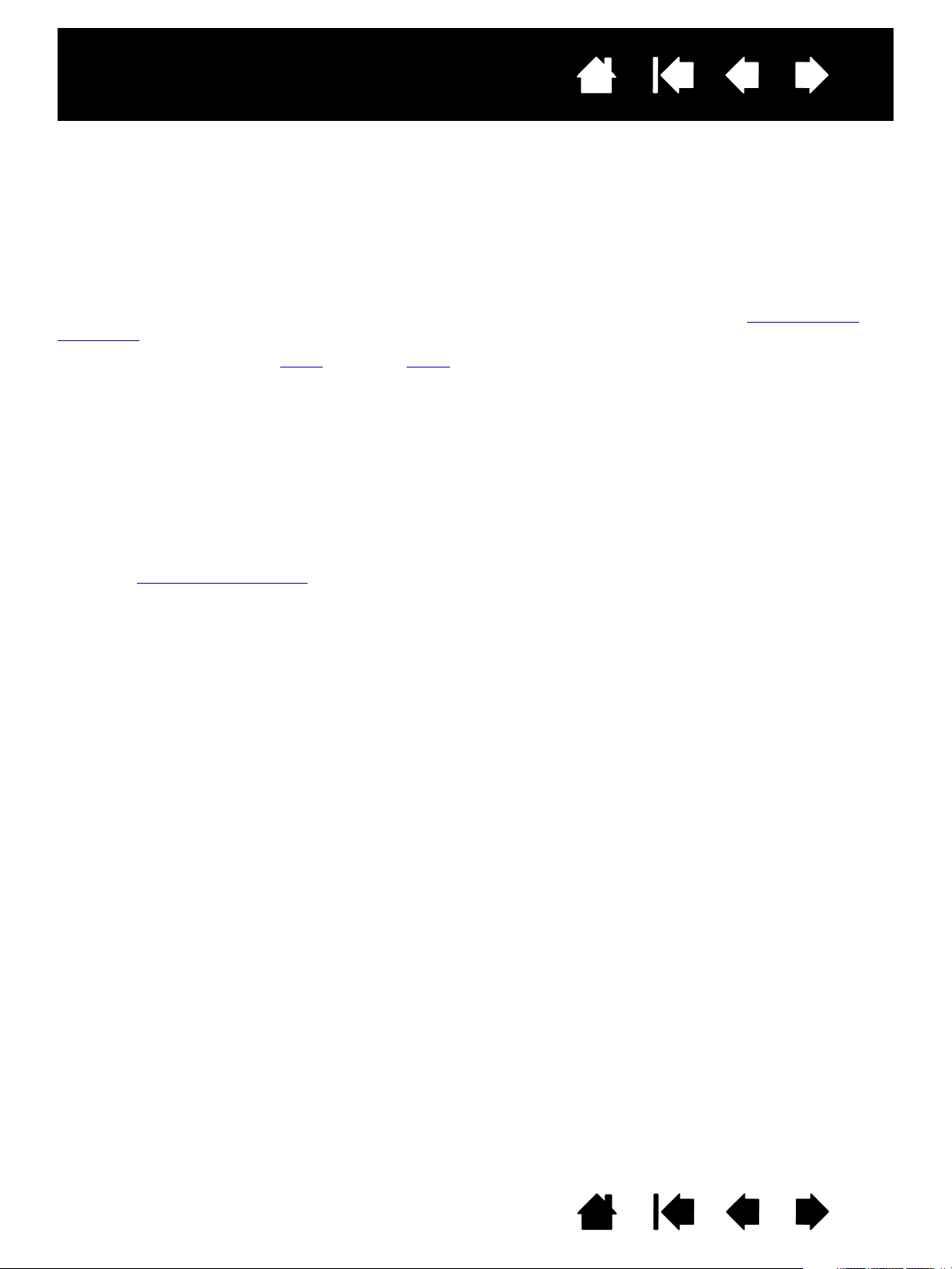
Interaktives Stift-Display
Inhalt
Index
ÜBER DIESES HANDBUCH
Dieses Dokument bietet schnellen Zugriff auf Informationen über das interaktive Stift-Display. Klicken
Sie einfach auf eine Navigationsschaltfläche oder ein hervorgehobenes Wort, um zu den relevanten
Informationen zu gelangen. Die Informationen beziehen sich auf beide Systemplattformen (Windows
und Macintosh). Die Bildschirmabbildungen stammen aus Windows, sofern nicht anders angegeben.
Wenn Sie mit elektronischer Dokumentation nicht vertraut sind, lesen Sie den Abschnitt Navigieren im
Handbuch.
• Sie gelangen direkt zum Inhalt
•K
APITÄLCHEN kennzeichnen die Namen von Tastaturtasten, Dialogfeldern und Kontrollfeldoptionen.
• Mit dem Lupensymbol können Sie die Ansicht der Seite auf dem Bildschirm vergrößern.
• Die folgenden Informationen sind in diesem Produkt nicht enthalten: Informationen zu Ihrer
Computerhardware und Ihrem Betriebssystem sowie Informationen zu Ihren Anwendungsprogrammen.
Die beste Informationsquelle hierfür sind die Handbücher und Datenträger, die mit Ihrer Hardware, dem
Betriebssystem bzw. der Anwendung geliefert wurden.
• Zahlreiche Anwendungen verfügen über eine integrierte Unterstützung von Stift-Display-Funktionen
wie Druckempfindlichkeit.
Auf der Wacom Website finden Sie eine Liste mit Anwendungen, die diese Funktionen unterstützen
(siehe Produktinformationen
• Weitere Informationen darüber, wie Sie Stift-Display-Funktionen in einer bestimmten Anwendung
verwenden können, finden Sie im Handbuch der jeweiligen Anwendung.
oder zum Index, indem Sie darauf klicken.
).
5
Die Philosophie von Wacom ist es, alle Produkte kontinuierlich zu verbessern. Aus diesem Grund werden
regelmäßig technische Neuerungen und Verbesserungen vorgenommen. Einige Änderungen und
Verbesserungen können deshalb nicht in diesem Dokument berücksichtigt werden.
Inhalt
Index
5
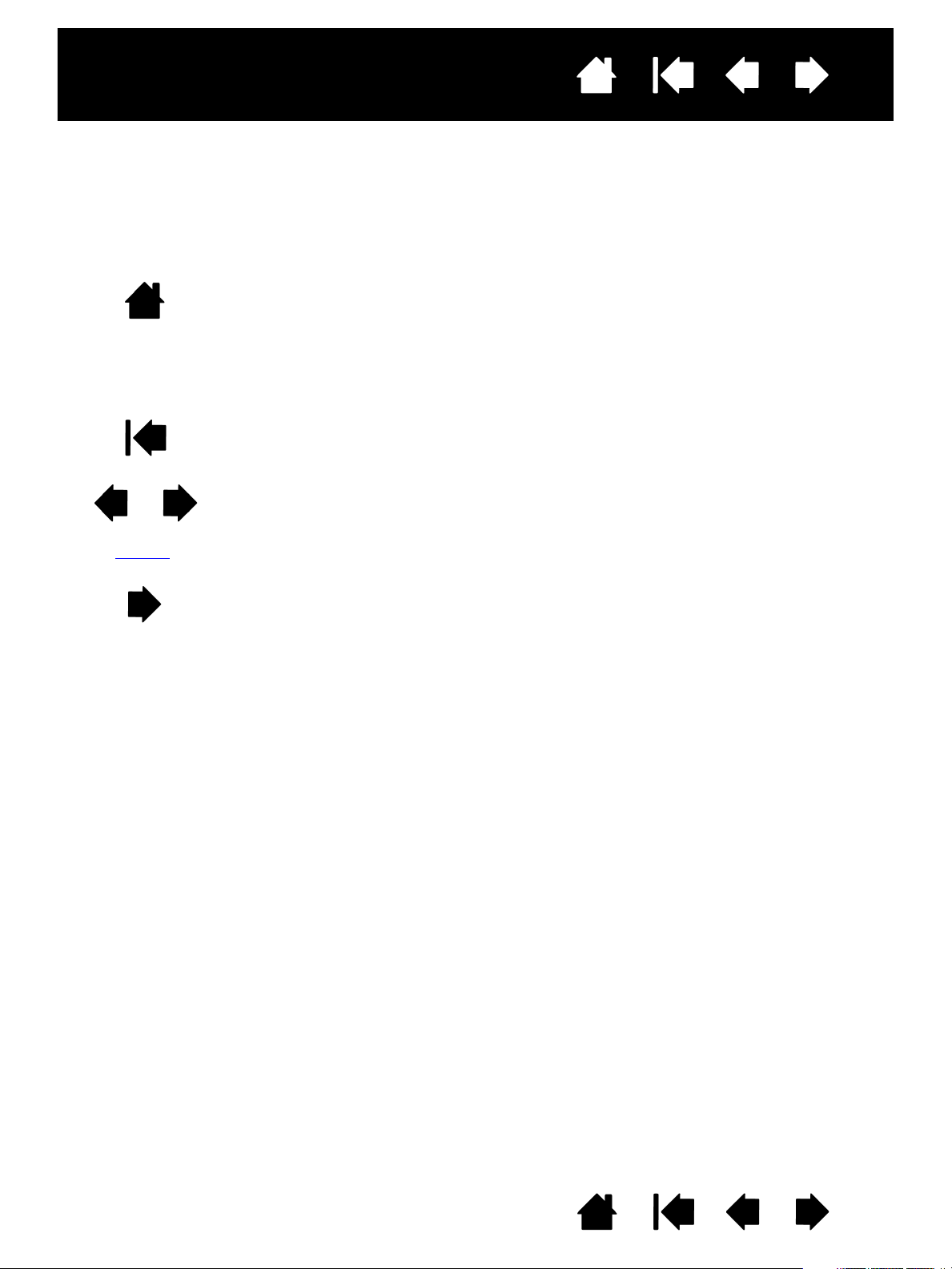
Interaktives Stift-Display
Inhalt
Index
Thema
Inhalt
Index
6
NAVIGIEREN IM HANDBUCH
In diesem Handbuch finden Sie immer wieder Symbole und Links, die Ihnen die Navigation innerhalb des
Handbuchs erleichtern.
Zur ersten Seite
Zum Inhaltsverzeichnis
Zum Index
Zurück zur vorherigen Ansicht
Eine Seite zurück bzw. weiter
Zum angegebenen Thema
Fortsetzung des Themas.
Adobe
®
Reader® bietet weitere Funktionen zum Verwenden und Drucken des Handbuchs. Weitere
Informationen finden Sie in der Adobe Reader-Hilfe.
Inhalt
Index
6
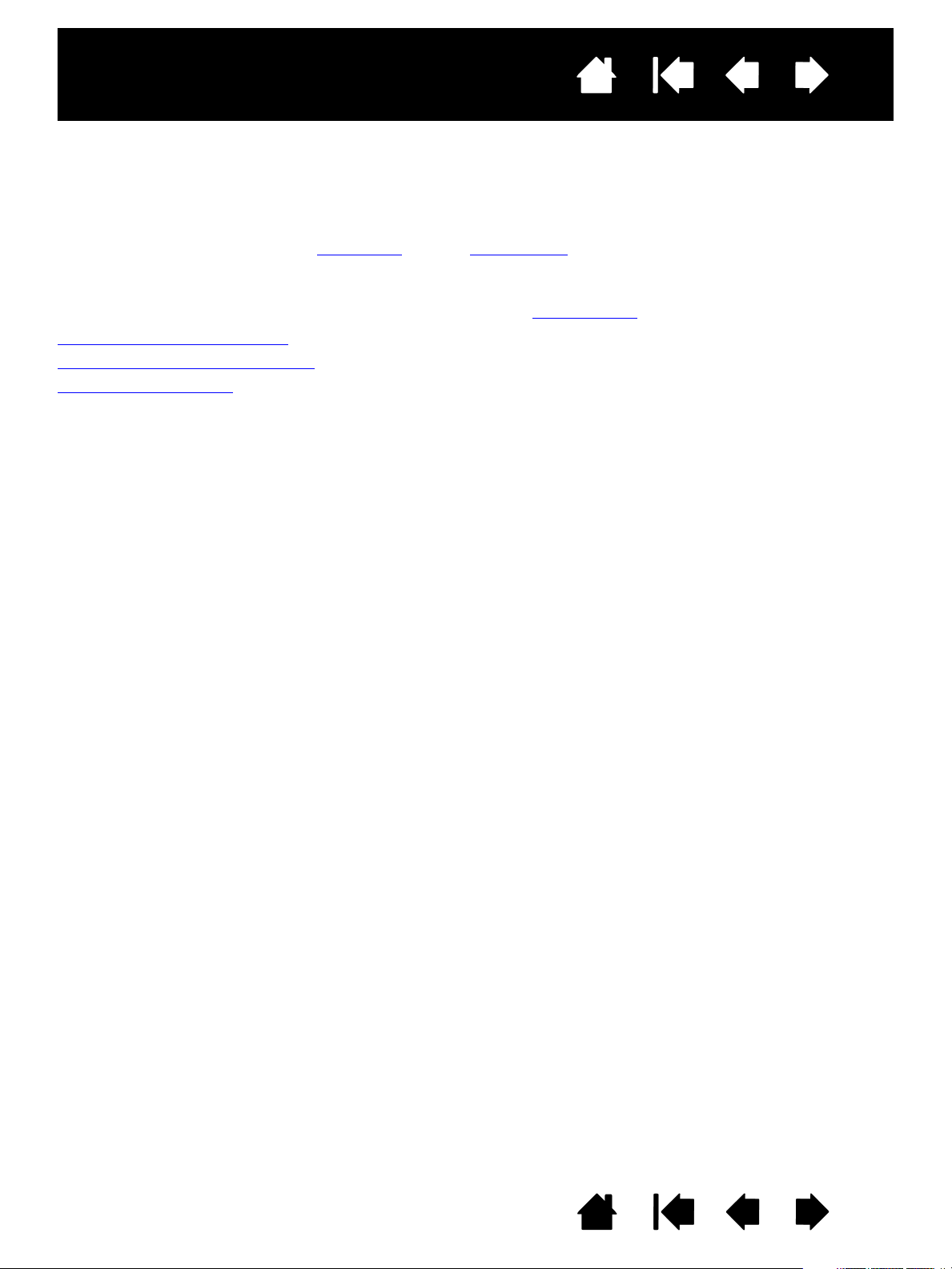
Interaktives Stift-Display
Inhalt
Index
7
DAS INTERAKTIVE STIFT-DISPLAY
In diesem Handbuch werden die Installation und die Verwendung Ihres interaktiven Stift-Displays
beschrieben.
Mit dem Kontrollfeld des Wacom Tabletts können Sie Ihren Stift und die Einstellungen des Stift-Displays
konfigurieren. Weitere Informationen finden Sie im Abschnitt Konfigurieren
Funktionen des Stift-Displays
Einstellen der Bildschirmneigung
Funktionen des Stiftes
Die folgenden Informationen sind in diesem Produkt nicht enthalten: Informationen zu Ihrer
Computerhardware und Ihrem Betriebssystem sowie Informationen zu Ihren Anwendungsprogrammen.
Die beste Informationsquelle hierfür sind die Handbücher und Datenträger, die mit Ihrer Hardware,
dem Betriebssystem bzw. der Anwendung geliefert wurden.
Hinweis: Nicht alle Produktmodelle sind in allen Regionen erhältlich.
.
Inhalt
Index
7
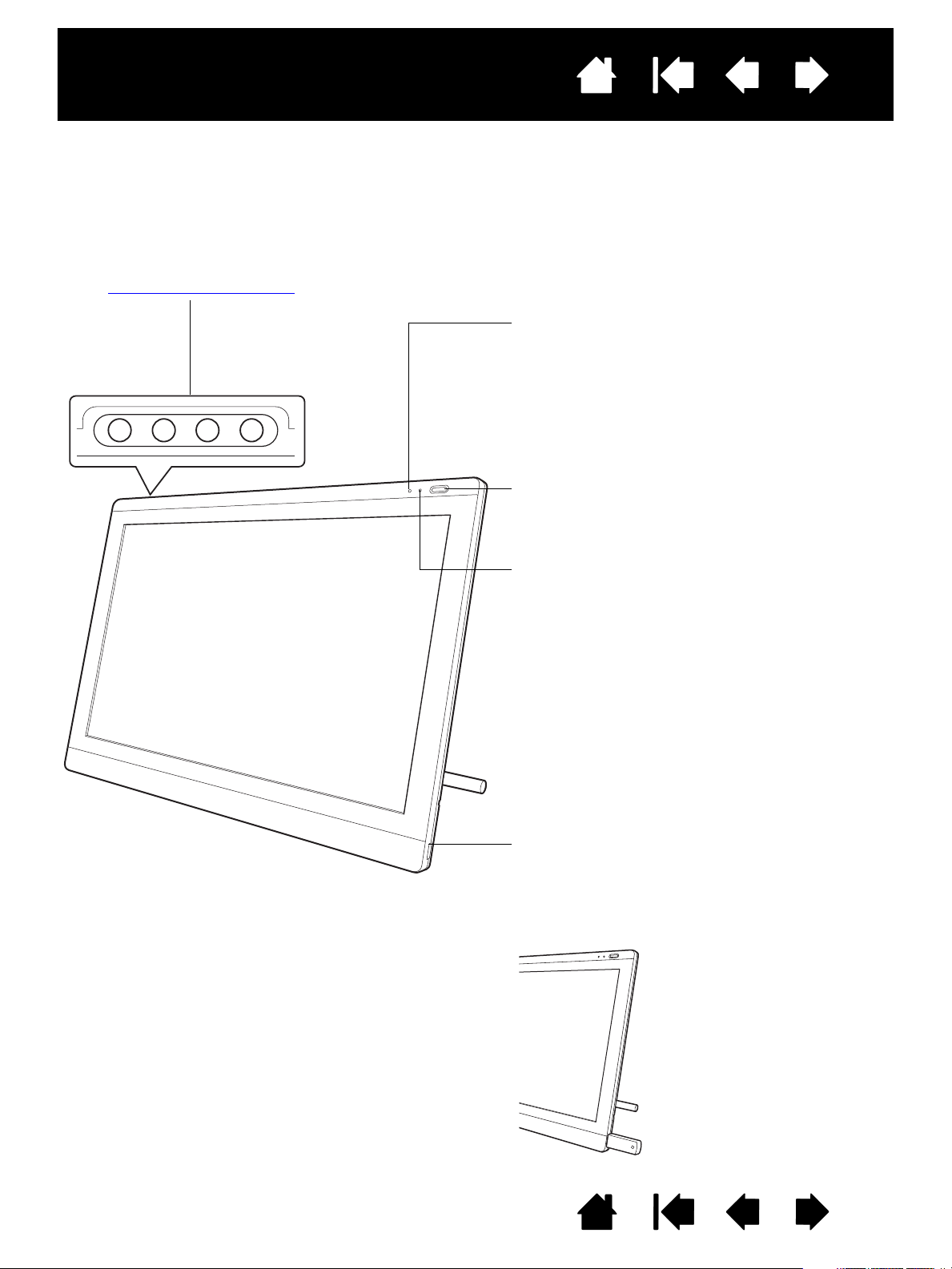
Interaktives Stift-Display
OSD-Steuerelemente
Zur Anpassung der Bildschirmeinstellungen.
Siehe Einstellen des Bildschirms
.
Statusanzeige
Leuchtet blau, wenn sich der Stift im aktiven
Bereich des Stift-Displays befindet und die
Stiftspitze gedrückt wird. Die LED leuchtet nur,
wenn das USB-Kabel an einen aktiven
USB-Anschluss angeschlossen ist.
Netzschalter
Schaltet das Gerät ein oder aus.
LED-Betriebsanzeige
Leuchtet blau, wenn die Stromversorgung zum
Stift-Display eingeschaltet und ein Bildschirmsignal
vorhanden ist.
Leuchtet orange, wenn kein Bildschirmsignal
empfangen wird. (Z. B. wenn Ihr Computer
ausgeschaltet ist, hochfährt oder in einem
Energieverwaltungsmodus läuft, in dem keine
Bildschirmsignale gesendet werden.)
USB-Anschlüsse (einer auf jeder Seite des Geräts)
Für externe USB-Geräte, wie z. B. ein Flash-
Laufwerk. Installieren Sie die Hardware und
Software des Stift-Displays vollständig, bevor
Sie andere Geräte anschließen.
Inhalt
FUNKTIONEN DES STIFT-DISPLAYS
Machen Sie sich mit den Funktionen und Komponenten Ihres Produkts vertraut.
VORDERANSICHT
Index
8
Inhalt
Index
8
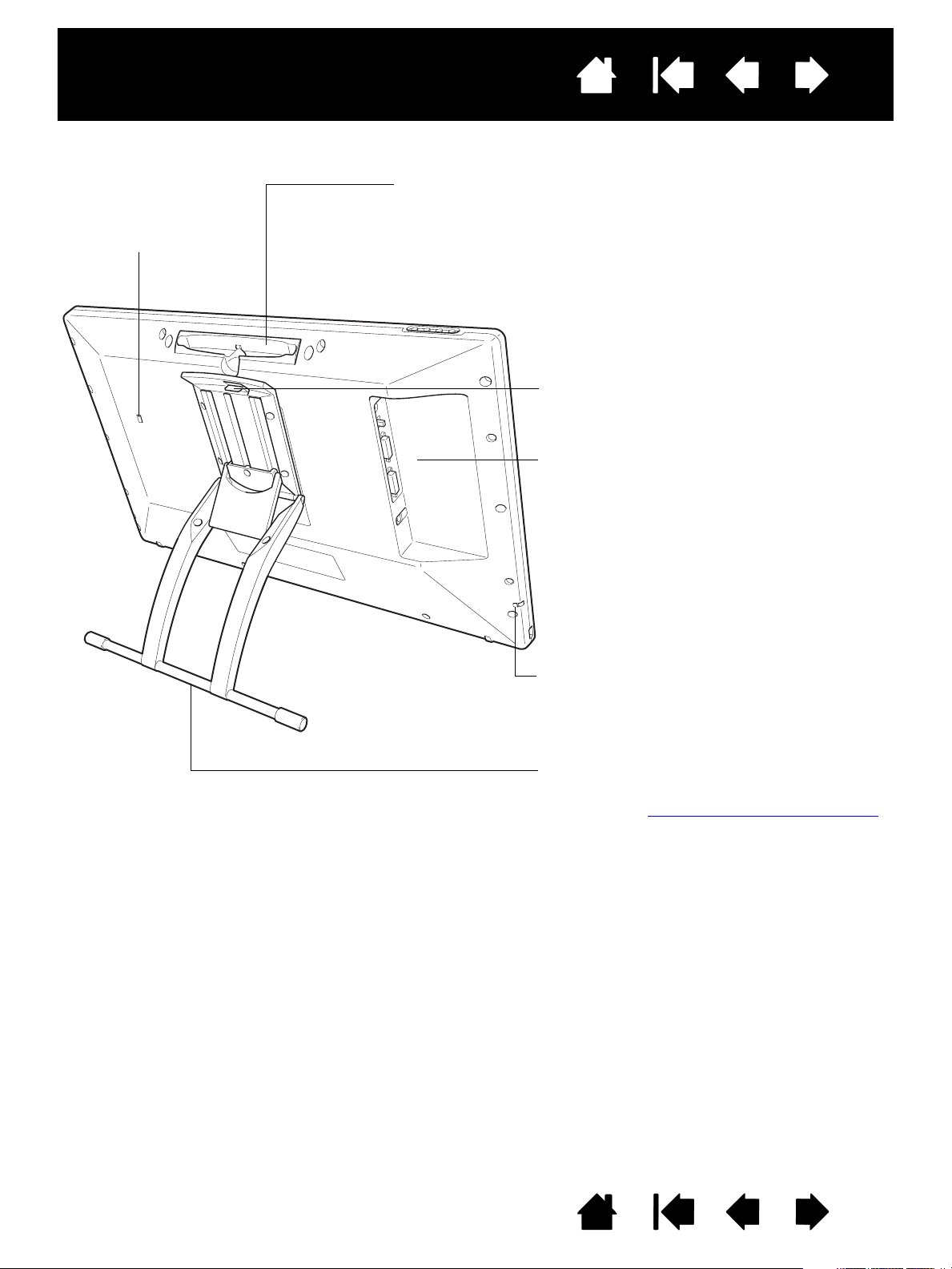
Interaktives Stift-Display
Sicherheitsschlitz
Ermöglicht das mühelose
Anbringen eines
Sicherheitskabels.
Stiftfach
Zur Aufbewahrung setzen Sie ein Ende des Stiftes in einen Teil
des Stiftfachs ein. Drücken Sie anschließend vorsichtig das andere
Ende des Stiftes in das Fach.
Zur Entnahme drücken Sie auf ein beliebiges Ende des Stiftes,
sodass das andere Ende des Stiftes aus dem Fach springt.
Halten Sie den Stift fest, und ziehen Sie ihn heraus.
Einstellhebel des Standfußes
Anschlussbereich
• Netzanschluss
• DVI/VGA-Schalter (Digital/Analog). Stellen
Sie diesen Schalter auf den verwendeten
Bildschirmanschluss ein. Die Einstellung
gilt für den Video-Eingang und -Ausgang.
• DVI-I-Ausgang
• DVI-I-Eingang
•USB-Anschluss
Display-Ständer
Zur Anpassung des Neigungswinkels des
Geräts. Siehe Einstellen der Bildschirmneigung
.
Verbindungspunkt für Stiftband
Wenn ein Stiftband benutzt werden soll, bringen
Sie es an einer der Aufhängungen an der linken
oder rechten Geräteseite an.
RÜCKANSICHT
Inhalt
Index
9
Wichtig: Heben Sie das Gerät nicht am Standfuß an, da dies den Ständermechanismus beschädigen
könnte. Wenn Sie das Stift-Display heben oder transportieren möchten, fassen Sie das Gerät
bitte stets am Gehäuse an.
Stellen Sie das interaktive Stift-Display immer auf eine stabile Unterlage, oder lagern Sie es
im Karton der Originalverpackung. Stellen Sie sicher, dass der Standfuß auf den niedrigsten
Neigungswinkel eingestellt ist, bevor Sie das Gerät verpacken. Wenn Sie den Standfuß nicht
schließen, kann möglicherweise während des Transports oder der Lagerung der
Feststellmechanismus beschädigt werden.
Inhalt
Index
9
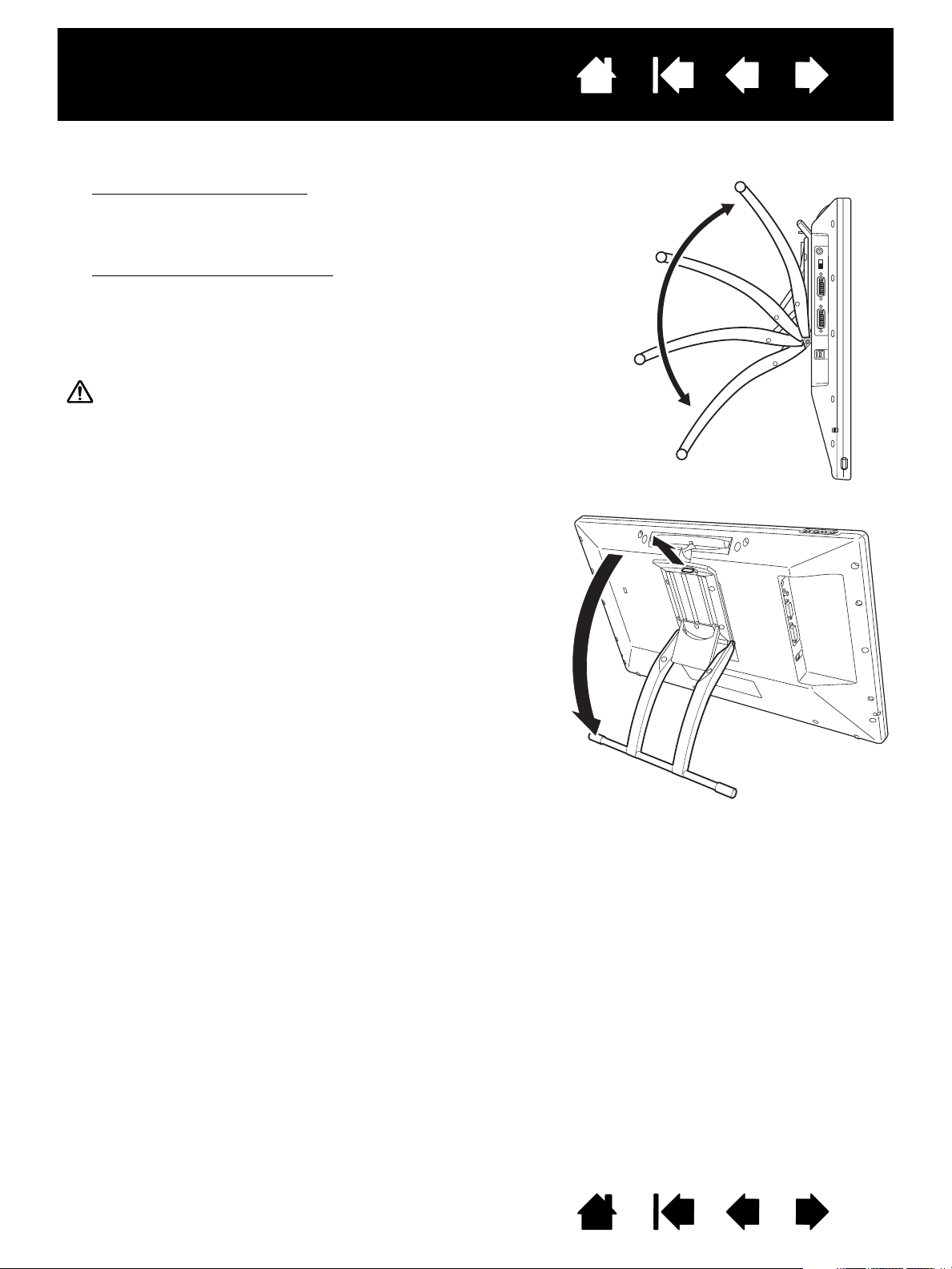
Interaktives Stift-Display
• Um den Standfuß zu öffnen, ziehen Sie den
Einstellhebel nach oben, und kippen Sie den Ständer in
die gewünschte Neigung. Lassen Sie den Hebel los, um
den Ständer in der gewünschten Position zu fixieren.
• Um den Standfuß zu schließen
, ziehen Sie den
Einstellhebel nach oben, und bewegen Sie den
Standfuß vorsichtig in die geschlossene Position
zurück, bis er einrastet. Lassen Sie den Hebel los, um
den Ständer in der gewünschten Position zu fixieren.
Achtung
Achten Sie darauf, dass Ihr Finger nicht in den beweglichen
Zwischenraum der Aufstellvorrichtung gerät.
Inhalt
Index
EINSTELLEN DER BILDSCHIRMNEIGUNG
10
Inhalt
Index
10
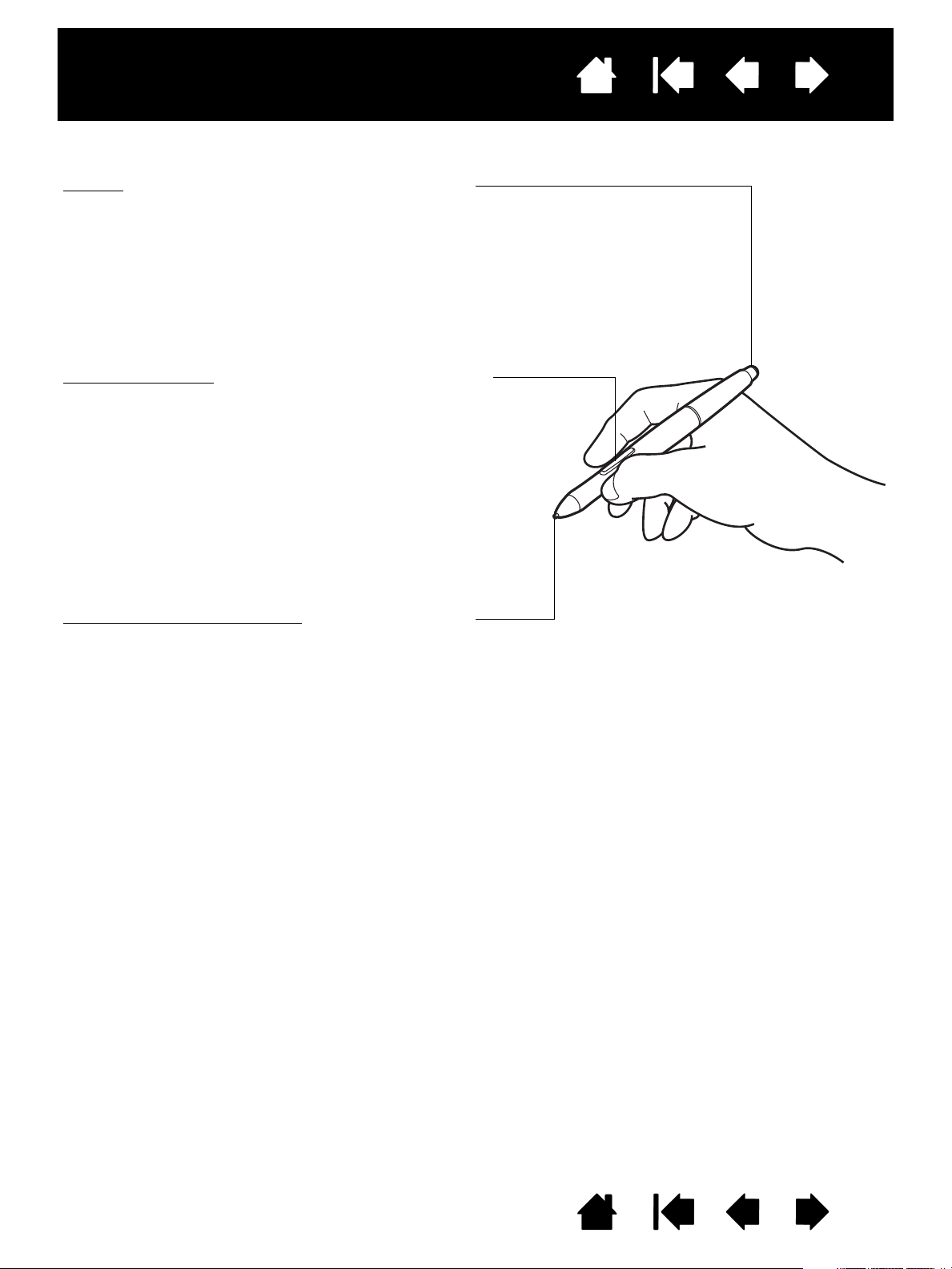
Interaktives Stift-Display
Radierer: Wenn sich der Radierer im Aktionsbereich des
Stift-Displays befindet (maximal 5 mm über der Oberfläche),
überträgt das Tablett die Koordinaten des Stiftes. Die
Druckinformationen werden übermittelt, wenn Sie den
Radierer auf die Oberfläche drücken. Standardmäßig ist
für den Radierer die Funktion R
ADIEREN eingestellt.
Bei einigen Stiften gibt es einen Verbindungspunkt für
das Stiftband.
Doppelseitenschalter
: Der programmierbare Schalter sollte
so positioniert werden, dass Sie ihn bequem mit Daumen
oder Zeigefinger bedienen können. Vermeiden Sie jedoch eine
Haltung, in der es zu versehentlichem Drücken des Schalters
kommen kann. Sie können den Seitenschalter verwenden,
wenn die Stiftspitze sich im Aktionsbereich der
Bildschirmoberfläche befindet. Sie müssen die Stiftspitze
nicht auf die Bildschirmoberfläche aufsetzen.
Sie können die jeweiligen Funktionen der Taste durch
Verstellen der Seitentaste aktivieren. Standardmäßig ist für
den oberen Schalter D
OPPELKLICK und für den unteren
R
ECHTER MAUSKLICK festgelegt.
Stiftspitze (austauschbare Spitze)
: Der Stift wird aktiviert,
sobald er sich im Aktionsbereich (maximal 5 mm über dem
Bildschirm) des Stift-Displays befindet. Dadurch können Sie
den Bildschirmcursor platzieren, ohne das Tablett mit der
Stiftspitze berühren zu müssen.
Durch Ausüben von Druck auf die Stiftspitze wird ein Klick mit
der primären Maustaste simuliert. Der Druck der Spitze beim
Klicken kann im Kontrollfeld des Wacom Tabletts angepasst
werden.
Inhalt
FUNKTIONEN DES STIFTES
Index
11
Hinweise:
Wenn der Stift nicht in Gebrauch ist, setzen Sie ihn in das Stiftfach ein, oder legen Sie ihn flach
Wichtig: Verwenden Sie nur Stifte, die für den Gebrauch mit Ihrem Stift-Display vorgesehen sind.
auf den Tisch. Stellen Sie den Stift nie in einem Behälter oder anderswo auf seiner Spitze
aufrecht ab, damit seine Druckempfindlichkeit erhalten bleibt.
Bei manchen Produktkonfigurationen ist kein Doppelseitenschalter oder Radierer für den Stift
vorgesehen. Wenn dies für Ihr Gerät zutrifft, können Sie alle Erläuterungen in diesem Handbuch
zu dem Seitenschalter oder Radierer ignorieren.
Andere Stifte funktionieren möglicherweise nicht ordnungsgemäß.
Außerdem wurde die Stiftspitze speziell für die Verwendung mit dem Stift-Display entwickelt.
Wenn Ihr Stift-Display über eine beschichtete Oberfläche verfügt, kann der Bildschirm des
Stift-Displays durch die Spitzen anderer Stifte beschädigt werden.
Inhalt
Index
11
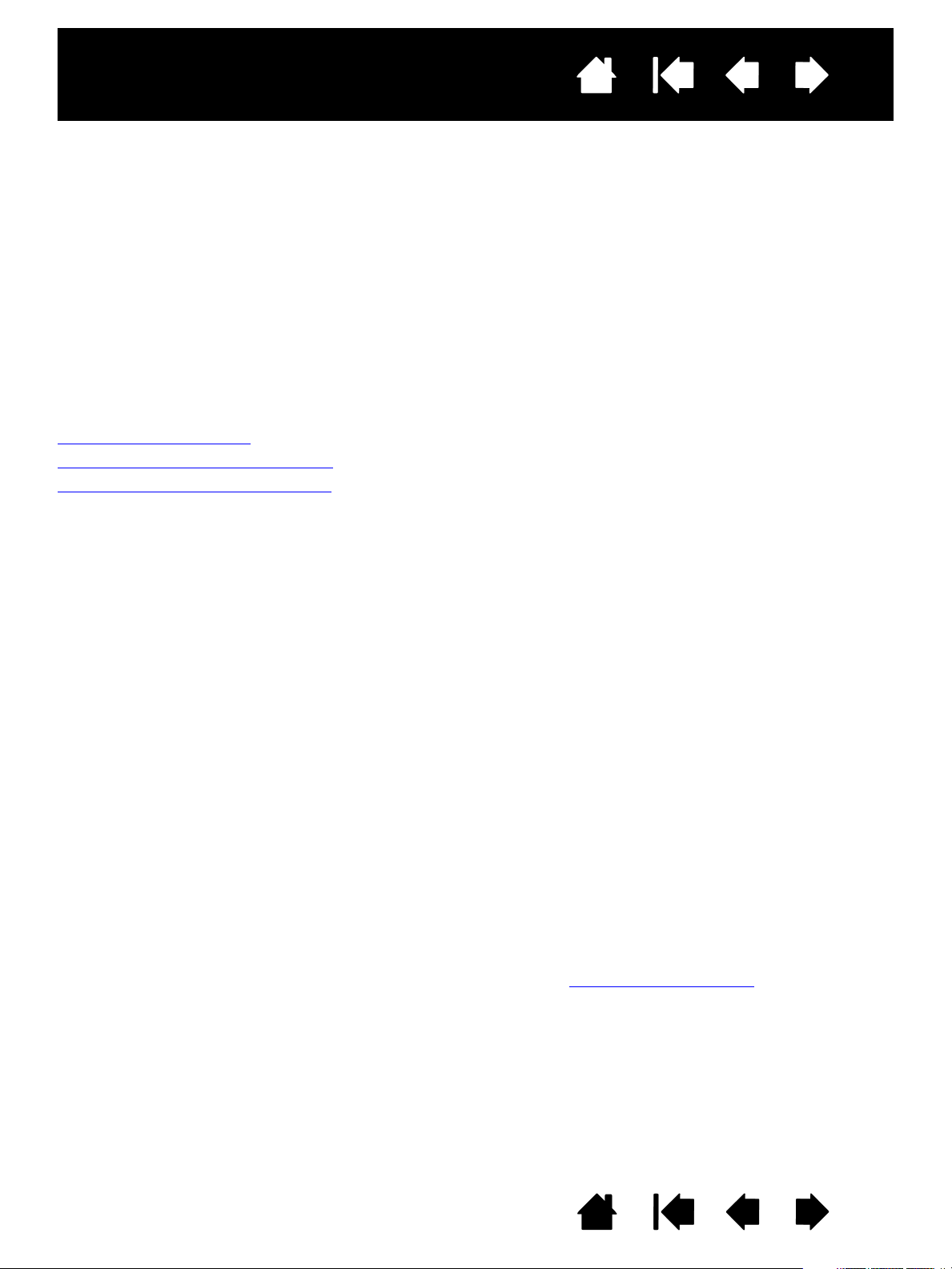
Interaktives Stift-Display
Inhalt
Index
12
INSTALLATION
Für den Computer stellt das interaktive Stift-Display zwei getrennte Geräte dar (Bildschirm und Stifttablett).
Deshalb wird der Installationsvorgang in zwei Stufen durchgeführt:
• Zunächst Installation als Bildschirm.
• Danach Installation als Stifttablett.
In beiden Phasen sind eine Hard- und Softwareinstallation sowie entsprechende Anpassungen
durchzuführen. Führen Sie ALLE Anweisungen sorgfältig durch.
Wichtig: Sie MÜSSEN die Wacom Treibersoftware installieren, damit der Stift auf dem Bildschirm richtig
funktioniert.
Systemvoraussetzungen
Schritt 1: Installation als Bildschirm
Schritt 2: Installation als Stifttablett
SYSTEMVORAUSSETZUNGEN
Stellen Sie sicher, dass Ihr Computer die folgenden Systemmindestanforderungen erfüllt:
• PC: Windows 7, Vista
und CD-ROM-Laufwerk.
• Macintosh: OS X 10.4.1 oder höher. DVI- oder VGA-Anschluss, verfügbarer USB-Anschluss und
CD-ROM-Laufwerk. Für ADC-Stecker ist ein ADC-zu-DVI-Adapter erforderlich, der nicht im
Lieferumfang enthalten ist.
Das Stift-Display unterstützt digitale (DVI) und analoge (VGA) Bildschirmsignale. Wenn Sie Ihre Grafikkarte
aktualisieren, beenden Sie zunächst die Installation der Grafikkarte, bevor Sie das Stift-Display
anschließen. Wenn Sie über ein weiteres Anzeigegerät verfügen, das mit der Grafikkarte kompatibel ist,
können Sie mit diesem Anzeigegerät prüfen, ob die Grafikkarte ordnungsgemäß funktioniert.
Obwohl Sie das Stift-Display an eine DVI- oder VGA-Grafikkarte anschließen können, werden die besten
Ergebnisse in der Regel erzielt, wenn Sie das Gerät an eine DVI-Grafikkarte anschließen.
Hinweise:
Sie können das Stift-Display als gespiegelten, erweiterten oder unabhängigen Bildschirm einrichten.
Wenn Sie mit mehreren Bildschirmen arbeiten, erfolgt die Projektion vom Stift-Display auf die
Bildschirme gemäß der Konfiguration Ihres Systems. Im Spiegelmodus wird das Stift-Display
standardmäßig auf den gesamten Bereich jedes Bildschirms projiziert. Weitere Informationen zur
Konfiguration Ihres Systems für die Verwendung mit mehreren Bildschirmen finden Sie in der
Dokumentation zu Ihrer Hardware und Ihrem Betriebssystem.
Für die Verwendung mit mehreren Bildschirmen steht eine Displaywechselfunktion
Sie ermöglicht einen Wechsel des Bildschirmcursors zwischen dem Stift-Display und anderen
Bildschirmen.
Das Stift-Display kann geräteunabhängig oder zusammen mit einem anderen Anzeigegerät benutzt
werden. Auf Wunsch können Sie ein zweites Gerät, etwa einen Bildschirm oder einen LCD-Projektor,
an den DVI-I-A
des Stift-Displays auf dem zweiten Gerät gespiegelt. Führen Sie die Installation des Stift-Displays
vollständig durch, bevor Sie ein weiteres Gerät an das Stift-Display anschließen.
™, XP (32 und 64 Bit). DVI- oder VGA-Anschluss, verfügbarer USB-Anschluss
zur Verfügung.
USGANG anschließen. Bei Nutzung dieses Anschlusses werden die Anzeigedaten
Inhalt
Index
12
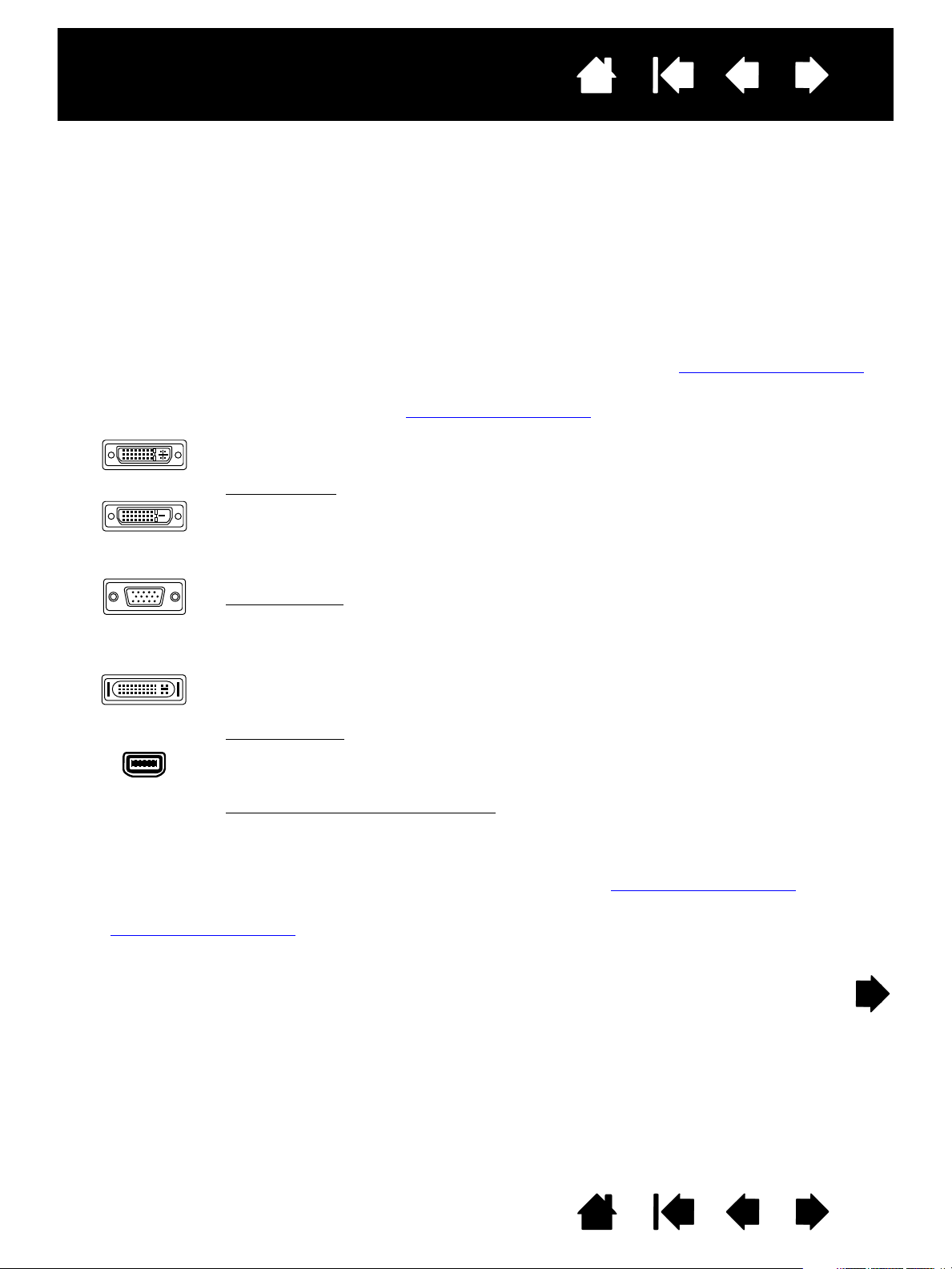
Interaktives Stift-Display
DVI-I-Stecker
DVI-D-Stecker
VGA-Anschluss
ADC-Stecker
von Apple
Mini-VGAAnschluss
Inhalt
Index
13
SCHRITT 1: INSTALLATION ALS BILDSCHIRM
In diesem Schritt wird das interaktive Stift-Display als Bildschirm auf Ihrem System installiert.
Wichtig: Schließen Sie das USB-Datenkabel erst an, wenn Sie dazu aufgefordert werden. Es dürfen keine
Video- oder Netzkabel angeschlossen oder abgezogen werden, solange das Stift-Display oder
Ihr Computer eingeschaltet ist. Dadurch können das Stift-Display oder die Grafikkarte beschädigt
werden.
1. Schalten Sie Ihren Computer aus.
2. Ist Ihr Computer mit nur einem Videoanschluss ausgestattet, müssen Sie die Verbindung zum derzeit
angeschlossenen Anzeigegerät trennen oder eine zweite Grafikkarte hinzufügen. Überprüfen Sie, ob
der Computer einen digitalen Anschluss (DVI) oder analogen Anschluss (VGA) hat. Stellen Sie den
DVI/VGA-Schalter auf den verwendeten Videoanschluss ein. Siehe – A – im Verkabelungsdiagramm
3. Ziehen Sie die Schrauben an den Steckern fest, und befolgen Sie die unten aufgeführten Anweisungen
für Ihren Videoanschluss. Siehe – B – im Verkabelungsdiagramm
Bei DVI-Betrieb: Stellen Sie mit dem im Lieferumfang enthaltenen DVI-D-zu-DVI-IVideokabel eine Verbindung zwischen dem DVI-I-E
DVI-Anschluss der Grafikkarte her.
.
INGANG am Stift-Display und dem
.
Bei VGA-Betrieb
Videokabel eine Verbindung zwischen dem DVI-I-E
VGA-Anschluss der Grafikkarte her.
Wenn Sie eine Verbindung zu einem Apple-ADC- oder Mini-VGA-Anschluss herstellen
möchten, benötigen Sie einen geeigneten Adapter. Adapter können im Einzelhandel
erworben werden.
Bei ADC-Betrieb
DVI-I-Kabels an dem ADC-zu-DVI-Adapter an. Schließen Sie dann das andere Ende des
Kabels am DVI-I-E
ADC-Adapter mit dem ADC-Anschluss der Grafikkarte.
Bei einem Apple Mini-VGA-Anschluss
enthaltenen VGA-zu-DVI-I-Kabels an den Mini-VGA-Anschlussadapter an. Schließen
Sie dann das DVI-Ende des Kabels am DVI-I-E
Sie anschließend das Mini-VGA-Ende mit dem Mini-VGA-Anschluss der Grafikkarte.
4. Schließen Sie den Netzadapter am Stift-Display an. Siehe – C – im Verkabelungsdiagramm
: Stellen Sie mit dem im Lieferumfang enthaltenen VGA-zu-DVI-I-
INGANG am Stift-Display und dem
: Schließen Sie ein Ende des im Lieferumfang enthaltenen DVI-D-zu-
INGANG des Stift-Displays an. Anschließend verbinden Sie den
: Schließen Sie das VGA-Ende des im Lieferumfang
INGANG des Stift-Displays an. Verbinden
.
5. Schließen Sie das Netzkabel des Adapters an, und stecken Sie es in eine Steckdose. Siehe – D –
im Verkabelungsdiagramm
.
6. Schalten Sie das Stift-Display ein. Die LED-Betriebsanzeige leuchtet orange.
Inhalt
Index
13
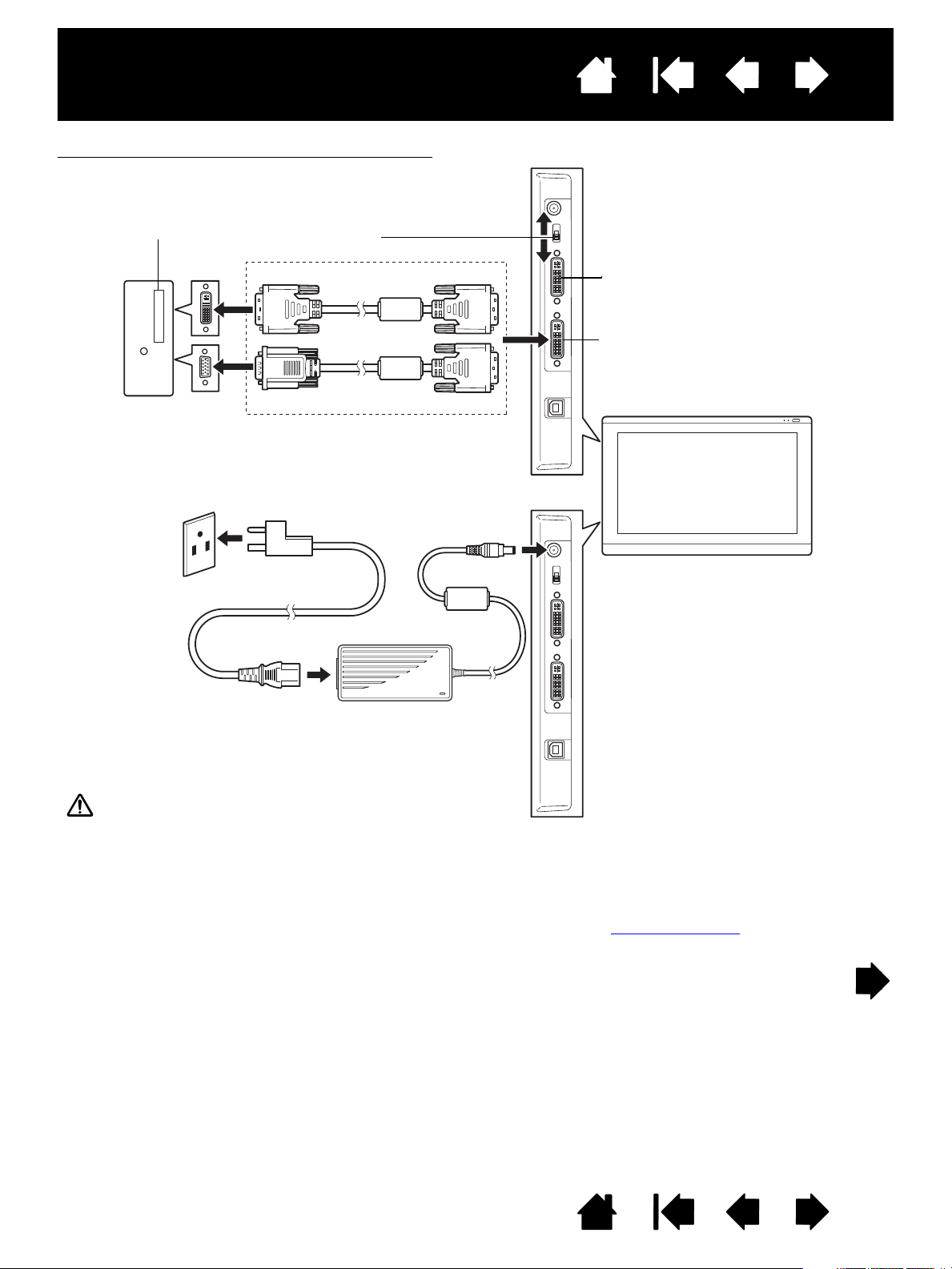
Interaktives Stift-Display
– A –
DVI-/VGA-Schalter
Schließen Sie am DVI-I-A
USGANG ein
zweites Gerät an, beispielsweise einen
Projektor oder Bildschirm, auf dem
das Bild des Stift-Displays gespiegelt
wird.
Installieren Sie die Hardware und
Software vollständig, bevor Sie andere
Geräte anschließen.
– B –
DVI-D-zu-DVI-I-Kabel
oder
VGA-zu-DVI-I-Kabel
DVI- oder VGA-
Grafikkarte
DVI-I-E
INGANG
Computer
– C –
Gleichstrom-Eingang
Netzanschluss
Netzadapter– D –
Achtung
Stellen Sie sicher, dass Ihre Grafikkarte über einen DVI- oder VGA-Anschluss verfügt und dass Sie den DVI/VGASchalter für den verwendeten Bildschirmanschluss in die richtige Position bringen.
Verwenden Sie nur einen für Ihr Stift-Display vorgesehenen Netzadapter, da das Gerät sonst möglicherweise
beschädigt wird.
Stellen Sie sicher, dass die Bildwiederholfrequenz nicht die vom interaktiven Stift-Display unterstützte maximale
vertikale Frequenz übersteigt. Weitere Informationen finden Sie im Abschnitt Technische Daten
.
Analog (VGA)
Digital (DVI)
Oder
Inhalt
Verkabelungsdiagramm für den LCD-Bildschirm
Index
14
Inhalt
Index
14
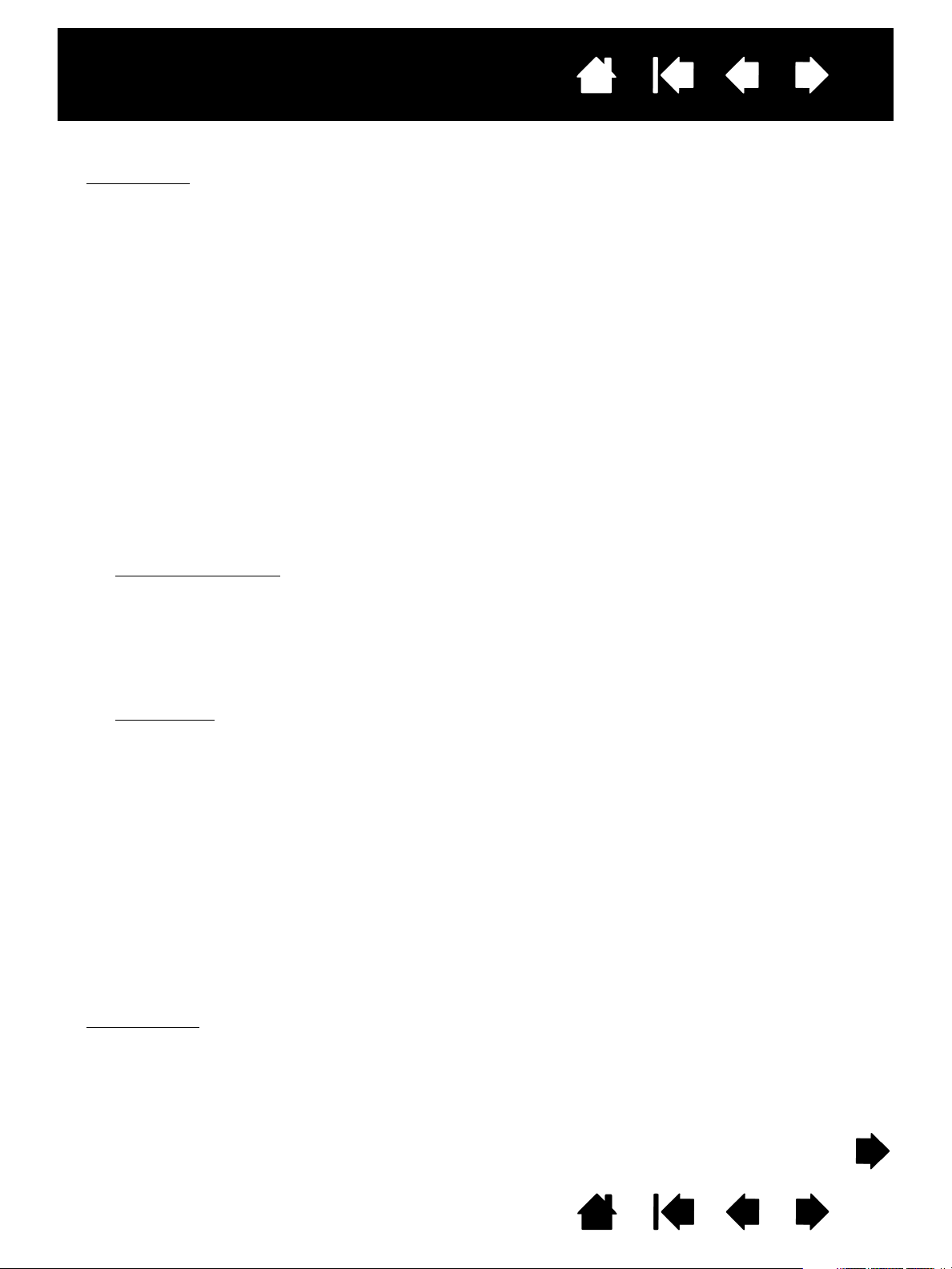
Interaktives Stift-Display
Inhalt
Index
7. Schalten Sie danach Ihren Computer ein.
Für Windows
: Das interaktive Stift-Display wird automatisch als Standardmonitor installiert. (Einige
Modelle enthalten möglicherweise kein Farbprofil.) Gehen Sie wie folgt vor, um das Gerät als StiftDisplay festzulegen und das Farbkalibrierungsprofil zu installieren:
A) Öffnen Sie die S
• Wählen Sie bei Windows 7 und Vista unter D
ILDSCHIRMAUFLÖSUNG ANPASSEN.
B
• Doppelklicken Sie bei Windows XP auf A
INSTELLUNGEN.
E
Wenn Sie mit mehr als einem Monitor arbeiten, klicken Sie auf M
YSTEMSTEUERUNG.
ARSTELLUNG UND ANPASSUNG die Option
NZEIGE, und öffnen Sie die Registerkarte
ONITORE IDENTIFIZIEREN, um zu
bestimmen, welches Anzeigegerät dem Stift-Display entspricht. Wählen Sie die Nummer aus,
die dem Stift-Display entspricht.
B) Klicken Sie auf E
C) Öffnen Sie die Registerkarte M
D) Öffnen Sie die Registerkarte T
RWEITERTE EINSTELLUNGEN.
ONITOR, und klicken Sie auf EIGENSCHAFTEN.
REIBER, und klicken Sie auf AKTUALISIEREN. Ein Dialogfeld oder
Assistent zum Aktualisieren des Treibers wird angezeigt.
E) Legen Sie die Installations-CD ein. Wenn das Installationsmenü für das Wacom Tablett
angezeigt wird, schließen Sie es.
Windows 7 und Vista
• Wählen Sie die Option A
:
UF DEM COMPUTER NACH TREIBERSOFTWARE SUCHEN.
• Geben Sie den Laufwerksbuchstaben für die Installations-CD ein, und klicken Sie auf
W
EITER.
• Schließen Sie nach Abschluss der Installation alle noch geöffneten Fenster der
Systemsteuerung.
15
Windows XP
:
• Sie werden vom Assistenten gefragt, ob Windows nach Software suchen soll. Wählen Sie
die Option N
• Wählen Sie die Option S
(
FÜR FORTGESCHRITTENE BENUTZER), und klicken Sie auf WEITER.
• Wählen Sie die Option N
WÄHLEN. Klicken Sie auf WEITER.
• Wählen Sie die Option für das Stift-Display, und klicken Sie auf D
EIN, DIESMAL NICHT, und klicken Sie auf WEITER.
OFTWARE VON EINER LISTE ODER BESTIMMTEN QUELLE INSTALLIEREN
ICHT SUCHEN, SONDERN DEN ZU INSTALLIERENDEN TREIBER SELBST
ATENTRÄGER. Geben Sie
den Buchstaben des CD-ROM-Laufwerks ein (z. B. E:\), und klicken Sie auf OK.
• Befolgen Sie die Anweisungen auf dem Bildschirm. (Wenn das Dialogfeld
H
ARDWAREINSTALLATION angezeigt wird, klicken Sie auf INSTALLATION FORTSETZEN.) Klicken Sie
nach Abschluss der Installation auf F
ERTIG STELLEN, und schließen Sie alle noch geöffneten
Fenster der Systemsteuerung.
Für Macintosh
: Während der Installation der Treibersoftware wird dem Farbverwaltungssystem ein
Farbprofil hinzugefügt. (Einige Modelle enthalten möglicherweise kein Farbprofil.) Damit sich dieses
Farbprofil mit dem Stift-Display verwenden lässt, müssen Sie gegebenenfalls im Kontrollfeld des
ColorSync-Dienstprogramms das Profil des Stift-Displays auswählen. Weitere Angaben hierzu finden
Sie in den Informationen zur Farbverwaltung in Ihrem Betriebssystem und in der
Anwendungsdokumentation.
Inhalt
Index
15

Interaktives Stift-Display
Inhalt
Index
16
8. Konfigurieren Sie gegebenenfalls in der Systemsteuerung die Einstellungen für die Anzeige hinsichtlich
der richtigen Größe und Farbauflösung. Nähere Angaben zur maximalen (nativen) Auflösung sowie
zu anderen Auflösungen, die für das Stift-Display geeignet sind, finden Sie im Abschnitt Technische
Daten. Die Größe der Anzeige und die Farbauflösung kann durch die Eigenschaften Ihrer Grafikkarte
eingeschränkt werden.
Windows
: Wenn Sie das Stift-Display als Zweitmonitor verwenden möchten, ist es möglicherweise
erforderlich, das Gerät zunächst in der Systemsteuerung in den Eigenschaften für die Anzeige zu
aktivieren.
Informationen zur Feinabstimmung der Anzeige finden Sie im Abschnitt Einstellen des Bildschirms
.
Wenn Sie den analogen Modus (VGA) verwenden, lesen Sie bitte auch den Abschnitt Pitch- und Phase-
Einstellungen (nur VGA).
9. Wenn Sie die Installation des LCD-Monitors Ihren Wünschen entsprechend fertig gestellt haben, fahren
Sie mit dem Abschnitt Schritt 2: Installation als Stifttablett
Tipps zur Fehlerbehebung finden Sie unter Fehlerbehebung
fort.
.
Hinweise:
Jeder LCD-Bildschirm eines interaktiven Stift-Displays wird unter Einhaltung strenger
Qualitätsstandards hergestellt. Produktionsbedingt kann jedoch keine rundum perfekte Darstellung
garantiert werden, und bei manchen Displays weist eine bestimmte Anzahl von Pixeln möglicherweise
eine falsche Farbe auf. Weitere Informationen finden Sie im Abschnitt Technische Daten
.
Bei der Anzeige eines Bildes mit feinen Streifen entsteht möglicherweise der Eindruck eines
Flimmerns oder eines Moiré-Musters.
Üben Sie keinen übermäßigen Druck auf die Oberfläche des Bildschirms aus. Dadurch kann ein
Moiré- oder Pooling-Muster entstehen. Wenn ein solches Muster auftritt, sollten Sie bei der Arbeit
mit dem Stift weniger stark auf den Bildschirm drücken.
Wird über einen längeren Zeitraum ein statisches Bild angezeigt, könnte kurzfristig ein so genanntes
Nachbild zurückbleiben. Nutzen Sie zur Vermeidung dieses Effekts einen Bildschirmschoner oder
eine andere Energieverwaltungsfunktion.
Um die Lebensdauer der Hintergrundbeleuchtung des Stift-Displays zu verlängern, sollten Sie die
Energieverwaltung Ihres Computers so einstellen, dass der Bildschirm bei längerer Nichtbenutzung
ausgeschaltet wird.
Inhalt
Index
16
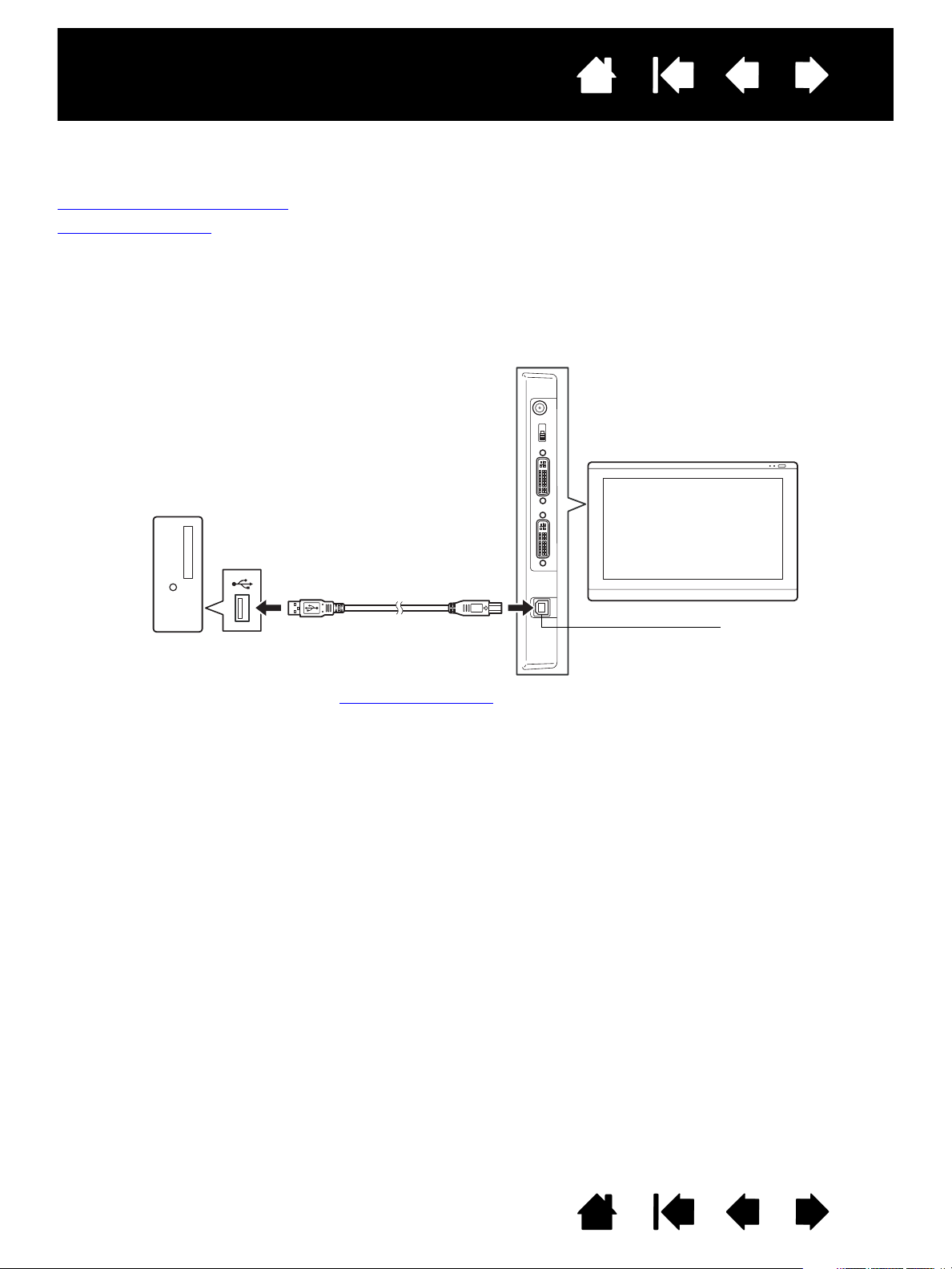
Interaktives Stift-Display
Zum USB-Anschluss
Computer
USB-Anschluss
Inhalt
Index
SCHRITT 2: INSTALLATION ALS STIFTTABLETT
In diesem Schritt wird das interaktive Stift-Display als Stifttablett installiert.
Anschließen des USB-Kabels
Softwareinstallation
ANSCHLIEßEN DES USB-KABELS
Verbinden Sie das quadratische Ende des USB-Kabels mit dem USB-Anschluss des interaktiven StiftDisplays. Schließen Sie das andere Kabelende an einen freien USB-Anschluss des Computers oder
an einen USB-Hub an, der mit dem Computer verbunden ist.
17
Fahren Sie dann mit dem Abschnitt Softwareinstallation
fort.
Inhalt
Index
17
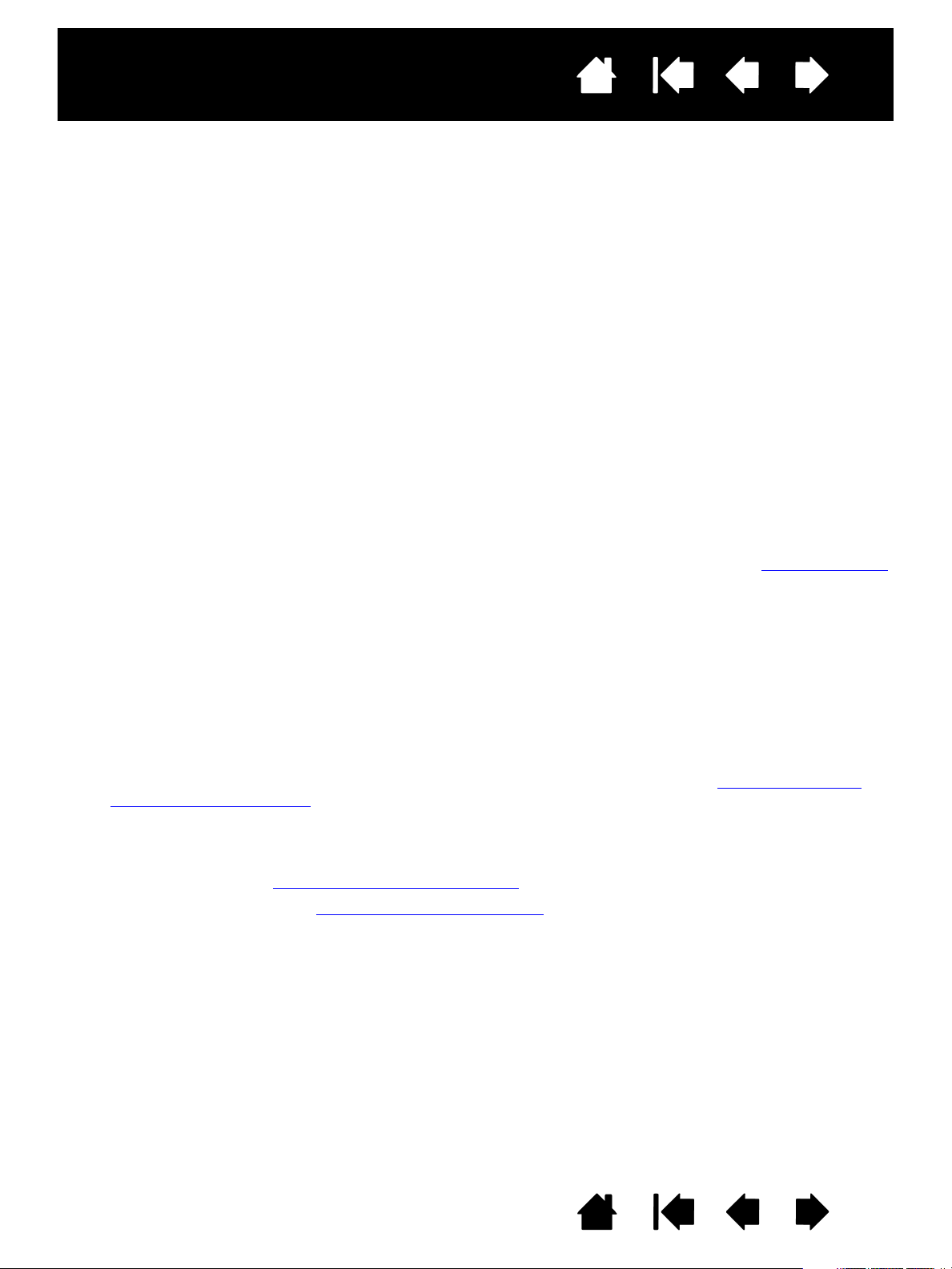
Interaktives Stift-Display
Inhalt
Index
18
SOFTWAREINSTALLATION
Wichtig: Sie MÜSSEN die Wacom Treibersoftware installieren, damit der Stift auf dem Bildschirm richtig
funktioniert.
Speichern Sie Ihre Arbeit, und schließen Sie alle Anwendungen. Deaktivieren Sie vorübergehend alle
Virenschutzprogramme.
• Legen Sie die Installations-CD in das CD-ROM-Laufwerk Ihres Computers ein. Wenn das
Installationsmenü nicht automatisch angezeigt wird, doppelklicken Sie auf das Installationssymbol
auf der CD-ROM.
• Klicken Sie auf T
Treibersoftware.
• Aktivieren Sie das Virenschutzprogramm erneut.
• Überprüfen Sie nach der Installation der Software, ob Sie mit dem Stift den Bildschirmcursor auf dem
interaktiven Stift-Display bewegen können.
Wenn Sie die Stiftspitze auf den Bildschirm setzen, sollte der Bildschirmcursor sofort an die
entsprechende Stelle unter der Stiftspitze springen. Heben Sie die Stiftspitze an, und platzieren Sie sie
auf eine andere Stelle der Bildschirmoberfläche. Der Bildschirmcursor sollte an die neue Position
springen. Dies wird als absolute Positionierung bezeichnet und ermöglicht Ihnen, den Bildschirmcursor
zu positionieren, ohne den Stift über die Bildschirmoberfläche des Displays zu ziehen.
• Lesen Sie unbedingt die Liesmich-Datei, damit Sie über die neuesten Entwicklungen informiert sind.
Falls bei der Installation des Stift-Displays Probleme auftreten, lesen Sie den Abschnitt Fehlerbehebung
ABLETT INSTALLIEREN, und befolgen Sie die Anweisungen zur Installation der
.
Hinweise:
Durch die Treiberinstallation werden die neuen Stifteingabefunktionen von Microsoft Windows 7,
Vista und Office 2007 (mit Ausnahme von Windows 7 Starter und Home Basic sowie Windows Vista
Home Basic) automatisch aktiviert. Weitere Informationen zur Verwendung Ihres Wacom Stiftes
unter Windows finden Sie auf der Wacom Website unter www.wacom.com/vista.
Benutzerspezifische Einstellungen werden unterstützt. Nach der Anmeldung kann jeder Benutzer
seine persönlichen Einstellungen im Kontrollfeld für das Wacom Tablett anpassen. Nach dem
Wechsel zu einem anderen Benutzer werden die Einstellungen für diesen Benutzer automatisch
geladen.
Informationen zur Deinstallation des Softwaretreibers finden Sie im Abschnitt Deinstallieren des
interaktiven Stift-Displays.
Wenn das Stift-Display nicht richtig reagiert oder Sie die Kontrolle über den Cursor verlieren,
sind möglicherweise die Einstellungen des Stift-Displays fehlerhaft. Sie können die aktuellen
Voreinstellungen löschen und das Stift-Display auf die werkseitigen Standardeinstellungen
zurücksetzen. Siehe Verwalten von Voreinstellungen
.
Lesen Sie danach den Abschnitt Kalibrieren des Stift-Displays
genau an der Position der Stiftspitze auszurichten.
, um die Position des Bildschirmcursors
Inhalt
Index
18
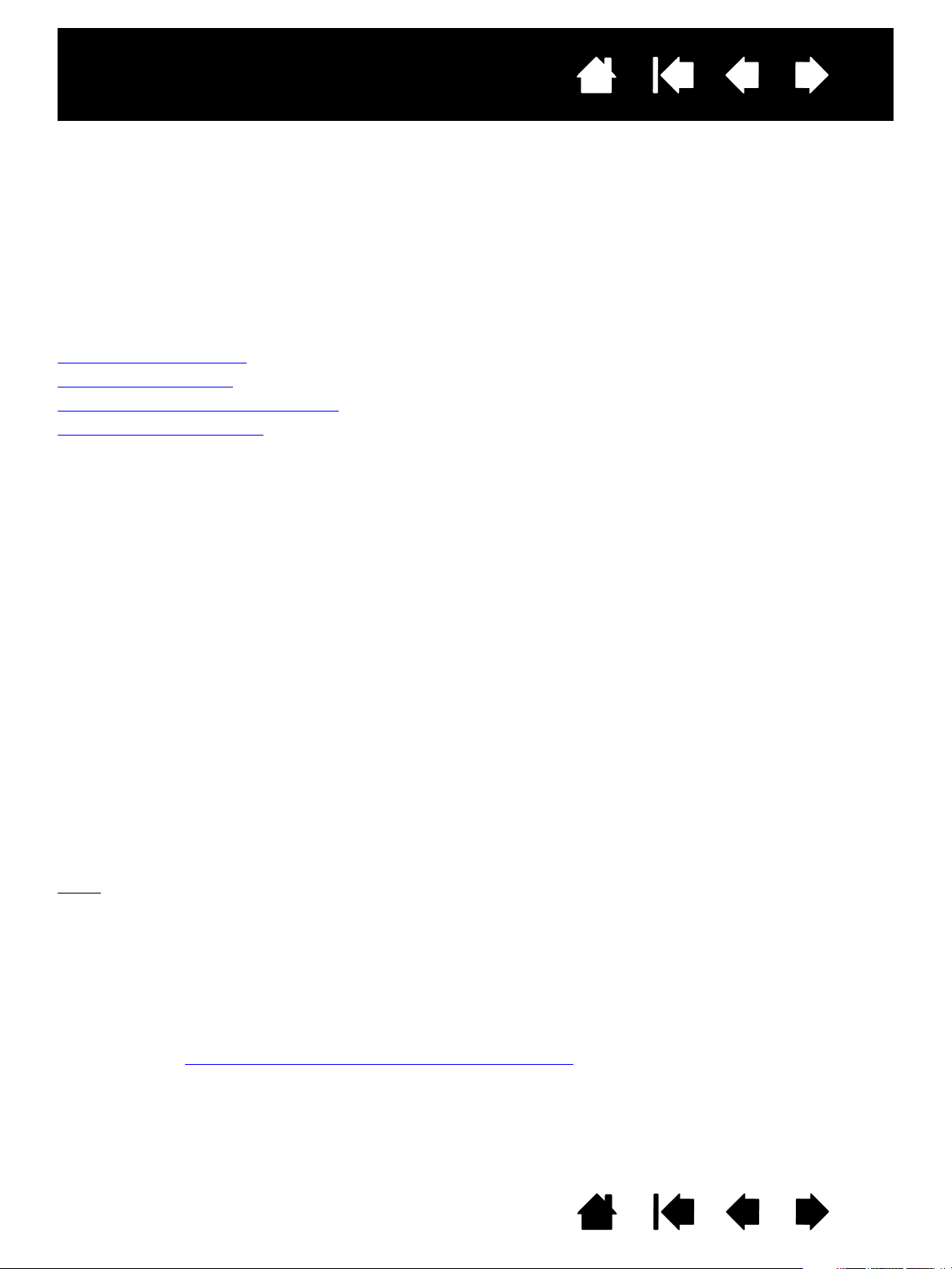
Interaktives Stift-Display
Inhalt
Index
19
ARBEITEN MIT DEM INTERAKTIVEN STIFT-DISPLAY
Bei der Arbeit mit dem Stift-Display können Sie wie bei einem Blatt Papier eine Hand leicht auf dem
Bildschirm abstützen.
Da die Oberfläche des Stift-Displays etwas höher liegt als Ihr Schreibtisch, empfiehlt es sich
möglicherweise, die Höhe von Schreibtisch oder Stuhl so anzupassen, dass Sie bequem mit dem Gerät
arbeiten können.
Ergonomische Hinweise
Verwenden des Stiftes
Arbeiten mit mehreren Bildschirmen
Einstellen des Bildschirms
ERGONOMISCHE HINWEISE
Um Müdigkeit zu vermeiden, sollten Sie Ihren Arbeitsbereich bequem einrichten. Achten Sie darauf, dass
Tablett, Stift und Tastatur leicht erreichbar sind. Wählen Sie für das Stift-Display und andere Displays eine
günstige Position, die Ihre Augen nicht überanstrengt.
• Legen Sie kurze Pausen für muskelentspannende Dehnübungen ein.
• Halten Sie den Stift beim Arbeiten locker in der Hand.
• Sorgen Sie für Abwechslung in Ihren täglichen Tätigkeiten.
• Achten Sie stets auf eine bequeme Haltung. Vermeiden Sie unbequeme Sitzhaltungen und monotone
Bewegungen.
• Ändern Sie die Arbeitsposition, wenn sie unbequem wird.
Hinweis zum RSI-Syndrom: Wacom kann in keiner Weise versprechen oder garantieren, dass Wacom Produkte
Tipps:
zur vollständigen oder teilweisen Heilung oder Vorbeugung von Symptomen, Verletzungen oder Zuständen
des RSI (Repetitive Strain Injury)-Syndroms beitragen, das durch die Bedienung einer Computermaus
hervorgerufen werden kann.
Die Ergebnisse können je nach Benutzer variieren. Wenden Sie sich an einen Arzt, wenn Sie kompetente
medizinische Hilfe für eine spezifische Situation benötigen.
Bewegen Sie das Stift-Display nicht zu weit vom Computer weg, damit die Kabel nicht versehentlich
aus den Anschlüssen gezogen werden.
Mit dem Stiftband sorgen Sie dafür, dass Ihr Stift stets am Stift-Display bedienbereit ist. Ziehen
Sie ein Schnurende einfach durch die Stiftöffnung hindurch (falls vorhanden) und das andere
Schnurende durch die Befestigungsöse auf der linken oder rechten Seite des Stift-Displays.
Das Stift-Display kann auch auf einem Gelenkarm oder auf Ständern von Drittanbietern befestigt
werden, die die VESA-Spezifikation für Displayständer erfüllen. Weitere Informationen finden
Sie unter Verwenden alternativer Halterungen oder Ständer
Inhalt
Index
.
19
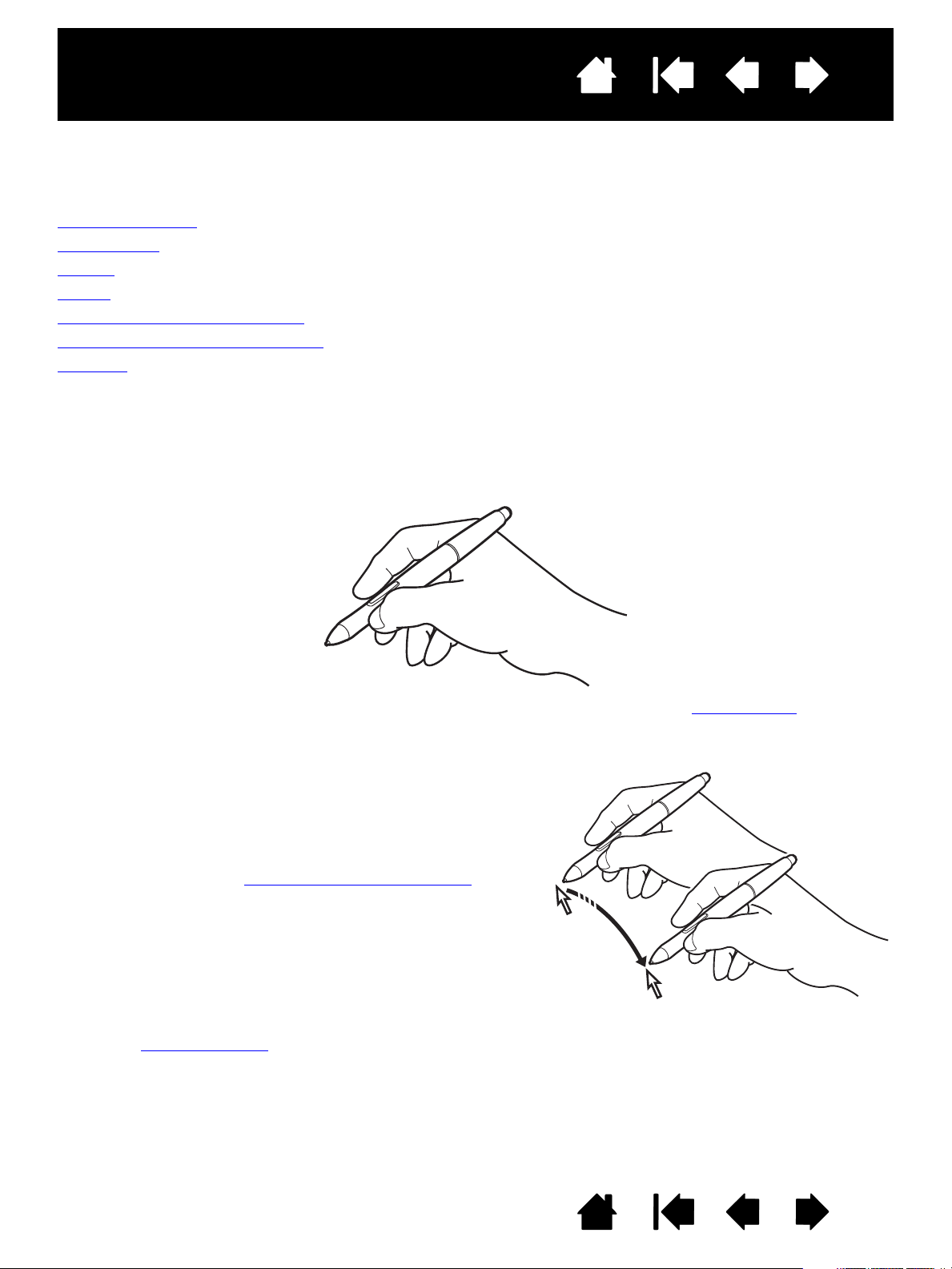
Interaktives Stift-Display
Um den Bildschirmcursor zu positionieren, bewegen Sie
den Stift knapp über dem Bildschirm des Stift-Displays,
ohne die Bildschirmfläche zu berühren. Sie können eine
Auswahl vornehmen, indem Sie mit der Stiftspitze auf
den Bildschirm drücken.
Hinweis: Im Abschnitt Kalibrieren des Stift-Displays
erfahren Sie, wie Sie den Bildschirmcursor genau
an der Stiftspitze ausrichten. Wenn Sie mit
dem Stift den Bildschirm berühren und der
Bildschirmcursor nicht an eine Stelle nahe der
Stiftspitze springt, ist der Softwaretreiber des
Stift-Displays möglicherweise noch nicht
installiert oder nicht geladen. Installieren Sie ggf.
die Treibersoftware. Lesen Sie anderenfalls unter
Fehlerbehebung
nach.
Inhalt
Index
20
VERWENDEN DES STIFTES
Der Stift ist kabellos, verfügt über keine Batterien und reagiert auf den Druck, den Sie auf die Stiftspitze
ausüben.
Halten des Stiftes
Positionieren
Klicken
Ziehen
Verwenden des Seitenschalters
Arbeiten mit Druckempfindlichkeit
Radieren
HALTEN DES STIFTES
Halten Sie den Stift wie einen normalen Kugelschreiber oder Bleistift. Bei der Arbeit mit dem interaktiven
Stift-Display können Sie Ihre Hand leicht auf dem Bildschirm abstützen. Neigen Sie den Stift in der für Sie
bequemsten Position.
Weitere Informationen zum Ändern der Stifteinstellungen finden Sie im Abschnitt Konfigurieren
POSITIONIEREN
Inhalt
Index
.
20
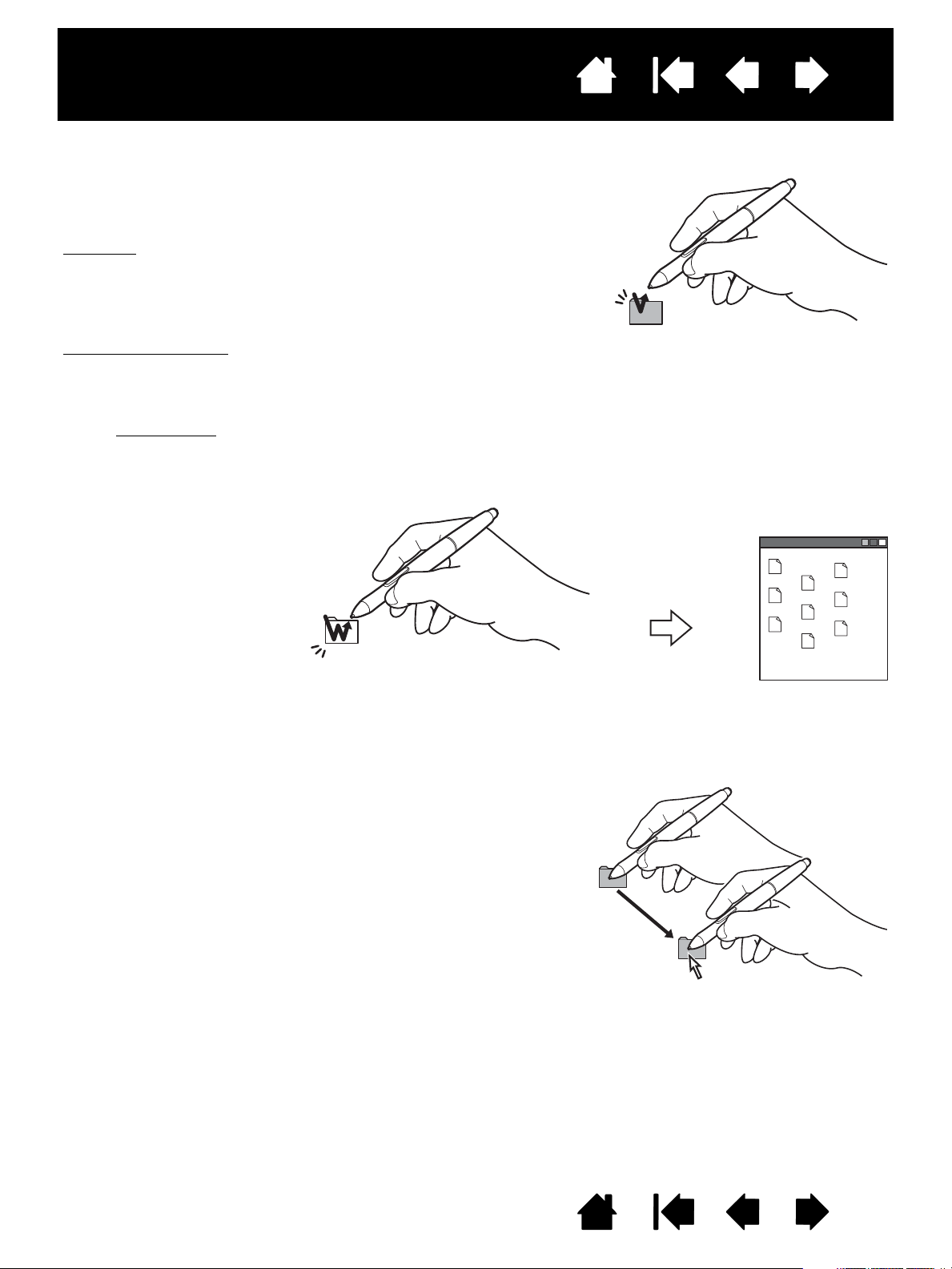
Interaktives Stift-Display
Tippen Sie den Bildschirm einmal kurz mit der Stiftspitze an, oder
drücken Sie den Stift fest genug auf den Bildschirm, um einen
Mausklick zu erzeugen.
Windows
: Um das Navigieren mit dem Stift zu vereinfachen,
konfigurieren Sie Windows so, dass ein Element markiert wird,
wenn sich der Stift darüber bewegt, und dass das Element
durch einmaliges Klicken aufgerufen wird. Um diese Funktion
zu aktivieren, müssen Sie zuerst einen Ordner öffnen.
Windows 7 und Vista
: Wählen Sie im Menü ORGANISIEREN die Option
O
RDNER- UND SUCHOPTIONEN. Wählen Sie auf der Registerkarte
A
LLGEMEIN die Option ÖFFNEN DURCH EINFACHEN KLICK
(M
ARKIEREN DURCH ZEIGEN).
Windows XP
: Wählen Sie im Menü EXTRAS die Option
O
RDNEROPTIONEN. Wählen Sie auf der Registerkarte ALLGEMEIN
die Option Ö
FFNEN DURCH EINFACHEN KLICK (MARKIEREN DURCH
Z
EIGEN).
Drücken Sie auf den oberen
Seitenschalter (falls dieser
mit der Funktion
D
OPPELKLICKEN belegt ist),
oder berühren Sie den
Bildschirm mit der Stiftspitze
zweimal an derselben Stelle.
Ein Doppelklick lässt sich
leichter ausführen, wenn Sie
den Stift senkrecht auf das
Stift-Display halten.
Markieren Sie ein Objekt. Lassen Sie dann die Stiftspitze über
den Display-Bildschirm gleiten, um das Objekt zu verschieben.
KLICKEN
Inhalt
Index
21
ZIEHEN
Inhalt
Index
21
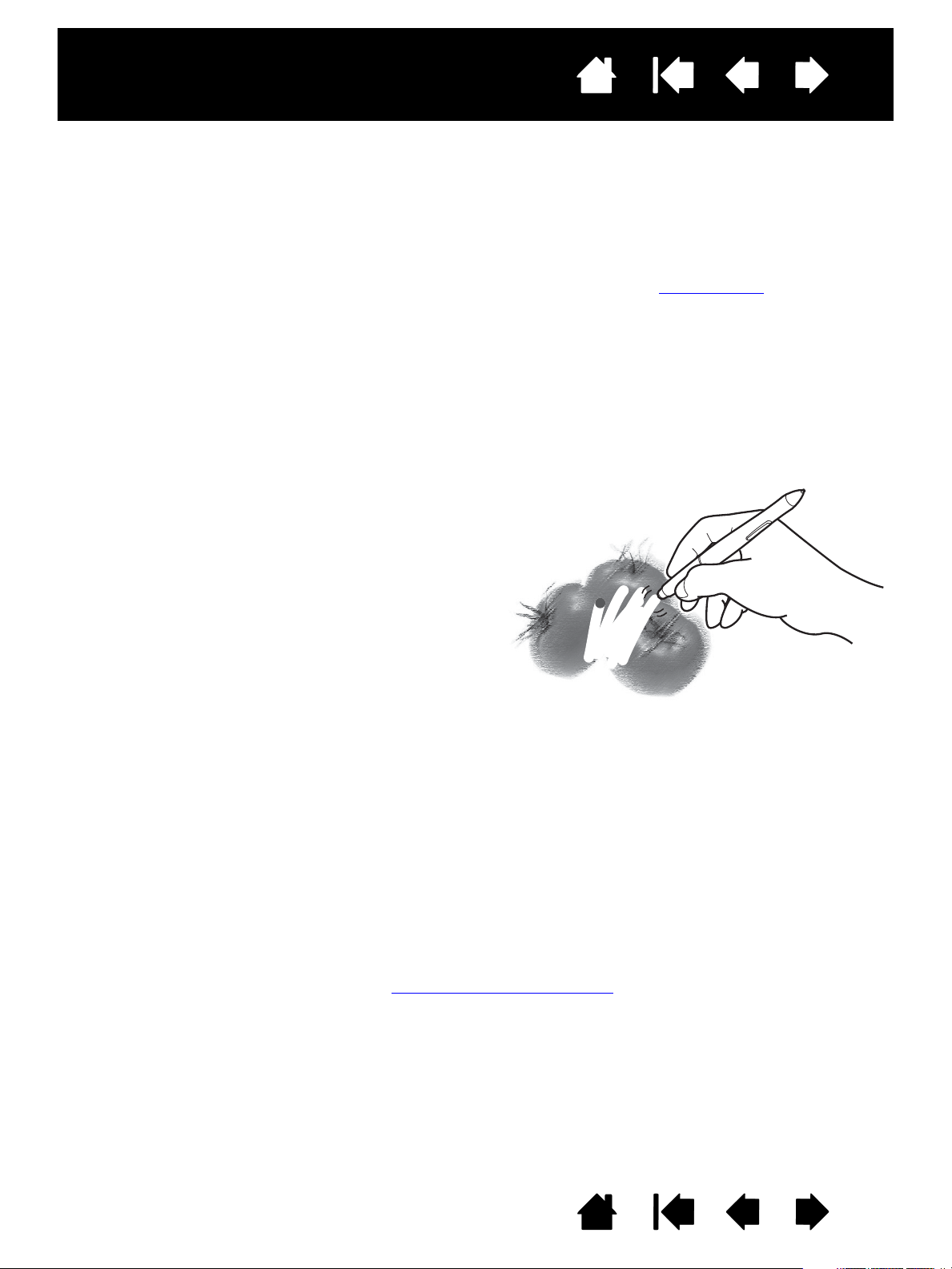
Interaktives Stift-Display
Bei Anwendungen, die diese Funktion unterstützen,
funktioniert der Radierer des Stiftes genauso wie der
Radierer an einem Bleistift. Bei Textanwendungen
können Sie mit dem Radierer ganze Textabschnitte
markieren. Wenn Sie den Radierer anschließend
vom Bildschirm des Stift-Displays nehmen, wird
der markierte Text gelöscht.
Inhalt
Index
22
VERWENDEN DES SEITENSCHALTERS
Der Stift verfügt möglicherweise über einen Doppelseitenschalter. Dieser Schalter hat zwei
programmierbare Funktionen, die sich durch Drücken des Schalters nach oben bzw. nach unten auswählen
lassen. Sie können den Doppelseitenschalter immer dann verwenden, wenn die Stiftspitze nicht mehr als
5 mm von der Oberfläche des Bildschirms entfernt ist. Es ist also nicht erforderlich, mit der Stiftspitze die
Bildschirmoberfläche zu berühren, um den Schalter zu nutzen. Standardmäßig ist für den oberen Schalter
OPPELKLICK und für den unteren Schalter RECHTER MAUSKLICK festgelegt. Die Schalterfunktionen können
D
im Kontrollfeld des Wacom Tabletts geändert oder deaktiviert werden. Siehe Konfigurieren
.
ARBEITEN MIT DRUCKEMPFINDLICHKEIT
Der Stift reagiert auf jede Nuance und Neigung Ihrer Handbewegungen, sodass in den Anwendungen,
die diese Funktion unterstützen, natürlich aussehende Stiftstriche entstehen. Zur Nutzung von
druckempfindlichem Kommentieren und Schreiben wählen Sie in der Werkzeugpalette des
Grafikprogramms ein druckempfindliches Werkzeug aus. Üben Sie beim Arbeiten auf der
Bildschirmoberfläche unterschiedlich starken Druck auf die Stiftspitze aus.
RADIEREN
ARBEITEN MIT MEHREREN BILDSCHIRMEN
Wenn Sie mit dem Stift-Display und zusätzlichen Monitoren auf demselben System arbeiten, hängt die
Bewegung des Bildschirmcursors auf den Standard-Bildschirmen von der jeweiligen Systemkonfiguration ab.
Wenn ein zweiter Monitor im Spiegelmodus angeschlossen ist, sind das ausgegebene Bild sowie die
Bewegung des Bildschirmcursors auf dem Stift-Display und dem zweiten Monitor identisch.
Wenn das Stift-Display mit anderen Monitoren im erweiterten Bildschirmmodus angewendet wird, gibt
es mehrere Möglichkeiten um auf den anderen Bildschirmen zu navigieren:
• Belegen Sie einen Stiftseitenschalter mit der Funktion D
drücken, um den Bildschirmcursor zwischen dem Stift-Display und anderen Displays zu wechseln.
Das Produkt kann z. B. als Stift-Display (der Bildschirmcursor wird an der Stelle angezeigt, an der die
Stiftspitze den Bildschirm berührt) verwendet oder als normales Wacom Tablett (der Bildschirmcursor
kann über den gesamten Desktop oder zusätzliche Displays bewegt werden) eingestellt werden.
Weitere Informationen finden Sie unter Arbeiten mit Displaywechsel
• Belegen Sie einen der Stiftseitenschalter mit M
zwischen Stiftmodus für das Arbeiten mit dem Stift-Display und Mausmodus für das Arbeiten mit
den anderen Bildschirmen wechseln.
ISPLAYWECHSEL. Sie können dann die Taste
.
ODUSWECHSEL. Anschließend können Sie schnell
Inhalt
Index
22
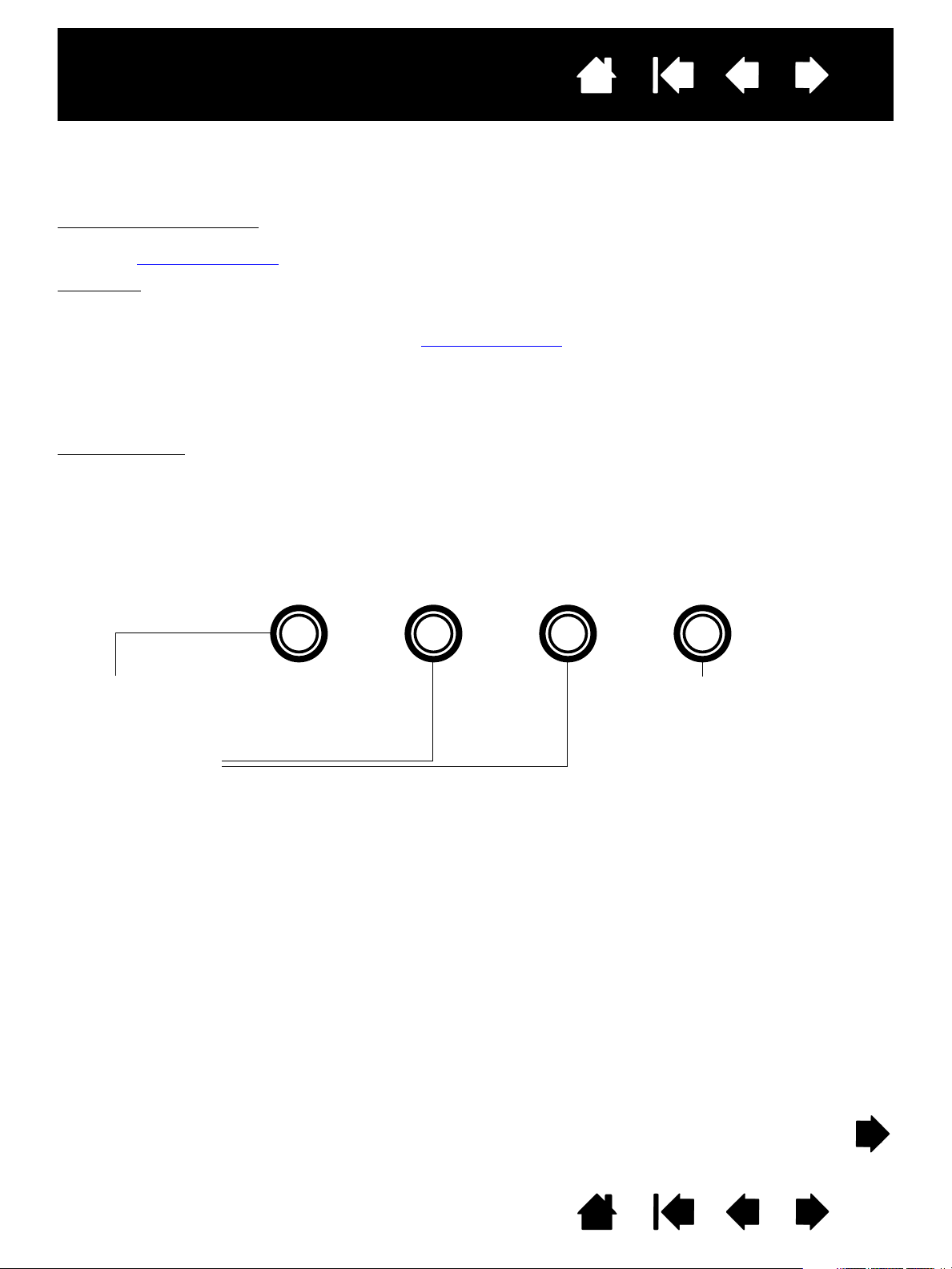
Interaktives Stift-Display
1. MENÜTASTE
Drücken, um das OSD-Menü zu öffnen
bzw. zu verlassen.
2. Auswahltasten
Drücken Sie diese Tasten, um eine Option auszuwählen und zu markieren. Drücken Sie dann die E
INGABETASTE.
Die aktuellen Einstellungen sowie ein Untermenü für diese Option werden angezeigt. Manche Optionen sind im
DVI-Modus möglicherweise nicht verfügbar.
Drücken Sie die Tasten, um Optionseinstellungen auszuwählen und anzupassen. (Drücken Sie die Taste +, um den
Wert für das ausgewählte Element zu erhöhen. Drücken Sie die Taste –, um den Wert für das ausgewählte Element
zu verringern.)
Drücken Sie die E
INGABETASTE, um Änderungen zu übernehmen.
Auf den folgenden Seiten finden Sie eine detaillierte Beschreibung der Menüoptionen.
E
INGABETASTE
Aktiviert die im OSD-Menü
ausgewählte Option.
–
+
Inhalt
Index
23
EINSTELLEN DES BILDSCHIRMS
WERKSEITIGE EINSTELLUNGEN, AUTO-SYNC UND BENUTZEREINSTELLUNGEN
Werkseitige Einstellungen: Um eine optimale Anzeigequalität zu erzielen, stellen Sie für die Grafikkarte die
maximale (native) Auflösung ein, die Ihr Stift-Display verwenden kann. Weitere Informationen finden Sie im
Abschnitt Technische Daten
Auto-Sync
: Das interaktive Stift-Display wird automatisch mit dem eingehenden Signal synchronisiert.
Die Auto-Sync-Funktion stellt die horizontale und die vertikale Bildlage sowie Pitch und Phase ein.
Auto-Sync funktioniert innerhalb der unterstützten horizontalen und vertikalen Frequenzbereiche.
Weitere Informationen finden Sie im Abschnitt Technische Daten
Wenn das Stift-Display nicht automatisch mit dem eingehenden Signal synchronisiert wird, lässt sich die
Synchronisierung der Anzeige mit der OSD (On Screen Display)-Option zur automatischen Anpassung
vornehmen. Mit den Steuerelementen des OSD-Menüs können Sie weitere Einstellungen manuell
anpassen.
Farbkalibrierung
: Wenn Sie die Standardeinstellungen von Farbe, Farbtemperatur, Kontrast, Helligkeit oder
Hintergrundbeleuchtung ändern, wird das auf der Installations-CD enthaltene ICC-Farbprofil ungültig.
(Einige Modelle enthalten möglicherweise kein Farbprofil.)
EINSTELLUNGEN DES OSD-MENÜS (ON SCREEN DISPLAY)
Mit der OSD-Funktion können Sie zahlreiche Einstellungen für die Anzeige per Tastendruck verbessern.
Nehmen Sie die gewünschten Einstellungen vor, indem Sie die OSD-Bedienelemente oben links am Gerät
verwenden.
.
.
Hinweis: Nachdem Sie eine Einstellung geändert haben, wird das OSD-Menü nach einigen Sekunden
der Inaktivität automatisch geschlossen.
Sie können auch die M
OSD-Menüs werden alle Einstellungen automatisch gespeichert und das nächste Mal, wenn das
Gerät ein ähnliches Videosignal empfängt, verwendet. Dies gilt für alle Display-Modi. Wenn Sie
ENÜTASTE drücken, um das OSD-Menü zu schließen. Beim Schließen des
Änderungen an der Darstellung der Anzeige vorgenommen haben und sich die ursprünglichen
Einstellungen nicht wiederherstellen lassen, können Sie mit der Option Z
werkseitigen Standardeinstellungen des Stift-Displays wiederherstellen.
Inhalt
Index
URÜCKSETZEN die
23
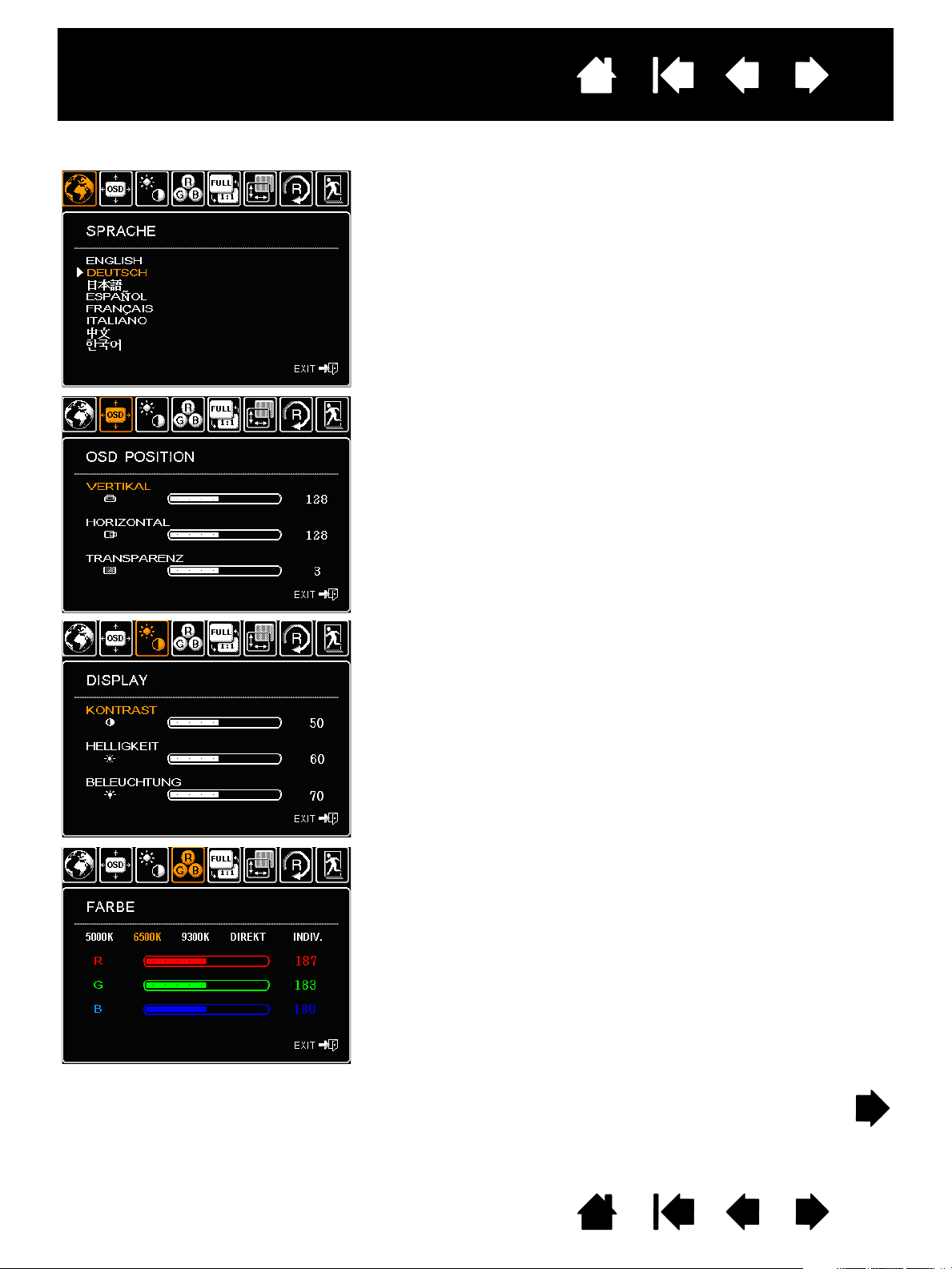
Interaktives Stift-Display
Mit den Sprachoptionen unter SPRACHE können Sie die Sprache
auswählen, in der das OSD-Menü angezeigt wird.
Zu den Optionen zur OSD P
OSITION gehören:
•V
ERTIKAL
. Passt die vertikale Position des OSD-Menüfensters an.
•H
ORIZONTAL
. Passt die horizontale Position des OSD-Menüfensters an.
•T
RANSPARENZ
. Ändert die Undurchsichtigkeit des OSD-Menühintergrunds.
Zu den Bildschirmoptionen unter DISPLAY gehören:
•K
ONTRAST. Erhöht oder vermindert den Bildkontrast. Änderungen
des Kontrasts können die Farbgenauigkeit beeinflussen.
•H
ELLIGKEIT. Erhöht oder vermindert die Bildhelligkeit.
•B
ELEUCHTUNG. Erhöht oder vermindert die Helligkeit des
Hintergrunds.
Zu den Farboptionen unter F
ARBE gehören:
• 5000 K, 6500 K, 9300 K. Ermöglicht die Anpassung der
Farbtemperatur des Stift-Displays in Grad Kelvin.
•D
IREKT zeigt die Farben direkt von der Videokarte ohne weitere
Einstellungen an. Bei Auswahl dieser Option können Kontrast
oder Helligkeit nicht angepasst werden.
•I
NDIV. ermöglicht die getrennte Anpassung der Anzeigefarben ROT,
G
RÜN und BLAU.
Hinweis: Durch manuelle Änderungen an den Farbeinstellungen
wird das Farbprofil ungültig. (Einige Modelle enthalten
möglicherweise kein Farbprofil.)
Inhalt
Index
Folgende Menüoptionen sind verfügbar, wenn Sie das OSD-Menü öffnen:
24
Inhalt
Index
24
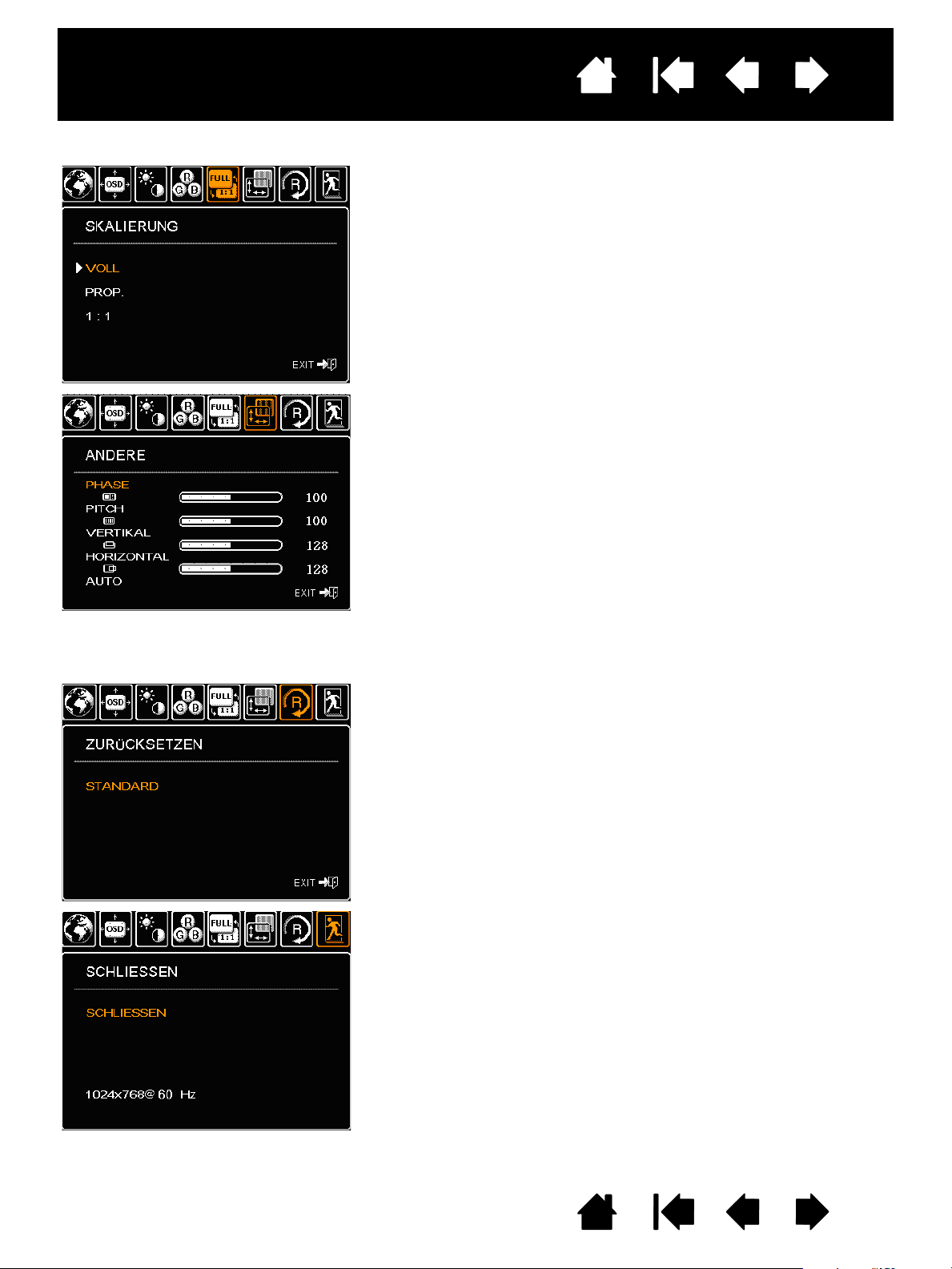
Interaktives Stift-Display
Zu den Optionen unter SKALIERUNG gehören:
•V
OLL. Passt die Bildgröße an den gesamten Bildschirm an.
•P
ROP
. (Proportional). Passt das Bil unter Beibehaltung des Höhen/
Breiten-Verhältnisses an einen möglichst großen Bildschirmbereich an.
• 1:1. Zeigt das Bild in der tatsächlichen Auflösung an.
Zu den weiteren Optionen unter A
NDERE gehören:
•P
HASE. (Nur VGA) Synchronisiert die Signalzeit des Stift-Displays mit
der Grafikkarte. Nutzen Sie diese Option, wenn ein instabiles bzw.
flimmerndes Bild oder horizontale Verzerrungslinien auftreten.
•P
ITCH. (Nur VGA) Passt die Anzeigedatenfrequenz an Ihre Grafikkarte
an. Nutzen Sie diese Option, wenn ein instabiles bzw. flimmerndes
Bild oder vertikale Verzerrungslinien auftreten.
•V
ERTIKAL. (Nur VGA) Ändert die vertikale Bildposition.
Für eine automatische Anpassung wählen Sie die Option
A
UTOMATISCH ANPASSEN.
•H
ORIZONTAL
. (Nur VGA) Ändert die horizontale Bildposition. Für eine
automatische Anpassung wählen Sie die Option
A
UTOMATISCH ANPASSEN
.
•AUTO. (Nur VGA) Wählen Sie diese Funktion, wenn die
Bildschirmanzeige automatisch optimiert werden soll.
Mit Z
URÜCKSETZEN werden die Anzeigeparameter des aktuellen Modus
auf die werkseitigen Standardeinstellungen zurückgesetzt.
Mit S
CHLIESSEN wird das OSD-Menü ohne Übernahme der Änderungen
beendet.
Inhalt
Index
25
Inhalt
Index
25
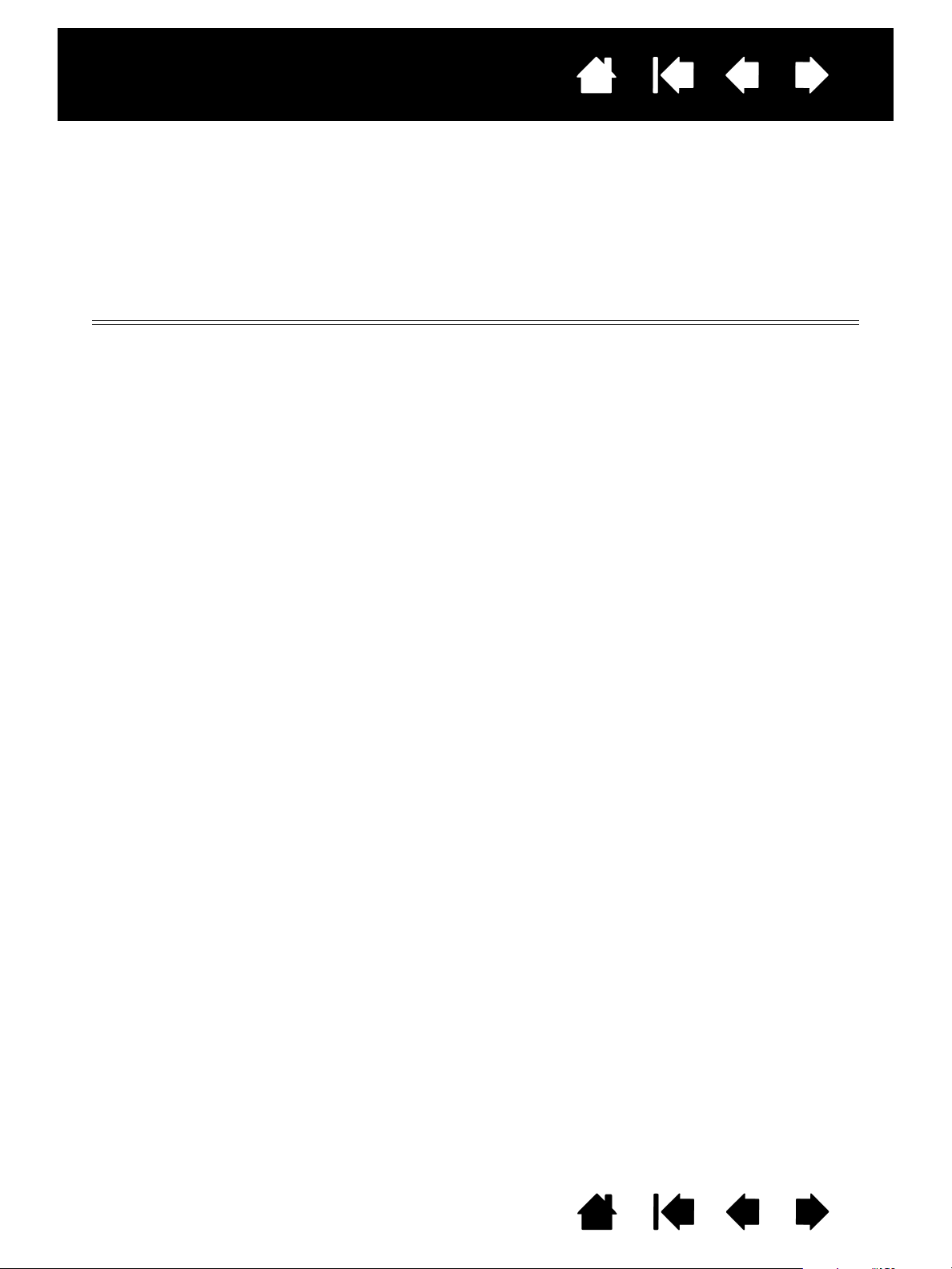
Interaktives Stift-Display
Inhalt
Index
26
ENERGIESPARMAßNAHMEN
Das interaktive Stift-Display entspricht den Richtlinien zur Einsparung von Energie nach VESA.
Bei Verwendung mit einem Display Power Management Signaling (DPMS)-tauglichen Computer bzw.
einer entsprechenden Grafikkarte erfüllt der Bildschirm die nachfolgenden Energiesparparameter.
Sind diese Energiesparfunktionen in Kraft, ist der Bildschirm dunkler als gewöhnlich.
MODELL DTU-2231
Computermodus H-Sync V-Sync Video Leistungsverbrauch LED-Betriebsanzeige
Ein Ja Ja Aktiv max. 39 W Blau
Standby-Modus Nein Ja Leer max. 2 W Blau/Orange*
Suspend-Modus Ja Nein Leer max. 2 W Blau/Orange*
AUS Nein Nein Leer max. 1 W Orange
*Je nach den Spezifikationen und Einstellungen Ihres Computers und der Grafikkarte leuchtet die Betriebsanzeige
im Standby- und Suspend-Modus möglicherweise nur orange.
Inhalt
Index
26
 Loading...
Loading...