Page 1

目次
索引
液晶ペンタブレット
DTU-2231
DTU-1631C
DTU-1631E
1
ユーザーズガイド
本機の使い方
本機のセットアップ
電子ペンの使い方
電子ペンのカスタマイズ
画面の使い方
画面のカスタマイズ
ラジアルメニューの使い方
特定のソフトウェアに対する設定
トラブルシューティング
目次
索引
1
Page 2

液晶ペンタブレット
目次
製品の保証についてのお願い
保証規定をよくお読みになり、お買い上げから1年間は保証書を保管してください。保証書に販売店による記入がな
い場合は、直ちに販売店にお申し出になるか、ご購入時の領収書(またはその写し)を保証書に添付して保管してく
ださい。保証書に、販売店による記入も領収書の添付もない場合は、保証書が無効になります。
また、本製品の保証は日本国内においてのみ有効です。
索引
2
電波障害自主規制等について
この装置は、クラス
がラジオやテレビジョン受信機に近接して使用されると、受信障害を引き起こすことがあります。
取扱説明書に従って正しい取り扱いをしてください。
B 情報技術装置です。この装置は、家庭環境で使用することを目的としていますが、この装置
VCCI-B
商標について
Wacom は、株式会社ワコムの登録商標です。
Adobe、Acrobat、Adobe Reader は、アドビシステムズ社の米国およびその他の国における登録商標あるいは商
標です。
Apple、Apple ロゴ、Macintosh は、米国およびその他の国で登録されたアップルコンピュータ社の登録商標です。
Windows は、米国マイクロソフト社の米国およびその他の国における登録商標です。
その他の会社名、および製品名は、一般に各社の商標、または登録商標です。なお、本文中では「
を表記しておりません。
著作権について
付属のタブレットドライバの著作権は、株式会社ワコムにあります。
タブレットドライバ、および本書の内容の一部または全部を、無断で複製、転載することは禁止されています。
タブレットドライバを含む本製品の仕様、および本書の内容は、将来予告なしに変更することがあります。
液晶ペンタブレットユーザーズガイド
TM」「®」マーク
Version 2.0, Rev A2510
© 2010 Wacom Co., Ltd. All rights reserved.
上記の年は、このマニュアルが作成された年を示しています。
しかしながら、マニュアルがユーザに公開される日は、該当するワコム製品が市場に導入される時と同時です。
目次
索引
2
Page 3

液晶ペンタブレット
目次
索引
目次
本書について 5
本書の使い方 6
本機の使い方 7
本機の機能 8
本体正面 8
本体裏面 10
本機の角度を調整する 11
電子ペンの機能 12
本機のセットアップ 13
システム要件 13
ステップ 1:ディスプレイのセットアップ 14
ステップ 2:ペンタブレットのセットアップ 19
ケーブルの取り付け 19
タブレットドライバのインストール 20
本機を使用する 21
姿勢と作業環境を整える 21
電子ペンの使い方 22
電子ペンを手に持つ 22
ポインタの位置決め 22
クリック 23
ダブルクリック 23
ドラッグ 23
サイドスイッチを使う 24
筆圧を使って描画する 24
消しゴムを使う 24
マルチディスプレイ環境で使う 24
アプリケーションボタンの使い方 25
画面を調整する 26
画面の調整 26
省電力機能 29
本機をカスタマイズする 30
コントロールパネルを開く 30
コントロールパネルの概要 31
ペン先の位置調整 33
画面が液晶パネルからはみ出したり、文字が
にじんだりしたら(アナログ
電子ペンのカスタマイズ 35
ペン先の感触とダブルクリックの調整 35
消しゴムの感触の調整 36
ペン先と消しゴムの筆圧の詳細設定 37
DTU-1631C
RGB の場合) 34
サイドスイッチのカスタマイズ 38
ボタン機能 39
ラジアルメニューの使い方と設定 43
マッピング画面切り替えを使う 44
特定のソフトウェアに対する設定 45
特定のソフトウェアに対する設定を作成する 46
特定のソフトウェアに対する設定を変更する 47
特定のソフトウェアに対する設定を削除する 47
トラブルシューティング 48
本機のテスト 49
電子ペンのテスト 50
ディスプレイのトラブルシューティング情報 51
ディスプレイの一般の問題 51
アナログ RGB 接続の問題 53
タブレットのトラブルシューティング情報 54
一般的な問題 54
Windows
Macintosh
テクニカルサポート 60
ドライバのダウンロード 61
付録 62
本機のお手入れ 62
ペン先を交換する 63
マウントアームに取り付けて使う 64
タブレットドライバのアンインストール 65
タブレット設定ファイルの管理 66
複数タブレットの設置 67
Windows
Windows Tablet PC
製品仕様 70
モデル DTU-2231 液晶ペンタブレット 70
モデル DTU-1631 液晶ペンタブレット 72
電子ペン 74
Radio and television interference 75
FCC notice 75
Industry Canada (Canada only) 76
CE declaration 76
での問題 57
での問題 58
でのペンおよびデジタルインク機能 68
入力パネルについて 69
3
目次
索引
3
Page 4

液晶ペンタブレット
目次
安全上のご注意 77
使用上のご注意 80
用語 82
索引 84
お問い合わせ / 修理依頼票 88
索引
Wacom international offices 89
4
目次
索引
4
Page 5

液晶ペンタブレット
目次
索引
5
本書について
本書は、液晶ペンタブレット(以後、「本機」と呼びます)の使い方を知りたいときに役立ちます。本書に記載されて
いる情報は、
して説明しています。
また、各機種に共通の操作は、
機種により機能が異なる場合には、 のように機種名を付加し、機種ごとの
説明を記載しています。
• 目次または索引で項目をクリックすると、その項目に移動することができます。
• ダイアログボックス、コントロールパネルなどのオプションの名前は、「 」で囲んで表示しています。
• マニュアルを拡大表示するには、ビューアのズームインツールを使用してください。
• 特定のコンピュータハードウェア、オペレーティングシステム、ソフトウェアに関する情報は、この製品には含
まれておりません。これらの情報については、ハードウェア、オペレーティングシステム、ソフトウェアに付属
するマニュアルをお読みください。
• タブレット機能(筆圧、消しゴム機能など)は、多くのソフトウェアでサポートされています。機能をサポート
するソフトウェアについてはワコムのホームページをご覧ください。
• 特定のソフトウェアでタブレットの機能を最大限に活用する方法に関する情報は、そのソフトウェアのマニュア
ルをご覧ください。
Windows と Macintosh コンピュータに共通するもので、特に指定のない限り Windows の画面を例に
DTU-2231 を例にして説明しています。
DTU-2231 DTU-1631E DTU-1631C
タブレットドライバおよび本機の仕様、および本書の内容は、将来予告なしに変更することがあります。
目次
索引
5
Page 6

液晶ペンタブレット
目次
索引
本書の使い方
本書の中を移動するには、次のボタンやテキストをクリックします。
表紙へ移動します。
目次
索引
目次のはじめへ移動します。
索引のはじめへ移動します。
見た順に表示を戻ります。
ページ番号順に戻ったり、進んだりします。
6
トピック
トピックへ移動します。
次のトピックへ進みます。
Adobe Reader には、本書の使用および印刷のための追加的なツールが用意されています。使い方については、Adobe
Reader
のヘルプをご覧ください。
目次
索引
6
Page 7

液晶ペンタブレット
目次
索引
7
本機の使い方
本書は、お買い上げいただいた本機の設置と使い方について説明します。
コントロールパネルで、本機と電子ペンの設定をカスタマイズできます。詳しくは、本機をカスタマイズ
照ください。
本
機の機能
本機の角度を調整する
電子ペンの機能
特定のハードウェア、オペレーティングシステムまたはソフトウェアに関する情報は、本製品に付属していません。
これらの情報に関しては、ご使用中のハードウェア、オペレーティングシステムまたはソフトウェアに付属のマニュ
アルをご参照ください。
するをご参
目次
索引
7
Page 8

液晶ペンタブレット
目次
本機の機能
本機の各部の名称と機能について説明します。
本体正面
DTU-2231
ボタン部 (OSD コントロール )
画面設定に使用します。
画面を調整するを参照してください。
索引
8
ステータスランプ
画面上で電子ペンのスイッチがオンになると、青色に点
灯します。
電源ボタン
電源をオン
/ オフします。
パワーランプ
本機の電源がオンのとき、ビデオ信号が入力されると、青
色に点灯します。
ビデオ信号が入力されない場合、オレンジ色に点灯しま
す。 (例:コンピュータの電源を切っている、起動中ま
たはビデオ信号が送られない省電力状態になっていると
き。)
USB ハブ(両側面に 1 つずつ)
フラッシュドライブなど外付け
ことができます。
USB デバイスを接続する
USB デバイスを接続する前に、本機の設置とタブレット
ドライバのインストールを完了しておいてください。
目次
索引
8
Page 9

液晶ペンタブレット
DTU-1631E
目次
各部の名称と機能は、DTU-2231 と同じです。
索引
9
DTU-1631C
アプリケーションボタン以外の各部の名称と機能は、
DTU-2231 と同じです。
アプリケーションボタン
ズームインやズームアウト機能、およびアプリケー
ションボタンに対応したソフトウェアで割り当てら
れた機能をワンタッチで行うことができます。
アプリケーションボタンの使い方
い。
を参照してくださ
目次
索引
9
Page 10

液晶ペンタブレット
本体裏面
セキュリティロック・
スロット
セキュリティケーブルを
取り付けることができま
す。
目次
索引
ペンホルダー
ケースの片側にペンの片側を入れ、続いて反対側をゆっくりと押し込んでく
ださい。
ケースから取り出すときは、ペンの片側を押して反対側を浮かせ、手で持っ
て取り出します。ペン先を傷つけないように注意してください。
10
注意: ペン先がホルダーの壁面に触れないように収納してくださ
い。ペン先が触れたままの状態が長時間続くと、電子ペン
の故障の原因になります。
スタンド調整レバー
端子部
•DC電源入力端子
•DVI/VGA(デジタル / アナログ)スイッチ
必ず接続するビデオ信号に合わせて設定してく
ださい。ビデオ入力
/ 出力に適用されます。
•DVI-I出力コネクタ(DTU-2231/DTU-1631C
に搭載)
•DVI-I入力コネクタ
•USBポート
• シリアルポート(DTU-1631E に搭載)
ペン紛失防止ケーブル取り付け穴
ペン紛失防止ケーブルを取り付けられます。この穴は
左右にあります。
スタンド
本機の傾き角度を調整します。本機の角度を調整す
るを参照してください。
重要: スタンドを持って本機を持ち上げないでください。スタンドを破損するおそれがあります。本機を持ち上げ
たり、動かす場合、必ず本体をしっかり持って行ってください。
目次
索引
10
Page 11

液晶ペンタブレット
目次
索引
本機の角度を調整する
• スタンドを開くには、調整レバーを引き上げてロックを外
し、スタンドを外側に使いやすい角度まで開きます。レ
バーから指を離すと、その位置でスタンドはロックされま
す。
• スタンドを閉じるには、調整レバーを引き上げてロックを
外し、スタンドを元の位置に静かに戻します。レバーから
指を離すと、その位置でスタンドはロックされます。
注意
スタンドの可動部のすき間に指をはさまれないようにご注意
ください。
スタンド調整レバーを引くときは、必ずスタンドに手を添えて
支えてください。スタンドが倒れ破損やけが、故障の原因にな
ります。
11
目次
索引
11
Page 12

液晶ペンタブレット
目次
索引
電子ペンの機能
消しゴム: 画面から 5mm以内にテールスイッチ(消しゴム)を
近づけると、操作エリアはテールスイッチの位置を認識します。
テールスイッチを押すと、筆圧が感知されます。標準設定では、
テールスイッチは「消しゴム」に設定されています。
お知らせ 消しゴム機能は、対応しているアプリケーションソフ
トウェアでのみお使いになれます。
ペン紛失防止ケーブル取り付け穴:
電子ペンをなくさないよう、付属のペン紛失防止ケーブルで本機
につなぐことができます。(モデルによりケーブル穴がないペン
もあります)
サイドスイッチ
す。
ペン先が画面に触れていなくてもサイドスイッチは使用できます。
標準設定では、上側は「ダブルクリック」下側は「右ボタンクリッ
ク」に設定されています。
お知らせ 誤ってサイドスイッチを押さないように持ってください。
: 設定された機能をワンタッチで使うことができま
12
ペン先(交換可能)
作エリアはペン先を認識します。これにより、ペン先で画面に触れず
にポインタの位置決めができます。
画面に触れると、電子ペンはマウスの左ボタンクリックと同じ働きを
します。ペン先のクリック圧は、コントロールパネルで調整できます。
:画面から 5mm以内にペン先を近づけると、操
補足: 電子ペンを使用していないときは、本機のペンホルダーに収納するか、付属のペンスタンドに立てておく、
または机の上に横にして置いてください。
ペン先や消しゴムが押された状態になる入れ物にペンを収納しないでください。ペンが故障する場合があり
ます。
一部の製品構成では、ペンにサイドスイッチまたは消しゴムが付いていない場合があります。
重要: 本機に付属の電子ペンのみをご使用ください。その他のペンは正しく機能しないことがあります。
また、ペン先は本機の画面に対応して設計されています。付属品以外のペン先を使うと、画面を破損するお
それがありますので、使用しないでください。
目次
索引
12
Page 13

液晶ペンタブレット
目次
索引
本機のセットアップ
コンピュータは、本機を 2 つの別々の機器(ディスプレイとペンタブレット)として認識します。
したがって、本機を準備する手順は 2 段階に分けて行います。
• 初めに、ディスプレイのセットアップを行います。
• 次に、ペンタブレットのセットアップを行います。
手順をよくお読みの上、正しく行ってください。
重要: 必ずタブレットドライバをインストールしてください。
システム要件
ステップ 1:ディスプレイのセットアップ
ステップ 2:ペンタブレットのセットアップ
システム要件
ご使用中のコンピュータが次のシステム要件を満たしていることをご確認ください。
•Windowsの場合:
•Windows 7、Vista、XP(64 ビット版を含む)
• アナログ RGB または DVI コネクタ
• 利用可能な USB ポート
• 利用可能なシリアルポート(DTU-1631E のみ)
• 利用可能な CD-ROM ドライブ
13
•Macintoshの場合:
• Mac OS X 10.4 以上
•DVIまたはアナログ RGB コネクタ
• 利用可能な USB ポート
• 利用可能な CD-ROM ドライブ
本機は、デジタル(
て本機を接続する場合は、まずグラフィックボードの取り付けを完了してください。グラフィックボードの取り付け
方法は、コンピュータやグラフィックボードに付属の取扱説明書をご覧ください。
補足: 本機は、マルチディスプレイ環境で使用することができます。マルチディスプレイの接続・設定については、
本書では説明しておりません。ご使用のコンピュータまたはオペレーティングシステムの取扱説明書をご覧
ください。
マッピング画面切り替え
よる操作を本機と他のディスプレイ間で切り換えることができます。
DVI)とアナログ(VGA)の両方のビデオ信号に対応しています。グラフィックボードを利用し
機能は、マルチディスプレイ環境で利用することができます。これにより、ペンに
DTU-2231 および DTU-1631C は、別のディスプレイやプロジェクターなどを接続する為の DVI-I 出力端子
を装備しています。この端子に接続したディスプレイの表示はミラーリングになります。別のディスプレイ
を接続する前に、
DTU-2231 または DTU-1631C のセッティングを完了してください。
目次
索引
13
Page 14

液晶ペンタブレット
目次
索引
14
ステップ 1:ディスプレイのセットアップ
このステップでは、ディスプレイとしてのセットアップ手順を説明します。
重要: ステップ
また、コンピュータまたは本機の電源が入った状態で、ビデオケーブルまたは電源ケーブルを抜き差ししな
いでください。本機またはコンピュータが故障することがあります。
1. 本機、およびコンピュータの電源を切ります。
2. コンピュータに搭載されているディスプレイポートがデジタル(DVI)かアナログ RGB(VGA)かを確認し、接
続するディスプレイポートに合わせて
3. 本機の DVI-I コネクタとコンピュータのディスプレイポートを接続してください。コネクタのネジを締めてくだ
さい。接続図
DVI-I コネクタ
DVI-D コネクタ
1 では USB 接続ケーブルまたはシリアルケーブル(DTU-1631E のみ)を接続しないでください。
DVI/VGA スイッチを切り替えます。接続図の - A - を参照してください。
の - B - を参照してください。
DVI 接続の場合:付属の DVI–DVI ケーブルで、本機の DVI-I 入力コネクタとコンピュータの DVI コ
ネクタを接続します。
アナログ RGB 接続の場合:付属の DVI–RGB ケーブルで、本機の DVI-I 入力コネクタとコンピュー
アナログ
RGB コネクタ
タのアナログ
RGB コネクタを接続します。
4. AC アダプタを本機に接続します。接続図の - C - を参照してください。
5. 電源ケーブルを AC アダプタに接続し、電源プラグを 100V 電源コンセントに差し込みます。接続図の - D - を参
照してください。
6. 本機の電源をオンにします。パワーランプがオレンジ色に点灯します。
目次
索引
14
Page 15

液晶ペンタブレット
接続図
DTU-2231/DTU-1631C
DVI/VGA
DVI
コネクタ
コンピュータ
アナログ
RGB コネクタ
目次
– A –
スイッチ
DVI–DVI
DVI–RGB ケーブル
電源プラグ
– B –
ケーブル
または
索引
アナログ(VGA)
デジタル(
または
– C –
DC
入力
DVI)
15
DVI-I 出力コネクタ
ディスプレイやプロジェクターを接続して、
ミラーリング表示をすることができます。
DVI-I 入力コネクタ
電源コンセント
本体は DTU-2231 を例にしています。
AC アダプタ– D –
注意
DVI/VGA スイッチが接続するディスプレイポートに合わせて正しく設定されているか確認してください。
本機に付属の
AC アダプタをご使用ください。付属品以外の AC アダプタを使用すると、本機を破損するおそれがあります。
目次
索引
15
Page 16

液晶ペンタブレット
DTU-1631E
コンピュータ
RGB コネクタ
DVI
コネクタ
アナログ
目次
– A –
DVI/VGA
電源プラグ
索引
スイッチ
– B –
DVI–DVI
または
DVI–RGB ケーブル
アナログ(VGA)
デジタル(
または
ケーブル
– C –
DC
16
DVI)
DVI-I 入力コネクタ
入力
電源コンセント
– D –
AC アダプタ
注意
DVI/VGA スイッチが接続するディスプレイポートに合わせて正しく設定されているか確認してください。
本機に付属の
AC アダプタをご使用ください。付属品以外の AC アダプタを使用すると、本機を破損するおそれがあります。
目次
索引
16
Page 17

液晶ペンタブレット
目次
索引
7. コンピュータの電源を入れます。
Windows の場合:本機は、自動で標準のディスプレイとして設定されます。(お使いのモデルによっては、カラー
プロファイルを含んでおりません。)
さい。
ICC カラープロファイルをインストールするには、以下の設定を行ってくだ
A) コントロールパネルを開く
•Windows 7 と Vista の場合:「デスクトップのカスタマイズ」で、「画面の解像度の調整」を選択します。
•Windows XPの場合:「画面のプロパティ」コントロールパネルを開き、「設定」タブを選択します。
コンピュータに他にもディスプレイが接続されている場合、「識別」をクリックして、本機となるディス
プレイを選択してください。
B) 「詳細設定」をクリックします。
C) 「モニタ」タブを選択し、「プロパティ」をクリックします。
D) 「ドライバ」タブを選択し、「ドライバの更新」をクリックします。ドライバの更新ダイアログまたはウィ
ザードが表示されます。
E) タブレットドライバ CD を挿入します。「ワコムタブレット」インストールメニューが表示された場合は
閉じます。
Windows 7 と Vista の場合:
17
• 「コンピューターを参照してドライバーソフトウェアを検索します」を選択します。
• タブレットドライバ CD のドライブレターを入力し、「次へ」をクリックします。
• インストールが完了した後、コントロールパネルを閉じます。
Windows XP の場合:
• システムからドライバを検索するか尋ねるウィザードが表示されます。「いいえ、今回は接続しませ
ん」を選択し、「次へ」をクリックします。
• 「一覧または特定の場所からインストールする(詳細)」を選択し、「次へ」をクリックします。
• 「検索しないで、インストールするドライバを選択する」を選択し、「次へ」をクリックします。
• タブレットオプションを選択し、「ディスク使用」をクリックします。CD-ROM ドライブのドライブ
レター(例
:E:¥)を入力し、「次へ」をクリックします。
• 画面表示に従って操作を進めてください。(「ハードウェアのインストール」ダイアログボックスが表
示されたら、「続行」をクリックします。) インストールが完了した後、「完了」をクリックして、開
いているコントロールパネルウインドウを閉じます。
Macintosh の場合:ICC カラープロファイルは、タブレットドライバのインストール中にカラーマネジメントシ
ステムに追加されます。(お使いのモデルによっては、カラープロファイルを含んでおりません。)本機でカラー
プロファイルを使用する場合は、システムの
る必要がある場合があります。詳細については、ご使用のオペレーティングシステムおよびソフトウェアの取扱
説明書で、カラーマネジメントシステムを参照してください。
ColorSync コントロールパネルのタブレットプロファイルを選択す
目次
索引
17
Page 18
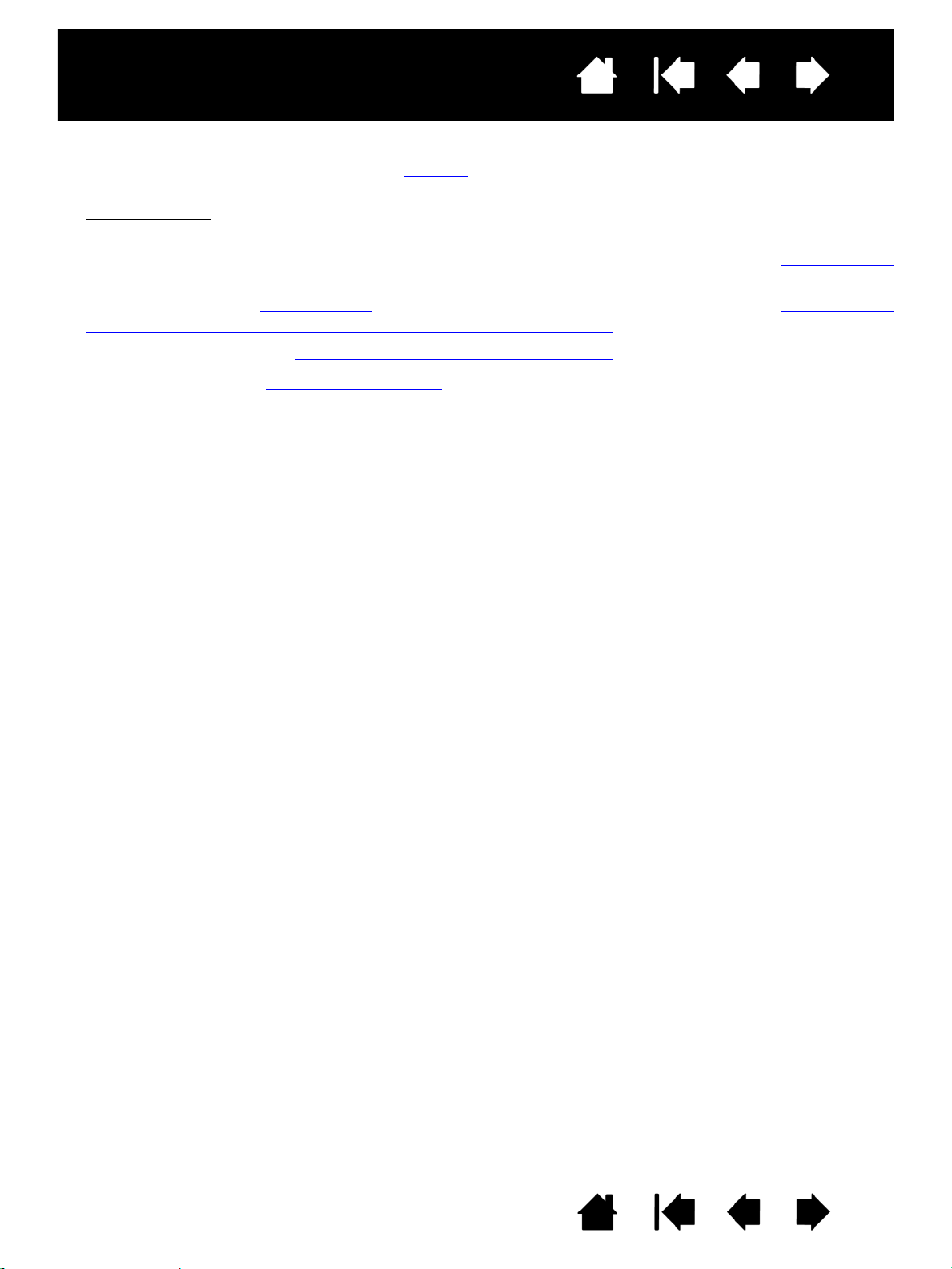
液晶ペンタブレット
目次
索引
18
8. コントロールパネルから適切な解像度と色数の設定を行ってください。
本機で使用可能な解像度と色数については、製品仕様
タやグラフィックボードの性能によって制限されることがあります。
を参照してください。解像度と色数は、ご使用のコンピュー
Windows の場合:本機をセカンドディスプレイとして使用する場合は、最初にコントロールパネルから本機の接
続を有効にする設定が必要な場合があります。
9. 本機の OSD メニュー画面を開き、「画像設定」−「オートアジャスト」を選択します。詳しくは画面を調整する
を参照してください。
画面を微調整するには、画面を
ルからはみ出したり、文字がにじんだりしたら(アナログ RGB の場合)も合わせて参照してください。
調整するを参照してください。アナログ RGB を使っている場合、画面が液晶パネ
10. 画面設定が完了しましたら、ステップ 2:ペンタブレットのセットアップに進みます。
トラブルに関するヒントは、トラブルシューティングを参照してください。
補足: 本機のパネルは、厳しい品質基準に基づき製造されておりますが、画素欠点や常時点灯の画素がある場合が
あります。故障ではありませんので、あらかじめご了承ください。
画像に微細ストライプ(画面の縞模様など)がある場合、ちらつきまたはモアレを表示しているように見え
ることがあります。
ディスプレイ画面に過度の圧力を加えないでください。モアレまたは水たまりのような模様が現れる原因に
なることがあります。
同じ画面を長時間表示したあと残像が生じることがありますが、時間がたとつ徐々にもとにもどります。ス
クリーンセーバーを使用することで、残像の発生を軽減させることができます。
本機のバックライトをより長くご使用いただくには、長時間画面を使用しないときは電源を切るようにコン
ピュータの電源オプションを設定してください。
目次
索引
18
Page 19

液晶ペンタブレット
目次
索引
ステップ 2:ペンタブレットのセットアップ
このステップでは、ペンタブレットとしてのセットアップ手順を説明します。
ケーブルの取り付
タブレットドライバのインストール
ケーブルの取り付け
DTU-2231/DTU-1631C
本機とコンピュータを USB 接続ケーブルで接続します。
け
19
USB ポートへ
コンピュータ
USB 接続ケーブル
USB ポート
DTU-1631E
本機とコンピュータを USB 接続ケーブルまたはシリアルケーブルで接続します。
重要: シリアルケーブルを接続する場合は、本機およびコンピュータの電源を切り、電源プラグを電源コンセント
から抜いてから行ってください。
シリアルポートへ
シリアルケーブル
または
USB 接続ケーブル
シリアルポート
コンピュータ
USB ポートへ
重要: タブレットをシリアルケーブルで接続してお使いの場合は、本機の USB ハブ機能はお使いになれません。
次に、タブレットドライバのインストー
目次
ルに進みます。
索引
USB ポート
19
Page 20

液晶ペンタブレット
目次
索引
20
タブレットドライバのインストール
作業を保存し、開いているソフトウェアをすべて閉じます。
• タブレットドライバ CD-ROM をコンピュータの CD-ROM ドライブにセットします。インストールメニューが
表示されます。インストールメニューが自動的に表示されない場合は、
ブルクリックします。(ワコムのホームページから最新のタブレットドライバをダウンロードできます。)
• 「タブレットのインストール」をクリックし、画面の指示に従ってタブレットドライバをインストールします。
• タブレットドライバの使用許諾契約が表示されます。内容に同意したら「同意する」をクリックします。
おしらせ 「タブレットを接続する」画面が表示されたときは
本機とコンピュータの接続を確認してください。
• インストールが完了したら「OK」をクリックします。
おしらせ ドライバの更新の場合は
「直ちにシステムを再起動する」をクリックしてください。コンピュータが自動的に再起動されます。
ヒント
:ドライバのインストールが正常に行えない場合、ウイルス監視プログラムを一時的に OFF にして試して
みてください。ドライバのインストールが完了しましたら、必ずウイルス監視プログラムを
ください。
• タブレットドライバのインストール完了後、本機の上で電子ペンを使用してポインタが動くことを確認してくだ
さい。
ペン先を画面上に置くと、ポインタは直ちにペン先のほぼ下の位置に飛びます。ペン先を持ち上げ、画面上の異
なる位置に置くと、ポインタは再び新しい位置に飛びます。
• 更新情報については、「Read Me」ファイルをご確認ください。タブレットドライバのインストールがうまくい
かない場合は、トラブルシューティング
を参照してください。
• DTU-1631C をお使いの場合、タブレットドライバのインストール終了後、続いてボタンドライバがインストー
ルされます。
補足: タブレットドライバをインストールすると、
Windows 7 Starter および Windows Vista Home Basic を除く)内で利用可能な新しいペン入力の機能
(
が自動的に起動します。電子ペンを
ページをご覧ください。
Windows で使用する場合の詳細については、以下のワコムのホーム
Microsoft Windows 7、Vista、および Office 2007 以降
http://tablet.wacom.co.jp/windows/index.html
CD を開き「インストール」アイコンをダ
ON にして
ユーザ固有の環境設定をサポートします。ログイン後に各ユーザは、コントロールパネルで個人設定をカス
タマイズできます。ユーザを切り替えると、自動的に新しいユーザの設定に切り替わります。
タブレットドライバをアンインストールする場合、タブレットドライバ
さい。
本機が正しく動作しない、またはポインタをコントロールできなくなった場合、本機の環境設定に異常が生
じたおそれがあります。現在の環境設定を削除し、本機をお買い上げ時設定の状態に戻すことができます。
タブレット設定ファイルの管理
ポインタの位置を正確にペン先に合わせる場合は、ペン先の位置調
目次
を参照してください。
索引
のアンインストールを参照してくだ
整を参照してください。
20
Page 21

液晶ペンタブレット
目次
索引
21
本機を使用する
本機を使用するときは、紙に書くときと同じように電子ペンを持ち、軽く手を画面上に載せます。
画面の位置は机よりも少し高くなるので、入力デバイスをスムーズに使うために、机または椅子の高さを調整してく
ださい。
姿勢と作業環境を整える
電子ペンの使い方
マルチディスプレイ環境で使う
画面を調整する
姿勢と作業環境を整える
疲労を軽減させるために、作業環境を整え、楽に作業ができるようにしてください。タブレット、電子ペン、キーボー
ドを手の届きやすい場所に配置してください。目を疲れさせずに、楽に見ることができるような場所に本機やその他
のディスプレイを置いてください。
• 作業の合間に短い休憩をはさみ、ストレッチをして筋肉をほぐすようにしてください。
• 電子ペンを持つときは、なるべく力を抜いて持ちます。
• 1日のうちで異なる作業を入れ替えて行います。
• 常に正しい姿勢を保ちます。不快感を伴う不自然な姿勢や、反復動作を控えてください。
• 作業姿勢に不快感を感じたら、姿勢を変えてください。
ヒント
:本機をコンピュータから離しすぎて、ケーブルがコネクタやポートから抜けてしまわないように注意してく
ださい。
ペン紛失防止ケーブルを使って、電子ペンと本機をつないでおくことができます。ペン紛失防止ケーブルの
一方の端をペンの取り付け穴に結び、もう一方の端を本機の左右のペン紛失防止ケーブル取り付け穴のどち
らかに取り付けます。
本機は、
詳細は、マウントアーム
VESA 規格に対応しているマウントアーム、または市販のスタンドにも取り付けることができます。
に取り付けて使うを参照してください。
目次
索引
21
Page 22

液晶ペンタブレット
目次
索引
電子ペンの使い方
電子ペンはコードレスおよび電池レスです。また、ペン先にかかる筆圧を感知します。
電子ペンを
ポインタの位置決め
クリック
ダブルクリック
ドラッグ
サイドスイッチを使う
筆圧を使って描画する
消しゴムを使う
電子ペンを手に持つ
通常のペンや鉛筆のように持ってください。本機を使用するときは、軽く手を画面上に載せます。
手に持つ
22
ペンの設定変更については、本機をカスタマイズ
するを参照してください。
ポインタの位置決め
画面上でポインタの位置を決めるときは、画面に触れずにペンを
画面の少し上で動かします。続いてペン先で画面にタッチして選
択します。
補足: ペン先の位置調
ン先と合わせることができます。ペン先を画面に置いて
もポインタがペン先の近くに移動しない場合には、タブ
レットドライバがインストールされていないか、起動し
ていない可能性があります。必要に応じて、タブレット
ドライバをインストールしてください。またトラブル
シューティングを参照してください。
整をすると、ポインタの位置を正確にペ
目次
索引
22
Page 23

液晶ペンタブレット
目次
索引
クリック
画面をペン先で 1 回軽くたたくか、クリックと認識されるぐらいの筆圧
でペン先を画面に押し当てます。
ヒント
Windows の場合:電子ペンでの操作をより簡単にする設定。電
子ペンをアイコン上で
ように、
ずフォルダを開き、続いて以下の設定を行ってください。
Windows を設定できます。この機能を使うときは、ま
1 回クリックするとアイコンが起動する
Windows 7 と Vista の場合:「整理」プルダウンメニューから、
「フォルダと検索のオプション」を選択します。「一般」タブで
「ポイントして選択し、シングルクリックで開く」を選択します。
Windows XP の場合:「ツール」プルダウンメニューから、「フォ
ルダオプション」を選択します。「全般」タブで「ポイントして
選択し、シングルクリックで開く」を選択します。
ダブルクリック
上側のサイドスイッチを押すか
(「ダブルクリック」に設定され
ている場合)、または同じ場所で
ディスプレイ画面をペン先で素
早く
2 回、軽くたたきます。
ダブルクリックしやすく微調整
する方法については、ペン先の
感触とダブルクリックの調整を
参照してください。
23
ドラッグ
オブジェクトを電子ペンでタッチし、次にペン先を画面上でスライ
ドさせて、オブジェクトを動かします。
目次
索引
23
Page 24

液晶ペンタブレット
目次
索引
24
サイドスイッチを使う
標準の電子ペンにはサイドスイッチが付いています。サイドスイッチは上下 2 つあり、押すことによりあらかじめ設
定されている機能が働きます。ペン先が画面の近く(
ることができます。ペン先で画面に触れる必要はありません。標準設定では、上側のスイッチは「ダブルクリック」、
下側のスイッチは「右ボタンクリック」に設定されています。スイッチの機能はコントロールパネルで変更または無
効にすることができます。本機をカスタマイズ
5mm 以内)にあるときは、いつでもサイドスイッチを使用す
するを参照してください。
筆圧を使って描画する
電子ペンは手の動きに反応し、自然な感じのペンとブラシのストロークを作成します。筆圧対応のアプリケーション
は、ペンに加えられた筆圧に反応します。
消しゴムを使う
消しゴム機能に対応するソフトウェアでは、電子ペン
のテールスイッチは鉛筆の消しゴムのように機能し
ます。文章作成ソフトでは、テールスイッチで文字を
選び、続いて画面からペンを持ち上げて文字を消去し
ます。
重要: 筆圧機能と消しゴム機能は、これに対応した
アプリケーションでのみ有効です。
マルチディスプレイ環境で使う
本機およびセカンドディスプレイを同一のコンピュータに接続して、マルチディスプレイ環境で使用することができ
ます。
マルチディスプレイ環境で使用する場合には、セカンドディスプレイを操作するオプションがいくつかあります。
• 電子ペンのサイドスイッチを「マッピング画面切り替え」機能に設定します。続いてサイドスイッチを押すと、本
機とセカンドディスプレイとの間でポインタを切り替えることができます。たとえば、ご使用中の装置を液晶ペ
ンタブレット(ポインタの位置はペン先)として使用したり、切り替えて通常のタブレット(ポインタをデスク
トップ全体またはセカンドディスプレイ上で移動可能)として使用したりできます。
詳細は、マッピング画面切り替えを使う
• サイドスイッチの 1 つを「ペン⇔マウスモード」に設定します。これによって本機の上で作業するペンモードと
セカンドディスプレイ上で作業するマウスモードをすばやく切り替えることができます。
を参照してください。
目次
索引
24
Page 25

液晶ペンタブレット
目次
アプリケーションボタンの使い方
本機前面のアプリケーションボタンを使うと、ワンタッチでズームインやズームアウト機能、およびアプリケーショ
ンボタンに対応したソフトウェアで割り当てられた機能などが働き、作業効率のアップに役立ちます。
重要
索引
DTU-1631C
25
• アプリケーションボタンは DTU-1631C のみの機能です。
• アプリケーションボタンは、Windows パソコンでのみお使いいただけます。アプリケーションボタンを使うに
は、ボタンドライバをインストールしてください。タブレットドライバのインストー
各部の名称と働き
231456 7
ルを参照してください。
番号 機能
1~5
6
7
アプリケーションボタンに対応したソフトウェアで割り当てられた機能が働きます。
対応したソフトウェア:ペンワークス、白板ソフト
ズームイン(拡大)機能が働きます。
ズームアウト(縮小)機能が働きます。
プロ
目次
索引
25
Page 26

液晶ペンタブレット
目次
索引
26
画面を調整する
標準設定(お買い上げ時の設定):画面を最適品質にする場合には、コンピュータを本機で利用可能な最大解像度に設
定します。
オート
アジャスト機能:本機は、自動的に入力信号に同期します。オートアジャスト機能によって、水平および垂直
位置、ピッチおよびフェーズが設定されます。オートアジャスト機能は、サポートする水平および垂直周波数レンジ
間で機能します。
本機が自動的に入力信号と同期しない場合は、
ます。さらに
色補正
:色、色温度、コントラスト、明るさ、またはバックライトを標準設定値から変更すると、設定した ICC カ
ラープロファイルは無効になります。(お使いのモデルによっては、カラープロファイルを含んでおりません。)
OSD メニューを使用して、手動で画面表示を調整できます。
画面の調整
様々な表示設定を、ワンタッチのボタン操作で最適化できます。
本体の上部左端にあるボタン部を使用して調整を行います。
1. 「MENU」ボタン
ボタンを押すたびに
開いたり閉じたりします。
OSD メニューを
OSD メニューのオートアジャスト機能を使用して調整することができ
–
+
「ENTER」ボタン
選択した
起動します。
OSDメニューオプションを
2. 切り替えボタン
各ボタンを使用してオプションを選択しハイライト表示させます。次に「
ションの調整用サブメニューが表示されます。ディスプレイの入力信号が DVI の場合は、一部の設定を使用できません。
各ボタンを押して、オプションの選択と調整を行います。(+ボタンを押して選択した項目の値を増やし、– ボタンで減らします。)
変更した後、「ENTER」ボタンを押して変更値を保存します。
オプションメニューの詳細は、以下のページを参照してください。
補足:
設定変更後、しばらくすると OSD メニューは自動的に閉じます。
「MENU」ボタンを押しても閉じることができます。OSD メニューが閉じると設定はすべて自動的に保存さ
れます。画面表示を変更した結果元の設定に戻れなくなった場合は、「リセット」オプションを使用すると本
機をお買い上げ時の初期設定に戻すことができます。
ENTER」ボタンを押すと、現在の設定と選択中のオプ
目次
索引
26
Page 27

液晶ペンタブレット
メニューオプションは、
目次
索引
OSD メニューを開くと使用できます。
「OSD メニュー言語設定(LANGUAGE)」オプションを使用して、OSD メニュー
の表示言語を設定できます。
おしらせ お買い上げ時は「
OSD メニュー表示設定(OSD POSITION)」オプションは以下の通りです。
「
• 「垂直位置」OSD メニュー画面の垂直位置を微調整できます。
• 「水平位置」OSD メニュー画面の水平位置を微調整できます。
• 「透明度」OSD メニュー画面の透明度を微調整します。
27
ENGLISH」(英語表示)に設定されています。
「表示設定(
DISPLAY)」オプションは以下の通りです。
• 「コントラスト」画面のコントラストを調節します。
• 「明るさ」画面の明るさを調節します。
• 「バックライト輝度」バックライトの明るさを調節します。
「カラー設定(
COLOR)」オプションは以下の通りです。
• 「5000K、6500K、9300K」画面の色温度を設定できます。
• 「ダイレクト」無調整で、コンピュータからの映像信号を直接表示します。こ
のときはコントラストまたは明るさの調整はできません。
• 「ユーザー設定」「R(赤)」、「G(緑)」、および「B(青)」の表示色を個別に
調整できます。
補足: 色設定を手動で変更すると、
す。(お使いのモデルによっては、カラープロファイルを含んでおりま
せん。)
ICC カラープロファイルが無効になりま
目次
索引
27
Page 28

液晶ペンタブレット
目次
索引
「表示サイズ設定(SCALING)」オプションは以下の通りです。
28
• 「全画面」画面全体に表示します。
• 「縦横比」正確な縦横比を維持しながら最大限度の画面表示を行います。
• 「1:1」実際の解像度で表示します。
「画像設定(
OTHER)」オプションは以下の通りです。
• 「フェーズ」(アナログ RGB のみ)画像が揺れたりちらついたり横縞などが
発生した場合に使用します。ピッチを先に調整してください。
• 「ピッチ」(アナログ RGB のみ)画像が揺れたりちらついたり縦縞などが発
生した場合に使用します。
• 「垂直位置」(アナログ RGB のみ)画像の垂直位置を変更します。
自動調整する場合は、オートアジャスト機能を使用します。
• 「水平位置」(アナログ RGB のみ)画像の水平位置を変更します。自動調整
する場合は、オートアジャスト機能を使用します。
• 「オートアジャスト」(アナログ RGB のみ)フェーズ、ピッチ、水平・垂直
位置の全ての自動調整が可能です。
「リセット(
ます。
EXIT」を使用すると、設定を終了し、メインメニュー画面に戻ります。
「
RESET)」を使用すると、すべての調整値が工場出荷時の設定に戻り
目次
索引
28
Page 29

液晶ペンタブレット
目次
索引
29
省電力機能
本機は、VESA のパワーセービングガイドラインに準拠しています。
DPMS(Display Power Management Signaling)コンピュータまたはビデオカードに接続すると、操作していな
いときには自動的に以下のような省電力状態になります。
これらの省電力機能が有効な場合は、画面表示は通常より暗くなります。
DTU-2231
コンピュータの
動作状態
電源オン あり あり あり 最大
スタンバイモード なし あり なし 最大
サスペンドモード あり なし なし 最大 2W 青色 / オレンジ色 *
オフモード なし なし なし 最大 1W オレンジ色
DTU-1631C/DTU-1631E
コンピュータの
動作状態
電源オン あり あり あり 最大
スタンバイモード なし あり なし 最大
サスペンドモード あり なし なし 最大 2W 青色 / オレンジ色 *
オフモード なし なし なし 最大 1W オレンジ色
水平同期信号垂直同期信号画像信号 消費電力 パワーランプ
39W 青色
2W 青色 / オレンジ色 *
水平同期信号垂直同期信号画像信号 消費電力 パワーランプ
29W 青色
2W 青色 / オレンジ色 *
* ご使用のコンピュータおよびグラフィックボードの仕様と設定によって、スタンバイおよびサスペンドモード中で
もオレンジ色のみ点灯する場合があります。
目次
索引
29
Page 30

液晶ペンタブレット
目次
索引
30
本機をカスタマイズする
本機の基本的な使い方を習得した後に、本機や電子ペンの機能をカスタマイズします。この章では、コントロールパ
ネルを使い、本機をカスタマイズする方法について説明します。
操作に慣れたユーザは、特定のソフトウェアに対する設
くことができます。
コントロールパネルを開く
コントロールパネルの概要
ペン先の位置調整
画面が液晶パネルからはみ出したり、文字がにじんだりしたら(アナログ RGB の場合)
電子ペンのカスタマイズ
ボタン機能
ラジアルメニューの使い方と設定
マッピング画面切り替えを使う
特定のソフトウェアに対する設定
定を作成することにより、本機を最適な状態でお使いいただ
コントロールパネルを開く
コントロールパネルは、本機の画面上で電子ペンを使って開くことができます。
Windows の場合:Windows の「スタート」ボタンをクリックして「すべてのプログラム」を選択します。次に、「ワ
コムタブレット」を選択し、「ワコムタブレットのプロパテイ」オプションを選択します。
Macintosh の場合:アップルメニューの「Dock」または「アプリケーション」ホルダーから「システム環境設定」を
開きます。次に、「ワコムタブレット」アイコンをクリックします。
コントロールパネルを開き、本機のカスタマイズを始めます。コントロールパネルの概要
補足: ユーザ固有の環境設定をサポートします。ログイン後に各ユーザは、コントロールパネルで個人設定をカス
タマイズできます。ユーザを切り替えると、自動的に新しいユーザの設定に切り替わります。
を参照してください。
目次
索引
30
Page 31

液晶ペンタブレット
目次
索引
31
コントロールパネルの概要
コントロールパネルを使って本機をカスタマイズできます。コントロールパネルを開くと、ペンのアイコンが「入力
デバイス」に表示され、その内容に応じてタブが表示されます。
電子ペンと本機をカスタマイズする場合は、タブの設定を変更します。いろいろな設定を試して、最適な設定を見つ
けてください。設定の変更は直ちに有効となります。「標準設定」をクリックすると、いつでもお買い上げ時の標準設
定に戻ります。
補足: 特定のソフトウェアに対する設
コントロールパネルの上の部分は、ご使用のタブレット、入力デバイスおよび
ソフトウェアの設定を表すアイコンを表示します。
各タブには、選択し
た入力デバイスに
対してカスタマイ
ズ可能な設定が表
示されます。
定は、操作に慣れたユーザ向けです。
コントロールパネルを閉じます。
ラジアルメニュー
定をカスタマイズする
には、「ファンクション」
を選択します。
マルチディスプレイ環
境では、「マッピング画
面切り替え」機能も利用
することができます。
電子ペンの設定をカス
タマイズするには「ペ
ン」を選択します。
の設
タブレットとタブ
レットドライバに関
する情報が記載され
たダイアログを表示
します。「診断」ダイ
アログボックスにも
アクセスできます。
「オプション設定」ダイアログを
表示します。
選択したタブの設定を
標準設定に戻します。
ユーザーズガイド(本書)
を表示します。
コントロールパネルのほとんどの項目で、項目の上に画面のポインタを静止させるとヒントがすぐにポップアップし
ます。
さらに、キーボードのタブと矢印キーでコントロールパネルを操作することもできます。
目次
索引
31
Page 32

液晶ペンタブレット
コントロールパネル
目次
リストとタブ:コントロールパネルの「タブレット」、「入力デバイス」および「アプリケーショ
索引
ン」リストから、設定変更するタブレット、入力デバイス、およびソフトウェアを選択できます。
「タブレット」リストには、コンピュータに接続して
いるタブレットのアイコンが表示されます。このリス
トの下に表示される設定はすべて、選択したタブレッ
トに適用されます。
• タブレットがコンピュータに接続されていない
ときは表示されません。
• 接続しているタブレットの設定を閲覧または変
更することができます。
• コンピュータに接続されていないタブレットの
設定は、コントロールパネルリストから削除でき
ません。
複数タブレット
「入力デバイス」リストには、「ファンクション」と
「ペン」のアイコンが表示されます。
タブレット上で最初に電子ペンを使用する
補足:
の設置も参照してください。
と、電子ペンは自動的に「入力デバイス」
リストに加えられ、標準設定で機能します。
詳細は、電子ペンのカスタマイズを参照し
てください。
現在の選択がハイライトされます。
32
「アプリケーション」リストを使って、特定のソフト
ウェアにのみ適用する「入力デバイス」設定を定義で
きます。特定のソフトウェアに対する設
ください。
補足: 「アプリケーション」リストは操作に慣れた
ユーザ用です。お使いの電子ペンをカスタ
マイズするために、ソフトウェアを選択ま
たは追加する必要はありません。
定を参照して
目次
索引
32
Page 33

液晶ペンタブレット
目次
索引
33
ペン先の位置調整
ポインタとペン先の位置を合わせる場合は、ペン先の位置調整を行う必要があります。これは、保護ガラスによる視
差の調整のために必要です。本機を通常使用するときの姿勢と目の位置(高さ)で、次の手順を行ってください。
重要: アナログ RGB で接続している場合は、
位置調整をする前に、本機の表示が正し
く調整されていることを確認してくだ
さい。
画面を
はみ出したり、文字がにじんだりしたら
(アナログ RGB の場合)を参照してくだ
さい。
1. コントロールパネルを開きます。
コンピュータに複数のタブレットを接続して
いる場合は、使用するタブレットを「タブレッ
ト」リストから選択します。
2. 「入力デバイス」リストから「ペン」を選択し
ます。
次に「位置調整」タブを選択します。
3. 複数のディスプレイを使用している場合は、
「モニタ」欄で本機を選んでください。(コン
ピュータが認識しているディスプレイがリス
トに表示されます。)
4. 「調整開始...」をクリックして位置調整画面を
開きます。
5. 電子ペンを持ち、通常タブレットを使うとき
の姿勢と目の位置(高さ)を保ちます。続い
て左上角の十字マークの中心をペン先でク
リックします。
6. 右下角の十字マークの中心をクリックしま
す。
7. 画面上のいくつかの異なる点にペン先を置い
て、位置合わせのテストを行います。
位置調整が正しければ「
ます。再度位置調整をする場合は「再試行」
をクリックします。
補足:
詳しい説明と追加オプションについて
は、位置調整画面の指示をお読みくださ
い。位置調整設定はすべてのソフトウェ
アに適用されます。
調整する、画面が液晶パネルから
OK 」をクリックし
十字
画面が液晶パネルからはみ出したり、文字がにじんだりし
たら(アナログ RGB の場合)の調整パターン
ヒント: ポインタを実際のペン先の位置から少しずらすには、十字マークからずれた位置を示す点をクリックして
位置調整します。たとえば、ポインタの位置をペン先の左上方
右下方
2.5 mm の点をクリックして位置調整します。
目次
索引
2.5 mm に表示させるには、十字マークの
33
Page 34

液晶ペンタブレット
目次
索引
34
画面が液晶パネルからはみ出したり、文字がにじんだりしたら
(アナログ RGB の場合)
コンピュータやグラフィックボードによっては、本機を最初に接続すると画面が液晶パネルからはみ出したり、文字
がにじんだりすることがあります。その場合は、「オートアジャスト」機能を使用すると自動で画面の調整をします
(画面を
す。最適な画質を得るには、グラフィックボードを本機で使用可能な最大解像度に設定します。
詳細は、製品仕様
1. コントロールパネルから「位置調整」タブを
2. 複数のディスプレイを使用している場合は、
3. 「調整開始 ...」ボタンをクリックし、位置調整
4. OSD コントロールを使用して OSD メニュー
5. OSD メニューから「フェーズ」オプションを
6. 調整が完了したら、「ENTER」ボタンと
7. 「キャンセル」ボタンをクリックするか、
調整するを参照してください)。画像がそれでも不鮮明な場合は、以下の手順でピッチとフェーズを調整しま
を参照してください。
クリックします。
かならず「モニタ」欄で本機を選んでくださ
い。
画面を開きます。
を開き、「ピッチ」オプションを選択します。
画面調整用ストライプの左右が均一に表示さ
れるようにピッチを調整します。
選択します。画面調整用ストライプがもっと
もくっきり表示されるようにフェーズを調整
します。
MENU」ボタンを押して OSD メニューを終
「
了します。
「
ESC」キーを押して位置調整画面を終了しま
す。
目次
索引
画面調整用ストライプ
34
Page 35

液晶ペンタブレット
目次
索引
35
電子ペンのカスタマイズ
電子ペンのカスタマイズは簡単に行うことができます。最初に電子ペンでコントロールパネルを開き、「入力デバイ
ス」リストから「ペン」を選ぶと、その内容に応じてタブが表示されます。タブを選択し、使用可能なオプションを
設定します。
ペン先の感触とダブルクリックの調
消しゴムの感触の調整
ペン先と消しゴムの筆圧の詳細設定
サイドスイッチのカスタマイズ
特定のソフトウェアに対する設定
ペン先の感触とダブルクリックの調整
「ペン」タブを選択します。
クリックしたり線を描いたりする際に
必要な筆圧を、カスタマイズします。
太い線で書きたい、または軽い力でク
リックしたい場合は、より「柔らかい」
に設定します。強い筆圧で細い線を書き
たいときは、より「硬い」に設定します。
整
ペン先の感度をさらにカスタマイズで
きる「感触の詳細設定
クスを表示します。
画面上の空領域にポインタを置き、ペン先
で画面を押して、設定した「ペン先の感
触」をテストします。無理なく最大筆圧が
得られるように、「ペン先の感触」をスラ
イダで調整します。
:
ヒント
」ダイアログボッ
ダブルクリックする領域の大きさを調
整します。ダブルクリックアシスト
動しないようにするには、スライダを
OFF の位置へドラッグします。
• 「ペン先の感触」を「柔らかい」の方へ設定すると、筆圧の感度が高まります。筆圧対応のグラフィックソフトウェア
では、この設定をお勧めします。
• ソフトウェアによっては、柔らかい筆圧の設定に過剰に反応する場合があります。電子ペンを少し押しただけでブラシ
サイズが画面上で拡大する場合は、「ペン先の感触」を「硬い」の方へ設定してみてください。
• ダブルクリック: ダブルクリックを簡単にするには、ダブルクリックする範囲(ダブルクリック距離)を大きくします。
• グラフィックソフトウェアによっては、ダブルクリック距離を大きくしたことにより、ブラシストロークの開始が遅れ
るため、ドラッグ操作やインクのストロークの開始が遅れることもあります。このような場合はダブルクリック距離を
小さく設定し、サイドスイッチを使用してダブルクリックしてみてください。
を作
目次
索引
35
Page 36

液晶ペンタブレット
目次
索引
消しゴムの感触の調整
「テールスイッチ」タブを選択します。
補足: 製品によっては、消しゴム機能をサポートしていない場合があります。
消しゴムの筆圧をカスタマイズします。
「感触の詳細設定」ダイアログボックス
が表示されます。消しゴムの感触をさら
に細かくカスタマイズすることができ
ます。
画面上の空領域にポインタを置き、消し
ゴムで画面を押して、現在の「消しゴム
の感触」をテストします。無理なく最大
筆圧が得られるように、「消しゴムの感
触」をスライダで調整します。
36
消しゴムを使用する場合に実行するボタ
ン機能を選択します。
目次
索引
36
Page 37
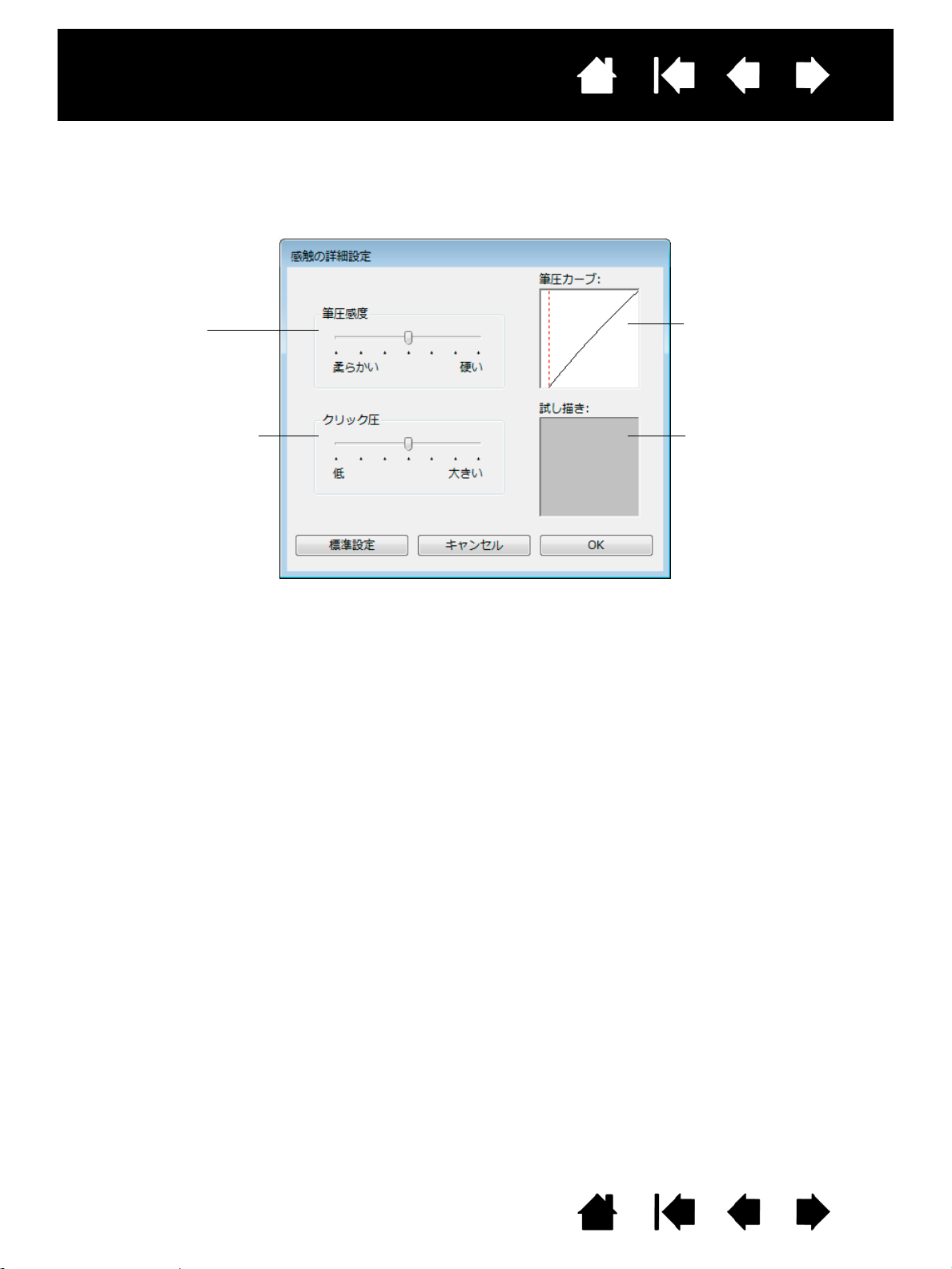
液晶ペンタブレット
目次
索引
37
ペン先と消しゴムの筆圧の詳細設定
ペン先、あるいは消しゴムの筆圧を設定する場合、「ペン」、または「テールスイッチ」タブから「詳細設定」ボタン
をクリックして、「感触の詳細設定」ダイアログボックスを表示します。このダイアログボックスのオプションで、ペ
ン先または消しゴムの筆圧の感触とクリックのしきい値設定を変更できます。
「筆圧カーブ」は選択した筆圧
感度の曲線と「クリック圧」
スライダをドラッグして筆圧感
度を選択します。
柔らかいタッチの場合、柔らか
い設定を選択します。
スライダをドラッグしてク
リックのしきい値を調整し
ます。
この設定で、ペン先クリック
に必要な荷重が設定されま
す。
の設定を図で表示します。
急激な増加を表す曲線は、電
子ペンの感度が高いことを示
します。
ペン先または消しゴムを使用
し、ボックス内で数回試し書き
をして、変更結果をテストして
ください。
重要: 「ペン先の感触」または「消しゴムの感触」スライダは「感触の詳細設定」より優先されます。「感触の詳細
設定」をカスタマイズした後でこれらのスライダをドラッグすると、「感触の詳細設定」が削除されます。
目次
索引
37
Page 38

液晶ペンタブレット
目次
索引
サイドスイッチのカスタマイズ
「ペン」タブを選択します。
補足: 製品によっては、サイドスイッチがない場合もあります。
上側または下側のサイドスイッチを押
した場合に働くボタン機能
す。
画面に触れずにペン先を画面から
5mm以内に近づけて、上側または下
側のサイドスイッチを押すと、設定し
た機能が実行されます。
ヒント: 簡単にダブルクリックを行
うには、「ダブルクリック」を
選択して、サイドスイッチが
自動的にダブルクリックに
なるように設定します。
を選択しま
38
ペン先に割り当てた機能を変更するには、文字の上をダブルクリックします。
• クリックが設定されていないと、ペンでウィンドウの操作ができなくなる
場合があります。ペンのボタンのいずれか1つを、必ず「クリック」機能
に設定してください。
• グラフィックソフトウェアで線を描くためには、ペン先が「クリック」に
設定されている必要があります。
「サイドスイッチエキスパートモード」で、右クリッ
クなどのクリック機能を実行する場合の方法を変え
ることができます。
コントロールパネル下部の
をクリックして、「オプション」ダイアログを表示し
てください。
「オプション ...」ボタン
• 「浮かした状態でのクリック」を選択した場合、
ペン先をタブレット面に接触させずにクリック
機能を実行することができます。
• 「ペン先とともにクリック」を選択した場合、正
確な位置でクリックすることができます。クリッ
ク機能を実行するには、サイドスイッチを押しな
がらペン先をタブレット面に接触させます。これ
はタブレット
PC の標準設定です。
目次
索引
38
Page 39

液晶ペンタブレット
目次
索引
39
ボタン機能
サイドスイッチ、ラジアルメニューの設定に利用可能なオプションを説明します。ここに示すオプションは、一部の
機種や設定に利用できないことがあります。
機能名 内容
クリック
• クリック クリックを行います。ポインタの操作やクリックが行えるように、必ずボタンの
1つに設定してください。
• 右ボタンクリック 右クリックを行います。クリックすると、コンテキストメニューが表示されます。
• 中ボタンクリック 中ボタンクリックを行います。
• ダブルクリック ダブルクリックを行います。ペン先で2度たたく代わりにこの機能を使用すると、
ダブルクリック操作が簡単になります。
• クリックロック スイッチを1回押すと、マウスの左ボタンを押してそのまま押し続けている状態に
なります。もう一度押すと、左ボタンから指を放す動作になります。クリックロッ
クは、オブジェクトをドラッグする、またはテキストブロックを選択する場合に便
利です。
• 第4ボタンクリック マウスの第4ボタンを押すことに相当します。
• 第5ボタンクリック マウスの第5ボタンを押すことに相当します。
キーストローク
.... キーストロークをシミュレートできます。このオプションを選択すると、「キース
トロークを登録」ダイアログボックスが表示されます。
1つのキーストロークか、またはキーストロークを組み合わせて「キー」ボックス
に入力できます。キーストロークには、文字、数、
キー、修飾キー(
[option]、[command]、[control] キー)を組み合わせることができます。
「特殊キー」メニューから、特別なキーストローク、またはキーストロークの組み
合わせを選択することもできます。
キーストロークを入力したら、「
重要:[Enter] キー (Windows) と [Return] キー (Macintosh) は、キーストロークとして定
ダイアログが表示されたら、キーストローク定義に名前を入力します。名前は、そ
れぞれコントロールまたはラジアルメニューに表示されます。
キーストローク機能は、ソフトウェアごとに設定できます。詳細については
のソフトウェアに対する設定をご覧ください。
F3 のようなファンクション
Windows では [Shift]、[Alt]、[Ctrl]、Macintosh では [shift]、
OK」をクリックします。
義できるため、「キーストロークを登録」ダイアログボックスの「
場合に使用しないでください。必ず電子ペンを使用して「
てください。
OK」ボタンをクリックし
OK」を選択する
特定
キーストローク入力ボックスに入力
した最後の内容のみ削除します。
キーストローク入力ボックスを
クリアにします。
ソフトウェアでサポートされているキーストロークショートカットについては、ソ
フトウェアに付属の取扱説明書をご覧ください。
目次
索引
39
Page 40

液晶ペンタブレット
目次
索引
機能名 内容
修飾キー
.... 修飾キー(Windows では [Shift]、[Alt]、[Ctrl] キー、Macintosh では [shift]、
[option]、[command]、[control] キー)をシミュレートできます。多くのソフト
ウェアでは、修飾キーを使用してメニューやツールを切り替えます。
1 つ以上のキーオプションを選択します。「クリック」
ボックスをチェックすると、スイッチを押すと必ずマウス
のクリックが実行されるようになります。
ラジアルメニュー 画面上にラジアルメニュー
8つの項目から構成され、オプション機能を設定できます。
戻る ブラウザで「戻る」機能を実行します。
進む ブラウザで「進む」機能を実行します。
スクロール
/ 移動(ペンのみ) 「スクロール / 移動」に設定されたサイドスイッチを押して、本機の操作エリアで
ペン先を滑らせるように動かすと、文書または画像をウィンドウ内で自由に移動さ
せることができます。
を表示します。ラジアルメニューの各階層メニューは、
40
「スクロール / 移動」を選択すると、「ペンの
スクロール速度」ダイアログボックスが画面
に表示されます。
設定値を小さくすると、スクロールの速度が
遅くなります。画像を正確にコントロールし
なければならないような細かい作業に有効
です。
電子ペンが動く方向に従って文書や画像が
スクロール、または移動します。
目的位置までスクロールまたは移動させた
ら、サイドスイッチを指から離すか、ペン先
をタブレットから離してください。
あるソフトウェアでは、文書はペン先の動き
につれて正確にポインタに追従しますが、別
のソフトウェアでは文書はポインタと同じ
方向に移動するのみです。
目次
索引
40
Page 41

液晶ペンタブレット
目次
機能名 内容
デスクトップを表示 開いているウィンドウをすべて最小化して、デスクトップを表示します。
タスク切り替え 起動中のソフトウェアの中で、前面に表示させたいソフトウェアをウィンドウ切り
替えダイアログから選択できます。
Vista
では、3D フリップが起動して、前面に表示させたいソフトウェアを選択で
きます。
開く
/ 起動 .... ダイアログボックスを開いて、起動する特定のソフトウェア、ファイル、またはス
クリプトを選択できます。
「参照」ボタンをクリックして、起動
するソフトウェアを選択します。「起
動するアプリケーション」ボックス
に、選択したソフトウェアが表示され
ます。「
ダイアログボックスが閉じ、選択した「開く
て割り当てられます。スイッチやボタンを押すだけで、割り当てたオプションが実行されま
す。
ラジアルメニューに選択した場合、ラジアルメニューリストに表示されるようになります。
OK」をクリックします。
索引
41
Aero を搭載した Windows 7 または Windows
/ 起動 ...」オプションがボタンオプションとし
Ink 文字認識 ON/OFF (Macintosh) Ink の「手書き認識」機能をオンとオフに切り替えます。Ink は筆
跡を認識して、テキストに変換し、ドキュメントに挿入します。この機能を使用す
るには、
のヘルプをご覧ください。
Expose
筆圧一定 ボタンを放すまで、筆圧を一定に保ちます。たとえば、ブラシが好みのサイズにな
プレシジョンモード 現在のペン先位置周辺のマッピングの比率を変更します。電子ペンを大きく動かし
マッピング画面切り替え
(Macintosh)
クスで「キーストローク
ンを表示します。
るまで、筆圧を変えながら線を描きます。次にボタンを押すと、ボタンを放すまで
同じブラシのサイズで描き続けることができます。
ても画面上のポインタは、その
効にするには、機能が割り当てられたボタンを押し続けます。ボタンを放すと、通
常のマッピングに戻ります。
電子ペンが「マウスモード」の場合、ポインタの動作について、加速は「
速度は「遅い」で動作するように調整されます。
ヒント
マルチディスプレイ環境の場合、本機と他のディスプレイの間でポインタを切り替
えることができます。選択によって、本機を液晶ペンタブレットとして使用したり
(ポインタの位置はペン先)、あるいは標準のワコムタブレットとして使用する(ポ
インタはデスクトップ全体または他のディスプレイ上を移動できる)ことができま
す。マッピング画面切り替えを使う
Ink をオンにする必要があります。Ink の使い方については、Macintosh
:画面に開いているウィンドウをタイル表示します。ダイアログボッ
....」→「特殊キー」メニューと選択して、このオプショ
2 分の 1 の距離だけ移動します。このモードを有
OFF」、
:マルチディスプレイ環境で「マッピング画面切り替え」機能を使って、他
のディスプレイが電子ペンで操作できる場合にお使いください。
を参照してください。
目次
索引
41
Page 42

液晶ペンタブレット
目次
機能名 内容
ペン⇔マウスモード ペンモード
ド」に設定すると、「マウスモード」ダイアログボックスが表示され、マウスの加
速度とスピードを調整できます。
マウスモードではポインタの速度を設
定します。
マウスモードではポインタの加速を設
定します。
「マウスモード」はコントロールパネル内の別のダイアログからでもアクセスし設定できま
す。「ポインタの加速」と「ポインタの速度」の設定は、カスタマイズ中の電子ペンとソフト
ウェアにつき、1つしか設定できません。
「ポインタの加速」と「ポインタの速度」の設定は、システム設定からは独立しています。コ
ントロールパネルで設定を変更しても、システム側の同内容の項目の設定には影響しません。
しかし、システム側で同内容の項目の設定を変更すると、本機の設定に影響する場合があり
ます。
索引
42
とマウスモードを切り替えます。デバイスボタンに「ペン⇔マウスモー
消しゴム 消しゴムとして働きます。テールスイッチの標準設定です。消しゴム機能の使い方
タブレット
•Tablet PC
PC
入力パネル (Starter を除く Windows 7 あるいは Home Basic を除く Windows Vista)
に関する情報については、消しゴムを使う
この機能に設定したボタンを押すと、
を参照してください。
Tab l et P C 入力パネルが開きます。
• Windows Journal (Starter を除く Windows 7 あるいは Home Basic を除く Windows Vista)
Microsoft Journal を開きます。
•Tablet PCの設定に従う (Starter を除く Windows 7 あるいは Home Basic を除く Windows Vista)
以下に示す設定に従ってボタン機能を設定します。
•Windows 7および Vista の「Ta b l e t P C 設定」および「ペンと入力デバイス」コント
ロールパネル
無効 すべてのボタン機能を無効にします。
アプリケーションの設定に従うソフトウェアにボタンの数の情報を送ります。この機能は、組み込みサポートを搭
載した
標準設定 ボタンを標準設定に戻します。
CAD プログラムなどのソフトウェア用です。
目次
索引
42
Page 43

液晶ペンタブレット
目次
索引
43
ラジアルメニューの使い方と設定
ラジアルメニューは円形のポップアップメニューです。ラジアルメニューを表示するには、電子ペンのサイドスイッ
チに「ラジアルメニュー」を設定します。スイッチを押すと、ラジアルメニューがポインタの位置を中心として表示
されます。
• ラジアルメニューは円形で表示され、機能はデスク
トップ全体に広がります。ラジアルメニューは階層で
構成されています。メニューの各レベルは、
目で構成され、各項目にはさまざまな機能と選択可能
なオプションが設定できます。
• ラジアルメニュー内でメニュー項目をクリックし、利
用可能なオプションを選ぶことができます。
• ラジアルメニューからオプション機能を選択すると、
メニューは終了します。機能を選択せずにメニューを
終了する場合、メニュー中央の「
クするか、またはオプション機能が割り当てられてい
ない空の項目をクリックしてください。「ラジアルメ
ニュー」が割り当てられたボタンを押して、再びメ
ニューを表示することができます。
X」ボタンをクリッ
8 つの項
「ラジアルメニュー」タブで、ラジアルメニューに割り当てるオプション機能を設定します。
1. メニューまたはサブメニューを
選択します。
2. メニュー項目を選択して、設定を
カスタマイズします。
3. 実行する「機能」を選択します。
現在、表示されているラジアル
メニュー
を標準設定に戻します。
目次
索引
43
Page 44

液晶ペンタブレット
目次
索引
44
マッピング画面切り替えを使う
「マッピング画面切り替え」はシステムがマルチディスプレイで構成されている場合に利用できます。この機能を使う
と、本機の画面上で電子ペンを使いながら、システム上の任意のディスプレイでポインタを操作することができます。
電子ペンのサイドスイッチに「マッピング画面切り替え」を設定すると、スイッチを押すたびにポインタの位置を本
機と他のディスプレイで切り替えることができます。液晶ペンタブレットとしての使い方(ポインタの位置はペン先)、
あるいは標準のワコムタブレットとしての使い方(ポインタはデスクトップ全体または他のディスプレイ上を移動で
きる)に切り替えることができます。
本機がマルチディスプレイ環境に接続されている場合、コントロールパネルには「マッピング画面切り替え」タブが
表示されます。このタブで、各ディスプレイのマッピング方法を設定します。
• 「デスクトップ全体に切り替える」
を選択し「マッピング画面切り替
え」を割り当てたサイドスイッチを
押すと、マルチディスプレイ領域全
体を操作できるようになります。
サイドスイッチをもう一度押すと、
ポインタは本機へ戻ります。
• 「他のモニタに切り替える」に設定
しサイドスイッチを押すと、ポイン
タは他のディスプレイに表示され
ます。
他のディスプレイが複数あるとき
は、サイドスイッチを押すたびにポ
インタはディスプレイ間を移動し、
最後に最初のディスプレイに戻り
ます。
重要:「マッピング画面切り替え」
で特定のソフトウェアに対
する設定を使用している場
合、アプリケーションリス
ト(「その他すべて」も含
む)上のカスタマイズ済み
のアプリケーション(ソフ
トウェア)に「マッピング
画面切り替え」が割り当て
られたボタンがあるかを確
認してください。
目次
「有効領域」オプションを使って、画面上の操作エリアのサイズを設定できます。指
定すると赤色のインジケータが更新され、選んだ範囲を表示します。
• 「縦横比を保持」は操作エリアのサイズを調整して、本機とデスクトップ全体ま
たは新規にマッピングされたディスプレイの間で正確な縦横比率を保持します。
設定内容によっては、操作エリアの一部は、このオプションを選択した場合に使
用できなくなる場合があります。
• 選択をしないと、正確な縮尺比または比率は維持されません。たとえば、画面に
円を描いてもマッピングされたディスプレイ画面上では楕円が描かれます。
• 「小さな領域を使う」は、タブレットの操作エリアを 15.2 × 20.3 cm のサイズ
に制限します。もし「縦横比を保持」も合わせて選択すると、操作エリアはさら
に小さくなります。
選択をしないと、タブレットの操作エリアの大部分が本機からディスプレイへの
マッピングに使用されます。
索引
44
Page 45

液晶ペンタブレット
目次
索引
45
特定のソフトウェアに対する設定
使用する電子ペンは、特定のソフトウェア向けにカスタマイズできます。たとえば、あるソフトウェアでは、ペン先
の筆圧を硬めに設定して、他のソフトウェアでは柔らかく設定できます。「アプリケーション」リストにアプリケー
ション(ソフトウェア)を追加し、次に追加したソフトウェアに対してペンの設定をカスタマイズします。
• ソフトウェアごとの設定を行わずに、電子ペンを「入力デバイス」リストから選択した場合、「アプリケーション」
リストには「その他」アイコンが表示されます。「その他」アイコンは、ソフトウェアすべてに電子ペンの設定を
適用します。以下の例では、特定のソフトウェアに対する設定が「ペン」に行われていません。そのため、「その
他」アイコンが表示されています。「ペン」の設定はすべてのソフトウェアに共通です。
• 特定のソフトウェアに対する設定が、「アプリケーション」リストに加わると、「その他」アイコンは「その他す
べて」に変わります。新しく追加されたソフトウェアのアイコンが追加されます。
上記の例では、特定のソフトウェアに対する設定が、「ペン」に追加されています。「その他すべて」アイコンを
選択して設定を変更する場合、その変更は、「アプリケーション」リストに追加したソフトウェア以外のすべての
ソフトウェアで適用されます。ソフトウェアのアイコンを選択してタブの設定を変更する場合は、そのソフトウェ
アを使用する間のみ設定が適用されます。
特定のソフトウェアに対する設定を作成すると、選択した電子ペンとソフトウェアに対して個別のグループが作成さ
れます。詳細については次のセクションをご覧ください。
特定のソフトウェアに対する設定を作成する
特定のソフトウェアに対する設定を変更する
特定のソフトウェアに対する設定を削除する
目次
索引
45
Page 46

液晶ペンタブレット
目次
索引
46
特定のソフトウェアに対する設定を作成する
初めに、特定のソフトウェア向けの設定を作成するタブレットと電子ペンを選択します。次に「アプリケーション」
リストの[+]ボタンをクリックすると、「アプリケーションを登録」ダイアログボックスが表示されます。
ソフトウェアを選択するには、次の2つの方法のうちいず
れかを選択します。
• 設定を作成するソフトウェアを起動します。次に「開
いているアプリケーション」ボックスからそのソフト
ウェアを選択します。
• 「参照」を選択して、コンピュータにインストールさ
れているソフトウェアの実行ファイルを選択します。
「選択されたアプリケーション」欄に、選択したソフト
ウェアの名称が表示されます。
OK」をクリックして、終了します。
「
補足: 2つのソフトウェアが同じ実行ファイル名をもつ場合、2つのソフトウェアはカスタマイズされた設定
を共有します。
ソフトウェアを追加したあと、電子ペンを「入力デバイス」リストから選択すると、追加したソフトウェアのアイコ
ンが「アプリケーション」リストに表示されます。追加したソフトウェアを選択して、次に電子ペンと追加したソフ
トウェアに対してタブの設定をカスタマイズします。
特定のソフトウェアに対する設定を作成すると、この方法でカスタマイズされなかったソフトウェアには「その他す
べて」の入力デバイスの設定が適用されます。
ヒント:任意のソフトウェアに対して設定を作成してみてください。それにより電子ペンが使いやすくなったら、さ
らに、別のソフトウェア向けにも設定をしてみてください。
目次
索引
46
Page 47

液晶ペンタブレット
目次
索引
47
特定のソフトウェアに対する設定を変更する
電子ペンの設定を特定のソフトウェア用に変更するには、電子ペンとソフトウェアを選択し、表示されるタブの設定
をカスタマイズします。
特定のソフトウェアに対する設定を削除する
特定のソフトウェアに対する設定を削除するには、
1. 「入力デバイス」リストから「ペン」を選択します。次に「アプリケーション」リストから削除するソフトウェア
を選択します。
2. 「アプリケーション」リストで [–] ボタンをクリックします。表示されるダイアログボックスから「削除」をク
リックして選択を確認します。選択したソフトウェアは、作成済みのペンの設定とともにリストから削除されま
す。
ヒント
: 電子ペンから特定のソフトウェアに対する設定をすべて削除するには、「入力デバイス」リストから「ペン」
を削除します。続いて電子ペンを液晶ペンタブレットの上に戻すと、「ペン」は標準設定の状態で「入力デバ
イス」リストに追加されます。
目次
索引
47
Page 48

液晶ペンタブレット
目次
索引
48
トラブルシューティング
トラブルが発生した場合、以下のことを行ってください。
1. タブレットドライバが正しく読み込まれなかった場合、画面に表示されるエラーメッセージで推奨される処置を
まず行ってください。それでも問題が解決されない場合は、本章のトラブルシューティング手順をご覧ください。
2. 本機が正常に作動しない場合は、トラブルシューティング情報をご覧ください。ディスプレイのトラブルシュー
ティング情報やタブレットのトラブルシューティング情報も合わせてご覧ください。問題が記載されている場合、
その指示に従ってください。
3.
最新情報については、「Read Me」ファイルをご覧ください。Wacom タブレットホームページにある「よくあ
るご質問と回答:
FAQ」も合わせてご覧ください。
http://tablet.wacom.co.jp/support/faq/index.html
4.
本機と新しいハードウェアまたはソフトウェアで互換性の問題が発生した場合は、最新版のタブレットドライバ
のダウンロードをご検討ください。ワコムでは定期的にタブレットドライバの更新を行い、新製品との互換性を
維持しています。ドライバのダウンロー
5. 本書で解決のポイントを読んでも、問題が解決しそうにない場合、ワコムのサポート窓口にお問い合わせくださ
い。サポート情報については、テクニカルサポート
ドをご覧ください。
と「Read Me」ファイルをご覧ください。
のテスト
本機
電子ペンのテスト
ディスプレイのトラブルシューティング情報
タブレットのトラブルシューティング情報
テクニカルサポート
ドライバのダウンロード
目次
索引
48
Page 49

液晶ペンタブレット
目次
索引
本機のテスト
1. 本機のパワーランプが点灯しない場合は、以下をご確認ください。
•ACアダプタのランプが点灯していることをご確認ください。点灯していない場合は、電源ケーブルが AC ア
ダプタとコンセントに正しく接続されているかご確認ください。
•ACアダプタのケーブルが本機に正しく接続され、電源スイッチがオンになっていることをご確認ください。
電源がオンになっているときは、パワーランプがオレンジ色または青色に点灯します。
重要: 必ず本機に付属の
ります。
2. 画面に何も表示されない場合は、以下を確認してください。
• コンピュータの電源が入っているかをご確認ください。正しいビデオ信号が入力されると、パワーランプは青
色に点灯します。ビデオ信号の入力がない、またはコンピュータが省電力状態の場合には、パワーランプはオ
レンジ色に点灯します。
• 本機が有効な DVI またはアナログ RGB コネクタに接続され、DVI/VGA スイッチが接続に合わせた設定に
なっていることをご確認ください。
• お使いのグラフィックボードが正しくセットされ動作していることをご確認ください。お使いのグラフィック
ボードと互換性がある別のディスプレイをお持ちなら、そのディスプレイをグラフィックボードに接続して正
しく動作することを確認できます。
3. 本機の画面上で電子ペンが正常に使えることを確認してください。
• ペン先を画面に押し当て、ステータスランプが青色に点灯することをご確認ください。
• ステータスランプが点灯しない場合は、USB 接続ケーブルが有効な USB ポートに接続されているかご確認
ください。
• 接続中の USB ポートが有効であることをご確認ください。USB ポートが有効かどうかを確認するときはご
使用のシステムの
• 本機が USB デバイスとして登録されているときは、ペン先をディスプレイに押し当てるとランプは青色に点
灯します。
4. 画面上で電子ペンを操作できないときは、以下のテストを行ってください。
• ペン先またはテールスイッチを画面に押し当てて、ステータスランプが青色に点灯することを確認してくださ
い。
• 筆圧を加えずに電子ペンを画面から 5 mm 以内に近づけサイドスイッチを押して、ステータスランプが青色
に点灯することを確認してください。
• 以上のテストでステータスランプが青色に点灯しない場合は、本機に対応していないペンを使っていないかご
確認ください。
• 詳細は、電子ペンのテストを参照してください。
症状が回復しない場合、電子ペンまたは本機の故障が考えられます。
AC アダプタをご使用ください。付属品以外をご使用になると、本機が破損する場合があ
BIOS 設定の確認を行ってください。
49
目次
索引
49
Page 50

液晶ペンタブレット
目次
索引
50
電子ペンのテスト
電子ペンが思う通りに動作しない場合は、サイドスイッチに割り当てた機能を確認する、または電子ペンの設定をリ
セットすることをお勧めします。電子ペンの設定を簡単にリセットするときは、「入力デバイス」リストの「−」ボタ
ンをクリックして、リストから「ペン」を削除します。続いて電子ペンのペン先を本機の画面に近づけると、「ペン」
が標準設定で「入力デバイス」リストに追加されます。
コントロールパネルを開き、「タブレットについて」ボタンをクリックします。ダイアログボックスが表示されたら、
「診断」ボタンをクリックして「診断」ダイアログボックスを開きます。「診断」ダイアログボックスには本機に関す
る情報が表示されます。この情報を利用して本機とご使用中の電子ペンをテストします。
システムに複数のタブレットが接続されている場合は、必ず「タブレット情報」欄でテスト中のタブレットを選択し
てください。
補足: サイドスイッチをテストする場合、サイドスイッチに「ラジアルメニュー」または「開く
てられていると、サイドスイッチを押すとその機能が実行されます。このような場合、テストの前にサイド
スイッチの機能を変更してください。
1. 「診断」ダイアログボックスの「入力デバイス情報」欄を見ながら、ペン先を画面から 5 mm 以内に近づけます。
「読み取り高さ」
、「入力デバイス名」、 「入力デバイスのタイプ」が表示されます。
2. 本機の操作エリアで電子ペンを移動させると、X 座標と Y 座標のデータの値が、ペン先の位置を反映して変化し
ます。
3. 電子ペンの機能をテストします。ペン先でクリックしたり、サイドスイッチを押したり、あるいはテールスイッ
チ(消しゴム)をタブレットの上で押すと、本機のステータスランプが青色に点灯します。
• 画面をペン先でクリックします。「スイッチ」の状態と「筆圧」の値が変化します(筆圧は圧力が全くかかっ
ていない状態から最大圧力をかけた状態まで、
0% から 100%まで変化します)。
• タブレットにペン先を押し当てずにサイドスイッチを押します。「スイッチ」の状態が変わります。 電子ペン
の両方のサイドスイッチに対して行ってください。
/ 起動」が割り当
ペン先 = 1、サイドスイッチ(下側) = 2、サイドスイッチ(上側) = 3、テールスイッチ(消しゴム) = 1
画面にテールスイッチを押し当てます。「スイッチ」の状態と「筆圧」の値が変わります(筆圧は 0% から
•
100%まで変化します)。
4. 終了したら、「閉じる」ボタンを押してダイアログボックスを終了します。
目次
索引
50
Page 51

液晶ペンタブレット
目次
索引
51
ディスプレイのトラブルシューティング情報
本機の液晶表示部で問題が発生した場合は、以下の表を参考に解決を試みてください。カラーの問題については、ご
使用のオペレーティングシステムまたはソフトウェアに付属の取扱説明書を参照してください。
ディスプレイの一般の問題
アナログ RGB 接続の問題
ディスプレイの一般の問題
画像が表示されない。パワーラン
プが点灯しない。
画像が表示されない。パワーラン
プは青色で点灯する。
パワーランプがオレンジ色に点灯
no input signal go to
し、「
power saving mode
メッセージが画面に表示される。
「
out of range」というメッセージ
がディスプレイ画面に表示され
る。
」という
電源ケーブルが正しく接続されているか、本機の電源スイッチがオンになって
いるかをご確認ください。
コンピュータ、および本機の電源を切り、ケーブルやアダプタが折れ曲がって
いたり、コネクタピンが破損していないかをご確認ください。次にケーブルや
アダプタを正しく接続して、本機とコンピュータの電源を入れてください。
• お使いのコンピュータが省電力状態になっている可能性があります。
マウスを動かしたり、キーボードのキーをどれか押してください。
• コンピュータ、および本機の電源を切り、DVI-DVI(または DVI-RGB)ケー
ブルが折れ曲がっていたり、コネクタピンが破損していないかをご確認く
ださい。次にディスプレイケーブルを正しく接続して、本機とコンピュー
タの電源を入れてください。
•DVI/VGAスイッチが正しく設定されているかをご確認ください。スイッチ
を正しく設定してコンピュータを再起動してください。
• グラフィックボードが正しく装着されているかをご確認ください。
• 入力信号周波数の設定が正しくないか、本機と適合していません。本機の
リフレッシュレートを
環境の場合、リフレッシュレートを変更するためには、別のディスプレイ
を接続する必要があります。
60 Hz に設定してください。シングルディスプレイ
• 解像度あるいはリフレッシュレートの設定が本機の対応範囲を超えていま
す。
• 「プラグアンドプレイモニタ」を検出するように、画面のプロパティを設定
します。
目次
索引
51
Page 52

液晶ペンタブレット
目次
画像が二重、三重に表示される。 ディスプレイケーブルを延長したり、入力切替器や映像分配器を使用しないで
ください。
同じ画像が長時間表示された後、
残像が短時間続く。
色の具合がおかしい。
残像は時間がたつと徐々にもとにもどります。スクリーンセーバーまたはコン
ピュータの省電力機能を使用します。
•OSDメニューを開き、「カラー設定」から色温度を変更してみてください。
索引
52
• ディスプレイケーブルがしっかり接続されていることをご確認ください。
• コンピュータおよび本機の電源を切り、ディスプレイケーブルが折れ曲
がったり、コネクタピンが破損していないかご確認ください。
•OSDメニューを開き、「リセット」から「初期設定に戻す」を選択します。
• カラープロファイルをインストールしている場合、ご使用中のオペレー
ティングシステムとソフトウェア用のカラープロファイルとして選択され
ていることを確認してください。(お使いのモデルによっては、カラープロ
ファイルを含んでおりません。)
• コントラストの設定変更は色の精度に影響するため、少しずつ行ってくだ
さい。
白色がきれいに表示されない。
• カラープロファイルをインストールしている場合、ご使用中のオペレー
ティングシステムとソフトウェア用のカラープロファイルとして選択され
ていることを確認してください。(お使いのモデルによっては、カラープロ
ファイルを含んでおりません。)
• 画面の設定がお買い上げ時の状態か確認し、設定が不十分な場合は色の設
定を調整してください。カラーマネジメントの詳細は、ご使用中のオペレー
ティングシステムとソフトウェアの取扱説明書を参照してください。
• ディスプレイケーブルがしっかり接続されていることを確認してくださ
い。
目次
索引
52
Page 53

液晶ペンタブレット
目次
アナログ RGB 接続の問題
画面に波のような模様やちらつき
が出る。
表示が不鮮明。
画面上のテキストや他の部分がぼ
やけている。
画面の表示位置がずれている。表
示サイズが適正でない。
画面に波、縦縞、色むらが出る。
表示が二重、三重になる。
画面が暗い。
索引
53
•OSDメニューを開き、「画像設定」から「オートアジャスト」オプション
を選択します。必要に応じてピッチとフェーズを手動調整してください。
• コンピュータのディスプレイアダプタまたはグラフィックボードが本機の
仕様に合っているかを確認してください。
• 画面のプロパティのコントロールパネルでリフレッシュレートを調整して
ください。
• コンピュータの解像度を本機で利用可能な解像度に設定します。詳細は、
製品仕様
を参照してください。
• いったん本機の電源をオフにし、再度オンにします。
•OSDメニューを開き、「画像設定」から「オートアジャスト」オプション
を選択します。必要に応じて明るさ、ピッチ、およびフェーズを手動調整
します。
•OSDメニューを開き、「画像設定」から「オートアジャスト」オプション
を選択します。
• 必要に応じて、ピッチとフェーズ、および水平位置と垂直位置を調整しま
す。入力信号やグラフィックボードによっては、適正なサイズで表示され
ない場合がありますのでご注意ください。
•OSDメニューを開き、「画像設定」から「オートアジャスト」オプション
を選択します。問題が解決しない場合は、「リセット」から「初期設定に戻
す」オプションを選択し、画面の設定を工場出荷時の状態に戻します。
• 必要に応じて、ピッチとフェーズを調整します。
• ディスプレイケーブルが、確実にコネクタに接続されているか確認してく
ださい。
• ディスプレイケーブルを延長したり、入力切替器や映像分配器を使用しな
いでください。
•OSDメニューを開き、明るさとバックライト輝度を調整します。
目次
索引
53
Page 54

液晶ペンタブレット
目次
索引
54
タブレットのトラブルシューティング情報
本機のタブレット部で問題が発生した場合は、以下の表を参照し解決を試みてください。必ず「Read Me」(お読み
ください)ファイルをご覧いただき、最新情報をご確認ください。
より詳細な情報については、ワコムのホームページにアクセスしてください。
一般的な問題
本機の USB ポートに接続した
USB デバイスが機能しない。
パワーランプが点灯しない。 本機の電源がオンになっていることを確認してください。
電子ペンがマウスモードでのみ動
作する。筆圧機能を使って線が描
けない。
筆圧機能が使えない。 ソフトウェアによっては、電子ペンを使う前に筆圧機能をオンにする必要があ
クリックが利かない。 コントロールパネルを開き、「ペン」タブを選択します。
電子ペンがあらゆるものを選択し
て、止まらない。
ダブルクリックが利かない。 画面の操作エリア内の同じ場所をすばやく
1. タブレットの USB 接続ケーブルがコンピュータの有効な USB ポートに
正しく接続されているか確認してください。
2. 本機の電源がオンで、パワーランプが青く点灯していることを確認してく
ださい。本機の
USB ポートは、電源が切れていると機能しません。
3. コンピュータの USB ポートに USB デバイスを直接接続してみてくださ
い。
4. 以上の操作を行っても USB デバイスが正常に機能しない場合は、各 USB
デバイスのメーカーにお問い合わせください。
AC アダプタが本機とコンセントの両方に正しく接続されていることを確認し
てください。
必ず本機に付属の
を使用すると本機が故障するおそれがあるので、使用しないでください。
タブレットドライバがインストールされていないか、または適切に読み込まれ
ていません。
タブレットドライバがインストールされていることを確認してください。
タブレットドライバがインストールされていない場合は、本書の本機のセット
アップを参考にタブレットドライバをインストールしてください。
るものもあります。
お使いのソフトウェアが筆圧に対応しているか確認してください。
「ペン先の感触」を柔らかくしてください。ペン先の感触とダブルクリックの
調整をご覧ください。
コントロールパネルを開き、「ペン」タブを選択します。
「ペン先の感触」スライダを「硬い」方へ移動させるか、「詳細設定」を選択し、
「クリック圧」の設定を大きくします。
電子ペンの芯の抜き差しをしてください。正常に戻らない場合は、電子
テストを参照してください。
コムではサイドスイッチを使ってダブルクリックすることをお勧めしていま
す。
コントロールパネルを開き、「ペン」タブを選択します。「ダブルクリック距離」
を長くするか、「ペン先の感触」を柔らかく設定してください。ペン先の感触
とダブルクリックの調整をご覧ください。
AC アダプタをご使用ください。付属品以外の AC アダプタ
Windows の場合:1 回のクリックでプログラムが起動するように設定するこ
とができます。クリッ
クを参照してください。
http://tablet.wacom.co.jp/support/
ペンの
2 度軽くたたいてみてください。ワ
目次
索引
54
Page 55

液晶ペンタブレット
目次
消しゴムがあらゆるものを選択す
る。消し続ける。
ペンのストロークまたはインクの
ストロークの開始が遅れる。
ペン先を強く押さなければ、ク
リックや書き込みができない。
ペン先が利かない。 必ず本機に付属の電子ペンをお使いください。付属品以外の電子ペンは本機で
ペン先とポインタがずれる。 コントロールパネルを開き、「調整開始
電子ペンの機能設定を変更しても
反映されない。
電子ペンのサイドスイッチが利か
ない。
コントロールパネルを開き、「テールスイッチ」タブを選択します。
「消しゴムの感触」スライダを「硬い」方へ移動させるか、「詳細設定」ボタン
を選択し、「クリック圧」の設定を大きくします。ペン先の感触とダブルクリッ
クの調整を参照してください。正常に戻らない場合は、電子ペンのテストを参
照してください。
コントロールパネルを開き、「ペン」タブを選択します。
「ダブルクリック距離」を少なくしてください。正常に戻らない場合は、「ダブ
ルクリック距離」スライダを「
トをオフにします。ペン先の感触とダブルクリックの調整
い。
コントロールパネルを開き、「ペン」タブを選択します。
「ペン先の感触」スライダを「柔らかい」方へ移動させるか、「詳細設定」を選
択して「筆圧感度」と「クリック圧」設定を少なくします。ペン先の感触とダ
ブルクリックの調整を参照してください。
正しく機能しない場合がありますので、使用しないでください。
コントロールパネルの「ペン」タブで、「クリック」機能がペン先に割り当て
られていることを確認してください。
ペン先を押したとき、ステータスランプが青色に点灯することを確認してくだ
さい。青色に点灯しない場合、
ポートに正しく接続されているか確認してください。
以上を行ってもランプが点灯しない場合は、電子ペンまたは本機の故障が考え
られます。(トラブルシューティング
を参照してください。
使用中の電子ペンとソフトウェアに対して設定変更を行っているか確認して
ください。特定のソフトウェアに対する設
必ず本機に付属の電子ペンをお使いください。付属品以外の電子ペンは、本機
では正常に動作しない場合がありますので、使用しないでください。
ペン先が画面の操作エリアから
てください。ペン先で画面を押さずに行います。
コントロールパネルで、サイドスイッチが使用中のソフトウェアと電子ペンで
実行する機能に設定されていることを確認してください。
「サイドスイッチエキスパートモード」も確認してください。「ペン先とともに
クリック」が選択されている場合は、クリック操作を行うためには、サイドス
イッチを押しながらペン先を画面にタッチさせる必要があります。
サイドスイッチを押すと、ステータスランプが青色に点灯することを確認して
ください。
点灯しない場合、
しく接続されているか確認してください。
以上を行ってもランプが点灯しない場合は、電子ペンまたは本機の故障が考え
られます(トラブルシューティング
索引
OFF」にドラッグして、ダブルクリックアシス
を参照してくださ
USB 接続ケーブルがコンピュータの有効なUSB
を参照してください。)
...」を選択します。 ペン先の位置調整
定を参照してください。
5mm以内にあるときにサイドスイッチを押し
USB 接続ケーブルがコンピュータの有効な USB ポートに正
を参照してください)。
55
目次
索引
55
Page 56

液晶ペンタブレット
目次
ポインタは動かせるが、ペン先を
画面に置いてもペン先の位置に
ジャンプせず、ペン先の動きに連
動しない。
マルチディスプレイ環境で本機を
使用している場合に、電子ペンで
他の複数のディスプレイを操作で
きない。
描いた線とポインタの位置が合わ
ない。
コンピュータが省電力状態になら
ない。
マウスまたはトラックボールの使
用中、ポインタが急に引き戻され
る。
コンピュータに別のタブレットが
接続されているとき、ポインタが
不規則に動いたり、画面上で跳び
回ったりする。
索引
コントロールパネルを開きタブレットドライバが正しくインストールされて
いるか確認します。インストールされていない場合は、エラーメッセージが表
示されます。その場合は、コンピュータを再起動し本機のセットアップ
参考にタブレットドライバを再インストールしてください。(
合は、タブレットドライバをインストールした後、コンピュータを再起動して
ください。)
電子ペンのサイドスイッチでペンモードとマウスモードの切り替えを行うよ
う設定している場合は、本機がペンモードで作動しているか確認してくださ
い。
コントロールパネルを開き、電子ペンのサイドスイッチにマッピング画面切り
替えを設定してください。その設定をしたサイドスイッチを押すことによって、
操作できるディスプレイを切り換えることができます。
マウスモードで電子ペンを使って、他のディスプレイを操作することもできま
す。マウスモードにするには、サイドスイッチにペンモードとマウスモードの
切り替えを行うよう設定し、スイッチを押してペンモードとマウスモードを切
り替えてください。
電子ペンがペンモードに設定されていないと正しく機能しません。電子ペンが
マウスモードに設定されていないことを確認してください。
ペンモードに設定されても問題が解決しないときは、環境設定ファイルが壊れ
ている可能性があります。
ング指示に従って、新しい環境設定ファイルを作成してください。(
での問題、Macintosh での問題を参照してください。)
電子ペンを使用していないときは、本機の画面上に電子ペンを置いたままにし
ないでください。置いたままにすると本機はデータを送り続け、コンピュータ
は作動状態であり続けます。
電子ペンを使用していないときは、本機の画面上ではなく、本機のペンホル
ダーに収納するか、専用のペンスタンドに立てるか、あるいは本機から下ろし
て本機の近くに置いてください。
電子ペンを画面上に置いたままにすると、他の入力デバイスを使用するとき、
ポインタの位置決めができなくなることがあります。
別のタブレットを本機に近づけすぎると、ポインタの位置決めができなくなる
ことがあります。この現象が起こったら、本機と別のタブレットを離してくだ
さい。
Windows または Macintosh のトラブルシューティ
Macintosh の場
56
説明を
Windows
目次
索引
56
Page 57

液晶ペンタブレット
目次
Windows での問題
タブレットの設定ファイルが壊れ
ている。または、設定ファイルを
標準設定の状態にもどしたい。
コンピュータのマウスコントロー
ルパネルで右利き用と左利き用の
設定を変更した後、ペン先が正し
く機能しなくなった。
索引
「ワコムタブレット設定ファイルユーティリティ」を使用して、ご使用中の設
定を削除します。起動中のソフトウェアをすべて閉じます。「スタート」メ
ニューをクリックし「すべてのプログラム」を選択します。次に、「ワコムタ
ブレット」から「ワコムタブレット設定ファイルユーティリティ」を選択しま
す。
57
• 最初にタブレット設定のバックアップコピーを取ることをお勧めします。
「タブレット設定ファイルユーティリティ」ダイアログボックスで、「バッ
クアップ
...」をクリックし、メッセージに従って操作します。
• 以下の手順でタブレットの設定を削除します。
シングルユーザの場合
ログボックスで、「ログインユーザーの設定ファイル」の「削除」をクリッ
クして、現在のユーザの設定を削除します。
マルチユーザの場合
リックしてマルチユーザの設定を削除します。すべてのユーザの設定を削
除するには、管理者権限が必要です。
「ログインユーザーの設定ファイル」の「復元
プしたタブレット設定を復元できます。
入力デバイスの設定を正しく認識させるために、
:「タブレット設定ファイルユーティリティ」ダイア
:「全てのユーザーの設定ファイル」の「削除」をク
...」をクリックして、バックアッ
Windows を再起動します。
目次
索引
57
Page 58

液晶ペンタブレット
目次
Macintosh での問題
コンピュータの起動時、タブレッ
トドライバがロードできなかっ
た、またはタブレットの設定がま
だ作成されていないという内容の
ダイアログボックスが表示され
る。
タブレットの設定ファイルが壊れ
ている。または、設定ファイルを
標準設定の状態にもどしたい。
索引
起動時に、本機が認識されませんでした。
タの有効な
た本機のパワーランプが点灯していることを確認してください。問題が解決し
ない場合は、トラブルシューティング
「移動」メニューから、「ユーティリティ」フォルダを選択し、「システムプロ
ファイラ」を起動します。「内容」一覧の「ハードウェア」から
ます。ワコム
USB 接続を確認するか、本機を別の USB ポートに接続してみてください。
の
問題が解決されない場合は、ワコムサポートセンターにご連絡ください。
テクニカルサポート
「ワコムタブレットユーティリティ」からご使用中の環境設定を削除します。起
動中のソフトウェアをすべて閉じ、「アプリケーション」フォルダを開きます。
次に、「ワコムタブレット」フォルダを開き、「ワコムタブレットユーティリ
ティ」を実行します。
USB ポートに正しく接続されていることを確認してください。ま
USB タブレットが一覧表示されます。表示されない場合、本機
を参照してください。
USB 接続ケーブルが、コンピュー
をご覧ください。
USB を選択し
58
• 最初にタブレット設定のバックアップコピーを取ることをお勧めします。
「ワコムタブレットユーティリティ」では、「ログインユーザー」または「全
てのユーザー」を選択します。次に、「バックアップ
メッセージに従って操作します。
...」をクリックし、
• 以下の手順でタブレット設定を削除します。
シングルユーザの場合
を選択し、「削除」をクリックします。続いてログアウトし、再度ログイン
します。タブレットドライバがロードされると、インストール直後の標準
設定で新しい設定ファイルが作成されます。
マルチユーザの場合
選択し、「削除」をクリックします。続いてログアウトし、再度ログインし
ます。タブレットドライバがロードされると、インストール直後の標準設
定で新しい設定ファイルが作成されます。
ユーティリティ内の「復元
「全てのユーザー」に対してバックアップしたタブレット設定を復元できます。
補足: 「
再度、ポインタの位置調整をします。
Wacom Tablet.Prefpane」ファイルを「ライブラリ」の
「
Preferencepanes」フォルダから削除しないでください。このファ
イルは、タブレットドライバをアンインストールする場合、また
「ワコムタブレットユーティリティ」を使用する場合にのみ削除しま
す。
:ユーティリティが起動したら「ログインユーザー」
:ユーティリティが起動したら「全てのユーザー」を
...」をクリックして、「ログインユーザー」または
目次
索引
58
Page 59

液晶ペンタブレット
目次
索引
59
Ink が、本機で正しく動作しない。 Ink の設定ファイルに問題がある可能性があります。次のようにして、問題の
ある設定ファイルを削除します。手書き入力認識を有効にすると、設定ファイ
ルは再作成されます。
1. 「システム環境設定」画面を開き、「すべてを表示」を選び、「Ink」を選択
します。次に「手書き認識」を「切」にします。
2. 「移動」メニューから、「ホーム」を選択します。「ライブラリ」を開いて、
「
Preferences」フォルダを開きます。次の設定ファイルを削除します。
• com.apple.ink.framework.plist
• com.apple.ink.inkpad.plist
• com.apple.ink.inkpad.sketch
3. 再度、「システム環境設定」→「Ink」を選択します。「手書き認識」を「入」
にします。
4. 本機と電子ペンを使って、Ink 機能をテストします。
この処理で
ピュータに連絡してください。
のサポートを行っておりません。
Ink の問題が解決されず、サポートが必要な場合は、アップルコン
Ink 用のソフトウェアに関して、弊社では一切
目次
索引
59
Page 60

液晶ペンタブレット
目次
索引
60
テクニカルサポート
本機に問題がある場合は、初めに本書の本機のセットアップをご覧いただき、本機が正しくセットアップされている
ことを確認してください。次にトラブルシューティング
本書で解決策が見つからない場合、本機の「
ります)にお客さまの問題に関する最新情報が記載されている場合があります。ワコムのホームページの製品
(よくあるご質問と回答)もチェックしてください。http://tablet.wacom.co.jp/support/faq/
インターネットに接続されている場合は、ワコムのホームページから最新のタブレットドライバをダウンロードでき
ます。ドライバのダウンロー
問題が解決されず、本機が正しく動作していないと思われる場合、ワコムサポートセンターにご連絡ください。連絡
先については、
お電話によるサポートを受けられる場合、次の情報をご用意の上、コンピュータの近くからお電話ください。
Wacom international offices を参照してください。
ドを参照してください。
Read Me」(お読みください)ファイル(タブレットドライバ CD にあ
• 本書
• 本機の機種名とシリアル番号(タブレット本体の背面をご覧ください)
• タブレットドライバのバージョン(タブレットドライバ CD をご覧ください。あるいはコントロールパネルの「タ
ブレットについて」をクリックしてください。)
• コンピュータの製造元と型式、およびオペレーティングシステムのバージョン
• お使いのグラフィックボードの製造元と型式、および接続のタイプ
• コンピュータに接続された周辺機器のリスト
• 問題が発生したとき、使用していたソフトウェアとバージョン
• 画面に表示された正確なエラーメッセージ
• 問題が発生したとき、具体的に何が起こったか、起こったことをどのように処置したか
• どのように問題を解決しようとしたか
をご覧ください。
FAQ
目次
索引
60
Page 61

液晶ペンタブレット
目次
索引
61
ドライバのダウンロード
ワコムは新しい製品との互換性を維持するために、定期的にタブレットドライバを更新します。機能を最適に使用す
るためにドライバを定期的に更新することをお勧めします。新しいタブレットドライバ(利用可能な場合)は、ワコ
ムのホームぺージからダウンロードできます。
ワコムのタブレットドライバダウンロードページ:
http://tablet.wacom.co.jp/download
目次
索引
61
Page 62

液晶ペンタブレット
目次
索引
62
付録
この章では本機のお手入れのしかた、タブレットドライバのアンインストール方法、ライセンスと保証などについて
説明します。
本機の
お手入れ
ペン先を交換する
マウントアームに取り付けて使う
タブレットドライバのアンインストール
タブレット設定ファイルの管理
複数タブレットの設置
Windows でのペンおよびデジタルインク機能
Windows Tablet PC 入力パネルについて
製品仕様
安全上のご注意
本機のお手入れ
液晶画面と電子ペンは清潔にお使いください。ちりや砂ぼこりは、画面の表面を傷つけます。定期的に清掃していた
だくことで、液晶画面と電子ペンを長い期間ご利用いただくことができます。
本機と電子ペンは清潔に、涼しい場所で、極端な温度変化を避けて保管してください。
室温が最適です。
本機と電子ペンは分解可能な製品ではありません。製品を分解すると、保証が無効になります。
重要: 本機や電子ペンに液体をこぼさないように注意してください。液晶画面やサイドスイッチ、ペン先には、液
体が入ると故障するデリケートな電子部品が入っています。これらを濡らさないように、特に注意してくだ
さい。
タブレット
けんで布を湿らせて使うこともできます。アルコール、シンナー、あるいはベンゼンのような揮発性の液体は、本体
を傷めますので使用しないでください。(ただし、付属の電子ペンはアルコールに耐性のある樹脂を使用しています。)
液晶画
さないようにしてください。液晶画面が故障するおそれがありますので、洗剤は使用しないでください。このような
故障はメーカーの保証の対象外となりますので注意ください。
本体や電子ペンの清掃をするときは、柔らかい湿らせた布で拭いてください。水で薄めた刺激の少ないせっ
面の清掃には帯電防止布または軽く湿らせた布をご使用ください。液晶画面を軽く押す程度にし、表面を濡ら
目次
索引
62
Page 63

液晶ペンタブレット
目次
索引
63
ペン先を交換する
ペン芯は、使っていく間に磨り減っていきます。過度な力を加えると、より早く磨耗します。本機の表面は、磨耗し
たペン先で傷つく恐れがありますので、ペン先が短くなりすぎたり、先端が鋭くなってきたら、付属の交換用の芯と
交換してください。
古いペン先を付属の芯抜き、ピンセットなど
で芯を挟んで、ペンからまっすぐに引き抜き
ます。
1mm以下になったら、ペン先を交換します。
新しいペン芯を電子ペンにまっすぐには
め込みます。止まるまでしっかりと押し込
んでください。
警告
お子様が替え芯やサイドスイッチを飲み込まないようにしてください。電子ペンを口の中に入れると、ペン先やサイドスイッチ
が抜け落ちてしまう可能性があります。
重要: 電子ペンを使用していないときは、本機のペンホルダーに収納するか、専用のペンスタンドに立てるか、ま
たは机の上に横にして置いてください。ペンホルダーへのペンの挿入、または取り外しの際は、ペン先を傷
つけないように注意してください。
ペン先の感度を維持するため、市販のペンスタンドなどペン先が押された状態になる容器には入れないでく
ださい。
目次
索引
63
Page 64
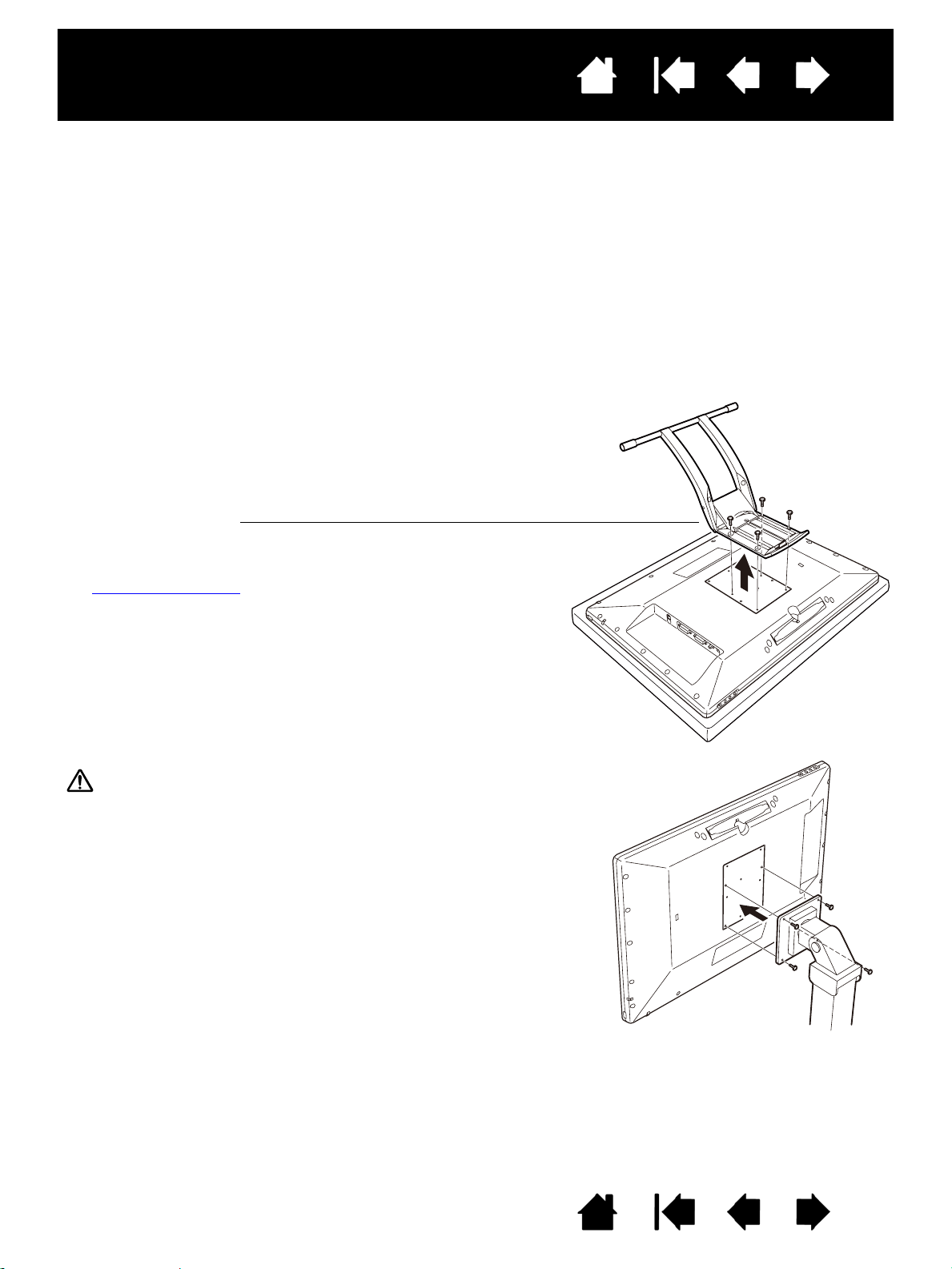
液晶ペンタブレット
目次
索引
64
マウントアームに取り付けて使う
本機をマウントアームに取り付けて使いたいときは、本体からスタンドを取り外し、市販の VESA(Video Electronics
Standard Association
必ず規格に準拠したマウントアームをお使いください。
幅
4mm、ピッチ 0.7 mm(M4 レギュラー)、脚部 15 mm のネジを別途ご用意ください。脚部の長さが 15 mm を
超えると、本体に取り付けたときに内部の部品を傷つけ故障の原因となることがありますので、必ず確認の上お使い
ください。
DTU-2231 では、本機裏面の取り付け用ネジ穴は、100 mm ピッチです。DTU-1631C/DTU-1631E では、75 mm
ピッチです。
本機をスタンドから取り外し、マウントアームに取り付けます。
1. コンピュータおよび本機の電源をオフにし、すべてのケーブ
ルを本機とコンピュータから取り外します。
2. 液晶画面を保護するため、平らな台に柔らかい布を敷き、画
面を下にして本機を置きます。
3. 4 本のネジを取り外し、スタンドを持ち上げて装置本体から
取り外します。
4. マウントアーム取り付け用のネジで、本機をマウントアーム
にしっかりと取り付けます。
5. 本機のセットアップを参照し、再度ケーブルを取り付けま
す。
)規格のマウントアームに取り付けて使います。
注意
本機をマウントアームに取り付ける場合は、必ずマウント
アームに付属の取扱説明書の指示に従ってください。誤っ
た取り付けかたをされますと、本機が倒れて破損やけがの
原因となることがあります。
取り外したスタンドやネジは、なくさないように保管して
ください。
目次
索引
64
Page 65

液晶ペンタブレット
目次
索引
65
タブレットドライバのアンインストール
以下の手順に従って本機とタブレットドライバをシステムから削除することができます。
Windows の場合:
1. Windows の「スタート」ボタンをクリックして「コントロールパネル」を開きます。
2. 「コントロールパネル」から
•Windows 7
「ワコムタブレット」を選択し、「アンインストール」をクリックします。
•Windows XPの場合:「プログラムの追加と削除」を選択します。「プログラムの追加と削除」ウインドウで
「ワコムタブレット」を選択し、「削除」をクリックします。
3. 画面の指示に従って、タブレットドライバを削除します。
4. タブレットドライバが削除されたらシステムを終了し、コンピュータと本機の電源を切ります。
Macintosh の場合:
1. 「移動」メニューから、「アプリケーション」を選択し、「ワコムタブレット」フォルダを開きます。
2. 「ワコムタブレットユーティリティ」アイコンをダブルクリックし、「タブレットドライバ:削除」を選択して、管
理者のユーザ名とパスワードを入力します。
3. 削除が完了したら、「OK」をクリックします。
または Vista の場合:「プログラムのアンインストール」をクリックし、ダイアログボックスで
4. システムを終了し、コンピュータと本機の電源を切ります。
目次
索引
65
Page 66

液晶ペンタブレット
目次
索引
66
タブレット設定ファイルの管理
ワコムタブレット設定ファイルユーティリティを使用すると、シングルユーザまたはマルチユーザのタブレット設定
ファイルの管理が行えます。
Windows の場合は、起動中のソフトウェアをすべて終了させてください。次に、「スタート」アイコンをクリックし、
「すべてのプログラム」を選択します。「ワコムタブレット」→「ワコムタブレット設定ファイルユーティリティ」を
選択します。
• ログインユーザの設定ファイルを削除するには、「ログインユーザーの設定ファイル」から「削除」ボタンをク
リックします。
• マルチユーザの設定ファイルを削除するには、「全てのユーザーの設定ファイル」から「削除」ボタンをクリック
します。すべてのユーザの設定ファイルを削除するには、管理者権限が必要です。最後に現在開いているタブレッ
ト用ソフトウェアを再起動してください。
• 現在の設定ファイルをバックアップするには、「ログインユーザーの設定ファイル」から「バックアップ ...」をク
リックします。
• 以前にバックアップを行った設定ファイルを復元するには、「ログインユーザーの設定ファイル」から「復元...」
をクリックします。
表示されるダイアログの内容を確認してから、実行してください。
Macintosh の場合は、最初に「アプリケーション」フォルダを開きます。次に「ワコムタブレット」フォルダを開い
て、「ワコムタブレットユーティリティ」を実行します。
• 設定ファイルを削除するには、「ログインユーザー」または「全てのユーザー」のいずれかを選択してから、「削
除」ボタンをクリックします。ログアウトしてから再度ログインします。タブレットドライバが読み込まれると、
新しい設定ファイルが標準設定で作成されます。
• 設定ファイルをバックアップするには、「ログインユーザー」または「全てのユーザー」のいずれかを選択してか
ら、「バックアップ
...」ボタンをクリックします。
• 以前にバックアップを行った設定ファイルを復元するには、「ログインユーザー」または「全てのユーザー」のい
ずれかを選択してから、「復元
表示されるダイアログの内容を確認してから、実行してください。
...」ボタンをクリックします。
目次
索引
66
Page 67

液晶ペンタブレット
目次
索引
67
複数タブレットの設置
「タブレット」リストには、システムで検出された、サポートされているタブレットのアイコンが表示されます。設定
を変更するタブレットをここから選択します。
電子ペンとソフトウェアの設定をカス
タマイズするタブレットのアイコンを
選択します。
• コントロールパネルは、サポートし
ているタブレットがコンピュータ
に接続されていないときは起動し
ません。
新しい
タブレットを追加する場合は、タブレットをコンピュータに接続します。システムは USB ポートに接続され
たタブレットを検索します。新しいタブレットが検出されると、自動的に初期化されます。
重要: 複数のタブレットを
消しゴム機能が使えない場合があります。最初にコントロールパネルに設置されたタブレットでは使うこと
ができます。
ドライバから複数あるタブレットのうちの1つを削除するには
コンを選択し、「タブレット」リストの隣の
Windows システムに追加する場合、ソフトウェアによっては追加されたタブレットで
、コントロールパネルで、削除するタブレットのアイ
[ – ] ボタンをクリックします。
• サポートされているタブレットがコンピュータに接続されていないときは、「タブレット」リストから削除するこ
とはできません。
• タブレットをドライバに再度追加する前に、コンピュータを再起動する必要があります。ご注意ください。
重要: 他のタブレットを本機のすぐ近くに置くと、影響を受けて誤動作することがあります。このような場合は、
離してお使いください。
目次
索引
67
Page 68

液晶ペンタブレット
目次
索引
68
Windows でのペンおよびデジタルインク機能
Microsoft Windows 7 および Windows Vista では、ペン入力に対応しています。 Windows 7(Starter を除く)お
Windows Vista(Home Basic を除く)が稼働するコンピュータと本機を組み合わせることでペン入力機能を
よび
最大限に活用することができます。さらに
わせることで、効果的な書類作成やプレゼンテーション、コミュニケーションを可能にします。
• 手書きメモ帳機能 Windows 7 および Windows Vista の「Windows Journal」をタブレットで操作すれば、手
書きメモや図形をファイルに直接書き込むことができます。ペン、マーカー、ハイライトツール、消しゴムなど
便利なデジタル機能を備え、
す。もちろん筆圧機能もサポートしています。
Windows Journal の強力な検索エンジンでは手書きの内容も検索することができま
• 手書き文字認識機能 Windows 7 および Windows Vista の「手書き文字認識機能」は、タブレットで書いた手
書き文字を、素早くテキストに変換する機能です。クセ字を学習する高性能な手書き認識エンジンも搭載され、書
いた文字を正確に認識します。
いてをご覧ください。
Tab l et P C 入力パネルの使い方については、Windows Tablet PC 入力パネルにつ
• ジェスチャー機能 タブレット上でペンを動かすだけで、コンピュータ操作を可能にする「ペンフリック」機能
を備えています。上下左右斜めの
に簡単操作ができます。カスタマイズするときは、「ペンと入力デバイス」コントロールパネルの「フリック」タ
ブを選びます。素早く利用できるように、各ソフトウェアのクイックアクセスツールバーに特定のインクツール
を追加することができます。
• Office 2007 デジタルインク機能 「2007 Microsoft Office system」またはそれ以降のバージョン(OS:
Windows 7/Vista)での各ソフトウェア(Word ・ Excel・PowerPoint・Outlook)では、ペンタブレットを接
続することで、ペンによる手書き文字や図形などを自在に書き込めるデジタルインク機能が使用できます。ファ
イル上での手書き校正などが可能になります。
Windows 7 および Windows Vista、Office 2007、そして本機を組み合
8 方向へのペンの動きにショートカットなどを設定でき、キーボードを使わず
Windows Vista
リアル」など付属の資料をお読みください。「スタート」メニューから、「すべてのプログラム」→「
Tab l et P C ペントレーニング」と選択すると、Ta b l e t P C ペントレーニングが起動します。
「
補足: ワコムタブレットドライバでは、
善策をとっています。
でペンを使いこなしていただくために、「Windows トレーニングツール」や「Ta b l e t P C チュート
Ta b l e t P C 」→
Windows 7 および Windows Vista での描画性能改善のために、下記の次
• ペンフリックおよび「プレスアンドホールド」機能は、Wintab API を使うグラフィックソフトでは無効になりま
す。
•Windows 7の「ペンとタッチ」、Windows Vista の「ペンと入力デバイス」コントロールパネルで、ペンフリッ
クおよび「プレスアンドホールド」の両方の機能を無効にして、
場合、筆圧が無効になります。
* デジタルインク機能は、Windows 7 Starter 以外の Windows 7 の全エディション、Windows Vista Home Basic 以外の
Windows Vista の全エディションでサポートされています。
Windows Journal や他のインク機能で描画する
目次
索引
68
Page 69

液晶ペンタブレット
目次
索引
69
Windows Tablet PC 入力パネルについて
Windows 7 または Vista の入力パネルでは、電子ペンを使って手書きするか、画面上のキーボードでテキストを直接
入力するかを設定できます。以下のいずれかの方法で入力パネルを起動できます。
• 画面のポインタがテキスト操作エリアに移動すると表示される入力パネルのアイコンをクリックします。
• 標準設定で表示画面の左端に配置されている入力パネルのタブをクリックします。
•Windowsのタスクバーに配置されている「Ta b l et P C 入力パネル」アイコンをクリックします。アイコンが見え
ない場合は、タスクバーを右クリックして、「ツールバー」、「
入力パネルのカスタマイズは以下の手順で行います。
1. 初めに、入力パネルを開いて、メニューバーの「ツール」をクリックします。
2. 「オプション」を選択して、「入力パネルオプション」ダイアログボックスを開きます。
3. 作業しやすいように、入力パネルの設定をカスタマイズします。
Microsoft Windowsおよび Office 2007については、システムおよびMicrosoft Officeに付属の資料をご覧ください。
Windows での活用方法については、ワコムのホームページ www.wacom.co.jp/windows/index.html もご覧くださ
い。
Tab l et P C 入力パネル」を選択します。
目次
索引
69
Page 70

液晶ペンタブレット
目次
製品仕様
モデル DTU-2231 液晶ペンタブレット
モデル DTU-1631 液晶ペンタブレット
電子ペン
モデル DTU-2231 液晶ペンタブレット
一般仕様
ディスプレイ
タブレット
AC アダプタ
一般仕様
DTU-2231
索引
70
外形寸法(W×D×H) 564.0 × 374.0 × 55.5 mm(スタンドを除く)
質量 7.4 kg(スタンドを含む)
入力電圧
消費電力(AC アダプタ付) 39W(最大)、スリープモードでは 2W 以下、オフモードでは 1W 以下
電源管理
対応 OS Windows の場合:7、Vista、XP (32/64 ビット)
保護パネル 強化 AG エッチングガラス
ケーブル
USB ハブ USB v2.0 パワードハブ、2 つの外付けポート付(各ポート 500 mA)
使用温度および湿度
保管温度および湿度
適合規格 FCC Part 15 Subpart B (class B) & C、CE、VCCI Class B、C-tick、BSMI、
DC 12 V
VESA DPMS
Macintosh の場合:OS X、v10.4 以上
DVI-DVI ケーブル、DVI-RGB ケーブル、USB 接続ケーブル
5° 〜 45°C、20 〜 85%RH(結露がないこと)
-10° 〜 60°C、20 〜 90%RH(結露がないこと)
60°C では最大保管湿度は 38% 、湿度 90% では最大保管温度は 42°C )
(温度
KCC、CCC、CB、The European RoHS Directive 2002/95/EC、Chinese
RoHS
、Korean RoHS、国際エネルギースタープログラム、
グリーン購入法、
J-Moss グリーンマーク、電気用品安全法
目次
索引
70
Page 71

液晶ペンタブレット
目次
ディスプレイ
駆動方式 a-Si TFT アクティブマトリックス液晶(TN 方式)
表示サイズ 21.5 型
縦横比
ピクセル数
入力信号 アナログ RGB 信号 0.7 Vp-p、75 Ω、正極性
出力信号 アナログ:アナログ出力
解像度(単位:ピクセル)
DTU-2231
16 : 9
1920 × 1080
同期信号
デジタル信号
ビデオ:
デジタル信号:
1920 × 1080、1680 × 1050、1440 × 900、1280 × 1024、1280 × 960、1280 × 800、
索引
...TTL レベル、2.2 kΩ、極性自由(水平 / 垂直分離または複合同期信号)
...DVI 1.0
RGB(75 Ω 負荷)
TTL 出力
1152 × 864、1024 × 768、800 × 600、640 × 480 (すべて 60 Hz での値)
表示エリア
画素ピッチ
視野角(標準値) 水平 170°/ 垂直 160°
表示色 1677 万色 256 階調
コントラスト比(標準値)
応答速度 5 ms (立ち上がり / 立ち下がり)
輝度(明るさ)(標準値)
OSD
手動操作 明るさ、コントラスト、ピッチ、フェーズ、垂直位置、水平位置、透明度、オートア
プラグ&プレイ DDC2B、DDC/CI
液晶の品質 液晶パネルは非常に高い精密度の技術で作られていますが、まれに画素欠けや常時点灯
476.64 × 268.11 mm
0.24825 × 0.24825 mm
700 : 1
200 cd/m2
ジャスト機能、言語、バックライト、メニュー位置、リセット、スケーリング、色温度
9300K/6500K/5000K/ 手動調整 / ダイレクト)
(
の画素がある場合があります。故障ではありません。
静止画を長時間表示したあとに残像が生じることがありますが、時間がたつと徐々に元
に戻ります。
71
目次
索引
71
Page 72

液晶ペンタブレット
目次
タブレット
読取方式 電磁誘導方式(Electro Magnetic Resonance technology)
読取可能範囲
読取分解能 0.01 mm/ ポイント(2540 lpi)
読取精度 ±0.5 mm ただし、操作面の周辺部は、
読取可能高さ
データ転送速度 最高 133 ポイント / 秒
インタフェース
筆圧レベル 512 レベル
AC アダプタ
入力電圧
出力電圧 DC12 V、5.0 A(最大)
DTU-2231
DTU-2231
476.64 × 268.11 mm
20 mm の範囲は ±2.0 mm
・幅
・幅 3mmの範囲は ±4.0 mm
5 mm
USB
AC100 〜 240 V、50/60 Hz
索引
72
モデル DTU-1631 液晶ペンタブレット
一般仕様
ディスプレイ
タブレット
AC アダプタ
一般仕様
外形寸法(
質量 4.3 kg(スタンドを含む)
入力電圧
消費電力(AC アダプタ付) 29W(最大)、スリープモードでは 2W 以下、オフモードでは 1W 以下
電源管理
対応 OS Windows の場合:7、Vista、XP (32/64 ビット)
保護パネル 強化ガラス
ケーブル DTU-1631C:DVI-DVI ケーブル、DVI-RGB ケーブル、USB 接続ケーブル
USB ハブ USB v2.0 パワードハブ、2 つの外付けポート付き(各ポート 500 mA)
使用温度および湿度
保管温度および湿度
適合規格
DTU-1631C/DTU-1631E
W×D×H) 420.0 × 283.0 × 49.0 mm(スタンドを除く)
DC 12 V
VESA DPMS
Macintosh の場合:OS X、v10.4 以上
DTU-1631E: DVI-DVI ケーブル、DVI-RGB ケーブル、USB 接続ケーブル、シリア
ルケーブル
5° 〜 35°C、20 〜 80%RH(結露がないこと)
-10° 〜 60°C、20 〜 90%RH(結露がないこと)
(温度 60°C では最大保管湿度は 38% 、湿度 90% では最大保管温度は 42°C)
FCC Part 15 Subpart B (class B) & C、CE、VCCI Class B、C-tick、BSMI、
KCC、CCC、CB、The European RoHS Directive 2002/95/EC、Chinese
、Korean RoHS、国際エネルギースタープログラム、
RoHS
グリーン購入法、
J-Moss グリーンマーク、電気用品安全法
目次
索引
72
Page 73

液晶ペンタブレット
目次
ディスプレイ
駆動方式 a-Si TFT アクティブマトリックス液晶(TN 方式)
表示サイズ 15.6 インチ、346.23 × 195.54 mm
縦横比
ピクセル数
入力ビデオコネクタ DVI-I(29 ピン)
入力信号 デジタル
出力ビデオコネクタ DVI-I(29 ピン)
出力信号 デジタル : DVI 1.0 準拠 / アナログ RGB
解像度(単位:ピクセル) 1366 × 768、1280 × 768、1024 × 768、1024 × 720、800 × 600、640 × 480 (す
画素ピッチ
視野角(標準値) (水平 / 垂直)90°(45°/45°)/ 65°(20°/45°)
表示色 1677 万色、256 階調
コントラスト比(標準値)
応答速度(Tr+Tf)
輝度(明るさ)(標準値)
DTU-1631C/DTU-1631E
16 : 9
1366 × 768
べて
60 Hz での値)
0.252 × 0.252 mm
400 : 1
8 ms
255 cd/m
索引
: DVI 1.0 準拠 / アナログ RGB
2
OSD 手動操作 明るさ、コントラスト、ピッチ、フェーズ、垂直位置、水平位置、透明度、オートア
ジャスト機能、言語、バックライト、メニュー位置、リセット、スケーリング、色温度
9300K/6500K/5000K/ ダイレクト / 手動調整)
(
プラグ&プレイ
液晶の品質 液晶パネルは非常に高い精密度の技術で作られていますが、まれに画素欠けや常時点灯
DDC 2B、DDC/CI
の画素がある場合があります。故障ではありません。
静止画を長時間表示したあとに残像が生じることがありますが、時間がたつと徐々に元
に戻ります。
73
目次
索引
73
Page 74

液晶ペンタブレット
目次
タブレット
読取方式 電磁誘導方式(Electro-magnetic resonance technology)
操作エリア
読取分解能 0.01 mm/ ポイント(2540 lpi)
読取精度 ±0.5 mm ただし、操作面の周辺部は、
読取可能高さ 5 mm 以上
データ転送速度 最高 133 ポイント / 秒
ペン傾斜角度 垂直から
インタフェース
DTU-1631C/DTU-1631E
346.2 × 195.5 mm
20 mm の範囲は ±2.0 mm
・幅
・幅 3mmの範囲は ±4.0 mm
DTU-1631C:USB
DTU-1631E
筆圧レベル
AC アダプタ
入力電圧
出力電圧 DC12 V、3.5 A(最大)
DTU-1631C/DTU-1631E
512 レベル
AC100 〜 240 V、50/60 Hz
索引
40 度(コーナー部を除く)
: USB、シリアル
74
電子ペン
モデル
外形寸法(L×D)
質量 約 12 g
ペン先の動作ストローク 約 0.2 mm
消しゴムの動作ストローク 約 0.2 mm
お買い上げの製品構成により、付属の電子ペンは異なる場合があります。
DTU-2231/DTU-1631C:UP-817E-80A
DTU-1631E
:UP-817E-77A
147.5 × 12.5 mm
目次
索引
74
Page 75

液晶ペンタブレット
目次
索引
75
RADIO AND TELEVISION INTERFERENCE
The equipment described in this manual generates, uses, and can radiate radio-frequency energy. If it is not installed
and used properly – that is, in strict accordance with applicable instructions – it may cause interference with radio and
television reception.
FCC NOTICE
This device complies with Part 15 of the FCC Rules. Operation is subject to the following two conditions:
(1) this device may not cause harmful interference, and (2) this device must accept any interference received,
including interference that may cause undesired operation.
This equipment has been tested and found to comply with the limits for a Class B digital device, pursuant to Part 15
of FCC Rules. These limits are designed to provide reasonable protection against harmful interference in a residential
installation.
This equipment generates, uses and can radiate radio frequency energy and, if not installed and used in accordance
with the instructions, may cause harmful interference to radio communications. However, there is no guarantee that
interference will not occur in a particular installation.
You can determine whether the equipment is causing interference by powering it off. If the interference stops, it was
probably caused by the equipment.
If the equipment does cause interference to radio or television reception, you may be able to correct the interference
by using one or more of the following measures:
• Rotate the television or radio antenna until the interference stops.
• Move the equipment farther away from the television or radio.
• Plug the equipment and computer into an outlet that is on a different circuit from the television or radio.
If necessary, consult your Wacom dealer or an experienced radio/television technician for help.
Changes or modifications to this product not authorized by Wacom could void the FCC Certification and negate your
authority to operate the product.
See also Industry Canada (Canada only)
and CE declaration.
目次
索引
75
Page 76

液晶ペンタブレット
目次
索引
76
INDUSTRY CANADA (CANADA ONLY)
Industry Canada, Class B
“This Class (B) digital apparatus complies with Canadian ICES-003”
“Cet appareil numérique de la classe (B) est conforme à la norme NMB-003 du Canada.”
CE DECLARATION
Interactive pen display, models DTU-2231 and DTU-1631, have been tested and found to comply with the following
harmonized European Norms:
• IEC 60950-1:2005 (2nd Edition)
• EN 60950-1:2006 + A11:2009
• EN 55022 :2006+A1:2007
• EN 61000-3-2: 2006
• EN 61000-3-3: 1995+A1:2001+A2:2005
• EN 55024: 1998+A1:2001+A2:2003
- IEC61000-4-2: 2008
- IEC61000-4-3: 2008
- IEC61000-4-4:2004 +Corr.1:2006 +Corr.2:2007
- IEC61000-4-5: 2005
- IEC61000-4-6: 2008
- IEC61000-4-8: 2001
- IEC61000-4-11: 2004
Based on the results of these tests, Wacom declares that the above mentioned device conforms to the EMC Directive
2004/108/EC.
Based on the results of these tests, Wacom declares that the above mentioned device conforms to the Safety
Directive 2006/95/EC.
The device must be installed and operated always in strict accordance to the instructions given in this manual.
Any changes or modifications to this product that were not specially authorized by Wacom will invalidate this
declaration.
COMMISSION REGULATION (EC) No 1275/2008 of 17 December 2008
implementing Directive 2005/32/EC of the European Parliament and of the Council with regard to ecodesign
requirements for standby and off mode electric power consumption of electrical and electronic household and office
equipment.
目次
索引
76
Page 77

液晶ペンタブレット
目次
索引
77
安全上のご注意
本書では、本機を正しくお使いいただくために、下記のような絵表示をしています。ご使用の前に、この「安全上の
ご注意」をよくお読みのうえ、記載事項を守ってお使いください。
【表示の説明】
警告
この表示を無視して誤った取り扱いをすると、使用者が死亡または重傷を負う可能性がある内容を示しています。
注意
この表示を無視して誤った取り扱いをすると、使用者が傷害を負ったり、物的損害が発生する可能性がある内容を示
しています。
【絵表示の意味】
「禁止」事項を示しています。
「強制」事項(必ずすること)を示しています。
「電源を抜く」を示しています。
「分解しない」を示しています。
「水に濡らさない」を示しています。
警告
■お子様の手の届く場所には置かないでください。事故、けがなどの原因になります
・小さなお子様が電子ペンや替え芯などを口の中に入れないようにご注意ください。芯やサイドスイッチなどが抜けて飲み
込んだり、また電子ペンが故障する恐れがあります。
・製品のパッケージまたは包装袋は、お子様が誤って飲み込んだり、被ったりして遊ぶことのないようご注意ください。
■落下などにより本機が故障した場合は、電源ケーブルをコンセントから取り外す
電源ケーブルを接続したまま放置すると、火災や感電の原因になることがあります。
■電子機器の使用を禁止された場所では電源を切る
航空機など電子機器の使用を禁止された場所では、他の電子装置に影響を与える場合がありますので、本機から
タを抜いて電源をオフにしてください。
■ケーブルが傷んでいるときは使わない
ケーブルに深い傷がある、またはケーブルの被膜が破れた場合は、直ちに使用を中止し、お買い上げの販売店、もしくはワ
コムサポートセンターにご相談ください。故障、感電、火災の原因になります。
■雷が近くに来ている時は使用を控え、電源を抜く
落雷により、故障、感電、火災の原因になります。
AC アダプ
目次
索引
77
Page 78

液晶ペンタブレット
目次
■高度な安全性や信頼性が要求される設備の制御システムには使用しない
他の電子装置に影響を与えたり、他の電子装置から影響を受けて誤作動することがあります。
■製品の開口部等に異物を挿入しない
本機の開口部およびケーブルのコネクタ端子部に金属および異物を挿入したりすると、故障、感電、焼損の原因になります。
■低温やけどについて
本機(液晶パネルなど)に長時間、体の同じ部分が触れたままでいると、低温やけどを起こす場合があります。ご注意ください。
■裏蓋を開けない
本機の内部には高電圧部分が数多くあります。サービスマン以外の方は、本機の裏蓋を開けないでください。火災や感電の
原因になります。
■分解をしない
本機を分解したり改造しないでください。発熱・発火・感電・けがなどの原因になります。一度でも本機を分解した場合は、
保証が無効となりますのでご注意ください。
■水に濡らさない
水や液体に濡れると、故障、感電の原因になります。本機からケーブル類を抜き、使用を中止し、販売店、もしくはワコム
サポートセンターにご相談下さい。
■電源プラグ・
・電源プラグのほこりは定期的に取り除いてください。たまったほこりに湿気などが加わると、火災の原因になります。
AC アダプタについて
索引
78
・AC アダプタのコードを傷つけたり、無理に曲げたり束ねたりしないでください。また、重いものの下に敷いたり熱したり
しないでください。火災や感電、故障の原因になります。
AC アダプタを開けたり加工したりしないでください。火災や感電の原因になります。
・
・万一、
・付属の
・濡れた手で
AC アダプタから煙が出たり変な臭いがしたときは、ただちにコンセントから抜いてお買い上げの販売店、またはワ
コムサポートセンターに修理をご依頼ください。
AC アダプタ以外絶対に使用しないでください。火災や故障の原因になります。
AC アダプタを抜き差ししないでください。感電や故障の原因になります。
注意
■ほこりがかからないように使う
故障の原因になります。
■お手入れの時はケーブル類を取り外す
お手入れの時は、ケーブル類をコンピュータと本機のコネクタ端子部から取り外してください。感電の原因になることがあ
ります。
■不安定な場所に置かない
ぐらついたり傾いたりした場所、また振動の激しい場所に本機を置かないでください。落ちたり倒れたりして、けがや故障
の原因になります。
DVI でお使いの場合は
■
DVI に準拠したグラフィックボード以外使用しないでください。故障の原因になります。
■重いものを置かない
本機の上に乗ったり、重いものを置かないでください。故障の原因になることがあります。
目次
索引
78
Page 79

液晶ペンタブレット
目次
■動作中に金属を載せない
本機を使用しているときに、本機の上に金属性のものを載せないでください。誤作動や故障の原因になります。
■裏面の換気孔をふさがない
本体内部が過熱し、故障の原因になります。
■温度が高すぎる場所や低すぎる場所に置かない
暑い場所(
りっぽい場所、直射日光にさらされる場所に置かないでください。本体や部品に悪影響を与え、故障の原因になります。
■ケーブルに力を加えない
本機のケーブルに重いものを載せたり、踏んだりしないでください。また、付け根部分に過度の力を加えたり、曲げ伸ばし
を繰り返したりしないでください。断線や故障の原因になります。
■アルコール、ベンゼン、アセトンなどの有機溶剤で本機や電子ペンを拭かない
ヒビ割れ、塗装落ち、変色などが生じる場合があります。
■ケーブルを持って本機を引っ張ったりしない
故障の原因になります。
■スタンドを持って持ち上げない
スタンドに過度の力が加わると、開閉機構が壊れる恐れがあります。本機を持ち上げるときは、本体を持ってください。
■漏れた液晶に触れない
液晶には刺激性があります。万一、液晶が漏れた場合は素手で触れないでください。触れたり目に入った場合は、ただちに
35 ℃以上)や寒い場所(5℃以下)に本機を置かないでください。また、温度変化の激しい場所や高湿度、ほこ
索引
79
15 分以上流水で洗い、医師に相談してください。
■本機や電子ペンを落下させない
故障の原因になります。
■電源が入っているときはケーブルなどを抜き差ししない
コンピュータおよび本機の電源が入っているときには、ケーブルや
ケーブル除く)。本機やコンピュータが故障する恐れがあります。
■電源プラグ・
・電源ケーブルのプラグをコンセントに差し込むときは、アース線も接続してください。
AC アダプタについて
AC アダプタを抜き差ししないでください(USB 接続
・長時間お使いにならないときは、安全のため電源ケーブルのプラグをコンセントから抜いてください。
・お手入れのときは、
■電子ペンについて
・付属の電子ペンで固いものを叩かないでください。故障の原因になります。
・ペン先、テールスイッチおよびサイドスイッチに無理な力を加えないで下さい。電子ペンの寿命が短くなったり、故障の
原因になります。
・ペン先、テールスイッチおよびサイドスイッチが押された状態で、保管しないでください。故障の原因になります。
・電子ペンに磁石や磁気を近づけないようにしてください。誤動作する場合があります。
・芯に無理な力を加えたり曲げたりしないでください。曲がったり変形した芯を使いますと電子ペンが誤動作することがあ
ります。
・弊社指定以外の芯先を使わないでください。故障の原因になります。
AC アダプタを本機から取り外してください。感電の原因になることがあります。
目次
索引
79
Page 80

液晶ペンタブレット
目次
索引
80
使用上のご注意
目の健康のため、以下のことにご注意ください
• 本機をお使いになるときは、必ず部屋を明るくし、本機の画面から十分に顔を離してお使いください。
• 長時間本機をお使いになるときは、適度に休憩をお取りください。
液晶表示部について、以下のことにご注意ください
液晶表示部は電子ペンであまり強く押さないようにしてください。電子ペンで強く押すと、波紋状の縞模様が現れる
ことがありますが、離すと戻ります。また、以下のような現象は液晶ディスプレイの特性であり、故障ではありませ
んのでご了承ください。
• 表示内容によっては、明るさにムラが生じることがあります。
• 表示内容によっては、ごく一部に点灯したまま、または点灯しないままの緑や赤、青のドットが見られることが
あります。
• 細かい模様が表示されると、ちらつきや縞模様を生じることがあります。
• 静止画を長時間表示したあと残像が生じることがありますが、時間がたつと徐々にもとに戻ります。
• 使用時間の経過にともなうバックライトの光の変化により、表示状態が徐々に変化します。
• 画面を見る角度によっては、色合いが多少変わります。
本機をコンピュータに接続するとき、以下のことにご注意ください
• 付属の AC アダプタ以外は、絶対にお使いにならないでください。本機の故障の原因になります。
• 本機やコンピュータの電源がオンになっているときは、ケーブルや電源プラグを抜き差ししないでください(USB
接続ケーブルを除く)。本機やコンピュータが故障する恐れがあります。
• 市販のケーブルで接続すると、本機が故障する恐れがあります。必ず付属のケーブルで接続してください。
• 本機が対応していないグラフィックボードを使用すると、本機が故障する恐れがあります。必ずアナログ RGB ま
DVI 準拠のグラフィックボードをお使いください。
たは
•DVI/VGAスイッチを正しく設定してください。
USB ハブのご利用について
本機は USB ハブを搭載しています。USB 対応のコンピュータに接続することにより、USB に対応している周辺機
器と接続することができます。接続するスキャナ、ハードディスク、
する周辺機器によっては、動作しない場合があります。各周辺機器については、各メーカーにお問い合わせください。
その他、以下のことにご注意ください
他のタブレットなどの機器を本機のすぐ近くに置くと、その機器が影響を受けて誤動作することがあります。このよ
うな場合は、本機から少し離してお使いください。
本製品の仕向地について
本製品は日本国内向けに構成されています。
CD/CD-R ドライブなどの大きな電力を必要と
目次
索引
80
Page 81

液晶ペンタブレット
目次
免責事項について
索引
81
• 火災や地震、第三者による事故、お客様の故意または過失、誤用その他異常な条件下での使用により生じた損害
に関して、当社は一切の責任を負いません。
• 本製品の使用や使用不能から生ずる付随的な損害(事業利益の損失、事業の中断、データの変化や消失など)に
関して、当社は一切の責任を負いません。
• 本書で説明している以外の使い方によって生じた損害に関して、当社は一切の責任を負いません。
• 他の接続機器、または当社製以外のソフトウェアとの組み合わせによる誤動作から生じた損害に関して、当社は
一切の責任を負いません。
目次
索引
81
Page 82

液晶ペンタブレット
目次
索引
82
用語
画面のポインタ:表示画面のポインタ。ポインタは、起動しているソフトウェアにより、I 型ポインタ、矢印、あるい
はボックスなど様々な形に変わります。
クリック圧:クリックする時、ペン先にかかる力の大きさ。
消しゴム対応ソフトウェア:
テールスイッチ(消しゴム)を別の機能に使うことができます。
修飾キー:
option]キーの修飾キーがあります。電子ペンは、サイドスイッチに修飾キーを対応するようにカスタマイズできま
[
す。
縦横比:タブレット、またはディスプレイ画面の縦と横の比率。
芯:
操作エリア:
ダブルクリックアシスト:ダブルクリック距離の大きさを設定することにより、ダブルクリックを簡単にする機能。
ダブルクリック距離:
で表します。ダブルクリック距離を大きくすると、ペン先でダブルクリックしやすくなりますが、グラフィックソフ
トウェアによっては、線の引きはじめにポインタがダブルクリック距離の外へ出るまで線が現れないことがあります。
ダブルクリック速度:
リックしやすくなりますが、グラフィックソフトウェアによっては、線の引きはじめに「ダブルクリックの速度」で
設定されている時間が過ぎるまで線が現れないことがあります。
特定のソフトウェアに対する設定:
ロールパネルを使って、目的のソフトウェアで特別に機能するようにカスタマイズします。特定のソフトウェアに対
する設定は、設定したソフトウェアを使用すると必ず実行されます。
い。
ピクセル:
Windows では[Shift]、[Alt]、[Ctrl]キー、Macintosh では、[shift]、 [control]、[command]、
ペン先で交換が可能な部分。
電子ペンが検出されるタブレットの描画領域。
ペン先でダブルクリックするときに、2回目のクリックがずれてもよい距離を画面のドット数
ダブルクリックの1回目と2回目のクリックの時間間隔の設定。遅くするとペン先でダブルク
ディスプレイ画面上の最小の測定単位。
電子ペンの消しゴム機能をサポートしているソフトウェア。ソフトウェアによっては、
ソフトウェアごとに電子ペンとタブレットの設定をカスタマイズします。コント
特定のソフトウェアに対する設定をご覧くださ
筆圧対応:筆圧の荷重を読み取るペン先と消しゴムの特性。
しゴムの自然な感じのストロークを作成するのに使用されます。
筆圧対応ソフトウェア:筆圧をサポートするソフトウェア。
ペンモード : ポインタの位置決めの方法。電子ペンをタブレット上に置くと、画面のポインタが画面上の対応点に
ジャンプします。これは絶対的位置決めと言われ、すべてのペンの標準設定です。ペンモードでは、先に画面上でポ
インタを確認してデスクトップ上で動かさなくても、ポインタの位置を決められます。マウスモード
これは、筆圧対応のソフトウェアで、ペン、ブラシ、消
もご覧ください。
目次
索引
82
Page 83

液晶ペンタブレット
目次
マウスの加速:
マウスモード:ポインタの位置決めの方法。ペン先をタブレット上に置くと、ポインタは、従来のマウスと同様に動
いた方向と距離に応じて移動します。
これは相対的な位置決めです。ペンモードもご覧ください。
マウス速度:
読取可能高さ:ペン先が検出されるタブレットの操作エリア
ラジアルメニュー:円型の階層メニュー。各階層のメニューは
ます。メニューを表示するために、サイドスイッチに機能を割り当てる必要があります。
ペンがマウスモードのとき、ポインタの加速を調節できます。
ペンがマウスモードのとき、ポインタのスピードを調節できます。
索引
83
からの高さ。
8 つの項目から構成され、オプション機能を設定でき
Ta b l e t P C 入力パネル:Microsoft Windows Tablet PC 入力パネルで、電子ペンを使って手書きメモを作成したり、
画面上のキーボードを使って文字入力を行うことができます。手書き文字が、入力パネルでテキストに変換されます。
Tab l et P C 入力パネルから入力した文字を文書や表計算、イラストに挿入できます。
USB:Universal Serial Bus。 コンピュータの周辺装置を接続するためのハードウェアインタフェース規格。USB
ポートはホットプラグをサポートし、これにより、コンピュータの電源を切らなくても USB デバイスの取り外しが
できます。
Windows Journal:紙のメモ帳の電子版だが、デジタルノートだけの特長も備えた Microsoft Windows ソフトウェ
ア。たとえば、簡単に描画や手書きのメモを作成して、テキストに変換した後、デジタルデータとしてほかの人たち
に送ることができます。
Windows Journal には、電子ペンの消しゴムで動作する消しゴム機能が備えられています。
Windows Journal では、手書きのコンテンツも検索できます。
Wintab: タブレットの情報を受け取る Windows ソフトウェアによって使用されるインタフェース規格。 タブレット
は、
Windows 環境で Wintab と互換性のあるソフトウェアをすべてサポートします。
目次
索引
83
Page 84

液晶ペンタブレット
目次
索引
索引
数字
1:1 28
C
CE declaration 76
D
DC 電源入力端子 10
DVI-I
出力コネクタ 10
DVI-I
入力コネクタ 10
DVI/VGA
(デジタル / アナログ)スイッチ 10
E
EXIT 28
F
FCC notice 75
き
く
け
I
Industry Canada statement 76
Interference, radio and television 75
こ
O
OSD コントロール 8
OSD
メニュー言語設定 27
OSD
メニュー表示設定 27
U
USB ポート 10
さ
し
W
Windows Tablet PC 入力パネル 69
あ
明るさ 27
アナログ RGB 接続の問題 53
アプリケーションボタン
位置
9
使い方 25
安全上のご注意 77
い
色温度 27
お
オートアジャスト 28
か
角度を調整する 11
カスタマイズ
消しゴムの感触
サイドスイッチ 38
ダブルクリック 35
電子ペン 35
36
す
せ
ペン先の感触 35
ラジアルメニュー 43
画像設定 28
画面を調整する 26
カラー設定 27
機能
コントロールパネル
タブレット 8
クリック 23
消しゴム 12
消しゴムのカスタマイズ 36
コントラスト 27
コントロールパネル 30
サイドスイッチ 12
サイドスイッチのカスタマイズ 38
仕様 70
省電力機能 29
芯の交換 63
垂直位置 27, 28
水平位置 27, 28
スタンド 10, 64
スタンド調整レバー 10
スタンドの角度調整 11
ステータスランプ 8
製品仕様
DTU-1631 液晶ペンタブレット 72
DTU-2231
電子ペン 74
セキュリティロック・スロット 10
設定
コントロールパネル
特定のソフトウェア 45
84
31
液晶ペンタブレット 70
30
目次
索引
84
Page 85

液晶ペンタブレット
目次
セットアップ
ディスプレイ
ペンタブレット 19
全画面 28
14
た
ダイレクト 27
縦横比 28, 44
縦横比を保持 44
ダブルクリック 23
ダブルクリックのカスタマイズ 35
タブレット
お手入れ・保管
各部の名称 8
本体裏面 10
本体正面 8
機能 8
テスト 49
タブレット設定ファイルの管理 66
タブレットドライバ
アンイストール
インストール 20
ダウンロード 61
62
65
て
テールスイッチ 12
テクニカルサポート 60
デジタルインク機能 68
テスト
タブレット
電子ペン 50
電源ボタン 8
電子ペン 12
49
と
透明度 27
特定のソフトウェア 45
ドライバのダウンロード 61
ドラッグ 23
トラブルシューティング
タブレット
Macintosh での問題 58
Windows
一般的な問題 54
ディスプレイ
アナログ
ディスプレイの一般の問題 51
での問題 57
RGB の問題 53
索引
ひ
筆圧 24
筆圧を使って書く 24
ピッチ 28
表示サイズ設定 28
表示設定 27
ふ
フェーズ 28
へ
ペン
カスタマイズ
クリック 23
消しゴムを使う 24
サイドスイッチを使う 24
ダブルクリック 23
ドラッグ 23
筆圧を使って描画する 24
ペン先 12
交換 63
ペン紛失防止ケーブル取り付け穴 10
ペンホルダー 10
35
ほ
ポインタの位置決め 22
ボタン機能 39
ボタン部 8
本書の使い方 6
ま
マウントアーム 64
マッピング画面 44
マッピング画面切り替え 44
マルチディスプレイ 24
ゆ
ユーザー設定 27
よ
読み取り高さ 50
ら
ラジアルメニュー 43
り
リセット 28
は
バックライト輝度 27
パワーランプ 8
85
目次
索引
85
Page 86

液晶ペンタブレット
目次
索引
86
このページを印刷してご利用ください(「お問い合わせ」または「修理依頼」に○
をつけてください)。太枠内を記入してください。
お問い合わせ/ 修理依頼票
お問い合わせ
FAX 送付先:03-5309-1514
修理依頼
受付 No. 発信 年 月 日
フリガナ 会社名
(学校名)
・所属部署
※ 修理のご依頼の場合は、修理完了品の返送先をご記入ください。
お
客
さ
ま
氏名
使用場所 会社( 学校)・自宅 連絡先 会社( 学校)・自宅
〒
住所
E-mail:
TEL ( ) FAX ( )
タ
ブ
レ
ッ
ト
使
用
環
境
内
容
型式
タブレットドライバ バージョン:
購入年月日 年 月 日
使用
コンピューター
使用ソフトウェア (バージョン: )
種類 メーカー 機種名 接続ポート
他の
周
辺
機
器
な
ど
USB 機器
USB ハブ
ディスプレイ
グラフィックボード
その他
現象発生日 年 月 日
現象発生頻度 常時・ときどき(システム起動時・使用中・その他: )
DTU-2231/DTU-1631C/DTU-1631E シリアル番号
メーカー: 機種名:
モデム内蔵 Yes・No 使用OS (バージョン: )
ここに記入されたお客さまの個人情報は、お客さまへのサポート、および修理品の返却のみに利用し、それ以外に利
用することはありません。
目次
索引
86
Page 87

液晶ペンタブレット
目次
索引
Wacom international offices
株式会社ワコム
〒 164-0012
東京都中野区本町 1-32-2 ハーモニータワー 21 階
インターネット:
http://www.wacom.co.jp Telephone: +49.(0)2151.3614.0
ワコムサポートセンター
電話:0570-05-6000
受付時間 平日 9:00 〜 20:00
土曜 10:00 〜 17:00
(日曜、祝日および年末年始などの弊社指定
休日を除く)
WACOM TECHNOLOGY CORPORATION
1311 SE Cardinal Court Harmony Tower 18F, 1-32-2 Hon-Cho,
Vancouver, WA 98683 Nakano-Ku, Tokyo 164-0012
U.S.A. Japan
Telephone: +1.360.896.9833 Telephone: +81.3.5309.1513
Fax: +1.360.896.9724 Fax: +81.3.5309.1514
WACOM EUROPE GMBH
Europark Fichtenhain A9
47807 Krefeld
Germany
Fax: +49.(0)2151.3614.111
WACOM CO., LTD.
ASIA PACIFIC MARKETING AND SALES DIVISION
87
WACOM CHINA CORPORATION WACOM KOREA CO., LTD.
Unit 2807, 28th Floor, SK Tower 25th Floor DMC iaan Sangam 2nd Complex, 1653
No 6 Jia, Jianguomenwai Avenue, Sangam-dong, Mapo-gu, Seoul, Korea, 121-270
Beijing, 100022, China
Internet: http://www.wacom.com.cn Telephone: +82.2.557.3894
Fax: +82.2.557.3895
WACOM AUSTRALIA PTY. LTD. WACOM SINGAPORE PTE. LTD.
Unit 8, Stage 1 Cumberland Green 3 Bishan Place,
2-8 South Street Rydalmere CPF Bishan Building #06-08
NSW 2116 Australia Singapore 579838
Telephone: +61.2.9422.6700 Telephone: +65.6258.8640
Fax: +61.2.9420.2272 Fax: +65.6258.8697
WACOM TAIWAN INFORMATION CO., LTD. WACOM TECHNOLOGY CORPORATION
Suite 605, 6th floor, No. 205 Tun-Hwa North Road 1311 SE Cardinal Court
Taipiei, 105 Taiwan Vancouver, WA 98683
Telephone: +886.2.2712.2675 U.S.A.
Fax: +886.2.2712.9789 Telephone: +1.360.896.9833
Fax: +1.360.896.9724
目次
索引
87
 Loading...
Loading...