Page 1
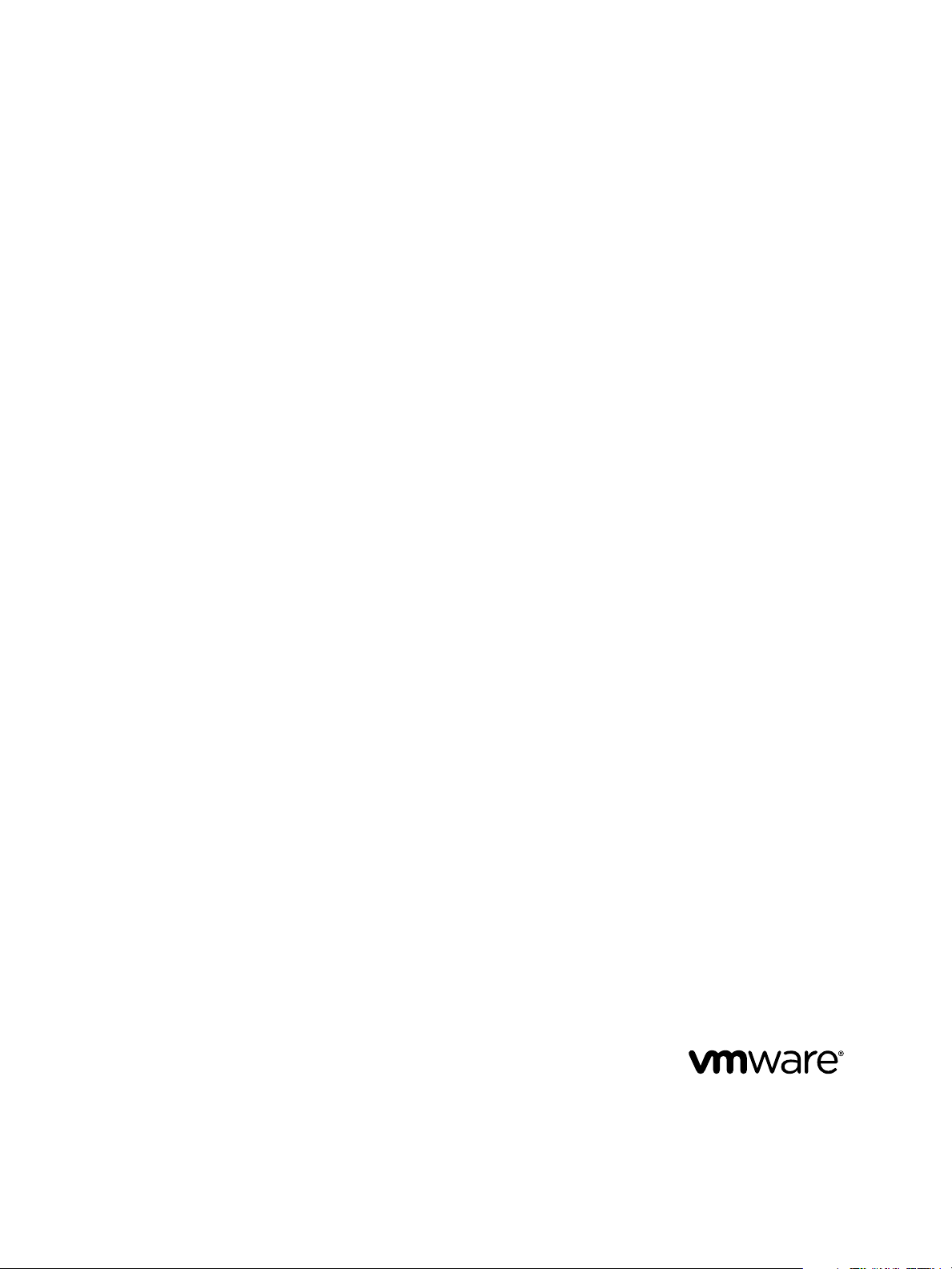
Setting Up Desktop and Application
Pools in View
VMware Horizon 7 Version 7.0
VMware Horizon 7 Version 7.0.1
VMware Horizon 7 Version 7.0.2
This document supports the version of each product listed and
supports all subsequent versions until the document is
replaced by a new edition. To check for more recent editions of
this document, see http://www.vmware.com/support/pubs.
EN-001999-02
Page 2
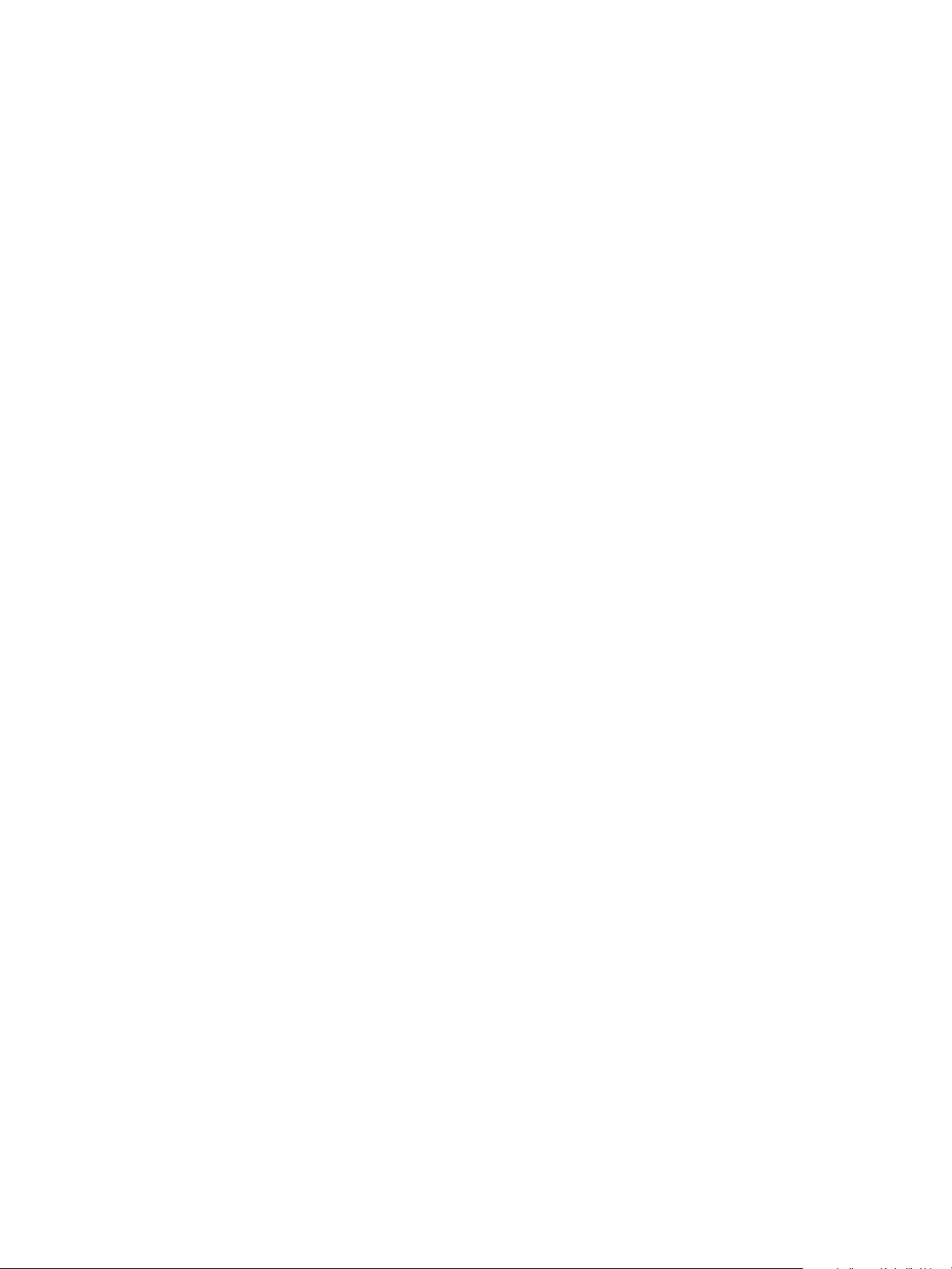
Setting Up Desktop and Application Pools in View
You can find the most up-to-date technical documentation on the VMware Web site at:
hp://www.vmware.com/support/
The VMware Web site also provides the latest product updates.
If you have comments about this documentation, submit your feedback to:
docfeedback@vmware.com
Copyright © 2016 VMware, Inc. All rights reserved. Copyright and trademark information.
VMware, Inc.
3401 Hillview Ave.
Palo Alto, CA 94304
www.vmware.com
2 VMware, Inc.
Page 3
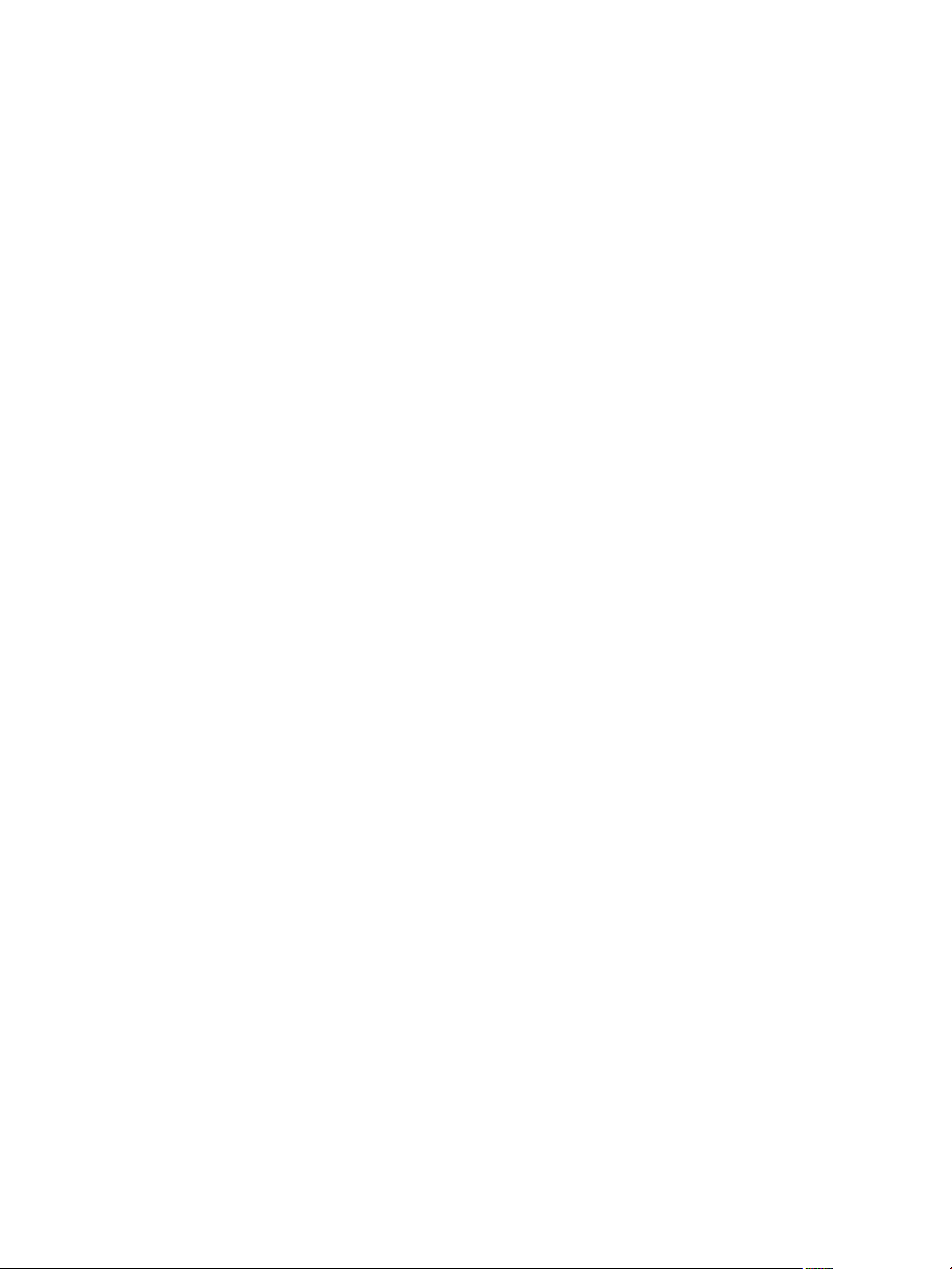
Contents
Seing Up Desktop and Application Pools in View 7
Introduction to Desktop and Application Pools 9
1
Farms, RDS Hosts, and Desktop and Application Pools 9
Advantages of Desktop Pools 10
Desktop Pools for Specic Types of Workers 11
Advantages of Application Pools 14
Preparing Unmanaged Machines 15
2
Prepare an Unmanaged Machine for Remote Desktop Deployment 15
Install Horizon Agent on an Unmanaged Machine 16
Creating and Preparing a Parent Virtual Machine for Cloning 19
3
Creating a Virtual Machine for Cloning 19
Install Horizon Agent on a Virtual Machine 26
Install Horizon Agent Silently 30
Congure a Virtual Machine with Multiple NICs for Horizon Agent 36
Optimize Guest Operating System Performance 37
Disable the Windows Customer Experience Improvement Program 38
Optimizing Windows for Instant-Clone and View Composer Linked-Clone Virtual Machines 39
Preparing a Parent Virtual Machine 45
Creating Virtual Machine Templates 49
Creating Customization Specications 50
VMware, Inc.
Creating Automated Desktop Pools That Contain Full Virtual Machines 51
4
Automated Pools That Contain Full Virtual Machines 51
Worksheet for Creating an Automated Pool That Contains Full Virtual Machines 51
Create an Automated Pool That Contains Full Virtual Machines 55
Clone an Automated Desktop Pool 56
Desktop Seings for Automated Pools That Contain Full Virtual Machines 57
Creating Linked-Clone Desktop Pools 59
5
Linked-Clone Desktop Pools 59
Worksheet for Creating a Linked-Clone Desktop Pool 59
Create a Linked-Clone Desktop Pool 67
Clone an Automated Desktop Pool 69
Desktop Pool Seings for Linked-Clone Desktop Pools 70
View Composer Support for Linked-Clone SIDs and Third-Party Applications 71
Keeping Linked-Clone Machines Provisioned for Use in Remote Desktop Sessions During View
Composer Operations 75
Use Existing Active Directory Computer Accounts for Linked Clones 76
3
Page 4
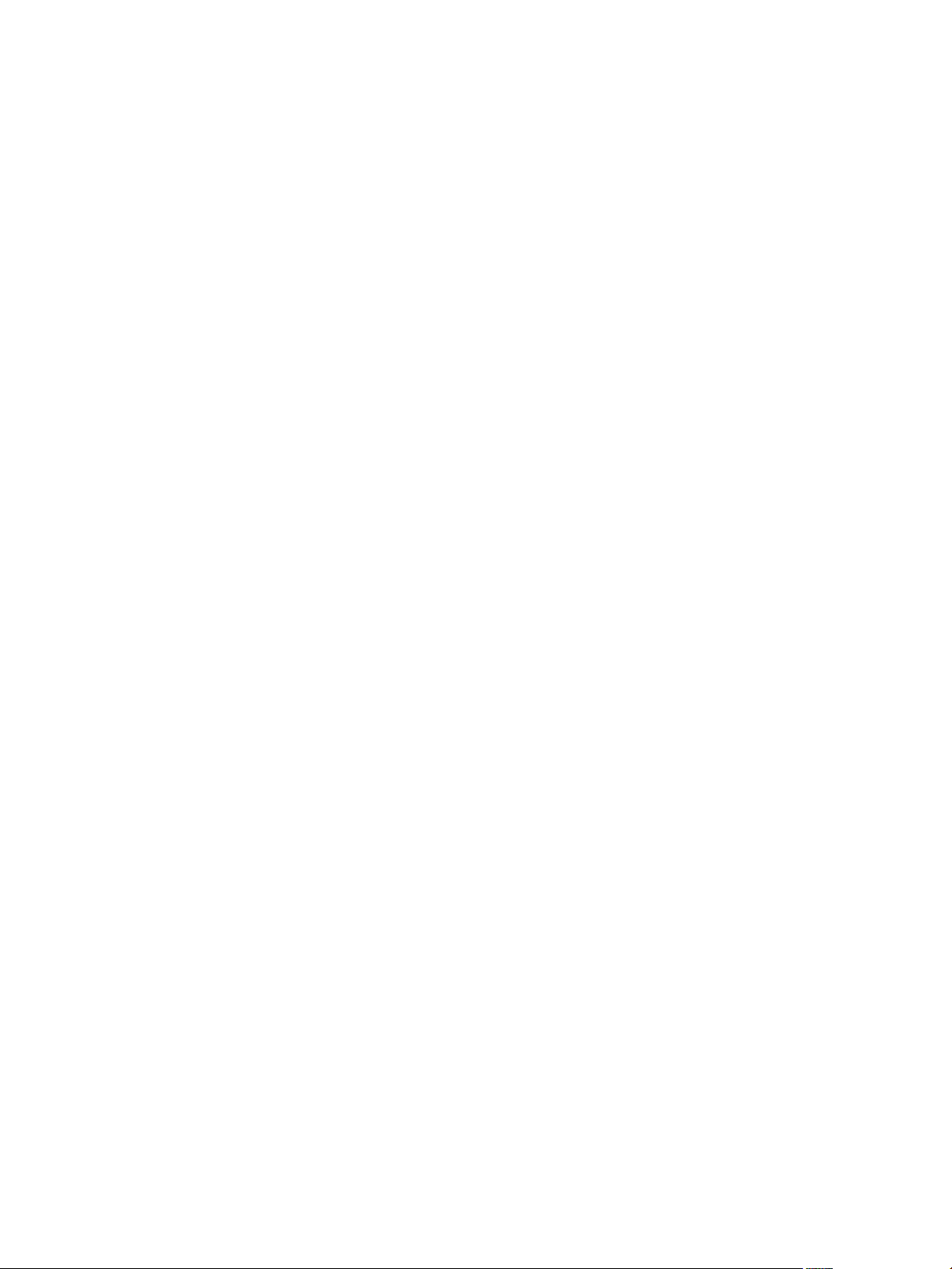
Setting Up Desktop and Application Pools in View
Creating Instant-Clone Desktop Pools 79
6
Instant-Clone Desktop Pools 79
Image Publishing and Rebalancing an Instant-Clone Desktop Pool 81
Add an Instant-Clone Domain Administrator 81
Worksheet for Creating an Instant-Clone Desktop Pool 82
Create an Instant-Clone Desktop Pool 84
ClonePrep Guest Customization 85
Instant-Clone Maintenance Utilities 86
Creating Manual Desktop Pools 89
7
Manual Desktop Pools 89
Worksheet for Creating a Manual Desktop Pool 89
Create a Manual Desktop Pool 91
Create a Manual Pool That Contains One Machine 92
Desktop Pool Seings for Manual Pools 93
Seing Up Remote Desktop Services Hosts 95
8
Remote Desktop Services Hosts 95
Install Remote Desktop Services on Windows Server 2008 R2 97
Install Remote Desktop Services on Windows Server 2012 or 2012 R2 97
Install Desktop Experience on Windows Server 2008 R2 98
Install Desktop Experience on Windows Server 2012 or 2012 R2 98
Restrict Users to a Single Session 99
Install Horizon Agent on a Remote Desktop Services Host 99
Printing From a Remote Application Launched Inside a Nested Session 102
Enable Time Zone Redirection for RDS Desktop and Application Sessions 102
Enable Windows Basic Theme for Applications 103
Congure Group Policy to Start Runonce.exe 103
RDS Host Performance Options 104
Conguring 3D Graphics for RDS Hosts 104
Creating Farms 107
9
Farms 107
Preparing a Parent Virtual Machine for an Automated Farm 108
Worksheet for Creating a Manual Farm 111
Worksheet for Creating an Automated Farm 112
Create a Manual Farm 116
Create an Automated Farm 117
Creating Application Pools 119
10
Application Pools 119
Worksheet for Creating an Application Pool Manually 120
Create an Application Pool 120
Creating RDS Desktop Pools 123
11
Understanding RDS Desktop Pools 123
Create an RDS Desktop Pool 124
4 VMware, Inc.
Page 5
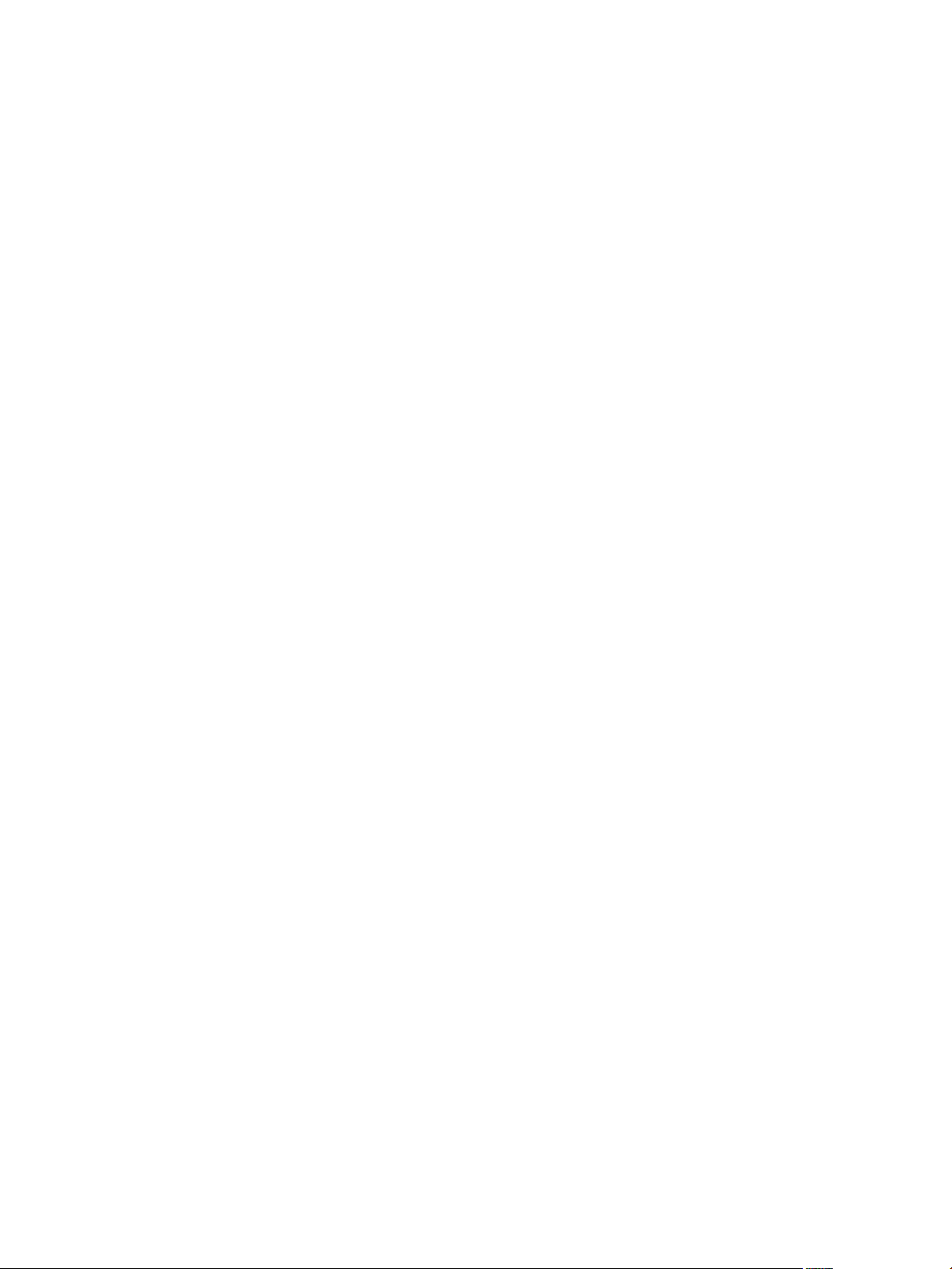
Desktop Pool Seings for RDS Desktop Pools 124
Congure Adobe Flash Throling with Internet Explorer for RDS Desktop Pools 125
Contents
Provisioning Desktop Pools 127
12
User Assignment in Desktop Pools 127
Naming Machines Manually or Providing a Naming Paern 128
Manually Customizing Machines 133
Desktop Pool Seings for All Desktop Pool Types 135
Adobe Flash Quality and Throling 139
Seing Power Policies for Desktop Pools 140
Conguring 3D Rendering for Desktops 145
Prevent Access to View Desktops Through RDP 156
Deploying Large Desktop Pools 157
Entitling Users and Groups 159
13
Add Entitlements to a Desktop or Application Pool 159
Remove Entitlements from a Desktop or Application Pool 160
Review Desktop or Application Pool Entitlements 160
Restricting Remote Desktop Access 160
Restricting Remote Desktop Access Outside the Network 164
Conguring Remote Desktop Features 167
14
Conguring Unity Touch 167
Conguring Flash URL Redirection for Multicast or Unicast Streaming 170
Conguring Flash Redirection 174
Conguring URL Content Redirection 180
Conguring Real-Time Audio-Video 186
Conguring Scanner Redirection 199
Conguring Serial Port Redirection 204
Managing Access to Windows Media Multimedia Redirection (MMR) 211
Managing Access to Client Drive Redirection 213
Restricting Clipboard Formats for Copy and Paste Operations 215
Using USB Devices with Remote Desktops and Applications 217
15
Limitations Regarding USB Device Types 218
Overview of Seing Up USB Redirection 219
Network Trac and USB Redirection 220
Automatic Connections to USB Devices 220
Deploying USB Devices in a Secure View Environment 221
Using Log Files for Troubleshooting and to Determine USB Device IDs 223
Using Policies to Control USB Redirection 224
Troubleshooting USB Redirection Problems 234
Reducing and Managing Storage Requirements 237
16
Managing Storage with vSphere 237
Reducing Storage Requirements with Instant Clones 243
Reducing Storage Requirements with View Composer 244
Storage Sizing for Instant-Clone and View Composer Linked-Clone Desktop Pools 245
VMware, Inc. 5
Page 6
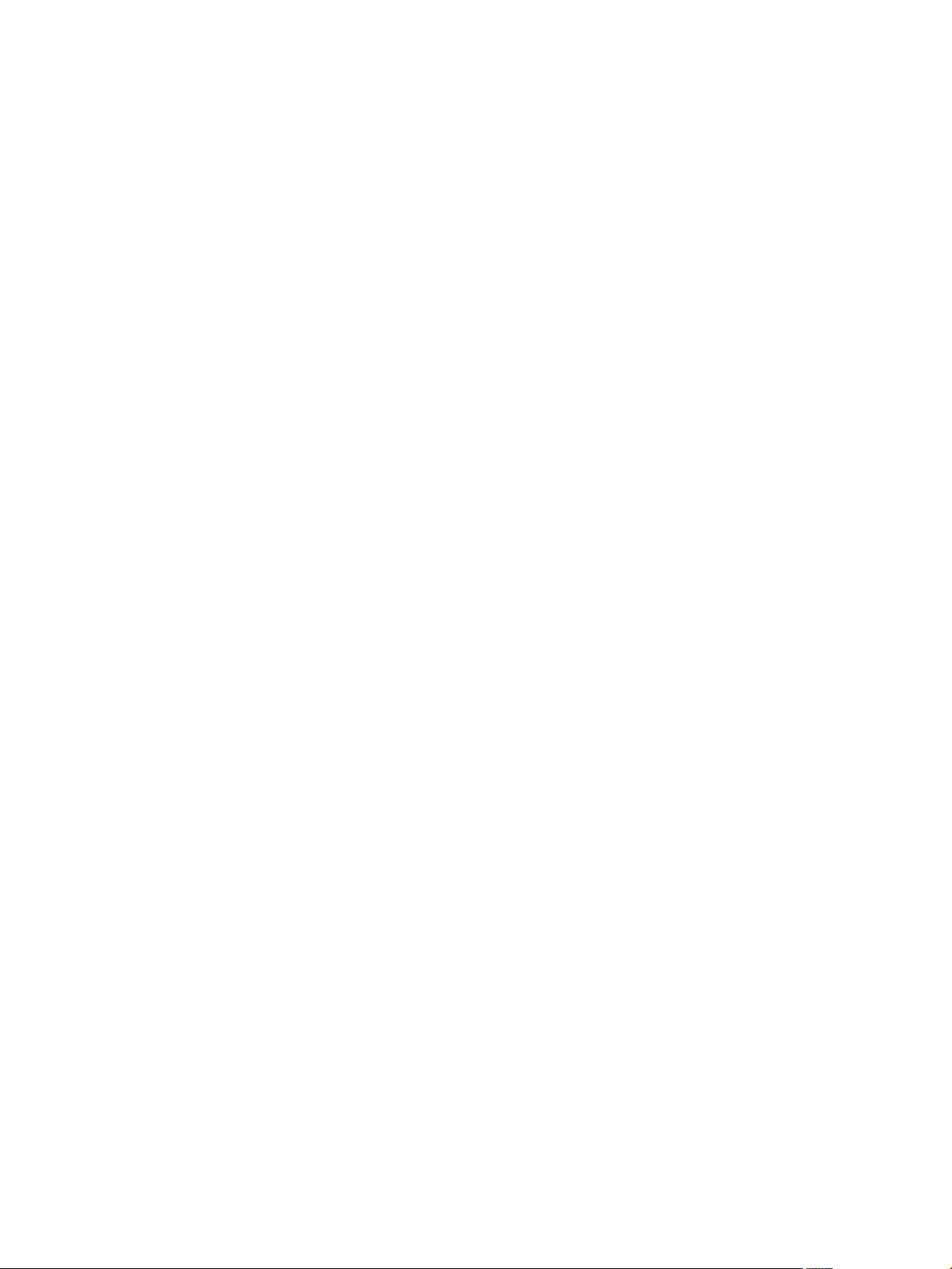
Setting Up Desktop and Application Pools in View
Storage Overcommit for View Composer Linked-Clone Virtual Machines 249
View Composer Linked-Clone Data Disks 251
Storing View Composer Linked Clones on Local Datastores 252
Storing Replicas and Clones on Separate Datastores for Instant Clones and View Composer Linked
Clones 253
Congure View Storage Accelerator for View Composer Linked Clones 254
Reclaim Disk Space on View Composer Linked Clones 255
Using VAAI Storage for View Composer Linked Clones 257
Set Storage Accelerator and Space Reclamation Blackout Times for View Composer Linked Clones 258
Conguring Policies for Desktop and Application
17
Pools 259
Seing Policies in View Administrator 259
Using Smart Policies 261
Using Active Directory Group Policies 267
Using View Group Policy Administrative Template Files 268
View ADM and ADMX Template Files 268
Horizon Agent Conguration ADM Template Seings 270
PCoIP Policy Seings 276
VMware Blast Policy Seings 289
Using Remote Desktop Services Group Policies 292
Seing Up Location-Based Printing 301
Active Directory Group Policy Example 306
Conguring User Proles with View Persona Management 311
18
Providing User Personas in View 311
Using View Persona Management with Standalone Systems 312
Migrating User Proles with View Persona Management 313
Persona Management and Windows Roaming Proles 316
Conguring a View Persona Management Deployment 316
Best Practices for Conguring a View Persona Management Deployment 326
View Persona Management Group Policy Seings 329
Troubleshooting Machines and Desktop Pools 337
19
Display Problem Machines 337
Send Messages to Desktop Users 338
Problems Provisoning or Recreating a Desktop Pool 338
Troubleshooting Network Connection Problems 349
Troubleshooting USB Redirection Problems 352
Manage Machines and Policies for Unentitled Users 354
Resolving Database Inconsistencies with the ViewDbChk Command 354
Further Troubleshooting Information 357
Index 359
6 VMware, Inc.
Page 7
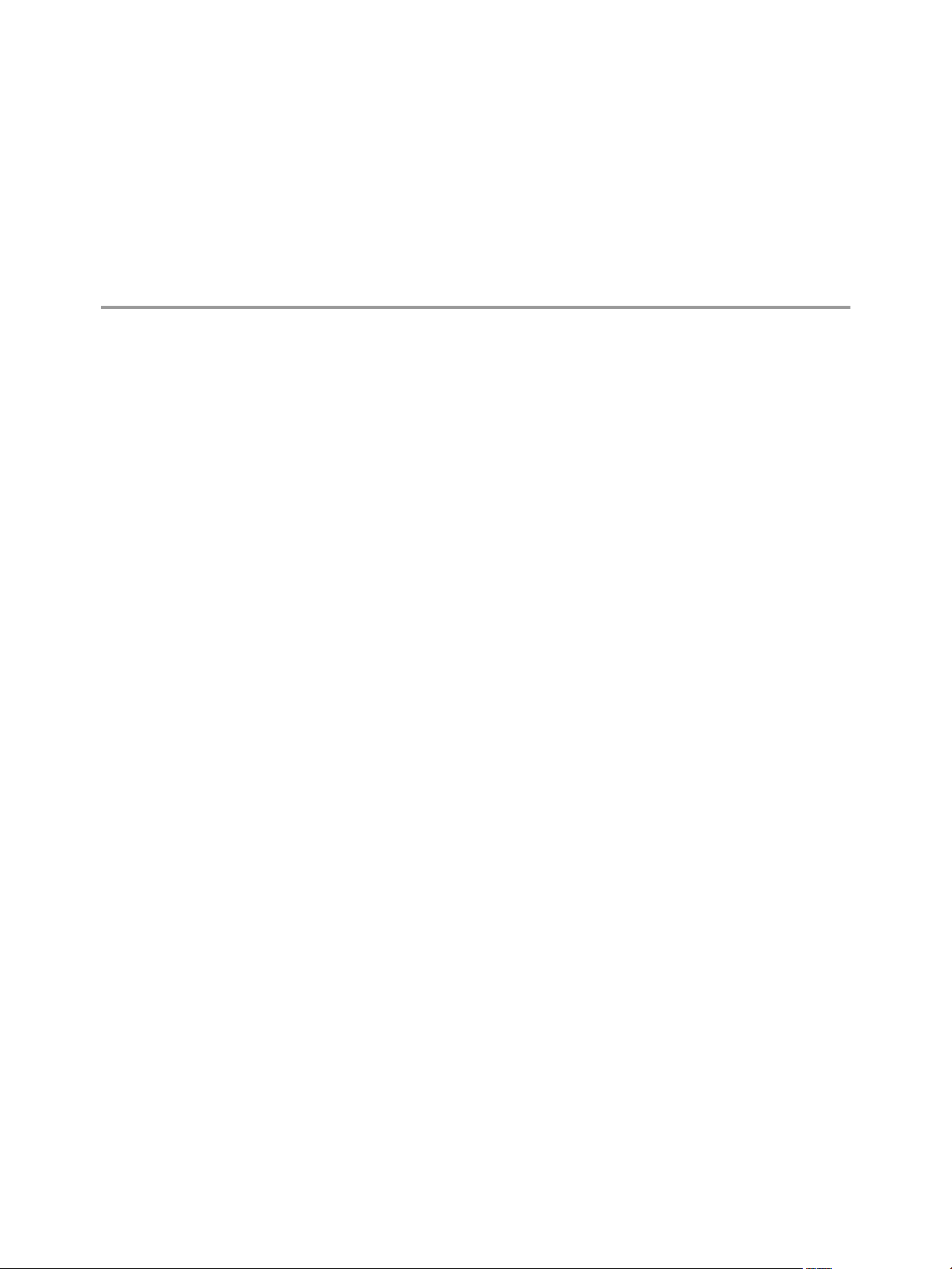
Setting Up Desktop and Application Pools in View
Seing Up Desktop and Application Pools in View describes how to create and provision pools of machines and
create pools of remote applications that run on Microsoft Remote Desktop Services (RDS) hosts. It includes
information about preparing machines, conguring policies, entitling users and groups, conguring remote
desktop features, and conguring user proles with View Persona Management.
Intended Audience
This information is intended for anyone who wants to create and provision desktop and application pools.
The information is wrien for experienced Windows system administrators who are familiar with virtual
machine technology and datacenter operations.
VMware, Inc.
7
Page 8
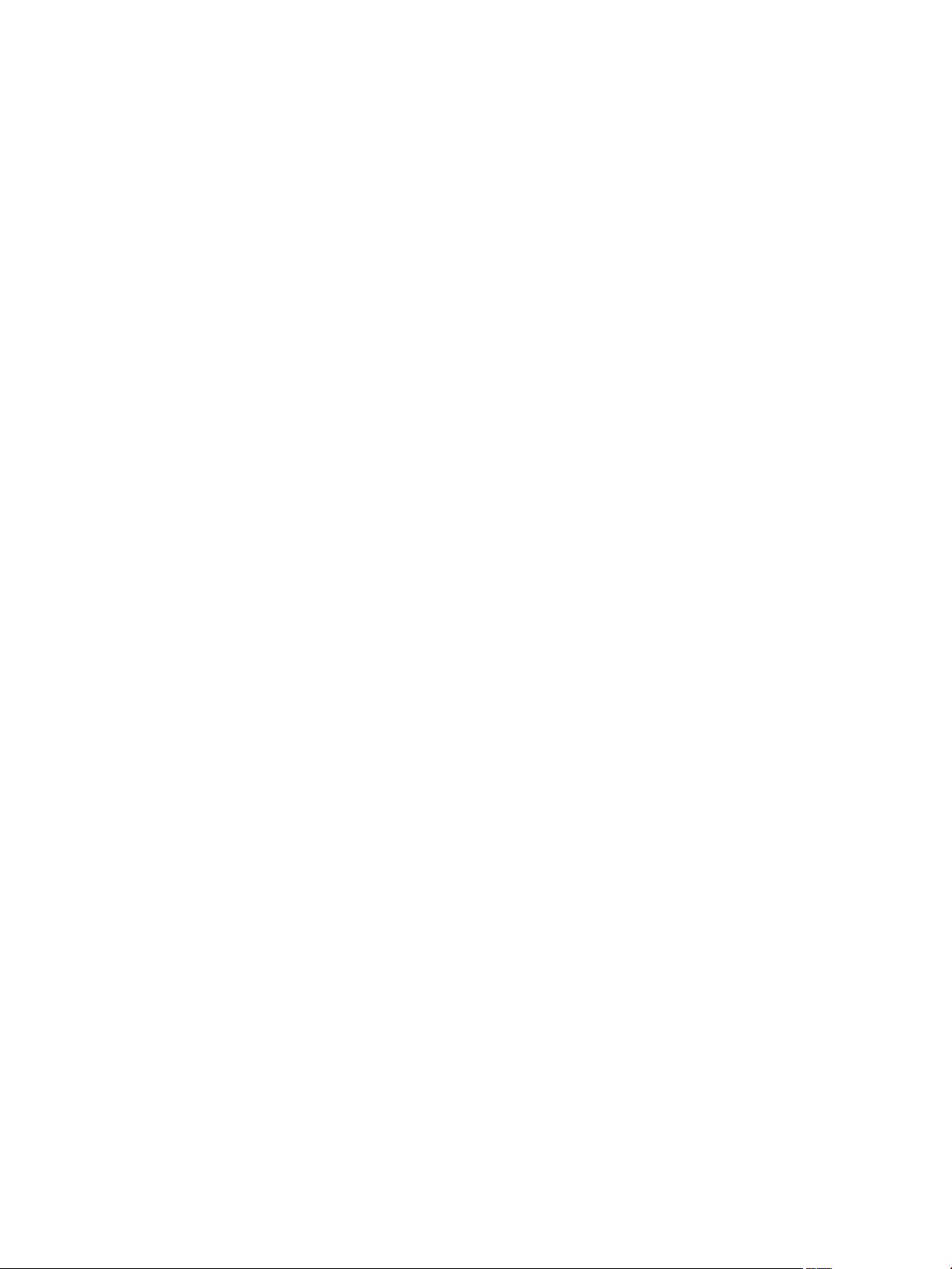
Setting Up Desktop and Application Pools in View
8 VMware, Inc.
Page 9
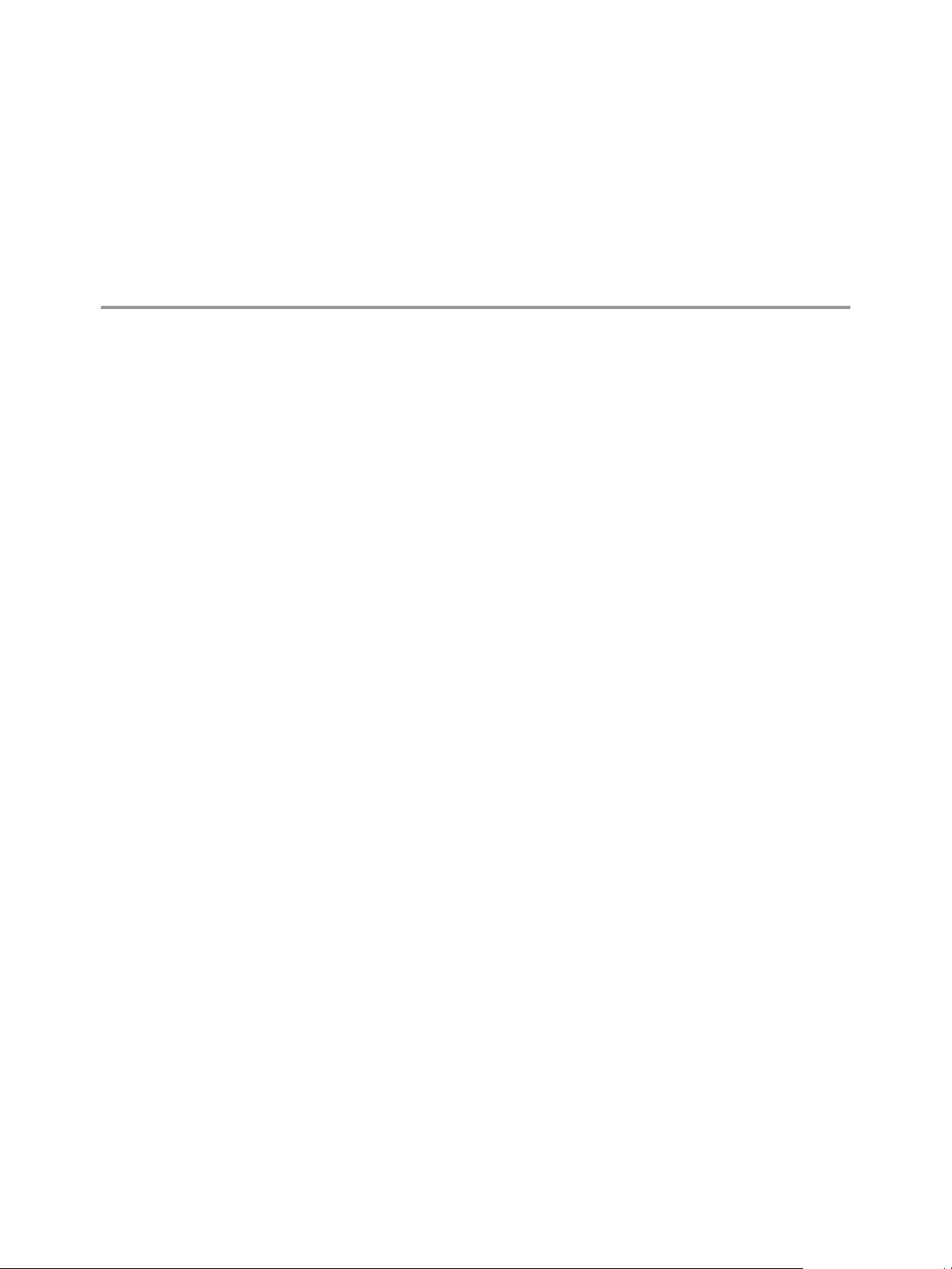
Introduction to Desktop and
Application Pools 1
With Horizon 7, you can create desktop pools that include thousands of virtual desktops. You can deploy
desktops that run on virtual machines (VMs), physical machines, and Windows Remote Desktop Services
(RDS) hosts. Create one VM as a base image, and Horizon 7 can generate a pool of virtual desktops from
that image. You can also create application pools that give users remote access to applications.
This chapter includes the following topics:
“Farms, RDS Hosts, and Desktop and Application Pools,” on page 9
n
“Advantages of Desktop Pools,” on page 10
n
“Desktop Pools for Specic Types of Workers,” on page 11
n
“Advantages of Application Pools,” on page 14
n
Farms, RDS Hosts, and Desktop and Application Pools
You can create desktop and application pools to give users remote access to virtual machine-based desktops,
session-based desktops, physical computers, and applications. You can also choose Microsoft Remote
Desktop Services (RDS), VMware PC-over-IP (PCoIP), or VMware Blast to provide remote access to users.
RDS Hosts
RDS hosts are server computers that have Windows Remote Desktop Services and Horizon Agent installed.
These servers host applications and desktop sessions that users can access remotely. To access RDS desktop
pools or applications, Horizon Client 3.0 or later is required.
Desktop Pools
There are three main types of desktop pools: automated, manual, and RDS. Automated desktop pools use a
vCenter Server virtual machine template or snapshot to create a pool of identical virtual machines. Manual
desktop pools are a collection of existing vCenter Server virtual machines, physical computers, or thirdparty virtual machines. In automated or manual pools, each machine is available for one user to access
remotely at a time. RDS desktop pools are not a collection of machines, but instead, provide users with
desktop sessions on RDS hosts. Multiple users can have desktop sessions on an RDS host simultaneously.
Application Pools
Application pools let you deliver applications to many users. The applications in application pools run on a
farm of RDS hosts.
VMware, Inc.
9
Page 10
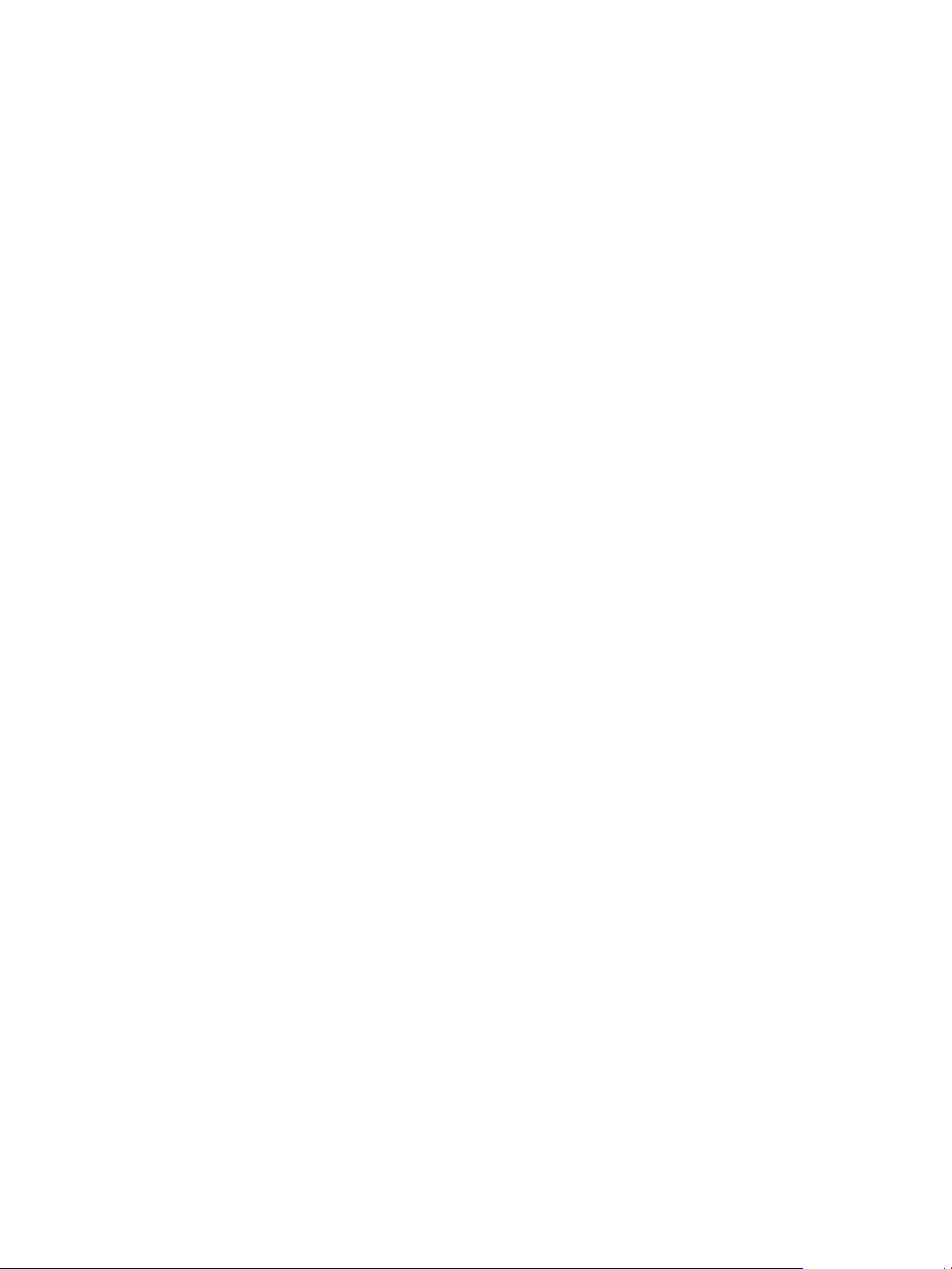
Setting Up Desktop and Application Pools in View
Farms
Farms are collections of RDS hosts and facilitate the management of those hosts. Farms can have a variable
number of RDS hosts and provide a common set of applications or RDS desktops to users. When you create
an RDS desktop pool or an application pool, you must specify a farm. The RDS hosts in the farm provide
desktop and application sessions to users.
Advantages of Desktop Pools
Horizon 7 oers the ability to create and provision pools of desktops as its basis of centralized management.
You create a remote desktop pool from one of the following sources:
A physical system such as a physical desktop PC or an RDS host
n
A virtual machine that is hosted on an ESXi host and managed by vCenter Server
n
A virtual machine that runs on a virtualization platform other than vCenter Server that supports
n
Horizon Agent.
If you use a vSphere virtual machine as a desktop source, you can automate the process of making as many
identical virtual desktops as you need. You can set a minimum and maximum number of virtual desktops to
be generated for the pool. Seing these parameters ensures that you always have enough remote desktops
available for immediate use but not so many that you overuse available resources.
Using pools to manage desktops allows you to apply seings or deploy applications to all remote desktops
in a pool. The following examples show some of the seings available:
Specify which remote display protocol to use as the default for the remote desktop and whether to let
n
end users override the default.
For View Composer linked-clone virtual machines or full clone virtual machines, specify whether to
n
power o the virtual machine when it is not in use and whether to delete it altogether. Instant clone
virtual machines are always powered on.
For View Composer linked-clone virtual machines, you can specify whether to use a Microsoft Sysprep
n
customization specication or QuickPrep from VMware. Sysprep generates a unique SID and GUID for
each virtual machine in the pool. Instant clones require a dierent customization specication, called
ClonePrep, from VMware.
You can also specify how users are assigned desktops in a pool.
Dedicated-assignment
pools
Each user is assigned a particular remote desktop and returns to the same
desktop at each login. Dedicated assignment pools require a one-to-one
desktop-to-user relationship. For example, a pool of 100 desktops are needed
for a group of 100 users.
Floating-assignment
pools
The remote desktop is optionally deleted and re-created after each use,
oering a highly controlled environment.
Using oating-assignment pools also allows you to create a pool of desktops
that can be used by shifts of users. For example, a pool of 100 desktops could
be used by 300 users if they worked in shifts of 100 users at a time.
10 VMware, Inc.
Page 11
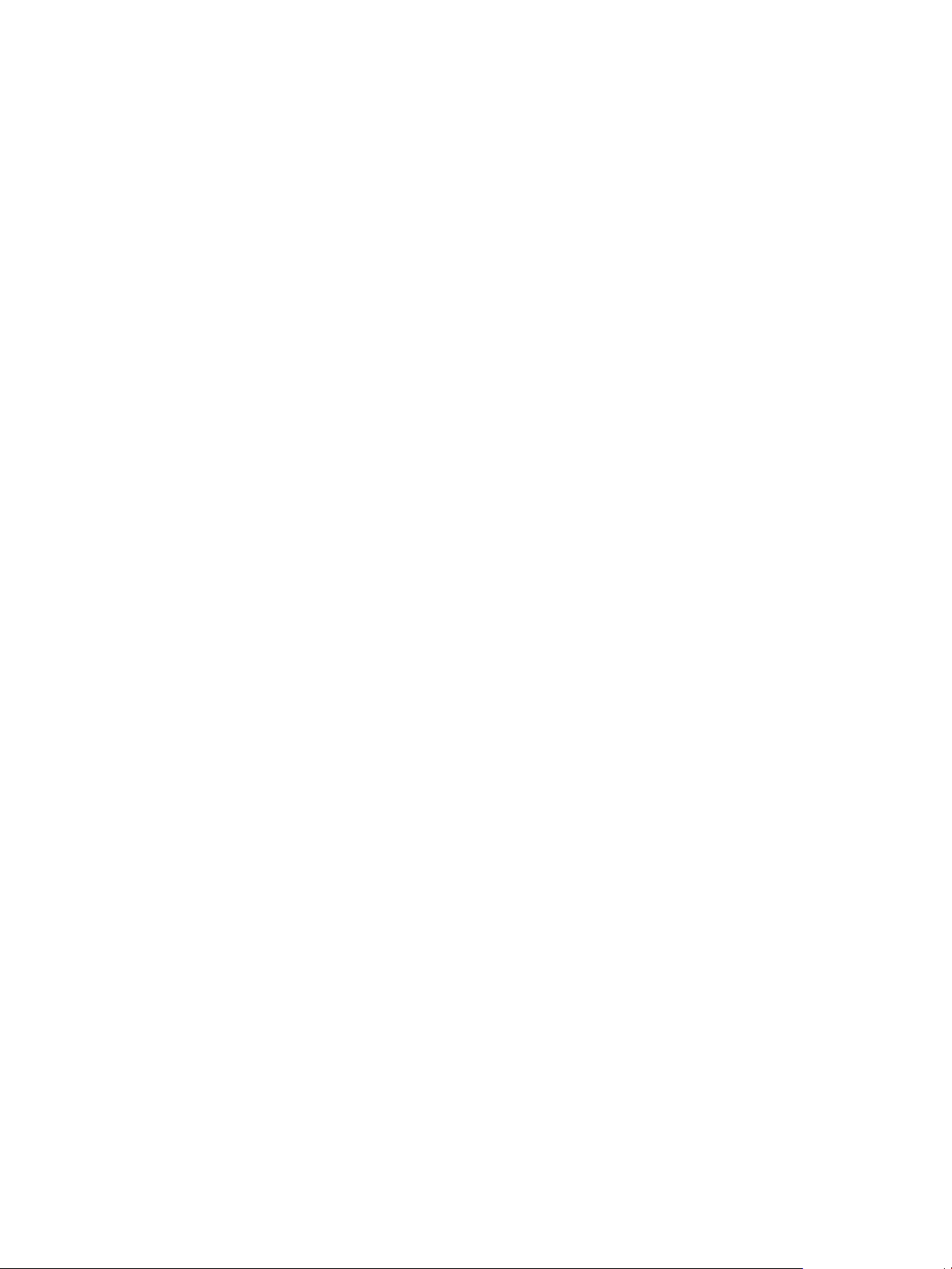
Desktop Pools for Specific Types of Workers
View provides many features to help you conserve storage and reduce the amount of processing power
required for various use cases. Many of these features are available as pool seings.
The most fundamental question to consider is whether a certain type of user needs a stateful desktop image
or a stateless desktop image. Users who need a stateful desktop image have data in the operating system
image itself that must be preserved, maintained, and backed up. For example, these users install some of
their own applications or have data that cannot be saved outside of the virtual machine itself, such as on a
le server or in an application database.
Chapter 1 Introduction to Desktop and Application Pools
Stateless desktop
images
Also known as nonpersistent desktops, stateless architectures have many
advantages, such as being easier to support and having lower storage costs.
Other benets include a limited need to back up the virtual machines and
easier, less expensive disaster recovery and business continuity options.
Stateful desktop images
Also known as persistent desktops, these images might require traditional
image management techniques. Stateful images can have low storage costs in
conjunction with certain storage system technologies. Backup and recovery
technologies such as VMware Consolidated Backup and VMware Site
Recovery Manager are important when considering strategies for backup,
disaster recovery, and business continuity.
There are two ways to create stateless desktop images in View:
You can create oating assignment pools of instant clone virtual machines. Folder redirection and
n
roaming proles can optionally be used to store user data.
You can use View Composer to create oating assignment pools of linked clone virtual machines.
n
Folder redirection and roaming proles can optionally be used to store user data.
There are several ways to create stateful desktop images in View:
You can create oating assignment pools of instant clone virtual machines and use App Volumes to
n
aach user data and user-installed apps. Folder redirection and roaming prole can optionally be used
to store user data.
You can use View Composer to create dedicated assignment pools of linked clone virtual machines. You
n
can congure View Composer persistent disks.
You can create full clones or full virtual machines. Some storage vendors have cost-eective storage
n
solutions for full clones. These vendors often have their own best practices and provisioning utilities.
Using one of these vendors might require that you create a manual dedicated-assignment pool.
Whether you use stateless or stateful desktops depends on the specic type of worker.
Pools for Task Workers
You can standardize on stateless desktop images for task workers so that the image is always in a wellknown, easily supportable conguration and so that workers can log in to any available desktop.
Because task workers perform repetitive tasks within a small set of applications, you can create stateless
desktop images, which help conserve storage space and processing requirements. Use the following pool
seings:
Create an automated pool so that desktops can be created when the pool is created or can be generated
n
on demand based on pool usage.
For instant clone pools, to optimize resource utilization, use on demand provisioning to grow or shrink
n
the pool based on usage. Be sure to specify enough spare desktops to satisfy the login rate.
VMware, Inc. 11
Page 12
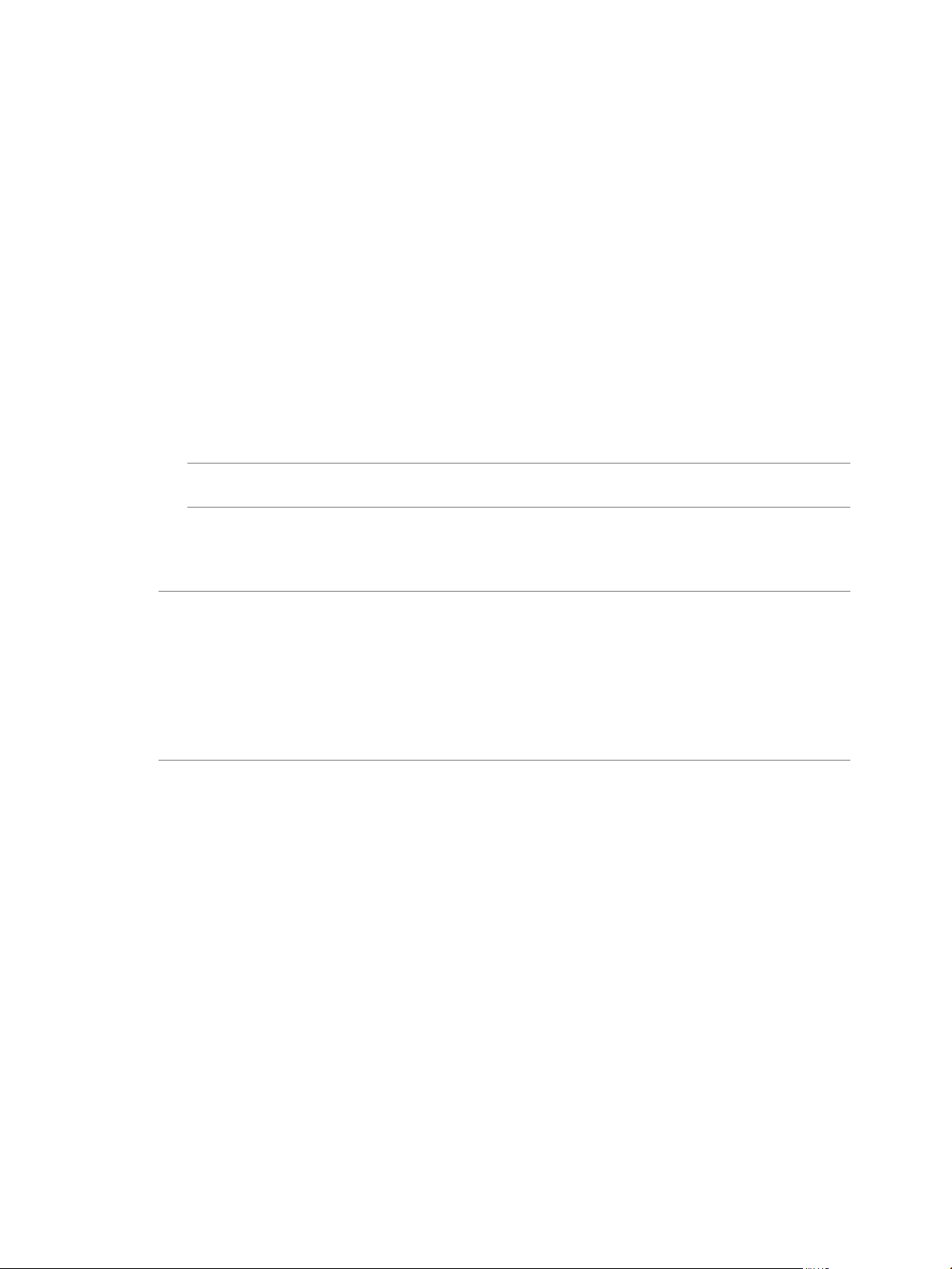
Setting Up Desktop and Application Pools in View
Use oating assignment so that users log in to any available desktop. This seing reduces the number of
n
desktops required if everyone does not need to be logged in at the same time.
Create instant-clone or View Composer linked-clone desktops so that desktops share the same base
n
image and use less storage space in the datacenter than full virtual machines.
For View Composer desktop pools, determine what action, if any, to take when users log o. Disks
n
grow over time. You can conserve disk space by refreshing the desktop to its original state when users
log o. You can also set a schedule for periodically refreshing desktops. For example, you can schedule
desktops to refresh daily, weekly, or monthly.
For instant clone desktop pools, View automatically deletes the instant clone whenever a user logs out.
n
A new instant clone is created and ready for the next user to log in, thus eectively refreshing the
desktop on every log out.
If applicable, and if you use View Composer linked-clone pools, consider storing desktops on local ESXi
n
data stores. This strategy can oer advantages such as inexpensive hardware, fast virtual-machine
provisioning, high-performance power operations, and simple management. For a list of the limitations,
see “Storing View Composer Linked Clones on Local Datastores,” on page 252. Instant clone pools are
not supported on local data stores.
N For information about other types of storage options, see Chapter 16, “Reducing and Managing
Storage Requirements,” on page 237.
Use the Persona Management feature so that users always have their preferred desktop appearance and
n
application seings, as with Windows user proles. If you do not have the desktops set to be refreshed
or deleted at logo, you can congure the persona to be removed at logo.
I View Persona Management facilitates implementing a oating-assignment pool for those users
who want to retain seings between sessions. Previously, one of the limitations of oating-assignment
desktops was that when end users logged o, they lost all their conguration seings and any data stored in
the remote desktop.
Each time end users logged on, their desktop background was set to the default wallpaper, and they would
have to congure each application's preferences again. With View Persona Management, an end user of a
oating-assignment desktop cannot tell the dierence between their session and a session on a dedicatedassignment desktop.
Pools for Knowledge Workers and Power Users
Knowledge workers must be able to create complex documents and have them persist on the desktop.
Power users must be able to install their own applications and have them persist. Depending on the nature
and amount of personal data that must be retained, the desktop can be stateful or stateless.
For knowledge workers who do not need user-installed applications except for temporary use, you can
create stateless desktop images and save all their personal data outside of the virtual machine, on a le
server or in an application database. For other knowledge workers and for power users, you can create
stateful desktop images. Use the following pool seings:
Some power users and knowledge workers, such as accountants, sales managers, marketing research
n
analysts, might need to log into the same desktop every time. Create dedicated assignment pools for
them.
Use the Persona Management feature so that users always have their preferred desktop appearance and
n
application seings, as with Windows user proles.
Use vStorage thin provisioning so that at rst, each desktop uses only as much storage space as the disk
n
needs for its initial operation.
12 VMware, Inc.
Page 13
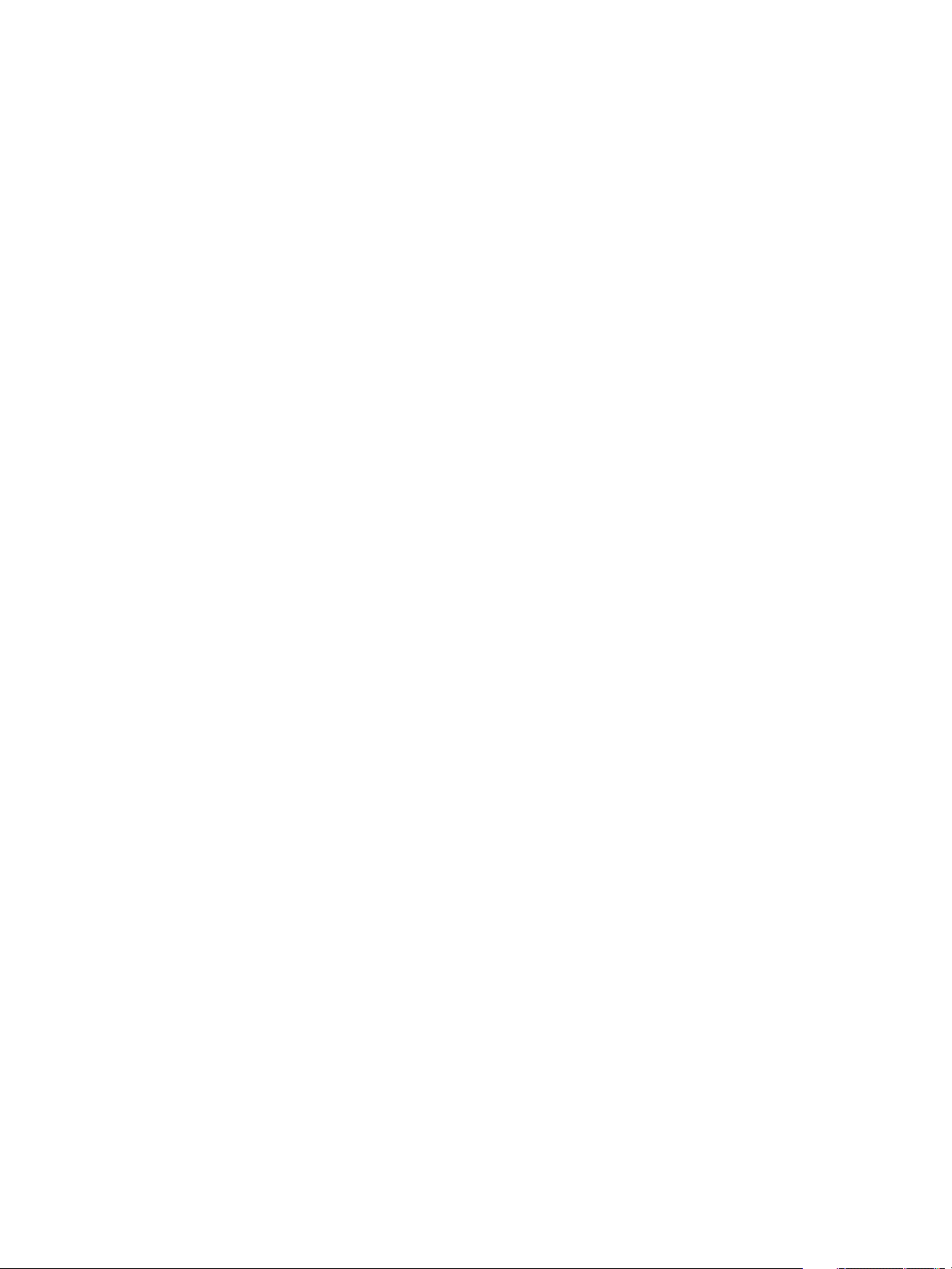
Chapter 1 Introduction to Desktop and Application Pools
For power users and knowledge workers who must install their own applications, which adds data to
n
the operating system disk, there are two options. One option is to create full virtual machine desktops,
and use Mirage to deploy and update applications without overwriting user-installed applications.
The other option is to create a pool of linked clones or instant clones, and use App Volumes to persist
user-installed applications and user data across logins.
If knowledge workers do not require user-installed applications except for temporary use, you can
n
create View Composer linked-clone desktops or instant clone desktops. The desktop images share the
same base image and use less storage space than full virtual machines.
If you use View Composer with vSphere 5.1 or later virtual desktops, enable the space reclamation
n
feature for vCenter Server and for the desktop pool. With the space reclamation feature, stale or deleted
data within a guest operating system is automatically reclaimed with a wipe and shrink process.
If you use View Composer linked-clone desktops, implement View Persona Management, roaming
n
proles, or another prole management solution. You can also congure persistent disks so that you
can refresh and recompose the linked-clone OS disks while keeping a copy of the user prole on the
persistent disks.
If you use instant clone desktops, implement roaming proles or another prole management solution.
n
You do not need to congure persistent disks. You can use App Volumes to retain a copy of the user
data and prole.
Pools for Kiosk Users
Kiosk users might include customers at airline check-in stations, students in classrooms or libraries, medical
personnel at medical data entry workstations, or customers at self-service points. Accounts associated with
client devices rather than users are entitled to use these desktop pools because users do not need to log in to
use the client device or the remote desktop. Users can still be required to provide authentication credentials
for some applications.
Virtual machine desktops that are set to run in kiosk mode use stateless desktop images because user data
does not need to be preserved in the operating system disk. Kiosk mode desktops are used with thin client
devices or locked-down PCs. You must ensure that the desktop application implements authentication
mechanisms for secure transactions, that the physical network is secure against tampering and snooping,
and that all devices connected to the network are trusted.
As a best practice, use dedicated View Connection Server instances to handle clients in kiosk mode, and
create dedicated organizational units and groups in Active Directory for the accounts of these clients. This
practice not only partitions these systems against unwarranted intrusion, but also makes it easier to
congure and administer the clients.
To set up kiosk mode, you must use the vdmadmin command-line interface and perform several procedures
documented in the topics about kiosk mode in the View Administration document. As part of this setup, you
can use the following pool seings.
Create an automated pool so that desktops can be created when the pool is created or can be generated
n
on demand based on pool usage.
Use oating assignment so that users can access any available desktop in the pool.
n
Create instant-clone or View Composer linked-clone desktops so that desktops share the same base
n
image and use less storage space in the datacenter than full virtual machines.
If you are using View Composer linked-clone desktops, institute a refresh policy so that the desktop is
n
refreshed frequently, such as at every user logo.
If you are using instant clone desktop pools, View automatically deletes the instant clone whenever a
n
user logs out. A new instant clone is created and ready for the next user to log in, thus eectively
refreshing the desktop on every log out.
VMware, Inc. 13
Page 14
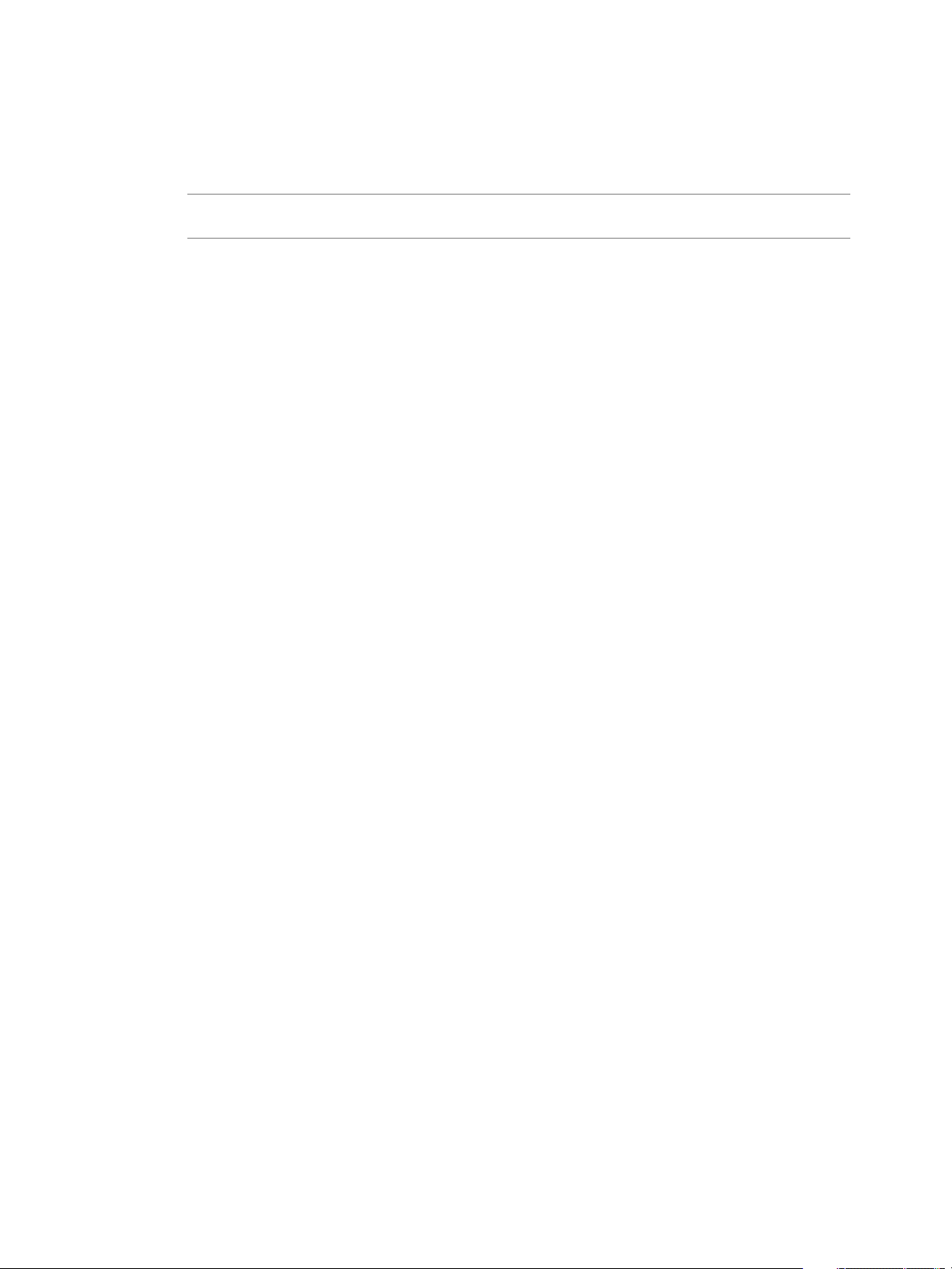
Setting Up Desktop and Application Pools in View
If applicable, consider storing desktops on local ESXi datastores. This strategy can oer advantages
n
such as inexpensive hardware, fast virtual-machine provisioning, high-performance power operations,
and simple management. For a list of the limitations, see “Storing View Composer Linked Clones on
Local Datastores,” on page 252. Instant clone pools are not supported on local data stores.
N For information about other types of storage options, see Chapter 16, “Reducing and Managing
Storage Requirements,” on page 237.
Use an Active Directory GPO (group policy object) to congure location-based printing, so that the
n
desktop uses the nearest printer. For a complete list and description of the seings available through
Group Policy administrative (ADM) templates, see Chapter 17, “Conguring Policies for Desktop and
Application Pools,” on page 259.
Use a GPO or Smart Policies to control whether local USB devices are connected to the desktop when
n
the desktop is launched or when USB devices are plugged in to the client computer.
Advantages of Application Pools
With application pools, you give users access to applications that run on servers in a data center instead of
on their personal computers or devices.
Application pools oer several important benets:
Accessibility
n
Users can access applications from anywhere on the network. You can also congure secure network
access.
Device independence
n
With application pools, you can support a range of client devices, such as smart phones, tablets,
laptops, thin clients, and personal computers. The client devices can run various operating systems,
such as Windows, iOS, Mac OS, or Android.
Access control
n
You can easily and quickly grant or remove access to applications for one user or a group of users.
Accelerated deployment
n
With application pools, deploying applications can be accelerated because you only deploy applications
on servers in a data center and each server can support multiple users.
Manageability
n
Managing software that is deployed on client computers and devices typically requires signicant
resources. Management tasks include deployment, conguration, maintenance, support, and upgrades.
With application pools, you can simplify software management in an enterprise because the software
runs on servers in a data center, which requires fewer installed copies.
Security and regulatory compliance
n
With application pools, you can improve security because applications and their associated data are
centrally located in a data center. Centralized data can address security concerns and regulatory
compliance issues.
Reduced cost
n
Depending on software license agreements, hosting applications in a data center can be more costeective. Other factors, including accelerated deployment and improved manageability, can also reduce
the cost of software in an enterprise.
14 VMware, Inc.
Page 15
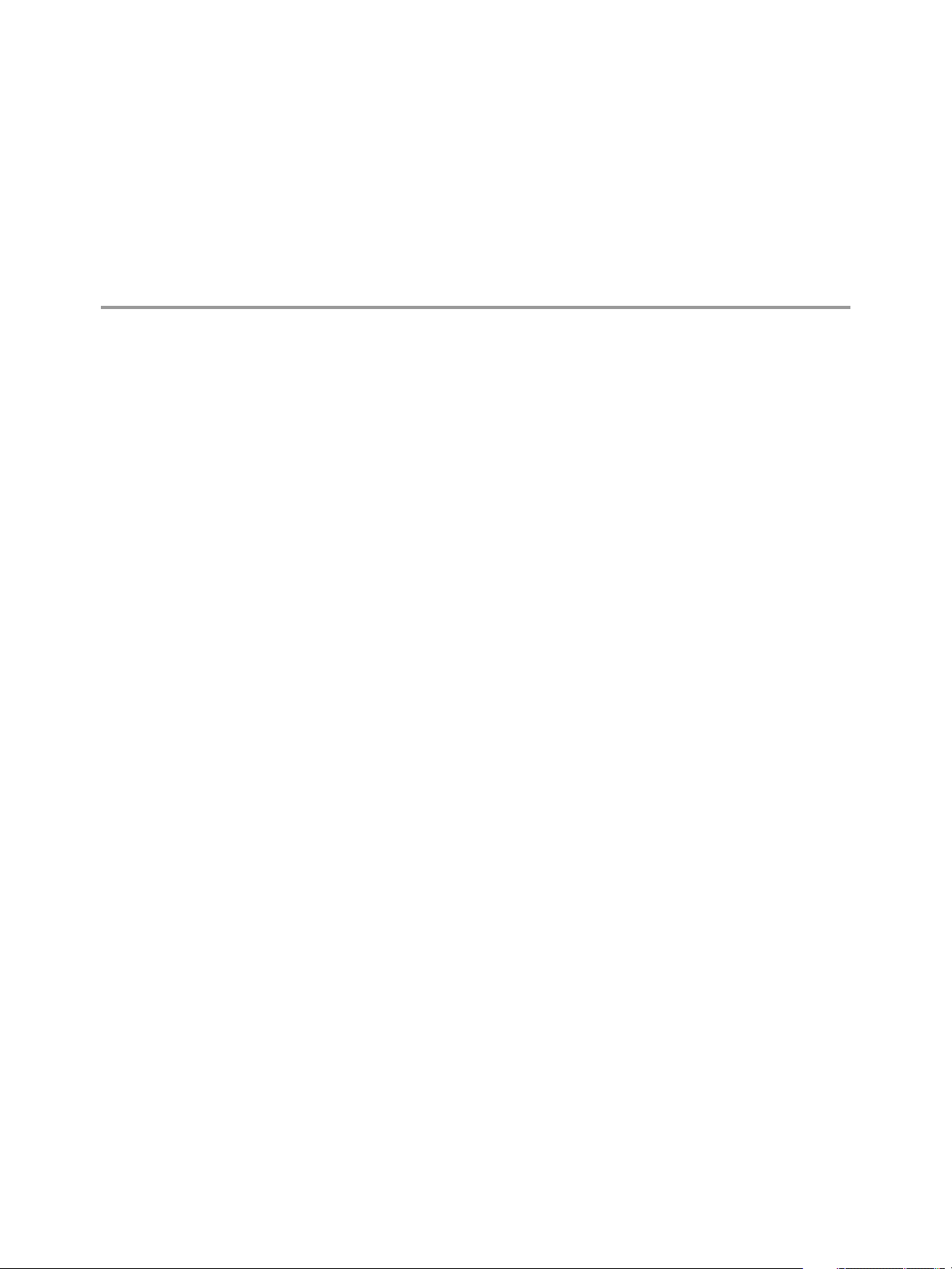
Preparing Unmanaged Machines 2
Users can access remote desktops delivered by machines that are not managed by vCenter Server. These
unmanaged machines can include physical computers and virtual machines running on virtualization
platforms other than vCenter Server. You must prepare an unmanaged machine to deliver remote desktop
access.
For information about preparing machines that are used as Remote Desktop Services (RDS) hosts, see
Chapter 8, “Seing Up Remote Desktop Services Hosts,” on page 95.
For information about preparing Linux virtual machines for remote desktop deployment, see the Seing Up
Horizon 7 for Linux Desktops guide.
This chapter includes the following topics:
“Prepare an Unmanaged Machine for Remote Desktop Deployment,” on page 15
n
“Install Horizon Agent on an Unmanaged Machine,” on page 16
n
Prepare an Unmanaged Machine for Remote Desktop Deployment
You must perform certain tasks to prepare an unmanaged machine for remote desktop deployment.
Prerequisites
VMware, Inc.
Verify that you have administrative rights on the unmanaged machine.
n
To make sure that remote desktop users are added to the local Remote Desktop Users group of the
n
unmanaged machine, create a restricted Remote Desktop Users group in Active Directory. See the View
Installation document for more information.
Procedure
1 Power on the unmanaged machine and verify that it is accessible to the View Connection Server
instance.
2 Join the unmanaged machine to the Active Directory domain for your remote desktops.
3 Congure the Windows rewall to allow Remote Desktop connections to the unmanaged machine.
What to do next
Install Horizon Agent on the unmanaged machine. See “Install Horizon Agent on an Unmanaged Machine,”
on page 16.
15
Page 16
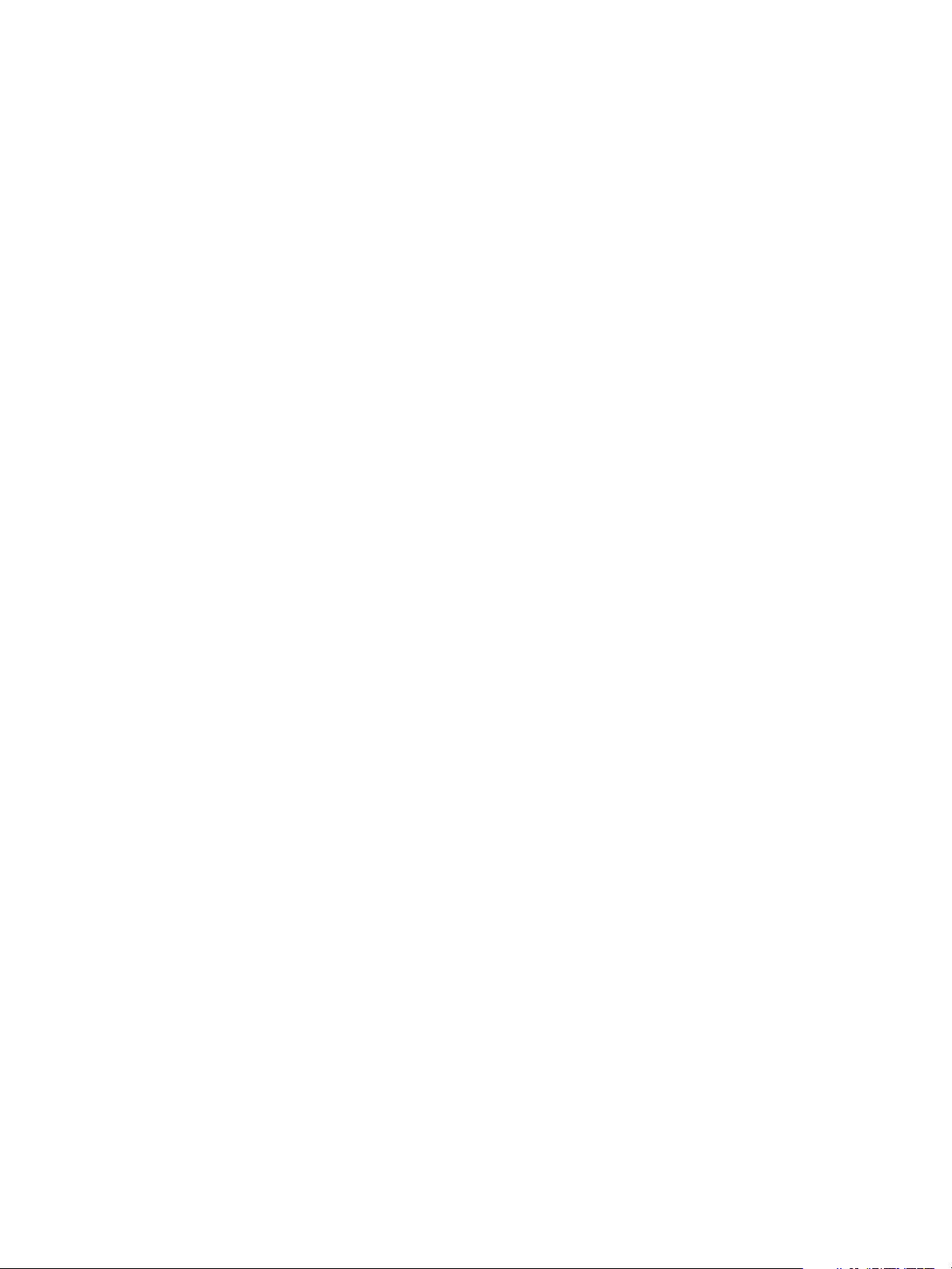
Setting Up Desktop and Application Pools in View
Install Horizon Agent on an Unmanaged Machine
You must install Horizon Agent on an all unmanaged machines. View cannot manage an unmanaged
machine unless Horizon Agent is installed.
To install Horizon Agent on multiple Windows physical computers without having to respond to wizard
prompts, you can install Horizon Agent silently. See “Install Horizon Agent Silently,” on page 30.
Prerequisites
Verify that you have administrative rights on the unmanaged machine.
n
To use an unmanaged Windows Server machine as a remote desktop rather than as an RDS host,
n
perform the steps described in “Prepare Windows Server Operating Systems for Desktop Use,” on
page 24.
Familiarize yourself with the Horizon Agent custom setup options for unmanaged machines. See
n
“Horizon Agent Custom Setup Options for Unmanaged Machines,” on page 17.
Familiarize yourself with the TCP ports that the Horizon Agent installation program opens on the
n
rewall. See the View Architecture Planning document for more information.
If the machine has the Microsoft Visual C++ Redistributable package installed, verify that the version of
n
the package is 2005 SP1 or later. If the package version is 2005 or earlier, you can either upgrade or
uninstall the package.
Download the Horizon Agent installer le from the VMware product page at
n
hp://www.vmware.com/go/downloadview.
Procedure
1 To start the Horizon Agent installation program, double-click the installer le.
The installer lename is VMware-viewagent-y.y.y-xxxxxx.exe or VMware-viewagent-x86_64-y.y.y-
xxxxxx.exe, where y.y.y is the version number and xxxxxx is the build number.
2 Accept the VMware license terms.
3 Select the Internet Protocol (IP) version, IPv4 or IPv6.
You must install all View components with the same IP version.
4 Select whether to enable or disable FIPS mode.
This option is available only if FIPS mode is enabled in Windows.
5 Select your custom setup options.
6 Accept or change the destination folder.
7 In the Server text box, type the host name or IP address of a View Connection Server host.
During installation, the installer registers the unmanaged machine with this View Connection Server
instance. After registration, the specied View Connection Server instance, and any additional instances
in the same View Connection Server group, can communicate with the unmanaged machine.
16 VMware, Inc.
Page 17
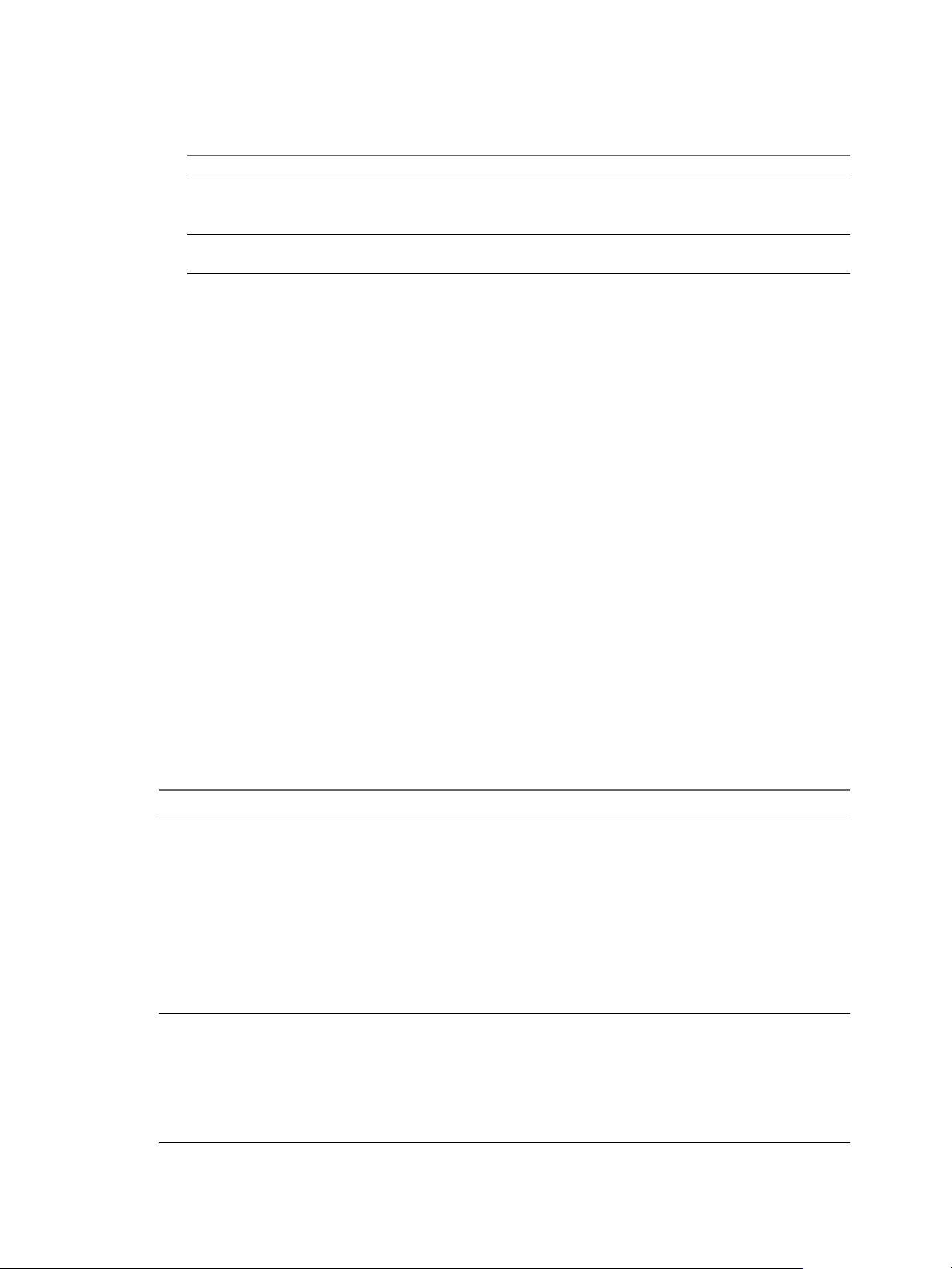
Chapter 2 Preparing Unmanaged Machines
8 Select an authentication method to register the unmanaged machine with the View Connection Server
instance.
Option Action
Authenticate as the currently
logged in user
Specify administrator credentials
The Username and Password text boxes are disabled and you are logged
in to the View Connection Server instance with your current username and
password.
You must provide the username and password of a View Connection
Server administrator in the Username and Password text boxes.
Provide the username in the following format: Domain\User.
The user account must be a domain user with access to View LDAP on the View Connection Server
instance. A local user does not work.
9 Follow the prompts in the Horizon Agent installation program and nish the installation.
10 If you selected the USB redirection option, restart the unmanaged machine to enable USB support.
In addition, the Found New Hardware wizard might start. Follow the prompts in the wizard to
congure the hardware before you restart the unmanaged machine.
The VMware Horizon Horizon Agent service is started on the unmanaged machine.
What to do next
Use the unmanaged machine to create a remote desktop. See “Manual Desktop Pools,” on page 89.
Horizon Agent Custom Setup Options for Unmanaged Machines
When you install Horizon Agent on an unmanaged machine, you can select or deselect certain custom setup
options. In addition, Horizon Agent installs certain features automatically on all guest operating systems on
which they are supported. These features are not optional.
To change custom setup options after you install the latest Horizon Agent version, you must uninstall and
reinstall Horizon Agent. For patches and upgrades, you can run the new Horizon Agent installer and select
a new set of options without uninstalling the previous version.
Table 2‑1. Horizon Agent Custom Setup Options for Unmanaged Machines in an IPv4 Environment
(Optional)
Option Description
USB Redirection Gives users access to locally connected USB devices on
their desktops.
USB redirection is supported on remote desktops that are
deployed on single-user machines. In addition, redirection
of USB ash drives and hard disks is supported on RDS
desktops and applications.
This setup option is not selected by default. You must select
the option to install it.
For guidance on using USB redirection securely, see the
View Security guide. For example, you can use group policy
seings to disable USB redirection for specic users.
Client Drive Redirection Allows Horizon Client users to share local drives with their
remote desktops.
After this setup option is installed, no further conguration
is required on the remote desktop.
Client Drive Redirection is also supported on VDI desktops
that run on managed, single-user virtual machines and on
RDS desktops and applications.
VMware, Inc. 17
Page 18
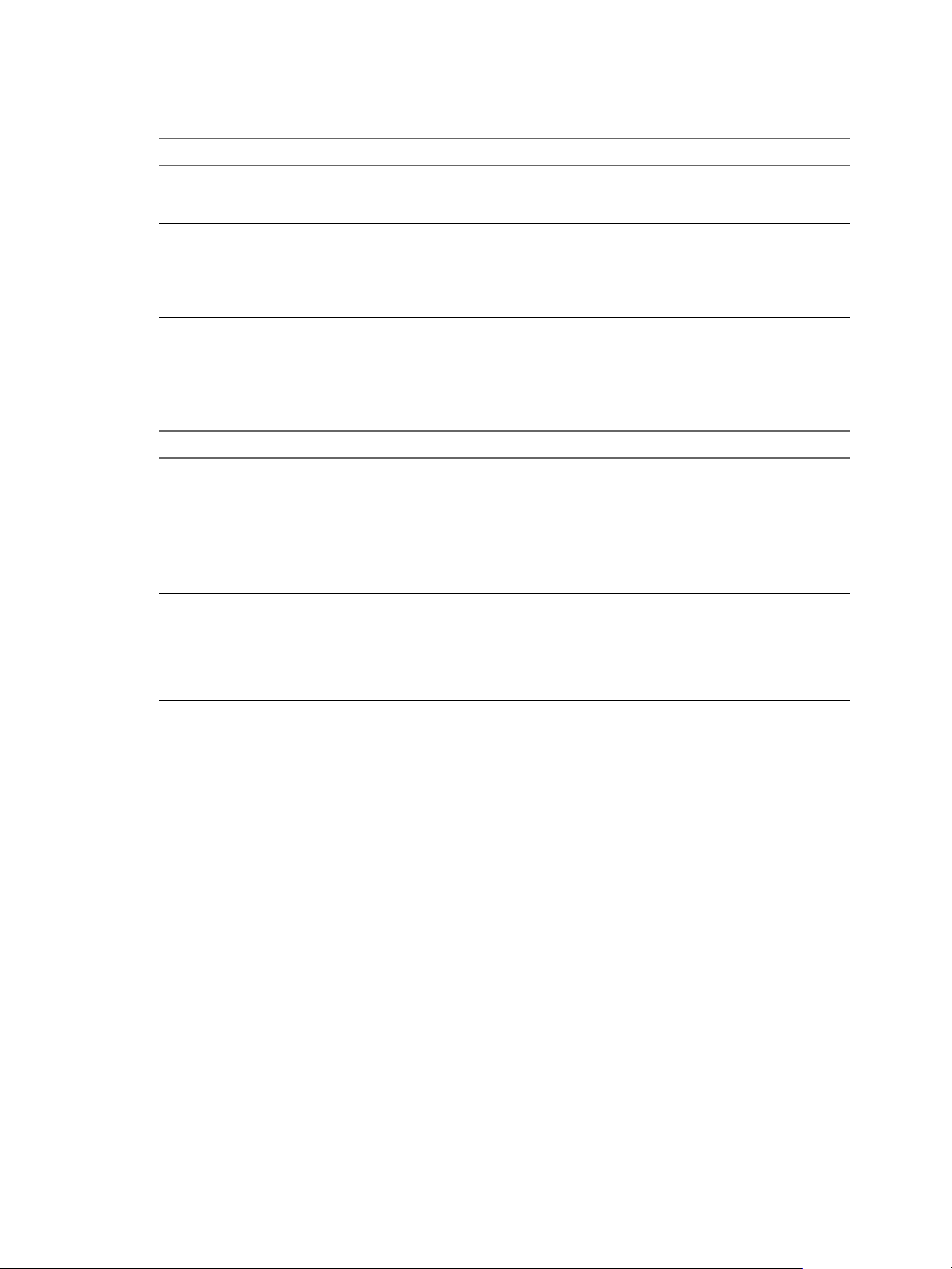
Setting Up Desktop and Application Pools in View
Table 2‑1. Horizon Agent Custom Setup Options for Unmanaged Machines in an IPv4 Environment
(Optional) (Continued)
Option Description
View Persona Management Synchronizes the user prole on the local desktop with a
Smartcard Redirection Lets users authenticate with smart cards when they use the
Virtual audio driver Provides a virtual audio driver on the remote desktop.
In an IPv6 environment, the only optional feature is Smartcard Redirection.
Table 2‑2. Horizon Agent Features That Are Installed Automatically on Unmanaged Machines in an IPv4
Environment (Not Optional)
Feature Description
PCoIP Agent Lets users connect to the remote desktop with the PCoIP
Lync Provides support for Microsoft Lync 2013 Client on remote
Unity Touch Allows tablet and smart phone users to interact easily with
remote prole repository, so that users have access to their
proles whenever they log in to a desktop.
PCoIP or Blast Extreme display protocol.
Smartcard Redirection is supported on remote desktops
that are deployed on single-user machines but is not
supported on RDS host-based remote desktops.
display protocol.
The PCoIP Agent feature is supported on physical
machines that are congured with a Teradici TERA host
card.
desktops.
Windows applications that run on the remote desktop.
Users can browse, search, and open Windows applications
and les, choose favorite applications and les, and switch
between running applications, all without using the Start
menu or Taskbar.
In an IPv6 environment, the only automatically installed feature is PCoIP Agent.
18 VMware, Inc.
Page 19
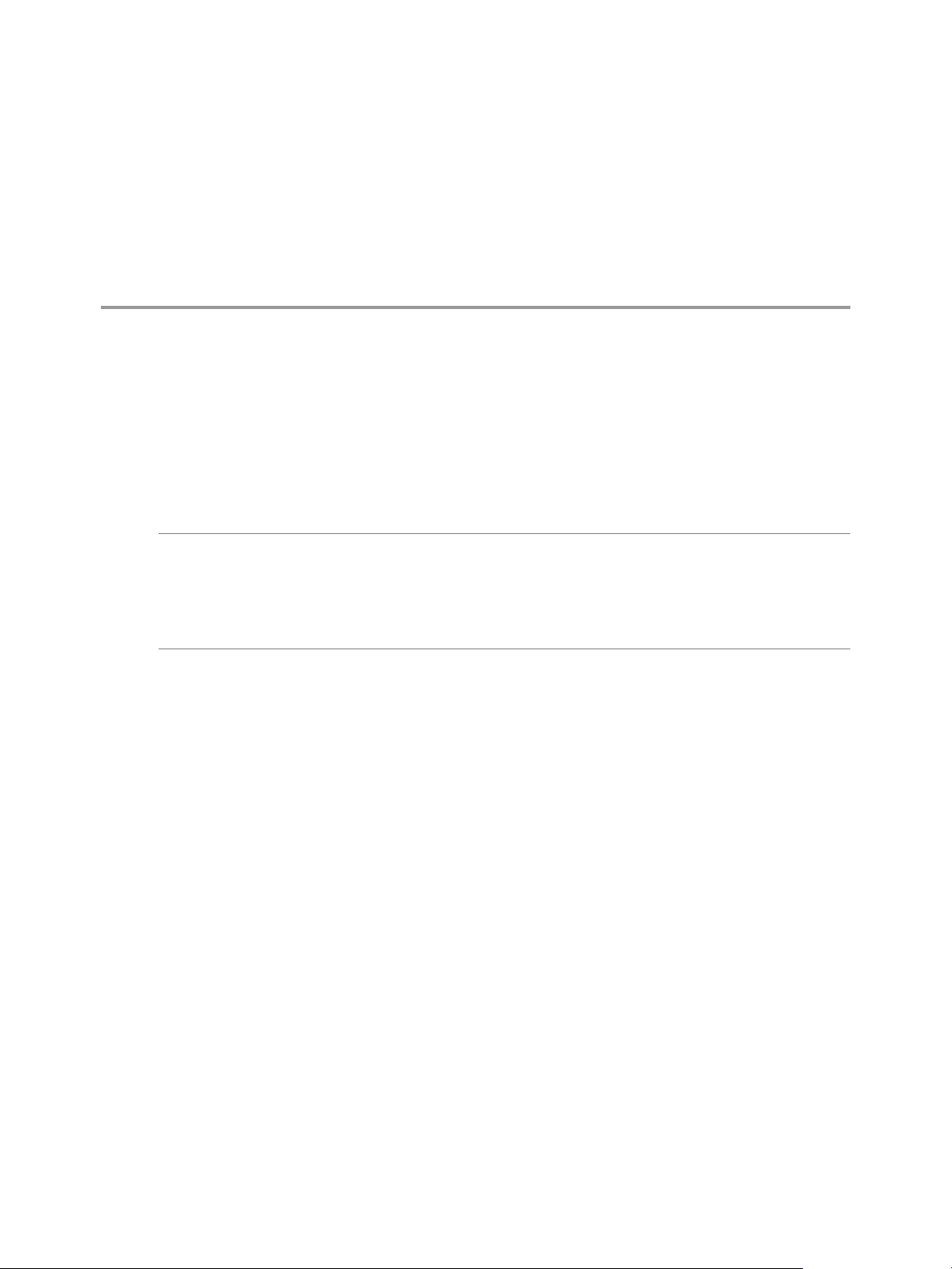
Creating and Preparing a Parent
Virtual Machine for Cloning 3
You can create a pool of desktop machines by cloning a vCenter Server virtual machine (VM). Before you
create the desktop pool, you need to prepare and congure this VM, which will be the parent of the clones.
For information about preparing machines that are used as Remote Desktop Services (RDS) hosts, see
Chapter 8, “Seing Up Remote Desktop Services Hosts,” on page 95.
For information about preparing Linux VMs for remote desktop deployment, see the Seing Up Horizon 7 for
Linux Desktops guide.
N
Starting with version 7.0, View Agent is renamed Horizon Agent and View Administrator is renamed
n
Horizon Administrator.
VMware Blast, the display protocol that is available starting with Horizon 7.0, is also known as VMware
n
Blast Extreme.
This chapter includes the following topics:
“Creating a Virtual Machine for Cloning,” on page 19
n
“Install Horizon Agent on a Virtual Machine,” on page 26
n
“Install Horizon Agent Silently,” on page 30
n
“Congure a Virtual Machine with Multiple NICs for Horizon Agent,” on page 36
n
“Optimize Guest Operating System Performance,” on page 37
n
“Disable the Windows Customer Experience Improvement Program,” on page 38
n
“Optimizing Windows for Instant-Clone and View Composer Linked-Clone Virtual Machines,” on
n
page 39
“Preparing a Parent Virtual Machine,” on page 45
n
“Creating Virtual Machine Templates,” on page 49
n
“Creating Customization Specications,” on page 50
n
Creating a Virtual Machine for Cloning
The rst step in the process of deploying a pool of cloned desktops is to create a virtual machine in vSphere,
install and congure the operating system.
1 Create a Virtual Machine in vSphere on page 20
You can create a virtual machine in vSphere from scratch or by cloning an existing VM. This procedure
describes creating a VM from scratch.
VMware, Inc.
19
Page 20
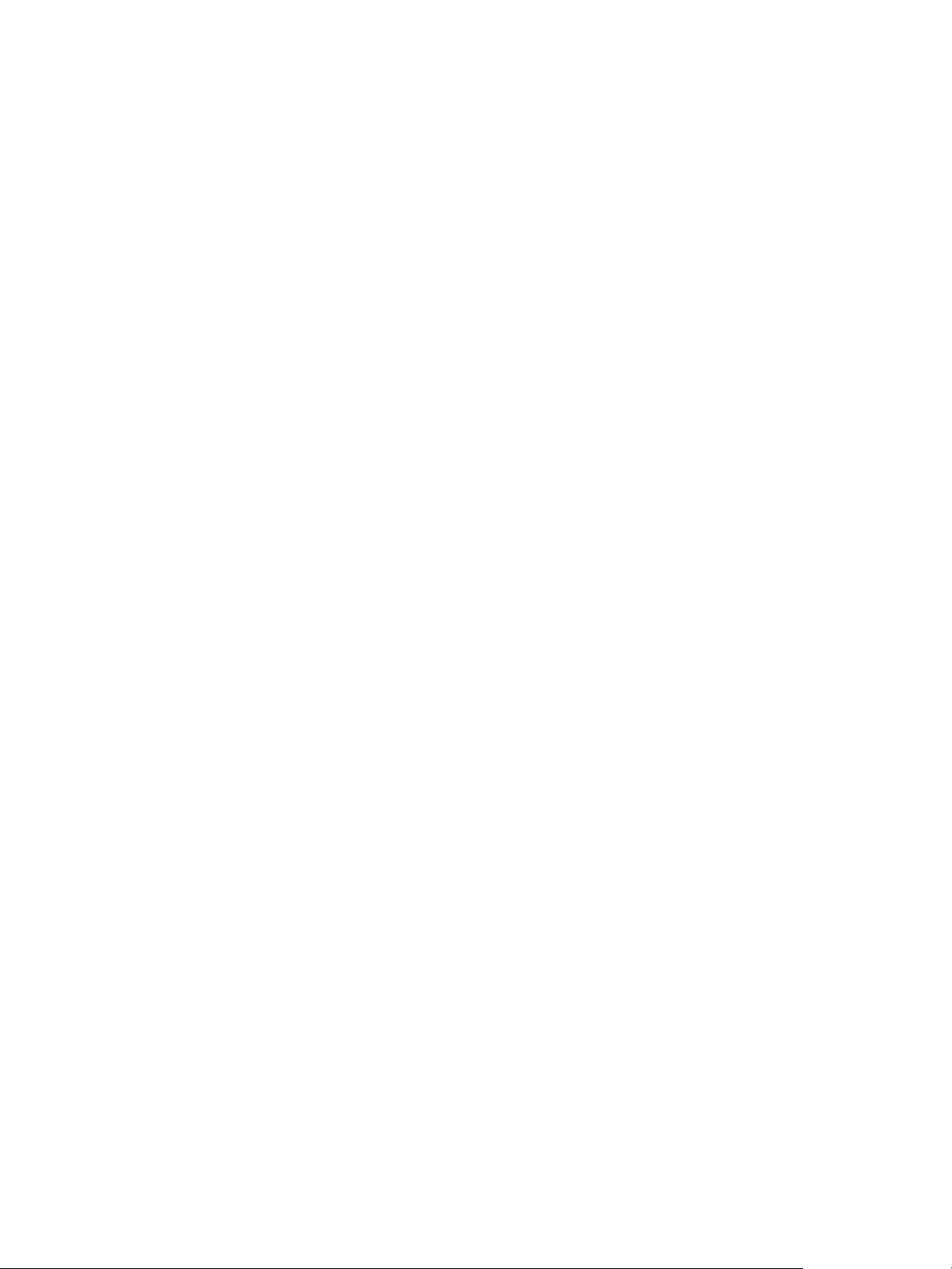
Setting Up Desktop and Application Pools in View
2 Install a Guest Operating System on page 22
After you create a virtual machine, you must install a guest operating system.
3 Prepare a Guest Operating System for Remote Desktop Deployment on page 22
You must perform certain tasks to prepare a guest operating system for remote desktop deployment.
4 Prepare Windows Server Operating Systems for Desktop Use on page 24
To use a Windows Server 2008 R2 or Windows Server 2012 R2 virtual machine as a single-session View
desktop (rather than as an RDS host), you must perform certain steps before you install Horizon Agent
in the virtual machine. You must also congure View Administrator to treat Windows Servers as
supported operating systems for View desktop use.
5 Install Desktop Experience on Windows Server 2008 R2 on page 25
For RDS desktops and applications, and for VDI desktops that are deployed on single-user virtual
machines that run Windows Server, scanner redirection requires that you install the Desktop
Experience feature on the RDS hosts and the single-user virtual machines.
6 Install Desktop Experience on Windows Server 2012 or 2012 R2 on page 25
For RDS desktops and applications, and for VDI desktops that are deployed on single-user virtual
machines that run Windows Server, scanner redirection requires that you install the Desktop
Experience feature on the RDS hosts and the single-user virtual machines.
7 Congure the Windows Firewall Service to Restart After Failures on page 26
Some Windows Server 2012 R2, Windows 8.1, and Windows 10 machines that are deployed as singlesession desktops do not become available immediately after they are provisioned. This issue occurs
when the Windows Firewall service does not restart after its timeout period expires. You can congure
the Windows Firewall service on the parent or template virtual machine to ensure that all machines in
a desktop pool become available.
Create a Virtual Machine in vSphere
You can create a virtual machine in vSphere from scratch or by cloning an existing VM. This procedure
describes creating a VM from scratch.
Prerequisites
Familiarize yourself with the custom conguration parameters for virtual machines. See “Virtual
n
Machine Custom Conguration Parameters,” on page 21.
Procedure
1 Log in to vSphere Client.
2 Select File > New > Virtual Machine to start the New Virtual Machine wizard.
3 Select Custom and congure custom conguration parameters.
4 Select Edit the virtual machine before completion and click Continue to congure hardware
seings.
a Add a CD/DVD drive, set the media type to use an ISO image le, select the ISO image le of an
appropriate operating system, and select Connect at power on.
b Set Power-on Boot Delay to 10,000 milliseconds.
5 Click Finish to create the virtual machine.
What to do next
Install the operating system.
20 VMware, Inc.
Page 21
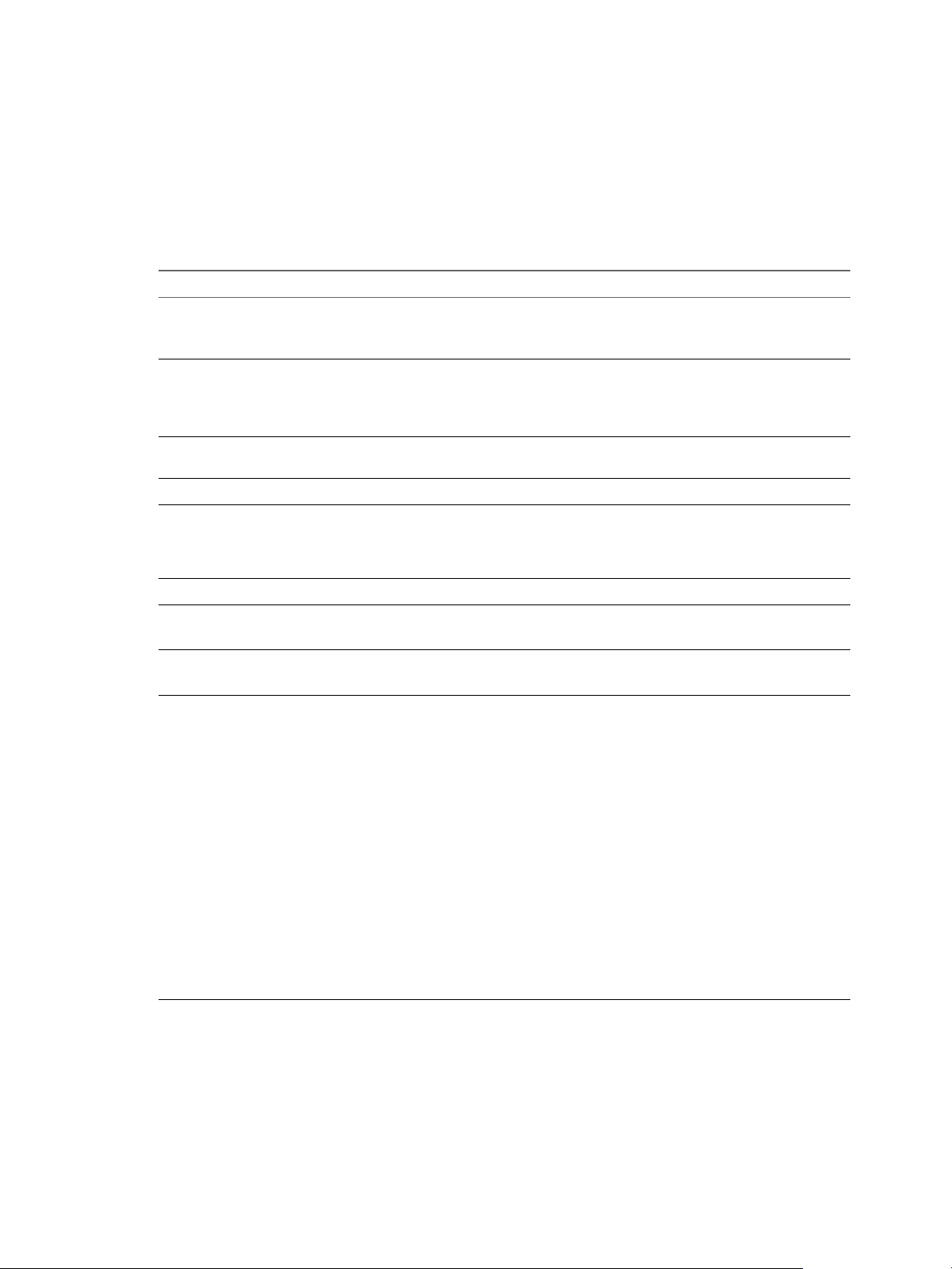
Chapter 3 Creating and Preparing a Parent Virtual Machine for Cloning
Virtual Machine Custom Configuration Parameters
You can use virtual machine custom conguration parameters as baseline seings when you create a virtual
machine for remote desktop deployment.
You can change certain seings when you use View Administrator to deploy desktop pools from the virtual
machine.
Table 3‑1. Custom Configuration Parameters
Parameter Description and Recommendations
Name and Location
Host/Cluster
Resource Pool
Datastore
Hardware Machine Version
Guest Operating System
CPUs
Memory
Network
The name and location of the virtual machine.
If you plan to use the virtual machine as a template, assign a generic name. The
location can be any folder within your datacenter inventory.
The ESXi server or cluster of server resources that will run the virtual machine.
If you plan to use the virtual machine as a template, the location of the initial
virtual machine does not necessarily specify where future virtual machines
created from template will reside.
If the physical ESXi server resources are divided into resource pools, you can
assign them to the virtual machine.
The location of les associated with the virtual machine.
The hardware machine version that is available depends on the ESXi version you
are running. As a best practice, select the latest available hardware machine
version, which provides the greatest virtual machine functionality. Certain View
features require minimum hardware machine versions.
The type of operating system that you will install in the virtual machine.
The number of virtual processors in the virtual machine.
For most guest operating systems, a single processor is sucient.
The amount of memory to allocate to the virtual machine.
In most cases, 512MB is sucient.
The number of virtual network adapters (NICs) in the virtual machine.
One NIC is usually sucient. The network name should be consistent across
virtual infrastructures. An incorrect network name in a template can cause
failures during the instance customization phases.
When you install Horizon Agent on a virtual machine that has more than one
NIC, you must congure the subnet that Horizon Agent uses. See “Congure a
Virtual Machine with Multiple NICs for Horizon Agent,” on page 36 for more
information.
I For Windows 7, Windows 8.*, Windows 10, Windows Server 2008
R2, and Windows Server 2012 R2 operating systems, you must select the
VMXNET 3 network adapter. Using the default E1000 adapter can cause
customization timeout errors on virtual machines. To use the VMXNET 3 adapter,
you must install a Microsoft hotx:
For Windows 7 SP1: hp://support.microsoft.com/kb/2550978
n
Install the hotx before installing Horizon Agent. When installing the hotx,
if you encounter Windows Update error 0x80070424, see
hps://support.microsoft.com/en-us/kb/968002.
VMware, Inc. 21
Page 22
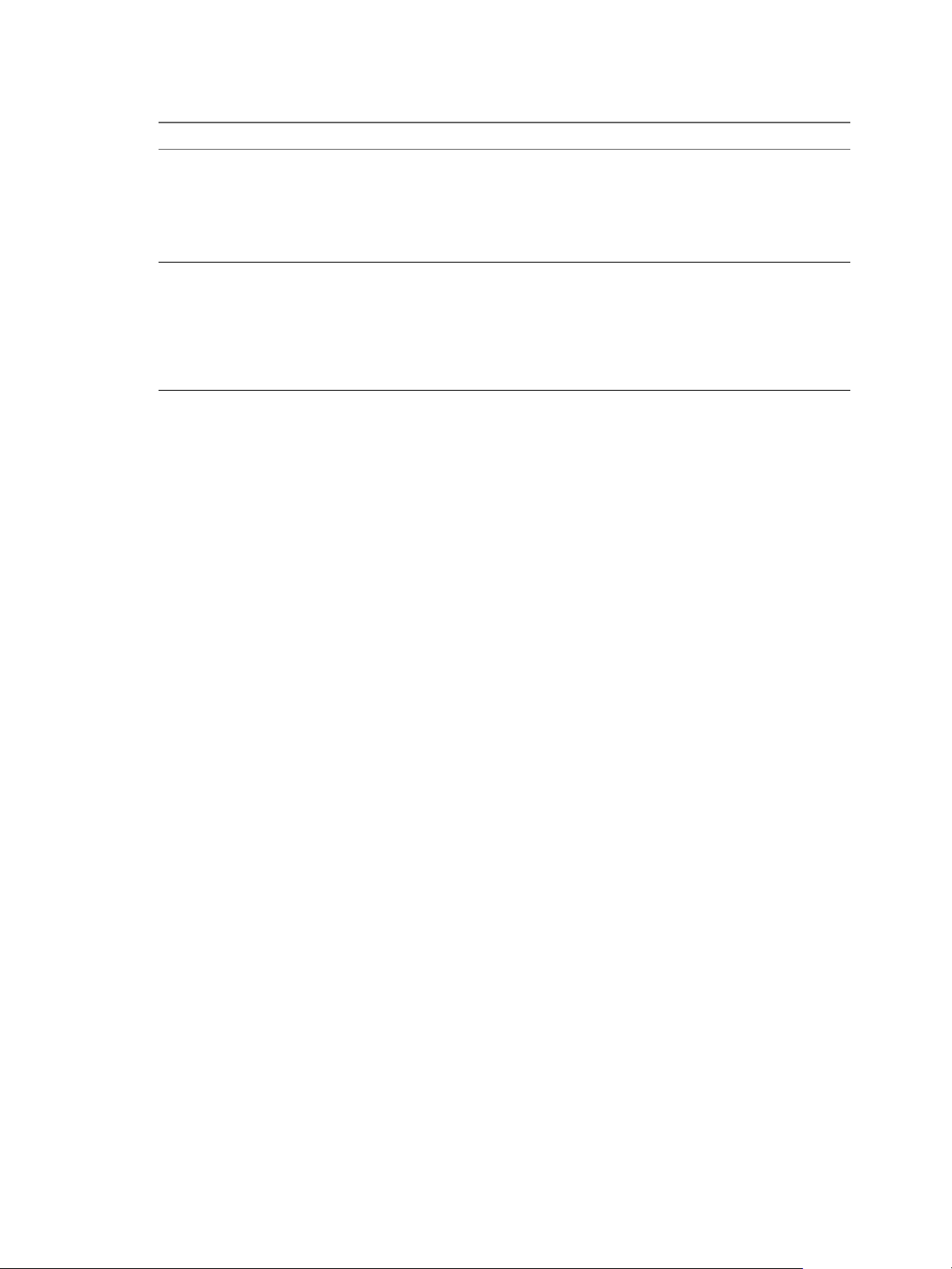
Setting Up Desktop and Application Pools in View
Table 3‑1. Custom Configuration Parameters (Continued)
Parameter Description and Recommendations
SCSI Controller
Select a Disk
Install a Guest Operating System
After you create a virtual machine, you must install a guest operating system.
Prerequisites
The type of SCSI adapter to use with the virtual machine.
For Windows 8/8.1 and Windows 7 guest operating systems, you should specify
the LSI Logic adapter. The LSI Logic adapter has improved performance and
works beer with generic SCSI devices.
LSI Logic SAS is available only for virtual machines with hardware version 7 and
later.
The disk to use with the virtual machine.
Create a new virtual disk based on the amount of local storage that you decide to
allocate to each user. Allow enough storage space for the OS installation, patches,
and locally installed applications.
To reduce the need for disk space and management of local data, you should store
the user's information, prole, and documents on network shares rather than on a
local disk.
Verify that an ISO image le of the guest operating system is on a datastore on your ESXi server.
n
Verify that the CD/DVD drive in the virtual machine points to the ISO image le of the guest operating
n
system and that the CD/DVD drive is congured to connect at power on.
Procedure
1 In vSphere Client, log in to the vCenter Server system where the virtual machine resides.
2 Right-click the virtual machine, select Power, and select Power On to start the virtual machine.
Because you congured the CD/DVD drive to point to the ISO image of the guest operating system and
to connect at power on, the guest operating system installation process begins automatically.
3 Click the Console tab and follow the installation instructions provided by the operating system vendor.
4 Activate Windows.
What to do next
Prepare the guest operating system for View desktop deployment.
Prepare a Guest Operating System for Remote Desktop Deployment
You must perform certain tasks to prepare a guest operating system for remote desktop deployment.
Prerequisites
Create a virtual machine and install a guest operating system.
n
Congure an Active Directory domain controller for your remote desktops. See the View Installation
n
document for more information.
To make sure that desktop users are added to the local Remote Desktop Users group of the virtual
n
machine, create a restricted Remote Desktop Users group in Active Directory. See the View Installation
document for more information.
22 VMware, Inc.
Page 23
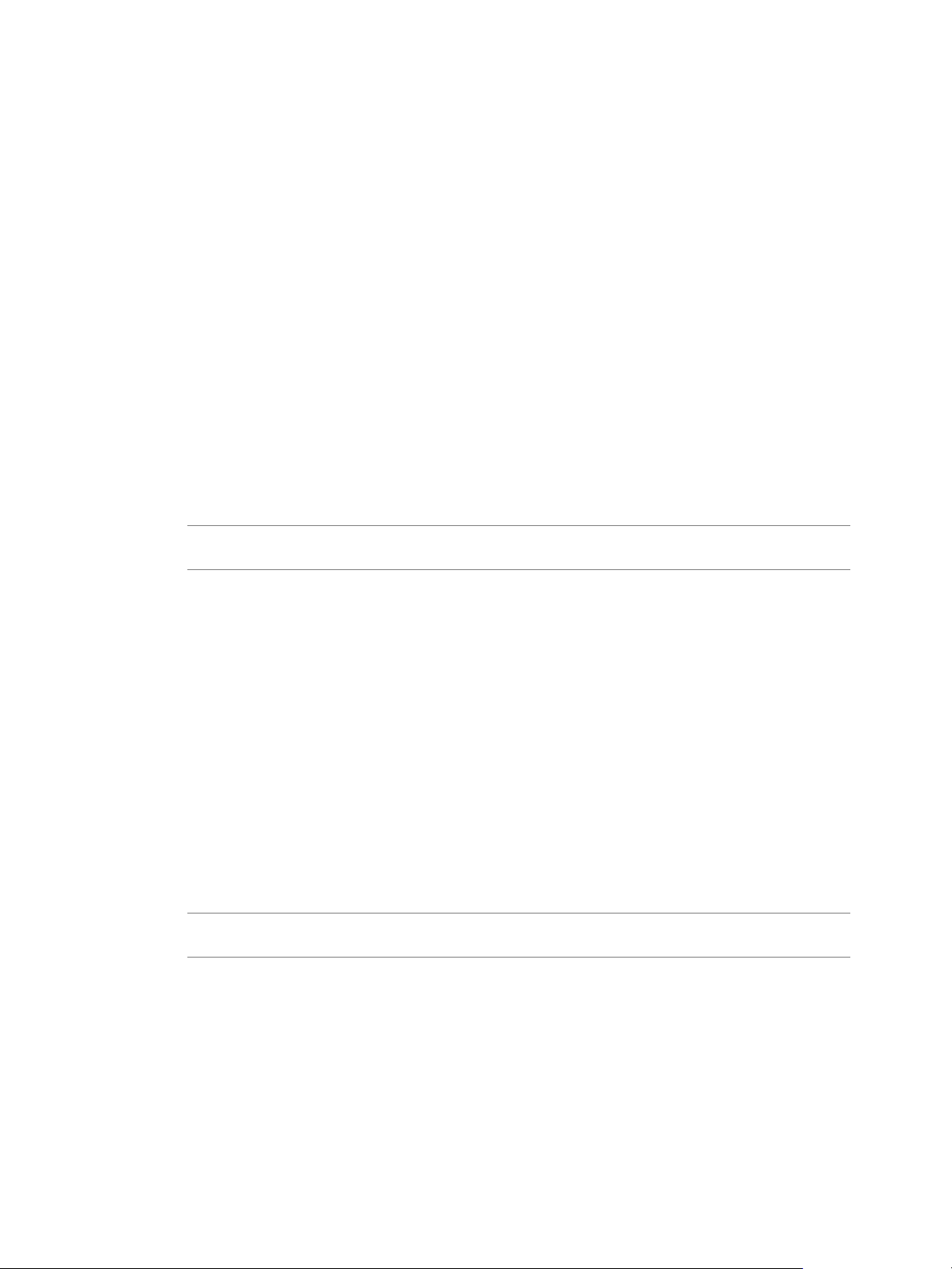
Chapter 3 Creating and Preparing a Parent Virtual Machine for Cloning
Verify that Remote Desktop Services are started on the virtual machine. Remote Desktop Services are
n
required for Horizon Agent installation, SSO, and other View operations. You can disable RDP access to
your View desktops by conguring desktop pool seings and group policy seings. See “Prevent
Access to View Desktops Through RDP,” on page 156.
Verify that you have administrative rights on the guest operating system.
n
On Windows Server operating systems, prepare the operating system for desktop use. See “Prepare
n
Windows Server Operating Systems for Desktop Use,” on page 24.
If you intend to congure 3D graphics rendering for desktop pools, familiarize yourself with the Enable
n
3D Support seing for virtual machines.
This seing is active on Windows 7 and later operating systems. On ESXi 5.1 and later hosts, you can
also select options that determine how the 3D renderer is managed on the ESXi host. For details, see the
vSphere Virtual Machine Administration document.
Procedure
1 In vSphere Client, log in to the vCenter Server system where the virtual machine resides.
2 Right-click the virtual machine, select Power, and select Power On to start the virtual machine.
3 Right-click the virtual machine, select Guest, and select Install/Upgrade VMware Tools to install the
latest version of VMware Tools.
N The virtual printing feature is supported only when you install it from Horizon Agent. Virtual
printing is not supported if you install it with VMware Tools.
4 Use the VMware Tools time synchronization function to ensure that the virtual machine is synchronized
to ESXi.
ESXi must synchronize to an external NTP source, for example, the same time source as Active
Directory.
Disable other time synchronization mechanisms such as Windows Time Service.
The VMware Tools online help provides information on conguring time synchronization between
guest and host.
5 Install service packs and updates.
6 Install antivirus software.
7 Install other applications and software, such as smart card drivers if you are using smart card
authentication.
If you plan to use VMware Identity Manager to oer a catalog that includes ThinApp applications, you
must install VMware Identity Manager for Windows.
I If you are installing Microsoft .NET Framework, you must install it after you install
Horizon Agent.
8 If Horizon Client devices will connect to the virtual machine with the PCoIP display protocol, set the
power option Turn the display to Never.
If you do not disable this seing, the display will appear to freeze in its last state when power savings
mode starts.
VMware, Inc. 23
Page 24
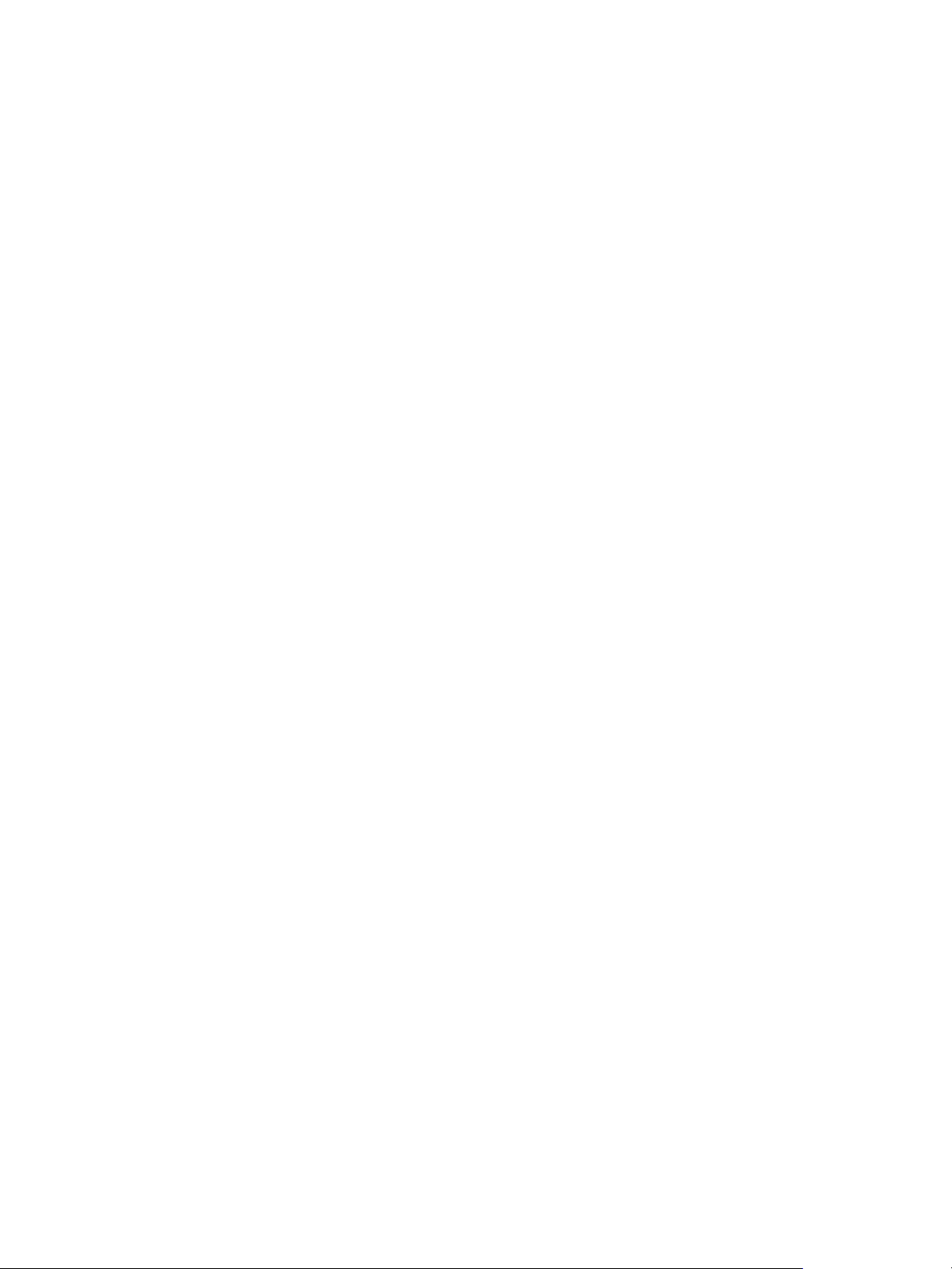
Setting Up Desktop and Application Pools in View
9 If Horizon Client devices will connect to the virtual machine with the PCoIP display protocol, go to
Control Panel > System > Advanced System > Performance and change the seing
for Visual to Adjust for best performance.
If you instead use the seing called Adjust for best appearance or Let Windows choose what's best for
my computer and Windows chooses appearance instead of performance, performance is negatively
aected.
10 If a proxy server is used in your network environment, congure network proxy seings.
11 Congure network connection properties.
a Assign a static IP address or specify that an IP address is assigned by a DHCP server.
View does not support link-local (169.254.x.x) addresses for View desktops.
b Set the preferred and alternate DNS server addresses to your Active Directory server address.
12 (Optional) Join the virtual machine to the Active Directory domain for your remote desktops.
A parent virtual machine for creating instant clones or View Composer linked clones must either belong
to the same Active Directory domain as the domain that the desktop machines will join or be a member
of a workgroup.
13 Congure Windows Firewall to allow Remote Desktop connections to the virtual machine.
14 (Optional) Disable Hot Plug PCI devices.
This step prevents users from accidentally disconnecting the virtual network device (vNIC) from the
virtual machine.
15 (Optional) Congure user customization scripts.
Prepare Windows Server Operating Systems for Desktop Use
To use a Windows Server 2008 R2 or Windows Server 2012 R2 virtual machine as a single-session View
desktop (rather than as an RDS host), you must perform certain steps before you install Horizon Agent in
the virtual machine. You must also congure View Administrator to treat Windows Servers as supported
operating systems for View desktop use.
Prerequisites
Familiarize yourself with the steps to install the Desktop Experience feature on Windows Server 2008
n
R2 or Windows Server 2012 R2. See “Install Desktop Experience on Windows Server 2008 R2,” on
page 25 or “Install Desktop Experience on Windows Server 2012 or 2012 R2,” on page 25
On Windows Server 2012 R2 machines, familiarize yourself with the steps to congure the Windows
n
Firewall service to restart after failures occur. See “Congure the Windows Firewall Service to Restart
After Failures,” on page 26.
Procedure
1 Verify that the Remote Desktop Services role is not installed.
When the Remote Desktop Services role is not present, the Horizon Agent installer prompts you to
conrm that you want to install Horizon Agent in desktop mode. If the Remote Desktop Services role is
present, the Horizon Agent installer does not display this prompt and it treats the Windows Server
machine as an RDS host instead of a single-session View desktop.
2 Install Windows Server 2008 R2 Service Pack 1 (SP1) or Windows Server 2012 R2.
If you do not install SP1 with Windows Server 2008 R2, an error occurs when you install
Horizon Agent.
24 VMware, Inc.
Page 25
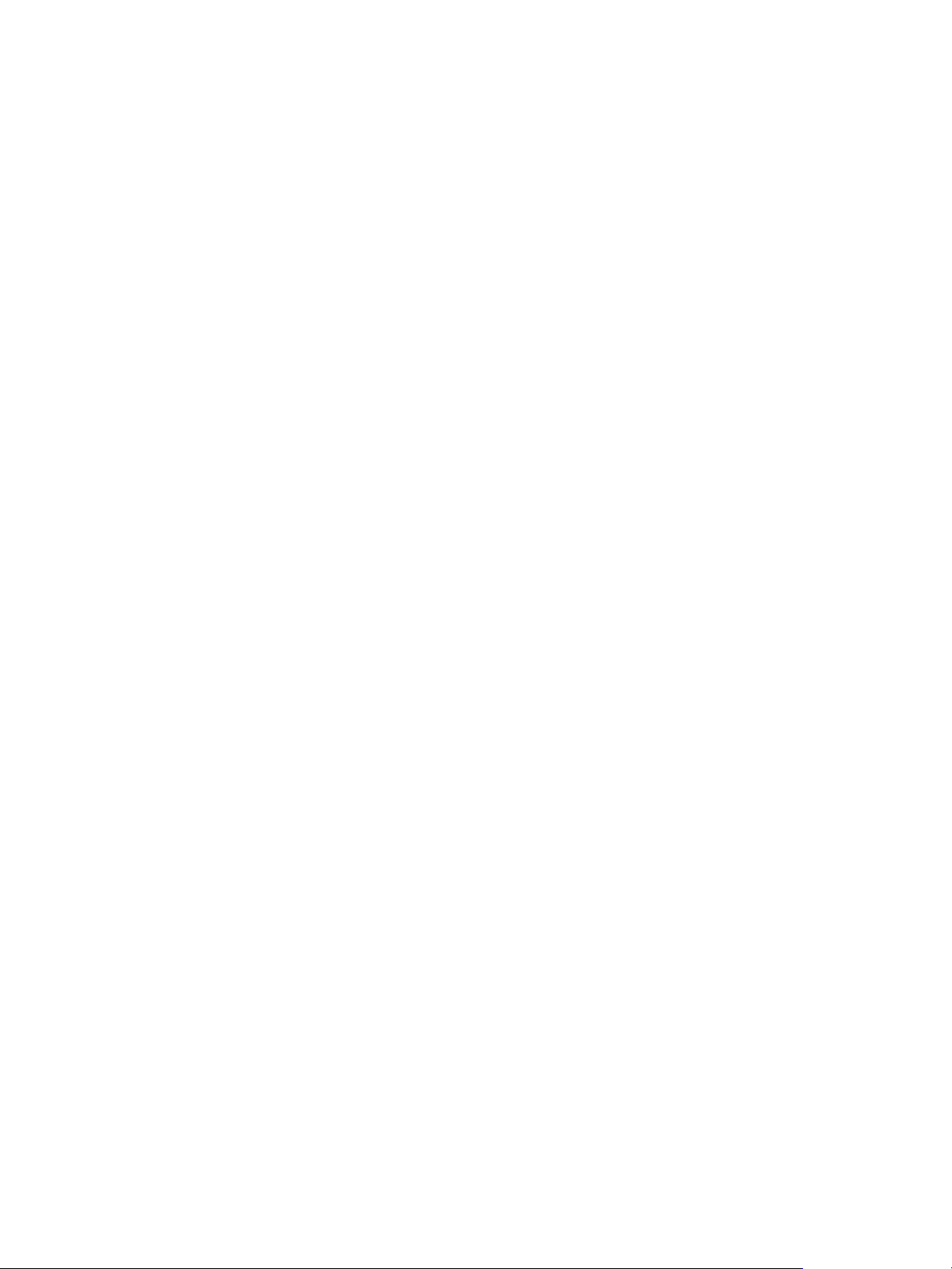
Chapter 3 Creating and Preparing a Parent Virtual Machine for Cloning
3 (Optional) Install the Desktop Experience feature if you plan to use the following features.
HTML Access
n
Scanner redirection
n
Windows Aero
n
4 (Optional) To use Windows Aero on a Windows Server desktop, start the Themes service.
When you create or edit a desktop pool, you can congure 3D graphics rendering for your desktops.
The 3D Renderer seing oers a Software option that enables users to run Windows Aero on the
desktops in the pool.
5 On Windows Server 2012 R2 machines, congure the Windows Firewall service to restart after failures
occur.
6 Congure View Administrator to treat Windows Servers as supported desktop operating systems.
If you do not perform this step, you cannot select Windows Server machines for desktop use in View
Administrator.
a In View Administrator, select View > Global .
b In the General pane, click Edit.
c Select the Enable Windows Server desktops check box and click OK.
When you enable Windows Server desktops in View Administrator, View Administrator displays all
available Windows Server machines, including machines on which View Connection Server is installed, as
potential machines for desktop use. You cannot install Horizon Agent on machines on which other View
software components are installed.
Install Desktop Experience on Windows Server 2008 R2
For RDS desktops and applications, and for VDI desktops that are deployed on single-user virtual machines
that run Windows Server, scanner redirection requires that you install the Desktop Experience feature on the
RDS hosts and the single-user virtual machines.
Procedure
1 Log in as an administrator.
2 Start Server Manager.
3 Click Features.
4 Click Add Features.
5 On the Select Features page, select the Desktop Experience checkbox.
6 Review the information about other features that are required by the Desktop Experience feature, and
click Add Required Features.
7 Follow the prompts and nish the installation.
Install Desktop Experience on Windows Server 2012 or 2012 R2
For RDS desktops and applications, and for VDI desktops that are deployed on single-user virtual machines
that run Windows Server, scanner redirection requires that you install the Desktop Experience feature on the
RDS hosts and the single-user virtual machines.
Windows Server 2012 and Windows Server 2012 R2 are supported on machines that are used as RDS hosts.
Windows Server 2012 R2 is supported on single-user virtual machines.
VMware, Inc. 25
Page 26
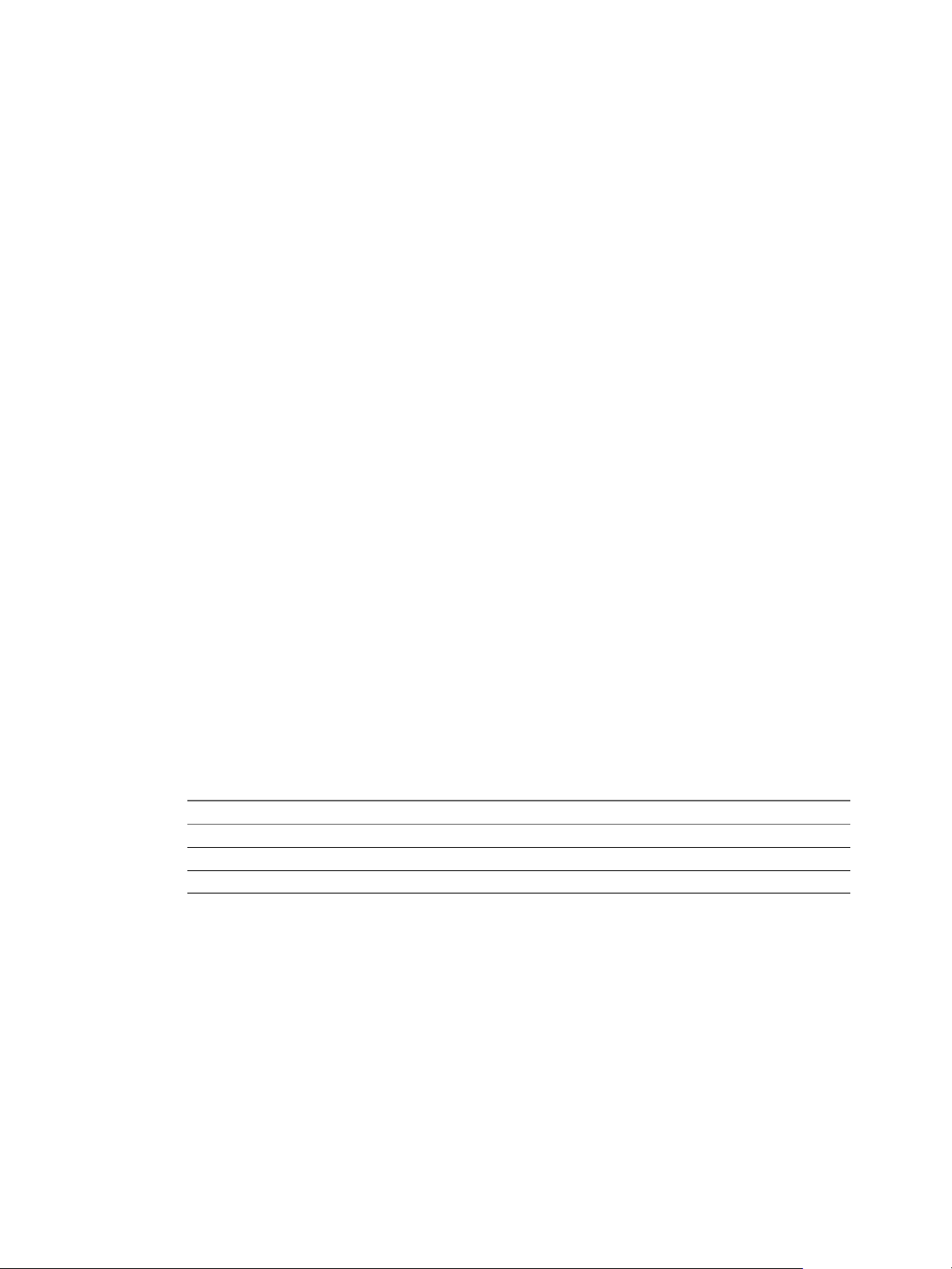
Setting Up Desktop and Application Pools in View
Procedure
1 Log in as an administrator.
2 Start Server Manager.
3 Select Add roles and features.
4 On the Select Installation Type page, select Role-based or feature-based installation.
5 On the Select Destination Server page, select a server.
6 On the Select Server Roles page, accept the default selection and click Next.
7 On the Select Features page, under User Interfaces and Infrastructure, select Desktop Experience.
8 Follow the prompts and nish the installation.
Configure the Windows Firewall Service to Restart After Failures
Some Windows Server 2012 R2, Windows 8.1, and Windows 10 machines that are deployed as single-session
desktops do not become available immediately after they are provisioned. This issue occurs when the
Windows Firewall service does not restart after its timeout period expires. You can congure the Windows
Firewall service on the parent or template virtual machine to ensure that all machines in a desktop pool
become available.
If you encounter this issue during provisioning, the Windows event logs display the following error: The
Windows Firewall service terminated with the following service-specific error: This operation
returned because the timeout period expired.
This issue occurs on Windows Server 2012 R2, Windows 8.1, and Windows 10 machines. Other guest
operating systems are not aected.
Procedure
1 On the Windows Server 2012 R2, Windows 8.1, or Windows 10 parent or template virtual machine from
which you will deploy a desktop pool, select Control Panel > Administrative Tools > Services.
2 In the Services dialog box, right-click the Windows Firewall service and select Properties.
3 In the Windows Firewall Properties dialog box, click the Recovery tab.
4 Select the recovery seings to restart the service after a failure occurs.
Setting Drop-down Menu Option
First failure:
Second failure:
Subsequent failures:
Restart the Service
Restart the Service
Restart the Service
5 Select the Enable actions for stops with errors check box and click OK.
6 Deploy or redeploy the desktop pool from the parent or template virtual machine.
Install Horizon Agent on a Virtual Machine
You must install Horizon Agent on virtual machines that are managed by vCenter Server so that Connection
Server can communicate with them. Install Horizon Agent on all virtual machines that you use as templates
for full-clone desktop pools, parents for linked-clone desktop pools, parents for instant-clone desktop pools,
and machines in manual desktop pools.
To install Horizon Agent on multiple Windows virtual machines without having to respond to wizard
prompts, you can install Horizon Agent silently. See “Install Horizon Agent Silently,” on page 30.
26 VMware, Inc.
Page 27
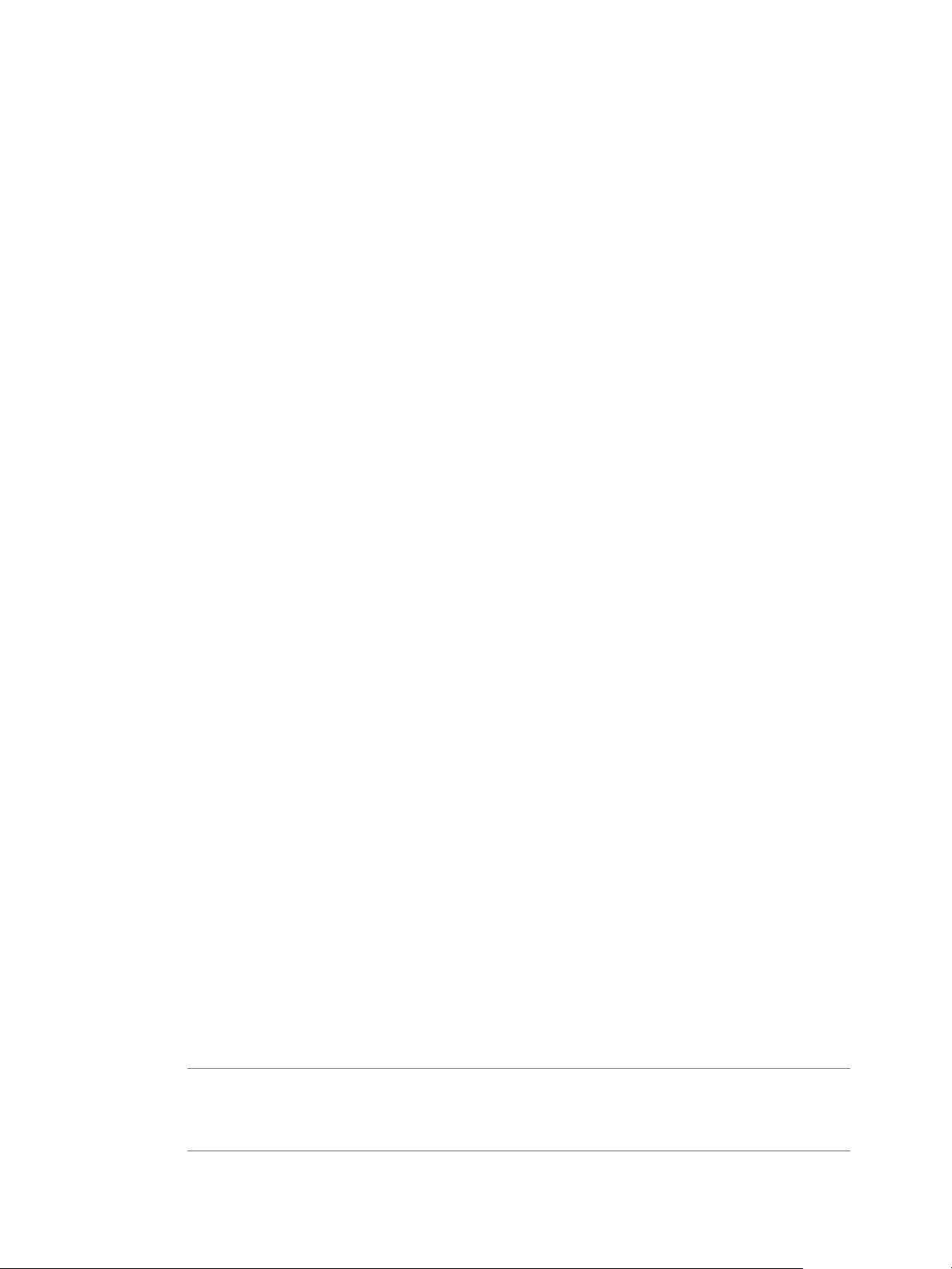
Chapter 3 Creating and Preparing a Parent Virtual Machine for Cloning
The Horizon Agent software cannot coexist on the same virtual or physical machine with other Horizon
software components, including security server, Connection Server, and View Composer. It can coexist with
Horizon Client.
Prerequisites
Prepare the guest operating system for remote desktop deployment. See “Prepare a Guest Operating
n
System for Remote Desktop Deployment,” on page 22.
To use a Windows Server virtual machine as a remote desktop (rather than as an RDS host), perform the
n
steps described in “Prepare Windows Server Operating Systems for Desktop Use,” on page 24.
If the machine has the Microsoft Visual C++ Redistributable package installed, verify that the version of
n
the package is 2005 SP1 or later. If the package version is 2005 or earlier, you can either upgrade or
uninstall the package.
Download the Horizon Agent installer le from the VMware product page at
n
hp://www.vmware.com/go/downloadview.
Verify that you have administrative rights on the virtual machine.
n
Familiarize yourself with the Horizon Agent custom setup options. See “Horizon Agent Custom Setup
n
Options,” on page 28.
Familiarize yourself with the TCP ports that the Horizon Agent installation program opens on the
n
rewall. See the View Architecture Planning document for more information.
Procedure
1 To start the Horizon Agent installation program, double-click the installer le.
The installer lename is VMware-viewagent-y.y.y-xxxxxx.exe or VMware-viewagent-x86_64-y.y.y-
xxxxxx.exe, where y.y.y is the version number and xxxxxx is the build number.
2 Accept the VMware license terms.
3 If you install Horizon Agent on a Windows Server machine on which the Remote Desktop Services
(RDS) role is not installed, select Install VMware Horizon Agent in 'desktop mode'.
Selecting this option congures the Windows Server machine as a single-user View desktop rather than
as an RDS host. If you intend the machine to function as an RDS host, cancel the Horizon Agent
installation, install the RDS role on the machine, and restart the Horizon Agent installation.
4 Select the Internet Protocol (IP) version, IPv4 or IPv6.
You must install all View components with the same IP version.
5 Select whether to enable or disable FIPS mode.
This option is available only if FIPS mode is enabled in Windows.
6 Select your custom setup options.
To deploy View Composer linked-clone desktops, select the VMware Horizon View Composer Agent
option. To deploy instant-clone desktops, select the VMware Horizon Instant Clone Agent option. You
cannot select both of these options.
7 Accept or change the destination folder.
8 Follow the prompts in the Horizon Agent installation program and nish the installation.
N If you did not enable Remote Desktop support during guest operating system preparation, the
Horizon Agent installation program prompts you to enable it. If you do not enable Remote Desktop
support during Horizon Agent installation, you must enable it manually after the installation is
nished.
VMware, Inc. 27
Page 28
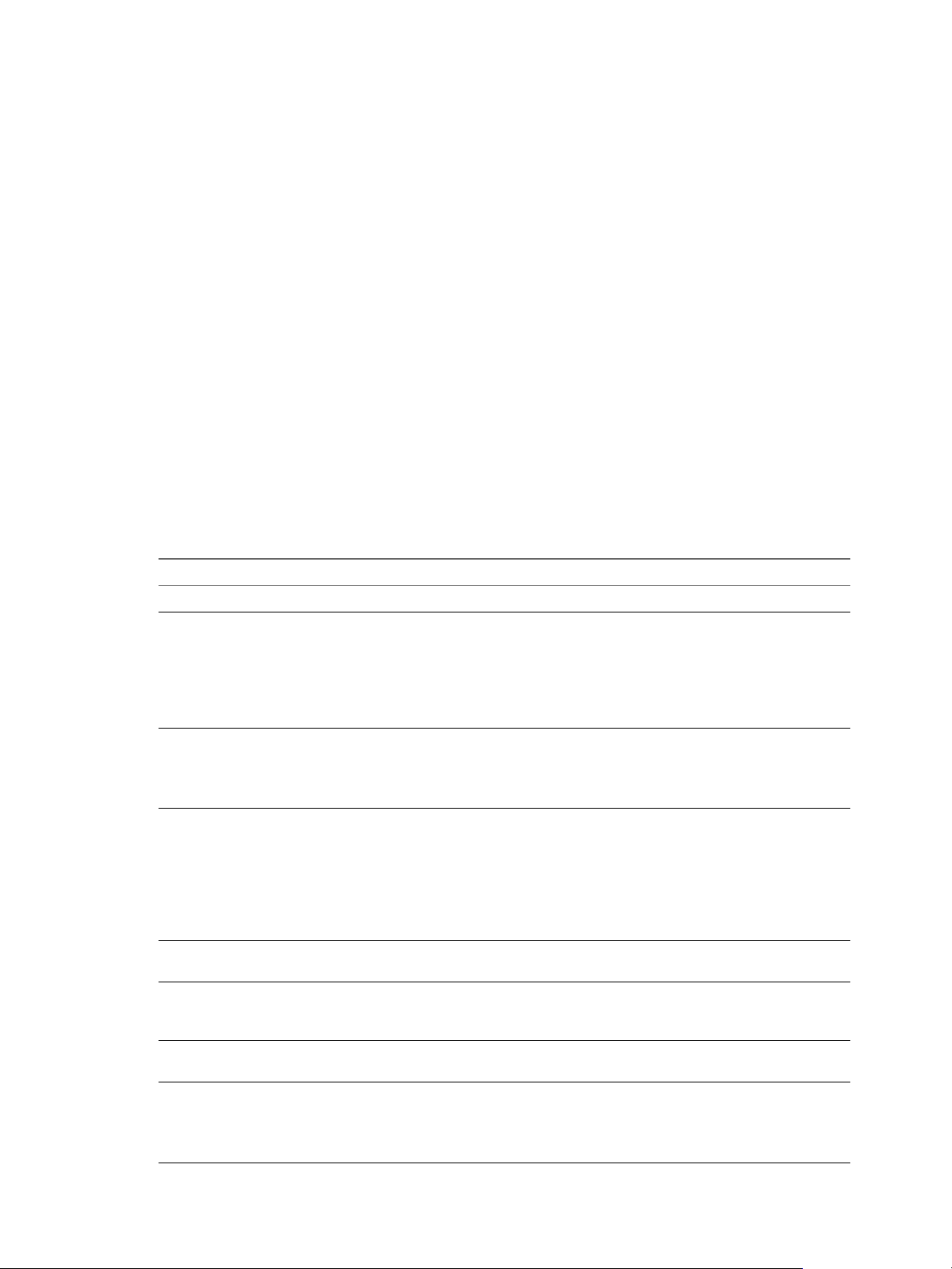
Setting Up Desktop and Application Pools in View
9 If you selected the USB redirection option, restart the virtual machine to enable USB support.
In addition, the Found New Hardware wizard might start. Follow the prompts in the wizard to
congure the hardware before you restart the virtual machine.
What to do next
If the virtual machine has multiple NICs, congure the subnet that Horizon Agent uses. See “Congure a
Virtual Machine with Multiple NICs for Horizon Agent,” on page 36.
Horizon Agent Custom Setup Options
When you install Horizon Agent on a virtual machine, you can select or deselect custom setup options. In
addition, Horizon Agent installs certain features automatically on all guest operating systems on which they
are supported. These features are not optional.
To learn which features are supported on which guest operating systems, see "Feature Support Matrix for
Horizon Agent" in the View Architecture Planning document.
To change custom setup options after you install the latest Horizon Agent version, you must uninstall and
reinstall Horizon Agent. For patches and upgrades, you can run the new Horizon Agent installer and select
a new set of options without uninstalling the previous version.
All custom setup options are selected by default except Serial Port Redirection, Scanner Redirection, USB
Redirection, Flash Redirection, Smartcard Redirection, and VMware Horizon Instant Clone Agent.
Table 3‑2. Horizon Agent Custom Setup Options in an IPv4 Environment
Option Description
Core Installs the core functionality.
Serial Port Redirection Redirects serial COM ports that are connected to the client system so that they can be used on
the remote desktop.
This option is not selected by default. You must select the option to install it.
Serial port redirection is supported on remote desktops that are deployed on single-user
machines.
Serial port redirection is available in Horizon 6 version 6.1.1 and later releases.
Scanner Redirection Redirects scanning and imaging devices that are connected to the client system so that they
can be used on the remote desktop or application.
This option is not selected by default. You must select the option to install it.
Scanner redirection is available in Horizon 6.0.2 and later releases.
USB Redirection Gives users access to locally connected USB devices on their desktops.
USB redirection is supported on remote desktops that are deployed on single-user machines.
In addition, redirection of USB ash drives and hard disks is supported on RDS desktops and
applications.
This option is not selected by default. You must select the option to install it.
For guidance on using USB redirection securely, see the View Security guide. For example, you
can use group policy seings to disable USB redirection for specic users.
VMware Horizon View
Composer Agent
VMware Horizon Instant
Clone Agent
Real-Time Audio-Video Redirects webcam and audio devices that are connected to the client system so that they can
Client Drive Redirection Allows Horizon Client users to share local drives with their remote desktops.
Lets this virtual machine be the parent VM of a View Composer linked-clone desktop pool. If
you select this option, you cannot select the VMware Horizon Instant Clone Agent option.
Lets this virtual machine be the parent VM of an instant-clone desktop pool. This option is
not selected by default. If you select this option, you cannot select the VMware Horizon
View Composer Agent option.
be used on the remote desktop.
After this option is installed, no further conguration is required on the remote desktop.
Client Drive Redirection is also supported on RDS desktops and applications and on VDI
desktops that run on unmanaged machines.
28 VMware, Inc.
Page 29
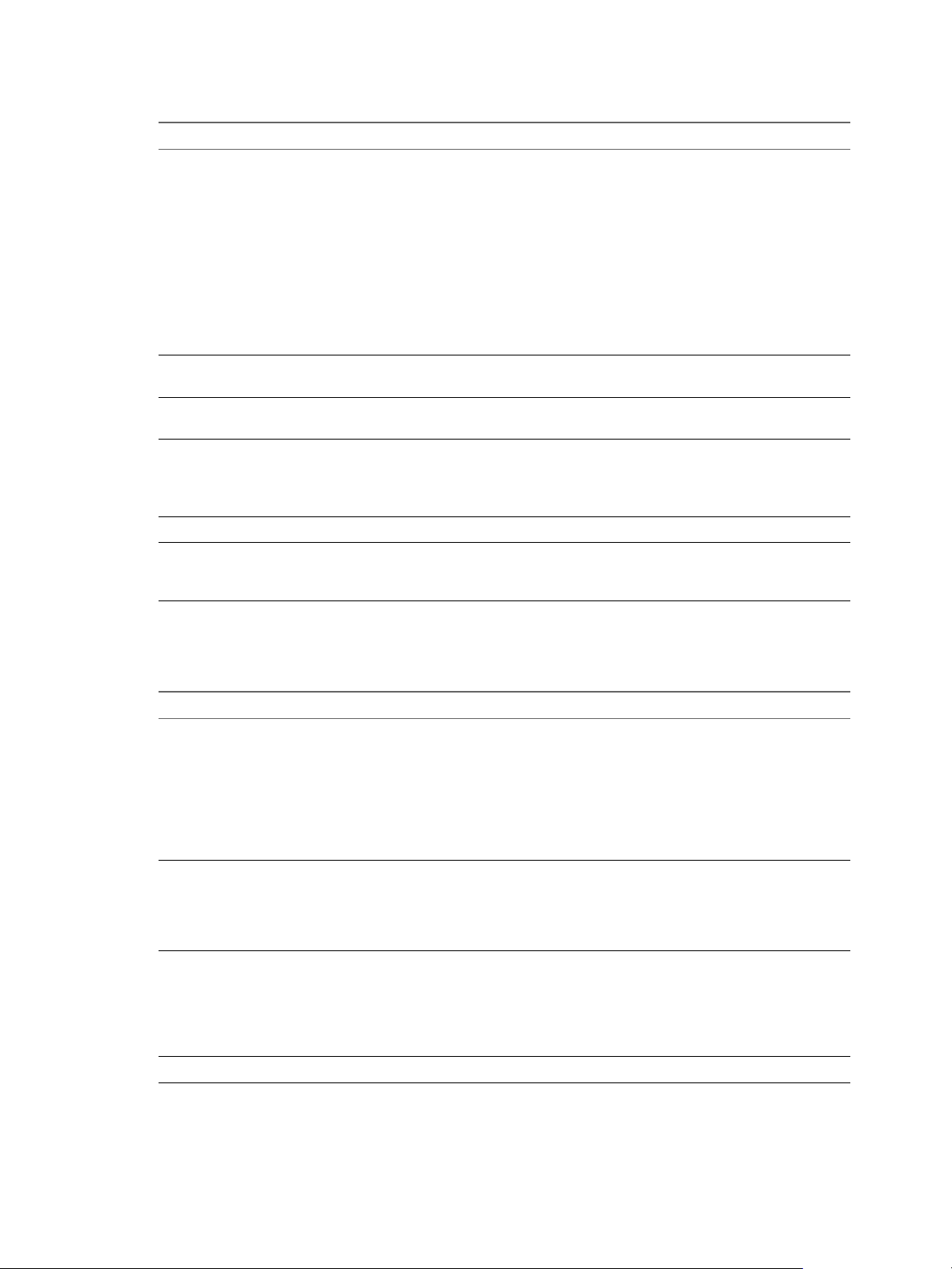
Chapter 3 Creating and Preparing a Parent Virtual Machine for Cloning
Table 3‑2. Horizon Agent Custom Setup Options in an IPv4 Environment (Continued)
Option Description
Virtual Printing Lets users print to any printer available on their client computers. Users do not have to install
additional drivers on their desktops.
Virtual printing is supported on the following remote desktops and applications:
Desktops that are deployed on single-user machines, including Windows desktop and
n
Windows Server machines.
Desktops that are deployed on RDS hosts, where the RDS hosts are virtual machines.
n
Remote applications.
n
Remote applications that are launched from Horizon Client inside remote desktops
n
(nested sessions).
The virtual printing feature is supported only when you install it from Horizon Agent. It is
not supported if you install it with VMware Tools.
vRealize Operations
Desktop Agent
View Persona
Management
Smartcard Redirection Lets users authenticate with smart cards when they use the PCoIP or Blast Extreme display
VMware Audio Provides a virtual audio driver on the remote desktop.
Flash Redirection Redirects Flash multimedia content in an Internet Explorer 9, 10, or 11 browser to the client,
Provides information that allows vRealize Operations for View to monitor View desktops.
Synchronizes the user prole on the local desktop with a remote prole repository, so that
users have access to their proles whenever they log in to a desktop.
protocol. This option is not selected by default.
Smartcard Redirection is supported on remote desktops that are deployed on single-user
machines.
for performance optimization. In Horizon 7.0, this is a Tech Preview feature. In Horizon 7.0.1,
this feature is fully supported.
In an IPv6 environment, the only optional features are VMware Horizon View Composer Agent, VMware
Horizon Instant Clone Agent, and VMware Audio.
Table 3‑3. Horizon Agent Features That Are Installed Automatically (Not Optional)
Feature Description
PCoIP Agent Lets users connect to the View desktop using the PCoIP
display protocol.
Installing the PCoIP Agent feature disables sleep mode on
Windows desktops. When a user navigates to the Power
Options or Shut Down menu, sleep mode or standby mode
is inactive. Desktops do not go into sleep or standby mode
after a default period of inactivity. Desktops remain in
active mode.
Windows Media Multimedia Redirection (MMR) Extends multimedia redirection to Windows 7 and later
desktops and clients. This feature delivers a multimedia
stream directly to the client computer, allowing the
multimedia stream to be processed on the client hardware
instead of the remote ESXi host.
Unity Touch Allows tablet and smart phone users to interact easily with
Windows applications that run on the remote desktop.
Users can browse, search, and open Windows applications
and les, choose favorite applications and les, and switch
between running applications, all without using the Start
menu or Taskbar.
Virtual video driver Provides a virtual video driver on the remote desktop.
In an IPv6 environment, the only automatically installed feature is PCoIP Agent.
VMware, Inc. 29
Page 30
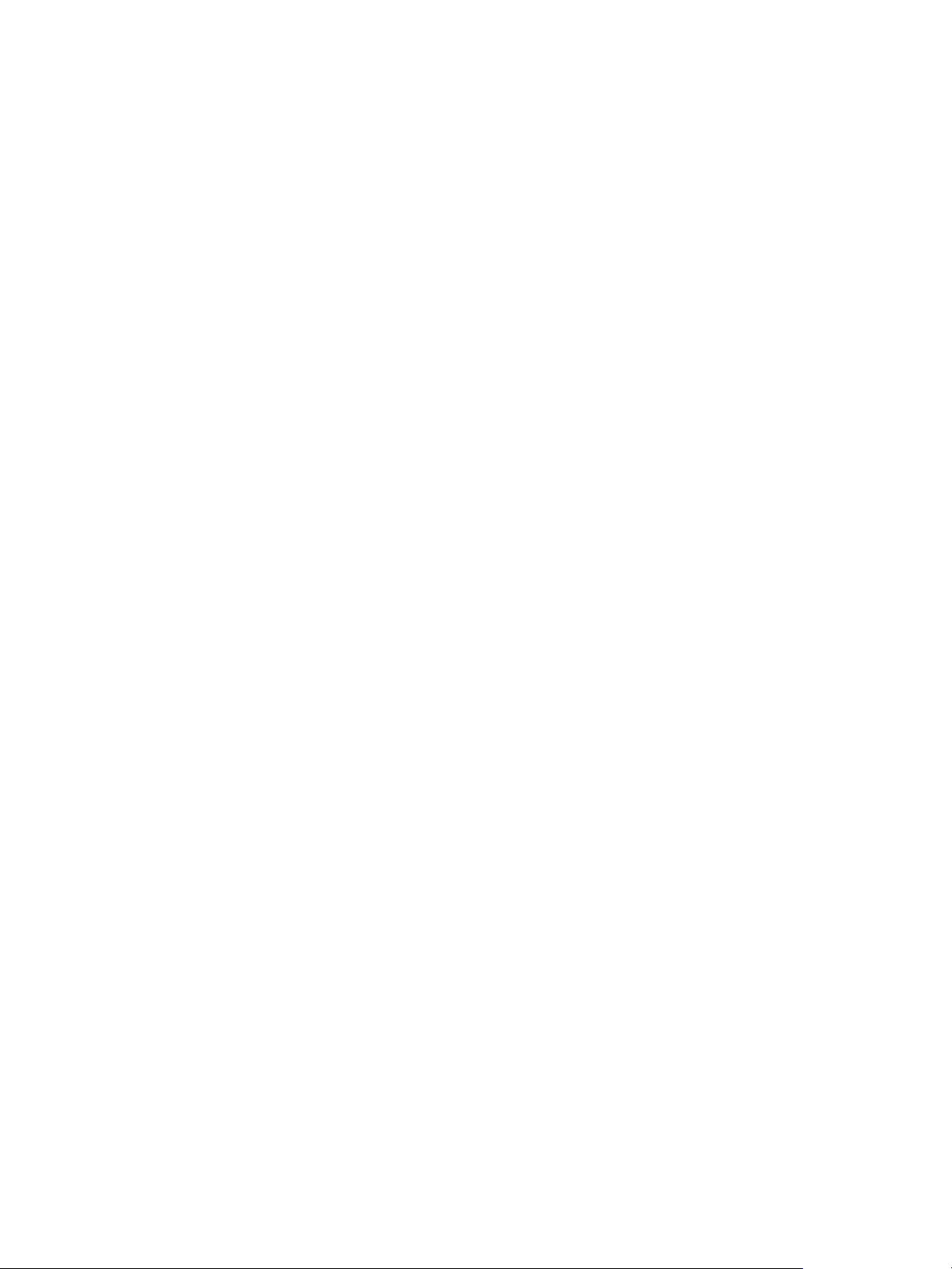
Setting Up Desktop and Application Pools in View
Install Horizon Agent Silently
You can use the silent installation feature of the Microsoft Windows Installer (MSI) to install Horizon Agent
on several Windows virtual machines or physical computers. In a silent installation, you use the command
line and do not have to respond to wizard prompts.
With silent installation, you can eciently deploy View components in a large enterprise.
If you do not want to install all features that are installed automatically or by default, you can use the
ADDLOCAL MSI property to selectively install individual setup options and features. For details about the
ADDLOCAL property, see Table 3-5.
Prerequisites
Prepare the guest operating system for desktop deployment. See “Prepare a Guest Operating System
n
for Remote Desktop Deployment,” on page 22.
To use Windows Server as a single-session remote desktop (rather than as an RDS host), perform the
n
steps described in “Prepare Windows Server Operating Systems for Desktop Use,” on page 24.
If the machine has the Microsoft Visual C++ Redistributable package installed, verify that the version of
n
the package is 2005 SP1 or later. If the package version is 2005 or earlier, you can either upgrade or
uninstall the package.
Download the Horizon Agent installer le from the VMware product page at
n
hp://www.vmware.com/go/downloadview.
The installer lename is VMware-viewagent-y.y.y-xxxxxx.exe or VMware-viewagent-x86_64-y.y.y-
xxxxxx.exe, where y.y.y is the version number and xxxxxx is the build number.
Verify that you have administrative rights on the virtual machine or physical PC.
n
Familiarize yourself with the Horizon Agent custom setup options. See “Horizon Agent Custom Setup
n
Options,” on page 28.
Familiarize yourself with the MSI installer command-line options. See “Microsoft Windows Installer
n
Command-Line Options,” on page 31.
Familiarize yourself with the silent installation properties available with Horizon Agent. See “Silent
n
Installation Properties for Horizon Agent,” on page 33.
Familiarize yourself with the TCP ports that the Horizon Agent installation program opens on the
n
rewall. See the View Architecture Planning document for more information.
Verify that the latest Windows Update patches are installed on the guest operating systems on which
n
you plan to install Horizon Agent silently. In certain cases, an interactive installation by an
administrator might be required to execute pending Windows Update patches. Verify that all OS
operations and subsequent reboots are completed.
Procedure
1 Open a Windows command prompt on the virtual machine or physical PC.
30 VMware, Inc.
Page 31

Chapter 3 Creating and Preparing a Parent Virtual Machine for Cloning
2 Type the installation command on one line.
The following example installs Horizon Agent with the components Core, VMware Blast, PCoIP, Unity
Touch, VmVideo, PSG, View Composer Agent, Virtual Printing, USB redirection, and Real-Time AudioVideo components.
VMware-viewagent-y.y.y-xxxxxx.exe /s /v"/qn VDM_VC_MANAGED_AGENT=1
ADDLOCAL=Core,SVIAgent,ThinPrint,USB,RTAV"
The following example installs Horizon Agent on an unmanaged computer and registers the desktop
with the specied View Connection Server, cs1.companydomain.com. In addition, the installer installs the
Core, VMware Blast, PCoIP, Unity Touch, VmVideo, PSG, Virtual Printing, and USB redirection
components.
VMware-viewagent-y.y.y-xxxxxx.exe /s /v"/qn VDM_VC_MANAGED_AGENT=0
VDM_SERVER_NAME=cs1.companydomain.com VDM_SERVER_USERNAME=admin.companydomain.com
VDM_SERVER_PASSWORD=secret ADDLOCAL=Core,ThinPrint,USB"
If you install Horizon Agent on a Windows Server machine, and you intend to congure the machine as
a single-user View desktop rather than as an RDS host, you must include the
VDM_FORCE_DESKTOP_AGENT=1 property in the installation command. This requirement applies to
machines that are managed by vCenter Server and unmanaged machines.
What to do next
If the virtual machine has multiple NICs, congure the subnet that Horizon Agent uses. See “Congure a
Virtual Machine with Multiple NICs for Horizon Agent,” on page 36.
Microsoft Windows Installer Command-Line Options
To install View components silently, you must use Microsoft Windows Installer (MSI) command-line options
and properties. The View component installers are MSI programs and use standard MSI features.
For details about MSI, see the Microsoft Web site. For MSI command-line options, see the Microsoft
Developer Network (MSDN) Library Web site and search for MSI command-line options. To see MSI
command-line usage, you can open a command prompt on the View component computer and type
msiexec /?.
To run a View component installer silently, you begin by silencing the bootstrap program that extracts the
installer into a temporary directory and starts an interactive installation.
At the command line, you must enter command-line options that control the installer's bootstrap program.
VMware, Inc. 31
Page 32

Setting Up Desktop and Application Pools in View
Table 3‑4. Command-Line Options for a View Component's Bootstrap Program
Option Description
/s
/v"
MSI_command_line_options"
Disables the bootstrap splash screen and extraction dialog, which prevents the display of
interactive dialogs.
For example: VMware-viewconnectionserver-y.y.y-xxxxxx.exe /s
The /s option is required to run a silent installation.
Instructs the installer to pass the double-quote-enclosed string that you enter at the command
line as a set of options for MSI to interpret. You must enclose your command-line entries
between double quotes. Place a double quote after the /v and at the end of the command line.
For example: VMware-viewagent-y.y.y-xxxxxx.exe /s /v"command_line_options"
To instruct the MSI installer to interpret a string that contains spaces, enclose the string in two
sets of double quotes. For example, you might want to install the View component in an
installation path name that contains spaces.
For example: VMware-viewconnectionserver-y.y.y-
xxxxxx.exe /s /v"command_line_options INSTALLDIR=""d:\abc\my folder"""
In this example, the MSI installer passes on the installation-directory path and does not
aempt to interpret the string as two command-line options. Note the nal double quote that
encloses the entire command line.
The /v"command_line_options" option is required to run a silent installation.
You control the remainder of a silent installation by passing command-line options and MSI property values
to the MSI installer, msiexec.exe. The MSI installer includes the View component's installation code. The
installer uses the values and options that you enter in the command line to interpret installation choices and
setup options that are specic to the View component.
Table 3‑5. MSI Command-Line Options and MSI Properties
MSI Option or
Property Description
/qn
INSTALLDIR
Instructs the MSI installer not to display the installer wizard pages.
For example, you might want to install Horizon Agent silently and use only default setup options
and features:
VMware-viewagent-y.y.y-xxxxxx.exe /s /v"/qn"
Alternatively, you can use the /qb option to display the wizard pages in a noninteractive,
automated installation. As the installation proceeds, the wizard pages are displayed, but you
cannot respond to them.
The /qn or /qb option is required to run a silent installation.
Species an alternative installation path for the View component.
Use the format INSTALLDIR=path to specify an installation path. You can ignore this MSI
property if you want to install the View component in the default path.
This MSI property is optional.
32 VMware, Inc.
Page 33

Chapter 3 Creating and Preparing a Parent Virtual Machine for Cloning
Table 3‑5. MSI Command-Line Options and MSI Properties (Continued)
MSI Option or
Property Description
ADDLOCAL
REBOOT
/l*v log_file
Determines the component-specic options to install.
In an interactive installation, the View installer displays custom setup options that you can select
or deselect. In a silent installation, you can use the ADDLOCAL property to selectively install
individual setup options by specifying the options on the command line. Options that you do not
explicitly specify are not installed.
In both interactive and silent installations, the View installer automatically installs certain
features. You cannot use ADDLOCAL to control whether or not to install these non-optional
features.
Type ADDLOCAL=ALL to install all custom setup options that can be installed during an interactive
installation, including those that are installed by default and those that you must select to install,
except NGVC. NGVC and SVIAgent are mutually exclusive. To install NGVC, you must specify it
explicitly.
The following example installs Core, BlastProtocol, PCoIP, UnityTouch, VmVideo, PSG, and all
features that are supported on the guest operating system: VMware-viewagent-y.y.y-
xxxxxx.exe /s /v"/qn ADDLOCAL=ALL"
If you do not use the ADDLOCAL property, the custom setup options that are installed by default
and the automatically installed features are installed. Custom setup options that are o
(unselected) by default are not installed.
The following example installs Core, BlastProtocol, PCoIP, UnityTouch, VmVideo, PSG, and the
on-by-default custom setup options that are supported on the guest operating system: VMware-
viewagent-y.y.y-xxxxxx.exe /s /v"/qn"
To specify individual setup options, type a comma-separated list of setup option names. Do not
use spaces between names. Use the format ADDLOCAL=value,value,value....
You must include Core when you use the ADDLOCAL=value,value,value... property.
The following example installs Horizon Agent with the Core, BlastProtocol, PCoIP, UnityTouch,
VmVideo, PSG, Instant Clone Agent, and Virtual Printing features:
VMware-viewagent-y.y.y-xxxxxx.exe /s /v"/qn ADDLOCAL=Core,NGVC,ThinPrint"
The preceding example does not install other components, even those that are installed by default
interactively.
The ADDLOCAL MSI property is optional.
You can use the REBOOT=ReallySuppress option to allow system conguration tasks to
complete before the system reboots.
This MSI property is optional.
Writes logging information into the specied log le with verbose output.
For example: /l*v ""%TEMP%\vmmsi.log""
This example generates a detailed log le that is similar to the log generated during an interactive
installation.
You can use this option to record custom features that might apply uniquely to your installation.
You can use the recorded information to specify installation features in future silent installations.
The /l*v option is optional.
Silent Installation Properties for Horizon Agent
You can include specic properties when you silently install Horizon Agent from the command line. You
must use a PROPERTY=value format so that Microsoft Windows Installer (MSI) can interpret the properties
and values.
Table 3-6 shows the Horizon Agent silent installation properties that you can use at the command-line.
VMware, Inc. 33
Page 34

Setting Up Desktop and Application Pools in View
Table 3‑6. MSI Properties for Silently Installing Horizon Agent
MSI Property Description Default Value
INSTALLDIR
RDP_CHOICE
UNITY_DEFAULT_APPS
URL_FILTERING_ENABLED
VDM_VC_MANAGED_AGENT
VDM_SERVER_NAME
VDM_SERVER_USERNAME
VDM_SERVER_PASSWORD
VDM_IP_PROTOCOL_USAGE
The path and folder in which the Horizon Agent software is
installed.
For example: INSTALLDIR=""D:\abc\my folder""
The sets of two double quotes that enclose the path permit the MSI
installer to ignore the space in the path.
This MSI property is optional.
Determines whether to enable Remote Desktop Protocol (RDP) on
the desktop.
A value of 1 enables RDP. A value of 0 leaves the RDP seing
disabled.
This MSI property is optional.
Species a default list of default favorite applications that are
displayed in the Unity Touch sidebar on a mobile device. This
property was created to support the Unity Touch component. It is
not a general MSI property.
For information about conguring a default list of favorite
applications and about the syntax and format to use with this
property, see “Congure Favorite Applications Displayed by Unity
Touch,” on page 168.
This MSI property is optional.
Species whether the URL Content Redirection feature is installed.
A value of 1 installs the feature. You must then use group policy
seings to congure which URLs to redirect. See “Conguring
URL Content Redirection,” on page 180.
This MSI property is optional.
Determines whether vCenter Server manages the virtual machine
on which Horizon Agent is installed.
A value of 1 congures the desktop as a vCenter Server-managed
virtual machine.
A value of 0 congures the desktop as unmanaged by vCenter
Server.
This MSI property is required.
The host name or IP address of the View Connection Server
computer on which the Horizon Agent installer registers an
unmanaged desktop. This property applies to unmanaged
desktops only.
For example: VDM_SERVER_NAME=10.123.01.01
This MSI property is required for unmanaged desktops.
Do not use this MSI property for virtual-machine desktops that are
managed by vCenter Server.
The user name of the administrator on the View Connection Server
computer. This MSI property applies to unmanaged desktops only.
For example: VDM_SERVER_USERNAME=domain\username
This MSI property is required for unmanaged desktops.
Do not use this MSI property for virtual-machine desktops that are
managed by vCenter Server.
The View Connection Server administrator user password.
For example: VDM_SERVER_PASSWORD=secret
This MSI property is required for unmanaged desktops.
Do not use this MSI property for virtual-machine desktops that are
managed by vCenter Server.
Species the IP version that Horizon Agent uses. The possible
values are IPv4 and IPv6.
%ProgramFiles
%\VMware\VMware
View\Agent
1
0
None
None
None
None
IPv4
34 VMware, Inc.
Page 35

Chapter 3 Creating and Preparing a Parent Virtual Machine for Cloning
Table 3‑6. MSI Properties for Silently Installing Horizon Agent (Continued)
MSI Property Description Default Value
VDM_FIPS_ENABLED
VDM_FLASH_URL_REDIRECTION
Species whether to enable or disable FIPS mode. A value of 1
enables FIPS mode. A value of 0 disables FIPS mode. If this
property is set to 1 and Windows is not in FIPS mode, the installer
will abort.
Determines whether Horizon Agent can install the Flash URL
redirection feature. Specify 1 to enable installation or 0 to disable
installation.
This MSI property is optional.
0
0
In a silent installation command, you can use the MSI property, ADDLOCAL=, to specify options that the
Horizon Agent installer congures.
Table 3-7 shows the Horizon Agent options you can type at the command line. These options have
corresponding setup options that you can deselect or select during an interactive installation. For details
about the custom setup options, see “Horizon Agent Custom Setup Options,” on page 28.
When you do not use the ADDLOCAL property at the command line, Horizon Agent installs all options that
are installed by default during an interactive installation, if they are supported on the guest operating
system. When you use ADDLOCAL=ALL, Horizon Agent installs all of the following options, both on-bydefault and o-by-default, if they are supported on the guest operating system, except NGVC. NGVC and
SVIAgent are mutually exclusive. To install NGVC, you must specify it explicitly. For details, see the
ADDLOCAL table entry in “Microsoft Windows Installer Command-Line Options,” on page 31.
Table 3‑7. Horizon Agent Silent Installation Options and Interactive Custom Setup Options
Silent Installation
Option
Core Core Yes
USB USB Redirection No
SVIAgent View Composer Agent Yes
NGVC Instant Clone Agent No
RTAV Real-Time Audio-Video Yes
ClientDriveRedirection Client Drive Redirection Yes
SerialPortRedirection Serial Port Redirection No
ScannerRedirection Scanner Redirection No
FlashURLRedirection Flash URL Redirection
ThinPrint Virtual Printing Yes
V4V vRealize Operations Desktop Agent Yes
VPA View Persona Management Yes
SmartCard PCoIP Smartcard. This feature is not installed
VmwVaudio VMware Audio (virtual audio driver) Yes
Custom Setup Option in an Interactive
Installation
This feature is hidden unless you use the
VDM_FLASH_URL_REDIRECTION=1 property
on the command line.
by default in an interactive installation.
Installed by Default Interactively or When
ADDLOCAL Is Not Used
No
No
VMware, Inc. 35
Page 36

Setting Up Desktop and Application Pools in View
Table 3‑7. Horizon Agent Silent Installation Options and Interactive Custom Setup Options (Continued)
Silent Installation
Option
TSMMR Windows Media Multimedia Redirection
RDP This feature enables RDP in the registry if
Custom Setup Option in an Interactive
Installation
(MMR)
you use the RDP_CHOICE=1 property on the
command line or select RDP as the default
display protocol when you create or edit a
desktop pool in View Administrator.
This feature is hidden during interactive
installations.
If you use ADDLOCAL to specify features individually, that is, you do not specify ADDLOCAL=ALL, you must
always specify Core.
Table 3‑8. Horizon Agent Silent Installation Features That Are Installed Automatically
Silent Installation Feature Description
Core The core Horizon Agent functions.
BlastProtocol VMware Blast
PCoIP PCoIP Protocol Agent
VmVideo Virtual video driver
UnityTouch Unity Touch
PSG This features sets a registry entry that tells Connection Server whether
Installed by Default Interactively or When
ADDLOCAL Is Not Used
Yes
Yes
If you specify ADDLOCAL=ALL, the Core features are installed.
Horizon Agent is using IPv4 or IPv6.
You install the Flash URL Redirection feature by using the VDM_FLASH_URL_REDIRECTION=1 property in a silent
installation. This feature is not installed during an interactive installation or by using ADDLOCAL=ALL in a
silent installation.
For example: VMware-viewagent-y.y.y-xxxxxx.exe /s /v"/qn VDM_VC_MANAGED_AGENT=1
VDM_FLASH_URL_REDIRECTION=1 ADDLOCAL=Core,SVIAgent,ThinPrint,USB,FlashURLRedirection,RTAV"
Configure a Virtual Machine with Multiple NICs for Horizon Agent
When you install Horizon Agent on a virtual machine that has more than one NIC, you must congure the
subnet that Horizon Agent uses. The subnet determines which network address Horizon Agent provides to
the Connection Server instance for client protocol connections.
Procedure
On the virtual machine on which Horizon Agent is installed, open a command prompt, type
u
regedit.exe, and create a registry entry to congure the subnet.
For example, in an IPv4 network:
HKLM\Software\VMware, Inc.\VMware VDM\IpPrefix = n.n.n.n/m (REG_SZ)
In this example, n.n.n.n is the TCP/IP subnet and m is the number of bits in the subnet mask.
N In releases earlier than Horizon 6 version 6.1, this registry path was
HKLM\Software\VMware, Inc.\VMware VDM\Node Manager\subnet = n.n.n.n/m (REG_SZ). The old
registry seing is not used with View Agent 6.1 or later. If you upgrade View Agent from an earlier
release to version 6.1 or later, make sure to use the current registry seing.
36 VMware, Inc.
Page 37

Chapter 3 Creating and Preparing a Parent Virtual Machine for Cloning
Optimize Guest Operating System Performance
You can perform certain steps to optimize guest operating system performance for remote desktop
deployment. All of the steps are optional.
These recommendations include turning o the screen saver and not specifying a sleep timer. Your
organization might require the use of screen savers. For example, you might have a GPO-managed security
policy that locks a desktop a certain time after the screen saver starts. In this case, use a blank screen saver.
Prerequisites
Prepare a guest operating system for remote desktop deployment.
n
Familiarize yourself with the procedure for disabling the Windows Customer Experience Improvement
n
Program. See “Disable the Windows Customer Experience Improvement Program,” on page 38.
Procedure
Disable any unused ports, such as COM1, COM2, and LPT.
n
Adjust display properties.
n
a Choose a basic theme.
b Set the background to a solid color.
c Set the screen saver to None.
d Verify that hardware acceleration is enabled.
Select a high-performance power option and do not specify a sleep timer.
n
Disable the Indexing Service component.
n
N Indexing improves searches by cataloging les. Do not disable this feature for users who search
often.
Remove or minimize System Restore points.
n
Turn o system protection on C:\.
n
Disable any unnecessary services.
n
Set the sound scheme to No Sounds.
n
Set visual eects to Adjust for best performance.
n
Open Windows Media Player and use the default seings.
n
Turn o automatic computer maintenance.
n
Adjust performance seings for best performance.
n
Delete any hidden uninstall folders in C:\Windows, such $NtUninstallKB893756$.
n
Delete all event logs.
n
Run Disk Cleanup to remove temporary les, empty the Recycle Bin, and remove system les and other
n
items that are no longer needed.
Run Disk Defragmenter to rearrange fragmented data.
n
Uninstall Tablet PC Components, unless this feature is needed.
n
Disable IPv6, unless it is needed.
n
VMware, Inc. 37
Page 38

Setting Up Desktop and Application Pools in View
Use the File System Utility (fsutil) command to disable the seing that keeps track of the last time a
n
le was accessed.
For example: fsutil behavior set disablelastaccess 1
Start the Registry Editor (regedit.exe) and change the TimeOutValue REG_DWORD in
n
HKEY_LOCAL_MACHINE\SYSTEM\CurrentControlSet\services\Disk to 0x000000be(190).
Turn o the Windows Customer Experience Improvement Program and disable related tasks from the
n
Task Scheduler.
Restart Windows after you make the above changes.
n
What to do next
See “Optimizing Windows for Instant-Clone and View Composer Linked-Clone Virtual Machines,” on
page 39 for information on disabling certain Windows services and tasks to reduce the growth of instant
clones and View Composer linked clones. Disabling certain services and tasks can also result in performance
benets for full virtual machines.
Disable the Windows Customer Experience Improvement Program
Disabling the Windows Customer Experience Improvement Program and the related Task Scheduler tasks
that control this program can improve Windows 7, Windows 8/8.1, and Windows 10 system performance in
large desktop pools.
The following steps apply to Windows 7 and Windows 8. The steps might vary on dierent Windows
operating systems.
Procedure
1 In the Windows 7 or Windows 8 guest operating system, start the control panel and click Action Center
> Change Action Center .
2 Click Customer Experience Improvement Program .
3 Select No, I don't want to participate in the program and click Save changes.
4 Start the control panel and click Administrative Tools > Task Scheduler.
5 In the Task Scheduler (Local) pane of the Task Scheduler dialog box, expand the Task Scheduler
Library > Microsoft > Windows nodes and open the Application Experience folder.
6 Disable the AITAgent, ProgramDataUpdater, and if available, Microsoft Compatibility Appraiser
tasks.
7 In the Task Scheduler Library > Microsoft > Windows node, open the Customer Experience
Improvement Program folder.
8 Disable the Consolidator, KernelCEIPTask, and UsbCEIP tasks.
9 In the Task Scheduler Library > Microsoft > Windows node, open the Autochk folder.
10 Disable the Proxy task.
What to do next
Perform other Windows optimization tasks. See “Optimize Guest Operating System Performance,” on
page 37.
38 VMware, Inc.
Page 39

Chapter 3 Creating and Preparing a Parent Virtual Machine for Cloning
Optimizing Windows for Instant-Clone and View Composer LinkedClone Virtual Machines
By disabling certain Windows 7, Windows 8/8.1, and Windows 10 services and tasks, you can reduce the
growth in disk usage of instant clones and View Composer linked clones. Disabling certain services and
tasks can also result in performance benets for full virtual machines.
Benefits of Disabling Windows Services and Tasks
Windows 7, Windows 8/8.1, and Windows 10 schedule services and tasks that can cause instant clones and
View Composer linked clones to grow, even when the machines are idle. The incremental growth of the OS
disk can undo the storage savings that you achieve when you rst create the clones. You can reduce growth
in disk size by disabling these Windows services.
Windows guest operating systems schedule services such as disk defragmentation to run by default. These
services run in the background if you do not disable them.
Services that aect OS disk growth also generate input/output operations. Disabling these services can
reduce IOPS (input/output operations per second) and improve performance for any type of desktop
machines.
These best practices for optimizing Windows apply to most user environments. However, you must evaluate
the eect of disabling each service on your users, applications, and desktops. You might require certain
services to stay active.
For example, disabling Windows Update Service makes sense for instant clones because the OS is refreshed
each time a user logs o, and for View Composer linked clones if you refresh or recompose regularly.
Windows Services and Tasks That Cause Disk Growth in Instant Clones and Linked Clones
Certain services and tasks in Windows 7, Windows 8/8.1, and Windows 10 can cause the OS disk of an
instant clone or a View Composer linked clone to grow incrementally, even when the machine is idle. If you
disable these services and tasks, you can control the OS disk growth.
Services that aect OS disk growth also generate I/O operations. You can evaluate the benets of disabling
these services for full clones as well.
Before you disable the Windows services that are shown in Table 3-9, verify that you took the optimization
steps in “Optimize Guest Operating System Performance,” on page 37.
VMware, Inc. 39
Page 40

Setting Up Desktop and Application Pools in View
Table 3‑9. Impact of Windows Services and Tasks on OS Disk Growth and IOPS
Default
Service or Task Description
Windows
Hibernation
Provides a powersaving state by
storing open
documents and
programs in a le
before the
computer is
powered o. The
le is reloaded into
memory when the
computer is
restarted, restoring
the state when the
hibernation was
invoked.
Windows
Scheduled Disk
Defragmentation
Disk
defragmentation is
scheduled as a
background
process.
Windows Update
Service
Detects,
downloads, and
installs updates for
Windows and
other programs.
Windows
Diagnostic Policy
Service
Detects,
troubleshoots, and
resolves problems
in Windows
components. If
you stop this
service,
diagnostics no
longer function.
Prefetch/Superfetch Stores specic
information about
applications that
you run to help
them start faster.
Occurrence or
Startup
Default powerplan seings
disable
hibernation.
Once a week High.
Automatic startup Medium to high.
Automatic startup Medium to high.
Always on, unless
it is disabled.
Impact on OS
Disk Impact on IOPS
High.
By default, the size
of the hibernation
le,
hiberfil.sys, is
the same as the
installed RAM on
the virtual
machine. This
feature aects all
guest operating
systems.
Repeated
defragmentation
operations can
increase the size of
the OS disk by
several GB and do
lile to make disk
access more
ecient .
Causes frequent
writes to the OS
disk because
update checks
occur often. The
impact depends on
the updates that
are downloaded.
The service is
triggered on
demand. The write
frequency varies,
depending on
demand.
Medium
Causes periodic
updates to its
layout and
database
information and
individual
prefetch les,
which are
generated on
demand.
Turn Off This
Service or Task?
High.
When hibernation
is triggered, the
system writes a
hiberfil.sys le
the size of the
installed RAM.
Yes
Hibernation
provides no benet
in a virtual
environment.
For instructions, see
“Disable Windows
Hibernation in the
Parent Virtual
Machine,” on
page 47.
High Yes
Medium to high Yes, for instant
clones, and for View
Composer linked
clones that you
refresh or
recompose
regularly.
Small to medium Yes, if you do not
need the diagnostic
tools to function on
the desktops.
Medium Yes, if application
startup times are
acceptable after you
disable this feature.
40 VMware, Inc.
Page 41

Chapter 3 Creating and Preparing a Parent Virtual Machine for Cloning
Table 3‑9. Impact of Windows Services and Tasks on OS Disk Growth and IOPS (Continued)
Default
Service or Task Description
Windows Registry
Backup
(RegIdleBackup)
System Restore Reverts the
Windows Defender Provides anti-
Microsoft Feeds
Synchronization
task
(msfeedssync.exe)
Automatically
backs up the
Windows registry
when the system is
idle.
Windows system
to a previous,
healthy state.
spyware features.
Periodically
updates RSS feeds
in Windows
Internet Explorer
Web browsers.
This task updates
RSS feeds that
have automatic
RSS feeds
synchronization
turned on. The
process appears in
Windows Task
Manager only
when Internet
Explorer is
running.
Occurrence or
Startup
Every 10 days at
12:00 am
When Windows
starts up and once
a day thereafter.
When Windows
starts up. Performs
a quick scan once a
day. Checks for
updates before
each scan.
Once a day. Medium.
Impact on OS
Disk Impact on IOPS
Medium.
Each time this task
runs, it generates
registry backup
les.
Small to medium.
Captures a system
restore point
whenever the
system detects that
it is needed.
Medium to high.
Performs
denition updates,
scheduled scans,
and scans that are
started on
demand.
Aects OS-disk
growth if
persistent disks
are not congured.
If persistent disks
are congured, the
impact is diverted
to the persistent
disks.
Medium. Yes. Both instant
No major impact. Yes. Both instant
Medium to high. Yes, if other anti-
Medium Yes, if your users do
Turn Off This
Service or Task?
clones and View
Composer linked
clones let you revert
to a snapshot and
achieve the goal of
restoring the
registry.
clones and View
Composer linked
clones let you revert
to a healthy state.
spyware software is
installed.
not require
automatic RSS feed
updates on their
desktops.
Disable Scheduled Disk Defragmentation on a Windows Parent Virtual Machine
When you prepare a parent virtual machine for instant clones or View Composer linked clones, it is
recommended that you disable scheduled defragmentation. Windows schedule weekly disk
defragmentations by default. Defragmentation signicantly increase the size of a clone's virtual disk and
does not make disk access more ecient for instant clones or View Composer linked clones.
The clones share the parent virtual machine's OS disk but each clone maintains changes to the le system in
its own virtual disk. Any activity, including defragmentation, will increase the size of each clone's individual
virtual disk and therefore increase storage consumption. As a best practice, defragment the parent virtual
machine before you take a snapshot and create the pool.
The following steps apply to Windows 7 and Windows 8. The steps might vary on dierent Windows
operating systems.
VMware, Inc. 41
Page 42

Setting Up Desktop and Application Pools in View
Procedure
1 In vSphere Client, select the parent virtual machine and select Open Console.
2 Log in as an administrator.
3 Click Start and type defrag in the Search programs and box.
4 In the Programs pane, click Disk Defragmenter.
5 In the Disk Defragmenter dialog box, click Defragment disk.
The Disk Defragmenter consolidates defragmented les on the virtual machine's hard disk.
6 In the Disk Defragmenter dialog box, click schedule.
7 Deselect Run on a schedule (recommended) and click OK.
Disable Windows Update
Disabling the Windows Update feature avoids some I/O operations to the le system and can reduce the
growth of an instant clone's or a View Composer linked clone's virtual disk.
Evaluate the needs of your environment before disabling Windows Update. If you disable this feature, you
can manually download the updates to the parent virtual machine and then use the push-image operation
for instant clones or recompose for View Composer linked clones to apply the updates to all the clones.
The following steps apply to Windows 7 and Windows 8. The steps might vary on dierent Windows
operating systems.
Procedure
1 In vSphere Client, select the parent virtual machine and select Open Console.
2 Log in as an administrator.
3 Click Start > Control Panel > System and Security > Turn automatic updating on or .
4 In the Important updates menu, select Never check for updates.
5 Deselect Give me recommended updates the same way I receive important updates.
6 Deselect Allow all users to install updates on this computer and click OK.
Disable the Diagnostic Policy Service on Windows Virtual Machines
Disabling the Windows Diagnostic Policy Service avoids some I/O operations to the le system and can
reduce the growth of an instant clone's or a View Composer linked clone's virtual disk.
Do no disable the Windows Diagnostic Policy Service if your users require the diagnostic tools on their
desktops.
The following steps apply to Windows 7 and Windows 8. The steps might vary on dierent Windows
operating systems.
Procedure
1 In vSphere Client, select the parent virtual machine and select Open Console.
2 Log in as an administrator.
3 Click Start > Control Panel > System and Security > Administrative Tools.
4 Select Services and click Open.
5 Double-click Diagnostic Policy Service.
6 In the Diagnostic Policy Service Properties (Local Computer) dialog, click Stop.
42 VMware, Inc.
Page 43

Chapter 3 Creating and Preparing a Parent Virtual Machine for Cloning
7 In the Startup type menu, select Disabled.
8 Click OK.
Disable the Prefetch and Superfetch Features on Windows Virtual Machines
Disabling the prefetch and superfetch features avoids some I/O operations to the le system and can reduce
the growth of an instant clone's or a View Composer linked clone's virtual disk.
To disable the prefetch and superfetch features, you must edit a Windows registry key and disable the
Prefetch service on the virtual machine.
The following steps apply to Windows 7 and Windows 8. The steps might vary on dierent Windows
operating systems.
Prerequisites
See the Microsoft TechNet Web site for information on how to use the Windows Registry Editor.
Procedure
1 Start the Windows Registry Editor on the local Windows virtual machine.
2 Navigate to the registry key called PrefetchParameters.
The registry key is located in the following path:
HKEY_LOCAL_MACHINE\SYSTEM\CurrentControlSet\Control\Session Manager\Memory
Management\PrefetchParameters.
3 Set the EnablePrefetcher and EnableSuperfetch values to 0.
4 Click Start > Control Panel > System and Security > Administrative Tools.
5 Select Services and click Open.
6 Double-click the Superfetch service.
7 In the Superfetch Properties (Local Computer) dialog, click Stop.
8 In the Startup type menu, select Disabled.
9 Click OK.
Disable Windows Registry Backup on Windows Virtual Machines
Disabling the Windows registry backup feature, RegIdleBackup, avoids some I/O operations to the le
system and can reduce the growth of an instant clone's or a View Composer linked clone's virtual disk.
The following steps apply to Windows 7 and Windows 8. The steps might vary on dierent Windows
operating systems.
Procedure
1 In vSphere Client, select the parent virtual machine and select Open Console.
2 Log in as an administrator.
3 Click Start > Control Panel > System and Security > Administrative Tools.
4 Select Task Scheduler and click Open.
5 In the left pane, expand Task Scheduler Library, Microsoft, Windows.
6 Double-click Registry and select RegIdleBackup.
7 In the Actions pane, click Disable.
VMware, Inc. 43
Page 44

Setting Up Desktop and Application Pools in View
Disable the System Restore on Windows Virtual Machines
Disabling the Windows System Restore feature avoids some I/O operations to the le system and can reduce
the growth of an instant clone's or a View Composer linked clone's virtual disk.
With System Restore, you can revert a machine's state to a previous point in time. You can achieve the same
result with the push image operation for instant clones and the recompose or refresh operation for View
Composer linked clones. Furthermore, with instant clones, when a user logs o, the machine is recreated,
making a system restore unnecessary
The following steps apply to Windows 7 and Windows 8. The steps might vary on dierent Windows
operating systems.
Procedure
1 In vSphere Client, select the parent virtual machine and select Open Console.
2 Log in as an administrator.
3 Click Start > Control Panel > System and Security > Administrative Tools.
4 Select Task Scheduler and click Open.
5 In the left pane, expand Task Scheduler Library, Microsoft, Windows.
6 Double-click SystemRestore and select SR.
7 In the Actions pane, click Disable.
Disable Windows Defender on Windows Virtual Machines
Disabling Windows Defender avoids some I/O operations to the le system and can reduce the growth of an
instant clone's or a View Composer linked clone's virtual disk.
If Windows Defender is the only anti-spyware installed on the virtual machine, you might prefer to keep
Windows Defender active on the desktops in your environment.
The following steps apply to Windows 7 and Windows 8. The steps might vary on dierent Windows
operating systems.
Procedure
1 In vSphere Client, select the parent virtual machine and select Open Console.
2 Log in as an administrator.
3 Click Start and type Windows Defender in the Search programs and les box.
4 Click Tools > Options > Administrator.
5 Deselect Use this program and click Save.
Disable Microsoft Feeds Synchronization on Windows Virtual Machines
Windows Internet Explorer uses the Microsoft Feeds Synchronization task to update RSS feeds in users' Web
browsers. Disabling this task avoids some I/O operations to the le system and can reduce the growth of an
instant clone's or a View Composer linked clone's virtual disk.
Procedure
1 In vSphere Client, select the parent virtual machine and select Open Console.
2 Log in as an administrator.
3 Click Start > Control Panel > Network and Internet > Internet Options.
44 VMware, Inc.
Page 45

4 Click the Content tab.
5 Under Feeds and Web Slices, click .
6 Deselect Automatically check feeds and Web Slices for updates and click OK.
7 In the Internet Properties dialog, click OK.
Preparing a Parent Virtual Machine
To deploy an instant-clone or a View Composer linked-clone desktop pool, you must rst prepare a parent
virtual machine.
Congure a Parent Virtual Machine on page 45
n
After creating a virtual machine that you plan to use as a parent, congure the Windows environment.
Activating Windows on Instant Clones and View Composer Linked Clones on page 47
n
To make sure that Windows 7, Windows 8/8.1, Windows 10, and Windows Server clones are properly
activated when the clones are created, you must use Microsoft volume activation on the parent virtual
machine. The volume-activation technology requires a volume license key.
Disable Windows Hibernation in the Parent Virtual Machine on page 47
n
The Windows hibernation feature creates a hidden system le, Hiberfil.sys and uses this le to store
information that is needed for hybrid sleep. Disabling hibernation reduces the size of an instant clone's
or a View Composer linked clone's virtual disk.
Chapter 3 Creating and Preparing a Parent Virtual Machine for Cloning
Congure Local Storage for View Composer Linked Clones on page 48
n
For a View Composer linked-clone desktop pool, you can congure the parent virtual machine to store
virtual-machine swap les on a local datastore. The linked clones' swap les will reside on local
storage. This feature is not available to instant clones.
Record the Paging File Size of a View Composer Parent Virtual Machine on page 48
n
When you create a View Composer linked-clone desktop pool, you can redirect the clones' paging and
temp les to a separate disk. You must congure this disk to be larger than the size of the paging le
on the parent virtual machine.
Increase the Timeout Limit for ClonePrep and QuickPrep Customization Scripts on page 49
n
ClonePrep and QuickPrep post-synchronization or power-o scripts have a timeout limit of 20
seconds. You can increase this limit by changing the ExecScriptTimeout Windows registry value on the
parent virtual machine.
Configure a Parent Virtual Machine
After creating a virtual machine that you plan to use as a parent, congure the Windows environment.
Prerequisites
Verify that you prepared a virtual machine to use for deploying remote desktops. See “Creating a
n
Virtual Machine for Cloning,” on page 19.
The parent virtual machine can either belong to the same Active Directory domain as the domain that
the desktop machines will join or be a member of a workgroup.
Verify that the virtual machine was not converted from an instant clone or a View Composer linked
n
clone.
I You also cannot use an instant clone or a View Composer linked clones as a parent virtual
machine.
VMware, Inc. 45
Page 46

Setting Up Desktop and Application Pools in View
When you install Horizon Agent on the parent virtual machine, select the VMware Horizon Instant
n
Clone Agent option for instant clones or the VMware Horizon View Composer Agent option. See
“Install Horizon Agent on a Virtual Machine,” on page 26.
To update Horizon Agent in a large environment, you can use standard Windows update mechanisms
such as Altiris, SMS, LanDesk, BMC, or other systems management software. You can also use the push
image or the recompose operation to update Horizon Agent.
N For View Composer linked clones, do not change the log on account for the VMware View
Composer Guest Agent Server service in a parent virtual machine. By default, this is the Local System
account. If you change this account, the linked clones created from the parent will not start.
To deploy Windows machines, congure a volume license key and activate the parent virtual machine's
n
operating system with volume activation. See “Activating Windows on Instant Clones and View
Composer Linked Clones,” on page 47.
Verify that you followed the best practices for optimizing the operating system. See “Optimizing
n
Windows for Instant-Clone and View Composer Linked-Clone Virtual Machines,” on page 39.
Familiarize yourself with the procedure for disabling searching Windows Update for device drivers.
n
See the Microsoft Technet article, "Disable Searching Windows Update for Device Drivers" at
hp://technet.microsoft.com/en-us/library/cc730606(v=ws.10).aspx.
Procedure
Remove the DHCP lease on the parent virtual machine to avoid copying a leased IP address to the
n
linked clones in the pool.
a On the parent virtual machine, open a command prompt.
b Type the ipconfig /release command.
Verify that the system disk contains a single volume.
n
You cannot deploy linked clones from a parent virtual machine that contains more than one volume.
Multiple virtual disks are supported.
N For View Composer linked clones, if the parent virtual machine contains multiple virtual disks,
when you create a desktop pool, do not select a drive leer for the View Composer persistent disk or
disposable data disk that already exists on the parent virtual machine or that conicts with a drive leer
that is used for a network-mounted drive.
Verify that the virtual machine does not contain an independent disk.
n
An independent disk is excluded when you take a snapshot of the virtual machine. Clones are based on
a snapshot and therefore will not contain the independent disk.
For View Composer linked clones, if you plan to congure disposable data disks when you create
n
linked-clone machines, remove default user TEMP and TMP variables from the parent virtual machine.
You can also remove the pagefile.sys le to avoid duplicating the le on all the linked clones. If you
leave the pagefile.sys le on the parent virtual machine, a read-only version of the le is inherited by
the linked clones, while a second version of the le is used on the disposable data disk.
Disable the hibernation option to reduce the size of each clone's virtual disk.
n
Before you take a snapshot of the parent virtual machine, disable searching Windows Update for device
n
drivers.
This Windows feature can interfere with the customization process. As each clone is customized,
Windows might search for the best drivers on the Internet for that clone, resulting in delays.
In vSphere Client, disable the vApp Options seing on the parent virtual machine.
n
46 VMware, Inc.
Page 47

Chapter 3 Creating and Preparing a Parent Virtual Machine for Cloning
On Windows 8.1, Windows Server 2008 R2, and Windows Server 2012 R2 machines, disable the
n
scheduled maintenance task that recovers disk space by removing unused features.
For example: Schtasks.exe /change /disable /tn "\Microsoft\Windows\AppxDeploymentClient\Pre-
staged app cleanup"
For example, in the case of View Composer linked clones, this maintenance task can, remove the
Sysprep customization script after the linked clones are created, which would cause subsequent
recompose operations to fail with customization operation timeout errors. For more information, see
the Microsoft KB article available at hp://support.microsoft.com/kb/2928948.
What to do next
Use vSphere Client or vSphere Web Client to take a snapshot of the parent virtual machine in its powereddown state. This snapshot is provides the base image for the clones.
I Before you take a snapshot, shut down the parent virtual machine.
Activating Windows on Instant Clones and View Composer Linked Clones
To make sure that Windows 7, Windows 8/8.1, Windows 10, and Windows Server clones are properly
activated when the clones are created, you must use Microsoft volume activation on the parent virtual
machine. The volume-activation technology requires a volume license key.
To activate Windows with volume activation, you use Key Management Service (KMS), which requires a
KMS license key. See your Microsoft dealer to acquire a volume license key and congure volume activation.
N Multiple Activation Key (MAK) licensing is not supported.
Before you create an instant-clone or View Composer linked-clone desktop pool, you must use volume
activation to activate Windows on the parent virtual machine.
The following steps describe how activation takes place:
1 Invoke a script to remove the existing license.
2 Restart Windows.
3 Invoke a script that uses KMS licensing to activate Windows.
KMS treats each activated clone as a computer with a newly issued license.
Disable Windows Hibernation in the Parent Virtual Machine
The Windows hibernation feature creates a hidden system le, Hiberfil.sys and uses this le to store
information that is needed for hybrid sleep. Disabling hibernation reduces the size of an instant clone's or a
View Composer linked clone's virtual disk.
C When you make hibernation unavailable, hybrid sleep does not work. Users can lose data if a
power loss occurs.
Procedure
1 In vSphere Client, select the parent virtual machine and select Open Console.
2 Log in as an administrator.
3 Disable the hibernation option.
a Click Start and type cmd in the Start Search box.
b In the search results list, right-click Command Prompt and click Run as Administrator.
VMware, Inc. 47
Page 48

Setting Up Desktop and Application Pools in View
c At the User Account Control prompt, click Continue.
d At the command prompt, type powercfg.exe /hibernate off and press Enter.
e Type exit and press Enter.
Configure Local Storage for View Composer Linked Clones
For a View Composer linked-clone desktop pool, you can congure the parent virtual machine to store
virtual-machine swap les on a local datastore. The linked clones' swap les will reside on local storage.
This feature is not available to instant clones.
In this procedure, you congure local storage for the virtual-machine swap les, not the paging and temp
les in the guest OS. When you create a linked-clone pool, you also can redirect guest OS paging and temp
les to a separate disk. See “Worksheet for Creating a Linked-Clone Desktop Pool,” on page 59.
Procedure
1 Congure a swaple datastore on the ESXi host or cluster on which you will deploy the linked-clone
pool.
2 When you create the parent virtual machine in vCenter Server, store the virtual-machine swap les on
the swaple datastore on the local ESXi host or cluster:
a In vSphere Client, select the parent virtual machine.
b Click Edit and click the Options tab.
c Click location and click Store in the host's datastore.
For detailed instructions, see the VMware vSphere documentation.
Record the Paging File Size of a View Composer Parent Virtual Machine
When you create a View Composer linked-clone desktop pool, you can redirect the clones' paging and temp
les to a separate disk. You must congure this disk to be larger than the size of the paging le on the parent
virtual machine.
When a linked clone that is congured with a separate disk for the disposable les is powered o, the disk is
recreated. This feature can slow the growth in the size of a linked clone. However, this feature can work only
if you congure the disposable-le disk to be large enough to hold the clone's paging le.
Before you can congure the disposable-le disk, record the maximum paging-le size in the parent virtual
machine. The linked clones have the same paging-le size as the parent virtual machine.
As a best practice, remove the pagefile.sys le from the parent virtual machine before you take a snapshot,
to avoid duplicating the le on all the linked clones. See “Congure a Parent Virtual Machine,” on page 45.
N This feature is not that same as conguring local storage for the virtual-machine swap les. See
“Congure Local Storage for View Composer Linked Clones,” on page 48.
Procedure
1 In vSphere Client, right-click the parent virtual machine and click Open Console.
2 Select Start > > Control Panel > System.
3 Click the Advanced tab.
4 In the Performance pane, click .
5 Click the Advanced tab.
48 VMware, Inc.
Page 49

Chapter 3 Creating and Preparing a Parent Virtual Machine for Cloning
6 In the Virtual memory pane, click Change.
The Virtual Memory page appears.
7 Set the paging le size to a larger value than the size of the memory that is assigned to the virtual
machine.
I If the Maximum size (MB) seing is smaller than the virtual-machine memory size, type a
larger value and save the new value.
8 Keep a record of the Maximum size (MB) seing that is congured in the Paging le size for selected
drive pane.
What to do next
When you congure a linked-clone pool from this parent virtual machine, congure a disposable-le disk
that is larger than the paging-le size.
Increase the Timeout Limit for ClonePrep and QuickPrep Customization Scripts
ClonePrep and QuickPrep post-synchronization or power-o scripts have a timeout limit of 20 seconds. You
can increase this limit by changing the ExecScriptTimeout Windows registry value on the parent virtual
machine.
Instead of increasing the timeout limit you can also use your customization script to launch another script or
process that performs the long-running task.
N Most QuickPrep customization scripts can nish running within the 20-second limit. Test your
scripts before you increase the limit.
Procedure
1 On the parent virtual machine, start the Windows Registry Editor.
a Select Start > Command Prompt.
b At the command prompt, type regedit.
2 In the Windows registry, locate the vmware-viewcomposer-ga registry key.
HKEY_LOCAL_MACHINE\SYSTEM\CurrentControlSet\services\vmware-viewcomposer-ga
3 Click Edit and modify the registry value.
Value Name: ExecScriptTimeout
Value Type: REG_DWORD
Value unit: milliseconds
The default value is 20000 milliseconds.
Creating Virtual Machine Templates
You must create a virtual machine template before you can create an automated pool that contains full
virtual machines.
A virtual machine template is a master copy of a virtual machine that can be used to create and provision
new virtual machines. Typically, a template includes an installed guest operating system and a set of
applications.
You create virtual machine templates in vSphere Client. You can create a virtual machine template from a
previously congured virtual machine, or you can convert a previously congured virtual machine to a
virtual machine template.
VMware, Inc. 49
Page 50

Setting Up Desktop and Application Pools in View
See the vSphere Basic System Administration guide for information on using vSphere Client to create virtual
machine templates. See “Automated Pools That Contain Full Virtual Machines,” on page 51 for information
on creating automated pools.
N A virtual machine template is not for creating an instant-clone or a View Composer linked-clone
desktop pool.
Creating Customization Specifications
When you customize a clone using Sysprep, you need to provide a customization specication.
Sysprep is available for View Composer linked-clone desktop pools and automated full-clone desktop pools,
but not instant-clone desktop pools. You create customization specications by using the Customization
Specication wizard in vSphere. See the vSphere Virtual Machine Administration document for information on
using the Customization Specication wizard.
It is recommended that you test a customization specication in vSphere before you use it to create a
desktop pool. When you use a Sysprep customization specication to join a Windows desktop to a domain,
you must use the fully qualied domain name (FQDN) of the Active Directory domain. You cannot use the
NetBIOS name.
50 VMware, Inc.
Page 51

Creating Automated Desktop Pools
That Contain Full Virtual Machines 4
With an automated desktop pool that contains full virtual machines, you create a virtual machine template
and View uses that template to create virtual machines for each desktop. You can optionally create
customization specications to expedite automated pool deployments.
This chapter includes the following topics:
“Automated Pools That Contain Full Virtual Machines,” on page 51
n
“Worksheet for Creating an Automated Pool That Contains Full Virtual Machines,” on page 51
n
“Create an Automated Pool That Contains Full Virtual Machines,” on page 55
n
“Clone an Automated Desktop Pool,” on page 56
n
“Desktop Seings for Automated Pools That Contain Full Virtual Machines,” on page 57
n
Automated Pools That Contain Full Virtual Machines
To create an automated desktop pool, View dynamically provisions machines based on seings that you
apply to the pool. View uses a virtual machine template as the basis of the pool. From the template, View
creates a new virtual machine in vCenter Server for each desktop.
Worksheet for Creating an Automated Pool That Contains Full Virtual Machines
When you create an automated desktop pool, the View Administrator Add Desktop Pool wizard prompts
you to congure certain options. Use this worksheet to prepare your conguration options before you create
the pool.
You can print this worksheet and write down the values you want to specify when you run the Add Desktop
Pool wizard.
VMware, Inc.
51
Page 52

Setting Up Desktop and Application Pools in View
Table 4‑1. Worksheet: Configuration Options for Creating an Automated Pool That Contains Full Virtual
Machines
Option Description Fill In Your Value Here
User assignment Choose the type of user assignment:
Enable automatic assignment In a dedicated-assignment pool, a machine is
vCenter Server Select the vCenter Server that manages the
Desktop Pool ID The unique name that identies the pool in View
Display name The pool name that users see when they log in
Access group Select an access group in which to place the pool
Delete machine after logo If you select oating user assignment, choose
In a dedicated-assignment pool, each user is
n
assigned to a machine. Users receive the
same machine each time they log in to the
pool.
In a oating-assignment pool, users receive
n
dierent machines each time they log in.
For details, see “User Assignment in Desktop
Pools,” on page 127.
assigned to a user when the user rst logs in to
the pool. You can also explicitly assign machines
to users.
If you do not enable automatic assignment, you
must explicitly assign a machine to each user.
You can assign machines manually even when
automatic assignment is enabled.
virtual machines in the pool.
Administrator.
If multiple vCenter Servers are running in your
environment, make sure that another vCenter
Server is not using the same pool ID.
A View Connection Server conguration can be a
standalone View Connection Server instance or a
pod of replicated instances that share a common
View LDAP conguration.
from a client device. If you do not specify a
display name, the pool ID is displayed to users.
or leave the pool in the default root access group.
If you use an access group, you can delegate
managing the pool to an administrator who has a
specic role. For details, see the role-based
delegated administration chapter in the View
Administration document.
N Access groups are dierent from vCenter
Server folders that store desktop virtual
machines. You select a vCenter Server folder later
in the wizard with other vCenter Server seings.
whether to delete machines after users log o.
N You set this option on the Desktop Pool
Seings page.
52 VMware, Inc.
Page 53

Chapter 4 Creating Automated Desktop Pools That Contain Full Virtual Machines
Table 4‑1. Worksheet: Configuration Options for Creating an Automated Pool That Contains Full Virtual
Machines (Continued)
Option Description Fill In Your Value Here
Desktop Pool Seings Seings that determine the desktop state, power
status when a virtual machine is not in use,
display protocol, Adobe Flash quality, and so on.
For descriptions, see “Desktop Pool Seings for
All Desktop Pool Types,” on page 135.
For a list of the seings that apply to automated
pools, see “Desktop Seings for Automated
Pools That Contain Full Virtual Machines,” on
page 57.
For more information about power policies and
automated pools, see “Seing Power Policies for
Desktop Pools,” on page 140.
Stop provisioning on error You can direct View to stop provisioning or
continue to provision virtual machines in a
desktop pool after an error occurs during the
provisioning of a virtual machine. If you leave
this seing selected, you can prevent a
provisioning error from recurring on multiple
virtual machines.
Virtual Machine Naming Choose whether to provision machines by
manually specifying a list of machine names or
by providing a naming paern and the total
number of machines.
For details, see “Naming Machines Manually or
Providing a Naming Paern,” on page 128.
Specify names manually If you specify names manually, prepare a list of
machine names and, optionally, the associated
user names.
Naming Paern If you use this naming method, provide the
paern.
The paern you specify is used as a prex in all
the machine names, followed by a unique
number to identify each machine.
For details, see “Using a Naming Paern for
Automated Desktop Pools,” on page 130.
Maximum number of machines If you use a naming paern, specify the total
number of machines in the pool.
You can also specify a minimum number of
machines to provision when you rst create the
pool.
Number of spare (powered on)
machines
If you specify names manually or use a naming
paern, specify a number of machines to keep
available and powered on for new users. For
details, see “Naming Machines Manually or
Providing a Naming Paern,” on page 128.
When you specify names manually, this option is
called # Unassigned machines kept powered on.
VMware, Inc. 53
Page 54

Setting Up Desktop and Application Pools in View
Table 4‑1. Worksheet: Configuration Options for Creating an Automated Pool That Contains Full Virtual
Machines (Continued)
Option Description Fill In Your Value Here
Minimum number of machines If you use a naming paern and provision
Use vSphere Virtual SAN Specify whether to use Virtual SAN, if available.
Template Select the virtual machine template to use for
vCenter Server folder Select the folder in vCenter Server in which the
Host or cluster Select the ESXi host or cluster on which the
Resource pool Select the vCenter Server resource pool in which
Datastores Select one or more datastores on which to store
Use View Storage Accelerator Determine whether ESXi hosts cache common
machines on demand, specify a minimum
number of machines in the pool.
The minimum number of machines is created
when you create the pool.
If you provision machines on demand, additional
machines are created as users connect to the pool
for the rst time or as you assign machines to
users.
Virtual SAN is a software-dened storage tier
that virtualizes the local physical storage disks
available on a cluster of ESXi hosts. For more
information, see “Using Virtual SAN for High-
Performance Storage and Policy-Based
Management,” on page 239.
creating the pool.
desktop pool resides.
virtual machines run.
In vSphere 5.1 or later, you can select a cluster
with up to 32 ESXi hosts.
the desktop pool resides.
the desktop pool.
For clusters, you can use shared or local
datastores.
N If you use Virtual SAN, select only one
datastore.
virtual machine disk data. View Storage
Accelerator can improve performance and
reduce the need for extra storage I/O bandwidth
to manage boot storms and anti-virus scanning
I/O storms.
This feature is supported on vSphere 5.0 and
later.
This feature is enabled by default.
For details, see “Congure View Storage
Accelerator for View Composer Linked Clones,”
on page 254.
54 VMware, Inc.
Page 55

Chapter 4 Creating Automated Desktop Pools That Contain Full Virtual Machines
Table 4‑1. Worksheet: Configuration Options for Creating an Automated Pool That Contains Full Virtual
Machines (Continued)
Option Description Fill In Your Value Here
Transparent Page Sharing Scope Select the level at which to allow transparent
page sharing (TPS). The choices are Virtual
Machine (the default), Pool, Pod, or Global. If
you turn on TPS for all the machines in the pool,
pod, or globally, the ESXi host eliminates
redundant copies of memory pages that result if
the machines use the same guest operating
system or applications.
Page sharing happens on the ESXi host. For
example, if you enable TPS at the pool level but
the pool is spread across multiple ESXi hosts,
only virtual machines on the same host and
within the same pool will share pages. At the
global level, all machines managed by View on
the same ESXi host can share memory pages,
regardless of which pool the machines reside in.
N The default seing is not to share
memory pages among machines because TPS can
pose a security risk. Research indicates that TPS
could possibly be abused to gain unauthorized
access to data in very limited conguration
scenarios.
Guest customization Select a customization specication (SYSPREP)
from the list to congure licensing, domain
aachment, DHCP seings, and other properties
on the machines.
Alternatively, you can customize the machines
manually after they are created.
Create an Automated Pool That Contains Full Virtual Machines
You can create an automated desktop pool based on a virtual machine template that you select. View
dynamically deploys the desktops, creating a new virtual machine in vCenter Server for each desktop.
Prerequisites
Prepare a virtual machine template that View will use to create the machines. Horizon Agent must be
n
installed on the template. See Chapter 3, “Creating and Preparing a Parent Virtual Machine for
Cloning,” on page 19.
If you intend to use a customization specication, make sure that the specications are accurate. In
n
vSphere Client, deploy and customize a virtual machine from your template using the customization
specication. Fully test the resulting virtual machine, including DHCP and authentication.
Verify that you have a sucient number of ports on the ESXi virtual switch that is used for the virtual
n
machines that are used as remote desktops. The default value might not be sucient if you create large
desktop pools. The number of virtual switch ports on the ESXI host must equal or exceed the number of
virtual machines multiplied by the number of virtual NICs per virtual machine.
Gather the conguration information you must provide to create the pool. See “Worksheet for Creating
n
an Automated Pool That Contains Full Virtual Machines,” on page 51.
Decide how to congure power seings, display protocol, Adobe Flash quality, and other seings. See
n
“Desktop Pool Seings for All Desktop Pool Types,” on page 135.
VMware, Inc. 55
Page 56

Setting Up Desktop and Application Pools in View
If you intend to provide access to your desktops and applications through VMware Identity Manager,
n
verify that you create the desktop and application pools as a user who has the Administrators role on
the root access group in View Administrator. If you give the user the Administrators role on an access
group other than the root access group, VMware Identity Manager will not recognize the SAML
authenticator you congure in View, and you cannot congure the pool in VMware Identity Manager.
Procedure
1 In View Administrator, select Catalog > Desktop Pools.
2 Click Add.
3 Select Automated Desktop Pool.
4 On the vCenter Server page, choose Full virtual machines.
5 Follow the prompts in the wizard to create the pool.
Use the conguration information that you gathered in the worksheet. You can go directly back to any
wizard page that you completed by clicking the page name in the navigation panel.
In View Administrator, you can view the machines as they are added to the pool by selecting Catalog >
Desktop Pools.
What to do next
Entitle users to access the pool. See “Add Entitlements to a Desktop or Application Pool,” on page 159.
Clone an Automated Desktop Pool
You can clone an automated desktop pool from an existing pool. When you clone a pool, the existing
desktop pool's seings are copied into the Add Desktop Pool wizard, allowing you to create a new pool
without having to ll in each seing manually.
With this feature, you can streamline pool creation because you do not have to type every option in the Add
Desktop Pool wizard. You can ensure that desktop pool aributes are standardized by using the pre-lled
values in the wizard.
You can clone automated desktop pools that contain full virtual machines or View Composer linked clones.
You cannot clone automated desktop pools of instant clones, manual desktop pools, or RDS desktop pools.
When you clone a desktop pool, you cannot change certain seings:
Desktop pool type
n
Clone type, either linked clone or full virtual machine
n
User assignment, either dedicated or oating
n
vCenter Server instance
n
Prerequisites
Verify that the prerequisites for creating the original desktop pool are still valid.
n
For example, for a pool that contains full virtual machines, verify that a virtual machine template was
prepared.
For a linked-clone pool, verify that a parent virtual machine was prepared and a snapshot was taken
after the virtual machine was powered o.
When you clone a pool, you can use the same virtual machine template or parent virtual machine, or
you can select another one.
56 VMware, Inc.
Page 57

Chapter 4 Creating Automated Desktop Pools That Contain Full Virtual Machines
For prerequisites for cloning an automated, full-clone pool, see “Create an Automated Pool That
n
Contains Full Virtual Machines,” on page 55.
For prerequisites for cloning a linked-cone pool, see “Create a Linked-Clone Desktop Pool,” on
n
page 67.
Procedure
1 In View Administrator, select Catalog > Desktop Pools.
2 Select the desktop pool that you want to clone and click Clone.
The Add Desktop Pool wizard appears.
3 On the Add Desktop Pool page, type a unique pool ID.
4 On the Provisioning Seings page, provide unique names for the virtual machines.
Option Description
Use a naming pattern
Specify names manually
Type a virtual machine naming paern.
Provide a list of unique names for the virtual machines.
5 Follow the other prompts in the wizard to create the pool.
Change desktop pool seings and values as needed.
In View Administrator, you can view the machines as they are added to the pool by selecting Catalog >
Desktop Pools.
What to do next
Entitle users to access the pool. See “Add Entitlements to a Desktop or Application Pool,” on page 159.
Desktop Settings for Automated Pools That Contain Full Virtual Machines
You must specify desktop pool seings when you congure automated pools that contain full virtual
machines. Dierent seings apply to pools with dedicated user assignments and oating user assignments.
Table 4-2 lists the seings that apply to automated pools with dedicated assignments and oating
assignments.
For descriptions of each desktop pool seing, see “Desktop Pool Seings for All Desktop Pool Types,” on
page 135.
Table 4‑2. Settings for Automated Pools That Contain Full Virtual Machines
Automated Pool, Dedicated
Setting
State Yes Yes
Connection Server restrictions Yes Yes
Remote machine power policy Yes Yes
Automatic logo after disconnect Yes Yes
Allow users to reset their machines Yes Yes
Allow user to initiate separate sessions
from dierent client devices
Delete machine after logo Yes
Default display protocol Yes Yes
Assignment
Automated Pool, Floating
Assignment
Yes
VMware, Inc. 57
Page 58

Setting Up Desktop and Application Pools in View
Table 4‑2. Settings for Automated Pools That Contain Full Virtual Machines (Continued)
Setting
Allow users to choose protocol Yes Yes
3D Renderer Yes Yes
Max number of monitors Yes Yes
Max resolution of any one monitor Yes Yes
Adobe Flash quality Yes Yes
Adobe Flash throling Yes Yes
Override global Mirage seings Yes Yes
Mirage Server conguration Yes Yes
Automated Pool, Dedicated
Assignment
Automated Pool, Floating
Assignment
58 VMware, Inc.
Page 59

Creating Linked-Clone Desktop Pools 5
With a linked-clone desktop pool, View creates a desktop pool based on a parent virtual machine that you
select. The View Composer service dynamically creates a new linked-clone virtual machine in vCenter
Server for each desktop.
This chapter includes the following topics:
“Linked-Clone Desktop Pools,” on page 59
n
“Worksheet for Creating a Linked-Clone Desktop Pool,” on page 59
n
“Create a Linked-Clone Desktop Pool,” on page 67
n
“Clone an Automated Desktop Pool,” on page 69
n
“Desktop Pool Seings for Linked-Clone Desktop Pools,” on page 70
n
“View Composer Support for Linked-Clone SIDs and Third-Party Applications,” on page 71
n
“Keeping Linked-Clone Machines Provisioned for Use in Remote Desktop Sessions During View
n
Composer Operations,” on page 75
“Use Existing Active Directory Computer Accounts for Linked Clones,” on page 76
n
Linked-Clone Desktop Pools
To create a linked-clone desktop pool, View Composer generates linked-clone virtual machines from a
snapshot of a parent virtual machine. View dynamically provisions the linked-clone desktops based on
seings that you apply to the pool.
Because linked-clone desktops share a base system-disk image, they use less storage than full virtual
machines.
Worksheet for Creating a Linked-Clone Desktop Pool
When you create a linked-clone desktop pool, the View Administrator Add Desktop Pool wizard prompts
you to congure certain options. Use this worksheet to prepare your conguration options before you create
the pool.
You can print this worksheet and write down the values you want to specify when you run the Add Desktop
Pool wizard.
Before you create a linked-clone pool, you must use vCenter Server to take a snapshot of the parent virtual
machine that you prepare for the pool. You must shut down the parent virtual machine before you take the
snapshot. View Composer uses the snapshot as the base image from which the clones are created.
N You cannot create a linked-clone pool from a virtual machine template.
VMware, Inc.
59
Page 60

Setting Up Desktop and Application Pools in View
Table 5‑1. Worksheet: Configuration Options for Creating a Linked-Clone Desktop Pool
Option Description Fill In Your Value Here
User assignment Choose the type of user assignment:
Enable automatic assignment In a dedicated-assignment pool, a machine is assigned
vCenter Server Select the vCenter Server that manages the virtual
Desktop Pool ID The unique name that identies the pool in View
Display name The pool name that users see when they log in from a
Access group Select an access group in which to place the pool or
Delete or refresh machine on
logo
Desktop Pool Seings Seings that determine the machine state, power status
In a dedicated-assignment pool, each user is
n
assigned to a machine. Users receive the same
machine each time they log in.
In a oating-assignment pool, users receive
n
dierent machines each time they log in.
For details, see “User Assignment in Desktop Pools,”
on page 127.
to a user when the user rst logs in to the pool. You can
also explicitly assign machines to users.
If you do not enable automatic assignment, you must
explicitly assign a machine to each user.
machines in the pool.
Administrator.
If multiple View Connection Server congurations are
running in your environment, make sure that another
View Connection Server conguration is not using the
same pool ID.
A View Connection Server conguration can be a
standalone View Connection Server instance or a pod
of replicated instances that share a common View
LDAP conguration.
client device. If you do not specify a display name, the
pool ID is displayed to users.
leave the pool in the default root access group.
If you use an access group, you can delegate managing
the pool to an administrator who has a specic role.
For details, see the role-based delegated administration
chapter in the View Administration document.
N Access groups are dierent from vCenter
Server folders that store virtual machines that are used
as desktops. You select a vCenter Server folder later in
the wizard with other vCenter Server seings.
If you select oating user assignment, choose whether
to refresh machines, delete machines, or do nothing
after users log o.
N You set this option on the Desktop Pool Seings
page.
when a virtual machine is not in use, display protocol,
Adobe Flash quality, and so on.
For descriptions, see “Desktop Pool Seings for All
Desktop Pool Types,” on page 135.
For a list of the seings that apply to linked-clone
pools, see “Desktop Pool Seings for Linked-Clone
Desktop Pools,” on page 70.
For more information about power policies and
automated pools, see “Seing Power Policies for
Desktop Pools,” on page 140.
60 VMware, Inc.
Page 61

Chapter 5 Creating Linked-Clone Desktop Pools
Table 5‑1. Worksheet: Configuration Options for Creating a Linked-Clone Desktop Pool (Continued)
Option Description Fill In Your Value Here
Stop provisioning on error You can direct View to stop provisioning or continue to
provision virtual machines in a desktop pool after an
error occurs during the provisioning of a virtual
machine. If you leave this seing selected, you can
prevent a provisioning error from recurring on
multiple virtual machines.
Virtual machine naming Choose whether to provision machines by manually
specifying a list of machine names or by providing a
naming paern and the total number of machines.
For details, see “Naming Machines Manually or
Providing a Naming Paern,” on page 128.
Specify names manually If you specify names manually, prepare a list of
machine names and, optionally, the associated user
names.
Naming paern If you use this naming method, provide the paern.
The paern you specify is used as a prex in all the
machine names, followed by a unique number to
identify each machine.
For details, see “Using a Naming Paern for
Automated Desktop Pools,” on page 130.
Max number of machines If you use a naming paern, specify the total number
of machines in the pool.
You can also specify a minimum number of machines
to provision when you rst create the pool.
Number of spare (powered
on) machines
Minimum number of ready
(provisioned) machines
during View Composer
maintenance operations
If you specify names manually or use a naming
paern, specify a number of machines to keep
available and powered on for new users. For details,
see “Naming Machines Manually or Providing a
Naming Paern,” on page 128.
When you specify names manually, this option is
called # Unassigned machines kept powered on.
If you specify names manually or use a naming
paern, specify a minimum number of machines that
are provisioned for use in remote desktop sessions
while View Composer maintenance operations take
place.
This seing allows users to maintain existing
connections or make new connection requests while
View Composer refreshes, recomposes, or rebalances
the machines in the pool. The seing does not
distinguish between spare machines that are ready to
accept new connections and machines that are already
connected in existing desktop sessions.
This value must be smaller than the Max number of
machines, which you specify if you provision
machines on demand.
See “Keeping Linked-Clone Machines Provisioned for
Use in Remote Desktop Sessions During View
Composer Operations,” on page 75.
VMware, Inc. 61
Page 62

Setting Up Desktop and Application Pools in View
Table 5‑1. Worksheet: Configuration Options for Creating a Linked-Clone Desktop Pool (Continued)
Option Description Fill In Your Value Here
Provision machines on
demand
or
Provision all machines up
front
Min number of machines If you use a naming paern and provision desktops on
Redirect Windows prole to
a persistent disk
Disk size and drive leer for
persistent disk
Disposable File Redirection Choose whether to redirect the guest OS's paging and
If you use a naming paern, choose whether to
provision all machines when the pool is created or
provision machines as they are needed.
Provision all machines up front. When the pool is
n
created, the system provisions the number of
machines you specify in Max number of
machines.
Provision machines on demand. When the pool is
n
created, the system creates the number of
machines that you specify in Min number of
machines. Additional machines are created as
users connect to the pool for the rst time or as you
assign machines to users.
demand, specify a minimum number of machines in
the pool.
The system creates the minimum number of machines
when you create the pool. This number is maintained
even when other seings such as Delete or refresh
machine on cause machines to be deleted.
If you select dedicated user assignments, choose
whether to store Windows user-prole data on a
separate View Composer persistent disk or the same
disk as the OS data.
Separate persistent disks let you preserve user data
and seings. View Composer refresh, recompose, and
rebalance operations do not aect persistent disks. You
can detach a persistent disk from a linked clone and
recreate the linked-clone virtual machine from the
detached disk. For example, when a machine or pool is
deleted, you can detach the persistent disk and recreate
the desktop, preserving the original user data and
seings.
If you store the Windows prole in the OS disk, user
data and seings are removed during refresh,
recompose, and rebalance operations.
If you store user prole data on a separate View
Composer persistent disk, provide the disk size in
megabytes and the drive leer.
N Do not select a drive leer that already exists on
the parent virtual machine or that conicts with a drive
leer that is used for a network-mounted drive.
temp les to a separate, nonpersistent disk. If you do,
provide the disk size in megabytes.
With this conguration, when a linked clone is
powered o, the disposable-le disk is replaced with a
copy of the original disk that was created with the
linked-clone pool. Linked clones can increase in size as
users interact with their desktops. Disposable le
redirection can save storage space by slowing the
growth of linked clones.
62 VMware, Inc.
Page 63

Chapter 5 Creating Linked-Clone Desktop Pools
Table 5‑1. Worksheet: Configuration Options for Creating a Linked-Clone Desktop Pool (Continued)
Option Description Fill In Your Value Here
Disk size and drive leer for
disposable le disk
Use vSphere Virtual SAN Specify whether to use VMware Virtual SAN, if
Select separate datastores for
persistent and OS disks
Select separate datastores for
replica and OS disks
Parent VM Select the parent virtual machine for the pool.
Snapshot (default image) Select the snapshot of the parent virtual machine to use
VM folder location Select the folder in vCenter Server in which the
If you redirect disposable les to a nonpersistent disk,
provide the disk size in megabytes and the drive leer.
The disk size should be larger than page-le size of the
guest OS. To determine the page-le size, see “Record
the Paging File Size of a View Composer Parent Virtual
Machine,” on page 48.
When you congure the disposable le disk size,
consider that the actual size of a formaed disk
partition is slightly smaller than the value you provide
in View Administrator.
You can select a drive leer for the disposable le disk.
The default value, Auto, directs View to assign the
drive leer.
N Do not select a drive leer that already exists on
the parent virtual machine or that conicts with a drive
leer that is used for a network-mounted drive.
available. Virtual SAN is a software-dened storage
tier that virtualizes the local physical storage disks
available on a cluster of ESXi hosts. For more
information, see “Using Virtual SAN for High-
Performance Storage and Policy-Based Management,”
on page 239.
(Available only if you do not use Virtual SAN) If you
redirect user proles to separate persistent disks, you
can store the persistent disks and OS disks on dierent
datastores.
(Available only if you do not use Virtual SAN or
Virtual Volumes) You can store the replica (master)
virtual machine disk on a high performance datastore
and the linked clones on separate datastores.
For details, see “Storing Replicas and Clones on
Separate Datastores for Instant Clones and View
Composer Linked Clones,” on page 253.
If you store replicas and OS disks on separate
datastores, native NFS snapshots cannot be used.
Native cloning on a NAS device can only take place if
the replica and OS disks are stored on the same
datastores.
as the base image for the pool.
Do not delete the snapshot and parent virtual machine
from vCenter Server, unless no linked clones in the
pool use the default image, and no more linked clones
will be created from this default image. The system
requires the parent virtual machine and snapshot to
provision new linked clones in the pool, according to
pool policies. The parent virtual machine and snapshot
are also required for View Composer maintenance
operations.
desktop pool resides.
VMware, Inc. 63
Page 64

Setting Up Desktop and Application Pools in View
Table 5‑1. Worksheet: Configuration Options for Creating a Linked-Clone Desktop Pool (Continued)
Option Description Fill In Your Value Here
Host or cluster Select the ESXi host or cluster on which the desktop
Resource pool Select the vCenter Server resource pool in which the
Datastores Select one or more datastores on which to store the
virtual machines run.
With Virtual SAN datastores (a vSphere 5.5 Update 1
feature), you can select a cluster with up to 20 ESXi
hosts. With Virtual Volumes datastores (a vSphere 6.0
feature), you can select a cluster with up to 32 ESXi
hosts.
In vSphere 5.1 or later, you can select a cluster with up
to 32 ESXi hosts if the replicas are stored on VMFS5 or
later datastores or NFS datastores. If you store replicas
on a VMFS version earlier than VMFS5, a cluster can
have at most eight hosts.
In vSphere 5.0, you can select a cluster with more than
eight ESXi hosts if the replicas are stored on NFS
datastores. If you store replicas on VMFS datastores, a
cluster can have at most eight hosts. See “Conguring
Desktop Pools on Clusters With More Than Eight
Hosts,” on page 157.
desktop pool resides.
desktop pool.
A table on the Select Linked Clone Datastores page of
the Add Desktop Pool wizard provides high-level
guidelines for estimating the pool's storage
requirements. These guidelines can help you
determine which datastores are large enough to store
the linked-clone disks. For details, see “Storage Sizing
for Instant-Clone and View Composer Linked-Clone
Desktop Pools,” on page 245.
You can use shared or local datastores for an
individual ESXi host or for ESXi clusters. If you use
local datastores in an ESXi cluster, you must consider
the vSphere infrastructure constraints that are imposed
on your desktop deployment. See “Storing View
Composer Linked Clones on Local Datastores,” on
page 252.
With Virtual SAN datastores (a vSphere 5.5 Update 1
feature), you can select a cluster with up to 20 ESXi
hosts. With Virtual Volumes datastores (a vSphere 6.0
feature), you can select a cluster with up to 32 ESXi
hosts.
In vSphere 5.1 or later, a cluster can have more than
eight ESXi hosts if the replicas are stored on datastores
that are VMFS5 or later or NFS. In vSphere 5.0, a
cluster can have more than eight ESXi hosts only if the
replicas are stored on NFS datastores. See
“Conguring Desktop Pools on Clusters With More
Than Eight Hosts,” on page 157.
For more information about the disks that are created
for linked clones, see “View Composer Linked-Clone
Data Disks,” on page 251.
N If you use Virtual SAN, select only one
datastore.
64 VMware, Inc.
Page 65

Chapter 5 Creating Linked-Clone Desktop Pools
Table 5‑1. Worksheet: Configuration Options for Creating a Linked-Clone Desktop Pool (Continued)
Option Description Fill In Your Value Here
Storage Overcommit Determine the storage-overcommit level at which
linked-clones are created on each datastore.
As the level increases, more linked clones t on the
datastore and less space is reserved to let individual
clones grow. A high storage-overcommit level lets you
create linked clones that have a total logical size larger
than the physical storage limit of the datastore. For
details, see “Set the Storage Overcommit Level for
Linked-Clone Virtual Machines,” on page 250.
N This seing has no eect if you use Virtual
SAN.
Use View Storage Accelerator Determine whether to use View Storage Accelerator,
which allows ESXi hosts to cache common virtual
machine disk data. View Storage Accelerator can
improve performance and reduce the need for extra
storage I/O bandwidth to manage boot storms and
anti-virus scanning I/O storms.
This feature is supported on vSphere 5.0 and later.
This feature is enabled by default.
For details, see “Congure View Storage Accelerator
for View Composer Linked Clones,” on page 254.
Use native NFS snapshots
(VAAI)
Reclaim VM disk space (Available only if you do not use Virtual SAN or
(Available only if you do not use Virtual SAN) If your
deployment includes NAS devices that support the
vStorage APIs for Array Integration (VAAI), you can
use native snapshot technology to clone virtual
machines.
You can use this feature only if you select datastores
that reside on NAS devices that support native cloning
operations through VAAI.
You cannot use this feature if you store replicas and OS
disks on separate datastores. You cannot use this
feature on virtual machines with space-ecient disks.
This feature is supported on vSphere 5.0 and later.
For details, see “Using VAAI Storage for View
Composer Linked Clones,” on page 257.
Virtual Volumes) Determine whether to allow ESXi
hosts to reclaim unused disk space on linked clones
that are created in space-ecient disk format. The
space reclamation feature reduces the total storage
space required for linked-clone desktops.
This feature is supported on vSphere 5.1 and later. The
linked-clone virtual machines must be virtual
hardware version 9 or later.
For details, see “Reclaim Disk Space on View
Composer Linked Clones,” on page 255.
VMware, Inc. 65
Page 66

Setting Up Desktop and Application Pools in View
Table 5‑1. Worksheet: Configuration Options for Creating a Linked-Clone Desktop Pool (Continued)
Option Description Fill In Your Value Here
Initiate reclamation when
unused space on VM
exceeds:
Blackout Times Congure days and times during which View Storage
Transparent Page Sharing
Scope
Domain Select the Active Directory domain and user name.
(Available only if you do not use Virtual SAN or
Virtual Volumes) Type the minimum amount of
unused disk space, in gigabytes, that must accumulate
on a linked-clone OS disk to trigger space reclamation.
When the unused disk space exceeds this threshold,
View initiates the operation that directs the ESXi host
to reclaim space on the OS disk.
This value is measured per virtual machine. The
unused disk space must exceed the specied threshold
on an individual virtual machine before View starts the
space reclamation process on that machine.
For example: 2 GB.
The default value is 1 GB.
Accelerator regeneration and the reclamation of virtual
machine disk space do not take place.
To ensure that ESXi resources are dedicated to
foreground tasks when necessary, you can prevent the
ESXi hosts from performing these operations during
specied periods of time on specied days.
For details, see “Set Storage Accelerator and Space
Reclamation Blackout Times for View Composer
Linked Clones,” on page 258.
Select the level at which to allow transparent page
sharing (TPS). The choices are Virtual Machine (the
default), Pool, Pod, or Global. If you turn on TPS for
all the machines in the pool, pod, or globally, the ESXi
host eliminates redundant copies of memory pages
that result if the machines use the same guest
operating system or applications.
Page sharing happens on the ESXi host. For example, if
you enable TPS at the pool level but the pool is spread
across multiple ESXi hosts, only virtual machines on
the same host and within the same pool will share
pages. At the global level, all machines managed by
View on the same ESXi host can share memory pages,
regardless of which pool the machines reside in.
N The default seing is not to share memory
pages among machines because TPS can pose a
security risk. Research indicates that TPS could
possibly be abused to gain unauthorized access to data
in very limited conguration scenarios.
View Composer requires certain user privileges to
create a linked-clone pool. The domain and user
account are used by QuickPrep or Sysprep to
customize the linked-clone machines.
You specify this user when you congure View
Composer seings for vCenter Server. You can specify
multiple domains and users when you congure View
Composer seings. When you use the Add Desktop
Pool wizard to create a pool, you must select one
domain and user from the list.
For information about conguring View Composer, see
the View Administration document.
66 VMware, Inc.
Page 67

Chapter 5 Creating Linked-Clone Desktop Pools
Table 5‑1. Worksheet: Configuration Options for Creating a Linked-Clone Desktop Pool (Continued)
Option Description Fill In Your Value Here
AD container Provide the Active Directory container relative
distinguished name.
For example: CN=Computers
When you run the Add Desktop Pool wizard, you can
browse your Active Directory tree for the container.
Allow reuse of pre-existing
computer accounts
Use QuickPrep or a
customization specication
(Sysprep)
Power-o script QuickPrep can run a customization script on linked-
Post-synchronization script QuickPrep can run a customization script on linked-
Select this option to use existing computer accounts in
Active Directory for linked clones that are provisioned
by View Composer. This option lets you control the
computer accounts that are created in Active Directory.
When a linked clone is provisioned, if an existing AD
computer account name matches the linked clone
machine name, View Composer uses the existing
computer account. Otherwise, a new computer account
is created.
The existing computer accounts must be located in the
Active Directory container that you specify with the
Active Directory container seing.
When this option is disabled, a new AD computer
account is created when View Composer provisions a
linked clone. This option is disabled by default.
For details, see “Use Existing Active Directory
Computer Accounts for Linked Clones,” on page 76.
Choose whether to use QuickPrep or select a
customization specication (Sysprep) to congure
licensing, domain aachment, DHCP seings, and
other properties on the machines.
Sysprep is supported for linked clones only on vSphere
4.1 or later software.
After you use QuickPrep or Sysprep when you create a
pool, you cannot switch to the other customization
method later on, when you create or recompose
machines in the pool.
For details, see “Choosing QuickPrep or Sysprep to
Customize Linked-Clone Machines,” on page 72.
clone machines before they are powered o.
Provide the path to the script on the parent virtual
machine and the script parameters.
clone machines after they are created, recomposed, and
refreshed.
Provide the path to the script on the parent virtual
machine and the script parameters.
Create a Linked-Clone Desktop Pool
You can create an automated, linked-clone desktop pool based on a parent virtual machine that you select.
The View Composer service dynamically creates a new linked-clone virtual machine in vCenter Server for
each desktop.
To create an automated pool that contains full virtual machines, see “Automated Pools That Contain Full
Virtual Machines,” on page 51.
VMware, Inc. 67
Page 68

Setting Up Desktop and Application Pools in View
Prerequisites
Verify that the View Composer service is installed, either on the same host as vCenter Server or on a
n
separate host, and that a View Composer database is congured. See the View Installation document.
Verify that View Composer seings for vCenter Server are congured in View Administrator. See the
n
View Administration document.
Verify that you have a sucient number of ports on the ESXi virtual switch that is used for the virtual
n
machines that are used as remote desktops. The default value might not be sucient if you create large
desktop pools. The number of virtual switch ports on the ESXI host must equal or exceed the number of
virtual machines multiplied by the number of virtual NICs per virtual machine.
Verify that you prepared a parent virtual machine. Horizon Agent must be installed on the parent
n
virtual machine. See Chapter 3, “Creating and Preparing a Parent Virtual Machine for Cloning,” on
page 19.
Take a snapshot of the parent virtual machine in vCenter Server. You must shut down the parent virtual
n
machine before you take the snapshot. View Composer uses the snapshot as the base image from which
the clones are created.
N You cannot create a linked-clone pool from a virtual machine template.
Gather the conguration information you must provide to create the pool. See “Worksheet for Creating
n
a Linked-Clone Desktop Pool,” on page 59.
Decide how to congure power seings, display protocol, Adobe Flash quality, and other seings. See
n
“Desktop Pool Seings for All Desktop Pool Types,” on page 135.
If you intend to provide access to your desktops and applications through VMware Identity Manager,
n
verify that you create the desktop and application pools as a user who has the Administrators role on
the root access group in View Administrator. If you give the user the Administrators role on an access
group other than the root access group, VMware Identity Manager will not recognize the SAML
authenticator you congure in View, and you cannot congure the pool in VMware Identity Manager.
I While a linked-clone pool is created, do not modify the parent virtual machine in vCenter
Server. For example, do not convert the parent virtual machine to a template. The View Composer service
requires that the parent virtual machine remain in a static, unaltered state during pool creation.
Procedure
1 In View Administrator, select Catalog > Desktop Pools.
2 Click Add.
3 Select Automated Desktop Pool.
4 On the vCenter Server page, choose View Composer linked clones.
5 Follow the prompts in the wizard to create the pool.
Use the conguration information you gathered in the worksheet. You can go directly back to any
wizard page you completed by clicking the page name in the navigation panel.
On the vCenter page, you must click Browse and select the vCenter Server seings in
sequence. You cannot skip a vCenter Server seing:
a Parent VM
b Snapshot
c VM folder location
d Host or cluster
68 VMware, Inc.
Page 69

Chapter 5 Creating Linked-Clone Desktop Pools
e Resource pool
f Datastores
In View Administrator, you can view the machines as they are added to the pool by selecting Catalog >
Desktop Pools.
The linked clones might restart one or more times while they are provisioned. If a linked clone is in an error
state, the View automatic recovery mechanism aempts to power on, or shut down and restart, the linked
clone. If repeated recovery aempts fail, the linked clone is deleted.
View Composer also creates a replica virtual machine that serves as the master image for provisioning the
linked clones. To reduce space consumption, the replica is created as a thin disk. If all the virtual machines
are recomposed or deleted, and no clones are linked to the replica, the replica virtual machine is deleted
from vCenter Server.
If you do not store the replica on a separate datastore, View Composer creates a replica on each datastore on
which linked clones are created.
If you store the replica on a separate datastore, one replica is created for the entire pool, even when linked
clones are created on multiple datastores.
What to do next
Entitle users to access the pool. See “Add Entitlements to a Desktop or Application Pool,” on page 159.
Clone an Automated Desktop Pool
You can clone an automated desktop pool from an existing pool. When you clone a pool, the existing
desktop pool's seings are copied into the Add Desktop Pool wizard, allowing you to create a new pool
without having to ll in each seing manually.
With this feature, you can streamline pool creation because you do not have to type every option in the Add
Desktop Pool wizard. You can ensure that desktop pool aributes are standardized by using the pre-lled
values in the wizard.
You can clone automated desktop pools that contain full virtual machines or View Composer linked clones.
You cannot clone automated desktop pools of instant clones, manual desktop pools, or RDS desktop pools.
When you clone a desktop pool, you cannot change certain seings:
Desktop pool type
n
Clone type, either linked clone or full virtual machine
n
User assignment, either dedicated or oating
n
vCenter Server instance
n
Prerequisites
Verify that the prerequisites for creating the original desktop pool are still valid.
n
For example, for a pool that contains full virtual machines, verify that a virtual machine template was
prepared.
For a linked-clone pool, verify that a parent virtual machine was prepared and a snapshot was taken
after the virtual machine was powered o.
When you clone a pool, you can use the same virtual machine template or parent virtual machine, or
you can select another one.
For prerequisites for cloning an automated, full-clone pool, see “Create an Automated Pool That
n
Contains Full Virtual Machines,” on page 55.
VMware, Inc. 69
Page 70

Setting Up Desktop and Application Pools in View
For prerequisites for cloning a linked-cone pool, see “Create a Linked-Clone Desktop Pool,” on page 67.
n
Procedure
1 In View Administrator, select Catalog > Desktop Pools.
2 Select the desktop pool that you want to clone and click Clone.
The Add Desktop Pool wizard appears.
3 On the Add Desktop Pool page, type a unique pool ID.
4 On the Provisioning Seings page, provide unique names for the virtual machines.
Option Description
Use a naming pattern
Specify names manually
5 Follow the other prompts in the wizard to create the pool.
Change desktop pool seings and values as needed.
In View Administrator, you can view the machines as they are added to the pool by selecting Catalog >
Desktop Pools.
Type a virtual machine naming paern.
Provide a list of unique names for the virtual machines.
What to do next
Entitle users to access the pool. See “Add Entitlements to a Desktop or Application Pool,” on page 159.
Desktop Pool Settings for Linked-Clone Desktop Pools
You must specify machine and desktop pool seings when you congure automated pools that contain
linked clones created by View Composer. Dierent seings apply to pools with dedicated user assignments
and oating user assignments.
Table 5-2 lists the seings that apply to linked-clone pools with dedicated assignments and oating
assignments.
For descriptions of each seing, see “Desktop Pool Seings for All Desktop Pool Types,” on page 135.
Table 5‑2. Settings for Automated, Linked-Clone Desktop Pools
Linked-Clone Pool, Dedicated
Setting
State Yes Yes
Connection Server restrictions Yes Yes
Remote machine power policy Yes Yes
Automatically logo after disconnect Yes Yes
Allow users to reset their machines Yes Yes
Allow user to initiate separate sessions
from dierent client devices
Delete or refresh machine on logo Yes
Refresh OS disk after logo Yes
Default display protocol Yes Yes
Allow users to choose protocol Yes Yes
3D Renderer Yes Yes
Assignment
Linked-Clone Pool, Floating
Assignment
Yes
70 VMware, Inc.
Page 71

Chapter 5 Creating Linked-Clone Desktop Pools
Table 5‑2. Settings for Automated, Linked-Clone Desktop Pools (Continued)
Linked-Clone Pool, Dedicated
Setting
Max number of monitors Yes Yes
Max resolution of any one monitor Yes Yes
Adobe Flash quality Yes Yes
Adobe Flash throling Yes Yes
Override global Mirage seings Yes Yes
Mirage Server conguration Yes Yes
Assignment
Linked-Clone Pool, Floating
Assignment
View Composer Support for Linked-Clone SIDs and Third-Party Applications
View Composer can generate and preserve local computer security identiers (SIDs) for linked-clone virtual
machines in some situations. View Composer can preserve globally unique identiers (GUIDs) of thirdparty applications, depending on the way that the applications generate GUIDs.
To understand how View Composer operations aect SIDs and application GUIDs, you should understand
how linked-clone machines are created and provisioned:
1 View Composer creates a linked clone by taking these actions:
a Creates the replica by cloning the parent virtual-machine snapshot.
b Creates the linked clone to refer to the replica as its parent disk.
2 View Composer and View customize the linked clone with QuickPrep or a Sysprep customization
specication, depending on which customization tool you select when you create the pool.
If you use Sysprep, a unique SID is generated for each clone.
n
If you use QuickPrep, no new SID is generated. The parent virtual machine's SID is replicated on
n
all provisioned linked-clone machines in the pool.
Some applications generate a GUID during customization.
n
3 View creates a snapshot of the linked clone.
The snapshot contains the unique SID generated with Sysprep or common SID generated with
QuickPrep.
4 View powers on the machine according to the seings you select when you create the pool.
Some applications generate a GUID the rst time the machine is powered on.
For a comparison of QuickPrep and Sysprep customization, see “Choosing QuickPrep or Sysprep to
Customize Linked-Clone Machines,” on page 72.
When you refresh the linked clone, View Composer uses the snapshot to restore the clone to its initial state.
Its SID is preserved.
If you use QuickPrep, when you recompose the linked clone, the parent virtual machine's SID is preserved
on the linked clone as long as you select the same parent virtual machine for the recompose operation. If you
select a dierent parent virtual machine for the recomposition, the new parent's SID is replicated on the
clone.
If you use Sysprep, a new SID is always generated on the clone. For details, see “Recomposing Linked
Clones Customized with Sysprep,” on page 75.
Table 5-3 shows the eect of View Composer operations on linked-clone SIDs and third-party application
GUIDs.
VMware, Inc. 71
Page 72

Setting Up Desktop and Application Pools in View
Table 5‑3. View Composer Operations, Linked-Clone SIDs, and Application GUIDs
Support for SIDs or GUIDs Clone Creation Refresh Recompose
Sysprep: Unique SIDs for
linked clones
QuickPrep: Common SIDs
for linked clones
Third-party application
GUIDs
With Sysprep
customization, unique SIDs
are generated for linked
clones.
With QuickPrep
customization, a common
SID is generated for all
clones in a pool.
Each application behaves
dierently.
N Sysprep and
QuickPrep have the same
eect on GUID
preservation.
Unique SIDs are preserved. Unique SIDS are not
preserved.
Common SID is preserved. Common SID is preserved.
The GUID is preserved if
an application generates
the GUID before the initial
snapshot is taken.
The GUID is not preserved
if an application generates
the GUID after the initial
snapshot is taken.
Recompose operations do
not preserve an application
GUID unless the application
writes the GUID on the
drive specied as a View
Composer persistent disk.
Choosing QuickPrep or Sysprep to Customize Linked-Clone Machines
QuickPrep and Microsoft Sysprep provide dierent approaches to customizing linked-clone machines.
QuickPrep is designed to work eciently with View Composer. Microsoft Sysprep oers standard
customization tools.
When you create linked-clone machines, you must modify each virtual machine so that it can function as a
unique computer on the network. View and View Composer provide two methods for personalizing linkedclone machines.
Table 5-4 compares QuickPrep with customization specications that are created with Microsoft Sysprep.
Table 5‑4. Comparing QuickPrep and Microsoft Sysprep
QuickPrep Customization Specification (Sysprep)
Designed to work with View Composer.
For details, see “Customizing Linked-Clone Machines with
QuickPrep,” on page 73.
Uses the same local computer security identier (SID) for
all linked clones in the pool.
Can run additional customization scripts before linked
clones are powered o and after linked clones are created,
refreshed, or recomposed.
Joins the linked clone computer to the Active Directory
domain.
For each linked clone, adds a unique ID to the Active
Directory domain account.
Does not generate a new SID after linked clones are
refreshed. The common SID is preserved.
Can be created with the standard Microsoft Sysprep tools.
Generates a unique local computer SID for each linked
clone in the pool.
Can run an additional script when the user rst logs in.
Joins the linked-clone computer to the Active Directory
domain.
The domain and administrator information in the Sysprep
customization specication is not used. The virtual
machine is joined to the domain using the guest
customization information that you enter in View
Administrator when you create the pool.
For each linked clone, adds a unique ID to the Active
Directory domain account.
Generates a new SID when each linked clone is
customized. Preserves the unique SIDs during a refresh
operation, but not during a recompose or rebalance
operation.
72 VMware, Inc.
Page 73

Chapter 5 Creating Linked-Clone Desktop Pools
Table 5‑4. Comparing QuickPrep and Microsoft Sysprep (Continued)
QuickPrep Customization Specification (Sysprep)
Does not generate a new SID after linked clones are
recomposed. The common SID is preserved.
Runs faster than Sysprep. Can take longer than QuickPrep.
Runs again after linked clones are recomposed, generating
new SIDs for the virtual machines.
For details, see “Recomposing Linked Clones Customized
with Sysprep,” on page 75.
After you customize a linked-clone pool with QuickPrep or Sysprep, you cannot switch to the other
customization method when you create or recompose machines in the pool.
Customizing Linked-Clone Machines with QuickPrep
You can personalize the linked-clone machines that are created from a parent virtual machine by using the
QuickPrep system tool. View Composer executes QuickPrep when a linked-clone machine is created or
recomposed.
QuickPrep customizes a linked-clone machine in several ways:
Gives the computer a name that you specify when you create the linked-clone pool.
n
Creates a computer account in Active Directory, joining the computer to the appropriate domain.
n
Mounts the View Composer persistent disk. The Windows user prole is redirected to this disk.
n
Redirects temp and paging les to a separate disk.
n
These steps might require the linked clones to restart one or more times.
QuickPrep uses KMS volume license keys to activate Windows linked-clone machines. For details, see the
View Administration document.
You can create your own scripts to further customize the linked clones. QuickPrep can run two types of
scripts at predened times:
After linked clones are created or recomposed
n
Immediately before linked clones are powered o
n
For guidelines and rules for using QuickPrep customization scripts, see “Running QuickPrep Customization
Scripts,” on page 73.
N View Composer requires domain user credentials to join linked-clone machines to an Active
Directory domain. For details, see the View Administration document.
Running QuickPrep Customization Scripts
With the QuickPrep tool, you can create scripts to customize the linked-clone machines in a pool. You can
congure QuickPrep to run customization scripts at two predened times.
When QuickPrep Scripts Run
The post-synchronization script runs after linked clones are created, recomposed, or rebalanced, and the
clones' status is Ready. The power-o script runs before linked clones are powered o. The scripts run in the
guest operating systems of the linked clones.
How QuickPrep Executes Scripts
The QuickPrep process uses the Windows CreateProcess API call to execute scripts. Your script can invoke
any process that can be created with the CreateProcess API. For example, cmd, vbscript, exe, and batch-le
processes work with the API.
VMware, Inc. 73
Page 74

Setting Up Desktop and Application Pools in View
In particular, QuickPrep passes the path that is specied for the script as the second parameter to the
CreateProcess API and sets the rst parameter to NULL.
For example, if the script path is c:\myscript.cmd, the path appears as the second parameter in the function
in the View Composer log le: CreateProcess(NULL,c:\myscript.cmd,...).
Providing Paths to QuickPrep Scripts
You provide paths to the QuickPrep customization scripts when you create a linked-clone machine pool or
when you edit a pool's guest customization seings. The scripts must reside on the parent virtual machine.
You cannot use a UNC path to a network share.
If you use a scripting language that needs an interpreter to execute the script, the script path must start with
the interpreter binary.
For example, if you specify the path C:\script\myvb.vbs as a QuickPrep customization script, View
Composer Agent cannot execute the script. You must specify a path that starts with the interpreter binary
path:
C:\windows\system32\cscript.exe c:\script\myvb.vbs
I Protect QuickPrep customization scripts from access by ordinary users. Place the scripts in a
secure folder.
QuickPrep Script Timeout Limit
View Composer terminates a post-synchronization or power-o script that takes longer than 20 seconds. If
your script takes longer than 20 seconds, you can increase the timeout limit. For details, see “Increase the
Timeout Limit for ClonePrep and QuickPrep Customization Scripts,” on page 49.
Alternatively, you can use your script to launch another script or process that performs the long-running
task.
QuickPrep Script Account
QuickPrep runs the scripts under the account under which the VMware View Composer Guest Agent Server
service is congured to run. By default, this account is Local System.
Do not change this log on account. If you do, the linked clones do not start.
QuickPrep Process Privileges
For security reasons, certain Windows operating system privileges are removed from the View Composer
Guest Agent process that invokes QuickPrep customization scripts.
A QuickPrep customization script cannot perform any action that requires a privilege that is removed from
the View Composer Guest Agent process.
The following privileges are removed from the process that invokes QuickPrep scripts:
SeCreateTokenPrivilege
SeTakeOwnershipPrivilege
SeSecurityPrivilege
SeSystemEnvironmentPrivilege
SeLoadDriverPrivilege
SeSystemtimePrivilege
SeUndockPrivilege
SeManageVolumePrivilege
SeLockMemoryPrivilege
74 VMware, Inc.
Page 75

Chapter 5 Creating Linked-Clone Desktop Pools
SeIncreaseBasePriorityPrivilege
SeCreatePermanentPrivilege
SeDebugPrivilege
SeAuditPrivilege
QuickPrep Script Logs
View Composer logs contain information about QuickPrep script execution. The log records the start and
end of execution and logs output or error messages. The log is located in the Windows temp directory:
C:\Windows\Temp\vmware-viewcomposer-ga-new.log
Recomposing Linked Clones Customized with Sysprep
If you recompose a linked-clone machine that was customized with Sysprep, View runs the Sysprep
customization specication again after the OS disk is recomposed. This operation generates a new SID for
the linked-clone virtual machine.
If a new SID is generated, the recomposed linked clone functions as a new computer on the network. Some
software programs such as system-management tools depend on the SID to identify the computers under
their management. These programs might not be able to identify or locate the linked-clone virtual machine.
Also, if third-party software is installed on the system disk, the customization specication might regenerate
the GUIDs for that software after the recomposition.
A recomposition restores the linked clone to its original state, before the customization specication was run
the rst time. In this state, the linked clone does not have a local computer SID or the GUID of any thirdparty software installed in the system drive. View must run the Sysprep customization specication after the
linked clone is recomposed.
Keeping Linked-Clone Machines Provisioned for Use in Remote Desktop Sessions During View Composer Operations
If your users must be able to access remote desktops at all times, you must maintain a certain number of
machines that are provisioned for use in remote desktop sessions even when View Composer maintenance
operations take place. You can set a minimum number of machines that are not placed in maintenance mode
while View Composer refreshes, recomposes, or rebalances the linked-clone virtual machines in a pool.
When you set a Minimum number of ready (provisioned) machines during View Composer maintenance
operations, View ensures that the specied number of machines stay provisioned, and are not placed in
maintenance mode, while View Composer proceeds through the maintenance operation.
This seing lets users maintain existing connections or make new connection requests during the View
Composer maintenance operation. The seing does not distinguish between spare machines that are ready
to accept new connections and machines that are already connected in existing desktop sessions.
You can specify this seing when you create or edit a linked-clone pool.
The following guidelines apply to this seing:
To allow a number of users to maintain their existing desktop connections and keep a minimum
n
number of spare (powered on) machines that can accept new connection requests, set the Minimum
number of ready (provisioned) machines during View Composer maintenance operations to a large
enough value to include both sets of machines.
If you use a naming paern to provision machines and provision machines on demand, set the number
n
of provisioned machines during View Composer operations to a smaller value than the specied Max
number of machines. If the maximum number were smaller, your pool could end up with fewer total
machines than the minimum number you want to keep provisioned during View Composer operations.
In this case, View Composer maintenance operations could not take place.
VMware, Inc. 75
Page 76

Setting Up Desktop and Application Pools in View
If you provision machines by manually specifying a list of machine names, do not reduce the total pool
n
size (by removing machine names) to a lower number than the minimum number of provisioned
machines. In this case, View Composer maintenance operations could not take place.
If you set a large minimum number of provisioned machines in relation to the pool size, View
n
Composer maintenance operations might take longer to complete. While View maintains the minimum
number of provisioned machines during a maintenance operation, the operation might not reach the
concurrency limit that is specied in the Max concurrent View Composer maintenance operations
seing.
For example, if a pool contains 20 machines and the minimum number of provisioned machines is 15,
View Composer can operate on at most ve machines at a time. If the concurrency limit for View
Composer maintenance operations is 12, the concurrency limit is never reached.
In this seing name, the term "ready" applies to the state of the linked-clone virtual machine, not the
n
machine status that is displayed in View Administrator. A virtual machine is ready when it is
provisioned and ready to be powered on. The machine status reects the View-managed condition of
the machine. For example, a machine can have a status of Connected, Disconnected, Agent Unreachable,
Deleting, and so on, and still be considered "ready".
Use Existing Active Directory Computer Accounts for Linked Clones
When you create or edit a desktop pool or an automated farm, you can congure View Composer to use
existing computer accounts in Active Directory for newly provisioned linked clones.
By default, View Composer generates a new Active Directory computer account for each linked clone that it
provisions. The Allow reuse of pre-existing computer accounts option lets you control the computer
accounts that are created in Active Directory by ensuring that View Composer uses existing AD computer
accounts.
With this option enabled, when a linked clone is provisioned, View Composer checks if an existing AD
computer account name matches the linked clone machine name. If a match exists, View Composer uses the
existing AD computer account. If View Composer does not nd a matching AD computer account name,
View Composer generates a new AD computer account for the linked clone.
You can set the Allow reuse of pre-existing computer accounts option when you create or edit a desktop
pool or an automated farm. If you edit a pool or a farm and set this option, the seing aects linked-clone
machines that are provisioned in the future. Linked clones that are already provisioned are not aected.
When you set the Allow reuse of pre-existing computer accounts option, you can limit the Active Directory
permissions assigned to the View Composer user account that generates the desktop pool or farm. Only the
following Active Directory permissions are required:
List Contents
n
Read All Properties
n
Read Permissions
n
Reset Password
n
You can only limit the Active Directory permissions if you are sure that all machines you intend to provision
have existing computer accounts allocated in Active Directory. View Composer generates a new AD
computer account if no matching name is found. Additional permissions such as Create Computer Objects
are required to create new computer accounts. For a complete list of permissions required for the View
Composer user account, see the View Administration document.
This option cannot be disabled if View Composer is currently using at least one existing AD computer
account.
The following procedure applies to linked-clone desktop pools. The steps are similar for automated farms.
76 VMware, Inc.
Page 77

Chapter 5 Creating Linked-Clone Desktop Pools
Prerequisites
Verify that the existing computer accounts are located in the Active Directory container that you specify
with the Active Directory container seing. If the existing accounts are located in a dierent container,
provisioning fails for linked clones with those account names, and an error message states that the existing
computer accounts already exist in Active Directory.
For example, if you select the Allow reuse of pre-existing computer accounts option and specify that the
Active Directory container is the default value, CN=Computers, and the existing computer accounts are
located in OU=mydesktops, provisioning fails for those accounts.
Procedure
1 In Active Directory, create the computer accounts to use for the linked-clone machines.
For example: machine1, machine2, machine3
The computer account names must use consecutive integers so that they match the names that are
generated during machine provisioning in View.
2 In View Administrator, create a pool by using the Add Desktop Pool wizard or edit the pool in the Edit
dialog box.
3 On the Provisioning Seings page or tab, select Use a naming .
4 In the Naming text box, type a machine name that matches the Active Directory computer
account name.
For example: machine
View appends unique numbers to the paern to provide a unique name for each machine.
For example: machine1, machine2, machine3
5 On the Guest Customization page or tab, select the Allow reuse of pre-existing computer accounts
option.
VMware, Inc. 77
Page 78

Setting Up Desktop and Application Pools in View
78 VMware, Inc.
Page 79

Creating Instant-Clone Desktop Pools 6
To provide users access to instant-clone desktops, you must create an instant-clone desktop pool.
This chapter includes the following topics:
“Instant-Clone Desktop Pools,” on page 79
n
“Image Publishing and Rebalancing an Instant-Clone Desktop Pool,” on page 81
n
“Add an Instant-Clone Domain Administrator,” on page 81
n
“Worksheet for Creating an Instant-Clone Desktop Pool,” on page 82
n
“Create an Instant-Clone Desktop Pool,” on page 84
n
“ClonePrep Guest Customization,” on page 85
n
“Instant-Clone Maintenance Utilities,” on page 86
n
Instant-Clone Desktop Pools
An instant-clone desktop pool is an automated desktop pool. vCenter Server creates the desktop VMs based
on the seings that you specify when you create the pool.
Similar to View Composer linked clones, instant clones share a virtual disk of a parent VM and therefore
consume less storage than full VMs. In addition, instant clones share the memory of a parent VM. Instant
clones are created using the vmFork technology. An instant-clone desktop pool has the following key
characteristics:
VMware, Inc.
The provisioning of instant clones is signicantly faster than View Composer linked clones.
n
Instant clones are always created in a powered-on state, ready for users to connect to. Guest
n
customization and joining the Active Directory domain are completed as part of the initial power-on
workow.
When a user logs out, the desktop VM is deleted. New clones are created according to the provisioning
n
policy, which can be on-demand or up-front.
With the push-image operation, you can re-create the pool from any snapshot of any parent VM. You
n
can use a push image to roll out operating system and application patches.
When clones are created, View selects a datastore to achieve the best distribution of the clones across
n
the datastores. No manual rebalancing is necessary.
View storage accelerator is automatically enabled.
n
Transparent page sharing is automatically enabled.
n
79
Page 80

Setting Up Desktop and Application Pools in View
Because View can create instant clones quickly, you do not need to provision desktops up front or have
many ready desktops. Compared with View Composer linked clones, instant clones can make the task of
managing large desktop pools easier and also reduce the amount of hardware resources that is required.
Instant clones have the following compatibility requirements:
vSphere 6.0 Update 1 or later.
n
Virtual machine hardware version 11 or later.
n
As a best practice, congure distributed virtual switches in the vSphere environment.
In Horizon 7.0, instant clones have the following restrictions:
Only single-user desktops are supported. RDS hosts are not supported.
n
Only oating user assignment is supported. Users are assigned random desktops from the pool.
n
Instant-clone desktops cannot have persistent disks. Users can use VMware App Volumes to store
n
persistent data. For more information about App Volumes, see
hps://www.vmware.com/products/appvolumes.
Virtual Volumes and VAAI (vStorage APIs for Array Integration) native NFS snapshots are not
n
supported.
Sysprep is not available for desktop customization.
n
Windows 7 and Windows 10 are supported but not Windows 8 or Windows 8.1.
n
PowerCLI is not supported.
n
Local datastores are not supported.
n
IPv6 is not supported.
n
Instant clones cannot reuse existing computer accounts in Active Directory.
n
Persona Management is not available.
n
3D rendering is not available.
n
You cannot specify a minimum number of ready (provisioned) machines during instant-clone
n
maintenance operations. This feature is not needed because the high speed of creating instant clones
means that some desktops are always available even during maintenance operations.
The disk space reclamation feature that is available to View Composer linked clones is not needed because
instant clones are recreated when users log out. For instant clones, reclaiming unused disk space in a VM
does not have a signicant impact on storage consumption.
80 VMware, Inc.
Page 81

Chapter 6 Creating Instant-Clone Desktop Pools
Image Publishing and Rebalancing an Instant-Clone Desktop Pool
The clones in an instant-clone desktop pool are based on the same image. When an instant clone is created,
the desktop pool are rebalanced across datastores automatically.
An image is a snapshot of a parent VM. Creating an instant-clone desktop pool involves the following
operations:
1 View publishes the image that you select. In vCenter Server, four folders
(ClonePrepInternalTemplateFolder, ClonePrepParentVmFolder, ClonePrepReplicaVmFolder, and
ClonePrepResyncVmFolder) are created if they do not exist, and some internal VMs that are required for
cloning are created. In View Administrator, you can see the progress of this operation on the Summary
tab of the desktop pool. During publishing, the Pending Image pane shows the name and state of the
image.
N Do not tamper with the four folders or the internal VMs that they contain. Otherwise, errors
might occur. The internal VMs are removed when they are no longer needed. Normally the VMs are
removed within 5 minutes of pool deletion or a push-image operation. However, sometimes the
removal can take up to 30 minutes.
2 The clones are created. This process is fast. Typically, a clone can be created in less than 2 seconds.
During this process, the Current Image pane in View Administrator shows the name and state of the
image.
After the pool is created, you can change the image through the push-image operation. See "Change the
Image of an Instant-Clone Desktop Pool" in the View Administration document. As with the creation of a
pool, the new image is rst published. Then the clones are recreated.
If you edit a pool to add or remove datastores, rebalancing of the VMs happens automatically when a new
clone is created. If you want rebalancing to happen faster, take the following actions:
If you remove a datastore, manually remove the desktops on that datastore so that the new desktops are
n
created on the remaining datastores.
If you add a datastore, manually remove some desktops from the original datastores so that the new
n
desktops are created on the new datastore. You can also remove all desktops or simply do a push image
with the same image so that when the clones are recreated, they are evenly distributed across the
datastores.
Add an Instant-Clone Domain Administrator
Before you create an instant-clone desktop pool, you must add an instant-clone domain administrator to
View.
The instant-clone domain administrator must have certain Active Directory domain privileges. For more
information, see "Create a User Account for Instant-Clone Operations" in the View Installation document.
Procedure
1 In View Administrator, select View > Instant Clone Domain Admins.
2 Click Add.
3 Enter the login name and password for of the instant-clone domain administrator.
VMware, Inc. 81
Page 82

Setting Up Desktop and Application Pools in View
Worksheet for Creating an Instant-Clone Desktop Pool
When you create an instant-clone desktop pool, the Add Desktop Pool wizard prompts you to congure
certain options. You can use this worksheet to record your conguration options before you create the pool.
Before creating an instant-clone desktop pool, take a snapshot of the parent VM. You must shut down the
parent VM before taking the snapshot. The snapshot is the base image for the clones.
N You cannot create an instant-clone desktop pool from a VM template.
Table 6‑1. Worksheet: Configuration Options for Creating an Instant-Clone Desktop Pool
Option Description
User assignment Select Floating. Users are assigned random desktops from the pool.
vCenter Server Select Instant clones and select the vCenter Server that manages the
instant-clone VMs.
Desktop Pool ID The unique name that identies the pool in View Administrator.
If you have multiple Connection Server congurations, make sure that
another Connection Server conguration does not use the same pool ID. A
Connection Server conguration can consist of a single Connection Server
or multiple Connection Servers
Display name The pool name that users see when they log in from a client. If you do not
specify a name, the pool ID is used.
Access group Select an access group for the pool, or leave the pool in the default root
access group.
If you use an access group, you can delegate managing the pool to an
administrator who has a specic role. For details, see the role-based
delegated administration chapter in the View Administration document.
N Access groups are dierent from vCenter Server folders that store
desktop VMs. You select a vCenter Server folder later in the wizard.
State If set to Enabled, the pool is ready for use after provisioning. If set to
Disabled, the pool is not available to users. During provisioning, if you
disable the pool, provisioning stops.
Connection Server
restrictions
Automatically logo
after disconnect
Allow user to initiate
separate sessions from
dierent client devices
You can restrict access to the pool to certain Connection Servers by
clicking Browse and selecting one or more Connection Servers.
If you intend to provide access to desktops through
VMware Identity Manager, and you congure Connection Server
restrictions, the VMware Identity Manager app might display desktops to
users when those desktops are actually restricted.
VMware Identity Manager users will be unable to launch these desktops.
Immediately. Users are logged o when they disconnect.
n
Never. Users are never logged o.
n
After. The time after which users are logged o when they disconnect.
n
Type the duration in minutes.
The logo time applies to future disconnections. If a desktop session is
already disconnected when you set a logo time, the logo duration
for that user starts when you set the logo time, not when the session
was originally disconnected. For example, if you set this value to 5
minutes, and a session was disconnected 10 minutes earlier, View will
log o that session 5 minutes after you set the value.
With this option selected, a user connecting to the same desktop pool from
dierent client devices gets dierent desktop sessions. The user can only
reconnect to an existing session from the same client device. When this
seing is not selected, users are always reconnected to their existing
session no maer which client device is used.
Fill In Your
Value Here
82 VMware, Inc.
Page 83

Chapter 6 Creating Instant-Clone Desktop Pools
Table 6‑1. Worksheet: Configuration Options for Creating an Instant-Clone Desktop Pool (Continued)
Fill In Your
Option Description
Default display protocol Select the default display protocol. The choices are Microsoft RDP, PCoIP,
and VMware Blast.
Allow users to choose
Specify whether users can choose display protocols other than the default.
protocol
HTML Access Select Enabled to allow users to connect to remote desktops from a Web
browser. For more information about this feature, see Using HTML Access,
available from
hps://www.vmware.com/support/viewclients/doc/viewclients_pubs.html
.
To use HTML Access with VMware Identity Manager, you must pair
Connection Server with a SAML authentication server, as described in the
View Administration document. VMware Identity Manager must be
installed and congured for use with Connection Server.
Adobe Flash quality Select the quality of Adobe Flash content on Web pages.
Do not control. The Web page seings determine the quality.
n
Low. This seing consumes the least amount of bandwidth. If no
n
quality level is specied, this is the default level.
Medium. This seing consumes a moderate amount of bandwidth.
n
High. This seing consumes the most amount of bandwidth.
n
For more information, see “Adobe Flash Quality and Throling,” on
page 139.
Adobe Flash throling Select the frame rate of Adobe Flash movies. If you enable this seing, you
can reduce or increase the number of frames displayed per second by
selecting the throling level.
Disabled. No throling is performed.
n
Conservative. Timer interval is 100 milliseconds. This seing results
n
in the lowest number of dropped frames.
Moderate. Timer interval is 500 milliseconds.
n
Aggressive. Timer interval is 2500 milliseconds. This seing results in
n
the highest number of dropped frames.
For more information, see “Adobe Flash Quality and Throling,” on
page 139.
Stop provisioning on
error
Specify whether View stops provisioning desktop VMs if an error occurs
and prevents the error from aecting multiple VMs.
Naming paern Specify a paern that View uses as a prex in all the desktop VM names,
followed by a unique number.
For more information, see “Using a Naming Paern for Automated
Desktop Pools,” on page 130.
Max number of
Specify the total number of desktop VMs in the pool.
machines
Number of spare
(powered on) machines
Specify the number of desktop VMs to keep available to users. For details,
see “Naming Machines Manually or Providing a Naming Paern,” on
page 128.
Provision machines on
demand
Min number of
machines
Provision all machines
up front
Specify whether to provision all desktop VMs when the pool is created or
to provision the VMs when they are needed.
Provision all machines up front. When the pool is created, View
n
provisions the number of VMs you specify in Max number of
machines.
Provision machines on demand. When the pool is created, View
n
creates the number of VMs based on the Min number of machines
value or the Number of spare (powered on) machines value,
whichever is higher. Additional VMs are created to maintain this
minimum number of available VMs as users connect to desktops.
Value Here
VMware, Inc. 83
Page 84

Setting Up Desktop and Application Pools in View
Table 6‑1. Worksheet: Configuration Options for Creating an Instant-Clone Desktop Pool (Continued)
Option Description
Select separate
datastores for replica
and OS disks
Parent VM Select the parent VM for the pool.
Snapshot (default
image)
VM folder location Select the folder in vCenter Server for the desktop VMs.
Cluster Select the vCenter Server cluster for the desktop VMs.
Resource pool Select the vCenter Server resource pool for the desktop VMs.
Datastores Select one or more datastores for the desktop VMs.
Domain Select an Active Directory domain. The drop-down list shows the domains
AD container Specify the Active Directory container's relative distinguished name.
Power-o script Specify the path name of a script to run on the desktop VMs and the script
Post-synchronization
script
Specify whether to store the replica and OS disks on a datastore that is
dierent from the datastores that the instant clones are on.
For more information, see “Storing Replicas and Clones on Separate
Datastores for Instant Clones and View Composer Linked Clones,” on
page 253.
Select the snapshot of the parent VM to use as the base image for the pool.
The Select Instant Clone Datastores window provides high-level
guidelines for estimating the pool's storage requirements. These
guidelines help you determine which datastores are large enough to store
the clones. The Storage Overcommit value is always set to Unbounded
and is not congurable.
that you specify when you congure instant-clone domain administrators.
See “Add an Instant-Clone Domain Administrator,” on page 81
For example: CN=Computers
In the Add Desktop Pool window, you can browse the Active Directory
tree for the container.
parameters before the VMs are powered o.
Specify the path name of a script to run on the desktop VMs and the script
parameters after the VMs are created.
Fill In Your
Value Here
Create an Instant-Clone Desktop Pool
The Add Desktop Pool wizards guides you through the steps of creating an instant-clone desktop pool.
Prerequisites
Verify that the virtual switch that the instant-clone VMs connect to has enough ports to support the
n
expected number of VMs. Each network card on a VM requires one port.
Verify that you have a parent VM ready. For more information, see Chapter 3, “Creating and Preparing
n
a Parent Virtual Machine for Cloning,” on page 19.
Gather the conguration information for the pool. See “Worksheet for Creating an Instant-Clone
n
Desktop Pool,” on page 82.
Verify that you added an instant-clone domain administrator in View Administrator. See “Add an
n
Instant-Clone Domain Administrator,” on page 81.
Procedure
1 In View Administrator, select Catalog > Desktop Pools.
2 Click Add.
84 VMware, Inc.
Page 85

3 Select Automated Desktop Pool.
4 On the vCenter Server page, select Instant clones.
5 Follow the prompts to create the pool.
Use the conguration information you gathered in the worksheet. You can go directly back to any
wizard page by clicking the page name in the navigation pane.
In View Administrator, you can view the desktop VMs as they are added to the pool by selecting Catalog >
Desktop Pools.
After you create the pool, do not delete the parent VM or remove it from the vCenter Server inventory as
long as the pool exists. If you remove the VM from the vCenter Server inventory by mistake, you must add
it back and then do a push image using the current image.
What to do next
Entitle users to access the pool. See “Add Entitlements to a Desktop or Application Pool,” on page 159.
ClonePrep Guest Customization
ClonePrep customizes instant clones during the creation process.
ClonePrep ensures that all instant clones join an Active Directory domain. The clones have the same
computer security identiers (SIDs) as the parent VM. ClonePrep also preserves the globally unique
identiers (GUIDs) of applications, although some applications might generate a new GUID during
customization.
Chapter 6 Creating Instant-Clone Desktop Pools
When you add an instant-clone desktop pool, you can specify a script to run immediately after a clone is
created and another script to run before the clone is powered o.
How ClonePrep Runs Scripts
ClonePrep uses the Windows CreateProcess API to run scripts. Your script can invoke any process that can
be created with the CreateProcess API. For example, cmd, vbscript, exe, and batch-le processes work with
the API.
Specically, ClonePrep passes the path of the script as the second parameter to the CreateProcess API and
sets the rst parameter to NULL. For example, if the script path is c:\myscript.cmd, the call to CreateProcess
is CreateProcess(NULL,c:\myscript.cmd,...).
Providing Paths to ClonePrep Scripts
You can specify the scripts when you create or edit the desktop pool. The scripts must reside on the parent
VM. You cannot use a UNC path to a network share.
If you use a scripting language that needs an interpreter to run the script, the script path must start with the
interpreter executable. For example, instead of specifying C:\script\myvb.vbs, you must specify
C:\windows\system32\cscript.exe c:\script\myvb.vbs.
I Put the ClonePrep customization scripts in a secure folder to prevent unauthorized access.
ClonePrep Script Timeout Limit
By default, ClonePrep terminates a script if the execution takes longer than 20 seconds. You can increase this
timeout limit. For details, see “Increase the Timeout Limit for ClonePrep and QuickPrep Customization
Scripts,” on page 49.
Alternatively, you can specify a script that runs another script or process that takes a long time to run.
VMware, Inc. 85
Page 86

Setting Up Desktop and Application Pools in View
ClonePrep Script Account
ClonePrep runs the scripts using the same account that the VMware Horizon Instant Clone Agent service
uses. By default, this account is Local System. Do not change this login account. If you do, the clones will fail
to start.
ClonePrep Process Privileges
For security reasons, certain Windows operating system privileges are removed from the VMware Horizon
Instant Clone Agent process that runs ClonePrep customization scripts. The scripts cannot perform actions
that require those privileges.
The process that runs ClonePrep scripts do not have the following privileges:
SeCreateTokenPrivilege
n
SeTakeOwnershipPrivilege
n
SeSecurityPrivilege
n
SeSystemEnvironmentPrivilege
n
SeLoadDriverPrivilege
n
SeSystemtimePrivilege
n
SeUndockPrivilege
n
SeManageVolumePrivilege
n
SeLockMemoryPrivilege
n
SeIncreaseBasePriorityPrivilege
n
SeCreatePermanentPrivilege
n
SeDebugPrivilege
n
SeAuditPrivilege
n
ClonePrep Script Logs
ClonePrep writes messages to a log le. The log le is C:\Windows\Temp\vmware-viewcomposer-ga-new.log.
Instant-Clone Maintenance Utilities
On the Connection Server are two utilities that you can use for the maintenance of instant-clone VMs in
vCenter Server and the clusters that the VMs are in.
The utilities are IcMaint.cmd and IcUnprotect.cmd and are located in C:\Program Files\VMware\VMware
View\Server\tools\bin.
IcMaint.cmd
This command deletes the parent VMs and optionally puts a host in maintenance mode. After performing
maintenance, you can run this command to take a host out of maintenance mode.
Syntax:
IcMaint.cmd -vc hostname_or_IP_address -uid user_ID -password password -hostName ESXi_hostname maintenance ON|OFF
86 VMware, Inc.
Page 87

Chapter 6 Creating Instant-Clone Desktop Pools
Parameters:
-vc host name or IP address of vCenter Server
n
-uid vCenter Server user ID
n
-password vCenter Server user password
n
-hostname ESXi host name
n
n
-maintenance ON|OFF
This parameter species whether to enter maintenance mode after the parent VMs are deleted. If the
host is already in maintenance mode, -maintenance OFF takes the host out of maintenance mode.
All the parameters are required.
IcUnprotect.cmd
This utility unprotects the folders and VMs that ClonePrep creates. ClonePrep is the mechanism that
customizes instant clones during the creation process.
Syntax:
IcUnprotect.cmd -vc hostname_or_IP_address -uid user_ID -password password [-clusterId
cluster_ID] [-includeFolders]
Parameters:
-vc host name or IP address of vCenter Server
n
-uid vCenter Server user ID
n
-password vCenter Server user password
n
-clusterId cluster ID
n
-includeFolders
n
This parameter unprotects the folders in addition to the VMs.
All the parameters are required except clusterId and includeFolders. If clusterId is not specied,
protection is removed from all ClonePrep VMs in all data centers.
VMware, Inc. 87
Page 88

Setting Up Desktop and Application Pools in View
88 VMware, Inc.
Page 89

Creating Manual Desktop Pools 7
In a manual desktop pool, each remote desktop that is accessed by an end user is a separate machine. When
you create a manual desktop pool, you select existing machines. You can create a pool that contains a single
desktop by creating a manual desktop pool and selecting a single machine.
This chapter includes the following topics:
“Manual Desktop Pools,” on page 89
n
“Worksheet for Creating a Manual Desktop Pool,” on page 89
n
“Create a Manual Desktop Pool,” on page 91
n
“Create a Manual Pool That Contains One Machine,” on page 92
n
“Desktop Pool Seings for Manual Pools,” on page 93
n
Manual Desktop Pools
To create a manual desktop pool, View provisions desktops from existing machines. You select a separate
machine for each desktop in the pool.
View can use several types of machines in manual pools:
Virtual machines that are managed by vCenter Server
n
Virtual machines that run on a virtualization platform other than vCenter Server
n
Physical computers
n
For information about creating a manual desktop pool that uses Linux virtual machines, see the Seing Up
Horizon 7 for Linux Desktops guide.
Worksheet for Creating a Manual Desktop Pool
When you create a manual desktop pool, the View Administrator Add Desktop Pool wizard prompts you to
congure certain options. Use this worksheet to prepare your conguration options before you create the
pool.
You can print this worksheet and write down the values you want to specify when you run the Add Desktop
Pool wizard.
N In a manual pool, you must prepare each machine to deliver remote desktop access. Horizon Agent
must be installed and running on each machine.
VMware, Inc.
89
Page 90

Setting Up Desktop and Application Pools in View
Table 7‑1. Worksheet: Configuration Options for Creating a Manual Desktop Pool
Option Description Fill In Your Value Here
User assignment Choose the type of user assignment:
vCenter Server The vCenter Server that manages the machines.
Machine Source The virtual machines or physical computers that
Desktop Pool ID The pool name that users see when they log in
In a dedicated-assignment pool, each user is
n
assigned to a machine. Users receive the
same machine each time they log in.
In a oating-assignment pool, users receive
n
dierent machines each time they log in.
For details, see “User Assignment in Desktop
Pools,” on page 127.
This option appears only if the machines are
virtual machines that are managed by vCenter
Server.
you want to include in the desktop pool.
1 Decide which type of machine you want to
use. You can use either virtual machines that
are managed by vCenter Server or
unmanaged virtual machines and physical
computers.
2 Prepare a list of the vCenter Server virtual
machines or unmanaged virtual machines
and physical computers that you want to
include in the desktop pool.
3 Install Horizon Agent on each machine that
you want to include in the desktop pool.
To use PCoIP with machines that are unmanaged
virtual machines or physical computers, you
must use Teradici hardware.
N When you enable Windows Server
desktops in View Administrator, View
Administrator displays all available Windows
Server machines, including machines on which
View Connection Server and other View servers
are installed, as potential machine sources.
You cannot select machines for the desktop pool
if View server software is installed on the
machines. Horizon Agent cannot coexist on the
same virtual or physical machine with any other
View software component, including View
Connection Server, security server, View
Composer, or Horizon Client.
and that identies the pool in View
Administrator.
If multiple vCenter Servers are running in your
environment, make sure that another vCenter
Server is not using the same pool ID.
90 VMware, Inc.
Page 91

Chapter 7 Creating Manual Desktop Pools
Table 7‑1. Worksheet: Configuration Options for Creating a Manual Desktop Pool (Continued)
Option Description Fill In Your Value Here
Desktop Pool Seings Seings that determine the machine state, power
status when a virtual machine is not in use,
display protocol, Adobe Flash quality, and so on.
For details, see “Desktop Pool Seings for All
Desktop Pool Types,” on page 135.
For a list of the seings that apply to manual
pools, see “Desktop Pool Seings for Manual
Pools,” on page 93.
Transparent Page Sharing Scope Select the level at which to allow transparent
page sharing (TPS). The choices are Virtual
Machine (the default), Pool, Pod, or Global. If
you turn on TPS for all the machines in the pool,
pod, or globally, the ESXi host eliminates
redundant copies of memory pages that result if
the machines use the same guest operating
system or applications.
Page sharing happens on the ESXi host. For
example, if you enable TPS at the pool level but
the pool is spread across multiple ESXi hosts,
only virtual machines on the same host and
within the same pool will share pages. At the
global level, all machines managed by View on
the same ESXi host can share memory pages,
regardless of which pool the machines reside in.
N The default seing is not to share
memory pages among machines because TPS can
pose a security risk. Research indicates that TPS
could possibly be abused to gain unauthorized
access to data in very limited conguration
scenarios.
Create a Manual Desktop Pool
You can create a manual desktop pool that provisions desktops from existing virtual machines or physical
computers. You must select the machines that will be included in the desktop pool.
For manual pools with virtual machines that are managed by vCenter Server, View ensures that a spare
machine is powered on so that users can connect to it. The spare machine is powered on no maer which
power policy is in eect.
Prerequisites
Prepare the machines to deliver remote desktop access. In a manual pool, you must prepare each
n
machine individually. Horizon Agent must be installed and running on each machine.
To prepare virtual machines managed by vCenter Server, see Chapter 3, “Creating and Preparing a
Parent Virtual Machine for Cloning,” on page 19.
To prepare unmanaged virtual machines and physical computers, see Chapter 2, “Preparing
Unmanaged Machines,” on page 15.
Gather the conguration information that you must provide to create the pool. See “Worksheet for
n
Creating a Manual Desktop Pool,” on page 89.
Decide how to congure power seings, display protocol, Adobe Flash quality, and other seings. See
n
“Desktop Pool Seings for All Desktop Pool Types,” on page 135.
VMware, Inc. 91
Page 92

Setting Up Desktop and Application Pools in View
Procedure
1 In View Administrator, select Catalog > Desktop Pools.
2 Click Add.
3 Select Manual Desktop Pool.
4 Follow the prompts in the wizard to create the pool.
Use the conguration information that you gathered in the worksheet. You can go directly back to any
wizard page that you completed by clicking the page name in the navigation panel.
In View Administrator, you can view the machines as they are added to the pool by selecting Catalog >
Desktop Pools.
What to do next
Entitle users to access the pool. See “Add Entitlements to a Desktop or Application Pool,” on page 159.
Create a Manual Pool That Contains One Machine
You can create a pool that contains a single machine when a user requires a unique, dedicated desktop, or
when, at dierent times, multiple users must access a costly application with a single-host license.
You can provision an individual machine in its own pool by creating a manual desktop pool and selecting a
single machine.
To mimic a physical computer that can be shared by multiple users, specify a oating assignment for the
users entitled to access the pool.
Whether you congure the single-machine pool with dedicated or oating assignment, power operations
are initiated by session management. The virtual machine is powered on when a user requests the desktop
and powered o or suspended when the user logs o.
If you congure the Ensure machines are always powered on policy, the virtual machine remains powered
on. If the user shuts down the virtual machine, it immediately restarts.
Prerequisites
Prepare the machine to deliver remote desktop access. Horizon Agent must be installed and running on
n
the machine.
To prepare a virtual machine managed by vCenter Server, see Chapter 3, “Creating and Preparing a
Parent Virtual Machine for Cloning,” on page 19.
To prepare an unmanaged virtual machine or physical computer, see Chapter 2, “Preparing
Unmanaged Machines,” on page 15.
Gather the conguration information you must provide to create the manual pool. See “Worksheet for
n
Creating a Manual Desktop Pool,” on page 89.
Decide how to congure power seings, display protocol, Adobe Flash quality, and other seings. See
n
“Desktop Pool Seings for All Desktop Pool Types,” on page 135.
Procedure
1 In View Administrator, select Catalog > Desktop Pools.
2 Click Add.
3 Select Manual Desktop Pool.
92 VMware, Inc.
Page 93

Chapter 7 Creating Manual Desktop Pools
4 Select the type of user assignment.
Option Description
Dedicated
Floating
The machine is assigned to one user. Only that user can log in to the
desktop.
The machine is shared by all users who are entitled to the pool. Any
entitled user can log in to the desktop as long as another user is not logged
in.
5 On the Machine Source page, select the machine to be included in the desktop pool.
6 Follow the prompts in the wizard to create the pool.
Use the conguration information you gathered in the worksheet. You can go directly back to any
wizard page you completed by clicking the page name in the navigation panel.
In View Administrator, you can view the machine being added to the pool by selecting Catalog > Desktop
Pools.
What to do next
Entitle users to access the pool. See “Add Entitlements to a Desktop or Application Pool,” on page 159.
Desktop Pool Settings for Manual Pools
You must specify machine and pool seings when you congure manual desktop pools. Not all seings
apply to all types of manual pools.
Table 7-2 lists the seings that apply to manual desktop pools that are congured with these properties:
Dedicated user assignments
n
Floating user assignments
n
Managed machines (vCenter Server virtual machines)
n
Unmanaged machines
n
These seings also apply to a manual pool that contains a single machine.
For descriptions of each desktop pool seing, see “Desktop Pool Seings for All Desktop Pool Types,” on
page 135.
Table 7‑2. Settings for Manual Desktop Pools
Manual
Managed Pool,
Dedicated
Setting
State Yes Yes Yes Yes
Connection
Server
restrictions
Remote machine
power policy
Automatically
logo after
disconnect
Allow users to
reset their
machines
Assignment
Yes Yes Yes Yes
Yes Yes
Yes Yes Yes Yes
Yes Yes
Manual Managed Pool,
Floating Assignment
Manual Unmanaged
Pool, Dedicated
Assignment
Manual Unmanaged
Pool, Floating
Assignment
VMware, Inc. 93
Page 94

Setting Up Desktop and Application Pools in View
Table 7‑2. Settings for Manual Desktop Pools (Continued)
Manual
Managed Pool,
Dedicated
Setting
Allow user to
initiate separate
sessions from
dierent client
devices
Default display
protocol
Allow users to
choose protocol
3D Renderer Yes Yes
Max number of
monitors
Max resolution
of any one
monitor
Adobe Flash
quality
Adobe Flash
throling
Override global
Mirage seings
Mirage Server
conguration
Assignment
Yes Yes Yes
Yes Yes Yes Yes
Yes Yes
Yes Yes
Yes Yes Yes Yes
Yes Yes Yes Yes
Yes Yes Yes Yes
Yes Yes Yes Yes
Manual Managed Pool,
Floating Assignment
Manual Unmanaged
Pool, Dedicated
Assignment
Manual Unmanaged
Pool, Floating
Assignment
Yes Yes
Yes
To use PCoIP with a
machine that is not
managed by vCenter
Server, you must install
Teradici hardware on the
machine.
To use PCoIP with a
machine that is not
managed by vCenter
Server, you must install
Teradici hardware on the
machine.
94 VMware, Inc.
Page 95

Setting Up Remote Desktop Services
Hosts 8
Microsoft Remote Desktop Services (RDS) hosts provide desktop sessions and applications that users can
access from client devices. If you plan to create RDS desktop pools or application pools, you must rst set up
RDS hosts.
This chapter includes the following topics:
“Remote Desktop Services Hosts,” on page 95
n
“Install Remote Desktop Services on Windows Server 2008 R2,” on page 97
n
“Install Remote Desktop Services on Windows Server 2012 or 2012 R2,” on page 97
n
“Install Desktop Experience on Windows Server 2008 R2,” on page 98
n
“Install Desktop Experience on Windows Server 2012 or 2012 R2,” on page 98
n
“Restrict Users to a Single Session,” on page 99
n
“Install Horizon Agent on a Remote Desktop Services Host,” on page 99
n
“Printing From a Remote Application Launched Inside a Nested Session,” on page 102
n
“Enable Time Zone Redirection for RDS Desktop and Application Sessions,” on page 102
n
“Enable Windows Basic Theme for Applications,” on page 103
n
“Congure Group Policy to Start Runonce.exe,” on page 103
n
“RDS Host Performance Options,” on page 104
n
“Conguring 3D Graphics for RDS Hosts,” on page 104
n
Remote Desktop Services Hosts
An RDS host is a server computer that hosts applications and desktop sessions for remote access. An RDS
host can be a virtual machine or a physical server.
An RDS host has the Microsoft Remote Desktop Services role, the Microsoft Remote Desktop Session Host
service, and Horizon Agent installed. Remote Desktop Services was previously known as Terminal Services.
The Remote Desktop Session Host service allows a server to host applications and remote desktop sessions.
With Horizon Agent installed on an RDS host, users can connect to applications and desktop sessions by
using the display protocol PCoIP or Blast Extreme. Both protocols provide an optimized user experience for
the delivery of remote content, including images, audio and video.
The performance of an RDS host depends on many factors. For information on how to tune the performance
of dierent versions of Windows Server, see
hp://msdn.microsoft.com/library/windows/hardware/gg463392.aspx.
Horizon 7 supports at most one desktop session and one application session per user on an RDS host.
VMware, Inc.
95
Page 96

Setting Up Desktop and Application Pools in View
When users submit print jobs concurrently from RDS desktops or applications that are hosted on the same
RDS host, the ThinPrint server on the RDS host processes the print requests serially rather than in parallel.
This can cause a delay for some users. Note that the print server does not wait for a print job to complete
before processing the next one. Print jobs that are sent to dierent printers will print in parallel.
If a user launches an application and also an RDS desktop, and both are hosted on the same RDS host, they
share the same user prole. If the user launches an application from the desktop, conicts may result if both
applications try to access or modify the same parts of the user prole, and one of the applications may fail to
run properly.
The process of seing up applications or RDS desktops for remote access involves the following tasks:
1 Set up RDS hosts.
2 Create a farm. See Chapter 9, “Creating Farms,” on page 107.
3 Create an application pool or an RDS desktop pool. See Chapter 10, “Creating Application Pools,” on
page 119 or Chapter 11, “Creating RDS Desktop Pools,” on page 123.
4 Entitle users and groups. See Chapter 13, “Entitling Users and Groups,” on page 159.
5 (Optional) Enable time zone redirection for RDS desktop and application sessions. See “Enable Time
Zone Redirection for RDS Desktop and Application Sessions,” on page 102.
N If smart card authentication is enabled, make sure that the Smart Card service is disabled on RDS
hosts. Otherwise, authentication might fail. By default, this service is disabled.
C When a user launches an application, for example, a Web browser, it is possible for a user to gain
access to the local drives on the RDS host that is hosting the application. This can happen if the application
provides functions that cause Windows Explorer to run. To prevent this type of access to the RDS host,
follow the procedure that is described in hp://support.microsoft.com/kb/179221 to prevent an application
from running Windows Explorer.
Because the procedure described in hp://support.microsoft.com/kb/179221 aects both desktop and
application sessions, it is recommended that you do not create RDS desktop pools and application pools on
the same farm if you plan to follow the procedure in the Microsoft KB article, so that desktop sessions are
not aected.
Installing Applications
If you plan to create application pools, you must install the applications on the RDS hosts. If you want
Horizon 7 to automatically display the list of installed applications, you must install the applications so that
they are available to all users from the Start menu. You can install an application at any time before you
create the application pool. If you plan to manually specify an application, you can install the application at
any time, either before or after creating an application pool.
I When you install an application, you must install it on all the RDS hosts in a farm and in the
same location on each RDS host. If you do not, a health warning will appear on the View Administrator
dashboard. In such a situation, if you create an application pool, users might encounter an error when they
try to run the application.
When you create an application pool, Horizon 7 automatically displays the applications that are available to
all users rather than individual users from the Start menu on all of the RDS hosts in a farm. You can choose
any applications from that list. In addition, you can manually specify an application that is not available to
all users from the Start menu. There is no limit on the number of applications that you can install on an RDS
host.
96 VMware, Inc.
Page 97

Chapter 8 Setting Up Remote Desktop Services Hosts
Install Remote Desktop Services on Windows Server 2008 R2
Remote Desktop Services (RDS) is one of the roles that a Windows Server can have. You must install this
role to set up an RDS host that runs Windows Server 2008 R2.
Prerequisites
Verify that the RDS host is running Windows Server 2008 R2 Service Pack 1 (SP1).
n
Verify that the RDS host is part of the Active Directory domain for the Horizon 7 deployment.
n
Install the Microsoft hotx rollup that is documented in hp://support.microsoft.com/kb/2775511.
n
Install the Microsoft update hps://support.microsoft.com/en-us/kb/2973201.
n
Procedure
1 Log in to the RDS host as an administrator.
2 Start Server Manager.
3 Select Roles in the navigation tree.
4 Click Add Roles to start the Add Role wizard.
5 Select the role Remote Desktop Services.
6 On the Select Role Services page, select Remote Desktop Session Host.
7 On the Specify Authentication Method page, select either Require Network Level Authentication or
Do not require Network Level Authentication, whichever is appropriate.
8 On the Congure Client Experience page, select the functionality that you want to provide to users.
9 Follow the prompts and nish the installation.
What to do next
If you plan to use HTML Access or scanner redirection, install the Desktop Experience feature. The steps for
installing Desktop Experience dier on Windows Server 2008 R2 and Windows Server 2012 or 2012 R2.
Restrict users to a single desktop session. See “Restrict Users to a Single Session,” on page 99.
Install Remote Desktop Services on Windows Server 2012 or 2012 R2
Remote Desktop Services is one of the roles that a Windows Server 2012 or 2012 R2 can have. You must
install this role to set up an RDS host.
Prerequisites
Verify that the RDS host is running Windows Server 2012 or Windows Server 2012 R2.
n
Verify that the RDS host is part of the Active Directory domain for the Horizon 7 deployment.
n
Procedure
1 Log in to the RDS host as an administrator.
2 Start Server Manager.
3 Select Add roles and features.
4 On the Select Installation Type page, select Role-based or feature-based installation.
5 On the Select Destination Server page, select a server.
6 On the Select Server Roles page, select Remote Desktop Services.
VMware, Inc. 97
Page 98

Setting Up Desktop and Application Pools in View
7 On the Select Features page, accept the defaults.
8 On the Select Role Services page, select Remote Desktop Session Host.
9 Follow the prompts and nish the installation.
What to do next
If you plan to use HTML Access or scanner redirection, install the Desktop Experience feature. The steps for
installing Desktop Experience dier on Windows Server 2008 R2 and Windows Server 2012 or 2012 R2.
Restrict users to a single desktop session. See “Restrict Users to a Single Session,” on page 99.
Install Desktop Experience on Windows Server 2008 R2
For RDS desktops and applications, and for VDI desktops that are deployed on single-user virtual machines
that run Windows Server, scanner redirection requires that you install the Desktop Experience feature on the
RDS hosts and the single-user virtual machines.
Procedure
1 Log in as an administrator.
2 Start Server Manager.
3 Click Features.
4 Click Add Features.
5 On the Select Features page, select the Desktop Experience checkbox.
6 Review the information about other features that are required by the Desktop Experience feature, and
click Add Required Features.
7 Follow the prompts and nish the installation.
Install Desktop Experience on Windows Server 2012 or 2012 R2
For RDS desktops and applications, and for VDI desktops that are deployed on single-user virtual machines
that run Windows Server, scanner redirection requires that you install the Desktop Experience feature on the
RDS hosts and the single-user virtual machines.
Windows Server 2012 and Windows Server 2012 R2 are supported on machines that are used as RDS hosts.
Windows Server 2012 R2 is supported on single-user virtual machines.
Procedure
1 Log in as an administrator.
2 Start Server Manager.
3 Select Add roles and features.
4 On the Select Installation Type page, select Role-based or feature-based installation.
5 On the Select Destination Server page, select a server.
6 On the Select Server Roles page, accept the default selection and click Next.
7 On the Select Features page, under User Interfaces and Infrastructure, select Desktop Experience.
8 Follow the prompts and nish the installation.
98 VMware, Inc.
Page 99

Restrict Users to a Single Session
Horizon 7 supports at most one desktop session and one application session per user on an RDS host. You
must congure the RDS host to restrict users to a single session. For Windows Server 2008 R2, Windows
Server 2012, and Windows Server 2012 R2, you can can restrict users to a single session by enabling the
group policy seing
Restrict Remote Desktop Services users to a single Remote Desktop Services session. This
seing is located in the folder Computer Configuration\Administrative Templates\Windows
Components\Remote Desktop Services\Remote Desktop Session Host\Connections. For Windows Server
2008 R2, you can also use the following procedure to restrict users to a single session.
Prerequisites
Install the Remote Desktop Services role as described in “Install Remote Desktop Services on Windows
n
Server 2008 R2,” on page 97.
Procedure
1 Click Start > Administrative Tools > Remote Desktop Services > Remote Desktop Session Host
.
2 On the Edit Seings pane, under General, double-click Restrict each user to a single session.
Chapter 8 Setting Up Remote Desktop Services Hosts
3 In the Properties dialog box, on the General tab, select Restrict each user to a single session and click
OK.
What to do next
Install Horizon Agent on the RDS host. See “Install Horizon Agent on a Remote Desktop Services Host,” on
page 99.
Install Horizon Agent on a Remote Desktop Services Host
Horizon Agent communicates with Connection Server and supports the display protocols PCoIP and Blast
Extreme. You must install Horizon Agent on an RDS Host.
Prerequisites
Install the Remote Desktop Services role as described in “Install Remote Desktop Services on Windows
n
Server 2008 R2,” on page 97 or “Install Remote Desktop Services on Windows Server 2012 or 2012 R2,”
on page 97.
Restrict users to a single desktop session. See “Restrict Users to a Single Session,” on page 99.
n
Familiarize yourself with the Horizon Agent custom setup options. See “Horizon Agent Custom Setup
n
Options for an RDS Host,” on page 100.
If the machine has the Microsoft Visual C++ Redistributable package installed, verify that the version of
n
the package is 2005 SP1 or later. If the package version is 2005 or earlier, you can either upgrade or
uninstall the package.
Download the Horizon Agent installer le from the VMware product page at
n
hp://www.vmware.com/go/downloadview.
Procedure
1 Log in as an administrator.
2 To start the Horizon Agent installation program, double-click the installer le.
The installer lename is VMware-viewagent-x86_64-y.y.y-xxxxxx.exe, where y.y.y is the version number
and xxxxxx is the build number.
VMware, Inc. 99
Page 100

Setting Up Desktop and Application Pools in View
3 Select the Internet Protocol (IP) version, IPv4 or IPv6.
You must install all View components with the same IP version.
4 Select your custom setup options.
Do not select the View Composer Agent option if you are installing Horizon Agent on an RDS host that
will be in a manual farm.
5 In the Server text box, type the host name or IP address of a Connection Server host.
During installation, the installer registers the RDS host with this Connection Server instance. After
registration, the specied Connection Server instance, and any additional instances in the same
Connection Server group, can communicate with the RDS host.
6 Select an authentication method to register the RDS host with the Connection Server instance.
Option Description
Authenticate as the currently
logged in user
Specify administrator credentials
The user account must be a domain user with access to View LDAP on the View Connection Server
instance. A local user does not work.
The Username and Password text boxes are disabled and you are logged
in to the Connection Server instance with your current username and
password.
You must provide the username and password of a Connection Server
administrator in the Username and Password text boxes.
7 Follow the prompts and nish the installation.
What to do next
Create a farm. See Chapter 9, “Creating Farms,” on page 107.
Horizon Agent Custom Setup Options for an RDS Host
When you install Horizon Agent on an RDS host, you can select custom setup options. In addition, Horizon
Agent installs certain features automatically on all guest operating systems on which they are supported.
These features are not optional.
To change custom setup options after you install the latest Horizon Agent version, you must uninstall and
reinstall Horizon Agent. For patches and upgrades, you can run the new Horizon Agent installer and select
a new set of options without uninstalling the previous version.
Table 8‑1. Horizon Agent Custom Setup Options for an RDS Host in an IPv4 Environment
Option Description
USB Redirection Gives users access to locally connected USB storage devices.
Specically, redirection of USB ash drives and hard disks is supported in RDS desktops and
applications. Redirection of other types of USB devices, and other types of USB storage
devices such as security storage drives and USB CD-ROM, is not supported in RDS desktops
and applications.
This setup option is not selected by default. You must select the option to install it. This option
is available on RDS hosts that run Windows Server 2012 or 2012 R2 but not Windows Server
2008 R2.
For guidance on using USB redirection securely, see the View Security guide. For example, you
can use group policy seings to disable USB redirection for specic users.
HTML Access Allows users to connect to RDS desktops and applications by using HTML Access. The
HTML Access Agent is installed when this setup option is selected. This agent must be
installed on RDS hosts to allow users to make connections with HTML Access
3D RDSH Provides 3D graphics support to applications that run on this RDS host.
100 VMware, Inc.
 Loading...
Loading...