Page 1
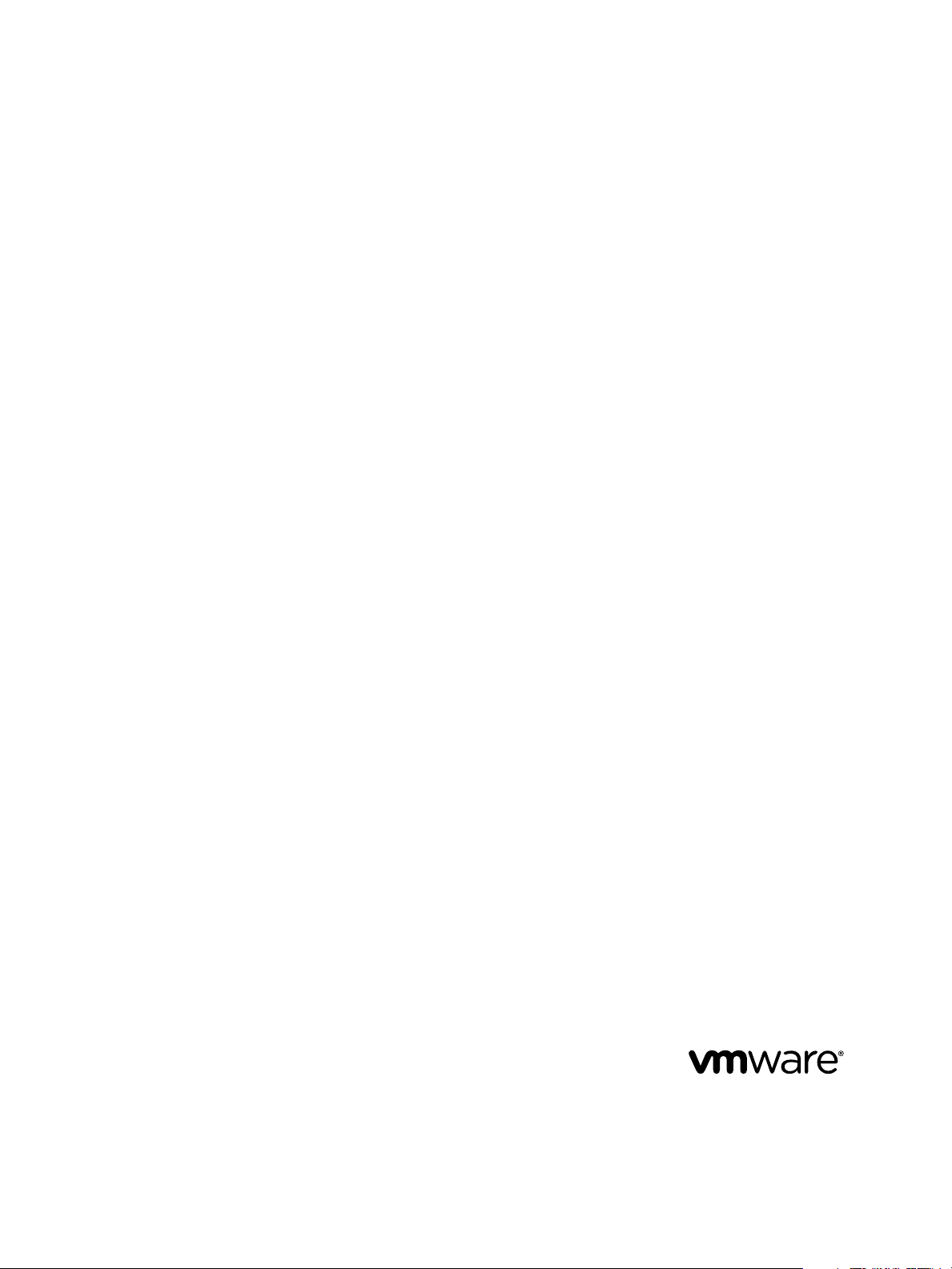
Using VMware Fusion
VMware Fusion 8.0
VMware Fusion Pro 8.0
VMware Fusion 8.1
VMware Fusion Pro 8.1
This document supports the version of each product listed and
supports all subsequent versions until the document is
replaced by a new edition. To check for more recent editions
of this document, see http://www.vmware.com/support/pubs.
EN-001869-02
Page 2

Using VMware Fusion
You can find the most up-to-date technical documentation on the VMware Web site at:
http://www.vmware.com/support/
The VMware Web site also provides the latest product updates.
If you have comments about this documentation, submit your feedback to:
docfeedback@vmware.com
Copyright © 2015, 2016 VMware, Inc. All rights reserved. Copyright and trademark information.
VMware, Inc.
3401 Hillview Ave.
Palo Alto, CA 94304
www.vmware.com
2 VMware, Inc.
Page 3

Contents
Using VMware Fusion 7
Updated Information 9
1
Getting Started with Fusion 13
2
About VMware Fusion 13
About VMware Fusion Pro 14
System Requirements for Fusion 14
Install Fusion 14
Start Fusion 15
How-to Videos 15
Take Advantage of Fusion Online Resources 15
Understanding Fusion 17
3
Virtual Machines and What Fusion Can Do 17
Navigating and Taking Action by Using the Fusion Interface 21
Configuring Fusion 33
4
Setting Fusion Preferences 33
Customizing the Fusion Display 40
Keep a Windows Application in the Mac Dock 41
Set a Virtual Machine Application to Open When You Log In To Your Mac 41
Contents of the Virtual Machine Package 41
Work with Virtual Machine Packages 42
VMware, Inc.
Creating Virtual Machines 43
5
Create a Virtual Machine 43
Upload a Virtual Machine to a Remote Server 55
Upload a Virtual Machine to VMware vCloud Air 55
Download a Virtual Machine from a Remote Server 56
Migrate an Existing Physical PC to a Virtual Machine 56
Importing Windows Virtual Machines 60
Export a Virtual Machine to OVF Format 63
Installing and Using VMware Tools 64
Cloning Virtual Machines with Fusion Pro 68
Working with your Virtual Machines 73
6
Running Fusion Pro and Virtual Machines 73
Open a Windows Application While You Are In Unity View 81
Open a Windows or Linux Application from the Applications Menu 82
Moving and Sharing Files with Your Mac 82
3
Page 4
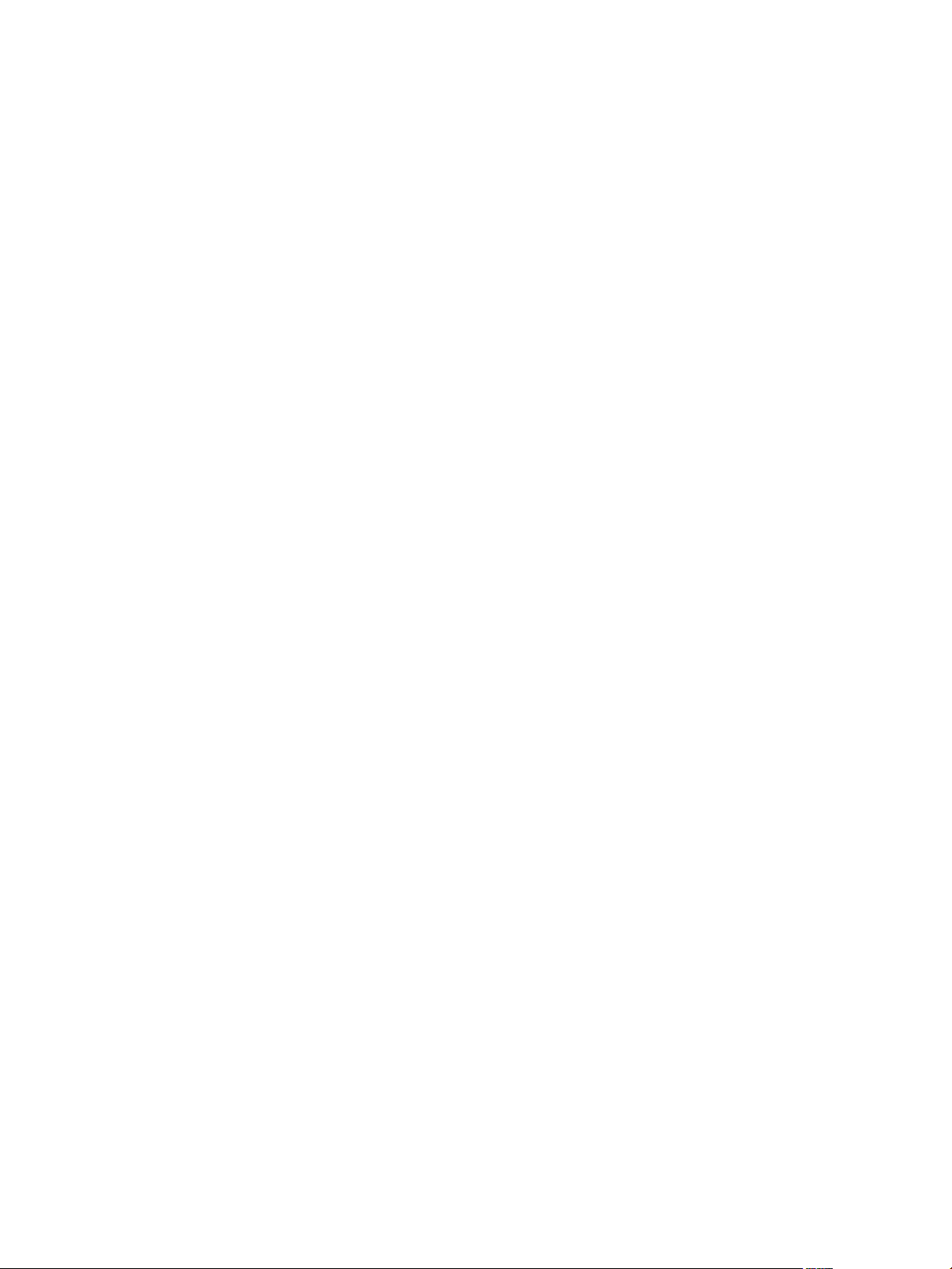
Using VMware Fusion
Sharing Applications Between Your Mac and Your Windows Virtual Machines 83
Keep a Windows Application in the Mac Dock 84
Switch Between Virtual Machines That Are Powered On 84
Using Mac Input Devices in a Virtual Machine 85
Force Virtual Machines to Grab Keyboard and Mouse Input 85
Sharing Files Between Windows and Your Mac 87
7
Guest Operating Systems That Support Shared Folders 87
Guest Operating Systems That Support Mirrored Folders 88
Enable Shared Folders or Mirrored Folders for a Virtual Machine 88
Add or Remove a Mirrored Folder 88
Add a Shared Folder 89
Remove a Shared Folder 89
Protecting Your Virtual Machines 91
8
Snapshots 91
AutoProtect 93
Install McAfee AntiVirus Plus in a Windows Virtual Machine 94
Copy a Virtual Machine to External Media 95
Using Time Machine When You Have Fusion on Your Mac 95
Configuring Your Virtual Machines 97
9
Fusion General System Settings 97
Set a Virtual Machine to Start When Fusion Starts 98
Setting Virtual Processors and Memory 99
Enable Default Applications 101
Configuring Keyboard and Mouse Profiles 102
Enable a CD/DVD Drive on a Remote Virtual Machine 103
Enable a Floppy Drive on a Remote Virtual Machine 103
View the Status of a Server or Remote Virtual Machine 104
Configuring Display Resolution Settings 104
Enable Hot Keys for Virtual Machines 106
Configure Discrete Graphics Management 107
Set the Default Printer for a Virtual Machine 107
Add a Device 108
Select a Startup Device 129
Encrypting and Restricting a Virtual Machine 130
Virtual Machine Compatibility 133
Configuring Guest Isolation Options for a Virtual Machine 135
Managing Advanced Settings 136
Upgrading Fusion 141
10
Upgrade Fusion with Autoupdate 141
Upgrade Fusion From a Download 142
Upgrade Fusion to a Fully Licensed Version After the Evaluation Period 142
Upgrading VMware Tools 143
Uninstalling Fusion 143
Force Virtual Machine Processes to Quit 144
4 VMware, Inc.
Page 5

Index 145
Contents
VMware, Inc. 5
Page 6
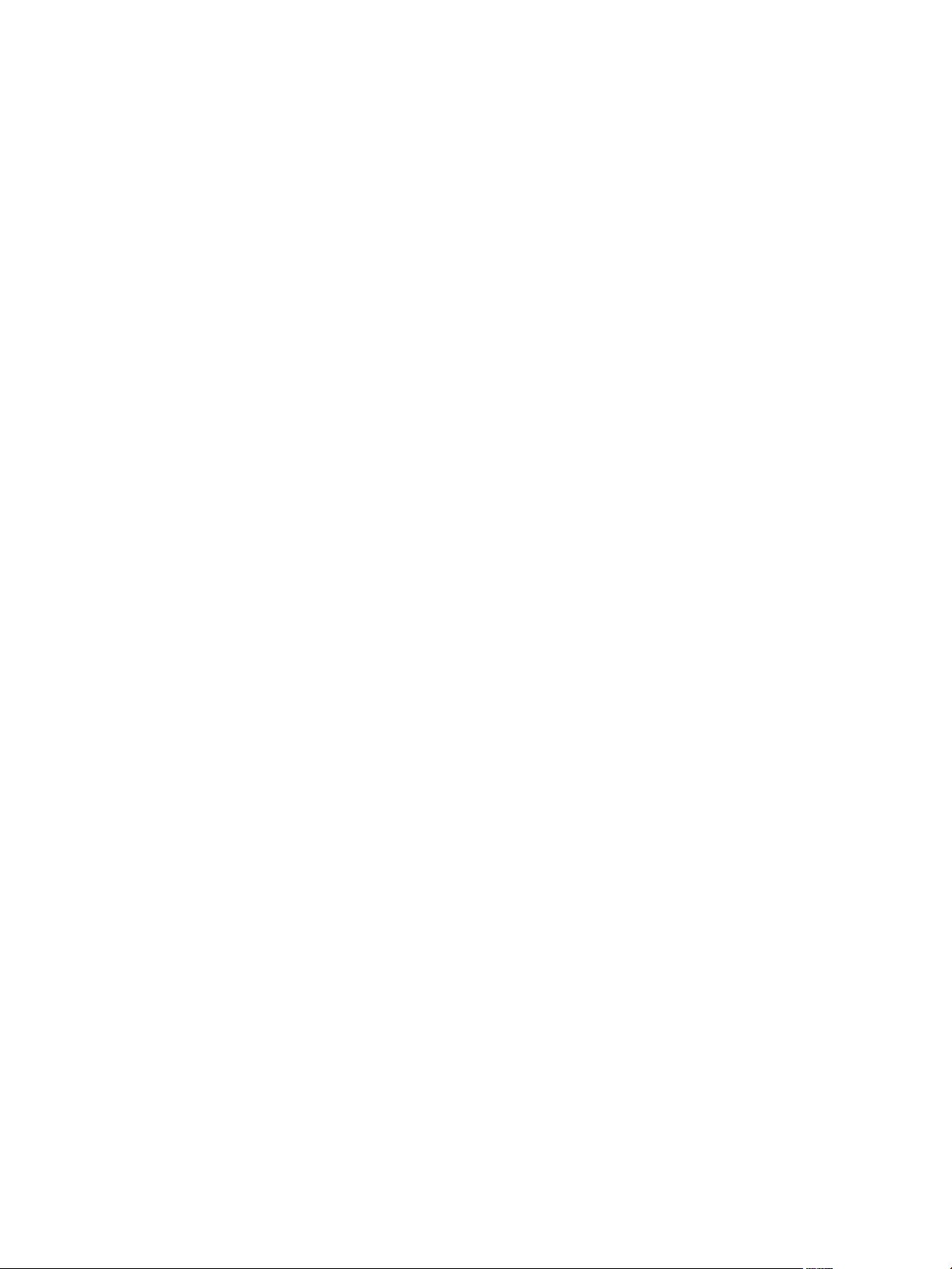
Using VMware Fusion
6 VMware, Inc.
Page 7

Using VMware Fusion
Using VMware Fusion describes how to use VMware Fusion® to create, use, and manage virtual machines. It
also describes how to install, configure, upgrade, and uninstall Fusion.
Intended Audience
This information is intended for anyone who wants to install, upgrade, or use Fusion.
VMware, Inc. 7
Page 8
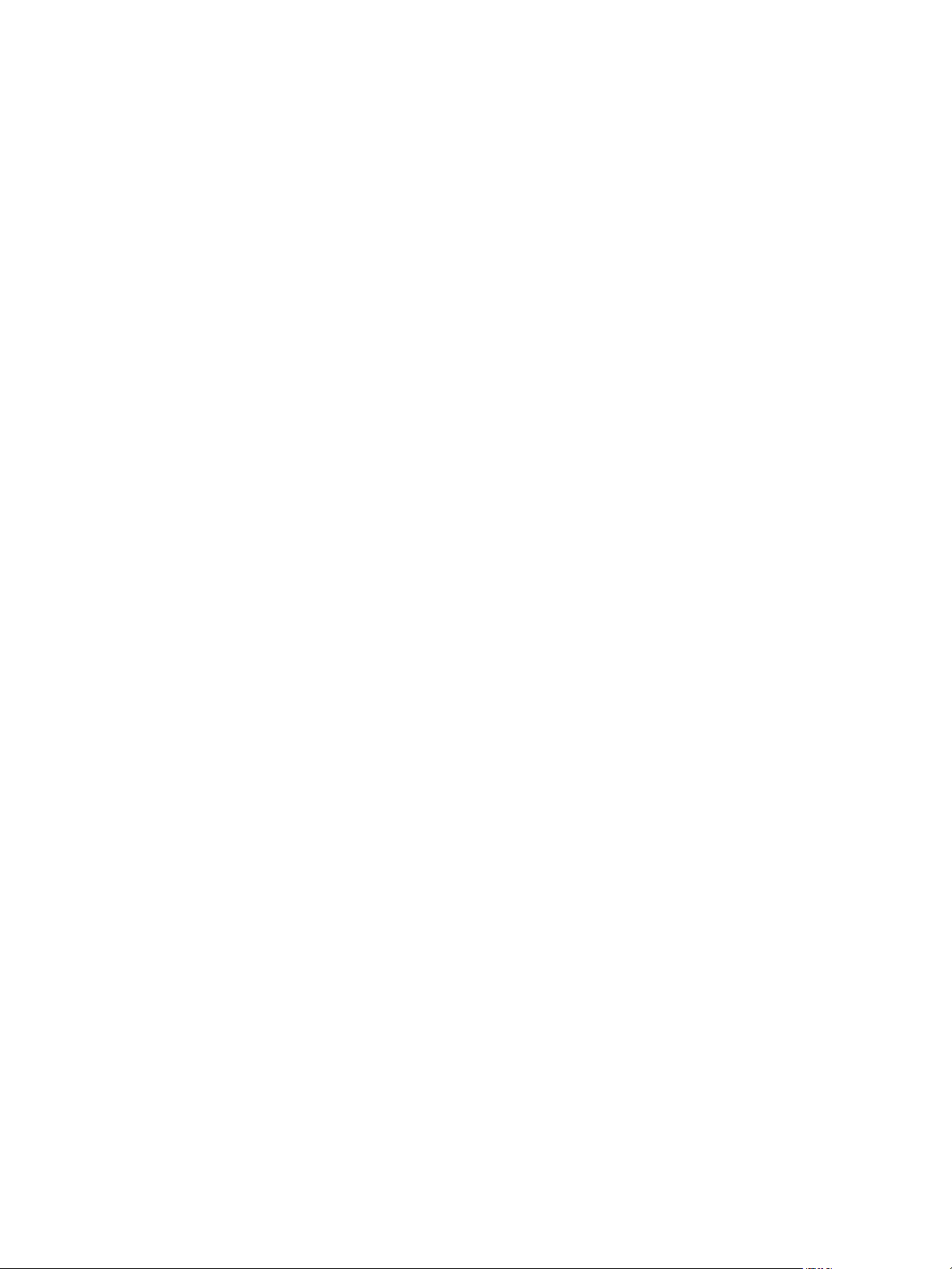
Using VMware Fusion
8 VMware, Inc.
Page 9
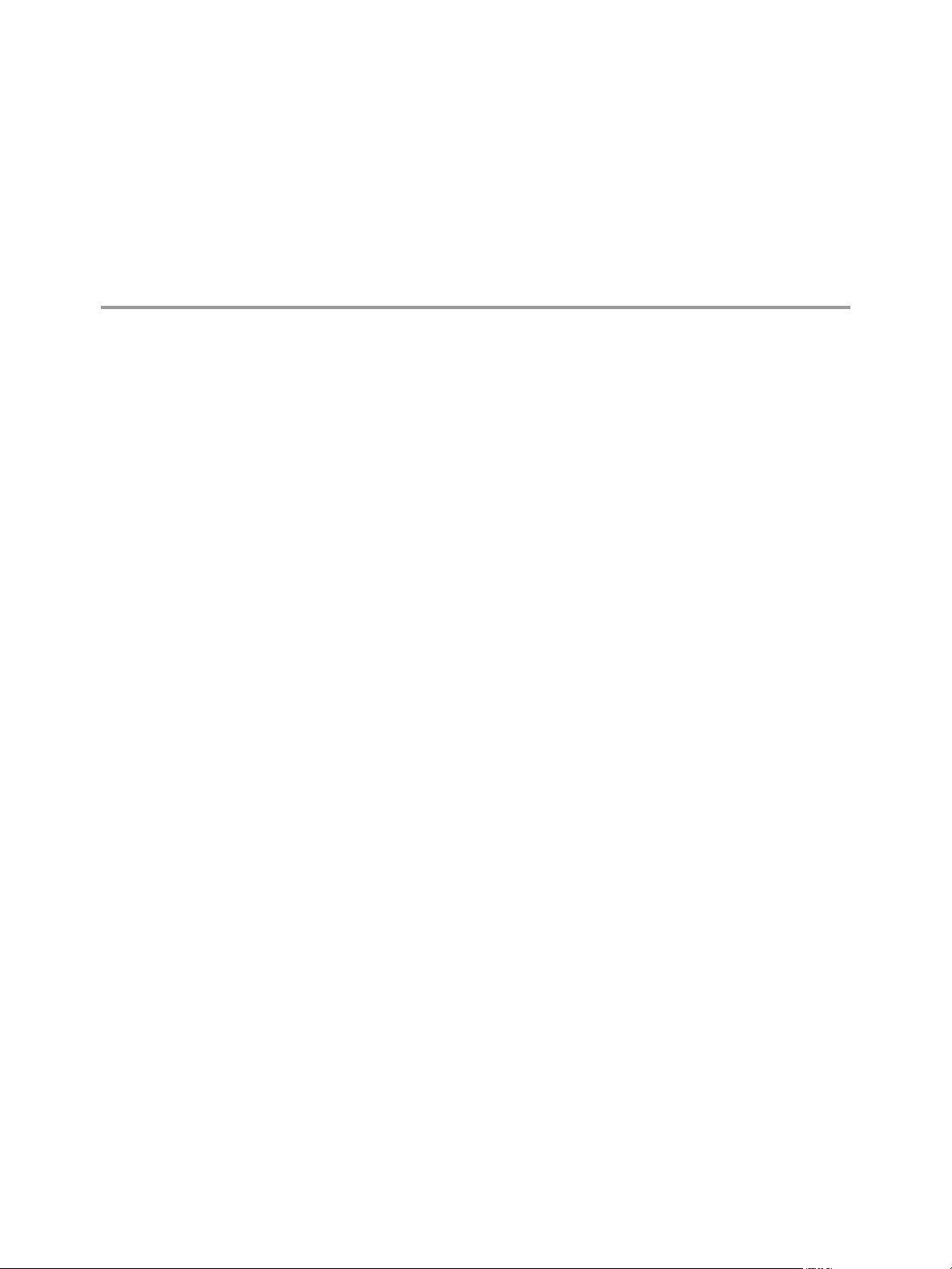
Updated Information 1
Using VMware Fusion is updated with each release of the product or when necessary.
This table provides the update history of Using VMware Fusion.
VMware, Inc. 9
Page 10

Using VMware Fusion
Revision Description
EN-001869-02
EN-001869-01
Added “About VMware Fusion Pro,” on page 14.
n
Added support for Windows Server 2012 to “Creating
n
a Microsoft Windows Virtual Machine,” on page 44.
Corrected “Select a Keyboard and Mouse Profile,” on
n
page 34 by removing a procedure step no longer
supported.
Updated Moving and Copying Files and Text Between
n
Virtual Machines and Your Mac to add information on
moving and copying files or text between a Mac OS
virtual machine and a Mac host.
Corrected Copy and Paste Between Virtual Machines
n
and Your Mac Using Keyboard Shortcuts to state that
the Enable Key Mappings preference is required to
copy and paste between virtual machines and the Mac.
Also added a statement that copying and pasting files
or folders between a Mac OS virtual machine and the
Mac is not supported.
Updated “View Shared Folders in a Windows Guest by
n
Using Windows Explorer,” on page 82 by adding
options for viewing shared folders.
Added “View Shared Folders in a Mac OS Guest,” on
n
page 83.
Updated “Enable Shared Folders or Mirrored Folders
n
for a Virtual Machine,” on page 88 to add
information on the shortcut added when the Enable
Shared Folders checkbox is enabled.
Changed the "Clean Up a Virtual Hard Disk" to “Clean
n
Up a Virtual Machine,” on page 115 to reflect the
supported functionality.
Added “Using Virtual DiskManager,” on page 117.
n
Updated “Show the Mac Power Supply Status in the
n
Virtual Machine,” on page 136 to state that showing
the Mac power supply status is not supported in Mac
OS virtual machines.
Updated “Virtual Hardware Specifications,”
n
on page 18 to add a statement clarifying OpenGL3.3
support.
Added “Resize the Virtual Machine Display to Fit,” on
n
page 30.
Updated “Enable or Disable Mac Host Shortcuts on the
n
Keyboard and Mouse Preference Pane,” on page 35 to
add a step for customizing how the virtual machine
maps the Mac Command key to the Windows
command key.
Added “Set Fusion Display Resolution Preferences,”
n
on page 36 for global preference settings.
Updated “Set Default Applications Preferences,” on
n
page 37 to add the VMRC option.
Updated “Create a Virtual Machine by Using Windows
n
Easy Install and a Disc Image File,” on page 46 to add
saving the virtual machine to a shared folder.
Updated “Create a Virtual Machine by Using Windows
n
Easy Install and a Disc Image File,” on page 46 to add
saving the virtual machine to a shared folder.
Updated “Create a Virtual Machine by Using Linux
n
Easy Install and an Installation CD,” on page 48 to
add saving the virtual machine to a shared folder.
Updated “Create a Virtual Machine by Using Linux
n
Easy Install and an Image File,” on page 49 to add
saving the virtual machine to a shared folder.
10 VMware, Inc.
Page 11

Revision Description
Added “Creating a Shared Virtual Machine in Fusion,”
n
on page 50.
Updated “Create a Virtual Machine for Any Supported
n
Operating System,” on page 52 to add saving the
virtual machine to a shared folder.
Corrected “Upload a Virtual Machine to a Remote
n
Server,” on page 55 to remove the reference to
Workstation Pro. Fusion does not support uploading a
virtual machine to a server running Workstation Pro.
Corrected “Upload a Virtual Machine to VMware
n
vCloud Air,” on page 55 to remove a note stating that
only Windows virtual machines can be uploaded to
VMware vCloud Air.
Corrected “Download a Virtual Machine from a
n
Remote Server,” on page 56 to remove the reference
to Workstation Pro. Fusion does not support
downloading a virtual machine from a remote server
running Workstation Pro.
Added “Export a Virtual Machine to OVF Format,” on
n
page 63.
Updated “Clone a Virtual Machine,” on page 70 by
n
removing a statement that you cannot create full or
linked clones from single virtual machine access mode.
Single virtual machine access mode was deprecated in
a previous release.
Added “Power on a Virtual Machine to Firmware in
n
Fusion Pro,” on page 76 for the option supported in
Fusion 8.1.
Updated “Open a Windows Application While You
n
Are In Unity View,” on page 81 to remove references
to Linux applications. Beginning with Fusion 8.0, Unity
View on Linux is no longer supported.
Updated “Guest Operating Systems That Support
n
Shared Folders,” on page 87 to remove deprecated
guest operating systems.
Updated “Add a Shared Folder,” on page 89 to add
n
the Open in Guest option supported in Fusion 8.1.
Updated “Delete a Snapshot,” on page 92 to add a
n
statement that you cannot delete an active snapshot.
Added a statement to “Enable Default Applications,”
n
on page 101 that the Run Windows applications from
your Mac's Applications folder option is not available
for shared virtual machines.
Added “Configuring Display Resolution Settings,” on
n
page 104 for virtual machine settings.
Updated “Enable Accelerated 3D Graphics,”
n
on page 104 to add the Battery life option and the
shared graphics memory option.
Updated “Enable Retina Display Support,”
n
on page 105 to add the Automatically adjust user
interface size in the virtual machinecheck box and
make other corrections.
Updated “Clean Up a Virtual Machine,” on page 115
n
to add information on how cleaning up a hard disk
cleans up unconsolidated snapshot files.
EN-001869-00 Initial release.
Chapter 1 Updated Information
VMware, Inc. 11
Page 12
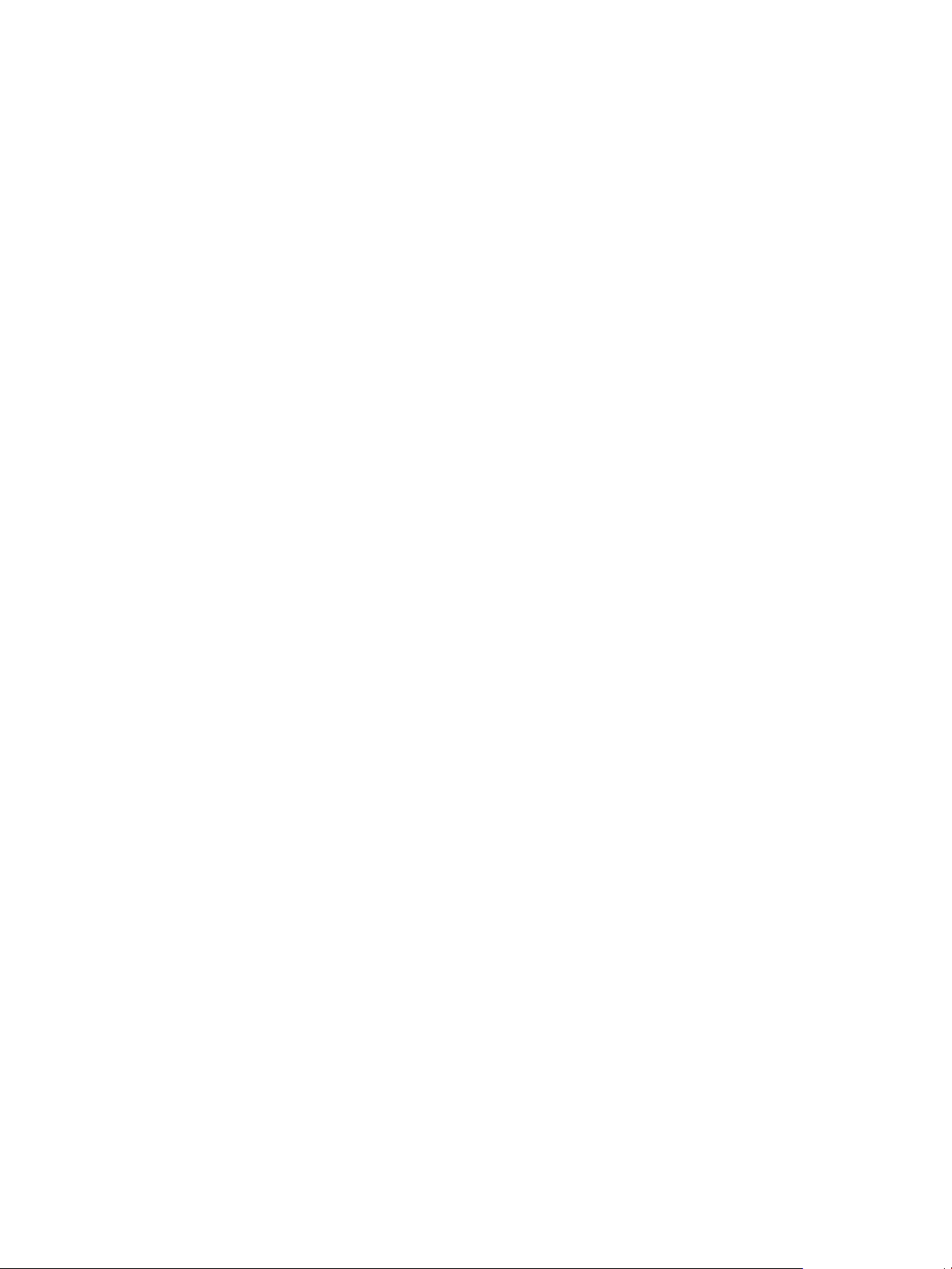
Using VMware Fusion
12 VMware, Inc.
Page 13
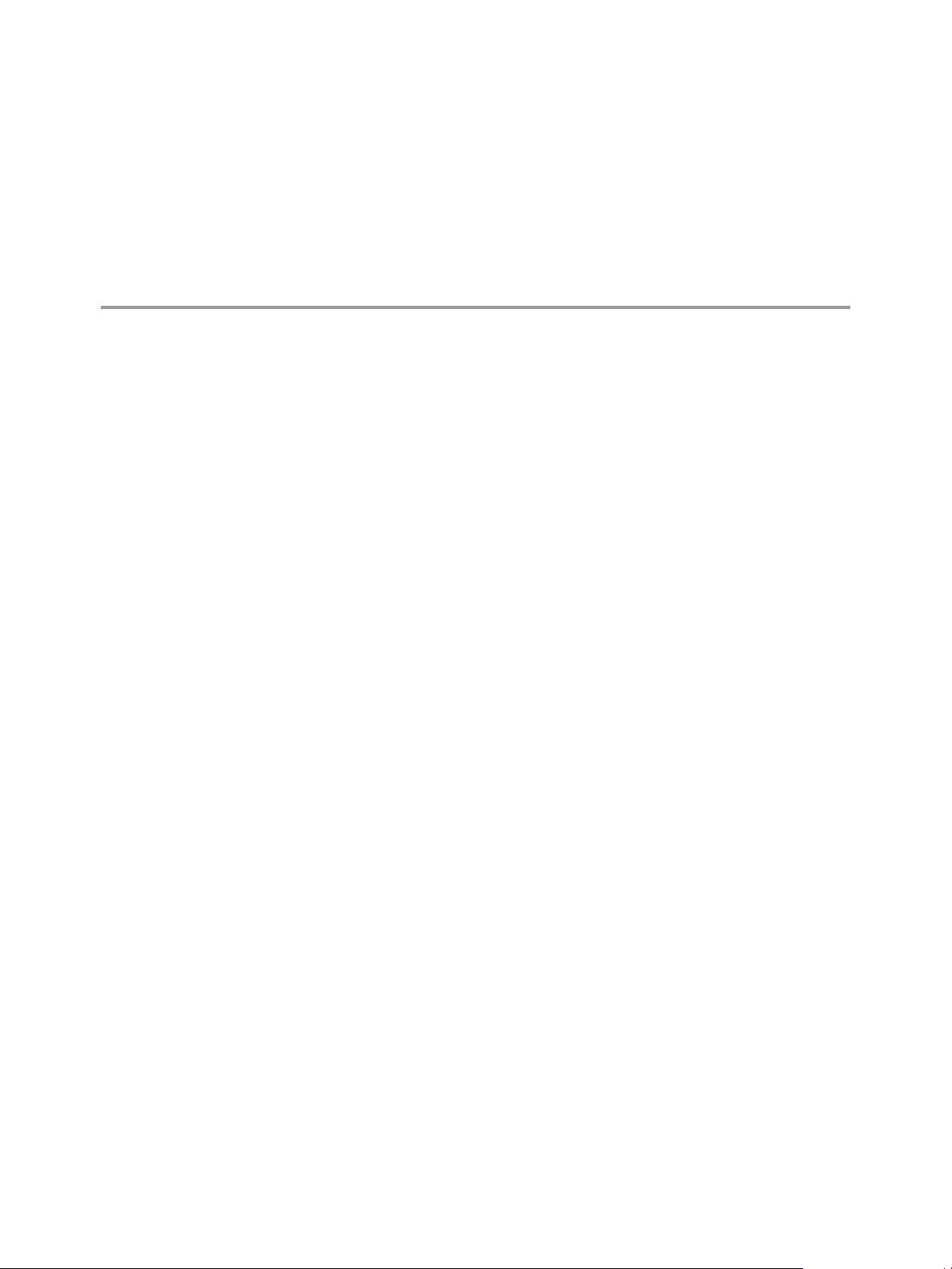
Getting Started with Fusion 2
With Fusion, you can run personal computer (PC) applications and devices on your Intel-based Mac.
Designed for the Mac user, Fusion takes advantage of the security, flexibility, and portability of virtual
machines to run Windows and other x86 operating systems at the same time as Mac OS X.
This chapter includes the following topics:
“About VMware Fusion,” on page 13
n
“About VMware Fusion Pro,” on page 14
n
“System Requirements for Fusion,” on page 14
n
“Install Fusion,” on page 14
n
“Start Fusion,” on page 15
n
“How-to Videos,” on page 15
n
“Take Advantage of Fusion Online Resources,” on page 15
n
About VMware Fusion
Take a quick look at what Fusion does and how it works.
What Fusion Does
Fusion enables you to run your Windows applications and PC-only devices on your Intel-based Mac. You
can run multiple operating systems and applications at the same time, along with your Mac applications.
The operating systems and applications are isolated in secure virtual machines.
How Fusion Works
Fusion maps the physical hardware resources to the virtual machine’s resources, so each virtual machine
has its own processor, memory, disks, I/O devices and so on. Each virtual machine is the full equivalent of a
standard x86 computer, although it is represented in a single file package on the Mac.
After you install Fusion and create a virtual machine, you can install and run complete, unmodified
operating systems, and associated application software in the virtual machine, just as on a physical PC.
Operating systems you can use include Windows, Linux, and Mac OS X. Fusion offers the benefits of having
a second PC without its added expense, physical setup, and maintenance.
The operating system of the computer on which you run Fusion is called the host. Mac OS X and Mac OS X
Server are the only hosts supported for Fusion. The virtualized operating system you run inside Fusion is
called the guest.
VMware, Inc.
13
Page 14

Using VMware Fusion
About VMware Fusion Pro
Fusion Pro provides advanced virtualization features for managing the virtual machines on your Mac.
Fusion Pro provides the following virtualization features:
Clone a virtual machine
n
Ability to power on a virtual machine to firmware
n
Export a virtual machine to OVF format
n
Restrict a virtual machine
n
Set a keyboard shortcut for a virtual machine
n
Create advanced custom networking configurations
n
Connect to a remote server
n
Connect to vCloud Air
n
System Requirements for Fusion
Verify that you have the following minimum system requirements for installing and using Fusion.
Any Mac with a 64-bit Intel processor. Compatible with Core 2 Duo, Xeon, i3, i5, i7, or later processors.
n
Mac OS X 10.9.0 or later for the host OS. Mac OS X 10.10 or later is recommended.
n
Operating system installation media (disk or disk image) for virtual machines. Windows operating
n
systems are available separately from Microsoft and other retailers.
IMPORTANT Fusion does not provide any operating systems for installation on virtual machines that
you create with Fusion. You must provide the operating system installation media.
4 GB of memory, 8 GB recommended.
n
750 MB of free disk space for Fusion, and at least 5 GB of free disk space for each virtual machine.
n
NOTE You must have enough memory to run Mac OS X, plus the memory required for each guest
operating system and for applications on the Mac and in the virtual machines.
Install Fusion
You install Fusion in the same way you install other Mac OS X applications.
Installation of Fusion does not modify existing virtual machines.
Prerequisites
Verify that you have the administrator password for your Mac.
n
Download the Fusion installer file to your Mac. You can obtain the Fusion installer file from the
n
VMware website.
Verify that you have the appropriate license key. For example, if you are using VMware Fusion Pro,
n
you must provide a Fusion Pro license key to activate the Fusion Pro features.
For information about installing Fusion Pro for Horizon FLEX, see the VMware Horizon FLEX Client User
Guide.
14 VMware, Inc.
Page 15

Procedure
1 Double-click the Fusion .dmg file to open it.
The contents of the disk image appear in the Fusion Finder window.
2 In the Finder window, drag the VMware Fusion icon to the Applications folder icon.
3 When prompted, type your administrator user name and password.
Fusion is installed in the Applications folder on your Mac.
Start Fusion
Start using Fusion.
Prerequisites
Verify that you have the administrator password for your Mac.
Procedure
1 In the Applications folder, double-click VMware Fusion.
The Virtual Machine Library window appears. From this window, you can start working with virtual
machines.
Chapter 2 Getting Started with Fusion
2 (Optional) To save Fusion in the Dock, right-click the icon, and select Options > Keep in Dock.
How-to Videos
Watch online videos about using Fusion.
If you are new to Fusion, watch some how-to videos to become familiar with Fusion features.
Procedure
In Fusion, click Help > Video Tutorials to access a wide variety of topics that help you get started with
n
Fusion.
You can also access these videos from the VMware Fusion Learning Center at
n
http://www.vmwarefusionlearningcenter.com.
What to do next
On the VMware Fusion Product Support Web page you can find support and troubleshooting information
for running Windows and Linux on the Mac, such as Windows activation issues, sharing data, working with
virtual disks, and many other topics. See the VMware Fusion Product Support Center at
http://www.vmwarefusionlearningcenter.com.
Take Advantage of Fusion Online Resources
Go to the VMware Fusion home page and support page for product news, FAQs, more resources, and the
online community.
To learn about available VMware support offerings, registering a product, or creating a technical support
request, see the VMware support portal at http://www.vmware.com/go/fusionsupport
You can also find information about using Fusion at the following self-help sources:
The VMware Fusion Learning Center has video tutorials, FAQs, community forums, and more to help
n
you get up and running with Fusion.
VMware, Inc. 15
Page 16

Using VMware Fusion
Self-paced video tutorials and answers to frequently asked questions through the VMware support
n
portal at http://www.vmware.com/go/fusionsupport. Use the Advanced Help tab to view the list of
tutorials.
VMware recommends joining the VMware Fusion Community at
n
http://www.vmware.com/go/fusionforums. (In English.) The VMware Fusion Community is where
Fusion users can exchange information, questions, and comments to get the most out of Fusion.
The VMware Knowledge Base provides troubleshooting information, solutions to error messages, and
n
some best practice information for most VMware products. To find information on a specific problem
you encounter in Fusion, select VMware Fusion in the product list and search for your problem by key
word at http://kb.vmware.com.
For answers to frequently asked questions about Fusion, go to
n
http://www.vmware.com/products/fusion/faqs.html.
16 VMware, Inc.
Page 17
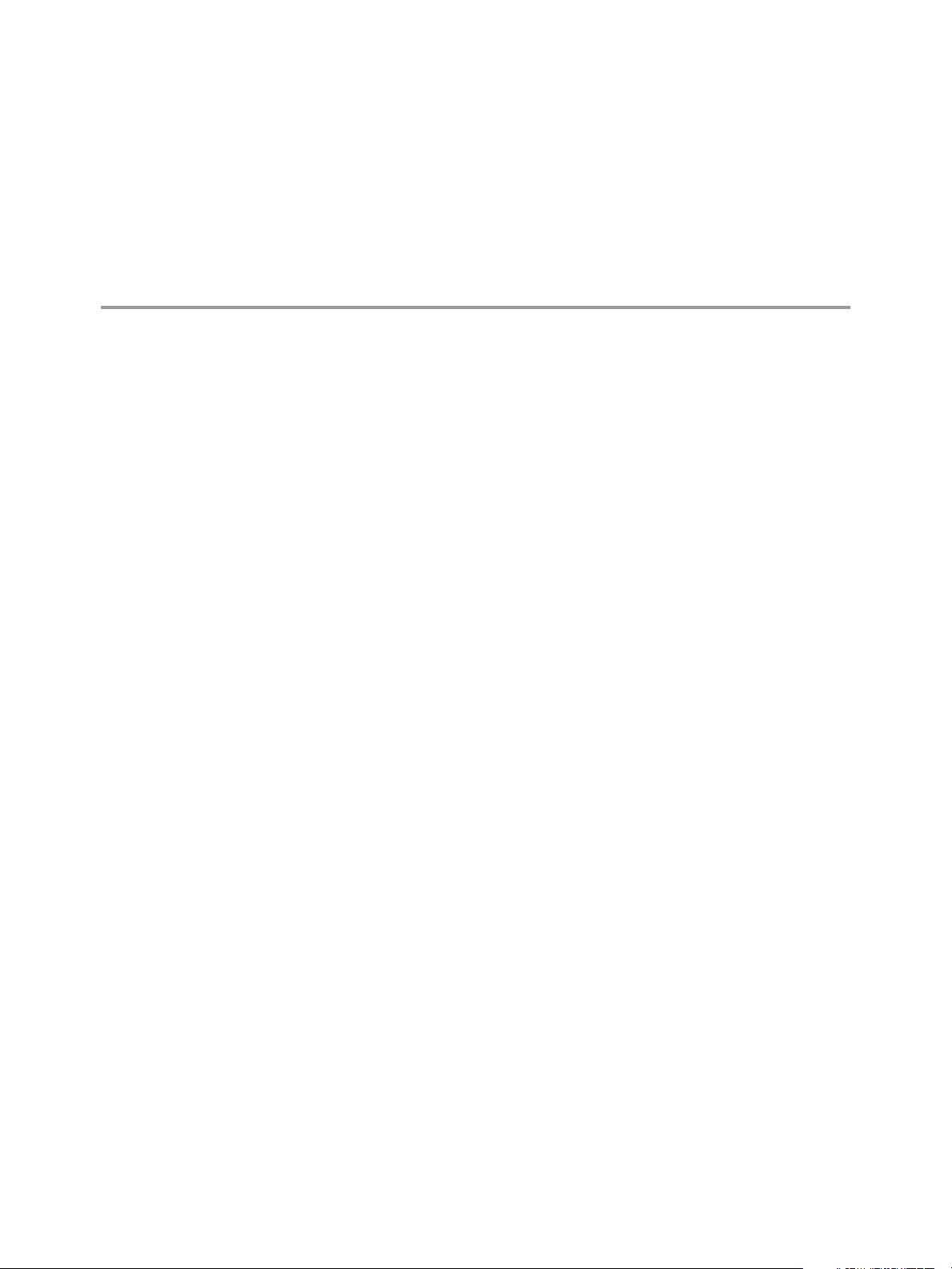
Understanding Fusion 3
Fusion harnesses virtualization to give you a powerful tool to run PC applications and devices on your Mac.
This chapter includes the following topics:
“Virtual Machines and What Fusion Can Do,” on page 17
n
“Navigating and Taking Action by Using the Fusion Interface,” on page 21
n
Virtual Machines and What Fusion Can Do
With Fusion, you can run virtual machines inside your Mac, which gives you access to a wide range of
Windows and other x86 operating systems and applications.
What Is a Virtual Machine?
A virtual machine is a software computer that, like a physical computer, runs an operating system and
applications.
A virtual machine typically contains a display, a hard disk or disks, one or more processors, memory, a
CD/DVD drive, a network adapter, and a USB controller. All of these components are virtualized. That is,
these elements of a virtual machine are all created by software and stored in files on your Mac.
The virtual machine runs in a window on your Intel-based Mac. You install an operating system and
applications in the virtual machine and operate it as you would a physical computer. An operating system
cannot distinguish between a virtual machine and a physical machine, nor can applications or other
computers on a network. What you can do with a physical machine (install software, save files, add
additional drives, and so on) you can do with a virtual machine.
Virtual machines are fully supported by Fusion with the underlying physical hardware. For example, you
can configure a virtual machine with virtual components that are completely different from the physical
components that are present on the underlying hardware. Virtual machines on the same physical host can
run different kinds of operating systems (Windows, Linux, Mac OS X, and others).
Fusion Capabilities
With Fusion, you can create, open, and run VMware virtual machines, and use PC-specific hardware with a
Mac.
With Fusion, you can perform the following tasks:
Run x86 operating systems, including Windows, Linux, Mac OS X Server, and others, on Mac OS X
n
without rebooting.
Run Windows and Linux applications on your Intel-based Mac.
n
Run most Windows 3D applications that require DirectX 9 or DirectX 10 on your Mac.
n
VMware, Inc.
17
Page 18
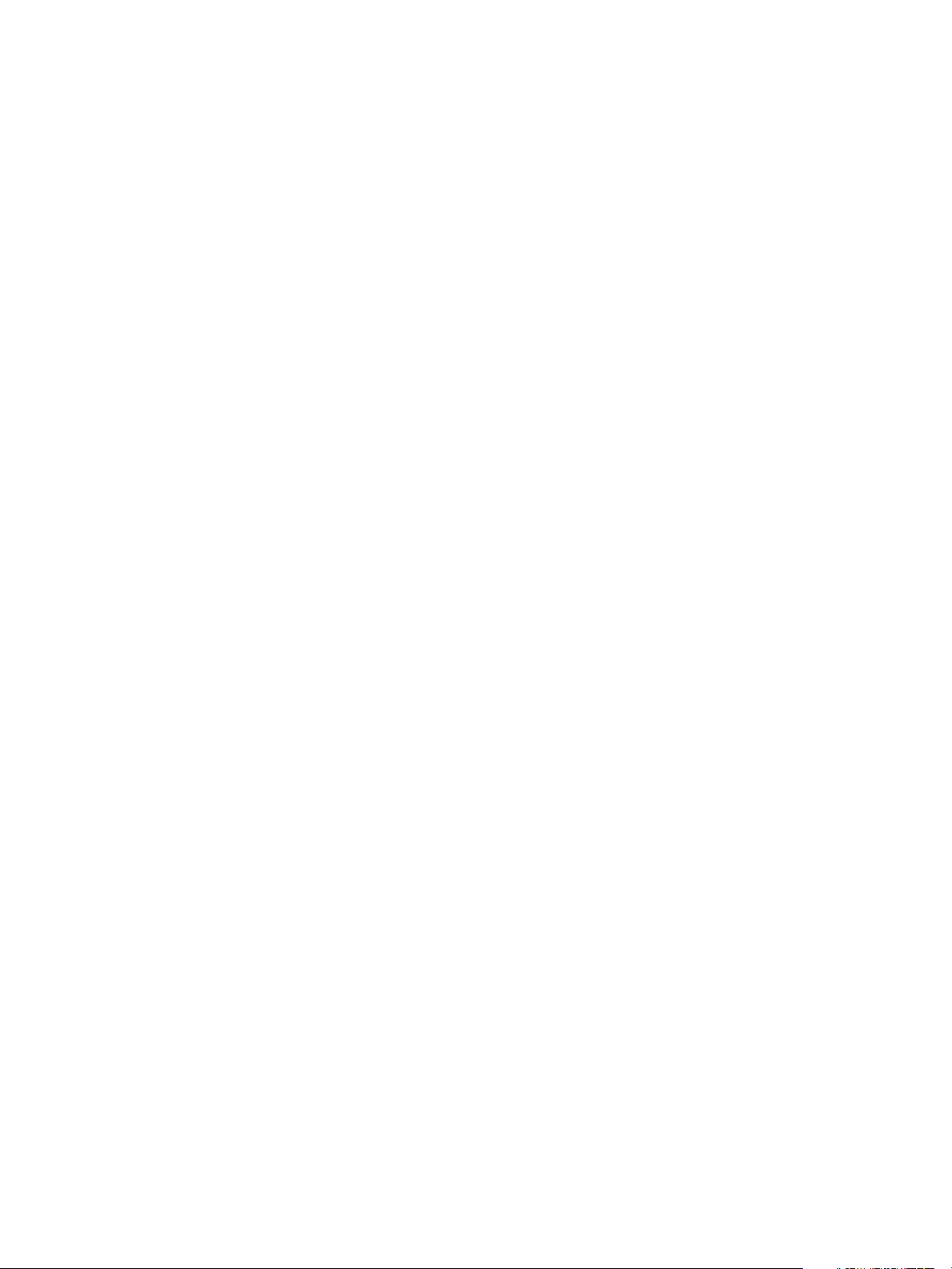
Using VMware Fusion
Import virtual machines created with Parallels Desktop, Microsoft Virtual PC for Mac, or virtual
n
machines that use the OVF (Open Virtualization Format) standard.
Migrate your physical Windows PC to a Fusion virtual machine with the integrated Migration
n
Assistant.
Access USB devices, such as video cameras and high-speed disks, from a virtual machine.
n
Drag files between your Intel-based Mac OS X host machine and virtual machines running other x86
n
operating systems.
Fusion works with VMware virtual machines created with different VMware products. For more
n
information, see “Virtual Machine Compatibility,” on page 133
Supported Guest Operating Systems
Fusion supports more than 100 guest operating systems, including most versions of Windows, Mac OS X,
Mac OS X Server and Linux.
For guest operating system support, visit http://www.vmware.com/go/hcl
You can also go to the VMware Web site and click the Support tab. Under Support Resources, click the
Compatibility Guides link.
Virtual Hardware Specifications
Each virtual machine has a standard virtual hardware configuration for chip set, BIOS, ports, and so on. The
amount of memory and number of processors depends on your Mac.
Processor
One virtual processor on a host system with one or more logical processors
n
Up to eight virtual processors (eight-way virtual symmetric multiprocessing, or Virtual SMP™ ) on a
n
host system with at least four logical processors
The following configurations have two logical processors:
n
A multiprocessor Mac with two or more physical CPUs
n
A single-processor Mac with a multicore CPU
n
Chip Set
Intel 440BX-based motherboard
n
NS338 SIO
n
82093AA IOAPIC
n
BIOS
PhoenixBIOS 4.0 Release 6 with VESA BIOS
n
Memory
Up to 64 GB, depending on the available memory on your Mac, virtual machine hardware version, and
n
guest operating system support
18 VMware, Inc.
Page 19
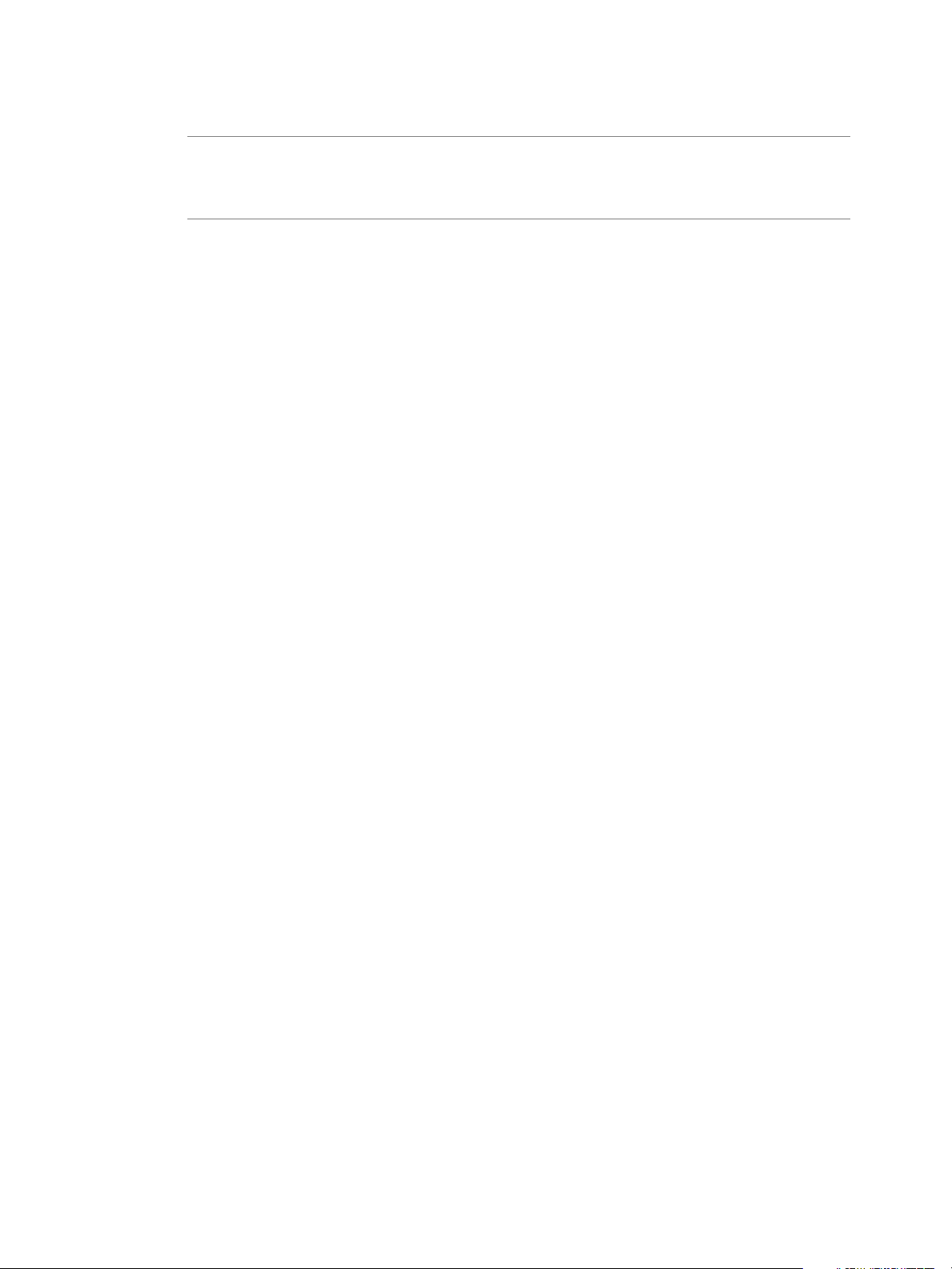
Chapter 3 Understanding Fusion
Total memory available for all virtual machines is limited only by the amount of memory on the Mac
n
NOTE If you assign too much memory to your virtual machines and have them all running at the same
time, your Mac might slow down because of heavy disk swapping. As a best practice, make sure the
total memory that Fusion and all running virtual machines uses stays below 70 percent of your total
Mac memory.
Graphics
VGA
n
SVGA
n
128MB 3D accelerated video with DirectX 9.0c with Shader Model 3 and OpenGL 2.1 for Windows XP
n
as the guest OS
256MB 3D accelerated video with DirectX 9.0EX with Aero and OpenGL 2.1 for Windows Vista and
n
later as the guest OS
3D accelerated video with DirectX 10 with OpenGL 3.3 for Windows Vista and later as the guest OS.
n
DirectX 10 requires OSX 10.10 or later on the host and hardware version 12 and later. DirectX 10 also
requires a GPU version of Intel HD4000 or later, Nvidia GeForce 650M or later, or AMD Radeon HD
5750 or later. The VMware guest operating system OpenGL driver for Windows and Linux supports the
OpenGL 3.3 core profile only. The OpenGL3.3 compatibility profile is not supported.
To use the GL_EXT_texture_compression_s3tc and GL_S3_s3tc Open Graphics Library (OpenGL)
n
extensions in a Windows XP or Windows 7 or later guest operating system, you must install Microsoft
DirectX End-User Runtime in the guest operating system. OpenGL is an application program interface
that is used to define 2D and 3D computer graphics. You can download Microsoft DirectX End-User
Runtime from the Microsoft Download Center Web site.
IDE Devices
Up to four devices. Any of these devices can be a virtual hard disk or CD/DVD drive
n
IDE virtual disks up to 8 TB
n
CD/DVD drive can be a physical device on the host or client system, or an ISO image file or a DMG
n
image file
SATA Devices
Up to 120 SATA devices: 4 controllers and 30 devices per controller
n
SATA virtual disks up to 8 TB
n
SCSI Devices
Up to 60 devices. Any of these devices can be a virtual hard disk or CD/DVD drive
n
SCSI virtual disks up to 8 TB
n
LSI Logic LSI53C10xx Ultra320 SCSI I/O controller. For Windows XP guest systems, this requires an
n
add-on driver from the LSI Logic Web site. On the Web site, select Support & Downloads, click the link
for downloading drivers, and select the controller in the drop-down menu to find the driver to
download.
Mylex (BusLogic) BT-958 compatible host bus adapter. For Windows XP and Windows Server 2003
n
guest systems, this requires an add-on driver from the VMware Web site. See
http://www.vmware.com/download/fusion/drivers_tools.html.
VMware, Inc. 19
Page 20

Using VMware Fusion
Printers
Driver-free printing. Automatic replication of host printers in guest virtual machines, including PCL
n
and PostScript printers
Local and network-attached printers
n
Floppy Drives
Up to two 1.44MB floppy devices
n
Virtual floppy devices use floppy image files only
n
Serial (COM) Ports
Up to four serial (COM) ports
n
Virtual serial ports support only output to a file
n
One serial port can be used for driver-free printing
n
Parallel (LPT) Ports
Up to three bidirectional parallel (LPT) ports
n
Virtual parallel ports support only output to a file
n
USB Ports
Supports high-speed USB 2.0 and super-speed USB 3.0
n
Supports most devices, including USB printers, scanners, PDAs, hard disk drives, memory card readers
n
and digital cameras, as well as streaming devices such as webcams, speakers, and microphones
Keyboard
104-key Windows 95/98 enhanced
n
Mouse and Drawing Tablets
PS/2 mouse
n
USB mouse
n
USB drawing tablets
n
Ethernet Card
Up to 10 virtual Ethernet cards are supported.
n
Virtual Networking
Three virtual hubs are configured by default for bridged, host-only, and NAT networking.
n
Support for most Ethernet-based protocols, including TCP/IP v4, Microsoft Networking, Samba, Novell
n
NetWare, and Network File System.
Built-in NAT supports client software using TCP/IP v4, FTP, DNS, HTTP, WINS, and Telnet, including
n
VPN support for PPTP over NAT.
Create additional virtual networks to create isolated logical networks. This feature is available only
n
with Fusion Pro.
20 VMware, Inc.
Page 21
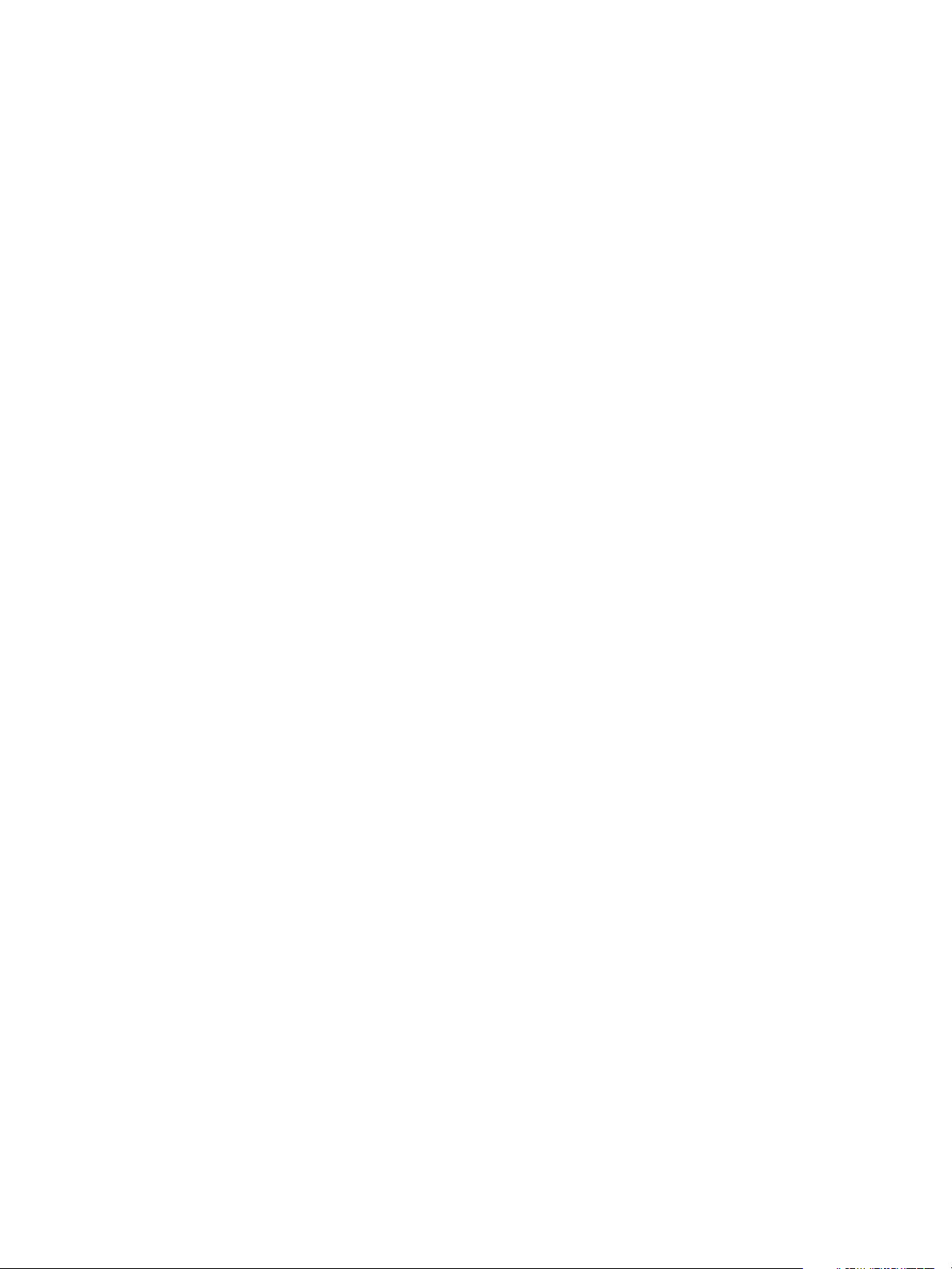
Chapter 3 Understanding Fusion
Support for IPv6 for NAT only applies to additional virtual networks, and is available only with Fusion
n
Pro.
Sound
Sound output and input using the Mac default input and output settings.
n
Emulates Creative Labs Sound Blaster ES1371 AudioPCI sound card. MIDI input, game controllers and
n
joysticks are not supported.
HDAudio
n
Solid-State Drives
If your host machine has a physical solid-state drive (SSD), the host informs guest operating systems they
are running on an SSD.
This allows the guest operating systems to optimize behavior. How the virtual machines recognize SSD and
use this information depends on the guest operating system and the disk type of the virtual disk (SCSI,
SATA, or IDE).
On Windows 8, Windows 10, Ubuntu, and Red Hat Enterprise Linux virtual machines, all drive types
n
can report their virtual disks as SSD drives.
On Windows 7 virtual machines, only IDE and SATA virtual disks can report their virtual disks as SSD.
n
SCSI virtual disks only report as SSD when used as a system drive in a virtual machine, or as a
mechanical drive when used as a data drive inside a virtual machine.
On Mac virtual machines, only SATA virtual disks are reported as SSD. IDE and SCSI virtual disks are
n
reported as mechanical drives.
Use the virtual machine operating system to verify your virtual machine is using SSD as its virtual disk.
Navigating and Taking Action by Using the Fusion Interface
With Fusion interface elements, you can access your virtual machines and manage Fusion.
VMware Fusion Toolbar
You can use icons on the toolbar to initiate actions or change settings.
You can use the VMware Fusion toolbar to change the state of the virtual machine (for example, power on,
suspend, reboot), access its snapshots, or view and change settings for the virtual machine.
You can see the VMware Fusion toolbar in the virtual machine window in Single Window view and in the
Virtual Machine Library based on your selection to show or hide the toolbar in the View menu. See “Show
or Hide the Fusion Toolbar,” on page 40.
Perform Actions on Your Virtual Machines From the Virtual Machine Library Window
The Virtual Machine Library window shows the virtual machines you created or powered on in Fusion.
Procedure
1 Select Window > Virtual Machine Library to access the Virtual Machine Library window.
VMware, Inc. 21
Page 22
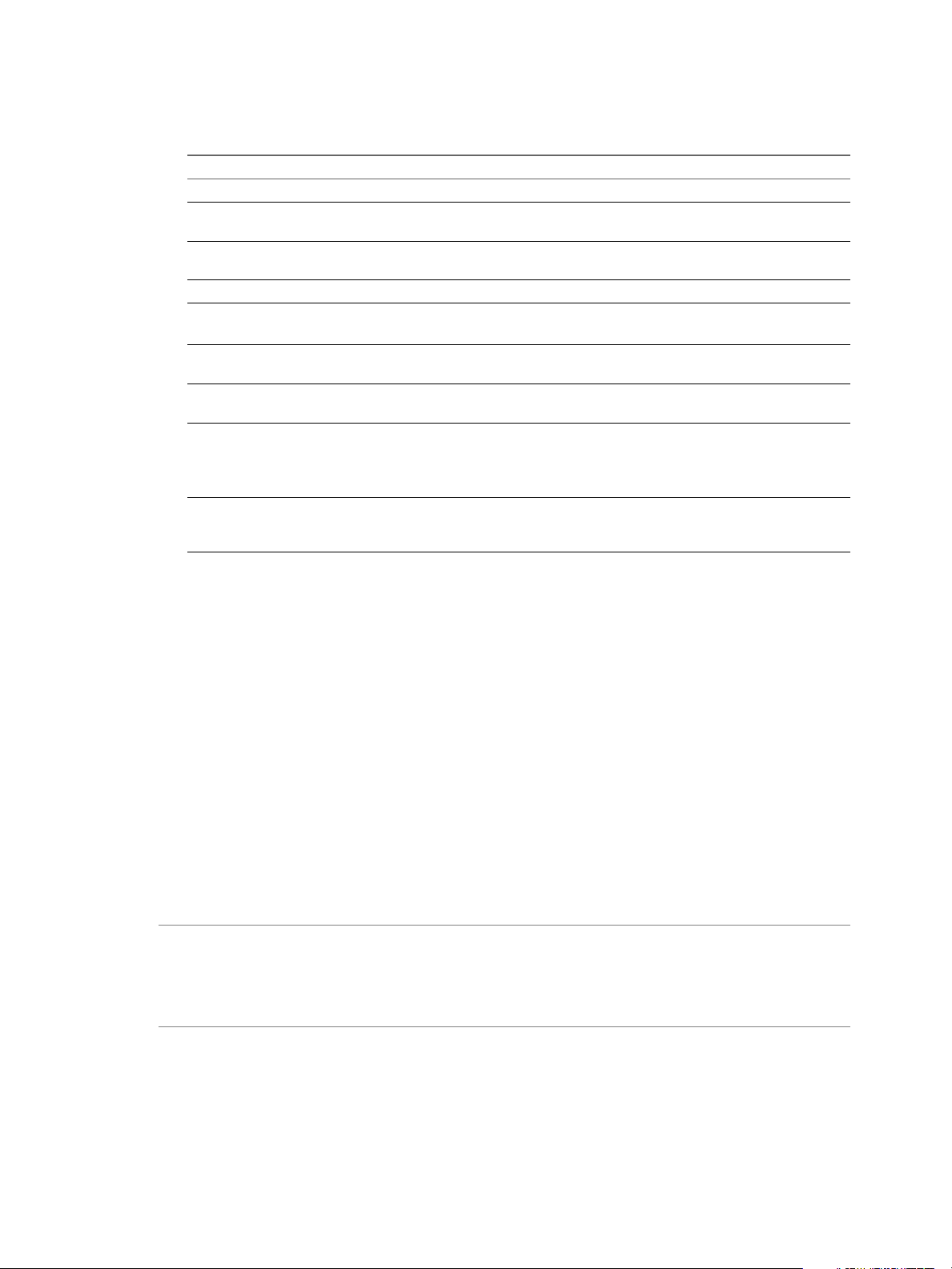
Using VMware Fusion
2 Use one of the controls in the window to perform an action with an existing virtual machine, or to
create a virtual machine.
Option Action
Start a virtual machine
Suspend a virtual machine
Add notes about a virtual machine
Rename a virtual machine
Determine the location of a virtual
machine's files
Change the settings for a virtual
machine
Add a virtual machine to the Virtual
Machine Library window
Remove a virtual machine from the
Virtual Machine Library window
Create a new virtual machine,
import a virtual machine, or migrate
a physical computer
Click the play button on the thumbnail image of the virtual machine.
Select the thumbnail image of the virtual machine and click the suspend
button in the toolbar.
Select the virtual machine and click Virtual Machine > Get Info. Type
notes in the Notes field of the General settings for the virtual machine.
Double-click on the name of virtual machine and type a new name.
a Control-click the virtual machine.
b Select Show in Finder.
Click Settings to open the Settings window for that virtual machine. Some
settings can be changed only if the virtual machine is powered off.
Drag the virtual machine package icon or the virtual machine's .vmx file to
the window.
Shut down or power off the virtual machine. Select the virtual machine
and click Delete.
Removing a virtual machine from the Virtual Machine Library window is
not the same as deleting the virtual machine from your hard disk.
Use the File menu to create a new virtual machine, import a virtual
machine, or migrate a PC.
Using the Home Pane to Create a Virtual Machine or Obtain One from Another Source
You can create a virtual machine, or migrate a physical PC.
Power On the Boot Camp Partition as a Virtual Machine
You can use the contents of your Boot Camp partition at the same time that you are running your Mac
operating system. To do so, you use Fusion to power on the Boot Camp partition as a virtual machine.
Boot Camp is Apple software that enables an Intel-based Mac to run Windows operating systems. Boot
Camp requires you to choose between Mac or Windows at boot time. Boot Camp creates separate Mac and
Windows partitions on your hard disk to create a dual-boot environment. When you use your Windows
Boot Camp partition as a Fusion virtual machine, you can perform the following tasks:
Use your Boot Camp virtual machine and your Mac without rebooting and switching between them.
n
Share files between your Boot Camp virtual machine and your Mac, through shared folders, dragging
n
files, or cutting and pasting text.
NOTE Windows reactivation complications can occur if you do not install VMware Tools. In such a case, if
you reactivate Windows in your Boot Camp virtual machine, and subsequently boot your Boot Camp
partition natively, you will be prompted to reactivate Windows. Reactivating Windows in your native Boot
Camp partition will result in your Boot Camp virtual machine requiring reactivation the next time you
power it on, and so forth. Installing VMware Tools solves this problem.
Prerequisites
You must have a Boot Camp partition in place before you start this procedure.
You must have administrator privileges to use the Boot Camp partition as a virtual machine.
22 VMware, Inc.
Page 23

Chapter 3 Understanding Fusion
Procedure
1 Select Window > Virtual Machine Library.
2 In the Virtual Machine Library window, click the Boot Camp thumbnail in the list of virtual machines,
which identifies the partition that Fusion detected.
3 (Optional) Type your Mac password to access the Boot Camp partition.
Fusion creates a virtual machine that uses your Boot Camp partition and starts Windows.
4 Follow the onscreen instructions and restart your virtual machine when prompted.
After Windows boots from your Boot Camp virtual machine, Fusion starts the installation of VMware
Tools. VMware Tools enables full virtual machine functionality and optimizes performance for your
Boot Camp partition when you use the partition as a virtual machine.
5 When the VMware Tools installation is complete, reboot your computer.
What to do next
The first time you power on your Boot Camp virtual machine after you install VMware Tools, you must
reactivate Windows.
Using the Fusion Applications Menu
You can access virtual machine applications, guest operating system functions, and Fusion functions from
the applications menu icon that appears in the Apple menu bar.
With the Fusion applications menu, you can think about your virtual computing environment in terms of
applications rather than virtual machines. The applications menu is a single source for finding every
application on every virtual machine on your Mac.
The applications menu is useful when you use Unity view as your working environment. You can access the
contents of the Windows start menu without having the taskbar visible and can access the Virtual Machine
and View menu without having Fusion be the active application.
Set Up the Applications Menu on page 23
n
You can set up the Fusion applications menu for quick access to applications in your virtual machines
from your Mac.
Find a Guest Application by Using the Applications Menu on page 24
n
You can find and open any virtual machine application from the applications menu that is always
present in the Apple menu bar on the Mac.
Set Up the Applications Menu
You can set up the Fusion applications menu for quick access to applications in your virtual machines from
your Mac.
You can also use the applications menu to access Fusion functions, such as the power commands and the
views, and, in the case of Windows, some functions, like the run command.
Procedure
1 Select Window > Virtual Machine Library.
2 Select a virtual machine in the Virtual Machine Library window and click Settings.
3 Under System Settings in the Settings window, click Applications Menu.
VMware, Inc. 23
Page 24

Using VMware Fusion
4 Select an option from the Show applications menu in menu bar drop-down menu.
Option Description
Always
Never
Only when Fusion is running
5 (Optional) Add items to the applications menu.
a Click the add (+) button to see the applications and other items available in the virtual machine.
b Click, shift-click, or -click the items to appear in the applications menu and click Add.
6 (Optional) Remove items from the applications menu.
a Select the item in the list to remove.
b Click the remove (-) button.
7 (Optional) Click Applications menu keyboard shortcut and select a shortcut from the drop-down
menu to enable a shortcut.
Find a Guest Application by Using the Applications Menu
Applications menu appears, even if Fusion is not running.
Applications menu never appears, even if Fusion is running.
Applications menu appears only when Fusion is running.
You can find and open any virtual machine application from the applications menu that is always present in
the Apple menu bar on the Mac.
Procedure
1
Click the applications menu status item ( ) in the Apple menu bar.
The applications menu appears, displaying the most recently accessed virtual machine in the blue title
bar.
2 Click the pop-up menu in the title bar and select the virtual machine that contains the application you
want.
The list displays recently used applications. Depending on the operating system, it also displays
applications listed in a start menu or applications menu for that virtual machine.
3 In the list, find the application to open.
4 (Optional) If the application name does not appear in the list, you can show more applications.
Click All Programs.
n
Type the name of the application in the search field.
n
5 Click the icon to open the application.
Using Different Views in the Fusion Interface
You can view the Fusion interface in Single Window view, Full Screen view, and Unity view. These views
enable you to work with your applications and virtual machines in different ways.
Use Single Window View to Have Your Virtual Machine Appear in a Single Window on the Mac Desktop
In Single Window view, the virtual machine appears in a single window that you can resize and move with
the mouse.
In Single Window view, you can see and use the VMware Fusion toolbar.
24 VMware, Inc.
Page 25
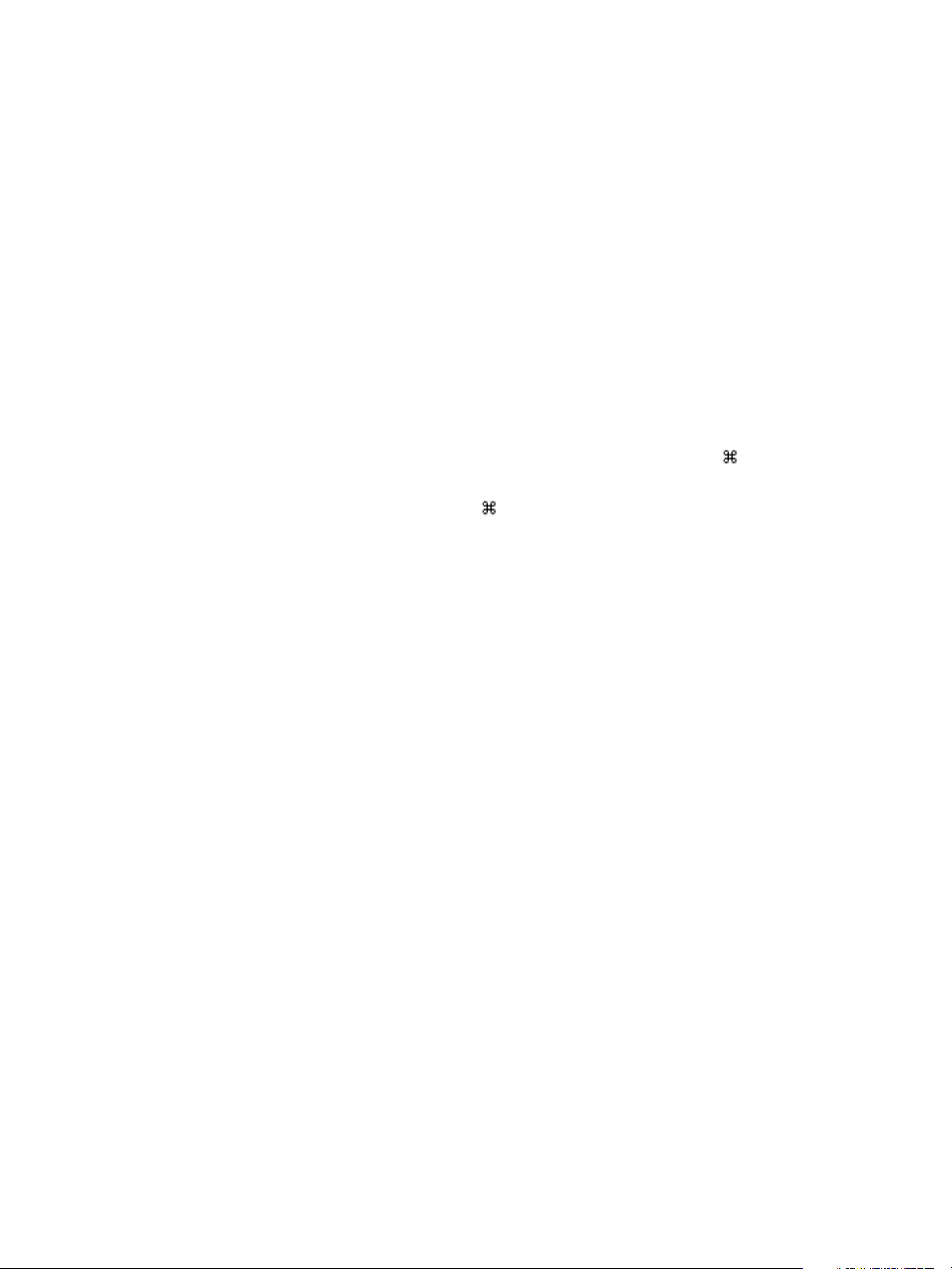
Chapter 3 Understanding Fusion
Switch to Single Window View on page 25
n
To see the Mac desktop and the virtual machine desktop at the same time, switch to Single Window
view.
Return to Another View from Single Window View on page 25
n
To have the desktop of your virtual machine fill your display or set of displays, or to see a guest
application in a window on the Mac desktop, exit Single Window view.
Switch to Single Window View
To see the Mac desktop and the virtual machine desktop at the same time, switch to Single Window view.
In Single Window view, the virtual machine appears in a single window that you can resize and move with
the mouse.
Procedure
Switch to Single Window view.
u
In Full Screen view with the Full Screen title bar, select View > Single Window.
n
n
In Full Screen view without the Full Screen Minibar, use the keyboard shortcut +Control+F to
switch to Single Window view.
n
In Unity view, use the keyboard shortcut +Shift+U to switch to Single Window view.
Return to Another View from Single Window View
To have the desktop of your virtual machine fill your display or set of displays, or to see a guest application
in a window on the Mac desktop, exit Single Window view.
Procedure
To have the desktop of your virtual machine fill your entire display or set of displays, from the
n
VMware Fusion menu bar, select View > Full Screen.
To display guest application windows directly on your Mac desktop without seeing the virtual
n
machine's desktop, select View > Unity.
Use Unity View to Display Guest Applications Directly on a Mac Desktop
To work with your virtual machine applications from the Mac desktop without the Fusion interface, use
Unity view.
In Unity view, your virtual machine's window is hidden, and your open virtual machine applications
appear in the Mac dock. You can use the virtual machine applications just as you use your native Mac
applications.
About Unity View on page 26
n
Unity view is supported in several Windows operating systems, and enables you to use many Mac
functions with your guest applications.
Switch to Unity View on page 26
n
You can switch to Unity view from an application open in another view.
Use the Waiting for Unity Window to Interact with the Guest Operating System on page 27
n
Some operating system activities that require a response do not appear in Unity view. Fusion displays
the Waiting for Unity window to enable you to respond.
View the Windows Taskbar and System Tray in Unity View on page 27
n
You can have the Windows taskbar or system tray visible while in Unity view.
VMware, Inc. 25
Page 26
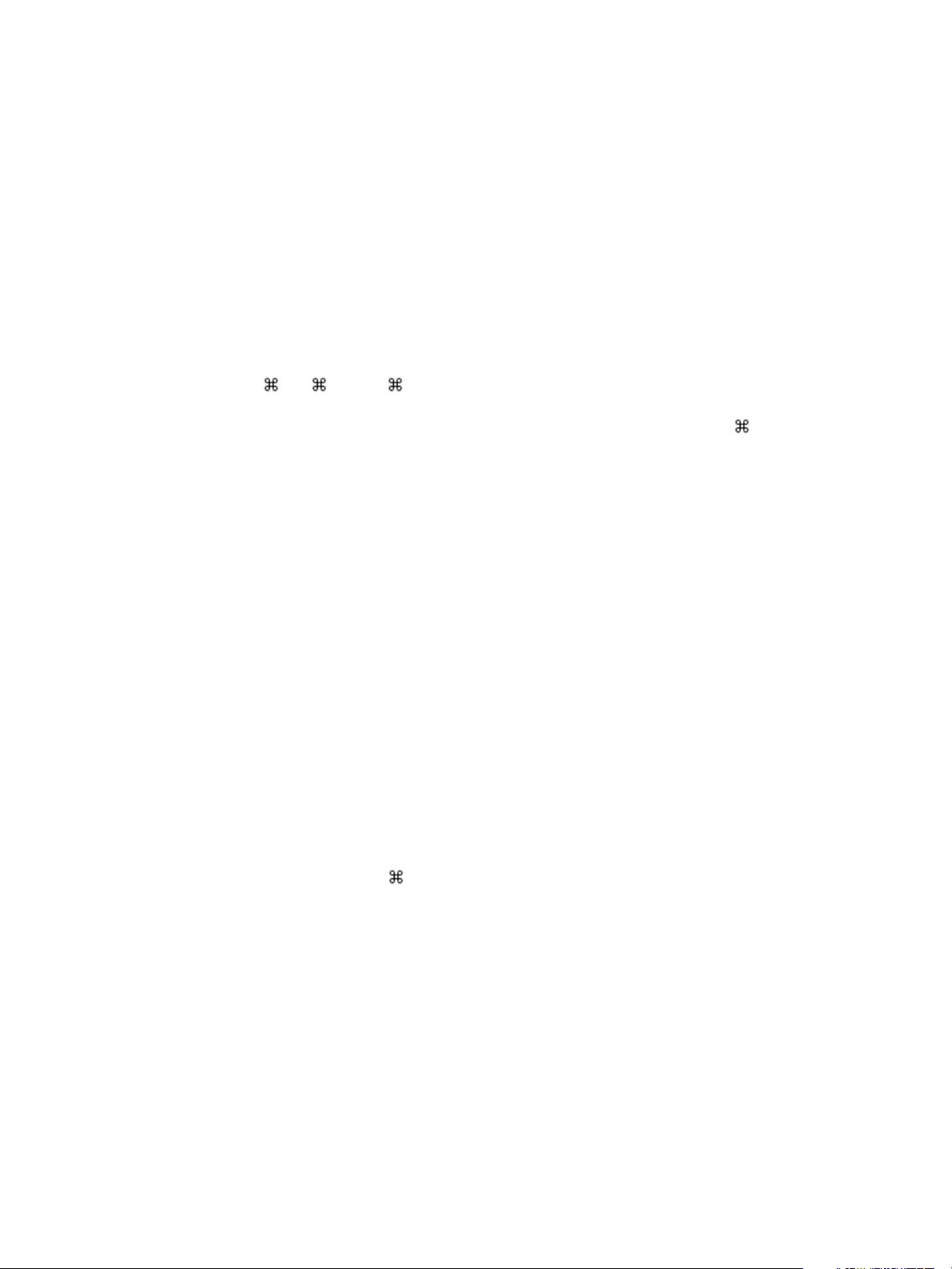
Using VMware Fusion
Connect a USB Device in Unity View on page 27
n
You must manually connect USB devices when your virtual machine is running in Unity view.
Switch to Another View From Unity View on page 28
n
To see the desktop of the virtual machine, you can switch from Unity view to Single Window view or
Full Screen view.
About Unity View
Unity view is supported in several Windows operating systems, and enables you to use many Mac functions
with your guest applications.
Unity view is fully supported in virtual machines running Windows XP, Windows Vista, Windows 7,
Windows 8, and Windows 10. Unity view is experimentally supported in virtual machines running
Windows Server 2003 (32-bit and 64-bit), 2008, and 2012.
You can use the + C, + X, and + V Mac keyboard shortcuts to copy, cut, and paste text between
your Mac applications and virtual machine applications displayed in Unity view. You can also use the
Mission Control feature with virtual machine applications in Unity view, and you can use + Tab to
switch between applications.
You can keep your virtual machine applications in the dock after you power off your virtual machine and
quit Fusion. To use a virtual machine application, click the application in the dock to launch Fusion and
open the application. You can also set virtual machine applications to open when you start up your Mac and
log in.
You can access, in Unity view, all your available virtual machine applications by using the always-on
Applications menu. See “Using the Fusion Applications Menu,” on page 23.
Switch to Unity View
You can switch to Unity view from an application open in another view.
Prerequisites
Unity view works only if VMware Tools is installed in the virtual machine.
Procedure
1 In your Windows XP, Windows Vista, Windows 7, Windows 8, or Windows 10 virtual machine, open
the applications to use in Unity view.
2 Switch to Unity View using one of the following methods:
a From the View menu, select Unity.
b
Use the keyboard shortcut
+Shift+U
c From the Application menu, click Unity.
d Click the Fusion icon in the tool bar.
The virtual machine window is hidden. The open applications are displayed in windows on the Mac
desktop and as icon tiles in the Mac dock.
What to do next
To exit Unity view, bring the Fusion application back up and select View and either Single Window or Full
Screen.
26 VMware, Inc.
Page 27
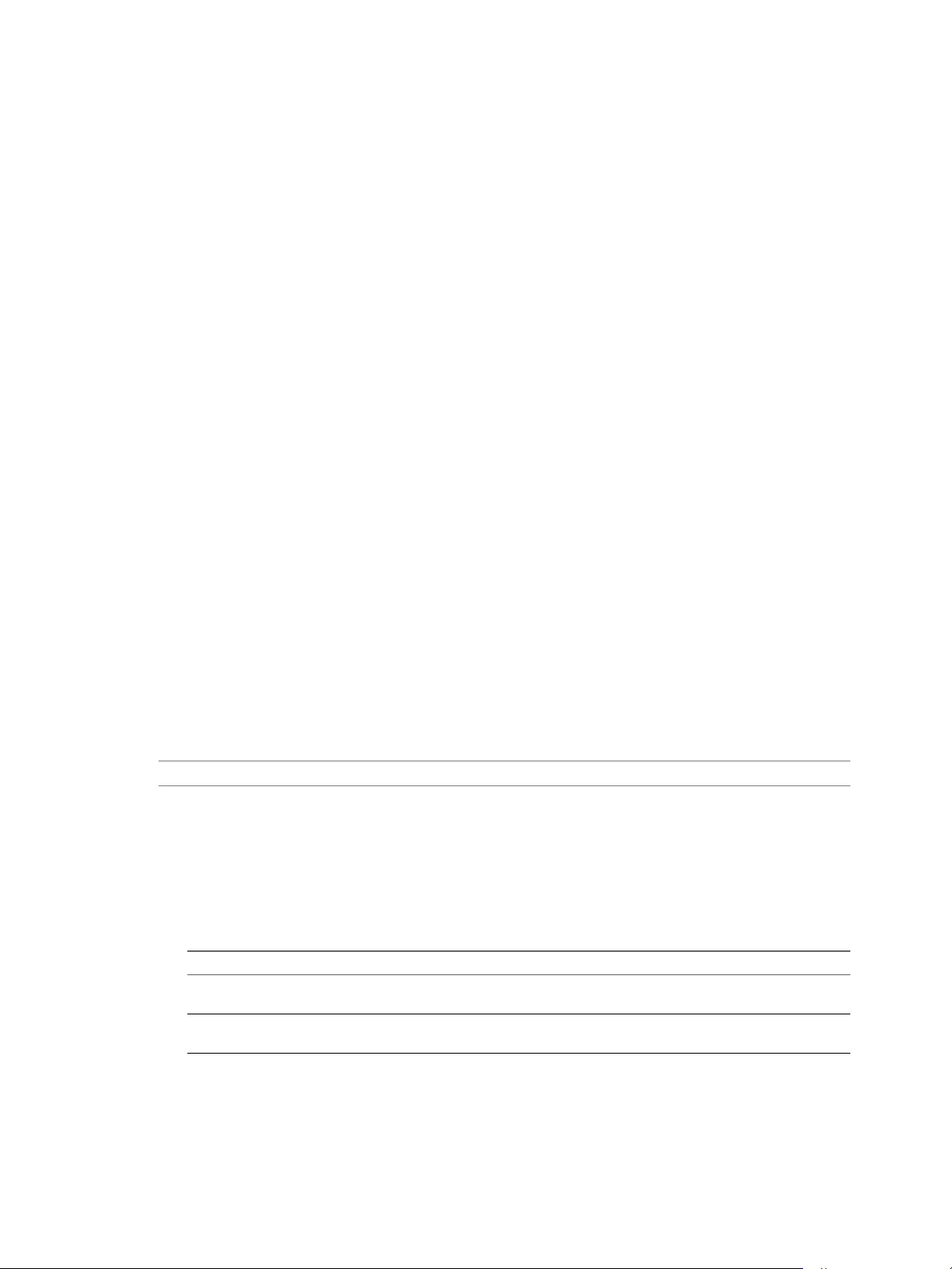
Chapter 3 Understanding Fusion
Use the Waiting for Unity Window to Interact with the Guest Operating System
Some operating system activities that require a response do not appear in Unity view. Fusion displays the
Waiting for Unity window to enable you to respond.
Procedure
In the Waiting for Unity window, follow prompts to respond to the dialogs.
n
When you are finished responding, the virtual machine returns to Unity view.
Respond to the virtual machine's operating system by exiting Unity view.
n
a Click Exit Unity.
b Perform any activities that the guest operating system requires.
c To return to Unity view, select View > Unity.
View the Windows Taskbar and System Tray in Unity View
You can have the Windows taskbar or system tray visible while in Unity view.
Procedure
Show the taskbar by selecting View > Show Taskbar in Unity.
n
The Hide System Tray option is dimmed.
Hide the taskbar by selecting View > Hide in Unity.
n
Show the system tray by selecting View > Show System Tray in Unity.
n
Hide the system tray by selecting View > Hide System Tray in Unity
n
When they are set to show, these elements also remain visible when you switch to work in non-Windows
applications.
Connect a USB Device in Unity View
You must manually connect USB devices when your virtual machine is running in Unity view.
NOTE Fusion does not support USB adapters for connecting displays to your virtual machines.
Procedure
1 Plug the USB device into your Mac.
The selection dialog appears.
2 Select the system to which you want to connect the device.
The action you take depends on how many virtual machines are open.
Option Description
If you have one virtual machine
powered on
If you have two or more virtual
machines powered on
Select Connect to Mac or Connect to OS of your open virtual machine.
In the pop-up menu, select Connect to your Mac or Connect to virtual
machine name for the selected virtual machine. Click OK.
VMware, Inc. 27
Page 28
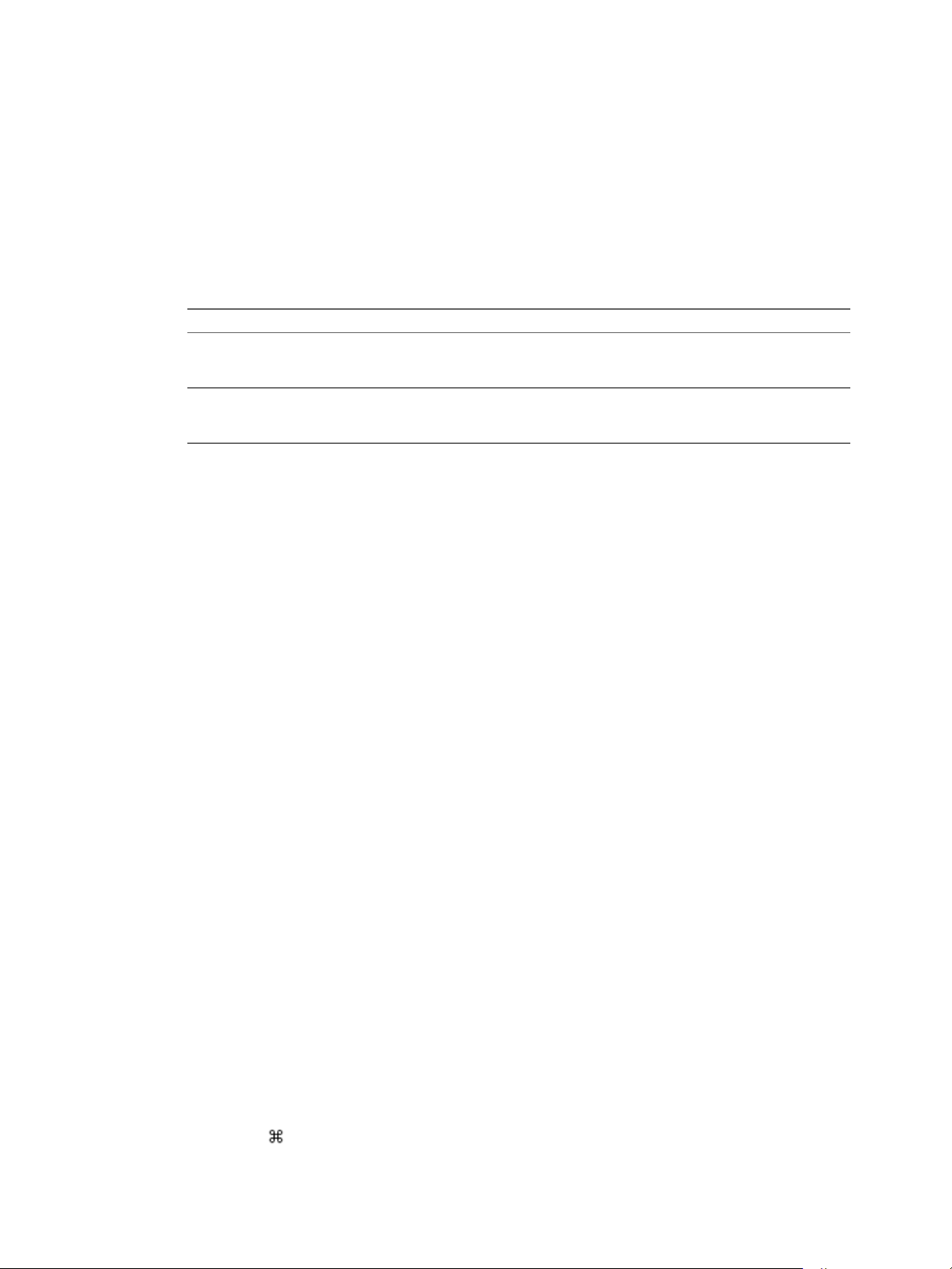
Using VMware Fusion
Switch to Another View From Unity View
To see the desktop of the virtual machine, you can switch from Unity view to Single Window view or Full
Screen view.
Prerequisites
Fusion must be the active application, so that the Fusion menu appears at the top of the display.
Procedure
Exit Unity view.
u
Option Action
Have your virtual machine appear in
a single window on the Mac
desktop.
Have the desktop of your virtual
machine fill your entire display or
set of displays.
The open applications appear in the Fusion virtual machine window.
From the VMware Fusion menu bar, select View > Single Window.
From the VMware Fusion menu bar, select View > Full Screen.
Use Full Screen View To Make Your Virtual Machine Desktop Fill Your Display
In Full Screen view, Fusion fills your entire display or set of displays with the desktop of your virtual
machine.
In this view you do not see the Mac dock. You can show or hide the VMware Fusion menu bar. This view
looks as if you are using a machine dedicated to running your guest operating system. You have access to
the toolbar by moving the cursor to the top of the display to reveal the toolbar. Optionally, a subset of
Fusion functions are available via the compact Full Screen Minibar.
Switch Fusion to Full Screen View on page 28
n
You can switch to Full Screen view from another view.
Hide the VMware Fusion Menu Bar in Full Screen View on page 29
n
When you are in Full Screen view, the VMware Fusion menu bar hides until you hover the cursor at
the top of the Full Screen display. You can set the VMware Fusion menu bar to hide all the time.
Set the Full Screen Minibar on page 29
n
When you are in Full Screen view, you can use the Full Screen Minibar to access some virtual machine
controls such as state change and some Virtual Machine menu options.
Return to Another View from Full Screen View on page 30
n
To see the Mac desktop and the virtual machine desktop at the same time, or to see a guest application
in a window on the Mac desktop, switch to Unity view or Single Window view.
Switch Fusion to Full Screen View
You can switch to Full Screen view from another view.
Procedure
Switch to Full Screen view.
u
Click the Enter Full Screen button in the toolbar at the top of the virtual machine window.
n
From the View menu, select Full Screen.
n
n
Use the
28 VMware, Inc.
+Control+F keyboard shortcut to switch to Full Screen view.
Page 29

Chapter 3 Understanding Fusion
The Fusion virtual machine window expands to fill the full screen (or screens if you have multiple displays
and have Fusion configured to use them all). When possible, a new space is created for easy navigation
using Mission Control.
Hide the VMware Fusion Menu Bar in Full Screen View
When you are in Full Screen view, the VMware Fusion menu bar hides until you hover the cursor at the top
of the Full Screen display. You can set the VMware Fusion menu bar to hide all the time.
The Full Screen menu bar behavior applies to running virtual machines.
Procedure
Set the Hide Menu Bar in Full Screen option.
u
Select View > Hide Menu Bar in Full Screen.
n
n
Use the + Shift +M keyboard shortcut to hide or show the VMware Fusion menu bar in Full
Screen view.
Set the Full Screen Minibar
When you are in Full Screen view, you can use the Full Screen Minibar to access some virtual machine
controls such as state change and some Virtual Machine menu options.
In Full Screen view, the virtual machine window expands to fill the full screen, or screens if you are using
multiple displays. In this view you do not see the Mac dock. However, you can access some Virtual
Machine menu options by using the Full Screen Minibar. The Full Screen Minibar contains the Fusion
suspend and run button for the virtual machine, some virtual machine options, and the return to Single
Window view button.
Procedure
1 Select View > Full Screen.
The virtual machine view changes to Full Screen view and the Full Screen Minibar appears on the right
side of the screen by default.
2 Select the button in the Minibar with the gear icon and set the Full Screen Minibar behavior from the
Full Screen Minibar menu.
Option Description
Always Show
Automatically Hide and Show
Always Hide
Position on Screen
The Full Screen Minibar is always visible.
For running virtual machines, the Full Screen Minibar is visible if you
move the pointer over its position at the edge of the display. For virtual
machines that are not running, the Full Screen Minibar always appears.
The Full Screen Minibar never appears. Use the +Control+F keyboard
shortcut to exit Full Screen view.
Set where the Full Screen Minibar appears: Top, Left, Bottom, or Right
edge. You can also drag and drop the Full Screen Minibar to different
positions in a single display or you can drag it to another display if you
have more than one display.
NOTE The Full Screen Minibar can be moved to a different side of the display by dragging.
VMware, Inc. 29
Page 30

Using VMware Fusion
Return to Another View from Full Screen View
To see the Mac desktop and the virtual machine desktop at the same time, or to see a guest application in a
window on the Mac desktop, switch to Unity view or Single Window view.
To have your virtual machine appear in a single window on the Mac desktop, exit to Single Window view.
To display guest application windows directly on your Mac desktop without seeing the virtual machine's
desktop, exit to Unity view.
Procedure
To exit Full Screen to Single Window view, in the Full Screen title bar, select View > Single Window, or
n
use the keyboard shortcut +Control+F.
To exit Full Screen to Unity view, in the Full Screen title bar, select View > Unity, or use the keyboard
n
shortcut +Shift+U.
Resize the Virtual Machine Display to Fit
You can force the virtual machine display to fit the current screen or window size.
This option is disabled when the virtual machine is in Unity View or when the virtual machine display
cannot be resized.
Procedure
Select View > Resize Virtual Machine to Fit
u
The virtual machine display is resized to fit the current screen or window.
Using Multiple Displays
Fusion supports multiple displays. Fusion detects up to ten displays and can automatically adjust when
displays are plugged in or unplugged, and change in resolution and orientation.
Use Multiple Displays in Unity View
Fusion detects multiple displays by default. You can drag a window in Unity view to any available display
without having to change settings.
For multiple displays and virtual machines in Unity view, do not use the display settings within the guest
operating system. Fusion does not support any changes made there.
Use All Displays in Full Screen View
You can set Fusion Full Screen view to use all of the displays attached to your Mac.
Procedure
1 Select View > Use All Displays in Full Screen if Use Single Display in Full Screen Mode is enabled.
Use All Displays in Full Screen is not supported for Mac OS X guests.
2 Select View > Full Screen if you are in another view.
Move Full Screen View to One of Multiple Displays
When you have multiple displays, you can specify one of them to use Full Screen view for a Fusion virtual
machine.
You can have a virtual machine to run in Full Screen view on a single display out of many, rather than use
all of the displays. You can have different virtual machines in Full Screen view on different monitors.
30 VMware, Inc.
Page 31

Chapter 3 Understanding Fusion
Procedure
1 In the menu bar, select View > Single Window if you are in another view.
2 Drag the Fusion virtual machine window to the display you want to use for Full Screen view.
3 (Optional) In the menu bar, select View > Use Single Display in Full Screen if Fusion is set to use all
displays in Full Screen view.
4 In the menu bar, select View > Full Screen.
The Fusion virtual machine window fills the specified display.
Resize the Virtual Machine Display to Fit
You can force the virtual machine display to fit the current screen or window size.
This option is disabled when the virtual machine is in Unity View or when the virtual machine display
cannot be resized.
Procedure
Select View > Resize Virtual Machine to Fit
u
The virtual machine display is resized to fit the current screen or window.
VMware, Inc. 31
Page 32

Using VMware Fusion
32 VMware, Inc.
Page 33

Configuring Fusion 4
You can configure Fusion so that it looks and works in ways that fit your needs.
This chapter includes the following topics:
“Setting Fusion Preferences,” on page 33
n
“Customizing the Fusion Display,” on page 40
n
“Keep a Windows Application in the Mac Dock,” on page 41
n
“Set a Virtual Machine Application to Open When You Log In To Your Mac,” on page 41
n
“Contents of the Virtual Machine Package,” on page 41
n
“Work with Virtual Machine Packages,” on page 42
n
Setting Fusion Preferences
You can set preferences that control the behavior of Fusion.
Set General Preferences
You can set how your mouse works, how your virtual machines behave when you quit Fusion, and other
general operations.
VMware, Inc.
Procedure
1 Select VMware Fusion > Preferences.
2 Click General.
3 In the When closing a virtual machine section, select how Fusion behaves when you close a virtual
machine.
Option Description
Suspend the virtual machine
Power off the virtual machine
Confirm before closing
The virtual machine is suspended when you close the virtual machine
window.
If you close a virtual machine window with this preference selected, when
you next open the virtual machine, it restarts with applications running
and files open much as they would be after you suspended and resumed a
laptop computer.
The virtual machine is powered off when you close the virtual machine
window.
Fusion opens a dialog box that asks for confirmation before closing the
virtual machine window. To run virtual machines in the background, you
must select this option.
33
Page 34

Using VMware Fusion
4 In the Gaming section, select a setting that fits how you expect to use your mouse.
Option Description
Auto-detect Mouse for Games
Never Optimize Mouse for Games
Always Optimize Mouse for Games
5 (Optional) In the Updates section, select the Automatically check for updates check box to have Fusion
check for software updates when it starts.
A message alerts you when a new version of Fusion is available to download and install. If you do not
select the Automatically check for updates check box, you can check for updates manually at any time
by selecting VMware Fusion > Check for Updates.
6 In the Feedback section, set how to handle data collection by VMware.
If you select the check box, certain anonymous data is sent to VMware when you update the software.
Knowing how Fusion customers use the current version can help VMware make decisions about future
versions of the product. You can click Learn More to see the privacy policy and the kind of data to be
collected. Deselect the check box if you do not want to participate in the program.
Fusion detects when it needs to lock a mouse to a virtual machine window
for correct operation during gaming. If no game is detected, the mouse
works in the normal fashion. This is the default setting.
In some cases, the autodetect function can detect nongame applications as
games. Use this option to turn autodetect off so that the mouse can work in
the normal fashion for these applications.
In some cases, the autodetect function fails to recognize a game. Use this
option to have correct mouse operation for gaming in this instance.
Select a Keyboard and Mouse Profile
Fusion provides standard keyboard and mouse profiles for each language it supports.
You can assign each virtual machine its own profile.
Procedure
1 Select VMware Fusion > Preferences and click Keyboard & Mouse.
2 Select a profile from the Keyboard & Mouse Profile drop-down menu.
3 Select Edit Profiles.
4 (Optional) Add or remove a profile using the add (+) button and the delete (-) button.
5 Click Done.
Set Key Mappings on the Keyboard and Mouse Preferences Pane
You can map certain key combinations on your Mac keyboard to keys on your virtual machine.
The following mappings are supported:
Key to Key
n
Set of Modifiers to Modifier
n
Set of Modifiers + Key to Key
n
You cannot stack key mappings. You cannot create one key mapping and include that key mapping as part
of another key mapping.
Procedure
1 Select VMware Fusion > Preferences and click Keyboard & Mouse.
2 Click Key Mappings to go to the Key Mappings pane.
34 VMware, Inc.
Page 35

Chapter 4 Configuring Fusion
3 Select the Enable Key Mappings check box.
4 (Optional) Select the Enable Language Specific Key Mappings check box if you want to incorporate
key mappings related to the keyboard layout for the language you selected in the Input Menu (as
shown by the flag icon in the menu bar).
When you change the Input Menu to a supported keyboard layout, additional key mappings are
appended to the key mapping list. Fusion supports U.K. English, Belgian, Danish, French, Swiss French,
and German. This feature is not available for Mac OS X Server virtual machines.
5 Change the key mapping settings.
Option Description
Turn a key mapping on or off
Edit a key mapping
Add a key mapping
Delete a key mapping
Restore the default settings
Click the check box to the left of the Mac Shortcut.
Double-click the Mac Shortcut or Virtual Machine Shortcut to change and
make that change in the Edit Key Mapping dialog.
Click the add (+) button and define the new key mapping in the Edit Key
Mapping dialog.
Select the key mapping and click the remove (-) button.
Click Restore Defaults.
Set Mouse Shortcuts on the Keyboard and Mouse Preference Pane
In Fusion, you can use shortcuts to operate a single-button mouse as a two-button or three-button mouse.
The defaults are Control + primary button to mimic the secondary mouse button (right-click) and +
primary button to mimic a third button.
You can change the shortcut.
Procedure
1 Select VMware Fusion > Preferences and click Keyboard & Mouse.
2 Click Mouse Shortcuts to go to the Mouse Shortcuts pane.
3 Double-click the mouse shortcut and hold down the keys for the new shortcut.
To restore the defaults, click Restore Defaults.
Enable or Disable Mac Host Shortcuts on the Keyboard and Mouse Preference Pane
By default in Fusion, global keyboard shortcuts that the Mac operating system or third-party applications
have registered are sent to the Mac operating system instead of your virtual machine.
Examples of global Mac keyboard shortcuts include Command-Tab (switch applications) and F9, F10, and
F11 (Exposé commands). You set these shortcuts and commands in the Mac OS X System Preferences.
You can use the Mac Host Shortcuts pane to disable all these shortcuts while you use Fusion. This action
applies only to Single Window view and Full Screen view. In Unity view, all Mac OS shortcuts are always
enabled.
Procedure
1 Select VMware Fusion > Preferences and click Keyboard & Mouse.
2 Click Mac Host Shortcuts to go to the Mac Host Shortcuts pane.
3 To enable or disable all shortcuts, select or deselect the Enable Mac OS Host Keyboard Shortcuts check
box.
VMware, Inc. 35
Page 36

Using VMware Fusion
4
To customize how the virtual machine maps the Mac Command key ( ) to the Windows command
key, select the option from the drop-down menu.
Option Description
Either Command Key
Left Command Key
Right Command Key
Use either Mac Command key to map to the Windows command key.
Use the left Mac Command key to map to the Windows command key.
Use the right Mac Command key to map to the Windows command key.
The Mac OS commands are not editable here. You must make any changes to them in the Mac OS System
Preferences.
Enable Fusion Shortcuts on the Keyboard and Mouse Preference Pane
Fusion has several keyboard shortcuts for Fusion commands when you are in Single Window view or Full
Screen view. You can enable or disable these shortcuts in Fusion Preferences.
Procedure
1 Select VMware Fusion > Preferences and click Keyboard & Mouse.
2 Click Fusion Shortcuts to go to the Fusion shortcuts pane.
3 Select or deselect an item in the list.
Set Fusion Display Resolution Preferences
You can set preferences for how Fusion virtual machines appear in both single window mode and full
screen mode.
These preferences apply by default to all of your virtual machines. You can change these settings for specific
virtual machines. For more information, see “Configuring Display Resolution Settings,” on page 104.
Procedure
1 Select VMware Fusion > Preferences.
2 Select Display.
3 Select the Single Window resolution setting.
This setting specifies how all virtual machines appear in single window mode.
Option Description
Stretch the virtual machine in the
window
Resize the virtual machine and the
window
When the virtual machine window is resized, the virtual machine display
is stretched to fill the window with the resolution unchanged.
The virtual machine display is resized to fit the single window.
36 VMware, Inc.
Page 37

Chapter 4 Configuring Fusion
4 Select the Full Screen resolution setting.
This setting specifies how all virtual machines appear in full screen mode.
Option Description
Center the virtual machine in the
screen
Stretch the virtual machine in the
screen
Resize the virtual machine to fit the
screen
When the virtual machine enters Full Screen view mode, the virtual
machine display is centered on the screen with the resolution unchanged.
When the virtual machine enters Full Screen view mode, the virtual
machine display is stretched to fill the screen space with the resolution
unchanged.
The virtual machine display is resized to fit the full screen.
Set Default Applications Preferences
You can set applications from the Mac or the virtual machines to be used to open different categories of
URLs.
You can open the following categories of URLs:
RSS feeds (feed)
n
File transfers (FTP, SFTP)
n
Web pages (HTTP, HTTPS)
n
Mail (mailto)
n
VMRC (VMware Remote Console)
n
Newsgroups (news)
n
Remote sessions (Telnet, SSH)
n
If you make a Web browser the default from within a virtual machine, the default setting for how Fusion
handles URLs does not change. The next time you start or resume the virtual machine, or change the URL
preferences, the Fusion settings overwrite the changes that you make in the guest machine.
Procedure
1 Select Window > Virtual Machine Library.
2 Select a virtual machine in the Virtual Machine Library window and click Settings.
3 Under System Settings in the Settings window, click Default Applications.
4 Click Configure.
5 Set or change the preference.
Option Description
Add a category of URL to the
Default Applications pane
Set or change an application to use
to open a category of URL
Remove a URL category
Click the add (+) button and select a URL category from the pop-up menu.
Select an application from the pop-up menu to the right of the appropriate
Open [category] with check box. You can select from all available
applications on your Mac and in your virtual machines.
Click the remove (-) button to the right of the pop-up menu for the
category.
VMware, Inc. 37
Page 38

Using VMware Fusion
Creating Custom Networks
With Fusion Pro, you can change key networking settings, add and remove virtual custom networks, and
create custom virtual networking configurations. The changes that you make affect all virtual machines that
connect to the custom network running on the host system.
You can create custom networks to accomplish the following tasks:
Add additional NAT configurations for scenarios in which a virtual machine shares the IP address and
n
MAC address of your Mac.
Add additional virtual private network (VPN) configurations between virtual machines and the host
n
system.
For either type of custom network, you can specify which subnet is used by Fusion and whether to connect a
physical network on the host system to the custom network.
Add a NAT Configuration
With Fusion Pro, you can add additional NAT configurations for scenarios in which a virtual machine
shares the IP address and MAC address of your Mac.
By default, Fusion provides one Share with my Mac configuration that uses NAT. You can add additional
NAT configurations to perform actions such as turning off the DHCP service or using a subnet IP or subnet
mask other than the default.
Prerequisites
Verify that you have a Fusion Pro license.
n
Verify that you know the administrator password.
n
Procedure
1 Select VMware Fusion > Preferences and click Network.
2 Click the lock icon, type the administrator password, and click OK.
3 Click the plus sign (+) under the list of networks.
4 Select Allow virtual machines on this network to connect to external networks (using NAT).
5 (Optional) Click the check box to Enable IPv6 and enter the IPv6 Prefix in the text box.
6 (Optional) To connect a physical network on the host system to this private network, select Connect the
host Mac to this network.
7 (Optional) To use a local DHCP service to distribute IP addresses to virtual machines on the network,
select Provide addresses on this network via DHCP.
8 (Optional) To change the subnet IP address or subnet mask, modify the addresses in the Subnet IP and
Subnet Mask text boxes.
9 Click Apply.
The network that you configured is now available to the virtual network adapters associated with virtual
machines on your Mac.
38 VMware, Inc.
Page 39

Chapter 4 Configuring Fusion
Add a Private Network Configuration
With Fusion Pro, you can add additional virtual private network (VPN) configurations between virtual
machines and the host system.
Multiple virtual machines configured with this type of host-only networking are on the same network. The
VMware DHCP server can provide addresses on the network.
You might want to set up multiple private networks on the same computer in the following situations:
To have two virtual machines connected to one private network, and other virtual machines connected
n
to another private network to isolate the network traffic on each network
To test routing between two virtual networks
n
To test a virtual machine that has multiple network interface cards, without using any physical network
n
adapters
Prerequisites
Verify that you have a Fusion Pro license.
n
Verify that you know the administrator password.
n
Procedure
1 Select VMware Fusion > Preferences and click Network.
2 Click the lock icon, type the administrator password, and click OK.
3 Click the plus sign (+) under the list of networks.
4 Verify that the following check box is not selected: Allow virtual machines on this network to connect
to external networks (using NAT).
5 (Optional) To connect a physical network on the host system to this private network, select Connect the
host Mac to this network.
6 (Optional) To use a local DHCP service to distribute IP addresses to virtual machines on the network,
select Provide addresses on this network via DHCP.
7 (Optional) To change the subnet IP address or subnet mask, modify the addresses in the Subnet IP and
Subnet Mask text boxes.
8 Click Apply.
The network that you configured is now available to the virtual network adapters associated with virtual
machines on your Mac.
Enable Dictation
Dictation allows you to use your voice instead of typing. You must enable Dictation in Fusion to use it with
guest operating systems.
Procedure
1 Select VMware Fusion > Preferences and click Keyboard & Mouse.
2 Select a profile to use from the Keyboard & Mouse Profile drop-down menu.
3 Click Mac Host Shortcuts to go to the Mac Host Shortcuts pane.
4 Make note of how your virtual machine maps the Command key to the Windows key.
5 Assign a hot key to start dictation in the virtual machine.
VMware, Inc. 39
Page 40

Using VMware Fusion
Customizing the Fusion Display
You can customize the Fusion display to fit the way you work with virtual machines.
Show or Hide the Fusion Toolbar on page 40
n
If you prefer working on your Mac without toolbars hidden when you aren't using them, you can hide
the Fusion toolbar in the virtual machine window.
Customize the Fusion Toolbar on page 40
n
You can add or remove icons from the toolbar.
Resize the Fusion Display and Resolution on page 40
n
You can use the mouse to resize the virtual machine window.
Show or Hide the Fusion Toolbar
If you prefer working on your Mac without toolbars hidden when you aren't using them, you can hide the
Fusion toolbar in the virtual machine window.
Procedure
Click View > Show/Hide Toolbar.
u
Customize the Fusion Toolbar
You can add or remove icons from the toolbar.
Prerequisites
You must use Single Window view to customize the toolbar.
Procedure
1 Select View > Customize Toolbar.
The list of all the tools available for the toolbar appears.
2 Drag tools between the list and the toolbar.
Use the Show pop-down menu to set the toolbar display to Icon & Text, Icon Only, or Text Only.
3 Click Done.
Resize the Fusion Display and Resolution
You can use the mouse to resize the virtual machine window.
Prerequisites
Changing the display resolution by resizing the window works only if VMware Tools is installed and is up
to date in the virtual machine.
Procedure
With the pointer over the resize control at the lower-right corner of the virtual machine window, hold
u
down the primary mouse button and drag the handle to resize the window.
The display resolution adjusts to the new window size.
40 VMware, Inc.
Page 41

Chapter 4 Configuring Fusion
Keep a Windows Application in the Mac Dock
You can place an icon tile for a Windows application in your Mac dock, where you can open the application
in the same way that you open your Mac applications. You can access your virtual machine's applications
without having to use the VMware Fusion menu bar or the guest operating system interface.
Procedure
1 Switch to Unity view with the application open.
The application appears in the Mac dock.
2 Control-click or right-click the application in the dock and select Options > Keep in Dock.
Set a Virtual Machine Application to Open When You Log In To Your Mac
For convenience, you might want to have an application on your virtual machine open whenever you start
your Mac.
Procedure
1 Switch to Unity view with the application open.
The application appears in the Mac dock.
2 Control-click or right-click the application in the dock and select Options > Open at Login.
Contents of the Virtual Machine Package
The files that describe a virtual machine are bundled in a package in Mac OS X.
Virtual machine files have different functions, as shown in Table 4-1. Some of these files, like the lock files,
are created when the virtual machine runs.
Table 4‑1. Files in the Virtual Machine Package
File Description
Virtual disk file(s) *.vmdk
Configuration file *.vmx
BIOS file *.nvram
Log file vmware.log
Lock files *.lck
Memory files *.vmem
This can be a single large file or many 2GB portions,
depending on how you set up your disk and if you have
snapshots.
A plain text file describing the virtual machine, such as
which files it uses, how much RAM it gets, and a variety of
other settings.
This contains information such as the virtual machine's
boot order.
This is a plain text file that contains information on the
most recent run of the virtual machine. The next-mostrecent is called vmware-0.log, then vmware-1.log, and
finally vmware-2.log. If you ever have a problem with
Fusion, you might be asked to provide this file.
These files are created for the configuration and disk files
when the virtual machine is running.
Snapshot files are an example of memory files.
VMware, Inc. 41
Page 42

Using VMware Fusion
Work with Virtual Machine Packages
When you create a virtual machine, Fusion stores the virtual machine files as a single package. This feature
lets you move an entire virtual machine as a single entity.
A package (sometimes called a bundle) has the extension .vmwarevm. When you move the package, all
virtual machine files are included.
You might need to access the virtual machine package files during troubleshooting.
NOTE Editing the configuration file can cause problems. Make a backup copy of the file before you make
any changes.
Prerequisites
Fusion must not be running during virtual machine file editing.
Procedure
1 In the Finder, select the virtual machine package.
By default, virtual machine packages are located in your home folder/Documents/Virtual Machines.
2 Control-click or right-click the package and select Show Package Contents.
3 Perform one of the following tasks.
Copy the log file (vmware.log) to provide for troubleshooting analysis.
n
Open the configuration file (*.vmx) in a text editor to modify it. You can find instructions for how to
n
modify the file in the Fusion release notes or from appropriate support personnel.
42 VMware, Inc.
Page 43

Creating Virtual Machines 5
You can create virtual machines, import virtual machines created elsewhere, and migrate virtual machines
converted from physical PCs. If you have Fusion Pro, you can also clone existing virtual machines.
This chapter includes the following topics:
“Create a Virtual Machine,” on page 43
n
“Upload a Virtual Machine to a Remote Server,” on page 55
n
“Upload a Virtual Machine to VMware vCloud Air,” on page 55
n
“Download a Virtual Machine from a Remote Server,” on page 56
n
“Migrate an Existing Physical PC to a Virtual Machine,” on page 56
n
“Importing Windows Virtual Machines,” on page 60
n
“Export a Virtual Machine to OVF Format,” on page 63
n
“Installing and Using VMware Tools,” on page 64
n
“Cloning Virtual Machines with Fusion Pro,” on page 68
n
Create a Virtual Machine
VMware, Inc.
How you create a virtual machine depends on its guest operating system. Virtual machines created using
Fusion 6 and later are created with SATA virtual disks or CD drives.
Creating a Microsoft Windows Virtual Machine on page 44
n
You can create a virtual machine that uses a Microsoft Windows operating system as its guest
operating system.
Creating a Linux Virtual Machine in Fusion on page 48
n
You can create a virtual machine that uses a Linux distribution as its guest operating system.
Creating a Mac OS X Virtual Machine in Fusion on page 50
n
You can install OS X Server or OS X Client in a virtual machine. Fusion creates the virtual machine,
opens the OS X installation assistant, and installs VMware Tools. VMware Tools loads the drivers
required to optimize a virtual machine's performance.
Creating a Shared Virtual Machine in Fusion on page 50
n
You can create a shared virtual machine in Fusion that can be accessed by all users on the local Mac
host.
Create a Virtual Machine from a Mac Recovery Partition on page 51
n
You can use the recovery partition on your Mac to create virtual machines running Mac OS X.
43
Page 44

Using VMware Fusion
Create a Virtual Machine on a Remote Server on page 51
n
You can create a virtual machine on a remote server, but certain requirements must be met for the
server.
Create a Virtual Machine for Any Supported Operating System on page 52
n
You can create a virtual machine with a guest operating system that does not have an Easy Install
option if the guest operating system is supported by Fusion.
Power On the Boot Camp Partition as a Virtual Machine on page 53
n
You can use the contents of your Boot Camp partition at the same time that you are running your Mac
operating system. To do so, you use Fusion to power on the Boot Camp partition as a virtual machine.
Activate Windows in a Virtual Machine on page 54
n
In some cases you must activate Windows when you create, import, or migrate a virtual machine.
Creating a Microsoft Windows Virtual Machine
You can create a virtual machine that uses a Microsoft Windows operating system as its guest operating
system.
Fusion creates your virtual machine, selects the default Windows installation options, and installs VMware
Tools, which loads the drivers required to optimize your virtual machine's performance. You can also have
Windows Easy Install make your home folder available to Windows as a shared folder, so you can share
files between the virtual machine and your Mac, and other sharing options.
Windows Easy Install is available for the following Windows operating systems:
Windows 10, Windows 8, Windows 7, Windows Vista, and Windows XP
n
Windows Server 2012, Windows Server 2008, Windows Server 2003, Windows 2000 Server
n
NOTE You must provide the operating system software and its product key. Fusion does not include any
operating system or license.
If you are not using one of these Windows operating systems in your virtual machine, or if you are using
Windows but want to install the operating system manually, you can use the procedure for creating a
virtual machine for any supported operating system.
Create a Virtual Machine by Using Windows Easy Install
When you create a Microsoft Windows virtual machine, you can use the Fusion Windows Easy Install
feature to install the Windows operating system you supply and to install VMware Tools in your virtual
machine.
Prerequisites
If you are installing the guest operating system from an image file, verify that the ISO image file is in a
n
directory that is accessible to the host system.
If you are installing the guest operating system from a physical disc, insert the operating system
n
installation disc into your Mac.
IMPORTANT Fusion does not include any operating systems to install in virtual machines that you create.
You must obtain the operating system and any necessary product keys.
Procedure
1 Select File > New.
The Create a New Virtual Machine assistant starts.
44 VMware, Inc.
Page 45

2 Click Install from disc or image.
3 Select the disc or ISO image.
Option Description
a
ISO image file
Physical disc
Click Use another disc or disc image, browse to the .iso file for the
operating system, and click Open to identify the file.
b Select the file from the list in the Create a New Virtual Machine
window, and click Continue.
Select the disc you inserted into the Mac from the list and click Continue.
If the disc does not appear in the list, click Use another disc or disc image
and browse to the location of the disc.
4 In the Windows Easy Install panel, select Use Easy Install.
5 Type the following information and click Continue.
Display Name or Account Name
n
For Windows XP and earlier, the entry in the Display Name text box appears in Info windows as
the name your Windows software is registered to. It is not the Windows user name.
Password (optional)
n
The entry in the Password text box is the password for the Windows administrator account only.
Chapter 5 Creating Virtual Machines
Windows Product key
n
Fusion does not provide the product key. The product key is included in the materials from the
Windows operating system vendor.
6 In the Integration panel, indicate how basic file sharing is handled in the new virtual machine.
Option Description
More Seamless
More Isolated
Fusion shares the documents and applications on your Mac with
Windows. Files on your Mac that Windows supports open in Windows.
Windows can modify your Mac’s documents, so install and regularly
update Windows antivirus software.
Fusion does not share the documents and applications on your Mac with
Windows. To copy files between your Mac and Windows, use drag and
drop.
You can change these settings after the virtual machine is created by selecting Virtual Machine >
Settings and using the Sharing panel.
VMware, Inc. 45
Page 46

Using VMware Fusion
7 In the Finish panel, you can use default settings to finish the virtual machine creation, or you can
customize the settings before the creation is finished.
Option Action
To create the virtual machine
according to the specifications
listed in the Finish panel
To change disk size or other
standard settings of the virtual
machine
Fusion starts the new virtual machine, installs the operating system, and installs VMware Tools.
Create a Virtual Machine by Using Windows Easy Install and a Disc Image File
a Click Finish.
b Indicate the folder in which to save the virtual machine. The default is
your user/Documents/Virtual Machines folder.
c (Optional) To share the virtual machine with other users on the Mac
host, save the virtual machine to the Shared folder and select the
Share this virtual machine with other users on this Mac check box.
Deselect the check box to save to the Shared folder but not share the
virtual machine with other users on the Mac host. See “Creating a
Shared Virtual Machine in Fusion,” on page 50.
a Click Customize Settings.
b Save the new virtual machine.
c Make changes to the virtual machine’s disk size, processor usage,
removable devices, and other configurations on the Settings window.
When you create a Microsoft Windows virtual machine, you can use the Fusion Windows Easy Install
feature to install the Windows operating system you supply and to install VMware Tools in your virtual
machine.
Prerequisites
IMPORTANT Fusion does not include any operating systems to install in virtual machines that you create.
You must obtain the operating system and any necessary product keys.
Procedure
1 Select File > New.
The Create a New Virtual Machine assistant starts.
2 Click Install from disc or image.
3 Click Use another disc or disc image and browse for the .iso file for the operating system. Click Open
to identify the file.
4 Select the file from the list in the Create a New Virtual Machine window, and click Continue.
5 In the Windows Easy Install panel, select Use Easy Install.
6 Enter the following and click Continue.
Display Name or Account Name
n
For Windows XP and earlier, the entry in the Display Name field appears in Info windows as the
name your Windows software is registered to. It is not the Windows user name.
Password (optional)
n
The entry in the Password field is the password for the Windows administrator account only.
Windows Product key
n
Fusion does not provide the product key. The product key is included in the materials from the
Windows operating system vendor.
46 VMware, Inc.
Page 47

Chapter 5 Creating Virtual Machines
7 In the Integration panel, indicate how basic file sharing is handled in the new virtual machine.
Option Description
More Seamless
More Isolated
Fusion shares the documents and applications on your Mac with
Windows. Files on your Mac that Windows supports open in Windows.
Windows can modify your Mac’s documents, so install and regularly
update Windows antivirus software.
Fusion does not share the documents and applications on your Mac with
Windows. To copy files between your Mac and Windows, use drag and
drop.
You can change these settings after the virtual machine is created by selecting Virtual Machine >
Settings > Sharing.
8 In the Finish panel, you can use default settings to finish the virtual machine creation, or you can
customize the settings before the creation is finished.
Option Action
To create the virtual machine
according to the specifications
listed in the Finish panel
To change disk size or other
standard settings of the virtual
machine
a Click Finish.
b Indicate the folder in which to save the virtual machine. The default is
your user/Documents/Virtual Machines folder.
c (Optional) To share the virtual machine with other users on the Mac
host, save the virtual machine to the Shared folder and select the
Share this virtual machine with other users on this Mac check box.
Deselect the check box to save to the Shared folder but not share the
virtual machine with other users on the Mac host. See “Creating a
Shared Virtual Machine in Fusion,” on page 50.
a Click Customize Settings.
b Save the new virtual machine.
c Make changes to the virtual machine’s disk size, processor usage,
removable devices, and other configurations on the Settings window.
Fusion starts the new virtual machine, installs the operating system, and installs VMware Tools.
Install McAfee AntiVirus Plus in a Windows Virtual Machine
VMware recommends running antivirus software to ensure a secure and safe Windows experience on your
Mac.
VMware has partnered with McAfee, Inc. to offer Fusion users a complimentary 90-day subscription to
McAfee AntiVirus® Plus.
Prerequisites
McAfee AntiVirus Plus is supported on the following guest operating systems:
Windows 10 (32- and 64-bit)
n
Windows 8 (32- and 64-bit)
n
Windows 7 SP1 x64
n
Windows 7 SP1 x86
n
Windows Vista SP2 x64
n
Windows Vista SP2 x86
n
Windows XP SP3
n
Windows 2000 Professional SP4
n
VMware, Inc. 47
Page 48

Using VMware Fusion
Procedure
1 Access the installer for the antivirus software.
When you create a virtual machine, after VMware Tools installs, a dialog appears prompting you
n
to install McAfee AntiVirus Plus. Click Install to start downloading McAfee AntiVirus Plus.
In an existing Windows virtual machine, select Virtual Machine > Install McAfee AntiVirus Plus.
n
The McAfee installation wizard appears.
2 Click Next in the McAfee Security Center window to install the antivirus software into your Windows
virtual machine.
Creating a Linux Virtual Machine in Fusion
You can create a virtual machine that uses a Linux distribution as its guest operating system.
Fusion creates your virtual machine, selects the default Linux installation options, and installs VMware
Tools, which loads the drivers required to optimize your virtual machine's performance. You can also have
Linux Easy Install make your home folder available to Linux as a shared folder, so that you can share files
between the virtual machine and your Mac.
Linux Easy Install is available for the following operating systems:
Ubuntu 7.10 and later
n
Ubuntu Server Edition 8.10 and later
n
Red Hat Enterprise Linux 3 and later
n
SUSE Linux Enterprise Desktop/Server 10 and later
n
Open SUSE 11.3 and later
n
If you are not using one of these Linux operating systems in your virtual machine, or if you are using Linux
but want to install the operating system manually, you can use the procedure for creating a virtual machine
for any supported operating system.
Create a Virtual Machine by Using Linux Easy Install and an Installation CD
When you create a Linux virtual machine, you can use the Fusion Linux Easy Install feature to install the
Linux operating system you provide and to install VMware Tools in your virtual machine.
Prerequisites
You must obtain the operating system installation image. Fusion does not include any operating systems to
install in virtual machines that you create.
Procedure
1 Select File > New.
The Create a New Virtual Machine assistant starts.
2 Click Install from disc or image.
3 If it is the correct operating system, ensure that Install this operating system is selected and click
Continue to go to the Linux Easy Install panel.
4 In the Linux Easy Install panel, select Use Easy Install.
a Enter your Display Name, Account Name, and Password.
b Select Make your home folder accessible to the virtual machine to have Linux Easy Install
configure your home folder as a shared folder, so you can share files between the virtual machine
and your Mac.
48 VMware, Inc.
Page 49

Chapter 5 Creating Virtual Machines
5 (Optional) If you selected to make your home folder accessible, select either Read only or Read & Write
for your virtual machine.
6 In the Finish panel, you can use default settings to finish the virtual machine creation, or you can
customize the settings before the creation is finished.
Option Action
To create the virtual machine
according to the specifications
listed in the Finish panel
To change disk size or other
standard settings of the virtual
machine
a Click Finish.
b Indicate the folder in which to save the virtual machine. The default is
your user/Documents/Virtual Machines folder.
c (Optional) To share the virtual machine with other users on the Mac
host, save the virtual machine to the Shared folder and select the
Share this virtual machine with other users on this Mac check box.
Deselect the check box to save to the Shared folder but not share the
virtual machine with other users on the Mac host. See “Creating a
Shared Virtual Machine in Fusion,” on page 50.
a Click Customize Settings.
b Save the new virtual machine.
c Make changes to the virtual machine’s disk size, processor usage,
removable devices, and other configurations on the Settings window.
Fusion starts the new virtual machine, installs the operating system, and installs VMware Tools.
Create a Virtual Machine by Using Linux Easy Install and an Image File
When you create a Linux virtual machine, you can use the Fusion Linux Easy Install feature to install the
Linux operating system you provide and to install VMware Tools in your virtual machine.
Prerequisites
You must obtain the operating system installation image. Fusion does not include any operating systems to
install in virtual machines that you create.
Procedure
1 Select File > New.
The Create a New Virtual Machine Assistant starts.
2 Click Continue without disc to go to the Installation Media panel.
3 In the Installation Media panel, click Use operating system installation disc or image.
4 Use the pop-down menu to browse for the .iso file for the operating system.
5 In the Operating System panel, ensure that the operating system and version for the new virtual
machine are correct, or select the correct operating system and version from the pop-down menus.
6 Click Continue.
7 In the Linux Easy Install panel, select Use Easy Install.
a Enter your Display Name, Account Name, and Password.
b Select Make your home folder accessible to the virtual machine to have Linux Easy Install
configure your home folder as a shared folder, so you can share files between the virtual machine
and your Mac.
8 If you selected to make your home folder accessible, select either Read only or Read & Write for your
virtual machine.
VMware, Inc. 49
Page 50

Using VMware Fusion
9 In the Finish panel, you can use default settings to finish the virtual machine creation, or you can
customize the settings before the creation is finished.
Option Action
To create the virtual machine
according to the specifications
listed in the Finish panel
To change disk size or other
standard settings of the virtual
machine
a Click Finish.
b Indicate the folder in which to save the virtual machine. The default is
your user/Documents/Virtual Machines folder.
c (Optional) To share the virtual machine with other users on the Mac
host, save the virtual machine to the Shared folder and select the Share
this virtual machine with other users on this Mac check box. Deselect
the check box to save to the Shared folder but not share the virtual
machine with other users on the Mac host. See “Creating a Shared
Virtual Machine in Fusion,” on page 50.
a Click Customize Settings.
b Save the new virtual machine.
c Make changes to the virtual machine’s disk size, processor usage,
removable devices, and other configurations on the Settings window.
Fusion starts the new virtual machine, installs the operating system, and installs VMware Tools.
Creating a Mac OS X Virtual Machine in Fusion
You can install OS X Server or OS X Client in a virtual machine. Fusion creates the virtual machine, opens
the OS X installation assistant, and installs VMware Tools. VMware Tools loads the drivers required to
optimize a virtual machine's performance.
OS X virtual machines that you create in Fusion can run on any Apple-branded hardware that uses Intel
processors. The Apple licensing agreement defines the situations when it is permissible to virtualize OS X.
Fusion does not change these terms or enable OS X on non-Apple hardware. You cannot use a Mac OS
virtual machine in another VMware product, such as Workstation Pro.
Fusion supports the following Mac OS X Server and Mac OS X Client versions for the guest OS:
Mac OS X Server 10.5, 10.6, 10.7, 10.8, 10.9, 10.10, 10.11
n
Mac OS X Client 10.7, 10.8, 10.9, 10.10, 10.11
n
Fusion does not support the following features for Mac OS X virtual machines:
Drag-and-drop between host Mac and guest Mac
n
Multiple displays
n
3D Accelerated graphics
n
Unity Mode
n
To install the operating system, use the procedure for creating a virtual machine for any supported
operating system. See “Create a Virtual Machine for Any Supported Operating System,” on page 52.
Creating a Shared Virtual Machine in Fusion
You can create a shared virtual machine in Fusion that can be accessed by all users on the local Mac host.
When a virtual machine is created in Fusion, it is saved to the default /Documents/Virtual Machines folder.
This folder has limited permissions that allow only the creator of the virtual machine to use it. To allow
other users on the Mac host to access the virtual machine, save it to the /Users/Shared folder on the Mac.
With a shared virtual machine, the user can log out of the current account on the Mac host, and another user
on the Mac host can log in to access the virtual machine.
50 VMware, Inc.
Page 51

Chapter 5 Creating Virtual Machines
The Run Windows applications from your Mac's Applications folder option is not available on shared
virtual machines.
IMPORTANT Shared virtual machines in Fusion work differently than shared virtual machines in
Workstation Pro. In Workstation Pro, a shared virtual machine is a virtual machine on the host system that
remote Workstation Pro users can access as a remote virtual machine. In Fusion, shared virtual machines
can be accessed only on the local Mac host.
Create a Virtual Machine from a Mac Recovery Partition
You can use the recovery partition on your Mac to create virtual machines running Mac OS X.
Prerequisites
You must have a recovery partition on your Mac to create this kind of virtual machine.
n
You must have Mac OS X 10.9 or later.
n
Procedure
1 Select File > New.
The Create a New Virtual Machine assistant starts.
2 Click More options > Install OS X from the recovery partition.
3 Select a recovery partition and click Continue.
If you have more than one recovery partition, a list of partitions is presented.
4 In the Finish panel, you can use default settings to finish the virtual machine creation, or you can
customize the settings before the creation is finished.
Option Action
To create the virtual machine
according to the specifications
listed in the Finish panel
To change disk size or other
standard settings of the virtual
machine
a Click Finish.
b Indicate the folder in which to save the virtual machine. The default is
your user/Documents/Virtual Machines folder. You do not need to
save the virtual machine on the same disk as the recovery partition.
c (Optional) To enable the virtual machine to be shared with other users
on the Mac host, save the virtual machine to the Shared folder.
Deselect the Share this virtual machine with other users on this Mac
check box if you want to save to the Shared folder but not share the
virtual machine with other users on the Mac host.
a Click Customize Settings.
b Save the new virtual machine. You do not need to save the virtual
machine on the same disk as the recovery partition.
c Make changes to the virtual machine’s disk size, processor usage,
removable devices, and other configurations on the Settings window.
Create a Virtual Machine on a Remote Server
You can create a virtual machine on a remote server, but certain requirements must be met for the server.
Prerequisites
You have login credentials for the server where you want to create the virtual machine.
n
The server is defined in the Virtual Machine Library.
n
Sufficient space exists on the server to accommodate the virtual machine.
n
VMware, Inc. 51
Page 52

Using VMware Fusion
The remote server is running VMware Workstation Pro, VMware ESXi or VMware vCenter Server.
n
IMPORTANT Fusion does not include operating systems to install in virtual machines that you create. You
must obtain the operating system and any necessary product keys.
Procedure
1 Select File > New.
The Create a New Virtual Machine assistant starts.
2 Click Create a virtual machine on a remote server.
3 Click Continue.
4 Select the server from the list in the Choose a Server window, and click Continue.
5 Select the host and datastore from the Choose a Host and Datastore window, and click Continue.
6 (Optional) If the server supports folders, select a folder location for the virtual machine and click
Continue.
7 Select a hardware version from the Choose a Hardware Version drop-down menu, and click Continue.
8 Select the guest operating system for the virtual machine and click Continue.
9 Configure the virtual disk by creating a virtual disk or use an existing virtual disk. If you create a
virtual disk, use the disk size slider to specify the size of the virtual disk and specify the bus type. Click
Continue.
The Finish window appears.
10 (Optional) Change the name of the new remote virtual machine.
11 Click Finish.
The new remote virtual machine appears in Virtual Machine Library under the remote server.
Create a Virtual Machine for Any Supported Operating System
You can create a virtual machine with a guest operating system that does not have an Easy Install option if
the guest operating system is supported by Fusion.
Prerequisites
If you are installing the guest operating system from an image file, verify that the ISO image file is in a
n
directory that is accessible to the host system.
If you are installing the guest operating system from a physical disc, insert the operating system
n
installation disc into your Mac.
IMPORTANT Fusion does not include any operating systems to install in virtual machines that you create.
You must obtain the operating system and any necessary product keys.
Procedure
1 Select File > New.
The Create a New Virtual Machine assistant starts.
2 Click Install from disc or image.
3 Insert the operating system installation CD into your Mac.
If you are using an operating system installation disc image file (ISO) or an existing virtual disk, click
Use another disc or disc image and browse to the location of the file.
52 VMware, Inc.
Page 53

Chapter 5 Creating Virtual Machines
4 Click Continue.
If you are installing a Windows or Linux operating system, the Easy Install panel appears.
5 (Optional) Deselect Use Easy Install and click Continue to skip this panel of the assistant.
6 In the Finish panel, you can use default settings to finish the virtual machine creation, or you can
customize the settings before the creation is finished.
Option Action
To create the virtual machine
according to the specifications
listed in the Finish panel
To change disk size or other
standard settings of the virtual
machine
a Click Finish.
b Indicate the folder in which to save the virtual machine. The default is
your user/Documents/Virtual Machines folder.
c (Optional) To share the virtual machine with other users on the Mac
host, save the virtual machine to the Shared folder and select the
Share this virtual machine with other users on this Mac check box.
Deselect the check box to save to the Shared folder but not share the
virtual machine with other users on the Mac host. See “Creating a
Shared Virtual Machine in Fusion,” on page 50.
a Click Customize Settings.
b Save the new virtual machine.
c Make changes to the virtual machine’s disk size, processor usage,
removable devices, and other configurations on the Settings window.
What to do next
After you install the operating system in the virtual machine, install VMware Tools.
Power On the Boot Camp Partition as a Virtual Machine
You can use the contents of your Boot Camp partition at the same time that you are running your Mac
operating system. To do so, you use Fusion to power on the Boot Camp partition as a virtual machine.
Boot Camp is Apple software that enables an Intel-based Mac to run Windows operating systems. Boot
Camp requires you to choose between Mac or Windows at boot time. Boot Camp creates separate Mac and
Windows partitions on your hard disk to create a dual-boot environment. When you use your Windows
Boot Camp partition as a Fusion virtual machine, you can perform the following tasks:
Use your Boot Camp virtual machine and your Mac without rebooting and switching between them.
n
Share files between your Boot Camp virtual machine and your Mac, through shared folders, dragging
n
files, or cutting and pasting text.
NOTE Windows reactivation complications can occur if you do not install VMware Tools. In such a case, if
you reactivate Windows in your Boot Camp virtual machine, and subsequently boot your Boot Camp
partition natively, you will be prompted to reactivate Windows. Reactivating Windows in your native Boot
Camp partition will result in your Boot Camp virtual machine requiring reactivation the next time you
power it on, and so forth. Installing VMware Tools solves this problem.
Prerequisites
You must have a Boot Camp partition in place before you start this procedure.
You must have administrator privileges to use the Boot Camp partition as a virtual machine.
Procedure
1 Select Window > Virtual Machine Library.
2 In the Virtual Machine Library window, click the Boot Camp thumbnail in the list of virtual machines,
which identifies the partition that Fusion detected.
VMware, Inc. 53
Page 54

Using VMware Fusion
3 (Optional) Type your Mac password to access the Boot Camp partition.
Fusion creates a virtual machine that uses your Boot Camp partition and starts Windows.
4 Follow the onscreen instructions and restart your virtual machine when prompted.
After Windows boots from your Boot Camp virtual machine, Fusion starts the installation of VMware
Tools. VMware Tools enables full virtual machine functionality and optimizes performance for your
Boot Camp partition when you use the partition as a virtual machine.
5 When the VMware Tools installation is complete, reboot your computer.
What to do next
The first time you power on your Boot Camp virtual machine after you install VMware Tools, you must
reactivate Windows.
Activate Windows in a Virtual Machine
In some cases you must activate Windows when you create, import, or migrate a virtual machine.
When you install Windows on a computer, you must activate it to use it. You activate Windows either over
the Internet or by phone with Microsoft Support. When the Windows operating system starts up, it checks
to see if it is running on the same hardware on which it was originally installed. If the hardware has
changed, the Windows operating system requires reactivation.
If you install Windows as a guest operating system in a new virtual machine, it requires activation the same
as if you had installed it on a physical computer. If you import a virtual machine from another source, if you
run the Boot Camp partition as a virtual machine, or if you migrate a physical PC to a virtual machine,
Windows recognizes that the virtual hardware is different.
The type of license you have for your Windows operating system can affect how you activate Windows after
you start to use it in a Fusion virtual machine.
With an OEM license, Windows is tied directly to the hardware on which it was loaded by the
n
manufacturer. Most pre-installed versions of Windows have OEM licenses. OEM licenses generally
cannot be transferred to another computer, or to a virtual machine. If you use the Fusion Migrate Your
PC feature to migrate one of these types of systems to a virtual machine, you might be required to
purchase a second license (or product key) from Microsoft. If a second product key is required, you can
get that through the Microsoft representative when you call Microsoft Support to activate the operating
system now residing in the virtual machine.
With a retail license, when you buy Windows from a vendor, the license enables you to change
n
platforms as often as you want. In this case, you can reactivate Windows over the Internet, or by phone
with Microsoft Support.
With an enterprise license, you can move the operating system around freely.
n
Prerequisites
Install VMware Tools in the virtual machine before you activate Windows. VMware Tools keeps track of the
activation keys. Without VMware Tools installed, you must reactivate Windows each time you start up the
virtual machine.
Procedure
Activate Windows online or by phone.
u
The Help and Support item on the Windows Start menu enables you to find specific information about
activation for that version of the operating system.
What to do next
If you have activation questions, contact Microsoft.
54 VMware, Inc.
Page 55

Upload a Virtual Machine to a Remote Server
When you upload a virtual machine to a remote server, Fusion Pro copies the virtual machine to the remote
host and datastore that you select. The original virtual machine remains on the host system.
Prerequisites
Verify that the following conditions are met:
You have login credentials for the server where you want to upload the virtual machine.
n
The server is defined in the Virtual Machine Library.
n
Sufficient space exists on the server to accommodate the virtual machine.
n
The remote server is running VMware ESXi or VMware vCenter Server.
n
The virtual machine is not encrypted. You cannot upload an encrypted virtual machine.
n
The virtual machine is not powered on or suspended. It must be powered off.
n
Procedure
1 Select File > Connect to Server.
2 Enter the name of the host server or click the Recent Servers drop-down menu to select a server from
the list.
Chapter 5 Creating Virtual Machines
3 Enter your login credentials and click Connect.
4 Select a virtual machine from the Virtual Machine Library.
5 Drag the virtual machine to the server.
6 In the Upload Virtual Machine dialog box, select a host and a datastore folder or shared folder.
7 Click Upload.
Upload a Virtual Machine to VMware vCloud Air
When you upload a virtual machine to VMware® vCloud® Air™, Fusion Pro copies the virtual machine to
the VMware vCloud Air server and the virtual data center that you select. The original virtual machine
remains on the host system.
Prerequisites
Verify that the virtual machine is not encrypted. You cannot upload an encrypted virtual machine.
n
Verify that the remote host supports the hardware version of the virtual machine. if the remote host
n
does not support the hardware version, you receive an error message.
Verify that the virtual machine is turned off.
n
Verify that you have login credentials for VMware vCloud Air.
n
For more information about VMware vCloud Air, see the vCloud Air - Virtual Private Cloud OnDemand User's
Guide.
Procedure
1 Select File > Connect to VMware vCloud Air.
2 Enter your user name and password for the VMware vCloud Air server and click Connect.
3 Select a virtual machine from the Virtual Machine Library.
4 Drag the virtual machine to the server.
VMware, Inc. 55
Page 56

Using VMware Fusion
5 Type a new name for the virtual machine.
6 Select a virtual data center to store the uploaded virtual machine.
7 Click Upload to upload the virtual machine to the virtual data center.
Download a Virtual Machine from a Remote Server
Your users can download a virtual machine from a remote server.
Prerequisites
Verify that the following conditions are met:
You have login credentials for the server where you want to download the virtual machine.
n
The server is defined in the Virtual Machine Library.
n
Sufficient space exists on the Mac host to accommodate the virtual machine.
n
The remote server is running VMware ESXi or VMware vCenter Server.
n
The virtual machine is not powered on or suspended. It must be powered off.
n
Procedure
1 Select File > Connect to Server.
2 Enter the name of the host server or click the Recent Servers icon to select a server from the list of
recently accessed servers.
3 Enter your login credentials and click Connect.
4 Select a virtual machine from the remote server.
5 Drag the virtual machine to the Virtual Machine Library.
6 Click Save.
Migrate an Existing Physical PC to a Virtual Machine
You can migrate your existing Windows PC onto your Mac. Fusion recreates your PC as a virtual machine,
and you can continue to use your PC applications and files.
Prerequisites
Migrate Your PC is supported for Windows operating systems from Windows XP up to and including
n
Windows 10.
Your Mac must be running Mac OS X 10.9 or later.
n
Procedure
1 Set Up Your Mac to Accept the Transfer of Files from Your PC on page 57
You must set sharing and firewall system preferences on your Mac to allow the transfer of files needed
to create the virtual machine from the physical PC.
2 Connect to Your PC for Migration on page 57
You can choose what kind of connection with which to migrate your PC.
3 Disable UAC for Windows Vista and Later Before Migrating on page 58
To successfully migrate your PC to Fusion, you must disable User Account Control (UAC) before
using the Migrate Your PC feature.
56 VMware, Inc.
Page 57

Chapter 5 Creating Virtual Machines
4 Install and Run the Fusion PC Migration Agent on Your PC on page 58
For your Mac to be able to connect to your physical PC and start the migration, you must install the
Fusion PC Migration Agent on your PC.
5 Run the Migration Assistant on Your Mac on page 59
The Migration Assistant connects to your physical PC and performs the conversions and transfers of
files necessary to create the virtual machine on your Mac.
6 Ensure that VMware Tools is Installed in the Migrated Virtual Machine on page 59
Install VMware Tools to enhance the performance of the guest operating system.
Set Up Your Mac to Accept the Transfer of Files from Your PC
You must set sharing and firewall system preferences on your Mac to allow the transfer of files needed to
create the virtual machine from the physical PC.
Procedure
1 Select System Preferences in the Apple menu and click Sharing in the Internet & Network section.
2 Select File Sharing, and click Options.
3 Select Share files and folders using SMB for the appropriate accounts and click Done.
4 Click Show All to return to System Preferences.
5 Click Security in the Personal section and click Firewall to go to the Firewall panel.
6 Make sure incoming connections for SMB file sharing is allowed.
7 Close the System Preferences window.
What to do next
Determine how to connect your Mac to your physical PC.
Connect to Your PC for Migration
You can choose what kind of connection with which to migrate your PC.
You can migrate your PC over a direct connection, a wired network, or a wireless network.
Procedure
Implement your preferred connection.
u
Option Description
Direct connection
Wired network
Wireless network
Use an ethernet cable or a firewire cable to connect your PC directly to
your Mac. This provides the fastest connection.
Connect your PC and your Mac to the same network using ethernet cables.
Connect your PC or Mac to a wireless network. The migration process is
significantly slower over a wireless network.
If you migrate over a wireless network, set the screen saver on your
physical PC to wait longer than the migration will take. Right-click on the
PC desktop and select Properties. Select the Screen Saver tab, set Wait to
9999, and click OK.
What to do next
If your physical PC is running Windows Vista, Windows 7, Windows 8, or Windows 10, disable UAC on it
before proceeding. Otherwise, load the PC Migration Agent on your physical PC.
VMware, Inc. 57
Page 58

Using VMware Fusion
Disable UAC for Windows Vista and Later Before Migrating
To successfully migrate your PC to Fusion, you must disable User Account Control (UAC) before using the
Migrate Your PC feature.
Procedure
1 Open the Control Panel on your PC.
2 Select User Accounts.
3 Select Change User Account Control Settings and move the slider to Never notify.
4 Restart your PC.
What to do next
Install the Fusion PC Migration Agent on your physical PC.
Install and Run the Fusion PC Migration Agent on Your PC
For your Mac to be able to connect to your physical PC and start the migration, you must install the Fusion
PC Migration Agent on your PC.
Prerequisites
If your Windows PC does not have a password, you must create a password before beginning the migration
process. You can go to User Accounts in the Control Panel to create a password.
You must perform the migration on an Administrator account.
Procedure
1 Set the power options on your Windows physical PC so that your monitor and hard disks do not turn
off automatically and your system does not go to standby.
a In the Control Panel, click Power Options.
b On the Power Schemes panel, set Turn off monitor, Turn off hard drives, and System standby to
Never.
2 (Optional) If you migrate over a wireless connection, set your physical PC's screen saver to wait longer
than the migration will take.
a Right-click on the PC desktop and select Properties.
b Select the Screen Saver tab, set Wait to 9999, and click OK.
3 Download VMware Fusion PC Migration Agent from the Fusion product downloads page under
Drivers and Tools.
4 Run the installer file.
5 Click Next on the installation wizard's welcome page, click I accept the terms of the License
Agreement on the license agreement page, and click Next.
6 Select the folder in which you want to save the PC Migration Agent, and click Next.
7 Click Install.
8 Click Finish.
9 Restart your PC.
58 VMware, Inc.
Page 59

Chapter 5 Creating Virtual Machines
The VMware Fusion PC Migration Agent window appears on your PC, displaying the four-digit passcode
needed for opening communications between your Mac and this PC.
The passcode is good only when the window is open. If you close the window and restart the Agent, or if
you restart the PC, a new passcode replaces the old one.
What to do next
Leave the PC Migration Agent running so that the Migration Assistant on your Mac can communicate with
it. See “Run the Migration Assistant on Your Mac,” on page 59.
Run the Migration Assistant on Your Mac
The Migration Assistant connects to your physical PC and performs the conversions and transfers of files
necessary to create the virtual machine on your Mac.
Prerequisites
Your Mac and PC must be on the same network and remain powered on during the migration.
n
Although you can migrate your PC over a wireless network, the process is significantly faster if you
connect your Mac and PC with a network cable.
The PC Migration Agent must be running on your PC and displaying a four-digit passcode.
n
Procedure
1 Select File > Migrate Your PC.
The Migration Assistant appears.
2 Click Continue.
The Connect to Your PC panel appears.
3 Type the four-digit passcode displayed by the PC Migration Agent on the PC and click Continue.
4 Type your user name and password for the PC, and click Continue.
5 Indicate where to save the new virtual machine on your Mac.
Fusion saves virtual machines in your user/Documents/Virtual Machines folder by default. You can
change the location by clicking Choose and using the Finder.
6 Click Continue to start the migration.
The assistant displays a progress bar and an estimate of time remaining.
7 Click Finish.
Your PC is replicated in a virtual machine accessible from the Virtual Machine Library.
What to do next
Ensure that VMware Tools is installed on the virtual machine.
Ensure that VMware Tools is Installed in the Migrated Virtual Machine
Install VMware Tools to enhance the performance of the guest operating system.
NOTE Sometimes Windows finishes detecting changes before the VMware Tools installation is complete,
and displays a dialog prompting you to restart. Do not restart until you are prompted by VMware Tools.
VMware, Inc. 59
Page 60

Using VMware Fusion
Prerequisites
The Migration Assistant has run, and a completed, but powered off, virtual machine appears in Single
Window view.
Procedure
1 Start the virtual machine.
VMware Tools starts installing.
2 (Optional) Log in to Windows.
3 (Optional) Make the VMware Tools installation visible in Windows 8, Windows 7, and Windows Vista.
The VMware Tools installation dialog does not appear automatically in Windows 8, Windows 7, and
Windows Vista.
a
b Click View the message in the Interactive Services Detection window.
4 When prompted by VMware Tools, restart the virtual machine.
What to do next
Click the Interactive Services Detection icon ( ).
If the VMware Tools installation does not complete properly, install VMware Tools manually. See
“Installing and Using VMware Tools,” on page 64.
You might have to reactivate your Windows operating system in the new virtual machine when you power
it on.
Importing Windows Virtual Machines
You can import into Fusion virtual machines that you created with Parallels Desktop, Microsoft Virtual PC,
as well as virtual machines using the Open Virtualization Format (OVF).
Fusion can import virtual machines created with Parallels, Microsoft Virtual PC, or OVF.
When you import a Parallels or Virtual PC virtual machine, Fusion creates a VMware virtual machine based
on the original virtual machine. The import process is nondestructive, so you can continue to use the
original source virtual machine with the product you use to create the source virtual machine.
Fusion can also import the contents of the Boot Camp partition as a virtual machine, creating a completely
new VMware virtual machine based on the partition. This is a separate entity, not tied to the partition like
the virtual machine described in “Power On the Boot Camp Partition as a Virtual Machine,” on page 22. You
can then reclaim the space by deleting the Boot Camp partition, which restores the drive to a single volume.
Supported Guest Operating Systems for Import
A guest operating system is the system that runs in a virtual machine. Fusion supports importing Parallels
and Virtual PC virtual machines with certain operating systems.
Fusion supports importing the following operating systems:
Microsoft Windows 10
n
Microsoft Windows 8
n
Microsoft Windows 7
n
Microsoft Windows Vista
n
Microsoft Windows XP Service Pack 3
n
60 VMware, Inc.
Page 61

Chapter 5 Creating Virtual Machines
Microsoft Windows XP Service Pack 2
n
Virtual machines must be powered off before you import them.
If your copy of Windows was not licensed with a volume-license key, you might need to reactivate it when
it starts inside Fusion.
How Importing Affects Settings
You might have to modify the imported virtual machine, depending on settings and virtual hardware.
The imported VMware virtual machine contains an exact copy of the disk state from your source virtual
machine, with the exception of some hardware-dependent drivers and sometimes the mapped drive letters.
Imported virtual machines are created with IDE or SCSI virtual disks. You can manually change the disk to
SATA when the import process is complete.
Settings from the Source Computer
The following settings from the source computer remain identical:
Operating system configuration (computer name, security ID, user accounts, profiles and preferences,
n
and so on)
Applications and data files
n
The volume serial number of each disk partition
n
Because the target and the source virtual machines or system images have the same identities (name, SID,
and so on), running both on the same network can result in conflicts. To redeploy the source virtual machine
or system image, ensure that you do not run both the source and target images or virtual machines on the
same network at the same time.
For example, if you use the Fusion Importer to test the viability of running a Parallels or Virtual PC virtual
machine as a VMware virtual machine without first decommissioning the original non-VMware machine,
you must resolve the duplicate ID problem first.
Changes to Virtual Hardware
Most imported applications should function correctly in the VMware virtual machine because their
configuration and data files have the same location as the source virtual machine. Applications might not
work if they depend on specific characteristics of the underlying hardware such as the serial number or the
device manufacturer.
When you troubleshoot after a virtual machine import, notice the following potential hardware changes:
CPU model and serial numbers (if activated) can be different after the import. They correspond to the
n
physical computer hosting the VMware virtual machine.
Ethernet adapter can be different (AMD PCNet or VMXnet) with a different MAC address. Each
n
interface’s IP address must be individually reconfigured.
Graphics card can be different (VMware SVGA card).
n
Numbers of disks and partitions are the same, but each disk device can have a different model and
n
different manufacturer strings.
Primary disk controllers can be different from the source machine’s controllers.
n
Applications might not work if they depend on devices that are not available from within a virtual
n
machine.
VMware, Inc. 61
Page 62

Using VMware Fusion
Import a Parallels or Virtual PC Virtual Machine
You can import existing third-party virtual machines and run them in Fusion.
Procedure
1 Select File > Import.
2 Browse to the existing virtual machine you want to import and click Open.
3 Type the name for the imported virtual machine in the Save As field and indicate where to save it.
The default destination is the Virtual Machines folder created by Fusion.
Fusion displays the disk space needed for the import, and the space available on the current disk.
4 Click Import.
When the import is complete, you see the virtual machine added to the virtual machine list, in the
powered-off state.
5 Click Finish.
Fusion installs VMware Tools after the virtual machine powers on, and reboots the system after the
Tools installation is complete.
You have a separate Fusion version of the third-party virtual machine.
Import the Boot Camp Partition
You can import the Boot Camp partition as a virtual machine, creating a VMware virtual machine that
copies the partition.
Procedure
1 Select Window > Virtual Machine Library.
2 In the Virtual Machine Library window, select Boot Camp partition and click Import.
3 Change the name for the imported virtual machine in the Save As field from the default Boot Camp to
something unique, and indicate where to save it.
The default destination is the Virtual Machines folder created by Fusion.
Fusion displays the disk space needed for the import, and the space available on the current disk.
4 Click Import.
When the import is complete, you see the virtual machine added to the virtual machine list, in the
powered-off state.
5 Click Finish.
Fusion installs VMware Tools after the virtual machine powers on, and reboots the system after the
Tools installation is complete.
Import an Open Virtualization Format Virtual Machine
You can import an Open Virtualization Format (OVF) virtual machine and run it in Fusion. You can import
both .ovf and .ova files.
Fusion converts the virtual machine from OVF format to VMware runtime (.vmx) format.
62 VMware, Inc.
Page 63

Chapter 5 Creating Virtual Machines
OVF is a platform-independent, efficient, extensible, and open packaging and distribution format for virtual
machines. For example, you can import OVF virtual machines exported from Workstation Pro into Fusion.
You can import OVF 1.0 and later files only.
You can also use the standalone OVF Tool to convert an OVF virtual machine to VMware runtime format.
For information about using the OVF Tool, see the OVF Tool User Guide.
Prerequisites
Download or copy the OVF virtual machine file (.ovf or .ova file) to a location that is accessible to your
Mac.
Procedure
1 Select File > Import.
2 Click Choose file and browse to the .ovf or .ova file and click Open.
3 Type the name for the imported virtual machine in the Save As text box and indicate where to save it.
The default destination is the Virtual Machines folder created by Fusion.
Fusion displays the disk space needed for the import, and the space available on the current disk.
4 Click Import.
Fusion performs OVF specification conformance and virtual hardware compliance checks. A status bar
indicates the progress of the import process.
After the import is complete, the virtual machine appears in the virtual machine library and in a separate
virtual machine window. The virtual machine is shut down.
Export a Virtual Machine to OVF Format
You can export a virtual machine from Fusion Pro to Open Virtualization Format (OVF). You can export
both .ovf and .ova files.
Fusion Pro converts the virtual machine from VMware runtime (.vmx) format to OVF format.
OVF is a platform-independent, efficient, extensible, and open packaging and distribution format for virtual
machines. OVF format provides a complete specification of the virtual machine, including the full list of
required virtual disks and the required virtual hardware configuration. The virtual hardware configuration
includes CPU, memory, networking, and storage. An administrator can quickly provision an OVF-formatted
virtual machine with little or no intervention.
You can also use the standalone version of OVF Tool to convert a virtual machine that is in VMware
runtime format to an OVF virtual machine. The standalone version of OVF Tool is installed in the
Fusion Pro installation directory under Contents/Library/VMware OVF Tool . See the OVF Tool User Guide
documentation on the VMware Web site for information about using OVF Tool.
Prerequisites
Verify that the virtual machine is not encrypted. You cannot export an encrypted virtual machine to
n
OVF format.
Verify that the virtual machine is powered off.
n
Procedure
1 Select the virtual machine and select File > Export to OVF.
2 Enter a name for the OVF file and specify a directory in which to save it.
3 Specify whether to export the virtual machine as an OVF, a folder with separate files, or as an OVA, a
single-file archive.
VMware, Inc. 63
Page 64

Using VMware Fusion
4 Click Export to start the OVF export process.
The export process can take several minutes. A status bar indicates the progress of the export process.
Installing and Using VMware Tools
VMware Tools is a suite of utilities that enhances the performance of the virtual machine's guest operating
system and improves management of the virtual machine.
For example, the following features are just some of the features that are available only if VMware Tools is
installed:
Significantly faster graphics performance and Windows Aero on operating systems that support Aero
n
The Unity feature, which enables an application in a virtual machine to appear on the host desktop like
n
any other application window
Shared folders between host and guest file systems
n
Copying and pasting text, graphics, and files between the virtual machine and the host or client desktop
n
Improved mouse performance
n
Synchronization of the clock in the virtual machine with the clock on the host or client desktop
n
Scripting that helps automate guest operating system operations
n
Enables guest customization for virtual machines.
n
Although the guest operating system can run without VMware Tools, you would lose important
functionality and convenience.
You can use the Windows Easy Install or Linux Easy Install feature to install VMware Tools as soon as the
operating system is finished installing.
In the case of Windows Easy Install or Linux Easy Install, Fusion installs VMware Tools as soon as it finishes
installing the operating system. When you finish installing the operating system in your new virtual
machine by any other means (rebooting the virtual machine when prompted), install VMware Tools.
Not all features are supported on all guests.
You can use the VMware Tools control panel to set various options that optimize your guest operating
system for use in a virtual machine.
Installing or Upgrading VMware Tools
Installing VMware Tools is part of the process of creating a new virtual machine, and upgrading VMware
Tools is part of the process of keeping your virtual machine up to current standards.
How you install or upgrade VMware Tools depends on the operating system and the source you use for the
tools.
VMware upgrades VMware Tools frequently to support new devices and to add enhancements that
improve the performance of your virtual machines. When you upgrade Fusion, you should also upgrade
VMware Tools.
In Windows virtual machines, you can set VMware Tools to notify you when an upgrade is available. If this
notification option is enabled, the VMware Tools icon in the Windows taskbar includes a yellow caution
icon ( ) when a VMware Tools upgrade is available.
64 VMware, Inc.
Page 65

Chapter 5 Creating Virtual Machines
Manually Install or Upgrade VMware Tools in a Windows Virtual Machine
All supported Windows guest operating systems support VMware Tools.
Before you upgrade VMware Tools, consider the environment that the virtual machine runs in and weigh
the benefits of different upgrade strategies. For example, you can install the latest version of VMware Tools
to enhance the performance of the virtual machine's guest operating system and improve virtual machine
management, or you can continue using the existing version to provide more flexibility and avoid
downtime in your environment.
Prerequisites
Power on the virtual machine.
n
Verify that the guest operating system is running.
n
If you connected the virtual machine’s virtual CD/DVD drive to an ISO image file when you installed
n
the operating system, change the setting so that the virtual CD/DVD drive is configured to autodetect a
physical drive.
The autodetect setting enables the virtual machine's first virtual CD/DVD drive to detect and connect to
the VMware Tools ISO file for a VMware Tools installation. This ISO file looks like a physical CD to
your guest operating system. Use the virtual machine settings editor to set the CD/DVD drive to
autodetect a physical drive.
Log in as an administrator unless you are using an older Windows operating system. Any user can
n
install VMware Tools in a Windows 95, Windows 98, or Windows ME guest operating system. For
operating systems newer than these, you must log in as an administrator.
Procedure
1 On the host, from the VMware Fusion menu bar, select Virtual Machine > Install VMware Tools.
If an earlier version of VMware Tools is installed, the menu item is Update VMware Tools.
2 If you are installing VMware Tools for the first time, click OK on the Install VMware Tools information
page.
If autorun is enabled for the CD-ROM drive in the guest operating system, the VMware Tools
installation wizard starts.
3 If autorun is not enabled, to manually launch the wizard, click Start > Run and enter D:\setup.exe,
where D: is your first virtual CD-ROM drive. Use D:\setup64.exe for 64-bit Windows guest operating
system.
4 Follow the on-screen instructions.
5 If the New Hardware wizard appears, follow the prompts and accept the defaults.
6 If you are installing a beta or RC version of VMware Tools and you see a warning that a package or
driver is not signed, click Install Anyway to complete the installation.
7 When prompted, reboot the virtual machine.
What to do next
If a new virtual hardware version is available for the virtual machine, upgrade the virtual hardware.
VMware, Inc. 65
Page 66

Using VMware Fusion
Manually Install or Upgrade VMware Tools in a Linux Virtual Machine
For Linux virtual machines, you manually install or upgrade VMware Tools by using the command line.
Prerequisites
Power on the virtual machine.
n
Verify that the guest operating system is running.
n
Because the VMware Tools installer is written in Perl, verify that Perl is installed in the guest operating
n
system.
Procedure
1 On the host, from the VMware Fusion menu bar, select Virtual Machine > Install VMware Tools.
If an earlier version of VMware Tools is installed, the menu item is Update VMware Tools.
2 In the virtual machine, log in to the guest operating system as root and open a terminal window.
3 Run the mount command with no arguments to determine whether your Linux distribution
automatically mounted the VMware Tools virtual CD-ROM image.
If the CD-ROM device is mounted, the CD-ROM device and its mount point are listed as something like
this:
/dev/cdrom on /mnt/cdrom type iso9660 (ro,nosuid,nodev)
4 If the VMware Tools virtual CD-ROM image is not mounted, mount the CD-ROM drive.
a If a mount point directory does not already exist, create it.
mkdir /mnt/cdrom
Some Linux distributions use different mount point names. For example, on some distributions the
mount point is /media/VMware Tools rather than /mnt/cdrom. Modify the command to reflect the
conventions that your distribution uses.
b Mount the CD-ROM drive.
mount /dev/cdrom /mnt/cdrom
Some Linux distributions use different device names or organize the /dev directory differently. If
your CD-ROM drive is not /dev/cdrom or if the mount point for a CD-ROM is not /mnt/cdrom,
modify the command to reflect the conventions that your distribution uses.
5 Change to a working directory, for example, /tmp.
cd /tmp
6 Delete any previous vmware-tools-distrib directory before you install VMware Tools.
The location of this directory depends on where you placed it during the previous installation. Often
this directory is placed in /tmp/vmware-tools-distrib.
7 List the contents of the mount point directory and note the filename of the VMware Tools tar installer.
ls mount-point
8 Uncompress the installer.
tar zxpf /mnt/cdrom/VMwareTools-x.x.x-yyyy.tar.gz
The value x.x.x is the product version number, and yyyy is the build number of the product release.
If you attempt to install a tar installation over an RPM installation, or the reverse, the installer detects
the previous installation and must convert the installer database format before continuing.
66 VMware, Inc.
Page 67

Chapter 5 Creating Virtual Machines
9 If necessary, unmount the CD-ROM image.
umount /dev/cdrom
If your Linux distribution automatically mounted the CD-ROM, you do not need to unmount the
image.
10 Run the installer and configure VMware Tools.
cd vmware-tools-distrib
./vmware-install.pl
Usually, the vmware-config-tools.pl configuration file runs after the installer file finishes running.
11 Follow the prompts to accept the default values, if appropriate for your configuration.
12 Follow the instructions at the end of the script.
Depending on the features you use, these instructions can include restarting the X session, restarting
networking, logging in again, and starting the VMware User process. You can alternatively reboot the
guest operating system to accomplish all these tasks.
What to do next
If a new virtual hardware version is available for the virtual machine, upgrade the virtual hardware.
Manually Install or Upgrade VMware Tools in a Mac OS X Virtual Machine
For Mac OS X Server virtual machines you install or upgrade VMware Tools using an installer assistant.
Prerequisites
Power on the virtual machine.
n
Verify that the guest operating system is running.
n
Procedure
1 On the host, from the VMware Fusion menu bar, select Virtual Machine > Install VMware Tools.
If an earlier version of VMware Tools is installed, the menu item is Update VMware Tools.
2 Open Install VMware Tools on the VMware Tools virtual disc, follow the prompts in the installer
assistant, and click OK.
The virtual machine restarts to have VMware Tools take effect.
Repair or Change Modules in Windows Virtual Machines
If you have problems with enhanced graphics display or mouse actions or with features that depend on
VMware Tools, you might need to repair or modify installed modules.
Occasionally, some new modules are not installed during a VMware Tools upgrade. You can manually
install new modules by modifying installed modules.
IMPORTANT Do not use the guest operating system’s Add/Remove Programs item in the Windows Control
Panel to repair or modify VMware Tools.
Prerequisites
Power on the virtual machine.
n
Log in to the guest operating system.
n
VMware, Inc. 67
Page 68

Using VMware Fusion
Procedure
1 On the host, from the VMware Fusion menu bar, select Virtual Machine > Install VMware Tools.
If an earlier version of VMware Tools is installed, the menu item is Update VMware Tools.
2 If autorun is not enabled for the CD-ROM drive, to manually launch the VMware Tools installation
wizard, click Start > Run and enter D:\setup.exe, where D: is your first virtual CD-ROM drive.
3 On the Welcome page of the wizard, click Next.
4 Specify whether to repair or modify the modules.
Click Repair to repair the files, registry settings, and so on of components that are already installed.
n
Click Modify to specify which modules are installed.
n
5 Follow the on-screen instructions.
What to do next
If features still do not work, uninstall VMware Tools and reinstall.
Uninstalling VMware Tools
If the upgrade process of VMware Tools is incomplete, you can uninstall and then reinstall the VMware
Tools.
Prerequisites
Power on the virtual machine.
n
Log in to the guest operating system.
n
Procedure
Select a method to uninstall VMware Tools.
u
Operating System Action
Windows 7, 8, 8.1, or Windows 10
Windows Vista and Windows Server
2008
Windows XP and earlier
Linux
Mac OS X Server
In the guest operating system, select Programs > Uninstall a program.
In the guest operating system, select Programs and Features > Uninstall a
program.
In the guest operating system, select Add/Remove Programs.
Log in as root and enter vmware-uninstall-tools.pl in a terminal
window.
Use the Uninstall VMware Tools application, found
in /Library/Application Support/VMware Tools.
What to do next
Reinstall VMware Tools.
Cloning Virtual Machines with Fusion Pro
Installing a guest operating system and applications can be time consuming. With Fusion Pro, you can make
many copies of a virtual machine from a single installation and configuration process.
Clones are useful when you must deploy many identical virtual machines to a group. For example, an MIS
department can clone a virtual machine that has a suite of preconfigured office applications for each
employee. You can also configure a virtual machine that has a complete development environment and
clone it repeatedly as a baseline configuration for software testing.
68 VMware, Inc.
Page 69

Chapter 5 Creating Virtual Machines
The existing virtual machine is called the parent virtual machine. Two types of clones are available for
creation: linked clones and full clones. Linked clones are created more quickly than full clones, but are
dependent on the parent virtual machine. Full clones take longer to create, but are completely independent
of the parent virtual machine.
Changes made to a clone do not affect the parent virtual machine, and changes made to the parent virtual
machine do not appear in a clone. The MAC address for a clone is different from the parent virtual machine.
Using Linked Clones
A linked clone is a copy of a virtual machine that shares virtual disks with the parent virtual machine in an
ongoing manner. You can create linked clones only by using Fusion Pro.
Because a linked clone is created from a snapshot of the parent, disk space is conserved and multiple virtual
machines can use the same software installation. All files available on the parent at the moment you take the
snapshot continue to remain available to the linked clone.
Ongoing changes to the virtual disk of the parent do not affect the linked clone, and changes to the disk of
the linked clone do not affect the parent. A linked clone must have access to the parent. Without access to
the parent, you cannot use a linked clone.
Because linked clones are created quickly, you can create a unique virtual machine for each task. You can
also share a virtual machine with other users by storing the virtual machine on your local network where
other users can quickly make a linked clone. For example, a support team can reproduce a bug in a virtual
machine, and an engineer can quickly make a linked clone of that virtual machine to work on the bug.
You can make a linked clone from a linked clone, but the performance of the linked clone degrades. It is
recommended that you make a new linked clone of the original parent virtual machine, when possible. If
you make a full clone from a linked clone, the full clone is an independent virtual machine that does not
require access to the linked clone or its parent.
IMPORTANT You cannot delete a linked clone snapshot without destroying the linked clone. You can safely
delete the snapshot only if you also delete the clone that depends on it. Also, moving the linked clone or the
parent virtual machine breaks the connection between the linked clone and parent.
Since a linked clone has a dependency on the parent, you cannot delete a parent if it has a clone. You must
first delete all linked clones and snapshots before you can delete the parent virtual machine.
Using Full Clones
A full clone is a complete and independent copy of a virtual machine. A full clone shares nothing with the
parent virtual machine after the cloning operation. Ongoing operation of a full clone is separate from the
parent virtual machine. You can create full clones only with Fusion Pro.
Because a full clone does not share virtual disks with the parent virtual machine, full clones generally
perform better than linked clones. Full clones take longer to create than linked clones. Creating a full clone
can take several minutes if the files involved are large.
Because a full clone duplicates only the state of the virtual machine at the instant of the cloning operation, it
does not have access to snapshots of the parent virtual machine.
You can delete a full clone without affecting the parent virtual machine.
VMware, Inc. 69
Page 70

Using VMware Fusion
Clone a Virtual Machine
You can clone virtual machines only if you have Fusion Pro. You do not need to find and manually copy the
parent virtual machine files.
NOTE
You can access cloning options from the right-click menu, Virtual Machine menu and snapshot
n
manager.
You cannot create linked clones from encrypted virtual machines.
n
You cannot create linked or full clones from restricted virtual machines.
n
You cannot create linked or full clones from Boot Camp virtual machines.
n
You can create full clones from encrypted virtual machines.
n
You can create a cloned virtual machine from the powered off snapshot of the parent virtual machine.
n
Prerequisites
Familiarize yourself with the types of clones. See “Using Linked Clones,” on page 69 and “Using Full
n
Clones,” on page 69.
If making a linked or full clone from the current state of a virtual machine, power down the virtual
n
machine.
Procedure
1 (Optional) To create a clone from the current state of a virtual machine:
a Select a virtual machine from the Virtual Machine Library.
b Click Virtual Machine and select either Create Full Clone or Create Linked Clone, depending on
the type of clone you want to create.
Fusion takes a snapshot of the selected virtual machine when creating a linked clone.
2 (Optional) To create a clone from a snapshot of a virtual machine:
a Select a virtual machine from the Virtual Machine Library.
b Click Snapshots.
c Select a snapshot and right-click. Select either Create Full Clone or Create Linked Clone,
depending on the type of clone you want to create.
3 Type a name for the clone and click Save.
A full clone can take several minutes to create, depending on the size of the virtual disk that is being
duplicated.
The clone appears in the Virtual Machine Library.
A linked clone virtual machine is designated by a clone badge in the Virtual Machine Library. The parent
virtual machine name is shown under the virtual machine name in the Virtual Machine Library display. In
snapshot manager, a snapshot which has a linked clone virtual machine is designated with a snapshot
badge.
What to do next
If the parent virtual machine uses a static IP address, change the static IP address of the clone before the
clone connects to the network to prevent IP address conflicts.
70 VMware, Inc.
Page 71

Chapter 5 Creating Virtual Machines
Although the cloning process creates a new MAC address for the clone, other configuration information,
such as the virtual machine name and static IP address configuration, is identical to that of the parent virtual
machine.
VMware, Inc. 71
Page 72

Using VMware Fusion
72 VMware, Inc.
Page 73

Working with your Virtual Machines 6
You can work with virtual machines in the same way that you can work with physical machines. Your Mac
and virtual machines can also interact.
This chapter includes the following topics:
“Running Fusion Pro and Virtual Machines,” on page 73
n
“Open a Windows Application While You Are In Unity View,” on page 81
n
“Open a Windows or Linux Application from the Applications Menu,” on page 82
n
“Moving and Sharing Files with Your Mac,” on page 82
n
“Sharing Applications Between Your Mac and Your Windows Virtual Machines,” on page 83
n
“Keep a Windows Application in the Mac Dock,” on page 84
n
“Switch Between Virtual Machines That Are Powered On,” on page 84
n
“Using Mac Input Devices in a Virtual Machine,” on page 85
n
“Force Virtual Machines to Grab Keyboard and Mouse Input,” on page 85
n
Running Fusion Pro and Virtual Machines
You can start up, shut down, suspend, pause, resume, restart, and reset your virtual machines. You can send
power commands to either the guest operating system or the virtual machine.
Open an Existing Virtual Machine
You can open an existing virtual machine from the Virtual Machine Library window or from the
applications menu.
For information about using Fusion Pro to open a Horizon FLEX virtual machine, see the VMware Horizon
FLEX Client User Guide.
Procedure
Open a virtual machine from the Virtual Machine Library.
n
a Select Window > Virtual Machine Library.
b Select a virtual machine from the list of recognized virtual machines.
c Click the run button.
VMware, Inc.
73
Page 74

Using VMware Fusion
Open a virtual machine from the applications menu
n
a
Click the applications menu status item ( ) in the menu bar.
The applications menu appears, displaying the most recently accessed virtual machine in the blue
title bar.
b Click the pop-up menu in the title bar and select the virtual machine.
c Click Resume or Start Up.
Browse for a Virtual Machine
One way to open an existing virtual machine is to find and open its package file.
Procedure
1 Select File > Open.
2 In the file selection window, find and select the virtual machine package or configuration file for the
virtual machine to open.
Virtual machine package files have the extension .vmwarevm. Virtual machine configuration files have
the extension .vmx. You can view a file's extension by selecting File > Get info.
3 Click the Open button.
Fusion opens the virtual machine and powers it on.
Open a Virtual Machine From the Finder
You can open an existing virtual machine from its package file.
Procedure
1 In the Finder, browse to the Virtual Machines folder (usually in your user/Documents folder) and find
the package or configuration file for the virtual machine.
Virtual machine package files have the extension .vmwarevm. Virtual machine configuration files have
the extension .vmx.
2 (Optional) You can view a file's extension by selecting File > Get info.
3 Double-click the virtual machine package or configuration file to open the virtual machine in Fusion.
If Fusion is not running, it starts automatically.
Start a Virtual Machine's Operating System
You can start a powered-off guest operating system in your virtual machine.
Certain actions, such as making changes to the virtual machine configuration, require having a virtual
machine open without the operating system powered on. After the action is complete, you can start the
operating system.
74 VMware, Inc.
Page 75

Chapter 6 Working with your Virtual Machines
Procedure
Start the virtual machine's operating system, depending on the state of the virtual machine and guest
u
operating system.
If the virtual machine is not running, open the virtual machine from the Finder or Virtual Machine
u
Library.
Fusion starts the virtual machine's operating system when you open the virtual machine.
If the virtual machine is already open in Fusion, but the operating system is shut down, select
u
Virtual Machine > Start Up.
Open a Virtual Machine Without Powering On
Some configuration tasks require that the virtual machine be powered off. In the Virtual Machine Library
you can access a virtual machine without powering it on.
Procedure
1 In the Virtual Machine Library window, select the virtual machine to work on.
2 (Optional) If the virtual machine to configure is displayed as Suspended or Powered on, open the
virtual machine and power it off.
Use the Shut Down button in the toolbar
n
Use the Shut Down command in the Virtual Machine menu.
n
Fusion opens the virtual machine without powering it on or opening it in a window.
3 Click the Settings button.
You can make changes to the settings that require that the virtual machine be powered off.
Shut Down a Virtual Machine's Operating System
You can shut down the guest operating system in your virtual machine.
You can use several methods to shut down your virtual machine's operating system. This is the preferred
method.
Procedure
Select Virtual Machine > Shut Down.
u
Suspend and Resume a Virtual Machine in Fusion
The suspend and resume feature is useful to save the current state of a virtual machine and continue work
later from the same state, even if you quit Fusion in the interim.
Fusion does not support suspending and resuming in Boot Camp virtual machines. Suspending and
resuming rely on being able to save a known state that will not change. You can boot natively into Windows
in the Boot Camp partition. When you do so, the known state is lost and data loss occurs.
Procedure
Take one of the following actions.
u
Select Virtual Machine > Suspend to suspend your virtual machine.
n
You can also set a Fusion preference to suspend the virtual machine when you close the virtual
machine window.
Select Virtual Machine > Resume to resume your virtual machine.
n
VMware, Inc. 75
Page 76

Using VMware Fusion
Cancel a Resume Command
You can cancel a resume command while Fusion is restoring the virtual machine state.
When you resume a suspended virtual machine, Fusion displays two progress bars in order. The second bar
has a cancel button.
Procedure
Click the cancel button before the progress bar is 100 percent filled.
u
Power on a Virtual Machine to Firmware in Fusion Pro
In Fusion Pro, you can power on or restart a virtual machine to firmware.
The power on to firmware option is available for local and remote virtual machines, but the option is not
available for vCloud Air virtual machines. The power on to firmware option is not available if the virtual
machine is suspended.
The power on to firmware option is supported in Fusion Pro 8.1.
Procedure
Click Virtual Machine > Power on to firmware.
u
If the virtual machine is powered off, the virtual machine boots directly to firmware. If the virtual
machine is powered on, you are prompted to restart your virtual machine. Click Restart.
Pause a Virtual Machine
Pausing a virtual machine stops the current state of a virtual machine. When you resume a paused virtual
machine, the state of the virtual machine is exactly the same as when you paused it.
NOTE The current state of the virtual machine is not saved when you pause a virtual machine. If you quit
Fusion while a virtual machine is paused, Fusion suspends or shuts down the virtual machine depending on
your Fusion preferences.
Procedure
Click Virtual Machine > Pause.
u
What to do next
Resume the virtual machine when you are ready to work with it again.
Restart a Virtual Machine
You can restart a virtual machine without restarting your Mac.
Procedure
Restart the virtual machine operating system.
u
In the virtual machine, restart the operating system as you would in a physical computer.
n
The restart method depends on the operating system running in the virtual machine.
In Fusion, select Virtual Machine > Restart.
n
76 VMware, Inc.
Page 77

Chapter 6 Working with your Virtual Machines
Reset a Virtual Machine
You can select a Fusion command to reset a virtual machine, much as you would press the reset button on a
physical computer when it becomes unresponsive.
CAUTION Resetting the virtual machine can cause data loss.
Procedure
Press the Option key and click Virtual Machine > Force Restart, the hard power option, to reset the
u
operating system in your virtual machine.
Uninstall a Virtual Machine by Using the Finder
You can uninstall a virtual machine by deleting its files.
One method for uninstalling a virtual machine is to use the Finder to delete the virtual machine package.
Prerequisites
Shut down or power off the virtual machine.
Exit Fusion.
Procedure
1 Browse to the Virtual Machines folder (usually in your user/Documents folder) and select the virtual
machine to uninstall.
2 Move the virtual machine package file to the Trash.
What to do next
Open Fusion. If you see the uninstalled virtual machine in the Virtual Machine Library, right-click it and
select Delete.
Uninstall a Virtual Machine by Using the Virtual Machine Library
You can uninstall a virtual machine by deleting its files.
One method for uninstalling a virtual machine is to use the Virtual Machine Library to delete the virtual
machine files.
Prerequisites
Shut down or power off the virtual machine.
Procedure
1 Select Window > Virtual Machine Library.
2 Click the thumbnail of the virtual machine to uninstall.
3 Select Edit > Delete.
VMware, Inc. 77
Page 78

Using VMware Fusion
4 In the Remove Virtual Machine dialog box, select a method of uninstalling the virtual machine.
Depending on the type of virtual machine you are uninstalling, you might be presented with different
options for deleting the virtual machine.
Option Action
Move to Trash
Keep File
Delete Permanently
Removes the virtual machine from the Virtual Machine Library window
and moves all the virtual machine files to the Trash.
Removes the virtual machine from the Virtual Machine Library window,
but does nothing to the virtual machine files in the Virtual Machines
folder.
Removes the virtual machine from the Virtual Machine Library window
and deletes the virtual machine files permanently. The files are deleted
permanently and not moved to the trash.
Send the Ctrl-Alt-Delete Command to a Virtual Machine
You can use a Fusion command to send the Ctrl-Alt-Delete keystroke combination to a Windows virtual
machine.
Procedure
You can send the keystroke combination in any of the following ways.
u
Select Virtual Machine > Send Ctrl-Alt-Del.
n
If you are using an external PC keyboard, press Ctrl+Alt+Del.
n
On a full-sized Mac keyboard, press Fwd Del+Ctrl+Option. The Forward Delete key is below the
n
Help key.
On a Mac laptop keyboard, press Fn+Ctrl+Option+Delete.
n
Send Special Key Commands to a Windows or Linux Virtual Machine
If your keyboard does not have the full range of keys that can be found on some keyboards, you can still
send special key commands to the guest operating system.
Procedure
1 Select Virtual Machine > Send Key.
2 Select the key command from the pop-up menu. See “Special Key Commands,” on page 78.
Fusion sends the key command to the guest operating system on the virtual machine.
Special Key Commands
You can use special key commands with a virtual machine.
The Send Key item on the Virtual Machine menu contains a number of key commands that might not be
available on all keyboards.
Table 6‑1. Special Key Commands
Key commands that can be sent to the virtual machine with the Send Key menu item
Help (Insert)
Home
End
(Forward Delete)
78 VMware, Inc.
Page 79

Chapter 6 Working with your Virtual Machines
Table 6‑1. Special Key Commands (Continued)
Key commands that can be sent to the virtual machine with the Send Key menu item
Caps Lock
Clear (Num Lock)
Scroll Lock
Print Scrn
Pause
Break
Menu
F8
F9
F10
F11
F12
F13
F14
F15
F16
変換 (Henkan)
無変換 (Muhenkan)
ひらがな (Hiragana)
Switch Power Commands from the Default Options
You can switch the Fusion power command options from the default options that appear in the Virtual
Machine menu.
If your virtual machine defaults to the soft options, holding down either the Option key or the Alt key
switches the commands in the Virtual Machine menu and the applications menu ( ) to the hard options,
and the reverse.
NOTE Pressing the Option or Alt key affects only the power commands in the Virtual Machine menu and
the applications menu. Pressing the Option or Alt key does not affect the power buttons in the toolbar.
Procedure
1 Select Virtual Machine to display the Virtual Machine menu.
2 Hold down the Option key (Mac keyboards) or Alt key (PC keyboards) and select an alternative power
option.
Table 6‑2. Power commands
Soft Option Hard Option
Start Up Force Start Up
Resume Force Resume
Shut Down Force Shut Down
VMware, Inc. 79
Page 80

Using VMware Fusion
Table 6‑2. Power commands (Continued)
Soft Option Hard Option
Suspend Force Suspend
Restart Force Restart
See “Options for Fusion Power Commands,” on page 80 for descriptions of the power commands.
Options for Fusion Power Commands
You can configure your virtual machine to have soft or hard power options.
The way the Fusion power commands work depends on the way your virtual machine is configured. If the
virtual machine was created in Fusion, the power commands default to soft options. The commands take
effect on the guest operating system. Virtual machines created in other VMware products might default to
hard power options. These commands act on the virtual machine the way the power and reset buttons work
on a physical computer's power supply.
Table 6‑3. Soft and Hard Options for Power Commands in the Virtual Machine Menu
Command Result
Start Up (soft option)
Force Start Up (hard option)
Resume (soft option)
Force Resume (hard option) Resumes the virtual machine from a suspended state.
Shut Down (soft option) Sends a shut down signal to the guest operating system.
Force Shut Down (hard option) Works the way a power switch works on a computer's
Suspend (soft option)
Force Suspend (hard option) The Force Suspend command suspends the virtual
These commands have the same effect: the virtual
machine's operating system is started.
Triggers a resume script to run. You can customize this
script. For more information, see the document Installing
and Configuring VMware Tools at
http://www.vmware.com/pdf/vmware-tools-installationconfiguration.pdf.
An operating system that recognizes this signal shuts down
gracefully. Not all guest operating systems respond to a
shut down signal from this button. If your operating
system does not respond, shut down from the operating
system, as you would with a physical machine.
power supply. The virtual machine is abruptly powered
off, with no consideration for work in progress. This action
can result in data loss. When possible, shut down the
virtual machine's operating system before you power off
the virtual machine.
Triggers a suspend script to run. You can customize this
script. For more information, see the document Installing
and Configuring VMware Tools at
http://www.vmware.com/pdf/vmware-tools-installationconfiguration.pdf.
machine.
80 VMware, Inc.
Page 81

Chapter 6 Working with your Virtual Machines
Table 6‑3. Soft and Hard Options for Power Commands in the Virtual Machine Menu (Continued)
Command Result
Restart (soft option) Sends a restart signal to the guest operating system. An
operating system that recognizes this signal shuts down
gracefully and restarts. Not all guest operating systems
respond to a restart signal from this button. If your
operating system does not respond, restart from the
operating system, as you would with a physical machine.
Force Restart (hard option) Works as a reset switch. The virtual machine is abruptly
reset, with no consideration for work in progress. When
possible, shut down the virtual machine's operating
system. Use the reset option only as a last resort when the
virtual machine's operating system is unresponsive.
Open a Windows Application While You Are In Unity View
When a virtual machine is running in Unity view, you do not see the guest operating system's desktop, but
you can open an application without it.
When you are working with applications in an operating system, you can use several methods to start an
application. In some cases, you click an icon on the desktop or use a start menu or its equivalent. When you
use Unity view with a virtual machine, you cannot use those methods because only the active application
windows appear on your Mac's desktop.
Procedure
Select the application directly from the applications menu.
n
a
Click the applications menu status item ( ) in the Apple menu bar.
b Click the pop-up menu in the title bar and select the virtual machine that contains the application
you want.
c Click the application icon in the list, or find it by clicking All Programs.
Keep a virtual machine application in the Mac dock.
n
a Switch to Unity view with the application open.
The application appears in the Mac dock.
b Control-click or right-click the application in the dock and select Options > Keep in Dock.
The application remains in the dock, where you can open it even if Fusion is not currently running.
Show the Windows taskbar to use the start menu.
n
a Select View > Show Taskbar in Unity.
You might have to move the location of the Mac dock to see the taskbar.
b Click the Start menu and select the application.
VMware, Inc. 81
Page 82

Using VMware Fusion
Open a Windows or Linux Application from the Applications Menu
The applications menu appears as a status item in the Apple menu bar on your Mac, so that you can open a
virtual machine application regardless of where you are in the interface.
Procedure
n
Select the application directly from the applications menu ( ). See “Find a Guest Application by
Using the Applications Menu,” on page 24.
Use the Applications menu to search for the application.
n
Moving and Sharing Files with Your Mac
With Fusion, you can move and share files between a virtual machine and your Mac.
View Shared Folders in a Windows Guest by Using Windows Explorer
You can use Windows Explorer to view shared folders between your Mac and Windows.
Procedure
1 Open Windows Explorer.
2 View shared folders using one of the following methods:
Click on the VMware Shared Folders shortcut.
n
In the Address bar, type \\vmware-host\Shared Folders\.
n
In the Address bar, type Z:.
n
When the Enable Shared Folders setting is enabled, Fusion creates a network drive that maps
the \\vmware-host\Shared Folders directory to the Z drive.
The Windows Explorer window displays your shared folders.
View Shared Folders in a Windows Guest by Mapping Them as a Drive
You can view your shared folders between your Mac and Windows by mapping them as a drive in
Windows.
Procedure
1 Start Windows Explorer.
2 Navigate to My Computer or Computer.
3 Run the command to map a network drive.
Option Description
Windows Vista, Windows 7,
Windows 8, Windows 10
Windows operating systems other
than Vista, Windows 7, Windows 8,
Windows 10
4 Select a drive to map.
Click Map Network Drive
Click Tools > Map Network Drive
5 In the Folder field, type \\vmware-host\Shared Folders\.
82 VMware, Inc.
Page 83

6 Click Finish.
Your shared folders appear in Windows Explorer on the drive that you mapped.
View Shared Folders in a Linux Guest
You can go to specific directories to find your shared folders.
Procedure
Open the /mnt/hgfs directory in File Explorer to view shared folders on a Linux guest.
u
View Shared Folders in a Mac OS Guest
You can view folders that are shared between the Mac OS guest and the Mac host.
Procedure
1 Open the Mac OS guest.
2 Click the VMware Shared Folders shortcut on the guest OS desktop.
The guest OS desktop displays your shared folders.
Chapter 6 Working with your Virtual Machines
Sharing Applications Between Your Mac and Your Windows Virtual Machines
In the Applications panel of the virtual machine Settings window, you can set up Fusion so that your Mac
can open applications in a virtual machine or so that a virtual machine can open applications on your Mac,
or both.
Open a File in a Virtual Machine with an Application on Your Mac
When you select a file in your virtual machine, you can open it with the appropriate application on your
Mac.
Prerequisites
Verify that the following conditions are met:
You turned on Shared Folders in the Sharing panel of the virtual machine Settings window.
n
You enabled Open your Windows files and web links using Mac applications in the Default
n
Applications panel of the Settings window.
You selected a folder or folders to share.
n
The file to open is located in one of the shared folders.
n
Procedure
To open a file one time, right-click the file, select Open With and select Default Host Application.
n
Fusion determines the appropriate application on the Mac and uses that application to open the file.
To always open a particular file with the Mac application, right-click the file, select Properties, click
n
Change for Opens With, and select Default Host Application in the Open With dialog box.
Whenever you open this file, it opens in the Mac application.
VMware, Inc. 83
Page 84

Using VMware Fusion
To always open files of this type with the Mac application, right-click the file, select Open With, select
n
Default Host Application > Choose Program, and select Always use the selected program to open this
kind of file.
Fusion determines the appropriate application on the Mac and uses that application whenever you
open any file of this type.
Open a File on Your Mac with an Application in a Virtual Machine
You can open a file on your Mac with the appropriate application in one of your virtual machines.
For Windows virtual machines, you can open the Mac file with a virtual machine application as a one-time
event, or you can set the application to be used whenever you open the file.
Prerequisites
Verify that the following conditions are met:
You turned on Shared Folders in the Sharing panel of the virtual machine Settings window.
n
You selected a folder or folders to share.
n
The file to open is located in one of the shared folders.
n
You enabled Shared Folders in the Default Applications panel of the Settings window.
n
Procedure
For a one-time event, right-click the file, select Open With, and select an application from the menu.
n
Because you can find the same application across many virtual machines, the menu entry shows the
name of the virtual machine and the application name.
The file opens in the application that appears in the menu.
To always open with the virtual machine application, right-click the file, select Get Info and select an
n
application from the Open with pop-up menu.
(Optional) Click Change All to use the application to open all files of this type.
n
Whenever you open this file, it launches in the application that you selected.
Keep a Windows Application in the Mac Dock
You can place an icon tile for a Windows application in your Mac dock, where you can open the application
in the same way that you open your Mac applications. You can access your virtual machine's applications
without having to use the VMware Fusion menu bar or the guest operating system interface.
Procedure
1 Switch to Unity view with the application open.
The application appears in the Mac dock.
2 Control-click or right-click the application in the dock and select Options > Keep in Dock.
Switch Between Virtual Machines That Are Powered On
You can operate multiple virtual machines at the same time, and can switch between them easily.
Procedure
Select the virtual machine to work with from the Window menu within Fusion.
u
84 VMware, Inc.
Page 85

Using Mac Input Devices in a Virtual Machine
To use Mac keyboards, mice, and trackpads in a virtual machine, you sometimes must change settings and
use key combinations as equivalents to PC commands.
Enable the Secondary Button in an Apple Mighty Mouse
In a virtual machine, the Apple Mighty Mouse does not perform a right-click when you Control-click. You
must enable the secondary button to perform a right-click in a virtual machine.
Procedure
1 Select VMware Fusion > Preferences and click Keyboard & Mouse.
2 Select the Secondary Button check box.
3 (Optional) To change the shortcut for the secondary button, double-click the current shortcut, select a
new shortcut, and click OK.
Using Mac Keyboards in a Virtual Machine
Because PC and Mac keyboards differ, you must press certain key combinations to enable certain PC
commands on a Mac keyboard.
Chapter 6 Working with your Virtual Machines
For keys with no keyboard equivalent, Fusion provides the Send Key item in the Virtual Machine menu.
For keys with no keyboard equivalent, Fusion provides the Send Key item in the Virtual Machine menu.
Table 6‑4. PC and Mac Keyboard Equivalents
MacBook and MacBook Pro Built-In
PC Keyboard Apple External Keyboard
F1-F12 F1-F12 fn+F1 . . . fn+F12
Print Screen F14 (use Send Key)
Scroll Lock F15 (use Send Key)
Pause/Break F16 (use Send Key)
Backspace delete delete
delete
(Forward Delete)
Insert (toggles overwrite) help (early models) (use Send Key and select Help item)
Num Lock clear fn+num lock F6
Command
(Windows logo key—between Ctrl and
Alt keys)
Alt alt option alt option
delete
Keyboard
fn+delete
Force Virtual Machines to Grab Keyboard and Mouse Input
You can set the virtual machine to grab mouse and keyboard input. When input is grabbed, the mouse
pointer is confined to the virtual machine window, and all keyboard and mouse input is directed to the
virtual machine.
Ordinarily, with VMware Tools installed, when you click in the virtual machine, Fusion directs keyboard
and mouse input to the virtual machine. When you click on your Mac desktop, keyboard and mouse input is
directed to your Mac host. You can force all input to the virtual machine.
VMware, Inc. 85
Page 86

Using VMware Fusion
Procedure
Force grab or force release keyboard and mouse input.
u
Option Action
Force a virtual machine to grab
keyboard and mouse input
Force a virtual machine to release
keyboard and mouse input
On the keyboard, press Cmd+G.
On the keyboard, press Ctrl+ .
86 VMware, Inc.
Page 87

Sharing Files Between Windows and
Your Mac 7
You can set up shared folders in guest operating systems to share files between your Mac and your
Windows and other virtual machines.
In the Sharing panel of a virtual machine's Settings window, you can select shared folders on your Mac to
make available to the virtual machine. This feature requires VMware Tools.
You can mirror folders in your Windows virtual machine and in your Mac. Mirrored folders match key
folders in the virtual machine with their corresponding Mac folders: Desktop, Documents, Downloads,
Movies, Music, and Pictures.
To use shared folders, you must configure your virtual machine settings to enable shared folders and to
specify which directories on your Mac are to be shared. The shared folders can be in your Mac file system or
they can be network directories accessible from your Mac.
The guest operating system determines how shared folders appear. You can view shared folders in certain
Windows and Linux guest operating systems. For a list, see “Guest Operating Systems That Support Shared
Folders,” on page 87. Before you can view shared folders, you must enable and configure the shared
folders function.
NOTE Do not open a file in a shared folder from more than one application at a time. For example, do not
use an application on the Mac’s operating system and another application in the virtual machine’s operating
system to open the same file at the same time. If one of the applications writes to the file, data might be
corrupted.
This chapter includes the following topics:
“Guest Operating Systems That Support Shared Folders,” on page 87
n
“Guest Operating Systems That Support Mirrored Folders,” on page 88
n
“Enable Shared Folders or Mirrored Folders for a Virtual Machine,” on page 88
n
“Add or Remove a Mirrored Folder,” on page 88
n
“Add a Shared Folder,” on page 89
n
“Remove a Shared Folder,” on page 89
n
Guest Operating Systems That Support Shared Folders
You can use shared folders with virtual machines that are running certain operating systems.
Fusion supports shared folders in certain Windows, Mac OS X, and Linux operating systems.
Windows 10
n
Windows 8.1
n
VMware, Inc.
87
Page 88

Using VMware Fusion
Windows 8
n
Windows 7
n
Windows Server 2012
n
Windows Server 2008
n
Windows Server 2003
n
Windows Vista
n
Windows XP
n
Mac OS X 10.6, 10.7, 10.8, 10.9, 10.10, 10.11
n
Supported Linux guest operating systems with a kernel version of 2.4 or later
n
Guest Operating Systems That Support Mirrored Folders
You can use mirrored folders with virtual machines that are running a variety of Windows operating
systems.
Fusion supports mirrored folders in these Windows operating systems.
Windows 10
n
Windows 8
n
Windows 7
n
Windows Vista
n
Windows XP
n
Fusion does not support mirrored folders for Windows 2000 and earlier, or for Windows Server 2003 and
Windows Server 2008. For virtual machines with unsupported guest operating systems, the choices are
disabled in the Sharing panel of the Settings window.
Enable Shared Folders or Mirrored Folders for a Virtual Machine
Before you can identify which folders to share or mirror, you must configure your virtual machine to share
folders.
Procedure
1 Select Window > Virtual Machine Library.
2 Select a virtual machine in the Virtual Machine Library window and click Settings.
3 Under Systems Settings in the Settings window, click Sharing.
4 Select the Enable Shared Folders check box.
This action enables shared folders. It also enables mirrored folders for supported Windows guest
operating systems. On Windows and Mac OS virtual machines, a VMware Shared Folders shortcut is
created on the guest operating system. Click on the shortcut to view the shared folders.
Add or Remove a Mirrored Folder
With Fusion mirrored folders you can map special folders on your Mac, such as Desktop, Documents,
Downloads, Movies, Music, and Pictures, to their counterparts in certain Windows virtual machines.
Procedure
1 Select Window > Virtual Machine Library.
88 VMware, Inc.
Page 89
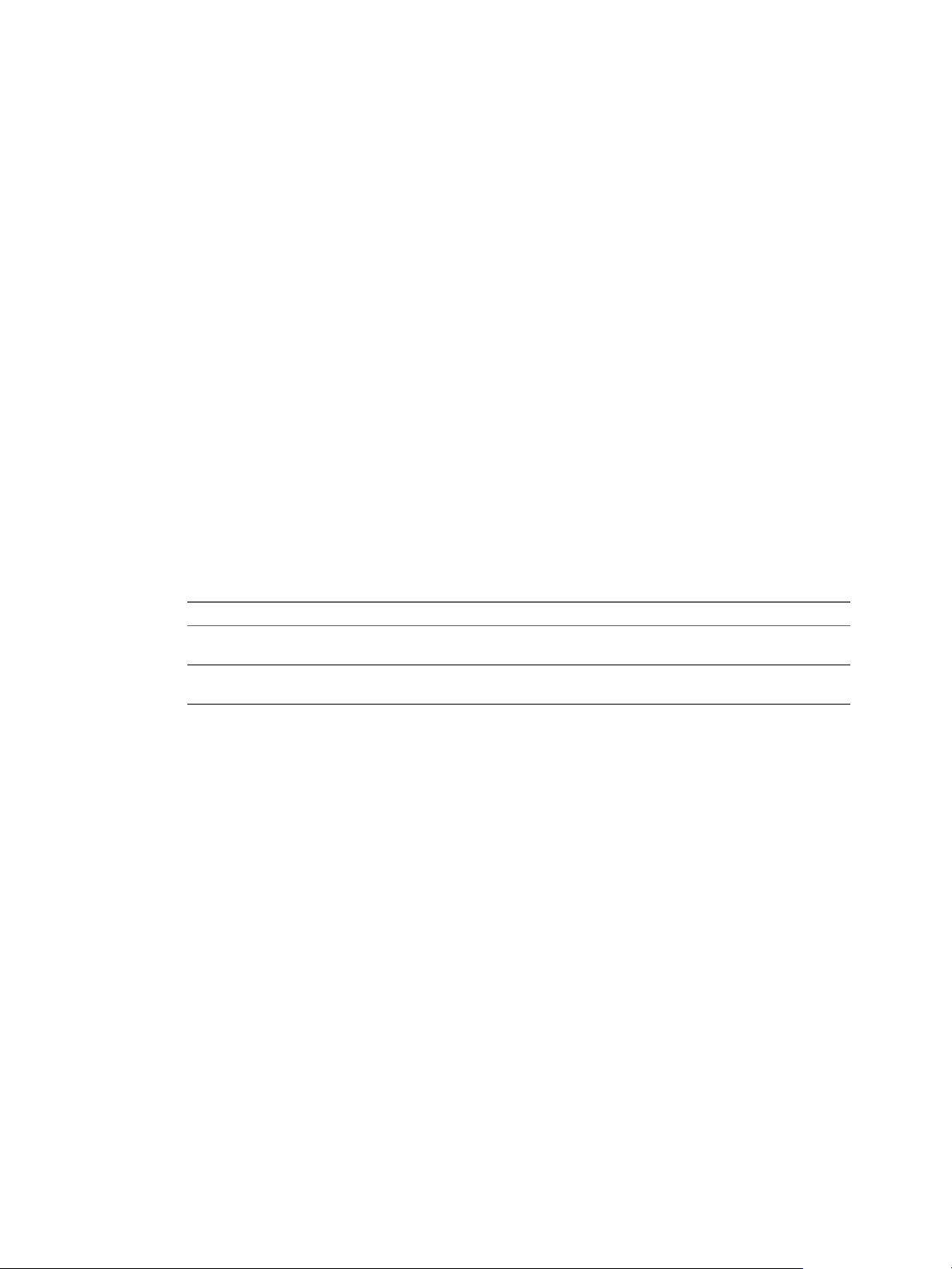
2 Select a virtual machine in the Virtual Machine Library window and click Settings.
3 Under System Settings in the Settings window, click Sharing.
4 Select the Enable Shared Folders check box.
5 In the Mirrored Folders section, select the Mac folders to mirror and deselect any folders that you do
not want mirrored.
Add a Shared Folder
You can share files between virtual machines and your Mac by using shared folders.
Procedure
1 Select Window > Virtual Machine Library.
2 Select a virtual machine in the Virtual Machine Library window and click Settings.
3 Under Systems Settings in the Settings window, click Sharing.
4 Select the Enable Shared Folders check box.
On Windows and Mac OS virtual machines, a VMware Shared Folders shortcut is created on the guest
operating system.
Chapter 7 Sharing Files Between Windows and Your Mac
5 Click the add (+) button at the bottom of the display box.
6 In the Finder sheet, find the location of the folder to share, select it, and click Add.
7 In the Permissions field, set the virtual machine permission on the contents of the Mac's shared folder.
Option Description
Read & Write
Read Only
Permission settings on your Mac also determine access to files in the shared folder. Read-only
permission on a file or folder takes precedence over the Shared Folder permission setting.
8 (Optional) Click the Open in Guest button to open the shared folder in the virtual machine.
This option is available only for Windows virtual machines that are powered on. The Open in Guest
option was added in Fusion 8.1.
Remove a Shared Folder
You can remove a folder from the list of shared folders to stop sharing it.
Procedure
1 Select Window > Virtual Machine Library.
Enables the virtual machine to change the contents of the shared folder on
your Mac.
Prevents the virtual machine from changing the contents of the shared
folder on your Mac.
2 Select a virtual machine in the Virtual Machine Library window and click Settings.
3 Under Systems Settings in the Settings window, click Sharing.
4 In the display box at the top of the Sharing panel, select the folder to remove.
5 Click the remove (-) button at the bottom of the display box.
VMware, Inc. 89
Page 90

Using VMware Fusion
90 VMware, Inc.
Page 91

Protecting Your Virtual Machines 8
You can protect your virtual machines from data loss and other problems by using snapshots, AutoProtect,
complimentary anti-virus software, and backup applications.
This chapter includes the following topics:
“Snapshots,” on page 91
n
“AutoProtect,” on page 93
n
“Install McAfee AntiVirus Plus in a Windows Virtual Machine,” on page 94
n
“Copy a Virtual Machine to External Media,” on page 95
n
“Using Time Machine When You Have Fusion on Your Mac,” on page 95
n
Snapshots
Taking a snapshot in Fusion lets you preserve the state of the virtual machine so that you can return to that
state.
You might take a snapshot any time you are about to take an action in your virtual machine and you are
unsure of the consequences. For example, you might take a snapshot before you make a change to your
virtual machine's system software, such as an operating system upgrade or a major configuration change. If
something doesn't work as expected after the change, you can restore the snapshot to return the virtual
machine to its previous state.
You might also take a snapshot before you go on to the Internet, or log in to an unknown network. If your
computer acquires a software virus or spyware, you can restore the snapshot to return the virtual machine
to its previous uninfected state.
A snapshot captures the entire state of the virtual machine at the time you take the snapshot.
Memory state – Contents of the virtual machine memory
n
Settings state – Virtual machine settings
n
Disk state – State of all the virtual disks
n
A snapshot is not the same as a backup. It is not a copy of your virtual machine.
View Snapshots for a Virtual Machine
The Snapshots window shows all of the snapshots for a virtual machine.
The Snapshots window shows manual snapshots and AutoProtect snapshots.
VMware, Inc.
91
Page 92

Using VMware Fusion
Procedure
1 Select the virtual machine to view snapshots for in one of the following ways.
Select the virtual machine from the Virtual Machine Library.
n
Open the virtual machine.
n
2 Open the Snapshots window for the selected virtual machine in one of the following ways.
Select Virtual Machine > Snapshots.
n
Click the Snapshots button in the virtual machine toolbar.
n
Take a Snapshot
Take a snapshot of the virtual machine's current state from the Snapshots window for that virtual machine.
The virtual machine does not need to be powered on for you to take a snapshot.
You cannot take a snapshot of a Boot Camp virtual machine. Snapshots rely on being able to save a known
state that will not change. This is not possible with Boot Camp, in which you can boot natively into
Windows in the Boot Camp partition. Once that happens, the known state would be lost and data loss
would occur.
Procedure
1 In the Snapshots window of the virtual machine, select the Current State if it is not selected.
2 Click Take.
3 Name the new snapshot and give it a description in the dialog.
4 Click Take.
Fusion takes the snapshot of the current state of the virtual machine.
5 Close the Snapshots window.
Restore a Virtual Machine to the State in a Snapshot
You can restore a virtual machine to an earlier state.
Procedure
1 Select Virtual Machine > Snapshots.
2 Select the snapshot to restore.
3 Click Restore.
4 Click either Save to save a snapshot of the current state before you restore the virtual machine to the
selected snapshot state, or Don't Save a snapshot.
The virtual machine is restored to the state that the selected snapshot captured.
Delete a Snapshot
You can manually delete snapshots that you no longer need or to make more disk space available.
The virtual disk files that a snapshot creates do not contain the entire contents of the virtual machine's
virtual disk. When you delete a snapshot, you must consolidate the changes that it captured into the
original, parent virtual disk.
You cannot delete the snapshot showing the "Current State" of the virtual machine.
92 VMware, Inc.
Page 93

Prerequisites
Allocate enough time for virtual disk consolidation. If a snapshot captured a state considerably different
from the earlier state, for example, a service pack upgrade, the consolidation might take up to a few hours.
Procedure
1 Select Virtual Machine > Snapshots.
2 Select the snapshot to delete.
Option Action
To select multiple adjacent
snapshots.
To select multiple snapshots that
are not adjacent.
3 Click Delete.
4 Click Delete to confirm that you want to delete the snapshot.
The snapshot is deleted and virtual disk consolidation takes place.
AutoProtect
Chapter 8 Protecting Your Virtual Machines
Shift-click
Command-click
Fusion can take snapshots of the state of your virtual machine at intervals with the AutoProtect function.
This feature is in addition to manual snapshots, which you can take at any time.
Use AutoProtect to instruct Fusion to take a snapshot automatically every 30 minutes, every hour, or every
day.
Set Up Automatic Snapshots with AutoProtect
Fusion can take snapshots of the state of a virtual machine automatically at set intervals, with the
AutoProtect function. This function is in addition to manual snapshots, which you can take at any time.
When you turn on AutoProtect, you set the maximum number of AutoProtect snapshots to keep at a time.
After this number is reached, Fusion deletes the oldest AutoProtect snapshot in the range to make room for
the newest snapshot.
This number setting can affect the number of manual snapshots that you can take and keep. You can have
no more than 100 snapshots for a virtual machine, and depending on the types and sizes of the virtual disk
files, this number can be less. If the total of AutoProtect snapshots reach the limit, you cannot take manual
snapshots.
Fusion uses this setting to estimate the minimum amount of hard disk space the AutoProtect snapshots will
use. That information appears at the bottom of the panel. The maximum amount of hard disk space can be
significantly more than the estimate, depending on the amount of changes you make between snapshots.
NOTE When you have manual or AutoProtect snapshots of a virtual machine, you cannot add or modify its
virtual hard disk.
Procedure
1 Open a virtual machine, or select it in the Virtual Machine Library.
2 Select Virtual Machine > Snapshots.
3 Click AutoProtect Settings.
4 Select the Enable AutoProtect check box.
VMware, Inc. 93
Page 94

Using VMware Fusion
5 Select the frequency of snapshots.
6 Select the number of AutoProtect snapshots to retain.
After this number is reached, Fusion deletes the oldest AutoProtect snapshot in the range to make room
for the newest snapshot.
7 Click Done to apply the AutoProtect settings.
8 Close the Snapshots view and return to the virtual machine.
Prevent the Deletion of an AutoProtect Snapshot
When AutoProtect takes a new snapshot, it deletes the oldest snapshot to maintain the allowable number
that you set. You can prevent the deletion of an AutoProtect snapshot.
Procedure
1 In the Snapshots window, hover the cursor over the AutoProtect snapshot to keep, and click the
information button (i).
2 Click Keep Snapshot.
Fusion considers the AutoProtect snapshot the same as a snapshot taken manually. AutoProtect will not
delete this snapshot when the next AutoProtect snapshot is taken.
Install McAfee AntiVirus Plus in a Windows Virtual Machine
VMware recommends running antivirus software to ensure a secure and safe Windows experience on your
Mac.
VMware has partnered with McAfee, Inc. to offer Fusion users a complimentary 90-day subscription to
McAfee AntiVirus® Plus.
Prerequisites
McAfee AntiVirus Plus is supported on the following guest operating systems:
Windows 10 (32- and 64-bit)
n
Windows 8 (32- and 64-bit)
n
Windows 7 SP1 x64
n
Windows 7 SP1 x86
n
Windows Vista SP2 x64
n
Windows Vista SP2 x86
n
Windows XP SP3
n
Windows 2000 Professional SP4
n
Procedure
1 Access the installer for the antivirus software.
When you create a virtual machine, after VMware Tools installs, a dialog appears prompting you
n
to install McAfee AntiVirus Plus. Click Install to start downloading McAfee AntiVirus Plus.
In an existing Windows virtual machine, select Virtual Machine > Install McAfee AntiVirus Plus.
n
The McAfee installation wizard appears.
2 Click Next in the McAfee Security Center window to install the antivirus software into your Windows
virtual machine.
94 VMware, Inc.
Page 95

Copy a Virtual Machine to External Media
Because virtual machines are files, you can back them up by making a copy.
Although virtual machines run other programs and manipulate files, they are still files themselves. Because
of this, you can back them up by making a copy to external media and restore the virtual machines by
copying back.
NOTE You cannot copy a Boot Camp virtual machine, because instead of having a virtual hard disk, the
Fusion virtual machine uses the Boot Camp partition.
Prerequisites
Shut down or power off the virtual machine and shut down Fusion.
Procedure
1 Connect to the media to which you will be copying the virtual machine.
2 Browse to the Virtual Machines folder (usually in your user/Documents folder) and select the virtual
machine to copy.
3 Right-click and select Copy "virtual machine name".
Chapter 8 Protecting Your Virtual Machines
4 Open the external media in the Finder, right-click and select Paste Item.
The contents of the virtual machine package is copied to the external media. You can reverse the process to
restore the copied virtual machine to your Mac.
Using Time Machine When You Have Fusion on Your Mac
If you use Time Machine, exclude virtual machines from the backup.
Any change to a virtual machine's virtual hard disk file results in the entire file being backed up. When you
have a 40GB virtual machine, having Time Machine back it up every hour can fill a hard disk quickly.
Exclude a Virtual Machine From Time Machine on page 95
n
To prevent problems with your virtual machines and to save space on your backup media, you should
not back up virtual machines with Time Machine.
Use Shared and Mirrored Folders If You Back Up Your Mac With Time Machine on page 96
n
To use Time Machine to back up data and documents from your virtual machines, keep those files on
the Mac.
Exclude a Virtual Machine From Time Machine
To prevent problems with your virtual machines and to save space on your backup media, you should not
back up virtual machines with Time Machine.
If you do not exclude virtual machines from Time Machine backups, Time Machine can back up a virtual
machine while it is running. Restoring from this kind of backup would overwrite your current virtual
machines with versions that are incomplete and potentially damaged. For the recommended method of
backing up virtual machines, see “Copy a Virtual Machine to External Media,” on page 95.
Procedure
1 Open the Mac's System Preferences and click Time Machine.
2 Click Options.
3 Click the add (+) button at the bottom of the Do not back up list.
VMware, Inc. 95
Page 96

Using VMware Fusion
4 Browse to your Documents folder on the Mac, select the Virtual Machines folder, and click Exclude.
The Virtual Machine folder appears in the Do not back up list, and displays the total memory used by
all your virtual machines.
5 Click Done, and close the Time Machine window.
Use Shared and Mirrored Folders If You Back Up Your Mac With Time Machine
To use Time Machine to back up data and documents from your virtual machines, keep those files on the
Mac.
When you use Shared Folders and Mirrored Folders in your virtual machines, you save your documents
and data as files on the host, not in the guests. This means that although you exclude virtual machines from
Time Machine backups, Time Machine can back up the files in the Shared and Mirrored folders because they
do not reside in the virtual machines. See “Enable Shared Folders or Mirrored Folders for a Virtual
Machine,” on page 88
Prerequisites
Exclude your virtual machines from Time Machine.
Procedure
Enable Shared or Mirrored folders.
u
96 VMware, Inc.
Page 97

Configuring Your Virtual Machines 9
You can configure the way your virtual machine uses the Mac system hardware and attached devices. You
can manage your virtual hard disks.
This chapter includes the following topics:
“Fusion General System Settings,” on page 97
n
“Set a Virtual Machine to Start When Fusion Starts,” on page 98
n
“Setting Virtual Processors and Memory,” on page 99
n
“Enable Default Applications,” on page 101
n
“Configuring Keyboard and Mouse Profiles,” on page 102
n
“Enable a CD/DVD Drive on a Remote Virtual Machine,” on page 103
n
“Enable a Floppy Drive on a Remote Virtual Machine,” on page 103
n
“View the Status of a Server or Remote Virtual Machine,” on page 104
n
“Configuring Display Resolution Settings,” on page 104
n
“Enable Hot Keys for Virtual Machines,” on page 106
n
“Configure Discrete Graphics Management,” on page 107
n
“Set the Default Printer for a Virtual Machine,” on page 107
n
“Add a Device,” on page 108
n
“Select a Startup Device,” on page 129
n
“Encrypting and Restricting a Virtual Machine,” on page 130
n
“Virtual Machine Compatibility,” on page 133
n
“Configuring Guest Isolation Options for a Virtual Machine,” on page 135
n
“Managing Advanced Settings,” on page 136
n
Fusion General System Settings
You can find basic information about your virtual machine in the General system settings.
The General system settings of the virtual machine include the virtual machine name, the guest operating
system, and notes. You can change some of the settings directly in this panel.
VMware, Inc.
97
Page 98

Using VMware Fusion
Table 9‑1. General System Settings
Setting Description
Name Name of the virtual machine that you specified when you
OS Guest operating system installed in the virtual machine.
Notes You can add notes about this virtual machine, its use, or
Start automatically when Fusion launches Starts the virtual machine when you start Fusion.
NOTE Restricted virtual machines only show a subset of the full settings.
The General system settings also include information about the virtual machine's hard disk. You can also
use the Clean up Virtual Machine option to free up space on your Mac. For more information, see “Clean
Up a Virtual Machine,” on page 115.
created it. This name appears in the Virtual Machine
Library. You can change the name of the virtual machine at
any time.
This name is typically provided as the guest operating
system you selected when you created the virtual machine.
You can change the guest operating system listed here if
you uninstall the guest operating system and install a
different one.
other information at any time.
Set a Virtual Machine to Start When Fusion Starts
You can set any virtual machine to start when you start Fusion.
You can set any number of virtual machines to start when you start Fusion. You must select this option in
each virtual machine that you want to start when Fusion launches.
Setting a virtual machine to start when Fusion starts can be useful if you have many virtual machines that
you want to start. You might want to start a virtual machine when Fusion starts if you use a laptop to run
one virtual machine that you always want to resume every time you start Fusion.
Procedure
1 Select Window > Virtual Machine Library.
2 Select a virtual machine in the Virtual Machine Library window and click Settings.
3 Under System Settings in the Settings window, select General.
4 Select the Start automatically when VMware Fusion launches check box.
The virtual machine starts each time you start Fusion.
98 VMware, Inc.
Page 99

Setting Virtual Processors and Memory
You can configure processor settings for a virtual machine, including the number of processors, the amount
of virtual memory available, and whether to enable hypervisor applications and code profiling applications.
Set the Number of Virtual Processors
You can increase performance of a virtual machine by making more processors available because more tasks
can be performed simultaneously. When you assign a virtual processor to the virtual machine, it reduces the
processor resources that are available to your Mac.
For Windows virtual machines running mostly office and Internet productivity applications, using multiple
virtual processors is not beneficial, so the default single virtual processor is ideal. For server workloads and
compute-intensive applications, adding extra virtual processors may provide an increase in application
performance.
Application Recommended number of processors
Desktop applications 1 processor
Server operating systems 2 processors
Video encoding, modeling, and scientific 4 processors
Chapter 9 Configuring Your Virtual Machines
In some circumstances, adding additional processors can decrease the overall perfomance of the virtual
machine and your Mac. This can occur if the operating system or application is not using the processors
efficiently. In this case, reducing the number of processors is recommended.
Assigning all processors on the Mac to the virtual machine results in extremely poor performance. Mac OS X
must continue to perform background tasks even if no Mac applications are running. If you assign all
processors to a virtual machine, this prevents important Mac tasks from being completed.
Prerequisites
Shut down or power off the virtual machine. You cannot change the setting while the virtual machine is
powered on or suspended.
Procedure
1 Select Window > Virtual Machine Library.
2 Select a virtual machine in the Virtual Machine Library window and click Settings.
3 Under System Settings in the Settings window, click Processors & Memory.
4 Select the number of processor cores for the virtual machine.
Information about your selected number of processors is displayed at the bottom of the Processors &
Memory window.
5 Restart the virtual machine.
Set the Amount of Virtual Memory
Certain applications in the virtual machines might perform better with more memory available. Having
more memory available to the guest operating system can facilitate caching, which can improve
performance of the virtual machine. You can change the amount of virtual memory available to a virtual
machine.
For the best balance of performance between Windows and Mac applications, do not give Windows too
much memory, because it might cause your Mac to become slower. For Windows XP, 512MB of memory is
ideal for Internet and office productivity applications.
VMware, Inc. 99
Page 100

Using VMware Fusion
For Windows Vista, Windows 7, Windows 8 and Windows 10, 1GB of memory is ideal for Internet and
office productivity applications. 1GB of memory is appropriate for both the 32-bit and 64-bit versions of
Windows 7, Windows 8 and Windows 10. If your Mac has at least 6GB of memory, Fusion uses 2GB of
memory as the default for 64-bit versions of Windows 7, Windows 8 or Windows 10 guests. These settings
are the default memory settings for Windows virtual machines that Fusion Easy Install creates.
NOTE Manufacturer recommendations do not generally take virtualization into account in terms of
performance. Good performance relies on balancing the needs of the Mac with the needs of the virtual
machine.
Prerequisites
Shut down or power off the virtual machine. You cannot change the setting while the virtual machine is
powered on or suspended.
Procedure
1 Select Window > Virtual Machine Library.
2 Select a virtual machine in the Virtual Machine Library window and click Settings.
3 Under System Settings in the Settings window, click Processors & Memory.
4 Set the amount of memory to allocate to the virtual machine by using the slider control.
The memory slider control displays the recommended amount of memory for your virtual machine.
Set Advanced Processor Options
You can enable hypervisor applications, applications that use performance counters, or both in certain
virtual machines.
With Fusion virtual machines, you have the following advanced options:
You can run hypervisor applications such as Workstation Pro and Fusion inside a virtual machine. For
n
example, you can use Fusion to create a virtual machine, install Workstation Pro in that virtual
machine, and then use that version of Workstation Pro to create a virtual machine.
You can use code profiling applications such as VTune or OProfile to optimize or debug software that
n
runs inside a virtual machine.
The Enable hypervisor applications in this virtual machine setting has some relation to the advanced
virtual machine setting called Preferred virtualization engine. If you enable hypervisor applications, any
selection you make for the Preferred virtualization engine setting is overridden and the setting called Intel
VT-x with EPT is used.
The preferred engine you choose is a preference only. If you select a preference that does not work for a
virtual machine, a different virtualization engine is usually used. For this reason, as a best practice, do not
use the Enable hypervisor applications in this virtual machine setting for older Windows operating
systems. If you do, the virtual machines will not be able to use binary translation, and the operating system
will not be able to resolve certain race conditions.
100 VMware, Inc.
 Loading...
Loading...