Page 1
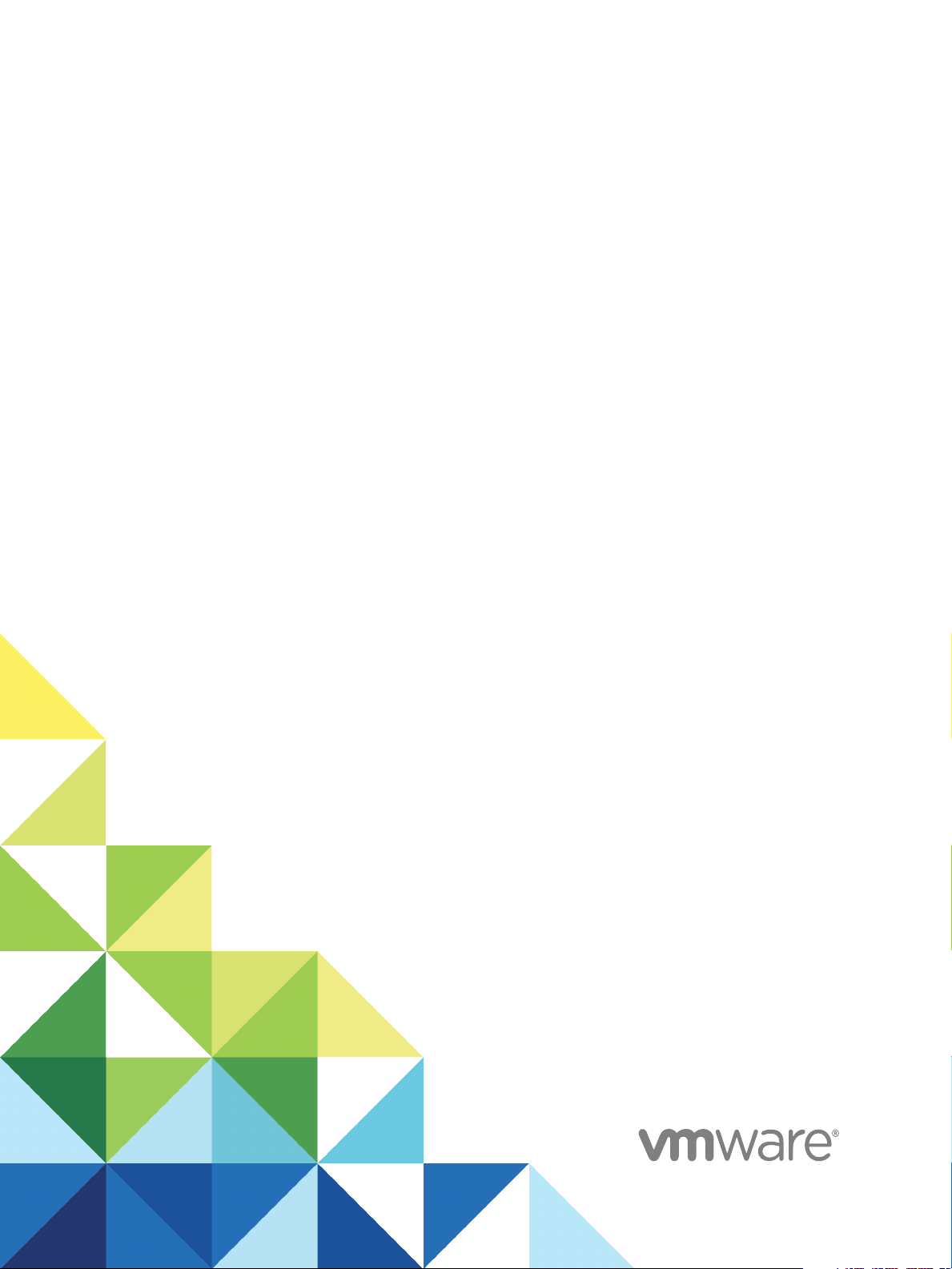
Configuration de vCenter
Server Appliance
Modifié le 17 avril 2018
VMware vSphere 6.7
VMware ESXi 6.7
vCenter Server 6.7
Page 2
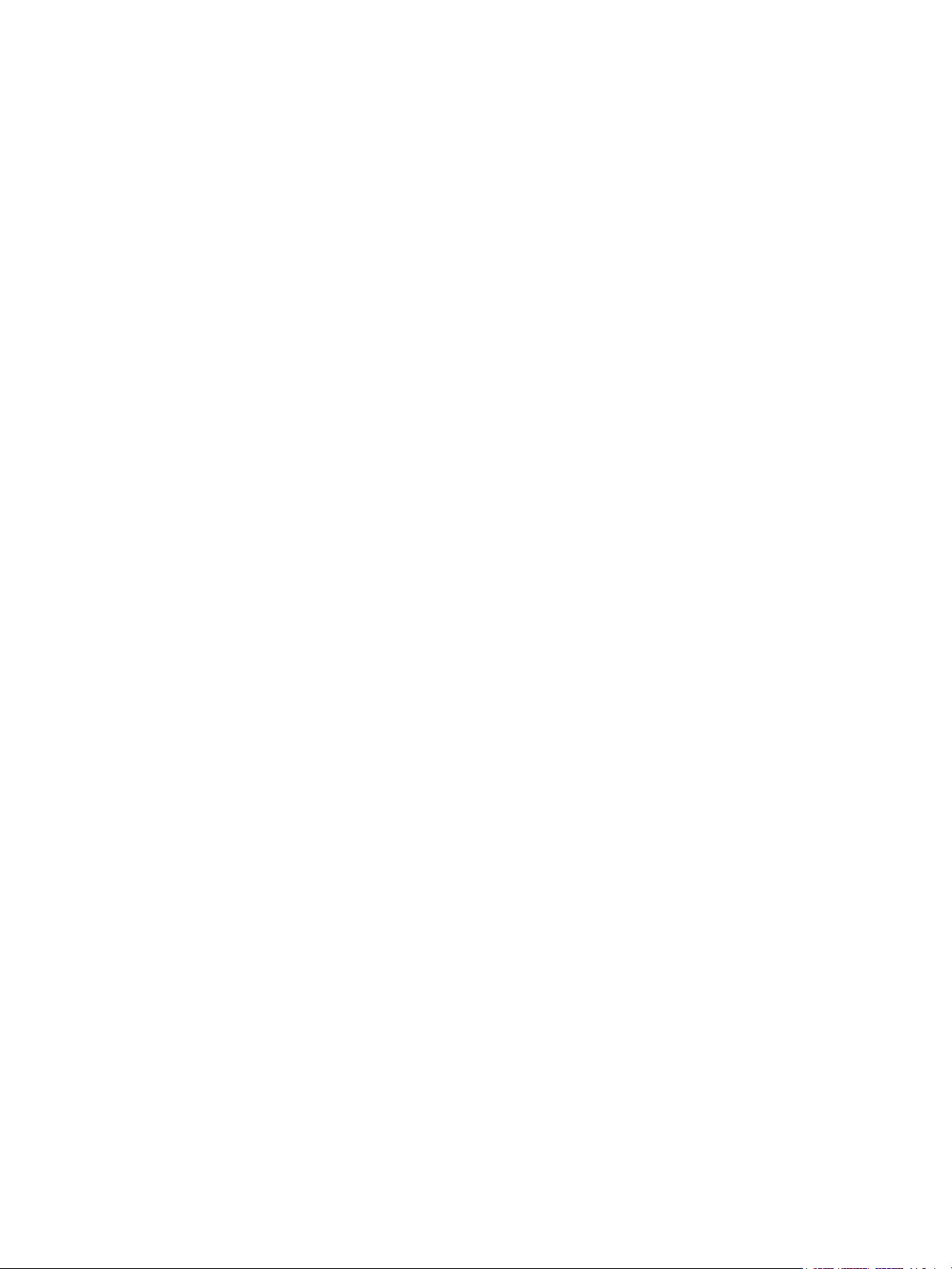
Configuration de vCenter Server Appliance
Vous trouverez la documentation technique la plus récente sur le site Web de VMware à l'adresse :
https://docs.vmware.com/fr/
N’hésitez pas à nous transmettre tous vos commentaires concernant cette documentation à l’adresse suivante :
docfeedback@vmware.com
VMware, Inc.
3401 Hillview Ave.
Palo Alto, CA 94304
www.vmware.com
VMware, Inc.
100-101 Quartier Boieldieu
92042 Paris La Défense
France
www.vmware.com/fr
Copyright © 2009–2018 VMware, Inc. Tous droits réservés. Copyright et informations sur les marques.
VMware, Inc. 2
Page 3
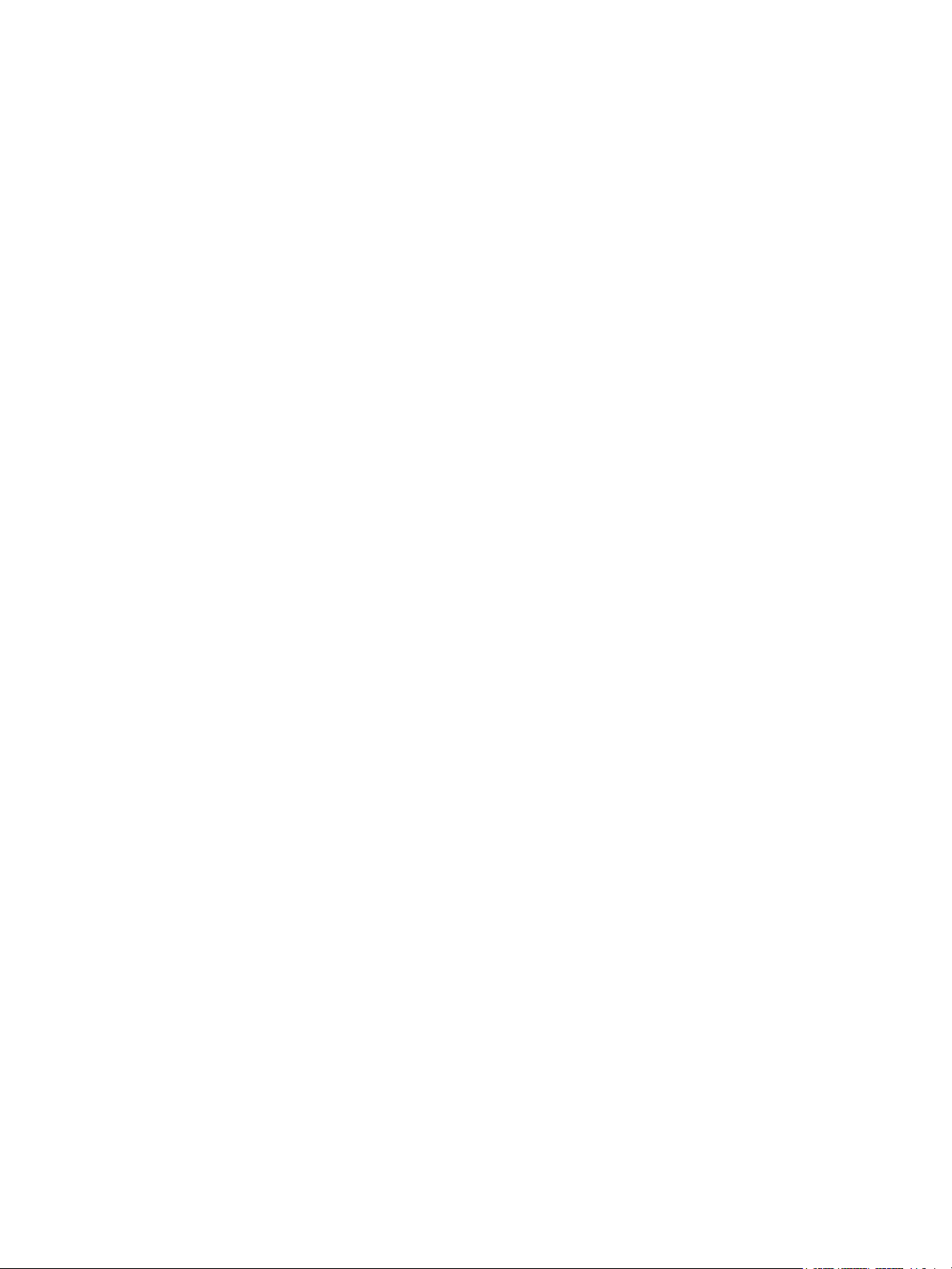
Table des matières
À propos de la configuration de vCenter Server Appliance 5
Présentation de vCenter Server Appliance 6
1
Utilisation de l'interface de gestion du dispositif pour configurer
2
vCenter Server Appliance 8
Se connecter à l'interface de gestion de vCenter Server Appliance 9
Afficher l'état de santé de vCenter Server Appliance 9
Redémarrer ou arrêter vCenter Server Appliance 10
Créer un bundle de support 10
Surveiller l'utilisation du CPU et de la mémoire 11
Surveiller l'utilisation du disque 11
Analyser l'utilisation du réseau 12
Analyser l'utilisation de base de données 12
Activer ou désactiver SSH et l'accès à l'interpréteur de commandes de dépistage 13
Configurer les paramètres DNS, d'adresse IP et de Proxy 13
Configurer les paramètres du fuseau horaire et de synchronisation de l'heure du système 15
Démarrer, arrêter et redémarrer les services 16
Configurer les paramètres de mise à jour 17
Modifier les paramètres de mot de passe et d'expiration de mot de passe de l'utilisateur racine 17
Transférer des fichiers journaux vCenter Server Appliance au serveur Syslog distant 18
Configurer et planifier des sauvegardes 19
VMware, Inc.
Utilisation de vSphere Client et de vSphere Web Client pour configurer
3
vCenter Server Appliance 21
Joindre vCenter Server Appliance à un domaine Active Directory 22
Quitter un domaine Active Directory 24
Ajouter un utilisateur au groupe SystemConfiguration.BashShellAdministrators 25
Modifier les paramètres d'accès à vCenter Server Appliance 25
Modifier les paramètres DNS et l'adresse IP de vCenter Server Appliance 26
Modifier les paramètres du pare-feu de vCenter Server Appliance 28
Modifier les paramètres de démarrage d'un service 29
Démarrer, arrêter ou redémarrer des services dans vCenter Server Appliance 30
Afficher l'état de santé des services et des nœuds 31
Modifier les paramètres des services 31
Exporter un bundle de support 32
3
Page 4
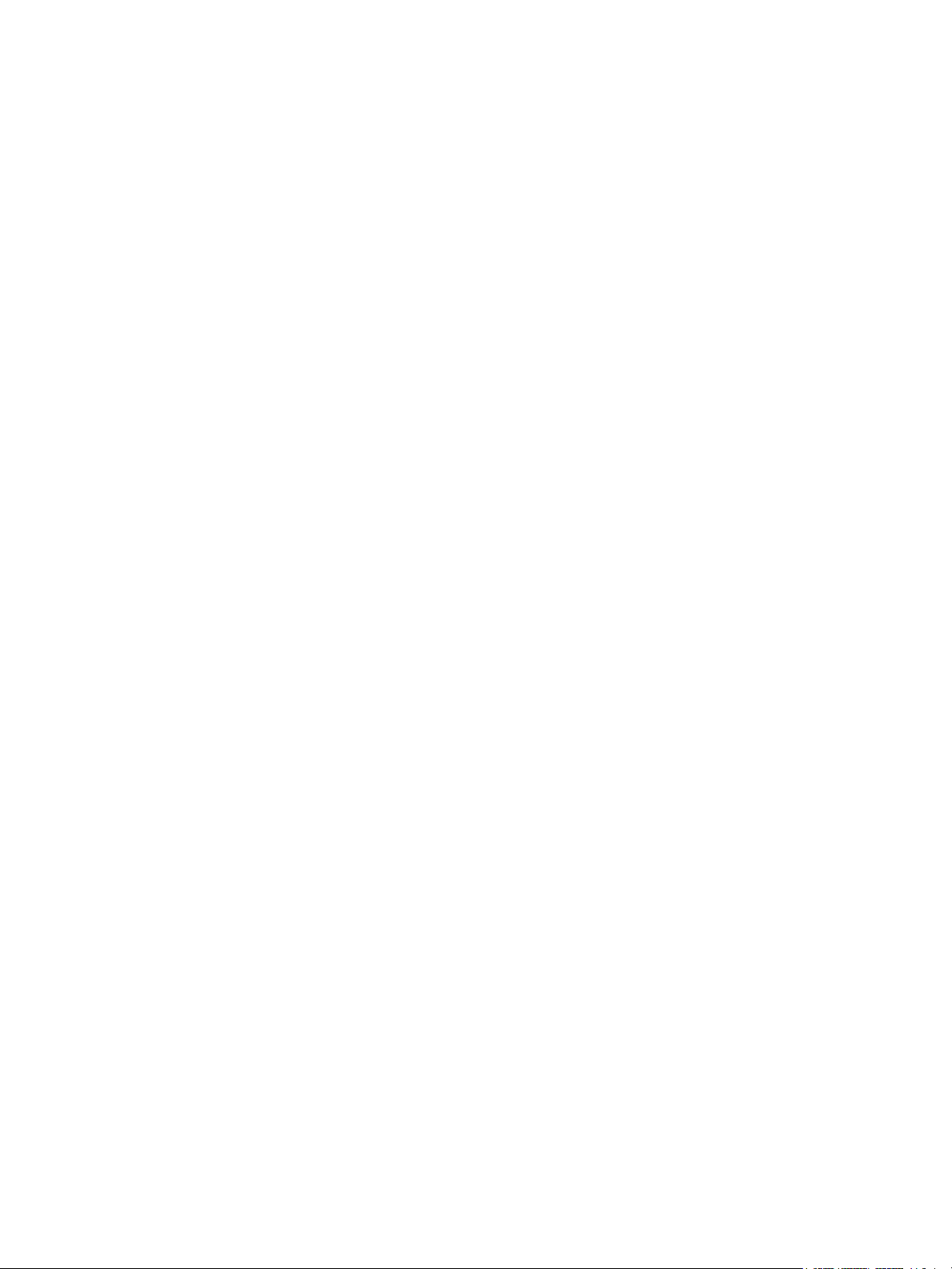
Configuration de vCenter Server Appliance
Utilisation de l'interpréteur de commande du dispositif pour configurer
4
vCenter Server Appliance 34
Accéder à l'interpréteur de commande du dispositif 34
Activer l'interpréteur de commandes de dépistage et y accéder depuis l'interpréteur de commandes
du dispositif 35
Raccourcis clavier pour la modification des commandes 35
Obtenir des informations d'aide sur les plug-ins et les commandes d'API du dispositif 37
Plug-ins de l'interpréteur de commande de vCenter Server Appliance 37
Accéder aux fichiers journaux à l'aider du plug-in showlog 38
Commandes d'API dans l'interpréteur de commandes de vCenter Server Appliance 39
Configuration de SNMP pour vCenter Server Appliance 45
Configuration des paramètres de synchronisation horaire dans vCenter Server Appliance 53
Gestion des comptes d'utilisateurs locaux dans vCenter Server Appliance 56
Surveiller l'état de santé et les statistiques dans vCenter Server Appliance 60
Utilisation du plug-in vimtop pour surveiller l'utilisation des ressources des services 61
Utilisation de l'interface utilisateur de la console directe pour configurer
5
vCenter Server Appliance 64
Se connecter à l'interface utilisateur de la console directe 64
Modifier le mot de passe de l'utilisateur racine 65
Configurer le réseau de gestion de vCenter Server Appliance 66
Redémarrer le réseau de gestion de vCenter Server Appliance 67
Activer l'accès à l'interpréteur de commandes de dépistage du dispositif 67
Accès à l'interpréteur de commande de dépistage du dispositif pour une opération de dépannage 68
Exporter un bundle de support vCenter Server pour une opération de dépannage 68
VMware, Inc. 4
Page 5
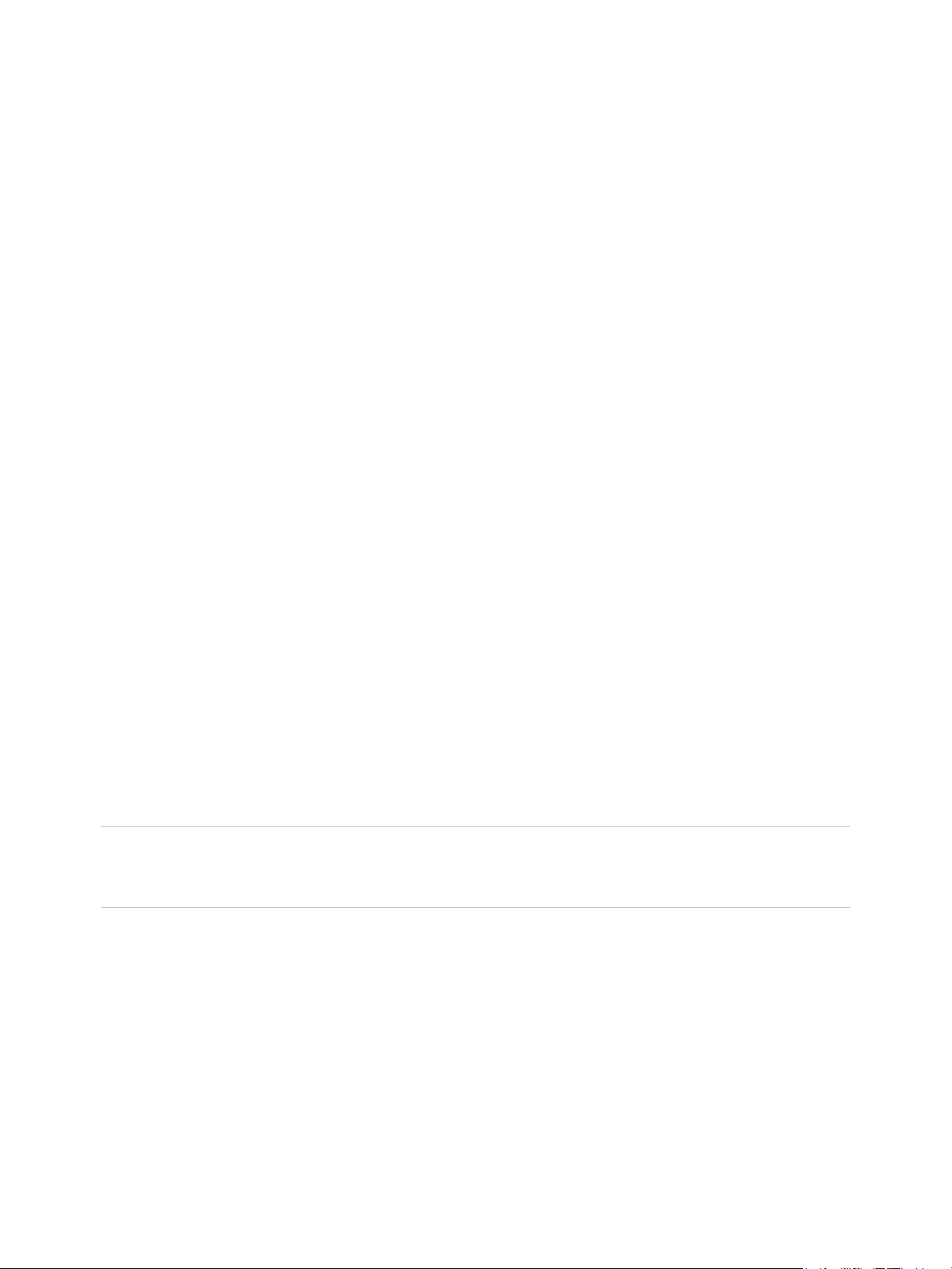
À propos de la configuration de
vCenter Server Appliance
La documentation Configuration de vCenter Server Appliance explique comment configurer VMware
vCenter® Server Appliance™.
Public cible
Ces informations s'adressent à toute personne souhaitant utiliser vCenter Server Appliance pour exécuter
VMware vCenter Server® et VMware Platform Services Controller®. Elles sont destinées aux
administrateurs Windows ou Linux expérimentés qui maîtrisent les technologies de machine virtuelle et
les opérations de centre de données.
vSphere Web Client Et vSphere Client
Les instructions fournies dans ce guide s'appliquent à vSphere Client (une interface utilisateur graphique
basée sur HTML5). Vous pouvez également utiliser les instructions pour effectuer la plupart des tâches à
l'aide de vSphere Web Client (une interface utilisateur graphique basée sur Flex).
Les tâches pour lesquelles le workflow diffère de manière significative entre vSphere Client et
vSphere Web Client font l'objet de procédures séparées qui fournissent les étapes à suivre selon
l'interface client utilisée. Les procédures qui concernent vSphere Web Client contiennent
« vSphere Web Client » dans leur titre.
Remarque Dans vSphere 6.7, la plupart des fonctionnalités de vSphere Web Client sont prises en
charge dans vSphere Client. Pour obtenir une liste actualisée des fonctionnalités non prises en charge,
consultez le Guide de mise à jour des fonctionnalités de vSphere Client.
Glossaire des publications techniques VMware
VMware Technical Publications fournit un glossaire des termes qui peuvent éventuellement ne pas vous
être familiers. Pour consulter la définition des termes utilisés dans la documentation technique VMware,
visitez le site Web http://www.vmware.com/support/pubs.
VMware, Inc.
5
Page 6
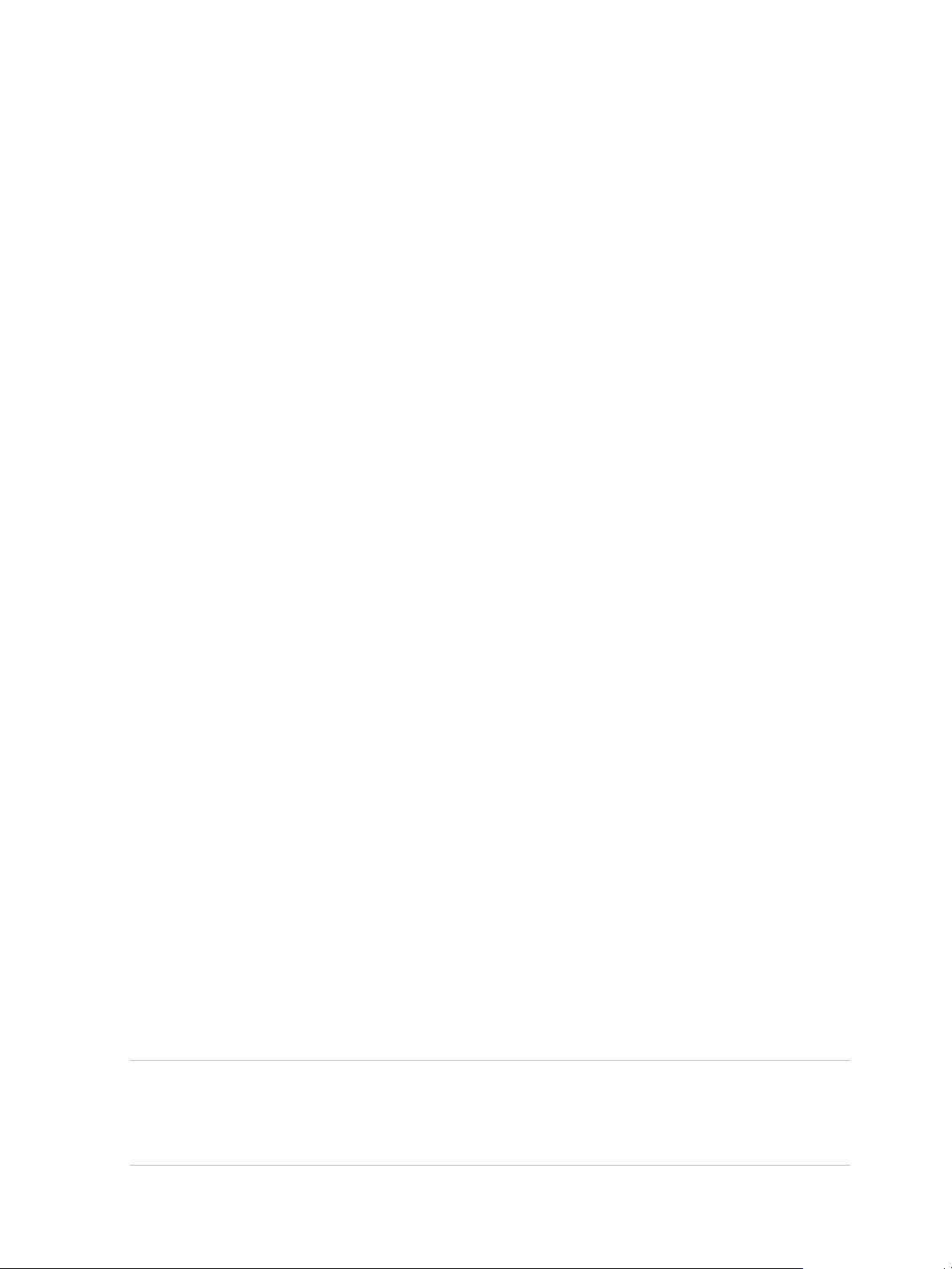
Présentation de
vCenter Server Appliance 1
vCenter Server Appliance est une machine virtuelle Linux préconfigurée et optimisée pour l'exécution de
VMware vCenter Server® et des services associés sur Linux.
Pendant le déploiement du dispositif, vous devez sélectionner le type de déploiement de vCenter Server
avec un Platform Services Controller intégré, Platform Services Controller ou vCenter Server avec un
Platform Services Controller externe. Lorsque vous déployez un dispositif Platform Services Controller,
vous pouvez créer un domaine VMware vCenter® Single Sign-On™ ou rejoindre un domaine existant.
Pour plus d'informations sur vCenter Server et les types de déploiement de Platform Services Controller,
ainsi que les topologies de déploiement avec les instances externes de Platform Services Controller,
reportez-vous à Installation et configuration de vCenter Server.
vCenter Server Appliance est pris en charge sur VMware ESXi™ 5.5 et les versions plus récentes. Le
module du dispositif comporte les logiciels suivants :
n
Project Photon OS® 1.0
n
Base de données PostgreSQL
n
vCenter Server 6.7 et les composants de vCenter Server 6.7
n
Platform Services Controller contenant tous les services nécessaires pour l'exécution de
vCenter Server, comme vCenter Single Sign-On, le service de licence et VMware Certificate
Authority.
Pour obtenir des informations détaillées sur Platform Services Controller, reportez-vous à
Administration de Platform Services Controller .
La personnalisation du dispositif vCenter Server Appliance n'est pas prise en charge, sauf pour l'ajout de
mémoire, de CPU et d'espace disque.
Les noms d'utilisateurs par défaut de vCenter Server Appliance sont les suivants :
n
utilisateur racine disposant du mot de passe que vous avez défini lors du déploiement du dispositif
virtuel. Vous employez l'utilisateur racine pour vous connecter à l'interface de gestion de
vCenter Server Appliance et au système d'exploitation Linux du dispositif.
Important Le mot passe du compte racine de vCenter Server Appliance expire après 365 jours par
défaut. Pour obtenir des informations sur la modification du mot de passe racine et la configuration
des paramètres d'expiration de mot de passe, reportez-vous à Modifier les paramètres de mot de
passe et d'expiration de mot de passe de l'utilisateur racine.
VMware, Inc.
6
Page 7
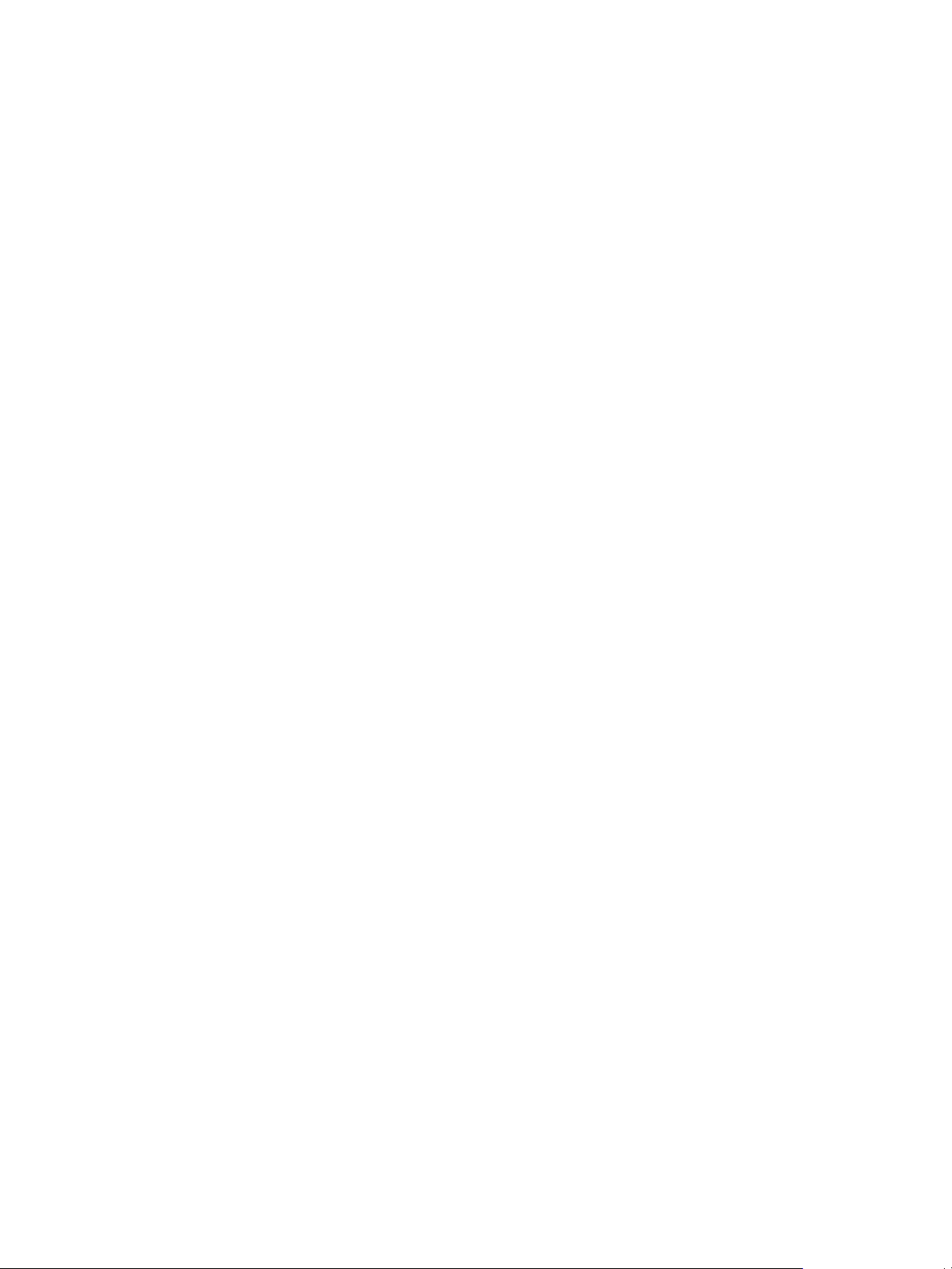
Configuration de vCenter Server Appliance
n
administrator@your_domain_name qui est l'utilisateur vCenter Single Sign-On disposant du mot de
passe et du nom de domaine que vous avez définis lors du déploiement du dispositif.
Dans vSphere 5.5, cet utilisateur est administrator@vsphere.local. Dans vSphere 6.0, lorsque vous
installez vCenter Server ou déployez vCenter Server Appliance avec un nouveau
Platform Services Controller, vous pouvez modifier le domaine vSphere. N'utilisez pas le même nom
de domaine que celui de votre domaine Microsoft Active Directory ou OpenLDAP.
Au départ, seul l'utilisateur administrator@your_domain_name dispose des privilèges pour se
connecter au système vCenter Server dans vCenter Server Appliance. Par défaut, l'utilisateur
administrator@your_domain_name est membre du groupe SystemConfiguration.Administrators. Cet
utilisateur peut ajouter une source d'identité dans laquelle les utilisateurs et les groupes
supplémentaires sont définis pour vCenter Single Sign-On ou donner des autorisations aux
utilisateurs et aux groupes. Pour plus d'informations, consultez Sécurité vSphere.
Vous pouvez accéder à vCenter Server Appliance et modifier les paramètres de
vCenter Server Appliance de quatre manières :
n
Utilisez l'interface de gestion de vCenter Server Appliance.
Vous pouvez modifier les paramètres système de vCenter Server Appliance, par exemple les
paramètres d'accès, de réseau, de synchronisation de l'heure et de mot de passe racine. Il s'agit de
la méthode préférée pour modifier le dispositif.
n
Utilisez VMware vSphere® Web Client.
Vous pouvez accéder aux paramètres de configuration système de vCenter Server Appliance et
joindre le dispositif à un domaine Active Directory. Vous pouvez gérer les services qui s'exécutent
dans vCenter Server Appliance et modifier différents paramètres tels que les paramètres d'accès, de
réseau et de pare-feu.
n
Utilisez l'interpréteur de commandes du dispositif.
Vous pouvez utiliser TTY1 pour vous connecter à la console ou utiliser SSH et exécuter les
commandes de configuration, de surveillance et de dépannage de vCenter Server Appliance.
n
Utilisez l'interface utilisateur de la console directe.
Vous pouvez utiliser TTY2 pour vous connecter à l'interface utilisateur de la console directe de
vCenter Server Appliance pour modifier le mot de passe de l'utilisateur root, configurer les
paramètres réseau ou autoriser l'accès à l'interpréteur de commande de dépistage ou à SSH.
À partir de vSphere 6.5, vCenter Server Appliance prend en charge la haute disponibilité. Pour plus
d'informations sur la configuration de vCenter Server Appliance dans un cluster vCenter High Availability,
reportez-vous à Disponibilité vSphere.
À partir de vSphere 6.5, vCenter Server Appliance et le dispositif Platform Services Controller prennent
en charge la sauvegarde et la restauration basées sur les fichiers. Pour plus d'informations sur la
sauvegarde et la restauration, reportez-vous à Installation et configuration de vCenter Server.
VMware, Inc. 7
Page 8
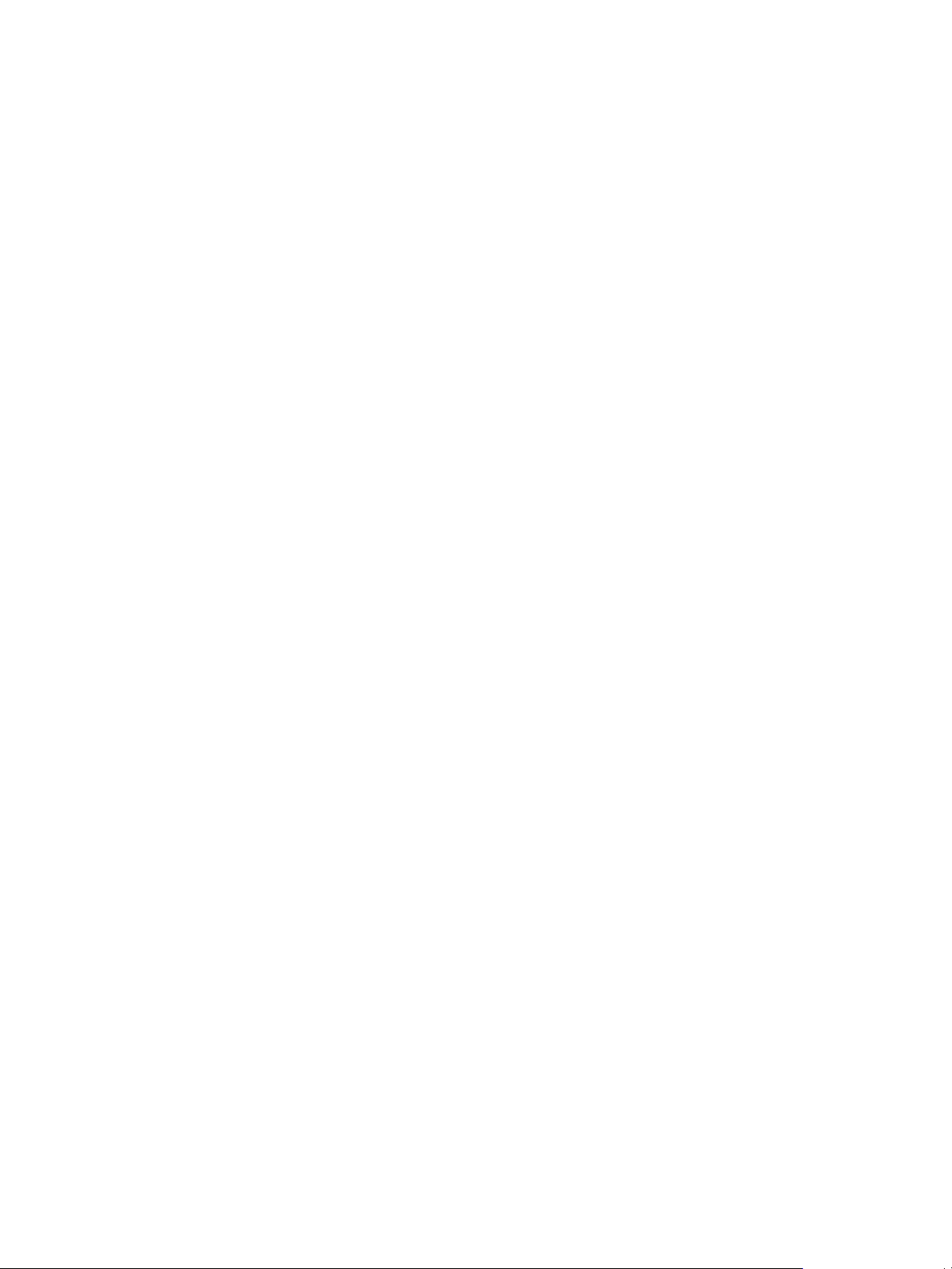
Utilisation de l'interface de
gestion du dispositif pour
configurer
vCenter Server Appliance 2
Après le déploiement de vCenter Server Appliance, vous pouvez vous connecter à l'interface de gestion
de vCenter Server Appliance et modifier les paramètres du dispositif.
Pour obtenir des informations relatives à l'application de correctifs pour vCenter Server Appliance et à
l'activation de la vérification automatique pour les correctifs de vCenter Server Appliance, consultez la
documentation Mise à niveau vSphere.
Pour obtenir des informations sur la sauvegarde et la restauration de vCenter Server Appliance, reportezvous à Installation et configuration de vCenter Server.
Ce chapitre aborde les rubriques suivantes :
n
Se connecter à l'interface de gestion de vCenter Server Appliance
n
Afficher l'état de santé de vCenter Server Appliance
n
Redémarrer ou arrêter vCenter Server Appliance
n
Créer un bundle de support
n
Surveiller l'utilisation du CPU et de la mémoire
n
Surveiller l'utilisation du disque
n
Analyser l'utilisation du réseau
n
Analyser l'utilisation de base de données
n
Activer ou désactiver SSH et l'accès à l'interpréteur de commandes de dépistage
n
Configurer les paramètres DNS, d'adresse IP et de Proxy
n
Configurer les paramètres du fuseau horaire et de synchronisation de l'heure du système
n
Démarrer, arrêter et redémarrer les services
n
Configurer les paramètres de mise à jour
n
Modifier les paramètres de mot de passe et d'expiration de mot de passe de l'utilisateur racine
n
Transférer des fichiers journaux vCenter Server Appliance au serveur Syslog distant
n
Configurer et planifier des sauvegardes
VMware, Inc.
8
Page 9
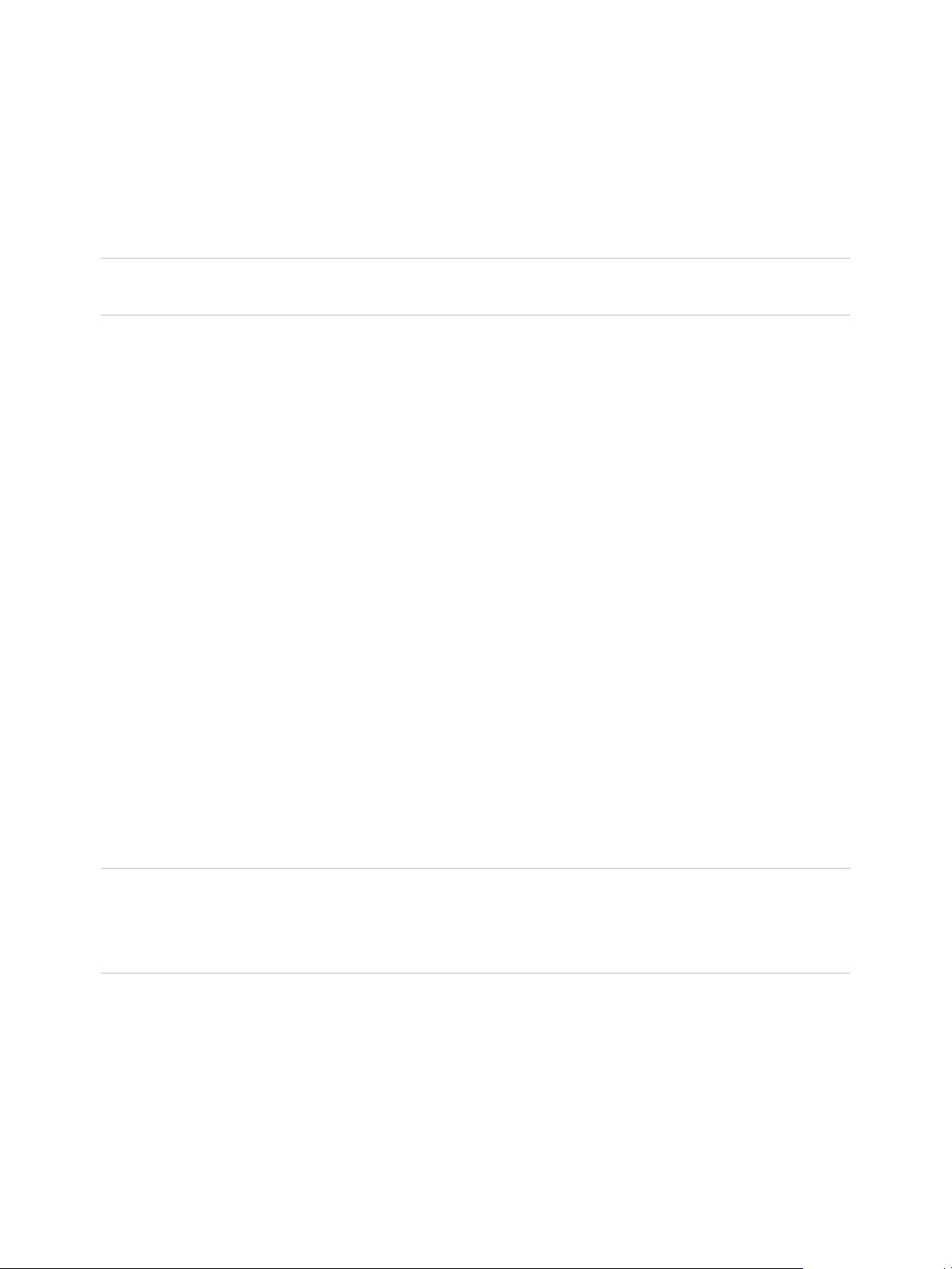
Configuration de vCenter Server Appliance
Se connecter à l'interface de gestion de vCenter Server Appliance
Connectez-vous à l'interface de gestion de vCenter Server Appliance pour accéder aux paramètres de
configuration de vCenter Server Appliance.
Remarque La session de connexion expire si vous maintenez l'interface de gestion de
vCenter Server Appliance inactive pendant 10 minutes.
Prérequis
n
Vérifiez que vCenter Server Appliance est déployé et en cours d'exécution.
n
Si vous utilisez Internet Explorer, vérifiez que TLS 1.0, 1.1 et 1.2 sont activés dans les paramètres de
sécurité.
Procédure
1 Dans un navigateur Web, accédez à l'interface de gestion de vCenter Server Appliance,
https://appliance-IP-address-or-FQDN:5480.
2 Connectez-vous en tant qu'utilisateur racine.
Le mot de passe racine par défaut est le mot de passe que vous définissez lors du déploiement de
vCenter Server Appliance.
Acher l'état de santé de vCenter Server Appliance
Vous pouvez utiliser l'interface de gestion de vCenter Server Appliance pour afficher l'état de santé global
de vCenter Server Appliance et les messages de santé.
L'état de santé global de vCenter Server Appliance est basé sur l'état des composants matériels tels que
le CPU, la mémoire, la base de données et le stockage. Il est également basé sur le composant de mise
à jour, qui indique si les modules logiciels sont à jour conformément à la dernière vérification de
disponibilité de correctifs.
Important Si vous n'effectuez pas régulièrement des vérifications de disponibilité de correctifs, l'état de
santé du composant de mise à jour peut devenir obsolète. Pour obtenir des informations sur la
vérification de la présence de correctifs vCenter Server Appliance et activer les vérifications automatiques
de la disponibilité de correctifs vCenter Server Appliance, reportez-vous à Mise à niveau vSphere.
Pour obtenir des informations sur l'affichage de l'état individuel, reportez-vous à Surveiller l'état de santé
et les statistiques dans vCenter Server Appliance.
Prérequis
Connectez-vous à l'interface de gestion de vCenter Server Appliance en tant qu'utilisateur racine.
VMware, Inc. 9
Page 10
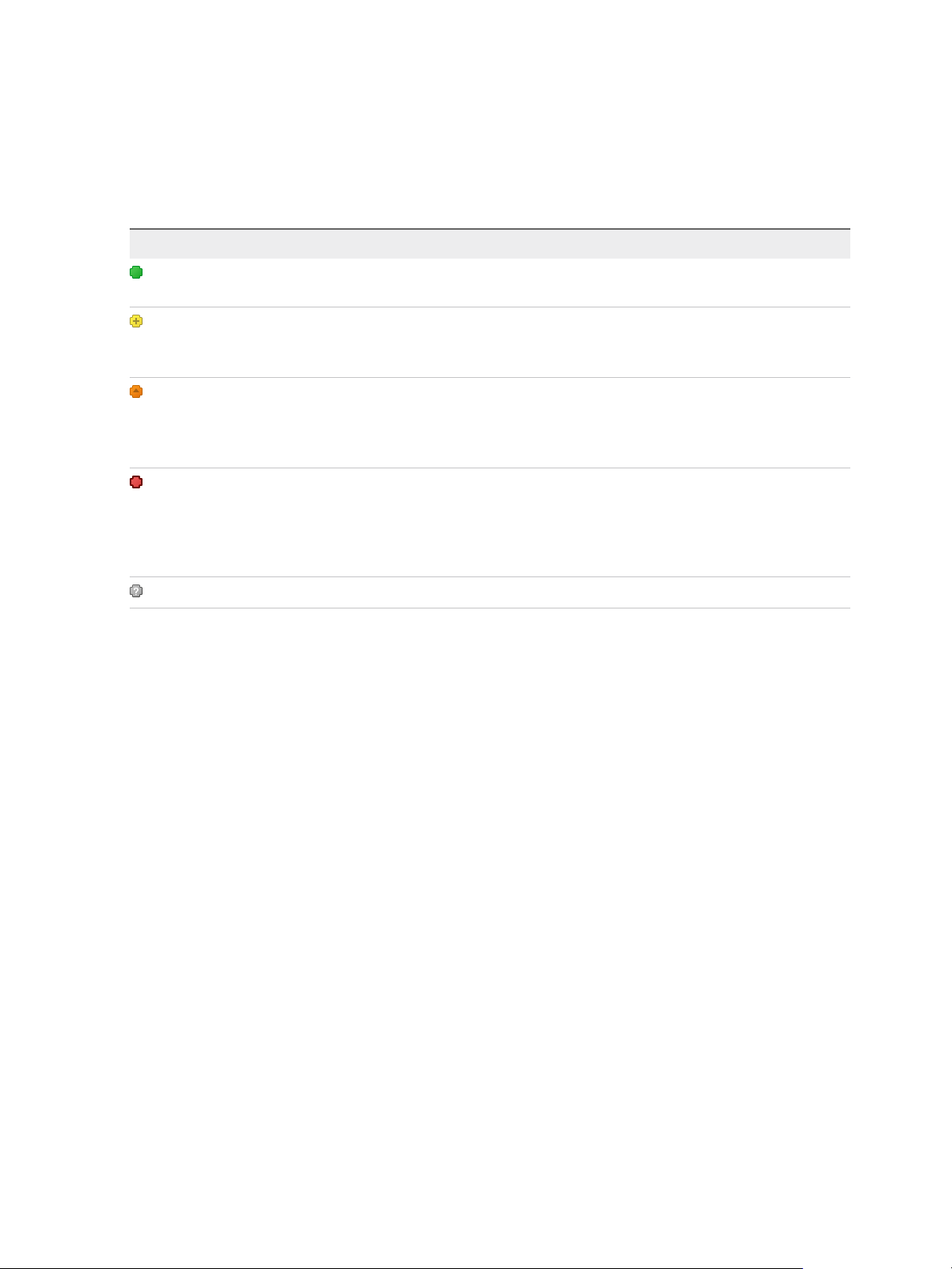
Configuration de vCenter Server Appliance
Procédure
1 Dans l'interface de gestion de vCenter Server Appliance, cliquez sur Résumé.
2 Dans le volet État de santé, affichez le badge Santé globale.
Tableau 2‑1. État de santé
Icône Badge Description
Bien. Tous les composants du dispositif sont
sains.
Avertissement. Un ou plusieurs composants du
dispositif peuvent bientôt devenir surchargés.
Affichez les détails du volet Messages de santé.
Alerte. Un ou plusieurs composants du dispositif
peuvent être dégradés. Des correctifs hors
sécurité peuvent être disponibles.
Affichez les détails du volet Messages de santé.
Critique. Un ou plusieurs composants du
dispositif peuvent être dans un état inutilisable et
le dispositif peut bientôt cesser de répondre. Des
correctifs de sécurité peuvent être disponibles.
Affichez les détails du volet Messages de santé.
Inconnu. Aucune donnée n'est disponible.
Redémarrer ou arrêter vCenter Server Appliance
Vous pouvez utiliser l'interface de gestion de vCenter Server Appliance pour redémarrer ou mettre hors
tension la machine virtuelle en cours d'exécution.
Prérequis
Connectez-vous à l'interface de gestion de vCenter Server Appliance en tant qu'utilisateur racine.
Procédure
1 Dans l'interface de gestion de vCenter Server Appliance, cliquez sur Résumé.
2 Dans le volet de menu supérieur, cliquez sur le menu déroulant Actions.
3 Cliquez sur Redémarrer ou sur Arrêter pour redémarrer ou mettre hors tension la machine virtuelle.
4 Dans la boîte de dialogue de confirmation, cliquez sur Oui pour confirmer l'opération.
Créer un bundle de support
Vous pouvez créer un bundle de support qui contient les fichiers journaux de l'instance de vCenter Server
s'exécutant dans le dispositif. Vous pouvez analyser les journaux localement sur votre machine ou
envoyer le bundle à VMware Support.
VMware, Inc. 10
Page 11
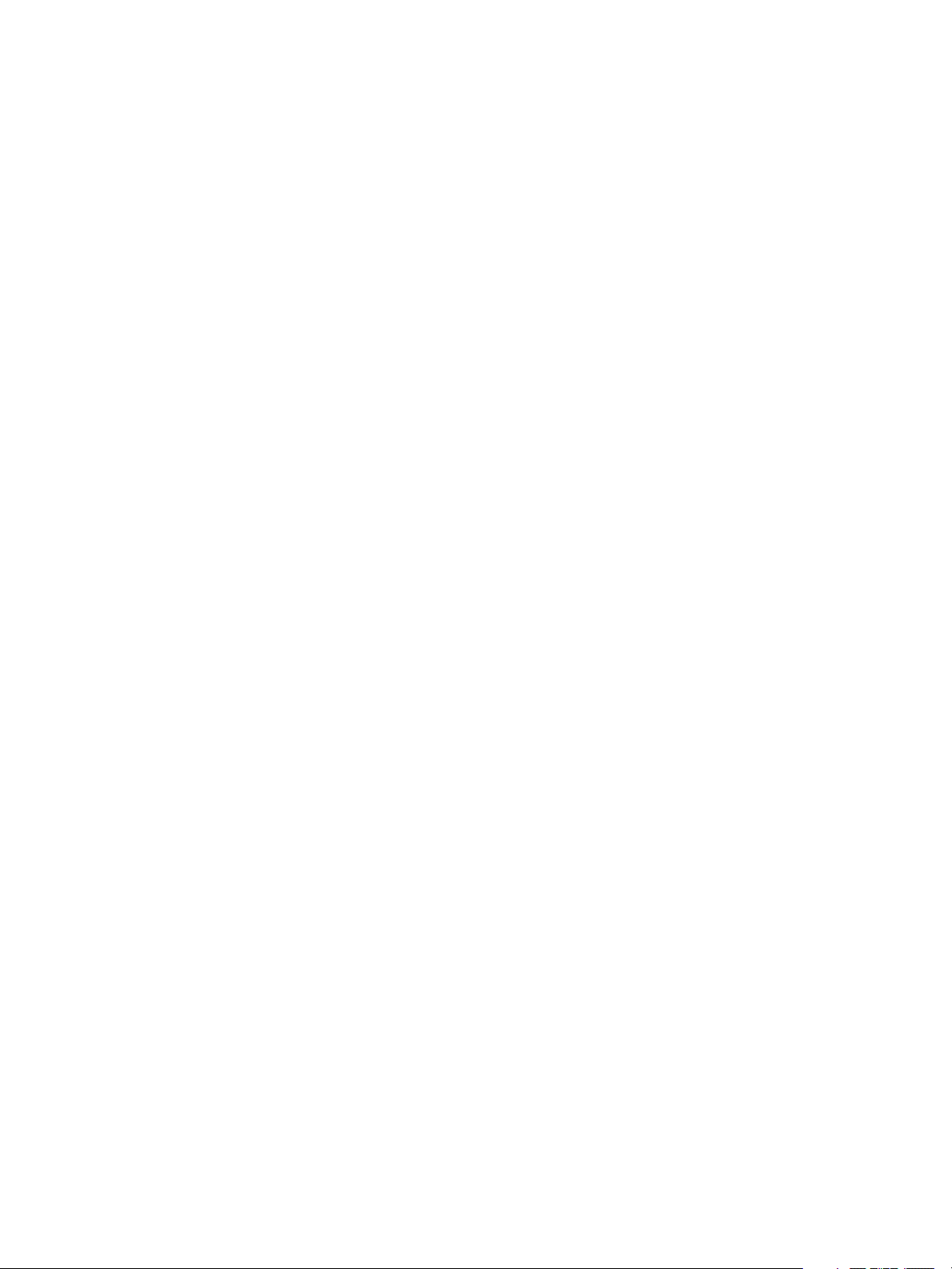
Configuration de vCenter Server Appliance
Prérequis
Connectez-vous à l'interface de gestion de vCenter Server Appliance en tant qu'utilisateur racine.
Procédure
1 Dans l'interface de gestion de vCenter Server Appliance, cliquez sur Résumé.
2 Dans le volet de menu supérieur, cliquez sur le menu déroulant Actions.
3 Cliquez sur Créer un bundle de support, puis enregistrez le bundle sur votre machine locale.
Le bundle de support est téléchargé sous la forme d'un fichier .tgz sur votre machine locale.
Surveiller l'utilisation du CPU et de la mémoire
Vous pouvez utiliser l'interface de gestion du dispositif vCenter Server Appliance pour surveiller
l'utilisation globale du CPU et de la mémoire de vCenter Server Appliance.
Prérequis
Connectez-vous à l'interface de gestion de vCenter Server Appliance en tant qu'utilisateur racine.
Procédure
1 Dans l'interface de gestion de vCenter Server Appliance, cliquez sur Surveiller.
2 Sur la page Surveiller, cliquez sur l'onglet CPU et mémoire.
3 Dans le menu déroulant Plage de dates, sélectionnez la période pendant laquelle vous souhaitez
générer un graphique de tendance de l'utilisation du CPU et un graphique de tendance de l'utilisation
de la mémoire.
4 Pointez vers les graphiques pour afficher l'utilisation du CPU et de la mémoire à une date et à une
heure données.
Surveiller l'utilisation du disque
Vous pouvez utiliser l'interface de gestion de vCenter Server Appliance pour surveiller l'utilisation du
disque de vCenter Server Appliance.
Prérequis
Connectez-vous à l'interface de gestion de vCenter Server Appliance en tant qu'utilisateur racine.
Procédure
1 Dans l'interface de gestion de vCenter Server Appliance, cliquez sur Surveiller.
2 Sur la page Surveillance, cliquez sur l'onglet Disques.
Le panneau de surveillance des disques indique un disque pouvant être trié selon le nom, la partition ou
l'utilisation.
VMware, Inc. 11
Page 12
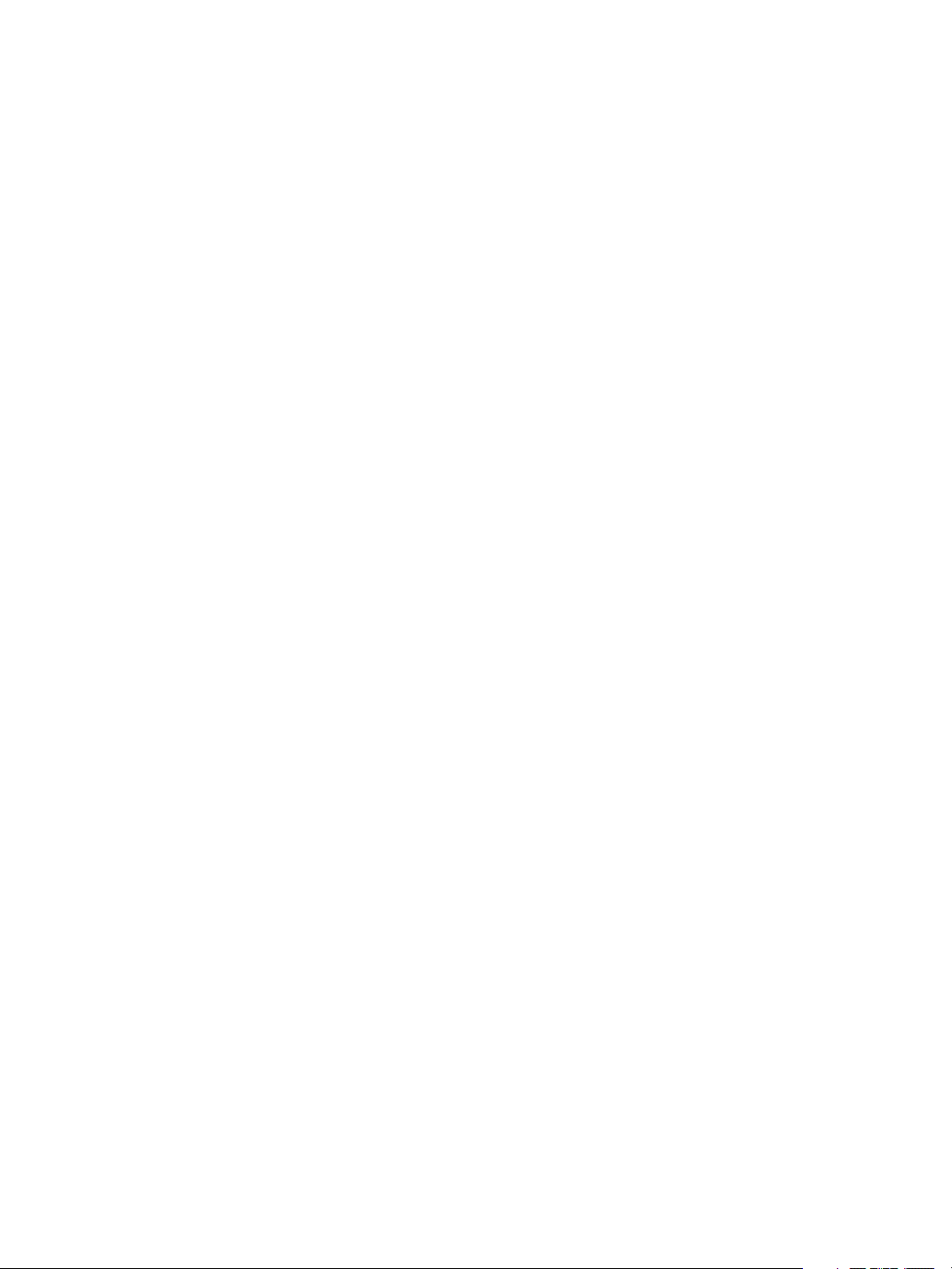
Configuration de vCenter Server Appliance
Analyser l'utilisation du réseau
Vous pouvez utiliser l'interface de gestion du dispositif vCenter Server Appliance pour surveiller
l'utilisation du réseau de vCenter Server Appliance au cours du dernier jour, de la dernière semaine, du
dernier mois ou du dernier trimestre.
Prérequis
Connectez-vous à l'interface de gestion de vCenter Server Appliance en tant qu'utilisateur racine.
Procédure
1 Dans l'interface de gestion de vCenter Server Appliance, cliquez sur Surveiller.
2 Sur la page Surveillance, cliquez sur l'onglet Réseau.
3 Dans le menu déroulant Plage de dates, sélectionnez la période pendant laquelle vous souhaitez
générer le graphique d'utilisation du réseau.
4 Dans le tableau situé sous la grille du graphique, sélectionnez un paquet ou un taux d'octet de
transmission à surveiller.
Les options varient selon vos paramètres réseau.
Le graphique d'utilisation du réseau s'actualise pour afficher l'utilisation de l'élément que vous
sélectionnez.
5 Pointez vers le graphique d'utilisation du réseau pour afficher les données d'utilisation du réseau à
une date et à une heure spécifiques.
Analyser l'utilisation de base de données
Vous pouvez utiliser l'interface de gestion du dispositif vCenter Server Appliance pour surveiller
l'utilisation de la base de données intégrée du dispositif vCenter Server Appliance par type de données.
Vous pouvez également surveiller les graphiques d'utilisation de l'espace et filtrer n'importe quel type de
données les plus volumineuses.
Prérequis
Connectez-vous à l'interface de gestion de vCenter Server Appliance en tant qu'utilisateur racine.
Procédure
1 Dans l'interface de gestion de vCenter Server Appliance, cliquez sur Surveiller.
2 Sur la page Surveiller, cliquez sur l'onglet Base de données pour surveiller l'espace consommé et
libre de la base de données vCenter Server Appliance.
3 Dans le menu déroulant plage de dates, sélectionnez la période pendant laquelle vous souhaitez
générer les graphiques de tendances de l'utilisation de l'espace.
VMware, Inc. 12
Page 13
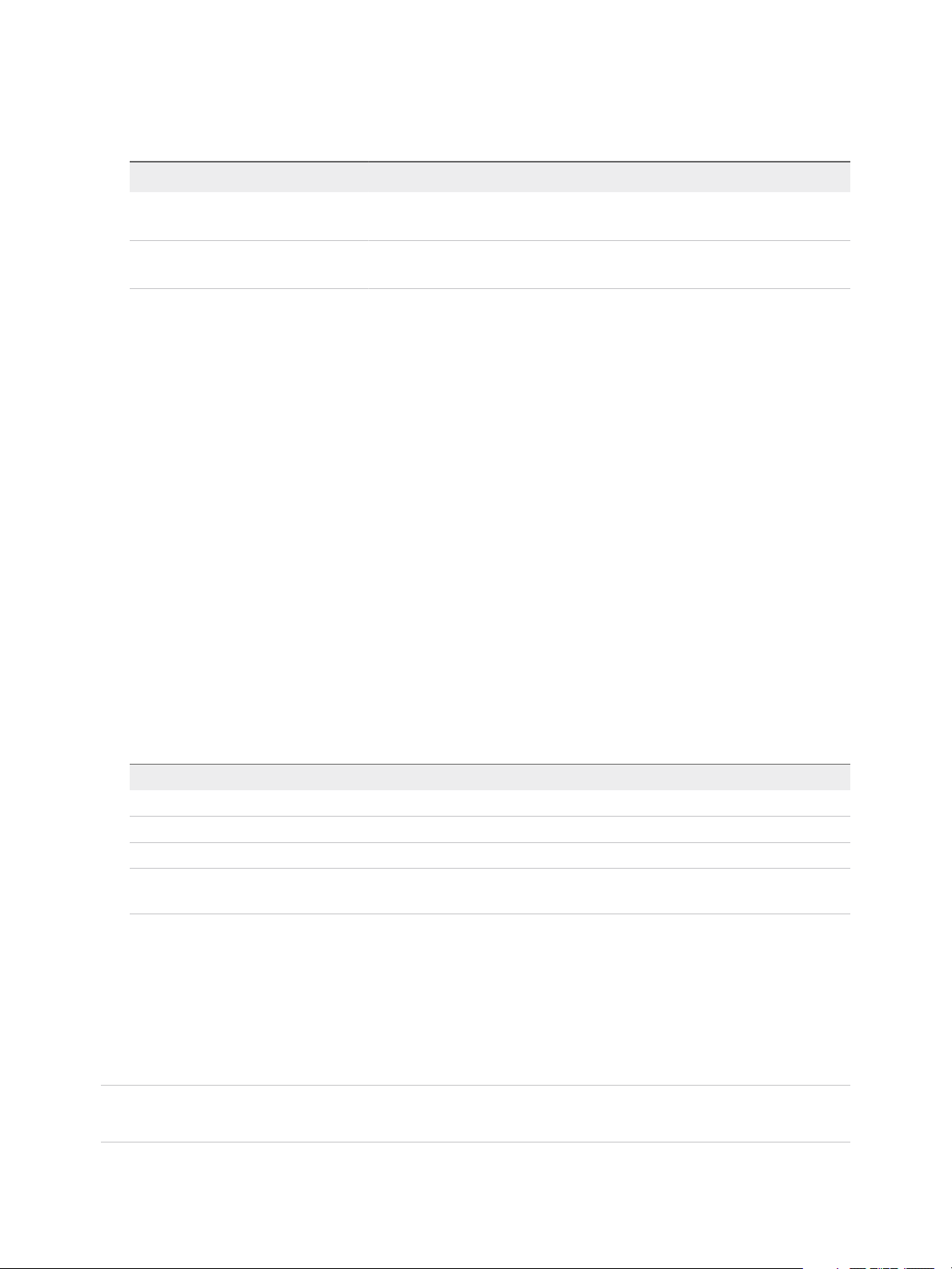
Configuration de vCenter Server Appliance
4 À la base du graphique, cliquez sur le titre d'un composant de base de données particulier pour
inclure ce composant dans le graphique ou l'en exclure.
Option Description
Graphique de tendances par poste de
l'utilisation de l'espace
Graphique de tendances générales de
l'utilisation de l'espace
Vous permet de sélectionner et d'afficher les tendances en termes d'alarmes,
d'événements, de tâches et de statistiques.
Vous permet de sélectionner et d'afficher les principales tendances, les tendances
au niveau du journal de la base de données et les tendances par poste.
5 Pointez vers le graphique d'utilisation de l'espace pour afficher la valeur d'utilisation de la base de
données à une date et à une heure spécifiques.
Activer ou désactiver SSH et l'accès à l'interpréteur de commandes de dépistage
Vous pouvez utiliser l'interface de gestion de vCenter Server Appliance pour modifier les paramètres
d'accès du dispositif.
Vous pouvez activer ou désactiver une connexion d'administrateur SSH au dispositif. Vous pouvez
également activer l'accès à l'interpréteur de commandes de dépistage de vCenter Server Appliance
pendant un intervalle spécifique.
Prérequis
Connectez-vous à l'interface de gestion de vCenter Server Appliance en tant qu'utilisateur racine.
Procédure
1 Dans l'interface de gestion de vCenter Server Appliance, cliquez sur Accès, puis sur Modifier.
2 Modifiez les paramètres d'accès de vCenter Server Appliance.
Option Description
Activer la connexion SSH Active l'accès SSH à vCenter Server Appliance
Activer l'interface DCUI Active l'accès de l'interface DCUI à vCenter Server Appliance
Activer la CLI de la console Active l'accès CLI de la console à vCenter Server Appliance.
Activer l'interpréteur de commandes
de dépistage
Permet à l'interpréteur de commandes de dépistage d'accéder à
vCenter Server Appliance pendant le nombre de minutes que vous indiquez.
3 Cliquez sur OK pour enregistrer les paramètres.
Configurer les paramètres DNS, d'adresse IP et de Proxy
Vous pouvez attribuer des adresses statiques IPv4 et IPv6, modifier les paramètres DNS et définir les
paramètres Proxy pour vCenter Server Appliance.
Remarque Vous ne pouvez pas modifier l'identifiant réseau principal après le déploiement de
vCenter Server Appliance.
VMware, Inc. 13
Page 14
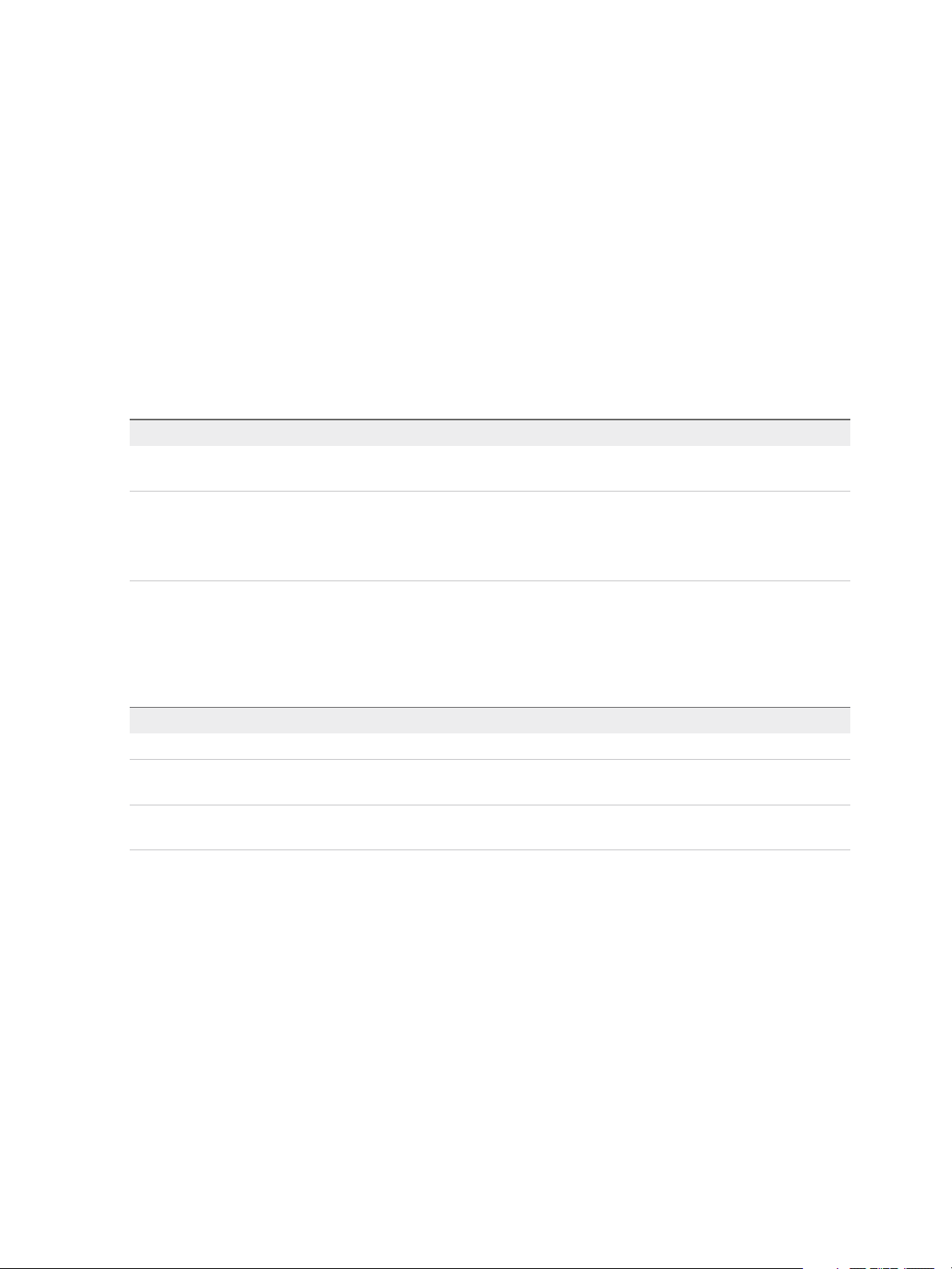
Configuration de vCenter Server Appliance
Prérequis
n
Pour modifier l'adresse IP du dispositif, vérifiez que le nom système du dispositif est un nom de
domaine complet. Le nom du système est utilisé comme identifiant réseau principal. Si vous
définissez une adresse IP en tant que nom de système lors du déploiement de l'appliance, vous ne
pouvez pas modifier l'adresse IP après le déploiement.
n
Connectez-vous à l'interface de gestion de vCenter Server Appliance en tant qu'utilisateur racine.
Procédure
1 Dans l'interface de gestion de vCenter Server Appliance, cliquez sur Mise en réseau.
2 Sur la page Paramètres réseau, cliquez sur Modifier.
3 Développez la section Nom d'hôte et DNS pour configurer les paramètres DNS.
Option Description
Obtenez automatiquement les
paramètres DNS
Entrer les paramètres DNS
manuellement
Obtient automatiquement les paramètres DNS du réseau.
Vous permet de définir manuellement les paramètres d'adresse DNS. Si vous
sélectionnez cette option, vous devez fournir des informations suivantes :
n
L'adresse IP de votre serveur DNS préféré.
n
(Facultatif) Adresse IP de l'autre serveur DNS.
4 Sur la page Paramètres réseau, cliquez sur Modifier.
5 Développez la section Carte réseau 0 pour configurer les paramètres de passerelle.
6 Modifiez les paramètres de l'adresse IPv4.
Option Description
Désactiver les paramètres IPv4 Désactive l'adresse IPv4. Le dispositif utilise uniquement une adresse IPv6.
Obtenir automatiquement les
paramètres IPv4
Entrer les paramètres IPv4
manuellement
Obtient automatiquement l'adresse IPv4 pour le dispositif auprès du réseau.
Utilise une adresse IPv4 que vous définissez manuellement. Vous devez entrer
l'adresse IP, la longueur du préfixe du sous-réseau et la passerelle par défaut.
VMware, Inc. 14
Page 15
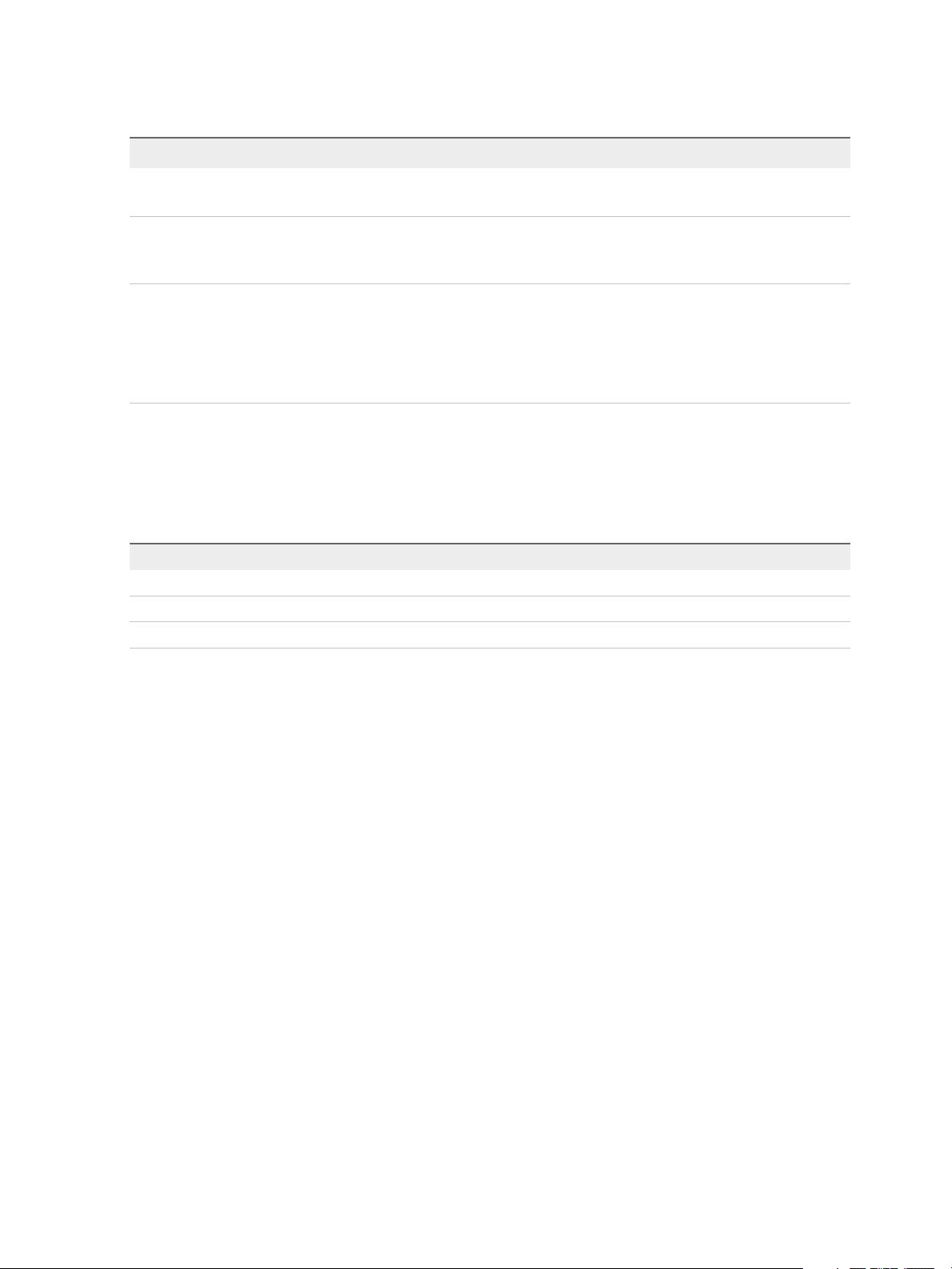
Configuration de vCenter Server Appliance
7 Modifiez les paramètres de l'adresse IPv6.
Option Description
Obtenir les paramètres IPv6
automatiquement via DHCP
Obtenir les paramètres IPv6
automatiquement via l'annonce du
routeur
Utiliser des adresses IPv6 statiques Utilise les adresses IPv6 que vous configurez manuellement.
Attribue automatiquement des adresses IPv6 à partir du réseau à l'aide de DHCP.
Attribue automatiquement des adresses IPv6 au dispositif à partir du réseau en
utilisant une annonce de routage.
1 Cochez la case.
2 Entrez l'adresse IPv6 et la longueur du préfixe de sous-réseau.
3 Cliquez sur Ajouter pour entrer d'autres adresses IPv6.
4 Cliquez sur Enregistrer.
Vous pouvez configurer le dispositif pour obtenir automatiquement les paramètres IPv6 via DHCP et
l'annonce de routage. Vous pouvez attribuer une adresse IPv6 statique en même temps.
8 Pour configurer un serveur proxy, dans la section Paramètres proxy, cliquez sur Modifier.
9 Sélectionner le paramètre de proxy à activer
Option Description
HTTPS Activez ce paramètre pour configurer les paramètres de proxy HTTPS.
FTP Activez ce paramètre pour configurer les paramètres de proxy FTP.
HTTP Activez ce paramètre pour configurer les paramètres de proxy HTTP.
10 Entrez le nom d'hôte ou l'adresse IP du serveur.
11 Entrez le port.
12 Entrez le nom d'utilisateur (facultatif).
13 Entrez le mot de passe (facultatif).
14 Cliquez sur Enregistrer.
Configurer les paramètres du fuseau horaire et de
synchronisation de l'heure du système
Après le déploiement de vCenter Server Appliance, vous pouvez modifier les paramètres du fuseau
horaire système et de la synchronisation de l'heure à partir de l'interface de gestion de
vCenter Server Appliance.
VMware, Inc. 15
Page 16
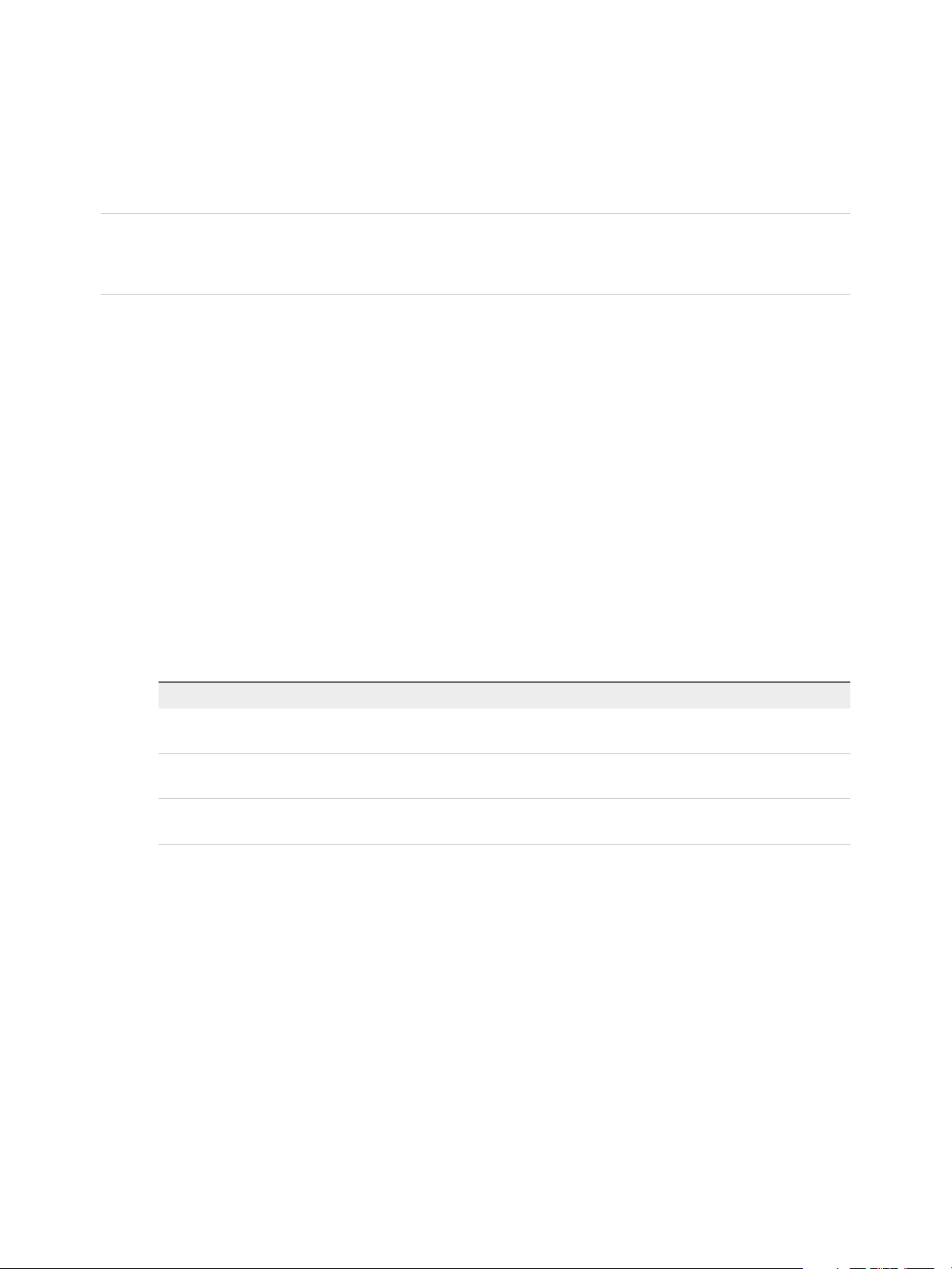
Configuration de vCenter Server Appliance
Lorsque vous déployez vCenter Server Appliance, vous utilisez les paramètres d'heure de l'hôte ESXi sur
lequel le dispositif s'exécute ou vous configurez la synchronisation de l'heure basée sur un serveur NTP.
Si les paramètres d'heure de votre réseau vSphere sont modifiés, vous pouvez modifier les paramètres
de fuseau horaire et de synchronisation de l'heure du dispositif.
Important Si vCenter Server Appliance utilise un Platform Services Controller externe, vous devez
configurer vCenter Server Appliance et Platform Services Controller de manière à utiliser la même source
de synchronisation de l'heure. Sinon, l'authentification avec vCenter Single Sign-On peut échouer.
Prérequis
Connectez-vous à l'interface de gestion de vCenter Server Appliance en tant qu'utilisateur racine.
Procédure
1 Dans l'interface de gestion de vCenter Server Appliance, cliquez sur Heure.
2 Configurez les paramètres du fuseau horaire du système.
a Dans le volet Fuseau horaire, cliquez sur Modifier.
b Dans le menu déroulant Fuseau horaire, sélectionnez un emplacement ou un fuseau horaire,
puis cliquez sur Enregistrer.
3 Configurez les paramètres de synchronisation de l'heure.
a Dans le volet Synchronisation de l'heure, cliquez sur Modifier.
b Dans le menu déroulant Mode, configurez la méthode de synchronisation de l'heure.
Option Description
Désactivé Aucune synchronisation de l'heure. Utilise les paramètres de fuseau horaire
du système.
Hôte Active la synchronisation de l'heure de VMware Tools. Utilise VMware Tools
pour synchroniser l'heure du dispositif avec celle de l'hôte ESXi.
NTP Active la synchronisation NTP. Vous devez entrer l'adresse IP ou le nom de
domaine complet d'un ou de plusieurs serveurs NTP.
c Cliquez sur Enregistrer.
Démarrer, arrêter et redémarrer les services
Vous pouvez utiliser l'interface de gestion de vCenter Server Appliance pour afficher l'état des
composants de vCenter Server et pour démarrer, arrêter et redémarrer les services.
Prérequis
Connectez-vous à l'interface de gestion de vCenter Server Appliance en tant qu'utilisateur racine.
VMware, Inc. 16
Page 17
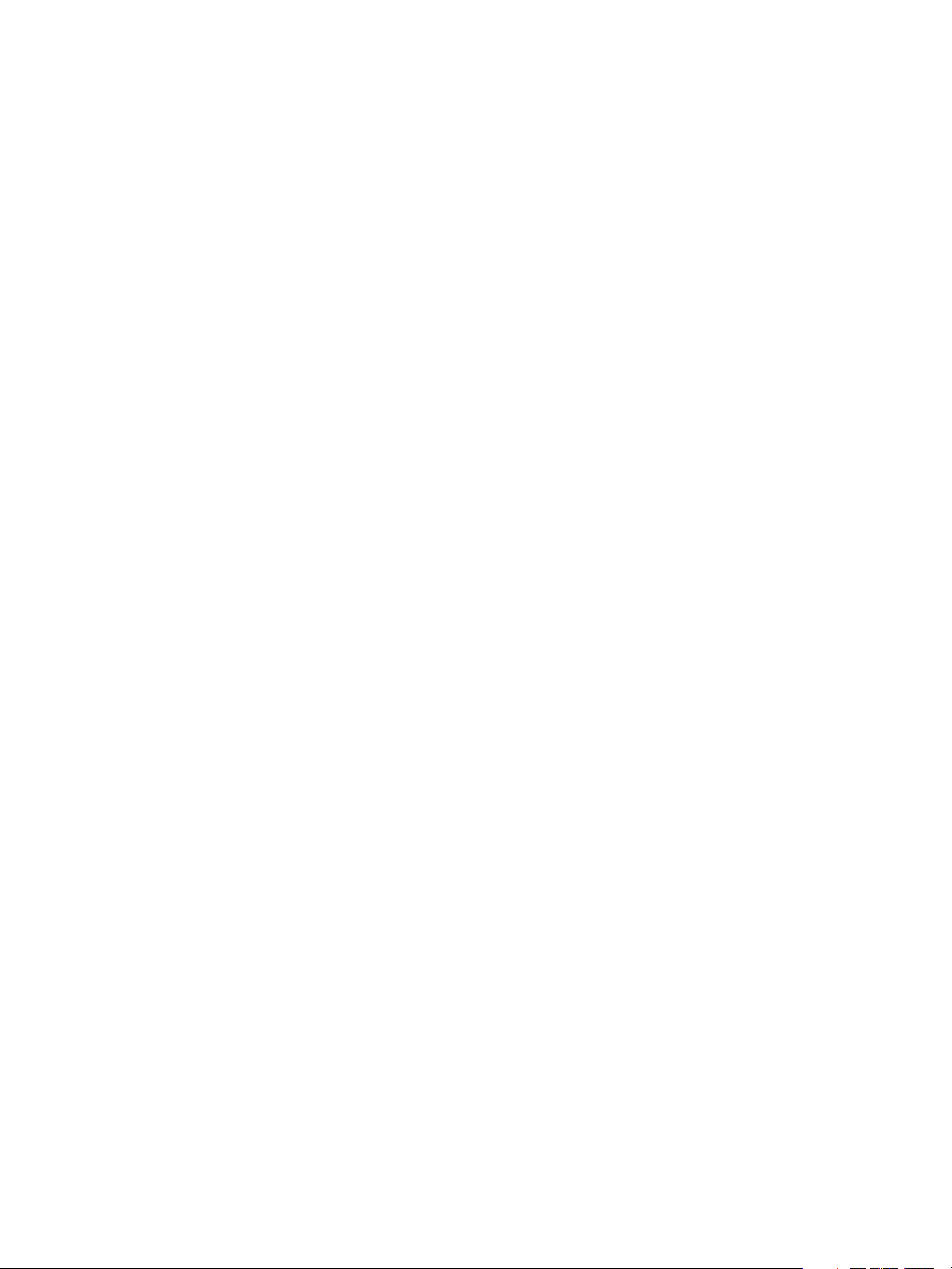
Configuration de vCenter Server Appliance
Procédure
1 Dans l'interface de gestion de vCenter Server Appliance, cliquez sur Services.
La page Services affiche un tableau des services installés qui peuvent être triés par nom, type de
démarrage, santé et état.
2 Sélectionnez un service et cliquez sur Démarrer, Arrêter ou Redémarrer, puis cliquez sur OK.
Le redémarrage de certains services peut entraîner une indisponibilité temporaire des fonctionnalités.
Configurer les paramètres de mise à jour
Vous pouvez utiliser l'interface de gestion de vCenter Server Appliance pour configurer vos paramètres
de mise à jour et rechercher de nouvelles mises à jour.
Prérequis
Connectez-vous à l'interface de gestion de vCenter Server Appliance en tant qu'utilisateur racine.
Procédure
1 Dans l'interface de gestion de vCenter Server Appliance, cliquez sur Mettre à jour.
2 Pour configurer vos paramètres de mise à jour, cliquez sur Paramètres.
a Pour vérifier les mises à jour automatiquement, cochez la case.
b Sélectionnez un référentiel par défaut ou personnalisé.
c Si vous avez sélectionné un référentiel personnalisé, entrez l'URL du référentiel, le nom
d'utilisateur (facultatif) et le mot de passe (facultatif). Cliquez sur Enregistrer.
Pour l'URL, les protocoles HTTPS et FTPS sont pris en charge.
3 Pour rechercher manuellement les mises à jour, cliquez sur le menu déroulant Vérifier les mises à
jour.
a Sélectionnez un CD-ROM ou un CD-ROM + URL pour vérifier les mises à jour.
Le tableau des mises à jour disponibles affiche les mises à jour disponibles pouvant être triées par
version, type, date de publication, demande de redémarrage et gravité.
Modifier les paramètres de mot de passe et d'expiration
de mot de passe de l'utilisateur racine
Lorsque vous déployez vCenter Server Appliance, vous définissez le mot passe initial de l'utilisateur
racine, qui expire par défaut après 365 jours. Vous pouvez modifier le mot de passe racine et les
paramètres d'expiration du mot de passe de l'interface de gestion de vCenter Server Appliance.
Prérequis
Connectez-vous à l'interface de gestion de vCenter Server Appliance en tant qu'utilisateur racine.
VMware, Inc. 17
Page 18
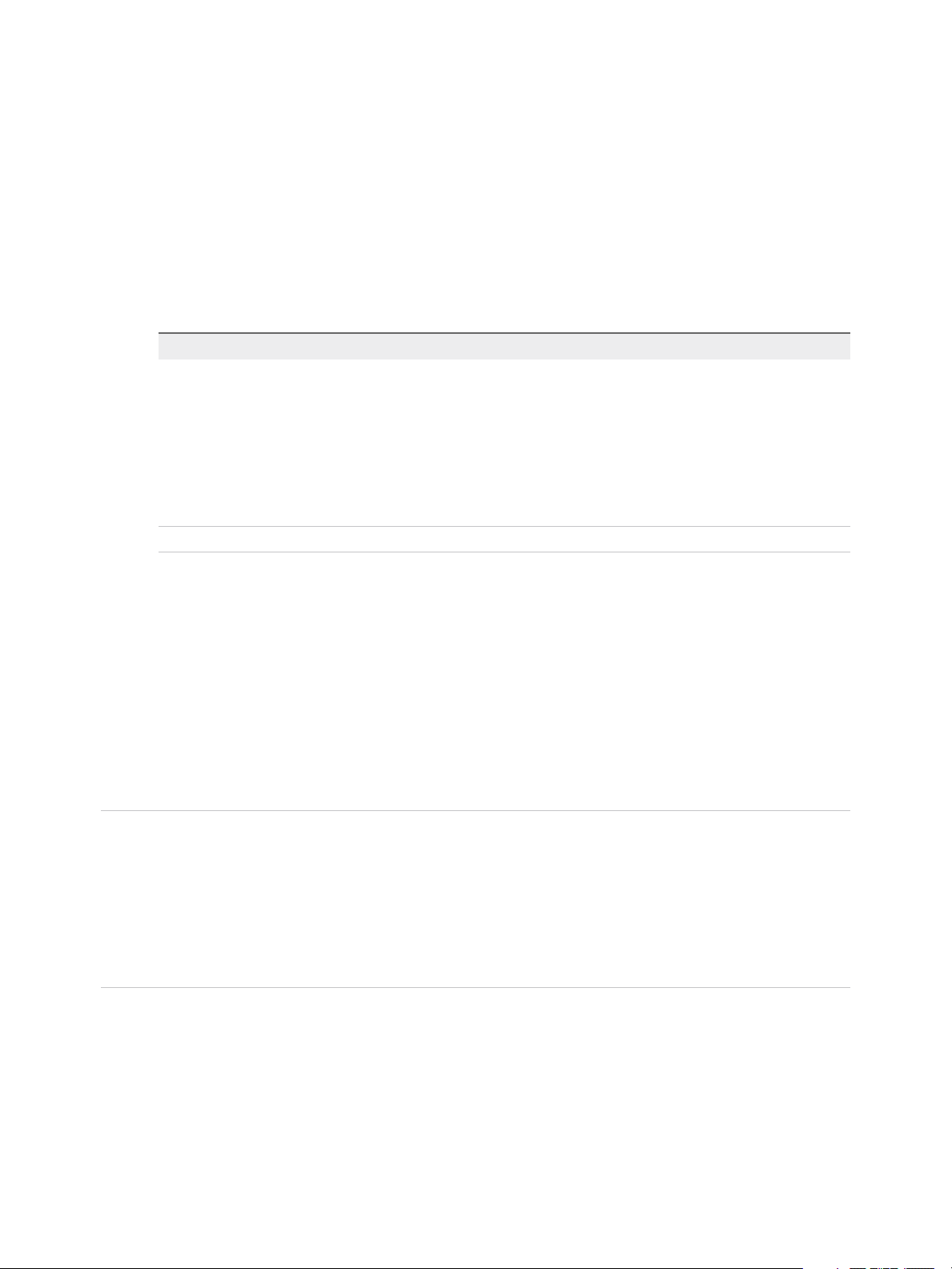
Configuration de vCenter Server Appliance
Procédure
1 Dans l'interface de gestion de vCenter Server Appliance, cliquez sur Administration.
2 Dans la section Mot de passe, cliquez sur Modifier.
3 Entrez le mot de passe actuel et le nouveau mot de passe, puis cliquez sur Enregistrer.
4 Configurez les paramètres d'expiration de mot de passe pour l'utilisateur racine.
a Dans la section des paramètres d'expiration du mot de passe, cliquez sur Modifier et
sélectionnez la stratégie d'expiration du mot de passe.
Option Description
Oui Le mot de passe de l'utilisateur racine expire après un nombre de jours
spécifié. Vous devez fournir les informations suivantes :
n
Validité du mot de passe racine (jours)
Nombre de jours au terme desquels le mot passe expire.
n
E-mail d'avertissement d'expiration
L'adresse électronique à laquelle vCenter Server Appliance envoie un
message d'avertissement avant la date d'expiration.
Non Le mot passe de l'utilisateur racine n'expire jamais.
b Dans le volet Paramètres d'expiration de mot de passe, cliquez sur Enregistrer pour appliquer
les nouveaux paramètres d'expiration du mot de passe.
La section Paramètres d'expiration de mot de passe affiche la nouvelle date d'expiration.
Transférer des fichiers journaux vCenter Server Appliance
au serveur Syslog distant
Vous pouvez transférer les fichiers journaux vCenter Server Appliance à un serveur Syslog distant pour
effectuer une analyse de vos journaux.
Remarque ESXi peut être configuré pour envoyer des fichiers journaux sur un vCenter Server plutôt
que de les stocker sur un disque local. Le nombre maximal recommandé d'hôtes pris en charge depuis
lesquels collecter des journaux est 30. Reportez-vous à la section http://kb.vmware.com/s/article/2003322
pour plus d'informations sur la configuration du transfert de journaux ESXi. Cette fonctionnalité est
conçue pour les environnements de plus petite taille comportant des hôtes ESXi sans état. Pour tous les
autres cas, utilisez un serveur de journaux dédié. L'utilisation de vCenter Server pour recevoir des fichiers
journaux ESXi peut affecter les performances de vCenter Server.
Prérequis
Connectez-vous à l'interface de gestion de vCenter Server Appliance en tant qu'utilisateur racine.
Procédure
1 Dans l'interface de gestion de vCenter Server Appliance, sélectionnez Syslog.
VMware, Inc. 18
Page 19
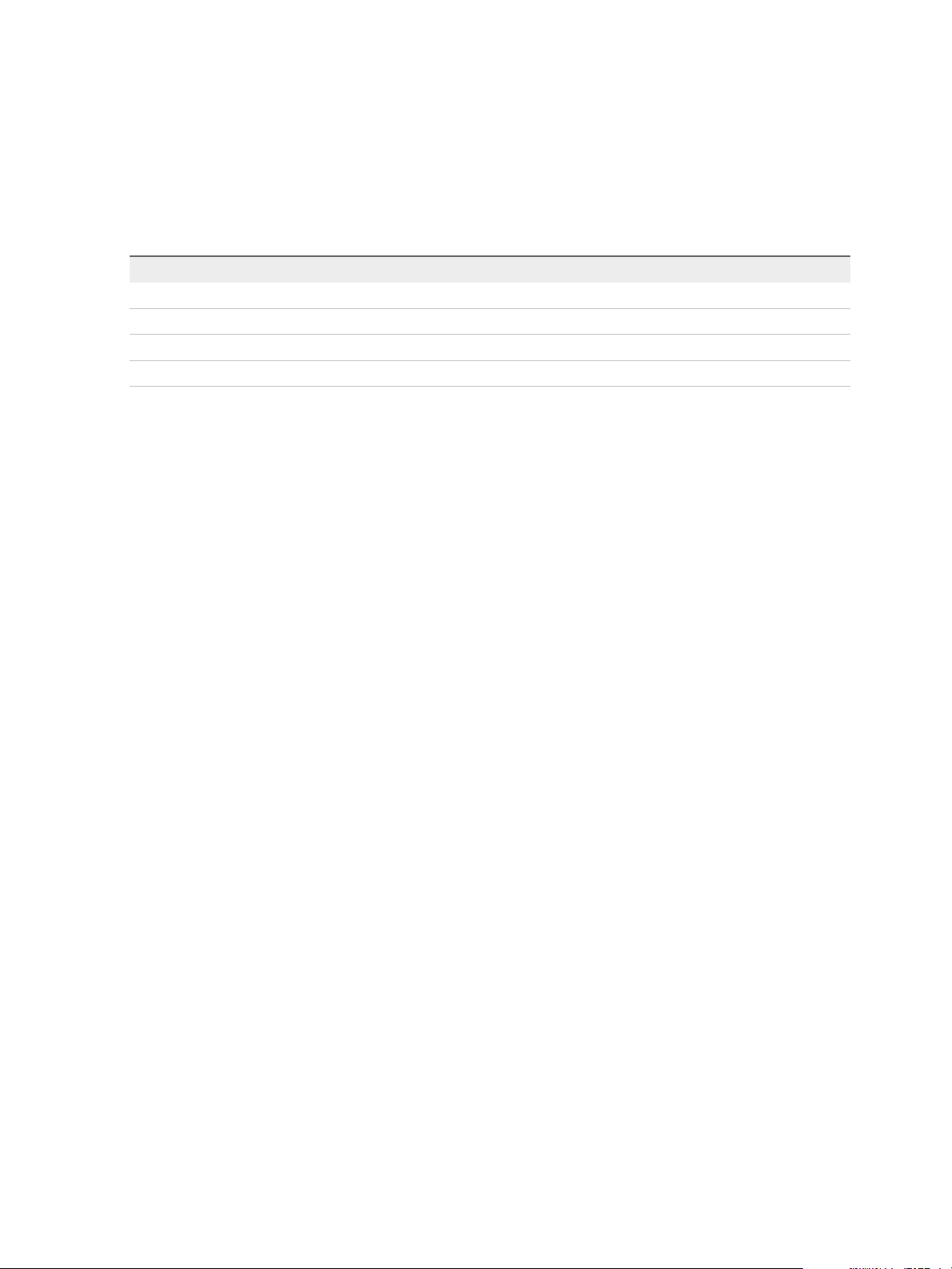
Configuration de vCenter Server Appliance
2 Dans la section Configuration de transfert, cliquez sur Configurer si vous n'avez configuré aucun
hôte Syslog distant. Si vous avez déjà configuré des hôtes, cliquez sur Modifier.
3 Dans le volet de création de la configuration de transfert, entrez l'adresse du serveur de l'hôte de
destination. Le nombre maximal d'hôtes de destination pris en charge est trois.
4 Dans le menu déroulant Protocole, sélectionnez le protocole à utiliser.
Élément de menu Description
TLS Transport Layer Security
TCP Transmission Control Protocol
RELP Reliable Event Logging Protocol
UDP User Datagram Protocol
5 Dans la zone de texte Port, entrez le numéro de port à utiliser pour la communication avec l'hôte de
destination.
6 Dans le volet de création de la configuration de transfert, cliquez sur Ajouter pour entrer un autre
serveur Syslog distant.
7 Cliquez sur Enregistrer.
8 Vérifiez que le serveur Syslog distant reçoit des messages.
9 Dans la section Configuration de transfert, cliquez sur Envoyer un message de test.
10 Sur le serveur Syslog distant, vérifiez que le message de test a bien été reçu.
Les nouveaux paramètres de configuration sont affichés dans la section Configuration de transfert.
Configurer et planifier des sauvegardes
Vous pouvez utiliser l'interface de gestion de vCenter Server Appliance pour définir un emplacement de
sauvegarde, créer une planification de sauvegarde et surveiller l'activité de sauvegarde.
Prérequis
Connectez-vous à l'interface de gestion de vCenter Server Appliance en tant qu'utilisateur racine.
Procédure
1 Dans l'interface de gestion de vCenter Server Appliance, cliquez sur Sauvegarder.
2 Pour créer une planification de sauvegarde, cliquez sur Configurer. Pour modifier une planification
de sauvegarde existante, cliquez sur Modifier.
a Dans le volet Planification de sauvegarde, entrez l'emplacement de sauvegarde en utilisant le
format protocole://adresse_serveur<:numéro_port>/dossier/sous-dossier.
Protocoles pris en charge pour les sauvegardes : FTPS, HTTPS, SCP, FTP et HTTP.
b Fournissez le nom d'utilisateur et le mot de passe du serveur de sauvegarde.
c Entrez l'heure et la fréquence de la sauvegarde.
VMware, Inc. 19
Page 20
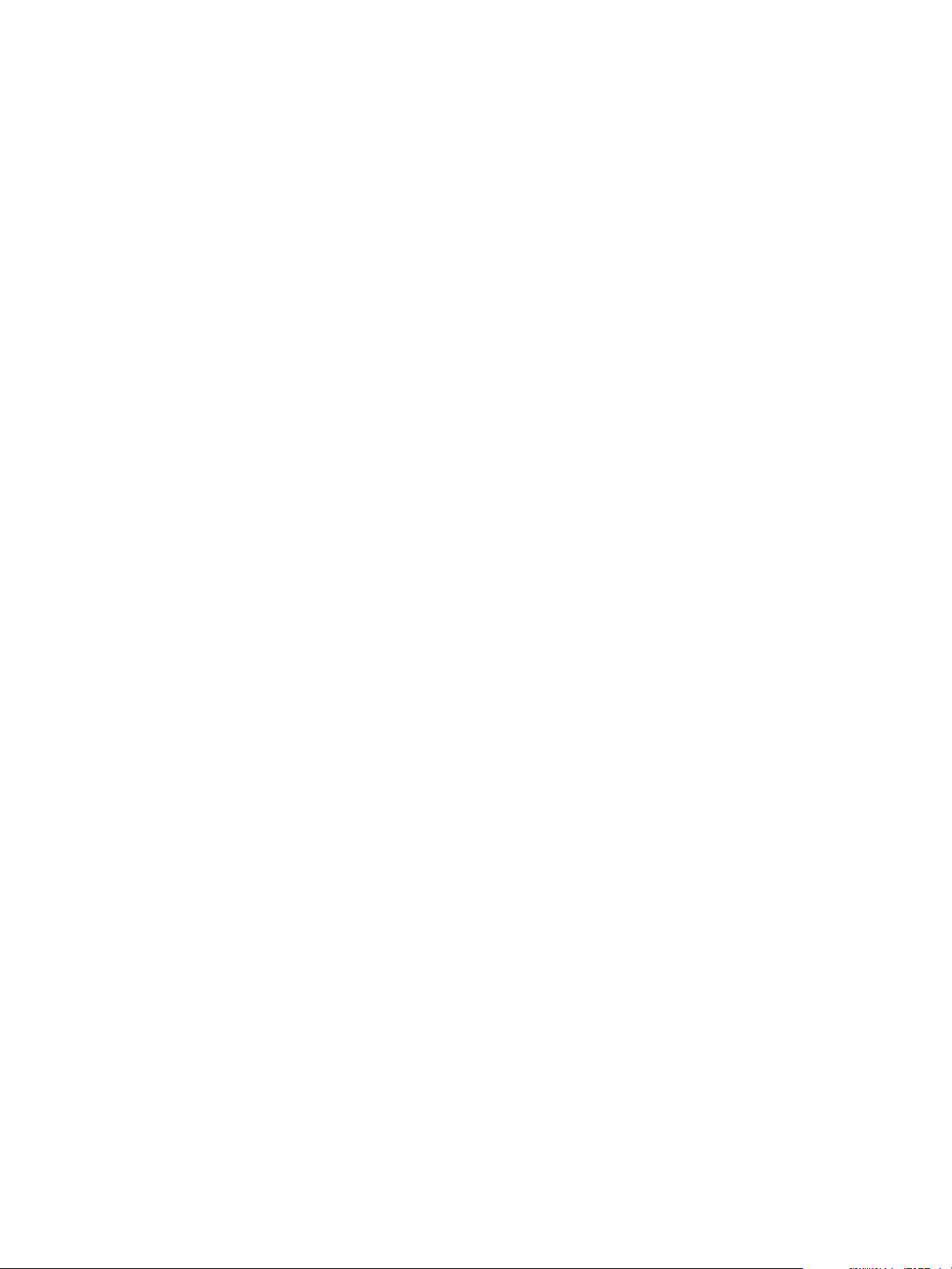
Configuration de vCenter Server Appliance
d (Facultatif) Entrez un mot de passe de cryptage pour la sauvegarde.
e Indiquez le nombre de sauvegardes à conserver.
f Indiquez les types de données à sauvegarder.
3 Pour lancer une sauvegarde manuelle, cliquez sur Sauvegarder maintenant.
Les informations sur les sauvegardes planifiées et sur les sauvegardes manuelles s'affichent dans le
tableau Activité.
VMware, Inc. 20
Page 21
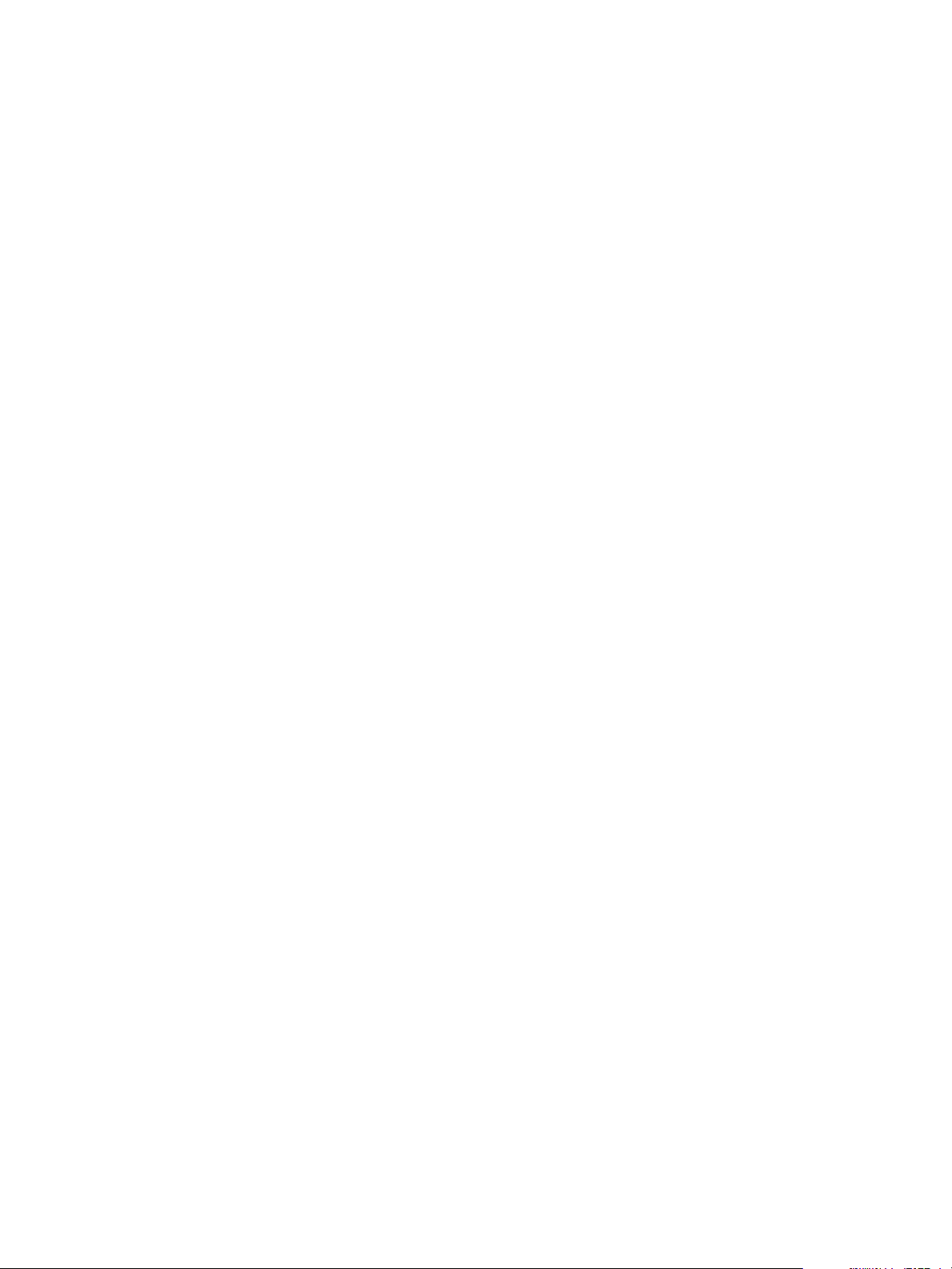
Utilisation de vSphere Client et
de vSphere Web Client pour
configurer
vCenter Server Appliance 3
Après le déploiement de vCenter Server Appliance, vous pouvez effectuer certaines opérations de
configuration depuis vSphere Client et vSphere Web Client, par exemple joindre le dispositif à un
domaine Active Directory, gérer les services qui s'exécutent dans vCenter Server Appliance, effectuer
une mise en réseau et définir d'autres paramètres.
Ce chapitre aborde les rubriques suivantes :
n
Joindre vCenter Server Appliance à un domaine Active Directory
n
Quitter un domaine Active Directory
n
Ajouter un utilisateur au groupe SystemConfiguration.BashShellAdministrators
n
Modifier les paramètres d'accès à vCenter Server Appliance
n
Modifier les paramètres DNS et l'adresse IP de vCenter Server Appliance
n
Modifier les paramètres du pare-feu de vCenter Server Appliance
n
Modifier les paramètres de démarrage d'un service
n
Démarrer, arrêter ou redémarrer des services dans vCenter Server Appliance
n
Afficher l'état de santé des services et des nœuds
n
Modifier les paramètres des services
n
Exporter un bundle de support
VMware, Inc.
21
Page 22

Configuration de vCenter Server Appliance
Joindre vCenter Server Appliance à un domaine Active Directory
Vous pouvez joindre un dispositif Platform Services Controller ou vCenter Server Appliance avec un
dispositif Platform Services Controller intégré à un domaine Active Directory. Vous pouvez attacher les
utilisateurs et groupes de ce domaine Active Directory à votre domaine vCenter Single Sign-On.
Important La jonction d'un dispositif Platform Services Controller ou un vCenter Server Appliance avec
un dispositif Platform Services Controller intégré à un domaine Active Directory doté d'un contrôleur de
domaine en lecture seule (RODC) n'est pas prise en charge. Vous pouvez joindre
Platform Services Controller ou vCenter Server Appliance à un service Platform Services Controller
intégré uniquement dans un domaine Active Directory doté d'un contrôleur de domaine accessible en
écriture.
Si vous souhaitez configurer les autorisations afin que des utilisateurs et des groupes d'un domaine
Active Directory puissent accéder aux composants de vCenter Server, vous devez joindre l'instance de
Platform Services Controller au domaine Active Directory.
Par exemple, pour permettre à un utilisateur Active Directory de se connecter à l'instance vCenter Server
d'un dispositif vCenter Server Appliance avec un service Platform Services Controller intégré en utilisant
vSphere Web Client avec l'authentification de session Windows (SSPI), vous devez joindre
vCenter Server Appliance au domaine Active Directory et affecter le rôle Administrateur à cet utilisateur.
Pour permettre à un utilisateur Active Directory de se connecter à l'instance vCenter Server d'un dispositif
Platform Services Controller externe avec un service vSphere Web Client utilisant l'authentification de
session Windows (SSPI), vous devez joindre Platform Services Controllerau domaine Active Directory et
affecter le rôle Administrateur à cet utilisateur.
Prérequis
n
Vérifiez que l'utilisateur qui se connecte à l'instance de vCenter Server dans
vCenter Server Appliance fait partie du groupe SystemConfiguration.Administrators dans vCenter
Single Sign-On.
n
Assurez-vous que le nom du système et du dispositif est un nom de domaine complet. Si, pendant le
déploiement du dispositif, vous définissez une adresse IP en tant que nom de système, vous ne
pouvez pas joindre vCenter Server Appliance à un domaine Active Directory.
Procédure
1 Utilisez vSphere Web Client pour vous connecter en tant qu'administrator@votre_nom_domaine à
l'instance de vCenter Server dans vCenter Server Appliance.
2 Sur la page principale de vSphere Web Client, cliquez sur Accueil et sélectionnez Configuration
système.
3 Sous Déploiement, cliquez sur Configuration système.
4 Sous Configuration système, cliquez sur Nœuds.
VMware, Inc. 22
Page 23

Configuration de vCenter Server Appliance
5 Sous Nœuds, sélectionnez un nœud et cliquez sur l'onglet Gérer.
6 Sous Avancé, sélectionnez Active Directory, puis cliquez sur Joindre.
7 Entrez les détails d'Active Directory.
Option Description
Domaine Nom de domaine Active Directory (par exemple, mondomaine.com). N'entrez pas
d’adresse IP dans cette zone de texte.
Unité d'organisation Facultatif. Le nom de domaine complet OU LDAP (par exemple,
OU=Engineering,DC=mydomain,DC=com).
Important Utilisez cette zone de texte uniquement si vous maîtrisez LDAP.
Nom d'utilisateur Nom d'utilisateur au format UPN (nom principal de l'utilisateur) format, par
exemple, jchin@mondomaine.com.
Important Le format de nom de connexion de bas niveau, par exemple,
DOMAIN\UserName, n'est pas pris en charge.
Mot de passe Mot de passe de l'administrateur.
8 Cliquez sur OK pour joindre vCenter Server Appliance au domaine Active Directory.
L'opération réussit sans aucune confirmation et le bouton Joindre devient Quitter.
9 Cliquez avec le bouton droit sur le nœud que vous avez modifié et sélectionnez Redémarrer pour
redémarrer le dispositif, afin que les modifications soient appliquées.
Important Si vous ne redémarrez pas le dispositif, des problèmes risquent de survenir lors de
l'utilisation de vSphere Web Client.
10 Accédez à Administration > Single Sign-On > Configuration.
11 Dans l'onglet Sources d'identité, cliquez sur l'icône Ajouter source d'identité.
12 Sélectionnez Active Directory (authentification Windows intégrée), entrez les paramètres de
source d'identité du domaine Active Directory joint, puis cliquez sur OK.
Tableau 3‑1. Ajouter des paramètres de source d'identité
Zone de texte Description
Nom de domaine Nom de domaine complet (FDQN) du domaine. N'entrez pas
d'adresse IP dans cette zone de texte.
Utiliser un compte d'ordinateur Sélectionnez cette option pour utiliser le compte de
l'ordinateur local en tant que SPN. Lorsque vous sélectionnez
cette option, vous spécifiez uniquement le nom de domaine.
Si vous prévoyez de renommer l'ordinateur, ne sélectionnez
pas cette option.
Utiliser le nom du service principal (SPN) Sélectionnez cette option si vous prévoyez de renommer
l'ordinateur local. Vous devez spécifier un SPN, un utilisateur
pouvant s'authentifier auprès de la source d'identité et un mot
de passe pour cet utilisateur.
VMware, Inc. 23
Page 24

Configuration de vCenter Server Appliance
Tableau 3‑1. Ajouter des paramètres de source d'identité (suite)
Zone de texte Description
Nom du service principal (SPN) SPN permettant à Kerberos d'identifier le service Active
Directory. Incluez le domaine dans le nom. Par exemple,
STS/exemple.com.
Il peut s'avérer nécessaire d'exécuter la commande setspn -
S pour ajouter l'utilisateur souhaité. Pour obtenir des
informations sur l'outil de ligne de commande setspn,
reportez-vous à la documentation de Microsoft.
Le SPN doit être unique dans le domaine. L'exécution de la
commande setspn -S permet de vérifier qu'aucun doublon
n'est créé.
Nom d'utilisateur principal (UPN) Nom d'un utilisateur pouvant s'authentifier auprès de cette
source d'identité. Utilisez le format d'adresse e-mail. Par
exemple, jchin@mondomaine.com. Vous pouvez vérifier le
nom d'utilisateur principal (UPN, User Principal Name) dans
l'Éditeur ASDI (Active Directory Service Interfaces Editor).
Mot de passe Mot de passe de l'utilisateur qui s'authentifie généralement
auprès de cette source d'identité. Cet utilisateur est
également celui qui est spécifié dans le champ Nom
d'utilisateur principal (UPN). Incluez le nom de domaine. Par
exemple, jdoe@exemple.com.
Dans l'onglet Sources d'identité, le domaine Active Directory joint apparaît.
Suivant
Vous pouvez configurer les autorisations afin que des utilisateurs et des groupes du domaine Active
Directory joint puissent accéder aux composants de vCenter Server. Pour des informations sur la gestion
des autorisations, reportez-vous à la documentation Sécurité vSphere.
Quitter un domaine Active Directory
Après la jonction de vCenter Server Appliance, vous pouvez vous connecter à vSphere Web Client et
configurer vCenter Server Appliance pour quitter le domaine Active Directory.
Prérequis
Vérifiez que l'utilisateur qui se connecte à l'instance de vCenter Server dans vCenter Server Appliance
fait partie du groupe SystemConfiguration.Administrators dans vCenter Single Sign-On.
Procédure
1 Utilisez vSphere Web Client pour vous connecter en tant qu'administrator@votre_nom_domaine à
l'instance de vCenter Server dans vCenter Server Appliance.
L'adresse est de type http://adresse-IP-dispositif-ou-FQDN /vsphere-client.
2 Sur la page principale de vSphere Web Client, cliquez sur Accueil et sélectionnez Configuration
système.
VMware, Inc. 24
Page 25

Configuration de vCenter Server Appliance
3 Sous Configuration système, cliquez sur Nœuds.
4 Sous Nœuds, sélectionnez un nœud et cliquez sur l'onglet Gérer.
5 Sous Avancé, sélectionnez Active Directory, puis cliquez sur Quitter.
6 Tapez le nom d'utilisateur et le mot de passe Active Directory.
7 Cliquez sur OK pour quitter le domaine Active Directory.
8 Cliquez sur le menu Actions, puis sélectionnez Redémarrer pour redémarrer le dispositif, afin que
les modifications soient appliquées.
Ajouter un utilisateur au groupe
SystemConfiguration.BashShellAdministrators
Pour activer l'accès à l'interpréteur de commandes de dépistage de vCenter Server Appliance à l'aide de
vSphere Web Client, l'utilisateur que vous employez pour vous connecter doit être membre du groupe
SystemConfiguration.BashShellAdministrators. Par défaut, ce groupe est vide et vous devez y ajouter un
utilisateur manuellement.
Prérequis
Vérifiez que l'utilisateur avec lequel vous vous connectez à l'instance de vCenter Server fait partie du
groupe SystemConfiguration.Administrators dans le domaine vCenter Single Sign-On.
Procédure
1 Utilisez vSphere Client pour vous connecter en tant qu'administrator@votre_nom_domaine à
l'instance de vCenter Server dans vCenter Server Appliance.
L'adresse est de type http://adresse IP ou FQDN du dispositif/ui.
2 Cliquez sur Administration.
3 Sous Single Sign-On, cliquez sur Utilisateurs et groupes.
4 Dans l'onglet Groupes, sélectionnez le groupe SystemConfiguration.BashShellAdministrators.
5 Dans le volet Membres du groupe, cliquez sur l'icône Ajouter un membre.
6 Double-cliquez sur des utilisateurs dans la liste ou tapez des noms dans la zone de texte
Utilisateurs.
7 Cliquez sur OK.
Modifier les paramètres d'accès à
vCenter Server Appliance
Vous pouvez utiliser vSphere Web Client pour activer l'accès local et distant au dispositif.
VMware, Inc. 25
Page 26

Configuration de vCenter Server Appliance
Prérequis
Vérifiez que l'utilisateur qui se connecte à l'instance de vCenter Server dans vCenter Server Appliance
fait partie du groupe SystemConfiguration.Administrators dans vCenter Single Sign-On.
Pour activer l'accès à l'interpréteur de commandes de dépistage de vCenter Server Appliance, vérifiez
que le nom d'utilisateur avec lequel vous vous connectez à l'instance de vCenter Server dans
vCenter Server Appliance fait partie du groupe SystemConfiguration.BashShellAdministrators. Reportezvous à la section Ajouter un utilisateur au groupe SystemConfiguration.BashShellAdministrators.
Procédure
1 Utilisez vSphere Web Client pour vous connecter en tant qu'administrator@votre_nom_domaine à
l'instance de vCenter Server dans vCenter Server Appliance.
L'adresse est de type http://adresse-IP-dispositif-ou-FQDN /vsphere-client.
2 Sur la page principale de vSphere Web Client, cliquez sur Accueil et sélectionnez Configuration
système.
3 Sous Configuration système, cliquez sur Nœuds.
4 Sous Nœuds, sélectionnez un nœud et cliquez sur l'onglet Gérer.
5 Sous Communs, sélectionnez Accès et cliquez sur Modifier.
6 Sélectionnez le mode d'accès à vCenter Server Appliance.
Option Description
Activer la connexion locale Active la connexion locale à la console de vCenter Server Appliance.
Activer la connexion SSH Active l'accès SSH à vCenter Server Appliance
Activer l'accès à l'interpréteur de
commandes de dépistage
Permet à l'interpréteur de commandes de dépistage d'accéder à
vCenter Server Appliance pendant le nombre de minutes que vous indiquez.
Cette option est disponible uniquement lorsque le nom de l'utilisateur que vous
utilisez pour vous connecter à l'instance de vCenter Server dans
vCenter Server Appliance est un membre du groupe
SystemConfiguration.BashShellAdministrators.
7 Cliquez sur OK pour enregistrer les paramètres.
Modifier les paramètres DNS et l'adresse IP de
vCenter Server Appliance
Après le déploiement de vCenter Server Appliance, vous pouvez modifier les paramètres DNS et
sélectionnez le serveur DNS à utiliser. Vous pouvez modifier les paramètres d'adresse IP de
vCenter Server Appliance. Vous pouvez également choisir d'utiliser IPv4 et IPv6 ou uniquement IPv6,
mais aussi la manière dont le dispositif obtient l'adresse IP.
VMware, Inc. 26
Page 27

Configuration de vCenter Server Appliance
Prérequis
n
Pour modifier l'adresse IP du dispositif, vérifiez que le nom système du dispositif est un nom de
domaine complet. Si, pendant le déploiement du dispositif, vous définissez une adresse IP en tant
que nom de système, vous ne pouvez la pas modifier après le déploiement. Le nom du système est
toujours utilisé comme identifiant réseau principal.
n
Vérifiez que l'utilisateur qui se connecte à l'instance de vCenter Server dans
vCenter Server Appliance fait partie du groupe SystemConfiguration.Administrators dans vCenter
Single Sign-On.
Procédure
1 Utilisez vSphere Web Client pour vous connecter en tant qu'administrator@votre_nom_domaine à
l'instance de vCenter Server dans vCenter Server Appliance.
L'adresse est de type http://adresse-IP-dispositif-ou-FQDN /vsphere-client.
2 Sur la page principale de vSphere Web Client, cliquez sur Accueil et sélectionnez Configuration
système.
3 Sous Configuration système, cliquez sur Nœuds.
4 Sous Nœuds, sélectionnez un nœud et cliquez sur l'onglet Gérer.
5 Sélectionnez Mise en réseau et cliquez sur Modifier.
6 Développez DNS et modifiez les paramètres.
Option Description
Obtenir auto adresse serveur DNS Obtient automatiquement les paramètres DNS du réseau.
Saisissez les paramètres
manuellement
Vous permet de spécifier manuellement les paramètres de l'adresse DNS. Si
vous sélectionnez cette option, vous devez fournir :
n
Nom d'hôte de la machine vCenter Server Appliance.
n
Adresse IP du serveur DNS favori.
n
Adresse IP du serveur DNS alternatif.
n
Domaines de recherche si vous souhaitez limiter le domaine lors de la
recherche d'une adresse. Les domaines que vous saisissez sont recherchés
dans l'ordre d'entrée. La recherche s'arrête lorsqu'un nom valide est trouvé.
7 Développez le nom de l'interface réseau pour modifier les paramètres de l'adresse IP.
8 Modifiez les paramètres de l'adresse IPv4.
Option Description
Aucun paramètre IPv4 Désactive l'adresse IPv4. Le dispositif utilise uniquement une adresse IPv6.
Obtenir automatiquement les
paramètres IPv4
Utiliser les paramètres IPv4 suivants Utilise une adresse IPv4 que vous définissez manuellement. Vous devez entrer
Obtient automatiquement l'adresse IPv4 pour le dispositif auprès du réseau.
l'adresse IP, la longueur du préfixe du sous-réseau et la passerelle par défaut.
VMware, Inc. 27
Page 28

Configuration de vCenter Server Appliance
9 Modifiez les paramètres de l'adresse IPv6.
Option Description
Obtenir les paramètres IPv6
automatiquement via DHCP
Obtenir les paramètres IPv6
automatiquement via l'annonce du
routeur
Utiliser des adresses IPv6 statiques Utilise les adresses IPv6 que vous configurez manuellement.
Attribue automatiquement des adresses IPv6 à partir du réseau à l'aide de DHCP.
Attribue automatiquement des adresses IPv6 au dispositif à partir du réseau en
utilisant une annonce de routage.
1 Cochez la case.
2 Entrez l'adresse IPv6 et la longueur du préfixe de sous-réseau.
3 Cliquez sur Ajouter pour entrer d'autres adresses IPv6.
4 Cliquez sur Enregistrer.
Vous pouvez configurer le dispositif pour obtenir automatiquement les paramètres IPv6 via DHCP et
l'annonce de routage. Vous pouvez attribuer une adresse IPv6 statique en même temps.
10 (Facultatif) Supprimez une adresse IPv6 dynamique.
a Cliquez sur Supprimer les adresses.
b Sélectionnez l'adresse IP à supprimer et cliquez sur l'icône Supprimer ( ).
c Cliquez sur OK.
11 Cliquez OK pour enregistrer vos modifications.
Suivant
Vous devez redémarrer le service dnsmasq pour vider les anciennes données du cache.
1 Connectez-vous à vCenter Server Appliance à l'aide du protocole SSH.
2 Modifiez l'interpréteur de commandes de dépistage en entrant la commande shell.
3 Exécutez la commande service dnsmasq restart pour redémarrer le service dnsmasq.
Modifier les paramètres du pare-feu de
vCenter Server Appliance
Après avoir déployé vCenter Server Appliance, vous pouvez modifier ses paramètres de pare-feu et créer
des règles de pare-feu à l'aide de vSphere Web Client.
Vous pouvez configurer des règles de pare-feu pour autoriser ou bloquer le trafic entre
vCenter Server Appliance et des serveurs, des hôtes ou des machines virtuelles spécifiques. Vous ne
pouvez pas bloquer des ports spécifiques : vous bloquez tout le trafic.
Prérequis
Vérifiez que l'utilisateur qui se connecte à l'instance de vCenter Server dans vCenter Server Appliance
fait partie du groupe SystemConfiguration.Administrators dans vCenter Single Sign-On.
VMware, Inc. 28
Page 29

Configuration de vCenter Server Appliance
Procédure
1 Utilisez vSphere Web Client pour vous connecter en tant qu'administrator@votre_nom_domaine à
l'instance de vCenter Server dans vCenter Server Appliance.
L'adresse est de type http://adresse-IP-dispositif-ou-FQDN /vsphere-client.
2 Sur la page principale de vSphere Web Client, cliquez sur Accueil et sélectionnez Configuration
système.
3 Sous Configuration système, cliquez sur Nœuds.
4 Sous Nœuds, sélectionnez un nœud et cliquez sur l'onglet Gérer.
5 Sélectionnez Pare-feu et cliquez sur Modifier.
6 Modifiez les paramètres du pare-feu.
Option Action
Ajouter une règle de pare-feu a
Cliquez sur l'icône Ajouter ( ) pour créer une règle de pare-feu.
b Sélectionnez une interface réseau de la machine virtuelle.
c Tapez l'adresse IP du réseau à laquelle appliquer cette règle.
L'adresse IP peut être une adresse IPv4 et IPv6.
d Tapez une longueur de préfixe de sous-réseau.
e Dans le menu déroulant Action, choisissez d'autoriser ou de bloquer la
connexion entre vCenter Server Appliance et le réseau que vous avez
spécifié.
f Cliquez sur OK.
Modifier une règle de pare-feu a
Définir l'ordre de priorité des règles a Cliquez sur les flèches Haut et Bas pour déplacer une règle vers le haut ou
Supprimer une règle de pare-feu a
Cliquez sur l'icône Modifier ( ) pour modifier une règle de pare-feu.
b Modifiez les paramètres de la règle.
c Cliquez sur OK.
vers le bas dans la liste des règles.
Sélectionnez une règle dans la liste et cliquez sur l'icône Supprimer ( ).
b Cliquez sur OK.
7 Cliquez OK pour enregistrer vos modifications.
Modifier les paramètres de démarrage d'un service
La configuration du bus de message, l'ESXi Dump Collector et les services Auto Deploy sont des
services facultatifs de vCenter Server Appliance qui ne s'exécutent pas par défaut. Vous pouvez modifier
les paramètres de démarrage de ces services dans vCenter Server Appliance.
Prérequis
Vérifiez que l'utilisateur qui se connecte à l'instance de vCenter Server dans vCenter Server Appliance
fait partie du groupe SystemConfiguration.Administrators dans vCenter Single Sign-On.
VMware, Inc. 29
Page 30

Configuration de vCenter Server Appliance
Procédure
1 Utilisez vSphere Web Client pour vous connecter en tant qu'administrator@votre_nom_domaine à
l'instance de vCenter Server dans vCenter Server Appliance.
L'adresse est de type http://adresse-IP-dispositif-ou-FQDN /vsphere-client.
2 Sur la page principale de vSphere Web Client, cliquez sur Accueil et sélectionnez Configuration
système.
3 Sous Configuration système, cliquez sur Nœuds et sélectionnez un nœud dans la liste.
4 Cliquez sur l'onglet Éléments associés.
Vous voyez la liste des services s'exécutant dans le nœud que vous avez sélectionné.
5 Cliquez avec le bouton droit sur un service, comme Auto Deploy, ESXi Dump Collector ou le
service de configuration du bus de message, puis sélectionnez Modifier le type de démarrage.
6 Sélectionnez la façon dont vous souhaitez que le service démarre.
Option Description
Automatique Le service démarre automatiquement au démarrage du système d'exploitation.
Manuel Vous démarrez le service manuellement après le démarrage du système
d'exploitation.
Désactivé Le service est désactivé.
7 Cliquez sur OK.
Démarrer, arrêter ou redémarrer des services dans vCenter Server Appliance
Dans vSphere Web Client, vous pouvez démarrer, arrêter ou redémarrer les services en cours
d'exécution dans vCenter Server Appliance.
Prérequis
Vérifiez que l'utilisateur avec lequel vous vous connectez à l'instance de vCenter Server fait partie du
groupe SystemConfiguration.Administrators dans le domaine vCenter Single Sign-On.
Procédure
1 Connectez-vous en tant que administrator@your_domain_name à l'instance de vCenter Server dans
vCenter Server Appliance à l'aide de vSphere Web Client.
2 Sur la page d'accueil de vSphere Web Client, cliquez sur Configuration système.
3 Sous Configuration système, cliquez sur Nœuds et sélectionnez un nœud dans la liste.
4 Cliquez sur l'onglet Éléments associés.
Vous voyez la liste des services en cours d'exécution dans le nœud que vous avez sélectionné.
VMware, Inc. 30
Page 31

Configuration de vCenter Server Appliance
5 Dans le menu Actions, sélectionnez une opération.
Vous pouvez démarrer, arrêter ou redémarrer le service.
Acher l'état de santé des services et des nœuds
Dans vSphere Web Client, vous pouvez afficher l'état de santé des services et nœuds vCenter Server.
Les instances de vCenter Server et les machines qui exécutent les services vCenter Server sont
considérées comme étant des nœuds. Les badges graphiques représentent l'état de santé des services
et des nœuds.
Prérequis
Vérifiez que l'utilisateur avec lequel vous vous connectez à l'instance de vCenter Server fait partie du
groupe SystemConfiguration.Administrators dans le domaine vCenter Single Sign-On.
Procédure
1 Ouvrez une session en tant qu'utilisateur administrator@your_domain_name sur une instance de
vCenter Server à l'aide de vSphere Web Client.
2 Sur la page d'accueil de vSphere Web Client, cliquez sur Configuration système.
Vous pouvez afficher les badges d'état de santé des services et des nœuds.
Tableau 3‑2. États de santé
Icône Badge Description
Bien. La santé de l'objet est normale.
Avertissement. L'objet rencontre des problèmes.
Critique. L'objet ne fonctionne pas correctement
ou cessera bientôt de fonctionner.
Inconnu. Aucune donnée n'est disponible pour
cet objet.
3 (Facultatif) Dans les volets Santé des services et Santé des nœuds, cliquez sur le lien hypertexte en
regard du badge d'état de santé pour afficher tous les services et les nœuds qui sont dans cet état de
santé.
Par exemple, dans le volet Santé des services, cliquez sur le lien hypertexte de l'état de santé
Avertissement. Dans la boîte de dialogue qui s'affiche, sélectionnez un service pour afficher des
informations supplémentaires sur celui-ci et tenter de résoudre ses problèmes de santé.
Modifier les paramètres des services
vSphere Web Client répertorie tous les services gérables s'exécutant sur vCenter Server. Vous pouvez
modifier les paramètres de certains des services.
VMware, Inc. 31
Page 32

Configuration de vCenter Server Appliance
vSphere Web Client affiche des informations sur tous les services gérables s'exécutant sur
vCenter Server et vCenter Server Appliance. Une liste des services par défaut est disponible pour
chaque instance de vCenter Server.
Remarque En commençant par vSphere 6.5, tous les services vCenter Server, ainsi que certains
services Platform Services Controller, s'exécutent en tant que processus enfants du service VMware
Service Lifecycle Manager.
Prérequis
Vérifiez que l'utilisateur avec lequel vous vous connectez à l'instance de vCenter Server fait partie du
groupe SystemConfiguration.Administrators dans le domaine vCenter Single Sign-On.
Procédure
1 Ouvrez une session en tant qu'utilisateur administrator@your_domain_name sur une instance de
vCenter Server à l'aide de vSphere Web Client.
2 Sur la page d'accueil de vSphere Web Client, sous Administration, cliquez sur Configuration
système.
3 Sous Configuration système, cliquez sur Nœuds et sélectionnez un nœud dans la liste.
4 Cliquez sur l'onglet Éléments associés.
Vous voyez la liste des services s'exécutant dans le nœud que vous avez sélectionné. Les
paramètres modifiables ne sont pas disponibles pour tous les services gérables.
5 Cliquez avec le bouton droit sur un service dans la liste, puis cliquez sur Paramètres.
Les paramètres modifiables ne sont pas disponibles pour tous les services gérables.
6 Dans l'onglet Gérer, cliquez sur le bouton Modifier.
7 Modifiez les propriétés de configuration du service.
8 Cliquez sur OK pour enregistrer les paramètres.
9 (Facultatif) Dans le menu Actions, sélectionnez Redémarrer.
Redémarrez le service uniquement si un redémarrage est nécessaire pour appliquer les modifications
de la configuration.
Exporter un bundle de support
Si vous avez déployé vCenter Server Appliance avec un Platform Services Controller intégré, vous
pouvez exporter un bundle de support contenant les fichiers journaux d'un produit spécifique inclus dans
vCenter Server Appliance ou d'un service spécifique dans le Platform Services Controller. Si vous avez
déployé vCenter Server Appliance avec un Platform Services Controller externe, vous pouvez exporter
des bundles de support de services spécifiques ou pour des produits spécifiques, selon le nœud que
vous avez sélectionné dans vSphere Web Client.
VMware, Inc. 32
Page 33

Configuration de vCenter Server Appliance
Prérequis
Vérifiez que l'utilisateur qui se connecte à l'instance de vCenter Server dans vCenter Server Appliance
fait partie du groupe SystemConfiguration.Administrators dans vCenter Single Sign-On.
Procédure
1 Utilisez vSphere Web Client pour vous connecter en tant qu'administrator@votre_nom_domaine à
l'instance de vCenter Server dans vCenter Server Appliance.
L'adresse est de type http://adresse-IP-dispositif-ou-FQDN /vsphere-client.
2 Sur la page principale de vSphere Web Client, cliquez sur Accueil et sélectionnez Configuration
système.
3 Sous Configuration système, cliquez sur Nœuds.
4 Sélectionnez un nœud dans la liste.
5 Cliquez sur le menu Actions et sélectionnez Exporter le bundle de support.
6 Dans la fenêtre Exporter le bundle de support, développez les arborescences pour afficher les
services en cours d'exécution dans le dispositif et désélectionner les services pour lesquels vous ne
souhaitez pas exporter les fichiers journaux.
Tous les services sont sélectionnés par défaut. Si vous souhaitez exporter le bundle de support et
l'envoyer au support VMware, laissez toutes les cases cochées. Les services sont séparés en deux
catégories : une catégorie d'infrastructure de cloud qui contient les services de produits spécifiques
au dispositif et une catégorie de dispositif virtuel qui contient les services spécifiques au dispositif et
au produit vCenter Server.
7 Cliquez sur Exporter le bundle de support et enregistrez le bundle sur votre machine locale.
Le bundle de support est enregistré sur votre machine. Vous pouvez à présent l'explorer.
VMware, Inc. 33
Page 34

Utilisation de l'interpréteur de
commande du dispositif pour
configurer
vCenter Server Appliance 4
Vous pouvez accéder à tous les plug-ins et à toutes les commandes API de vCenter Server Appliance
que vous utilisez pour surveiller, dépanner et configurer le dispositif à l'aide de l'interpréteur de
commande du dispositif.
Vous pouvez exécuter toutes les commandes de l'interpréteur de commande du dispositif avec ou sans le
mot clé pi.
Ce chapitre aborde les rubriques suivantes :
n
Accéder à l'interpréteur de commande du dispositif
n
Activer l'interpréteur de commandes de dépistage et y accéder depuis l'interpréteur de commandes
du dispositif
n
Raccourcis clavier pour la modification des commandes
n
Obtenir des informations d'aide sur les plug-ins et les commandes d'API du dispositif
n
Plug-ins de l'interpréteur de commande de vCenter Server Appliance
n
Accéder aux fichiers journaux à l'aider du plug-in showlog
n
Commandes d'API dans l'interpréteur de commandes de vCenter Server Appliance
n
Configuration de SNMP pour vCenter Server Appliance
n
Configuration des paramètres de synchronisation horaire dans vCenter Server Appliance
n
Gestion des comptes d'utilisateurs locaux dans vCenter Server Appliance
n
Surveiller l'état de santé et les statistiques dans vCenter Server Appliance
n
Utilisation du plug-in vimtop pour surveiller l'utilisation des ressources des services
Accéder à l'interpréteur de commande du dispositif
Pour accéder aux plug-ins inclus dans l'interpréteur de commande du dispositif et pour pouvoir consulter
et utiliser les commandes API, vous devez d'abord accéder à l'interpréteur de commande du dispositif.
VMware, Inc.
34
Page 35

Configuration de vCenter Server Appliance
Procédure
1 Accédez à l'interpréteur de commande du dispositif.
n
Si vous disposez d'un accès direct à la console du dispositif, appuyez sur Alt+F1.
n
Si vous souhaitez vous connecter à distance, utilisez SSH ou une autre connexion de console à
distance pour ouvrir une session sur le dispositif.
2 Entrez un nom d'utilisateur et un mot de passe reconnus par le dispositif.
Vous êtes connecté à l'interpréteur de commande du dispositif et vous pouvez voir s'afficher le message
d'accueil.
Activer l'interpréteur de commandes de dépistage et y accéder depuis l'interpréteur de commandes du dispositif
Si vous vous connectez à l'interpréteur de commandes du dispositif en tant qu'utilisateur ayant un rôle de
super administrateur, vous pouvez activer l'accès à l'interpréteur de commandes de dépistage du
dispositif pour d'autres utilisateurs. L'utilisateur racine a accès à l'interpréteur de commandes de
dépistage du dispositif par défaut.
L'interpréteur de commandes de dépistage du dispositif est activé par défaut pour la racine.
Procédure
1 Accédez à l'interpréteur de commande du dispositif et connectez-vous en tant qu'utilisateur disposant
du rôle de super administrateur.
L'utilisateur par défaut ayant un rôle de super administrateur est l'utilisateur racine.
2 Si vous souhaitez activer l'accès de l'interpréteur de commandes de dépistage pour d'autres
utilisateurs, exécutez la commande suivante.
shell.set --enabled true
3 Pour accéder à l'interpréteur de commandes de dépistage, exécutez shell ou pi shell.
Raccourcis clavier pour la modification des commandes
Vous pouvez utiliser différents raccourcis clavier pour entrer et modifier des commandes dans
l'interpréteur de commande Bash du dispositif.
Tableau 4‑1. Raccourcis clavier et leurs fonctions
Raccourci clavier Détails
Onglet Exécute la commande en cours. Si vous entrez une partie de la commande et que vous
appuyez sur la touche Tabulation, le système termine le nom de la commande.
Pour afficher les commandes correspondant à un jeu de caractères que vous entrez, tapez
un caractère et appuyez sur la touche Tabulation.
Entrée (à la ligne de commande) Exécute la commande que vous avez entrée.
VMware, Inc. 35
Page 36

Configuration de vCenter Server Appliance
Tableau 4‑1. Raccourcis clavier et leurs fonctions (suite)
Raccourci clavier Détails
Entrée (à l’invite Plus) Affiche la page suivante de sortie.
Suppr. ou Retour arrière Supprime le caractère situé à gauche du curseur.
Flèche de gauche ou Ctrl+B Déplace le curseur d'un caractère à gauche.
Lorsque vous entrez une commande qui s'étend au-delà d'une seule ligne, vous pouvez
appuyer sur la flèche de gauche ou sur les touches Ctrl-B pour revenir au début de la
commande.
Flèche de droite ou Ctrl+F Déplace le curseur d'un caractère à droite.
Échap, B Recule le curseur d'un mot.
Échap, F Avance le curseur d'un mot.
Ctrl+A Déplace le curseur au début de la ligne de commande.
Ctrl+E Déplace le curseur à la fin de la ligne de commande.
Ctrl+D Supprime le caractère sélectionné par le curseur.
Ctrl+W Supprime le mot situé à côte du curseur.
Ctrl+K Supprime la ligne suivante. Lorsque vous appuyez sur Ctrl+K, tout ce que vous avez entré de
la position du curseur à la fin de la ligne de commande est supprimé.
Ctrl+U ou Ctrl+X Supprime la ligne précédente. Lorsque vous appuyez sur Ctrl+U, tous les caractères allant du
début de la ligne de commande à la position du curseur sont supprimés.
Ctrl+T Déplace le caractère à gauche du curseur à la position du caractère sélectionné par le
curseur.
Ctrl+R ou Ctrl+L Affiche l'invite système et la ligne de commande.
Ctrl+V ou Échap, Q Insère un code pour indiquer au système que la frappe suivante doit être considérée comme
une entrée de commande, pas comme une touche de modification.
Flèche du haut ou Ctrl+P Rappelle les commandes dans le tampon de l'historique, en commençant par la commande la
plus récente.
Flèche du bas ou Ctrl+N Renvoie aux commandes les plus récentes dans le tampon de l'historique après avoir utilisez
la flèche vers le haut ou Ctrl+P pour rappeler les commandes.
Ctrl+Y Rappelle l'entrée la plus récente dans le tampon de suppression. Le tampon de suppression
contient les 10 derniers éléments que vous avez coupés ou supprimés.
Échap, Y Rappelle l'entrée suivante dans le tampon de suppression. Le tampon de suppression
contient les 10 derniers éléments que vous avez coupés ou supprimés. Appuyez d'abord sur
Ctrl+Y pour rappeler l'entrée la plus récente, puis sur Échap, Y jusqu'à neuf fois pour rappeler
les entrées restantes dans le tampon.
Échap, C Met en majuscules le caractère sélectionné par le curseur.
Échap, U Met en majuscules tous les caractères du mot sélectionné par le curseur, jusqu'au prochain
espace.
Échap, L Met en minuscules tous les caractères en majuscules d’un mot du caractère sélectionné par
le curseur jusqu’à la fin du mot.
VMware, Inc. 36
Page 37

Configuration de vCenter Server Appliance
Obtenir des informations d'aide sur les plug-ins et les commandes d'API du dispositif
Vous pouvez accéder aux plug-ins vCenter Server Appliance et aux commandes API depuis l'interpréteur
de commande du dispositif. Vous pouvez utiliser les plug-ins et les commandes pour la surveillance, le
dépannage et la configuration du dispositif.
Vous pouvez utiliser la touche Tabulation pour remplir automatiquement les commandes API, les noms
des plug-ins et les paramètres API. Les paramètres de plug-in ne prennent pas en charge l'exécution
automatique.
Procédure
1 Accédez à l'interpréteur de commande du dispositif et connectez-vous.
2 Pour obtenir de l'aide concernant les plug-ins, exécutez la commande help pi list ou ? pi list.
Vous recevrez une liste de tous les plug-ins du dispositif.
3 Pour obtenir de l'aide concernant les commandes API, exécutez la commande help api list ou ?
api list.
Vous recevrez une liste de toutes les commandes d'API du dispositif.
4 Pour obtenir de l'aide concernant une commande d'API spécifique, exécutez la commande help api
api_name ou ? api api_name.
Par exemple, pour obtenir de l'aide concernant la commande
com.vmware.appliance.version1.timesync.set, exécutez help api timesync.set ou ? api
timesync.set.
Plug-ins de l'interpréteur de commande de vCenter Server Appliance
Les plug-ins de vCenter Server Appliance vous permettent d'accéder à différents outils administratifs.
Ces plug-ins se situent dans l'interface de ligne de commande elle-même. Ce sont des utilitaires Linux ou
VMware autonomes qui ne dépendent d'aucun service VMware.
Tableau 4‑2. Plug-ins disponibles dans vCenter Server Appliance
Plug-in Description
com.vmware.clear
com.vmware.cmsso-util
Plug-in permettant d'effacer l'écran du terminal.
Un plug-in qui permet d'orchestrer les modifications du PNID, du
certificat machine, l'annulation de l'enregistrement d'un nœud de
Component Manager, vCenter Single Sign-On, la
reconfiguration devCenter Server avec un
Platform Services Controller intégré et la redirection de
vCenter Server vers un Platform Services Controller externe.
com.vmware.dcli
VMware, Inc. 37
Client de l'interface de ligne de commande basé sur vAPI.
Page 38

Configuration de vCenter Server Appliance
Tableau 4‑2. Plug-ins disponibles dans vCenter Server Appliance (suite)
Plug-in Description
com.vmware.nslookup
com.vmware.pgrep
com.vmware.pgtop
com.vmware.ping
com.vmware.ping6
com.vmware.portaccess
com.vmware.ps
com.vmware.rvc
com.vmware.service-control
com.vmware.shell
com.vmware.showlog
com.vmware.shutdown
Plug-in permettant d'interroger le nom DNS (Domain Name
System) afin d'obtenir le mappage du nom de domaine ou de
l'adresse IP, ou pour tout autre enregistrement DNS spécifique.
Plug-in permettant de rechercher tous les processus nommés.
Plug-in que vous pouvez utiliser pour surveiller la base de
données PostgreSQL.
Plug-in permettant d'envoyer un ping à un hôte distant. Accepte
les mêmes arguments que bin/ping.
Plug-in permettant d'envoyer un ping à un hôte distant. Accepte
les mêmes arguments que bin/ping6.
Plug-in permettant de dépanner l'accès au port d'un hôte.
Plug-in permettant de consulter les statistiques sur les
processus en cours d'exécution.
Ruby vSphere Console
Plug-in permettant de gérer les services VMware.
Plug-in permettant d'accéder à l'interpréteur de commandes
Bash du dispositif.
Plug-in permettant de naviguer parmi les fichier journaux.
Plug-in permettant de redémarrer ou de mettre hors tension le
dispositif.
com.vmware.software-packages
com.vmware.support-bundle
com.vmware.top
com.vmware.tracepath
com.vmware.tracepath6
com.vmware.updatemgr-util
com.vmware.vcenter-restore
com.vmware.vimtop
Plug-in permettant de mettre à jour les modules logiciels dans le
dispositif.
Plug-in permettant de créer un bundle sur le système de fichier
local et de l'exporter vers un système Linux distant. Si vous
utilisez le plug-in avec la commande stream, le bundle de
support n'est pas créé sur le système de fichiers local, mais
directement exporté vers le système Linux distant.
Plug-in affichant les informations de processus. Accepte les
mêmes arguments que /usr/bin/top/.
Plug-in affichant le chemin vers un hôte réseau. Accepte les
mêmes arguments que /sbin/tracepath.
Plug-in affichant le chemin vers un hôte réseau. Accepte les
mêmes arguments que /sbin/tracepath6 .
Plug-in permettant de configurer VMware Update Manager.
Plug-in permettant de restaurer vCenter Server.
Plug-in permettant d'afficher une liste des services vSphere et
l'utilisation de leurs ressources.
Accéder aux fichiers journaux à l'aider du plug-in showlog
Vous pouvez parcourir les fichiers journaux dans vCenter Server Appliance à la recherche d'erreurs.
VMware, Inc. 38
Page 39

Configuration de vCenter Server Appliance
Procédure
1 Accédez à l'interpréteur de commande du dispositif et connectez-vous.
2 Tapez la commande showlog, ajoutez un espace et appuyez sur la touche Tabulation pour afficher le
contenu du dossier /var/log.
3 Exécutez la commande pour afficher les fichiers journaux de premier démarrage de
vCenter Server Appliance.
showlog /var/log/firstboot/cloudvm.log
Commandes d'API dans l'interpréteur de commandes de vCenter Server Appliance
Les commandes API de vCenter Server Appliance vous permettent d'effectuer différentes tâches
administratives dans vCenter Server Appliance. Les commandes API sont fournies par le service de
gestion du dispositif de vCenter Server Appliance. Vous pouvez modifier les paramètres de
synchronisation de l'heure, surveiller les processus et les services, configurer les paramètres SNMP, etc.
Tableau 4‑3. Commandes API disponibles dans vCenter Server Appliance
Commandes API Description
com.vmware.appliance.health.applmgmt.get
com.vmware.appliance.health.databasestorage.get
com.vmware.appliance.health.load.get
com.vmware.appliance.health.mem.get
com.vmware.appliance.health.softwarepackages.get
com.vmware.appliance.health.storage.get
com.vmware.appliance.health.swap.get
com.vmware.appliance.health.system.get
com.vmware.appliance.health.system.lastcheck
com.vmware.appliance.monitoring.list
Obtenez l'état de santé du service
applmgmt.
Obtenez l'état de santé du stockage de la
base de données.
Obtenez l'état de santé de la charge du
CPU.
Obtenez l'état de santé de la mémoire.
Obtenez l'état de santé de la mise à jour
du système.
Obtenez l'état de santé général du
stockage.
Obtenez l'état de santé des fichiers
d'échange.
Obtenez l'état de santé du système.
Obtenez la date/heure de la dernière
vérification de l'état de santé.
Obtenez la liste des éléments surveillés.
com.vmware.appliance.monitoring.get
com.vmware.appliance.monitoring.query
com.vmware.appliance.recovery.backup.job.cancel
VMware, Inc. 39
Obtenez des informations sur l'élément
surveillé.
Créez une requête sur une série de
valeurs pour les éléments surveillés.
Annulez une tâche de sauvegarde en
fonction de son identifiant.
Page 40

Configuration de vCenter Server Appliance
Tableau 4‑3. Commandes API disponibles dans vCenter Server Appliance (suite)
Commandes API Description
com.vmware.appliance.recovery.backup.job.create
com.vmware.appliance.recovery.backup.job.get
com.vmware.appliance.recovery.backup.job.list
com.vmware.appliance.recovery.backup.parts.list
com.vmware.appliance.recovery.backup.parts.get
com.vmware.appliance.recovery.backup.validate
com.vmware.appliance.recovery.restore.job.cancel
com.vmware.appliance.recovery.restore.job.create
com.vmware.appliance.recovery.restore.job.get
com.vmware.appliance.recovery.restore.validate
com.vmware.appliance.system.uptime.get
Démarrez une tâche de sauvegarde.
Obtenez le statut de la tâche de
sauvegarde en fonction de son identifiant.
Obtenez la liste des tâches de
sauvegarde.
Obtenez une liste des composants
vCenter Server pouvant être inclus dans
une tâche de sauvegarde.
Obtenez des informations détaillées sur
une partie de sauvegarde.
Validez les paramètres d'une tâche de
sauvegarde sans démarrer cette tâche.
Annulez une tâche de restauration.
Démarrez une tâche de restauration.
Obtenez l'état de la tâche de restauration.
Validez les paramètres de restauration
d'une tâche de sauvegarde sans démarrer
cette tâche.
Obtenez le temps d'activité du système.
com.vmware.appliance.version1.access.consolecli.get
com.vmware.appliance.version1.access.consolecli.set
com.vmware.appliance.version1.access.dcui.get
com.vmware.appliance.version1.access.dcui.set
com.vmware.appliance.version1.access.shell.get
com.vmware.appliance.version1.access.shell.set
Obtenez des informations sur l'état de
l'interface de ligne de commande
contrôlée basée sur la console (TTY1).
Définissez l'interface de ligne de
commande contrôlée basée sur la console
(TTY1).
Obtenez des informations sur l'état de
l'interface DCUI (Direct Console User
Interface) (DCUI TTY2).
Définissez l'état activé de l'interface DCUI
(DCUI TTY2).
Obtenez des informations sur l'état de
l'interpréteur de commandes de
dépistage, c'est-à-dire accédez à
l'interpréteur de commandes Bash depuis
l'interface de ligne de commande
contrôlée.
Définissez l'état activé de l'interpréteur de
commandes de dépistage, c'est-à-dire
accédez à l'interpréteur de commandes
Bash depuis l'interface de ligne de
commande contrôlée.
VMware, Inc. 40
Page 41

Configuration de vCenter Server Appliance
Tableau 4‑3. Commandes API disponibles dans vCenter Server Appliance (suite)
Commandes API Description
com.vmware.appliance.version1.access.ssh.get
com.vmware.appliance.version1.access.ssh.set
com.vmware.appliance.version1.localaccounts.user.add
com.vmware.appliance.version1.localaccounts.user.delete
com.vmware.appliance.version1.localaccounts.user.get
com.vmware.appliance.version1.localaccounts.user.list
com.vmware.appliance.version1.localaccounts.user.password.update
com.vmware.appliance.version1.localaccounts.user.set
Obtenez l'état activé de l'interface de ligne
de commande contrôlée basée sur le
SSH.
Définissez l'état activé de l'interface de
ligne de commande contrôlée basée sur
le SSH.
Créez un nouveau compte d'utilisateur
local.
Supprimez un compte d’utilisateur local.
Obtenez les informations sur le compte
d'utilisateur local.
Répertoriez les comptes d'utilisateurs
locaux.
Mettez à jour le mot de passe d'un
utilisateur connecté ou de l'utilisateur que
vous spécifiez dans le paramètre
username.
Mettez à jour les propriétés du compte
d'utilisateur local, comme son rôle, son
nom complet, son état activé et son mot
de passe.
com.vmware.appliance.version1.monitoring.snmp.disable
com.vmware.appliance.version1.monitoring.snmp.enable
com.vmware.appliance.version1.monitoring.snmp.get
com.vmware.appliance.version1.monitoring.snmp.hash
com.vmware.appliance.version1.monitoring.snmp.limits
com.vmware.appliance.version1.monitoring.snmp.reset
com.vmware.appliance.version1.monitoring.snmp.set
com.vmware.appliance.version1.monitoring.snmp.stats
com.vmware.appliance.version1.networking.dns.domains.add
com.vmware.appliance.version1.networking.dns.domains.list
com.vmware.appliance.version1.networking.dns.domains.set
Arrêtez un agent SNMP activé.
Démarrez un agent SNMP désactivé.
Renvoyez la configuration d'un agent
SNMP.
Générez des clés localisées pour les
communications SNMPv3 sécurisées.
Obtenez des informations sur les limites
SNMP.
Restaurez les paramètres d'usine par
défaut.
Définissez la configuration SNMP.
Générez un rapport de diagnostic pour
l'agent SNMP.
Ajoutez des domaines aux domaines de
recherche DNS.
Obtenez une liste des domaines de
recherche DNS.
Définissez les domaines de recherche
DNS.
com.vmware.appliance.version1.networking.dns.hostname.get
VMware, Inc. 41
Obtenez le nom de domaine complet.
Page 42

Configuration de vCenter Server Appliance
Tableau 4‑3. Commandes API disponibles dans vCenter Server Appliance (suite)
Commandes API Description
com.vmware.appliance.version1.networking.dns.hostname.set
com.vmware.appliance.version1.networking.dns.servers.add
com.vmware.appliance.version1.networking.dns.servers.get
com.vmware.appliance.version1.networking.dns.servers.set
com.vmware.appliance.version1.networking.firewall.addr.inbound.add
com.vmware.appliance.version1.networking.firewall.addr.inbound.delete
com.vmware.appliance.version1.networking.firewall.addr.inbound.list
com.vmware.appliance.version1.networking.interfaces.get
com.vmware.appliance.version1.networking.interfaces.list
Définissez le nom de domaine complet.
Ajoutez un serveur DNS. Cette méthode
échoue si vous utilisez DHCP.
Obtenez la configuration du serveur DNS.
Définissez la configuration du serveur
DNS. Si l'hôte est configuré pour acquérir
des serveurs DNS et le nom d'hôte en
utilisant DHCP, une actualisation de
DHCP est exécutée de force.
Ajoutez une règle de pare-feu pour
accorder ou refuser l'accès depuis une
adresse IP entrante.
Supprimez une règle spécifique à une
position donnée ou supprimez toutes les
règles.
Obtenez une liste ordonnée des adresses
IP autorisées ou refusées par une règle
de pare-feu.
Obtenez des informations sur une
interface réseau particulière.
Obtenez une liste des interfaces réseau
disponibles, notamment les interfaces qui
ne sont pas encore configurées.
com.vmware.appliance.version1.networking.ipv4.get
com.vmware.appliance.version1.networking.ipv4.list
com.vmware.appliance.version1.networking.ipv4.renew
com.vmware.appliance.version1.networking.ipv4.set
com.vmware.appliance.version1.networking.ipv6.get
com.vmware.appliance.version1.networking.ipv6.list
com.vmware.appliance.version1.networking.ipv6.set
Obtenez la configuration du réseau IPv4
pour les interfaces.
Obtenez la configuration du réseau IPv4
pour toutes les interfaces configurées.
Renouvelez la configuration du réseau
IPv4 sur les interfaces. Si l'interface est
configurée pour utiliser DHCP pour
l'attribution d'adresses IP, le bail de
l'interface est renouvelé.
Définissez la configuration du réseau IPv4
pour une interface.
Obtenez la configuration du réseau IPv6
pour les interfaces.
Obtenez la configuration du réseau IPv6
pour toutes les interfaces configurées.
Définissez la configuration du réseau IPv6
pour une interface.
VMware, Inc. 42
Page 43

Configuration de vCenter Server Appliance
Tableau 4‑3. Commandes API disponibles dans vCenter Server Appliance (suite)
Commandes API Description
com.vmware.appliance.version1.networking.routes.add
com.vmware.appliance.version1.networking.routes.delete
com.vmware.appliance.version1.networking.routes.list
com.vmware.appliance.version1.networking.proxy.delete
com.vmware.appliance.version1.networking.proxy.get
com.vmware.appliance.version1.networking.proxy.set
com.vmware.appliance.version1.ntp.get
Ajoutez des règles de routage statique.
Une destination ou un préfixe de type
0.0.0.0/0 (pour IPv4) ou ::/0 (pour IPv6)
renvoie à la passerelle par défaut.
Supprimez des règles de routage statique.
Obtenez la table de routage. Une
destination ou un préfixe de type 0.0.0.0/0
(pour IPv4) ou ::/0 (pour IPv6) renvoie à la
passerelle par défaut.
Supprimez la configuration de proxy pour
un protocole que vous fournissez en
entrée.
Obtenez les informations de configuration
du proxy pour tous les protocoles.
Définissez la configuration de proxy pour
un protocole que vous fournissez en
entrée.
Obtenez les paramètres de configuration
NTP. Si vous exécutez la commande
tymesync.get, vous pouvez récupérer la
méthode de synchronisation de l'heure
actuelle (à l'aide de NTP ou de VMware
Tools) . La commande ntp.get renvoie
toujours les informations sur le serveur
NTP, même lorsque la méthode de
synchronisation de l'heure n'est pas
définie sur NTP. Si la méthode de
synchronisation n'est pas définie à l'aide
de NTP, l'état de NTP est affiché comme
hors service.
com.vmware.appliance.version1.ntp.server.add
com.vmware.appliance.version1.ntp.server.delete
VMware, Inc. 43
Ajoutez des serveurs NTP. Cette
commande ajoute des serveurs NTP à la
configuration. Si la synchronisation de
l'heure est basée sur NTP, le démon NTP
est redémarré pour recharger les
nouveaux serveurs NTP. Sinon, cette
commande ajoute simplement des
serveurs à la configuration de NTP.
Supprimez des serveurs NTP. Cette
commande supprime des serveurs NTP
de la configuration. Si la méthode de
synchronisation de l'heure est basée sur
NTP, le démon NTP est redémarré pour
recharger la nouvelle configuration NTP.
Sinon, cette commande supprime
simplement des serveurs de la
configuration de NTP.
Page 44

Configuration de vCenter Server Appliance
Tableau 4‑3. Commandes API disponibles dans vCenter Server Appliance (suite)
Commandes API Description
com.vmware.appliance.version1.ntp.server.set
com.vmware.appliance.version1.resources.cpu.stats.get
com.vmware.appliance.version1.resources.load.health.get
com.vmware.appliance.version1.resources.load.stats.get
com.vmware.appliance.version1.resources.mem.health.get
com.vmware.appliance.version1.resources.mem.stats.get
com.vmware.appliance.version1.resources.net.stats.get
com.vmware.appliance.version1.resources.net.stats.list
Définissez des serveurs NTP. Cette
commande supprime les anciens serveurs
NTP de la configuration et définit les
serveurs NTP d'entrée dans la
configuration. Si la synchronisation de
l'heure est définie à l'aide de NTP, le
démon NTP est redémarré pour recharger
la nouvelle configuration NTP. Sinon, cette
commande remplace simplement les
serveurs de la configuration NTP avec les
serveurs NTP que vous fournissez.
Obtenez les statistiques de CPU.
Obtenez la santé de la charge.
Obtenez les charges moyennes
(supérieures à des intervalles de 1, 5 et
15 minutes).
Obtenez la santé de la mémoire.
Obtenez les statistiques de mémoire.
Obtenez les statistiques de réseau.
Obtenez les statistiques des interfaces qui
sont en cours d'exécution.
com.vmware.appliance.version1.resources.processes.stats.list
com.vmware.appliance.version1.resources.softwarepackages.health.get
com.vmware.appliance.version1.resources.storage.health.get
com.vmware.appliance.version1.resources.storage.stats.list
com.vmware.appliance.version1.resources.swap.health.get
com.vmware.appliance.version1.resources.swap.stats.get
com.vmware.appliance.version1.resources.system.health.get
com.vmware.appliance.version1.resources.system.stats.get
com.vmware.appliance.version1.services.list
com.vmware.appliance.version1.services.restart
com.vmware.appliance.version1.services.status.get
com.vmware.appliance.version1.services.stop
com.vmware.appliance.version1.system.storage.list
Obtenez les statistiques de tous les
processus.
Obtenez la santé du composant de mise à
jour.
Obtenez les statistiques de santé du
stockage.
Obtenez les statistiques de chaque disque
logique.
Obtenez la santé d'échange.
Obtenez les statistiques d'échanges.
Obtenez la santé générale du système.
Obtenez l'état du système.
Obtenez la liste de tous les services
connus.
Redémarrez un service.
Obtenez l'état d'un service.
Arrêtez un service.
Obtenez des disques pour le mappage de
partitions.
VMware, Inc. 44
Page 45

Configuration de vCenter Server Appliance
Tableau 4‑3. Commandes API disponibles dans vCenter Server Appliance (suite)
Commandes API Description
com.vmware.appliance.version1.system.storage.resize
com.vmware.appliance.version1.system.time.get
com.vmware.appliance.version1.system.update.get
com.vmware.appliance.version1.system.update.set
com.vmware.appliance.version1.system.version.get
com.vmware.appliance.version1.timesync.get
com.vmware.appliance.version1.timesync.set
Redimensionnez toutes les partitions pour
obtenir 100 % de l'espace disque.
Obtenez la date/heure système.
Obtenez la configuration de correction
basée sur URL.
Définissez la configuration de correction
basée sur URL.
Obtenez la version du dispositif.
Obtenez la configuration de la
synchronisation du temps.
Obtenez la configuration de la
synchronisation.
Configuration de SNMP pour vCenter Server Appliance
vCenter Server Appliance inclut un agent SNMP qui peut envoyer des notifications d'interruption et
recevoir des demandes GET, GETBULK etGETNEXT.
Vous pouvez utiliser les commandes d'API de l'interpréteur de commandes du dispositif pour activer et
configurer l'agent SNMP de vCenter Server Appliance. Vous pouvez configurer l'agent différemment si
vous voulez utiliser SNMP v1/v2c ou SNMP v3.
Dans vSphere 6.0, les notifications SNMPv3 ne sont pas prises en charge. vCenter Server Appliance
prend uniquement en charge des notifications telles que les interruptions v1 et v2c, ainsi que les
interruptions v3 avec tous les niveaux de sécurité.
Configurer l'agent SNMP pour l'interrogation
Si vous configurez l'agent SNMP vCenter Server Appliance pour l'interrogation, il peut écouter les
demandes provenant des systèmes clients de gestion SNMP, comme GET, GETNEXT et GETBULK et y
répondre.
Par défaut, l'agent SNMP imbriqué écoute sur le port UDP 161 les demandes d'interrogation provenant
des systèmes de gestion. Vous pouvez configurer un port alternatif à l'aide de la commande snmp.set
--port. Pour éviter des conflits entre le port pour l'agent SNMP et les ports d'autres services, utilisez un
port UDP non défini dans /etc/services.
Procédure
1 Accédez à l'interpréteur de commande du dispositif et connectez-vous en tant qu'utilisateur disposant
du rôle d'administrateur ou de super administrateur.
L'utilisateur par défaut ayant le rôle de super administrateur est l'utilisateur racine.
VMware, Inc. 45
Page 46

Configuration de vCenter Server Appliance
2 Exécutez la commande snmp.set --port pour configurer le port.
Par exemple, exécutez la commande suivante :
snmp.set --port port
port est le port de l'agent SNMP à utiliser pour écouter les demandes d'interrogation.
Important Le port que vous spécifiez ne doit pas être déjà utilisé par d'autres services. Utilisez les
adresses IP dans la plage dynamique, depuis le port 49152 et supérieurs.
3 (Facultatif) Si l'agent SNMP n'est pas activé, activez-le en exécutant la commande snmp.enable.
Configurer vCenter Server Appliance pour SNMP v1 et v2c
Si vous configurez l'agent SNMP de vCenter Server Appliance pour SNMP v1 et v2c, l'agent prend en
charge l'envoi de notifications et la réception de demandes GET.
Dans SNMP v1 et v2c, les chaînes de communauté sont des espaces de noms contenant un ou plusieurs
objets gérés. Vous pouvez utiliser les espaces de noms pour l'authentification, mais dans ce cas, la
sécurité des communications n'est pas assurée. Pour sécuriser les communications, utilisez SNMP v3.
Procédure
1 Configurer les communautés SNMP
Pour activer l'agent SNMP vCenter Server Appliance pour envoyer et recevoir des messages SNMP
v1 et v2c, vous devez configurer au moins une communauté pour l'agent.
2 Configurer l'agent SNMP pour envoyer des notifications v1 ou v2c
Vous pouvez utiliser l'agent SNMP vCenter Server Appliance pour envoyer des notifications de
machine virtuelle et environnementales aux systèmes de gestion.
Configurer les communautés SNMP
Pour activer l'agent SNMP vCenter Server Appliance pour envoyer et recevoir des messages SNMP v1 et
v2c, vous devez configurer au moins une communauté pour l'agent.
Une communauté SNMP définit un groupes de périphériques et de systèmes de gestion. Seuls les
périphériques et les systèmes de gestion qui sont membres de la même communauté peuvent échanger
des messages SNMP. Un périphérique ou un système de gestion peuvent être membres de plusieurs
communautés.
Procédure
1 Accédez à l'interpréteur de commande du dispositif et connectez-vous en tant qu'utilisateur disposant
du rôle d'administrateur ou de super administrateur.
L'utilisateur par défaut ayant le rôle de super administrateur est l'utilisateur racine.
VMware, Inc. 46
Page 47

Configuration de vCenter Server Appliance
2 Exécutez la commande snmp.set --communities pour configurer une communauté SNMP.
Par exemple, pour configurer les communautés d'opérateurs de centre d'opérations publics, de l'est
et de l'ouest, exécutez la commande suivante :
snmp.set --communities public,eastnoc,westnoc
Chaque fois que vous désignez une communauté avec cette commande, les paramètres que vous
spécifiez remplacent la configuration antérieure.
Pour désigner plusieurs communautés, séparez-les par une virgule.
Configurer l'agent SNMP pour envoyer des notifications v1 ou v2c
Vous pouvez utiliser l'agent SNMP vCenter Server Appliance pour envoyer des notifications de machine
virtuelle et environnementales aux systèmes de gestion.
Pour envoyer des notifications SNMP v1 et v2c avec l'agent SNMP, vous devez configurer la cible, c'està-dire le destinataire, l'adresse de monodiffusion, la communauté et un port facultatif. Si vous ne
désignez pas de port, par défaut, l'agent SNMP envoie les notifications au port UDP 162 du système de
gestion cible.
Procédure
1 Accédez à l'interpréteur de commande du dispositif et connectez-vous en tant qu'utilisateur disposant
du rôle d'administrateur ou de super administrateur.
L'utilisateur par défaut ayant le rôle de super administrateur est l'utilisateur racine.
2 Exécutez la commande snmp.set --targets :
snmp.set --targets target_address@port/community
Remplacez target_address,port et community par l'adresse du système cible, le numéro de port où
envoyer les notifications, et le nom de communauté, respectivement. La valeur du port est facultative.
Si vous ne précisez pas de port, le port par défaut, 161, est employé.
Chaque fois que vous désignez une cible avec cette commande, les paramètres que vous indiquez
écrasent tous les paramètres définis précédemment. Pour désigner plusieurs cibles, séparez-les par
une virgule.
Par exemple, exécutez les commandes suivantes pour configurer les cibles
192.0.2.1@678/targetcommunity et 2001:db8::1/anothercom :
snmp.set --targets 192.0.2.1@678/targetcommunity,2001:db8::1/anothercom
3 (Facultatif) Si l'agent SNMP n'est pas activé, activez-le en exécutant la commande snmp.enable.
4 (Facultatif) Pour envoyer un test d'interruption afin de vérifier que l'agent est correctement configuré,
exécutez la commande snmp.test.
L'agent envoie une interruption warmStart à la cible configurée.
VMware, Inc. 47
Page 48

Configuration de vCenter Server Appliance
Configurer vCenter Server Appliance pour SNMP v3
Lorsque vous configurez l'agent SNMP pour SNMP v3, l'agent prend en charge l'envoi d'interruptions.
SNMP v3 offre également une meilleure sécurité que v1 ou v2c, y compris l'authentification et le
chiffrement cryptographiques.
Dans vSphere 6.0, les notifications SNMPv3 ne sont pas prises en charge. vCenter Server Appliance
prend uniquement en charge les notifications comme les interruptions v1/v2c et v3, entre autres, avec
tous les niveaux de sécurité.
Procédure
1 Configurer l'identifiant du moteur SNMP
Chaque agent SNMP v3 possède un ID de moteur qui est utilisé comme un identifiant unique pour
l'agent. L'ID du moteur est utilisé avec une fonction de hachage pour générer des clés localisées
pour l'authentification et le chiffrement de messages SNMP v3.
2 Configurer les protocoles d'authentification et de confidentialité SNMP
SNMP v3 prend en charge les protocoles d'authentification et de confidentialité.
3 Configurer les utilisateurs SNMP
Vous pouvez configurer jusqu'à cinq utilisateurs qui peuvent accéder à des informations SNMP v3.
Les noms d'utilisateurs ne doivent pas dépasser 32 caractères.
4 Configurer les cibles SNMP v3
Configurez les cibles pour SNMP v3 permettant à l'agent SNMP d'envoyer des interruptions à
SNMP v3.
Configurer l'identifiant du moteur SNMP
Chaque agent SNMP v3 possède un ID de moteur qui est utilisé comme un identifiant unique pour
l'agent. L'ID du moteur est utilisé avec une fonction de hachage pour générer des clés localisées pour
l'authentification et le chiffrement de messages SNMP v3.
Si vous ne spécifiez pas un ID du moteur avant d'activer l'agent SNMP, un ID sera généré lorsque vous
activerez l'agent SNMP autonome.
Procédure
1 Accédez à l'interpréteur de commande du dispositif et connectez-vous en tant qu'utilisateur disposant
du rôle d'administrateur ou de super administrateur.
L'utilisateur par défaut ayant le rôle de super administrateur est l'utilisateur racine.
2 Exécutez la commande snmp.set --engineid pour configurer la cible.
Par exemple, exécutez la commande suivante :
snmp.set --engineid 80001adc802417e202b8613f5400000000
VMware, Inc. 48
Page 49

Configuration de vCenter Server Appliance
80001adc802417e202b8613f5400000000 est l'ID, une chaîne hexadécimale d'une longueur de 5 à
32 caractères.
Configurer les protocoles d'authentification et de confidentialité SNMP
SNMP v3 prend en charge les protocoles d'authentification et de confidentialité.
L'authentification est utilisée pour assurer l'identité des utilisateurs. La confidentialité permet le
chiffrement des messages SNMP v3 pour assurer la confidentialité des données. Les protocoles de
confidentialité prévoient un niveau plus élevé de sécurité que dans SNMP v1 et v2c, qui utilisent des
chaînes de communauté pour la sécurité.
L'authentification et la confidentialité sont toutes deux facultatives. Cependant, vous devez activer
l'authentification si vous prévoyez d'activer la confidentialité.
L'authentification SNMP v3 et les protocoles de confidentialités sont des fonctionnalités de vSphere qui
peuvent ne pas être disponibles dans certaines éditions de vSphere.
Procédure
1 Accédez à l'interpréteur de commande du dispositif et connectez-vous en tant qu'utilisateur disposant
du rôle d'administrateur ou de super administrateur.
L'utilisateur par défaut ayant le rôle de super administrateur est l'utilisateur racine.
2 (Facultatif) Exécutez la commande snmp.set --authentication pour configurer l'authentification.
Par exemple, exécutez la commande suivante :
snmp.set --authentication protocol
Ici, protocol doit être none, pour aucune authentification, SHA1,, soit MD5.
3 (Facultatif) Exécutez la commande snmp.set --privacy pour configurer le protocole de
confidentialité.
Par exemple, exécutez la commande suivante :
snmp.set --privacy protocol
Ici, protocol doit être none, pour aucune confidentialité, ou AES128.
Configurer les utilisateurs SNMP
Vous pouvez configurer jusqu'à cinq utilisateurs qui peuvent accéder à des informations SNMP v3. Les
noms d'utilisateurs ne doivent pas dépasser 32 caractères.
Lors de la configuration de l'utilisateur, vous générez des valeurs de hachage d'authentification et de
confidentialité basées sur les mots de passe d'authentification et de confidentialité de l'utilisateur et sur
l'ID du moteur de l'agent SNMP. Après avoir configuré les utilisateurs, si vous changez l'ID du moteur, le
protocole d'authentification ou de confidentialité, les utilisateurs ne seront plus valides et vous devrez les
configurer à nouveau.
VMware, Inc. 49
Page 50

Configuration de vCenter Server Appliance
Prérequis
n
Vérifiez que vous avez configuré les protocoles d'authentification et de confidentialité avant de
configurer des utilisateurs.
n
Vérifiez que vous connaissez les mots de passe d'authentification et de confidentialité de chaque
utilisateur que vous prévoyez de configurer. Les mots de passe doivent comporter au moins sept
caractères. Stockez-les dans des fichiers sur le système hôte.
Procédure
1 Accédez à l'interpréteur de commande du dispositif et connectez-vous en tant qu'utilisateur disposant
du rôle d'administrateur ou de super administrateur.
L'utilisateur par défaut ayant le rôle de super administrateur est l'utilisateur racine.
2 Si vous utilisez l'authentification ou la confidentialité, obtenez les valeurs de hachage
d'authentification et de confidentialité en exécutant la commande snmp.hash --auth_hash -priv_hash.
Par exemple, exécutez la commande suivante :
snmp.hash --auth_hash secret1 --priv_hash secret2
secret1 est le chemin vers le fichier contenant le mot de passe d'authentification de l'utilisateur et
secret2 est le chemin vers le fichier contenant le mot de passe de confidentialité de l'utilisateur. Vous
pouvez également spécifier l'indicateur - raw-secret et préciser les mots de passe directement sur
la ligne de commande.
Les valeurs de hachage d'authentification et de confidentialité sont affichées.
3 Configurez l'utilisateur en exécutant snmp.set --users.
Par exemple, exécutez la commande suivante :
snmp.set --users userid/authhash/privhash/security
Les paramètres de la commande sont les suivants :
Paramètre Description
userid Remplacez-le par le nom d'utilisateur.
authhash Remplacez-le par la valeur de hachage d'authentification.
privhash Remplacez-le par la valeur de hachage de confidentialité.
sécurité Remplacez-le par le niveau de sécurité actif pour cet utilisateur, qui peut être auth, pour l'authentification
seulement, priv, pour l'authentification et la confidentialité, ou none, sans authentification ni confidentialité.
Configurer les cibles SNMP v3
Configurez les cibles pour SNMP v3 permettant à l'agent SNMP d'envoyer des interruptions à SNMP v3.
VMware, Inc. 50
Page 51

Configuration de vCenter Server Appliance
Vous pouvez configurer trois cibles SNMP v3 au maximum, en plus de trois cibles SNMP v1 ou v2c au
maximum.
Pour configurer une cible, vous devez spécifier le nom d'hôte ou l'adresse IP du système qui reçoit les
interruptions, un nom d'utilisateur, un niveau de sécurité et s'il faut envoyer des interruptions. Le niveau
de sécurité peut être soit none, pour aucune sécurité, auth, pour l'authentification uniquement, soit priv,
pour l'authentification et la confidentialité.
Procédure
1 Accédez à l'interpréteur de commande du dispositif et connectez-vous en tant qu'utilisateur disposant
du rôle d'administrateur ou de super administrateur.
L'utilisateur par défaut ayant le rôle de super administrateur est l'utilisateur racine.
2 Exécutiez la commande snmp.set --v3targets pour configurer la cible SNMP v3.
Par exemple, exécutez la commande suivante :
snmp.set --v3targets hostname@port/userid/secLevel/trap
Les paramètres de la commande sont les suivants :
Paramètre Description
hostname Remplacez-le par le nom d'hôte ou l'adresse IP du système de gestion qui reçoit les interruptions.
port Remplacez-le par le port sur le système de gestion qui reçoit les interruptions. Si vous ne précisez pas de port, le
port par défaut, 161, est employé.
userid Remplacez-le par le nom d'utilisateur.
secLevel Remplacez-le par none, auth ou priv pour indiquer le niveau d'authentification et de confidentialité que vous
avez configuré. Utilisez auth si vous avez configuré l'authentification uniquement, priv si vous avez configuré
l'authentification et la confidentialité, et none si vous n'avez configuré aucun d'eux.
3 (Facultatif) Si l'agent SNMP n'est pas activé, activez-le en exécutant la commande snmp.enable.
4 (Facultatif) Pour envoyer un test d'interruption afin de vérifier que l'agent est correctement configuré,
exécutez la commande snmp.test.
L'agent envoie une interruption warmStart à la cible configurée.
Configurer l'agent SNMP pour filtrer les notifications
Vous pouvez configurer l'agent SNMP vCenter Server Appliance pour filtrer les notifications si vous ne
souhaitez pas que votre logiciel de gestion SNMP les reçoive.
Procédure
1 Accédez à l'interpréteur de commande du dispositif et connectez-vous en tant qu'utilisateur disposant
du rôle d'administrateur ou de super administrateur.
L'utilisateur par défaut ayant le rôle de super administrateur est l'utilisateur racine.
VMware, Inc. 51
Page 52

Configuration de vCenter Server Appliance
2 Exécutez la commande snmp.set --notraps pour filtrer les interruptions.
n
Pour filtrer des interruptions spécifiques, exécutez la commande suivante :
snmp.set --notraps oid_list
oid_list est la liste des ID d'objet pour les interruptions à filtrer, séparées par des virgules. Cette
liste remplace tous les ID d'objets spécifiés auparavant à l'aide de cette commande.
n
Pour effacer tous les filtres d'interruption, exécutez la commande suivante :
snmp.set --notraps reset
3 (Facultatif) Si l'agent SNMP n'est pas activé, activez-le en exécutant la commande snmp.enable.
Les interruptions identifiées par les ID d'objet spécifiés sont filtrées du résultat de l'agent SNMP, et ne
sont pas envoyées au logiciel de gestion SNMP.
Configurer le logiciel client de gestion SNMP
Une fois que vous avez configuré vCenter Server Appliance pour qu'il envoie des interruptions, vous
devez configurer votre logiciel client de gestion pour qu'il reçoive et interprète ces interruptions.
Pour configurer votre logiciel client de gestion, spécifiez les communautés du périphérique géré,
définissez les paramètres de port et chargez les fichiers MIB VMware. Voir la documentation de votre
système de gestion pour connaître les instructions spécifiques pour ces étapes.
Prérequis
Téléchargez les fichiers MIB VMware sur le site Web de VMware :
http://communities.vmware.com/community/developer/managementapi.
Procédure
1 Dans votre logiciel de gestion, spécifiez vCenter Server Appliance comme périphérique géré basé sur
SNMP.
2 Si vous utilisez SNMP v1 ou v2c, configurez des noms de communauté adéquats dans le logiciel de
gestion.
Ces noms doivent correspondre aux communautés définies pour l'agent SNMP sur
vCenter Server Appliance.
3 Si vous utilisez SNMPv3, configurez des utilisateurs et des protocoles d'authentification et de
confidentialité de sorte qu'ils correspondent à ceux configurés sur vCenter Server Appliance.
4 Si vous avez configuré l'agent SNMP pour envoyer les interruptions à un port autre que le port UDP
162 par défaut sur le système de gestion, configurez le logiciel client de gestion pour qu'il écoute sur
le port que vous avez configuré.
VMware, Inc. 52
Page 53

Configuration de vCenter Server Appliance
5 Chargez les MIB VMware dans le logiciel de gestion de façon à pouvoir afficher les noms
symboliques des variables vCenter Server Appliance.
Pour empêcher des erreurs de consultation, chargez les fichiers MIB dans l'ordre suivant, avant de
charger d'autres archives MIB :
VMWARE-ROOT-MIB.mib
a
VMWARE-TC-MIB.mib
b
VMWARE-PRODUCTS-MIB.mib
c
Le logiciel de gestion peut désormais recevoir et interpréter les interruptions de
vCenter Server Appliance.
Réinitialiser les paramètres SNMP par défaut définis en usine
Vous pouvez réinitialiser les paramètres SNMP par défaut définis en usine. Vous pouvez également
réinitialiser la valeur par défaut définie en usine d'un argument spécifique.
Vous pouvez réinitialiser un argument spécifique, comme les communautés ou les cibles. Vous pouvez
également réinitialiser la configuration SNMP par défaut définie en usine.
Procédure
1 Accédez à l'interpréteur de commande du dispositif et connectez-vous en tant qu'utilisateur disposant
du rôle d'administrateur ou de super administrateur.
L'utilisateur par défaut ayant le rôle de super administrateur est l'utilisateur racine.
2 Pour réinitialiser des arguments spécifiques, exécutez la commande snmp.set --arguments
reset.
Par exemple, pour réinitialiser les communautés que vous avez configurées, exécutez la commande :
snmp.set --communities reset
3 Pour réinitialiser l'intégralité de la configuration SNMP par défaut définie en usine, exécutez la
commande snmp.reset.
Configuration des paramètres de synchronisation horaire
dans vCenter Server Appliance
Vous pouvez modifier les paramètres de synchronisation horaire dans vCenter Server Appliance après le
déploiement.
Lorsque vous déployez vCenter Server Appliance, vous pouvez définir la méthode de synchronisation
horaire en utilisant un serveur NTP ou VMware Tools. En cas de modification de vos paramètres d'heure
dans votre réseau vSphere, vous pouvez modifier vCenter Server Appliance et configurer les paramètres
de synchronisation horaire à l'aide des commandes dans l'interpréteur de commande du dispositif.
Lorsque vous activez la synchronisation horaire régulière, VMware Tools définit l'heure de l'hôte sur le
système d'exploitation invité.
VMware, Inc. 53
Page 54

Configuration de vCenter Server Appliance
Après la synchronisation horaire, VMware Tools vérifie toutes les minutes que les horloges des systèmes
d'exploitation invité et de l'hôte correspondent toujours. Si tel n'est pas le cas, l'horloge du système
d'exploitation client est synchronisé pour qu'elle corresponde à celle de l'hôte.
Un logiciel natif de synchronisation horaire, tel que Network Time Protocol (NTP), est généralement plus
précis que la synchronisation horaire régulière de VMware Tools et il est donc préférable d'utiliser un tel
logiciel. Vous pouvez utiliser une seule méthode de synchronisation horaire dans
vCenter Server Appliance. Si vous décidez d'utiliser le logiciel natif de synchronisation horaire, la
synchronisation horaire régulière de VMware Tools dans vCenter Server Appliance est désactivée, et
l'inverse.
Utiliser la synchronisation de l'heure de VMware Tools
Vous pouvez configurer vCenter Server Appliance de manière à utiliser la synchronisation de l'heure de
VMware Tools.
Procédure
1 Accédez à l'interpréteur de commande du dispositif et connectez-vous en tant qu'utilisateur disposant
du rôle d'administrateur ou de super administrateur.
L'utilisateur par défaut ayant le rôle de super administrateur est l'utilisateur racine.
2 Exécutez la commande pour activer la synchronisation de l'heure de VMware Tools.
timesync.set --mode host
3 (Facultatif) Exécutez la commande pour vérifier que vous avez réussi à appliquer la synchronisation
de l'heure de VMware Tools.
timesync.get
La commande renvoie l'indication que la synchronisation de l'heure est en mode hôte.
L'heure du dispositif est synchronisée avec celle de l'hôte ESXi.
Ajouter ou remplacer les serveurs NTP dans la configuration de
vCenter Server Appliance
Pour configurer vCenter Server Appliance de manière à utiliser une synchronisation de l'heure basée sur
NTP, vous devez ajouter les serveurs NTP à la configuration vCenter Server Appliance.
Procédure
1 Accédez à l'interpréteur de commande du dispositif et connectez-vous en tant qu'utilisateur disposant
du rôle d'administrateur ou de super administrateur.
L'utilisateur par défaut ayant le rôle de super administrateur est l'utilisateur racine.
VMware, Inc. 54
Page 55

Configuration de vCenter Server Appliance
2 Ajoutez des serveurs NTP à la configuration de vCenter Server Appliance en exécutant la commande
ntp.server.add.
Par exemple, exécutez la commande suivante :
ntp.server.add --servers IP-addresses-or-host-names
IP-addresses-or-host-names est une liste séparée par des virgules des adresses IP ou noms d'hôtes
des serveurs NTP.
Cette commande ajoute des serveurs NTP à la configuration. Si la synchronisation horaire est basée
sur un serveur NTP, le démon NTP est redémarré pour recharger les nouveaux serveurs NTP. Sinon,
cette commande ajoute simplement de nouveaux serveurs NTP à la configuration NTP existante.
3 (Facultatif) Pour supprimer d'anciens serveurs NTP et les remplacer par de nouveaux dans la
configuration de vCenter Server Appliance, exécutez la commande ntp.server.set.
Par exemple, exécutez la commande suivante :
ntp.server.set --servers IP-addresses-or-host-names
IP-addresses-or-host-names est une liste séparée par des virgules des adresses IP ou noms d'hôtes
des serveurs NTP.
Cette commande supprime les anciens serveurs NTP de la configuration et définit les serveurs NTP
d'entrée dans la configuration. Si la synchronisation horaire est basée sur un serveur NTP, le démon
NTP est redémarré pour recharger la nouvelle configuration NTP. Sinon, cette commande remplace
simplement les serveurs de la configuration NTP avec les serveurs que vous fournissez.
4 (Facultatif) Exécutez la commande pour vérifier que vous avez appliqué les nouveaux paramètres de
la configuration NTP.
ntp.get
La commande renvoie une liste séparée par des espaces des serveurs configurés pour la
synchronisation NTP. Si la synchronisation NTP est activée, la commande renvoie l'information
précisant que la configuration NTP a l'état Actif. Si la synchronisation NTP est désactivée, la
commande renvoie l'information précisant que la configuration NTP a l'état Inactif.
Suivant
Si la synchronisation NTP est désactivée, vous pouvez configurer les paramètres de synchronisation de
l'heure de vCenter Server Appliance de façon à la baser sur un serveur NTP. Reportez-vous à
Synchroniser l'heure dans vCenter Server Appliance avec un serveur NTP.
Synchroniser l'heure dans vCenter Server Appliance avec un serveur NTP
Vous pouvez configurer les paramètres de synchronisation de l'heure dans vCenter Server Appliance
pour qu'ils soient basés sur un serveur NTP.
VMware, Inc. 55
Page 56

Configuration de vCenter Server Appliance
Prérequis
Configurez un ou plusieurs serveurs NTP (Network Time Protocol) dans la configuration de
vCenter Server Appliance. Reportez-vous à Ajouter ou remplacer les serveurs NTP dans la configuration
de vCenter Server Appliance.
Procédure
1 Accédez à l'interpréteur de commande du dispositif et connectez-vous en tant qu'utilisateur disposant
du rôle d'administrateur ou de super administrateur.
L'utilisateur par défaut ayant le rôle de super administrateur est l'utilisateur racine.
2 Exécutez la commande pour activer la synchronisation de l'heure basée sur un serveur NTP.
timesync.set --mode NTP
3 (Facultatif) Exécutez la commande pour vérifier que vous avez appliqué la synchronisation NTP.
timesync.get
La commande renvoie l'indication que la synchronisation de l'heure est en mode NTP.
Gestion des comptes d'utilisateurs locaux dans vCenter Server Appliance
Si vous vous connectez à l'interpréteur du dispositif en tant que super administrateur, vous pouvez gérer
les comptes d'utilisateurs locaux dans vCenter Server Appliance en exécutant les commandes dans
l'interpréteur du dispositif. L'utilisateur par défaut ayant un rôle de super administrateur est l'utilisateur
racine.
Rôles d'utilisateurs dans vCenter Server Appliance
Trois rôles d'utilisateurs principaux sont utilisés dans vCenter Server Appliance.
Les utilisateurs locaux de vCenter Server Appliance disposent de droits leur permettant d'exécuter les
diverses tâches de vCenter Server Appliance. Trois rôles d'utilisateur sont disponibles dans
vCenter Server Appliance:
Opérateur Les utilisateurs locaux ayant le rôle d'utilisateur opérateur peuvent lire la
configuration du dispositif.
Administrateur Les utilisateurs locaux ayant le rôle d'utilisateur administrateur peuvent
configurer le dispositif.
Super administrateur Les utilisateurs locaux ayant le rôle d'utilisateur super administrateur
peuvent configurer le dispositif, gérer les comptes locaux et utiliser
l'interpréteur de commandes de dépistage.
VMware, Inc. 56
Page 57

Configuration de vCenter Server Appliance
Obtenir une liste des comptes d'utilisateurs locaux dans vCenter Server Appliance
Vous pouvez afficher une liste des comptes d'utilisateurs locaux afin de décider quel compte d'utilisateur
gérer depuis l'interpréteur de commande du dispositif.
Procédure
1 Accédez à l'interpréteur de commande du dispositif et connectez-vous en tant qu'utilisateur disposant
du rôle de super administrateur.
L'utilisateur par défaut ayant un rôle de super administrateur est l'utilisateur racine.
2 Exécutez la commande localaccounts.user.list.
Une liste des comptes d'utilisateurs locaux s'affiche. Les informations concernant un utilisateur
incluent le nom de l'utilisateur, son statut, son rôle, le statut de mot de passe, son nom complet et son
adresse électronique.
Remarque La liste des utilisateurs locaux inclut uniquement les utilisateurs locaux qui utilisent leur
interpréteur par défaut comme interpréteur du dispositif.
Créer un compte d'utilisateur local dans vCenter Server Appliance
Vous pouvez créer a compte d'utilisateur local dans vCenter Server Appliance.
Pour plus d'informations sur les rôles d'utilisateur, reportez-vous à Rôles d'utilisateurs dans vCenter
Server Appliance.
Procédure
1 Accédez à l'interpréteur de commande du dispositif et connectez-vous en tant qu'utilisateur disposant
du rôle de super administrateur.
L'utilisateur par défaut ayant un rôle de super administrateur est l'utilisateur racine.
2 Exécutez la commande localaccounts.user.add -- role --username --password.
Par exemple, pour ajouter le compte d'utilisateur local « test » avec le rôle d'utilisateur « opérateur »,
exécutez la commande suivante :
localaccounts.user.add --role operator --username test --password
Vous pouvez également configurer un nouveau compte d'utilisateur local et spécifier un e-mail et le
nom complet de l'utilisateur. Par exemple, pour ajouter le compte d'utilisateur local « test1 » avec le
rôle d'utilisateur « opérateur », le nom complet « TestName » et l'adresse e-mail
« test1@mymail.com », exécutez la commande suivante :
localaccounts.user.add --role operator --username test1 --password --fullname TestName --email
test1@mymail.com
VMware, Inc. 57
Page 58

Configuration de vCenter Server Appliance
Vous ne pouvez pas utiliser d'espace dans les noms complets.
3 À l'invite, entrez et confirmez le mot de passe du nouvel utilisateur local.
Vous avez créé un nouvel utilisateur local dans le dispositif.
Mettre à jour le mot de passe d'un utilisateur local dans vCenter Server Appliance
Vous pouvez mettre à jour le mot de passe d'un utilisateur local dans vCenter Server Appliance pour des
raisons de sécurité.
Procédure
1 Accédez à l'interpréteur de commande du dispositif et connectez-vous en tant qu'utilisateur disposant
du rôle de super administrateur.
L'utilisateur par défaut ayant un rôle de super administrateur est l'utilisateur racine.
2 Exécutez la commande localaccounts.user.password.update --username user name --
password.
Par exemple, pour modifier le mot de passe d'un utilisateur dont le nom d'utilisateur est « test »,
exécutez la commande suivante :
localaccounts.user.password.update --username test --password
3 À l'invite, entrez et confirmez le nouveau mot de passe.
Mettre à jour un compte d'utilisateur local dans vCenter Server Appliance
Vous pouvez mettre à jour un compte d'utilisateur local dans vCenter Server Appliance.
Pour plus d'informations sur les rôles d'utilisateur, reportez-vous à Rôles d'utilisateurs dans vCenter
Server Appliance.
Procédure
1 Accédez à l'interpréteur de commande du dispositif et connectez-vous en tant qu'utilisateur disposant
du rôle de super administrateur.
L'utilisateur par défaut ayant un rôle de super administrateur est l'utilisateur racine.
2 Exécutez la commande localaccounts.user.set --username pour mettre à jour un utilisateur
local existant.
n
Pour mettre à jour le rôle de l'utilisateur local, exécutez la commande suivante :
localaccounts.user.set --username user name --role new role
VMware, Inc. 58
Page 59

Configuration de vCenter Server Appliance
Ici, user name est le nom de l'utilisateur que vous souhaitez modifier et new role est le nouveau
rôle. Le rôle peut être operator, admin ou superAdmin.
n
Pour mettre à jour l'e-mail de l'utilisateur local, exécutez la commande suivante :
localaccounts.user.set --username user name --email new email address
Ici, user name est le nom de l'utilisateur que vous souhaitez modifier et new email address est la
nouvelle adresse e-mail.
n
Pour mettre à jour le nom complet de l'utilisateur local, exécutez la commande suivante :
localaccounts.user.set --username user name --fullname new full name
Ici, user name est le nom de l'utilisateur que vous souhaitez modifier et new full name est le
nouveau nom complet de l'utilisateur.
n
Pour mettre à jour l'état de l'utilisateur local, exécutez la commande suivante :
localaccounts.user.set --username user name --status new status
Ici, user name est le nom de l'utilisateur que vous souhaitez modifier et status est le nouvel état
de l'utilisateur local. L'état peut être disabled ou enabled.
Supprimer un compte d'utilisateur local dans vCenter Server Appliance
Il est possible de supprimer un compte d'utilisateur local dans vCenter Server Appliance.
Procédure
1 Accédez à l'interpréteur de commande du dispositif et connectez-vous en tant qu'utilisateur disposant
du rôle de super administrateur.
L'utilisateur par défaut ayant un rôle de super administrateur est l'utilisateur racine.
2 Exécutez la commande localaccounts.user.delete --username.
Par exemple, pour supprimer l'utilisateur portant le nom d'utilisateur test, exécutez la commande
suivante :
localaccounts.user.delete --username test
L'utilisateur est supprimé.
VMware, Inc. 59
Page 60

Configuration de vCenter Server Appliance
Surveiller l'état de santé et les statistiques dans vCenter Server Appliance
Vous pouvez surveiller l'état de santé du matériel de vCenter Server Appliance par le biais des
commandes API exécutées via l'interpréteur du dispositif. Vous pouvez également surveiller l'état de
santé du composant de mise à jour pour obtenir des informations sur les correctifs disponibles.
Vous pouvez afficher l'état des composants matériels tels que la mémoire, le CPU, le stockage et le
réseau, ainsi que celui du composant de mise à jour qui indique si les modules logiciels sont à jour
conformément à la dernière vérification de disponibilité de correctifs.
Le statut de santé peut être vert, jaune, orange, rouge ou gris. Pour plus d'informations, consultez
Afficher l'état de santé de vCenter Server Appliance.
Pour une liste complète des commandes d'API que vous pouvez utiliser pour surveiller les statistiques et
la santé du système vCenter Server Appliance, reportez-vous à Commandes d'API dans l'interpréteur de
commandes de vCenter Server Appliance.
Procédure
1 Accédez à l'interpréteur de commande du dispositif et connectez-vous.
Le nom d'utilisateur que vous entrez peut être associé au rôle d'utilisateur opérateur, administrateur
ou super administrateur.
2 Affichez l'état de santé d'un composant particulier.
n
Pour afficher la santé de la mémoire dans vCenter Server Appliance, exécutez la commande
mem.health.get.
n
Pour afficher la santé du stockage dans vCenter Server Appliance, exécutez la commande
storage.health.get.
n
Pour afficher la santé des échanges dans vCenter Server Appliance, exécutez la commande
swap.health.get.
n
Pour afficher la santé du composant de mise à jour de vCenter Server Appliance, exécutez la
commande softwarepackages.health.get.
Important Si vous n'effectuez pas régulièrement des vérifications de disponibilité de correctifs,
l'état de santé du composant de mise à jour peut devenir obsolète. Pour obtenir des informations
sur la vérification de la présence de correctifs vCenter Server Appliance et découvrir comment
activer les vérifications automatiques de la disponibilité de correctifs vCenter Server Appliance,
reportez-vous à Mise à niveau vSphere.
n
Pour afficher la santé globale du système vCenter Server Appliance, exécutez la commande
system.health.get.
VMware, Inc. 60
Page 61

Configuration de vCenter Server Appliance
3 Pour afficher les statistiques concernant un composant matériel particulier, exécutez la commande
correspondante.
Par exemple, pour afficher les statistiques de stockage de chaque disque logique, exécutez la
commande storage.stats.list.
Utilisation du plug-in vimtop pour surveiller l'utilisation des ressources des services
Vous pouvez employer le plug-in de l'utilitaire vimtop pour surveiller les services vSphere qui s'exécutent
dans vCenter Server Appliance.
vimtop est un outil semblable à esxtop qui s'exécute dans l'environnement de
vCenter Server Appliance. À l'aide de l'interface au format texte de vimtop dans l'interpréteur de
commandes du dispositif, vous pouvez afficher des informations générales sur vCenter Server Appliance,
ainsi qu'une liste des services vSphere et leur utilisation des ressources.
n
Surveiller les services à l'aide de vimtop en mode interactif
Vous pouvez utiliser le plug-in vimtop pour surveiller les services en temps réel.
n
Options de la ligne de commande en mode interactif
Vous pouvez utiliser diverses options de ligne de commande lorsque vous exécutez la commande
vimtop pour accéder au mode interactif.
n
Commandes à clé unique en mode interactif pour vimtop
Lors d'une exécution en mode interactif, vimtop reconnaît plusieurs commandes à clé unique.
Surveiller les services à l'aide de vimtop en mode interactif
Vous pouvez utiliser le plug-in vimtop pour surveiller les services en temps réel.
La vue par défaut du mode interactif vimtop est composée des tables de présentation et de la table
principale. Vous pouvez utiliser les commandes à une seule touche en mode interactif pour faire basculer
la vue des processus vers les disques ou le réseau.
Procédure
1 À partir d'une application cliente SSH, connectez-vous à l'interpréteur de commandes de
vCenter Server Appliance.
2 Exécutez la commande vimtop pour accéder au mode interactif du plug-in.
Options de la ligne de commande en mode interactif
Vous pouvez utiliser diverses options de ligne de commande lorsque vous exécutez la commande
vimtop pour accéder au mode interactif.
VMware, Inc. 61
Page 62

Configuration de vCenter Server Appliance
Tableau 4‑4. Options de la ligne de commande en mode interactif
Option Description
-h
-v
-c filename Charge un fichier de configuration vimtop défini par l'utilisateur. Si l'option -c n'est pas utilisée, le
-n number Définit le nombre d'itérations effectuées avant que vimtop quitte le mode interactif. vimtop actualise
-p / -d seconds Définit la période de mise à jour en secondes.
Affiche l'aide des options de la ligne de commande vimtop.
Affiche le numéro de version de vimtop.
fichier de configuration par défaut est /root/vimtop/vimtop.xml.
Vous pouvez créer votre propre fichier de configuration en spécifiant un autre nom de fichier et un
autre chemin d'accès à l'aide de la commande interactive à une seule touche W.
l'affichage autant de fois que la valeur number et se ferme. La valeur par défaut est 10000.
Commandes à clé unique en mode interactif pour vimtop
Lors d'une exécution en mode interactif, vimtop reconnaît plusieurs commandes à clé unique.
Tous les panneaux du mode interactif reconnaissent les commandes répertoriées dans le tableau suivant.
Tableau 4‑5. Commandes à clé unique en mode interactif
Noms des clés Description
h Affiche un menu d'aide pour le panneau actuel, présentant un bref résumé des commandes et l'état du
mode sécurisé.
i Affiche ou masque la ligne supérieure du panneau de présentation du plug-in vimtop.
t Affiche ou masque la section Tâches qui affiche des informations dans le panneau de présentation sur les
tâches actuellement en cours d'exécution sur l'instance de vCenter Server.
m Affiche ou masque la section Mémoire du panneau de présentation.
f Affiche ou masque la section CPU qui affiche des informations dans le panneau de présentation sur tous
les CPU disponibles.
g Affiche ou masque la section CPU qui affiche des informations dans le panneau de présentation sur les
4 principaux CPU physiques.
barre d'espace Actualise immédiatement le volet actuel.
p Suspend les informations affichées sur l'utilisation des ressources des services dans les panneaux
actuels.
r Actualise les informations affichées sur l'utilisation des ressources des services dans les panneaux
actuels.
s Définit la période d'actualisation.
q Quitte le mode interactif du plug-in vimtop.
k Affiche la vue Disques du panneau principal.
on Active la vue Réseau du panneau principal.
Échap Annule la sélection ou revient à la vue Processus du panneau principal.
Entrée Sélectionne un service pour afficher des détails supplémentaires.
n Affiche ou masque les noms des en-têtes du panneau principal.
VMware, Inc. 62
Page 63

Configuration de vCenter Server Appliance
Tableau 4‑5. Commandes à clé unique en mode interactif (suite)
Noms des clés Description
u Affiche ou masque les unités de mesure dans les en-têtes du panneau principal.
flèches gauche, droite Sélectionne des colonnes.
flèches haut, bas Sélectionne des lignes.
<,> Déplace une colonne sélectionnée.
Supprimer Supprime la colonne sélectionnée.
c Ajoute une colonne à la vue actuelle du panneau principal. Utilisez la barre d'espace pour ajouter des
colonnes à la liste affichée ou en supprimer.
a Trie la colonne sélectionnée dans l'ordre croissant.
d Trie la colonne sélectionnée dans l'ordre décroissant.
z Annule l'ordre de tri de toutes les colonnes.
l Définit la largeur de la colonne sélectionnée.
x Rétablit la largeur par défaut des colonnes.
+ Développe l'élément sélectionné.
- Réduit l'élément sélectionné.
w Écrit la configuration actuelle dans un fichier de configuration vimtop. Le nom de fichier par défaut est
celui spécifié par l'option -c ou /root/vimtop/vimtop.xml si l'option -c n'est pas utilisée. Vous pouvez
également spécifier un nom de fichier différent sur l'invite générée par la commande w.
VMware, Inc. 63
Page 64

Utilisation de l'interface
utilisateur de la console directe
pour configurer
vCenter Server Appliance 5
Après le déploiement de vCenter Server Appliance, il est possible de reconfigurer les paramètres réseau
et d'activer l'accès à l'interpréteur de commandes de dépistage à des fins de dépannage. Pour accéder à
l'interface utilisateur de la console directe, connectez-vous en tant qu'utilisateur racine.
La page d'accueil de l'interface utilisateur de la console directe contient le bundle de support de
vCenter Server Appliance. Le lien vers le bundle de support est du type : https://appliance-host-name:
443/appliance/support-bundle.
Ce chapitre aborde les rubriques suivantes :
n
Se connecter à l'interface utilisateur de la console directe
n
Modifier le mot de passe de l'utilisateur racine
n
Configurer le réseau de gestion de vCenter Server Appliance
n
Redémarrer le réseau de gestion de vCenter Server Appliance
n
Activer l'accès à l'interpréteur de commandes de dépistage du dispositif
n
Accès à l'interpréteur de commande de dépistage du dispositif pour une opération de dépannage
n
Exporter un bundle de support vCenter Server pour une opération de dépannage
Se connecter à l'interface utilisateur de la console directe
L'interface utilisateur de la console directe vous permet d'interagir localement avec le dispositif à l'aide de
menus textuels.
Procédure
1 Accédez à vCenter Server Appliance dans vSphere Web Client ou dans l'inventaire
VMware Host Client.
2 Ouvrez la console vCenter Server Appliance.
n
Dans la section vSphere Web Client, de l'onglet Résumé, cliquez sur Lancer la console.
n
Dans la section VMware Host Client, cliquez sur Console et sélectionnez une option à partir du
menu déroulant.
3 Cliquez à l'intérieur de la fenêtre de la console et appuyez sur F2 pour personnaliser le système.
VMware, Inc.
64
Page 65

Configuration de vCenter Server Appliance
4 Tapez le mot de passe de l'utilisateur racine du dispositif et appuyez sur Entrée.
Important Si vous entrez des informations d'identification erronées à trois reprises, le compte racine
est verrouillé pendant cinq minutes.
Vous êtes connecté à l'interface utilisateur de la console directe. Vou spouvez modifier le mot de passe
de l'utilisateur racine de vCenter Server Appliance, modifier les paramètres réseau et autoriser l'accès à
l'interpréteur de commandes de dépistage vCenter Server Appliance.
Modifier le mot de passe de l'utilisateur racine
Pour empêcher l'accès non autorisé à l'interface utilisateur de la console directe de
vCenter Server Appliance, vous pouvez modifier le mot de passe de l'utilisateur racine.
Le mot de passe racine par défaut pour vCenter Server Appliance est celui que vous entrez pendant le
déploiement du dispositif virtuel.
Important Le mot de passe du compte racine de vCenter Server Appliance expire au bout de 365 jours.
Vous pouvez modifier le délai d'expiration d'un compte en vous connectant en tant qu'utilisateur racine
dans l'interpréteur de commande de dépistage de vCenter Server Appliance et en exécutant le code
chage -M number_of_days -W warning_until_expiration user_name. Pour prolonger le délai
d'expiration du mot de passe racine jusqu'à un délai infini, exécutez la commande chage -M -1 -E -1
root.
Procédure
1 Accédez à vCenter Server Appliance dans vSphere Web Client ou dans l'inventaire
VMware Host Client.
2 Ouvrez la console vCenter Server Appliance.
n
Dans la section vSphere Web Client, de l'onglet Résumé, cliquez sur Lancer la console.
n
Dans la section VMware Host Client, cliquez sur Console et sélectionnez une option à partir du
menu déroulant.
3 Cliquez à l'intérieur de la fenêtre de la console et appuyez sur F2 pour personnaliser le système.
4 Pour vous connecter à l'interface utilisateur de la console directe, tapez le mot de passe actuel de
l'utilisateur racine et appuyez sur Entrée.
5 Sélectionnez Configurer le mot de passe racine et appuyez sur Entrée.
6 Tapez l'ancien mot de passe de l'utilisateur racine et appuyez sur Entrée.
7 Configurez le nouveau mot de passe et appuyez sur Entrée.
8 Appuyez sur Échap jusqu'à ce que vous reveniez au menu principal de l'interface utilisateur de la
console directe.
Vous avez modifié le mot de passe de l'utilisateur racine du dispositif.
VMware, Inc. 65
Page 66

Configuration de vCenter Server Appliance
Configurer le réseau de gestion de
vCenter Server Appliance
vCenter Server Appliance peut bénéficier des paramètres de mise en réseau d'un serveur DHCP ou
utiliser des adresses IP statiques. Vous pouvez modifier les paramètres de mise en réseau de
vCenter Server Appliance depuis l'interface utilisateur de la console directe. Vous pouvez modifier la
configuration IPv4, IPv6 et DNS.
Prérequis
Pour modifier l'adresse IP du dispositif, vérifiez que le nom système du dispositif est un nom de domaine
complet. Si, pendant le déploiement du dispositif, vous définissez une adresse IP en tant que nom de
système, vous ne pouvez la pas modifier après le déploiement. Le nom du système est toujours utilisé
comme identifiant réseau principal.
Procédure
1 Connectez-vous à l'interface utilisateur de la console directe de vCenter Server Appliance.
2 Sélectionnez Configurer le réseau de gestion et appuyez sur Entrée.
3 Modifiez les paramètres IPv4 depuis Configuration IP.
Option Description
Utiliser l'adresse IP dynamique et la
configuration réseau
Sélectionner l'adresse IP statique et la
configuration réseau
Obtenir les paramètres de mise en réseau d'un serveur DHCP s'il en existe un
sur votre réseau
Définir la configuration de la mise en réseau statique
4 Modifiez les paramètres IPv6 depuis Configuration IPv6.
Option Description
Activer IPv6 Active ou désactive IPv6 sur le dispositif
Utiliser la configuration avec état de
DHCP
Utiliser la configuration sans état
d'ICMP
Utilise un serveur DHCP pour obtenir des adresses IPv6 et les paramètres de
mise en réseau
Utiliser l'autoconfiguration d'adresse sans état (SLAAC) pour obtenir des
adresses IPv6 et les paramètres de mise en réseau
5 Modifier les paramètres DNS depuis Configuration DNS.
Option Description
Obtenir automatiquement l'adresse du
serveur DNS et le nom d'hôte
Utilisez l'adresse du serveur DNS et le
nom d'hôte suivants.
Obtient automatiquement l'adresse du serveur DNS et le nom d'hôte
Utilisez cette option si les paramètres de l'adresse IP du dispositif sont obtenus
automatiquement auprès d'un serveur DHCP.
Définissez l'adresse IP statique et le nom d'hôte du serveur DNS.
VMware, Inc. 66
Page 67

Configuration de vCenter Server Appliance
6 Définissez les suffixes DNS personnalisés depuis Suffixes DNS Personnalisé.
Si vous ne spécifiez aucun suffixe, une liste des suffixes par défaut est indiquée par le nom de
domain local.
7 Appuyez sur Échap jusqu'à ce que vous reveniez au menu principal de l'interface utilisateur de la
console directe.
Redémarrer le réseau de gestion de vCenter Server Appliance
Redémarrer le réseau de gestion de vCenter Server Appliance pour restaurer la connexion réseau.
Procédure
1 Connectez-vous à l'interface utilisateur de la console directe de vCenter Server Appliance.
2 Sélectionnez Redémarrer le réseau de gestion et appuyez sur Entrée.
3 Appuyez sur F11.
Activer l'accès à l'interpréteur de commandes de dépistage du dispositif
Vous pouvez utiliser l'interface utilisateur de la console directe du dispositif pour activer l'accès local et
distant à l'interpréteur de commandes de dépistage du dispositif. L'accès à l'interpréteur de commandes
de dépistage du dispositif activé au moyen de l'interface utilisateur de la console directe reste activé
pendant 3 600 secondes.
Procédure
1 Connectez-vous à l'interface utilisateur de la console directe de vCenter Server Appliance.
2 Sélectionnez Options de dépannage et appuyez sur Entrée.
3 Dans le menu des options de mode de dépannage, décidez d'activer l'interpréteur de commandes de
dépistage ou le SSH.
4 Appuyez sur Entrée pour activer le service souhaité.
5 Appuyez sur Échap jusqu'à ce que vous reveniez au menu principal de l'interface utilisateur de la
console directe.
Suivant
Accédez à l'interpréteur de commandes de dépistage de vCenter Server Appliance aux fins de
dépannage.
VMware, Inc. 67
Page 68

Configuration de vCenter Server Appliance
Accès à l'interpréteur de commande de dépistage du dispositif pour une opération de dépannage
Connectez-vous à l'interpréteur de commande de vCenter Server Appliance uniquement à des fins de
dépannage.
Procédure
1 Accédez à l'interpréteur de commande du dispositif à l'aide de l'une des méthodes suivantes.
n
Si vous disposez d'un accès direct au dispositif, appuyez sur Alt+F1.
n
Si vous souhaitez vous connecter à distance, utilisez SSH ou une autre connexion de console à
distance pour ouvrir une session sur le dispositif.
2 Entrez un nom d'utilisateur et un mot de passe reconnus par le dispositif.
3 Dans l'interpréteur de commande du dispositif, entrez la commande pi shell ou shell pour
accéder à l'interpréteur de commande de dépistage du dispositif.
Exporter un bundle de support vCenter Server pour une opération de dépannage
Vous pouvez exporter le bundle de support de l'instance vCenter Server dans le
vCenter Server Appliance pour une opération de dépannage à l'aide de l'URL affichée sur l'écran
d'accueil de l'interface DCUI.
Vous pouvez également collecter le bundle de support à partir de l'interpréteur de commandes de
dépistage de vCenter Server Appliance en exécutant le script vc-support.sh.
Le bundle de support est exporté au format .tgz.
Procédure
1 Ouvrez une session sur la machine hôte Windows sur laquelle vous souhaitez télécharger le bundle.
2 Ouvrez un navigateur Web et entrez l'URL du bundle de support affichée dans l'interface DCUI.
https://appliance-fully-qualified-domain-name:443/appliance/support-bundle
3 Entrez le nom d'utilisateur et le mot de passe de l'utilisateur racine.
4 Sélectionnez Entrée.
Le bundle de support est téléchargé sur votre machine Windows en tant que fichier .tgz.
VMware, Inc. 68
 Loading...
Loading...