Verizon MI424WR User Manual
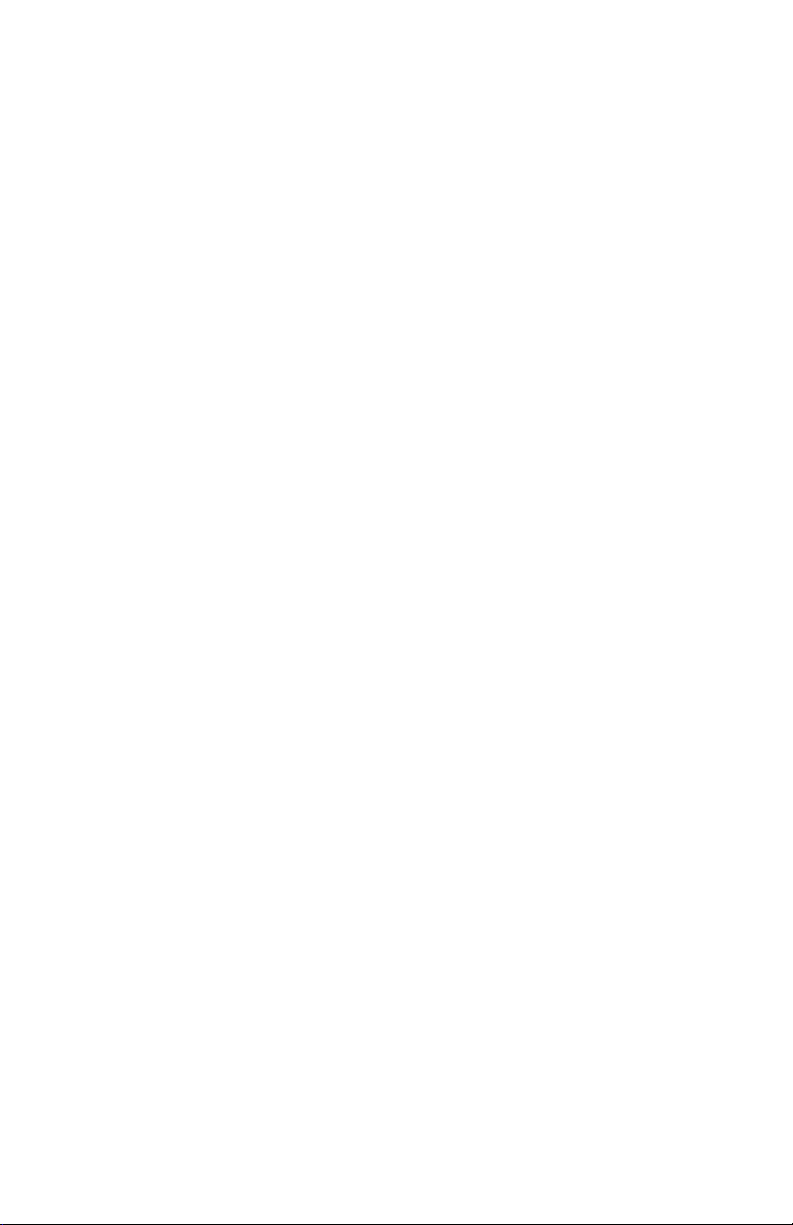
Wireless
Broadband
Home Router
MI424WR
rev. F
User Manual
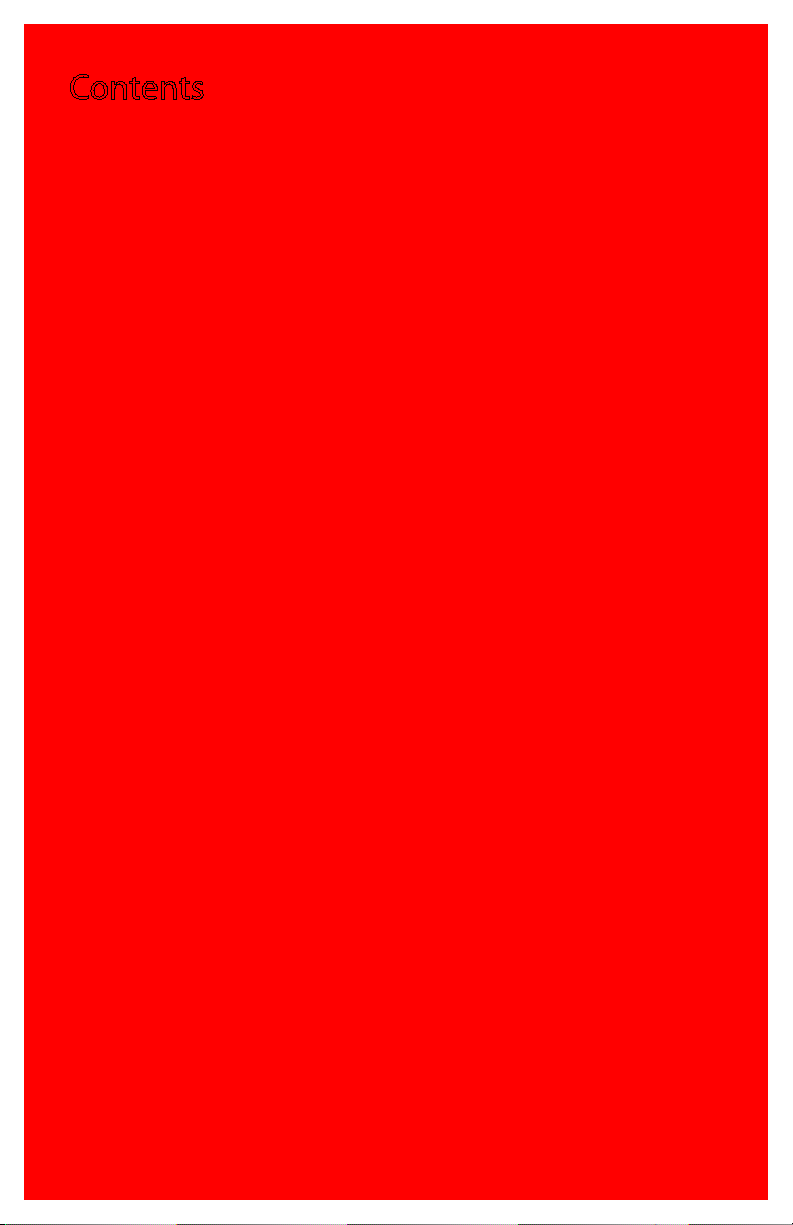
Contents
FiOS Router User Manual
1
Introduction
1.0 Introduction
1.1 Package Contents
1.2 System Requirements
1.3 Features
1.4 Getting to Know the FiOS Router
2
Connecting the FiOS Router
2.0 Introduction
2.1 Setting Up the FiOS Router
2.2 Computer Network Configuration
2.3 Configuring the FiOS Router
2.4 Features
2.5 Main Screen
3
Setting Up a Wireless Network
3.0 Introduction
3.1 Overview
3.2 Connecting a Wireless Client
3.3 Wireless Status
3.4 Basic Security Settings
3.5 Advanced Security Settings
3.6 Setting Up a Wireless Client
4
Configuring My Network Settings
4.0 Introduction
4.1 Accessing My Network Settings
4.2 Using My Network Settings
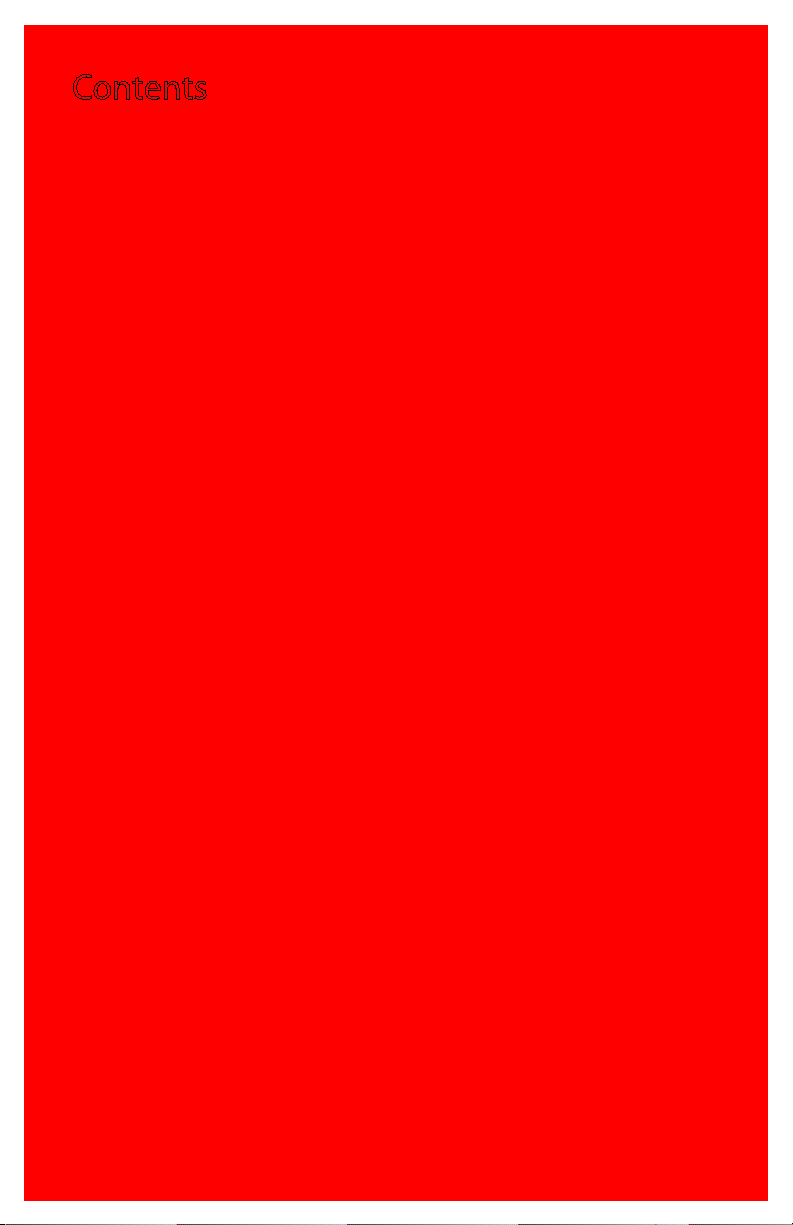
Contents
FiOS Router User Manual (con’t)
5
Using Network Connections
5.0 Introduction
5.1 Accessing Network Connections
5.2 Network (Home/Office) Connection
5.3 Ethernet Connection
5.4 Wireless Access Point Connection
5.5 Coax Connection
5.6 Broadband Ethernet Connection
5.7 Broadband Coax Connection
5.8 WAN PPPoE Connection
5.9 WAN PPPoE 2 Connection
6
Configuring Security Security
6.0 Introduction
6.1 Overview
6.2 Firewall
6.3 Access Control
6.4 Port Forwarding
6.5 DMZ Host
6.6 Port Triggering
6.7 Remote Administration
6.8 Static NAT
6.9 Advanced Filtering
6.10 Security Log
7
Parental Controls
7.0 Introduction
7.1 Activating Parental Controls
7.2 Rule Summary
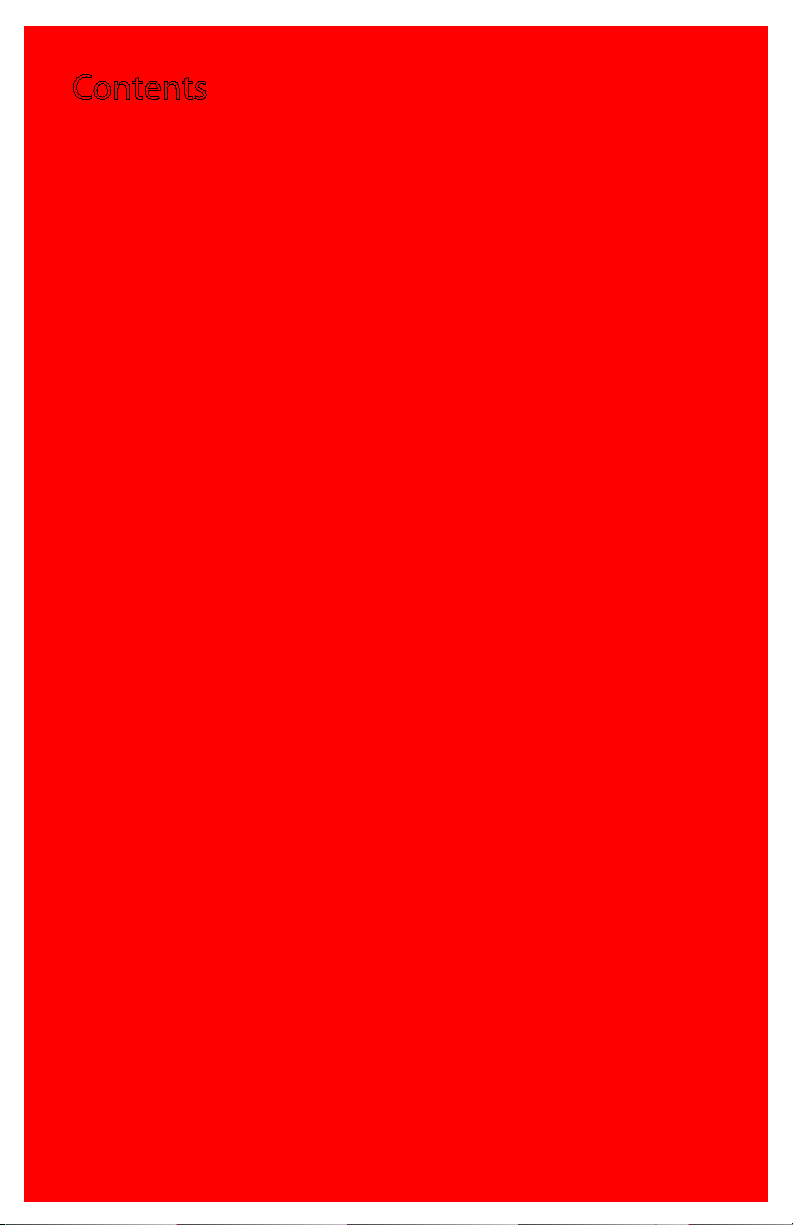
Contents
FiOS Router User Manual (con’t)
8
Configuring Advanced Settings
8.0 Introduction
8.1 Using Advanced Settings
8.2 Utilities
8.3 DNS Settings
8.4 Network Settings
8.5 Configuration Settings
8.6 Time Settings
8.7 Firmware Upgrade
8.8 Routing Settings
9
Monitoring the FiOS Router
9.0 Introduction
9.1 Router Status
9.2 Advanced Status
10
Troubleshooting
10.0 Introduction
10.1 Troubleshooting Tips
10.2 Frequently Asked Questions
A
Configuring Quality of Service
A.0 Introduction
A.1 Traffic Priority
A.2 Traffic Shaping
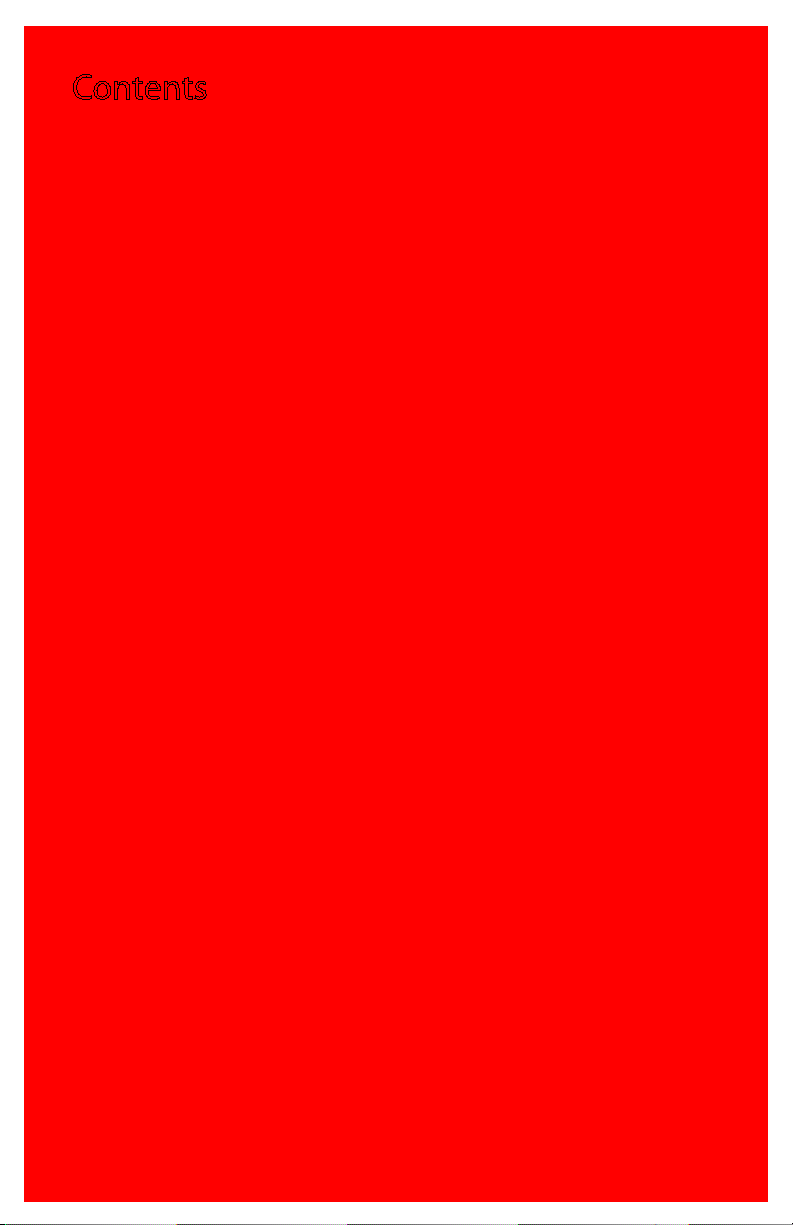
Contents
FiOS Router User Manual (con’t)
B
Specifications
B.0 Introduction
B.1 General
B.2 LED Indicators
B.3 Environmental
C
Notices
C.0 Introduction
C.1 Regulatory Compliance Notices
C.2 Modifications
C.3 NEBS Requirements
C.4 GPL
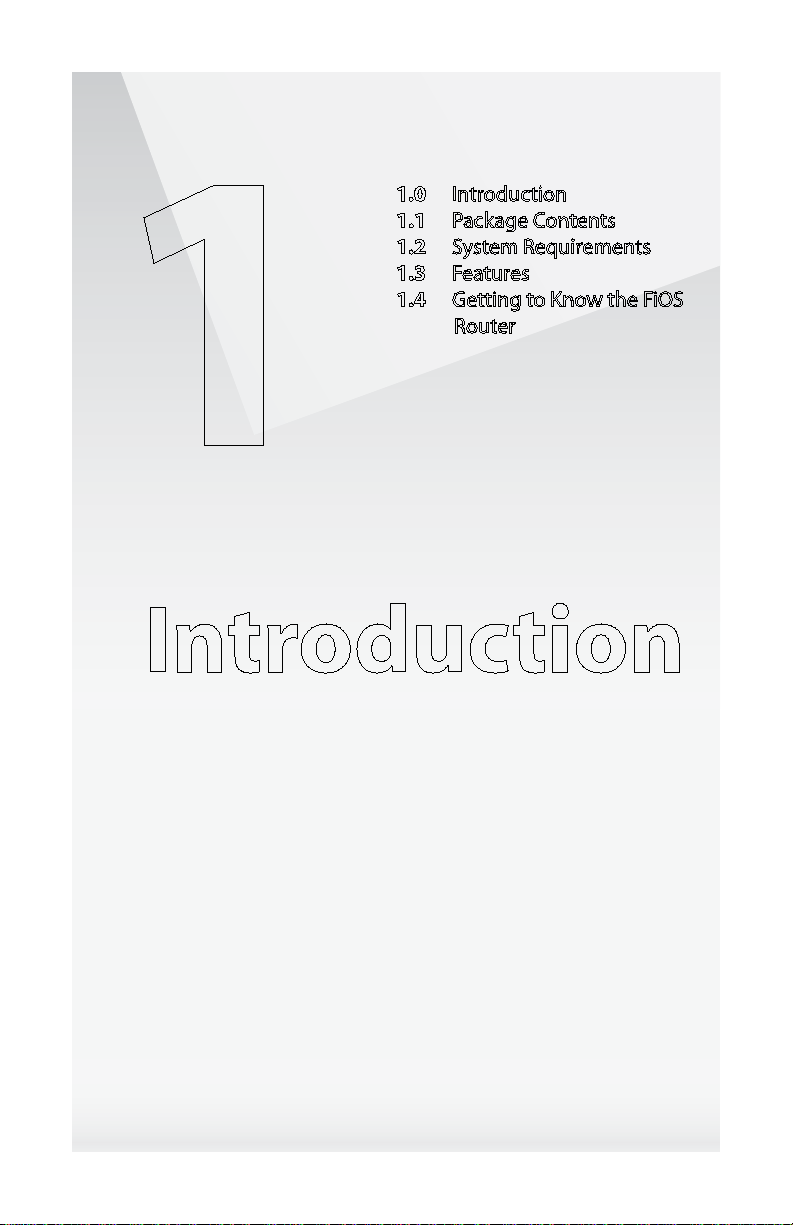
1.0 Introduction
1.1 Package Contents
1.2 System Requirements
1.3 Features
1.4 Getting to Know the FiOS
Router
1
Introduction
6
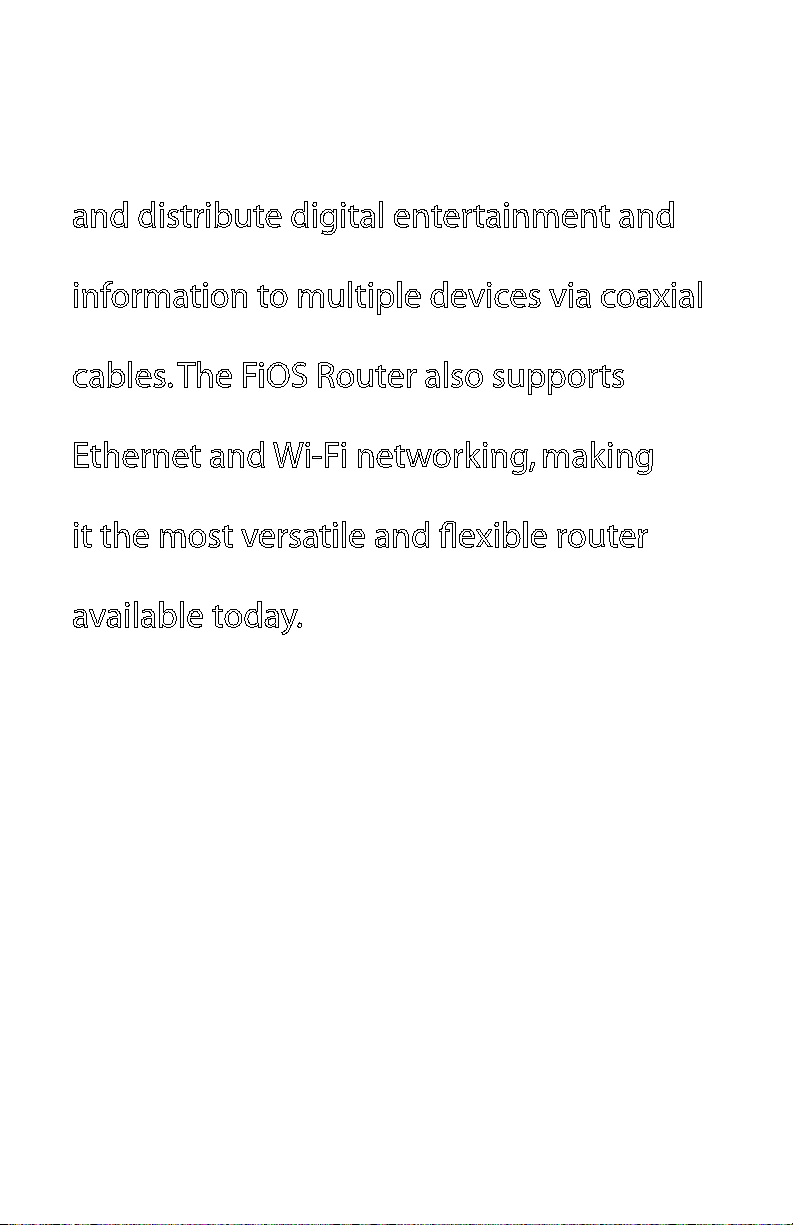
The FiOS® Router lets you transmit
and distribute digital entertainment and
information to multiple devices via coaxial
cables. The FiOS Router also supports
Ethernet and Wi-Fi networking, making
it the most versatile and flexible router
available today.
7
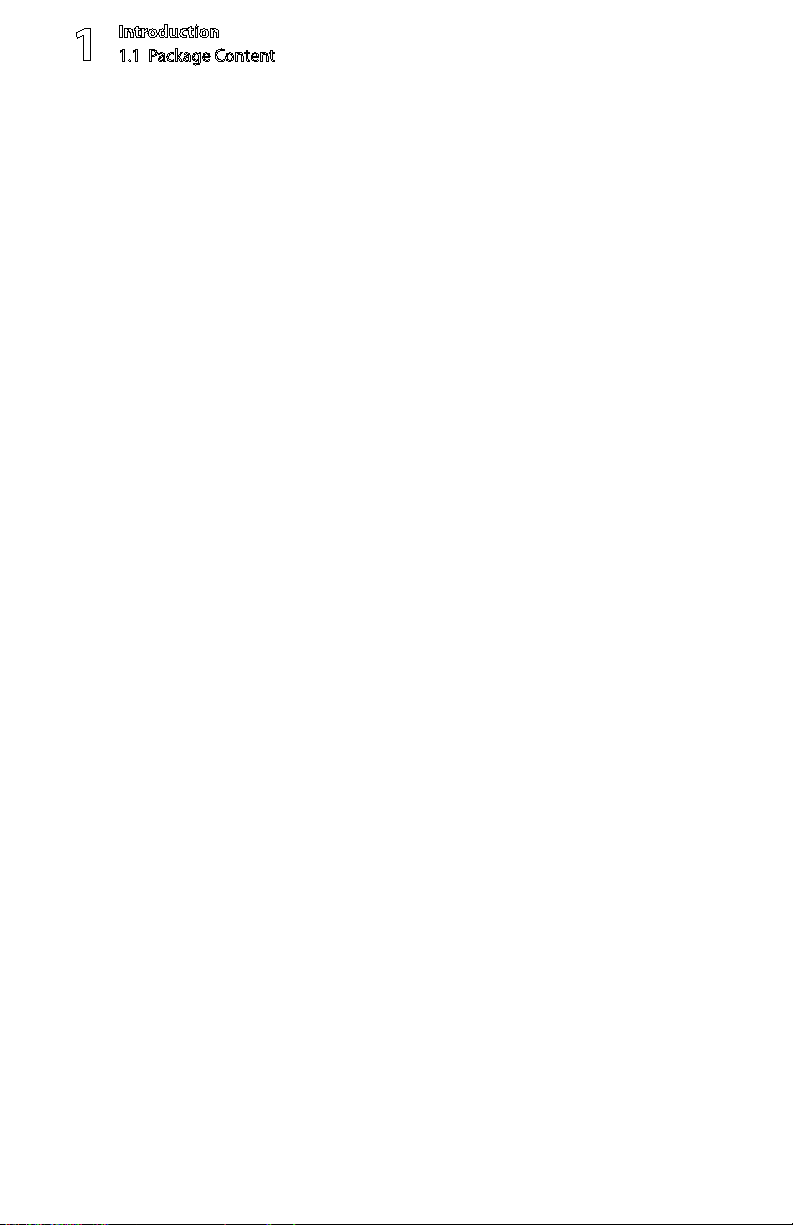
Introduction
1
1.1 Package Content
1.1 Package Content
The following is a list of the items included with the FiOS Router:
Black Power adapters
Yellow cable (Ethernet, s 6 ft.)
White cable (Ethernet, s 10 ft.)
Quick Start Guides
Installation Guides
User Manual s CD
Wireless Networking Guides
Wall-mount templates
Vertical stands
1.2 Minimum System Requirements
The FiOS Router must be used with the following systems and software:
Computer with Ethernet capabilitys
Microsoft Windows 98SE, Me, 2000, XP, or Vista; Mac OS 9 or greater; Linux/s
BSD, Unix
Internet Explorer 5.0 or higher; Netscape Navigator 7.0 or highers
TCP/IP network protocol installed on each computers
8

FiOS Router User Manual
1.3 Features
The FiOS Router features:
Multiple networking standards support, including:s
WAN · - Ethernet and MoCA interfaces
LAN · - 802.11g, 802.11b, Ethernet, and MoCA interfaces
Integrated wired networking with s 4-port 10/100 Mbps Ethernet switch and
MoCA
Integrated wireless networking with s 802.11g access point featuring:
802 ·.11g enabled to support speeds up to 54 Mbps wirelessly
802 ·.11b compatibility, communicating with 802.11b wireless products at
speeds up to 11 Mbps
Enterprise-level security, including s :
Fully customizable firewall with Stateful Packet Inspection ·
Content filtering with · URL-keyword based filtering, parental control,
customizable filtering policies per computer, and E-mail notification
Denial of service protection against · IP spoofing attacks, intrusion and
scanning attacks, IP fragment overlap, ping of death, and fragmentation
attacks
Event logging ·
Intrusion detection ·
MAC · address filtering
NAT ·
DMZ · hosting
Access control ·
Advanced wireless protection featuring · WPA, WPA2, WEP 64/128 bit
encryption, 802.1x authentication, and MAC address filtering
ICSA · certification
Other options, including:s
DHCP · server option
9
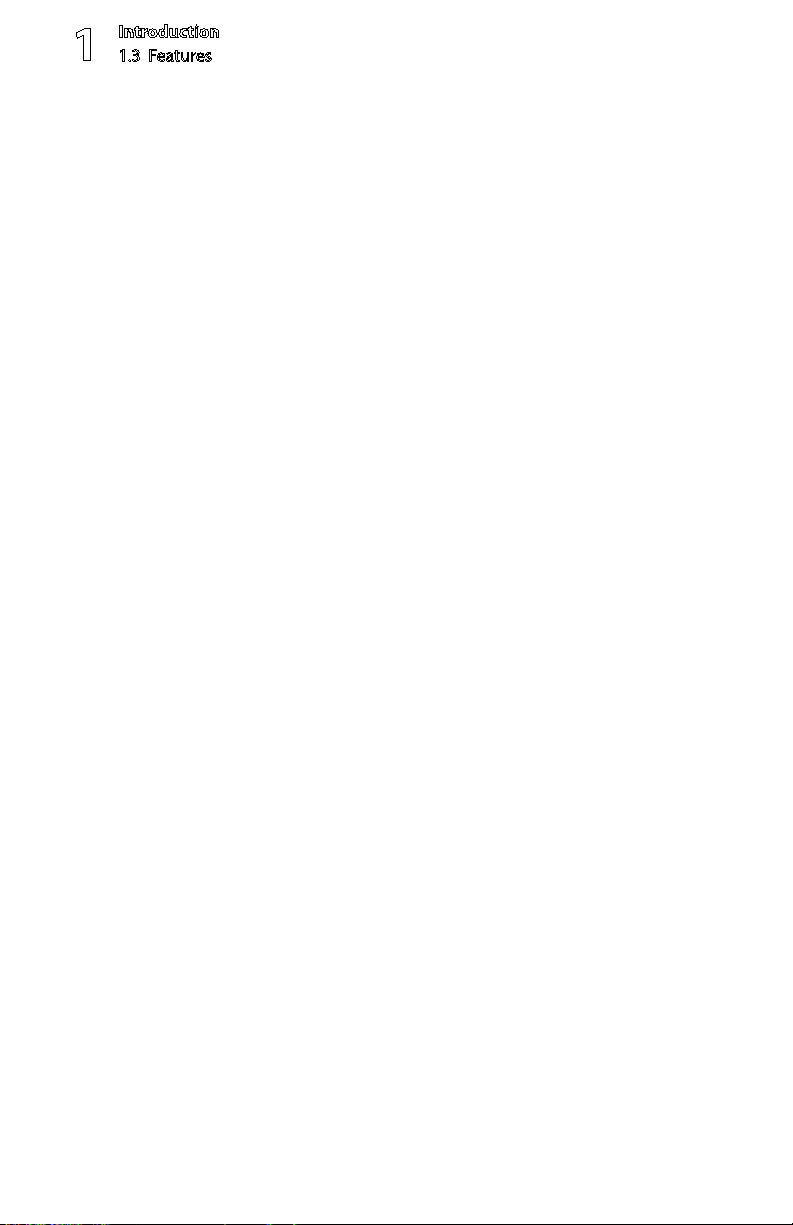
Introduction
1
1.3 Features
DHCP · server/PPPoE server auto-detection
DNS · server
LAN IP · and WAN IP address selection
MAC · address cloning
Port forwarding ·
PPP · oE support
Q · oS support (end to end layer 2/3) featuring Diffserv, 802.1p/q
prioritization, configurable upstream/downstream traffic shaping, random
early detection and pass-through of WAN-side DSCPs, PHBs, and queuing
to LAN-side devices
Remote management and secured remote management using · HTTPS
Reverse · NAT
Static · NAT
Static routing ·
Time zone support ·
VLAN · multicast support
VPN IPS · ec (VPN passthrough only)
10

FiOS Router User Manual
1.4 Getting to Know the FiOS Router
This section contains a quick description of the FiOS Router’s lights (LEDs), ports,
etc. The FiOS Router has several indicator lights on its front panel, and a series of
ports and switches on its rear panel.
1.4a Front Panel
The front panel of the FiOS Router has a series of indicator lights: Power, WAN
Ethernet, WAN Coax, Internet, LAN Ethernet (4), LAN Coax, USB, and Wireless. It
also features a WPS button.
Power Light
The Power light displays the FiOS Router’s current status. If the Power light glows
steadily green, the FiOS Router is receiving power and fully operational. When
the Power light flashes rapidly, the FiOS Router is initializing. If the Power light is
not illuminated or glows red when the Power cord is plugged in and the Power
switch is turned on, the FiOS Router has suffered a critical error and technical
support should be contacted.
11
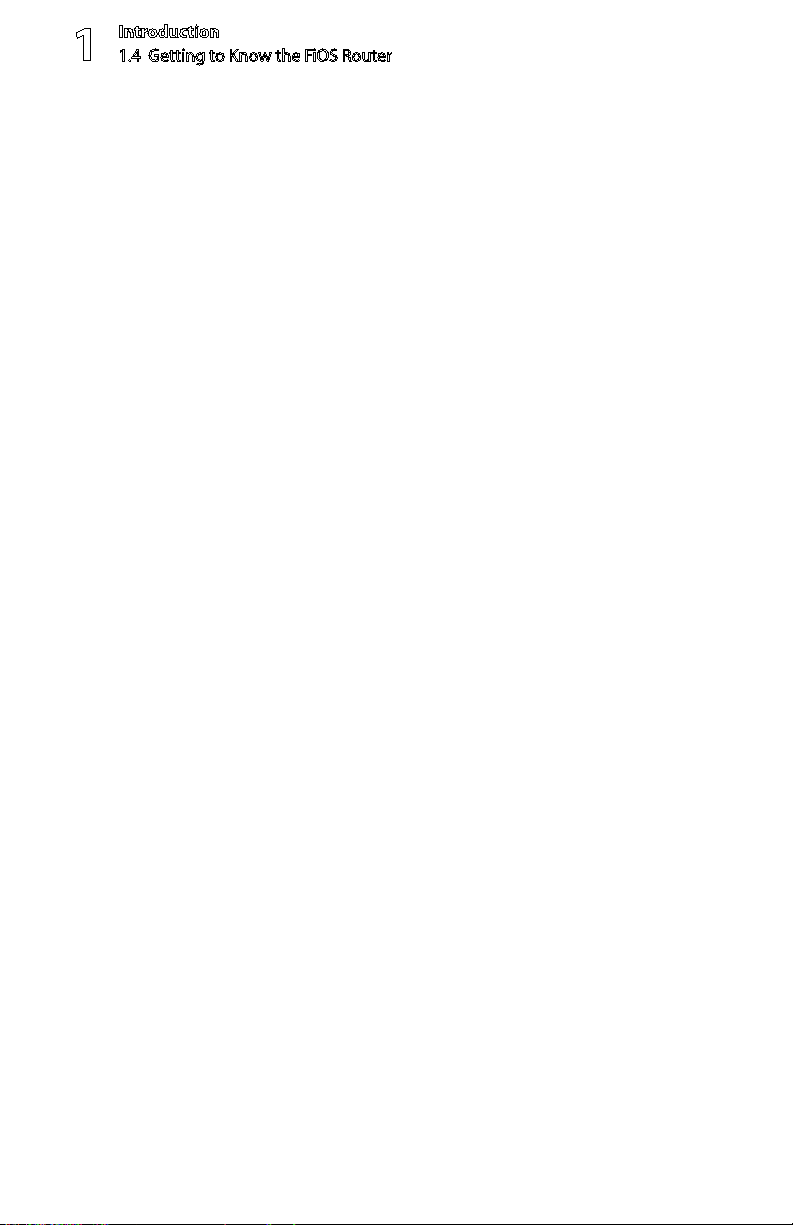
Introduction
1
1.4 Getting to Know the FiOS Router
WAN Ethernet Light
The WAN Ethernet light illuminates when the FiOS Router is connected to the
Internet via Ethernet. If flashing, data traffic is passing across the port.
WAN Coax Light
The WAN Coax light glows steadily or flashes when the FiOS Router is connected
to the Internet via coaxial cable.
Internet Light
When the Internet light glows steadily green, the FiOS Router is connected
to the ISP (Internet Service Provider). If it glows amber, there is a physical
connection to the ONT (Optical Network Terminator), but authentication has not
taken place (i.e., no IP address is present).
LAN Ethernet Lights (1, 2, 3, 4)
The LAN Ethernet lights illuminate when the FiOS Router is connected to a local
network via one or more of its Ethernet ports. If flashing, data traffic is passing
across the port(s).
LAN Coax Light
The LAN Coax light glows steadily or flashes when the FiOS Router is connected
to a local network via its Coax port.
USB Light
The USB light illuminates when the FiOS Router is connected to a device via a
USB cable.
Wireless Light
The Wireless light illuminates when the FiOS Router’s wireless access point is
turned on. If flashing, data traffic is passing across the wireless connection.
12]

FiOS Router User Manual
Wi-Fi Protected Setup
WiFi Protected Setup (WPS) is an easier way to set up a wireless network. Instead
of entering passwords or multiple keys on each wireless client (laptop, printer,
external hard drive, etc.), the FiOS Router can create a wireless network that only
requires the pressing of buttons (one on the FiOS Router, and one on the client
[either built-in, or on a compatible wireless card]) to allow wireless clients to join
the FiOS Router’s wireless network. Although the WPS button is included on
the FiOS Router, WPS functionality will not be enabled until a future firmware
release. The button is included so that WPS can be activated at a later date
without having to physically change the FiOS Router. The GUI does not include
the WPS option.
1.4b Rear Panel
The rear panel of the FiOS Router has eight ports (Coax, Power, LAN Ethernet [4],
WAN Ethernet, and USB), a Power switch, a Reset button, and a wireless antenna.
100
1
Reset
On/Off
Ethernet Cable
to Computer/Device)
4
3
2
Ethernet Cable
(from WAN Port
to ISP Connection)
USB Cable
(from USB Port
to Device)
Coaxial Cable
(from Coax Port
to Set Top Box)
Coax
Power Adapter
(from Power Port
to Wall Outlet)
(from LAN Ethernet Port
USB
WAN
10
100
10
100
10
100
10
LAN
100
10
Coax Port
The Coax port connects the FiOS Router to the ISP or other devices using a
coaxial cable.
13
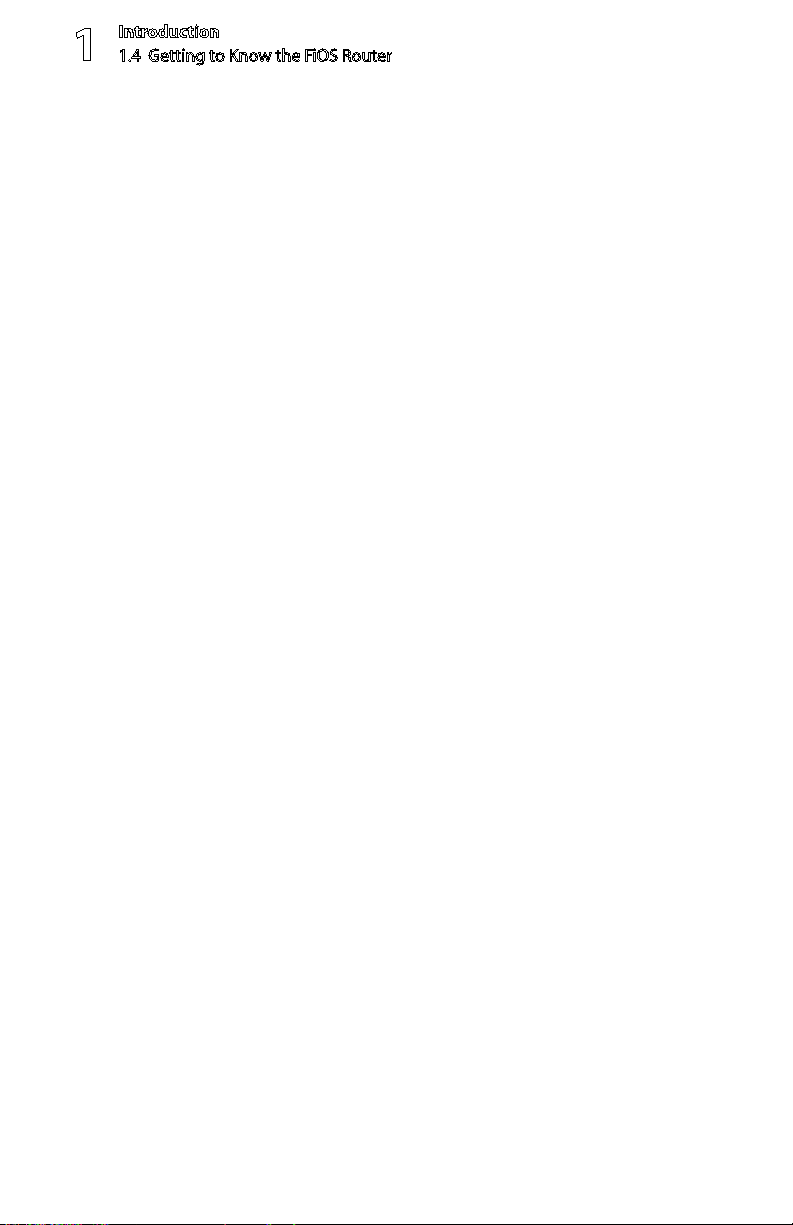
Introduction
1
1.4 Getting to Know the FiOS Router
Power Port
The Power port connects the FiOS Router to an electrical wall outlet via the
Power cord.
Power Switch
The Power switch powers the FiOS Router on and off.
Reset Button
To restore the FiOS Router’s factory default settings, press and hold the Reset
button for approximately ten seconds. The reset process will start about ten
seconds after releasing the button. When the FiOS Router resets, all the lights
on the front panel turn off, and then some of the lights start flashing. The FiOS
Router has completed its reset process when the Power light glows steadily
green.
Caution! Do not unplug the Power cord from the FiOS Router during the
reset process. Doing so may result in the loss of the FiOS Router’s configuration
information. If this occurs, reset the FiOS Router again.
LAN Ethernet Ports (4)
The LAN Ethernet ports connect devices to the FiOS Router via Ethernet cables
to create a local area network (LAN). The LAN Ethernet ports are 10/100 Mbps
auto-sensing ports, and either a straight-through or crossover Ethernet cable
can be used when connecting devices to the ports.
WAN Ethernet Port
The WAN Ethernet port connects the FiOS Router to the ISP using an Ethernet cable.
USB Port
The USB port provides up to 5 VDC for attached devices (to charge a cell phone,
for example). In the future, with a firmware release upgrade, the USB host
functionality will be available for devices such as external storage and cameras.
Wireless Antenna
The FiOS Router’s wireless antenna is used to transmit a wireless signal to other
wireless devices on its wireless network.
14
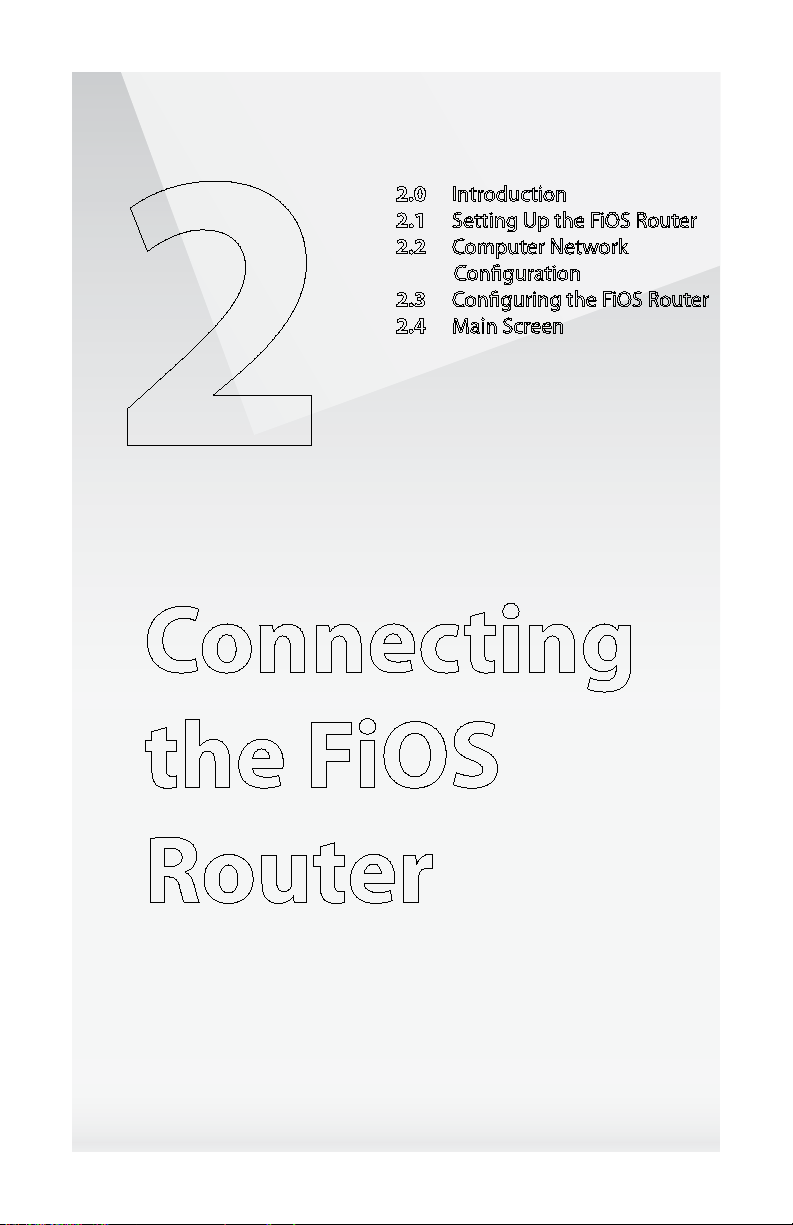
2.0 Introduction
2.1 Setting Up the FiOS Router
2.2 Computer Network
Configuration
2.3 Configuring the FiOS Router
2.4 Main Screen
2
Connecting
the FiOS
Router
15
© 2009 Verizon. All Rights Reserved.
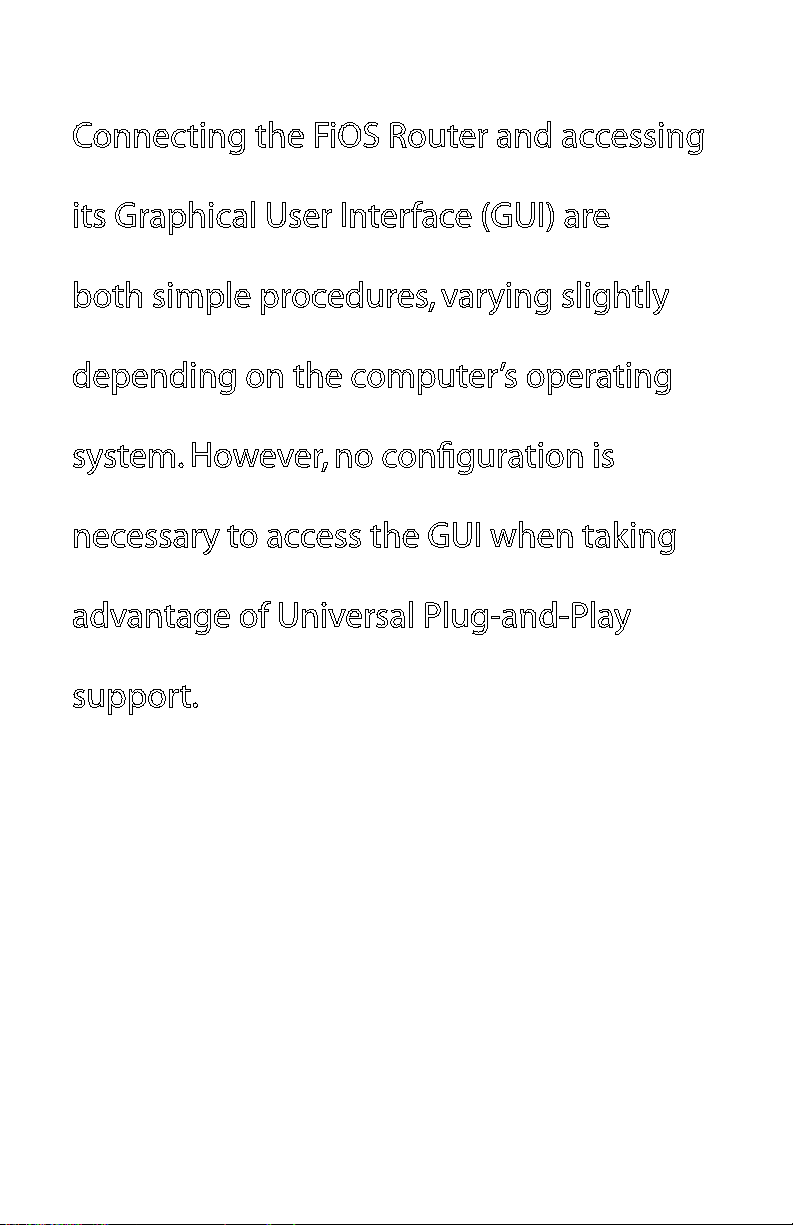
Connecting the FiOS Router and accessing
its Graphical User Interface (GUI) are
both simple procedures, varying slightly
depending on the computer’s operating
system. However, no configuration is
necessary to access the GUI when taking
advantage of Universal Plug-and-Play
support.
16
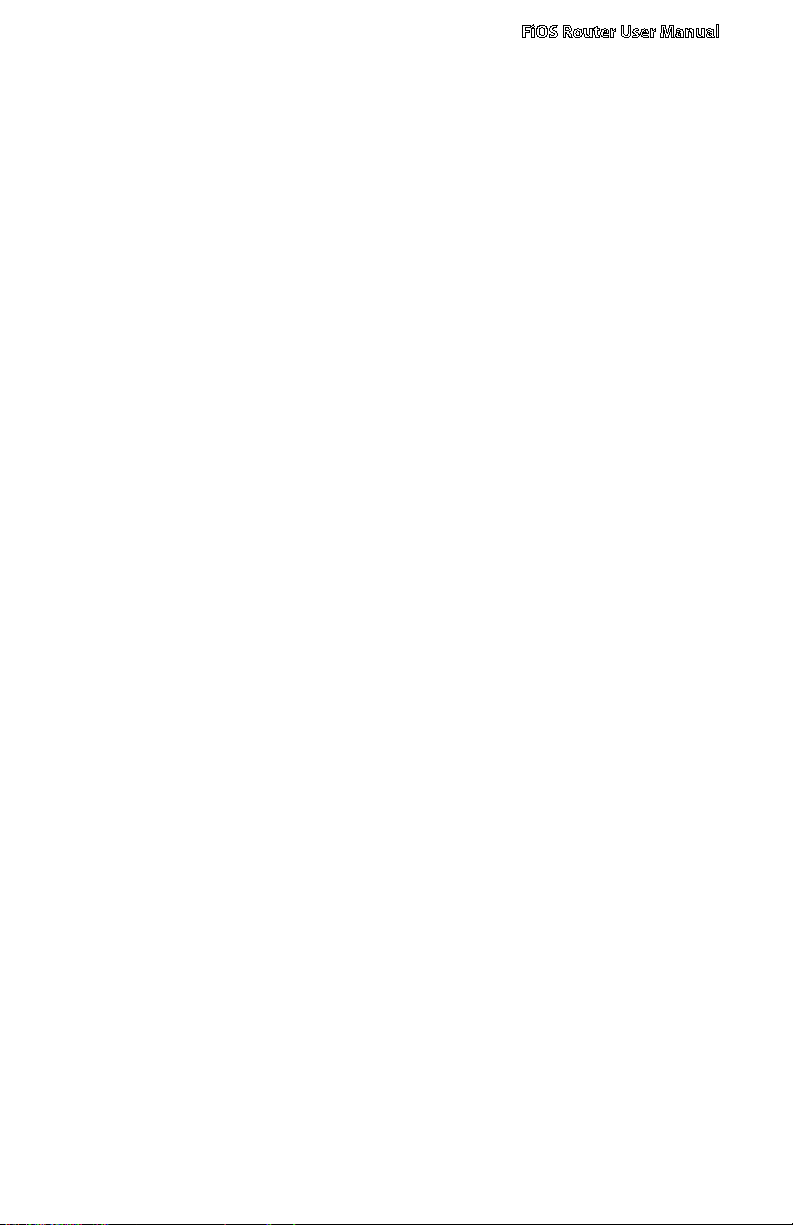
FiOS Router User Manual
2.1 Setting Up the FiOS Router
There are three parts to setting up the FiOS Router: Connecting the Cables,
Configuring the Router, and Connecting Other Computers/Set Top Boxes.
2.1a Connecting the Cables
Note: If a different router was being used previously, disconnect it. Remove all
router components, including power supplies and cables, as they will not work
with the FiOS Router.
Get the FiOS Router and black Power cord from the box.1.
Plug the black Power cord in the black port on the back of the FiOS Router 2.
and then into a power outlet.
Turn the FiOS Router on.3.
Make sure the Power light on the front of the FiOS Router glows steadily 4.
green.
Plug the yellow Ethernet cable from the box into one of the four yellow 5.
Ethernet ports on the back of the FiOS Router.
Make sure the computer is powered on, then plug the other end of the 6.
yellow Ethernet cable into an Ethernet port on the computer.
Make sure at least one of the Ethernet LAN lights on the front of the FiOS 7.
Router glows steadily green. This may take a few moments.
The phone company previously installed a high-speed wall jack somewhere 8.
in the house. Locate it and note its type (Ethernet or coaxial). If Ethernet,
follow steps 8a and 8b. If coaxial, follow steps 9a and 9b. Then, continue to
step 10.
a. If connecting via Ethernet, get the white Ethernet cable from the box and
plug one end in the white port on the back of the FiOS Router.
b. Plug the other end of the white Ethernet cable into the high-speed
Ethernet jack.
17
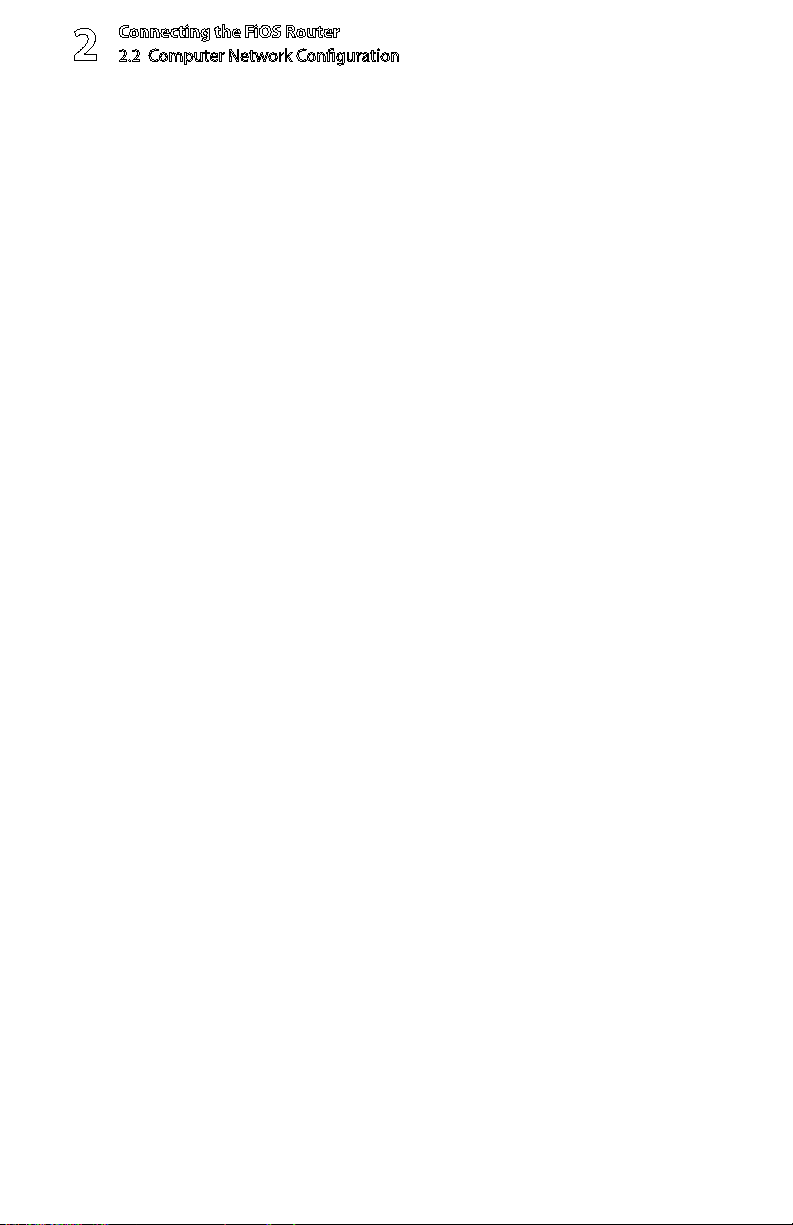
Connecting the FiOS Router
2
2.2 Computer Network Configuration
a.9. If connecting via coaxial cable, get a coaxial cable and connect one end to
the red Coax port on the back of the FiOS Router.
b. Connect the other end of the coaxial cable to a coax jack.
Make sure the Ethernet WAN light (if connecting via Ethernet) or Coax WAN 10.
light (if connecting via coaxial cable) on the front of the FiOS Router glows
steadily green. If connecting via coaxial cable, this may take a few minutes.
Note: If the Ethernet WAN light or Coax WAN light does not illuminate, make
sure the cable (Ethernet or coaxial) is connected properly at both ends.
2.2 Computer Network Configuration
Each network interface on the computer should either be configured with a
statically defined IP address and DNS address, or instructed to automatically
obtain an IP address using the Network DHCP server. The FiOS Router is set up, by
default, with an active DHCP server, and we recommend leaving this setting as is.
2.2a Configuring Dynamic IP Addressing
To set up a computer to use dynamic IP addressing:
Windows Vista
Select 1. Network and Sharing in the Control Panel.
Click 2. View Status, then click Properties.
Click 3. Continue in the “User Account Control” window.
In the “General” tab of the “Local Area Connection Properties” window select 4.
Internet Protocol Version 4 (TCP/IPv4), then click Properties.
The “Internet Protocol Version 4 (TCP/IPv4) Properties” window appears. 5.
Click the “Obtain an IP address automatically” radio button. 6.
Click the “Obtain DNS server address automatically” radio button. 7.
Click 8. OK in the Internet Protocol Version 4(TCP/IPv4) Properties window,
then click OK in the “Local Area Connection Properties” screen to save the
settings.
18
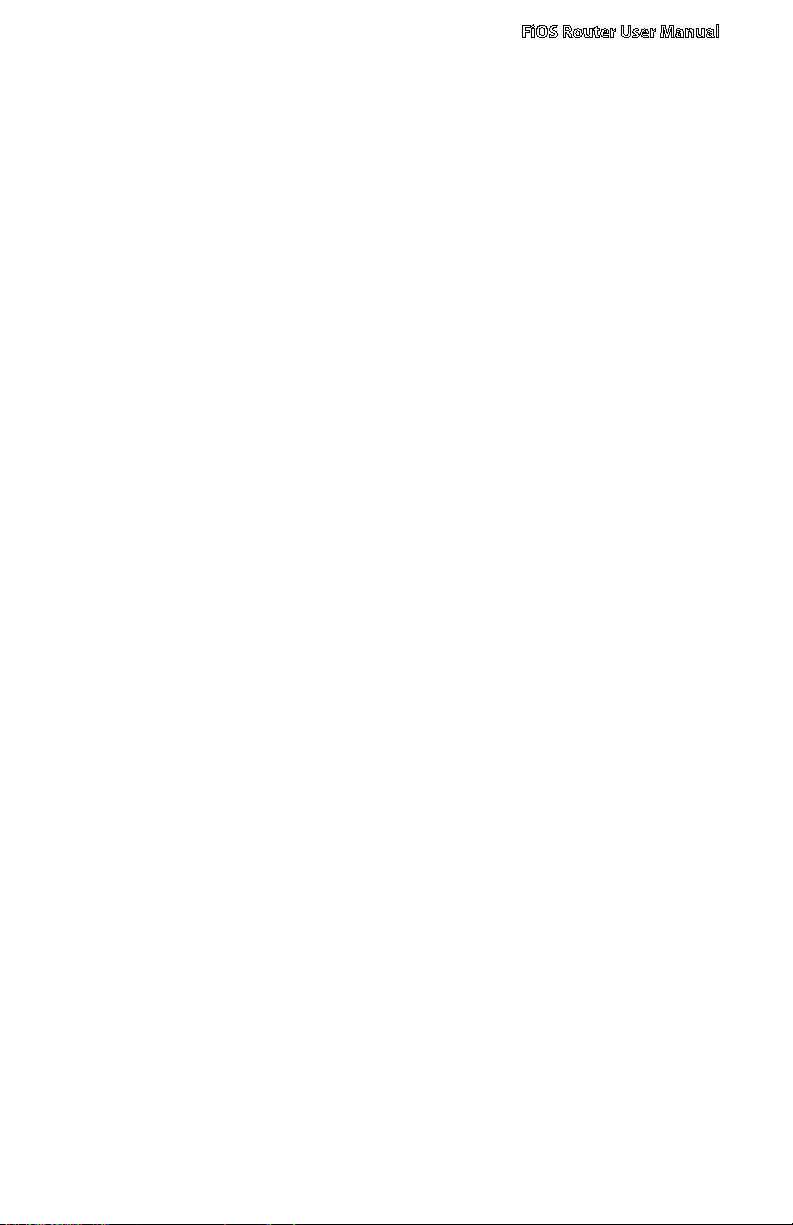
FiOS Router User Manual
Windows XP
Select 1. Network Connections in the Control Panel.
Right-click 2. Ethernet Local Area Connection, then click Properties.
In the “General” tab, select 3. Internet Protocol (TCP/IP), then click Properties.
The “Internet Protocol (TCP/IP) Properties” window appears. 4.
Click the “Obtain an IP address automatically” radio button. 5.
Click the “Obtain DNS server address automatically” radio button. 6.
Click 7. OK in the “Internet Protocol (TCP/IP) Properties” screen, then click OK in
the “Local Area Connection Properties” screen to save the settings.
Windows 2000
Select 1. Network and Dialing Connections in the Control Panel.
Right-click on the Ethernet connection’s icon, then click 2. Properties.
Select 3. Internet Protocol (TCP/IP) component, then click Properties.
The “Internet Protocol (TCP/IP) Properties” window appears. 4.
Click the “Obtain an IP address automatically” radio button. 5.
Click the “Obtain DNS server address automatically” radio button. 6.
Windows 98/Me
Select 1. Network in the Control Panel.
Select the 2. TCP/IP settings for the network card, then click Properties.
Click the “Obtain an IP address automatically” radio button in the “IP Address” 3.
tab.
Click 4. Disable DNS in the DNS configuration tab.
Click 5. OK in the “TCP/IP Properties” screen.
Click 6. OK in the “Network” screen to reboot and save the settings.
19
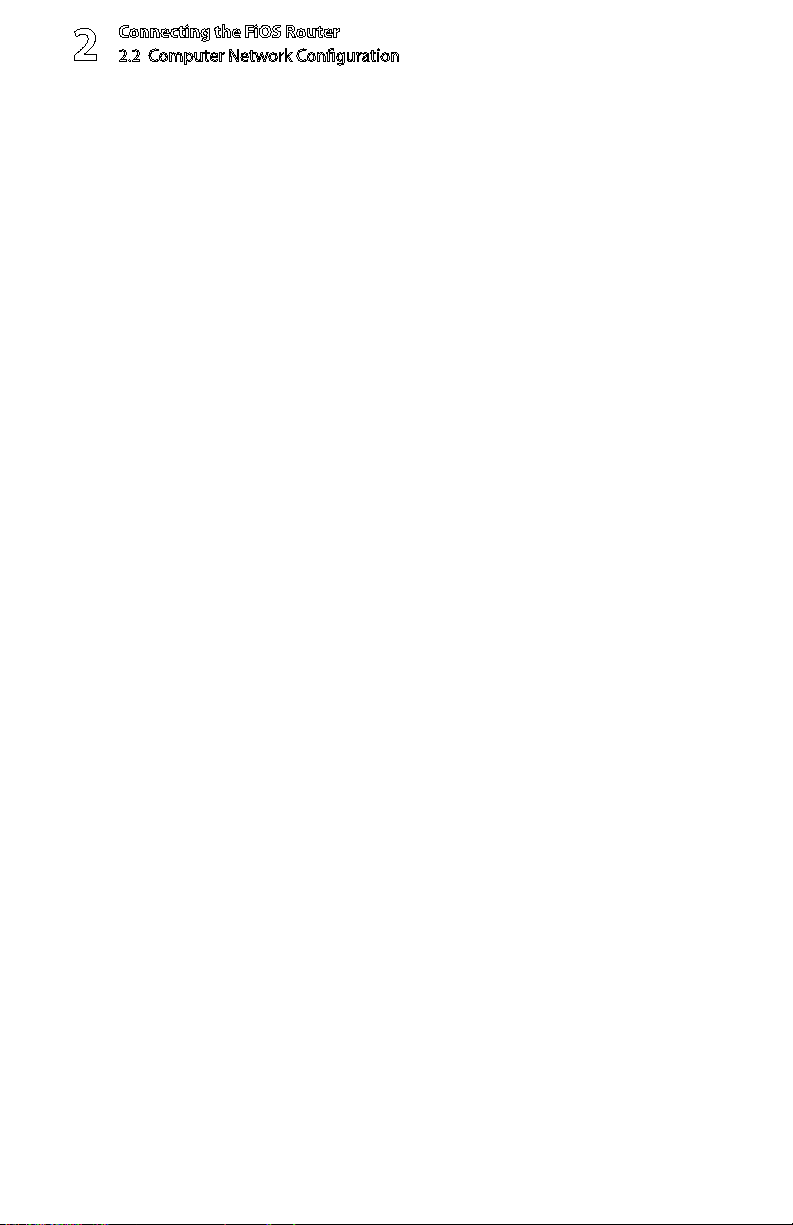
Connecting the FiOS Router
2
2.2 Computer Network Configuration
Windows NT
Click 1. Network in the Control Panel. The “Network” window appears.
In the “Protocol” tab, select 2. Internet Protocol (TCP/IP), then click Properties.
In the “IP Address” tab, click the “Obtain an IP address automatically” radio 3.
button.
In the “DNS” tab, verify no DNS server is defined in the “DNS Service Search 4.
Order” text box and no suffix is defined in the “Domain Suffix Search Order”
text box.
Macintosh OS X
Click on the Apple icon in the top left corner of the desktop. 1.
From the menu that appears, select 2. System Preferences.
The “System Preferences” window appears. Click 3. Network.
From the “Network” window, make sure “Ethernet” in the list on the left is 4.
highlighted and displays “Connected.”
Click 5. Assist me.
From the tab that appears, click 6. Diagnostics.
Follow the instructions in the “Network Diagnostics” assistant. 7.
Linux
Login into the system as a super-user by entering “su” at the prompt. 1.
Type “ifconfig” to display the network devices and allocated IPs. 2.
Type “pump -i <dev>,” where <dev> is the network device name. 3.
Type “ifconfig” again to view the newly allocated IP address. 4.
Make sure no firewall is active on device <dev>. 5.
20
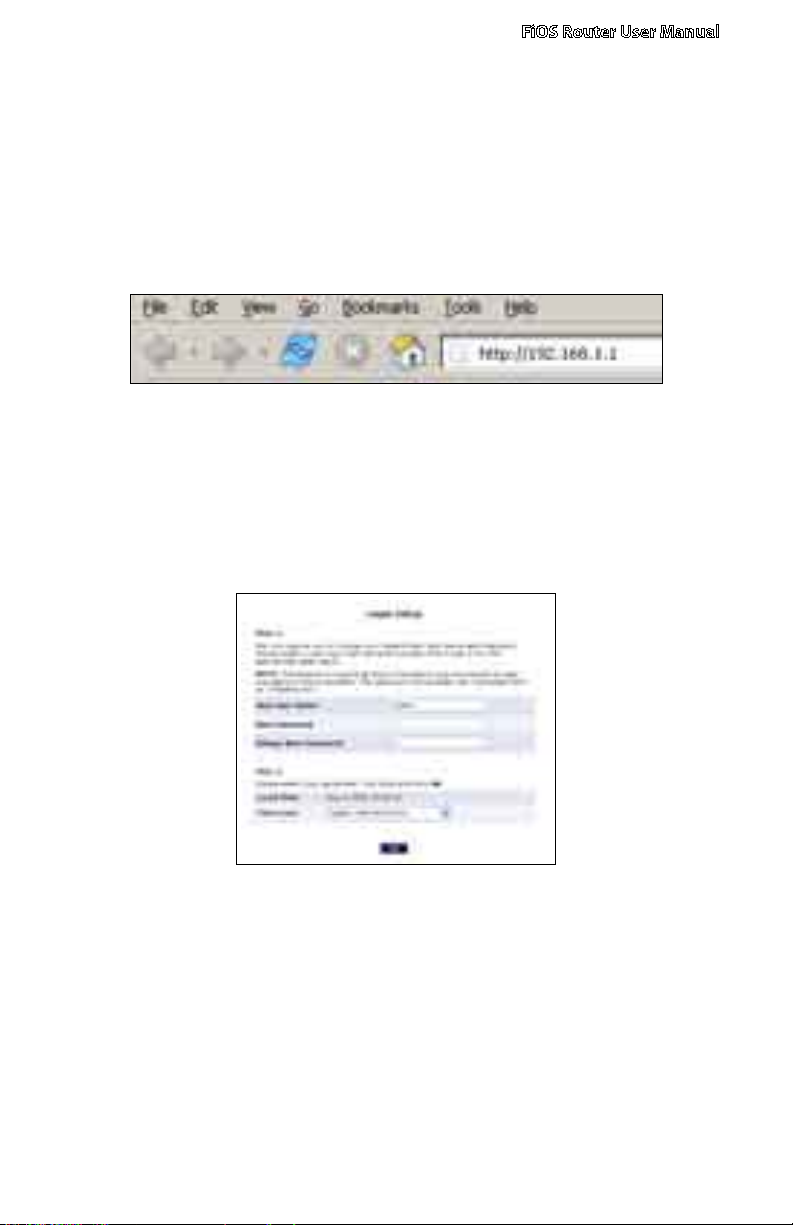
FiOS Router User Manual
2.3 Configuring the FiOS Router
Open a web browser on the computer connected to the FiOS Router. In the 1.
“Address” text box, type:
http://192.168.1.1
then press Enter on the keyboard.
The “Login Setup” screen appears. Select a new user name and password and 2.
enter them in the appropriate text boxes (the password must be entered
twice, for validation purposes). Write the new user name and password down
on a piece of paper and keep it in a safe place, since they will be needed to
access the FiOS Router’s GUI (Graphical User Interface) in the future.
In the bottom part of the screen, select the correct time zone from the “Time 3.
Zone” drop-down list, then click OK at the bottom of the screen.
The FiOS Router is now configured.
21
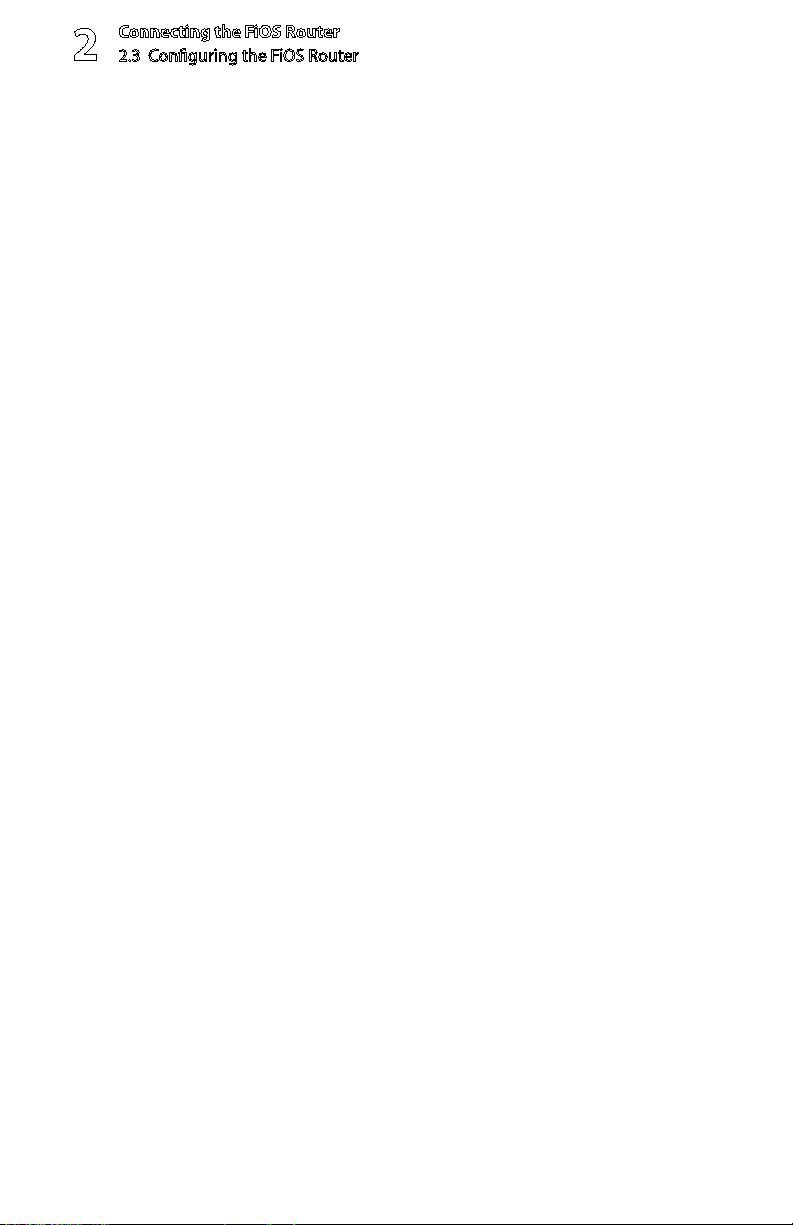
Connecting the FiOS Router
2
2.3 Configuring the FiOS Router
2.3a Connecting Other Computers/Set Top Boxes
The FiOS Router can connect to other computers or set top boxes in three ways:
via Ethernet, via wireless connection, or via coaxial cable.
Ethernet
Get an Ethernet cable and plug one end into one of the open yellow 1.
Ethernet ports on the back of the FiOS Router.
Plug the other end of the Ethernet cable into an Ethernet port on the 2.
computer.
Make sure the corresponding Ethernet LAN light on the front of the FiOS 3.
Router glows steadily green.
Repeat these steps for each computer to be connected to the FiOS Router 4.
via Ethernet.
Wireless
Make sure each computer to be connected wirelessly has built-in wireless or 1.
an attached wireless adapter.
Make sure the computer uses the same ESSID and WEP key as the FiOS 2.
Router by launching the computer’s wireless application
Enter the ESSID and WEP key found on the sticker on the bottom of the 3.
FiOS Router in the computer’s wireless settings and click Save. Make sure to
configure the computer to use 64/40-bit WEP encryption.
Make sure the changes were implemented by surfing the Internet from 4.
the computer.
Repeat these steps for every other computer to be connected to the 5.
FiOS Router wirelessly.
22
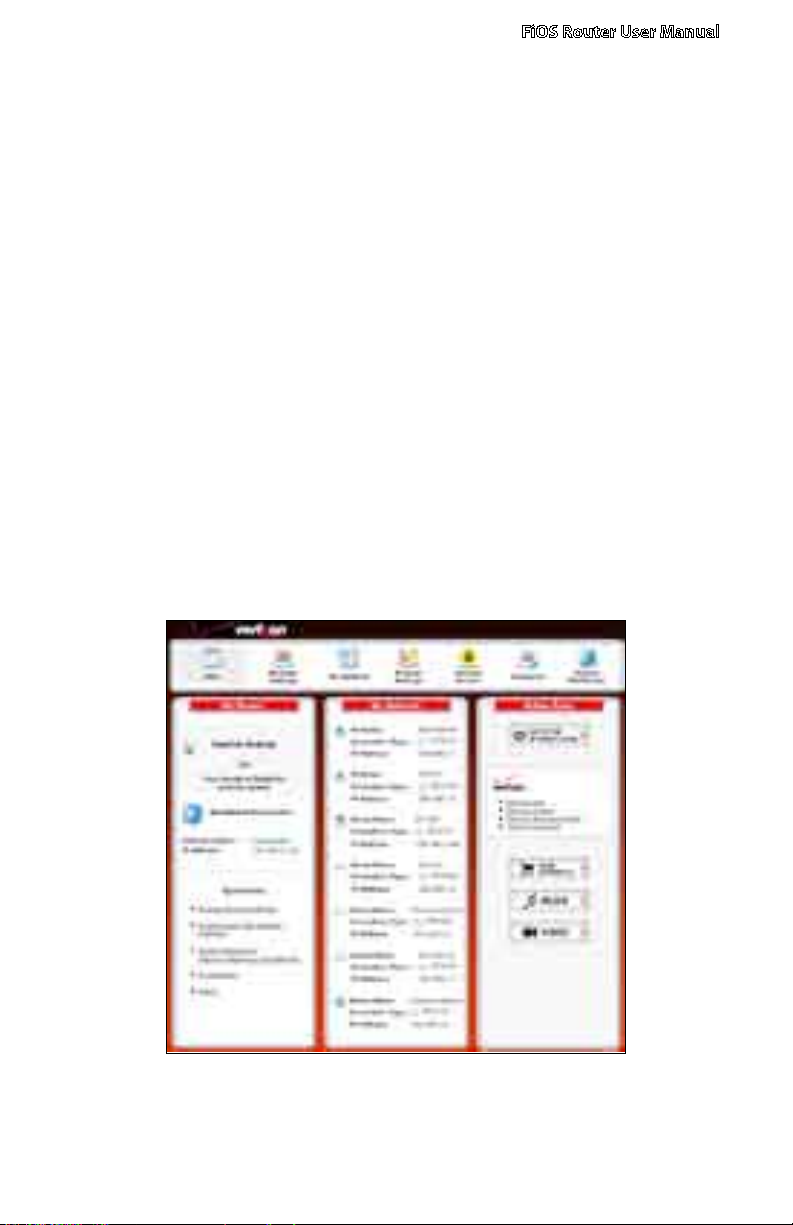
FiOS Router User Manual
Coaxial
Make sure all set top boxes are turned off.1.
Disconnect any adapter currently connected to the coaxial jack in the room 2.
where the FiOS Router is.
Connect one end of the coaxial cable to the coaxial wall jack, and the other 3.
end to the red Coax port on the back of the FiOS Router.
Power up the set top box.4.
Make sure the Coax LAN light on the front of the FiOS Router glows 5.
steadily green. This may take a few minutes. When it does, the set top box is
connected to the FiOS Router.
2.4 Main Screen
After logging into the FiOS Router’s GUI (see “Configuring the FiOS Router” at the
beginning of this chapter), the “Main” screen appears.
23
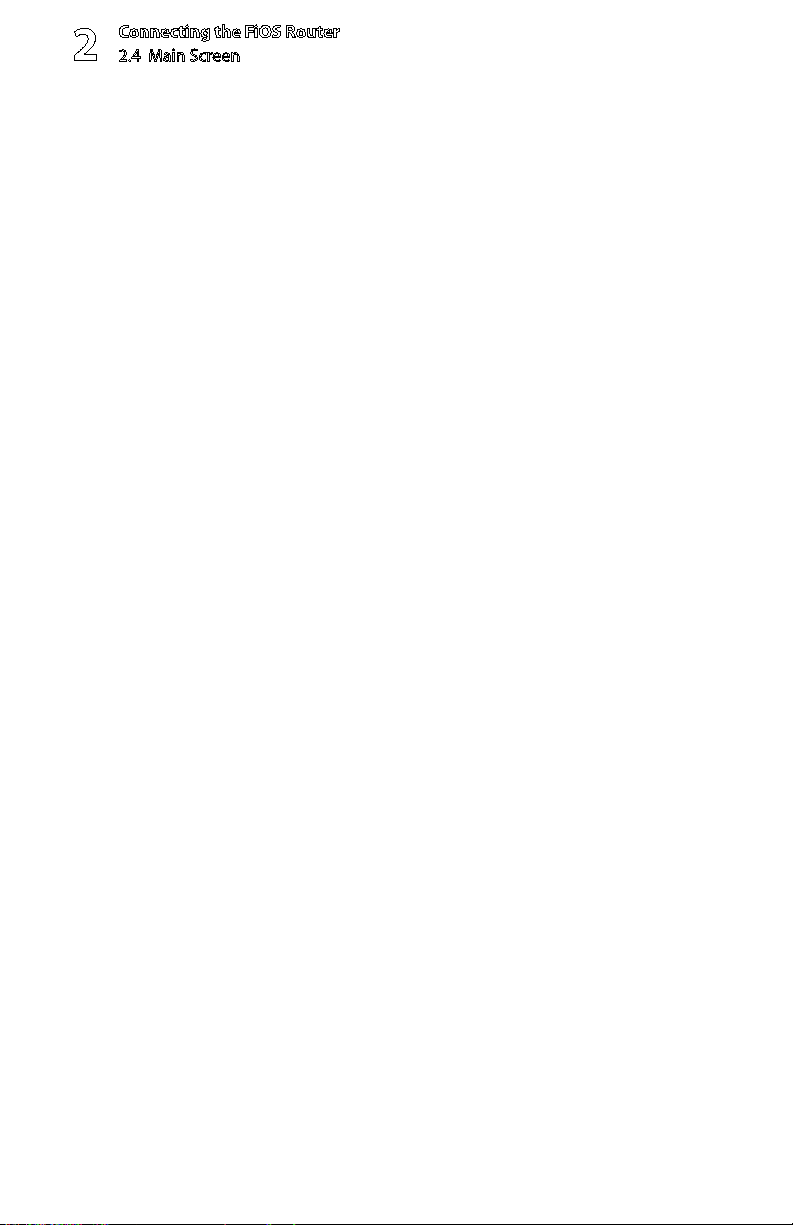
Connecting the FiOS Router
2
2.4 Main Screen
The Main screen has a menu occupying the top of the screen. Below that, the
screen is divided into three columns: “My Router,” “My Network,” and
“Action Zone.”
2.4a Menu
The Main screen’s menu contains links to all of the configuration options of
the FiOS Router: Wireless Setup (explained in chapter 4 of this manual), My
Network (chapter 5), Firewall Settings (chapter 6), Parental Controls (chapter
7), Advanced (chapter 8), and System Monitoring (chapter 9).
2.4b My Router
This section displays the status of the FiOS Router’s network and Internet
connection. A green light signifies the FiOS Router is connected; a yellow light
means the FiOS Router is attempting to connect; and a red light signifies the
FiOS Router’s connection is down.
Broadband Connection
The “Broadband Connection” section of the My Router column displays the state
of the FiOS Router’s broadband connection (“Connected” or “Disconnected”) for
the two connection options (“Coax Status” and “Ethernet Status”), and the WAN
IP address of the broadband connection.
Quick Links
The “Quick Links” section of the My Router column contains a list of frequently
accessed settings, including “Change Wireless Settings,” “Change Login User
Name & Password,” “Enable Gaming,” and “Logout.”
2.4c My Network
The “My Network” column of the Main screen displays the connection type,
name, and IP address of all devices connected to the FiOS Router’s network.
The icon associated with the device will be displayed normally (signifying an
active device) or shaded (signifying the device has not been active for at least
60 seconds). The user can also configure the basic settings of each device by
clicking on its icon. These settings are described in more detail in chapter 3.
24
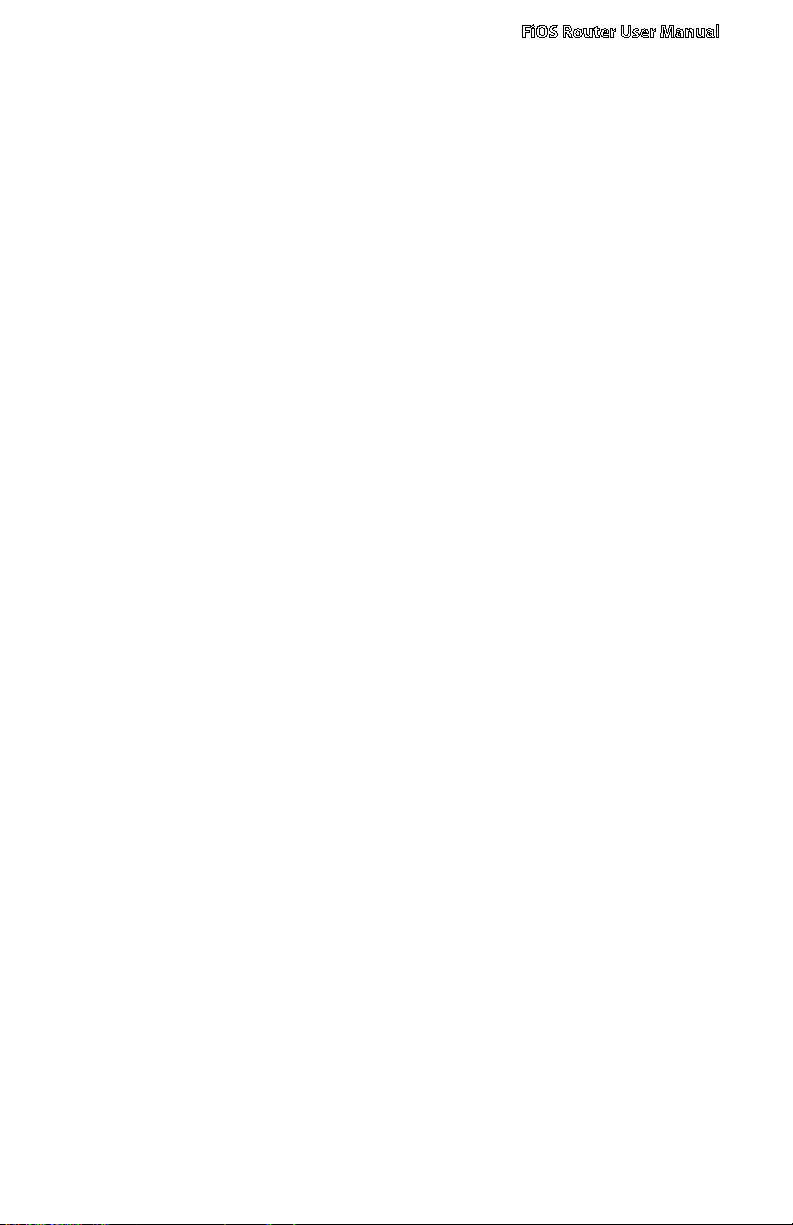
FiOS Router User Manual
2.4d Action Zone
This column contains links to various Verizon Web sites, and other informational
links. Clicking on the icon above “Go to Internet Now” connects the user to the
home page configured on the user’s web browser.
25
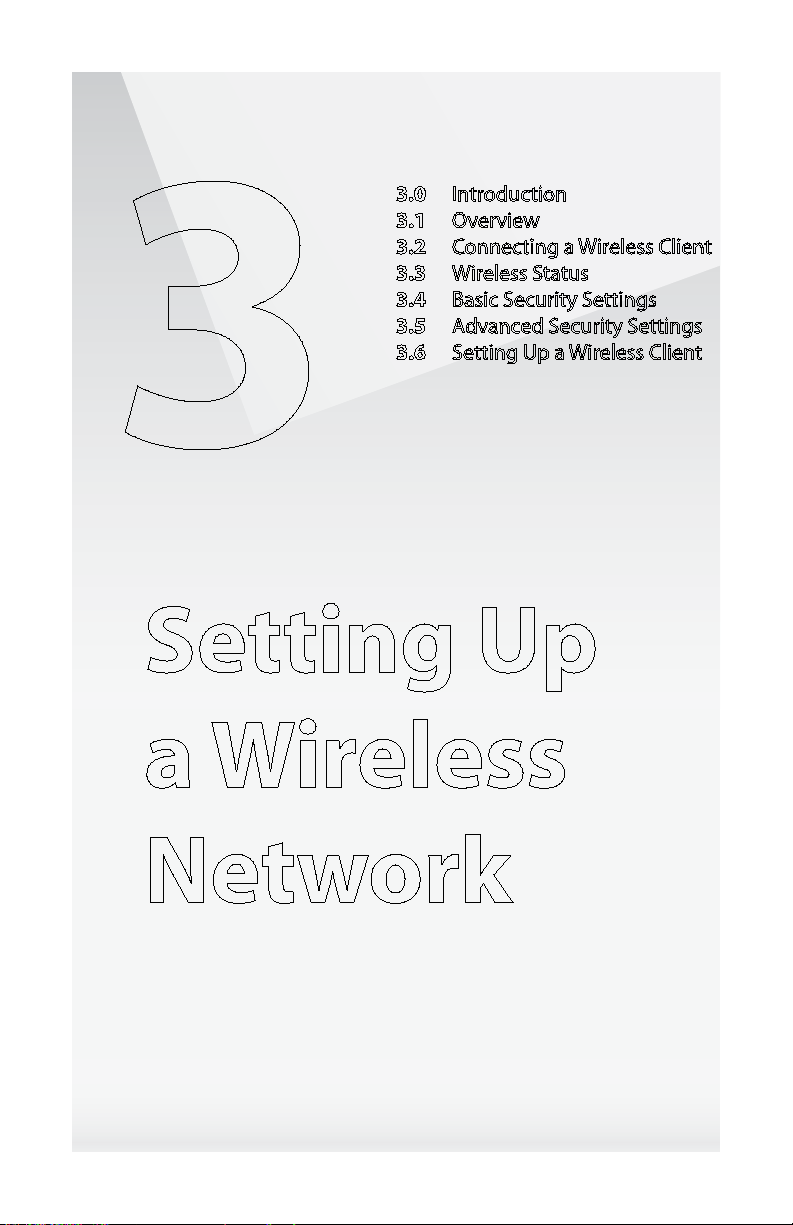
3.0 Introduction
3.1 Overview
3.2 Connecting a Wireless Client
3.3 Wireless Status
3.4 Basic Security Settings
3.5 Advanced Security Settings
3.6 Setting Up a Wireless Client
3
Setting Up
a Wireless
Network
26

Wireless networking enables you to free
yourself from wires and plugs, making
your devices more accessible and easier
to use. This chapter explains how to create
a wireless network using the FiOS Router,
including accessing and configuring
wireless security options.
27
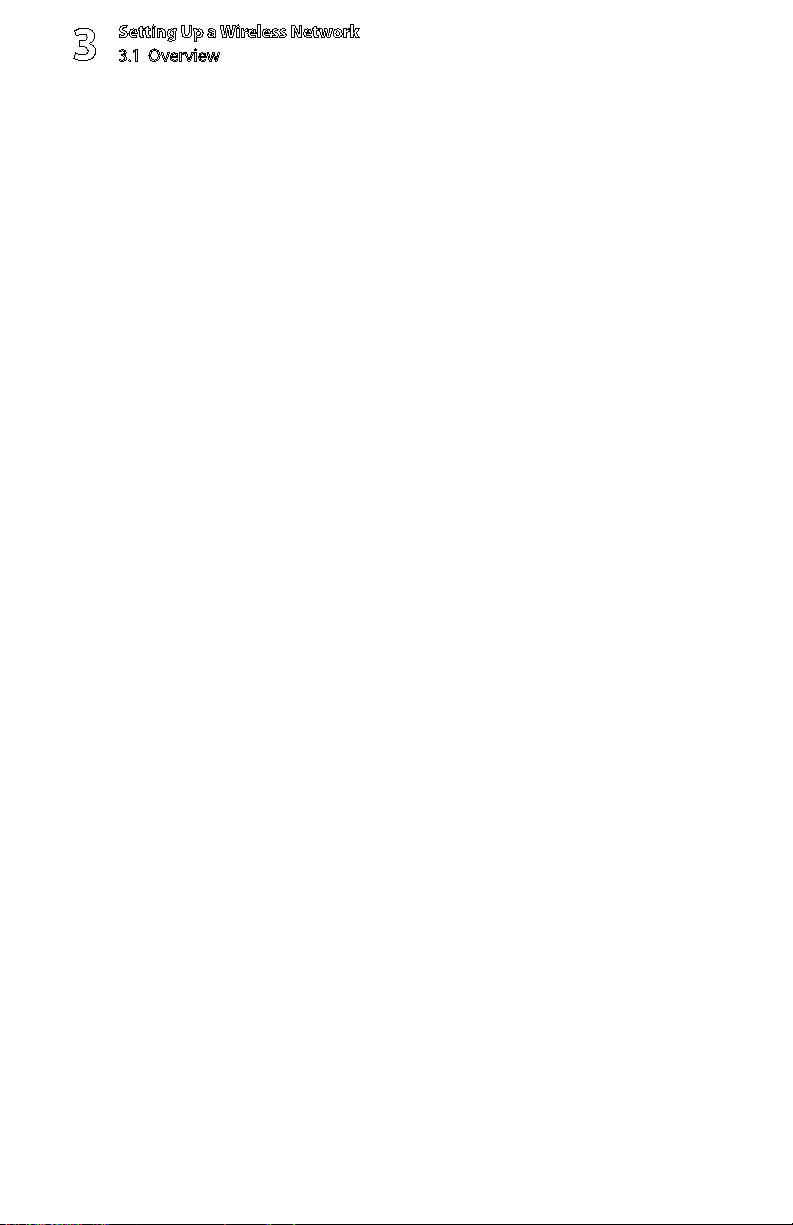
Setting Up a Wireless Network
3
3.1 Overview
3.1 Overview
The FiOS Router provides the user with wireless connectivity over the 802.11b
and g standards (the most common wireless standards). 802.11b has a
maximum data rate of 11 Mbps, while 802.11g has a maximum data rate of 54
Mbps. Both operate in the 2.4 GHz range.
The FiOS Router’s wireless feature is turned on, with wireless security activated,
by default. The level of security is 64/40-bit WEP, with a unique WEP key already
entered. This information is displayed on a sticker located on the bottom of the
FiOS Router.
The FiOS Router integrates multiple layers of security. These include the IEEE
802.1x port-based authentication protocol, RADIUS client, EAP-MD5, EAP-TLS,
EAP-TTLS, EAP-PEAP, Wired Equivalent Privacy (WEP), Wi-Fi Protected Access
(WPA) and firewall and VPN applications.
3.2 Connecting a Wireless Client
To connect a wireless client to the FiOS Router:
Note: The following procedure assumes the FiOS Router’s default wireless
settings are intact. If they have been changed, use the new ESSID and wireless
security settings. For more details, see the “Connecting a Wireless Windows XP
Client” section of this chapter.
In the wireless client’s configuration interface, enter the FiOS Router’s 1.
ESSID (found on a sticker on the bottom of the FiOS Router’s case) in the
appropriate text box or field (this varies depending on the wireless client’s
manufacturer).
Enter the FiOS Router’s WEP key (also found on the sticker on the bottom of 2.
the FiOS Router’s case) in the wireless client’s configuration interface.
Save the changes and exit the wireless client’s configuration interface. The 3.
client should now detect and join the FiOS Router’s wireless network. If not,
check the wireless client’s documentation, or contact its manufacturer.
©
28
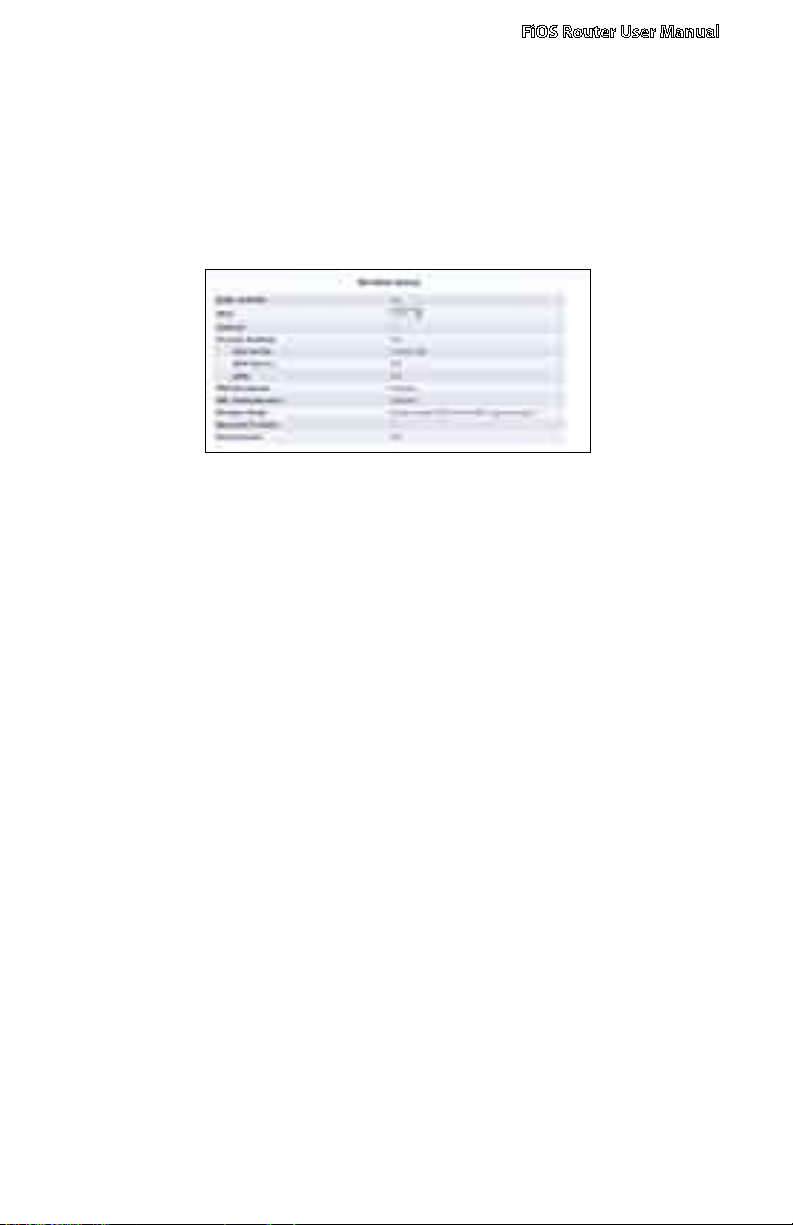
FiOS Router User Manual
3.3 Wireless Status
Clicking on the “Wireless Settings” icon from the Main screen’s menu generates
the “Wireless Status” screen, which displays the current status of the wireless
connection.
3.3a Radio Enabled
Displays whether the FiOS Router’s wireless radio is active.
3.3b SSID
The SSID (Service Set Identifier) is the network name shared among all devices
on a particular wireless network. The SSID must be identical for all devices on the
wireless network. It is case-sensitive and cannot exceed 32 characters. Make sure
the SSID is the same for all devices to be connected to the wireless network. The
FiOS Router comes from the factory with an SSID already entered and displayed
here. The default SSID can also be found on a sticker on the bottom of the FiOS
Router.
3.3c Channel
Displays the channel to which the wireless connection is currently set. All
devices on the wireless network must be on the same channel to function
correctly.
29
.
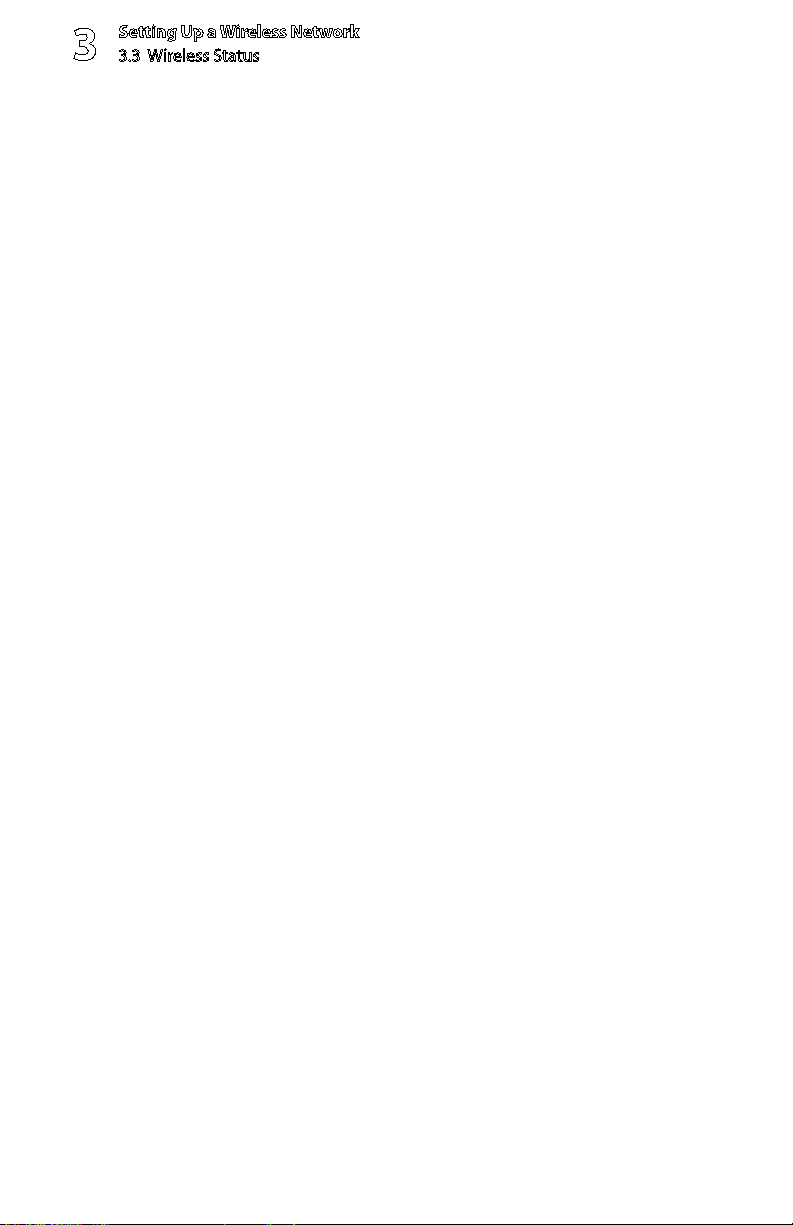
Setting Up a Wireless Network
3
3.3 Wireless Status
3.3d Security Enabled
Displays what kind of security is active on the wireless connection, and the
security encryption key.
3.3e SSID Broadcast
Displays whether the FiOS Router is broadcasting its SSID. If activated, the SSID
of the FiOS Router’s wireless network is broadcast wirelessly.
3.3f MAC Authentication
Displays whether the FiOS Router is using MAC (Media Access Control) address
authentication to allow wireless devices to join the network.
3.3g Wireless Mode
Displays the types of wireless device that can join the network. Options include
802.11b, 802.11g, or Mixed (allows both 802.11b- and 802.11g-equipped
wireless devices to join the network).
3.3h Packets Received/Sent
Displays the number of packets received and sent since the FiOS Router’s
wireless capability was activated.
©
30
 Loading...
Loading...