Vaddio ProductionVIEW HD User Manual

Installation and User Guide
Camera and Electronic Products for Integrators
VADDIO™ PRODUCTIONVIEW™ HD
Camera Control Console with HD/SD Video Switching, Video Transitions, Up/Down Converting of Inputs and Outputs, Lower Screen Graphics and Automated Control Functionality
Model Number 999-5600-000 (NTSC)
Model Number 999-5600-001 (PAL)
©2009 Vaddio - All Rights Reserved. ProductionVIEW HD - Document Number 341-759 Rev. C

ProductionVIEW HD
ProductionVIEW HD Overview
The ProductionVIEW HD (Figure 1) incorporates seamless video switching, camera preset control and joystick camera control functionality into one of the most fully featured video consoles on the market today. In addition, ProductionVIEW HD delivers user selectable HD or SD inputs, and will up convert or down convert the output signals to a variety of screen resolutions and screen formats in component high definition (HD), standard definition (SD) or RGBHV, all with only one frame of delay.
Figure 1: ProductionVIEW HD Camera Control Console
Video graphics insertion (i.e. “lower third”) is available through our unique Lower Screen Graphics (LSG) system. LSG allows users to insert graphics from a variety of graphics programs, including Microsoft® PowerPoint®, Apple® Keynote®, MediaShout® or virtually any presentation software application. LSG provides graphics insertion without the added latency or complexity of luminance or chroma keying.
The ProductionVIEW HD control surface is laid out to allow even a novice to operate the system with minimal training. ProductionVIEW HD is unmatched in today’s camera control, video mixing and video switching market.
•Video Switcher -- The internal video switcher can be configured as a traditional video switcher, using the Take button, or Dual Bus mode.
•Dual Bus Mode – Dual Bus allows users to switch two separate programs (i.e. IMAG for live presentations on the Program output, and a secondary program for a recording of the live event on the Preview output). The Program output can be a discrete resolution setting from the Preview outputs. Either set of outputs can be configured for SD, HD or RGBHV video resolution.
•Graphic Insertion -- Graphics may be inserted as “lower-thirds” using the Lower Screen Graphics (LSG) feature. LSG can be set up to cover the bottom ¼,⅓, ½ or full screen, with 10 adjustable steps of transparency levels between the graphic and the video image behind it.
•Anything In / Anything Out – The inputs and outputs have discrete video resolution settings. See the specifications on page 20 for additional information on all of the resolutions supported.
•PTZ Camera Joystick -- The ProductionVIEW HD includes a joystick controller to operate up to six (6) PTZ cameras directly (without daisy chaining) and the six discrete camera control ports auto-sense the PTZ camera attached. Vaddio, Sony® and Canon® PTZ cameras are compatible with ProductionVIEW HD (see the list of specific models). Each input has a camera selector to allow 12 preset PTZ positions to be stored.
•Transitions -- On the control surface, buttons for the type of effect (dissolve, wipe or cut) as well as wipe patterns are selectable. The transition time is adjustable through a knob on the console, from zero (0) to four (4) seconds.
•Automatic Mode -- The console is equipped with an Automatic Camera Switching Mode (for compatible PTZ cameras on inputs 1 & 2), and when combined with Vaddio’s StepVIEW Mats, MicVIEW or other trigger devices, allows ProductionVIEW HD to be set up for use without an operator present.
•Tally Outputs -- The ProductionVIEW HD also has six Tally outputs for controlling tally lights on external sources, such as Vaddio’s WallVIEW CCUs and PreVIEW HD monitors.
•Graphic Templates -- A variety of graphic templates are included on a DVD supplied with ProductionVIEW HD in both Keynote and PowerPoint, to help guide users to create professional graphics quickly and easily.
•Additional Features – Other features include auto/manual focus, auto/manual iris, backlight compensation and automatic white balance for compatible PTZ cameras.
ProductionVIEW HD Manual 341-759 Rev. C |
Page 2 of 24 |
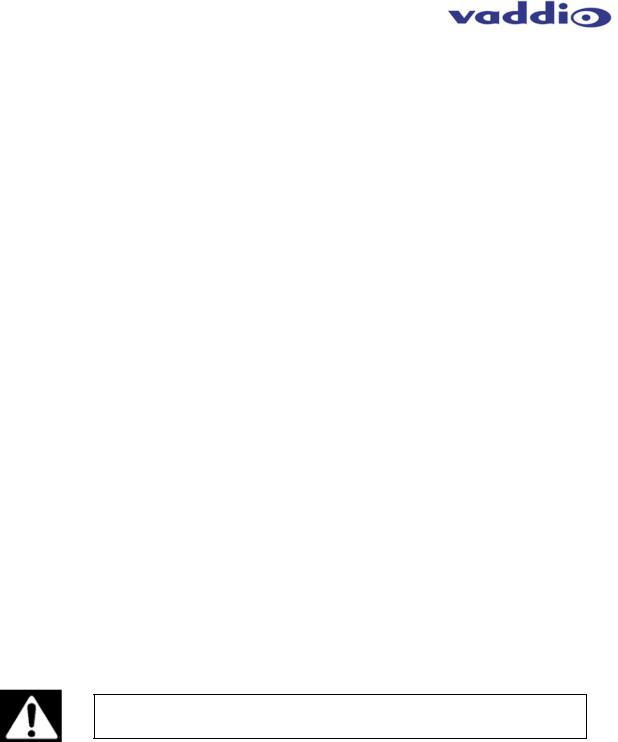
ProductionVIEW HD
Key Technical Features:
•Camera Auto-Sensing - The ProductionVIEW HD is capable of auto-sensing each PTZ camera attached. Control codes for the following cameras are built-in:
•Vaddio ClearVIEW HD-18 PTZ Camera
•Vaddio WallVIEW, CCU and PRO Series Cameras
•Vaddio CeilingVIEW 70 PTZ Series Cameras
•Vaddio HideAway Series Cameras
•Vaddio CeilingVIEW Document Cameras
•Vaddio Model Series and PTZCam Series Cameras
•Sony EVI-HD1, EVI-D30, EVI-D100 & EVI-D70 & Sony BRC-300, BRC-Z700 & BRC-H700
•Panasonic AW-HE100
•Vaddio Add-A-Cam and Pan/Tilt PRO
•Canon VC-C50i & VC-C50iR
•Video Transitions
Video transitions are seamless with exceptional video quality. Transition time is adjustable from zero
(0)to four (4) seconds and include:
•Cross Fades (one image fades into another)
•Wipes (9 different patterns)
•Straight Cuts
•Fade To Black (by pressing, and holding the MIX/FTB button)
Intended Use:
Before operating the Vaddio ProductionVIEW HD, please read the entire manual thoroughly. The system was designed, built and tested for use indoors, and with the provided power supply and cabling. The use of a power supply other than the one provided or outdoor operation has not been tested and could damage the camera and/or create a potentially unsafe operating condition.
Save These Instructions:
The information contained in this manual will help you install and operate your Vaddio ProductionVIEW HD. If these instructions are misplaced, Vaddio keeps copies of Specifications, Installation and User Guides and most pertinent product drawings for the Vaddio product line on the Vaddio website. These documents can be downloaded from www.vaddio.com free of charge.
Important Safeguards:
Read and understand all instructions before using. Do not operate any device if it has been dropped or damaged. In this case, a Vaddio technician must examine the product before operating. To reduce the risk of electric shock, do not immerse in water or other liquids and avoid extremely humid conditions.
Use only the power supply provided with the ProductionVIEW HD system.
Use of any unauthorized power supply will void any and all warranties.
UNPACKING:
Carefully remove the device and all of the parts from the packaging.
Unpack and identify the following parts:
•One (1) ProductionVIEW HD Camera Control Console, Part Number 999-5600-000/-001
•One (1) Vaddio PowerRite 18 VDC, 2.78A Power Supply
•One (1) AC Cord Set (US or UK and Europe)
•DVD ROM with templates and sample graphics for Lower Screen Graphics*
•Documentation and Manuals
*User must supply their own compatible version of Keynote or PowerPoint to display and modify templates on the DVD ROM.
ProductionVIEW HD Manual 341-759 Rev. C |
Page 3 of 24 |

ProductionVIEW HD
ProductionVIEW HD (Figure 2): |
10 |
9 |
|
|
|
8 |
1 |
|
|
|
|
|
2 
3 |
|
4 |
|
5 |
|
6 |
|
7 |
|
|
|
|
|
|
|
|
|
1.Focus and Iris Controls: Focus and Iris can be adjusted from knobs on the console for real-time control of these critical functions, when their respective Auto buttons are turned off. Auto White Balance (AWB) and Backlight Compensation (BLC) functions are available for compatible cameras.
2.Single Bus or Dual Bus Switching: ProductionVIEW HD can be configured as Program and Preview buses or as discrete video outputs (i.e. one for high resolution IMAG and the other for delivery to a recording or streaming device).
3.Lower Screen Graphics: Insert “lower third” and other graphics, through our unique LSG function. A variety of sizes and transparency levels are available through buttons on the console.
4.Picture-In-Picture: Insert video in any quadrant of the program video output to add impact to your live production. The PIP can be adjusted to three different sizes.
5.Wipe, Fade, Cut, Transition Speed and Fade to Black: Select from a variety of wipe patterns, mix or cut from buttons on the control console. The Fade to Black (FTB) feature allows the Program output to fade to black. Transition Speed allows a wipe or fade to be adjusted up to 4 seconds.
6.Take Button: Pressing the Take button switches the input selected from Preview to Program in Single Bus mode. In Dual Bus mode, it switches the input to the input that is flashing.
7.Joystick PTZ Camera and Speed Controls: Sony, Canon and Vaddio PTZ cameras can be controlled via the 3-axis Hall-Effect joystick built into ProductionVIEW HD. Adjustable knobs for Pan, Tilt and Zoom speeds. When the button on top of the joystick is pressed, it will reposition the selected camera to its home position.
8.Camera Selector and Presets: Select a camera from the top row of buttons, and program (or recall) up to 12 preset shots per camera, using the camera preset control buttons.
9.8-Line LCD Screen (for Menus and Status): The internal menu allows the user to configure the resolution on the outputs, as well as other parameters built into the console. The LCD screen will also provide status to current settings. See pages 13 to 16 for the menu structures and programmable functions.
10.Manual and Automatic Modes: In addition to a manual or “operator” mode there is an Automatic Camera Switching mode for PTZ camera presets assigned to Vaddio input triggers like the StepVIEW™ mats, AutoVIEW™ IR or TouchVIEW™ buttons.
ProductionVIEW HD Manual 341-759 Rev. C |
Page 4 of 24 |

ProductionVIEW HD
ProductionVIEW HD Back Panel I/O and Controls (Figure 3):
11 |
|
18 |
|
|
|
17
12
16
13 |
|
14 |
|
15 |
|
|
|
|
|
11.Power Input - Note: Use only the 18 VDC, 2.75A power supply provided with the ProductionVIEW HD.
12.Camera Control Ports on RJ-45 connectors: One camera control port per camera (no daisychaining required). Compatible with Sony, Canon and Vaddio PTZ cameras. See page 3 for details on cameras and camera systems compatible with ProductionVIEW HD.
13.Video Inputs: Each input will accept either an SD (composite or Y-C), HD (Y, Pb, Pr) or RGBHV video signals (selectable via internal menu) on the VGA connector. See the Video Resolutions table on page 20 for all signals and resolutions supported.
14.Preview Outputs – Delivers the same SD (composite or Y-C), HD (Y, Pb, Pr) or RGBHV signal (selectable via internal menu) on both VGA connectors. See the Video Resolutions table on page 20 for all signals and resolutions supported.
15.Program Outputs – Delivers the same SD (composite or Y-C), HD (Y, Pb, Pr) or RGBHV signal (selectable via internal menu) on both VGA connectors. See the Video Resolutions table on page 20 for all signals and resolutions supported.
16.Tally Outputs – Allows for connecting ProductionVIEW HD to external Tally inputs such as PreVIEW HD monitors, Quick-Connect CCU and other third-party tally sources.
17.Input Triggers for use in Automatic mode - Input Triggers for input channels 1 and 2. Configurable in two modes (6 triggers for Input 1 and 6 triggers for Input 2, or 12 triggers for input 1 only). Supports Vaddio AutoVIEW IR, StepVIEW, TouchVIEW and MicVIEW trigger inputs.
18.Control Port Input - DB-9 for RS-232 control of internal functions (Pin 2 = TX, Pin 3 = RX, Pin 5 = GND).
Vaddio accessory cables for SD (Y-C or composite) and HD component (YPbPr) are sold separately.
ProductionVIEW HD Manual 341-759 Rev. C |
Page 5 of 24 |
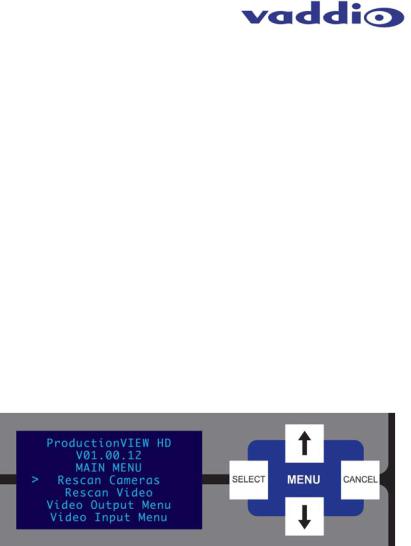
ProductionVIEW HD
First Time Set-up with the ProductionVIEW HD:
ProductionVIEW HD was designed to be exceptionally easy to use and operate right out of the box. All of the Vaddio standards for using video, power and control over Cat. 5 cabling are well documented and are in the manual and available free of charge from the Vaddio website.
Getting Started:
Connect all of the cameras, monitors and peripheral devices to ProductionVIEW HD. The back panel has standard VGA connectors, and Vaddio offers three different break out cables – one for SD video inputs (either Y-C or composite) and two cables (3 ft. or 6 ft.) for high resolution video (YPbPr or RGBHV). See Figures 2 & 3 for additional information.
NOTE: If only one video monitor or projector will be connected to the Preview and/or Program outputs, use the top connector labeled Primary. The secondary output will deliver 6 dB of gain, if nothing is connected to the primary output.
On the next page is a diagram showing how to connect a Vaddio WallVIEW H700 CCU to ProductionVIEW HD.
Once you have connected all of your inputs, outputs and the PowerRite power supply, plug the AC cord into an outlet. ProductionVIEW HD will boot up and scan for cameras. As ProductionVIEW HD boots up, it will automatically scan each input to confirm which ports have compatible PTZ cameras or Add-A-Cam systems connected. After boot up, a menu will appear on the blue LCD screen.
Configuring Output Resolutions
On the LCD screen, a chevron (>) will be displayed next to the menu item that is currently selected. Press the Arrow Down Button (↓) adjacent to the LCD screen, until the chevron is next to “VIDEO OUTPUT MENU” and then press the SELECT button. Select PROGRAM OUTPUT, which will display your
options for video output resolution for the PROGRAM OUTPUT. Arrow down to the appropriate resolution that is compatible with your video monitor, then press the SELECT button. Then, press the CANCEL button to exit out to the previous menu.
Repeat the process for your Preview Output. Once you have selected the Program and Preview output resolutions, press the CANCEL button to get back to the Main Menu. For additional information on the menu tree structure, see pages 13 to 16 for additional information.
Configuring Input Resolutions
From the Main Menu, press the down arrow button, to move the chevron to VIDEO INPUT MENU, and then press the SELECT button. If all input devices have the same resolution (i.e. 1080i / 59.94), then select ALL PORTS. If not all inputs have the same resolution, then press the down arrow button to the first input with a video device attached, and press SELECT. Choose the appropriate video resolution for the video device connected to the input, and then press SELECT. Press the CANCEL button to exit the resolution setting for the input. Repeat the process for all video inputs.
NOTE: Whether an input is a PTZ camera, or other peripheral device, the input signal will need to be configured to the proper video resolution of the device connected.
Additional Programming
Review the ProductionVIEW HD Menu Structure on page 13 for additional information on programming specific parameters. For API and Programming Language, see information beginning on page 21.
ProductionVIEW HD Manual 341-759 Rev. C |
Page 6 of 24 |
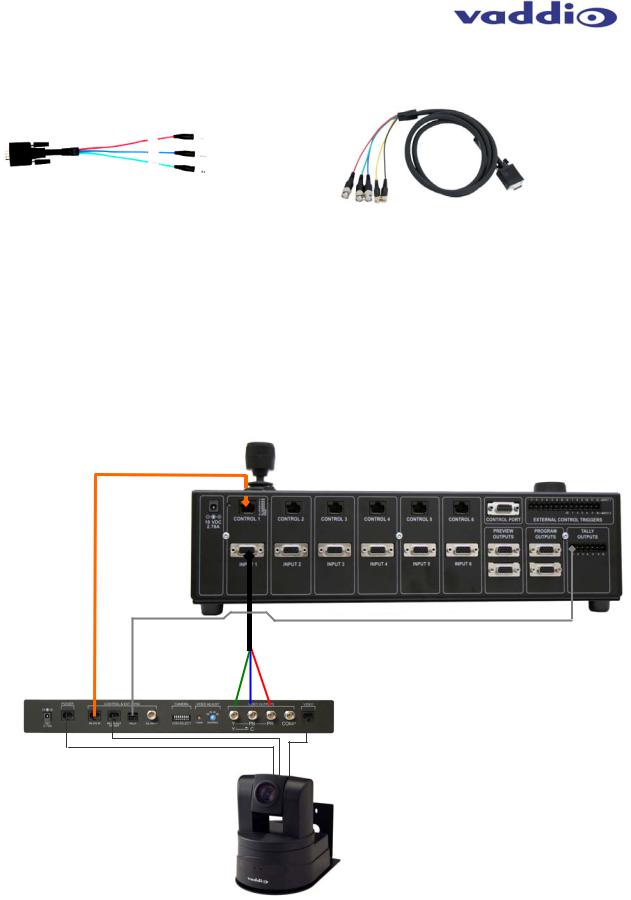
ProductionVIEW HD
Figure 4: Optional SD Accessory |
Figure 5: Optional HD Accessory Cable |
||
Cable (Y-C & Composite) |
(3 or 6 foot length) |
||
|
|
|
|
|
|
|
|
|
|
|
|
|
|
|
|
Vaddio Accessory Cable Part Numbers
440-5600-000 – 15-pin to SD (Y-C / CVBS) breakout cable (female BNCs – 1 foot) 440-5600-001 – 15-pin to HD Component (YPbPr/RGBHV) breakout cable (male BNCs – 3 foot) 440-5600-002 – 15-pin to HD Component (YPbPr/RGBHV) breakout cable (male BNCs – 6 foot)
440-5600-003 – 15-pin to HD Component (YPbPr/RGBHV) breakout cable (female BNCs – 7 inch)
NOTE: Strain relief for the 15-pin connectors is recommended on the back of the ProductionVIEW HD.
Figure 6:
Sample configuration of a WallVIEW CCU connected to
ProductionVIEW HD, with video, control and tally cabling.
RS-232
Control
Tally
Video
WallVIEW
CCU HD-18
ProductionVIEW HD Manual 341-759 Rev. C |
Page 7 of 24 |
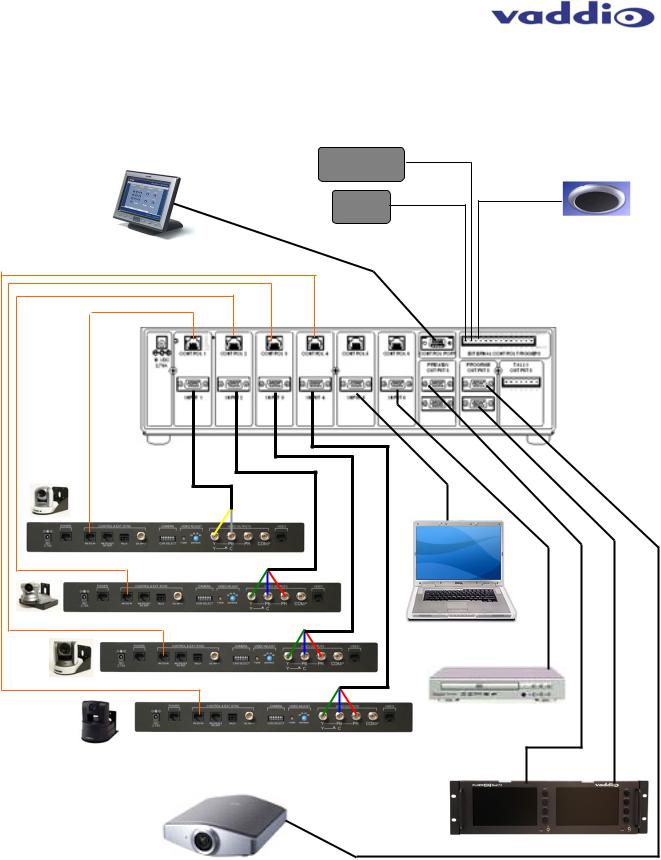
ProductionVIEW HD
Figure 7: In-depth ProductionVIEW HD Camera Control System Examples
The ProductionVIEW HD is ideal for controlling multiple cameras or more complicated systems (external control system, SD and HD PTZ cameras, a computer and DVD player, with StepVIEW mats and an AutoVIEW IR as external triggers) as outlined above.
ProductionVIEW HD Manual 341-759 Rev. C |
Page 8 of 24 |
 Loading...
Loading...