Uniden USC230 User Manual
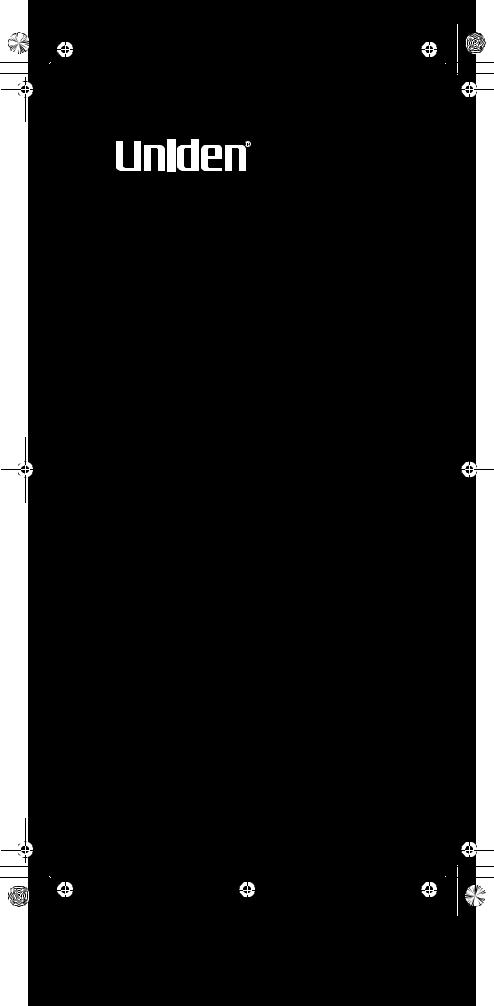
SC230 Paper OM 062206.fm Page 1 Friday, July 21, 2006 7:39 PM
USC230
OWNER’S
MANUAL
OWNER’S MANUAL
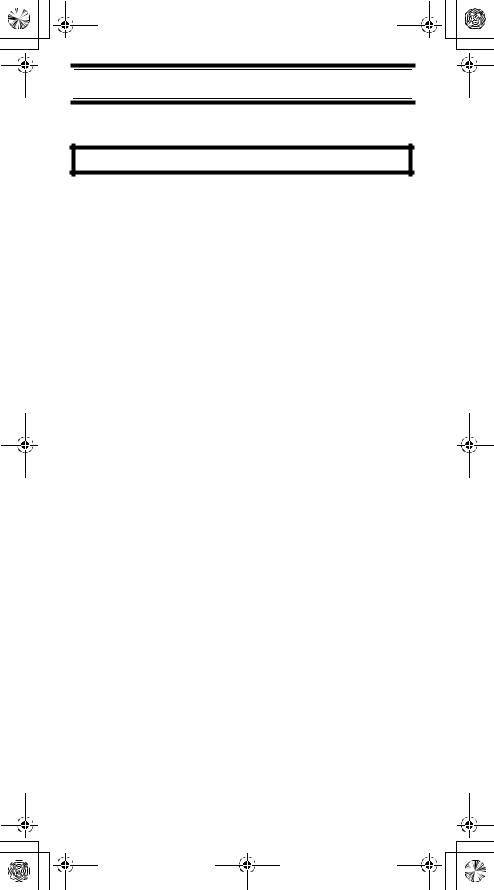
SC230 Paper OM 062206.fm Page 2 Friday, July 21, 2006 7:39 PM
Precautions
Before you use this scanner, please read and observe the following.
EARPHONE WARNING!
Be sure to use the supplied 8Ω monaural headphone. Use of an incorrect earphone or stereo headset might be potentially hazardous to your hearing.
The output of the phone jack is monaural, but you will hear it in both headphones of a stereo headset.
Set the volume to a comfortable audio level coming from the speaker before plugging in the monaural earphone or a stereo headset of the proper impedance (32 Ω).
Otherwise, you might experience some discomfort or possible hearing damage if the volume suddenly becomes too loud because of the volume control or squelch control setting. This might be particularly true of the type of earphone that is placed in the ear canal.
Precautions
2
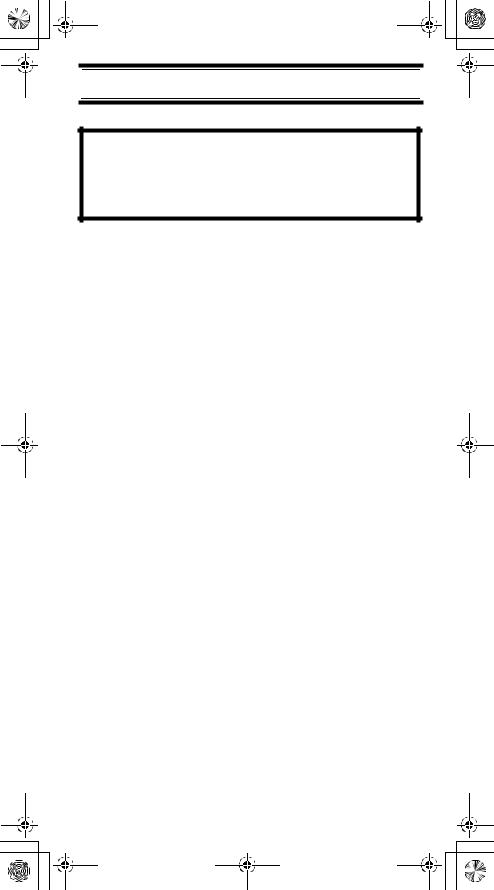
SC230 Paper OM 062206.fm Page 3 Friday, July 21, 2006 7:39 PM
WARNING!
Uniden does not represent this unit to be waterproof. To reduce the risk of fire or electrical shock, do not expose this unit to rain or moisture.
Motorola®, PL®, Private Line®, DPL®, and Digital Private Line® are registered trademarks of Motorola, Inc.
Uniden® and Bearcat® are registered trademarks of Uniden America Corporation.
Close Call™ is a proprietary trademarks of Uniden America Corporation.
Other trademarks used throughout this manual are the property of their respective holders.
Precautions
3
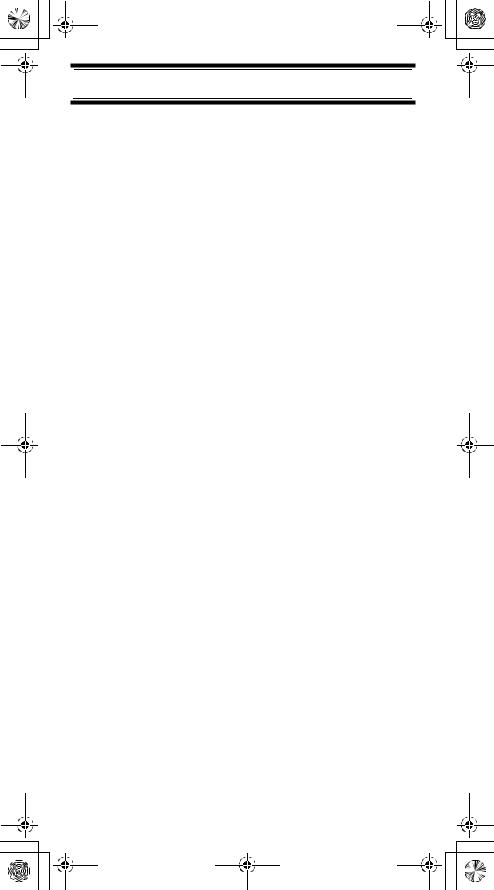
SC230 Paper OM 062206.fm Page 4 Friday, July 21, 2006 7:39 PM
Contents |
|
Precautions ......................................................................................... |
2 |
Contents .............................................................................................. |
4 |
Introduction......................................................................................... |
7 |
Feature Highlights ............................................................................ |
10 |
About This Manual.......................................................................... |
13 |
How the Scanner’s Controls Are Represented in This Manual... |
13 |
Entering Text............................................................................... |
14 |
Understanding Scanning ................................................................. |
15 |
Understanding the Scanner’s Memory ........................................... |
15 |
What is Scanning?.......................................................................... |
15 |
What is Searching?......................................................................... |
15 |
What is CTCSS/DCS? .................................................................... |
16 |
Using the Scanner at the Racetrack ............................................... |
18 |
Conventional Scanning................................................................... |
18 |
Where To Get More Information ..................................................... |
19 |
Included With Your Scanner............................................................ |
21 |
Setting Up Your Scanner ................................................................. |
22 |
Using Internal Batteries .................................................................. |
22 |
Using Rechargeable Batteries .................................................... |
22 |
Using Non-rechargeable Batteries.............................................. |
23 |
Using AC Power ............................................................................. |
25 |
Connecting the Antenna ................................................................. |
25 |
Connecting an Earphone/Headphone ............................................ |
26 |
Connecting an Extension Speaker ................................................. |
26 |
Attaching the Belt Clip .................................................................... |
26 |
Attaching the Wrist Strap ................................................................ |
27 |
Installing the Demo Software.......................................................... |
27 |
A Look At The Keypad.................................................................... |
28 |
A Look At The Display .................................................................... |
31 |
Using Menu..................................................................................... |
32 |
Using Func...................................................................................... |
32 |
Using the Scroll Control .................................................................. |
32 |
Basic Operation ................................................................................ |
33 |
Turning On the Scanner and Setting the Squelch .......................... |
33 |
Scanning Systems .......................................................................... |
33 |
Scanning Preprogrammed Races................................................... |
34 |
Before You Get To The Track..................................................... |
34 |
When You Get To The Track ...................................................... |
34 |
Selecting Systems to Scan ............................................................. |
35 |
Selecting System Channel Groups................................................. |
36 |
Locking/Unlocking Systems............................................................ |
36 |
Locking/Unlocking Channels .......................................................... |
37 |
Temporarily Holding On a System.................................................. |
37 |
Holding On a Channel .................................................................... |
37 |
Quick-Storing Channels.................................................................. |
38 |
Quickly Recalling Channels ............................................................ |
38 |
Other Settings................................................................................... |
39 |
Displaying System Information ....................................................... |
39 |
Viewing Memory Used ................................................................ |
39 |
Viewing the Firmware Version .................................................... |
39 |
Contents
4
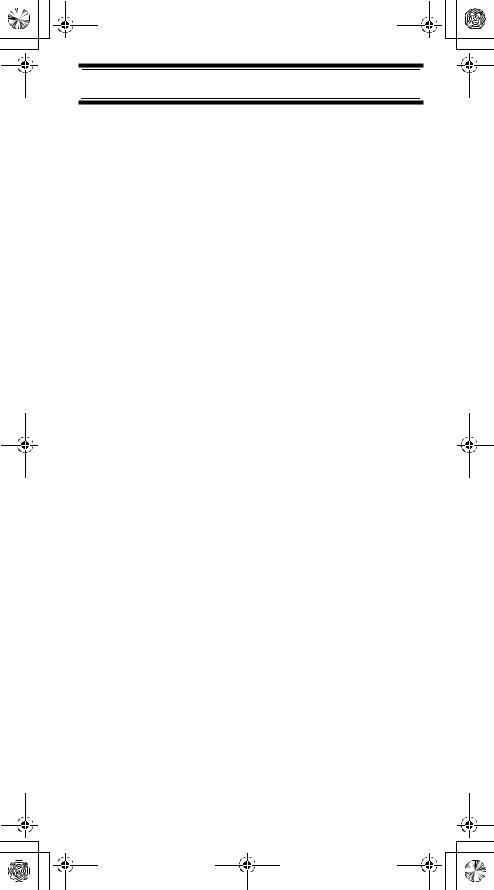
SC230 Paper OM 062206.fm Page 5 Friday, July 21, 2006 7:39 PM
Adjusting the Key Beep................................................................... |
39 |
Locking/Unlocking the Keypad........................................................ |
39 |
Turning Power Save On or Off........................................................ |
39 |
Priority Scan.................................................................................... |
39 |
Using the Backlight ......................................................................... |
40 |
Initializing the Scanner’s Memory ................................................... |
40 |
Using the PC Control and Cloning Options..................................... |
41 |
Connecting Your Scanner to a Personal Computer .................... |
41 |
Cloning the Scanner.................................................................... |
42 |
Using the Menu ................................................................................. |
43 |
Programming Radio Systems.......................................................... |
45 |
Quickly Programming Racing Systems........................................... |
45 |
Manually Programming Racing Systems ........................................ |
48 |
Editing the Car ............................................................................ |
48 |
Entering/Editing a Car Number ................................................... |
49 |
Editing a Driver............................................................................ |
49 |
Setting a Car’s Quick Key ........................................................... |
50 |
Editing a Car’s Channel .............................................................. |
50 |
Deleting a Car ............................................................................. |
50 |
Setting Lockout On A Car ........................................................... |
51 |
Programming Conventional Systems.............................................. |
51 |
Entering/Editing Conventional Channel Groups.......................... |
52 |
Entering/Editing Conventional Channels..................................... |
52 |
Programming/Editing Optional Settings......................................... |
54 |
System-Level Settings .................................................................... |
54 |
Editing the System Name............................................................ |
54 |
Editing the System Quick Key (Conventional Systems Only) ..... |
54 |
Setting Group Lockout ................................................................ |
55 |
Setting the System Hold Time..................................................... |
55 |
Setting the Channel Delay Time ................................................. |
56 |
Setting Data Skip ........................................................................ |
56 |
Deleting Systems ........................................................................ |
57 |
Copying Systems ........................................................................ |
57 |
Group-Level Settings ...................................................................... |
57 |
Entering/Editing the Group Name ............................................... |
57 |
Setting the Group Quick Key....................................................... |
58 |
Setting Group Lockout ................................................................ |
58 |
Deleting Groups .......................................................................... |
59 |
Channel-Level Settings................................................................... |
59 |
Editing the Channel Name (Conventional Systems Only)........... |
59 |
Setting Channel Priority .............................................................. |
60 |
Setting Channel Alert .................................................................. |
61 |
Setting CTCSS/DCS ................................................................... |
61 |
Setting Channel Modulation ........................................................ |
62 |
Setting Channel Attenuation ....................................................... |
63 |
Setting the Frequency Step......................................................... |
63 |
Setting Channel Lockout ............................................................. |
64 |
Deleting Channels....................................................................... |
64 |
Copying/Pasting Channels.......................................................... |
65 |
Contents
5
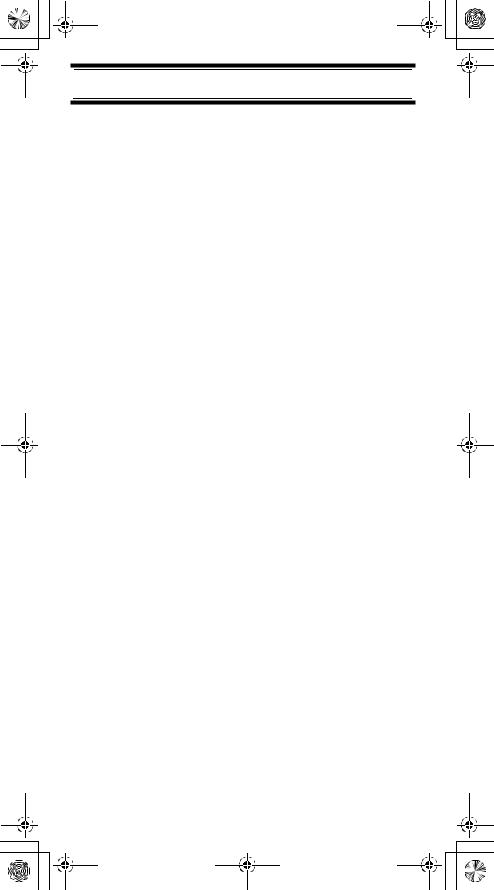
SC230 Paper OM 062206.fm Page 6 Friday, July 21, 2006 7:39 PM
Searching and Storing ..................................................................... |
66 |
Service Search ............................................................................... |
66 |
Changing the step of Air Band........................................................ |
66 |
Quick Search .................................................................................. |
66 |
CTCSS/DCS Search....................................................................... |
67 |
Custom Search ............................................................................... |
67 |
Preset Custom Search Range .................................................... |
68 |
Editing a Custom Search Range................................................. |
70 |
Auto Search and Store ................................................................... |
70 |
Selecting a System ..................................................................... |
71 |
Storing a System......................................................................... |
71 |
Using the Close Call Feature........................................................... |
72 |
Setting Close Call Options.............................................................. |
73 |
Close Call Hits ................................................................................ |
75 |
Search and Close Call Options ....................................................... |
76 |
Managing Locked-Out Frequencies................................................ |
76 |
Unlocking All Frequencies .......................................................... |
76 |
Reviewing Locked Out Frequencies ........................................... |
76 |
Searching for Subaudible Tones .................................................... |
76 |
Setting the Maximum Auto Store Value.......................................... |
77 |
Setting the Modulation Type ........................................................... |
77 |
Setting Attenuation ......................................................................... |
78 |
Setting Data Skip ............................................................................ |
78 |
Setting the Delay Time ................................................................... |
78 |
Setting the Search Frequency Step................................................ |
79 |
Care and Maintenance ..................................................................... |
80 |
General Use.................................................................................... |
80 |
Location .......................................................................................... |
80 |
Cleaning.......................................................................................... |
80 |
Repairs ........................................................................................... |
80 |
Troubleshooting ............................................................................... |
81 |
Specifications ................................................................................... |
83 |
Optional Accessories....................................................................... |
84 |
Planning ............................................................................................ |
85 |
Collecting Information ..................................................................... |
85 |
Filling Out The Racing System Worksheet ..................................... |
87 |
Race Name ................................................................................. |
87 |
Car #/Driver-Frequency-Priority-CTCSS/DCS ............................ |
87 |
Racing System Worksheet ............................................................. |
88 |
Filling Out The Conventional System Worksheet ........................... |
89 |
System Name and Quick Key ..................................................... |
89 |
Group Name and Quick Key ....................................................... |
89 |
Frequency-Alpha Tag-Priority-CTCSS/DCS ............................... |
89 |
Conventional System Worksheet.................................................... |
90 |
Preprogrammed Systems ................................................................ |
91 |
Declaration of Conformity ............................................................... |
92 |
Contents
6
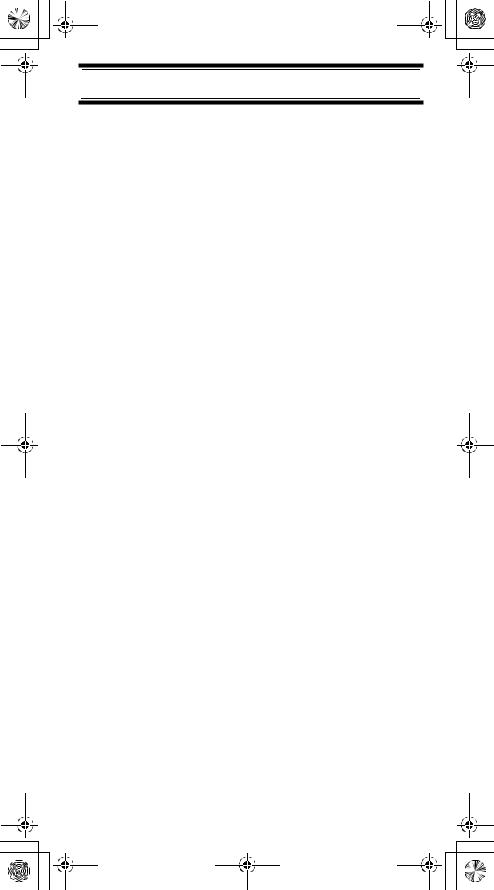
SC230 Paper OM 062206.fm Page 7 Friday, July 21, 2006 7:39 PM
Introduction
Your USC230 scanner is a state-of-the-art scanner radio with automatic scanning capabilities. You can store frequencies such as racing, police, fire/emergency, marine, air, and other communications into the scanner. You can carry it with you wherever you go, use it at home as a base unit, or install it in your vehicle as a mobile unit.
You can use the scanner’s scroll control to quickly select channels and frequencies, and you can automatically program channels in a system using the AutoStore feature.
Use your scanner to monitor:
•Automobile races
•Public safety systems
•Police and fire departments (including rescue and paramedics)
•Business/Industrial radio
•Utilities
•Marine and amateur (ham radio) bands
•Air band
•Railroad
This table lists the frequency ranges, default frequency step and default mode (AM or FM).
To select a band plan from 1, 2 and 3;
1.Make sure the power is turned off.
2.While holding down 1, 2 or 3 (corresponding number of the band plan), turn on the scanner.
Band Plan 1
Frequency Rage (MHz) |
Mode |
Step (kHz) |
||
25.0000 |
- |
29.9950 |
FM |
5 |
|
|
|
|
|
30.0000 |
- |
79.9875 |
FM |
12.5 |
|
|
|
|
|
80.0000 |
- |
82.9900 |
FM |
10 |
|
|
|
|
|
83.0000 |
- |
87.2875 |
FM |
12.5 |
|
|
|
|
|
Introduction
7
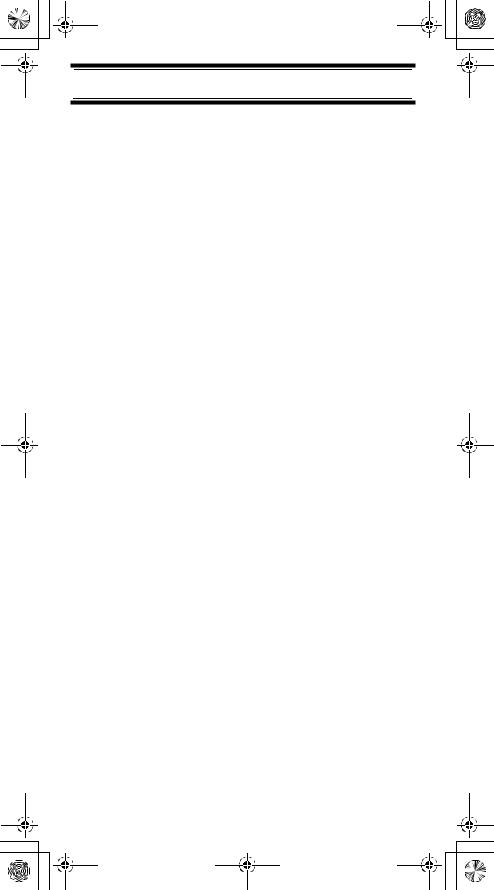
SC230 Paper OM 062206.fm Page 8 Friday, July 21, 2006 7:39 PM
Frequency Rage (MHz) |
Mode |
Step (kHz) |
||
108.0000 |
- |
136.9875 |
AM |
12.5 / 8.33 |
108.0000 |
- |
136.9916 |
|
Selectable |
|
|
|
|
|
137.0000 |
- |
137.9950 |
FM |
5 |
138.0000 |
- |
157.9875 |
FM |
12.5 |
158.0000 |
- |
160.5900 |
FM |
10 |
160.6000 |
- |
162.5875 |
FM |
12.5 |
162.6000 |
- |
173.9875 |
FM |
12.5 |
216.0000 |
- |
224.9950 |
FM |
5 |
400.0000 |
- |
405.9875 |
FM |
12.5 |
406.0000 |
- |
439.9937 |
FM |
6.25 |
440.0000 |
- |
465.9950 |
FM |
5 |
466.0000 |
- |
469.9900 |
FM |
10 |
470.0000 |
- |
512.0000 |
FM |
6.25 |
806.0000 |
- |
960.0000 |
FM |
12.5 |
1240.0000 |
- 1300.0000 |
FM |
12.5 |
|
Band Plan 2 |
|
|
|
|
|
|
|
||
Frequency Rage (MHz) |
Mode |
Step (kHz) |
||
25.0000 |
- |
49.9950 |
FM |
5 |
50.0000 |
- |
84.0100 |
FM |
5 |
84.0150 |
- |
87.2950 |
FM |
20 with |
|
|
|
|
15kHz Offset |
|
|
|
|
|
108.0000 |
- |
136.9875 |
AM |
12.5 / 8.33 |
108.0000 |
- |
136.9916 |
|
Selectable |
|
|
|
|
|
137.0000 |
- |
143.9950 |
FM |
5 |
144.0000 |
- |
145.9875 |
FM |
12.5 |
146.0000 |
- |
155.9900 |
FM |
10 |
156.0000 |
- |
157.4250 |
FM |
12.5 |
157.4375 |
- |
160.5875 |
FM |
12.5 |
160.6000 |
- |
162.0250 |
FM |
12.5 |
162.0375 |
- |
173.9875 |
FM |
12.5 |
216.0000 |
- |
224.9950 |
FM |
5 |
Introduction
8
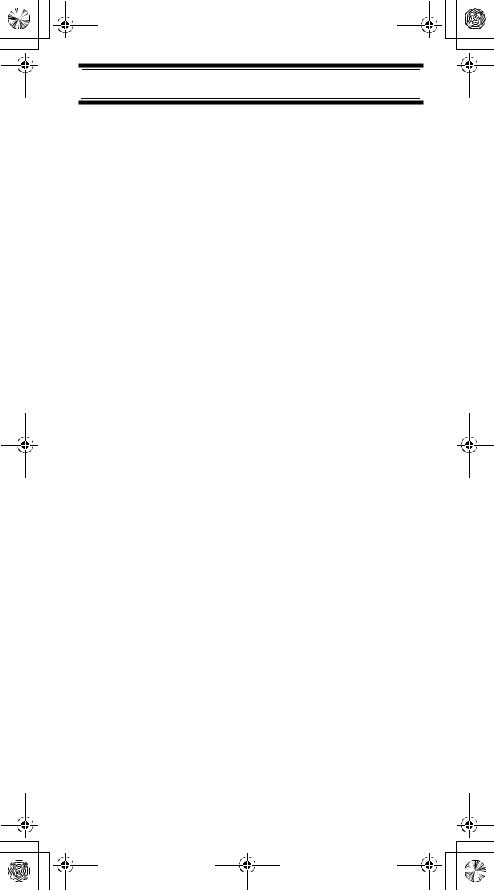
SC230 Paper OM 062206.fm Page 9 Friday, July 21, 2006 7:39 PM
Frequency Rage (MHz) |
Mode |
Step (kHz) |
||
400.0000 |
- |
405.9875 |
FM |
12.5 |
406.0000 |
- |
439.9937 |
FM |
6.25 |
440.0000 |
- |
449.9937 |
FM |
6.25 |
450.0000 |
- |
469.9900 |
FM |
10 |
470.0000 |
- |
512.0000 |
FM |
6.25 |
806.0000 |
- |
960.0000 |
FM |
12.5 |
1240.0000 |
- 1300.0000 |
FM |
12.5 |
|
Band Plan 3 |
|
|
|
|
|
|
|
||
Frequency Rage (MHz) |
Mode |
Step (kHz) |
||
25.0000 |
- |
29.9950 |
FM |
5 |
30.0000 |
- |
79.9937 |
FM |
6.25 |
80.0000 |
- |
82.9937 |
FM |
6.25 |
83.0000 |
- |
87.2937 |
FM |
6.25 |
108.0000 |
- |
136.9875 |
AM |
12.5 / 8.33 |
108.0000 |
- |
136.9916 |
|
Selectable |
|
|
|
|
|
137.0000 |
- |
137.9950 |
FM |
5 |
138.0000 |
- |
157.9937 |
FM |
6.25 |
158.0000 |
- |
160.5937 |
FM |
6.25 |
160.6000 |
- |
162.5937 |
FM |
6.25 |
162.6000 |
- |
173.9937 |
FM |
6.25 |
216.0000 |
- |
224.9950 |
FM |
5 |
400.0000 |
- |
405.9875 |
FM |
12.5 |
406.0000 |
- |
439.9937 |
FM |
6.25 |
440.0000 |
- |
465.9937 |
FM |
6.25 |
466.0000 |
- |
469.9937 |
FM |
6.25 |
470.0000 |
- |
512.0000 |
FM |
6.25 |
806.0000 |
- |
960.0000 |
FM |
12.5 |
1240.0000 |
- 1300.0000 |
FM |
12.5 |
|
Introduction
9
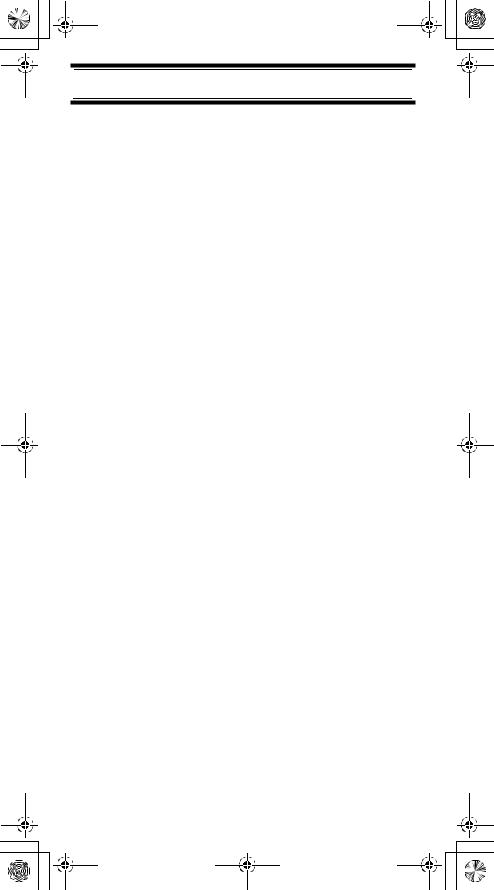
SC230 Paper OM 062206.fm Page 10 Friday, July 21, 2006 7:39 PM
Feature Highlights
General
Close CallTM RF Capture Technology - you can set the scanner so it detects and provides information about nearby radio transmissions. See “Using the Close Call Feature” on Page 72 for more information.
Dynamically Allocated Channel Memory - your scanner’s memory is organized so that it more closely matches how radio systems actually work, making it easier to program and use your scanner and determine how much memory you have used and how much you have left.
Preprogrammed Races - your scanner is preprogrammed with Formula 1 races.
Quick Race Programming – lets you quickly and easily enter information about a specific race.
Quick Keys – You can set the scanner so you can select a race or systems and groups by pressing a single key. This makes it easy to listen to or quickly lock out those systems or groups you don’t want to scan.
Quick Car Select – You can set the scanner so you can select and listen to a car by pressing a single key.
Lockout – You can lock out any system, group, frequency, or channel while scanning. If you lock out a system or group, any channels belonging to that system or group are also locked out.
You can lock out up to 200 frequencies. The scanner skips locked-out frequencies while using the Close Call feature or while searching.
CTCSS and DCS Squelch Modes – prevent interference from stations not using the mode you select.
Dropout Delay – You can set whether the scanner pauses at the end of a transmission to wait for a reply. You can set the delay time for each system you scan, and while searching and using the Close Call feature.
Feature Highlights
10
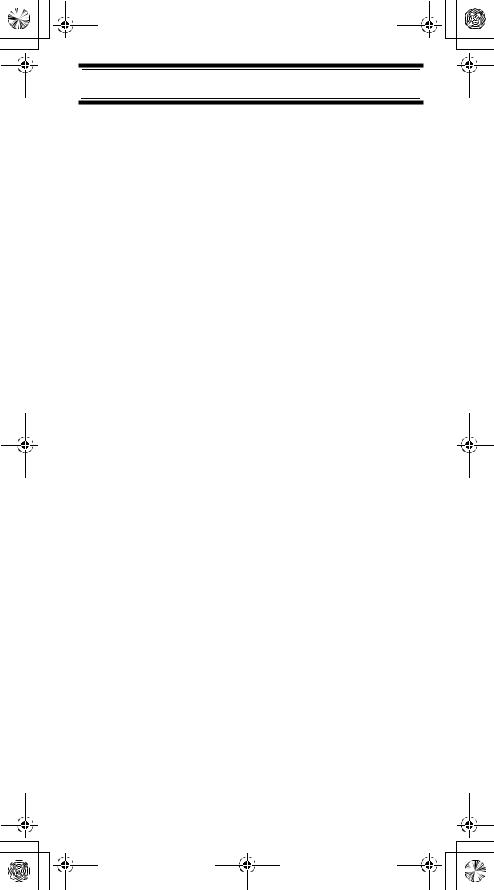
SC230 Paper OM 062206.fm Page 11 Friday, July 21, 2006 7:39 PM
Attenuator – You can set the scanner’s attenuator to reduce the input strength of strong signals by about 18 dB received by the scanner.
Repeater Reverse – You can set the scanner so it switches to the input frequency on a conventional repeater system.
Channel Alert – You can set the scanner so it alerts you when there is activity on any channel you specify.
Memory Check – Lets you see at a glance how much total memory is left.
Frequency Step – Lets you select a frequency step
(5, 6.25, 7.5, 8.33, 10, 12.5,15, 20, 25, 50 or 100 kHz) for manual mode and chain search mode. The scanner’s auto step feature lets you set the scanner so it automatically chooses the correct step.
Quick Recall – Lets you quickly select a specific channel by choosing the system, group, and channel.
Scan/Search Delay – You can set the scanner so it remains on a frequency up to 5 seconds after the last transmission to wait for a possible reply.
Text Tagging – You can name each race system, conventional system, group, channel and custom search range using up to 16 characters per name.
Unique Data Skip – Allows your scanner to skip unwanted data transmissions and reduces birdies.
Duplicate Frequency Alert – Alerts you if you try to enter a duplicate name or frequency already stored in the scanner.
Memory Backup – If power is lost or disconnected, the scanner retains the frequencies you programmed in its memory.
Multi Bands – With Aircraft and 800 MHz.
Note: The scanner’s frequency coverage is not continuous.
Feature Highlights
11

SC230 Paper OM 062206.fm Page 12 Friday, July 21, 2006 7:39 PM
Custom Search – Lets you program up to 10 custom search ranges. You can search any of these ranges simultaneously.
CTCSS/DCS Search – Lets the scanner search for CTCSS or DCS tones. You can identify up to 50 CTCSS tones and 104 DCS tones.
Quick Search – Lets you search from the currently-tuned frequency if you are searching a conventional system.
Auto Store
Frequency AutoStore – Automatically stores all active frequencies within a system you select.
Priority
Priority Scan – Priority channels let you keep track of activity on your most important channel(s) while monitoring other channels for transmissions.
Priority Plus – You can set the scanner so it scans only the priority channels
Backlight and Power
LCD Back Light – Makes the display easy to see in dim light. You can adjust the back light so it turns on when you press a key, when squelch breaks during a transmission, or manually.
Low Battery Alert – The scanner alerts you if the batteries need to be recharged or replaced.
Battery Save – You can set the scanner so it reduces the amount of power it needs if there are no transmissions.
Key Controls
Key Lock – You can deactivate the scanner’s keys to help prevent accidentally changing the scanner’s programming.
Key Beep – You can control whether the scanner beeps when you press a key.
Feature Highlights
12
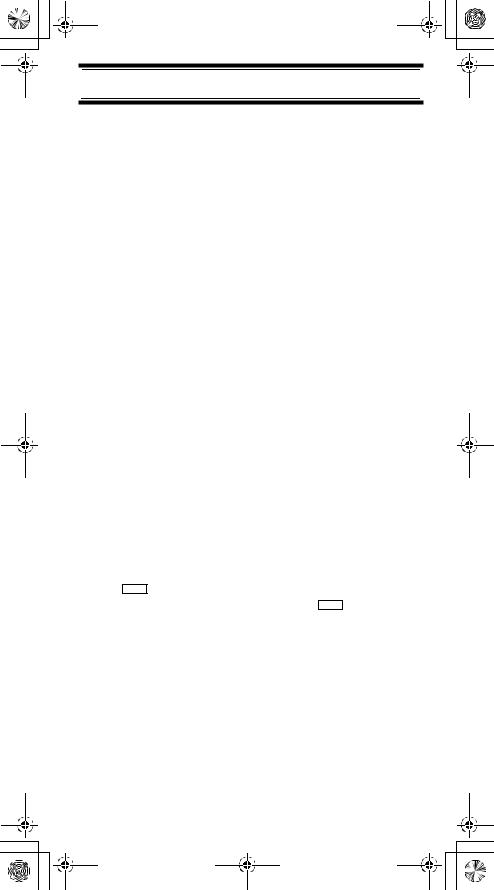
SC230 Paper OM 062206.fm Page 13 Friday, July 21, 2006 7:39 PM
PC Control and Cloning
PC Control – You can transfer programming data to and from your scanner and your personal computer, and control the scanner using a computer. This helps you find frequencies listed on the Internet and load them into the scanner.
Clone Mode – You can clone all programmed data, including the contents of the scanner’s memory, menu settings, and other parameters from one USC230 scanner to another USC230 scanner.
About This Manual
The screen displays used in this manual are representations of what might appear when you use your scanner. Since what you see depends on the frequencies for your area and the settings you select, you might notice some differences between what is in this manual and what appears on your scanner.
How the Scanner’s Controls Are Represented in This Manual
To help navigate the scanner’s menus, the steps shown in this manual show the displays you see and the keys you press or control you operate to get a desired result.
This example shows you how to use the scanner’s menu to edit an existing system name. It shows you the key to press ( Menu ) to select a menu option and the option you see (Program System) when you press Menu . It also
instructs you to turn the scroll control (shown as ) to view a series of choices then select one choice (Edit Name).
|
|
|
Program |
System |
E |
|
|
Menu |
|||||
Select the system |
E |
|
||||
|
Edit |
Name |
E |
|
||
Feature Highlights
13
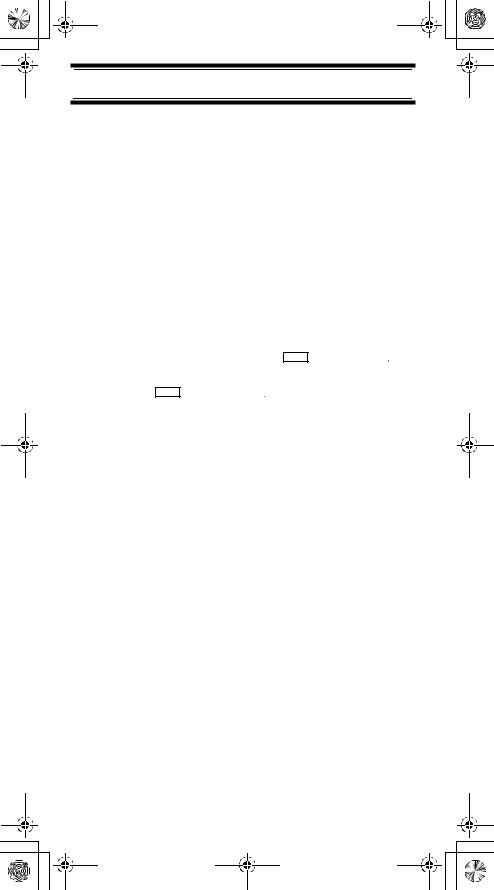
SC230 Paper OM 062206.fm Page 14 Friday, July 21, 2006 7:39 PM
To get the most from this manual, review the contents to become familiar with the basic functions available.
If you are new to scanning, be sure to read “Understanding Scanning” on Page 15 for a quick background on the technology. The first thing you’ll need to do is install batteries in the scanner. Then you need to connect the included antenna to the scanner. See “Setting Up Your Scanner” on Page 23 if you need any help doing this.
Entering Text
To enter a letter, turn the scroll control until the character you want appears, To enter a number, press a number key. To enter a decimal point, press  .
.
To move the cursor to the left, hold Func then press  /4 or rotate the scroll control to the left. To move the cursor to
/4 or rotate the scroll control to the left. To move the cursor to
the right, hold Func then press 6/ or rotate the scroll control to the right.
or rotate the scroll control to the right.
To clear a character, press No twice. To clear all characters, press No 3 times. To accept an entry, press E or press down on the scroll control.
Feature Highlights
14
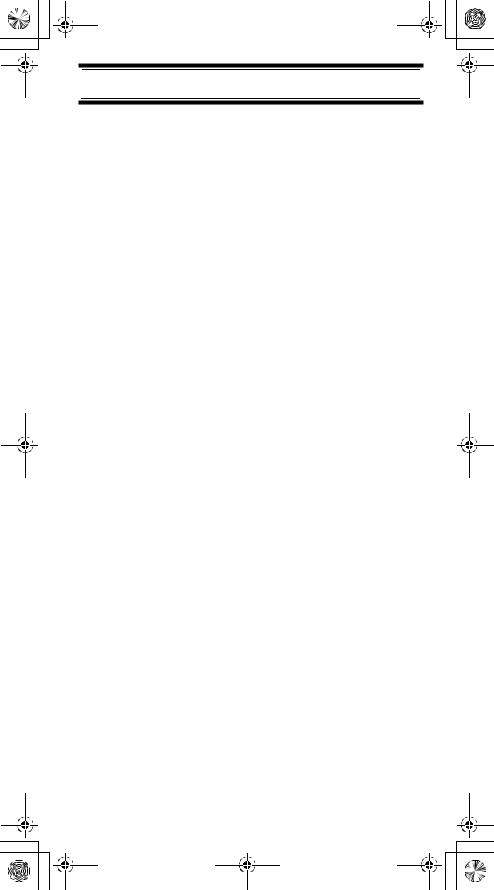
SC230 Paper OM 062206.fm Page 15 Friday, July 21, 2006 7:39 PM
Understanding Scanning
This section provides you with background on how scanning works. You don’t really need to know all of this to use your scanner, but some background knowledge will help you get the most from your USC230.
Understanding the Scanner’s Memory
Your scanner’s memory is organized in an architecture called Dynamic Allocated Channel memory. This type of memory is organized differently and more efficiently than the bank/channel architecture used by traditional scanners. Dynamic Allocated design matches how radio systems actually work much more closely, making it easier to program and use your scanner and determine how much memory you have used and how much you have left.
Instead of being organized into separate banks and channels, your scanner’s memory is contained in a pool. You simply use as much memory as you need in the pool to store as many frequencies and alpha tags as you need. No memory space is wasted, and you can tell at a glance how much memory you have used and how much remains.
What is Scanning?
Unlike standard AM or FM radio stations, most two-way communications do not transmit continuously. Your USC230 scans programmed channels until it finds an active frequency, then stops on that frequency and remains on that channel as long as the transmission continues. When the transmission ends, the scanning cycle resumes until the scanner receives another transmission.
What is Searching?
The USC230 can search each band and up to 10 banks together to find active frequencies. This is different from scanning because you are searching for frequencies that have not been programmed into the scanner. When you select frequency bands to search, the scanner searches
Understanding Scanning
15
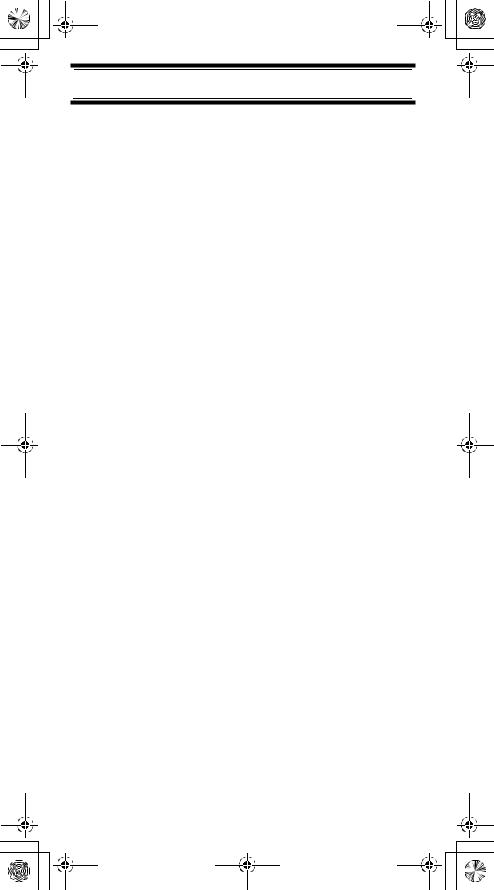
SC230 Paper OM 062206.fm Page 16 Friday, July 21, 2006 7:39 PM
for any active frequency within the lower and upper limits you specify. When the scanner finds an active frequency, it stops on that frequency as long as the transmission lasts. If you think the frequency is interesting, you can program it into the scanner’s
memory. If not, you can continue to search.
What is CTCSS/DCS?
Your scanner can monitor systems using a Continuous Tone Coded Squelch System (CTCSS) and Digital Coded Squelch (DCS) system, which allow squelch to open only when the tone you have programmed with a specific frequency is received along with a transmission.
CTCSS and DCS are subaudible tone signaling systems sometimes referred to as PL or DPL (Motorola’s trademarked terms for Private Line and Digital Private Line respectively). CTCSS and DCS are used only for FM signals and are usually associated with both amateur and commercial two-way frequencies. These systems make use of a special subaudible tone that accompanies a transmitted signal.
CTCSS and DCS are used for many purposes. In many cases, CTCSS and DCS are used to restrict access to a commercial repeater, so that only those units, which transmit the correct tone along with their signal can “talk” to the repeater.
CTCSS and DCS are also used in areas that receive interference where there are several stations with output frequencies close to each other. When this occurs, you might hear multiple communications on the same frequency. The stations might even interfere with each other to the point where it is impossible to clearly receive any of the stations. A scanner equipped with CTCSS and DCS (like your scanner) can code each received frequency with a specific CTCSS or DCS frequency. Then, when you receive multiple signals, you only hear the transmission with the CTCSS or DCS tone you programmed. If you do not receive the correct tone with a signal, the scanner’s squelch remains closed and you
hear nothing.
Understanding Scanning
16

SC230 Paper OM 062206.fm Page 17 Friday, July 21, 2006 7:39 PM
You can search for the following CTCSS frequencies and DCS codes.
CTCSS Frequencies (Hz)
67.0 |
69.3 |
71.9 |
74.4 |
77.0 |
|
79.7 |
|
||
82.5 |
85.4 |
88.5 |
91.5 |
94.8 |
|
97.4 |
|
||
100.0 |
103.5 |
107.2 |
110.9 |
114.8 |
118.8 |
|
|||
123.0 |
127.3 |
131.8 |
136.5 |
141.3 |
146.2 |
|
|||
151.4 |
156.7 |
159.8 |
162.2 |
165.5 |
167.9 |
|
|||
171.3 |
173.8 |
177.3 |
179.9 |
183.5 |
186.2 |
|
|||
189.9 |
192.8 |
196.6 |
199.5 |
203.5 |
206.5 |
|
|||
210.7 |
218.1 |
225.7 |
229.1 |
233.6 |
241.8 |
|
|||
|
|
|
250.3 |
254.1 |
|
|
|
|
|
|
|
|
|
|
|
|
|||
DCS Codes (Octal) |
|
|
|
|
|
|
|||
|
|
|
|
|
|
|
|
|
|
023 |
025 |
026 |
031 |
032 |
036 |
043 |
047 |
|
|
051 |
053 |
054 |
065 |
071 |
072 |
073 |
074 |
|
|
114 |
115 |
116 |
122 |
125 |
131 |
132 |
134 |
|
|
143 |
145 |
152 |
155 |
156 |
162 |
165 |
172 |
|
|
174 |
205 |
212 |
223 |
225 |
226 |
243 |
244 |
|
|
245 |
246 |
251 |
252 |
255 |
261 |
263 |
265 |
|
|
266 |
271 |
274 |
306 |
311 |
315 |
325 |
331 |
|
|
332 |
343 |
346 |
351 |
356 |
364 |
365 |
371 |
|
|
411 |
412 |
413 |
423 |
431 |
432 |
445 |
446 |
|
|
452 |
454 |
455 |
462 |
464 |
465 |
466 |
503 |
|
|
506 |
516 |
523 |
526 |
532 |
546 |
565 |
606 |
|
|
612 |
624 |
627 |
631 |
632 |
654 |
662 |
664 |
|
|
703 |
712 |
723 |
731 |
732 |
734 |
743 |
754 |
|
|
|
|
|
|
|
|
|
|
|
|
Understanding Scanning
17
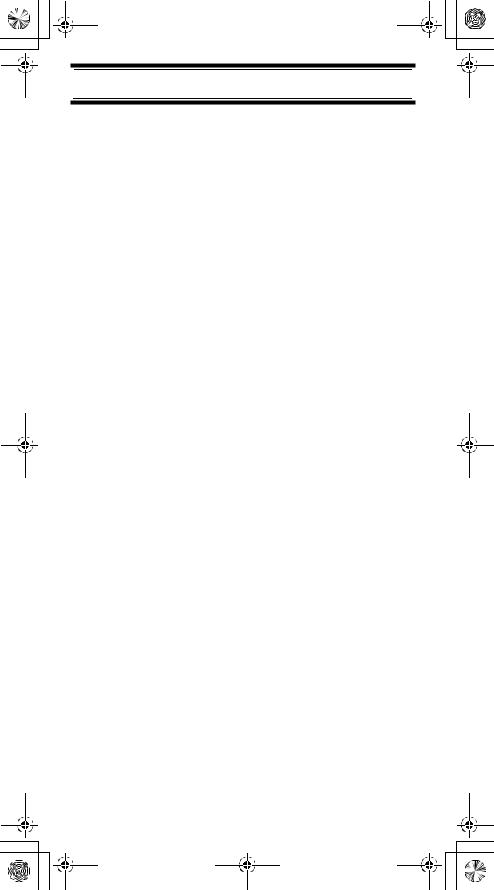
SC230 Paper OM 062206.fm Page 18 Friday, July 21, 2006 7:39 PM
Using the Scanner at the Racetrack
Keeping up with the action at the racetrack is easy and fun. You can hear drivers communicating with their pit crews, officials communicating with drivers and crews, and track workers communicating with everybody.
Each user at the racetrack transmits and receives on one or more frequencies.
The scanner organizes racetrack frequencies by the name of the race you are scanning and by car number. For example, you might hear drivers and their pit crews on the car number frequencies and officials and the news media on the race frequencies. When you are scanning, the scanner stops very briefly on each channel to see if there is activity. If there isn’t, the scanner quickly moves to the next channel. If there is, then the scanner pauses on the transmission until it is over.
You can activate one racing system and as many conventional systems as you want at the same time. Within a racing system, each driver can have multiple frequencies stored.
Conventional Scanning
Conventional scanning is a relatively simple concept. Each group of users in a conventional system is assigned a single frequency (for simplex systems) or two frequencies (for repeater systems). Any time one of them transmits, their transmission always goes out on the same frequency.
Today there are still many 2-way radio users who operate using a conventional system:
•Aircraft
•Amateur radio
•LPD/PMR users
•Broadcast AM/FM/TV stations
•Many business radio users
Understanding Scanning
18
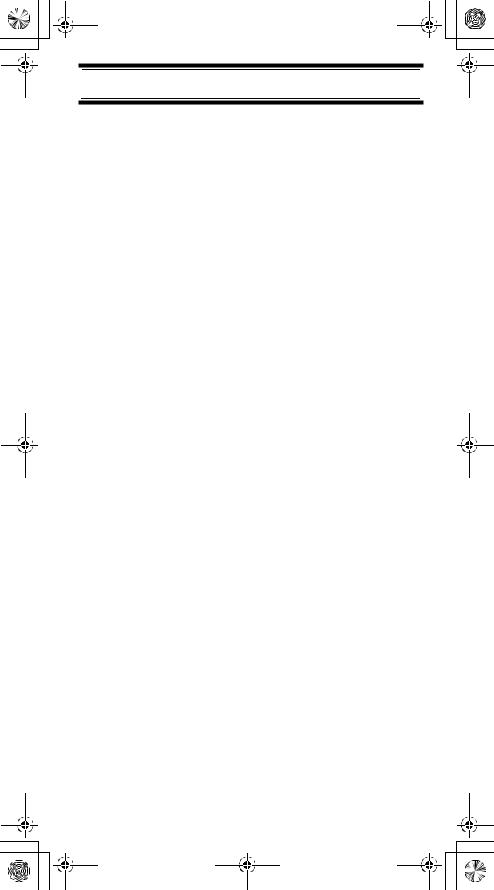
SC230 Paper OM 062206.fm Page 19 Friday, July 21, 2006 7:39 PM
When you want to store a conventional system, all you need to know is the frequencies they operate on. When you are scanning a conventional system, the
scanner stops very briefly on each channel to see if there is activity. If there isn’t, the scanner quickly moves to the next channel. If there is, then the scanner pauses on the transmission until it is over.
Simplex Operation
Simplex systems use a single frequency for both transmit and receive. Most radios using this type of operation are limited to line-of-sight operation. This type of radio is frequently used at construction job sites, and with inexpensive consumer radios such as LPD/PMR radios. The range is typically 1-5 km, depending upon the terrain and many other factors.
Repeater Operation
Repeater systems use two frequencies: one transmits from the radio to a central repeater; the other transmits from the repeater to other radios in the system. With a repeaterbased system, the repeater is located on top of a tall building or on a radio tower that provides great visibility to the area of operation. When a user transmits (on an input frequency), the signal is picked up by the repeater and retransmitted (on an output frequency). The user’s radios always listen for activity on the output frequency and transmit on the input frequency. Since the repeater is located very high, there is a very large line of sight.
Where To Get More Information
By itself, this manual really only provides part of what you need to know to have fun scanning – how to program and use the scanner.
Understanding Scanning
19
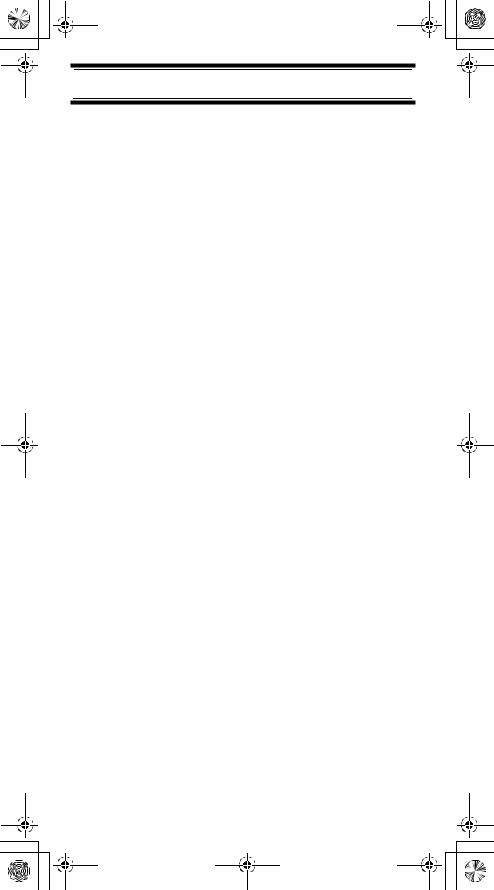
SC230 Paper OM 062206.fm Page 20 Friday, July 21, 2006 7:39 PM
Information On The Internet
The Internet is a great source for current frequencies and information about scanning.
Many web sites have lists of frequencies for your area. You can use a search engine to find and use them.
Make a list of the agencies you want to listen to, then look up the frequencies and systems used by those agencies.
If you have access to the internet, you may want to visit the following websites for additional information:
www.racescanner.eu
- Race frequency information, programming software and accessories.
http://groups.yahoo.com/group/USC230
- A group for people interested in discussing the USC230.
Understanding Scanning
20
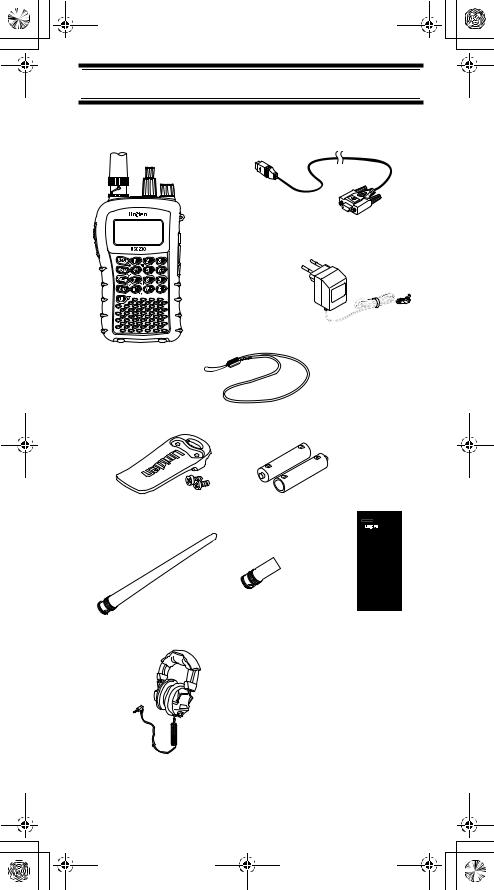
SC230 Paper OM 062206.fm Page 21 Friday, July 21, 2006 7:39 PM
Included With Your Scanner
If any of these items are missing or damaged, immediately contact your place of purchase.
Connection
Cable
AC Adapter
Scanner
Wrist Strap
Belt Clip |
Batteries |
|
USC230 |
|
OWNER’S |
|
MANUAL |
|
OWNER’S MANUAL |
Antennas |
Owners |
|
Manual |
Headset
Included With Your Scanner
21
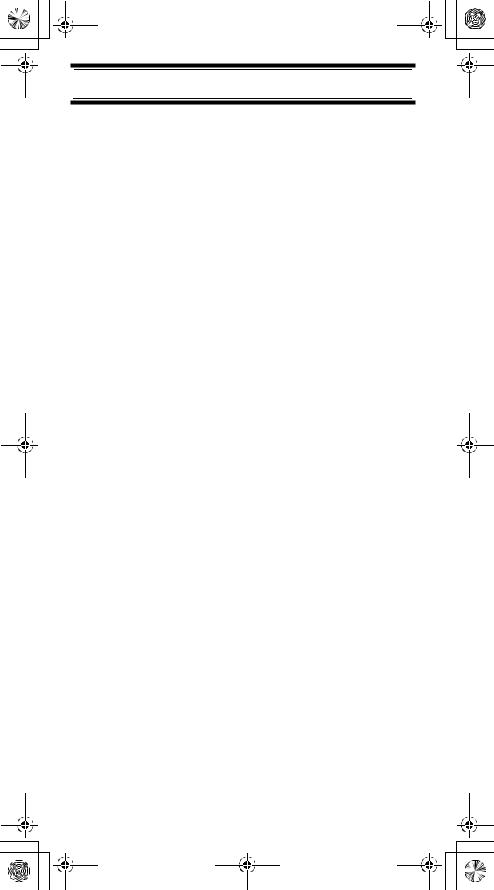
SC230 Paper OM 062206.fm Page 22 Friday, July 21, 2006 7:39 PM
Setting Up Your Scanner
These guidelines will help you install and set up your new scanner:
•If your scanner receives interference or electrical noise, move the scanner or its antenna away from the source.
•To improve the scanner’s reception, use an optional external antenna designed for multi-band coverage. (You can purchase this type of antenna at a local
electronics store). If the optional antenna has no cable, use 50-70 Ω coaxial cable for lead-in.
A mating plug might be necessary for the optional antennas.
•Use the supplied mono headset for private listening. Read the precautions on the inside front cover of this Owners Manual.
•Do not use the scanner in high-moisture environments such as the kitchen or bathroom.
•Avoid placing the scanner in direct sunlight or near heating elements or vents.
Using Internal Batteries
You can power your scanner using supplied rechargeable AA batteries.
Using Rechargeable Batteries
Before you use Ni-MH or Ni-Cd batteries, you must charge them.
The scanner has a built-in circuit that lets you recharge Ni-MH or Ni-Cd batteries while they are in the scanner. To charge the batteries;
1.Make sure the power is turned off.
2.Slide the battery compartment cover.
Setting Up Your Scanner
22
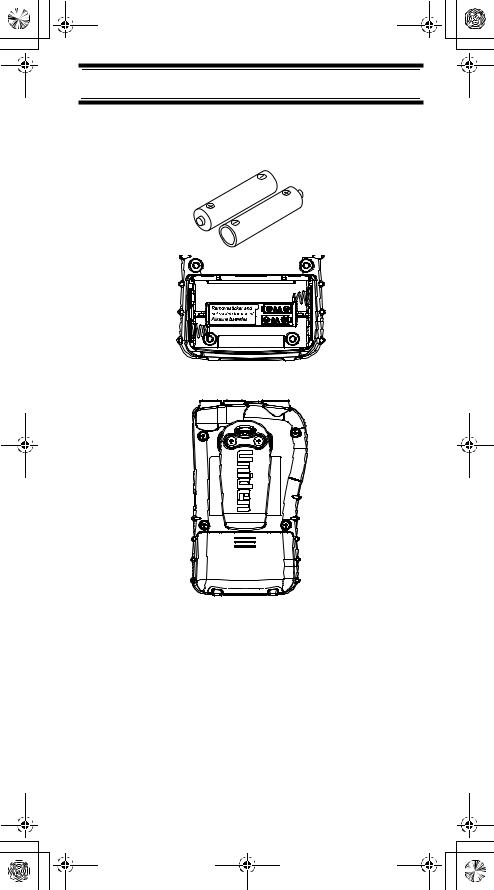
SC230 Paper OM 062206.fm Page 23 Friday, July 21, 2006 7:39 PM
3.Install two batteries in the compartment as indicated by the polarity symbols (+ and -) marked inside.
4. Replace the cover.
5.Connect the supplied AC adapter to the scanner's DC 6V to charge the batteries. (See “Using AC Power” on page 25.)
Using Non-rechargeable Batteries
You can also use two alkaline batteries to power your scanner. Before you use alkaline batteries, you must remove the sticker in the compartment and move the switch to REG. ALK. BATT position.
Setting Up Your Scanner
23
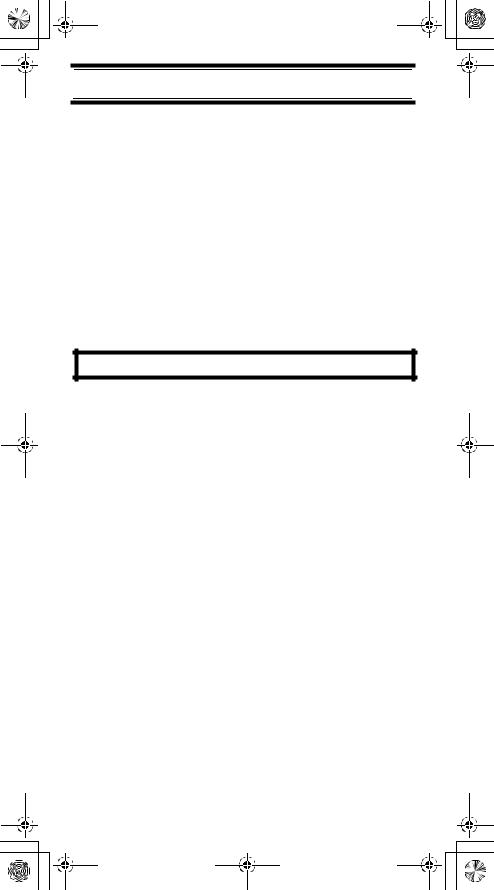
SC230 Paper OM 062206.fm Page 24 Friday, July 21, 2006 7:39 PM
Cautions:
•Use only fresh batteries of the required size and recommended type.
•When  flashes and the scanner beeps every 15 seconds, replace both batteries.
flashes and the scanner beeps every 15 seconds, replace both batteries.
•Always remove old or weak batteries. Batteries can leak chemicals that destroy electronic circuits.
•Do not mix old and new batteries, different types of batteries (standard, alkaline, or rechargeable), or rechargeable batteries of different capacities.
WARNING!
Do not connect either adapter to the scanner if nonrechargeable batteries (such as alkaline batteries) are installed in the scanner and REG. ALK. BATT./ NI-MH BATT. is set to NI-MH BATT (this is the default setting with the sticker) or if you are unsure of the switch’s position. Non-rechargeable batteries will get hot and can even burst if you try to recharge them.
Before you use Ni-MH or Ni-Cd batteries for the first time, charge them for 16 hours to bring them to a full charge. Discharged batteries take about 16 hours to fully recharge.
Notes:
•Ni-MH batteries last longer and deliver more power if you occasionally let them fully discharge. To do this, simply use the scanner
until it beeps every 15 seconds and  flashes.
flashes.
Setting Up Your Scanner
24
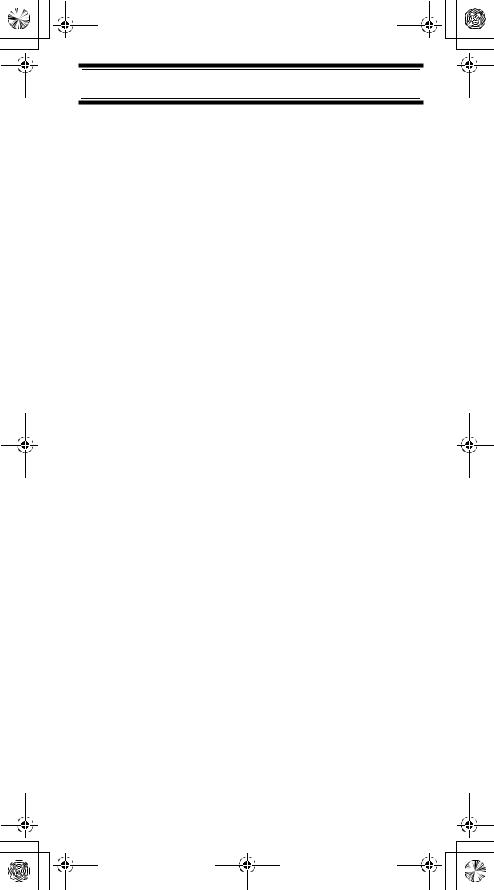
SC230 Paper OM 062206.fm Page 25 Friday, July 21, 2006 7:39 PM
•To prevent damage to Ni-MH batteries, never charge them in an area where the temperature is above 45°C (113°F) or below 4°C (40°F).
•If you connect an external power source to the scanner with REG. ALK. BATT./NI-MH BATT. set to REG. ALK. BATT., the scanner does NOT charge the batteries. Make sure that you use the correct batteries and set REG. ALK. BATT./ NI-MH BATT. to the correct position when you connect an external power source.
Using AC Power
You can power the scanner using the supplied 6V, 500 mA AC adapter.
To use the scanner on AC power, plug the AC adapter into DC 6V on the side of the scanner then plug the other end into a standard AC outlet.
If rechargeable batteries are installed without removing the sticker, or, after removing, REG. ALK. BATT./NI-MH BATT. is set to NI-MH BATT., the adapter powers the scanner and recharges the installed batteries at the same time.
Connecting the Antenna
To attach the supplied stub antenna to the connector on the top of your scanner, align the slots around the antenna's connector with the tabs on the scanner's BNC connector. Then slide the antenna's connector down over the scanner's connector and rotate the antenna connector's outer ring clockwise until it locks into place.
Connecting an Optional Antenna
The scanner's BNC connector makes it easy to connect a variety of optional antennas, including an external mobile antenna or outdoor base station antenna.
Note: Always use 50-ohm, RG-58, or RG-8, coaxial cable to connect an outdoor antenna. If the antenna is over 50 feet from the scanner, use RG-8 low-loss dielectric coaxial cable. You can get a BNC adapter at your local electronics store.
Setting Up Your Scanner
25
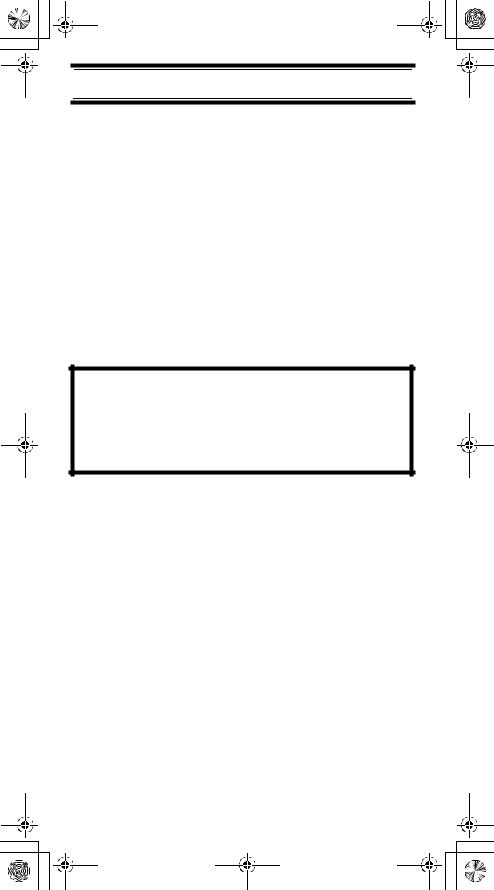
SC230 Paper OM 062206.fm Page 26 Friday, July 21, 2006 7:39 PM
Connecting an Earphone/Headphone
For private listening, you can use the supplied headphone or can plug a 1/8-inch (3.5 mm) mini-plug earphone (not supplied) into the headphone jack on top of your scanner. This automatically disconnects the internal speaker.
See “Earphone Warning” at the front of the manual for important information about using an earphone/ headphone.
Connecting an Extension Speaker
In a noisy area, an optional amplified extension speaker, positioned in the right place, might provide more
comfortable listening. Plug the speaker cable's 1/8-inch (3.5-mm) mini-plug into your scanner's jack.
WARNING!
If you connect an external speaker to the scanner's headphone jack, never connect the audio output line to a power supply and ground. This might damage the scanner.
Attaching the Belt Clip
To make your scanner easier to carry when you are on the go, use the supplied belt clip. Use a Phillips screwdriver and the supplied screws to attach the clip to the scanner.
Setting Up Your Scanner
26

USC230.book Page 27 Thursday, August 3, 2006 10:47 AM
Attaching the Wrist Strap
To keep your scanner safely close at hand, use the supplied wrist strap. Push the small loop on one end of the wrist strap through the lug on the right side of the scanner, then thread the other end of the wrist strap back through the small loop to secure it.
Installing the Demo Software
You can operate your scanner using a personal computer and the free demo software available at http://www.racescanner.eu
Download the software, then double-click on the install package to begin installation. The USC230 Install program installs the software. You must install the software to use the scanner with your computer.
After you install the USC230 Install program, start it by double clicking on the desktop icon or by selecting it in the Start Programs list.
You can upgrade the included software to a full version by purchasing a registration key at http://www.racescanner.eu
Setting Up Your Scanner
27
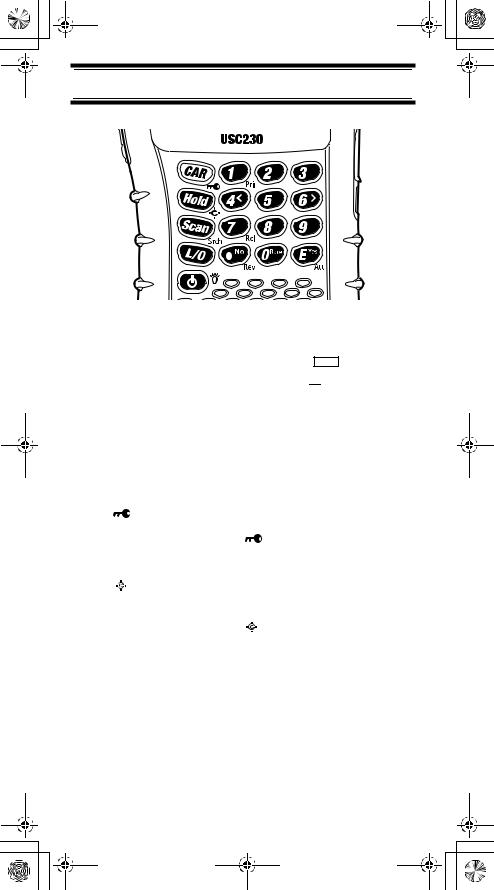
SC230 Paper OM 062206.fm Page 28 Friday, July 21, 2006 7:39 PM
A Look At The Keypad
Your scanner's keys have various functions labeled on the key tops and below the keys. To select the function labeled on a key, simply press the key. To select the function labeled below a key, hold down Func on the left side of the scanner then press the key.  appears on the display.
appears on the display.
If your scanner's keys seem confusing at first, the following information should help you understand each key's function.
Key Name |
Description |
|||
|
|
|
|
|
CAR/ |
CAR – Selects a car in scan mode. |
|||
|
|
|
+ |
– Locks and unlocks |
|
|
Func |
||
|
the keypad. |
|||
|
|
|
|
|
Hold/ |
Hold – Holds the scan or the |
|||
|
frequency search. |
|||
|
|
|
+ |
– Quickly selects the |
|
|
Func |
||
|
Close Call feature (see “Setting |
|||
|
Close Call Options” on Page 73). |
|||
|
|
|
|
|
Scan/Srch |
Scan – Scans the stored channels. |
|||
|
|
|
+ Srch – Starts quick search |
|
|
|
Func |
||
|
or quickly accesses the |
|||
|
search menu. |
|||
|
|
|
|
|
Setting Up Your Scanner
28

SC230 Paper OM 062206.fm Page 29 Friday, July 21, 2006 7:39 PM
Key Name |
Description |
|||||||
|
|
|
|
|
|
|
|
|
L/O |
L/O – Lets you lock out a selected |
|||||||
|
|
|
channel or skip a specified |
|||||
|
|
|
frequency. |
|
||||
|
|
|
|
|
|
|
+ L/O – Press quickly to lock |
|
|
|
|
|
Func |
||||
|
|
|
and unlock a selected system in |
|||||
|
|
|
Scan or Scan Hold mode and |
|||||
|
|
|
review search lockout frequencies |
|||||
|
|
|
in Search or Search Hold mode. |
|||||
|
|
|
Press and hold for more than 2 |
|||||
|
|
|
seconds to unlock all groups and |
|||||
|
|
|
channels in a conventional system. |
|||||
|
|
|
|
|
|
|
|
|
|
|
/ |
|
|
|
– Press and hold for more than |
||
|
|
|
||||||
|
|
|
||||||
|
|
|
2 seconds to turn the scanner on |
|||||
|
|
|
or off. Press quickly to cancel a |
|||||
|
|
|
prompt. |
|
||||
|
|
|
|
|
+ |
– Turns the display |
||
|
|
|
|
Func |
||||
|
|
|
backlight on or off. |
|||||
|
|
|
|
|
|
|
|
|
1-9, 0/Race |
1-9 – Enters a frequency, enters |
|||||||
|
|
|
quick key numbers, selects a |
|||||
|
|
|
custom search range in Custom |
|||||
|
|
|
Search mode, and selects systems |
|||||
|
|
|
by quick key in scan mode. |
|||||
|
|
|
0/Race – Selects the race quick |
|||||
|
|
|
key, enters a frequency, and |
|||||
|
|
|
selects a custom search range in |
|||||
|
|
|
Custom Search mode. |
|||||
|
|
|
|
|
+ 1-9, 0/Race – Selects |
|||
|
|
|
|
Func |
||||
|
|
|
groups by quick key in scan mode. |
|||||
|
|
|
|
|
|
|
|
|
1/Pri |
1 – Enters a 1. |
|||||||
|
|
|
|
|
+ Pri – Selects the priority |
|||
|
|
|
|
Func |
||||
|
|
|
mode in scan hold mode. |
|||||
|
|
|
|
|
|
|
|
|
Setting Up Your Scanner
29
 Loading...
Loading...