Uniden TRU9496 User Manual

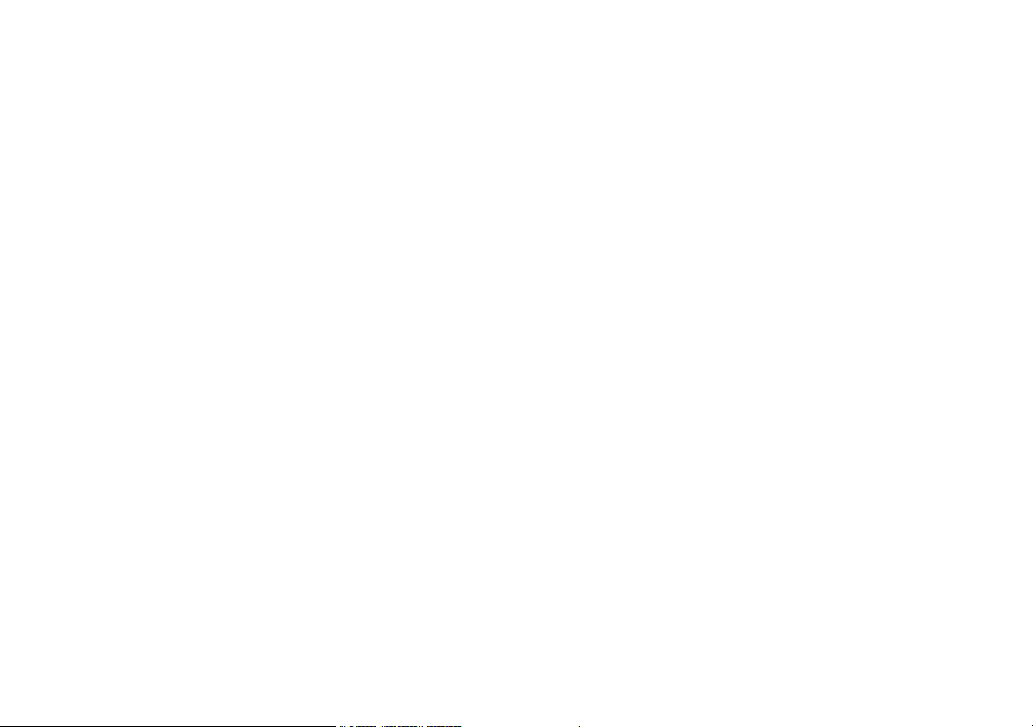
1
Contents
Welcome ....................................................................... 4
Accessibility ............................................................. 4
Terminology used in this Manual
.............................5
Product Overview
........................................................ 6
TRU9496 Features:
................................................. 6
Answering Machine Features:
................................. 6
TRU9496 - Parts of the Phone
................................7
Using the Interface
......................................................9
Reading the Handset Display
.................................. 9
Reading the Base Display
.....................................10
Using the Four-way Function Key
..........................12
Using the Handset and Base Menus
..................... 12
Entering Text from your Phone
..............................13
Installing the Phone
..................................................14
Choosing the Best Location
................................... 14
Installing the Rechargeable Battery
....................... 14
Charge the Cordless Handset
...............................15
Connecting the Base
.............................................16
Installing the Belt Clip
............................................ 17
Connecting to the Phone Line
..............................17
Testing the connection
...........................................17
Selecting a Telephone Line
.................................... 18
Changing the Dial Mode
........................................ 18
Basic Setup
................................................................ 19
Selecting a Language
............................................19
Setting the Date and Time
..................................... 19
Activating Caller ID on Call Waiting and
Call Waiting Deluxe
................................................20
Activating Personal Ring (Handset only)
............... 20
Activating the Key Touch Tone
............................... 21
Adjusting the Display (LCD Contrast)
....................21
Adding Accessory Handsets
.................................... 22
Compatible Handsets
............................................22
Registering TCX905/TWX977 Accessory
Handsets, or Other Compatible Handsets
.............23
Resetting the Handsets
............................................. 24
Base Unavailable (Handset Only)
..........................24
Setting up the Phonebook
....................................... 25
Creating Phonebook Entries
.................................. 25
Finding a Phonebook Entry
...................................27
Editing Phonebook Entries
....................................27
Storing Caller ID or Redial Numbers in the
Phonebook .............................................................27
Erasing Phonebook Entries
................................... 28
Deleting All Phonebook Entries
............................28
Copying Phonebook Entries to another Station
..... 29
Customizing Your Phone
..........................................30
Changing the Handset Banner
..............................30
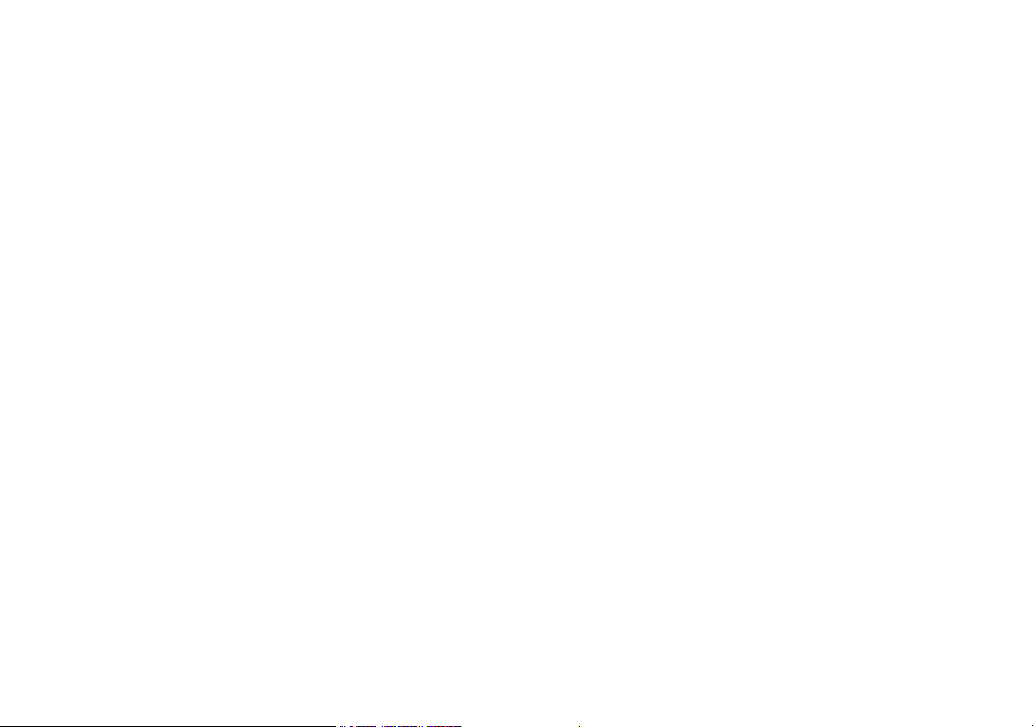
2
Selecting a Ring Tone (Handset only)....................31
Activating AutoTalk (Handset only)
........................ 32
Activating Any Key Answer (Handset only)
............ 32
Using your Phone
...................................................... 33
Power Failure Operation (Line 1 only)
..................33
Two Line Operation
................................................33
Making a call from the Phonebook
........................36
Making a Call with Speed Dial
...............................37
Switching to the Handset Speakerphone
during a Call
...........................................................37
Using Caller ID, Call Waiting and Redial Lists
........ 38
Using the Caller ID List
.........................................38
Making a call from a Caller ID Record
...................39
Deleting Caller ID Numbers
..................................39
Using Call Waiting and Call Waiting Deluxe
..........40
Redialing a Number
...............................................41
Deleting a Redial Record
....................................... 42
Adjusting the Ringer, Earpiece and
Speaker Volume
......................................................... 43
Adjusting the Ringer Volume
................................43
Adjusting the Speaker Volume
..............................43
T-coil (Handset only)
.............................................. 43
Finding a Lost Handset
............................................. 44
Using Hold, Conference and Transfer
.....................44
Placing a Call on Hold
...........................................44
Conferencing .........................................................44
Transferring a Call
.................................................46
Answering a Transferred Call
...............................46
Using Special Features
............................................. 47
Do Not Disturb (All Calls)
....................................... 47
Muting the Ringer (One Call Only)
.........................47
Muting the Microphone
.......................................... 47
Privacy Mode
.........................................................47
Using the DirectLink Feature
................................. 48
Intercom ................................................................. 49
Room/Baby Monitor
...............................................50
Tone Dialing Switch Over
.......................................51
Installing the Optional Headset
.............................. 52
Seven-Digit Dialing
................................................ 52
Inuse Line Setup (Base only)
.................................52
Setting Up the Answering Machine
......................... 54
Features .................................................................54
Using the Answering Machine Interface
................55
Selecting the Language
.........................................56
Your Greeting
......................................................... 56
Setting the Number of Rings
..................................59
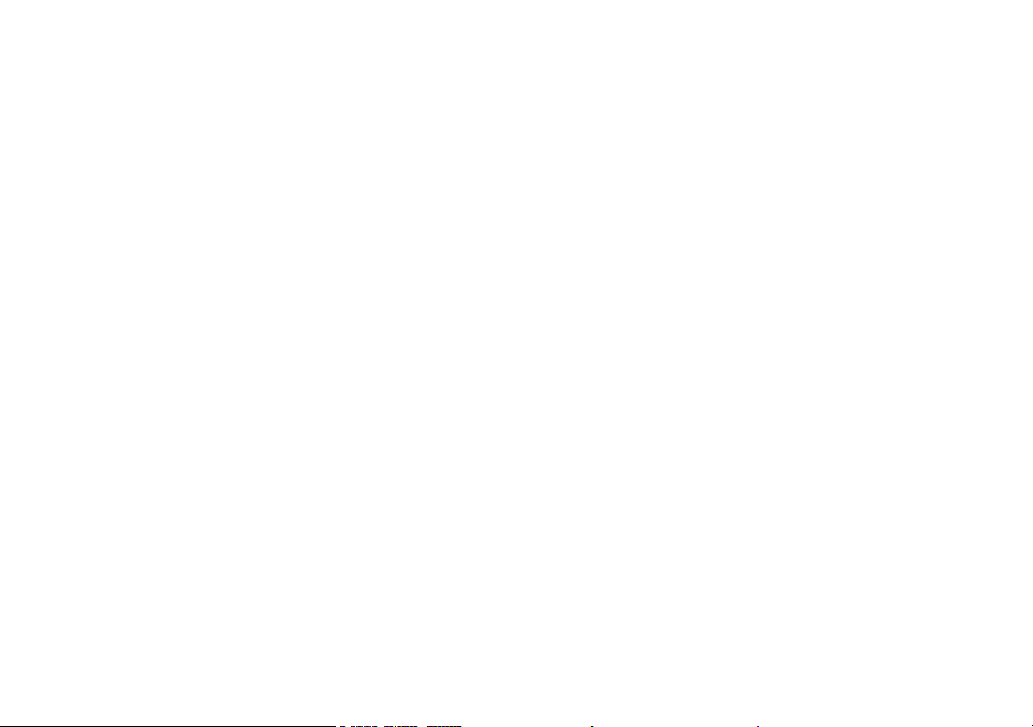
3
Setting the Record Time (or Announce Only) ........59
Activating the Message Alert
................................60
Activating Call Screening
...................................... 60
Setting a Security Code or
Personal Identication Number (PIN) .................... 60
Using the Answering Machine
................................. 61
Turning your Answering Machine On and Off
........61
Reviewing Messages
............................................. 62
Screening Calls
......................................................65
Recording a Conversation
..................................... 66
Recording a Voice Memo
.......................................67
Message Alert
........................................................68
Remotely Operating Your Answering Machine
....... 69
Maintenance ............................................................... 71
Specications .........................................................71
Usage During Power Failures
................................ 71
Battery Replacement and Handling
......................72
Cleaning the Battery Contacts
...............................72
Low Battery Alert
...................................................73
Talk and Standby Times
.........................................73
Troubleshooting ........................................................74
Resetting the Handset
........................................... 74
Resetting the Handset without the Base
................75
Changing the Digital Security Code
....................... 75
Traveling Out of Range
.......................................... 75
Common Issues
..................................................... 76
Liquid Damage
.......................................................... 79
Precautions!
.............................................................. 80
Rechargeable Nickel-Metal-Hydride
Battery Warning
....................................................80
The FCC Wants You To Know
..............................82
I.C. Notice
..............................................................83
One Year Limited Warranty
....................................... 84
Index ...........................................................................85
Remote Operation Card
.........................................88
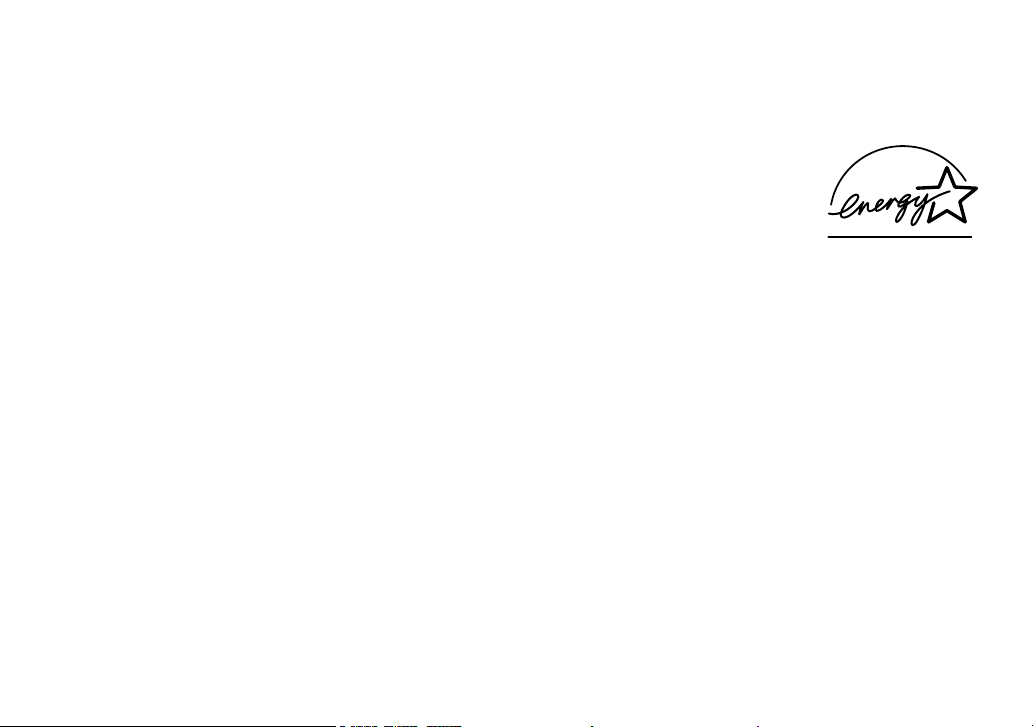
4
Welcome
Thank you for purchasing a Uniden Multi-Handset phone.
Note: Illustrations in this manual are used for explanation purposes. Some illustrations in this manual may differ from
the actual unit.
As an Energy Star
®
; Partner, Uniden has determined that this product or product models meets
the Energy Star
®
; guidelines for energy efciency. Energy Star
®
; is a U.S. registered mark.
Uniden; is a registered trademark of Uniden America Corporation. AutoStandby, DirectLink,
IntegriSound and Random Code are trademarks of Uniden America.
Accessibility
Uniden provides a customer service hotline for accessibility questions. If you have a disability and need customer
service assistance or if you have any questions about how Uniden’s products can accommodate persons with dis
-
abilities, please call the accessibility voice/TTY line: 1-800-874-9314.
A representative is available to talk to you M-F, 8:00 am to 5:00 pm, CST. After hours, you can leave us a message,
and we will call you back. Information is also available on our website, www.uniden.com, under the “Accessibility”
link.
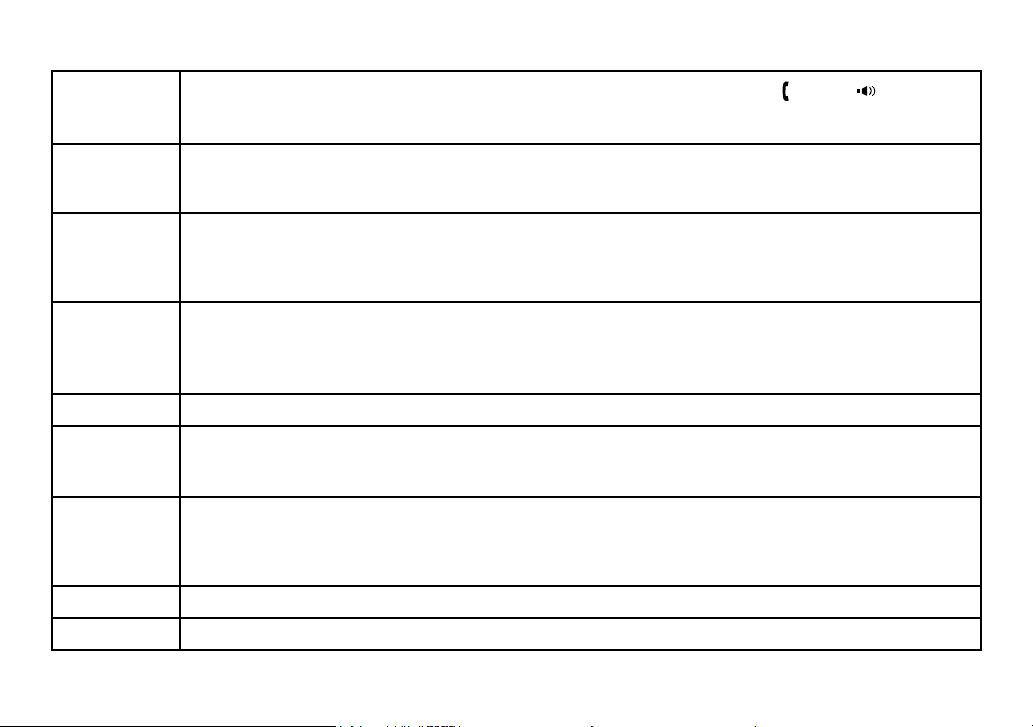
5
Terminology used in this Manual
Standby
The handset and the base are not in use. If the handset is on the cradle or
[ /ash], [ ], or the
LINE1 or LINE2 on the cordless handset is not pressed. No line has been activated. No dial tone is
present.
CID
Caller ID is available from your Telephone provider and is offered to users on a subscription basis.
With this service and a display on your cordless phone, you will be able to see the incoming caller
information such as name and phone number.
CID/CW or
CIDCW
Caller ID with Call Waiting is available by subscription from your Telephone provider. With this ser
-
vice, you will be able to view incoming caller information while on a call with another party. This will
allow you the ability to select to talk to this party and put your existing party on hold or make the
decision to ring them back.
CID Deluxe
or Call
Waiting
Deluxe
Caller ID with Call Waiting Deluxe features are offered by your Telephone provider with a monthly
service subscription. With this service and while on an existing phone call, you can use additional
menu options when a new caller rings you. By selecting Menu Options, you will be able to see a
complete list of additional features that are available to you. Please see page 40 for details.
DirectLink If you have accessory handsets on your system, you can use two handsets as 2-way radios.
Accessory
or Extra
Handsets
This phone system is expandable and will support a total of ten (10) handsets to one base. The
accessory, or extra handset, is a handset that is compatible with this model.
Global
settings
Global settings apply to registered handsets and the base. If you change something under the
global menu, you change it for all handsets and the base. Only one handset or the base can
change global settings at a time, and you have to make sure the phone is not currently being
used.
Station Any handset or the base.
Talk A telephone line has been activated on the handset or base, enabling a dial tone.
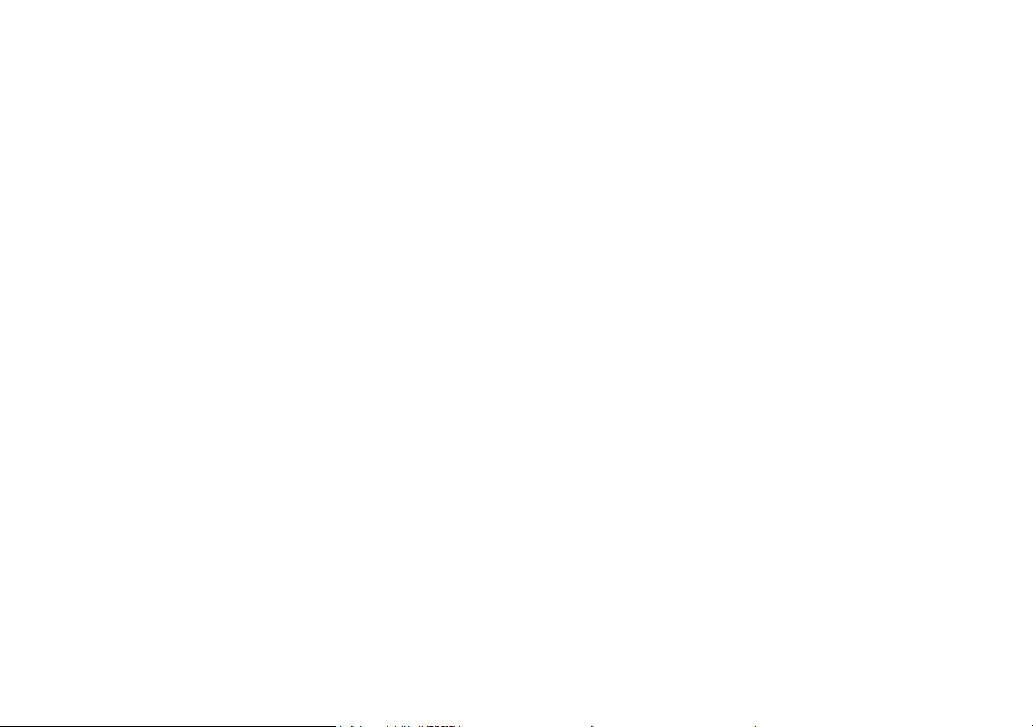
6
Product Overview
TRU9496 Features:
5.8GHz DSS Expandable System
Two Line Operation
Expands up to 10 Handsets
Integrated Digital Answering Machine
Caller ID/Call Waiting Deluxe
Base Corded Handset with Base Keypad
Cordless Handset and Charger
Advanced Phonebook Features:
Store Up to 100 Names for each station
Store Up to 2 Numbers per Name (200 #’s
Total)
Alphabetical Search
Personalized Ring by Party
Transfer Single Listing or Entire Phonebook
•
•
•
•
•
•
•
•
•
•
•
•
•
DirectLink™
Room/Baby Monitoring
Speakerphones on Base & Handset
20 Ringer Options on Handset (10 Tones/10
Melodies)
10 Speed Dial Numbers
Last 3 Number Redial
Trilingual Menu Displays (English, Spanish and
French)
Call Transfer
Conferencing
Intercom
Line 1 and Line 2 Displays
•
•
•
•
•
•
•
•
•
•
•
Answering Machine Features:
Digital Tapeless Recording
Up to 12 Minutes of Recording Time for each line
Call Screening
Personal or Pre-recorded Outgoing Messages
Trilingual Voice Prompts for Menu Setup (Eng
-
lish, Spanish and French)
•
•
•
•
•
Day and Time Announcement
Remote Message Retrieval
Toll Saver
Conversation Recording
Voice Memo
Message Alert
Records Up to 59 messages
•
•
•
•
•
•
•
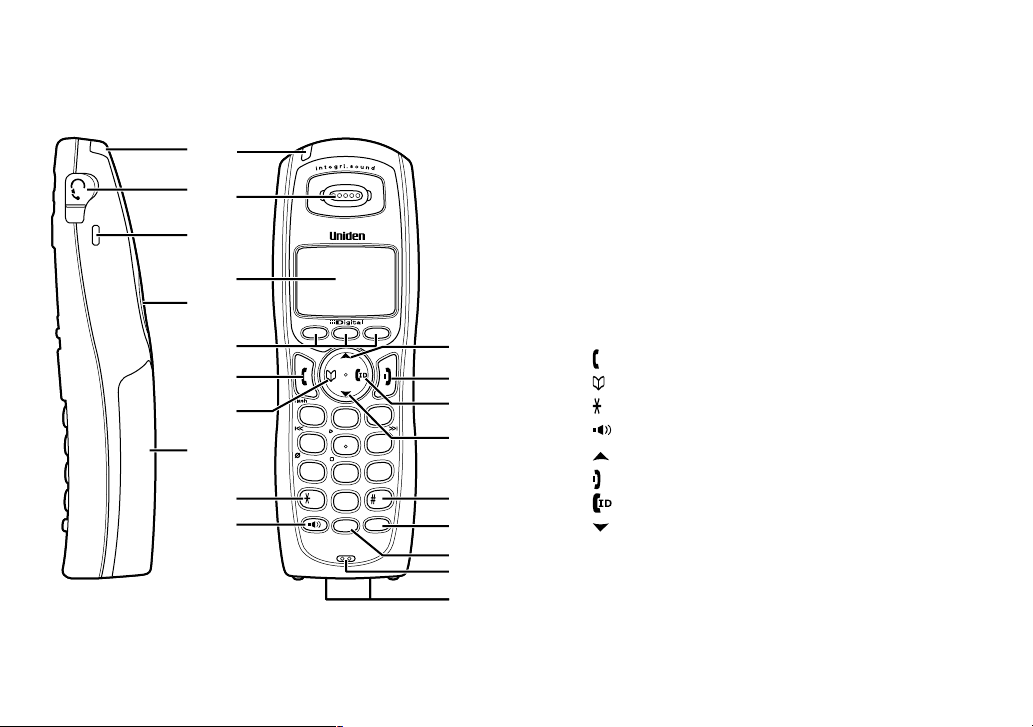
7
TRU9496 - Parts of the Phone
The following illustrations show you all of the different parts of your phone.
Handset
1
4
7
8
0
9
5
6
2
3
abc
ghi
jkl
mno
pqrs
tuv
wxyz
def
tone
speaker
hold
pause
oper
redial
int
,
com
2
1
3
5
4
6
7
8
11
12
19
20
21
22
13
17
18
15
14
16
9
10
1
4
7
8
0
9
5
6
2
3
abc
ghi
jkl
mno
pqrs
tuv
wxyz
def
tone
speaker
hold
pause
oper
redial
int
,
com
2
1
3
5
4
6
7
8
11
12
19
20
21
22
13
17
18
15
14
16
9
10
Handset Antenna
Headset Jack Cover
Beltclip Hole
Speakerphone Speaker and Ringer
Handset Battery Compartment
New Message light
Handset Earpiece
Handset Display
Soft keys
[ /ash] (talk/ash) key
[ ] (phonebook) key
[
tone
] key
[ ] (speaker) key
[ ] (up) key
[ ] (end call) key
[ ] (caller ID) key
[ ] (down) key
[#] key
[redial/pause] key
[int’com/hold] (intercom/hold) key
Handset Microphone
Handset Charging Contacts
1.
2.
3.
4.
5.
6.
7.
8.
9.
10.
11.
12.
13.
14.
15.
16.
17.
18.
19.
20.
21.
22.
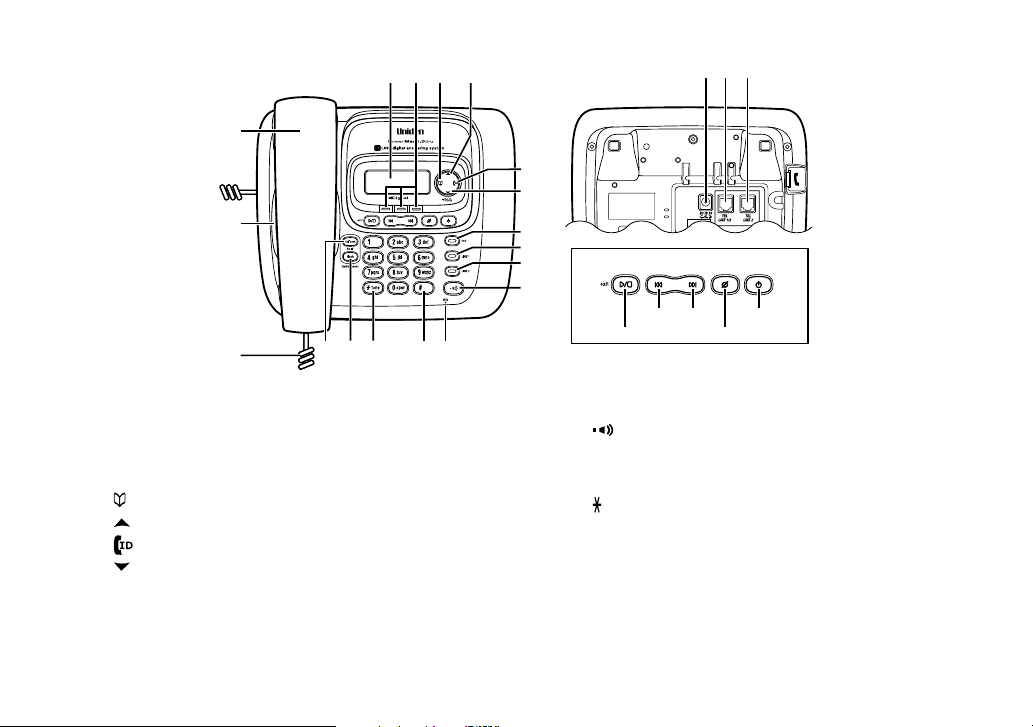
8
Parts of the Answering Machine Base
28 29
38
23
26
434241
30
31
35
34
33
32
37 363940
24
25
27
exit/play stop delete
repeat skip answer on/off
Answering Machine Keys
Base Corded Handset
Base Speaker
Curly Cord
Base Display
Soft Keys
[ ] (phonebook) key
[ ] (up) key
[ ] (caller ID) key
[ ] (down) key
[dnd] (do not disturb) key and light
23.
24.
25.
26.
27.
28.
29.
30.
31.
32.
[LINE 1] key and light
[LINE 2] key and light
[ ] (speaker) key and speaker light
Base Microphone
[#] key
[
tone
] key
[ash/nd handset] key
[int’com/hold] (intercom/hold) key
DC IN 9V Jack
TEL LINE 1/2 Jack
TEL LINE 2 Jack
33.
34.
35.
36.
37.
38.
39.
40.
41.
42.
43.
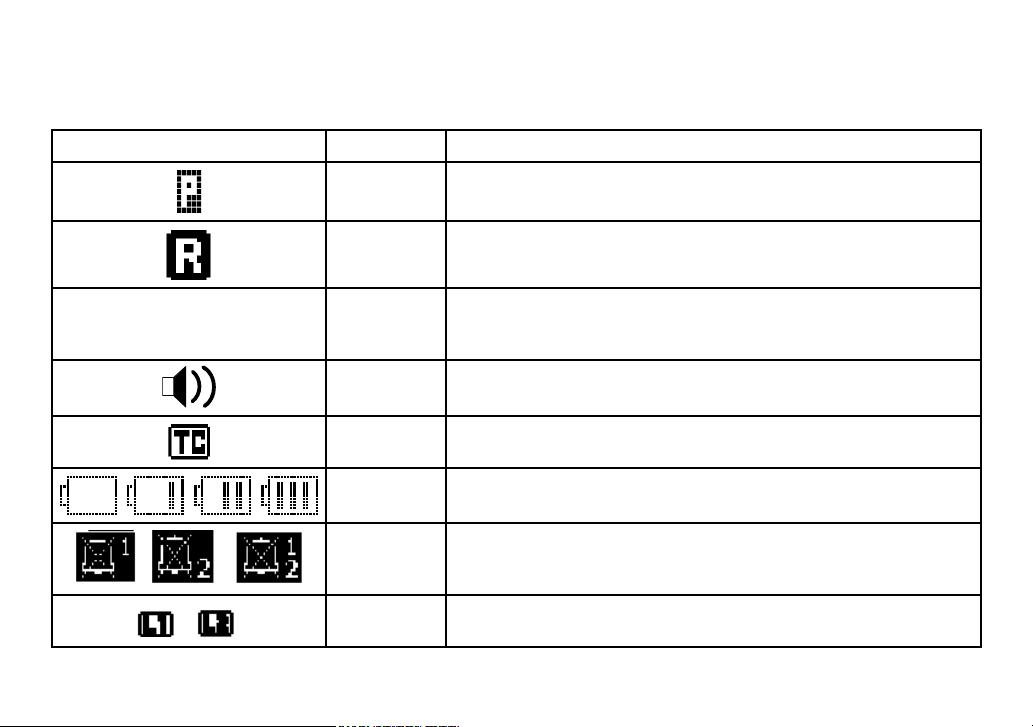
9
Using the Interface
Reading the Handset Display
The handset display uses icons to tell you the status of your phone. The table below lists the icons and what they mean.
Icon Status Description
Talk The privacy icon appears when Privacy mode is turned on.
Talk The call record icon appears while recording a conversation.
に
Talk The mute icon appears when you mute the handset.
Talk
The speaker icon appears when the handset speakerphone is in
use.
Talk This icon appears when T-coil mode is turned on.
Standby/Talk
The battery icon indicates the handset battery status: empty, low,
medium, and full.
Standby
The ringer off icon indicates that the ringer is turned off. The
numbers beside the icon indicate the ringer status for line 1 and
line 2 respectively.
Standby/Talk
The Line icon indicates the line in use or the line received a new
Caller ID message (Line1 and/or Line2).
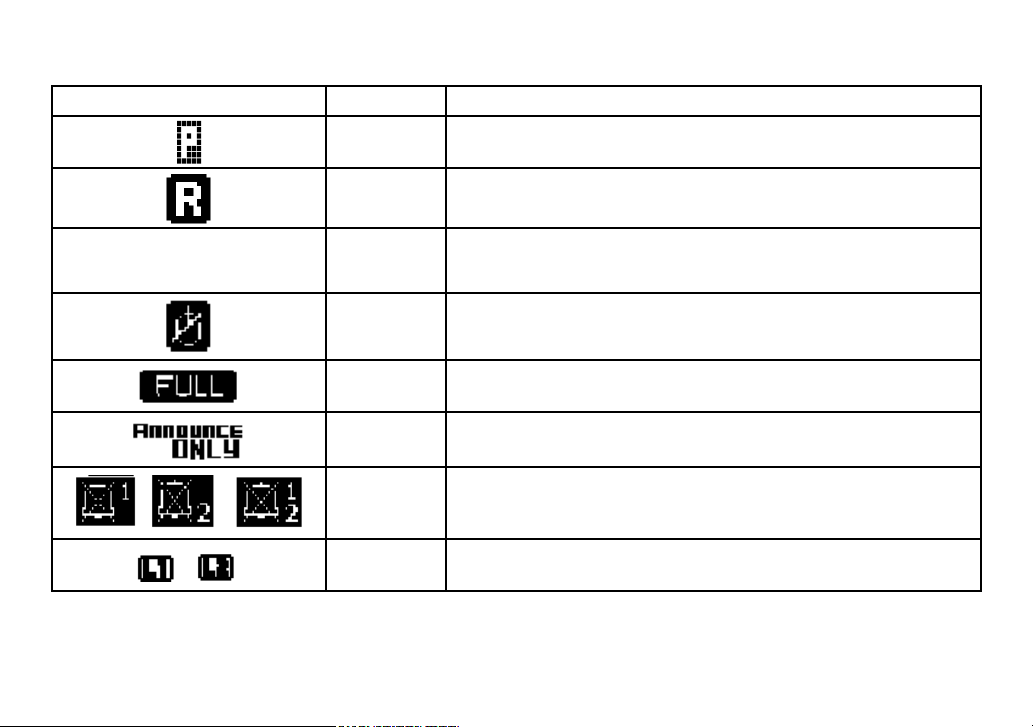
10
Reading the Base Display
The base display uses icons to tell you the status of your phone. The table below lists the icons and what they mean.
Icon Status Description
Talk The privacy icon appears when Privacy mode is turned on.
Talk The call record icon appears while recording a conversation.
に
Talk The mute icon appears when you mute the base.
Standby/Talk
The answering machine off icon appears when the answering
machine is turned off.
Standby/Talk
The answering machine full icon appears when the memory on
the answering machine is full.
Standby/Talk
The answering machine announce only icon appears when the
answering machine is set to announce only greeting.
Standby
The ringer off icon indicates that the ringer is turned off. The
numbers beside the icon indicate the ringer status for line 1 and
line 2 respectively.
Standby/Talk
The Line icon indicates the line in use or the line received a new
Caller ID message (Line1 and/or Line2).
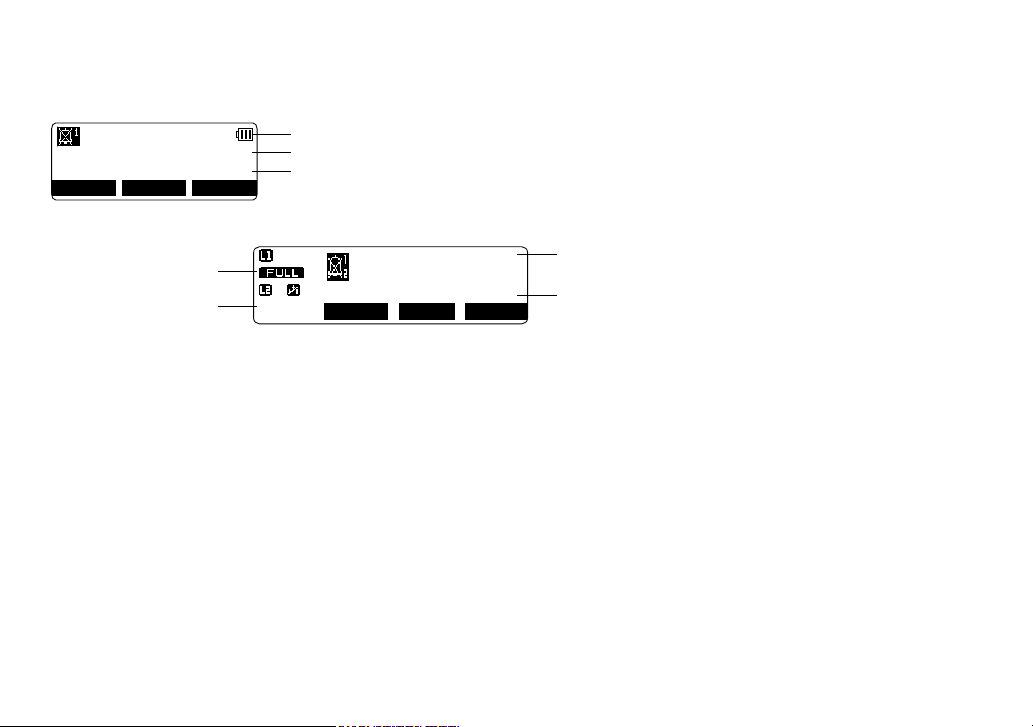
11
The Standby Screen
When the phone is in standby, the handset and base display shows the following items:
Handset
Ringer off icon (when the ringer is off)/ day of the week and time / battery icon
Handset ID and Banner
Number of new Caller ID calls received (If there are no new Caller ID messages, the Handset ID
appears here.)
SU N 1 2: 00 A
Ha nd s et # 1
N ew C I D: 5
LI NE 1 ME NU L IN E2
Base
Status of your
answering machine
Day of the week and time
Date and year
S UN 12 : 00 A
0 1/ 01 / 06
RE DI AL ME NU R EC ORD
1 2
Number of
message
•
•
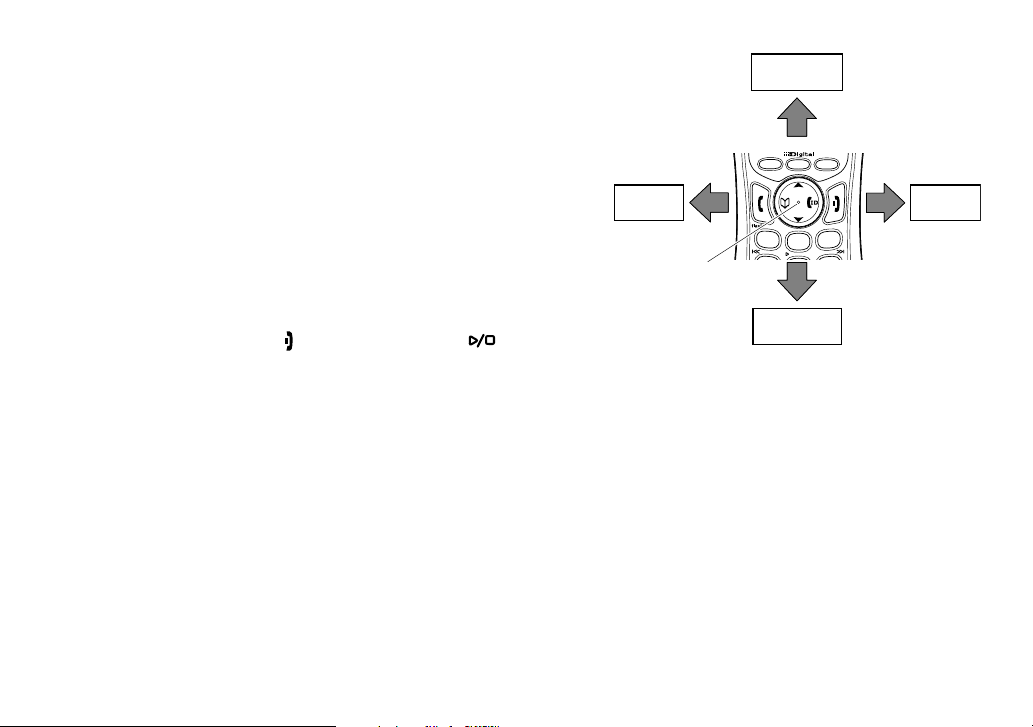
12
Using the Four-way Function Key
Your handset and the base have a four-way function key that allows
you to move the cursor (or highlighted area) on the display and ac
-
cess the most commonly used features at the touch of a button. By
moving this key to the left, you open the Phonebook. Move the key
to the right to access Caller ID information. To use this four-way key,
place your thumb over the key on the station and move to the four
positions to get the feel of how it moves and operates.
Using the Handset and Base Menus
To open the menu, press the MENU soft key. Highlight the option you
want by pressing the four-way function key. This will move the cursor;
the option currently highlighted appears in reversed out text. Select
the highlighted option by pressing the
OK soft key. To exit the menu
and return to standby, press
[ ] on the handset and [ /exit] on the
base.
If you do not press a key within 30 seconds, the phone will time out and exit the menu. When setting Date and Time,
the time-out period is extended to two minutes.
Note: For GLOBAL SETUP, ANSW. SETUP, DEREGISTRATION (handset), and REGISTER HANDSET (base) menu
options, make sure the line is not in use and the handsets are within range of the base.
1
2
3
abc
def
View the
phonebook
Four-way
Function Key
Up
View the
Caller ID
Down
1
2
3
abc
def
View the
phonebook
Four-way
Function Key
Up
View the
Caller ID
Down
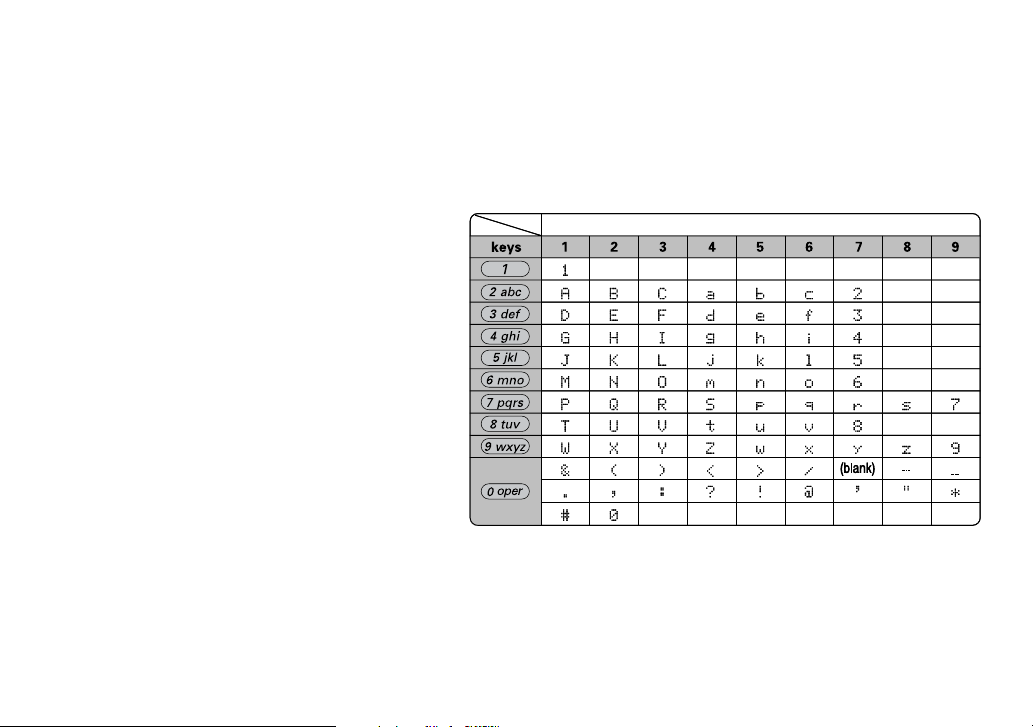
13
Entering Text from your Phone
You can use the number keypad on your handset or base to enter text by referring to the letters printed on each
number key. When you press the number key in a text entry eld, the phone displays the rst letter printed on the
number key. Press the number key twice to display the second letter and three times to display the third. Capital let
-
ters are displayed rst, then lower case letters, then the number on the key.
If two letters in a row use the same number key, enter the rst letter, then use [right] or [left] on the four-way
function key to move the cursor to the next position to enter the second letter. For example, to enter Movies:
Press 6 once to enter M.
Use
[right] on the four-way function key to
move the cursor to the right.
Press 6 six times to enter o.
Press 8 six times to enter v.
Press 4 six times to enter i.
Press 3 ve times to enter e.
Press 7 eight times to enter s.
Press the
OK soft key to end your text en-
try.
If you make a mistake while entering a name, use
[right] or [left] on the four-way function key to
move the cursor to the incorrect character. Press
the
DELETE soft key to erase the wrong character,
and then enter the correct character. To delete all
characters, press and hold the
DELETE soft key.
1)
2)
3)
4)
5)
6)
7)
8)
Number of times key is pressedNumber of times key is pressed
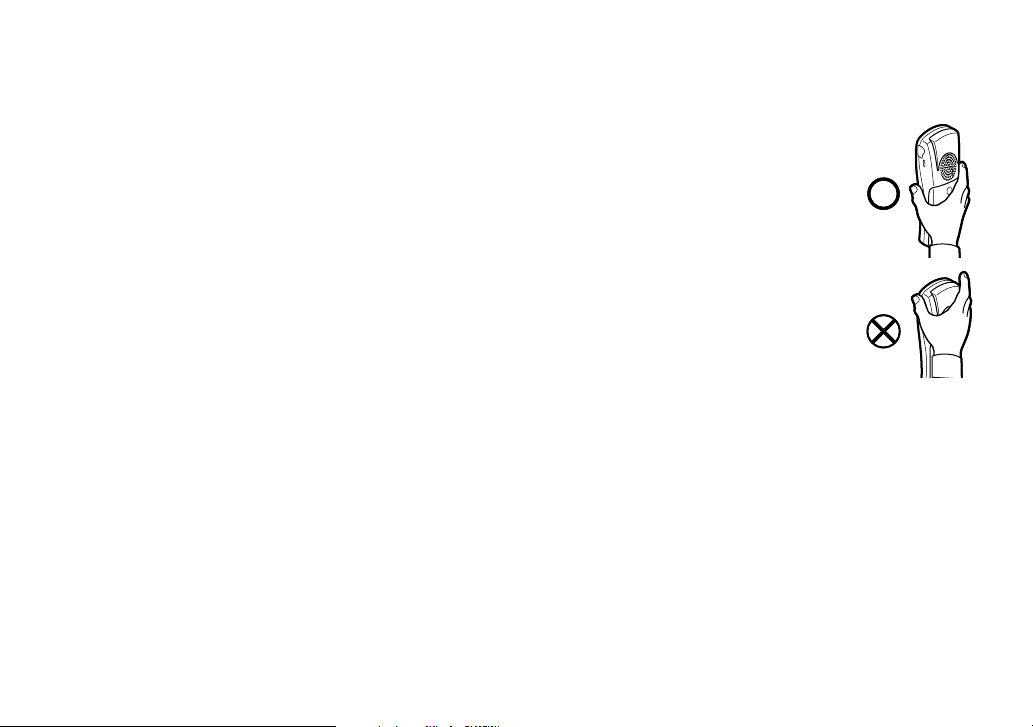
14
Installing the Phone
Choosing the Best Location
When choosing a location for your new phone, here are some important guidelines you should consider:
The location should be close to both a phone jack and a continuous power outlet (one which
is not connected to a switch).
The base and handset should be kept away from sources of electrical noise such as motors,
microwave ovens, and uorescent lighting.
For better reception, place the base as high as possible.
The base should be placed in an open area for optimum range and reception.
If your home has wired alarm equipment connected to a phone line, be sure that installing
the system does not disable your alarm equipment. If you have questions about what will
disable alarm equipment, contact your telephone company or a qualied installer.
Note: For maximum range:
Keep the antenna free of obstruction.
When the handset is not in use, place the handset in an upright position.
Do not hold the handset where you would block the signal.
Metal and reinforced concrete may affect cordless telephone performance.
Installing the Rechargeable Battery
Use only the Uniden BT-446 rechargeable battery pack supplied with your cordless telephone.
Follow the steps below to install a battery:
Press in on the handset battery case cover (use the nger indention for a better grip) and slide the cover
downward to remove.
Plug the battery cable into the battery jack. Be sure to match the red and black wires to the label near the
jack. The cable should snap into place. Gently pull on the battery cable. If the battery connector comes lose,
try connecting again until the battery snaps into place.
Place the battery case cover back on the handset and slide it upwards until it clicks into place.
•
•
•
•
•
•
•
•
•
1)
2)
3)
Correct
Incorrect
Correct
Incorrect
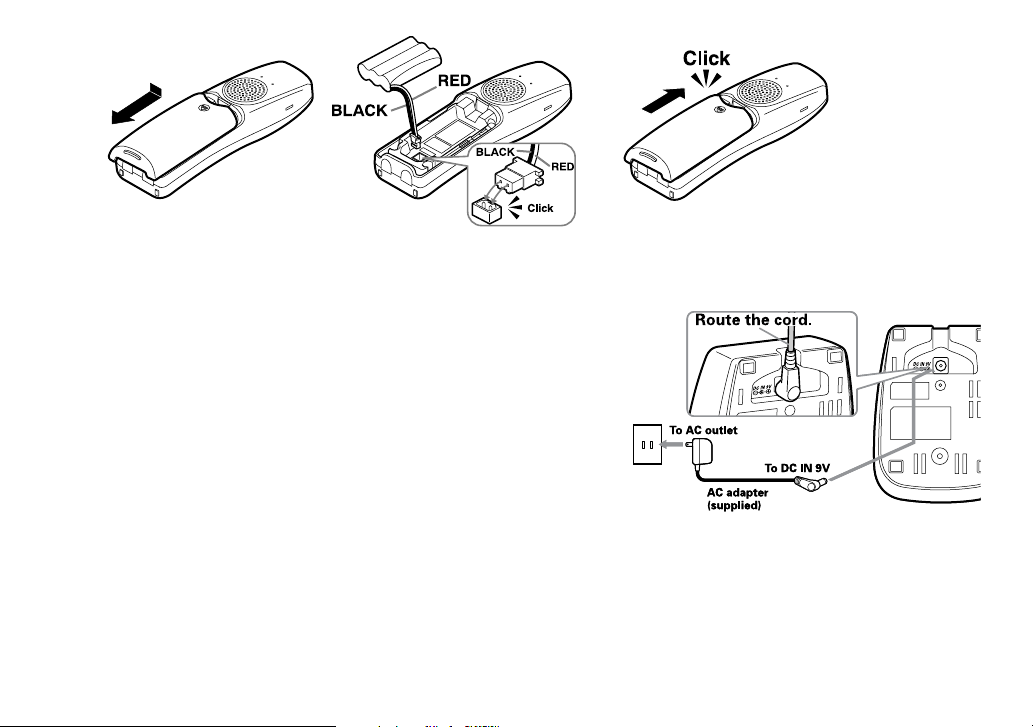
15
Charge the Cordless Handset
The cordless handset is powered by a rechargeable battery pack. The battery recharges automatically when the
handset is placed in the charger.
Connect the AC adapter to the DC IN 9V jack and to a standard
120V AC wall outlet.
Set the charger on a desk or tabletop, and place the handset in
the charger with the keypad facing forward.
Make sure that the
charge light illuminates. If the light does not
illuminate, check to see that the AC adapter is plugged in and
the handset makes good contact with the charging contacts.
Charge the handset battery pack for at least 15-20 hours before
using your new cordless telephone for the rst time.
1)
2)
3)
4)
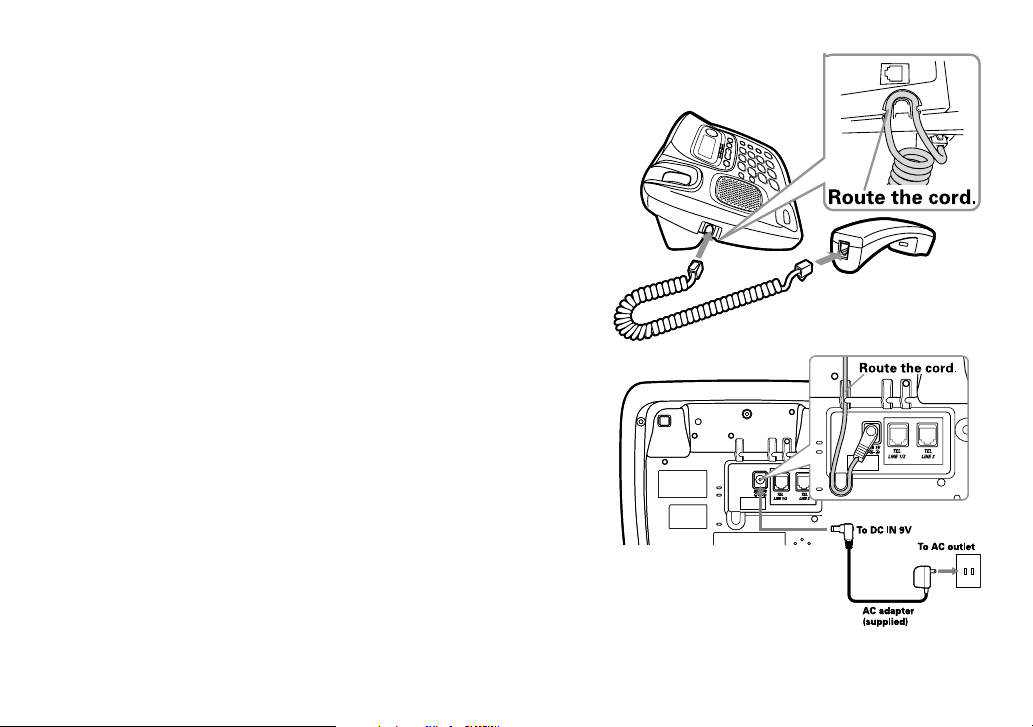
16
Connecting the Base
Connect the handset curly cord to the left side of the phone
and the base corded handset.
Note: Your phone has a slot to route the curly cord in the bot
-
tom of the base.
Connect the AC adapter to the DC IN 9V jack.
Connect the AC adapter to a continuous power supply (i.e.,
an outlet that is not controlled by a switch).
Set the base on a desk or tabletop. Place the base corded
handset on the base.
1)
2)
3)
4)
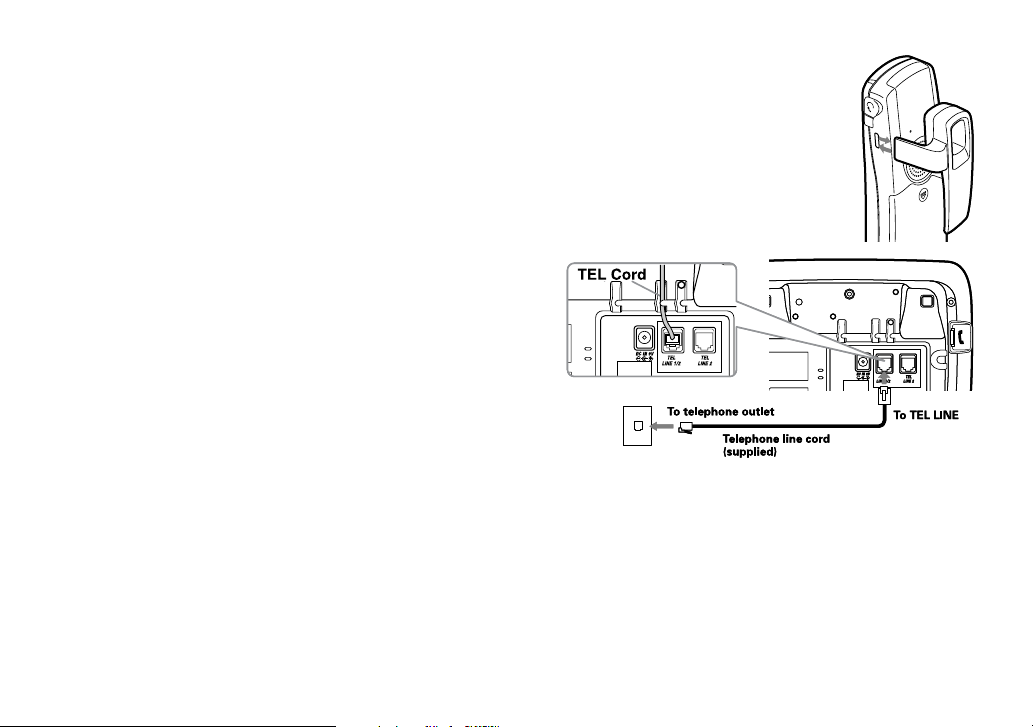
17
Installing the Belt Clip
Line up the holes on each side of the handset. To attach the belt clip, insert into the holes on
each side of the handset. Press down until it clicks.
To remove the belt clip, pull either side of the belt clip to release the tabs from the holes.
Connecting to the Phone Line
Once the handset battery pack is fully charged, connect the
telephone line cord to the TEL LINE 1/2 jack and to a tele
-
phone outlet.
For 2 line subscriptions,
If the two phone lines are in one modular jack, connect
using TEL LINE 1/2 jack.
If the two phone lines are on two separate modular
jacks, connect using both TEL LINE 1/2 and TEL LINE
2 jacks.
Testing the connection
To test your connection, try making a call. If your call connects, the settings are ne. If your call does not connect,
check the following:
Check the AC adapter cord. Make sure it is securely connected to the DC IN connector and to a standard AC
power outlet.
Check to make sure the battery is fully charged. (If you don’t see the “battery full” icon, check to make sure
the battery is properly connected.)
Change dial mode (instructions on page 1
8).
1)
2)
•
•
1)
2)
3)
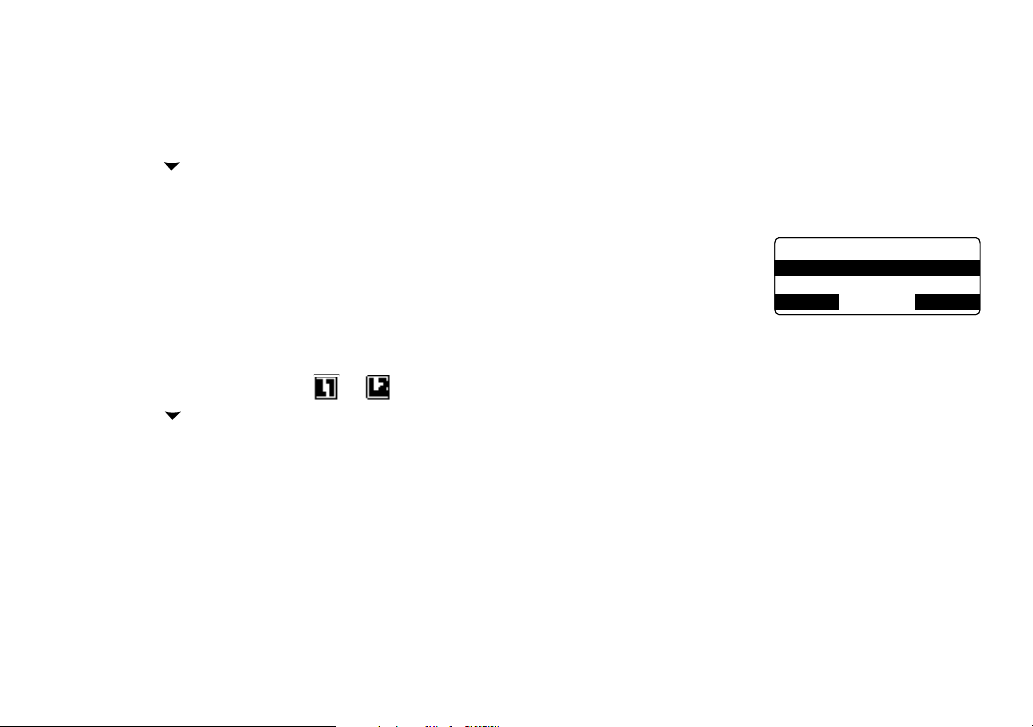
18
Selecting a Telephone Line
TEL-LINE allows you to set default telephone line. The line you select will be used when you make a call. If you se-
lect Auto, the phone will default to whichever line is currently free.
Press the
MENU soft key. Select the HANDSET SETUP or BASE SETUP menu, and then the Set TEL LINE
submenu.
Scroll
[ ] to select AUTO, LINE1, or LINE2.
Press the
OK soft key. You will hear a conrmation tone.
Changing the Dial Mode
Your phone can communicate with the telephone network in two different ways: tone dial-
ing or pulse dialing. These days, most phone networks use a method called tone dialing,
so your phone comes programmed for tone dialing. If your phone company uses pulse di
-
aling, you will need to change your phone’s dial mode. If you cannot connect to the tele
-
phone network, please follow the steps below to modify your phone’s settings:
Press the
MENU soft key. Select the GLOBAL SETUP menu, and then the DIAL MODE submenu.
Move the cursor to select
or . Press the OK soft key.
Press
[ ] on the four-way function key to select PULSE. (The initial setting is Tone).
Press the
OK soft key. You will hear a conrmation tone.
If you ever need to change the dial mode back to Tone, follow the same procedure, but select
TONE in step 2.
1)
2)
3)
1)
2)
3)
4)
Di al Mo de
Ton e
Pul se
BA CK D EL ET E OK
Di al Mo de
Ton e
Pul se
BA CK D EL ET E OK
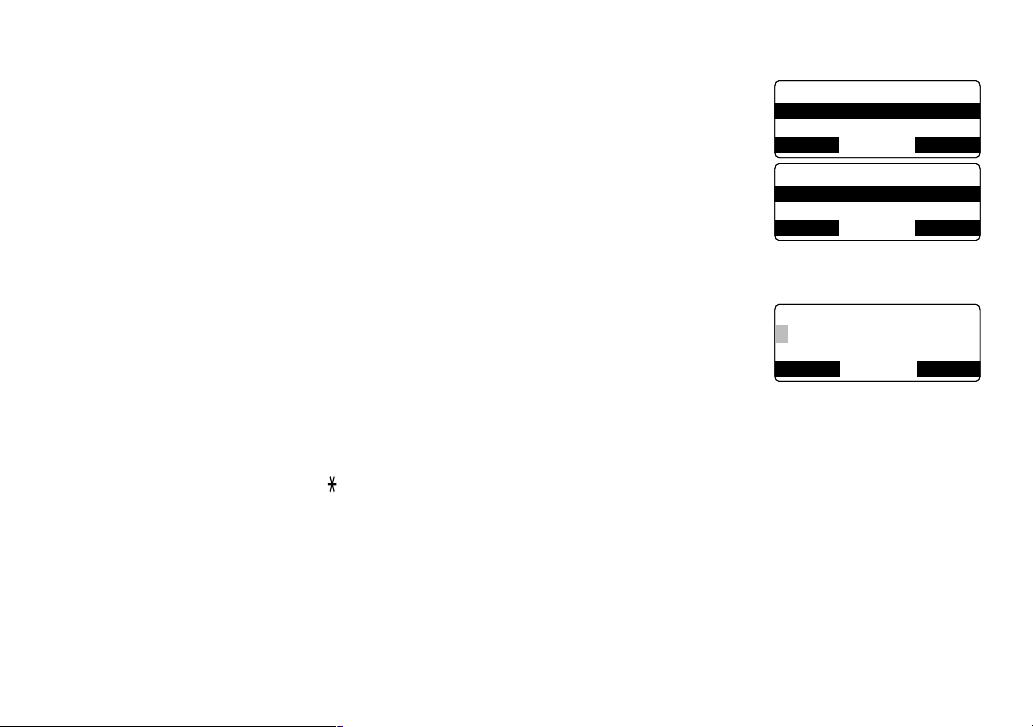
19
Basic Setup
Selecting a Language
Your phone supports three languages: English, French and Spanish. Once you select a
language, the menus on the phone will display in that language. The default language is
English.
Press the
MENU soft key. Select the HANDSET SETUP or BASE SETUP menu,
and then the HANDSET LANGUAGE or BASE LANGUAGE submenu.
Move the cursor to choose ENGLISH, FRANÇAIS (French), or ESPAÑOL (Span
-
ish).
Press the
OK soft key. You will hear a conrmation tone.
Setting the Date and Time
To change the day and time shown in the display, follow the steps listed below.
Note: If you don’t press any keys for two minutes when setting the date and time, the
phone will exit the menu.
Press the
MENU soft key. Select the GLOBAL SETUP menu, and then the DATE & TIME submenu.
Use the four-way key to move the cursor to highlight the month, day, year, hours, and minutes.
To change, press the number keypad.
To select AM or PM, press
[
tone
] , then press the SAVE soft key. You will hear a conrmation tone.
1)
2)
3)
1)
2)
3)
Han ds et La ng uag e
Eng li sh
Fra nユ ai s
BA CK OK
Han ds et La ng uag e
Eng li sh
Fra nユ ai s
BA CK OK
Ba se L a ng ua ge
Eng li sh
Fra nユ ai s
BA CK OK
Ba se L a ng ua ge
Eng li sh
Fra nユ ai s
BA CK OK
Da te & Ti me
01/ 01 /2 0 06
12: 00 AM [ *= AM /PM ]
BA CK SA VE
Da te & Ti me
01/ 01 /2 0 06
12: 00 AM [ *= AM /PM ]
BA CK SA VE
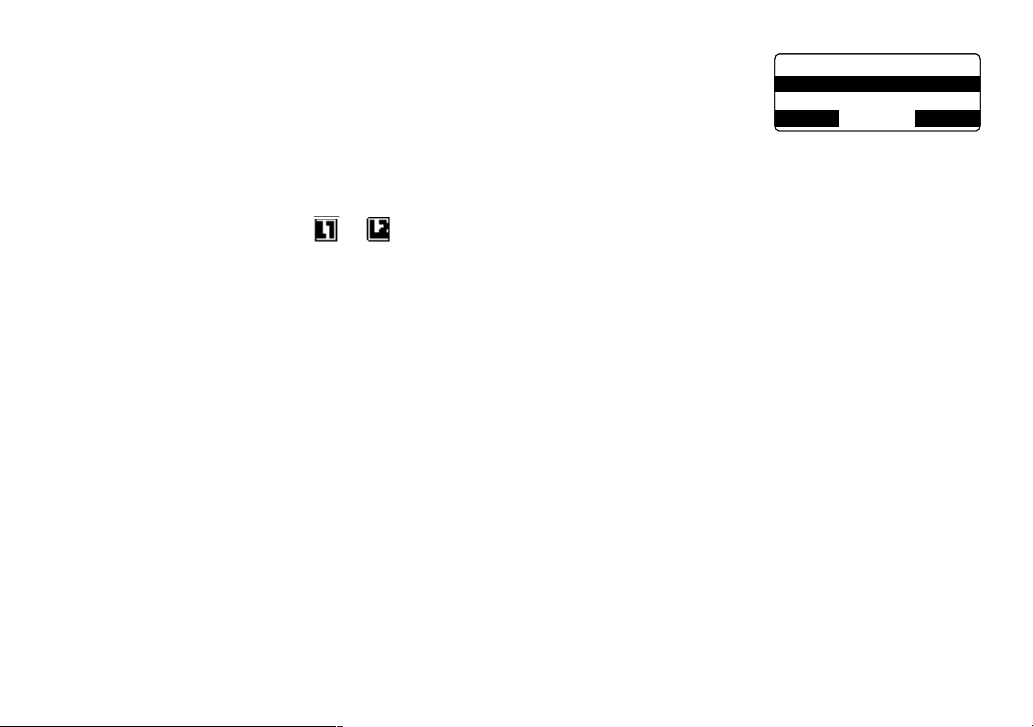
20
Activating Caller ID on Call Waiting and Call Waiting Deluxe
Your phone supports Caller ID on Call Waiting (CIDCW), so you can see the name and
number of someone who calls when you’re already on the line. Your phone also supports
Call Waiting Deluxe (CWDX), which gives you a choice of how you want to handle a wait
-
ing call. You’ll need to subscribe to these features with your phone company before you
can use them. To let your phone support these features, follow the steps below:
See
page 40 for instructions on using Call Waiting Deluxe.
Press the
MENU soft key. Select the GLOBAL SETUP menu, and then the CALL WAITING submenu.
Move the cursor to select
or . Press the OK soft key.
Move the cursor to select ON or OFF.
If you select ON, CALL WAIT DELUXE submenu appears. Move the cursor to select ON or OFF.
Press the
OK soft key. You will hear a conrmation tone.
Activating Personal Ring (Handset only)
You can assign special ring tones to anyone in your phonebook. When your phone gets a call, it looks up the Caller
ID information in your phonebook. If you’ve assigned a personal ring to that number, the phone uses it so you know
who is calling. To turn on personal ring, follow these steps:
Press the
MENU soft key. Select the HANDSET SETUP menu, and then the PERSONAL RING submenu.
Move the cursor to select ON or OFF.
Press the
OK soft key. You will hear a conrmation tone.
1)
2)
3)
4)
5)
1)
2)
3)
C al l W ai ti ng
On
Off
BA CK D EL ET E OK
C al l W ai ti ng
On
Off
BA CK D EL ET E OK
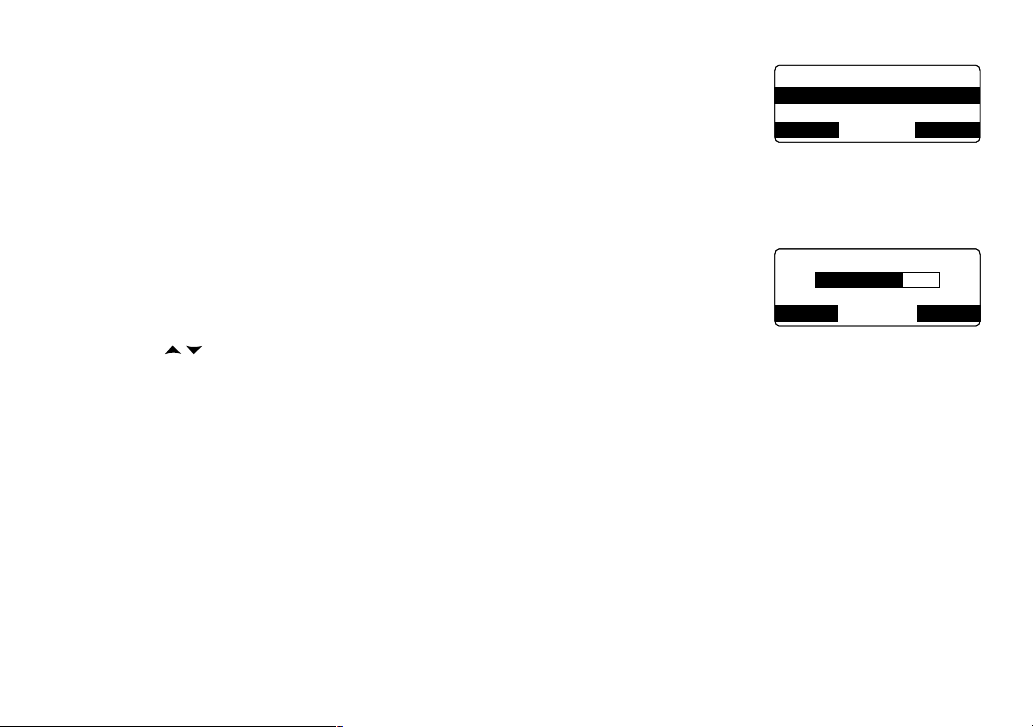
21
Activating the Key Touch Tone
Key Touch Tone is the tone your keypad makes when keys are pressed. You can turn this
tone on or off.
Press the
MENU soft key. Select the HANDSET SETUP or BASE SETUP menu,
and then the KEY TOUCH TONE submenu.
Move the cursor to select ON or OFF.
Press the
OK soft key. You will hear a conrmation tone.
Adjusting the Display (LCD Contrast)
Contrast adjusts the handset and base display brightness. Choose from one of the 10
levels for optimum viewing.
Press the
MENU soft key. Select the HANDSET SETUP or BASE SETUP menu,
and then the LCD CONTRAST submenu.
Press
[ / ] on the four-way function key to adjust the contrast of the display.
Press the
OK soft key. You will hear a conrmation tone.
1)
2)
3)
1)
2)
3)
Ke y To u ch T one
On
Off
BA CK D EL ET E OK
Ke y To u ch T one
On
Off
BA CK D EL ET E OK
L CD C o nt ra st
‑ +
BA CK
OK
L CD C o nt ra st
‑ +
BA CK
OK
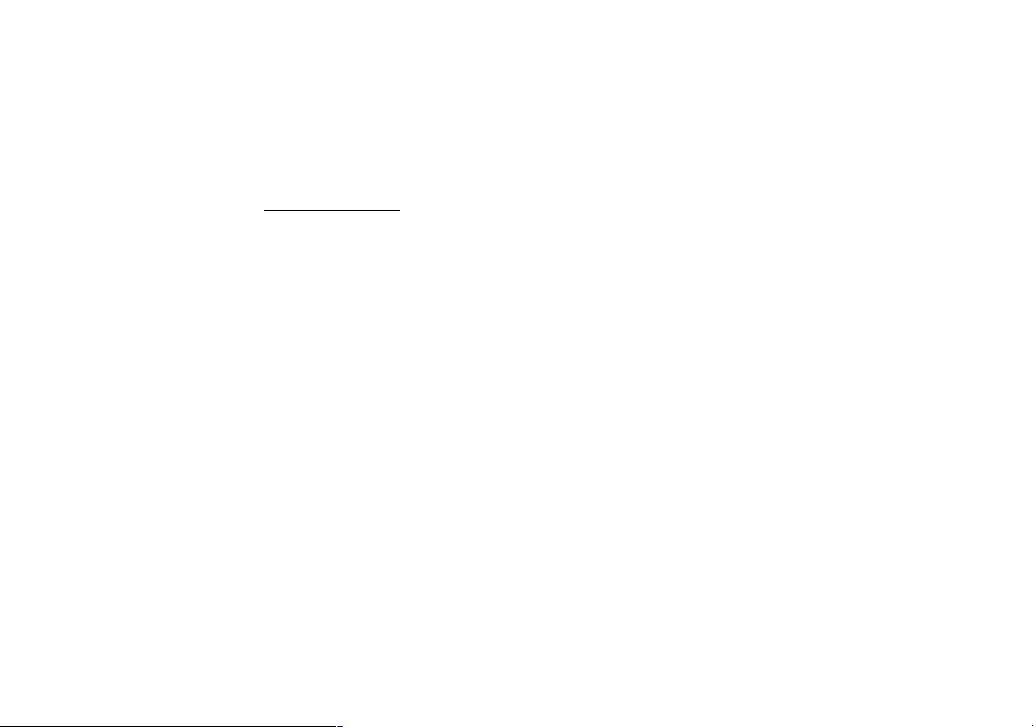
22
Adding Accessory Handsets
Your phone supports up to ten (10) handsets, including any handsets supplied with your phone. Accessory handsets
do not need to be connected to a phone jack. You can now place a fully-featured cordless handset anywhere AC
power is available to connect the handset charger.
Compatible Handsets
Your phone is compatible with the following Uniden 5.8 GHz Digital Accessory Handsets: TCX905 and TWX977.
Please visit our website at
www.uniden.com for the most up-to-date list of compatible handsets. If you purchase an
accessory or extra handset, you must register the handset to the original or main base before use. Accessory hand
-
sets will not operate until they are registered.
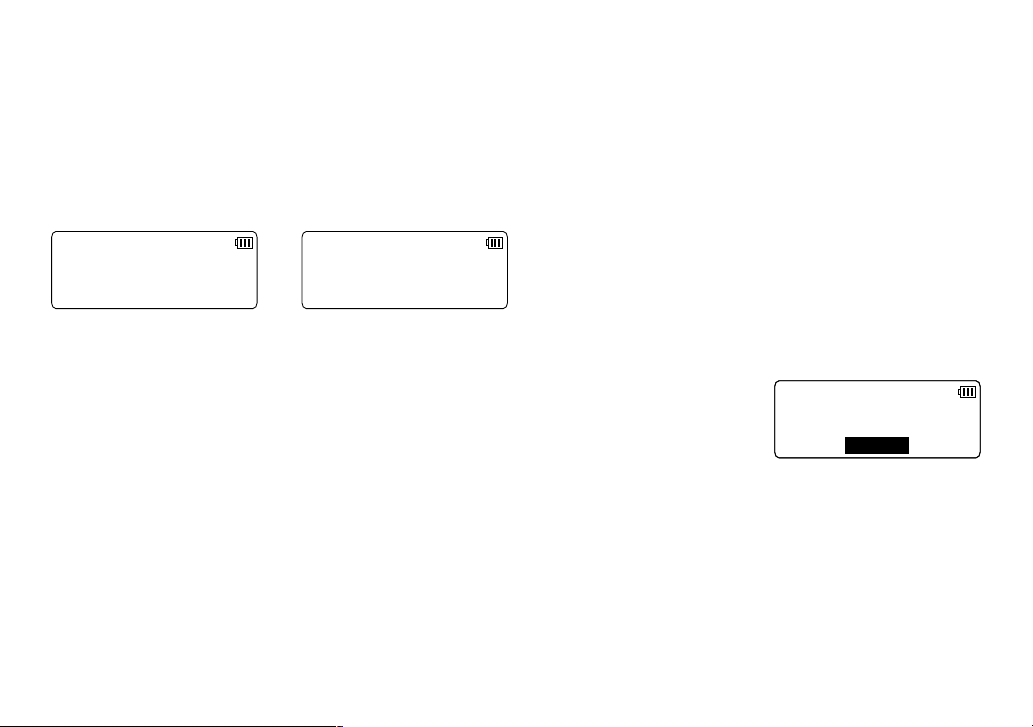
23
Registering TCX905/TWX977 Accessory Handsets, or Other Compatible Handsets
If you purchase an accessory handset, you need to register the handset before use. Only one handset can be reg-
istered at a time. Handsets supplied with the phone are registered to the base by the factory. When charged, pre-
registered handsets display a handset ID number. Handsets that have not been registered display MODELS VARY!
PLACE HANDSET ON THE BASE FOR REGISTRATION OR REFER TO OWNER’S MANUAL. (If an accessory
handset has ever been registered to a base, you must reset the handset before you can register it to a new base.
See Resetting the Handsets on page 2
4.)
When you register an extra handset to the base, the handset ID will be assigned.
Mod el s v ar y!
Pla ce H a nd se t
on th e b as e for
↔
reg is tr a ti on
or re fe r t o
Own er 's Ma nu al
Before registering the TCX905 or TWX977 accessory handset, the battery pack MUST be charged for 15-20
hours.
With the base in standby, press the
MENU soft key.
Move the cursor to select REGISTER HANDSET. Press the
OK soft key.
On the handset, press and hold
[#] until you hear a beep.
While the handset is registering, HANDSET REGISTERING will appear in the dis
-
play.
When REGISTRATION COMPLETE. is displayed; the handset has been registered to the base.
If REGISTRATION FAILED. appears, please try these steps again.
1)
2)
3)
4)
5)
On ha nd s et ,
pre ss & ho ld "# "
key f or 2s ec
CA NC EL
On ha nd s et ,
pre ss & ho ld "# "
key f or 2s ec
CA NC EL
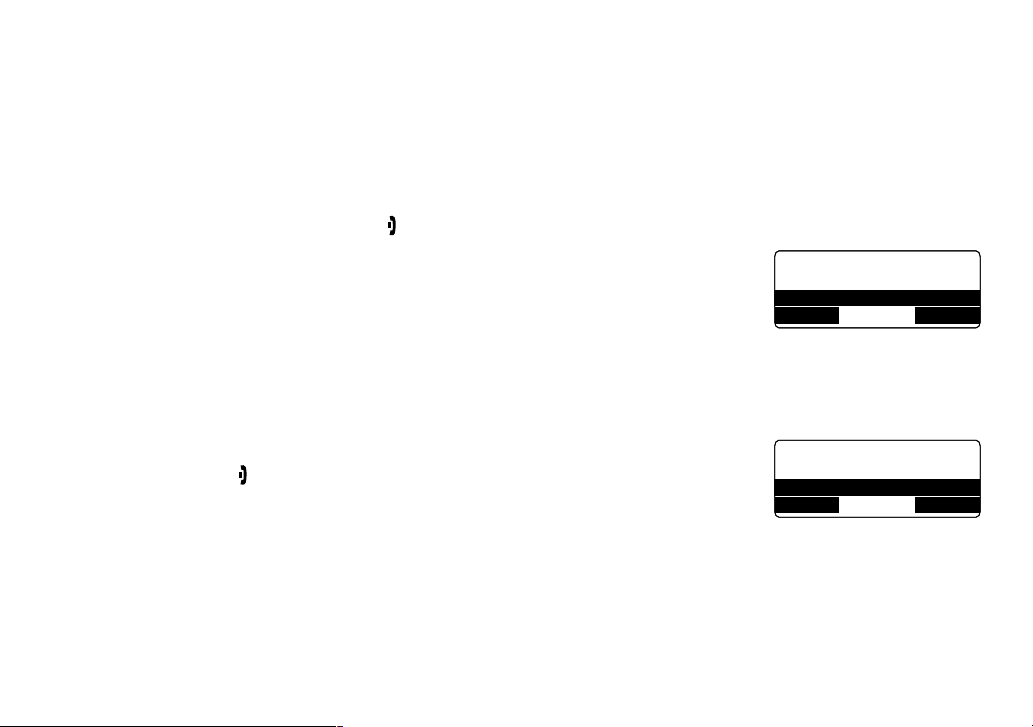
24
Resetting the Handsets
If you want to register a handset to a different base or replace a handset with another one, you must rst clear the
existing registration data. To clear, please follow these steps:
Press the
MENU soft key. Select the DEREGISTERATION menu.
ARE YOU SURE? appears. Move the cursor to select YES. Press the
OK soft key.
To clear other handset information, please follow these steps:
From the handset, press and hold
[ ] and [#] for more than 5 seconds. Select the DEREGISTER HS sub-
menu.
Move the cursor to select the handset ID to be de-registered from the list, and
then press the
OK soft key.
DEREGISTER HS appears. Move the cursor to select YES. Press the
OK soft
key.
ARE YOU SURE? appears. Move the cursor to select YES, and then press the
OK soft key. You will hear a
conrmation tone.
Base Unavailable (Handset Only)
To clear the base registration data in the handset, please follow these steps:
Press and hold
[ ] and [#] for more than 5 seconds. Select
the BASE UNAVAILABLE submenu.
BASE UNAVAILABLE appears. Move the cursor to select YES, and then press the
OK soft key.
ARE YOU SURE? appears. Move the cursor to select YES. Press the
OK soft key.
1)
2)
1)
2)
3)
4)
1)
2)
3)
De re gi s te r HS
Yes
No
BA CK D EL ET E OK
De re gi s te r HS
Yes
No
BA CK D EL ET E OK
Bas e Un a va il abl e
Yes
No
BA CK D EL ET E OK
Bas e Un a va il abl e
Yes
No
BA CK D EL ET E OK
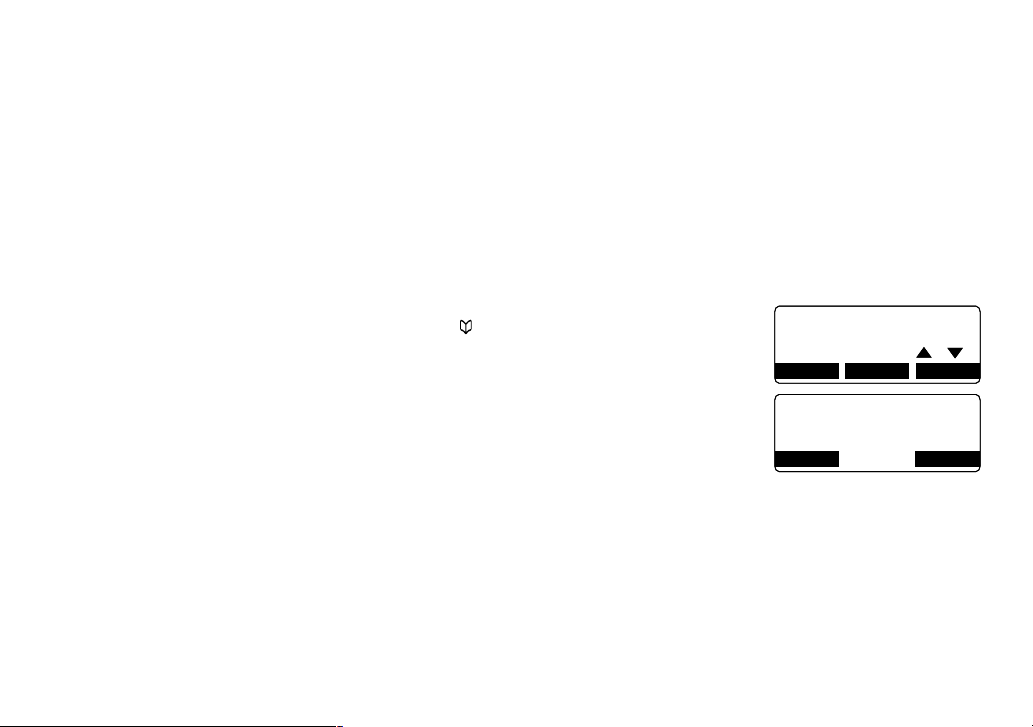
25
Setting up the Phonebook
Your phone allows you to store up to 2 numbers per name and up to 100 names in your handset and base phone-
book. Your phone shares memory between your phonebook and CID with a total of 100 entries which are not used
up by the 2 phone numbers that can be stored per 1 name entry. Once you store 100 phonebook entries, CID infor
-
mation will not be stored and will only display at time of new incoming calls. When Phonebook entries are full, you
will hear a beep and MEMORY FULL appears. You cannot store any additional names and numbers unless you de
-
lete some of the existing ones.
You can also use the phonebook or speed dial locations to store a group of numbers (up to 32 digits) that you may
need to enter once your call connects. This is referred to as Chain Dialing.
Creating Phonebook Entries
To store names and numbers in your Phonebook, please follow these steps:
When the phone is in standby mode, press
[ ] (on the left side of the four-way key).
To create a new phonebook entry, press the
NEW soft key. Edit Name appears.
Enter the name for this entry (Edit Name).
Use the keypad to enter a name for this entry; the name can contain up to 16
characters. (See page 1
3 for instructions on entering text.) If you do not want to
enter a name for this entry, your phone will store this entry as No Name. Press the
OK soft key when you are nished.
1)
2)
3)
<Ph on eb o ok >
Tot al : 0
Sea rc h[ A ‑Z /
/
]
BA CK OP TI ON S N EW
<Ph on eb o ok >
Tot al : 0
Sea rc h[ A ‑Z /
/
]
BA CK OP TI ON S N EW
Ed it Na me
。
BA CK O K
Ed it Na me
。
BA CK O K
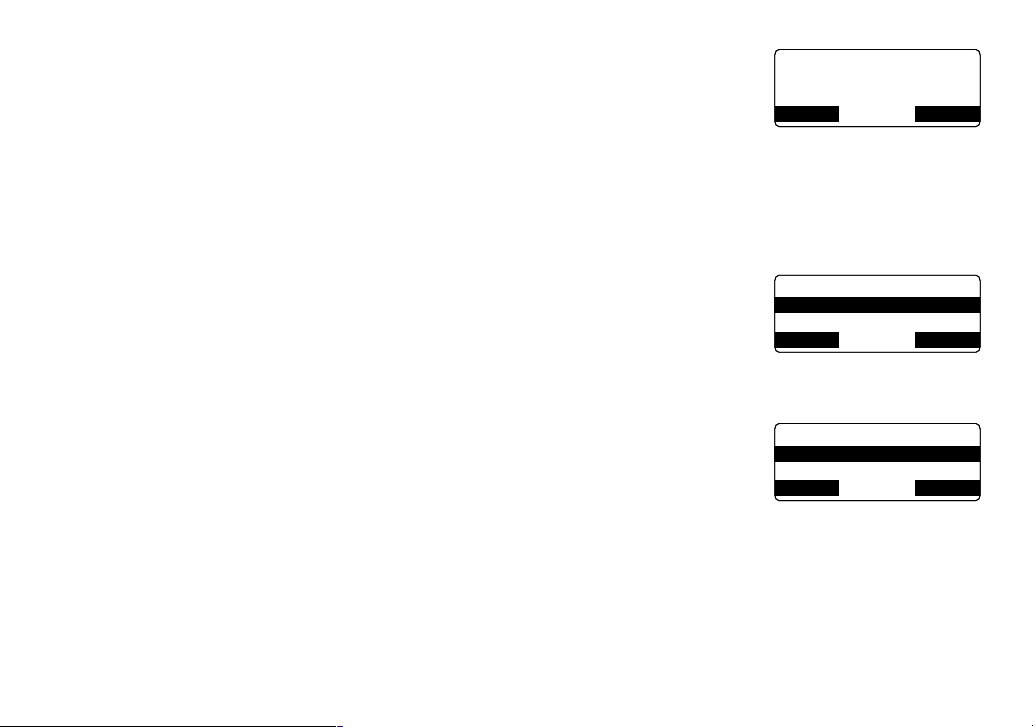
26
Enter the number for this entry (Edit Number 1).
Once you have stored a name, EDIT NUMBER1 appears next. Use the number
keypad,
[right] or [left] on the four-way function key, or the DELETE soft key to
enter the phone number 1; the phone number can contain up to 32 digits. If you
need the phone to pause between digits when it’s dialing (for example, to enter an
extension or an access code), press
[redial/pause] on the handset or the PAUSE soft key on the base to
insert a two-second pause. You will see a P in the display. You can also use more than one pause together if
two seconds is not long enough. Each pause counts as one digit. Press the
OK soft key when you are
nished.
EDIT NUMBER2 appears next. Use the same procedure when entering the phone number 1 to enter the
phone number 2. Press the
OK soft key when you are nished.
Assign a personal ring tone for this entry (Personal Ring) (Handset only).
You can attach a personalized ring tone to each phonebook entry; the phone will
use this ring tone when this person calls. Move the cursor to highlight one of the
20 different ring tone options. As you highlight each ring tone, you will hear a
sample of that tone. When you hear the ring tone you want to use, press the
OK
soft key. If you do not want to use a personal ring tone for this phonebook entry, select the NO SELECTION
option, and the phone will use your standard ring tone setting.
Assign this entry to a Speed Dial number (Speed Dial).
Your phone has 10 speed dial numbers, 0 to 9. Move the cursor to select the
speed dial number you want to assign to this phonebook entry, and press the
OK
soft key. Select NO SELECTION if you do not want to assign this entry to a speed
dial number.
You will hear a tone conrming that the new phonebook entry has been stored, and DONE! appears in the
display.
Note: When the shared memory is full, the oldest Caller ID message is overwritten.
4)
5)
6)
7)
Edi t Nu m be r1
。
BA CK O K
Edi t Nu m be r1
。
BA CK O K
Pe rs on a l Ri ng
No Se le c ti on
Fli ck er
BA CK D EL ET E OK
Pe rs on a l Ri ng
No Se le c ti on
Fli ck er
BA CK D EL ET E OK
Sp ee d D ia l
No Se le c ti on
SPD 1: Em p ty
BA CK D EL ET E OK
Sp ee d D ia l
No Se le c ti on
SPD 1: Em p ty
BA CK D EL ET E OK
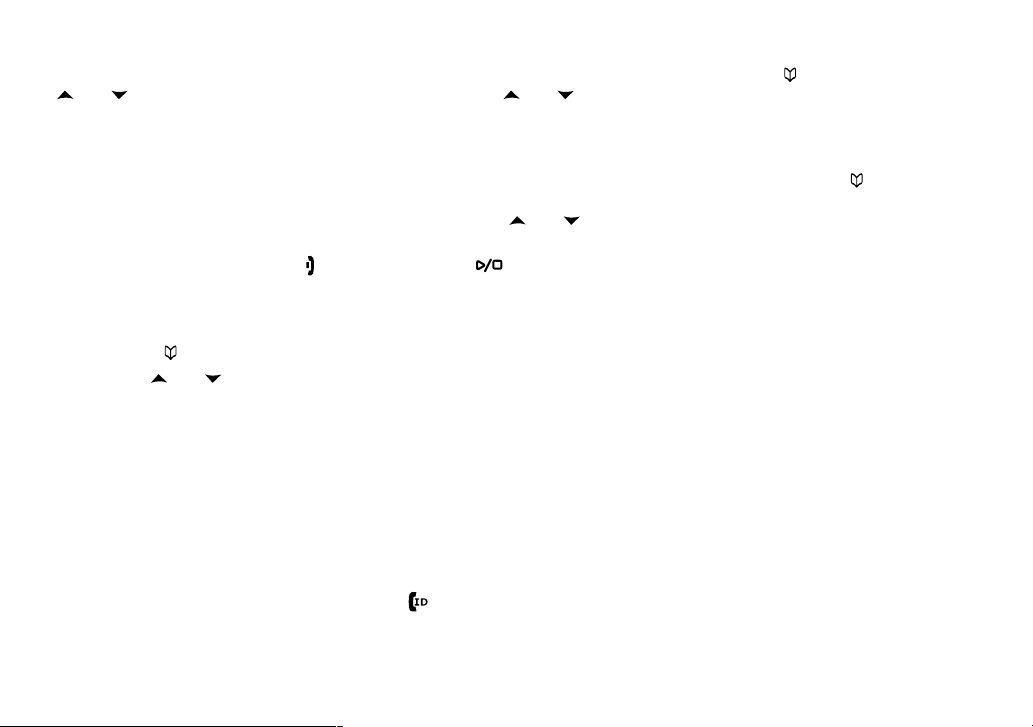
27
Finding a Phonebook Entry
Phonebook entries are stored in alphabetical order. To scroll through the phonebook, press [ ] and then press
[ ] or [ ] on the four-way function key. Press and hold [ ] or [ ] on the four-way function key to scroll through the
display quickly. When viewing the phonebook entry, use the
[→] soft key or [right] on the four-way function key to
display the DIAL NUMBER 2. To show the personal ring and speed dial, press the
[→] soft key or [right] on the four-
way function key.
You can also use the letters on the number keys to jump to a name that starts with that letter. Press
[ ] and a num-
ber key (
0, 2-9) once for the rst letter, twice for the second letter, and so on. The phonebook jumps to the rst entry
that begins with the letter you entered; you can then use
[ ] or [ ] on the four-way function key to scroll to other en-
tries. For example, to search for an entry beginning with the letter M, press
6 once.
To close the phonebook, press
[ ] on the handset or [ /exit] on the base. If you are looking up a phonebook entry
during a call and want to close the phonebook, press the
BACK soft key.
Editing Phonebook Entries
Press [ ] to open.
Use
[ ] or [ ] on the four-way function key to scroll through the phonebook entries. When you come to the
entry you want to edit, press the
OPTIONS soft key.
Move the cursor to select EDIT SELECTION submenu. Press the
OK soft key.
Follow the steps for Creating Phonebook Entries on page 2
5. If you do not wish to change the information at
any step, simply press the
OK soft key to go to the next step.
Storing Caller ID or Redial Numbers in the Phonebook
You can store Caller ID or redial numbers in the phonebook so you can use them later. Go to the Caller ID or redial
list and select the number you want to store. (If the Caller ID information did not include the number, then you will not
be able to store it.)
When the phone is in standby, press
[ ] (on the right side of the four-way key) to open the Caller ID list, or
the
REDIAL soft key on the base or [redial/pause] on the handset to open the redial list.
1)
2)
3)
4)
1)
 Loading...
Loading...