
Enterprise System Controller
Release Version: 5.6.2
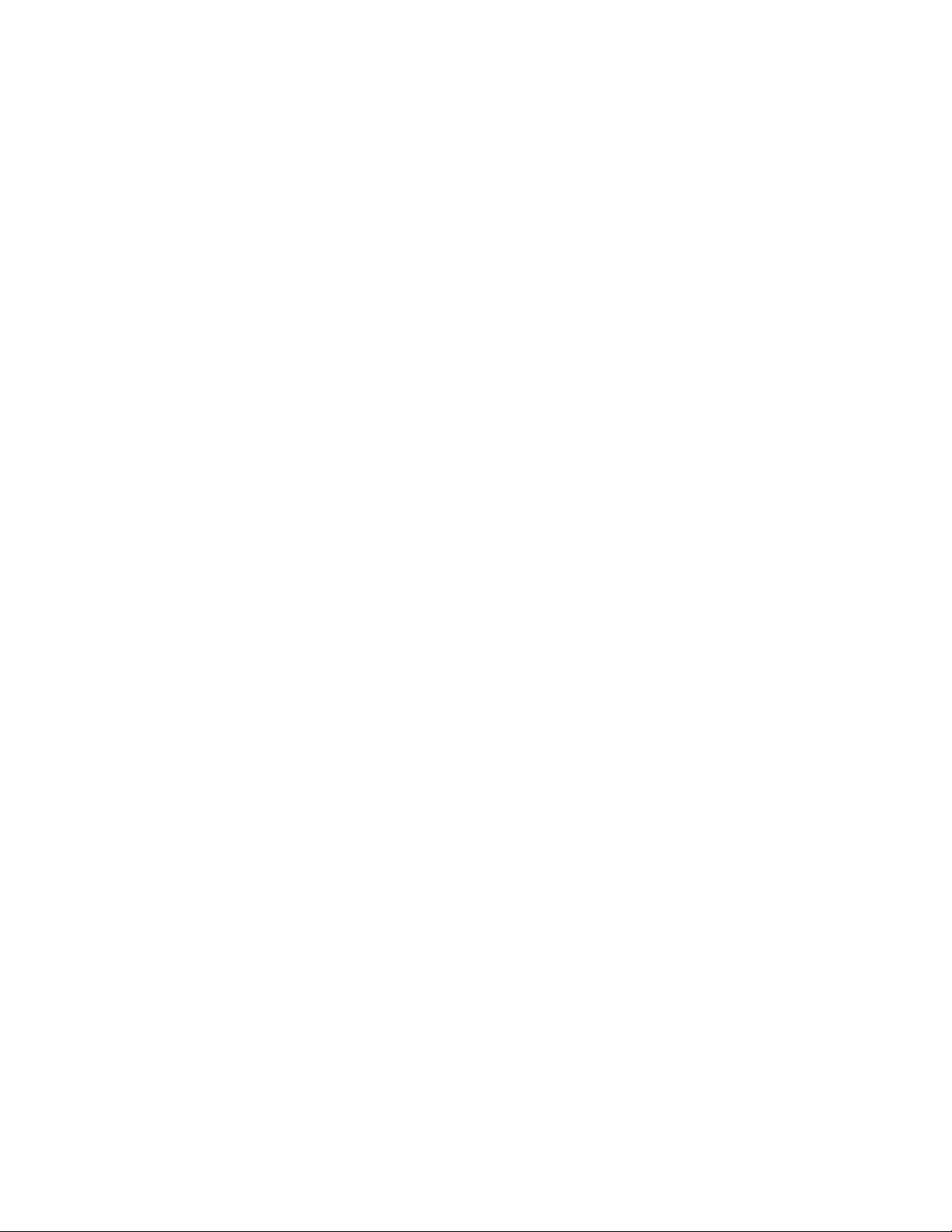
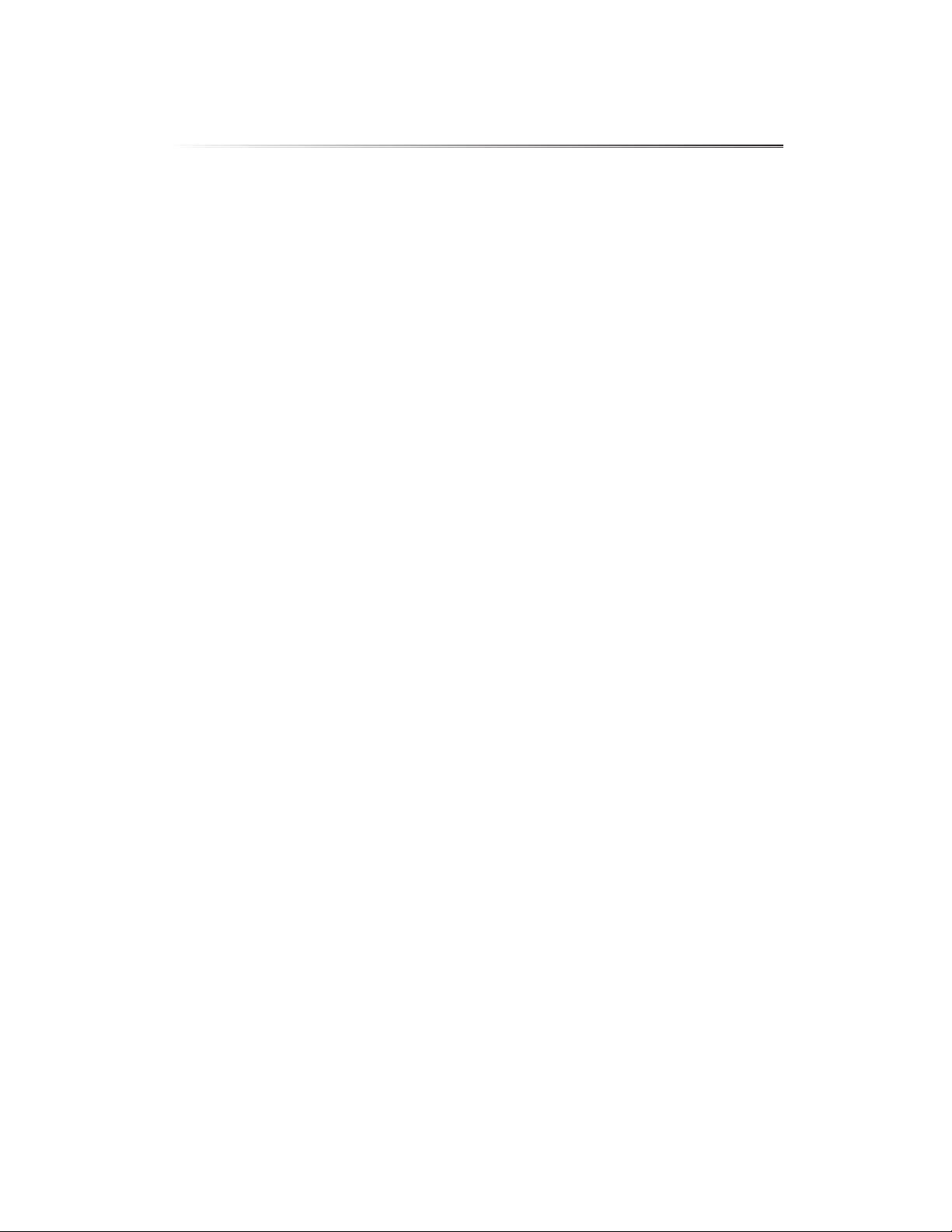
Table of Contents
Chapter 1: Software Installation .....................................1
Introduction. . . . . . . . . . . . . . . . . . . . . . . . . . . . . . . . . . . . . . . . . . . . . . . . . . . . . . . . . . . . . . . . . . . . . . 1
System Requirements ............................................................1
Network Topology Requirements .................................................1
Software Installation ..............................................................1
Chapter 2: UniFi Cloud ..............................................5
Introduction. . . . . . . . . . . . . . . . . . . . . . . . . . . . . . . . . . . . . . . . . . . . . . . . . . . . . . . . . . . . . . . . . . . . . . 5
UniFi Cloud Key ..................................................................5
UniFi Cloud Account .............................................................13
Chapter 3: Using the UniFi Controller Software .....................17
Navigation Bar ..................................................................17
Common Interface Options ......................................................17
Table of ContentsUniFi Controller User Guide
Chapter 4: Dashboard .............................................63
Latency .........................................................................63
Throughput .....................................................................63
WAN ............................................................................64
LAN .............................................................................64
WLAN ...........................................................................65
Download Throughput & Latency ................................................65
Upload Throughput & Latency ...................................................65
Devices on 2.4 GHz Radio Band ..................................................66
Devices on 5 GHz Radio Band ....................................................66
Clients on 2.4 GHz Radio Band ...................................................67
Clients on 5 GHz Radio Band .....................................................67
Devices .........................................................................68
Clients ..........................................................................68
Deep Packet Inspection ..........................................................68
Dynamic Dashboard (beta) ......................................................69
Chapter 5: Statistics ...............................................71
Overview ........................................................................71
Traffic Stats ......................................................................73
Performance ....................................................................76
Switch Stats .....................................................................77
Speed Test Stats .................................................................78
Debugging Metrics ..............................................................78
Ubiquiti Networks, Inc.
i
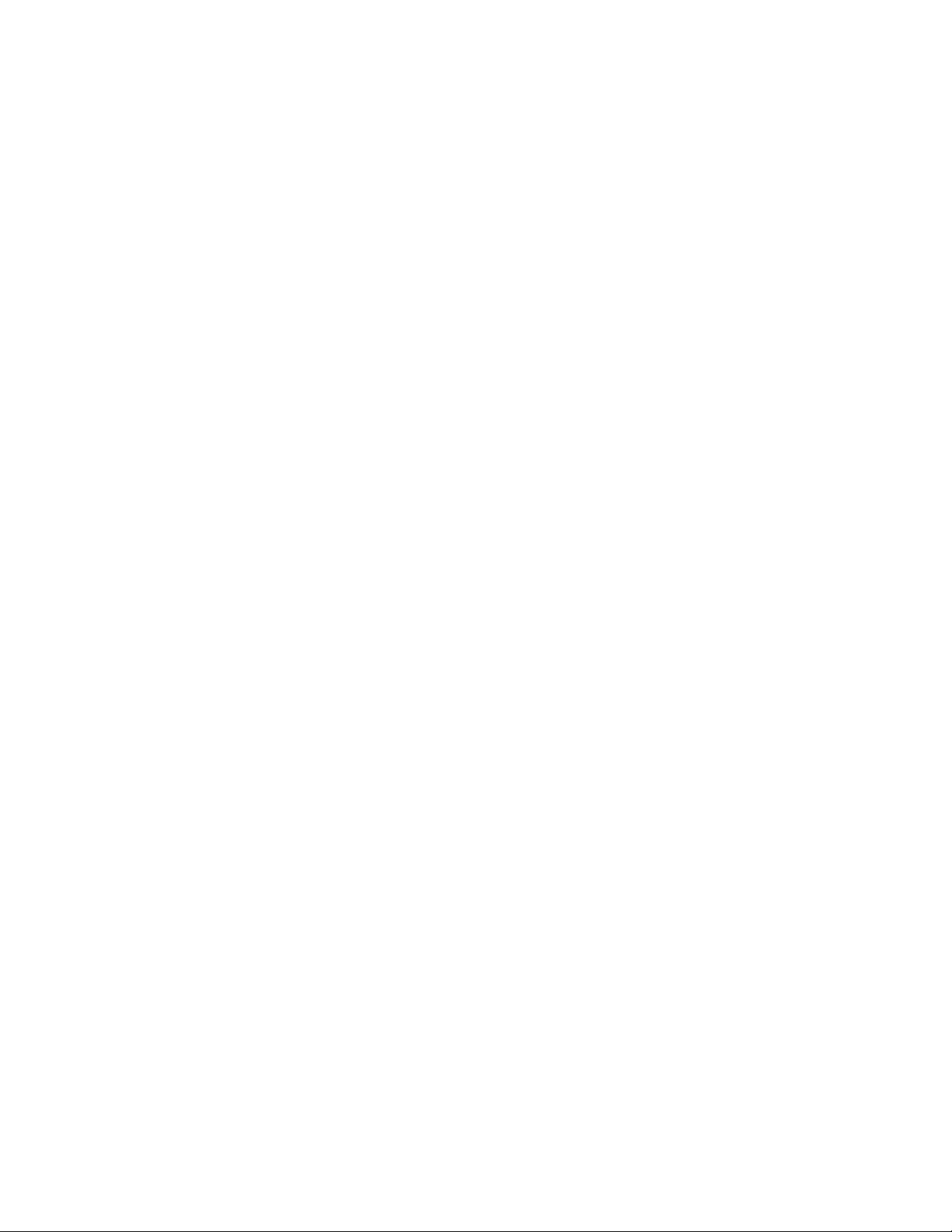
Table of Contents UniFi Controller User Guide
Chapter 6: Map ....................................................81
Adding Custom Maps. . . . . . . . . . . . . . . . . . . . . . . . . . . . . . . . . . . . . . . . . . . . . . . . . . . . . . . . . . . .81
Adding a Google Map ...........................................................82
Editing a Map ...................................................................83
Placing Devices on the Map ......................................................84
Device Information ..............................................................84
Map Display Options ............................................................85
Drawing Walls ...................................................................87
Setting the Map Scale ...........................................................87
System Topology ................................................................88
Chapter 7: Devices ................................................89
All ...............................................................................91
Gateway/Switches ...............................................................92
APs .............................................................................95
Chapter 8: Clients .................................................99
All ............................................................................. 102
Wireless ....................................................................... 103
Wired ......................................................................... 104
Chapter 9: Insights ...............................................105
Neighboring Access Points .................................................... 106
Known Clients ................................................................. 106
Past Connections .............................................................. 107
Past Guest Authorizations ..................................................... 108
Switch Stats ................................................................... 108
Port Forward Stats ............................................................. 111
Dynamic DNS ................................................................. 113
Remote User VPN .............................................................. 113
AC-EDU Streams ............................................................... 114
Controller Logs ................................................................ 114
Chapter 10: UniFi Security Gateway Details .......................115
Properties ..................................................................... 115
UniFi Security Gateway – Details ............................................... 116
UniFi Security Gateway – Networks ............................................ 117
UniFi Security Gateway – Configuration ........................................ 117
Chapter 11: UniFi Switch Details ..................................121
Properties
UniFi Switch – Details
UniFi Switch – Users ........................................................... 123
UniFi Switch – Guests .......................................................... 123
UniFi Switch – Ports ........................................................... 124
UniFi Switch – Configuration
..................................................................... 121
.......................................................... 122
................................................... 127
ii
Ubiquiti Networks, Inc.
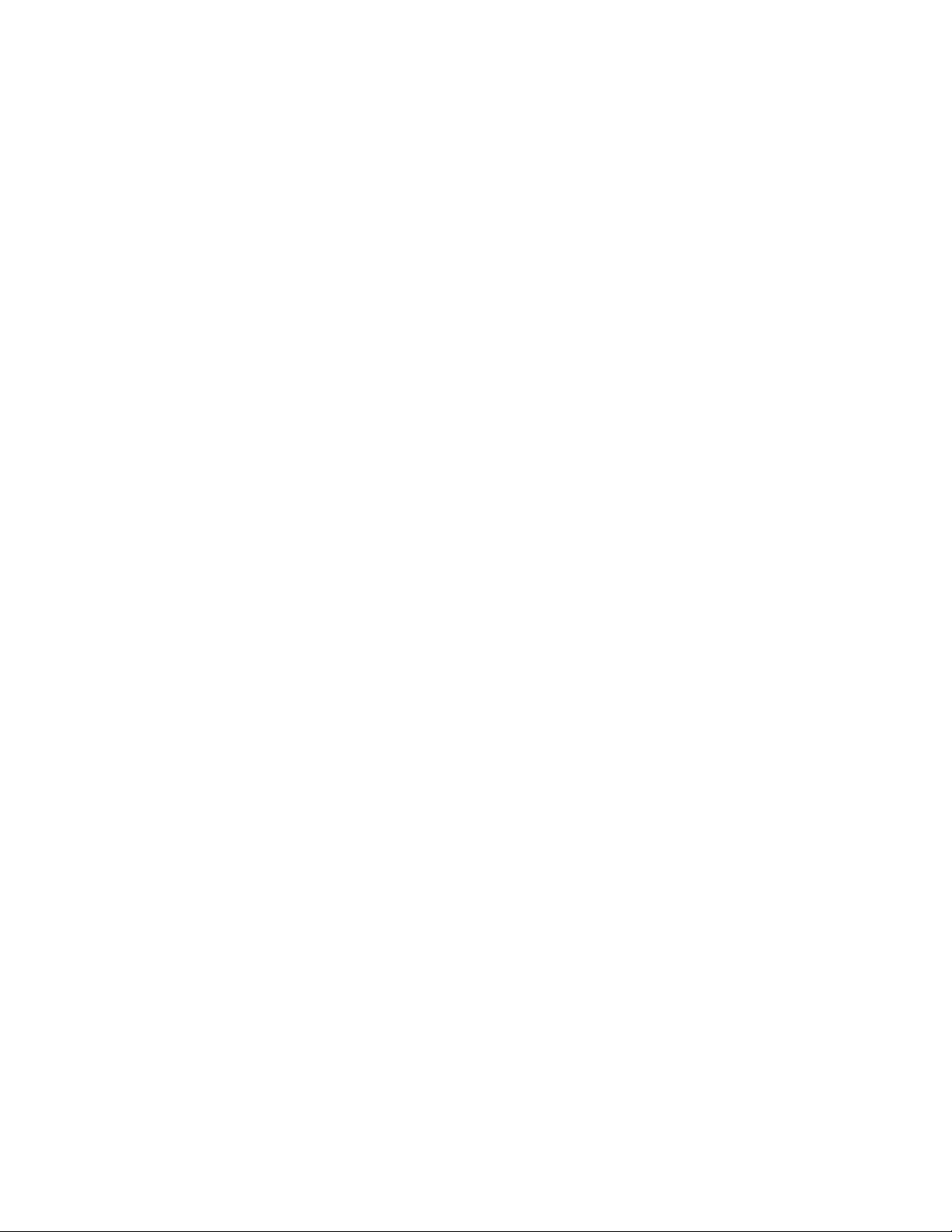
Chapter 12: UniFi Access Point Details ............................131
Properties ..................................................................... 131
UniFi Access Point – Details .................................................... 132
UniFi Access Point – Guests .................................................... 134
UniFi Access Point – Configuration ............................................. 135
UniFi Access Point – Tools ...................................................... 141
Chapter 13: Client Details .........................................147
Properties ..................................................................... 147
Wireless Client – Details ....................................................... 147
Wireless Client – History .......................................................148
Wireless Client – Configuration ................................................ 148
Wired Client – Details .......................................................... 149
Wired Client – Statistics ........................................................ 149
Wired Client – History ......................................................... 150
Wired Client – Configuration ................................................... 150
Table of ContentsUniFi Controller User Guide
Chapter 14: Hotspot Manager ....................................151
Analytics ...................................................................... 152
Guests ........................................................................ 152
Payments and Transactions .................................................... 153
Vouchers ...................................................................... 154
Operator Accounts ............................................................ 155
Appendix A: Portal Customization with LegacyJSP ................157
Before You Begin .............................................................. 157
Overview ...................................................................... 157
Configuring Portal Customization .............................................. 157
Viewing the Default Portal ..................................................... 158
Setup ......................................................................... 158
Appendix B: UniFi Mobile App ....................................161
Overview ...................................................................... 161
Standalone Mode .............................................................161
Controller Mode ............................................................... 164
Appendix C: Controller Scenarios .................................165
Overview ...................................................................... 165
Hosting Controller Software ................................................... 165
Deployment Options .......................................................... 165
Layer-3 Adoption
.............................................................. 168
Appendix D: Contact Information .................................171
Ubiquiti Networks, Inc.
Ubiquiti Networks Support .................................................... 171
iii
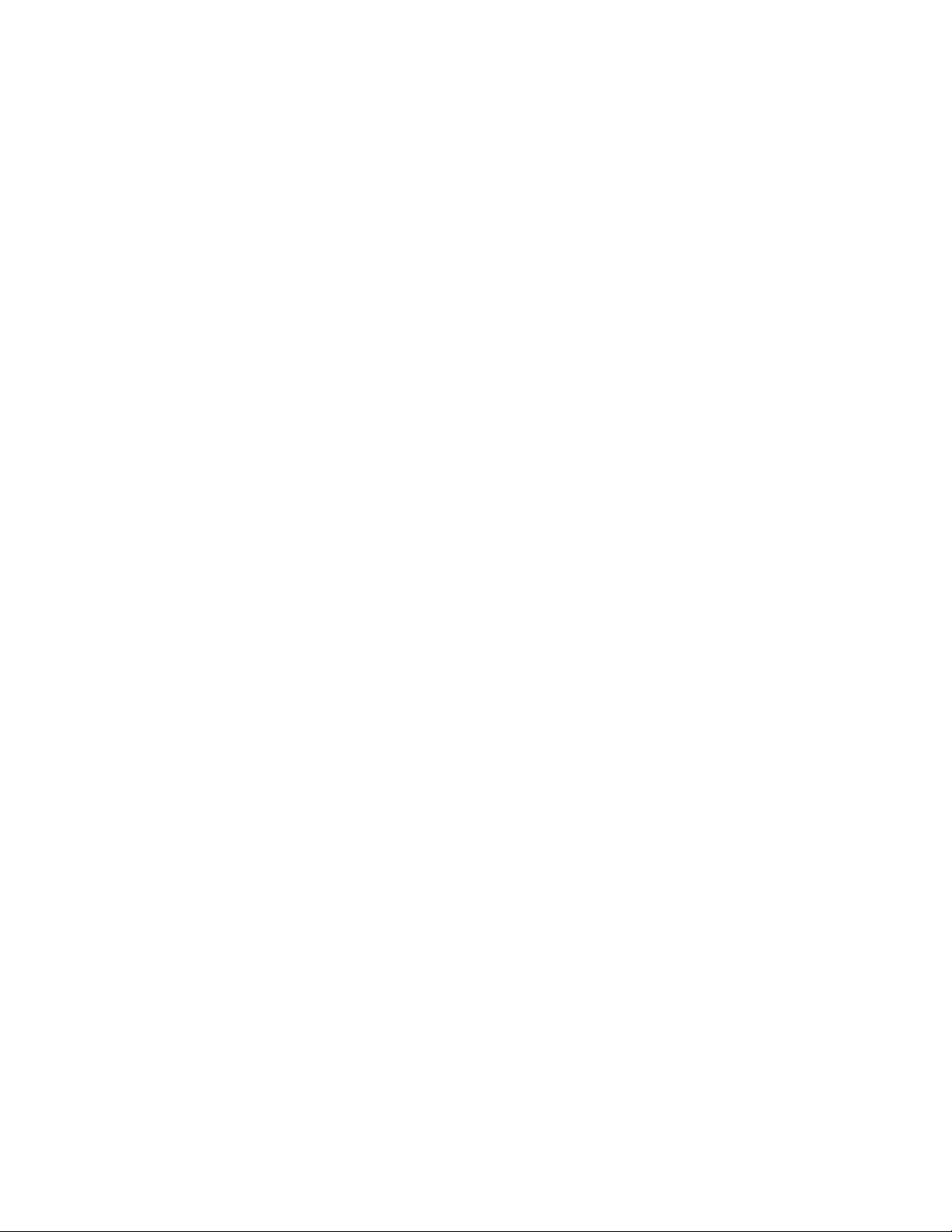
Table of Contents UniFi Controller User Guide
iv
Ubiquiti Networks, Inc.
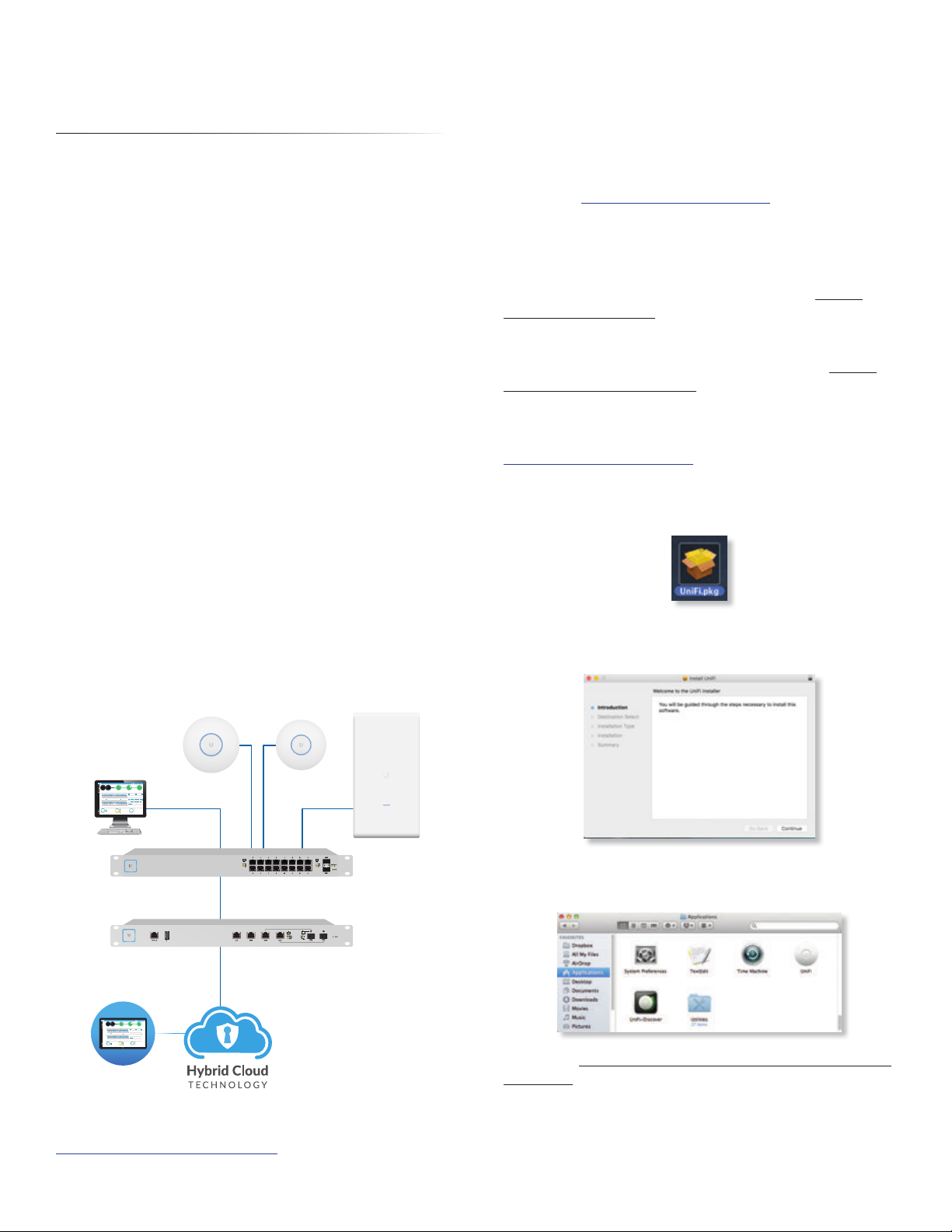
Chapter 1: Software InstallationUniFi Controller User Guide
UAP-AC-M-PRO
Remote Access to
UniFi Controller
Chapter 1: Software Installation
Introduction
Thank you for purchasing the Ubiquiti Networks® UniFi®
Enterprise System. The UniFi devices are bundled with the
UniFi Controller software, which allows you to manage
your UniFi network using a web browser.
This User Guide is for use with version 5.6.2 or above of the
UniFi Controller software.
System Requirements
• Linux, MacOSX 10.11 (or above), or Microsoft
Windows7/8/10
• Java Runtime Environment 1.8 or above recommended
• Web Browser: Google Chrome (Other browsers may
have limited functionality.)
Network Topology Requirements
• A DHCP-enabled network (so any device can obtain an
IP address)
• One of the following:
• UniFi Cloud Key
• A management station running the UniFi Controller
software, located either on-site and connected to the
same Layer-2 network, or off-site* in a cloud or NOC
• For the public address system capability of the
UAP-AC-EDU: A compatible Android™ or iOS device
located on the same Layer-2 network as the UniFi
Controller and UniFi APs
All UniFi devices support off-site management controllers.
Follow the instructions in this chapter after you install the
hardware, which is described in the Quick Start Guide.
Software Installation
Download the latest version of the UniFi Controller
software at downloads.ubnt.com/unifi
Follow the instructions for your specific computer or
device type.
UniFi Cloud Key Users
If you have the UniFi Cloud Key, please refer to “UniFi
Cloud Key” on page 5 for more information.
UniFi Cloud Users
If you have a UniFi cloud account, please refer to “UniFi
Cloud Account” on page 13 for more information.
Linux Users
Please refer to the UniFi blog on our community site at:
http://ubnt.link/UniFi-Blog
Mac Users
1. Launch UniFi.pkg.
2. Click Continue and follow the on-screen instructions to
install the software.
* Requires Layer-3 adoption. For details, refer to:
http://ubnt.link/UniFi-Layer3-Adoption
Ubiquiti Networks, Inc.
UniFi Hybrid
Cloud Install
CURRENT SITE
Default
25 22
547
597
2 118
WAN
LAN WLAN
2290.2
0.9 116
7 0.94 1
7
0.01 413
ACTIVE DEVICE
ACTIVE DEVICES
2.33
200+0 700+0
Inacve 0
Inacve 0
msec Mbps
Pending
0
Pending 0
LATENCY THROUGHPUT
SPEED TEST
DOWNLOAD THROUGHPUT & LATENCY
DEVICES ON 2.4 GHZ CHANNEL
10
250
Latency [msec]
8
200
6
150
1 2 3 4 5 6 7 8 9 10 11
4
100
2
50
Throughput [Mbps]
DEVICES ON 5 GHZ CHANNEL
0
0
24 HRS 12 HRS NOW
Avg/Max Throughput Latency
UPLOAD THROUGHPUT & LATENCY
36 40 44 48 52 56 60 64
10
100
Latency [msec]
8
80
100 104 108 112 116 120 124 128
6
60
4
40
2
20
Throughput [Mbps]
132 136 140 144 149 153 157 161 165
0
0
24 HRS 12 HRS NOW
DEEP PACKET INSPECTIONCLIENTSDEVICES
Network Protocols
Motorola
258
Streaming Media
Lenovo
241
WLAN
118
Web / Web 2.0
SamsungE
220
126
645 GB
1172
LAN
7
File Transfer
Dell
213
DEVICES
TRAFFIC
CLIENTS
WAN
1
Social Network
Acer
130
Other
Other
110
US-16-150W
USG-PRO-4
(DHCP Server)
25 22
547
597
2 118
WAN
LAN WLAN
2290.2
0.9 116
7 0.94 1
7
0.01 413
ACTIVE DEVICE
ACTIVE DEVICES
2.33
200+0 700+0
Inacve 0
Inacve 0
msec Mbps
LATENCY THROUGHPUT
Pending
0
Pending 0
SPEED TEST
DOWNLOAD THROUGHPUT & LATENCY DEVICES ON 2.4 GHZ CHANNEL
250
10
Latency [msec]
200
8
150
6
1 2 3 4 5 6 7 8 9 10 11
100
4
50
2
Throughput [Mbps]
DEVICES ON 5 GHZ CHANNEL
0
0
24 HRS 12 HRS NOW
Avg/Max Throughput Latency
UPLOAD THROUGHPUT & LATENCY
36 40 44 48 52 56 60 64
100
10
Latency [msec]
80
8
100 104 108 112 116 120 124 128
60
6
40
4
20
2
Throughput [Mbps]
132 136 140 144 149 153 157 161 165
0
0
24 HRS 12 HRS NOW
DEEP PACKET INSPECTIONCLIENTSDEVICES
Network Protocols
Motorola
258
Streaming Media
Lenovo
241
WLAN
118
Web / Web 2.0
SamsungE
220
126
645 GB
1172
LAN
7
File Transfer
Dell
213
DEVICES
TRAFFIC
CLIENTS
WAN
1
Social Network
Acer
130
Other
Other
110
USERNAME
admin
118
ACTIVE DEVICES
Inacve 0
Pending
UAP-AC-HD
0
582 GB
23.3 GB
22.7 GB
8.47 GB
3.6 GB
5.46 GB
UAP-AC-PRO
3. Go to Go > Applications and double-click the UniFi
icon.
LAN
WAN
Internet
CURRENT SITE
USERNAME
Default
admin
118
ACTIVE DEVICES
Inacve 0
Pending
0
582 GB
23.3 GB
22.7 GB
8.47 GB
3.6 GB
5.46 GB
Proceed to “Configuring the UniFi Controller Software”
on page 2.
Sample Network Diagram
1
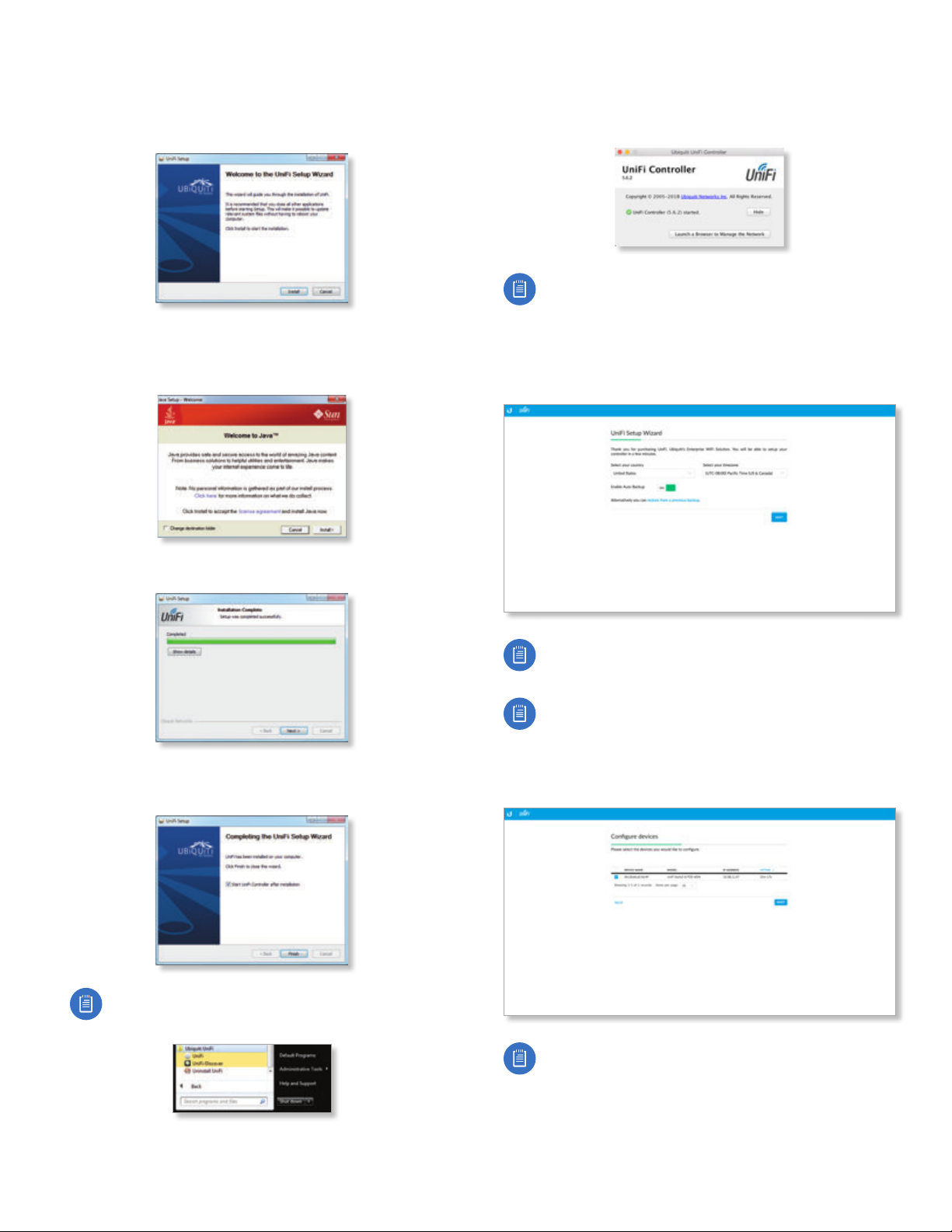
Chapter 1: Software Installation UniFi Controller User Guide
PC Users
1. Launch UniFi-installer.exe.
2. Click Install.
3. If your computer doesn’t have Java 1.6 or above
installed, you will be prompted to install it. Click Install
to continue.
Configuring the UniFi Controller Software
1. The UniFi Controller software startup will begin. Click
Launch a Browser to Manage Wireless Network.
Note: The above applies to Windows and OS X only.
On Linux, open a browser and go to the following
URL: https://<IP_address_of_controller>:8443
2. Select your country and time zone. Alternatively, you
can click restore from a previous backup to use a file
that contains your backup settings. Click Next.
4. Click Next.
5. Ensure that the Start UniFi Controller after installation
option is checked and click Finish.
Note: The UniFi Controller software can also be
launched from Start > All Programs.
Note: Enable Auto Backup is on by default. Toggle
off if you wish to disable.
Note: U.S. product versions are locked to the U.S.
Country Code to ensure compliance with FCC
regulations.
3. Select the devices that you want to configure and
clickNext.
Note: If there is more than one page of entries
to display, click the navigation controls or page
numbers at the bottom right of the screen to display
different pages.
2
Ubiquiti Networks, Inc.
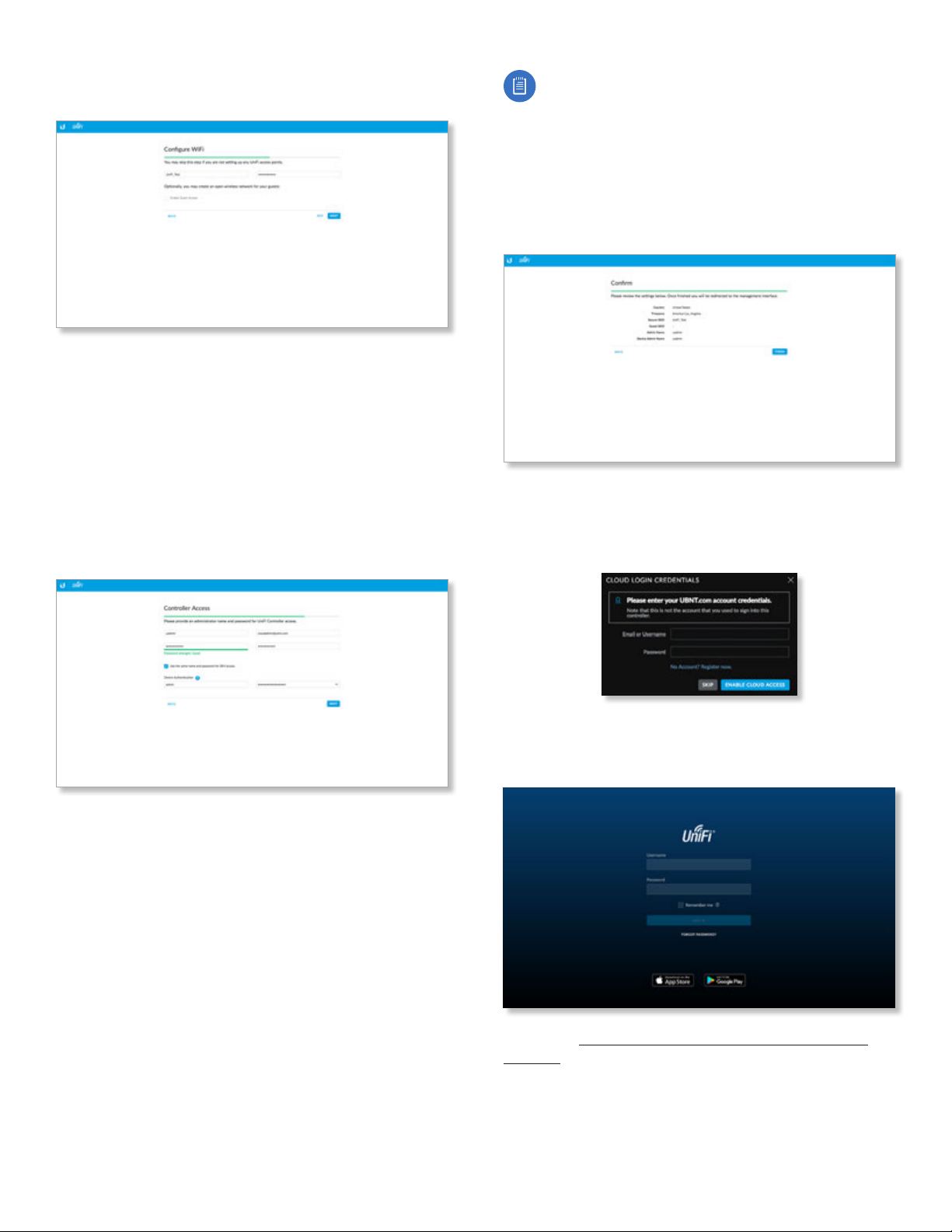
Chapter 1: Software InstallationUniFi Controller User Guide
4. The UniFi Setup Wizard will create a secure primary
wireless network for your devices.
Perform the following steps:
a. Enter the wireless network name (SSID) in the Secure
SSID field.
b. Enter a passphrase to be used for your primary
network in the Security Key field.
c. To enable guest access, select Enable Guest Access,
and enter a guest network name in the Guest
SSIDfield.
d. Click Next.
5. Create the superadmin for your UniFi Controller.
Note: Only the superadmin and admins who have
permission to adopt devices can view devices
that are Pending Approval and then adopt them
on the UniFi Controller. Ensure that you save the
superadmin login information for futureuse.
6. Review your settings. Click Finish to save your settings
or click Back to make changes. Once the wizard is
finished, the browser will be redirected to the Cloud
Login Credentials screen.
7. Enter your Ubiquiti account email/username and
password to enable cloud access. Alternatively, you can
click Register now to create a Ubiquiti account. Click
Enable Cloud Access.
Perform the following steps:
a. Enter an admin name in the Admin Name field.
b. Enter an email address in the Admin Email field.
c. Enter a password in the Password field to use
when accessing the management interface as a
superadmin.
d. Confirm your password in the Confirm Password
field.
e. To use the same login for SSH access, select Use the
same name and password for SSH access.
f. To set up a separate login for SSH access, enter
an admin name and password for the Device
Authentication fields.
g. Click Next.
8. A login screen will appear for the UniFi Controller
management interface. Enter the admin name and
password that you created and click Sign In.
Proceed to “Using the UniFi Controller Software” on
page 17 for information on using the UniFi Controller
software.
Ubiquiti Networks, Inc.
3
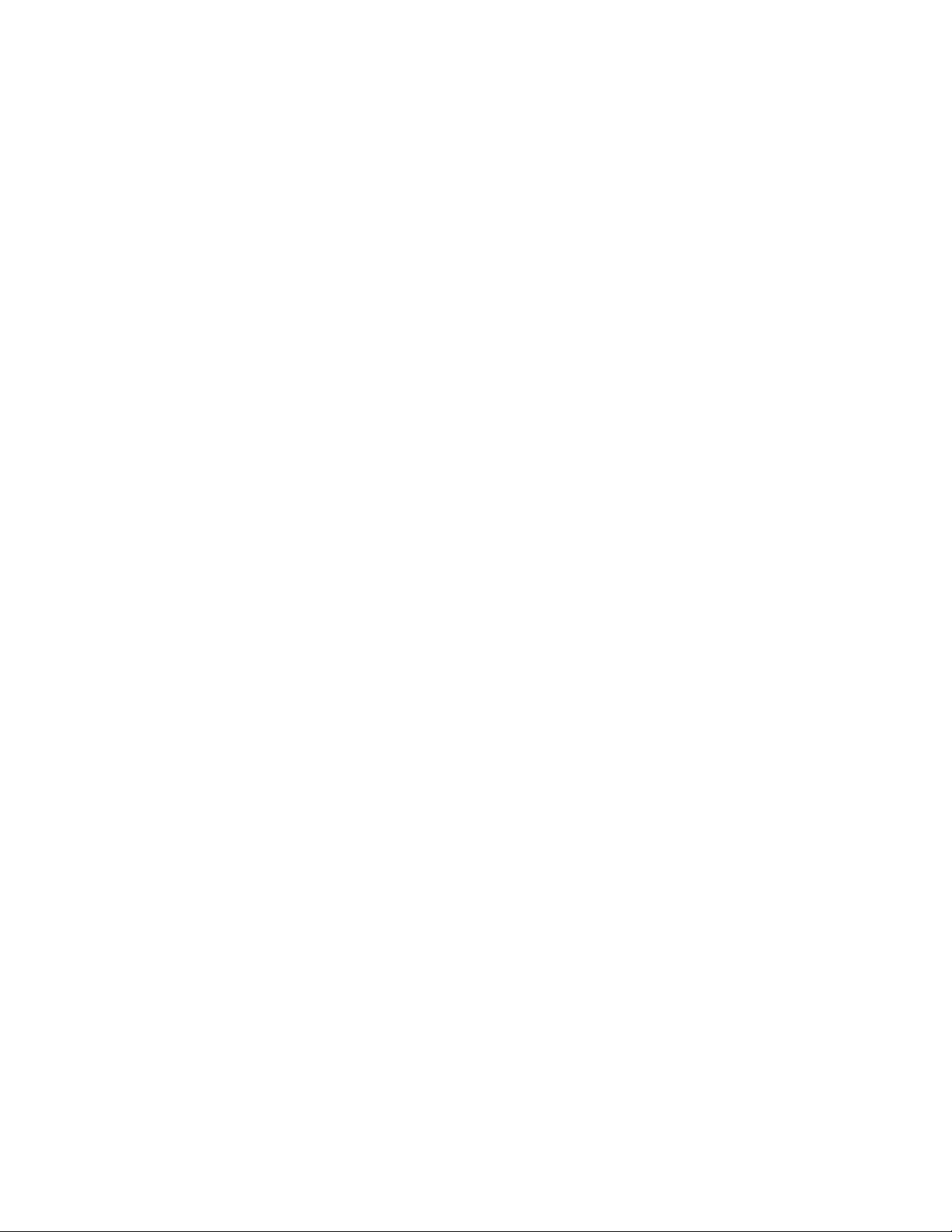
Chapter 1: Software Installation UniFi Controller User Guide
4
Ubiquiti Networks, Inc.

Chapter 2: UniFi CloudUniFi Controller User Guide
UAP-AC-M-PRO
Remote Access to
UniFi Controller
Chapter 2: UniFi Cloud
Introduction
You can access the UniFi Controller via the UniFi Cloud Key
and/or the UniFi cloud account. This chapter describes the
following:
• UniFi Cloud Key
• “UniFi Cloud Account” on page 13
UniFi Cloud Key
The UniFi Cloud Key includes the pre-installed UniFi
Controller software.
System Requirement
Web Browser: Google Chrome (Other browsers may have
limited functionality.)
Network Topology Requirement
A DHCP-enabled network (for the UniFi Cloud Key to
obtain an IP address)
UniFi Hybrid
Cloud Install
CURRENT SITE
USERNAME
Default
admin
25 22
547
597
2 118
WAN
LAN WLAN
2290.2
0.9 116
7 0.94 1
0.01 413
2.33
200+0 700+0
msec Mbps
LATENCY THROUGHPUT
SPEED TEST
DOWNLOAD THROUGHPUT & LATENCY
250
200
150
100
50
Throughput [Mbps]
0
24 HRS 12 HRS NOW
Avg/Max Throughput Latency
UPLOAD THROUGHPUT & LATENCY
100
80
60
40
20
Throughput [Mbps]
0
24 HRS 12 HRS NOW
WLAN
126
LAN
DEVICES
WAN
7
118
ACTIVE DEVICE
ACTIVE DEVICES
ACTIVE DEVICES
Inacve 0
Inacve 0
Inacve 0
Pending
Pending
0
Pending 0
DEVICES ON 2.4 GHZ CHANNEL
10
Latency [msec]
8
6
1 2 3 4 5 6 7 8 9 10 11
4
2
DEVICES ON 5 GHZ CHANNEL
0
36 40 44 48 52 56 60 64
10
Latency [msec]
8
100 104 108 112 116 120 124 128
6
4
2
132 136 140 144 149 153 157 161 165
0
DEEP PACKET INSPECTIONCLIENTSDEVICES
Network Protocols
Motorola
258
Streaming Media
Lenovo
241
118
Web / Web 2.0
SamsungE
220
645 GB
1172
7
File Transfer
Dell
213
TRAFFIC
CLIENTS
1
Social Network
Acer
130
Other
Other
110
UAP-AC-HD
0
582 GB
23.3 GB
22.7 GB
8.47 GB
3.6 GB
5.46 GB
UAP-AC-PRO
Chrome Instructions
1. Ensure that your host system is on the same Layer-2
network as the UniFi CloudKey.
2. Launch the Chrome web browser and type
https://unifi.ubnt.com in the address field. Press enter
(PC) or return (Mac).
https://unifi.ubnt.com
3. Enter the username and password for your UBNT
account. Click Sign In.
4. Click Discover Cloud Key.
US-16-150W
LAN
USG-PRO-4
WAN
(DHCP Server)
Internet
CURRENT SITE
USERNAME
Default
admin
25 22
547
597
2 118
WAN
LAN WLAN
2290.2
0.9 116
7 0.94 1
7
118
0.01 413
ACTIVE DEVICE
ACTIVE DEVICES
ACTIVE DEVICES
2.33
200+0 700+0
Inacve 0
Inacve 0
Inacve 0
msec Mbps
LATENCY THROUGHPUT
Pending
Pending
0
Pending 0
0
SPEED TEST
DOWNLOAD THROUGHPUT & LATENCY DEVICES ON 2.4 GHZ CHANNEL
250
10
Latency [msec]
200
8
150
6
1 2 3 4 5 6 7 8 9 10 11
100
4
50
2
Throughput [Mbps]
DEVICES ON 5 GHZ CHANNEL
0
0
24 HRS 12 HRS NOW
Avg/Max Throughput Latency
UPLOAD THROUGHPUT & LATENCY
36 40 44 48 52 56 60 64
100
10
Latency [msec]
80
8
100 104 108 112 116 120 124 128
60
6
40
4
20
2
Throughput [Mbps]
132 136 140 144 149 153 157 161 165
0
0
24 HRS 12 HRS NOW
DEEP PACKET INSPECTIONCLIENTSDEVICES
Network Protocols
Motorola
582 GB
258
Streaming Media
Lenovo
23.3 GB
241
WLAN
118
Web / Web 2.0
SamsungE
22.7 GB
220
126
645 GB
1172
LAN
7
File Transfer
Dell
8.47 GB
213
DEVICES
TRAFFIC
CLIENTS
WAN
1
Social Network
Acer
3.6 GB
130
Other
Other
5.46 GB
110
Sample Network Diagram
Software Installation
After you follow the hardware installation instructions
in the UniFi Cloud Key Quick Start Guide, use one of the
following methods to launch the software:
• If you are using Chrome, go to the Chrome Instructions
section (recommended).
• If you are using a different web browser, go to
“Instructions for Other Web Browsers” on page 7.
Note: The default fallback IP address of the UniFi
Cloud Key is 192.168.1.30.
5. If the Ubiquiti® Device Discovery Tool is already
installed, proceed to step 7.
If the tool is not installed, you will be prompted to add
it. Proceed to step 6.
Ubiquiti Networks, Inc.
5
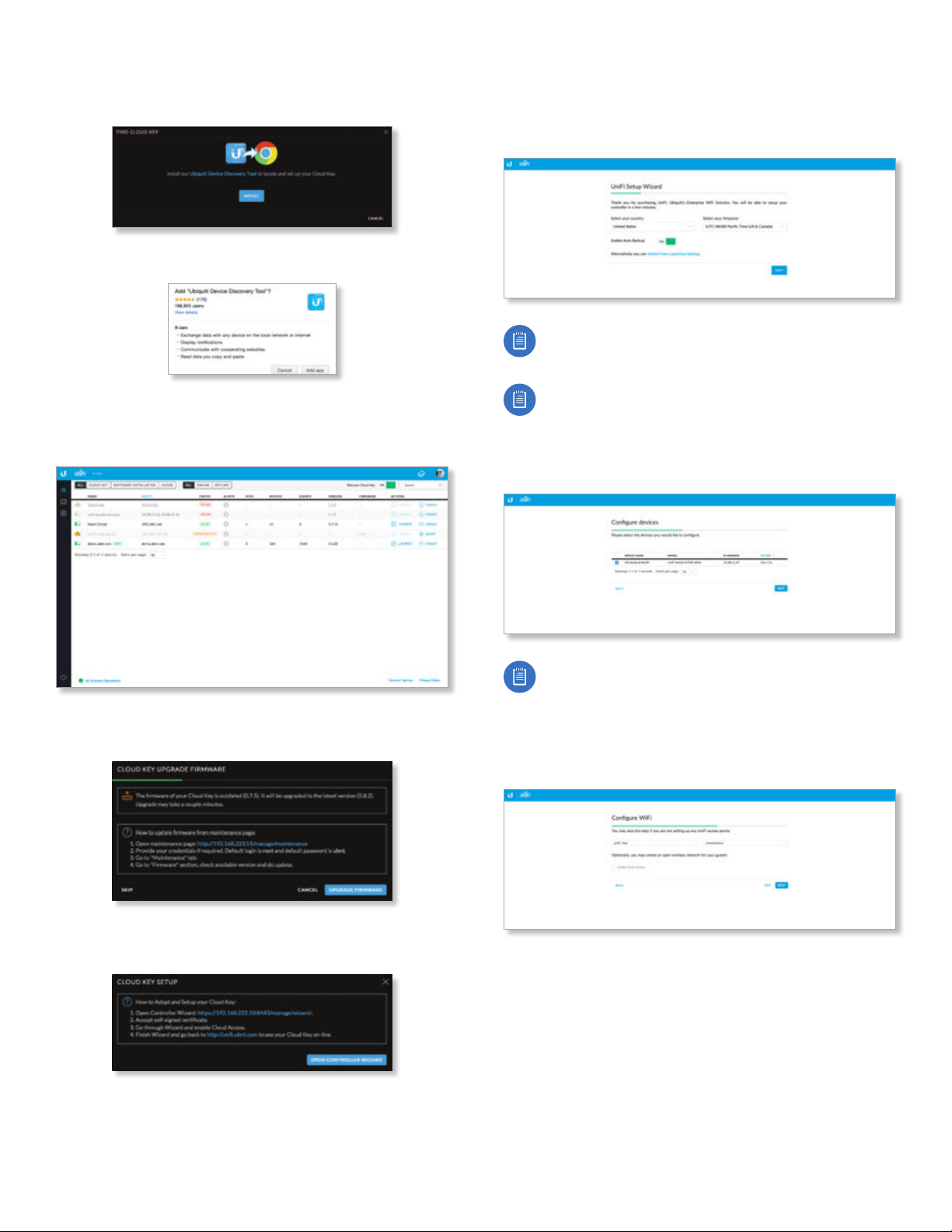
Chapter 2: UniFi Cloud UniFi Controller User Guide
6. To install the tool:
a. Click Install.
b. Click Add app to confirm.
7. The Ubiquiti Device Discovery Tool will search for the
UniFi Cloud Key. Click Adopt in the Cloud Key’s Actions
column to continue.
10. The UniFi Setup Wizard screen appears. Select your
country and time zone. Alternatively, you can click
restore from a previous backup to use a file that
contains your backup settings. Click Next.
Note: Enable Auto Backup is on by default. Toggle
off if you wish to disable.
Note: U.S. product versions are locked to the U.S.
Country Code to ensure compliance with FCC
regulations.
11. Select the devices that you want to configure and
clickNext.
8. If the Cloud Key firmware is not the latest version, click
Upgrade Firmware to upgrade the firmware.
9. Click Open Controller Wizard to set up the Controller
on the Cloud Key.
Note: If there is more than one page of entries
to display, click the navigation controls or page
numbers at the bottom right of the screen to display
different pages.
12. The UniFi Setup Wizard will create a secure primary
wireless network for your devices.
Perform the following steps:
a. Enter the wireless network name (SSID) in the Secure
SSID field.
b. Enter a passphrase to be used for your primary
network in the Security Key field.
c. To enable guest access, select Enable Guest Access,
and enter a guest network name in the Guest
SSIDfield.
d. Click Next.
6
Ubiquiti Networks, Inc.
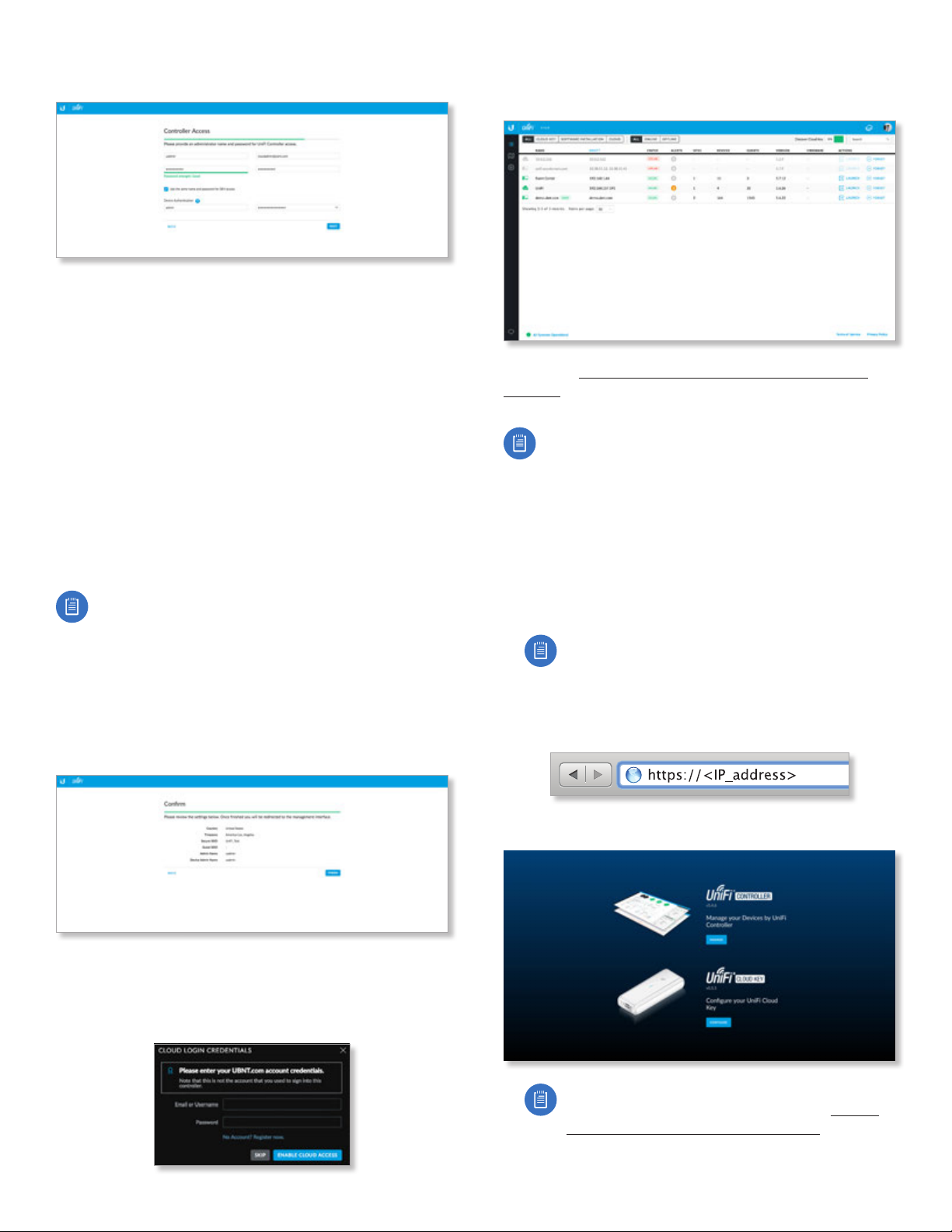
Chapter 2: UniFi CloudUniFi Controller User Guide
13. Create the superadmin for your UniFi Controller.
Perform the following steps:
a. Enter an admin name in the Admin Name field.
b. Enter an email address in the Admin Email field.
c. Enter a password in the Password field to use
when accessing the management interface as a
superadmin.
d. Confirm your password in the Confirm Password
field.
e. To use the same login for SSH access, select Use the
same name and password for SSH access.
f. To set up a separate login for SSH access, enter
an admin name and password for the Device
Authentication fields.
g. Click Next.
Note: Only the superadmin and admins who have
permission to adopt devices can view devices
that are Pending Approval and then adopt them
on the UniFi Controller. Ensure that you save the
superadmin login information for futureuse.
14. Review your settings. Click Finish to save your settings
or click Back to make changes. Once the wizard is
finished, the browser will be redirected to the Cloud
Login Credentials screen.
16. Wait for the UniFi Controller to be adopted, and then
click Launch.
Proceed to “Using the UniFi Controller Software” on
page 17 for information on using the UniFi Controller
software.
Note: A future feature will enable backup of the
UniFi Controller database and configuration on the
included microSD card.
Instructions for Other Web Browsers
1. Ensure that your host system is on the same Layer-2
network as the UniFi CloudKey.
2. The UniFi Cloud Key is set to DHCP by default, so it
will try to automatically obtain an IP address. Assign a
specific IP address to the UniFi Cloud Key, or check the
DHCP server for its IP address.
Note: The default fallback IP address of the UniFi
Cloud Key is 192.168.1.30.
3. Launch the web browser. In the address field, type
https:// followed by the appropriate IP address. Press
enter (PC) or return (Mac).
15. Enter your Ubiquiti account email/username and
password to enable cloud access. Alternatively, you can
click Register now to create a Ubiquiti account. Click
Enable Cloud Access.
Ubiquiti Networks, Inc.
4. Click Manage to run the UniFi Setup Wizard.
Note: You can click Configure to change the
settings of the UniFi Cloud Key (refer to “UniFi
Cloud Key Configuration” on page 9 for
more information). The default login is ubnt/ubnt
or root/ubnt.
7

Chapter 2: UniFi Cloud UniFi Controller User Guide
5. The UniFi Setup Wizard screen appears. Select your
country and time zone. Alternatively, you can click
restore from a previous backup to use a file that
contains your backup settings. Click Next.
Note: Enable Auto Backup is on by default. Toggle
off if you wish to disable.
Note: U.S. product versions are locked to the U.S.
Country Code to ensure compliance with FCC
regulations.
6. Select the devices that you want to configure and
clickNext.
8. Create the superadmin for your UniFi Controller.
Perform the following steps:
a. Enter an admin name in the Admin Name field.
b. Enter an email address in the Admin Email field.
c. Enter a password in the Password field to use
when accessing the management interface as a
superadmin.
d. Confirm your password in the Confirm Password
field.
e. To use the same login for SSH access, select Use the
same name and password for SSH access.
f. To set up a separate login for SSH access, enter
an admin name and password for the Device
Authentication fields.
g. Click Next.
Note: If there is more than one page of entries
to display, click the navigation controls or page
numbers at the bottom right of the screen to display
different pages.
7. The UniFi Setup Wizard will create a secure primary
wireless network for your devices.
Perform the following steps:
a. Enter the wireless network name (SSID) in the Secure
SSID field.
b. Enter a passphrase to be used for your primary
network in the Security Key field.
c. To enable guest access, select Enable Guest Access,
and enter a guest network name in the Guest
SSIDfield.
d. Click Next.
Note: Only the superadmin and admins who have
permission to adopt devices can view devices
that are Pending Approval and then adopt them
on the UniFi Controller. Ensure that you save the
superadmin login information for futureuse.
9. Review your settings. Click Finish to save your settings
or click Back to make changes. Once the wizard is
finished, the browser will be redirected to the Cloud
Login Credentials screen.
10. Enter your Ubiquiti account email/username and
password to enable cloud access. Alternatively, you can
click Register now to create a Ubiquiti account. Click
Enable Cloud Access.
8
Ubiquiti Networks, Inc.

Chapter 2: UniFi CloudUniFi Controller User Guide
A login screen will appear for the UniFi Controller
management interface. Enter the admin name and
password that you created and click Login.
Proceed to “Using the UniFi Controller Software” on
page 17 for information on using the UniFi Controller
software.
Note: You can back up the UniFi Controller database
and configuration on the included microSD card.
UniFi Cloud Key Configuration
Login Instructions
1. Ensure that your host system is on the same Layer-2
network as the UniFi CloudKey.
2. The UniFi Cloud Key is set to DHCP by default, so it
will try to automatically obtain an IP address. Assign a
specific IP address to the UniFi Cloud Key, or check the
DHCP server for its IP address.
Note: The default fallback IP address of the UniFi
Cloud Key is 192.168.1.30.
4. You have two options:
• Manage Click Manage to access the UniFi
Controller. Proceed to “Using the UniFi Controller
Software” on page 17 for more information.
• Configure Click Configure to change the settings of
the UniFi Cloud Key.
5. After you click Configure, enter the Username and
Password (the default login is ubnt/ubnt). Then click
Login.
3. Launch the web browser. In the address field, type
https:// followed by the appropriate IP address. Press
enter (PC) or return (Mac).
The Main screen will appear.
Ubiquiti Networks, Inc.
9
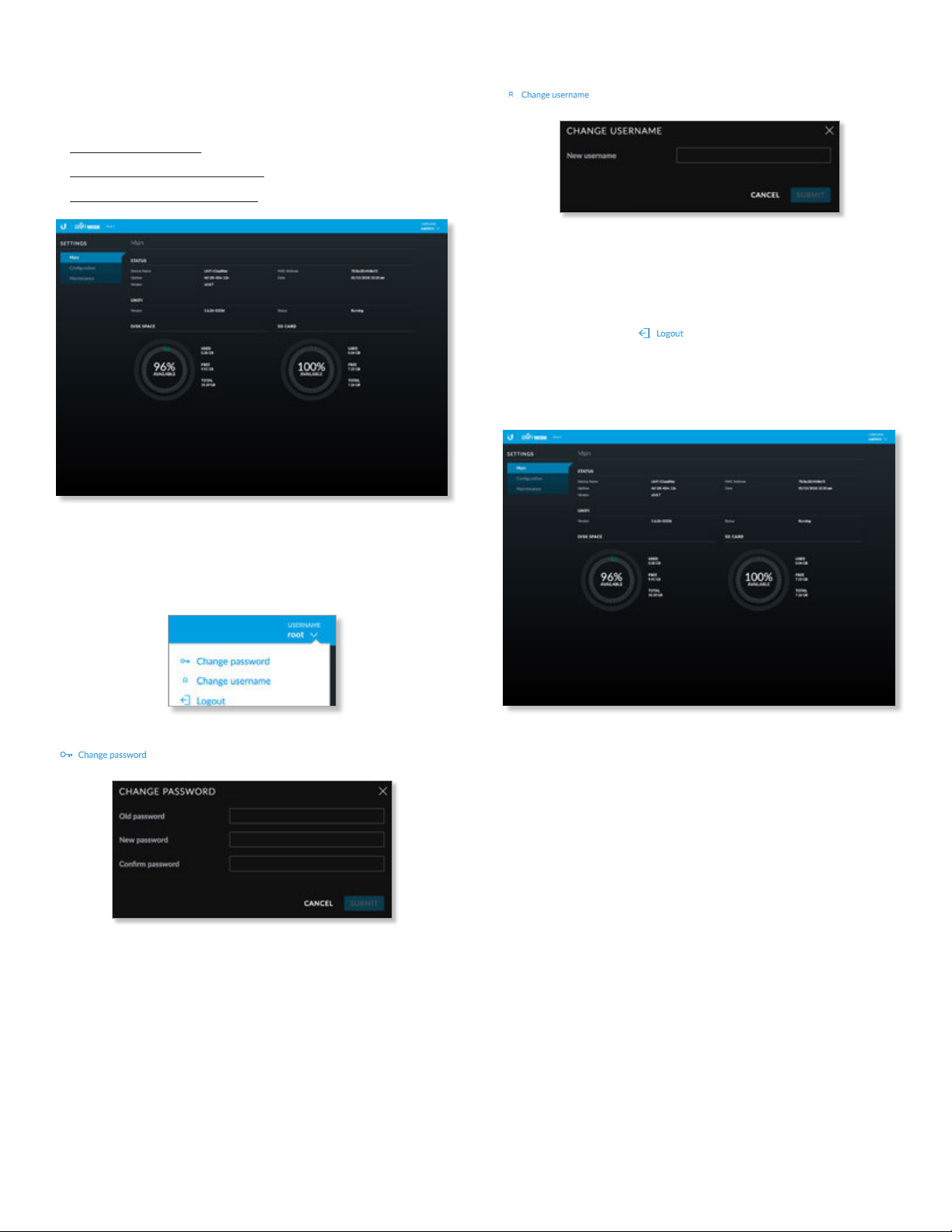
Chapter 2: UniFi Cloud UniFi Controller User Guide
Navigation Bar
The UniFi Cloud Key configuration consists of three
primary pages:
• “Main” on page 10
• “Configuration” on page 11
• “Maintenance” on page 12
Change username To change the username, click
. The Change Username screen will appear:
• New password Enter the new username.
• Submit Click Submit to apply changes.
• Cancel Click Cancel to discard changes.
Logout To manually sign out of the UniFi Cloud Key
configuration, click .
Main
The Main screen displays basic status information about
the UniFi Cloud Key.
Username
At the top right of each screen, click the Username to
display the Change Password, Change Username, and
Logout options:
Change password To change the password, click
. The Change Password screen will appear:
• Old password Enter the current password (the default
is ubnt).
• New password Enter the new password.
• Confirm password Enter the new password again.
• Submit Click Submit to apply changes.
• Cancel Click Cancel to discard changes.
Status
Device Name Displays the hostname or alias of the UniFi
Cloud Key.
Uptime Displays the duration of time the UniFi Cloud Key
has been running.
Version Displays the version number of the UniFi Cloud
Key firmware.
MAC Address Displays the MAC address or hardware
identifier of the UniFi Cloud Key.
Date Displays the current date and time.
UniFi
Version Displays the version number of the UniFi
Controller software.
Status Displays the status of the UniFi Controller
software.
Disk Space
Available Displays the percentage of available disk space.
Used Displays the amount of used disk space.
10
Ubiquiti Networks, Inc.
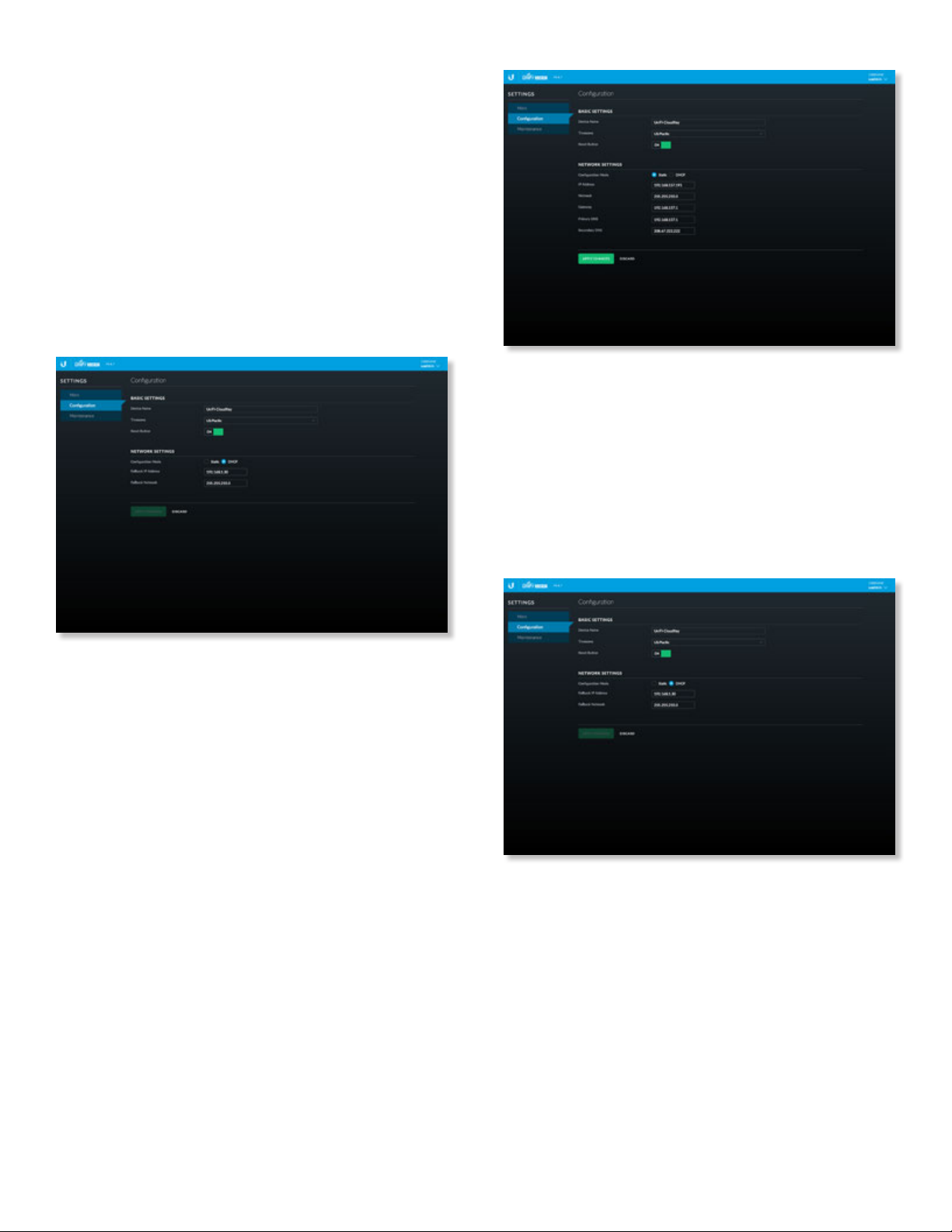
Free Displays the amount of available disk space.
Total Displays the total amount of disk space.
SD Card
Available Displays the percentage of available space on
the SD card.
Used Displays the amount of used space on the SD card.
Free Displays the amount of available space on the SD
card.
Total Displays the total amount of space on the SD card.
Configuration
The Configuration screen allows you to configure the basic
and network settings of the UniFi Cloud Key.
Chapter 2: UniFi CloudUniFi Controller User Guide
• DHCP The use of the Dynamic Host Configuration
Protocol (DHCP) is the default. The UniFi Cloud Key
automatically acquires network settings from the
network’s DHCP server.
- Fallback IP Address Enter the IP address for the UniFi
Cloud Key to use if an external DHCP server is not
found.
- Fallback Netmask Enter the netmask for the UniFi
Cloud Key to use if an external DHCP server is not
found.
Basic Settings
Device Name Enter a descriptive name or identifier for
the UniFi Cloud Key. Also known as a host name.
Time Zone Select the appropriate time zone.
Reset Button Use of the hardware Reset button on the
UniFi Cloud Key is enabled by default. To prevent an
accidental reset to default settings, click to toggle Off.
Network Settings
Configuration Mode Select the appropriate mode: Static
for fixed settings or DHCP for automatic configuration by
your DHCP server.
• Static Enter the following information:
- IP Address Enter the local IP address of the UniFi
Cloud Key.
- Netmask Enter the subnet mask of the UniFi Cloud
Key.
- Gateway Enter the IP address of the network’s
gateway router.
- Primary DNS Enter the IP address of the network’s
primary DNS server.
- Secondary DNS Enter the IP address of the network’s
secondary DNS server.
Apply Changes Click Apply Changes to save changes.
Discard Click Discard to cancel changes.
Ubiquiti Networks, Inc.
11
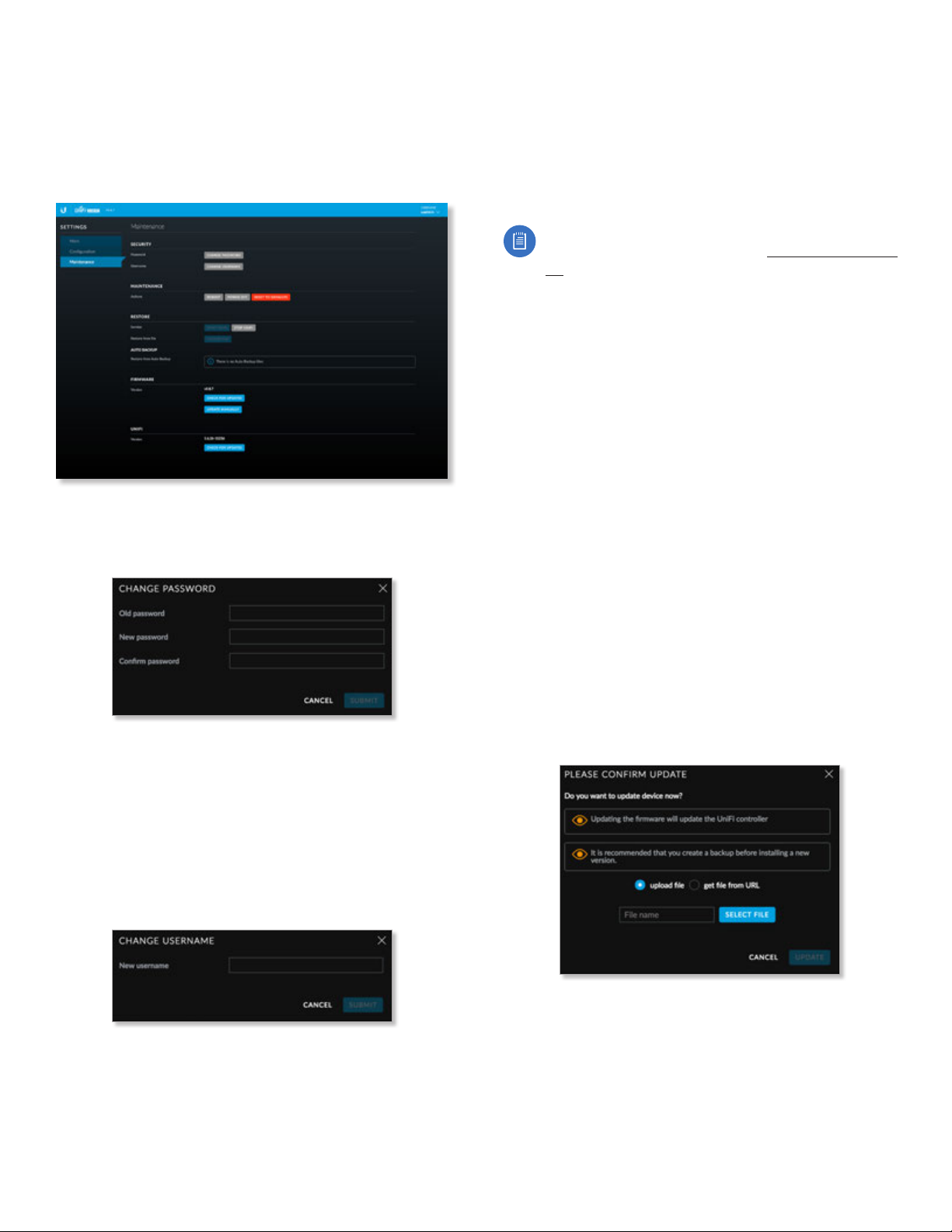
Chapter 2: UniFi Cloud UniFi Controller User Guide
Maintenance
The Maintenance screen contains administrative options,
so you can change the password, reboot the UniFi Cloud
Key, power it off, reset it to factory defaults, restore the
UniFi Controller software, upgrade the UniFi Cloud Key
firmware, or upgrade the UniFi Controller software.
Security
Password To change the password, click Change
Password. The Change Password screen will appear:
• Old password Enter the current password (the default
is ubnt).
• New password Enter the new password.
• Confirm Password Enter the new password again.
• Submit Click Submit to apply changes.
• Cancel Click Cancel to discard changes.
Username To change the username, click Change
Username. The Change Username screen will appear:
Maintenance
Reboot Click Reboot to powercycle the UniFi Cloud Key.
Power Off Click Power Off to turn off the UniFi Cloud Key.
Reset to Defaults Click Reset to Defaults to reset the
UniFi Cloud Key to its factory default settings. This option
will reboot the UniFi Cloud Key, and all factory default
settings will be restored.
Note: We recommend that you back up your UniFi
Controller configuration (refer to “Backup” on page
60 for more information) before resetting the
UniFi Cloud Key to its defaults.
Restore
Service While the UniFi Controller software is running,
click Stop UniFi to stop it. To restart the software, click
Start UniFi to restart it.
Restore from file Click Choose File to restore the UniFi
Controller from a file you specify. Follow the on-screen
instructions.
Auto Backup
Restore from Auto Backup Click to restore from the
automatic backup file. Follow the on-screen instructions.
Firmware
Version Displays the version number of the UniFi Cloud
Key firmware.
Check for Updates Click Check for Updates to see if
there is a newer firmware version. If there is, then you can
follow the on-screen instructions to upgrade now.
Update Manually Click Update Manually to update the
firmware. The Please Confirm Update screen will appear.
You have two options:
• upload file If you have the firmware saved in a specific
location, then click Select File to browse for the file.
• New username Enter the new username.
• Submit Click Submit to apply changes.
• Cancel Click Cancel to discard changes.
12
Ubiquiti Networks, Inc.
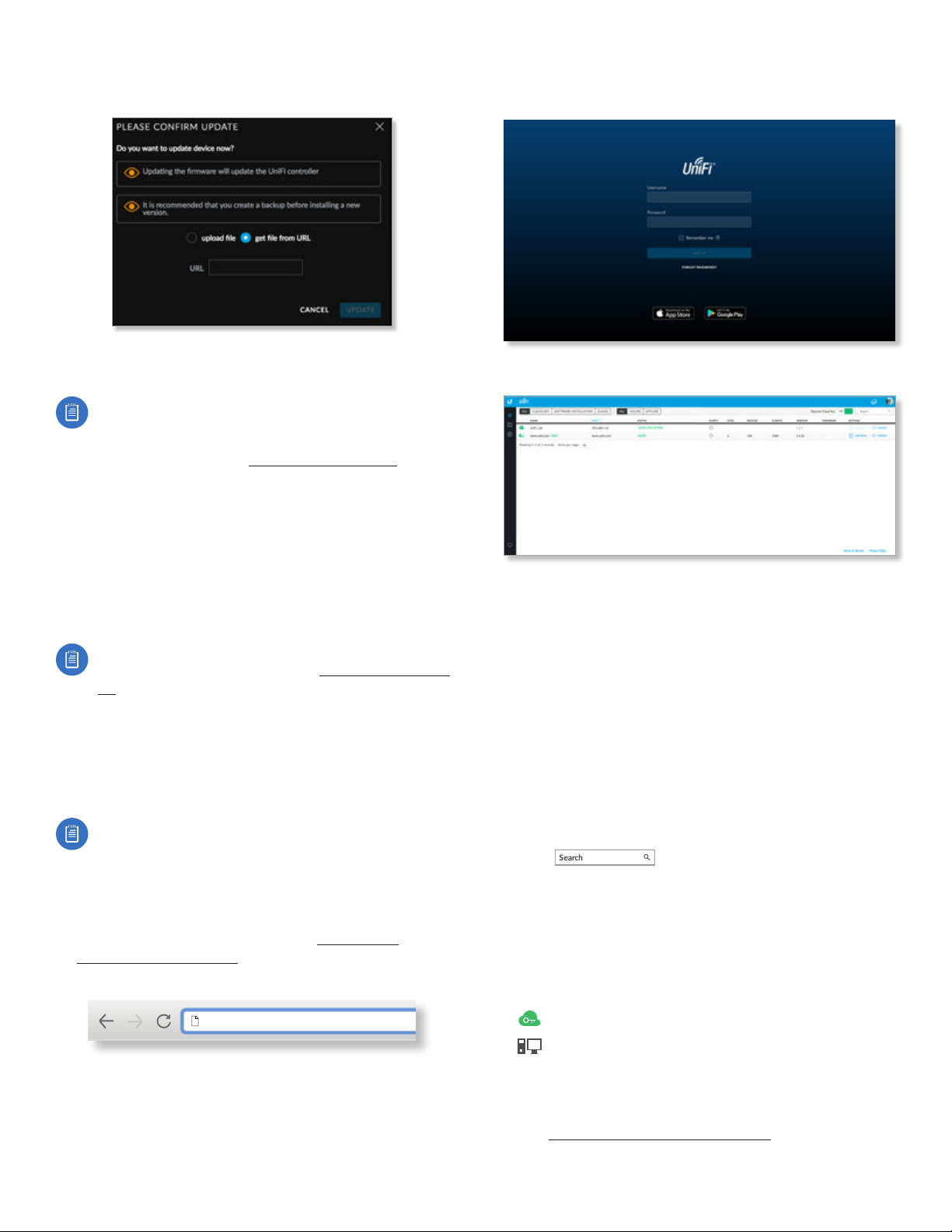
Chapter 2: UniFi CloudUniFi Controller User Guide
• get file from URL If you know the URL of the firmware’s
location, then enter it in the URL field.
• Update Click Update to proceed with the update.
• Cancel Click Cancel to skip the update.
Note: Updating the UniFi Cloud Key firmware will
also update the UniFi Controller software. We
recommend that you back up your UniFi Controller
configuration (refer to “Backup” on page 60 for
more information) before updating the UniFi Cloud
Key firmware.
UniFi
Version Displays the version number of the UniFi
Controller software.
Check for Updates Click Check for Updates to see if
there is a newer software version. If there is, then you can
follow the on-screen instructions to upgrade now.
Note: We recommend that you back up your UniFi
Controller configuration (refer to “Backup” on page
60 for more information) before upgrading the
UniFi Controller software.
UniFi Cloud Account
You must be a superadmin for initial cloud management.
Once cloud access is enabled by the superadmin, then any
other admin can also enable cloud access.
Note: The cloud account is also known as the Single
Sign-On (SSO) account.
Login Instructions
1. Launch the Chrome web browser and type
https:// followed by the appropriate Controller
Hostname/IP address as specified in “Settings >
Controller” on page 56. Press enter (PC) or return
(Mac).
2. Enter the username and password for your UBNT
account. Click Sign In.
A list of UniFi Controllers will appear.
You can apply one of the following primary filters:
• All Displays all UniFi Controllers.
• Cloud Key Only displays UniFi Cloud Keys.
• Software Installation Only displays instances of
software installations.
• Cloud Only displays UniFi Controllers with cloud access.
A secondary filter is available:
• All Displays all UniFi Controllers.
• Online Only displays online UniFi Controllers.
• Offline Only displays offline UniFi Controllers.
Discover Cloud Key Click to discover a UniFi Cloud Key
on your local network.
Search Enter the text you want to search
for. Simply begin typing; there is no need to press Enter.
You can click any of the column headers to change the
listorder.
(icon) Displays the icon corresponding to the device
running the UniFi Controller. Green indicates an active
UniFi Controller. Gray indicates an inactive UniFi Controller.
Ubiquiti Networks, Inc.
https://unifi.ubnt.com
UniFi Cloud Key
Computer
Name Displays the hostname, alias, or MAC address of
the device running the UniFi Controller. You can click the
name to get additional details at the bottom of the screen.
(Go to “Additional Details” on page 15 for more
information.)
13
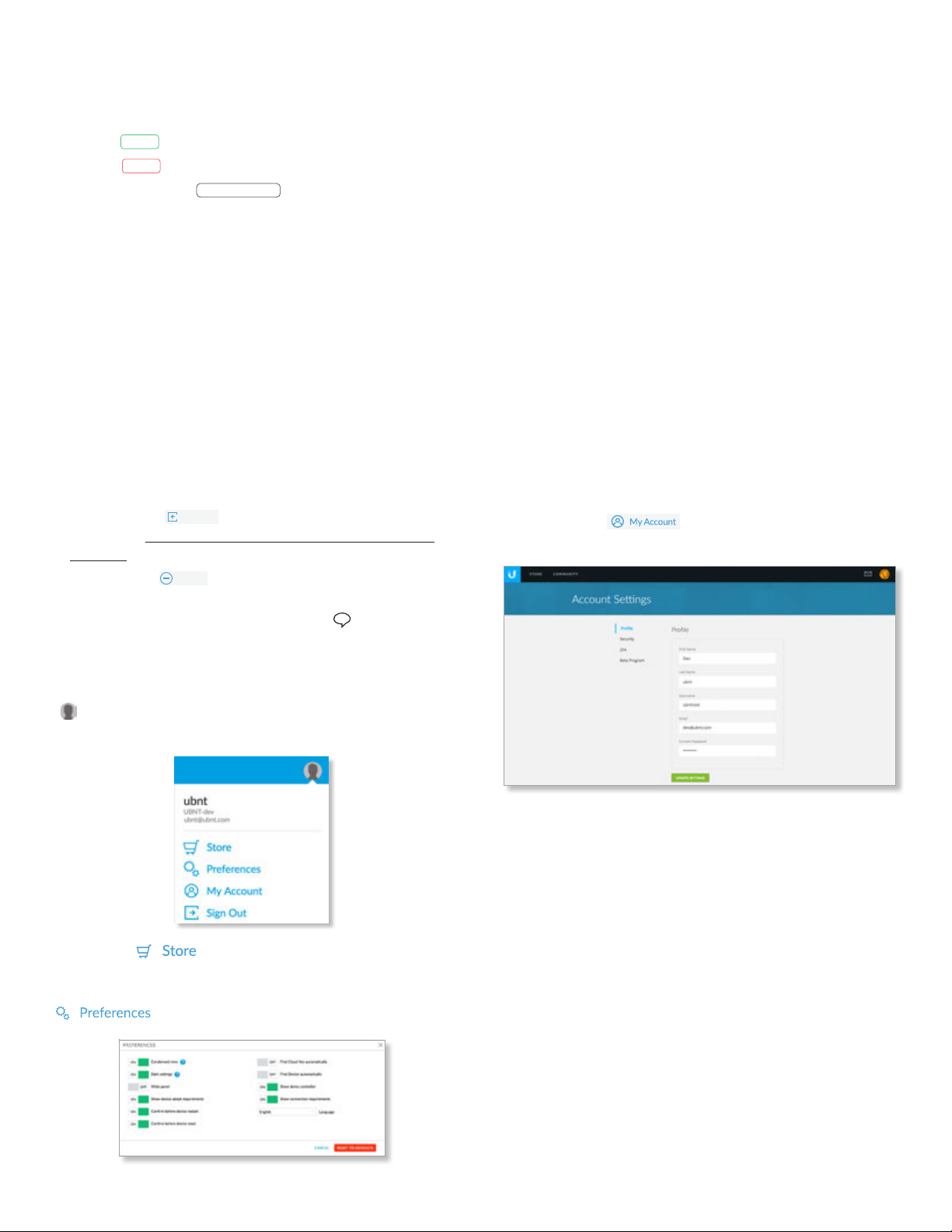
Chapter 2: UniFi Cloud UniFi Controller User Guide
Host Displays the IP address of the device running the
UniFi Controller.
Status Displays the status of the UniFi Controller:
• Online
• Offline
• Manage By Other
ONLINE
The UniFi Controller is available for access.
OFFLINE
The UniFi Controller is not available.
MANAGE BY OTHER
The UniFi Controller is
not available because it is managed by another admin.
Alerts Displays the number of alerts for the UniFi
Controller.
Sites Displays the total number of sites managed by the
UniFi Controller.
Devices Displays the total number of devices managed
by the UniFi Controller.
Clients Displays the total number of clients on the sites
managed by the UniFi Controller.
Version Displays the software version number of your
UniFi Controller.
Firmware Displays the firmware version number, if
available.
Actions Click a button to perform the desired action:
• Launch Click
LAUNCH
to access the UniFi Controller.
Proceed to “Using the UniFi Controller Software” on
page 17 for more information.
• Forget Click
FORGET
to remove the UniFi Controller
from your cloud account.
Chat At the lower left of the screen, click
to open a
window for online chat support.
The available settings are:
• Condensed view Enabled by default. The table
padding is condensed and the font size is minimized to
fit as much data on the screen as possible.
• Dark settings Enabled by default. A dark theme is used
on the Settings screens.
• Wide panel Disabled by default. If enabled, the Details
panel is displayed with maximum width.
• Show device adopt requirements Enabled by default.
• Confirm before device restart Enabled by default.
• Confirm before device reset Enabled by default.
• Find Cloud Key automatically Disabled by default.
• Find Device automatically Disabled by default.
• Show Demo Controller Enabled by default.
• Show connection requirements Enabled by default.
• Language The default is English.
Your changes are automatically saved. To cancel changes,
click Cancel. To reset to factory default settings, click
Reset to Defaults.
My Account To change your account settings and/or
password, click . The Account Settings screen
will appear:
Admin
At the top right of the screen, click the account icon
( by default or the user-specified icon) to display the
Preferences, My Account and Sign Out options:
Store Click to access the store site for UniFi
products.
Preferences To change your account preferences, click
. The Preferences screen will appear:
There are four pages available:
• Profile Access your account settings:
- First Name Enter your first name.
- Last Name Enter your last name.
- Username Enter your login username.
- Email Enter the email address of your cloud account.
- Current Password Enter your current account
password.
- Update Settings Click to apply your changes.
• Security Change the duration of your session and/or
your account password:
- Session Timeout Select the appropriate duration of
your session. You will be automatically logged out for
security purposes.
- Update Session Settings Click to apply your
changes.
14
Ubiquiti Networks, Inc.
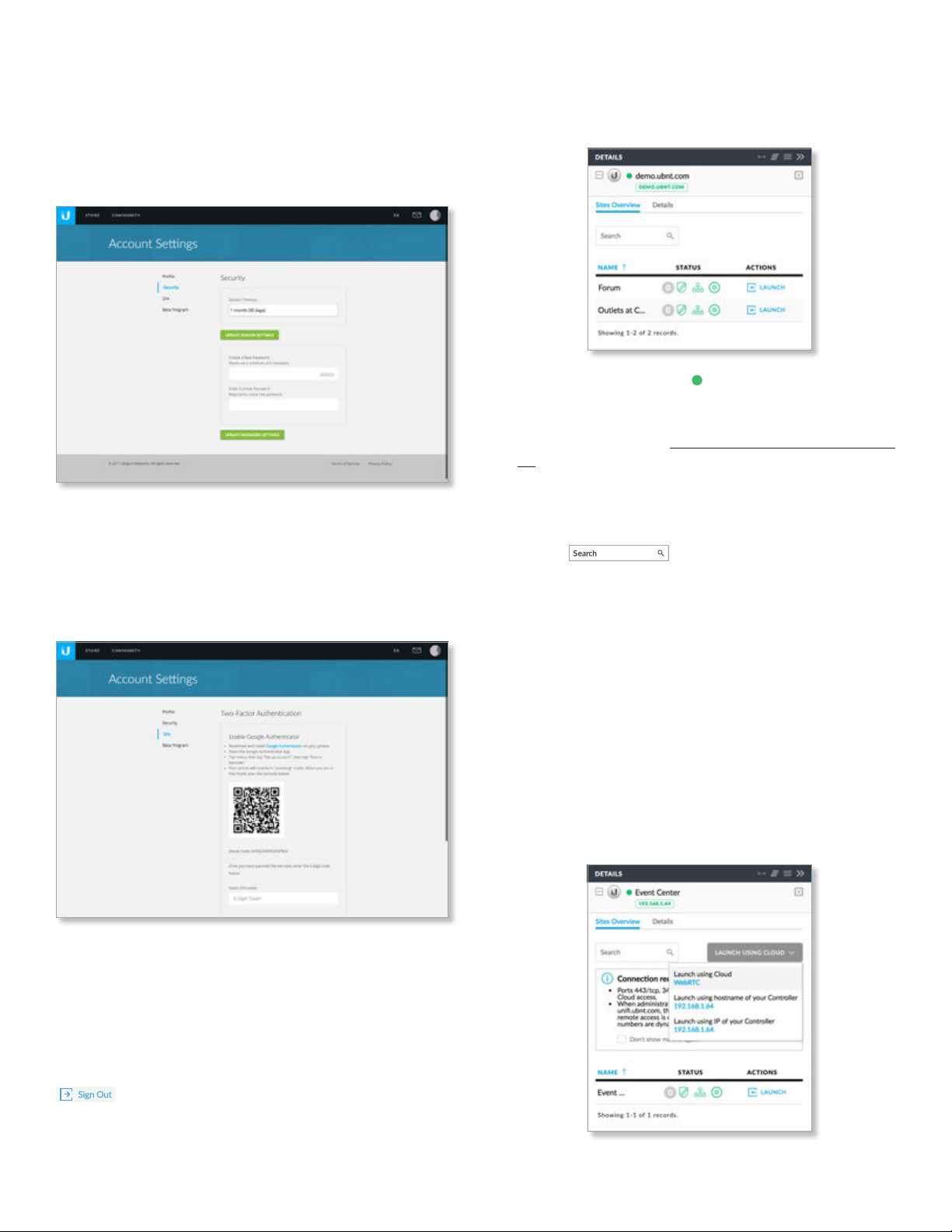
Chapter 2: UniFi CloudUniFi Controller User Guide
- Create a New Password Enter a new password with
at least eight characters.
- Enter Current Password Enter your current account
password.
- Update Password Settings Click to apply your
changes.
• 2FA Follow the on-screen instructions if you want
to use the Google Authenticator app for two-factor
authentication (2FA).
- Insert 2FA token Enter the 6-digit code after you
have scanned the on-screen QR code.
- Enable 2FA Click to apply the code.
Additional Details
Select a UniFi Controller to display more information on
the right side of the screen.
• (icon) A green circle icon indicates an active UniFi
Controller. Gray indicates an inactive UniFi Controller.
• (controller_name) Displays the Controller Hostname/IP
address as specified in “Settings > Controller” on page
56.
• IP Address Displays the IP address of the device
running the UniFi Controller.
Sites Overview
• Search Enter the text you want to
search for. Simply begin typing; there is no need to press
Enter.
• Launch Using Cloud If cloud access is available, then
you can use it to access the UniFi Controller. Click the
appropriate option: Launch using Cloud, Launch using
hostname of your Controller, or Launch using IP of
your Controller.
For cloud access, these are the requirements:
• Ports 443 (TCP), 3478 (UDP), and 443 (UDP) must be
open.
• If you access this Controller using unifi.ubnt.com, there
will be some outbound UDP traffic if remote access
is ongoing (via WebRTC), and the port numbers are
dynamic.
• Beta Program Follow the on-screen instructions if you
want to join the beta program.
- I agree to the Terms of Service & Beta Program
Guidelines Select to agree to the terms and
guidelines for joining the beta program.
- Join Now Click to join the beta program.
Sign Out To manually sign out of the cloud account, click
.
Ubiquiti Networks, Inc.
15
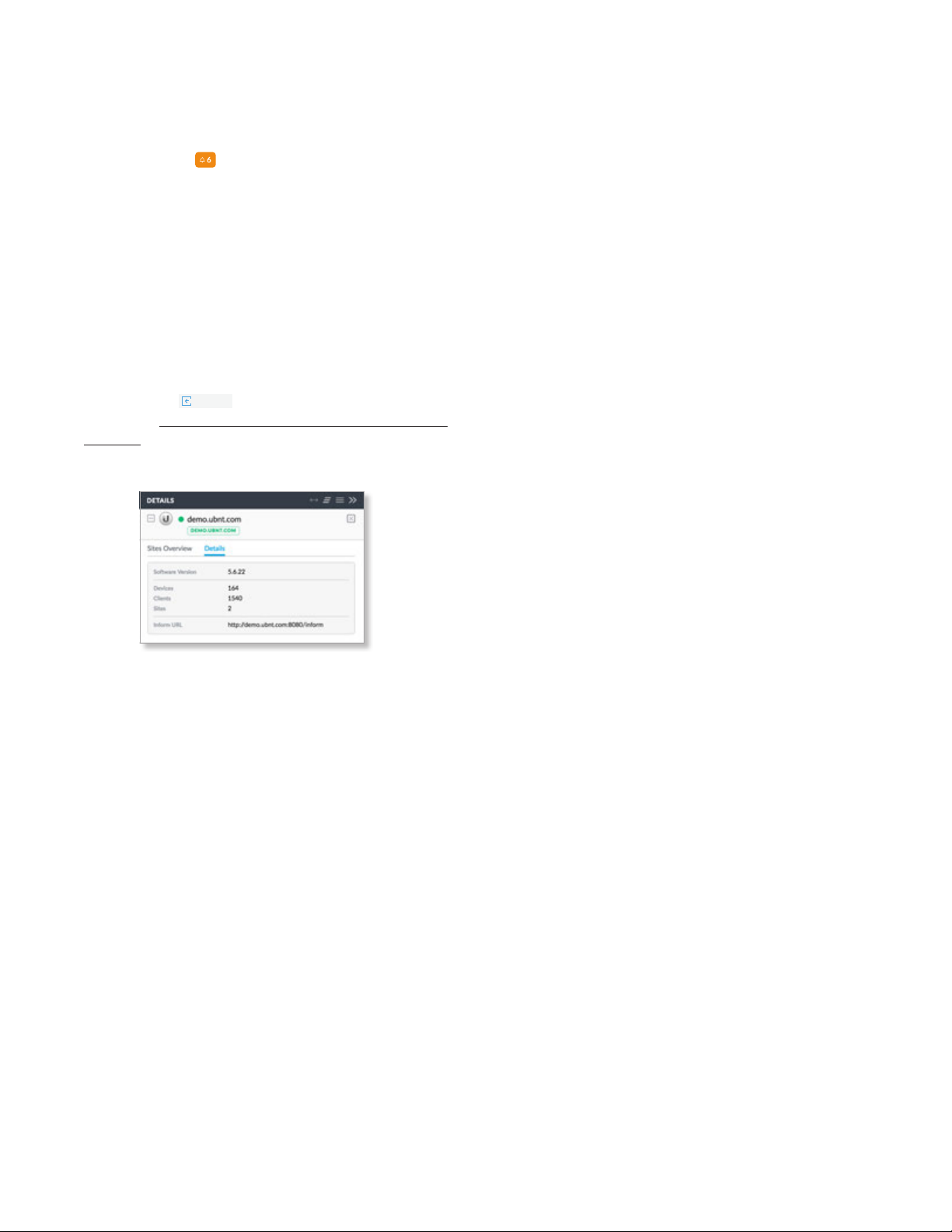
Chapter 2: UniFi Cloud UniFi Controller User Guide
• Name Displays the name of the site. You can click the
name to get additional details on the right.
• Status Indicates the number of alerts and status of each
dashboard node.
- (Unread Alerts) Displays the number of unread
alerts.
- (WAN/LAN/WLAN) The status of each dashboard
node: UniFi Security Gateway, UniFi wired network, or
UniFi wireless network is indicated by color:
• Green Indicates an active node.
• Red Indicates that the node or some of its devices
are offline.
• Gray Gray indicates that there is no connection or
there are no devices available for thatnode.
• Actions Click a button to perform the desired action:
- Launch Click
LAUNCH
to access the UniFi Controller.
Proceed to “Using the UniFi Controller Software” on
page 17 for more information.
Details
• Software Version Displays the software version
number of the UniFi Controller.
• Devices Displays the total number of devices managed
by the UniFi Controller.
• Clients Displays the total number of clients on the sites
managed by the UniFi Controller.
• Sites Displays the total number of sites managed by the
UniFi Controller.
• Inform URL Displays the URL, port, and path to the
UniFi Controller. This tells UniFi APs where to look for the
UniFi Controller.
16
Ubiquiti Networks, Inc.
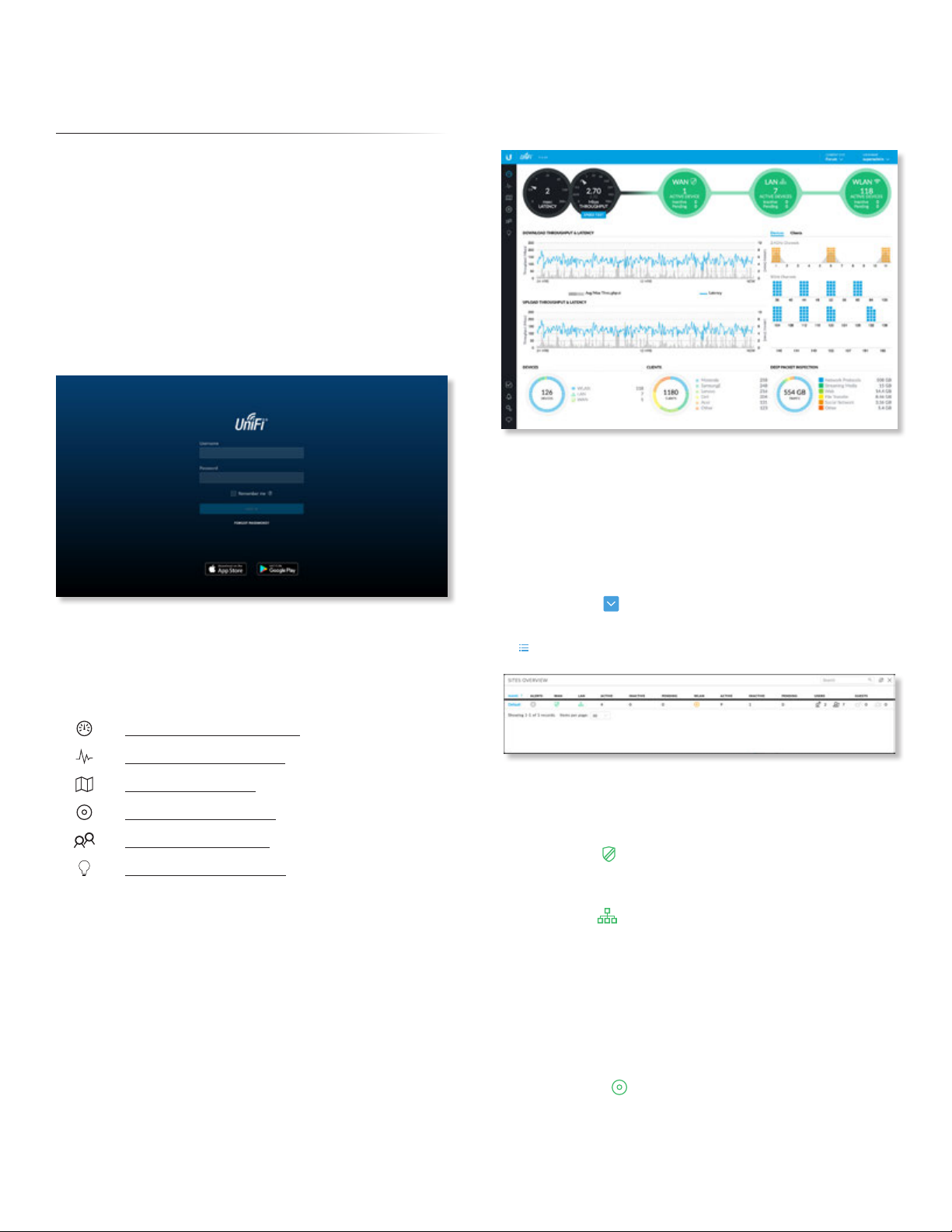
UniFi Controller User Guide
Sites overview
Chapter 3: Using the UniFi Controller Software
Chapter 3: Using the UniFi
Controller Software
The UniFi Controller software has a browser-based
interface for easy configuration and management.
To access the interface, perform the following steps:
1. Launch the UniFi Controller application if it hasn’t
already been started.
• Mac users: Go > Applications > UniFi
• Windows users: Start > All Programs >
UbiquitiUniFi
2. The UniFi login screen will appear. Enter the username
and password in the appropriate fields and clickLogIn.
Navigation Bar
The UniFi software consists of six primary pages. This User
Guide covers each page with a chapter. For details on a
specific page, refer to the appropriate chapter.
Common Interface Options
The common interface options are accessible from all tabs
in the UniFi interface.
Current Site
The UniFi Controller can manage multiple UniFi networks,
which are called sites. Each site has its own configurations,
maps, statistics, guest portals, and site administrator
accounts. The multiple sites are logically separated, and
the initial site is named Default.
Current Site To view available sites or create a new site,
click the arrow icon.
• Sites overview To display a list of available sites, click
. The Sites Overview screen will appear.
“Dashboard” on page 63
“Statistics” on page 71
“Map” on page 81
“Devices” on page 89
“Clients” on page 99
“Insights” on page 105
Each site is displayed with the following:
- Name Displays the name of the site.
- Alerts Displays the number of pending alerts.
- WAN The icon is color-coded to display the
WAN connection status. Green indicates active; red
indicates inactive.
- LAN The icon is color-coded to display the wired
network connection status. Green indicates active; red
indicates inactive.
- Active Displays the number of active wired devices.
- Inactive Displays the number of inactive wired
devices.
- Pending Displays the number of wired devices
pending adoption.
- WLAN The icon is color-coded to display the
wireless network connection status. Green indicates
active; red indicates inactive.
Ubiquiti Networks, Inc.
17
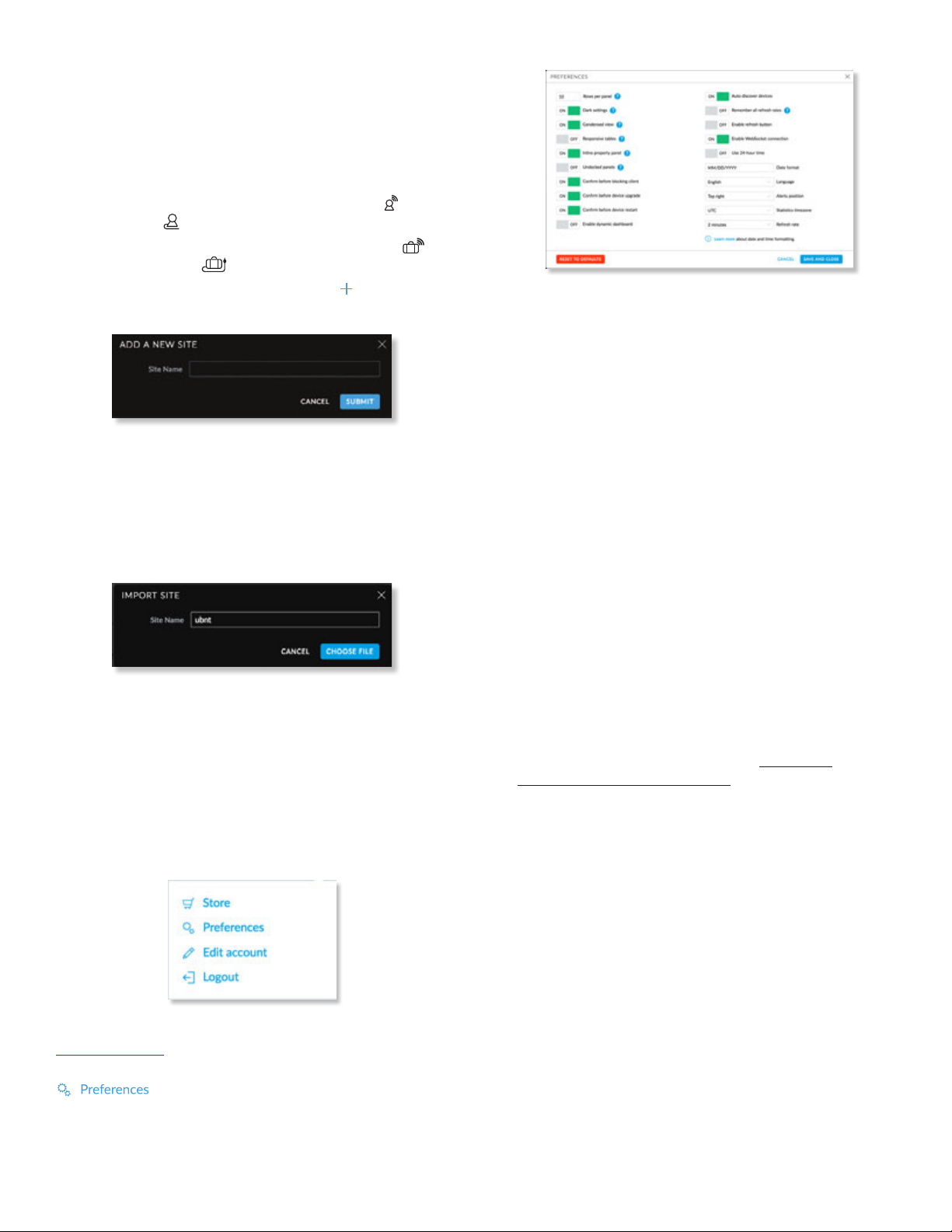
Chapter 3: Using the UniFi Controller Software
Add new site
- Active Displays the number of active wireless
devices.
- Inactive Displays the number of inactive wireless
devices.
- Pending Displays the number of wireless devices
pending adoption.
- Users Displays the number of wireless users and
wired users .
- Guests Displays the number of wireless guests
and wired guests .
• Add new site To create a new site, click
and the Add a New Site screen will appear:
- Site Name Enter a name that describes the site. It will
be used in the Current Site drop-down menu.
- Cancel Click to discard changes.
- Submit Click to save changes.
• Import Site Click to import a new site. The Import Site
screen will appear.
- Site Name Enter a name that describes the site. It will
be used in the Current Site drop-down menu.
- Choose File Browse for the appropriate file.
- Cancel Click to discard changes.
Username
At the top right of the screen, click the Username to
display the Store, Preferences, Edit Account, and Logout
options:
Store If enabled by the admin, there is a direct link to:
store.ubnt.com
Preferences To change the UI settings, click
.
UniFi Controller User Guide
,
• Rows per panel Displays the number of rows per page
for tables in the property panels. The default is 10.
• Dark settings Enabled by default. A dark theme is used
on the Settings screens.
• Condensed view Enabled by default. The table
padding is condensed and the font size is minimized to
fit as much data on the screen as possible.
• Responsive tables Disabled by default. If enabled,
the Responsive tables option removes columns on
smaller-sized browsers to prevent excessive scrolling
when the table columns are not customized.
• Inline property panel Enabled by default. When the
property panel is inline, it compresses the main content
when it is open. When the property panel is not inline, it
opens on top of the content, as a popup.
• Undocked panels Disabled by default. Properties
appear as overlays instead of in the property panel.
• Confirm before blocking client Enabled by default.
• Confirm before device upgrade Enabled by default.
• Confirm before device restart Enabled by default.
• Enable dynamic dashboard Disabled by default. If
you enable it, then you can customize the Dashboard
display. For more information, go to “Dynamic
Dashboard (beta)” on page 69.
• Auto discover devices Enabled by default. Devices are
automatically discovered.
• Remember all refresh rates Disabled by default. Quick
refresh rates are not recommended for permanent use
or large installations.
• Enable refresh button Disabled by default. If enabled,
the refresh button is displayed.
• Enable WebSocket connection Enabled by default.
WebSocket allows cloud access.
• Use 24-hour time Disabled by default.
• Date format Enter the format you want to use. The
default is MM/DD/YYYY.
• Language Select the appropriate language.
• Alerts position Select the position you want alerts to
appear: Top left, Top center, Top right, Bottom left,
Bottom center, or Bottom right.
18
Ubiquiti Networks, Inc.
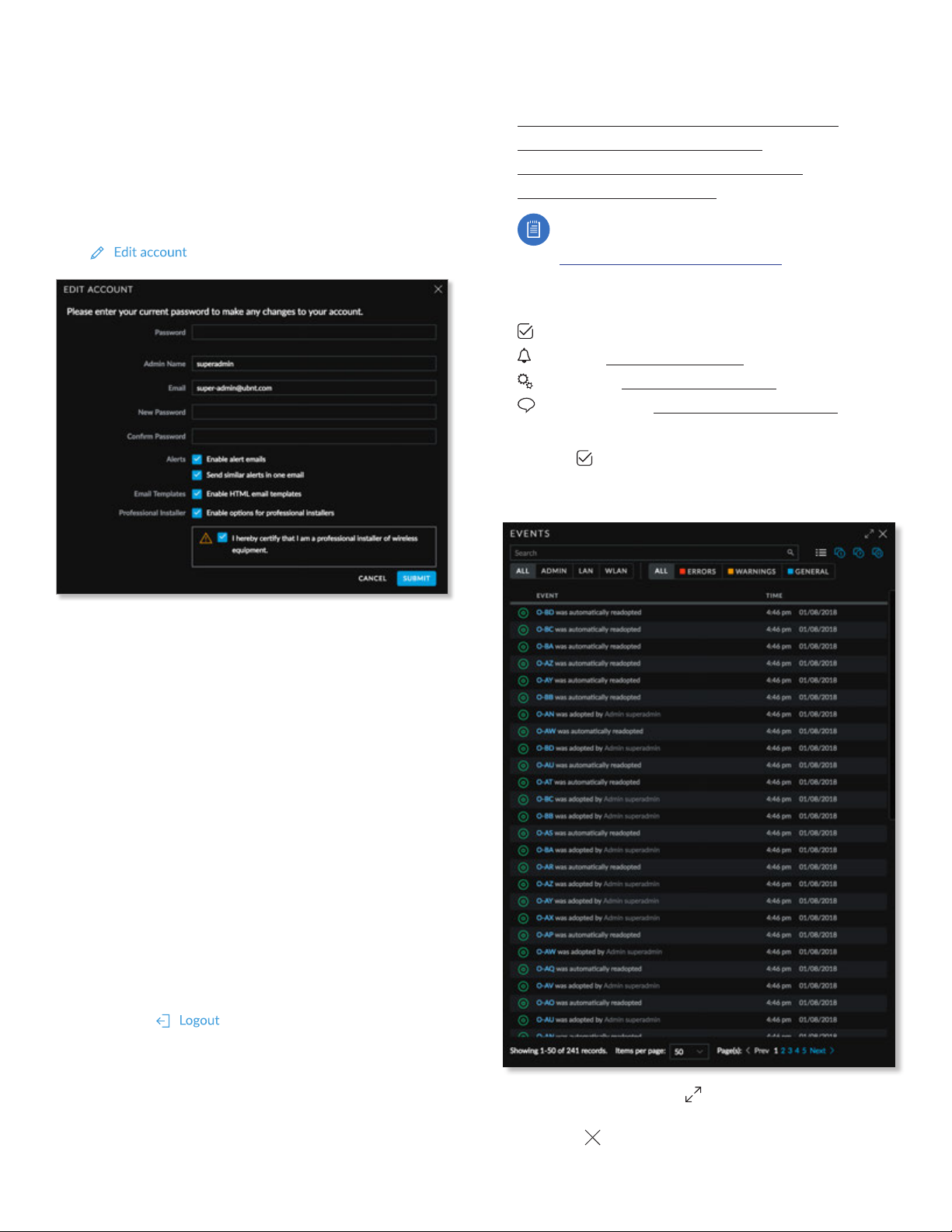
UniFi Controller User Guide
Chapter 3: Using the UniFi Controller Software
• Statistics timezone Select the appropriate time zone
for logging the statistical data: Browser’s, Site’s, or UTC.
The default is UTC.
• Refresh rate The default is 2 minutes.
• Cancel Click to discard changes.
• Save and Close Click to save changes.
• Reset to Defaults Click to reset to factory defaults.
Edit Account To change the login name and/or password,
click . The Edit Account screen will appear:
depending on the device type. For more information, see
the appropriate chapter:
• “UniFi Security Gateway Details” on page 115
• “UniFi Switch Details” on page 121
• “UniFi Access Point Details” on page 131
• “Client Details” on page 147
Note: For management of the UniFi VoIP Phones,
please download the UniFi VoIP Controller:
www.ubnt.com/download/unifi
Controls and Live Chat
At the bottom left of the screen, there are four controls:
• Events
• Alerts (see “Alerts” on page 20)
• Settings
Chat with Us (see “Chat with Us” on page 62)
•
(see “Settings” on page 21)
Events
The Events tab displays a list of recent events, along
with the corresponding device icon, device name,
message, date, and time.
• Password Enter your current password.
• Admin Name Enter the admin name.
• Email Enter the email address of the admin account.
• New Password Enter the new password.
• Confirm Password Enter the new password again.
• Alerts Select this option to enable email notifications.
- Send similar alerts in one email Select this option to
group similar alerts in a single email notification.
• Email Templates Select this option to enable the use of
HTML email templates.
• Professional Installer Select this option to enable
options for professional installers. Then select I hereby
certify that I am a professional installer of wireless
equipment. (This allows you to set the antenna gain for
the UAP-AC-M device, which has a detachable antenna.)
• Submit Click to apply changes.
• Cancel Click to discard changes.
Logout To manually sign out of the UniFi Configuration
Interface, click .
Properties
The Properties panel is hidden by default. To display it,
select a device.
Information about each selected device appears as
a popup within this panel. The information varies
Maximize/Minimize Click to maximize the screen size.
Click again to minimize the screen size.
Close Click to close the screen.
Ubiquiti Networks, Inc.
19
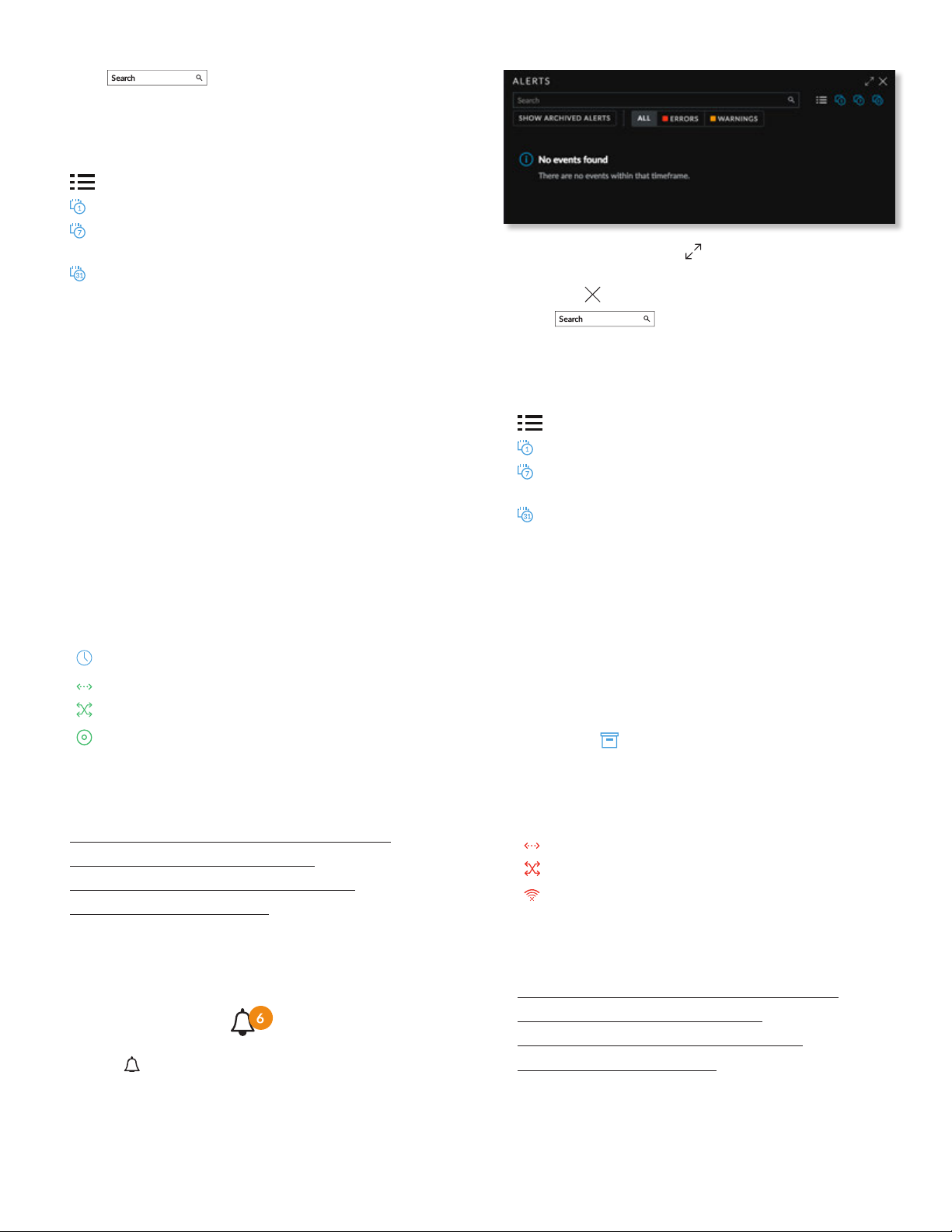
Chapter 3: Using the UniFi Controller Software
Search You can enter text that you want
to search for. Simply begin typing; there is no need to
press Enter.
You can apply one of the following filters to filter recent
events based on the time period you specify:
• (All) Display all of the recent events.
• (1 day) Filter recent events for a one-day duration.
• (7 days) Filter recent events to display a week’s
duration.
• (31 days) Filter recent events to display a month’s
duration.
You can apply one of the following filters:
• All Display all of the recent events.
• Admin Only display recent events for the administrator.
• LAN Only display recent events for the wired network.
• WLAN Only display recent events for the wireless
networks.
You can apply one of the following filters:
• All Display all of the recent events.
• Error Only display error-level events.
• Warnings Only display warning-level events.
• General Only display general-level events.
Icons
The messages use the following icons (not all are shown
here):
Scheduled for upgrade
UniFi Security Gateway
UniFi Switch
UniFi Access Point
Clicking an Event Device Link
The messages have clickable links for client and UniFi
devices:
• “UniFi Security Gateway Details” on page 115
• “UniFi Switch Details” on page 121
• “UniFi Access Point Details” on page 131
• “Client Details” on page 147
Alerts
When there is a new alert, an orange icon displaying the
number of new alerts appears.
The Alerts tab displays a list of important events,
along with the corresponding device icon, device name,
message, date, andtime.
UniFi Controller User Guide
Maximize/Minimize Click to maximize the screen size.
Click again to minimize the screen size.
Close Click to close the screen.
Search You can enter text that you want
to search for. Simply begin typing; there is no need to
press Enter.
You can apply one of the following filters to filter recent
alerts based on the time period you specify:
• (All) Display all of the recent alerts.
• (1 day) Filter recent alerts for a one-day duration.
• (7 days) Filter recent alerts to display a week’s
duration.
• (31 days) Filter recent alerts to display a month’s
duration.
Show archived alerts Select this option to display all of
the archived alert messages.
You can apply one of the following filters:
• All Display all of the recent events.
• Error Only display error-level events.
• Warnings Only display warning-level events.
Archive All Click Archive All to archive all of the alert
messages.
Archive Click to archive the selected alert message.
Icons
The messages use the following icons (not all are shown
here):
UniFi Security Gateway
UniFi Switch
UniFi Access Point
Clicking an Alert Device Link
The messages have clickable links for client and UniFi
devices:
• “UniFi Security Gateway Details” on page 115
• “UniFi Switch Details” on page 121
• “UniFi Access Point Details” on page 131
• “Client Details” on page 147
20
Ubiquiti Networks, Inc.
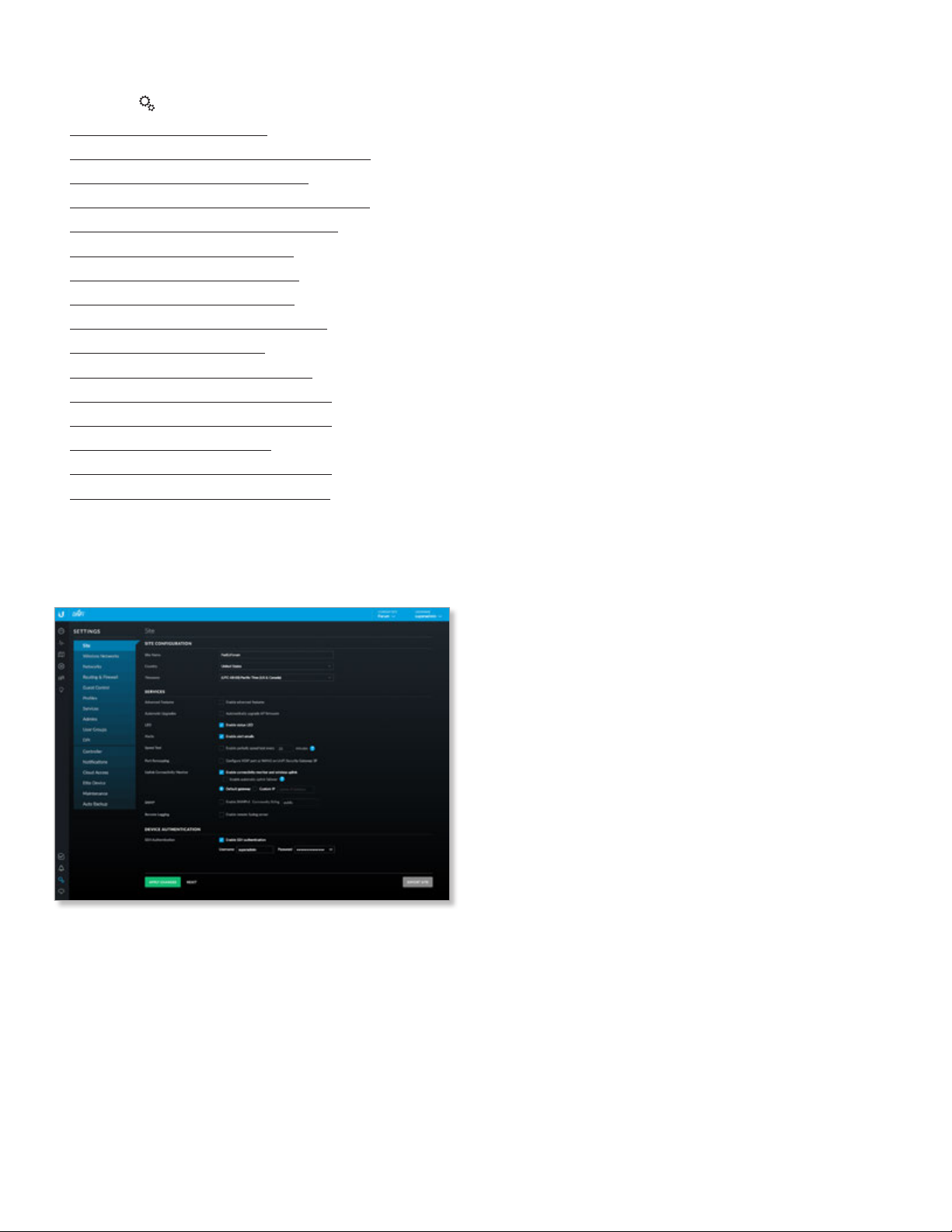
UniFi Controller User Guide
Chapter 3: Using the UniFi Controller Software
Settings
The Settings tab displays a list of available sub-tabs:
• “Settings > Site” on page 21
• “Settings > Wireless Networks” on page 22
• “Settings > Networks” on page 27
• “Settings > Routing & Firewall” on page 31
• “Settings > Guest Control” on page 37
• “Settings > Profiles” on page 45
• “Settings > Services” on page 48
• “Settings > Admins” on page 53
• “Settings > User Groups” on page 54
• “Settings > DPI” on page 55
• “Settings > Controller” on page 56
• “Settings > Notifications” on page 57
• “Settings > Cloud Access” on page 58
• “Settings > Elite” on page 59
• “Settings > Maintenance” on page 59
• “Settings > Auto Backup” on page 62
Settings > Site
Configure the site-specific settings. To switch sites, select a
different site from the Current Site drop-down menu at the
top of any screen.
Site Configuration
Site Name Change the name of the site.
Country Select the appropriate country.
Time Zone Select the appropriate time zone.
Services
Advanced Features When enabled, airtime fairness,
bandsteering, minimum RSSI, and load balancing features
become available.
Automatic Upgrade When enabled, the UniFi Controller
will automatically upgrade your APs’ firmware when an
update is available.
LED When enabled, the status LEDs on the UniFi devices
will light up. When disabled, the LEDs will turn off.
Alerts Select this option to enable alert emails, which will
be sent to the email addresses of the administrators.
Speed Test When enabled, you can run a periodic speed
test. Enter the interval in minutes.
Port Remapping When enabled, the VOIP port on the
UniFi Security Gateway, model USG, will be remapped as a
WAN2 port.
Uplink Connectivity Monitor It monitors the uplinks of
the managed APs, either wired or wireless, by checking to
see if the gateway/custom IP can be reached.
• Enable connectivity monitor and wireless uplink The
monitor and wireless uplink capability are enabled by
default.
- Enable automatic uplink failover Enable this option
to have the UniFi Controller automatically select a new
wireless uplink if the original uplink fails. This allows
the UniFi APs to switch to alternative uplinks/mesh
configurations if a node fails.
• Default Gateway Enabled by default. All managed
APs will use the gateway of the AP that is providing IP
information, either by DHCP or Static designation.
• Custom IP Click to specify an IP address.
- Uplink IP Address All managed APs will use the IP
address you enter.
SNMP Select this option to activate the SNMP
(Simple Network Monitor Protocol) agent. SNMP
is an application layer protocol that facilitates the
exchange of management information between
network devices. Network administrators use SNMP
to monitor network-attached devices for issues that
warrantattention.
• Community String Specify the SNMP community
string. It is required to authenticate access to MIB
(Management Information Base) objects and functions
as an embedded password. The device supports a
read-only community string; authorized management
stations have read access to all the objects in the MIB
except the community strings, but do not have write
access. The device supports SNMP v1. The default
ispublic.
Remote Logging Enable to define a remote syslog server.
• Enable debug logging Select this option to create
debug logs.
• Remote IP or Hostname Enter the IP address or
hostname of the syslog server.
• Port Enter the port number of the syslog server. The
default is 514.
Device Authentication
SSH Authentication This option protects SSH access to
the UniFi devices. All devices in the same site share the
same SSH username and password. You can also make
changes:
Ubiquiti Networks, Inc.
21

Chapter 3: Using the UniFi Controller Software
UniFi Controller User Guide
• Username Enter the new username.
• Password Enter the new password.
Apply Changes Click to save changes.
Reset Click to cancel changes.
Export Site Click to export the site to another controller
of the same or higher version number. Then follow the
on-screen instructions.
• Download Backup File Click to download a backup
configuration file.
• Cancel Click to cancel the export.
Settings > Wireless Networks
Configure the wireless networks for each site. You can
have up to four wireless network names or SSIDs per
WLANgroup.
• Mobility To enable seamless roaming (Zero Handoff ),
select the checkbox.
Note: Not all UniFi APs support Zero Handoff
Roaming.
When you enable this option, multiple Access Points
(APs) act as an AP cluster, appearing as a single AP. The
wireless client detects only one AP, so it seamlessly
roams from AP to AP – there is no need to re-negotiate.
The APs determine which AP has the best connection
and should serve the client. They use multicasting to
communicate so they must be wired in the same Layer 2
domain.
Zero Handoff Roaming does not support wireless
uplinks and can only be used on a secured network. It
is also not meant for all scenarios. For example, if there
is too much load or interference, then Zero Handoff
Roaming may not be appropriate for your scenario.
WLAN Group The Default WLAN group is automatically
created.
Add a New WLAN Group To add a new WLAN group,
click the button. Go to the Add or Edit a WLAN Group
section.
Add or Edit a WLAN Group
Configure the following options:
- Radio Select the appropriate radio, 2G or 5G.
- Channel Select the channel that all of the APs will use
for Zero Handoff Roaming.
• Legacy Support (Not available if you enabled the
Mobility option.) By default, legacy devices, such as
802.11b devices, are excluded. Select this option if you
want to support legacy devices.
Advanced Options Click to display more options.
• Name Enter or edit a descriptive name for the WLAN
group.
22
Ubiquiti Networks, Inc.

UniFi Controller User Guide
Chapter 3: Using the UniFi Controller Software
• PMF Enabling PMF (Protected Management
Frames) may cause a drop in performance. Select the
appropriate option:
- Disabled The UniFi APs will not use PMF for any
stations.
- Optional The UniFi APs will use PMF for all PMFcapable stations while allowing non-PMF-capable
stations to join the wireless network.
- Required The UniFi APs will use PMF for all stations.
Stations that are not capable of PMF will not be
allowed to join the wireless network.
Save Click to apply changes.
Cancel Click to discard changes.
For each WLAN group, you have the following:
• Remove a WLAN Group To remove a WLAN group
(except for the Default, which cannot be removed),
select it from the drop-down menu, and then click the
delete button.
• Options To make changes, select the WLAN group from
the drop-down menu, and then click the edit button.
Go to “Add or Edit a WLAN Group” on page 22.
Wireless Networks
Name Displays the wireless network name or SSID.
Security Displays the type of security being used on your
wireless network.
Guest Network Indicates whether or not the network is a
guest network.
VLAN Indicates its VLAN ID.
Actions Click a button to perform the desired action:
• Edit Click
network settings. Go to the Create or Edit a Wireless
Network section.
• Delete Click
Create Wireless Network Click
a wireless network. Go to the Create or Edit a Wireless
Network
section.
Create or Edit a Wireless Network
EDIT
to make changes to the wireless
to remove the wireless network.
to add
• Name/SSID Enter or edit the wireless network name
orSSID.
• Enabled Select this option to make the network active.
• Security Select the type of security to use on your
wireless network.
- Open This option is typically only used on the guest
network. When enabled, wireless network access is
open to anyone without requiring a password.
- WEP WEP (Wired Equivalent Privacy) is the oldest
and least secure security algorithm. WPA™ security
methods should be used when possible.
• WEP Key Enter a WEP encryption key in
hexadecimal format. You can enter a 64-bit or
128-bit key:
Type Hex
64-bit 10 Hexadecimal Characters
(0-9, A-F, or a-f )
Example: 00112233AA
Note: You can use 5 printable characters, which
will be translated to the corresponding HEX code.
128-bit 26 Hexadecimal Characters
(0-9, A-F, or a-f )
Example: 00112233445566778899AABBCC
Note: You can use 13 printable characters, which
will be translated to the corresponding HEX code.
• Key Index Specify which Index of the WEP Key
to use. Four different WEP keys can be configured
at the same time, but only one is used. Select the
effective key: 1, 2, 3, or 4.
- WPA-Personal WPA or Wi-Fi Protected Access was
developed as an encryption method stronger than
WEP. WPA-Personal requires a passphrase to connect
to the wireless network.
Ubiquiti Networks, Inc.
• Security Key Enter the passphrase that users will
use to connect to the wireless network.
23
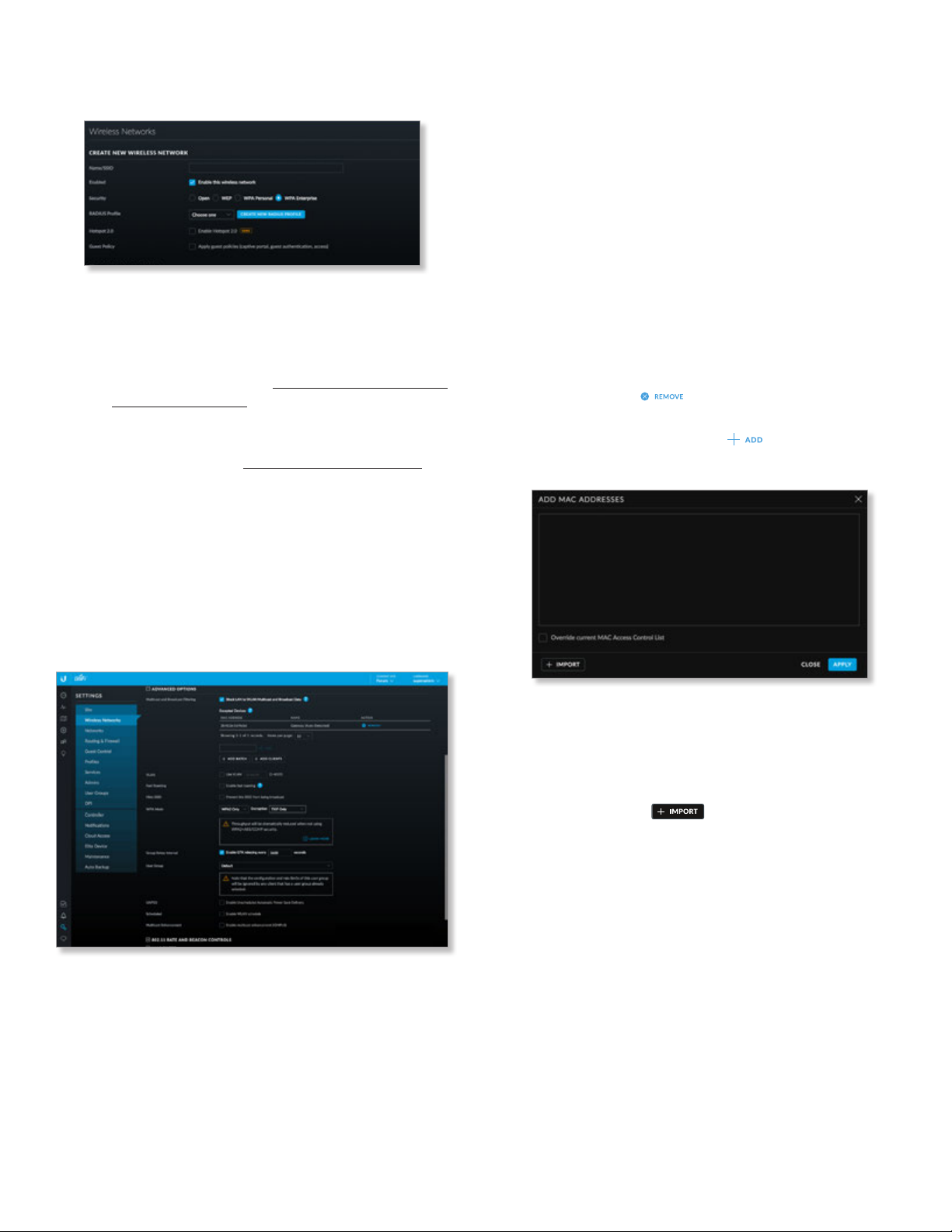
Chapter 3: Using the UniFi Controller Software
UniFi Controller User Guide
- WPA-Enterprise WPA Enterprise uses a RADIUS
server to authenticate users on the wireless network.
• RADIUS Profile Specify a RADIUS profile:
• Select a RADIUS profile from the drop-down list,
or
• Click Create New RADIUS Profile to create a new
RADIUS profile. Refer to “Create or Edit a RADIUS
Profile” on page 45 for detailed information.
• Hotspot 2.0 Select this option to enable Hotspot
2.0. Then select a Hotspot profile from the
drop-down list. Go to “Hotspot 2.0” on page 49
for more information.
• Guest Policy Select this option to enable guest access
policies on this wireless network. By default, guest
policies will drop broadcast traffic from wireless stations
and also block LAN => WAN broadcast and multicast
data from all except the default gateway. See Advanced
Options for custom whitelisting.
Advanced Options
Click to display options for advanced users.
Multicast/broadcast data is sent out at the lowest
modulation rate, so we recommend that you block this
traffic unless it is absolutely essential. Disable this option
if proper multicast/broadcast controls are already
implemented on the LAN infrastructure.
- Excepted Devices You can specify devices that need
to send multicast/broadcast data to Wi-Fi stations. In
most cases, only the default gateway needs to send
multicast data to Wi-Fi stations and is automatically
added by the UniFi Controller. You can add any other
devices, such as Bonjour printers or Chromecast
devices.
• MAC Address Displays the MAC address of the
device.
• Name Displays the name or hostname of the
device.
• Action Click to remove this device.
• (MAC_address) To add an excepted device, enter
the MAC address and click .
• Add Batch Click to add a group of devices.
• Multicast and Broadcast Filtering Disabled by
default. We recommend to enable it if there are more
than 100 wireless clients on a single Layer-2 network.
When Multicast and Broadcast Filtering is enabled,
devices such as Chromecasts and Apple TVs will not be
discovered unless the USG MDNS service is enabled.
• (MAC_addresses) Enter the MAC addresses in
the field provided.
• Override current MAC Access Control
List Select this option to override this list.
Disabled by default.
• Import Click to import a list of MAC
addresses.
• Apply Click to save changes.
• Close Click to exit the screen without saving any
changes.
24
Ubiquiti Networks, Inc.
 Loading...
Loading...