
Enterprise WiFi System
Model: UAP-Mini

Table of Contents
Chapter 1: Product Overview .......................................1
Package Contents ................................................................1
System Requirements ............................................................1
Network Topology Requirements .................................................1
Front .............................................................................2
Back .............................................................................2
Chapter 2: Installation ..............................................3
Hardware Installation .............................................................3
Software Installation ..............................................................5
Chapter 3: Using the UniFi Controller Software ......................7
Interface Tabs ....................................................................7
Common Interface Options .......................................................7
Recent Events ....................................................................7
Settings ..........................................................................8
Admin ..........................................................................12
Table of ContentsUniFi™ AP-Mini User Guide
Chapter 4: Map Tab ................................................13
Adding Custom Maps. . . . . . . . . . . . . . . . . . . . . . . . . . . . . . . . . . . . . . . . . . . . . . . . . . . . . . . . . . . .13
Adding a Google Map ...........................................................14
Placing Access Points on the Map ................................................17
Setting the Map Scale ...........................................................19
Chapter 5: Statistics Tab ...........................................20
Clients ..........................................................................20
Quick Look ......................................................................20
Current Usage - Top Access Points ...............................................21
Recent Activities .................................................................21
Chapter 6: Access Points Tab .......................................22
Chapter 7: Users Tab ...............................................23
Chapter 8: Guests Tab .............................................24
Chapter 9: Offline Clients Tab ......................................25
Chapter 10: Access Point Details ...................................26
Details .........................................................................26
Users ...........................................................................27
Guests .........................................................................28
Configuration ..................................................................28
Ubiquiti Networks, Inc.
i

Chapter 11: User/Guest Details ....................................34
Details ..........................................................................34
Statistics ........................................................................34
History ..........................................................................35
Configuration ...................................................................35
Chapter 12: Hotspot Manager .....................................36
Appendix A: Portal Customization .................................38
Overview ........................................................................38
Enabling Portal Customization ...................................................38
Viewing the Default Portal .......................................................38
Setup ...........................................................................38
Appendix B: UniFi Discovery Utility ................................40
Overview ........................................................................40
Appendix C: Specifications ........................................42
Table of ContentsUniFi™ AP-Mini User Guide
Appendix D: Safety Notices ........................................43
Electrical Safety Information .....................................................43
Appendix E: Warranty .............................................44
General Warranty ................................................................44
Appendix F: Compliance Information ..............................45
Installer Compliance Responsibility ..............................................45
FCC .............................................................................45
Industry Canada .................................................................45
RF Exposure Warning ............................................................45
CE Marking ......................................................................45
RoHS/WEEE Compliance Statement ..............................................46
Appendix G: Declaration of Conformity ............................47
Appendix H: Contact Information ..................................48
Ubiquiti Networks Support ......................................................48
Ubiquiti Networks, Inc.
ii

Chapter 1: Product OverviewUniFi™ AP-Mini User Guide
Chapter 1: Product Overview
Thank you for purchasing the Ubiquiti UniFi AP-Mini. The
UniFi AP-Mini also works with the UniFi AP, AP-LR, and
AP-Outdoor.
The UniFi AP-Mini includes the UniFi Controller software
that allows you to manage your wireless network using
your Web browser. This User Guide is for use with the UniFi
AP-Mini and version 2.0 or above of the UniFi Controller
software.
The UniFi AP-Mini also includes the necessary hardware
for mounting the unit on a wall or a ceiling. The UniFi
AP-Mini supports Passive PoE, which works with the
included PoE adapter. If you want to power the UniFi
AP-Mini from an 802.3af compliant switch, Ubiquiti
Networks offers the optional Instant 802.3af Adapter to
instantly transform any PoE device into a fully 48V 802.3af
compliant product. Product details are available on our
website at http://ubnt.com/8023af
Package Contents
Network Topology Requirements
• A DHCP-enabled network (for the wired Access Point to
obtain an IP address as well as for the wireless Access
Points after the deployment).
• Access Point(s) and either an on-site management
station computer running the UniFi Controller software
connected to the same Layer-2 network or located in an
off-site cloud or NOC.
Wireless
1
Uplinked
UAP-Mini
Wired UAP-Mini
Router
UniFi AP-Mini Mounting Bracket UniFi Controller
Enterprise WiFi System
Quick Start Guide 5V/2A PoE Adapter Power Cord M4x50 Flat Head
M4 Keps Nut
(Qty. 3)
M4x12 Washer
(Qty. 3)
M3.9x20 Self Tapping
Screw (Qty. 3)
CD with User Guide
Screw (Qty. 3)
M4x20 Screw
Anchor (Qty. 3)
System Requirements
• Microsoft Windows XP, Windows Vista, Windows 7, or
Mac OS X
• Java Runtime Environment 1.6 (or above)
• Web Browser: Mozilla Firefox, Google Chrome, or
Microsoft Internet Explorer 8 (or above)
or
On-Site
Management Station
Sample Network Topology
O-Site
Cloud/NOC
2
¹ Please refer to “Wireless Uplinks” on page 31 for
setting up Wireless-Linked APs.
² All UniFi APs support Off-Site Management Controllers.
Ubiquiti Networks, Inc.
1

Chapter 1: Product OverviewUniFi™ AP-Mini User Guide
Front
LED Indicates the status of the device. See
the table below for details.
Back
Ethernet Port Connects to the 5V PoE Adapter to
provide power to the unit.
Reset Button The reset button serves two functions:
• Restart It will restart the device when you press
and release it quickly.
• Restore Factory Defaults When you press and
hold it for more then 5 seconds, it will restore the
device to the factory default settings.
LED Color Status
Flashing Amber Initializing
Steady Amber Factory default, waiting to be integrated
Alternating
Amber/Green
Quickly Flashing
Green
Steady Green
Steady Green
with occasional
flashing
Device is busy; do not touch or unplug it.
This usually indicates a process such as a
firmware upgrade is taking place.
This is used to locate an AP.
When you click Locate in the UniFi
Controller software, the AP will flash. It will
also display the location of the AP on the
map.
Indicates the device has been successfully
integrated into a network and is working
properly.
Indicates the device is in an isolated state
(all WLANs are brought down until an
uplink is found).
Ubiquiti Networks, Inc.
2

Chapter 2: InstallationUniFi™ AP-Mini User Guide
Chapter 2: Installation
Hardware Installation
The UniFi AP-Mini is powered by the included PoE (Power
over Ethernet) adapter. To install the AP, perform the
following steps:
1. Connect an Ethernet cable to the Ethernet port on the
UniFi AP-Mini.
2. Connect the other end of the Ethernet cable to the
Ethernet port on the PoE Adapter.
Mounting the Access Point
The UniFi AP-Mini can be wall mounted or mounted on
a ceiling. Perform the following steps for the appropriate
installation:
Wall-Mount
1. Position the Mounting Bracket at the desired location
on the wall. Orient the mounting plate with the arrow
facing up.
2. Use a pencil to mark the three holes on the wall.
3. Use a 6 mm drill bit to drill the holes in the wall.
4. Insert the three screw anchors into the wall.
5. Secure the Mounting Bracket to the wall by inserting
the self tapping screws into the anchors.
Note: If you plan to mount the AP on the ceiling,
perform the ceiling mount installation steps before
connecting the Ethernet cable to the PoE Adapter.
3. Connect the PoE Adapter to your router or switch and
connect the power adapter to a power outlet.
6. Align the two notches on the AP with the notches on
the Mounting Bracket.
Ubiquiti Networks, Inc.
3

Chapter 2: InstallationUniFi™ AP-Mini User Guide
7. Turn the AP clockwise until it locks into place.
8. Rotate the center logo to the desired position.
6. Secure the Mounting Bracket to the ceiling tile by
feeding the three flathead screws through the ceiling
tile. Support the Mounting Bracket with the washers
and Keps nuts on the top side of the ceiling tile.
Ceiling-Mount
1. Remove the ceiling tile.
2. Position the Mounting Bracket in the center of the
ceiling tile.
3. Use a pencil to mark the three holes on the ceiling tile.
4. Use a 3.5 mm drill bit to drill holes for the flathead
screws.
5. Cut or drill a circle approximately 25 mm in size that
lines up with the large hole of the Mounting Bracket.
This will be used to feed the Ethernet cable through
the tile.
7. Feed the Ethernet cable through the hole in the
Mounting Bracket and ceiling tile.
Ubiquiti Networks, Inc.
4

Chapter 2: InstallationUniFi™ AP-Mini User Guide
Note: The UniFi AP-Mini supports Passive PoE,
which works with the included PoE adapter. If you
want to power the UniFi AP-Mini from an 802.3af
compliant switch, Ubiquiti Networks offers the
optional Instant 802.3af Adapter to instantly
transform any PoE device into a fully 48V 802.3af
compliant product. Product details are available
on our website at http://ubnt.com/8023af
8. Refer to steps 6 and 7 for alignment details (see “Wall-
Mount” on page 3). Turn the AP clockwise until it
locks into place.
Software Installation
Insert the UniFi Controller software CD into your CD-ROM
drive and follow the instructions for your specific
computer type.
Mac Users
1. Click the Install icon.
PC Users
1. Launch UniFi-installer.exe.
2. Click Install.
3. If your computer doesn’t have Java 1.6 or above
installed, you will be prompted to install it. Click Install
to continue.
2. Click Continue and follow the on-screen instructions to
install the software.
3. Go to Go > Applications. Double-click the UniFi icon.
4. Click Next.
5. Ensure that the Start UniFi Controller after installation
option is checked and click Finish.
Note: The UniFi Controller software can also be
launched from Start > All Programs.
Proceed to “Configuring the UniFi Controller Software”
on page 6.
Ubiquiti Networks, Inc.
5
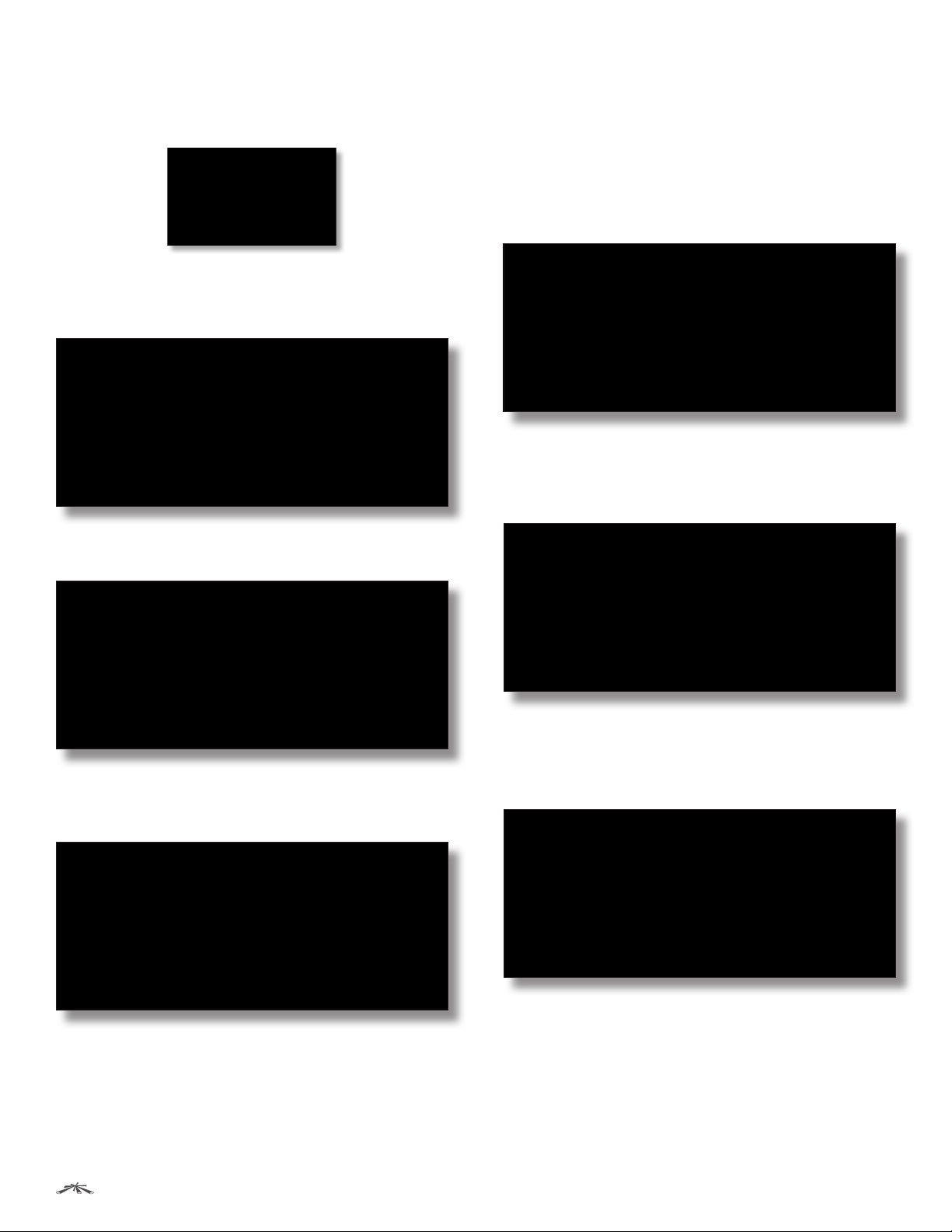
Chapter 2: InstallationUniFi™ AP-Mini User Guide
Configuring the UniFi Controller Software
1. The UniFi Controller software startup will begin. Click
Launch a Browser to Manage Wireless Network.
2. Select your language and country. Alternatively, you
can restore from a previous backup by clicking Browse.
Click Next.
c. To enable guest access, select Enable Guest Access
and enter a guest network name in the Guest SSID
field.
d. Click Next.
5. Enter an admin name in the Admin Name field and
password in the Password field to use when accessing
the management interface. Confirm your password in
the Confirm field. Click Next.
6. Review your settings. Click Back to make changes or
Finish to save your settings. Once finished you will be
redirected to the management interface via your Web
browser.
3. Select the devices that you want to configure and click
Next.
4. The UniFi Installation Wizard will create a secure
primary wireless network for your devices. Perform the
following steps:
Congratulations, your wireless network is now configured.
A login screen will appear for the UniFi Controller
management interface. Enter the admin name and
password that you created and click Login.
a. Enter the wireless network name (SSID) in the Secure
SSID field.
b. Enter a passphrase to be used for your primary
network in the Security Key field.
Ubiquiti Networks, Inc.
Proceed to the next chapter for information on using the
UniFi Controller software.
6

Chapter 3: Using the UniFi Controller SoftwareUniFi™ AP-Mini User Guide
Chapter 3: Using the UniFi
Controller Software
The UniFi Controller software that comes with your
UniFi AP-Mini has a browser-based interface for easy
configuration and management.
To access the interface, perform the following steps:
1. Launch the UniFi Controller application if hasn’t already
been started.
•Mac users: Go > Applications > UniFi
•Windows users: Start > All Programs > Ubiquiti
UniFi.
2. The UniFi login screen will appear. Enter the admin
name and password in the appropriate fields and click
Login.
Access Points
• connected Drop-down clickable list of all of the Access
Points that are online.
•
disconnected Displays a list of Access Points that were
previously online but are no longer accessible.
pending Drop-down clickable list of all of the Access
•
Points that are not yet managed but are available for
management.
Stations
• users Displays the total number of users connected to
the primary network.
•
guests Displays the total number of users connected to
the guest network.
Recent Events
Displays a list of recent events including the date and time
the event occurred and the details of the event. The User
and Access Point names are clickable links.
Interface Tabs
The UniFi software consists of six primary tabs. This User
Guide covers each tab with a chapter. For details on a
specific tab, refer to the appropriate chapter.
• “Map Tab” on page 13
• “Statistics Tab” on page 20
• “Access Points Tab” on page 22
• “Users Tab” on page 23
• “Guests Tab” on page 24
• “Offline Clients Tab” on page 25
Common Interface Options
The common interface options are accessible from all tabs
in the UniFi interface.
Event Slider Move the slider right and left to navigate
between pages of events.
Search Allows you to enter text you want to search for.
Simply begin typing; there is no need to press Enter.
Clicking on an Event Device Link
The event messages have clickable links [in brackets
underlined in gray text] for AP (see “Access Point Details”
on page 26), User, and Guest (see “User/Guest Details”
on page 34). Details vary based on the selection.
Ubiquiti Networks, Inc.
7

Chapter 3: Using the UniFi Controller SoftwareUniFi™ AP-Mini User Guide
Alerts
Important events are displayed in the alerts window. The
date and time of the event and the message are displayed.
Search Allows you to enter text you want to search for.
Simply begin typing; there is no need to press Enter.
Show Archived Show all of the alert messages that have
been archived.
Archive All Archive all of the alert messages displayed on
the screen.
Adopt Click to adopt an Access Point that is waiting for
adoption.
Archive Archive the selected alert message.
Settings
System System related settings.
Guest Control Guest portal and policies.
Wireless Networks Wireless networks.
Blocked Devices List of blocked wireless
devices.
>_
Admin Settings Admin username, password,
and preferences.
Settings > System
System Configuration
System Name Editable field with the system name.
Country Select your country from the drop-down list.
Services
Automatic Upgrade When enabled, this option will
automatically upgrade your firmware when an update is
available.
LED When enabled, this option will illuminate the LED on
the Access Point. When disabled, this option will turn off
the LED on the Access Point.
Background Scanning When enabled, all managed
Access Points will scan in the background for “Rogue
Access Points” — third-party Access Points or UniFi Access
Points that are being managed by another instance of
the UniFi Controller software. This option is disabled by
default.
• Scan Now When clicked, all managed Access Points
will scan for a 2-3 second period across all maps for
Access Points. New Access Points in their default state
will appear under Access Points > Pending. Additionally,
Background Scanning will automatically detect Access
Points that have been disconnected and attempt to
reconnect them.
Load Balancing Sets a desired number of clients per AP.
While an AP will allow more clients to connect, it will start
to look at those with lower signals and disconnect them.
Network Discovery When enabled, this option allows
UniFi to be discoverable via UPnP. This option is disabled
by default.
Connectivity Monitor When enabled, all managed
Access Points will use the Gateway of the Access Point
that is providing IP information either by DHCP or Static
designation. If you select Custom, you can specify an
alternate Uplink IP address. Gateway is selected by default.
Remote Logging Enable to define a remote syslog server.
Enter the IP address and port of the syslog server.
Click Apply to save any changes that you have made.
User Groups User Group settings.
Ubiquiti Networks, Inc.
8

Chapter 3: Using the UniFi Controller SoftwareUniFi™ AP-Mini User Guide
Mail Server
When enabled, UniFi will send email alerts when triggered
(Pending Access Points and Disconnected Access Points)
to the administrator email address specified under
Settings>Admin Settings > Admin Preferences > Email Alert.
SMTP Server Enable by selecting the checkbox
and entering the outgoing (SMTP) mail server name.
Optionally, you may enable Secure Sockets Layer (SSL) to
provide communication security over the Internet. The
port number will automatically change to 465.
Enable authentication Enable by selecting the checkbox
and entering the username and password required by the
mail server.
Test SMTP Server Enter an email address and click Send
to test the mail server setup.
Apply Click Apply to save changes.
Settings > Guest Control
• No authentication When this option is selected, guests
are not required to log in, but must accept the Terms
of Use. When you select No authentication, you must
select Guest Policy under Settings > Wireless Networks >
SSID > Edit > Wireless Configurations in order to enforce
selection of the Terms of Use by the guest.
• Simple Password When this option is selected, guests
are required to enter the simple password and accept
the Terms of Use. When you select Simple Password,
you must select Guest Policy under Settings > Wireless
Networks > SSID > Edit > Wireless Configurations in order
to enforce entry of the password and selection of the
Terms of Use by the guest.
Guest Policies
Guest Portal This option is disabled by default. When
disabled, guests can access the Internet without entering
a password or accepting Terms of Use. When this option is
enabled, you can control the Guest Portal.
Authentication When the Guest Portal is enabled, the
authentication options will appear. There are four different
authentication methods available:
• Hotspot When selected, enables Hotspot functionality
including the ability to customize portal login pages
and bill customers using major credit cards or via
PayPal™. When you select Hotspot, you must select
Hotspot>Voucher and/or Hotspot > Payment as a
method of Hotspot authorization. Also, you must select
Guest Policy under Settings > Wireless Networks > SSID >
Edit > Wireless Configurations in order to enforce entry of
voucher, payment, and Terms of Use by the guest.
• External Portal Server If using an external server
to host a custom guest portal, enter the IP address in
the Custom Portal > IP Address box using the following
format: 192.168.0.0.
Ubiquiti Networks, Inc.
• Guest Password (Option only visible when using
Simple Password authentication) Enter a password that
guests must enter before accepting the Terms of Use
and connecting to the Internet.
9

Chapter 3: Using the UniFi Controller SoftwareUniFi™ AP-Mini User Guide
• Expiration (Option only visible when using No
authentication or Simple Password authentication)
Allows the specification of guest login expiration after
a designated period of time. Options include: 8 hours,
24 hours, 2 days, 3 days, 4 days, 7 days, and User-defined.
User-defined can be designated in minutes, hours, and
days.
• Custom Portal (Option only visible when using External
Portal Server authentication) Enter the IP address using
the following format: 192.168.0.0.
Landing Page The landing page is the page where
•
guests are redirected after accepting the Terms of Use.
There are two options available:
- Redirect to the original URL When this option
is selected, guests are directed to the URL they
requested after accepting the Terms of Use.
- Promotional URL When this option is selected,
guests are redirected to the URL that you specify here
after accepting the Terms of Use. Specify the URL with
http:// in front of the Web address.
Example: http://www.ubnt.com
• Portal Customization When enabled, allows
customized portal pages to appear in place of default
login pages. See “Portal Customization” on page 38
for details on setting up custom portal pages.
•
Portal URL Hostname Allows the designation of a
hostname for the portal URL in place of the default
IP address. Paired with a SSL certificate, ensures site
certificates are displayed as trusted in the guest browser.
Example: www.ubnt.com
Hotspot
The Hotspot options are only visible when Hotspot
authentication is selected.
Voucher When selected, vouchers (including
•
distributable code, duration values, and use restrictions)
can be created using Hotspot Manager (see “Hotspot
Manager” on page 36).
• Payment When enabled, allows payment-based
authentication to be set up with your PayPal Website
Payments Pro account. Payments and Transactions can
be managed using Hotspot Manager (see “Hotspot
Manager” on page 36).
•
PayPal PayPal account details are entered here:
- Username Enter the corresponding Username.
- Password Enter the corresponding Password.
- Signature Enter the corresponding Signature for the
PayPal account to be used for receiving payments.
- Use Paypal Sandbox For PayPal testing purposes,
enable this option and click Apply Sandbox Account
to set up/access your PayPal Sandbox Test
Environment.
•
Hotspot Operator Click Go to Hotspot Manager
to manage Wireless Guests, Payments/Transactions,
Vouchers, and Operator Accounts. See “Hotspot
Manager” on page 36.
• Apply Click Apply to save changes.
When logging in with No authentication, guests will be
required to accept the Terms of Use before gaining access
to the Internet.
When logging in with Simple Password authentication,
guests will be required to enter the Guest Password and
accept the Terms of Use before gaining access to the
Internet.
When logging in with Voucher-based Hotspot
authentication, guests will be required to enter the
voucher number and accept the Terms of Use before
gaining access to the Internet.
When logging in with Payment-based Hotspot
authentication, guests will be required to select the
package type, click the payment choice, and accept the
Terms of Use before gaining access to the Internet.
Ubiquiti Networks, Inc.
10

Chapter 3: Using the UniFi Controller SoftwareUniFi™ AP-Mini User Guide
Access Control
Restricted Subnets Enter any subnets that you don’t
want guests to be able to access.
Apply Click Apply to save changes.
Settings > Admin Settings
Admin Name Displays the current admin name used to
log in. To change the admin name, simply enter a new
name and click Apply.
Password A new password can be entered in this field.
Ensure that you enter the password again in the Confirm
field and then click Apply to save your new password.
Confirm Used to confirm your new password.
Language Selects the language for use in the interface.
Email Alert Select to enable email alerts and enter the
administrator email address in the Send alert to email
box. See “Mail Server” on page 9 for information on
setting up the outgoing (SMTP) mail server.
Apply Click Apply to save changes.
Settings > Wireless Networks
Wireless Configurations
Name Displays the wireless network name (SSID).
Security Displays the type of security being used on your
wireless network.
Guest Network Indicates whether the network is a guest
network.
Actions Select an action button to perform the desired
action:
• Edit Select to make changes to the wireless network
settings.
• Delete Select to delete the wireless network.
Wireless Configuration
• Name/SSID Allows you to edit the wireless network
name (SSID).
•
Security Selects the type of security to use on your
wireless network.
- Open This option is typically only used on the Guest
network. When enabled, wireless network access is
open to anyone without needing a password.
- WEP WEP (Wired Equivalent Privacy) is the oldest and
least secure security algorithm. WPA security methods
should be used when possible.
• WEP Key Enter a WEP encryption key in
hexadecimal format. You can enter a 64-bit or
128-bit key:
Type HEX
64-bit 10 Hexadecimal Characters (0-9, A-F, or a-f)
128-bit 26 Hexadecimal Characters (0-9, A-F, or a-f)
• Key Index Specifies the Index of the WEP Key used.
Four different WEP keys can be configured at the
same time, but only one is used. The effective key is
set by choosing 1, 2, 3, or 4.
- WPA-Personal W PA™ or Wi-Fi Protected Access was
developed as an encryption method stronger than
WEP. WPA-Personal requires a passphrase to connect
to the wireless network.
• Security Key Enter the passphrase that users will
use to connect to the wireless network.
- WPA-Enterprise WPA Enterprise uses a RADIUS
server to authenticate users on the wireless network.
• IP Address This is where the IP address of the
RADIUS server is specified.
• Port The port number is entered here. By default it
is 1812.
• Password The password used to authenticate on
the RADIUS server is entered here.
• Guest Policy Select this option to enable guest access
policies on this wireless network.
Example: 00112233AA
Example: 00112233445566778899AABBCC
Ubiquiti Networks, Inc.
11

Advanced
• VLAN To use a VLAN, select Use VLAN ID and enter the
port number.
Hide SSID Select this option if you don’t want the SSID
•
to be broadcast.
• WPA Defines supported WPA and encryption methods.
• User Group Allows assignment of wireless users to a
specific user group.
Click Apply to save any changes that you have made.
Click Cancel to discard changes.
Settings > Blocked Devices
Displays the list of blocked wireless devices.
Chapter 3: Using the UniFi Controller SoftwareUniFi™ AP-Mini User Guide
Edit Click to change the name or bandwidth settings of
the user group.
Delete Click to delete the user group.
See “Configuration” on page 35 for information on the
application of User Groups to Users/Guests.
Admin
Unblock Click to unblock a wireless device. See “User/
Guest Details” on page 34 for information on blocking
wireless devices.
Settings > User Groups
Create Click to create a new user group.
• Name Enter a descriptive user group name.
• Bandwidth Limit (Download) When selected, allows
the designation of a download bandwidth limit in Kbps.
• Bandwidth Limit (Upload) When selected, allows the
designation of an upload bandwidth limit in Kbps.
- Create Click to create a user group.
- Cancel Click to cancel user group creation.
The Admin tab displays server version information,
allows system backups to be created and downloaded,
allows system restoration from backup files, and allows
configuration information to be downloaded to assist in
support issues.
Server Information
Version The software version is displayed here. If there
is an update, UniFi will automatically download it and
display it here.
Backup
Download Backup Settings Click to download a file that
contains all of your settings so you can restore them later
if you choose.
Restore
Choose File Select this option to restore settings from a
backup file that you’ve already downloaded.
Support Info
Download Support Info Select this option to download
a file to your computer with information about your
configuration that can be emailed to our support team.
Ubiquiti Networks, Inc.
12
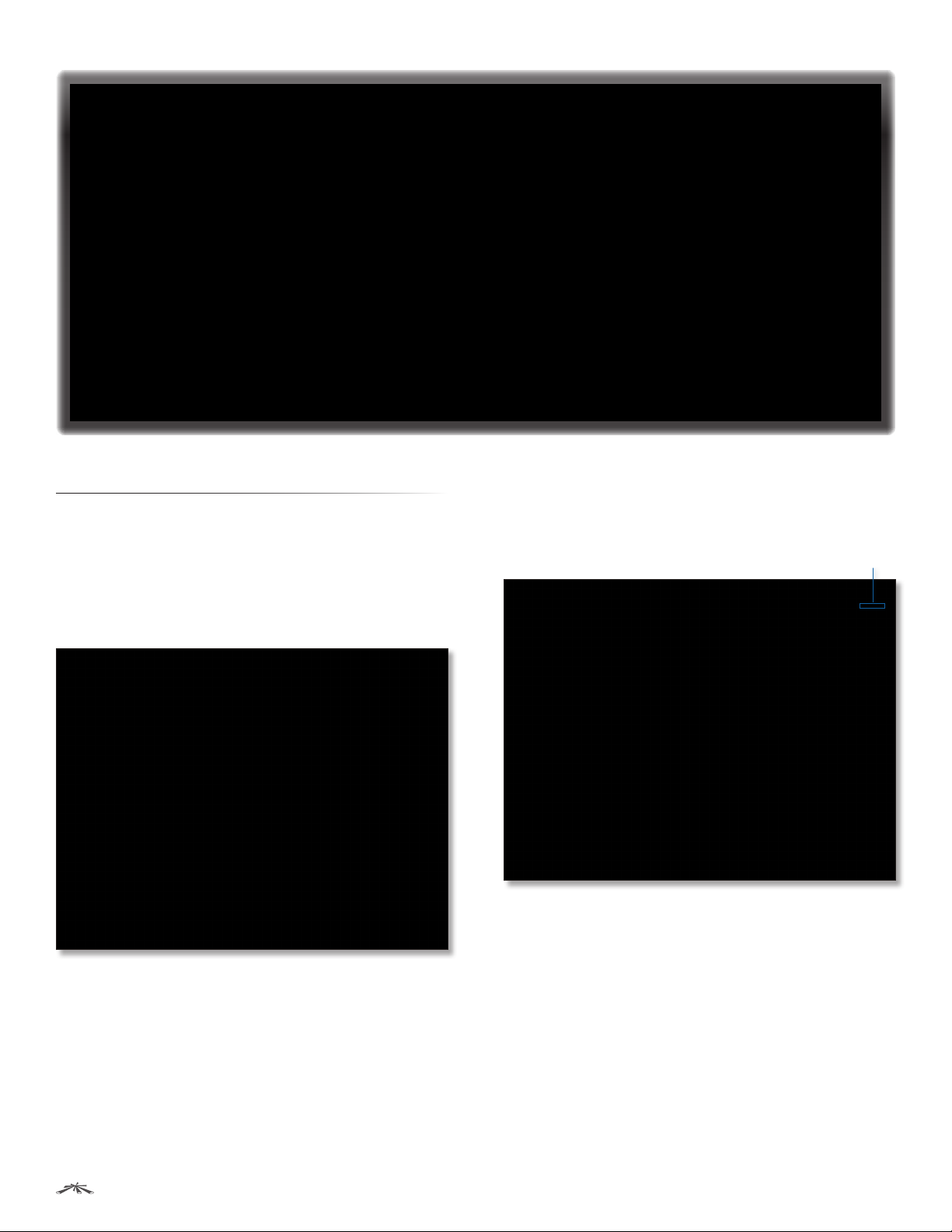
Chapter 4: Map TabUniFi™ AP-Mini User Guide
Chapter 4: Map Tab
The UniFi Controller software allows you to upload custom
map images of your location(s) or use Google Maps™ for a
visual representation of your wireless network. When you
initially launch the UniFi Controller application, a default
map is displayed.
Adding Custom Maps
Once you’ve created the map, you can upload it to the
UniFi Controller software by performing the following
steps:
1. Click Configure Maps.
Configure Maps button
To add a custom map, you must first create the image
using an illustration, image editing, or blueprint
application that exports .jpg, .gif, or .png file formats.
Ubiquiti Networks, Inc.
13
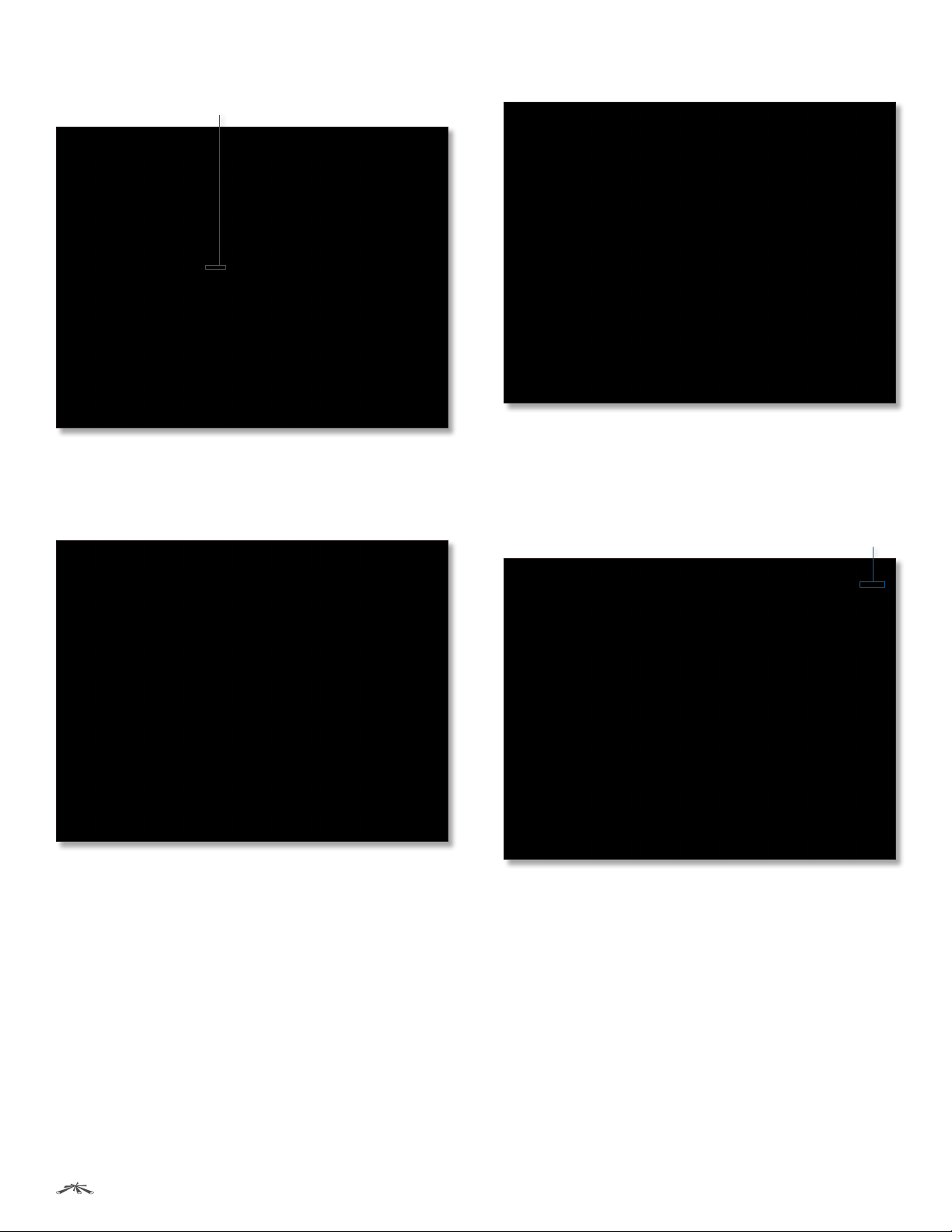
Chapter 4: Map TabUniFi™ AP-Mini User Guide
2. Click Add a Map.
Add a Map
3. Enter a map name in the Description field and click
Upload my own. Click the Browse button to locate the
file to use as a map (valid file formats are .jpg, .gif, and
.png). Click Continue.
4. Click Close.
Adding a Google Map
To add a Google Map to the UniFi Controller software Map
view:
1. Click Configure Maps.
Configure Maps button
Ubiquiti Networks, Inc.
14
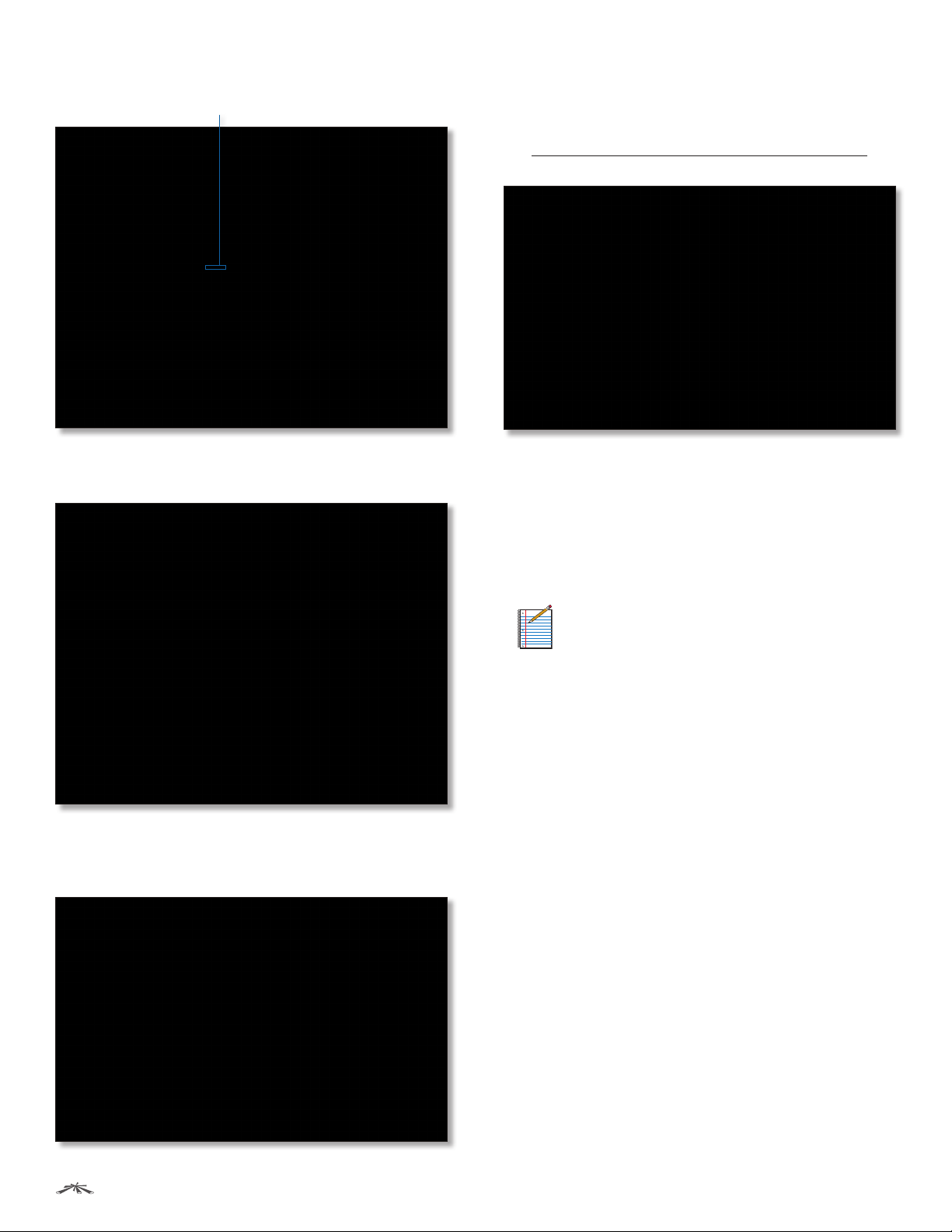
Chapter 4: Map TabUniFi™ AP-Mini User Guide
2. Click Add a Map.
Add a Map
3. Enter a map name in the Description field and click Use
Google Maps. Click Continue.
5. Click or copy and paste the Web link from the window
into a new Web browser window. Do not close the
UniFi window.
http://code.google.com/apis/maps/signup.html
6. You need to be signed in with a Google account to
obtain a Google Maps API key.
7. Review the terms and conditions and click the
checkbox next to I have read and agree with the
terms and conditions.
8. Navigate back to the UniFi window and copy the
address that UniFi displays in the address bar.
4. In order to use a Google Map, you must register with
Google for a Google Maps API key. To do so, click
Specify API Key.
Note: You only need to copy until the end
of the address; do not include the port
information. In the example below, the full
address is https://192.168.25.191:8443/
manage#. You only need to copy up to
https://192.168.25.191. Do not include the
colon or anything beyond it.
9. Navigate back to the Google Maps API Family window
and paste the address into the My web site URL: box.
10. Click the Generate API Key button.
Ubiquiti Networks, Inc.
15
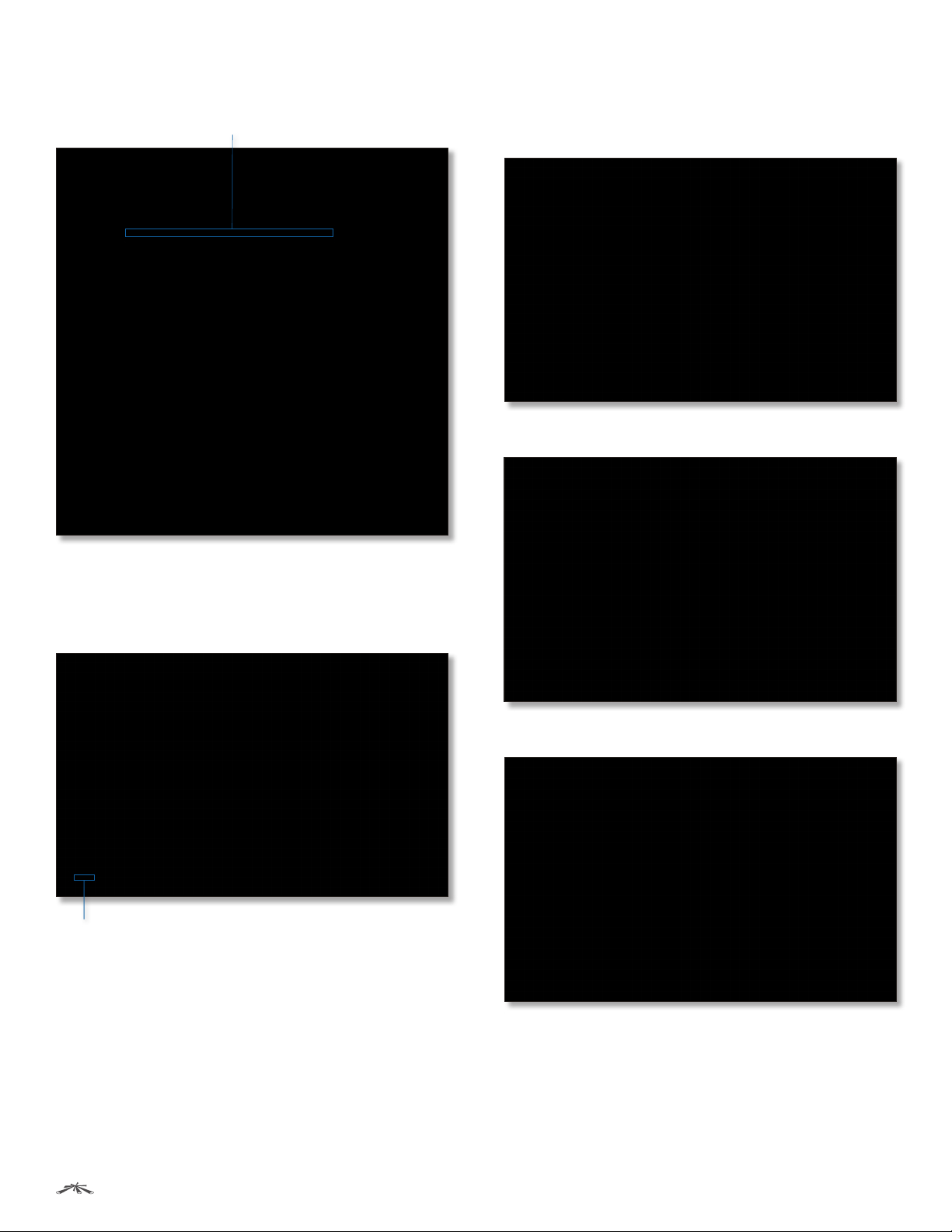
Chapter 4: Map TabUniFi™ AP-Mini User Guide
11. A new window will open, displaying your key. Highlight
and copy the Google Maps API key.
Google Maps API Key
14. Select Specify Address to enter an address. Type in the
address and then click Go. You also have the Specify
Coordinates option to enter the latitude and longitude
of a specific location.
15. The specified location should appear. Click Save.
12. Navigate back to the UniFi window and paste the API
Key into the API Key field. Click continue.
13. The default Google Map location will appear. Click the
Set Location button in the lower left.
Set Location button
16. Click Close.
Ubiquiti Networks, Inc.
17. You can adjust the zoom using the slider on the right.
16

Chapter 4: Map TabUniFi™ AP-Mini User Guide
Placing Access Points on the Map
1. Drag the Access Point icon(s) from the Unplaced APs list
on the left to the appropriate location(s) on the map.
The access point will appear in the area that you placed it.
Wired/Wireless Access Point Shows the
location of the Access Point on the map.
Click and hold this icon to drag the Access Point
to another location on the map. Click the Access
Point icon to reveal additional options. Click a
blank area of the map to hide them.
Lock Locks the selected Access Point in the
current location on the map.
Details Brings up the Details window. This
allows you to view Access Point settings and
connected users. You can also edit the radio
channel, transmit power, uplink, and device
alias.
In the Details window, there are four tabs:
Details, Users, Guests, and Configuration.
• Details Displays details on the Access Point
including the MAC address, model, version,
IP address, uptime, connected users, and
connected guests. Click Uplink (Wire) to
display the speed, duplex, Down Pkts / Bytes,
Up Pkts / Bytes, and Activity. Click Radio to
display the channel used, transmit power, and
packet information.
Users Displays the hostnames of the users
•
that are connected to the selected Access
Point and the IP addresses assigned to them.
You can click the hostname to display
additional details of each user. A window
with Details, Statistics, and Configuration is
displayed. The Details tab displays the MAC
address, hostname, IP address, uptime, and
the name of the connected Access Point. The
Statistics tab displays the channel used, signal
strength, transmit and receive rates, power
saving enabled or disabled, and the number
of packets sent and received. You can also
click History to see a sortable list of events.
The Configuration tab allows you to change
the alias name for the device.
• Guests Displays the MAC address of guests
that are connected to the guest network.
• Configuration Allows you to change the alias
name of the device and channel setting. You
can also set the transmit power to Auto, High,
Medium, Low, or Custom. You can also remove
the Access Point if you no longer want to
manage it with the UniFi Controller software.
Remove Remove the Access Point from the
location on the map.
Ubiquiti Networks, Inc.
17
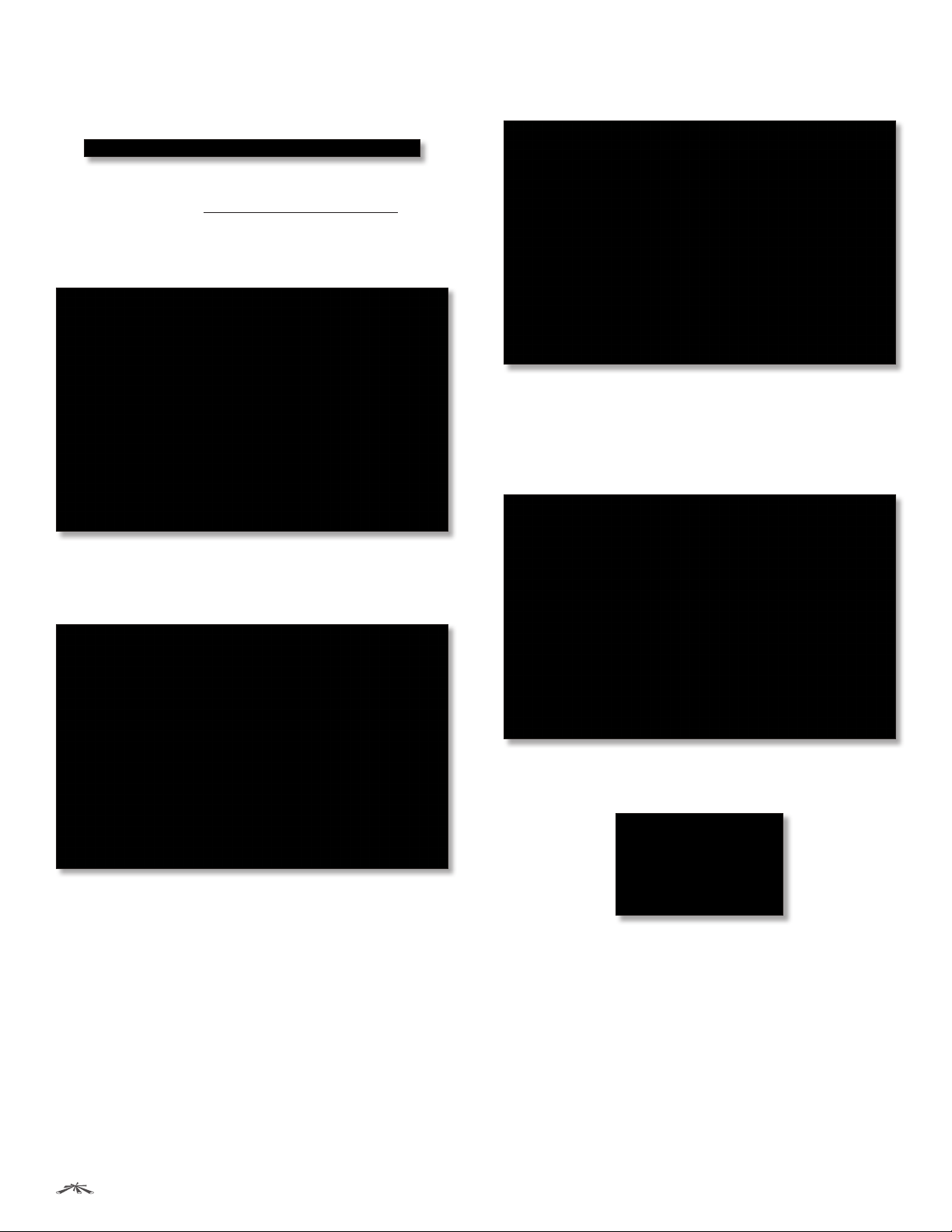
Chapter 4: Map TabUniFi™ AP-Mini User Guide
Show: You can click each of the following options to
display Access Point labels, details, wireless coverage, and
topology on the map.
• Labels Displays the name applied to the Access Point.
Refer to Alias under “Configuration” on page 28 to
change a name applied to an Access Point. If no custom
label is applied, the Access Point’s MAC address will be
displayed.
• Coverage Displays a visual representation of the
wireless range covered by the Access Point.
Topology Displays a visual representation of the network
configuration and connections between Access Points.
Any devices that is wirelessly connected will have a
wireless icon next to it. A path of arrows will indicate
which device the wireless device is downlinking from.
• Details Displays the Access Point name, MAC address,
transmit/receive channel, number of users connected,
and number of guests connected.
Map: If multiple maps have been uploaded, you can
select which map you want to view using this option.
Ubiquiti Networks, Inc.
18
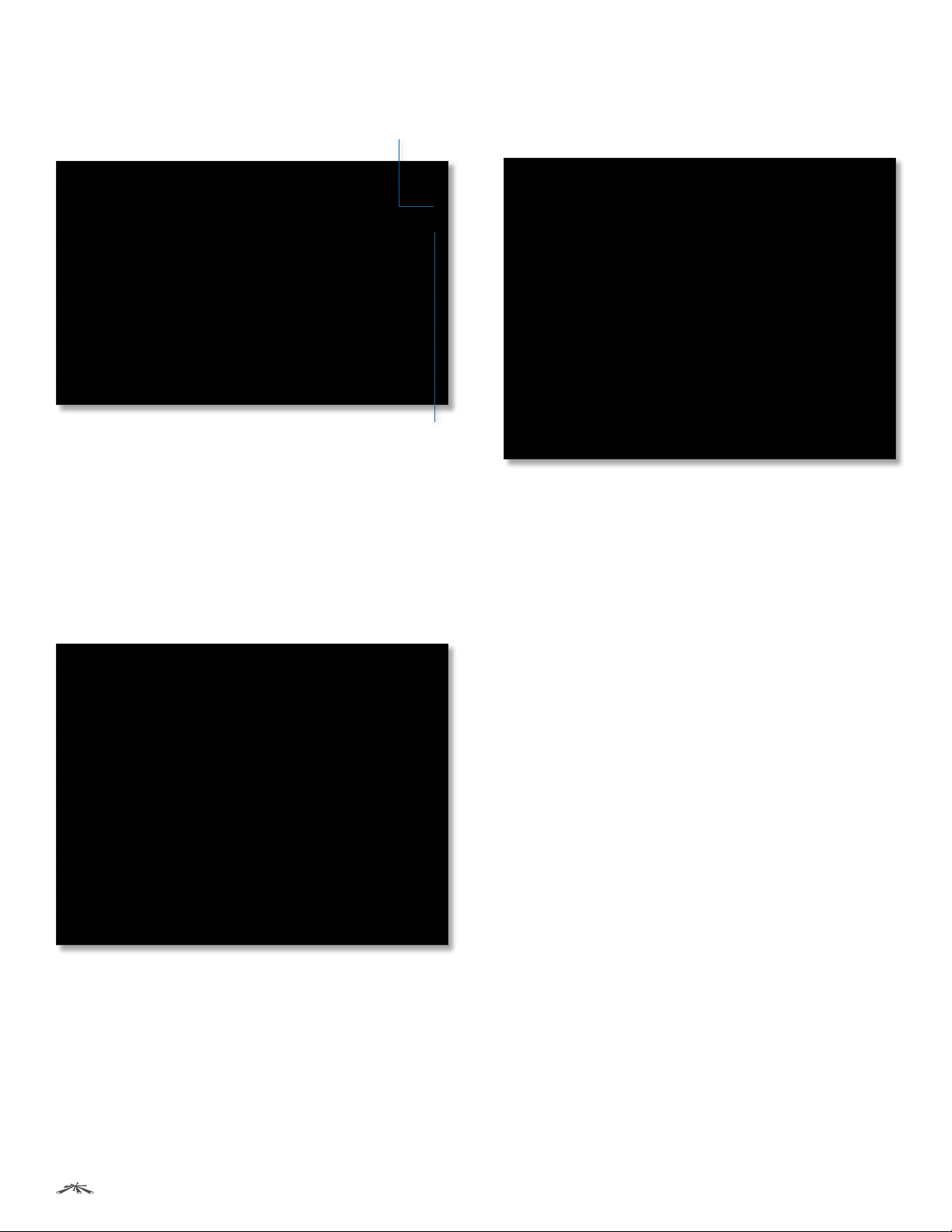
Chapter 4: Map TabUniFi™ AP-Mini User Guide
Configure Maps Use this option to add maps or edit the
current map(s).
Zoom Slider Use to zoom the map detail in and out.
Set Map Scale Use this option to define the scale of the
map. You will draw a line and define the distance that the
line represents.
Setting the Map Scale
1. Click the Set Map Scale button.
2. Click and hold to draw a line in the area that you want
to use to set the scale of the map. If you need to redraw
the line, just click and hold again to draw a new line.
Once you’re happy with the line, click Next.
3. Enter the distance that the line represents in the
Distance: field. The distance is specified in meters by
default but you can switch to feet using the drop-down
selection menu on the right. Click Next.
Ubiquiti Networks, Inc.
19
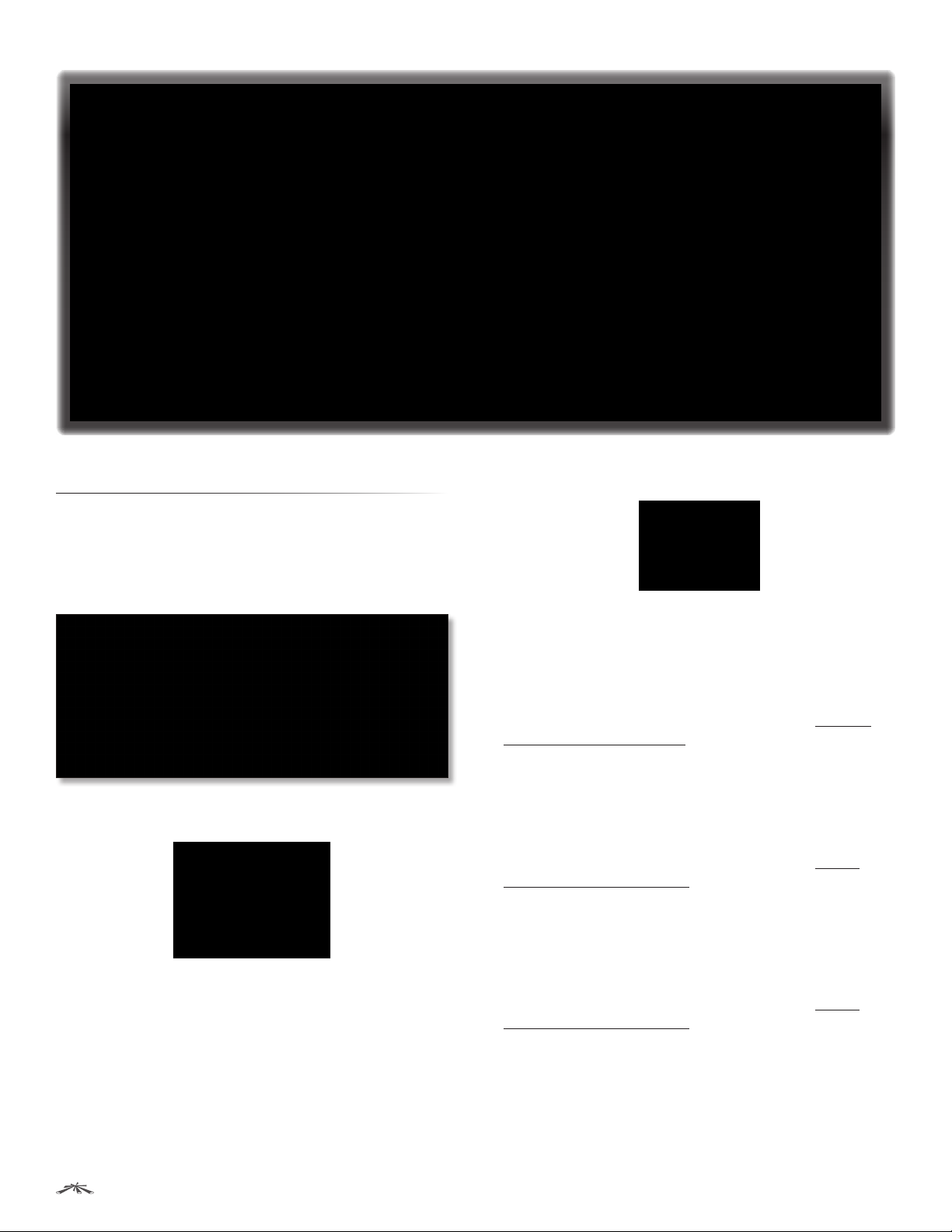
Chapter 5: Statistics TabUniFi™ AP-Mini User Guide
Chapter 5: Statistics Tab
The Statistics tab provides a visual representation of the
network traffic connected to your managed APs. Charts
representing the number of clients and network traffic are
displayed. An hour by hour chart of the usage over the last
24 hours is also displayed on this screen.
Clients
# of Clients Displays a visual pie chart representation of
the client distribution. Place the mouse cursor over the
chart for percentage details.
Quick Look
Most Active AP Displays the most active Access Point’s
details, including the name or MAC address of the Access
Point, the total amount of data sent, and the total amount
of data received.
The name or MAC address of the Access Point is a clickable
link that will open the device details page. See “Access
Point Details” on page 26 for additional information.
Most Active Client Displays the details of the most active,
currently connected client. The name or MAC address of
the client device, the total amount of data sent, and the
total amount of data received are displayed here.
The name or MAC address of the client device is a clickable
link that will open the device details page. See “User/
Guest Details” on page 34 for additional information.
All-Time Top Client Displays the details of the all-time
most active client. The name or MAC address of the
client device, the total amount of data sent, and the total
amount of data received are displayed here.
The name or MAC address of the client device is a clickable
link that will open the device details page. See “User/
Guest Details” on page 34 for additional information.
Ubiquiti Networks, Inc.
20

Current Usage - Top Access Points
# of Clients Displays a visual pie chart representation of
the client distribution on the most active Access Points.
Place the mouse cursor over the chart for percentage
details.
Traffic Displays a visual pie chart representation of traffic
on the most active Access Points. Place the mouse cursor
over the chart for percentage details.
Recent Activities
The Recent Activities statistics can be toggled between a
view for the last 24 hours and a view for the last 30 days.
# of Clients Displays a visual graph of the number of
clients connected during the selected time period (last
24hours or last 30 days).
Traffic Displays a visual graph of the network traffic
during the selected time period (last 24 hours or last
30days).
Chapter 5: Statistics TabUniFi™ AP-Mini User Guide
Ubiquiti Networks, Inc.
21
 Loading...
Loading...