TRENDnet TV-IP262PI User Manual

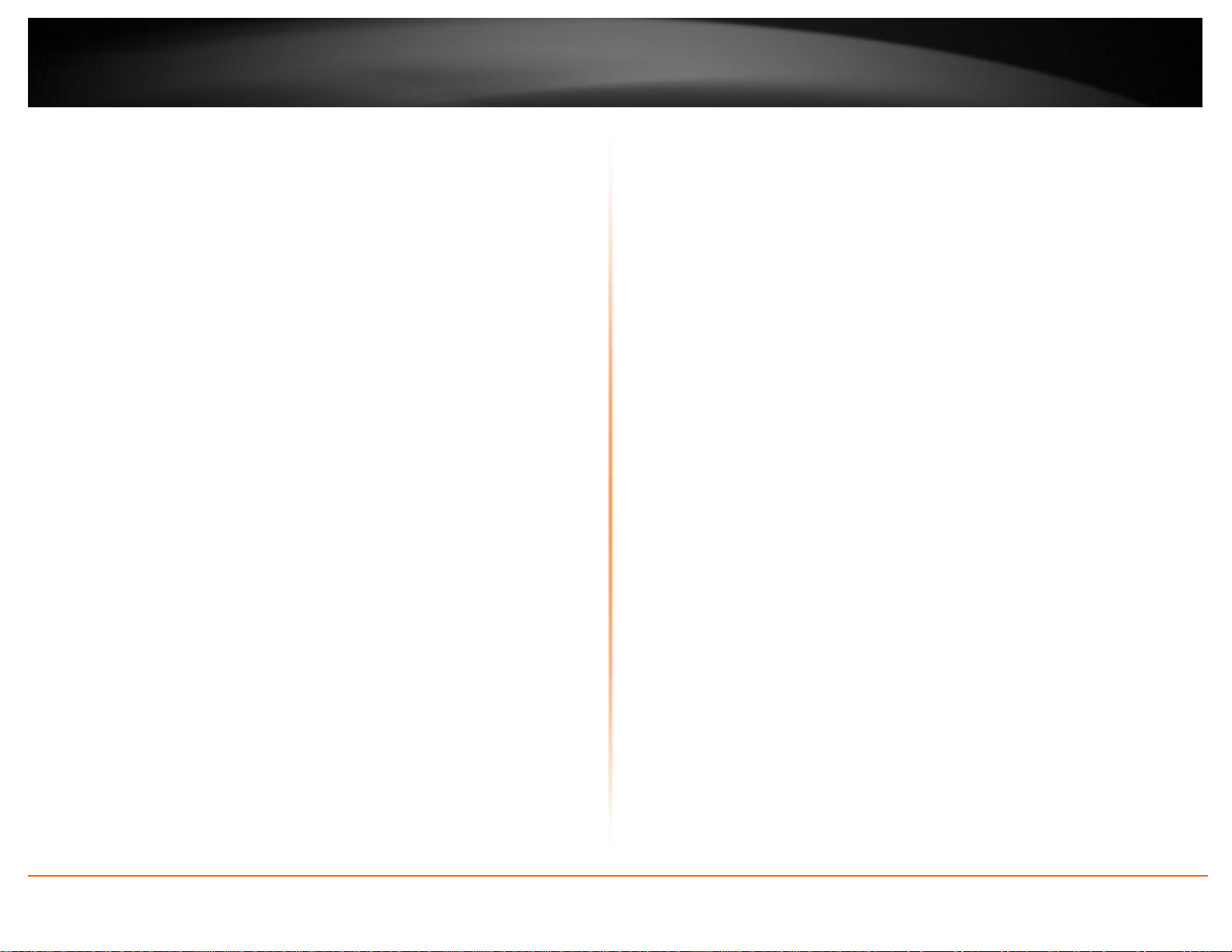
Table of Contents
TRENDnet User’s Guide
© Copyright 2012 TRENDnet. All Rights Reserved.
i
Contents
Product Overview ................................................................................ 2
Package Contents
Features .........................................................................................................................
Product Hardware
Application Diagram
Installation........................................................................................... 5
Hardware
Camera Installation
Starting Camera Finder........................................................................ 9
Configuration
Viewing Camera Basic
Configuring the Camera
Smart Wizard
Basic .............................................................................................................................
..........................................................................................................
Features...........................................................................................
......................................................................................................
Installation ................................................................................................
...................................................................................................
..................................................................................... 11
Function ...................................................................................
Setting...................................................................................
...............................................................................................................
Troubleshooting .................................................................................36
2
2
3
4
5
6
11
12
13
14
Network .......................................................................................................................
Video &
Event
Motion Detect
Event
Tools
SD Card
Device
How to setup/access the camera behind a Router .............................. 31
Audio ..............................................................................................................
Server.................................................................................................................
.............................................................................................................
Config .................................................................................................................
............................................................................................................................
........................................................................................................................
Info ...................................................................................................................
Technical Specifications...................................................................... 34
16
19
22
25
26
28
28
30
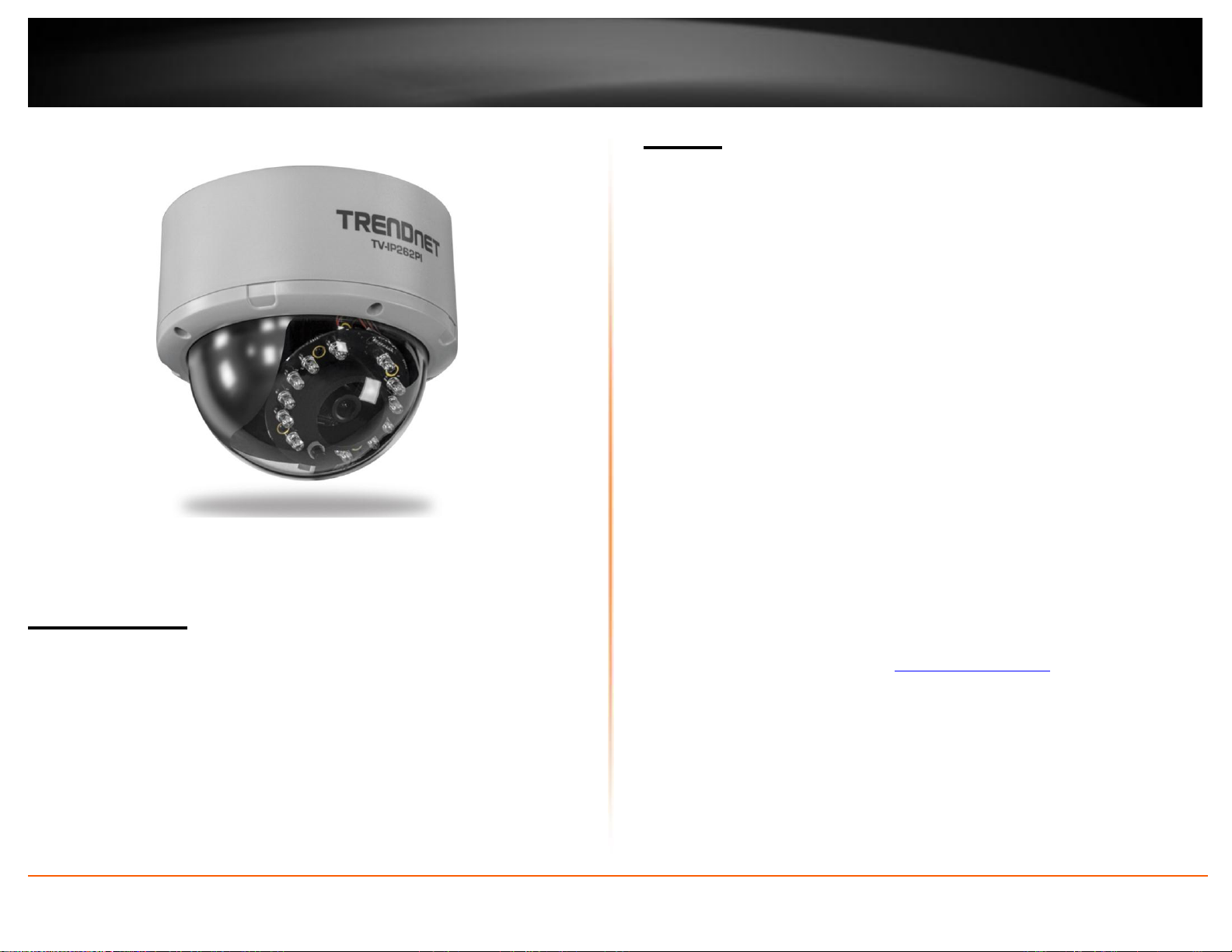
TV-IP262PI
TRENDnet User’s Guide
© Copyright 2012 TRENDnet. All Rights Reserved.
2
Product Overview
TV-IP262PI
Package Contents
TV-IP262PI
Multi-Language Quick Installation Guide
CD-ROM (Utility &User’s Guide)
Network cable (1.5m / 5ft)
Power adapter (12V DC, 1.5A)
Camera mounting kit
If any package contents are missing or damaged, please contact the retail store, online
retailer, or reseller/distributor that the item was purchased.
Features
The Megapixel PoE Dome Internet Camera with IR (model TV-IP262PI) is an indoor,
enterprise class surveillance camera capable of transmitting H.264 video at up to 1280 x
1024 resolution. View and manage the tamper resistant dome IP camera from any
computer with an internet connection.
Manually pan the camera side-to-side350 degrees and tilt it up-and-down 70 degrees to
fix its final viewing position. No need to install this camera near a power source, power
and data are received through a single Ethernet cable using Power over Ethernet (PoE)
technology. View this camera on your mobile device with TRENDnet’s free mobile App*.
Manage up to 32 TRENDnet cameras with the included complimentary camera
management software**. Define up to three motion detection windows with
image snapshot, and continuous recording triggers. Scheduled recording sessions and
define video storage location with Samba client support. Multiple video streaming
support for H.264, MPEG-4, and MJPEG compression types. Other features include twoway audio support (mic and speaker sold separately), date/time text overlay, mask
overlay to conceal sensitive areas, and image flip capabilities for upside down
installations. Integrated cabling allows for easy wall/ceiling mounting and the off-white
IP camera housing blends into most environments.
* TRENDnet’s Mobile APP supports iPhone®, iPad®, iPod® Touch and
Android. Search for SecurView Mobile from iTunes® or Google Play™.
For future updates, please check www.trendnet.com/App
for details.
** Monitoring multiple cameras may required a high performance CPU
email alert,
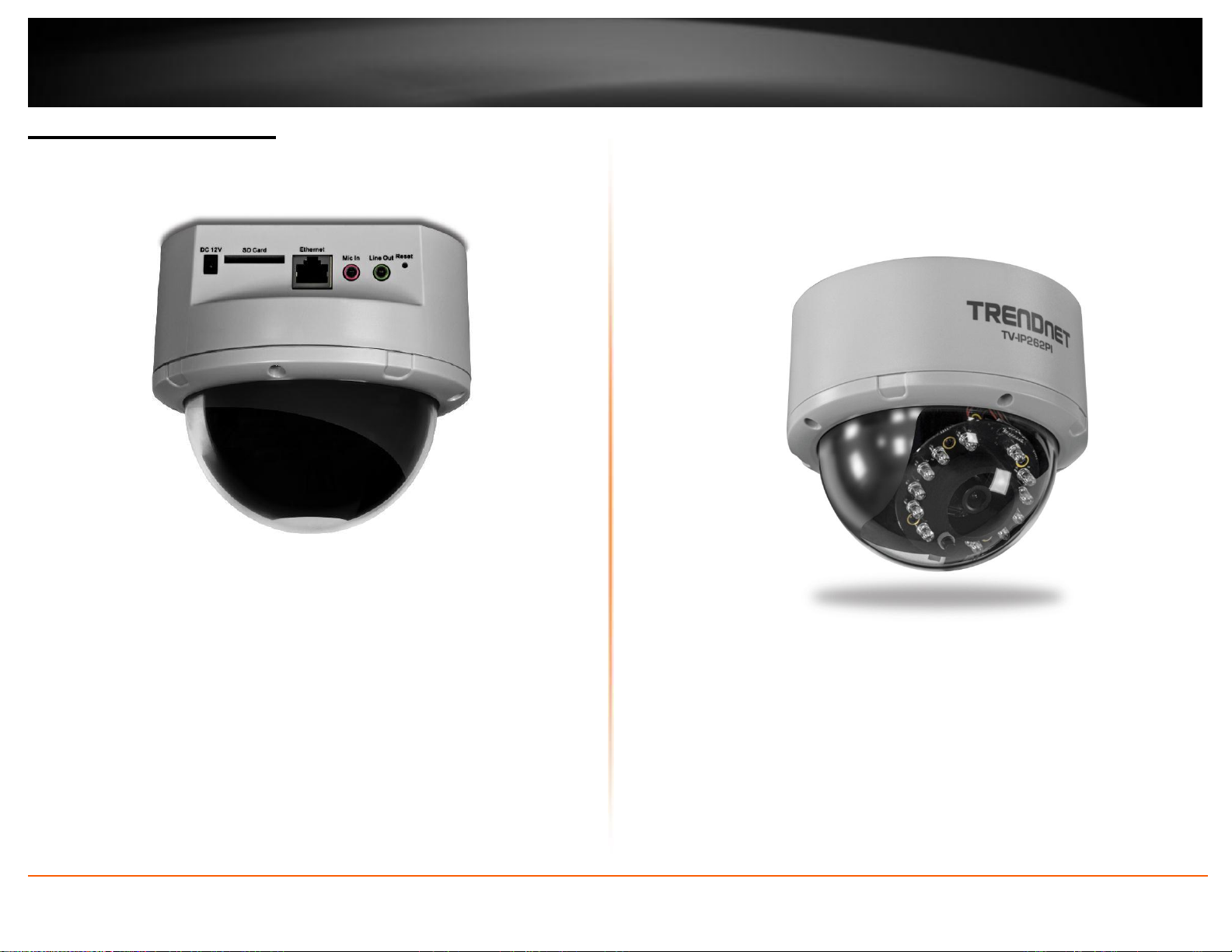
TV-IP262PI
TRENDnet User’s Guide
© Copyright 2012 TRENDnet. All Rights Reserved.
3
Product Hardware Features
Rear Panel View
Reset: Press and hold the reset button for five seconds to reset the camera to
factory default settings.
Front Panel View
Power Connector: Connect the provided power adapter to supply power to the
camera for non-PoE installation.
SD Card Slot: Insert a memory card for expansion of storage.
Ethernet/PoE Connector: Connect the provided network cable (RJ-45 type) to
Ethernet/PoE port for wire or PoE connection.
* The connector supports Power over Ethernet standard, enabling the camera to
be powered by the Ethernet.
Mic In: Connect an external microphone .
Line Out: Connects an external active speaker.
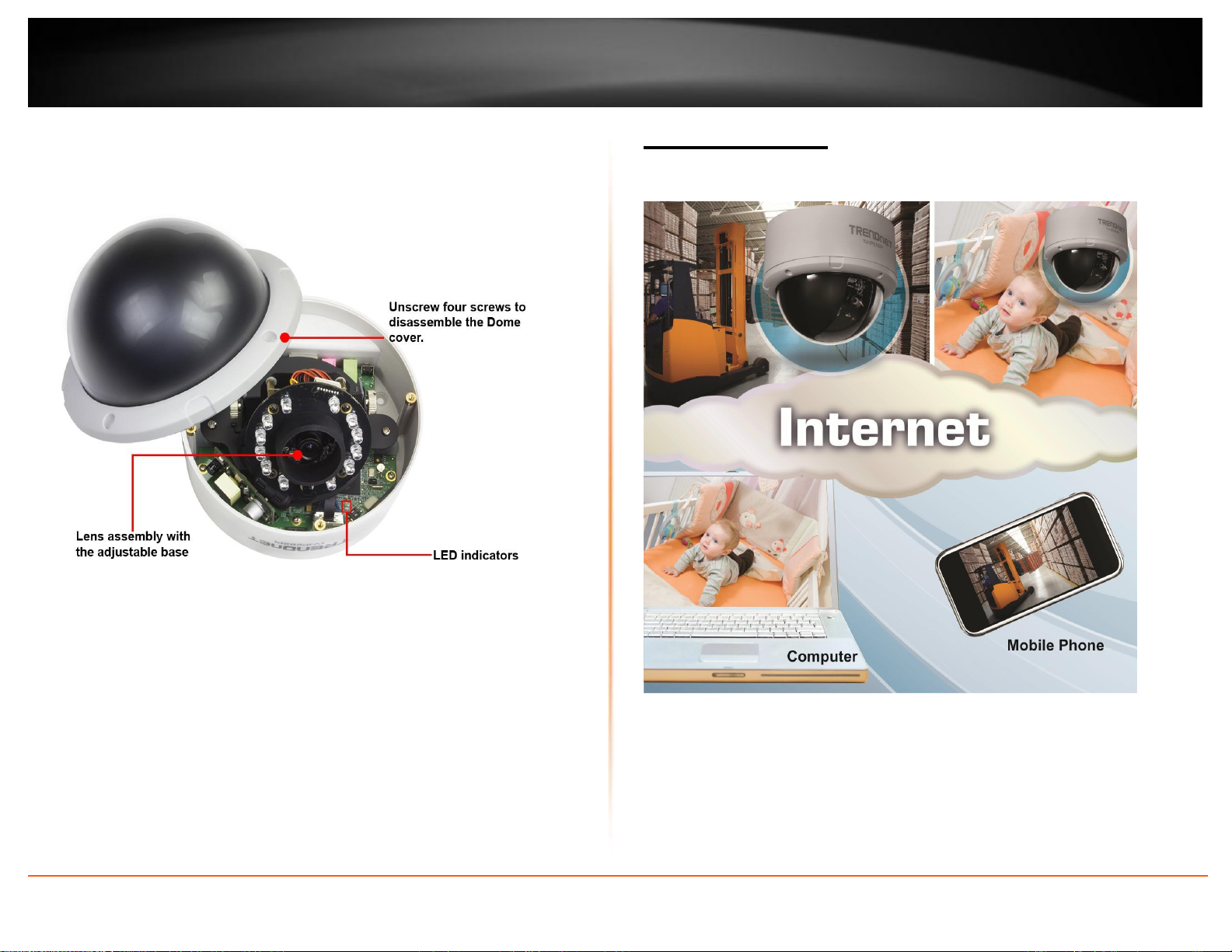
TV-IP262PI
TRENDnet User’s Guide
© Copyright 2012 TRENDnet. All Rights Reserved.
4
Inside Com
ponent
Application Diagram
LED
indicators
- Power: Indicate the camera is powered on with the steady amber
- Link: Indicate the camera’s network connectivity with the flashing
light.
green light.
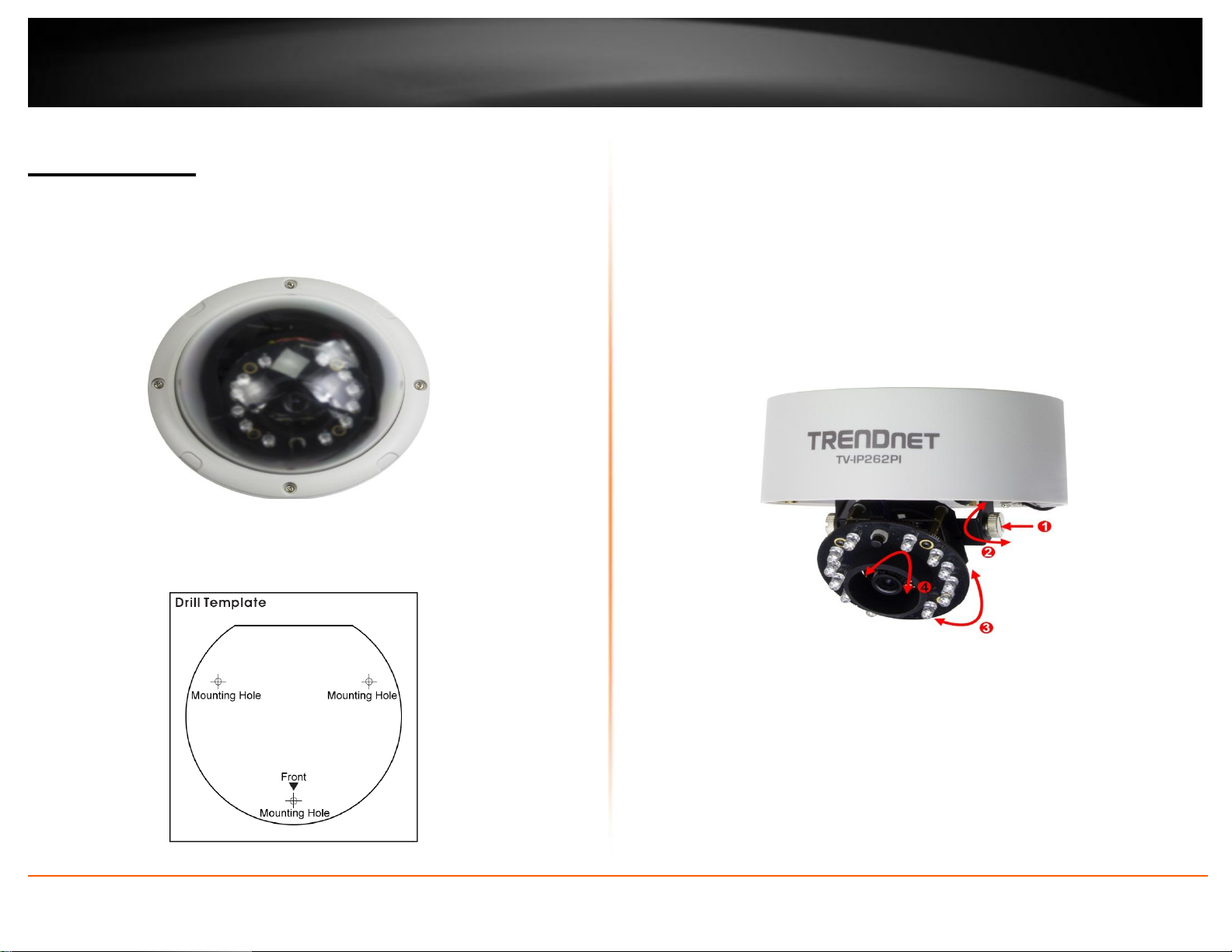
TV-IP262PI
TRENDnet User’s Guide
© Copyright 2012 TRENDnet. All Rights Reserved.
5
Installation
Hardware Installation
The camera can be mounted to the ceiling surface directly by following the steps below:
1. Remove the Dome cover by unscrewing the four screws.
2. Use the included drill template to drill three mounting holes on the desire location
and hammer the plastic anchors into the holes.
3. Secured the camera to the location with three screws.
4. Before put the Dome cover back, adjust the lens assembly by the following steps:
Tilt the camera lens to a proper position by losing the screws (
swinging the adjustable base ().
Rotate the camera lens by turning the base pedestal (
counter clockwise direction.
Adjust the lens focus by turning the lens ring slowly (
counter clockwise direction.
) in either clockwise or
) in either clockwise or
) and then
NOTE: You can review the image quality from the Web browser when you complete the
installation. If the image quality is poor, you have to disassemble the Dome cover to
adjust the lens focus until the desired image appears clearly.
5. Put the Dome cover back and secure with four screws.
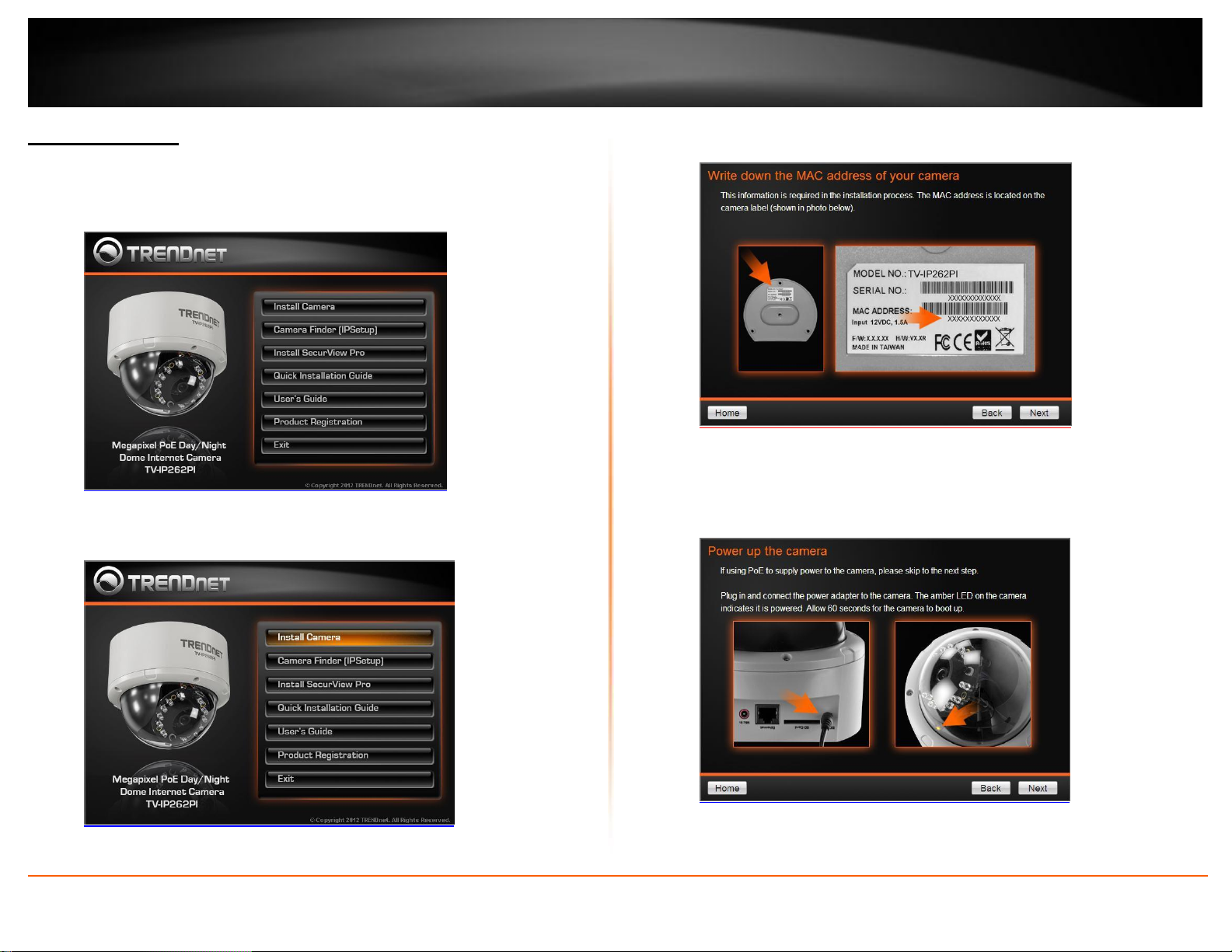
TV-IP262PI
TRENDnet User’s Guide
© Copyright 2012 TRENDnet. All Rights Reserved.
6
Camera Installation
1. Insert the Installation CD-ROM into your computer’s CD-ROM drive to initiate
the Auto-Run program.
2. lick the Install Camera.
3. Write down the MAC ID of the camera
4. Connect one end of the power adapter into the Power Connector, then click on
Next. Please click Next if you are using the PoE injector or switch.
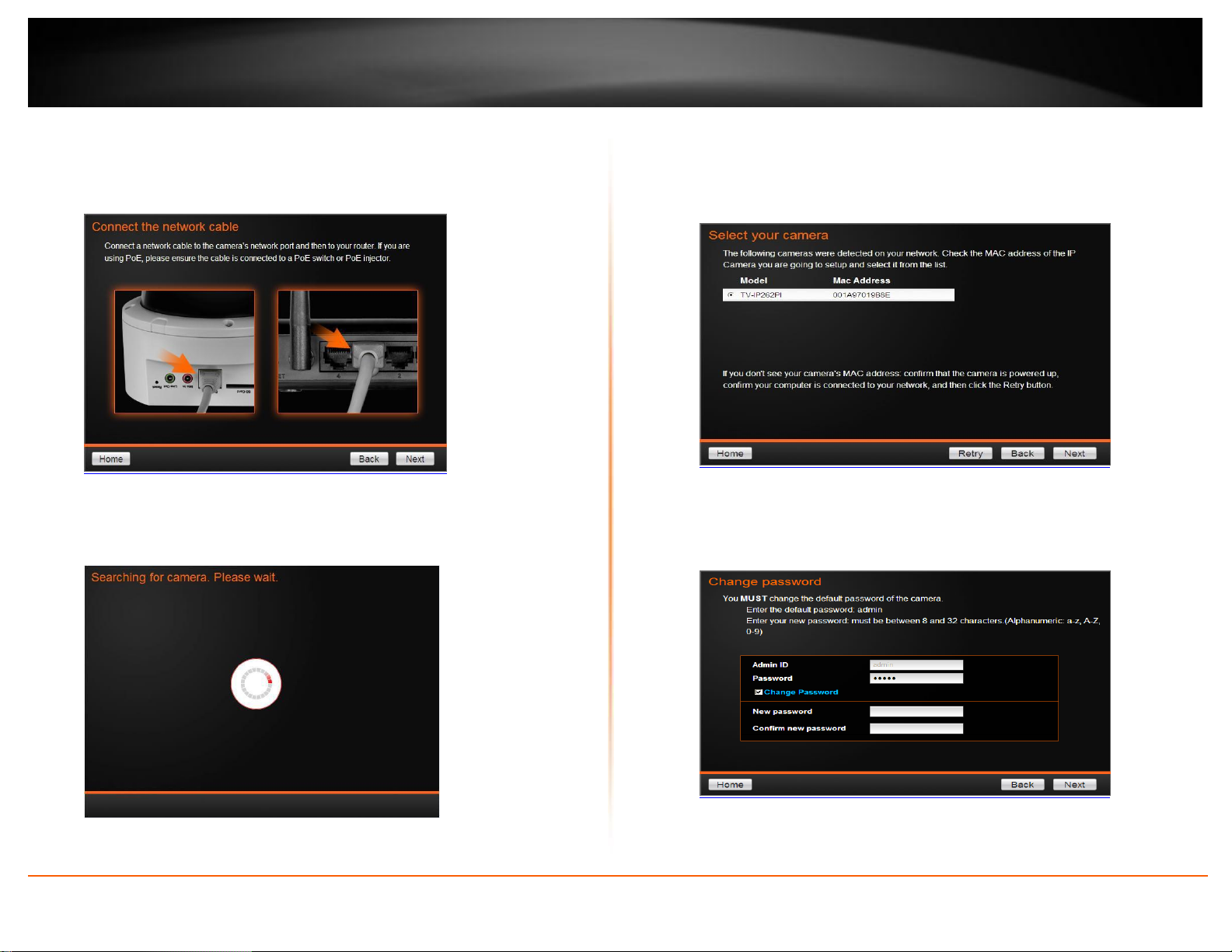
TV-IP262PI
TRENDnet User’s Guide
© Copyright 2012 TRENDnet. All Rights Reserved.
7
5. Connect a network cable to the camera’s network port and then to your router.
If you are using PoE, please ensure the cable is connected to a PoE switch or
PoE injector.
6. Wait while camera is searching.
7. The founded cameras will show on the screen. The camera already selected by
default if you have only one camera installed. If you have more than
camera in the same Network, you will need to identify the camera by the MAC
ID.
one
8. You MUST change the default password of the camera. Enter the default password:
admin, Enter your new password: must be between 8 and 32 characters. (Alphanumeric:
a-z, A-Z,0-9)
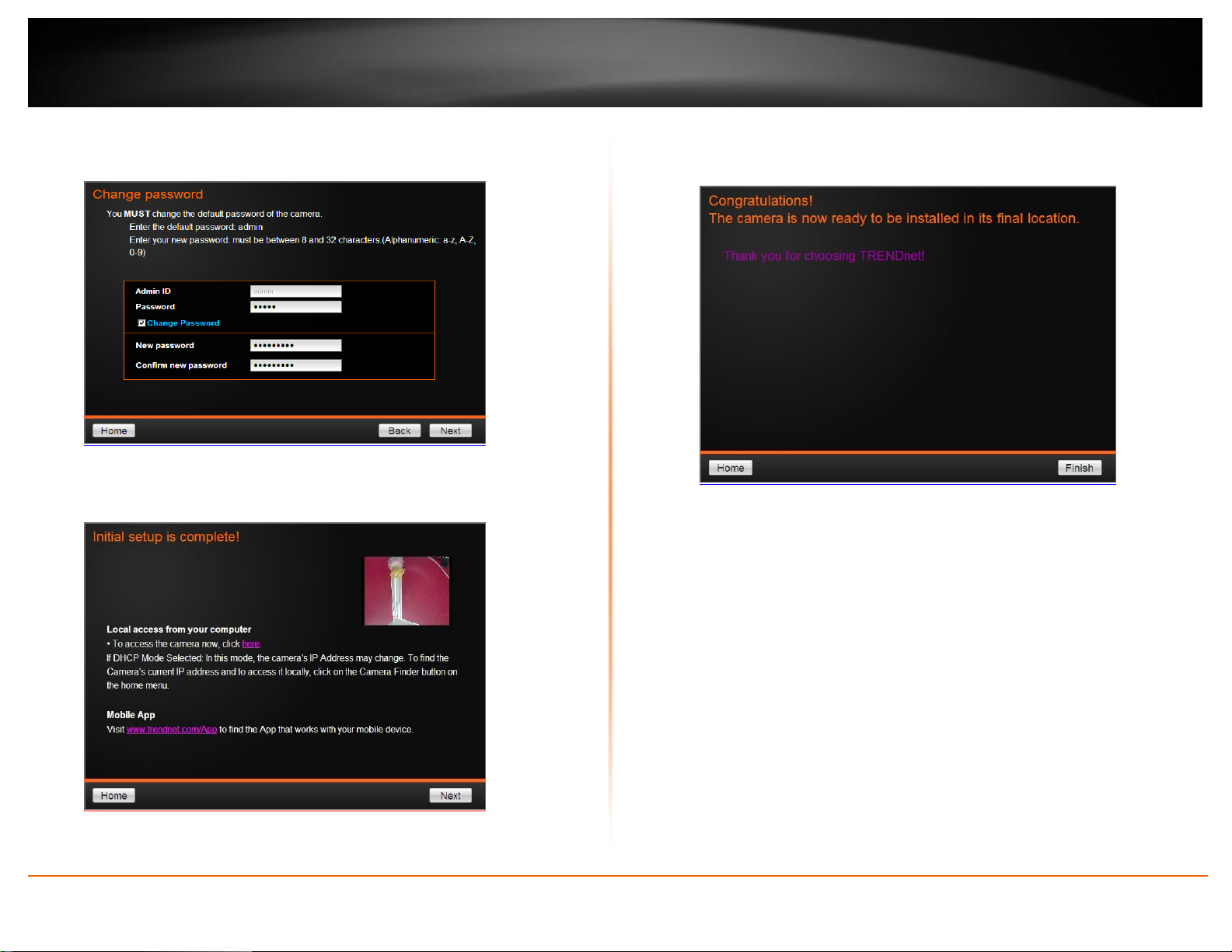
TV-IP262PI
TRENDnet User’s Guide
© Copyright 2012 TRENDnet. All Rights Reserved.
8
9. Type in the new and confirm the new password by entering the password
twice.
10. Click TV-IP262P to access to the camera web page.
11. You can also click Finish to exit the program or click Home return to the main
screen.
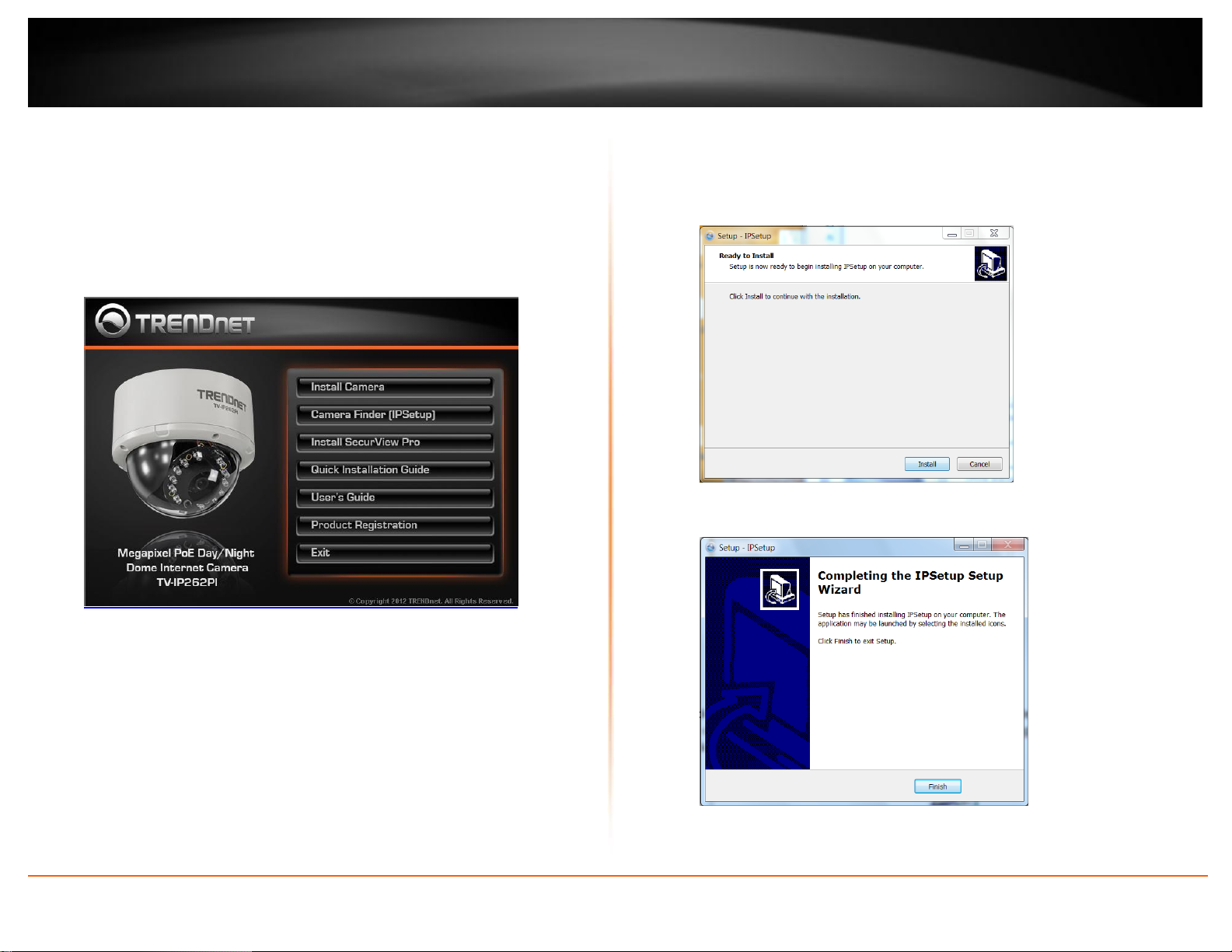
TV-IP262PI
TRENDnet User’s Guide
© Copyright 2012 TRENDnet. All Rights Reserved.
9
Starting Camera Finder
The camera comes with a conveniently utility, IPSetup, which is included in the
Installation CD-ROM, allowing you to search the camera on your network easily.
1. Insert the Installation CD-ROM into your computer’s CD-ROM drive to initiate
the Auto-Run program.
2. Click the Camera Finder (IPSetup) from the Auto-Run menu screen. Then the
IPSetup Wizard will appear. Click Install to install the utility.
3. When the Completing the IPSetup Setup Wizard appears, click Finish.
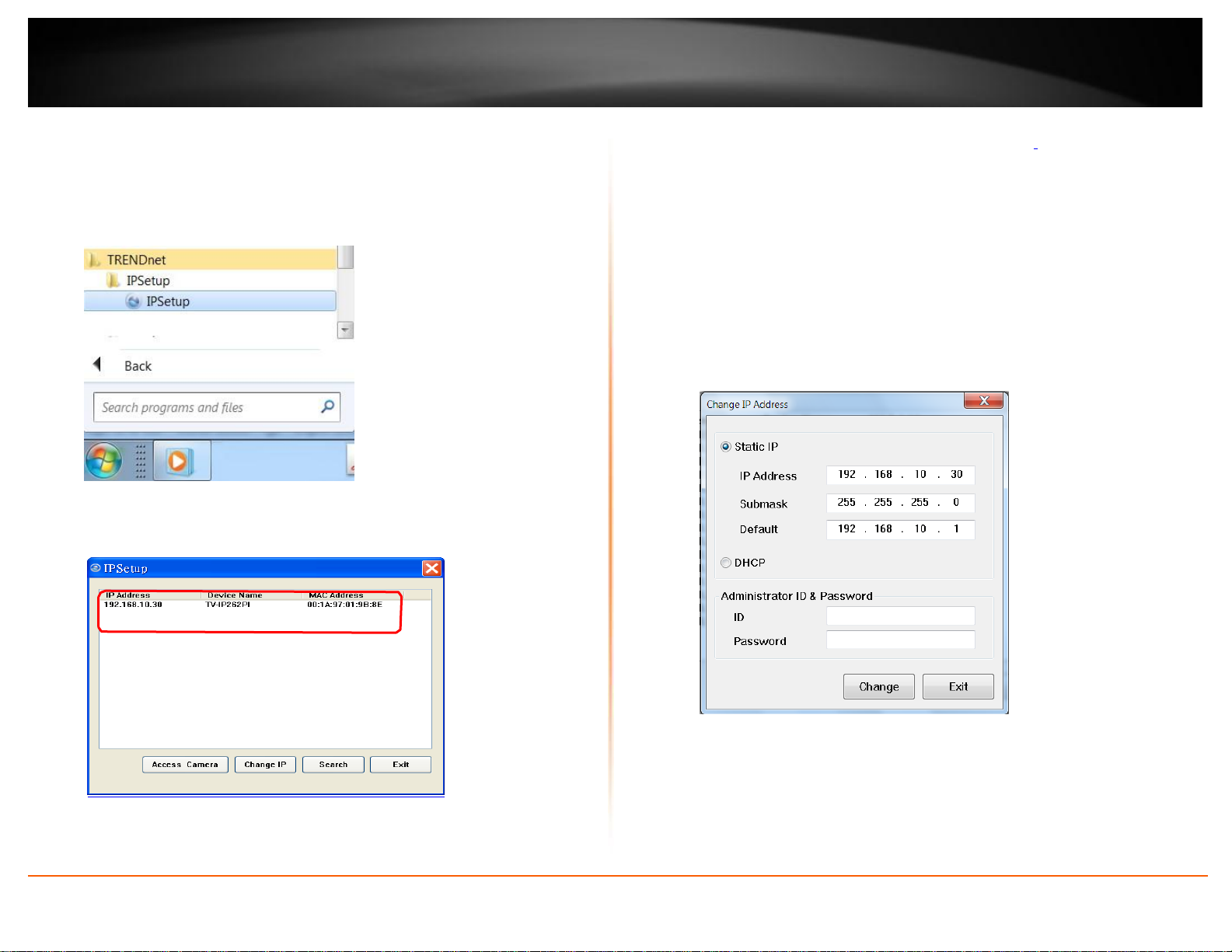
TV-IP262PI
TRENDnet User’s Guide
© Copyright 2012 TRENDnet. All Rights Reserved.
10
4. After installing the IPSetup utility, the application is automatically installed to
your computer, and creates a folder in Start\Program\TRENDnet\IPSetup.
5. Click
6. The IPSetup window will appear. It will search for the camera within the same
Start>Programs>TRENDnet>IPSetup, and then click IPSetup.
network.
Camera Display Area
- Access Camera: Open Web browser to view camera .
- Camera Display Area: By default, the IP setting on the Camera is set to DHCP.
If you have DHCP server, the camera will automatic get the IP address from
DHCP server. If you do not have DHCP server on your network, it will show the
default IP as 192.168.10.30. Double click the IP address; it will link to Camera’s
Web Configuration page.
Change IP: Click this button to bring up the following window. It allows you to
change the IP Address. You can select either Static IP or click DHCP. Then,
enter the Administrator ID & Password. By default the ID/Password is: admin.
When complete, click Change.
Search: Click this button to search the connected camera in the same network
Exit: Click this button to exit the program.
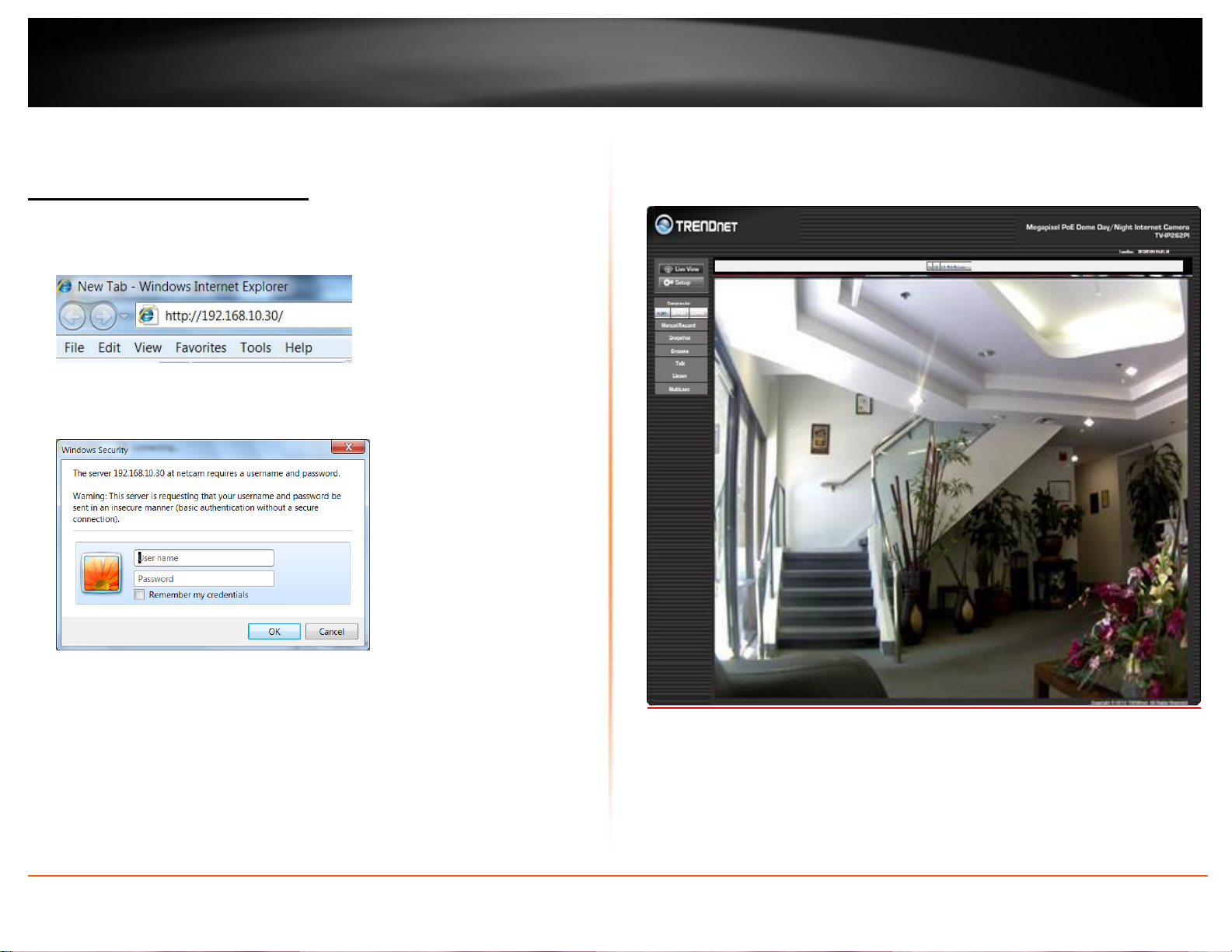
TV-IP262PI
TRENDnet User’s Guide
© Copyright 2012 TRENDnet. All Rights Reserved.
11
Configuration
Viewing Camera Basic Function
Open the Web browser on your computer (example showed in the User’s Guide is based
on the Internet Explorer). Type the default IP address (192.168.10.30) or the IP address
found by IPSetup in the Address bar, and then press [Enter].
When the login window appears, enter the default User name (admin) and Password
(admin) and press OK to access to the main screen of the camera’s Web Configuration.
NOTE: If you are initially access to the camera, you will be ask to install a new plug-in
for the camera. Permission request depends on the Internet security settings of
your computer. Click Yes to proceed.
After you login into the Web Configuration of the camera, the main page will appear as
below:
The Main screen of the Web Configuration provides you with many useful information
and functions, including:
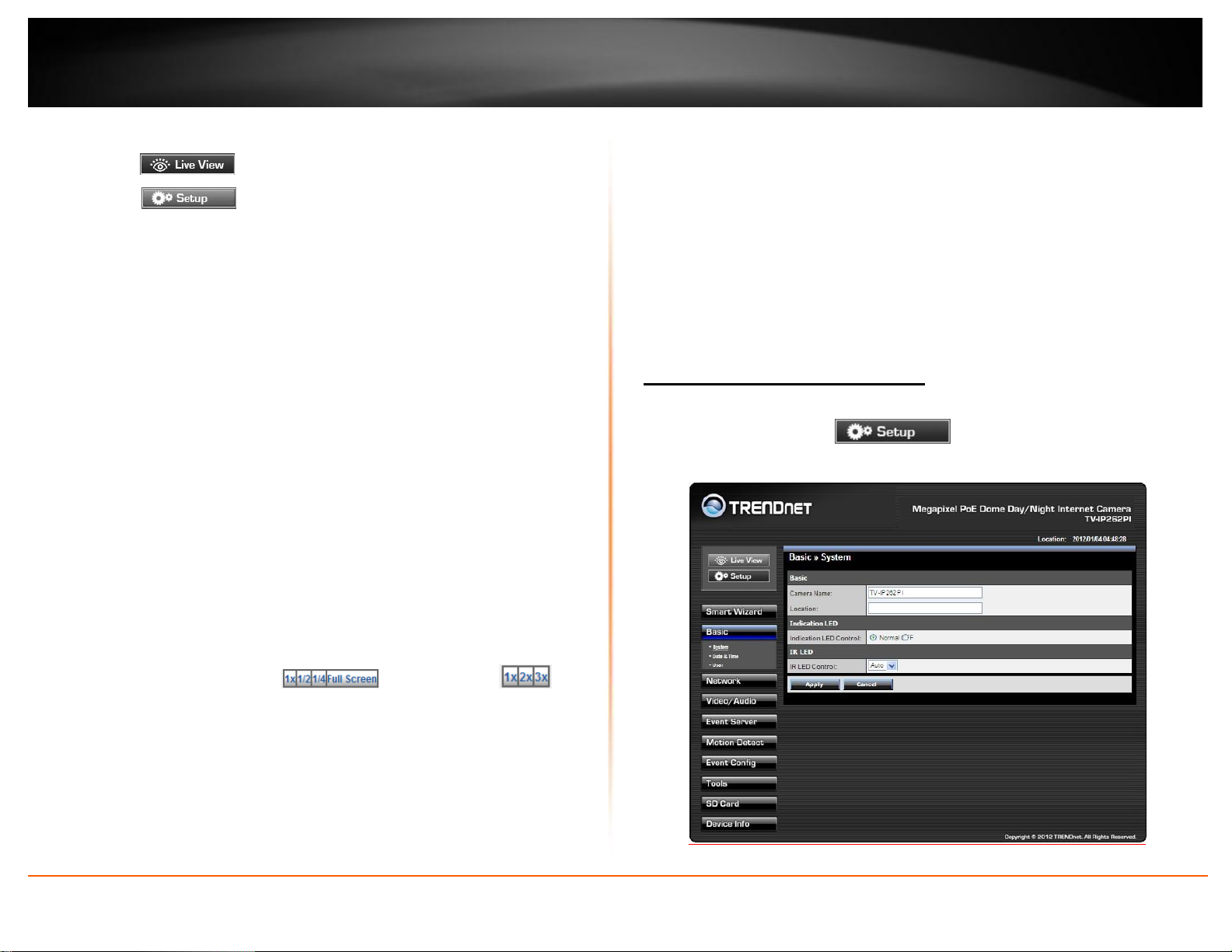
TV-IP262PI
TRENDnet User’s Guide
© Copyright 2012 TRENDnet. All Rights Reserved.
12
Live View/Setup Switch:
Click the button to configure the camera.
Click the button to return to the Main screen to view the live
view image.
Compression Buttons: Select to transmit and record the video using H.264, MPEG4, or
MJPEG compression.
Manual Record allows you manually record and save a video clip*.
Snapshot allows you to capture and save a still image*.
Browse allows you to assign the destination folder to store the video clips and
Live View: The Live View Image window displays the real-time image of the connected
camera.
Camera Information: Displays the camera’s location and the current date & time. The
information can be modified in the Web Configuration.
still images*.
Talk allows you to speak out through the camera. Please note only one user is
allowed to use this function at a time.
Listen allows you to receive the on-site sound and voice from the camera.
Multicast allows you to change the camera’s transmission type on multicast
The current compression mode of image is displayed above the Live View
Image window.
Click the Zoom In buttons ( for SXGA ) or ( for
VGA/QVGA/QQVGA/720p) above the Live View Image window to zoom in the
live view image by 1x, 2x, 3x, 1/2, 1/4, or full screen
* If you are using Microsoft 7/Vista platform, you may not be able to find the recorded
files by Snapshot or Manual Record. You will need to disable the protected mode of
Security in the IE browser before recording a video file or taking a snapshot.
Please follow the below steps:
1. Open IE Browser
2. Select ToolsInternet Options
3. Select Security
4. Uncheck the ”Enable Protected Mode” then press OK
Configuring the Camera Setting
To configure the camera, click on the Main screen of Web
Configuration. The Web Configuration will start from the Basic page.
 Loading...
Loading...