Page 1
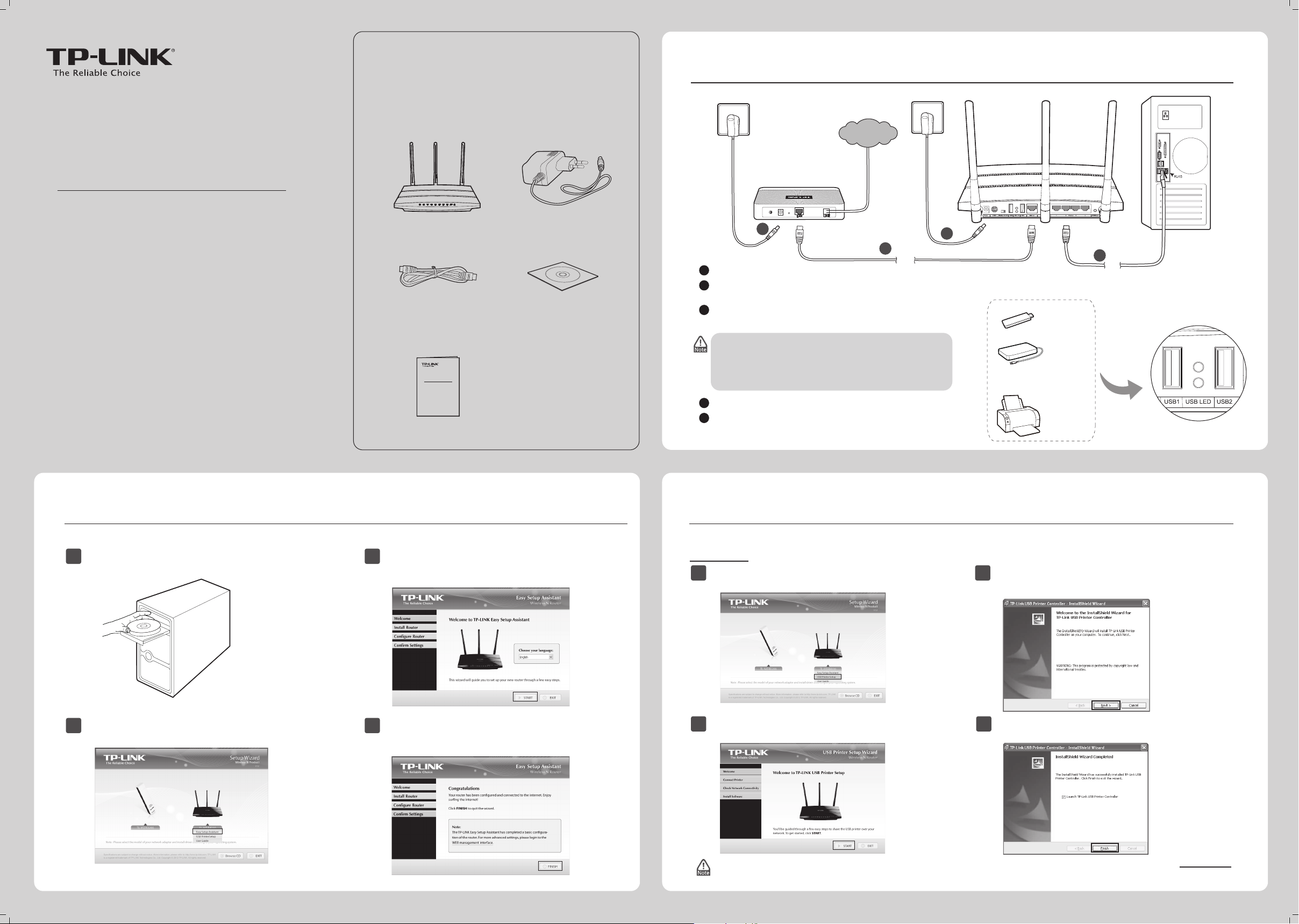
Connexion du matériel
1
Guide d'installation rapide
Routeur double bande sans l
Conguration pour Windows avec l'assistant d'installation Setup Wizard
2
7106504135
Contenu de l'emballage
CD de ressources
Câble Ethernet
Adaptateur secteur
Si vous utilisez un MAC/Linux ou un ordinateur Windows sans lecteur de CD pour exécuter le mini CD, veuillez vous référer à l'
Annexe 2
pour la configuration.
2
Cliquez sur
START
et l'
USB Printer Setup Wizard
vous guidera
étape par étape pour installer l'imprimante USB.
TL-WDR4300
QIG
1
Insérez le CD de ressources TP-LINK dans le lecteur CD-ROM.
Sélectionnez le TL-WDR4300 et cliquez sur USB Printer Setup.
3
Sélectionnez votre langue dans le menu déroulant.
Cliquez sur
START
et l'
Easy Setup Assistant
vous guidera
étape par étape pour installer le Routeur.
4
Suivez les instructions jusqu'à ce que vous voyiez
l'écran ci-dessous. Cliquez
FINISH
pour compléter
l'installation.
1
Insérez le CD de ressources TP-LINK dans le lecteur CD-ROM.
2
Sélectionnez le TL-WDR4300 et cliquez sur Easy Setup Assistant.
Annexe1: Conguration de l'imprimante USB
Mettez votre Modem hors tension.
1
Connectez le port Internet de votre routeur au port LAN du
Modem avec un câble Ethernet.
2
Connectez votre ordinateur à un des ports numérotés 1~4 sur
le Routeur avec un câble Ethernet.
3
Mettez votre Modem sous tension et attendez une minute.
4
5
Cliquez sur Next et passez à l'installation du contrôleur
d'imprimante USB de TP-LINK. Puis suivez les instructions
étape par étape.
3
Cliquez sur Finish dans l'écran nal pour compléter
l'installation du contrôleur d'imprimante USB de TP-LINK.
4
L'assistant de configuration de l'imprimante USB est supporté actuellement dans Windows 7 32/64bits, Windows Vista 32/64bits et Windows XP
32/64bits.Veuillez suivre les étapes ci-dessous pour terminer la configuration de l'imprimante. Pour les utilisateurs MAC, veuillez visiter notre site Web
www.tp-link.com pour télécharger l'utilitaire.
Guide d'installation rapide
Routeur double bande sans l
Note: Le modèle du produit dans ce Guide de démarrage rapide est
TL-WDR4300, en guise d'exemple.
3
5
Ordinateur
Prise murale
4
Modem/Câble DSL
Internet
Prise murale
2
Câble
Câble
Pour utiliser le Routeur pour partager des chiers ou une imprimante,
branchez un disque dur externe/disque ash USB sur le port USB du
Routeur, ou connectez une imprimante USB sur ce port
USB
. Pour les
spécications de la procédure de conguration de l'imprimante USB,
veuillez vous référer à l'
Annexe 1
.
Branchez l'adaptateur secteur dans la prise Power et l'autre
extrémité dans une prise murale. Appuyez sur le bouton On/O
pour mettre le Routeur sous tension.
Pour obtenir plus de détails concernant la conguration du port USB pour les fonctions de stockage USB/Serveur FTP/Serveur Média, veuillez vous référer au
User Guide
dans le CD de ressources.
Pour obtenir plus de détails concernant le serveur d'impression, veuillez vous référer au
Print Server Application Guide
téléchargeable sur notre site Web:
www.tp-link.com
.
Imprimante/MFP/Scanneur
Disque ash USB
Disque dur USB
* Certains disques durs USB fonctionnant
avec une puissance élevée sans utiliser
d'adaptateurs d'alimentation externe
pourraient ne pas être pris en charge.
Page 2
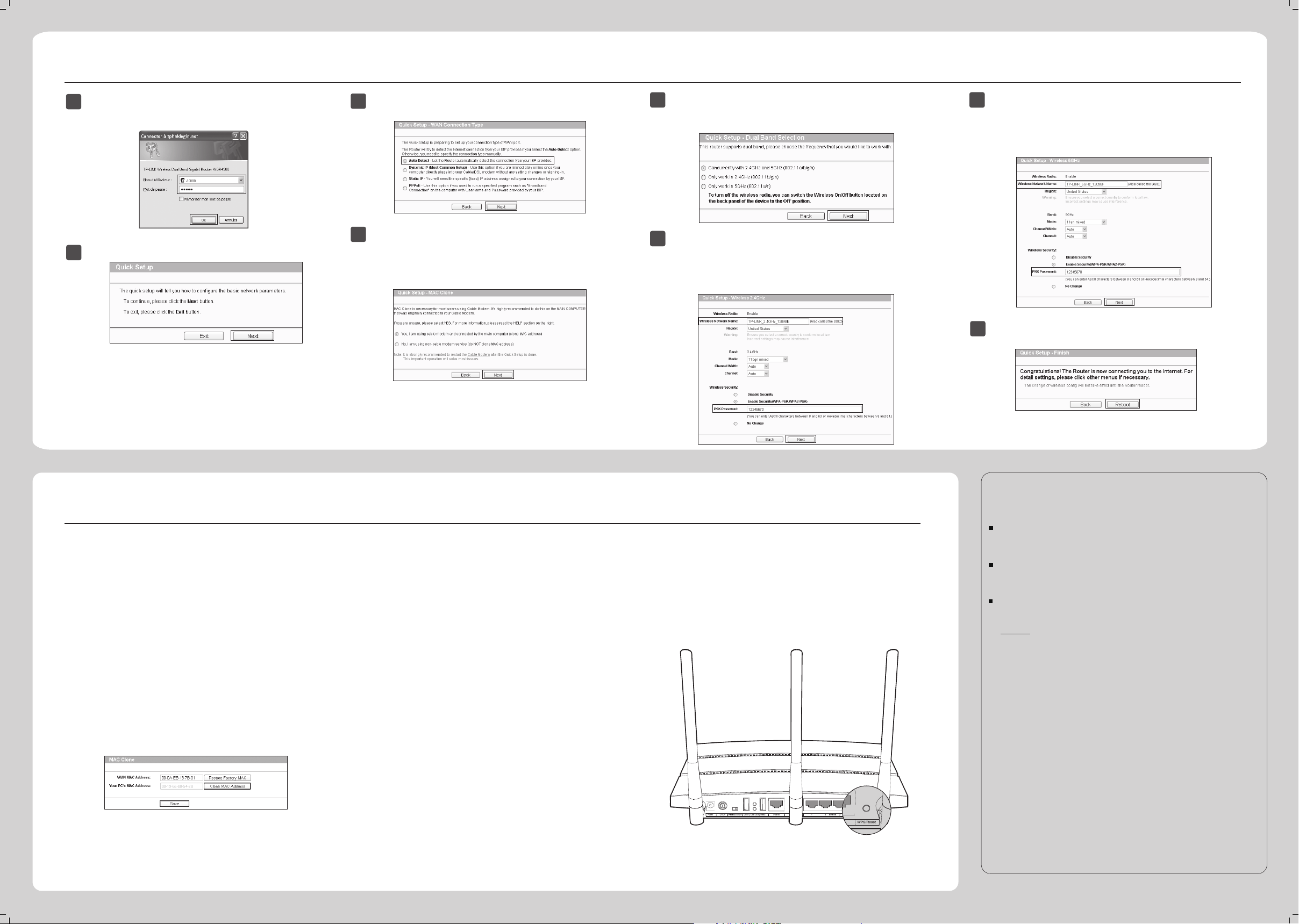
www.tp-link.com
TP-LINK TECHNOLOGIES CO., LTD.
Dépannage
Si votre Routeur ne fonctionne pas correctement, vous pouvez le
réinitialiser et le reconfigurer à nouveau. Avec le Routeur sous
tension, appuyez et maintenez le bouton WPS/Reset sur le panneau
arrière pendant environ 8 secondes avant de le relâcher.
4. Comment puis-je restaurer la conguration de mon
Routeur à ses paramètres d'usine par défaut?
1. Que puis-je faire si je ne peux pas accéder à Internet?
Annexe 2: Congurer le Routeur via la Page Web de Gestion (pour les utilisateurs Mac OS X/Linux ou les utilisateurs Windows ne pouvant pas exécuter le mini CD)
1) Pour Windows 7/Vista
Allez à ‘Démarrer > Paramètres >Panneau de Configuration’.
Cliquez sur ‘Afficher l'état et la gestion du réseau > Connexion au
réseau local > Propriétés’ et double cliquez sur ‘Internet Protocol
Version 4 (TCP/IPv4)’. Sélectionnez ‘Obtenir une adresse IP
automatiquement’, choisissez ‘Obtenir les adresses des serveurs
DNS automatiquement’ et cliquez sur ‘OK’.
2) Pour Windows XP/2000
Allez à ‘Démarrer > Paramètres >Panneau de Configuration’.
Cliquez sur ‘Connexions Réseaux et Internet’. Faîtes un clic droit sur
‘connexion au réseau local’, sélectionnez ‘Propriétés’ et puis
double cliquez sur ‘Internet Protocol (TCP/IP)’. Sélectionnez
‘Obtenir une adresse IP automatiquement’, choisissez ‘Obtenir
les adresses des serveurs DNS automatiquement’ et cliquez sur
‘OK’.
1
Ouvrez votre navigateur Web et tapez http://tplinklogin.net
dans la barre d'adresse. Puis tapez admin à la fois pour le Nom
d'utilisateur et pour le Mot de passe an de vous connecter.
4
Le Dynamic IP est le type de connexion la plus appropriée et
répandue. Ici nous la prenons pour exemple. Sur la page suivante,
les utilisateurs du câble modem pourront avoir besoin de cloner
l'adresse MAC de leur ordinateur principal - l'ordinateur qui est
connecté avec le câble modem. Puis cliquez sur Next.
3
Sélectionnez Auto-Detect pour détecter le type de connexion
Internet et cliquez sur Next.
8
Cliquez sur Reboot ou Finish pour que vos paramètres prennent
eet.
3. Que puis-je faire si j'ai oublié mon mot de passe?
1) Pour le mot de passe sans l par défaut:
Veuillez vous référer au “Wireless Password/PIN” marqué sur
l'étiquette collée au Routeur.
2) Pour le mot de passe de la page Web de Gestion:
Réinitialiser le Routeur en premier et ensuite utiliser le nom
d'utilisateur et le mot de passe par défaut: admin, admin.
Assistance technique
http://www.tp-link.com/fr-ca/support/download/
Pour obtenir une aide supplémentaire sur le dépannage,
consultez l'adresse suivante:
http://www.tp-link.com/fr-ca/support/faq/
Pour télécharger les dernières versions du rmware, du pilote,
de l'utilitaire et du manuel d'utilisation, consultez l'adresse suivante:
Pour tout autre type d'assistance technique, contactez-nous aux
coordonnées ci-dessous:
6
Vous pouvez renommer votre réseau sans l 2.4GHz et créer votre
propre mot de passe sur cette page. Par défaut, le nom du réseau sans
l est TP-LINK_2.4GHz_XXXXXX, et par défaut le mot de passe sans l
est le même que le code PIN qui est imprimé sur l'étiquette du bas
collée au Routeur. Cliquez sur Next pour continuer.
5
6
Choisissez la fréquence que vous voulez pour votre réseau sans l puis
cliquez sur Next. Pour cet exemple, nous choisissons “Concurrently
with 2.4GHz and 5GHz (802.11 a/b/g/n)” ci-dessous.
6
Vous pouvez renommer votre réseau sans l 5GHz et créer votre
propre mot de passe sur cette page. Par défaut, le nom du réseau
sans l est TP-LINK_5GHz_XXXXXX, et par défaut le mot de passe
sans l est le même que le code PIN qui est imprimé sur l'étiquette
du bas collée au Routeur. Cliquez sur Next pour continuer.
7
2. Que puis-je faire si je ne peux pas ouvrir la page Web
de Gestion?
2
Cliquez Quick Setup dans le menu principal et cliquez sur Next.
Horaires: GMT-5, de 9 h 00 à 18 h 00, du lundi au vendredi
E-mail/Courriel: support.ca@tp-link.com
Numéro vert(Français) : +1 416 800 9469
Horaires: 24h/24 et 7j/7
Numéro vert(Anglais seulement): +1 866 225 8139
Canada
Vérifiez que toutes les connexions sont bien établies. Essayez avec des
câbles Ethernet différents afin de vous assurer qu'ils fonctionnent
correctement.
1)
Connectez votre ordinateur directement à votre modem et essayez
d'accéder à Internet. Si vous n'arrivez toujours pas à naviguer sur
Internet, veuillez contacter votre fournisseur d'accès Internet pour plus
d'assistance.
5)
4) Pour les utilisateurs de câble modem, veuillez cliquer dans le menu
“Network > MAC Clone”. Cliquez sur le bouton Clone MAC Address
puis cliquez sur Save. Redémarrer le modem en premier puis le
Routeur, essayez d'accéder à Internet à partir de votre ordinateur. Si le
problème persiste, veuillez vous rendre à l'étape suivante.
3) Veuillez vous connecter sur la page Web de gestion
(http://tplinklogin.net), cliquez dans le menu “Network > WAN”, et
assurez vous que le type de connexion WAN est IP Dynamique; ce type
de connexion est la plus appropriée et utilisée pour la plupart des
modems/câble DSL et les autres réseaux.
2) Vérifiez si vous êtes en mesure de vous connecter à la page Web de
Gestion du Routeur. Si ce n'est pas le cas, veuillez vous référer à “Que
puis-je faire si je ne peux pas ouvrir la page Web de Gestion?”.
 Loading...
Loading...