Page 1
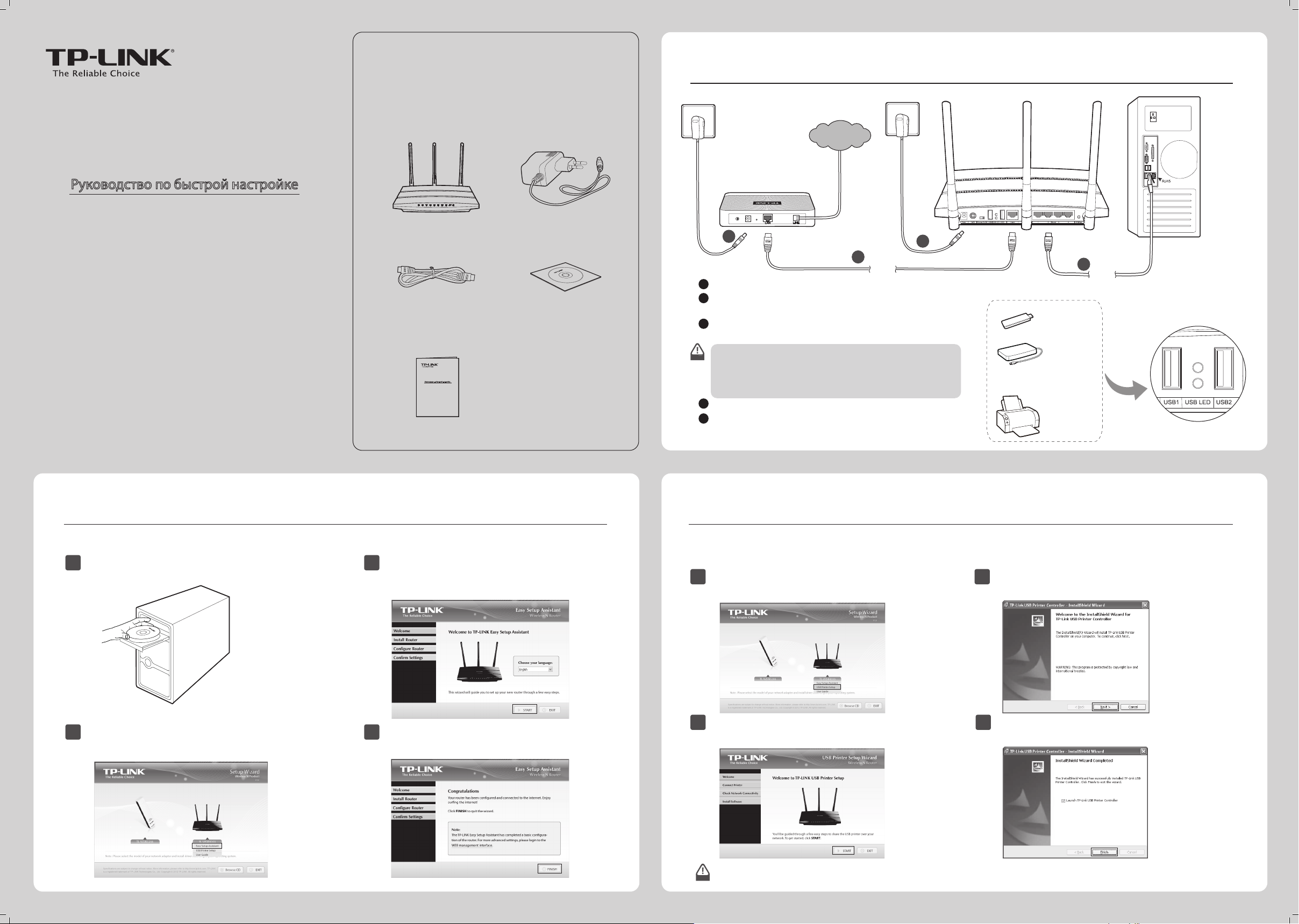
Подключение аппаратной части
1
Руководство по быстрой настройке
Беспроводной двухдиапазонный гигабитный маршрутизатор
Настройка для ОС Windows с мастером настройки
2
7106503988
Комплект поставки
Компакт-диск с материалами
Кабель Ethernet
Адаптер питания
Если вы используете компьютер с Mac OS X/Linux или ОС Windows без дисковода CD для считывания информации с компакт-диска,
обратитесь к
Приложению 2
для настройки устройства.
2
Нажмите START (ПУСК) и USB Printer Setup Wizard
(Мастер настройки принтера USB) поможет шаг за
шагом настроить принтер USB.
TL-WDR4300
Руководство по быстрой настройке
1
Вставьте компакт-диск с материалами в дисковод
CD-ROM. Выберите модель
TL-WDR4300
и нажмите
USB Printer Setup
(Мастер настройки принтера USB).
3
Выберите язык в выпадающем меню. Нажмите
START
(ПУСК) и
Easy Setup Assistant
(Мастер быстрой
настройки) поможет вам шаг за шагом выполнить
настройку маршрутизатора.
4
Следуйте инструкциям, пока вы не увидите
нижеуказанное окно. Нажмите FINISH (
З
авершить)
для завершения установки.
1
Вставьте компакт-диск с материалами в дисковод
CD-ROM.
2
Выберите модель
TL-WDR4300
и нажмите
Easy Setup
Assistant
(Мастер быстрой настройки).
Приложение 1: Настройка принтера USB
Мастер настройки USB-принтера в настоящее время поддерживается в ОС Windows 7 32/64-битная, Windows Vista 32/64-битная,
Windows XP 32/64-битная. Следуйте нижеуказанным шагам до завершения настройки принтера. Для пользователей Mac OS X
посетите наш сайт
www.tp-link.com
для загрузки утилиты.
3
5
Компьютер
Электророзетка
4
Кабельный/DSL-модем
Интернет
Выключите питание модема.
1
С помощью кабеля Ethernet соедините порт Internet
маршрутизатора с портом LAN модема.
2
Чтобы использовать этот маршрутизатор для совместного доступа
к файлам или принтеру, вставьте внешний диск USB/флэш-диск
USB в порт USB или подключите принтер
USB
к порту
USB
. Более
подробное описание настройки подключения принтера USB вы
сможете найти в
Приложении 1
.
С помощью кабеля Ethernet подключите ваш компьютер
к одному из портов 1~4 маршрутизатора.
3
Включите питание маршрутизатора и подождите одну минуту.
4
Вставьте шнур адаптера питания в гнездо Power (Питание), а
другим концом в стандартную электрическую розетку. Нажмите
кнопку On/O (Включить/Выключить), чтобы включить питание
маршрутизатора.
5
Электророзетка
Нажмите
Next
(Далее) и перейдите к установке TP-LINK
USB Printer Controller (TP-LINK принт-контроллера USB).
Затем следуйте инструкциям в пошаговом режиме.
3
Нажмите
Finish
(Завершить) в последнем окне для
завершения установки TP-LINK USB Printer Controller
(TP-LINK принт-контроллера USB).
4
Более подробную информацию о настройке функций USB-хранилища данных/FTP-сервера/медиа-сервера для портов USB вы сможете найти в
User Guide
(Руководстве пользователя) на компакт-диске с материалами.
Более подробную информацию о настройке принт-сервера можно найти в
Print Server Application Guide
(Руководстве по эксплуатации принт-сервера),
которое вы можете загрузить с нашего вебсайта:
www.tp-link.com
.
2
В настоящем руководстве по быстрой настройке в качестве
примера рассматривается модель TL-WDR4300.
Беспроводной двухдиапазонный гигабитный маршрутизатор
Руководство по быстрой настройке
Кабель
Кабель
Примечание
Примечание
Принтер/МФУ/Сканер
Флэш-диск USB
Жесткий диск USB
* Некоторые высокомощные жесткие диски
USB, работающие без внешнего адаптера
питания, могут не поддерживаться.
Page 2
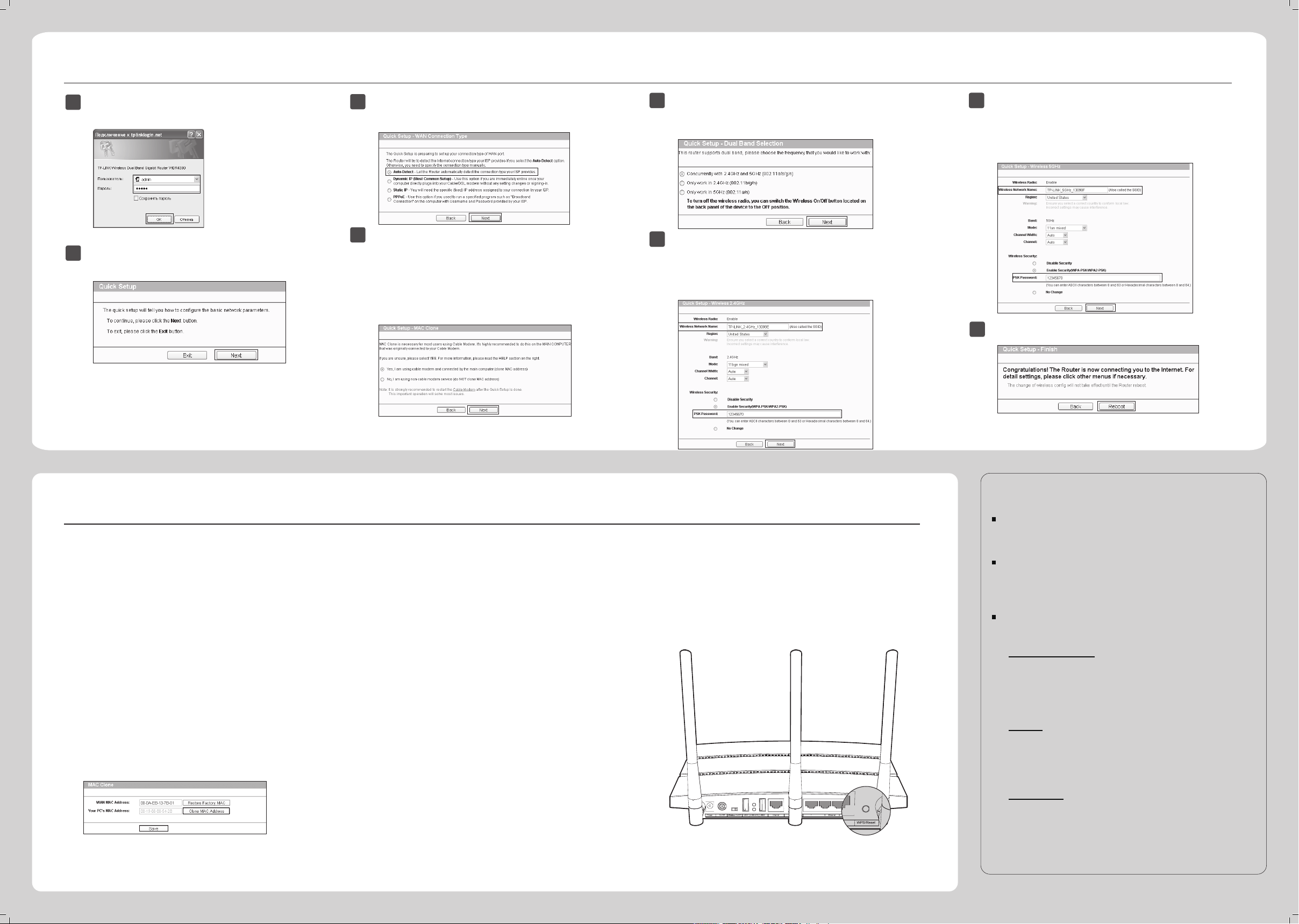
www.tp-link.comTP-LINK TECHNOLOGIES CO., LTD.
Устранение неисправностей
Если ваш маршрутизатор не работает должным образом, вы
можете сбросить настройки и настроить его заново. При
включенном питании маршрутизатора, нажмите и
удерживайте кнопку WPS/Reset на задней панели в течение
примерно 8 секунд, потом отпустите ее.
1) Проверьте правильность всех подключений. Попробуйте
использовать другие кабели Ethernet, чтобы убедится в том, что
они работают должным образом.
2) Проверьте, можете ли вы зайти на веб-интерфейс управления
маршрутизатором. Если нет, обратитесь к разделу “Что делать,
если у меня не получается открыть веб-интерфейс управления?”.
3) Зайдите на веб-интерфейс управления (http://tplinklogin.net),
нажмите меню “
Network > WAN
” (“Сеть > WAN”) и убедитесь в
том, что WAN connection type (тип подключения WAN) - это
Dynamic IP(Динамический IP); так как это подходящий тип
подключения для большинства DSL/кабельных модемов и
других сетей.
4) Для пользователей кабельных модемов, выберите меню
“
Network
>
MAC Clone
” (”Сеть > Клонирование MAC“). Нажмите
кнопку
Clone MAC Address
(Клонировать MAC адрес), затем
нажмите
Save
(Сохранить). Сначала перезагрузите модем, потом
маршрутизатор, попытайтесь выйти в Интернет с вашего
компьютера. В случае сохранения проблемы, перейдите к
следующему шагу.
5) Подключите компьютер напрямую к вашему модему и
попробуйте выйти в Интернет. Если у вас не получается
выйти в Интернет, свяжитесь с вашим поставщиком
Интернет-услуг.
Что делать, если у меня не получается выйти в
Интернет?
Приложение 2: Настройка маршрутизатора через веб-интерфейс управления
(для пользователей Mac OS X/Linux или пользователей ОС Windows, у которых нет дисковода для считывания информации с мини компакт-диска)
1) Для ОС Windows 7/Vista
Перейдите «Пуск > Настройка > Панель управления».
Нажмите «Просмотр состояния сети и задач> Просмотр
состояния > Свойства» и выполните двойной щелчок
мышью по «Протокол Интернета версии 4 (TCP/IPv4)».
Выберите «Получить IP-адрес автоматически», затем
«Получить адрес DNS-сервера автоматически» и нажмите
«OK».
2) Для ОС Windows XP/2000
Перейдите «Пуск > Панель управления». Нажмите «Сеть и
подключение к Интернету > Сетевые подключения».
Нажмите правой кнопкой мыши по «Подключение по
локальной сети», выберите «Свойства», затем выполните
двойной щелчок мышью по «Протокол Интернета (TCP/IP)».
Выберите «Получить IP-адрес автоматически», затем
«Получить адрес DNS-сервера автоматически» и нажмите
«OK».
1
Откройте веб-браузер и введите в адресную строку
http://tplinklogin.net. Затем для входа в систему в
поля имя пользователя и пароль введите admin.
4
Для большинства случаев подходящим типом
подключения будет Dynamic IP (Динамический IP).
Здесь мы возьмем этот тип в качестве подключения. На
следующей странице пользователям кабельных
модемов может потребоваться клонирование
MAC-адреса с главного компьютера - компьютера,
который ранее был подключен к кабельному модему.
Затем нажмите Next (Далее).
3
Выберите Auto-Detect (Автоопределение) для
обнаружения типа подключения к Интернет и
нажмите Next (Далее).
8
Нажмите Reboot (Перезагрузить) или Finish (Завершить),
чтобы внесенные настройки вступили в силу.
3. Что делать, если я забыл пароль?
1) Пароль по умолчанию:
Посмотрите наклейку “Wireless Password/PIN” на нижней
панели маршрутизатора.
2) Пароль веб-интерфейса управления:
Сбросьте настройки маршрутизатора, затем используйте
имя пользователя и пароль по умолчанию: admin, admin.
6
Вы можете поменять имя беспроводной сети 2.4 ГГц и
создать ваш собственный пароль на этой странице. Имя
беспроводной сети по умолчанию TP-LINK_2.4GHz_XXXXXX,
а пароль беспроводной сети по умолчанию соответствует
PIN-коду, указанному на наклейке на нижней панели
маршрутизатора. Нажмите Next (Далее) для продолжения.
5
6
Выберите рабочую частоту вашей сети и нажмите Next
(Далее). Например, на рисунке ниже выбрано “Concurrently with 2.4GHz and 5GHz (802.11 a/b/g/n)” "(совместное
использование диапазонов 2.4 ГГц и 5 ГГц (802.11 a/b/g/n)".
6
Вы можете поменять имя беспроводной сети 5 ГГц и
создать ваш собственный пароль на этой странице. Имя
беспроводной сети по умолчанию TP-LINK_5GHz_XXXXXX,
а пароль беспроводной сети по умолчанию соответствует
PIN-коду, указанному на наклейке на нижней панели
маршрутизатора. Нажмите Next (Далее) для продолжения.
7
2
Нажмите Quick Setup (Быстрая настройка) в главном
меню и нажмите Next (Далее).
1. Что делать, если у меня не получается
открыть веб-интерфейс управления?
2. Как мне сбросить настройки маршрутизатора
до заводских?
4.
ТЕХНИЧЕСКАЯ ПОДДЕРЖКА
E-mail: support.ru@tp-link.com
Форум: http://forum.tp-linkru.ru/
Режим работы: с понедельника по пятницу, с 10:00 до 18:00(мск)
*кроме праздничных дней в Российской Федерации.
Тел.: 8 (499) 754-55-60
8 (800) 250-55-60 (звонок бесплатный из любого региона РФ)
Российская Федерация
Для выявления и устранения неисправностей:
www.tp-linkru.com/support/faq
www.tp-link.ua/support/faq
Для загрузки последних прошивок, драйверов, утилит и руководств
пользователя:
www.tp-linkru.com/support/download
www.tp-link.ua/support/download
По другим вопросам технической поддержки, свяжитесь с нами,
используя следующую контактную информацию:
E-mail: support.ua@tp-link.com
Форум: http://forum.tp-linkru.com/
Время работы: с понедельника по пятницу, с 14:00 до 20:00
ООО «ТІПІ-ЛІНК ЮКРЕЙН»
Отдел поддержки: +380 (44) 590 51 14
Украина
Время работы: круглосуточно без выходных
Тел.: +86 755 26504400
E-mail: support@tp-link.com
По всему миру
 Loading...
Loading...