Page 1
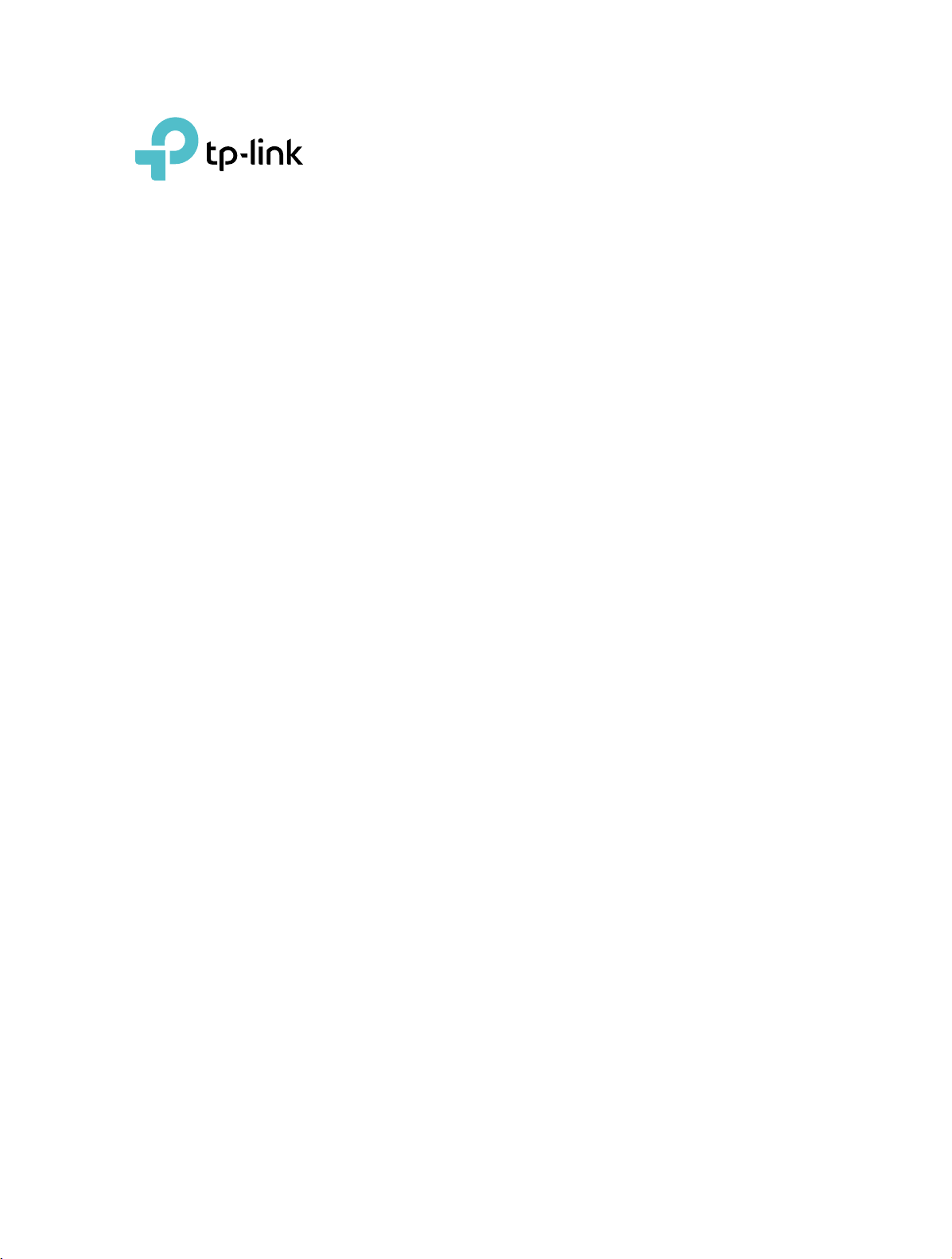
User Guide
AC1200 Wireless Gigabit Access Point
TL-WA1201
© 2020 TP-Link 1910012967 REV2.0.1
Page 2
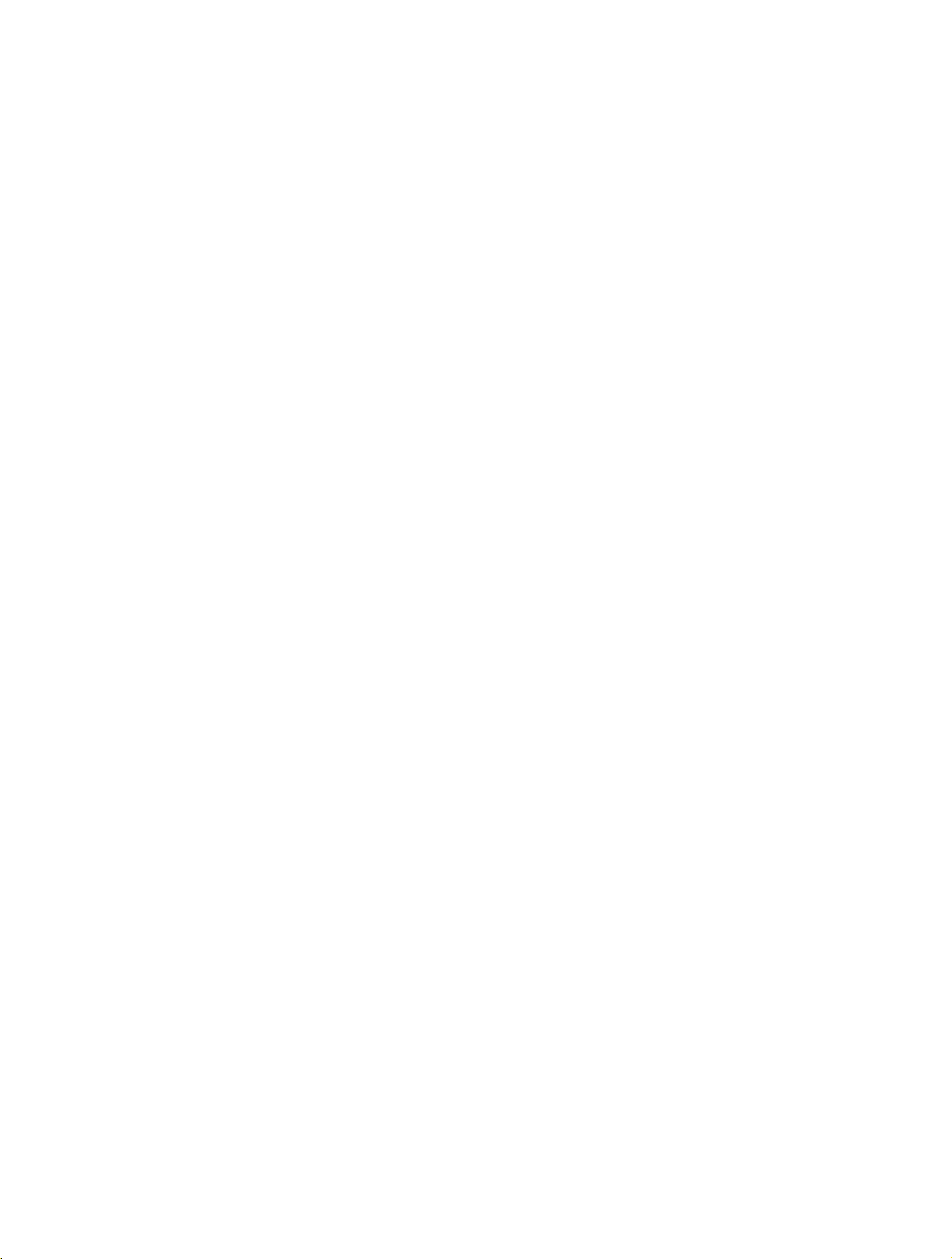
Contents
About This Guide .........................................................................................................1
Chapter 1. Get to Know About Your Access Point . . . . . . . . . . . . . . . . . . . . .2
1. 1. Product Overview. . . . . . . . . . . . . . . . . . . . . . . . . . . . . . . . . . . . . . . . . . . . . . . . . . . . . . . . . . . . 3
1. 2. Panel Layout. . . . . . . . . . . . . . . . . . . . . . . . . . . . . . . . . . . . . . . . . . . . . . . . . . . . . . . . . . . . . . . . . 3
1. 2. 1. Top View . . . . . . . . . . . . . . . . . . . . . . . . . . . . . . . . . . . . . . . . . . . . . . . . . . . . . . . . . . . . . . 3
1. 2. 2. Back Panel . . . . . . . . . . . . . . . . . . . . . . . . . . . . . . . . . . . . . . . . . . . . . . . . . . . . . . . . . . . . 4
Chapter 2. Set Up Internet Connection . . . . . . . . . . . . . . . . . . . . . . . . . . . . . . .6
2. 1. Position Your Access Point. . . . . . . . . . . . . . . . . . . . . . . . . . . . . . . . . . . . . . . . . . . . . . . . . . . 7
2. 2. Set Up Your Access Point . . . . . . . . . . . . . . . . . . . . . . . . . . . . . . . . . . . . . . . . . . . . . . . . . . . . 7
2. 2. 1. Access Point Mode (Default). . . . . . . . . . . . . . . . . . . . . . . . . . . . . . . . . . . . . . . . . . . 7
2. 2. 2. Range Extender Mode. . . . . . . . . . . . . . . . . . . . . . . . . . . . . . . . . . . . . . . . . . . . . . . . . 8
2. 2. 3. Client Mode . . . . . . . . . . . . . . . . . . . . . . . . . . . . . . . . . . . . . . . . . . . . . . . . . . . . . . . . . . 10
2. 2. 4. Multi-SSID Mode . . . . . . . . . . . . . . . . . . . . . . . . . . . . . . . . . . . . . . . . . . . . . . . . . . . . . 11
Chapter 3. Customize Your Network . . . . . . . . . . . . . . . . . . . . . . . . . . . . . . . . 13
3. 1. View the Network Status. . . . . . . . . . . . . . . . . . . . . . . . . . . . . . . . . . . . . . . . . . . . . . . . . . . . 14
3. 2. Change the LAN Settings . . . . . . . . . . . . . . . . . . . . . . . . . . . . . . . . . . . . . . . . . . . . . . . . . . . 14
3. 3. Specify DHCP Server Settings . . . . . . . . . . . . . . . . . . . . . . . . . . . . . . . . . . . . . . . . . . . . . . 15
3. 4. Customize Wireless Settings. . . . . . . . . . . . . . . . . . . . . . . . . . . . . . . . . . . . . . . . . . . . . . . . 16
3. 4. 1. Customize Wireless Settings . . . . . . . . . . . . . . . . . . . . . . . . . . . . . . . . . . . . . . . . . 16
3. 4. 2. Extend Another Host Network . . . . . . . . . . . . . . . . . . . . . . . . . . . . . . . . . . . . . . . . 16
3. 4. 3. Customize the Extended Network . . . . . . . . . . . . . . . . . . . . . . . . . . . . . . . . . . . . 18
3. 5. Set Portal Authentication . . . . . . . . . . . . . . . . . . . . . . . . . . . . . . . . . . . . . . . . . . . . . . . . . . . 19
3. 6. Use WPS for Wireless Connection . . . . . . . . . . . . . . . . . . . . . . . . . . . . . . . . . . . . . . . . . . 21
3. 7. Monitor the Traffic Statistics . . . . . . . . . . . . . . . . . . . . . . . . . . . . . . . . . . . . . . . . . . . . . . . . 22
3. 8. Wireless MAC Filtering . . . . . . . . . . . . . . . . . . . . . . . . . . . . . . . . . . . . . . . . . . . . . . . . . . . . . . 22
3. 9. Wireless Advanced . . . . . . . . . . . . . . . . . . . . . . . . . . . . . . . . . . . . . . . . . . . . . . . . . . . . . . . . . 23
3. 10. Throughput Monitor . . . . . . . . . . . . . . . . . . . . . . . . . . . . . . . . . . . . . . . . . . . . . . . . . . . . . . . . 25
Chapter 4. Manage Your Access Point . . . . . . . . . . . . . . . . . . . . . . . . . . . . . . 26
4. 1. Set Up System Time . . . . . . . . . . . . . . . . . . . . . . . . . . . . . . . . . . . . . . . . . . . . . . . . . . . . . . . . 27
4. 2. Control LEDs . . . . . . . . . . . . . . . . . . . . . . . . . . . . . . . . . . . . . . . . . . . . . . . . . . . . . . . . . . . . . . . 28
4. 3. SNMP . . . . . . . . . . . . . . . . . . . . . . . . . . . . . . . . . . . . . . . . . . . . . . . . . . . . . . . . . . . . . . . . . . . . . . 29
4. 4. Ping Watchdog . . . . . . . . . . . . . . . . . . . . . . . . . . . . . . . . . . . . . . . . . . . . . . . . . . . . . . . . . . . . . 30
Page 3
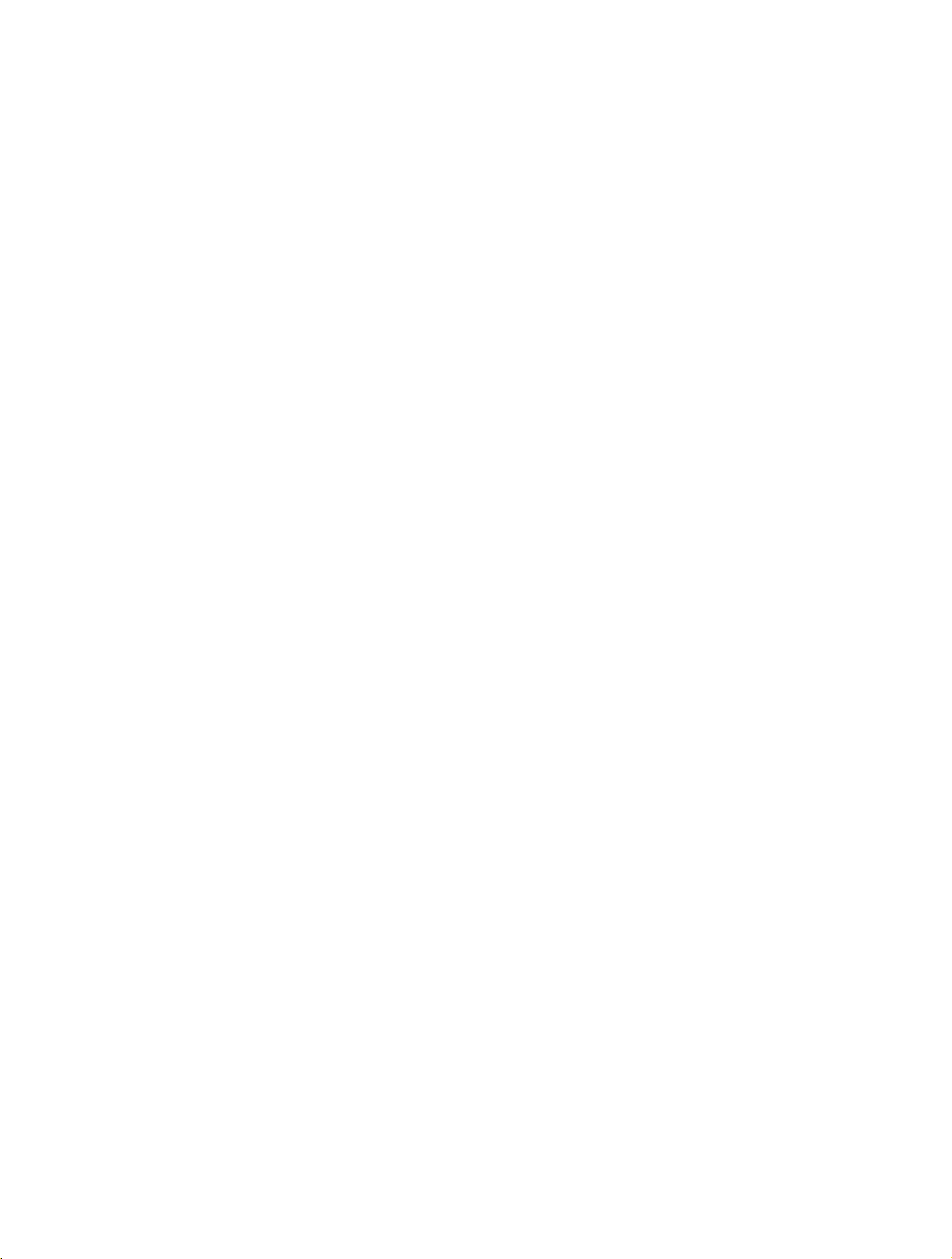
4. 5. Upgrade the Firmware . . . . . . . . . . . . . . . . . . . . . . . . . . . . . . . . . . . . . . . . . . . . . . . . . . . . . . 30
4. 6. Backup and Restore Configuration Settings . . . . . . . . . . . . . . . . . . . . . . . . . . . . . . . . . 31
4. 7. Set Reboot Schedule . . . . . . . . . . . . . . . . . . . . . . . . . . . . . . . . . . . . . . . . . . . . . . . . . . . . . . . 32
4. 8. Administration. . . . . . . . . . . . . . . . . . . . . . . . . . . . . . . . . . . . . . . . . . . . . . . . . . . . . . . . . . . . . . 33
4. 9. Diagnostics. . . . . . . . . . . . . . . . . . . . . . . . . . . . . . . . . . . . . . . . . . . . . . . . . . . . . . . . . . . . . . . . . 34
4. 10. System Log. . . . . . . . . . . . . . . . . . . . . . . . . . . . . . . . . . . . . . . . . . . . . . . . . . . . . . . . . . . . . . . . . 36
FAQ ................................................................................................................................ 38
Page 4
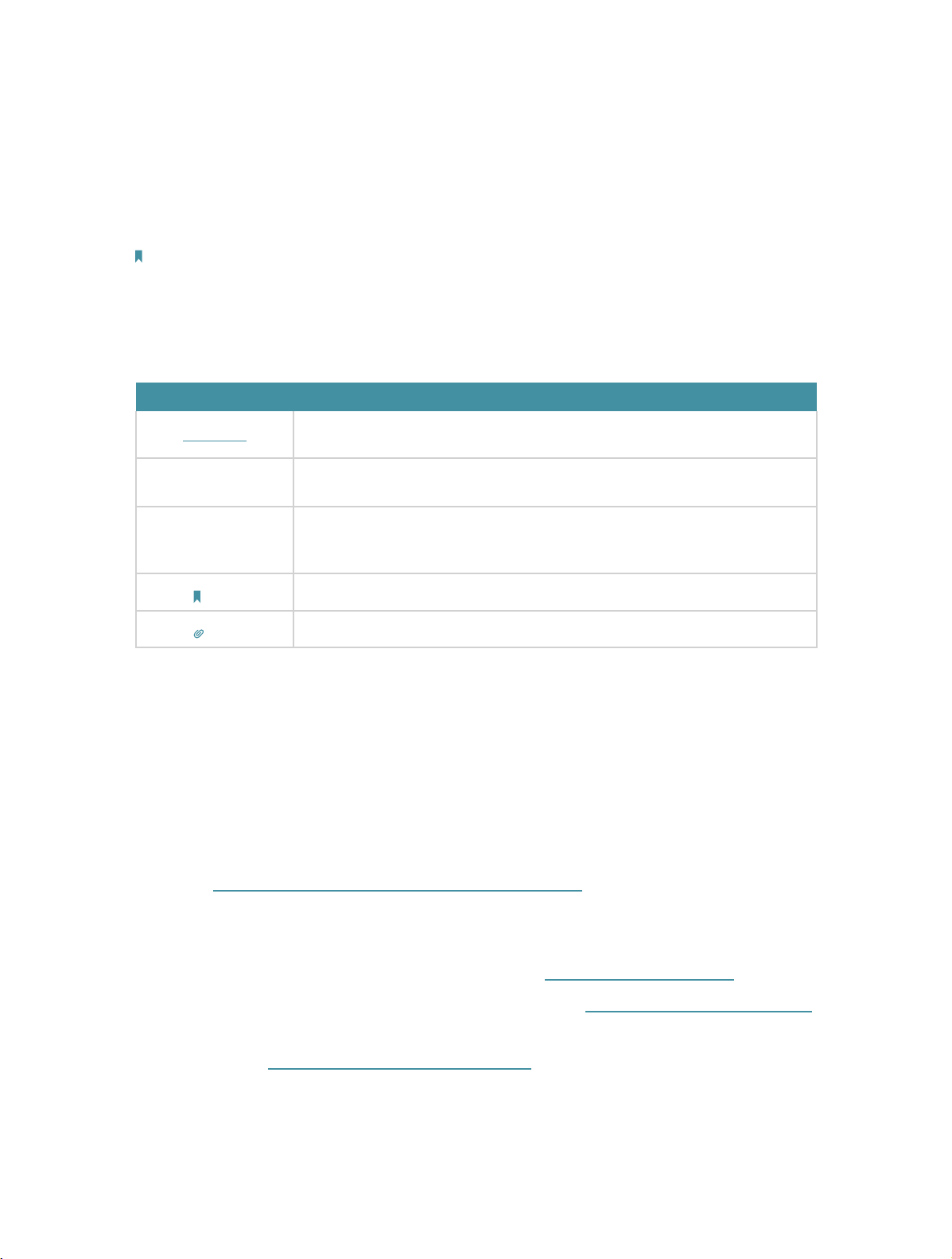
About This Guide
This guide is a complement to Quick Installation Guide. The Quick Installation Guide
provides instructions for quick internet setup, while this guide contains details of each
function and demonstrates how to configure them.
Note: Features available in the access point may vary by model and software version. The access point availability may
also vary by region or ISP. All images, steps, and descriptions in this guide are only examples and may not reflect your
actual access point experience.
Conventions
In this guide the following conventions are used:
Convention Description
Underlined
Teal
>
Note:
Tips:
*Maximum wireless signal rates are the physical rates derived from IEEE Standard 802.11
specifications. Actual wireless data throughput and wireless coverage are not guaranteed and
will vary as a result of 1) environmental factors, including building materials, physical objects,
and obstacles, 2) network conditions, including local interference, volume and density of traffic,
product location, network complexity, and network overhead, and 3) client limitations, including
rated performance, location, connection, quality, and client condition.
Underlined words or phrases are hyperlinks. You can click to redirect to a website or a
specific section.
Contents to be emphasized and texts on the web page are in teal, including the menus,
items, buttons and so on.
The menu structures to show the path to load the corresponding page. For example,
Advanced > Wireless > MAC Filtering means the MAC Filtering function page is under the
Wireless menu that is located in the Advanced tab.
Ignoring this type of note might result in a malfunction or damage to the device.
Indicates important information that helps you make better use of your device.
More Info
The latest software, management app and utility are available from the Download
Center at https://www.tp-link.com/us/support/download/.
The Quick Installation Guide can be found where you find this guide or inside the
package of the access point.
Specifications can be found on the product page at https://www.tp-link.com.
A community is provided for you to discuss our products at https://community.tp-link.com.
Our Technical Support contact information can be found at the Contact Technical
Support page at https://www.tp-link.com/support/.
1
Page 5
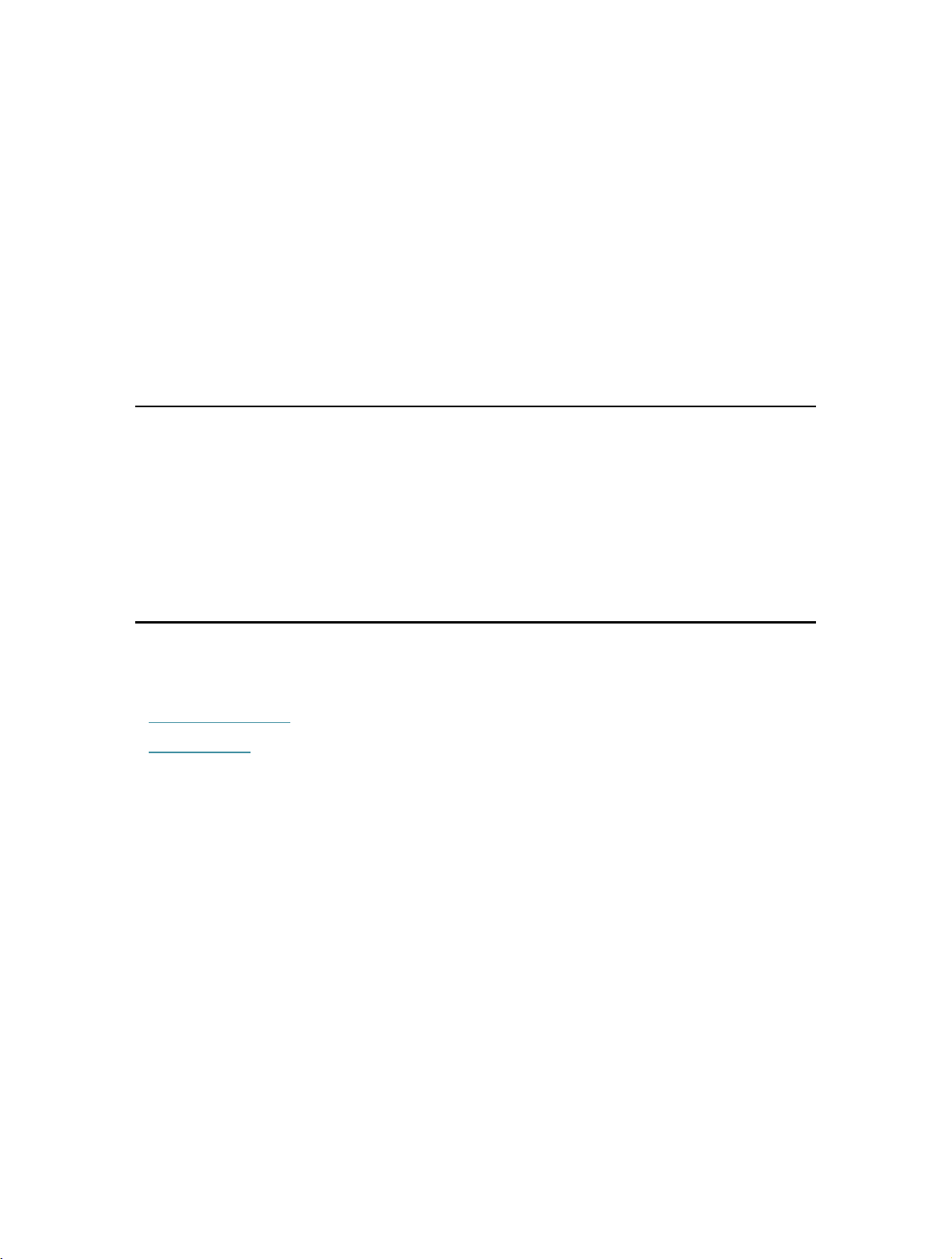
Chapter 1
Get to Know About Your Access Point
This chapter introduces what the access point can do and shows its appearance.
It contains the following sections:
• Product Overview
• Panel Layout
Page 6
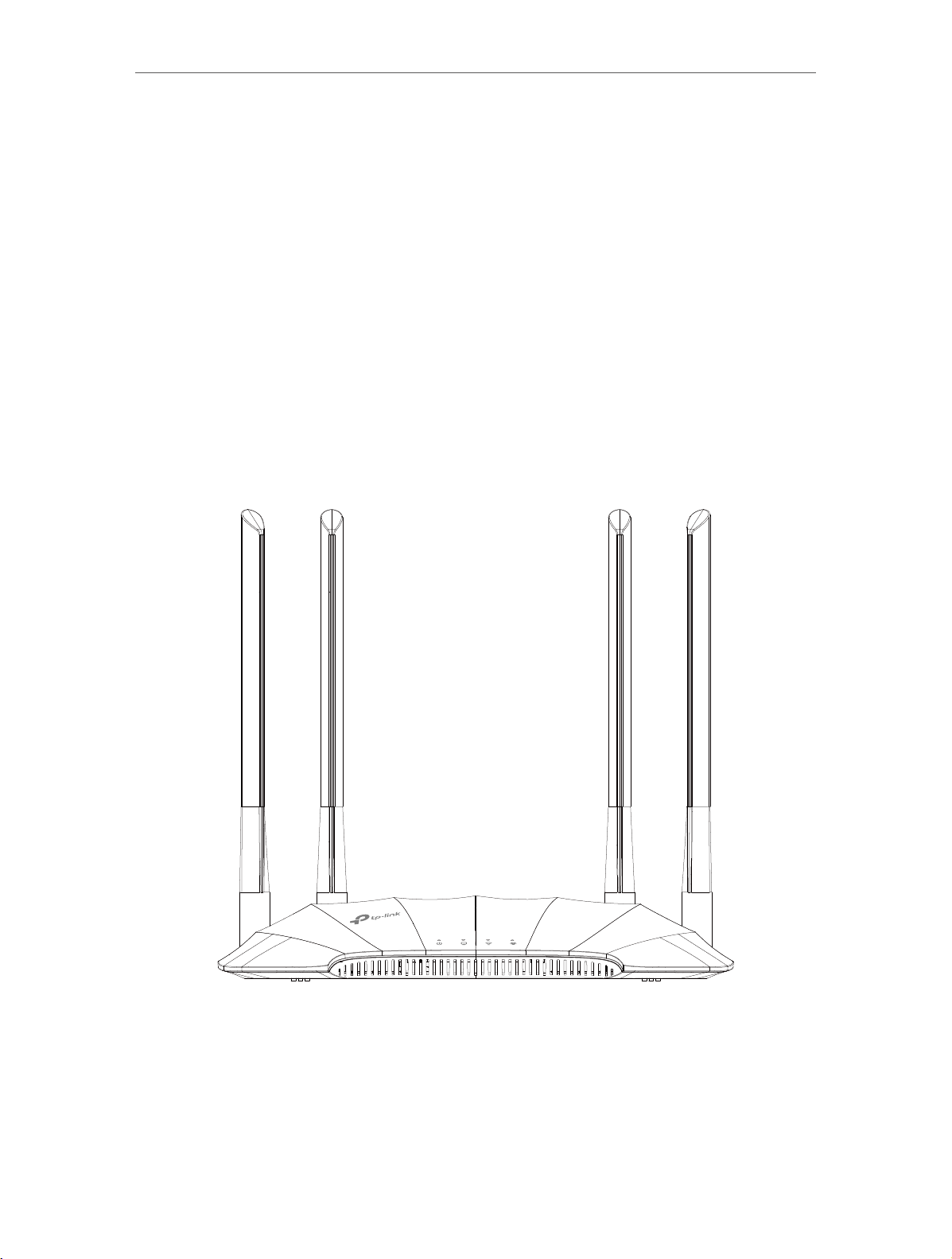
Chapter 1
Get to Know About Your Access Point
1. 1. Product Overview
The TP-Link access point, with multiple operation modes, is designed to establish or
expand a scalable high-speed wireless network or to connect your Ethernet enabled
device to a wireless network, such as the game console, digital media adapter, printer,
or network attached storage device. The access point supports a host of different
functions that make your wireless networking experience more flexible than ever
before. Now, you can enjoy a better internet experience when downloading, gaming,
video streaming or with any other application that you may wish to use.
1. 2. Panel Layout
1. 2. 1. Top View
The access point’s LEDs (view from left to right) are located on the top panel. You can
check the access point’s working status by following the LED Explanation table.
3
Page 7
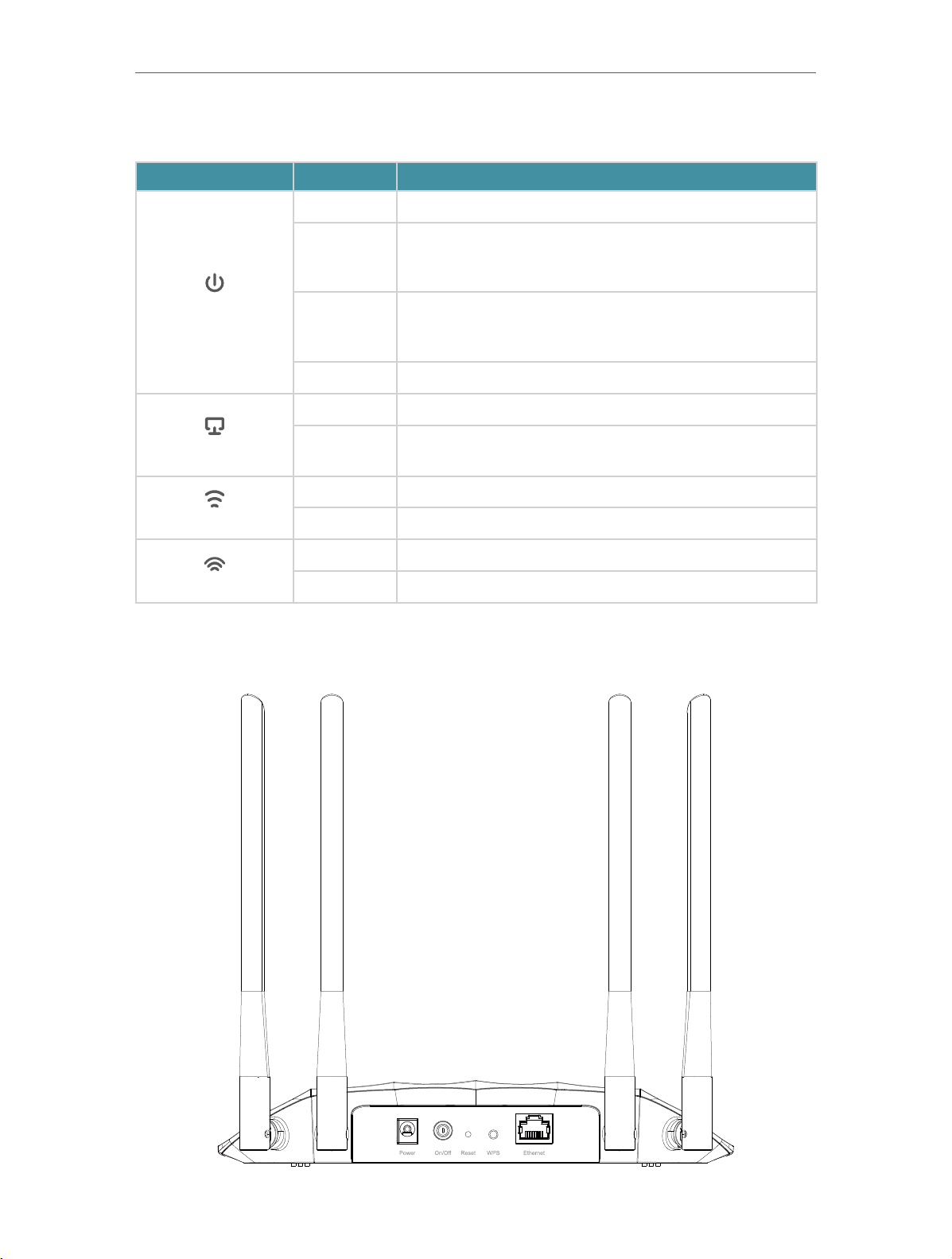
Chapter 1
LED Explanation
Name Status Indication
Get to Know About Your Access Point
On Power is on.
Blinking
once every
second
(Power)
(Ethernet)
(2.4GHz)
(5GHz)
Blinking
twice every
second
1. 2. 2. Back Panel
The system is starting up or the firmware upgrade is in
progress. Do not disconnect or power off your access
point.
WPS connection is in progress. This may take up to 2
minutes.
Off Power is off.
On The Ethernet port is connected to a powered-on device.
Off
On The 2.4GHz wireless band is enabled.
Off The 2.4GHz wireless band is disabled.
On The 5GHz wireless band is enabled.
Off The 5GHz wireless band is disabled.
The Ethernet port is not connected to a powered-on
device.
4
Page 8
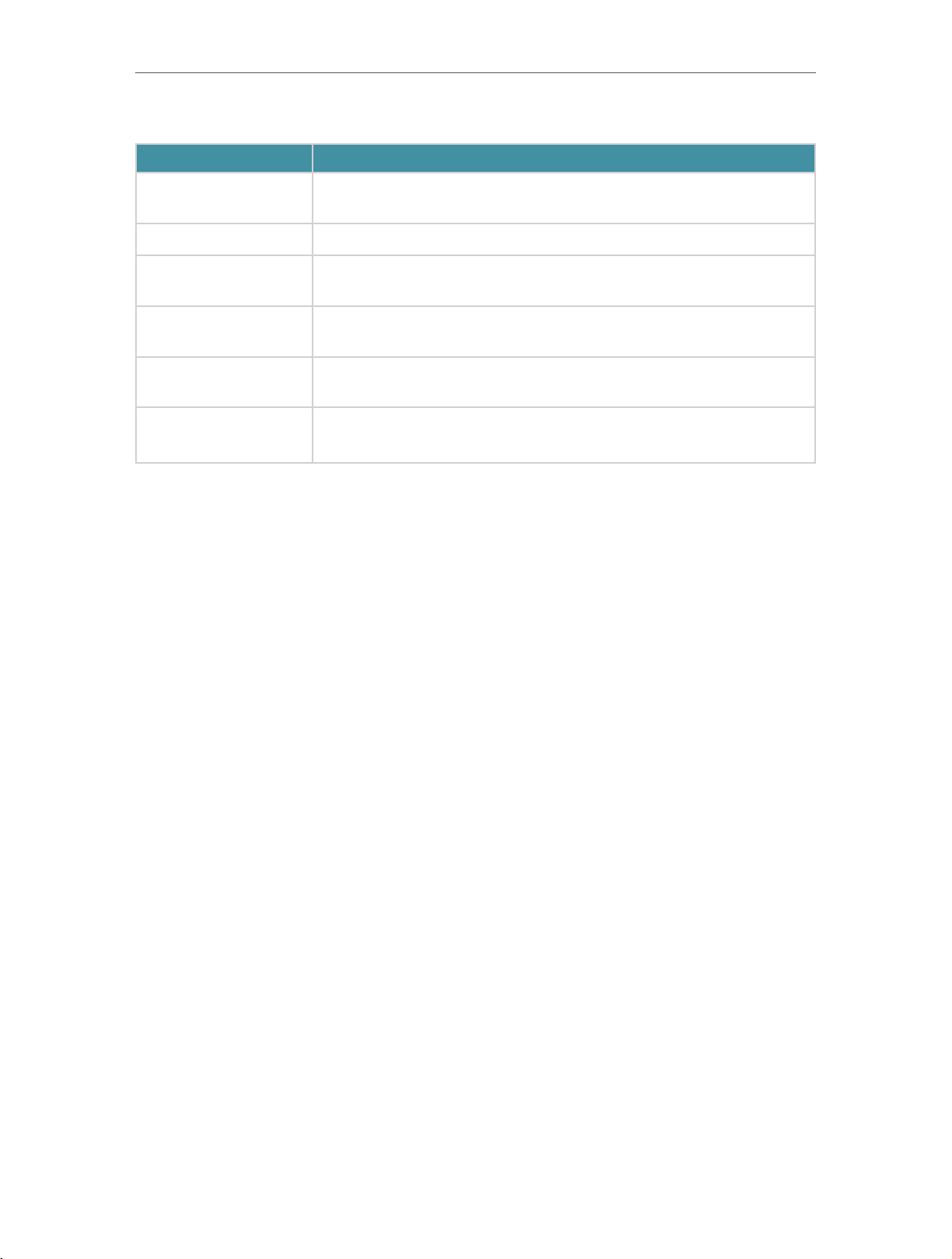
Chapter 1
Get to Know About Your Access Point
The following parts (view from left to right) are located on the back panel.
Ports or Buttons Description
Power Port
For connecting the access point to a power socket via the provided
power adapter.
On/Off Button Press this button to power on or off the access point.
Reset
WPS
Ethernet Port
Antennas
Press and hold this button until the Power LED blinks to reset the
access point to its factory default settings.
Press this button and immediately press the WPS button on another
device to quickly establish a wireless connection.
For connecting an Ethernet enabled device, such as a router or
desktop.
Used for wireless operation and data transmitting. Upright them for
the best Wi-Fi performance.
5
Page 9
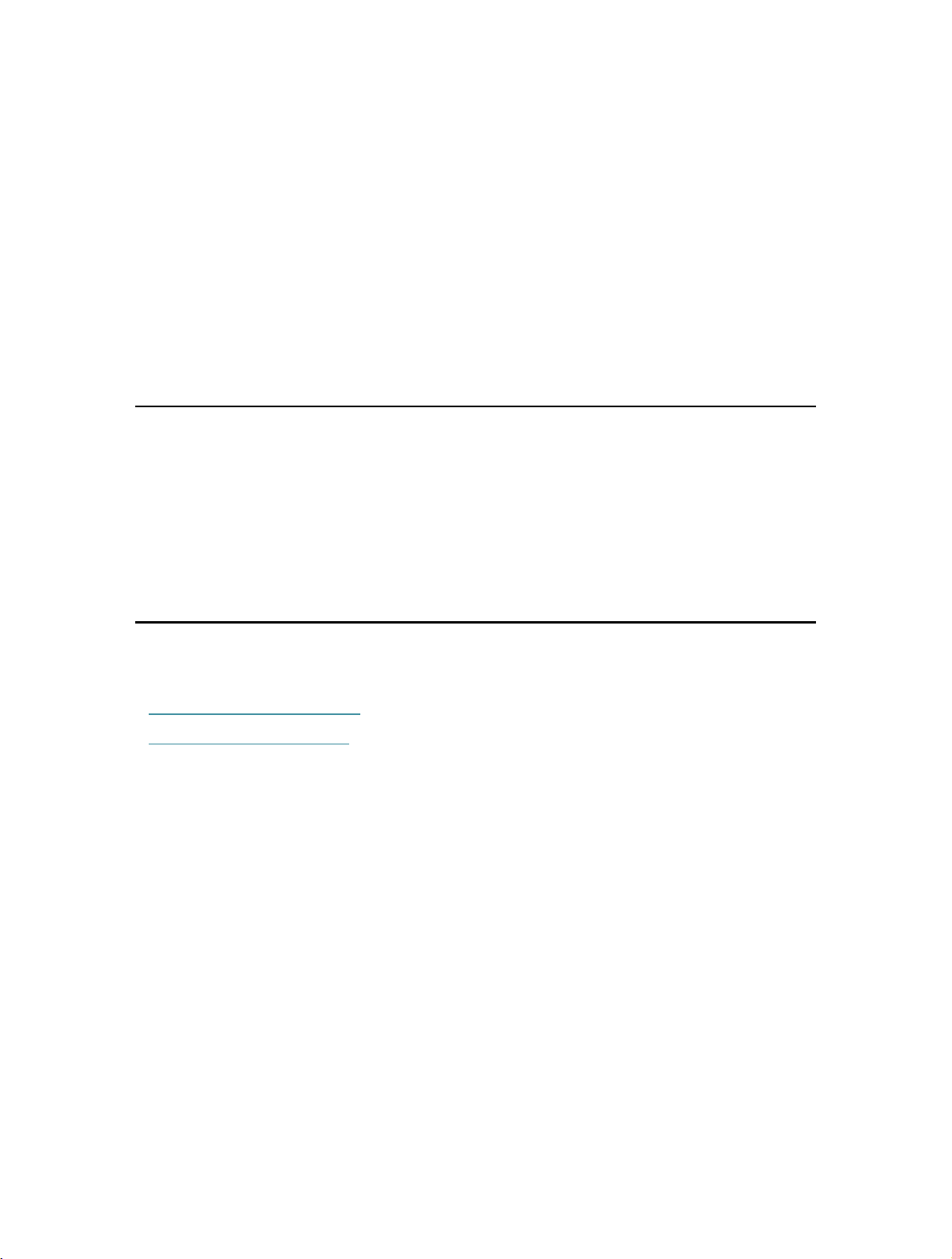
Chapter 2
Set Up Internet Connection
This chapter introduces how to quickly set up the access point.
It contains the following sections:
• Position Your Access Point
• Set Up Your Access Point
Page 10
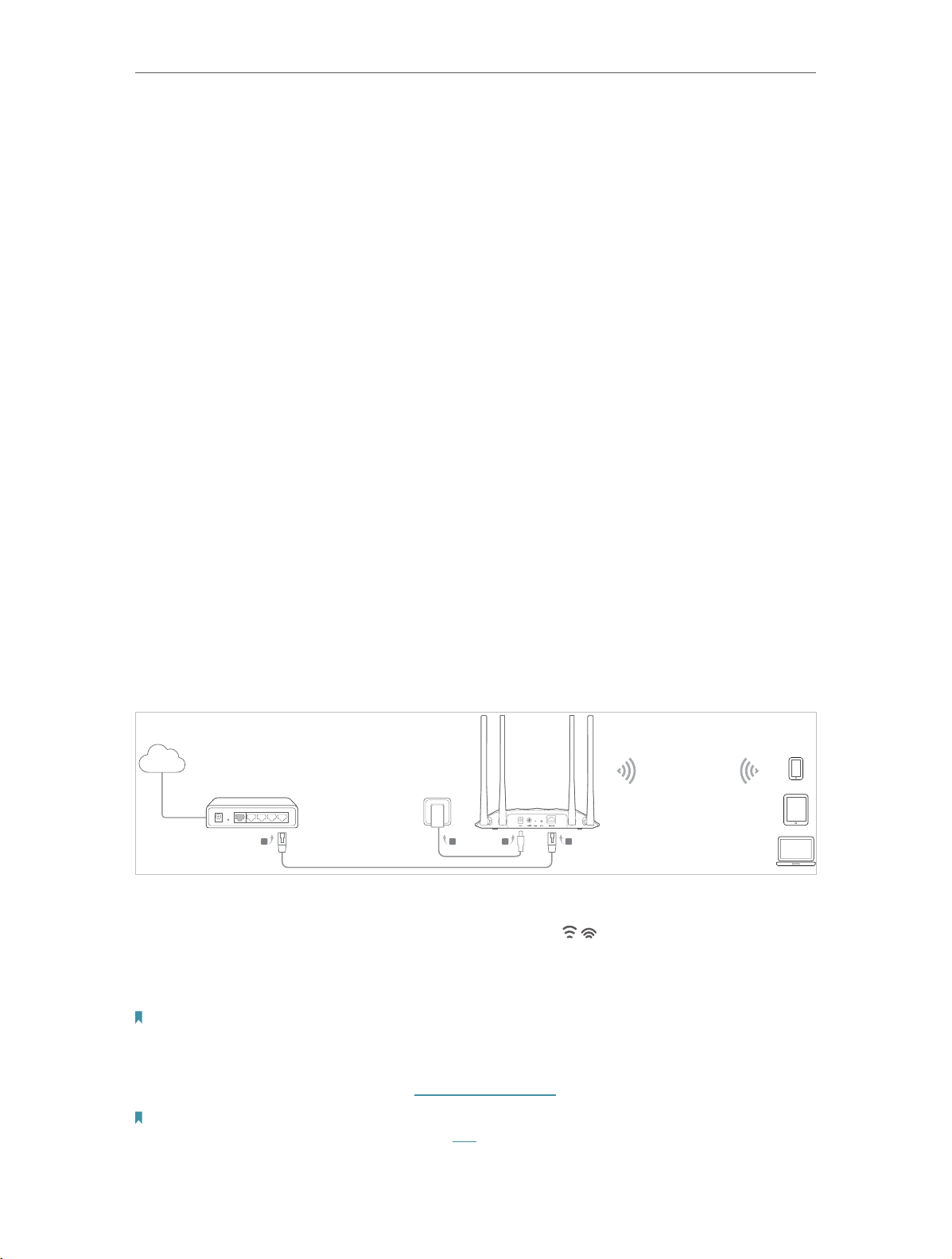
Chapter 2
Set Up Internet Connection
2. 1. Position Your Access Point
• The product should not be located in a place where it will be exposed to moisture or
excessive heat.
• Place the access point in a location where it can be connected to various devices as
well as to a power source.
• Make sure the cables and power cord are safely placed out of the way so they do not
create a tripping hazard.
• The access point can be placed on a shelf or desktop.
• Keep the access point away from devices with strong electromagnetic interference,
such as Bluetooth devices, cordless phones and microwaves.
2. 2. Set Up Your Access Point
There are four operation modes supported by this access point: Access Point, Range
Extender, Client, and Multi-SSID. Please determine which operation mode you need and
complete the corresponding setup.
2. 2. 1. Access Point Mode (Default)
In this mode, the access point transforms your existing wired network to a wireless one.
This mode is suitable for dorm rooms or homes where there’s already a wired router but
you need a wireless network.
Internet
Existing Router
B C
D
A
1. Connect the access point according to Step A to D in the diagram.
2. Turn on the power, and wait until the Wireless LEDs (
) are lit and stable.
3. Use the default SSID and Password printed on the label of the access point to join its
Wi-Fi network.
Note:
You can surf the internet now. For your wireless network security, it is recommended to change the default SSID (network
name) and the password of your Wi-Fi network. To do so, perform the following steps.
TL-WA1201’s SSID
4. Launch a web browser and enter http://tplinkap.net. Create a password to log in.
Note:
If the login window does not appear, please refer to the FAQ section.
7
Page 11
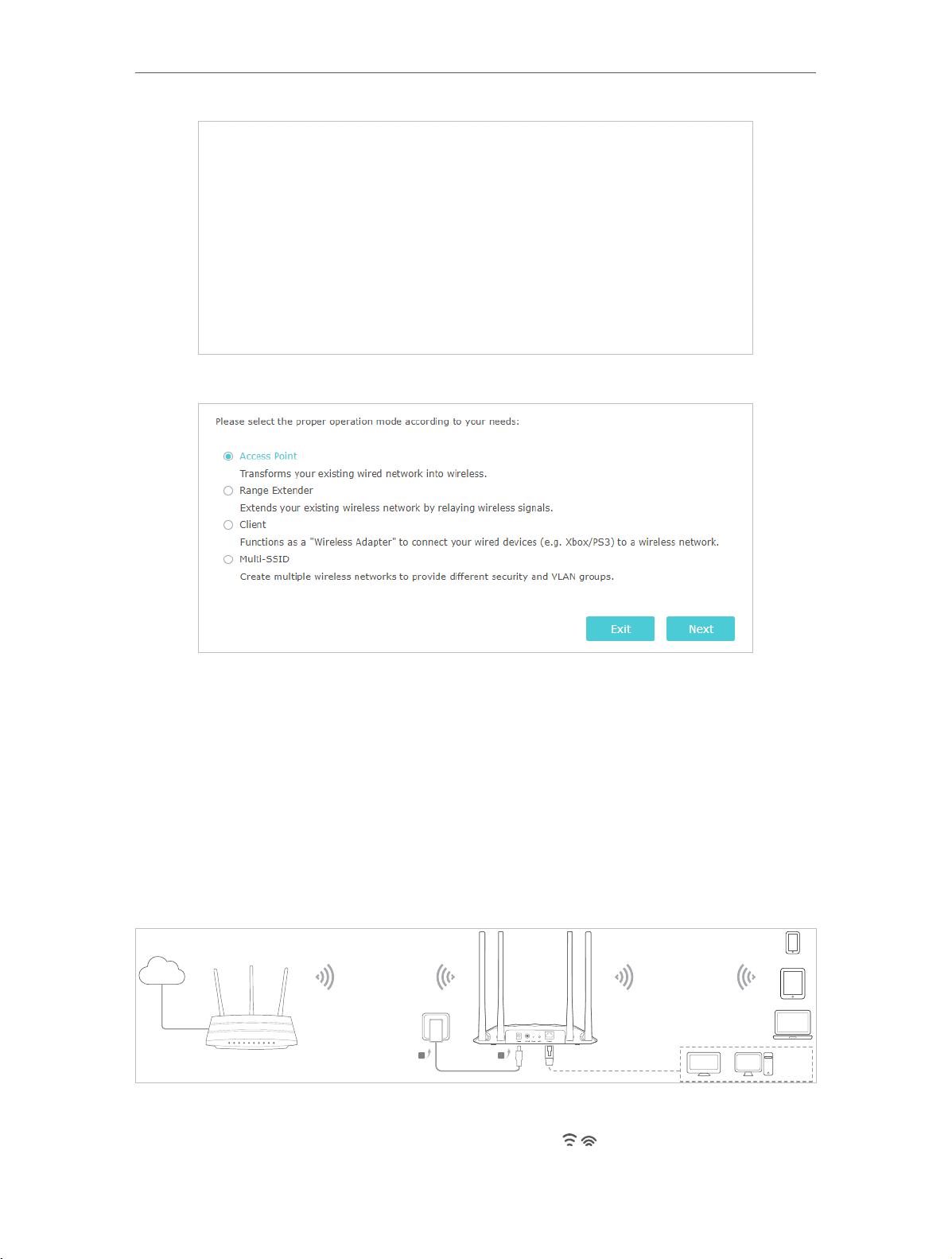
Chapter 2
Set Up Internet Connection
5. Go to Quick Setup, select Access Point mode and click Next.
6. Follow the step-by-step instructions to complete the configuration.
7. Now, reconnect your wireless devices to the new Wi-Fi network, and enjoy the
internet!
2. 2. 2. Range Extender Mode
In this mode, the access point extends the range of an existing Wi-Fi network. This
mode is suitable when you are in a Wi-Fi dead-zone or a place with weak wireless signal,
and you want to have a larger effective range of the wireless signal throughout your
home or office.
Internet
B A
1. Connect the access point according to Step A and B in the diagram.
WA1201’s SSIDHost AP’s SSID
TV
OR OR
Other
Wired
Device
2. Turn on the power, and wait until the Wireless LEDs (
) are lit and stable.
8
Page 12
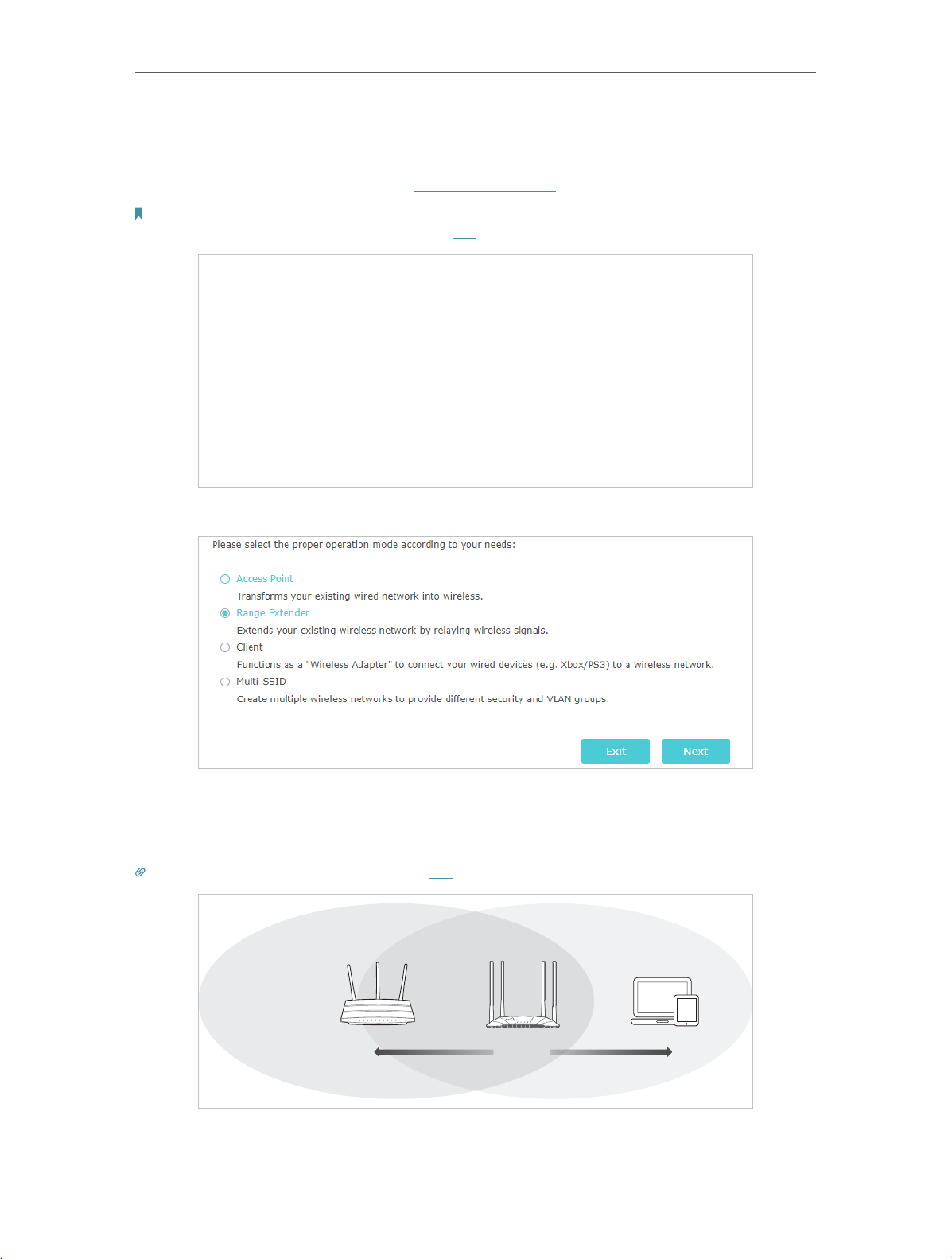
Chapter 2
Set Up Internet Connection
3. Use the default SSID and Password printed on the label of the access point to join its
Wi-Fi network.
4. Launch a web browser and enter http://tplinkap.net. Create a password to log in.
Note:
If the login window does not appear, please refer to the FAQ section.
5. Go to Quick Setup, select Range Extender mode and click Next.
6. Follow the step-by-step instructions to complete the configuration.
7. Relocate the access point about halfway between your host router and the Wi-Fi
dead zone.
Tip: To maximize the signal strength, refer to the FAQ section.
Router Devices
Halfway
8. Now, connect your devices to the access point wirelessly or via an Ethernet cable,
and enjoy the internet!
9
Page 13
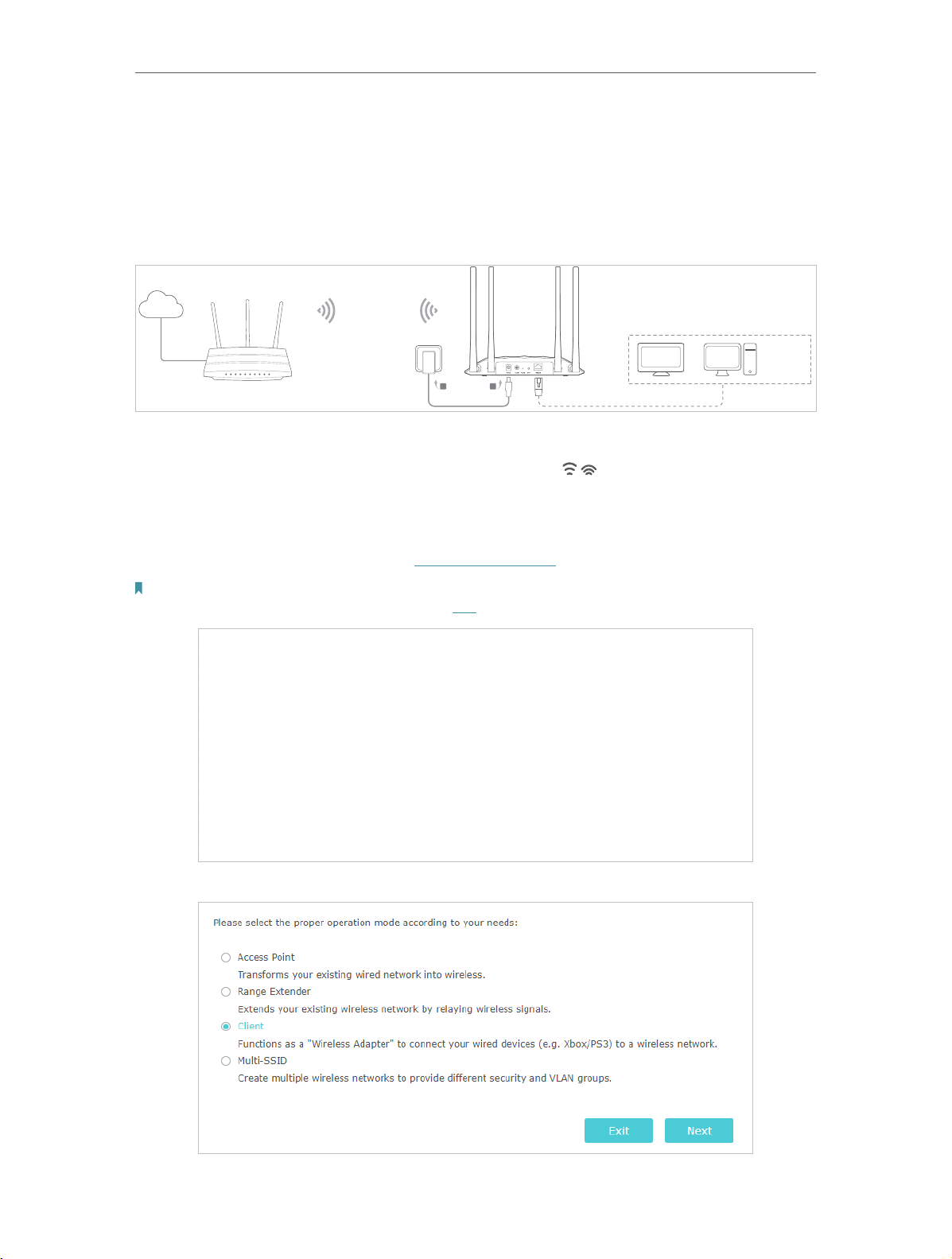
Chapter 2
Set Up Internet Connection
2. 2. 3. Client Mode
In this mode, the access point connects your wired devices to a wireless network. This
mode is suitable when you have a wired device with an Ethernet port and no wireless
capability, for example, a smart TV, media player, or game console and you want to
connect it to the internet wirelessly.
Internet
Host AP’s SSID
TV
OR OR
B
A
Other
Wired
Device
1. Connect the access point according to Step A to B in the diagram.
2. Turn on the power, and wait until the Wireless LEDs (
) are lit and stable.
3. Use the default SSID and Password printed on the label of the access point to join its
Wi-Fi network.
4. Launch a web browser and enter http://tplinkap.net. Create a password to log in.
Note:
If the login window does not appear, please refer to the FAQ section.
5. Go to Quick Setup, select Client mode and click Next.
10
Page 14
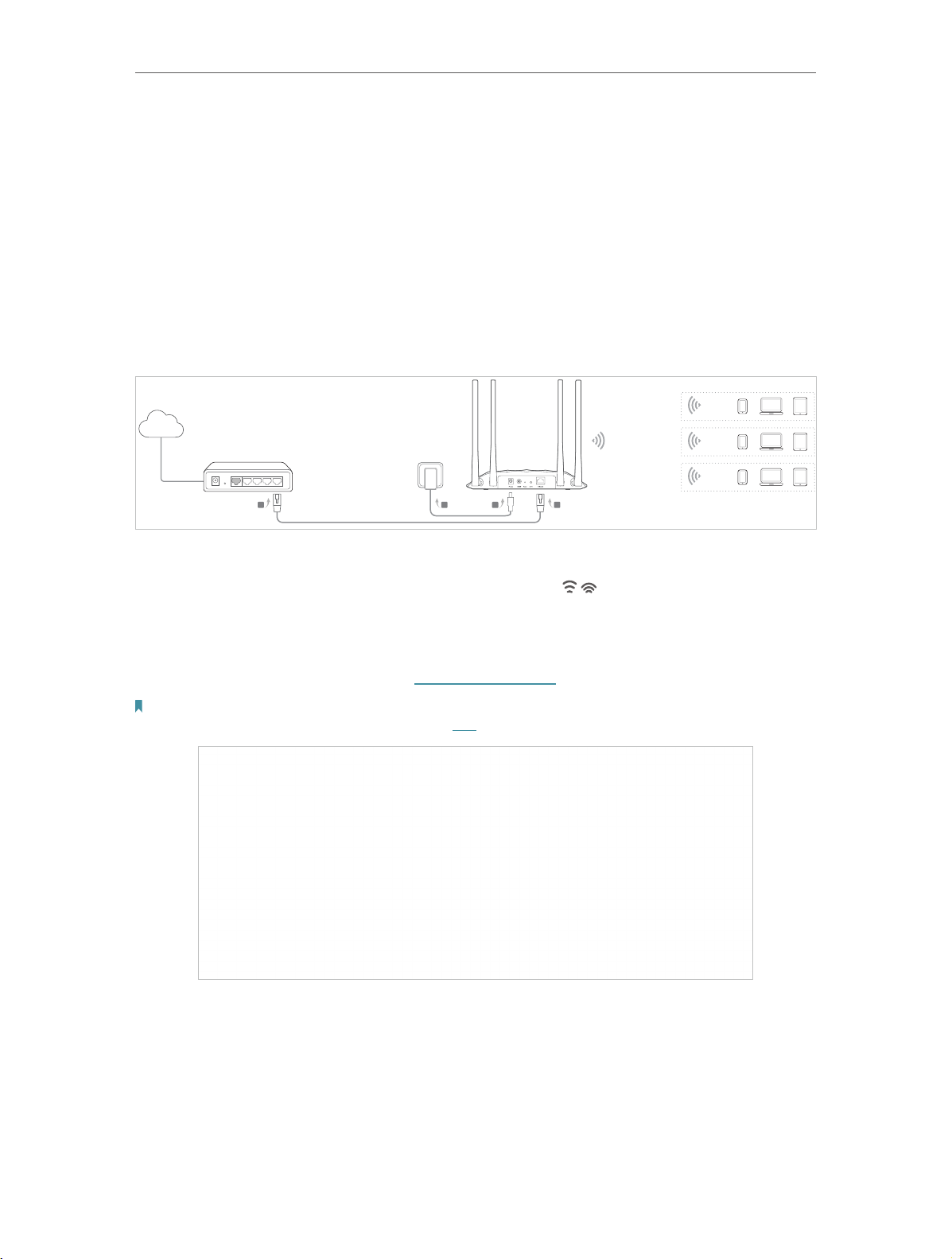
Chapter 2
Set Up Internet Connection
6. Follow the step-by-step instructions to complete the configuration.
7. Now, connect your wired device to the access point via an Ethernet cable, and enjoy
the internet!
2. 2. 4. Multi-SSID Mode
In this mode, the access point creates multiple wireless networks to provide different
security and VLAN (Virtual Local Area Network) groups. This mode is suitable when you
want your devices connected to different wireless networks and become isolated by
VLANs.
VLAN 1
Internet
Wired Router
SSID 1 for VLAN 1
SSID 2 for VLAN 2
SSID 3 for VLAN 3
VLAN 2
VLAN 3
B
D A
C
1. Connect the access point according to Step A to D in the diagram.
2. Turn on the power, and wait until the Wireless LEDs (
) are lit and stable.
3. Use the default SSID and Password printed on the label of the access point to join its
Wi-Fi network.
4. Launch a web browser and enter http://tplinkap.net. Create a password to log in.
Note:
If the login window does not appear, please refer to the FAQ section.
5. Go to Quick Setup, select Multi-SSID mode and click Next.
11
Page 15
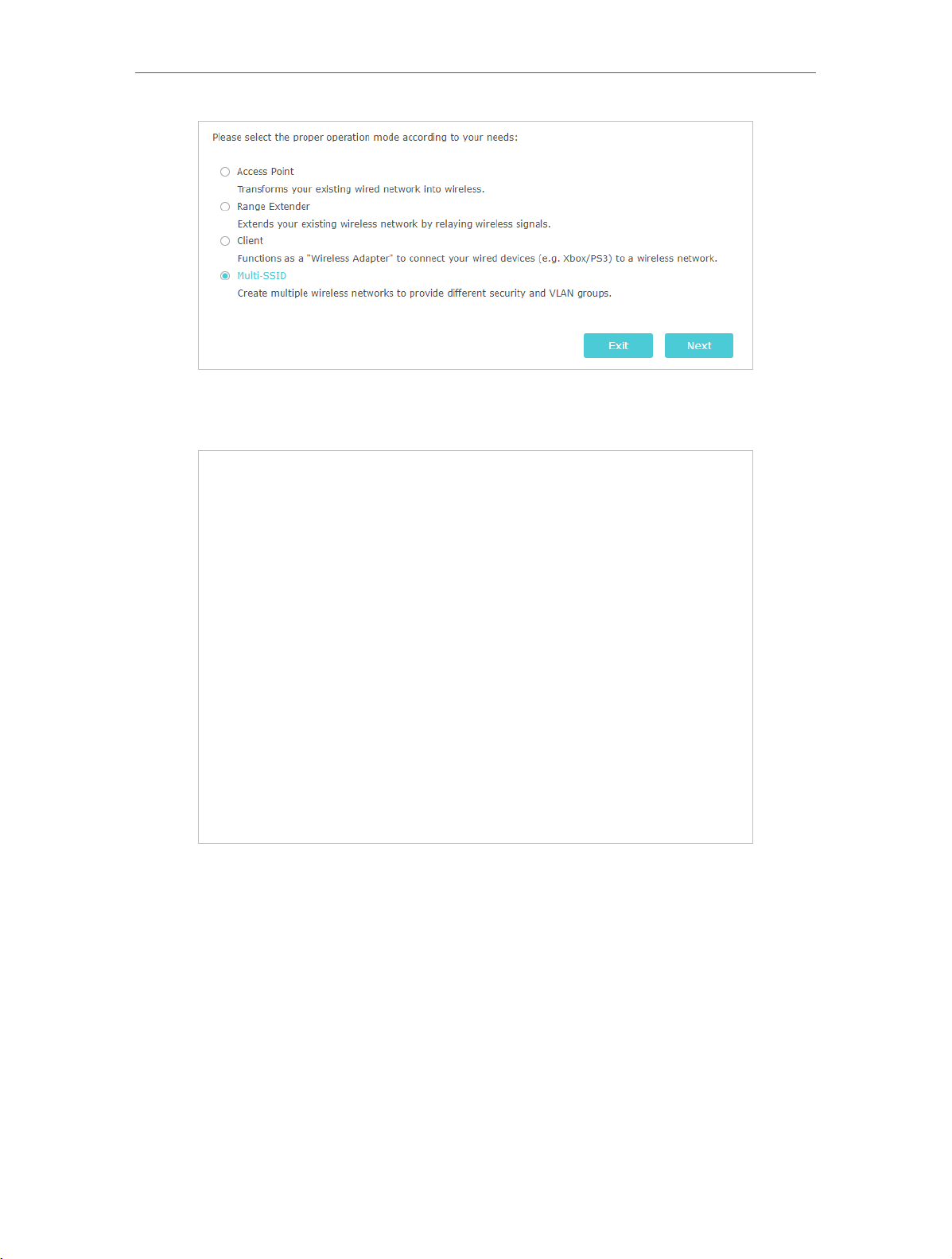
Chapter 2
Set Up Internet Connection
6. Follow the step-by-step instructions to complete the configuration.
7. Go to Settings > Wireless > Wireless Settings to modify VLAN IDs.
8. Now, connect your wireless devices to the Wi-Fi networks isolated by VLANs, and
enjoy the internet!
12
Page 16

Chapter 3
Customize Your Network
This chapter introduces how to customize your network.
It contains the following sections:
• View the Network Status
• Change the LAN Settings
• Specify DHCP Server Settings
• Customize Wireless Settings
• Set Portal Authentication
• Use WPS for Wireless Connection
• Monitor the Traffic Statistics
• Wireless MAC Filtering
• Wireless Advanced
• Throughput Monitor
Page 17

Chapter 3
Customize Your Network
3. 1. View the Network Status
1. Visit http://tplinkap.net, and log in with the password you set for the access point.
2. Go to Settings > Status. Here you can click each icon to view the network information.
3. 2. Change the LAN Settings
The access point is preset with Smart IP, which allows the access point to dynamically
obtain an IP address and gateway from the main router/AP. It is recommended to keep
the default LAN settings to avoid IP conflict with the main router/AP or other devices
on your local network. If it is necessary to change the LAN settings, for example, your
network requires a specific IP subnet, follow the steps below:
1. Visit http://tplinkap.net, and log in with the password you set for the access point.
2. Go to Settings > Network > LAN.
3. Select Static IP, and set the IP address according to your needs.
14
Page 18

Chapter 3
Note:
If your access point works in Range Extender mode or Multi-SSID mode, select Use the following IP address and set the
IP address.
Customize Your Network
4. Leave other parameters as the default settings.
5. Click Save.
Tip:
After setting a static IP address, you can use the new IP address to log into the web management page besides
http://tplinkap.net.
3. 3. Specify DHCP Server Settings
By default, the DHCP (Dynamic Host Configuration Protocol) server is set to Auto. It will
automatically assign valid IP addresses to clients when the DHCP server of the host
router/AP is disabled, and will stop working when the DHCP server of the host router/
AP is enabled so as to avoid IP conflict. You can change the DHCP server settings if
necessary.
Note:
If you disable the DHCP server and there is no other DHCP server within your LAN, you have to configure the IP address
for each client manually.
1. Visit http://tplinkap.net, and log in with the password you set for the access point.
2. Go to Settings > Network > DHCP Server.
3. Enable DHCP Server.
4. Enter the starting and ending IP addresses in the IP Address Pool.
5. Leave other parameters as the default settings.
6. Click Save.
The DHCP server of the access point works when it is set to Enabled, or when it is set to
Auto with the DHCP server of the host router/AP disabled. When it is working, you can
view the DHCP clients in the DHCP Client List.
15
Page 19

Chapter 3
Customize Your Network
3. 4. Customize Wireless Settings
The access point is preset with the wireless network name (SSID) and password. You
can find them on the product label or customize wireless settings according to your
needs.
3. 4. 1. Customize Wireless Settings
Note:
When working in Range Extender mode or Client mode, refer to Extend Another Host Network and
Customize the Extended Network to customize the extended network settings.
1. Visit http://tplinkap.net, and log in with the password you set for the access point.
2. Go to Settings > Wireless > Wireless Settings.
3. Click the 2.4GHz or 5GHz band.
4. Customize the SSID and password according to your needs.
5. Leave other parameters as the default settings.
6. Click Save.
3. 4. 2. Extend Another Host Network
• When working in Range Extender mode:
1 ) Visit http://tplinkap.net, and log in with the password you set for the access point.
2 ) Go to Settings > Wireless > Connect to Network.
3 ) Enable Connect to 2.4GHz Network or Connect to 5GHz Network and click
Wireless Scanner to find all available networks.
16
Page 20

Chapter 3
Customize Your Network
4 ) Select the 2.4GHz or 5GHz host network you want to extend. If the selected
network is encrypted, enter the password.
Note:
If the network you want to extend is on but not listed, please try the following steps.
1. Move the access point closer to your router, and click Rescan in the top-right corner of the list.
2. You can manually enter the SSID (network name) and password of the network you want to extend, and click Save.
5 ) Click Save.
• When working in Client mode:
1 ) Visit http://tplinkap.net, and log in with the password you set for the access point.
2 ) Go to Settings > Wireless > Connect to Network.
3 ) Select 2.4GHz or 5GHz band and click Wireless Scanner to find all available
networks.
4 ) Select the host network you want to extend. If the selected network is encrypted,
enter the password.
Note:
If the network you want to extend is on but not listed, please try the following steps.
1. Move the access point closer to your router, and click Rescan in the top-right corner of the list.
2. You can manually enter the SSID (network name) and password of the network you want to extend, and click Save.
5 ) Click Save.
17
Page 21

Chapter 3
Customize Your Network
3. 4. 3. Customize the Extended Network
Note:
Extended network settings are only available in Range Extender mode.
• To enable or disable the extended network
1 ) Visit http://tplinkap.net, and log in with the password you set for the access point.
2 ) Go to Settings > Wireless > Extended Network.
3 ) Extended networks are enabled by default. If you want to disable the wireless
function of a certain band, just clear the Enable checkbox. In this case, all the
wireless settings of this band will be invalid.
4 ) Click Save.
• To change the wireless network name (SSID)
1 ) Visit http://tplinkap.net, and log in with the password you set for the access point.
2 ) Go to Settings > Wireless > Extended Network.
3 ) Create a new SSID in Extended 2.4GHz SSID or Extended 5GHz SSID. Or click
Copy Host SSID. The value is case-sensitive.
4 ) Click Save.
• To hide the SSID of the extended network
1 ) Visit http://tplinkap.net, and log in with the password you set for the access point.
2 ) Go to Settings > Wireless > Extended Network.
18
Page 22

Chapter 3
Customize Your Network
3 ) Select Hide SSID broadcast, and the corresponding SSID will not be displayed
when wireless devices scan for local wireless networks. You need to manually
enter the SSID to join the network.
4 ) Click Save.
3. 5. Set Portal Authentication
Imagine that you run a small shop and provide Wi-Fi access for your customers. You want
to seize every opportunity to promote your shop, which makes portal authentication an
excellent choice. Customers will be directed to a web page for access verification, on
which your personalized promotion is displayed. Moreover, you can specify a web link
so that the newly connected guest will be redirected to, for example, the official website
of your shop.
Note:
When working in Range Extender mode or Client mode, Portal Authentication is not available.
1. Visit http://tplinkap.net, and log in with the password you set for the access point.
2. Go to Settings > Wireless > Portal.
3. Enable Portal.
19
Page 23

Chapter 3
4. Select the effective Wi-Fi network for portal authentication.
Customize Your Network
5. Set Authentication Type to Simple Password and set a password for clients. Or select
No Authentication if you want to allow clients to access the network without any
authentication.
6. Select a time for Authentication Timeout. A client has to reconnect to the network
when its authentication expires.
7. (Optional) Enable Redirect and enter your desired website. The newly connected
client will be redirected to the specified website.
8. (Optional) Click Click to Edit to personalize the authentication login page.
9. Click Save.
20
Page 24

Chapter 3
Customize Your Network
3. 6. Use WPS for Wireless Connection
Wi-Fi Protected Setup (WPS) provides an easier approach to set up a security-protected
Wi-Fi connection.
Note:
• The WPS function cannot be configured if the wireless function of the access point is disabled. Please
make sure the wireless function is enabled before configuration.
• When working in Range Extender or Client mode, the WPS function of the access point is not available.
• The WPS function is enabled by default. You can go to Settings > Wireless > WPS > Advanced to disable
the function as needed.
1. Visit http://tplinkap.net, and log in with the password you set for the access point.
2. Go to Settings > Wireless > WPS.
3. Follow one of the following methods to connect your WPS-enabled client to the
access point’s Wi-Fi network.
• Method 1: Using the WPS button
1 ) Click the Start WPS button on the WPS page.
2 ) Within 2 minutes, press the WPS button on your client.
3 ) A success message will appear on the WPS page when the device successfully
join the access point’s network.
• Method 2: Enter the access point’s PIN on your client
1 ) Click Other Methods -- PIN Code on the WPS page, and then select Router’s PIN.
2 ) Check your access point’s PIN. You can use the default PIN or generate a new
one.
3 ) Enter this PIN on your client for it to join the access point’s network.
• Method 3: Enter the client’s PIN
21
Page 25

Chapter 3
Customize Your Network
1 ) Click Other Methods -- PIN Code on the WPS page, and then select Client’s PIN.
2 ) Enter your client’s PIN, and then click Connect.
3 ) A success message will appear on the WPS page when the device successfully
join the access point’s network.
3. 7. Monitor the Traffic Statistics
The Traffic Statistics page displays the network traffic of the LAN, WAN and WLAN sent
and received packets, allowing you to monitor the volume of internet traffic statistics.
Note:
When working in Range Extender or Client mode, Traffic Statistics is not available.
1. Visit http://tplinkap.net, and log in with the password you set for the access point.
2. Go to Settings > Wireless > Statistics, and then you can monitor the traffic statistics
in Wireless Stations Online section.
3. 8. Wireless MAC Filtering
Note:
When working in Client mode, MAC Filtering is not available.
This feature allows you to control the wireless devices that can access the access
point, which depend on the devices’ MAC addresses.
To set up a filtering entry, follow the steps below:
1. Visit http://tplinkap.net, and log in with the password you set for the access point.
2. Go to Settings > Wireless > MAC Filtering.
22
Page 26

Chapter 3
Customize Your Network
3. Enable MAC Filtering.
4. Select whether to block or allow specific wireless devices to access the access
point. Then click Save.
5. In the Blacklist or Whitelist section, click Add.
6. Click View Existing Devices and choose a currently connected device from the list.
Or enter a MAC address manually to add a device that is not connected.
7. Enter a brief description.
8. Click the Enable This Entry check box and click Save.
3. 9. Wireless Advanced
You can view or change advanced wireless settings if necessary. It is recommended to
keep them as default.
Note:
When working in Range Extender or Client mode, Wireless Advanced is not available.
1. Visit http://tplinkap.net, and log in with the password you set for the access point.
2. Go to Settings > Wireless > Wireless Advanced.
23
Page 27

Chapter 3
Customize Your Network
3. Configure the advanced settings of your wireless network and click Save.
Note:
If you are not familiar with the setting items on this page, it’s strongly recommended to keep the provided default values;
otherwise it may result in lower wireless network performance.
• Beacon Interval: Enter a value between 40 and 1000 in milliseconds to determine
the duration between beacons packets that are broadcasted by the access point to
synchronize the wireless network. The default value is 100 milliseconds.
• RTS Threshold: Enter a value between 1 and 2346 to determine the packet size of
data transmission trough the access point. If the packet is larger than the specified
threshold, the access point will send RTS frames to a particular receiving station and
negotiate the sending of a data frame. Or else the packet will be sent immediately. The
default value is 2346.
• DTIM Interval: This value determines the interval of the Delivery Traffic Indication
Message (DTIM). A DTIM field is a countdown field informing clients of the next
window for listening to broadcast and multicast messages. When the access point
has buffered broadcast or multicast messages for associated clients, it sends the
next DTIM with a DTIM Interval value. Enter a value between 1 and 15 Beacon Intervals.
The default value is 1, indicating that the DTIM Interval is the same as Beacon Interval.
24
Page 28

Chapter 3
Customize Your Network
• Group Key Update Period: Enter the number of seconds (minimum 30) to control
the time interval for the encryption key automatic renewal. The default value is 0,
indicating no key renewal.
• WMM Feature: This function is enabled by default and recommended to guarantee
the packets with high-priority messages being transmitted preferentially.
• Short GI Feature: This function is enabled by default and recommended to increase
the data capacity by reducing the Guard Interval (GI) time.
• AP Isolation Feature: This function allows you to confine and restrict all wireless
devices on your network from interacting with each other, but still able to access the
Internet. AP isolation is disabled by default.
3. 10. Throughput Monitor
The throughput chart displays the current data traffic of the network. The curves in
different colors represent the received (RX) and transmitted (TX) rates of the 2.4GHz
and 5GHz frequencies respectively. You can choose to view individual or multiple data
rates by selecting the corresponding checkbox.
Note:
When working in Range Extender or Client mode, Throughput Monitor is not available.
1. Visit http://tplinkap.net, and log in with the password you set for the access point.
2. Go to Settings > Wireless > Throughput Monitor to view the wireless throughput
information.
3. Select the corresponding checkbox (2.4G RX, 2.4G TX, 5G RX and 5G TX) to view
individual or multiple data rates.
25
Page 29

Chapter 4
Manage Your Access Point
This chapter will show you how to configure and manage your access point.
It contains the following sections:
• Set Up System Time
• Control LEDs
• SNMP
• Ping Watchdog
• Upgrade the Firmware
• Backup and Restore Configuration Settings
• Set Reboot Schedule
• Administration
• Diagnostics
• System Log
Page 30

Chapter 4
Manage Your Access Point
4. 1. Set Up System Time
System time is the time displayed while the access point is running. The system time
you configure here will be used for other time-based functions like Reboot Schedule.
You can choose the way to obtain the system time as needed.
1. Visit http://tplinkap.net, and log in with the password you set for the access point.
2. Go to Settings > System Tools > Time Settings.
• To get time from the internet:
1 ) In the Set Time field, select Get automatically from the Internet.
2 ) Select your local Time Zone from the drop-down list.
3 ) In the NTP Server I field, enter the IP address or domain name of your desired
NTP Server.
4 ) (Optional) In the NTP Server II field, enter the IP address or domain name of the
second NTP Server.
5 ) Click Obtain to get the current Internet time and click Save.
• To manually set the date and time:
1 ) In the Set Time field, select Manually.
27
Page 31

Chapter 4
• To set up Daylight Saving Time:
2 ) Set the current Date (In MM/DD/YYYY format).
3 ) Set the current Time (In HH/MM/SS format).
4 ) Click Save.
1 ) Click the Enable Daylight Saving Time check box.
2 ) Select the correct Start date and time when daylight saving time starts at your
local time zone.
Manage Your Access Point
3 ) Select the correct End date and time when daylight saving time ends at your
local time zone.
4 ) Click Save.
4. 2. Control LEDs
The LEDs of access point indicate its activities and status. You can turn off the LEDs
when you don’t need them.
1. Visit http://tplinkap.net, and log in with the password you set for the access point.
2. Go to Settings > System Tools > LED Control.
3. Enable LED Status to turn on the LEDs.
28
Page 32

Chapter 4
4. (Optional) Enable Night Mode and specify the LED Off Time as needed, and the LEDs
will be off during the period.
5. Click Save.
Manage Your Access Point
4. 3. SNMP
SNMP (Simple Network Management Protocol) is a popular network monitoring and
management protocol.
1. Visit http://tplinkap.net, and log in with the password you set for the access point.
2. Go to Settings > System Tools > SNMP.
3. Enable SNMP Agent.
4. Enter the contact email address in SysContact field, a user-defined name in SysName
field and the physical location in SysLocation of the node to be managed.
5. Enter the community name in Get Community field that allows read-only access
to the device’s SNMP information. The community name is considered as a group
password. The default setting is public.
6. Enter the IP address or subnet in Get Source field that management systems can
read information from this ‘get’ community.
7. Enter the community name in Set Community field that allows read/write access to
the device’s SNMP information. The community name can be considered as a group
password. The default setting is private.
8. Enter the IP address or subnet in Set Source field that management systems can
read and write to this ‘set’ community.
9. Click Save.
29
Page 33

Chapter 4
Note:
A restricted source can be a specific IP address (e.g. 10.10.10.1), or a subnet - represented as IP/BITS (e.g. 10.10.10.0/24).
If 0.0.0.0 is specified as the IP address, the agent will accept all requests under the corresponding community name.
Manage Your Access Point
4. 4. Ping Watchdog
The Ping Watchdog feature allows you to continuously ping a specific remote host
for connection status using a user-defined IP address (or an internet gateway). If it is
unable to ping the target IP address under the user-defined constraints, the device will
automatically reboot.
1. Visit http://tplinkap.net, and log in with the password you set for the access point.
2. Go to Settings > System Tools > Ping Watchdog.
3. Enable Ping Watchdog.
4. Enter the IP address of the target host in IP Address To Ping field that you want to
send ping packets to.
5. Enter the time interval (in 10-300 seconds) between two continuous ping packets in
Ping Interval field.
6. Enter the time delay (in 60-300 seconds) before the first ping packet is sent out when
the device is restarted in Startup Delay field.
7. Enter a number of ping count(s) that the device can send continuously in Fail Count
To Reboot field. If the value is exceeded, the device will restart automatically.
8. Click Save.
4. 5. Upgrade the Firmware
TP-Link is committed to improving product features, giving you a better network
experience. You can download the latest firmware file from the Support page at our
website www.tp-link.com and upgrade the access point to the latest firmware version.
30
Page 34

Chapter 4
Note:
• Make sure the latest firmware file is matched with the hardware version (as shown in the download
section of the Support page).
• Make sure that you have a stable connection between the access point and your computer. It is NOT
recommended to upgrade the firmware wirelessly.
• Backup your access point configuration.
• Do NOT power off the access point during the firmware upgrade.
Manage Your Access Point
1. Download the latest firmware file for the access point from our website www.tp-link.
com.
2. Visit http://tplinkap.net, and log in with the password you set for the access point.
3. Go to Settings > System Tools > Firmware Upgrade.
4. Click Browse to locate the downloaded new firmware file, and then click Upgrade.
5. Wait a few minutes for the firmware upgrade to complete and the access point to
reboot.
4. 6. Backup and Restore Configuration Settings
The configuration settings are stored as a configuration file in the access point. You
can backup the configuration file and restore the access point to the previous settings
from the backup file when needed. Moreover, if necessary, you can erase the current
settings and reset the access point to the default factory settings.
1. Visit http://tplinkap.net, and log in with the password you set for the access point.
2. Go to Settings > System Tools > Backup & Restore.
• To backup configuration settings
Click Backup to save a copy of the current settings to your local computer. A ‘.bin’
file of the current settings will be stored on your computer.
31
Page 35

Chapter 4
Manage Your Access Point
• To restore configuration settings
1 ) Click Browse to locate the backup configuration file stored on your computer,
and click Restore.
2 ) Wait a few minutes for the restore and reboot.
Note: During the restore process, do not power off or reset the access point.
• To reset the access point to factory default settings
1 ) Click Factory Restore to reset the access point.
2 ) Wait a few minutes for the resetting and rebooting.
Note:
• During the resetting process, do not turn off or reset the access point.
• We strongly recommend you backup the current configuration settings before resetting the access point.
4. 7. Set Reboot Schedule
Reboot Schedule allows you to specify a time when the access point will reboot
automatically.
1. Visit http://tplinkap.net, and log in with the password you set for the access point.
2. Go to Settings > System Tools > Reboot Schedule.
32
Page 36

Chapter 4
3. Enable Reboot Schedule, and set the Reboot Time and Repeat time.
4. Click Save.
Manage Your Access Point
4. 8. Administration
The Administration feature allows you to change or recover your login password of the
web management page.
• To change the login password
1. Visit http://tplinkap.net, and log in with the password you set for the access point.
2. Go to Settings > System Tools > Administration > Account Management.
3. Enter the old password, and then enter a new password twice (both case-sensitive).
4. Click Save and use the new password for future logins.
• To recover the login password
1. Visit http://tplinkap.net, and log in with the password you set for the access point.
2. Go to Settings > System Tools > Administration > Password Recovery.
3. Click the Enable Password Recovery check box.
33
Page 37

Chapter 4
Manage Your Access Point
4. Specify a mailbox (From) for sending the recovery letter and enter its SMTP Server
address. Specify a mailbox (To) for receiving the recovery letter. If the mailbox (From)
to send the recovery letter requires encryption, click the Enable Authentication
check box and enter its username and password.
Tips:
• SMTP server is available for users in most webmail systems. For example, the SMTP server address of Gmail is
smtp.gmail.com. You can refer to their Help page to learn the SMTP server address.
• Generally, Enable Authentication should be selected if the login of the mailbox requires username and password.
5. Click Save. Then You can click Test Email to test whether the configuration is
successful. To recover the login password, please visit http://tplinkap.net, click
Forgot password? on the login page and follow the instructions to set a new
password.
4. 9. Diagnostics
Diagnostic is used to test the connectivity between the access point and the host or
other network devices.
1. Visit http://tplinkap.net, and log in with the password you set for the access point.
2. Go to Settings > System Tools > Diagnostics.
34
Page 38

Chapter 4
3. Enter the information with the help of page tips:
Manage Your Access Point
1 ) Choose the Diagnotic Tool as needed.
• Ping: This diagnostic tool troubleshoots connectivity, reachability, and name
resolution to a given host or gateway.
• Tracerouter: This diagnostic tool tests the performance of a connection.
2 ) Enter the destination IP address (such as 192.168.0.254) or Domain name (such
as www.tp-link.com) in the IP Address/Domain Name field.
3 ) (Optional) Click Advanced and enter the Ping Court and Ping Packet Size. It’s
recommended to keep the default value.
4. Click Start to check the connectivity of the Internet. The Diagnostic results will
display as below.
35
Page 39

Chapter 4
Manage Your Access Point
4. 10. System Log
When the access point does not work normally, you can save the system log and send
it to the technical support for troubleshooting.
• To save the system log locally
1. Visit http://tplinkap.net, and log in with the password you set for the access point.
2. Go to Settings > System Tools > System Log.
3. Choose the Type and Level of the system logs as needed.
4. Click Save Log to save the system logs to a local disk.
• To send the system log to a mailbox at a fixed time
1. Visit http://tplinkap.net, and log in with the password you set for the access point.
2. Go to Settings > System Tools > System Log.
3. Click Mail Settings.
36
Page 40

Chapter 4
4. Enter the information required:
Manage Your Access Point
1 ) From: Enter the email address used for sending the system log.
2 ) To: Enter the recipient’s email address, which can be the same as or different
from the sender’s email address.
3 ) SMTP Server: Enter the SMTP server address.
Tips: SMTP server is available for users in most webmail systems. For example, the SMTP server address of
Hotmail is smtp-mail.outlook.com. You can refer to their Help page to learn the SMTP server address.
4 ) Click the Enable Authentication check box.
Tips: Generally, Enable Authentication should be selected if the login of the mailbox requires username and
password.
5 ) Username: Enter the email address used for sending the system log.
6 ) Password: Enter the password to login the sender’s email address.
7 ) Click the Enable Auto Mail check box.
Tips: The access point will send the system log to the designated email address if this option is enable.
8 ) Set a fixed time. The recipient will receive the system log sent at this time every
day.
5. Click Save.
37
Page 41

FAQ
Q1. How do I restore the access point to its factory default settings?
With the access point powered on, use a pin to press and hold the Reset button until
the Power LED starts blinking, then release the button.
Note: Resetting the access point will clear all previous configurations, and the access point will reset to the default
Access Point mode.
Q2. What should I do if I cannot access the web management page?
• If the computer has a static IP address, change its settings to obtain an IP address
automatically.
• Verify that http://tplinkap.net or http://192.168.0.254 is correctly entered in the web
browser.
• Use another web browser and try again.
• Reboot your access point and try again.
• Power off your host AP and enter http://tplinkap.net in the web browser to try again.
Q3. What should I do if I forget my wireless password?
The default wireless password is printed on the label of the access point. If the password
has been altered, please connect your computer to the access point using an Ethernet
cable and follow the steps below:
1. Visit http://tplinkap.net, and log in with the password you set for the access point.
2. Go to Settings > Wireless > Wireless Settings to retrieve or reset your wireless password.
Q4. What should I do if I forget my login password of the web management
page?
1. Refer to Q1 to reset the access point to its factory default settings.
2. Visit http://tplinkap.net, and create a new login password.
Note: You’ll need to reconfigure the access point to surf the internet once the access point is reset, and please mark
down your new password for future use.
Q5. What should I do if my wireless is not stable?
This could be caused by interference. You can try the following methods:
• Log in to the web management page. Go to
and change your wireless channel to a different one.
Settings > Wireless > Wireless Settings
• Move the access point to a new location away from Bluetooth devices and other
household electronics, such as cordless phones, microwaves, and baby monitors, to
minimize signal interference.
38
Page 42

Q6. What should I do to maximize my signal strength in Range Extender
mode?
When choosing an ideal location to optimize wireless signal in Range Extender mode,
please refer to the following recommendations.
• Halfway is the best way.
Generally, the ideal location for a repeater is about halfway between your wireless
router and your wireless clients and make sure that the location you choose is within
the range of the host router. If that is not possible, place it closer to your wireless
router to ensure stable performance.
• Fewer obstacles ensure better performance.
Choose a location with less obstacles around that may block the signal between the
access point and the host network. An open corridor or a spacious location is ideal.
• Less interference provides more stability.
Choose a location away from Bluetooth devices and other household electronics,
such as cordless phones, microwaves, and baby monitors to minimize signal
interference.
39
Page 43

FCC compliance information statement
Product Name: AC1200 Wireless Gigabit Access Point
Model Number: TL-WA1201
Component Name Model
I.T.E. Power Supply T120150-2B1
Responsible party:
TP-Link USA Corporation, d/b/a TP-Link North America, Inc.
Address: 145 South State College Blvd. Suite 400, Brea, CA 92821
Website: http://www.tp-link.com/us/
Tel: +1 626 333 0234
Fax: +1 909 527 6803
E-mail: sales.usa@tp-link.com
This equipment has been tested and found to comply with the limits for a Class B digital
device, pursuant to part 15 of the FCC Rules. These limits are designed to provide
reasonable protection against harmful interference in a residential installation. This
equipment generates, uses and can radiate radio frequency energy and, if not installed
and used in accordance with the instructions, may cause harmful interference to radio
communications. However, there is no guarantee that interference will not occur in a
particular installation. If this equipment does cause harmful interference to radio or
television reception, which can be determined by turning the equipment off and on, the
user is encouraged to try to correct the interference by one or more of the following
measures:
• Reorient or relocate the receiving antenna.
• Increase the separation between the equipment and receiver.
• Connect the equipment into an outlet on a circuit different from that to which the
receiver is connected.
• Consult the dealer or an experienced radio/ TV technician for help.
This device complies with part 15 of the FCC Rules. Operation is subject to the following
two conditions:
1. This device may not cause harmful interference.
2. This device must accept any interference received, including interference that may
cause undesired operation.
Any changes or modifications not expressly approved by the party responsible for
compliance could void the user’s authority to operate the equipment.
Note: The manufacturer is not responsible for any radio or TV interference caused by
unauthorized modifications to this equipment. Such modifications could void the user’s
authority to operate the equipment.
40
Page 44

FCC RF Radiation Exposure Statement
This equipment complies with FCC RF radiation exposure limits set forth for an
uncontrolled environment. This device and its antenna must not be co-located or
operating in conjunction with any other antenna or transmitter.
“To comply with FCC RF exposure compliance requirements, this grant is applicable to
only Mobile Configurations. The antennas used for this transmitter must be installed to
provide a separation distance of at least 20 cm from all persons and must not be colocated or operating in conjunction with any other antenna or transmitter.”
We, TP-Link USA Corporation, has determined that the equipment shown as above
has been shown to comply with the applicable technical standards, FCC part 15. There
is no unauthorized change is made in the equipment and the equipment is properly
maintained and operated.
Issue Date: 2020-12-30
FCC compliance information statement
Product Name: I.T.E. Power Supply
Model Number: T120150-2B1
Responsible party:
TP-Link USA Corporation, d/b/a TP-Link North America, Inc.
Address: 145 South State College Blvd. Suite 400, Brea, CA 92821
Website: http://www.tp-link.com/us/
Tel: +1 626 333 0234
Fax: +1 909 527 6803
E-mail: sales.usa@tp-link.com
This equipment has been tested and found to comply with the limits for a Class B digital
device, pursuant to part 15 of the FCC Rules. These limits are designed to provide
reasonable protection against harmful interference in a residential installation. This
equipment generates, uses and can radiate radio frequency energy and, if not installed
and used in accordance with the instructions, may cause harmful interference to radio
communications. However, there is no guarantee that interference will not occur in a
particular installation. If this equipment does cause harmful interference to radio or
television reception, which can be determined by turning the equipment off and on, the
user is encouraged to try to correct the interference by one or more of the following
measures:
• Reorient or relocate the receiving antenna.
• Increase the separation between the equipment and receiver.
41
Page 45

• Connect the equipment into an outlet on a circuit different from that to which the
receiver is connected.
• Consult the dealer or an experienced radio/ TV technician for help.
This device complies with part 15 of the FCC Rules. Operation is subject to the following
two conditions:
1. This device may not cause harmful interference.
2. This device must accept any interference received, including interference that may
cause undesired operation.
Any changes or modifications not expressly approved by the party responsible for
compliance could void the user’s authority to operate the equipment.
FCC RF Radiation Exposure Statement
This equipment complies with FCC RF radiation exposure limits set forth for an
uncontrolled environment. This device and its antenna must not be co-located or
operating in conjunction with any other antenna or transmitter.
“To comply with FCC RF exposure compliance requirements, this grant is applicable to
only Mobile Configurations. The antennas used for this transmitter must be installed to
provide a separation distance of at least 20 cm from all persons and must not be colocated or operating in conjunction with any other antenna or transmitter.”
We, TP-Link USA Corporation, has determined that the equipment shown as above
has been shown to comply with the applicable technical standards, FCC part 15. There
is no unauthorized change is made in the equipment and the equipment is properly
maintained and operated.
Issue Date: 2020-12-30
42
Page 46

CE Mark Warning
This is a class B product. In a domestic environment, this product may cause radio
interference, in which case the user may be required to take adequate measures.
OPERATING FREQUENCY(the maximum transmitted power)
2400 MHz -2483.5 MHz (20dBm)
5150 MHz -5250 MHz (23dBm)
EU declaration of conformity
TP-Link hereby declares that the device is in compliance with the essential requirements
and other relevant provisions of directives 2014/53/EU, 2009/125/EC, 2011/65/EU and
(EU)2015/863.
The original EU declaration of conformity may be found at https://www.tp-link.com/en/ce
RF Exposure Information
This device meets the EU requirements (2014/53/EU Article 3.1a) on the limitation of
exposure of the general public to electromagnetic fields by way of health protection.
The device complies with RF specifications when the device used at 20 cm from your
body.
National restriction
Attention: This device may only be used indoors in all EU member states and EFTA
countries.
Canadian Compliance Statement
This device contains licence-exempt transmitter(s)/receiver(s) that comply with
Innovation, Science and Economic Development Canada’s licence-exempt RSS(s).
Operation is subject to the following two conditions:
1. This device may not cause interference.
2. This device must accept any interference, including interference that may cause
undesired operation of the device.
43
Page 47

L’émetteur/récepteur exempt de licence contenu dans le présent appareil est conforme
aux CNR d’Innovation, Sciences et Développement économique Canada applicables
aux appareils radio exempts de licence. L’exploitation est autorisée aux deux conditions
suivantes :
1. L’appareil ne doit pas produire de brouillage;
2. L’appareil doit accepter tout brouillage radioélectrique subi, même si le brouillage est
susceptible d’en compromettre le fonctionnement.
Caution:
The device for operation in the band 5150–5250 MHz is only for indoor use to reduce
the potential for harmful interference to co-channel mobile satellite systems;
Avertissement:
Le dispositif fonctionnant dans la bande 5150-5250 MHz est réservé uniquement pour
une utilisation à l’intérieur afin de réduire les risques de brouillage préjudiciable aux
systèmes de satellites mobiles utilisant les mêmes canaux;
Radiation Exposure Statement:
This equipment complies with IC radiation exposure limits set forth for an uncontrolled
environment. This equipment should be installed and operated with minimum distance
20cm between the radiator & your body.
Déclaration d’exposition aux radiations:
Cet équipement est conforme aux limites d’exposition aux rayonnements IC établies
pour un environnement non contrôlé. Cet équipement doit être installé et utilisé avec
un minimum de 20 cm de distance entre la source de rayonnement et votre corps.
Industry Canada Statement
CAN ICES-3 (B)/NMB-3(B)
Korea Warning Statements:
당해 무선설비는 운용중 전파혼신 가능성이 있음.
NCC Notice & BSMI Notice:
注意!
依據 低功率電波輻射性電機管理辦法
第十二條 經型式認證合格之低功率射頻電機,非經許可,公司、商號或使用者均不得擅
自變更頻率、加大功率或變更原設計之特性或功能。
第十四條 低功率射頻電機之使用不得影響飛航安全及干擾合法通信;經發現有干擾現象
時,應立即停用,並改善至無干擾時方得繼續使用。前項合法通信,指依電信規定作業
44
Page 48

之無線電信。低功率射頻電機需忍受合法通信或工業、科學以及醫療用電波輻射性電機
設備之干擾。
4.7.9.1應避免影響附近雷達系統之操作。
4.7.9.2高增益指向性天線只得應用於固定式點對點系統。
安全諮詢及注意事項
• 請使用原裝電源供應器或只能按照本產品注明的電源類型使用本產品。
• 清潔本產品之前請先拔掉電源線。請勿使用液體、噴霧清潔劑或濕布進行清潔。
• 注意防潮,請勿將水或其他液體潑灑到本產品上。
• 插槽與開口供通風使用,以確保本產品的操作可靠並防止過熱,請勿堵塞或覆蓋
開口。
• 請勿將本產品置放於靠近熱源的地方。除非有正常的通風,否則不可放在密閉位
置中。
• 請不要私自打開機殼,不要嘗試自行維修本產品,請由授權的專業人士進行此項
工作。
限用物質含有情況標示聲明書
限用物質及其化學符號
產品元件名稱
PCB
外殼 ○ ○ ○ ○ ○ ○
電源供應器 − ○ ○ ○ ○ ○
備考1. 超出0.1 wt %” 及 “超出0.01 wt %” 系指限用物質之百分比含量超出百分
比含量基準值。
鉛
Pb
○ ○ ○ ○ ○ ○
鎘
Cd
汞
Hg
六價鉻
CrVI
多溴聯苯
PBB
多溴二苯醚
PBDE
備考2.“○”系指該項限用物質之百分比含量未超出百分比含量基準值。
備考3.“ − “ 系指該項限用物質為排除項目。
Продукт сертифіковано згідно с правилами системи УкрСЕПРО на відповідність
вимогам нормативних документів та вимогам, що передбачені чинними
законодавчими актами України.
Safety Information
• Keep the device away from water, fire, humidity or hot environments.
• Do not attempt to disassemble, repair, or modify the device.
• Do not use damaged charger or USB cable to charge the device.
45
Page 49

• Do not use any other chargers than those recommended
• Do not use the device where wireless devices are not allowed.
• Adapter shall be installed near the equipment and shall be easily accessible.
•
Use only power supplies which are provided by manufacturer and in the original
packing of this product. If you have any questions, please don’t hesitate to contact us.
Please read and follow the above safety information when operating the device. We
cannot guarantee that no accidents or damage will occur due to improper use of the
device. Please use this product with care and operate at your own risk.
Explanations of the symbols on the product label
Symbol Explanation
DC voltage
Indoor use only
RECYCLING
This product bears the selective sorting symbol for Waste electrical and electronic equipment
(WEEE). This means that this product must be handled pursuant to European directive 2012/19/
EU in order to be recycled or dismantled to minimize its impact on the environment.
User has the choice to give his product to a competent recycling organization or to the retailer
when he buys a new electrical or electronic equipment.
46
 Loading...
Loading...