Page 1
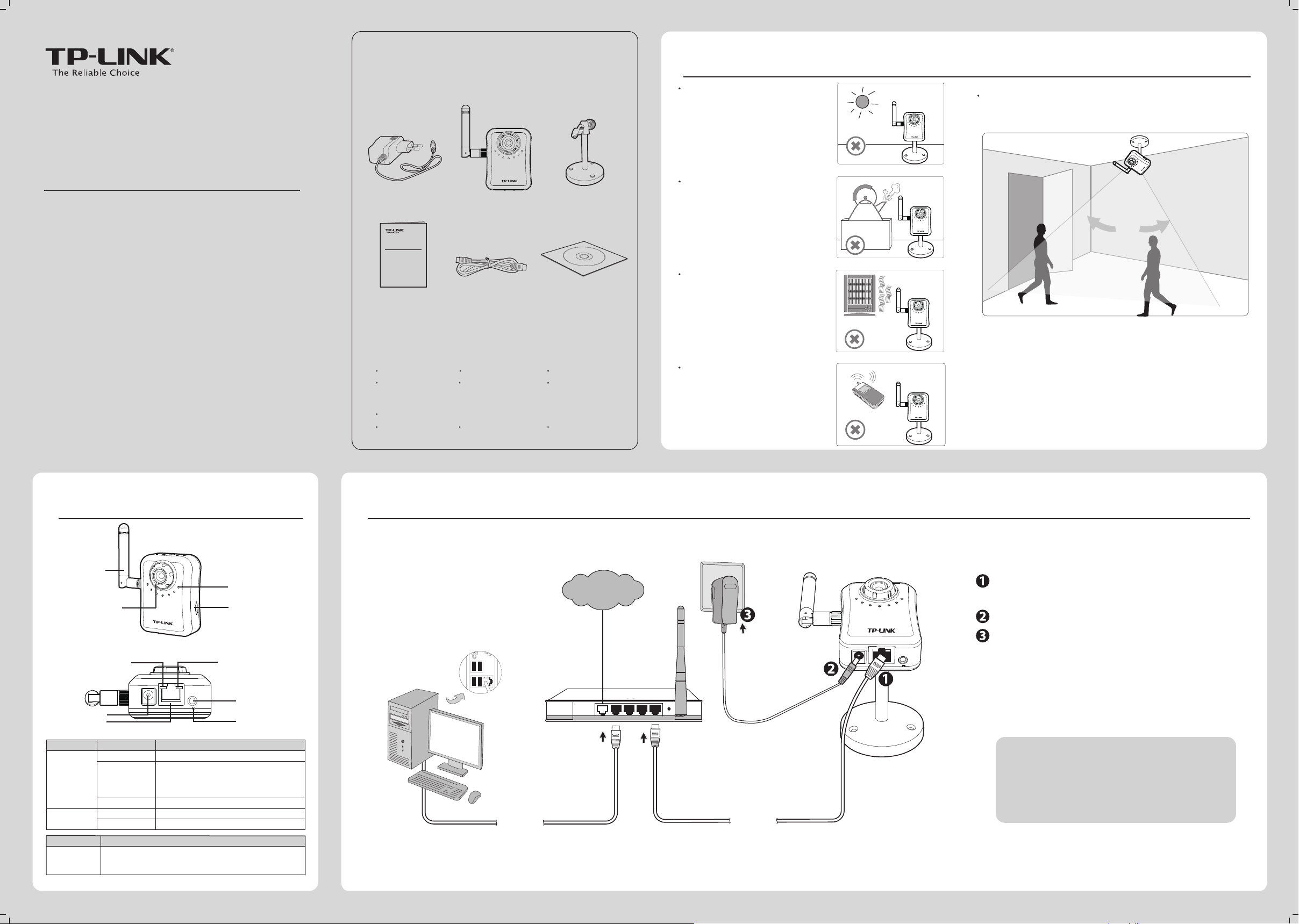
ChromeFirefoxSafari
TL-SC3230N
1
7106504293 REV1.0.0
Соедините порт LAN камеры и порт LAN маршрутизатора или
коммутатора с помощью кабеля Ethernet.
Подключите шнур адаптера питания к разъему питания (Power).
Подключите адаптер питания к электрической сети.
Windows 2000
Windows Vista
Windows 2003
Windows 7
Windows 8
Windows XP
Встроенный микрофон
Аудио выход
Кнопка RESET
Порт LAN
WPS
Кнопка RESET
Когда камера включена и готова к работе, нажмите кнопку RESET и
удерживайте её нажатой в течение 5 секунд. Произойдет сброс настроек до
заводских и перезагрузка.
Кнопка Описание
Индикатор
Описание
Индикатор
питания
(Power)/
беспроводного
подключения
(Wireless)
Индикатор LAN
Камера выключена.
Камера оканчивает загрузку и готова к использованию.
Включите камеру, индикатор загорится и погаснет,
камера начнёт загрузку. Через несколько секунд
индикатор загорится оранжевым цветом.
Камера подключена к беспроводной сети.
Кабель не подключен к камере.
Осуществляется передача данных.
Состояние
Не горит
Мигает зеленым
Мигает оранжевым
Горит зеленым
Горит оранжевым
* Антенна и мигание индикатора оранжевым цветом предусмотрены только у модели TL-SC3230N.
Антенна
Разъём для карты Micro-SD
Линза и фокусировочное
кольцо
Разъём питания
Индикатор питания (Power)/
беспроводного подключения
(Wireless)
Индикатор LAN
*
*
Мегапиксельная камера наблюдения
Беспроводная мегапиксельная камера наблюдения серии N
Руководство по быстрой настройке
Мегапиксельная камера наблюдения
Беспроводная мегапиксельная камера наблюдения серии N
Руководство по быстрой настройке
Комплект поставки
В качестве примера в данном руководстве по быстрой настройке
представлена модель TL-SC3230N.
Компакт диск
с материалами
Кабель Ethernet
Адаптер питания
Крепление
Руководство
по быстрой настройке
Системные требования
(* Рекомендуемый браузер Internet Explorer.)
(* Рисунки приведены только для примера.)
Поддерживаемые операционные системы:
Internet Explorer 8 или выше
Поддерживаемые браузеры:
Обратите внимание перед установкой
Мы рекомендуем устанавливать камеру в местах, где проходит
много людей. Лучше, если камера направлена прямо на дверь
или проход, как указано на рисунке:
Не подвергайте камеру
воздействию прямых солнечных
лучей.
Не устанавливайте камеру в
условиях повышенной
влажности, например, на кухне.
Не устанавливайте камеру
рядом с источником высоких
температур, например, около
духовки.
Не устанавливайте камеру
рядом с устройствами,
излучающими радиоволны,
например, около мобильных
телефонов.
Описание устройства
2
Подключение оборудования
3
Интернет
Маршрутизатор
ПК
Кабель Ethernet
Кабель Ethernet
Перед тем, как продолжить, убедитесь, что ваш ПК
подключен к маршрутизатору.
Убедитесь, что функция DHCP на вашем маршрутизаторе
включена. Если функция DHCP отключена, то следуйте
инструкции по эксплуатации вашего маршрутизатора.
Внимание:
Page 2
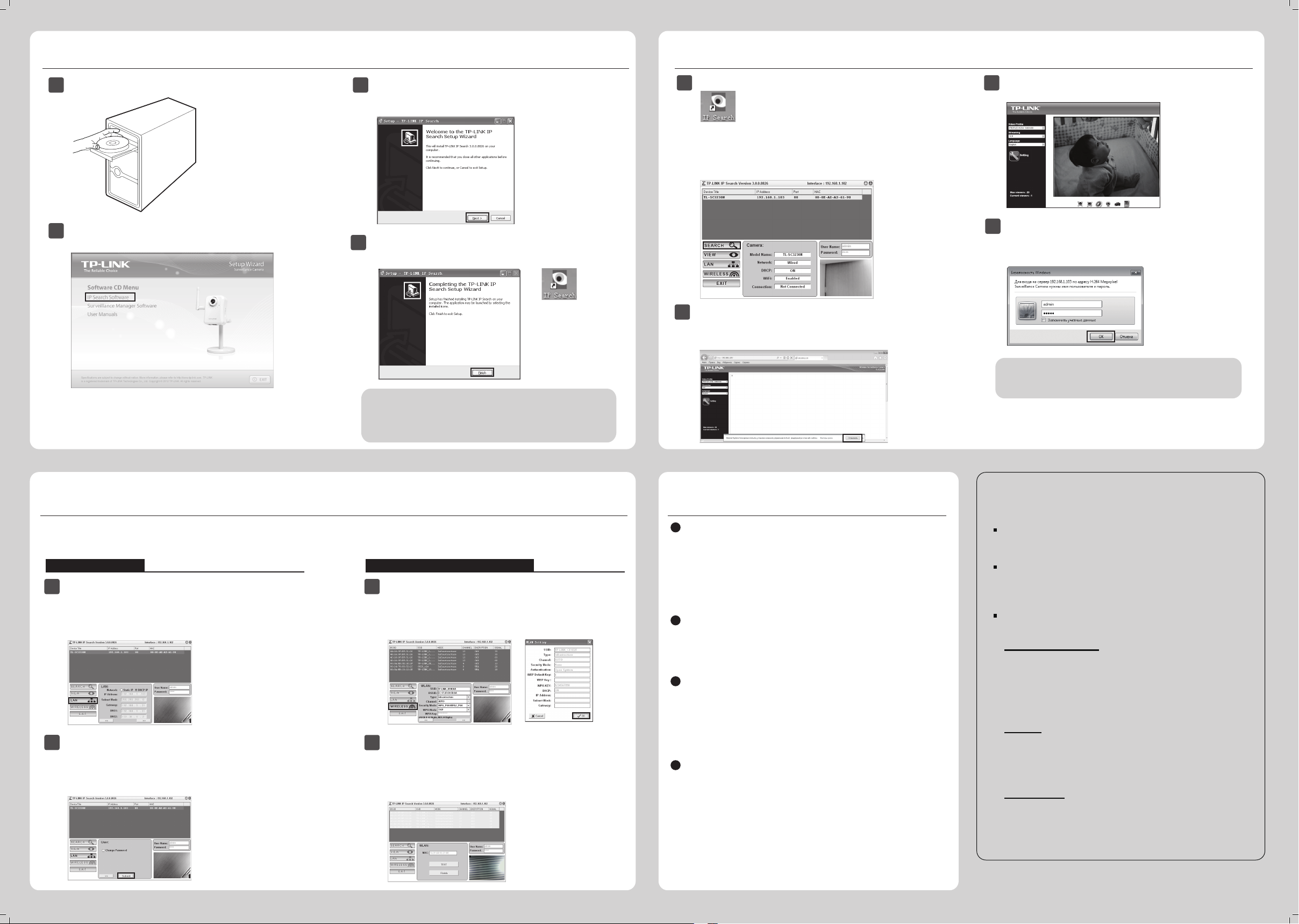
Приложение: настройка камеры через IP Search
4
1
2
3
4
Доступ к камере через IP Search
5
1
2
3
4
В центре окна браузера отображается видео в режиме реального
времени.
Нажмите на иконку IP Search на Вашем рабочем столе.
После выбора меню "SEARCH" ("Поиск"), появится
основная страница со списком всех активных камер
TP-LINK. Выберите камеру по её MAC-адресу, который
можно найти на этикетке устройства.
При подключении камеры в первый раз внизу Интернет-страницы
появится желтая строка информации. Нажмите кнопку "Install"
("Установить"). Затем нажмите "Install" ("Установить") в диалоговом
окне.
Устранение неполадок
Для работы с прочими параметрами, пожалуйста, ознакомьтесь с
Руководством пользователя на поставляемом в комплекте
компакт-диске с материалами.
1
Что делать, если не появляется окно информации?
Откройте браузер IE. Нажмите “Сервис”, и затем выберите “Свойства
обозревателя …”. Нажмите “Безопасность” -> “Интернет” ->
“Другой…”. Выберите пункт “Загрузка подписанных элементов
ActiveX” и убедитесь, что стоит “Предлагать” (рекомендованые), затем
нажмите “OK”. Нажмите “Безопасность” ->”Местная интрасеть” ->
“Другой…”. Выберите пункт “Загрузка подписанных элементов
ActiveX” и убедитесь, что стоит “Предлагать”, затем нажмите "OK".
2
Что делать, если я забыл имя пользователя и пароль?
Не отключая камеру, нажмите и удерживайте кнопку Reset в течение 5
секунд. После автоматической перезагрузки произойдет сброс настроек
до заводских. По умолчанию имя пользователя и пароль - admin/admin.
4
Что делать, если изображение видео мерцает?
Видео может мерцать из-за неправильной оптической частоты.
Удостоверьтесь, что оптическая частота вашей камеры установлена в
пределе от 50 до 60 Гц. Также изображение может мерцать, если объект
слишком темный. Осветите пространство рядом с камерой.
3
Что делать, если я не могу подключиться к камере?
Проверьте, горит ли индикатор питания оранжевым. Если у Вас не
получается найти IP-адрес через IP Search, пожалуйста, подключитесь к
своему маршрутизатору и найдите IP-адрес камеры в списке DHCP
клиентов. Если после этого у Вас все еще не получается подключиться к
камере, пожалуйста, сбросьте ее настройки до заводских.
Для более детальной информации об устранении неисправностей и
технической поддержке, пожалуйста, зарегистрируйтесь на нашем сайте
технической поддержки.
http://www.tp-linkru.com/support/
Нажмите кнопку "Finish" ("Завершить") для завершения
установки, и на рабочем столе автоматически появится иконка
"IP Search".
Если Вы хотите изменить настройки камеры, в меню
веб-утилиты настройки выберите раздел "Setting"
("Настройки"). Введите Ваши имя пользователя и пароль для
подключения к IP-камере. (По умолчанию admin/admin)
Настройки беспроводного режимаНастройка сети LAN
2
После того как Вы выполнили указанные выше инструкции,
Вам будет предложено отключить кабель Ethernet для
включения беспроводного доступа. Далее Вы попадёте на
страницу, где можно будет протестировать настройки
беспроводного режима или завершить процесс настройки (см.
рисунок ниже).
1
Выберите камеру для настройки, нажмите кнопку "Wireless"
("Беспроводной режим"). Нажмите на соответствующий SSID,
чтобы выбрать вашу беспроводную точку доступа или
маршрутизатор, и введите WEP или WPA ключ. Нажмите кнопку
">>", чтобы подтвердить и применить настройки.
2
Измените имя пользователя и пароль. Отметьте поле
изменения имени пользователя и пароля галочкой и затем
введите новое имя пользователя и пароль, нажмите кнопку
"Submit" ("Применить"), чтобы сохранить настройки. Нажмите
кнопку "<<", чтобы вернуться на предыдущую страницу.
1
Выберите камеру для настройки, нажмите на кнопку "LAN".
Измените соответствующие настройки на выбранном
устройстве. Нажмите кнопку "<<" чтобы выйти из режима
настройки сети LAN или продолжайте нажимать кнопку ">>"
для завершения настройки.
Благодаря функции "IP Search" Вы можете изменить параметры IP проводного интерфейса и быстро подключить камеру к беспроводной сети.
Беспроводные настройки доступны только для модели TL-SC3230N.
Дважды нажмите на выбранную камеру, и Вы подключитесь к ней
через браузер (или Вы можете нажать кнопку "View" ("Вид"), и в
правом углу страницы отобразится видео в режиме реального
времени).
Примечание:
Для удобства работы с камерой на компакт-диске с материалами
есть программное обеспечение Surveillance Manager. Более
подробные инструкции смотрите в руководстве пользователя.
Установка программного обеспечения
Вставьте компакт-диск с материалами в привод CD-ROM.
Автоматически запустится мастер настройки, выберите "IP Search
Software".
* Если компакт-диск не запускается автоматически, и окно
установки не появляется, откройте "My Computer" (“Мой
компьютер”), найдите значок CD-привода и запустите вручную.
Нажмите "Install IP Search Software". Появится окно установки
IP Search. Нажмите кнопку "Next" ("Далее") для продолжения
процесса установки.
Внимание:
Если строка информации не появляется автоматически,
обратитесь к разделу "Устранение неполадок".
ТЕХНИЧЕСКАЯ ПОДДЕРЖКА
Для выявления и устранения неисправностей:
www.tp-linkru.com/support/faq
www.tp-link.ua/support/faq
Для загрузки последних прошивок, драйверов, утилит и
руководств пользователя:
www.tp-linkru.com/support/download
www.tp-link.ua/support/download
По другим вопросам технической поддержки, свяжитесь с
нами, используя следующую контактную информацию:
Российская Федерация
Тел.: 8(499)754-55-60
8 (800) 250-55-60 (звонок бесплатный из любого региона РФ)
E-mail: support.ru@tp-link.com
Форум: http://forum.tp-linkru.ru/
Режим работы: с понедельника по пятницу, с 10:00 до 18:00(мск)
*кроме праздничных дней в Российской Федерации.
ООО «ТІПІ-ЛІНК ЮКРЕЙН»
Отдел поддержки: +380 (44) 590 51 14
E-mail: support.ua@tp-link.com
Время работы: с понедельника по пятницу, с 14:00 до 20:00
Украина
Тел.: +86 755 26504400
E-mail: support@tp-link.com
Время работы: круглосуточно без выходных
По всему миру
TP-LINK TECHNOLOGIES CO., LTD.
www.tp-linkru.com
 Loading...
Loading...