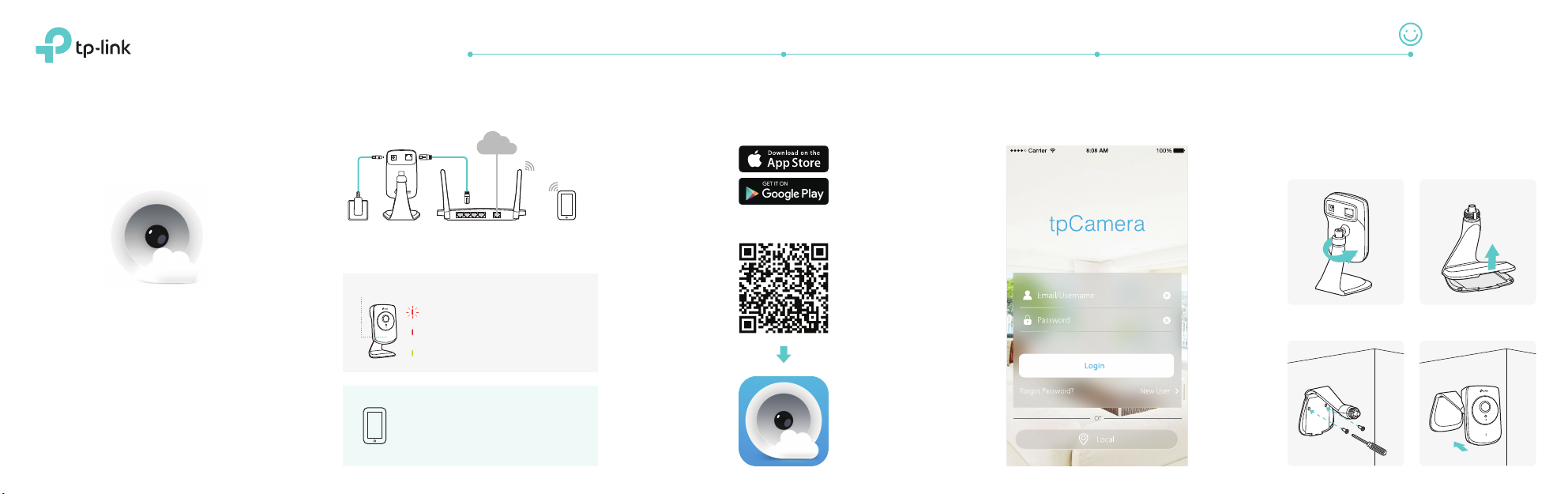
Quick Start >>
2 31
Wi-Fi Camera
See more · Be sure
Connect the camera to the network your
smartphone is on.
Internet
LAN WAN
Wireless Router
Smartphone
Outlet
System LED
ETHERNET
0.6A
9V
Camera
Flashing red: System starting
Solid red: Network not connected
Solid green: Network connected
Smartphone requirements:
Android 3.0 or higher
iOS 7.0 or higher
Download and install the tpCamera app.
OR
Launch tpCamera, log in with your
TP-Link ID or create one, then follow the
app instructions to set up your new
camera.
Relocate the camera to your desired
location. You can either place it on a at
surface, or mount it with the provided
adhesive or with screws (not included).
1. 2.
Unscrew the camera
head.
3. 4.
Use two screws to
secure the base.
Remove the base cover.
Put the base cover and
camera head back on.
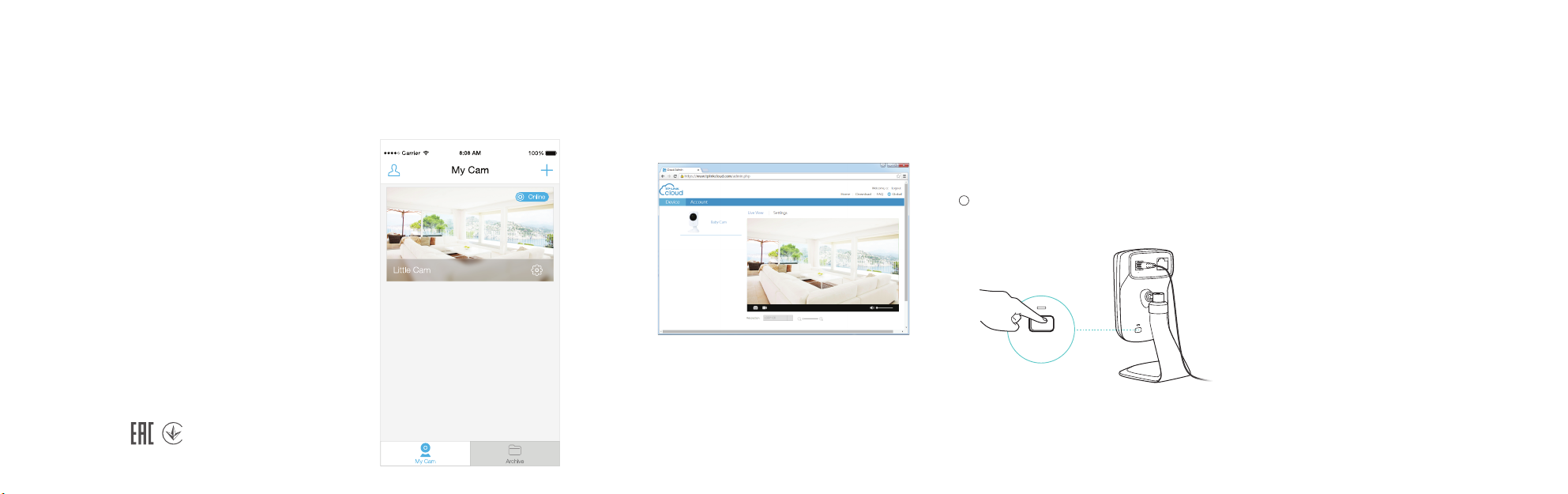
How to view the camera
How to use the WPS/RESET button
Get more with the camera
More
about TP-Link Wi-Fi Camera
7106507647 REV2.1.0
©2017 TP-Link
Via Smartphone:
On the My Cam screen, tap your camera to
view the live video.
Via Computer:
Log in to the TP-Link Cloud website
(https://www.tplinkcloud.com), and click
your camera to view the live video.
WPS (Wi-Fi Protected Setup):
If your Wi-Fi router supports WPS, you can
connect the camera to your Wi-Fi network
using WPS. For details, see the camera’s
User Guide.
Reset:
Note
!
Resetting a registered camera will remove it from your
TP-Link ID.
ETHERNET
0.6A
9V
WPS/RESET
Press & Hold for 5 seconds
WPS/RESET
While the camera is powered on, press the
WPS/RESET button for 5 seconds until the
System LED on the front panel goes o.
The camera will reset and reboot.
Get notications when motion is detected
Log in to the web management page of
your camera to set Motion Detection and
Notication Delivery. For details and more
advanced congurations, see the camera’s
User Guide.
View all of your cameras on one screen
Download and install the TP-Link Camera
Control utility to view and manage multiple
cameras on one screen. For details, see
the Camera Control User Guide.
Downloads
For related user guides, Camera Control
utility, camera rmware, and other support,
please visit the product page at
http://www.tp-link.com.
Support
For technical support and other information,
please visit http://www.tp-link.com/support.
 Loading...
Loading...