Page 1
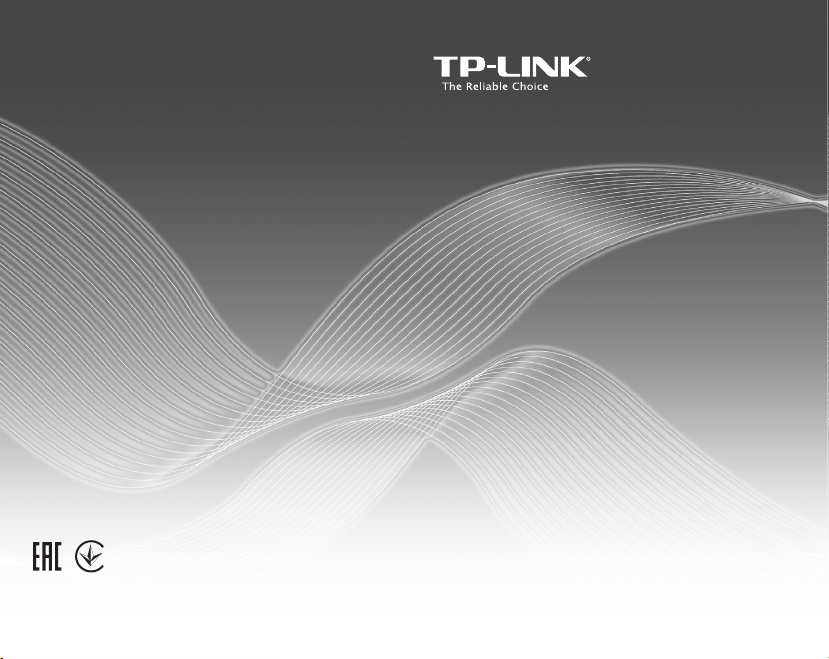
TP-LINK TECHNOLOGIES CO., LTD.
Specifications are subject to change without notice. TP-LINK is a registered trademark of
TP-LINK TECHNOLOGIES CO., LTD. Other brands and product names are trademarks or
registered trademarks of their respective holders.
No part of the specifications may be reproduced in any form or by any means or used to
make any derivative such as translation, transformation, or adaptation without permission
from TP-LINK TECHNOLOGIES CO., LTD. Copyright © 2016 TP-LINK TECHNOLOGIES CO., LTD.
All rights reserved.
www.tp-link.com
MADE IN CHINA
7106506078 REV1.0.0
Quick Installation Guide
Cloud Camera
NOTE: The product model shown in this QIG
for Cloud Camera is “NC250”, as an example.
› English
› Български
› Čeština
› Қазақша
› Latviešu
› Lietuvių
› Magyar
› Polski
› Русский язык
› Română
› Slovenčina
› Srpski jezik
› Українська мова
Page 2
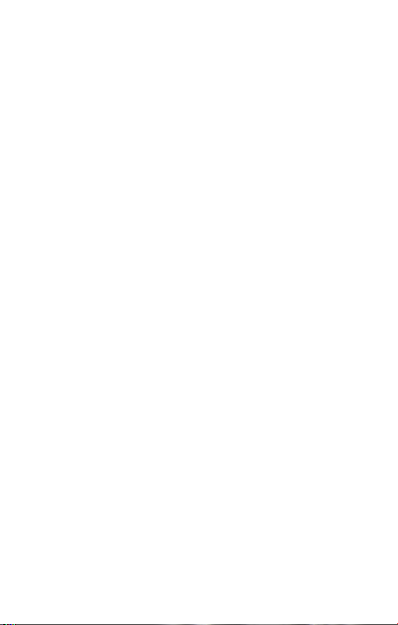
CONTENTS
English ������������������������������������������������������������������������� 1
Български
Čeština
Қазақша
Latviešu
Lietuvių
Magyar
Polski
Русский язык
Română
Slovenčina
Srpski jezik
Українська мова
������������������������������������������������������������������� 5
������������������������������������������������������������������������9
��������������������������������������������������������������������13
��������������������������������������������������������������������� 17
���������������������������������������������������������������������� 21
�����������������������������������������������������������������������25
������������������������������������������������������������������������� 29
������������������������������������������������������������33
��������������������������������������������������������������������� 37
����������������������������������������������������������������� 41
����������������������������������������������������������������45
...............................................................
49
Page 3
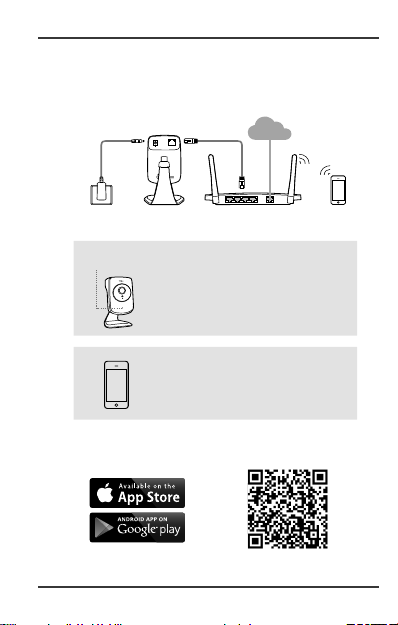
How to set up the camera
ETHERNET
9V
0.6A
Connect the camera to the network your
1
smartphone is on.
Internet
English
Outlet Camera Wireless Router Smartphone
System LED
Download and install the tpCamera app
2
Flashing red:
Solid red: Network not connected
Solid green: Network connected
Smartphone requirements:
Android 3.0 or higher
iOS 7.0 or higher
WANLAN
System starting
OR
1
.
Page 4
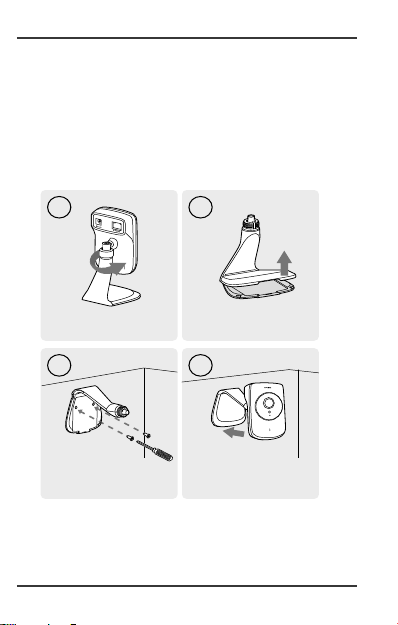
English
1 2
3 4
Launch tpCamera, log into your TP-LINK
3
Cloud account or create one, then follow the
app instructions to set up your new camera.
Relocate the camera to your desired
4
location. You can simply place it on a flat
surface, mount it with the provided adhesive
or with screws (not included).
Unscrew the camera head.
Use two screws to
secure the base.
Remove the base cover.
Put the base cover and
camera head back on.
2
Page 5
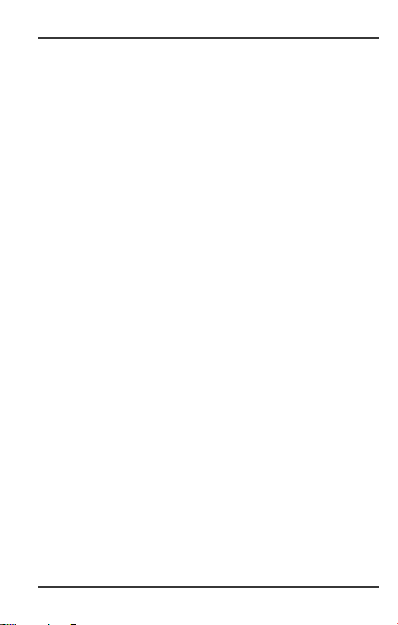
English
How to view the camera
Via Smartphone:
On the My Cam screen, tap your camera to
view the live video.
Via Computer:
Log into the TP-LINK Cloud Website
(https://www.tpcloud.com), and click your
camera to view the live video.
How to use the WPS/RESET
Button
WPS (Wi-Fi Protected Setup):
If your Wi-Fi router or access point supports
WPS, you can connect the camera to your
Wi-Fi network using WPS. For details, see
the camera’s User Guide.
Reset:
Note: Resetting a registered camera
will remove it from your TP-LINK Cloud
account.
While the camera is powered on, press the
WPS/RESET button for 5 seconds until the
System LED on the front panel goes off.
The camera will reset and reboot.
3
Page 6
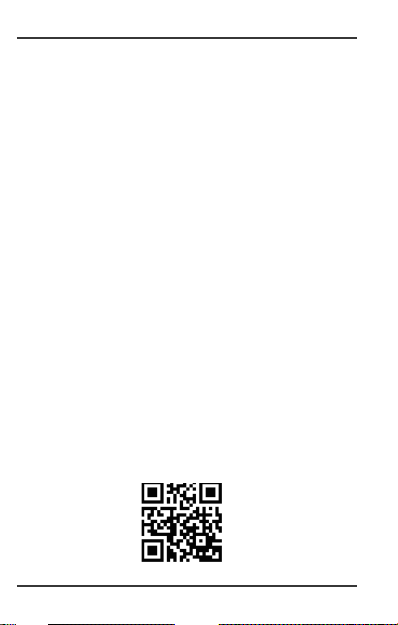
English
Get more with the camera
Get notifications when motion is
detected
Log into the web management page of
your camera to set Motion Detection and
Notication Delivery. For details and more
advanced congurations, see the camera’s
User Guide.
View all of your cameras on one
screen
Download and install the TP-LINK Camera
Control utility to view and manage multiple
cameras on one screen. For details, see
the Camera Control User Guide.
Downloads
For related user guides, Camera Control
utility, camera rmware, and other supports,
please visit the product page at:
http://www.tp-link.com
�
4
Page 7
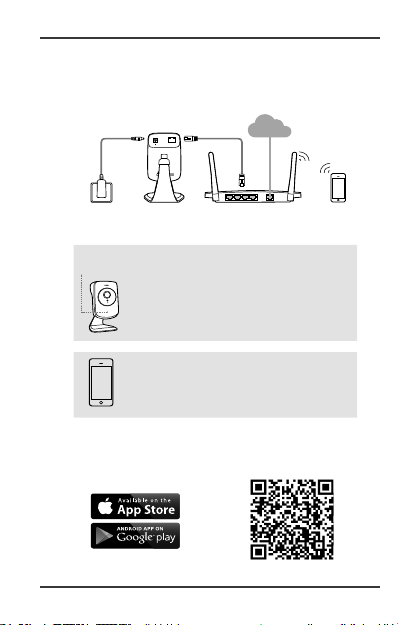
Как да настроим камерата
ETHERNET
9V
0.6A
Свържете камерата към мрежата, към която е
1
включен вашият телефон.
Интернет
Български
Изход Камера Безжичен рутер Смартфон
WANLAN
Системен LED
Премигващо червено:
Постоянно червено: Мрежата не е свързана
Постоянно зелено: Мрежата е свързана
Системата стартира
Изисквания за смартфона:
Android 3.0 или по-нова версия
iOS 7.0 или по-нова версия
Изтеглете и инсталирайте приложението
2
tpCamera
.
ИЛИ
5
Page 8
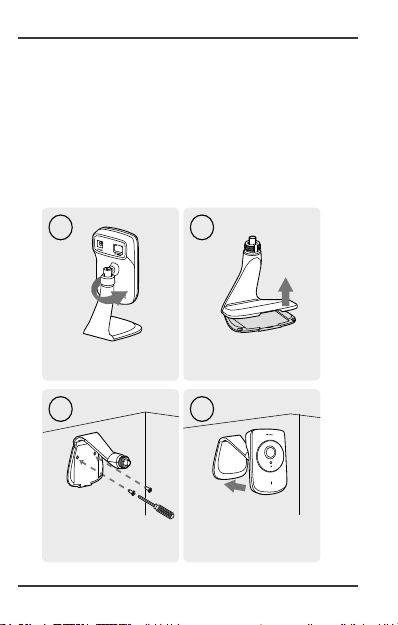
Български
1 2
3 4
Пуснете tpCamera, влезте във вашия
3
TP-LINK Cloud акаунт, или създайте такъв, после
следвайте инструкциите, за да настроите за
работа вашата нова камера.
Преместете камерата на желаното от вас
4
място. Можете просто да я поставите върху равна
повърхност, да я монтирате с доставената лепенка
или с винтове (не са включени в комплекта).
Отвийте главата
на камерата.
Използвайте два винта,
за да закрепите основата.
Отстранете капака
на основата.
Поставете обратно
капака на основата и
главата на камерата.
6
Page 9
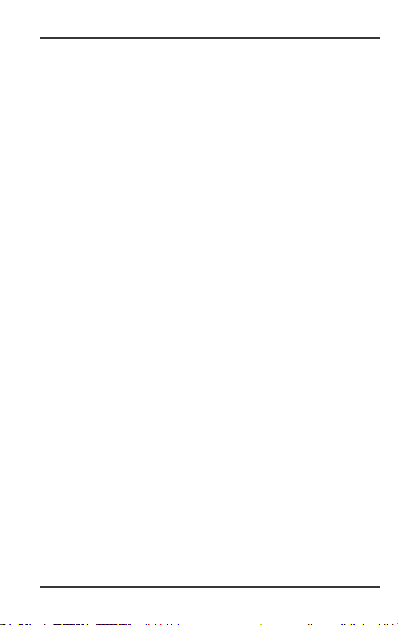
Български
Как да гледаме изображение от
камерата
Чрез смартфон:
В екрана My Cam (Моята камера), докоснете
вашата камера, за да гледате видео на живо.
Чрез компютър:
Влезте в уеб-сайта TP-LINK Cloud
(https://www.tplinkcloud.com), и щракнете върху
вашата камера, за да гледате видео на живо.
Как да използвате бутона WPS/
RESET
WPS (Wi-Fi защитена начална
настройка):
Ако вашият Wi-Fi рутер или точка за достъп
поддържа WPS, можете да свържете камерата
към вашата Wi-Fi мрежа използвайки WPS.
За подробности, вижте Ръководството на
потребителя на вашата камера.
Reset (Ресет):
Забележка: Ресетирането на регистрирана
камера ще я премахне от вашия TP-LINK Cloud
акаунт.
Докато камерата е включена, натиснете бутона
WPS/RESET за 5 секунди, докато системния
светодиод (LED) на предния панел изгасне.
Камерата ще се ресетира и рестартира.
7
Page 10
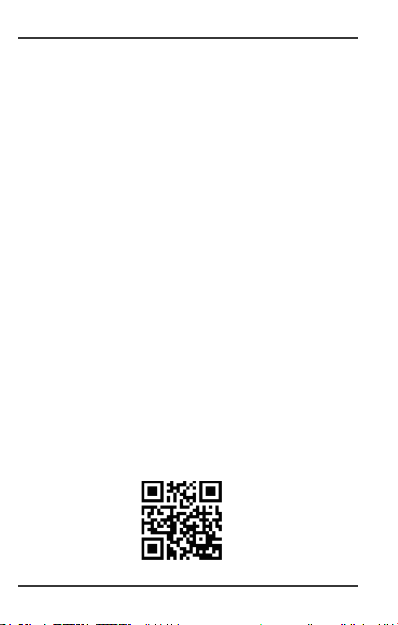
Български
Получете повече с камерата
Получаване на известия при долавяне
на движение
Влезте в страницата за управление по мрежата
на вашата камера, за да настроите Motion
Detection (долавяне на движение) и Notication
Delivery (Доставка на известия). За подробности
и по-подробно конфигуриране, моля вижте
Ръководството на потребителя на вашата
камера.
Гледане на всички ваши камери на
един екран
Изтеглете и инсталирайте програмното
средство TP-LINK Camera Control (Контрол
на TP-LINK камерата), за да гледате и
управлявате множество камери на един екран.
За подробности, вижте Ръководството за
Управление на камерата.
За изтегляне
За свързани с камерата ръководства,
програмата Camera Control, фърмуер на
камерата и други средства за поддръжка,
моля посетете продуктовата страница на
http://www.tp-link.com
�
8
Page 11
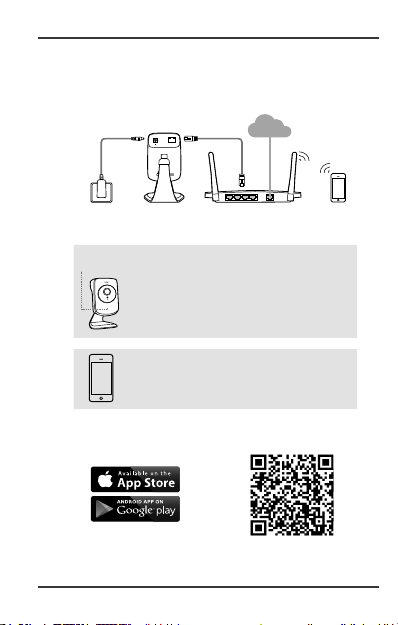
Jak nastavit kameru
ETHERNET
9V
0.6A
Připojte kameru do sítě, ve které je připojený Váš
1
smartphone.
Internet
Čeština
El. zásuvka Kamera Bezdrátový router Smartphone
WANLAN
LED kontrolky
Bliká červená:
Startování systému
Svítí červená: Síť není připojena
Svítí zelená: Síť je připojena
Požadavky na smartphone:
Android 3.0 nebo vyšší
iOS 7.0 nebo vyšší
Stáhněte a naistalujte aplikaci tpCamera
2
.
NEBO
9
Page 12
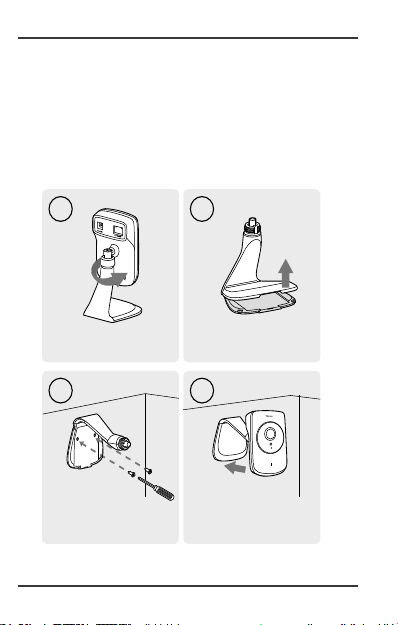
Čeština
1 2
3 4
Spusťte tpCamera, přihlaste se do svého TP-LINK
3
Cloud účtu nebo si vytvořte nový. Poté, pro nastavení
Vaší nové kamery, postupujte podle instrukcí
aplikace.
Umístěte kameru na Vámi určené místo. Můžete
4
ji jednoduše umístit na plochý povrch a připevnit ji
pomocí poskytnuté lepící pásky nebo pomocí šroubů
(nejsou součástí balení).
Odšroubujte hlavu kamery.
Použijte dva šrouby k
připevnění držáku kamery.
Odeberte základní kryt.
Namontujte zpět základní
kryt a hlavu kamery.
10
Page 13
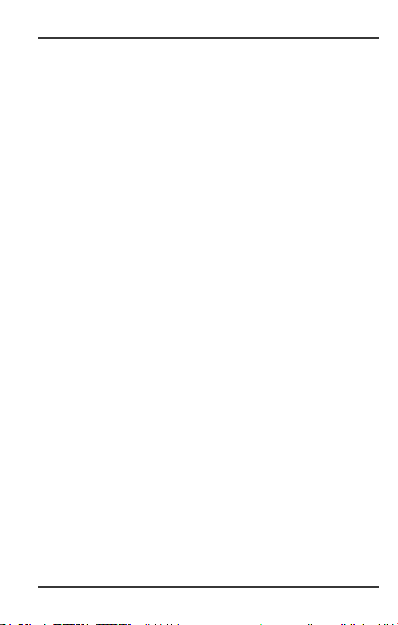
Jak zobrazit kameru
Použitím Smartphonu:
Na obrazovce Moje Kamera (My Cam) klepněte
na Vaši kameru pro zobrazení živého videa.
Použitím počítače:
Přihlaste se stránce TP-LINK Cloud
(https://www.tplinkcloud.com) klikněte na Vaši
kameru pro zobrazení živého videa.
Jak použít tlačítko WPS/RESET
WPS (Wi-Fi zabezpečené nastavení):
V případě, že Váš Wi-Fi router nebo access point
podporuje WPS, můžete připojit kameru k Vaší
Wi-Fi síti pomocí WPS. Pro více podrobností si
přečtěte Uživatelský průvodce kamery.
Reset:
Poznámka: Resetováním registrované kamery
bude odebrána z Vašeho TP-LINK Cloud účtu.
Ve chvíli, kdy je kamera zapnuta, stiskněte tlačítko
WPS/RESET po dobu 5 sekund, dokud LED
kontrolka na přední straně nezhasne. Poté se
kamera resetuje a restartuje.
11
Čeština
Page 14
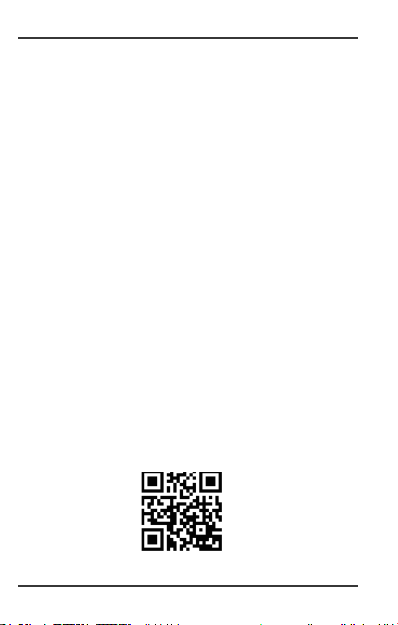
Čeština
Získejte více s Cloudovou kamerou
Získejte upozornění v případě detekce
pohybu
Přihlaste se na stránku webové správy Vaší
kamery pro nastavení Detekce pohybu (Motion
Detection) a Doručení upozornění (Notification
Delivery). Pro více podrobností a pokročilé
konfigurace si přečtěte Uživatelského průvodce
kamery.
Zobrazení všech Vašich kamer na jedné
obrazovce
Stáhněte a nainstalujte TP-LINK aplikaci
ovládání kamery (TP-LINK Camera Control
utility) pro zobrazení a ovládání několika kamer
na jedné obrazovce. Pro podrobnosti si přečtěte
Uživatelského průvodce ovládání kamery.
Ke stažení
Pro související uživatelské průvodce, Aplikaci
ovládání kamery (Camera Control utility) rmware
kamery a ostatní podporu navštivte stránky
produktu http://www.tp-link.com
�
12
Page 15
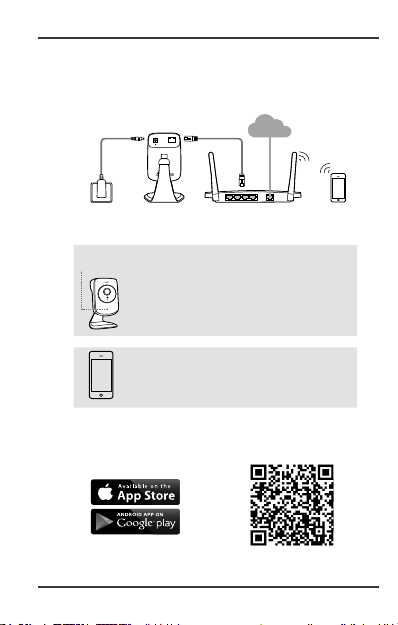
Қазақша
ETHERNET
9V
0.6A
Камераны қалай баптауға болады
Камераны смартфоныңыз қосылған желіге
1
жалғаңыз.
Ғаламтор
Розетка Камера Сымсыз роутер Смартфон
WANLAN
Жүйе индикаторы
Қызыл(жыпылықтайды):
Қызыл (жанып тұр):
Жасыл (жанып тұр):
Жүйе жүктемесі
Желімен байланыс жоқ
желімен байланыс орналды
Смартфонға қойылатын талаптар:
Android 3.0 немесе одан жоғары
iOS 7.0 немесе одан жоғары
tpCamera бағдарламасын жазып алыңыз және
2
орнатыңыз
.
Немесе
13
Page 16
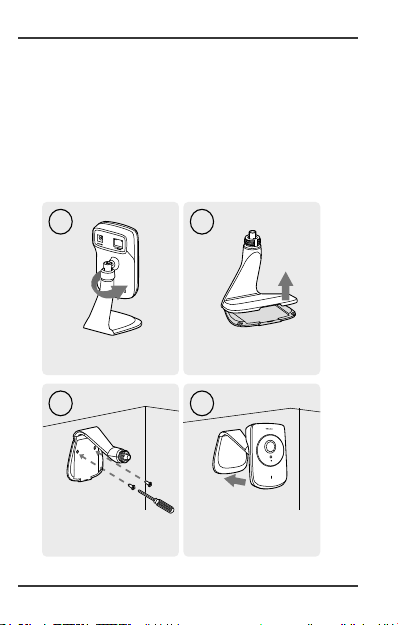
Қазақша
1 2
3 4
tpCamera қосыңыз, өзіңіздің TP-LINK Cloud есеп
3
жазбаңызға кіріңіз немесе жаңа есеп жазбасын
жасаңыз, кейін өзіңіздің жаңа камераңызды орнату
үшін бағдарламаның нұсқауларына еріңіз.
Камераны өзіңіз қалаған жерге орнатыңыз. Сіз
4
оны тегіс бетке қойып, желімтек материал немесе
бұрама шеге көмегімен бекітуіңізге болады
(жинағына кірмейді).
Камераның демеуішін
бұрап алыңыз.
Екі тесікті бұрғылаңыз
және демуеішті бекітіңіз
Демеуіш қақпағын
алып тастаңыз.
Камераның қақпасы мен
демеуішті орнына бекітіңіз.
.
14
Page 17
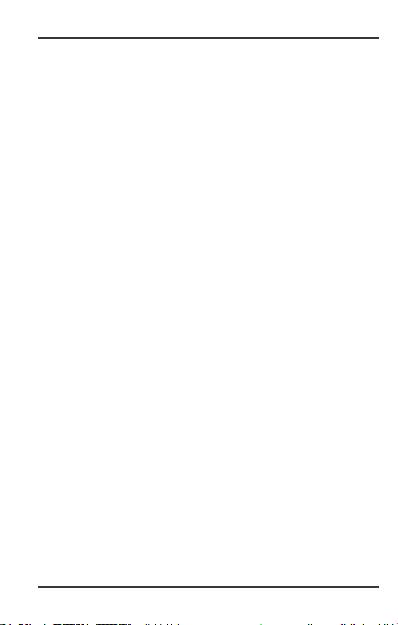
Қазақша
Камераны қарау амалдары
Через арқылы:
Онлайн видео көру үшін My Cam (Менің
камерам) терезесінде өзіңіздің камераңызды
таңдаңыз.
Компьютер арқылы:
Онлайн видео көру үшін өзіңіздің
е с е п ж а з б а ң ы з ғ а T P - L I N K C l o u d
(https://www.tplinkcloud.com) веб-сайтына кіріңіз
және өзіңіздің камераңызды таңдаңыз.
WPS/RESET батырмасын қолдану
амалы
WPS функциясы үшін :
Егер де сіздің Wi-Fi роутеріңіз WPS функциясын
қолдаса, сіз камераны осы функцияны қолданып
өзіңіздің сымсыз желіңізге қоса аласыз. Толық
ақпарат алу үшін қолданушы нұсқауын қараңыз.
Орнатуларды қайтару:
Ескертпе: Тіркелген камераның орнатуларын
қайтару камераны TP-LINK Cloud есеп
жазбасынан жояды.
Қосылып тұрған камерада WPS/RESET
батырмасын басып және 5 секунд ішінде басып
тұрыңыз. System индикаторы өшеді, орнатулар
қайтарылады және қайта қосылады.
15
Page 18

Қазақша
Камераның көбірек функциялары
Жылжуды байқағанда хабарлама алу
Жылжуды байқағанда хабарлама алу
функциясын қосу үшін камераның вебутилитасына кіріңіз. Көбірек ақпарат алу үшін
қолданушы нұсқауын қараңыз.
Сіздің бүкіл камераларыңызды бір
экраннан қарау
Бірнеше камераларды бір экранда қарау және
басқару TP-LINK утилитасын жазып алып және
орнатыңыз. Көбірек ақпарат алу үшін камераны
басқару қолданушы нұсқауын қараңыз.
Жазып алу
Керекті қолданушы нұсқауларды, камераны
басқару утилитаны, кірістірме бағдарламалық
жасақтама және басқа да опцияларды қарау
үшін http://www.tp-link.com с а й т б е т і н е б а р ы ң ы з .
16
Page 19

ETHERNET
9V
0.6A
Kā setup kameru
Savienojiet kameru ar tīklu, kurā ir ieslēgts
1
viedtālrunis.
Internets
Latviešu
Kontaktligzda Kamera Bezvadu
WANLAN
maršrutētājs
Sistēmas gaismas diodes indikators
Mirgo sarkanā krāsā:
Deg sarkanā krāsā: nav savienojuma ar tīklu
Deg zaļā krāsā: ir izveidots savienojums ar tīklu
sistēma ieslēdzas
Prasības viedtālrunim:
Operētājsistēma Android 3.0 vai jaunāka
Operētājsistēma iOS 7.0 vai jaunāka
Lejupielādējiet un instalējiet programmu
2
tpCamera
.
VAI
17
Viedtālrunis
Page 20

Latviešu
1 2
3 4
Palaidiet programmu tpCamera, piesakieties
3
savā TP-LINK mākoņa kontā vai izveidojiet kontu,
tad izpildiet programmas sniegtos norādījumus, lai
iestatītu jauno kameru.
Novietojiet kameru vēlamajā vietā. Varat novietot
4
to uz plakanas virsmas, piestiprinot ar komplektā
iekļauto liplenti, vai pieskrūvēt ar skrūvēm (nav
komplektā).
Noskrūvējiet kameras galvu.
Pieskrūvējiet pamatni
ar divām skrūvēm.
Noņemiet pamatnes pārsegu.
Uzstādiet atpakaļ pamatnes
pārsegu un kameras galvu.
18
Page 21

Latviešu
Kā skatīt kameru
Izmantojot viedtālruni:
Ekrāna logā My Cam (Mana kamera) pieskarieties
kamerai, lai skatītu tiešraides video.
Izmantojot datoru:
Piesakieties TP-LINK mākoņa vietnē
(https://www.tplinkcloud.com) un noklikšķiniet uz
kameras, lai skatītu tiešraides video.
Kā lietot pogu WPS/RESET (WPS/
atiestatīt)
WPS (Wi-Fi aizsargātā iestatīšana):
Ja Jūsu Wi-Fi maršrutētājs vai piekļuves punkts
atbalsta WPS, varat savienot kameru ar Wi-Fi
tīklu, izmantojot WPS. Papildinformāciju skatiet
kameras lietošanas rokasgrāmatā.
Reset (Atiestatīt):
Piezīme: Atiestatot reģistrētu kameru, tā tiks
noņemta no TP-LINK mākoņa konta.
Kad kamera ieslēgta, turiet nospiestu pogu WPS/
RESET 5 sekundes, līdz sistēmas gaismas diodes
indikators priekšējā panelī izslēdzas. Kamera tiks
atiestatīta un atsāknēta.
19
Page 22

Latviešu
Izmantojiet visas kameras sniegtās
iespējas
Saņemiet paziņojumus, pamanot kustību
Piesakieties savas kameras tīmekļa pārvaldības
lapā, lai iestatītu iespēju Motion Detection (Kustību
detektors) un Notification Delivery (Paziņojumu
nosūtīšana). Papildinformāciju, kā arī informāciju
par papildu konfigurācijām skatiet kameras
lietošanas rokasgrāmatā.
Skatiet visas kameras vienā ekrānā
Lejupielādējiet un instalējiet TP-LINK kameras
vadības utilītu, lai vienā ekrānā skatītu un
pārvaldītu vairākas kameras. Papildinformāciju
skatiet kameras vadības lietošanas rokasgrāmatā.
Lejupielādes
Lai saņemtu lietošanas rokasgrāmatas, kameras
vadības utilītu, kameras programmaparatūru,
kā arī atbalsta informāciju, lūdzu, apmeklējiet
izstrādājuma lapu vietnē http://www.tp-link.com
20
�
Page 23

ETHERNET
9V
0.6A
Kaip sukongūruoti kamerą
Kamerą prijungti prie išmaniojo mobilaus telefono
1
tinklo.
Inetrnetas
rozetė
LED sistema
Kamera
Mirksi raudona šviesa:
Dega raudona šviesa: neprisijungęs prie tinklo
Dega žalia šviesa: Prisijungęs prie tinklo
Išmaniojo mobilaus telefono reikalavimai:
Android 3.0 arba didesnis
iOS 7.0 arba didesnis
WANLAN
Bevielis maršruto
parinktuvas
Sistema pradeda veikti
Lietuvių
Išmanusis
mobilusis
telefonas
Atsisiųsti ir įdiegti tpCamera programėlę
2
OR
21
.
Page 24

Lietuvių
1 2
3 4
Įjungti tpCamera, prisijungti prie savo TP-LINK
3
Cloud paskyros arba susikurkite naują, tada sekite
programėlės instrukcijas, kad galėtumėte prisijungti
prie savo naujos kameros.
Perkelkite kamerą į savo pageidaujamą vietą.
4
Kamerą galite paprasčiausiai padėti ant lygaus
paviršiaus, pritvirtinti su pateikta lipnia medžiaga arba
varžtais (nepridėta)
.
Atsukite kameros viršų.
Naudokite du varžtus
užtvirtinti kameros gaubtą.
Nuimkite pagrindinį
kameros gaubtą.
Atgal sudėkite kameros
gaubtą ir viršūnę.
22
Page 25

Lietuvių
Kaip peržiūrėti kamerą
Per išmanųjį mobilųjį telefoną:
My Cam ekrane paspauskite savo kamerą, kad
galėtumėte matyti tiesioginį vaizdą.
Per Kompiuterį:
Prisijunkite prie TP-LINK Cloud tinklapio
(https://www.tplinkcloud.com), ir prijunkite kamerą,
kad galėtumėte matyti tiesioginį vaizdą.
Kaip naudotis WPS ( Wi-Fi apsaugos
sąranka)/RESET (atkurti iš naujo)
mygtuku
WPS (Wi-Fi apsaugos sąranka):
Jeigu jūsų Wi-Fi maršruto parinktuvas arba
prieigos taškas palaiko WPS, Jūs galite prijungti
kamerą prie savo Wi-Fi tinklo naudojant WPS. Dėl
daugiau detalių žiūrėti kameros naudojimo vadove.
Atkurti iš naujo:
Pastaba: Atkuriant iš naujo registruotą kamerą gali
pašalinti jūsų TP-LINK Cloud sukurtą anketą.
Kai jūsų kamera yra įjungta, paspauskite WPS/
RESET mygtuką 5 sekundes iki kol LED sistemos
priekinė plokštė išsijungs. Tada kamera atsikurs iš
naujo ir persikraus.
23
Page 26

Lietuvių
Sužinokite daugiau apie kamerą
Gauti pranešimus apie aptiktus
pasiūlymus
Prisijunkite interneto valdymo puslapyje, nustatyti
kameros judesio aptikimo ir pranešimo pristatymus.
Dėl išsamesnės informacijos ir daugiau pažangių
kongūracijų, ieškokite kameros vartotojo vadove.
Visas savo kameras matyti viename
ekrane
Atsisiųskite ir įdiekite TP-LINK Camera Control
utility peržiūrėti ir tvarkyti kelis kameros vaizdus
viename ekrane. Norėdami gauti daugiau
informacijos, žr. Camera Control vartotojo vadove.
Siuntiniai
Panašių vartotojo vadovų, Camera Control utility,
Kameros programų ir kitos pagalbos galite rasti
mūsų produkto puslapyje http://www.tp-link.com
24
�
Page 27
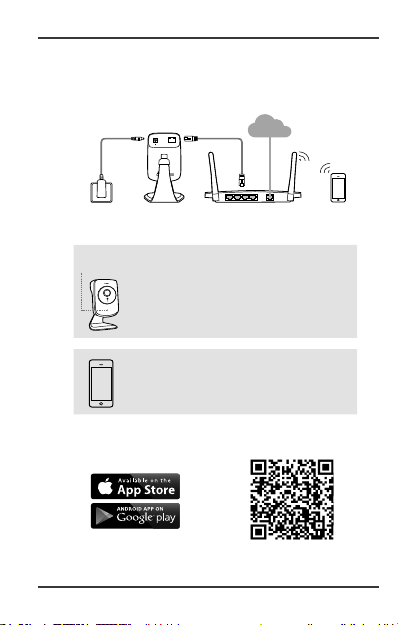
A kamera beállítása
ETHERNET
9V
0.6A
Csatlakoztassa a kamerát ahhoz a hálózathoz,
1
amihez az okostelefon is csatlakozik.
Internet
Magyar
Kimenet Kamera Vezeték nélküli
Rendszer LED
Villogó vörös:
Világító vörös: Hálózat nincs csatlakoztatva
Világító zöld: Hálózat csatlakoztatva
Okostelefonnal szembeni követelmények:
Android 3.0 vagy újabb
iOS 7.0 vagy újabb
Töltse le és telepítse a tpCamera alkalmazást.
2
Rendszerindítás
WANLAN
útválasztó
VAGY
25
Okostelefon
Page 28

Magyar
1 2
3 4
Indítsa tpCamera alkalmazást, jelentkezzen be
3
TP-LINK Cloud fiókjába vagy hozzon létre egyet,
majd kövesse az alkalmazás utasításait, és állítsa be
az új kamerát.
Helyezze át a kamerát a kívánt helyre. Egyszerűen
4
helyezze egy sima felületre, rögzítse a mellékelt
ragasztóval vagy csavarokkal (nem tartozék).
Csavarja le a kamera fejét.
Használjon két csavart
az alap rögzítéséhez.
Távolítsa el az
alsó burkolatot.
Tegye vissza az alsó
burkolatot és kamera fejét.
26
Page 29

Hogyan nézheti meg a kamera képét
Okostelefonon keresztül:
A My Cam (Kamerám) képernyőn érintse meg a
kamerát az élőkép megtekintéséhez.
Számítógépen keresztül:
Jelentkezzen be a TP-LINK Cloud honlapján
(https://www.tplinkcloud.com), és kattintson a
kamerára az élőkép megtekintéséhez.
A WPS/RESET gomb használata
WPS (Wi-Fi Protected Setup):
Ha a Wi-Fi router vagy hozzáférési pont
támogatja a WPS funkciót, akkor a kamerát a
WPS segítségével is csatlakoztathatja a Wi-Fi
hálózathoz. A részleteket lásd a kamera használati
útmutatójában.
Reset (Alaphelyzetbe állítás):
Megjegyzés: A regisztrált kamera alaphelyzetbe
állítása eltávolítja azt a TP-LINK Cloud ókból.
A kamera bekapcsolt állapotában nyomja meg
a WPS/RESET gombot 5 másodpercig, amíg
a rendszer LED az előlapon kialszik. A kamera
alaphelyzetbe áll, és újraindul.
27
Magyar
Page 30

Magyar
Hozzon ki többet a kamerából
Kapjon értesítést, ha mozgás
érzékelhető
Jelentkezzen be a kamera webes kezelőfelületére,
és állítsa be mozgásérzékelést és az értesítéseket.
A részleteket és a fejlettebb kongurációkat lásd a
kamera használati útmutatójában.
Az összes kamera képének
megtekintése egyetlen képernyőn
Töltse le és telepítse a TP-LINK Camera Control
segédprogramot, hogy egyetlen képernyőn
megtekinthesse és kezelhesse több kamera képét.
A részleteket lásd a Camera Control felhasználói
útmutatójában.
Letöltések
A kapcsolódó felhasználói kézikönyvekről, a
Camera Control segédprogramról, kamera
illesztőprogramjáról és egyéb támogatásért
látogasson el a termék weboldalára:
http://www.tp-link.com
�
28
Page 31

Konguracja kamery
ETHERNET
9V
0.6A
Podłącz kamerę z siecią, z której korzystasz na
1
swoim smartfonie.
Internet
Polski
Gniazdko
Kamera Router
bezprzewodowy
Dioda
Migająca na czerwono:
Czerwona: Brak połączenia z siecią
Zielona: Połączenie z siecią
Wymagania systemowe smartfona:
Android 3.0 lub nowszy
iOS 7.0 lub nowszy
Pobierz i zainstaluj aplikację tpCamera
2
LUB
29
WANLAN
Smartfon
Uruchamianie systemu
.
Page 32

Polski
1 2
3 4
Uruchom aplikację, zaloguj się na swoje konto
3
TP-LINK Cloud lub utwórz nowe i zastosuj się
do podanych instrukcji, aby skonfigurować swoją
kamerę.
Przenieś kamerę w docelowe miejsce. Możesz
4
postawić ją na płaskiej powierzchni albo zamocować
ją za pomocą elementów klejących (dołączonych do
kamery) lub śrub.
Odkręć głowicę kamery.
Zamontuj podstawę za
pomocą dwóch śrub.
Zdejmij pokrywę dolną.
Umieść pokrywę dolną
i głowicę kamery
z powrotem na miejscu.
30
Page 33
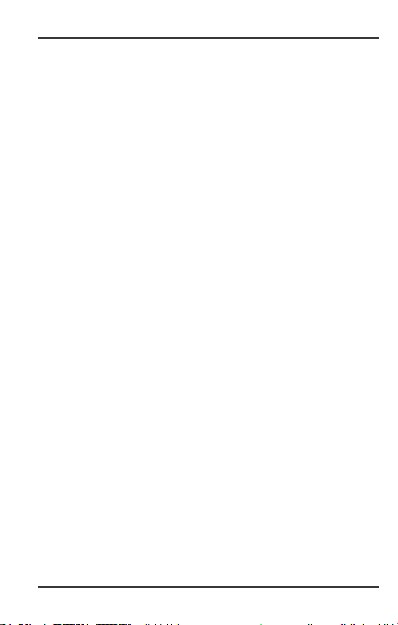
Podgląd obrazu kamery
Poprzez smartfon:
Na ekranie My Cam (Moja kamera), wybierz
swoją kamerę, aby wyświetlić obraz na żywo.
Poprzez komputer:
Zaloguj się na stronie TP-LINK Cloud
(https://www.tplinkcloud.com) i wybierz swoją
kamerę, aby wyświetlić obraz z kamery na żywo.
Jak używać przycisku WPS/RESET
WPS (Wi-Fi Protected Setup):
Jeżeli twój router obsługuje WPS, możesz użyć tej
funkcji do połączenia kamery z siecią. Szczegóły
dostępne są w instrukcji obsługi kamery.
Reset:
Uwaga: Zresetowanie zarejestrowanej wcześniej
kamery spowoduje usunięcie jej z konta TP-LINK
Cloud.
Upewnij się, że kamera jest włączona, a następnie
naciśnij przycisk WPS/RESET, przytrzymując go
przez co najmniej 5 sekund. Dioda zgaśnie, a
kamera uruchomi się ponownie.
31
Polski
Page 34

Polski
Dodatkowe możliwości kamery
Powiadomienia podczas wykrycia ruchu
Zaloguj się na stronę zarządzania, ustaw opcje
wykrywania ruchu i wysyłania powiadomień.
Szczegóły dostępne są w instrukcji obsługi kamery.
Obraz z wielu kamer naraz
Pobierz i zainstaluj aplikację do obsługi kamer
TP-LINK, aby zarządzać kamerami i wyświetlać
obraz z wielu kamer na jednym ekranie. Szczegóły
dostępne są w instrukcji obsługi aplikacji.
Do pobrania
Instrukcja użytkownika, aplikacje oraz
oprogramowanie znajdziesz na stronie
http://www.tp-link.com
�
32
Page 35

Русскийязык
ETHERNET
9V
0.6A
Как настроить камеру
Подключите камеру к сети, к которой подключён
1
ваш смартфон.
Интернет
Розетка Камера Беспроводной
WANLAN
маршрутизатор
Индикатор системы
Красный (мигает):
Красный (горит): нет соединения с сетью
Зелёный (горит): соединение с сетью
установлено
система загружается
Требования к смартфону:
Android 3.0 или выше
IOS 7.0 или выше
Загрузите и установите приложение tpCamera
2
ИЛИ
33
Смартфон
.
Page 36

Русский язык
1 2
3 4
Запустите tpCamera, войдите в вашу учётную
3
запись TP-LINK Cloud или создайте новую учётную
запись, затем следуйте инструкциям приложения
для установки вашей новой камеры.
Установите камеру на желаемое вами место.
4
Вы можете просто поставить её на ровную
поверхность, закрепить её с помощью клейкого
материала или шурупов (не включены в
комплект).
Открутите камеру
от подставки.
Просверлите 2 отверстия и
прикрепите подставку.
Снимите крышку подставки.
Прикрепите крышку и
камеру обратно к подставке.
34
Page 37

Русскийязык
Просмотр с камеры
Через смартфон:
В окне My Cam (Моя камера) выберите вашу
камеру для онлайн-просмотра видео.
Через компьютер:
Войдите в свою учётную запись на веб-сайте
TP-LINK Cloud (https://www.tplinkcloud.com) и
выберите вашу камеру для онлайн-просмотра
видео.
Как использовать кнопку WPS/
RESET
Для функции WPS:
В случае, если ваш Wi-Fi маршрутизатор
или точка доступа поддерживает функцию
WPS, вы можете подключить камеру к вашей
беспроводной сети, используя данную функцию.
Для получения более детальной информации
смотрите руководство пользователя.
Для сброса настроек:
Примечание: Сброс настроек
зарегистрированной камеры приведёт к
удалению камеры из учётной записи TP-LINK
Cloud.
На включенной камере нажмите кнопку WPS/
RESET и удерживайте её нажатой в течение 5
секунд. Индикатор System потухнет, произойдёт
сброс настроек и перезагрузка.
35
Page 38

Русский язык
Больше функций камеры
Получение уведомление при
обнаружении движения
Войдите в веб-утилиту вашей камеры для
настройки функции обнаружения движения и
получения уведомлений. Для получения более
детальной информации смотрите руководство
пользователя.
Просмотр со всех ваших камер на
одном экране
Загрузите и установите утилиту TP-LINK
Управление камерой для просмотра и
управления несколькими камерами на одном
экране. Для получения более детальной
информации смотрите руководство
пользователя по управлению камерой.
Загрузки
Посетите страницу устройства на сайте
http://www.tp-link.com для просмотра
соответствующих руководств пользователя,
утилиты Управление камерой, встроенного ПО
и прочих опций.
36
Page 39

Cum să instalați camera
ETHERNET
9V
0.6A
Conectați camera la rețeaua la care este conectat
1
telefonul dumneavoastră.
Internet
Română
Priză Cameră Router Wireless Smartphone
WANLAN
LED Sistem
ș
Ro
u intermitent: Sistemul pornește
Roșu: Rețeaua nu este conectată
Verde: Rețeaua este conectată
Cerințe smartphone:
Android 3.0 sau mai recent
iOS 7.0 sau mai recent
Descărcați și instalați aplicația tpCamera
2
SAU
37
.
Page 40

Română
1 2
3 4
Porniți aplicația tpCamera, conectați-vă la contul
3
dumneavoastră TP-LINK Cloud sau creați unul, apoi
urmați instrucțiunile pentru a congura noua cameră.
Amplasați camera în locația dorită. O puteți
4
amplasa pe o suprafață plană sau o puteți monta cu
banda adezivă inclusă în pachet sau cu șuruburi (nu
sunt incluse).
Deșurubați si detașați
partea superioară a camerei.
Utilizați două șuruburi
pentru a securiza baza.
Înlăturați capacul
bazei camerei.
Reatașați capacul bazei și
partea superioară a camerei.
38
Page 41

Română
Cum să vizualizați camera
Via Smartphone:
În ecranul My Cam, apăsați pe camera
dumneavoastră pentru a vizualiza imaginile video
live.
Via Computer:
Autentificați-vă în TP-LINK Cloud
(https://www.tplinkcloud.com), apoi apăsați
pe camera dumneavoastră pentru a vizualiza
imaginile video live.
Cum să utilizați butonul WPS/RESET
WPS (Wi-Fi Protected Setup):
Dacă access point-ul sau routerul dumneavoastră
Wi-Fi dispune de funcția WPS, puteți conecta
camera la rețeaua Wi-Fi utilizând WPS. Pentru
detalii, accesați ghidul de utilizare al camerei.
Reset:
Notă: Resetarea unei camere va genera eliminarea
acestei camere din contul dumneavoastră
TP-LINK Cloud.
Cât timp camera este pornită, apăsați butonul
WPS/RESET timp de 5 secunde, până când LEDul de sistem de pe panoul frontal se oprește.
Camera se va reseta și va reporni.
39
Page 42
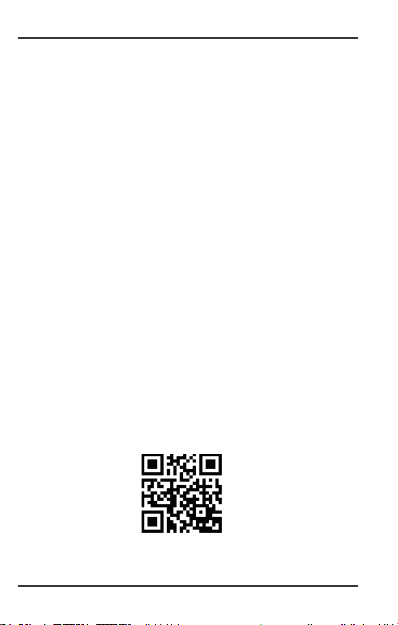
Română
Obțineți mai mult folosind camera
Obțineți notificări când este detectată
mișcarea
Conectați-vă la pagina de management web
a camerei dumneavoastră pentru a configura
Detectarea Mișcării și Trimiterea Notificărilor.
Pentru detalii și opțiuni avansate, accesați ghidul
de utilizare a camerei.
Vizualizați toate camerele
dumneavoastra pe același ecran
Descărcați și instalați utilitarul TP-LINK Camera
Control pentru a așa și gestiona multiple camere
pe un singur ecran. Pentru detalii accesați ghidul
de utilizare a aplicației Camera Control.
Descărcări
Pentru ghiduri relevante, utilitarul Camera
Control, actualizări firmware ale camerei și alte
informații, vă rugăm să vizitați pagina produsului
http://www.tp-link.com
�
40
Page 43

Slovenčina
ETHERNET
9V
0.6A
Ako nastaviť kameru
Pripojte kameru do siete, v ktorej je pripojený váš
1
smartphone.
Internet
El. zásuvka Kamera Bezdrôtový router Smartphone
WANLAN
LED kontrolky
Bliká červená:
Štartovanie systému
Svieti červená: Sieť nie je pripojená
Svieti zelená: Sieť je pripojená
Požiadavky na smartphone:
Android 3.0 alebo vyšší
iOS 7.0 alebo vyšší
Stiahnite a nainštalujte aplikáciu tpCamera
2
.
ALEBO
41
Page 44

Slovenčina
1 2
3 4
Spustite tpCamera, prihláste sa do svojho TP-
3
LINK Cloud účtu alebo si vytvorte nový. Potom, pre
nastavenie Vašej novej kamery, postupujte podľa
inštrukcií aplikácie.
Umiestnite kameru na Vami určené miesto. Môžete
4
ju jednoducho umiestniť na plochý povrch a pripevniť
ju pomocou poskytnutej lepiacej pásky alebo
pomocou skrutiek (nie sú súčasťou balenia).
Odskrutkujte hlavu kamery.
Použite dve skrutky na
pripevnenie držiaku kamery.
Odoberte základné kryt.
Namontujte späť základný
kryt a hlavu kamery.
42
Page 45

Slovenčina
Ako zobraziť kameru
Použitím Smartphonu:
Na obrazovke Moje Kamera (My Cam) kliknite na
Vašu kameru pre zobrazenie živého videa.
Použitím počítača:
Prihláste sa stránke TP-LINK Cloud
(https://www.tplinkcloud.com) kliknite na Vašu
kameru pre zobrazenie živého videa.
Ako použiť tlačidlo WPS / RESET
WPS (Wi zabezpečené nastavenie):
V prípade, že Váš Wi-Fi router alebo access point
podporuje WPS, môžete pripojiť kameru k Vašej
Wi-Fi sieti pomocou WPS. Pre viac podrobností si
prečítajte Užívateľský sprievodca kamery.
Reset:
Poznámka: Resetovaním registrované kamery
bude odobratá z Vášho TP-LINK Cloud účtu.
Vo chvíli, kedy je kamera zapnutá, stlačte tlačidlo
WPS/RESET po dobu 5 sekúnd, kým LED
kontrolka na prednej strane nezhasne. Potom sa
kamera resetuje a reštartuje.
43
Page 46

Slovenčina
Získajte viac s cloudové kamerou
Získajte upozornenia v prípade detekcie
pohybu
Prihláste sa na stránku webovej správy Vašej
kamery pre nastavenie Detekcia pohybu (Motion
Detection) a Doručenie upozornenia (Notication
Delivery). Pre viac podrobností a pokročilé
kongurácie si prečítajte Uživatelského sprievodca
kamery.
Zobrazenie všetkých Vašich kamier na
jednej obrazovke
Stiahnite a nainštalujte TP-LINK aplikaci ovládanie
kamery (TP-LINK Camera Control utility) pre
zobrazenie a ovládanie niekoľkých kamier na
jednej obrazovke. Pre podrobnosti si prečítajte
Užívateľského sprievodca ovládanie kamery.
K stiahnutiu
Pre súvisiace používateľské sprievodca, Aplikaci
ovládanie kamery (Camera Control utility) rmware
kamery a ostatné podporu navštívte stránky
produktu http://www.tp-link.com
�
44
Page 47
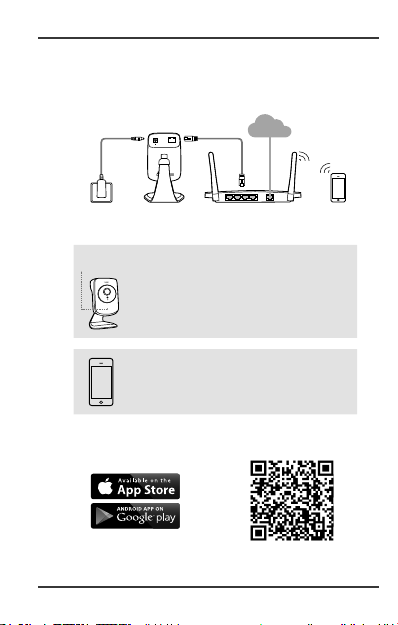
Kako podesiti kameru
ETHERNET
9V
0.6A
Povežite kameru na mrežu na koju je povezan i
1
Vaš smart telefon.
Internet
Srpski jezik
Izlaz Kamera Bežični ruter smart telefon
WANLAN
Sistemski LED
Trepćuće crveno:
Postojano crveno: nije povezan na mrežu
Postojano zeleno: povezan na mrežu
sistem se pokreće
Potrebne karakteristike smart telefona:
Android 3.0 ili noviji
iOS 7.0 ili noviji
Preuzmite i instalirajte tpCamera aplikaciju.
2
ILI
45
Page 48

Srpski jezik
1 2
3 4
Pokrenite tpCamera, ulogujte se na Vaš TP-LINK
3
Cloud nalog ili napravite novi, a zatim pratite uputstva
da biste podesili Vašu novu kameru.
Premestite kameru na željenu poziciju. Možete
4
da je postavite na ravnu površinu, pričvrstite je
pomoću lepka iz pakovanja ili pomoću vijaka (nisu u
pakovanju).
Odvrnite glavu kamere.
Upotrebite dva vijka da biste
pričvrstili osnovu.
Uklonite poklopac osnove.
Vratite poklopac osnove i
glavu kamere na mesto.
46
Page 49

Srpski jezik
Kako da pristupite kameri
Preko smart telefona:
Na ekranu My Cam, odaberite Vašu kameru da
biste videli sliku uživo.
Preko računara:
Ulogujte se na TP-LINK Cloud stranicu
(https://www.tplinkcloud.com) i odaberite Vašu
kameru da biste videli sliku uživo.
Kako koristiti WPS/RESET dugme
WPS (pristupanje zaštićenoj bežičnoj
mreži):
Ako Vaš bežični ruter ili pristupna tačka podržavaju
WPS, onda možete povezati Vašu kameru na
mrežu pomoću WPS-a. Za više informacija
pogledajte korisničko uputstvo kamere.
Resetovanje:
Napomena: Nakon resetovanja, registrovana
kamera će nestati sa Vašeg TP-LINK Cloud
naloga.
Dok je kamera uključena, držite pritisnuto WPS/
RESET dugme 5 sekundi dok se sistemski LED
na prednjoj strani uređaja ne ugasi. Kamera će se
resetovati i pokrenuti.
47
Page 50

Srpski jezik
Dodatne mogućnosti kamere
Slanje obaveštenja kada je uočeno
kretanje
Ulogujte se na stranicu za podešavanje kamere da
biste podesili Motion Detection (uočeno kretanje) i
Notication Delivery (slanje obaveštenja). Za više
informacija i naprednije podešavanje pogledajte
korisničko uputstvo kamere.
Posmatrajte sve kamere na jednom
ekranu
Preuzmite i instalirajte TP-LINK Camera Control
program da biste gledali i upravljali većim brojem
kamera na jednom ekranu. Za više informacija
pogledajte Camera Control korisničko uputstvo.
Preuzimanje
Za sva korisnička uputstva, Camera Control
program, firmware i drugu podršku posetite
stranicu proizvoda na http://www.tp-link.com
48
�
Page 51

Українська мова
ETHERNET
9V
0.6A
Підключення камери
Підключіть камеру і смартфон до однієї WiFi
1
мережі.
Інтернет
Зовнішнє
живлення
Камера Бездротовий
WANLAN
маршрутизатор
Світлодіодний індикатор системи
Блимаючий червоний:
Світиться червоним: Мережа не підключена
Світиться зеленим: Мережа підключена
Запуск системи
Вимоги до смартфона:
Android 3.0 або вище
IOS 7.0 або вище
Завантажте та встановіть додаток tpCamera
2
АБО
49
Смартфон
.
Page 52

Українська мова
1 2
3 4
Запустіть додаток tpCamera, виконайте вхід до
3
Вашого облікового запису на Хмарі TP-LINK або
створіть його, після чого дотримуйтесь інструкцій
додатка для налаштування Вашої нової камери.
Розмістить камеру у бажаному місці. Ви можете
4
просто розмістити камеру на рівній поверхні,
закріпити її за допомогою клейкої поверхні, яка
постачається разом із камерою, або шурупів (не
входять у комплект).
Відкрутіть камеру
від тримача.
Використайте два гвинти,
щоб закріпити тримач.
Зніміть кришку
з корпусу тримача.
Встановіть на місце
кришку тримача та
прикрутіть камеру.
50
Page 53
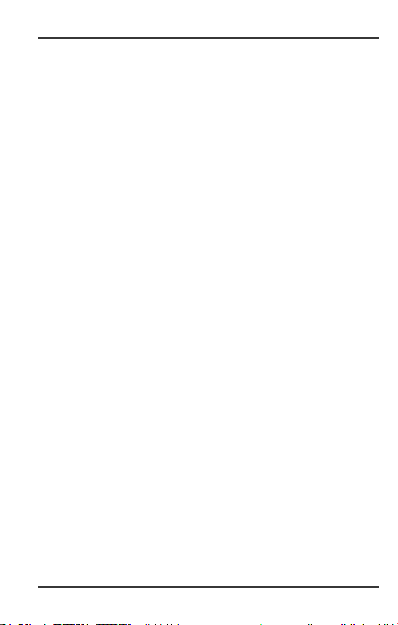
Українська мова
Як переглядати зображення камери
Через смартфон:
На екрані через додаток My Cam, натисніть
на зображення камери для перегляду відео у
реальному часі.
Через комп'ютер:
Виконайте вхід на веб-сайт Хмари TP-LINK
(https://www.tplinkcloud.com) та натисніть на
Вашу камеру для перегляду відео у реальному
часі.
Як використовувати кнопку WPS/
RESET
WPS (Захищена установка Wi-Fi):
Якщо Ваш маршрутизатор або точка доступу
підтримує функцію WPS, Ви можете підключити
камеру до Вашої мережі Wi-Fi за допомогою
цієї функції. Додаткову інформацію див. у
Керівництві Користувача до камери.
Скидання:
Примітка
зареєстрованої камери призведе до її
видалення із Вашого облікового запису на
Хмарі TP-LINK.
В той час, коли камера увімкнена, натисніть
кнопку WPS/RESET на 5 секунд поки не згасне
світлодіодний індикатор Системи на передній
панелі. Потім налаштування скинуться до
заводських та камера перезавантажиться.
Скидання налаштувань вже
:
51
Page 54

Українська мова
Отримуйте більше із камерою
Отримувати сповіщення при
виявленні руху
Виконайте вхід на веб-сторінку управління
Вашою камерою для встановлення функцій
Виявлення Руху та Доставлення Сповіщень. За
додатковою інформацією та більш розширених
конфігурацій див. Керівництво Користувача до
камери.
Перегляд усіх камер на одному екрані
Завантажте та встановіть утиліту Camera
Control від TP-LINK для перегляду зображення
та керування декількома камерами на одному
екрані. За додатковою інформацією див.
Керівництво Користувача утиліти Camera
Control.
Завантаження
За відповідним керівництвом користувача,
утилітою Camera Control, прошивкою
камери, та іншою підтримкою, будь ласка,
відвідайте сторінку продукції за посиланням
http://www.tp-link.com
�
52
 Loading...
Loading...