Page 1
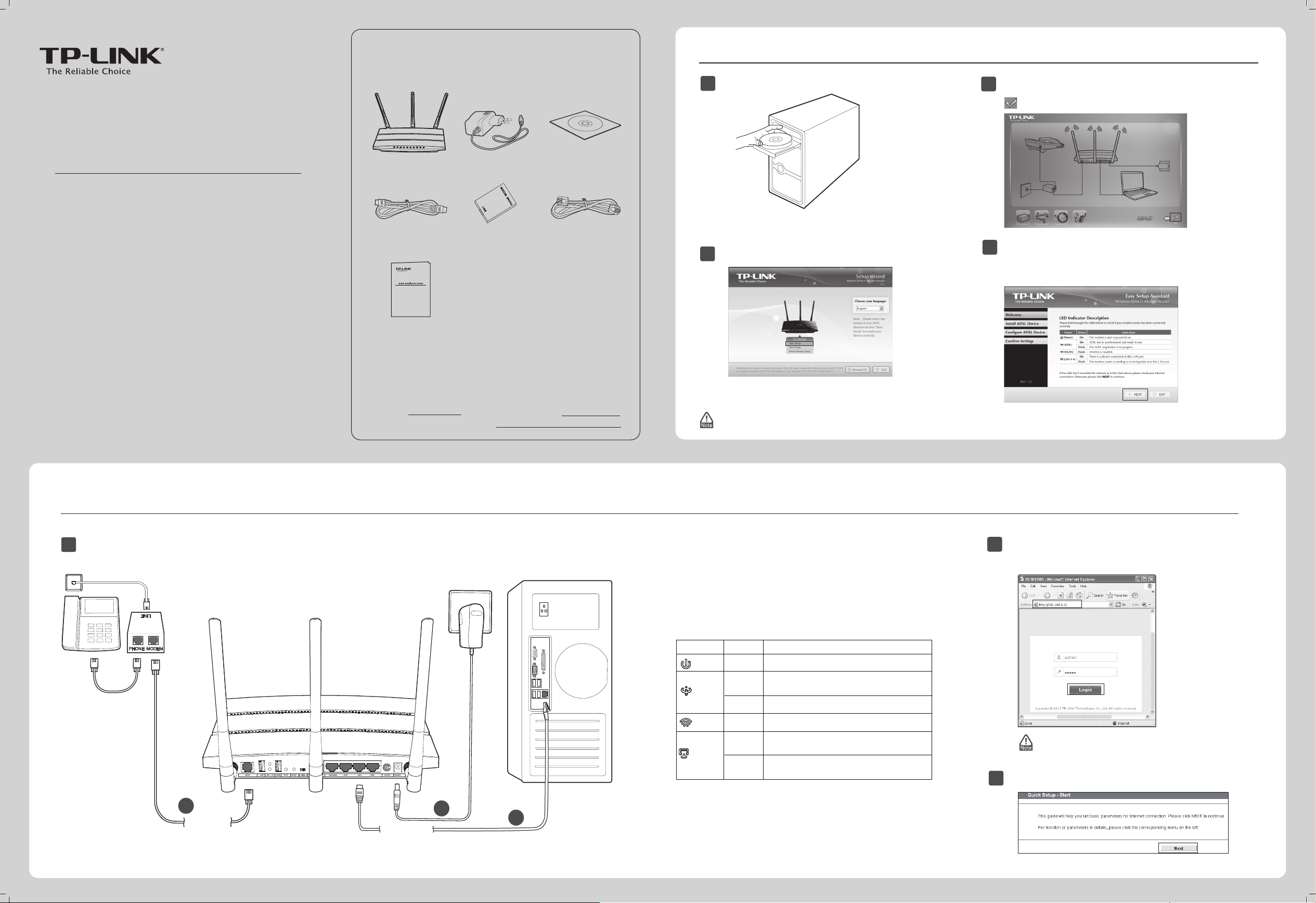
Package Contents
The product model shown in this QIG is TD-W8980, as an example.
CD Setup Wizard
Insert the TP-LINK Resource CD into the CD-ROM drive.
1
( For Windows users only )
Then a ash video will pop up and show you how to connect
3
your devices. When you nish the hardware connection, click
to continue.
Quick Installation Guide
N600 Wireless Dual Band Gigabit ADSL2+ Modem Router
Please select your preferred setup wizard.
CD Setup Wizard
For Windows users only
Web-based Quick Setup Wizard
For Mac OS/Linux/Windows users who are
unable to run the Resource CD
MODEL NO. TD-W8980/TD-W8980B
TD-W8980
Ethernet Cable
N600 Wireless Dual Band Giabit ADSL2+ Modem Router
Please select your preferred setup wizard.
CD Setup Wizard
For Windows users only
Web-based Quick Setup Wizard
For Mac OS/Linux/Windows users who are
unable to run the Resource CD
MODEL NO. TD-W8980/TD-W8980B
Power Adapter
ADSL Splitter
Resource CD
Phone Cable x 2
QIG
Necessary Information
For a smoother setup, we suggest that you consult yourISP rst
and ask for the following information . This information will be
used during the conguration stage.
VPI/VCI: Connection Type:
Encapsulation Type (Optional):
The Easy Setup Assistant will start. Please check to see if the
Click Start Setup.
2
For the advanced congurations, please refer to the User Guide on the Resource CD provided. You can also log on to www.tp-link.com ->
select your region -> search for the product -> User Guide can be found under the “Download” tab on the product page.
4
LEDs (especially the ADSL LED) of your modem router display
normally as the chart describes. Then click
step-by-step instruction until you complete the conguration.
NEXT
, and follow the
Web-based Quick Setup Wizard
Hardware connection.
1
Phone Cable
LINE
Splitter
PHONE
MODEM
1
Phone Cable
( For Mac OS/Linux/Windows users who are unable to run the Resource CD)
Wall Socket
Computer
3
2
Ethernet Cable
Step 1: Connect your devices step by step following the gure.
Step 2: Power on all your devices and then check the LEDs
(especially the ADSL LED).
Name
Power)
(
(ADSL)
(WLAN)
(LAN 1-4)
Status
The modem router is powerd on.
On
ADSL line is synchronized and ready
On
to use.
Flashing
ADSL negotiation is in progress.
Flashing Wireless is enabled.
There is a device conneted to this LAN
On
port.
Flashing
The modem router is sending or receiving
data over this LAN port.
Indication
Open your browser and type http://192.168.1.1 in the
2
address eld. Then use the default user name admin
and password admin to log in.
If you are unable to access 192.168.1.1, please
refer to T3 in Troubleshooting.
Click Quick Setup in the main menu and then click Next.
3
7106504377 REV1.1.0
Page 2
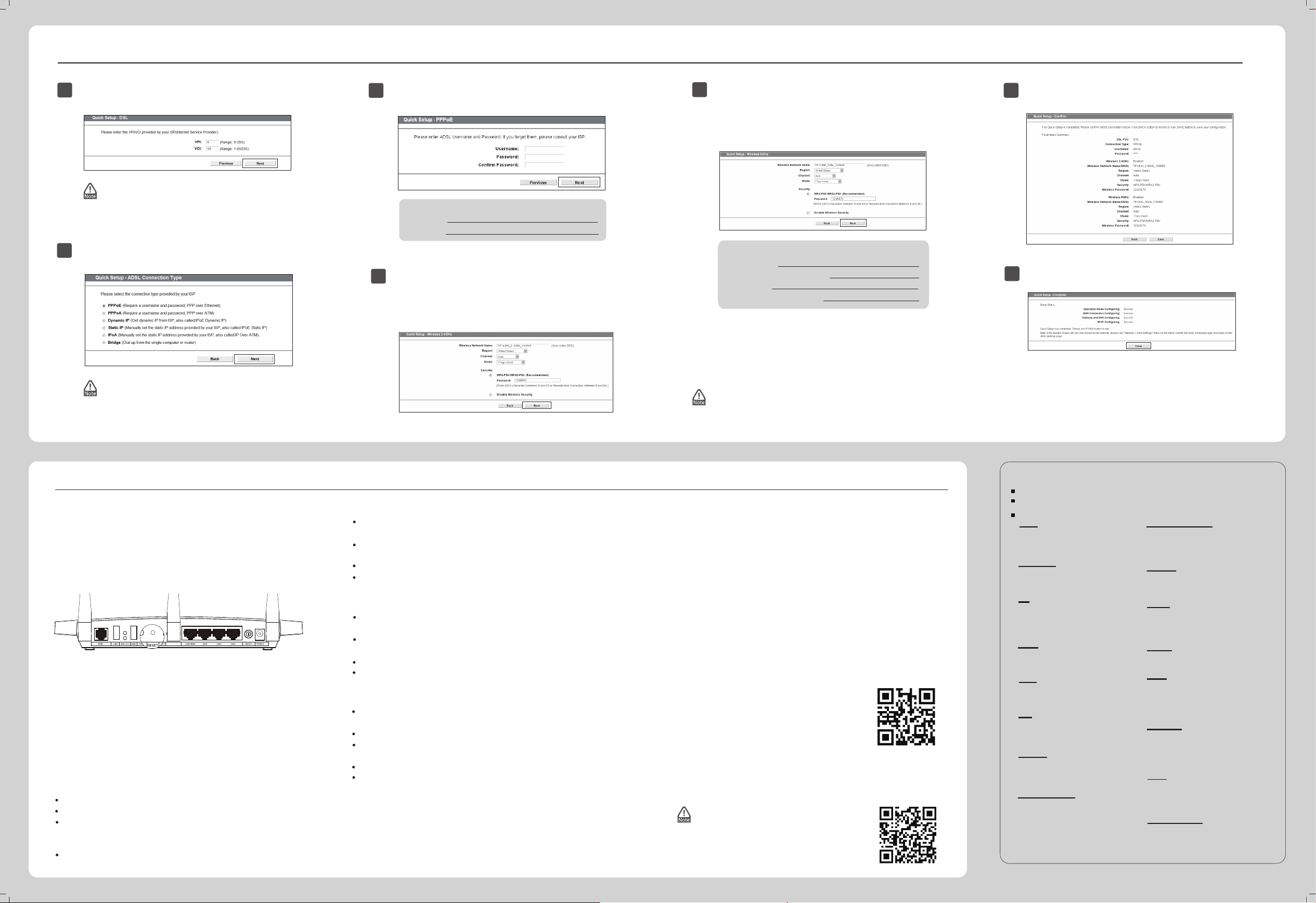
Web-based Quick Setup Wizard
( For Mac OS/Linux/Windows users who are unable to run the Resource CD )
Enter the VPI and VCI values given by your ISP and
4
then click Next.
If you don’t have the VPI/VCI information, please
contact your ISP for this information.
Select the ADSL Connection Type given by your ISP
5
and then click Next. Here we use PPPoE as an example.
If you don’t have the ADSL Connection Type
information, please contact your ISP for this
information.
Enter the Username and Password provided by
6
your ISP and then click Next.
Record this information here:
Username:
Password:
You can rename your 2.4GHz wireless network and create
7
your own password in this page. The default wireless
name is TP-LINK_2.4GHz_XXXXXX; and the default
wireless password, the same as the PIN code, is printed on
the bottom label. Click Next to continue.
You can rename your 5GHz wireless network and
8
create your own password in this page. The default
Please conrm all the parameters. Click Back to modify
9
them or click Save to save your settings.
wireless name is TP-LINK_5GHz_XXXXXX; and the
default wireless password, the same as the PIN code, is
printed on the bottom label. Click Next to continue.
Record your wireless information here:
2.4GHz SSID:
2.4GHz Security Password:
5GHz SSID:
Quick Setup has completed. Click Finish to make your
10
settings take eect.
5GHz Security Password:
For the advanced congurations, please log on to www.tp-link.com -> select your region -> search for the product -> User Guide can be
found under the “Download” tab on the product page.
Troubleshooting
T1. How can I restore my modem router’s
conguration to its factory default settings?
Once the modem router is reset, the current settings will be lost and
you will need to reconfigure the modem router. We strongly suggest
you back up the current settings before resetting the modem router.
With the modem router powered on, use a pin to press and hold the
RESET
button on the rear panel for 8 to 10 seconds before releasing
it.
T2. What can I do if I forget my password?
1) For default wireless password:
Please refer to the “Wireless Password/PIN” lableled on the
bottom of the modem router.
2) For the web management page password:
Reset the modem router first and then use the default user
name and password: admin/admin.
T3. What can I do if I cannot access 192.168.1.1?
For Mac OS X
Click the Apple icon on the upper left corner of the screen.
Go to “System Preferences -> Network”.
Select Airport on the left menu bar, and then click Advanced
for wireless conguration; or select Ethernet for wired
conguration.
In the Congure IPv4 box under TCP/IP, select Using DHCP.
Click Apply to save the settings.
For Windows 7
Click “Start -> Control Panel -> Network and Internet -> View network
status -> Change adapter settings”.
Right-click Wireless Network Connection (or Local Area Connection),
and then click Properties.
Select Internet Protocol Version 4 (TCP/IPv4), and then click Properties.
Select Obtain an IP address automatically and Obtain DNS server
address automatically. Then click OK.
For Windows XP
Click “Start -> Control Panel -> Network and Internet Connections ->
Network Connections”.
Right-click Wireless Network Connection (or Local Area Connection),
and then click Properties.
Select Internet Protocol (TCP/IP), and then click Properties.
Select Obtain an IP address automatically and Obtain DNS server
address automatically. Then click OK.
For Windows 8
Move your mouse to the lower right corner and you will see Search icon
in the Popups.
Go to Apps, type Control Panel in the search box and press Enter.
Go to “Control Panel -> View network status and tasks -> Change
adapter settings”.
Right-click Ethernet and then select Properties.
Double-click Internet Protocol Version 4 (TCP/IPv4). Select Obtain an
IP address automatically, choose Obtain DNS server address
automatically and then click OK.
T4. What can I do if I cannot access the Internet?
1) Check your cables and make sure they are all plugged in securely, including
the telephone line, Ethernet cables and power adapter.
2) Check to see if you can log on to the web management page of
the modem router. The default IP address of the web management
page is 192.168.1.1.If you can, try the following steps. (If you are
unable to access the web management page , please refer to T3
and then try to access the Internet again after following those
steps.)
3) Consult your ISP and make sure all the VPI/VCI, Connection Type,
account username and password are correct. If they are not, please
repleace them with the correct settings and try again.
4) If you still cannot access the Internet, please restore your modem
router to its factory default settings and reconfigure your modem
router following the instructions in this QIG.
T5. How can I congure the USB features?
Please refer to our Application Guides. They can be
found on the resource CD, or on the web.
1) CD Access: Open Resource CD and find the
folder named “Application Guide”. The guides
can be found inside this folder.
2) Web Access: http://www.tp-link.com/app/usb
For more details about Troubleshooting and
Technical Support contact information,
please log on to our Technical Support
website: http://www.tp-link.com/en/support
Technical Support
For more troubleshooting help, go to
To download the latest Firmware, Driver, Utility and User Guide, go to
http://www.tp-link.com/en/support/download
For all other technical support, please contact us by using the following details:
Global
Tel: +86 755 2650 4400
Fee: Depending on rate of dierent
carriers, IDD.
E-mail: support@tp-link.com
Service time: 24hrs, 7 days a week
USA / Canada
Toll Free: +1 866 225 8139
E-mail: support.usa@tp-link.com(USA)
support.ca@tp-link.com(Canada)
Service time: 24hrs, 7days a week
UK
Tel: +44 (0) 845 147 0017
Fee: Landline: 1p-10.5p/min, depending
on the time of day. Mobile: 15p-40p/min,
depending on your mobile network.
E-mail: support.uk@tp-link.com
Service time: 24hrs, 7days a week
Turkey
Tel: 0850 7244 488(Turkish Service)
Fee: Depending on rate of dierent carriers.
E-mail: support.tr@tp-link.com
Service time: 09:00 to 21:00 , 7days a week
Brazil
Toll Free: 0800 608 9799(Portuguese Service)
E-mail: suporte.br@tp-link.com
Service time: Monday to Friday,
09:00 to 20:00; Saturday, 09:00 to 15:00
Italy
Tel: +39 023 051 9020
Fee: Depending on rate of dierent carriers.
E-mail: support.it@tp-link.com
Service time: Monday to Friday, 09:00 to
13:00; 14:00 to 18:00
Indonesia
Tel: (+62 ) 021 6386 1936
Fee: Depending on rate of dierent carriers.
E-mail: support.id@tp-link.com
Service time: Sunday to Friday, 09:00 to12:00,
13:00 to 18:00 *Except public holidays
Germany / Austria
Tel :+49 1805 875465 (German Service)
+49 1805 TPLINK
+43 820 820 360
Fee: Landline from Germany: 0.14EUR/min.
Landline from Austria: 0.20EUR/min.
E-mail: support.de@tp-link.com
Service Time: Monday to Friday, 09:00 to
12:30 and13:30 to 18:00. GMT+1 or GMT+2
( DST in Germany)
* Except bank holidays in Hesse
TP-LINK TECHNOLOGIES CO., LTD.
http://www.tp-link.com/en/support/faq
Australia / New Zealand
Tel: NZ 0800 87 5465(Toll Free)
AU 1300 87 5465(Depending on 1300 policy.)
E-mail: support.au@tp-link.com (Australia)
support.nz@tp-link.com (New Zealand)
Service time: 24hrs, 7 days a week
Singapore
Tel: +65 6284 0493
Fee: Depending on rate of dierent carriers.
E-mail: support.sg@tp-link.com
Service time: 24hrs, 7 days a week
Ukraine
Tel: 0800 505 508
Fee: Free for Landline; Mobile: Depending on
rate of dierent carriers
E-mail: support.ua@tp-link.com
Service time: Monday to Friday, 10:00 to 22:00
Malaysia
Toll Free: 1300 88 875465
E-mail: support.my@tp-link.com
Service time: 24hrs, 7days a week
Poland
Tel: +48 (0) 801 080 618
+48 223 606 363 (if calls from mobile phone)
Fee: Depending on rate of dierent carriers.
E-mail: support.pl@tp-link.com
Service time: Monday to Friday, 09:00 to 17:00.
GMT+1 or GMT+2 (DST)
Switzerland
Tel: +41 (0)848 800998 (German Service)
Fee: 4-8 Rp/min, depending on rate of dierent
time
E-mail: support.ch@tp-link.com
Service time: Monday to Friday, 09:00 to 12:30
and 13:30 to 18:00. GMT+ 1 or GMT+ 2 (DST)
France
Tel: 0820 800 860 (French service)
Fee: 0.118 EUR/min from France
Email: support.fr@tp-link.com
Service time: Monday to Friday, 09:00 to 18:00
*Except French Bank holidays
Russian Federation
Tel: 8 (499) 754 5560(Moscow NO.)
8 (800) 250 5560 (Toll-free within RF)
E-mail: support.ru@tp-link.com
Service time: From 10:00 to 18:00 (Moscow time)
*Except weekends and holidays in RF
www.tp-link.com
 Loading...
Loading...