Toshiba B-852 User Manual 2
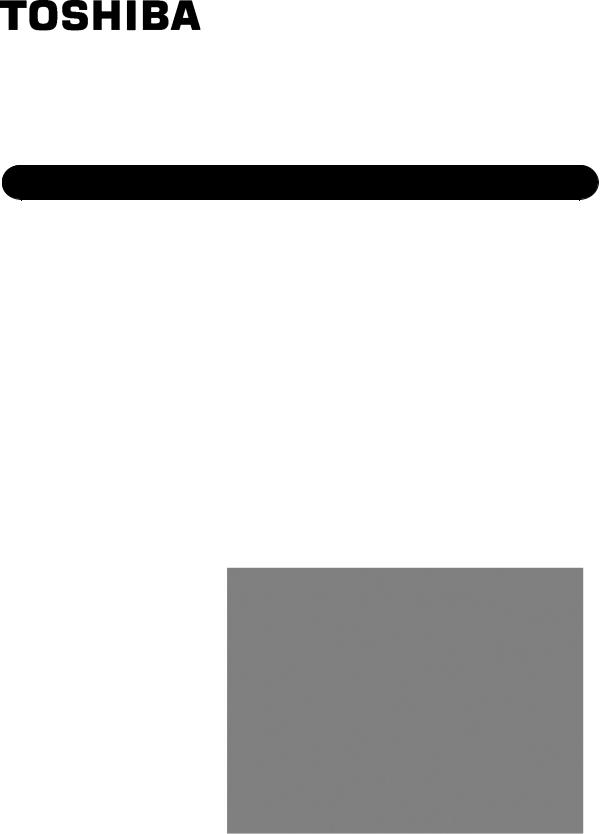
TOSHIBA Barcode Printer
B-852 SERIES
Owner’s Manual Mode d’emploi Bedienungsanleitung
Manual de instrucciones Gebruikershandleiding Manuale Utente
Manual do Utilizador
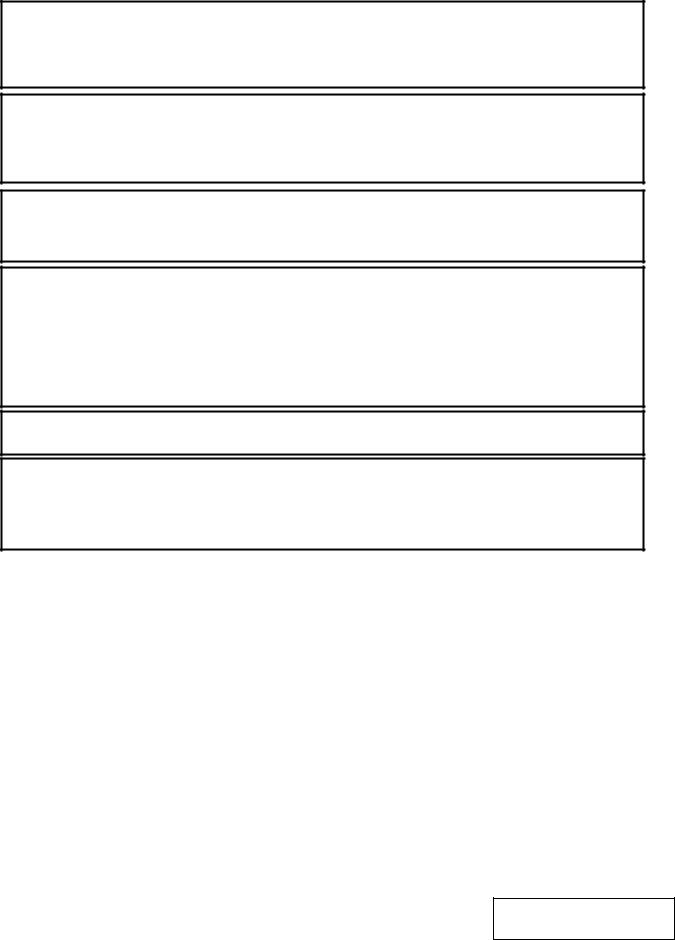
CE Compliance (for EU only)
This product complies with the requirements of EMC and Low Voltage Directives including their amendments.
VORSICHT:
•Schallemission: unter 70dB (A) nach DIN 45635 (oder ISO 7779)
•Die für das Gerät Vorgesehene Steckdose muß in der Nähe des Gerätes und leicht zugänglich sein.
Centronics is a registered trademark of Centronics Data Computer Corp.
Microsoft is a registered trademark of Microsoft Corporation.
Windows is a trademark of Microsoft Corporation.
This equipment has been tested and found to comply with the limits for a Class A digital device, pursuant to Part 15 of the FCC Rules. These limits are designed to provide reasonable rotection against harmful interference when the equipment is operated in a commercial environment. This equipment generates, uses, and can radiate radio frequency energy and, if not installed and sed in accordance with the instruction manual, may cause harmful interference to radio communications. Operations of this equipment in a residential area is likely to cause harmful interference in which case the user will be required to correct the interference at his own expense.
(for USA only)
Changes or modifications not expressly approved by manufacturer for compliance could void the user’s authority to operate the equipment.
“This Class A digital apparatus meets all requirements of the Canadian Interference-Causing Equipment Regulations.”
“Cet appareil numérique de la classe A respecte toutes les exigences du Règlement sur le matériel brouilleur du Canada.”
(for CANADA only)
< For EU Only >
TOSHIBA TEC Europe Retail Information Systems S.A. Rue de la Célidée 33 BE-1080 Brussels
Copyright © 2006
by TOSHIBA TEC CORPORATION All Rights Reserved
570 Ohito, Izunokuni-shi, Shizuoka-ken, JAPAN
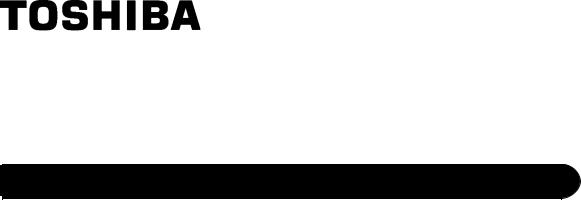
TOSHIBA Barcode Printer
B-852 SERIES
 Owner's Manual
Owner's Manual
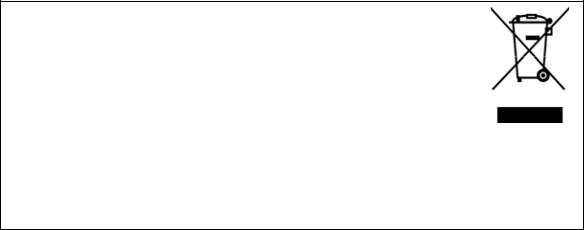
Waste Recycling information for users:
Following information is only for EU-member states:
The use of the crossed-out wheeled bin symbol indicates that this product may not be treated as general household waste.
By ensuring this product is disposed of correctly you will help prevent
potential negative consequences for the environment and human health, which could otherwise be caused by inappropriate waste handling of this product. For more detailed information about the take-back and recycling of this product, please contact your supplier where you purchased the product.
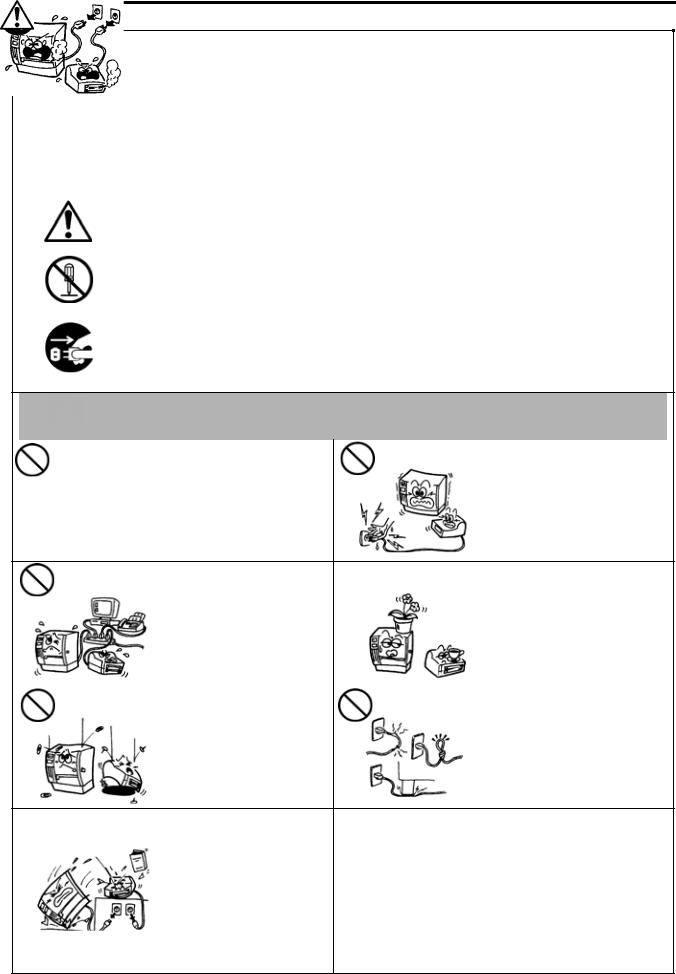
Safety Summary |
ENGLISH VERSION EO1-33055 |
Safety Summary
Personal safety in handling or maintaining the equipment is extremely important. Warnings and Cautions necessary for safe handling are included in this manual. All warnings and cautions contained in this manual
should be read and understood before handling or maintaining the equipment.
Do not attempt to effect repairs or modifications to this equipment. If a fault occurs that cannot be rectified using the procedures described in this manual, turn off the power, unplug the machine, then contact your authorised TOSHIBA TEC representative for assistance.
Meanings of Each Symbol
This symbol indicates warning items (including cautions).
Specific warning contents are drawn inside the  symbol. (The symbol on the left indicates a general caution.)
symbol. (The symbol on the left indicates a general caution.)
This symbol indicates prohibited actions (prohibited items).
Specific prohibited contents are drawn inside or near the  symbol. (The symbol on the left indicates “no disassembling”.)
symbol. (The symbol on the left indicates “no disassembling”.)
This symbol indicates actions which must be performed.
Specific instructions are drawn inside or near the symbol.
(The symbol on the left indicates “disconnect the power cord plug from the outlet”.)
|
|
|
WARNING |
This indicates that there is the risk of death or serious injury if the |
|
|||
|
|
|
|
|||||
|
|
|
machines are improperly handled contrary to this indication. |
|
||||
|
|
|
|
|
|
|
|
|
|
|
Any other than the |
Do not use voltages other than |
Prohibited |
Do not plug in or unplug the power |
|||
|
|
specified AC voltage the voltage (AC) specified on the |
cord plug with wet hands as this |
|||||
|
|
is prohibited. |
rating plate, as this may cause |
|
may cause electric shock. |
|||
|
|
|
|
|
||||
|
|
|
|
fire or electric shock. |
|
|
|
|
|
|
|
|
|
|
|
|
|
Prohibited |
If the machines share the same |
|
Prohibited |
Do not place metal objects or |
|
||||
outlet with any other electrical |
|
water-filled containers such as |
||
|
appliances that consume large |
|
|
flower vases, flower pots or mugs, |
|
|
|
||
|
amounts of power, the voltage |
|
|
etc. on top of the machines. If |
|
will fluctuate widely each time |
|
|
metal objects or spilled liquid enter |
|
these appliances operate. Be sure |
|
|
the machines, this may cause fire |
|
to provide an exclusive outlet for |
|
|
or electric shock. |
|
the machine as this may cause |
|
|
|
|
fire or electric shock. |
|
|
|
Prohibited |
Do not insert or drop metal, |
|
Prohibited |
Do not scratch, damage or modify |
flammable or other foreign |
|
the power cords. Also, do not |
||
|
objects into the machines through |
|
|
place heavy objects on, pull on, or |
|
the ventilation slits, as this may |
|
|
excessively bend the cords, as this |
|
cause fire or electric shock. |
|
|
may cause fire or electrical shock. |
|
Disconnect |
If the machines are dropped or |
|
Disconnect |
Continued use of the machines in |
|
|
||||
|
|
||||
|
their cabinets damaged, first turn |
|
an abnormal condition such as |
||
|
the plug. |
|
the plug. |
||
|
|
off the power switches and |
|
|
when the machines are producing |
|
|
disconnect the power cord plugs |
|
|
smoke or strange smells may cause |
|
|
from the outlet, and then contact |
|
|
fire or electric shock. In these |
|
|
your authorised TOSHIBA TEC |
|
|
cases, immediately turn off the |
|
|
representative for assistance. |
|
|
power switches and disconnect the |
|
|
Continued use of the machine in |
|
|
power cord plugs from the outlet. |
|
|
that condition may cause fire or |
|
|
Then, contact your authorised |
|
|
electric shock. |
|
|
TOSHIBA TEC representative for |
|
|
|
|
|
assistance. |
( i )
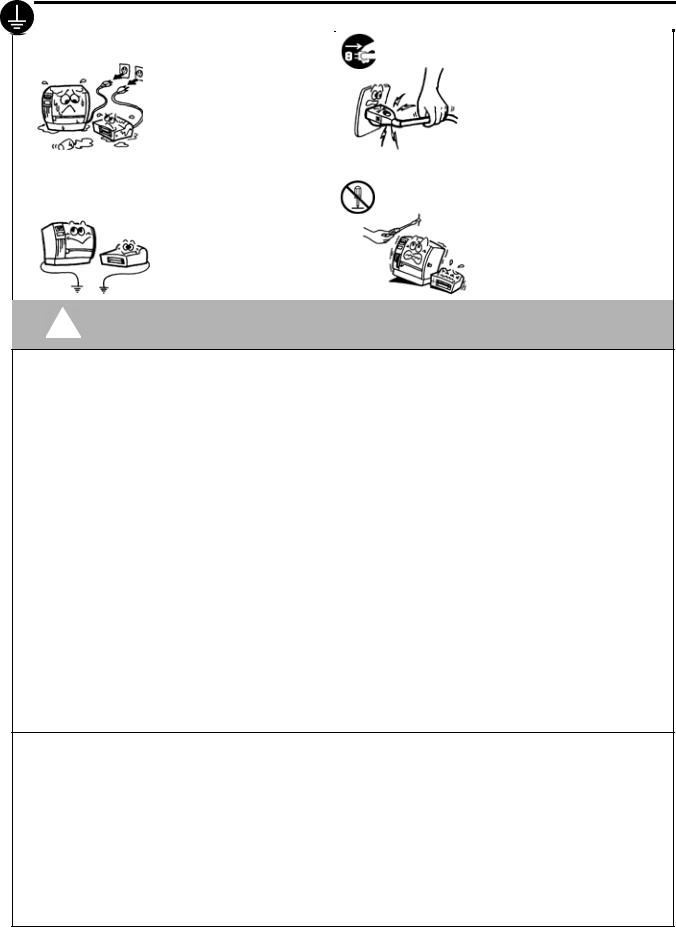
Safety Summary |
ENGLISH VERSION EO1-33055 |
|
|
Disconnect |
If foreign objects (metal |
Disconnect |
When unplugging the power cords, |
|
|
||||
|
|
fragments, water, liquids) enter |
be sure to hold and pull on the plug |
||
|
|
the plug. |
the machines, first turn off the |
the plug. |
portion. Pulling on the cord portion |
|
|
|
power switches and disconnect |
|
may cut or expose the internal wires |
|
|
|
the power cord plugs from the |
|
and cause fire or electric shock. |
|
|
|
outlet, and then contact your |
|
|
|
|
|
authorised TOSHIBA TEC |
|
|
|
|
|
representative for assistance. |
|
|
|
|
|
Continued use of the machine in |
|
|
|
|
|
that condition may cause fire or |
|
|
|
|
|
electric shock. |
|
|
|
|
Connect a |
Ensure that the equipment is |
No |
Do not remove covers, repair or |
|
|
properly grounded. Extension |
modify the machine by yourself. |
||
|
|
grounding wire. |
disassembling. |
||
|
|
|
cables should also be grounded. |
|
You may be injured by high |
|
|
|
Fire or electric shock could |
|
voltage, very hot parts or sharp |
|
|
|
occur on improperly grounded |
|
edges inside the machine. |
|
|
|
equipment. |
|
|
|
|
|
|
|
|
CAUTION This indicates that there is the risk of personal Injury or damage to objects if the machines are improperly handled contrary to this indication.
Precautions
The following precautions will help to ensure that this machine will continue to function correctly.
• Try to avoid locations that have the following adverse conditions: |
* |
High humidity |
|||
* |
Temperatures out of the specification |
* |
Direct sunlight |
||
* |
Shared power source |
* |
Excessive vibration |
* |
Dust/Gas |
•The cover should be cleaned by wiping with a dry cloth or a cloth slightly dampened with a mild detergent solution. NEVER USE THINNER OR ANY OTHER VOLATILE SOLVENT on the plastic covers.
•USE ONLY TOSHIBA TEC SPECIFIED paper and ribbons.
•DO NOT STORE the paper or ribbons where they might be exposed to direct sunlight, high temperatures, high humidity, dust, or gas.
•Ensure the printer is operated on a level surface.
•Any data stored in the memory of the printer could be lost during a printer fault.
•Try to avoid using this equipment on the same power supply as high voltage equipment or equipment likely to cause mains interference.
•Unplug the machine whenever you are working inside it or cleaning it.
•Keep your work environment static free.
•Do not place heavy objects on top of the machines, as these items may become unbalanced and fall causing injury.
•Do not block the ventilation slits of the machines, as this will cause heat to build up inside the machines and may cause fire.
•Do not lean against the machine. It may fall on you and could cause injury.
•Care must be taken not to injure yourself with the printer paper cutter.
•Unplug the machine when it is not used for a long period of time.
•Place the machine on a stable and level surface.
Request Regarding Maintenance
•Utilize our maintenance services.
After purchasing the machine, contact your authorised TOSHIBA TEC representative for assistance once a year to have the inside of the machine cleaned. Otherwise, dust will build up inside the machines and may cause a fire or a malfunction. Cleaning is particularly effective before humid rainy seasons.
•Our preventive maintenance service performs the periodic checks and other work required to maintain the quality and performance of the machines, preventing accidents beforehand.
For details, please consult your authorised TOSHIBA TEC representative for assistance.
•Using insecticides and other chemicals
Do not expose the machines to insecticides or other volatile solvents. This will cause the cabinet or other parts to deteriorate or cause the paint to peel.
(ii)
ENGLISH VERSION EO1-33055
|
|
|
TABLE OF CONTENTS |
|
|
|
|
|
Page |
1. |
PRODUCT OVERVIEW.......................................................................................................... |
E1-1 |
||
|
1.1 |
Introduction.................................................................................................................... |
E1-1 |
|
|
1.2 |
Features ........................................................................................................................ |
E1-1 |
|
|
1.3 |
Unpacking...................................................................................................................... |
E1-1 |
|
|
1.4 |
Accessories .................................................................................................................. |
E1-2 |
|
|
1.5 |
Appearance ................................................................................................................... |
E1-3 |
|
|
|
1.5.1 |
Dimensions................................................................................................................. |
E1-3 |
|
|
1.5.2 |
Front View .................................................................................................................. |
E1-3 |
|
|
1.5.3 Rear View................................................................................................................... |
E1-3 |
|
|
|
1.5.4 |
Operation Panel.......................................................................................................... |
E1-4 |
|
|
1.5.5 |
Interior ........................................................................................................................ |
E1-4 |
|
1.6 |
Options ................................................................................................................................. |
E1-5 |
|
2. |
PRINTER SETUP ................................................................................................................... |
E2-1 |
||
|
2.1 |
Installation ..................................................................................................................... |
E2-2 |
|
|
2.2 |
Assembling the Accessories.......................................................................................... |
E2-3 |
|
|
|
2.3.1 |
Assembling the Supply Holder Frame ........................................................................ |
E2-3 |
|
2.3 |
Connecting the Power Cord .......................................................................................... |
E2-4 |
|
|
2.4 |
Loading the Media ......................................................................................................... |
E2-5 |
|
|
|
2.4.1 |
Installing the Media onto the Supply Holder Unit........................................................ |
E2-5 |
|
|
2.4.2 |
Installing the Supply Holder onto the Supply Holder Frame ....................................... |
E2-7 |
|
|
2.4.3 |
Loading Media into the Printer.................................................................................... |
E2-7 |
|
2.5 |
Setting Sensor Positions ............................................................................................. |
E2-10 |
|
|
|
2.5.1 |
Setting the Feed Gap Sensor ................................................................................... |
E2-10 |
|
|
2.5.2 |
Setting the Black Mark Sensor ................................................................................. |
E2-10 |
|
2.6 |
Loading the Ribbon ..................................................................................................... |
E2-11 |
|
|
2.7 |
Connecting the Cables to Your Printer ........................................................................ |
E2-12 |
|
|
2.8 |
Turning the Printer ON/OFF ........................................................................................ |
E2-13 |
|
|
|
2.8.1 |
Turning ON the Printer ............................................................................................. |
E2-13 |
|
|
2.8.2 |
Turning OFF the Printer............................................................................................ |
E2-13 |
|
2.9 |
Setting an Operating Environment .............................................................................. |
E2-14 |
|
|
|
2.9.1 |
Parameter Setting..................................................................................................... |
E2-15 |
|
|
2.9.2 Dump Mode Setting.................................................................................................. |
E2-27 |
|
|
|
2.9.3 BASIC Expansion Mode ........................................................................................... |
E2-29 |
|
|
|
2.9.4 |
Automatic Calibration ............................................................................................... |
E2-30 |
|
|
2.9.5 |
LAN Setting .............................................................................................................. |
E2-31 |
|
|
2.9.6 |
Real Time Clock Setting ........................................................................................... |
E2-32 |
|
|
2.9.7 |
IP Address Setting (TCP/IP)..................................................................................... |
E2-34 |
|
2.10 Installing the Printer Drivers ........................................................................................ |
E2-40 |
||
|
|
2.10.1 |
Introduction............................................................................................................. |
E2-40 |
|
|
2.10.2 |
General Description................................................................................................ |
E2-40 |
|
|
2.10.3 |
Installing the Printer Driver ..................................................................................... |
E2-41 |
|
|
2.10.4 |
Uninstalling the Printer Driver................................................................................. |
E2-54 |
|
|
2.10.5 |
Adding/Deleting a LAN Port.................................................................................... |
E2-55 |
|
|
2.10.6 |
Cautions ................................................................................................................. |
E2-57 |
|
|
2.10.7 |
Using the Printer Driver .......................................................................................... |
E2-58 |
|
2.11 |
Test Print ..................................................................................................................... |
E2-59 |
|
|
2.12 |
Position and Print Tone Fine Adjustment ................................................................... |
E2-61 |
|
|
2.13 |
Threshold Setting ........................................................................................................ |
E2-68 |
|
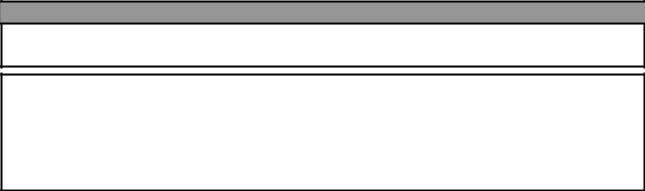
ENGLISH VERSION EO1-33055
3. |
ON LINE MODE...................................................................................................................... |
E3-1 |
||
|
3.1 |
Operation Panel............................................................................................................. |
E3-1 |
|
|
3.2 |
Operation....................................................................................................................... |
E3-2 |
|
|
3.3 |
Reset |
............................................................................................................................. |
E3-2 |
4. |
MAINTENANCE ..................................................................................................................... |
E4-1 |
||
|
4.1 |
Cleaning ........................................................................................................................ |
E4-1 |
|
|
|
4.1.1 |
Print Head/Platen/Sensors ......................................................................................... |
E4-1 |
|
|
4.1.2 Covers and Panels ..................................................................................................... |
E4-2 |
|
|
|
4.1.3 |
Optional Cutter Module............................................................................................... |
E4-2 |
5. |
TROUBLESHOOTING ........................................................................................................... |
E5-1 |
||
|
5.1 |
Error Messages ............................................................................................................. |
E5-1 |
|
|
5.2 |
Possible Problems......................................................................................................... |
E5-3 |
|
|
5.3 |
Removing Jammed Media............................................................................................. |
E5-5 |
|
6. |
PRINTER SPECIFICATIONS................................................................................................ |
E6- 1 |
||
7. |
SUPPLY SPECIFICATIONS ................................................................................................. |
E7- 1 |
||
|
7.1 |
Media............................................................................................................................ |
E7- 1 |
|
|
|
7.1.1 Media Type......................................................................................................... |
E7- 1 |
|
|
|
7.1.2 |
Detection Area of the Transmissive Sensor ....................................................... |
E7- 2 |
|
|
7.1.3 |
Detection Area of the Reflective Sensor............................................................. |
E7- 2 |
|
|
7.1.4 |
Effective Print Area............................................................................................. |
E7- 3 |
|
7.2 |
Ribbon .......................................................................................................................... |
E7- 4 |
|
|
7.3 |
Recommended Media and Ribbon Types .................................................................... |
E7- 4 |
|
|
7.4 |
Care/Handling of Media and Ribbon ............................................................................ |
E7- 5 |
|
APPENDIX 1 MESSAGES AND LEDS...................................................................................... |
EA1-1 |
|||
APPENDIX 2 INTERFACE......................................................................................................... |
EA2-1 |
|||
APPENDIX 3 PRINT SAMPLES ................................................................................................ |
EA3-1 |
|||
APPENDIX 4 GLOSSARIES ...................................................................................................... |
EA4-1 |
|||
INDEX |
|
|
|
|
WARNING!
This is a Class A product. In a domestic environment this product may cause radio interference in which case the user may be required to take adequate measures.
CAUTION!
1.This manual may not be copied in whole or in part without prior written permission of TOSHIBA TEC.
2.The contents of this manual may be changed without notification.
3.Please refer to your local Authorised Service representative with regard to any queries you may have in this manual.
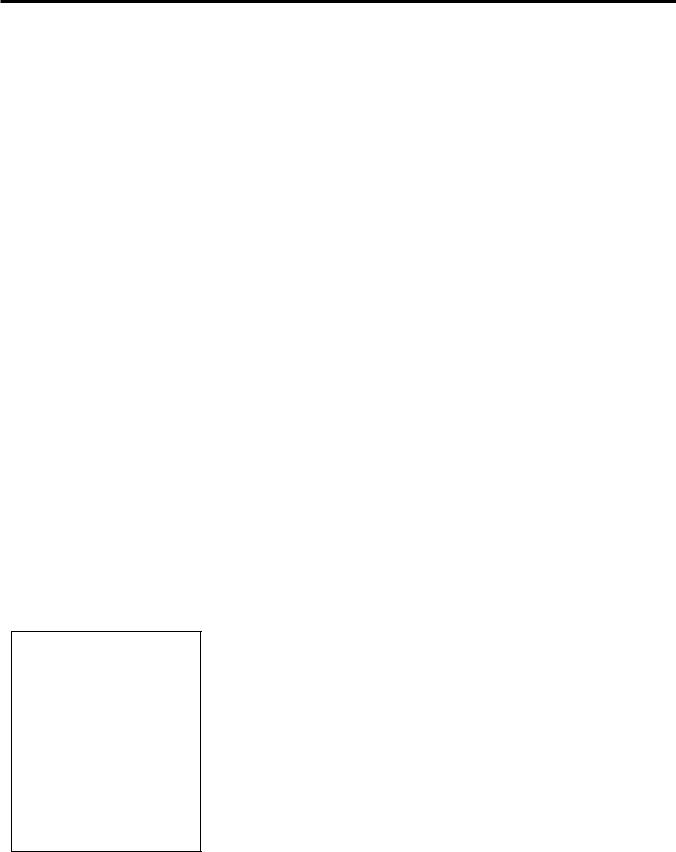
1. PRODUCT OVERVIEW
ENGLISH VERSION EO1-33055
1.1 Introduction
1. PRODUCT OVERVIEW
1.1 Introduction
Thank you for choosing the TOSHIBA B-852 series label/tag printer. This Owner’s Manual contains from general set-up through how to confirm the printer operation using a test print, and should be read carefully to help gain maximum performance and life from your printer. For most queries please refer to this manual and keep it safe for future reference. Please contact your TOSHIBA TEC representative for further information concerning this manual.
1.2 Features
The B-852 printer has the following features:
•A 8.3 inch wide print head is installed in such a compact body that the size of the printer body (except the Supply Holder Unit) is about 1/3 of the B-SX6T or B-SX8T printer.
•The print head block which can be fully opened realizes great operability.
•Various kinds of media can be used since the black mark sensors are located above and under the media passage, respectively, and the media sensors can be moved from the center to the left edge of the media.
•When the optional interface board is installed, Web functions such as remote maintenance and other advanced network functions are available.
•Superior hardware, including the specially developed 11.8 dots/mm (300 dots/inch) thermal print head which will allow very clear print at a printing speed of 50.8 mm/sec. (2 inches/sec.) or 101.6 mm/sec. (4 inches/sec.).
•Besides the optional cutter module, there is also an optional Expansion I/O Interface Board, Serial Interface Board, Wireless LAN Board, and Real Time Clock.
1.3 Unpacking
NOTES:
•Check for damage or scratches on the printer. However, please note that TOSHIBA TEC shall have no liability for any damage of any kind sustained during transportation of the product.
•Keep the cartons and pads for future transportation of the printer.
Unpack the printer as per the Unpacking Instructions supplied with the printer.
E1- 1
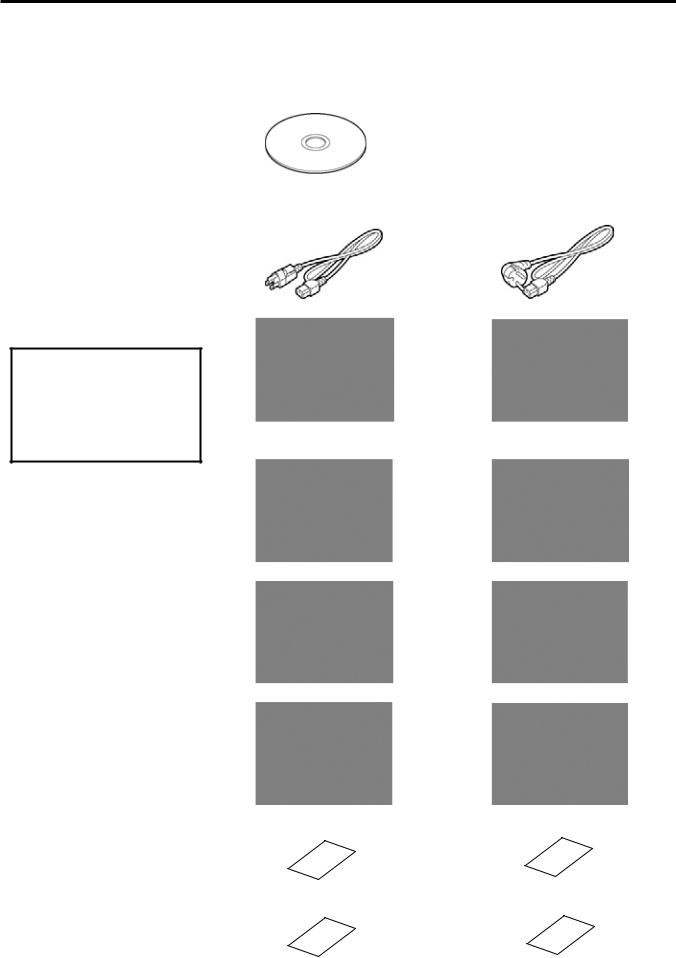
1. PRODUCT OVERVIEW
ENGLISH VERSION EO1-33055
1.4 Accessories
1.4 Accessories
When unpacking the printer, please make sure all accessories are supplied with the printer.
Start-up CD-ROM (1 pc.)
<Contents>
•Bar code print application (Bartender ultra lite)
•Windows Driver
•Owner’s Manual
•Specifications (Programming, Key operation, etc.)
•Product information (Catalogue)
CAUTION!
Be sure to use TOSHIBA TEC approved print head cleaner. Failure to do this may shorten the print head life.
Power Cord QQ (1 pc.) |
Power Cord QP (1 pc.) |
Print Head Cleaner (1 pc.) |
Supply Holder Unit (1 pc.) |
Supply Holder Frame (L) |
Supply Holder Frame (R) |
(1 pc.) |
(1 pc.) |
Supply Holder Base (1 pc.) |
Wing Bolt M-4x6 (2 pcs.) |
Cable Clamp (1 pc.) |
Screw (1 pc.) |
Supply Loading Instructions |
Safety Precautions |
(1 sheet) |
(1 sheet) |
Quality Control Report |
Warranty Disclaimer Sheet |
(1 sheet) (QQ) |
(1sheet) (QQ) |
E1- 2

1. PRODUCT OVERVIEW
1.5 Appearance
1.5.1 Dimensions
NOTE:
Depth is 470 mm (18.5 inches) when the optional Cutter Module is installed on the printer.
1.5.2 Front View
1.5.3 Rear View
ENGLISH VERSION EO1-33055
1.5 Appearance
The names of the parts or units introduced in this section are used in the following chapters.
10.4 (265) |
10.4 (265) |
|
|
15.2 (385) |
7.1 (181) |
|
|
|
|
16.8 (427)
Dimensions in inches +(mm)
LCD Message Display
Top Cover
Operation
Panel
|
|
|
|
|
|
|
|
|
|
|
|
|
|
|
Caution |
||
|
|
|
|
|
|
|
|
|
|
|
|
|
|
|
|||
Head Pressure |
|
|
|
|
|
|
|
|
|
|
|||||||
|
|
|
|
|
|
|
|
|
|
Label |
|||||||
Adjust Lever |
|
|
|
|
|
|
|
|
|
|
|||||||
|
|
|
|
|
|
|
|
|
|
||||||||
|
|
|
|
|
|
|
|
|
|
|
|
|
|||||
|
|
|
|
|
|
|
|
|
|
|
|
|
|
||||
|
|
|
|
|
|
|
|
|
|
|
|
|
|
|
|
|
|
|
|
|
Media Outlet |
|
|
|
|
|
|
|
|
|
|||||
|
|
Power Switch |
|
||||||||||||||
|
|
|
|
|
|
|
|
|
|
|
|
|
|||||
|
|
|
|
|
|
|
|
|
|
|
|
|
|||||
|
|
|
|
|
|
|
|
|
|
|
|
|
|
|
|
|
|
|
|
|
|
|
|
|
|
|
|
|
|
|
|
|
|
|
|
Supply Holder Unit |
Parallel Interface |
|
|
|
|
|
|
||||||||||
Connector (Centronics) |
|
|
|
|
|
|
|||||||||||
|
|
|
|
|
|
|
|
|
|
|
|||||||
|
|
|
|
|
|
|
|
|
|
|
|
|
|
|
Option: |
||
|
|
|
|
|
|
|
|
|
|
|
|
|
|
|
|||
|
|
|
|
|
|
|
|
|
|
|
|
|
|
|
|||
|
|
|
|
|
|
|
|
|
|
|
|
|
|
|
Expansion I/O |
||
|
|
|
|
|
|
|
|
|
|
|
|
|
|
|
Interface Connector |
||
|
|
|
|
|
|
|
|
|
|
|
|
|
|
|
|||
|
|
|
|
|
|
|
|
|
|
|
|
|
|
|
Serial Interface |
||
|
|
|
|
|
|
|
|
|
|
|
|
|
|
|
Connector |
||
|
|
|
|
|
|
|
|
|
|
|
|
|
|
|
|||
|
|
|
|
|
|
|
|
|
|
|
|
|
|
|
Wireless LAN |
||
|
|
|
|
|
|
|
|
|
|
|
|
|
|
|
|||
|
|
|
|
|
|
|
|
|
|
|
|
|
|
|
|
|
|
|
|
|
|
|
|
|
|
|
|
|
|
|
|
|
|
|
|
|
|
|
|
|
|
|
|
|
|
|
|
|
|
|
USB port |
|
|
|
|
|
|
|
|
|
|
|
|
|
|
|
|
|
|
|
|
|
|
|
|
|
|
|
|
|
|
|
|
|
|
|
|
|
|
LAN Connector
Supply Holder Frame
E1- 3
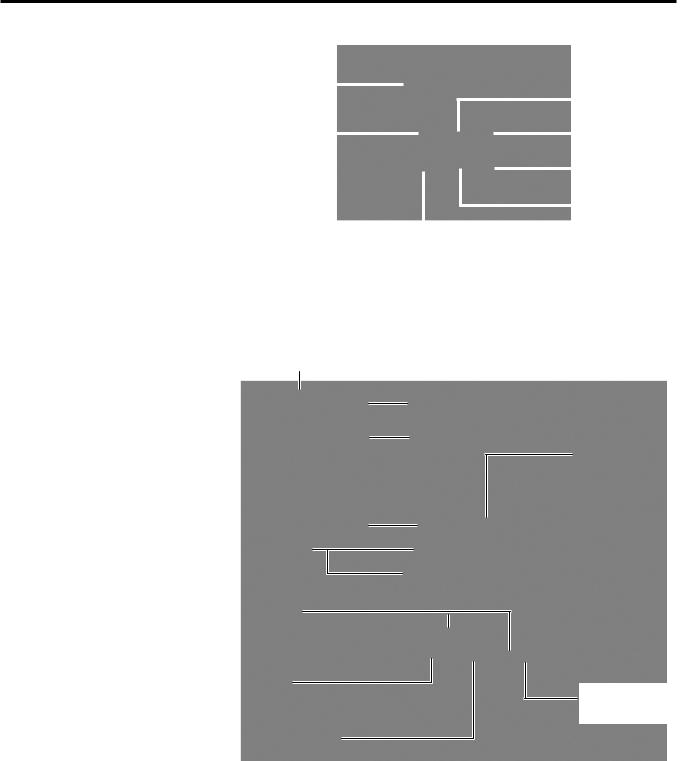
1. PRODUCT OVERVIEW
ENGLISH VERSION EO1-33055
1.5 Appearance
1.5.4 Operation Panel
1.5.5 Interior
LCD Message |
|
|
|
|
|
|
|
|
|
|
|
ON LINE LED |
Display |
|
|
|
|
|
|
|
|
|
|
|
|
POWER LED |
|
|
|
|
|
|
|
|
|
|
|
(Green) |
|
|
|
|
|
|
|
|
|
|
|
ERROR LED |
|
(Green) |
|
|
|
|
|
|
|
|
|
|
|
(Red) |
|
|
|
|
|
|
|
|
|
|
|
|
[PAUSE] key |
|
|
|
|
|
|
|
|
|
|
|
||
|
|
|
|
|
||||||||
|
|
|
|
|
|
|
|
|
|
|
|
[RESTART] key |
|
|
|
|
|
|
|
|
|
|
|
|
|
|
|
|
|
|
|
|
|
|
|
|
|
|
|
|
[FEED] key |
||||||||||
Please see Section 3.1 for further information about the Operation Panel.
Caution Label
Supply Path Label
Supply Loading Instructions
Print Head Block
Print Head
Ribbon Holder
Paper Guide
Platen
Head Block
Release Lever
Black Mark/
Feed Gap Sensor
E1- 4
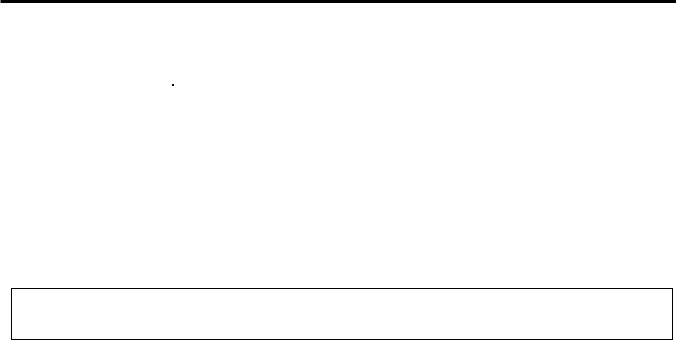
1. PRODUCT OVERVIEW
ENGLISH VERSION EO1-33055
1.6 Options
1.6 Options
Option Name |
Type |
Description |
Cutter module |
B-7208-QM-R |
A stop and cut swing cutter. |
Expansion I/O interface |
B-SA704-IO-QM-R |
Installing this board in the printer allows a connection |
board |
|
with an external device with the exclusive interface, |
|
|
such as the keyboard module. |
Serial Interface board |
B-SA704-RS-QM-R |
Installing this PC board provides an RS232C interface |
|
|
port. |
Wireless LAN board |
B-SA704-WLAN-QM-R |
Installing this PC board allows a communication by |
|
|
wireless LAN. |
Real time clock |
B-SA704-RTC-QM-R |
This module holds the current time: year, month, day, |
|
|
hour, minute, second |
NOTE:
Available from your nearest TOSHIBA TEC representative or TOSHIBA TEC Head Quarters.
E1- 5
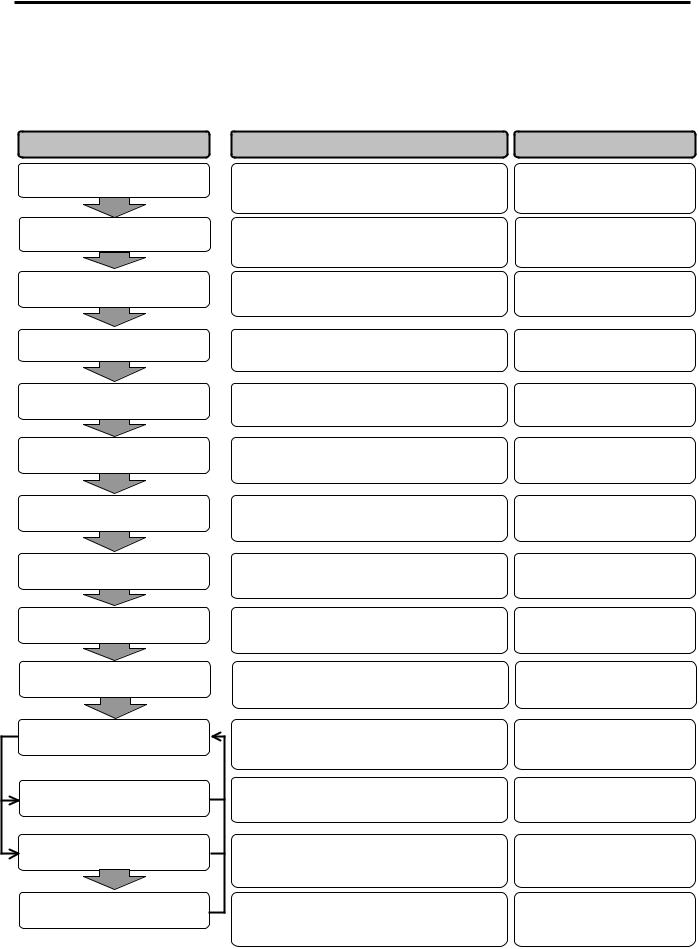
2. PRINTER SETUP
ENGLISH VERSION EO1-33055
2. PRINTER SETUP
2. PRINTER SETUP
This section outlines the procedures to setup your printer prior to its operation. The section includes precautions, loading media and ribbon, connecting cables, setting the operating environment of the printer, and performing an online print test.
Setup Flow
Installation
Assembling the supply holder frame
Connecting the power cord
Loading the media
Media sensor position alignment
Loading the ribbon
Connecting to a host computer
Turning the power ON
Setting the operating environment
Installing the printer driver
Print test
Position and Print Tone Fine
adjustment
Automatic threshold setting
Manual threshold setting
Procedure
After referring to the Safety Precautions in this manual, install the printer on a safe and stable location.
Assemble the supply holder stand, and attach it to the rear of the printer.
Connect a power cord to the power inlet of the printer, then, to an AC outlet.
Load a label stock or tag stock.
Adjust the position of feed gap sensor or black mark sensor according to the media to be used.
In case of thermal transfer printing, load the ribbon.
Connect the printer to a host computer or a network.
Turn on the printer power.
Set the printer parameters in the system mode.
If necessary, install the printer driver in your host computer.
Make a print test in your operating environment and check the print result.
If necessary, fine adjust the print start position, cut/strip position, print tone, etc.
If the print start position cannot be detected properly when pre-printed label is used, set the threshold automatically.
Reference
2.1Installation
2.2Assembling the Supply Holder Frame
2.3Connecting the Power Cord
2.4Loading the Media
2.5Setting Sensor Positions
2.6Loading the Ribbon
2.7Connecting the Printer to Your Host Computer
2.8Turning the Printer ON/OFF
2.9Setting an Operating Environment
2.10Installing the Printer Drivers
2.11Print Test
2.12Position and Print Tone Fine Adjustment
2.13Threshold Setting
If the print start position cannot be detected |
2.13 Threshold Setting |
|
properly even an automatic threshold setting is |
||
|
||
performing, manually set the threshold. |
|
E2- 1

2. PRINTER SETUP
ENGLISH VERSION EO1-33055
2.1 Installation
2.1 Installation
To insure the best operating environment, and to assure the safety of the operator and the equipment, please observe the following precautions.
•Operate the printer on a stable, level, operating surface in a location free from excessive humidity, high temperature, dust, vibration or direct sunlight.
•Keep your work environment static free. Static discharge can cause damage to delicate internal components.
•Make sure that the printer is connected to a clean source of AC Power and that no other high voltage devices that may cause line noise interference are connected to the same mains.
•Assure that the printer is connected to the AC mains with a threeprong power cable that has the proper ground (earth) connection.
•Do not operate the printer with the cover open. Be careful not to allow fingers or articles of clothing to get caught into any of the moving parts of the printer especially the optional cutter mechanism.
•Make sure to turn off the printer power and to remove the power cord from the printer whenever working on the inside of the printer such as changing the ribbon or loading the media, or when cleaning the printer.
•For best results, and longer printer life, use only TOSHIBA TEC recommended media and ribbons.
•Store the media and ribbons in accordance with their specifications.
•This printer mechanism contains high voltage components; therefore you should never remove any of the covers of the machine as you may receive an electrical shock. Additionally, the printer contains many delicate components that may be damaged if accessed by unauthorised personnel.
•Clean the outside of the printer with a clean dry cloth or a clean cloth slightly dampened with a mild detergent solution.
•Use caution when cleaning the thermal print head as it may become very hot while printing. Wait until it has had time to cool before cleaning. Use only the TOSHIBA TEC recommended print head cleaner to clean the print head.
•Do not turn off the printer power or remove the power plug while the printer is printing or while the ON LINE lamp is blinking.
E2- 2
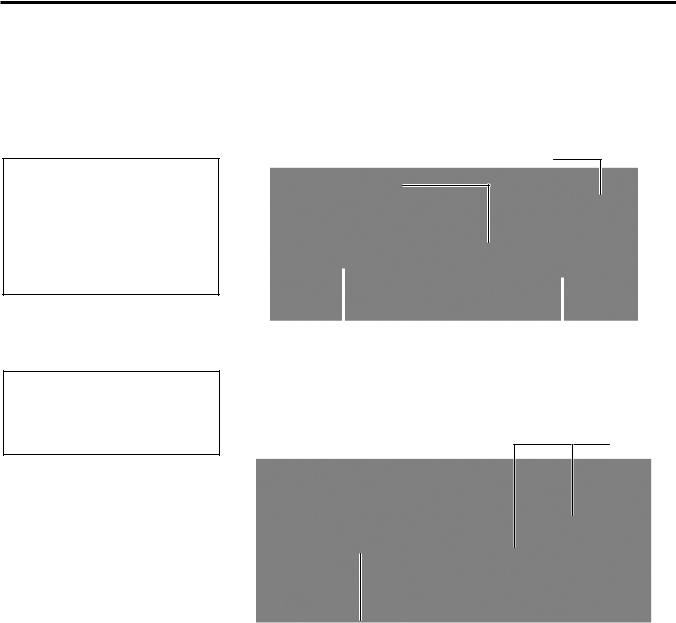
2. PRINTER SETUP
ENGLISH VERSION EO1-33055
2.2 Assembling the Accessories
2.2Assembling the Accessories
2.2.1Assembling the Supply Holder Frame
NOTE:
Make sure that the two small flanges at each end of the Supply Holder Base fit into the small rectangular holes at the bottom of the Supply Holder Frames before tightening the Wing Bolts.
The following procedure outlines the steps required to assemble the Supply Holder Frame and attach the frame to the B-852 printer in preparation for loading the media.
1.Assemble the Supply Holder Frame (L) and Supply Holder Frame (R) to the Supply Holder Base using the two M-4X6 Wing Bolts supplied, as shown below.
Supply Holder Frame (L)
Supply Holder Frame (R)
|
|
|
|
|
|
|
|
|
|
Wing Bolt |
Supply |
|
Holder Base |
|
|
||||
NOTE:
After attaching the supply holder frame to the printer, make sure that it is assembled firmly.
2.Attach the assembled Supply Holder Frame to the rear of the B-852 printer by inserting the hooks of the Frame into the two slots in the rear of the printer as shown in the figure below.
Hook
Hook
E2- 3
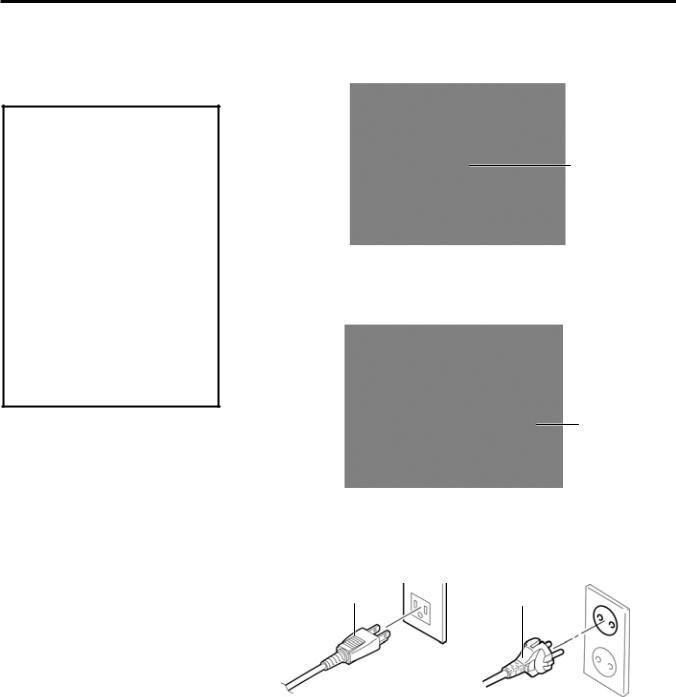
2. PRINTER SETUP
ENGLISH VERSION EO1-33055
2.3 Connecting the Power Cord
2.3Connecting the Power Cord
CAUTION!
1.Make sure that the printer
power switch is turned to the off position before connecting the power cord to prevent possible electric shock or damage to the printer.
before connecting the power cord to prevent possible electric shock or damage to the printer.
2.Use only the power cord supplied with the printer. Use of any other cord may cause electric shock or fire.
3.Connect the power cord to a three-prong outlet only, with the third prong being a good ground (earth) connection.
1. Make sure that the printer power switch is in the off position.
Power Switch
2. Connect the Power Cord to the printer as shown in the figure below.
Power Connector
3.Plug the other end of the Power Cord into a grounded outlet as shown in the figure below.
Power Cord |
Power Cord |
|
[Example of US Type(QQ model)] |
[Example of EU Type(QP model)] |
E2- 4

2. PRINTER SETUP
ENGLISH VERSION EO1-33055
2.4 Loading the Media
2.4 Loading the Media |
The following procedure will outline the steps required to install the |
|
media onto the Supply Holder Unit and adjust its position in the Supply |
|
Holder Frame at the rear of the B-852 printer. The procedure will then |
|
show the steps to properly load the media into the printer so that it feeds |
|
straight and true through the printer. |
2.4.1Installing the Media onto the Supply Holder Unit
The figure below shows the assembled Supply Holder Unit and the paragraphs that follow show the step-by-step procedures to disassemble the Supply Holder Unit, install the media onto the Supply Shaft, then reassembling the Supply Holder Unit so that the auto centering mechanism will automatically center the media on the Supply Shaft.
NOTES:
1.The Non-removable Supply Holder is the one that slides in the wide slot while the Removable Supply Holder is the one that slides in the narrow slot.
2.Do not turn the Supply Holder Locking Knob anti-clockwise too far, or it may come off the Supply Holder.
Narrow Slot |
|
|
|
Wide Slot |
|
|
Green Supply Holder
Locking Knob
Stopper
Removable |
|
|
|
|
|
|
|
|
|
|
|
|
|
|
|
|
|
|
|
Non-removable |
|||
|
|
|
|
||||
|
|
|
|
||||
|
|||||||
Supply Holder |
|
|
Supply Holder |
||||
|
|
|
|
|
|
Supply Shaft |
|
|
|
|
|
|
|
||
Disassembling the Supply Holder Unit
1.Position the Supply Holder Unit as shown in the above diagram so that the Non-removable Supply Holder is at the right.
2.Rotate the Green Supply Holder Locking Knob in the direction of arrow c(counterclockwise) to loosen the Removable Supply Holder.
3. Slide the Removable Supply Holder in the direction of arrow d to remove it from the Supply Shaft.
4. Rotate the green Supply Holder Locking Knob in the direction of arrow e (counterclockwise) to loosen the Non-removable Supply Holder.
5.Slide the Non-removable Supply Holder all the way to the end of the Supply Shaft until it stops.
E2- 5
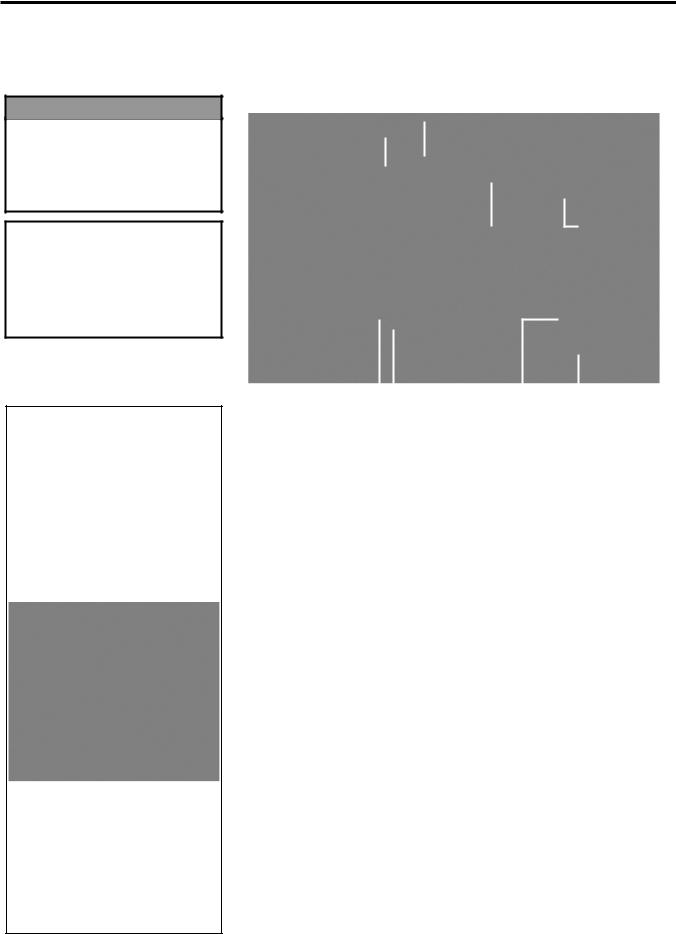
2. PRINTER SETUP
ENGLISH VERSION EO1-33055
2.4 Loading the Media
2.4.1Installing the Media onto the Supply Holder Unit (Cont.)
WARNING!
If you turn the Removable Supply Holder side down after loading the media, the media may drop by weight. You might be injured by the dropped media.
CAUTION!
When installing the media roll, do not push on the Non-removable Supply Holder as this will result in the media roll not being properly centred.
NOTES:
1.This Supply Holder accepts four sizes of media core: 38 mm, 40 mm, 42 mm and 76.2 mm..
When using a media roll of 38 mm, 40 mm, or 42 mm, remove the spacers from the Supply Holders by pushing both hooks of the Spacer. Keep the removed Spacers safe.
 Spacer
Spacer
Supply Holder 
2.Use only inside wound label stock. Outside wound label stock may not feed properly. Use outside wound label stock at your own risk.
3.Do not over-tighten the green Supply Holder Locking Knob.
The diagram below, and the steps that follow, show the procedures for installing the Media onto the Supply Shaft and reassembling the Supply Holder Unit. Be sure to follow the step-by-step procedure exactly or the auto centering mechanism may not work properly.
Removable |
Print Side |
||
Supply Holder |
|
|
|
|
|
|
|
|
|
|
|
|
|
|
Non-removable |
|
|
|
|
Media Roll |
|
||
|
Supply Holder |
||
|
|
|
|
Slot |
|
|
|
Supply Shaft |
|
|
|
|
|
|
|
|
|
|
|
||
|
|
|
|
|
|
|
||
|
|
Green Supply Holder |
||||||
|
|
|
||||||
|
|
|
|
|
|
|||
|
|
|
|
|
|
Locking Knob |
||
|
|
|
|
|
|
|
|
|
|
|
|
|
|
Tab |
|||
Installing the Media and reassembling the Supply Holder
1.Place the media roll onto the Supply Shaft with the media feeding from the bottom as shown in the diagram above. c
2.Align the tab of the Removable Supply Holder with the Slot in the Supply Shaft, then reinstall the Removable Supply Holder by sliding it onto the Supply Shaft as shown in the figure above.
3.Holding the reassembled Supply Holder Unit in your right hand, apply
pressure only to the reinstalled Removable Supply Holder to push it in the direction of arrow d, causing the auto centering mechanism to center the media on the Supply Shaft.
4.Tighten the green Supply Holder Locking Knob for the Removable Supply Holder by turning it in the direction of arrow e.
5.Tighten the green Supply Holder Locking Knob for the Nonremovable Supply Holder by turning it in the direction of arrow f.
E2- 6
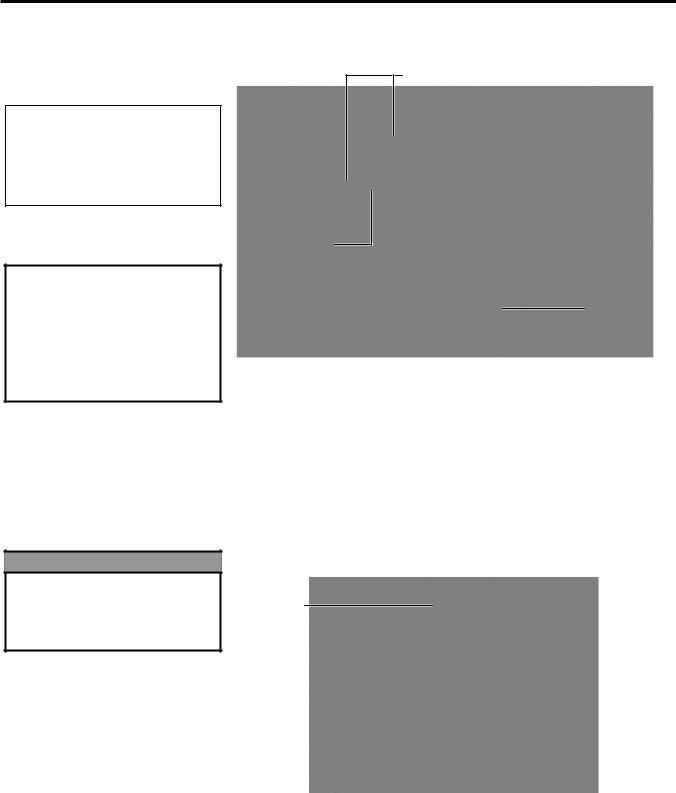
2. PRINTER SETUP
ENGLISH VERSION EO1-33055
2.4 Loading the Media
2.4.2Installing the Supply Holder Unit onto the Supply Holder Frame
NOTE:
Make sure that the brass bushings of the Supply Shaft are seated into the notches so that the entire Supply Holder Unit rotates smoothly.
1.Insert the assembled Supply Holder Unit into the rear notches of the Supply Holder Frame as shown in the diagram below.
Rear Notch
CAUTION!
The reassembled Supply Holder Unit and media roll may be quite heavy, so be careful not to pinch your fingers when installing the Supply Holder Unit onto the Supply Holder Frame.
2.4.3Loading Media into the Printer
WARNING!
The Top Cover can be opened during the operation for control purposes only. It should be closed during normal operation.
Supply Holder
Frame
Brass Bushing
2.Now feed the media from the bottom of the media roll into the media slot at the rear of the printer as shown.
The following paragraphs outlines how to properly install the media into the printer from the Supply Holder Unit that has been installed in the previous steps.
1. Raise the Top Cover as shown in the diagram below.
Top Cover
E2- 7
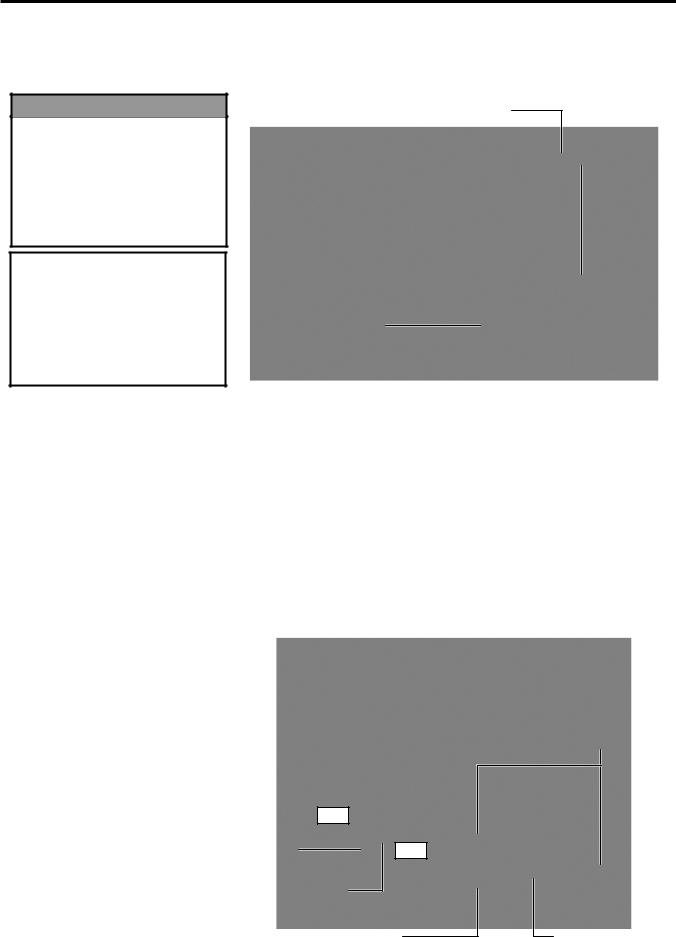
2. PRINTER SETUP
ENGLISH VERSION EO1-33055
2.4 Loading the Media
2.4.3Loading Media into the Printer (Cont.)
WARNING!
2.Release the Print Head Block by pressing down on the Head Block Release Lever cas shown below.
3.Raise the Print Head Block to its fully open position as shown by the arrow din the above diagram.
Print Head Block
1.The Print Head may become hot. Do not touch the Print Head.
2.Risk of injuries. Do not touch moving parts. Disconnect the mains before maintenance of ribbon and media.
CAUTION!
Be careful not touch the Print Head Element when raising the Print Head Block. Failure to do this may cause missing dots by static electricity or other print quality problems.
Print Head Element
Head Block
Release Lever
4.Release the locking levers on the two paper guides as shown in the figure below.
5.Grasp the right hand Paper Guide and move it to the right to open the Paper Guides wide enough to accept the media.
6.Feed the media between the two guides.
7.Feed the paper under the Upper Sensor Ass’y and pull the paper until it extends past the Platen. (until it extends past the cutter outlet when the optional cutter is attached.)
8.Grasp the right Paper Guide and move it to the left to close both Paper Guides and automatically center the media.
9.Press the Paper Guide Locking Levers to lock the Paper Guides in place.
Lock |
Paper Guide
Paper Guide
Locking Lever
Free |
Platen
Paper Guide
Upper Sensor Ass’y
E2- 8
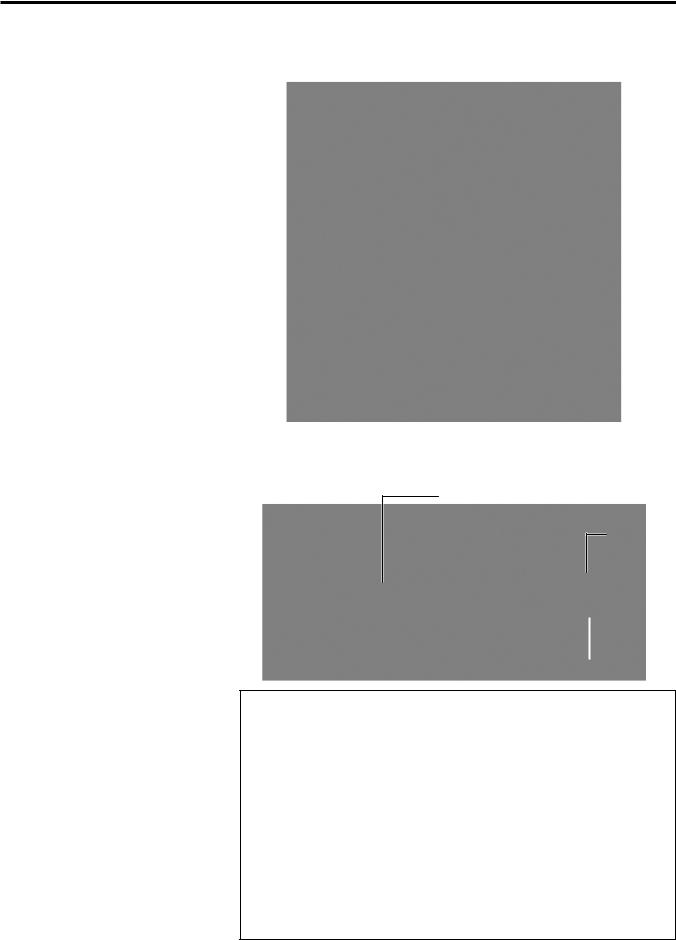
2. PRINTER SETUP
ENGLISH VERSION EO1-33055
2.4 Loading the Media
2.4.3Loading Media into the Printer (Cont.)
10.After loading the media, don’t forget to move the Supply Holder Unit to the forward notch of the Supply Roll Frame as shown below.
11.If you are using labels or thick tag paper, then it may be necessary to increase the head pressure by lowering the Head Pressure Adjust
Lever in the figure below.
Head Pressure Adjust Lever
UP
 DOWN
DOWN
NOTE: Head Pressure Adjust Lever Position
Lever position |
Head pressure |
Available media |
|
UP |
Low |
•Thin tag paper |
|
•Narrow media |
|||
|
|
||
|
|
•Label |
|
DOWN |
High |
•Thick tag paper |
|
•Wide media |
|||
|
|
||
|
|
•Full width media |
•When using full width media, be sure to turn the Head Pressure Adjust Lever to DOWN, regardless of the thickness.
•For all kinds of media except the full width media, turn the Head Pressure Adjust Lever to UP, if the print quality is to be ensured.
•If the print tone is light when using thin tag paper, turn the Head Pressure Adjust Lever to DOWN.
E2- 9
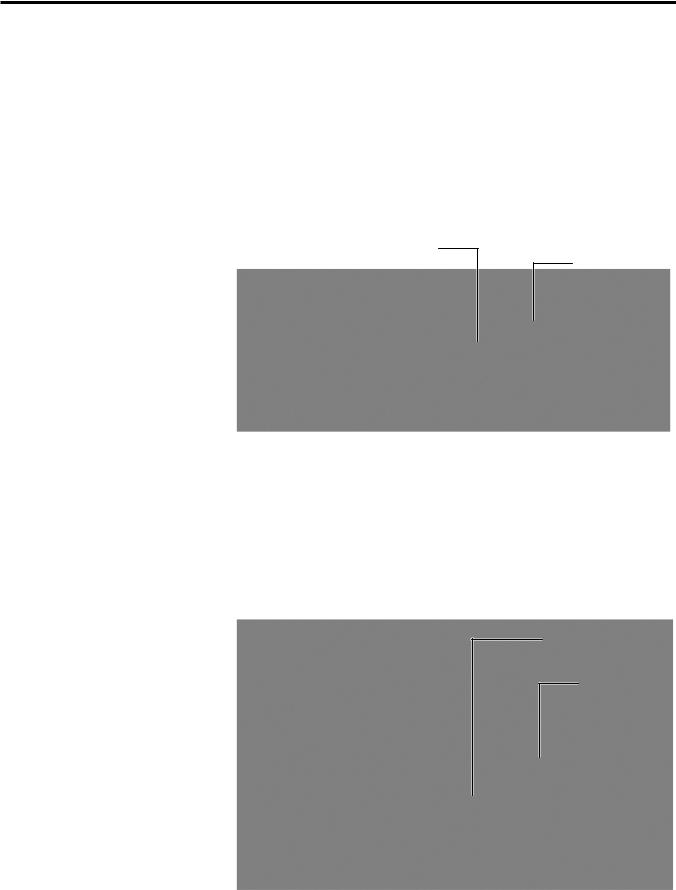
2. PRINTER SETUP
ENGLISH VERSION EO1-33055
2.5 Setting Sensor Positions
2.5Setting Sensor Positions
2.5.1Setting the Feed Gap Sensor
After loading the media, as outlined in the previous paragraphs, it will usually be necessary to set the Media Sensors used to detect the print start position for label or tag printing.
1.With the Print Head Block raised as described in section 2.4.3, pass the labels under the Upper Sensor Ass’y as shown in the figure below.
2.Rotate the Green Sensor Adjust Gear to move the Sensor Ass’y to the left or right to center the arrow ( ↑ ) over the label.
3.With the sensor set to the center of the labels, it will be guaranteed to detect the gap between labels even if the labels are round.
Upper Sensor Ass’y
Green Sensor
Adjust Gear
2.5.2Setting the Black Mark Sensor
1.If the Black Mark is printed on the top of the tag media then simply rotate the Green Sensor Adjust Gear to move the Sensor Ass’y so that
the Black Mark Indicator ( ) is directly in line with the Black Mark on the top of the paper.
) is directly in line with the Black Mark on the top of the paper.
2.If the Black Mark is printed on the bottom of the tag media then fold the media back to be able to see the Black Mark and its relationship to the Sensor Ass’y as shown in the figure below.
Upper Sensor Ass’y
Green Sensor
Adjust Gear
E2-10
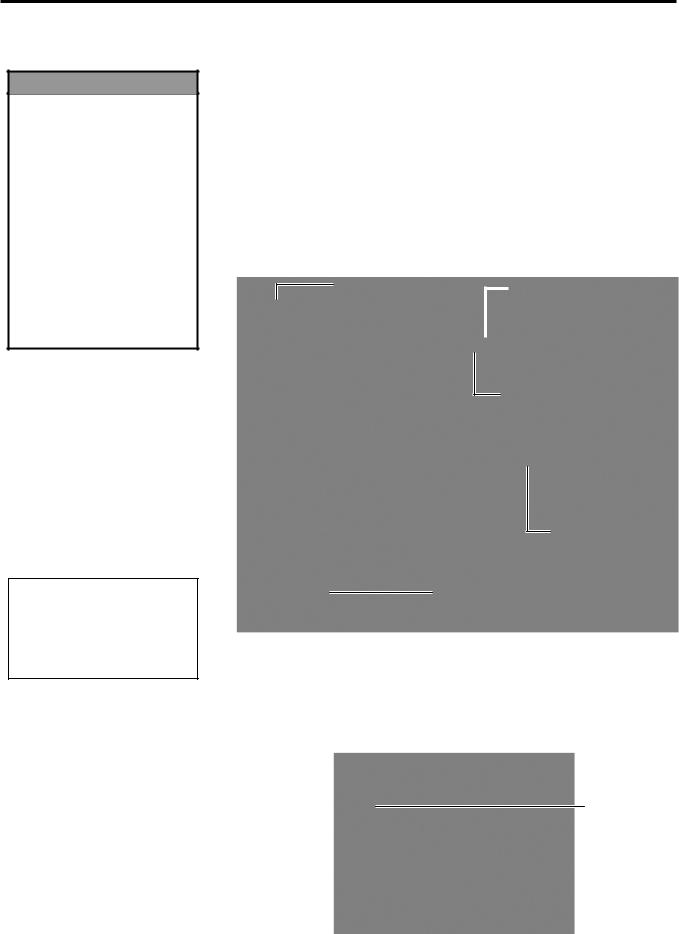
2. PRINTER SETUP
ENGLISH VERSION EO1-33055
2.6 Loading the Ribbon
2.6 Loading the Ribbon
WARNING!
•The Print Head may become hot. Do not touch the Print Head.
•The Top Cover can be opened during the operation for control purposes only. It should be closed during normal operation.
•Risk of injuries. Do not touch moving parts. Disconnect the mains before maintenance of ribbon and media.
NOTE:
Be sure to remove any slack in the ribbon. Printing with a wrinkled ribbon will lower the print quality.
1.Raise the Top Cover and release and raise the Print Head Block as described in section 2.4.3, steps 1 and 2.
2.Hold the Ribbon Supply Roll in your left hand and the Ribbon Take up Roll in your right hand.
3.Install the Ribbon Supply Roll into the Print Head Block as shown in the figure below and described in the following paragraphs.
4.Step 1, engage the end of the Ribbon Supply Roll Core to the Ribbon Core Guide c and push to compress the Ribbon Spring.
5.Step 2, engage the opposite end of the Ribbon Supply Roll Core to the Green Ribbon Winding Core d releasing pressure to relax the Ribbon Spring.
6.Rotate the Green Ribbon Winding Core to lock the Ribbon Supply Roll into position. e
Green Ribbon |
|
Ribbon Spring |
Winding Core |
|
|
|
|
|
Ribbon Core Guide
Ribbon Supply Roll
Ribbon Take-up Roll
7.Repeat steps 4 through 6 with the Ribbon Take up Roll, locking it in place also.
8.Take up any slack in the ribbon by rotating the green Ribbon Winding Core on the take up in the direction of arrow c.
9.Close the Print Head Block and lock it in place by pressing at locations dand ein the figure below.
Green Ribbon
Winding Core
E2-11

2. PRINTER SETUP
ENGLISH VERSION EO1-33055
2.7 Connecting the Cables to Your Printer
2.7Connecting the Cables to Your Printer
CAUTION!
Do not directly connect the LAN cable wired outside of a building to the LAN port provided on this product, as the LAN port on this product is intended for indoor connection.
To connect such LAN cable to the product, be sure to use any communication equipment, like a router, a hub, or a modem which is located within the same building as the product.
NOTE:
When using the Parallel interface, fix the Parallel Interface Cable to the printer back with the supplied Cable Clamp and the SMW-3x8 screw.
Parallel Interface Cable
Screw
The following paragraphs outline how to connect your host computer to the printer, and will also show how to make cable connections to other devices. Depending on the system configuration you use to print labels, there are 5 possibilities for connecting the printer to your host computer. These are:
•A parallel cable connection between the printer’s standard parallel connector and your host computer’s parallel port (LPT).
•An Ethernet connection using the standard LAN board.
•A USB cable connection between the printer’s standard USB connector and your host computer’s USB port. (Conforming to USB 2.0 Full Speed)
•A serial cable connection between the printer’s optional RS-232C serial connector and one of your host computer’s COM ports. <Option>
•Wireless LAN using an optional Wireless LAN board. <Option>
For details of each interface, refer to APPENDIX 2.
After connecting the necessary interface cables, set an operating environment of the printer. Refer to Section 2.9.1 Parameter Setting.
The diagram below shows all the possible cable connections to the current version of the printer.
Parallel Connector
USB Connector
LAN Connector
Expansion I/O and Serial I/F (Option)
Expansion I/O Connector
Serial I/F Connector
Wireless LAN (Option)
Cable |
|
|
|
Wireless LAN |
|
||||
Clamp |
|
|
||
E2-12
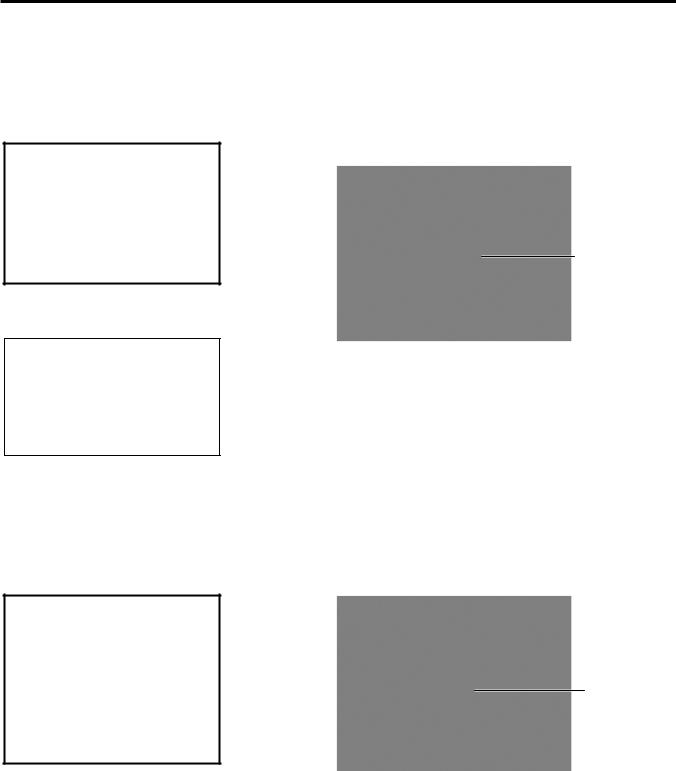
2. PRINTER SETUP
ENGLISH VERSION EO1-33055
2.8 Turning the Printer ON/OFF
2.8Turning the Printer ON/OFF
2.8.1 Turning ON the Printer
CAUTION!
Use the power switch to turn the printer On/Off. Plugging or unplugging the power cord to turn the printer On/Off may cause fire, an electric shock, or damage to the printer.
When the printer is connected to your host computer it is good practice to turn the printer ON before turning on your host computer and turn OFF your host computer before turning off the printer.
1.To turn ON the printer power, press the power switch as shown in the diagram below. Note that (  ) is the power ON side of the switch.
) is the power ON side of the switch.
Power Switch
NOTE:
If an error message appears in the display instead of the ON LINE message or the ERROR LED lamp is illuminated, go to Chapter 5.1, Error Messages.
2.Check that the ON LINE Display and that the ON illuminated.
message appears in the LCD Message LINE and POWER LED lights are
2.8.2 Turning OFF the Printer 1. Before turning off the printer power switch verify that the ON LINE message appears in the LCD Message Display and that the ON LINE LED light is on and is not flashing.
CAUTION!
•Do not turn off the printer power while the media is being printed as this may cause a paper jam or damage to the printer.
•Do not turn off the printer power while the ON LINE light is blinking as this may cause damage to your computer.
2.To turn OFF the printer power press the power switch as shown in the diagram below. Note that ({) is the power OFF side of the switch.
Power Switch
E2-13
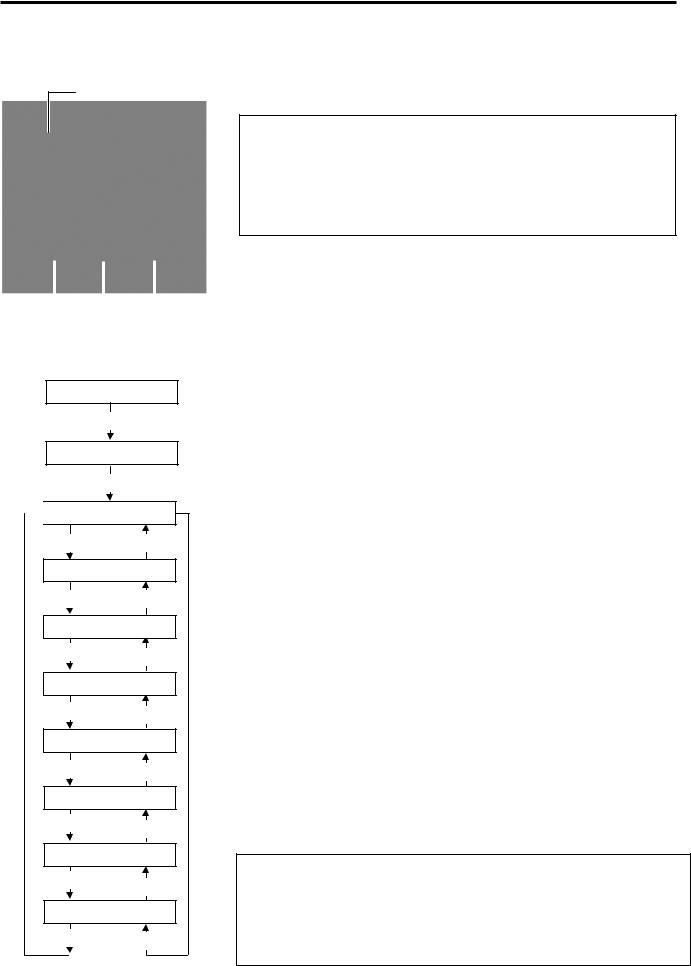
2. PRINTER SETUP
ENGLISH VERSION EO1-33055
2.9 Setting an Operating Environment
2.9 Setting an Operating Depending on the settings of your host computer or an interface to be used, it may be necessary to change the printer parameter settings.
Environment
LCD Message Display
|
|
|
|
|
FEED key |
|
PAUSE key |
||
|
|
|
RESTART key |
|
|
|
|
||
Follow the procedures described below to change the printer parameter settings in the System Mode to correspond to your environment.
NOTE:
Incorrect settings can cause the printer to function erroneously. If you have any problems with the parameter settings, please contact your nearest TOSHIBA TEC service representative.
For the settings this manual does not cover, please contact your nearest TOSHIBA TEC service representative, or refer to the B-852 Series Key Operation Specification.
How to enter the System Mode
1.Turn on the printer and confirm that “ONLINE” appears on the LCD Message Display.
2.Press the [PAUSE] key to pause the printer.
3.Hold down the [RESTART] key for three seconds until “<1>RESET” is displayed.
ON LINE
[PAUSE]
PAUSE
Hold down [RESTART] for 3 sec.

 <1>RESET
<1>RESET
[FEED] [RESTART]
<2>PARAMETER SET
[FEED] [RESTART]
<3>ADJUST SET
[FEED] [RESTART]
<4>DUMP MODE
[FEED] [RESTART]
<5>EXPAND MODE
[FEED] [RESTART]
<6>AUTO CALIB
[FEED] [RESTART]
<7>LAN
[FEED] [RESTART]
<8>RTC SET
[FEED] [RESTART]
The System Mode consists of the following menus.
<1>RESET |
This menu is used to clear print data sent from a |
|
PC and return the printer to an idle state. |
|
Refer to Section 3.3 Reset. |
<2>PARAMETER SET |
This menu is used to set the printer parameters. |
|
Refer to Section 2.9.1 Parameter Setting. |
<3>ADJUST SET |
This menu is used to make a fine adjustment of a |
|
print start position, cut position, etc. |
|
Refer to Section 2.12 Position and Print Tone |
|
Fine Adjustment. |
<4>DUMP MODE |
This menu is used to print the data in the receive |
|
buffer for debug. |
|
Refer to Section 2.9.2 Dump Mode Setting. |
<5>EXPAND MODE |
This menu is used to start the program for |
|
BASIC mode. |
|
Refer to Section 2.9.3 BASIC Expansion |
|
Mode. |
<6>AUTO CALIB |
This menu is used to enable or disable the |
|
automatic calibration function. |
|
Refer to Section 2.9.4 Automatic Caliburation. |
<7>LAN |
This menu is used to enable or disable the LAN |
|
communication and SNMP. |
|
Refer to Section 2.9.5 LAN Setting. |
<8>RTC SET |
This menu is used to set the date and time of the |
|
real time clock, enable or disable the low battery |
|
check, and choose a real time renewal timing. |
|
Refer to Section 2.9.6 Real Time Clock |
|
Setting. |
NOTES:
1.System Mode menus can be selected with the [RESTART] or [FEED] key.
2.To enter each of the above System Mode menus, press the [PAUSE] key when the menu is displayed.
3.If the [PAUSE] key is pressed with “<1>RESET” being displayed, the printer will turn to an idle state and the message will change to “ONLINE”
E2-14

2. PRINTER SETUP
ENGLISH VERSION EO1-33055
2.9 Setting an Operating Environment
2.9.1 Parameter Setting |
While “<2>PARAMETER SET” is displayed on the LCD Message |
|
Display, press the [PAUSE] key to enter the Parameter Setting Mode. |
|
The Parameter Setting Mode contains the following sub menus. Each |
|
time the [PAUSE] key is pressed, the sub menus are displayed |
|
sequentially. |
(1) Character code selection
(2) Character zero selection
(3) Baud rate selection
(4) Data length selection
(5) Stop bit length selection
(6) Parity selection
(7) Flow control code selection
(8) LCD language selection
(9) Auto forward wait selection
(10) Control code selection
(11) FEED key function selection
(12) KANJI code selection
(13) EURO code selection
(14) Auto print head check selection
(15) Centronics ACK/BUSY timing selection
(16) Web printer function selection
(17) Input prime selection
(18) Expansion I/O interface selection
(19) Plug & Play selection
(20) Label end/ribbon end selection
(21) Maxi code specification selection
E2-15
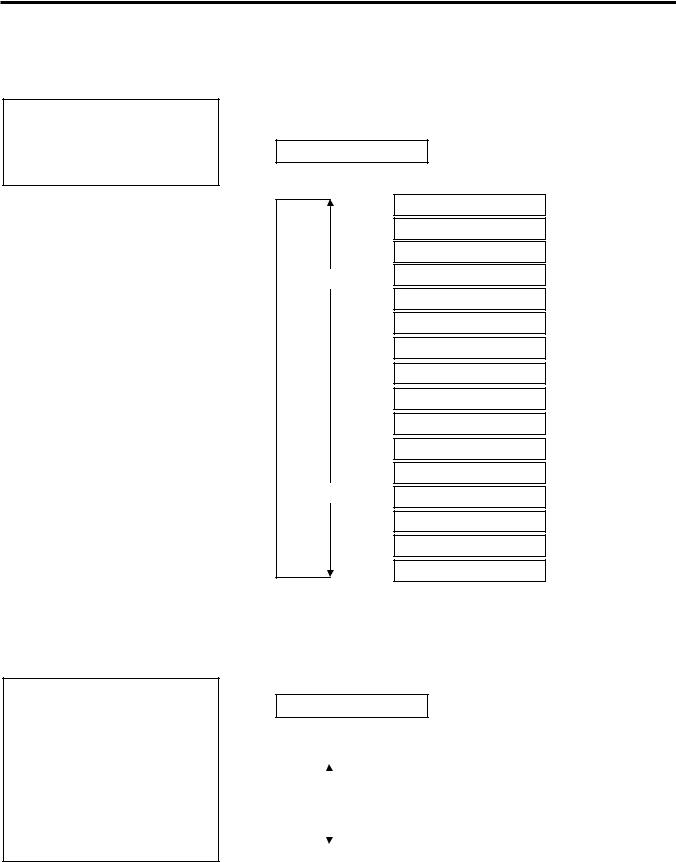
2. PRINTER SETUP
ENGLISH VERSION EO1-33055
2.9 Setting an Operating Environment
2.9.1Parameter Setting (Cont.)
NOTE:
Be careful if the printer is turned off without pressing the [PAUSE] key, the selected value does not become effective.
(1) Character Code Selection
This parameter is to choose a character code used for printing. Printed characters differ depending on a chosen character code and font. For details of characters, refer to the B-852 Series External Equipment Interface Specification (Printer Command Manual).
When “<2>PARAMETER SET” appears, press the [PAUSE] key.
FONT CODE PC-850
Use the [FEED] or [RESTART] key to select a desired option.
[RESTART]
[FEED]
FONT CODE UTF-8
FONT CODE PC-866
FONT CODE Arabic
FONT CODE LATIN9
FONT CODE PC1257
FONT CODE PC1254
FONT CODE PC1253
FONT CODE PC1252
FONT CODE PC1251
FONT CODE PC1250
FONT CODE PC-855
FONT CODE PC-851
FONT CODE PC-8
FONT CODE PC-857
FONT CODE PC-852
FONT CODE PC-850
After selecting a character code, press the [PAUSE] key.
NOTE:
The following fonts do not support a zero with slash.
Bit Map Font:
OCR-A, OCR-B, GOTHIC 725 Black, Kanji, Chinese
Outline Font:
Price Font 1, Price Font 2, Price Font 3, DUTCH 801 Bold, BRUSH 738 Regular, GOTHIC 725 Black, True Type Font
(2) Character Zero Selection
This parameter is to choose the way to indicate zero between “0” and “Ø”. When “<2>PARAMETER SET” appears, press the [PAUSE] key twice.
ZERO FONT 0
Use the [FEED] or [RESTART] key to select a desired option.
|
|
|
|
|
|
|
|
|
|
|
|
|
|
|
|
|
|
|
|
|
|
|
|
ZERO FONT |
0 |
(Without slash) |
|
[RESTART] |
|
||||||
|
|
|
|
|
|
|
|
|
|
|
[FEED] |
|
ZERO FONT |
Ø |
(With slash) |
||
|
|
|
|
|
|
|
|
|
|
|
|
|
|
|
|
|
|
|
|
|
|
|
|
|
|
|
After selecting a character zero, press the [PAUSE] key.
E2-16
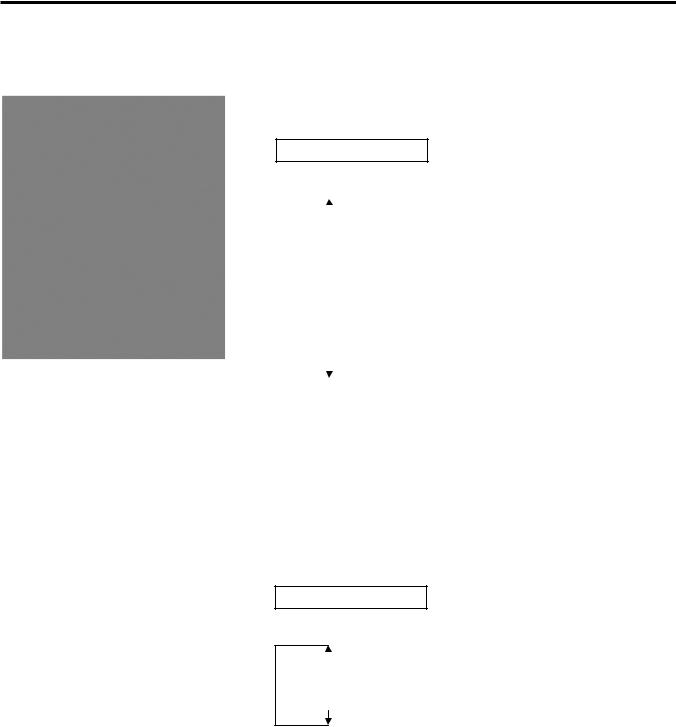
2. PRINTER SETUP
ENGLISH VERSION EO1-33055
2.9 Setting an Operating Environment
2.9.1Parameter Setting (Cont.)
(3) Baud Rate Selection
This parameter is to choose a baud rate of the RS-232C interface. When the printer communicates with a host computer by serial interface, be sure to match the setting with the host.
When “<2>PARAMETER SET” appears, press the [PAUSE] key until the following display appears.
<Reference>
Properties screen of Serial (COM) port under Windows98
SPEED 9600bps
Use the [FEED] or [RESTART] key to select a desired option.
|
|
|
|
|
|
SPEED 115200 bps |
|
|
|
|
|
|
|||
|
|
|
|
|
|
|
|
|
|
|
|
|
|
|
|
|
[RESTART] |
|
SPEED 38400 bps |
||||
|
|
|
|
|
|
|
|
|
|
|
|
|
|
SPEED 19200 bps |
|
|
|
|
|
|
|
|
|
|
|
|
|
|
|
|
|
|
|
|
|
|
|
SPEED |
9600 bps |
|
|
|
|
|
|
|
|
|
|
|
|
|
|
|
|
|
|
[FEED] |
|
|
SPEED |
4800 bps |
|
|
|
|
|
|
|
|
|
|
|
|
|
|
|
|
|
|
|
|
|
|
|
SPEED |
2400 bps |
|
|
|
|
|
|
|
|
|
|
|
|
|
|
|
|
After selecting a baud rate, press the [PAUSE] key.
(4) Data Length Selection
This parameter is to choose a communication data length of the RS-232C interface.
7 bits is used when transmitting alphanumeric data only. 8 bits is used to when transmitting special characters. Be sure to match a setting with a host computer.
When “<2>PARAMETER SET” appears, press the [PAUSE] key until the following display appears.
DATA LENG. 8bits
Use the [FEED] or [RESTART] key to select a desired option.
|
|
|
|
|
DATA LENG. 8bits |
[RESTART] |
|
||||
|
|
|
|
|
|
|
|
|
|
|
DATA LENG. 7bits |
|
[FEED] |
|
|||
|
|
|
|
|
|
After selecting a data length, press the [PAUSE] key.
E2-17
 Loading...
Loading...