Page 1
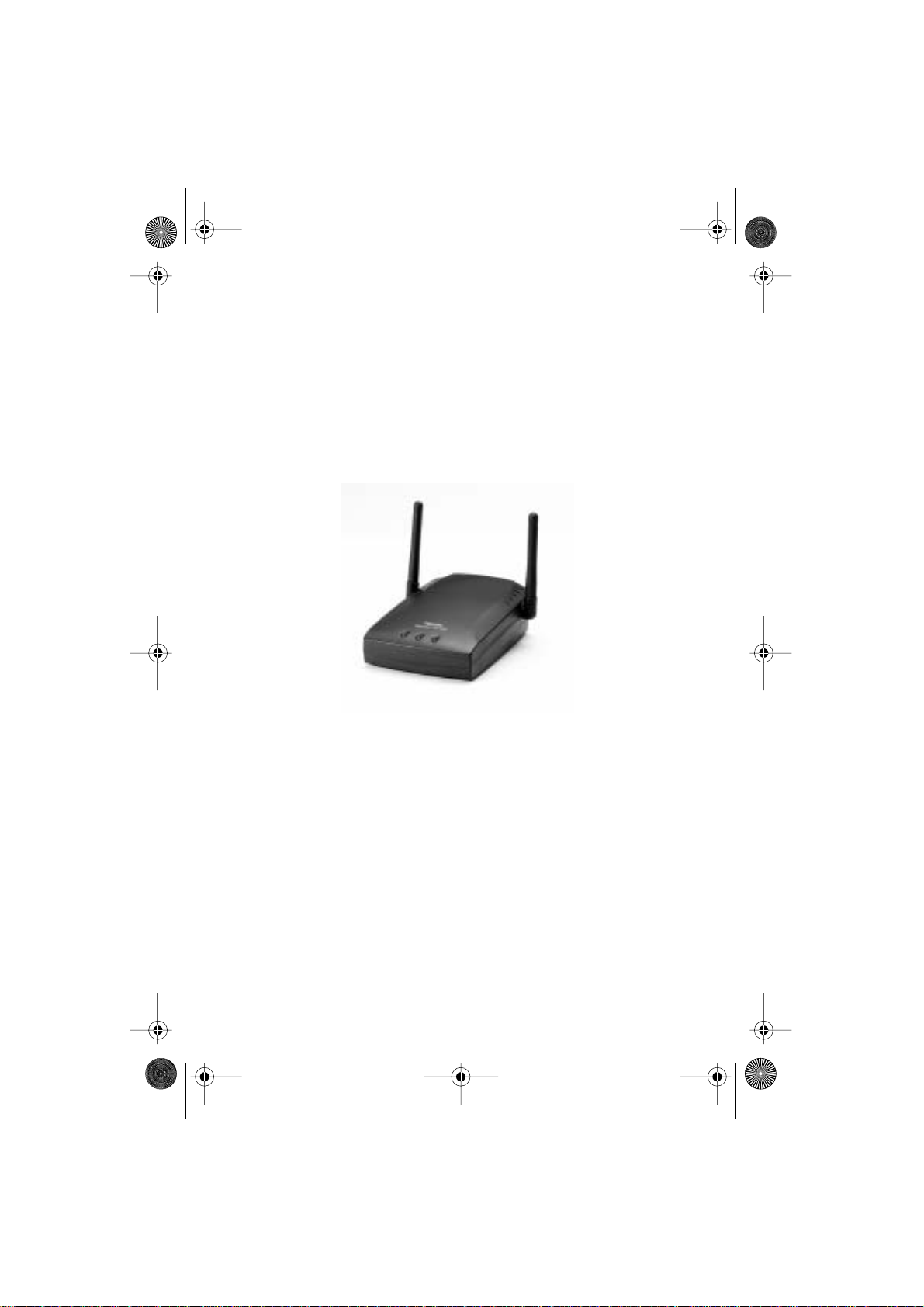
HL_Skyr@cerAP544.book Page 1 Wednesday, February 12, 2003 3:19 PM
Skyr@cer Access Point 544
QUICK INSTALLATION GUIDE
GIDS VOOR SNELLE INSTALLATIE
GUIDE D’INSTALLATION RAPIDE
SCHNELLE INSTALLATIONSANLEITUNG
SNABBINSTALLATIONSGUIDE
HURTIG INSTALLATIONSGUIDE
HURTIGINSTALLASJON
NOPEA ASENNUSOHJE
Page 2

HL_Skyr@cerAP544.book Page 2 Wednesday, February 12, 2003 3:19 PM
Skyr@cer Access Point 544
Page 3
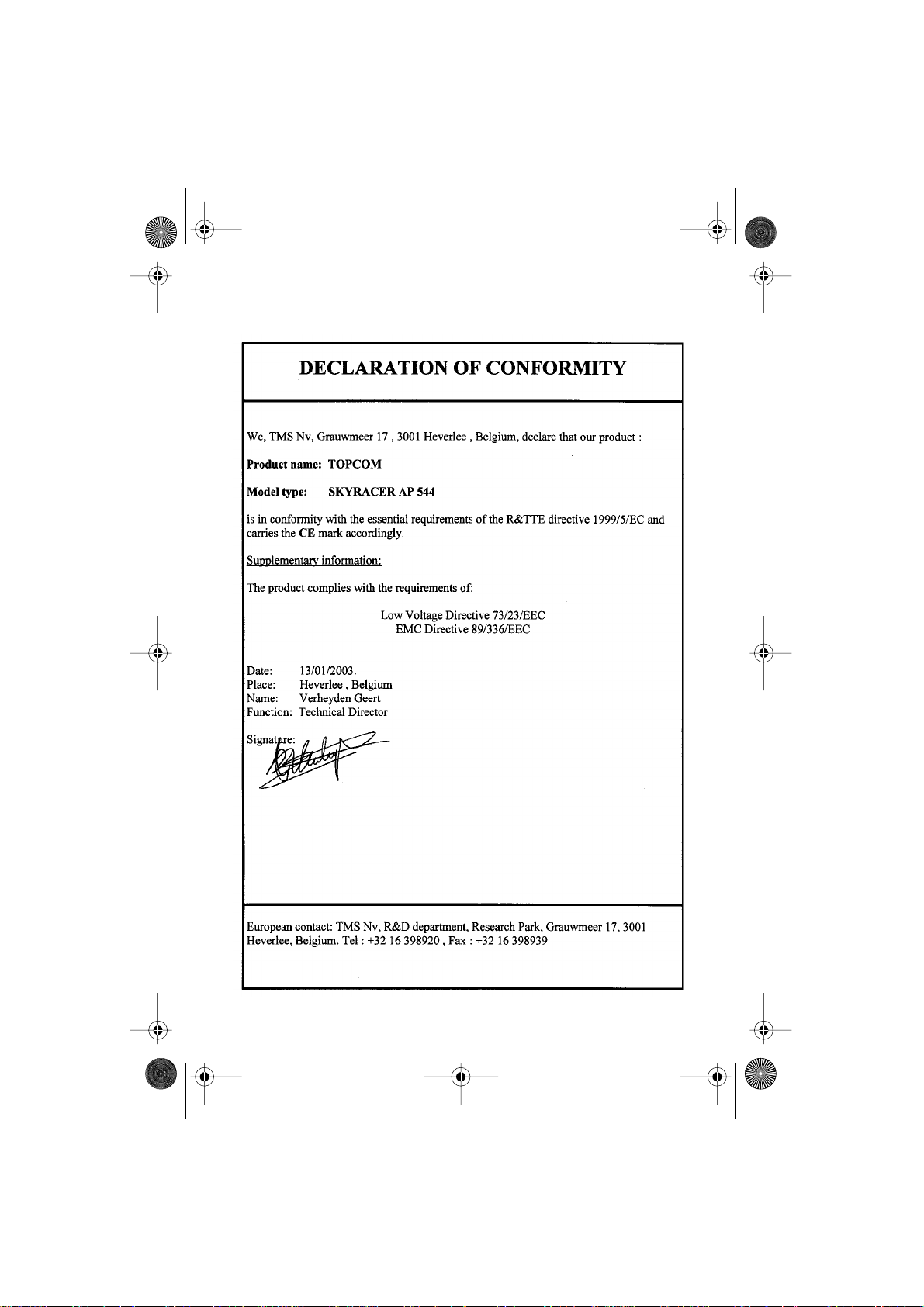
HL_Skyr@cerAP544.book Page 3 Wednesday, February 12, 2003 3:19 PM
Skyr@cer Access Point 544
Page 4
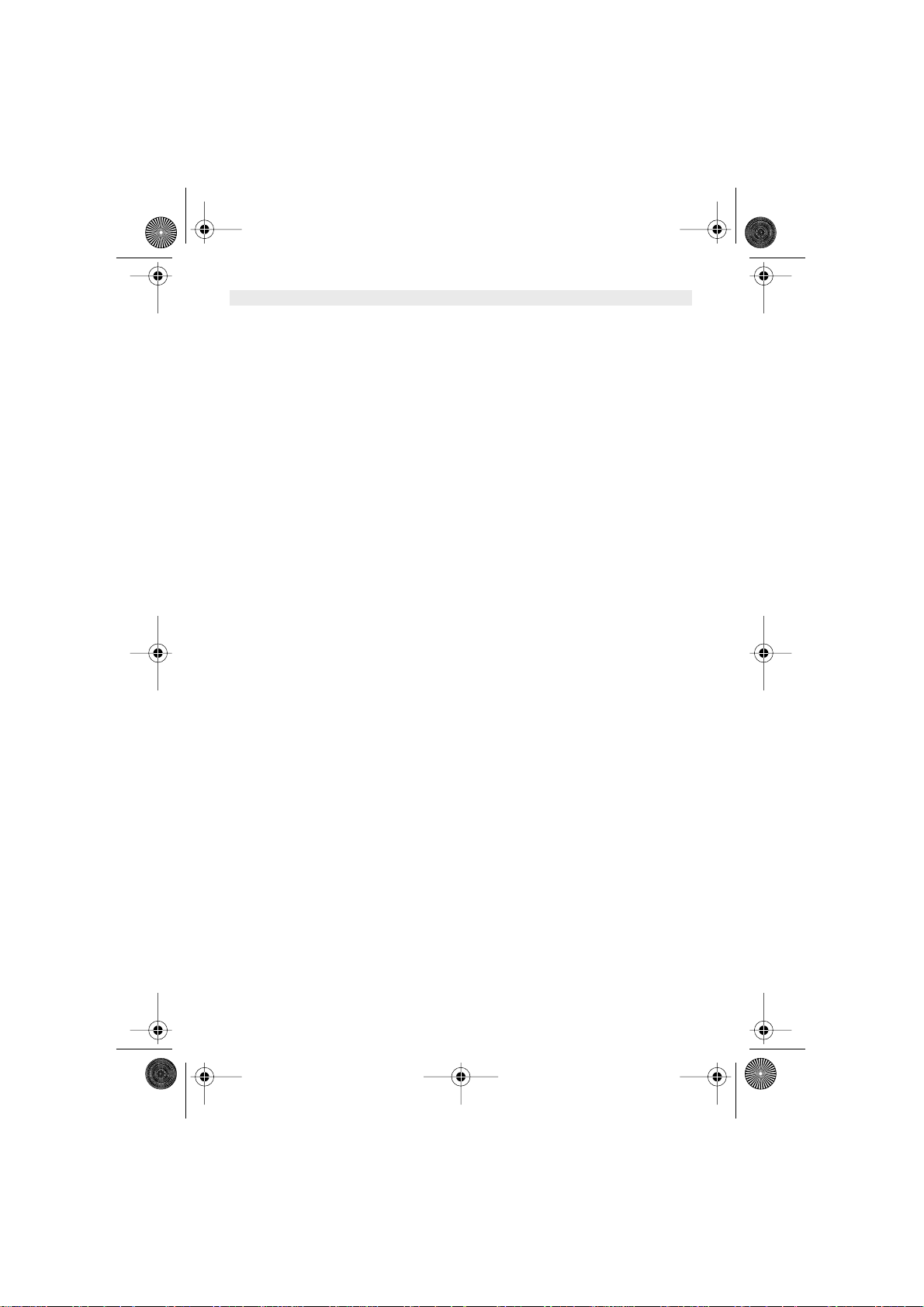
HL_Skyr@cerAP544.book Page 4 Wednesday, February 12, 2003 3:19 PM
ENGLISH
1. INTRODUCTION 5
1.1. Product Features 5
1.2. System Requirements 5
2. LED INDICATORS 5
3. CONFIGURATION 6
3.1. Configuration menu 6
3.1.1. Status Page 8
3.1.2. Basic Setting 8
3.1.3. IP Setting 10
3.1.4. Advanced Setting 12
3.1.5. Security 14
3.1.6. Tools 16
4. USING AP 22M UTILITY FOR MANAGEMENT 17
4.1. Installing AP 22M Utility 17
4.2. Manage and Configure AP with AP 22M Utility 21
4.2.1. Link Information 21
4.2.2. AP Setting 22
4.2.3. IP Setting 24
4.2.4. WEP Setting 24
5. TECHNICAL SPECIFICATION 26
6. WARRANTY 27
4 Skyr@cer Access Point 544
Page 5
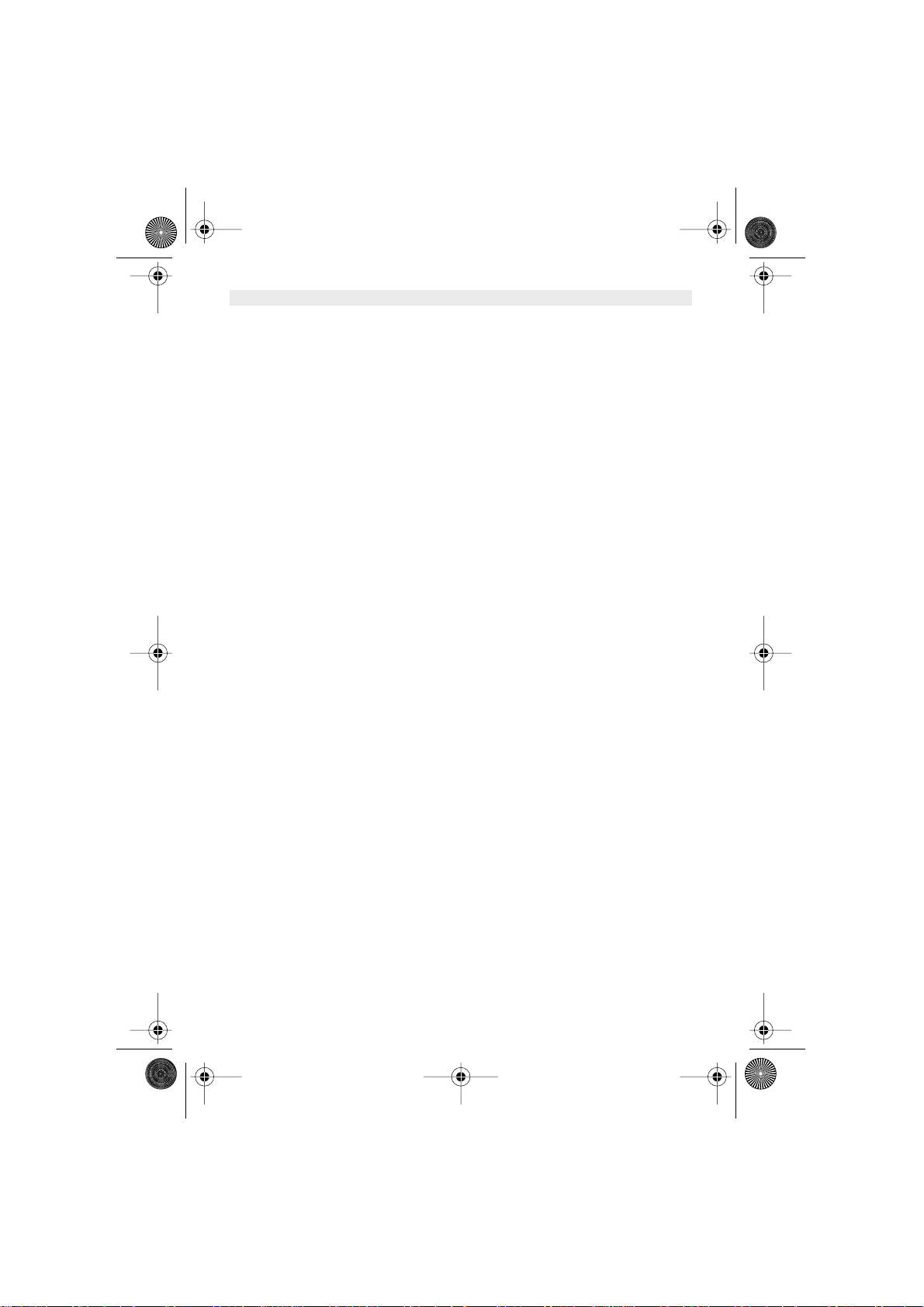
HL_Skyr@cerAP544.book Page 5 Wednesday, February 12, 2003 3:19 PM
ENGLISH
1. INTRODUCTION
The Wireless Access Point delivers enhanced IEEE 802.1b high performance for up to 22Mbps,
which is double of that offered by most of the Access Points in the current market.
1.1. PRODUCT FEATURES
• Fully compatible with IEEE 802.11b standard for wireless and 802.3 for LAN connection.
•Interoperatable with existing IEEE 802.11b standard devices.
• Supports new data modulation PBCC technology from Texas Instruments, which allows high
data with double speed of right up to 22Mbps.
• 20% more transmitting and receiving coverage supported by PBCC modulation.
• Supports auto data rate fallback under noisy environment or longer distance.
• Enhanced security on WEP encryption from 64, 128 to a maximum of 256 bits.
• Built-in DHCP server
•4 AP operating modes available to fulfill your needs:
1. AP
2. AP Client
3. AP Bridge (Point-to-Point and Multi-Point)
4. Multiple Bridge
• Easy setup and installation with web-based configuration utility.
• AP management utility running on PC to make it easy to manage and configure all the AP in
the same network.
1.2. SYSTEM REQUIREMENTS
•Windows 95, 98, 98SE, Millennium, NT, 2000 and XP operating system
•Internet Explorer 5.5 or higher
• One CD-ROM drive
•At least one RJ-45 Ethernet network adapter installed
2. LED INDICATORS
•Power LED
ON when the unit is powered up
• LAN LED
ON indicates LAN connection; blink indicates LAN activity
•WLAN LED
ON indicates WLAN connection; blink indicates wireless activity
Skyr@cer Access Point 544 5
Page 6
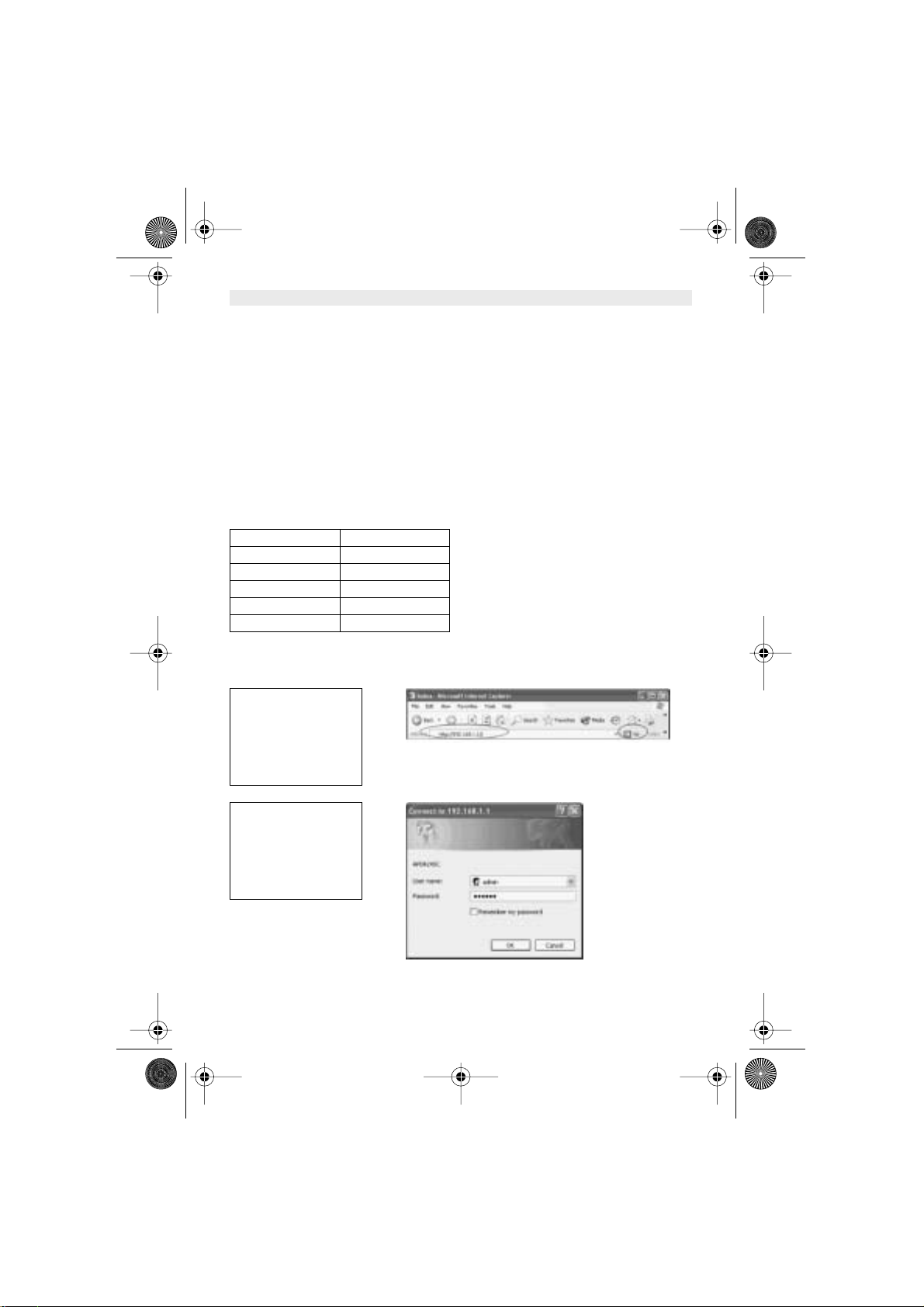
HL_Skyr@cerAP544.book Page 6 Wednesday, February 12, 2003 3:19 PM
ENGLISH
3. CONFIGURATION
The web-based configuration menu provides user friendly graphic design for easy configuration.
Please go through the following check list before you consider using the configuration menu.
1. You will need Internet Explorer v5.5 or higher and Netscape v4.0 or higher.
2. The Ethernet network adapter must be working properly.
3. If you are connecting the Access Point through a router or a local area network, which has
DHCP server enabled, you will not need to assign a static IP address to the computer that
you are using to configure the Access Point.
4. If you are not connecting the Access Point through a router or a local area network, which
has DHCP server enabled, you will need to assign a static IP address to the computer that
you are using to configure the Access Point.
5. The IP address assigned to the computer that you are using to configure the Access Point
must be in the same IP address range as Access Point’s
6. The power jack must be properly inserted to make sure that the Access Point is powered.
The Default Settings of the 22Mbps Access Point:
I
P Address 192.168.1.1
User Name admin
Password admin
ESSID wireless
Channel 6
WEP disabled
3.1. CONFIGURATION MENU
Enter the default Access Point IP address : 192.168.1.1
Open web browser
window.
Type in IP address.
Press “Enter” or “Go”.
Type in “User Name”.
Type in “Password”
Click “OK” .
!Note: The default username is “admin” and the default password is also “admin”.
6 Skyr@cer Access Point 544
Page 7
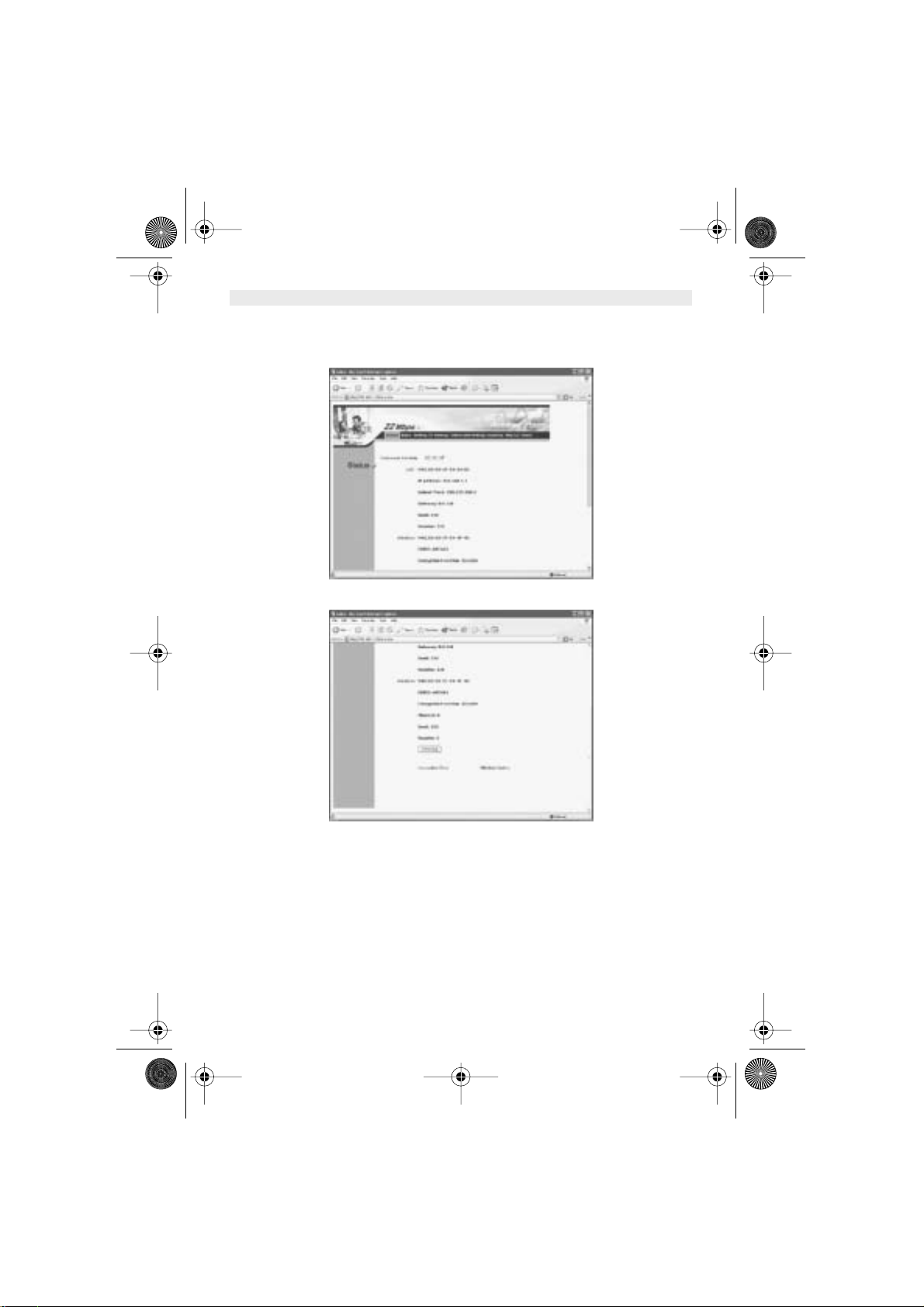
HL_Skyr@cerAP544.book Page 7 Wednesday, February 12, 2003 3:19 PM
ENGLISH
The configuration menu will appear. You can configure and get information about the Access
Point by going through each tab. Here Status page is displayed.
Skyr@cer Access Point 544 7
Page 8
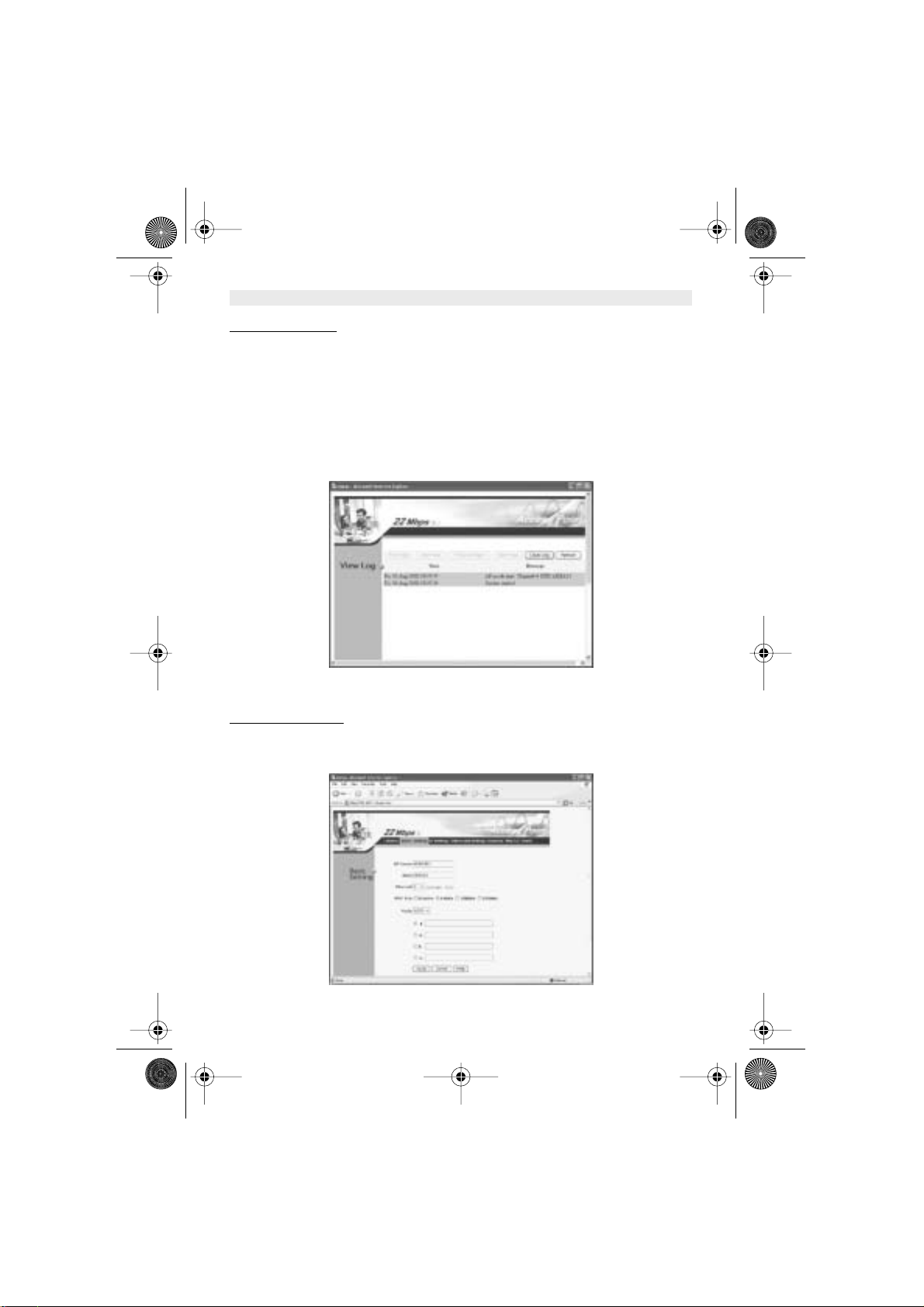
HL_Skyr@cerAP544.book Page 8 Wednesday, February 12, 2003 3:19 PM
ENGLISH
STATUS PAGE
3.1.1.
This page displays the following information.
Firmware Version : Shows the current firmware version
LAN : Shows the Mac address, IP address (default: 192.168.1.1), Subnet Mask,
Wireless : Shows the Mac address, current ESSID, the status of Encryption Function
View Log : Upon clicked, the page will change to log page. The log page records every
Gateway Address. The current LAN traffic calculated in terms of number of
packets sent and received by AP through wired connection is also displayed.
(Enable or Disable). the current using channel. The current wireless traffic
calculated in terms of number of packets sent and received by AP through
wireless communication is also displayed.
event and the time that it happens.
You may clear the entries recorded in the log by clicking the “ Clear Log ” button, and refresh the
screen to show the latest log entries by clicking the “ Refresh ” button.
BASIC SETTING
3.1.2.
This is the page where you can change the basic settings of the Access Point with the minimum
amount of effort to adjust a secure wireless network.
8 Skyr@cer Access Point 544
Page 9
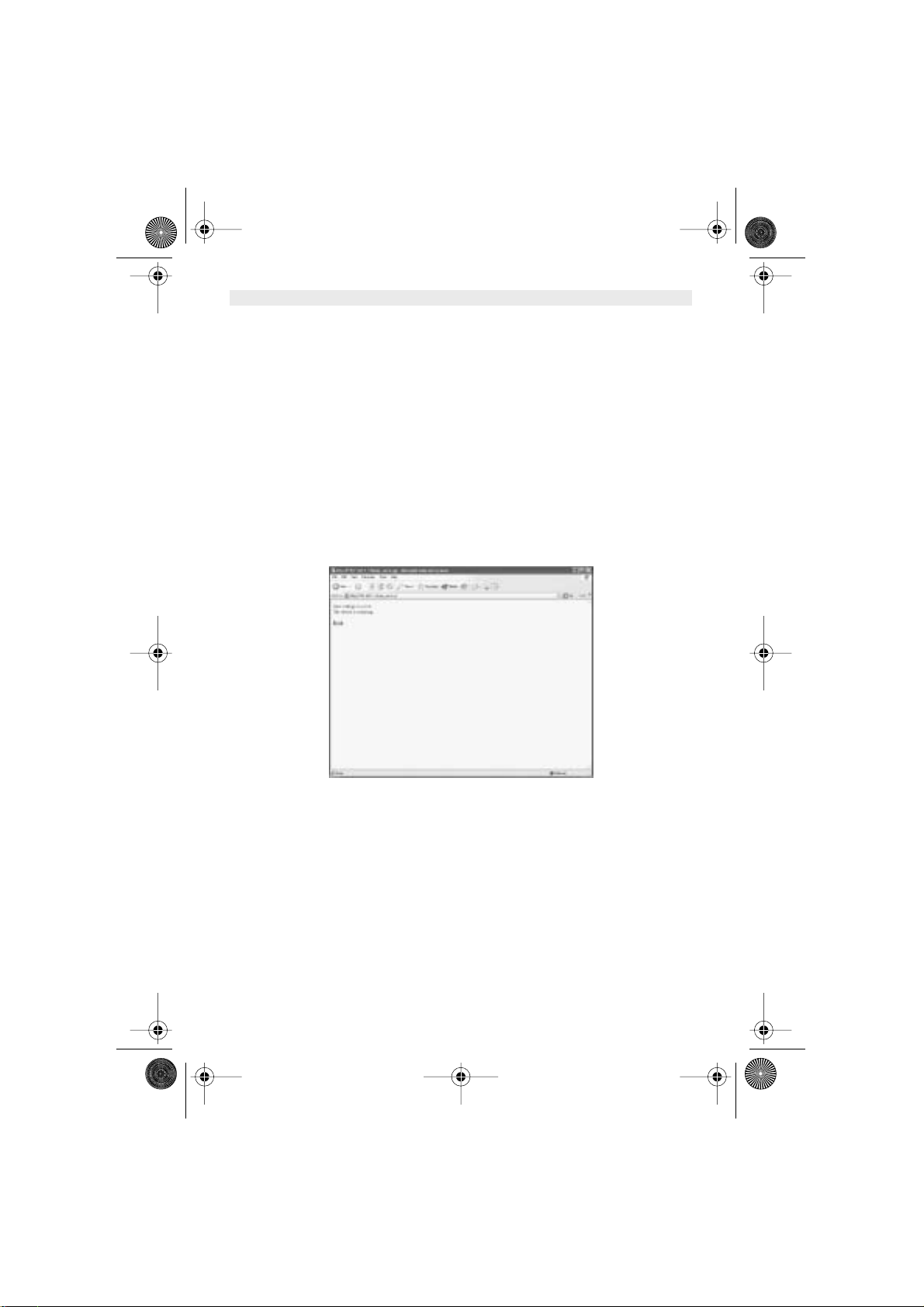
HL_Skyr@cerAP544.book Page 9 Wednesday, February 12, 2003 3:19 PM
ENGLISH
AP Name : Name of the AP, which can be used to identify the Access Point among the all the
SSID : Service Set Identifier, which is a unique name shared among all clients and nodes in
Channel : The value of channel that AP will operate in. You can select the channel range of
WEP Key : To disable WEP security, click on the “Disable” option. To enable WEP security, there
Note! When AP’s WEP security is enabled, all the wireless clients that wish to
connect to the Access Point must also have WEP enabled with the identical WEP Key
value entered.
For the changes made to any of the items above to be effective, click “Apply”.
Access Points in the wireless network.
a wireless network. The SSID must be identical for each clients and nodes in the
wireless network.
1 to 13.
are 3 type of WEP keys to choose from, 64bits, 128bits and 256bits. When one of the
3 WEP key options is selected, you must enter the value of one of the four Keys in
ASCII or HEX format. You can also enter the values for all four WEP keys, and select
one to use.
The new settings are now been saved to Access Point and will be effective once the Access Point
restarts.
Click “ Back ” to go back to Basic Setting page.
Skyr@cer Access Point 544 9
Page 10
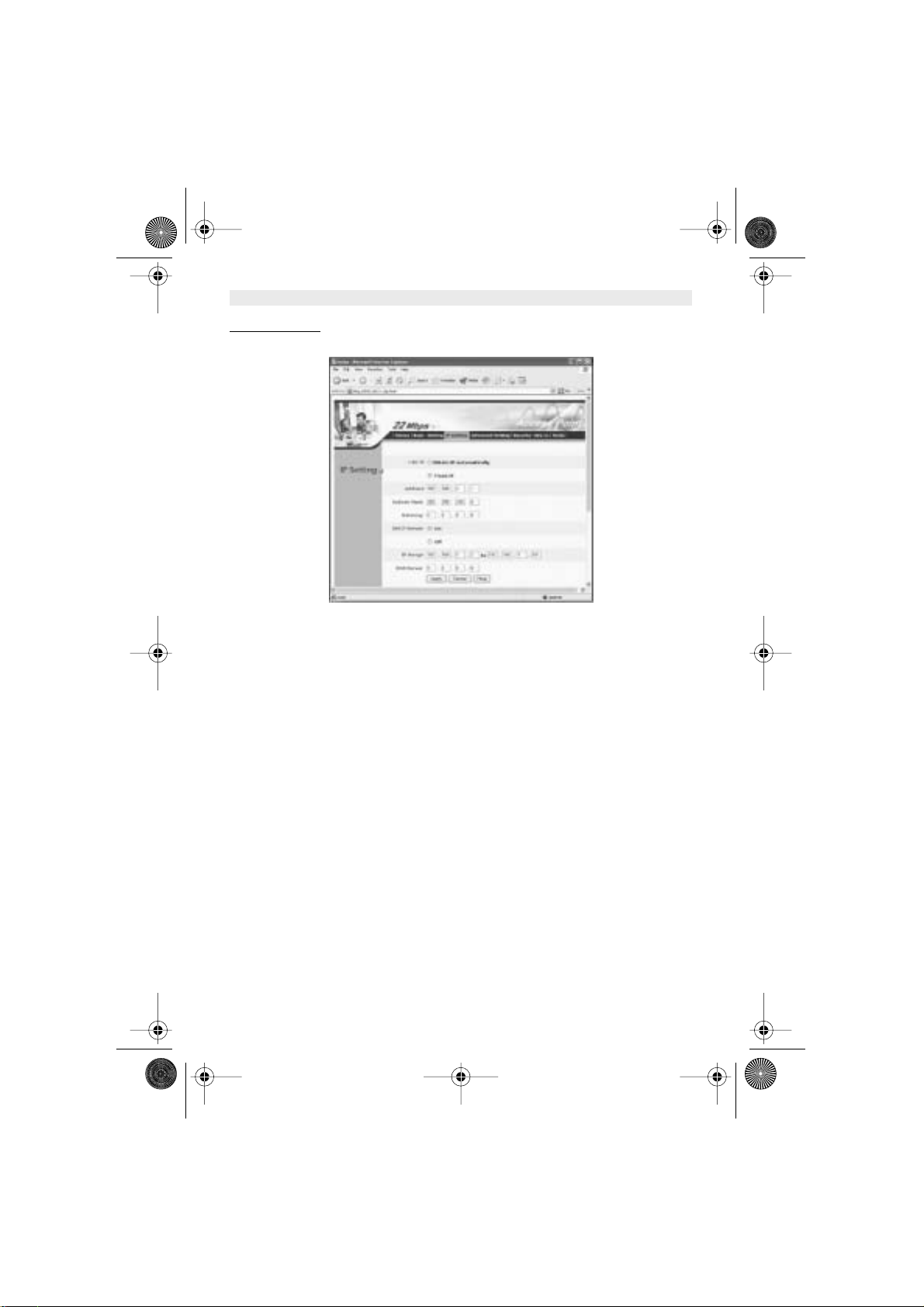
HL_Skyr@cerAP544.book Page 10 Wednesday, February 12, 2003 3:19 PM
ENGLISH
IP SETTING
3.1.3.
This is the page where you configure the IP and DHCP settings of the Access Point.
The default IP address of the Access Point is 192.168.1.1 with the Subnet Mask of 255.255.255.0.
You can type in other values for IP Address, Subnet Mask and Gateway and click “ Apply ” button
for the changes to be effective.
You can also set the Access Point to obtain the IP from a DHCP server, but it is not recommended.
Once set, it will be difficult to determine the dynamic IP assigned to the Access Point. Select the
option “Obtain IP Automatically” and click “ Apply ” button for the changes to be effective.
10 Skyr@cer Access Point 544
Page 11
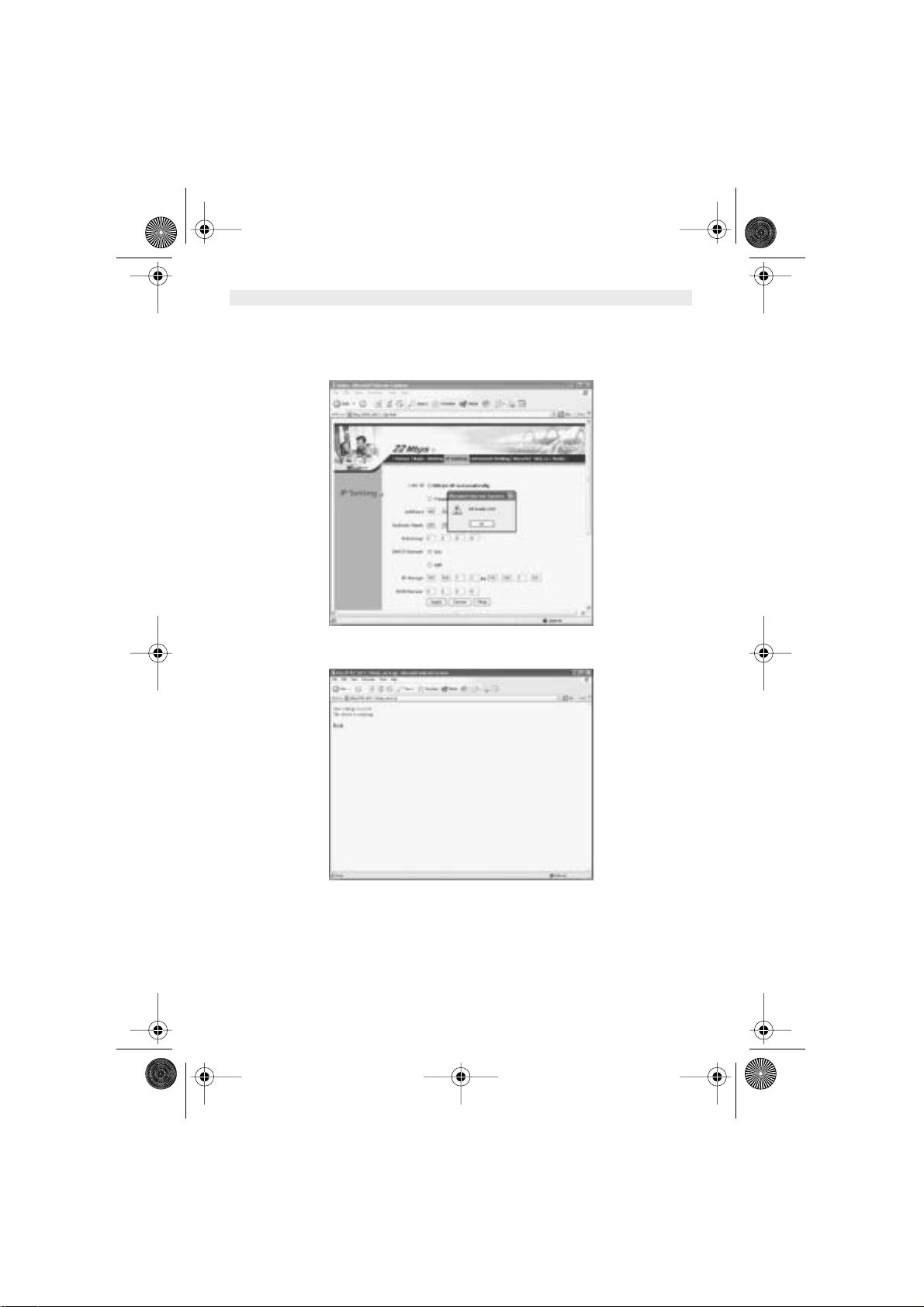
HL_Skyr@cerAP544.book Page 11 Wednesday, February 12, 2003 3:19 PM
ENGLISH
DHCP Server :
It’s not recommended to enable the DHCP server if you have a DHCP server running in your LAN
network, for it will cause possible IP assignment conflict.
Enable the DHCP server function by selecting the option “On”, and enter the IP range.
Click “ OK ” to close pop-up box. Click “ Apply ” for the changes to be effective.
The new settings are now been saved to Access Point and will be effective once the Access Point
restarts. Click “ Back ” to go back to Basic Setting page.
Skyr@cer Access Point 544 11
Page 12
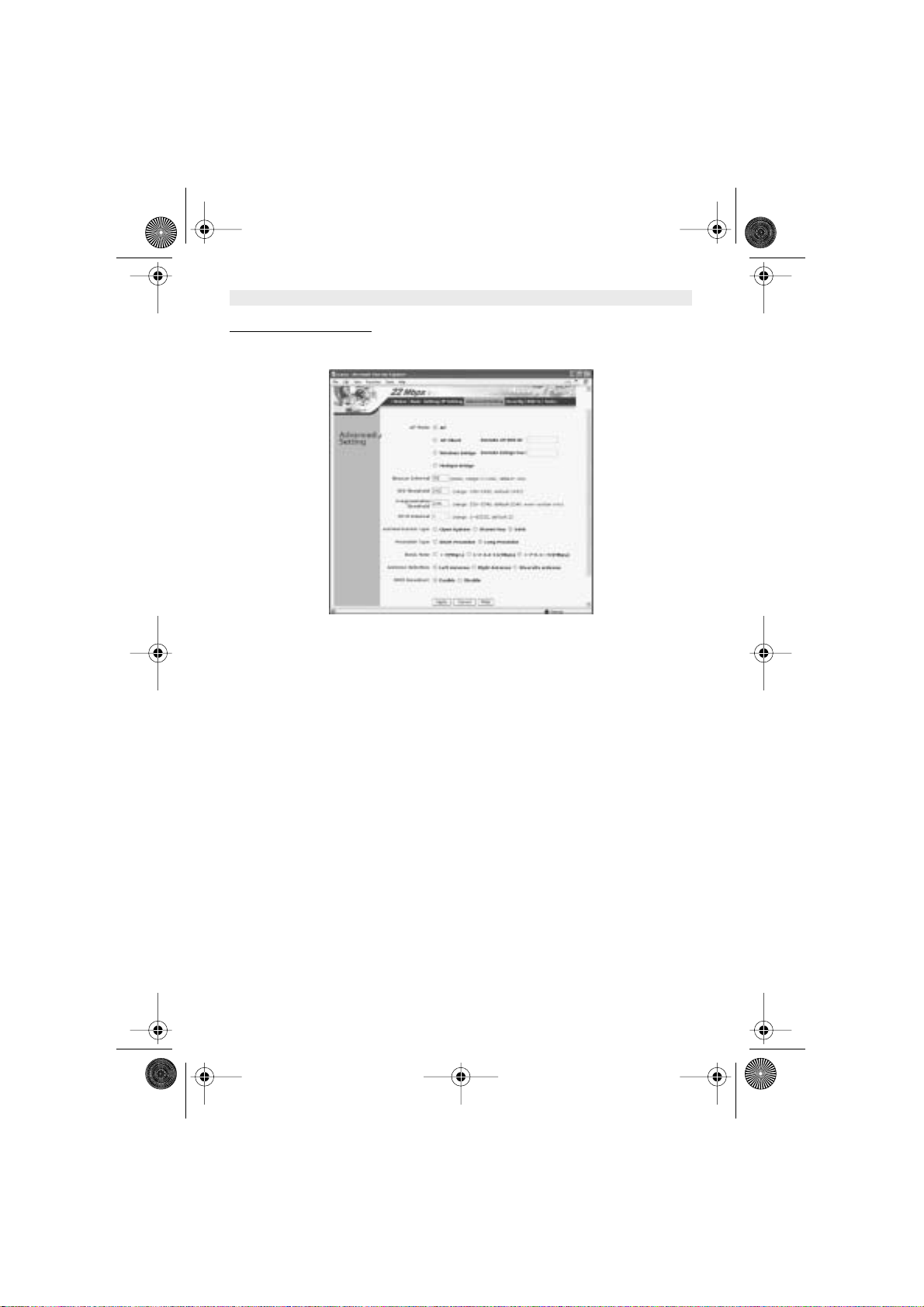
HL_Skyr@cerAP544.book Page 12 Wednesday, February 12, 2003 3:19 PM
ENGLISH
ADVANCED SETTING
3.1.4.
This page contains configurations for advanced users, which the change will reflect the wireless
performance and operating modes.
AP Mode :
Select one of the AP operating modes for different application of Access Point.
1. AP – The normal Access Point operating mode which forms a wireless ESS network with its
wireless clients.
2. AP Client – Acts as an Ethernet-to-Wireless Bridge, which allows a LAN or a single computer
station to join a wireless ESS network through it.
3. Wireless Bridge – A pair of APs operating under Bridge mode to act as the bridge that
connects two Ethernet networks or Ethernet enabled clients together. The “Remote Bridge
MAC” is where you enter the MAC address of the other AP that you connect to setup the
wireless bridge.
4. Multiple Bridge – A group of APs which consists of two or more APs operating under Multiple
Bridge mode, that can connect two or more Ethernet networks or Ethernet enabled clients
together. The way that multiple bridge setup is based on the topology of Ad-Hoc mode.
Beacon Interval : To set the period of time in milliseconds that AP sends out a beacon. Default is
100 milliseconds.
RTS Threashold : To set the size of RTS/CTS packet size. Default is 2432 bytes.
Fragmentation Threashold : To set the the number of bytes used for the fragmentation boundary
for directed messages. Default is 2436 bytes.
DTIM Interval : This value indicates the interval of the Delivery Traffic Indication Message (DTIM).
A DTIM field is a countdown field informing clients of the next window for listening to broadcast
and multicast messages. When the Access Point has buffered broadcast or multicast messages
for associated clients, it sends the next DTIM with a DTIM Interval value. Access Point Clients
hear the beacons and awaken to receive the broadcast and multicast messages.
12 Skyr@cer Access Point 544
Page 13
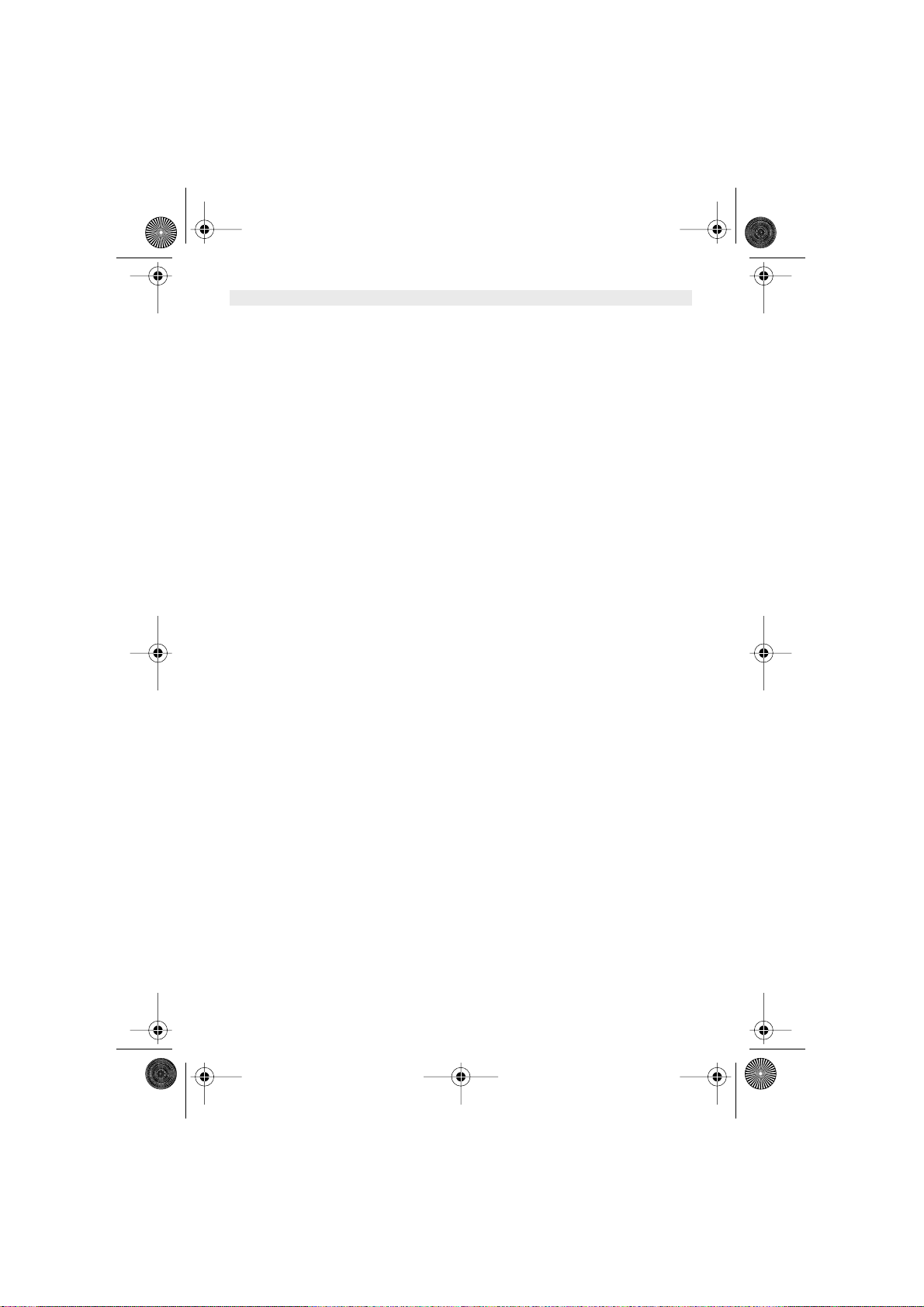
HL_Skyr@cerAP544.book Page 13 Wednesday, February 12, 2003 3:19 PM
ENGLISH
Authentication Type : The Authentication Type default is set to Open System, and you may want
to set to Shared Key when the clients and AP in the same wireless network enable the WEP
encryption. All the nodes and hosts on the network must use the same authentication type. It’s
recommend that you use the default setting.
Preamble Type : Preamble is a sequence of bits transmitted at 1Mbps that allows the PHY
circuitry to reach steady-state demodulation and synchronization of bit clock and frame start. Two
different preambles and headers are defined: the mandatory supported Long Preamble and
header, which interoperates with the 1 Mbit/s and 2 Mbit/s DSSS specification (as described in
IEEE Std 802.11), and an optional Short Preamble and header (as described in IEEE Std
802.11b). At the receiver, the Preamble and header are processed to aid in demodulation and
delivery of the PSDU. The Short Preamble and header may be used to minimize overhead and,
thus, maximize the network data throughput. However, the Short Preamble is supported only from
the IEEE 802.11b (High-Rate) standard and not from the original IEEE 802.11. That means that
stations using Short-Preamble cannot communicate with stations implementing the original
version of the protocol.
Basic Rate : The basic transfer rate is set depending on the speed of your wireless network. For
example, you set 1-2 (Mbps) if you have older 802.11 compliant device in your network, which
supports 1 ~ 2 Mbps data rate. This setting does not limit the basic transfer rates of the faster
802.11 compliant network devices.
Antenna Selection : To set the antenna for transmitting data. The default setting is Diversity
Antenna, which is better for reception.
SSID Broadcast : While SSID Broadcast is enabled, all wireless clients will be able to
communicate with the Access Point. For security purpose, you may want to disable SSID
Broadcast to allow only those wireless clients with the AP’s SSID to communicate with the Access
Point.
Skyr@cer Access Point 544 13
Page 14
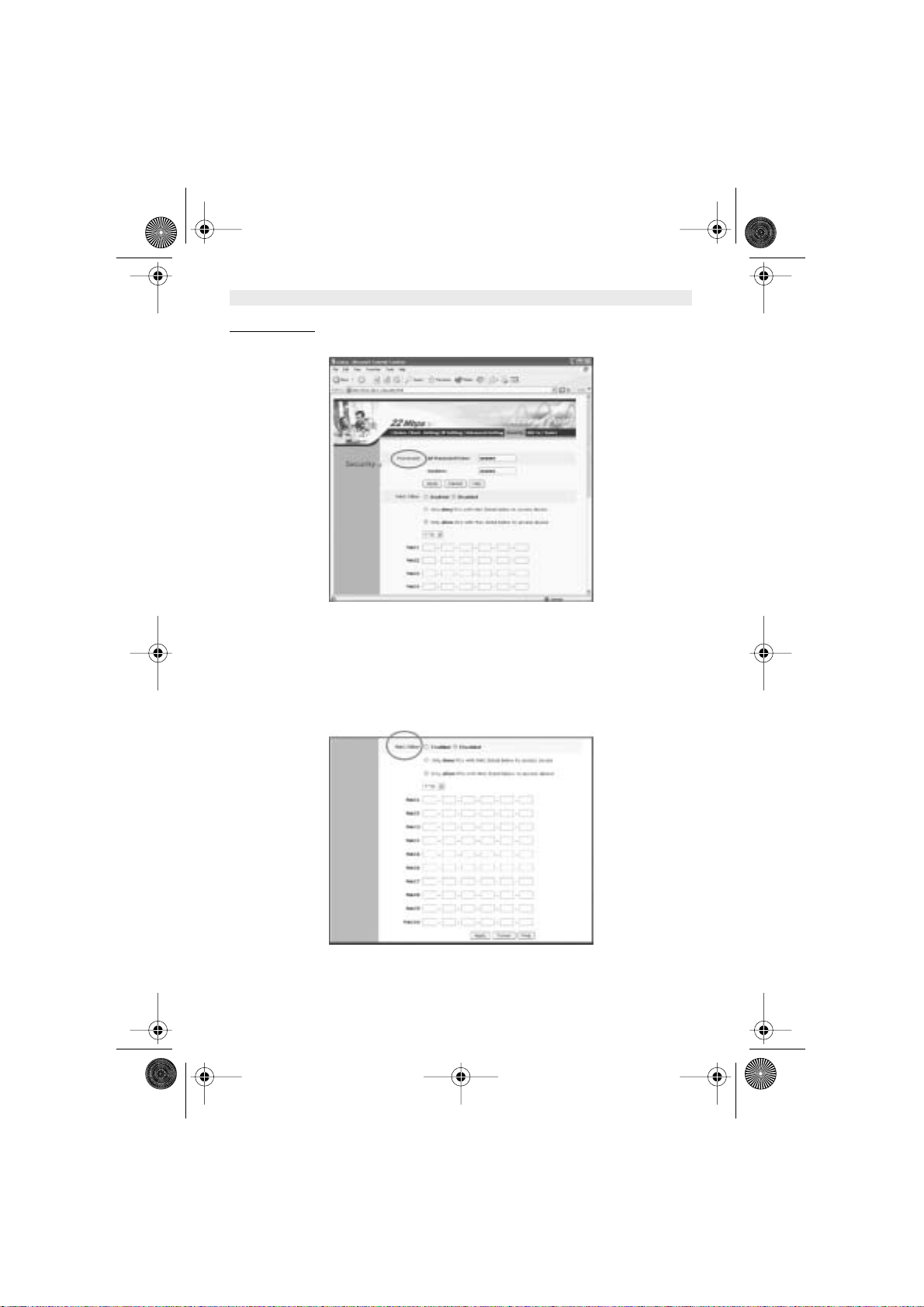
HL_Skyr@cerAP544.book Page 14 Wednesday, February 12, 2003 3:19 PM
ENGLISH
SECURITY
3.1.5.
This page is where you configure the security features supported by this Access Point.
Password:
Allows you to change the new login password. Here are the necessary steps:
1. Enter the new password in the “ AP Password New: ” field.
2. Enter the new password again in the “ Confirm ” field.
3. Click “ Apply ”
!Note: The wireless clients will not be able to recognize the Access Point using Site
Survey utilities, such as zero configuration utility provided in Windows XP.
MAC Filter
14 Skyr@cer Access Point 544
Page 15
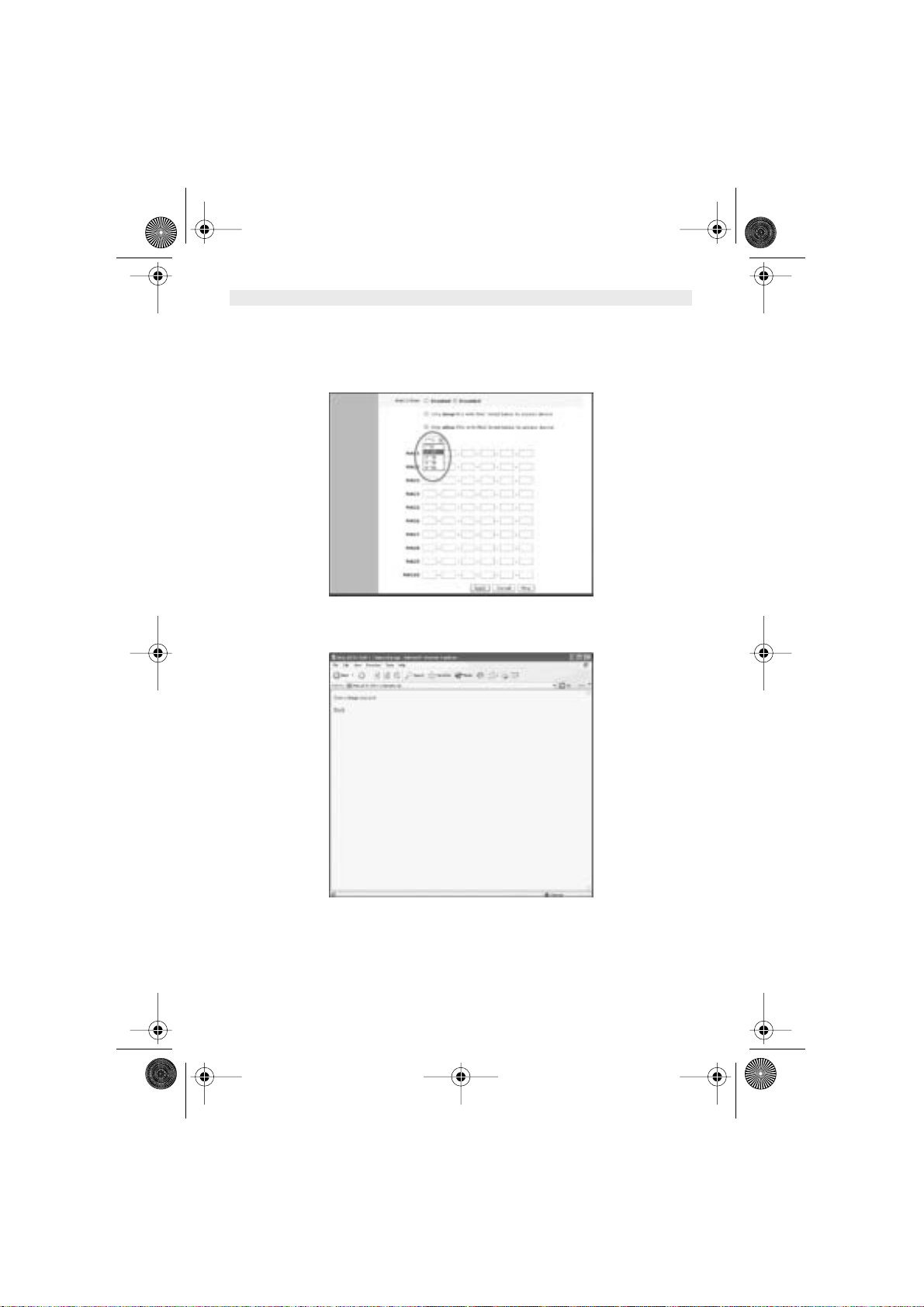
HL_Skyr@cerAP544.book Page 15 Wednesday, February 12, 2003 3:19 PM
ENGLISH
MAC Filter function controls the MAC of the network devices that are listed in this table for access
authorization or denial. When MAC Filter is enabled, by selecting the “ Enabled ” radio box, select
one of two choices:
• Only deny PCs with MAC listed below to access device, or
• Only allow PCs with MAC listed below to access device
The maximum number of MAC addresses that can be stored in Access Pint is 50. You can browse
through the MAC address saved by selecting the drop-down box.
For any changes made in the security page, click “ Apply ” for the changes to be effective. When
the above page will appear. Click “ Back ” to go back to the previous page.
Skyr@cer Access Point 544 15
Page 16
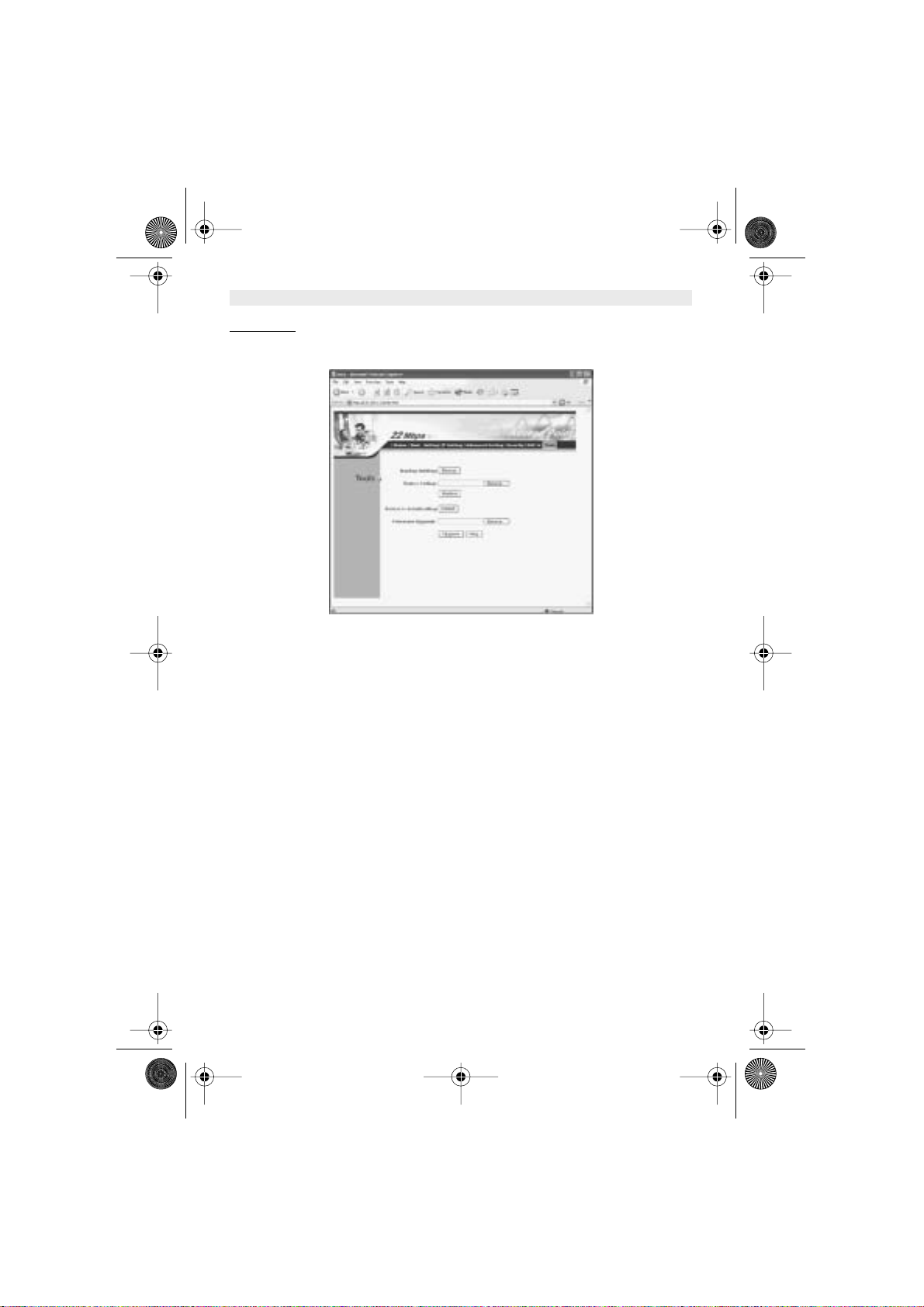
HL_Skyr@cerAP544.book Page 16 Wednesday, February 12, 2003 3:19 PM
ENGLISH
TOOLS
3.1.6.
Three functions are provided in this page, Backup/Restore Settings, Restore default settings and
Firmware Upgrade.
Backup Settings:
Click on “ Backup ” button, which will open a FileSave Dialog box, where you get to save all the
current settings and configurations to a file.
Restore Settings:
Click on the “ Browse ” button to open a FileOpen Dialog box, where you get to select the file,
which you save previous settings and configurations, to be opened.
Upon selecting the saved file, click “ Restore ” and complete the restore process when the Access
Point re-operates after it restarts.
Restore to default settings:
Click on “ Default ” button to restore the Access Point back to it’s manufacture default settings.
Firmware Upgrade:
Click on the “ Browse ” button to open a FileOpen Dialog box, where you get to select the firmware
file, which you download from the web for the latest version.
Upon selecting the firmware file, click “ Upgrade ” and complete the firmware upgrade process
when the Access Point re-operates after it restarts.
16 Skyr@cer Access Point 544
Page 17
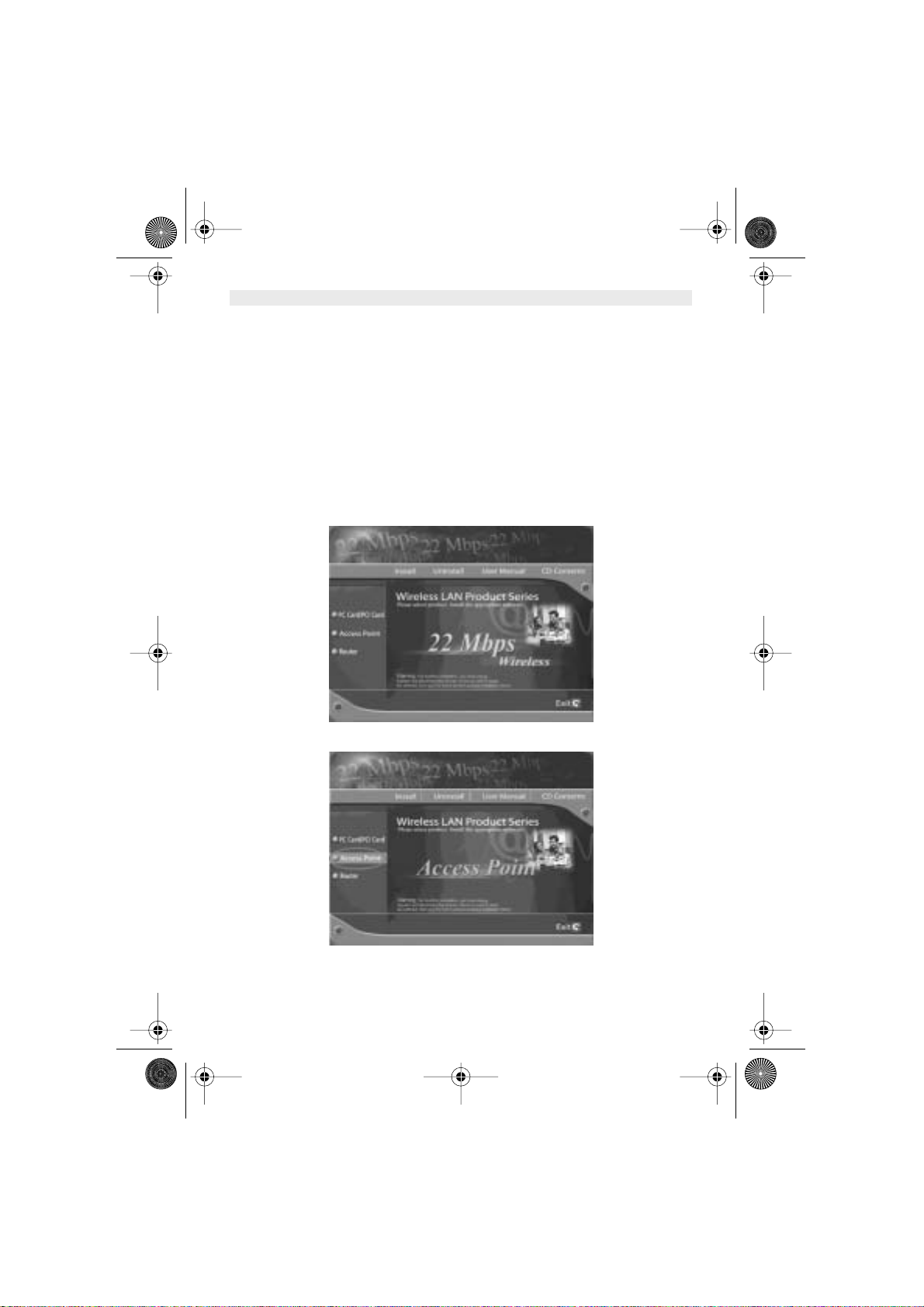
HL_Skyr@cerAP544.book Page 17 Wednesday, February 12, 2003 3:19 PM
ENGLISH
4. USING AP 22M UTILITY FOR MANAGEMENT
4.1. INSTALLING AP 22M UTILITY
The AP 22M Utility is a program that runs on your PC, which offers easy management for all
existing 22Mbps Access Points in the same network domain. Please follow the steps below for
installation and refer to “Manage and Configure AP with AP 22M Utility” session Access point
configuration.
!Note: The installation demonstrated is based on Windows XP operating system. The
other Windows operation system will have very similar installation.
1. Turn on your PC
2. After Windows starts up, insert the 22Mbps Access Point Product CD into the CD tray of the
CD-ROM
3. The following screen would appear.
4. Select menu option, “ Access Point ”, on the left side of screen.
Skyr@cer Access Point 544 17
Page 18
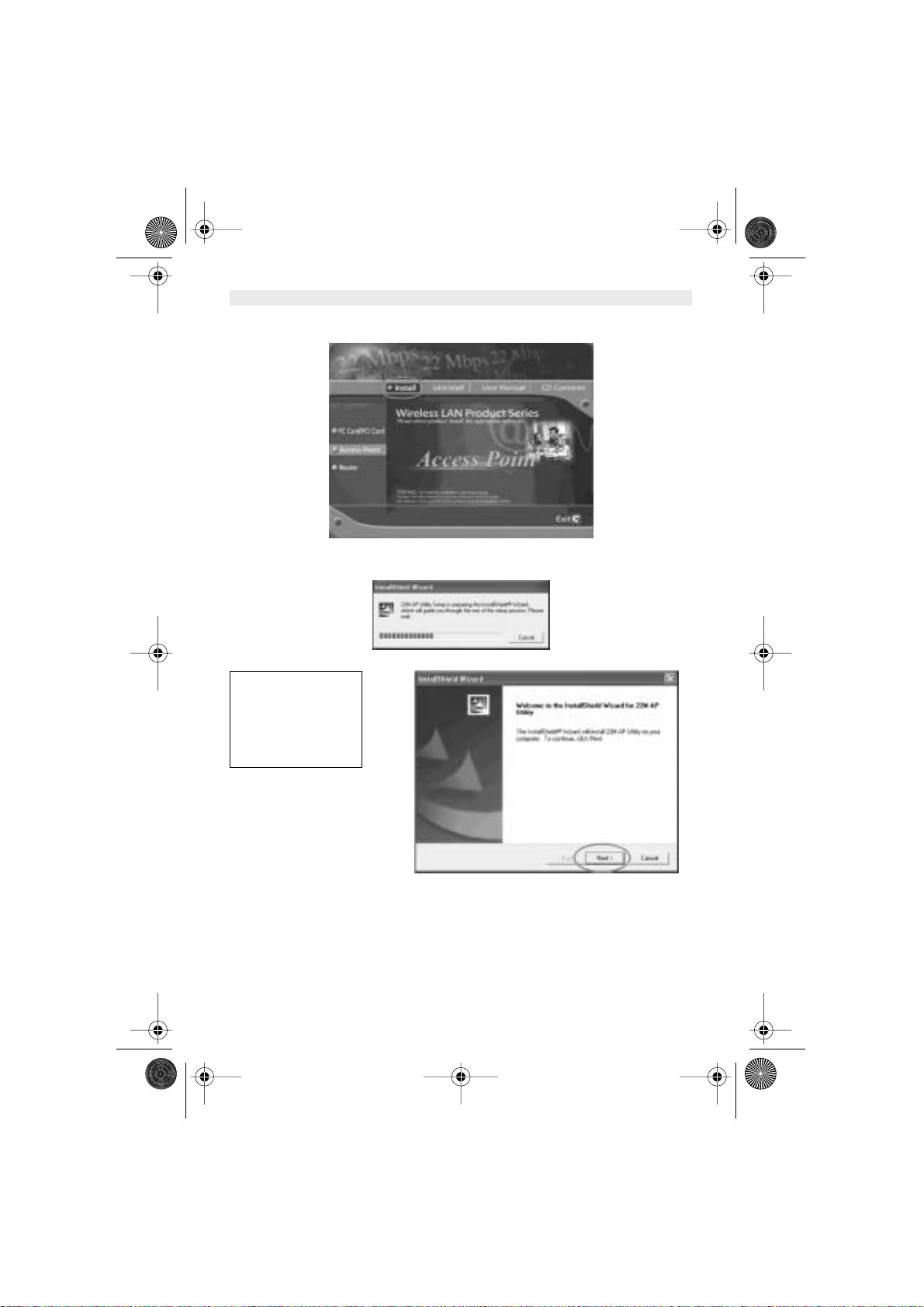
HL_Skyr@cerAP544.book Page 18 Wednesday, February 12, 2003 3:19 PM
ENGLISH
5. Click “ Install ” on the menu bar to proceed with 22M AP installation.
6. The 22M AP Utility loads the Install wizard for installation.
Click “Next” to start
installation.
18 Skyr@cer Access Point 544
Page 19
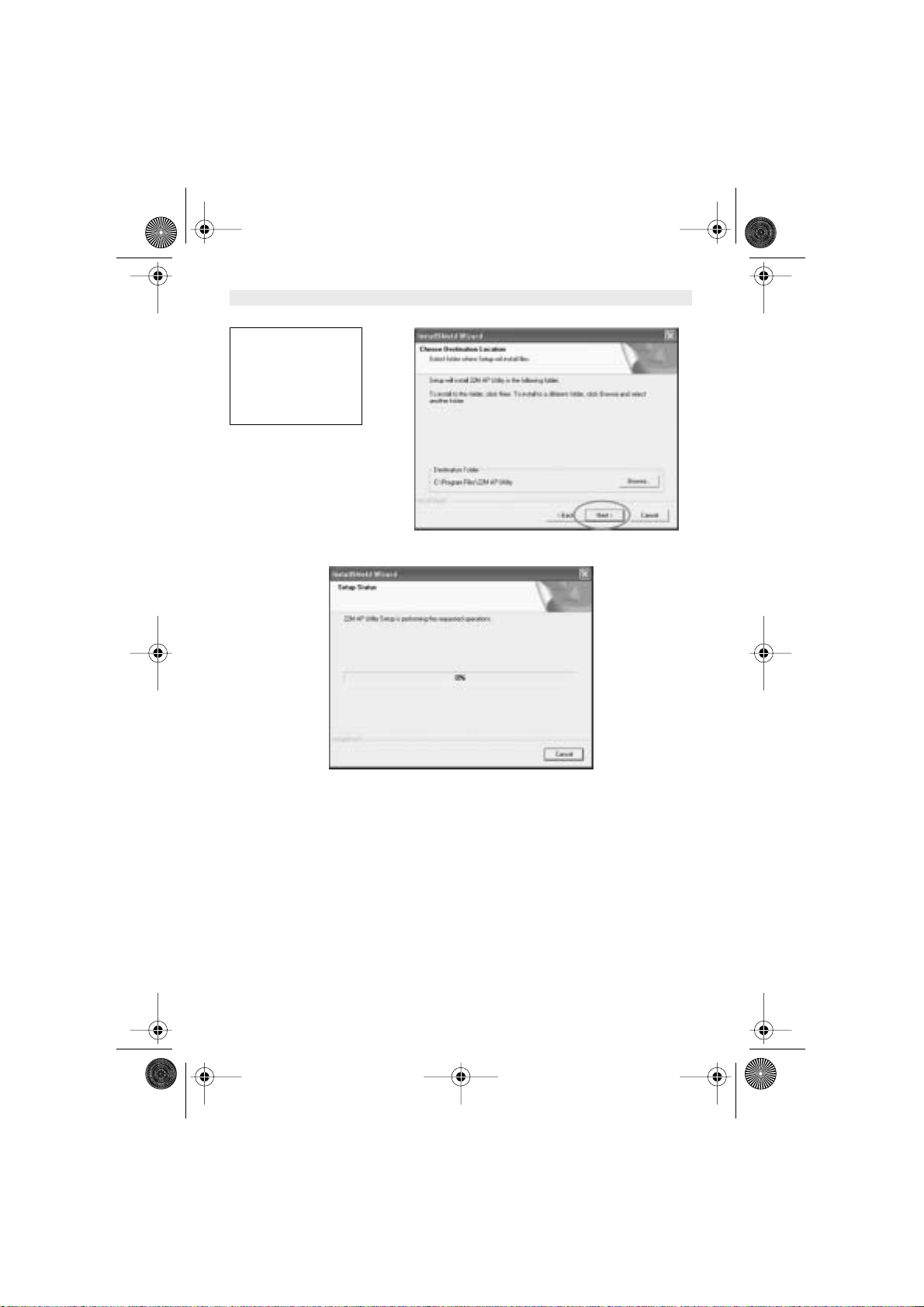
HL_Skyr@cerAP544.book Page 19 Wednesday, February 12, 2003 3:19 PM
Click “Next” to install in
default folder or Click
“Browse” to install in a
different folder.
ENGLISH
Installation wizard copies the utility program files in your PC.
Skyr@cer Access Point 544 19
Page 20
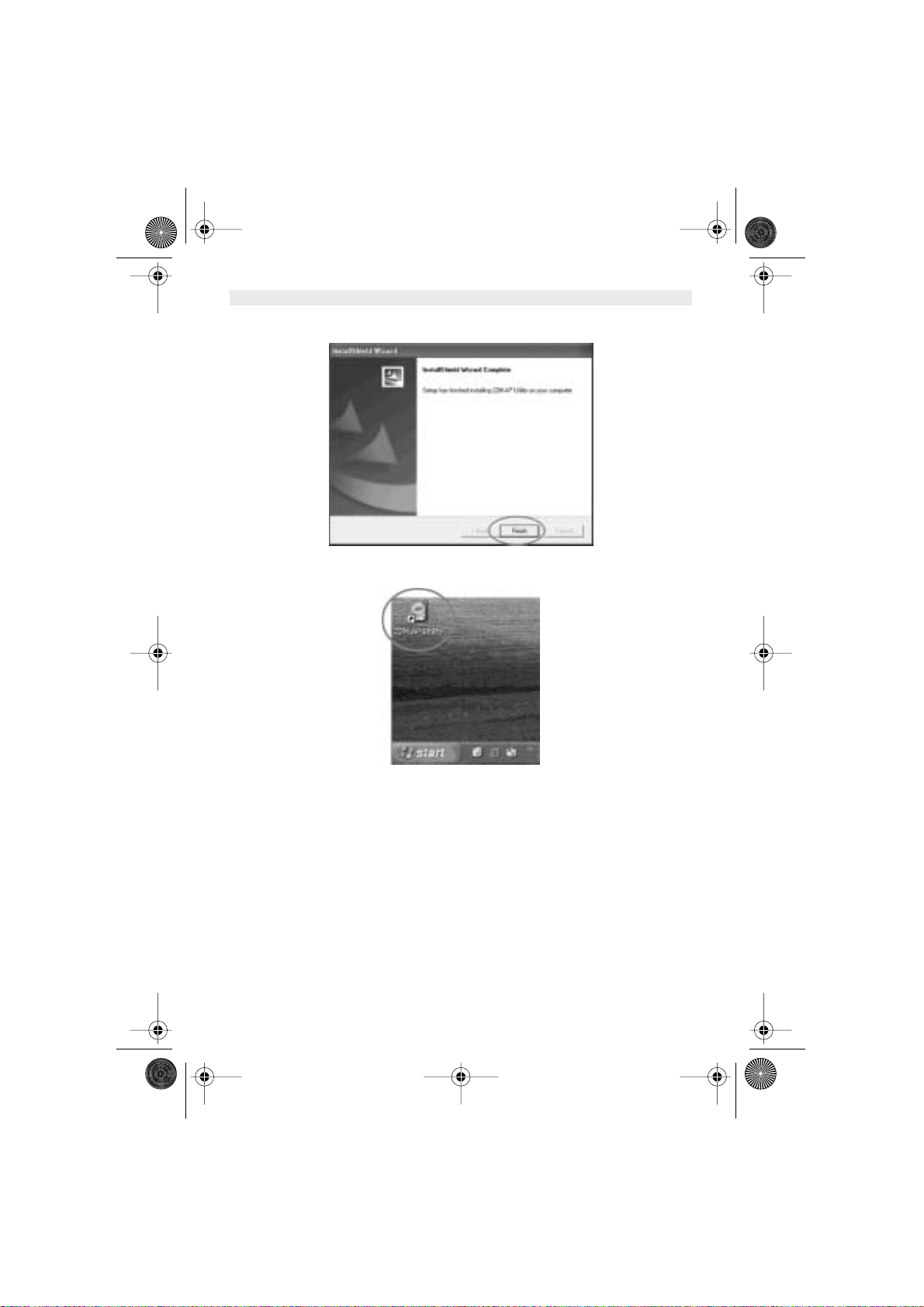
HL_Skyr@cerAP544.book Page 20 Wednesday, February 12, 2003 3:19 PM
ENGLISH
7. Click “Finish” to complete the installation.
8. The 22M AP Utility icon would then appear on your desktop for easy access.
20 Skyr@cer Access Point 544
Page 21
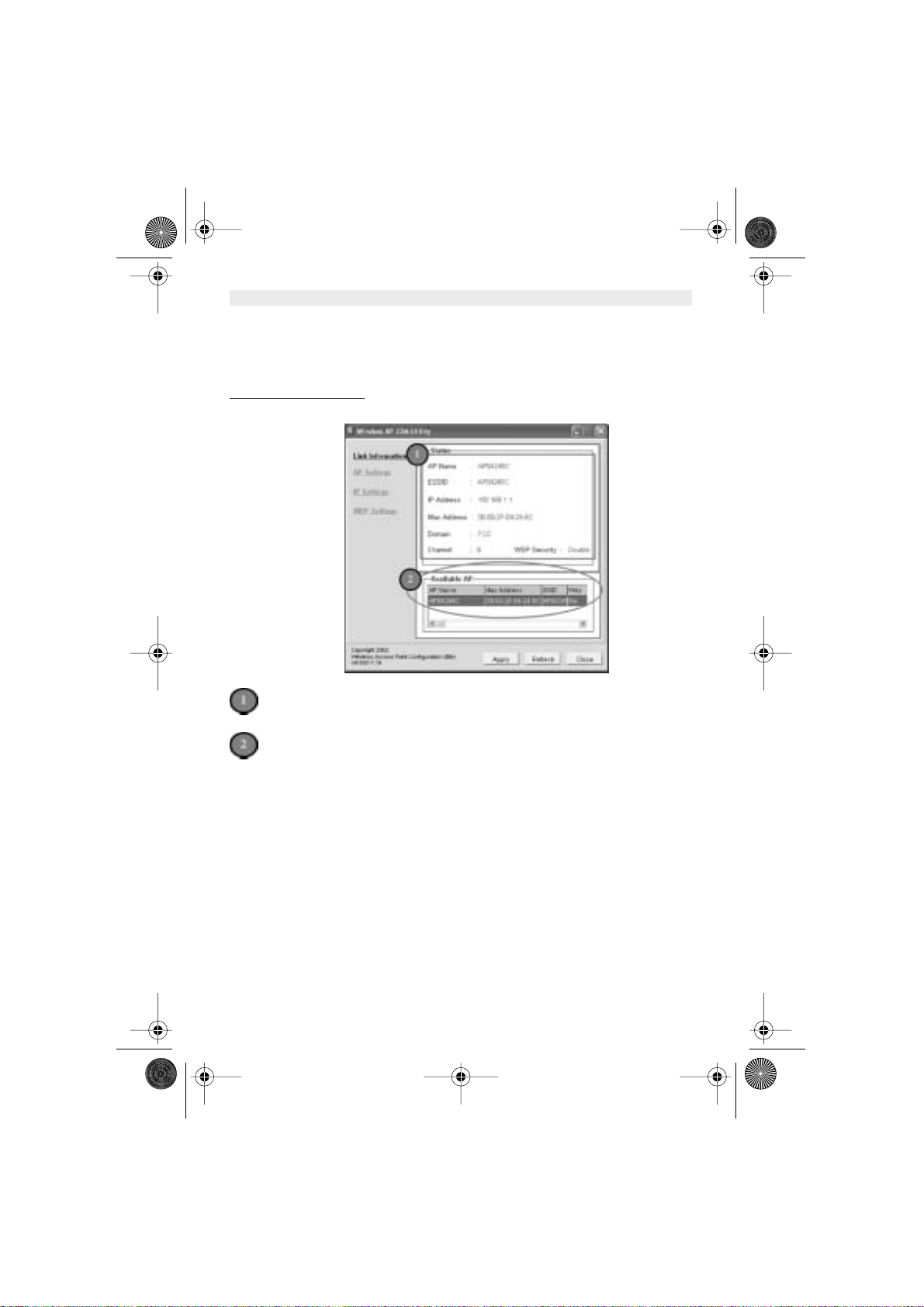
HL_Skyr@cerAP544.book Page 21 Wednesday, February 12, 2003 3:19 PM
ENGLISH
4.2. MANAGE AND CONFIGURE AP WITH AP 22M UTILITY
The AP 22M Utility can be useful in a way that allows you to configure one AP to another to save
the trouble of logging into the web configuration utility of each AP. However, all the Access Points
that you wish to configure using AP 22M Utility must be in the same network domain as your PC’s.
LINK INFORMATION
4.2.1.
This is the default page when AP 22M Utility starts up.
Status – displays the basic settings of the selected Access Point.
Available AP – lists all the 22mpbs Access Point of the same network domain detected
on the network. You can select a particular Access Point from the list to view and change
its configuration.
Skyr@cer Access Point 544 21
Page 22
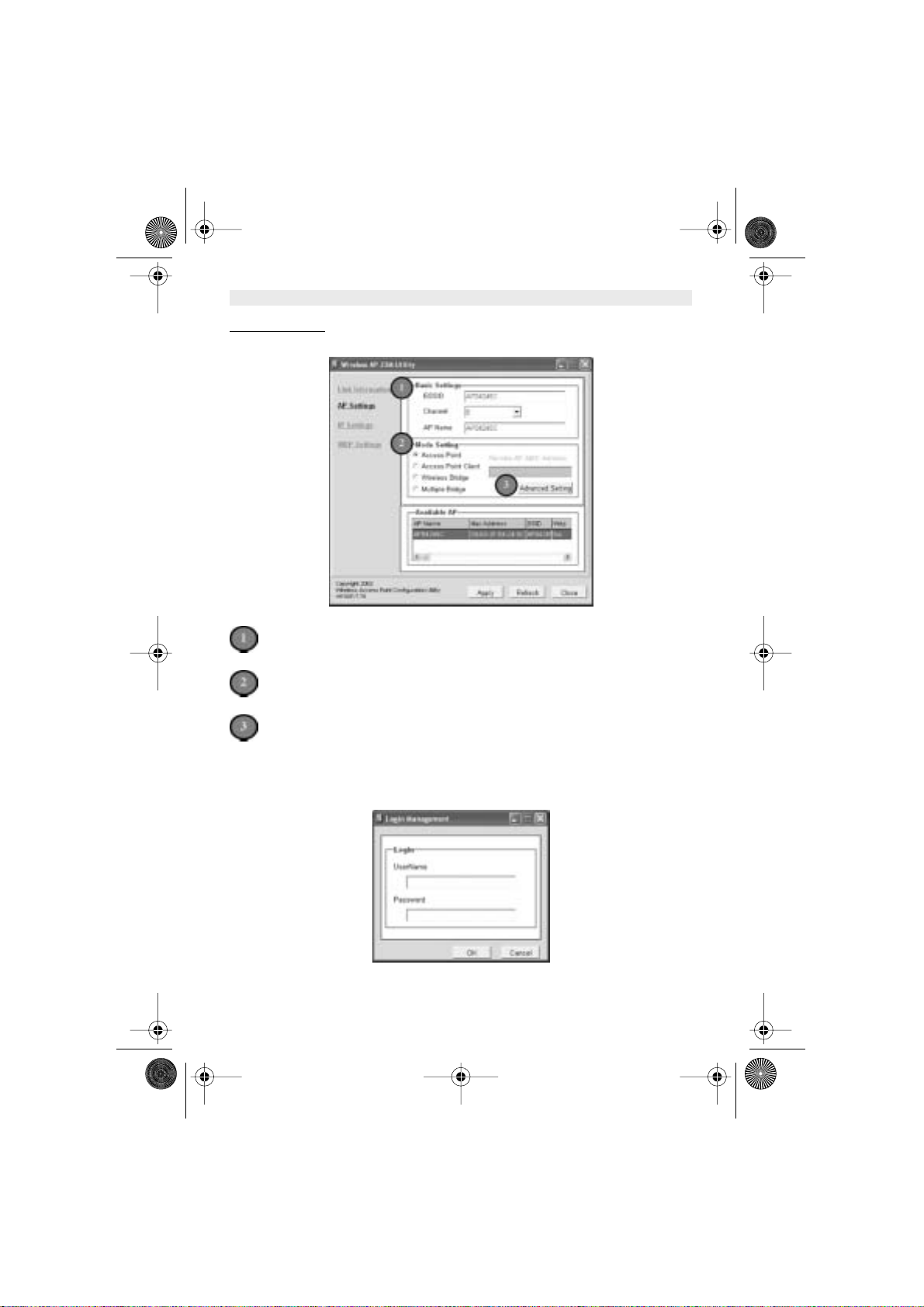
HL_Skyr@cerAP544.book Page 22 Wednesday, February 12, 2003 3:19 PM
ENGLISH
AP SETTING
4.2.2.
This is the page that allows you to change the settings of the Access Point.
Basic Settings – allows you to enter the new values for ESSID, Channel and AP Name
of the Access Point.
Mode Settings – allows you to change the operating mode of the Access Point. There
are 4 modes that you can choose: (1) Access Point, (2) Access Point Client, (3) Wireless
Bridge and (4) Multiple Bridge.
Advanced Settings – recommended for advanced users who are familiar with wireless
networks, and it’s where you set additional parameters and settings of the Access Point.
For any changes made to be effective, click “Apply” button
The utility program will now prompt you for user name and password as part of the login and
security protection to make sure you have the right authorization.
22 Skyr@cer Access Point 544
Page 23
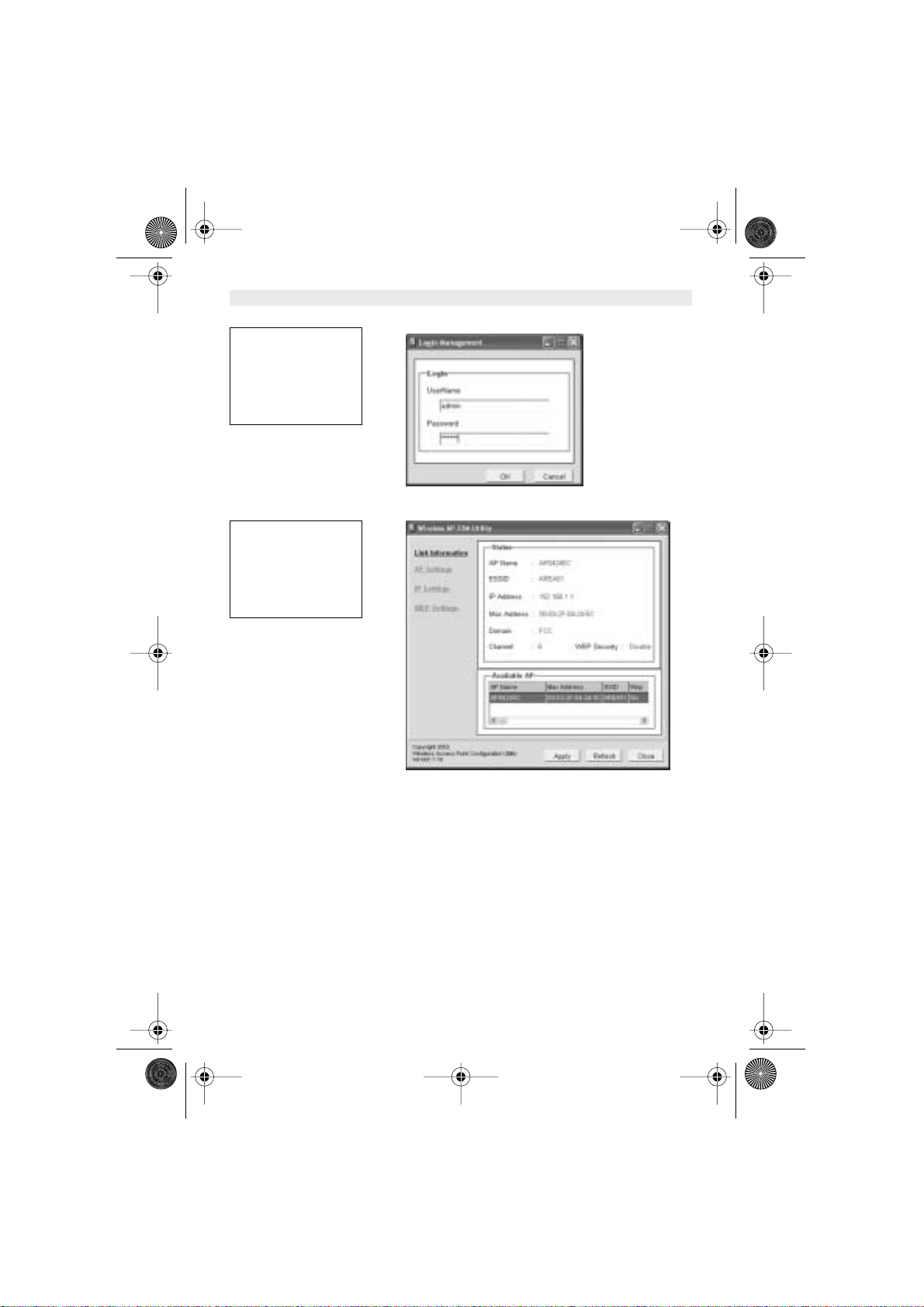
HL_Skyr@cerAP544.book Page 23 Wednesday, February 12, 2003 3:19 PM
Enter “UserName” and
“Password” for the
Access Point.
Click “OK” button.
ENGLISH
!Note: The default username is “admin” and the default password is also “admin”.
The Access Point
restarts itself, and the
screen will switch back
to startup page - Link
Information.
Skyr@cer Access Point 544 23
Page 24
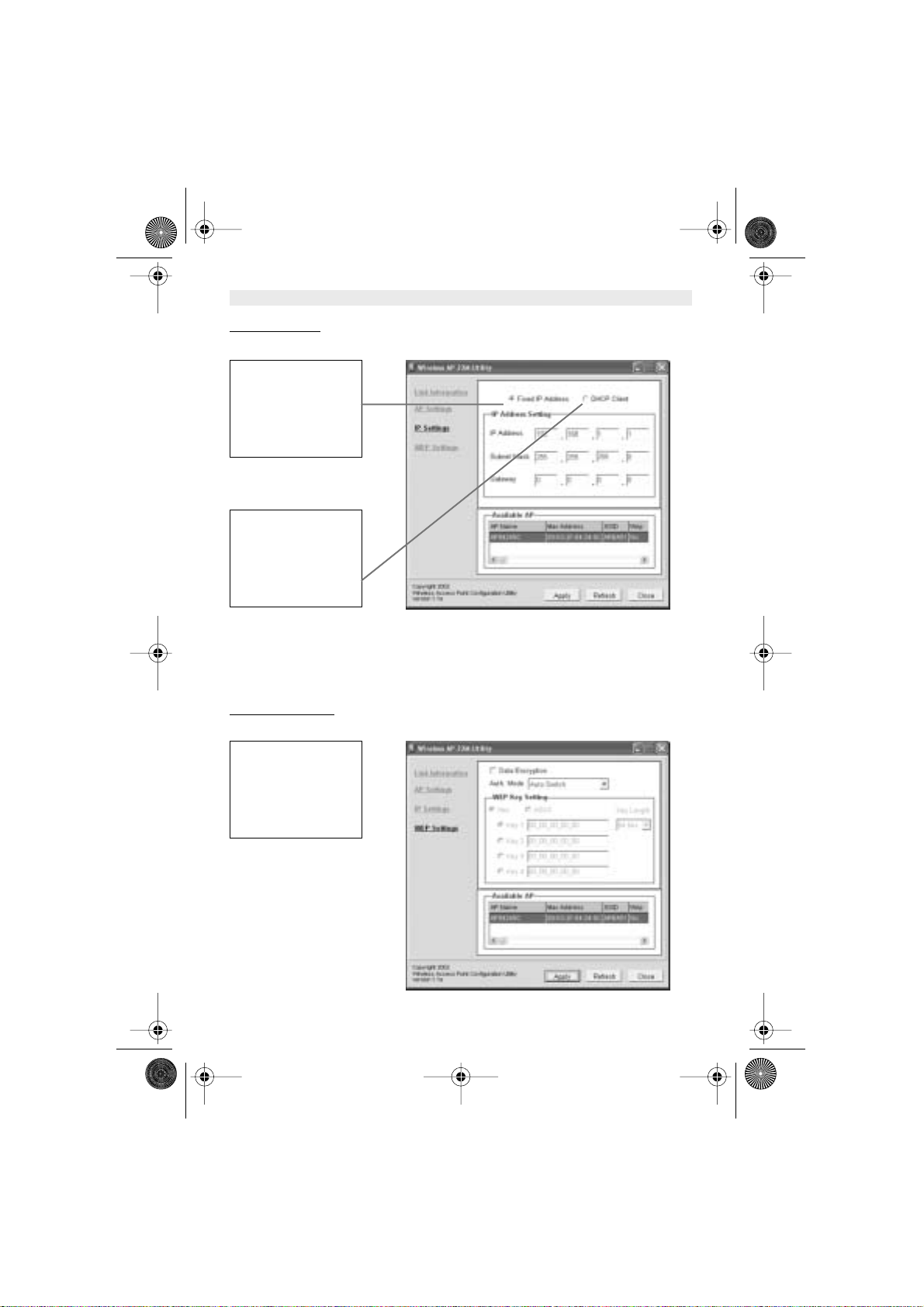
HL_Skyr@cerAP544.book Page 24 Wednesday, February 12, 2003 3:19 PM
ENGLISH
IP SETTING
4.2.3.
This is the page where you configure the IP settings for the Access Point.
Select “Fixed IP
Address” and enter the
IP address of the
Access Point and
Gateway.
Select “DHCP Client” if
there is a DHCP server
assigning IP addresses
on the network.
Please also refer to Appendix B to learn more about Network and IP address.
Click “ Apply ” button for any changes made to be effective. The utility program will prompt you for
user name and password for security protection.
WEP SETTING
4.2.4.
This is the page that allows you to configure the WEP settings for the Access Point.
Enable WEP Key
security by clicking
“Data Encryption” .
24 Skyr@cer Access Point 544
Page 25
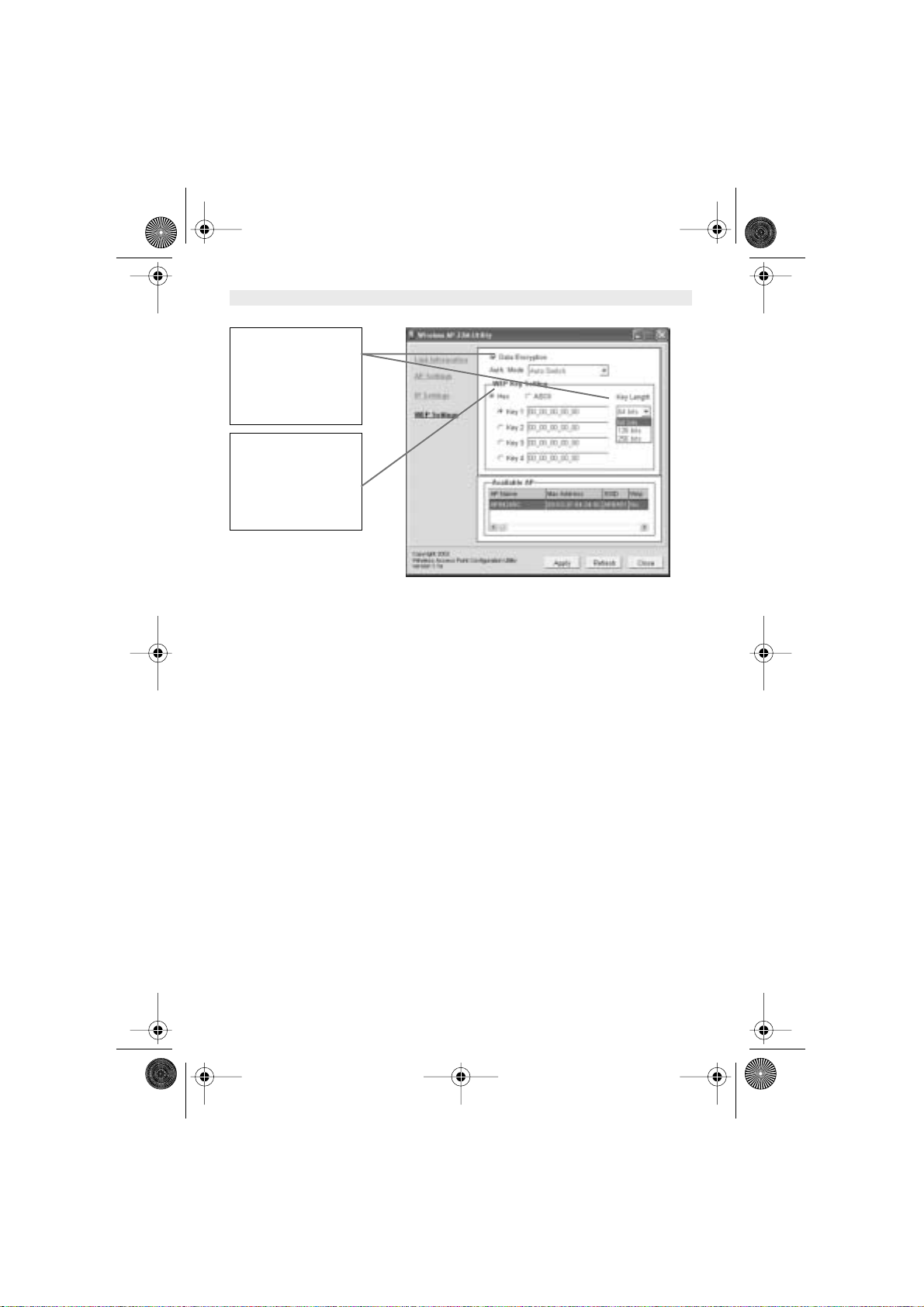
HL_Skyr@cerAP544.book Page 25 Wednesday, February 12, 2003 3:19 PM
Select the “ Auth.
Mode ” and the “ Key
Length ”.
Fill at least on of the 4
the Web Key fields with
Hex or ASCII values.
ENGLISH
Skyr@cer Access Point 544 25
Page 26
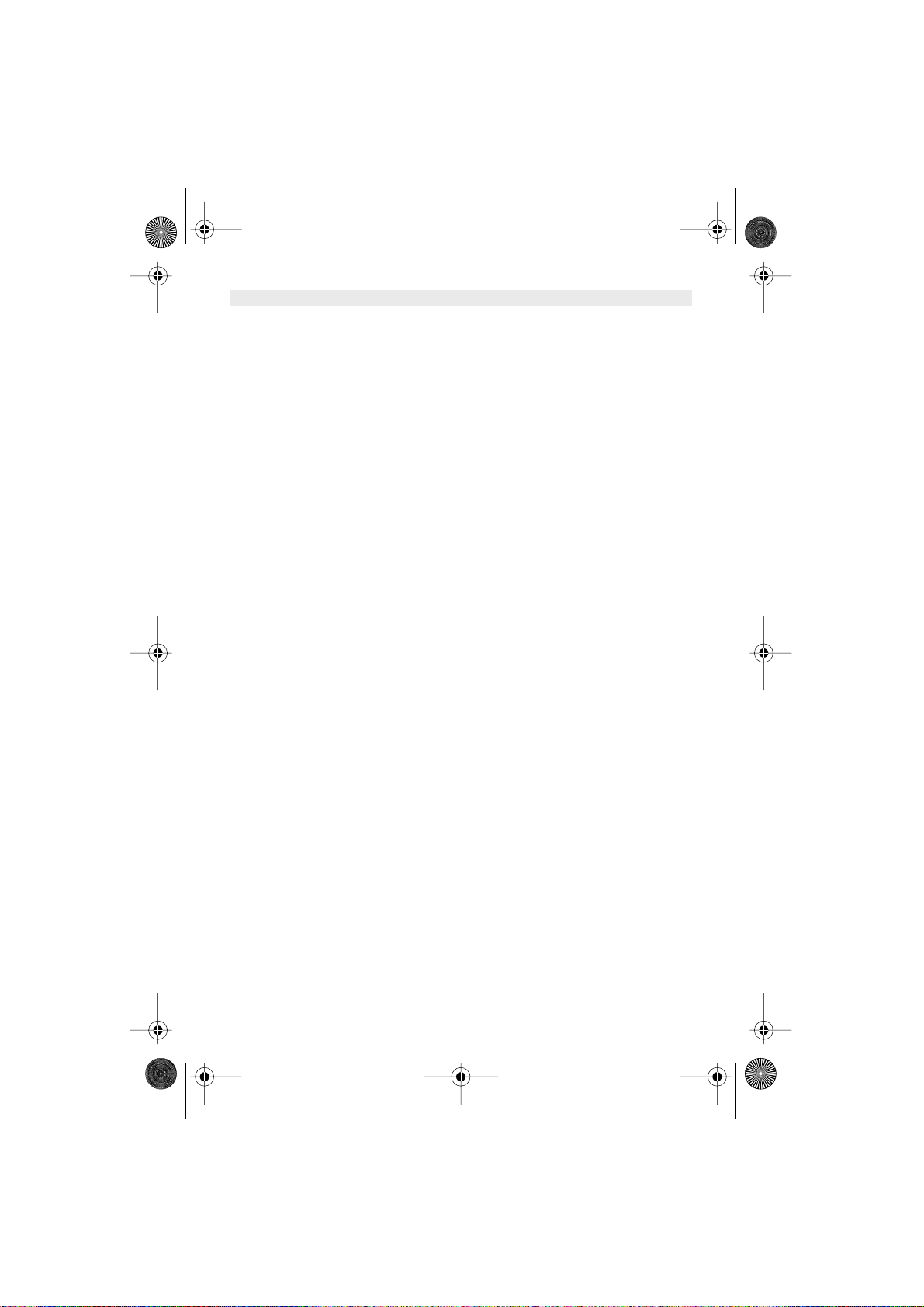
HL_Skyr@cerAP544.book Page 26 Wednesday, February 12, 2003 3:19 PM
ENGLISH
5. TECHNICAL SPECIFICATION
Standard
Data Rate
Emission Type
Data Modulation
RF Frequency
Operating Channel 13 Channels (Europe)
RF Output Power 16 ~ 18 dBm (typical)
Sensitivity 22MHz PBCC - 80 dBm (Typically @25°C+5°C)
Security Wired Equivalent Privacy (WEP) 64 / 128 / 256 bit
Antenna Type Dipole Antenna with Diversity, 2dBi Antenna Gain
Memory SDRAM8 Mbyte
Dimension 198 x 150 x 61.5 mm
Power Consumption Operation max. 1.2 A
Power Supply DC 5 Volt + 5%, AC Adapter AC 100V-240V
802.11b compliant (wireless)
802.3, 802.3u for LAN
1 / 2 / 5.5 / 11 / 22 Mbps
Direct Sequence Spread Spectrum (DSSS)
1 Mbps – BPSK
2 Mbps – QPSK
5.5 / 11 Mbps – CCK
5.5 / 11 / 22 Mbps - PBCC
2400 MHz – 2483.5 MHz (Europe)
11MHz PBCC - 85 dBm (Typically @25°C+5°C)
11MHz CCK - 82 dBm (Typically @25°C+5°C)
FLASH1 Mbyte
600mA + 50mA
26 Skyr@cer Access Point 544
Page 27
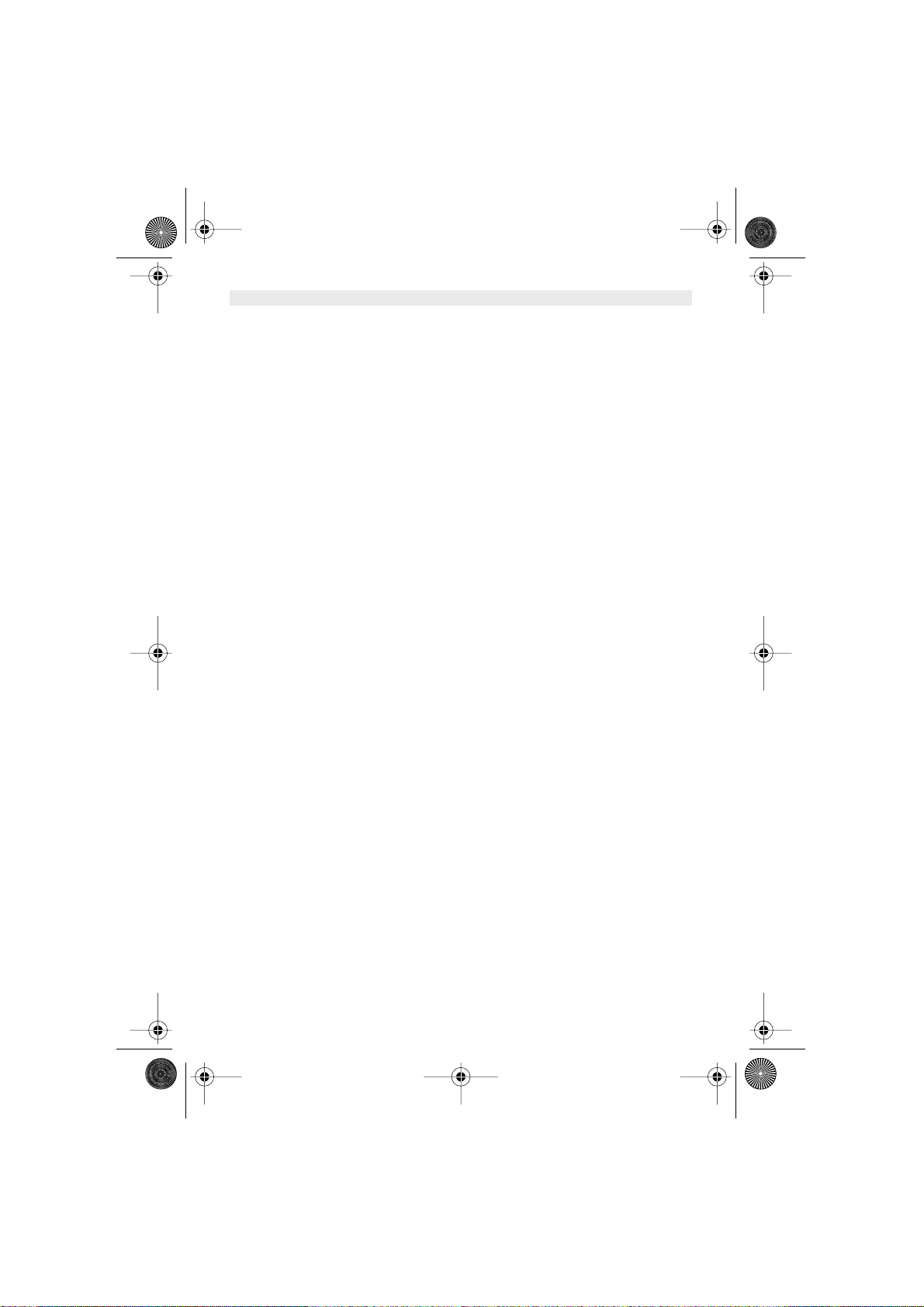
HL_Skyr@cerAP544.book Page 27 Wednesday, February 12, 2003 3:19 PM
ENGLISH
6. W ARRANTY
• This equipment comes with a 24-month warranty. The warranty will be honoured on
presentation of the original bill or receipt, provided the date of purchase and the unit type are
indicated.
• During the time of the warranty Topcom will repair free of charge any defects caused by
material or manufacturing faults. Topcom will at its own discretion fulfil its warranty
obligations by either repairing or exchanging the faulty equipment.
• Any warranty claims will be invalidated as a result of intervention by the buyer or unqualified
third parties.
• Damage caused by inexpert treatment or operation, and damage resulting from the use of
non-original parts or accessories not recommended by Topcom is not covered by the
warranty.
• The warranty does not cover damage caused by outside factors, such as lightning, water and
fire, nor does it apply if the unit numbers on the equipment have been changed, removed or
rendered illegible.
Note: Please do not forget to enclose your receipt if you return the equipment.
Skyr@cer Access Point 544 27
Page 28
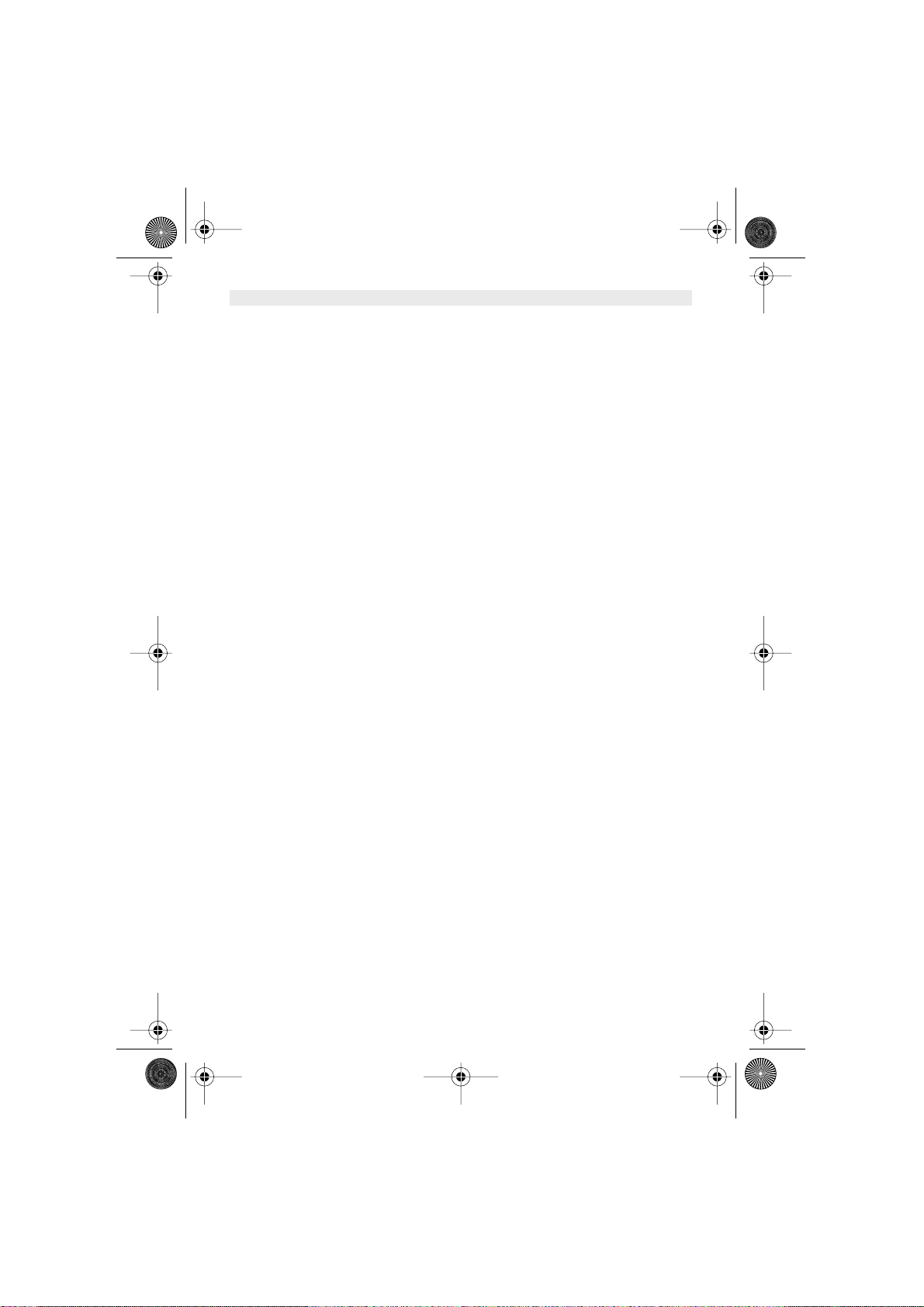
HL_Skyr@cerAP544.book Page 28 Wednesday, February 12, 2003 3:19 PM
NEDERLANDS
1. INLEIDING 29
1.1. Producteigenschappen 29
1.2. Systeemvereisten 29
2. LED-INDICATOREN 29
3. CONFIGURATIE 30
3.1. Configuratiemenu 30
3.1.1. Status-Pagina 32
3.1.2. Basic Setting (Basisinstelling) 33
3.1.3. IP Setting (IP-Instelling) 34
3.1.4. Advanced Setting 36
3.1.5. Beveliging 38
3.1.6. Tools 40
4. HET AP 22M-HULPPROGRAMMA GEBRUIKEN VOOR BEHEERDOELEINDEN 41
4.1. Het AP 22M-Hulpprogramma installeren 41
4.2. AP beheren en configureren met het AP 22M-hulpprogramma 45
4.1.1. Link Information 45
4.2.2. AP Setting 46
4.2.3. IP Setting (IP-Instelling) 48
4.2.4. WEP Setting 48
5. TECHNISCHE SPECIFICATIE 50
6. GARANTIE 51
28 Skyr@cer Access Point 544
Page 29
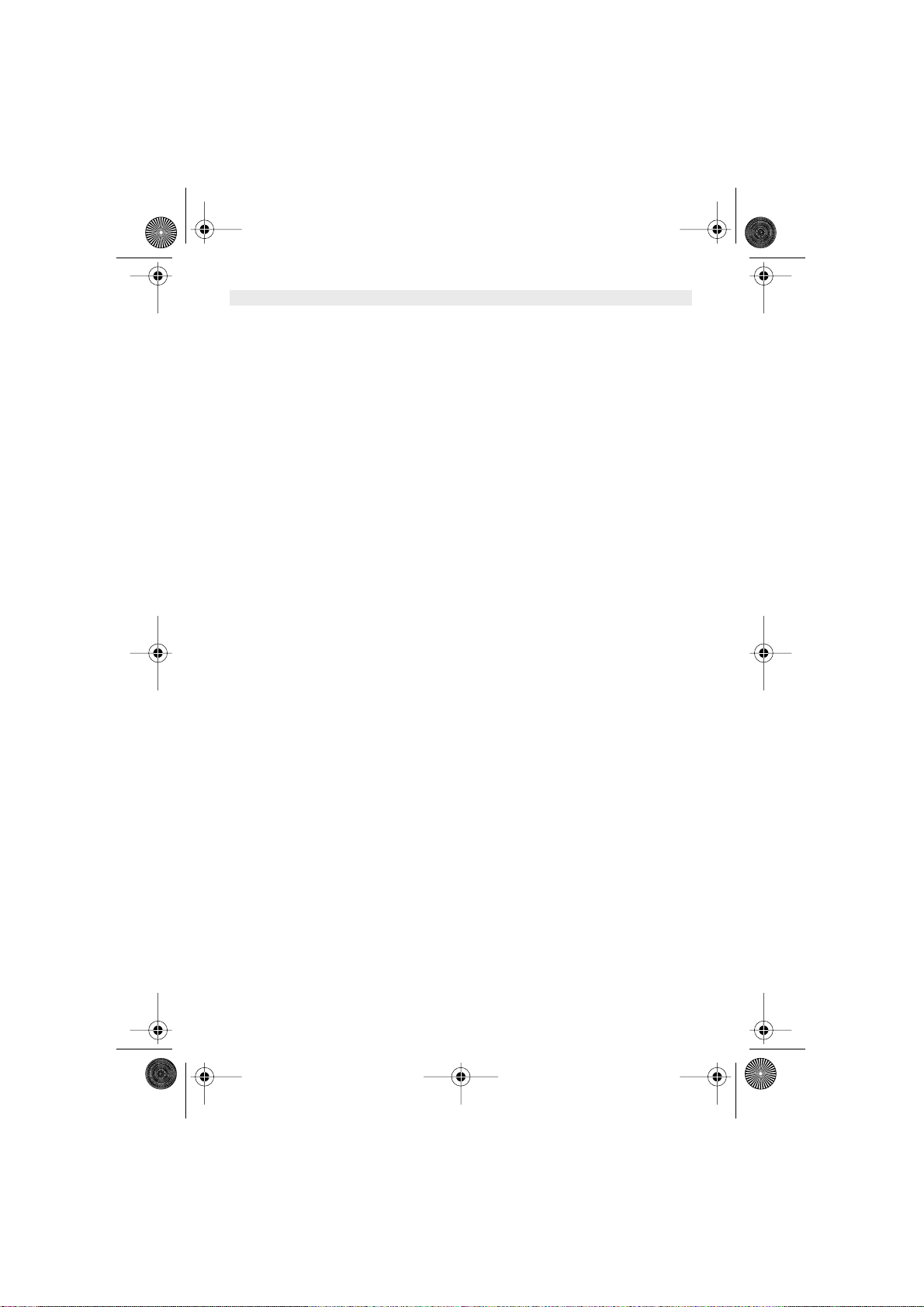
HL_Skyr@cerAP544.book Page 29 Wednesday, February 12, 2003 3:19 PM
NEDERLANDS
1. INLEIDING
Het Draadloze Access Point levert een verbeterde hoge IEEE 802.1b performance voor max.
22Mbps, wat dubbel zoveel is als wat de meeste Access Points die nu op de markt verkrijgbaar
zijn, bieden.
1.1. PRODUCTEIGENSCHAPPEN
•Volledig compatibel met de IEEE 802.11b standaard voor draadloze netwerken en 802.3
voor LAN-verbinding.
• Onderling koppelbaar met bestaande IEEE 802.11b-compatibele toestellen.
• Ondersteunt nieuwe PBCC-datamodulatietechnologie van Texas Instruments, die een
dubbele datasnelheid van tot 22Mbps mogelijk maakt.
• 20% meer zend- en ontvangstbereik dankzij PBCC-modulatie.
• Ondersteunt automatische terugval van datasnelheid bij slechte lijnkwaliteit of langere
afstanden.
• Betere beveiliging op WEP-codering van 64, 128 tot het maximum van 256 bits.
•Ingebouwde DHCP-server
•4 AP-bedrijfsmodi beschikbaar om aan uw behoeften te voldoen:
1. AP
2. AP Client
3. AP Bridge (Point-to-Point en Multi-Point)
4. Multiple Bridge
• Makkelijke instelling en installatie met webgebaseerd configuratiehulpprogramma.
• Met hulpprogramma voor AP-beheer dat draait op PC om beheer en configuratie van alle
AP’s in hetzelfde netwerk te vergemakkelijken.
1.2. SYSTEEMVEREISTEN
•Windows 95, 98, 98SE,Millennium, NT, 2000 en XP-besturingssysteem.
•Internet Explorer 5.5 of hoger
• Één CD-ROM-station
•Minstens één RJ-45 Ethernet-netwerkadapter geïnstalleerd
2. LED-INDICATOREN
•Power LED
AAN wanneer de eenheid wordt opgestart
• LAN LED
AAN duidt op LAN-verbinding; Knipperen duidt op LAN-activiteit
•WLAN LED
AAN duidt op WLAN-verbinding; knipperen duidt op draadloze activiteit
Skyr@cer Access Point 544 29
Page 30
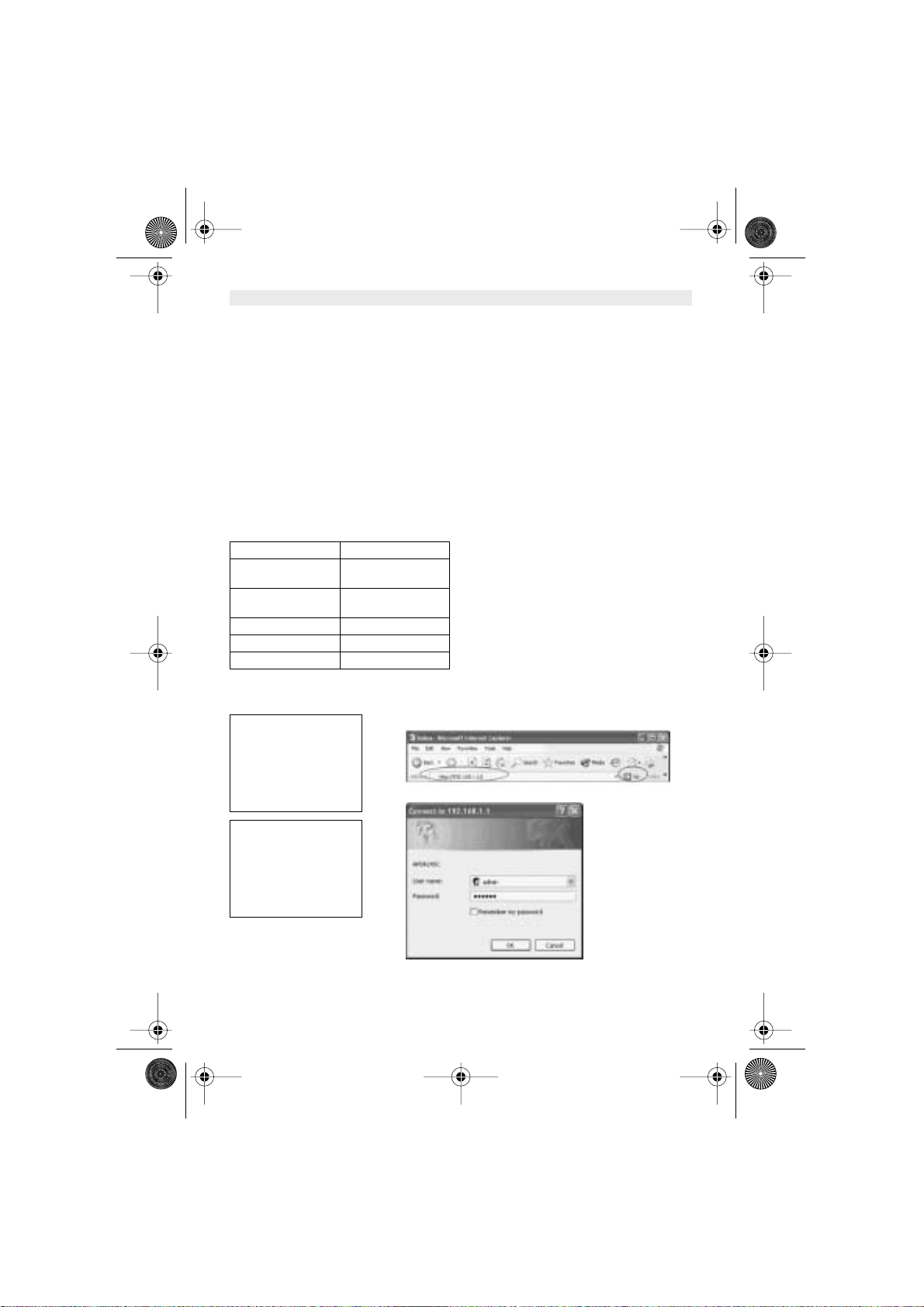
HL_Skyr@cerAP544.book Page 30 Wednesday, February 12, 2003 3:19 PM
NEDERLANDS
3. CONFIGURATIE
Het webgebaseerde configuratiemenu biedt een gebruikersvriendelijk interface voor een
makkelijke configuratie. Neem eerst de onderstaande controlelijst door voor u het
configuratiemenu gebruikt.
1. U heeft Internet Explorer v5.5 of hoger en Netscape v4.0 of hoger nodig.
2. De Ethernet-netwerkadapter moet correct werken.
3. Als u het Access Point via een router of een LAN-netwerk met ingeschakelde DHCP-server
aansluit, hoeft u geen statisch IP-adres toe te kennen aan de computer die u gebruikt om het
Access Point te configureren.
4. Als u het Access Point niet via een router of een LAN-netwerk met ingeschakelde DHCP-
server aansluit, moet u een statisch IP-adres toekennen aan de computer die u gebruikt om
het Access Point te configureren.
5. Het IP-adres dat is toegekend aan de computer die u gebruikt om het Access Point te
configureren, moet in hetzelfde IP-adresbereik liggen als dat van het Access Point.
6. De stekkerbus moet correct zijn ingestoken om te garanderen dat het Access Point stroom
krijgt.
De Standaardinstellingen van het 22Mbps Access Point:
IP-Adres 192.168.1.1
User Name
(Gebruikersnaam)
Password
(Wachtwoord)
ESSID wireless
Channel (Kanaal) 6
WEP Uitgeschakeld
admin
admin
3.1. CONFIGURATIEMENU
Voer het standaard Access Point IP-adres in: 192.168.1.1
Open het venster van de
webbrowser
Voer het IP-adres in
Druk op “Enter” of “Go”
Tik uw “user name” in
Tik uw “password” in
Klik op “OK”
!Opmerking: De standaard gebruikersnaam is "admin" en het standaard wac htwoor d
is ook "admin".
30 Skyr@cer Access Point 544
Page 31

HL_Skyr@cerAP544.book Page 31 Wednesday, February 12, 2003 3:19 PM
NEDERLANDS
Het configuratiemenu verschijnt. U kunt het AP configureren en informatie over het Access Point
verkrijgen door elk tabblad aan te klikken. Hier verschijnt de status-pagina.
Skyr@cer Access Point 544 31
Page 32

HL_Skyr@cerAP544.book Page 32 Wednesday, February 12, 2003 3:19 PM
NEDERLANDS
3.1.1. STATUS-PAGINA
Op deze pagina vindt u de volgende informatie.
Firmware Version: Geeft het huidige versienummmer van de firmware weer
LAN: Geeft het Mac-adres, IP-adres (standaard: 192.168.1.1), Subnet Mask, Gateway-adres
weer. Het huidige LAN-verkeer uitgedrukt in aantal pakketjes dat wordt verstuurd en
ontvangen door het AP via draadgebonden verbindingen wordt ook weergegeven.
Wireless (Draadloos): Geeft het Mac-adres, huidige ESSID, de status van de Encryption-functie
(Enable of Disable) en het huidige gebruikskanaal weer. Het huidige draadloze verkeer
Uitgedrukt in aantal pakketjes dat wordt verstuurd en ontvangen door het AP via
draadloze communicatie wordt ook weergegeven.
View Log: Als u hierop klikt, verandert de pagina in een log-pagina. Op de log-pagina vindt u
elk event en het tijdstip waarop het zich voordoet.
U kunt de gegevens in het logboek wissen door te klikken op "Clear Log" en het scherm
vernieuwen om de meest recente gegevens te zien door op "Refresh" te klikken..
32 Skyr@cer Access Point 544
Page 33

HL_Skyr@cerAP544.book Page 33 Wednesday, February 12, 2003 3:19 PM
NEDERLANDS
3.1.2. BASIC SETTING (BASISINSTELLING)
Op deze pagina kunt u makkelijk de basisinstellingen van het Access Point wijzigen om een veilig
draadloos netwerk in te stellen.
AP Name (AP-naam): Naam van het AP die kan worden gebruikt om het Access Point te
identificeren tussen alle andere Access Points in het draadloze netwerk.
SSID: Service Set Identifier: dit is een unieke naam die door alle clients en knooppunten
in een draadloos netwerk wordt gebruikt. Het SSID moet identiek zijn voor elke client en elk
knooppunt in het draadloze netwerk.
Channel (Kanaal): De waarde van het kanaal waarin het AP zal werken. U kunt het kanaalbereik
instellen van 1 tot 13.
WEP Key: Om de WEP-beveiliging uit te schakelen, klikt u op de optie "Disable". Om de WEP-
beveiliging in te schakelen, kunt u kiezen uit 3 types WEP-keys, 64bits, 128bits en 256bits.
Als één van de 3 WEP-keys geselecteerd is, moet u de waarde van één van de
vier keys in ASCII- of HEX-formaat invoeren. U kunt ook waarden invoeren voor alle vier de
WEP- keys en er één selecteren om te gebruiken.
Opmerking! Als de WEP-beveiliging van het AP is ingeschakeld, moet voor alle
draadloze clients die verbinding willen met het Access Point ook de WEP-beveiliging
zijn ingeschakeld met een identieke waarde voor de WEP-key.
Vóór eventuele wijzigingen aan één van de hierboven beschreven onderdelen van kracht worden,
moet u op "Apply" (Toepassen) klikken.
Skyr@cer Access Point 544 33
Page 34

HL_Skyr@cerAP544.book Page 34 Wednesday, February 12, 2003 3:19 PM
NEDERLANDS
De nieuwe instellingen worden nu opgeslagen in het Access Point en zijn van kracht zodra het
Access Point opnieuw wordt gestart.
Klik op "Back" om terug te keren naar de pagina Basic Setting (Basisinstelling).
IP SETTING (IP-INSTELLING)
3.1.3.
Op deze pagina configureert u de IP- en DHCP-instellingen van het Access Point.
Het standaard IP-adres van het Access Point is 192.168.1.1 met het Subnet Mask van
255.255.255.0. U kunt ook andere waarden invoeren voor IP Address, Subnet Mask en Gateway
en op "Apply" (Toepassen) klikken om de wijzigingen door te voeren.
U kunt het Access Point ook zo instellen dat u het IP van een DHCP-server krijgt, maar dat raden
we niet aan. Eens ingesteld is het moeilijk om het dynamische IP te bepalen dat aan het Access
Point is toegekend. Selecteer de optie "Obtain IP Automatically" en klik op "Apply" om de
wijzigingen door te voeren.
34 Skyr@cer Access Point 544
Page 35

HL_Skyr@cerAP544.book Page 35 Wednesday, February 12, 2003 3:19 PM
NEDERLANDS
DHCP Server:
Het is niet aanbevolen de DHCP-server in te schakelen als u een DHCP-server in uw LANnetwerk heeft, want dit kan voor conflicten bij de IP-toekenning zorgen.
Schakel de DHCP-serverfunctie in door de optie "On" te selecteren en voer het IP-bereik in.
Klik op "OK" om het pop-up venster te sluiten. Klik op "Apply" om de wijzigingen door te voeren.
De nieuwe instellingen worden nu opgeslagen in het Access Point en zijn van kracht zodra het
Access Point opnieuw wordt gestart. Klik op "Back" om terug te keren naar de pagina Basic
Setting (Basisinstelling).
Skyr@cer Access Point 544 35
Page 36

HL_Skyr@cerAP544.book Page 36 Wednesday, February 12, 2003 3:19 PM
NEDERLANDS
3.1.4. ADVANCED SETTING
Deze pagina bevat configuraties voor gevorderde gebruikers, wijzigingen hier hebben invloed op
de draadloze prestatie en bedrijfsmodi.
AP Mode (AP-modus):
Selecteer één van de AP-bedrijfsmodi voor verschillende toepassingen van de Access Points.
1. AP - De normale Access Point bedrijfsmodus die een draadloos ESS-netwerk vormt met zijn
draadloze clients.
2. AP Client - Treedt op als een Ethernet-to-Wireless brug, via welke een LAN of een enkele
computerterminal aan een draadloos ESS-netwerk kan deelnemen.
3. Wireless Bridge- Een paar AP’s die in Bridge-modus werken en fungeren als de brug die twee
Ethernet-netwerken of Ethernet-geactiveerde clients verbindt. De "Remote Bridge MAC" is
waar u het MAC-adres invoert van het andere AP dat u verbindt om de draadloze brug in te
stellen.
4. Multiple Bridge - Een groep AP’s bestaande uit twee of meer AP’s die werken in de Multiple
Bridge-modus, die twee of meer Ethernet-netwerken of Ethernet-geactiveerde clients kan
verbinden. De manier waarop die meervoudige brug wordt ingesteld is gebaseerd op de
topologie van de Ad-Hoc-modus.
Beacon Interval: Om het tijdsinterval, uitgedrukt in milliseconden, in te stellen waarmee het AP
een "beacon" stuurt. (nvdv: Een 'beacon’ is een bericht dat met een regelmatig tijdsinterval door
het AP verstuurd wordt naar alle gebruikers binnen de draadloze infrastructuur. De beacons
worden gebruikt om de communicatie tussen een AP en draadloos eindsysteem te monitoren en
te optimaliseren, zodat eindsystemen automatisch met de beste signaalniveaus contact hebben.)
De standaardinstelling is 100 milliseconden.
RTS Threashold: Om de grootte van het RTS/CTS-pakket in te stellen. De standaardinstelling is
2432 bytes.
Fragmentation Threashold: Om het aantal bytes in te stellen dat wordt gebruikt voor de
fragmentatiegrens voor geadresseerde berichten. De standaardinstelling is 2436 bytes.
36 Skyr@cer Access Point 544
Page 37

HL_Skyr@cerAP544.book Page 37 Wednesday, February 12, 2003 3:19 PM
NEDERLANDS
DTIM Interval: Deze waarde geeft het interval weer van het Delivery Traffic Indication Message
(DTIM). Een DTIM-veld is een aftel-veld dat de clients informeert over het volgende venster waar
ze kunnen luisteren naar broadcast-berichten (omroepberichten - één naar allen) en multicastberichten (één naar velen). Als het Access Point in zijn buffer "broadcast"- of "multicast"-berichten
heeft voor verwante clients, stuurt het het volgende DTIM met een DTIM-intervalwaarde. APClients horen de beacons en worden wakker om de broadcast- en multicast-berichten te
ontvangen.
Authentication Type: Standaard is het Authentication Type (authentificatietype) ingesteld op
Open System. U kunt het instellen op Shared Key als de clients en het AP in hetzelfde draadloze
netwerk de WEP-codering inschakelen. Alle knooppunten en hosts op het netwerk moeten
hetzelfde authentificatietype gebruiken. We raden aan de standaardinstelling te gebruiken.
Preamble Type: Preamble is een reeks bits die wordt verstuurd tegen 1Mbps wat de fysieke
schakelingen toelaat een stabiele demodulatie en synchronisatie van bitklok en framestart te
bereiken. Er worden twee verschillende preambles en headers gedefinieerd: de verplichte
ondersteunde Long Preamble en header met interoperabiliteit met de 1 Mbit/s en 2 Mbit/s DSSSspecificatie (zoals beschreven in IEEE Std 802.11), en een optionele Short Preamble en header
(zoals beschreven in IEEE Std 802.11b). Aan de ontvangstzijde worden de Preamble en header
verwerkt om te helpen bij de demodulatie en levering van de PSDU. De Short Preamble en header
kunnen worden gebruikt om de overhead te minimaliseren en zo de gegevensdoorvoer door het
netwerk te maximaliseren. De Short Preamble wordt echter wel enkel ondersteund vanuit de IEEE
802.11b (Hoge-Snelheid) standaard en niet vanuit de oorspronkelijke IEEE 802.11. Dat betekent
dat stations die Short-Preamble gebruiken niet kunnen communiceren met stations die de
oorspronkelijke versie van het protocol implementeren.
Basic Rate (Basissnelheid): De basistransmissiesnelheid wordt ingesteld in functie van de
snelheid van uw draadloze netwerk. U stelt deze parameter bijvoorbeeld in op 1-2 (Mbps) als u
oudere 802.11-compatibele toestellen in uw netwerk heeft die een datasnelheid van 1 ~ 2 Mbps
ondersteunen. Deze instelling beperkt de basistransmissiesnelheden van de snellere 802.11compatibele toestellen in uw netwerk niet.
Antenna Selection (Keuze van antenne): Om de antenne in te stellen voor het versturen van
gegevens. De standaardinstelling is Diversity Antenna, wat beter is voor de ontvangst.
SSID Broadcast: Zolang SSID Broadcast is ingeschakeld kunnen alle draadloze clients met het
Access Point communiceren. Om veiligheidsredenen kunt u SSID Broadcast ook uitschakelen
zodat alleen de draadloze clients met het SSID van het AP kunnen communiceren met het Access
Point.
Skyr@cer Access Point 544 37
Page 38

HL_Skyr@cerAP544.book Page 38 Wednesday, February 12, 2003 3:19 PM
NEDERLANDS
3.1.5. BEVEILIGING
Op deze pagina configureert u de beveiligingsinstellingen van het Access Point.
Password (Wachtwoord)
Hier kunt u het log-in wachtwoord wijzigen. Dit zijn de nodige stappen:
1. Voer het nieuwe wachtwoord in het veld "AP Password New:" in.
2. Voer het nieuwe wachtwoord nogmaals in het veld "Confirm:" in.
3. Klik op "Apply"
!Opmerking: De draadloze clients zullen met Site Survey-hulpprogramma’s zoals
zero configuration in Windows XP het Access Point niet kunnen herkennen.
38 Skyr@cer Access Point 544
Page 39

HL_Skyr@cerAP544.book Page 39 Wednesday, February 12, 2003 3:19 PM
NEDERLANDS
MAC Filter
De MAC Filter-functie beheert het MAC van de netwerktoestellen in deze tabel voor
toegangsmachtiging of -weigering. Als MAC Filter is ingeschakeld kunt u door het keuzerondje
"Enabled" te vinken, één van de volgende twee opties selecteren:
•Weiger alleen toegang aan PC’s met MAC uit onderstaande lijst, of
•Verleen alleen toegaan aan PC’s met MAC uit onderstaande lijst
Het maximale aantal MAC-adressen dat kan worden opgeslagen in het Access Point is 50. U kunt
door de opgeslagen MAC-adressen bladeren door het drop-downvakje te selecteren.
Vóór eventuele wijzigingen op de Security Page (Beveiligingspagina) van kracht worden, moet u
op "Apply" (Toepassen) klikken. Dan verschijnt de bovenstaande pagina. Klik op "Back" om
terug te keren naar de vorige pagina.
Skyr@cer Access Point 544 39
Page 40

HL_Skyr@cerAP544.book Page 40 Wednesday, February 12, 2003 3:19 PM
NEDERLANDS
3.1.6. TOOLS
Op deze pagina’s vindt u drie functies: Backup/Restore Settings (Back-up/Instellingen
herstellen), Restore default settings (Standaardinstellingen herstellen) en Firmware Upgrade.
Backup Settings:
Klik op "Backup" om een FileSave-dialoogvenster te openen, waar u alle huidige instellingen en
configuraties in een bestand kunt opslaan.
Restore Settings:
Klik op "Browse" om een FileOpen-dialoogvenster te openen, waar u het bestand waarin u
vroegere instellingen en configuraties heeft opgeslagen, kunt selecteren en openen.
Nadat u het opgeslagen bestand heeft geselecteerd, klikt u op "Restore" om het Restore-proces
te starten. Het Restore-proces is voltooid wanneer het Access Point opnieuw wordt opgestart.
Restore to default settings:
Klik op "Default" om de standaard fabrieksinstellingen van het Access Point te herstellen.
Firmware Upgrade:
Klik op "Browse" om een FileOpen-dialoogvenster te openen, waar u het firmware-bestand kunt
selecteren waarvan u de laatste versie van het Net kunt downloaden.
Nadat u het firmware-bestand heeft geselecteerd, klikt u op "Upgrade" om het Upgrade-proces
te starten. Het Upgrade-proces is voltooid wanneer het Access Point opnieuw wordt opgestart.
40 Skyr@cer Access Point 544
Page 41

HL_Skyr@cerAP544.book Page 41 Wednesday, February 12, 2003 3:19 PM
NEDERLANDS
4. HET AP 22M-HULPPROGRAMMA GEBRUIKEN VOOR
BEHEERDOELEINDEN
4.1. HET AP 22M-HULPPROGRAMMA INSTALLEREN
Het AP 22M-hulpprogramma is een programma dat draait op uw PC en dat u toelaat om alle
bestaande 22Mbps Access Points in hetzelfde netwerkdomein makkelijk te beheren. Volg de
onderstaande stappen voor de installatie en lees het hoofdstuk "AP beheren en configureren met
AP 22M-hulpprogramma" in de AP-configuratiehandleiding.
!Opmerking: De hieronder beschreven installatieprocedure geldt voor een Windows XPbesturingssysteem. Voor andere Windows-besturingssystemen is de installatie gelijklopend.
1. Schakel uw computer in
2. Start Windows en plaats de CD-ROM van het 22Mbps Access Point in het CD-ROM-station
3. Het volgende scherm verschijnt.
4. Selecteer de menuoptie, "Access Point", links op het scherm.
Skyr@cer Access Point 544 41
Page 42

HL_Skyr@cerAP544.book Page 42 Wednesday, February 12, 2003 3:19 PM
NEDERLANDS
5. Klik op "Install" op de menubalk om verder te gaan met de installatie van het 22M AP.
6. Het 22M AP-hulpprogramma laadt de Installatie-wizard.
Klik op "Next" om de
installatie te starten.
42 Skyr@cer Access Point 544
Page 43

HL_Skyr@cerAP544.book Page 43 Wednesday, February 12, 2003 3:19 PM
Klik op “Next” om de
bestanden te installeren
in de standaard map of
klik op “Browse” om
ze in een andere map
te installeren.
De Installatie-wizard kopieert de bestanden van het hulpprogramma naar uw PC.
NEDERLANDS
Skyr@cer Access Point 544 43
Page 44

HL_Skyr@cerAP544.book Page 44 Wednesday, February 12, 2003 3:19 PM
NEDERLANDS
7. Klik op "Finish" om de installatie te voltooien.
8. Het pictogram voor het 22M AP-hulpprogramma verschijnt dan op uw bureaublad waar u het
makkelijk kunt openen.
44 Skyr@cer Access Point 544
Page 45

HL_Skyr@cerAP544.book Page 45 Wednesday, February 12, 2003 3:19 PM
NEDERLANDS
4.2. AP BEHEREN EN CONFIGUREREN MET HET AP 22M-HULPPROGRAMMA
Het AP 22M-hulpprogramma kan handig zijn omdat het u toelaat het ene AP na het andere te
configureren zonder telkens te hoeven inloggen op het webgebaseerde configuratiemenu van elk
AP. Maar alle Access Points die u wilt configureren met het AP 22M-hulpprogramma moeten wel
in hetzelfde netwerkdomein als uw PC liggen.
LINK INFORMATION
4.1.1.
Dit is de standaardpagina die verschijnt wanneer het AP 22 M-hulpprogramma wordt gestart.
Status - geeft de basisinstellingen van het geselecteerde Access Point weer.
Available AP - geeft een overzicht van alle 22mpbs Access Points in hetzelfde
netwerkdomein die in het netwerk zijn gedetecteerd. U kunt een bepaald Access Point uit
de lijst selecteren om de configuratie ervan in te zien en te wijzigen.
Skyr@cer Access Point 544 45
Page 46

HL_Skyr@cerAP544.book Page 46 Wednesday, February 12, 2003 3:19 PM
NEDERLANDS
4.2.2. AP SETTING
Op deze pagina kunt u de instellingen van het Access Point wijzigen.
Basic Settings - Hier kunt u de nieuwe waarden voor ESSID, Channel (kanaal) en AP
Name (AP-Naam) van het Access Point invoeren.
Mode Settings - Hier kunt u de bedrijfsmodus van het Access Point wijzigen. U kunt
kiezen uit 4 modi: (1) Access Point, (2) Access Point Client, (3) Wireless Bridge en (4)
Multiple Bridge.
Advanced Settings - aanbevolen voor gevorderde gebruikers die vertrouwd zijn met
draadloze netwerken. Hier kunt u bijkomende parameters instellen voor het Access Point.
Vóór eventuele wijzigingen van kracht worden, moet u op "Apply" (Toepassen) klikken.
Het hulpprogramma zal u nu vragen uw gebruikersnaam en wachtwoord in te voeren als deel van
de log-in en beveiligingsprocedure om na te gaan of u de nodige toegangsrechten heeft.
46 Skyr@cer Access Point 544
Page 47

HL_Skyr@cerAP544.book Page 47 Wednesday, February 12, 2003 3:19 PM
NEDERLANDS
Voer uw “UserName” en
“Password” in voor het
Access Point.
Klik op “OK”
!Opmerking: De standaard gebruikersnaam is "admin" en het standaard wac htwoord
is ook "admin".
Het Access Point start
zichzelf opnieuw op en
het scherm keert terug
naar de startpagina – Link
Information
Skyr@cer Access Point 544 47
Page 48

HL_Skyr@cerAP544.book Page 48 Wednesday, February 12, 2003 3:19 PM
NEDERLANDS
4.2.3. IP SETTING (IP-INSTELLING)
Op deze pagina configureert u de IP- instellingen van het Access Point.
Selecteer “Fixed IP Address” en voer het IPadres van het Access
Point en de Gateway in.
Selecteer “DHCP Client”
als er een DHCP-server is
die IP-adressen toewijst
aan het netwerk.
Zie ook bijlage B voor meer informatie over het Netwerk- en IP-adres.
Vóór eventuele wijzigingen van kracht worden, moet u op "Apply" (Toepassen) klikken. Het
hulpprogramma zal u nu vragen uw gebruikersnaam en wachtwoord in te voeren om
veiligheidsredenen.
WEP SETTING
4.2.4.
Op deze pagina kunt u de WEP-instellingen van het Access Point configureren.
Schakel de WEP-keybeveiliging in door op
“Data Encryption”
te klikken.
48 Skyr@cer Access Point 544
Page 49

HL_Skyr@cerAP544.book Page 49 Wednesday, February 12, 2003 3:19 PM
Selecteer de “Auth.
Mode” en de “Key
Length”.
Voer in minstens één
van de 4 Web Key-velden
Hex- of ASCII-waarden
in.
NEDERLANDS
Skyr@cer Access Point 544 49
Page 50

HL_Skyr@cerAP544.book Page 50 Wednesday, February 12, 2003 3:19 PM
NEDERLANDS
5. TECHNISCHE SPECIFICATIE
Compatibel met standaard802.11b (draadloos)
Datasnelheid 1 / 2 / 5.,5 / 11 / 22 Mbps
Emissietype Direct Sequence Spread Spectrum (DSSS)
Gegevensmodulatie 1 Mbps - BPSK
RF-Frequentie 2400 MHz - 2483,5 MHz (Europa)
Werk-kanaal 13 kanalen (Europa)
RF-uitgangsvermogen 16 ~ 18 dBm (typisch)
Gevoeligheid 22MHz PBCC - 80 dBm (Typisch @25˚C+5˚C)
Beveiliging Wire Equivalent Privacy (WEP) 64 / 128 / 256 bit
Antennetype Dipole met Diversity, antenneversterking van 2 dBi
Geheugen SDRAM8 Mbyte
Afmetingen 198 x 150 x 61,5 mm
Stroomverbruik Werking max. 1,2 A
Voedingsbron DC 5 Volt + 5%, AC Adapter AC 100V-240V
802.3, 802.3u voor LAN
2 Mbps - QPSK
5.5 / 11 Mbps - CCK
5.5 / 11 / 22 Mbps - PBCC
11MHz PBCC - 85 dBm (Typisch @25˚C+5˚C)
11MHz CCK - 82 dBm (Typisch @25˚C+5˚C)
FLASH1 Mbyte
600mA + 50mA
50 Skyr@cer Access Point 544
Page 51

HL_Skyr@cerAP544.book Page 51 Wednesday, February 12, 2003 3:19 PM
NEDERLANDS
6. GARANTIE
• De garantieperiode bedraagt 24 maanden. De garantie wordt verleend na voorlegging van
de originele factuur of betalingsbevestiging waarop de datum van aankoop en het toesteltype
staan vermeld.
• Gedurende de garantieperiode verhelpt Topcom kostenloos alle defecten die te wijten zijn
aan materiaal- of productiefouten. Topcom kan, naar keuze, het defecte toestel ofwel
herstellen ofwel vervangen.
• De garantieclaim vervalt bij ingrepen door de koper of onbevoegde derden.
• Schade te wijten aan onoordeelkundige behandeling of bediening of aan het gebruik van
wisselstukken en accessoires die niet origineel of door Topcom aanbevolen zijn, valt niet
onder de garantie.
•Niet gedekt door de garantie is schade ten gevolge van externe invloedfactoren: bliksem,
water, brand e.d. of wanneer het toestelnummer op het toestel werd gewijzigd, verwijderd of
onleesbaar gemaakt.
Opgelet: Als u uw toestel terugstuurt, vergeet uw aankoopbewijs niet mee te sturen.
Skyr@cer Access Point 544 51
Page 52

HL_Skyr@cerAP544.book Page 52 Wednesday, February 12, 2003 3:19 PM
FRANÇAIS
1. INTRODUCTION 53
1.1. Caractéristiques du produit 53
1.2. Exigences système 53
2. INDICATEURS DEL 53
3. CONFIGURATION 54
3.1. Menu de configuration 54
3.1.1. Page de statut 56
3.1.2. Paramétrage de base 56
3.1.3. Paramètres IP 58
3.1.4. Paramètres avancés 60
3.1.5. Sécurité 62
3.1.6. Outils 64
4. UTILISER L’UTILITAIRE AP 22M POUR L’ADMINISTRATION 65
4.1. Installer l’utilitaire AP 22M 65
4.2. Administrer et Configurer l’AP avec l’utilitaire AP 22M 69
4.1.1. Informations sur la liaison 69
4.2.2. Paramètres AP 70
4.2.3. IP Setting 72
4.2.4. Paramétrage WEP 72
5. SPÉCIFICATIONS TECHNIQUES 74
6. GARANTIE 75
52 Skyr@cer Access Point 544
Page 53

HL_Skyr@cerAP544.book Page 53 Wednesday, February 12, 2003 3:19 PM
FRANÇAIS
1. INTRODUCTION
Le Wireless Access Point fournit des performances élevées IEEE 802.1b améliorées jusque
22Mbps, ce qui représente le double de ce que propose la majorité des Access Points
actuellement sur le marché.
1.1. CARACTÉRISTIQUES DU PRODUIT
•Parfaitement compatible avec la norme IEEE 802.11b pour la communication sans-fil et la
norme 802.3 pour les connexions LAN.
•Fonctionne avec les appareils standard IEEE 802.11b existants.
• Prend en charge la nouvelle technologie PBCC de modulation de données de Texas
Instruments, qui permet le transfert de données rapide à double vitesse jusque 22Mbps..
• 20 % en plus de couverture de transmission et de réception prise en charge par la
modulation PBCC.
• Prend en charge la reprise automatique du taux de données dans des environnements
bruyants ou de plus longue distance.
• Sécurité améliorée sur la base du cryptage WEP de 64, 128 à maximum 256 bits.
• Serveur DHCP intégré
•4 modes de fonctionnement AP disponibles pour répondre à tous vos besoins :
1. AP
2. AP Client
3. Pont AP (Point-to-Point et Multi-Point)
4. Ponts multiples
•Paramétrage et installation aisés avec l’utilitaire de configuration basé sur le web.
•L’utilitaire d’administration AP tournant sur PC facilite l’administration et la configuration de
tous les AP dans le même réseau.
1.2. EXIGENCES SYSTÈME
• Système d’exploitation Windows 95, 98, 98SE, Millennium, NT, 2000 et XP
•Internet Explorer 5.5 ou version supérieure
• Un lecteur CD-ROM
•Au moins, un adaptateur réseau Ethernet RJ-45 installé
2. INDICATEURS DEL
• DEL Power
ON lorsque l’unité est alimentée
• DEL LAN
ON indique une connexion LAN ; Son clignotement indique une activité LAN
• DEL WLAN
ON indique une connexion WLAN ; Son clignotement indique une activité sans-fil
Skyr@cer Access Point 544 53
Page 54

HL_Skyr@cerAP544.book Page 54 Wednesday, February 12, 2003 3:19 PM
FRANÇAIS
3. CONFIGURATION
Le menu de configuration basé sur le web fournit un design graphique convivial pour une
configuration aisée. Veuillez parcourir la check-list suivante avant d’envisager d’utiliser le menu
de configuration.
1. Vous aurez besoin d’Internet Explorer v5.5 ou version supérieure et Netscape v4.0 ou
version supérieure.
2. L’adaptateur réseau Ethernet doit fonctionner correctement.
3. Si vous connectez l’Access Point par le biais d’un routeur ou d’un réseau local, dont le
serveur DHCP est activé, vous ne devrez pas assigner une adresse IP statique à l’ordinateur
que vous utilisez pour configurer l’Access Point.
4. Si vous ne connectez pas l’Access Point par le biais d’un routeur ou d’un réseau local, dont
le serveur DHCP est activé, vous devrez assigner une adresse IP statique à l’ordinateur que
vous utilisez pour configurer l’Access Point.
5. L’adresse IP assignée à l’ordinateur que vous utilisez pour configurer l’Access Point doit être
de la même gamme d’adresses IP que celle de l’Access Point.
6. La fiche d’électricité doit être correctement insérée de façon à assurer l’alimentation de
l’Access Point.
Les paramètres par défaut de l’Access Point 22Mbps :
IP Adresse 192.168.1.1
Nom d’utilisateur admin
Mot de passe admin
ESSID wireless
Canal 6
WEP Désactivé
3.1. MENU DE CONFIGURATION
Introduisez l’adresse IP par défaut de l’Access Point : 192.168.1.1
Ouvrez la fenêtre de votre
navigateur internet
Introduisez l’adresse IP
Appuyez sur “Enter” ou
sur “Go”
Introduisez votre “user
name”
Introduisez votre “password”
Cliquez sur “OK”
!Note : Le nom d’utilisateur par défaut est "admin" et le mot de passe par défaut est
également "admin".
54 Skyr@cer Access Point 544
Page 55

HL_Skyr@cerAP544.book Page 55 Wednesday, February 12, 2003 3:19 PM
FRANÇAIS
Le menu de configuration apparaît. Vous pouvez configurer et obtenir des informations sur
l’Access Point en parcourant chaque onglet. La page de statut est affichée à ce niveau.
Skyr@cer Access Point 544 55
Page 56

HL_Skyr@cerAP544.book Page 56 Wednesday, February 12, 2003 3:19 PM
FRANÇAIS
3.1.1. PAGE DE STATUT
Cette page affiche les informations suivantes.
Firmware Version (Version du Firmware): affiche la version actuelle du firmware.
LAN: Affiche l’adresse Mac, l’adresse IP (par défaut : 192.168.1.1), le masque de sous-réseau,
l’adresse de la passerelle. Le trafic LAN actuel calculé en termes de nombre de paquets
envoyés et reçus par l’AP par le biais de la connexion câblée est également affiché.
Wireless (SANS-fil): Montre l’adresse Mac, l’ESSID actuel, le statut de la fonction de cryptage
(Activer ou désactiver). Le canal actuellement utilisé. Le trafic sans-fil actuel calculé en
termes de nombre de paquets envoyés et reçus par l’AP par le biais de la communication
sans-fil est également affiché.
View Log (Visualiser le journal): Une fois que vous aurez cliqué, la page passera à la page
journal. La page journal enregistre chaque événement et l’heure à laquelle il survient.
Il vous est possible d’effacer les entrées enregistrées dans le journal en cliquant sur le bouton
"Clear Log", et d’actualiser l’écran pour afficher les dernières entrées dans le journal en cliquant
sur le bouton "Refresh".
PARAMÉTRAGE DE BASE
3.1.2.
Cette page vous permet de modifier les paramètres de base de l’Access Point le plus facilement
du monde pour obtenir un réseau sans-fil sécurisé.
56 Skyr@cer Access Point 544
Page 57

HL_Skyr@cerAP544.book Page 57 Wednesday, February 12, 2003 3:19 PM
FRANÇAIS
AP Name: Nom de l’AP, qui peut être utilisé pour identifier l’Access Point parmi tous les
Access Points du réseau sans-fil.
SSID: Service Set Identifier, qui est un nom unique partagé par tous les clients et nœuds
dans un réseau sans-fil. Le SSID doit être identique pour tous les clients et les nœuds du
réseau sans-fil.
Channel: La valeur du canal dans lequel opère l’AP. Vous pouvez sélectionner la gamme du
canal de 1 à 13.
WEP Key: Pour désactiver la sécurité WEP, cliquez sur l’option "Disable". Pour activer la sécurité
WEP, il existe trois types de clefs WEP parmi lesquelles choisir, 64bits, 128bits et 256bits.
Lorsqu’une des 3 options de clés WEP est sélectionnée, vous devez saisir les valeurs d’une
des quatre clefs en format ASCII ou HEX. Vous pouvez également saisir les valeurs des
quatre clefs WEP et en sélectionner une à utiliser.
Note! Lorsque la sécurité WEP de l’AP est activée, tous les c lients sans-fil souhaitant
se connecter à l’Access Point doivent également activer le WEP et intr oduire la même
valeur de clef WEP.
Cliquez sur "Apply" pour rendre effectives toutes les modifications apportées à ces éléments.
Les nouveaux paramètres ont à présent été sauvegardés dans l’Access Point et seront effectifs
dès que l’Access Point aura redémarré.
Cliquez sur "Back" pour retourner à la page Paramètres de base.
Skyr@cer Access Point 544 57
Page 58

HL_Skyr@cerAP544.book Page 58 Wednesday, February 12, 2003 3:19 PM
FRANÇAIS
3.1.3. PARAMÈTRES IP
Cette page vous permet de configurer les paramètres IP et DHCP de l’Access Point.
L’adresse IP par défaut de l’Access Point est 192.168.1.1 avec le masque de sous-réseau de
255.255.255.0. Vous pouvez introduire d’autres valeurs pour l’adresse IP, le masque de sousréseau et la passerelle et cliquez sur le bouton "Apply" pour rendre ces modifications effectives.
Vous pouvez également régler l’Access Point pour qu’il obtienne l’IP d’un serveur DHCP, mais ce
n’est pas recommandé. Une fois réglé, il sera difficile de déterminer l’adresse IP dynamique
assignée à l’Access Point. Sélectionnez l’option "Obtain IP Automatically" et cliquez sur le bouton
"Apply" pour rendre ces modifications effectives.
58 Skyr@cer Access Point 544
Page 59

HL_Skyr@cerAP544.book Page 59 Wednesday, February 12, 2003 3:19 PM
FRANÇAIS
DHCP Server:
Il n’est pas recommandé d’activer le serveur DHCP si vous avez un serveur DHCP tournant sur
votre réseau LAN, parce qu’il est susceptible d’entraîner des conflits d’assignation d’adresses IP.
Activez la fonction de serveur DHCP en sélectionnant l’option "On", et entrez la gamme de l’IP.
Cliquez sur "OK" pour fermer la boîte pop-up. Cliquez sur "Apply" pour rendre les modifications
effectives.
Les nouveaux paramètres sont à présent sauvegardés dans l’Access Point et seront effectifs dès
que l’Access Point aura redémarré. Cliquez sur "Back" pour revenir à la page Paramètres de
base.
Skyr@cer Access Point 544 59
Page 60

HL_Skyr@cerAP544.book Page 60 Wednesday, February 12, 2003 3:19 PM
FRANÇAIS
3.1.4. PARAMÈTRES AVANCÉS
Cette page contient des configurations destinées aux utilisateurs avancés, dont les modifications
affecteront les performances sans-fil et les modes de fonctionnement.
AP Mode : Sélectionnez un des modes de fonctionnement AP pour les différentes applications
de l’Access Point.
1. AP - le mode normal de fonctionnement de l’Access Point qui constitue un réseau ESS
sans-fil avec ses clients sans-fil.
2. AP Client - fait office de pont Ethernet-to-Wireless, qui permet à un ordinateur en LAN ou
indépendant de rejoindre un réseau ESS sans-fil.
3. Wireless Bridge - Une paire d’AP fonctionnent en mode Pont pour agir comme un pont qui
connecte deux réseaux Ethernet ou clients Ethernet. Le "Remote Bridge MAC" est
l’emplacement où vous pouvez introduire l’adresse MAC des autres AP que vous connectez
pour régler le pont sans-fil.
4. Multiple Bridge - un groupe d’AP qui se compose de deux AP ou plus fonctionnant en mode
Multiple Bridge, qui peuvent connecter ensemble deux réseaux Ethernet ou clients Ethernet ou
plus. La mise en place du mode multiple bridge est basée sur la topologie du mode Ad-Hoc.
Beacon Interval : Pour régler l’intervalle de temps en millisecondes dans lequel l’AP envoie une
balise. La valeur par défaut est de 100 millisecondes.
RTS Threashold : Pour régler la taille du paquet RTS/CTS. La valeur par défaut est de 2432
bytes.
Fragmentation Threashold: Pour régler le nombre de bytes utilisés pour la limite de
fragmentation pour les messages dirigés. La valeur par défaut est de 2436 bytes.
DTIM Interval: Cette valeur indique l’intervalle du Delivery Traffic Indication Message (DTIM). Un
champ DTIM est un champ de décompte informant les clients de la prochaine fenêtre pour
l’écoute de messages broadcast et multicast. Lorsque l’Access Point a placé en mémoire tampon
les messages broadcast ou multicast pour les clients associés, il envoie le DTIM suivant avec une
valeur d’intervalle DTIM. Les clients Access Point entendent la balise et se réactivent pour
recevoir les messages broadcast et multicast.
60 Skyr@cer Access Point 544
Page 61

HL_Skyr@cerAP544.book Page 61 Wednesday, February 12, 2003 3:19 PM
FRANÇAIS
Authentication Type: La valeur par défaut du type d’identification est réglée sur Open System,
et il se peut que vous désiriez le régler sur Shared Key lorsque les clients et l’AP du même réseau
sans-fil activent le cryptage WEP. Tous les nœuds et hôtes du réseau doivent utiliser le même
type d’authentification. Il est recommandé d’utiliser le paramètre par défaut.
Preamble Type: Le préambule est une séquence de bits transmise à 1Mbps qui permet au circuit
PHY d’atteindre la démodulation et la synchronisation correctes de l’horloge de bits et du départ
de trame. Deux différents préambules et en-têtes sont définis: le préambule et l’en-tête longs
obligatoirement pris en charge, qui, interagissent avec les spécifications DSSS 1 Mbit/s et 2 Mbit/
s (telles que décrites dans la norme IEEE 802.11), et un court préambule et en-tête (tels que
décrits dans la norme IEEE 802.11b). Du côté du récepteur, le préambule et l’en-tête sont traités
pour aider la démodulation et la livraison du PSDU. Le préambule et l’en-tête courts peuvent être
utilisés pour minimiser le temps système et donc, pour maximaliser la capacité de données du
réseau. Toutefois, le court préambule est uniquement pris en charge par la norme IEEE 802.11b
(High-Rate) et non par la norme originale IEEE 802.11. Cela signifie que les stations utilisant le
préambule court ne peuvent communiquer avec des stations implémentant la version originale du
protocole.
Basic Rate: Le taux de transfert de base est réglé selon la vitesse de votre réseau sans-fil. Par
exemple, réglez sur 1-2 (Mbps) si vous avez un ancien appareil répondant à la norme 802.11
dans votre réseau, qui prend en charge un taux de données de 1 ~ 2 Mbps. Ce paramètre ne
limite pas les taux de transfert de base des appareils plus rapides du réseau répondant à la norme
802.11.
Antenna Selection: Pour régler l’antenne pour la transmission de données. Le paramètre par
défaut est Diversity Antenna, ce qui est préférable pour la réception.
SSID Broadcast : Lorsque SSID Broadcast est activé, tous les clients sans-fil seront capables
de communiquer avec l’Access Point. Pour des raisons de sécurité, il se peut que vous désiriez
désactiver l’émission SSID pour n’autoriser que les clients sans-fil avec le SSID de l’AP à communiquer avec l’Access Point.
Skyr@cer Access Point 544 61
Page 62

HL_Skyr@cerAP544.book Page 62 Wednesday, February 12, 2003 3:19 PM
FRANÇAIS
3.1.5. SÉCURITÉ
Cette page vous permet de configurer les options de sécurité supportées par l’Access Point. .
Password (Mot de passe):
Vous permet de modifier le nouveau mot de passe. Voici les étapes nécessaires :
1. Entrez le nouveau mot de passe dans le champ "AP Password New:".
2. Entrez à nouveau le nouveau mot de passe dans le champ "Confirm".
3. Cliquez sur "Apply"
!Note: Les clients sans-fil ne seront pas en mesure de reconnaître l’Access Point en
utilisant les utilitaires Site Survey, tels que l’utilitaire de configuration zéro fourni
dans Windows XP.
62 Skyr@cer Access Point 544
Page 63

HL_Skyr@cerAP544.book Page 63 Wednesday, February 12, 2003 3:19 PM
FRANÇAIS
MAC Filter
La fonction MAC Filter contrôle le MAC des appareils du réseau repris dans le tableau pour
l’autorisation ou le refus d’accès. Lorsque la fonction MAC Filter est activée, en sélectionnant la
boîte radio "Enabled", sélectionnez un des deux choix suivants :
•Interdire uniquement aux PC avec MAC repris dans la liste ci-dessous d’accéder à
l’appareil, ou
•Autoriser uniquement les PC avec MAC repris dans la liste ci-dessous à accéder à l’appareil
Le nombre maximum d’adresses MAC pouvant être enregistrées dans l’Access Point est de 50.
Vous avez la possibilité de parcourir les adresses MAC sauvegardées en sélectionnant la boîte
drop-down.
Cliquez sur "Apply" pour rendre effectives toutes les modifications apportées dans la page de
sécurité. Lorsque la page ci-dessus apparaît. Cliquez sur "Back" pour retourner à la page
précédente.
Skyr@cer Access Point 544 63
Page 64

HL_Skyr@cerAP544.book Page 64 Wednesday, February 12, 2003 3:19 PM
FRANÇAIS
3.1.6. OUTILS
Cette page vous propose trois fonctions, Backup/Restore Settings, Restore default settings et
Firmware Upgrade.
Backup Settings :
Cliquez sur le bouton "Backup", ce qui ouvrira une boîte de dialogue FileSave, où vous pourrez
sauvegarder tous les paramètres et configurations actuels dans un fichier.
Restore Settings:
Cliquez sur le bouton "Browse" pour ouvrir une boîte de dialogue FileOpen, dans laquelle vous
pourrez sélectionner le fichier à ouvrir, dans lequel vous avez sauvegardé les anciens paramètres
et configurations.
Lorsque vous sélectionnez le fichier sauvegardé, cliquez sur le bouton "Restore" et achevez le
processus de restauration lorsque l’Access Point aura redémarré.
Restore to default settings:
Cliquez sur le bouton "Default" pour restaurer les paramètres par défaut du constructeur de
l’Access Point.
Firmware Upgrade :
Cliquez sur le bouton "Browse" pour ouvrir une boîte de dialogue FileOpen, dans laquelle vous
pourrez sélectionner le fichier firmware, que vous téléchargerez du web pour obtenir la version la
plus récente.
Lorsque vous sélectionnez le fichier du firmware, cliquez sur "Upgrade" et achevez le processus
de mise à jour du firmware lorsque l’Access Point aura redémarré.
64 Skyr@cer Access Point 544
Page 65

HL_Skyr@cerAP544.book Page 65 Wednesday, February 12, 2003 3:19 PM
FRANÇAIS
4. UTILISER L’UTILITAIRE AP 22M POUR L’ADMINISTRATION
4.1. INSTALLER L’UTILITAIRE AP 22M
L’utilitaire AP 22M est un programme tournant sur votre PC, qui vous permet d’administrer
aisément tous les Access Points 22Mbps existants dans le même domaine de réseau. Veuillez
suivre les étapes ci-dessous pour l’installation et vous reporter à la session "Administrer et
Configurer avec l’utilitaire AP 22M" pour la configuration de l’Access point.
!Note: L’installation montrée ici est basée sur le système d’exploitation Windows XP. Les
autres systèmes d’exploitation de Windows auront une installation très similaire.
1. Allumez votre PC
2. Après le démarrage de Windows, insérez le CD du produit 22Mbps Access Point dans le
lecteur CD-ROM.
3. L’écran suivant apparaît.
4. Sélectionnez l’option menu, "Access Point", sur la gauche de l’écran.
Skyr@cer Access Point 544 65
Page 66

HL_Skyr@cerAP544.book Page 66 Wednesday, February 12, 2003 3:19 PM
FRANÇAIS
5. Cliquez sur "Install" dans la barre de menu pour poursuivre l’installation de l’AP 22M.
6. L’utilitaire 22M AP charge l’assistant d’installation pour préparer l’installation..
Cliquez sur “Next”
pour lancer
l’installation.
66 Skyr@cer Access Point 544
Page 67

HL_Skyr@cerAP544.book Page 67 Wednesday, February 12, 2003 3:19 PM
Cliquez sur “Next” pour
installer dans le dossier
par défaut ou cliquez
sur “Browse” pour
installer dans un
dossier différent.
L’assistant d’installation copie les fichiers du logiciel utilitaire sur votre PC.
FRANÇAIS
Skyr@cer Access Point 544 67
Page 68

HL_Skyr@cerAP544.book Page 68 Wednesday, February 12, 2003 3:19 PM
FRANÇAIS
7. Cliquez sur "Finish" pour achever l’installation.
8. L’icône de l’utilitaire 22M AP apparaît alors sur votre bureau pour un accès aisé.
68 Skyr@cer Access Point 544
Page 69

HL_Skyr@cerAP544.book Page 69 Wednesday, February 12, 2003 3:19 PM
FRANÇAIS
4.2. ADMINISTRER ET CONFIGURER L’AP AVEC L’UTILITAIRE AP 22M
L’utilitaire AP 22M peut être utile dans le sens où il vous permet de configurer un AP après l’autre
pour vous épargner la gêne de devoir vous connecter à l’utilitaire de configuration internet de
chaque AP. Toutefois, tous les Access Points que vous désirez configurer à l’aide de l’utilitaire
AP 22M doivent se trouver dans le même domaine de réseau que vos PC.
INFORMATIONS SUR LA LIAISON
4.1.1.
Ceci est la page par défaut lorsque l’utilitaire AP 22M démarre.
Status - affiche les paramètres de base de l’Access Point sélectionné.
Available AP - liste de tous les Access Points 22mpbs du même domaine de réseau
détecté sur le réseau. Vous avez la possibilité de sélectionner un Access Point particulier
dans la liste afin de visualiser et de modifier sa configuration.
Skyr@cer Access Point 544 69
Page 70

HL_Skyr@cerAP544.book Page 70 Wednesday, February 12, 2003 3:19 PM
FRANÇAIS
4.2.2. PARAMÈTRES AP
Cette page vous permet de modifier les paramètres de l’Access Point.
Basic Settings - vous permet de saisir de nouvelles valeurs pour le ESSID, le canal et le
nom AP de l’Access Point.
Mode Settings - vous permet de modifier le mode de fonctionnement de l’Access Point.
Il y a 4 modes différents : (1) Access Point, (2) Access Point Client, (3) Wireless Bridge et
(4) Multiple Bridge.
Advanced Settings - recommandé pour les utilisateurs expérimentés qui sont
familiarisés avec les réseaux sans-fil ; vous pourrez y régler les paramètres
supplémentaires et les paramètres de l’Access Point.
Cliquez sur le bouton "Apply" pour rendre effectif tout changement effectué.
L’utilitaire vous invite maintenant à saisir vos nom d’utilisation et mot de passe pour la connexion
et pour garantir la protection de sécurité en vue de s’assurer que vous disposez de la bonne
autorisation.
70 Skyr@cer Access Point 544
Page 71

HL_Skyr@cerAP544.book Page 71 Wednesday, February 12, 2003 3:19 PM
FRANÇAIS
Introduisez vos
“UserName” et
“Password” pour l’Access
Point
Cliquez sur le bouton
“OK”.
!Note: Le nom d’utilisateur par défaut est "admin" et le mot de passe par défaut est
également "admin".
L’Access Point
redémarre de lui-même
et l’écran reviendra à la
page de démarrage
– Informations sur la
liaison.
Skyr@cer Access Point 544 71
Page 72

HL_Skyr@cerAP544.book Page 72 Wednesday, February 12, 2003 3:19 PM
FRANÇAIS
4.2.3. IP SETTING
Cette page vous permet de configurer les paramètres IP pour l’Access Point.
Sélectionnez “Fixed IP
Address” et entrez
l’adresse IP de l’Access
Point et de la passerelle.
Sélectionnez
“DHCP Client” si un
serveur DHCP assigne
les adresses IP sur le
réseau.
Veuillez également vous reporter à l’annexe B pour en savoir davantage sur l’adresse réseau et
IP.
Cliquez sur le bouton "Apply" pour rendre effectif tout changement effectué. L’utilitaire vous
invitera à saisir votre nom d’utilisateur et votre mot de passe pour la protection de la sécurité.
PARAMÉTRAGE WEP
4.2.4.
Cette page vous permet de configurer les paramètres WEP pour l’Access Point.
Activez la sécurité par
clef WEP en cliquant
sur “Data Encryption”.
72 Skyr@cer Access Point 544
Page 73

HL_Skyr@cerAP544.book Page 73 Wednesday, February 12, 2003 3:19 PM
Sélectionnez le “Auth.
Mode” et la “Key
Length”.
Complétez au moins un
des 4 champs de clefs
avec des valeurs en
format Hex ou ASCII.
FRANÇAIS
Skyr@cer Access Point 544 73
Page 74

HL_Skyr@cerAP544.book Page 74 Wednesday, February 12, 2003 3:19 PM
FRANÇAIS
5. SPÉCIFICATIONS TECHNIQUES
conforme à la norme 802.11b (sans-fil)
Taux de données 1 / 2 / 5.5 / 11 / 22 Mbps
Type d’émission Direct Sequence Spread Spectrum (DSSS)
Modulation de données 1 Mbps - BPSK
RF Fréquence 2400 MHz - 2483.5 MHz (Europe)
Canal d’exploitation 13 Canaux (Europe)
puissance de sortie RF 16 ~ 18 dBm (normal)
Sensibilité 22MHz PBCC - 80 dBm (normalement @25˚C+5˚C)
Sécurité Protection équivalente à un réseau câblé (WEP) 64 / 128 / 256 bits
Type d’antenne Dipôle avec gain d’antenne de 2 dBi
Mémoire SDRAM8 Mbytes
Dimensions 198 x 150 x 61.5 mm
Consommation en fonctionnement max. 1.2 A
Alimentation DC 5 Volt + 5%, AC Adaptateur AC 100V-240V
802.3, 802.3u pour LAN
2 Mbps - QPSK
5.5 / 11 Mbps - CCK
5.5 / 11 / 22 Mbps - PBCC
11MHz PBCC - 85 dBm (normalement @25˚C+5˚C)
11MHz CCK - 82 dBm (normalement @25˚C+5˚C)
FLASH1 Mbyte
600mA + 50mA
74 Skyr@cer Access Point 544
Page 75

HL_Skyr@cerAP544.book Page 75 Wednesday, February 12, 2003 3:19 PM
FRANÇAIS
6. GARANTIE
• La durée de la garantie est de 24 mois. La garantie est assurée sous présentation de la
facture originale ou d'une preuve de paiement mentionnant la date d'achat ainsi que le type
d'appareil.
• Topcom prend en charge pendant la durée de la garantie toutes les défaillances issues de
défauts des matériaux ou de défauts de fabrication. Topcom décide seul s'il souhaite
remplacer ou réparer l'appareil défectueux sous garantie.
• La garantie prend fin lors de toute intervention de l'acheteur ou de tout tiers non-habilité.
• Des dégâts découlant d'une utilisation inappropriée, par exemple l'utilisation de pièces de
rechange ou d'accessoires n'étant pas d'origine où n'étant pas recommandés par Topcom,
ne peuvent faire l'objet de recours à la garantie.
• La garantie ne couvre pas les dommages dus à des phénomènes extérieurs: foudre, eau,
feu, etc. ou tout évènement qui aurait modifié, effacé ou rendu illisible le numéro de série.
Attention: N'oubliez pas de joindre une preuve d'achat à l'envoi de votre appareil.
Skyr@cer Access Point 544 75
Page 76

HL_Skyr@cerAP544.book Page 76 Wednesday, February 12, 2003 3:19 PM
DEUTSCH
1. EINLEITUNG 77
1.1. Produkteigenschaften 77
1.2. Systemanforderungen 77
2. LED-ANZEIGEN 77
3. KONFIGURATION 78
3.1. Konfigurationsmenü 78
3.1.1. Status-Seite 80
3.1.2. Basiseinstellungen 80
3.1.3. IP-Einstellung 82
3.1.4. Besondere Einstellung 84
3.1.5. Sicherheit 86
3.1.6. Hilfsmittel 88
4. EIN AP 22M DIENSTPROGRAMM ZUR VERWALTUNG BENUTZEN 89
4.1. Installation eines AP 22M Dienstprogramms 89
4.2. Verwalten und Konfigurieren des AP mit dem AP 22M Dienstprogramm 93
4.1.1. Verbindungsinformation 93
4.2.2. AP Einstellung 94
4.2.3. IP-Einstellung 96
4.2.4. WEP-Einstellung 96
5. TECHNISCHE DATEN 98
6. GARANTIE 99
76 Skyr@cer Access Point 544
Page 77

HL_Skyr@cerAP544.book Page 77 Wednesday, February 12, 2003 3:19 PM
DEUTSCH
1. EINLEITUNG
Der drahtlose Access Point liefert gesteigerte IEEE 802.1b Hochleistung für bis zu 22Mb/s, was
doppelt so viel ist, wie von den meisten Access Points am Markt angeboten wird.
1.1. PRODUKTEIGENSCHAFTEN
•Vollständig kompatibel mit IEEE 802.11b Standard für drahtlose und 802.3 für LAN-
Verbindung.
•Mit bestehenden IEEE 802.11b Standardgeräten zu betreiben.
• Unterstützt neue Datenmodulationstechnologie PBCC von Texas Instruments, welche hohe
Datenübertragung mit einer Geschwindigkeit von bis zu 22Mb/s ermöglicht.
• 20% mehr Übertragungs- und Empfangsreichweite durch PBCC-Modulation.
• Unterstützt Autodatenratenrückgriff in geräuschvollen Umgebungen oder in größeren
Entfernungen.
• Mehr Sicherheit der WEP-Verschlüsselung von 64, 128 bis zu maximal 256 Bit.
•Eingebauter DHCP-Server
•4 AP-Betriebsmodi verfügbar, um IhreBedürfnisse zu erfüllen:
1. AP
2. AP Client
3. AP Bridge (Point-to-Point und Multi-Point)
4. Multiple Bridge
•Einfache Montage und Installation mit Internetbasiertem Konfigurationsdienstprogramm.
• AP Verwaltungsdienstprogramm auf dem PC zur einfachen Verwaltung und Konfiguration
aller AP im selben Netzwerk.
1.2. SYSTEMANFORDERUNGEN
• Betriebssystem: Windows 95, 98, 98SE, Millennium, NT, 2000 und XP
•Internet Explorer 5.5 oder höher
•Ein CD-ROM-Laufwerk
•Mindestens einen installierten RJ-45 Ethernet-Netzwerkadapter
2. LED-ANZEIGEN
•Strom LED
AN wenn das Gerät unter Strom steht
• LAN LED
AN zeigt eine LAN-Verbindung an; Blinkt bei LAN Aktivität
•WLAN LED
AN zeigt eine WLAN-Verbindung an; Blinkt bei drahtloser Aktivität
Skyr@cer Access Point 544 77
Page 78

HL_Skyr@cerAP544.book Page 78 Wednesday, February 12, 2003 3:19 PM
DEUTSCH
3. KONFIGURATION
Das internetbasierte Konfigurationsmenü bietet benutzerfreundliches Grafikdesign für einfache
Konfiguration. Bitte durchlaufen Sie die folgende Kontrollliste, bevor Sie beschließen das
Konfigurationsmenü zu verwenden.
1. Sie benötigen den Internet Explorer v5.5 oder höher und Netscape v4.0 oder höher.
2. Der Ethernet-Netzwerkadapter muss korrekt funktionieren.
3. Wenn Sie den Access Point über einen Router oder ein LAN (Local Area Network), welcher
den DHCP-Server aktiviert hat, anschließen, müssen Sie dem Computer, den Sie verwenden
um den Access Point zu konfigurieren, keine feste IP-Adresse zuweisen.
4. Wenn Sie den Access Point nicht über einen Router oder ein LAN (Local Area Network),
welcher den DHCP-Server aktiviert hat, anschließen, müssen Sie dem Computer, den Sie
verwenden um den Access Point zu konfigurieren, eine feste IP-Adresse zuweisen.
5. Die IP-Adresse, die dem Computer, den Sie zum konfigurieren des Access Point verwenden,
zugewiesen wird, muss in demselben IP-Adressenbereicht wie der Access Point liegen.
6. Der Stromstecker muss korrekt eingesteckt sein, damit der Access Point Strom hat.
Die Standardeinstellungen des 22Mb/s Access Point sind:
IP-Adresse 192.168.1.1
Benutzername admin
Passwort admin
ESSID wireless
Kanal 6
WEP deaktiviert
3.1. KONFIGURATIONSMENÜ
Geben Sie die Stadard-IP-Adresse des Access Point ein: 192.168.1.1
Öffnen Sie das Fenster
des Web-Browsers
Geben Sie die
IP-Adresse ein
Drücken Sie “Enter” oder
“Go”.
Geben Sie den “UserName” ein.
Geben Sie das “Password” ein.
Klicken Sie auf “OK”.
!Achtung: Der Standardbenutzername ist "admin" und das Standardpasswort ist
ebenfalls "admin".
78 Skyr@cer Access Point 544
Page 79

HL_Skyr@cerAP544.book Page 79 Wednesday, February 12, 2003 3:19 PM
DEUTSCH
Das Konfigurationsmenü erscheint. Sie können konfigurieren und Informationen über den Access
Point erhalten, indem Sie jedem Karteireiter durchlaufen. Hier wird die Status-Seite angezeigt.
Skyr@cer Access Point 544 79
Page 80

HL_Skyr@cerAP544.book Page 80 Wednesday, February 12, 2003 3:19 PM
DEUTSCH
3.1.1. STATUS-SEITE
Diese Seite zeigt die folgenden Informationen.
Firmware Version (Version der Firmware): Zeigt die aktuelle Version der Firmware
LAN: Zeigt die Mac-Adresse, IP-Adresse (Standard: 192.168.1.1), Subnet Mask,
Gateway-Adresse. Die aktuelle LAN-Übertragung, berechnet in Anzahl der vom AP über
herkömmliche Verbindung geschickten und empfangenen Pakete wird auch angezeigt.
Wireless (Drahtlos): Zeigt die Mac-Adresse, aktuelle ESSID, den Zustand der
Verschlüsselungsfunktion (Aktiviert oder Deaktiviert), den aktuell verwendeten Kanal. Die
aktuelle drahtlose Übertragung berechnet in Anzahl der vom AP über drahtlose
Verbindung geschickten und empfangenen Pakete wird auch angezeigt.
View Log (Ansicht Log): Wenn hier geklickt wird, ändert sich die Seite in die Log-Seite. Die Log-
Seite zeichnet jedes Ereignis und die Zeit, wann es auftritt, auf.
Sie können die im Log aufgezeichneten Einträge löschen, indem Sie auf die Schaltfläche "Clear
Log" klicken und den Bildschirm zum Anzeigen der letzten Log-Einträge erneuern, indem Sie auf
die Schaltfläche "Refresh" klicken.
BASISEINSTELLUNGEN
3.1.2.
Auf dieser Seite können Sie die Basiseinstellungen des Access Point mit minimalem Aufwand
einstellen, um ein sicheres drahtloses Netzwerk zu erhalten.
80 Skyr@cer Access Point 544
Page 81

HL_Skyr@cerAP544.book Page 81 Wednesday, February 12, 2003 3:19 PM
DEUTSCH
AP Name: Name des AP, welcher zur Identifikation des Access Point zwischen allen
Access Points im drahtlosen Netzwerk verwendet werden kann.
SSID: Service Set Identifier, das ist ein einmaliger Name, den alle Clients und Knoten in einem
drahtlosen Netzwerk gemeinsam benutzen. Die SSID muss für alle Clients und Knoten
im drahtlosen Netzwerk gleich sein.
Channel (Kanal): Die Kanalnummer, in dem der AP operiert. Sie können den Kanalbereich
zwischen 1 bis 13 einstellen.
WEP Key: Zum Deaktivieren der WEP-Sicherheit klicken Sie auf die Option "Disable". Zum
Aktivieren der WEP-Sicherheit, stehen 3 Typen von WEP-Keys zur Auswahl: 64 Bit, 128
Bit und 256 Bit. Wenn eine der 3 WEP-Key-Optionen selektiert ist, müssen Sie den Wert
einer der vier Keys in ASCII- oder HEX-Format eingeben. Sie können auch die Werte für
alle vier WEP- Keys eingeben und einen nur Benutzung auswählen.
Achtung! Wenn die WEP-Sicherheit des AP’s aktiviert ist, müssen alle drahtlosen
Clients, die Verbindung zum Access Point herstellen möchten, auch WEP aktiviert
haben und zwar mit dem selben eingegebenen WEP Key-Wert..
Um Änderungen an einer der oben genannten Punkte wirksam zu machen, müssen Sie auf
"Apply" klicken.
Die neuen Einstellungen sind nun im Access Point gespeichert und werden wirksam, wenn der
Access Point erneut gestartet wird.
Klicken Sie auf "Back" um zur Basiseinstellungsseite zurückzukehren.
Skyr@cer Access Point 544 81
Page 82

HL_Skyr@cerAP544.book Page 82 Wednesday, February 12, 2003 3:19 PM
DEUTSCH
3.1.3. IP-EINSTELLUNG
Auf dieser Seite können Sie die IP- und DHCP-Einstellungen des Access Points konfigurieren.
Die Standard-IP-Adresse des Access Points ist 192.168.1.1 mit der Subnet Mask 255.255.255.0.
Sie können andere Werte für IP-Adresse, Subnet Mask und Gateway eingeben und auf die
Schaltfläche "Apply" klicken um die Änderungen wirksam zu machen.
Sie können den Access Point auch so einstellen, dass er die IP von einem DHCP-Server erhält,
dies ist aber nicht zu empfehlen. Wenn dies einmal eingestellt ist, wird es schwierig die
dynamische IP zu bestimmen, die dem Access Point zugewiesen wurde. Selektieren Sie die
Option "Obtain IP Automatically" und klicken Sie auf die Schaltfläche "Apply" um die Änderungen
wirksam zu machen.
82 Skyr@cer Access Point 544
Page 83

HL_Skyr@cerAP544.book Page 83 Wednesday, February 12, 2003 3:19 PM
DEUTSCH
DHCP Server:
Es ist nicht zu empfehlen den DHCP-Server zu aktivieren, wenn Sie einen DHCP-Server in Ihrem
LAN-Netzwerk laufen haben, da dies mögliche IP-Zuordnungs-Konflikte verursachen könnte.
Aktivieren Sie die DHCP-Server-Funktion, indem Sie die Option "On" selektieren und den IPBereich eingeben.
Klicken Sie "OK" um das Pop-up-Feld zu schließen. Klicken Sie auf "Apply" um die Änderungen
wirksam zu machen.
Die neuen Einstellungen sind nun im Access Point gespeichert und werden wirksam, wenn der
Access Point erneut gestartet wird. Klicken Sie auf "Back" um zurück zur Seite mit den
Basiseinstellungen zu gehen.
Skyr@cer Access Point 544 83
Page 84

HL_Skyr@cerAP544.book Page 84 Wednesday, February 12, 2003 3:19 PM
DEUTSCH
3.1.4. BESONDERE EINSTELLUNG
Diese Seite enthält Konfigurationen für spezialisierte Benutzer, deren Änderung die drahtlose
Leistung und Betriebsmodi reflektiert.
AP Mode (AP-Modus):
Selektiert einen der Betriebsmodi des AP für verschiedene Anwendungen des Access Points.
1. AP - Der normale Betriebsmodus des Access Points, der ein drahtloses ESS-Netzwerk mit
seinen drahtlosen Clients bildet.
2. AP Client - Wirkt als eine Ethernet-to-Wireless Bridge, welche einem LAN oder einer
einzelnen Computerstation ermöglicht zu einem drahtlosen ESS-Netzwerk zu gehören.
3. Wireless Bridge - Ein Paar APs, die im Bridge-Modus funktionieren, um wie die Brücke zu
funktionieren, die zwei Ethernet-Netzwerke oder Ethernet-fähige Clients verbindet. Der
"Remote Bridge MAC" ist dort, wo Sie die MAC-Adresse des anderen AP, mit dem Sie
Verbindung aufnehmen, um die drahtlose Brücke zu bilden, eingeben.
4. Multiple Bridge - Eine Gruppe von APs, die aus zwei oder mehreren APs im Multiple Bridge-
Modus bestehen, die zwei oder mehr Ethernet-Netzwerke oder Ethernet-fähige Clients
verbinden können. Die Art der Einrichtung einer Multiple Bridge basiert auf der Topologie des
Ad-Hoc-Modus.
Beacon Interval (Signal-Intervall): Zum Einstellen des Zeitraums in Millisekunden, in dem der AP
ein Signal sendet. Standard ist 100 Millisekunden.
RTS Threashold (RTS Grenzbereich): Zum Einstellen der Größe der RTS/CTS-Pakete.
Standard ist 2432 Byte.
Fragmentation Threashold (Fragmentierungs-Grenzbereich): Zum Einstellen der Anzahl Bytes,
die für die Fragmentierungsgrenze für direkte Mitteilungen verwendet wird. Standard ist
2436 Byte.
DTIM Interval (DTIM-Intervall): Dieser Wert gibt das Intervall der Delivery Traffic Indication
Message (DTIM) an. Ein DTIM-Feld ist ein Zeitkontrollfeld, welches die Clients des nächsten
Fensters informiert um die Broadcast- und Multicast-Nachrichten abzuhören. Wenn der Access
Point Broadcast- oder Multicast-Nachrichten für angeschlossene Clients gespeichert hat, sendet
84 Skyr@cer Access Point 544
Page 85

HL_Skyr@cerAP544.book Page 85 Wednesday, February 12, 2003 3:19 PM
DEUTSCH
er die folgende DTIM mit einem DTIM-Intervallwert. Clients des Access Points hören die Signale
und starten zum Empfang der Broadcast- und Multicast-Nachrichten.
Authentication Type: Der Authentication Type ist standardmäßig auf Open System eingestellt
und Sie können ihn auf Shared Key einstellen, wenn die Clients und der AP im selben drahtlosen
Netzwerk die WEP-Verschlüsselung aktivieren. Alle Knoten und Hosts im Netzwerk müssen
denselben Authentication Type verwenden. Es wird empfohlen die Standardeinstellung zu
verwenden.
Preamble Type (Präambeltyp): Eine Präambel ist eine Sequenz von Bits, die übertragen wird bei
1Mb/s was dem PHY-Schaltkreis ermöglicht konstante Demodulation und Synchronisation des
Bit-Zählers und Rahmenstarts zu ermöglichen. Es sind zwei verschiedene Präambeln und Titel
definiert: die obligatorish unterstützte lange Präambel und Titel, welche mit der 1 Mbit/s und
2 Mbit/s DSSS-Spezifikation kooperiert (wie beschrieben in IEEE Std 802.11), und eine optionale
kurze Präambel und Titel (wie beschrieben in IEEE Std 802.11b). Am Empfänger werden die
Präambel und der Titel bearbeitet um die Demodulation und Lieferung der PSDU zu unterstützen.
Die kurze Präambel und Titel können verwendet werden um die Überlastung zu minimieren und
also den Netzwerkdatendurchlauf zu maximieren. Die kurze Präambel wird in jedem Fall nur vom
IEEE 802.11b (High-Rate) Standard und nicht vom Original IEEE 802.11 unterstützt. Das
bedeutet, dass Stationen, die die kurze Präambel verwenden, nicht mit Stationen kommunizieren
können, die die Originalversion des Protokolls verwenden.
Basic Rate (Basisrate): Die Basisübertragungsrate hängt von der Geschwindigkeit Ihres
drahtlosen Netzwerks ab. Stellen Sie beispielsweise 1-2 (Mb/s) ein, wenn Sie ein älteres 802.11
kompatibles Gerät in Ihrem Netzwerk haben, welches die 1 ~ 2 Mb/s Datenrate unterstützt. Diese
Einstellung begrenzt nicht die Basisübertragungsraten der schnelleren 802.11 kompatiblen
Netzwerkgeräte.
Antenna Selection (Antennenauswahl): Zum Einstellen der Antenne für die Übertragung der
Daten. Die Standardeinstellung ist Diversity-Antenne, welche besser für den Empfang ist.
SSID Broadcast: Wenn SSID Broadcast aktiviert ist, sind alle drahtlosen Clients in der Lage mit
dem Access Point zu kommunizieren. Aus Sicherheitsgründen sollten Sie SSID Broadcast
deaktivieren, damit nur die drahtlosen Clients mit dem SSID des AP’s mit dem Access Point
kommunizieren können.
Skyr@cer Access Point 544 85
Page 86

HL_Skyr@cerAP544.book Page 86 Wednesday, February 12, 2003 3:19 PM
DEUTSCH
3.1.5. SICHERHEIT
This page is where you configure the security features supported by this Access Point.
Passwort:
Hiermit können Sie das Anmeldepasswort ändern. Nachfolgend die notwendigen Schritte:
1. Geben Sie das neue Passwort in das Feld "AP Password New:" ein.
2. Geben Sie das neue Passwort erneut in das Feld "Confirm" ein.
3. Klicken Sie auf "Apply"
!Achtung: Die drahtlosen Clients sind nicht in der Lage den Access Point über das
Site Survey Dienstprogramm zu erkennen, wie bei
Nullkonfigurationsdienstprogramm von Windows XP.
86 Skyr@cer Access Point 544
Page 87

HL_Skyr@cerAP544.book Page 87 Wednesday, February 12, 2003 3:19 PM
DEUTSCH
MAC Filter
Die Funktion MAC Filter steuert den MAC der Netzwerkgeräte, die in dieser Tabelle für befugten
oder abgelehnten Zugriff aufgeführt sind. Wenn der MAC Filter durch Auswahl des"Enabled"
Funkfelds aktiviert ist, können Sie eine der beiden Auswahlmöglichkeiten selektieren:
• Nur nachfolgend aufgeführten PCs mit MAC Zugang zum Gerät untersagen oder
• Nur nachfolgend aufgeführten PCs mit MAC Zugang zum Gerät gewähren
Die Höchstanzahl der MAC-Adressen, die im Access Point gespeichert werden können, ist 50.
Sie können mit dem Drop-down-Feld die gespeicherten MAC-Adressen durchlaufen.
Um die Änderungen der Sicherheitsseite wirksam zu machen, klicken Sie auf "Apply". Wenn die
obige Seite erscheint. Klicken Sie "Back" um zur vorigen Seite zu gelangen.
Skyr@cer Access Point 544 87
Page 88

HL_Skyr@cerAP544.book Page 88 Wednesday, February 12, 2003 3:19 PM
DEUTSCH
3.1.6. HILFSMITTEL
In dieser Seite werden drei Funktionen geboten: Backup/Restore-Einstellungen, RestoreStandardeinstellungen und Firmware Upgrade.
Backup Settings (Backup-Einstellungen):
Klicken Sie auf die Schaltfläche "Backup", die ein FileSave-Dialogfenster öffnet, in welchem Sie
alle aktuellen Einstellungen und Konfigurationen in einer Datei speichern können.
Restore Settings (Restore-Einstellungen):
Klicken Sie auf die Schaltfläche "Browse", die ein FileSave-Dialogfenster öffnet, in welchem Sie
die Datei selektieren können, in der Sie die vorigen Einstellungen und Konfigurationen
gespeichert haben, um sie zu öffnen.
Nachdem Sie die gespeicherte Datei selektiert haben, klicken Sie auf "Restore" und
vervollständigen den Restore-Prozess, wenn der Access Point nach seinem Neustart wieder
läuft.
Restore to default settings (Standardeinstellungen aufrufen):
Klicken Sie auf die Schaltfläche "Default" um den Access Point wieder auf seine
Fabrikseinstellungen einzustellen.
Firmware Upgrade:
Klicken Sie auf die Schaltfläche "Browse", die ein FileSave-Dialogfenster öffnet, in welchem Sie
die Firmware-Datei selektieren können, deren neuste Version Sie vom Internet herunterladen.
Nachdem die Firmware-Datei selektiert wurde, klicken Sie auf "Upgrade" und beenden den
Upgrade-Prozess der Firmware, wenn der Access Point nach seinem Neustart wiederläuft.
88 Skyr@cer Access Point 544
Page 89

HL_Skyr@cerAP544.book Page 89 Wednesday, February 12, 2003 3:19 PM
DEUTSCH
4. EIN AP 22M DIENSTPROGRAMM ZUR VERWALTUNG
BENUTZEN
4.1. INSTALLATION EINES AP 22M DIENSTPROGRAMMS
Das AP 22M Dienstprogramm ist ein Programm, welches auf Ihrem PC läuft und einfache
Verwaltung aller vorhandenen 22Mb/s Access Points im selben Netzwerkbereich zulässt. Folgen
Sie bitte für die Installation den nachfolgenden Schritten und siehe Abschnitt "Verwalten und
Konfigurieren des AP mit dem AP 22M Dienstprogramm" in der Konfiguration des Access Point.
!Anmerkung: Die gezeigte Installation basiert auf dem Betriebssystem Windows XP.
Die Installation der anderen Windows-Betriebssysteme ist ähnlich.
1. Schalten Sie Ihren PC an.
2. Legen Sie die 22Mb/s Access Point Produkt-CD in das CD-Laufwerk ein, nachdem der
Computer gestartet ist
3. Der folgende Bildschirm erscheint.
4. Selektieren Sie die Menüoption "Access Point" auf der linken Seite des Bildschirms.
Skyr@cer Access Point 544 89
Page 90

HL_Skyr@cerAP544.book Page 90 Wednesday, February 12, 2003 3:19 PM
DEUTSCH
5. Klicken Sie auf "Install" im Menübalken um die 22M AP Installation fortzusetzen.
6. Das 22M AP Dienstprogramm lädt den Installationswizard für die Installation.
Klicken Sie auf “Next”
um die Installation zu
starten.
90 Skyr@cer Access Point 544
Page 91

HL_Skyr@cerAP544.book Page 91 Wednesday, February 12, 2003 3:19 PM
Klicken Sie auf “Next”
um die Dateien in dem
Standardverzeichnis
zu installieren oder auf
“Browse” um sie in
einem anderen
Verzeichnis zu
installieren.
Der Installationswizard kopiert die Dateien des Dienstprogramms in Ihren PC.
DEUTSCH
Skyr@cer Access Point 544 91
Page 92

HL_Skyr@cerAP544.book Page 92 Wednesday, February 12, 2003 3:19 PM
DEUTSCH
7. Klicken Sie auf "Finish" um die Installation abzuschließen.
8. Das Symbol des 22M AP Dienstprogramms erscheint auf Ihrem Desktop für schnellen Zugriff.
92 Skyr@cer Access Point 544
Page 93

HL_Skyr@cerAP544.book Page 93 Wednesday, February 12, 2003 3:19 PM
DEUTSCH
4.2. VERWALTEN UND KONFIGURIEREN DES AP MIT DEM AP 22M
DIENSTPROGRAMM
Das AP 22M Dienstprogramm könnte nützlich sein, indem es Ihnen ermöglicht ein AP nach dem
anderen zu konfigurieren, ohne das Internet-Konfigurationsdienstprogramm jedes AP öffnen zu
müssen. Jedoch müssen sich alle Access Points, die Sie mit dem AP 22M Dienstprogramm
konfigurieren möchten, im selben Netzwerkbereich wie Ihre PCs befinden.
VERBINDUNGSINFORMATION
4.1.1.
Das ist die Standardseite, wenn das AP 22M Dienstprogramm startet.
Status - zeigt die Basiseinstellungen des selektierten Access Points.
Available AP - zeigt alle 22Mp/s Access Points desselben Netzwerkbereichs, die im
Netzwerk ermittelt wurden. Sie können einen einzelnen Access Point aus der Liste
selektieren um seine Konfiguration zu überprüfen und zu ändern.
Skyr@cer Access Point 544 93
Page 94

HL_Skyr@cerAP544.book Page 94 Wednesday, February 12, 2003 3:19 PM
DEUTSCH
4.2.2. AP EINSTELLUNG
Diese Seite ermöglicht es Ihnen die Einstellungen des Access Points zu ändern.
Basic Settings - ermöglicht es Ihnen die neuen Werte für ESSID, Kanal und AP Name
des Access Points einzugeben.
Mode Settings - ermöglicht es Ihnen den Betriebsmodus des Access Points zu ändern.
Sie können aus 4 Modi auswählen: (1) Access Point, (2) Access Point Client, (3) Wireless
Bridge und (4) Multiple Bridge.
Advanced Settings (Angepasste Einstellungen) - empfehlenswert bei spezialisierten
Benutzern, die mit drahtlosen Netzwerken vertraut sind und wo Sie zusätzliche Parameter
und Einstellungen des Access Points einstellen können.
Um Änderungen wirksam zu machen, klicken Sie auf die Schaltfläche "Apply".
Das Dienstprogramm fragt Sie nun nach dem Benutzernamen und dem Passwort als Teil des
Anmeldeverfahrens und Sicherheitsschutzes um zu überprüfen, ob Sie befugt sind.
94 Skyr@cer Access Point 544
Page 95

HL_Skyr@cerAP544.book Page 95 Wednesday, February 12, 2003 3:19 PM
DEUTSCH
Geben Sie “UserName”
und “Password” für den
Access Point ein
Klicken Sie auf die
Schaltfläche “OK”.
!Anmerkung: Der Standardbenutzername ist "admin" und das Standardpasswort ist
auch "admin".
Der Access Point startet
selbst neu und
der Bildschirm schaltet
wieder auf die Startseite
- Link Information um
Skyr@cer Access Point 544 95
Page 96

HL_Skyr@cerAP544.book Page 96 Wednesday, February 12, 2003 3:19 PM
DEUTSCH
4.2.3. IP-EINSTELLUNG
Auf dieser Seite konfigurieren Sie die IP-Einstellungen des Access Points.
Selektieren Sie “Fixed IP
Address” und geben
Sie die IP-Adresse vom
Access Point und
Gateway ein.
Selektieren Sie “DHCP
Client”, wenn es einen
DHCP-Server gibt, der
dem Netzwerk
IP-Adressen zuweist.
Siehe auch Anlage B um mehr über Netzwerk und IP-Adresse zu erfahren.
Klicken Sie auf die Schaltfläche "Apply" um Änderungen wirksam zu machen. Das
Dienstprogramm fragt Sie aus Sicherheitsgründen nach dem Benutzernamen und dem Passwort.
WEP-EINSTELLUNG
4.2.4.
Auf dieser Seite können Sie die WEP-Einstellungen des Access Points konfigurieren.
Aktivieren Sie die WEP
Key-Sicherheit, indem
Sie auf “Data
Encryption” klicken.
96 Skyr@cer Access Point 544
Page 97

HL_Skyr@cerAP544.book Page 97 Wednesday, February 12, 2003 3:19 PM
Selektieren Sie den
“Auth. Mode” und die
“Key Length”.
Füllen Sie mindestens
eines der 4 Web
Key-Felder mit Hex- oder
ASCII-Werten aus.
DEUTSCH
Skyr@cer Access Point 544 97
Page 98

HL_Skyr@cerAP544.book Page 98 Wednesday, February 12, 2003 3:19 PM
DEUTSCH
5. TECHNISCHE DA TEN
Standard 802.11b kompatibel (drahtlos)
Datenrate 1 / 2 / 5.5 / 11 / 22 Mb/s
Übertragungstyp Direct Sequence Spread Spectrum (DSSS)
Datenmodulation 1 Mb/s - BPSK
RF-Frequenz 2400 MHz - 2483.5 MHz (Europa)
Betriebskanal 13 Kanäle (Europa)
RF-Ausgangsleistung 16 ~ 18 dBm (normal)
Sensitivität 22MHz PBCC - 80 dBm (Normal @25˚C+5˚C)
Sicherheit Wired Equivalent Privacy (WEP) 64 / 128 / 256 bit
Antennentyp Zweipolige Antenne mit Diversität, 2dBi Antennenverstärkung
Speicher SDRAM8 Mbyte
Abmessungen 198 x 150 x 61.5 mm
Stromverbrauch Betrieb max. 1.2 A
Stromzufuhr DC 5 Volt + 5%, AC Adapter AC 100V-240V
802.3, 802.3u für LAN
2 Mb/s - QPSK
5.5 / 11 Mb/s - CCK
5.5 / 11 / 22 Mb/s - PBCC
11MHz PBCC - 85 dBm (Normal @25˚C+5˚C)
11MHz CCK - 82 dBm (Normal @25˚C+5˚C)
FLASH1 Mbyte
600mA + 50mA
98 Skyr@cer Access Point 544
Page 99

HL_Skyr@cerAP544.book Page 99 Wednesday, February 12, 2003 3:19 PM
DEUTSCH
6. GARANTIE
•Die Garantiezeit beträgt 24 Monate. Die Garantie wird auf Grund der Vorlage der
Originalrechnung bzw.Zahlungsbestätigung, welche das Datum des Kaufes sowie die
Geräte-Typ zu tragen hat, gewährt.
•Während der Garantiezeit behebt Topcom unentgeltlich alle Mängel, die auf Material- oder
Herstellungsfehler beruhen. Topcom leistet nach eigener Wahl Garantie durch Repartur oder
durch Austausch des defekten Gerätes.
• Der Garantieanspruch erlischt bei Eingriffen durch Käufer oder unbefugte Dritte.
• Schäden, die durch unsachgemäße Behandlung oder Bedienung auftreten, bzw. die
entstehen durch die Verwendung von Ersatzteilen und Zubehör, die nicht Original oder von
Topcom empfohlenen sind, fallen nicht unter die Garantieleistung.
•Die Garantie wird nicht gewährt, wenn Schäden durch äußere Einflüsse: Blitz, Wasser, Feuer
u. ä entstanden sind oder die Geräte-Nummer am Gerät geändert, gelöscht oder unleserlich
gemacht wurde.
Achtung: Vergessen Sie bei einem Zurückschicken ihres Gerätes nicht Ihren Kaufbeleg
beizufügen.
Skyr@cer Access Point 544 99
Page 100

HL_Skyr@cerAP544.book Page 100 Wednesday, February 12, 2003 3:19 PM
SVENSKA
1. INTRODUKTION 101
1.1. Produktfunktioner 101
1.2. Systemkrav 101
2. INDIKATORLAMPOR 101
3. KONFIGURATION 102
3.1. Konfigurationsmeny 102
3.1.1. Statussidan 104
3.1.2. Grundinställningar 104
3.1.3. IP-inställning 106
3.1.4. Avancerade inställningar 108
3.1.5. Säkerhet 110
3.1.6. Verktyg 112
4. ANVÄNDA AP 22M-PROGRAMMET FÖR ADMINISTRATION 113
4.1. Installera AP 22M-programmet 113
4.2. Administrera och konfigurera AP med AP 22M-programmet 117
4.1.1. Länkinformation 117
4.2.2. AP-inställning 118
4.2.3. IP-inställning 120
4.2.4. WEP-inställning 120
5. TEKNISKA DATA 122
6. GARANTI 123
100 Skyr@cer Access Point 544
 Loading...
Loading...