Teac AI-101DA User Manual
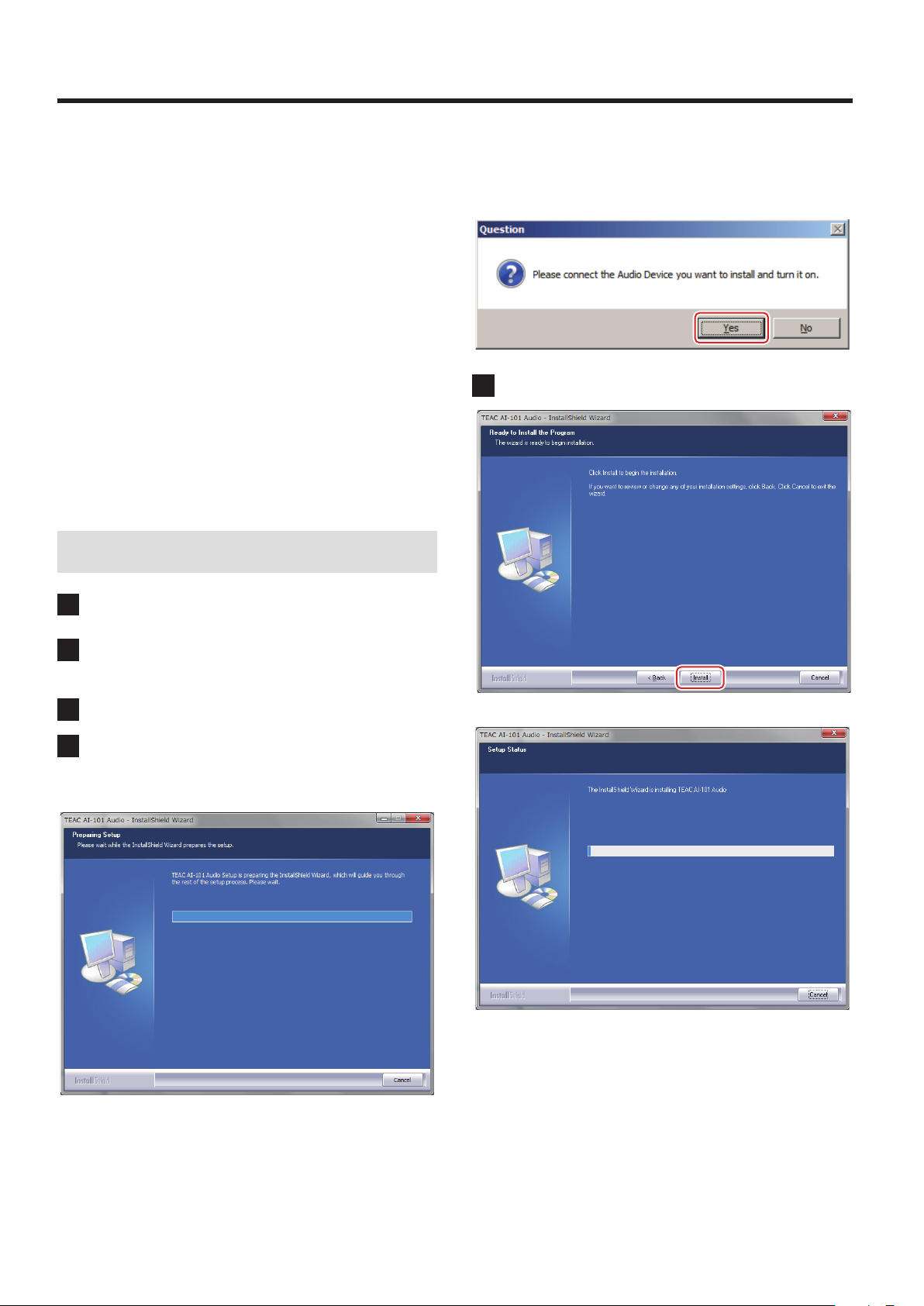
Z
Installation manual for the AI-101DA USB DRIVER
Windows version
Recommended computer system
PC with Intel Core 2 Duo or faster processor
Supported operating systems
Windows 7 (32/64-bit)
Windows 8 (32/64-bit)
Windows 8.1 (32/64-bit)
as of November, 2014
Microsoft and Windows are either registered trademarks or trademarks of Microsoft Corporation in the United States and/or other
countries.
Other company names and product names in this document are
the trademarks or registered trademarks of their respective owners.
o
The following example explains the settings to make using
Windows 7.
Driver installation procedures
If the AI-101DA is not on or there is a problem with the USB
cable connection, the following message will appear.
After confirming that the AI-101DA is on and checking the connection with the computer, click “Yes”.
5 Click “Install”.
1 Uncompress the downloaded le.
2 Connect the AI-101DA to the computer using a USB
cable.
3 Turn the AI-101DA on.
4 Double-click “TEAC AI-101 Audio Driver 1.0.11.exe”
to launch the installer.
The “1.0.11” in the file name shows the driver version.
Do not use the computer during installation.
Continued on the next page e
1
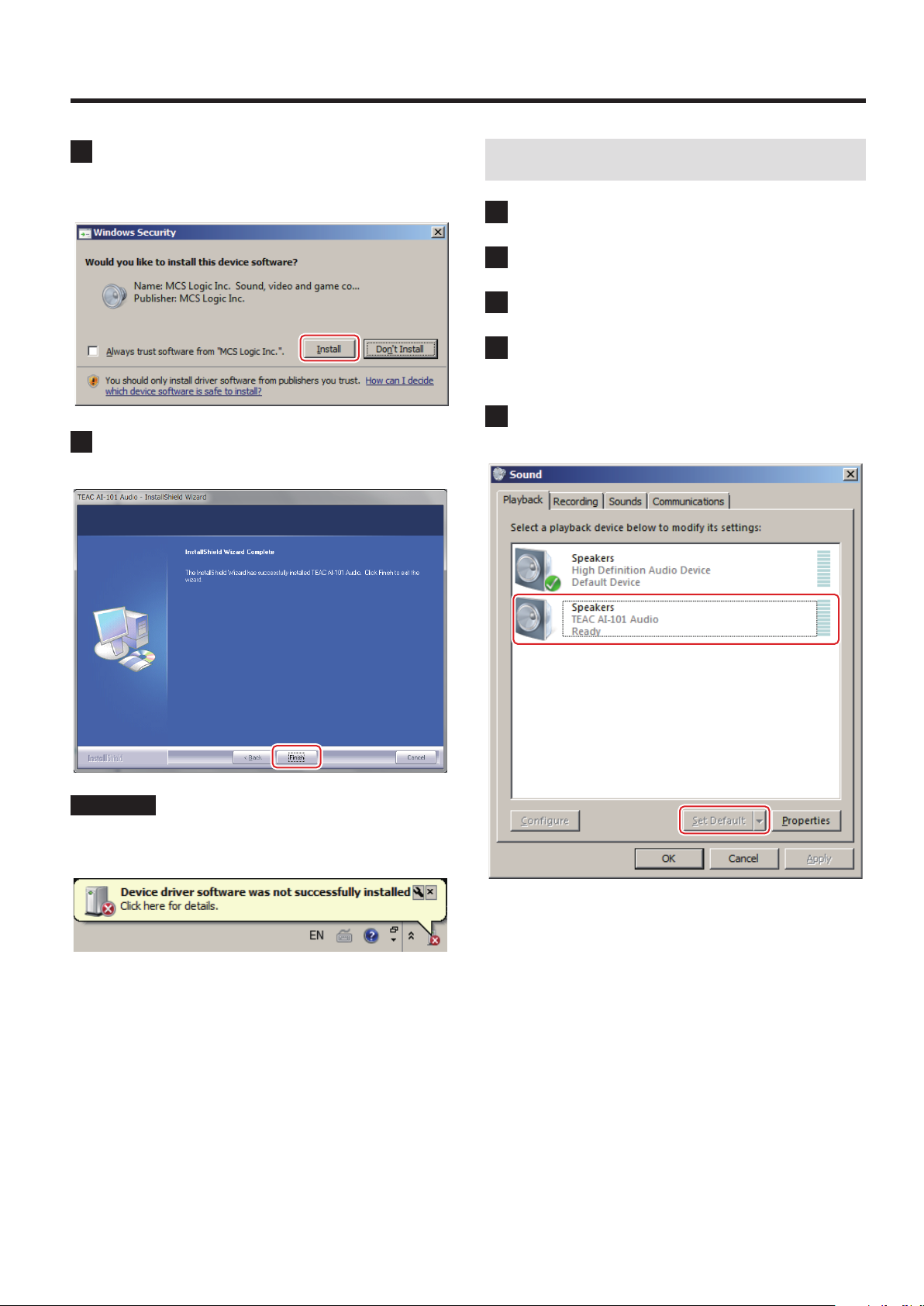
Z
Installation manual for the AI-101DA USB DRIVER
6 If the following pop-up message appears during
installation, click “Install”.
Message example
7 When the completion screen appears, click “Finish”
to nish the installation.
Windows settings
1 From the Start menu, select Control Panel.
2 Click “Hardware and Sound”.
3 Click “Manage audio devices”.
4 The Playback tab will be shown. Conrm that “TEAC
AI-101 Audio” appears as “Speakers”.
5 Click “TEAC AI-101 Audio” to select it, and then click
“Set Default” at the bottom of the window.
ATTENTION
A message like the one shown below might appear during installation. There is no need to click it, and it will disappear once the driver
is installed.
2
 Loading...
Loading...