Page 1

English Manual
Play Electric
Page 2
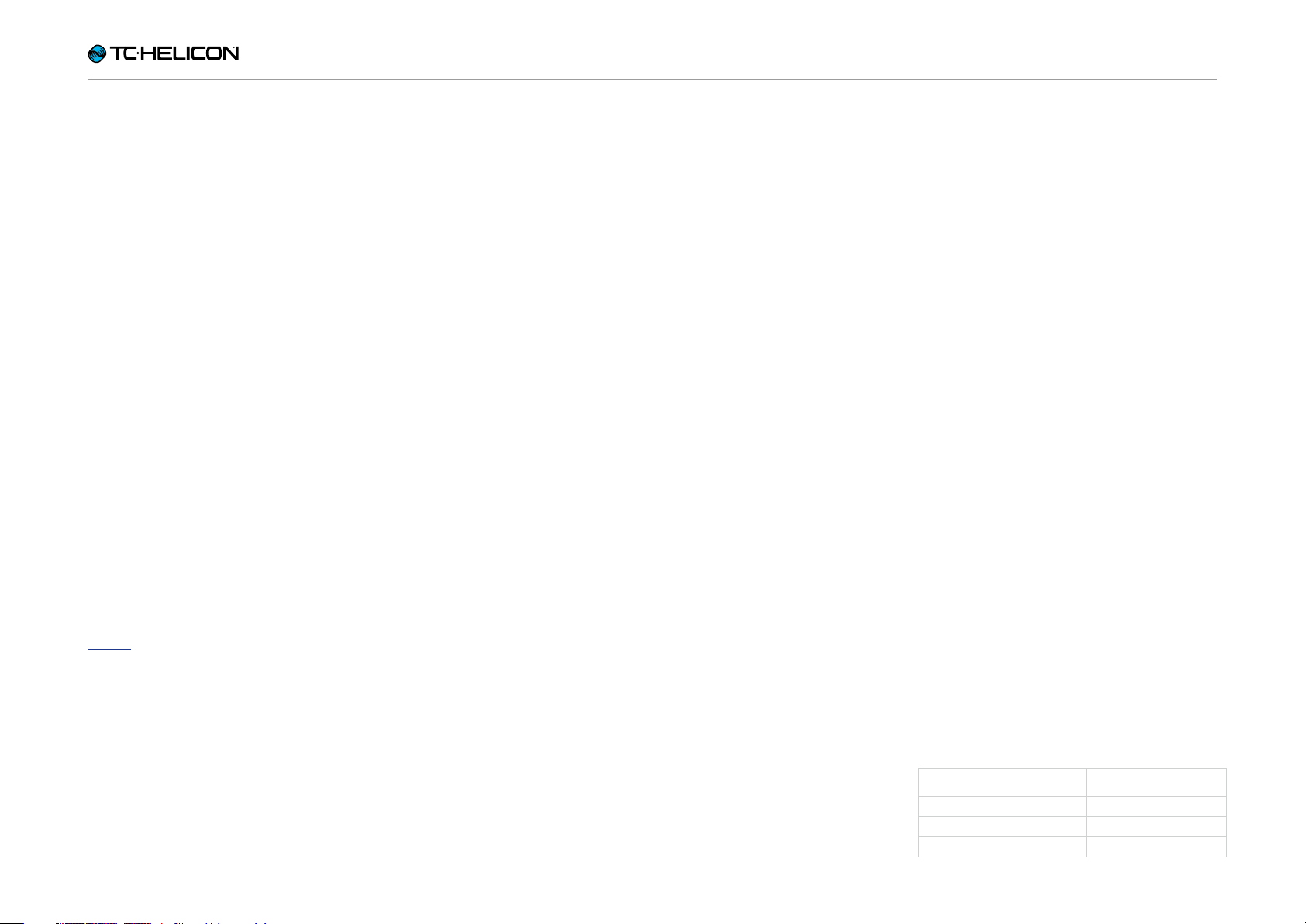
Important safety instructions 1
Before you begin 4
About this manual 5
Getting support 5
VoiceSupport 5
Please register your Play Electric 5
Introduction 6
Diagram legend 7
Diagrams 8
Basics 9
Inputs and outputs 10
Gain settings 12
Switches and operation 14
Control knob and arrow buttons 16
Soft buttons 18
Connection diagrams 20
Mixer setup 21
Play Electric back panel inputs
and outputs 21
Stereo (or mono) vocals and guitar 22
Mono vocals and guitar amp 23
Mono vocal and guitar with a TC-Helicon
FX150 24
Mono vocals via FX150 and a guitar amp 25
Guitar and vocals via FX150 and stereo out
to a PA 26
Stereo PA and TC-Helicon
Guitar & Headphone cable 27
Setup button/section 28
Input page (1/8) 29
Output page (2/8) 31
Guitar page (3/8) 32
System page (4/8) 33
System page 2 (5/8) 34
Loop page (6/8) 34
Switch-3 page (7/8) 36
Product Info page (8/8) 37
Vocal FX button/section 38
Harmony page (1/7) 40
Harmony Advanced page 41
Double page (2/7) 42
Delay page (3/7) 43
Delay Advanced page 44
Reverb page (4/7) 45
HardTune page (5/7) 46
Transducer page (6/7) 47
Transducer Advanced page 48
µMod page (7/7) 49
Guitar FX button/section 50
Guitar amp page (1/5) 52
Advanced Amp page 53
Guitar compressor page (2/5) 54
Guitar µMod page (3/5) 55
Guitar Delay page (4/5) 56
Delay Advanced page 57
Guitar Reverb page (5/5) 58
Mix button/section 59
Mix page (1/2) 60
Mix page (2/2) 61
The Looper 62
What is looping? 63
Using the Play Electric looper 63
Looping tips 64
Using a Switch-3 for looping 65
Troubleshooting 66
General troubleshooting 67
Appendix 68
TC-Helicon scales reference chart 69
Links 70
Technical specifications 72
Product Play Electric
Product (firmware) version 1.0
Document Reference manual
Document version / date 2014 - 07-16
Play Electric – Reference manual (2014-07-16) a
Page 3
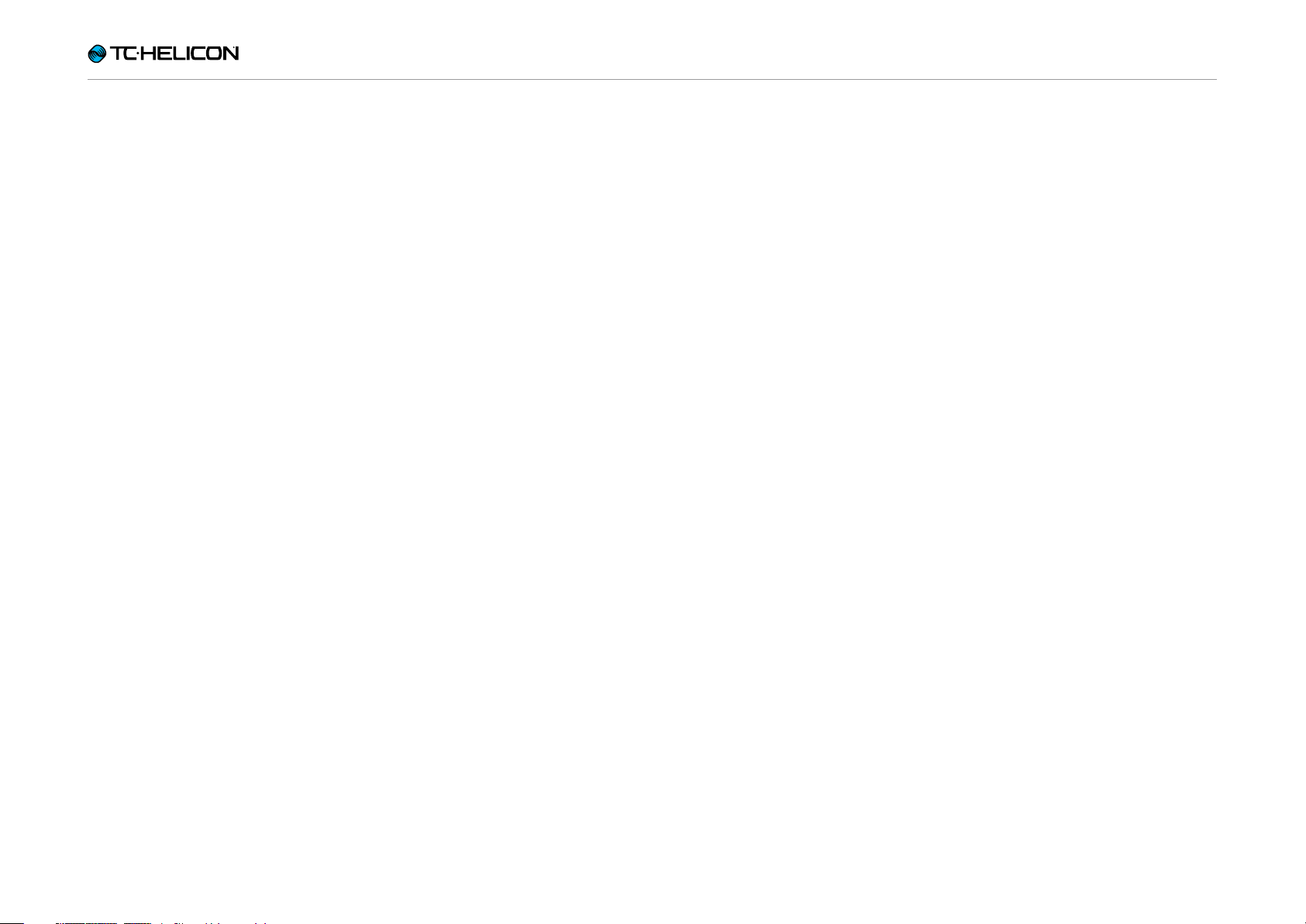
Important safety instructions
Important safety instructions
Play Electric – Reference manual (2014-07-16) 1
Page 4
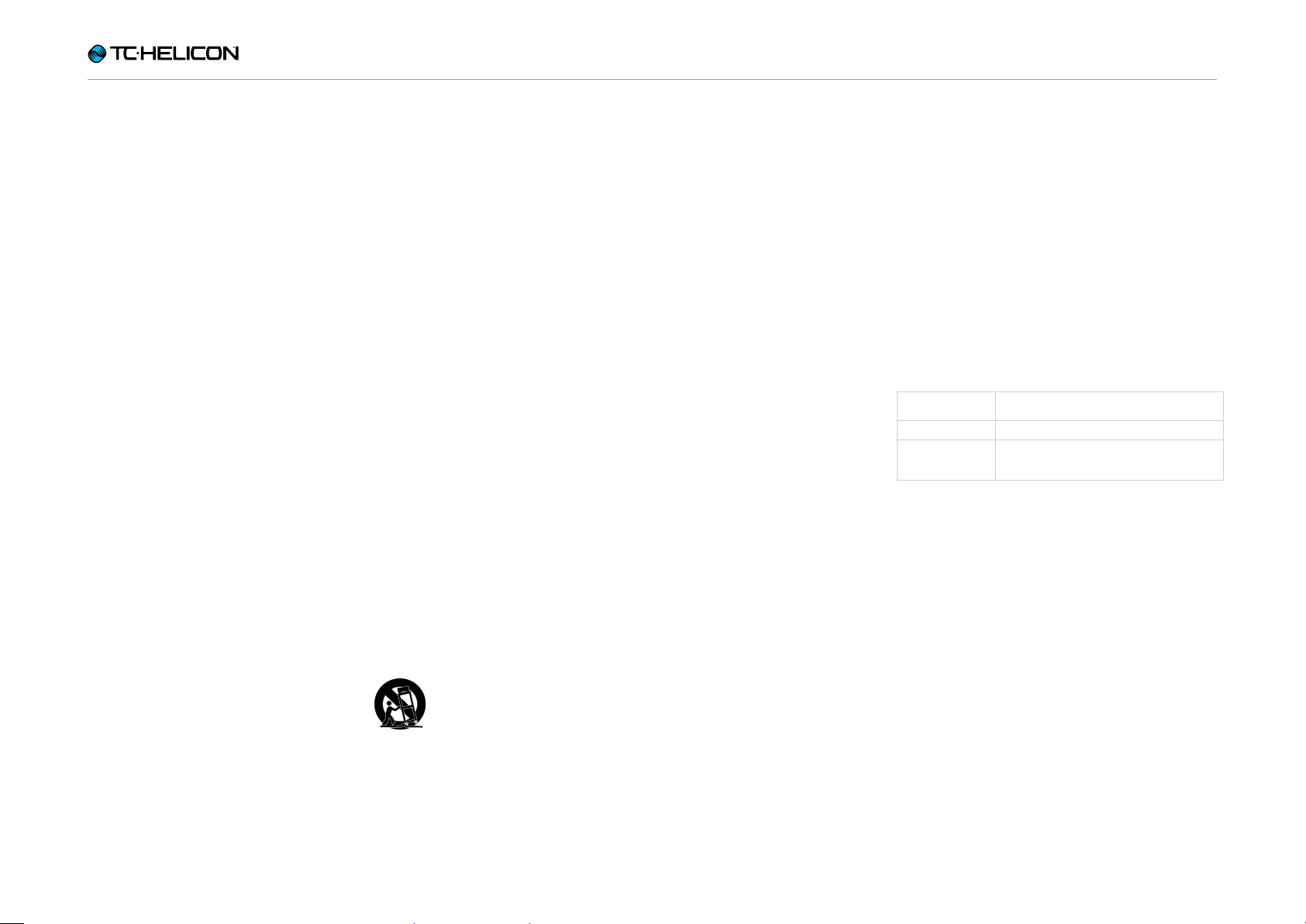
Important safety instructions
1. Read these instructions.
2. Keep these instructions.
3. Heed all warnings.
4. Follow all instructions.
5. Do not use this apparatus near water.
6. Clean only with a dry cloth.
7. Do not block any ventilation openings. Install in accordance with the manufacturer’s
instructions.
8. Do not install near any heat sources such
as radiators, heat registers, stoves, or other
apparatus (including amplifiers) that produce heat.
9. Do not defeat the safety purpose of the polarized or grounding-type plug. A polarized
plug has two blades with one wider than
the other. A grounding-type plug has two
blades and a third grounding prong. The
wide blade or the third prong is provided for
your safety. If the provided plug does not fit
into your outlet, consult an electrician for
replacement of the obsolete outlet.
10. Protect the power cord from being walked
on or pinched, particularly at plugs, convenience receptacles, and the point where
they exit from the apparatus.
11. Only use attachments/accessories specified by the manufacturer.
12. Use only with a cart, stand, tripod,
bracket, or table specified by the
manufacturer, or sold with the apparatus. When a cart is used, use
caution when moving the cart/apparatus
combination to avoid injury from tip-over.
13. Unplug this apparatus during lightning
storms or when unused for long periods
of time.
14. Refer all servicing to qualified service personnel. Servicing is required when the apparatus has been damaged in any way,
such as power-supply cord or plug is damaged, liquid has been spilled or objects
have fallen into the apparatus, the apparatus has been exposed to rain or moisture,
does not operate normally, or has been
dropped.
Caution
You are cautioned that any change or modifications not expressly approved in this manual
could void your authority to operate this equipment.
Service
►
All service must be performed by qualified
personnel.
►
There are no user-serviceable parts inside.
Warning
►
To reduce the risk of fire or electric shock, do
not expose this apparatus to rain or moisture
and objects filled with liquids, such as vases,
should not be placed on this apparatus.
►
This apparatus must be earthed.
►
Use a three wire grounding type line cord like
the one supplied with the product.
►
Be advised that different operating voltages
require the use of different types of line cord
and attachment plugs.
►
Check the voltage in your area and use the
correct type.
Voltage Line plug according to standard
110 to 125V UL817 and CSA C22.2 no42.
220 to 230V CEE7 page VII, SR section 107-
2-D1 / IEC83 page C4.
►
This equipment should be installed near the
socket outlet and disconnection of the device
should be easily accessible.
►
To completely disconnect from AC mains, disconnect the power supply cord from the AC
receptacle.
►
The mains plug of the power supply shall remain readily operable.
►
Do not install this device in a confined space.
►
For use at an altitude of 2000m or lower.
►
Do not open the unit – risk of electric shock
inside.
Play Electric – Reference manual (2014-07-16) 2
Page 5
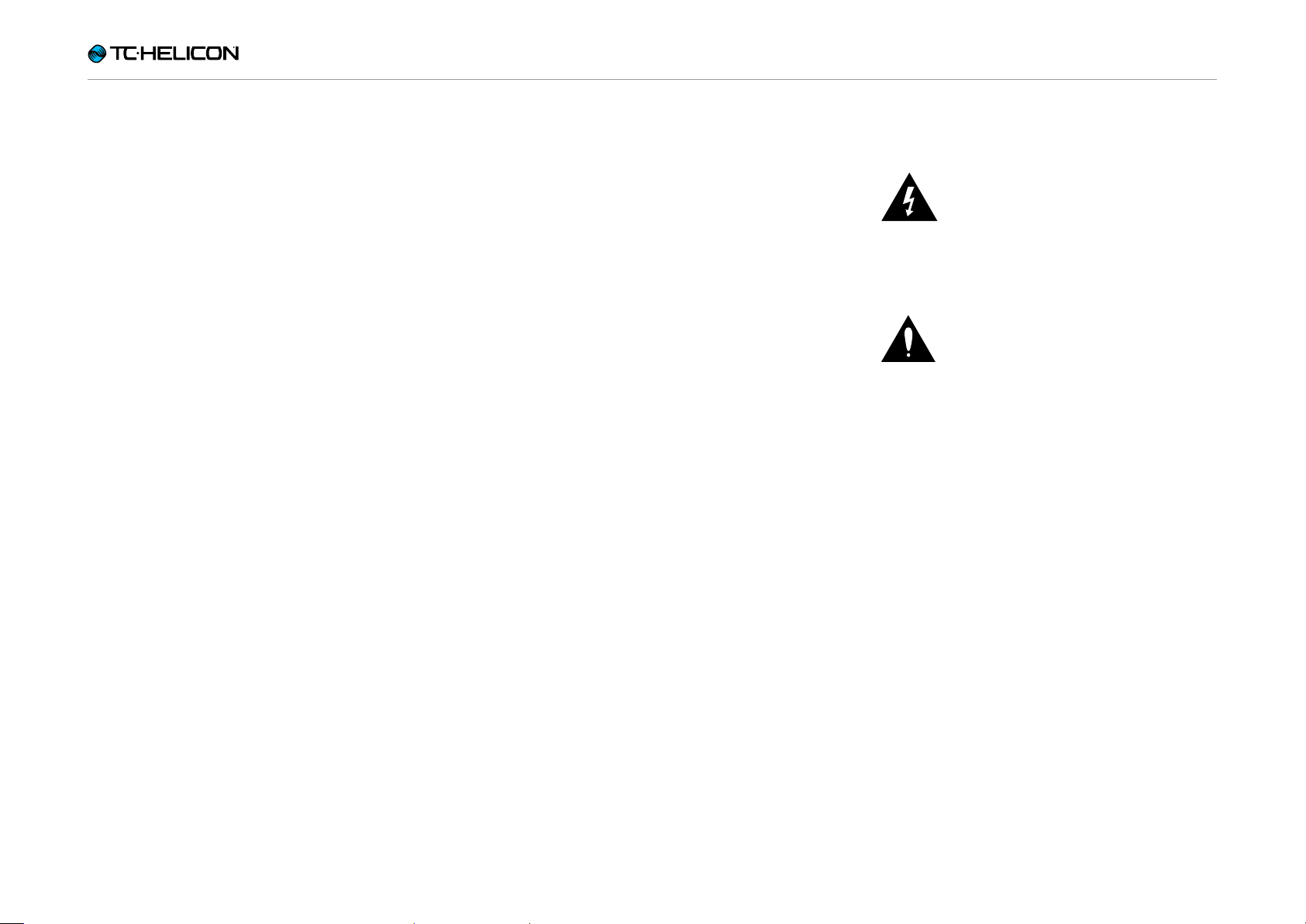
Important safety instructions
EMC / EMI
Electromagnetic compatibility /
Electromagnetic interference
This equipment has been tested and found to
comply with the limits for a Class B digital device, pursuant to part 15 of the FCC rules.
These limits are designed to provide reasonable
protection against harmful interference in residential installations. This equipment generates,
uses and can radiate radio frequency energy
and, if not installed and used in accordance with
the instructions, may cause harmful interference
to radio communications. However, there is no
guarantee that interference will not occur in a
particular installation.
If this equipment does cause harmful interference to radio or television reception, which can
be determined by turning the equipment off and
on, the user is encouraged to try to correct the
interference by one or more of the following
measures:
For customers in Canada
This Class B digital apparatus complies with Canadian ICES-003.
Cet appareil numérique de la classe B est
conforme à la norme NMB-003 du Canada.
Explanation of graphic symbols
The lightning bolt triangle is used to
alert the user to the presence of uninsulated “dangerous voltages” within
the unit’s chassis that may be of sufficient magnitude to constitute a risk of
electric shock to humans.
The exclamation point triangle is used
to alert the user to presence of important operating and service instructions
in the literature accompanying the
product.
►
Reorient or relocate the receiving antenna.
►
Increase the separation between the equipment and receiver.
►
Connect the equipment into an outlet on a circuit different from that to which the receiver is
connected.
►
Consult the dealer or an experienced radio / TV technician for help.
Play Electric – Reference manual (2014-07-16) 3
Page 6
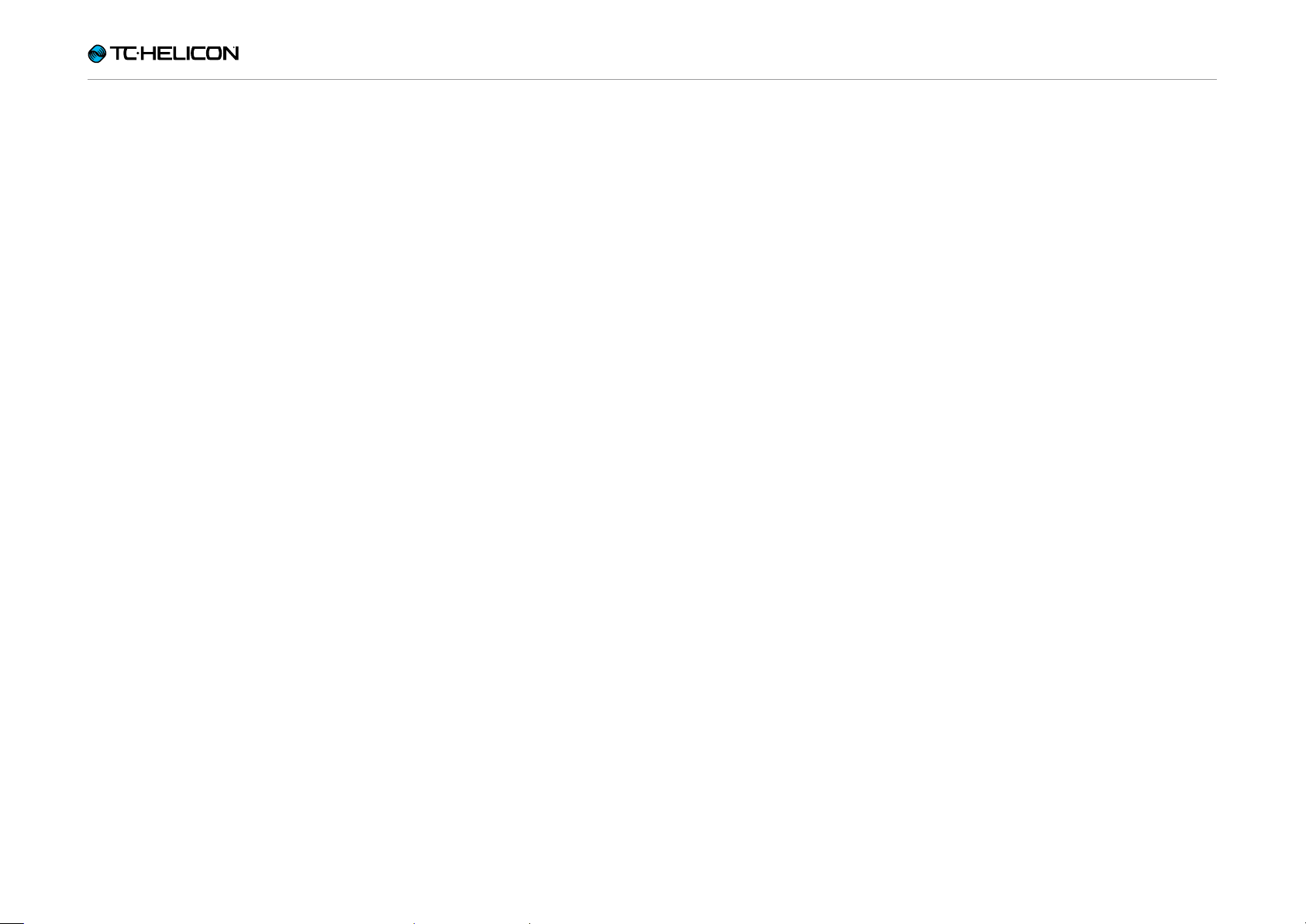
Before you begin
Before you begin
Play Electric – Reference manual (2014-07-16) 4
Page 7
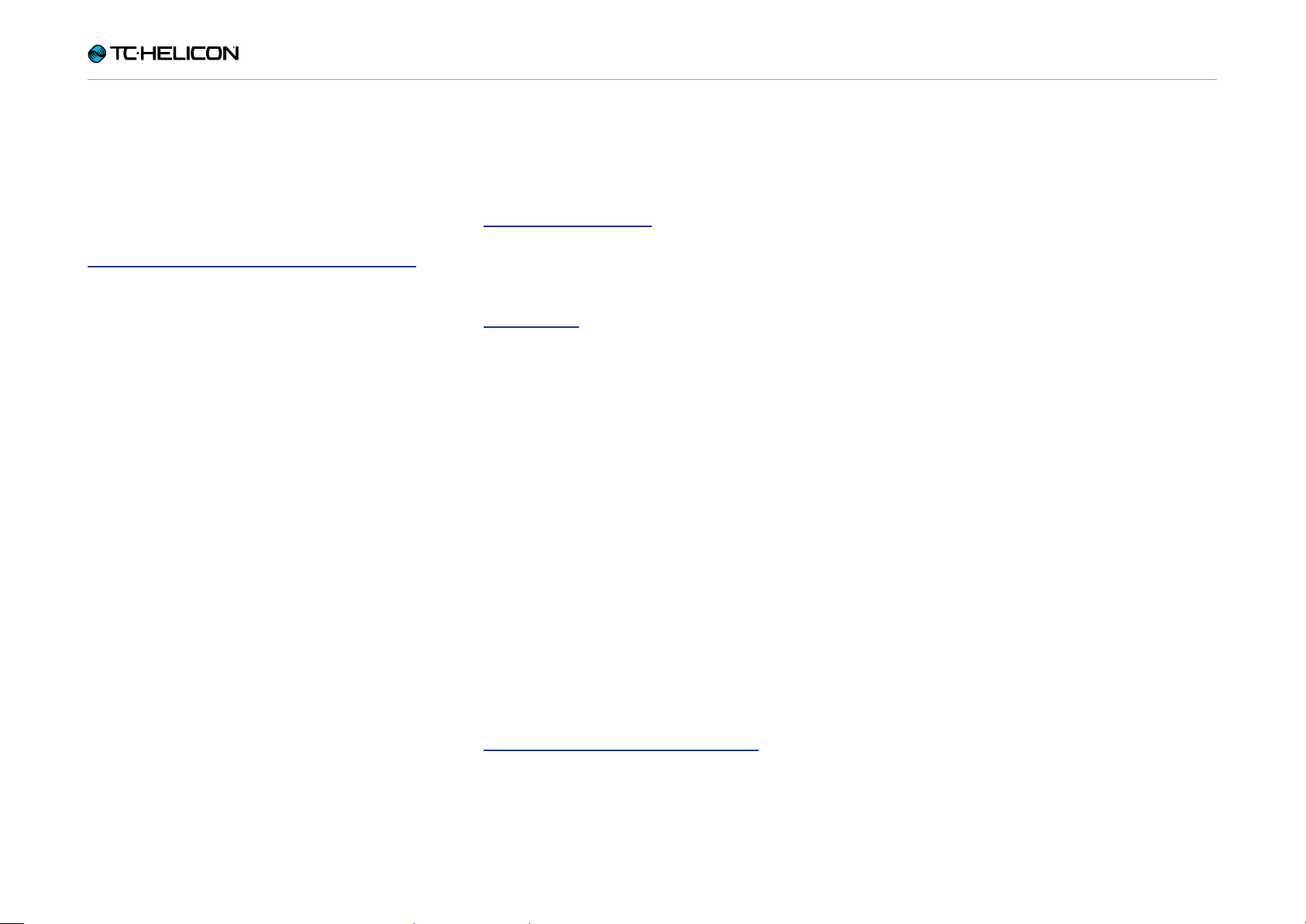
Before you begin
About this manual
This manual will help you understand and operate your Play Electric.
You can download the most current version of
this reference manual from
tc-helicon.com/products/play-electric/support/
To get the most from this reference manual,
please read it from start to finish, or you may
miss important information.
Getting support
If you still have questions after reading this reference manual, please read the FAQs, visit the
user forums and get in touch with support at:
support.tc-helicon.com/
VoiceSupport
VoiceSupport is the application that allows you
to fully unlock the potential of your TC-Helicon
product and stay in touch with the latest news,
tips and tricks.
VoiceSupport key features include:
►
Professionally authored preset libraries
►
Direct access to product manuals
►
Update messaging – helping you stay up to
date with the latest software
►
Drag & drop preset management
►
Customizable content about your products
►
VoiceCouncil feeds for the latest advice for
singers
►
Firmware upgrading
►
Account management
►
Access to support
Please register your Play Electric
To register your Play Electric using the VoiceSupport software, launch VoiceSupport and
click on the ACCOUNT button.
Please note that registration of your product is
not required to use VoiceSupport, download
presets, update firmware or contact support.
You can download VoiceSupport for Microsoft
Windows and Mac OS X from
tc-helicon.com/products/voicesupport/
Play Electric – Reference manual (2014-07-16) 5
Page 8
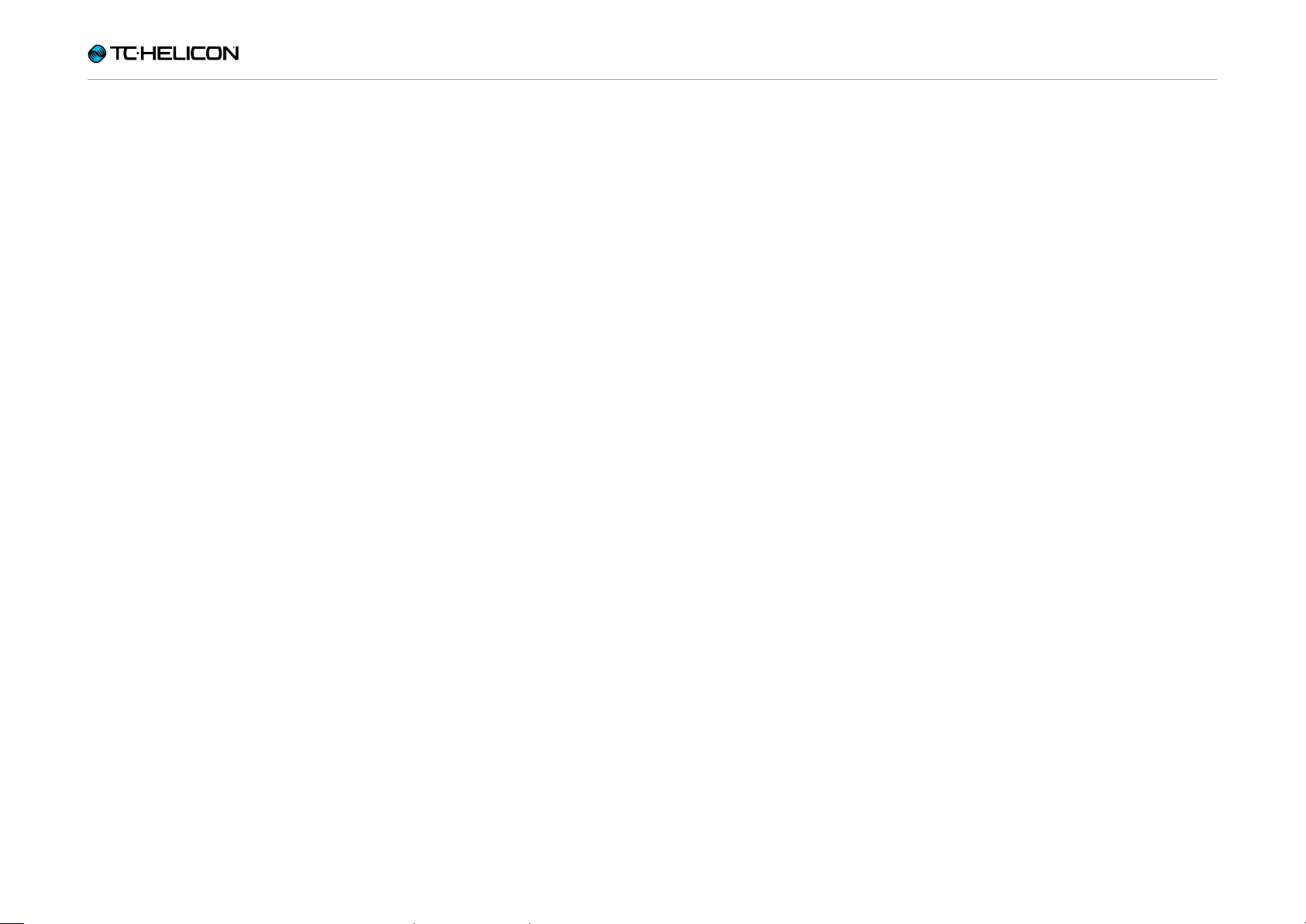
Introduction
Introduction
Play Electric – Reference manual (2014-07-16) 6
Page 9
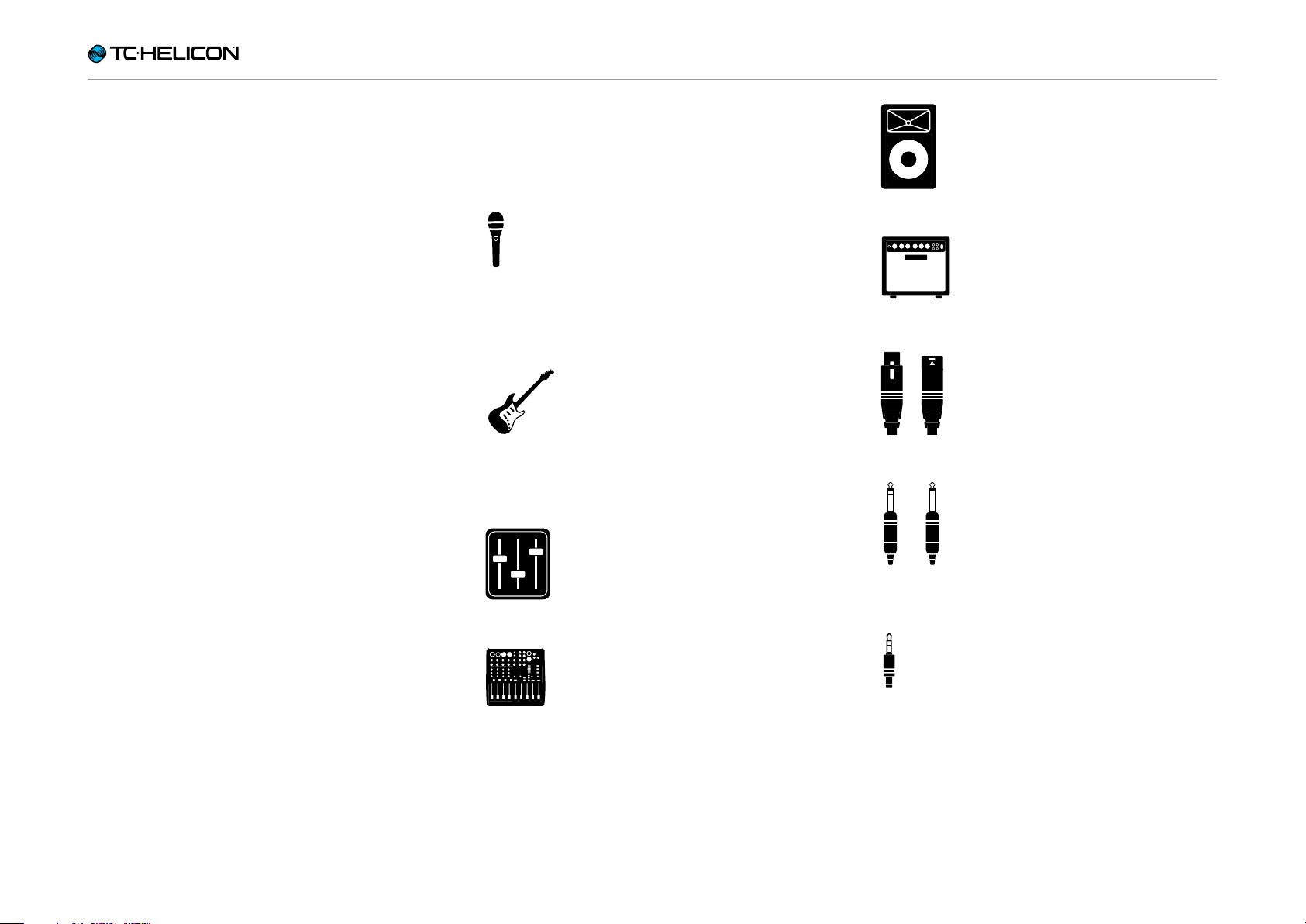
Introduction
XLR Male XLR Female
Combo Jack
MIDI Jack
1/4 inch jack
XLR Male XLR Female
Combo Jack
MIDI Jack
1/4 inch jack
Power Input
Mini USB
1/8 inch jack GRND Lift
USB Type A
USB Type B
XLR Male XLR Female
Combo Jack
MIDI Jack
1/4 inch jack
Power Input
Mini USB
1/8 inch jack GRND Lift
USB Type A
USB Type B
XLR Male XLR Female
Combo Jack
MIDI Jack
1/4 inch jack
Power Input
Mini USB
1/8 inch jack GRND Lift
USB Type A
USB Type B
XLR Male XLR Female
Combo Jack
MIDI Jack
1/4 inch jack
Power Input
Mini USB
1/8 inch jack GRND Lift
USB Type A
USB Type B
XLR Male XLR Female
Combo Jack
MIDI Jack
1/4 inch jack
Power Input
Mini USB
1/8 inch jack GRND Lift
USB Type A
USB Type B
Combo Jack
MIDI Jack
1/4 inch jack
Mini USB
USB Type B
Combo Jack
MIDI Jack
1/4 inch jack
Mini USB
1/8 inch jack GRND Lift
USB Type A
USB Type B
Welcome to the Play Electric manual!
First, thank you so much for purchasing Play
Electric. We at TC-Helicon are confident that
your vocal and acoustic guitar performances
will be positively impacted with this great effects
processor.
As you discovered in the Quick Start Guide (the
short manual that came in the box), Play Electric
is easy to use at the top level, but there is more
under the hood of this compact device than you
might think. We recommend you treat your Play
Electric like any other new instrument and dedicate some time to learning how to use it.
Yes, that means RTFM!
Read the… full manual.
And if you ever find yourself without this manual:
On the bottom of your Play Electric , you will find
a “cheat sheet” explaining the most important
functions.
Diagram legend
The following icons are used in the diagrams in
this manual.
Microphone
Electric Guitar
Monitor Mix
P.A.
Guitar amp
XLR cables
¼“ / 6.5mm TRS (Tip / Ring / Sleeve )
and TS (Tip / Sleeve) guitar cables
⅛” / 3.5mm cable
Mixing Board
Play Electric – Reference manual (2014-07-16) 7
Page 10
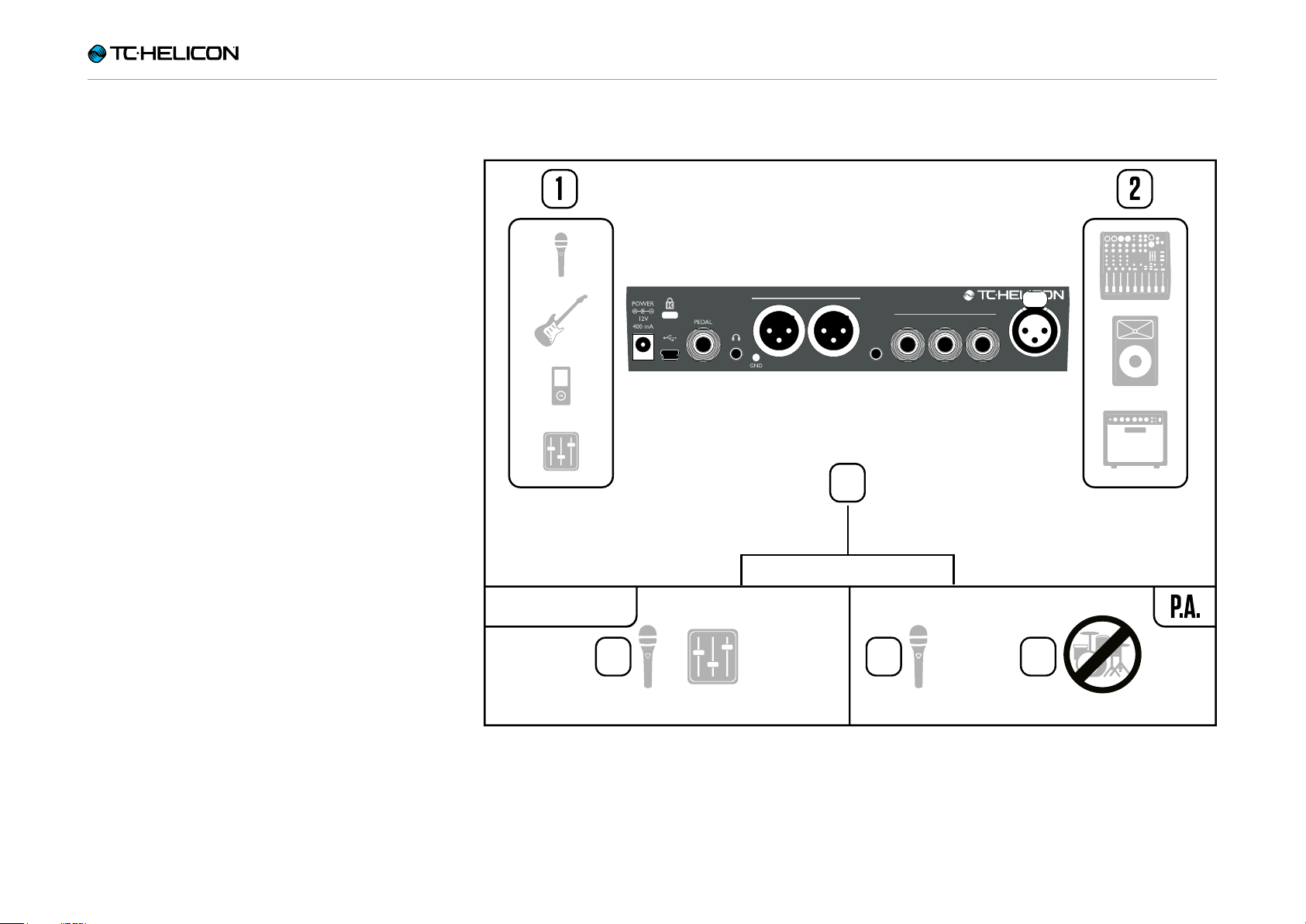
Introduction
Diagrams
On the following pages, you will see some connection diagrams. We have set things up to give
you clear and concise representations of what
goes where.
There are a few things we would like you to keep
in mind as you look at the diagrams:
1. Inputs to Play Electric will be to the left of the
back panel image.
2. Outputs from Play Electric will be to the right
of the back panel image.
3. There are two boxes on the bottom of each
diagram.
►
The Play Electric box shows “what you
hear” from your Play Electric headphone
output.
►
The P.A. box shows “what you hear” from
the P.A. speakers.
4. We don’t account for other inputs/instruments
when showing “what you hear” from the P.A.,
so you won’t see pictures of drums etc.
5. In a lot of cases, “what you hear” will be the
same for both Play Electric headphone output
and P.A. – but it can also be different.
PLAY ELECTRIC
5 5
OUTPUTS
RIGHT LEFT
GUITAR
OUT THRU IN
AUX
MIC IN
3
4
Play Electric – Reference manual (2014-07-16) 8
Page 11
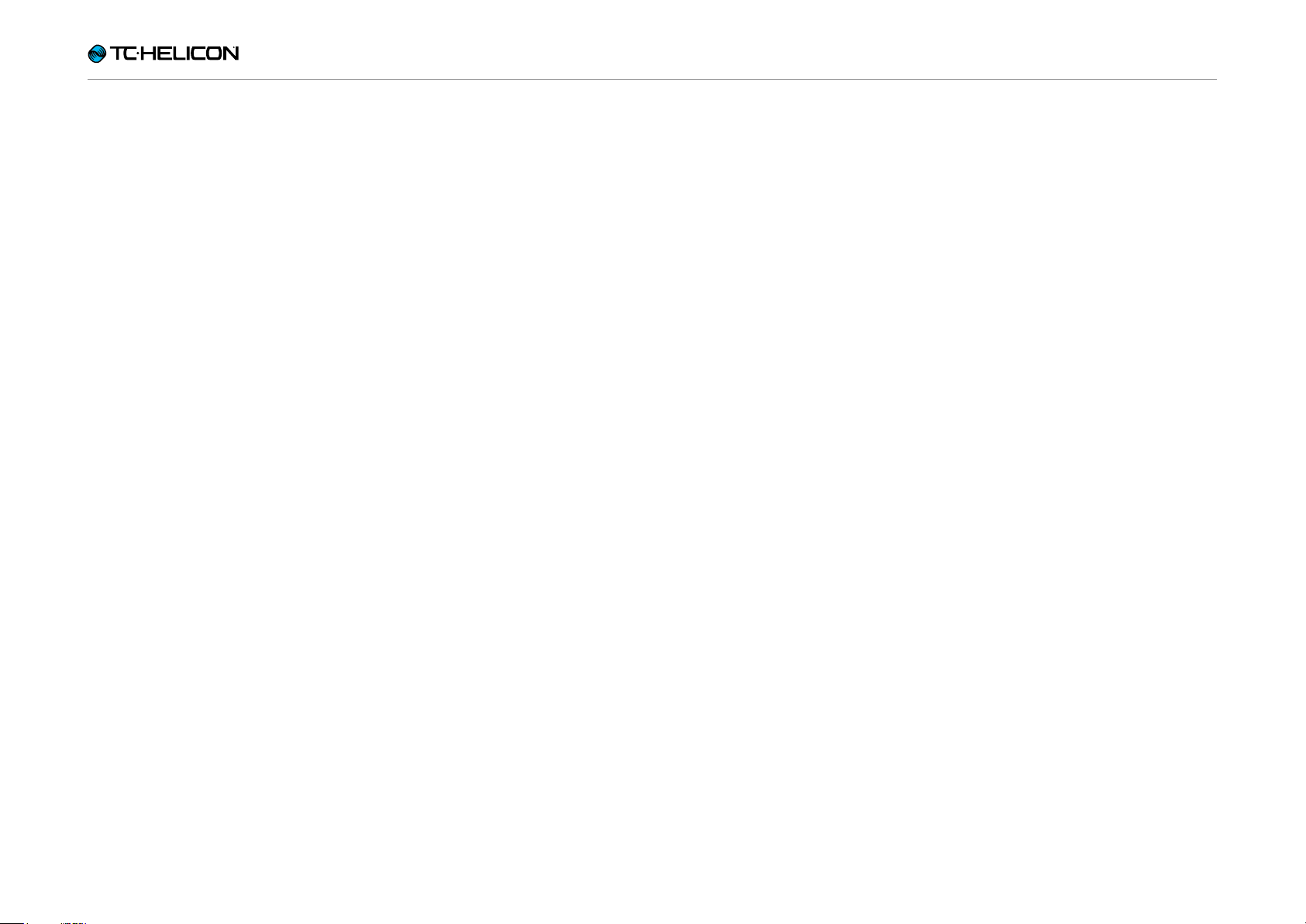
Basics
Basics
Play Electric – Reference manual (2014-07-16) 9
Page 12
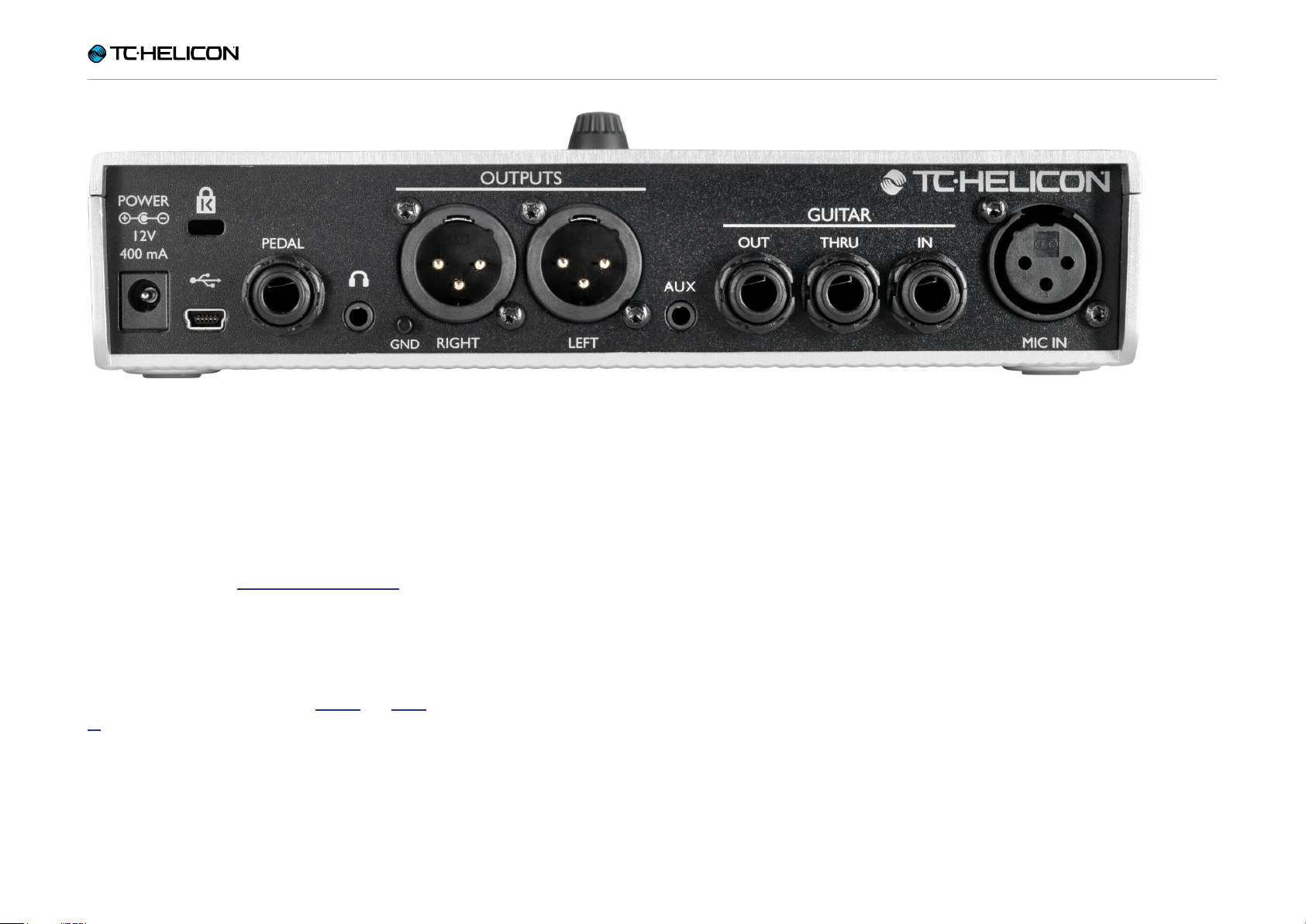
Basics
Play Electric – rear panel
Inputs and outputs
Connectors are described from right to left. For
setup examples, see “Connection diagrams”.
MIC connector
This is where the magic happens!
Plug your dynamic, condenser, MP-75, or e835
fx microphone in here. Remember to set the microphone type and level correctly, as described
in the Play Electric Quick Start Guide.
GUITAR IN connector
Connect your guitar to this input.
GUITAR THRU connector
The Guitar THRU is intended to pass your guitar
signal directly from the input out to an external
amp or pedalboard. If you don’t want to use any
of the onboard guitar effects but want Play Electric to read your chords for NaturalPlay key/scale
detection, plug your guitar into the IN connector
and connect the THRU connector to your amp/
pedalboard. Any guitar sounds internal to Play
Electric are muted when the THRU connector
is connected to another device.
Guitar Out connector
This is a direct guitar out. Connect this to your
guitar amp or a channel on your mixer. When
Guitar OUT is connected, all guitar signals are
removed from the XLR outputs.
AUX connector
Use a 1/8” cable to connect any music source
you want to use to your Play Electric (especially
that 8-Track from your 1974 Comet). When an input is detected here and no guitar is plugged in,
Play Electric will use the music signal to figure
out key and scale information.
XLR OUTPUTS connectors
These are the main output connectors of your
Play Electric. By default, stereo vocal signals are
Play Electric – Reference manual (2014-07-16) 10
Page 13
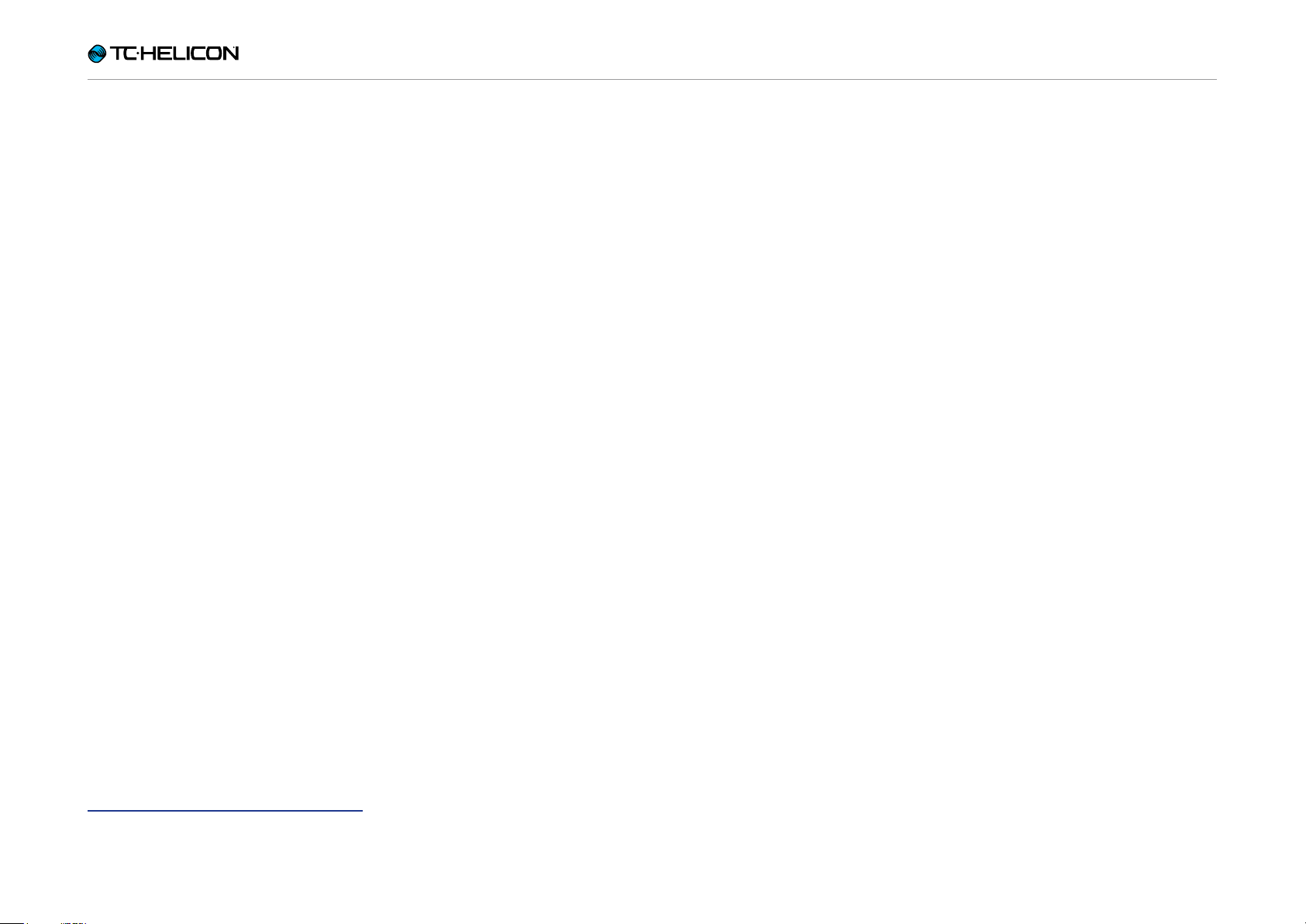
Basics
passed via these outputs. If you do not connect
a cable to the Guitar Out jack, guitar signals will
also be sent over these outputs.
GND switch
This is a ground lift switch. If you experience hum
while using Play Electric, try pressing the GND
switch to reduce or remove the hum.
Headphones connector
Connect your headphones to the Phones connecto r.
PEDAL connector
Use a TRS cable to connect a Switch-3 (optional)
to the PEDAL connector. If you use the Switch-3,
you have direct access to looping and other effect control. See the Switch-3 menu section for
details on assigning controls to each Switch-3
button.
Stereo audio input and output via USB is also
supported at 16bit resolution with 44.1or 48kHz
sample rate.
Incoming USB audio signals are NOT passed to
the USB output, allowing you to sing/play along
with tracks from your DAW while recording back
“just the vocals and guitar”.
Power socket
Connect the included power supply. Your Play
Electric will power up immediately. Always use a
TC-Helicon power supply (12 V, 400mA). Us-
ing any other power supply may damage the unit
and will void your warranty.
USB connector
Connect to your computer with the included cable. Use the VoiceSupport software to manage
presets and update the product’s internal software (firmware).
You can download VoiceSupport here:
tc-helicon.com/products/voicesupport/
Play Electric – Reference manual (2014-07-16) 11
Page 14
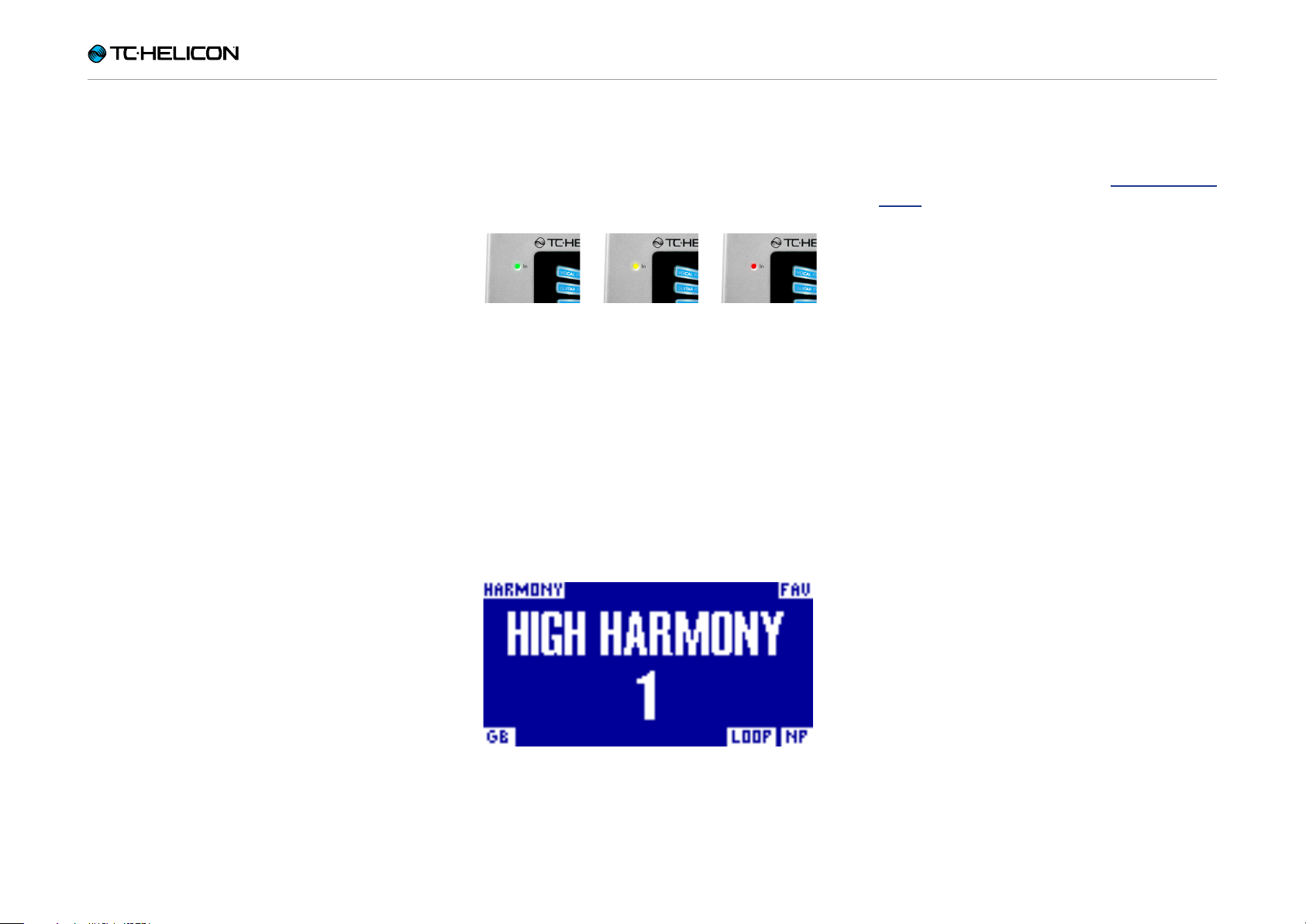
Basics
Gain settings
How the Input LED
Level Meter Works
The LED on the top of your Play Electric is used
for both vocal and guitar level metering.
When setting the level for your microphone
or guitar, make sure that you sing or play
separately. If you are setting your vocal level,
don’t play your guitar – and vice versa.
The meter will show a combined level for both
guitar and vocals when you sing and play.
If you see the LED light red – indicating clipping –, it is helpful to play/sing individually to see
which input may be getting too much level.
Keep in mind that the combined level of two
inputs can clip, even when the individual inputs do not. If this happens for you, it’s best to
simply turn down each input slightly until the LED
no longer lights red when you sing and play simultaneously.
Setting Microphone Gain
Once you have connected your microphone and
selected the microphone type (Dynamic, Condenser, MP-75, e835 FX), use the Mic Gain knob
on the side of your Play Electric to set the input
level for your microphone.
As you increase the level, pay close attention
to the LED on top of Play Electric. You want the
input to light the LED green. It’s OK if the LED
sometimes lights yellow – but it should never
turn red. If it does turn red, reduce the level. Red
means that a) the input is overloading and b)
you’ve got powerful lungs!
Setting the guitar level
The control for your guitar input is on Page 1
of the Setup menu. You can access the Setup
menu by pressing the SETUP button and then
use the < or > buttons to move to Page 1. Press
the “soft” button next to the “Guitar IN” box and
use the Control knob to adjust your level.
Reading the LCD Display
The Play Electric display
The LCD display of your Play Electric displays
the following information:
Preset Name
The name of the currently selected preset. In the
screen shot above, it is “High Harmony“. The
Presets concept is explained in “What are presets?”.
Preset Number
The unique preset number – i.e., the number of
the slot where the preset is stored. In the screen
shot above, it is 1.
“FAV” indicator
The “FAV” indicator is shown in the upper right
corner of the display if the current preset has
been tagged as a Favorite.
“NP” indicator
The “NP” indicator is shown in the lower right
corner of the display when chord information
changes have been detected by Play Electric.
You may see the “NP” indicator switch on and off
somewhat erratically as it processes incoming
musical information. This is normal.
What is NaturalPlay?
NaturalPlay is the voodoo we do inside Play
Electric to figure out which key your music is in. If
you plug your guitar into the GUITAR IN connector, NaturalPlay will look there first for key/scale
info. Next, it will look at the Aux input and listen
to the RoomSense microphones.
Once Play Electric “hears” key/scale information
from one of these inputs, it will set the key/scale
Play Electric – Reference manual (2014-07-16) 12
Page 15
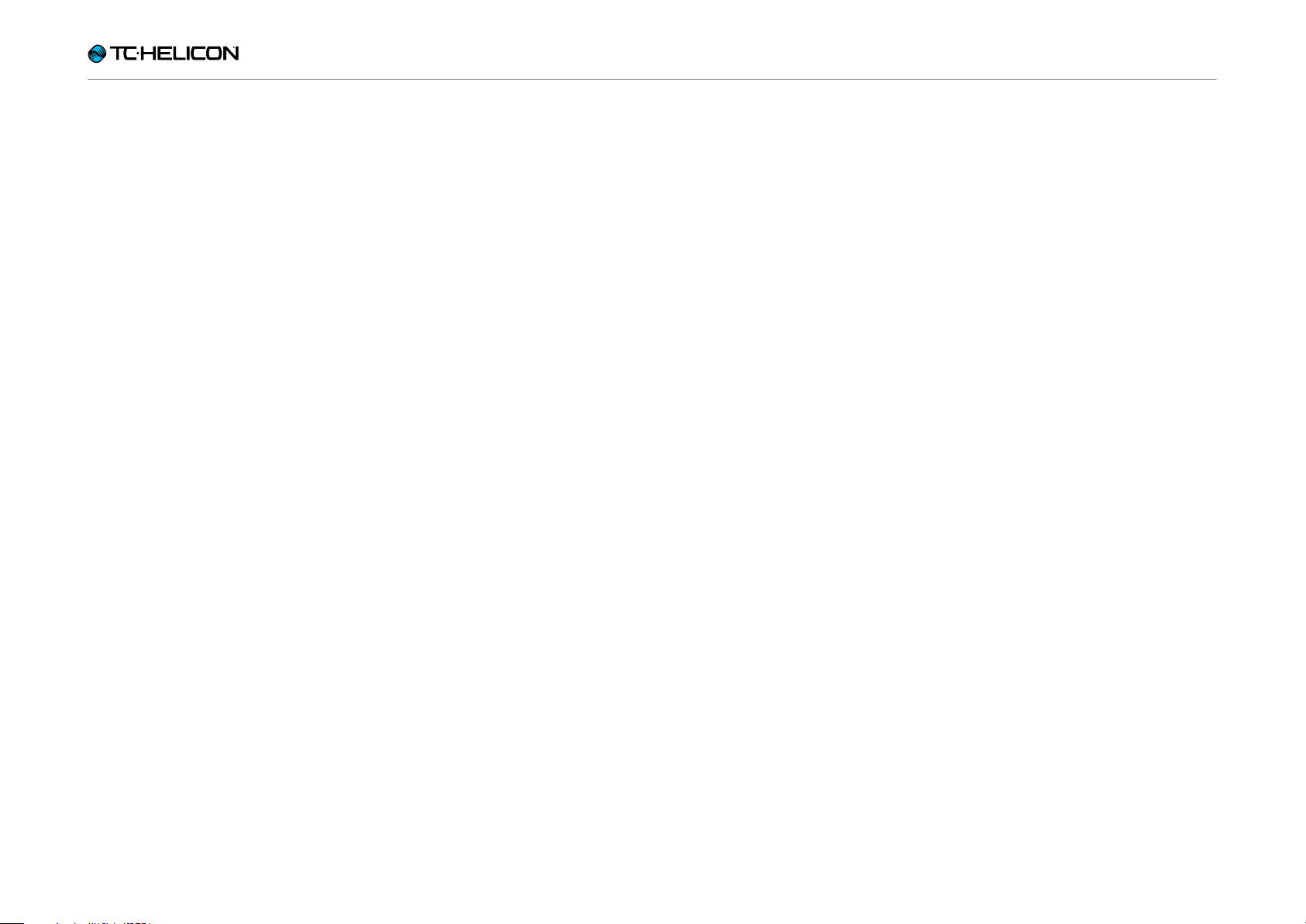
Basics
on the fly. “NP” is only shown when a change in
key/scale is detected – so don’t panic if you don’t
see it all the time.
“LOOP” indicator
The “LOOP” indicator is shown in the lower right
corner of the display when a loop is running, but
you are currently not on the Loop mode screen.
GB (Guitar Boost) indicator
The GB (“Guitar Boost”) indicator is shown in the
lower left corner of the display when guitar boost
is active.
Genre indicator
If you have set the Genre selector to any other
value than “All”, the currently selected genre is
shown in the upper left corner of the display. In
the screen shot above, it is “Harmony“.
Play Electric – Reference manual (2014-07-16) 13
Page 16
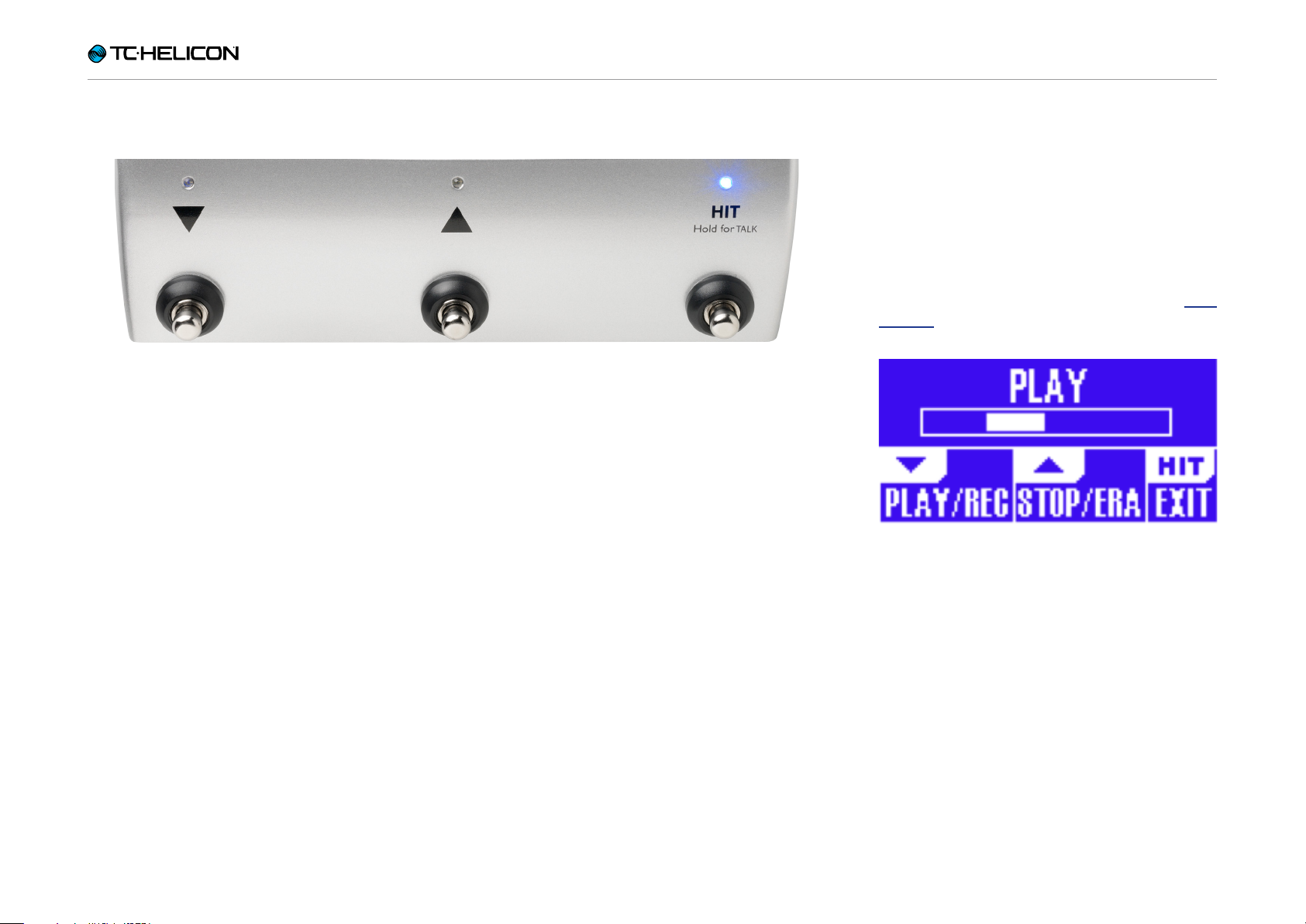
Basics
Switches and operation
The three Play Electric footswitches
DOWN and UP footswitches
Form here on, we will refer…
►
to the footswitch with the down-pointing triangle as the DOWN footswitch and
►
to the footswitch with the up-pointing triangle
as the UP footswitch.
The DOWN and UP footswitches allow you to
navigate through presets.
►
Press a footswitch once to switch to the previous or next preset slot.
►
Press and hold a footswitch to quickly move
through presets.
HIT/ Hold for TALK footswitch
During normal operation, this footswitch acts as
a HIT button. What does this mean?
When you activate HIT by tapping the footswitch,
a new effect (or several effects) will be added
to the current sound. This feature is perfect for
spicing up a section of a song with a particular
effect, e.g. Harmony.
TALK mode
When you press and hold the HIT/ Hold for TALK
footswitch, Play Electric enters TALK mode.
In TALK mode, all vocal effects are bypassed,
and the microphone input is passed directly to
the output.
is still passed to the output, allowing you to tune
your instrument and still entertain the crowd with
witty banter.
Activating Loop mode
To enter Loop mode, press and hold the DOWN
and UP footswitches simultaneously.
For more information on the Looper, see “The
Looper”.
Loop mode screen
In Loop mode, the DOWN footswitch controls
the following functions:
►
PL AY
►
REC (Record)
►
Overdub
Holding the DOWN footswitch will undo your
most recently recorded Overdub.
TALK/Tuner mode
If you have a guitar plugged into the GUITAR IN,
you will enter TALK/Tuner mode, activating the
guitar tuner built into Play Electric. The guitar
In Loop mode, the UP footswitch controls the
following functions:
►
STOP
►
ERA (HOLD to erase)
output is muted to allow tuning, but the dry voice
Play Electric – Reference manual (2014-07-16) 14
Page 17
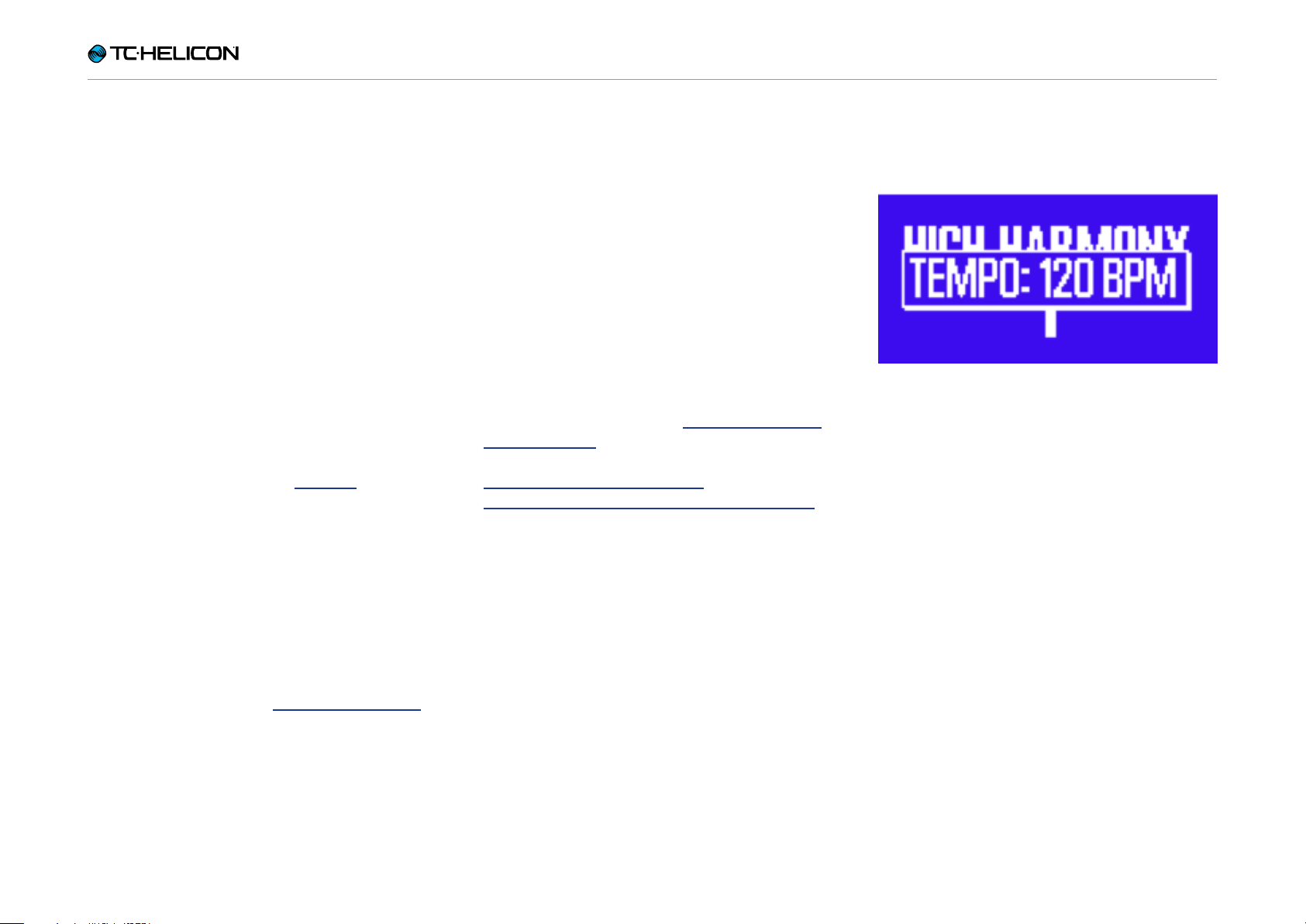
Basics
To exit Loop mode, tap the HIT footswitch.
You may exit Loop mode while a loop is still playing. That means you can choose a new vocal
sound – and then re-enter Loop mode to add a
new overdub to the loop.
Loop Undo/Redo
To undo a loop overdub, press and hold the
DOWN footswitch.
To restore the overdub (Redo), press and hold
the DOWN footswitch again. Restoring a loop
overdub this way is only possible if you have not
recorded another overdub after using Undo.
Looping with a Switch-3
If you connect a TC-Helicon Switch-3 (optional)
to the PEDAL connector of your Play Electric,
you can use it to control all Loop features.
The benefit of using a Switch-3 is the addition of
the dedicated Undo button.
When a Switch-3 is connected, Play Electric’s
UP and DOWN footswitches are assigned to Set
Key/Scale.
where pressing the DOWN and UP footswitches
simultaneously will allow you to set key/scale.
You can set this mode on System page 5 under
“UP/DN Function”.
When you have activated this alternative mode,
pressing the UP and DOWN footswitches simultaneously will allow you to set Key and Scale using these two footswitches.
If you don’t know which Key and Scale a particular song is in, try using the last chord of the song
for the Key and Major 2 for the Scale. It’s often
correct, especially in popular music.
For more information, see “TC-Helicon scales
reference chart”. You can also find this chart on
the TC-Helicon website:
support.tc-helicon.com/entries/
21051886-scale-chart-for-TC-helicon-products/
To use your newly selected Key and Scale, simply press EXIT.
To save the current preset with your chosen Key
and Scale, press STORE twice. Storing presets
is covered in more detail later in this manual.
Tap tempo
To access Tap Tempo, press and hold the UP
and HIT footswitches simultaneously.
Tap tempo screen
Once you see the current tempo displayed on
the LCD screen, tap the HIT button in time with
your music.
When you are finished, stop tapping, and the
screen will “time out” back to the preset screen.
For more information, see “Switch-3 page (7/8)”.
Using DOWN and UP for
setting key and scale
Activating Loop mode by pressing the DOWN
and UP footswitches simultaneously is the default mode. There is also an alternative mode
Play Electric – Reference manual (2014-07-16) 15
Page 18
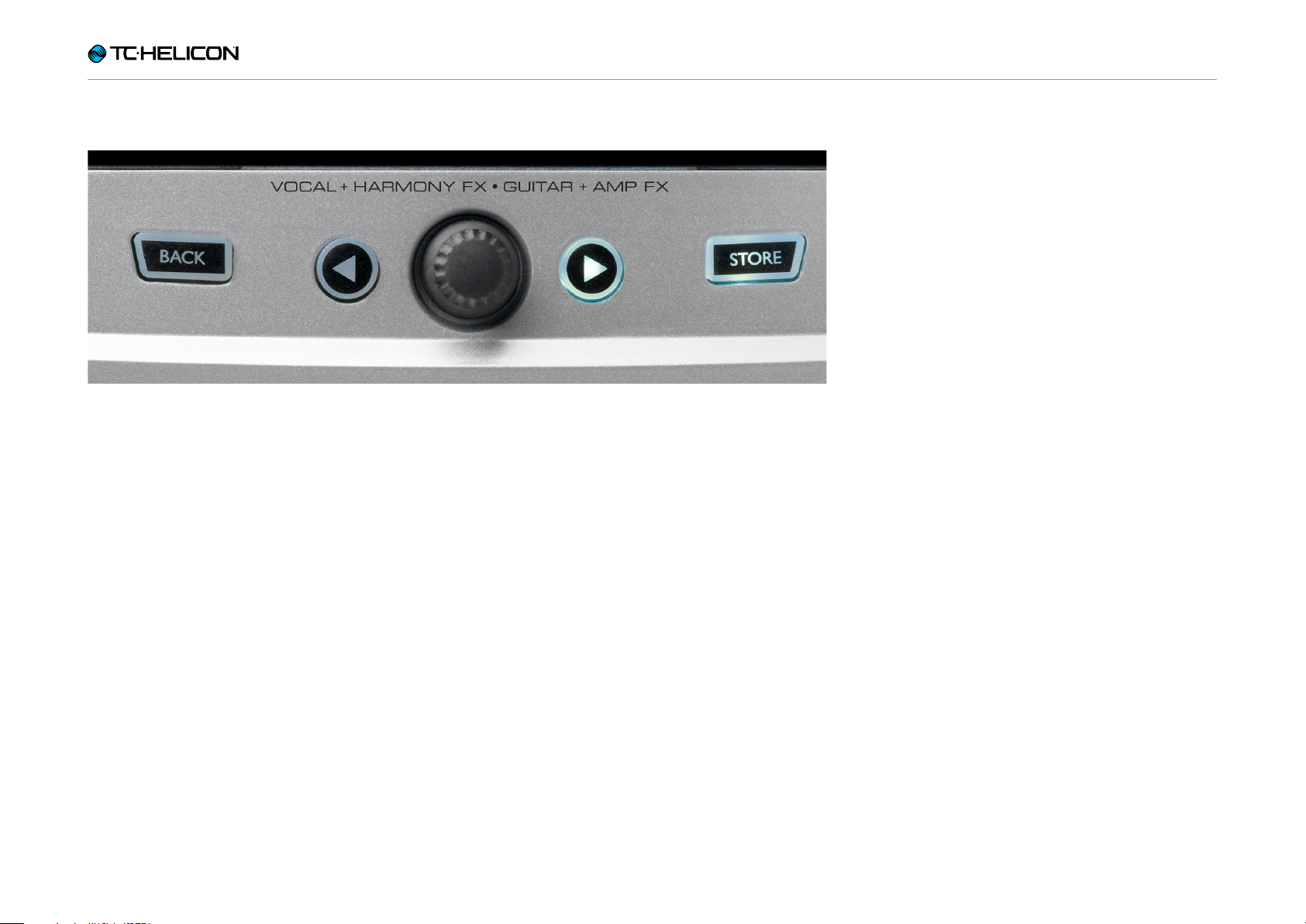
Basics
Control knob and arrow buttons
BACK, STORE, arrow buttons and the control knob
Use the control knob to scroll through presets
and to move through various settings in the Edit,
System or other menus.
The arrow buttons act similarly, allowing you
to move through presets, effect/setup pages,
styles, Genres etc.
Quick Tip: You can press and hold the arrow
buttons to “jump” to the first or last page in a
menu. For example, in the Vocal FX menu, you
can move from Harmony (page 1) to Transducer
(page 7) directly by pressing and holding the >
button.
STORE button
What are presets?
To use Play Electric effectively, you need to understand the concept of Presets.
Essentially, a Preset is a record of all the settings
for a group of effects that you can recall quickly
and easily.
The Preset concept is extremely flexible. A Preset can be general purpose – like a simple Reverb or Harmony sound. But a Preset can also
represent a specific song or portion of a song via
multiple effects and settings.
icons on the desktop, program behaviors and
much more. When each user logs in, the computer recalls all of their custom settings.
Depending on how you like you to work with effects, you may find that you like to use a few general purpose Presets. Or you might be the kind
of guy or girl who likes to spend a bit more time
in advance of the performance to create Presets
for all sorts of things.
Once you have fine-tuned all settings in the Vocal FX and Guitar FX sections, you should store
them as a Preset, so you can later recall them.
Storing presets
When you have made a change to a preset, simply press the STORE button.
Pressing the STORE button once will bring up
the name/location display, allowing you to rename and/or relocate the preset.
Pressing the STORE button again will save the
preset, along with its new name or location.
BACK button
Press the BACK button to exit the current screen
or mode.
Play Electric – Reference manual (2014-07-16) 16
A good modern analogy for a Preset is a user account on a computer. Even though each user has
access to the same hardware (CPU, RAM etc.)
each user can change their desktop wallpaper,
Page 19
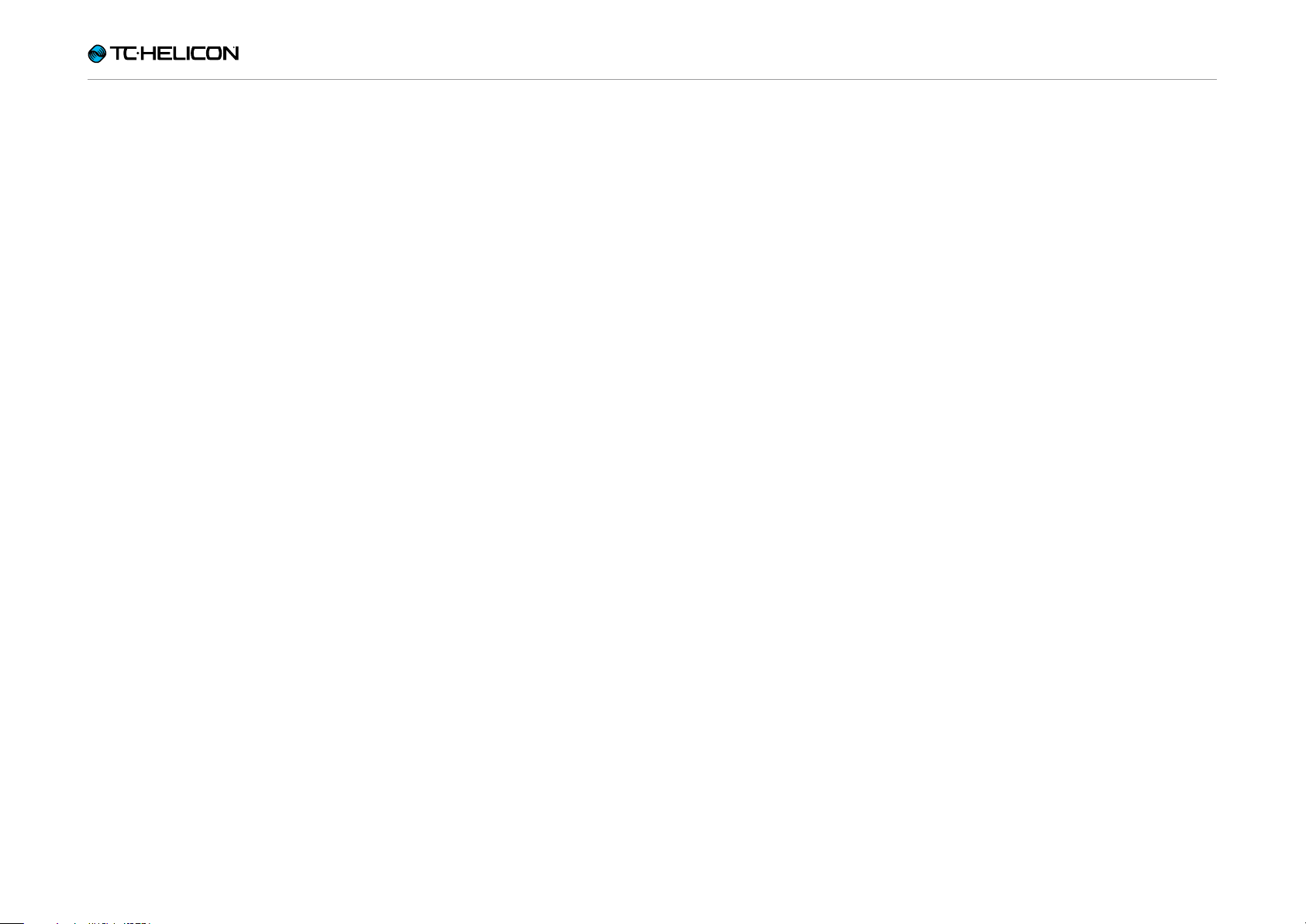
Basics
Changing preset names
To change the name of a preset, press the
STORE button once, then press the left blue soft
button and use the control knob to modify the
letters/numbers. Press the STORE button again
to complete the process.
Storing a preset to another location
To save the current preset to a different preset
slot (location), press the store button once, then
press the right Blue soft Button and use the
control knob to select the destination number
for the preset. Press store again to complete the
process.
If you change your mind and don’t want to save
the changes, simply press BACK.
Play Electric – Reference manual (2014-07-16) 17
Page 20
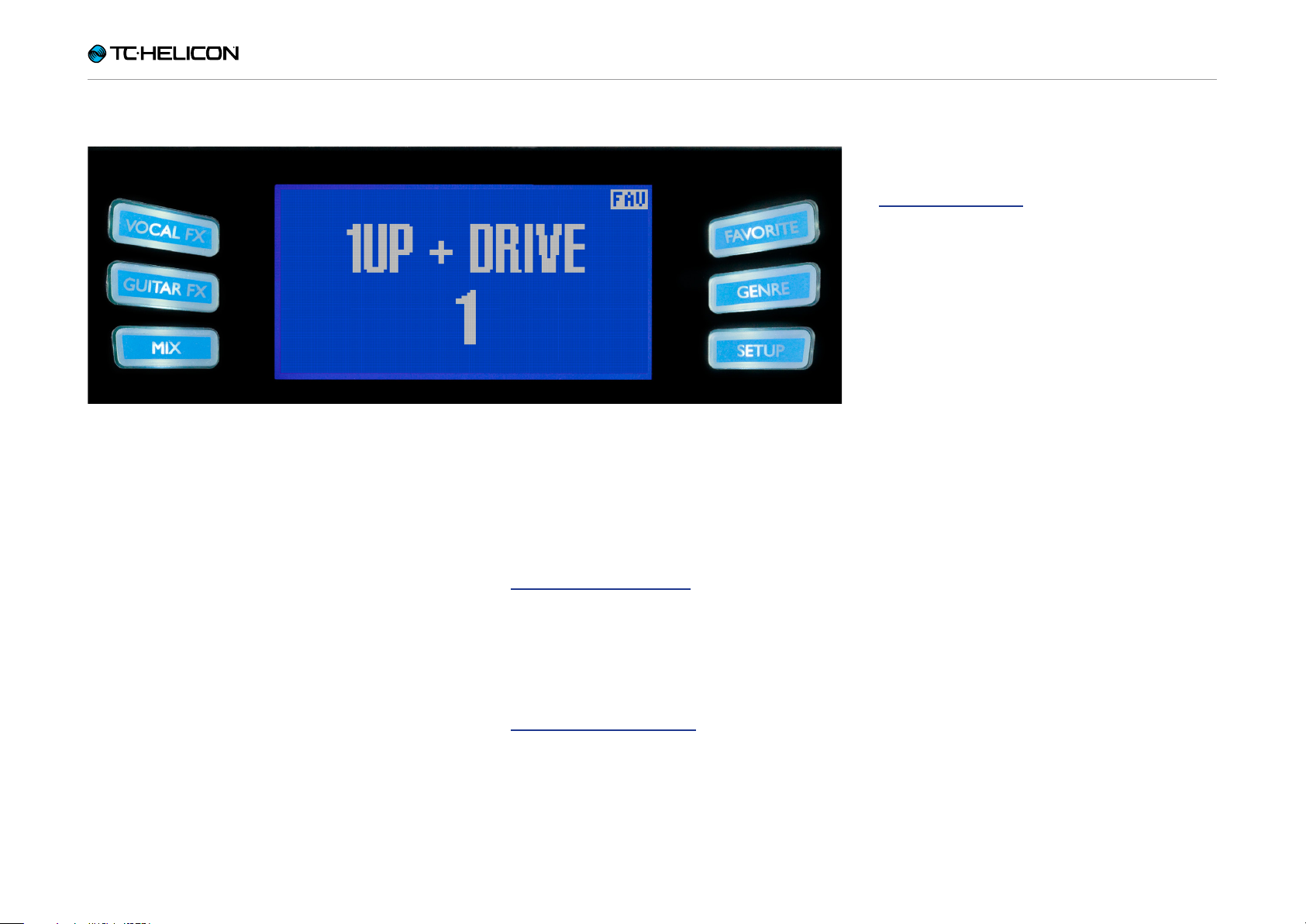
Basics
Soft buttons
Soft buttons
There are six “soft” buttons on the Play Electric
– three on each side of the LC display.
Each button is context-specific – meaning that
when its function is available, you’ll see it lit up
with a WHITE or BLUE LED.
When there is no function available, the button
will not be lit.
►
In white LED mode, the text on the button refers to its action.
►
In blue LED mode, the button will select the
segment of the LCD screen that is directly beside that button.
Not every menu uses all six buttons.
Vocal FX button
Press the Vocal FX button to open the Vocal FX
menu, which controls the settings of the vocal
effects. This button is described in its own chapter: “Vocal FX button/section”.
Guitar FX button
Press the Guitar FX button to open the Guitar FX
menu, which controls the settings of the guitar
effects. This button is described in its own chapter: “Guitar FX button/section”
Mix button
Press the Mix button to open the Mix menu,
which allows you to adjust the levels of the signals. This button is described in its own chapter:
“Mix button/section”
Favorite button
You can tag a preset as a “Favorite”. This allows
you to e.g. mark all presets you want to use in
a show and filter out all others. This means that
you can use Favorites to create a set list or simply group all the presets you like, regardless of
their Genre.
►
To add the current preset to your Favorites,
press the FAVORITE button. “FAV” will be
shown in the top right corner of the display.
►
To remove the current preset from your Favorites, press the FAVORITE button.
►
To only browse your Favorite presets, press
the GENRE button and select FAV as the
Genre. Press the BACK button to return to the
Home screen.
If there are no presets tagged as Favorites, the
FAV option will not appear in the Genre menu.
GENRE button
Genres allow you to filter your presets by categories, such as musical styles and effect types.
Press the GENRE button to open the Genre
menu.
Play Electric – Reference manual (2014-07-16) 18
Page 21
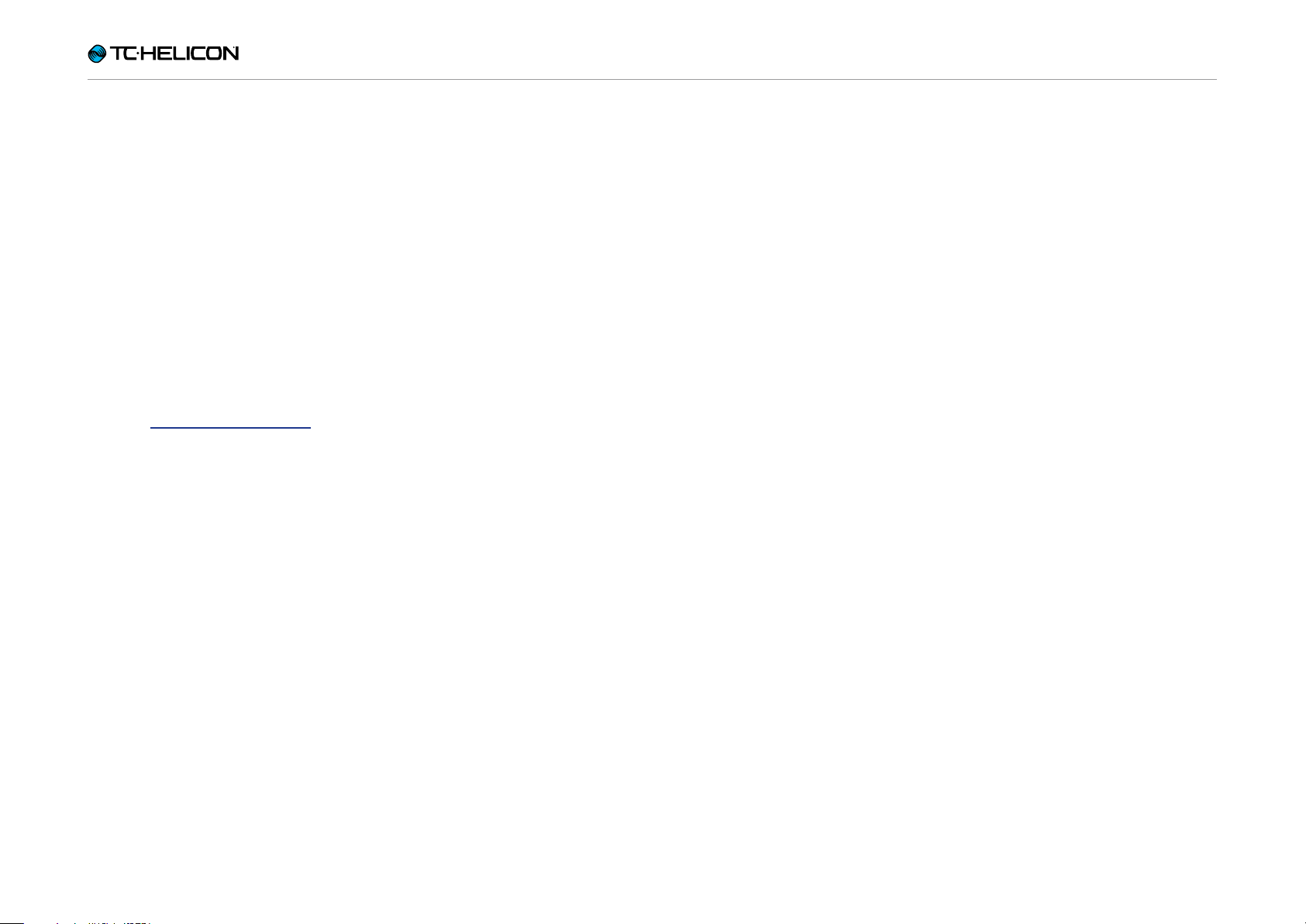
Basics
In the Genre menu, use the control knob to
navigate through the available options. Select a
Genre.
Press the BACK button to return to the main window, where you will see only the presets contained within the Genre that you have selected.
Presets can be associated with multiple genres.
Setup button
Press the SETUP button to open the Setup
menu, which controls the general functions of
the device. This button is described in its own
chapter: “Setup button/section”
Play Electric – Reference manual (2014-07-16) 19
Page 22
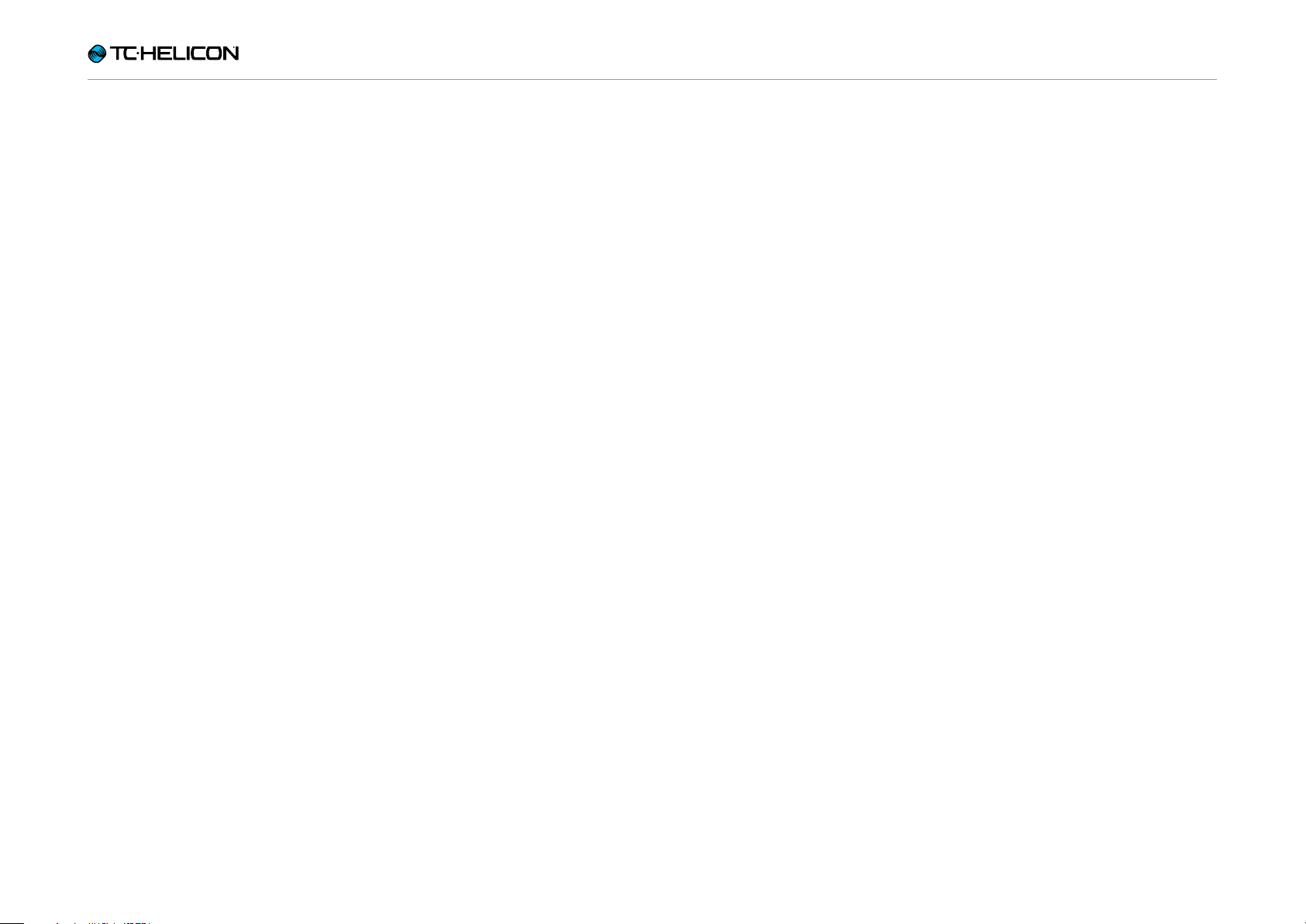
Connection diagrams
Connection diagrams
Play Electric – Reference manual (2014-07-16) 20
Page 23
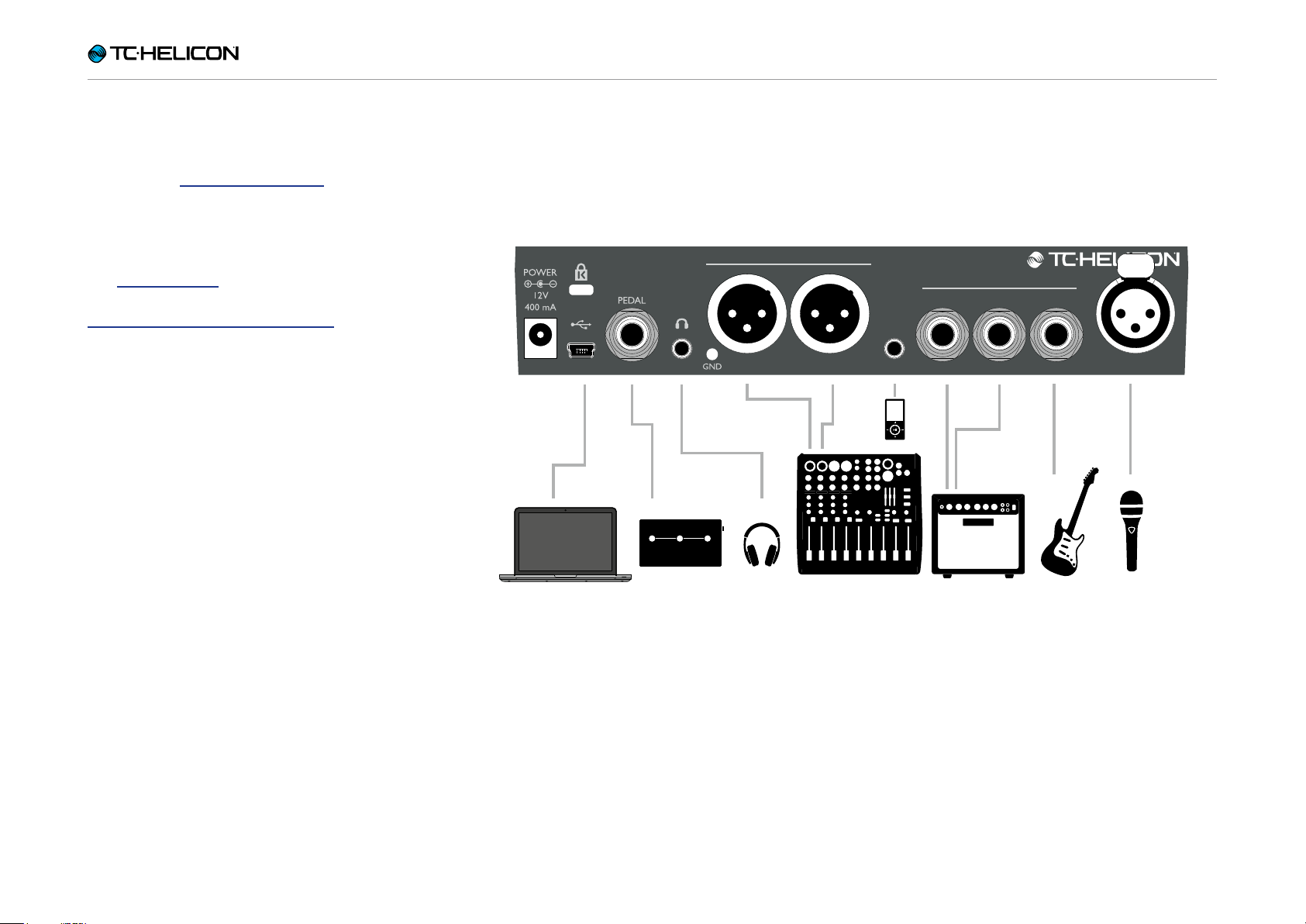
Connection diagrams
The following connection diagrams show you
some common ways to hook up Play Electric.
For basic information about audio inputs and
outputs, see “Inputs and outputs”.
Mixer setup
For connection to your mixer or PA, check out
this Craig’s Corner video:
youtube.com/watch?v=qq0AOtafIjs
It’s very important to follow gain-staging instructions in order to get the best signal to noise ratio
(SNR) from your device and prevent distortion in
the signal chain.
Play Electric back panel inputs and outputs
OUTPUTS
AUX
RIGHT LEFT
SWITCH-3
GUITAR
OUT THRU IN
MIC IN
Play Electric back panel
Play Electric – Reference manual (2014-07-16) 21
Page 24
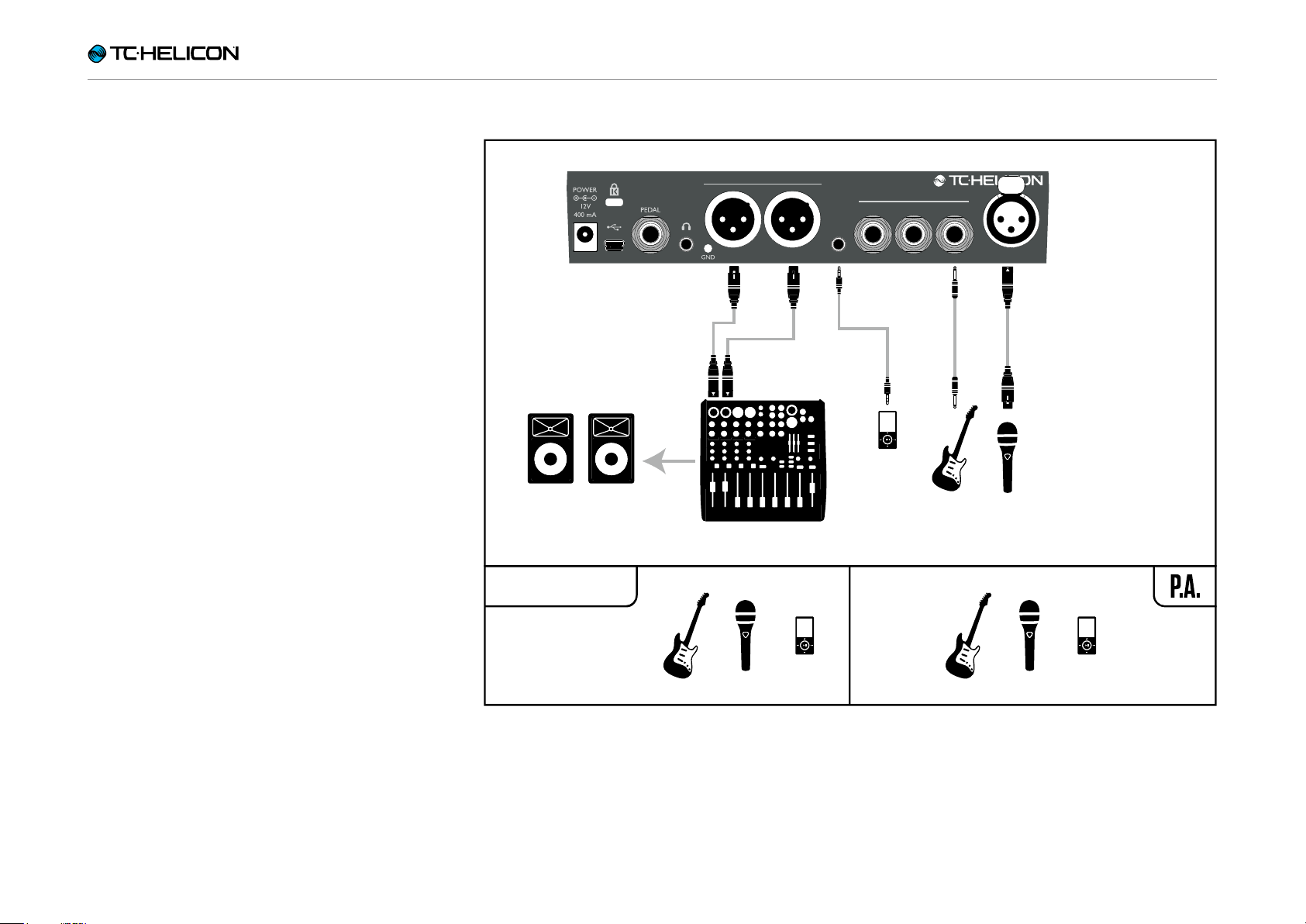
Connection diagrams
Stereo (or mono) vocals and guitar
This diagram shows connections for both Stereo
and Mono PA applications.
If your Play Electric is set to Stereo, you’ll need
to pan one channel left and the other channel
right (or use a single Stereo channel) on your
mixer. Vocal/Guitar level mix is achieved within
Play Electric.
In Mono output mode, you have control over the
vocal and guitar sounds independently at the PA
mixer. In Mono mode, do not pan the channels
left and right.
The Aux input may be removed from the XLR
outputs in the setup menu if you wish (Setup –
Aux In Type).
OUTPUTS
RIGHT LEFT
GUITAR
OUT THRU IN
AUX
MIC IN
PLAY ELECTRIC
Setup example: Stereo (or mono) vocals and guitar
Play Electric – Reference manual (2014-07-16) 22
Page 25

Connection diagrams
Mono vocals and guitar amp
This configuration works well when you want to
pass your guitar signals to an amplifier and your
vocal signals to a mixer or powered PA speaker.
PLAY ELECTRIC
OUTPUTS
RIGHT LEFT
GUITAR
OUT THRU IN
AUX
MIC IN
Setup example: Mono vocals and guitar amp
Play Electric – Reference manual (2014-07-16) 23
Page 26

Connection diagrams
Mono vocal and guitar with a TC-Helicon FX150
This configuration gives you mic-stand-mount
monitoring and control over you vocal and guitar
channels, while sending a summed mono signal
to a mixer or PA.
For additional control, you can opt to plug a music player into the Aux channel on the FX150,
instead of Play Electric, giving you control of
Vocals, Guitar and Aux independently. Signals
will still be summed to mono at the output of the
FX150.
For more information on FX150, see
tc-helicon.com/products/voicesolo-fx150/
FX150
OUTPUTS
RIGHT LEFT
GUITAR
OUT THRU IN
AUX
MIC IN
Setup example: Mono vocal and guitar with an FX150
Play Electric – Reference manual (2014-07-16) 24
Page 27

Connection diagrams
Mono vocals via FX150 and a guitar amp
Here, you can send the vocal signals to an FX150
and guitar signals to an amplifier.
FX150
OUTPUTS
RIGHT LEFT
GUITAR
OUT THRU IN
AUX
MIC IN
Setup example: Mono vocals via FX150 and a guitar amp
Play Electric – Reference manual (2014-07-16) 25
Page 28

Connection diagrams
Guitar and vocals via FX150 and stereo out to a PA
In this setup, you can use the Headphone Out
from Play Electric to send Guitar, Vocal and Aux
signals to your FX150 and send a stereo mix to
the PA via the Play Electric XLR outputs.
FX150
OUTPUTS
RIGHT LEFT
GUITAR
OUT THRU IN
AUX
MIC IN
Setup example: Guitar and vocals via FX150 and stereo out to a PA
Play Electric – Reference manual (2014-07-16) 26
Page 29

Connection diagrams
Stereo PA and TC-Helicon Guitar & Headphone cable
If you own our Guitar &Headphone cable (sold
separately), you can use an external monitor
send to the Aux in on Play Electric to create a
headphone/IEM mix.
PLAY ELECTRIC
OUTPUTS
RIGHT LEFT
GUITAR
OUT THRU IN
AUX
MIC IN
Setup example: Stereo PA and guitar/headphone cable (not included)
Play Electric – Reference manual (2014-07-16) 27
Page 30

Setup button/section
Setup button/section
Play Electric – Reference manual (2014-07-16) 28
Page 31

Setup button/section
Input page (1/8)
Input parameter
Use the Input parameter to select the type of microphone you will be using.
Dynamic Mic setting
Use the Dynamic Mic setting for dynamic microphones (like an SM-58 or OM5).
Condenser Mic setting
Use the Condenser Mic setting for condenser
microphones (like a Beta 87a).
MP-75 or e835fx mic setting
Use the MP-75 or the e835fx mic setting with the
MP-75 or e835fx microphones, which have an on
board switch to control various functions of your
Play Electric, such as HIT or LOOP functions.
The Mic Control feature defaults to HIT when Mic
Type is set to “MP-75” or to “e835fx”.
USB setting
Digital audio can be passed to Play Electric via
the USB port allowing you to send vocals from a
DAW to the unit for processing.
When sending “dry” vocals from your DAW, pan
the vocal signal hard LEFT in the DAW mixer.
If you have a guitar track recorded and want it
to guide harmony, pan it hard RIGHT in the DAW
mi xer.
RoomSense parameter
Controls the way the two onboard RoomSense
microphones work.
Ambient setting
With the Ambient setting, RoomSense uses the
onboard microphones and passes that signal via
the headphone output.
Control for RoomSense level can be found in the
mix section (default OFF).
To avoid feedback, the RoomSense output is
only passed to the headphone output and not
the XLR output(s).
You can also mix some of the ambient signal into
an in-ear monitor mix to give you room sounds
with your direct microphone feeds.
Ambient/Auto setting
With the Ambient/Auto setting, RoomSense uses
the onboard microphones and passes that signal
via the headphone output. The onboard RoomSense microphones will also “listen” to musical
information from the surrounding environment
(a single chord based instrument or even your
whole band will work!) to determine the key/scale
for Harmony and HardTune effects.
If you have a guitar plugged in, the Guitar acts
as the primary source for chord detection. If you
stop playing guitar, RoomSense will try to determine key/scale from “what it hears” in the room.
Voice setting
With the Voice setting, the RoomSense microphones of your Play Electric are used as the primary vocal input. This setting is only available via
headphones.
Mic Control parameter
Use the Mic Control parameter to set the action
you want to associate with the Mic Button. This
parameter can only be set if you are using an
MP-75 or e835 fx microphone. If you have set
the Mic Type parameter to another microphone
type, this parameter will only show “N/A” (not
available).
HIT setting
With the HIT setting, pressing the button mon
you Mic Control-enabled microphone will engage the HIT function in any preset that has a
HIT function assigned.
HIT + TALK setting
With the HIT + TALK setting, pressing the button
on you Mic Control-enabled microphone will engage the HIT function.
Pressing and holding the button on you Mic
Control-enabled microphone will engage TALK
mode, bypassing all effects. To exit TALK mode,
press the microphone button again.
Play Electric – Reference manual (2014-07-16) 29
Page 32

Setup button/section
PRESET UP setting
With the PRESET UP setting, pressing the button on you Mic Control-enabled microphone will
cycle through the device’s presets, moving forward.
Loop setting
With the Loop setting, pressing the button on
you Mic Control-enabled microphone will activates or deactivate the Record/Play/Overdub
feature of the Looper.
Tone Style parameter
Use the Tone Style parameter to apply varying
amounts of adaptive EQ, Compression and Gate
to the signal.
OFF setting
No tone style is applied.
NORMAL setting
Some “bottom”, “mid” and “air” EQ, light compression and minor gating is applied to the signal. “Minor gating” means: When the input level
gets low enough, the input gain is reduced to improve open-mic feedback resistance.
MORE COMP setting
The MORE COMP setting utilizes the normal EQ
and Gating settings, but it has more aggressive
compression settings. This is a good setting to
try if you have a large dynamic range when singing and want to keep your levels under control.
NORM NO GATE setting
Removes the Gate function from the NORMAL
setting.
LESS BRIGHT NG setting
The LESS BRIGHT NG is the same as the LESS
BRIGHT setting, but with the Gate function removed (NG = “No Gate”).
WARMTH NG setting
The WARMTH NG setting is the same as
NORM+WARMTH, but with the Gate function
removed.
MORE COMP NG setting
The MORE COMP NG is the same as MORE
COMP, but with the Gate function removed.
Pitch Correction
tuned sound on all of your vocals, experiment
with amounts closer to 100%, or use the HardTune effect block.
Pitch Cor Amt settings are temporarily overridden when the HardTune block is active.
Pitch correction and (perceived) phasing
If you are new to auto-chromatic pitch correction, you may find that the sound you hear with
Correction engaged sounds “doubled”. This is
due to you hearing both the corrected signal
from Play Electric and your own voice (via bone
conduction in your noggin). The two sounds
have small variances, which can be interpreted
as “doubling”. This is perfectly normal, but will
take a bit of getting used to. The audience will
not hear the “doubling” that you hear.
For more information about pitch correction
phasing, check out this Craig’s Corner video:
youtube.com/watch?v=KWrEIuiDXsA
LESS BRIGHT setting
The LESS BRIGHT setting is similar to normal,
but with less emphasis on the high frequency
EQ band.
NORM+WARMTH setting
The NORM+WARMTH setting is similar to normal, with a small “mid bump” to add some
warmth to the voice.
Play Electric – Reference manual (2014-07-16) 30
Pitch Cor Amt parameter
Use the Pitch Cor Amt parameter to control the
amount of auto-chromatic pitch correction Play
Electric applies to all incoming signals from the
microphone.
For a natural sound, we find that 50 % or less
is a good starting point. If you are having a hard
time hitting notes accurately, or want an auto-
Page 33

Setup button/section
Output page (2/8)
Output parameter
Use the Output parameter to set how signals are
sent over the XLR outputs of Play Electric.
Stereo setting
If nothing is connected to GUITAR OUT, both vocal and guitar signals are sent in stereo via these
outputs. If GUITAR OUT is connected, only stereo vocals will be sent.
Mono setting
With the Mono setting, Mono Vocal signals are
sent via the LEFT XLR output.
If GUITAR OUT is connected, Dry vocal signals
(with tone and global pitch correction) are sent
via the LEFT XLR output and vocal effects only
(no dry) are sent via the RIGHT XLR output.
and your effected guitar sounds are sent via the
GUITAR OUT. Guitar sounds in the RIGHT XLR
output are muted.
If GUITAR OUT is NOT connected, your effected
vocal sounds are sent via the LEFT XLR output
and your effected guitar sounds are sent via the
RIGHT XLR output.
Vocal Cancel function
The Vocal Cancel function attempts to remove
the vocals from a piece of music.
Off setting
With the Off setting, no processing is performed
on the Aux input signal.
On setting
With the On setting, Play Electric will attempt to
remove lead vocals from a piece of music.
Off setting
Lead Vocals are routed to the main mix.
On setting
Lead vocals are removed from the main mix.
Out Level parameter
Use the Out Level parameter to toggle between
Mic and Line level output modes. Typically, you
will want to use the Mic level setting – but if you
are not getting enough signal at your mixer or
other destination and you are sure the Mic Input
and Mix Out levels are OK, try the Line setting.
USB Out Level parameter
Use the USB Out Level parameter to adjust the
overall level of the USB output from Play Electric.
Use this parameter to attenuate the signal if your
DAW is receiving a signal that is too loud.
This mode is great if you want to control the
wet/dry balance of your vocal signal at a mixing
board.
If GUITAR OUT is NOT connected, your effected
guitar sounds are added to the LEFT channel,
joining your effected vocal.
Dual Mono setting
If GUITAR OUT is connected, your effected vocal sounds are sent via the LEFT XLR output
Play Electric – Reference manual (2014-07-16) 31
This process can create “Karaoke”-style music
for you to sing along to, including key information
for harmony generation.
The processing capability can vary quite a bit
from song to song, depending on the way the
song was originally mixed.
Lead Mute parameter
Use the Lead Mute parameter to mute the lead
vocal and only output the processed signals.
Page 34

Setup button/section
Guitar page (3/8)
Guitar parameter
Use the Guitar parameter to control the input level of your guitar. Set the level so that when you
are playing your guitar and NOT singing, the In
LED lights green/yellow as much as possible but
doesn’t show red.
Speaker Sim parameter
Use the Speaker Sim parameter to turn on and
off Play Electric’s Speaker Simulation. If you are
connecting to a PA via the XLR output or to an
FRFR (full range, flat response) speaker via the
Guitar OUT, leave this parameter set to ON. If
you are connecting to a guitar amplifier, turn this
OF F.
Guitar Gate parameter
Use the Guitar Gate parameter to set the gate
threshold for the GUITAR input.
Global Guitar FX parameter
Use the Global Guitar FX parameter to take the
current guitar sound and lock it, preserving the
guitar effect settings across ALL presets. This
can be good if you’re playing an acoustic set and
only want one sound.
Here is a tip: If you would like to copy the guitar sound from one preset to another preset,
you can use the Global Guitar FX parameter to
achieve this:
►
Go to the preset you’d like to copy the guitar
effect settings FROM.
►
Set the Global Guitar FX parameter to ON.
►
Go to the preset you’d like to copy the guitar
effect settings TO.
►
Press the Store button twice.
►
Set the Global Guitar FX parameter to OFF.
Guitars have varying amounts of “noise” inherent
in their signal. Sometimes it is desirable to set a
gate to “cut off ” or “mute” the guitar when the
incoming signal is very low.
We have set the threshold pretty low by default,
but you may want to raise it to suit your style.
Having a higher gate threshold can be effective when playing quick chords with rests in between.
Play Electric – Reference manual (2014-07-16) 32
Page 35

Setup button/section
System page (4/8)
LCD Contrast parameter
Use the LCD Contrast parameter to set the contrast of the LCD screen. Depending on the ambient light in the room, different settings may have
more or less effect.
UP/DN Function
Use the UP/DN Function parameter to define
what should happen when you press the DOWN
and UP footswitches simultaneously.
Please note that when you connect a TC-Helicon
Switch-3 to the PEDAL connector of your Play
Electric, the default behavior of the UP/DN function changes from “Loop” to “Set Key.”
Looping setting
Pressing the DOWN and UP footswitches simultaneously will enter and exit Loop mode, allowing you to play and record loops.
Set Key setting
Pressing the DOWN and UP footswitches simultaneously will enter Set Key/Scale mode, allowing you to manually set the key and scale for a
song.
Lead Delay parameter
Use the Lead Delay parameter to delay the incoming vocal signal very slightly to compensate
for the small amount of latency introduced when
effects are processed by the device.
This delay ensures that the processed/generated
voices – like harmonies – will be perfectly in sync
with the lead vocal.
None setting
No delay compensation is used.
Voice Sync setting
The lead vocal is delayed an amount equal to the
maximum latency of the system with all effects
turned on.
Auto setting
The lead vocal will be delayed by an amount
equal to the latency of the currently enabled
effect blocks. Using more effect blocks will increase the latency compensation amount.
Tune Reference parameter
Use the Tune Reference parameter to define the
reference frequency for the guitar tuner and any
Harmony or HardTune effects. The default is
440Hz (A), which can be changed in 0.5Hz increments.
Aux In Type parameter
The Aux In Type function will perform magical
calculations to help make harmonies more accurate.
Live setting
Use the Live setting when you are playing live
or processing a recorded vocal track from your
DAW using the aux in to provide guide tracks.
Tracks s e t ti ng
Use the Tracks setting when you are singing
along with prerecorded music, e.g. from an MP3
pla yer.
Monitor setting
Use the Monitor setting to remove incoming Aux
signals from the main output. This allows you to
hear Aux audio via headphones, but not pass
that audio to the PA. This is a great solution for
cost effective in-ear monitoring.
The TC-Helicon Guitar & Headphone Cable
is an excellent way to combine your guitar and
headphone signals into a single cable. For more
information, see:
tc-helicon.com/products/
guitar-headphone-cable/
Play Electric – Reference manual (2014-07-16) 33
Page 36

Setup button/section
System page 2 (5/8)
Global Key parameter
Use the Global Key parameter to define if key
and scale information for harmony generation
and/or pitch correction should be global or preset-specific.
Off setting
Key can be set per individual preset, via direct
key setting (C, D, F# etc ), Guitar IN via NaturalPlay, RoomSense or Aux.
On setting
When a key is chosen within a preset, that key
will remain even when you switch to another preset.
Global Tempo parameter
Use the Global Tempo parameter to define if
tempo-based effects should follow a global tempo or a preset-specific setting.
Off setting
Tap tempo set within a preset changes from preset to preset.
On setting
Wen you have set a tempo using tempo tapping within a preset, that tempo will remain even
when you switch to another preset.
RoomSense LoCut parameter
Use the RoomSense LoCut parameter to “roll
off” undesirable frequencies from your mix.
In some circumstances, the low frequencies “in
the room” – such as bass or kick drum – can
cause the RoomSense microphones to become
muddy sounding. The built-in high-pass filter allows you to reduce this kind of “rumble”.
Mic Boost parameter
If you are a quiet singer, you can use the Mic
Boost parameter to increase the microphone
gain.
Some artists sing more quietly than others, requiring the Mic Gain knob to be turned up quite
far. To offset this, we have added a Mic Boost
feature which allows +6 (“Low”) or +12 (“High”)
dB of extra gain if you need it. The default value
is +6 dB (“Low”).
Loop page (6/8)
Input parameter
Use the Input parameter to set the input source(s)
for loop recording. The following settings are
available:
►
Guitar
►
Lead
►
Aux
►
Lead + Guitar
►
Lead + Aux
►
Guitar + Aux
►
All: With the All setting, everything you hear
will also be recorded as part of the loop.
Undo parameter
Use the Undo parameter to switch the Loop
undo function on or off.
On setting
Undo is active and may be used to undo the last
change made to your loop. It is common to use
undo when you have added a loop section that
you are not happy with and want to try it again.
You can also press Undo a second time to redo
your last Undo action. This will bring a loop overdub back that you have removed using Undo.
In this mode, the total available loop time is 15
seconds.
Off setting
Disables undo, freeing some memory for additional looping.
Play Electric – Reference manual (2014-07-16) 34
Page 37
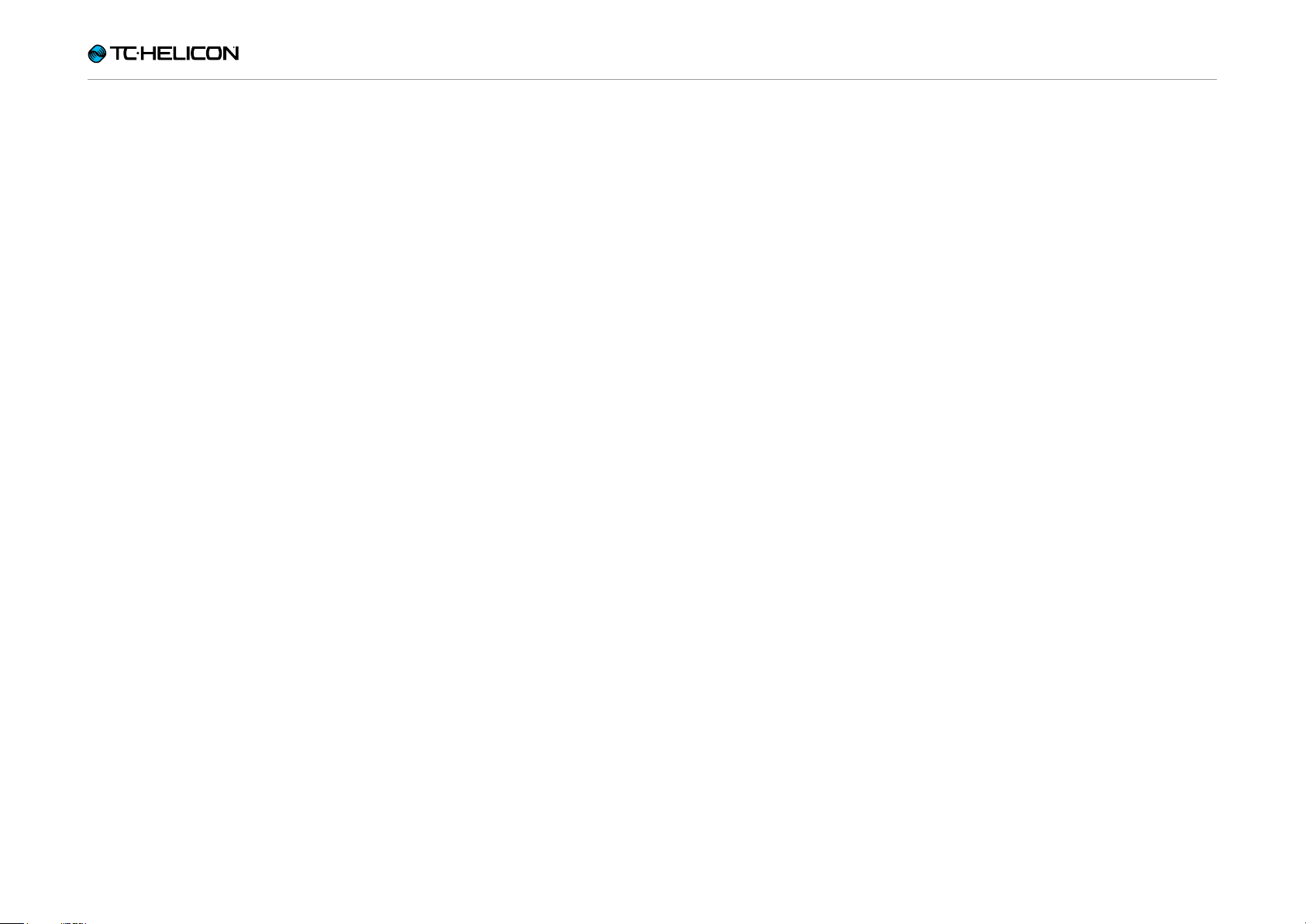
Setup button/section
In this mode, available loop time is doubled to
30 seconds.
Loop Feedback parameter
Use the Loop Feedback parameter to control the
amount of loop record feedback.
When recording a loop with multiple passes (or
parts), the signal from the first loop pass is added to the next, and so on.
If all of these passes were put together at full
(100 %) volume, the loop you are working on
would get louder and louder and LOUDER, so
you would end up with a distorted output signal.
The purpose of the Loop Feedback parameter is
to prevent this volume increase from happening.
When you record a new pass to the existing loop,
it is recorded at 100% volume, but the existing
loop is blended with it at the Loop feedback setting.
The calculation works like this:
Input + (Loop x Loop Feedback) = Loop output
I.e. input + (Loop x 90%) = output
(Run away! Scary math!)
Most users find the default setting of 98% works
well, but you may find a different setting that
works best for you.
Play Electric – Reference manual (2014-07-16) 35
Page 38

Setup button/section
Switch-3 page (7/8)
Control parameter
Switch-3 is an optional, high-quality remote control which you can use with your TC-Helicon device. Use the Control parameter to set the functionality of connected Switch-3.
Loop Mode setting
With the Loop Mode setting, the three footswitches on a Switch-3 will control loop functions:
►
Button 1 activates Record / Play / Overdub.
►
Button 2 stops recording/playback and can be
used to erase the loop (by holding).
►
Button 3 is used for Undo.
Custom setting
With the Custom setting, you can assign functions to the three footswitches on a Switch-3
from a list.
Simply press the soft button next to “Switch1”,
“Switch2” or “Switch 3” on the right side of the
display and use the Control Knob to define the
function the respective footswitch should control.
The available settings are:
►
Loop Rec/Play
►
Loop Stop/Clear
►
Loop Undo
►
Loop Start/Stop
►
1 Btn Looper
►
Tap Temp o
►
Set Key
►
Preset Down
►
Preset Up
►
Hit
►
Harmony
►
Harm Moment
►
Doubling
►
Delay
►
Delay Moment
►
Reverb
►
HardTune
►
Transducer
►
µMod
►
Gtr Amp
►
Gtr Boost
►
Gtr Compressor
►
Gtr µMod
►
Gtr Delay
►
Gtr Reverb
Harm Moment and Delay Moment
When you have selected the Custom setting, two
menu items work slightly differently from the others: Harm Moment and Delay Moment.
With “Harm Moment” and “Delay Moment”, the
respective effect (harmony voices or delay) is
active only as long as you press down the footswitch. Some users prefer the precision offered
by this mode.
1 Btn Looper setting
The 1 Btn Looper (1 Button Looper) setting is
a convenient way to control all relevant Looper
functions using a single footswitch. This allows
you to assign the two remaining buttons on a
Switch-3 for other features (e.g. Hit).
►
With no loop present, tap the footswitch once
to record.
►
Tap the footswitch again to define the loop
length and switch to loop playback.
►
Tap the footswitch again to overdub during
playback.
►
Hold the footswitch to undo the last overdub.
►
Hold the footswitch again to restore (redo) the
last overdub.
►
Tap the footswitch twice quickly to stop.
Please note that when stopping, a short por-
tion of audio is recorded.
►
Tap the footswitch to play or hold to erase the
loop.
Tip: If you prefer to have Play Electric up on a
music stand, you can use “Preset DN”, “Preset
UP” and “HIT” as your custom Switch-3 assignments to replicate the footswitch controls.
Play Electric – Reference manual (2014-07-16) 36
Page 39

Setup button/section
Product Info page (8/8)
The System Info page contains information
about…
►
the installed firmware version,
►
serial number and
►
manufacture date for your device.
If you need to contact support, please have this
information handy. See “Support resources”.
Play Electric – Reference manual (2014-07-16) 37
Page 40

Vocal FX button/section
Vocal FX button/section
Play Electric – Reference manual (2014-07-16) 38
Page 41

Vocal FX button/section
Press the VOCAL FX button to open the Vocal
Effects menu, which is comprised of seven pages. Each page contains the parameters controlling the respective vocal effect block.
There is one parameter common to all effects
pages:
Control parameter
Use the Control parameter to turn an effect block
on and off.
Off setting
The effect block is inactive, no signal processing occurs.
On setting
The effect block is active and will process the
signal according to the selected style.
HIT setting
The effect block is assigned to the Play Electric HIT button (or the button on a microphone
supporting Mic Control) and will become active
when the HIT button is lit.
See the Setup section for instructions on how to
activate Mic Control.
Play Electric – Reference manual (2014-07-16) 39
Page 42

Vocal FX button/section
Harmony page (1/7)
Use the Harmony block to create harmonies that
accompany your lead vocal, using up to two additional voices.
Style parameter
The Style parameter determines the number of
harmony voices and the way those voices relate
to your lead vocal.
Choose from the following styles:
►
High
►
Higher
►
Low
►
Lower
►
Octave Up
►
Octave Down
►
High & Low
►
High & Higher
►
High & Lower
►
Higher & Lower
►
Higher & Low
►
Lower & Low
►
Oct Down & Up
►
Oct Down & Higher
►
Oct Down & High
►
Oct Down & Low
►
Oct Down & Lower
►
Oct Up & Higher
►
Oct Up & High
►
Oct Up & Low
►
Oct Up & Lower
►
+7 Semito n e s
►
-5 Semitones
►
+7 & -5 Semitones
►
+12 & +7 Semitones
►
+12 & -5 Semitones
►
-12 & +7 Semitones
►
-12 & -5 semitones
Level parameter
Use the Level parameter to control the overall
level of the harmonies.
Press the upper right soft button to select this
parameter and use the control knob to adjust
the level.
0dB is the maximum volume for the effect.
Key parameter
Key is the most important setting for creating
harmonies. Get it right, and things sound amazing. Get it wrong and they will sound, well, bad.
Auto setting
With the Auto setting, key is set automatically
based on input from…
►
the Guitar input connector
►
the Aux connector
►
the RoomSense microphones
in this particular order.
The priority of inputs is as listed. For example,
if you have a guitar plugged into the GUITAR IN
and tracks playing via the Aux in, the system will
read key/scale information from the guitar. If the
guitar stops playing and the Aux signal continues, the system will then look to the Aux input for
chord information.
Key setting
With the Key setting, you can choose any of the
12 keys (C through b) in Western music.
Play Electric – Reference manual (2014-07-16) 40
Page 43

Vocal FX button/section
Harmony Advanced page
To enter the Harmony Advanced page, press and
hold any of the lit Blue Led soft buttons. To exit
the Advanced page, press the BACK button.
Scale parameter
If the Key is set manually (not auto), the advanced menu will allow you set the scale associated with the Key.
Choose one of the following settings:
►
Major 1
►
Major 2
►
Major 3
►
Minor 1
►
Minor 2
►
Minor 3
For more information, see “TC-Helicon scales
reference chart”. You can also find this chart on
the TC-Helicon website:
support.tc-helicon.com/entries/
21051886-scale-chart-for-TC-helicon-products/
Using high amounts of both Humanize and Portamento can make your harmony voices sound
as if they’ve… well… been drinking… a lot. Small
amounts are usually preferable.
Humanize parameter
Use the Humanize parameter to “humanize” the
Harmony voices by imparting some timing and
pitch variances to the voice.
At its core, this is actually the process of making
the harmony voices less accurate – but imperfection is something that can make voices sound
more “real”.
►
The 0 setting turns humanization off.
►
100 is the maximum setting.
Portamento parameter
Use the Portamento parameter to control the
amount of “slide” between notes as you sing.
The more Portamento you use, the more the
Harmony voices will slide, instead of jump, from
note to note.
►
The 0 setting turns Portamento off.
►
100 is the maximum setting.
Play Electric – Reference manual (2014-07-16) 41
Page 44

Vocal FX button/section
Double page (2/7)
The Double effect block creates the impression
that one or more vocalists are singing in unison,
with small differences in the timing and timbre of
each voice. Some refer to doubling as “thickening” or “double tracking”. The latter references a
recording studio method of singing the same vocal part on two separate tracks and playing them
back simultaneously.
Style parameter
Use the Style parameter to set the number of
voices and the timing of the double.
Choose from the following styles:
►
1 Voice Tight*
►
1 Voice Loose*
►
2 Voices Tight*
►
2 Voices Loose*
►
Shout
►
1 Voice Oct Up
►
1 Voice Oct Down
►
2 Voices Oct Up
►
2 Voices Oct Down
►
Oct Up & Oct Down
soft button to select this parameter and use the
control knob to adjust the level. 0 dB is the maximum volume for the effect.
* “Tight” and “Loose” refers to how closely the
double is timed with the lead vocal. Loose timing can feel “larger” or more effected.
Level parameter
Use the Level parameter to control the overall
level of the doubling effect. Press the right upper
Play Electric – Reference manual (2014-07-16) 42
Page 45
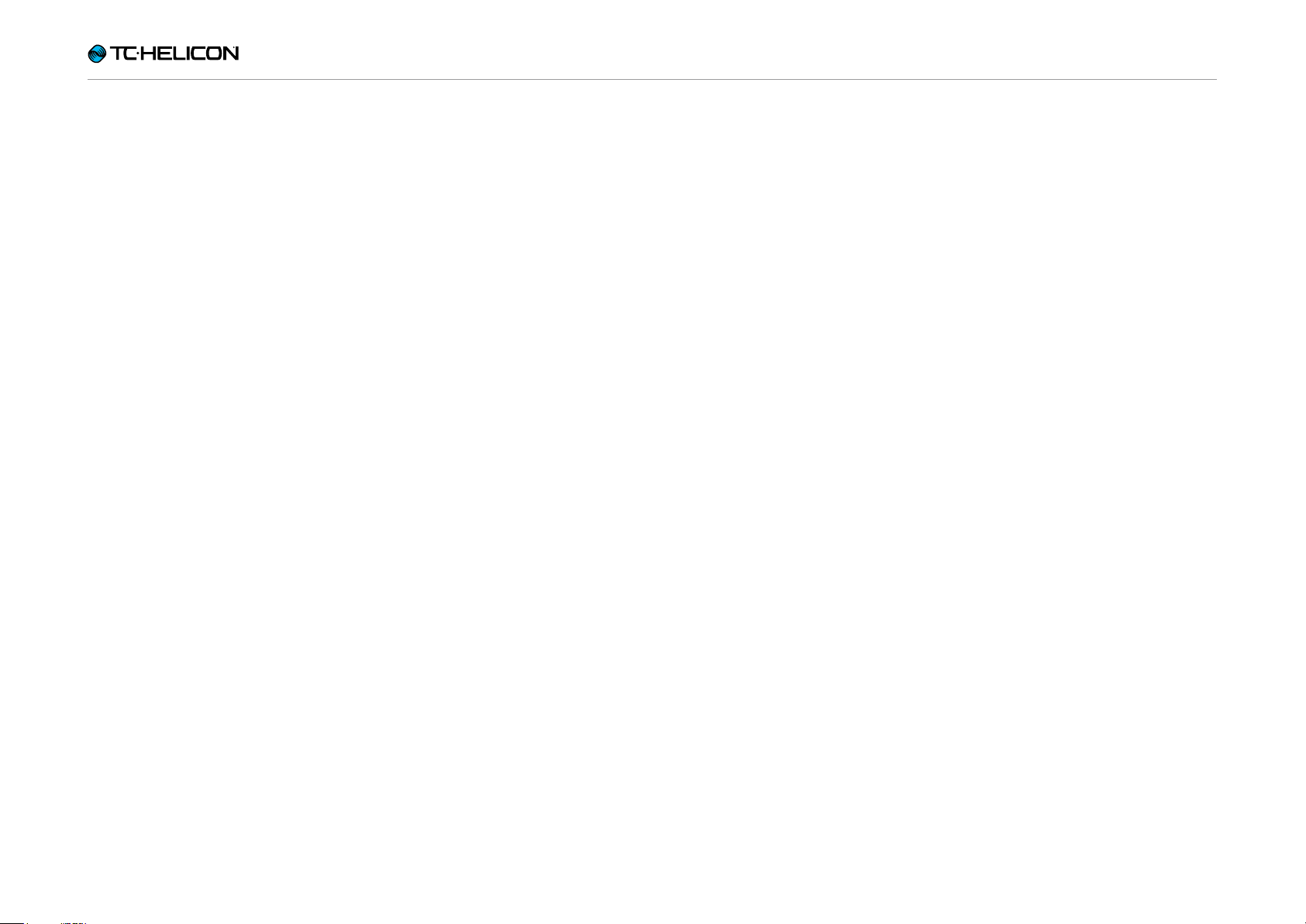
Vocal FX button/section
Delay page (3/7)
The Delay effect block repeats the input signal
based on the style and the current tempo.
Style parameter
Select the Style menu by pressing the lower left
soft button. It will be the only one lit on the left
side of the display.
Choose from the following styles:
►
Quarter
►
Eighth
►
Triplet
►
Dotted 1/8th
►
Dotted ¼
►
¼ Triplet
►
Sixteenth
►
Ping Pong 1
►
Ping Pong 2
►
Ping Pong 3
►
Multitap 1
►
Multitap 2
►
Multitap 3
►
Multitap 4
►
Multitap 5
►
Multitap 6
►
Classic Slap
►
Set Time
soft button to select this parameter and use the
control knob to adjust the level. 0 dB is the maximum volume for the effect.
Feedback parameter
Use the Feedback parameter to control the
amount of the delayed signal that is fed back into
the effect. Higher levels of feedback will make
the delay continue for a longer period of time.
Level parameter
Use the Level parameter to control the overall
level of the delay effect. Press the right upper
Play Electric – Reference manual (2014-07-16) 43
Page 46

Vocal FX button/section
Delay Advanced page
To enter the Delay Advanced page, press and
hold any of the lit blue LED soft buttons. To exit
the Delay Advanced page, press the BACK button.
Dly Filter Style parameter
Use the Dly Filter Style parameter to add filters to
the delay signal that will simulate different types
of delay hardware or sound.
Choose from the following styles:
►
Digital
►
Tape
►
Analog
►
Radio
►
Megaphone
►
Cell Phone
►
Lo Fi
►
Hi Cut 1
►
Hi Cut 2
►
Hi Cut 3
►
Low Cut 1
►
Low Cut 2
►
Low Cut 3
Experiment with the styles to find what works for
your particular sound.
Tempo parameter
Use the Tempo parameter to manually set the
delay tempo.
Settings are saved per preset. They are overridden (but not overwritten) if Global tempo is on.
If your selected Delay style is Slap or Time, the
Tempo parameter will say “Time” instead and be
represented by a millisecond value.
Some of the delay filter styles are consistent,
meaning that the sound is affected (like megaphone) and all subsequent delay “taps” sound
the same. Some delay filter are cumulative – e.g.
“analog” where processing is applied throughout
the feedback loop, which changes the sound of
the delay over time.
Play Electric – Reference manual (2014-07-16) 44
Page 47

Vocal FX button/section
Reverb page (4/7)
The Reverb effect block creates “room” around
your voice. Essentially, a reverb puts your dry vocal into a simulated space, small or large, to give
a sense of depth and distance.
Style parameter
Use the Style parameter to determine the size of
the simulated space and also the type of material
being used to create the simulation.
Choose from the following styles:
►
Smooth Plate
►
Reflection Plate
►
Thin Plate
►
Bright Plate
►
Real Plate
►
Real Plate Long
►
Jazz Plate
►
Quick Plate
►
Soft Hall
►
Amsterdam Hall
►
Broadway Hall
►
Snappy Room
►
Library
►
Dark Room
►
Music Club
►
Studio Room
►
Warehouse
►
Bouncy Room
►
Cozy Corner
►
Bright Chamber
►
Wooden Chamber
►
St. Joseph Church
►
Dome Chapel
►
Hockey Arena
►
Museum
►
Indoor Arena
►
Warehouse
►
Thin Spring
►
Full Spring
Level parameter
Use the Level parameter to control the overall
level of the reverb. Press the right upper soft button to select this parameter and use the control
knob to adjust the level. 0 dB is the maximum
volume for the effect.
Decay parameter
Use the Decay parameter to define how long it
takes for the reverb to fade away. Longer Decay
times generally sound like large spaces, while
shorter times sound like small spaces.
Each Reverb style has its own decay time, but
you can change it.
Play Electric – Reference manual (2014-07-16) 45
Page 48

Vocal FX button/section
HardTune page (5/7)
Ah – HardTune…
Some call it the Cher effect and others refer to
it as Auto-Tune™. Whatever you name it: If you
are looking for that radio-pop tuned sound, this
is your effect.
The HardTune effect block can also be used for
scale-based, natural pitch correction – so don’t
discount the effect if you are looking for correction that does not sound “robotic”!
Style parameter
Use the Style parameter to determine the accuracy, speed and “aggressiveness” of the tuning
effect.
Choose from the following styles:
►
Pop
►
Country Gliss
►
Robot
►
Correct Natural
►
Correct Chromatic (not scale based)
►
Drone
►
Gender Bender
Gender parameter
Use the Gender parameter to manipulate the timbre of your voice to sound more male or more female in nature. Extreme settings for this parameter will sound very unnatural – but that may be
just the effect you are looking for!
Shift parameter
Use the Shift parameter to shift the note you are
singing up or down by one or more semi-tones.
You can shift your voice up or down by up to 36
semitones.
Play Electric – Reference manual (2014-07-16) 46
Page 49

Vocal FX button/section
Transducer page (6/7)
The Transducer effect block modifies the sound
by adding various filters and overdrive components.
Style parameter
Use the Style parameter to define the Transducer
effect style.
Choose from the following styles:
►
Megaphone
►
Radio
►
On The Phone
►
Overdrive
►
Buzz Cut
►
Stack
►
Tweed
►
Combo
Drive parameter
Use the Drive parameter to control the amount
of overdrive applied to the signal. More drive will
distort the signal and create megaphone-style
effects.
Filter parameter
Use the Filter parameter to apply an EQ filter
that will make the Transducer sound “thinner” or
more “muddy”, depending on the preset. Thinner
filter settings sound more like a radio or walkietalkie.
Play Electric – Reference manual (2014-07-16) 47
Page 50
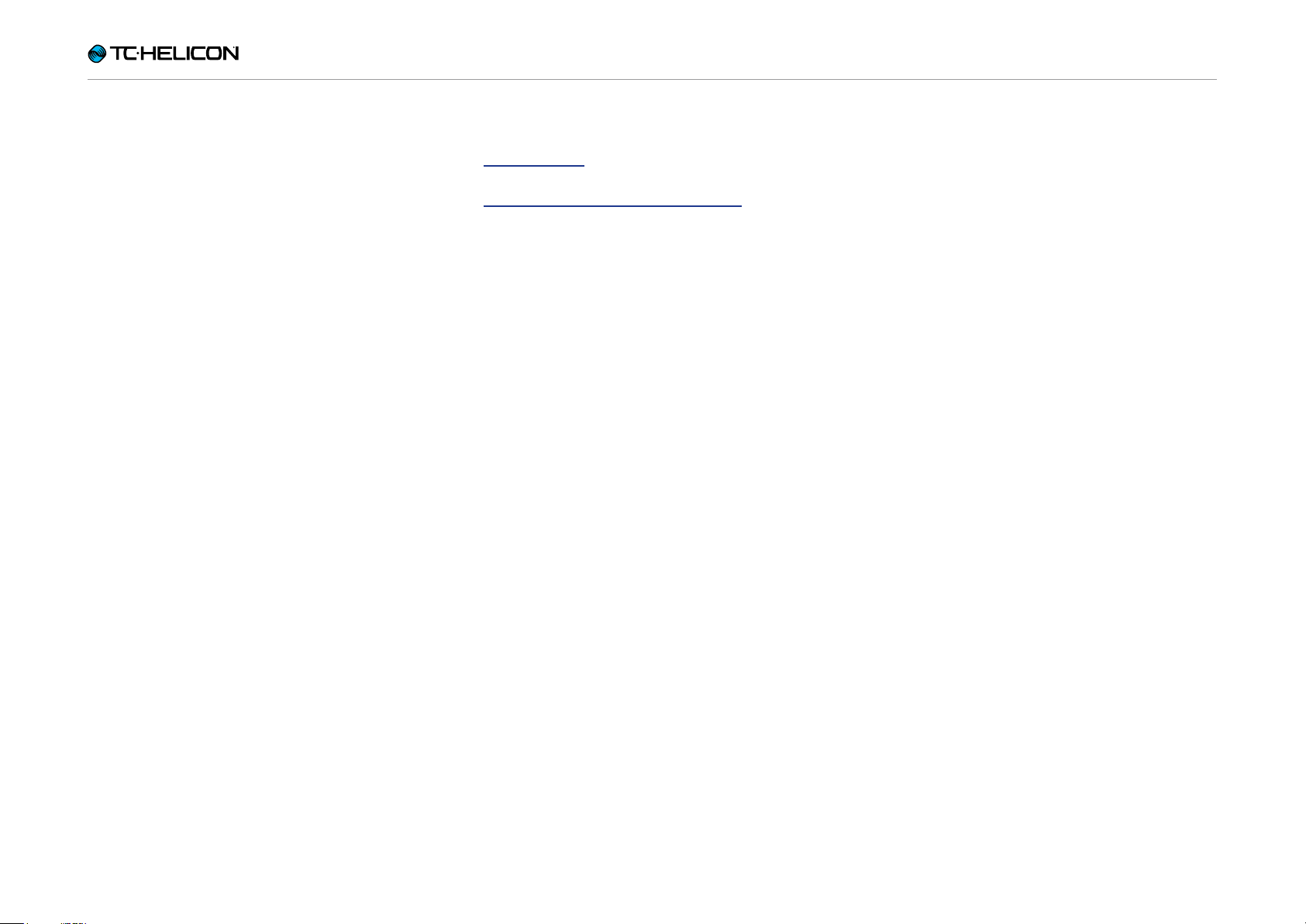
Vocal FX button/section
Transducer Advanced page
To enter the Advanced Transducer page, press
and hold any of the lit blue LED soft buttons.
Routing parameter
Use the Routing parameter to define which
signal components should be affected by the
Transducer effect.
Output setting
With the Output setting, the effect is applied to
the lead voice and any voices derived from it, like
Harmony or Doubling.
FX setting
With the FX setting, the effect is only applied to
voices within an effect. For example, if you are
using a delay, no effect will be applied to the initial “tap” of the delay, but subsequent “taps” will
have the Transducer effect applied.
For more information about feedback and tips
on how to reduce or eliminate it, check out this
Craig’s Corner video:
youtube.com/watch?v=VlN1RJ4gcAo
Gain parameter
Use the Gain parameter to control the overall
level of the transducer effect.
Gate Threshold parameter
Transducer effects are very prone to feedback
via a PA or monitor. The Transducer block has
an independent gate that can be set to help alleviate feedback.
Raising the threshold will cause the effect to
“kick in” at a higher input volume, which can help
avoid feedback while you are not singing.
Play Electric – Reference manual (2014-07-16) 48
Page 51

Vocal FX button/section
µMod page (7/7)
µMod stands for “micro modulation”. The µMod
effect block is used for creating effects that
modulate the signal, such as flanger, phaser,
panning or chorus.
Style parameter
Use the Style parameter to select the style of the
µMod effect.
Choose from the following styles:
►
Micromod Clone
►
Micromod Wider
►
Thicken
►
Light Chorus
►
Medium Chorus
►
Wide Chorus
►
Mono Chorus
►
Fast Rotor
►
Panner
►
Flanger
►
Flange Feedback
►
Flange Negative
►
Mono Flange
►
Soft Flange
►
Tube
►
Up Tube
►
Down Tube
►
Down & Up Tube
►
Rise and Fall
►
Auto Filter
►
Cylon Mono
►
Cylon Stereo
►
Alien Voiceover
Level parameter
Use the Level parameter to controls the overall
level of the µMod effect. Press the right-middle
soft button to select this parameter and use the
control knob to adjust the level. 0dB is the maximum volume for the effect.
Speed parameter
Use the Speed parameter to adjust the speed at
which “oscillation” or modulation occurs within
the effect.
►
Underwater
Play Electric – Reference manual (2014-07-16) 49
Page 52

Guitar FX button/section
Guitar FX button/section
Play Electric – Reference manual (2014-07-16) 50
Page 53

Guitar FX button/section
Press the GUITAR FX button to open the Guitar
Effects menu, which is comprised of five pages.
Each page contains the parameters controlling
the respective vocal effect block.
Guitar effects are handled in the same way as
vocal effects – see “Vocal FX button/section”.
Guitar sounds in Play Electric are customizable
“per preset” – meaning that you can simultaneously change your vocal and guitar sounds when
you change presets.
Each guitar effect has a Control parameter, similar to those in the Vocal FX section. However, for
guitar effects, the Control parameter only has On
and Off settings. There is no Guitar HIT setting/
functionality.
Play Electric – Reference manual (2014-07-16) 51
Page 54

Guitar FX button/section
Guitar amp page (1/5)
Style parameter
Use the Style parameter to select the style of
the amplifier simulation effect. Various amplifier
simulations are available to cover a wide range of
tastes and styles.
If you wish to have no amp simulation, simply
turn the Control parameter to OFF.
Choose from the following styles:
►
Clean Brit
►
Cali Clean
►
UK Clean
►
Deep Clean
►
Bright Switch
►
Warm
►
Little Thing
►
Chicken Picker
►
Brit OD
►
AC Crunch
►
Chunky Brit
►
Lil Champion
►
Chime Drive
►
2x12 Combo
►
4x12 Crunch
►
Swamptone
►
Nasaltone
►
Brown
►
Scooped
►
Metallic
►
Dark Matter
►
OD Pedal
►
Dark OD Pedal
►
Distortion Pedal
►
Acoustic
►
Acoustic Shape
Drive parameter
The Drive parameter controls the level going to
the preamplifier stage of the amp simulation.
This control is typically used to control the
amount of distortion in the amp. Lower values
are more “clean”.
Level parameter
The Level parameter controls the level of the
power amplifier stage of the amp simulation.
This control is often called “Master” or “Volume”
on a real-world amplifier and controls the output
volume of the amp.
Play Electric – Reference manual (2014-07-16) 52
Page 55

Guitar FX button/section
Advanced Amp page
To enter the Amp advanced editing menu, press
and hold any lit “soft button” when on the Amp
page.
Treble parameter
The Treble parameter controls the level of a highband EQ meant to emulate a “high” or “treble”
control on an amplifier.
Mid parameter
The Mid parameter controls the level of a midband EQ meant to emulate a “middle” or “mid”
control on an amplifier.
Bass parameter
The Bass parameter controls the level of a lowband EQ meant to emulate a “low” or “bass”
control on an amplifier.
Mid Freq parameter
The Mid Freq parameter controls the operating
frequency of the mid-band EQ.
Play Electric – Reference manual (2014-07-16) 53
Page 56

Guitar FX button/section
Guitar compressor page (2/5)
Use the Compressor effect block to control the
dynamic range of your guitar signal, enhancing
attack, sustain or both.
Style parameter
Use the Style parameter to select the type of
compression to use. These styles allow you to
choose between various common guitar compressor setups, such fast or slow attack times
and more or less aggressive compression ratios.
Choose from the following styles:
►
Subtle Tube
►
Subtle Sustain
►
Sustain Attack
►
Sustain Pop
Amount parameter
Use the Amount parameter to adjust the amount
of compression added to the signal. This parameter is similar in nature to the “Level” control in
other effects, but controls different parameters
“under the hood”.
Typically, you set this control by ear when you
don’t have input and output meters (like some
fancy compressors do).
Makeup parameter
After changing the “Amount” setting, you may
need to “make up” reduced gain to maintain your
output signal level. Makeup gain allows you keep
your signal levels consistent from the input of the
compressor to the output.
Play Electric – Reference manual (2014-07-16) 54
Page 57

Guitar FX button/section
Guitar µMod page (3/5)
Just like the vocal effect of the same name, the
µMod effect block in the Guitar section applies
minute pitch and timing variations to add depth
or thickness to the sound. µMod stands for “Micro Modulation”.
Style parameter
Use the Style parameter to select the style of the
µMod effect.
Choose from the following styles:
►
Corona Chorus – based on the Corona
Chorus from TC Electronic
►
Corona Fast
►
Corona Slow
►
Vortex Flanger – based on the Vortex Flanger
from TC Electronic
►
Vortex Fast
►
Silky Detune
►
Medium Detune
►
Mono Chorus
►
Fast Rotor
►
Stereo Panner
►
Flanger
►
Flange Feedback
►
Flange Negative
►
Mono Flange
►
Soft Flange
►
Tremolo
►
Auto Filter
Mix parameter
Use the Mix parameter to controls the overall
level of the µMod effect.
Speed parameter
Use the Speed parameter to adjust the speed at
which “oscillation” or modulation occurs within
the effect. Slower speeds often result in more
noticeable effects.
Play Electric – Reference manual (2014-07-16) 55
Page 58

Guitar FX button/section
Guitar Delay page (4/5)
Similar to the Delay effect in the Vocal FX section, Delay allows you to add echo style effects
to your guitar. Tempo for the Guitar Delay block
is shared with the Vocal Delay block, allowing
you to keep guitar and vocal delays in time with
each other.
Level parameter
Controls the level of Delay effects.
Feedback parameter
Feedback defines how many “taps” of echo
there are, which means “how long the delays
last” before fading away.
Style parameter
Defines the way the delay sounds, including its
division (1/4 note, 1/8th note etc.)
►
Ping Pong FX
►
Multitap
►
300ms
►
Long & Thin
►
Reverb Ta n k
Choose from the following styles:
►
Flashback 2290
►
Flashback analog
►
Flashback Tape
►
Flashback LoFi
►
Flashback Slap
►
Edge-Y Mod
►
Analog Modular
►
Half
►
Quarter
►
Dotte d 1/8
►
Ping Pong
Play Electric – Reference manual (2014-07-16) 56
Page 59

Guitar FX button/section
Delay Advanced page
On the Delay Advanced page, there are two additional controls:
Tempo parameter
Here, you can manually set your tempo and save
that setting with your preset.
If you have selected a “Slap” or “Time” delay
style, you will see a time in milliseconds (ms)
rather than a BPM value.
If Global Tap Tempo in the Setup menu is set to
ON, manually set/saved tempo settings will be
temporarily overridden (but not overwritten).
Division parameter
Use the Division parameter to manually select a
Delay Division. There are more options here than
you will find in the Style list.
►
Cell Phone
►
Lo Fi
►
Hi Cut 1
►
Hi Cut 2
►
Hi Cut 3
►
Low Cut 1
►
Low Cut 2
►
Low Cut 3
Dly Filter Style parameter
Use the Dly Filter Style parameter to add filters to
the delay signal that will simulate different types
of delay hardware or sound.
Choose from the following styles:
►
Digital
►
Tape
►
Analog
►
Radio
►
Megaphone
Play Electric – Reference manual (2014-07-16) 57
Page 60

Guitar FX button/section
Guitar Reverb page (5/5)
Reverb creates “room” around a signal. Essentially, it puts your dry guitar into a simulated
space, small or large, to give a sense of depth
and distance.
Style parameter
Use the Style parameter to determine the size of
the simulated space and also the type of material
being used to create the simulation.
Choose from the following styles:
►
Hall of Fame – Hall
►
Hall of Fame – Plate
►
Hall of Fame – Room
►
Hall of Fame – Church
►
Hall of Fame – Spring
►
Hall of Fame – Ambience
►
Hall of Fame – Lofi
►
Hall of Fame – Tile
►
Smooth Plate
►
Reflection Plate
►
Thin Plate
►
Bright Plate
►
Real Plate
►
Real Plate Long
►
Jazz Plate
►
Quick Plate
►
Soft Hall
►
Amsterdam Hall
►
Broadway Hall
►
Snappy Room
►
Library
►
Dark Room
►
Music Club
►
Studio Room
►
Bouncy Room
►
Cozy Corner
►
Bright Chamber
►
Wooden Chamber
►
St. Joseph Church
►
Dome Chapel
►
Hockey Arena
►
Museum
►
Indoor Arena
►
Warehouse
►
Thin Spring
►
Full Spring
Level parameter
Use the Level parameter to control the overall
level of the reverb. Press the right-middle soft
button to select this parameter and use the control knob to adjust the level.
0dB is the maximum volume for the effect.
Decay parameter
Use the Decay parameter to define how long it
takes for the reverb to fade away. Longer Decay
times generally sound like large spaces, while
shorter times sound like small spaces.
Each Reverb style has its own decay time, but
you can change it.
Play Electric – Reference manual (2014-07-16) 58
Page 61

Mix button/section
Mix button/section
Play Electric – Reference manual (2014-07-16) 59
Page 62

Mix button/section
Press the MIX button to enter the Mix menu,
where various audio signal levels within your Play
Electric can be adjusted.
Mix page (1/2)
Harmony parameter
Use the Harmony parameter to control the overall level of all voice-generating effect blocks like
Harmony and Double.
Guitar Level parameter
Use the Guitar Level parameter to adjust the output level of the guitar signal. This control is also
dependent on the Guitar input level, set in the
Setup menu. Make sure to set your input level
according to the instructions and use the Guitar
Level parameter to set your “overall guitar output
volume”.
Out Level parameter
Use the Out Level parameter to control the overall output level of your Play Electric.
Headphone Level parameter
Use the Headphone Level parameter to adjust
the volume of the headphone output.
RoomSense parameter
Use the RoomSense parameter to control the
amount of ambient RoomSense sent to the
headphone mix. This parameter does NOT enable RoomSense to be sent to the main mix, as
this would cause feedback.
Aux Level parameter
The Aux Level parameter will only be shown if a
signal source is connected to the Aux connector.
Use the Aux Level parameter to adjust the level
of the signal received at the Aux input.
If you prefer to only hear the Aux input over your
headphones, go to the Setup/Output menu and
change “Aux to Main Out” to OFF.
Delay/Reverb level parameter
Use the Delay/Reverb level parameter to change
the level of Delay/Reverb effects across all presets.
This control is useful if you find yourself in a
performance environment that has a lot (or very
little) natural reverb and you’d like to “tune” your
sound to that room without having to manually
adjust all presets.
Play Electric – Reference manual (2014-07-16) 60
If you would like the Aux input to “listen” for
chord information but not be heard at via the
Main Out or Headphone outputs, set the Aux
Level parameter to OFF.
Page 63

Mix button/section
Mix page (2/2)
USB Level parameter
Use the USB Level parameter to adjust the level
of the incoming USB audio signal (such as backing tracks).
This control has no effect if Input is set to USB
and you are post-processing the received signal
via a DAW. The track controls within the DAW itself will determine the output level (and therefore
the Play Electric USB input level).
Play Electric – Reference manual (2014-07-16) 61
Page 64

The Looper
The Looper
Play Electric – Reference manual (2014-07-16) 62
Page 65

The Looper
What is looping?
At its core, looping is the simple process of taking a small audio recording and playing it over
and over seamlessly. When coupled with creativity and musical ability, the results can be astonishing.
Basic looping concepts
Most loopers – including the one in Play Electric
– are built around a few basic controls: Record,
Play and Overdub. You should be familiar with
Record and Play. Overdubbing is the process of
recording another “take” to a recording without
deleting the first take.
Using the Play Electric looper
Activating Loop mode
To enter Loop mode, press and hold the DOWN
and UP footswitches simultaneously.
The Loop mode screen
In Loop mode, the DOWN footswitch controls
the following functions:
►
PL AY
►
REC (Record)
►
Overdub
►
Undo (removes the most recently recorded
Overdub, if there is one)
In Loop mode, the UP footswitch controls the
following functions:
►
STOP
►
ERA (HOLD to erase)
Exiting Loop mode
To exit Loop mode, tap the HIT footswitch. You
may exit Loop mode while a loop is still playing.
That means you can choose a new vocal sound
– and then re-enter Loop mode to add a new
overdub to the loop.
Recording your first loop
►
Press the footswitch assigned to REC/PLAY/
ODUB to start a recording.
►
Press the footswitch again to finish recording
and immediately begin playback.
►
Alternatively, you can press the footswitch assigned to STOP/ERA(se) to finish recording
and not switch to playback.
►
Press the REC/PLAY/ODUB footswitch again
to record an overdub (another part) onto the
initial recording. You can overdub as many
times as you want to.
What gets recorded as
part of your loop?
Use the Loop Input parameter in the SETUP
Menu to define which parts of your performance
are captured by the looper. For example, you can
set the looper to only record guitar, not vocals, or
vice versa, or both.
Here is a good example of why you might want
to capture just the guitar while singing and playing your instrument.
You have an 8 bar chord progression that you
sing a verse over. After the second 8 bar “verse”
section, you want to play a guitar solo. Wouldn’t
it be cool if the rhythm guitar part kept playing
as you perform the solo? With a looper, you can
do just that!
1. Set the looper to record “Guitar”.
2. Play the verse as you normally would.
3. When you get to the second round of the
chord progression, keep singing and playing,
but press REC on the Looper.
Play Electric – Reference manual (2014-07-16) 63
Page 66
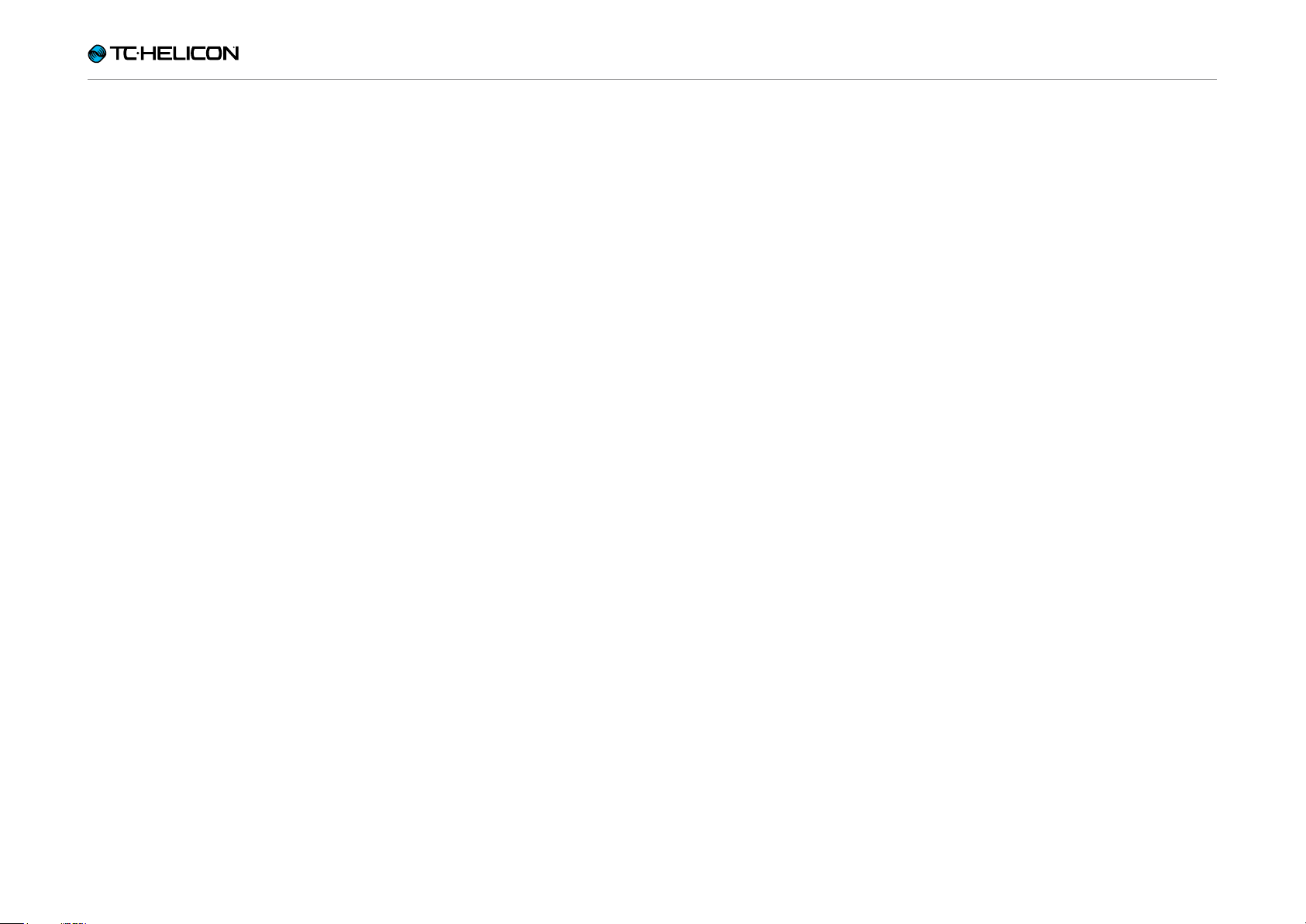
The Looper
4. At the end of the chord progression, press
REC again. Play Electric will immediately begin to play back the guitar chord progression
you just recorded.
5. Begin playing your guitar solo over the recorded chord progression.
6. When the solo section ends, simply stop the
loop by pressing the Stop/Era(se) footswitch
and play/sing again.
This is a very basic example of how a loop can
be seamlessly incorporated into your performance. A subtle loop coming “out of nowhere”
can be a great experience for your audience.
Stopping loop playback
Press the Stop/Era(se) footswitch to stop loop
playback.
Erasing the loop
Press and hold the Stop/Era(se) footswitch to
erase the loop completely.
and do it again. You can also use Undo and
Redo creatively for a part/track that you would
like to come and go: Record a basic chord progression for a song, add a catchy melody as an
overdub, undo that overdub so you can sing the
verse and use Redo to bring the melody back for
the chorus.
Looping tips
When it comes to looping, practice is the key!
You might notice that your loops have a small
gap between the end of the phrase and when
the loop restarts. This happens when you mistime pressing the PLAY/REC/ODUB button(s).
Pay careful attention to coordinating your button
press with the down beat, so that the loop beginning and end align seamlessly.
Experiment with exiting Loop mode and picking
a different vocal sound for the next ODUB layer.
You can get some great results by simply varying
the sounds that are part of the loop.
When adding an ODUB layer, you can record
multiple passes (ODUB parts) without starting
and stopping the Looper. This allows you to add
numerous parts, which can all be removed with
a single undo action (they can also be brought
back by repeating the undo action).
Loop Undo / Redo
To undo a loop overdub, press and hold the
DOWN footswitch.
To restore the overdub (Redo), press and hold
the DOWN footswitch again. Restoring a loop
overdub this way is only possible if you have not
recorded another overdub after using Undo.
You can use Undo when you have made a mistake – just remove the overdub that went wrong
Play Electric – Reference manual (2014-07-16) 64
Page 67

The Looper
Using a Switch-3 for looping
Connecting a Switch-3 (optional) to your Play
Electric will give you permanent access to looping without having to use the DOWN and UP
footswitches. It frees up those footswitches, so
you can assign them to key/scale selection. This
will also allow you to change presets without
having to go in and out of Loop mode.
The Switch-3 buttons are mapped as follows:
►
Rec/Play/Odub
►
Stop/Erase (Hold for Erase)
►
Undo
The benefit of having the Undo feature assigned
to a separate footswitch is the ability to perfectly
time your undo instead of waiting a moment for
a “hold” to be registered.
Play Electric footswitch assignments
when using a Switch-3
When a Switch-3 is plugged in and Switch-3
mode is set to Looping, key/scale selection is
automatically assigned to the DOWN and UP
footswitches of your Play Electric.
When the Switch-3 is unplugged, the DOWNand
UP footswitches revert to whatever the UP/DN
setting was prior to connecting the Switch-3.
For more info on Switch-3, check out:
tc-helicon.com/products/switch-3/
Play Electric – Reference manual (2014-07-16) 65
Page 68

Troubleshooting
Troubleshooting
Play Electric – Reference manual (2014-07-16) 66
Page 69

Troubleshooting
Sometimes, things just aren’t working the way
you expect them to. Here are a few things to
keep an eye on.
General troubleshooting
“I’m singing, but I can’t
hear anything!”
►
Make sure you have turned up the input gain,
so that the input LED is lighting green.
►
Have you plugged in your headphones or connected to a PA?
►
Is the PA turned on, connected to its speakers
and receiving signal?
If not, check your PA manual to make sure ev-
erything is set up correctly.
►
Are you using a condenser mic?
►
Did you make sure to change the microphone
type to condenser in the setup menu?
will work better for NaturalPlay than others,
based on the mix and instrumentation of the
recording.
►
If you are using Guitar to control harmony,
make sure you have got the Key set to AUTO
on the harmony effect page.
“None of the effects seem to be
making any changes to the sound!”
►
Is the unit in Talk/Tuner mode?
►
If the HIT LED is flashing, tap it once to return
to normal operation.
“How do I restore all of
the factory presets?”
►
When powering up the unit, press and hold
the two “arrow” buttons next to the Control
Knob. Any changes you have made to pre-
sets will be erased!
►
Back up your custom presets via VoiceSupport.
“VoiceSupport is a bit confusing –
where can I learn more about it?”
►
Go to
tc-helicon.com/products/
voicesupport/support/
“I have turned on the harmony
effects, but they don’t sound right.”
►
Did you select a key/scale?
►
Is it the right key for the song?
►
If you are using RoomSense to listen for Key
information, make sure it’s close to whichever
instrument is playing the most clearly defined
chords (Rhythm Guitar, Piano etc.).
►
If you are using an MP3 player to sing along
with tracks, set the AUX IN TYPE parameter
in the Setup Menu to TRACKS. Some tracks
Play Electric – Reference manual (2014-07-16) 67
“How do I perform a full
factory reset?”
►
When powering up the unit, press and hold
“Back” and “store”.
►
Any changes you have made to presets or setup information will be erased.
►
Back up your custom presets and setup data
via VoiceSupport.
Page 70

Appendix
Appendix
Play Electric – Reference manual (2014-07-16) 68
Page 71

Appendix
TC-Helicon scales reference chart Harmony notes in the Key of C
Scale Sung Note C Db D Eb E F Gb G Ab A Bb B
Chosen voicing/interval
Maj 1 3rd (High/Lower) E nc F nc G A nc B nc C D D
Maj 1 5th (Higher/Low) G nc A nc B C nc D nc E F F
Maj 2 3rd (High/Lower) E nc F nc G A nc C nc C D D
Maj 2 5th (Higher/Low) G nc A nc C C nc E nc E F F
Maj 3 3rd (High/Lower) E nc F nc G A nc Bb nc C D D
Maj 3 5th (Higher/Low) G nc A nc Bb C nc D nc E F F
Min 1 3rd (High/Lower) Eb nc F G nc Ab nc Bb C nc D nc
Min 1 5th (Higher/Low) G nc Bb Bb nc C nc D Eb nc F nc
Min 2 3rd (High/Lower) Eb nc F G nc A nc Bb C nc D nc
Min 2 5th (Higher/Low) G nc A Bb nc C nc D Eb nc F nc
Min 3 3rd (High/Lower) Eb nc F G nc Ab nc B C nc D nc
Min 3 5th (Higher/Low) G nc A Bb nc C nc D Eb nc F nc
Highlighted cells show differences between scales.
“nc” = no change
Play Electric – Reference manual (2014-07-16) 69
Page 72

Links
Links
Play Electric – Reference manual (2014-07-16) 70
Page 73

Links
Support resources
There is a large FAQ Knowledge base and forum for you to use. Please make sure to search
for your particular issue there before submitting
a support ticket. It’s likely that someone has already addressed the question and posted an
answer.
►
TC-Helicon Support:
tc-helicon.com/support/
►
TC-Helicon user forum:
support.tc-helicon.com/categories/
20073491-User-Forum/
►
TC-Helicon Play Series forum:
support.tc-helicon.com/forums/
21577876-Play-Series/
►
TC-Helicon warranty information:
tc-helicon.com/support/warranty/
TC-Helicon on…
►
the web:
tc-helicon.com/
►
Facebook:
facebook.com/tchelicon
►
Twitter:
twitter.com/tchelicon
►
YouTube:
youtube.com/tchelicon
TC-Helicon newsletter
For more information about your TC-Helicon
products, latest news and updates, tips and
tricks, subscribe to our newsletter:
►
tc-helicon.com/subscribe
Play Electric – Reference manual (2014-07-16) 71
Page 74
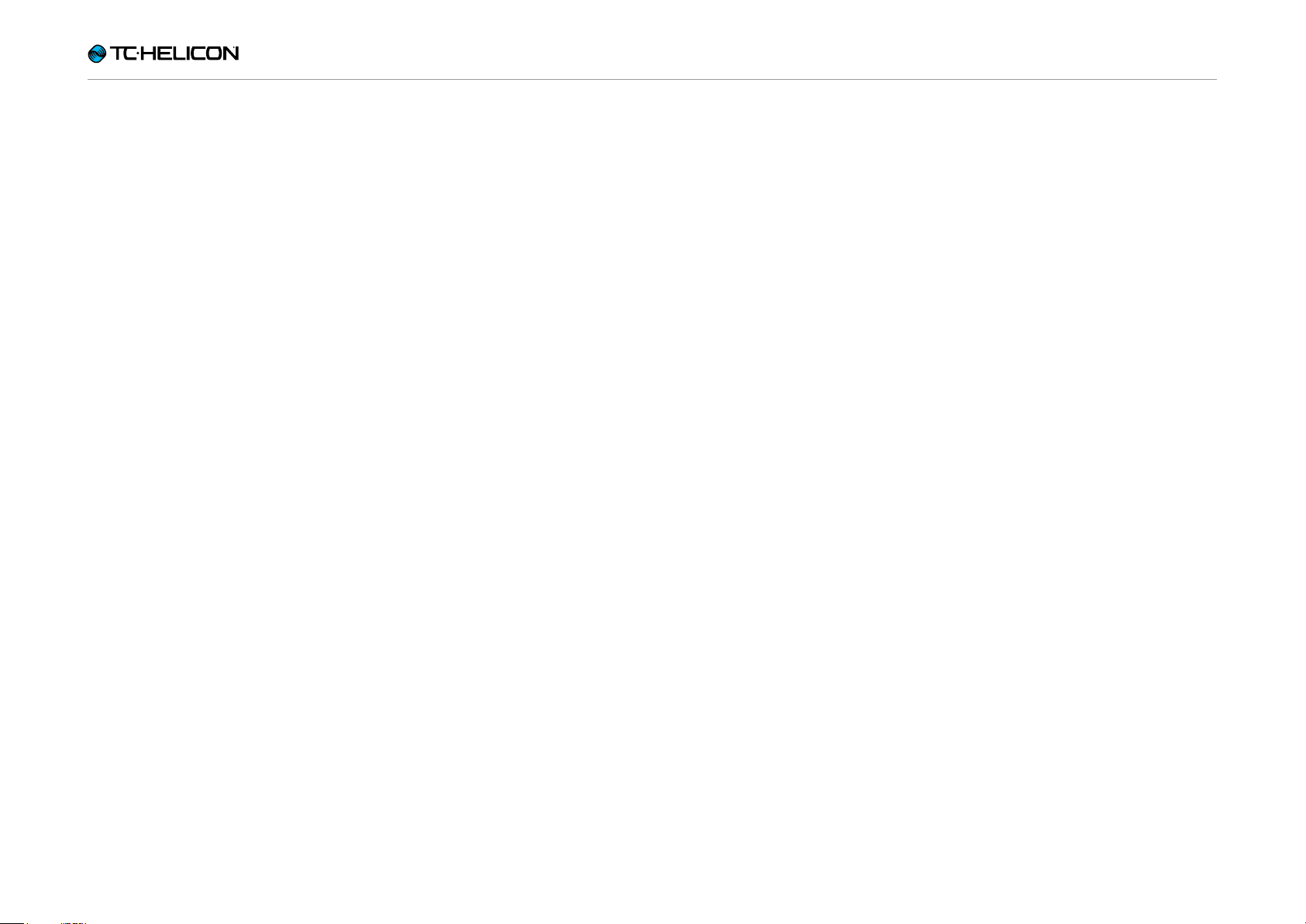
Technical specifications
Technical specifications
Play Electric – Reference manual (2014-07-16) 72
Page 75

Technical specifications
Features
Vocal Effects Harmony, Double, Delay, Reverb, HardTune, Transducer, µMod
Guitar Effects Amp and Speaker Simulation, Compressor, uMod (including TC Electronic Corona Chorus), Delay (including
TC Electronic FlashBack Delay), Reverb (including TC Electronic Hall of Fame Reverb)
VLOOP™
Control Preset Up/Down and HIT footswitches
Graphic LCD display
Bump-protected Mic Level knob
Dual-color backlit buttons
Dedicated Effect Block On/Off buttons
Design
Size and weight
Height 1.8inches (45mm)
Width 7.9inches (200mm)
Depth 6.1inches (156mm)
Weight 2.1lb. (0.95kg)
Construction Dual die-cast clamshell design
Acrylic lens
Punch-cut metal connection panel
Rubberized footings
Backlit graphic LCD display
Connections
Analog Inputs
Connectors, balanced Microphone input: XLR
Aux input: 1/8“ stereo mini jack
Connectors, unbalanced Guitar input: ¼“
Impedance Balanced/Unbalanced: Mic.: 2.14/1.07kOhm
Mic Input Level @ 0dBFS -42dBu to +13dBu
EIN @ Max Mic Gain Rg = 150Ohm -127d B u
Mic SNR > 104dB
Phantom Power +48V (on/off via Setup menu)
Aux Input Level @ 0dBu +2dBu
A to D Conversion 24bit, 128 x oversampling bitstream, 110dB SNR A-weighted
Analog Outputs
Play Electric – Reference manual (2014-07-16) 73
Page 76

Technical specifications
D to A Conversion 24bit, 128 x oversampling bitstream, 115dB SNR A-weighted
Connectors, balanced XLR
Connectors, unbalanced Guitar output and Guitar thru: ¼“
Output Impedance Balanced/ Unbalanced 300/150Ohm
XLR Output 0dBFS +2dBu
Dynamic Range > 109dB, 20Hz to 20kHz
Frequency Response +0.30/-0dB, 20Hz to 20kHz
Headphone Out 1/8” Mini stereo jack
Control
USB USB-B (Firmware Updates, Preset Management, audio I/O)
Pedal ¼”TRS phone jack
Details
Power
External Power Supply Mains Voltage Input 100to 240VAC, 50 to 60Hz (auto-select)
12V DC 0.4A max output
Power Consumption < 14W
Safety
EMC – Complies with EN55103-1 and EN 55103-2, FCC part 15, ClassB, CISPR 22, ClassB
Safety – certified to IEC65, EN60065,UL6500 and CSA IEC 65, EN60065, UL6500 and CSA
Operating Requirements
Operating Temperature 32°F to 122°F (0°C to 50°C)
Storage Temperature -22°F to 167°F (-30°C to 70°C)
Humidity Max. 90 % non-condensing
Play Electric – Reference manual (2014-07-16) 74
Page 77

Technical specifications
Play Electric – Reference manual (2014-07-16) 75
 Loading...
Loading...