Tascam DR-22WL Owner`s Manual [en, fr, es, de, it, jp]
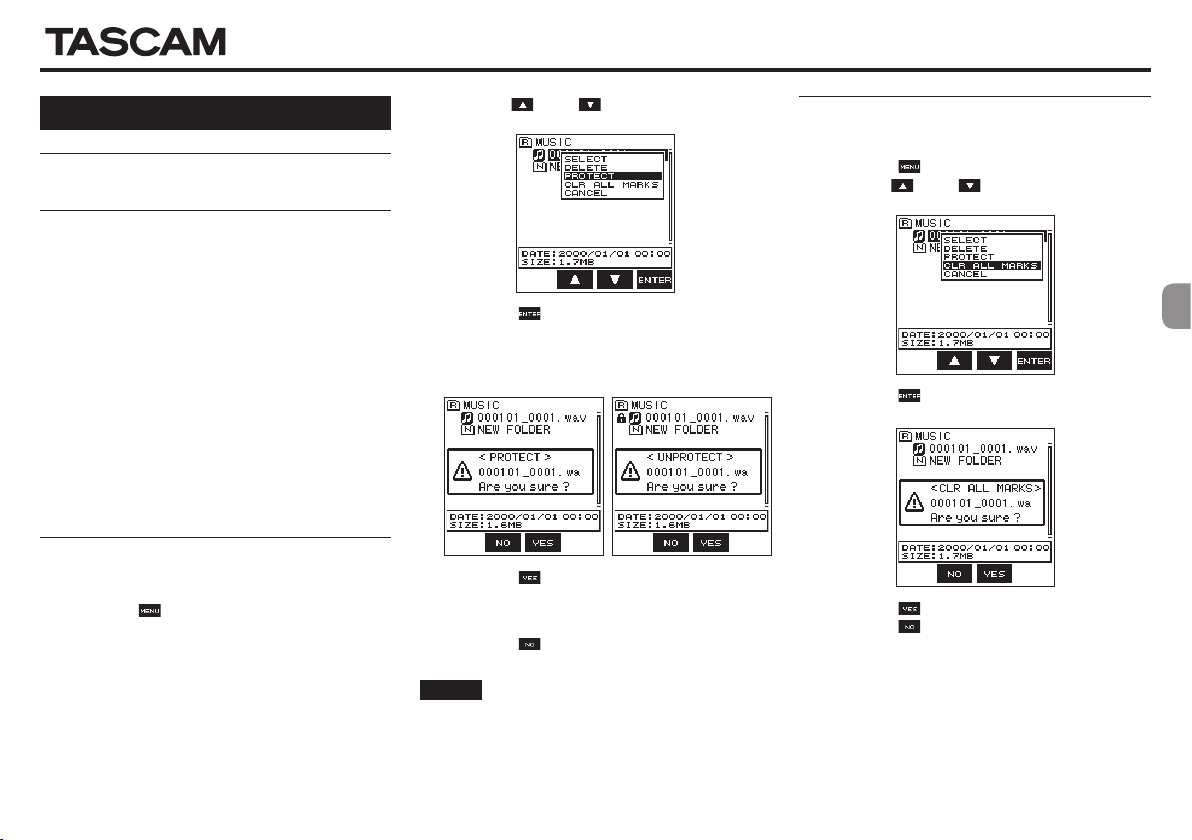
ENGLISH
New functions in firmware version
1.20
The following functions have been added in firmware version
1.20.
•
File operations have been added to the Quick menu
PROTECT
CLR ALL MARKS
file
•
A folder operation has been added to the quick menu
FOLDER DELETE
•
Ability to add marks manually during playback
•
Ability to clear specified marks
•
Function that adds marks automatically when the PEAK
indicator lights
•
Ability to skip marks by type
•
Ability to record XRI information
•
Ability to show XRI information
•
Ability to delete XRI information
: function to protect files
: function to delete all marks in a
: function to delete empty folders
Use the F2 and F3 buttons to select
3.
PROTECT
Press the F4 button.
4.
A
PROTECT
you want to protect the selected file.
If the file has already been protected,
will appear instead.
.
pop-up message appears to confirm that
UNPROTECT
Clearing all marks
Select the file for which to clear all marks on the browse
1.
screen.
Press the F4 button to open the pop-up menu.
2.
Use the F2 and F3 buttons to select
3.
ALL MARKS
Press the F4 button.
4.
The following confirmation pop-up message appears.
DR-22WL
CLR
.
Protecting files
This function protects files to change them to read-only.
Select a file to protect on the browse screen.
1.
Press the F4 button to open the pop-up menu.
2.
D01274500A
Press the F3 button to protect the file and return to
5.
the browse screen. If the file has already been protected,
this will remove protection from it before returning to the
browse screen.
Press the F2 button to cancel changing the
protection status and return to the browse screen.
NOTE
An icon appears on the left side of the browse screen
when protected.
Press the F3 button.
5.
Press the F2 button to cancel mark clearing.
TASCAM DR-22WL
1
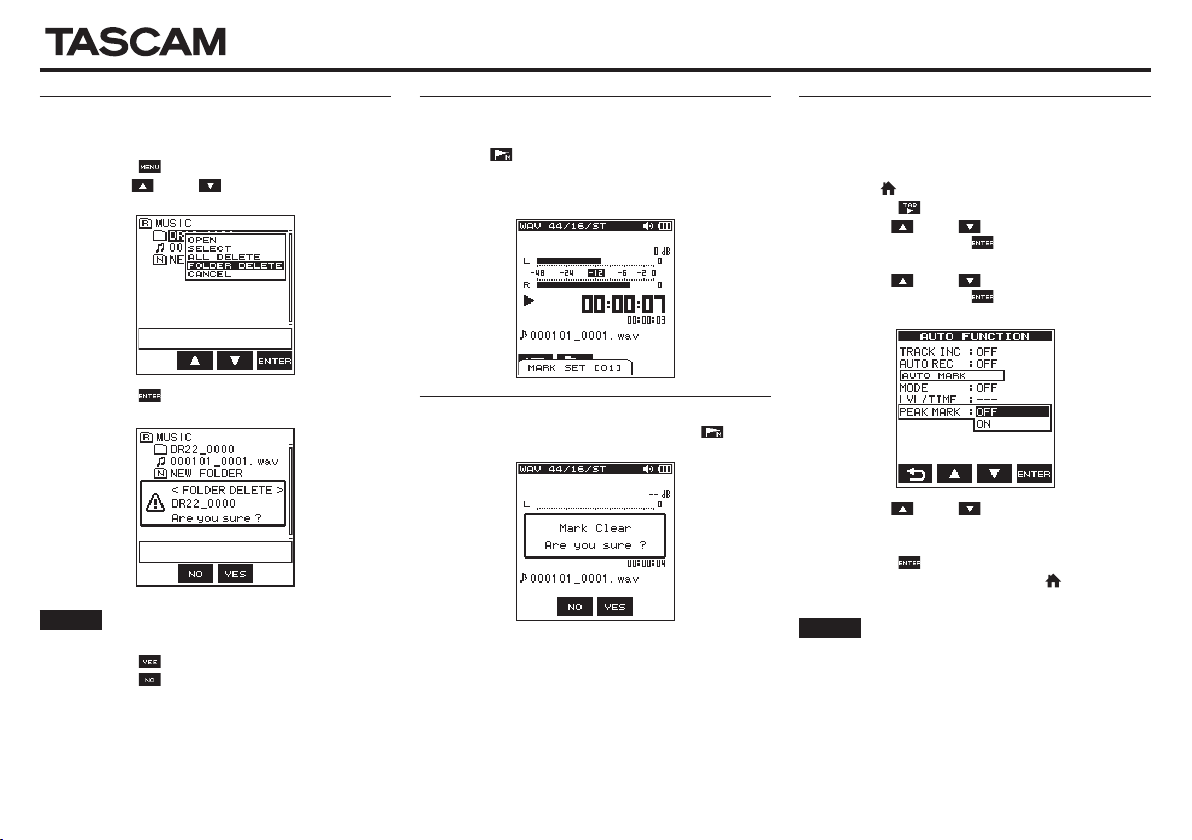
DR-22WL
Deleting empty folders
Select the folder that you want to delete on the browse
1.
screen.
Press the F4 button to open the pop-up menu.
2.
Use the F2 and F3 buttons to select
3.
DELETE
Press the F4 button.
4.
The following confirmation pop-up message appears.
NOTE
Press the F3 button to delete the empty folder.
5.
Press the F2 button to cancel deleting the empty
folder.
.
If the folder is not empty,
NOT EMPTY
FOLDER
will appear.
Adding marks manually during
playback
Press the F2 button during playback to add a mark at that
position.
The number of the added mark will be shown on a pull-up at
the bottom of the display.
Clearing specified marks
Pause at the position of a mark. Then, press the F2 button
to clear that mark.
Adding marks automatically when the
PEAK indicator lights
The unit can add marks automatically when the PEAK
indicator lights during recording.
Press the /MENU/8 button to open the menu screen.
1.
Press the F1 button to open the
2.
Use the F2 and F3 buttons to select
3.
FUNC
, and press the F4 button.
The
AUTO FUNCTION
Use the F2 and F3 buttons to select
4.
MARK
, and press the F4 button.
The
PEAK MARK
Use the F2 and F3 buttons to turn the
5.
MARK
function ON.
Options:
OFF
Press the F4 button to confirm the setting.
6.
After completing the setting, press the /MENU/8
7.
button to return to the Home Screen.
parameters will be shown.
(default),
ON
NOTE
•
Marks are added two seconds before a PEAK indicator
lights.
•
For 10 seconds after a mark is added because a PEAK
indicator lit, no other mark will be added if the PEAK
indicator lights again or an automatic mark would
normally be added according to the
•
Marks added because of a PEAK indicator lighting
will not cause division when the automatic division
function is used.
REC
screen opens.
LEVEL
page.
AUTO
PEAK
PEAK
setting.
TASCAM DR-22WL
2
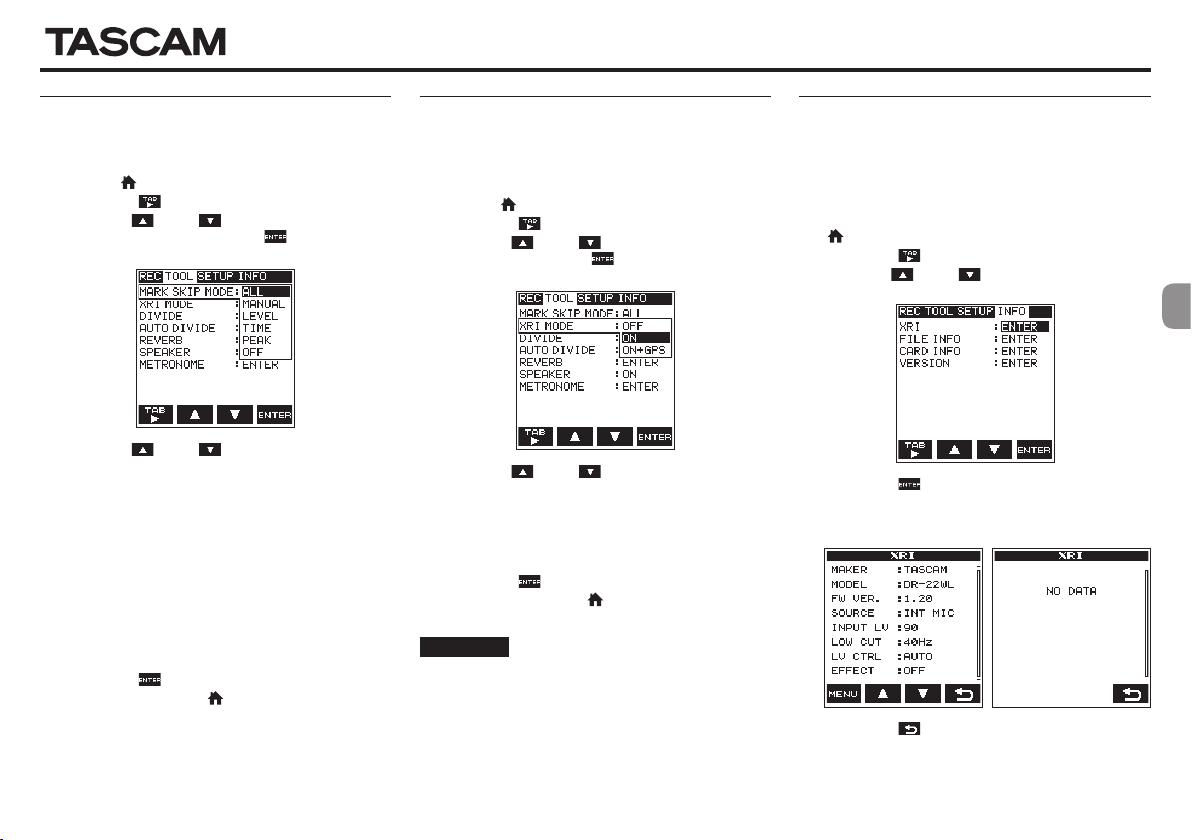
DR-22WL
Setting the mark skip mode
Multiple types of marks can be added to files (
LEVEL, TIME
what type of mark to use when moving between them.
Press the /MENU/8 button to open the menu screen.
1.
Press the F1 button to open the
2.
Use the F2 and F3 buttons to select
3.
SKIP MODE
The
Use the F2 and F3 buttons to select the mark
4.
skip mode.
Options:
Press the F4 button to confirm the setting.
5.
When finished, press the /MENU/8 button to return
6.
to the Home Screen.
and
PEAK
). With this function, you can set
MARK SKIP MODE
ALL
MANUAL
manually
LEVEL
automatic mark function
TIME
automatic mark function
PEAK
PEAK indicator lit
OFF
, and press the F4 button.
(default): Move between all marks
: Move only between marks added
: Move only between marks added using the
LEVEL
: Move only between marks added using the
TIME
: Move only between marks added when a
: Do not move between marks
MANUAL
TOOL
page.
MARK
options will be shown.
setting
setting
,
function
When recording in the BWF file format, the unit can also record
XRI information (eXtended Recording Information), which
includes the input volume and other recording settings.
Press the /MENU/8 button to open the menu screen.
1.
Press the F1 button to open the
2.
Use the F2 and F3 buttons to select
3.
MODE
, and press the F4 button.
The
XRI MODE
Use the F2 and F3 buttons to set the XRI infor-
4.
mation recording mode.
Options:
OFF
ON
(default): Record XRI information
ON+GPS
Press the F4 button to confirm the setting.
5.
When finished, press the /MENU/8 button to return
6.
to the Home Screen.
options will be shown.
: XRI information not recorded
: Record XRI and GPS information
TOOL
page.
XRI
Setting the XRI information recording
Viewing XRI information
You can check XRI and GPS information recorded in a
BWF-compliant WAV file on the
Follow these procedures to open the
Use the . and / buttons or the browse screen to
1.
select the file with information that you want to view.
While the Home Screen is open when stopped, press the
2.
/MENU/8 button to open the menu screen.
Press the F1 button to open the
3.
Use the F2 and F3 buttons to select the
4.
parameter.
Press the F4 button to open the
5.
shows the following XRI information.
If no information has been recorded,
shown.
XRI
screen.
XRI
screen.
INFO
XRI
No Data
page.
screen that
XRI
is
CAUTION
GPS information is acquired from the dedicated app
(TASCAM DR CONTROL). This information cannot be
acquired when using the unit without the app. Information acquired is as follows.
“LATITUDE”: Latitude data
“LONGITUDE”: Longitude data
Press the F4 button to return to the
6.
page.
INFO
menu
TASCAM DR-22WL
3
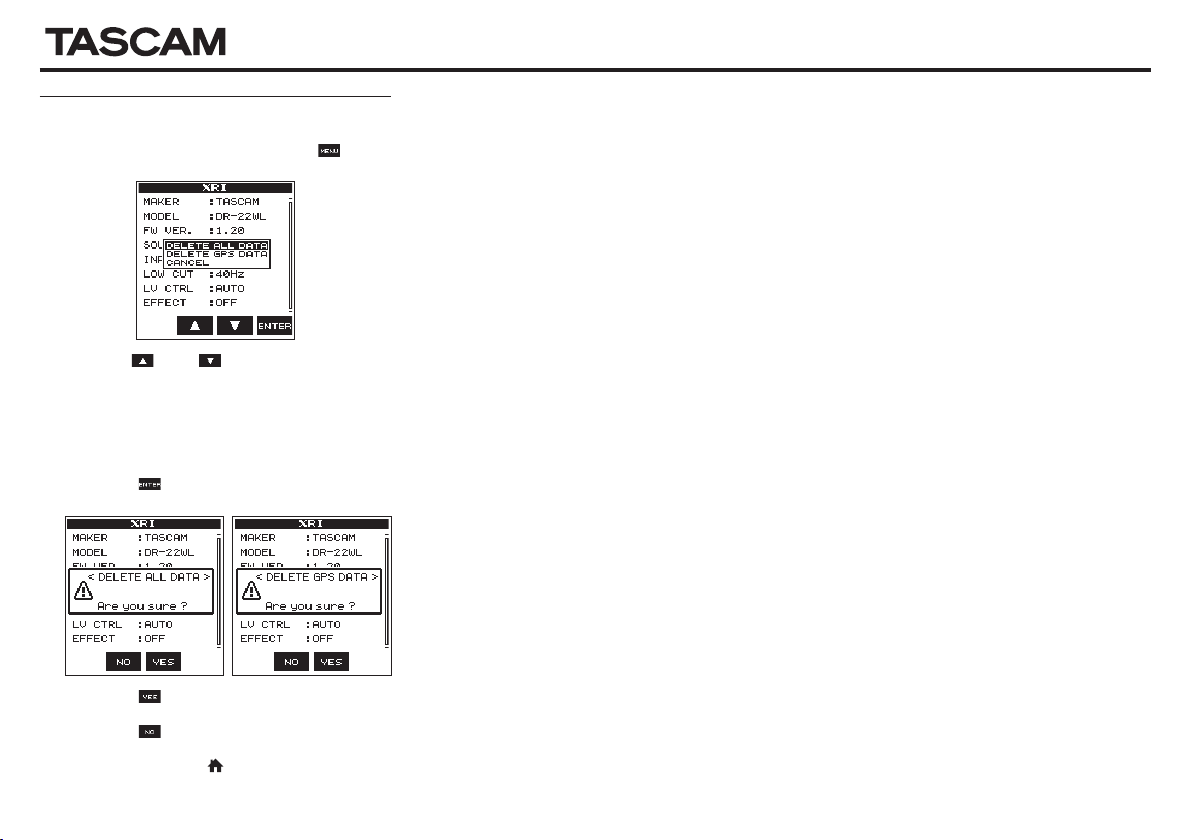
Deleting XRI information
You can delete XRI and GPS information.
When the
XRI
1.
to open the pop-up menu.
Use the F2 and F3 buttons to select which
2.
information to delete.
Options:
DELETE ALL DATA
information.
DELETE GPS DATA
mation.
Press the F4 button.
3.
The following confirmation pop-up message appears.
screen is open, press the F1 button
: Delete XRI and GPS
: Delete only GPS infor-
DR-22WL
Press the F3 button to clear the selected type of
4.
information.
Press the F2 button to cancel clearing the selected
type of information.
When finished, press the /MENU/8 button to return
5.
to the Home Screen.
TASCAM DR-22WL
4
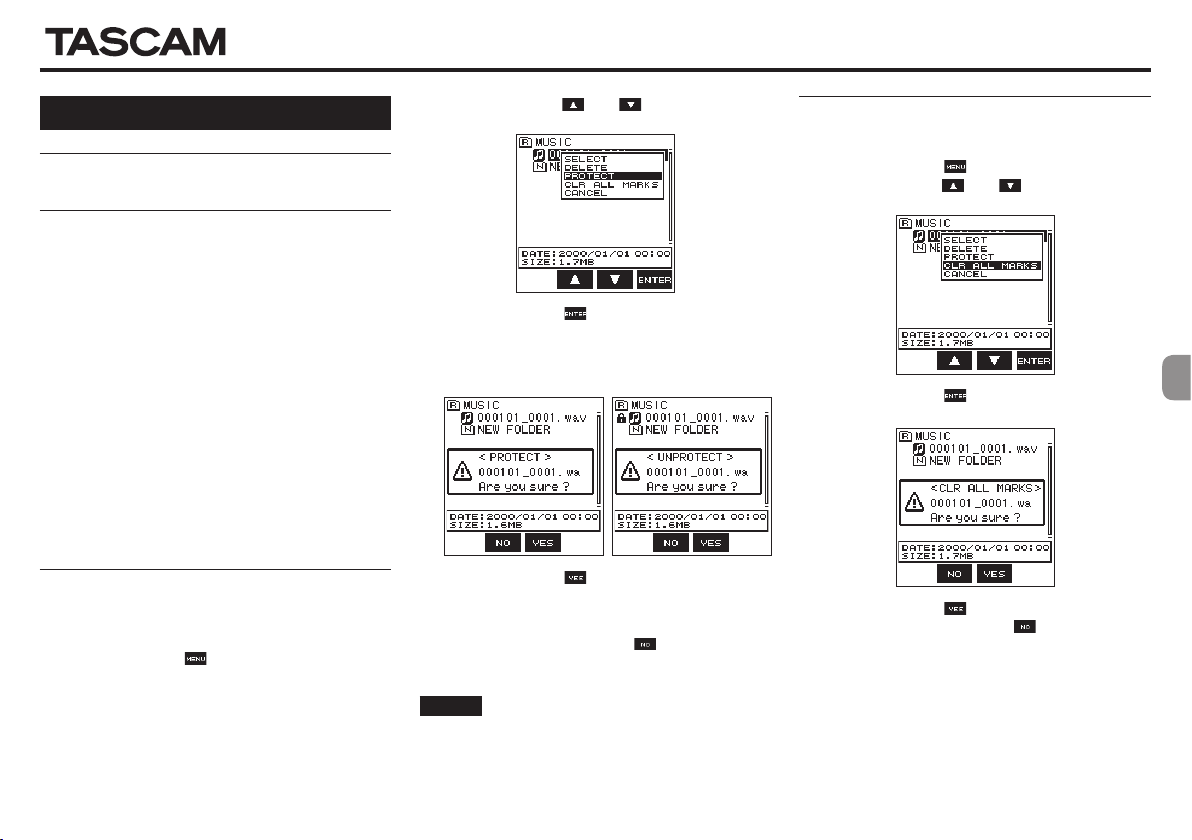
FRANÇAIS
Nouvelles fonctions apportées par
le firmware version 1.20
Les fonctions suivantes ont été ajoutées dans la version 1.20 du
firmware.
•
Des opérations sur les fichiers ont été ajoutées au menu
rapide
PROTECT
: pour protéger les fichiers
CLR ALL MARKS
fichier
•
Une opération sur les dossiers a été ajoutée au menu rapide
FOLDER DELETE
•
Possibilité d'ajouter manuellement des marqueurs durant la
lecture
•
Possibilité de supprimer les marqueurs spécifiés
•
Fonction qui ajoute automatiquement des marqueurs
quand le voyant PEAK s'allume
•
Possibilité de ne sauter qu'à certains types de marqueurs
•
Possibilité d'enregistrer des informations XRI
•
Possibilité d'afficher les informations XRI
•
Possibilité de supprimer les informations XRI
Protection des fichiers
Cette fonction protège les fichiers en ne permettant que leur
lecture.
Sélectionnez un fichier à protéger en écran BROWSE.
1.
Pressez la touche F4 pour ouvrir le menu contextuel.
2.
: pour effacer tous les marqueurs d'un
: pour supprimer les dossiers vides
Avec les touches F2 et F3 , sélectionnez
3.
PROTECT
.
Pressez la touche F4 .
4.
Un message
vouloir protéger le fichier sélectionné.
Si le fichier est déjà protégé,
place.
Pressez la touche F3 pour protéger le fichier et
5.
revenir à l'écran BROWSE. Si le fichier est déjà protégé,
cela retirera la protection avant de retourner à l'écran
BROWSE.
Pressez au contraire la touche F2 pour mettre fin à
l'opération de changement de statut de protection et
revenir à l'écran BROWSE.
PROTECT
apparaît pour que vous confirmiez
UNPROTECT
s'affiche à la
NOTE
Une icône s'affiche sur le côté gauche de l'écran
BROWSE quand un fichier est protégé.
DR-22WL
Suppression de tous les marqueurs
Sélectionnez en écran BROWSE le fichier dont vous
1.
désirez supprimer tous les marqueurs.
Pressez la touche F4 pour ouvrir le menu contextuel.
2.
Avec les touches F2 et F3 , sélectionnez
3.
ALL MARKS
Pressez la touche F4 .
4.
Le message local de confirmation suivant apparaît.
Pressez la touche F3 .
5.
Pressez au contraire la touche F2 pour ne pas
supprimer les marqueurs.
(supprimer tous les marqueurs).
CLR
TASCAM DR-22WL
5
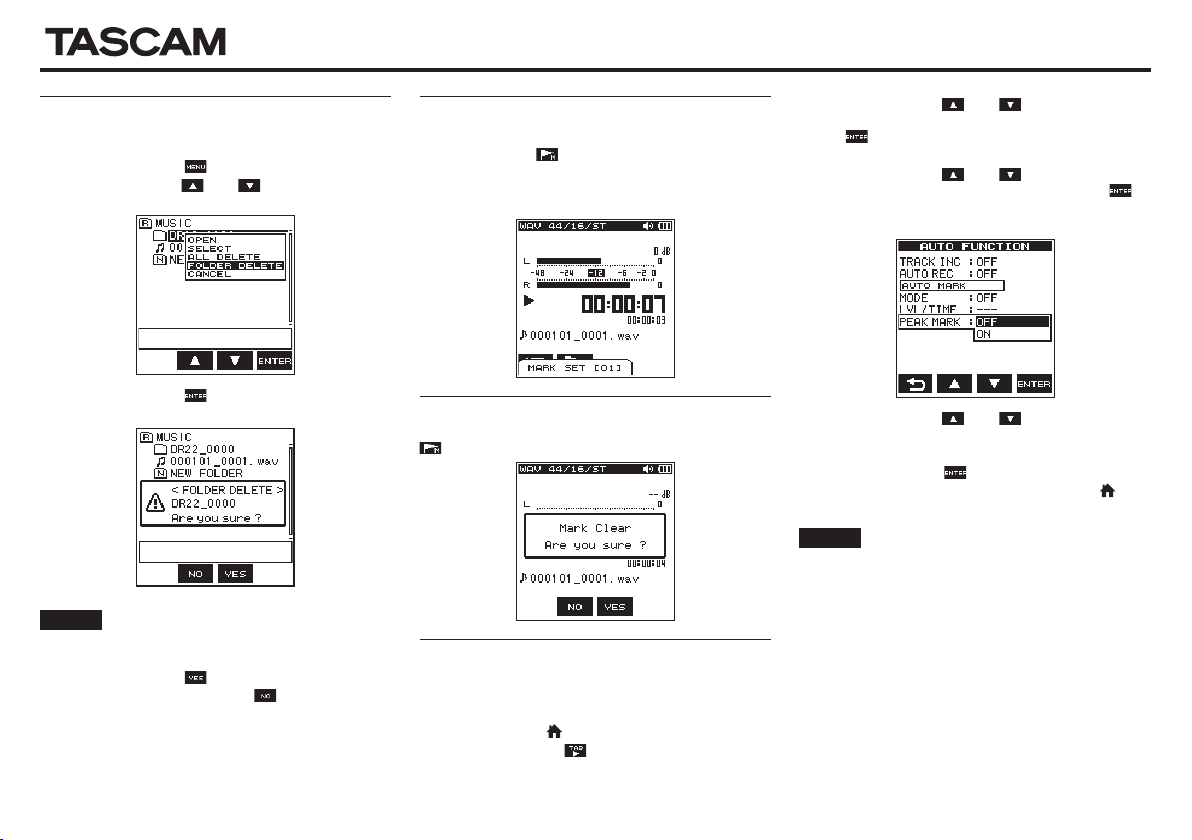
DR-22WL
Suppression de dossiers vides
Sélectionnez en écran BROWSE le dossier vide que vous
1.
voulez supprimer.
Pressez la touche F4 pour ouvrir le menu contextuel.
2.
Avec les touches F2 et F3 , sélectionnez
3.
DELETE
(supprimer le dossier).
Pressez la touche F4 .
4.
Le message local de confirmation suivant apparaît.
NOTE
Si le dossier n'est pas vide, un message
vide) s'affiche.
Pressez la touche F3 pour supprimer le dossier vide.
5.
Pressez au contraire la touche F2 pour ne pas
supprimer le dossier vide.
NOT EMPTY
FOLDER
(non
Ajout manuel de marqueurs durant la
lecture
Pressez la touche F2 durant la lecture pour ajouter un
marqueur à cet endroit.
Le numéro du marqueur ajouté s'affichera dans un volet en bas
de l'écran.
Suppression des marqueurs spécifiés
Passez en pause sur un marqueur. Puis pressez la touche F2
pour supprimer ce marqueur.
Ajout automatique de marqueurs
quand le voyant PEAK s'allume
L'unité peut ajouter automatiquement des marqueurs quand
le voyant PEAK s'allume pendant l'enregistrement.
Pressez la touche /MENU/8 pour ouvrir l'écran MENU.
1.
Pressez la touche F1 pour afficher la page
2.
REC
.
Avec les touches F2 et F3 , sélectionnez
3.
FUNC
(fonction automatique) et pressez la touche
F4 .
L'écran
AUTO FUNCTION
Avec les touches F2 et F3 , sélectionnez
4.
MARK
(marqueur de crête) et pressez la touche F4 .
Les réglages possibles pour le paramètre
s'afficheront.
Avec les touches F2 et F3 , activez (ON) la
5.
fonction
PEAK MARK
Options:
OFF
Pressez la touche F4 pour confirmer le réglage.
6.
Après avoir terminé le réglage, pressez la touche /
7.
MENU/8 pour revenir à l'écran d'accueil.
(par défaut),
s'ouvre.
PEAK MARK
.
ON
NOTE
•
Les marqueurs sont placés deux secondes en amont de
l'allumage du voyant PEAK.
•
Dans les 10secondes qui suivent l'ajout d'un marqueur
posé par l'allumage du voyant PEAK, aucun autre
marqueur ne sera ajouté par un nouvel allumage
du voyant PEAK ou par la fonction automatique
dépendant du réglage du paramètre
•
Les marqueurs ajoutés suite à l'allumage du voyant
PEAK n'entraînent pas de division lorsque la fonction
de division automatique est utilisée.
LEVEL
AUTO
PEAK
.
TASCAM DR-22WL
6
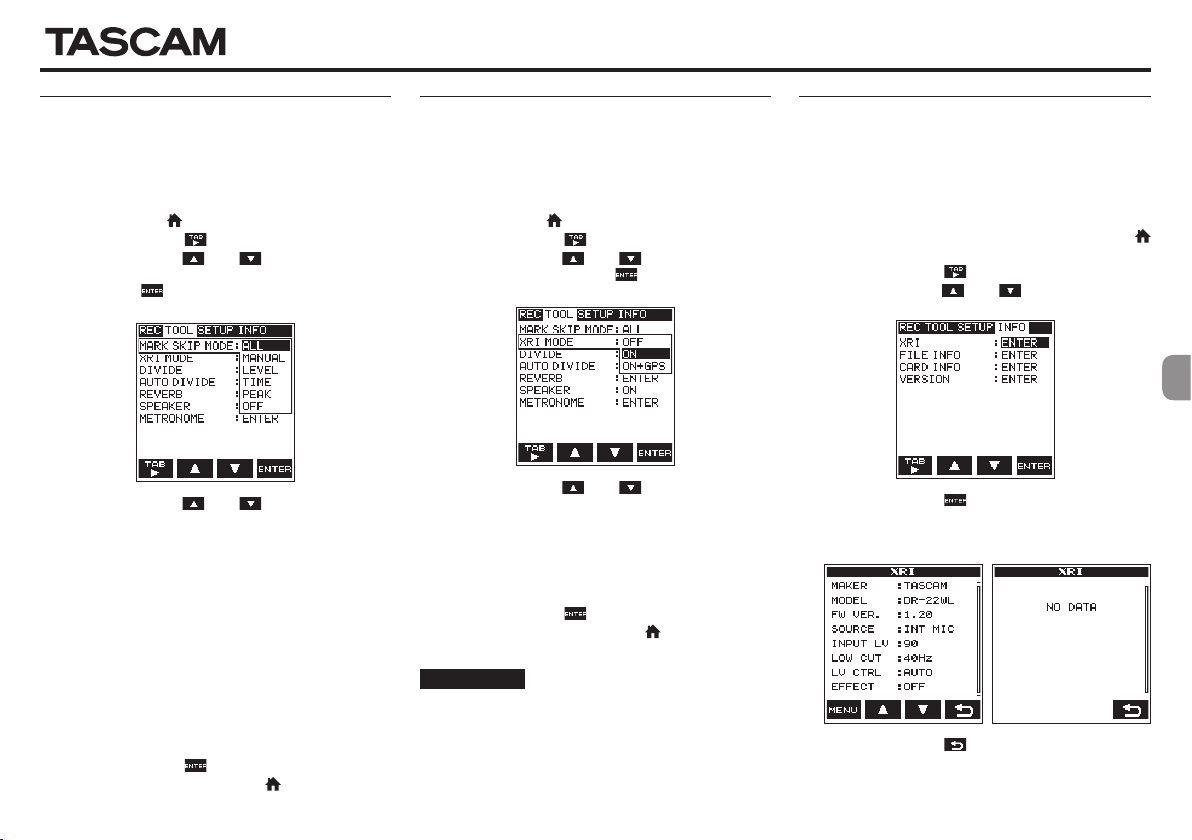
DR-22WL
Réglage du mode de saut par type de
marqueur
Plusieurs types de marqueurs peuvent être ajoutés aux fichiers
(
MANUAL, LEVEL, TIME
pouvez choisir le type des marqueurs entre lesquels vous
souhaitez vous déplacer.
Pressez la touche /MENU/8 pour ouvrir l'écran MENU.
1.
Pressez la touche F1 pour ouvrir la page
2.
Avec les touches F2 et F3 , sélectionnez
3.
SKIP MODE
la touche F4 .
Les options du paramètre
Avec les touches F2 et F3 , sélectionnez le mode
4.
de saut par type de marqueur.
Options:
ALL
(par défaut): déplacement entre tous les marqueurs
MANUAL
manuellement
LEVEL
la fonction de marquage automatique en fonction du
niveau
TIME
: déplacement entre les marqueurs ajoutés par
la fonction de marquage automatique à intervalle de
temps
PEAK
: déplacement entre les repères ajoutés suite à
l'allumage du voyant PEAK
OFF
: pas de déplacement entre les marqueurs
Pressez la touche F4 pour confirmer le réglage.
5.
Une fois terminé, pressez la touche /MENU/8 pour
6.
revenir à l'écran d'accueil.
et
PEAK
). Avec cette fonction, vous
TOOL
.
(mode de saut entre marqueurs) et pressez
MARK SKIP MODE
: déplacement entre les marqueurs ajoutés
: déplacement entre les marqueurs ajoutés par
LEVEL
TIME
MARK
s'afficheront.
Réglage de la fonction
d'enregistrement d'informations XRI
En enregistrement au format de fichier BWF, l'unité peut
également enregistrer des informations XRI (eXtended
Recording Information), qui comprennent le volume d'entrée
et d'autres réglages d'enregistrement.
Pressez la touche /MENU/8 pour ouvrir l'écran MENU.
1.
Pressez la touche F1 pour ouvrir la page
2.
Avec les touches F2 et F3 , sélectionnez
3.
MODE
et pressez la touche F4 .
Les options du paramètre
Avec les touches F2 et F3 , sélectionnez le mode
4.
désiré pour l'enregistrement d'informations XRI.
Options:
OFF
: les informations XRI ne sont pas enregistrées
ON
(par défaut): seules les informations XRI sont
enregistrées
ON+GPS
Pressez la touche F4 pour confirmer le réglage.
5.
Une fois terminé, pressez la touche /MENU/8 pour
6.
revenir à l'écran d'accueil.
: les informations XRI et GPS sont enregistrées
XRI MODE
ATTENTION
Les informations GPS sont obtenues d'une app dédiée
(Tascam DR CONTROL). Ces informations ne peuvent
pas être obtenues quand on utilise l'unité sans l'app.
Les informations recueillies sont les suivantes.
“LATITUDE”: données de latitude
“LONGITUDE”: données de longitude
TOOL
s'afficheront.
.
XRI
Affichage des informations XRI
Vous pouvez vérifier les informations XRI et GPS enregistrées
dans un fichier WAV compatible BWF en écran
Suivez ces procédures pour ouvrir l'écran
Avec les touches . et / ou l'écran BROWSE,
1.
sélectionnez le fichier dont vous souhaitez voir les
informations.
Avec l'écran d'accueil ouvert à l'arrêt, pressez la touche
2.
/MENU/8 pour afficher l'écran MENU.
Pressez la touche F1 pour ouvrir la page
3.
Avec les touches F2 et F3 , sélectionnez le
4.
paramètre
Pressez la touche F4 pour ouvrir l'écran
5.
affiche les informations XRI suivantes.
Si aucune information n'a été enregistrée, No
de données) s'affiche.
Pressez la touche F4 pour retourner à la page de
6.
menu
INFO
XRI
.
.
XRI
.
XRI
.
INFO
.
XRI
qui
Data
(pas
TASCAM DR-22WL
7
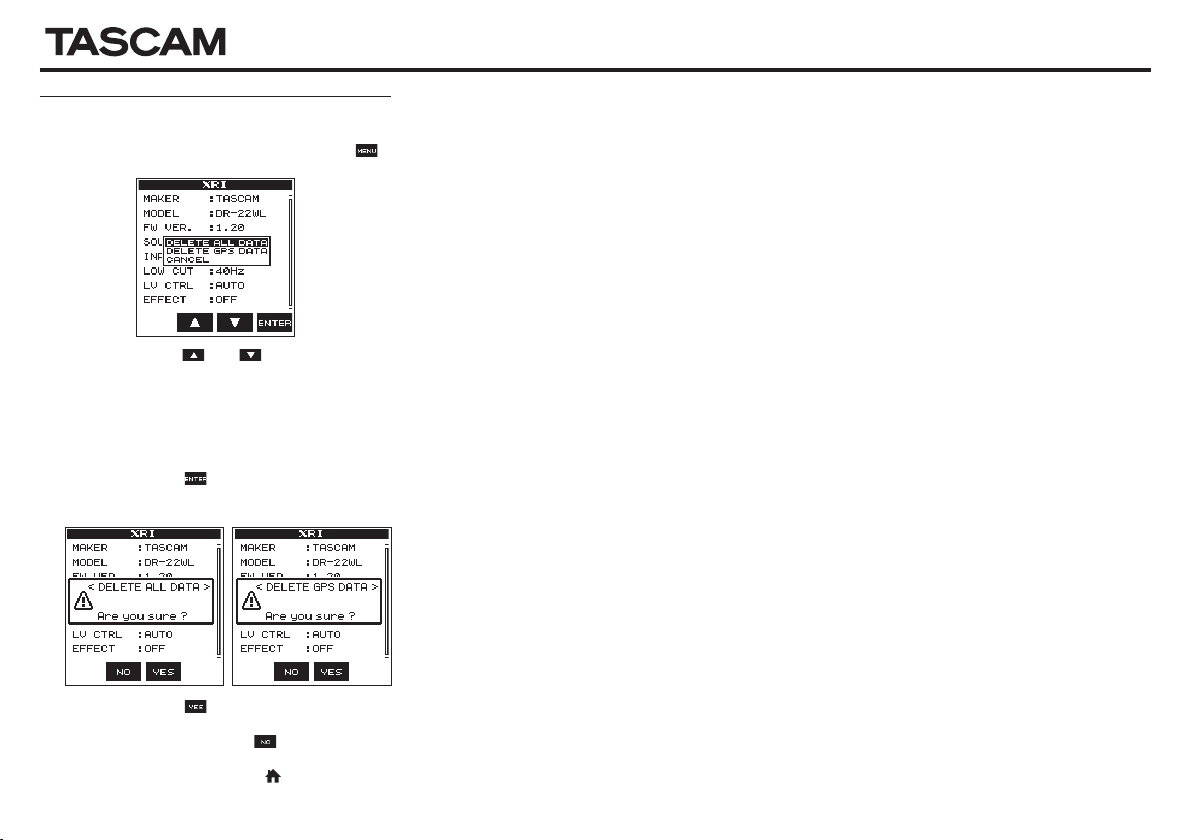
Suppression des informations XRI
Vous pouvez supprimer les informations XRI et GPS.
Quand l'écran
1.
pour ouvrir le menu contextuel.
Avec les touches F2 et F3 , sélectionnez les
2.
informations à supprimer.
Options:
DELETE ALL DATA
GPS.
DELETE GPS DATA
informations GPS.
Pressez la touche F4 .
3.
L'un des messages locaux de confirmation suivants
apparaît.
XRI
est ouvert, pressez la touche F1
: supprime les informations XRI et
: supprime uniquement les
DR-22WL
Pressez la touche F3 pour effacer le type
4.
d'information sélectionné.
Pressez au contraire la touche F2 pour ne pas
supprimer le type d'information sélectionné.
Une fois terminé, pressez la touche /MENU/8 pour
5.
revenir à l'écran d'accueil.
TASCAM DR-22WL
8
 Loading...
Loading...