Page 1
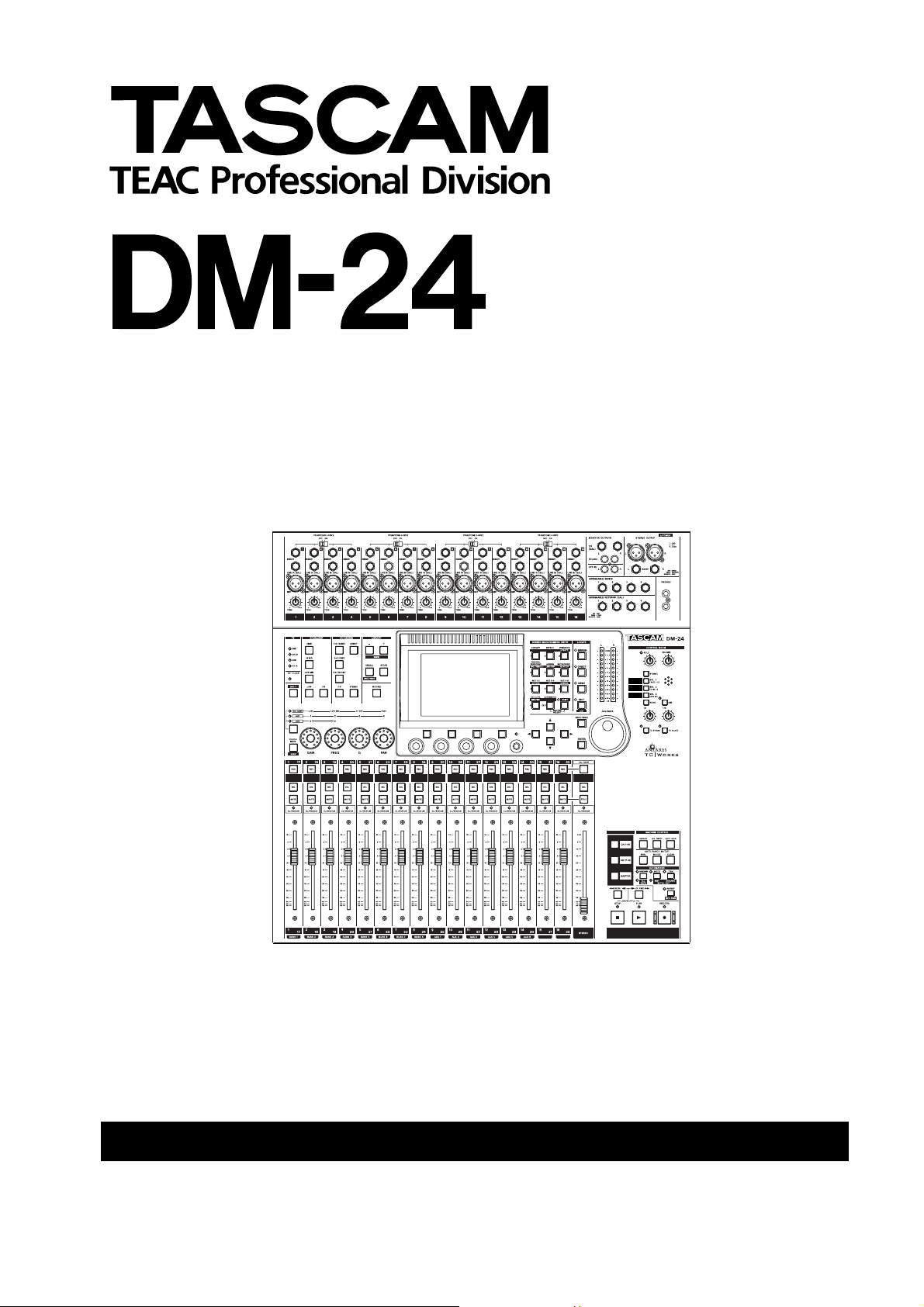
Digital Mixing Console
to
AUTOMATION MANUAL
Page 2
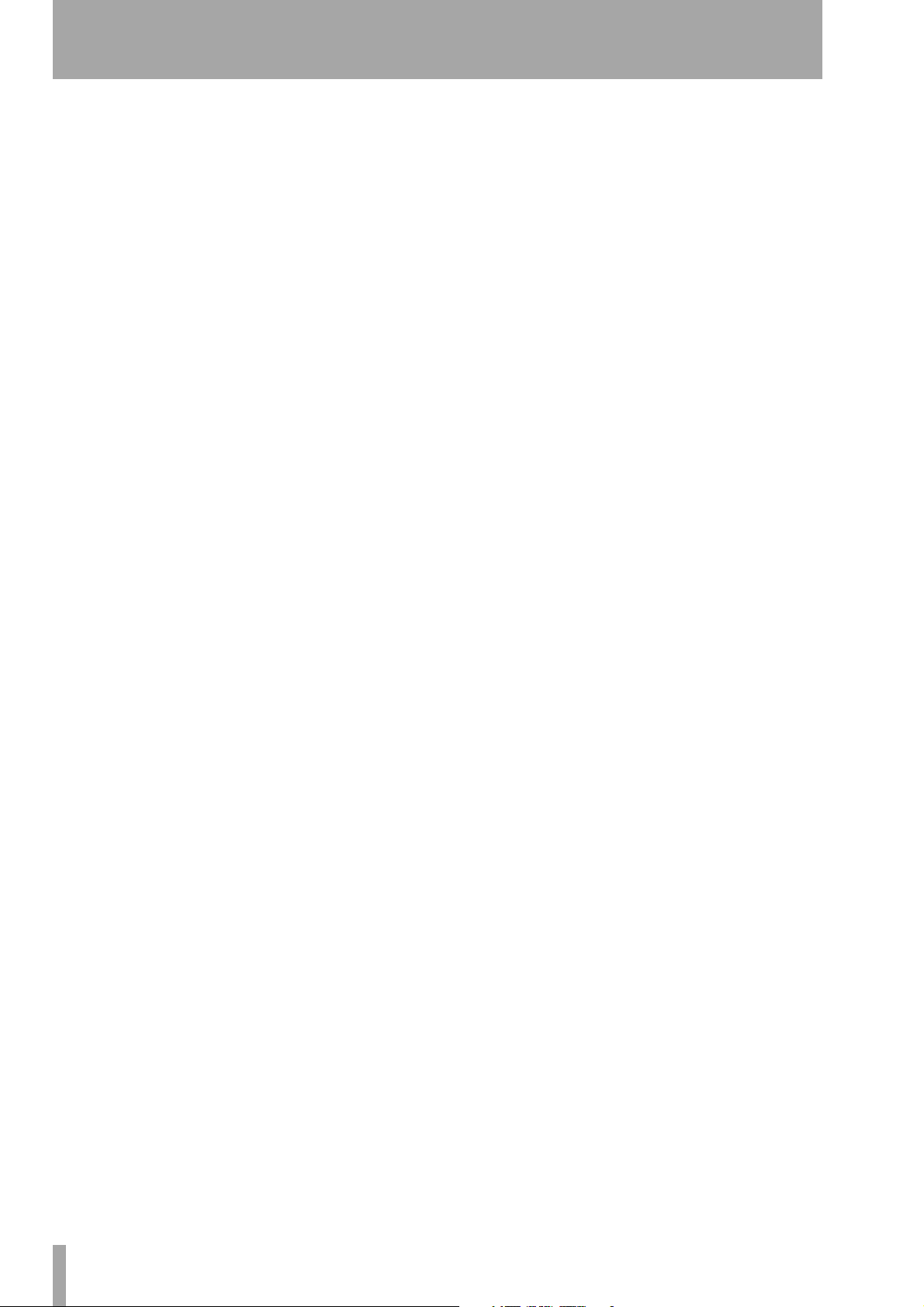
Table of Contents
1 – Introduction
Using This Manual ....................................... 3
Automated Controls .................................... 4
A Note on Touch-Sensitive Faders ......................... 4
Setup ............................................................ 5
LTC ......................................................................5
MTC ......................................................................5
2 – Quick Start
Starting out with the time code ............................ 6
Access the automation screens ..............................6
Turn on the automation ......................................... 6
Make the initial settings ......................................... 7
Store the current settings .......................................7
Write some fader moves ........................................7
Write some mute moves ......................................... 7
Write some Aux send moves ..................................8
Writing POD moves ................................................. 8
Trimming existing mix moves ................................ 8
Finishing up .............................................................8
3 – Automation Overview
Modes ........................................................... 9
Auto ......................................................................9
Write ......................................................................9
Trim .................................................................... 10
Static .................................................................... 10
Safe .................................................................... 10
Off ....................................................................10
Rehearse ................................................................ 11
Displays .......................................................11
AUTO MAIN ............................................................11
AUTO FILES .............................................................14
AUTO CONFIG ........................................................15
Channel LED Indicators ..............................15
4 – Operation
Setting Up Your Mix ..................................16
Writing Mix Moves ....................................16
Revert Time ............................................................16
Write To End: .........................................................21
Writing Switch Events ...............................23
Revert Time ............................................................23
CONTROL SENSE TIME OUT & Switch Events ......23
Auto Revert Choices: .............................................24
Write To End: .........................................................26
Trimming Mix Moves .................................27
Revert Time: ...........................................................27
Auto Revert Choices: .............................................28
Trim To End ............................................................30
Initial Status ................................................32
Editing the Initial Status .......................................32
Automating Library Recall .........................34
Writing Library Recall Events Over Existing
Static Control Positions ......................................34
Combining Library Recall With Dynamic
Mix Moves ..........................................................34
Automating Groups ...................................35
Grouping Non-Automated Controls .....................35
Grouping Automated Controls .............................35
Hierarchical Groups ...............................................35
Mix File Management ................................36
The Mix Data ..........................................................36
2 TASCAM DM-24 Automation
Page 3
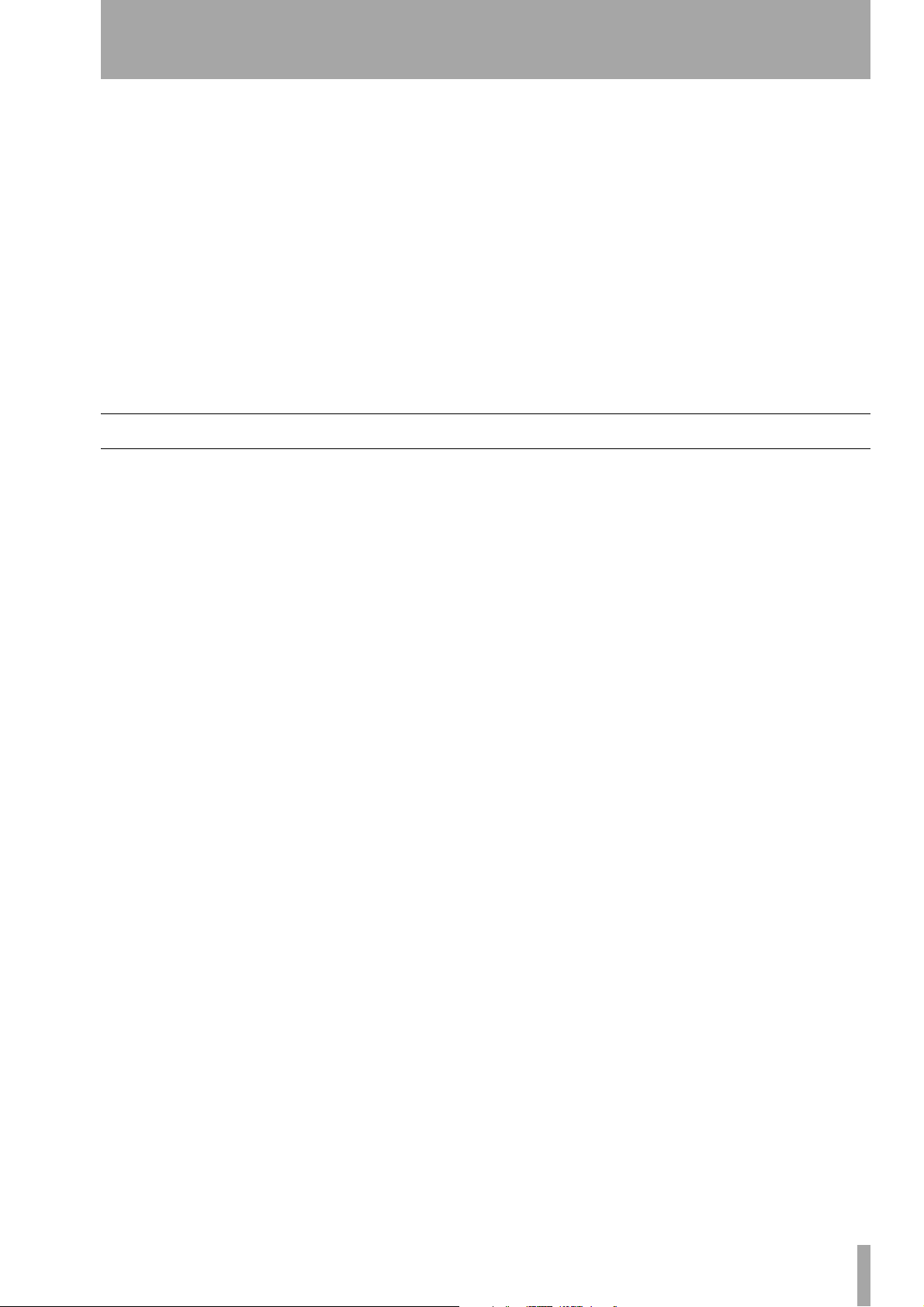
1 – Introduction
The DM-24 is capable of writing and reading mix
moves as well as editing and refining mix moves during replay, all synchronized to time code. No external
computer is necessary, as all control of the automation is made from the DM-24ís control surface.
Automated mixes are stored internally on the DM-24
and can be off-loaded via a System Exclusive
(SysEx) MIDI dump to anything capable of storing
such data, such as a MIDI sequencer or MIDI data
filer.
Here are a few reasons to use mixer automation:
• Tedious moves, (such as mutes), that occur at the
same place in the program each time can be written
Using This Manual
The following type conventions are used in this manual:
BOLD CAPS for physical keys on the mixerís control
surface (Automation keys are color coded purple.)
to the automation system for playback. This allows
you to focus on the creative aspect of listening and
mixing, instead of the mechanical aspect of pressing the mute keys at the right time, every time.
• Mix moves can be refined to your satisfaction then
the automation system will read those moves back
every time in exactly the same way.
• A mix can be recalled at a later time for further
refinement.
The DM-24’s automation system was designed to be
intuitive, using the mixer’s familiar control surface
and a minimum number of keystrokes, to stay out of
the way of the creative process of mixing.
LIGHT CAPS or Light First Letter Caps for on-screen con-
trols in the display
First Letter Caps for names of operational modes and
functions
TASCAM DM-24 Automation 3
Page 4
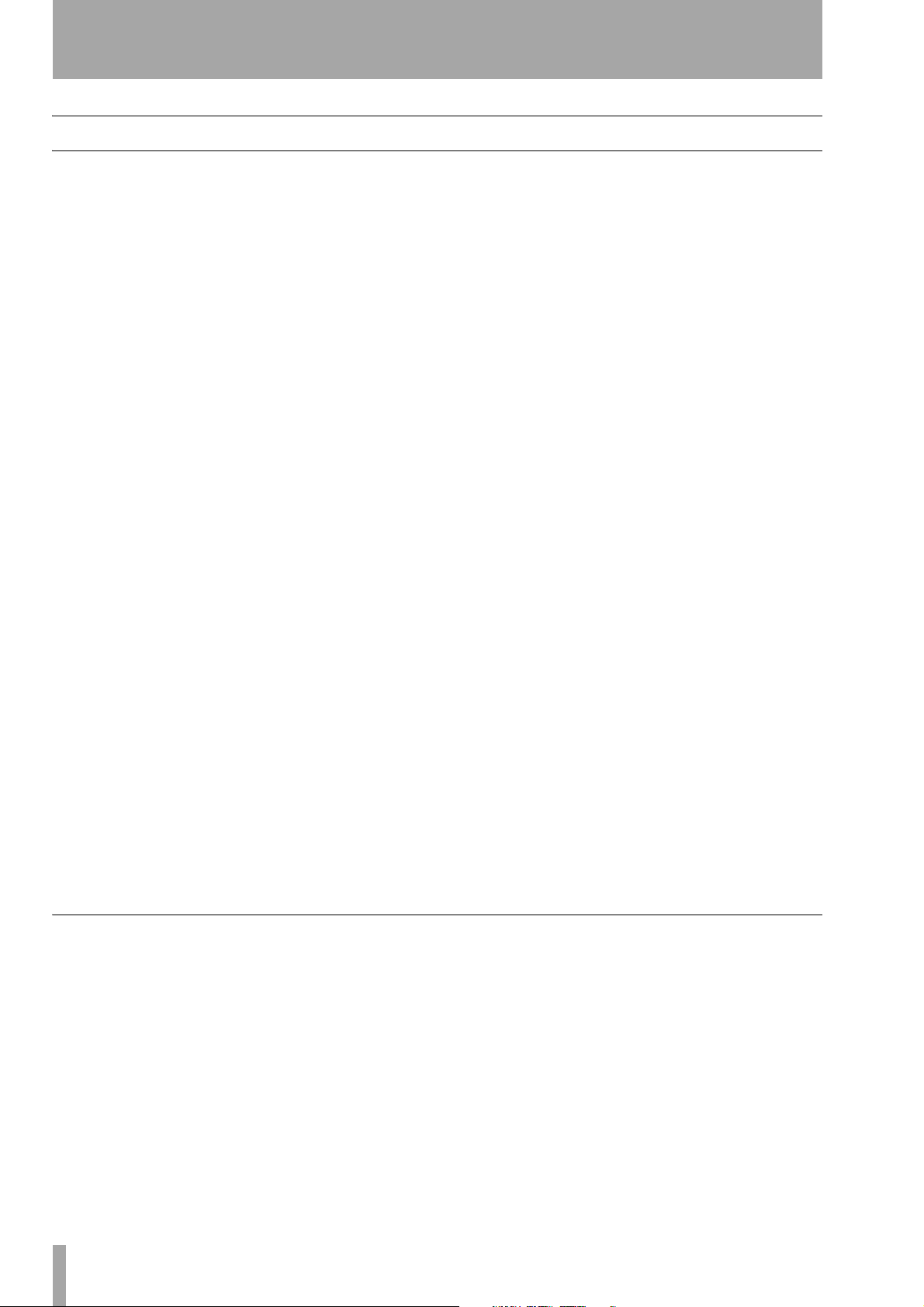
1 – Introduction
Automated Controls
The following mixer controls of the DM-24 can be
automated:
• Fader levels
•Mutes
• Panning (including surround panning)
•
EQ settings:
• Gain, Frequency, Q, EQ On/Off switching
• Individual EQ band
TYPE switching between
High/Low Pass Filter, Peaking & Shelving
• Auxiliary send levels and Pre/Post switching
• Auxiliary master send levels
• Buss master levels
•
GATE settings:
•
THRESHold
• RANGE
• HYSTeresis
•ATTACK
•HOLD
•DECAY
• COMPressor settings:
•
THRESHold
•RATIO
•ATTACK
• RELEASE
• Library recall
The following mixer controls of the DM-24 cannot
be automated:
•
DIGI-TRIM
• Individual EQ band On/Off switching
• Effect settings
• Buss assignments
• MIC TRIM
• Control Room monitor switching
• LCD navigation
• Transport control
• Fader layer switching
• Global mixer setup parameters
Moves for different mixer controls do not have to be
automated in the same pass. Just as in multi-track
recording, it is possible to concentrate on one specific control at a time, building up the automated mix
over a number of passes. The DM-24’s automation
system allows this to occur by intelligently switching
automation modes transparently on a per control
basis.
This work done by the DM-24 automation system
provides a high degree of flexibility while not requiring constant attention from you. Of course, the
DM-24’s automatic mode switching may be over-ridden at any time for “power user” operation.
A Note on Touch-Sensitive Faders
When using the touch-sensitivity of the faders in
automation, you should always use your fingers to
touch the faders. If you use a pencil or ruler, etc., or
The automation is synchronized to external time
code. This could be Linear Time Code (LTC or commonly referred to as SMPTE/EBU) or MIDI Time
Code (MTC).
The event resolution for mix moves on the DM-24 is
one event per quarter time code frame. At a time
code rate of 30 frames per second, non-drop, this
equates to about 5 milliseconds per event.
even your fingernails to touch them, the fader will
not register as having been touched.
4 TASCAM DM-24 Automation
Page 5
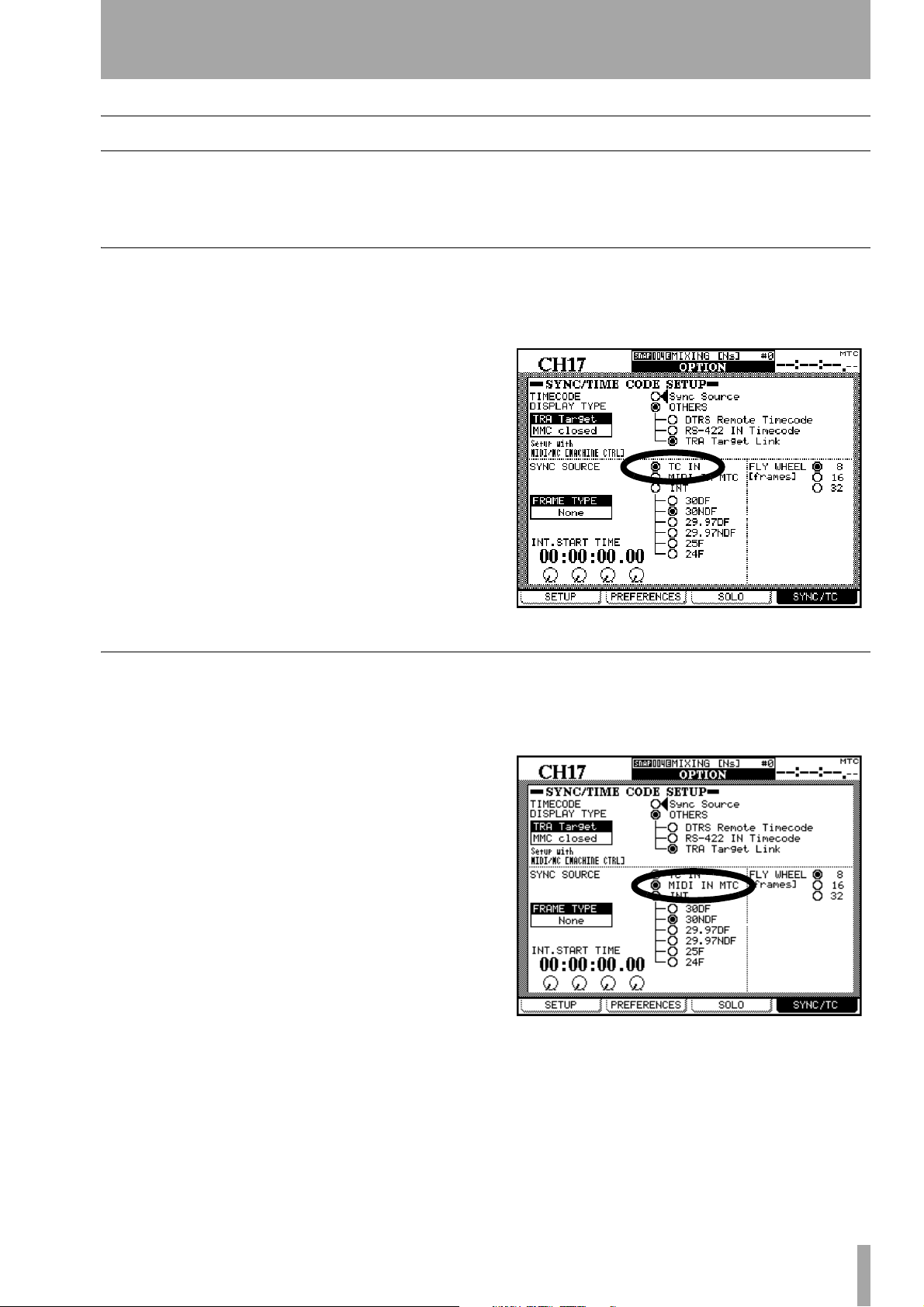
Setup
1 – Introduction
There are two possible sources of time code to which
the DM-24’s automation can lock. Both are equal in
functionality and accuracy. Your choice will depend
LTC
There is an RCA jack (TIME CODE on the back of
the DM-24 which accepts Linear Time Code
(SMPTE/EBU).
Figure 1 – OPTION / SYNC/TC display showing LTC choice
on what you have available in your situation. The
choices are:
To use LTC with the automation system, go to the
SYNC/TC tab in the OPTION display, and then select TC
IN
as shown below:
MTC
This refers to MIDI Time Code being received at the
DM-24’s MIDI Input. The source of MTC could be a
Digital Audio Workstation (DAW), hardware
recorder that does not support LTC, or any other
source of MTC.
Figure 2 – OPTION / SYNC/TC display showing MTC choice
To use MTC with the automation, go to the SYNC/TC
tab in the
shown below.
OPTION display then select MIDI IN MTC as
TASCAM DM-24 Automation 5
Page 6
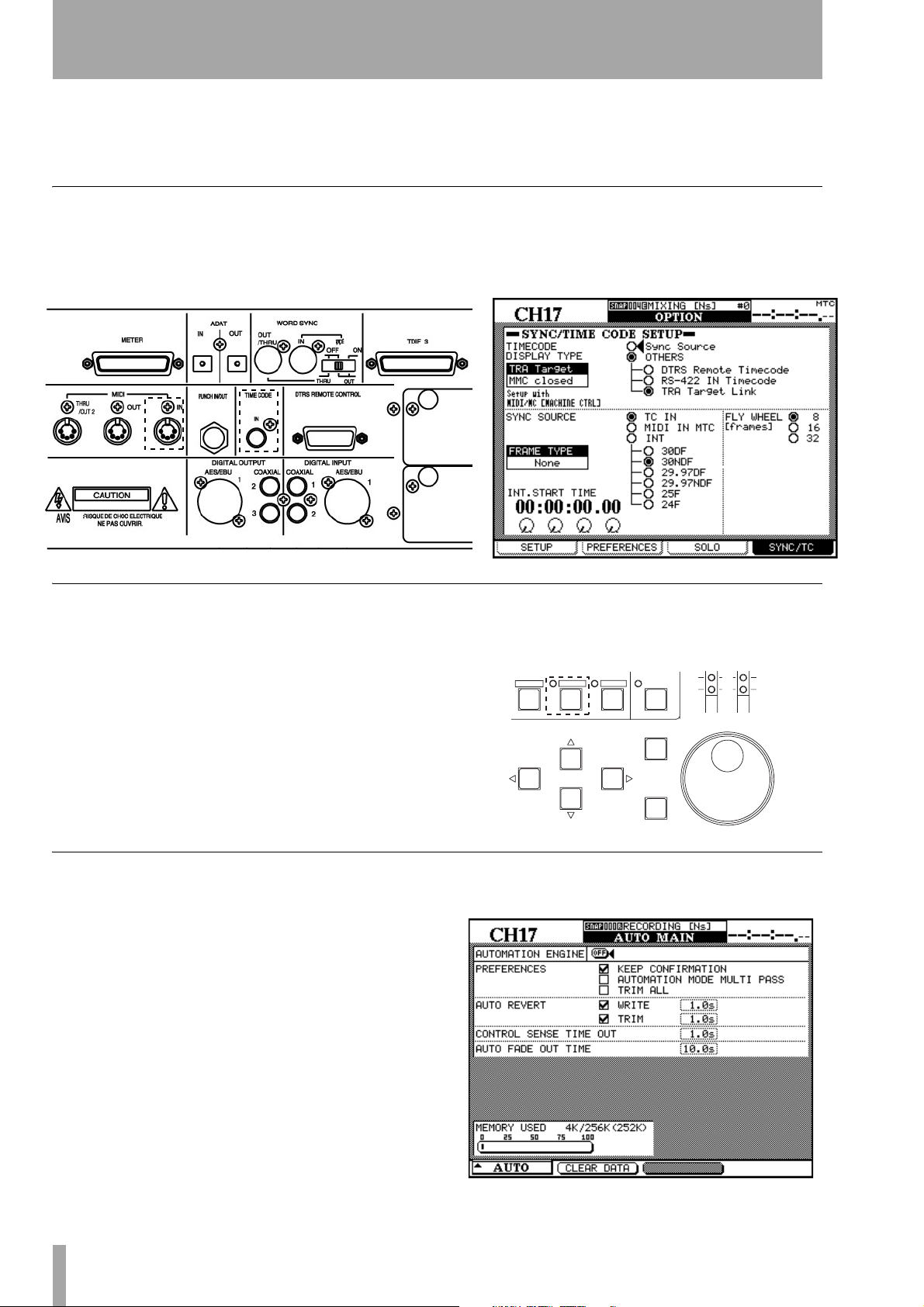
2 – Quick Start
While the DM-24 automation system is extremely
powerful, it is also very easy to use. This Quick Start
covers much of what you need to know to run the
Starting out with the time code
1 Connect a LTC or MTC (time code) source to
the Time Code or MIDI input on the rear
panel of the DM-24. Choose the appropriate
system. The rest of the manual provides details on
the concepts of the system and how to use it to its
fullest potential.
setting in the OPTION – SYNC/TC display. Be
sure your recorder is set to output the correct
type of time code.
Access the automation screens
2 Press the AUTOMATION key to access the
automation screens on the display. If you do
not see the
AUTO MAIN display, press the
Turn on the automation
3 Move the cursor to the onscreen AUTOMATION
ENGINE
button and press the ENTER key to
AUTOMATION key repeatedly until you see
AUTO MAIN.
EXT.CTRL
0
CLR
AUTOMATION
SHIFTMIDI/MC
EDIT
UNDO
ENTER
30
40
-dB
turn on the automation system:.
6 TASCAM DM-24 Automation
Page 7
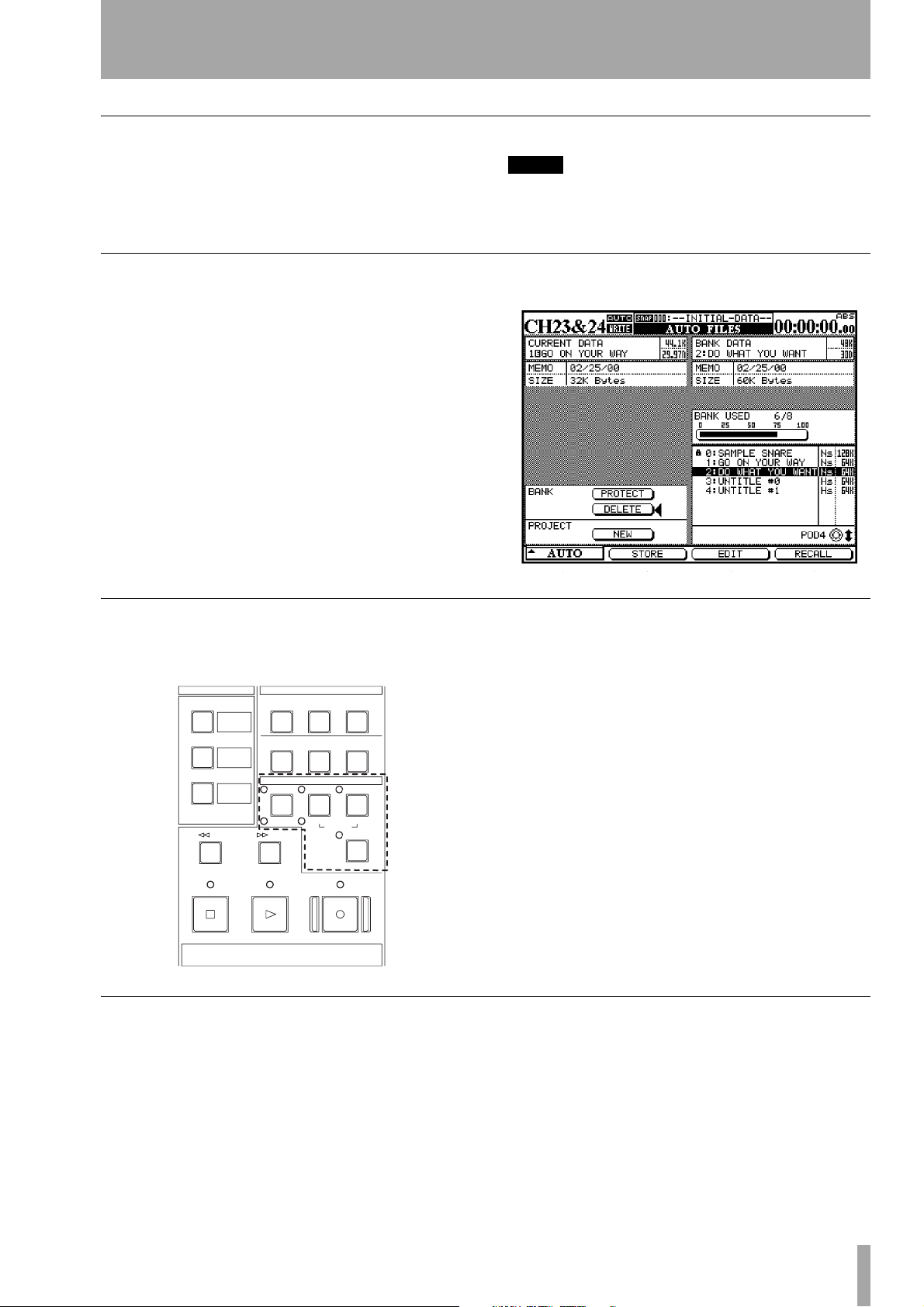
Make the initial settings
2 – Quick Start
4 Operate your recorder and navigate the
DM-24 as you normally would during a mix.
The DM-24’s automation system stores control settings as you change them.
Store the current settings
5 Store the current mix data using the AUTO
FILES
display.
Press the
FILES
Press the
Use the cursor keys, the data wheel and the
ENTER key to name your mix.
See the main manual section on libraries for
further details of naming and editing library
entries.
See “AUTO FILES” on page 14 of this manual for further details of this screen.
AUTOMATION key until the AUTO
screen is shown on the display.
STORE soft key (the second).
NOTE
You are not writing mix moves yet!
Press the
STORE soft key again.
Write some fader moves
6 Once you have the mix basically set up, write
some fader moves:
LAYER STATUS
CH1-16
CH17-32
MASTER
REW F FWD
STOP
REPEAT
AUTO PUNCH IN/OUT
RHSL IN/OUT
REHEARSE WRITE
ALL SAFE
PLAY
MACHINE CONTROL
ALL INPUT
AUTOMATION
EDIT
INTIAL EDIT
RECORD
AUTO MON
CLEAR
TRIM
DISCARD
REVERT
AUTO FADE
Write some mute moves
7 Now write some Mutes (also called Switch
Events):
With time code running, press the
key.
Press some
MUTE keys to change the mute
settings to on or off.
WRITE
With time code running, press the WRITE
key.
Touch a fader with your finger and move it
up or down.
Release the fader when your mix move is
complete. When you release the fader, it
automatically returns to its previous setting.
Rewind the recorder and play the section
again. The DM-24 plays back the moves you
just wrote.
You can press the
WRITE key, and touch the
faders to write new mix moves at will.
Rewind the recorder and play the sections
again. The DM-24 will play back the Switch
Events you just wrote to the
other words, the
MUTE indicators and status
MUTE keys (in
will change in sync with the incoming time
code.
TASCAM DM-24 Automation 7
Page 8
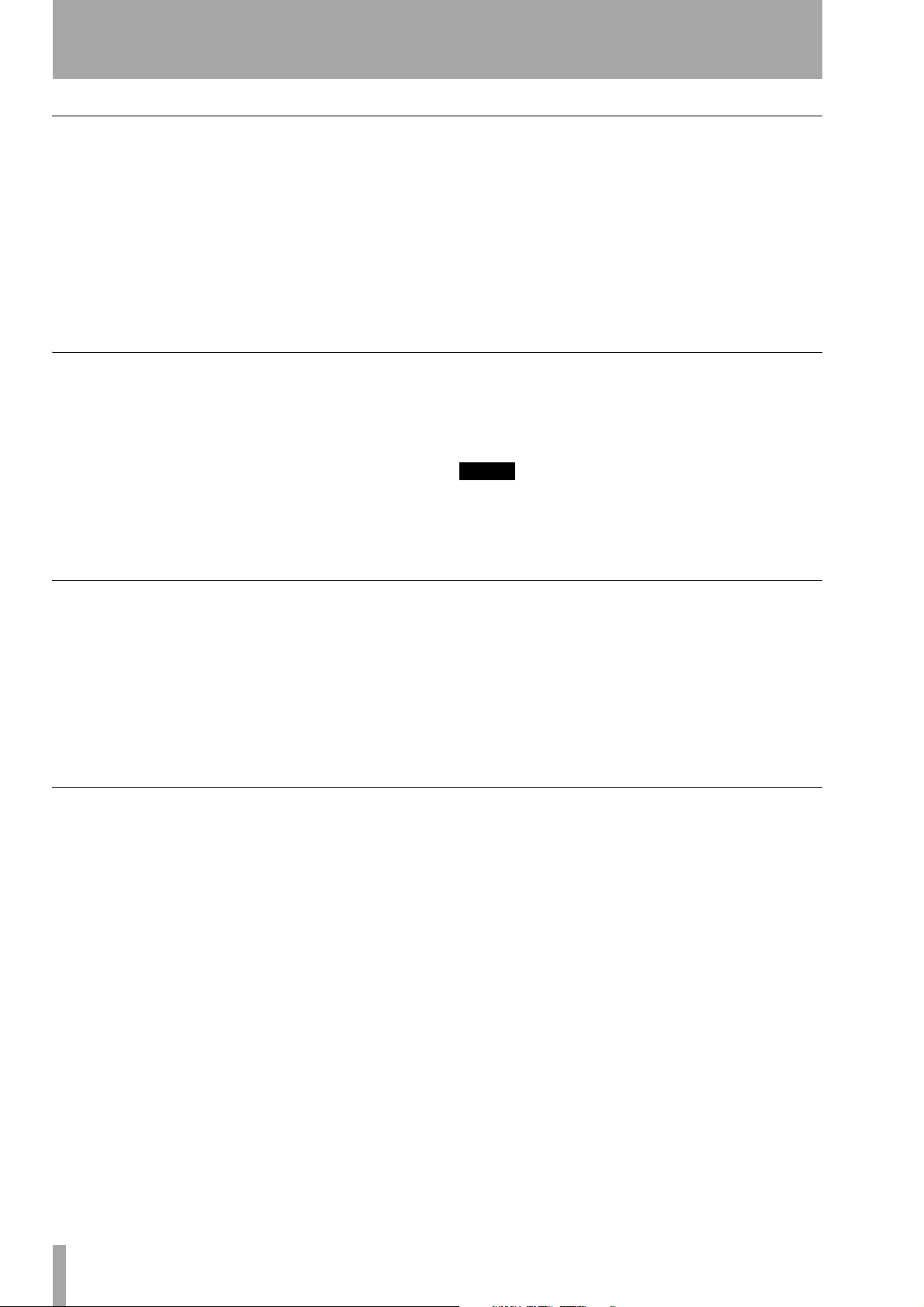
2 – Quick Start
Write some Aux send moves
8 Write Auxiliary Send moves using the
touch-sensitive faders:
To place the Auxiliary Sends 1 & 2 under
fader control, press
AUX 1-2 and choose Aux-
iliary Send 1 by pressing the first soft key
under the display.
With time code running, press the
WRITE
key.
Writing POD moves
9 Write a POD Control move (EQ or Aux
Send):
With time code running, press the
WRITE
key.
Select the appropriate screen on the display,
and turn the desired POD control to write
the mix move.
Trimming existing mix moves
Touch a fader and move it up or down to
write a mix move for Auxiliary Send 1 for
that channel.
Release the fader when your mix move is
complete. When you release the fader, it
automatically returns to its previous setting.
After the POD movement has stopped for
one second, the control will automatically
return to its setting before being moved.
NOTE
You may want to disable
CONTROL SENSE TIMEOUT
when automating POD controls. See “Auto Revert
Choices:” on page 28
AUTO REVERT
using the
AUTO MAIN
or adjust the
screen,
10 This allows you to trim an existing mix move
(that is, to adjust the overall level of the
move). For example, the move you wrote in
step #6 is good but the move itself need to be
louder.
With time code running, press the
TRIM key.
Finishing up
11 Remember to store your mix (as described in
in “AUTO FILES” on page 14 and “Mix File
Management” on page 36). Also, remember
to store any effect settings that were used in
your mix into the libraries.
At the desired time, touch the fader to be
trimmed with your finger and raise it. You
will hear the previous moves with the addition of the amount of trim you’re adding.
Release the fader when you are finished trimming. The fader returns to reading previous,
untrimmed mix moves.
Happy mixing!
8 TASCAM DM-24 Automation
Page 9
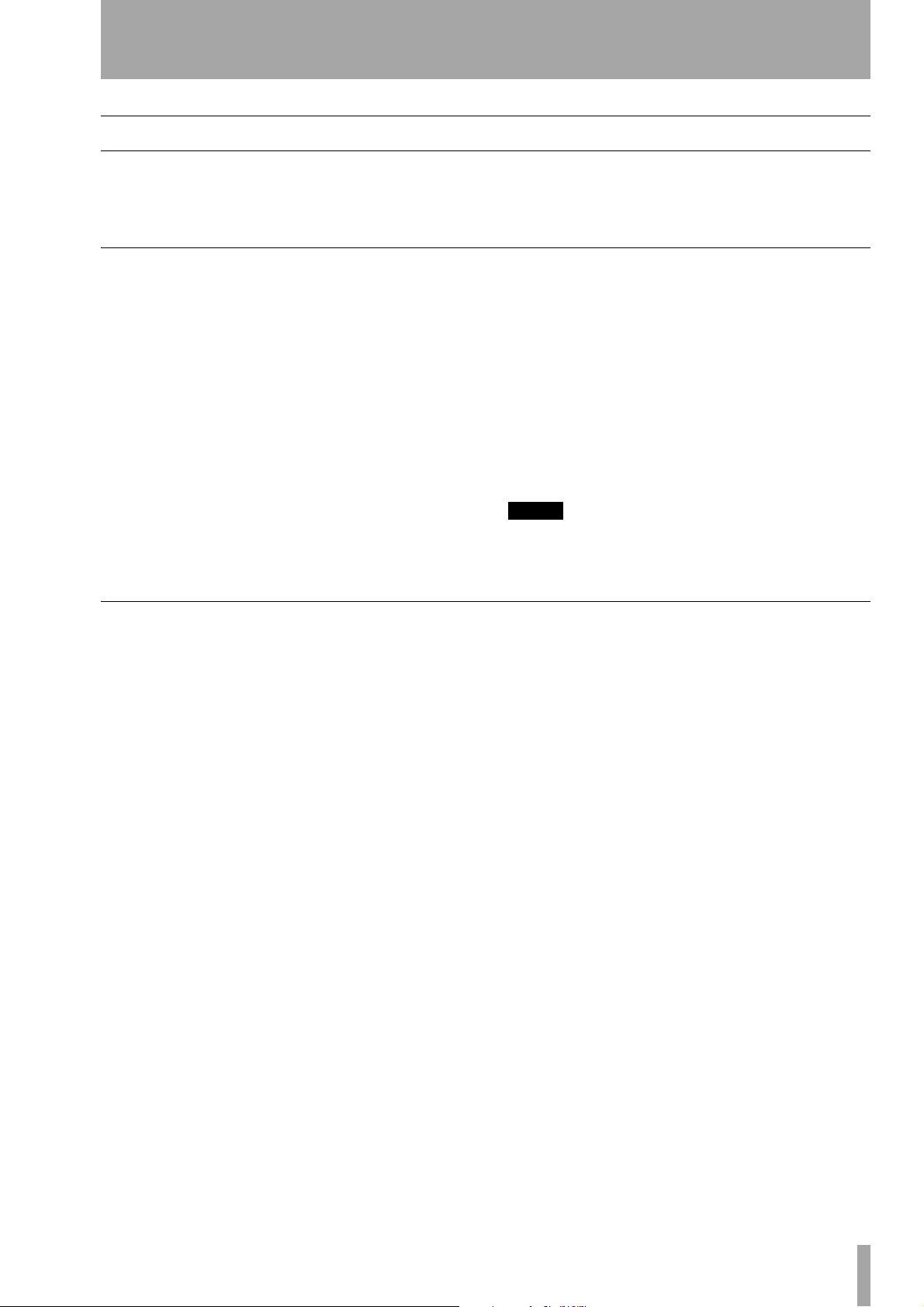
Modes
3 – Automation Overview
Before going further, a brief description of automation modes and functions will be helpful. More
detailed explanations of how these modes operate,
Auto
This is the default mode for all controls when the
automation system is enabled. The intelligent mode
switching that occurs is done within Auto mode.
When a control is in Auto mode and time code is
received, the control enters write ready if the
LED is lit, or trim ready if the TRIM LED is lit. The
control reads previous data, if any, until moved, then
enters the appropriate state (writing or trimming).
If neither of these two global LED indicators is lit,
the status of the control depends on whether any mix
data has been written to it. If mix data already exists,
the control enters write rehearsal when time code is
received (any movement of the control will be heard
but not written). If no mix data exists, it enters static
WRITE
Write
along with how automatic mode switching is carried
out, will be included in the Operations section of this
manual. (“Operation” on page 16).
ready (any control movement will update its Static
data).
It is possible for a single control, or group of controls, to drop into and out of writing or trimming in
one pass. It is further possible to switch between
Write and Trim modes on the fly; even adjusting the
Revert Time during a mix pass will be recognized by
the automation system. The only exception is Write
to End, which must be completed by stopping the
time code.
NOTE
Generally, a control that has dynamic mix moves written
is said to be in Dynamic mode. A control that has no
dynamic mix moves written is said to be in Static mode.
Think of this as “record-ready” on a multi-track
recorder. When Write is enabled, all controls that are
in Auto mode will normally read existing mix moves.
As soon as you adjust a control, while Write mode is
enabled, that control will begin writing new mix
moves, overwriting any pre-existing data.
TASCAM DM-24 Automation 9
Page 10
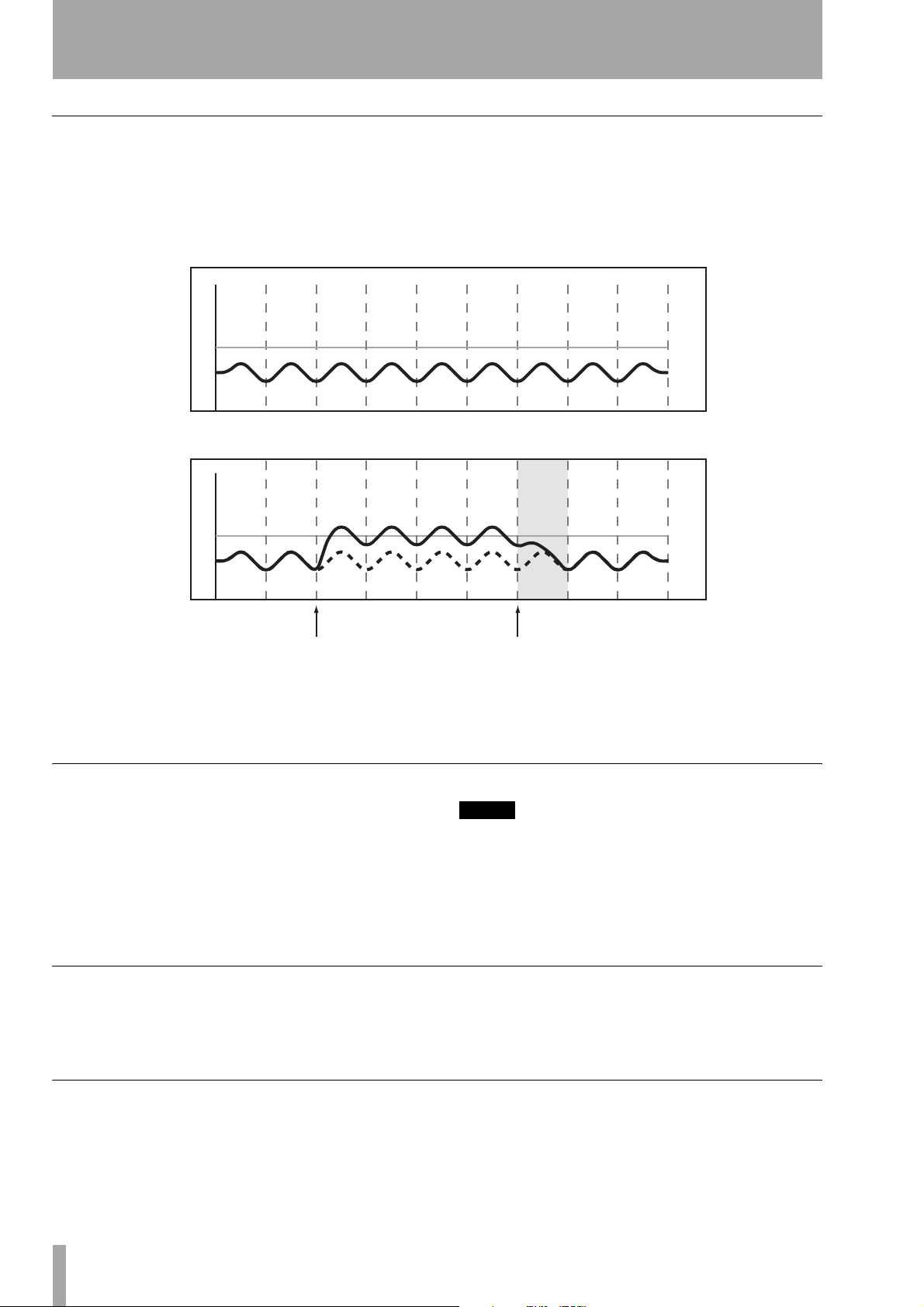
3 – Automation Overview
Tri m
During a mix there may be sections where there are
good mix moves on a control but the overall level of
that control needs to be raised or lowered while preserving the existing moves.
+12
+12
1 sec
+6
+3
0
-3
-6
-12
1 sec
+6
+3
0
-3
-6
-9
-12
2 sec 3 sec
2 sec 3 sec
Trim mode is used to make such relative offsets to
existing mix moves for the duration of the Trim operation. The diagram below will help you to understand
this concept.
Before Trim
4 sec
4 sec
5 sec
After Trim
5 sec
6 sec
6 sec
Revert
Time
7 sec
7 sec
8 sec
8 sec
Begin Trim End Trim
Figure 3 – Illustration of Trim mode behavior.
In the example shown above, a fader is raised at the
“Begin Trim” point and released at the “End Trim”
point. The upward movement of the fader would be
Static
During the course of an automated mix some controls will require movement (Dynamic automation),
and some controls will stay in one place with their
settings stored in the mix file (Static automation).
Any control in Static mode will automatically update
its setting in the mix file whenever that control is
moved.
Safe
Any control in Safe mode will only read existing
static or dynamic automation. Moving a control in
Safe mode will not write any automation data nor
added to the existing data. When a Trim is performed, the audio passing through the control
includes the Trim move in real time.
NOTE
The control’s movement will not be recorded as
dynamic automation as long as Write mode is not
enabled
affect the audio passing through that control. It is
possible to place all mixer controls in Safe mode by
holding the
2ND F. key while pressing ALL SAFE.
Off
This mode removes a control from the automation
system completely. A control that is Off cannot
record or playback mix moves. However, moving a
10 TASCAM DM-24 Automation
control that is Off will affect the audio passing
through that control. The setting of a control that is
Off will not be stored in the mix file.
Page 11

Rehearse
3 – Automation Overview
Rehearse is a special status that works with Write,
Trim and Static modes. Rehearse allows you to prac-
Displays
The three automation display screens on the DM-24
described below are used for the following purposes:
• Enabling/disabling the automation system
• Setting operational preferences
• Setting the master Auto Fade Out time
• Displaying used/available memory
• Over-riding the automation system’s automatic
mode switching
• Copy/paste of configuration between channels
• Mix file management
In all automation displays, the cursor is moved by
using the cursor keys, located to the lower right of the
display.
AUTO MAIN
tice or experiment with mix moves without recording
them.
Check boxes are enabled/disabled by moving the cursor to the check box then pressing the
Time values are entered by moving the cursor to the
desired box, changing the value with the
dial then pressing the
until confirmed with the
To access the automation displays, press the
AUTOMATION key. Repeatedly pressing the
AUTOMATION key toggles between the displays.
While viewing these, it is also possible to select a different automation display by pressing the leftmost
soft key under the display, then using the leftmost
POD to select a display, and then pressing the leftmost soft key again to view the selected display.
ENTER key. Time values flash
ENTER key.
ENTER key.
JOG/DATA
AUTOMATION ENGINE This on-screen button
enables/disables the DM-24’s automation system.
When enabled,
the display with the currently selected channel, in all
mixer displays.
No automation data will be recorded or played back
when the automation system is disabled.
When the DM-24 is powered on, the automation system will be disabled, even if it was enabled when
powered off.
AUTO is displayed in the upper left of
KEEP CONFIRMATION When enabled, a pop-up
box will ask for confirmation before performing a
Keep operation. A Keep operation saves a copy of the
current mix into the first memory bank, pushing
older mixes to the next highest memory bank. If all
memory banks are filled, a Keep operation will delete
the oldest mix. All mixes saved using Keep will be
numerically sequenced with highest numbers being
the latest mixes.
The default value of this check box is on (keep confirmation is enabled).
NOTE
This is not implemented in Version 1.xx software.
AUTOMATION MODE MULTI PASS Nor-
mally, the mixer exits Write or Trim mode when it is
no longer receiving time code.
When this check box is enabled, the mixer remains in
Write or Time mode until the mode is manually dis-
TASCAM DM-24 Automation 11
Page 12

3 – Automation Overview
abled. This allows you to perform mix moves at will
without having to manually enable Write or Trim on
every pass.
TRIM ALL When enabled, a Trim operation will be
applied to all mix moves from the beginning of a mix
to its end, regardless of the transport’s position
within the program. This allows you to change the
overall level of a control and maintain all mix moves
pre-existing on that control while listening to the program at any time code location.
NOTE
This is not implemented in Version 1.xx software.
AUTO REVERT When Auto Revert is enabled, a
control smoothly matches back to its previous setting
when you release it. When Auto Revert is disabled,
you must manually punch out of automation recording by pressing the
REVERT key, or by stopping the
incoming time code—the control will then smoothly
match back to its previous setting.
There are independent check boxes to enable Auto
Revert for Write and Trim modes.
NOTE
It is possible to enable or disable Auto Revert during a
mix pass. The new setting is applied to mix moves only.
The following describes an example:
With the
WRITE
REVERT – WRITE
These will revert automatically, but the first set will continue to write until you press
WRITE
disabled, move the faders. Now enable
indicator lit, and
, and move a different set of faders.
AUTO REVERT –
REVERT
.
AUTO
REVERT TIMES To the right of the Auto Revert
check boxes are fields to enter Revert Times. The
Revert Time is the amount of time (in seconds) it
takes for a control to smoothly match back to its previous setting. There are fields to set an independent
Revert Time for Write and Trim modes. These fields
can be set from 0.5 seconds to 10 seconds in 0.5 second increments.
The ∞
s setting in the Revert Time fields enables
Write/Trim To End mode, which applies a Write or
Trim operation from the point where automation
recording began, all the way to the end of the mix.
In the case of Write mode, this overwrites any existing mix data from the point where automation
recording began, all the way to the end of the mix.
In the case of Trim mode, this applies the Trim operation from the point automation recording began all
the way to the end of the mix.
Here are examples of instances where this would be
useful:
• There may be existing mix moves all the way
through a song which need to be louder from halfway through the song until the song’s end. Using
the ∞
s setting in the Trim Revert Time field allows
you to perform this operation without the need to
play the song all the way to the end in order to
record the new mix data.
• There may be existing mix moves all the way
through a song, however, during the mixing process it is determined that a control should remain at
one setting from a point within the song until the
song’s end. Using the ∞
Time
field allows you to perform this operation
s setting in the Write Revert
without the need to play the song all the way to the
end in order to record the new mix data.
NOTE
AUTO REVERT WRITE
Write
(or
Trim) To End
A Write/Trim To End operation must be completed by
stopping the time code. Manually disabling Write or
Trim mode while time code is running will not perform
a Write To End operation.
If the
REVERT TIME
ity) setting to a non-infinite value (that is, anything
else), and a
trols start reverting immediately.
Write
(or
TRIM
) must be enabled for
to work.
value is changed from the ∞s
(or
Trim) To End
is in progress, the con-
(infin-
CONTROL SENSE TIME OUT The DM-24’s
faders are touch-sensitive, so the automation system
knows when you have touched or released a fader,
thus punching into or out of automation record.
The POD controls, control surface keys and rotary
encoders are not touch-sensitive. These controls must
detect movement in order to begin recording mix
moves.
The
Control Sense Time Out value allows these controls
to punch out of automation record automatically after
the specified amount of time has passed without
movement of the control. This field can be set from
0.5 seconds to 10 seconds in 0.5 second increments.
NOTE
A useful trick
touch-sensitive control:
Press either the
use the
screen to select an aux send across all channels
Use the faders to write your Auxiliary Send mix moves
is to map the Auxiliary Sends to faders for
AUX 1-2, AUX 3-4
AUX LEVEL
selection tabs at the bottom of the
or
AUX 5-6
key and
12 TASCAM DM-24 Automation
Page 13

3 – Automation Overview
AUTO FADE OUT TIME This field determines
the duration of a linear fade written to the Master
Fader when the
This field can be set from 0.5 seconds to 10 seconds
in 0.5 second increments.
Since this fade is written directly using the Master
Fader, it is not possible to change its time value after
an Auto Fade has been performed.
To write an Auto Fade:
1 Press the
2 Hold
point where you want the fade to begin.
AUTO FADE key is pressed.
WRITE key.
2ND F. and press AUTO FADE at the
To erase an Auto Fade it is necessary to overwrite the
duration of the fade manually or by using the Write
To End function.
NOTE
A useful trick to remember:
musically desirable. Typically in these cases you will
begin the fade at a faster rate and end the fade at a
slower rate. Use the Auto Fade function to perform this:
Press
WRITE.
Hold
2ND F
. and press
you want the fade to begin.
Continue to hold
to restart the Auto Fade Time from the fader’s current
position.
This may be repeated as often as desired to slow down
the end of an Auto Fade to a mere crawl.
2ND F
A linear fade is often not
AUTO FADE
. and press
at the point where
AUTO FADE
again
TASCAM DM-24 Automation 13
Page 14

3 – Automation Overview
AUTO FILES
1 The word AUTO appears here in all mixer LCD
displays when the automation system is enabled.
The word
WRITE appears here solid when the
mixer is ready to record either Static or Dynamic
mix data. The word
WRITE flashes when the auto-
mation system is actually writing mix data on the
selected channel. This could be a Write or Trim
operation.
2 This indicates the source of the time code being
used by the mixer and the automation system.
indicates Linear Time Code and
MTC indicates
TC
MIDI Time Code.
3 Shows the currently selected mix memory bank.
The mix shown here will be the mix used for
Store, Edit and Recall operations chosen at the
bottom of the display.
4 Shows the Memo along with the size of the mix
file for the mix shown in #3 above.
5 Shows the amount of bank memory used by the
selected mix in its memory bank.
6 Shows a list of available mixes in their memory
banks.
7 Use the fourth POD control (the rightmost one)
under the display to highlight a stored mix.
8 The soft key under this display button is used to
recall the highlighted mix into the current mix
memory.
9 The soft key under this display button is used to
start the editing of the name of a stored mix.
10 The soft key under this display button is used to
store the current mix into a storage bank.
11 The soft key under this display button displays the
list of the three automation display screens. Use
the leftmost POD to highlight a display and the
leftmost soft key or the ENTER key to activate
the highlighted display.
12 Move the cursor to this LCD button to create a
new project.
NOTE
Creating a new project will erase the contents of the
current mix memory.
13 DELETE permanently erases the contents of the
highlighted mix bank.
NOTE
There is no undo for this operation.
PROTECT locks the contents of the highlighted mix
bank so it cannot be accidentally deleted.
14 Any mix memo information along with the size of
the current mix is displayed here.
15 The title of the current mix is displayed here.
See the main manual section on “Libraries” for
details of naming library entries, etc.
14 TASCAM DM-24 Automation
Page 15

AUTO CONFIG
3 – Automation Overview
Figure 4 –
The grid represented in the AUTO CONFIG display is
used to manually over-ride the automation’s mode
switching. The selected channel is displayed in the
upper left of the display. If the displayed channel is
part of a group, this is indicated in the upper right of
the grid.
The changes made in this grid are applied to channel
and controls selected by the
right of the display. Use the rightmost POD to make
this selection. Note that it is not necessary to press
ENTER to confirm this setting.
When a module or control is set to any mode except
Auto using this display, that module or control
remains in that mode until it is reset back to
The settings made in this display are saved as part of
the mix data.
AUTO CONFIG
display where automatic mode switching can be over-ridden.
APPLY TO buttons at the
Auto.
MODULE When selected, the changes in this dis-
play will only be applied to the specified control on
the selected channel.
ALL MODULE When selected, the changes in this
display are applied to a single control across all channels. For example, with
enabling
ers into Safe mode.
SAFE in the FADER row places all mixer fad-
ALL MODULE selected,
ALL CNTRLS When selected, the changes in this
display are applied to all controls on the selected
channel. This applies the changes to the libraries.
ALL When selected, the changes in this display are
applied to all controls on all channels.
COPY This soft key copies the configuration of the
currently-selected channel into a special clipboard
where it can then be pasted to another channel.
PASTE This soft key pastes the configuration copied
using the
channel. Note that there is no Undo for this operation.
COPY soft key to the currently-selected
Channel LED Indicators
Each channel has an LED indicator immediately
above the fader. When automating a mix, these indicators can be used to show whether a channel is writing, reading or reverting.
Use the
these indicators. The default use is as channel overload indicators, as explained in the main manual.
OPTION display screen to set the function of
When used as automation indicators, they flash when
any control on a channel is writing or reverting. They
are lit steadily when all controls on a channel are
reading.
The global Revert LED above the
lows the behavior of the channel indicators when
they are used for automation.
TASCAM DM-24 Automation 15
REVERT key fol-
Page 16

4 – Operation
Operating the DM-24’s automation system is
designed to be intuitive and transparent to the mixing
process, while offering power and flexibility previously unavailable on a mixing console.
Setting Up Your Mix
Action: Enable the automation system in the AUTO
MAIN
display by moving the cursor to the on-screen
AUTOMATION ENGINE button and pressing ENTER.
Result: The settings of all mixer controls are stored
into the current mix memory. Changing any settings
will automatically update those settings in the current
mix memory. This is just like mixing on an analog
console except the system now knows where every
Writing Mix Moves
Action: Press the WRITE key before or after start-
ing time code so that its indicator lights. With time
code running, perform the desired mix move.
Result: With the console in Write mode, any move-
ment of a control while time code is running is written to that control by the automation system.
In the case of the touch-sensitive faders, writing
begins when a fader is touched.
The steps below, combined with an understanding of
the information on the previous pages, will have you
automating your mixes in no time.
control is set. The automation system sees these controls as being in Static mode.
Action: Store the mix file in a memory bank (see
“AUTO FILES” on page 14).
Result: Until a mix is stored in a memory bank, it
only exists in the current mix memory. The current
mix memory is erased when the console is powered
off, so storing a mix in a memory bank is required for
later recall.
In the case of POD controls, writing will begin when
the control is moved.
Once dynamic mix moves have been written to a
control, the automation system automatically
changes that control from Static mode to Dynamic
mode, in order to read mix moves. Controls that have
not had mix moves written to them remain in Static
mode, even if those controls are on the same channel
as a control that has had dynamic mix data written to
it.
Revert Time
When a control stops recording mix moves, it
“reverts” to the setting that existed before recording
the mix move. The previously existing setting could
be a dynamic mix move or a static control position.
The amount of time it takes to make a smooth match
from the end of the recorded mix move to the previously existing setting is called the Revert Time.
A Revert Time is applied, even when the time code is
stopped, past the point where the time code stopped,
to ensure a smooth transition between the new mix
move and the control’s previous setting.
Auto Revert Choices
With AUTO REVERT – WRITE enabled, the automation
system stops writing mix moves automatically on a
per control basis without the need to end writing
manually.
In this case, controls stop writing mix moves at different times, depending on when they were released
(faders) or when movement ended (POD controls).
In the case of touch-sensitive faders, reverting begins
when the fader is released.
In the case of POD controls, reverting begins when
the
CONTROL SENSE TIMEOUT has expired without the
control being moved. The
allows the POD controls to respond as if they are
touch-sensitive (even though they are not).
When a Revert occurs, the control smoothly matches
back to its previous value, based on the set value of
the
Revert Time. The previous control value could be a
control’s Static position or a control’s Dynamic mix
moves.
CONTROL SENSE TIMEOUT
16 TASCAM DM-24 Automation
Page 17

See the diagrams below to understand how this
works:
Existing Static Fader Position
+12
+12
1 sec
+6
+3
0
-3
-6
-12
1 sec
+6
+3
0
-3
-6
-9
-12
2 sec 3 sec
2 sec 3 sec
4 sec
Mix Move
4 sec
5 sec
5 sec
6 sec
6 sec
7 sec
7 sec
4 – Operation
8 sec
8 sec
Revert
Time
Touch Fader Release Fader
Fader Movement
Figure 5 – Writing a fader move over a previous static fader position with Auto Revert enabled
Existing Static POD Position
+12
1 sec
+6
+3
0
-3
-6
-12
2 sec 3 sec
4 sec
Mix Move
+12
+6
+3
0
-3
-6
-9
-12
1 sec
Move POD Release POD
2 sec 3 sec
POD Movement
4 sec
5 sec
5 sec
6 sec
6 sec
Control
Sense
Timeout
7 sec
7 sec
8 sec
8 sec
Revert
Time
Figure 6 – Writing a POD move over a previous static position with Auto Revert enabled.
TASCAM DM-24 Automation 17
Page 18

4 – Operation
+12
+6
+3
0
-3
-6
-12
+12
+6
+3
0
-3
-6
-9
-12
1 sec
1 sec
2 sec 3 sec
2 sec 3 sec
Existing Fader Move
4 sec
5 sec
Mix Move
4 sec
5 sec
6 sec
6 sec
7 sec
7 sec
8 sec
8 sec
Revert
Time
Touch Fader Release Fader
Fader Movement
Figure 7 – Writing a new fader move over a previous Dynamic fader move with Auto Revert enabled
Existing POD Move
+12
1 sec
+6
+3
0
-3
-6
-12
2 sec 3 sec
4 sec
Mix Move
+12
+6
+3
0
-3
-6
-9
-12
1 sec
Move POD Release POD
2 sec 3 sec
POD Movement
4 sec
5 sec
5 sec
6 sec
6 sec
Control
Sense
Timeout
7 sec
7 sec
8 sec
8 sec
Revert
Time
Figure 8 – Writing a new POD move over a previous Dynamic POD move with Auto Revert enabled.
18 TASCAM DM-24 Automation
Page 19

4 – Operation
Disabling Auto Revert allows you to manually
stop writing mix moves, either by stopping the time
code, or by pressing the
all controls that are writing mix moves will stop writing simultaneously when
code stops.
REVERT key. In this case,
REVERT is pressed or time
+12
+12
1 sec
+6
+3
0
-3
-6
-12
1 sec
+6
+3
0
-3
-6
-9
-12
2 sec 3 sec
2 sec 3 sec
Existing Static Fader Position
4 sec
4 sec
5 sec
Mix Move
5 sec
When a Revert is triggered by stopping the time
code, the Revert Time is still applied to the control
beyond where time code was stopped, for a smooth
match from the end of the new mix move to the control’s previous setting.
See the diagrams below to see how this works:
6 sec
6 sec
7 sec
7 sec
8 sec
8 sec
Revert
Time
Fader
Movement
Touch Fader Release Fader Press REVERT
or stop Time Code
Figure 9 – Writing a new fader move over a previous Static fader position with Auto Revert disabled
Existing Static POD Position
+12
+12
1 sec
+6
+3
0
-3
-6
-12
2 sec 3 sec
4 sec
5 sec
6 sec
Mix Move
1 sec
+6
+3
0
-3
-6
-9
-12
2 sec 3 sec
4 sec
5 sec
6 sec
7 sec
7 sec
8 sec
8 sec
Revert
Time
POD
Movement
Move POD Release POD Press REVERT
or stop Time Code
Figure 10 – Writing a new POD move over a previous Static POD position with Auto Revert disabled
TASCAM DM-24 Automation 19
Page 20

4 – Operation
Existing Mix Move
+12
1 sec
+6
+3
0
-3
-6
-12
2 sec 3 sec
4 sec
5 sec
6 sec
Mix Move
+12
1 sec
+6
+3
0
-3
-6
-9
-12
2 sec 3 sec
4 sec
Fader
Movement
Touch Fader Release Fader Press REVERT
5 sec
6 sec
or stop Time Code
Figure 11 – Writing a new fader move over previous Dynamic fader moves with Auto Revert disabled
Revert
Time
7 sec
7 sec
8 sec
8 sec
Existing POD Move
+12
1 sec
+6
+3
0
-3
-6
-12
2 sec 3 sec
4 sec
5 sec
6 sec
7 sec
8 sec
Mix Move
+12
1 sec
+6
+3
0
-3
-6
-9
-12
2 sec 3 sec
4 sec
5 sec
6 sec
POD
Movement
Move POD Release POD Press REVERT
or stop Time Code
Revert
Time
7 sec
8 sec
Figure 12 – Writing a new POD move over previous Dynamic POD moves with Auto Revert disabled
20 TASCAM DM-24 Automation
Page 21

Write To End:
4 – Operation
When the Write Revert Time is set to ∞s, you are
essentially telling the automation system to maintain
a control’s last setting from the point where the automation recording ends, all the way to the end of the
program. This is called Write To End. In this case,
any mix moves existing in the time between the end
of automation recording and the end of the program
will be erased.
Existing Static Fader Position
+12
+12
1 sec
+6
+3
0
-3
-6
-12
1 sec
+6
+3
0
-3
-6
-9
-12
2 sec 3 sec
2 sec 3 sec
4 sec
4 sec
5 sec
Mix Move
5 sec
NOTE
A Write/Trim To End operation must be completed by
stopping the time code. Manually disabling Write or
Trim mode while time code is running will not perform
a Write To End operation.
AUTO REVERT must be enabled to use Write To End.
See the diagrams below to understand how this
works:
6 sec
6 sec
7 sec
7 sec
8 sec
8 sec
Fader
Movement
Touch Fader Release Fader Stop Time Code
Figure 13 – Write To End over previous Static fader position
Existing Fader Move
+12
1 sec
+6
+3
0
-3
-6
-12
2 sec 3 sec
4 sec
Mix Move
+12
1 sec
+6
+3
0
-3
-6
-9
-12
2 sec 3 sec
4 sec
Fader
Movement
Touch Fader Release Fader Stop Time Code
Figure 14 – Write To End over previous Dynamic fader moves.
5 sec
5 sec
6 sec
6 sec
7 sec
7 sec
8 sec
8 sec
TASCAM DM-24 Automation 21
Page 22

4 – Operation
Existing Static POD Position
+12
+12
+6
+3
0
-3
-6
-12
+6
+3
0
-3
-6
-9
-12
1 sec
1 sec
Move POD Release POD Stop Time Code
Figure 15 – Write To End over previous Static POD position
2 sec 3 sec
2 sec 3 sec
POD
Movement
4 sec
Mix Move
4 sec
5 sec
5 sec
6 sec
6 sec
7 sec
7 sec
8 sec
8 sec
Existing POD Move
+12
1 sec
+6
+3
0
-3
-6
-12
2 sec 3 sec
4 sec
Mix Move
+12
1 sec
+6
+3
0
-3
-6
-9
-12
2 sec 3 sec
4 sec
POD
Movement
Move POD Release POD Stop Time Code
Figure 16 – Write To End over previous Dynamic POD moves.
5 sec
5 sec
6 sec
6 sec
7 sec
7 sec
8 sec
8 sec
22 TASCAM DM-24 Automation
Page 23

Writing Switch Events
4 – Operation
Switch Events are defined as the switching of any
“on/off” controls. Examples of such controls are
MUTE keys and the EQ ON key.
Action: Press the WRITE key before or after start-
ing time code and its indicator lights. With time code
running, press the desired key or keys to write the
switch event at the desired time code location.
Result: This works for muting, EQ On/Off, EQ
band type switching, Auxiliary send Pre/Post switching and Library Recall.
Revert Time
Because switch events are not continuous data like
fader moves, there is no need to make a smooth
CONTROL SENSE TIME OUT & Switch Events
The DM-24’s faders are touch sensitive, so the automation system knows when you have touched or
released a fader, thus punching into or out of automation writing.
The control surface keys are not touch sensitive.
These controls write a switch event when pressed,
Switch events can be written in Write or Trim mode
with the same results.
Once a switch event has been written to a control, the
automation system automatically changes that control from Static mode to Dynamic mode, in order to
read mix moves.
Controls that have not had switch events written
remain in Static mode, even if those controls are on
the same channel as a control that has had other mix
data written to it.
match to previous data. Changing the Revert Time
has no effect on writing switch events.
while Write or Trim mode is enabled. Control Sense
Time Out allows these keys to punch out of automation writing automatically, after the specified amount
of time has passed without being pressed. This field
can be set from 0.5 seconds to 10 seconds in 0.5 second increments.
TASCAM DM-24 Automation 23
Page 24

4 – Operation
Auto Revert Choices:
With AUTO REVERT — WRITE/TRIM enabled, the auto-
mation system stops recording switch events automatically on a per control basis, without any need to
end writing manually. In this case, keys stop recording switch events at different times, depending on
when they were last pressed and depending on the
value set in
CONTROL SENSE TIMEOUT.
In the case of control surface keys, writing ends
when the
out a key press.
CONTROL SENSE TIMEOUT has expired with-
CONTROL SENSE TIMEOUT allows the
Existing Switch Events
+12
+12
1 sec
Switch ON
+6
+3
0
-3
-6
-12
1 sec
+6
+3
0
-3
-6
-9
-12
2 sec 3 sec
New Switch Events
2 sec 3 sec
Switch OFF
4 sec
4 sec
control surface keys to respond as if they are
touch-sensitive, even though they are not.
Writing switch events over a Static switch position
simply adds the new switch events. When writing
new switch events over previous ones, the DM-24
automation system provides you with a high degree
of flexibility over when writing will end.
See the diagram below to understand this behavior:
Switch OFFSwitch OFF
Control
Sense
Timeout
7 sec
7 sec
8 sec
8 sec
5 sec
5 sec
6 sec
Switch ON
6 sec
Switch ON
Resulting Switch Events
+12
1 sec
2 sec 3 sec
4 sec
5 sec
6 sec
Switch ON
+6
+3
0
-3
-6
-9
-12
Switch OFF
Control
Sense
Timeout
7 sec
8 sec
Figure 17 – Writing new switch events over previous switch events with Auto Revert enabled.
24 TASCAM DM-24 Automation
Page 25

4 – Operation
Disabling Auto Revert allows you to stop writing
switch events manually, either by stopping the time
code or by pressing the
REVERT key. In this case, all
controls that are writing will stop writing simulta-
Existing Switch Events
+12
+12
1 sec
Switch ON
+6
+3
0
-3
-6
-12
1 sec
+6
+3
0
-3
-6
-9
-12
2 sec 3 sec
New Switch Events
2 sec 3 sec
Switch OFF
4 sec
4 sec
neously when
REVERT is pressed or when time code
stops.
See the diagram below to understand this behavior:
5 sec
6 sec
Switch ON Switch ON
5 sec
6 sec
7 sec
8 sec
Switch OFFSwitch OFF
7 sec
8 sec
Press REVERT
Resulting Switch Events
+12
1 sec
2 sec 3 sec
4 sec
5 sec
6 sec
Switch ON
+6
+3
0
-3
-6
-9
-12
Switch OFF
7 sec
8 sec
Switch ON
Figure 18 – Writing new switch events over previous switch events with Auto Revert disabled.
TASCAM DM-24 Automation 25
Page 26

4 – Operation
Write To End:
When the Write Revert Time is set to ∞s, you are
essentially telling the automation system to maintain
that control’s last setting from the point when automation recording ends, all the way to the end of the
program.
This is called Write To End. In this case, any switch
events existing in the time between the end of automation recording and the end of the program will be
erased.
Existing Switch Events
+12
+12
1 sec
Switch ON
+6
+3
0
-3
-6
-12
1 sec
+6
+3
0
-3
-6
-9
-12
2 sec 3 sec
2 sec 3 sec
Switch OFF
4 sec
Switch OFF
New Switch Events
4 sec
NOTE
A Write/Trim To End operation must be completed by
stopping the time code. Manually disabling Write or
Trim mode while time code is running will not perform
a Write To End operation.
AUTO REVERT must be enabled to use Write To End.
See the diagram below to understand this Write to
End behavior:
5 sec
6 sec
Switch ON Switch ON
5 sec
6 sec
7 sec
Switch OFF
7 sec
8 sec
8 sec
Resulting Switch Events
+12
1 sec
Switch ON
+6
+3
0
-3
-6
-9
-12
2 sec 3 sec
Switch OFF
4 sec
Stop Time Code
Figure 19 – Writing a new switch event with Write To End enabled.
5 sec
6 sec
7 sec
8 sec
26 TASCAM DM-24 Automation
Page 27
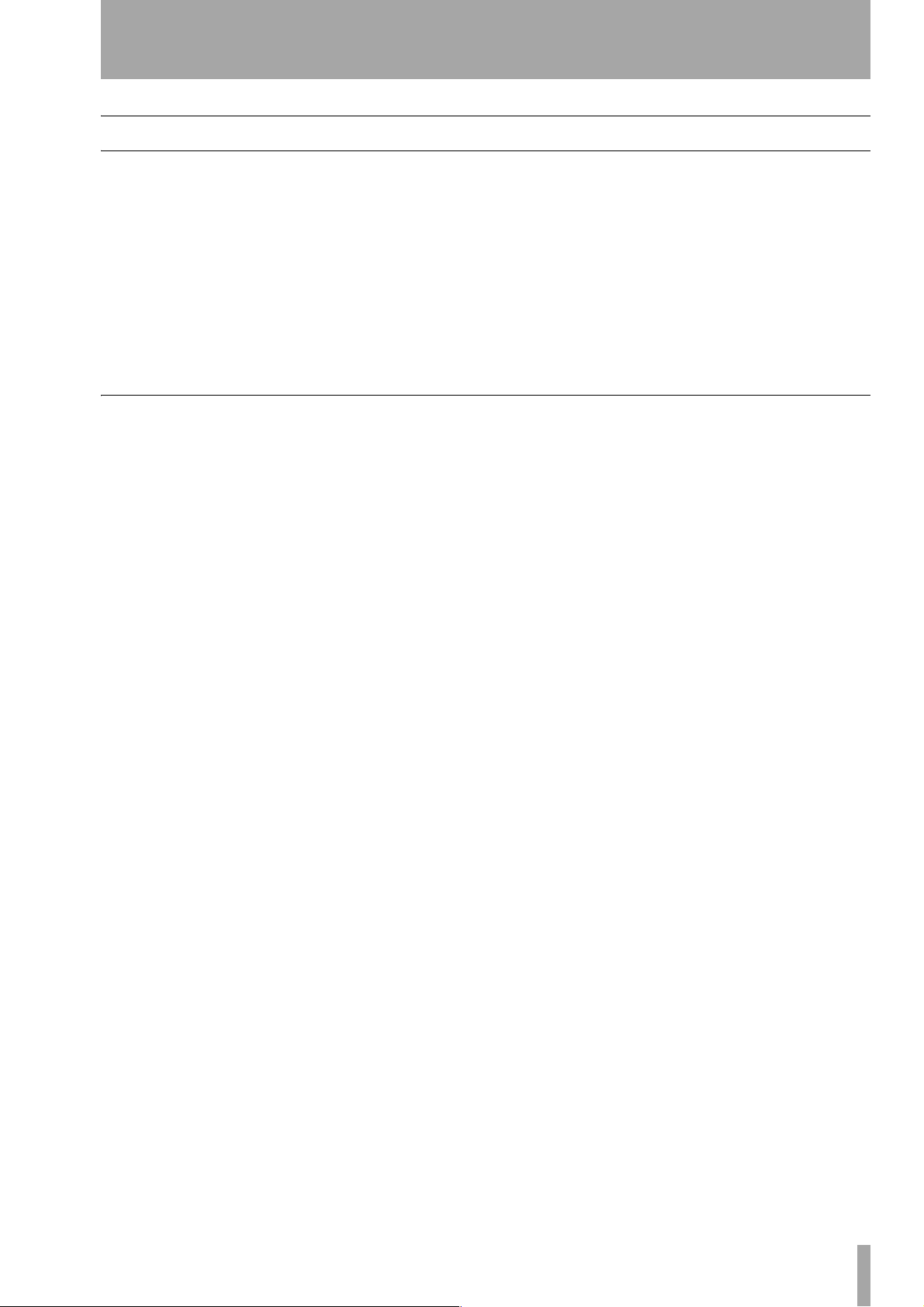
Trimming Mix Moves
4 – Operation
There may be times when a control has existing mix
moves that are good, but the overall level of those
moves needs to be raised or lowered. In this case,
Trim is used to offset existing moves.
Action: Press the TRIM key before or after starting
time code and its indicator lights. With time code
running, perform the desired Trim operation.
Result: With the console in Trim mode, any move-
ment of a control while time code is running per-
Revert Time:
When a control stops trimming mix moves it
“reverts” to reading any mix data that existed before
trimming began. The previously existing data could
be a dynamic mix move or a static control position.
The amount of time it takes to move smoothly from
forms a Trim operation on that control. The audio
passing through the control reflects the previous mix
moves, combined with the offset created by the Trim
operation.
In the case of the touch-sensitive faders, trimming
begins when a fader is touched.
In the case of POD controls, trimming begins when
the control is moved.
the end of the trimmed mix move to the previously
existing data is called the Revert Time.
A Revert Time is applied, even when the time code is
stopped, past the point when the time code stops, to
ensure a smooth transition between the trimmed mix
move and the control’s previous setting.
TASCAM DM-24 Automation 27
Page 28

4 – Operation
Auto Revert Choices:
With AUTO REVERT — TRIM enabled, the automation
system stops trimming mix moves automatically per
control without the need to stop trimming manually.
In this case, controls stop trimming mix moves at different times, depending on when they were released
(faders) or when movement ended (POD controls).
In the case of the touch-sensitive faders, the revert
starts when the fader is released. In the case of POD
controls, revert starts when the
TIMEOUT
has expired without movement of the con-
+12
+6
+3
0
-3
-6
-12
+12
+6
+3
0
-3
-6
-9
-12
CONTROL SENSE
1 sec
1 sec
2 sec 3 sec
2 sec 3 sec
Existing Fader Move
4 sec
4 sec
5 sec
Mix Move
5 sec
trol.
CONTROL SENSE TIMEOUT allows the POD con-
trols to respond as if they are touch-sensitive even
though they are not.
When a Revert occurs, the control smoothly matches
back to its previous data based on the amount of
Revert Time set. That previous data could be a control’s Static position or a control’s Dynamic mix
moves. See the diagrams below to understand how
this works:
6 sec
6 sec
7 sec
7 sec
8 sec
8 sec
Revert
Time
Raise Fader Release Fader
Hold Fader
Figure 20 – Trimming fader moves with Auto Revert enabledl
Existing POD Move
+12
1 sec
+6
+3
0
-3
-6
-12
2 sec 3 sec
4 sec
Mix Move
+12
+6
+3
0
-3
-6
-9
-12
1 sec
Move POD Release POD
2 sec 3 sec
POD Movement
4 sec
Figure 21 – Trimming POD moves with Auto Revert enabled.
5 sec
5 sec
6 sec
6 sec
Control
Sense
Timeout
7 sec
7 sec
8 sec
8 sec
Revert
Time
28 TASCAM DM-24 Automation
Page 29

4 – Operation
Disabling AUTO REVERT — TRIM allows you to manually stop trimming mix moves by stopping the time
code or by pressing the
Figure 22 – Trimming fader moves with Auto Revert disabled
REVERT key. In this case, all
+12
+12
1 sec
+6
+3
0
-3
-6
-12
1 sec
+6
+3
0
-3
-6
-9
-12
2 sec 3 sec
2 sec 3 sec
Existing Fader Move
4 sec
Mix Move
4 sec
controls that are trimming mix moves will stop trimming simultaneously when
REVERT is pressed or
time code stops.
Revert
Time
7 sec
7 sec
8 sec
8 sec
5 sec
5 sec
6 sec
6 sec
+12
+12
Fader
Movement
Touch Fader Release Fader Press REVERT
Existing POD Move
1 sec
+6
+3
0
-3
-6
-12
2 sec 3 sec
4 sec
5 sec
6 sec
7 sec
8 sec
Mix Move
1 sec
+6
+3
0
-3
-6
-9
-12
2 sec 3 sec
4 sec
5 sec
6 sec
Revert
Time
7 sec
8 sec
Move & Release POD Press REVERT
Figure 23 – Trimming POD moves with Auto Revert disabled.
TASCAM DM-24 Automation 29
Page 30
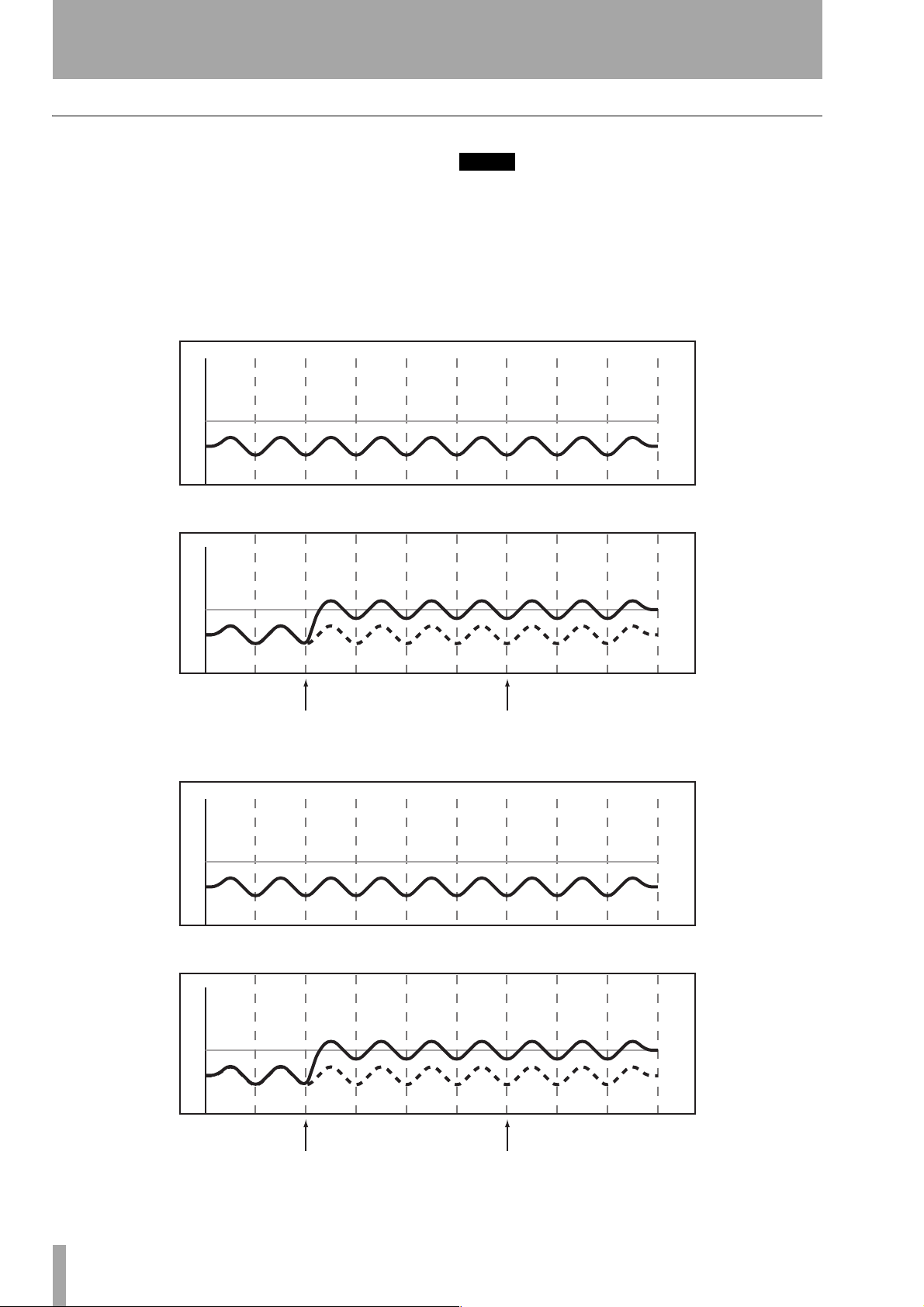
4 – Operation
Trim To End
When the Trim Revert Time is set to ∞s, you are
essentially telling the automation system to maintain
the offset created by the trim operation from the point
where trimming ends, all the way to the end of the
program.
Existing Fader Move
+12
+12
1 sec
+6
+3
0
-3
-6
-12
1 sec
+6
+3
0
-3
-6
-9
-12
2 sec 3 sec
2 sec 3 sec
4 sec
4 sec
5 sec
Mix Move
5 sec
NOTE
A Write/Trim To End operation must be completed by
stopping the time code. Manually disabling Write or
Trim mode while time code is running will not perform
a Write To End operation.
See the diagrams below to understand how this
works:
6 sec
6 sec
7 sec
7 sec
8 sec
8 sec
Raise Fader & Release Stop Time Code
Figure 24 – Trimming fader moves with Trim To End enabled.
Existing POD Move
+12
+12
1 sec
+6
+3
0
-3
-6
-12
1 sec
+6
+3
0
-3
-6
-9
-12
Move POD & Release Stop Time Code
2 sec 3 sec
2 sec 3 sec
4 sec
4 sec
Figure 25 – Trimming POD moves with Trim To End enabled.
5 sec
Mix Move
5 sec
6 sec
6 sec
7 sec
7 sec
8 sec
8 sec
30 TASCAM DM-24 Automation
Page 31

NOTE
A mixing trick:
Trim or Write mode).
Start the time code.
Move a control to its desired position. You will hear the
audio follow the move.
Punch into a mix (This can be done with
4 – Operation
Press the
control into automation Write at the new position.
The result will be the fastest possible move when reading back the mix.
WRITE
or
TRIM
key to instantly punch that
TASCAM DM-24 Automation 31
Page 32

4 – Operation
Initial Status
The Initial Status of a control is its value before the
first dynamic mix move is present. Until dynamic
mix moves are written to a control, there is no difference between the Initial Status of the control and its
Static position.
+12
+6
+3
0
-3
-6
-12
Initial Status
1 sec
2 sec 3 sec
4 sec
Editing the Initial Status
Once a control is in Dynamic mode, any new mix
moves written to that control will be dynamic mix
moves. If it becomes necessary to alter a control’s
starting point (Initial Status) before the first dynamic
move written, Initial Edit is used.
1 While holding
EDIT
to enter Initial Edit mode. The automation system will stop reading dynamic data
and all controls will snap to their Initial Status positions.
2ND F., press INITIAL EDIT/
When dynamic mix moves are written to a control,
that control is no longer in Static mode. It is in
Dynamic mode.
Any change to the mix data on such a control takes
into account both the Initial Status of the control and
any Dynamic data present.
5 sec
Dynamic Data
6 sec
7 sec
8 sec
2 Adjust any control to change its Initial Sta-
tus. In the case of switches, pressing a switch
while in Initial Edit mode will change its Initial Status to reflect its new setting.
Hold
2ND F. and press INITIAL EDIT/
DISCARD
to return all controls to their
unedited Initial Status values while remaining in Initial Edit mode.
Hold
2ND F. and press INITIAL EDIT/EDIT to
exit Initial Edit, saving changes. There is no
Undo for this operation.
32 TASCAM DM-24 Automation
Page 33

The diagram below illustrates the results of Initial
Status editing:
Before Initial Status Edit
+12
1 sec
+6
+3
0
-3
-6
-12
2 sec 3 sec
4 sec
5 sec
6 sec
7 sec
4 – Operation
8 sec
Initial Status
+12
+6
+3
0
-3
-6
-9
-12
Initial Status
+12
+6
+3
0
-3
-6
-12
1 sec
1 sec
Dynamic Data
After Initial Status Edit (Decrease)
2 sec 3 sec
4 sec
5 sec
Dynamic Data
After Initial Status Edit (Increase)
2 sec 3 sec
4 sec
5 sec
6 sec
6 sec
7 sec
7 sec
8 sec
8 sec
Initial Status
Dynamic Data
TASCAM DM-24 Automation 33
Page 34

4 – Operation
Automating Library Recall
The DM-24 automation system is capable of including library recall events as part of an automated mix.
These are treated by the automation system as Switch
Events (“Writing Switch Events” on page 23).
All DM-24 libraries support automated recall:
• Snapshot
•EQ
•Comp
• Gate/Expand
•Effect 1
•Effect 2
Because there may be differences between control
settings recalled by a library and those being played
back by the automation system, below are some
important things to keep in mind in order to avoid
unexpected behavior.
The basic rule is that a mix event (library recall or
dynamic mix move) only has priority until another
mix event (library recall or dynamic mix move) is
played back.
Writing Library Recall Events Over Existing Static Control Positions
When a library recall event is written by the automation system which affects controls in Static mode, the
library recall switch event becomes dynamic mix
data. However, the controls themselves remain in
Static mode with their Initial Status unaffected. In
this case, if a dynamic mix move is written after a
library recall, the control will Revert to its Initial Status, not its position after the library recall.
If a library is recalled which affects controls in Static
mode without the library recall event being written,
the controls will update their static positions as if
they had been directly adjusted.
Combining Library Recall With Dynamic Mix Moves
Dynamic mix moves are treated in a way similar to
continuous data by the DM-24 automation system.
Library recall events are instantaneous snapshots. If a
library recall occurs while the automation system is
reading dynamic mix moves, the affected controls
will snap to the positions recalled by the library then
snap to reading previous dynamic mix moves as the
time code position crosses the previous data. While
this can create some interesting effects when used
purposely, it could take you by surprise.
34 TASCAM DM-24 Automation
Page 35

Automating Groups
4 – Operation
There are several considerations and possibilities
when using the DM-24 automation with grouped
controls:
• Creating a group containing controls that do not
have existing dynamic automation.
Grouping Non-Automated Controls
Create the group normally using the ST LINK/
GROUPING
within the group may then be automated.
A Group Master may be automated just like any
other control. The group slaves follow the group
master. Automation data is only written by the Group
Master. Any group slave that is removed from a
display. The group master or slaves
Grouping Automated Controls
It is possible to create a group containing controls
that have existing dynamic automation moves. In this
case, the mix moves of the group slaves are maintained while following the overall moves of the
• Creating a group containing controls that have
existing dynamic automation.
• Automating the Group Master.
• Automating group slaves.
• Removing slaves from an automated group.
• Automation of hierarchical groups.
group no longer follows any mix moves written by
the Group Master. However, it continues to read its
own mix moves.
Any group slave may be individually automated just
like any other control. It reads its own moves, which
would be offset by the moves of the Group Master.
Group Master. Essentially, this is using the movements of the group master to trim the moves of the
group slaves. It should be noted that this does not
actually write Trim data to the group slaves.
Hierarchical Groups
Simply put, hierarchical groups are “groups of
groups” and can be very powerful mixing tools. Hierarchical groups have Master Groups and Slave
Groups which operate the same way as Master and
Slave controls in non-hierarchical groups.
Hierarchical groups are set up in the
LAYER
section of the ST LINK/GROUPING display.
GROUPING
TASCAM DM-24 Automation 35
Page 36

4 – Operation
Mix File Management
The DM-24 automation system is capable of storing
up to eight mixes of approximately eight thousand
events per mix. Some control movements use up
more events than others. Pressing a
MUTE key uses
one event, while a complex fader movement uses
many.
Mix storage is made up of eight banks labeled 0
through 7. One bank is used for storing a mix of
approximately eight thousand events.
The Mix Data
The mix data itself contains Initial Status and
Dynamic data for all automated controls. The settings of non-automated controls are not stored.
(“Automated Controls” on page 4) In order to store
the settings of non-automated controls such as Effect
The Current Mix memory is capable of holding a mix
of approximately thirty-two thousand events. When
mixes exceed eight thousand events, they require
more banks for storage. For example, a twenty-seven
thousand event mix will use up four storage banks. It
is possible to store two mixes of approximately
thirty-two thousand events each in the DM-24.
parameters or the DIGI-TRIM values, those settings
must be stored in a Library. The mix data and library
data may then be archived via a MIDI SysEx dump to
a sequencer or other SysEx storage device.
DM-24
TEAC CORPORATION
Phone: (0422) 52-5082 3-7-3, Nakacho, Musashino-shi, Tokyo 180-8550, Japan
TEAC AMERICA, INC.
Phone: (323) 726-0303 7733 Telegraph Road, Montebello, California 90640
TEAC CANADA LTD.
Phone: 905-890-8008 Facsimile: 905-890-9888 5939 Wallace Street, Mississauga, Ontario L4Z 1Z8, Canada
TEAC MEXICO, S.A. De C.V
Phone: 5-851-5500 Campesinos No. 184, Colonia Granjes Esmeralda, Delegaacion Iztapalapa CP 09810, Mexico DF
TEAC UK LIMITED
Phone: 01923-819699 5 Marlin House, Croxley Business Park, Watford, Hertfordshire. WD1 8TE, U.K.
TEAC DEUTSCHLAND GmbH
Phone: 0611-71580 Bahnstrasse 12, 65205 Wiesbaden-Erbenheim, Germany
TEAC FRANCE S. A.
Phone: 01.42.37.01.02 17 Rue Alexis-de-Tocqueville, CE 005 92182 Antony Cedex, France
TEAC BELGIUM NV/SA
Phone: 0031-162-510210 Oeverkruid 15, NL-4941 VV Raamsdonksveer, Netherlands
TEAC NEDERLAND BV
Phone: 0162-510210 Oeverkruid 15, NL-4941 VV Raamsdonksveer, Netherlands
TEAC AUSTRALIA PTY.,LTD. A.B.N. 80 005 408 462
Phone: (03) 9672-2400 Facsimile: (03)9672-2249 280 William Street, Port Melbourne, Victoria 3000, Australia
TEAC ITALIANA S.p.A.
Phone: 02-66010500 Via C. Cantù 11, 20092 Cinisello Balsamo, Milano, Italy
Printed in U.S.A.
 Loading...
Loading...