Steinberg Nuendo - 8.0 Referencia de Plug-ins [es]
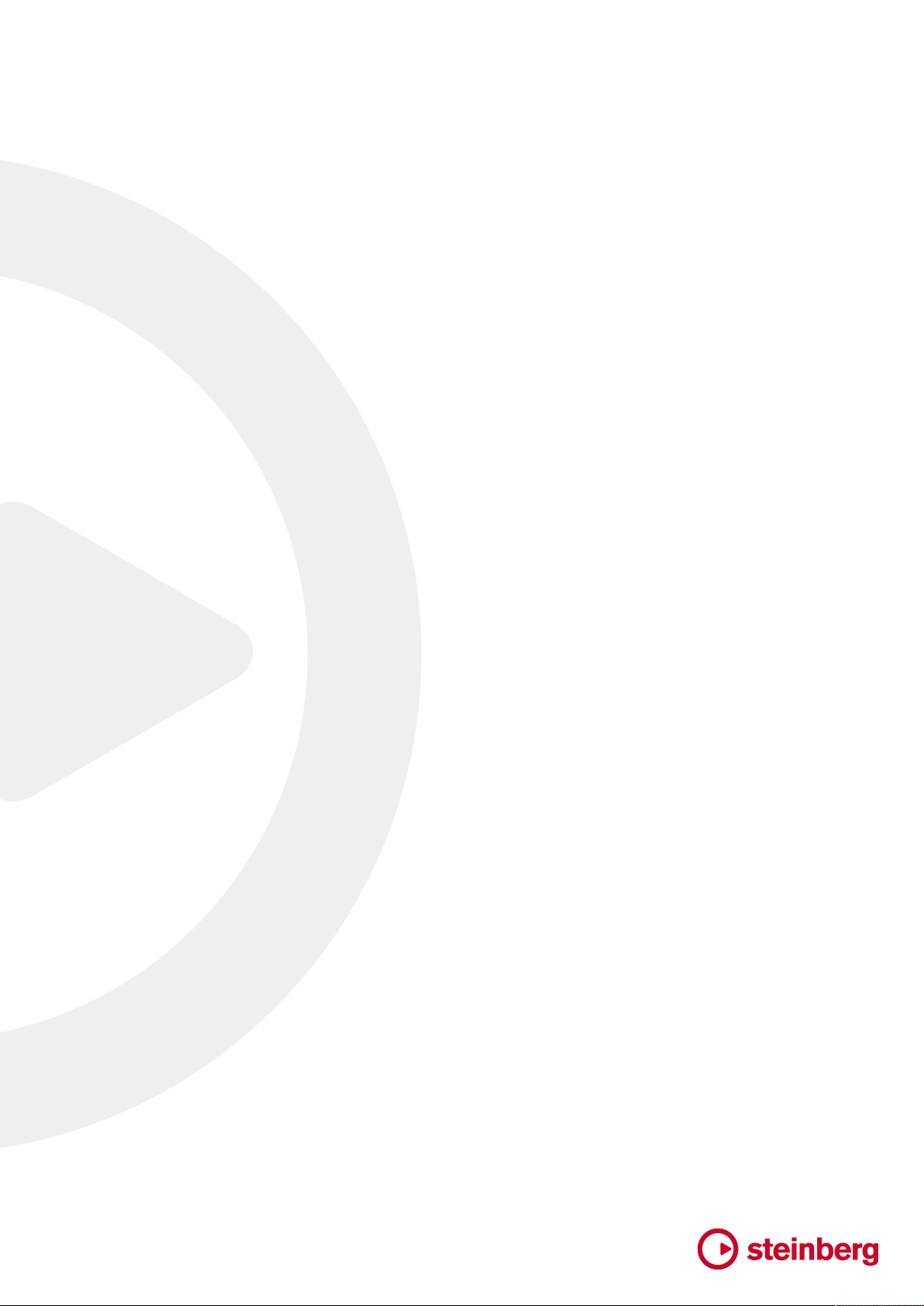
Referencia de plug-ins
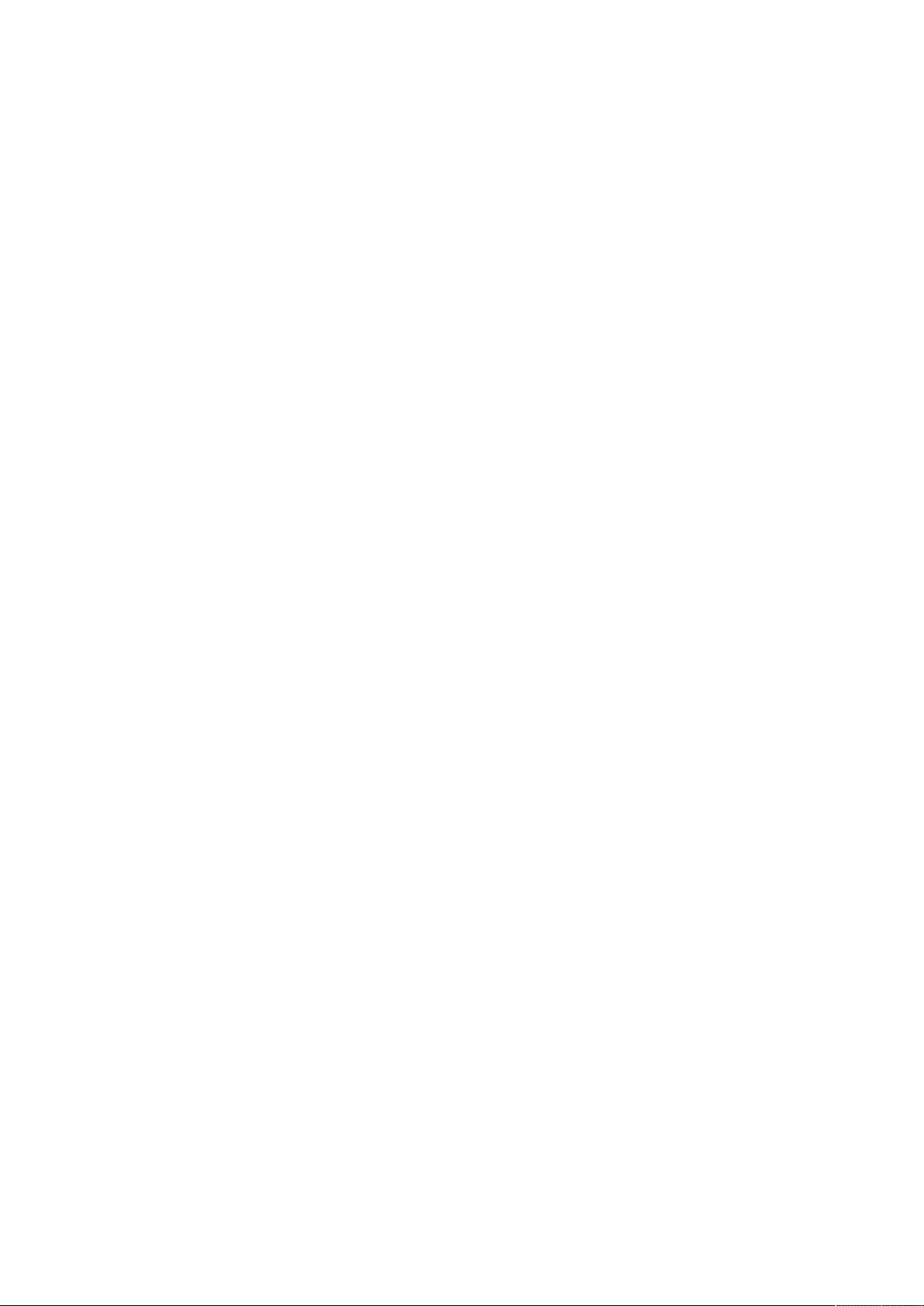
Cristina Bachmann, Heiko Bischoff, Christina Kaboth, Insa Mingers, Matthias Obrecht, Sabine Pfeifer,
Benjamin Schütte, Marita Sladek
Este PDF ofrece un acceso mejorado para usuarios con problemas de visión. Por favor, tenga en cuenta
que debido a la complejidad y al número de imágenes en este documento, no es posible incluir textos
descriptivos a las imágenes.
La información en este documento está sujeta a cambios sin notificación previa y no representa un
compromiso por parte de Steinberg Media Technologies GmbH. El software descrito en este documento
está sujeto al Acuerdo de Licencia y no se puede copiar a otros medios excepto que esté permitido
específicamente en el Acuerdo de Licencia. Ninguna parte de esta publicación se puede copiar, reproducir,
retransmitir o grabar, bajo ningún propósito, sin previo permiso escrito de Steinberg Media Technologies
GmbH. Los titulares de una licencia registrada del producto descrito aquí pueden imprimir una copia de este
documento para su uso personal.
Todos los nombres de productos y compañías son marcas registradas ™ o ® por sus respectivos propietarios.
Para más información, visite por favor www.steinberg.net/trademarks.
©
Steinberg Media Technologies GmbH, 2017.
Todos los derechos reservados.
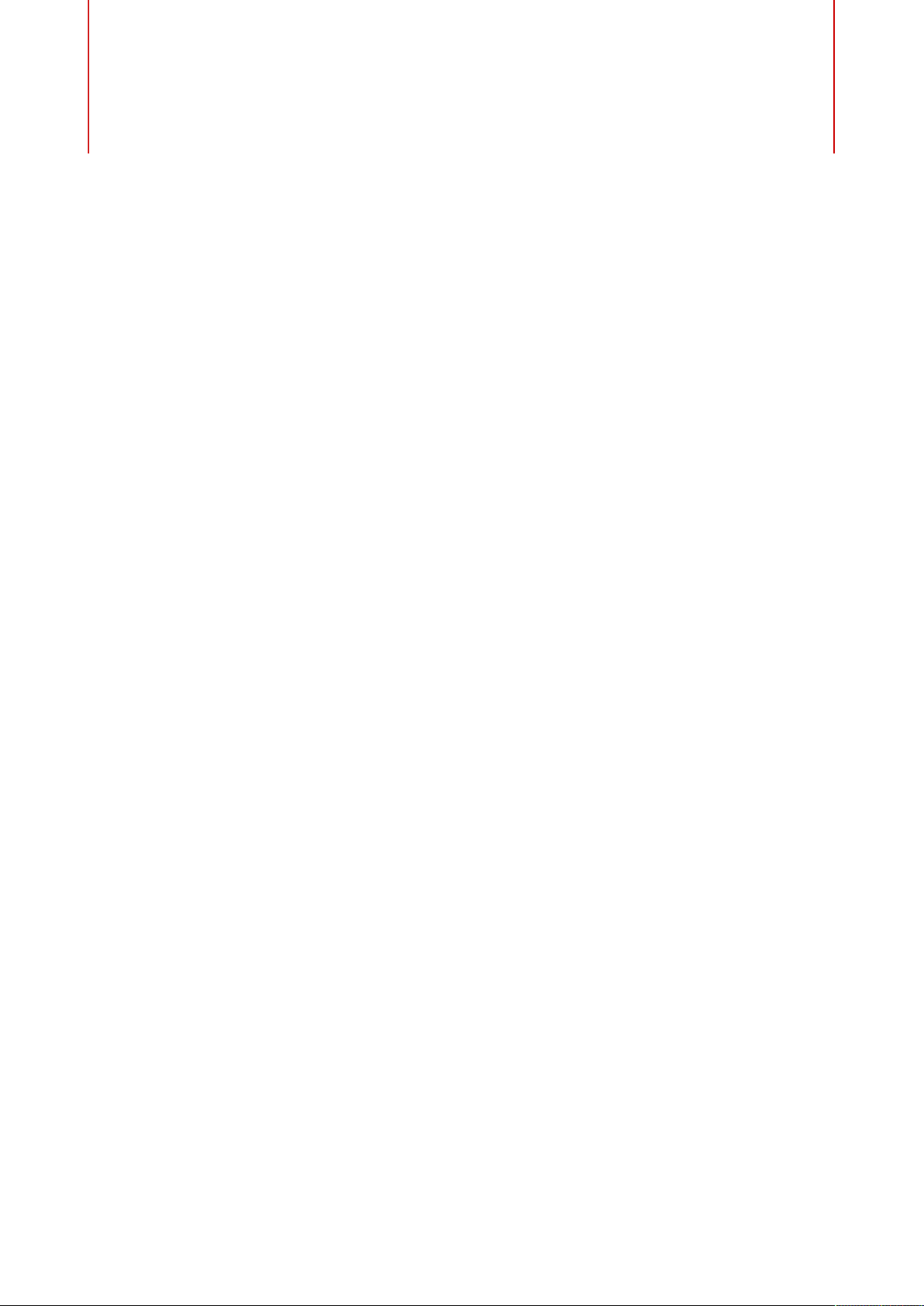
Tabla de Contenidos
4 Plug-ins de efecto incluidos
4 Plug-ins de retardo
10 Plug-ins de distorsión
38 Plug-ins de dinámica
67 Plug-ins de EQ
76 Plug-ins de filtrado
85 Plug-ins de masterización
86 Plug-ins de modulación
104 Plug-ins de red
104 Otros plug-ins
109 Plug-ins de corrección de tono
113 Plug-ins de reverberación
131 Plug-ins espaciales y de panoramización
145 Plug-ins de surround
156 Plug-ins de herramientas
166 Efectos MIDI
166 Arpache 5
168 Arpache SX
171 Auto LFO
172 Beat Designer
180 Chorder
184 Compressor
185 Context Gate
187 Density
187 MIDI Control
188 MIDI Echo
190 MIDI Modifiers
190 MIDI Monitor
192 Micro Tuner
192 Note to CC
193 Quantizer
194 StepDesigner
198 Track Control
201 Transformer
202 Instrumentos VST incluidos
202 Groove Agent SE
202 HALion Sonic SE
202 LoopMash
216 Mystic
231 Padshop
231 Prologue
249 Retrologue
250 Spector
264 Diagramas funcionales
266 Índice
3
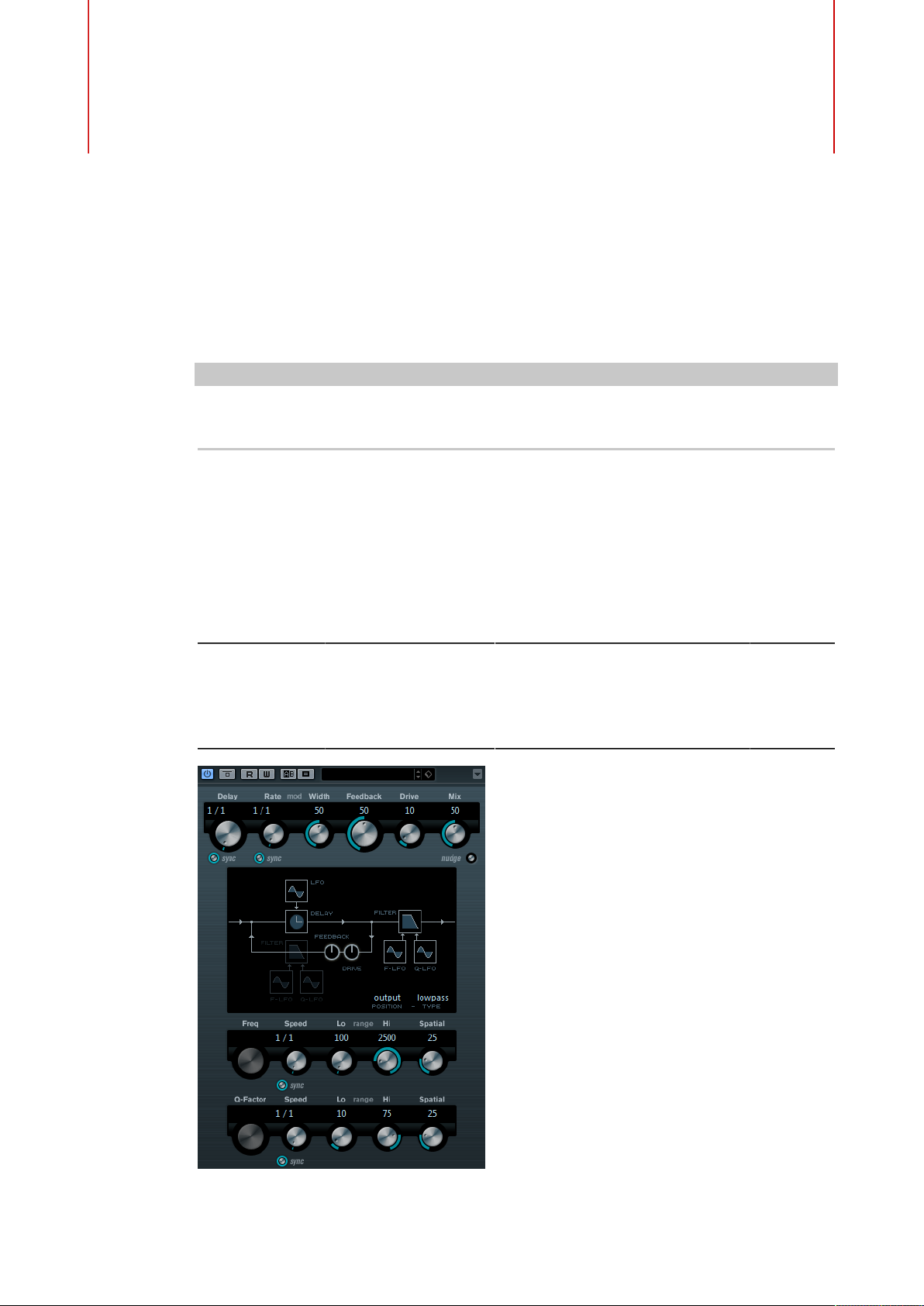
Plug-ins de efecto incluidos
Los plug-ins de efecto incluidos se organizan según su categoría.
NOTA
La mayoría de los efectos incluidos son compatibles con VST 3. Para más información, vea el
Manual de Operaciones.
Plug-ins de retardo
ModMachine
ModMachine combina modulación de retardo y modulación de filtro de frecuencia/
resonancia y puede ofrecerle muchos efectos de modulación interesantes. También tiene un
parámetro Drive para efectos de distorsión.
Cubase LE Cubase AI Cubase
Elements
Incluido con – – – – X X
Cubase
Artist
Cubase
Pro
Nuendo
4
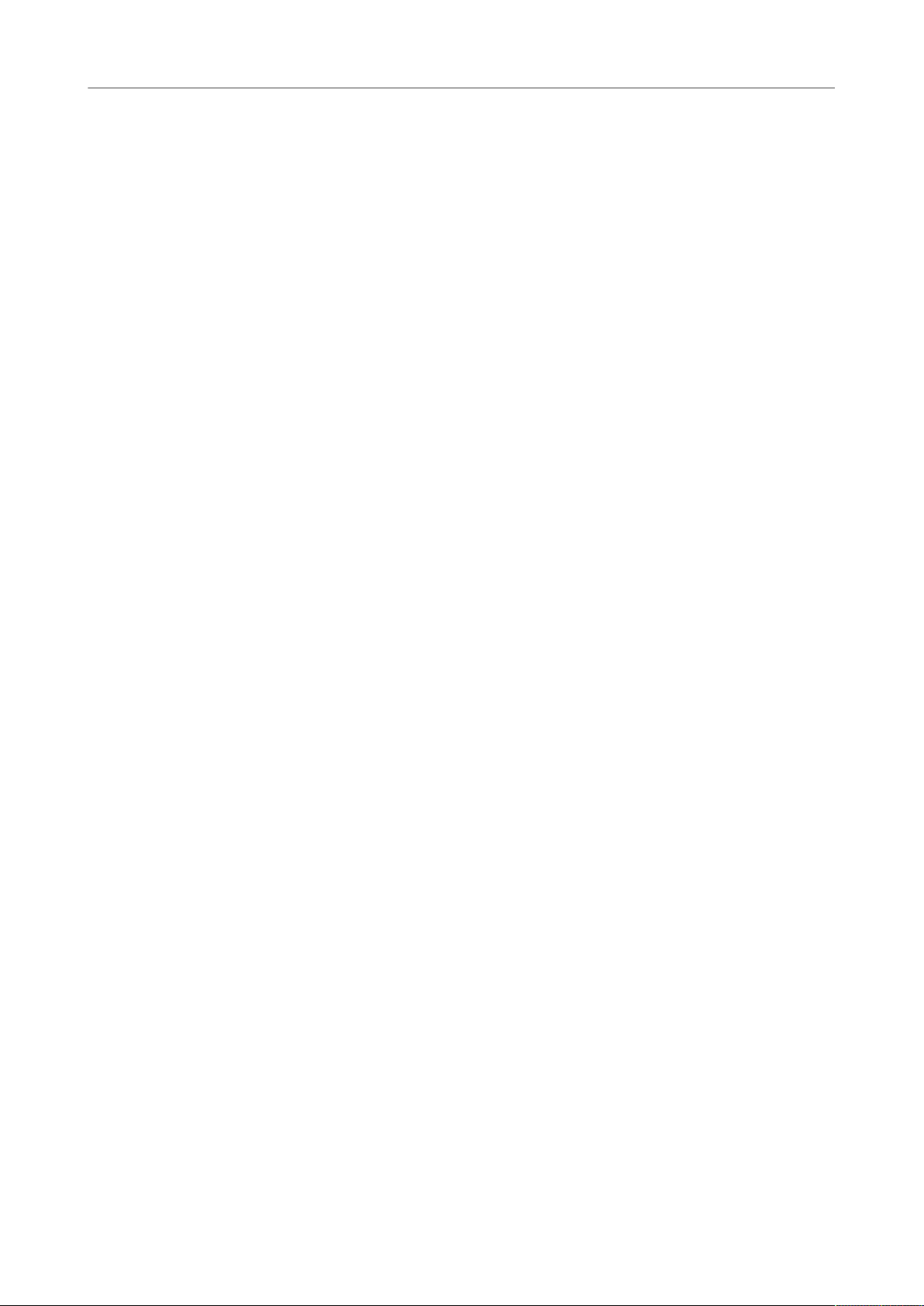
Plug-ins de efecto incluidos
Plug-ins de retardo
Delay
Si la sincronía de tempo está activada, esto ajusta el valor de nota base para el
retardo. Si la sincronía de tempo está desactivada, el tiempo de retardo se puede
establecer en milisegundos.
Delay – Sync
Activa/Desactiva la sincronía de tempo para el parámetro Delay.
Rate
Si la sincronía de tempo está activada, aquí es donde especifica el valor de nota
base (1/1 a 1/32, redonda, tresillo, o punteado).
Si la sincronía de tempo está desactivada, la velocidad de modulación se puede
establecer libremente con el potenciómetro Rate.
Rate – Sync
Activa/Desactiva la sincronía de tempo para el parámetro Rate.
Width
Establece la cantidad de modulación del retardo. Esto le permite crear un efecto
tipo vibrato o chorus.
Feedback
Establece el número de repeticiones del retardo.
Drive
Añade distorsión al bucle de realimentación. Cuanto mayor sea el valor de
realimentación, más se distorsionan las repeticiones de retardos en el tiempo.
Mix
Define el balance entre la señal sin procesar y la procesada. Si el efecto se
usa como efecto de envío, ajuste este parámetro al máximo valor ya que puede
controlar el balance de la señal con efecto/sin efecto en el envío.
Nudge
Haciendo clic en este botón una vez se acelera momentáneamente el audio que
entra al plug-in, simulando el comando de empuje de una cinta analógica.
Ruta gráfica de la señal y posición del Filtro
El filtro se puede poner en el bucle de realimentación del retardo o en la ruta de
salida del efecto (después de los parámetros Drive y Feedback). Para alternar
entre las posiciones loop y output, haga clic en la sección Filter que se muestra
en el gráfico o haga clic en el campo Position, en la parte inferior derecha del
gráfico.
Tipo de filtro (en el visor gráfico)
Le permite alternar entre un filtro y otro. Puede elegir entre un filtro low-pass,
band-pass, y high-pass.
5
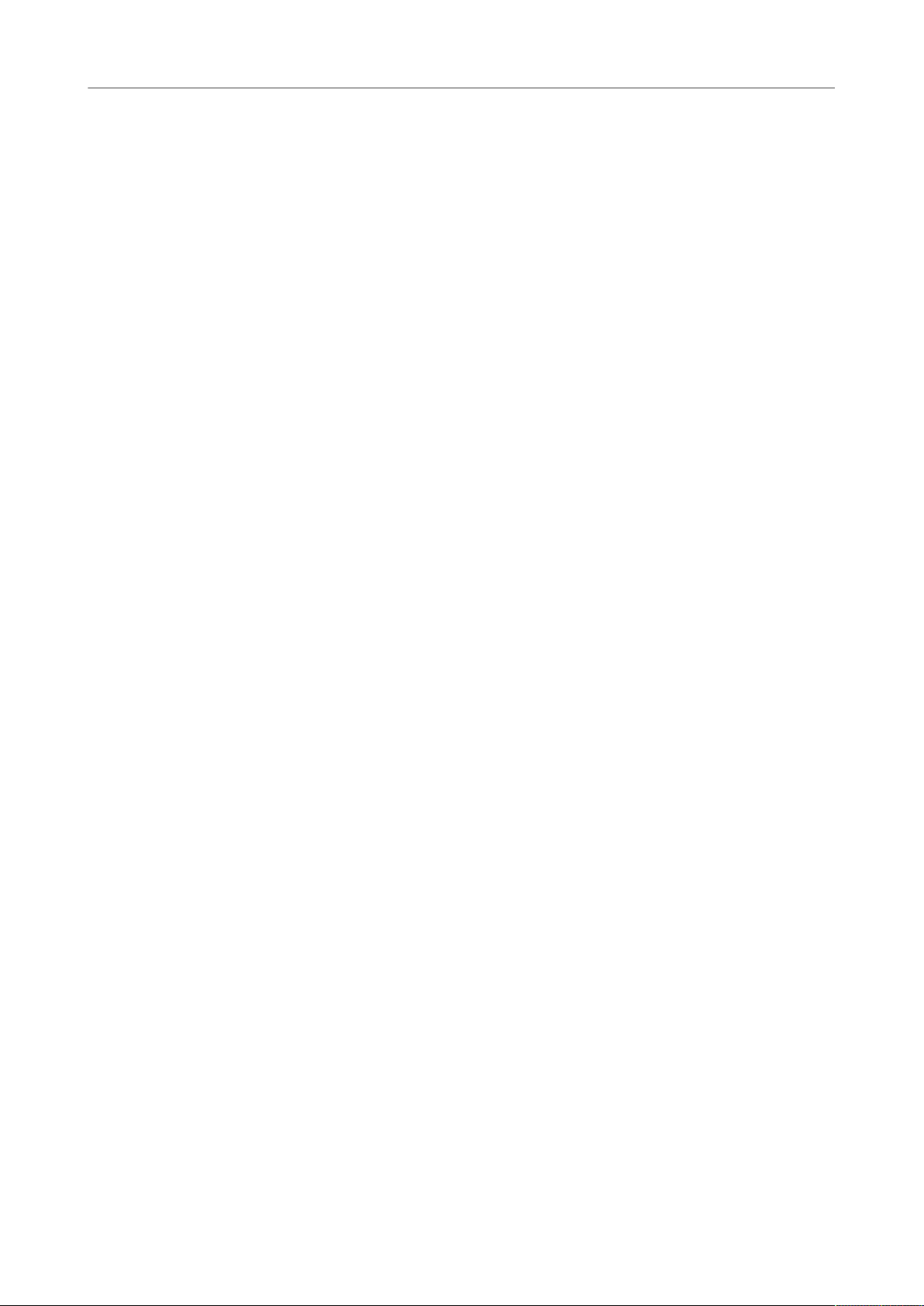
Plug-ins de efecto incluidos
Plug-ins de retardo
Modulación LFO de la frecuencia del filtro
Freq
Establece la frecuencia de corte del filtro. Solo está disponible si la sincronía de
tempo para el parámetro Speed está desactivada y el parámetro está a 0.
Speed
Determina la velocidad de la modulación LFO de la frecuencia del filtro. Si la
sincronía de tempo está activada, este parámetro ajusta el valor de nota base
para sincronizar la modulación al tempo de la aplicación huésped.
Si la sincronía de tempo está desactivada, la velocidad se puede establecer
libremente con el potenciómetro Speed.
Speed – Sync
Activa/Desactiva la sincronía de tempo para el parámetro Speed.
Range Lo/Hi
Ajusta el rango de la modulación de la frecuencia de filtrado. Los rangos se
pueden poner ambos positivos (p. ej. Lo en 50 y Hi en 10000) y negativos (p. ej. Lo
en 5000 y Hi en 500). Si la sincronía de tempo está desactivada y Speed está en
cero, estos parámetros están inactivos y la frecuencia de filtrado se controla con
el parámetro Freq.
Spatial
Introduce un desplazamiento entre los canales para crear un efecto de
panoramización estéreo a la modulación de frecuencia. Gire en el sentido de las
agujas del reloj para un efecto estéreo más pronunciado.
Modulación LFO de la resonancia del filtro
Q-Factor
Establece la resonancia del filtro. Solo está disponible si la sincronía de tempo
del LFO de resonancia de filtro está desactivado y el parámetro Speed está a 0. Si
la sincronía de tempo está activada, la resonancia se controla con los parámetros
Speed y Range.
Speed
Determina la velocidad de la modulación LFO de la resonancia del filtro. Si la
sincronía de tempo está activada, este parámetro ajusta el valor de nota base
para sincronizar la modulación con el tempo.
Si la sincronía de tempo está desactivada, la velocidad se puede establecer
libremente con el potenciómetro Speed.
Speed – Sync
Activa/Desactiva la sincronía de tempo para el parámetro Speed.
Range Lo/Hi
Ajusta el rango de la modulación de la resonancia de filtrado. Los rangos se
pueden poner ambos positivos (p. ej. Lo en 50 y Hi en 100) y negativos (p. ej. Lo en
100 y Hi en 50). Si la sincronía de tempo está desactivada y Speed está en cero,
6
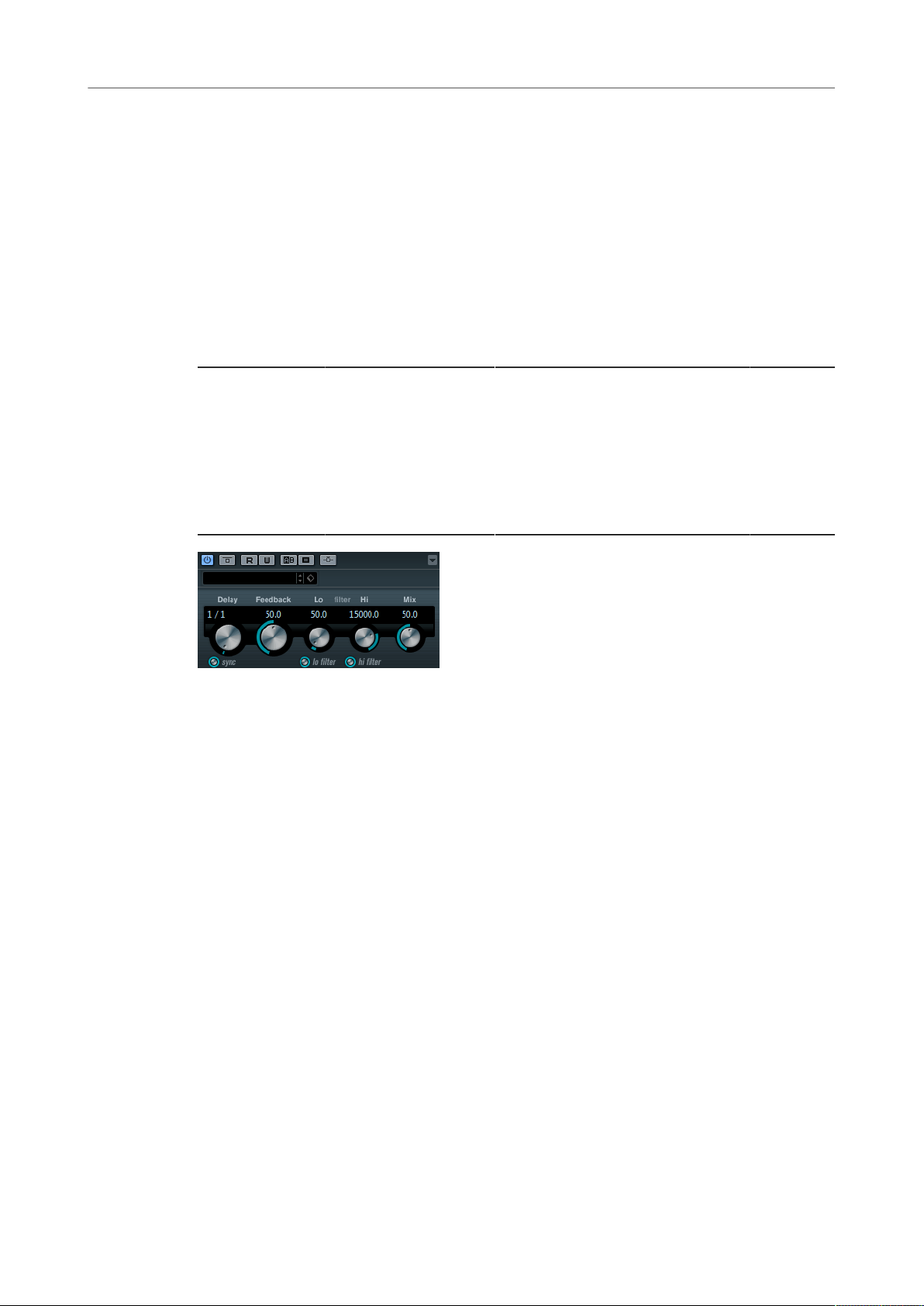
Plug-ins de efecto incluidos
Plug-ins de retardo
estos parámetros están inactivos y la resonancia de filtrado se controla con el
parámetro Q-Factor.
Spatial
Introduce un desplazamiento entre los canales para crear un efecto de
panoramización estéreo a la modulación de resonancia. Gire en el sentido de las
agujas del reloj para un efecto estéreo más pronunciado.
MonoDelay
Es un efecto de retardo mono que puede basarse en el tempo o usar ajustes de tiempo de
retardo especificados.
Cubase LE Cubase AI Cubase
Elements
Incluido con X X X X X X
Side-chain
soportado
Delay
Si la sincronía de tempo está activada, esto ajusta el valor de nota base para el
retardo. Si la sincronía de tempo está desactivada, el tiempo de retardo se puede
establecer en milisegundos.
Sync
Activa/Desactiva la sincronía de tempo.
– – – X X X
Cubase
Artist
Cubase
Pro
Nuendo
Feedback
Establece el número de repeticiones del retardo.
Filter Lo
Afecta al bucle de realimentación de la señal de efecto y permite que pasen
frecuencias bajas. El botón debajo del potenciómetro activa/desactiva el filtro.
Filter Hi
Afecta al bucle de realimentación de la señal de efecto y permite que pasen
frecuencias altas. El botón debajo del potenciómetro activa/desactiva el filtro.
Mix
Define el balance entre la señal sin procesar y la procesada. Si el efecto se
usa como efecto de envío, ajuste este parámetro al máximo valor ya que puede
controlar el balance de la señal con efecto/sin efecto en el envío.
7
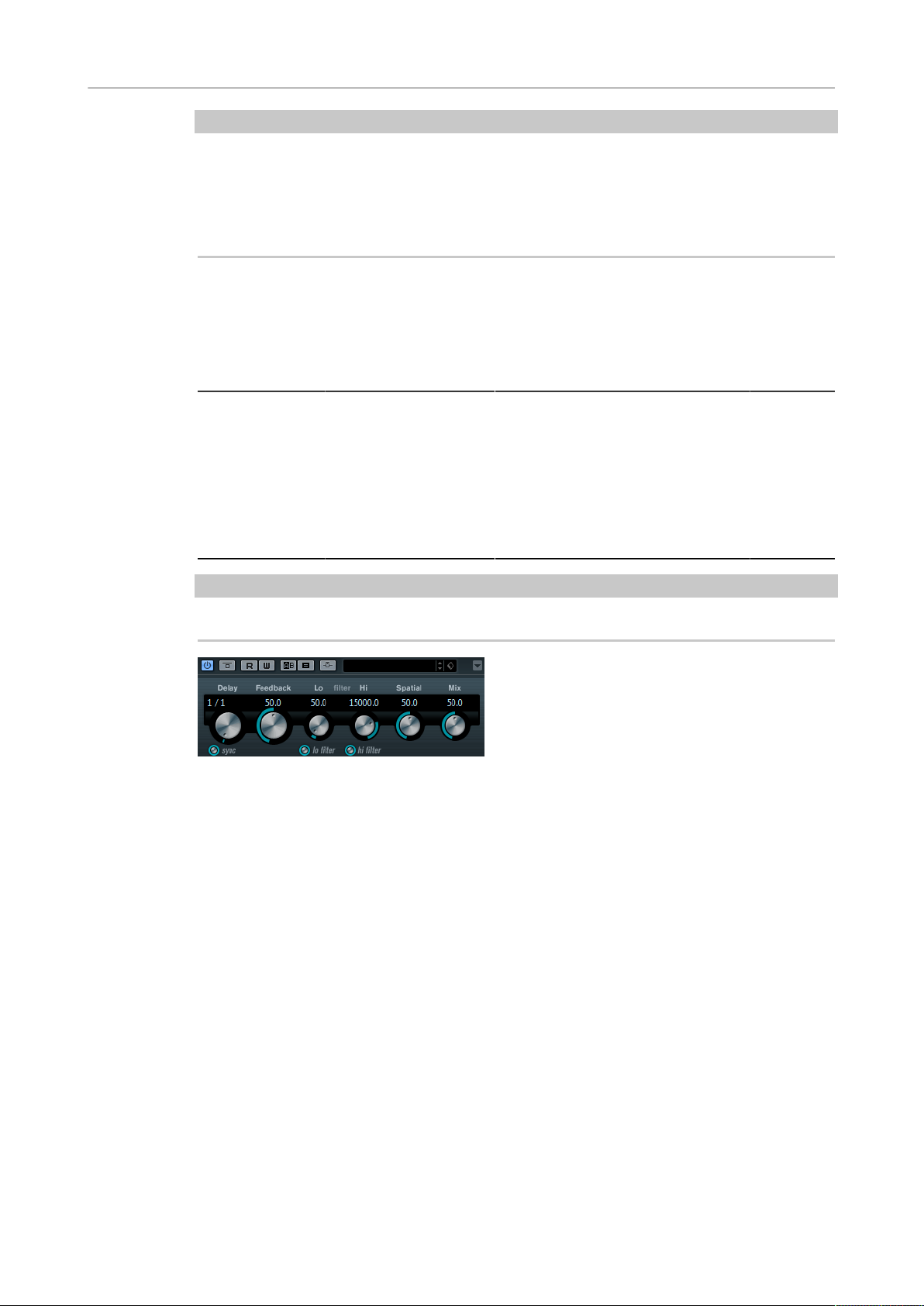
Plug-ins de efecto incluidos
Plug-ins de retardo
NOTA
Si side-chaining es soportado, el retardo también puede ser controlado por una señal que
venga de otra fuente, a través de la entrada side-chain. Si la señal de side-chain excede
de un determinado umbral, las repeticiones de retardos se silencian. Si la señal queda por
debajo del umbral, reaparecen las repeticiones de retardo. Para una descripción de cómo
configurar el enrutamiento de side-chain, vea el Manual de Operaciones.
PingPongDelay
Es un efecto de retardo estéreo que alterna cada repetición entre los canales izquierdo
y derecho. El efecto puede basarse en el tempo o usar un tiempo de retardo libremente
ajustado.
Cubase LE Cubase AI Cubase
Elements
Incluido con – – X X X X
Side-chain
soportado
NOTA
Este plug-in solo funciona en pistas estéreo.
Delay
Si la sincronía de tempo está activada, esto ajusta el valor de nota base para el
retardo. Si la sincronía de tempo está desactivada, el tiempo de retardo se puede
establecer en milisegundos.
– – – X X X
Cubase
Artist
Cubase
Pro
Nuendo
Sync
Activa/Desactiva la sincronía de tempo.
Feedback
Establece el número de repeticiones del retardo.
Filter Lo
Afecta al bucle de realimentación de la señal de efecto y permite que pasen
frecuencias bajas. El botón debajo del potenciómetro activa/desactiva el filtro.
Filter Hi
Afecta al bucle de realimentación de la señal de efecto y permite que pasen
frecuencias altas. El botón debajo del potenciómetro activa/desactiva el filtro.
8
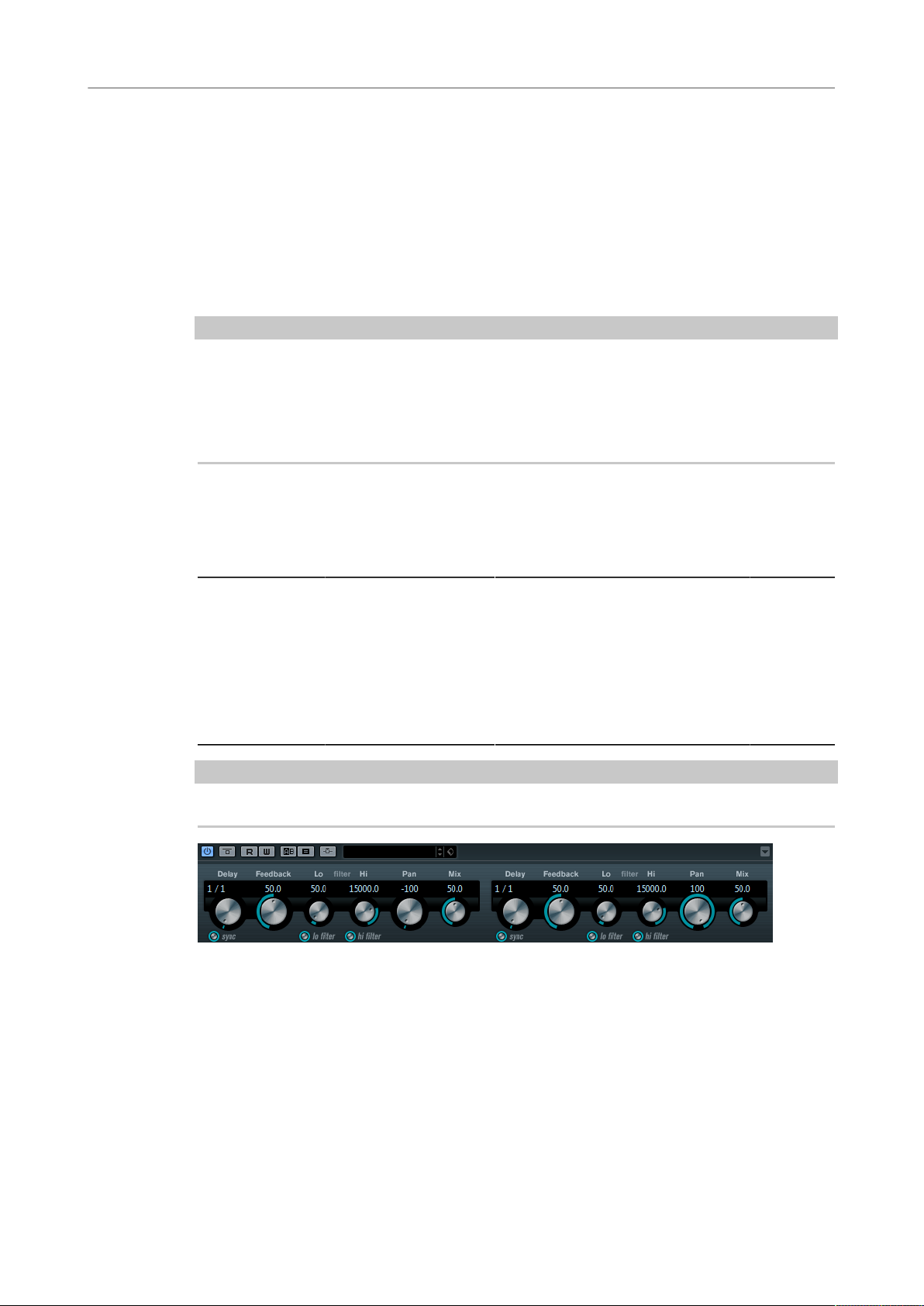
Plug-ins de efecto incluidos
Plug-ins de retardo
Spatial
Establece la amplitud del estéreo para las repeticiones izquierda/derecha.
Gire en el sentido de las agujas del reloj para un efecto estéreo ping-pong más
pronunciado.
Mix
Define el balance entre la señal sin procesar y la procesada. Si el efecto se
usa como efecto de envío, ajuste este parámetro al máximo valor ya que puede
controlar el balance de la señal con efecto/sin efecto en el envío.
NOTA
Si side-chaining es soportado, el retardo también puede ser controlado por una señal que
venga de otra fuente, a través de la entrada side-chain. Si la señal de side-chain excede
de un determinado umbral, las repeticiones de retardos se silencian. Si la señal queda por
debajo del umbral, reaparecen las repeticiones de retardo. Para una descripción de cómo
configurar el enrutamiento de side-chain, vea el Manual de Operaciones.
StereoDelay
StereoDelay tiene dos líneas independientes de retardo con tiempos de retardo bien
especificados libremente, o bien basados en el tempo.
Incluido con – – – X X X
Side-chain
soportado
NOTA
Este plug-in solo funciona en pistas estéreo.
Cubase LE Cubase AI Cubase
Elements
– – – X X X
Cubase
Artist
Cubase
Pro
Nuendo
Delay
Si la sincronía de tempo está activada, esto ajusta el valor de nota base para el
retardo. Si la sincronía de tempo está desactivada, el tiempo de retardo se puede
establecer en milisegundos.
Sync
Activa/Desactiva la sincronía de tempo del retardo correspondiente.
9
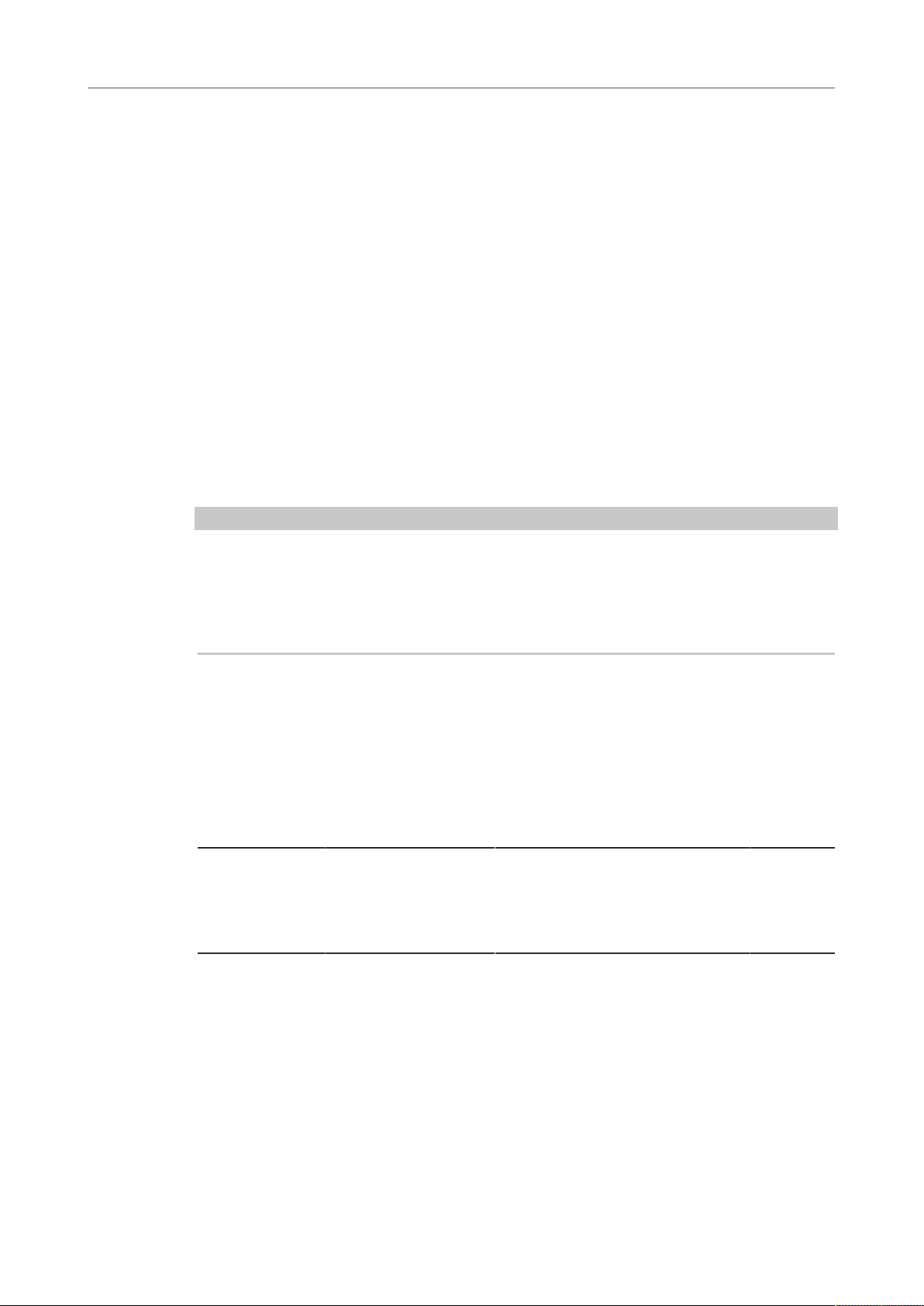
Plug-ins de efecto incluidos
Plug-ins de distorsión
Feedback
Establecen el número de repeticiones para cada retardo.
Filter Lo
Afecta al bucle de realimentación de la señal de efecto y permite que pasen
frecuencias bajas. El botón debajo del potenciómetro activa/desactiva el filtro.
Filter Hi
Afecta al bucle de realimentación de la señal de efecto y permite que pasen
frecuencias altas. El botón debajo del potenciómetro activa/desactiva el filtro.
Pan
Ajusta la posición estéreo de cada retardo.
Mix
Define el balance entre la señal sin procesar y la procesada. Si el efecto se
usa como efecto de envío, ajuste este parámetro al máximo valor ya que puede
controlar el balance de la señal con efecto/sin efecto en el envío.
NOTA
Si side-chaining es soportado, el retardo también puede ser controlado por una señal que
venga de otra fuente, a través de la entrada side-chain. Si la señal de side-chain excede
de un determinado umbral, las repeticiones de retardos se silencian. Si la señal queda por
debajo del umbral, reaparecen las repeticiones de retardo. Para una descripción de cómo
configurar el enrutamiento de side-chain, vea el Manual de Operaciones.
Plug-ins de distorsión
AmpSimulator
AmpSimulator es un efecto de distorsión que emula el sonido de varios tipos de
combinaciones de amplificadores de guitarra y cabinas de altavoces. Tiene disponible una
amplia selección de modelos de amplificadores y cabinas.
Cubase LE Cubase AI Cubase
Incluido con X X X X X X
Elements
Cubase
Artist
Cubase
Pro
Nuendo
10
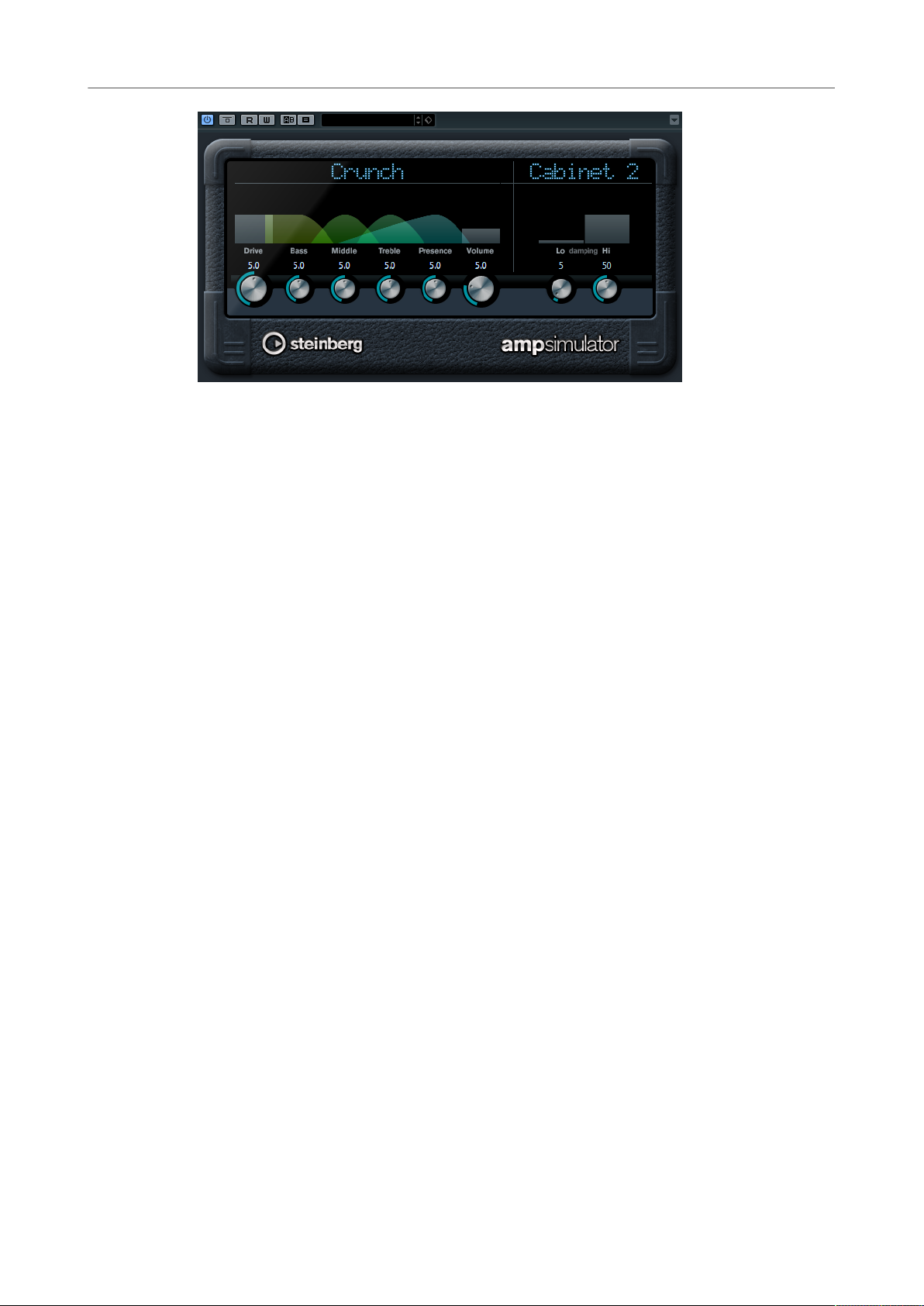
Plug-ins de efecto incluidos
Plug-ins de distorsión
Menú emergente Amplifier
Haga clic en el nombre del amplificador, arriba de la sección de amplificador,
para abrir este menú emergente. Le permite seleccionar un modelo de
amplificador. Esta sección se puede omitir (bypass) seleccionando No Amp.
Drive
Controla la cantidad de overdrive de amplificación.
Bass
Control de tono de las frecuencias bajas.
Middle
Control de tono de las frecuencias medias.
Treble
Control de tono de las frecuencias altas.
Presence
Úselo para realzar o apagar las frecuencias altas.
Volume
Controla el nivel de salida global.
Menú emergente Cabinet
Haga clic en el nombre de la cabina, arriba de la sección de la cabina, para
abrir este menú emergente. Le permite seleccionar una cabina de altavoz. Esta
sección se puede omitir (bypass) seleccionando No Speaker.
BitCrusher
Damping Lo/Hi
Más controles de tono para dar forma al sonido de la cabina de altavoz
seleccionada. Haga clic en los valores, introduzca un nuevo valor y presione Intro.
Si le gusta el sonido de baja fidelidad (lo-fi), BitCrusher es el efecto para usted. Le ofrece
la posibilidad de diezmar y truncar la señal de audio entrante con una reducción de bits,
11
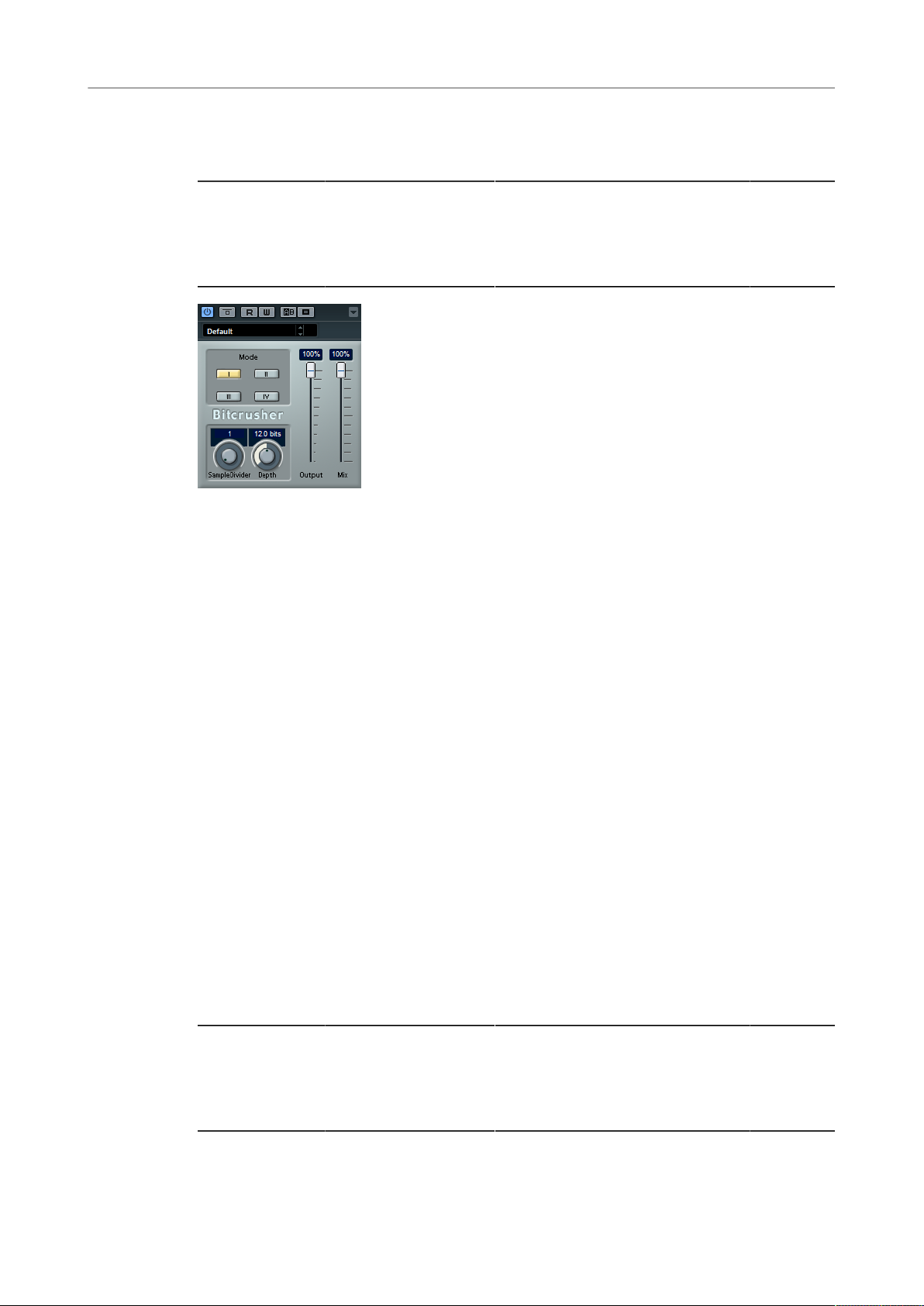
Plug-ins de efecto incluidos
Plug-ins de distorsión
para tener un sonido más ruidoso y distorsionado. Por ejemplo, puede hacer que una señal
de audio a 24 bits suene como una señal de 8 o 4 bits, o incluso volcarla completamente
irreconocible y confusa.
Cubase LE Cubase AI Cubase
Elements
Incluido con X X X X X X
Mode
Le permite seleccionar uno de los cuatro modos de funcionamiento. En cada
modo, el plug-in suena diferente. Los modos I y III son desagradables y ruidosos,
mientras que los modos II y IV son más sutiles.
Sample Divider
Establece la cantidad por la que se diezmarán las muestras de audio. En el valor
más alto, casi toda la información que describa la señal de audio original se
eliminará, convirtiendo la señal en ruido irreconocible.
Cubase
Artist
Cubase
Pro
Nuendo
DaTube
Depth (0 a 24 bits)
Define la resolución de bit. Un valor de 24 le dará la calidad de audio más alta,
mientras que un valor de 1 creará mayormente ruido.
Output
Ajusta el nivel de salida.
Mix
Define el balance entre la señal sin procesar y la procesada.
Este efecto emula el sonido cálido y exuberante característico de un amplificador de
válvulas.
Cubase LE Cubase AI Cubase
Elements
Incluido con – X X X X X
Cubase
Artist
Cubase
Pro
Nuendo
12
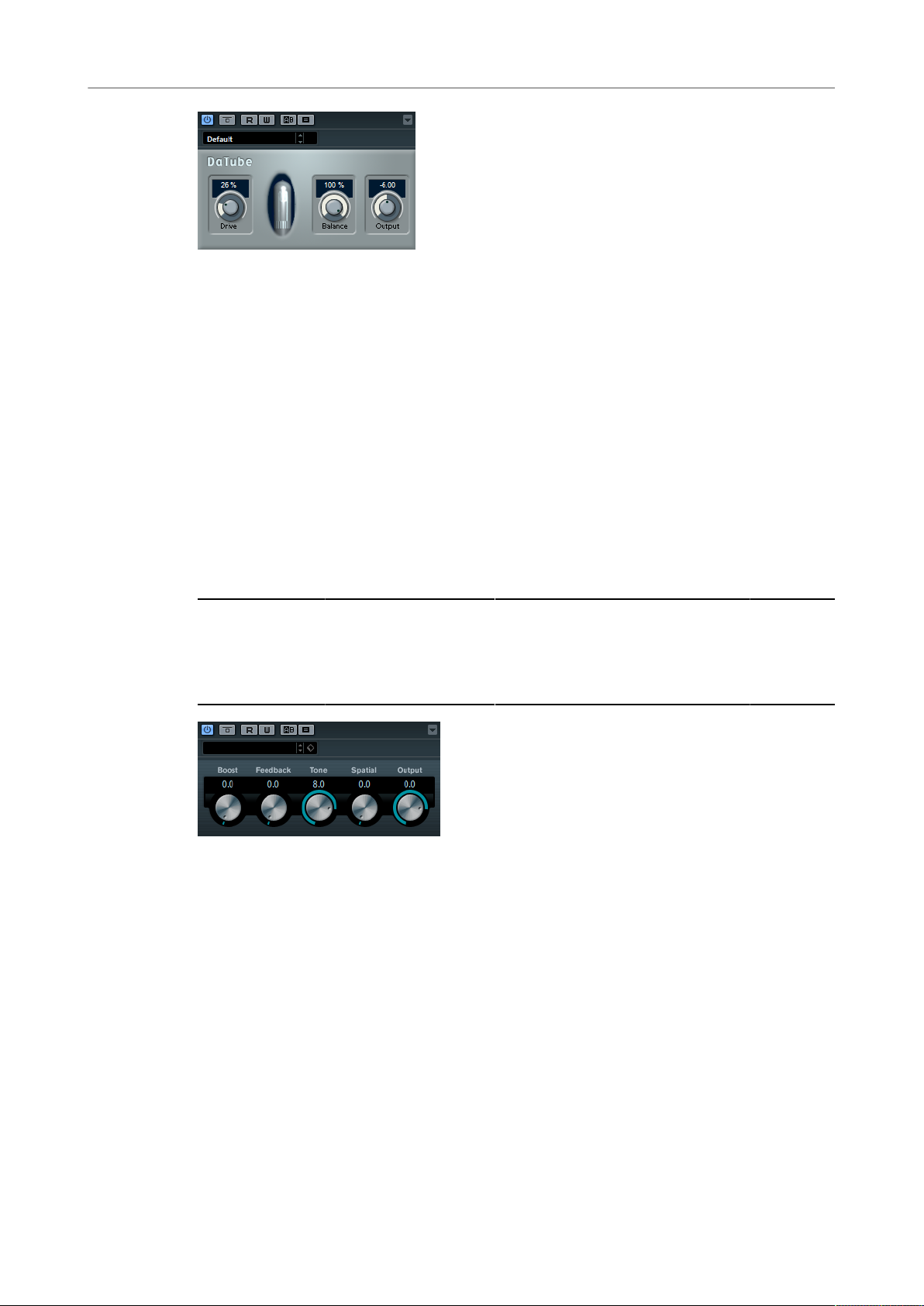
Plug-ins de efecto incluidos
Plug-ins de distorsión
Drive
Ajusta la ganancia previa del amplificador. Utilice valores altos si quiere un
sonido con mucha ganancia, al borde de la distorsión.
Balance
Ajusta el balance entre la señal procesada por el parámetro Drive y la señal de
entrada sin procesar. Para un efecto de drive máximo, póngalo a su valor más
alto.
Output
Ajusta la ganancia posterior, o el nivel de salida, del amplificador.
Distortion
Distortion añade crujidos a sus pistas.
Cubase LE Cubase AI Cubase
Elements
Incluido con X X X X X X
Boost
Aumenta la cantidad de distorsión.
Feedback
Alimenta parte de la salida de la señal de vuelta a la entrada del efecto. Ajustes
más altos aumentan el efecto de distorsión.
Cubase
Artist
Cubase
Pro
Nuendo
Tone
Le deja seleccionar un rango de frecuencias al que aplicar el efecto de
distorsión.
Spatial
Cambia las características de distorsión de los canales izquierdo y derecho,
creando de este modo un efecto de estéreo.
13
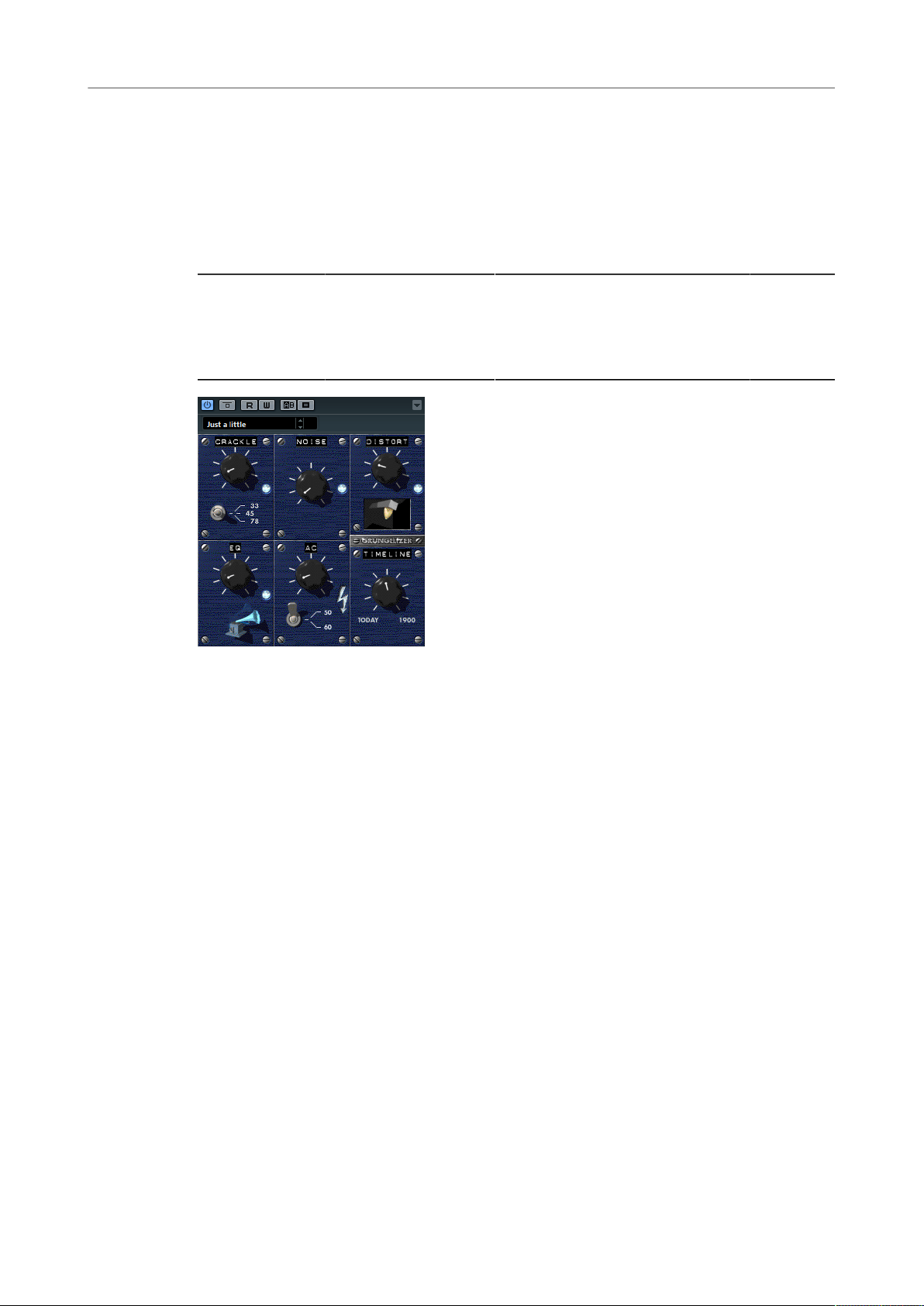
Plug-ins de efecto incluidos
Plug-ins de distorsión
Output
Ajusta el nivel de salida.
Grungelizer
Grungelizer añade interferencias y ruido estático a sus grabaciones – como oír una radio con
mala recepción, o un disco de vinilo rayado y usado.
Cubase LE Cubase AI Cubase
Elements
Incluido con X X X X X X
Crackle
Añade crujidos para crear el sonido de grabación de vinilo vieja.
RPM
Cubase
Artist
Cubase
Pro
Nuendo
Al emular el sonido de una grabación de vinilo, este interruptor le permite
establecer la velocidad de la grabación en RPM (revoluciones por minuto).
Noise
Ajusta la cantidad de ruido estático añadido.
Distort
Añade distorsión.
EQ
Corta las frecuencias bajas, y crea un sonido hueco, de baja fidelidad.
AC
Emula un zumbido AC constante y bajo.
Frequency
Establece la frecuencia de la corriente alterna AC (50 o 60 Hz), y por lo tanto el
tono del zumbido.
14
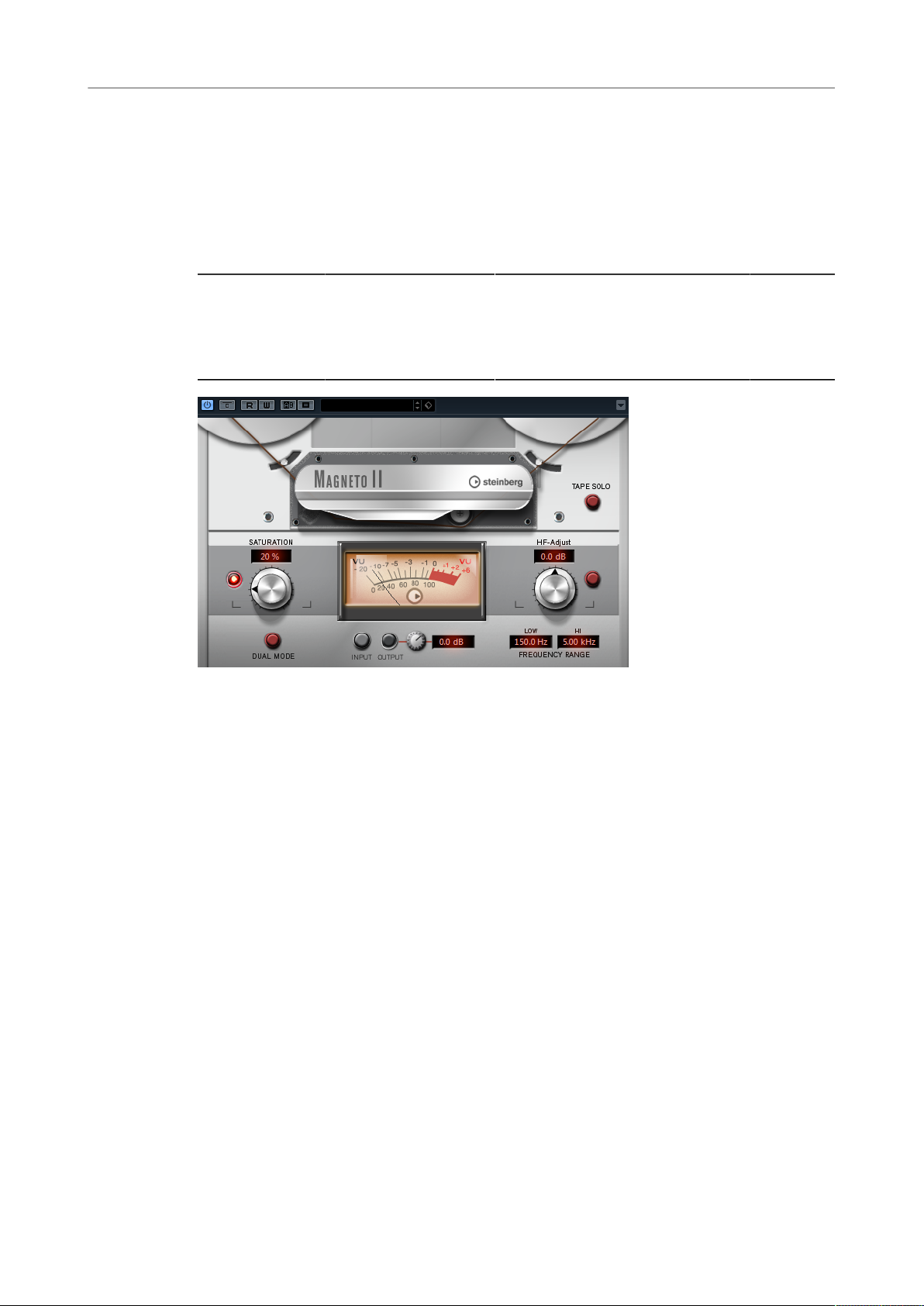
Plug-ins de efecto incluidos
Plug-ins de distorsión
Timeline
Ajusta la cantidad de efecto general.
Magneto II
Este efecto simula la saturación y compresión de las grabaciones en cintas magnéticas
analógicas.
Cubase LE Cubase AI Cubase
Elements
Incluido con – – – X X X
Saturation
Determina la cantidad de saturación y la generación de sobretonos. Esto conduce
a un pequeño incremento de la ganancia de entrada.
Cubase
Artist
Cubase
Pro
Nuendo
Saturation On/Off
Activa/Desactiva el efecto de saturación.
Dual Mode
Simula el uso de dos magnetófonos.
Frequency Range Low/Hi
Estos parámetros ajustan el rango de frecuencias de la banda del espectro a la
que se aplica el efecto de cinta.
Por ejemplo, para evitar la saturación de frecuencias bajas, ajuste el valor Freq
Low a 200 Hz o 300 Hz. Para evitar la saturación de frecuencias muy altas, ajuste
el parámetro Freq Hi a valores por debajo de 10 kHz.
Tape Solo
Le permite oír solo el rango de frecuencias establecido incluyendo el efecto de
simulación de cinta. Esto le ayuda a encontrar el rango de frecuencias apropiado.
15
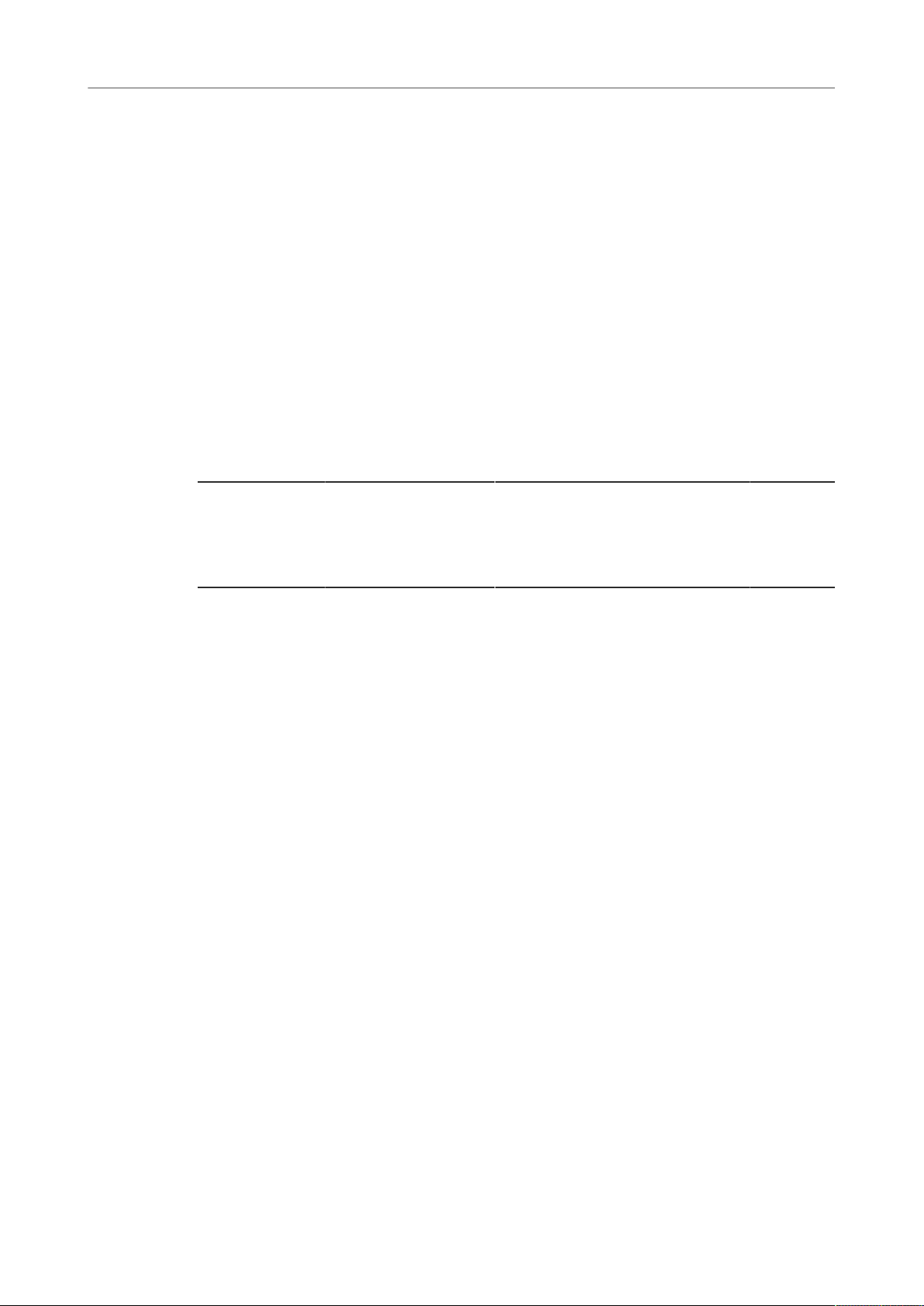
Plug-ins de efecto incluidos
Plug-ins de distorsión
HF-Adjust
Establece la cantidad de contenido de alta frecuencia de la señal saturada.
HF-Adjust On/Off
Activa/Desactiva el filtro HF-Adjust.
VU Input/Output
Los botones determinan si el medidor VU muestra el nivel de la señal de
entrada o de la señal de salida. Para establecer el nivel de entrada/salida, use el
potenciómetro o introduzca un valor en el campo de valor.
Quadrafuzz v2
Quadrafuzz v2 es un plug-in de distorsión multibanda y multiefecto para procesar
percusiones y loops, pero también para el tratamiento de voces, por ejemplo. Puede
distorsionar hasta 4 bandas. Están disponibles 5 modos de distorsión diferentes con varios
submodos.
Cubase LE Cubase AI Cubase
Elements
Incluido con – – – X X X
Cubase
Artist
Cubase
Pro
Nuendo
16
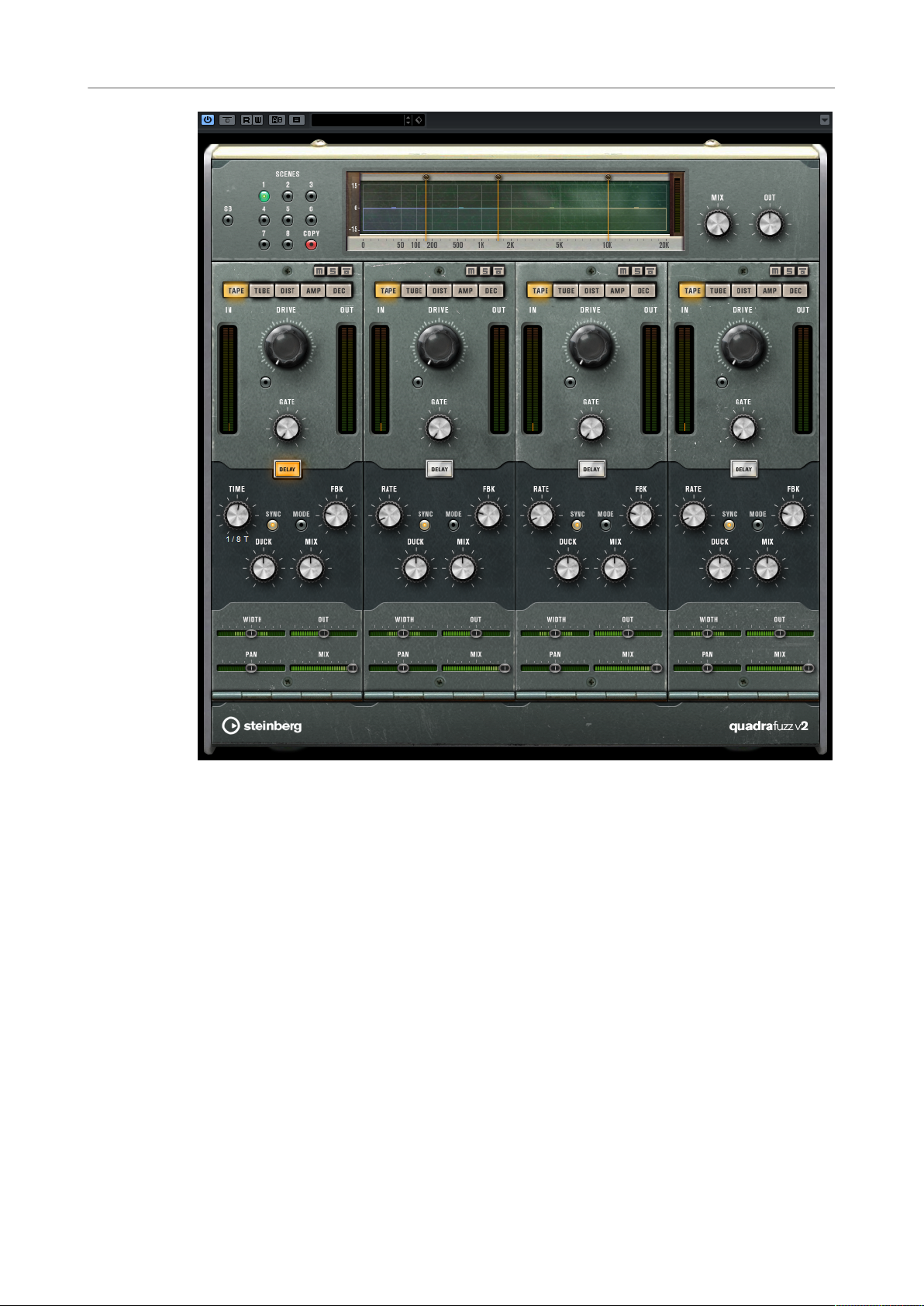
Plug-ins de efecto incluidos
Plug-ins de distorsión
Editor de bandas de frecuencias
El editor de bandas de frecuencias, en la mitad superior del panel, es donde ajusta la
amplitud de las bandas así como el nivel de salida. La escala de valores vertical en la
izquierda muestra el nivel de ganancia de cada banda de frecuencias. La escala horizontal
muestra el rango de frecuencias disponible.
• Para definir el rango de frecuencias de las diferentes bandas de frecuencias, use las
manecillas de los lados de cada banda de frecuencias.
• Para atenuar o realzar el nivel de salida de cada banda de frecuencias en ±15 dB, use
las manecillas encima de cada banda de frecuencias.
Ajustes globales
SB
Cambia entre modo multibanda y monobanda.
17
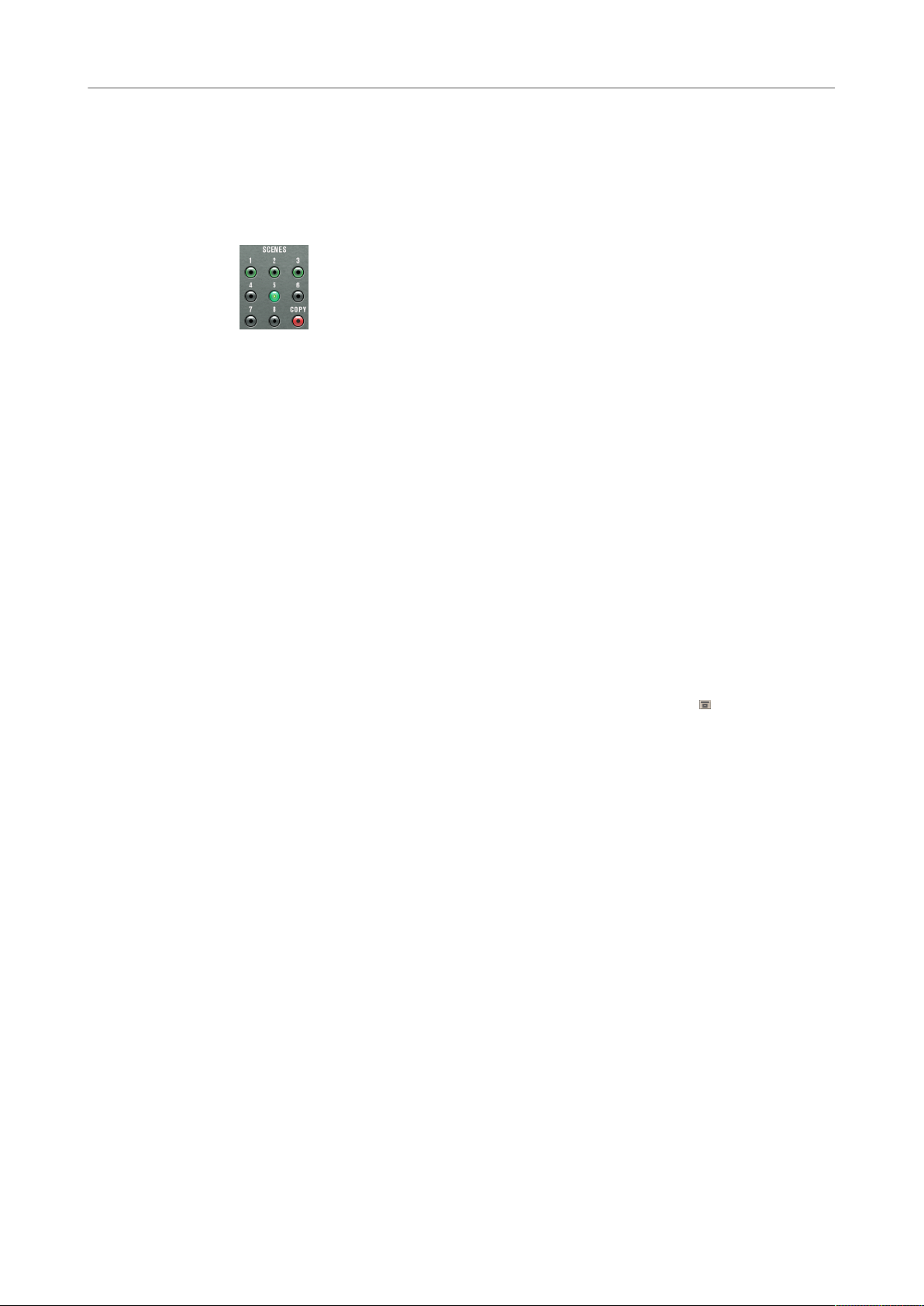
Plug-ins de efecto incluidos
Plug-ins de distorsión
Scenes
Puede guardar hasta 8 ajustes diferentes. Si el ajuste por defecto de una escena
está activo, el botón de la escena seleccionada se enciende en amarillo.
Si cambia los ajustes por defecto, el botón se enciende en verde, indicando que
esta escena tiene ajustes personalizados.
Para copiar los ajustes de una escena a otra escena, seleccione la escena que
quiera copiar, haga clic en Copy, y haga clic en uno de los botones numerados.
Puede automatizar la selección de escenas.
Mix
Define el balance entre la señal sin procesar y la procesada.
Output (-24 a 24 dB)
Ajusta el nivel de salida.
Ajustes de bandas
Mute
Para enmudecer cada banda de frecuencias, active el botón M en cada sección.
Bypass de bandas de frecuencias
Para omitir cada banda de frecuencia, active el botón Bypass Band en cada
sección.
Solo de bandas de frecuencias
Para poner en solo una banda de frecuencias, active el botón S en cada sección.
Solo se puede poner en solo una banda a la vez.
Medidor In/Out
Muestra el nivel de entrada y de salida.
Gate
Determina el nivel en el que la puerta se activa. Los niveles de señal por encima
del umbral establecido abren la puerta, y las señales por debajo del umbral
cierran la puerta.
Tape
Este modo de banda simula la saturación y compresión de las grabaciones en cintas
magnéticas analógicas.
Drive
Controla la cantidad de saturación de cinta.
18
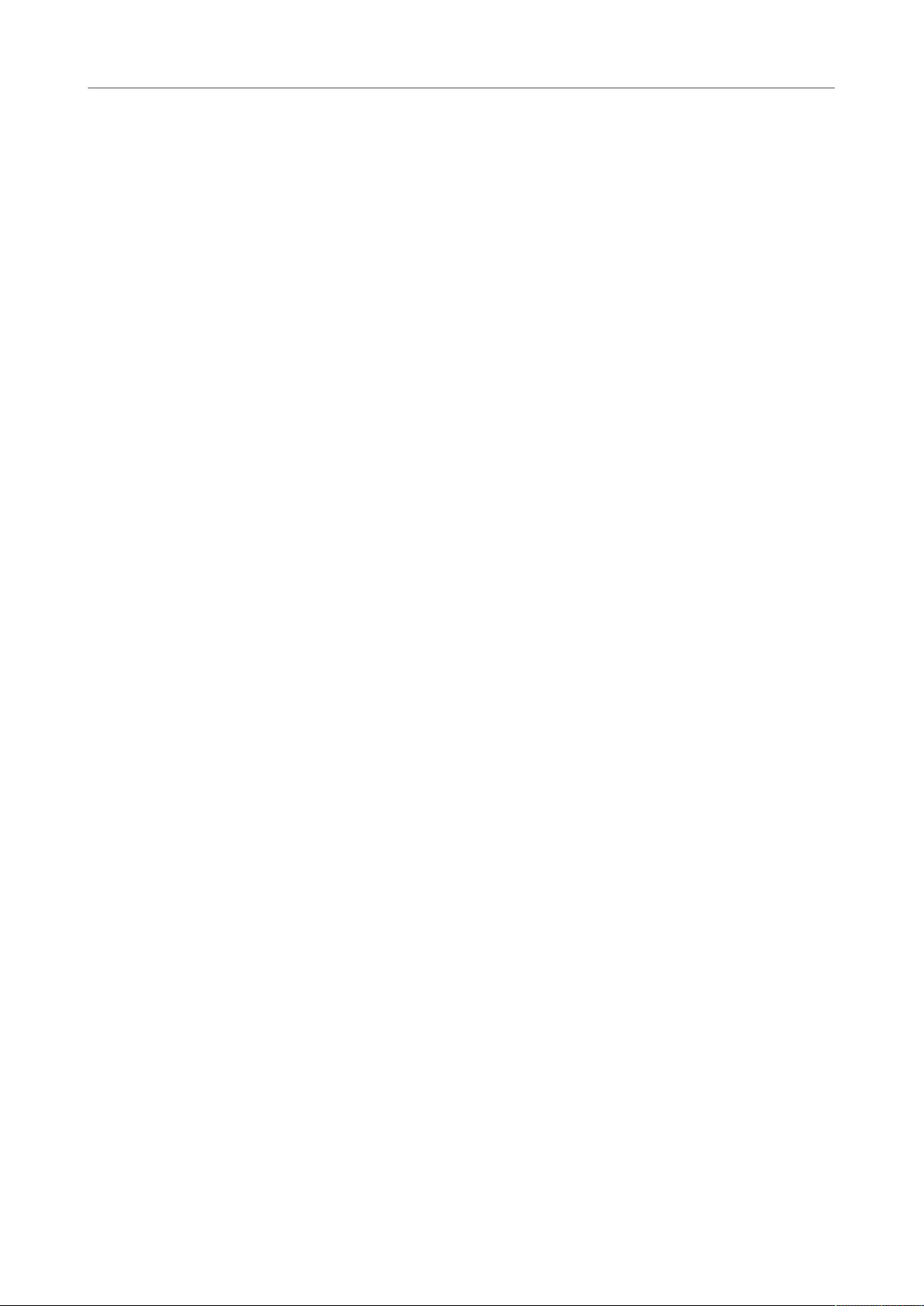
Plug-ins de efecto incluidos
Plug-ins de distorsión
Tape Mode Dual
Simula el uso de dos magnetófonos.
Tube
Este modo de banda simula los efectos de saturación usando válvulas analógicas.
Drive
Controla la cantidad de saturación de válvulas.
Tubes
Determina el número de válvulas que se simulan.
Dist
Este modo de banda añade distorsión a sus pistas.
Drive
Controla la cantidad de distorsión.
FBK
Alimenta parte de la salida de la señal de vuelta a la entrada del efecto. Ajustes
más altos aumentan el efecto de distorsión.
Amp
Este modo de banda simula el sonido de varios tipos de amplificadores de guitarra.
Drive
Controla la cantidad de overdrive de amplificación.
Tipos de Amp
Puede seleccionar los siguientes tipos de amplificadores de guitarra:
• Amp Clean
• Amp Crunch
• Amp Lead
Dec
Este modo de banda le permite diezmar y truncar la señal de audio de entrada para crear un
sonido ruidoso, distorsionado.
Decimator
Controla la resolución de bits resultante. A menor resolución, más alto es el
efecto de distorsión.
Mode
Le permite seleccionar uno de los cuatro modos de funcionamiento. En cada
modo, el plug-in suena diferente. Los modos I y III son desagradables y ruidosos,
mientras que los modos II y IV son más sutiles.
19
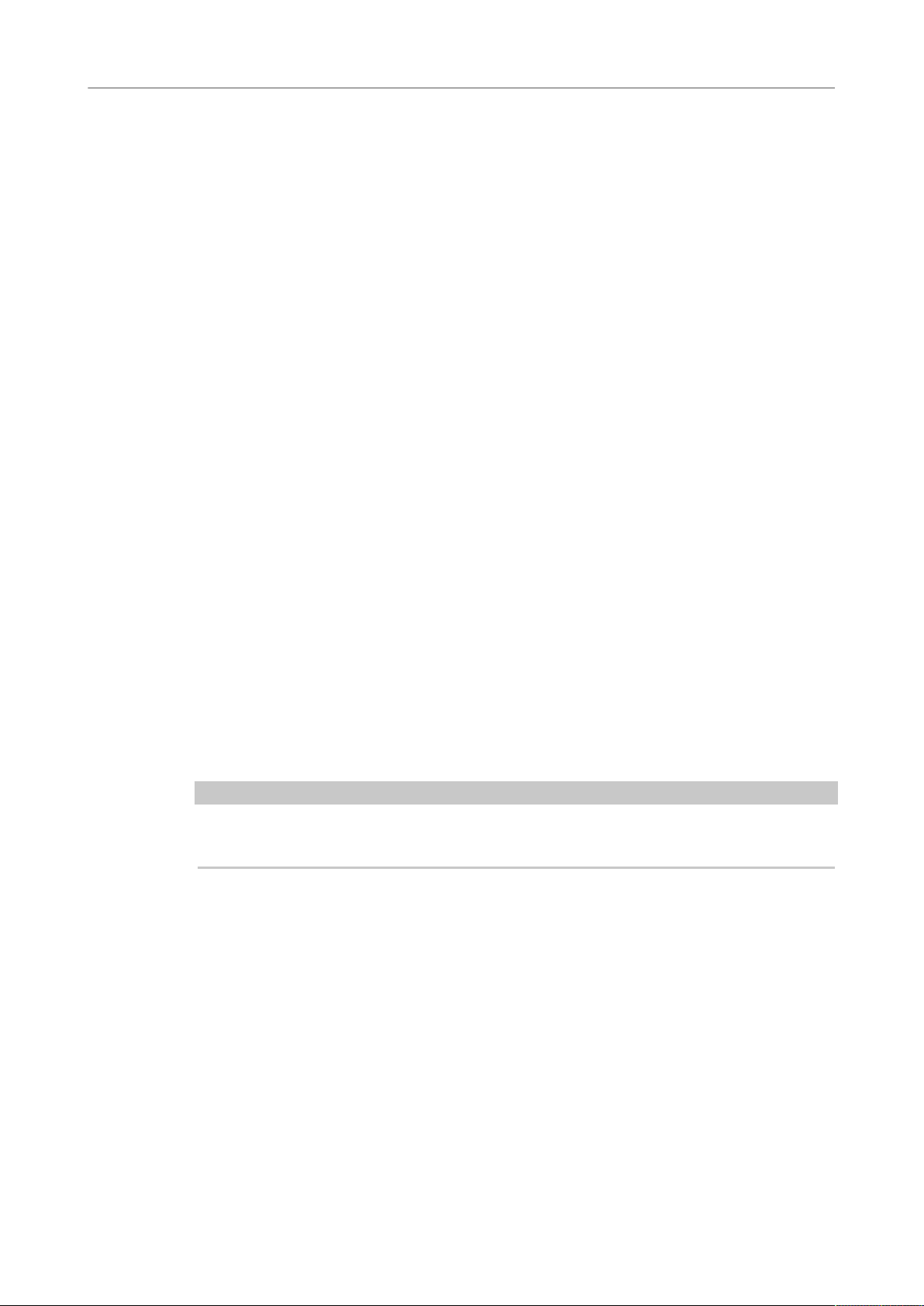
Plug-ins de efecto incluidos
Plug-ins de distorsión
S&H
Establece la cantidad por la que se diezmarán las muestras de audio. En el valor
más alto, casi toda la información que describa la señal de audio original se
eliminará, convirtiendo la señal en ruido irreconocible.
Delay
Para abrir la sección Delay, haga clic en el botón Delay.
Time
Si la sincronía de tempo está activada, aquí es donde especifica el valor de nota
base (1/1 a 1/32, redonda, tresillo, o punteado).
Si la sincronía de tempo está desactivada, el tiempo de retardo se puede
establecer libremente con el potenciómetro Time.
Sync
Activa/Desactiva la sincronía de tempo del retardo correspondiente.
Duck
Determina la cantidad en la que se atenúa la señal de retardo cuando hay otra
señal de audio presente.
Mix
Define el balance entre la señal sin procesar y la procesada.
FBK
Determina el número de repeticiones para cada retardo.
Mode
Si esta opción está activada, la señal de retardo se enruta de vuelta a la unidad
de distorsión para crear una realimentación con distorsión.
NOTA
Valores altos de FBK y valores bajos de Duck, en combinación con Mode activado, puede
conllevar un ruido no deseado.
Deslizador
Width
Establece la anchura de estéreo de la banda correspondiente.
Out
Establece la ganancia de salida de la banda correspondiente.
Pan
Establece la posición de estéreo de la banda correspondiente.
Mix
Define el balance entre la señal sin procesar y la procesada.
20
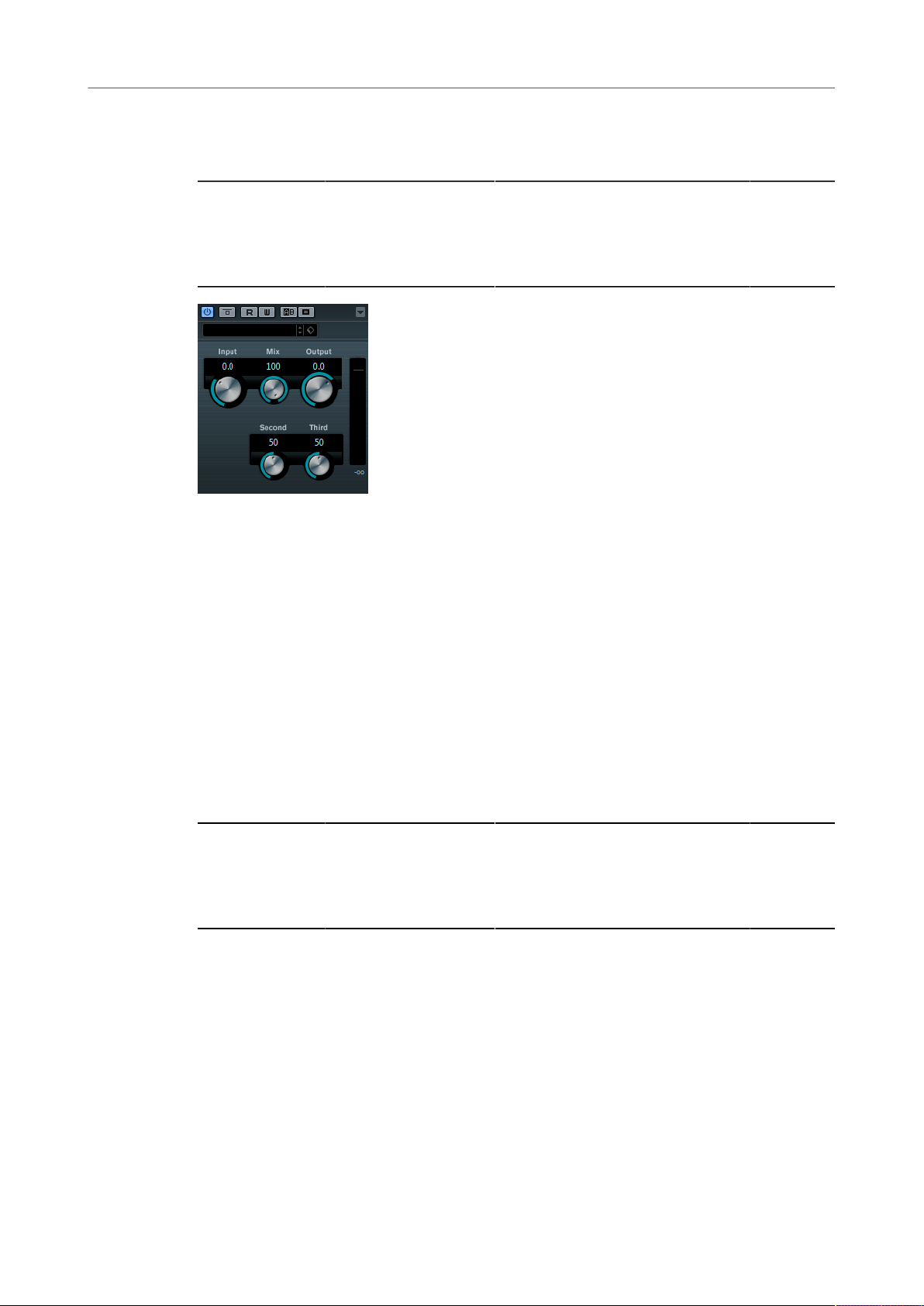
Plug-ins de efecto incluidos
Plug-ins de distorsión
SoftClipper
Este efecto añade overdrive, con control independiente sobre el segundo y tercer armónico.
Cubase LE Cubase AI Cubase
Elements
Incluido con – – – – X X
Input (-12 a 24 dB)
Ajusta la ganancia previa. Utilice valores altos si quiere un sonido con mucha
ganancia, al borde de la distorsión.
Mix
Define el balance entre la señal sin procesar y la procesada.
Cubase
Artist
Cubase
Pro
Nuendo
Output
VST Amp Rack
VST Amp Rack es un simulador de amplificador de guitarra muy potente. Le ofrece una
variedad de amplificadores y altavoces que se pueden combinar con efectos de pedaleras.
Incluido con – – X X X X
Ajusta el nivel de salida.
Cubase LE Cubase AI Cubase
Elements
Cubase
Artist
Cubase
Pro
Nuendo
21
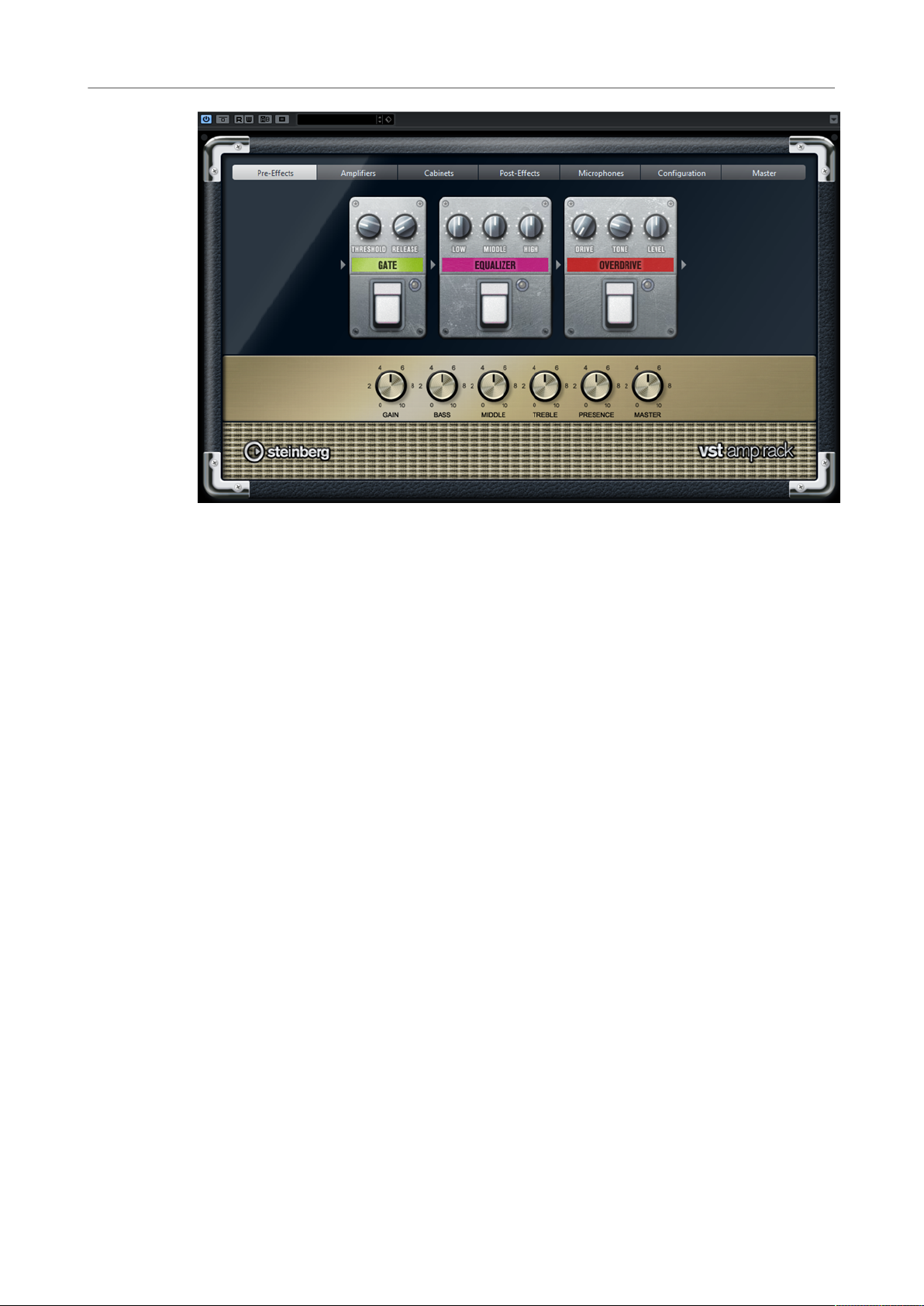
Plug-ins de efecto incluidos
Plug-ins de distorsión
En la parte superior del panel del plug-in hay seis botones, colocados según la posición
de los elementos correspondientes en la cadena de señal. Estos botones abren diferentes
páginas en la sección de visualización del panel del plug-in: Pre-Effects, Amplifiers,
Cabinets, Post-Effects, Microphone Position, Master y Configuration.
Debajo de la sección de visualización, se muestra el amplificador elegido. El color y textura
del área inferior indica la caja acústica seleccionada.
Efectos Pre/Post
En las páginas Pre-Effects y Post-Effects puede seleccionar hasta seis efectos comunes
de guitarra. En ambas páginas están disponibles los mismos efectos, la única diferencia es
la posición en la cadena de señal (antes y después del amplificador). En cada página, cada
efecto se puede usar una vez.
Cada efecto tiene un botón de On/Off (encendido/apagado) típico de pedaleras, así como
parámetros individuales.
Wah Wah
Pedal – Controla el barrido de frecuencias del filtro.
Volume
Pedal – Controla el nivel de la señal que pasa a través del efecto.
Compressor
Intensity – Establece la cantidad por la que se comprime una señal entrante.
Limiter
Threshold – Determina el nivel de salida máximo. Los niveles de señal por
encima del umbral se corten.
Release – Establece el tiempo que tarda la ganancia en volver al nivel original.
22
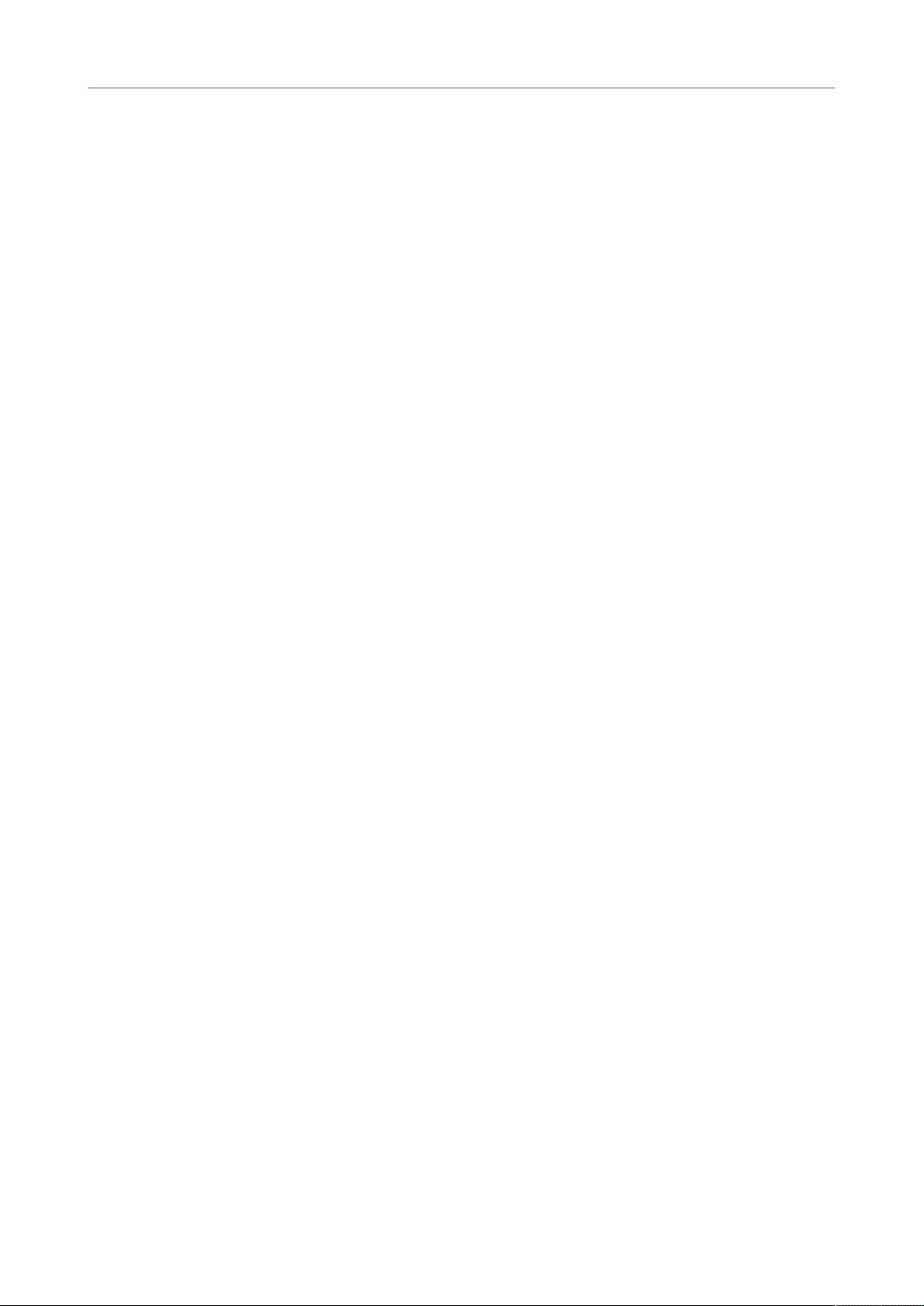
Plug-ins de efecto incluidos
Plug-ins de distorsión
Maximizer
Amount – Determina la sonoridad de la señal.
Chorus
Rate – Le permite ajustar la frecuencia de barrido. Este parámetro se puede
sincronizar con el tempo del proyecto.
Width – Determina la profundidad del efecto de chorus. Valores altos producirán
un efecto más pronunciado.
Phaser
Rate – Le permite ajustar la frecuencia de barrido. Este parámetro se puede
sincronizar con el tempo del proyecto.
Width – Determina la amplitud del efecto de modulación entre frecuencias altas
y bajas.
Flanger
Rate – Le permite ajustar la frecuencia de barrido. Este parámetro se puede
sincronizar con el tempo del proyecto.
Feedback – Determina el carácter del efecto flanger. Valores altos producen un
barrido que suena más metálico.
Mix – Ajusta el balance de nivel entre la señal sin efecto y la señal con efecto.
Tremolo
Rate – Le permite ajustar la velocidad de modulación. Este parámetro se puede
sincronizar con el tempo del proyecto.
Depth – Controla la profundidad de la modulación de amplitud.
Octaver
Direct – Ajusta la mezcla entre la señal original y las voces generadas. Un valor
de 0 quiere decir que solo se oirá la señal generada y transpuesta. Subiendo este
valor se irá oyendo más la señal original.
Octave 1 – Ajusta el nivel de la señal que se genera una octava por debajo del
tono original. Un ajuste de 0 significa que la voz se enmudece.
Octave 2 – Ajusta el nivel de la señal que se genera dos octavas por debajo del
tono original. Un ajuste de 0 significa que la voz se enmudece.
Delay
Delay – Ajusta el tiempo de retardo en milisegundos. Este parámetro se puede
sincronizar con el tempo del proyecto.
Feedback – Establece el número de repeticiones del retardo.
Mix – Ajusta el balance de nivel entre la señal sin efecto y la señal con efecto.
23
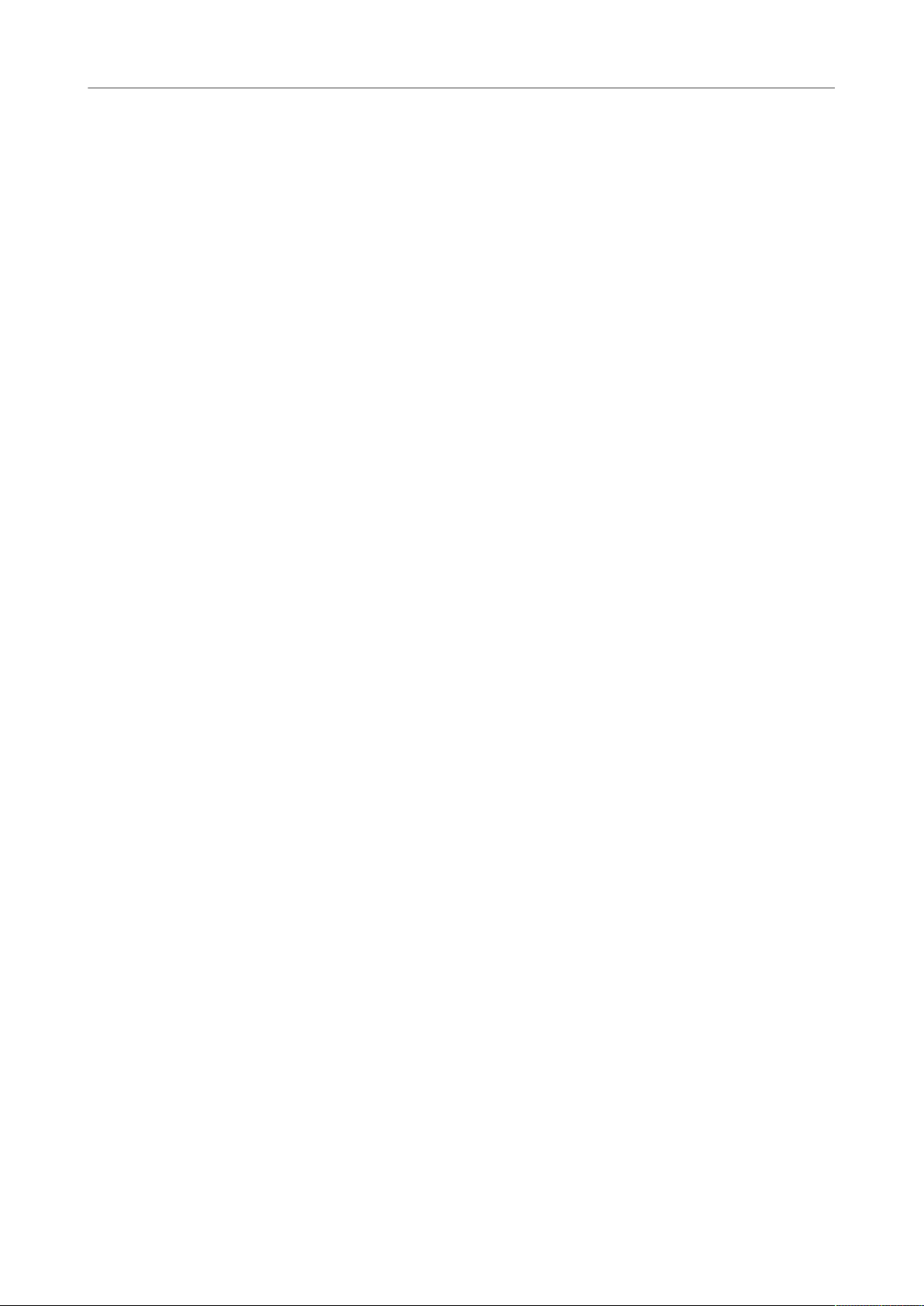
Plug-ins de efecto incluidos
Plug-ins de distorsión
Tape Delay
Delay – Tape Delay crea un efecto de retardo conocido en los magnetófonos. El
parámetro Delay ajusta el tiempo de retardo en milisegundos. Este parámetro se
puede sincronizar con el tempo del proyecto.
Feedback – Establece el número de repeticiones del retardo.
Mix – Ajusta el balance de nivel entre la señal sin efecto y la señal con efecto.
Tape Ducking Delay
Delay – Tape Ducking Delay crea un efecto de retardo conocido en los
magnetófonos con un parámetro de ducking. El parámetro Delay ajusta el tiempo
de retardo en milisegundos. Este parámetro se puede sincronizar con el tempo
del proyecto.
Feedback – Establece el número de repeticiones del retardo.
Duck – Funciona como un parámetro de mezcla automático. Si el nivel de la
señal de entrada es alto, la porción de la señal de efecto se baja, es decir, se
produce un efecto duck (valor de mezcla interno bajo). Si el nivel de la señal de
entrada es bajo, la porción de la señal de efecto se aumenta (valor de mezcla
interno alto). De esta forma, la señal retardada permanece sin efecto durante
pasajes con volumen alto o tocados intensamente.
Overdrive
Drive – Overdrive crea un efecto de overdrive de tipo válvulas. A mayor valor, más
armónicos se añaden a la señal de salida de este efecto.
Tone – Funciona como un efecto de filtrado en los armónicos añadidos.
Level – Ajusta el nivel de salida.
Fuzz
Boost – Fuzz crea un efecto de distorsión bastante duro. A mayor valor, más
distorsión se crea.
Tone – Funciona como un efecto de filtrado en los armónicos añadidos.
Level – Ajusta el nivel de salida.
Gate
Threshold – Determina el nivel en el que la puerta se activa. Los niveles de señal
por encima del umbral establecido abren la puerta, y las señales por debajo del
umbral cierran la puerta.
Release – Ajusta el tiempo después del cual la puerta se cierra.
Equalizer
Low – Cambia el nivel de la porción de frecuencias bajas de la señal entrante.
Middle – Cambia el nivel de la porción de frecuencias medias de la señal
entrante.
High – Cambia el nivel de la porción de frecuencias altas de la señal entrante.
24
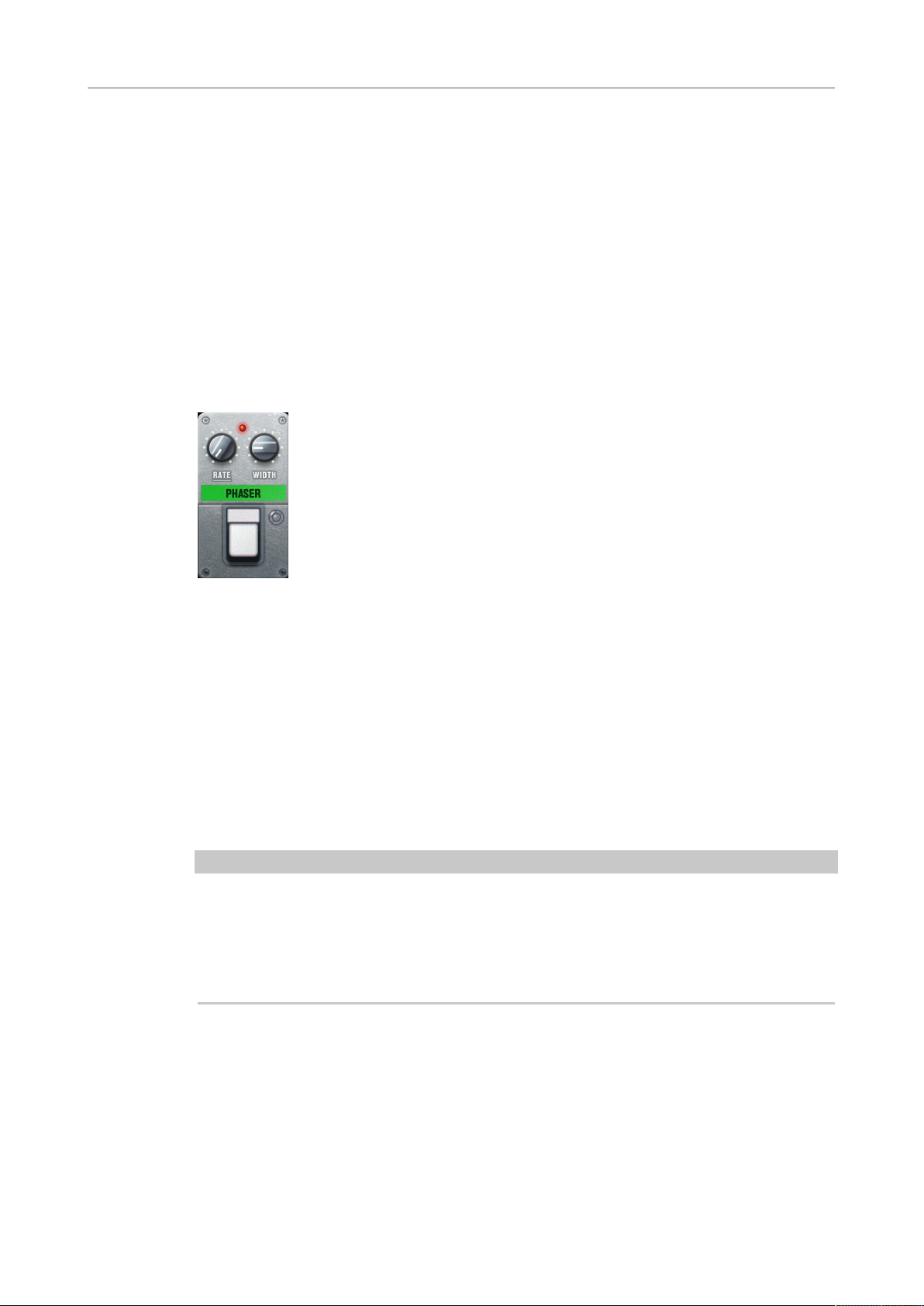
Plug-ins de efecto incluidos
Plug-ins de distorsión
Reverb
Type – Un efecto de reverberación basado en convolución. Este parámetro le
permite cambiar entre diferentes tipos de reverb (Studio, Hall, Plate, y Room).
Mix – Ajusta el balance de nivel entre la señal sin efecto y la señal con efecto.
Modo Sincronía
Algunos parámetros se pueden sincronizar con el tempo de la aplicación huésped.
Los nombres de estos parámetros están subrayados. Haga clic en un potenciómetro
para activar o desactivar la sincronía de tempo. Un LED en la parte superior derecha
del potenciómetro le indica que el modo de sincronía está activado. Luego usted puede
seleccionar un valor de nota base para sincronizar con el tempo desde el menú de arriba del
control.
Utilizar efectos
• Para insertar un nuevo efecto, haga clic en el botón + que aparece si coloca el ratón
sobre una ranura de plug-in vacía, o sobre una de las flechas de antes o después de
una ranura de efecto usada.
• Para eliminar un efecto de una ranura de efecto, haga clic en el nombre del efecto y
seleccione None en el menú emergente.
• Para cambiar el orden de los efectos en la cadena, haga clic en un efecto y arrástrelo a
otra posición.
• Para activar o desactivar un efecto, haga clic en el botón que es como un pedal, debajo
del nombre del efecto. Si un efecto está activo, el LED próximo al botón se enciende.
NOTA
• Los efectos Pre y Post pueden ser mono o estéreo, dependiendo de la configuración de
pista.
• Usando los controles rápidos puede configurar un dispositivo MIDI externo, tal
como un controlador de pie, para controlar los efectos del VST Amp Rack. Para más
información acerca de los controles rápidos, vea el Manual de Operaciones.
Amplifiers
Los amplificadores disponibles en la página Amplifiers están modelados basándose
en amplificadores reales. Cada amplificador tiene los ajustes típicos para grabación
de guitarras, tales como ganancia, ecualizadores, y volumen maestro. Los parámetros
relacionados con sonido (Bass, Middle, Treble, y Presence) tienen un impacto considerable
en el carácter general y el sonido del amplificador correspondiente.
25
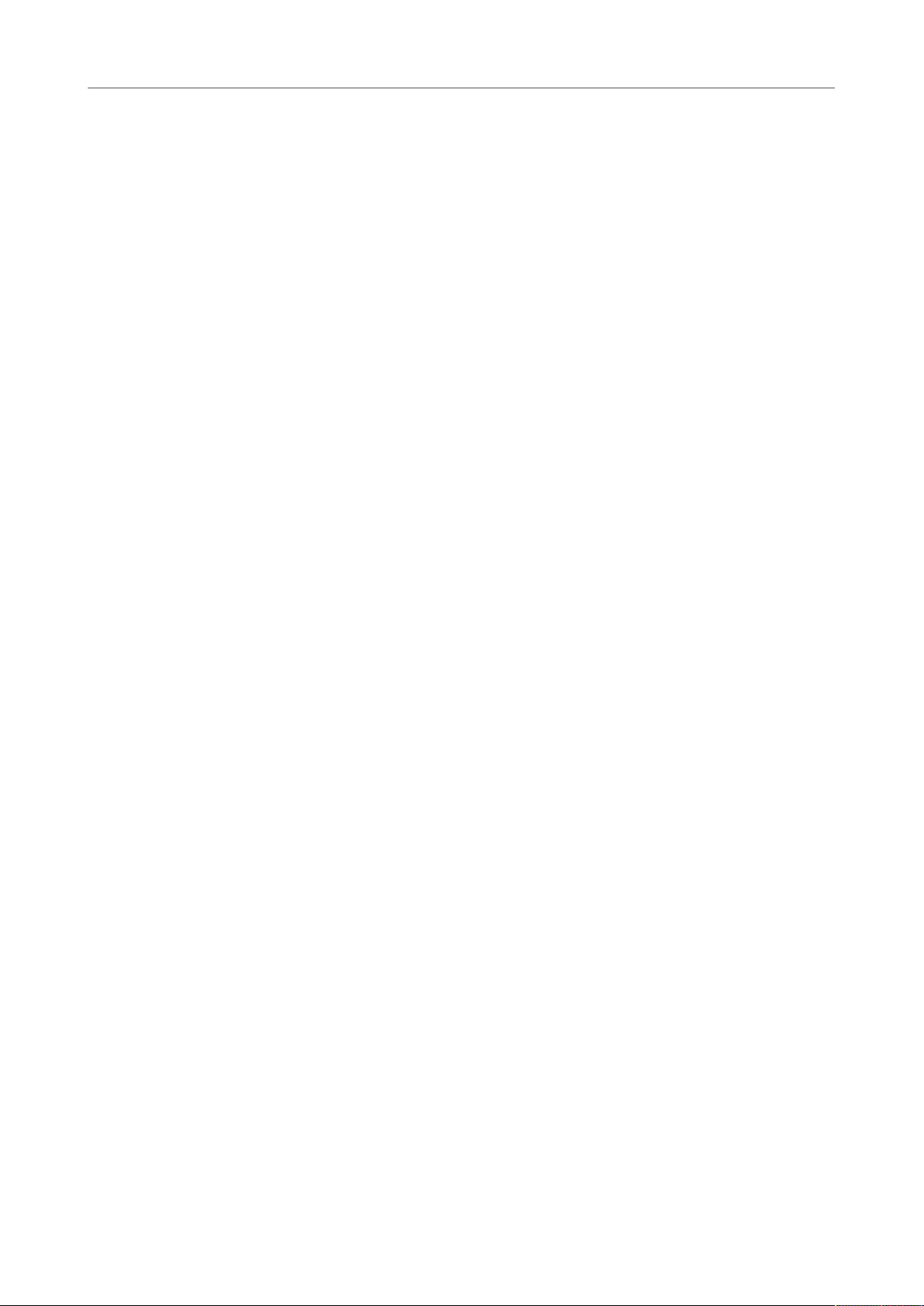
Plug-ins de efecto incluidos
Plug-ins de distorsión
Plexi
Tono rock clásico británico; sonido muy transparente, muy sensible.
Plexi Lead
Tono rock británico de los 70 y 80.
Diamond
El último grito en sonidos metal y hard rock de los 90.
Blackface
Tono limpio clásico americano.
Tweed
Tono limpio y crujiente; originalmente desarrollado como un amplificador de
bajo.
Deluxe
Sonido crujiente americano que proviene de un amplificador pequeño con un
gran tono.
British Custom
Produce los sonidos rítmicos limpios y brillantes o distorsionados
armónicamente típicos de los 60.
Los diferentes amplificadores mantienen sus ajustes al cambiar de modelos. Sin embargo, si
quiere usar los mismos ajustes después de recargar el plug-in, es necesario que configure
un preset.
Seleccionar y desactivar amplificadores
Para cambiar amplificadores en la página Amplifiers, haga clic en el modelo que quiera usar.
Seleccione No Amplifier si solo quiere usar cajas acústicas y efectos.
Cabinets
Las cajas acústicas que están disponibles en la página Cabinets simulan cajas combo o
altavoces reales. Para cada amplificador está disponible su caja acústica correspondiente,
pero puede combinar también diferentes amplificadores con diferentes cajas acústicas.
Seleccionar y desactivar cajas acústicas
• Para cambiar cajas acústicas en la página Cabinets, haga clic en el modelo que quiera
usar. Seleccione No Cabinet si solo quiere usar los amplificadores y efectos.
• Si selecciona Link Amplifier & Cabinet Choice, el plug-in seleccionará
automáticamente la caja acústica correspondiente al modelo de amplificador
seleccionado.
Microphones
En la página Microphones, puede elegir entre diferentes posiciones para el micrófono. Estas
posiciones dan como resultado dos ángulos diferentes (central y lateral) y tres distancias
diferentes del altavoz, así como una posición central adicional a una distancia incluso mayor
del altavoz.
26
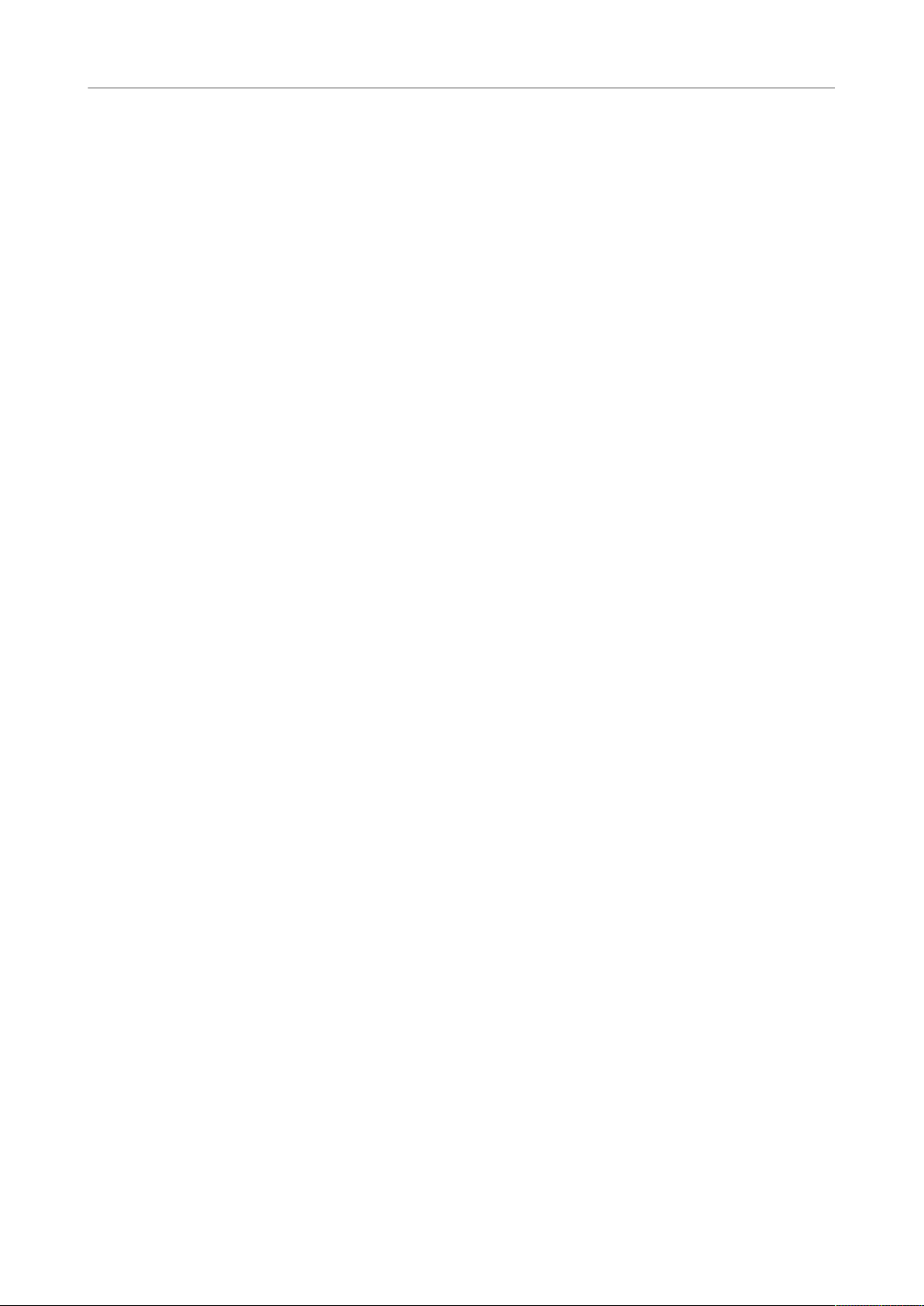
Plug-ins de efecto incluidos
Plug-ins de distorsión
Puede elegir entre dos tipos de micrófono: un micrófono de condensador de gran diafragma
y un micrófono dinámico. Puede realizar un fundido cruzado de las características de los dos
micrófonos.
• Para seleccionar uno de los tipos de micrófono o fusionar dos tipos, gire el control de
Mix entre los dos micrófonos.
Colocar el micrófono
• Para seleccionar una posición del micrófono, haga clic en la bola correspondiente en
el gráfico. La posición seleccionada se marca en rojo.
Master
Use la página Master para hacer un ajuste preciso del sonido.
Medidores de nivel de entrada y salida
Los medidores de nivel de entrada y salida, a la izquierda y derecha de la sección Master,
muestran el nivel de la señal de audio. El rectángulo en el medidor de entrada indica el
rango de nivel entrante óptimo. En la vista compacta, los niveles de entrada y salida vienen
indicados por dos LEDs arriba a la izquierda y derecha.
Usar los controles maestros
• Para activar/desactivar el ecualizador, haga clic en el botón estilo pedal On/Off. Si el
ecualizador está activo, el LED próximo al botón se enciende.
• Para activar/desactivar una banda del ecualizador, haga clic en el correspondiente
potenciómetro de Gain. Si una banda está activa, el LED a la izquierda del
potenciómetro de Gain está encendido.
• Para afinar sus cuerdas de guitarra, haga clic en el botón On/Off en forma de pedal
para activar el afinador (Tuner), y toque una cuerda. Si se muestra el tono correcto y la
fila de LEDs bajo el visor digital están en verde, la guitarra está afinada correctamente.
Si el tono es demasiado bajo, los LEDs rojos se encienden a la izquierda. Si el tono es
demasiado alto, los LEDs rojos se encienden a la derecha. A mayor número de LEDs
encendidos, más bajo/alto es el tono.
• Para enmudecer la señal de salida del plug-in, haga clic en el botón Master de tipo
pedal. Si la salida está enmudecida, el LED no se enciende. Use esto para afinar su
guitarra en silencio, por ejemplo.
• Para cambiar el volumen de la señal de salida, use el control Level en la página
Master.
Configuration
En la página Configuration, puede especificar si quiere usar VST Amp Rack en modo estéreo
o en modo mono.
• Para procesar los pre-efectos, el amplificador, y las cajas acústicas en modo estéreo
completo, asegúrese de que el plug-in está insertado en una pista estéreo, y active el
botón Stereo.
• Para usar el efecto en modo mono, asegúrese de que el plug-in se inserta en una pista
mono, y active el botón Mono.
27

Plug-ins de efecto incluidos
Plug-ins de distorsión
NOTA
En modo estéreo, el efecto necesita más potencia de procesador.
Ajustes de vista
Puede elegir entre 2 vistas: la vista por defecto y una vista compacta, que ocupa menos
espacio en la pantalla.
En la vista por defecto, puede usar los botones de arriba del panel del plug-in para abrir
la página correspondiente en la sección de visualización, encima de los controles del
amplificador. Puede redimensionar horizontalmente el panel del plug-in haciendo clic y
arrastrando los límites o bordes.
En la vista compacta, la sección de visualización está oculta. Puede cambiar los ajustes del
amplificador y cambiar de amplificador o caja acústica usando la rueda del ratón.
Usar los controles inteligentes
Los controles inteligentes se vuelven visibles sobre el marco del plug-in cuando mueve el
puntero del ratón sobre el panel del plug-in.
Cambiar entre vista por defecto y compacta
• Para cambiar entre las diferentes vistas, haga clic en el botón de flecha abajo/arriba
(Show/Hide Extended Display) en la parte superior central del marco del plug-in.
Cambiar la selección de amplificador y caja acústica en la vista compacta
En la vista compacta, el control inteligente en el borde inferior del marco del plug-in le
permite seleccionar diferentes modelos de amplificador y caja acústica.
• Para seleccionar un amplificador o caja acústica diferente, haga clic en el nombre y
seleccione un modelo diferente en el menú emergente.
• Para bloquear la combinación entre amplificador y caja acústica, active el botón Link/
Unlink Amplifier & Cabinet Choice. Si ahora selecciona otro modelo de amplificador, la
selección de la caja acústica le acompañará. Sin embargo, si selecciona un modelo de
caja acústica diferente, el bloqueo se desactivará.
Preescuchar ajustes de efectos
En ambas vistas puede ver una preescucha de los efectos pre y post seleccionados en las
páginas correspondientes:
• Haga clic y mantenga el botón Show Pre-Effects o Show Post-Effects en la parte
inferior izquierda o derecha del marco del plug-in.
28
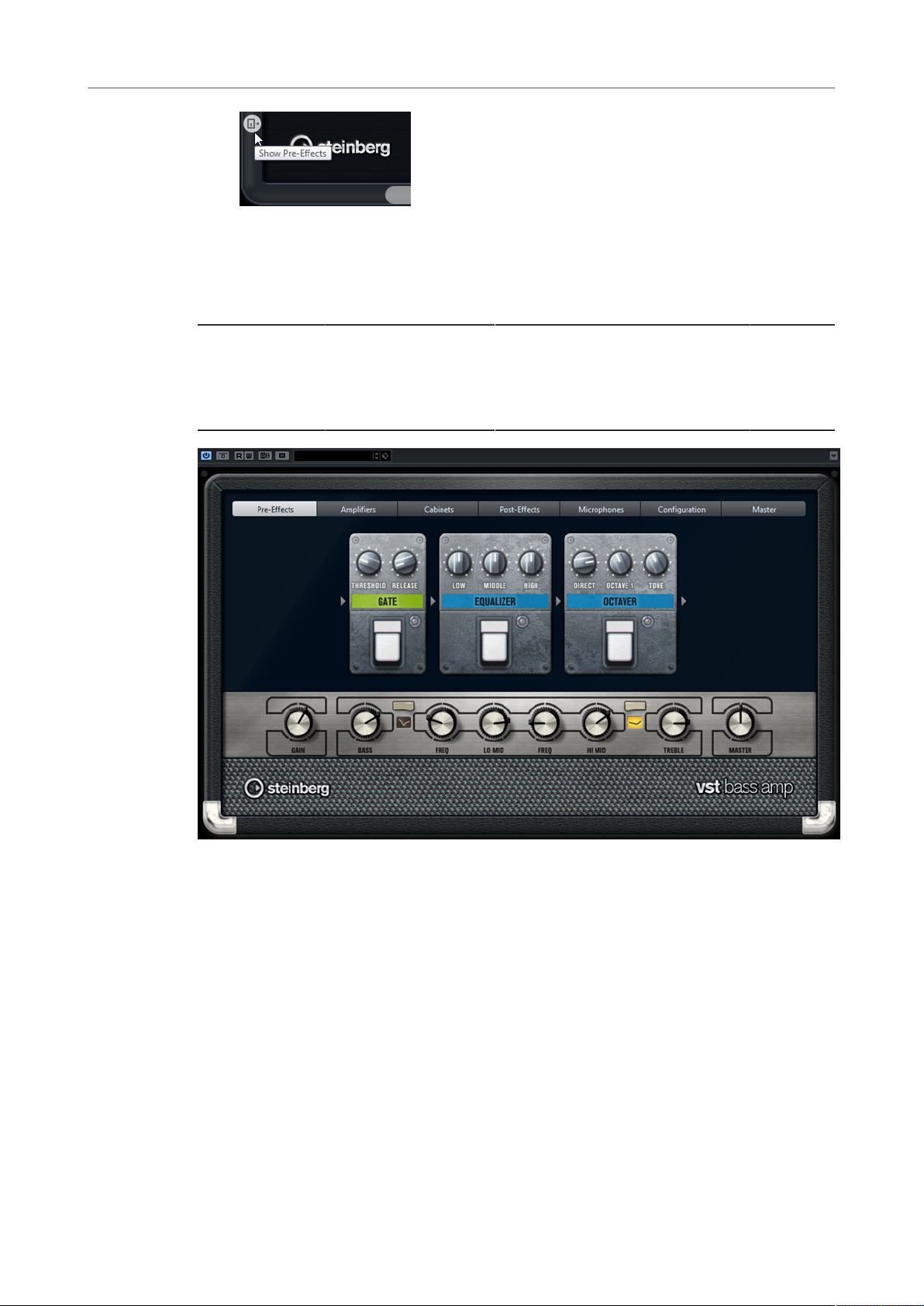
Plug-ins de efecto incluidos
Plug-ins de distorsión
VST Bass Amp
VST Bass Amp es un simulador de amplificador de bajo. Le ofrece una variedad de
amplificadores y altavoces que se pueden combinar con efectos de pedaleras.
Cubase LE Cubase AI Cubase
Elements
Incluido con – – – X X X
Cubase
Artist
Cubase
Pro
Nuendo
En la parte superior del panel del plug-in, los siguientes botones abren diferentes páginas
en la sección de visualización del panel de plug-in: Pre-Effects, Amplifiers, Cabinets, Post-
Effects, Microphones, Configuration y Master.
Estos botones se colocan de acuerdo a la posición de los elementos correspondientes en la
cadena de la señal.
Debajo de la sección de visualización, se muestra el amplificador de bajo seleccionado.
El color y textura del área inferior del amplificador de bajo indican la caja acústica
seleccionada.
Efectos Pre/Post
En las páginas Pre-Effects y Post-Effects, puede seleccionar hasta seis efectos comunes
de bajo. En ambas páginas están disponibles los mismos efectos, la única diferencia es la
29
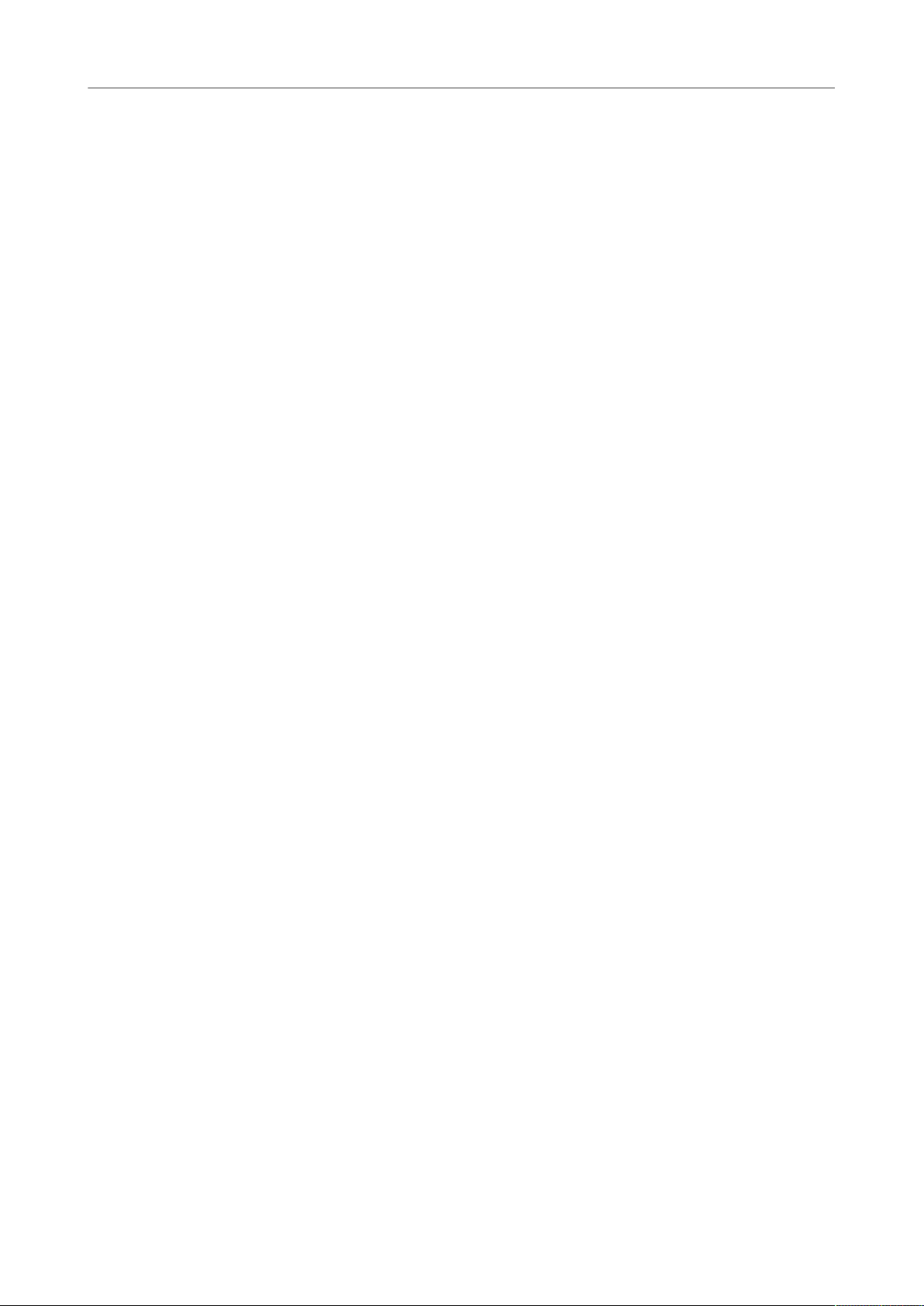
Plug-ins de efecto incluidos
Plug-ins de distorsión
posición en la cadena de señal (antes o después del amplificador de bajo). En cada página,
cada efecto se puede usar una vez.
Cada efecto tiene un botón de On/Off (encendido/apagado) típico de pedaleras, así como
parámetros individuales.
Wah Wah
Pedal – Controla el barrido de frecuencias del filtro.
Envelope Filter
Range – Determina el rango de frecuencias.
Q-Factor – Establece la intensidad del efecto de filtro de envolvente.
Sensitivity – Determina la sensibilidad con que el efecto reacciona al nivel del
instrumento.
Attack – Determina lo rápido que un efecto reacciona a la señal de entrada.
Mix – Ajusta el balance de nivel entre la señal sin efecto y la señal con efecto.
Type – Establece el tipo de filtro.
Release – Determina lo rápido que el efecto se funde después de que se detenga
la señal de entrada.
Volume
Pedal – Controla el nivel de la señal que pasa a través del efecto.
Compressor
Intensity – Establece la cantidad por la que se comprime una señal entrante.
Compressor MB
Lo Intensity – Ajusta el efecto de compresión en la banda de frecuencias bajas.
Active/desactive Auto Makeup Mode haciendo clic en el LED de arriba a la
derecha del potenciómetro.
Hi Intensity – Ajusta el efecto de compresión en la banda de frecuencias altas.
Active/desactive Auto Makeup Mode haciendo clic en el LED de arriba a la
derecha del potenciómetro.
Crossover – Determina la frecuencia de corte entre la banda de frecuencias
bajas y la banda de frecuencias altas.
Output – Ajusta el nivel de salida.
Limiter
Threshold – Determina el nivel de salida máximo. Los niveles de señal por
encima del umbral se corten.
Release – Establece el tiempo que tarda la ganancia en volver al nivel original.
Maximizer
Amount – Determina la sonoridad de la señal.
30
 Loading...
Loading...