Steinberg Cubase Pro - 9.5, Nuendo - 8.0, Cubase Artist - 10.5, Cubase 10.0, Cubase 9.0 User Manual
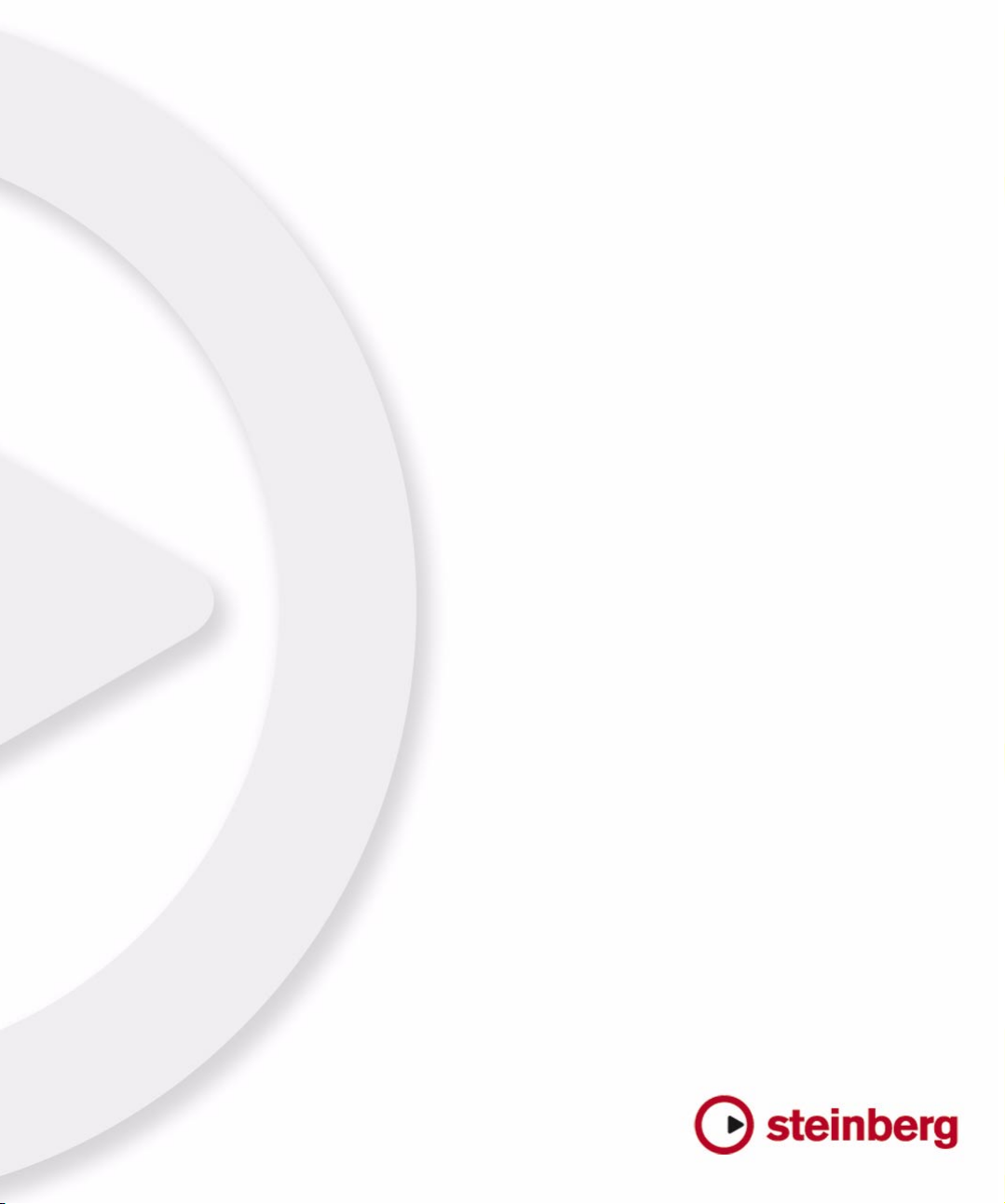
MIDI Devices
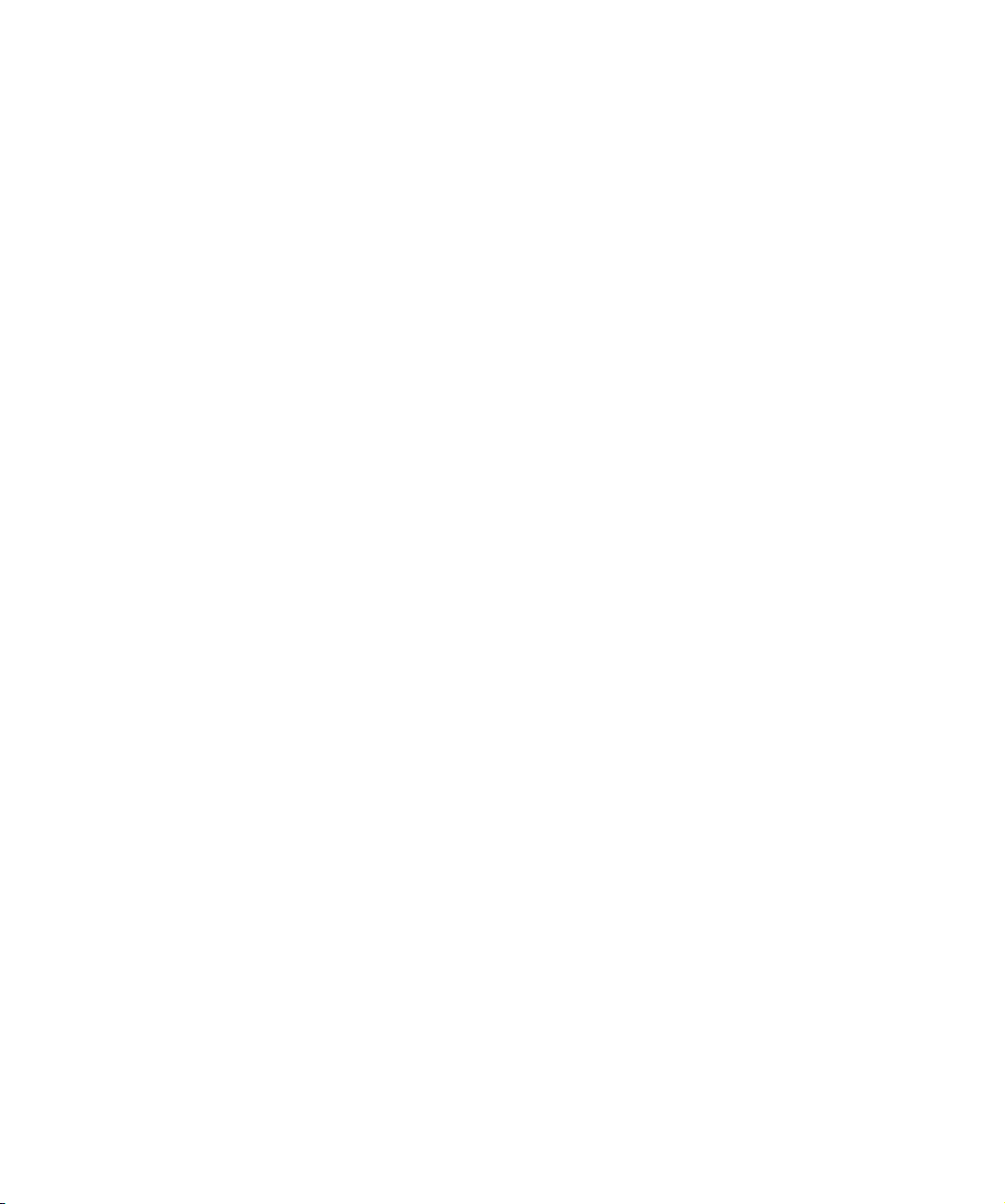
Revision and Quality Control:
Cristina Bachmann, Marion Bröer, Heiko Bischoff, Sabine Pfeifer
The information in this document is subject to change without notice and does not represent a commitment on the part
of Steinberg Media Technologies GmbH. The software described by this document is subject to a License Agreement
and may not be copied to other media except as specifically allowed in the License Agreement. No part of this publication may be copied, reproduced or otherwise transmitted or recorded, for any purpose, without prior written permission
by Steinberg Media Technologies GmbH.
All product and company names are ™ or ® trademarks of their respective owners. Windows XP is a trademark of
Microsoft Corporation. Windows Vista is either a registered trademark or trademark of Microsoft Corporation in the
United States and/or other countries. The Mac logo is a trademark used under license. Macintosh and Power Macintosh
are registered trademarks.
Release Date: January 7, 2009
© Steinberg Media Technologies GmbH, 2009.
All rights reserved.
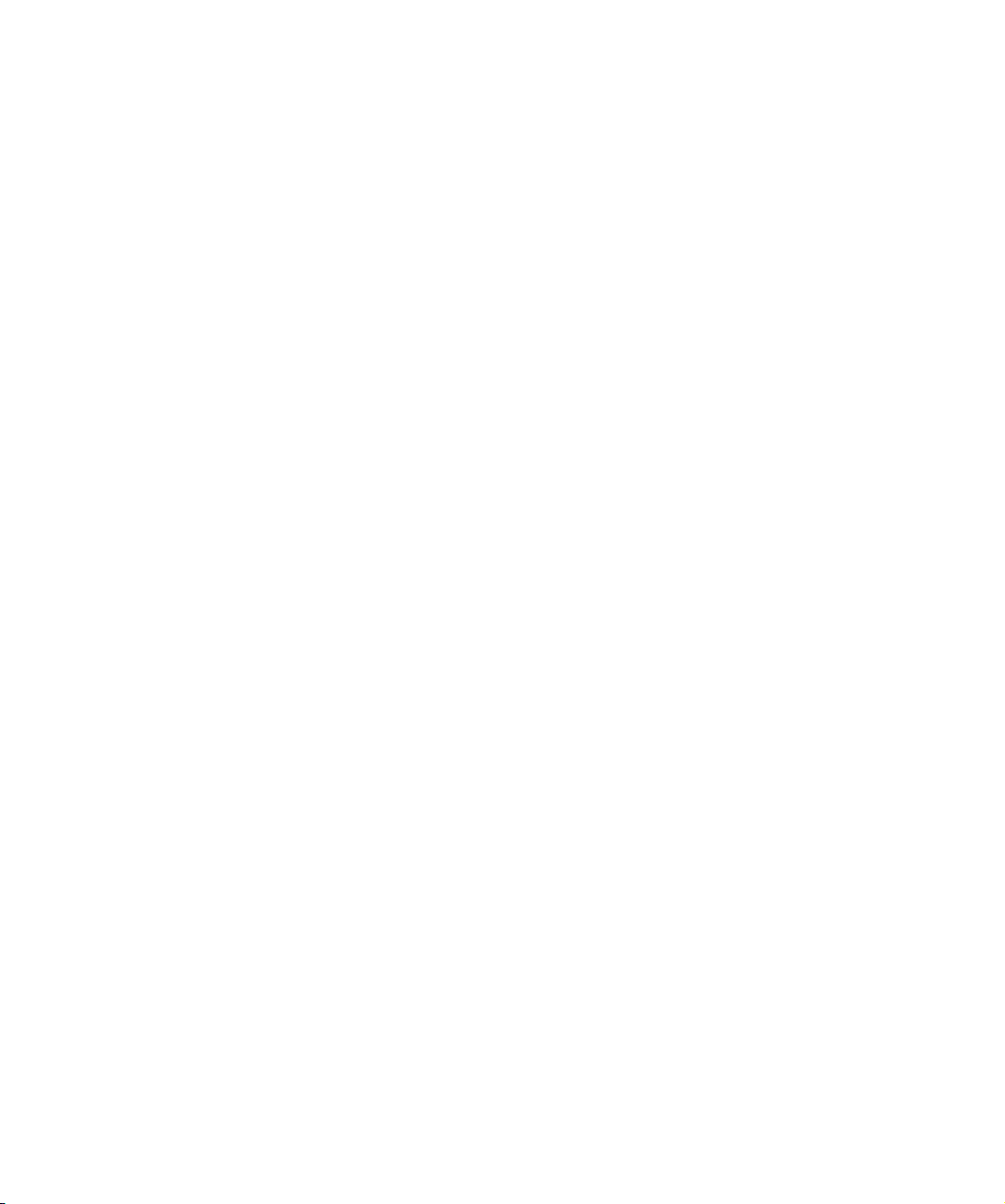
Table of Contents
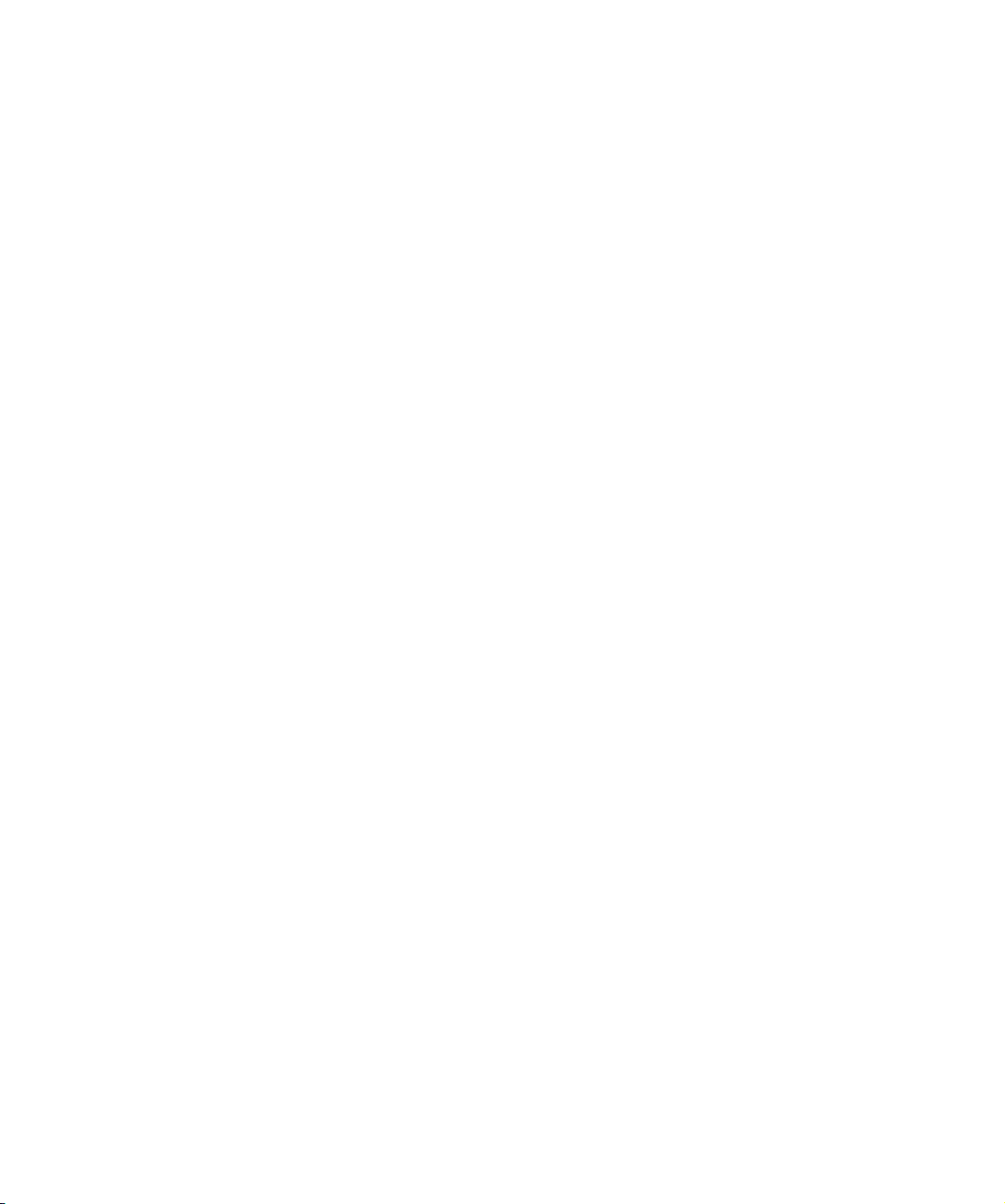
5 MIDI devices
6 Introduction
7 The main edit windows
10 Operations in the Edit Panel window
13 Creating a control panel – a tutorial
18 Advanced Panel handling
22 Creating panels for VST Instruments
23 Exporting and importing device setups
23 SysEx messages
28 Defining a SysEx device – a tutorial
33 Important files
36 Index
4
Table of Contents
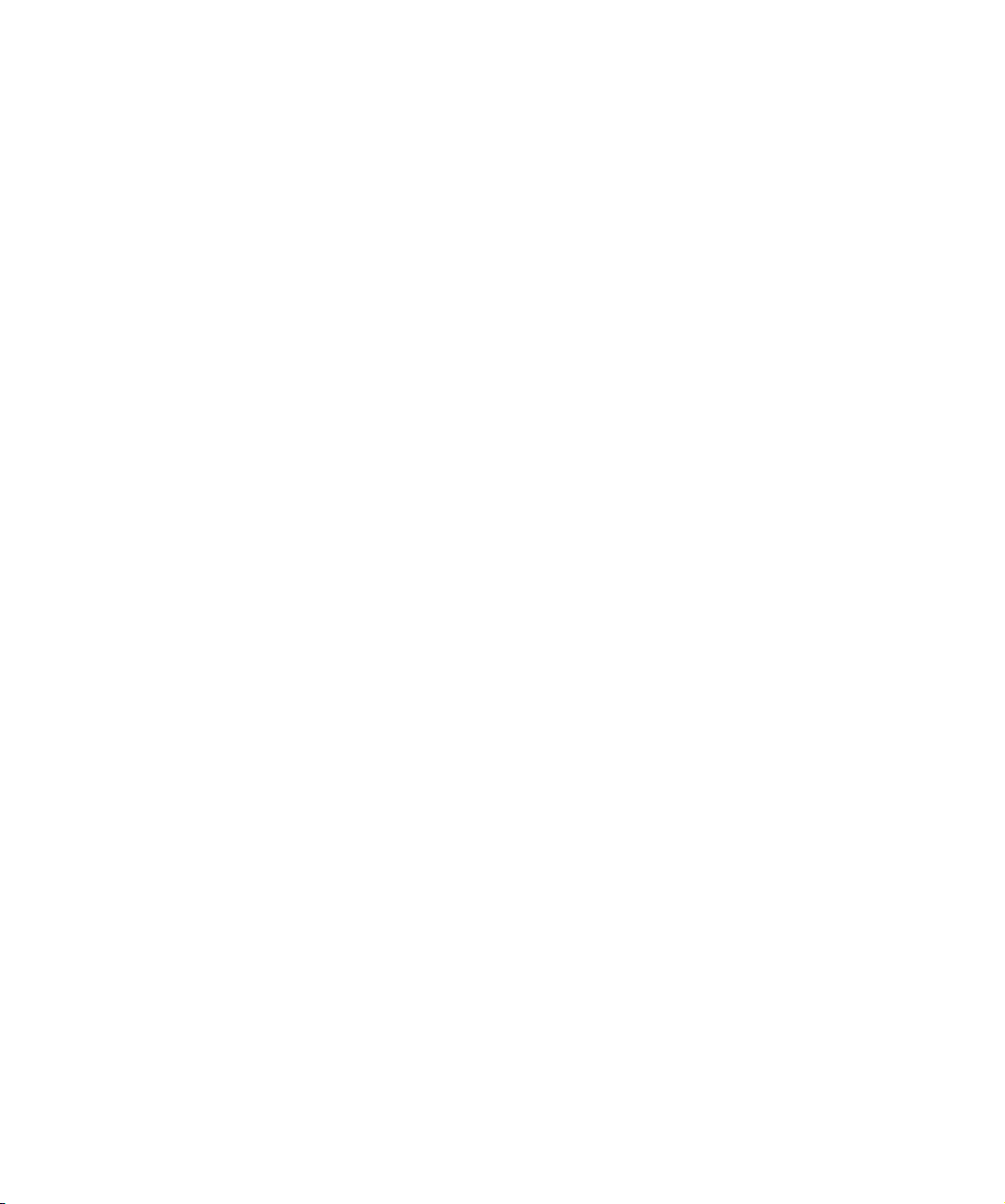
1
MIDI devices
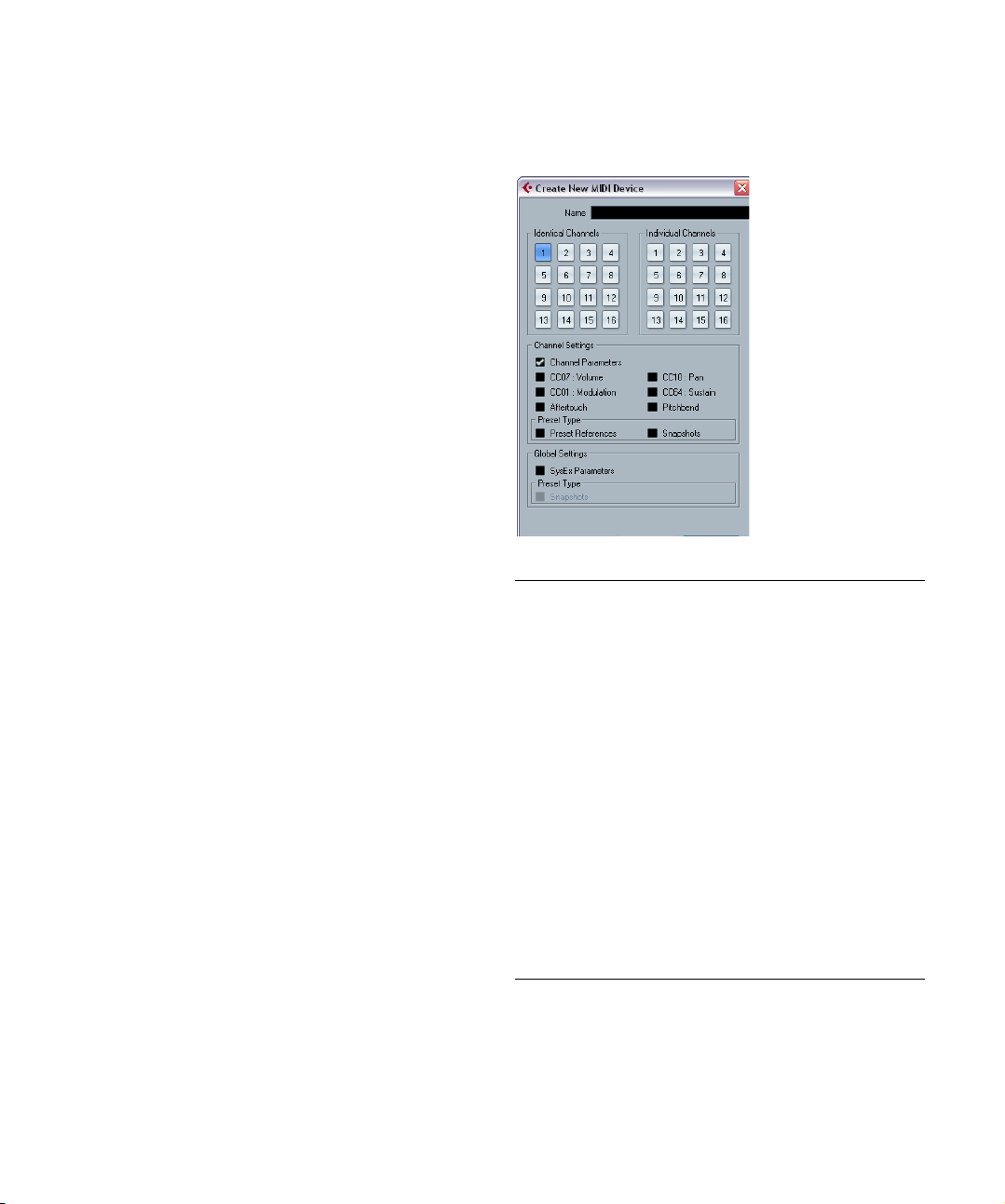
Introduction
In this document, the creation of new MIDI Devices and
Device panels is described. If you want to learn how to install and use MIDI Devices, please refer to the chapter
“Using MIDI Devices” in the Operation Manual.
Defining a new MIDI device
If your MIDI device is not included in the list of pre-configured devices (and is not a “plain” GM or XG device), you
need to define it manually to make it possible to select
patches by name.
1. In the MIDI Device Manager, click the Install Device
button.
The Add MIDI Device dialog appears.
2. Select “Define New…” and click OK.
The “Create New MIDI Device” dialog appears. For a description of all the
options in this list, see “The Create New MIDI Device dialog” on page 6.
3. Activate the MIDI channels you would like the device
to use in the Identical Channels list.
This means that the device will receive Program Change over any MIDI
channel. For a description of Identical and Individual channels, see the
section “The Create New MIDI Device dialog” on page 6.
4. Enter a name for the device at the top of the dialog,
click [Enter] and then OK.
The device appears in the Installed Devices list, and the device node
structure for the device is shown automatically in a new window.
5. Select Patch Banks from the pop-up at the top of the
window.
As you can see, the list is currently empty.
6. Make sure the Enable Edit checkbox is activated.
Now you can use the functions on the Commands pop-up menu to the
left to organize the patch structure of the new device.
The Create New MIDI Device dialog
When you select “Define New” in the Add MIDI Device dialog, the Create New MIDI Device dialog opens.
The dialog contains the following settings:
Item Description
Identical/
Individual
Channels
Channel
Settings
Preset Type Preset References contain the patch name and a corre-
Global Settings SysEx
Parameters
Global Settings Snapshots
Here you can specify which MIDI channels you wish the
device to use. Identical channels share channel settings
and parameters, whereas Individual channels are “exclusive”. An example for this are GM/XG devices – in these
devices, the channels are all identical, except channel 10,
which is always the drum channel.
This specifies which MIDI messages should be supported by the MIDI device (for each Identical channel).
sponding MIDI message (typically Program Change/
Bank Select). Snapshots also contain a patch name but
in addition complete parameter settings, which are reset
when such a preset patch is recalled. For more information about snapshots, see “Working with snapshots” on
page 21.
Activate this checkbox if you wish the device to use System Exclusive messages. For more information about
SysEx messages, see “SysEx messages” on page 23.
This specifies whether the device supports global snapshots, which memorize all parameters in a device. For
more about snapshots, see “Working with snapshots” on
page 21.
6
MIDI devices
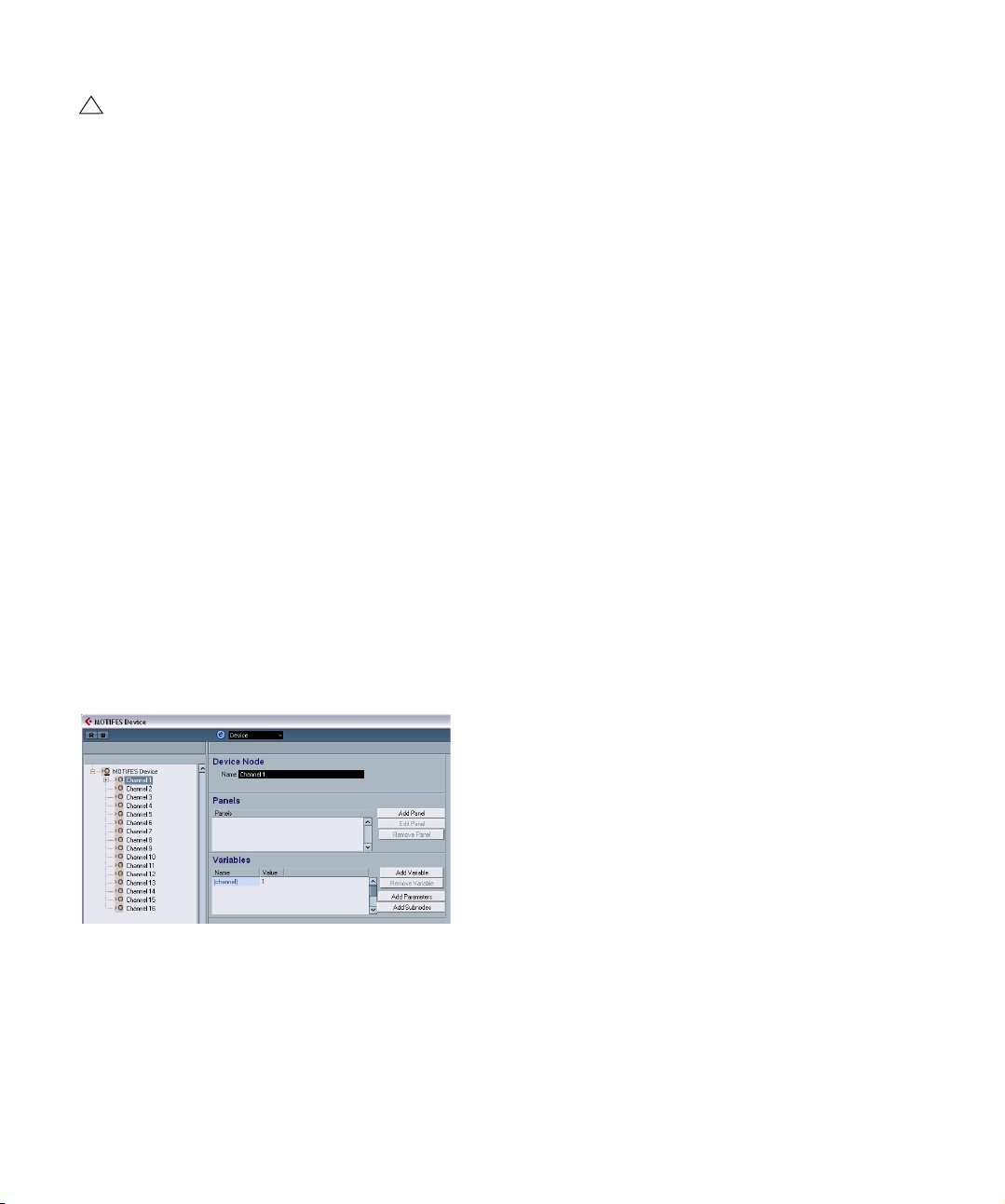
!
Once you set the attributes (identical/individual channels, snapshots) here, changes can only be applied
with major effort like direct editing in XML, see “Edit-
ing the device setup XML files directly” on page 34.
However, there is a little workaround for channel settings, see below.
Ö If you create identical channels with the Channels setting “Snapshot” and delete one of them and create a new
channel instead, this channel will be individual and without
the snapshot ability! For more information about the Snapshot options, see “Working with snapshots” on page 21.
The main edit windows
To edit device panels you use two main windows; the Device and the Edit Panel window. In this section we will describe the main working areas of these edit windows and
what they are used for.
The Device window
1. Select a device in the Installed Devices list in the MIDI
Device Manager and click Open Device.
The Device window opens with a node structure in the left half of the
window. In this example, the top node represents the device and the
subnodes the MIDI channels used by the device.
2. Click on a node.
Now three areas appear to the right of the node structure: Device Node,
Panels and Variables.
Device structure
On the left is a hierarchical view of the device’s structure,
which can consist of nodes, subnodes, and parameters.
By default, the structure of a newly created device (or a
device with no panels added yet) will either be based on
the MIDI channels that have been activated in the Create
New Device dialog (see “The Create New MIDI Device di-
alog” on page 6) or, as in this case, on one of the preset
devices, which all have the same structure (all 16 MIDI
channels activated).
In the Device structure, you can easily move parameters
between nodes by clicking and dragging them to the other
node. This is very handy if you want to restructure your parameters for the panel assignments.
You can also delete empty nodes and parameters by selecting them and pressing [Delete] or [Backspace].
Device node
This shows the name of the selected node. You can rename
some or all nodes, for example if the device is a typical GMcompatible synth you may want to rename “Channel 10” to
“Drums”.
Panels
In the Panels window area a list of panels assigned to the
selected node will be shown (currently no panels are assigned).
• The “Add Panel” button opens the Add Panel dialog,
see “The Add Panel Dialog” on page 8.
• When an existing panel is selected in the Panels window area, the “Edit Panel” button will open the panel for
editing in the Edit Panel window, see “The Edit Panel win-
dow” on page 9.
Variables
• The “Add Variables” button lets you define variables.
Variables are useful when you’re working with multiple instances of the same panel. A typical example is when you
The Device window
have a multi-timbral synthesizer with 16 parts, where each
part is identical in terms of features and functions, and all
that distinguishes them are the MIDI channel numbers. So
you create multiple subnodes where the variable is named
“part” and the variable range is 1–16. This way you can
repeat the same objects and parameters across all parts.
7
MIDI devices
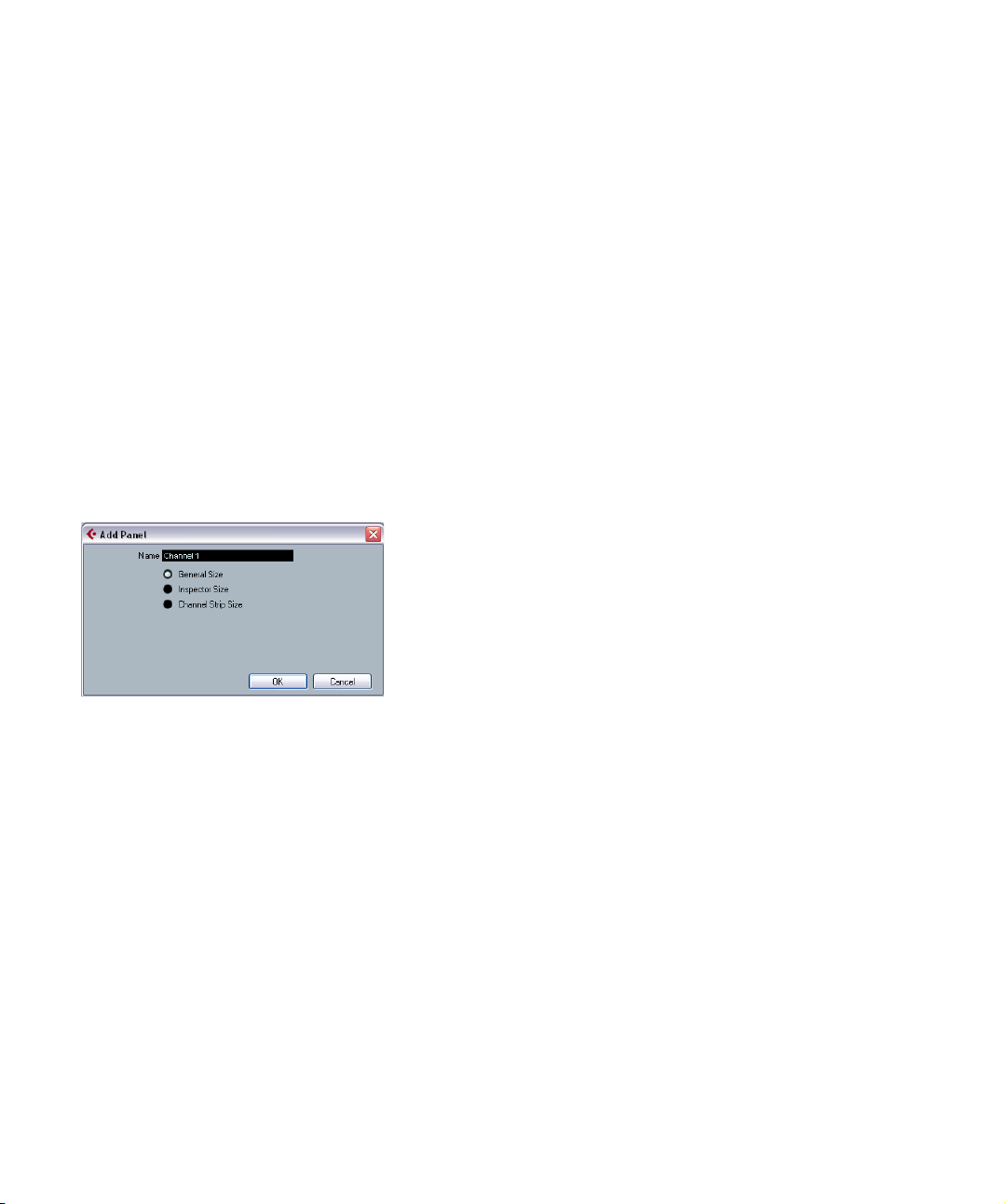
• The “Add Parameters” button opens the “Add Parameter” dialog where you define the parameters that will be
used in the Panel. A parameter defines how the setting of
the connected device can be modified, what the valid
range is and what the current state of the parameter is.
Parameters are assigned to objects (see “Control to pa-
rameter assignment area (bottom middle)” on page 10),
i.e. knobs, faders, switches or data entry fields on a panel.
• The “Add Subnodes” button lets you create subsidiary
nodes. This is useful when you wish to create multiple
panels for one node. When you build a device panel you
may want to break it up in several parts, or “subpanels” –
e.g. one for the Envelope section, one for the Filter section
and so forth. By creating all panel sections under separate
subnodes, you can show the different sections in the Inspector or channel strip. From these subpanels you can
later build a large main panel using the subpanels, see
“Creating complex panels” on page 19.
The Add Panel Dialog
Clicking the “Add Panel” button in the Device window
opens a dialog where you select the size and enter a name
for the new panel. You have three default sizes to choose
from:
• General Size (352*352 pixels by default).
This is the largest view, which is to be used in a separate Panel window.
The size is customizable, as you often need more than 352 by 352 pixels
to fit all controls of an entire instrument into one screen.
• Inspector Size (157*342 pixels).
The standard size for a Panel to be used in the Inspector.
• Channel Strip Size (84*322 pixels).
The standard size for a panel to be used in a Mixer channel strip.
MIDI devices
8

The Edit Panel window
Parameter
assignment area
Edit area
Device structure
All Templates list
Objects area
Device item properties
(Device Node, Views,
Variables)
After selecting a name and a panel size in the Add Panel
dialog, click OK to open the Edit Panel dialog. When a
panel has been added, you can switch between all edit
windows (Device/Edit Panel/Patch Banks) by using the
pop-up menu at the top of the window.
The Edit Panel window contains the following areas:
Device structure (top left)
This is the device “tree” where you can navigate the device structure and its nodes, subnodes and parameters. It
is the same as shown in the Devices window, but without
the possibility to move or delete nodes or parameters.
Edit area (top middle)
This is the “stage” where you build the panel from various
object components. Above the edit area are the Panel Edit
settings which affect the operations you perform in the
edit area.
Objects area (right)
This area contains the predefined objects which can be
dragged and dropped into the edit area. At the top of this
area there is a pop-up menu where you can select Object
categories; backgrounds, faders, knobs, data entry, switches and labels, see “The available objects” on page 10.
MIDI devices
Properties area (bottom left)
This contains all data and options pertaining to the currently selected node, subnode or parameter.
• When a node or subnode is selected in the device structure,
you can rename it and add or remove parameters or variables
and add subnodes. (Subnodes can only be removed in the
Device window.)
• When a parameter is selected in the device structure, you can
edit its name, value and transmission type (Control Change or
SysEx messages).
At the top you can see and edit the node name. In the
Views area, you see the list of panels assigned to the current node. Using the buttons to the right of the list, you
can add a new (blank) panel to a node and edit or remove
an existing panel.
The way to reach a particular panel or subpanel is to select a node in the device structure area, and then select
the desired panel in the Views window area. If you click
the Edit Panel button, the panel will open in the edit area.
Alternatively, you can click on an entry in the All Templates
list (see below), which directly opens the respective panel.
9
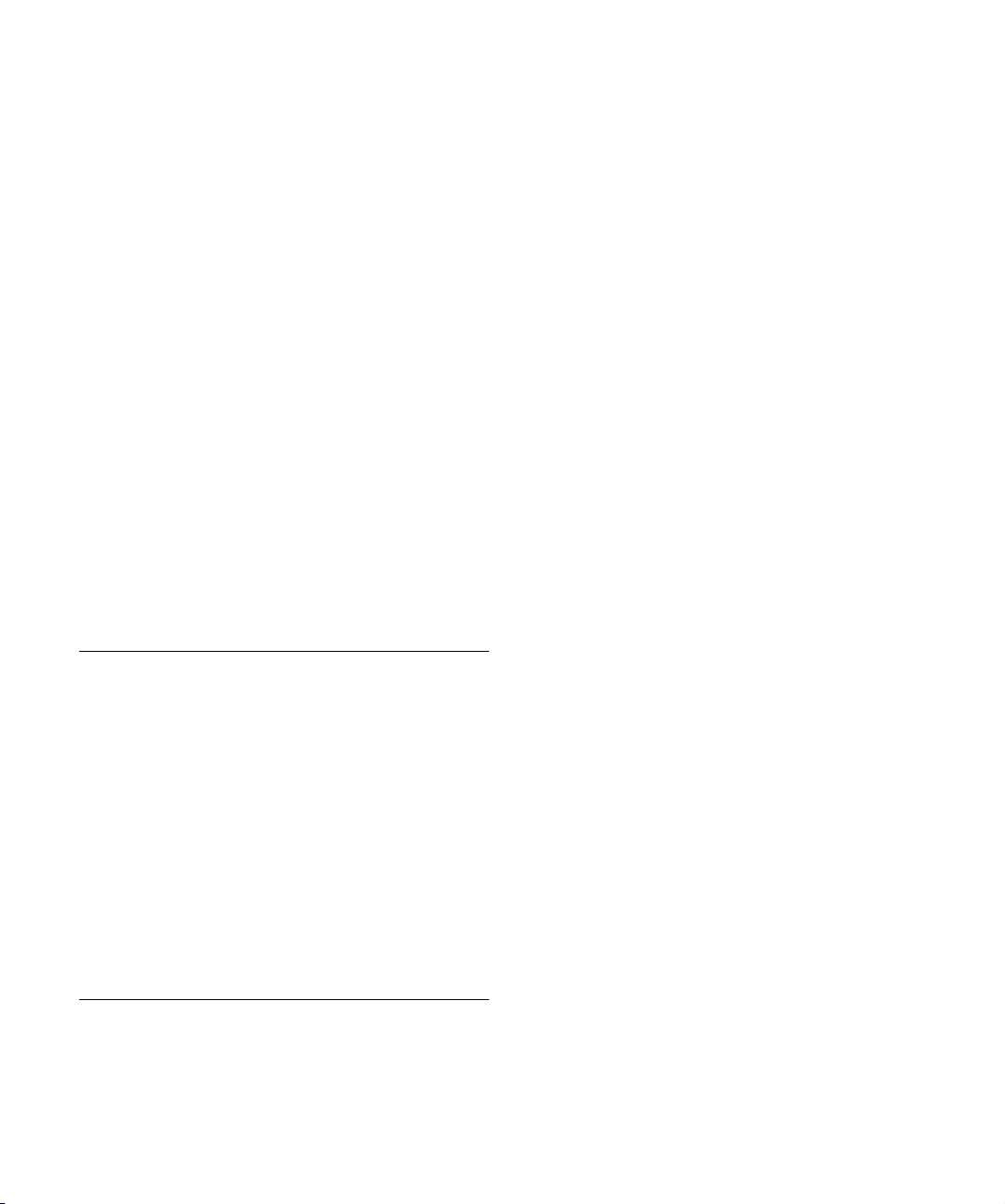
• It is also possible to drag a subnode’s panel from the
“Views” area into the panel of a parent node, see “Creat-
ing complex panels” on page 19.
Control to parameter assignment area (bottom middle)
This area has two functions:
• You can link parameters with controls, see “Assigning
parameters” on page 10.
• You can see to which node a panel element belongs,
see “Identifying the nodes and templates” on page 20.
All Templates list (bottom right)
As panels are created, they are added to the All Templates list.
• You can switch between templates, copy objects that
you need, switch back to the panel you’re currently editing
and paste the objects into that panel.
The available objects
On the Objects pop-up in the top right corner you can select between object categories. Faders, knobs, data entry
and switches are control objects, i.e. you have to define a
parameter assignment to them when inserted into the edit
area, whereas labels and backgrounds are only graphic
elements. The object categories are as follows:
Object category Description
Backgrounds Here you can select various background colors and
Faders There are four basic horizontal and vertical fader/slider
Knobs Various types of knobs, with and without title fields and
Data entry Various types of data entry fields for entering values.
Switches Switches can only send two values. There are three ba-
Labels Labels of various sizes and styles.
borders.
types, each with three options: basic, with title field,
and with title field and min-max values.
min-max values.
There are data entry fields for direct entry, and data entry types for using up/down arrows or sliders (or both)
to set values.
sic types of switches: on/off, momentary and one shot.
Momentary switches change to the second value as
long as the switch is pressed and revert back when released. One shot switches activate a command, e.g.
resetting a value to a default value.
Operations in the Edit Panel window
On the following pages, we will describe the basic operations in the Edit Panel window. For a more “hands on” description of how to create panels, see “Creating a control
panel – a tutorial” on page 13.
Creating a panel
1. Either create a new MIDI Device (see “Defining a new
MIDI device” on page 6), or select a preset device from the
Add MIDI Device dialog, see “Panels” on page 7.
2. In the MIDI Device Manager dialog, select the device
in the Installed Devices list and click the Open Device button.
Now the Devices window opens with the Device structure
to the left.
3. Select the node, subnode or parameter you wish to
add a panel to.
4. Click the Add Panel button, and select a name and size
for the panel, see “The Add Panel Dialog” on page 8.
The Edit Panel window opens.
When you have created a new panel you will see a light
blue rectangle which defines the size of the panel. When
you click on the rectangle, resize handles will appear.
These allow you to customize the Panel size.
Ö If you are creating a specific Inspector or Channel
Strip panel you should not resize the panel.
Adding objects
You build a panel by dragging objects from the Objects
area on the right hand side of the window into the rectangle in the edit area.
Assigning parameters
Parameters can be assigned to control elements (switches,
faders, etc.). This is done in the Control Parameter Assignment dialog. This dialog is opened automatically when you
add a control object, but you can also open it later to
change the assignment for existing objects.
10
MIDI devices
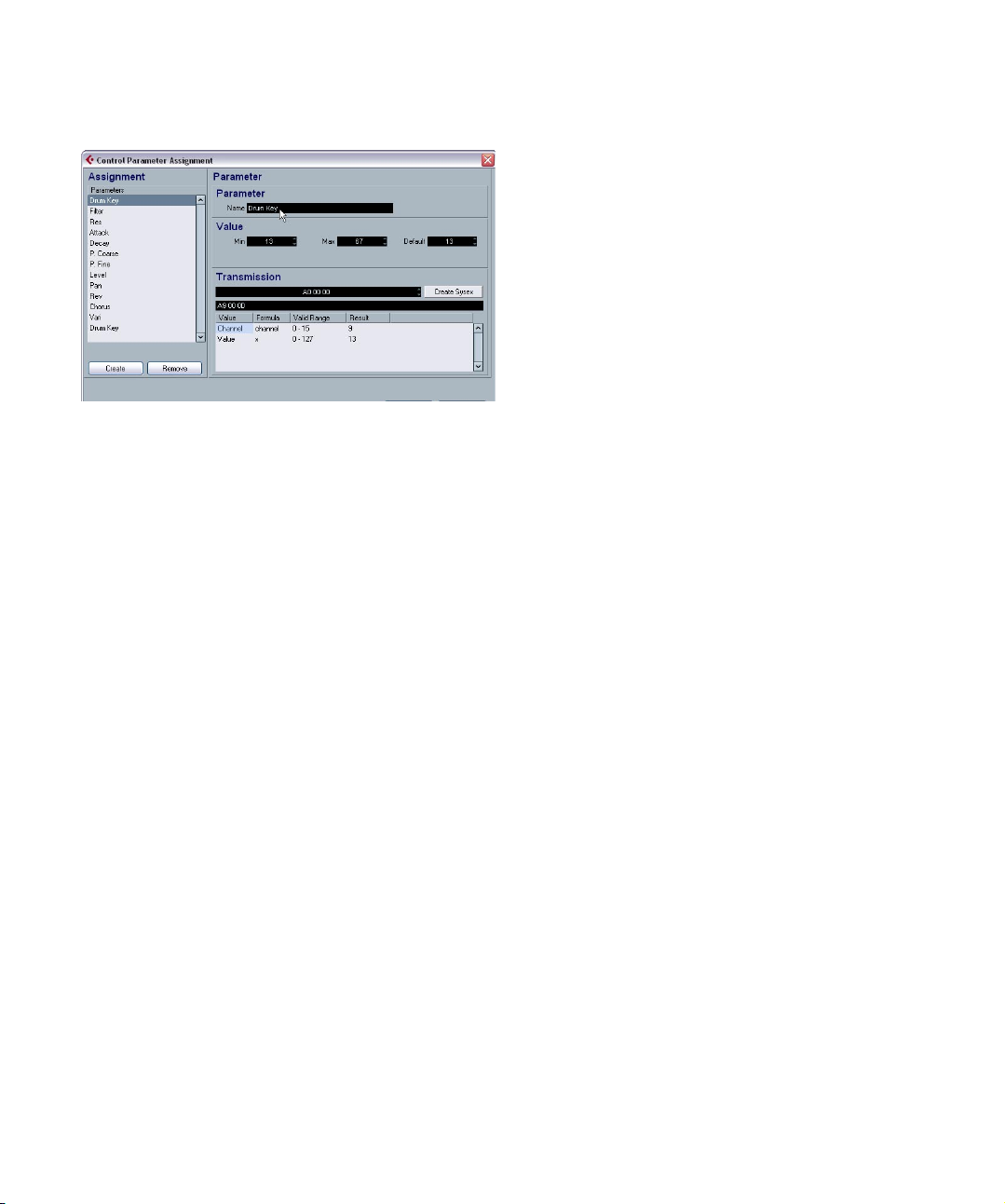
• When you add control objects, the Control Parameter
Assignment dialog is opened:
In this dialog you can create and define a name for the parameter and set the parameter value range and a transmission message (see below). On the left, you can also select
any parameters that were defined for this subnode. When
you have set up the parameters as desired, click OK to
close the dialog.
• To open the Control Parameter Assignment dialog for
an already existing control object, double-click on the element.
If you want to assign an already defined parameter from
another node, proceed as follows:
1. Click on the control object.
2. Select a parameter in the device structure area on the
left.
The parameter data is displayed on the bottom left.
3. Click on the Assign Parameter button in the Control
Assignment area (below the Edit area).
Editing parameters
You can either edit parameters in the Control Parameter
Assignment dialog or you click on the Parameter in the
Device structure on the left to display its Parameter data
(see “Properties area (bottom left)” on page 9) and edit
them in the following sections:
Parameter name
Here you can enter or edit the parameter name.
Parameter value
In the “Min” and “Max” fields you can set the value range
for the parameter. The Default value determines what the
value will be when you open the device.
Transmission
Here you set the parameter assignment. Clicking in the
value field opens the Transmission pop-up menu where
you can select either “Channel Messages”, i.e. MIDI Control Change messages, or SysEx messages.
If you wish to create custom SysEx messages, click the
“Create SysEx” button to open the respective dialog.
For information on SysEx and SysEx editing, see “SysEx
messages” on page 23 and “Working with System exclu-
sive messages” in the Operation Manual.
Object handling
Selecting objects
You select an individual object by clicking on it.
• Select multiple objects by pressing [Shift] and clicking on
each object in turn.
• You can also click in an empty area and drag a selection rectangle around one or more objects to select them.
• To select the complete panel, press [Ctrl]/[Command]+[A].
This way, the panel items also “remember” their place in the
panel arrangement.
Moving objects
Simply click-drag an object to a new location and drop it.
• You can also use the arrow keys to move a selected ob-
ject one pixel horizontally or vertically.
• If you press [Shift], the arrow keys will move the object
in steps of 10 pixels.
Using cut/copy/paste
You can use standard key commands ([Ctrl]/[Command]
+ [X], [Ctrl]/[Command]+[C], [Ctrl]/[Command]+[V]) or
the corresponding Edit menu items to cut, copy and paste
selected objects.
Deleting objects
Select any object(s) and hit [Backspace] or [Delete] or select “Delete” from the context menu.
11
MIDI devices
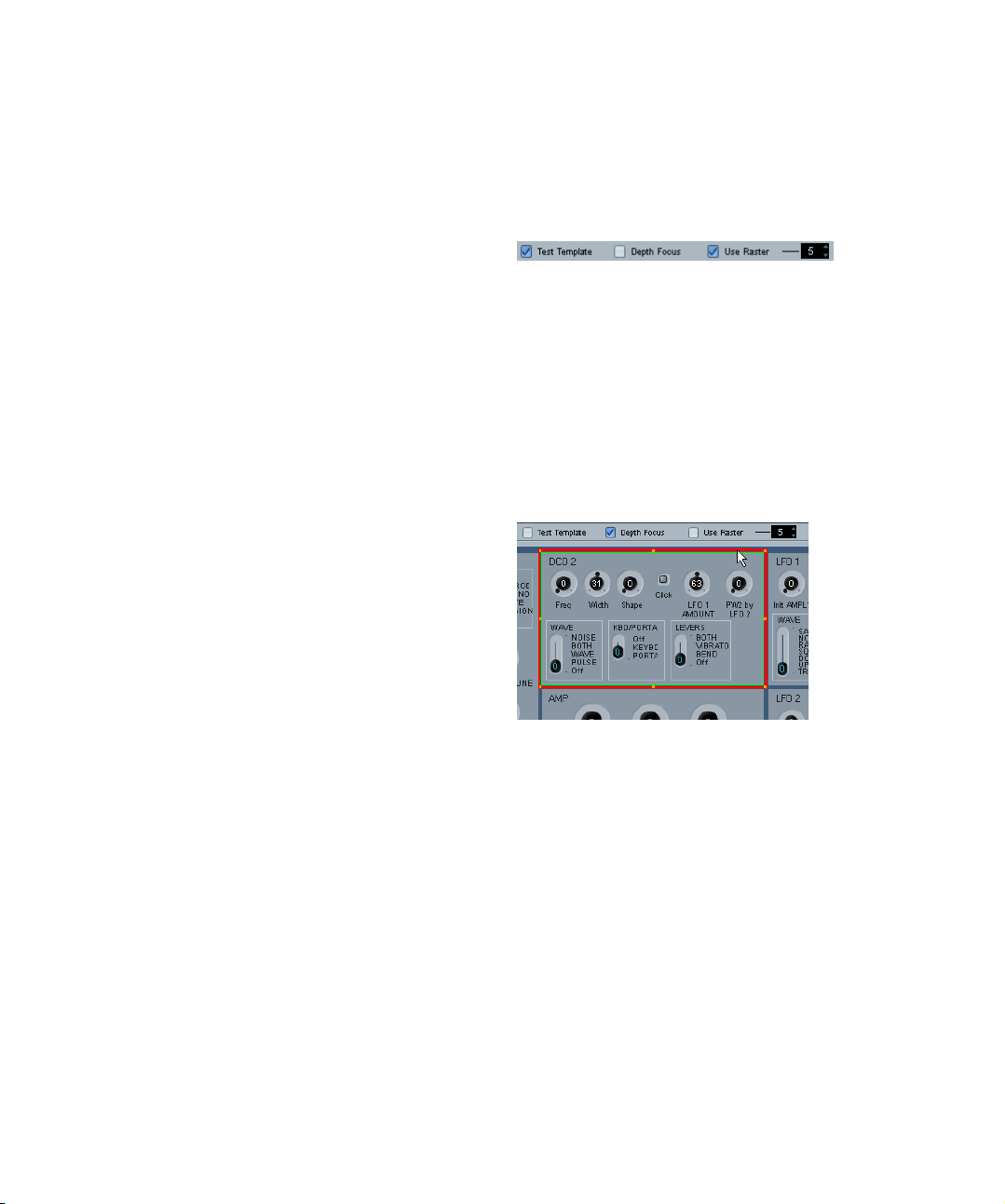
Resizing objects
Click on any object to make resize handles appear. Click
and move the handles to resize the object.
Sending objects to front/background
Select an object and right-click (Win)/[Ctrl]-click (Mac) to
bring up the context menu.
• Choose “To Front” to make the selected object the topmost
one.
• Choose “To Background” to place the object behind all other
objects.
Editing text
Double-click on any text (text object or text label on a control object) and enter the text.
Aligning objects horizontally/vertically
Select multiple objects, then right-click (Win)/[Ctrl]-click
(Mac) to open the context menu.
• For horizontal alignment, your options are Left, Center and
Right.
• For vertical alignment, you can choose Top, Middle and Bottom.
Spacing objects evenly
Select multiple Objects and open the context menu. Select “Space Evenly Horizontally” or “Space Evenly Vertically” to place the objects in a row or column with identical
distances between the objects.
Edit object parameter
Double-click on a control object (knob, fader, data entry,
switch) to open the Control Parameter Assignment window, see “Editing parameters” on page 11.
Panel edit settings
Test Template
Puts the currently edited panel into live test mode. All controls will be fully functional, transmitting MIDI data to the
device when an output is set. Activate this mode when you
want to try out the panel to make sure that all parameters
are set up correctly or if you want to take snapshots of
your settings (see “Working with snapshots” on page 21).
Ö You cannot edit objects while in test mode.
Depth Focus
Making objects the same size
Select multiple Objects and resize one of them. All selected Objects will be resized in accordance with the
source Object.
Import Bitmap
You can use bitmaps (pictures) as backgrounds as well.
Open the context menu and select “Import Bitmap…”.
You can import custom bitmaps in the following formats:
PNG (Portable Network Graphics), PSD (Photoshop) or
BMP (Windows bitmap).
Ö To change an imported bitmap in the panel, doubleclick on the bitmap. The Select Resource dialog opens,
where you can choose a bitmap from the list of already imported bitmaps or import a new one.
MIDI devices
This is useful when editing very complex panels, or panels
featuring nested views (subpanels). By enabling Depth
Focus, you get a red rectangle around the area whose
level is currently in edit focus. By double-clicking inside a
subpanel, the red rectangle will mark the boundaries of
the subpanel and you can only edit objects inside the focus area. For each double-click, you go down one level.
To go up one level, press [Return].
Use Raster
This activates an invisible grid that objects will snap to when
moved. The value (5 by default) dictates the resolution of
the grid. With a value of 20, the raster will be made up of
squares of 20*20 pixels in size. The raster is anchored in
the top left corner of the actual panel (not in the edit area).
12
 Loading...
Loading...