Page 1
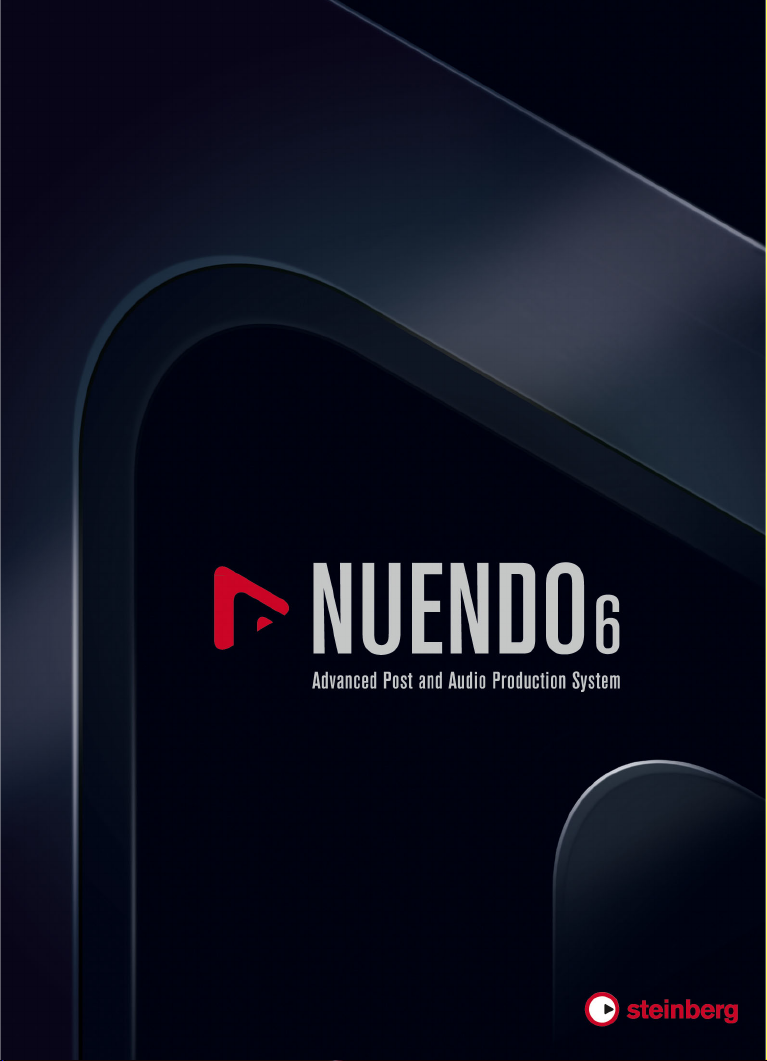
Quick Start Guide
Schnelleinstieg
Guide Rapide
Guida Rapida
Guía de Inicio Rápido
クイックスタートガイド
Page 2
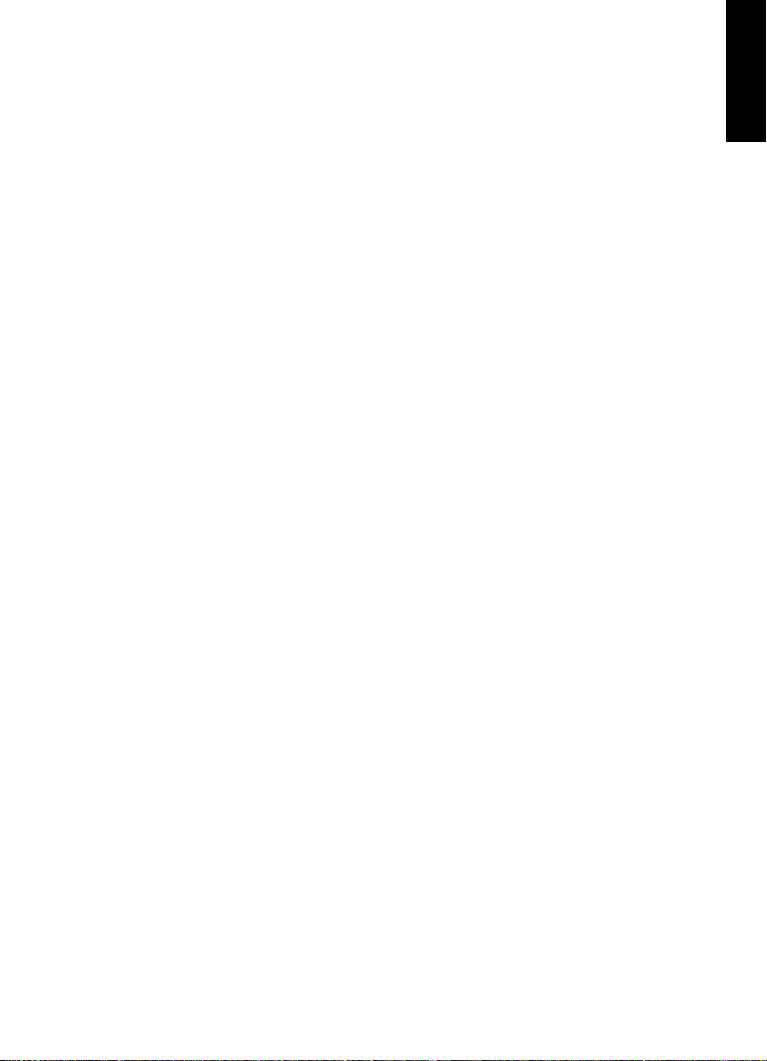
ENGLISH
English
Page 3
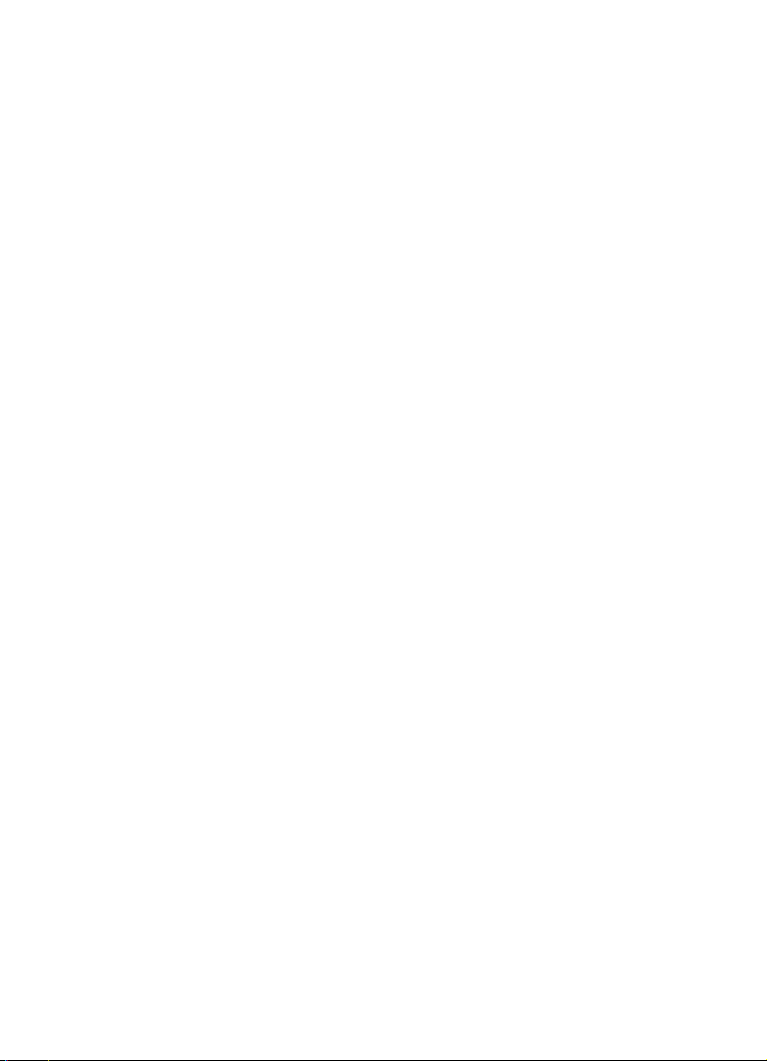
Cristina Bachmann, Heiko Bischoff, Marion Bröer, Christina Kaboth,
Mingers, Sabine Pfeifer, Benjamin Schütte
Insa
The PDF document provides improved access for vision-impaired users.
Please note that due to the complexity and number of images in this document,
it is not possible to include text descriptions of images.
The information in this document is subject to change without notice and does
not represent a commitment on the part of Steinberg Media Technologies
GmbH. The software described by this document is subject to a License
Agreement and may not be copied to other media except as specifically
allowed in the License Agreement. No part of this publication may be copied,
reproduced, or otherwise transmitted or recorded, for any purpose, without
prior written permission by Steinberg Media Technologies GmbH. Registered
licensees of the product described herein may print one copy of this document
for their personal use.
All product and company names are ™ or ® trademarks of their respective
holders. For more information, please visit www.steinberg.net/trademarks.
Release Date: December 03, 2012
© Steinberg Media Technologies GmbH, 2012.
All rights reserved.
Page 4
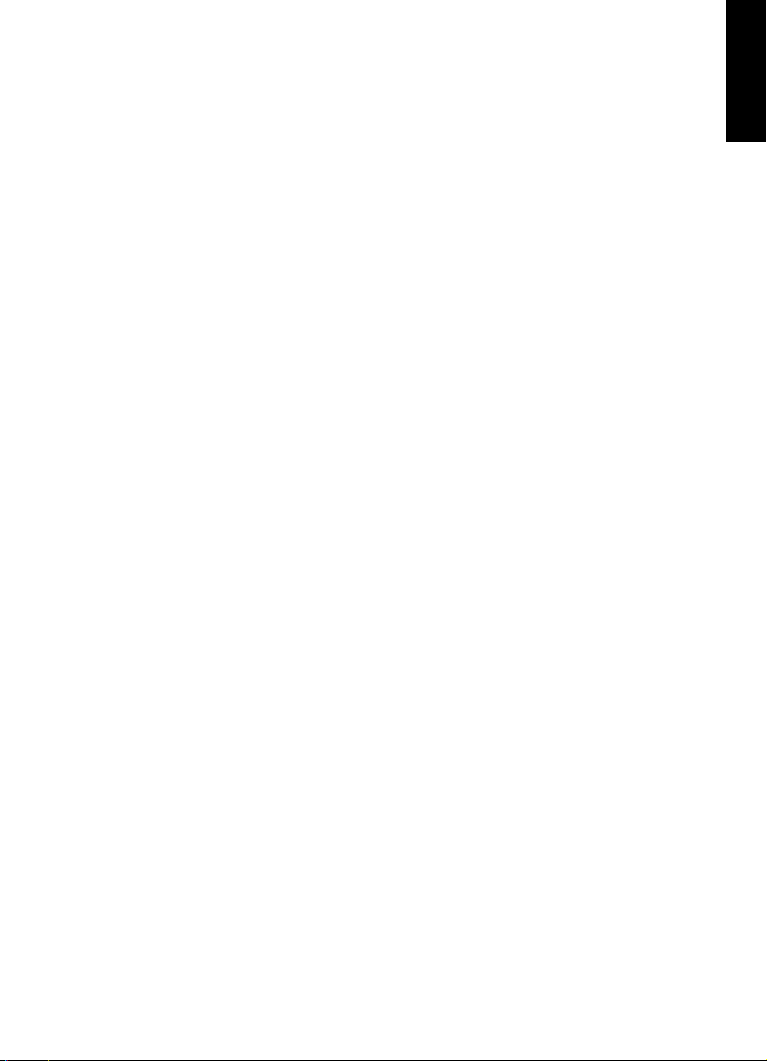
ENGLISH
Table of Contents
Page 5
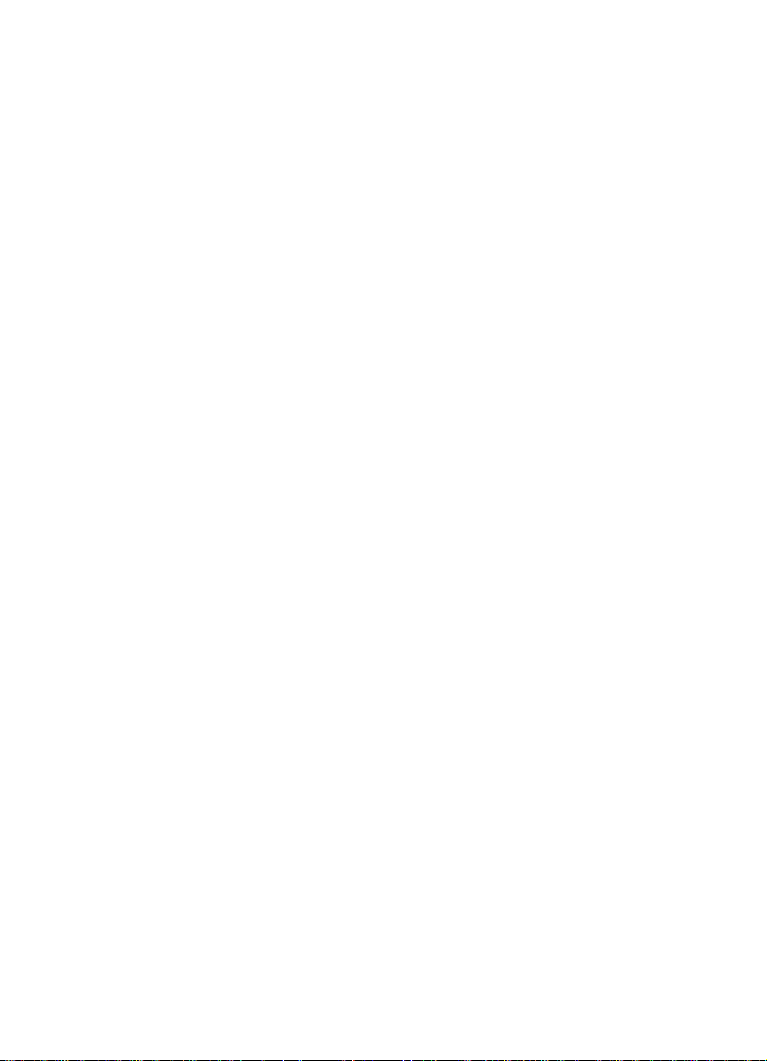
6 Introduction
7 Welcome!
8 About the Documentation and the Help
10 Key Command Conventions
10 How You Can Reach Us
12 System Requirements and Installation
13 System Requirements
13 Installing the Program
15 Activating Your License
15 Registering Your Software
16 Hardware Installation
17 Setting Up Your System
5 — Table of Contents
Page 6
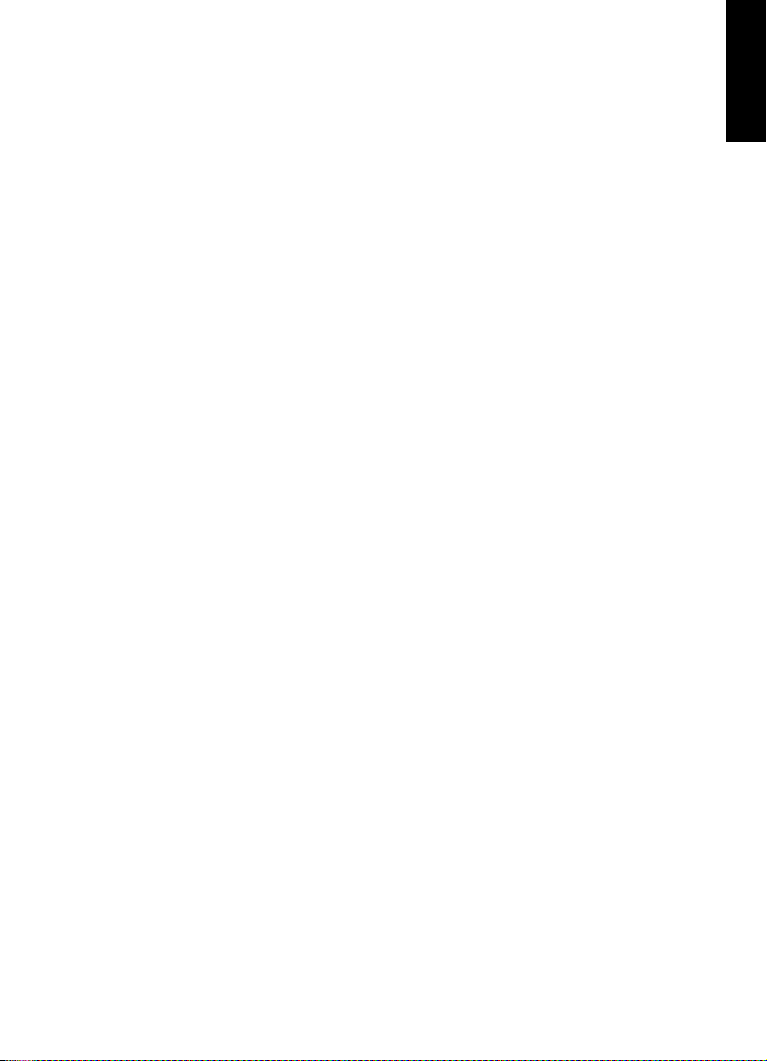
ENGLISH
1
Introduction
Page 7
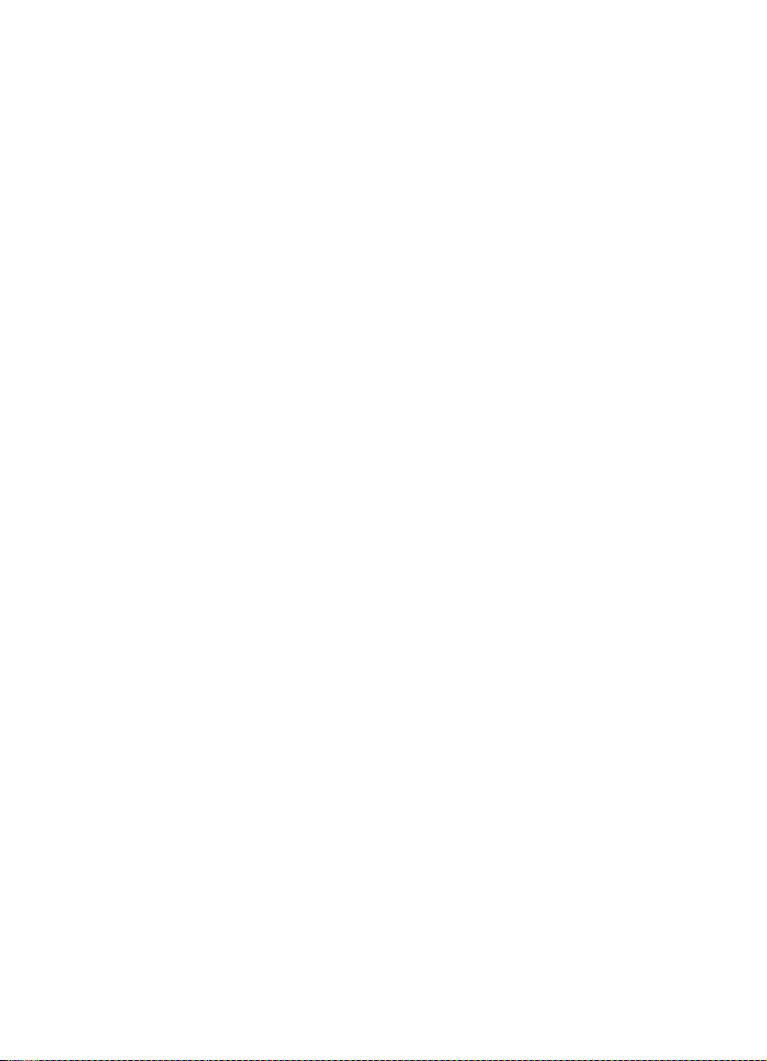
Welcome!
Congratulations and thank you for purchasing Nuendo 6, Steinberg's audio
post-production software.
Since its introduction in 2000, Nuendo has gained a huge fan community
among audio professionals around the globe. Starting as a common media tool
with enhancements mainly for music producers, Nuendo has seen a rapid
evolution to become a powerful software solution that comes into play when
audio is synchronized and positioned to picture material.
Nuendo 6 is a milestone release as it comes with a completely reworked user
interface and many unique features not found in any other post-production
software. Be it language dubbing, voice recording for advertising, game sounddesign, surround film mixing, editing for TV-series or EBU-compliant loudness
metering - Nuendo 6 provides professional tools for each production situation.
A completely redesigned mixing surface with integrated Channel Strip and
lightning-quick access to all relevant channel parameters make operation with
Nuendo 6 fast and convenient. Mixing engineers will value the fully integrated
IOSONO Anymix Pro plug-in, which comes with no less than the world's most
advanced surround panning and upmixing algorithm. And, with a complete
ADR Taker onboard Nuendo 6 for any type of voice recordings, there is no
need to spend money for expensive external solutions. Numerous further
improvements and workflow accelerators round out the extensive feature set
and let Nuendo 6 become the world's most advanced software for audio postproduction.
Nuage - the complete system solution by Steinberg and Yamaha
The Nuage system solution turns every studio into a cutting-edge command
center for audio post-production work. Recording, editing, mixing - Nuendo 6
can be fully controlled via the elegant and technologically advanced surface of
the Nuage controller hardware. In addition, high-quality analog and digital I/O
interfaces, as well as further hardware options such as the Nuendo
SyncStation synchronizer create a modern studio environment that
dramatically accelerate day-to-day production workflows.
7 — Introduction
Page 8
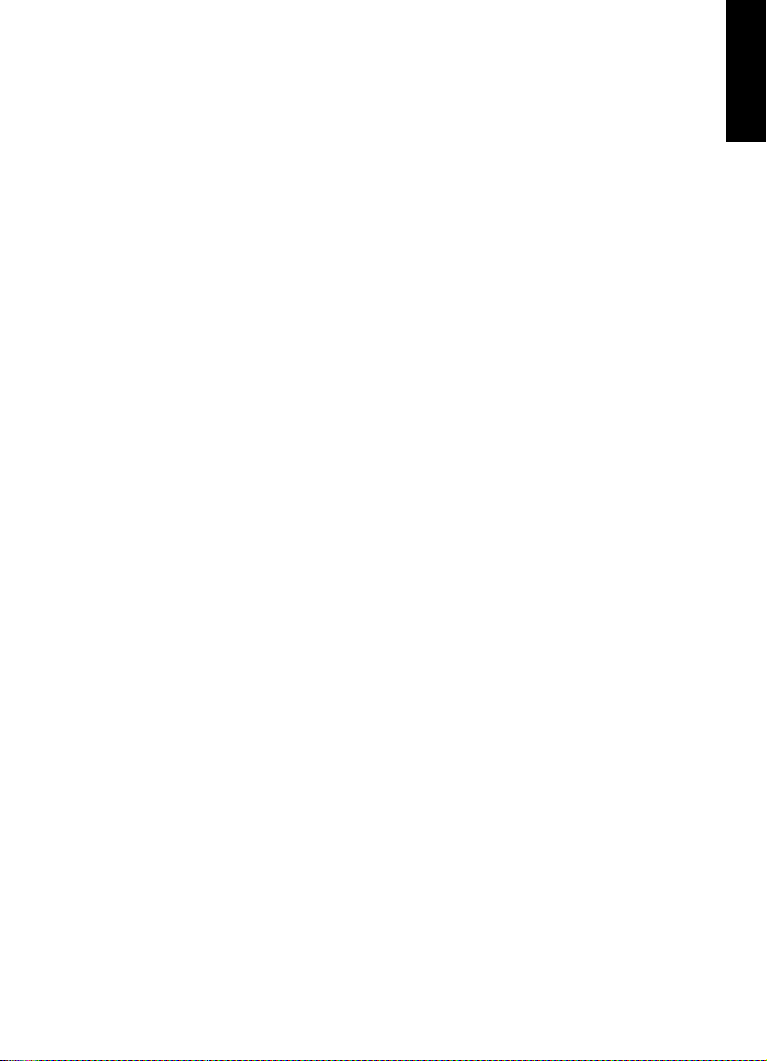
Don't forget to register at MySteinberg and get access to additional services.
Furthermore, we would be delighted if we could welcome you as a member of
the Nuendo community. The Nuendo online forum can be reached via
www.steinberg.net.
See you around! Your Steinberg Nuendo Team
About the Documentation and the Help
The Nuendo documentation is divided into several sections, as listed below.
The documents are available in Adobe Acrobat format (extension .pdf) and can
be accessed as follows:
• In the program, you can open the PDF documents from the Documentation
submenu on the Help menu.
• On Windows systems, you open the PDF documents via the Start menu,
from the Steinberg Nuendo folder.
• On Mac OS X systems, the PDF documents are located in the “/Library/
Documentation/Steinberg/Nuendo 6” folder.
To read the PDF documents, a suitable PDF reader application must be
installed on your computer.
Quick Start Guide
This is the document you are reading. It covers the following areas without
going into details:
• Computer requirements, installation procedure, and license activation.
• Setting up your system for audio and MIDI work.
ENGLISH
Operation Manual
The Operation Manual is the main Nuendo reference documentation, with
detailed descriptions of operations, parameters, functions, and techniques.
MIDI Devices
This document describes how to manage MIDI devices and device panels.
Introduction — 8
Page 9
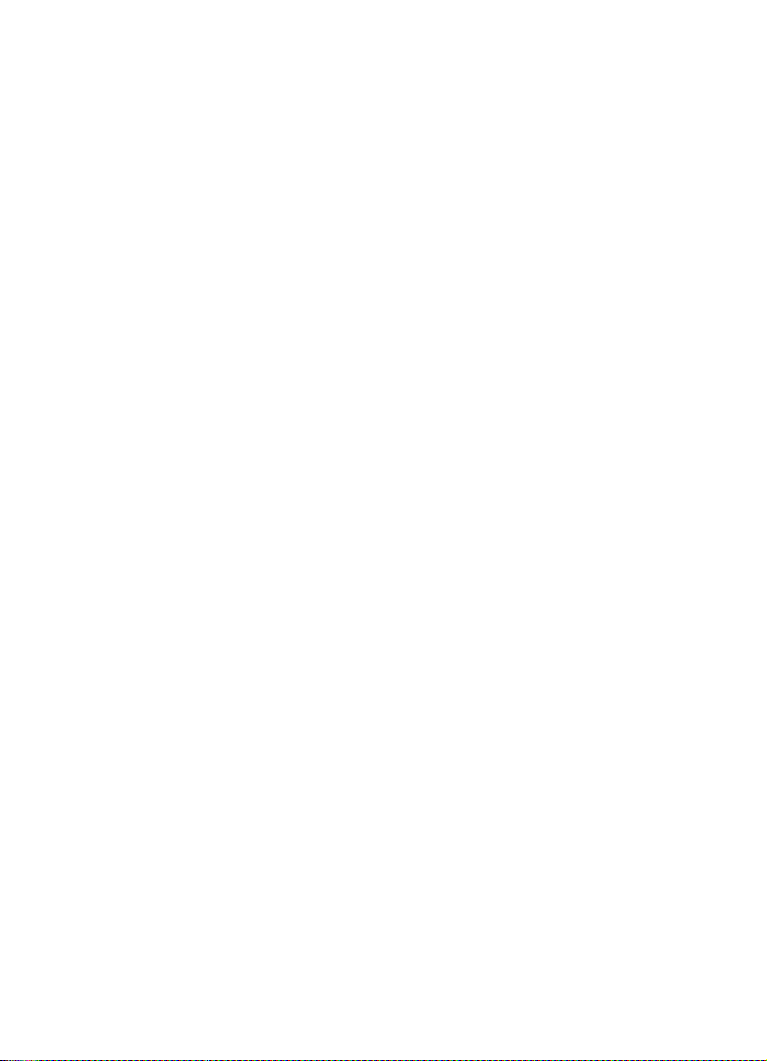
Plug-in Reference
This document describes the features and parameters of the included
VSTplug-ins, VST instruments, and MIDI effects.
HALion Sonic SE
This document describes the features and parameters of the included
VSTinstrument HALion Sonic SE (NEK only).
Remote Control Devices
This document lists the supported MIDI remote control devices.
Dialog Help
To get information about the active dialog, click its Help button.
9 — Introduction
Page 10
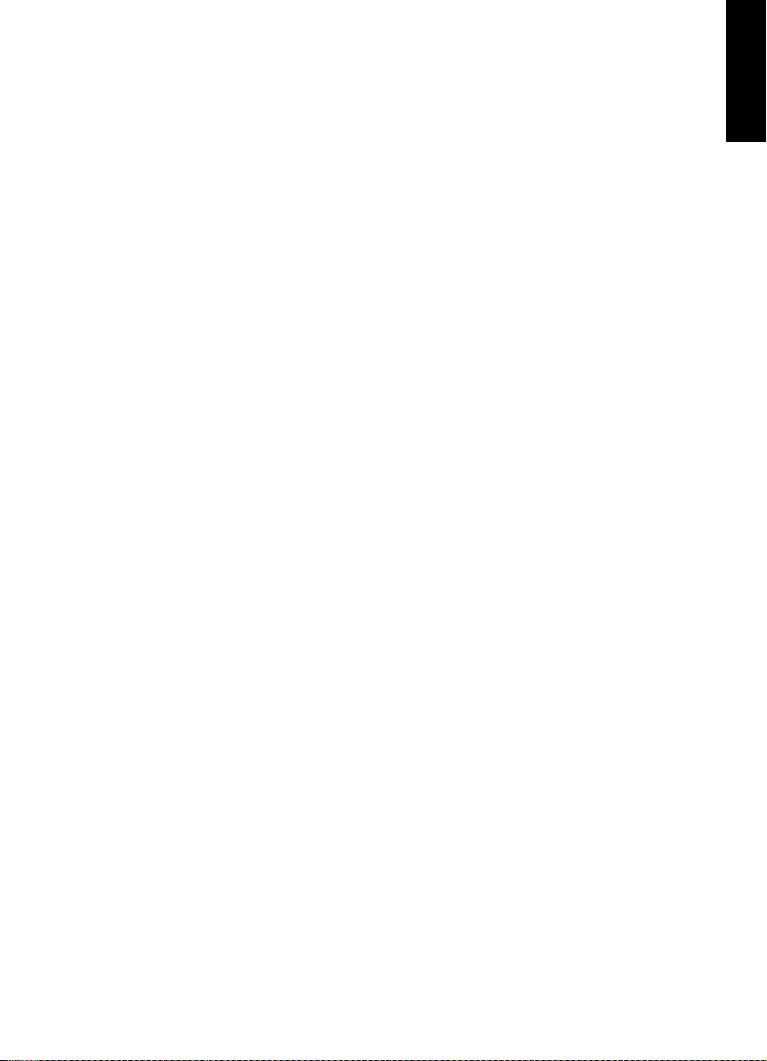
Key Command Conventions
Many of the default key commands in Nuendo use modifier keys, some of
which are different depending on the operating system. For example, the
default key command for Undo is [Ctrl]-[Z] on Windows and [Command]-[Z] on
Mac OS X systems.
When key commands with modifier keys are described in this manual, they are
shown with the Windows modifier key first, in the following way:
[Win modifier key]/[Mac modifier key]-[key]
For example, [Ctrl]/[Command]-[Z] means “press [Ctrl] on Windows or
[Command] on Mac OS X systems, then press [Z]”.
Similarly, [Alt]/[Option]-[X] means “press [Alt] on Windows or [Option] on Mac
OS X systems, then press [X]”.
This manual often refers to right-clicking, for example, to open context
menus. If you are using a Mac with a single-button mouse, hold down [Ctrl] and
click.
How You Can Reach Us
On the Help menu in Nuendo you find items linking to additional information.
The menu contains links to various Steinberg web pages. Selecting a menu
item automatically launches your browser and opens the page. On these pages
you can find support and compatibility information, answers to frequently asked
questions, information about updates and other Steinberg products, etc. This
requires that you have a web browser installed on your computer, and a
working internet connection.
ENGLISH
Introduction — 10
Page 11
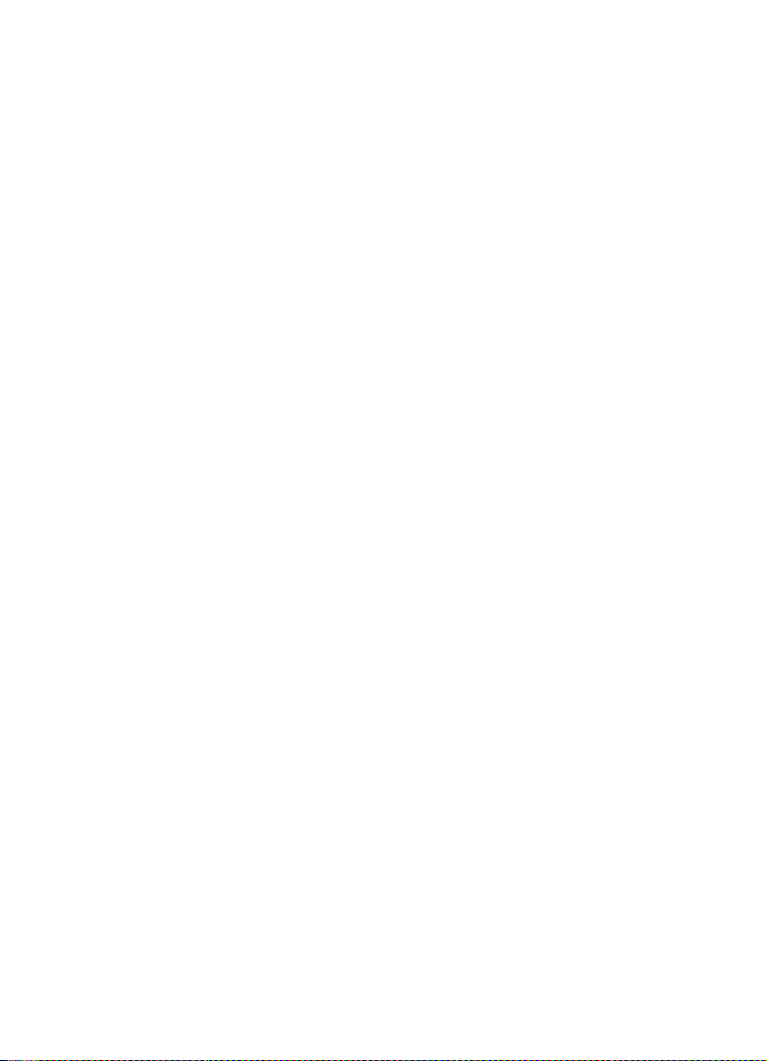
11 — Introduction
Page 12
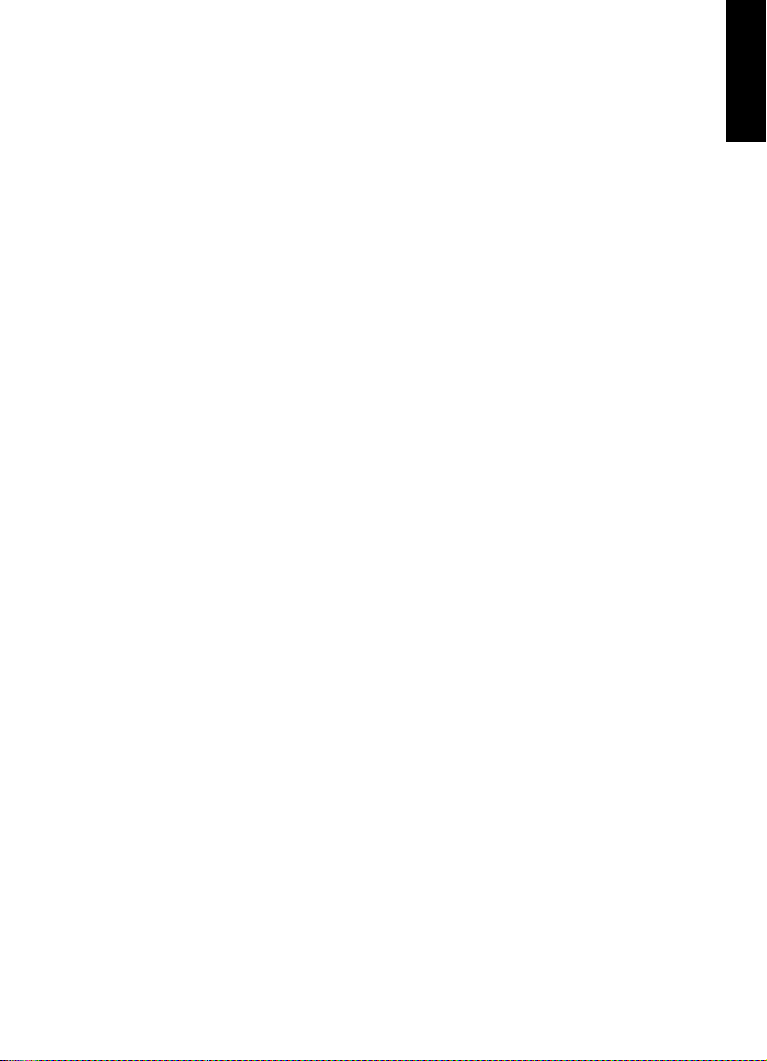
ENGLISH
2
System Requirements and Installation
Page 13
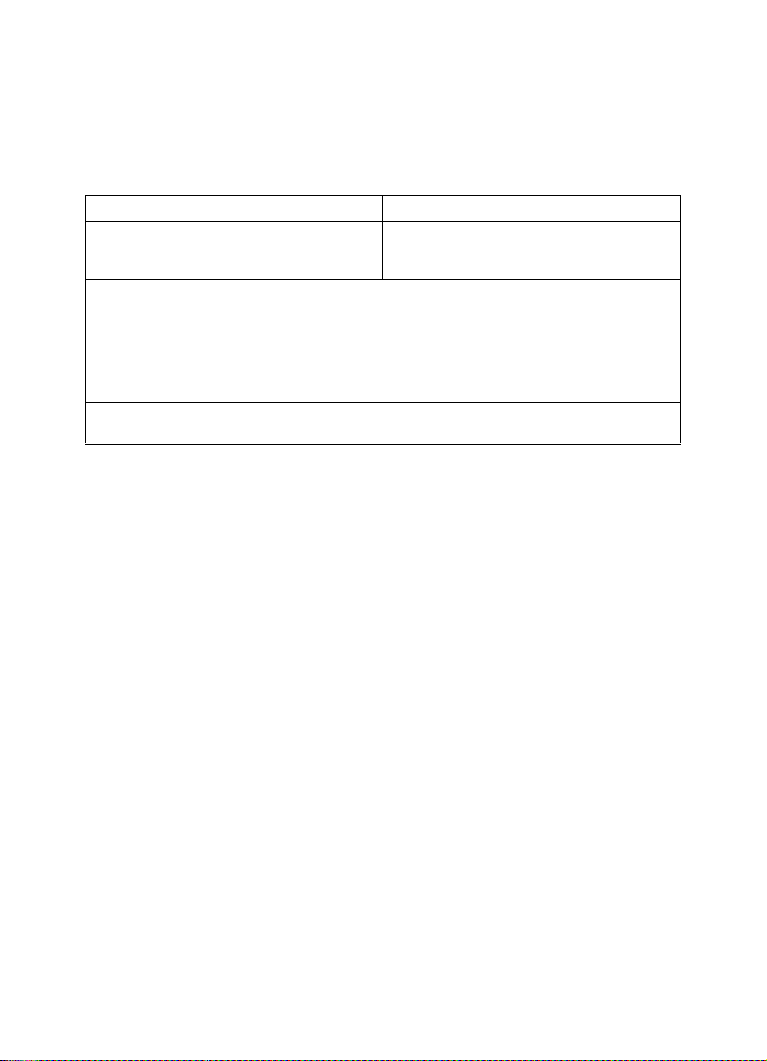
System Requirements
Your computer must meet the following minimum requirements for the
Windows and Mac versions of Nuendo:
Mac OS X Windows
Mac OS X Version 10.7/10.8*
Intel dual-core processor
CoreAudio-compatible audio hardware
Display resolution of 1280 x 800 pixels recommended
DVD ROM dual-layer drive required for installation
Internet connection required for installation, activation, account setup, and personal/product
**ASIO compatible audio hardware recommended for low-latency performance.
USB port for USB-eLicenser (license management)
8 GB of free hard-disk space
*Native 32-bit and 64-bit program version.
Windows 7/Windows 8*
Intel or AMD dual-core processor
Windows-compatible audio hardware**
2 GB RAM
registration.
Installing the Program
You have two possibilities to install your program, via the Start Center
application or manually.
Launching Installation via the Start Center
From the Start Center application you can easily install your program and
inform yourself about the package contents.
• For Steinberg software delivered with an installation medium, the Start
Center launches automatically as soon as you insert the disc in your
computer’s CD/DVD drive, provided that autorun is activated.
• For Steinberg software downloaded from the internet, the Start Center
launches when you double-click the downloaded file.
Proceed as follows:
1. In the Start Center, click Installation.
2. Follow the instructions on screen.
13 — System Requirements and Installation
Page 14

Launching Installation Manually
If you do not want to install the program via the Start Center, you can install it
manually.
• On Windows systems, double-click the file “Setup.exe” and follow the
instructions on screen.
• On Mac OS X systems, double-click the file “Nuendo 6.pkg” and follow the
instructions on screen.
USB-eLicenser
Operation of Steinberg software often requires a USB-eLicenser, a hardware
copy protection device (or “dongle”).
The USB-eLicenser is a USB device on which your Steinberg software
licenses are stored. All hardware-protected Steinberg products use the same
type of device, and you can store several licenses on one device. Also, licenses
can – within certain limits – be transferred between USB-eLicensers.
If your Steinberg software product does not include a USB-eLicenser, you can
purchase one through the Steinberg online shop.
In the eLicenser Control Center, you can activate new licenses and check
which licenses are installed on your USB-eLicenser. After installation of your
Steinberg application, the eLicenser Control Center can be opened via the
Start menu on Windows systems or the Applications folder on Mac OS X
systems.
If you are using other copy-protected Steinberg products, you may want to
transfer all licenses for your applications to one USB-eLicenser, thus using up
only one USB port of your computer. Refer to the eLicenser Control Center
Help for information on how to transfer licenses between USB-eLicensers.
ENGLISH
System Requirements and Installation — 14
Page 15
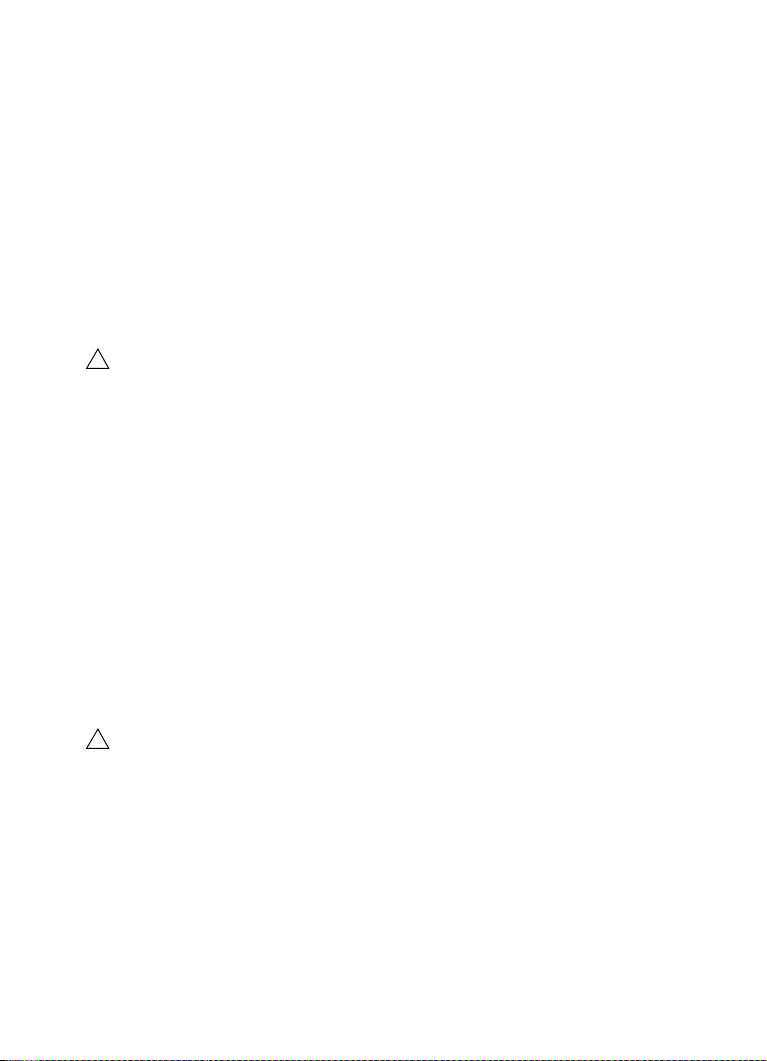
Activating Your License
!
!
You must activate your license. If your USB-eLicenser already contains an
activated license, you can skip this section.
If you purchased your product via the Steinberg online shop, you also received
an e-mail with a license activation code. Use this code to download your
license to your USB-eLicenser.
If your product was delivered on an installation medium, the product package
may contain an empty USB-eLicenser and the Essential Product License
Information sheet with an activation code.
Before starting the activation, make sure that you have a working internet
connection.
Proceed as follows:
1. Plug your USB-eLicenser into a USB port of your computer.
2. Start the eLicenser Control Center software.
3. Click the “Enter Activation Code” button.
4. Enter your activation code and click Next.
The license is downloaded to your USB-eLicenser and activated.
Registering Your Software
Register your product at the MySteinberg online customer portal. As a
registered user, you are entitled to technical support, you gain access to
exclusive offers such as software updates and upgrades, and more.
Make sure that you have a working internet connection.
Proceed as follows:
1. Start your software.
2. On the Help menu, select the Registration option.
An online registration form opens in your web browser.
3. Follow the instructions on screen to register at MySteinberg.
15 — System Requirements and Installation
Page 16
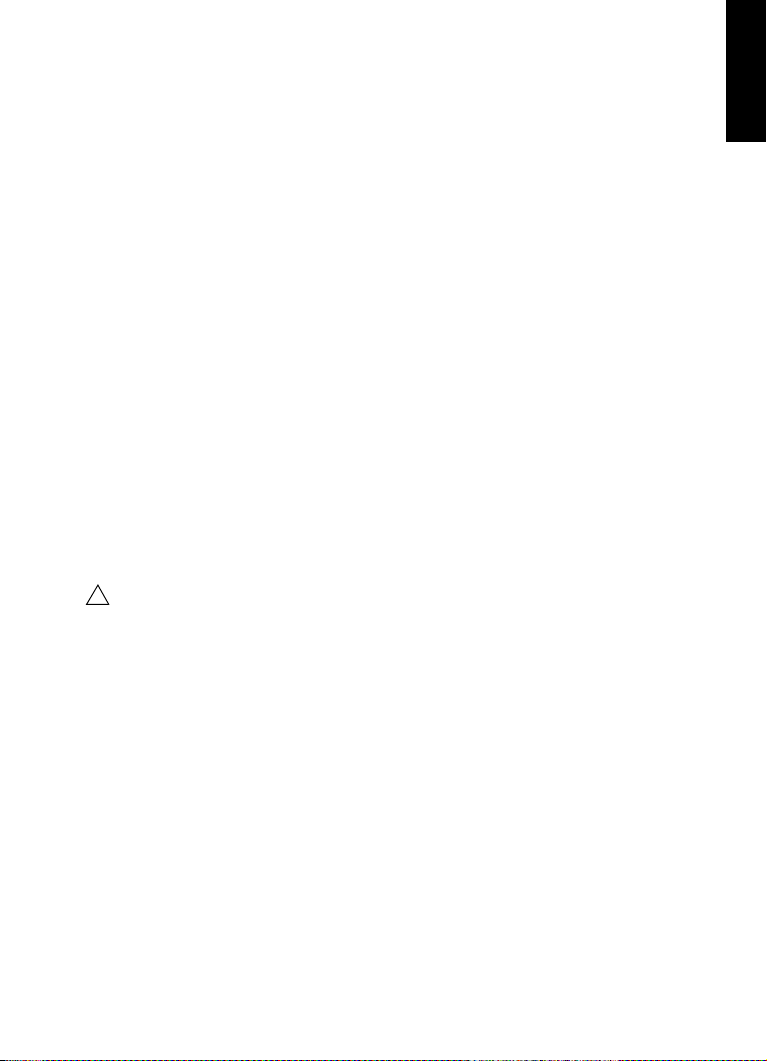
Hardware Installation
!
Installing the Audio Hardware and Its Driver
1. Install the audio hardware and related equipment on the computer, as
described in the hardware documentation.
2. Install the driver for the audio hardware.
A driver is a piece of software that allows a program to communicate with a certain piece of
hardware. In this case, the driver allows Nuendo to use the audio hardware. Depending on the
operating system of your computer, there are different types of drivers that can be used.
Dedicated ASIO Drivers
Professional audio hardware often comes with an ASIO driver written
especially for the device. This allows for direct communication between
Nuendo and the audio hardware. As a result, the devices with specific ASIO
drivers can provide lower latency (input-output delay), which is crucial when
monitoring audio via Nuendo or using VST instruments. The ASIO driver may
also provide special support for multiple inputs and outputs, routing,
synchronization, etc.
ASIO drivers are provided by the audio hardware manufacturers. Make sure to
check the manufacturer’s web site for the latest driver versions.
If your audio hardware comes with a specific ASIO driver, we strongly
recommend that you use this.
ENGLISH
Generic Low Latency ASIO Driver (Windows Only)
On Windows systems, you can use the Generic Low Latency ASIO driver. This
driver provides ASIO support for any audio hardware supported by Windows,
thus allowing for low latency. The Generic Low Latency ASIO driver provides
the Windows Core Audio technology in Nuendo. No additional driver is
needed. This driver is included with Nuendo and does not require any special
installation.
This driver should be used if no specific ASIO driver is available. Although
the Generic Low Latency ASIO driver supports all audio devices, you might get
better results with on-board audio cards than with external USB audio
interfaces.
System Requirements and Installation — 16
Page 17
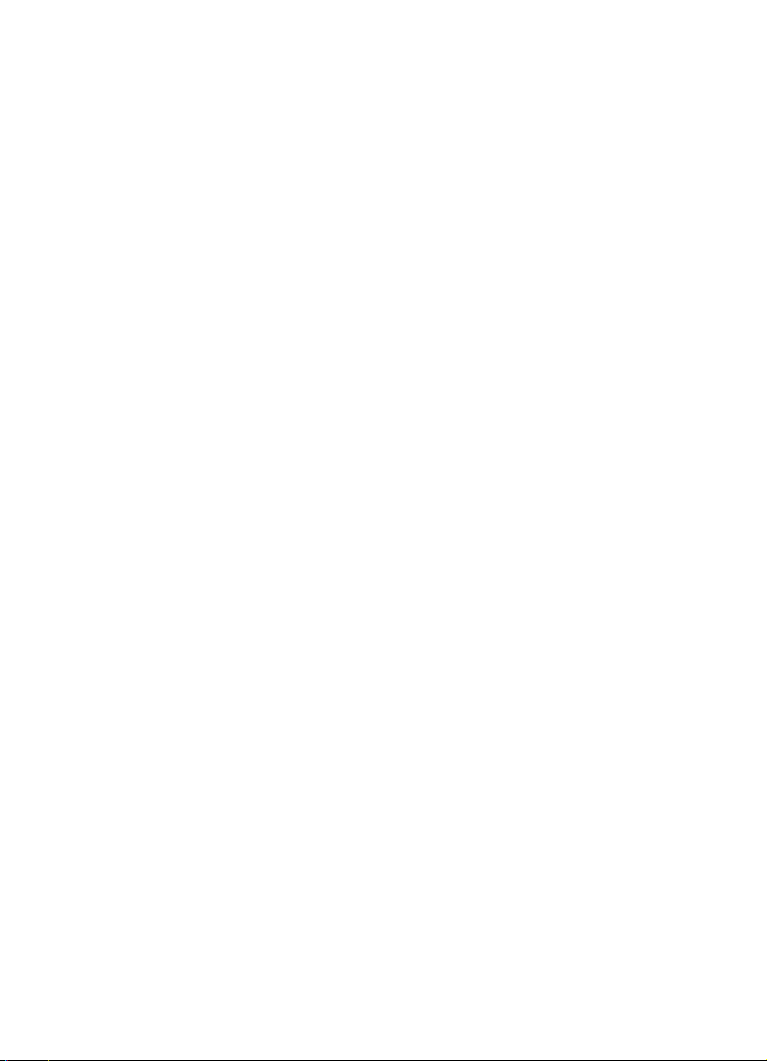
Mac OS X Drivers (Mac Only)
If you are using a Macintosh computer, make sure that you are using the latest
Mac OS X drivers for your audio hardware. Follow the manufacturer’s
instructions to install the driver.
Testing the Audio Hardware
To make sure that the audio device works as expected, perform the following
tests:
• Use any software included with the hardware to make sure that you can
record and play back audio without problems.
• If the hardware is accessed via a standard operating system driver, try
playing back audio using the computer’s standard audio application, for
example, Windows Media Player or Apple iTunes.
Installing a MIDI Interface or USB MIDI Keyboard
Although many USB MIDI keyboards and MIDI interfaces are plug&play
devices, you may have to install a dedicated device driver. Follow the
installation procedure described in the documentation that came with the
device.
You should also check the manufacturer’s web site for the latest driver
updates.
Setting Up Your System
Selecting the Driver for Your Audio Device
Before you can set up the routing for your audio signals and start recording,
you need to make sure that the correct ASIO driver is selected:
1. Open the Devices menu and select the “Device Setup…” option.
2. In the Device Setup dialog, click the “VST Audio System” entry in the list on
the left.
The VST Audio System page is shown on the right.
17 — System Requirements and Installation
Page 18
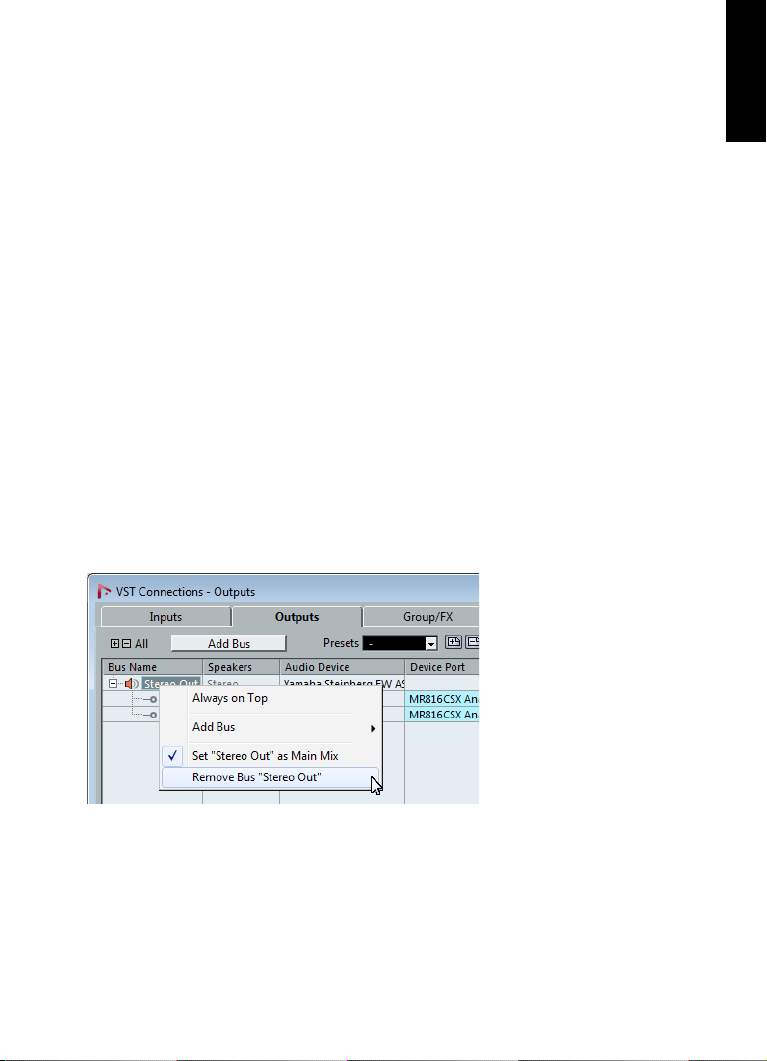
3. On the ASIO Driver pop-up menu, select the driver that you want to use.
The different types of drivers are described in the section “Hardware Installation” on page 16.
Setting Up the VST Connections
The VST Connections window allows you to set up the routing of input and
output signals between Nuendo and your audio hardware. These connections
are called busses. In this section you will learn how to set up the busses for
playback and recording.
Adding Outputs
In this section you will learn how to set up the outputs for playing back audio in
Nuendo. Let’s start from scratch and remove any outputs that were
automatically added by Nuendo:
1. Open the Devices menu, and select “VST Connections”.
The VST Connections window opens. The default key command for this is [F4].
2. Select the Outputs tab.
3. In the “Bus Name” column, right-click the top entry and select “Remove
Bus” from the context menu.
If necessary, repeat this step for any further busses.
ENGLISH
Now that the “Bus Name” column is empty, you are ready to set up the output
that you need:
4. Click the “Add Bus” button.
The Add Output Bus dialog opens.
System Requirements and Installation — 18
Page 19
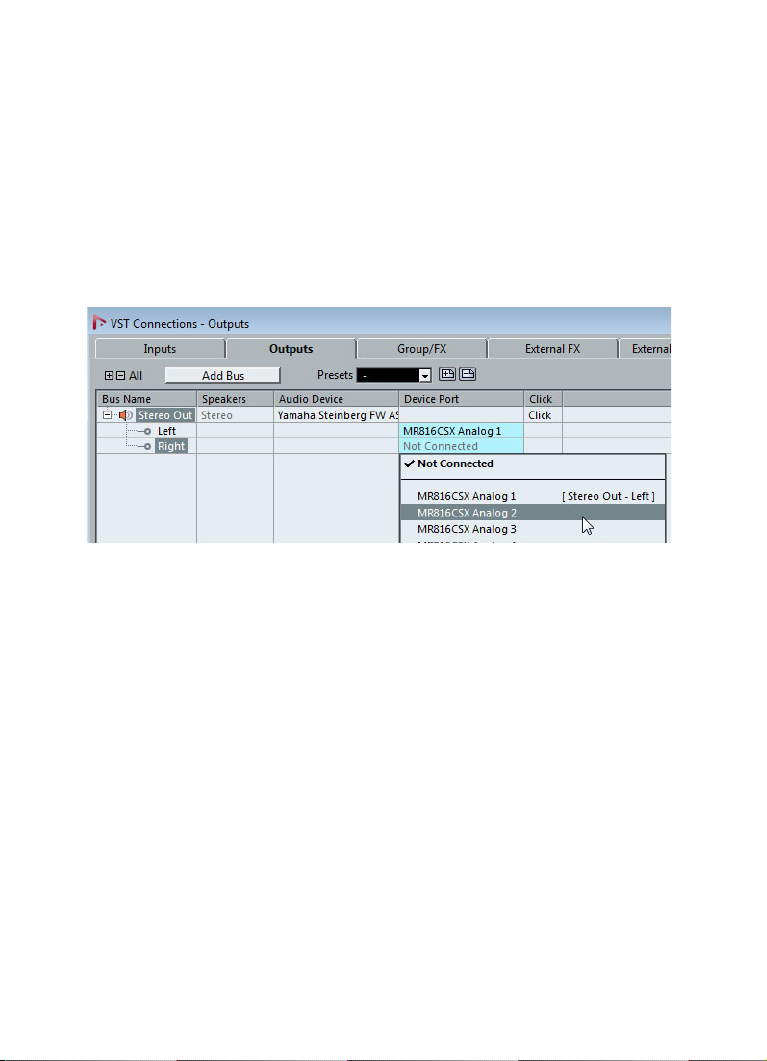
5. Choose “Stereo” for Configuration and “1” for Count.
6. Click “Add Bus”.
A new stereo bus (Left and Right) is added, allowing you to have audio in Nuendo routed to your
audio hardware.
7. If you want to change the output ports that were selected automatically,
open the “Device Port” pop-up menu and select different ports.
Depending on your audio hardware, more than two output ports might be available. For most cases
we recommend to use the main stereo outputs.
Adding Inputs
In this section you will learn how to set up the inputs for recording into Nuendo
from scratch:
1. In the VST Connections window, select the Inputs tab.
2. In the “Bus Name” column, right-click the top entry and select “Remove
Bus” from the context menu.
If necessary, repeat this step for any further busses.
3. Click the “Add Bus” button.
The Add Input Bus dialog opens.
4. Choose “Stereo” for Configuration and “1” for Count.
5. Click “Add Bus”.
A new stereo bus (Left and Right) is added, allowing you to have audio from your audio device’s
input routed to Nuendo for recording.
19 — System Requirements and Installation
Page 20
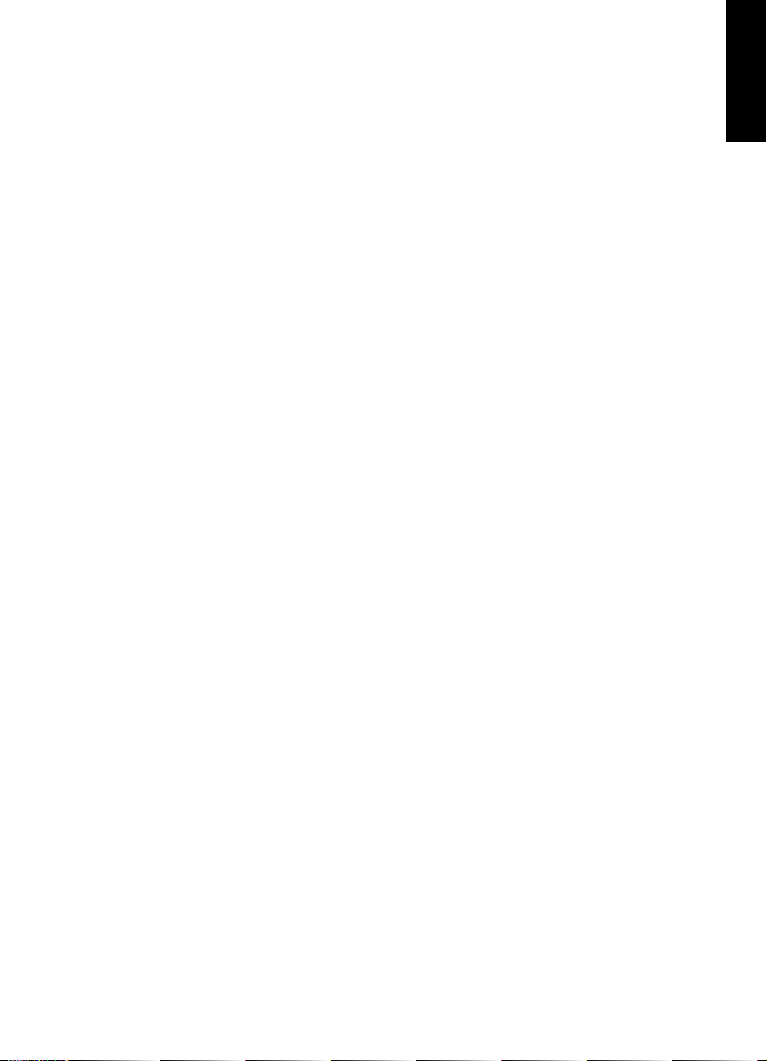
A stereo input is useful for recording audio with two channels, for example, to
record a keyboard with a left and a right audio channel. If you want to record
with two mono channels instead, you can set up separate mono busses:
6. Click the “Add Bus” button.
The Add Input Bus dialog opens.
7. Choose “Mono” for Configuration and “2” for Count.
8. Click “Add Bus”.
Two new mono busses are added.
9. Click in the “Device Port” column to select the audio inputs of your audio
device for the stereo and mono inputs.
That’s it! You are now ready to record audio in Nuendo and play it back.
To get started with Nuendo, we recommend watching the video tutorials on
the Steinberg web site including a demonstration of the new features of
Nuendo.
ENGLISH
System Requirements and Installation — 20
Page 21
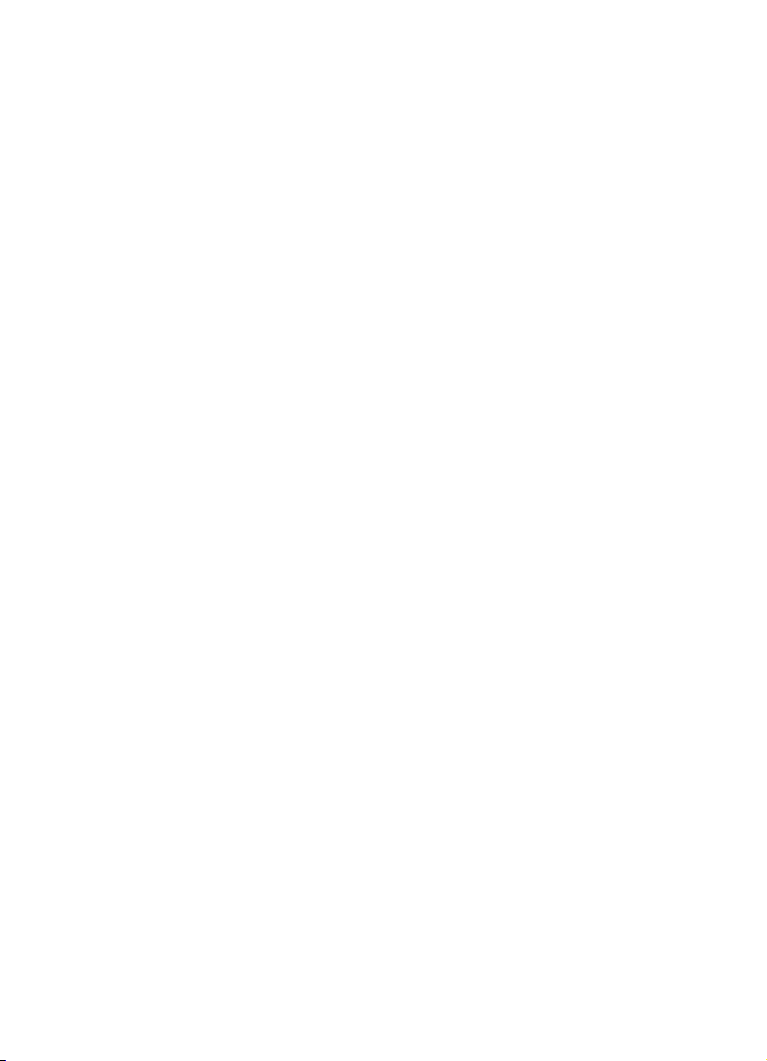
21 — System Requirements and Installation
Page 22
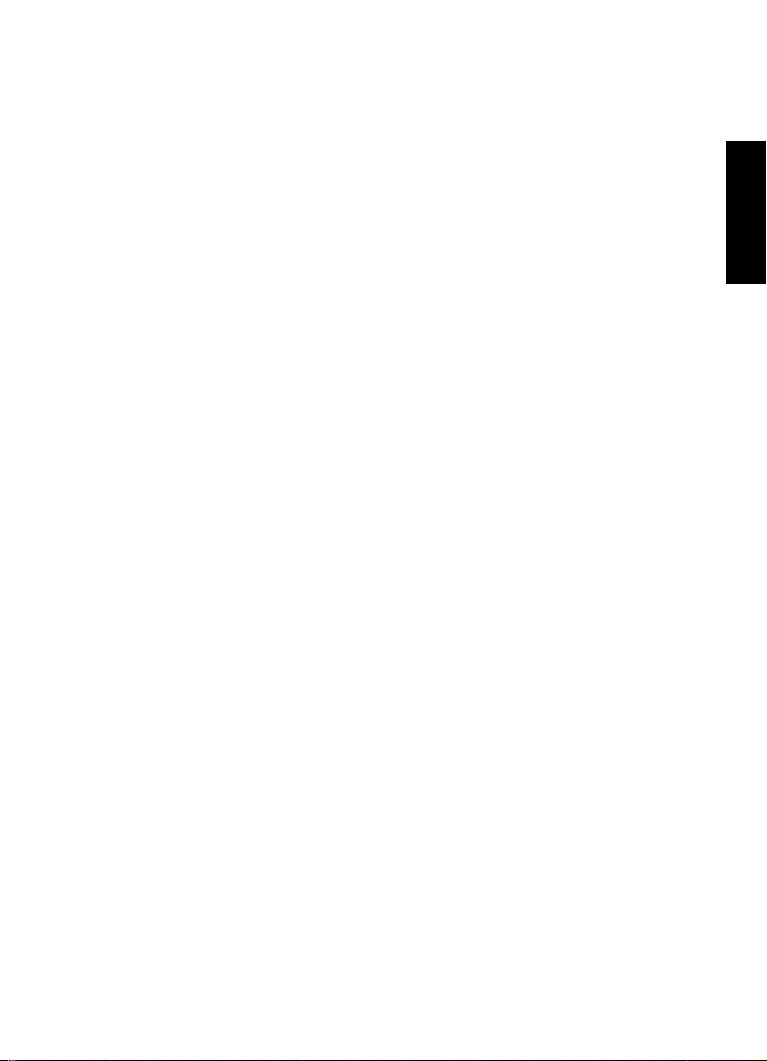
Deutsch
DEUTSCH
Page 23
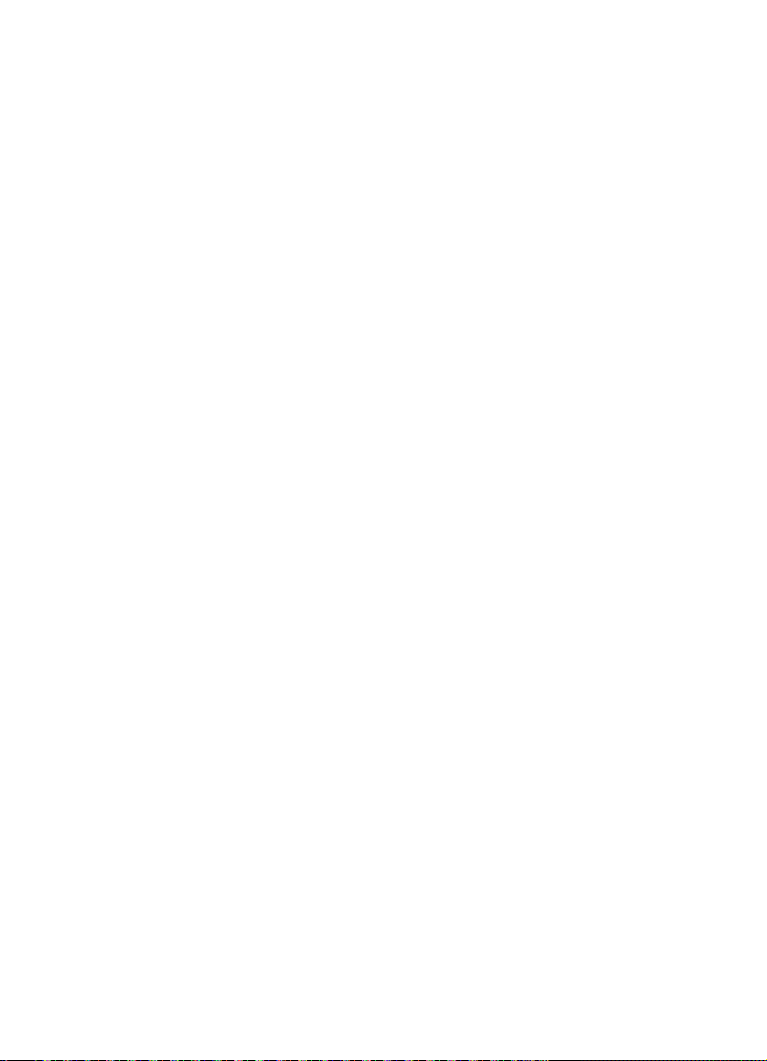
CristinaBachmann, HeikoBischoff, MarionBröer, ChristinaKaboth,
InsaMingers, SabinePfeifer, BenjaminSchütte
Das PDF-Dokument wurde für die Verwendung von Screenreader-Software
optimiert. Beachten Sie, dass es aufgrund der Komplexität und großen Anzahl
von Bildern in diesem Dokument nicht möglich ist, alternative
Bildbeschreibungen einzufügen.
Die in diesem Dokument enthaltenen Informationen können ohne
Vorankündigung geändert werden und stellen keine Verpflichtung seitens der
Steinberg Media Technologies GmbH dar. Die hier beschriebene Software
wird unter einer Lizenzvereinbarung zur Verfügung gestellt und darf
ausschließlich nach Maßgabe der Bedingungen der Vereinbarung
(Sicherheitskopie) kopiert werden. Ohne ausdrückliche schriftliche Erlaubnis
durch die Steinberg Media Technologies GmbH darf kein Teil dieses
Handbuchs für irgendwelche Zwecke oder in irgendeiner Form mit
irgendwelchen Mitteln reproduziert oder übertragen werden. Registrierte
Lizenznehmer des Produkts dürfen eine Kopie dieses Dokuments zur
persönlichen Nutzung ausdrucken.
Alle Produkt- und Firmennamen sind ™ oder ® der jeweiligen Eigentümer.
Weitere Informationen hierzu finden Sie auf der Steinberg-Website unter
www.steinberg.net/trademarks.
Stand: 03. Dezember 2012
© Steinberg Media Technologies GmbH, 2012.
Alle Rechte vorbehalten.
Page 24
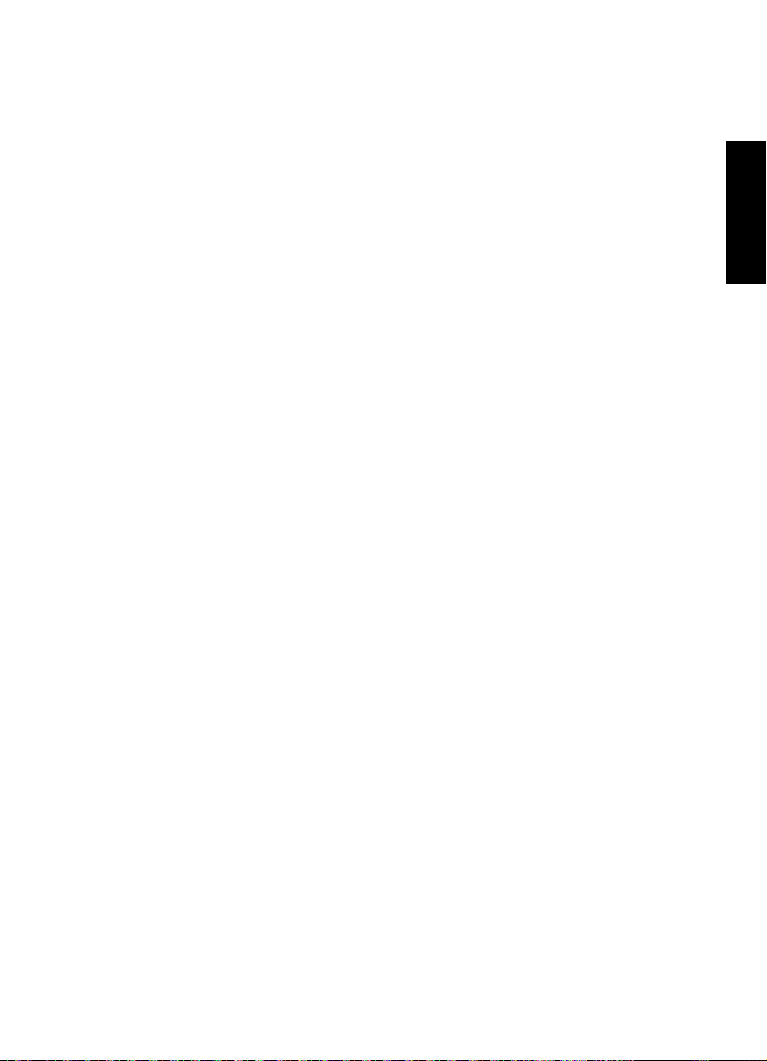
Inhaltsverzeichnis
DEUTSCH
Page 25
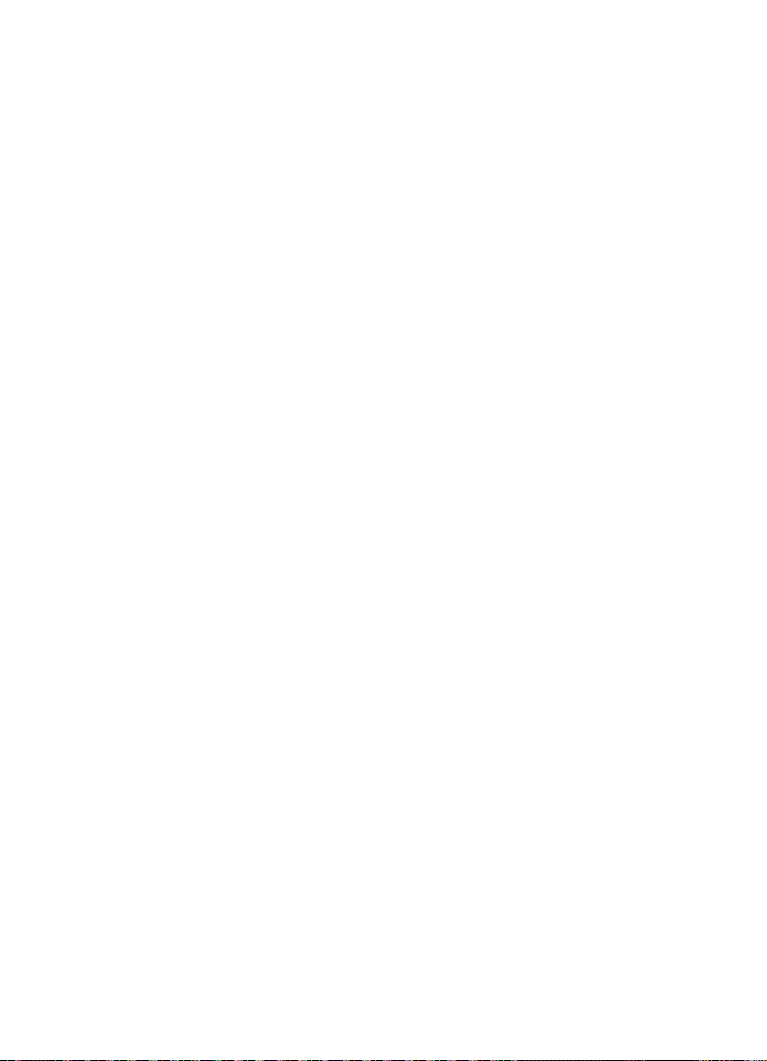
26 Einleitung
27 Willkommen!
28 Die Dokumentation und die Hilfe
30 Tastaturbefehle
30 So können Sie uns erreichen
32 Systemanforderungen und Installation
33 Systemanforderungen
33 Programminstallation
35 Lizenzaktivierung
36 Software-Registrierung
36 Hardware-Installation
38 System einrichten
25 — Inhaltsverzeichnis
Page 26
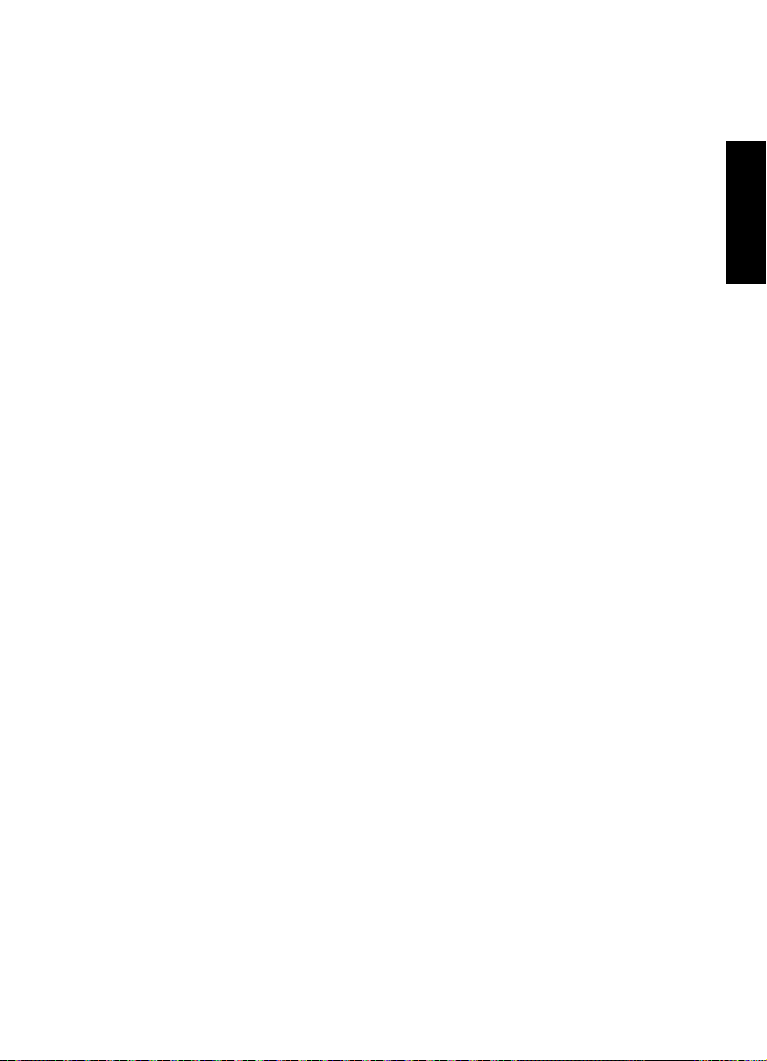
1
DEUTSCH
Einleitung
Page 27
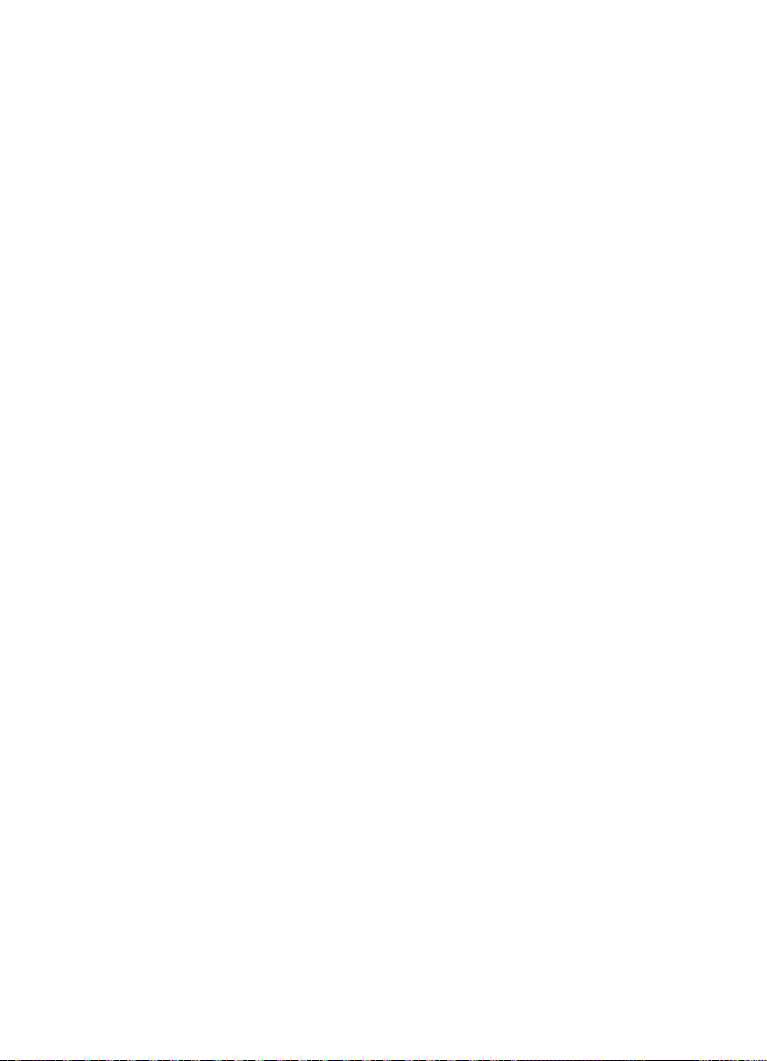
Willkommen!
Herzlichen Glückwunsch und danke, dass Sie sich für Nuendo 6, Steinbergs
Software für Audio-Post-Produktion, entschieden haben.
Seit der Markteinführung im Jahr 2000 hat Nuendo eine große Fangemeinde
unter den Audio-Profis rund um den Globus gewonnen. Nachdem es zuerst als
allgemeines Medienwerkzeug mit Erweiterungen besonders für die
Musikproduktion bekannt wurde, hat Nuendo eine rasante Entwicklung zu einer
Softwarelösung für die Nachvertonung von Bildmaterial durchlaufen.
Nuendo 6 ist ein Meilenstein in der Entwicklung, da es mit einer vollständig
überarbeiteten Benutzeroberfläche und vielen einzigartigen Funktionen glänzen
kann, die es von anderen Softwarelösungen für die Postproduktion abheben.
Synchronisation, Sprachaufnahme für Werbung, Sounddesign für Spiele,
Surround-Abmischung, Editieren von Fernsehserien oder Lautheitsmessung
nach EBU-Richtlinien – Nuendo 6 stellt professionelle Werkzeuge für jede
Produktionssituation zur Verfügung. Dank des völlig neu entworfenen Mixers
mit integrierten Kanalzügen und schnellem, einfachem Zugang zu allen
wichtigen Kanalparametern ermöglicht Nuendo 6 ein kinderleichtes und
gleichzeitig komfortables Arbeiten. Tontechniker dürfen sich auf das integrierte
PlugIn IOSONO Anymix Pro freuen, das den weltweit fortschrittlichsten
Algorithmus für Surround-Panning und Upmixing zu bieten hat. Der in Nuendo
6 integrierte und vollwertige ADR-Taker eignet sich für jede Art von
Sprachaufnahme, so dass kein Geld für eine externe Lösung ausgegeben
werden muss. Weitere Entwicklungen und Workflow-Verbesserungen runden
die komplexe Funktionalität des Programms ab und machen Nuendo 6 zur
weltweit führenden Software für Audio-Post-Produktion.
Nuage – die komplette Systemlösung von Steinberg und Yamaha
Die Systemlösung Nuage verwandelt jedes Studio in ein innovative
Kommandozentrale für Post-Produktion. Aufnahme, Bearbeitung und Mischen
– alle Funktionen in Nuendo können über die elegante und technologisch
fortschrittliche Oberfläche der Nuage Controller-Hardware gesteuert werden.
Außerdem schaffen hochwertige analoge und digitale I/O-Schnittstellen und
weitere Hardware-Optionen wie die Nuendo SyncStation eine moderne
Studioumgebung, die die alltäglichen Produktionsabläufe drastisch
beschleunigt.
27 — Einleitung
Page 28
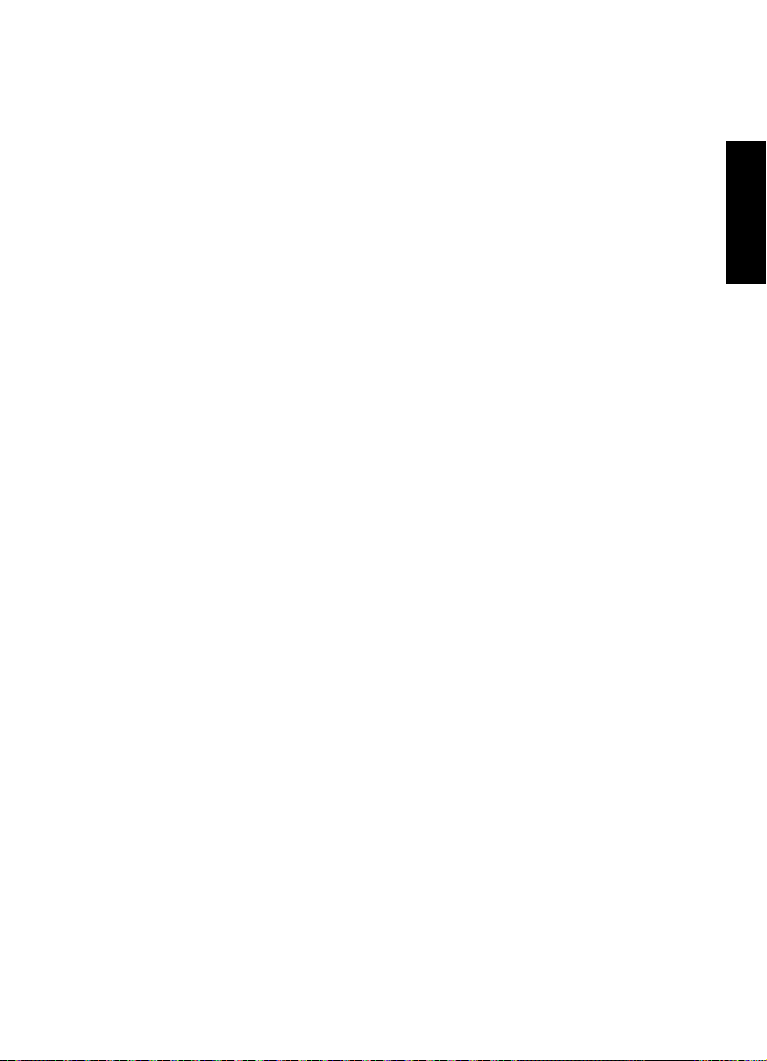
Vergessen Sie nicht, sich auf MySteinberg zu registrieren und so Zugang zu
zusätzlichen Serviceleistungen zu erhalten. Außerdem würden wir uns sehr
freuen, Sie als Mitglied in der Nuendo-Community begrüßen zu dürfen! Das
Forum der Nuendo-Community finden Sie im Internet unter www.steinberg.net.
Wir freuen uns auf Sie! Das Steinberg Nuendo-Team
Die Dokumentation und die Hilfe
Die verschiedenen Bestandteile der Dokumentation von Nuendo sind im
Folgenden aufgelistet. Die Dokumente sind im Format Adobe Acrobat
(Dateinamenerweiterung .pdf) verfügbar und können wie folgt aufgerufen
werden:
• Im Programm können Sie alle PDF-Dokumente über das DokumentationUntermenü des Hilfe-Menüs öffnen.
• Unter Windows öffnen Sie die PDF-Dokumente über das Start-Menü im
Ordner »Steinberg Nuendo«.
• Unter Mac OS X liegen die PDF Dokumente im Ordner »/Library/
Documentation/Steinberg/Nuendo 6«.
Damit Sie die PDF-Dokumente lesen können, muss ein PDF-Reader auf
Ihrem Computer installiert sein.
Schnelleinstieg
Das ist das Dokument, das Sie vor sich haben. Es deckt die folgenden
Bereiche ab, ohne jedoch zu sehr ins Detail zu gehen:
• Systemvoraussetzungen, Installationsprozess und Lizenzaktivierung.
• Einrichten des Systems für die Audio- und MIDI-Bearbeitung.
DEUTSCH
Benutzerhandbuch
Das Nuendo-Benutzerhandbuch ist die wichtigste Informationsquelle mit
ausführlichen Beschreibungen aller Parameter, Funktionen und Arbeitsweisen.
Einleitung — 28
Page 29
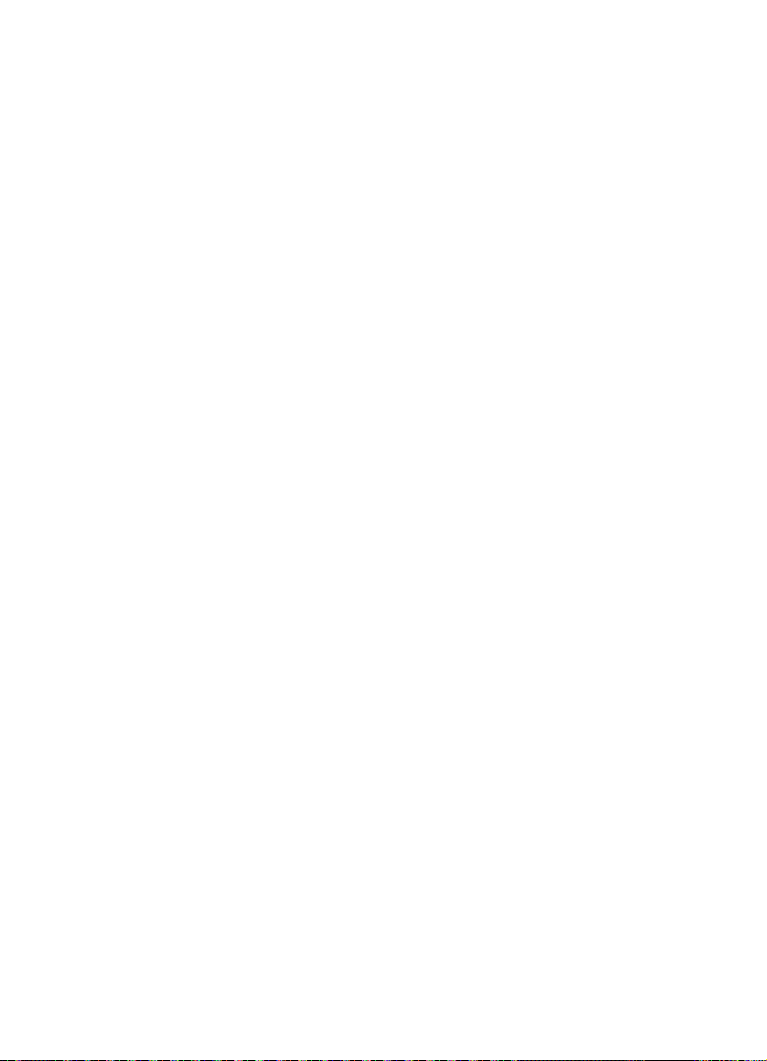
MIDI-Geräte
Dieses Dokument enthält Informationen zur Arbeit mit MIDI-Geräten und
Bedienfeldern.
PlugIn-Referenz
Dieses Dokument beschreibt die Funktionen und Parameter der mitgelieferten
VST-PlugIns, VST-Instrumente und MIDI-Effekte.
HALion Sonic SE
Dieses Dokument beschreibt die Funktionen und Parameter des mitgelieferten
VST-Instruments HALion Sonic SE (nur NEK).
Fernbedienungsgeräte
Dieses Dokument listet die unterstützten MIDI-Fernbedienungsgeräte auf.
Dialog-Hilfe
Wenn Sie Informationen über den aktiven Dialog erhalten möchten, klicken Sie
auf den Hilfe-Schalter.
29 — Einleitung
Page 30
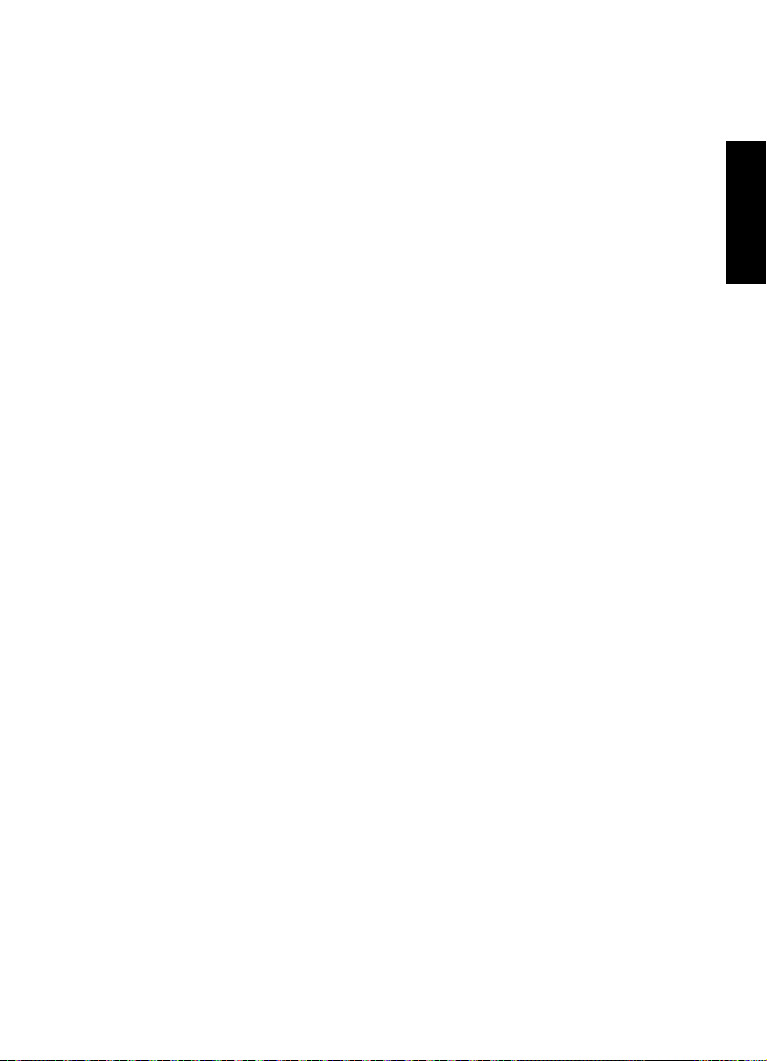
Tastaturbefehle
Für viele Standardtastaturbefehle in Nuendo werden Sondertasten verwendet,
die sich je nach Betriebssystem unterscheiden. Der Standardtastaturbefehl für
»Rückgängig« ist z.
[Befehlstaste]-[Z].
Wenn in diesem Handbuch Tastaturbefehle mit Sondertasten beschrieben
werden, stehen die Windows-Sondertasten an erster Stelle:
[Windows-Sondertaste]/[Mac-Sondertaste]-[Taste]
So bedeutet z. B. [Strg]-Taste/[Befehlstaste]-[Z]: »Drücken Sie die [Strg]-Taste
unter Windows bzw. die [Befehlstaste] unter Mac OS X und dann die Taste [Z]«.
Entsprechend bedeutet [Alt]-Taste/[Wahltaste]-[X]: »Drücken Sie die [Alt]-
Taste unter Windows bzw. die [Wahltaste] unter Mac OS X und dann die
Tast e [X] «.
Sie werden in diesem Handbuch oft dazu aufgefordert, mit der rechten
Maustaste zu klicken, z. B. um ein Kontextmenü zu öffnen. Wenn Sie auf einem
Mac mit einer Eintastenmaus arbeiten, müssen Sie dafür beim Klicken die
[Ctrl]-Taste gedrückt halten.
B. unter Windows [Strg]-[Z] und unter Mac OS X
So können Sie uns erreichen
Im Hilfe-Menü von Nuendo finden Sie Optionen, über die Sie auf weitere
Informationen zugreifen können.
Das Menü enthält Links zu diversen Steinberg-Seiten im Internet. Beim
Auswählen einer Menüoption wird automatisch Ihr Browser gestartet und die
entsprechende Seite geöffnet. Hier erhalten Sie technische Unterstützung und
Informationen zur Kompatibilität, Antworten auf häufig gestellte Fragen,
Informationen über Updates und andere Steinberg-Produkte usw. Dazu muss
auf Ihrem Computer ein Web-Browser installiert sein und Sie benötigen eine
aktive Internetverbindung.
DEUTSCH
Einleitung — 30
Page 31

31 — Einleitung
Page 32

2
DEUTSCH
Systemanforderungen und Installation
Page 33

Systemanforderungen
Ihr Computer muss die folgenden Mindestanforderungen für die Windowsbzw. Mac-Version von Nuendo erfüllen:
Mac OS X Windows
Mac OS X Version 10.7/10.8*
Dual-Core-Prozessor von Intel
CoreAudio-kompatible Audio-Hardware
Bildschirmauflösung von 1280 x 800 Pixeln empfohlen
DVD-ROM Double-Layer-Laufwerk für die Installation
Internetverbindung für die Installation, Aktivierung und Einrichtung eines Benutzerkontos sowie die
USB-Anschluss für USB-eLicenser (Lizenz-Verwaltung)
**ASIO-kompatible Audio-Hardware empfohlen für geringe Latenz.
8 GB freier Speicherplatz
persönliche und die Produktregistrierung.
*Native 32-Bit- und 64-Bit-Programmversion.
Windows 7/Windows 8*
Dual-Core-Prozessor von Intel oder AMD
Windows-kompatible Audio-Hardware**
2 GB RAM
Programminstallation
Sie können das Programm über das Start Center oder manuell installieren.
Installation über das Start Center starten
Über das Start Center können Sie auf sehr einfache Weise das Programm
installieren und sich über den Packungsinhalt informieren.
• Bei Steinberg-Software, die mit einem Installationsmedium ausgeliefert
wurde, wird das Start Center beim Einlegen des Mediums automatisch
gestartet, vorausgesetzt, dass Autorun aktiviert ist.
• Bei Steinberg-Software, die aus dem Internet heruntergeladen wurde, wird
das Start Center gestartet, wenn Sie auf die heruntergeladene Datei
doppelklicken.
Gehen Sie folgendermaßen vor:
1. Klicken Sie im Start Center auf »Installation«.
2. Befolgen Sie die Anweisungen auf dem Bildschirm.
33 — Systemanforderungen und Installation
Page 34

Installation manuell starten
Wenn Sie das Programm nicht über das Start Center installieren möchten,
können Sie es auch manuell installieren.
• Wenn Sie auf einem Windows-System arbeiten, doppelklicken Sie auf die
Datei »Setup.exe« und befolgen Sie die Anweisungen auf dem Bildschirm.
• Wenn Sie auf einem Mac OS X-System arbeiten, doppelklicken Sie auf die
Datei »Nuendo 6.pkg« und befolgen Sie die Anweisungen auf dem Bildschirm.
USB-eLicenser
Für viele Steinberg-Produkte wird ein hardware-gestützter Kopierschutz in
Form des USB-eLicensers (auch als »Dongle« bezeichnet) verwendet.
Der USB-eLicenser ist ein USB-Gerät, auf dem Ihre Steinberg-SoftwareLizenzen gespeichert werden. Alle Steinberg-Produkte mit hardwaregestütztem Kopierschutz verwenden den gleichen USB-eLicenser und es ist
möglich, mehrere Lizenzen auf einem eLicenser zu speichern. Außerdem
können Lizenzen – innerhalb bestimmter Grenzen – von einem USB-eLicenser
auf einen anderen übertragen werden.
Wenn Ihre Steinberg-Software nicht mit einem USB-eLicenser ausgeliefert
wurde, können Sie diesen über den Online-Shop von Steinberg erstehen.
Im eLicenser Control Center können Sie überprüfen, welche Lizenzen sich auf
Ihrem USB-eLicenser befinden. Nach der Installation Ihrer Steinberg-Software
können Sie das eLicenser Control Center unter Windows über das Start-Menü
und auf dem Mac über den Applications-Ordner öffnen.
DEUTSCH
Systemanforderungen und Installation — 34
Page 35

Wenn Sie andere kopiergeschützte Steinberg-Produkte besitzen, können Sie
!
die Lizenzen für Ihre Anwendungen auf einen einzigen USB-eLicenser
übertragen und so nur einen USB-Anschluss des Computers verwenden.
Informationen zum Übertragen von Lizenzen zwischen zwei USB-eLicensern
finden Sie in der Hilfe des eLicenser Control Centers.
Lizenzaktivierung
Sie müssen die Lizenz für Ihr Steinberg-Produkt aktivieren. Wenn Ihr USBeLicenser bereits mit einer aktivierten Lizenz ausgeliefert wurde, können Sie
den folgenden Abschnitt überspringen.
Wenn Sie Ihr Steinberg-Produkt über den Online-Shop gekauft haben,
erhalten Sie eine E-Mail mit einem Aktivierungscode. Verwenden Sie diesen
Code, um die Lizenz auf den USB-eLicenser herunterzuladen.
Wenn Sie Ihr Produkt auf einem Installationsmedium und mit einem leeren
USB-eLicenser erhalten haben, enthält der Lieferumfang das Beiblatt
»Essential Product License Information« mit einem Aktivierungscode.
Beachten Sie, dass Sie für die Lizenzaktivierung eine aktive
Internetverbindung benötigen.
Gehen Sie folgendermaßen vor:
1. Schließen Sie den USB-eLicenser an Ihren Computer an.
2. Starten Sie das eLicenser Control Center.
3. Klicken Sie auf den Schalter »Aktivierungscode eingeben«.
4. Geben Sie den Aktivierungscode ein und klicken Sie auf »Weiter«.
Die Lizenz wird auf Ihren USB-eLicenser heruntergeladen und aktiviert.
35 — Systemanforderungen und Installation
Page 36

Software-Registrierung
!
Registrieren Sie Ihre Software beim Online-Kundenportal MySteinberg. Als
registrierter Benutzer haben Sie Anspruch auf technischen Support, erhalten
exklusive Angebote wie Updates und Upgrades und vieles mehr.
Beachten Sie, dass Sie hierzu eine aktive Internetverbindung benötigen.
Gehen Sie folgendermaßen vor:
1. Starten Sie Ihre Software.
2. Wählen Sie im Hilfe-Menü die Registrierung-Option.
Ein Online-Registrierungsformular wird in Ihrem Web-Browser geöffnet.
3. Befolgen Sie die Anweisungen auf dem Bildschirm, um sich bei
MySteinberg zu registrieren.
Hardware-Installation
Audio-Hardware und Treiber installieren
1. Installieren Sie die Audiokarte und die dazugehörige Software wie in der
Bedienungsanleitung für die Karte beschrieben.
2. Installieren Sie den Treiber für die Audio-Hardware.
Mit Hilfe von Treiber-Software kann das Programm mit einer bestimmten Hardware kommunizieren.
In diesem Fall ermöglicht der Treiber Nuendo den Zugriff auf die Audio-Hardware. Je nach
Betriebssystem Ihres Computers können Sie unterschiedliche Treiberarten verwenden.
Spezielle ASIO-Treiber
Professionelle Audio-Hardware wird oft mit einem ASIO-Treiber geliefert, der
speziell für diese Hardware ausgelegt ist. So kann Nuendo direkt mit der
Audio-Hardware kommunizieren. Daher kann Audio-Hardware mit speziellen
ASIO-Treibern die Latenzzeiten (Eingangs-/Ausgangsverzögerung) verkürzen,
was beim Mithören von Audiomaterial über Nuendo oder beim Verwenden von
VST-Instrumenten entscheidend ist. Der ASIO-Treiber bietet eventuell auch
spezielle Unterstützung für Karten mit mehreren Ein- und Ausgängen, Routing,
Synchronisation usw.
DEUTSCH
Systemanforderungen und Installation — 36
Page 37

ASIO-Treiber werden vom Hersteller der Audio-Hardware geliefert. Informieren
!
Sie sich auf der Website des Herstellers über die neuesten Treiberversionen.
Wenn es für Ihre Audiokarte einen eigenen ASIO-Treiber gibt, sollten Sie
diesen verwenden.
Generischer ASIO Treiber für geringe Latenz (nur Windows)
Auf Windows-Systemen können Sie den generischen ASIO-Treiber für geringe
Latenz verwenden. Dabei handelt es sich um einen generischen ASIO-Treiber,
der ASIO-Unterstützung für jegliche von Windows unterstützte AudioHardware bereitstellt und für kurze Latenzzeiten sorgt. Über diesen Treiber
kann in Nuendo die Core-Audio-Technologie von Windows genutzt werden.
Sie benötigen keinen zusätzlichen Treiber. Dieser Treiber wird mit Nuendo
mitgeliefert und muss nicht extra installiert werden.
Verwenden Sie diesen Treiber, wenn kein spezieller ASIO-Treiber zur
Verfügung steht. Obwohl der generische ASIO-Treiber für geringe Latenz
jegliche Audio-Hardware unterstützt, erzielen Sie mit Onboard-Audiokarten
möglicherweise bessere Ergebnisse als mit externen USB-Audioschnittstellen.
Mac OS X-Treiber (nur Mac)
Wenn Sie einen Macintosh-Computer verwenden, stellen Sie sicher, dass Sie
den aktuellen Mac OS X-Treiber für Ihre Audio-Hardware verwenden.
Beachten Sie die Anleitungen des Herstellers zur Treiber-Installation.
Audio-Hardware überprüfen
Führen Sie folgende Tests durch, um sicherzustellen, dass Ihre AudioHardware wie gewünscht funktioniert:
• Verwenden Sie die mit der Audio-Hardware gelieferte Software, um zu
überprüfen, ob Sie problemlos Audiomaterial aufnehmen und wiedergeben
können.
• Wenn Sie mit einem Betriebssystem-Treiber auf die Karte zugreifen, geben
Sie Audiomaterial mit der Standard-Audioanwendung wieder (z.
Media Player oder Apple iTunes).
B. Windows
37 — Systemanforderungen und Installation
Page 38

MIDI-Schnittstelle oder USB-MIDI-Keyboard installieren
Auch wenn es sich bei vielen USB-MIDI-Keyboards und MIDI-Schnittstellen
um Plug&Play-Geräte handelt, müssen Sie eventuell einen speziellen
Gerätetreiber installieren. Befolgen Sie die Installationsanweisung in der
Dokumentation zu Ihrem Gerät.
Informieren Sie sich auf der Website des Herstellers über die neuesten
Treiberversionen.
System einrichten
Treiber für Ihr Audiogerät auswählen
Bevor Sie das Routing für Ihre Audiosignale festlegen und mit der Aufnahme
beginnen, sollten Sie sicherstellen, dass der richtige ASIO-Treiber ausgewählt
ist:
1. Öffnen Sie das Geräte-Menü und wählen Sie die Option »Geräte
konfigurieren…«.
2. Klicken Sie im Dialog »Geräte konfigurieren« in der Liste links auf die
Option »VST-Audiosystem«.
Die Seite »VST-Audiosystem« wird rechts angezeigt.
3. Wählen Sie im Einblendmenü »ASIO-Treiber« den Treiber, den Sie
verwenden möchten.
Eine Beschreibung der unterschiedlichen Treiber finden Sie im Abschnitt »Hardware-Installation«
auf Seite 36.
DEUTSCH
Systemanforderungen und Installation — 38
Page 39

VST-Verbindungen einrichten
Im Fenster »VST-Verbindungen« können Sie Einstellungen zum Weiterleiten
von Audiosignalen zwischen Nuendo und Ihrer Audio-Hardware vornehmen.
Diese Verbindungen werden Busse genannt. Im folgenden Abschnitt lernen
Sie, wie Sie die Eingangs- und Ausgangsbusse zum Aufnehmen bzw. zur
Wiedergabe einrichten.
Ausgänge hinzufügen
Im folgenden Abschnitt sollen Sie die Ausgänge für die Wiedergabe von
Audiomaterial in Nuendo einrichten. Starten Sie ganz neu, indem Sie zunächst
alle automatisch erzeugten Ausgänge in Nuendo löschen:
1. Wählen Sie im Geräte-Menü den Befehl »VST-Verbindungen«.
Dieser Befehl öffnet das Fenster »VST-Verbindungen«. Der Standardtastaturbefehl hierfür ist [F4].
2. Wählen Sie die Ausgänge-Registerkarte aus.
3. Klicken Sie in der Spalte »Bus-Name« mit der rechten Maustaste auf den
obersten Eintrag und wählen Sie im Kontextmenü den Befehl »Bus entfernen«.
Wiederholen Sie den Schritt ggf. für alle weiteren angezeigten Busse.
Die Spalte »Bus-Name« ist jetzt leer und Sie können den benötigten Ausgang
einrichten:
4. Klicken Sie auf den Schalter »Bus hinzufügen«.
Der Dialog »Ausgangsbus hinzufügen« wird geöffnet.
39 — Systemanforderungen und Installation
Page 40

5. Wählen Sie im Dialog die Stereo-Konfiguration und stellen Sie im AnzahlFeld »1« ein.
6. Klicken Sie auf »Bus hinzufügen«.
Ein Stereobus (mit den Kanälen Links und Rechts) wird hinzugefügt. Nun können Sie Audiomaterial
aus Nuendo an Ihre Audiokarte leiten.
7. Wenn Sie die automatisch zugewiesenen Ausgangsanschlüsse ändern
möchten, öffnen Sie das Einblendmenü »Geräteanschluss« und wählen Sie
andere Anschlüsse aus.
Je nachdem, welche Audio-Hardware Sie verwenden, können mehr als zwei Anschlüsse verfügbar
sein. In den meisten Fällen werden die Haupt-Stereo-Ausgänge benötigt.
Eingänge hinzufügen
Im folgenden Abschnitt lernen Sie, wie Sie die Eingänge zum Aufnehmen in
Nuendo einrichten:
1. Wählen Sie im Fenster »VST-Verbindungen« die Eingänge-Registerkarte.
2. Klicken Sie in der Spalte »Bus-Name« mit der rechten Maustaste auf den
obersten Eintrag und wählen Sie im Kontextmenü den Befehl »Bus entfernen«.
Wiederholen Sie den Schritt ggf. für alle weiteren angezeigten Busse.
3. Klicken Sie auf den Schalter »Bus hinzufügen«.
Der Dialog »Eingangsbus hinzufügen« wird geöffnet.
4. Wählen Sie im Dialog die Stereo-Konfiguration und stellen Sie im AnzahlFeld »1« ein.
DEUTSCH
Systemanforderungen und Installation — 40
Page 41

5. Klicken Sie auf »Bus hinzufügen«.
Ein Stereobus (mit den Kanälen Links und Rechts) wird hinzugefügt. Hiermit können Sie den
Eingang Ihrer Audiokarte für die Aufnahme an Nuendo leiten.
Ein Stereobus eignet sich zum Aufnehmen von zweikanaligem Audiomaterial,
zum Beispiel, wenn Sie den linken und rechten Audiokanal eines Keyboards
aufnehmen möchten. Wenn Sie stattdessen zwei Monokanäle aufnehmen
möchten, können Sie zwei Monobusse einrichten:
6. Klicken Sie auf den Schalter »Bus hinzufügen«.
Der Dialog »Eingangsbus hinzufügen« wird geöffnet.
7. Wählen Sie im Dialog die Mono-Konfiguration und stellen Sie im AnzahlFeld »2« ein.
8. Klicken Sie auf »Bus hinzufügen«.
Zwei neue Monobusse werden hinzugefügt.
9. Klicken Sie nun in die Spalte »Geräteanschluss« und wählen Sie die
Eingänge Ihres Audiogeräts für die Stereo- und Mono-Eingangsbusse aus.
Das war’s! Sie sind nun in der Lage, in Nuendo Audiomaterial aufzunehmen
und wiederzugeben.
Für einen schnellen Einstieg in die Arbeit mit Nuendo empfehlen wir Ihnen,
sich auf der Steinberg-Website die Video-Lehrgänge und die Demos der
neuen Funktionen in Nuendo anzuschauen.
41 — Systemanforderungen und Installation
Page 42

Français
FRANÇAIS
Page 43

Cristina Bachmann, Heiko Bischoff, Marion Bröer, Christina Kaboth,
InsaMingers, Sabine Pfeifer, Benjamin Schütte
Traduction : Gaël Vigouroux
Le document PDF a été amélioré pour être plus facile d’accès aux personnes
malvoyantes. En raison du grand nombre d’images qu’il contient et de leur
complexité, veuillez noter qu’il n’a pas été possible d’intégrer de descriptions
textuelles des images.
Les informations contenues dans ce document sont sujettes à modification
sans préavis et n’engagent aucunement la responsabilité de Steinberg Media
Technologies GmbH. Le logiciel décrit dans ce document fait l’objet d’un
Accord de Licence et ne peut être copié sur un autre support, sauf si cela est
autorisé spécifiquement par l’Accord de Licence. Aucune partie de cette
publication ne peut être copiée, reproduite ni même transmise ou enregistrée,
sans la permission écrite préalable de Steinberg Media Technologies GmbH.
Les détenteurs enregistrés de la licence du produit décrit ci-après sont
autorisés à imprimer une copie du présent document pour leur usage
personnel.
Tous les produits et noms de sociétés sont des marques de commerce ™ ou
déposées ® de leurs détenteurs respectifs. Pour de plus amples informations,
rendez-vous sur le site www.steinberg.net/trademarks.
Date de publication : 03 décembre 2012
© Steinberg Media Technologies GmbH, 2012.
Tous droits réservés.
Page 44

Table des Matières
FRANÇAIS
Page 45

46 Introduction
47 Bienvenue !
48 À propos de la documentation et de l’aide
50 Conventions appliquées aux raccourcis clavier
50 Comment nous contacter
52 Système requis et installation
53 Système requis
53 Installation du programme
55 Activation de votre licence
56 Enregistrement de votre logiciel
56 Installation du matériel
58 Configuration de votre système
45 — Table des Matières
Page 46

1
Introduction
FRANÇAIS
Page 47

Bienvenue !
Nous vous félicitons et vous remercions d’avoir acheté Nuendo 6, le logiciel de
post-production audio de Steinberg.
Depuis son lancement en 2000, Nuendo a gagné la reconnaissance d’une
immense communauté de professionnels du son dans le monde. Conçu au
départ comme un simple outil multimédia doté de fonctions destinées aux
producteurs de musique, Nuendo est rapidement devenu une puissante
solution logicielle servant à synchroniser et positionner des contenus audio sur
de l’image.
Cette version de Nuendo 6 marque une nouvelle étape car son interface a été
entièrement revue et le programme a été enrichi de nombreuses fonctions
qu’on ne trouve dans aucun autre logiciel de post-production. Qu’il s’agisse de
doubler un film, d’enregistrer des voix pour une publicité, de concevoir les sons
d’un jeu vidéo, de mixer une bande son en surround, d’éditer une série TV ou
d’ajuster l’intensité sonore aux normes de l’UER, Nuendo 6 offre tous les outils
nécessaires, quel que soit le contexte de production. Grâce à sa surface de
mixage entièrement revue qui intègre les tranches de canaux et offre un accès
direct aux principaux paramètres de tranches, Nuendo 6 n’a jamais été aussi
rapide et pratique à utiliser. Les ingénieurs du son apprécieront
particulièrement l’ajout du plug-in IOSONO Anymix Pro entièrement intégré.
Celui-ci utilise l’algorithme de panoramique surround et de mixage le plus
évolué au monde. De plus, Nuendo 6 étant doté d’un système de postsynchronisation complet et adapté à tous types d’enregistrements de voix,
inutile d’investir dans de coûteuses solutions externes. Les nombreuses autres
améliorations et outils pratiques qui enrichissent l’impressionnant jeu de
fonctions de Nuendo 6 en font le logiciel de post-production audio le plus
évolué au monde.
Nuage – la solution système complète de Yamaha et Steinberg
La solution système Nuage transforme n’importe quel studio en un centre de
commande ultra sophistiqué pour les travaux de post-production audio. Que
ce soit pour l’enregistrement, l’édition ou le mixage, Nuendo 6 est entièrement
contrôlable via la surface élégante et sophistiquée du contrôleur physique de
47 — Introduction
Page 48

Nuage. D’autre part, ses interfaces d’E/S analogiques et numériques de
qualité supérieure, ainsi que de nouveaux outils matériels tels que le
synchroniseur Nuendo SyncStation, constituent un environnement de studio
moderne qui accélère radicalement les tâches de production quotidiennes.
N’oubliez pas de vous enregistrer sur MySteinberg afin d’accéder à des
services supplémentaires. Par ailleurs, nous serions heureux de vous accueillir
dans la communauté Nuendo. Pour accéder au forum en ligne Nuendo,
rendez-vous sur www.steinberg.net.
À bientôt ! Votre équipe Steinberg Nuendo
À propos de la documentation et de l’aide
La documentation de Nuendo est composée de plusieurs sections (voir cidessous). Ces documents sont au format Adobe Acrobat (extension .pdf).
Voici comment les ouvrir :
• Dans le programme, vous pouvez ouvrir les documents PDF à partir du sousmenu Documentation du menu Aide.
• Sous Windows, vous pouvez aussi ouvrir ces documents à partir du dossier
“Steinberg Nuendo” dans le menu Démarrer.
• Sous Mac OS X, les documents PDF se trouvent dans le dossier
“/Bibliothèque/Documentation/Steinberg/Nuendo 6”.
Pour lire les documents PDF il faut qu’une application de lecture de
documents PDF soit installée sur votre ordinateur.
FRANÇAIS
Guide Rapide
Il s’agit du document que vous lisez en ce moment même. Sans trop entrer
dans les détails, il couvre les domaines suivants :
• Configuration minimale, procédure d’installation et activation de la licence.
• Configuration de votre système pour le traitement audio et MIDI.
Introduction — 48
Page 49

Mode d’Emploi
Ce document est le principal manuel de référence de Nuendo. Il décrit en
détail les opérations, paramètres, fonctions et techniques du programme.
Périphériques MIDI
Ce document contient des descriptions relatives à l’usage des périphériques
MIDI et des pupitres de contrôle.
Référence des Plug-ins
Ce document décrit les fonctions et paramètres des plug-ins VST, instruments
VST et effets MIDI inclus.
HALion Sonic SE
Ce document décrit les fonctions et paramètres de l’instrument VST inclus
HALion Sonic SE (NEK uniquement).
Pupitres de Télécommande
Ce document offre une liste des pupitres de télécommande MIDI pris en
charge.
Aide des boîtes de dialogue
Pour obtenir des informations sur la boîte de dialogue affichée, cliquez sur son
bouton Aide.
49 — Introduction
Page 50

Conventions appliquées aux raccourcis clavier
La plupart des raccourcis clavier par défaut de Nuendo utilisent des touches
mortes, certaines sont différentes en fonction du système d’exploitation. Par
exemple, le raccourcis clavier par défaut pour Annuler est [Ctrl]-[Z] sous
Windows et [Commande]-[Z] sous Mac OS X.
Lorsque des raccourcis clavier employant des touches mortes sont
mentionnés dans ce manuel, ils indiquent d’abord la touche morte Windows,
selon la formule suivante :
[Touche morte Win]/[Touche morte Mac]-[Touche]
Par exemple, [Ctrl]/[Commande]-[Z] signifie “enfoncez la touche [Ctrl] sous
Windows ou [Commande] sous Mac OS X, puis appuyez sur [Z]”.
De même, [Alt]/[Option]-[X] signifie “enfoncez la touche [Alt] sous Windows ou
[Option] sous Mac OS X, puis pressez [X]”.
Ce manuel fait souvent référence au “clic droit”, par exemple pour ouvrir
des menus contextuels. Si vous utilisez un ordinateur Macintosh avec une
souris à un seul bouton, maintenez [Ctrl] et cliquez.
Comment nous contacter
Dans le menu Aide de Nuendo, vous trouverez des options vous permettant
d’accéder à des informations supplémentaires.
Ce menu contient des liens vers diverses pages Web Steinberg. Quand vous
sélectionnez un élément du menu, votre navigateur s’ouvre automatiquement à
la page correspondante. Vous y trouverez une assistance technique et des
informations sur la compatibilité, des réponses aux questions les plus
fréquentes, des informations sur les mises à jour et les autres produits
Steinberg, etc. Pour accéder à ces pages, il faut que votre ordinateur soit doté
d’un navigateur et relié à une connexion Internet.
FRANÇAIS
Introduction — 50
Page 51

51 — Introduction
Page 52

2
Système requis et installation
FRANÇAIS
Page 53

Système requis
Les caractéristiques de votre ordinateur doivent être supérieures ou au moins
égales aux suivantes pour que les versions Windows et Mac de Nuendo soient
prises en charge :
Mac OS X Windows
Mac OS X Version 10.7/10.8*
Processeur Intel double-cœur
Interface audio compatible CoreAudio
Résolution d’affichage de 1280 x 800 pixels recommandée
Connexion Internet pour l’installation, l’activation, la configuration du compte et l’enregistrement
Port USB pour la clé USB-eLicenser (gestion des licences)
**Interface audio compatible ASIO recommandée pour une faible latence.
8 Go d’espace disque disponible
Lecteur DVD ROM double-couche pour l’installation
personnel/du produit.
*Version 32 et 64 bits du programme en natif.
Windows 7/Windows 8*
Processeur double-cœur Intel ou AMD
Interface audio compatible Windows**
2 Go de RAM
Installation du programme
Vous avez deux possibilités pour l’installation du programme : via l’application
Start Center ou manuellement.
Lancement de l’installation via Start Center
À partir de l’application Start Center, vous pouvez facilement installer votre
programme et découvrir le contenu de la boîte du produit.
• Si votre logiciel Steinberg vous a été fourni avec un support d’installation,
Start Center se lance automatiquement quand vous insérez ce disque dans le
lecteur CD/DVD de votre ordinateur, à condition que la fonction autorun ait été
activée.
• Si vous avez téléchargé votre logiciel Steinberg depuis Internet, Start Center
se lance quand vous double-cliquez sur le fichier téléchargé.
53 — Système requis et installation
Page 54

Voici comment procéder :
1. Dans Start Center, cliquez sur “Installation”.
2. Suivez les instructions à l’écran.
Lancement de l’installation manuellement
Si vous ne souhaitez pas installer le programme via Start Center, vous pouvez
l’installer manuellement.
• Sur les systèmes Windows, double-cliquez sur le fichier “Setup.exe” et
suivez les instructions à l’écran.
• Sur les systèmes Mac OS X, double-cliquez sur le fichier “Nuendo 6.pkg” et
suivez les instructions à l’écran.
Clé USB-eLicenser
Pour utiliser les logiciels de Steinberg, il est souvent nécessaire de recourir à
une clé USB-eLicenser. Il s’agit d’un périphérique matériel (ou “dongle”) de
protection contre la copie.
FRANÇAIS
La clé USB-eLicenser est un périphérique USB sur lequel sont stockées vos
licences logicielles Steinberg. Tous les produits Steinberg protégés de cette
manière utilisent le même type de périphérique et il est possible de stocker
plusieurs licences sur une seule clé. Les licences peuvent – dans certaines
limites – être transférées d’une clé USB-eLicenser à une autre.
Si votre logiciel Steinberg n’est pas fourni avec une clé USB-eLicenser, vous
pouvez en acheter une sur la boutique en ligne Steinberg.
Système requis et installation — 54
Page 55

Le eLicenser Control Center vous permet d’activer les nouvelles licences et de
!
voir quelles licences sont installées sur votre clé USB-eLicenser. Une fois
votre application Steinberg installée, le eLicenser Control Center s’ouvre via le
menu Démarrer sous Windows et à partir du dossier Applications sous
MacOS X.
Si vous utilisez d’autres produits Steinberg protégés contre la copie, vous
souhaiterez probablement transférer toutes les licences de vos applications
sur une même clé USB-eLicenser, afin de n’utiliser qu’un seul port USB de
votre ordinateur. Reportez-vous à l’Aide du eLicenser Control Center pour
obtenir de plus amples informations sur le transfert des licences d’une clé
USB-eLicenser à une autre.
Activation de votre licence
Il est obligatoire d’activer la licence. Si votre clé USB-eLicenser contient déjà
une licence activée, vous pouvez ignorer cette section.
Si vous avez acheté votre produit via la boutique en ligne Steinberg, vous avez
reçu un courrier électronique vous fournissant un code d’activation de licence.
Ce code vous permet de télécharger votre licence sur votre clé USBeLicenser.
Si votre produit vous a été fourni sur un support d’installation, il se peut que la
boîte du produit contienne une clé USB-eLicenser vide et la feuille Essential
Product License Information (informations essentielles sur la licence du
produit), laquelle contient un code d’activation.
Avant de procéder à l’activation, assurez-vous de bien être connecté à
Internet.
Voici comment procéder :
1. Branchez votre clé USB-eLicenser sur un port USB de votre ordinateur.
2. Lancez le logiciel eLicenser Control Center.
3. Cliquez sur le bouton “Entrer Code d’Activation”.
4. Saisissez votre code d’activation et cliquez sur Suivant.
La licence est alors téléchargée sur votre clé USB-eLicenser et activée.
55 — Système requis et installation
Page 56

Enregistrement de votre logiciel
!
Enregistrez votre produit sur le portail client en ligne MySteinberg. En tant
qu’utilisateur enregistré, vous avez accès à un service d’assistance technique,
à des offres exclusives telles que des mises à niveau ou des mises à jour
logicielles, et à bien plus encore.
Assurez-vous de bien être connecté à Internet.
Voici comment procéder :
1. Démarrez votre logiciel.
2. Dans le menu Aide, sélectionnez l’option “Enregistrer”.
Un formulaire d’enregistrement en ligne s’ouvre dans votre navigateur Web.
3. Suivez les instructions à l’écran pour enregistrer votre produit sur
MySteinberg.
Installation du matériel
Installation de l’interface audio et de son pilote
1. Installez l’interface audio et ses accessoires sur l’ordinateur en procédant
comme indiqué dans la documentation du matériel.
2. Installez le pilote de l’interface audio.
Un pilote est un élément logiciel permettant au programme de communiquer avec certains
matériels. Ici, le pilote permet à Nuendo d’utiliser la carte audio. Selon le système d’exploitation de
votre ordinateur, il est possible que vous ayez le choix entre plusieurs types de pilotes.
Pilotes ASIO dédiés
Les interfaces audio professionnelles sont souvent livrées avec un pilote ASIO
spécialement conçu pour ce matériel. Ce pilote assure la communication
directe entre Nuendo et l’interface audio. Par conséquent, les équipements
dotés de pilotes ASIO spécifiques bénéficient d’une latence (retard entre
FRANÇAIS
Système requis et installation — 56
Page 57

entrée et sortie) moins élevée, ce qui est essentiel pour pouvoir écouter des
!
signaux audio via Nuendo ou utiliser des instruments VST. D’autre part, le pilote
ASIO prend parfois en charge les entrées et sorties multiples, le routage, la
synchronisation, etc.
Les pilotes ASIO sont fournis par le fabricant de l’interface audio. Vérifiez sur le
site Web du fabricant que vous possédez bien la dernière version du pilote.
Si votre interface audio est livrée avec un pilote ASIO spécifique, nous
vous recommandons fortement d’utiliser celui-ci.
Pilote ASIO générique à faible latence (Windows uniquement)
Sur les systèmes Windows, vous pouvez utiliser le pilote ASIO générique à
faible latence. Ce pilote ASIO assure la compatibilité ASIO avec toutes les
interfaces audio prises en charge par Windows, ce qui permet de bénéficier
d’une latence plus faible. Le pilote ASIO générique à faible Latence incorpore
la technologie Core Audio de Windows dans Nuendo. Aucun autre pilote n’est
nécessaire. Ce pilote est fourni avec Nuendo et ne nécessite aucune
installation particulière.
En l’absence de pilote ASIO spécifique, il est recommandé d’utiliser ce
pilote. Bien que le pilote ASIO générique à faible latence prenne en charge
toutes les interfaces audio, il se peut que vous obteniez de meilleurs résultats
avec une carte audio intégrée qu’avec une interface audio USB externe.
Pilotes Mac OS X (Mac uniquement)
Si vous utilisez un ordinateur Macintosh, assurez-vous d’utiliser les tout
derniers pilotes Mac OS X pour votre interface audio. Suivez les instructions
d’installation du fabricant pour installer le pilote.
Test de l’interface audio
Pour vous assurer que votre interface audio fonctionne correctement,
procédez aux tests suivants
• Utilisez l’un des logiciels fournis avec votre matériel pour vous assurer que la
lecture et l’enregistrement audio fonctionnent sans problèmes.
57 — Système requis et installation
:
Page 58

• Si l’accès à l’interface se fait via un pilote standard du système
d’exploitation, essayez de lire les données audio en utilisant l’application audio
standard du système (par ex. Windows Media Player ou Apple iTunes).
Installation d’une interface MIDI ou d’un clavier MIDI USB
Bien que la plupart des claviers MIDI USB et des interfaces MIDI fonctionnent
en plug&play, vous devrez peut-être installer un pilote dédié à votre
périphérique. Veillez alors à bien suivre la procédure d’installation décrite dans
la documentation fournie avec le périphérique.
Veuillez aussi vérifier sur le site Web du fabricant que vous disposez bien
de la dernière version du pilote.
Configuration de votre système
Sélection du pilote de votre interface audio
Avant de configurer le routage de vos signaux audio et de commencer à
enregistrer, il vous faut vérifier si le pilote ASIO approprié est bien sélectionné :
1. Ouvrez le menu Périphériques et sélectionnez l’option “Configuration des
Périphériques…”.
2. Dans la boîte de dialogue “Configuration des Périphériques”, cliquez sur
l’entrée “Système Audio VST” dans la liste située à gauche.
La page Système Audio VST apparaît à droite.
3. Dans le menu local Pilote ASIO, sélectionnez le pilote que vous souhaitez
utiliser.
Les différents types de pilotes sont décrits dans la section “Installation du matériel” à la page 56.
FRANÇAIS
Système requis et installation — 58
Page 59

Configuration des connexions VST
La fenêtre VST Connexions vous permet de configurer le routage des signaux
d’entrée et de sortie entre Nuendo et votre interface audio. Ces connexions
sont appelées bus. Dans cette section, vous allez découvrir comment
configurer les bus pour l’enregistrement et la lecture.
Ajouter des sorties
Dans cette section, vous allez apprendre à configurer les sorties afin de
permettre la lecture des données audio dans Nuendo. Pour commencer,
partons de zéro et supprimons les sorties qui ont été créées automatiquement
par Nuendo :
1. Ouvrez le menu Périphériques et sélectionnez “VST Connexions”.
La fenêtre VST Connexions apparaît. Le raccourci clavier par défaut est [F4].
2. Sélectionnez l’onglet Sorties.
3. Dans la colonne “Nom de Bus”, faites un clic droit sur l’entrée supérieure et
sélectionnez “Supprimer Bus” du menu contextuel.
Si nécessaire répétez ce pas pour tous les autres bus.
Maintenant la colonne “Nom de Bus” est vide et vous êtes prêt à configurer la
sortie nécessaire :
4. Cliquez sur le bouton “Ajouter Bus”.
La boîte de dialogue Ajouter Bus de Sortie apparaît.
5. Sélectionnez “Stéréo” pour la Configuration et “1” pour le Nombre.
59 — Système requis et installation
Page 60

6. Cliquez sur “Ajouter Bus”.
Un nouveau bus stéréo (Gauche et Droit) est ajouté. Ce bus assure le routage des données audio
entre Nuendo et votre interface audio.
7. Si vous désirez changer les ports de sortie qui ont été sélectionnés
automatiquement, ouvrez le menu local “Port Périphérique” et sélectionnez les
différents ports.
Selon votre interface audio, plus de deux ports de sortie peuvent être disponibles. Dans la plupart
des cas nous vous recommandons d’utiliser les sorties stéréo générales.
Ajouter des entrées
Dans cette section, vous allez découvrir comment configurer les entrées pour
enregistrer des données dans Nuendo à partir de zéro :
1. Dans la fenêtre VST Connexions, sélectionnez l’onglet Entrées.
2. Dans la colonne “Nom de Bus”, faites un clic droit sur l’entrée supérieure et
sélectionnez “Supprimer Bus” du menu contextuel.
Si nécessaire répétez ce pas pour tous les autres bus.
3. Cliquez sur le bouton “Ajouter Bus”.
La boîte de dialogue Ajouter Bus d’Entrée apparaît.
4. Sélectionnez “Stéréo” pour la Configuration et “1” pour le Nombre.
5. Cliquez sur “Ajouter Bus”.
Un nouveau bus stéréo (Gauche et Droit) est ajouté. Ce bus prend en charge le routage des
données audio entre l’entrée de votre interface audio et Nuendo pour l’enregistrement.
FRANÇAIS
Système requis et installation — 60
Page 61

Il est utile de disposer d’une entrée stéréo pour enregistrer des données audio
à deux canaux, telles que celles d’un clavier possédant des canaux gauche et
droit, par exemple. Néanmoins, si vous préférez enregistrer sur deux canaux
mono, vous pouvez configurer des bus mono séparés :
6. Cliquez sur le bouton “Ajouter Bus”.
La boîte de dialogue Ajouter Bus d’Entrée apparaît.
7. Choisissez “Mono” comme Configuration et “2” comme nombre.
8. Cliquez sur “Ajouter Bus”.
Deux bus mono sont créés.
9. Cliquez dans la colonne “Port Périphérique” afin de sélectionner les
entrées audio de votre interface audio correspondant aux entrées stéréo et
mono.
C’est tout ! Vous êtes maintenant prêt à enregistrer et lire des données audio
dans Nuendo.
Pour vous familiariser avec Nuendo, nous vous recommandons de regarder
les didacticiels vidéo sur le site Web de Steinberg. Ces didacticiels vous
permettront de découvrir les nouvelles fonctions de Nuendo.
61 — Système requis et installation
Page 62

Italiano
ITALIANO
Page 63

Cristina Bachmann, Heiko Bischoff, Marion Bröer, Christina Kaboth,
InsaMingers, Sabine Pfeifer, Benjamin Schütte
Traduzione: Filippo Manfredi
Il documento in pdf offre un accesso facilitato per utenti non vedenti. Si noti
che a causa della complessità del documento e dell’elevato numero di
immagini in esso presenti non è stato possibile includere delle descrizioni
testuali delle stesse.
Le informazioni contenute in questo manuale sono soggette a variazioni senza
preavviso e non rappresentano un obbligo da parte di Steinberg Media
Technologies GmbH. Il software descritto in questo manuale è soggetto ad un
Contratto di Licenza e non può essere copiato su altri supporti multimediali,
tranne quelli specificamente consentiti dal Contratto di Licenza. Nessuna parte
di questa pubblicazione può essere copiata, riprodotta o in altro modo
trasmessa o registrata, per qualsiasi motivo, senza un consenso scritto da
parte di Steinberg Media Technologies GmbH. I licenziatari registrati del
prodotto descritto di seguito, hanno diritto a stampare una copia del presente
documento per uso personale.
Tutti i nomi dei prodotti e delle case costruttrici sono marchi registrati (™ o ®)
dei rispettivi proprietari. Per maggiori informazioni, visitare il sito web
www.steinberg.net/trademarks.
Data di pubblicazione: 03 Dicembre 2012
© Steinberg Media Technologies GmbH, 2012.
Tutti i diritti riservati.
Page 64

Indice
ITALIANO
Page 65

66 Introduzione
67 Benvenuti!
68 Informazioni sulla documentazione e sulla sezione di aiuto
70 Convenzioni dei comandi rapidi
70 Come contattare Steinberg
72 Requisiti di sistema e installazione
73 Requisiti di sistema
73 Installare il programma
75 Attivazione delle licenze
76 Registrare il proprio software
76 Installazione dell’hardware
78 Configurare il proprio sistema
65 — Indice
Page 66

1
Introduzione
ITALIANO
Page 67

Benvenuti!
Congratulazioni e grazie per avere acquistato Nuendo 6, il software di postproduzione audio di Steinberg.
Fin dal suo lancio nel 2000, Nuendo ha visto crescere in maniera esponenziale
la sua community di fan, costituita oggi da un vastissimo numero di
professionisti audio da ogni parte del mondo. Nato come un comune
strumento multimediale destinato principalmente ai produttori musicali,
Nuendo ha subìto una rapida evoluzione che lo ha portato a essere oggi la più
potente e apprezzata soluzione software per la sincronizzazione e il
posizionamento audio su materiale video.
La versione 6 di Nuendo rappresenta una release di fondamentale importanza,
grazie a un’interfaccia utente completamente ridisegnata e ad alcune
funzionalità uniche nel loro genere, non presenti in nessun altro software di
post-produzione. Nuendo 6 offre un pacchetto di strumenti professionali adatti
a qualsiasi situazione di produzione, dal doppiaggio audio alla registrazione di
voci per la pubblicità, dal sound-design per i videogiochi al mixaggio in
surround per il cinema, dalle operazioni di editing per le serie TV, alla
misurazione dell’intensità acustica conforme agli standard EBU. Una superficie
di mixaggio completamente ridisegnata con un Channel Strip integrato e un
accesso rapidissimo a tutti i principali parametri dei canali, rendono Nuendo 6
ancora più potente e semplice da usare. Gli ingegneri di mixaggio
apprezzeranno il plug-in IOSONO Anymix Pro completamente integrato,
dotato del sistema di panning surround e dell’algoritmo di upmixing più
avanzati al mondo. Inoltre, grazie a un completo ADR Taker integrato in
Nuendo
spendere altro denaro per costose soluzioni esterne. Infine, numerose ulteriori
migliorie e affinamenti nel flusso di lavoro completano il potente e ampio set di
funzionalità di Nuendo 6 e contribuiscono a renderlo il più avanzato software di
post-produzione audio al mondo.
Nuage – la soluzione di sistema completa di Steinberg e Yamaha
La soluzione di sistema Nuage è in grado di trasformare qualsiasi studio in un
centro di comando all’avanguardia per tutto il processo di post-produzione
audio. Registrazione, editing, mixaggio – Nuendo 6 può essere totalmente
controllato tramite l’elegante e tecnologicamente avanzata superficie del
6, perfetto per qualsiasi tipo di registrazione vocale, non dovrete
67 — Introduzione
Page 68

controller hardware di Nuage. Inoltre, una serie di interfacce di ingresso e
uscita analogiche e digitali, unite a delle opzioni hardware aggiuntive come il
sincronizzatore Nuendo SyncStation, contribuiscono a creare un ambiente di
studio moderno, in grado di accelerare drasticamente il flusso di lavoro
nell’ambito della produzione audio.
Non dimenticate di registravi su MySteinberg e ottenere così l’accesso a tutti i
nostri servizi aggiuntivi. Inoltre, saremmo onorati di avervi come nuovi membri
della community di Nuendo. Il forum online di Nuendo è raggiungibile
all’indirizzo web www.steinberg.net.
A presto! Il vostro Team Nuendo di Steinberg
Informazioni sulla documentazione e sulla sezione di aiuto
La documentazione di Nuendo è divisa in varie sezioni, come indicato in
seguito. I documenti sono disponibili in formato Adobe Acrobat (estensione
.pdf) ed è possibile accedervi come segue:
• Nel programma, i documenti in PDF possono essere aperti dal sotto-menu
Documentazione nel menu Aiuto.
• Su sistemi Windows, i documenti in PDF sono aperti tramite il menu Start,
della cartella Steinberg Nuendo.
• Su sistemi Mac OS X, i documenti in PDF si trovano nella cartella “/Library/
Documentation/Steinberg/Nuendo 6”.
Per leggere i documenti in PDF è necessario che sul computer sia
installata un’applicazione di lettura di questo tipo di file.
Guida Rapida
È il documento che state leggendo in questo momento. Sono trattati i seguenti
argomenti, senza scendere nei dettagli:
• Requisiti di sistema, procedure di installazione e attivazione della licenza.
• Configurazione del sistema per lavorare con materiale audio e MIDI.
Introduzione — 68
ITALIANO
Page 69

Manuale Operativo
Il Manuale Operativo rappresenta il documento principale di riferimento per
Nuendo e contiene descrizioni dettagliate di operazioni, parametri, funzioni e
tecniche di lavoro.
Periferiche MIDI
Questo documento illustra come gestire le periferiche MIDI e i relativi pannelli
di controllo.
Riferimento dei Plug-in
Questo documento descrive le funzioni e i parametri relativi ai plug-in VST, ai
VST Instrument e agli effetti MIDI inclusi.
HALion Sonic SE
Questo documento descrive le funzioni e i parametri relativi al VST Instrument
HALion Sonic SE incluso col programma (solo NEK).
Periferiche di Controllo Remoto
Questo documento elenca le periferiche MIDI di controllo remoto supportate.
Finestra di dialogo Aiuto
Per informazioni sulla finestra di dialogo attiva, fare clic sul rispettivo pulsante
Aiuto.
69 — Introduzione
Page 70

Convenzioni dei comandi rapidi
Molti dei comandi da tastiera (comandi rapidi) in Nuendo fanno uso dei tasti
modificatori, alcuni dei quali variano a seconda del sistema operativo. Ad
esempio, il comando rapido di default per la funzione Annulla è [Ctrl]-[Z] in
Windows e [Command]-[Z] in Mac OS X.
Quando nel presente manuale vengono descritti dei comandi da tastiera con i
tasti modificatori, questi vengono visualizzati con prima i tasti modificatori per
Windows, nella maniera seguente:
[Tasto modificatore per Windows]/[Tasto modificatore per Mac]-[tasto]
Ad esempio, [Ctrl]/[Command]-[Z] significa “premere [Ctrl] in Windows o
[Command] in Mac OS X, quindi premere [Z]”.
Analogamente, [Alt]/[Option]-[X] significa “premere [Alt] in Windows o [Option]
in Mac OS X, quindi premere [X]”.
In questo manuale si fa spesso riferimento al doppio-clic, ad esempio per
aprire i menu contestuali. Se si sta usando un Mac con un mouse a pulsante
singolo, tenere premuto [Ctrl] e fare clic.
Come contattare Steinberg
Nel menu Aiuto di Nuendo sono disponibili delle voci di collegamento a
numerose informazioni aggiuntive.
Questo menu contiene dei link a diverse pagine del sito web di Steinberg. La
selezione di una voce del menu lancia automaticamente il browser web e apre
la rispettiva pagina. In queste pagine sono disponibili informazioni relative al
supporto tecnico, informazioni di compatibilità, risposte alla domande più
frequenti (FAQ), informazioni sugli aggiornamenti e sugli altri prodotti
Steinberg, ecc. Per avere accesso a queste pagine, è necessario che sul
proprio computer sia installato un browser web e che sia disponibile una
connessione internet attiva e funzionante.
ITALIANO
Introduzione — 70
Page 71

71 — Introduzione
Page 72

2
Requisiti di sistema e installazione
ITALIANO
Page 73

Requisiti di sistema
Il computer utilizzato deve soddisfare i seguenti requisiti minimi per le versioni
Windows e Mac di Nuendo:
Mac OS X Windows
Mac OS X Versione 10.7/10.8*
Processore Intel dual-core
Hardware audio compatibile con CoreAudio
8 GB di spazio libero su hard disk
Risoluzione video di 1280 x 800 pixel raccomandata
Porta USB per collegare gli USB-eLicenser (per la gestione delle licenze)
Connessione internet necessaria per le operazioni di installazione, attivazione, configurazione
**Hardware audio compatibile con il protocollo ASIO raccomandato per prestazioni a bassa
Lettore DVD dual-layer necessario per l’installazione
dell’account e per la registrazione personale e del prodotto.
*Versione del programma a 32-bit e a 64-bit nativi.
Windows 7/Windows 8*
Processore Intel o AMD dual-core
Hardware audio compatibile con Windows**
2 GB di RAM
latenza.
Installare il programma
Il programma può essere installato in due modi: tramite lo Start Center o
manualmente.
Lanciare l’installazione dallo Start Center
Dallo Start Center è possibile installare in maniera rapida e semplice il proprio
programma e ottenere informazioni sui pacchetti di contenuti.
• Per il software Steinberg fornito con un disco di installazione, lo Start Center
si avvia automaticamente non appena si inserisce il disco nel lettore CD/DVD
del computer, a condizione che la funzione di autorun sia attivata.
• Per il software Steinberg acquistato tramite download da internet, lo Start
Center si avvia quando si fa doppio-clic sul file scaricato.
Procedere come segue:
1. Nello Start Center, fare clic su Installazione.
2. Seguire le istruzioni a schermo.
73 — Requisiti di sistema e installazione
Page 74

Lanciare l’installazione manualmente
Se non si desidera installare il programma tramite lo Start Center, è possibile
farlo manualmente.
• Su sistemi Windows, fare doppio-clic sul file “Setup.exe” e seguire le
istruzioni a schermo.
• Su sistemi Mac OS X, fare doppio-clic sul file “Nuendo 6.pkg” e seguire le
istruzioni a schermo.
USB-eLicenser
Per l’utilizzo dei software Steinberg è spesso necessario un USB-eLicenser,
un dispositivo hardware di protezione dalla copia (detto anche “dongle”).
L’USB-eLicenser è un dispositivo USB sul quale sono archiviate le proprie
licenze relative ai software Steinberg. Tutti i prodotti Steinberg protetti via
hardware utilizzano lo stesso tipo di dispositivo ed è possibile memorizzare più
licenze sulla stessa chiave. Inoltre, le licenze – entro determinati limiti –
possono essere trasferite da un USB-eLicenser all’altro.
Se il proprio prodotto Steinberg non include un USB-eLicenser, è possibile
acquistarne uno dallo shop online di Steinberg.
Nell’eLicenser Control Center si possono attivare delle nuove licenze e
verificare le licenze che sono installate sull’USB-eLicenser. Dopo avere
eseguito l’installazione della propria applicazione Steinberg, l’eLicenser
Control Center può essere aperto tramite il menu Start sui sistemi Windows,
oppure tramite la cartella Applicazioni su Mac OS X.
ITALIANO
Requisiti di sistema e installazione — 74
Page 75

Se si stanno utilizzando altri prodotti Steinberg protetti dalla copia, si potrebbe
!
considerare l’opzione di trasferire tutte le licenze su un unico USB-eLicenser,
andando così ad occupare solamente una porta USB del computer.
Consultare la sezione di Aiuto dell’eLicenser Control Center per maggiori
informazioni sulle modalità di trasferimento delle licenze da un USB-eLicenser
a un altro.
Attivazione delle licenze
È necessario attivare le licenze. Se il proprio USB-eLicenser contiene già una
licenza attivata, si può saltare questa sezione.
Se il prodotto è stato acquistato dallo shop online di Steinberg, un codice di
attivazione viene inviato anche via e-mail. Utilizzare questo codice per eseguire
il download della propria licenza sull’USB-eLicenser.
Se il prodotto è stato fornito su un disco di installazione, la confezione
potrebbe contenere un USB-eLicenser vuoto e un foglio illustrativo chiamato
Essential Product License Information sul quale è presente un codice di
attivazione.
È ovviamente necessaria una connessione internet funzionante per
l’attivazione delle licenze.
Procedere come segue:
1. Collegare l’USB-eLicenser a una porta USB del computer.
2. Avviare il software eLicenser Control Center.
3. Fare clic sul pulsante “Inserisci Codice di Attivazione”.
4. Inserire il codice di attivazione e fare clic su Continua.
Viene eseguito il download della licenza sull’USB-eLicenser e questa viene attivata.
75 — Requisiti di sistema e installazione
Page 76

Registrare il proprio software
!
Registrate il vostro prodotto sul portale online MySteinberg riservato ai nostri
clienti. Come utenti registrati, avrete diritto al supporto tecnico e potrete
beneficiare di esclusive offerte come aggiornamenti, upgrade software e molto
altro.
È ovviamente necessaria una connessione internet funzionante.
Procedere come segue:
1. Avviare il proprio software.
2. Dal menu Aiuto, selezionare l’opzione Registrazione.
Nel proprio browser internet si apre un form di registrazione online.
3. Seguire le istruzioni a schermo per registrarsi a MySteinberg.
Installazione dell’hardware
Installazione dell’hardware audio e dei rispettivi driver
1. Installare la periferica audio e le relative apparecchiature hardware nel
computer, come indicato nella relativa documentazione.
2. Installare il driver dell’hardware audio.
Il driver è quel software che consente ad un programma di comunicare con i dispositivi hardware.
In questo caso, il driver permette a Nuendo di utilizzare l’hardware audio. A seconda del sistema
operativo installato sul proprio computer, possono essere utilizzati diversi tipi di driver.
Driver ASIO dedicati
Spesso le apparecchiature audio professionali dispongono di un driver ASIO
dedicato, grazie al quale è possibile una comunicazione diretta tra Nuendo e
l’hardware audio. Di conseguenza, le schede audio con driver ASIO specifici
offrono un livello molto ridotto di latenza (ritardo ingresso-uscita), caratteristica
di fondamentale importanza quando si esegue il monitoraggio dell’audio in
Nuendo o si usano i VST Instrument. Il driver ASIO è inoltre in grado di offrire
un supporto speciale per ingressi e uscite multipli, per le assegnazioni, per la
sincronizzazione, ecc.
Requisiti di sistema e installazione — 76
ITALIANO
Page 77

I driver ASIO vengono forniti direttamente da parte dei produttori delle
!
periferiche audio. Si consiglia di visitare periodicamente il sito web dei relativi
produttori per scaricare le ultime versioni dei driver.
Se l’hardware audio viene fornito con un driver ASIO specifico si
raccomanda di usarlo.
Driver ASIO Generico a Bassa Latenza (solo Windows)
Su sistemi Windows, è anche possibile utilizzare il Driver ASIO Generico a
Bassa Latenza. Questo driver offre il supporto ASIO per tutte le periferiche
hardware audio supportate da Windows, garantendo una bassa latenza. Il
driver Generico a Bassa Latenza mette a disposizione la tecnologia Core
Audio di Windows in Nuendo. Non sono necessari ulteriori driver. Questo
driver è incluso in Nuendo e non richiede alcuna installazione particolare.
Questo driver andrebbe utilizzato nel caso in cui non fosse disponibile un
driver ASIO. Sebbene il Driver ASIO Generico a Bassa Latenza supporti tutte
le periferiche audio, si potrebbero ottenere dei risultati migliori se usato con
schede audio integrate piuttosto che con dispositivi audio USB esterni.
Driver Mac OS X (solo Mac)
Se si usa un computer Macintosh, assicurarsi di utilizzare per l’hardware audio
i driver Mac OS X più recenti. Per installare i driver seguire le istruzioni del
costruttore.
Testare l’hardware audio
Per assicurarsi che la periferica audio funzioni correttamente occorre eseguire
i seguenti test:
• Usare il software fornito con la periferica audio per assicurarsi di riuscire a
registrare e riprodurre l’audio senza problemi.
• Se si accede all’hardware audio tramite un driver standard del sistema
operativo, provare a riprodurre l’audio con l’applicazione audio standard del
computer (ad esempio, Windows Media Player o Apple iTunes).
77 — Requisiti di sistema e installazione
Page 78

Installare un’interfaccia MIDI o una tastiera MIDI USB
Sebbene molte tastiere MIDI USB e interfacce MIDI siano plug&play, potrebbe
essere necessario installare un driver dedicato. Si prega di seguire le
procedure di installazione descritte nella documentazione fornita con la
periferica.
Si raccomanda di consultare il sito web del produttore per verificare se
sono disponibili driver più aggiornati.
Configurare il proprio sistema
Selezionare il driver per la propria periferica audio
Prima di poter configurare le assegnazioni dei propri segnali audio e iniziare la
registrazione, è necessario assicurarsi che sia selezionato il driver ASIO
corretto:
1. Aprire il menu Periferiche e selezionare l’opzione “Impostazioni
Periferiche…”.
2. Nella finestra di dialogo “Impostazioni Periferiche”, fare clic sulla voce “VST
Audio System” dall’elenco sulla sinistra.
Sulla destra viene visualizzata la pagina VST Audio System.
3. Dal menu a tendina Driver ASIO, selezionare il driver che si desidera
utilizzare.
I diversi tipi di driver sono descritti nella sezione “Installazione dell’hardware” a pag. 76.
ITALIANO
Requisiti di sistema e installazione — 78
Page 79

Configurare le connessioni VST
La finestra Connessioni VST permette di configurare l’assegnazione dei
segnali d’ingresso e uscita tra Nuendo e il proprio hardware audio. Queste
connessioni sono chiamate bus. In questa sezione verrà descritto come
configurare i bus per la registrazione e per la riproduzione.
Aggiunta delle uscite
In questa sezione verranno descritte le procedure di configurazione delle
uscite per riprodurre l’audio in Nuendo. Partiamo da zero eliminando qualsiasi
uscita che è stata aggiunta automaticamente da Nuendo:
1. Aprire il menu Periferiche e selezionare “Connessioni VST”.
Si apre la finestra di dialogo Connessioni VST. Il comando rapido di default è [F4].
2. Selezionare la pagina Uscite.
3. Nella colonna “Nome Bus“, fare clic destro sulla prima voce e selezionare
“Elimina bus” nel menu contestuale.
Se necessario, ripetere questo passaggio per qualsiasi altro ulteriore bus.
Ora che la colonna “Nome Bus” è vuota, si è pronti per configurare l’uscita
desiderata:
4. Fare clic sul pulsante “Aggiungi Bus”.
Si apre la finestra di dialogo Aggiungi Bus di Uscita.
5. Selezionare “Stereo” come Configurazione e “1” come Numero.
79 — Requisiti di sistema e installazione
Page 80

6. Fare clic su “Aggiungi Bus”.
Questa operazione aggiunge un nuovo bus stereo (Sinistro e Destro), consentendo così di inviare
l’audio in Nuendo all’hardware audio.
7. Se si desidera modificare le porte di uscita che sono state selezionate
automaticamente, aprire il menu a tendina “Porta Periferica” e selezionare le
uscite da utilizzare.
In base alle periferiche audio utilizzate, potrebbero essere disponibili più di due porte di uscita.
Nella maggior parte dei casi, si raccomanda di utilizzare le uscite stereo principali.
Aggiunta degli ingressi
In questa sezione verrà descritto come configurare da zero gli ingressi per la
registrazione in Nuendo:
1. Nella finestra Connessioni VST, selezionare la pagina Ingressi.
2. Nella colonna “Nome Bus“, fare clic destro sulla prima voce e selezionare
“Elimina bus” nel menu contestuale.
Se necessario, ripetere questo passaggio per qualsiasi altro ulteriore bus.
3. Fare clic sul pulsante “Aggiungi Bus”.
Si apre la finestra di dialogo Aggiungi Bus di Ingresso.
4. Selezionare “Stereo” come Configurazione e “1” come Numero.
5. Fare clic su “Aggiungi Bus”.
Questa operazione aggiunge un nuovo bus stereo (Sinistro e Destro), consentendo così di inviare
a Nuendo l’audio proveniente dall’ingresso della propria periferica audio, per la registrazione.
ITALIANO
Requisiti di sistema e installazione — 80
Page 81

Un ingresso stereo è utile per registrare l’audio con due canali, ad esempio per
registrare una tastiera con un canale audio sinistro e uno destro. Se si desidera
invece eseguire la registrazione con due canali mono, è possibile configurare
due bus mono separati:
6. Fare clic sul pulsante “Aggiungi Bus”.
Si apre la finestra di dialogo Aggiungi Bus di Ingresso.
7. Selezionare la configurazione “Mono” e “2” come “numero”.
8. Fare clic su “Aggiungi Bus”.
Vengono aggiunti due nuovi bus mono.
9. Fare clic nella colonna “Porta Periferica” per selezionare gli ingressi audio
della propria periferica audio per gli ingressi stereo e mono.
È tutto! Siete ora pronti per registrare e riprodurre l’audio in Nuendo.
Per muovere i vostri primi passi con Nuendo vi raccomandiamo di prendere
visione dei video tutorial introduttivi alle nuove funzioni di Nuendo disponibili sul
sito web di Steinberg.
81 — Requisiti di sistema e installazione
Page 82

Español
ESPAÑOL
Page 83

Cristina Bachmann, Heiko Bischoff, Marion Bröer, Christina Kaboth,
InsaMingers, Sabine Pfeifer, Benjamin Schütte
Traducción por Josep Llodrá
El documento PDF ofrece un acceso mejorado para usuarios con problemas
de visión. Por favor, tenga en cuenta que debido a la complejidad y al número
de imágenes en este documento, no es posible incluir textos descriptivos a las
imágenes.
La información en este documento está sujeta a cambios sin notificación
previa y no representa un compromiso por parte de Steinberg Media
Technologies GmbH. El software descrito en este documento está sujeto al
Acuerdo de Licencia y no se puede copiar a otros medios excepto que esté
permitido específicamente en el Acuerdo de Licencia. Ninguna parte de esta
publicación se puede copiar, reproducir, retransmitir o grabar, bajo ningún
propósito, sin previo permiso escrito de Steinberg Media Technologies GmbH.
Los titulares de una licencia registrada del producto descrito aquí pueden
imprimir una copia de este documento para su uso personal.
Todos los nombres de productos y compañías son marcas registradas ™ o ®
por sus respectivos propietarios. Para más información, visite por favor
www.steinberg.net/trademarks.
Fecha de lanzamiento: 03 de Diciembre de 2012
© Steinberg Media Technologies GmbH, 2012.
Todos los derechos reservados.
Page 84

Tabla de contenidos
ESPAÑOL
Page 85

86 Introducción
87 ¡Bienvenido!
88 Acerca de la Documentación y la Ayuda
90 Convenciones de comandos de teclado
90 Cómo puede contactar con nosotros
92 Requisitos del sistema e instalación
93 Requisitos de sistema
93 Instalar el programa
95 Activar su licencia
96 Registrar su programa
96 Instalación del hardware
98 Configurar el sistema
85 — Tabla de contenidos
Page 86

1
Introducción
ESPAÑOL
Page 87

¡Bienvenido!
Felicidades y gracias por la compra de Nuendo 6, el programa de
postproducción de audio de Steinberg.
Desde su aparición en el año 2000, Nuendo se ha hecho con una inmensa
comunidad de fans entre los profesionales de audio de todo el mundo.
Empezando como una herramienta multimedia común con mejoras
principalmente para productores musicales, Nuendo ha experimentado una
rápida evolución para convertirse en una solución de software potente que
entra en juego a la hora de sincronizar y posicionar audio sobre material
gráfico, películas, etc.
El lanzamiento de Nuendo 6 es un hito, ya que trae una interfaz de usuario
rediseñada y mejorada y muchas funcionalidades únicas que no se encuentran
en otros programas de postproducción. Ya sea para doblajes, locuciones para
anuncios, diseño de sonidos para juegos, mezclado de películas surround,
edición para series de TV o mediciones de sonoridad que cumplen con EBU –
Nuendo 6 le ofrece herramientas profesionales para cada situación de
producción. Una superficie de mezclas totalmente rediseñada con una tira de
canales integrada, y un acceso rapidísimo a todos los parámetros relevantes,
hacen que el trabajo con Nuendo 6 sea rápido y cómodo. Los ingenieros de
mezcla valorarán el plug-in totalmente integrado IOSONO Anymix Pro, que
viene con ni más ni menos que el algoritmo de mezcla y paneado surround más
avanzado del mundo. Y, con un completo ADR Taker (sustitución de diálogo
automático) en Nuendo 6 para cualquier tipo de grabaciones de voz, no hay
necesidad de gastarse dinero en soluciones caras. Numerosas mejoras y
aceleradores del flujo de trabajo completan el amplio conjunto de
características, y hacen de Nuendo 6 el programa más avanzado del mundo en
postproducción de audio.
Nuage – la solución completa de Steinberg y Yamaha
El sistema Nuage convierte cada estudio en un centro de control de última
tecnología para el trabajo en postproducción. Grabación, edición, mezclado –
Nuendo 6 puede controlarse totalmente a través de la elegante, y
tecnológicamente avanzada, superficie del controlador hardware Nuage.
87 — Introducción
Page 88

Además, interfaces de E/S digitales y analógicas de alta calidad, así como más
opciones de hardware como el sincronizador Nuendo SyncStation, crean un
ambiente moderno de estudio que acelera dramáticamente el flujo de trabajo
diario.
No olvide registrarse en MySteinberg y así tener acceso a servicios
adicionales. Además, estaríamos encantados si pudiéramos darle la
bienvenida como miembro de la comunidad Nuendo. El foro en línea de
Nuendo puede encontrarse a través de www.steinberg.net.
¡Nos vemos! Su Equipo Steinberg Nuendo
Acerca de la Documentación y la Ayuda
La documentación de Nuendo está dividida en varias secciones, según se
describe más abajo. Los documentos están disponibles en el formato Adobe
Acrobat (extensión .pdf) y pueden ser accedidos de la siguiente forma:
• En el programa puede abrir los documentos PDF del submenú
Documentación desde el menú Ayuda.
• En sistemas Windows puede abrir los documentos PDF a partir del menú
Iniciar desde la carpeta Steinberg Nuendo.
• En sistemas Mac OS X los documentos PDF se encuentran en la carpeta
“/Library/Documentation/Steinberg/Nuendo 6”.
Para leer los documentos pdf, una aplicación de lectura pdf adecuada
debe estar instalada en su ordenador.
ESPAÑOL
Guía de Inicio Rápido
Es el documento que usted está leyendo. Cubre las siguientes áreas sin entrar
en detalles:
• Requerimientos del ordenador, procedimiento de instalación, y activación de licencia.
• Configurar su sistema para que funcione audio y MIDI.
Introducción — 88
Page 89

Manual de Operaciones
El Manual de Operaciones es la documentación de referencia principal de
Nuendo, con descripciones detalladas de operaciones, parámetros, funciones,
y técnicas.
Dispositivos MIDI
Este documento contiene descripciones de cómo manejar los dispositivos
MIDI y los paneles de dispositivos.
Referencia de Plug-ins
Este documento describe las funcionalidades y parámetros de los plug-ins VST,
instrumentos VST, y efectos MIDI incluidos.
HALion Sonic SE
Este documento describe las funcionalidades y parámetros del instrumento VST
HALion Sonic SE. (sólo NEK).
Dispositivos de Control Remoto
Este documento lista los dispositivos MIDI de control remoto soportados.
Ayuda de diálogo
Para obtener información sobre el diálogo activo, haga clic sobre su botón de
ayuda.
89 — Introducción
Page 90

Convenciones de comandos de teclado
Muchos de los comandos de teclado por defecto de Nuendo usan teclas
modificadoras, algunas de las cuales son diferentes dependiendo del sistema
operativo. El comando de teclado por defecto para deshacer es [Ctrl]-[Z] en
sistemas Windows y [Command]-[Z] en sistemas Mac OS X, por ejemplo.
Cuando se describen en este manual los comandos de teclado con teclas
modificadoras, se muestran con la tecla modificadora de Windows primero, de
la siguiente manera:
[Tecla modificadora de Win]/[Tecla modificadora de Mac]-[tecla]
[Ctrl]/[Command]-[Z] significa “presione [Ctrl] en sistemas Windows o
[Command] en sistemas Mac OS X, luego presione [Z], por ejemplo”.
Similarmente, [Alt]/[Option]-[X] significa “presione [Alt] en sistemas Windows
o [Option] en sistemas Mac OS X, luego presione [X]”.
Este manual a menudo hace referencia a hacer clic derecho, por ejemplo,
para abrir menús contextuales. Si está usando un Mac con un ratón de un solo
botón, mantenga pulsado [Ctrl] y haga clic.
Cómo puede contactar con nosotros
En el menú Ayuda de Nuendo encontrará elementos que enlazan a información
adicional.
El menú contiene enlaces a varias páginas web de Steinberg. Seleccionar un
elemento del menú abre automáticamente su navegador web y carga la
página. En estas páginas puede encontrar soporte e información sobre
compatibilidad, respuestas a las preguntas más comunes, información sobre
actualizaciones y otros productos de Steinberg, etc. Es necesario que tenga
instalado un navegador web en su ordenador, y una conexión a internet.
ESPAÑOL
Introducción — 90
Page 91

91 — Introducción
Page 92

2
Requisitos del sistema e instalación
ESPAÑOL
Page 93

Requisitos de sistema
Su ordenador debe cumplir con los siguientes requisitos mínimos para las
versiones Windows y Mac de Nuendo:
Mac OS X Windows
Mac OS X Versión 10.7/10.8*
Intel de doble núcleo procesador
Tarjeta de audio compatible con CoreAudio
Resolución de pantalla de 1280 x 800 píxeles recomendada
Unidad DVD ROM de doble capa para la instalación
Se requiere conexión a internet para la instalación, activación, configuración de la cuenta, y
**Se recomienda una tarjeta de audio compatible con ASIO para un rendimiento a baja latencia.
Puerto USB para el USB-eLicenser (gestor de licencias)
*Versión del programa nativa para 32-bits y para 64-bits.
8 GB de espacio libre en disco
registro personal y del producto.
Windows 7/Windows 8*
Intel o AMD de doble núcleo procesador
Tarjeta de audio compatible con Windows**
2 GB de RAM
Instalar el programa
Tiene dos posibilidades para instalar su programa, a través de la aplicación
Start Center o manualmente.
Arrancar la instalación a través del Start Center
Desde la aplicación Start Center puede instalar su programa e informarse
sobre los contenidos del paquete.
• En los programas de Steinberg distribuidos con un medio de instalación, el
Start Center arranca automáticamente al insertar el disco en su unidad CD/
DVD del ordenador, siempre que el autoarranque esté activado.
• En los programas de Steinberg descargados de Internet, el Start Center
arranca cuando hace doble clic sobre el archivo descargado.
Proceda así:
1. En el Start Center, haga clic en Instalación.
2. Siga las instrucciones en la pantalla.
93 — Requisitos del sistema e instalación
Page 94

Arrancar la instalación manualmente
Si no desea instalar el programa a través del Start Center, puede instalarlo
manualmente.
• En sistemas Windows, haga doble clic en el archivo “Setup.exe” y siga las
instrucciones en la pantalla.
• En sistemas Mac OS X, haga doble clic en el archivo “Nuendo 6.pkg” y siga
las instrucciones en la pantalla.
USB-eLicenser
El uso de los programas de Steinberg a menudo requiere un USB-eLicenser,
un dispositivo de protección anticopia por hardware (o “dongle”).
El USB-eLicenser es un dispositivo USB en el que se guardan las licencias de
programas de Steinberg. Todos los productos de Steinberg protegidos por
hardware usan el mismo tipo de dispositivo, y puede almacenar varias licencias
en un dispositivo. También se pueden transferir – dentro de ciertos límites –
licencias entre USB-eLicensers.
Si su producto de Steinberg no incluye un USB-eLicenser, puede comprar
uno a través de la tienda online de Steinberg.
En el eLicenser Control Center puede activar nuevas licencias y verificar qué
licencias están instaladas en su USB-eLicenser. Después de la instalación de
su aplicación de Steinberg, puede abrir el eLicenser Control Center a través
del menú de Inicio en Windows o en la carpeta Aplicaciones en un Mac OS X.
ESPAÑOL
Requisitos del sistema e instalación — 94
Page 95

Si está usando otros productos de Steinberg protegidos con anticopia, puede
!
querer transferir todas las licencias de sus aplicaciones a un USB-eLicenser,
para así usar solamente un único puerto USB del ordenador. Vea la ayuda de
eLicenser Control Center para información sobre cómo transferir licencias
entre USB-eLicensers.
Activar su licencia
Debe activar su licencia. Si su USB-eLicenser ya contiene una licencia
activada, puede omitir esta sección.
Si compró su producto a través de la tienda online de Steinberg, recibió un
correo electrónico con un código de activación de licencia. Use este código
para descargar su licencia a su USB-eLicenser.
Si su producto se le proporcionó en un medio de instalación, el paquete del
producto puede contener un USB-eLicenser vacío y la hoja de Essential
Product License Information con un código de activación.
Antes de lanzar la activación, asegúrese de que su conexión a internet
esté activa.
Proceda así:
1. Conecte su USB-eLicenser en un puerto USB de su ordenador.
2. Arranque el programa eLicenser Control Center.
3. Haga clic en el botón “Introduzca código de activación”.
4. Introduzca su código de activación y haga clic en Siguiente.
La licencia se descarga a su USB-eLicenser y se activa.
95 — Requisitos del sistema e instalación
Page 96

Registrar su programa
!
Registre su producto en el portal online del cliente MySteinberg. Como usuario
registrado tiene derecho a soporte técnico, y acceso a ofertas exclusivas tales
como actualizaciones y mejoras de programas, y más.
Asegúrese de que su conexión a internet esté activa.
Proceda así:
1. Inicie su software.
2. En el menú Ayuda, seleccione la opción Registro.
Se abre un formulario online de registro en su navegador web.
3. Siga las instrucciones en la pantalla para registrarse en MySteinberg.
Instalación del hardware
Instalar el hardware de audio y sus controladores
1. Instale la tarjeta de audio y el hardware relacionado en el ordenador, tal
como se describe en la documentación de la tarjeta.
2. Instale el controlador para la tarjeta de audio.
Un controlador es un componente de software que permite a un programa comunicarse con un
determinado hardware. En este caso, el controlador permite que Nuendo utilice el hardware de
audio. Dependiendo del sistema operativo de su ordenador, hay diferentes tipos de controladores
que se pueden usar.
ESPAÑOL
Controladores ASIO dedicados
Las tarjetas de audio profesionales vienen a menudo con un controlador
específico ASIO diseñado especialmente para el dispositivo. Esto permite la
comunicación directa entre Nuendo y la tarjeta de audio. Como resultado, los
dispositivos con controladores ASIO específicos pueden proporcionar una
latencia menor (retardo de entrada-salida), lo que es fundamental al
monitorizar la señal a través de Nuendo o al usar instrumentos VST. El
controlador ASIO también puede ofrecer un soporte especial para múltiples
entradas y salidas, enrutamiento, sincronización, etc.
Requisitos del sistema e instalación — 96
Page 97

Los controladores ASIO los distribuyen los fabricantes de tarjetas de audio.
!
Asegúrese de comprobar el sitio web del fabricante para obtener las versiones
más recientes del controlador.
Si su hardware de audio viene con un controlador ASIO específico, le
recomendamos que lo utilice.
Controlador Genérico de Baja Latencia ASIO (solo Windows)
En sistemas Windows, puede usar el controlador Genérico de Baja Latencia
ASIO. Este controlador ASIO proporciona soporte ASIO para cualquier tarjeta
de audio soportada por Windows, permitiendo por tanto una baja latencia. El
controlador ASIO Genérico de Baja Latencia le proporciona la tecnología
Core Audio de Windows en Nuendo. No se requiere ningún controlador
adicional. Este controlador se incluye con Nuendo y no requiere ninguna
instalación especial.
Este controlador se debería usar si no hay ningún controlador ASIO
específico disponible. Aunque el controlador ASIO Genérico de Baja Latencia
soporta todos los dispositivos de audio, quizás obtenga mejores resultados
con tarjetas internas que con interfaces de audio USB externas.
Controladores Mac OS X (solo Mac)
Si está usando un ordenador Macintosh, asegúrese de que está usando la
última versión de los controladores Mac OS X con su tarjeta de audio. Siga las
instrucciones del fabricante para instalar el controlador.
Probar la tarjeta de audio
Para asegurarse de que el dispositivo de audio funciona perfectamente,
pruebe lo siguiente:
• Utilice cualquier software incluido junto con la tarjeta para asegurarse de
que es posible grabar y reproducir audio sin problemas.
• Si el acceso a la tarjeta se realiza a través de un controlador estándar del
sistema operativo, intente reproducir la señal de audio usando la aplicación de
sonido estándar del sistema operativo, Windows Media Player o Apple iTunes,
por ejemplo.
97 — Requisitos del sistema e instalación
Page 98

Instalar una interfaz MIDI o un teclado MIDI USB
Aunque muchos teclados MIDI USB e interfaces MIDI son dispositivos
plug&play, puede tener que instalar un controlador del dispositivo dedicado.
Siga el procedimiento de instalación descrito en la documentación que vino
con su dispositivo.
Compruebe si hay actualizaciones más recientes de los controladores en
el sitio web del fabricante.
Configurar el sistema
Seleccionar el controlador para su tarjeta de audio
Antes de poder configurar el enrutamiento de sus señales de audio y comenzar
a grabar, es necesario que se asegure de que está seleccionado el controlador
ASIO correcto:
1. Abra el menú Dispositivos y seleccione la opción “Configuración de
Dispositivos…”.
2. En el diálogo Configuración de Dispositivos, haga clic en la entrada
“Sistema de Audio VST” en la lista de la izquierda.
La página Sistema de Audio VST se muestra a la derecha.
3. En el menú emergente Controlador ASIO, seleccione el controlador que
quiera usar.
Los diferentes tipos de controladores se describen en la sección “Instalación del hardware” en la
página 96.
ESPAÑOL
Requisitos del sistema e instalación — 98
Page 99

Configurar las conexiones VST
La ventana Conexiones VST le permite configurar el enrutamiento de las
señales de entrada y de salida entre Nuendo y su tarjeta de audio. Estas
conexiones se llaman buses. En esta sección aprenderá a cómo configurar los
buses para la reproducción y la grabación.
Añadiendo salidas
En esta sección aprenderá a cómo configurar las salidas para la reproducción
de audio en Nuendo. Empecemos desde cero y eliminemos todas las salidas
que añadió automáticamente Nuendo:
1. Abra el menú Dispositivos, y seleccione la opción “Conexiones VST”.
La ventana Conexiones VST se abre. El comando de teclado por defecto para esta acción es [F4].
2. Seleccione la pestaña Salidas.
3. En la columna “Nombre de Bus”, haga clic derecho en la primera entrada y
seleccione “Suprimir Bus” en el menú contextual.
Si fuese necesario repita esta acción para los demás buses.
Ahora que la columna “Nombre de Bus” está vacía, puede configurar la salida
que necesita:
4. Haga clic en el botón “Añadir Bus”.
El diálogo Añadir Bus de Salida se abre.
5. Elija “Estéreo” para la Configuración y “1” para el Número.
99 — Requisitos del sistema e instalación
Page 100

6. Haga clic en “Añadir Bus”.
Se añade un nuevo bus estéreo (Izquierda y Derecha), permitiéndole tener audio en Nuendo
enrutado a su tarjeta de audio.
7. Si quiere cambiar los puertos de salida que se seleccionaron
automáticamente, abra el menú emergente “Puerto del Dispositivo” y
seleccione puertos diferentes.
Dependiendo de su tarjeta de audio, puede tener disponibles más de dos puertos de salida. En la
mayoría de los casos recomendamos que use las salidas estéreo principales.
Añadir entradas
En esta sección aprenderá a cómo configurar las señales para grabación en
Nuendo desde cero:
1. En la ventana Conexiones VST seleccione la pestaña Entradas.
2. En la columna “Nombre de Bus”, haga clic derecho en la primera entrada y
seleccione “Suprimir Bus” en el menú contextual.
Si fuese necesario repita esta acción para los demás buses.
3. Haga clic en el botón “Añadir Bus”.
El diálogo Añadir Bus de Entrada se abre.
4. Elija “Estéreo” para la Configuración y “1” para el Número.
5. Haga clic en “Añadir Bus”.
Se añade un nuevo bus estéreo (Izquierda y Derecha), permitiéndole tener audio de la entrada de
su tarjeta de audio enrutado a Nuendo para su grabación.
ESPAÑOL
Requisitos del sistema e instalación — 100
 Loading...
Loading...