Steinberg Nuendo - 6.0, Nuendo - 5.0, Cubase Artist - 8.5, Cubase Artist - 8.0, Cubase 8.0 Instruction Manual [es]
...Page 1
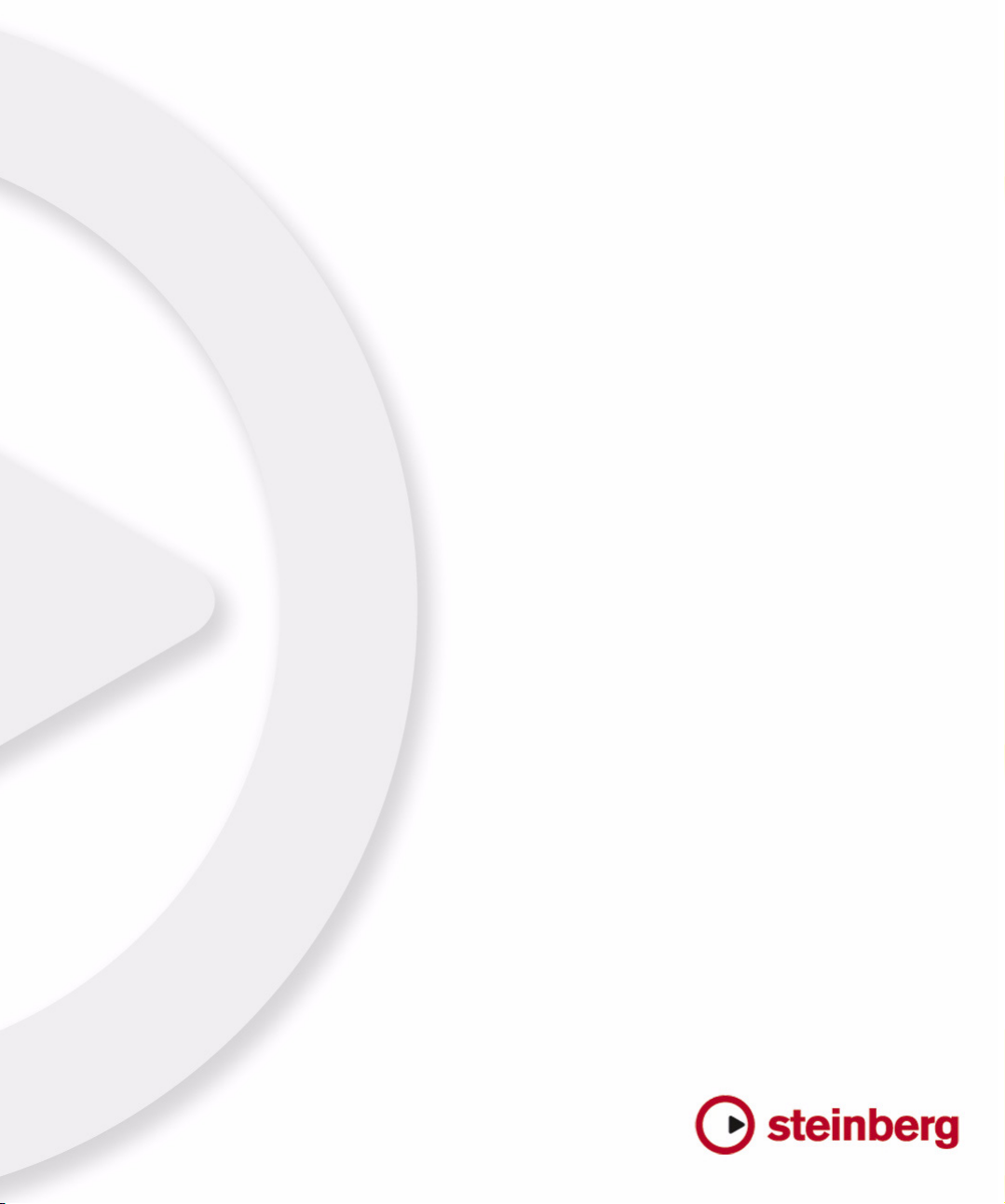
Dispositivos MIDI
Page 2
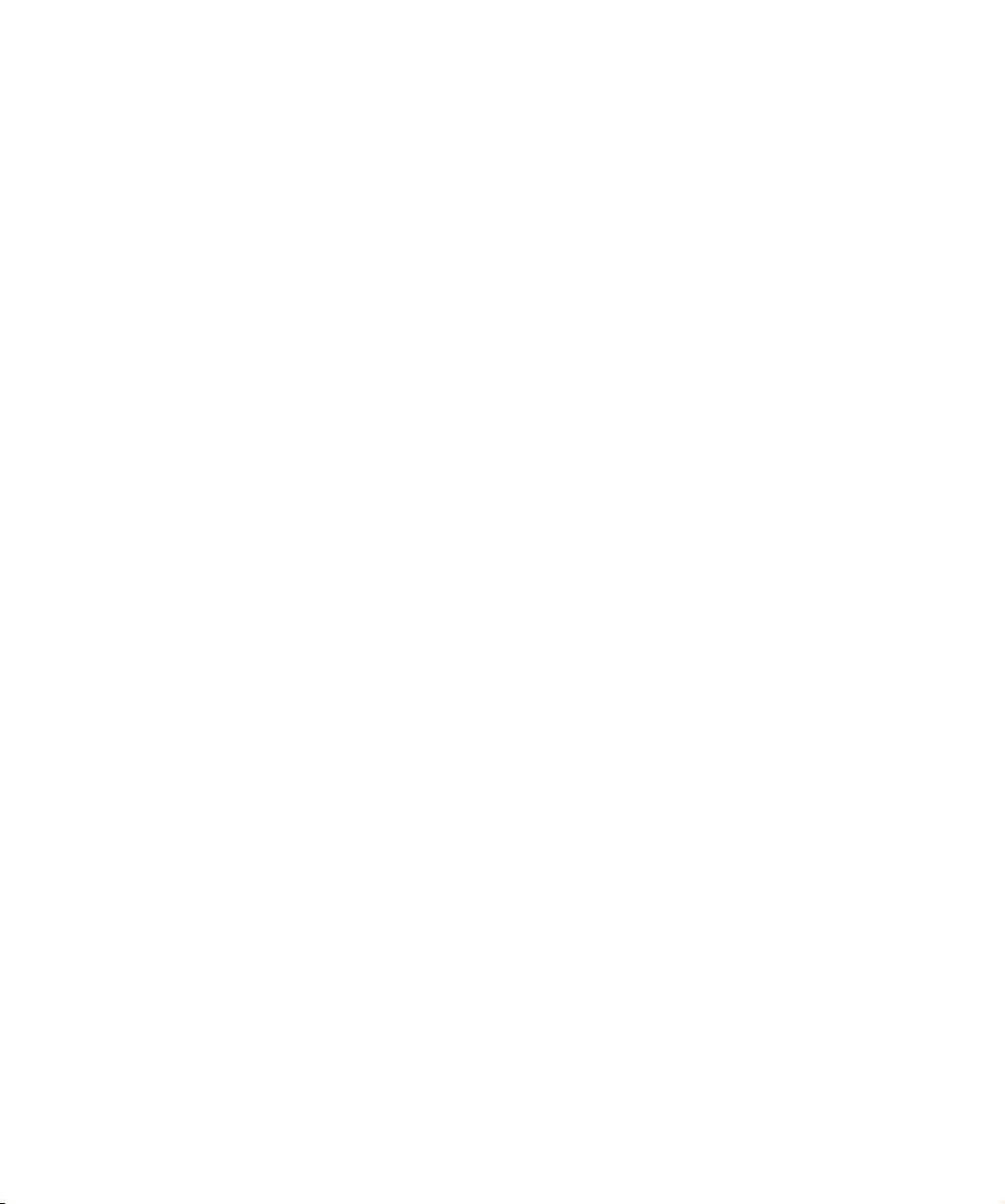
Revisión y Control de Calidad:
Cristina Bachmann, Heiko Bischoff, Marion Bröer, Sabine Pfeifer
Traducción por Pere Amengual y Josep Llodrà
La información contenida en este documento está sujeta a cambios sin previo aviso y no representa compromiso alguno
por parte de Steinberg Media Technologies GmbH. El software descrito en este documento está sujeto a un Acuerdo
de Licencia y no podrá ser copiado a otros medios excepto del modo específicamente permitido en el Acuerdo de Licencia. Ninguna parte de esta publicación podrá ser copiada, reproducida, transmitida o grabada en modo alguno, cualquiera que sea la finalidad, sin previo permiso escrito de Steinberg Media Technologies GmbH.
Todos los nombres de productos y compañías son marcas registradas ™ o ® por sus respectivos propietarios. Windows XP es una marca registrada de Microsoft Corporation. Windows Vista es una marca comercial registrada o una
marca comercial de Microsoft Corporation en los Estados Unidos y/o en otros países. El logotipo de Mac es una marca
registrada utilizada bajo licencia. Macintosh y Power Macintosh son marcas registradas.
Fecha de lanzamiento: 7 de Enero de 2009
© Steinberg Media Technologies GmbH, 2009.
Todos los derechos reservados.
Page 3
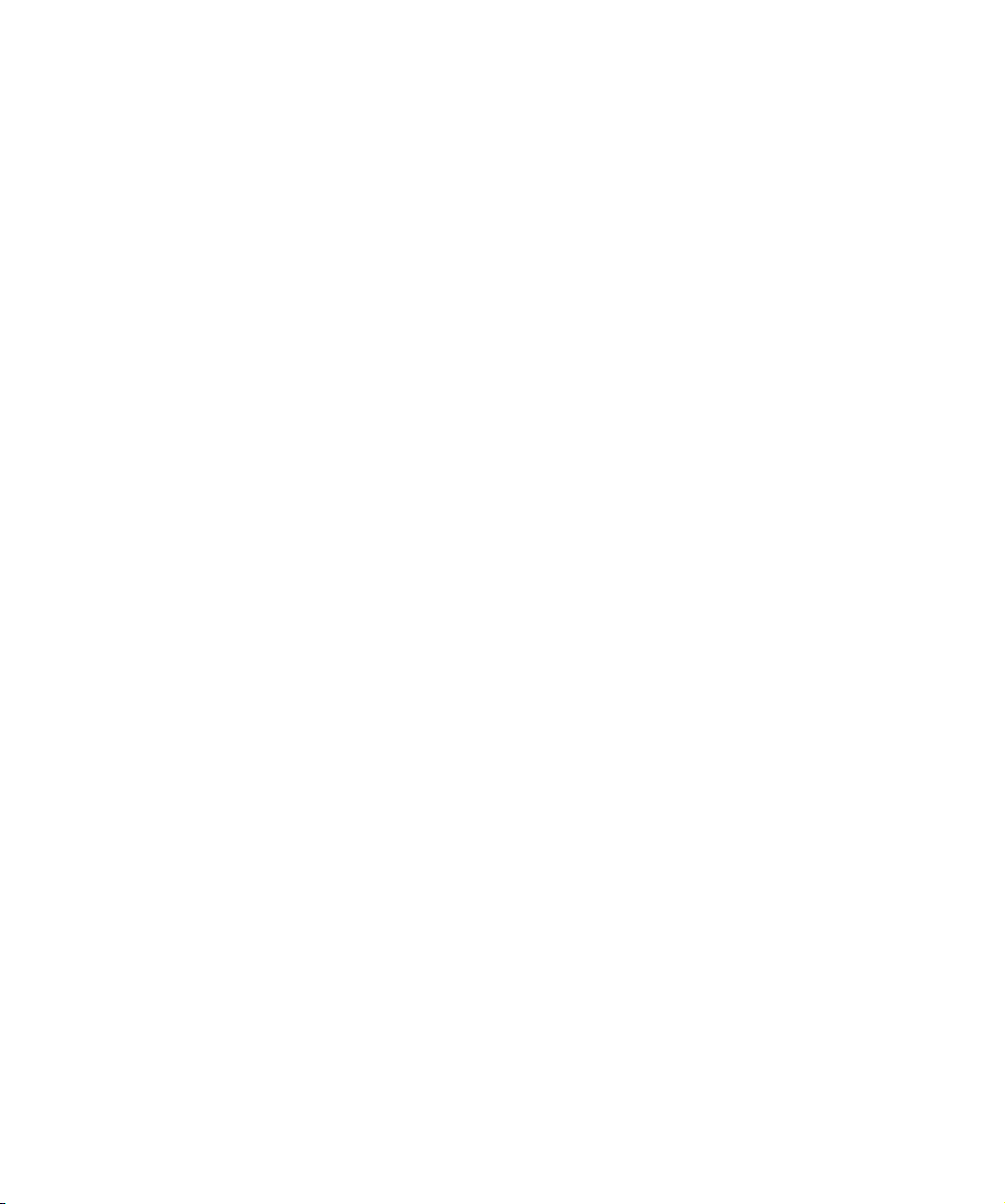
Tabla de Contenidos
Page 4
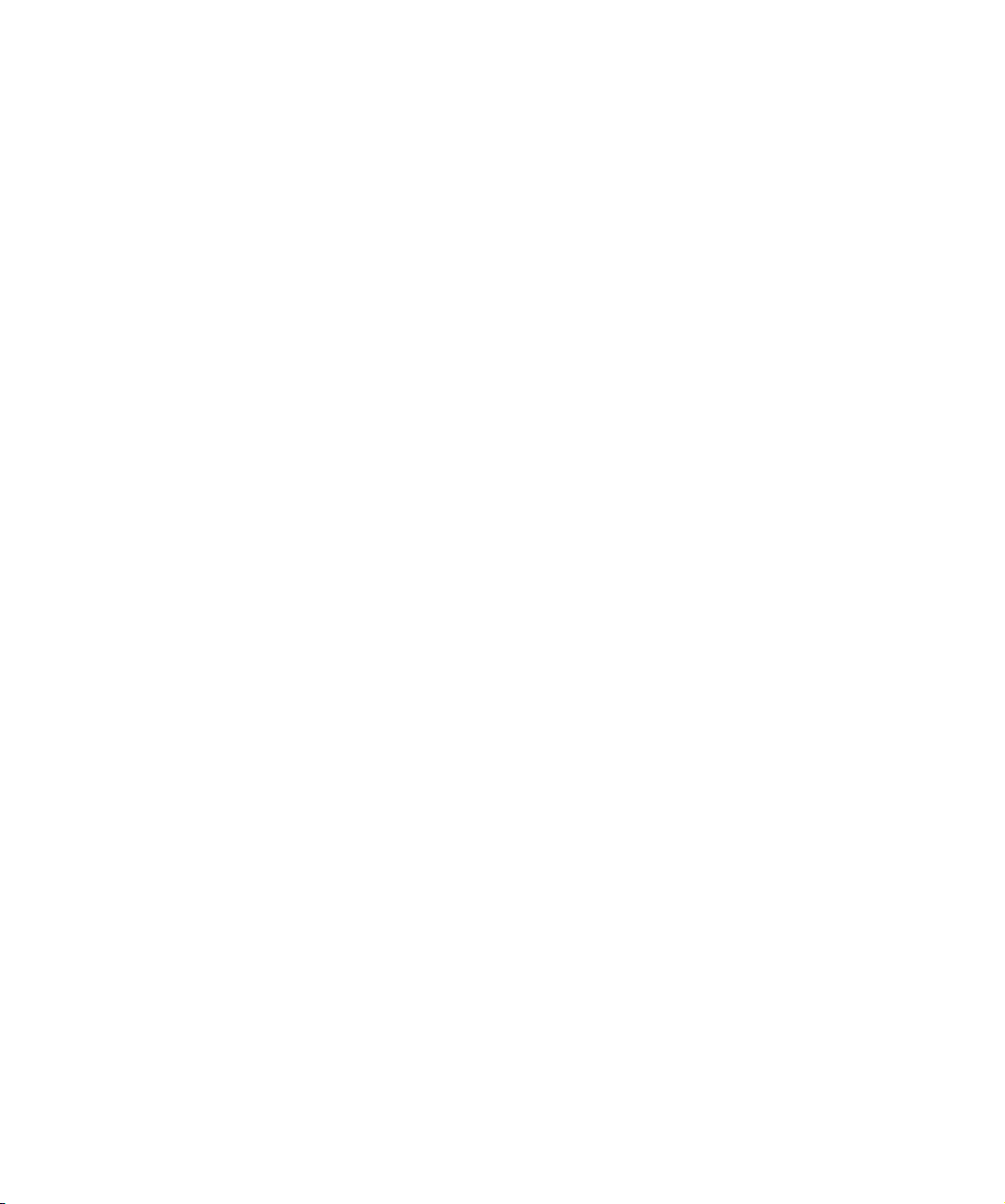
5 Dispositivos MIDI
6 Introducción
7 Las ventanas de edición principales
10 Operaciones en la ventana Editar Panel
13 Creando un panel de control – un tutorial
19 Manejo Avanzado de Paneles
23 Creando paneles para los Instrumentos VST
24 Exportando e importando configuraciones de
dispositivos
24 Mensajes SysEx
29 Definiendo un dispositivo SysEx – un tutorial
35 Archivos importantes
38 Índice alfabético
4
Tabla de Contenidos
Page 5
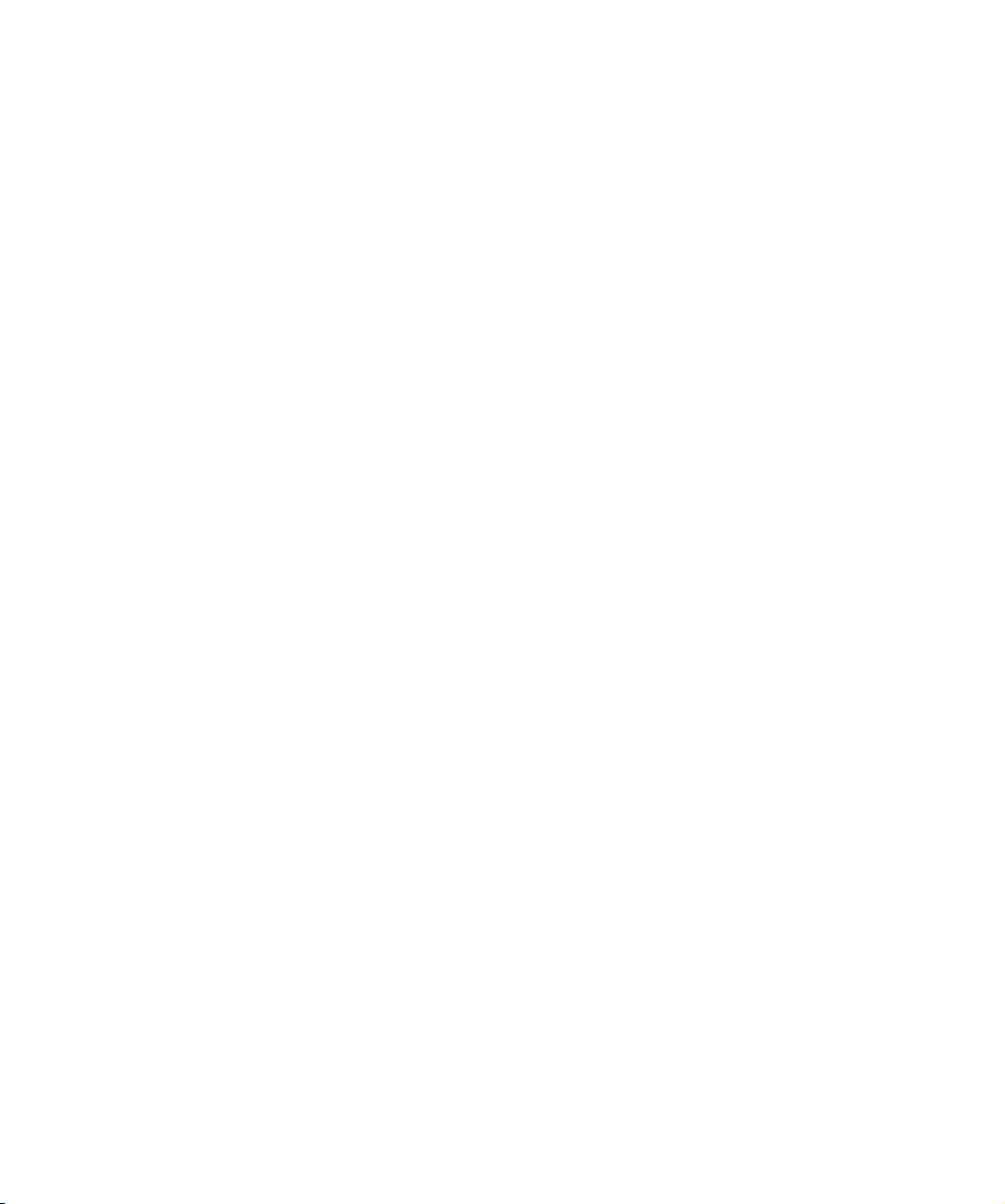
1
Dispositivos MIDI
Page 6
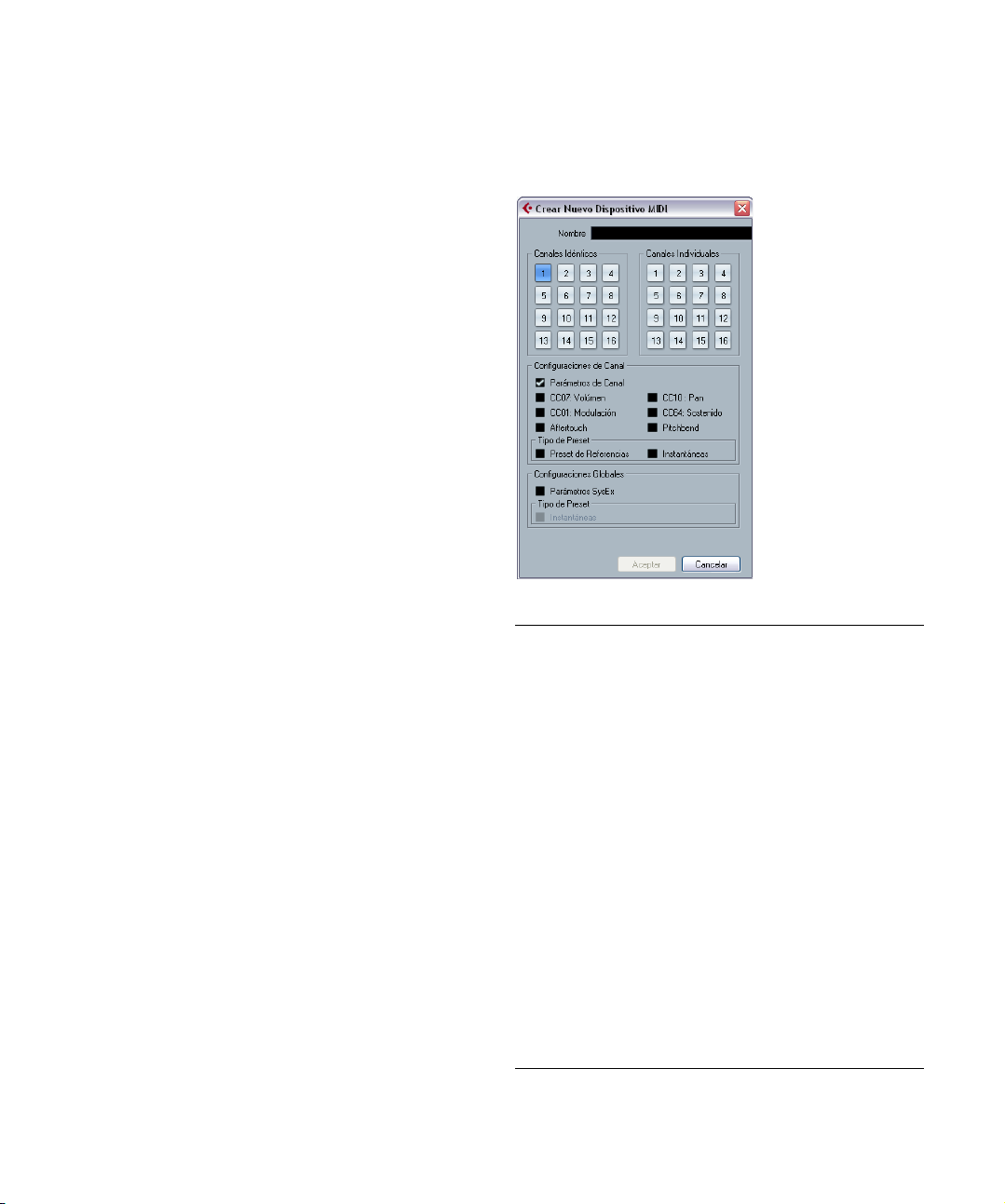
Introducción
En este documento se describe la creación de nuevos
Dispositivos MIDI y paneles de Dispositivos. Para más información acerca de la instalación y el uso de Dispositivos
MIDI lea el capítulo “Usando dispositivos MID” en el Manual de Operaciones.
Definiendo un nuevo dispositivo MIDI
Si su dispositivo MIDI no se incluye en la lista de dispositivos preconfigurados (y no es un dispositivo “normal” GM
o XG), necesita definirlo manualmente para que pueda
seleccionar patches por nombre.
1. En el Gestor de dispositivos MIDI, haga clic en el botón Instalar Dispositivo.
El diálogo Añadir dispositivo MIDI aparecerá.
2. Seleccione “Definir Nuevo…” y haga clic en Aceptar.
Aparecerá el diálogo “Crear Nuevo Dispositivo MIDI”. Para una descripción de todas las opciones en este diálogo, vea abajo.
3. En la lista de Canales Idénticos active los canales
MIDI que quiere usar en el dispositivo.
Esto significa que el dispositivo recibirá el Cambio de Programa sobre
cualquier canal MIDI.
4. Introduzca un nombre para el dispositivo en la parte
superior del diálogo, pulse [Intro] y luego Aceptar.
El dispositivo aparece en la lista de Dispositivos Instalados, y la estructura del nodo del dispositivo se muestra automáticamente en una nueva
ventana.
5. Seleccione Bancos de Patch en la ventana emergente, arriba.
Como puede ver, la lista está actualmente vacía.
6. Asegúrese de que la casilla de verificación Habilitar
Edición está activada.
Ahora puede usar las funciones del menú emergente Comandos, a la izquierda, para organizar la estructura de patches del nuevo dispositivo.
El diálogo Crear Nuevo Dispositivo MIDI
Cuando seleccione “Definir Nuevo” en el diálogo Añadir
dispositivo MIDI, se abrirá el diálogo Crear Nuevo Dispositivo MIDI.
El diálogo contiene los siguientes ajustes:
Elemento Descripción
Canales
Idénticos/
Individuales
Configuraciones de Canal
Tipo de Preset Preset de Referencias contiene el nombre del patch y un
Configuraciones Globales
de Parámetros SysEx
Configuraciones Globales
de Instantáneas
Aquí puede especificar los canales MIDI que desea usar
el dispositivo. Los canales Idénticos comparten los mismos parámetros y ajustes de canal, mientras que los canales Individuales son “exclusivos”. Un ejemplo de esto
son los dispositivos GM/XG – en estos dispositivos los
canales son todos idénticos, excepto el canal 10, que
siempre es el canal de percusión.
Especifica qué mensajes MIDI debería soportar el dispositivo (para cada canal Idéntico).
mensaje MIDI correspondiente (típicamente Cambio de
Programa/Selección de Banco). Instantáneas también
contiene un nombre de patch pero también los ajustes
de parámetros al completo, que se reinician cuando se
vuelve a llamar al preset de patch. Para más información
respecto a las instantáneas, vea “Trabajando con instan-
táneas” en la página 22.
Active esta casilla si quiere que el dispositivo use mensajes de Sistema Exclusivo. Para más información sobre
mensajes SysEx, vea “Mensajes SysEx” en la página 24.
Esto especifica si el dispositivo soporta instantáneas globales, que memorizan todos los parámetros del dispositivo. Para más información respecto a las instantáneas,
vea “Trabajando con instantáneas” en la página 22.
6
Dispositivos MIDI
Page 7
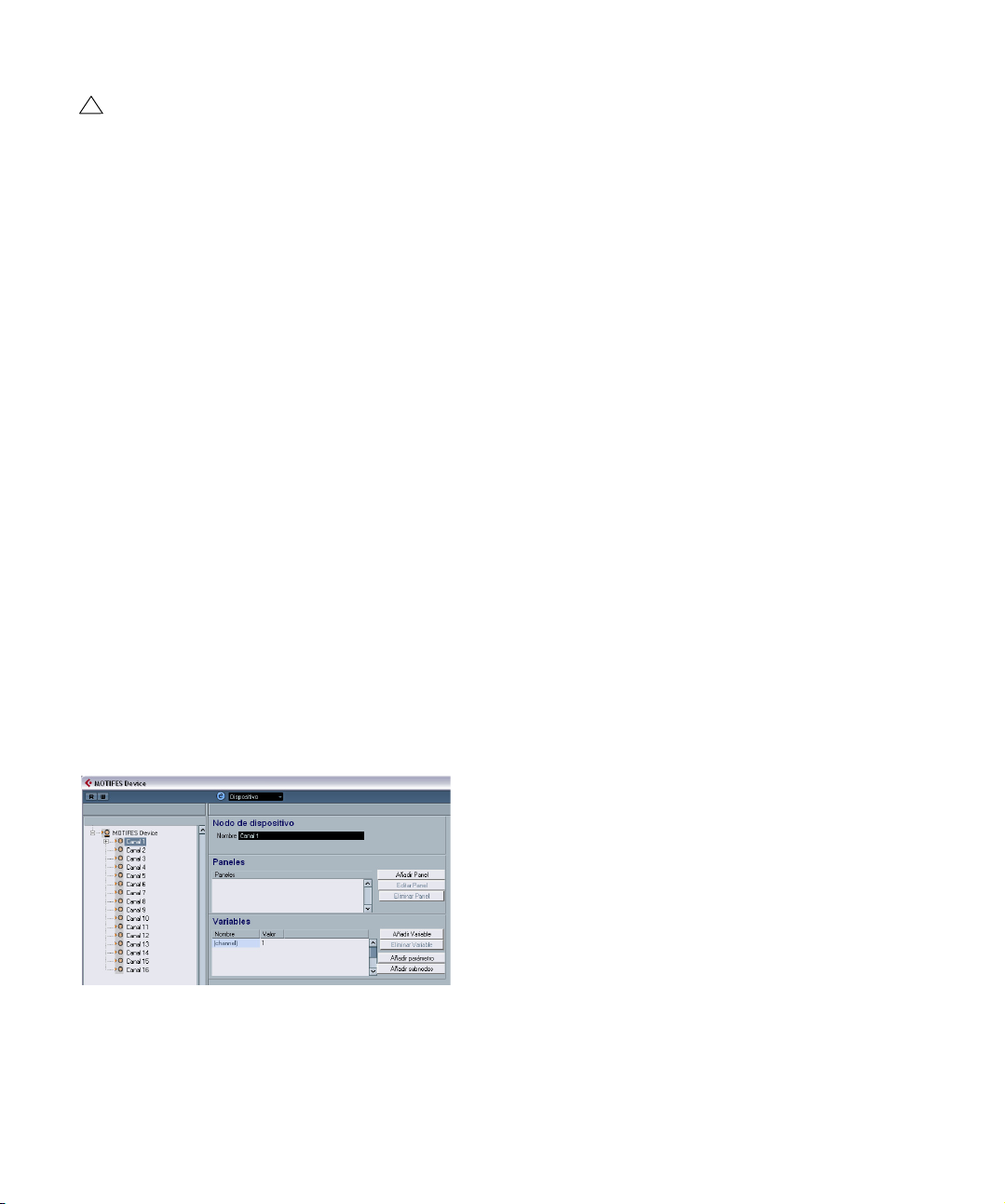
!
Una vez ajusta los atributos (canales idénticos/individuales, instantáneas) aquí, los cambios sólo se pueden aplicar editando directamente en XML, vea
“Editar los archivos XML de configuración de dispositivo directamente” en la página 36. Sin embargo,
hay un pequeño apaño para las configuraciones de
canal, vea abajo.
Ö ¡Si crea canales idénticos con el ajuste de Canal “Instantáneas” y borra uno de ellos, y crea un nuevo canal en
su lugar, este canal será individual y no tendrá la habilidad
de tomar una instantánea! Para más información sobre las
opciones de Instantáneas, vea “Trabajando con instantá-
neas” en la página 22.
Las ventanas de edición principales
Para editar paneles de dispositivo usa dos ventanas principales; la de Dispositivo y la de Editar Panel. En esta sección le describimos las áreas de trabajo principales de
estas ventanas de edición y para qué se usan.
La ventana Dispositivo
1. Seleccione un dispositivo en la lista Dispositivos Instalados en el Gestor de dispositivos MIDI y haga clic en Abrir
Dispositivo.
Se abre la ventana Dispositivo con una estructura de nodos en la mitad
izquierda de la ventana. En este ejemplo, el nodo superior representa el
dispositivo, y los subnodos los canales MIDI usados por el dispositivo.
2. Haga clic sobre un nodo.
Ahora aparecen tres áreas a la derecha de la estructura de nodos: Nodo
de dispositivo, Paneles y Variables.
Estructura del Dispositivo
En la izquierda está una vista jerárquica de la estructura
del dispositivo, que puede consistir en nodos, subnodos,
y parámetros. Por defecto, la estructura de un dispositivo
nuevo (o un dispositivo al que no se le hayan añadido paneles aún) está basada en los canales MIDI que se hayan
activado en el diálogo Crear Nuevo Dispositivo (vea “El
diálogo Crear Nuevo Dispositivo MIDI” en la página 6) o,
como es el caso, en uno de los dispositivos de preset, los
cuales tienen todos la misma estructura (sus 16 canales
MIDI activados).
En la estructura del Dispositivo, puede fácilmente mover
parámetros entre nodos haciendo clic y arrastrándolos
hacia el otro nodo. Esto es muy útil si quiere reestructurar
sus parámetros para la asignación de panel.
También puede eliminar nodos vacíos y parámetros seleccionándolos y pulsando [Supr.] o [Retroceso].
Nodo de dispositivo
Muestra el nombre del nodo seleccionado. Puede renombrar todos o algunos nodos, por ejemplo si el panel es un típico sintetizador compatible con GM quizá desee
renombrar el “Canal 10” a “Percusiones”.
Paneles
En el área de ventana Paneles se muestra una lista de los
paneles asignados al nodo seleccionado (actualmente no
hay paneles asignados).
• El botón “Añadir Panel” abre el diálogo Añadir Panel,
vea “El Diálogo Añadir Panel” en la página 8.
• Cuando seleccione un panel en el área de ventana Paneles, el botón “Editar Panel” abrirá el panel para su edición en la ventana Editar Panel, vea “La ventana Editar
Panel” en la página 9.
La ventana Dispositivo
7
Dispositivos MIDI
Page 8
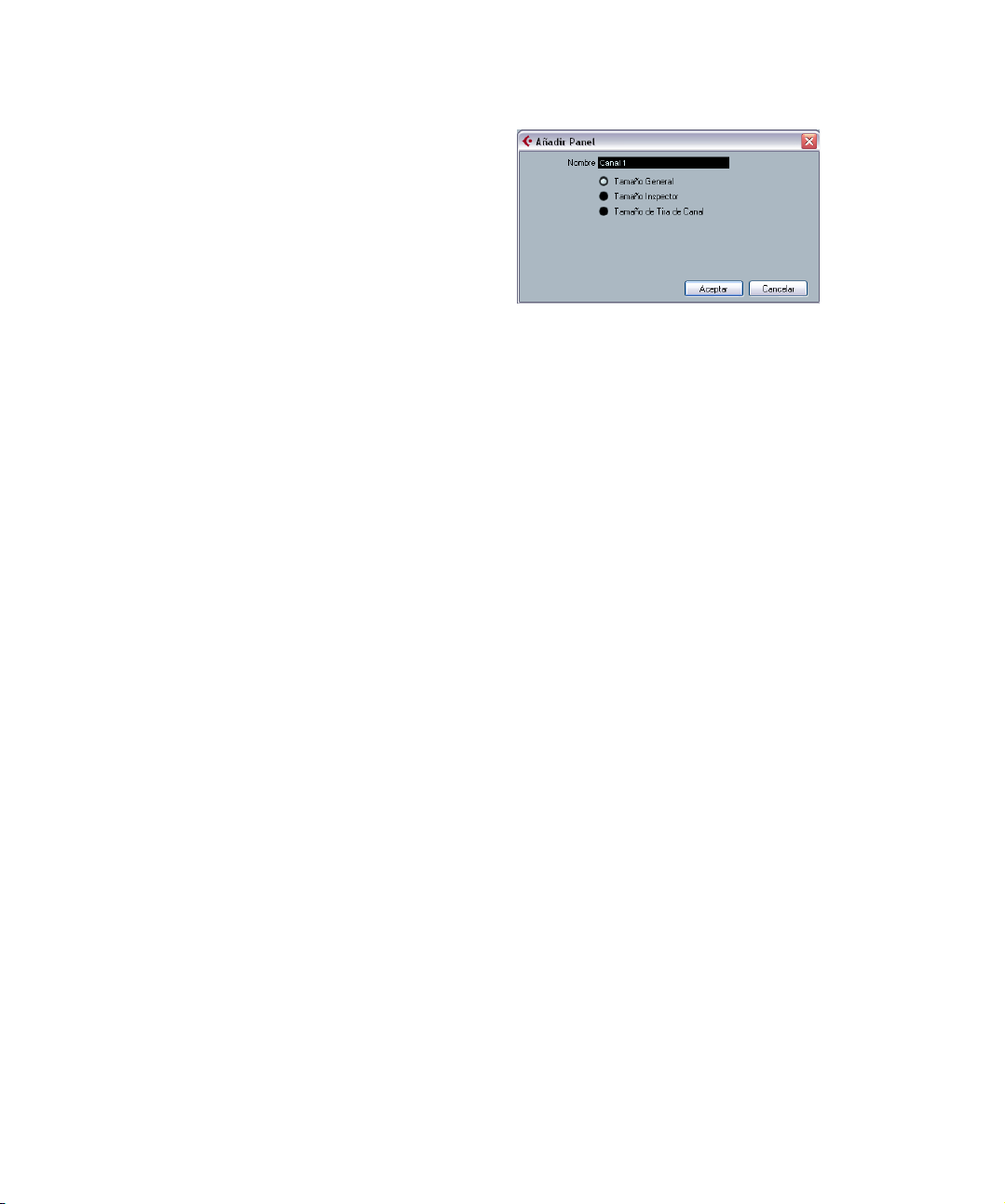
Variables
• El botón “Añadir Variable” le permite definir variables.
Las variables son útiles cuando está trabajando con múltiples instancias del mismo panel. Un ejemplo típico es
cuando tiene un sintetizador multitímbrico con 16 partes,
donde cada parte es idéntica en términos de capacidades
y funciones, y todo lo que las distingue son los números
de los canales MIDI. Así puede crear múltiples subnodos
donde la variable se llame “parte” y su rango sea 1–16.
De esta manera puede repetir los mismos objetos y parámetros en todas las partes.
• El botón “Añadir Parámetros” abre el diálogo “Añadir
Parámetro” donde se definen los parámetros que se usarán en el Panel. Un parámetro define cómo se puede modificar un ajuste del dispositivo conectado, cuál es su rango
válido y cuál es el estado actual del parámetro. Los parámetros son asignados a objetos (vea “Área de asignacio-
nes control a parámetro (abajo en el centro)” en la página
10), es decir, potenciómetros, faders, conmutadores o
campos de introducción de datos en un panel.
• El botón “Añadir subnodos” le permite crear nodos subsidiarios. Esto es útil cuando quiere crear múltiples paneles
para un nodo. Cuando construye un panel de dispositivo
puede querer partirlo en varias partes, o “subpaneles” –
p.e. uno para la sección de Envolvente, uno para la sección
de Filtro y así sucesivamente. Creando todas las secciones
del panel en subnodos separados, podrá mostrarlas en el
Inspector o la tira de canal. A partir de estos subpaneles
puede construir luego un gran panel principal, vea
“Creando paneles complejos” en la página 20.
El Diálogo Añadir Panel
Haciendo clic en el botón “Añadir Panel” de la ventana
Dispositivo se abrirá un diálogo en el que podrá seleccionar el tamaño del panel y darle nombre. Tiene tres tamaños por defecto para elegir:
• Tamaño General (352*352 píxeles por defecto).
Esta es la visualización más grande, pensada para ser usada en una ventana de Panel aparte. El tamaño es personalizable, ya que a menudo se
necesitan más de 352 por 352 píxeles para que quepan todos los controles de un instrumento entero en una pantalla.
• Tamaño Inspector (157*342 píxeles).
El tamaño estándar para un Panel que vaya a usarse en el Inspector.
• Tamaño de Tira de Canal (84*322 píxeles).
El tamaño estándar para un Panel que vaya a usarse en una tira de canal
del Mezclador.
8
Dispositivos MIDI
Page 9

La ventana Editar Panel
Área de asignación
de Parámetros
Área de Edición
Estructura del
Dispositivo
Lista de Todas
las Plantillas
Área de objetos
Propiedades del elemento Dispositivo
(Nodo de dispositivo,
Visualizaciones,
Variables)
Después de seleccionar un nombre y un tamaño de panel
en el diálogo Añadir Panel, haga clic en Aceptar para abrir
el diálogo Editar Panel. Cuando se ha añadido un panel,
puede navegar entre todas las ventanas de edición (Dispositivo/Editar Panel/Bancos de Patch) usando el menú
emergente que hay arriba en la ventana.
La ventana Editar Panel contiene las siguientes áreas:
Estructura del dispositivo (arriba a la izquierda)
Esto es el “árbol” del dispositivo, donde podrá navegar
por su estructura y sus nodos, subnodos y parámetros. Es
lo mismo que se muestra en la ventana Dispositivos, pero
sin la posibilidad de mover o editar nodos o parámetros.
Área de edición (arriba en el centro)
Esta es la “fase” en la que se construye el panel a partir de
varios componentes objeto. Arriba del área de edición están los ajustes de Edición de Panel, que afectarán a las
operaciones que haga sobre el área de edición.
Área de objetos (derecha)
Este área contiene los objetos predefinidos que se podrán
arrastrar y soltar dentro del área de edición. Arriba de este
área hay un menú emergente en el que podrá seleccionar
las categorías de Objeto; fondos, faders, diales, introducción de datos, conmutadores y etiquetas, vea “Los objetos
disponibles” en la página 10.
Área de propiedades (abajo a la izquierda)
Este área contiene todos los datos y opciones pertenecientes al nodo, subnodo o parámetro seleccionado actualmente.
• Cuando un nodo o subnodo se seleccione en la estructura del
dispositivo, podrá renombrarlo, añadir o quitar parámetros o
variables y añadir subnodos. (Los subnodos sólo se pueden
eliminar en la ventana Dispositivo.)
• Cuando un parámetro se seleccione en la estructura del dispositivo, podrá editar su nombre, valor y tipo de transmisión
(Cambio de Control o Mensajes SysEx).
En la parte superior puede ver y editar el nombre del
nodo. En el área Visualizaciones, podrá ver la lista de los
paneles asignados al nodo actual. Usando los botones de
la derecha de la lista, podrá añadir un nuevo (en blanco)
panel al nodo y editar o eliminar un panel existente.
9
Dispositivos MIDI
Page 10
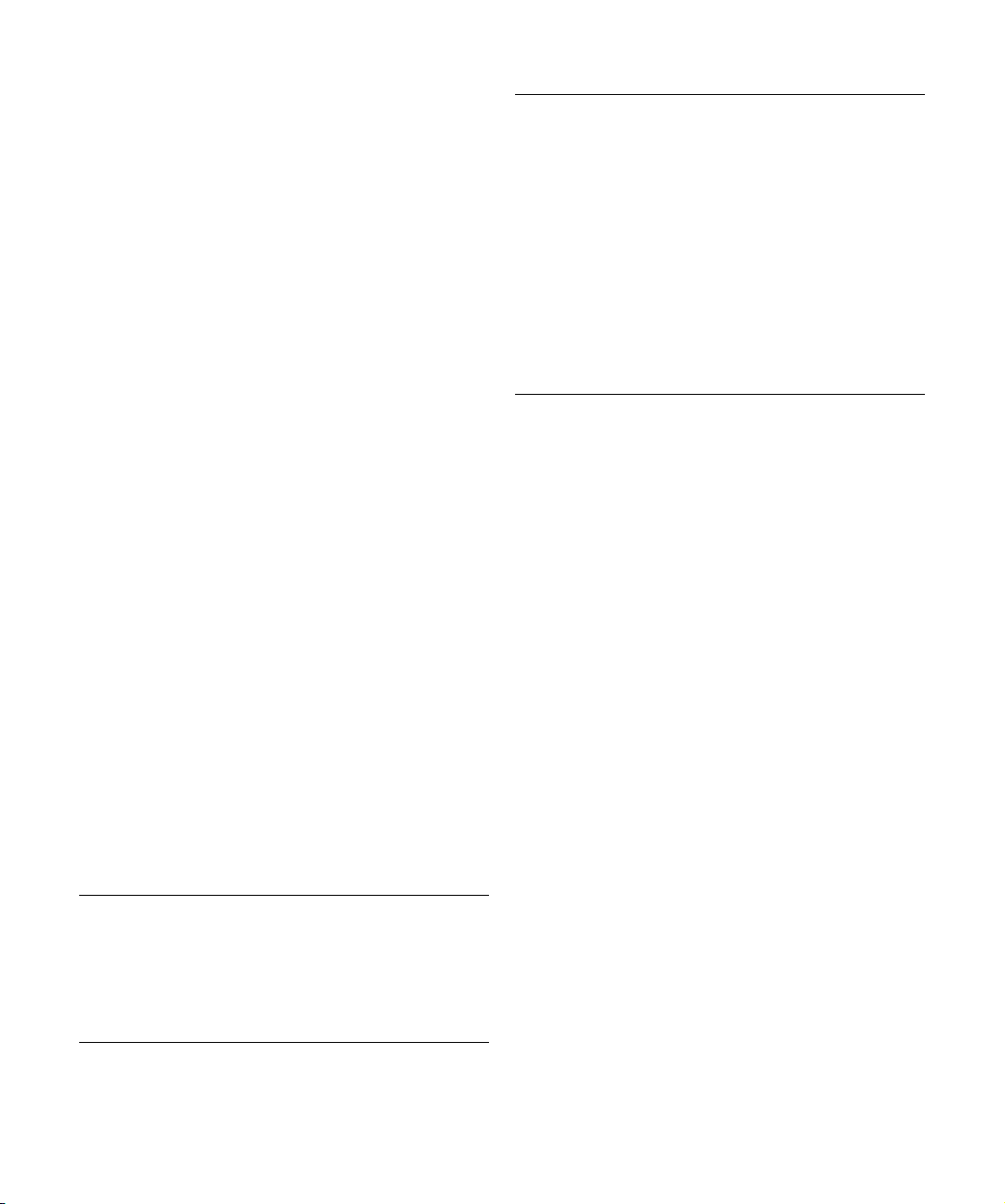
La manera de llegar a un panel o subpanel en particular es
seleccionar un nodo en el área de estructura del dispositivo, y luego seleccionar el panel deseado en el área de la
ventana Visualizaciones. Si hace clic en el botón Editar
Panel, el panel se abrirá en el área de edición.
Alternativamente, puede hacer clic sobre una entrada en
la lista de Todas las Plantillas (vea abajo), que directamente abrirá el respectivo panel.
• También es posible arrastrar un panel de un subnodo
desde el área “Visualizaciones” hasta el panel de un nodo
padre, vea “Creando paneles complejos” en la página 20.
Área de asignaciones control a parámetro (abajo en el
centro)
Este área tiene dos funciones:
• Puede enlazar parámetros con controles, vea “Asignar
parámetros” en la página 11.
• Puede ver a qué nodo pertenece un elemento de un panel, vea “Identificando los nodos y plantillas” en la página
21.
Lista de Todas las Plantillas (abajo a la derecha)
A medida que se crean los paneles, se van añadiendo a la
lista de Todas las Plantillas.
• Puede ir intercambiando plantillas, copiar objetos que
necesite, volver otra vez al panel que estaba editando y
pegar los objetos en él.
Los objetos disponibles
En el menú emergente Objetos, en la esquina superior derecha, puede seleccionar categorías de objeto. Faders,
diales, introducción de datos y conmutadores son objetos
de control, es decir, tiene que definirles una asignación a
un parámetro cuando los inserte en el área de edición,
mientras que las etiquetas y los fondos son sólo elementos gráficos. Las categorías de objeto son las siguientes:
Categoría de
objeto
Fondos Aquí puede seleccionar varios colores de fondo y bor-
Faders Aquí tiene cuatro tipos básicos de fader/deslizador ho-
Descripción
des.
rizontal y vertical, cada uno con tres opciones: básico,
con campo de título, y con campo de título y valores
mín-máx.
Categoría de
objeto
Diales Varios tipos de diales, con o sin campo de título y valo-
Introducción de
datos
Conmutadores Los conmutadores sólo pueden enviar dos valores. Hay
Etiquetas Etiquetas de varios tamaños y estilos.
Descripción
res mín-máx.
Varios tipos de campos para la introducción de datos
para entrar valores. Están los campos de introducción
de datos para entradas directas, y tipos de introductores de datos para establecer valores usando las flechas arriba/abajo o deslizadores (o ambos).
tres tipos básicos de conmutadores: activado/desactivado, momentáneo y de un disparo. Los conmutadores
momentáneos cambian al segundo valor mientras el conmutador esté pulsado, y vuelven al otro valor cuando se
suelta. Los conmutadores de un disparo activan un comando, p.e. reinicializar un valor a un valor por defecto.
Operaciones en la ventana Editar Panel
En las siguientes páginas describiremos las operaciones
básicas en la ventana Editar Panel. Para una descripción
más “práctica” sobre cómo crear paneles, vea “Creando
un panel de control – un tutorial” en la página 13.
Creando un panel
1. Cree un nuevo Dispositivo MIDI (vea “Definiendo un
nuevo dispositivo MIDI” en la página 6), o seleccione un
dispositivo preset desde el diálogo Añadir dispositivo MIDI, vea “Paneles” en la página 7.
2. En el diálogo Gestor de dispositivos MIDI, seleccione
el dispositivo en la lista de Dispositivos Instalados y haga
clic en el botón Abrir Dispositivo.
Ahora se abrirá la ventana Dispositivos con la estructura
del Dispositivo a la izquierda.
3. Seleccione el nodo, subnodo o parámetro al que
quiera añadir un panel.
4. Haga clic en el botón Añadir Panel, y seleccione un
nombre y un tamaño, vea “El Diálogo Añadir Panel” en la
página 8.
Se abre la ventana Editar Panel.
10
Dispositivos MIDI
Page 11

Cuando haya creado un nuevo panel verá un rectángulo
azul claro que definirá el tamaño del panel. Cuando haga
clic sobre el rectángulo, aparecerán manivelas para cambiar el tamaño. Le permitirán personalizar el tamaño del
Panel.
Ö Si está creando un panel específico de Inspector o
Tira de Canal, no debería cambiar su tamaño.
Añadiendo objetos
Un panel se construye arrastrando objetos desde el área
de objetos en la parte derecha de la ventana hasta el rectángulo del área de edición.
• Para abrir el diálogo de Asignación de Parámetros de
Control para un para un objeto de control ya existente,
haga doble clic sobre el elemento.
Si quiere asignar un parámetro ya definido desde otro
nodo, proceda como sigue:
1. Haga clic sobre el objeto de control.
2. Seleccione un parámetro en el área de estructura del
dispositivo, a la izquierda.
Los datos del parámetro se muestran abajo a la izquierda.
3. Haga clic sobre el botón Asignar parámetro en el área
de Asignación de Controles (debajo del área de Edición).
Asignar parámetros
Los parámetros se pueden asignar para controlar elementos (conmutadores, faders, etc.). Esto se hace en el diálogo
Asignación de Parámetros de Control. Este diálogo se abre
automáticamente cuando añade un objeto de control, pero
también lo puede abrir más tarde para cambiar la asignación de los objetos existentes.
• Cuando añade objetos de control, se abre el diálogo
Asignación de Parámetros de Control:
Es este diálogo puede crear y definir un nombre para el
parámetro y establecer su rango de valores y un mensaje
de transmisión (vea abajo). En la izquierda también puede
seleccionar cualquiera de los parámetros que fueron definidos para este subnodo. Cuando haya configurado los
parámetros a su gusto, haga clic en Aceptar para cerrar el
diálogo.
Editando parámetros
Puede editar los parámetros en el diálogo Asignación de
Parámetros de Control, o haciendo clic sobre el Parámetro en la estructura del Dispositivo a la izquierda para
mostrar sus datos (vea “Área de propiedades (abajo a la
izquierda)” en la página 9) y editarlos en las siguientes
secciones:
Nombre de parámetro
Aquí puede introducir o editar el nombre del parámetro.
Valor del parámetro
En los campos “Mín” y “Máx” puede establecer el rango
de valores del parámetro. El valor Por Defecto determina
el valor que tendrá cuando se abra el dispositivo.
Transmisión
Aquí establece la asignación del parámetro. Haciendo clic
sobre el campo de valor abre el menú emergente Transmisión, en el que podrá seleccionar “Mensajes de canal”,
p.e. mensajes de Cambio de MIDI Control, o mensajes
SysEx.
Si quiere crear mensajes SysEx personalizados, haga clic
en el botón “Crear SysEx” para abrir el diálogo respectivo.
Para información acerca de SysEx y su edición, vea “Men-
sajes SysEx” en la página 24 y “Trabajando con mensajes
de Sistema Exclusivo” en el Manual de Operaciones.
11
Dispositivos MIDI
Page 12
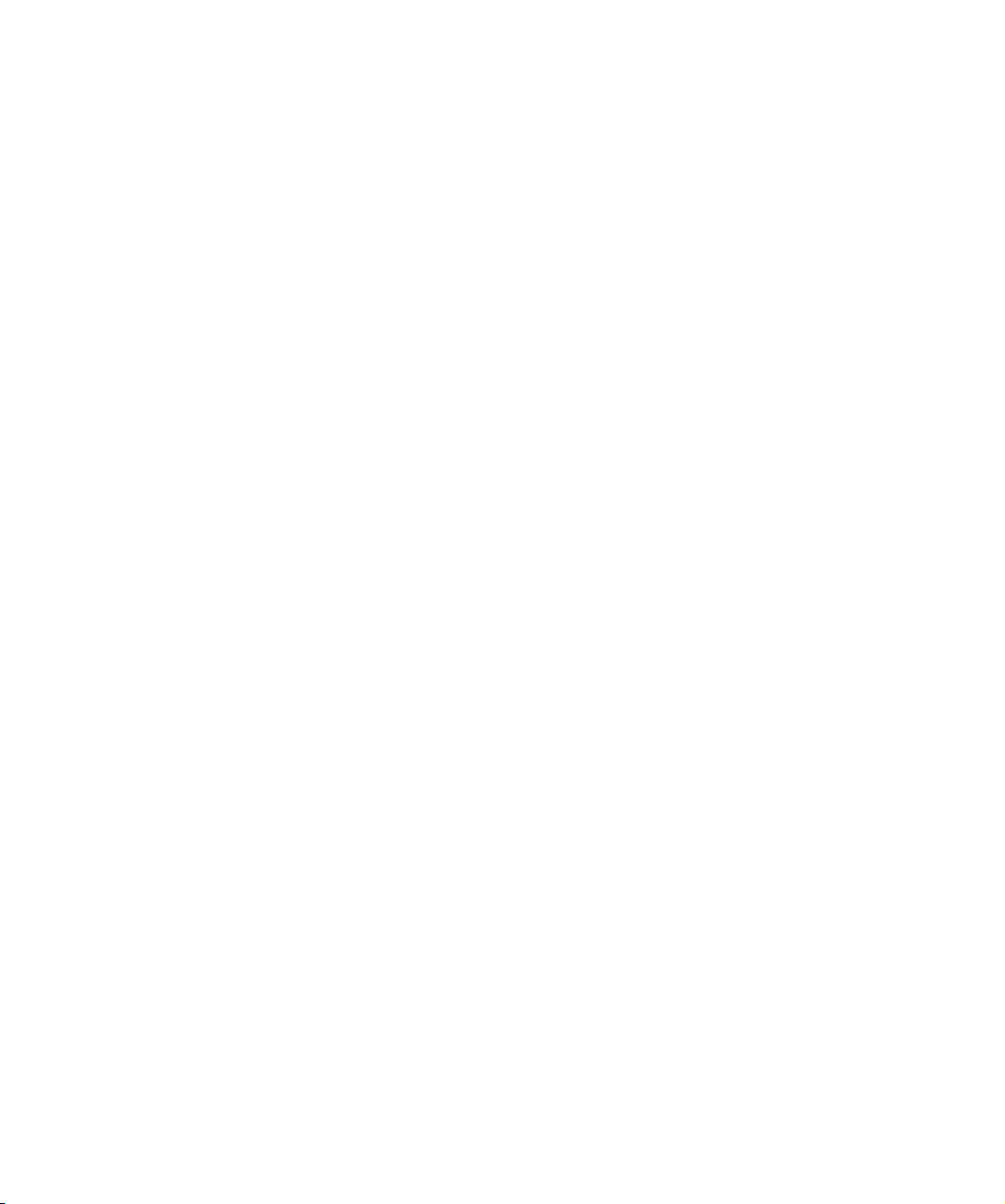
Manejo de objetos
Seleccionando objetos
Se selecciona un objeto individual haciendo clic sobre él.
• Seleccione múltiples objetos pulsando [Mayús.] y haciendo
clic sobre cada objeto.
• También puede hacer clic sobre un área vacía y arrastrar un
rectángulo de selección alrededor de uno o más objetos para
seleccionarlos.
• Para seleccionar el panel completo presione [Ctrl]/[Comando]-[A]. De esta forma los elementos del panel también
“recordarán” sus lugares en la disposición del panel.
Moviendo objetos
Simplemente haga clic y arrastre un objeto hasta un nuevo
lugar, y suéltelo.
• También puede usar los cursores para mover un objeto
seleccionado un píxel horizontal o verticalmente.
• Si presiona [Mayús.], los cursores moverán el objeto de
10 en 10 píxeles.
Usando cortar/copiar/pegar
Para cortar, copiar y pegar objetos seleccionados, puede
usar los comandos de teclado estándar ([Ctrl]/[Comando]-[X], [Ctrl]/[Comando]-[C], [Ctrl]/[Comando]-[V]) o
los elementos del menú Edición correspondientes.
Suprimiendo objetos
Seleccione el/los objeto(s) que desee y presione [Retroceso] o [Supr.], o seleccione “Suprimir” del menú contextual.
Redimensionando los objetos
Haga clic sobre cualquier objeto para que parezcan las
manivelas de redimensionado. Haga clic y mueva las manivelas para redimensionar el objeto.
Enviando objetos al frente/fondo
Seleccione un objeto y haga clic derecho (Win)/[Ctrl]-clic
(Mac) para que aparezca el menú contextual.
• Elija “Al Frente” para convertir el objeto seleccionado en el superior.
• Elija “Al Fondo” para colocar el objeto detrás de todos los
demás.
Editar Texto
Haga doble clic sobre cualquier texto (objeto de texto o
etiqueta de texto de un objeto de control) e introduzca el
texto.
Alineando objetos horizontalmente/verticalmente
Seleccione múltiples objetos, luego haga clic derecho
(Win)/[Ctrl]-clic (Mac) para abrir el menú contextual.
• Para la alineación horizontal, sus opciones son Izquierda,
Centro y Derecha.
• Para la alineación vertical, puede elegir Arriba, Medio e Inferior.
Espaciar objetos
Seleccione múltiples Objetos y abra el menú contextual.
Seleccione “Espaciar Horizontalmente” o “Espaciar Verticalmente” para colocar los objetos en una fila o columna
con distancias idénticas entre ellos.
Haciendo los objetos del mismo tamaño
Seleccione múltiples Objetos y redimensione uno de ellos.
Todos los Objetos seleccionados serán redimensionados
de acuerdo con el Objeto fuente.
Importar Bitmap
Puede usar bitmaps (imágenes) como fondos también.
Abra el menú contextual y seleccione “Importar Bitmap…”.
Puede importar bitmaps personalizados en los siguientes
formatos: PNG (Portable Network Graphics), PSD (Photoshop) o BMP (Windows bitmap).
Ö Para cambiar un bitmap importado en el panel, haga
doble clic sobre él. Se abre el diálogo Seleccionar Recurso, donde podrá elegir un bitmap de la lista de los ya
importados o importar uno nuevo.
Editar parámetro de objeto
Haga doble clic sobre un objeto de control (dial, fader, introducción de datos, conmutador) para abrir la ventana de
Asignación de Parámetros de Control, vea “Editando pa-
rámetros” en la página 11.
12
Dispositivos MIDI
Page 13

Ajustes de edición de Panel
Creando un panel de control – un
tutorial
Probar Plantilla
Pone el panel editado actualmente en el modo test en directo. Todos los controles serán completamente funcionales, transmitiendo datos MIDI al dispositivo cuando se
establezca una salida. Active este modo cuando quiera
probar el panel para asegurarse de que todos los parámetros están configurados correctamente o si quiere tomar
instantáneas de sus ajustes (vea “Trabajando con instan-
táneas” en la página 22).
Ö No puede editar objetos mientras esté en el modo de
pruebas.
Enfocar Profundidad
Es útil al editar paneles muy complejos, o paneles que incluyan visualizaciones anidadas (subpaneles). Activando
Enfocar Profundidad obtendrá un rectángulo rojo alrededor del área de la que su nivel esté actualmente en el foco
de edición. Haciendo doble clic dentro de un subpanel, el
rectángulo rojo marcará los límites del subpanel y sólo podrá editar objetos dentro del área de enfoque. Por cada
doble clic, baja un nivel. Para subir un nivel, presione [Retorno].
En este tutorial crearemos un simple panel de control para
un dispositivo en los siguientes pasos:
• “Instalando un Dispositivo” en la página 13
• “Añadiendo un panel” en la página 14
• “Añadiendo un fondo” en la página 14
• “Añadiendo objetos de control” en la página 14
• “Copiando objetos de control” en la página 15
• “Alineando objetos de control” en la página 16
• “Definiendo parámetros para los objetos de control” en la pá-
gina 16
• “Añadiendo más elementos de fondo” en la página 17
• “Añadiendo objetos de control – faders” en la página 18
• “Añadiendo objetos de control – conmutadores” en la página
18
• “Probando la plantilla y saliendo del diálogo del panel” en la
página 19
• “Usando el nuevo panel de dispositivo en el Inspector” en la
página 19
Instalando un Dispositivo
1. Abra la ventana Gestor de dispositivos MIDI y haga clic
en el botón Instalar Dispositivo.
Aquí puede elegir de un lista de dispositivos predefinidos, o definir un
dispositivo personalizado. En este ejemplo usaremos un preset de
Triton (Korg).
Usar Raster
Activa una rejilla invisible a la que los objetos se ajustarán al
moverlos. El valor (5 por defecto) dicta la resolución de la
rejilla. Con un valor de 20, el raster estará compuesto por
cuadrados de 20*20 píxeles de tamaño. El raster se ancla
en la esquina superior izquierda del panel actual (no en el
área de edición).
Dispositivos MIDI
2. Una vez que haya instalado el dispositivo Triton (Korg),
selecciónelo haciendo clic sobre su nombre en la lista de
Dispositivos Instalados y haga clic en Abrir Dispositivo.
13
Page 14

Ahora verá la estructura del Dispositivo a la izquierda de la
ventana.
Añadiendo un panel
En este ejemplo seleccionaremos el Canal 1 para añadirlo
al panel.
1. Seleccione el nodo del Canal 1 y haga clic en el botón
Añadir Panel.
Ahora puede establecer un tamaño para el panel – vea “El Diálogo Aña-
dir Panel” en la página 8 para más detalles.
2. Para este tutorial seleccione “Tamaño Inspector” y
haga clic en Aceptar.
La ventana de Edición de Panel principal se abrirá. El rectángulo azul
está en el área de la edición del panel.
Una vez un objeto esté seleccionado puede ajustar su tamaño a su gusto usando las manivelas de redimensionado.
2. Extienda el fondo para que cubra toda el área del panel.
Todos los objetos, tanto los de fondo como los otros, se
pueden solapar. Haciendo clic derecho (Win)/[Ctrl]-clic
(Mac) sobre el objeto puede hacer aparecer un menú
contextual con los elementos “Al Frente” y “Al Fondo”. Si
selecciona un objeto y luego selecciona “Al Frente”, este
se convertirá en el objeto en primer lugar (mientras que
“Al Fondo” será lo contrario). Esto es útil cuando está trabajando con fondos, etiquetas y controles que comparten
el mismo espacio del panel.
Ahora que el panel tiene un fondo, podemos pasar los objetos de control.
Añadiendo un fondo
Ahora puede empezar a añadir objetos al panel. Empecemos con un fondo apropiado. Los fondos se seleccionan
en el área a la derecha del área de edición.
1. Arrastre un objeto fondo al rectángulo azul (en el área
de edición) y suelte el botón del ratón.
Dispositivos MIDI
Añadiendo objetos de control
1. Seleccione “Diales” en el menú emergente Objetos.
Esto hará aparecer un surtido de diales giratorios.
2. Seleccione uno y arrástrelo hasta el panel.
Una vez que haya soltado un control en el área de edición,
se abrirá el diálogo de Asignación de Parámetros de Control. En esta ventana podrá definir los parámetros y otros
datos pertenecientes al control.
14
Page 15

3. Haga clic en el botón Crear en la esquina inferior izquierda.
4. Introduzca un nombre.
Tome nota de que este no es el nombre del objeto de control por sí
mismo, sino el nombre del parámetro actual, un elemento que existe independientemente de los objetos. ¡Una nomenclatura lógica e intuitiva
será de ayuda!
Ahora es el momento para seleccionar el número de cambio de control (CC) en el campo Transmisión. En este
punto es posible que tenga que consultar la Tabla de Implementación MIDI del dispositivo para el que esté
creando un panel.
En el caso del Korg Triton, hemos encontrado que el Cutoff LPF se corresponde al cambio de control 74, “CC:
Brightness”.
5. Seleccione Brightness del menú emergente Transmisión.
6. En este punto hemos acabado con la ventana Parámetro, haga clic en Aceptar.
7. Si el tipo de dial que ha elegido tiene una etiqueta de
texto, puede editarla haciendo doble clic sobre la etiqueta,
debajo del dial. Introduzca un título apropiado en la ventana
que aparece.
Copiando objetos de control
1. Seleccione el dial y seleccione Copiar del menú Edi-
ción.
2. Seleccione Pegar del menú Edición para pegar otra
instancia del dial.
Se situará un objeto en las mismas coordenadas que el objeto original.
Use los cursores o el ratón para mover el nuevo dial a un espacio libre.
Ya que el nuevo dial necesita un nombre diferente y asignarle otro parámetro, necesitamos editarlo:
3. Haga doble clic sobre el dial copiado para abrir la ven-
tana Parámetro.
Aquí se dará cuenta de que el parámetro asignado es el Cutoff LPF (el
único parámetro que hemos creado hasta ahora).
4. Haga clic en el botón Crear otra vez para definir un
nuevo parámetro, “Resonancia”.
5. Introduzca este nombre en el campo nombre del Pará-
metro.
Según la Tabla de Implementación MIDI del Triton, la Reso-
nancia se corresponde con el controlador 71 (CC: Harmonic Content).
6. Seleccione el controlador 71 (CC: Harmonic Content)
desde el menú emergente Transmisión y haga clic en
Aceptar.
7. Si el tipo de botón tiene una etiqueta de texto, haga
doble clic sobre la etiqueta para editar el texto.
8. Introduzca “Resonancia” y haga clic en Aceptar.
¡Hecho! Ahora tiene dos controles de dial con diferentes parámetros asignados.
Ahora el dial está acabado, y lo podemos usar como
punto de partida para diales adicionales.
15
Dispositivos MIDI
Page 16

Alineando objetos de control
Puede encontrarse con que los diales no estén debidamente alineados, horizontal y/o verticalmente. El Editor de
Panel puede ayudarle con ello.
1. Presione [Mayús.] y haga clic sobre ambos diales para
seleccionarlos.
2. Haga clic derecho (Win)/[Ctrl]-clic (Mac) para abrir el
menú contextual, y verá comandos de alineamiento y espaciado.
En este caso estamos interesados en la alineación vertical, así que elegiremos Alineación Inferior.
Ahora los bordes inferiores de los dos objetos están alineados verticalmente.
1. Haga clic en el botón Añadir Parámetros para abrir la
ventana Parámetro y crear dos nuevos parámetros, “Intensidad EG” (CC 79) y “Release EG” (CC 72).
2. Cuando lo haya hecho, duplique los dos diales existen-
tes y coloque las copias en un espacio vacío. Haga doble
clic sobre el título para introducir el nombre del parámetro
correcto, luego haga doble clic sobre el control para asignar el parámetro que creó antes.
Puede seleccionar múltiples diales y usar los comandos de alineamiento y
espaciado para tener todos los controles en filas y columnas ordenadas.
Estos cuatro diales se conocen como “Controles a Tiempo
Real A” en el Korg Triton. Puede ser una buena idea añadir
un objeto título a este grupo, para una identificación fácil.
3. Cambie a Etiquetas en el menú Objetos, escoja un
objeto título y arrástrelo hasta el área de edición.
Definiendo parámetros para los objetos de
control
Vamos a crear dos diales de control más, pero esta vez
primero definiremos los parámetros. Como se dijo anteriormente, los parámetros existen independientemente de
los objetos y se puede crear en procesos separados, lo
que es útil cuando tiene la Tabla de Implementación MIDI
en frente de usted.
En la ventana principal del Editor, debajo del “árbol” del
Dispositivo (conocido como estructura del Dispositivo),
verá un área llamada Variables. En este área encontrará el
botón Añadir Parámetros.
Dispositivos MIDI
4. Haga doble clic sobre él, introduzca “Controles a
Tiempo Real A” en el diálogo de texto y haga clic en
Aceptar.
Empieza a tener buen aspecto, pero quizás queramos añadir algún tipo de de marco alrededor del grupo de controles
para distinguirlos de otros.
16
Page 17

Añadiendo más elementos de fondo
1. Vuelva a los Fondos en el menú Objetos y arrastre uno
de los fondos al área de edición.
Debido a que el objeto añadido más recientemente se pondrá automáticamente por encima de los demás, deberemos reordenarlos aquí.
5. Arrastre otro fondo como el que acabamos de añadir y
suéltelo en el espacio vacío, debajo del grupo existente.
2. Seleccione el objeto que acaba de añadir, luego haga
clic derecho (Win)/[Ctrl]-clic (Mac) para abrir el menú
contextual.
3. Elija “Al Fondo” – esto enviará el objeto al fondo.
En este punto el objeto no será visible de nuevo, porque
acabó detrás del gran Fondo gris que añadimos al principio.
4. Para resolver este problema haga clic en el fondo gris
para seleccionarlo, luego abra el menú contextual de
nuevo y seleccione “Al Fondo” una vez más.
Ahora los objetos están en el orden correcto, y puede proceder a redimensionar el fondo adicional para que abarque el título y los diales.
Ahora vamos a crear un segundo grupo de controles.
6. Para hacer el nuevo fondo del mismo tamaño que el pri-
mero, presione [Mayús.], seleccione ambos objetos y luego
use las manivelas de redimensionado del objeto original.
El segundo objeto tomará la misma altura y anchura que el primero.
La cosa obvia a hacer ahora es crear el segundo grupo
“Controles a Tiempo Real B”, pero como ya hemos hablado sobre los diales rotatorios, vamos a probar con
otros controles del Korg Triton.
17
Dispositivos MIDI
Page 18

Añadiendo objetos de control – faders
El Triton tiene un deslizador llamado “Valor” (comúnmente
conocido como deslizador de introducción de datos),
cuya función es doblada por dos botones, incrementar y
decrementar. Para imitar estos controles necesitamos un
Fader y un objeto de Introducción de Datos.
1. Cambie a Faders en el menú Objetos, luego arrastre y
suelte un fader vertical en el área de edición.
Aparece la ventana Parámetro.
2. Cree un nuevo parámetro llamado “Valor” (CC 18,
Propósito General 3).
Para editar las etiquetas “mín” y “máx” en el fader, haga doble clic sobre
cada etiqueta e introduzca “0” y “127”, respectivamente.
5. En lugar de ello, haga clic en el parámetro “Valor” de
la lista definido previamente y luego clic en Aceptar.
Cuando se asigna el mismo parámetro a dos o más controles, los controles se enlazan de manera que al mover
uno de ellos, todos le siguen.
3. Seleccione Introducción de Datos en el menú Objetos.
4. Elija uno de los objetos que tengan flechas arriba/
abajo y arrástrelo a su panel.
En la ventana Parámetro que aparecerá, no crea un nuevo
parámetro.
Dispositivos MIDI
Casi hemos acabado. Añadamos un par de conmutadores
también.
Añadiendo objetos de control – conmutadores
1. Seleccione Conmutadores en el Menú Objetos y
arrastre un conmutador desde la subcategoría Activado/
Desactivado al área de edición.
A diferencia de los faders, los diales y los objetos de introducción de datos, los conmutadores sólo pueden enviar
dos valores. Normalmente, los controles hardware que tienen funciones del tipo conmutador sólo responden a 0 y
127, o 0 y 64. Los valores Mín y Máx en la ventana Parámetro corresponden a los dos estados alternos (encendido/apagado) del conmutador.
Los controles en tiempo real SW1 y SW2 del Korg Triton
responden al CC 80 (Propósito General 5) y CC 81 (Propósito General 6), respectivamente.
2. Defina los dos parámetros y asígnelos a los conmuta-
dores, SW1 y SW2.
18
Page 19

Ahora ya casi estamos listos, pero antes queremos probarlo.
Probando la plantilla y saliendo del diálogo
del panel
1. Active el modo de prueba marcando la opción “Probar
Plantilla” arriba del área de edición.
Esto hará que el panel “tome vida” y transmita datos MIDI por el puerto
de salida al mover los controles.
¡Hecho! Ahora aparecerá el panel del dispositivo en el Inspector y estará listo para grabar automatización.
¡Si todo parece funcionar bien, podemos dar el panel por
completado, y será hora de empezar a usarlo!
2. Haga clic en el botón Salir de la ventana Edición de
Panel, y haga clic en Guardar en el diálogo que aparece.
Usando el nuevo panel de dispositivo en el
Inspector
1. Para usar el nuevo panel en el Inspector, vuelva a la
ventana del Proyecto principal, cree una pista MIDI y asigne su salida al dispositivo para el que hicimos el panel, es
decir, Triton.
2. Ahora haga clic en la pestaña Panel de Usuario, abajo
del Inspector.
Haga clic en el botón para abrir la estructura del dispositivo y elija el panel
deseado.
Dispositivos MIDI
Manejo Avanzado de Paneles
En la siguiente sección se dará por supuesto el conocimiento básico acerca de las ventanas de Dispositivo y Panel. También daremos por sentado que ha seguido el
tutorial.
Ö Le recomendamos encarecidamente que exporte la
configuración actual del dispositivo en forma de copia de
seguridad antes de pasar a la edición avanzada de paneles.
Copiando elementos de paneles
La copia de elementos de paneles sólo copia los elementos gráficos del panel, y no los parámetros. De esta manera puede copiar rápidamente un panel prediseñado a
varios subnodos y definir los parámetros después.
Ö Hay una excepción a la regla: Si los paneles pertenecen al mismo nivel de subnodos en el mismo dispositivo,
los parámetros no se perderán durante la copia y pegado.
Los elementos de paneles se pueden copiar desde el
mismo o desde diferentes dispositivos.
19
Page 20

Proceda como sigue:
1. En la lista de Todas las Plantillas, seleccione la plantilla
(panel) que quiera copiar.
2. Seleccione los elementos del panel que quiera copiar
y presione [Ctrl]/[Comando]-[C].
Al seleccionar varios elementos con el ratón, puede pasar que se pierda el
orden de los elementos. Para evitarlo, seleccione el panel completo con
[Ctrl]/[Comando]-[A] para preservar esta información durante la copia.
3. Abra otra plantilla (o añada un nuevo panel) para este
u otro dispositivo.
4. Pegue los elementos copiados en la nueva plantilla.
Sólo se transfieren los elementos gráficos. Si hace clic sobre un elemento, el mensaje “No asignado” se mostrará en la segunda línea de
texto, debajo del área de Edición.
Creando paneles complejos
Si quiere crear un panel complejo, es útil configurar paneles y parámetros a nivel de canal (subnodo) y luego combinarlos en un panel grande, en lugar de poner simplemente
todos los parámetros en un panel. (Los parámetros siempre se pueden mover a otro subnodo en la ventana Dispositivo, si fuese necesario.)
Creando subpaneles
1. Empecemos con un dispositivo llamado p.e. “MotifMixer” con 16 canales idénticos y el volumen principal
como parámetro.
2. Añada un panel de tira de canal con el nombre “Ca-
nal” al primer canal. Para ello, añada un fondo y un deslizador de volumen y asigne el parámetro CC: Main Volume
al último.
Dado que tiene 16 canales idénticos, el panel ahora existe
para cada canal del dispositivo MIDI, con el respectivo parámetro asignado. Para ver esto haga clic sobre el respectivo nodo del canal – verá que el panel Canal está disponible en el área de Visualizaciones de todos los canales.
20
Dispositivos MIDI
Page 21

El panel Canal también se lista en “Todas las Plantillas”.
Combinando subpaneles
Ahora es posible arrastrar un panel de un subnodo desde
el área de Visualizaciones hasta el panel de un nodo padre, ensamblando un panel complejo referenciando los
subpaneles.
1. Haga clic sobre el nodo “MotifMixer” y añada un nuevo
panel de tamaño general.
Haga clic sobre el nodo “Canal 1” para que aparezca en
el área de Visualizaciones. Haga clic sobre esta entrada y
arrástrela hasta el área Edición.
El panel MotifMixer consiste ahora de tres paneles con faders de volumen para los Canales 1–3. Puede probar que
los faders de volumen funcionan de manera independiente
activando “Probar Plantilla” y moviendo los deslizadores.
Sin embargo, al editar los parámetros o el diseño del panel
Canal, estos cambios se reflejarán en todos los paneles del
panel MotifMixer. Por lo tanto, en contraste con “Copiando
elementos de paneles” en la página 19, combinar subpane-
les conserva el diseño del panel y todos los parámetros
asignados.
2. Repita esto para el Canal 2 y 3 arrastrando y soltando
el panel dentro del panel MotifMixer.
Esto dará como resultando la siguiente composición del panel MotifMixer:
Dispositivos MIDI
Identificando los nodos y plantillas
• Haga clic sobre un grupo de elementos (borde verde)
en el área de Edición para ver el nodo asignado, p.e. “/
MotifMixer/Canal 2” en la primera línea de texto debajo
del área de Edición.
• Haga clic sobre un único elemento para ver el nombre
del parámetro, p.e. “CC: Main Volume”, en la segunda línea de texto.
Ö Editar paneles complejos es más fácil cuando se usa
la opción Enfocar Profundidad, vea “Enfocar Profundidad”
en la página 13.
21
Page 22

Combinando subpaneles de canales individuales
En el ejemplo de arriba ensamblamos un panel de dispositivo MIDI creando sólo un panel para los 16 canales
idénticos. Sin embargo, a menudo puede querer canales
individuales (nodos), cada uno con sus propios paneles y
parámetros.
Un buen ejemplo de esto sería la TC Electronics Finalizer,
que se puede encontrar en las configuraciones de paneles
de fábrica.
El panel del dispositivo MIDI Finalizer
Importe el dispositivo y ábralo haciendo clic sobre el botón de Edición (“e”). Puede ver que este está formado por
varios nodos con diferentes parámetros.
Los nodos se corresponden con plantillas (paneles) del
mismo nombre. Por ejemplo, haga clic en “Fade” en la
lista de Todas las Plantillas para ver sólo las de paneles
de Fade.
El panel principal se construyó de nuevo arrastrando y
soltando los subpaneles en el área de panel del nodo
principal, como se explicó arriba.
Trabajando con instantáneas
Eligiendo la opción de instantánea adecuada
Al configurar un nuevo dispositivo como se describió en
“Definiendo un nuevo dispositivo MIDI” en la página 6, hay
dos posibilidades a la hora de configurar instantáneas.
• Si la opción Instantáneas está seleccionada en las
Configuraciones de Canal, puede tomar una instantánea
de cada canal por separado.
Para verificar si puede tomar instantáneas de un único canal, seleccione
el dispositivo MIDI como salida en el Inspector, elija un canal y haga clic
sobre el botón Abrir Paneles de Dispositivo. Si no se muestra la lista de
instantáneas en la ventana del panel del dispositivo, la opción Instantánea estaba desactivada.
• Si la opción Instantáneas está seleccionada en las
Configuraciones Globales, puede tomar instantáneas
para todos los parámetros (incluyendo mensajes SysEx y
todas las configuraciones de canal, pero sólo en una instantánea).
En este caso, el campo Instantánea está visible en las ventanas Dispositivo
y Panel.
Ejemplos:
• Instantáneas Globales activadas/Instantáneas de Canales
desactivadas – puede tomar instantáneas de todo el dispositivo, pero no de un único canal.
• Instantáneas Globales activadas/Instantáneas de Canales activadas – puede tomar instantáneas de todo el dispositivo y de
cada canal.
22
Dispositivos MIDI
Page 23

Ö Ambas opciones de instantánea sólo se pueden establecer durante la primera fase de la configuración del dispositivo, vea “El diálogo Crear Nuevo Dispositivo MIDI” en
la página 6.
Ö Por lo tanto, aunque configure p.e. diez canales al
principio con la opción de Instantáneas activada en las
Configuraciones de Canal, una vez que añade nuevos canales, la opción Instantáneas de Canal siempre estará
desactivada para ellos.
Si duda, seleccione ambas opciones de instantánea.
Usando instantáneas
Si activó la opción “Instantáneas” durante la configuración
de un nuevo dispositivo (vea “Definiendo un nuevo disposi-
tivo MIDI” en la página 6), aparecerá una lista adicional de
campos arriba de las ventanas de Dispositivo y Panel, a la
derecha de los botones Leer/Escribir.
Las instantáneas son parecidas a los presets pero incluyen los ajustes de parámetros al completo.
• Para guardar instantáneas, haga clic sobre el botón
Más.
• Para seleccionar instantáneas, simplemente haga clic
sobre el campo para abrir la lista de todas las instantáneas disponibles.
• Para eliminar instantáneas, haga clic sobre el botón Menos.
Un caso útil para las instantáneas es si tiene un dispositivo MIDI con presets internos que no se pueden cambiar
desde el exterior. En este caso, puede usar instantáneas
para emular los ajustes de presets. Proceda como sigue:
1. Defina los parámetros que se cambien en los presets
del dispositivo dentro del programa.
2. Construya el panel correspondiente en el Editor de
Paneles y añada los controles y parámetros.
3. Active la opción “Probar Plantilla” para así poder ajustar los controles a diferentes valores.
4. Ajuste los controles de acuerdo a los ajustes en los
presets del dispositivo.
5. Guarde una instantánea para cada ajuste con un nom-
bre que se corresponda al preset del dispositivo.
Es posible organizar las instantáneas en una estructura de
carpetas, vea “Archivos XML de instantáneas” en la pá-
gina 37.
Creando paneles para los Instrumentos VST
También es posible construir paneles para instrumentos
VST internos. La ventaja de esto es que en lugar de tener
una ventana extra para su instrumento VST, puede construir paneles personalizados para él e integrarlos en el Inspector.
Puede editar su panel como de costumbre, vea el capítulo
“Usando dispositivos MID” en el Manual de Operaciones.
La diferencia principal es cómo abrir la ventana del Panel,
ya que no puede simplemente instalar o importar el instrumento VST como un dispositivo. En lugar de ello, tiene
que empezar desde el Inspector.
Proceda como sigue:
1. En la ventana Proyecto, añada una nueva pista MIDI.
2. Seleccione un instrumento VST como salida, p.e. “a-
1”.
Si no hay ningún instrumento VST disponible, abra el menú Dispositivos,
elija la opción Instrumentos VST e instale un instrumento.
3. Ahora, en lugar de un simple clic en el botón de Abrir
Paneles de Dispositivo para abrir el panel VST, presione
[Ctrl]/[Comando] y haga clic en el botón Abrir Paneles de
Dispositivo.
Se abre una carpeta “Paneles”.
23
Dispositivos MIDI
Page 24

4. Seleccione “Configuración”.
Esto abre una ventana similar a la ventana Dispositivo – sin embargo, no
se muestra ninguna estructura del Dispositivo en el lado izquierdo y sólo
están disponibles los botones para la edición del panel.
5. Haga clic en el botón Añadir Panel para añadir un
nuevo panel.
Esto abre una ventana similar a la ventana Panel. Sin embargo, como el
instrumento VST y sus parámetros están predefinidos, sólo puede editar
los paneles, no puede añadir nuevos parámetros o subnodos.
6. Ahora puede proceder a la creación de un panel personalizado y asignar los parámetros existentes del instrumento VST como se describe en “Asignar parámetros” en
la página 11.
(Las instantáneas/presets existentes para el instrumento
VST también están disponibles en la lista emergente,
arriba de la ventana.)
Exportando e importando configuraciones de dispositivos
Hacer clic en el botón Exportar Configuración le permite
exportar su configuración del dispositivo MIDI como un archivo XML aparte. El archivo puede ser importado luego
usando el botón Importar Configuración. Esto es útil si
cambia de estudio, instala el programa en un nuevo ordenador, etc.
Ö Exportar la configuración producirá un nuevo archivo
XML que incluirá todos los dispositivos instalados.
Sobre como exportar un único dispositivo, vea “Exportando un único dis-
positivo” en la página 35.
Ö Al importar una configuración guardada con la función
Importar Configuración, aparecerá un diálogo, listando todos los dispositivos que se incluyen en la configuración
guardada.
Seleccione el/los dispositivo(s) que desee importar y haga clic en Aceptar.
Ö La importación no sobrescribirá ningún dispositivo
instalado actualmente.
Si la lista actual contiene un dispositivo con el mismo nombre que el dispositivo a importar, se añadirá un número al nombre del dispositivo importado.
Mensajes SysEx
Los mensajes SysEx (Sistema Exclusivo) son modelos específicos de mensajes usados para ajustar algunos parámetros del motor del sintetizador. De esta manera es
posible acceder a parámetros que no estarían disponibles
con la sintaxis MIDI normal.
Los mensajes SysEx se escriben en notación hexadecimal
y tienen la siguiente estructura:
F0 31 20 2A … F7
Con F0 marcando el inicio y F7 el final del mensaje SysEx,
y un número arbitrario de bytes en medio. El segundo byte
es el identificador único del fabricante, definido por la Asociación de Fabricantes MIDI, mientras que los siguientes
bytes indican a menudo el identificador del dispositivo y del
modelo.
Si desea definir mensajes SysEx para un dispositivo, es vital
que tenga el manual del dispositivo hardware, que describe
sus definiciones MIDI. Normalmente estas configuraciones
se definen en las últimas páginas del manual. Si las definiciones MIDI no se proporcionan en el manual de su dispositivo, acuda a la página web del fabricante para obtener la
documentación necesaria o contacte con él.
En varios puntos es necesario convertir números hexadecimales en decimales y viceversa así que puede necesitar
una tabla de traducción o una calculadora capaz de hacer
la conversión.
Para información sobre como volcar mensajes SysEx
como entrada desde su dispositivo MIDI, lea el capítulo
“Trabajando con mensajes de sistema exclusivo” en el
Manual de Operaciones. Sin embargo, aunque los mensajes SysEx de su dispositivo se pueden grabar ahí, no se
pueden transferir a la ventana del Dispositivo MIDI, ya que
está diseñada para MIDI de salida. No hay ninguna función parecida a “Aprender MIDI” o “Leer Todos los Mensajes SysEx” en la ventana del Dispositivo MIDI.
24
Dispositivos MIDI
Page 25

Cómo configurar mensajes SysEx en el
programa
Hay dos maneras de configurar mensajes SysEx:
• Puede introducir un parámetro de mensaje SysEx en
cada mensaje SysEX existente en el manual de su dispositivo. Esto le puede conducir a tener un gran número de
parámetros.
• Puede introducir un parámetro de mensaje SysEX en
cada cadena SysEx común, usando valores definibles, vea
abajo. Esto le conducirá a tener menos parámetros SysEx
y un diseño más flexible, pero es un poco complicado de
configurar.
Para más información vea “Usando valores definibles para configurar un
diseño SysEx más flexible” en la página 26.
Introduciendo mensajes SysEx para dispositivos
Los mensajes SysEx necesitan introducirse como parámetros en la ventana Dispositivo, como sigue:
1. Abra el Gestor de dispositivos MIDI.
2. Instale el dispositivo JV-1080 Roland, por ejemplo.
3. Manténgase en el modo dispositivo, haga clic sobre la
raíz y luego en Añadir Parámetro.
Se abre la ventana Añadir Parámetro.
4. En el área de Transmisión, haga clic sobre el botón
Crear SysEx, a la derecha de la lista de Transmisión.
Se abrirá la ventana Crear SysEx. Como podrá ver, puede editar cada
byte por separado, en hexadecimal, decimal o binario – o asignarle un
valor.
5. Introduzca un nuevo nombre para el parámetro, por
ejemplo “Parámetro de Prueba”, y haga clic en Aceptar
para volver a la ventana Añadir Parámetro.
En principio esta es la manera con la que se configuran
los mensajes SysEx. La parte difícil es la de introducir los
valores correctos (vea “Datos de entrada para los mensa-
jes SysEx” en la página 25).
Asignando mensajes SysEx a parámetros
Los mensajes SysEx disponibles se pueden encontrar en
la parte inferior de la lista de Transmisión, en la sección de
mensajes SysEx.
Editando mensajes SysEx
No es posible editar mensajes SysEx una vez definidos en
la ventana Dispositivo del programa (sólo se pueden editar sus valores definibles).
Los mensajes SysEx no usados se borrarán al salir del
programa.
Datos de entrada para los mensajes SysEx
Miremos de cerca la ventana Crear SysEx.
• La Longitud es la longitud del mensaje SysEx en Bytes
(contando cada pareja de números), por ejemplo 9:
F0 23 12 6B 10 02 11 0B F7
En este caso los bytes están numerados del 0 al 8 en la
tabla. De los 9 bytes, el primero y el último vienen predefinidos por el protocolo MIDI – esta es la razón de que en la
lista de los valores, en la parte izquierda inferior, sólo los
del 1 al 7 estén disponibles para que los defina el usuario.
• La opción Suma de comprobación se puede dejar a
“Ninguna suma de comprobación” normalmente, excepto
para los dispositivos Roland, donde el valor C5 se usa
como suma de comprobación. Si lo selecciona, sólo podrá definir los valores del 1 al 6.
25
Dispositivos MIDI
Page 26

• Los valores que están en la lista situada en la parte inferior izquierda son definibles, p.e. se pueden usar como variables. Puede renombrar estos valores haciendo doble
clic sobre ellos e introduciendo un nuevo valor.
Ö Lo más importante sobre los valores es que no puede
simplemente editar los campos en blanco en la tabla, porque los valores son “definibles” por defecto. Esto significa
que no puede ponerles valores estáticos a menos que seleccione un valor y lo elimine de la lista haciendo clic en
“Eliminar Valor”. Después de esto, podrá editar el respectivo campo en la tabla e introducir un número.
Si quiere introducir un mensaje SysEx con una variable, elimine todos los
valores menos uno e introduzca los valores fijos en la tabla de acuerdo
con el manual de su dispositivo.
Después de hacer clic en Aceptar, los valores definibles
restantes aparecerán en la columna Valor de la ventana
Añadir Parámetro.
Una palabra acerca del Tipo de valor
El Tipo de valor puede ser “Normal” o “Genérico”. En general déjelo en “Normal”, significa que está trabajando
con bytes. Encontrará un ejemplo para definir un mensaje
SysEx de doble byte en la sección “Usando valores nor-
males (Ejemplo)” en la página 27. Sin embargo, hay pro-
blemas específicos para los que necesitará manipular los
bits. Esto se puede hacer con el Tipo de valor “Genérico”.
Para un ejemplo sobre cómo definir dos valores en un
byte usando valores genéricos, vea la sección “Usando
valores genéricos (Ejemplo)” en la página 28.
Valores definibles como variables
Los valores definibles (Var 1 y Var 2 en este ejemplo) son
sólo eso – definibles como usted quiera. Esto se hace en
la columna Fórmula, en la ventana Añadir Parámetro.
Puede introducir parámetros, fórmulas matemáticas con o
sin parámetros, y valores estáticos.
Las operaciones matemáticas permitidas son
•“+” (adición)
• “-” (sustracción)
•“*” (multiplicación)
• “()” (paréntesis, para cálculos pequeños)
Ö ¡Tome nota de que todos los valores de la columna
Fórmula se tienen que introducir en forma decimal!
Algunos ejemplos de fórmulas:
• “(2*para5)”, donde para5 es un parámetro definido en
el subnodo.
La definición del parámetro también se puede hacer después de usarlo
en la fórmula, sólo tiene que ignorar el mensaje de error ahora.
• “(1+P)”, donde P es un parámetro múltiple definido en
el área Variable del diálogo Añadir Parámetro.
Para ello, marque la Opción Crear Múltiple, defina un Nombre de Variable “P” y un rango que vaya de p.e. “1–10” y haga clic en Aceptar. De
esta forma tendrá un parámetro múltiple en su fórmula, lo que es de
ayuda p.e. si quiere usar el mismo mensaje SysEx básico con una variación en las partes (canales MIDI), vea abajo.
• “11” como el valor decimal de la función “0B” obtenida
en el manual de su dispositivo.
Al introducir un valor decimal como fórmula, revise la cadena hexadecimal resultante encima de la tabla para asegurarse de que la entrada es
correcta.
Usando valores definibles para configurar un diseño
SysEx más flexible
Usar valores definibles como fórmulas le permite una mayor flexibilidad en la definición SysEx, porque puede configurar una cadena SysEx común para todo un conjunto de
mensajes SysEx. Para ello busque en el manual las cadenas SysEx con menos diferencias en bytes, para definir así
una cadena SysEx común.
Ejemplo:
F0 23 12 rr zz PT Fn XX F7
es una cadena SysEx común con
rr y zz = mapa de direcciones
PT = parte (algunas veces un canal MIDI), 1–16 como
decimales
Fn = código de función, p.e. filtro
XX = valor actual de x para enviar al control del panel
26
Dispositivos MIDI
Page 27

Al mantener ahora estos cinco bytes como definibles y establecer los demás como valores estáticos en la ventana
Crear SysEx, podrá experimentar con los valores definibles en la ventana Añadir Parámetro.
Por ejemplo, como aprendimos arriba, es posible definir el
valor PT como una fórmula del estilo “(1+P)”, incluyendo
un parámetro múltiple que permite enviar el mismo mensaje en varios canales MIDI a la vez.
Sin embargo, si quiere enviar el mensaje sólo a un canal,
puede simplemente introducir un valor definido para el valor PT en la columna Fórmula.
Por lo tanto, aunque los mensajes SysEx no se puedan
editar después de la primera configuración, las variables
definibles le permiten la prueba-y-error y siempre se pueden ajustar a un valor definido en cualquier momento.
Esto hace el manejo de mensajes SysEx mucho más fácil.
Usando valores normales (Ejemplo)
Algunas veces los valores superiores a un byte son necesariamente direcciones a algún lugar, p.e. números de
muestras (Muestra NR) desde 0–255 (0000 xxxx a
0000 yyyy en binario).
En este caso el valor x consiste efectivamente en 2 bytes,
llamados XX y YY aquí:
F0 23 12 6B PT Fn XX YY F7
Estos dos bytes requieren ser configurados para que re-
sulten en un sólo valor. Para ello tiene que cambiar los
ajustes del Valor Normal. Proceda como sigue:
1. Defina un nuevo mensaje SysEx para “Muestra NR”
con una longitud de 9.
Esto nos dejará inicialmente 7 valores definibles.
2. Suprima todos los valores de la lista excepto el Valor
7. (El Byte 6 se definirá como una especie de byte de intercambio con 7). Renombre Valor 7 a “Muestra NR”.
Echemos un vistazo a los ajustes “Número de Bits” y “Bits
por Byte” para el byte 7.
Los valores por defecto son 7 “Número de Bits” a 7 “Bits
por Byte”.
Esto resulta en:
• 0/7 para el byte 7 y una forma binaria de 0xxx xxxx
Al cambiar el “Número de Bits” a 8 tiene un bit superfluo
que no se puede poner en este byte. Por lo tanto, se
“intercambia” con el byte en frente de él.
Esto resulta en:
• 1/7 y una forma binaria de 0000 000x para el byte 6
• 0/7 y una forma binaria de 0xxx xxxx para el byte 7
En nuestro ejemplo necesitamos el ajuste 0000 xxxx para
los bytes 6 y 7. Por lo tanto los valores correctos son 8
para el “Número de Bits” y 4 para “Bits por Byte”.
27
Dispositivos MIDI
Page 28

Esto resulta en:
• 1/4 para el byte 6 y una forma binaria de 0000 xxxx
• 0/4 para el byte 7 y una forma binaria de 0000 xxxx
Ya que hemos configurado los bytes en la secuencia correcta de XX YY, la secuencia resultante de valores también será correcta, con el byte 6 para los números XX
altos y el byte 7 para los números inferiores de la derecha.
(Si quisiera cambiar esta secuencia tendría que cambiar
los valores de las Posiciones de Bytes.)
Cuando vuelva a la ventana Añadir Parámetros, podrá ver
“Muestra NR” como un valor definible con un rango de entre 0–255 (en contraposición al común 0–127).
Usando valores genéricos (Ejemplo)
Algunas veces un byte se usa para dos o más mensajes
diferentes, p.e. “0001 1111” con los últimos cinco bits se
usan como señales de encendido/apagado para cinco
conmutadores diferentes e independientes.
Para ello tendría que usar la opción “Genérico” en Tipo de
Valor, con la que podrá definir el uso de los bits específicos.
En el siguiente ejemplo queremos definir dos valores independientes en el byte 6:
• El primer valor es “Tipo de LFO” y usa los primeros tres
bits (el primer bit de todos de cada bytes es por definición
el 0, excepto para los bytes de inicio y final del mensaje
SysEx).
• El segundo valor es “Fase del LFO” y usa los cuatro bits
del byte.
Esto tiene como resultado una estructura de 6 bytes “0xxx xxxx“.
Proceda como sigue:
1. Cree un nuevo mensaje SysEx de una longitud igual a
9. Elimine todos los valores excepto los 6 y 7.
2. Haga clic sobre el Valor 6, renómbrelo a “Tipo de
LFO” y ponga “Genérico” como Tipo de valor.
Por ahora tenemos “0xxx xxxx” en el campo binario, lo que se corresponde con “7” en el Número de Bits. El Desplazamiento de Byte se pone
automáticamente a “1”.
3. Para mover los bits al correcto byte 6, ponga el Des-
plazamiento de Byte a “6”.
4. Ya que queremos usar sólo tres bits, ponga el Número
de Bits a “3”.
Como puede ver en el campo binario, hasta ahora hemos editado la segunda mitad del byte.
5. Ahora procedamos con el Valor 7. Renómbrelo a
“Fase del LFO”, ponga “Genérico” como Tipo de valor, reduzca el Número de Bits a “4” y ponga el Desplazamiento
de Byte a “6” para desplazar el valor al mismo byte.
Los dos valores ahora ocupan los mismos bits en el byte, como es visible
en los puntos de exclamación en el campo binario. Por lo tanto, tenemos
que mover uno de los valores, p.e. “Tipo de LFO”.
28
Dispositivos MIDI
Page 29

6. Haga clic sobre el Desplazamiento de Bit y vaya hasta
“4”.
Ahora el byte tiene el contenido binario “0xxx xxxxx” definido con dos
valores.
7. Al hacer clic en Aceptar y volver a la ventana Añadir
Parámetro, podrá ver que la variable “Tipo de LFO” tiene
un rango de 0–7 (disponible con tres bits) y “Fase del
LFO” tiene un rango de 0–15 (con cuatro bits).
Definiendo un dispositivo SysEx –
un tutorial
En este tutorial definiremos un nuevo dispositivo MIDI que
provee acceso a los parámetros de un Roland JV-1080 en
los siguientes pasos:
• “Creando un nuevo dispositivo MIDI” en la página 29
• “Creando subnodos” en la página 30
• “Creando varios subnodos de una sola vez” en la página 30
• “Añadiendo parámetros” en la página 31
• “Definiendo mensajes SysEx” en la página 31
• “Editando la Fórmula” en la página 33
• “Editando Afinación de Escala 1” en la página 34
• “Añadiendo parámetros a otro nodo” en la página 34
Creando un nuevo dispositivo MIDI
1. Para crear un nuevo dispositivo MIDI despliegue el
menú Dispositivos, abra el Gestor de dispositivos MIDI y
haga clic sobre “Instalar Dispositivo”.
2. En el diálogo que aparece, seleccione “Definir
Nuevo…” y haga clic en Aceptar.
3. Aparece el diálogo Crear Nuevo Dispositivo MIDI.
Configúrelo como se muestra en la siguiente imagen:
Ö Recuerde que puede editar los ajustes de un mensaje
SysEx sólo en la ventana Crear SysEx. Después sólo
puede editar las variables, y no los bytes estáticos.
Dispositivos MIDI
29
Page 30

4. Haga clic en Aceptar.
Esta es la “raíz” del
dispositivo, que representa el dispositivo como un todo.
Ahora se abrirá la ventana Dispositivo con un dispositivo Roland JV1080 en la izquierda.
Creando subnodos
Ahora puede crear subnodos (subsecciones) para el dispositivo.
• Si los subnodos se añaden directamente al nodo del
dispositivo sin añadir canales o subnodos, las conexiones
MIDI no se crean automáticamente.
En este caso la columna de variables permanecerá vacía para el nuevo
canal y el panel Dispositivo no enviará datos al dispositivo MIDI.
1. Haga clic en el botón “Añadir subnodos”, y en el diálogo
que aparece introduzca “Sistema” en el campo Nombre.
2. Al hacer clic el Aceptar el nuevo subnodo se añadirá a
la ventana Dispositivo.
3. Repita los dos pasos de arriba para crear el subnodo
“Sistema Común”, que es también una tabla aparte en la
sección de Definición MIDI del manual del JV-1080 y está
referenciado por la tabla “Sistema”.
Creando varios subnodos de una sola vez
La tabla “Sistema” contiene 17 referencias a otra tabla llamada “Afinación de Escala”. Así que necesitamos añadir
17 subnodos más, pero esta vez procederemos de manera diferente: crearemos los 17 nodos similares de una
sola vez.
1. Haga clic en el botón “Añadir subnodos” otra vez.
En el diálogo que aparece introduzca Afinación de Escala como nombre,
marque la casilla Crear múltiple, introduzca “Parte” como nombre de Variable y ponga el rango de la variable entre 1–17. Al hacer clic en Aceptar se crearán los 17 nuevos subnodos:
“Sistema” se puede encontrar como una tabla separada en
la parte de definiciones MIDI del manual del JV-1080. Es
casi siempre una buena idea crear un nodo dispositivo
aparte para cada tabla de definición MIDI de un dispositivo.
Los subnodos añadidos tienen todos una variable llamada “Parte”, ajustada a diferentes “Valores”.
30
Dispositivos MIDI
Page 31

2. Renombre el subnodo Afinación de Escala 17 a
“Modo Patch de Afinación de Escala” (de acuerdo con la
tabla Sistema) seleccionando el nodo e introduciendo el
nuevo nombre en el campo Nombre.
Todos estos nodos de “Afinación de Escala” se comportan como copias
iguales en muchos aspectos (esto se describe más tarde).
Ö Un inconveniente de este procedimiento descrito aquí
es que no puede activar jamás la opción Instantánea en
los Canales, vea “Trabajando con instantáneas” en la pá-
gina 22.
Añadiendo parámetros
1. Ahora creará parámetros para los nodos “Afinación de
Escala”. Haga clic en el botón “Añadir parámetro”.
Aparecerá el diálogo “Añadir parámetro”.
2. De acuerdo con la definición MIDI, la tabla “Afinación
de Escala” contiene 12 parámetros. Todos ellos se llaman
“Afinación de Escala para XX”, donde XX se refiere a las
diferentes notas de una octava. El rango de parámetro de
estos parámetros es de 0 a 127, y todos tienen el valor 64
por defecto. Rellene los campos Nombre, Mín, Máx y Por
Defecto adecuadamente. Después active la casilla “Crear
múltiple” y ponga el Rango de Variable a “0–11”, que es
el rango de direcciones de los 12 parámetros.
Definiendo mensajes SysEx
Algunos dispositivos se pueden editar con mensajes de
canal MIDI como Cambio de Control, RPNs o NRPNs. En
tal caso sólo tendría que seleccionar el mensaje deseado
haciendo clic en el campo de mensaje MIDI cercano al
botón Crear SysEx y navegar hasta encontrarlo. Pero esto
no es cierto en el caso del JV-1080. Necesita definir un
mensaje sysex MIDI que le permita acceder a estos parámetros, por lo tanto:
1. Haga clic en el botón Crear SysEx.
El diálogo Crear SysEx
En la parte de definiciones MIDI del manual del dispositivo
MIDI, debería poder encontrar las definiciones del mensaje
sysex. Busque mensajes que le permitan ajustar parámetros individuales de acuerdo con las tablas mencionadas
anteriormente. En el caso del JV-1080, encontrará esta definición 1 o 2 páginas antes de las tablas. El mensaje se
llama “Data Set1 (DT1)”, que es un mensaje usado por muchos, si no todos, los dispositivos MIDI Roland.
El próximo paso es traducir esta definición en el diálogo
Crear SysEx.
2. Teclee “Roland JV-1080 DataSet1 7Bit” en el campo
Nombre y seleccione “Suma de comprobación C5 Roland” en el menú emergente de Suma de comprobación.
Ahora tiene que evaluarse el número de bytes necesarios
para este mensaje. Mirando a la tabla en el manual del JV1080, no se confunda con la entrada “…”. Esto significa
que es posible transferir más de un byte MIDI (7bit) en un
mensaje de una tacada, enviando bytes de datos múltiples. Pero por ahora no lo necesitaremos porque aproxi-
31
Dispositivos MIDI
Page 32

madamente el 99% de los parámetros de los dispositivos
están en un rango de hasta 128 estados, lo que puede
ser transmitido con un único byte de datos. Así que si
cuenta los bytes, al usar sólo un byte de datos obtiene un
resultado de 12.
3. Introduzca “12” en la caja del valor de la Longitud.
Ö Es importante establecer la “Longitud” y la “Suma de
comprobación” al inicio, de otra manera necesitará hacer
los pasos adicionales otra vez.
Si mira la tabla de definición sysex, verá letras mayúsculas
y minúsculas en la columna Estado. Las letras mayúsculas
significan número hexadecimales estáticos (indicados por
el sufijo “H”). Las letras en minúscula significan números
de variables que dependen del contexto. En el diálogo
Crear SysEx, los “Valores” se usan para estos números de
variables. Los estáticos no necesitan valores, así que
puede introducir su respectivo número.
Todos los mensajes SysEx empiezan siempre por F0H y
acaban por F7H, con un número arbitrario de bytes en
medio. No se puede cambiar.
4. En nuestro ejemplo, el primer byte después de ese es
“41H”, que es estático. Por lo tanto, borre el “Valor 1” seleccionándolo y haciendo clic en “Eliminar Valor” y haga
clic en el campo de la posición 1 de la hilera “Hex”.
5. Introduzca “41”.
Puede ver que el número se convierte automáticamente a formato decimal y binario. También puede introducir números decimales o binarios
haciendo clic en las filas apropiadas.
7. Reduzca el número de bits a “4” e introduzca “10” en
la hilera Hex en la posición 2, porque los rangos de identificador de dispositivo van desde 10H hasta 1FH.
8. El siguiente paso es eliminar el Valor 3 y Valor 4 e in-
troducir los Valores correctos (6A y 12) en la fila Hex.
9. Finalmente, renombre los Valores 5 a 9 de acuerdo
con la tabla de definiciones SysEx. Para ello haga doble
clic sobre cada nombre de valor e introduzca el nuevo
nombre.
El diálogo debería estar configurado ahora como este:
6. Lo próximo es el “Identificador de dispositivo”, que es
un valor dinámico (dependiendo de lo que esté establecido como “Identificador de dispositivo” en el JV-1080).
Haga doble clic sobre “Valor 2” en la lista de Valores y renómbrelo a “DevID”.
Dispositivos MIDI
10. Haga clic en Aceptar.
Todos los valores que han sido definidos ahora aparecen
en el diálogo Añadir parámetro y se pueden asignar a una
“Fórmula”.
32
Page 33

Editando la Fórmula
1. Haga clic en la columna Fórmula para el DevID e introduzca “DevID” para ajustar este valor a la variable llamada
“DevID”.
Como no hay una variable llamada “DevID” definida todavía, obtendrá un “error” como resultado. Por ahora puede
ignorarlo. Definiremos la variable “DevID” después.
2. Ahora es necesario ajustar las direcciones correctas.
En la tabla de Afinación de Escala del manual, “Address1MSB” y “Address2” tienen el valor 0 para todos los parámetros de los nodos “Afinación de Escala”. Por lo tanto,
déjelos como están: ya en 0.
“Address3” indica la parte que se verá afectada por cada
Afinación de Escala y los rangos van desde 10H hasta
20H. Recuerde: creó 17 nodos Afinación de Escala
usando una variable llamada “Parte” cuyo rango es 1–17,
así que si añade 15 a esta variable “Parte” obtendrá el
rango deseado de 10H–20H, que es 16–32 en decimal.
Para conseguir esto simplemente teclee “Parte+15” en la
columna “Fórmula” para “Address3”.
3. Finalmente introduzca “índice” en la columna Fórmula
para “Address4LSB” porque esta variable se usará para
crear múltiples (12) parámetros a la vez, como se estableció en la sección “Variable” del diálogo “Añadir parámetro”. Otra vez tendremos “error” en el campo Resultado,
porque no hay tal variable definida todavía. De hecho “index” no es una variable real, porque simplemente se reemplazará por cada uno de los valores en el rango
definido después de completar el diálogo.
El diálogo debería estar configurado ahora como sigue:
Como puede haber notado, la variable “x” se asigna automáticamente al valor “Datos”. “x” significa el valor representa el parámetro y siempre se define individualmente por
cada parámetro. Si más tarde asigna al parámetro un control como un fader, este fader controlará y modificará “x”. “x”
se asigna automáticamente al último valor del mensaje,
pero se puede asignar libremente a cualquier otro valor.
4. Haga clic en Aceptar para cerrar el diálogo.
En la ventana Dispositivo se muestran ahora pequeños
símbolos más cerca de los nodos de Afinación de Escala,
indicando más contenido.
Antes de mirar estos deberíamos añadir la variable “DevID” que nos falta en la raíz del dispositivo, porque es un
valor global que afecta al dispositivo como un todo.
5. Seleccione el nodo “Roland JV-1080”, haga clic en el
botón “Añadir Variable” y renómbrelo a “DevID”. Normalmente puede conservar el valor por defecto de “0”, excepto si su dispositivo hardware tiene otro valor.
33
Dispositivos MIDI
Page 34

Editando Afinación de Escala 1
…para mostrar los
parámetros del nodo.
Haga clic aquí…
1. Miremos ahora el nodo Afinación de Escala 1 haciendo
clic en su símbolo más.
Ahora puede explorar los parámetros para verificar que se
transmiten los mensajes MIDI correctos. Por supuesto
puede también hacerlo para cualquiera de los demás
nodos.
2. El próximo paso es renombrar los parámetros de
acuerdo con la tabla “Afinación de Escala” del manual del
dispositivo, seleccionando cada uno de los 12 parámetros e introduciendo sus nombres correctos en el campo
“Nombre”.
Ahora los parámetros se deberían mostrar como sigue:
Añadiendo parámetros a otro nodo
1. Ahora necesita añadir parámetros a otro nodo, “Siste-
ma Común”. En la lista de la izquierda seleccione “Sistema
Común”.
2. Haga clic en el botón Añadir parámetro y seleccione el
mensaje SysEx “Roland JV-1080 DataSet1 7 Bit” que
creó anteriormente.
3. Ahora configure el DevID como se describió antes.
4. Active la casilla Crear múltiple e introduzca un rango
de 0–81, porque la tabla de Sistema Común del manual
del JV-1080 contiene 82 parámetros, empezando con un
índice de “0”.
Address1MSB, Address2 y Address 3 son 0 para todos los parámetros
de Sistema Común, así que déjelos como están. Introduzca “índice” en
la columna Fórmula para Address4LSB para direccionar cada uno de los
82 parámetros por separado. Este diálogo debería ahora verse así:
• Si abre cualquiera de los nodos Afinación de Escala
ahora, verá que los nombres de los parámetros también han
cambiado. Esto es lo que significaba “copias alias”, al principio. Es más, se dará cuenta de que si añade un panel a
uno de los nodos de Afinación de Escala (vea el capítulo
“Usando dispositivos MID” en el Manual de Operaciones),
se añadirá también a todos los demás, haciendo más fácil el
proceso de creación de paneles con secciones repetidas.
34
Dispositivos MIDI
Page 35

Al hacer clic en Aceptar se dará cuenta de que se han
añadido 82 nuevos parámetros al nodo Sistema Común.
Exportando un único dispositivo
Como el botón “Exportar Configuración” genera un archivo XML con todos los dispositivos instalados, tiene
que hacer un pequeño apaño para exportar una configuración de un único dispositivo:
1. Exporte todos los dispositivos instalados como copia
de seguridad.
2. Elimine todos los dispositivos instalados que no
quiera exportar ahora mismo.
3. Exporte el último dispositivo otra vez bajo otro nombre
de archivo.
Esto creará un archivo sólo para este dispositivo.
4. Importe la primera copia de seguridad otra vez para
tener de nuevo todos los dispositivos instalados.
Ahora puede ajustar los Nombres, valores Mín, Máx y Por
Defecto para cada parámetro de acuerdo a las especificaciones en la tabla Sistema Común, como se describió
antes.
Debería estar ahora familiarizado lo suficiente con los procedimientos básicos para continuar con otras configuraciones y ajustes de parámetros, y crear finalmente sus
propios dispositivos específicos.
Archivos importantes
Ö Para información acerca de en qué carpetas se guardan los archivos, vea la sección “Dónde se guardan los
ajustes” en el capítulo “Personalizando” del Manual de
Operaciones.
Archivos XML de configuración de
dispositivos
Los archivos de configuración de dispositivos así como
las definiciones de paneles y otros archivos de configuración se guardan en formato XML. Estos archivos XML se
pueden abrir con editores de texto o algunos navegadores, p.e. Internet Explorer.
Los archivos de configuración de dispositivos se pueden
importar y exportar usando los botones correspondientes
en el Gestor de dispositivos MIDI.
Extracto de un archivo XML de Dispositivo
Yamaha XG Drum FX.xml
El código debe terminar con </MidiDevices>, de otra
forma está incompleto y no podrá ser importado.
El valor de la variable “DeviceNode Name” es el nombre
del dispositivo de la Lista de Dispositivos Instalados.
Las clases de objetos tienen Identificadores únicos, que
son importantes en el caso de que desee mezclar archivos XML (vea abajo).
35
Dispositivos MIDI
Page 36

Editar los archivos XML de configuración de dispositivo
directamente
Es posible “mezclar” archivos XML, p.e. en estos casos:
• Ha creado un panel para un dispositivo y ahora quiere
añadir bancos de patches de otro script de nombres de
patches.
• Ha creado un Dispositivo MIDI a partir de un script de
nombres de patches. Luego quiere añadir un panel, pero
los nuevos parámetros aparecen sólo en un nodo canal y
no en todos los 16 canales, porque la configuración durante la importación se ajustó a canales individuales.
Una aproximación general es:
• Genere dos configuraciones de dispositivo que difieran principalmente en un aspecto (p.e. los detalles de bancos de patches).
• Compare los dos archivos.
• Cree una combinación de las dos configuraciones de dispositivo.
Por ejemplo, lo que tendría que hacer para el segundo
caso sería lo siguiente:
1. Abra el dispositivo original (sin canales idénticos),
apunte los bancos de patches y sus estructuras, y exporte
la configuración del dispositivo.
2. Cree un nuevo dispositivo con 16 canales idénticos,
vuelva a construir la estructura principal de bancos de patches y exporte la configuración del dispositivo.
Esto le dejará con dos archivos, así que podrá copiar los bancos de patches desde el archivo original al nuevo.
3. Compare los archivos y copie todos los contenidos de
bancos de patches originales al nuevo archivo. Asegúrese
de usar los Identificadores únicos del nuevo fichero, no
los del archivo antiguo.
Archivos XML de paneles
Los paneles se graban en un fichero XML, con un nombre
formado por:
<nombre del dispositivo><combinación única de letras y
números>.xml
Para grabar el archivo del panel, necesita salir del Editor
de Paneles, y en ese momento se le preguntará si quiere
grabar el archivo del panel.
Ö Tome nota de que el panel no se puede grabar bajo
otro nombre.
Extracto de un archivo XML de panel
El nombre del dispositivo se da en la primera fila.
Los mapas de bits se incluyen con la etiqueta <resour-
ces>, en este ejemplo tenemos el mapa de bits
“virus LOGO.bmp”.
Los controles tienen sus propias etiquetas <control
class>. Las plantillas se codifican en secciones que se
etiquetan con <template>.
36
Dispositivos MIDI
Page 37

Archivos XML de instantáneas
Las instantáneas se graban en archivos XML aparte bajo
el nombre especificado.
Puede organizar los archivos de instantáneas en subcarpetas.
De esta manera es posible, por ejemplo, reconstruir la estructura de presets de su dispositivo, dando como resultado la correspondiente estructura de directorios en la
lista de instantáneas.
Ö La variable “device name” es la que se mostrará en la
lista de dispositivos (con el fabricante detrás entre corchetes).
Los scripts de nombres de patches son los archivos que
se instalan al elegir “Instalar Dispositivo” en el Gestor de
dispositivos MIDI.
Si quiere que nuevos scripts de nombres de patches/dispositivos estén disponibles, tiene que copiar los archivos
en la carpeta adecuada, para que el programa los encuentre (vea la sección “Dónde se guardan los ajustes” en
el capítulo “Personalizando” del Manual de Operaciones).
Para una mejor visión, los scripts de nombres de patches
que se proporcionan con el programa están ordenados
por fabricante en carpetas.
Para más información acerca de la estructura del script de
nombres de patches, vea el archivo “script documentation.txt” en la carpeta Patchnames.
Ö Tome nota de que una vez se ha instalado un script
de nombres de patches en un nuevo dispositivo, los cambios manuales en el archivo de texto no se reflejarán en el
dispositivo instalado dentro del programa. Tiene que instalar el script de nuevo para actualizar la información del
dispositivo.
Ö Para hacer que esta estructura sea visible en la lista
de Instantáneas, tiene que reiniciar el programa.
Archivos de texto con scripts de nombres de
patches
Los scripts de nombres de patches son archivos .txt que,
p.e., se han generado con la herramienta suplementaria
“Steinberg Scriptmaker”. En ellos se codifican los bancos
y patches de un dispositivo.
Extracto:
Dispositivos MIDI
37
Page 38

Índice alfabético
Page 39

A
Archivos XML
Configuración de Dispositivos 35
Panel 36
Asignación de Parámetros de
Control 11
C
Copiar
Elementos de paneles 19
D
Dispositivo SysEx
Crear 24
Dispositivos MIDI
Definiendo uno nuevo para la
selección de patches 6
E
Estructura del Dispositivo 7
F
Fórmula 26
G
Gestor de dispositivos MIDI
Ventana Dispositivo 7
S
Subpaneles
Combinando 21
Crear 20
SysEx
Asignar mensaje 25
Editar mensaje 25
Mensaje de valor normal 27
Tipo de valor 26
T
Transmisión 11
V
Valor de SysEx normal 27
Valores definibles 26
Variables 8
Ventana Dispositivo 7
I
Identificando nodos en paneles 21
Importar bitmap 12
Instantáneas 22
M
Mensajes SysEx 24
O
Operaciones matemáticas en
fórmulas 26
P
Panel
Crear 10
Paneles
Edición compleja 20
Para Instrumentos VST 23
Paneles de dispositivo
Editar ventanas 7
39
Índice alfabético
 Loading...
Loading...