Page 1
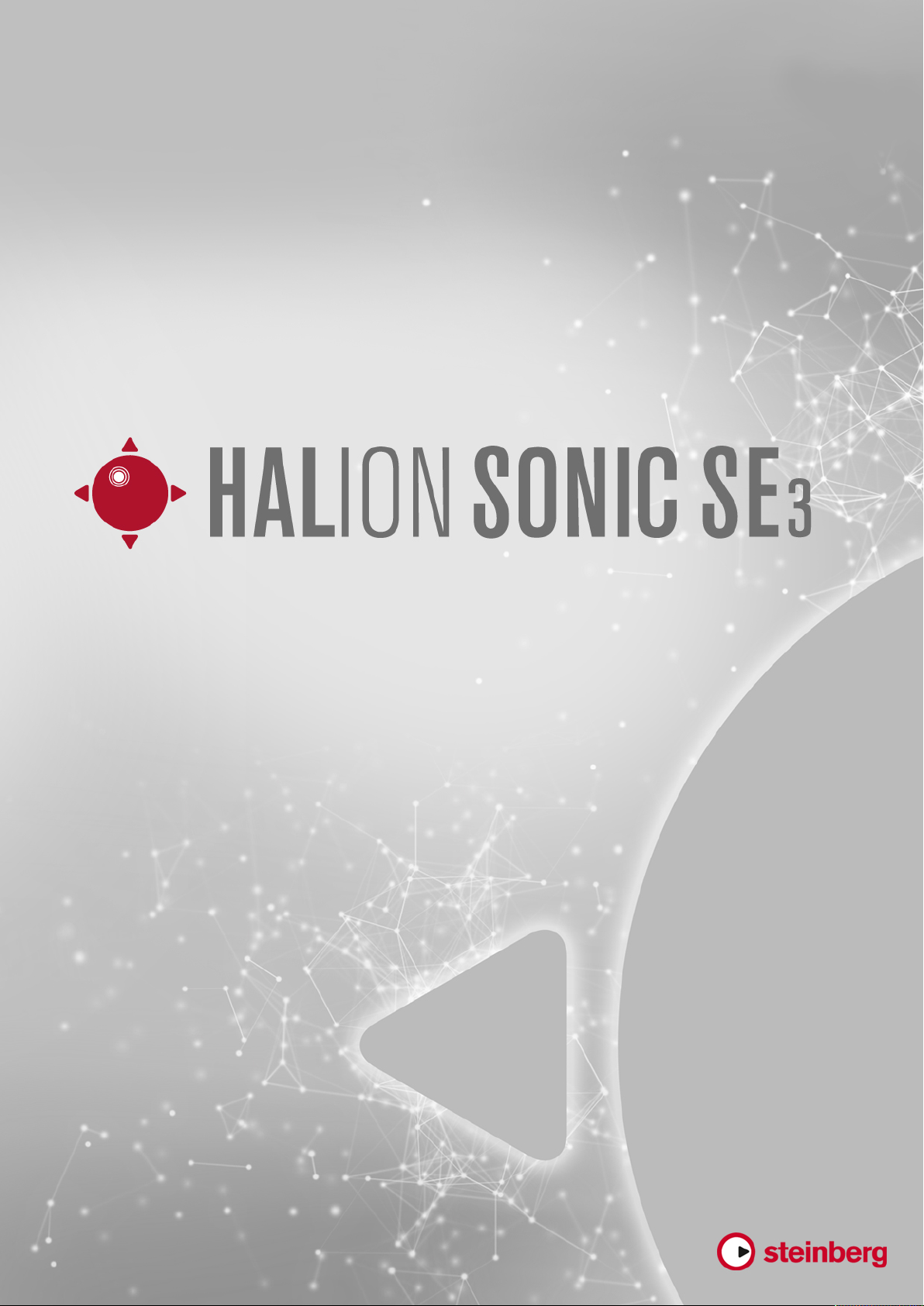
Mode d’emploi
Page 2
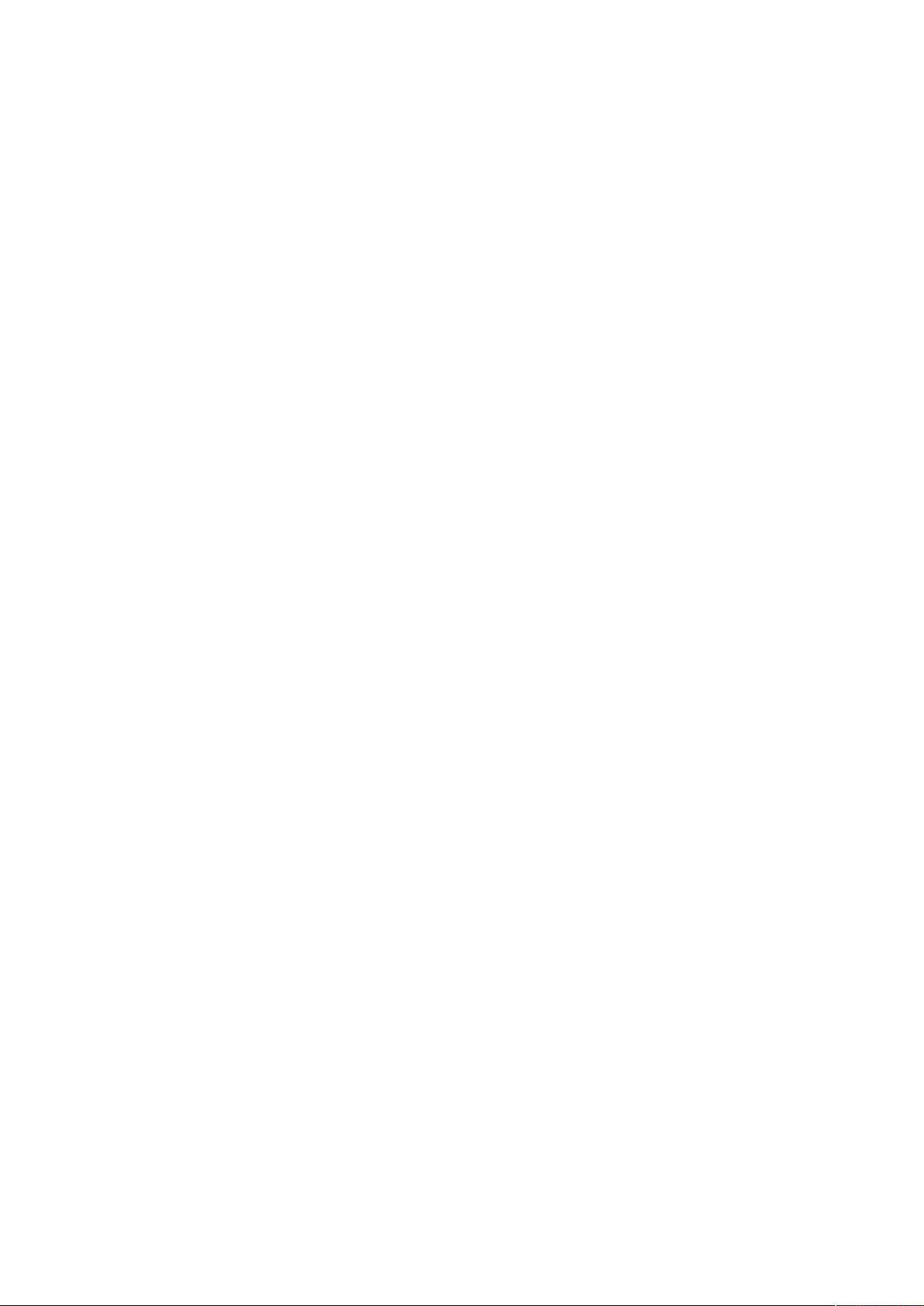
Matthias Klag, Michael Ruf
Cristina Bachmann, Heiko Bischoff, Christina Kaboth, Insa Mingers, Matthias Obrecht, Sabine Pfeifer,
Benjamin Schütte, Marita Sladek
Ce document PDF a été amélioré pour être plus facile d’accès aux personnes malvoyantes. En raison
du grand nombre d’images qu’il contient et de leur complexité, veuillez noter qu’il n’a pas été possible
d’intégrer de descriptions textuelles des images.
Les informations contenues dans ce document sont sujettes à modification sans préavis et n’engagent
aucunement la responsabilité de Steinberg Media Technologies GmbH. Le logiciel décrit dans ce document
fait l’objet d’un Accord de Licence et ne peut être copié sur un autre support sauf si cela est autorisé
spécifiquement par l’Accord de Licence. Aucune partie de cette publication ne peut être copiée, reproduite
ni même transmise ou enregistrée, sans la permission écrite préalable de Steinberg Media Technologies
GmbH. Les détenteurs enregistrés de la licence du produit décrit ci-après sont autorisés à imprimer une
copie du présent document pour leur usage personnel.
Tous les noms de produits et de sociétés sont des marques déposées ™ ou ® de leurs propriétaires
respectifs. Pour de plus amples informations, rendez-vous sur le site www.steinberg.net/trademarks.
©
Steinberg Media Technologies GmbH, 2017.
Tous droits réservés.
Page 3
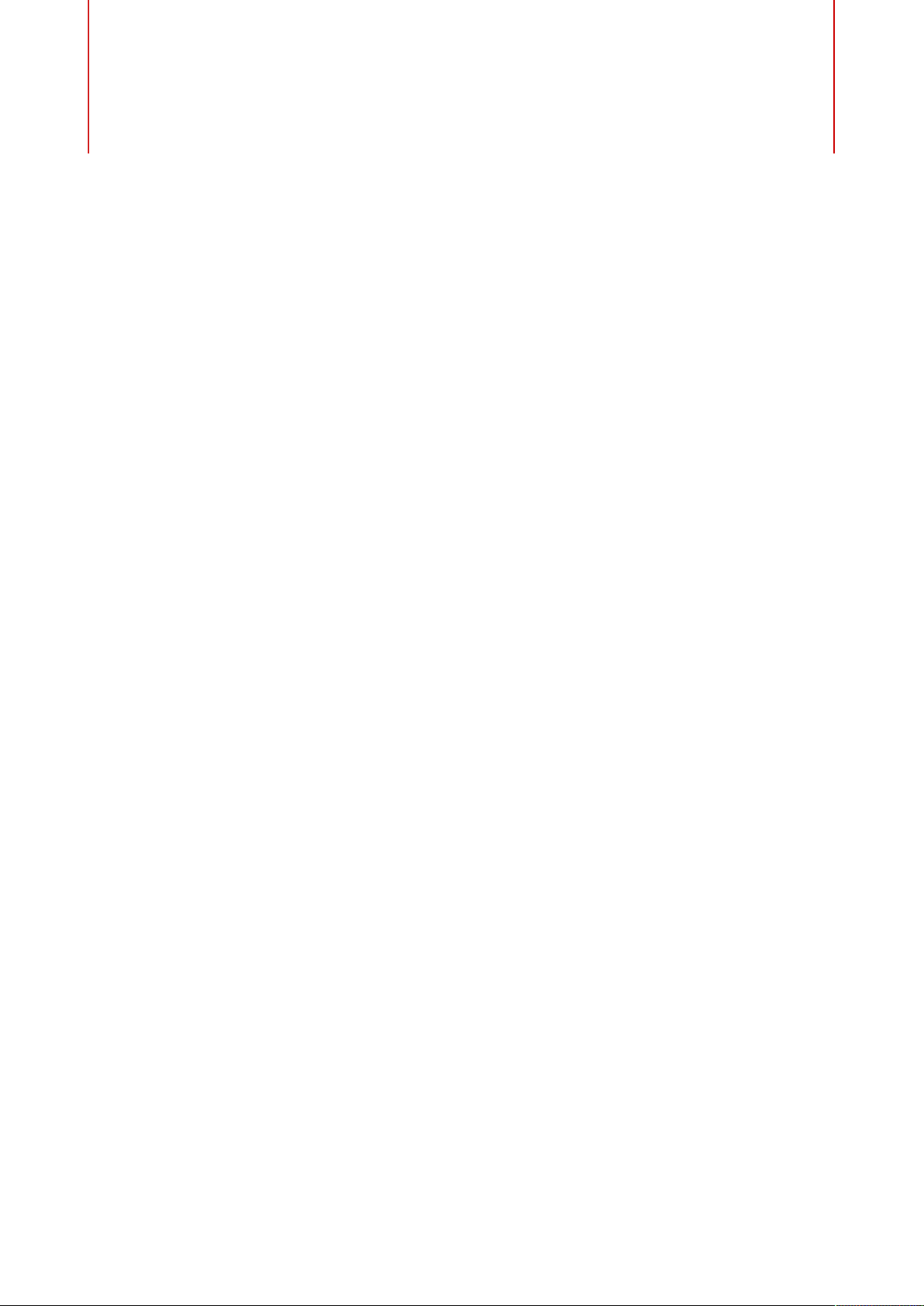
Table des matières
4 Installation
4 Conventions
5 Configuration minimale
6 Installation du programme
6 Comment nous contacter
7 À propos de la documentation
7 Configuration
8 Introduction
8 Vue d’ensemble de la fenêtre
10 Méthodes d’édition courantes
10 Boutons
10 Champs de valeur
11 Utilisation des raccourcis clavier
11 Préréglages
13 Fonctions et paramètres globaux
13 Section des fonctions du plug-in
15 Nom du plug-in et logo Steinberg
15 Barre d’outils
16 Performance Controls (commandes de
performance)
17 Contrôles instantanés
17 Trigger Pads
19 Page Options
25 Gestion des sons
25 À propos des programmes, des multis et des
préréglages
25 Chargement des programmes
26 Slot Rack
27 Gestion et chargement des fichiers
32 Édition des programmes
32 Page Macro
34 Page Macro de Trip
45 Automatisation
45 Page Automation
45 Configuration de l’automatisation
47 Édition MIDI et contrôleurs
47 Page MIDI
48 Contrôleurs MIDI
52 Mixage et gestion des effets
52 Page Mix
53 Utilisation des effets
55 Library Manager
55 Éditeur Library Manager
58 À propos des effets
58 Effets de réverb
62 Effets de delay
63 Effets d’égalisation
65 Effets de filtrage
74 Effets de distorsion
79 Effets de modification de la hauteur
79 Effets de modulation
91 Effets dynamiques
101 Effets de panoramique et de routage
102 Effets hérités
115 Utilisation de la version autonome du plug-
in
115 Configuration des préférences
115 Boîte de dialogue Preferences
117 Sélection de l’entrée MIDI et de la sortie
audio
118 Aide-mémoire
120 Chargement d’un fichier MIDI
120 Enregistrement d’un fichier MIDI
120 Volume global
121 Index
3
Page 4
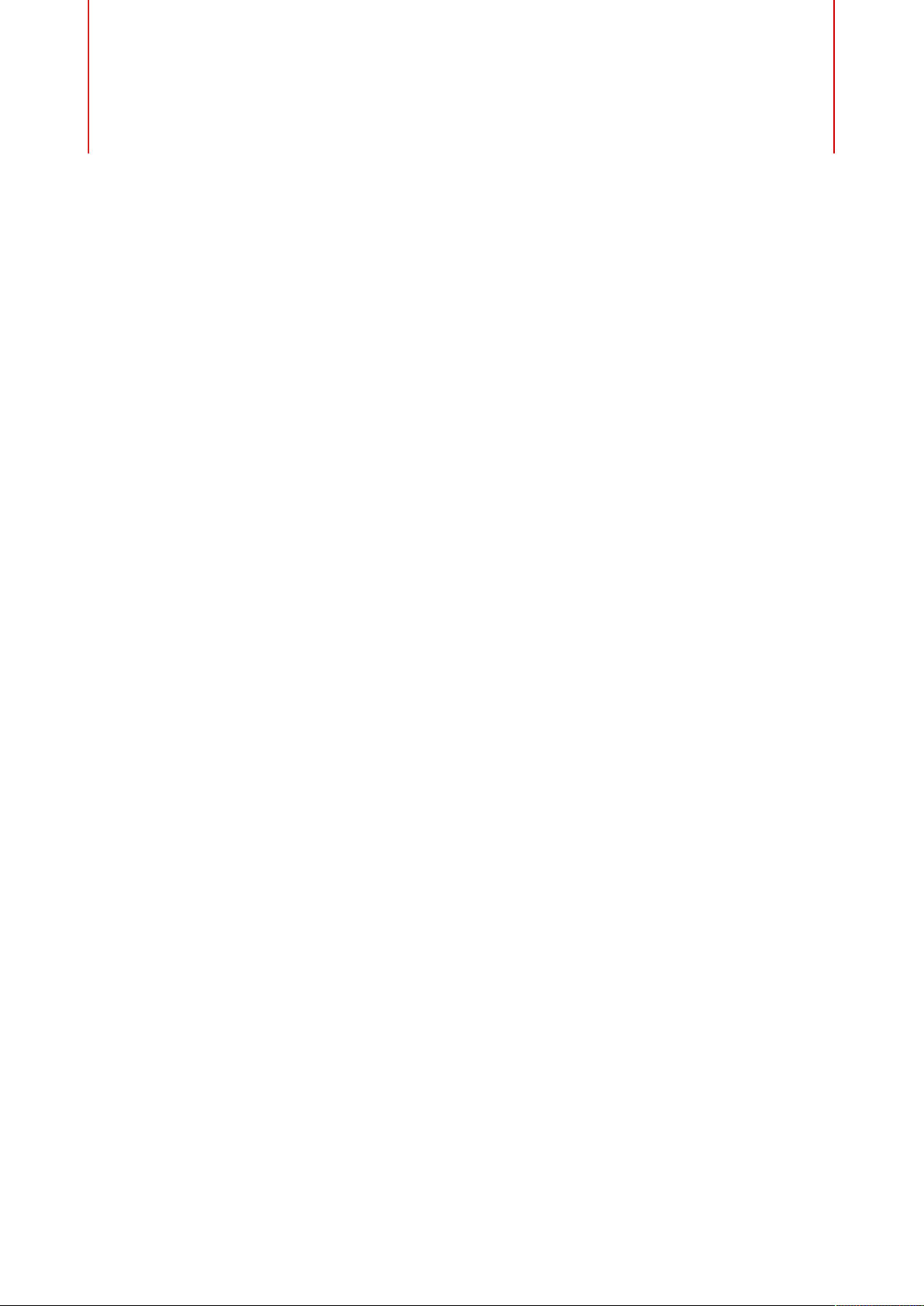
Conventions
Nous avons utilisé des éléments typographiques et des repères pour structurer les
informations contenues dans cette documentation.
Éléments typographiques
Les éléments typographiques et leurs significations sont indiqués ci-dessous.
CONDITION PRÉALABLE
Une opération doit être effectuée ou une condition doit être remplie avant qu'une
procédure puisse être démarrée.
Installation
PROCÉDER AINSI
Liste des étapes à suivre pour obtenir le résultat escompté.
IMPORTANT
Informations sur des problèmes qui pourraient affecter le système ou le matériel
connecté, ou engendrer un risque de perte de données.
REMARQUE
Informations à prendre en considération.
EXEMPLE
Exemple illustrant la procédure.
RÉSULTAT
Résultat auquel aboutit la procédure.
À LA FIN DE CETTE ÉTAPE
Informations sur les opérations ou les tâches que vous pouvez accomplir après
avoir mené la procédure à bien.
LIENS ASSOCIÉS
Liste des rubriques connexes que vous pouvez trouver dans cette documentation.
4
Page 5
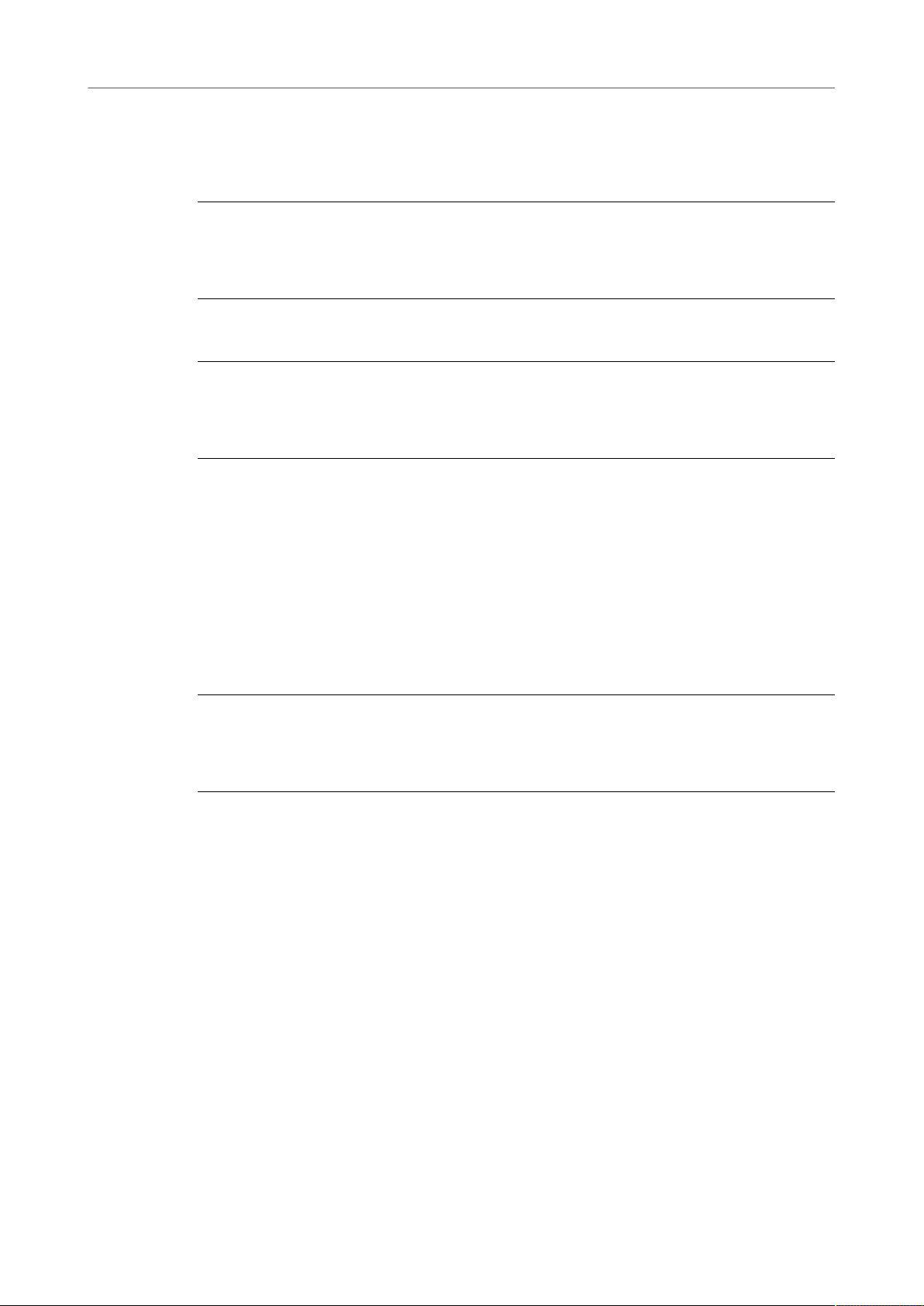
Installation
Configuration minimale
Repères
Les noms des menus, options, fonctions, boîtes de dialogue, fenêtres (etc.) sont inscrits en
caractères gras.
EXEMPLE
Dans l’en-tête de l’interface du plug-in, cliquez sur le bouton Preset management situé à
côté du champ du nom de préréglage et sélectionnez Load Preset.
Une suite de mots en gras séparés par des signes supérieur correspond à une séquence
d’ouverture de différents menus.
EXEMPLE
Pour enregistrer une couche donnée, faites un clic droit dessus et sélectionnez Load/Save>
Save Layer As (enregistrer la couche sous).
Raccourcis clavier
De nombreux raccourcis clavier par défaut utilisent des touches de modification dont
certaines changent en fonction du système d’exploitation utilisé.
Par exemple, le raccourci clavier par défaut de la fonction Annuler est Ctrl-Z sous
Windows et Cmd-Z sous Mac OS. Lorsque des raccourcis clavier employant des touches de
modification sont mentionnés dans ce manuel, ils sont d’abord indiqués avec la touche de
modification de Windows, selon la formule suivante:
•
touche de modification Windows/touche de modification Mac OS - touche
EXEMPLE
Ctrl/Cmd-Z signifie: appuyez sur Ctrl sous Windows ou Cmd sous Mac OS, puis appuyez sur
Z.
Configuration minimale
Votre ordinateur doit au minimum bénéficier de la configuration suivante:
Mac
•
Mac OS X Version 10.11/macOS 10.12
•
Application hôte compatible VST 3, AAX ou AU pour l’utilisation de HALion
Sonic SE en tant que plug-in
•
Processeur mutli-core Intel 64-bit ou AMD (Intel i5 ou plus rapide
recommandé)
•
4Go de RAM (8Go recommandés)
•
1Go d’espace disque disponible
•
Résolution d’affichage de 1366x768 pixels (1920x1080 recommandé)
•
Interface audio compatible avec le système d'exploitation*
5
Page 6
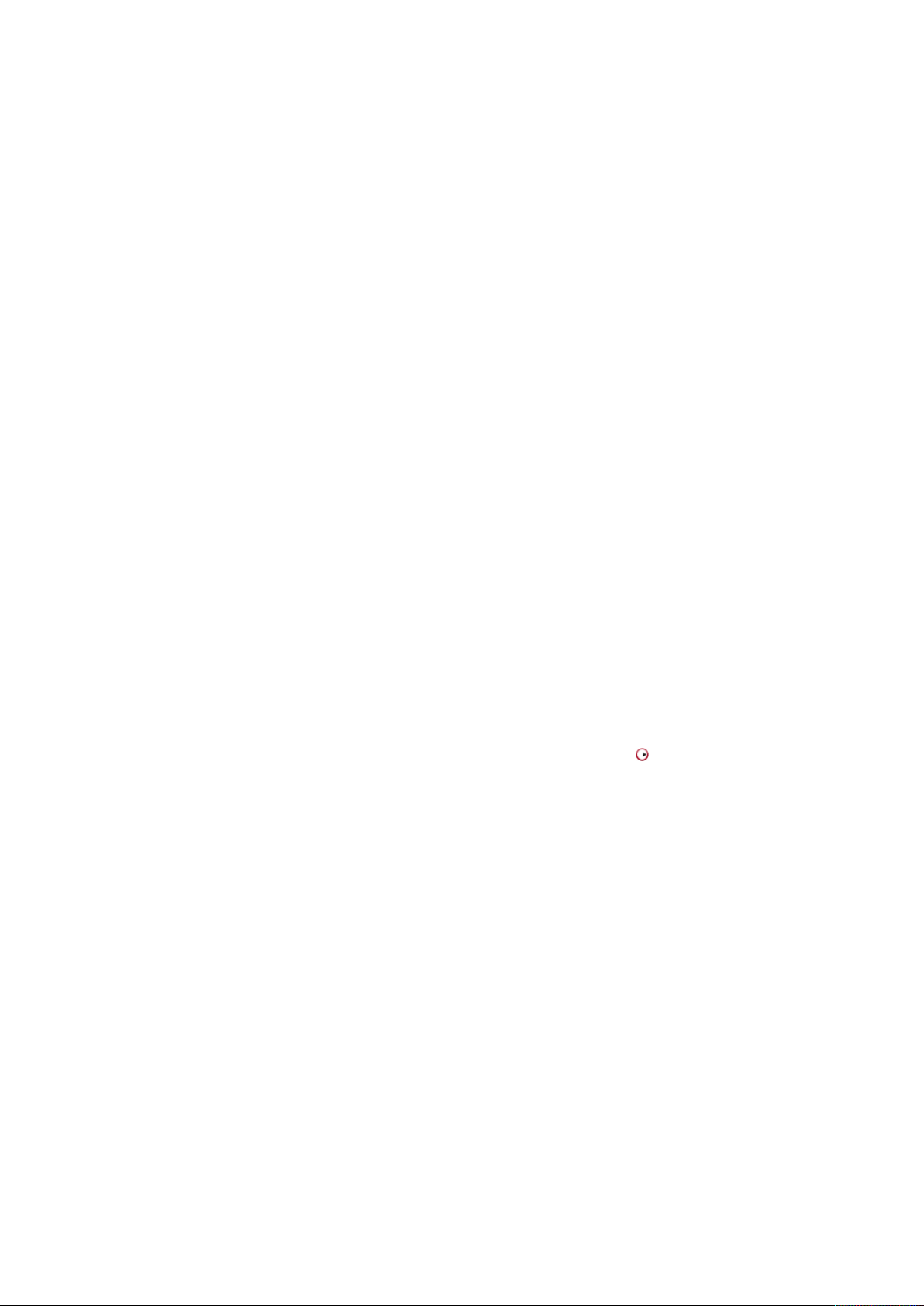
Installation
Installation du programme
•
•
*Interface audio compatible ASIO recommandée pour une faible latence
Windows
•
•
•
•
•
•
•
•
•
Une connexion Internet est requise pour l’activation, la configuration du
compte et l’enregistrement personnel/du produit
Le téléchargement est requis pendant l'installation
Windows 7*/8.x/10 64-bit
Application hôte compatible VST 2, VST 3 ou AAX pour l’utilisation de
HALion Sonic SE en tant que plug-in
Processeur mutli-core Intel 64-bit ou AMD (Intel i5 ou plus rapide
recommandé)
4Go de RAM (8Go recommandés)
1Go d’espace disque disponible
Résolution d’affichage de 1366x768 pixels (1920x1080 recommandé)
Interface audio compatible avec le système d'exploitation**
Une connexion Internet est requise pour l’activation, la configuration du
compte et l’enregistrement personnel/du produit
Le téléchargement est requis pendant l'installation
*Windows 7 Service Pack 1, Microsoft.NET Framework 4.0 et mise à jour de
plate-forme pour Windows 7
**Interface audio compatible ASIO recommandée pour une faible latence
Installation du programme
L'installation de HALion Sonic SE sur votre ordinateur requiert le téléchargement des
fichiers requis.
Sous Windows, double-cliquez sur le fichier d'installation et suivez les instructions
•
indiquées à l’écran.
•
Sous Mac, double-cliquez sur le fichier HALion Sonic SE.pkg et suivez les
instructions indiquées à l’écran.
Comment nous contacter
Cliquez sur le logo Steinberg situé dans le coin supérieur droit de l’interface pour accéder à
un menu local qui vous permet d’accéder à des informations supplémentaires et à une aide.
•
Ce menu contient des liens vers différentes pages Web du site de Steinberg.
Sélectionnez un lien pour ouvrir la page correspondante. Les pages Web vous donnent
accès à une assistance technique, à des informations sur la compatibilité, à des
réponses aux questions fréquentes, à des liens vers les nouveaux pilotes, etc.
•
Dans le menu, vous trouverez également une option pour l’enregistrement de votre
produit.
En tant qu’utilisateur enregistré, vous bénéficiez d’une assistance technique, d’offres
exclusives telles que des mises à jour ou des mises à niveau du logiciel, et de bien plus
encore.
6
Page 7
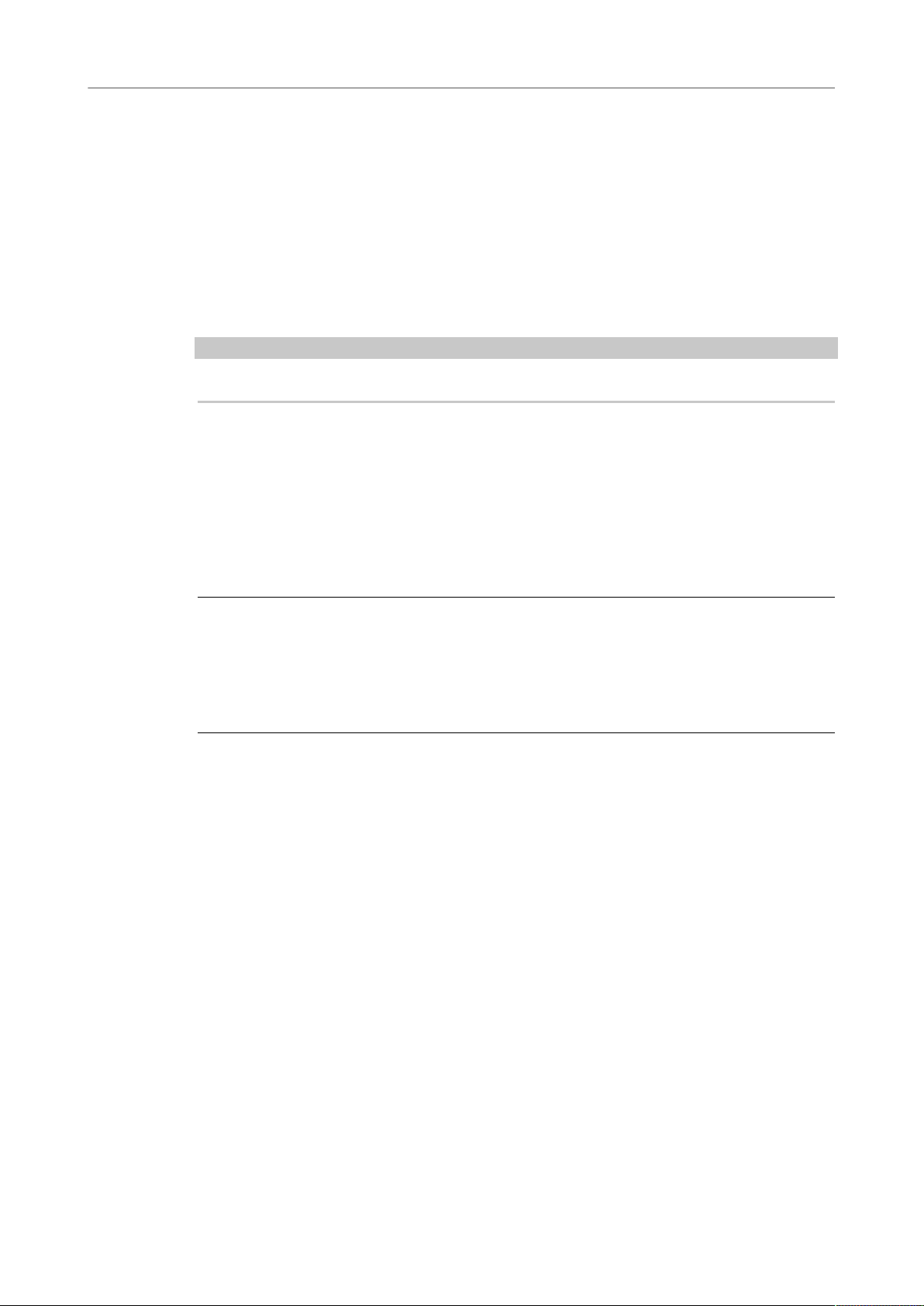
Installation
À propos de la documentation
À propos de la documentation
•
Pour visiter la page steinberg.help, saisissez steinberg.help dans la barre
d'adresse de votre navigateur Internet ou ouvrez HALion Sonic SE, cliquez sur le logo
Steinberg en haut à droite et sélectionnez Help> HALion Sonic SE Help.
Configuration
Les sections suivantes décrivent l’utilisation du plug-in HALion Sonic SE dans différentes
applications hôtes.
À NOTER
HALion Sonic SE peut également être utilisé en mode autonome.
Utilisation de l'instrument dans une application compatible AU
La version AU de HALion Sonic SE s’installe dans votre dossier de plug-ins AU et permet
à HALion Sonic SE de fonctionner dans un environnement AU sans aucune perte de
performances, ni incompatibilités.
Par exemple, procédez comme suit pour charger HALion Sonic SE comme instrument AU
pour Logic Pro:
PROCÉDER AINSI
1. Ouvrez la console de mixage et sélectionnez le canal de l’instrument à utiliser.
2. Cliquez dans le champ I/O et sélectionnez AU Instruments> Steinberg> HALion Sonic
SE.
3. Sélectionnez l’une des configurations de canaux disponibles.
Utilisation de l’instrument en tant qu’application autonome
Il est possible d’utiliser HALion Sonic SE en tant qu’application autonome sans passer par
une application hôte. Le cas échéant, vous pouvez directement connecter l’instrument sur
votre interface audio.
LIENS ASSOCIÉS
Utilisation de la version autonome du plug-in à la page 115
7
Page 8
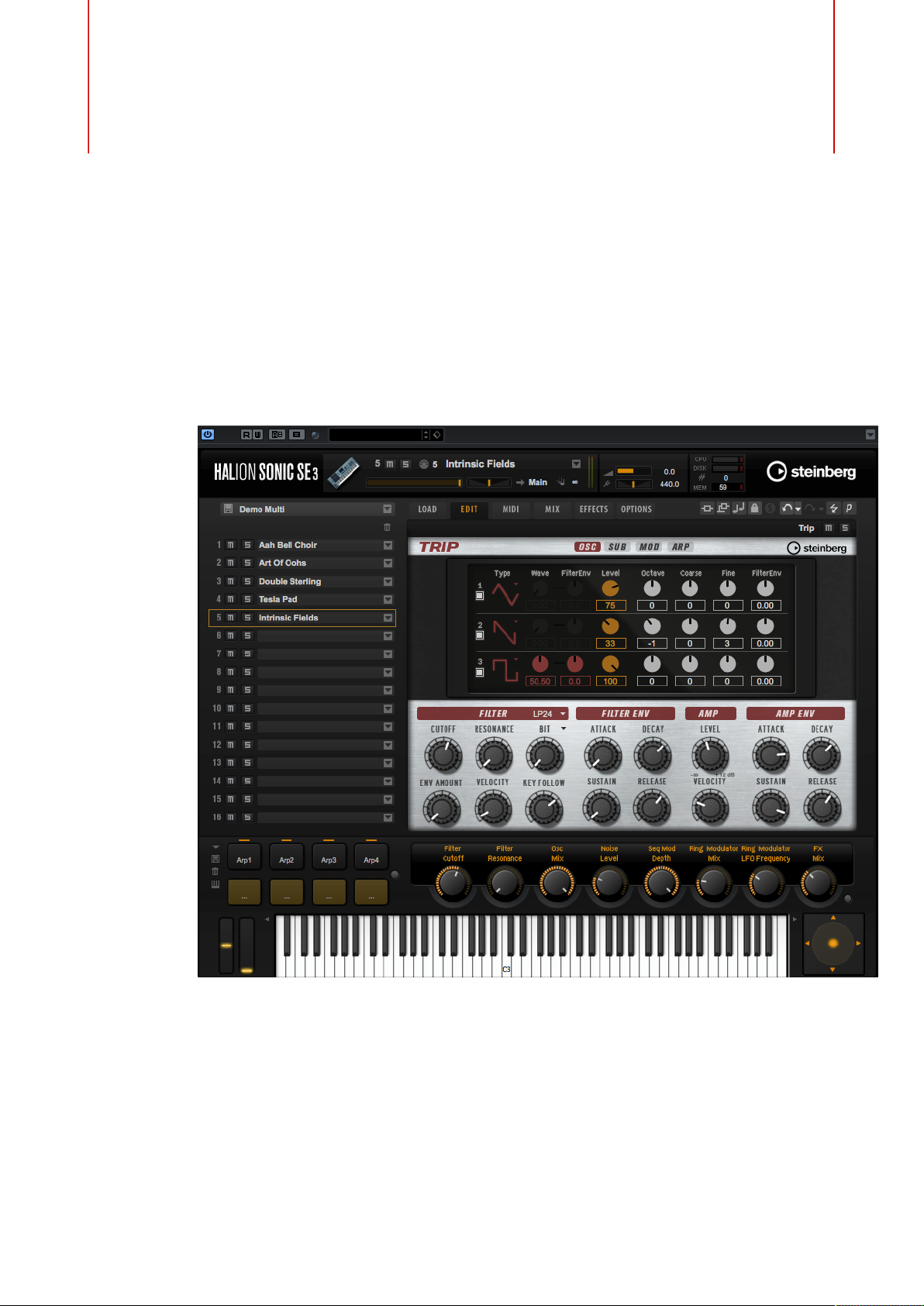
Vue d’ensemble de la fenêtre
L’interface de l’application se présente dans une fenêtre de taille fixe.
Introduction
Cette fenêtre se divise en plusieurs sections:
• La section des fonctions du plug-in se trouve dans la partie supérieure de la fenêtre
d'application.
• Le Rack multi-programme se trouve à gauche.
• Les barres d’outils se trouvent au-dessus de l’écran d’édition.
• L’écran d’édition à droite. Il regroupe les pages Load, Edit, MIDI, Mix, Effects, Multi et
Options.
8
Page 9
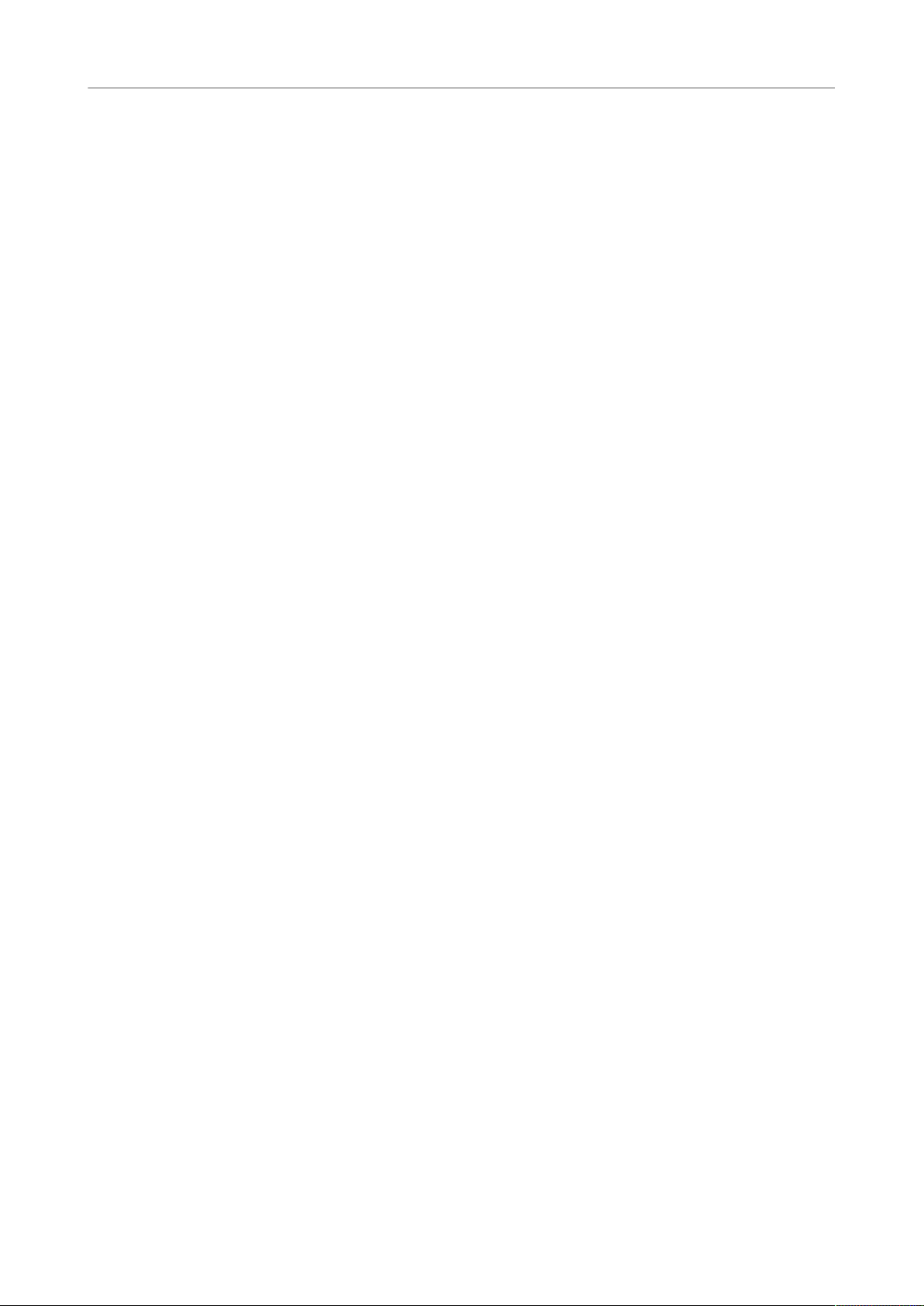
Introduction
Vue d’ensemble de la fenêtre
• La section Performance est située en bas. Elle contient les pads de déclenchement,
les contrôles instantanés, les contrôleurs de performance et la sphère.
Options d’affichage
Deux modes d’affichage sont proposés: la vue d’édition complète et la vue de jeu, plus
réduite. Dans cette vue, seuls les fonctions du plug-in, les pads de déclenchement, les
contrôles instantanés et les contrôleurs de performance sont visibles.
• Cliquez sur le bouton p dans la barre d’outils au-dessus de l’écran d’édition pour
alterner entre les vues. Quand la vue de jeu est affichée, ce bouton affiche un e et vous
pouvez cliquer dessus pour revenir à la vue d’édition.
9
Page 10
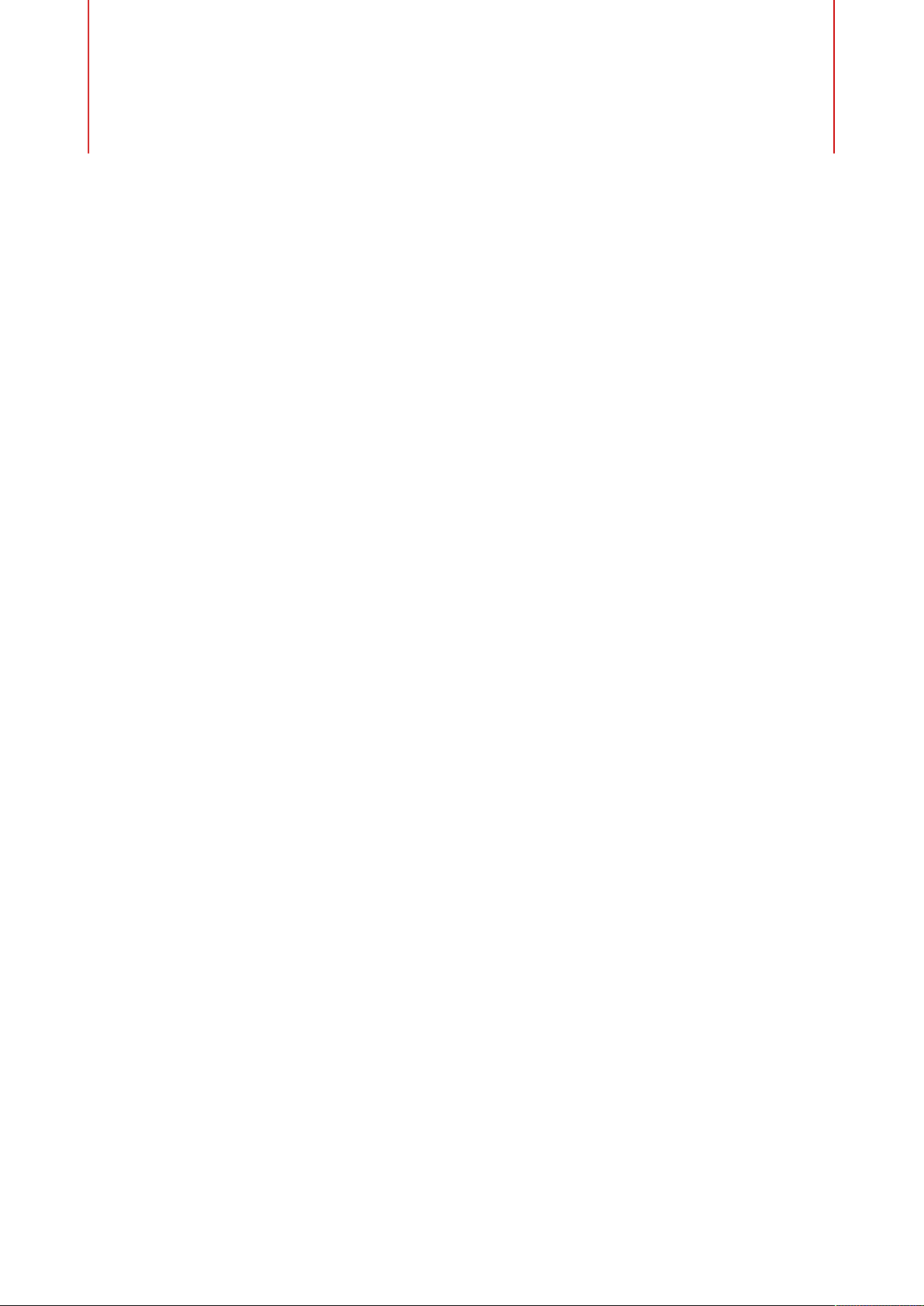
Boutons
Méthodes d’édition courantes
Boutons d’activation et de désactivation (On/Off)
Ces boutons ont deux configurations possibles: activé et désactivé. Quand vous survolez
un bouton On/Off avec le pointeur de la souris, celui-ci change d’apparence afin de vous
indiquer que vous pouvez cliquez dessus.
Boutons poussoirs
Les boutons poussoirs déclenchent une action et reviennent ensuite à leur état désactivé.
Ces boutons servent à ouvrir des menus ou des sélecteurs de fichiers.
Champs de valeur
Il existe plusieurs moyens de définir une valeur:
• Double-cliquez dans un champ de valeur, saisissez une nouvelle valeur et appuyez sur
Entrée.
Si la valeur saisie dépasse la plage du paramètre, c’est automatiquement la valeur
maximale ou minimale qui est configurée.
• Cliquez dans le champ de valeur et faites glisser la souris vers le haut ou le bas.
• Survolez un champ de valeur avec le pointeur et servez-vous de la molette de la
souris.
• Cliquez sur les triangles supérieur/inférieur qui apparaissent à côté du champ.
• Pour réinitialiser le paramètre à sa valeur par défaut, faites un Ctrl/Cmd-clic dans le
champ de valeur.
• Pour définir la valeur à l’aide d’un fader, faites un Alt-clic dans le champ de valeur.
• Pour saisir des valeurs musicales, telles que des plages de touches ou la touche
de référence, à l’aide de votre clavier MIDI, double-cliquez dans le champ de valeur,
appuyez sur une touche de votre clavier MIDI, et appuyez sur Entrée.
• Pour accéder au paramètre suivant, appuyez sur Tabulation. Pour revenir au
paramètre précédent, appuyez sur Maj-Tabulation.
Quand aucun paramètre n’est sélectionné dans la vue active, appuyer sur Tabulation
sélectionne le premier paramètre.
10
Page 11
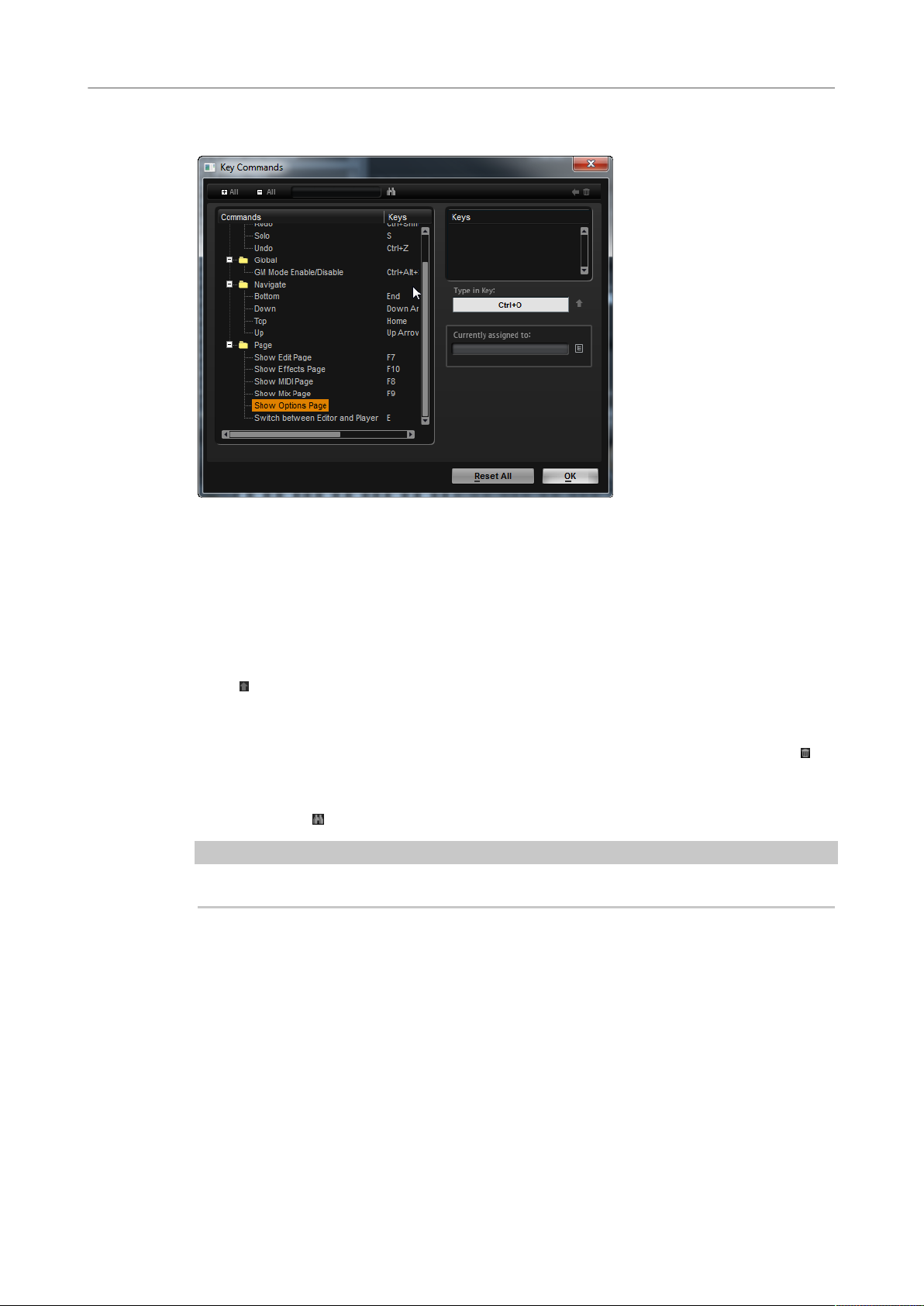
Méthodes d’édition courantes
Utilisation des raccourcis clavier
Utilisation des raccourcis clavier
• Pour ouvrir la boîte de dialogue Key Commands (raccourcis clavier), ouvrez la page
Les commandes sont affichées à gauche, dans une arborescence de dossiers hiérarchisée.
Quand vous ouvrez le dossier d’une catégorie, les options et fonctions qu’il contient sont
accompagnées des raccourcis clavier qui leur sont assignés.
• Pour configurer un raccourci clavier, sélectionnez la fonction souhaitée dans la liste,
• Pour supprimer un raccourci clavier, sélectionnez la fonction dans la liste,
• Pour rechercher une fonction spécifique, saisissez son nom dans le champ de
À NOTER
Il est possible d’assigner plusieurs raccourcis clavier à une même fonction.
Préréglages
Options et cliquez sur le bouton Key Commands dans la section Global.
saisissez votre raccourci dans le champ Type in Key, puis cliquez sur le bouton Assign
situé à droite de ce champ. Si ce raccourci clavier est déjà assigné à une autre
fonction, celle-ci est indiquée dans le champ situé en dessous.
sélectionnez le raccourci clavier dans la liste Keys et cliquez sur le bouton Delete .
recherche situé en haut de la boîte de dialogue, puis cliquez sur le bouton de
recherche .
HALion Sonic SE offre deux types de préréglages: les préréglages de section/module et
les préréglages VST. Les préréglages de section et de module permettent d’enregistrer
et de charger la configuration d’un composant spécifique de l’interface de HALion Sonic
SE. Les préréglages VST contiennent toutes les informations nécessaires pour restaurer
entièrement l’état du plug-in.
Lors de l’installation, les préréglages d’usine sont installés dans un dossier spécialement
prévu à cet effet et un dossier utilisateur est créé pour vos préréglages. Les préréglages se
gèrent de la même manière dans l’ensemble du programme.
11
Page 12
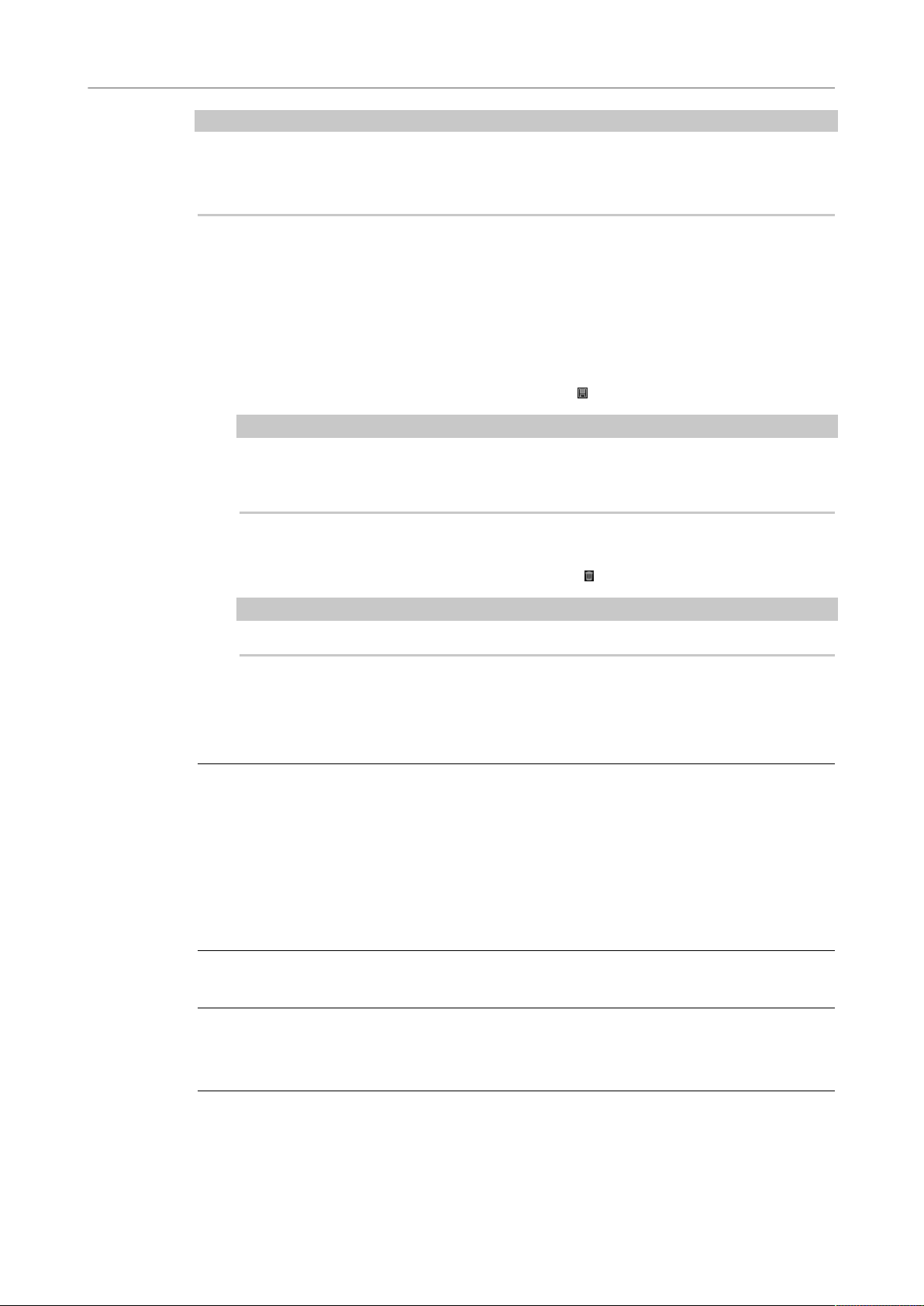
Méthodes d’édition courantes
Préréglages
À NOTER
Les préréglages d’usine sont protégés en écriture, mais ils peuvent être remplacés lors de la
mise à jour du logiciel. Les préréglages de votre dossier utilisateur ne sont jamais modifiés
en cas de mise à jour du logiciel.
Pour de plus amples informations sur les préréglages VST, référez-vous au Mode d’emploi
de votre STAN Steinberg.
Utilisation des préréglages de section et de module
Les commandes de préréglage sont accessibles depuis de nombreux emplacements du
programme. Ils s’utilisent toujours de la même manière.
• Pour enregistrer un préréglage, cliquez sur Save .
À NOTER
Les préréglages d’usine ne peuvent pas être remplacés. Si vous souhaitez enregistrer
les modifications apportées à un préréglage d’usine, enregistrez le préréglage sous un
autre nom ou dans un nouvel emplacement.
• Pour charger un préréglage, cliquez sur l’icône de flèche et sélectionnez un
préréglage dans la liste.
• Pour supprimer un préréglage, cliquez sur Delete .
À NOTER
Les préréglages d’usine ne peuvent pas être supprimés.
Utilisation des préréglages VST
Chargement des préréglages VST
PROCÉDER AINSI
1. Dans l’en-tête de l’interface du plug-in, cliquez sur le bouton Preset Management
situé à côté du champ du nom de préréglage et sélectionnez Load Preset.
2. Procédez de l’une des manières suivantes:
•
Sélectionnez un préréglage pour le charger.
•
Double-cliquez sur un préréglage pour le charger et fermer la fenêtre de
chargement des préréglages.
Enregistrement de préréglages VST
PROCÉDER AINSI
• Dans l’en-tête de l’interface du plug-in, cliquez sur le bouton Preset Management
situé à côté du champ du nom de préréglage et sélectionnez Save Preset.
12
Page 13
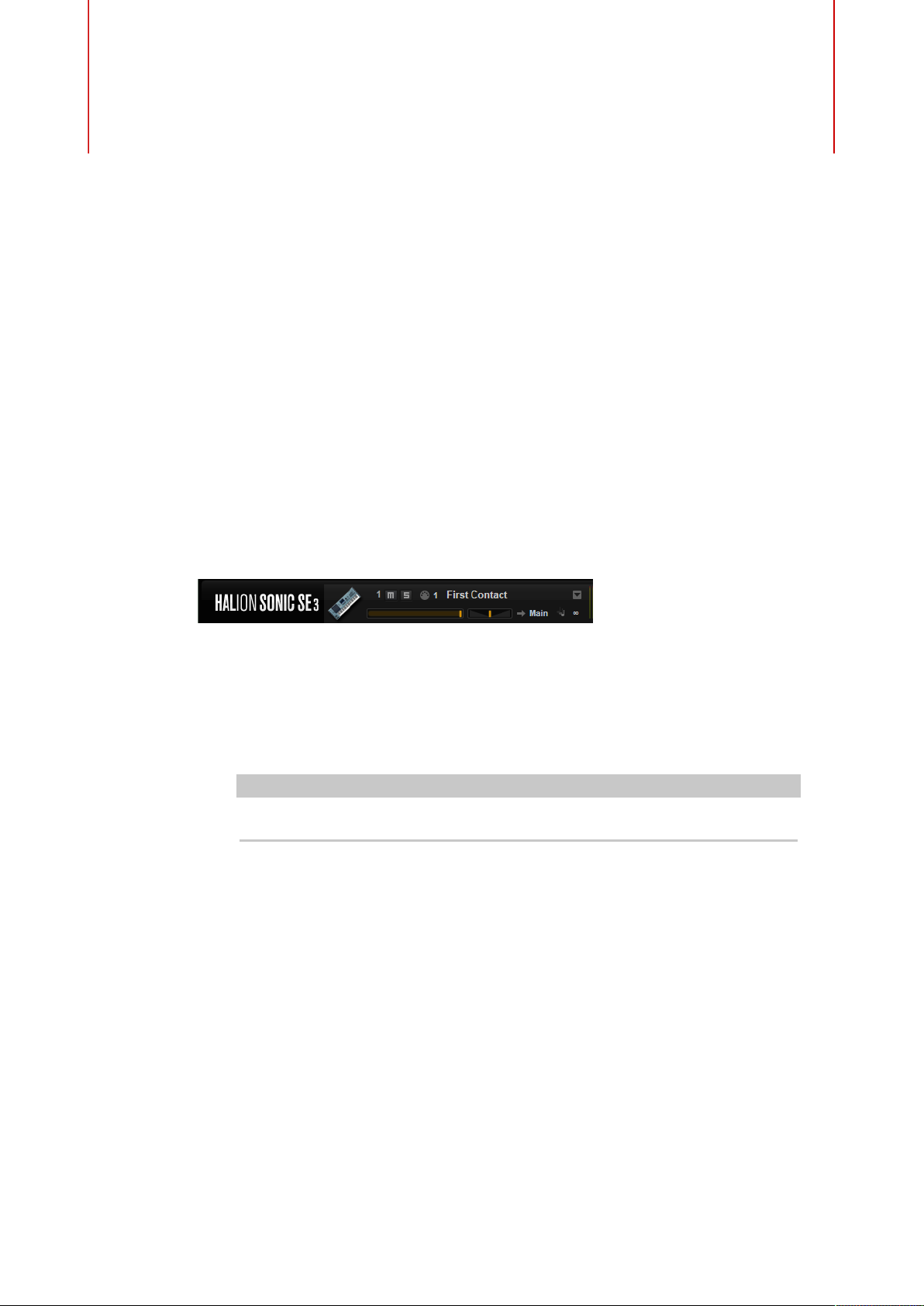
Fonctions et paramètres
Section des fonctions du plug-in
Située en haut de la fenêtre, la section des fonctions du plug-in vous donne accès à des
fonctions globales qui s’appliquent aux programmes chargés et au mode de fonctionnement
général du plug-in.
La section des fonctions du plug-in regroupe la section Multi Slot, la section Program Slot, la
section Master et les indications sur les performances.
Section des slots de programmes
globaux
Les paramètres de slot sont identiques à ceux du Rack multi-programme. Vous disposez en
outre des paramètres suivants:
Numéro de slot
Le numéro du slot actif. Vous pouvez changer de slot en cliquant sur le numéro
de slot et en sélectionnant une entrée dans la liste.
À NOTER
Seuls les slots qui contiennent des programmes sont proposés dans la liste.
Icône Load
Cliquez sur l’icône Load située à droite du slot pour ouvrir le chargeur de
programmes. Double-cliquez sur un programme pour le charger.
Témoin d’activité MIDI
Le symbole MIDI clignote quand des données MIDI entrantes sont détectées.
Level
Permet de régler le niveau de sortie du slot.
Pan
Permet de définir la position du slot dans le champ panoramique.
13
Page 14
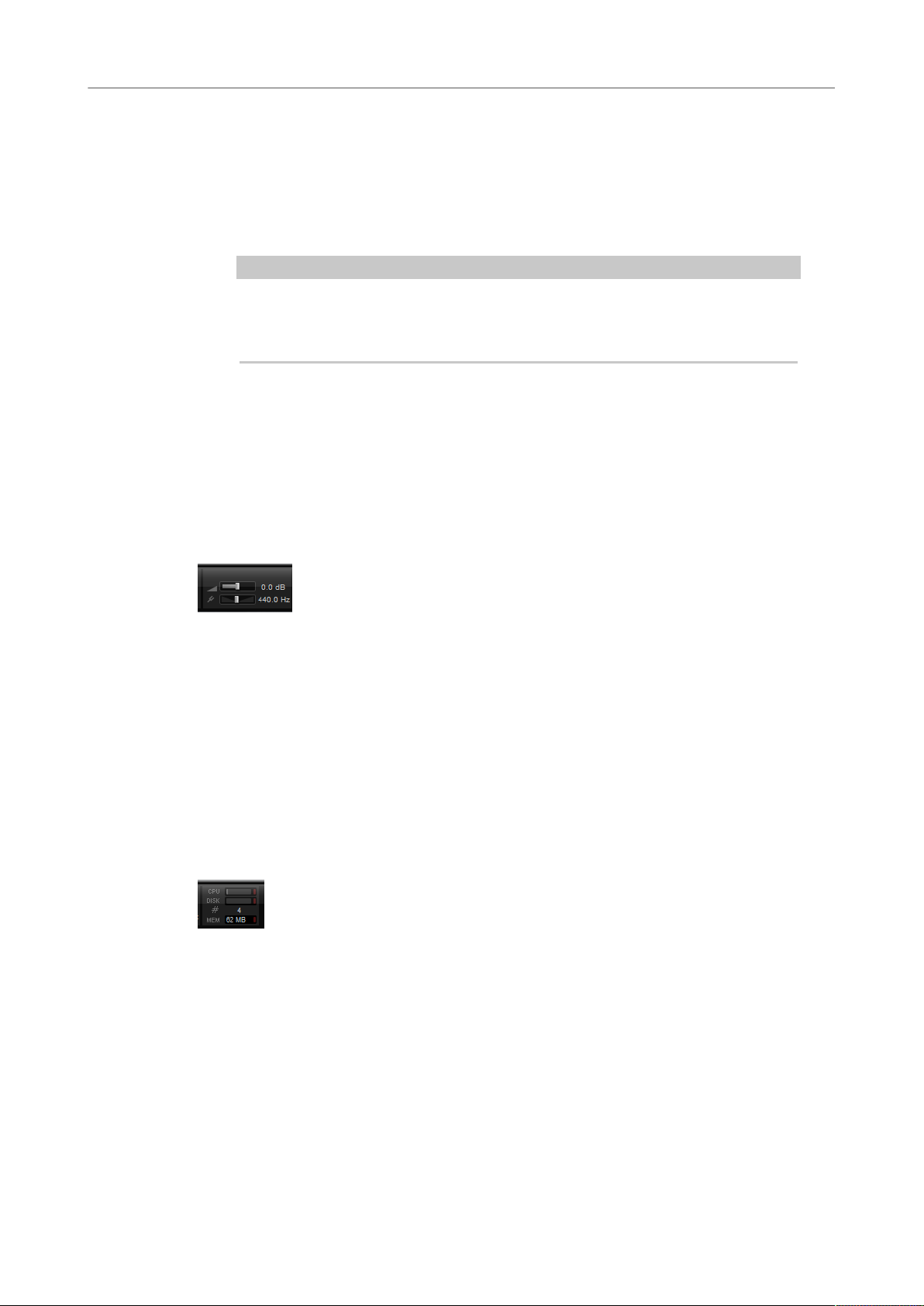
Fonctions et paramètres globaux
Section des fonctions du plug-in
Sortie
Le sélecteur de sortie vous permet de définir la sortie vers laquelle le signal du
slot est routé.
Polyphony
Détermine le nombre de notes pouvant être jouées simultanément.
À NOTER
Une note peut servir à déclencher plusieurs couches. Vous pouvez voir combien
de voix sont déclenchées pendant que vous jouez en consultant les indications de
performances.
Icône du programme
L’icône de programme indique la catégorie de sons à laquelle le programme
appartient. Cette catégorie est déterminée en fonction des tags de catégorie et
de sous-catégorie qui ont été attribués au programme dans la MediaBay.
Section Master
La section Master permet de régler le volume et la hauteur du plug-in.
Volume global
Permet de régler le volume global du plug-in.
Master Tune
Les valeurs du curseur Master Tune s’échelonnent entre 415,3 et 466,2 Hz, ce qui
correspond à une plage comprise entre -100 à +100 centièmes.
Indicateurs de performances
Les vumètres et les indications textuelles de cette section vous fournissent des informations
sur la charge imposée au système par le plug-in.
CPU
Ce vumètre indique la charge du processeur pendant la lecture. Plus le nombre
de voix jouées est élevé, plus la charge processeur est importante. Si l’indicateur
de surcharge s’allume, réduisez la valeur du paramètre Max Voices sur la page
Options.
Disque
Ce vumètre indique la charge de transfert du disque dur lors de la lecture des
échantillons ou du chargement des préréglages. L’indicateur de surcharge
s’allume, car la vitesse de transmission du disque dur n'est pas assez rapide.
14
Page 15
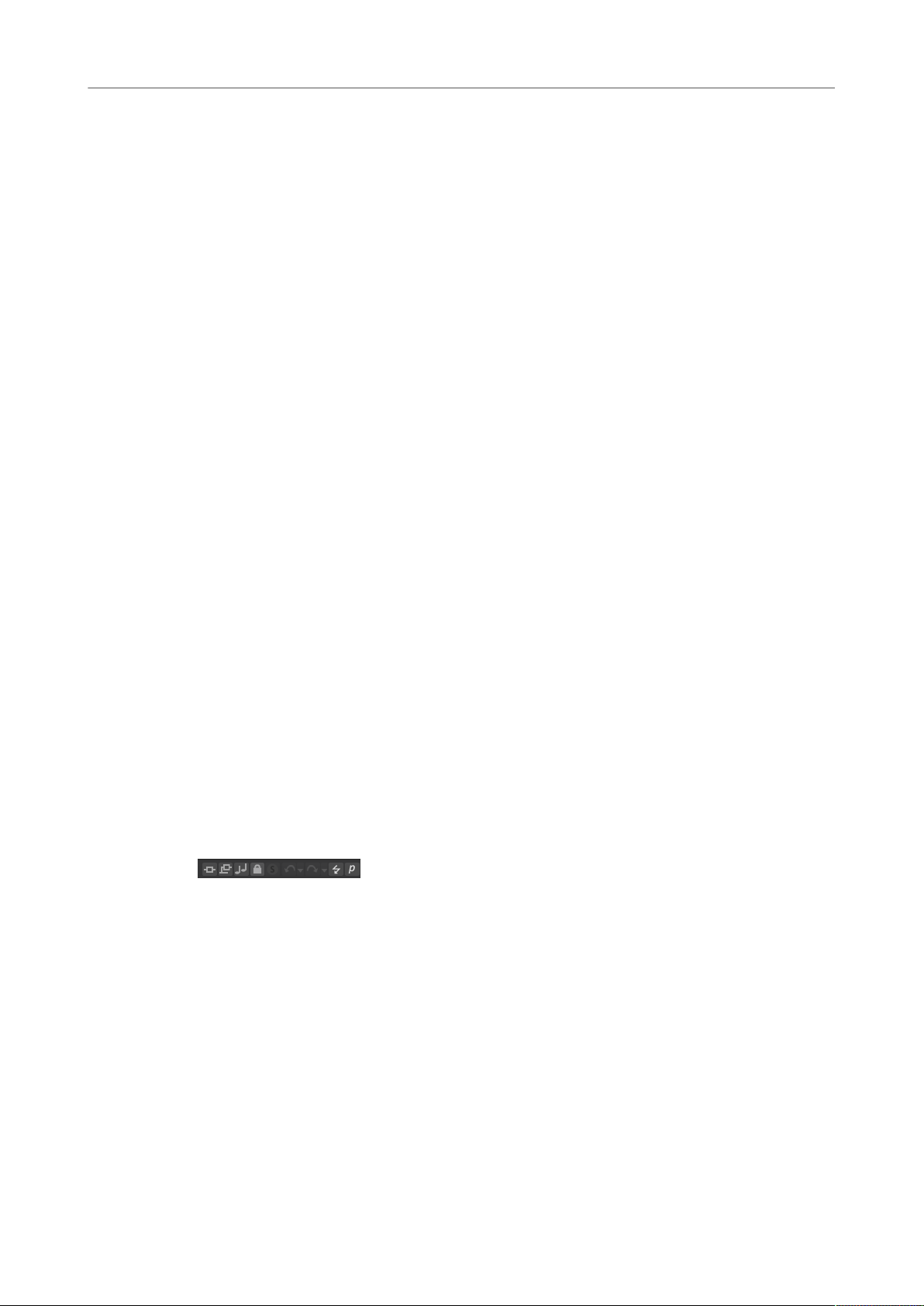
Fonctions et paramètres globaux
Nom du plug-in et logo Steinberg
Dans ce cas, ouvrez la page Options et déplacez le curseur Disk vs. RAM vers
RAM pour abaisser la valeur du paramètre Max Voices.
Polyphony
Cette valeur correspond au nombre d’échantillons lus actuellement. Elle vous
est indiquée afin de vous aider à identifier les problèmes de performances. Par
exemple, si vous devez réduire le paramètre Max Voices dans la page Options,
vous pouvez vérifier vos paramètres en observant le nombre d’échantillons lus.
Memory
Cette valeur correspond à la quantité globale de RAM utilisée par le plug-in et les
programmes chargés. La valeur indiquée correspond au tampon de lecture en
continu et aux échantillons préchargés. L’afficheur MEM vous aide à identifier les
problèmes de performances. Par exemple, si vous devez libérer de la mémoire
pour d’autres applications, déplacez le curseur Disk vs. RAM de la page Options
vers Disk. Pour vérifier le résultat obtenu, il vous suffira de consulter l’indicateur
MEM.
Nom du plug-in et logo Steinberg
Pour obtenir des informations sur la version et le numéro de fabrication du plug-in, cliquez
sur son logo. Vous accèderez ainsi à la boîte de dialogue About (à propos). Pour fermer la
boîte de dialogue About, cliquez dessus ou appuyez sur la touche Échap du clavier de votre
ordinateur.
Quand vous cliquez sur le logo Steinberg situé dans le coin supérieur droit du plug-in, un
menu local apparaît. En sélectionnant l’une des options, vous accèderez aux pages Web de
Steinberg qui contiennent des informations sur les mises à jour du logiciel, des solutions aux
problèmes, etc.
Barre d’outils
La barre d'outils sous la section des fonctions du plug-in contient les commandes de
chargement multi-programmes sur la gauche, les boutons pour passer d'une page à l'autre
et diverses fonctions globales.
Boutons Global insert, AUX et FlexPhraser
Utilisez ces boutons pour désactiver simultanément tous les effets d’insert,
tous les effets auxiliaires et tous les FlexPhrasers du plug-in. Vous pouvez par
exemple vous servir de cette fonction pour comparer les sons avec et sans effets,
ou pour utiliser un préréglage sans les FlexPhrasers. Les FlexPhrasers sont une
fonction de la version complète de HALion. Ils permettent de créer des arpèges
ou des séquences musicales plus complexes sur certains programmes des
contenus d’usine.
15
Page 16

Fonctions et paramètres globaux
Performance Controls (commandes de performance)
Bouton Lock
Quand ce bouton est activé, les paramètres des pads FlexPhraser et des pads de
déclenchement ne sont pas remplacés quand vous chargez un autre programme
ou une autre couche.
MIDI Reset
Cliquez sur ce bouton pour stopper la lecture et réinitialiser tous les contrôleurs
MIDI à leurs valeurs par défaut.
Undo/Redo
Pour annuler ou rétablir une seule opération, cliquez sur le bouton Undo
(annuler) ou sur le bouton Redo (rétablir). Pour annuler ou rétablir plusieurs
opérations, cliquez sur la flèche située à côté du bouton afin d’accéder à
l’historique et de sélectionner l’étape à laquelle vous souhaitez revenir.
Editor/Player
Ce bouton permet d’alterner entre les deux vues: l’interface d’édition complète
(e) et l’interface compacte sous forme de lecteur (p).
Performance Controls (commandes de performance)
Les commandes de performance se situent dans la partie inférieure de la fenêtre.
Molettes
Les molettes de Pitchbend et de modulation se trouvent à gauche du clavier interne.
La molette de modulation est assignée au contrôleur MIDI #1. Celui-ci est normalement
utilisé comme source dans la matrice de modulation, mais il peut également jouer le rôle de
contrôle instantané.
Keyboard
Le clavier virtuel de 88 notes permet de déclencher des notes MIDI. En cliquant sur les
touches à différentes hauteurs, vous pouvez contrôler la vélocité de Note-On. En outre, le
clavier indique les touches qui ne sont pas utilisées pour déclencher des notes mais des
keyswitchs. Les boutons Shift Keyboard situés de part et d'autre du clavier permettent
de décaler la plage du clavier par octave. Cela vous permet par exemple d’afficher les
keyswitchs situés sur les touches les plus basses.
Sphère de contrôle
La sphère de contrôle est une commande bi-dimensionnelle. Elle permet de régler deux
paramètres simultanément, en faisant glisser la souris horizontalement (Sphere H) et
verticalement (Sphere V). En général, les paramètres assignés à la sphère sont liés l’un à
l’autre, par exemple la fréquence de coupure et la résonance.
16
Page 17
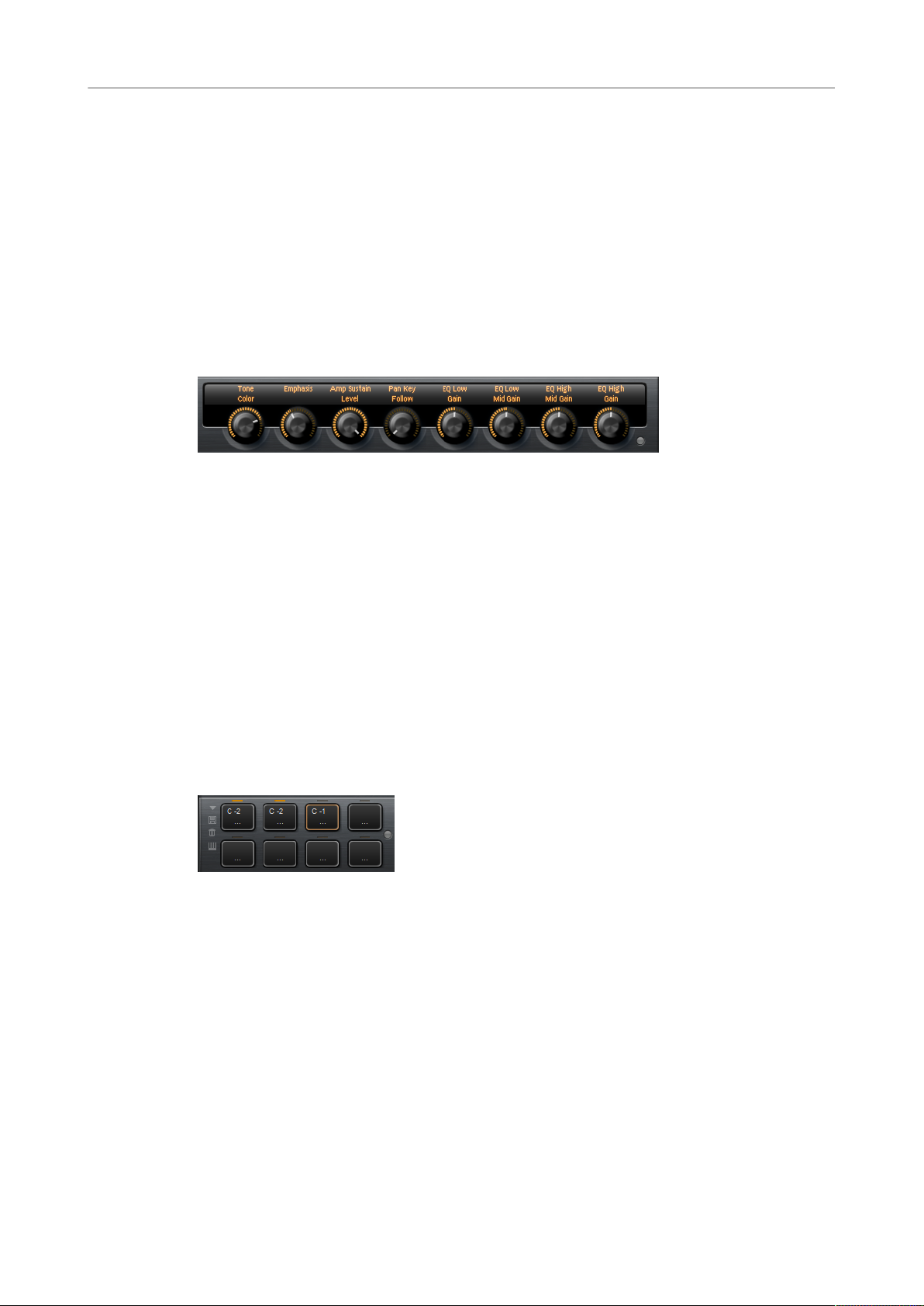
Fonctions et paramètres globaux
Contrôles instantanés
Si des paramètres sont assignés à Sphere H et Sphere V, des triangles indiquent les axes
horizontal et vertical.
Vous pouvez replacer la sphère en position centrale à l’aide des options correspondantes
dans le menu contextuel.
• Si les options Center Horizontal et/ou Center Vertical sont activées, la sphère revient à
la position centrale dès que le bouton de la souris est relâché.
Contrôles instantanés
Les contrôles instantanés permettent de télécommander n’importe quel paramètre du
programme.
Chaque programme est muni de huit contrôles instantanés. Qui plus est, les paramètres
Sphere H, Sphere V ainsi que la molette de modulation peuvent aussi être utilisés comme
contrôles instantanés.
Pour écouter un son sans assignation de contrôle instantané, contournez-les
temporairement à l'aide du bouton Bypass situé à droite des contrôles instantanés. Cette
opération désactive les assignations de contrôle instantané du programme.
Trigger Pads
Vous pouvez utiliser les pads de déclenchement pour déclencher des notes individuelles
ou des accords complets. Ces pads vous permettent également de changer de variations
FlexPhraser.
De nombreux programmes fournis avec HALion Sonic SE emploient des pads de
déclenchement.
Si une note ou un accord est assigné à un pad, celui-ci devient orange. Quand un pad
commute entre des variations FlexPhraser, la ligne qui se trouve au-dessus devient orange.
•
Préréglages
Pour déclencher un pad, cliquez dessus.
Les préréglages de pads intègrent les notes de déclenchement et les instantanés
d’accords, mais pas les instantanés de FlexPhraser. Vous pouvez ainsi changer
de notes de déclenchement ou d’accords en chargeant des préréglages, sans
pour autant perdre vos instantanés de FlexPhraser.
17
Page 18
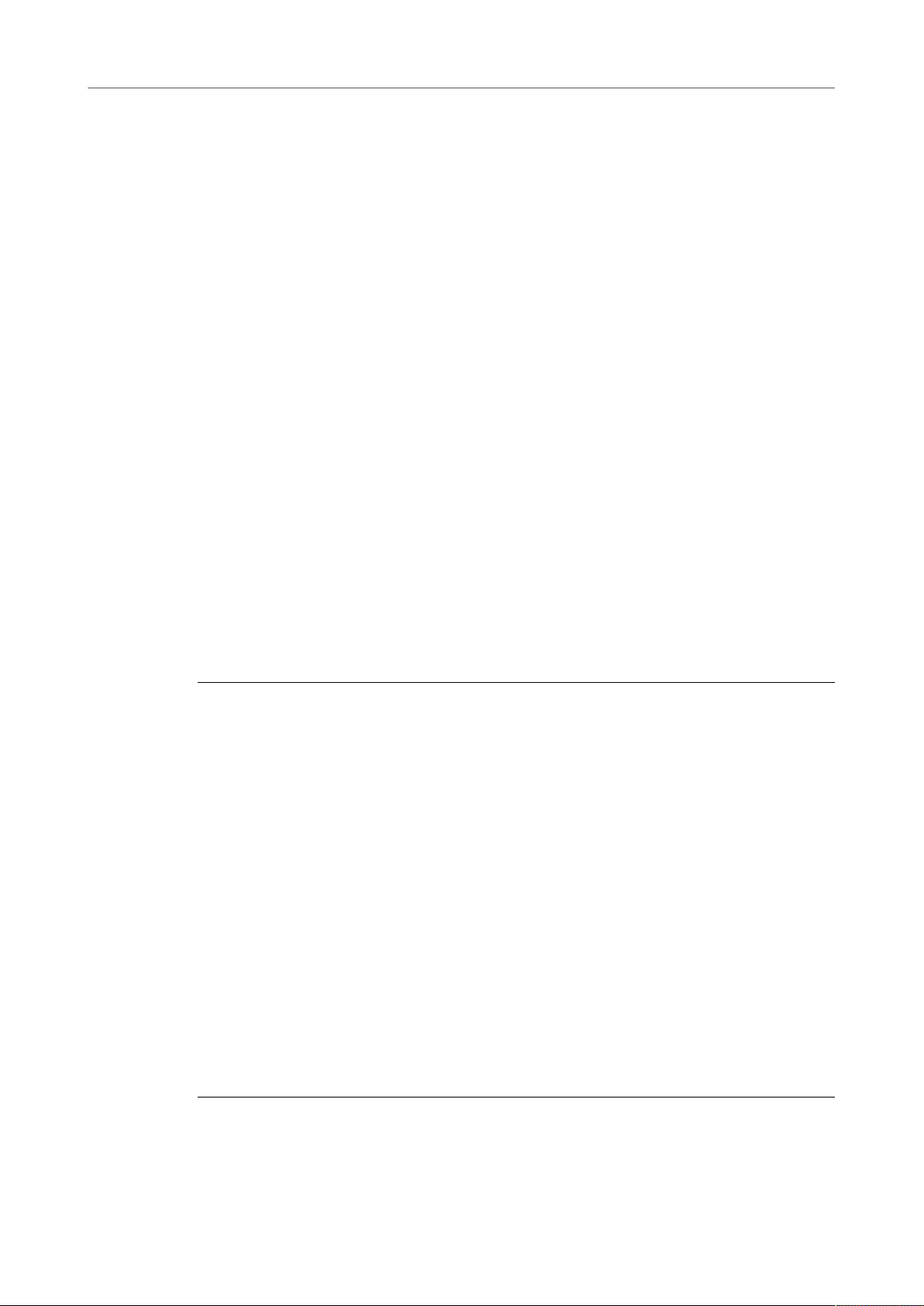
Fonctions et paramètres globaux
Trigger Pads
Bypass
Le bouton Bypass Pads (contourner les pads), situé à droite des pads de
déclenchement, permet de contourner l'ensemble de la section des pads. Toutes
les fonctionnalités assignées aux pads de déclenchement sont alors désactivées.
Assignation de notes de déclenchement à des pads
Vous pouvez assigner une note MIDI à un pad et le déclencher en jouant cette note.
Procédez comme suit pour définir la note de déclenchement:
•
Faites un clic droit sur un pad, ouvrez le sous-menu Assign Trigger Note (assigner
une note de déclenchement), puis sélectionnez l’octave et la note que vous souhaitez
assigner dans les sous-menus suivants.
•
Ouvrez le menu contextuel d’un pad, sélectionnez Learn Trigger Note (acquérir la note
de déclenchement) et jouez la note voulue sur votre clavier MIDI ou cliquez sur une
touche du clavier interne.
Le nom de la note que vous avez assignée en tant que note de déclenchement s’affiche
dans le coin supérieur gauche du pad.
Sur le clavier interne, les touches qui sont utilisées en tant que notes de déclenchement
sont affichées en bleu. Ces touches ne déclenchent pas de sons, mais les pads
correspondants.
•
Pour supprimer la note de déclenchement d’un pad, faites un clic droit sur ce pad et
sélectionnez Forget Trigger Note (oublier la note de déclenchement).
Assignation d'accords ou de notes à des pads
PROCÉDER AINSI
1. Faites un clic droit sur un pad et sélectionnez Snapshot Chord (instantané d’accord).
Le pad commence à clignoter.
2. Procédez de l’une des manières suivantes:
•
Jouez un accord ou une note simple, puis cliquez sur le pad qui clignote pour lui
assigner l'accord ou la note.
•
Faites glisser un événement d’accord depuis la piste d’accord de votre station de
travail audionumérique Steinberg sur un pad de déclenchement. Les notes MIDI
correspondantes sont transférées sur le pad.
Si vous faites d’abord glisser un événement d’accord sur le clavier interne,
l’accord correspondant est lu. Ceci vous permet de déterminer quel accord
choisir.
Si vous définissez un accord qui contient un keyswitch, vous pouvez déclencher cet
accord avec une expression d’instrument spécifique.
Quand vous ajoutez des touches à un accord dont les notes sont également utilisées
en tant que notes de déclenchement, ces touches déclenchent alors la note MIDI, et
non plus la note de déclenchement.
RÉSULTAT
Si vous déclenchez à présent le pad, c’est la note ou l’accord assigné qui sera joué.
18
Page 19
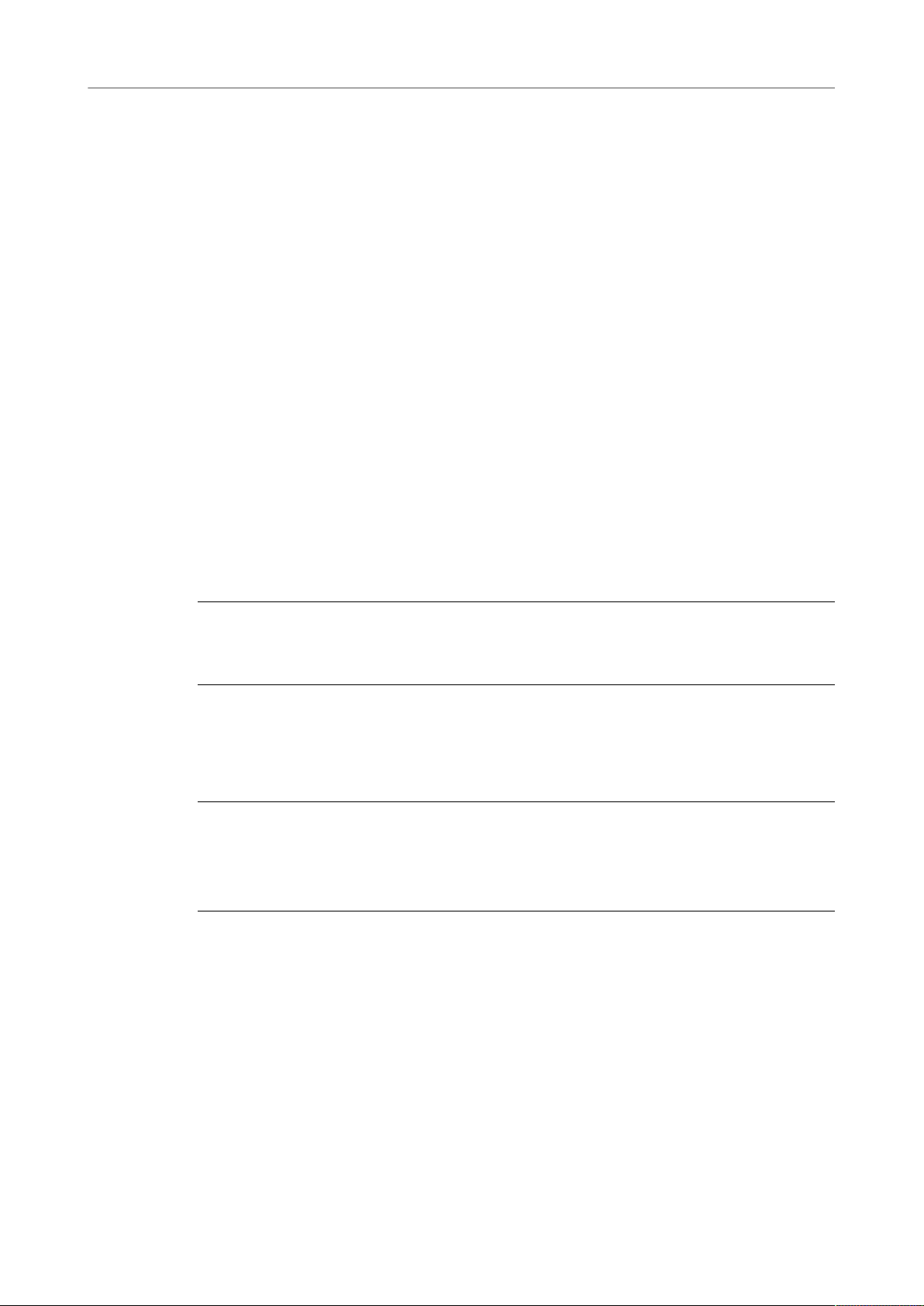
Fonctions et paramètres globaux
Page Options
Paramètres de notes de déclenchement par défaut
Pour une flexibilité optimale, les notes de déclenchement assignées sont enregistrées
avec chaque programme. Vous pouvez néanmoins enregistrer un ensemble de notes de
déclenchement fixe, par exemple pour refléter une configuration matérielle donnée.
•
Pour indiquer un ensemble de notes de déclenchement par défaut, configurez-les
notes pour tous les pads, cliquez avec le bouton droit de la souris sur un pad et
sélectionnez Save Trigger Notes as Default (enregistrer ces notes de déclenchement
par défaut).
•
Pour activer les paramètres de note de déclenchement par défaut, faites un clic
droit sur un pad et sélectionnez Use Default Trigger Notes (utiliser les notes de
déclenchement par défaut).
Désormais, les notes de déclenchement restent les mêmes lorsque vous changez de
programme ou de multi-programme.
Si vous désactivez le paramètre Use Default Trigger Notes, le dernier ensemble de notes
de déclenchement reste actif. Pour revenir aux notes de déclenchement qui ont été
enregistrées avec le programme, il vous suffit de recharger ce programme.
Assignation de keyswitchs à des pads
Pour vous servir des pads pour changer d’expression, assignez-les aux keyswitchs
correspondants.
PROCÉDER AINSI
• Faites un clic droit sur un pad, sélectionnez Snapshot Chord (instantané d’accord) et
jouez le keyswitch.
Nommer les pads
Le fait de nommer les pads vous donnera une meilleure vue d'ensemble de leurs fonctions,
par exemple.
PROCÉDER AINSI
1. Faites un clic droit sur le pad pour ouvrir le menu contextuel, puis sélectionnez
Rename Pad (renommer le pad).
2. Saisissez le nouveau nom et appuyez sur Entrée.
Page Options
La page Options regroupe les paramètres globaux relatifs aux performances, aux fonctions
globales et aux contrôleurs MIDI.
19
Page 20
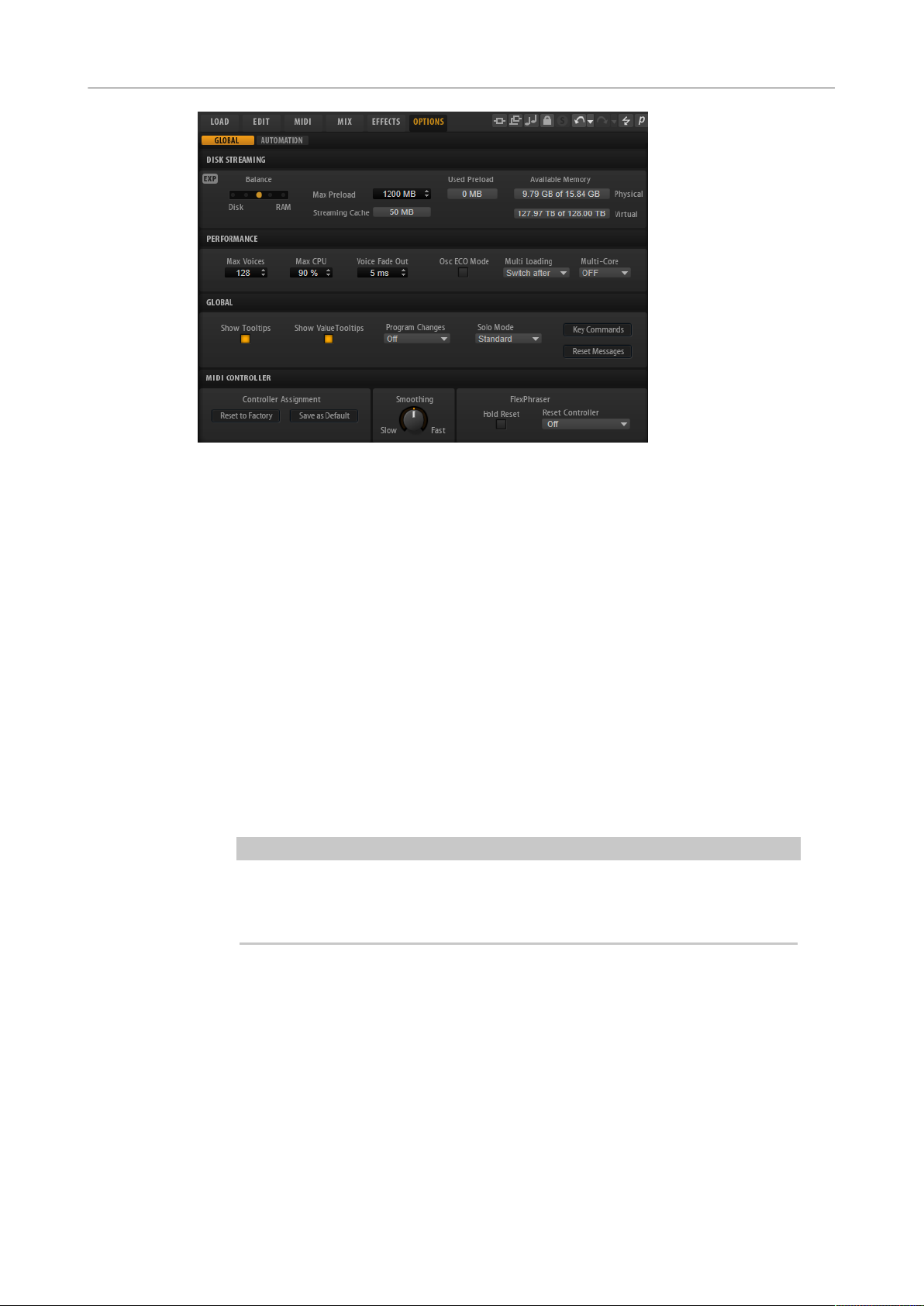
Fonctions et paramètres globaux
Page Options
Section Disk Streaming
Certains programmes intègrent jusqu’à 1 Go d’échantillons. Cela représente une grande
quantité de données d’échantillon que votre ordinateur ne peut pas charger entièrement
dans la RAM, surtout si vous utilisez tous les slots. C’est la raison pour laquelle HALion
Sonic SE charge uniquement les premières millisecondes de chaque échantillon dans la
RAM. Vous pouvez équilibrer la quantité de RAM utilisée par HALion Sonic SE par rapport à
son utilisation du disque dur.
Équilibre entre le disque dur et la RAM
Servez-vous du curseur Balance pour configurer le rapport entre utilisation du
disque dur et utilisation de la RAM.
• Si vous avez besoin de plus de RAM pour d’autres applications, déplacez le
curseur vers la gauche en direction du paramètre Disk.
• Si votre disque dur ne transmet pas les données suffisamment
rapidement, déplacez le curseur vers la droite en direction du paramètre
RAM.
À NOTER
Le paramètre Disk vs. RAM s’applique toujours à toutes instances du plug-in. Il
n’est pas enregistré dans le projet. Une fois que vous l’avez réglé par rapport à la
puissance de votre ordinateur, vous n’avez plus besoin de le modifier.
Used Preload et Available Memory
Ces champs vous fournissent des indications sur la charge mémoire (en Mo).
Leurs valeurs sont déterminées par la position du curseur Balance.
Max Preload
Détermine la quantité maximale de mémoire RAM utilisée par HALion Sonic SE
pour le préchargement des échantillons. Dans la plupart des cas, les valeurs
par défaut sont suffisantes. Toutefois, il peut s’avérer nécessaire de réduire
cette valeur, notamment si vous travaillez avec d’autres applications ou plug-ins
gourmands en ressources, par exemple.
20
Page 21
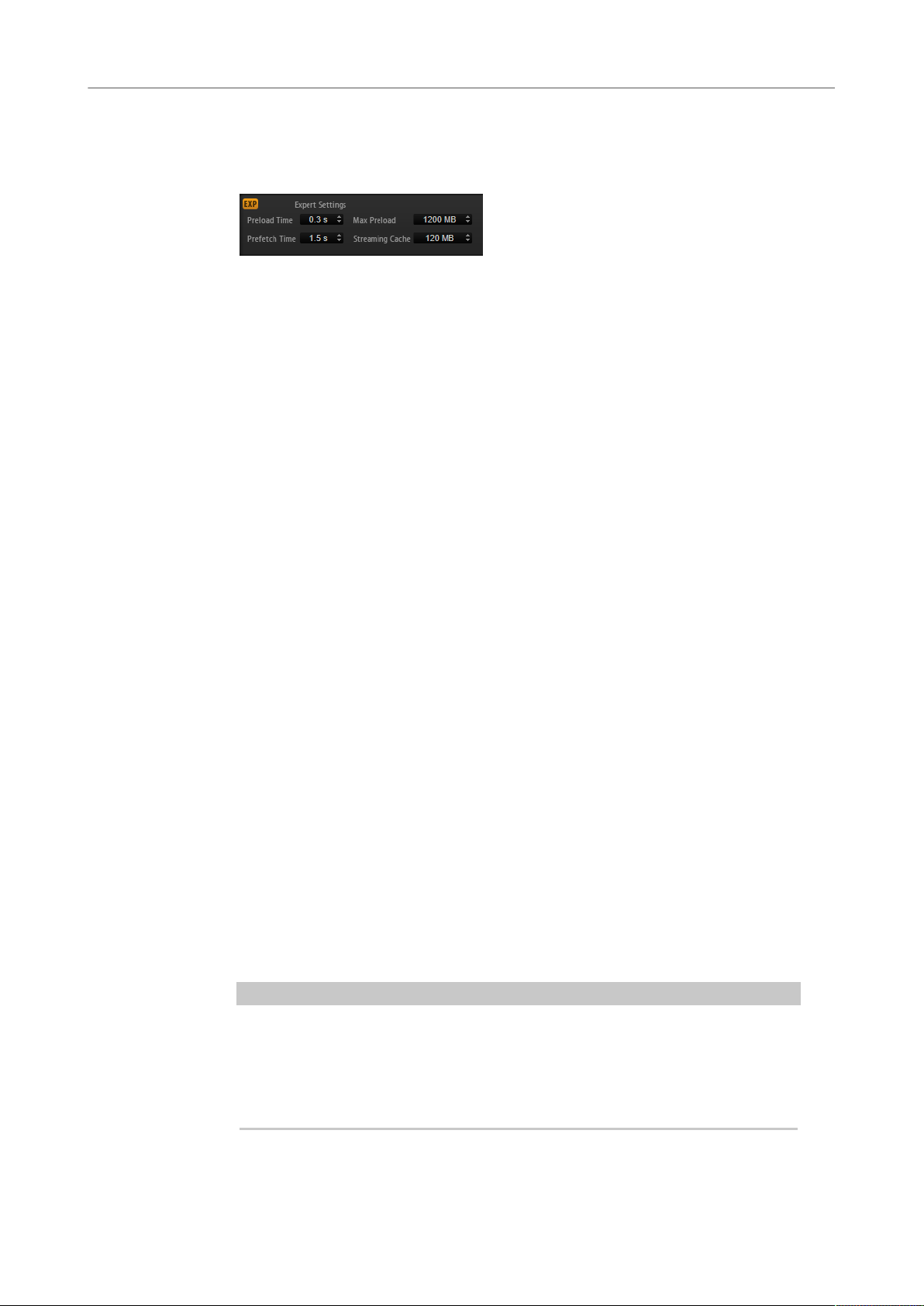
Fonctions et paramètres globaux
Page Options
Mode Expert
Activez Expert Mode si vous souhaitez ajuster plus en détail les paramètres Disk
Streaming.
• Le paramètre Preload Time (temps de préchargement) détermine quelle
durée des fichiers d’échantillons précharger dans la RAM. Avec des valeurs
élevées, il est possible de déclencher davantage d’échantillons sur un
court lapse de temps.
• Le paramètre Prefetch Time (temps de pré-lecture) détermine la capacité
de pré-lecture chargée dans la RAM pour le transfert en continu des
échantillons d’une voix en cours de lecture. Avec des valeurs élevées,
vous bénéficiez de meilleurs taux de transfert à partir du disque, et
généralement d’un plus grand nombre de voix. En contrepartie, la
mémoire RAM est davantage sollicitée pour le transfert en continu. Si
vous augmentez le paramètre Prefetch Time (temps de pré-lecture), il
est recommandé d’augmenter également le paramètre Streaming Cache
(cache de transfert en continu).
• Le paramètre Streaming Cache détermine la quantité de mémoire
RAM réservée à la pré-lecture. La quantité de mémoire effectivement
utilisée dépend de la durée de pré-lecture, du nombre de voix transmises
simultanément et du format audio des échantillons. Par exemple, avec une
fréquence d’échantillonnage et une résolution élevées, il faudra davantage
de RAM.
Section Performance
La section Performance contient les paramètres pour optimiser les performances de
traitement globales du plug-in.
Max Voices
Détermine le nombre total de voix que peut jouer une instance du plug-in. Dès
que cette limite est atteinte, HALion Sonic SE commence à escamoter des voix.
Max CPU
Pour éviter les clics dus à des surcharges du CPU, vous pouvez définir une
charge CPU maximale pour l’instance du plug-in. HALion Sonic SE escamote
automatiquement des voix lorsque cette limite est dépassée. Quand il est réglé à
100 %, ce paramètre est désactivé.
À NOTER
À cause du temps de réaction du plug-in, il peut arriver que le processeur
dépasse brusquement la limite définie pendant un court instant. Vous risquez
alors d’entendre des parasites et de brèves coupures du son. Il est donc conseillé
de régler le paramètre Max CPU sur une valeur légèrement inférieure à celle
requise.
21
Page 22
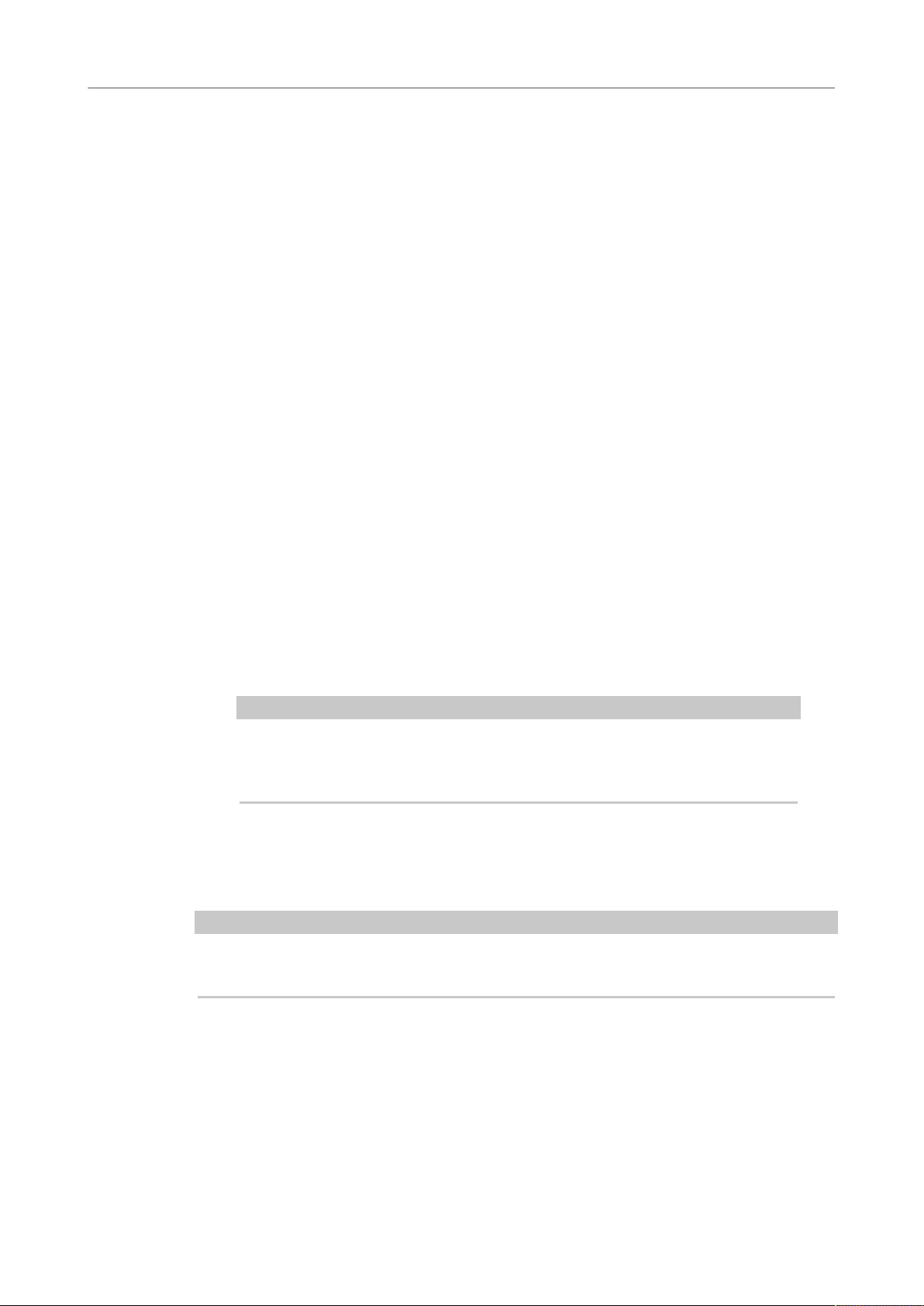
Fonctions et paramètres globaux
Page Options
Voice Fade Out
Détermine la durée des fondus sur les voix qui sont escamotées parce que la
limite du paramètre Max Voices ou celle du paramètre Max CPU a été atteinte.
Osc ECO Mode (oscillateurs en mode éco)
Activez cette option pour faire fonctionner les oscillateurs des couches de synthé
en mode ECO. Avec ce mode, les oscillateurs consomment moins de ressources
CPU, mais produisent plus d’aliasing dans les hautes fréquences. Quand cette
option est activée, les couches de synthé peuvent jouer plus de voix.
Multi Loading (chargement des multis)
Normalement, quand vous chargez un multi-programme, le précédent multi
est conservé dans la mémoire RAM tant que le nouveau multi n’a pas été
entièrement chargé. Par conséquent, le remplacement d’un multi volumineux
par un autre sur un système 32 bits peut donner lieu à une surcharge de la RAM.
• Pour que le premier multi soit supprimé avant le chargement du nouveau,
sélectionnez Clear before (supprimer avant) dans le menu local.
Multi-Core
Ce menu local vous permet de définir le nombre de cœurs de processeur que
peut exploiter le plug-in. Ainsi, HALion Sonic SE peut répartir les différents
programmes entre les cœurs de votre système. De nombreux facteurs sont à
prendre en compte pour la configuration de ce menu. La meilleure configuration
sur un système ne sera pas toujours idéale sur un autre système, et elle peut
également changer en fonction des projets. Pour commencer, vous pouvez
probablement configurer ce paramètre sur une valeur correspondant au nombre
de cœurs dont votre système est équipé, moins un.
À NOTER
En cas de problème, réduisez le nombre de cœurs ou configurez le menu local
sur Off et chargez plusieurs instances de HALion Sonic SE. De cette manière,
l’application hôte répartira la charge de travail entre les cœurs disponibles.
Section Global
Cette section contient les paramètres globaux de HALion Sonic SE, ainsi que le paramètre
General MIDI mode.
À NOTER
Les paramètres de cette section ne sont pas enregistrés quand vous enregistrez un projet.
Ils s’appliquent au plug-in en général.
Show Tooltips
Si cette option est activée, une infobulle apparaît quand vous survolez une
commande avec le pointeur de la souris.
22
Page 23
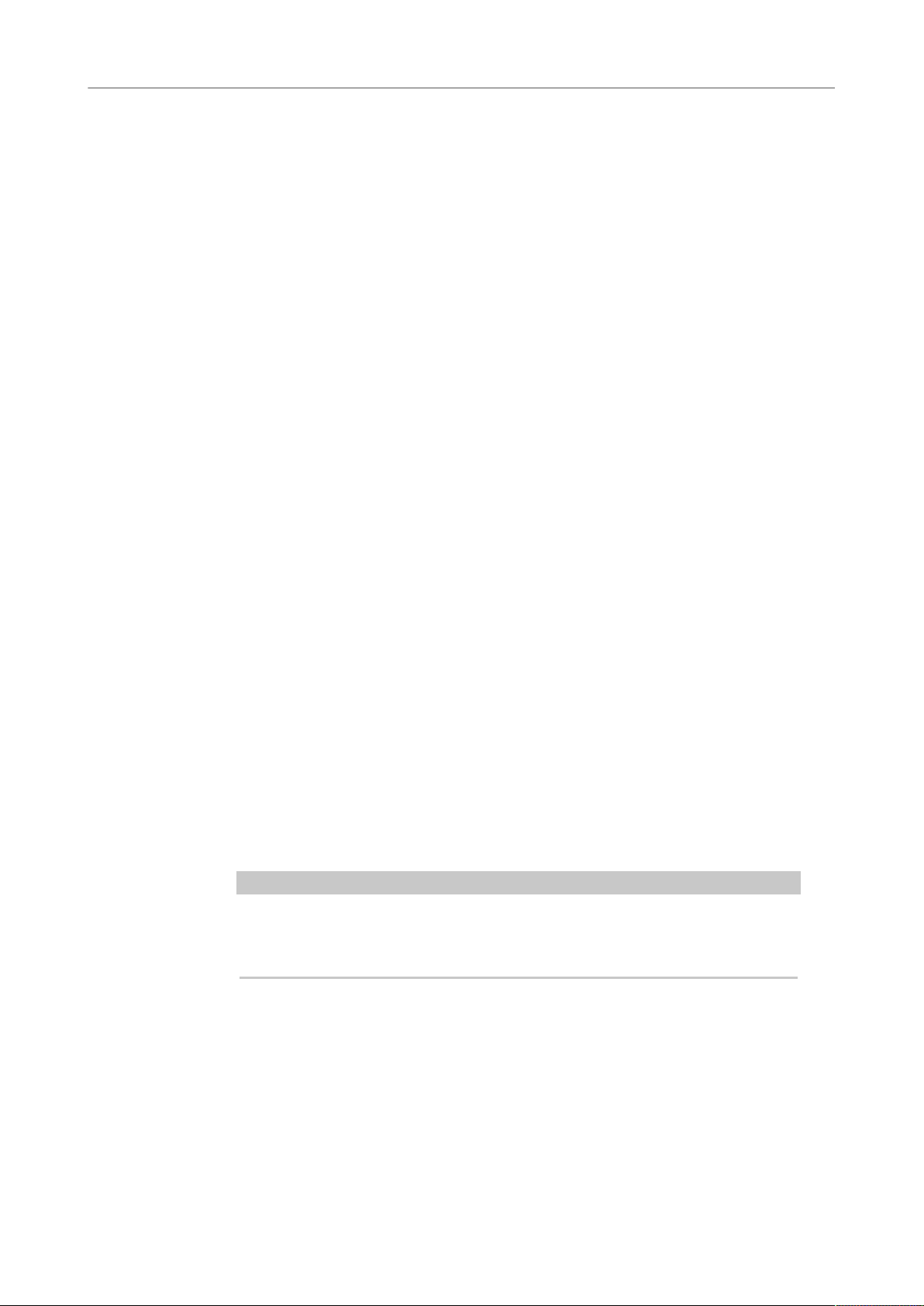
Fonctions et paramètres globaux
Page Options
Show Value Tooltips
Si cette option est activée, la valeur des paramètres qui ne possèdent pas
de champ de valeur s’affiche dans une infobulle lorsque vous actionnez la
commande correspondante.
Solo Mode
• En mode Standard, vous pouvez activer le solo sur plusieurs programmes
ou couches afin d’entendre ce qu’ils donnent une fois combinés.
• En mode Exclusive, il n’est possible d’écouter en solo qu’un seul
programme ou qu’une seule couche à la fois.
Program Changes
Détermine comment HALion Sonic SE doit gérer les messages de changement
de programme MIDI.
• En mode GM, les messages de changement de programme sont utilisés
pour changer les programmes des slots du Rack multi-programme.
• Configurez ce paramètre sur Off pour ignorer les messages de
changement de programme entrants.
General MIDI Mode
Sélectionnez General MIDI Mode pour lire les fichiers MIDI organisés pour les
banques de sons General MIDI. Le mode General MIDI prend en charge les
messages de changement de programme MIDI et précharge dans les slots
d’effet AUX FX 1 et 3 des effets chorus et réverb globaux pouvant être utilisés
immédiatement.
Quand le mode General MIDI est activé, tous les programmes chargés sont
supprimés et les 16 slots sont assignés aux 16 canaux MIDI. Tant que le mode
General MIDI reste activé, il est impossible de modifier les 16 canaux MIDI de la
page MIDI.
La MediaBay applique un filtre de groupe d’instruments et affiche uniquement
les sons General MIDI. Les changements de programmes MIDI 0 à 127 se
rapportent aux attributs GM Sound de la MediaBay. C’est-à-dire que vous pouvez
intégrer n’importe lequel de vos sons à la banque de sons General MIDI en
définissant l’attribut GM Sound du son de votre choix.
À NOTER
Les sons General MIDI fournis avec HALion Sonic SE sont optimisés pour un
chargement rapide. Néanmoins, les programmes volumineux restent plus longs
à charger.
Raccourcis clavier
Permet d’accéder à la boîte de dialogue Key Commands (raccourcis clavier),
dans laquelle vous pouvez voir la liste des raccourcis clavier et en assigner de
nouveaux.
23
Page 24
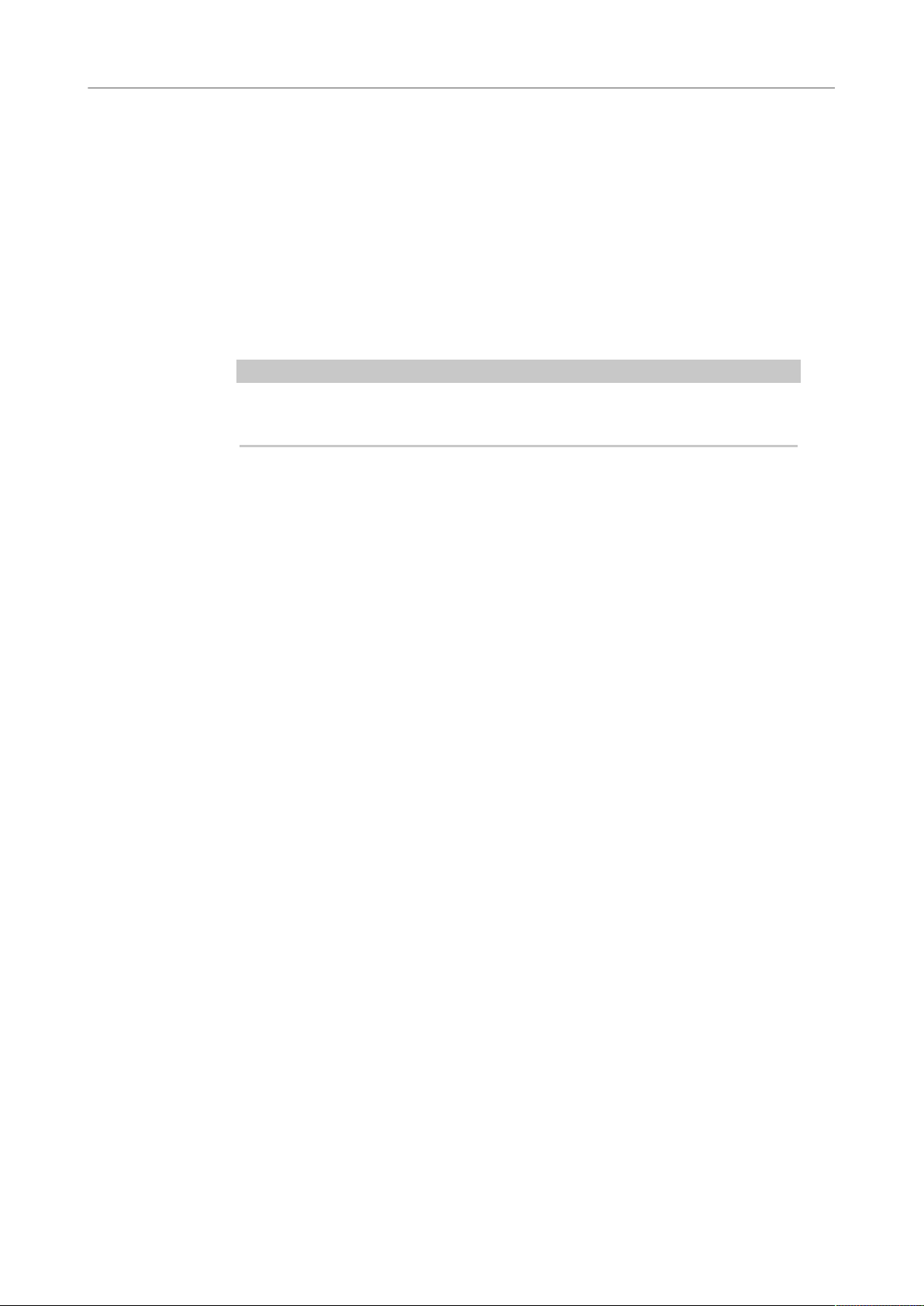
Fonctions et paramètres globaux
Page Options
Reset Messages
Si vous cliquez sur ce bouton, toutes les boîtes de messages qui n’apparaissaient
plus parce que vous aviez sélectionné l’option Don't Show Again (Ne plus
afficher) s'affichent à nouveau.
Section MIDI Controller (contrôleur MIDI)
Controller Assignment (assignation de contrôleurs)
Les deux boutons de cette section vous permettent d’enregistrer vos propres
assignations de contrôleurs MIDI en tant qu’assignations par défaut et de
restaurer les assignations d’usine des contrôleurs MIDI.
À NOTER
L’option Save as Default n’enregistre pas les assignations de contrôleur MIDI des
effets auxiliaires.
Par ailleurs, le mappage des contrôleurs MIDI s’enregistre avec les projets. Ainsi,
vous pouvez transférer vos réglages d’un système à un autre. Le projet comprend
également les assignations de contrôleurs MIDI des effets auxiliaires AUX FX.
Lissage des contrôleurs MIDI
Les contrôleurs MIDI ont une résolution maximale de 128 pas. Cette résolution
est assez faible. Par conséquent, si vous utilisez un contrôleur MIDI en tant que
source de modulation dans la matrice de modulation ou pour télécommander
un contrôle instantané, les valeurs risquent de changer par paliers audibles,
engendrant un effet de « fermeture éclair ». Pour éviter cela, HALion Sonic SE
offre une fonction de lissage des contrôleurs MIDI qui rend les modulations de
paramètres plus fluides.
• Si les changements de valeurs des contrôleurs MIDI engendrent des
parasites perceptibles, réglez cette commande sur un paramétrage
plus lent. Ainsi, les changements de valeur des contrôleurs MIDI ne se
produiront plus immédiatement. Ils seront espacés d’une certaine durée
(en millisecondes).
• Si vous désirez que les changements de valeurs des contrôleurs MIDI
soient plus immédiats, réglez cette commande sur un paramétrage plus
rapide. Notez cependant que cela risque d’engendrer des parasites.
FlexPhraser
Hold Reset envoie un message Hold Reset global à tous les modules FlexPhraser
utilisés.
Le menu local Reset Controller (contrôleur de réinitialisation) permet d’assigner
un contrôleur MIDI dédié à la télécommande du bouton Hold Reset.
24
Page 25
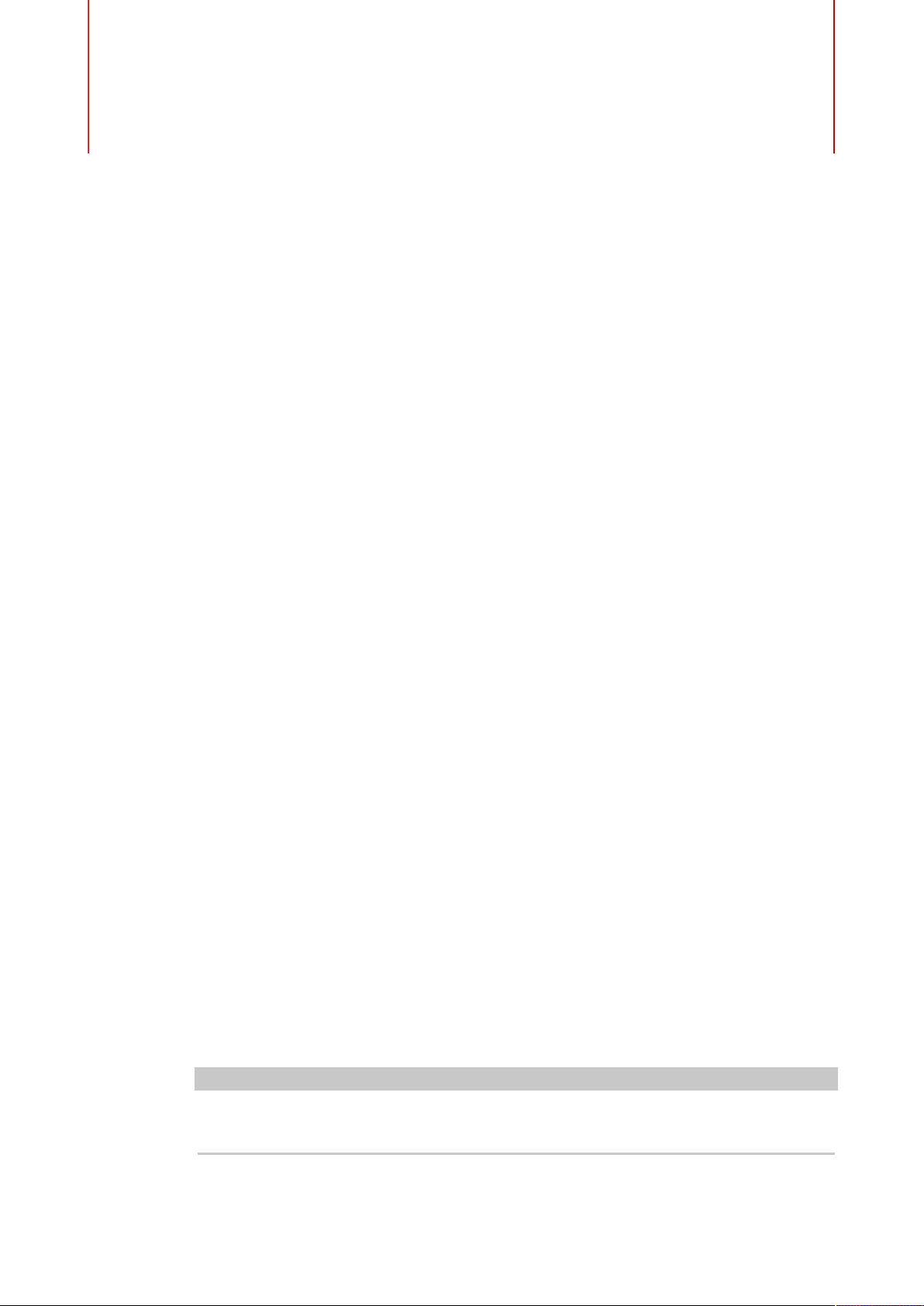
Gestion des sons
À propos des programmes, des multis et des préréglages
Programmes
Un programme, c'est un son ou un instrument complexe. Les programmes sont
généralement munis de tous les composants nécessaires, comme les fonctions de synthèse
et les effets d’insert.
Multis
HALion Sonic SE est un plug-in multitimbral qui permet de charger et de combiner jusqu’à
16 sons (ou programmes) à la fois. On appelle ces combinaisons des multi-programmes ou,
plus simplement, des multis. Vous pouvez par exemple utiliser les multis pour superposer
plusieurs programmes ou pour répartir les sons sur différentes plages du clavier en
assignant plusieurs programmes au même canal d’entrée MIDI. L’utilisation la plus courante
reste cependant la création d’ensembles de sons composés de différents instruments,
assignés à des canaux MIDI individuels.
Préréglages
Tous les types de sons peuvent être enregistrés et chargés en tant que préréglages, c’est-àdire que vous pouvez créer des préréglages pour des programmes individuels ou pour des
multis.
Chargement des programmes
HALion Sonic SE peut charger le contenu des programmes de la station de travail et des
Instrument Sets VST Sound de Steinberg, et tout autre contenu utilisateur compatible créé
avec HALion 6.
Il existe plusieurs façons de charger des programmes:
• Par glisser-déplacer depuis le Explorateur de fichiers/Finder Mac OS
• Via le menu contextuel Slot
• En cliquant sur le bouton Load Program à droite du slot
À NOTER
Le chargement de programmes contenant de nombreuses données d’échantillon peut
prendre un certain temps.
25
Page 26
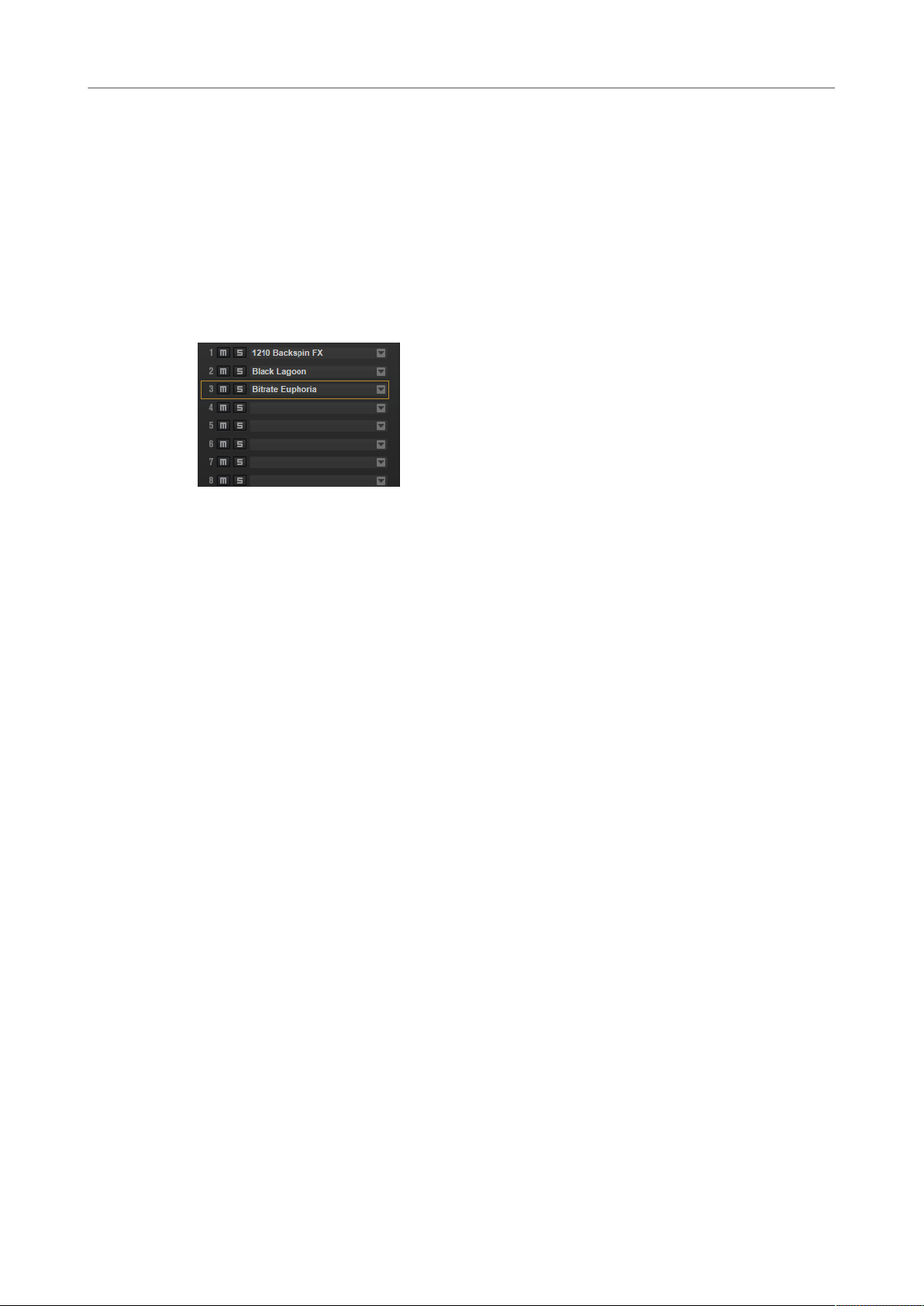
Gestion des sons
Slot Rack
Slot Rack
LIENS ASSOCIÉS
Menu contextuel de slot à la page 26
Le Slot Rack est muni de 16 slots. Chaque slot pouvant accueillir un programme, il est
possible de travailler avec 16 programmes à la fois.
Chaque slot est muni d'un bouton Mute et d'un bouton Solo. Il est possible de couper le son
et d'écouter en solo plusieurs programmes à la fois. Le numéro de slot à gauche des slots
s'allume lorsque des données MIDI entrantes sont détectées.
Lorsqu'un programme est chargé dans le Slot Rack, il peut être joué et édité.
Menu contextuel de slot
Ce menu contextuel offre diverses fonctions pour gérer les programmes.
Charger un programme
Cette fonction ouvre le chargeur de programmes. Double-cliquez sur un
programme pour le charger dans ce slot.
Save Program (enregistrer le programme)
Cette fonction enregistre le programme. Quand vous essayez de remplacer
des contenus d’usine protégés en écriture, une boîte de dialogue permettant
d'enregistrer le programme édité sous un nouveau nom apparaît.
Save Program As (enregistrer le programme sous)
Permet d’enregistrer le programme sous un nouveau nom.
Save All Programs (enregistrer tous les programmes)
Cette fonction vous permet d'enregistrer tous les programmes dans un
préréglage VST.
Remove Program (supprimer le programme)
Supprime le programme du slot.
Init Program
Charge le programme Init. Celui-ci contient une couche de synthétiseur neutre.
Revert to Last Saved Program (rétablir le dernier programme enregistré)
Annule toutes les modifications apportées au programme depuis le dernier
enregistrement.
26
Page 27
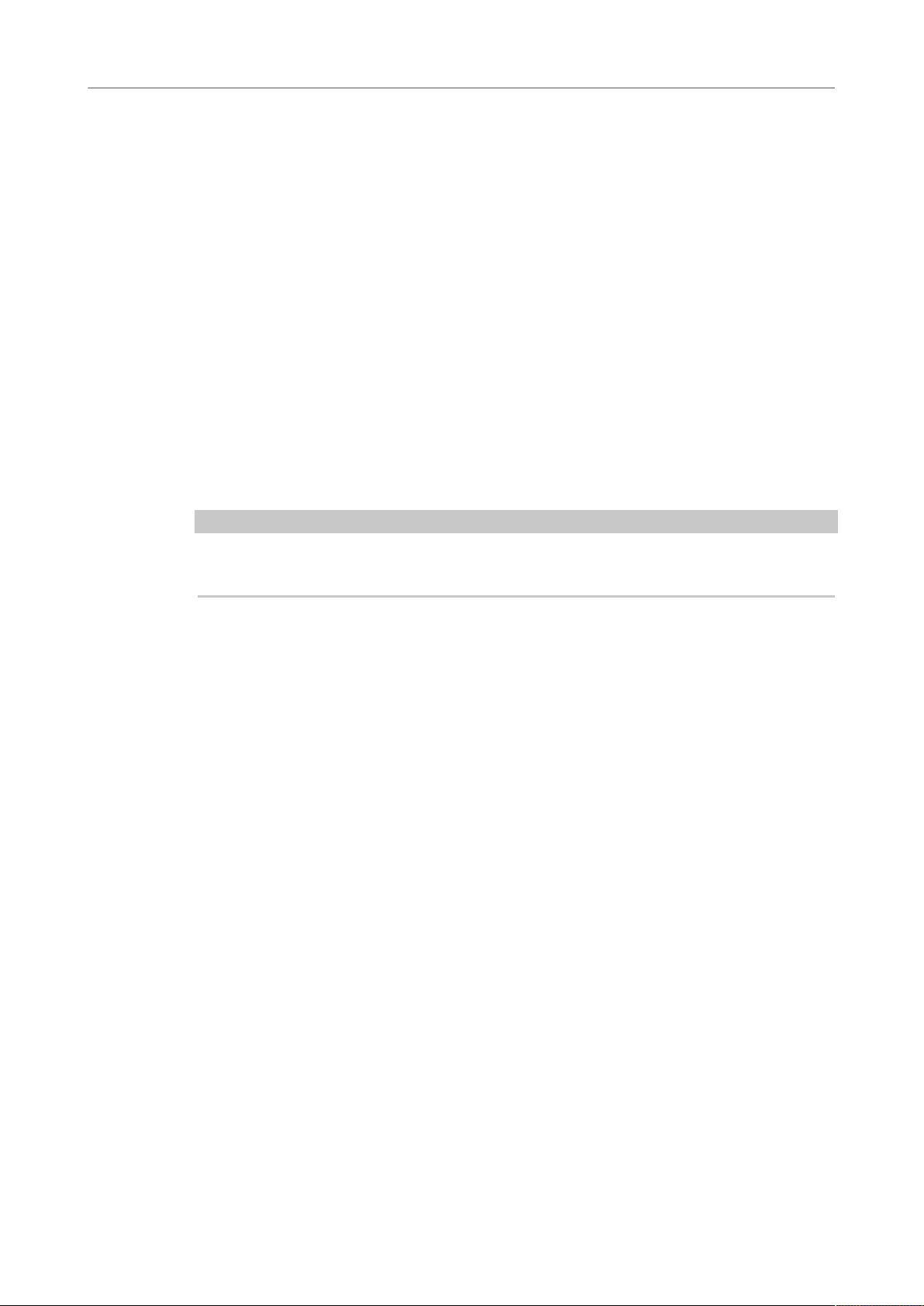
Gestion des sons
Gestion et chargement des fichiers
Cut Program (couper le programme)
Copie le programme et le supprime du slot.
Copy Program (copier le programme)
Copie le programme.
Paste Program (coller le programme)
Colle le programme copié dans le slot. Si le slot contient déjà un programme,
celui-ci est remplacé.
Rename Program (renommer le programme)
Cette fonction vous permet de renommer le programme.
Reset Slot
Réinitialise les valeurs par défaut du slot.
Reset All Slots (réinitialiser tous les slots)
Réinitialise les valeurs par défaut de tous les slots.
À NOTER
Vous pouvez également couper, copier et coller des programmes d’une instance de plug-in à
une autre.
Gestion et chargement des fichiers
La MediaBay permet d'accéder à différents types de fichiers, de les gérer et de les charger.
Gestion des multi-programmes
Les multi-programmes peuvent charger plusieurs sons ou programmes et les associer.
Vous pouvez par exemple utiliser les multis pour superposer plusieurs programmes ou
pour répartir les sons sur différentes plages du clavier en assignant plusieurs programmes
au même canal d’entrée MIDI. L’utilisation la plus courante reste cependant la création
d’ensembles de sons composés de différents instruments, assignés à des canaux MIDI
individuels.
Un multi-programme intègre tous les paramètres du plug-in. Si vous utilisez HALion Sonic
SE comme plug-in dans une station de travail Steinberg, les multi-programmes, ou multis,
apparaissent dans le menu local Preset Management de l'application hôte. Vous pouvez faire
glisser des multis et des programmes depuis la MediaBay vers un slot de HALion Sonic SE.
Si vous utilisez HALion Sonic SE comme plug-in d'une autre application hôte, vous pouvez
opter pour la fonctionnalité de gestion des préréglages de l’application hôte ou pour les
fonctions de gestion des multi-programmes offertes par HALion Sonic SE.
Chargement des multi-programmes
Procédez comme suit pour charger des multis:
• Ouvrez la MediaBay et double-cliquez sur un multi ou faites glisser un multi sur le
Multi Slot.
27
Page 28
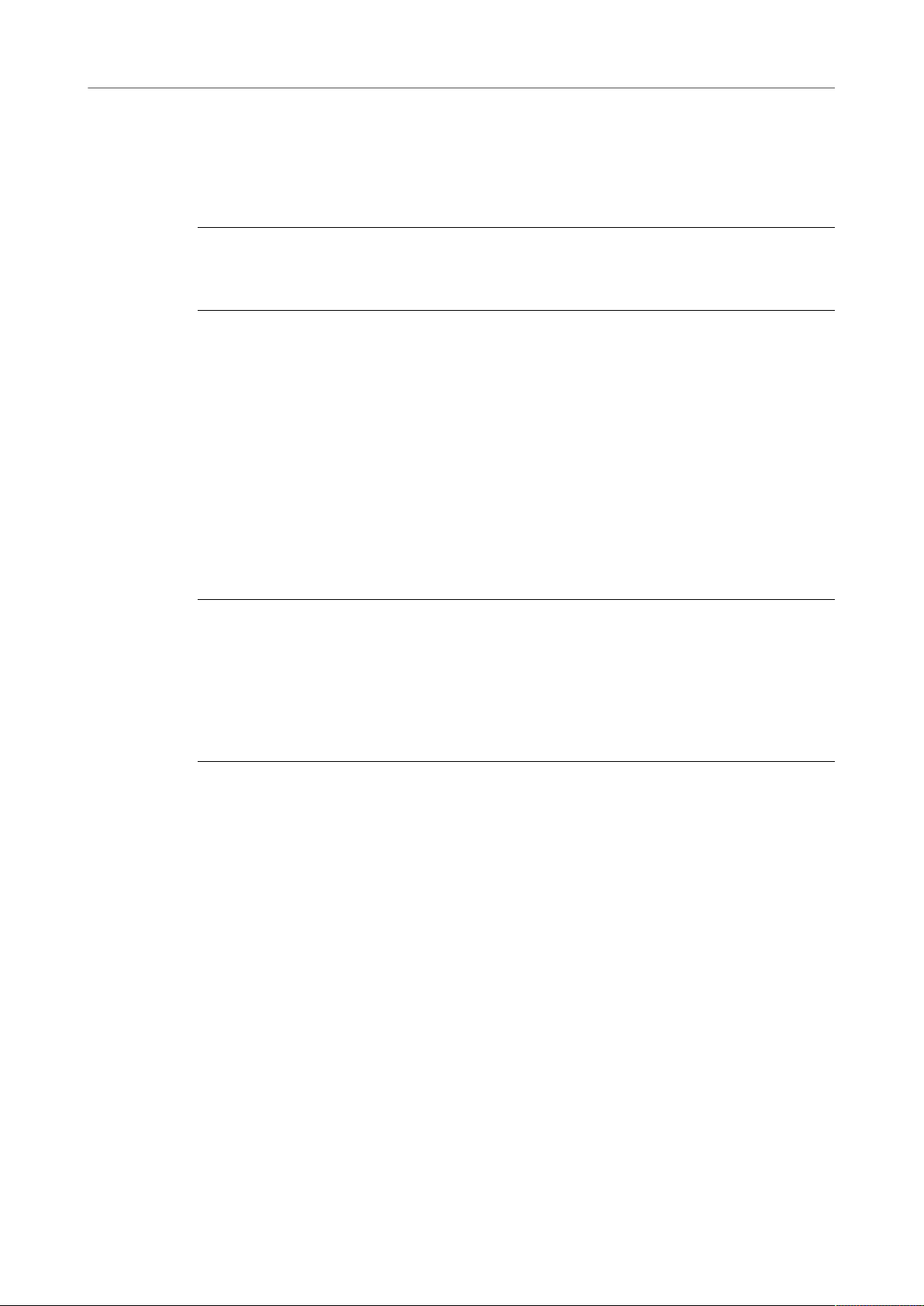
Gestion des sons
Gestion et chargement des fichiers
• Cliquez sur le bouton Load Multi-Program (charger un multi-programme) dans le
Multi Slot pour ouvrir la boîte de dialogue Load Multi-Program, sélectionnez un multi
et cliquez sur OK.
Changer le nom d'un multi-programme
PROCÉDER AINSI
• Pour renommer un multi, cliquez dans le champ de nom, saisissez un nouveau nom et
appuyez sur Entrée.
Suppression des multi-programmes
• Pour supprimer tous les programmes du multi-programme actuel, cliquez sur le
bouton Remove All Programs (supprimer tous les programmes) dans la barre d’outils
du Rack multi-programme.
Vidage d’une instance du plug-in
• Pour vider entièrement l'instance du plug-in, faites un clic droit sur le Multi Loader
et sélectionnez Clear Plug-in Instance (vider l’instance du plug-in) dans le menu
contextuel.
Enregistrement des multi-programmes
PROCÉDER AINSI
1. Cliquez sur le bouton Save Multi-Program.
2. Saisissez le nom du multi-programme.
3. Assignez les attributs que vous souhaitez exploiter et cliquez sur OK.
Si le nom saisi existe déjà, l’option Make Unique Name (rendre le nom unique) ajoute
un suffixe numérique au nom du nouveau multi-programme.
Enregistrement du multi par défaut
• Pour définir le multi chargé par défaut avec HALion Sonic SE, utilisez la commande
Save as Default (enregistrer par défaut) dans le menu contextuel du Multi Loader.
Création de sous-dossiers pour les multi-programmes définis par l’utilisateur
Vous pouvez organiser vos préréglages en créant des sous-dossiers dans votre dossier de
préréglages utilisateur.
• Pour créer un nouveau dossier, cliquez sur l’icône Create New Folder (créer un
dossier) qui se trouve dans le coin supérieur gauche de la boîte de dialogue Save
Multi-Program (enregistrer le multi-programme).
Navigation dans l’arborescence des dossiers
Vous pouvez vous déplacer dans l’arborescence de dossiers en vous servant des trois
boutons de navigation situés dans le coin supérieur gauche de la boîte de dialogue.
Ils vous permettent d’accéder à l’emplacement précédent ou suivant, mais également de
parcourir le dossier parent.
28
Page 29
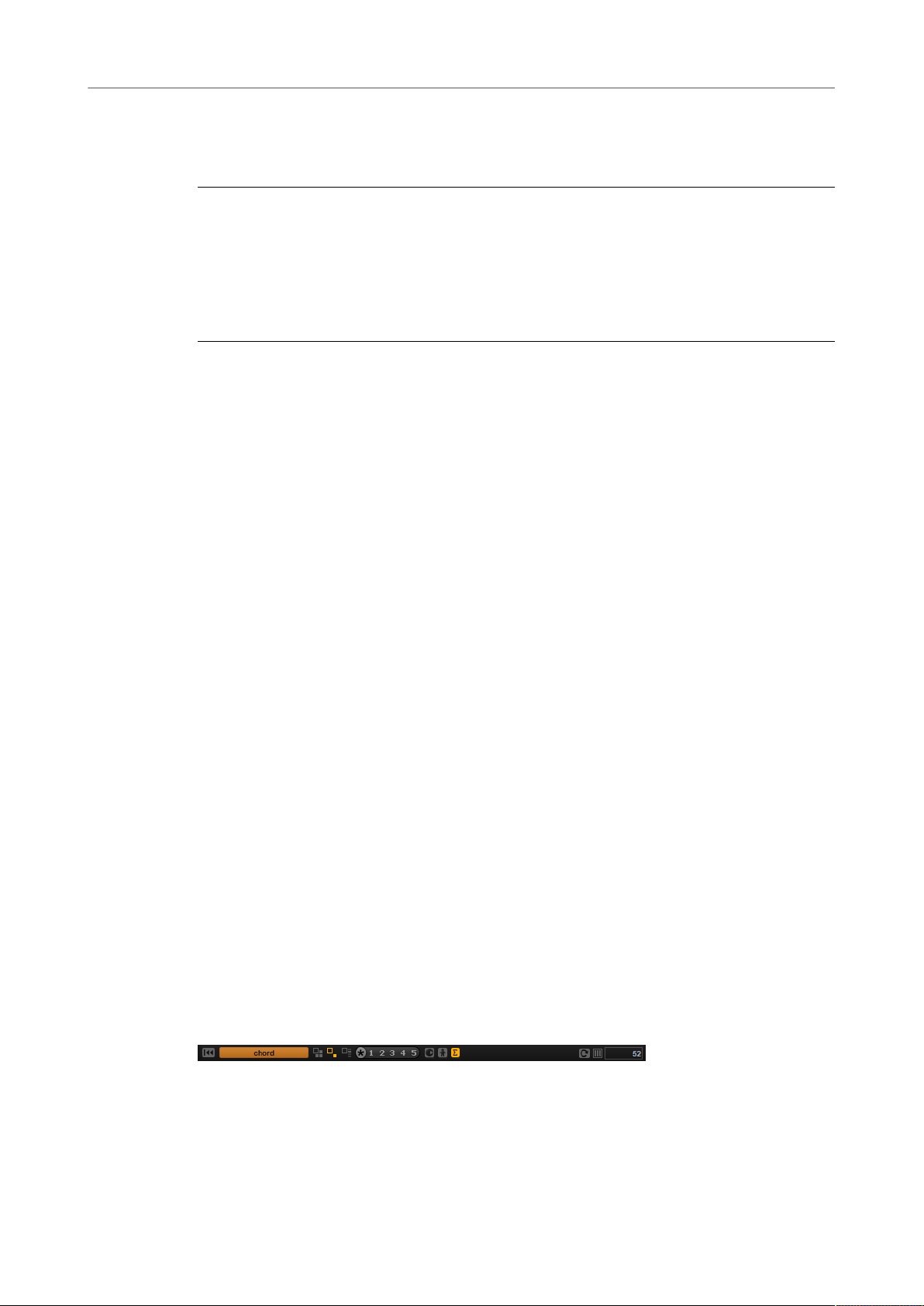
Gestion des sons
Gestion et chargement des fichiers
Édition des attributs
Vous pouvez éditer les valeurs d'attribut assignées au préréglage.
PROCÉDER AINSI
1. Ouvrez la boîte de dialogue Save Multi-Program (enregistrer le multi-programme) et
accédez à la section New Preset Tags (tags du nouveau préréglage).
2. Pour éditer un attribut, cliquez sur un champ de valeur, puis saisissez le nouveau nom
ou la nouvelle valeur.
3. Cliquez sur OK pour enregistrer le préréglage.
Gestion des fichiers à l’aide de la MediaBay
La fonctionnalité MediaBay est disponible sur la page Load.
C’est dans la section supérieure de la MediaBay que vous définissez les sons que vous
recherchez. La section inférieure affiche les résultats obtenus.
•
Pour ajuster la taille des deux sections, faites glisser la ligne de séparation située en
haut de la liste de résultats.
Utilisation de filtres
Filtre de catégorie
Vous pouvez configurer les colonnes d’attributs pour filtrer la liste de résultats en utilisant
jusqu’à quatre critères. Les attributs standard sont Category (catégorie), Sub Category
(sous-catégorie), Style et Character (caractère).
Seuls les fichiers qui répondent aux critères de filtrage s’affichent dans la liste de résultats.
• Pour configurer le filtre, cliquez sur des valeurs spécifiques dans les colonnes.
• Pour affiner le filtrage, sélectionnez d’autres valeurs dans d’autres colonnes.
• Pour utiliser des critères de recherche différents, cliquez sur l’en-tête d’une colonne
et sélectionnez un autre attribut dans le sous-menu.
Filtre d’ensemble de contenus
Servez-vous du menu local Select Content Set (sélectionner un ensemble de contenus) pour
rechercher un ensemble de contenus spécifiques. Par défaut, la recherche porte sur tous les
ensembles de contenus installés.
Liste de résultats
La liste de résultats regroupe tous les fichiers qui répondent aux critères du filtre de
catégorie.
Text Search (recherche textuelle)
Dans le champ de recherche textuelle qui se trouve dans la barre d’outils de
la liste de résultats, vous pouvez saisir une partie du nom ou l’un des attributs
du préréglage que vous recherchez. La liste de résultats est immédiatement
29
Page 30
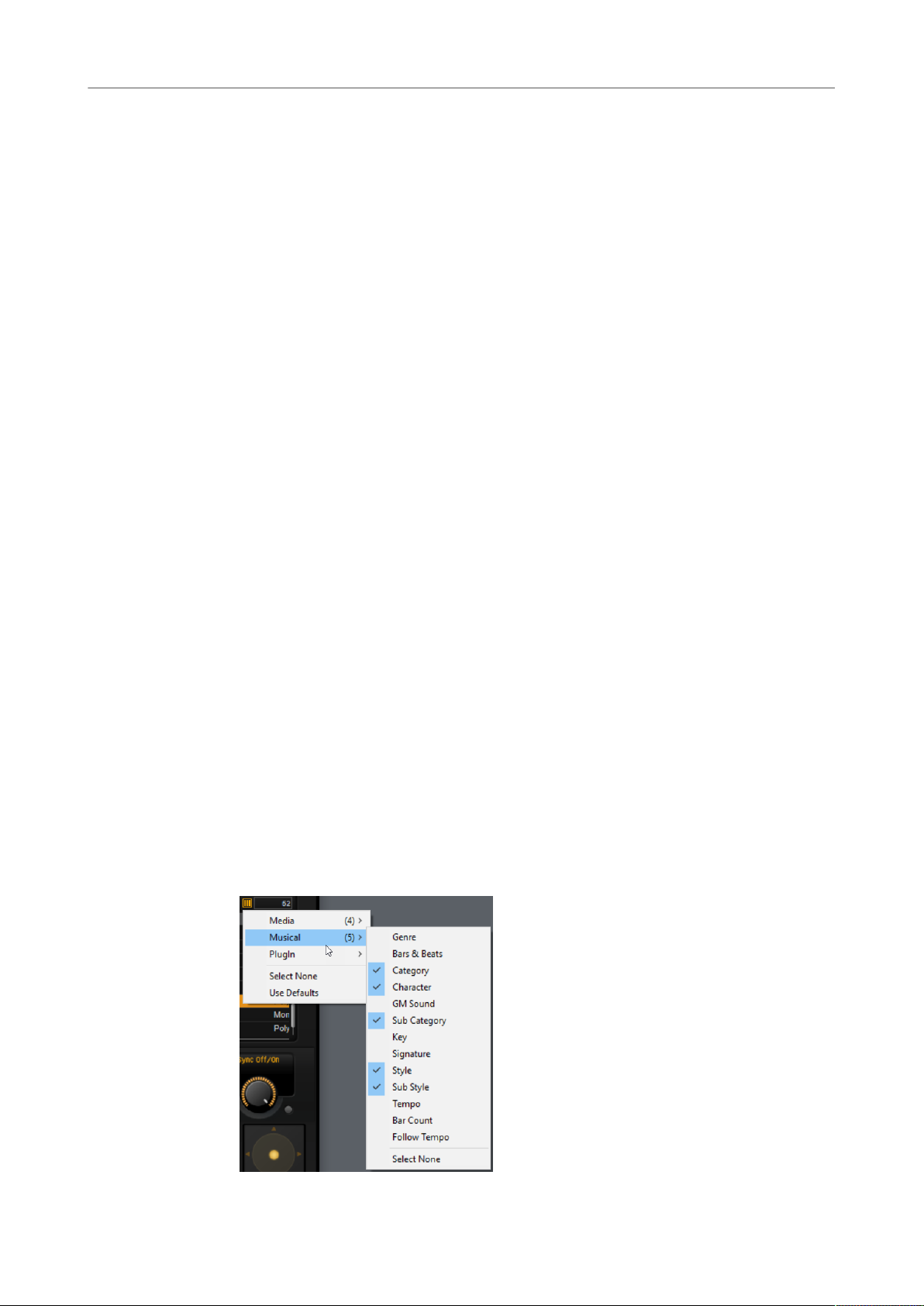
Gestion des sons
Gestion et chargement des fichiers
actualisée et la section de recherche par catégorie située au-dessus affiche
toutes les catégories qui contiennent des préréglages dont le nom correspond.
Pour réinitialiser le filtre textuel de résultats, cliquez sur Clear Search Text près
du champ de recherche.
Filtres d’affichage
La barre d’outils comporte trois boutons de filtrage pour choisir les types
de préréglages à afficher: multis, programmes ou couches. Dans la liste de
résultats, l’icône correspondante est affichée à gauche du nom du préréglage.
Rating filter (filtre de note)
Vous pouvez limiter les résultats d’après les notes attribuées aux préréglages.
Servez-vous du curseur de note pour définir la note minimale.
Content Filters (filtres de contenus)
Les boutons de filtrage des contenus vous permettent au choix d’afficher tous les
préréglages, uniquement les préréglages d’usine ou uniquement vos préréglages
utilisateur.
Colonnes
Les colonnes montrent toutes les valeurs d’attribut des préréglages qui
correspondent aux critères de filtrage que vous avez configurés dans la section
supérieure.
Set Up Result Columns (configuration des colonnes de résultats)
Cliquez sur ce bouton pour choisir les colonnes d’attributs à afficher en dans la
barre d’outils.
Results Counter
Le nombre de préréglages qui correspondent aux critères de filtrage est indiqué
à droite de la barre d’outils.
Configuration de la liste de résultats
•
Pour choisir les attributs à afficher dans la liste de résultats, cliquez sur Set up Result
Columns (configuration des colonnes de résultats) dans le coin supérieur droit de la
liste de résultats et activez les entrées souhaitées. Les nouveaux attributs sont ajoutés
à droite de la liste.
30
Page 31

Gestion des sons
Gestion et chargement des fichiers
•
Pour réorganiser les colonnes de la liste de résultats, faites glisser leurs en-têtes aux
endroits souhaités.
•
Pour modifier l’ordre de tri des entrées de la liste, cliquez sur un en-tête de colonne.
Le triangle figurant dans l’en-tête de la colonne indique le sens de tri.
Assigner des numéros de changement de programme General MIDI à des sons
PROCÉDER AINSI
1. Dans la MediaBay, cliquez sur Set up Result Columns (configurer les colonnes de
résultats) située dans la barre de titre de la section inférieure.
2. Sélectionnez Musical> GM Sound.
3. Sélectionnez le son auquel vous souhaitez appliquer le numéro de changement de
programme General MIDI.
4. Dans la colonne GM Sound du son concerné, sélectionnez le numéro de changement
de programme General MIDI que vous souhaitez utiliser.
Vous pouvez assigner plusieurs fois un même numéro de programme GM Sound. Si un
numéro de programme est utilisé plusieurs fois, vous pouvez le noter grâce à l’attribut
Rating, afin de déterminer plus facilement le programme à charger.
RÉSULTAT
Vous pouvez désormais utiliser les messages de changement de programme MIDI pour
charger les sons assignés dans le slot du canal MIDI correspondant.
À NOTER
La case 10 ne prend pas en compte les messages de changement de programme et conserve
le kit de batterie.
Chargement de programmes dans les slots
Il existe plusieurs moyens de charger un programme dans un des slots du Slot Rack:
• Sélectionnez le slot dans lequel charger le programme et double-cliquez sur le
programme dans la liste de résultats.
• Faites glisser un programme depuis la liste de résultats vers un emplacement vide du
Slot Rack, afin de créer un slot.
Si vous faites glisser le programme vers un slot existant, le programme de ce slot sera
remplacé.
• Faites un clic droit sur le programme et sélectionnez Load Program into selected Slot
(charger le programme dans le slot sélectionné) dans le menu contextuel.
31
Page 32

Page Macro
Le contenu d'usine de la station de travail Steinberg comprend une page macro pour chaque
couche d'un programme.
Cette page vous permet de régler les paramètres principaux. Si un programme comprend
plusieurs couches, cliquez sur les boutons de couche (L1, L2, L3, L4) situés dans la barre de
titre de la page macro pour accéder aux différentes pages de couches.
La page macro comporte les sections suivantes: Voice/Pitch, Filter et Amplifier.
Édition des programmes
Section Voice/Pitch
Cette section vous donne accès aux paramètres d'accordage.
Octave
Permet de régler la hauteur par octaves.
Coarse
Permet de régler la hauteur par demi-tons.
Fine
Permet de régler la hauteur par centièmes.
32
Page 33

Édition des programmes
Page Macro
Pitchbend Up/Pitchbend Down
Détermine la plage de la modulation appliquée lorsque la molette Pitchbend est
sollicitée.
Polyphony
Quand le mode Mono n'est pas activé, ce paramètre permet de définir le nombre
de notes qui peuvent être jouées simultanément.
Mono
Active la lecture monophonique.
Section Filter
Cette section permet de régler les paramètres de filtrage. Ces paramètres fonctionnent
comme des compensateurs, c'est-à-dire, qu'ils augmentent ou réduisent les valeurs
courantes.
À NOTER
Cette section est uniquement disponible lorsqu'un filtre est utilisé.
Cutoff
Contrôle la fréquence de coupure du filtre.
Resonance
Accentue les fréquences proches de la coupure. Lorsque la valeur de ce
paramètre est élevée, le filtre devient auto-oscillant et produit un son proche de
la sonnerie.
Attack
Contrôle le temps d’attaque de l’enveloppe du filtre.
Release
Contrôle le temps de release de l’enveloppe du filtre.
Section Amplifier
Cette section comprend les paramètres de niveau et de panoramique. Elle permet, en
outre, de régler les temps d'attaque et de relâchement des enveloppes d'amplificateur,
individuellement.
Level
Contrôle le volume général du son.
Pan
Ce paramètre détermine la position du son dans le champ panoramique stéréo. À
-100 %, le son est orienté tout à gauche et à +100 %, il est orienté tout à droite.
Attack
Contrôle le temps d’attaque de l’enveloppe d’amplification.
33
Page 34

Édition des programmes
Page Macro de Trip
Decay
Contrôle le temps de decay de l’enveloppe d’amplification.
Page Macro de Trip
Trip est un synthétiseur analogique virtuel doté de trois oscillateurs, d'un sous-oscillateur,
d'un modulateur en anneau et d'un générateur de bruit.
Il est muni d’une section de filtres souple et simple d’utilisation offrant 5 modes et 13 formes
de filtres pour modeler l’architecture sonore à volonté. L'arpégiateur et le séquenceur
pas-à-pas de Trip, doté de 4 styles d'arpèges préconfigurés par préréglage, font de ce
synthétiseur une vraie source d'inspiration.
Page Oscillator
Outre les formes d'onde de synthétiseur classiques, comme Sine (sinusoïde), Triangle,
Saw (dents de scie) et Square (carré), les trois oscillateurs offrent des versions sync
supplémentaires avec oscillateurs maîtres intégrés.
Pour activer les oscillateurs, cliquez sur leur bouton On/Off.
À NOTER
Désactivez les oscillateurs inutilisés, car même inaudibles, par exemple quand le niveau est
à 0 %, ils consomment des ressources CPU.
34
Page 35

Édition des programmes
Page Macro de Trip
Types des OSC 1/2/3
Le type d'un oscillateur détermine son caractère sonore. Le menu local liste
les formes d'onde, suivies par le type algorithme. Vous avez le choix entre les
algorithmes suivants:
• L'algorithme PWM (pulse width modulation) est uniquement compatible
• L'algorithme Sync offre différents oscillateurs hard-sync, chacun étant
avec la forme d’onde carrée. Le paramètre de forme d'onde (Waveform)
détermine le ratio entre le haut et le bas de l’onde carrée. À 50 %, ce
paramètre génère une onde parfaitement carrée. Selon que vous le réglez
sur une valeur supérieure ou inférieure à 50 %, l’onde sera plus ou moins
rectangulaire.
une combinaison d’un oscillateur maître et d’un oscillateur esclave. La
forme d’onde de l’oscillateur esclave (Sine, Triangle, Saw ou Square) est
réinitialisée à chaque cycle complet de l’oscillateur maître. Cela signifie
qu’un seul oscillateur peut produire un son sync riche, sans recourir à
d’autres oscillateurs esclaves ou maîtres. Le paramètre de forme d’onde
détermine la hauteur de l’oscillateur esclave produisant le son sync
typique.
Waveform
Modifie le son de l'algorithme de l'oscillateur. Son incidence change en fonction
du type d’oscillateur sélectionné.
À NOTER
Il est uniquement disponible pour les types d'oscillateurs qui prennent en charge
la modulation de forme d’onde.
Filter Envelope Wave Amount
Ce paramètre permet de régler l'incidence de la modulation de l'enveloppe du
filtre sur la forme d'onde de l'oscillateur.
À NOTER
Il est uniquement disponible pour les types d'oscillateurs qui prennent en charge
la modulation de forme d’onde.
Level
Ce paramètre permet de régler le niveau de sortie de l'oscillateur.
Octave
Permet de régler la hauteur par octaves.
Coarse
Permet de régler la hauteur par demi-tons.
Fine
Permet de régler la hauteur par centièmes.
35
Page 36

Édition des programmes
Page Macro de Trip
Filter Envelope Pitch Amount
Ce paramètre permet de régler l'incidence de la modulation de l'enveloppe du
filtre sur la hauteur de l’oscillateur.
Page Sub
La page Sub comprend les paramètres du sous-oscillateur, de la modulation en anneau et
du générateur de bruit.
Pour activer le sous-oscillateur, la modulation en anneau ou le générateur de bruit, cliquez
sur leur bouton On/Off.
À NOTER
Désactivez le sous-oscillateur, la modulation en anneau et le générateur de bruit lorsqu'ils
ne sont pas utilisés, car même inaudibles, par exemple quand le niveau est à 0 %, ils
consomment des ressources CPU.
Sub Oscillator
La hauteur du sous-oscillateur est toujours inférieure d’une octave à la hauteur globale de la
zone de synthé. La hauteur globale est déterminée par le paramètre Octave.
On/Off
Active/désactive le sous-oscillateur.
Type
Il s'agit de la forme d'onde du sous-oscillateur. Les formes Sine (sinusoïde),
Triangle, Saw (dents de scie), Square (carré), Pulse Wide (impulsion large) et
Pulse Narrow (impulsion étroite) sont disponibles.
Level
Permet de régler le niveau de sortie du sous-oscillateur.
Ring Modulator
La modulation en anneau additionne et soustrait les fréquences de deux signaux.
Ring Modulation Source 1/Ring Modulation Source 2
Ce paramètre vous permet de sélectionner les sources traitées par la modulation
en anneau. Vous pouvez sélectionner OSC 1 ou Sub comme Source 1, et OSC 2 ou
OSC 3 comme Source 2.
36
Page 37

Édition des programmes
Page Macro de Trip
À NOTER
Assurez-vous que les oscillateurs correspondants sont activés lorsque vous les
sélectionnez. Dans le cas contraire, aucun son ne sera émis.
Ring Modulation Level
Ce paramètre détermine le niveau de sortie de la modulation en anneau.
Générateur de Bruit (Noise)
Noise Type
Il s'agit de la couleur sonore du bruit. Vous avez le choix entre bruit blanc et rose,
en version standard ou filtrée en passe-bande (BPF).
Noise Level
Ce paramètre détermine le niveau de sortie du générateur de bruit.
Section Trigger and Pitch
Polyphony
Quand le mode Mono n'est pas activé, ce paramètre permet de définir le nombre
de notes qui peuvent être jouées simultanément.
Mono
Active la lecture monophonique.
Retrigger
Cette option est uniquement disponible en mode Mono. Lorsque Retrigger
est activé, une note substituée par une autre note est redéclenchée si elle est
toujours maintenue au moment où la nouvelle note est relâchée.
Ainsi, vous pouvez par exemple jouer des trilles en maintenant une note et en
appuyant rapidement et de façon répétée sur une autre note.
Trigger Mode
Détermine le mode de déclenchement quand de nouvelles notes sont jouées.
Voici les paramètres disponibles:
• En mode Normal, une nouvelle note est déclenchée lorsque la note
précédente est substituée.
• En mode Resume l’enveloppe est redéclenchée, mais reprend au même
niveau que la note substituée. La hauteur est celle de la nouvelle note.
37
Page 38

Édition des programmes
Page Macro de Trip
• En mode Legato, les enveloppes ne sont pas interrompues et c'est la
Glide
Permet de faire glisser la hauteur tonale entre des notes successives. Ce
paramètre est particulièrement intéressant en mode Mono.
Glide Time
Ce paramètre permet de définir la durée de glissement (Glide Time), c'est-à-dire,
la durée du glissement de hauteur entre les notes.
Fingered
Activez ce paramètre pour faire uniquement glisser la hauteur entre les notes
jouées legato.
Octave
Permet de régler la hauteur par octaves.
Pitchbend Up/Pitchbend Down
nouvelle note qui détermine la hauteur.
Page Mod
Détermine la plage de la modulation appliquée lorsque la molette Pitchbend est
sollicitée.
La partie supérieure de la page Mod contient les paramètres de LFO, tandis que la section
inférieure offre les paramètres de molette de modulation ou de vibrato.
Paramètres des LFO
Freq
Détermine la fréquence de modulation du LFO, c’est-à-dire sa vitesse.
Sync
Quand le mode Sync est activé, la fréquence est définie en valeurs de notes.
Pitch
Détermine l’intensité de la modulation de la hauteur.
Cutoff
Détermine l'intensité de la modulation appliquée à la fréquence de coupure du
filtre.
38
Page 39

Édition des programmes
Page Macro de Trip
Pitch
Détermine l’intensité de la modulation de la hauteur.
Cutoff
Détermine l'intensité de la modulation appliquée à la fréquence de coupure du
filtre.
Osc1/2/3 Wave
Ces paramètres contrôlent l'intensité de la modulation appliquée aux formes
d’onde des trois oscillateurs principaux.
À NOTER
Ces commandes ne sont disponibles que quand le type d'oscillateur sélectionné
prend en charge la modulation des formes d'onde.
Paramètres de vibrato
Vib Freq
Page Arp
Détermine la fréquence du second LFO, celui qui module la hauteur (vibrato).
Vib Depth
Détermine l’intensité de la modulation de hauteur (vibrato).
Cutoff
Détermine l’incidence de la molette de modulation sur la coupure du filtre.
Osc1/2/3 Wave
Ces paramètres contrôlent l'incidence de la molette de modulation sur la forme
d’onde des trois oscillateurs principaux.
À NOTER
Ces commandes ne sont disponibles que quand le type d'oscillateur sélectionné
prend en charge la modulation des formes d'onde.
La page Arp contient les paramètres de l'arpégiateur et du séquenceur pas-à-pas intégrés.
Variations
Cliquez sur les boutons des variations pour alterner entre ces variations.
39
Page 40

Édition des programmes
Page Macro de Trip
Loop
Quand cette option est activée, la phrase est jouée en boucle.
Hold
Ce paramètre permet d’empêcher que la phrase s’arrête ou change quand les
touches sont relâchées.
• Quand Off est sélectionné, la phrase change dès que vous relâchez la
• Quand On est sélectionné, la phrase est lue jusqu’à la fin, même une fois
• Quand Gated est sélectionné, la lecture de la phrase démarre dès que vous
Trigger Mode
touche. La phrase s’arrête dès que vous relâchez toutes les touches.
que vous avez relâché les touches. Quand l’option Loop est activée, la
phrase se répète en continu.
appuyez sur la première touche. Elle est jouée silencieusement en arrièreplan, même lorsque les touches sont relâchées. La lecture reprend là où
elle en est rendue quand vous appuyez à nouveau sur l’une des touches.
Ainsi, vous pouvez couper la lecture de la phrase comme avec un gate.
Détermine le moment auquel l’arpégiateur analyse les nouvelles notes que vous
jouez sur le clavier.
• Quand Immediately est sélectionné, l'arpégiateur analyse en permanence
les nouvelles notes jouées. La phrase change dès que vous jouez une
nouvelle note.
• Si Next Beat est sélectionné, l’arpégiateur analyse les nouvelles notes à
chaque temps. La phrase ne change donc qu’à partir du prochain temps si
vous jouez de nouvelles notes.
• Si Next Measure est sélectionné, l’arpégiateur analyse les nouvelles notes
au début de chaque mesure. La phrase ne change donc qu’à partir de la
prochaine mesure si vous jouez de nouvelles notes.
Restart Mode
• Quand Off est sélectionné, la phrase est lue en continu et ne redémarre
pas en cas de changement d’accord ou de note.
• En mode New Chord, la phrase redémarre à chaque nouvel accord.
À NOTER
Elle ne redémarre pas quand des notes sont jouées legato.
• En mode New Note, la phrase redémarre à chaque fois que vous jouez une
nouvelle note.
• En mode Sync to Host, la phrase est alignée sur les temps et mesures de
votre application hôte chaque fois que vous lancez le transport.
Tempo Scale
Ce paramètre détermine la fréquence à laquelle les notes sont déclenchées,
c’est-à-dire la vitesse de la phrase. Vous disposez donc d’un autre paramètre que
celui de Tempo pour contrôler la vitesse de lecture avec davantage de précision.
Vous pouvez définir une valeur en fractions de temps. Il est également possible
de définir des valeurs de notes pointées ou en triolets.
40
Page 41

Édition des programmes
Page Macro de Trip
Par exemple, si vous modifiez le paramètre Tempo Scale (échelon du tempo)
de 1/16 à 1/8, la vitesse est divisée par deux. Quand vous le réglez sur 1/32,
la vitesse est doublée. De la même façon, les autres valeurs permettent
d’augmenter ou de réduire la vitesse.
Swing
Permet de décaler les notes situées sur les temps pairs. La phrase y gagne ainsi
en »swing«. Les valeurs négatives retardent le timing, c’est-à-dire que les notes
sont jouées plus tôt. Les valeurs positives font avancer le timing et les notes sont
jouées plus tard.
Gate Scale
Ce paramètre vous permet de raccourcir ou d’allonger les notes de la phrase. À
100%, les notes sont jouées avec leur durée de Gate initiale.
Vel Scale
Permet d’augmenter ou de réduire les vélocités Note-On de la phrase. À 100 %,
les notes sont jouées à leur vélocité initiale.
Octaves
Ce paramètre permet d’étendre la phrase de manière à inclure des octaves
supérieures ou inférieures. Les valeurs positives étendent la lecture aux octaves
plus hautes, tandis que les valeurs négatives l’étendent aux octaves plus basses.
Par exemple, avec la valeur +1, la phrase est d’abord lue à l’octave que vous avez
jouée à l’origine. Elle est ensuite répétée une octave plus haut.
Exploiter les variations
Trip offre quatre variations pour définir différentes phrases ou variations de phrases ou de
boucles.
À NOTER
Pour éviter que les variations interviennent au milieu d’un temps ou d’une mesure, utilisez le
mode de déclenchement Next Beat (temps suivant) ou Next Measure (mesure suivante).
Création des variations
• Pour créer une variation, cliquez sur un bouton de variation et configurez
l'arpégiateur.
La variation est instantanément modifiée et peut être rechargée en cliquant sur
le bouton Variation correspondant.
Copier des variations
Vous pouvez copier des configurations de variations d’un bouton à l’autre à l’aide
des commandes correspondantes du menu contextuel.
Assignation de variations aux pads de déclenchement
41
Page 42

Édition des programmes
Page Macro de Trip
Vous pouvez assigner les variations aux pads de déclenchement à l'aide des
commandes correspondantes du menu contextuel.
Paramètres de filtrage et d’amplification
Dans la partie inférieure de l’écran d’édition, vous trouverez les paramètres de filtrage et
d’amplification.
Section Filter
Filter Shape (forme du filtre)
• LP 24, 18, 12 et 6 sont des filtres passe-bas à 24, 18, 12 et 6dB/oct. Les
fréquences supérieures à la coupure sont atténuées.
• BP 12 et BP 24 sont des filtres passe-bande à 12 et 24dB/oct. Les
fréquences inférieures et supérieures à la coupure sont atténuées.
• HP 24, 18, 12 et 6 sont des filtres passe-haut à 24, 18, 12 et 6 dB/oct. Les
fréquences inférieures à la coupure sont atténuées.
• BR 12 et BR 24 sont des filtres à réjection à 12 et 24dB/oct. Les fréquences
proches de la coupure sont atténuées.
• AP est un filtre passe-tout à 18 dB/oct. Les fréquences proches de la
coupure sont atténuées.
Cutoff
Contrôle la fréquence de coupure du filtre.
Resonance
Accentue les fréquences proches de la coupure. Lorsque la valeur de ce
paramètre est élevée, le filtre devient auto-oscillant et produit un son proche de
la sonnerie.
Distortion
Applique une distorsion au signal. Voici les types de distorsion qui vous sont
proposés:
• Tube: distorsion chaleureuse, comparable à celle d’un ampli à lampe.
• Hard Clip: distorsion claire, comparable à celle d’un ampli à transistor.
• Bit Reduction: distorsion numérique obtenue à partir d’un bruit de
quantification.
• Rate Reduction: distorsion numérique obtenue à partir d’un repliement au
son.
• Rate Reduction Key Follow ajoute une distorsion numérique obtenue à
partir d’un repliement au son, mais cette fois avec la fonction Key Follow.
42
Page 43

Édition des programmes
Page Macro de Trip
Envelope Amount
Contrôle la modulation de coupure en fonction de l’enveloppe du filtre.
Cutoff Velocity
Contrôle la modulation de coupure en fonction de la vélocité.
Cutoff Key Follow
Contrôle la modulation de coupure en fonction du numéro de note. Augmentezle si vous souhaitez que la coupure augmente à mesure que vous montez sur le
clavier. À 100 %, la coupure suit exactement la hauteur jouée.
Section Filter Envelope
Attack
Contrôle le temps d’attaque de l’enveloppe du filtre.
Le niveau de réduction change en fonction des touches jouées, de sorte
que la fréquence d’échantillonnage augmente à mesure que vous montez
sur le clavier.
Decay
Contrôle le temps de decay de l’enveloppe du filtre.
Sustain
Contrôle le niveau de sustain de l’enveloppe du filtre.
Release
Contrôle le temps de release de l’enveloppe du filtre.
Section Amplifier
Level
Contrôle le volume général du son.
Velocity
Contrôle la modulation du niveau en fonction de la vélocité. À 0, toutes les notes
sont jouées au même niveau.
Section Amplifier Envelope
Attack
Contrôle le temps d’attaque de l’enveloppe d’amplification.
Decay
Contrôle le temps de decay de l’enveloppe d’amplification.
Sustain
Contrôle le niveau de sustain de l’enveloppe d’amplification.
43
Page 44

Édition des programmes
Page Macro de Trip
Release
Contrôle le temps de release de l’enveloppe d’amplification.
44
Page 45

Vous pouvez automatiser la plupart des paramètres HALion Sonic SE depuis votre
application hôte, qu'il s'agisse des paramètres d'un programme ou de paramètres globaux,
comme les effets AUX.
Page Automation
Tous les paramètres d’automatisation assignés sont affichés dans la page Automation.
Pour accéder à cette page, ouvrez la page Options et activez l’onglet Automation en haut.
Automatisation
Les onglets situés en haut de la page vous permettent d'afficher, au choix, les paramètres
d'automatisation du slot, les paramètres globaux ou tous les paramètres d'automatisation.
Les noms des paramètres d’automatisation figurent à gauche et les noms des paramètres
de HALion Sonic SE assignés sont affichés à droite. Quand plusieurs paramètres de HALion
Sonic SE sont assignés à un seul paramètre d’automatisation, ils sont affichés les uns sous
les autres à droite.
• Pour supprimer un paramètre d’automatisation, cliquez sur l’icône de corbeille située
à droite du nom du paramètre.
• Pour supprimer tous les paramètres d'automatisation, cliquez sur Delete All
Parameters (supprimer tous les paramètres), en haut de la page.
• Pour renommer un paramètre d’automatisation, double-cliquez sur le nom de
ce paramètre et saisissez-en un nouveau. Ce nom figurera également dans votre
application hôte.
Configuration de l’automatisation
Création des paramètres d’automatisation
• Pour assigner un paramètre à un paramètre d’automatisation, faites un clic droit sur
la commande de ce paramètre et sélectionnez Assign to New Automation (assigner à
45
Page 46

Automatisation
Configuration de l’automatisation
une nouvelle automatisation). Le paramètre d’automatisation est créé sur le premier
paramètre d’automatisation disponible.
• Pour ajouter un paramètre à un paramètre d’automatisation déjà présent, faites
un clic droit sur la commande voulue, sélectionnez Add to Automation (ajouter à
l’automatisation), puis sélectionnez le paramètre d’automatisation souhaité.
• Pour supprimer un paramètre de l’automatisation, faites un clic droit sur la
commande automatisée et sélectionnez Forget Automation (annuler l’automatisation).
• Pour assigner automatiquement un paramètre à un paramètre d'automatisation
lorsque vous travaillez sur votre application hôte, activez Automation Read/Write
(lecture/écriture de l'automatisation), démarrez la lecture et utilisez les commandes
de l'interface HALion Sonic SE.
46
Page 47

Page MIDI
Édition MIDI et contrôleurs
La page MIDI comprend les paramètres de slot MIDI de HALion Sonic SE.
Paramètres
Canal
Le slot reçoit les signaux MIDI sur le canal et le port MIDI définis ici. Vous
pouvez paramétrer plusieurs slots sur le même canal MIDI et les déclencher
simultanément avec les mêmes événements de note.
Polyphony
Détermine le nombre de notes qui peuvent être jouées en même temps.
À NOTER
Les programmes peuvent contenir plusieurs couches, c'est pourquoi le nombre
de voix réel peut être bien plus élevé que la valeur définie ici.
Transpose
Ce paramètre permet de transposer les notes MIDI entrantes jusqu’à ± 64 demitons avant qu’elles soient transmises au programme chargé.
47
Page 48

Édition MIDI et contrôleurs
Contrôleurs MIDI
Plage de notes: LowKey (touche grave) et HighKey (touche aiguë)
Ce paramètre vous permet de limiter la plage de touches d'un slot.
Plage de vélocité: LowVel (vélocité minimale) et HighVel (vélocité maximale)
Ce paramètre vous permet de limiter la plage de vélocité d'un slot.
Controller Filter
Ce paramètre permet d'exclure les messages de contrôleurs MIDI les plus
utilisés.
Contrôleurs MIDI
Vous pouvez assigner les paramètres Volume, Pan, Mute, Solo, Send FX 1 à 4 et les contrôles
instantanés de chaque slot à un contrôleur MIDI. En plus des paramètres de slot, vous
pouvez aussi assigner les paramètres des effets auxiliaires et la plupart des paramètres
d’édition.
Par défaut, les paramètres volume, pan, send FX 1 à 4 et les contrôles instantanés du
programme sont déjà assignés. Vous pouvez personnaliser ce mappage d’usine des
contrôleurs MIDI en assignant vos propres contrôleurs MIDI. Vous pouvez ainsi adapter les
assignations à votre clavier ou contrôleur MIDI.
Pour un contrôle plus approfondi, il est possible de définir les valeurs maximale et minimale
de chacun des paramètres assignés.
Assignation de contrôleurs MIDI
Voici comment procéder pour assigner un contrôleur MIDI à un paramètre:
PROCÉDER AINSI
1. Faites un clic droit sur la commande que vous souhaitez télécommander et
sélectionnez Learn CC.
2. Sur le clavier ou le contrôleur MIDI, actionnez le potentiomètre, le fader ou le bouton
voulu.
La prochaine fois que vous ferez un clic droit sur cette commande, le menu vous
indiquera le contrôleur MIDI assigné.
À NOTER
Il est possible d’assigner un même contrôleur MIDI à plusieurs paramètres. En
revanche, vous ne pouvez pas assigner plusieurs contrôleurs MIDI différents à un
même paramètre.
Désassignation des contrôleurs MIDI
PROCÉDER AINSI
• Pour supprimer une assignation de contrôleur MIDI, faites un clic droit sur la
commande correspondante et sélectionnez Forget CC.
48
Page 49

Édition MIDI et contrôleurs
Contrôleurs MIDI
Rétablissement de l’assignation de contrôleur MIDI d’usine
Pour rétablir les assignations de contrôleur MIDI d’usine, ouvrez la page Options et cliquez
sur Reset to Factory (rétablir les assignations d’usine) dans la section MIDI Controller.
Configuration de la plage d’un paramètre
Vous pouvez définir séparément les valeurs minimales et maximales d’un paramètre pour
chaque assignation. Ceci permet un contrôle plus approfondi des paramètres qui s’avère
particulièrement intéressant dans un contexte de prestation live.
PROCÉDER AINSI
1. Réglez le paramètre sur la valeur minimale souhaitée.
2. Faites un clic droit sur la commande et sélectionnez Set Minimum dans le menu
contextuel.
3. Réglez le paramètre sur la valeur maximale souhaitée.
4. Faites un clic droit sur la commande et sélectionnez Set Maximum.
Contrôleurs MIDI et effets auxiliaires
Il est possible d’assigner les paramètres des effets auxiliaires à des contrôleurs MIDI.
Contrairement aux slots, les effets auxiliaires ne disposent pas de ports et canaux MIDI
qui leur sont propres. C’est pourquoi ils répondent à tous les messages de contrôleur MIDI
entrants quel que soit le canal MIDI. Par conséquent, si vous assignez un paramètre à un
contrôleur MIDI, utilisez un numéro de contrôleur qui n’est pas déjà utilisé par une autre
assignation d'un slot.
À NOTER
Quand vous déchargez ou remplacez l’effet, son assignation de contrôleur MIDI est perdue.
Enregistrement d’un mappage de contrôleurs MIDI comme mappage par défaut
Après avoir personnalisé les assignations d’usine des contrôleurs MIDI, vous pouvez les
enregistrer comme configuration par défaut.
PROCÉDER AINSI
• Ouvrez l'éditeur Options et, dans la section MIDI Controller, cliquez sur Save as
Default.
RÉSULTAT
À présent, à chaque fois que vous chargerez une nouvelle instance du plug-in, vos propres
assignations de contrôleurs MIDI seront disponibles par défaut.
À NOTER
• L'enregistrement des assignations de contrôleurs comme défaut n’enregistre pas les
assignations de contrôleur MIDI des effets auxiliaires.
49
Page 50

Édition MIDI et contrôleurs
Contrôleurs MIDI
• Le mappage des contrôleurs MIDI s’enregistre avec les projets. Ainsi, vous pouvez
transférer vos réglages d’un système à un autre. Le projet intègre également les
assignations de contrôleur MIDI des effets auxiliaires.
Automatisation et assignation d'un contrôleur MIDI d’usine
Plusieurs paramètres de l’interface du plug-in peuvent être utilisés pour l’automatisation à
partir de votre logiciel hôte et être assignés à un contrôleur MIDI externe.
Le tableau suivant présente les numéros et les noms de contrôleur MIDI selon l’assignation
par défaut (d'usine). Les numéros de contrôleur MIDI assignés sont les mêmes pour tous
les slots. Cependant, les contrôleurs MIDI répondent uniquement aux canaux MIDI du slot
correspondant.
Paramètre Numéro de contrôleur Nom
Volume #7 Volume
Pan #10 Pan
Send FX 1 #91 Ampleur de l’effet 1
Send FX 2 #92 Ampleur de l’effet 2
Send FX 3 #93 Ampleur de l’effet 3
Send FX 4 #94 Ampleur de l’effet 4
Program QC 1 #74 Brillance
Program QC 2 #71 Contenu harmonique
Program QC 3 #73 Durée d’attaque
Program QC 4 #72 Temps de relâchement
Program QC 5 #75 Contrôleur de son #6
Program QC 6 #76 Contrôleur de son #7
Program QC 7 #77 Contrôleur de son #8
Program QC 8 #78 Contrôleur de son #9
À NOTER
•
Les paramètres send FX 1 à 4 sont uniquement disponibles si les effets send
auxiliaires correspondants sont chargés.
•
Vous pouvez télécommander n’importe quel autre paramètre en l’assignant d’abord à
un contrôle instantané puis à un contrôleur MIDI.
50
Page 51

Édition MIDI et contrôleurs
Contrôleurs MIDI
•
Vous pouvez utiliser les contrôleurs MIDI dans la matrice de modulation d’une couche
de synthé ou d’échantillon, par exemple pour contrôler la coupure.
51
Page 52

Page Mix
Mixage et gestion des effets
La page Mix vous donne accès aux paramètres audio de HALion Sonic SE. Ceux-ci
comprennent notamment le niveau et le panoramique, ainsi que les effets Send auxiliaires et
le sélecteur de sortie. Pour contrôler les niveaux de sortie, chaque slot offre également un
vumètre de niveau.
Paramètres de la page Mix
On
Permet d’activer/désactiver l’entrée MIDI du slot. Quand vous désactivez un slot,
sa communication MIDI est interrompue et les sons ne sont plus traités en tâche
de fond.
Level
Ce paramètre permet de régler le niveau de sortie du slot.
Pan
Détermine le placement du signal dans le champ panoramique.
Meter
Indique le niveau de sortie du slot.
52
Page 53

Mixage et gestion des effets
Utilisation des effets
FX 1–4
Ces commandes déterminent le niveau de signal transmis aux quatre bus
auxiliaires, chacun pouvant utiliser jusqu’à quatre effets.
Sortie
Permet de sélectionner celle des 16 sorties du plug-in sur laquelle le slot sera
routé.
Utilisation des effets
Les bus peuvent être routés sur la sortie principale du plug-in ou sur l'une des sorties
individuelles.
La page Effects donne aussi accès au bus de la sortie principal, qui possède lui-même
quatre inserts. Ainsi, vous pouvez par exemple ajouter un égaliseur ou un compresseur
général à la chaîne du signal.
Paramètres par défaut des effets
Chaque effet intègre des paramètres d’usine par défaut. Vous pouvez néanmoins enregistrer
dans un préréglage vos propres paramètres par défaut pour chaque effet.
• Configurez l’effet.
• Cliquez sur le bouton Save Preset (enregistrer préréglage) dans la barre de titre de la
section de l’effet et enregistrez le préréglage sous le nom « --Default-- ».
Le préréglage est enregistré dans le dossier des préréglages de l’effet et il se charge chaque
fois que vous chargez l’effet.
• Pour retrouver les paramètres d’usine par défaut, il vous faut supprimer votre
préréglage par défaut.
Utilisation des slots d’effet d’insert
La page Effects vous permet de configurer des effets d’insert sur les bus AUX.
Chaque bus contient quatre slots d’effets d’insert.
•
Pour assigner un effet d’insert, cliquez sur un slot d’effet et sélectionnez un effet dans
le menu.
•
Pour supprimer un effet d’insert, avec ses paramètres actuels, cliquez sur le slot de
cet effet et sélectionnez None dans le menu.
•
Pour désactiver un effet sans le supprimer, cliquez sur le bouton On/Off situé audessus du slot correspondant. Ainsi, vous pouvez éteindre l’effet sans perdre ses
réglages.
•
Pour contourner un effet, activez le bouton Bypass du slot. L’effet est contourné
lorsque ce bouton est allumé.
•
Pour éditer un effet d’insert, cliquez sur le bouton e du slot correspondant. Vous ne
pouvez éditer qu’un seul effet à la fois. Les paramètres de l’effet d’insert s’affichent
dans la partie inférieure.
•
Pour déplacer un effet vers un autre slot, cliquez sur son icône de glisser-déplacer et
déposez-le sur l'autre slot. L’effet qui se trouvait dans ce slot est alors remplacé.
53
Page 54

Mixage et gestion des effets
Utilisation des effets
•
Pour changer l'ordre des effets, déplacez-les vers une nouvelle position entre deux
slots à l'aide de leur icône de glisser-déplacer.
•
Pour copier un effet dans un autre slot, maintenez la touche Alt enfoncée, cliquez sur
l'icône de glisser-déplacer de l'effet concerné et déposez-le sur le nouveau slot. L’effet
qui se trouvait dans ce slot est alors remplacé.
À NOTER
Vous pouvez également copier des effets d’une console à l’autre. Faites d’abord glisser
un effet sur l’onglet de la console souhaitée. Puis faites-le glisser à l’endroit où vous
désirez l’insérer.
•
Pour copier un effet et l'insérer entre deux slots d'effet, maintenez la touche Alt
enfoncée, cliquez sur l'icône de glisser-déplacer de l'effet concerné et déposez-le
entre deux slots.
À NOTER
Vous pouvez également copier des effets d’une console à l’autre. Faites d’abord glisser
un effet sur l’onglet de la console souhaitée. Puis faites-le glisser à l’endroit où vous
désirez l’insérer.
54
Page 55

L'éditeur Library Manager de HALion Sonic SE permet d'ajouter et de gérer les
bibliothèques créées sous HALion 6 et les versions plus récentes. Il indique également
toutes les bibliothèques créées précédemment et, par conséquent, installées via un
installateur classique.
L'éditeur Library Manager est une application autonome, indépendante de HALion, HALion
Sonic et HALion Sonic SE.
Pour ajouter, déplacer ou supprimer une bibliothèque, l'éditeur Library Manager requiert
l'accès à toutes les bibliothèques VST Sound. Fermez d'abord HALion, HALion Sonic, HALion
Sonic SE et votre station de travail Steinberg pour libérer les fichiers concernés.
Éditeur Library Manager
Library Manager
Toutes les bibliothèques apparaissent dans le Library Manager, dans l'onglet Managed
(géré) ou Installed (installé). Une icône, le nom, le constructeur et la taille totale sont
indiqués pour chaque bibliothèque.
55
Page 56

Library Manager
Éditeur Library Manager
• Les bibliothèques de la liste Managed ont été créées avec HALion 6 ou des versions
postérieures. Elles peuvent être déplacées ou supprimées.
• Les bibliothèques de la liste Installed ont été installées via des installateurs. Elles
ne peuvent pas être déplacées ou supprimées afin d'éviter les incohérences avec ces
derniers.
Pour ces deux types de bibliothèques, un bouton Details développe la liste et affiche les
conteneurs VST Sound qui font partie de la bibliothèque ainsi que leur emplacement sur le
disque dur.
Installation de bibliothèques VST Sound
Pour installer une nouvelle bibliothèque, vous devez ajouter les fichiers de conteneur VST
Sound correspondants.
CONDITION PRÉALABLE
Vous choisissez de stocker les fichiers de conteneur VST Sound sur un dossier de votre
disque dur et de les ajouter à partir de cet emplacement.
À NOTER
Par exemple, si vous avez téléchargé une bibliothèque, vous ne souhaiterez probablement
pas la laisser dans le dossier Téléchargements. Pour conserver un système propre et
cohérent, créez un dossier dédié à vos bibliothèques et des sous-dossiers pour chaque
nouvelle bibliothèque. Vous pouvez également créer plusieurs dossiers de bibliothèque sur
différents disques durs.
PROCÉDER AINSI
• Accédez au dossier des nouveaux fichiers de conteneur VST Sound et double-cliquez
sur l'un d'entre eux.
Le gestionnaire Library Manager s'ouvre et ajoute tous les conteneurs VST Sound du
dossier. Ce processus ne modifie pas l'emplacement des fichiers de bibliothèque, mais
les ajoute à la MediaBay de HALion, HALion Sonic, HALion Sonic SE et à votre station
de travail Steinberg.
À NOTER
•
Les conteneurs VST Sound déjà présents dans le dossier sont ignorés.
•
Les conteneurs VST Sound personnalisés créés avec les versions 4 et 5 de
HALion peuvent également être ajoutés. Les fichiers HSB de HALion 3 ne sont
pas pris en charge.
RÉSULTAT
Tous les conteneurs VST Sound de ce dossier ont été ajoutés et seront accessibles au
prochain lancement de HALion Sonic SE.
56
Page 57

Library Manager
Éditeur Library Manager
Déplacer une bibliothèque
Il est possible de modifier l'emplacement des fichiers d'une bibliothèque, par exemple, pour
utiliser un disque externe plus rapide ou parce que vous les avez accidentellement ajoutés
depuis le mauvais dossier.
PROCÉDER AINSI
1. Pour ce faire, accédez à la bibliothèque dans la liste et cliquez sur Move (déplacer).
2. Dans la boîte de dialogue, accédez au nouvel emplacement et cliquez sur OK.
Suppression de bibliothèques
Vous pouvez supprimer les bibliothèques inutilisées.
PROCÉDER AINSI
1. Accédez à la bibliothèque concernée dans la liste et cliquez sur Remove (supprimer).
2. Procédez de l’une des manières suivantes:
•
Pour supprimer la bibliothèque de votre disque dur, sélectionnez Move to Trash
(déplacer vers la corbeille).
•
Pour annuler l'ajout de la bibliothèque sans supprimer le conteneur VST Sound
correspondant, sélectionnez Unregister (annuler l'ajout).
À NOTER
•
Les bibliothèques peuvent dépendre d'autres bibliothèques. Par exemple,
lorsqu'une bibliothèque de préréglages fait appel à des échantillons présents
exclusivement dans une autre bibliothèque. Si vous essayez de supprimer cette
dernière, le gestionnaire de bibliothèques (Library Manager) vous avertira
qu'elle est utilisée par une autre bibliothèque.
57
Page 58

Effets de réverb
REVerence
REVerence est une réverb à convolution qui vous permet d’appliquer à vos donnés audio une
réverbération spécifique à un lieu.
À propos des effets
En enregistrant une impulsion dans une pièce, il est possible d’en capturer les
caractéristiques. La convolution applique ces caractéristiques au son. Vous bénéficiez ainsi
d’une réverb très réaliste. Cet effet offre tout un ensemble de réponses impulsionnelles de
qualité.
Impulse Response
Permet de sélectionner une réponse impulsionnelle. Cette réponse détermine le
caractère sonore de la réverb.
Reverse
Inverse la réponse d’impulsion.
Predelay
Détermine la durée qui s’écoule entre le commencement du signal d’origine et le
début de la réverb. Plus la valeur est élevée, plus l’espace simulé est grand.
Time
Détermine le temps de réverbération. À 100 %, la réponse impulsionnelle est
appliquée avec sa durée d’origine.
Size
Détermine la taille de la pièce simulée. À 100 %, la réponse impulsionnelle est
appliquée telle qu’elle a été enregistrée dans la pièce d’origine.
58
Page 59

À propos des effets
Effets de réverb
Level
Equalizer
ER/Tail Split
ER/Tail Mix
Définit le niveau de la réponse impulsionnelle.
Ce bouton permet d’activer l’égaliseur à trois bandes intégré.
Détermine le point de séparation entre les réflexions primaires et la queue de la
réverb.
Permet d’équilibrer le niveau des réflexions primaires et celui de la queue de
réverb. À 50 %, les réflexions primaires et la queue ont le même volume. Avec
des valeurs inférieures à 50 % les réflexions primaires sont amplifiées et la
queue de la réverb est atténuée, de sorte que la source sonore se déplace vers
l’avant de la pièce. Les valeurs supérieures à 50 % atténuent les réflexions
primaires et amplifient la queue de la réverb, de sorte que la source sonore se
déplace vers l’arrière de la pièce.
Reverb
Cet effet génère une réverb algorithmique de haute définition, avec des réflexions primaires
et une queue de réverb.
Les réflexions primaires déterminent l’impression d’espace pendant les premières
millisecondes de la réverb. Pour émuler différentes pièces, vous avez le choix entre
plusieurs motifs de réflexions primaires dont vous pouvez régler la taille. La queue de
réverb, ou réverbération tardive, se contrôle à l’aide de paramètres qui déterminent la
taille de la pièce et la durée de la réverb. Vous pouvez régler le temps de réverbération
indépendamment dans trois bandes de fréquences.
Predelay
Détermine le temps qui s’écoule avant que la réverb s’applique. Ce paramètre
vous permet de simuler des pièces plus grandes en augmentant le temps que
mettent les premières réflexions pour atteindre l’auditeur.
Early Reflections
Ce paramètre vous permet de sélectionner un motif de réflexions primaires. Ce
motif contient des informations déterminantes pour l’impression d’espace créée
par la pièce simulée.
59
Page 60

À propos des effets
Effets de réverb
Show Early Reflections Page/Show Chorusing Page
ER/Tail
Delay
Room Size
Ces deux boutons situés sous le menu local Early Reflections, vous permettent
d’afficher au choix les paramètres de réflexion primaire ou les paramètres de
chorusing dans la partie inférieure gauche du panneau des effets.
Permet de définir l’équilibre de niveau entre les réflexions primaires et la
queue de réverb. À 50 %, les réflexions primaires et la queue de l’effet sont au
même volume. Avec des valeurs inférieures à 50 % les réflexions primaires sont
amplifiées et la queue de la réverb est atténuée, de sorte que la source sonore
se déplace vers l’avant de la pièce. Les valeurs supérieures à 50 % atténuent les
réflexions primaires et amplifient la queue de la réverb, de sorte que la source
sonore se déplace vers l’arrière de la pièce.
Permet de retarder le commencement de la queue de réverb.
Détermine les dimensions de la pièce simulée. À 100 %, les dimensions
correspondent à celles d’une cathédrale ou d’une grande salle de concert. À
50 %, les dimensions sont plutôt celles d’une pièce de taille moyenne ou d’un
studio. Avec des valeurs inférieures à 50 %, les dimensions correspondent à
celles d’une petite pièce ou d’une cabine.
Main Time
Détermine la durée globale de la queue de réverb. Plus la valeur est élevée, plus
la queue de réverb est longue. À 100 %, la durée de réverbération est infinie. Le
paramètre Main Time représente également la bande médium de la queue de
réverb.
High Time
Détermine la durée de réverbération des hautes fréquences de la queue de
réverb. Avec des valeurs positives, le temps de decay des hautes fréquences est
plus long. Avec des valeurs négatives, il est plus court. C’est le paramètre High
Freq qui détermine quelles fréquences sont affectées.
Low Time
Détermine la durée de réverbération des basses fréquences de la queue de
réverb. Avec des valeurs positives, les basses fréquences décroissent plus
lentement et réciproquement. Les fréquences affectées dépendent du paramètre
Low Freq.
High Freq
Détermine la fréquence de coupure entre les bandes médium et haute de la
queue de réverb. Le paramètre High Time vous permet de décaler la durée de
réverbération des fréquences supérieures à cette valeur par rapport à la durée
de réverbération principale.
Low Freq
Détermine la fréquence de coupure entre les bandes basse et médium de la
queue de réverb. La durée de réverbération des fréquences inférieures à cette
60
Page 61

À propos des effets
Effets de réverb
Size
ER Low Cut
ER High Cut
valeur peut être décalée par rapport à la durée de réverbération principale grâce
au paramètre Low Time.
Ce paramètre détermine la durée du motif des réflexions primaires. À 100 %,
le motif est appliqué avec sa durée d’origine, ce qui confère un maximum de
réalisme à la pièce. À moins de 100 %, le motif des réflexions primaires est
compressé et la pièce est perçue comme étant plus petite.
Permet d’atténuer les basses fréquences des réflexions primaires. Plus
cette valeur est élevée, moins les réflexions primaires contiennent de basses
fréquences.
Permet d’atténuer les hautes fréquences des réflexions primaires. Plus
cette valeur est basse, moins les réflexions primaires contiennent de hautes
fréquences.
Shape
Permet de configurer l’attaque de la queue de réverb. À 0 %, l’attaque est plus
immédiate, ce qui correspond bien aux instruments rythmiques. Plus cette valeur
est élevée, moins l’attaque est rapide.
Density
Permet de configurer la densité de l’écho sur la queue de réverb. À 100 %, les
réflexions simples venant des murs ne sont pas audibles. Plus cette valeur est
faible, plus les réflexions sont audibles.
Tail High Cut
Permet d’atténuer les hautes fréquences de la queue de réverb. Plus cette valeur
est basse, moins la queue de la réverb contient de hautes fréquences.
Width
Permet de configurer le champ panoramique du signal de sortie de la réverb. À 0
%, la sortie de la réverb est mono. À 100 %, elle est stéréo.
Mix
Détermine le rapport entre le signal d’origine et le signal traité.
Chorusing
Ce paramètre vous permet d’enrichir la queue de réverb en lui appliquant de légères
modulations de hauteur. Pour accéder aux paramètres de chorusing, cliquez sur le bouton
Show Chorusing Page.
Chorusing On/Off
Permet d’activer/désactiver l’effet de modulation.
Chorusing Rate
Détermine la fréquence de la modulation de hauteur.
61
Page 62

À propos des effets
Effets de delay
Chorusing Depth
Détermine l’intensité de la modulation de hauteur.
Effets de delay
Multi Delay
Cet effet génère des échos de nombre et de durée configurables que vous pouvez filtrer.
Mode
• Le mode Stereo génère deux lignes de delay parallèles, l’une pour le canal
gauche et l’autre pour le canal droit. Ces deux lignes possèdent chacune
un signal de réinjection spécifique.
• Le mode Cross génère deux lignes de delay en réinjection croisée, c’est-à-
dire que le delay du canal gauche est réinjecté dans le delay du canal droit,
et inversement.
• Le mode Ping-Pong mixe les canaux d’entrée gauche et injecte ensuite
le signal mixé dans des delays entièrement orientés à gauche et à droite.
Ainsi, les échos rebondissent de gauche à droite dans le panoramique
stéréo, comme une balle de ping-pong.
Time
Détermine la durée globale des delays gauche et droit. Servez-vous du
paramètre Delay L/R pour raccourcir le temps du delay gauche ou droit.
Sync
Activez le bouton Sync pour synchroniser le temps de delay sur le tempo de
l’application hôte. Quand le bouton Sync est activé, le temps est défini en valeurs
de notes.
À NOTER
Le temps de delay maximum est de 5000ms. Quand la durée de note dépasse
cette valeur, elle est automatiquement raccourcie.
Delay L/R
Permet de décaler le temps du delay gauche ou droit par rapport au temps de
delay global. Quand le facteur est 1, le temps de delay droit ou gauche est le
même que celui du delay global. Quand le facteur est 0,5, le temps est moitié
moins long que celui du delay global.
62
Page 63

À propos des effets
Effets d’égalisation
Feedback
Feedback L/R
• Pour décaler le temps du delay gauche, tournez la commande vers la
gauche.
• Pour décaler le temps du delay droit, tournez la commande vers la droite.
Détermine le niveau général de réinjection pour les delays gauche et droit. On
parle de réinjection (feedback) parce que la sortie du delay est réinjectée dans
son entrée. À 0 %, un seul écho est audible. À 100 %, les échos se répètent à
l’infini.
Permet de décaler le niveau de réinjection du delay gauche ou droit par rapport
à la réinjection globale. Quand le facteur est 1, le niveau de la réinjection décalée
correspond au niveau de réinjection global. Quand le facteur est 0,5, le niveau de
la réinjection décalée est deux fois inférieur au niveau de réinjection global.
• Pour décaler la réinjection de gauche, tournez la commande vers la
gauche.
• Pour décaler la réinjection de droite, tournez la commande vers la droite.
À NOTER
Ce paramètre n’est disponible qu’en mode Stereo.
High Freq
Permet d’atténuer les hautes fréquences des delays.
Low Freq
Permet d’atténuer les basses fréquences des delays.
Mix
Détermine le rapport entre le signal d’origine et le signal traité.
Effets d’égalisation
Studio EQ
Studio EQ est un égaliseur paramétrique à 4bandes de qualité supérieure.
Les quatre bandes de fréquences vous permettent de configurer la tonalité du signal et
de lui conférer un caractère plus brillant ou plus sombre, par exemple. Les deux bandes
médium jouent le rôle de filtres en crêtes, tandis que les bandes basse et haute fonctionnent
comme des filtres en plateau. Toutes les bandes sont entièrement paramétriques et offrent
63
Page 64

À propos des effets
Effets d’égalisation
des paramètres de gain, de fréquence et de qualité. Voici les commandes que vous pouvez
trouver sur chaque bande de fréquence:
On/Off
Gain
Freq
Q (qualité)
Graphic EQ
Permet d’activer/désactiver la bande de fréquences.
Détermine le degré d’atténuation ou d’amplification de la bande correspondante.
Détermine la fréquence qui est atténuée ou amplifiée par le paramètre Gain.
Permet de régler la largeur de bande des filtres en crête médium. En
augmentant la valeur Q sur les filtres en plateau haut et bas, vous pouvez
accroître la déclivité de leur forme.
Le Graphic EQ est un égaliseur offrant dix bandes de fréquences que vous pouvez atténuer
ou amplifier jusqu’à 12dB. Vous pouvez également paramétrer la plage générale et le niveau
de sortie de l’égaliseur.
Sortie
Détermine le niveau de sortie global de l’égaliseur.
Mode
Permet d’ajouter de la couleur ou du caractère à la sortie égalisée. Voici les
options disponibles:
• True Response: filtres en série offrant une réponse en fréquence précise.
• Classic: filtres en parallèle dont la résonance est déterminée en fonction
du niveau de gain.
• Constant Q: filtres en parallèle dont la résonance augmente quand le gain
est amplifié.
Range
Détermine l’atténuation et l’amplification maximales pour toutes les bandes de
fréquences.
Invert
Activez ce bouton pour inverser la courbe de l’égaliseur.
64
Page 65

À propos des effets
Effets de filtrage
Flatten
DJ-EQ
Ce plug-in est un égaliseur paramétrique 3 bandes, simple d’emploi, qui rappelle les
égaliseurs des mixettes de DJ. Ce plug-in permet d’appliquer rapidement plusieurs types
d’égalisation.
Low Freq/Mid Freq/High Freq
Réinitialise toutes les bandes de fréquences à 0dB.
Ces paramètres permettent de régler le niveau d’atténuation ou d’amplification
des bandes basse, moyenne et haute.
Vous pouvez également cliquer et faire glisser le pointeur sur l’écran pour régler
ces valeurs.
Low Cut/Mid Cut/ High Cut
Permet de couper les bandes basse, moyenne et haute.
Reset Output Peak Level
Permet de réinitialiser le niveau de crête affiché sur le vumètre de sortie.
Effets de filtrage
Auto Filter
L’effet Auto Filter offre deux formes de filtre entre lesquelles vous pouvez évoluer
progressivement (en morphing), ainsi qu’une distorsion.
La fréquence de coupure et le morphing entre les deux formes de filtre peuvent être
contrôlés via une pédale de contrôle, un LFO ou un profileur d’enveloppe.
65
Page 66

À propos des effets
Effets de filtrage
Paramètres de filtrage
Filter Shape (forme du filtre)
• LP 24, 18, 12 et 6 sont des filtres passe-bas à 24, 18, 12 et 6 dB/oct. Les
fréquences supérieures à la coupure sont atténuées.
• BP12 et BP24 sont des filtres passe-bande à 12 et 24 dB/oct. Les
fréquences inférieures et supérieures à la coupure sont atténuées.
• Les filtres HP6+LP18 et HP6+LP12 combinent un filtre passe-haut à
6dB/oct et un filtre passe-bas, respectivement à 18 et 12dB/oct (filtre
passe-bande asymétrique). Les fréquences inférieures et supérieures
à la coupure sont atténuées. L’atténuation est plus prononcée pour les
fréquences supérieures à la coupure.
• Les filtres HP12+LP6 et HP18+LP6 combinent un filtre passe-haut à
12 et 18dB/oct et un filtre passe-bas à 6dB/oct (filtre passe-bande
asymétrique). Les fréquences inférieures et supérieures à la coupure
sont atténuées. L’atténuation est plus prononcée pour les fréquences
inférieures à la coupure.
• HP24, 18, 12 et 6 sont des filtres passe-haut à 24, 18, 12 et 6 dB/oct. Les
fréquences inférieures à la coupure sont atténuées.
• BR12 et BR24 ont des filtres à réjection à 12 et 24 dB/oct. Les fréquences
proches de la coupure sont atténuées.
• Les filtres BR12+LP6 et BR12+LP12 combinent un filtre à réjection à 12dB/
oct et un filtre passe-bas, respectivement à 6 et 12dB/oct. Les fréquences
proches de la coupure et supérieures sont atténuées.
• Le filtre BP12+BR12 combine un filtre passe-bande à 12dB/oct et un filtre
à réjection à 12dB/oct. Les fréquences proches, inférieures et supérieures
à la coupure sont atténuées.
• Les filtres HP6+BR12 et HP12+BR12 combinent un filtre passe-haut à 6 et
12dB/oct et un filtre à réjection à 12dB/oct. Les fréquences proches de la
coupure et inférieures sont atténuées.
• AP est un filtre passe-tout à 18dB/oct. Les fréquences proches de la
coupure sont atténuées.
• Le filtre AP+LP6 combine un filtre passe-tout à 18dB/oct et un filtre
passe-bas à 6dB/oct. Les fréquences proches de la coupure et
supérieures sont atténuées.
• Le filtre HP6+AP combine un filtre passe-haut à 6dB/oct et un filtre passe-
tout à 18dB/oct. Les fréquences proches de la coupure et inférieures sont
atténuées.
Input
Permet de régler le gain en amont du filtre et de la distorsion. Ce paramètre
s’applique uniquement au signal traité.
Cutoff
Détermine la fréquence de coupure du filtre.
66
Page 67

À propos des effets
Effets de filtrage
Resonance
Distortion Type
Distortion
Accentue les fréquences proches de la coupure. Lorsque la résonance est élevée,
le filtre devient auto-oscillant et produit un son comparable à une sonnerie.
Voici les options disponibles:
• Si ce paramètre est configuré sur Off, le filtre ne comporte pas de
distorsion.
• Tube Drive: distorsion chaleureuse, comparable à celle d’un ampli à
lampe.
• Hard Clip: distorsion claire, comparable à celle d’un ampli à transistor.
• Bit Red: distorsion numérique obtenue à partir d’un bruit de quantification.
• Rate Red: distorsion numérique obtenue à partir d’un repliement au son.
Applique une distorsion au signal. L’effet obtenu dépend du type de distorsion
sélectionné. Avec des valeurs élevées, vous obtiendrez un effet de distorsion très
prononcé.
À NOTER
Ce paramètre n'est pas disponible si Distortion Type est défini sur Off.
Sortie
Permet de régler le gain en sortie du filtre et de la distorsion. Ce paramètre
s’applique uniquement au signal traité.
Mix
Détermine le rapport entre le signal d’origine et le signal traité.
Section LFO
Waveform et Shape des LFO
Le paramètre Waveform permet de sélectionner un type de forme d’onde. Le
paramètre Shape modifie les caractéristiques de la forme d’onde.
• Le paramètre Sine engendre une modulation fluide. Le paramètre Shape
confère davantage d’harmoniques à la forme d’onde.
• Triangle: forme proche de l’onde Sine. La forme d’onde monte et descend
de façon périodique. Le paramètre Shape transforme continuellement la
forme d’onde triangulaire en trapèze.
• Saw: génère un cycle de rampe. Le paramètre Shape transforme
continuellement la forme d’onde de rampe descendante à montante, en
passant par triangle.
67
Page 68

À propos des effets
Effets de filtrage
Freq
• Pulse: applique une modulation par paliers dans laquelle la modulation
passe directement d’une valeur à une autre. Le paramètre Shape modifie
continuellement le rapport entre le haut et le bas de la forme d’onde. À
50%, vous obtenez une onde carrée.
• Ramp: forme proche de l’onde Saw. Le paramètre Shape introduit un
silence croissant avant que la dent de scie remonte.
• Log: courbure logarithmique. Le paramètre Shape transforme
progressivement la courbure négative en courbure positive.
• S & H 1: produit une modulation aléatoire par paliers dans laquelle chaque
palier est différent. Le paramètre Shape insère des rampes entre les
paliers et génère un signal aléatoire progressif quand il est réglé à son
maximum.
• S & H 2: forme identique à S & H 1. Les paliers alternent entre valeurs
hautes et basses de façon aléatoire. Le paramètre Shape insère des
rampes entre les paliers et génère un signal aléatoire progressif quand il
est réglé à son maximum.
Détermine la fréquence de la modulation de coupure.
Sync
Activez ce bouton pour pouvoir régler le paramètre Freq par fractions de temps.
Depth
Détermine le niveau de sortie du signal de modulation du LFO.
Cutoff
Détermine l’intensité de la modulation du LFO appliquée à la coupure du filtre.
Morph
Détermine l’intensité de la modulation du LFO appliquée au morphing du filtre.
Section Envelope Follower
Grâce aux temps d’attaque et de release configurables, la fonction Envelope Follower suite le
signal d’entrée pour générer un signal de modulation qui reproduit l’enveloppe de niveau du
signal d’entrée.
Sensitivity
Tous les signaux d’entrée sont convertis en mono avant d’être transmis à la
fonction Envelope Follower. Ce paramètre détermine le niveau d’entrée optimal
pour la fonction.
Attack
Détermine le temps d’attaque de la fonction, c’est-à-dire le temps qu’elle mettra
à atteindre les niveaux d’entrée croissants.
68
Page 69

À propos des effets
Effets de filtrage
Release
Depth
Cutoff
Morph
Section Pedal
Détermine le temps de release de la fonction, c’est-à-dire le temps qu’elle
mettra à atteindre les niveaux d’entrée décroissants.
Détermine le niveau de sortie du signal de modulation de la fonction Envelope
Follower.
Détermine l’intensité de la modulation de la fonction Envelope Follower
appliquée à la coupure du filtre.
Détermine l’intensité de la modulation de la fonction Envelope Follower
appliquée au morphing du filtre.
Pedal
Depth
Cutoff
Morph
Morph Filter
Le Morph Filter vous permet de mixer des filtres passe-bas et passe-haut, et ainsi de passer
progressivement de l’un à l’autre, selon le principe du morphing. Vous pouvez sélectionner
des formes de filtre différentes en A et en B.
Détermine la position de la pédale.
Détermine le niveau de sortie du signal de modulation de la pédale.
Détermine l’intensité de la modulation de la pédale appliquée à la coupure du
filtre.
Détermine l’intensité de la modulation de la pédale appliquée au morphing du
filtre.
69
Page 70

À propos des effets
Effets de filtrage
Filter Shape B
Filter Shape A
Morph
Cutoff
Vous avez ici le choix entre plusieurs formes de filtres passe-haut et coupebande.
Vous avec le choix ici entre une forme de filtre passe-bas et une forme de filtre
passe-bande.
Permet de mixer la sortie entre les deux filtres sélectionnés.
Détermine la fréquence de coupure des filtres.
À NOTER
Vous pouvez également régler les paramètres Cutoff et Morph en même temps
en faisant glisser le pointeur sur le graphique.
Resonator
Resonance
Accentue les fréquences proches de la fréquence de coupure. Pour un son
électronique, augmentez la résonance. Lorsque la résonance est élevée, le filtre
devient auto-oscillant et produit un son comparable à une sonnerie.
Les sons des voix humaines et des instruments acoustiques sont souvent caractérisés
par leurs formants, c’est-à-dire par les résonances qu’on trouve généralement dans leurs
spectres de fréquences.
Par exemple, la voyelle « ah » (comme dans papa) quand elle est chantée par un homme
possède trois formants caractéristiques: F1 = 570 Hz, F2 = 840 Hz et F3 = 2410Hz. L’effet
Resonator vous permet d’appliquer ces formants à un son grâce à trois filtres montés en
parallèle. Vous pouvez définir les positions et les niveaux de ces formants en réglant les
paramètres Cutoff, Resonance et Gain des filtres.
L’effet Resonator intègre 14 formes de filtres prédéfinies qui déterminent les
caractéristiques fondamentales du son. De plus, vous disposez de trois LFO pour moduler
séparément chaque filtre, ce qui vous permet de conférer du relief au son.
Resonator Shape
Détermine les caractéristiques fondamentales du son de l’effet. Chaque forme
est une combinaison particulière des différents types de filtre sur les bandes de
fréquences basse, moyenne et haute.
Option Filtre bas/moyen/haut
Low-Pass 1 LP6/LP6/LP6
Low-Pass 2 LP12/LP12/LP12
70
Page 71

À propos des effets
Effets de filtrage
Option Filtre bas/moyen/haut
Band-Pass 1 BP12/(-1)BP12/BP12*
Band-Pass 2 BP12/BP12/BP12
High-Pass 1 HP6/HP6/HP6
High-Pass 2 HP12/HP12/HP12
Peak 1 LP6/(-1)BP12/HP6*
Peak 2 LP6/BP12/HP6
Bat 1 HP12/BP12/LP12
Bat 2 HP6/BP12/LP6
Wings 1 LP6/BR12/HP6
Wings 2 HP12/BR12/LP12
Wings 3 LP6/(-1)BR12/HP6*
Wings 4 HP12/(-1)BR12/LP12*
*(-1) signifie que la phase est inversée
Mix
Détermine le rapport entre le signal d’origine et le signal traité.
Cutoff Spread
Permet de répartir les fréquences de coupure entre les canaux de l’effet.
Par exemple, si l’effet est utilisé en stéréo, avec des valeurs de Cutoff Spread
positives, la fréquence de coupure diminuera sur le canal gauche et augmentera
sur le canal droit.
Onglet Filter
71
Page 72

À propos des effets
Effets de filtrage
Cutoff
Resonance
Gain
LFO Modulation Source
LFO Modulation Depth
Permet de régler la fréquence de coupure du filtre, c’est-à-dire la fréquence
centrale du formant.
Permet de régler la résonance du filtre. Celle-ci détermine la taille de la plage du
formant qui sera mise en valeur. Lorsque la valeur de ce paramètre est élevée, le
filtre devient auto-oscillant et produit un son proche de la sonnerie.
Permet de régler le gain d’entrée du filtre. Le gain détermine le niveau du
formant.
Permet de sélectionner le LFO qui modulera la fréquence de coupure.
Permet de régler la modulation de la fréquence de coupure par le LFO.
Onglet LFO
Waveform et Shape des LFO
• Sine: génère une modulation douce, idéale pour le vibrato ou le trémolo.
Le paramètre Shape confère davantage d’harmoniques à la forme d’onde.
• Triangle est identique à Sine. Le paramètre Shape transforme
continuellement la forme d’onde triangulaire en trapèze.
• Saw: génère un cycle de rampe. Le paramètre Shape transforme
continuellement la forme d’onde de rampe descendante à montante, en
passant par triangle.
• Pulse: applique une modulation par paliers dans laquelle la modulation
passe directement d’une valeur à une autre. Le paramètre Shape modifie
continuellement le rapport entre le haut et le bas de la forme d’onde.
Quand le paramètre Shape est réglé sur 50 %, une onde carrée est
générée.
• Ramp: forme proche de l’onde Saw. Le paramètre Shape permet d’insérer
un silence croissant avant le début de la dent de scie.
• Le paramètre Log permet de générer une modulation logarithmique. Le
paramètre Shape transforme progressivement la courbure logarithmique
négative en courbure logarithmique positive.
• S & H 1: produit une modulation aléatoire par paliers dans laquelle chaque
palier est différent. Le paramètre Shape insère des effets de rampe entre
72
Page 73

À propos des effets
Effets de filtrage
Spread
Sync
Freq
les paliers. Quand il est tourné entièrement vers la droite, la forme S & H
devient un signal aléatoire progressif (sans paliers).
• S & H 2: forme identique à S & H 1. Les paliers alternent entre valeurs
hautes et basses de façon aléatoire. Le paramètre Shape insère des effets
de rampe entre les paliers. Quand il est tourné entièrement vers la droite,
la forme S & H devient un signal aléatoire progressif (sans paliers).
Chaque canal de l’effet possède un signal de LFO qui lui est propre. Ce
paramètre permet de répartir la phase des signaux de LFO entre les différents
canaux.
Par exemple, si l’effet est utilisé en stéréo, avec des valeurs positives, la phase
du LFO avancera sur le canal gauche et reculera sur le canal droit.
Activez ce bouton pour pouvoir régler le paramètre Freq par fractions de temps.
WahWah
Détermine la fréquence de la modulation de coupure.
L’effet WahWah est un filtre passe-bande à pente variable qui modélise la fameuse pédale
d’effet du même nom.
Vous pouvez régler indépendamment la fréquence, la largeur de bande et le gain pour les
positions haute et basse de la pédale. Le point d’équilibre entre ces deux positions se situe à
50.
Pedal
Détermine la position de la pédale sur l’échelle de fréquences du filtre.
Freq Low/Freq High
Ces paramètres déterminent la fréquence du filtre pour les positions haute et
basse de la pédale.
Width Low/Width High
Ces paramètres déterminent la largeur (résonance) du filtre pour les positions
haute et basse de la pédale.
Gain Low/Gain High
Ces paramètres déterminent le gain du filtre pour les positions haute et basse de
la pédale.
Slope
Vous avez ici le choix entre deux valeurs de pente pour le filtre: 6dB ou 12dB.
73
Page 74

À propos des effets
Effets de distorsion
Effets de distorsion
Amplifier
Cet effet émule le son d’un amplificateur avec ses haut-parleurs.
Vous pouvez combiner différents amplificateurs et différents modèles de haut-parleur.
Amp Model
Détermine le type de l’amplificateur. Les caractéristiques sonores de
la saturation changent en fonction de l’amplificateur. Pour contourner
l’amplificateur, sélectionnez No Amp (pas d’amplificateur).
Speaker Model
Détermine le type du modèle de haut-parleur. Chaque modèle colore le son à sa
façon. Pour contourner le haut-parleur, sélectionnez No Speaker (pas de hautparleur).
Drive
Ce paramètre détermine le niveau de la distorsion.
Bass
Ce paramètre permet de définir la tonalité des basses fréquences.
Middle
Ce paramètre permet de définir la tonalité des moyennes fréquences.
Treble
Ce paramètre permet de définir la tonalité des hautes fréquences.
Presence
Ce paramètre permet d’ajouter de la brillance au son.
Low Damp
Ce paramètre permet d’atténuer les basses fréquences des haut-parleurs.
High Damp
Ce paramètre permet d’atténuer les hautes fréquences des haut-parleurs.
74
Page 75

À propos des effets
Effets de distorsion
Channel Mode
Sortie
Distortion
Cet effet offre tout un éventail de distorsions, de la distorsion numérique basse fidélité à la
distorsion analogique haute fidélité. Les types de distorsions disponibles (Rate Red, Tube
Drive, Hard Clip et Bit Red) peuvent être combinés à volonté.
Détermine quels canaux de sortie l’amplificateur utilise pour le signal avec
distorsion. Les options possibles sont L (gauche), R (droite) et L/R (les deux).
Lorsque vous sélectionnez L ou R, l’autre canal génère un signal clair.
Ce paramètre permet de définir le niveau de sortie de l’amplificateur.
In Gain
Permet de définir le niveau d’entrée du son.
Rate Red (Rate Reduction)
Rate Red applique une distorsion numérique de repliement au son. Pour activer
cette commande et régler le niveau de repliement, il vous faut activer l’option
Rate Red. Plus la valeur est basse, plus le niveau de repliement est élevé.
Tube Drive
Applique au son une distorsion chaleureuse, comparable à celle des
amplificateurs à lampe. Pour activer cette commande et régler le niveau de
distorsion, activez l’option Tube Drive. Plus la valeur est élevée, plus le niveau de
distorsion est élevé.
Hard Clip
Applique au son une distorsion claire, comparable à celle des amplificateurs
à transistors. Pour activer cette commande et régler le niveau de distorsion,
activez l’option Hard Clip. Plus la valeur est élevée, plus le niveau de distorsion
est élevé.
Bit Red (Bit Reduction)
Bit Reduction applique une distorsion basée sur du bruit de quantification. Pour
activer la commande Bit Red et régler le niveau du bruit de quantification, activez
l’option Bit Red. Plus la valeur est basse, plus le bruit de quantification est élevé.
Out Gain
Permet de définir le niveau de sortie du son.
Mix
Détermine le rapport entre le signal d’origine et le signal traité.
75
Page 76

À propos des effets
Effets de distorsion
VST Amp
Cet effet émule le son d’un amplificateur avec ses haut-parleurs. Vous pouvez combiner
différents amplificateurs et différents modèles de haut-parleur.
Amp Model
Speaker Model
Détermine le type de l’amplificateur. Les caractéristiques sonores de la
saturation changent en fonction de l’amplificateur. Pour contourner la
modélisation de l'ampli, sélectionnez No Amplifier (pas d'amplificateur).
Détermine le modèle du haut-parleur. Chaque modèle colore le son à sa façon.
Pour contourner une modélisation de haut-parleur, sélectionnez No Cabinet (pas
de haut-parleur).
Drive
Ce paramètre détermine le niveau de la distorsion.
Bass
Ce paramètre permet de définir la tonalité des basses fréquences.
Middle
Ce paramètre permet de définir la tonalité des moyennes fréquences.
Treble
Ce paramètre permet de définir la tonalité des hautes fréquences.
Presence
Permet d’ajuster la brillance du son.
Mic Type
Vous avez le choix entre deux types de microphones. Quand cette commande est
réglée sur 0%, l’effet utilise un micro à condensateur et à grande membrane. À
100%, vous obtenez un microphone dynamique. Les paramètres compris entre
ces deux extrêmes vous permettent de passer progressivement d’un microphone
à l’autre.
Microphone Position
Ce menu vous permet de sélectionner la position du micro. Vous avez le choix
entre sept positions. Ceux-ci peuvent être placés selon deux angles (central et
latéral) et à trois distances différentes du haut-parleur. Un autre microphone en
position centrale prend le son de plus loin.
76
Page 77

À propos des effets
Effets de distorsion
Channel Mode
Ce paramètre détermine comment la distorsion s'applique aux deux canaux
d'entrée.
• L (gauche) applique une distorsion uniquement au canal d'entrée gauche.
Le canal droit n'est pas traité et reste propre.
• R (gauche) applique une distorsion uniquement au canal d'entrée droit. Le
canal gauche n'est pas traité et reste propre.
• L+R (gauche + droite) additionne les deux canaux d'entrée en un seul
signal mono, sur lequel est appliquée une distorsion.
• Stereo applique une distorsion aux deux canaux d'entrée,
indépendamment.
À NOTER
Les modes L et R permettent d'appliquer deux effets VST Amp en cascade. Vous
pouvez ainsi utiliser le premier pour traiter le canal de gauche et le second pour
traiter le canal de droite avec différents paramètres.
Sortie
Tape Saturator
Le Tape Saturator reproduit la sonorité des anciens magnétophones à bandes. Ces machines
engendraient une saturation caractéristique quand elles étaient utilisées pour enregistrer
des signaux de niveau élevé. Le son était alors compressé et légèrement saturé.
Mode
Oversampling
Ce paramètre permet de définir le niveau de sortie de l’amplificateur.
Ce menu vous permet de choisir entre le mode One Stage (un seul
magnétophone) et le mode Two Stage (deux machines montées en série). Le
mode Two Stage donne un son plus saturé, avec davantage de compression.
Activez ce paramètre afin d’accroître la précision de l’effet grâce à un
suréchantillonnage.
À NOTER
Quand ce paramètre est activé, l’effet demande davantage de ressources de
traitement.
Drive
Détermine le niveau du signal d’entrée, et donc de la saturation.
77
Page 78

À propos des effets
Effets de distorsion
Auto Gain
Low Filter
High Filter
Sortie
Tube Saturator
Cet effet enrichit le signal audio en lui ajoutant des harmoniques caractéristiques de celles
d’une saturation d’ampli à lampes.
Permet d’activer la compensation automatique du niveau.
Ce paramètre vous permet d’augmenter ou de diminuer de +/- 3 dB la plage des
basses fréquences, c’est-à-dire celles inférieures à 1000Hz.
Permet d’atténuer la plage des hautes fréquences. Ce filtre coupe-haut possède
une pente de 24dB/octave.
Détermine le niveau du signal de sortie.
Oversampling
Permet d’accroître la précision de l’effet grâce à un suréchantillonnage.
À NOTER
Quand ce paramètre est activé, l’effet demande davantage de ressources de
traitement.
Drive
Détermine le niveau du signal d’entrée, et donc de la saturation.
Low Filter
Permet de réduire jusqu’à 6dB la plage des basses fréquences en amont de la
saturation.
High Filter
Permet d’augmenter ou de réduire jusqu’à -/+6dB la plage des hautes
fréquences en amont de la saturation.
Sortie
Détermine le niveau du signal de sortie.
78
Page 79

À propos des effets
Effets de modification de la hauteur
Effets de modification de la hauteur
Octaver
Octaver crée deux voix supplémentaires qui reproduisent la voix d’origine en la transposant
une octave plus bas et une octave plus haut. Cet effet a été prévu pour le traitement des
signaux monophoniques.
Direct
Détermine le niveau du signal d’entrée.
Octave 1
Détermine le niveau du signal généré une octave plus bas que la voix d’origine.
Octave 2
Détermine le niveau du signal généré une octave plus haut que la voix d’origine.
Effets de modulation
Chorus
L’effet Chorus donne de l’ampleur et de la profondeur au son en modulant la hauteur tonale.
Rate
Détermine la fréquence de la modulation de hauteur (en Hertz).
Sync
Activez ce bouton pour pouvoir définir la valeur du paramètre Rate en valeurs de
note.
Depth
Détermine l’intensité de la modulation de hauteur.
Phase
Élargit l’image sonore de l’effet, de mono à stéréo.
79
Page 80

À propos des effets
Effets de modulation
Shape
Mix
Flanger
Cet effet donne de l’ampleur et de la profondeur au son en modulant sa hauteur tonale.
Rate
Détermine les caractéristiques de la modulation. À 0 %, la hauteur change
continuellement, engendrant ainsi une modulation régulière. À 100 %, la hauteur
ne change pas en permanence et engendre une modulation moins régulière.
Détermine le rapport entre le signal d’origine et le signal traité.
Permet de définir la fréquence de modulation de hauteur en Hertz.
Sync
Activez ce bouton pour pouvoir définir la valeur du paramètre Rate en valeurs de
note.
Depth
Détermine l’intensité de la modulation de hauteur.
Phase
Élargit l’image sonore de l’effet, de mono à stéréo. Ce paramètre modifie
également les caractéristiques du paramètre Cross FB.
Shape
Détermine les caractéristiques de la modulation. Pour mieux percevoir
l’incidence de ce paramètre, activez le Feedback. À 0 %, le son se déplace
progressivement de haut en bas selon un schéma linéaire. À 100 %, le son se
déplace progressivement de haut en bas selon un schéma exponentiel.
Mix
Détermine le rapport entre le signal d’origine et le signal traité.
Feedback
Ajoute des résonances à l’effet. Vous pouvez ainsi obtenir des aspirations
semblables au son d’un avion à réaction.
Cross FB
Permet de mixer la réinjection (feedback) du canal gauche dans le canal droit,
et inversement. L’effet obtenu avec ce paramètre dépend de la configuration du
paramètre Phase.
80
Page 81

À propos des effets
Effets de modulation
Tone
Step Flanger
Le Step Flanger est un Flanger doté d’une section Sample and Hold qui permet de diviser le
signal de modulation en un nombre défini de paliers.
À NOTER
Ce paramètre est uniquement effectif quand Feedback est configuré sur une
valeur supérieure à 0%.
Permet de définir la tonalité de la réinjection (feedback). Avec des valeurs peu
élevées, la réinjection est moins brillante.
Rate
Permet de définir la fréquence de modulation de hauteur en Hertz.
Sync
Activez ce bouton pour pouvoir définir la valeur du paramètre Rate en valeurs de
note.
Depth
Détermine l’intensité de la modulation de hauteur.
Phase
Élargit l’image sonore de l’effet, de mono à stéréo. Ce paramètre modifie
également les caractéristiques du paramètre Cross FB.
Shape
Détermine les caractéristiques de la modulation. Pour mieux percevoir
l’incidence de ce paramètre, activez le Feedback. À 0 %, le son se déplace
progressivement de haut en bas selon un schéma linéaire. À 100 %, le son se
déplace progressivement de haut en bas selon un schéma exponentiel.
Mix
Détermine le rapport entre le signal d’origine et le signal traité.
Feedback
Ajoute des résonances à l’effet. Vous pouvez ainsi obtenir des aspirations
semblables au son d’un avion à réaction.
81
Page 82

À propos des effets
Effets de modulation
Cross FB
Tone
Type
S&H Mix
Permet de mixer la réinjection (feedback) du canal gauche dans le canal droit,
et inversement. L’effet obtenu avec ce paramètre dépend de la configuration du
paramètre Phase.
À NOTER
Ce paramètre est uniquement effectif quand Feedback est configuré sur une
valeur supérieure à 0%.
Permet de définir la tonalité de la réinjection (feedback). Avec des valeurs peu
élevées, la réinjection est moins brillante.
Détermine le temps de retard de la ligne modulée. Avec l’option Short, l’effet de
flanger est net, tandis qu’avec l’option Long, vous obtenez un flanger plus diffus.
Phaser
Ce paramètre permet de mixer le signal de modulation normal et le signal de
modulation par paliers. À 100 %, vous entendez uniquement la modulation par
paliers.
Smooth
Ce paramètre permet de créer des transitions progressives entre les paliers. Le
signal de modulation par paliers est ainsi plus fluide.
Steps
Détermine le nombre de paliers du signal de modulation. Vous pouvez en
configurer jusqu’à 32.
L’effet Phaser épaissit et élargit le son en modulant sa phase.
Rate
Détermine la fréquence de la modulation de phase.
Sync
Activez ce bouton pour pouvoir définir la valeur du paramètre Rate en valeurs de
note.
Depth
Détermine l’intensité de la modulation de phase.
82
Page 83

À propos des effets
Effets de modulation
Maj
Phase
Feedback
Low Cut
High Cut
Mix
Déplace la modulation de la phase vers les fréquences les plus hautes du
spectre.
Élargit l’image sonore de l’effet, de mono à stéréo.
Ajoute des résonances à l’effet. Plus la valeur de ce paramètre est élevée, plus
l’effet est prononcé.
Permet d’atténuer les basses fréquences.
Permet d’atténuer les hautes fréquences.
Tremolo
Détermine le rapport entre le signal d’origine et le signal traité.
Cet effet génère une modulation d’amplitude, c’est-à-dire une modulation cyclique du niveau
du son.
Rate
Détermine la fréquence de la modulation d’amplitude.
Sync
Activez ce bouton pour pouvoir définir la valeur du paramètre Rate en valeurs de
note.
Depth
Détermine l’intensité de la modulation d’amplitude.
Phase
Élargit l’image sonore de l’effet, de mono à stéréo.
Sortie
Ce paramètre permet de régler le niveau de sortie de l’effet.
83
Page 84

À propos des effets
Effets de modulation
Ring Modulator
Le Ring Modulator offre un oscillateur sinusoïdal qui est multiplié par le signal d’entrée.
Vous obtenez ainsi des fréquences métalliques, proche des sons de cloches.
Le LFO intégré module la fréquence de l’oscillateur sinusoïdal afin que les fréquences
générées varient sur la durée. Par ailleurs, l’effet est doté d’un profileur d’enveloppe qui
permet de moduler la fréquence de l’oscillateur sinusoïdal en fonction du niveau du signal
d’entrée.
Waveform et Shape des LFO
Le paramètre Waveform permet de sélectionner un type de forme d’onde. Le
paramètre Shape modifie les caractéristiques de la forme d’onde.
• Le paramètre Sine engendre une modulation fluide. Le paramètre Shape
confère davantage d’harmoniques à la forme d’onde.
• Triangle: forme proche de l’onde Sine. La forme d’onde monte et descend
de façon périodique. Le paramètre Shape transforme continuellement la
forme d’onde triangulaire en trapèze.
• Saw: génère un cycle de rampe. Le paramètre Shape transforme
continuellement la forme d’onde de rampe descendante à montante, en
passant par triangle.
• Pulse: applique une modulation par paliers dans laquelle la modulation
passe directement d’une valeur à une autre. Le paramètre Shape modifie
continuellement le rapport entre le haut et le bas de la forme d’onde. À
50%, vous obtenez une onde carrée.
• Ramp: forme proche de l’onde Saw. Le paramètre Shape introduit un
silence croissant avant que la dent de scie remonte.
• Log: courbure logarithmique. Le paramètre Shape transforme
progressivement la courbure négative en courbure positive.
• S & H 1: produit une modulation aléatoire par paliers dans laquelle chaque
palier est différent. Le paramètre Shape insère des rampes entre les
paliers et génère un signal aléatoire progressif quand il est réglé à son
maximum.
• S & H 2: forme identique à S & H 1. Les paliers alternent entre valeurs
hautes et basses de façon aléatoire. Le paramètre Shape insère des
rampes entre les paliers et génère un signal aléatoire progressif quand il
est réglé à son maximum.
LFO Freq
Permet de définir la fréquence du LFO qui module la fréquence de l’oscillateur
sinusoïdal.
84
Page 85

À propos des effets
Effets de modulation
Sync
LFO Depth
Frequency
Mix
Envelope Follower
Sensitivity
Activez ce bouton pour pouvoir régler la valeur LFO Freq en fractions de temps.
Détermine l’intensité du LFO qui module la fréquence de l’oscillateur sinusoïdal.
Détermine la fréquence de l’oscillateur sinusoïdal.
Détermine le rapport entre le signal d’origine et le signal traité.
Grâce aux temps d’attaque et de release configurables, la fonction Envelope
Follower suite le signal d’entrée pour générer un signal de modulation qui
reproduit l’enveloppe de niveau du signal d’entrée.
Tous les signaux d’entrée sont convertis en mono avant d’être transmis à la
fonction Envelope Follower. Le paramètre Sensitivity détermine le niveau
d’entrée optimal pour la fonction.
Attack
Détermine le temps d’attaque de la fonction, c’est-à-dire le temps qu’elle mettra
à atteindre les niveaux d’entrée croissants.
Release
Détermine le temps de release de la fonction, c’est-à-dire le temps qu’elle
mettra à atteindre les niveaux d’entrée décroissants.
Depth
Détermine le niveau de sortie du signal de modulation de la fonction Envelope
Follower.
Frequency Shifter
Cet effet déplace toutes les fréquences du signal d’entrée d’un niveau fixe.
Contrairement à l’effet Pitch Shifter, qui modifie les fréquences selon un certain facteur
tout en conservant les rapports entre les harmonies, Frequency Shifter altère les rapports
harmoniques. Les déplacements de fréquences importants engendrent donc généralement
des sons dissonants.
85
Page 86

À propos des effets
Effets de modulation
Par ailleurs, Frequency Shifter applique un décalage aux fréquences, tandis que Pitch
Shifter les multiplie par un certain facteur. Frequency Shifter altère davantage les basses
fréquences que les fréquences élevées.
Par exemple, si le signal d’entrée contient les fréquences 100 Hz, 1000 Hz et 10000 Hz et
que vous déplacez la fréquence de +100 Hz, les fréquences obtenues seront 200 Hz, 1100 Hz
et 10100 Hz.
Freq Coarse
Freq Fine
L/R Offset Coarse
L/R Offset Fine
Détermine l’ampleur du déplacement de fréquence.
Permet de régler en précision l’ampleur du déplacement de fréquence.
Permet de décaler les canaux gauche et droit. Avec des valeurs positives, le
canal droit est décalé vers le haut et le gauche vers le bas, et vice versa.
Permet de régler en précision le décalage entre les canaux gauche et droit. Avec
des valeurs positives, le canal droit est décalé vers le haut et le gauche vers le
bas, et vice versa.
Mod Coarse
Détermine le déplacement de fréquences maximum pouvant être occasionné par
la modulation du LFO et du profileur d’enveloppe (Envelope Follower).
Mod Fine
Permet de régler en précision le déplacement de fréquences occasionné par la
modulation du LFO et du profileur d’enveloppe (Envelope Follower).
Feedback
Détermine le niveau de la réinjection, c’est-à-dire le niveau du signal renvoyé
de la sortie de l’effet vers son entrée. L’effet obtenu est comparable à celui d’un
phaser. Vous pouvez configurer la direction et la vitesse de cet effet à l’aide du
paramètre Frequency Fine.
Notches
Détermine le nombre de creux engendrés par l’effet phaser quand vous
configurez le Feedback sur une valeur élevée.
Section LFO
Waveform et Shape des LFO
Le paramètre Waveform permet de sélectionner un type de forme d’onde. Le
paramètre Shape modifie les caractéristiques de la forme d’onde.
• Le paramètre Sine engendre une modulation fluide. Le paramètre Shape
confère davantage d’harmoniques à la forme d’onde.
• Triangle: forme proche de l’onde Sine. La forme d’onde monte et descend
de façon périodique. Le paramètre Shape transforme continuellement la
forme d’onde triangulaire en trapèze.
86
Page 87

À propos des effets
Effets de modulation
• Saw: génère un cycle de rampe. Le paramètre Shape transforme
continuellement la forme d’onde de rampe descendante à montante, en
passant par triangle.
• Pulse: applique une modulation par paliers dans laquelle la modulation
passe directement d’une valeur à une autre. Le paramètre Shape modifie
continuellement le rapport entre le haut et le bas de la forme d’onde. À
50%, vous obtenez une onde carrée.
• Ramp: forme proche de l’onde Saw. Le paramètre Shape introduit un
silence croissant avant que la dent de scie remonte.
• Log: courbure logarithmique. Le paramètre Shape transforme
progressivement la courbure négative en courbure positive.
• S & H 1: produit une modulation aléatoire par paliers dans laquelle chaque
palier est différent. Le paramètre Shape insère des rampes entre les
paliers et génère un signal aléatoire progressif quand il est réglé à son
maximum.
• S & H 2: forme identique à S & H 1. Les paliers alternent entre valeurs
hautes et basses de façon aléatoire. Le paramètre Shape insère des
rampes entre les paliers et génère un signal aléatoire progressif quand il
est réglé à son maximum.
Freq
Détermine la fréquence du LFO en Hertz.
Sync
Activez ce bouton pour pouvoir régler le paramètre Freq par fractions de temps.
Depth
Détermine la direction et l’ampleur du déplacement de fréquences occasionné
par le signal de modulation du LFO.
Envelope Follower
Grâce aux temps d’attaque et de release configurables, la fonction Envelope Follower suite le
signal d’entrée pour générer un signal de modulation qui reproduit l’enveloppe de niveau du
signal d’entrée.
Sensitivity
Tous les signaux d’entrée sont convertis en mono avant d’être transmis à la
fonction Envelope Follower. Ce paramètre détermine le niveau d’entrée optimal
pour la fonction.
Attack
Détermine le temps d’attaque de la fonction, c’est-à-dire le temps qu’elle mettra
à atteindre les niveaux d’entrée croissants.
Release
Détermine le temps de release de la fonction, c’est-à-dire le temps qu’elle
mettra à atteindre les niveaux d’entrée décroissants.
87
Page 88

À propos des effets
Effets de modulation
Depth
Mix
Rotary
L’effet Rotary émule le son d’un haut-parleur tournant vintage avec son amplificateur, son
pavillon, son tambour et son enceinte.
En émettant le son à travers un pavillon et un tambour tournants, le haut-parleur tournant
produit un effet Doppler qui épaissit le son. Le pavillon et le tambour peuvent tourner à des
vitesses variables, produisant ainsi différentes intensités d’effet Doppler. L’amplificateur
du haut-parleur tournant engendre une distorsion chaleureuse, tandis que le pavillon, le
tambour et l’enceinte colorent le son à leur façon. Le pavillon et le tambour sont enregistrés
par des microphones (virtuels) qui peuvent être placés selon des angles différents afin
d’élargir l’image sonore. Généralement, les haut-parleurs tournants sont utilisés avec les
orgues électriques.
Détermine la direction et l’ampleur du déplacement de fréquences occasionné
par le signal de modulation du profileur d’enveloppe (Envelope Follower).
À NOTER
Le déplacement de fréquence maximum pouvant être engendré par la
modulation du LFO ou du profileur d’enveloppe est déterminé par les paramètres
Modulation Range Coarse et Modulation Range Fine.
Détermine le rapport entre le signal d’origine et le signal traité.
Rotation
Ce paramètre détermine la vitesse de rotation du pavillon et du tambour. Quand
il est configuré sur Fast, l’effet Doppler est plus notable. Quand il est configuré
sur Stop, il n’y a plus d’effet Doppler car le pavillon et le tambour ne tournent
pas. Étant donné que le pavillon et le tambour accélèrent et décélèrent de façon
différente, vous obtenez des sons très intéressants en passant de lent (Slow) à
rapide (Fast), et inversement.
Distance
Ce paramètre détermine la distance entre les microphones et l’ensemble
pavillon-tambour. La modulation d’amplitude appliquée au son décroît à mesure
qu’augmente la distance par rapport aux microphones. Utilisez des valeurs
élevées pour réduire la modulation d’amplitude.
88
Page 89

À propos des effets
Effets de modulation
Cabinet
Balance
Slow
Fast
Accel
Le pavillon et le tambour ont un son différent lorsqu’ils sont enregistrés à travers
les ouïes de l’enceinte. Utilisez ce paramètre pour colorer la réponse du pavillon
et du tambour avec le son de l’enceinte. À 100 %, vous obtenez tout le son de
l’enceinte.
Vous pouvez ici équilibrer le niveau des microphones du pavillon et du tambour. À
0 %, vous n’entendez que le tambour. À 100 %, vous n’entendez que le pavillon.
Détermine la vitesse lente du pavillon et du tambour ensemble.
Détermine la vitesse rapide du pavillon et du tambour ensemble.
Ce paramètre permet de régler le temps d’accélération et de décélération de la
rotation du pavillon et du tambour.
Horn Mic Angle
Ce paramètre permet de définir l’espacement stéréo des microphones du
pavillon. À 0°, l’image sonore est monophonique. À 180°, l’image sonore est
entièrement stéréo.
Drum Mic Angle
Ce paramètre permet de définir l’espacement stéréo des microphones du
tambour. À 0°, l’image sonore est monophonique. À 180°, l’image sonore est
entièrement stéréo.
Input
Permet de régler le gain en amont du haut-parleur tournant et de la saturation.
Drive
Permet de régler la distorsion de l’amplificateur.
Sortie
Permet de régler le gain en sortie du haut-parleur tournant et de la saturation.
Color
Ce paramètre modifie le timbre de l’effet Rotary, c’est-à-dire l’intensité de l’effet
obtenu grâce à la rotation du pavillon et du tambour.
Bass
Ce paramètre permet de définir la tonalité des basses fréquences.
Treble
Ce paramètre permet de définir la tonalité des hautes fréquences.
89
Page 90

À propos des effets
Effets de modulation
Vibrato
L’effet Vibrato émule les effets chorus et vibrato des orgues vintage. Il épaissit le son en
modulant sa hauteur.
Cet effet vous permet d’accéder facilement à des réglages classiques de chorus et de vibrato
(C1, C2 et C3, ainsi que V1, V2 et V3). En outre, vous disposez d’un mode Custom pour régler
librement le niveau de chorus ou de vibrato.
Type
Mode Custom
Permet de sélectionner des configurations classiques de chorus et de vibrato.
Cette commande n’est disponible que quand l’effet est configuré en mode
Classic.
Activez ce mode pour pouvoir régler librement les commandes du chorus et du
vibrato Rate, Depth et Vibr/Chor.
Rate
Détermine la fréquence de modulation de la hauteur.
Depth
Détermine l’intensité de la modulation de hauteur.
Vibr/Chor
Permet d’équilibrer le signal entre l’effet vibrato et l’effet chorus. À 100 %, vous
entendez uniquement l’effet chorus.
Vintage Ensemble
Cet effet reproduit le son des ensembles d’effets de modulation à l’ancienne. Il s’agit
pour l’essentiel d’un délai dont les durées sont modulées par un LFO. Un second LFO à
fréquences plus élevées confère au son une sorte de chatoyance (shimmer).
Rate
Détermine la fréquence du LFO.
Sync
Quand le bouton Sync est activé, vous pouvez définir la valeur Rate en valeurs de
note.
90
Page 91

À propos des effets
Effets dynamiques
Depth
Shimmer
Shimmer Rate
Low Cut
High Cut
Détermine l’intensité de la modulation de durée du delay par le LFO.
Détermine l’intensité de la modulation secondaire (plus rapide) de la durée du
delay.
Détermine le rapport entre les vitesses des modulations primaire et secondaire
du delay. Par exemple, à une valeur de 10, la modulation secondaire est 10 fois
plus rapide.
Permet d’appliquer un filtre coupe-bas au signal. Seules les fréquences
supérieures à la fréquence définie sont transmises à l’effet.
Permet d’appliquer un filtre coupe-haut au signal. Seules les fréquences
inférieures à la fréquence définie sont transmises à l’effet.
FX Level
Permet d’adapter le niveau du signal de l’effet pour compenser les réductions de
niveaux engendrées par les filtres coupe-bas et coupe-haut.
Mix
Détermine le rapport entre le signal d’origine et le signal traité.
Effets dynamiques
Compressor
L’effet Compressor réduit la plage dynamique du signal. Ceci vous offre une plus grande
marge de manœuvre en termes de gain. Vous pouvez ainsi augmenter le volume global du
signal.
L’affichage graphique sur la gauche représente la courbe de compression. Vous pouvez
éditer la valeur des paramètres Threshold (seuil) et Ratio en utilisant les poignées de
cette commande. Les vumètres d’entrée et de sortie indiquent les niveaux avant et après
compression. Le vumètre de réduction de gain (GR) vous indique l’atténuation appliquée au
niveau.
91
Page 92

À propos des effets
Effets dynamiques
Threshold
Ratio
Soft Knee
Make-Up
Permet de configurer le seuil. Les sons dont le niveau est supérieur au seuil sont
réduits. Les sons dont le niveau est inférieur au seuil ne sont pas traités.
Ce paramètre permet de définir la réduction de gain appliquée aux sons dont
le niveau dépasse le seuil (Threshold). Plus le taux est élevé, plus leur sortie
est atténuée. Par exemple, quand le taux est réglé sur 2:1 et l’amplitude
est supérieure au seuil de 4dB, le niveau de sortie est atténué de 2dB. Si
l’amplitude est supérieure de 8dB au seuil, le niveau de sortie est atténué de
4dB.
Quand ce bouton est désactivé, les signaux supérieurs au seuil sont
instantanément compressés en fonction du ratio défini. Quand Soft Knee est
activé, l’arrivée de la compression est plus progressive et son effet est moins
marqué.
Permet d’augmenter le son général. Cette compensation devient nécessaire
quand la configuration des paramètres Threshold et Ratio engendre une
réduction trop importante du gain. Le niveau de réduction du gain vous est
indiqué par le vumètre Gain Reduction.
À NOTER
Ce paramètre n’est pas disponible quand le bouton Auto est activé.
Auto Make-Up Gain
Détermine automatiquement la valeur du paramètre Make-Up par rapport à la
configuration des paramètres Threshold et Ratio.
Attack
Détermine la vitesse de réaction du compresseur lorsque le niveau du signal
dépasse le seuil (Threshold). Plus le temps d’attaque est long, plus la réduction
de gain est lente. Ainsi, avec une valeur élevée, le début des signaux qui
dépassent le seuil (Threshold) n’est pas traité.
Hold
Détermine la durée pendant laquelle le son est compressé une fois le seuil
dépassé.
Release
Détermine la vitesse de réaction du compresseur lorsque le niveau du signal
passe sous le seuil (Threshold). Plus le temps de release est long, plus le signal
met de temps à retrouver son niveau d’origine.
À NOTER
Ce paramètre n’est pas disponible quand le bouton Auto Release est activé.
92
Page 93

À propos des effets
Effets dynamiques
Auto Release
Peak/RMS
Live
Activez ce bouton pour définir automatiquement le temps de release
(relâchement). Le compresseur analyse en permanence le signal source de
manière à constamment adapter la configuration.
Détermine si le signal d’entrée sera analysé selon les valeurs de crête (peak), les
valeurs RMS ou les deux. À 0 %, le Compressor détecte uniquement les crêtes
et à 100 %, uniquement le niveau RMS. En mode Peak, le Compressor réagit
directement au niveau de crête du signal. RMS signifie que le compresseur réagit
à la puissance moyenne du son. La sensibilité aux crêtes génère une réponse
plus rapide que la sensibilité au niveau RMS. Généralement, l’analyse des crêtes
est utilisée pour les sons transitoires et l’analyse RMS pour les sons plus longs.
Quand ce bouton est activé, la fonction d’anticipation de l’effet est désactivée.
L’anticipation permet un traitement plus précis mais engendre en contrepartie un
certain temps de latence. Quand le mode Live est activé, il n’y a pas de latence,
ce qui convient mieux au traitement en direct.
Vintage Compressor
Vintage Compressor imite les compresseurs matériels vintage.
Ce compresseur dispose de commandes séparées pour les paramètres de gain Input
et Output, Attack et Release. En outre, il propose un mode Punch qui protège la phase
d’attaque du signal ainsi qu’une fonction Auto dépendante du programme pour le paramètre
Release.
Vumètres In/Out
Affiche les crêtes les plus élevées sur tous les canaux d’entrée et de sortie
disponibles.
GR Meter
Indique le niveau de réduction du gain.
Input
Détermine le niveau de compression. Plus le gain d’entrée est élevé, plus le
signal est compressé.
93
Page 94

À propos des effets
Effets dynamiques
Ratio
Attack (0,1 à 100ms)
Punch
Release (10 à 1000ms ou mode Auto)
Ce paramètre permet de définir la réduction de gain appliquée aux sons dont le
niveau dépasse le seuil (Threshold). Plus le taux est élevé, plus leur sortie est
atténuée.
Détermine la rapidité de réponse du compresseur. Plus le temps d’attaque est
long, plus l’effet laisse de temps avant d’intervenir en début de signal.
Si cette fonction est activée, le début de la phase d’attaque du signal est protégé
et conserve l’impact d’origine dans le contenu audio, même avec un réglage du
paramètre Attack court.
Détermine la durée nécessaire au retour du gain à son niveau d’origine. Quand
le bouton Auto est activé, le plug-in détermine automatiquement le meilleur
réglage pour le paramètre Release en analysant le signal audio.
Output (-48 à 24dB)
Permet de régler le gain de sortie.
Tube Compressor
Ce compresseur polyvalent intègre une émulation de lampe et vous permet d’obtenir des
compressions douces et chaleureuses. Le GR Mater indique le niveau de réduction du gain.
Tube Compressor est doté d’une section de Side-Chain interne qui permet de filtrer le signal
de déclenchement.
Vumètres In/Out
Affiche les crêtes les plus élevées sur tous les canaux d’entrée et de sortie
disponibles.
GR Meter
Indique le niveau de réduction du gain.
Input
Détermine le niveau de compression. Plus le gain d’entrée est élevé, plus le
signal est compressé.
Limit
Augmente le taux du compresseur de manière à créer un effet de limitation.
94
Page 95

À propos des effets
Effets dynamiques
Drive (1,0 à 6,0)
Attack (0,1 à 100ms)
Release (10 à 1000ms ou mode Auto)
Output (-12 à 12dB)
Mix
Détermine le niveau de saturation à lampe.
Détermine la rapidité de réponse du compresseur. Plus le temps d’attaque est
long, plus l’effet laisse de temps avant d’intervenir en début de signal.
Détermine la durée nécessaire au retour du gain à son niveau d’origine. Quand
le bouton Auto est activé, le plug-in détermine automatiquement le meilleur
réglage pour le paramètre Release en analysant le signal audio.
Permet de régler le gain de sortie.
Permet de doser le niveau du signal avant et après traitement en préservant les
transitoires du signal d’entrée.
Limiter
Side-Chain
Active le filtre de chaînage interne. Le signal d’entrée est alors traité en fonction
des paramètres de ce filtre. La fonction de Side-Chain interne peut être utilisée
pour contrôler le fonctionnement du gate.
Monitor
Permet d’écouter le signal filtré.
Boutons de filtre (LP, BP et HP)
Quand le bouton Side-Chain est activé, vous pouvez utiliser ces boutons pour
définir le type du filtre: passe-bas, passe-bande ou passe-haut.
Center (50 à 20000Hz)
Détermine la fréquence centrale du filtre quand le bouton Side-Chain est activé.
Q-Factor
Détermine la résonance ou la largeur du filtre quand le bouton Side-Chain est
activé.
L’effet Limiter empêche le son de dépasser un niveau de sortie défini. Ceci permet d’éviter
l’écrêtage engendré par certains effets.
95
Page 96

À propos des effets
Effets dynamiques
Les vumètres d’entrée et de sortie indiquent le niveau avant et après la limitation. Le
vumètre de réduction de gain (GR) au milieu indique l’atténuation appliquée au niveau du
son.
Input
Sortie
Release
Permet de définir le niveau d’entrée du son. Plus vous augmentez le niveau
d’entrée, plus le son est limité.
Permet de définir le niveau de sortie maximum du son.
Détermine le temps que met le gain pour revenir au niveau d’origine. Plus le
temps de release est long, plus le signal met de temps à retrouver son niveau
d’origine.
À NOTER
Ce paramètre n’est pas disponible quand le bouton Auto est activé.
Auto
Activez ce bouton pour définir automatiquement le temps de release
(relâchement). Le Limiter analyse en permanence le signal source de manière à
constamment adapter la configuration.
Brickwall Limiter
Le plug-in Brickwall Limiter permet de limiter le signal de sortie selon un niveau défini.
Grâce à son attaque rapide, Brickwall Limiter peut réduire les crêtes audio les plus courtes
sans engendrer de parasites sonores. Toutefois, ce plug-in génère une latence de 1ms.
Brickwall Limiter est doté de plusieurs vumètres qui indiquent le niveau d’entrée, le niveau
de sortie et le niveau de limitation appliqué.
Threshold (-20 à 0dB)
Détermine le niveau à partir duquel le limiteur intervient. Seuls les signaux dont
le niveau dépasse ce seuil sont traités.
Release (mode ms ou Auto)
Règle le temps que met le gain à revenir à son niveau d’origine lorsque le signal
tombe sous le niveau de seuil (Threshold). Quand le bouton Auto est activé, le
plug-in détermine automatiquement le meilleur réglage pour le paramètre
Release en analysant le signal audio.
96
Page 97

À propos des effets
Effets dynamiques
Link
Detect Intersample Clipping
À NOTER
Brickwall Limiter a été conçu pour réduire les crêtes momentanées dans le signal. Si
le vumètre GR (réduction du gain) indique une limitation constante du signal, essayez
d’augmenter le seuil (Threshold) ou de diminuer le niveau général du signal d’entrée.
Maximizer
Quand ce bouton est activé, le Brickwall Limiter analyse le signal d’entrée en
se basant sur le canal dont le niveau est le plus élevé. Quand le bouton Link est
désactivé, chaque canal est analysé séparément.
Quand cette option est activée, Brickwall Limiter exploite le suréchantillonnage
pour détecter et limiter les niveaux des signaux entre deux échantillons afin
d’éviter la distorsion lors de la conversion des signaux numériques en signaux
analogiques.
Ce plug-in augmente la sonie du contenu audio sans risque d’écrêtage.
Optimize
Détermine la puissance (ou sonie) du signal.
Sortie
Détermine le niveau de sortie maximum.
Soft Clip
Quand ce bouton est activé, le Maximizer commence à limiter ou écrêter
doucement le signal. Par ailleurs, des harmoniques sont générées afin de
conférer aux données audio le son chaleureux des amplis à lampe.
97
Page 98

À propos des effets
Effets dynamiques
Expander
Expander réduit le niveau de sortie par rapport au niveau d’entrée pour les signaux
inférieurs au seuil défini. Ceci vous permet par exemple d’augmenter la plage dynamique du
signal ou de réduire le bruit de fond sur les passages calmes.
L’affichage graphique à gauche représente la courbe d’expansion. Vous pouvez éditer
la valeur des paramètres Threshold (seuil) et Ratio en utilisant les poignées de cette
commande. Les vumètres d’entrée et de sortie indiquent le niveau avant et après expansion.
Le vumètre de réduction de gain (GR) vous indique l’atténuation appliquée au niveau.
Threshold
Permet de configurer le seuil. Les sons dont le niveau est inférieur au seuil sont
réduits. Les sons dont le niveau est supérieur au seuil ne sont pas traités.
Ratio
Ce paramètre permet de définir la réduction de gain appliquée aux sons dont le
niveau est inférieur au seuil (Threshold). Plus le taux est élevé, plus leur sortie
est atténuée. Par exemple, quand le taux est réglé sur 2:1 et l’amplitude est
inférieure au seuil de 4dB, le niveau de sortie est atténué de 2dB. Si l’amplitude
est inférieure de 8dB au seuil, le niveau de sortie est atténué de 4dB.
Soft Knee
Quand ce bouton est désactivé, les signaux supérieurs au seuil sont
instantanément compressés en fonction du ratio défini. Quand le mode Soft Knee
est activé, l’expansion survient progressivement et son effet est moins marqué.
Attack
Détermine la vitesse à laquelle l’Expander réduit le gain lorsque le son passe
sous le seuil. Plus le temps d’attaque est long, plus la réduction de gain est
lente.
Hold
Détermine la durée pendant laquelle l’expansion continue de s’appliquer une fois
que le signal est devenu inférieur au seuil.
Release
Détermine la vitesse à laquelle l’Expander augmente le gain lorsque le son
dépasse le seuil défini. Plus le temps de release est long, plus l’augmentation de
gain est lente.
À NOTER
Ce paramètre n’est pas disponible quand le bouton Auto Release est activé.
98
Page 99

À propos des effets
Effets dynamiques
Auto
Peak/RMS
Live
Activez ce bouton pour définir automatiquement le temps de release
(relâchement). L’Expander analyse en permanence le signal source de manière à
constamment adapter la configuration.
Détermine si le signal d’entrée sera analysé selon les valeurs de crête (peak), les
valeurs RMS ou les deux. À 0%, l’Expander détecte uniquement les crêtes et à
100%, uniquement le niveau RMS. En mode Peak, l’Expander réagit directement
au niveau de crête du signal. RMS signifie que l’Expander réagit à la puissance
moyenne du son. La sensibilité aux crêtes génère une réponse plus rapide que la
sensibilité au niveau RMS. Généralement, l’analyse des crêtes est utilisée pour
les sons transitoires et l’analyse RMS pour les sons plus longs.
Quand ce bouton est activé, la fonction d’anticipation de l’effet est désactivée.
L’anticipation permet un traitement plus précis mais engendre en contrepartie un
certain temps de latence. Quand le mode Live est activé, il n’y a pas de latence,
ce qui convient mieux au traitement en direct.
Gate
L’effet Gate laisse passer le son vers sa sortie uniquement lorsque le signal d’entrée
dépasse un seuil (Threshold) donné. Les sons inférieurs à ce seuil sont coupés.
Un filtre de chaînage interne analyse la version filtrée du signal d’entrée. Ceci permet au
Gate de ne détecter que certaines fréquences du signal d’entrée.
Threshold
Détermine le niveau à partir duquel le Gate s’active. Les signaux supérieurs au
seuil défini déclenchent l’ouverture de la porte (gate) et les signaux inférieurs au
seuil la referment.
Filter
Active le filtre de chaînage interne. Quand ce bouton est activé, le signal d’entrée
est filtré avant d’être analysé. Le Gate s’ouvre uniquement lorsque le son filtré
dépasse le seuil défini. Quand le bouton Filter est désactivé, les commandes du
filtre le sont également.
Filter Type
Détermine le type du filtre de chaînage interne. Sélectionnez passe-haut (HP)
pour détecter les hautes fréquences, passe-bande (BP) pour détecter les
fréquences moyennes et passe-bas (LP) pour détecter les basses fréquences.
99
Page 100

À propos des effets
Effets dynamiques
Monitor
Center
Q-Factor
Attack
Hold
Release
Activez ce bouton pour écouter uniquement le son du filtre de chaînage. Le Gate
reste désactivé tant que le bouton Monitor est activé.
Détermine la fréquence centrale du filtre de chaînage.
Permet d'élargir ou réduire la largeur de bande des filtres.
Détermine la vitesse à laquelle le Gate s’ouvre quand le son dépasse le seuil
défini. Plus le temps d’attaque est long, plus le fondu d’entrée du son est long.
Détermine la durée pendant laquelle le Gate continue de s’appliquer une fois que
le signal est passé sous le seuil.
Détermine la vitesse à laquelle le Gate se ferme quand le son passe sous le seuil
défini. Plus le temps de release est long, plus le fondu de sortie du son est long.
À NOTER
Ce paramètre n’est pas disponible quand le bouton Auto est activé.
Auto
Activez ce bouton pour définir automatiquement le temps de release
(relâchement). Le Gate analyse en permanence le signal source de manière à
constamment adapter la configuration.
Peak/RMS
Détermine si le signal d’entrée sera analysé selon les valeurs de crête (peak)
ou les valeurs RMS (ou un mélange des deux). À 0 %, le Gate ne détecte que
les crêtes, et à 100 %. Analyse RMS uniquement. En mode Peak, le Gate réagit
directement au niveau de crête du signal. En mode RMS, le Gate réagit à la
puissance moyenne du son. La sensibilité aux crêtes génère une réponse plus
rapide que la sensibilité au niveau RMS. Généralement, l’analyse des crêtes est
utilisée pour les sons transitoires et l’analyse RMS pour les sons plus longs.
Live
Quand ce bouton est activé, la fonction d’anticipation de l’effet est désactivée.
L’anticipation permet un traitement plus précis mais engendre en contrepartie un
certain temps de latence. Quand le mode Live est activé, il n’y a pas de latence,
ce qui convient mieux au traitement en direct.
100
 Loading...
Loading...