Page 1

Manual de Operaciones
1
Page 2
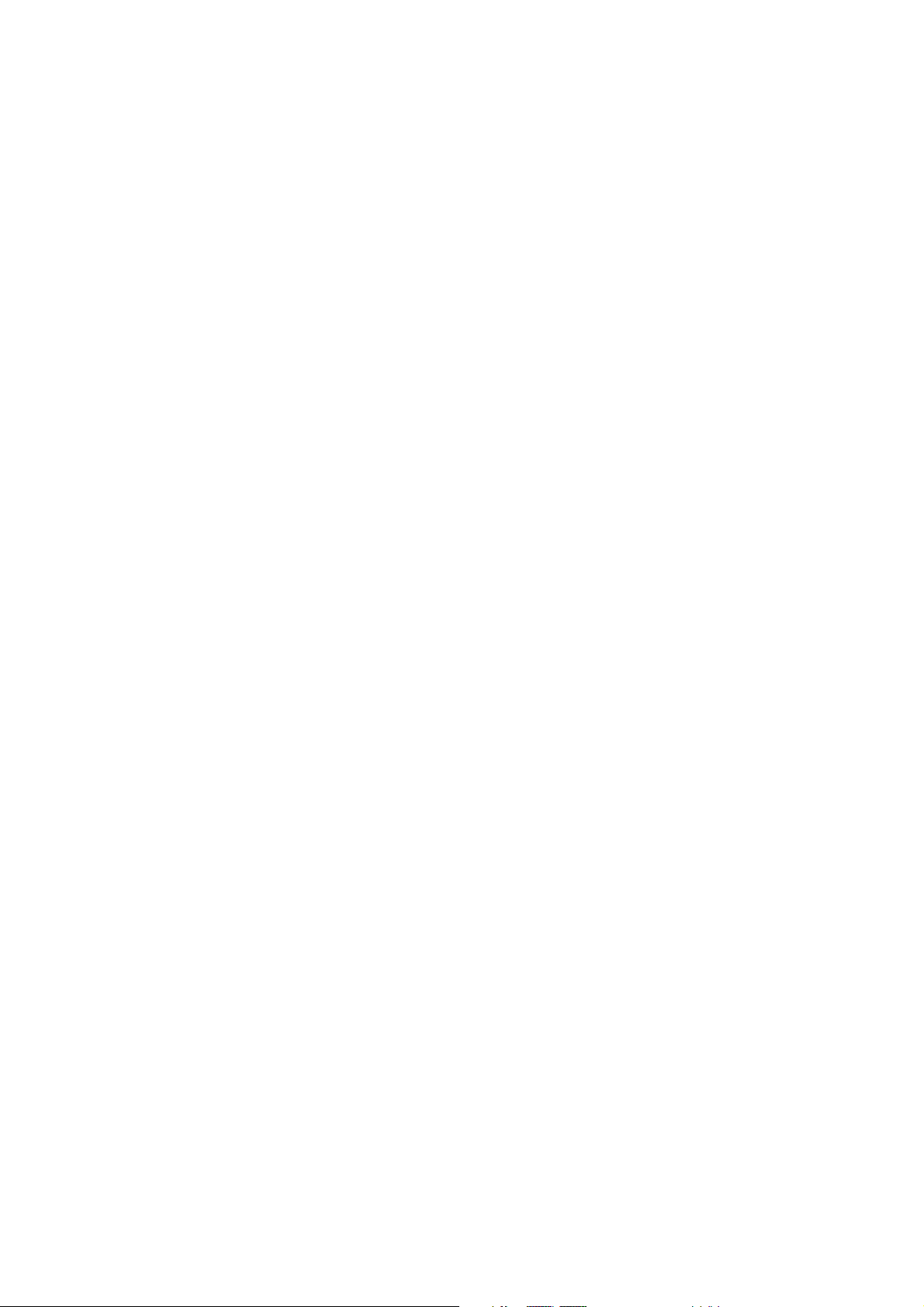
Matthias Klag, Michael Ruf
Cristina Bachmann, Heiko Bischoff, Christina Kaboth, Insa Mingers, Sabine Pfeifer,
Kevin Quarshie, Benjamin Schütte
Traducción por Josep Llodrá
Este PDF ofrece un acceso mejorado para usuarios con problemas de visión. Por favor,
tenga en cuenta que debido a la complejidad y al número de imágenes en este documento,
no es posible incluir textos descriptivos a las imágenes.
La información en este documento está sujeta a cambios sin notificación previa y no
representa un compromiso por parte de Steinberg Media Technologies GmbH. El software
descrito en este documento está sujeto al Acuerdo de Licencia y no se puede copiar a otros
medios excepto que esté permitido específicamente en el Acuerdo de Licencia. Ninguna
parte de esta publicación se puede copiar, reproducir, retransmitir o grabar, bajo ningún
propósito, sin previo permiso escrito de Steinberg Media Technologies GmbH. Los titulares
de una licencia registrada del producto descrito aquí pueden imprimir una copia de este
documento para su uso personal.
Todos los nombres de productos y compañías son marcas registradas ™ o ® por sus
respectivos propietarios. Para más información, visite por favor
www.steinberg.net/trademarks.
© Steinberg Media Technologies GmbH, 2013.
Todos los derechos reservados.
Page 3
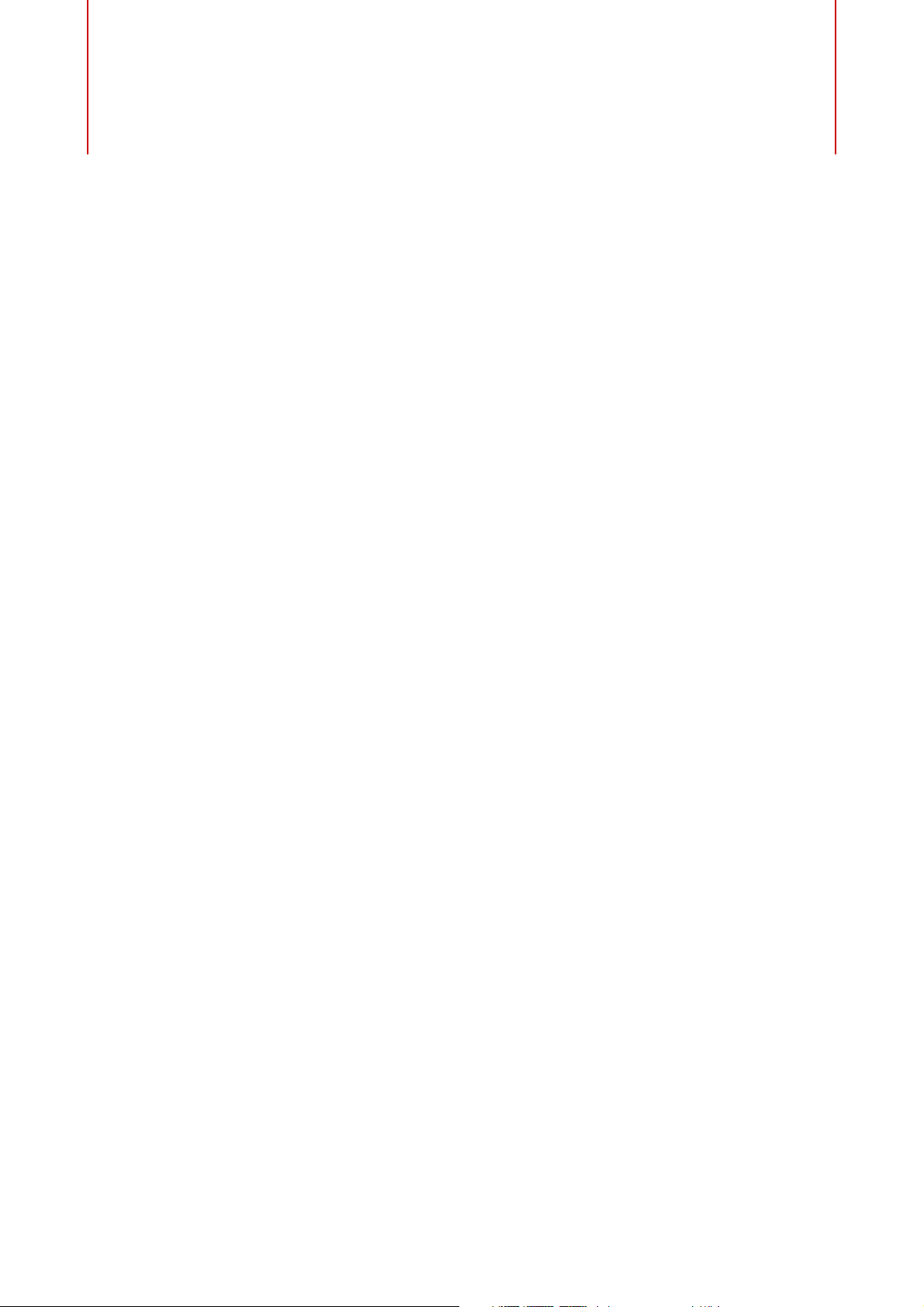
Tabla de Contenidos
4 Introducción
4 Vista general de la ventana
5 Acerca de los Kits, Presets, y contenido de
Groove Agent ONE
7 Métodos comunes de edición
7 Selección múltiple y Controles de
parámetros
8 Presets
10 Gestionar sus sonidos
10 Cargar Kits
10 Menú contextual del Kit
12 Sección de Pads
12 Pads de instrumentos
17 Pads de Patrones
22 Ajustes comunes de pads
22 Funciones de pads
24 Editar Kits
24 Editar selección o editar todo
24 Edición absoluta y relativa
25 Página Edit
49 Importar y exportar archivos
49 Importar archivos MPC y GAK
49 Importar archivos REX y loops troceados
50 Exportar kits con muestras
50 Buscar muestras no encontradas
94 Ajustes y funciones globales
94 Sección de funciones del plug-in
96 El nombre del plug-in y el logotipo de
Steinberg
96 Barras de herramientas
98 Página Options
52 Gestión de la mezcla y los efectos
52 Mezclar
54 Manejo de efectos
56 Referencia de efectos
56 Efectos de reverberación y retardo
60 Efectos de EQ
63 Efectos de filtrado
68 Efectos de distorsión
70 Efectos de modulación
79 Efectos de dinámica
89 Efectos de panoramización
90 Automatización y controladores MIDI
90 Automatización
91 Controladores MIDI
3
Page 4

Vista general de la ventana
La interfaz de la aplicación sigue un concepto de ventana única de dimensiones
fijas.
Introducción
La ventana se subdivide en varias secciones:
• La sección de pads, a la izquierda.
• El visor de edición a la derecha. Contiene las páginas Edit, Mixer, y Options.
• La sección de funciones del plug-in arriba.
• Las barras de herramientas, encima del visor de edición.
4
Page 5
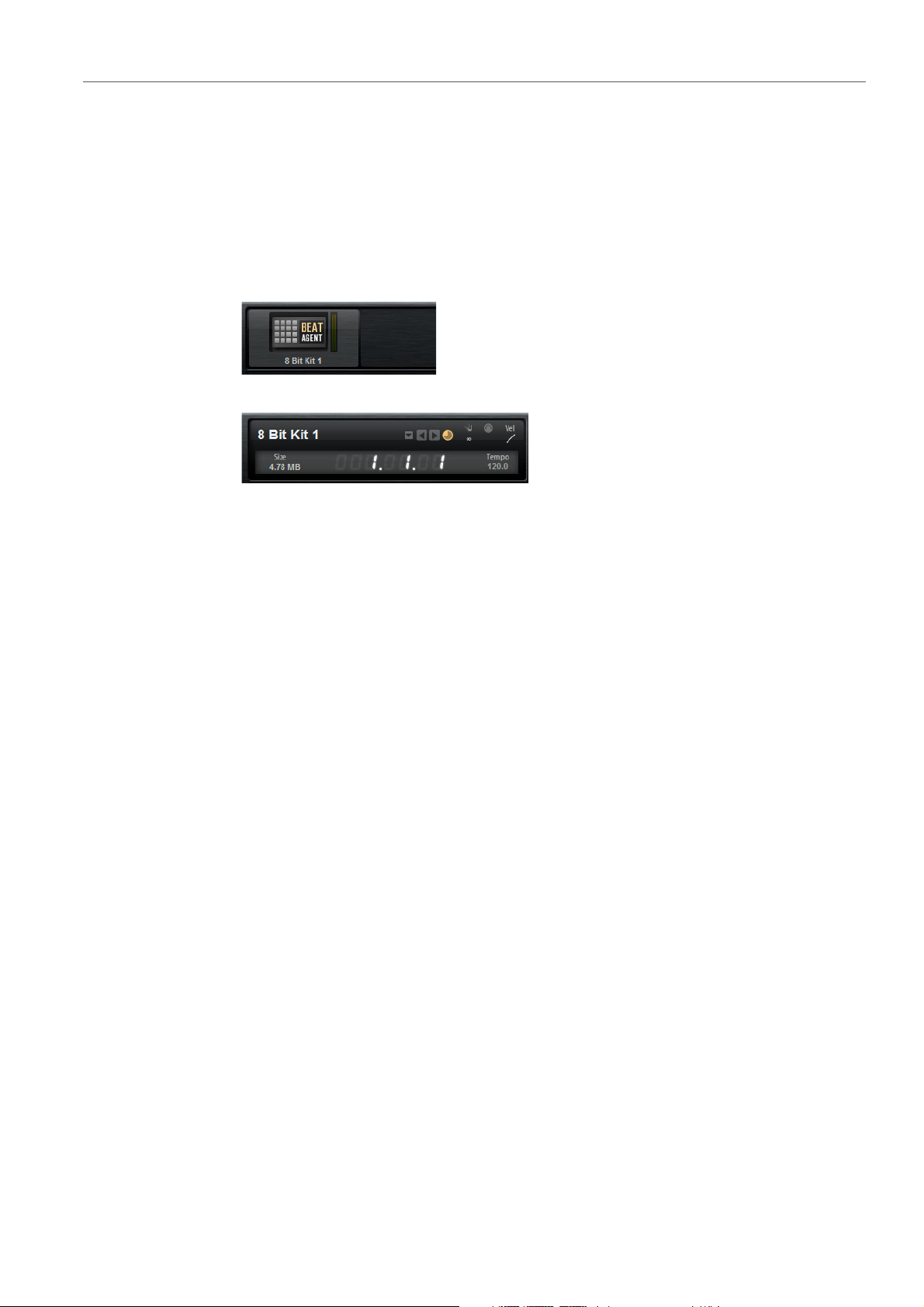
Introducción
Acerca de los Kits, Presets, y contenido de Groove Agent ONE
Acerca de los Kits, Presets, y contenido de Groove
Agent ONE
Kits
Los kits se pueden guardar y cargar a través del rack de kits o en la sección de la
ranura del kit.
Rack de kits
Sección de ranura del kit
Los kits contienen información acerca del kit o el loop troceado y acerca de los
efectos de inserción usados en el canal del mezclador. Los kits también pueden
contener patrones MIDI.
Kits de loops troceados
En lugar de patrones MIDI, los kits de loops troceados contienen la frase MIDI
necesaria para reproducir el loop. Además de esto, los kits de loops troceados se
parecen a los kits normales en que pueden usar efectos de inserción, etc.
Presets de plug-ins (Presets VST)
Un preset de plug-in contiene toda la información necesaria para restaurar el
estado completo del plug-in. Esto incluye el kit, los patrones MIDI, así como
cualquier efecto de inserción y AUX. Todos estos ajustes también se guardan con
el proyecto, en su aplicación huésped.
Contenido de Groove Agent ONE
Groove Agent SE puede cargar presets de Groove Agent ONE. Los presets se
pueden cargar como kits en el rack de kits o en la sección de ranura del kit, o como
presets de plug-in a través del menú de gestión de presets, en el encabezamiento
del plug-in.
Si carga un preset de Groove Agent ONE como preset de plug-in, se eliminan los
parámetros globales de plug-ins tales como efectos AUX FX y efectos maestros, y
se ajustan a sus valores por defecto.
Si carga un preset como kit, los parámetros globales de plug-ins permanecen
inalterados.
5
Page 6
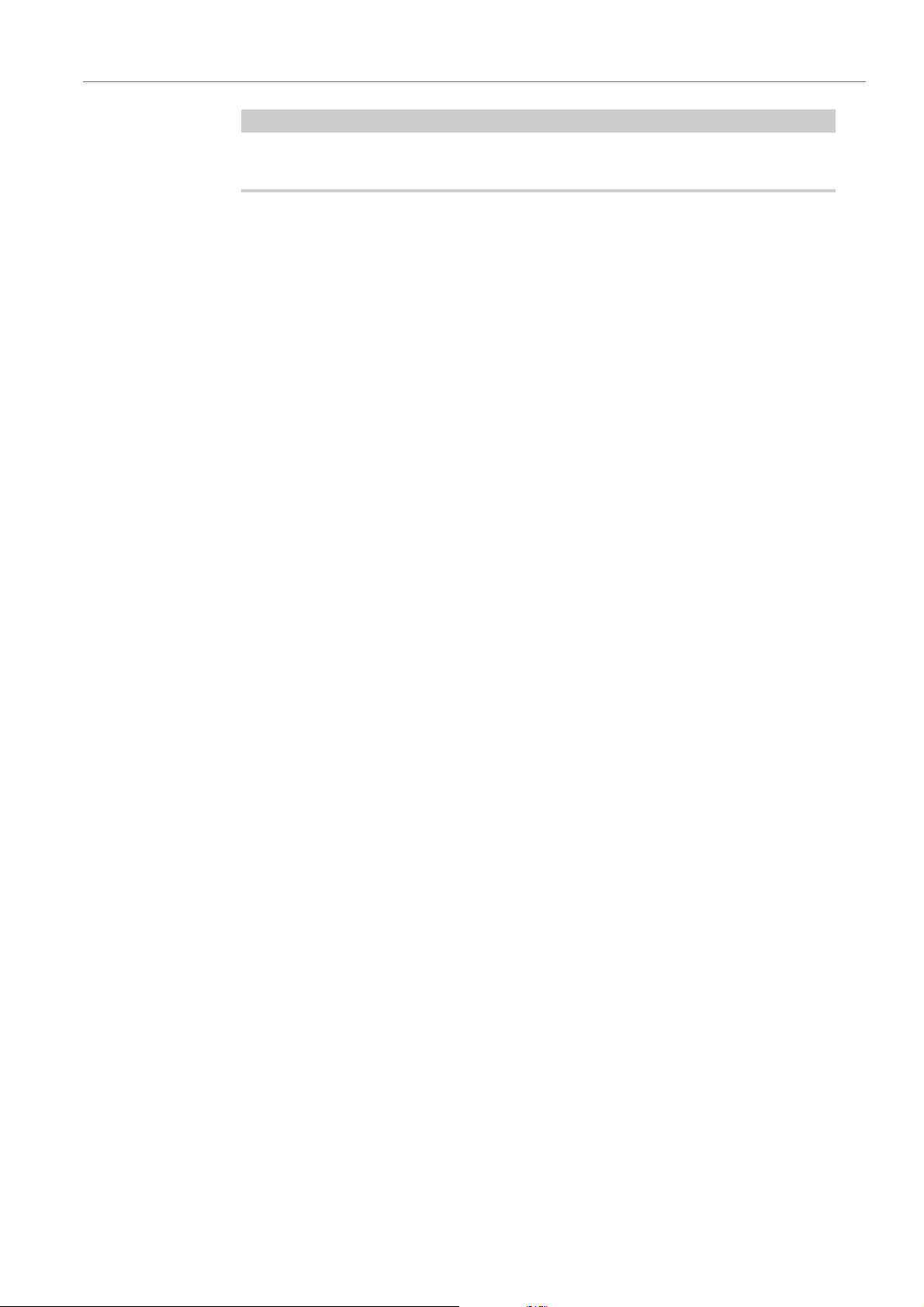
Introducción
NOTA
Acerca de los Kits, Presets, y contenido de Groove Agent ONE
Los presets de Groove Agent ONE siempre muestran el icono de un preset de
plug-in en el MediaBay, incluso si se muestran en el cargador de presets.
6
Page 7
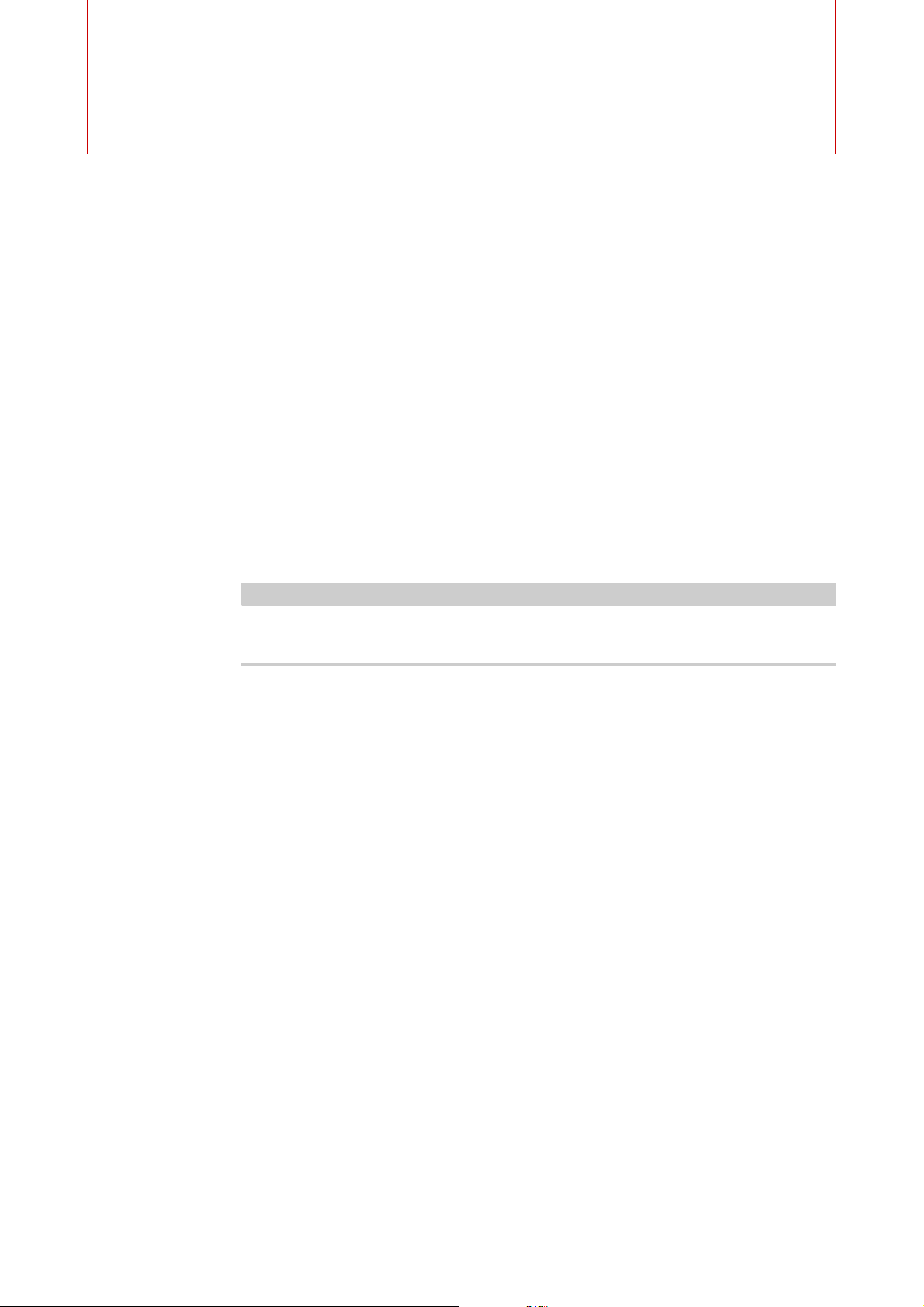
Métodos comunes de edición
NOTA
Selección múltiple y Controles de parámetros
Para editar varios parámetros de pads a la vez, seleccione los pads que quiera
editar.
Si se seleccionan pads y no tienen exactamente los mismos valores, la mayoría de
los controles lo indican poniéndose en rojo. Esto es útil para diales, interruptores,
combos, campos de valores, y faders de texto.
Por ejemplo, si ha seleccionado 3 pads con valores de frecuencia de corte de
1200, 1400, y 2500 Hz, la corona del dial de frecuencia muestra un rango de 1200
hasta 2500. El campo correspondiente muestra el valor del pad con foco en rojo.
Controles más complejos, tales como editores de envolvente, solo muestran los
valores del pad con foco.
Ajustar los rangos de valores
Puede ajustar el rango de valores de un parámetro usando la corona del dial. Los
valores de los pads se distribuyen dentro del nuevo rango, manteniendo sus
distancias relativas.
• Arrastre la corona para comprimir o expandir el rango de valores.
• Pulse [Ctrl]/[Comando] y arrastre la corona para ajustar el límite superior del
rango.
• Pulse [Alt]/[Opción] y arrastre la corona para ajustar el límite inferior del rango.
7
Page 8
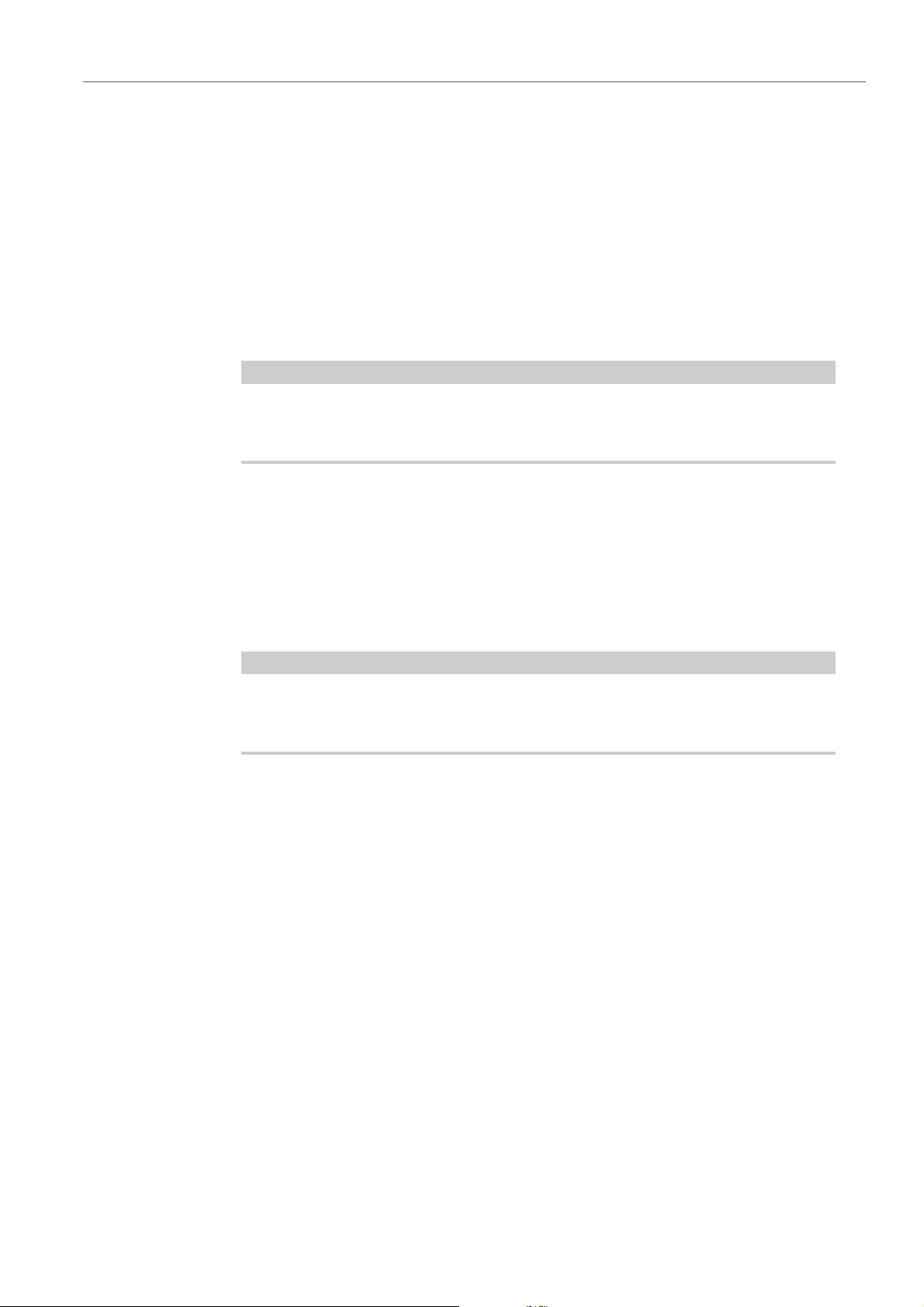
Métodos comunes de edición
NOTA
NOTA
Presets
Presets
Groove Agent SE ofrece dos tipos de presets: presets de sección/módulo y
presets VST. Los presets VST contienen toda la información necesaria para
restaurar el estado completo del plug-in. Los presets de sección y módulo le
permiten guardar y volver a cargar los ajustes de un componente específico en el
panel de Groove Agent SE.
Durante la instalación se instalan los presets de fábrica en una carpeta específica,
y se crea una carpeta de usuario para sus propios presets. El manejo de los presets
es el mismo a través de todo el programa.
Los presets de fábrica están protegidos contra escritura, pero se pueden
sobrescribir cuando se ejecuta una actualización de software. El programa nunca
cambia los presets de su carpeta de usuario.
Manejar presets de sección y módulo
Los controles de preset se pueden encontrar a través de todo el programa. El
manejo es siempre el mismo.
• Para guardar un preset, haga clic en el botón Save (el icono de disco).
No puede sobrescribir los presets de fábrica. Si quiere guardar cambios hechos a
presets de fábrica, guarde el preset con un nuevo nombre o en una nueva
ubicación.
• Para cargar un preset, haga clic en el icono de flecha y seleccione un preset
de la lista.
• Para eliminar un preset, haga clic en el botón Delete (el icono de papelera).
Tenga en cuenta que los presets de fábrica no se pueden eliminar.
Manejar presets VST
Cargar presets VST
1) En el encabezado del panel del plug-in, haga clic en el botón de gestión de
presets, al lado del campo del nombre de preset, y seleccione Cargar preset.
2) Seleccione un preset para cargarlo. Haga doble clic en un preset para
cargarlo y cerrar el cargador de presets.
Guardar presets VST
En el encabezado del panel del plug-in, haga clic en el botón de gestión de presets,
al lado del campo del nombre de preset, y seleccione Guardar preset.
8
Page 9
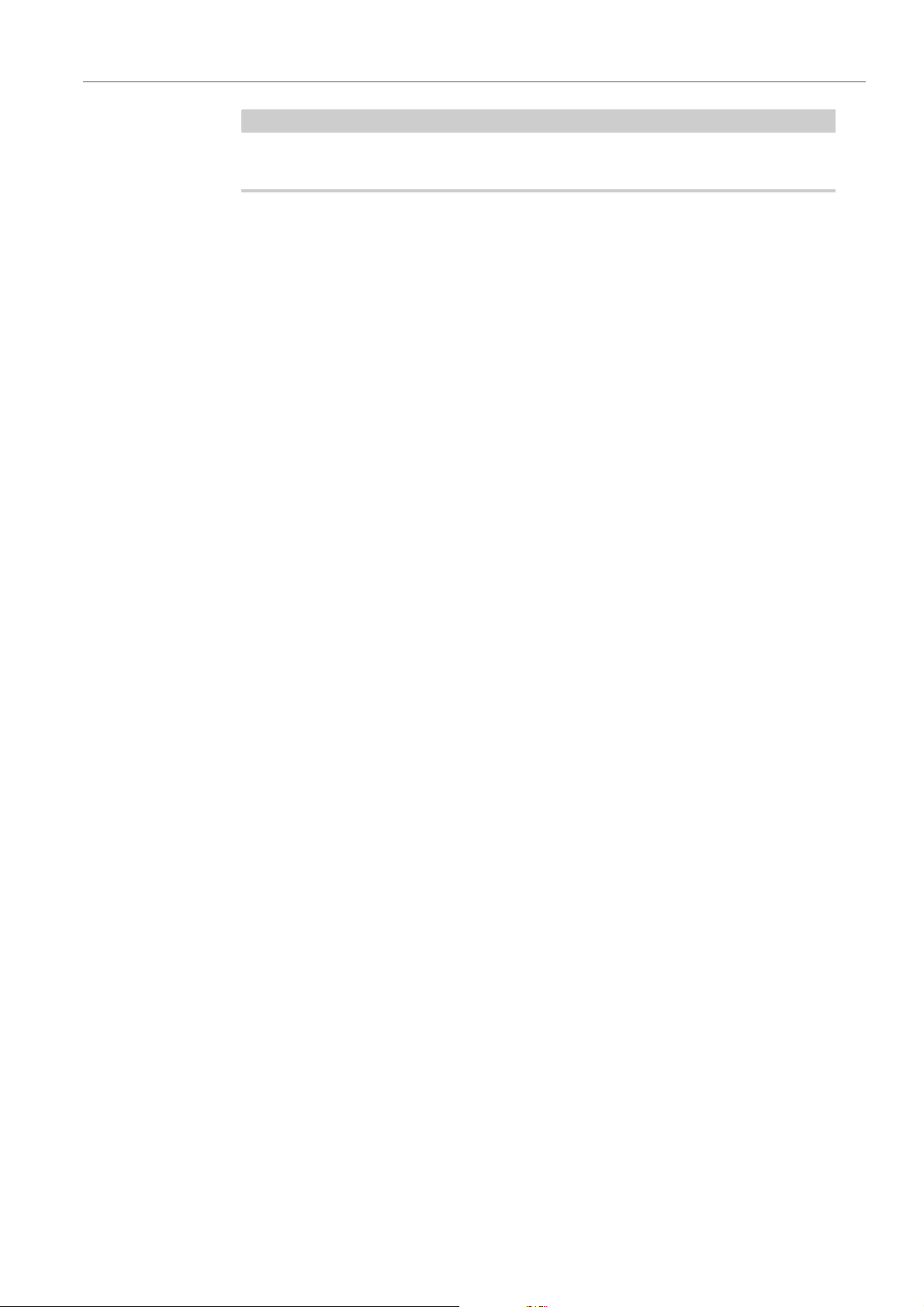
Métodos comunes de edición
NOTA
Presets
Para más información acerca de los presets VST, vea el Manual de Operaciones de
Cubase/Nuendo.
9
Page 10
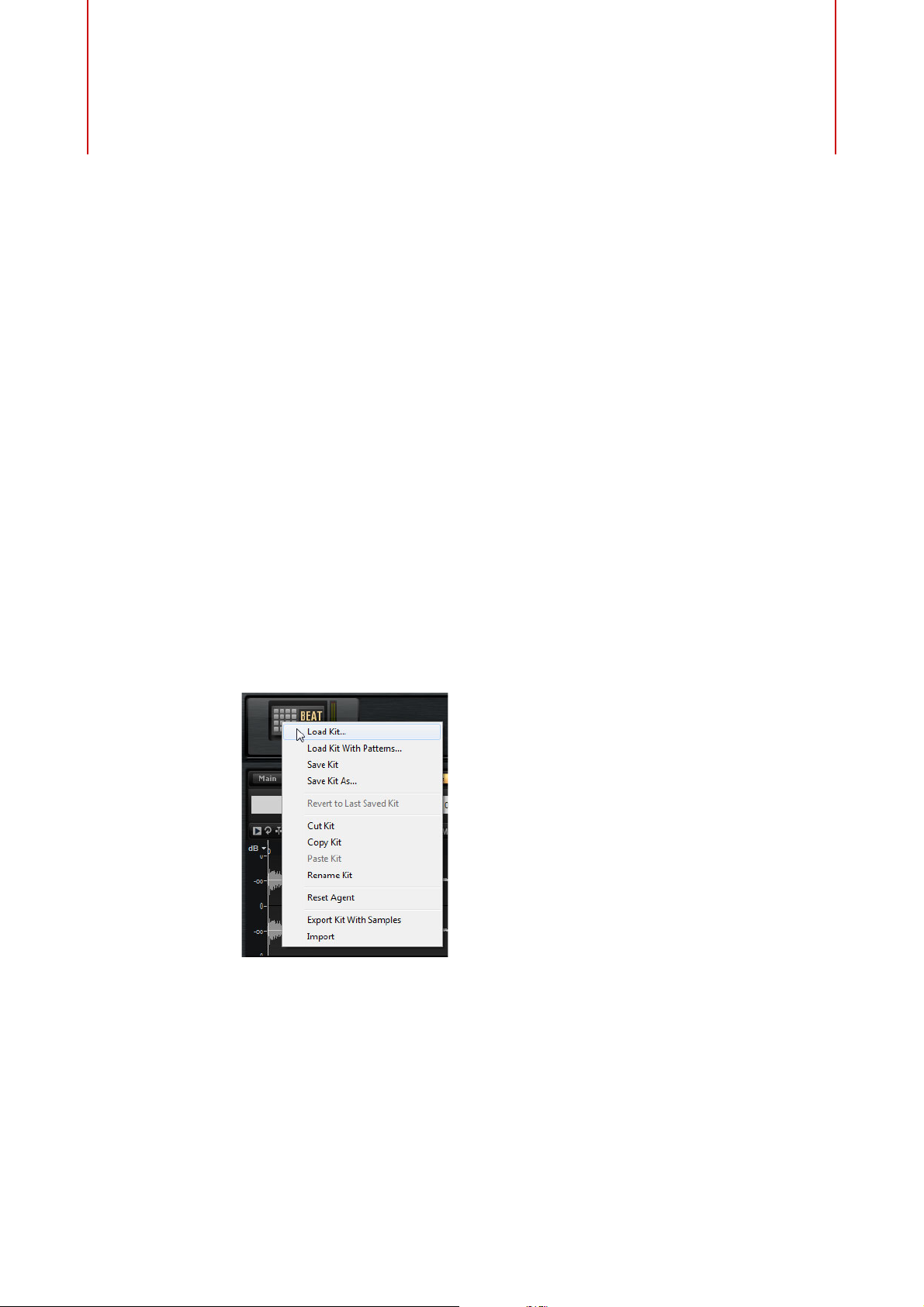
Cargar Kits
Hay varias formas de cargar kits:
• Arrastrando y soltando desde el MediaBay o desde el explorador de
• A través del menú contextual del rack de kits.
• Haciendo clic en el botón Load Kit en la parte derecha del nombre del kit, en
Gestionar sus sonidos
Windows/el Finder de Mac OS.
la sección de la ranura del kit.
Menú contextual del Kit
Load Kit
Abre un menú emergente que contiene los kits disponibles. Haga doble clic
en un kit para cargarlo.
Load Kit With Patterns
Le permite cargar un kit con sus patrones MIDI, si tiene.
10
Page 11
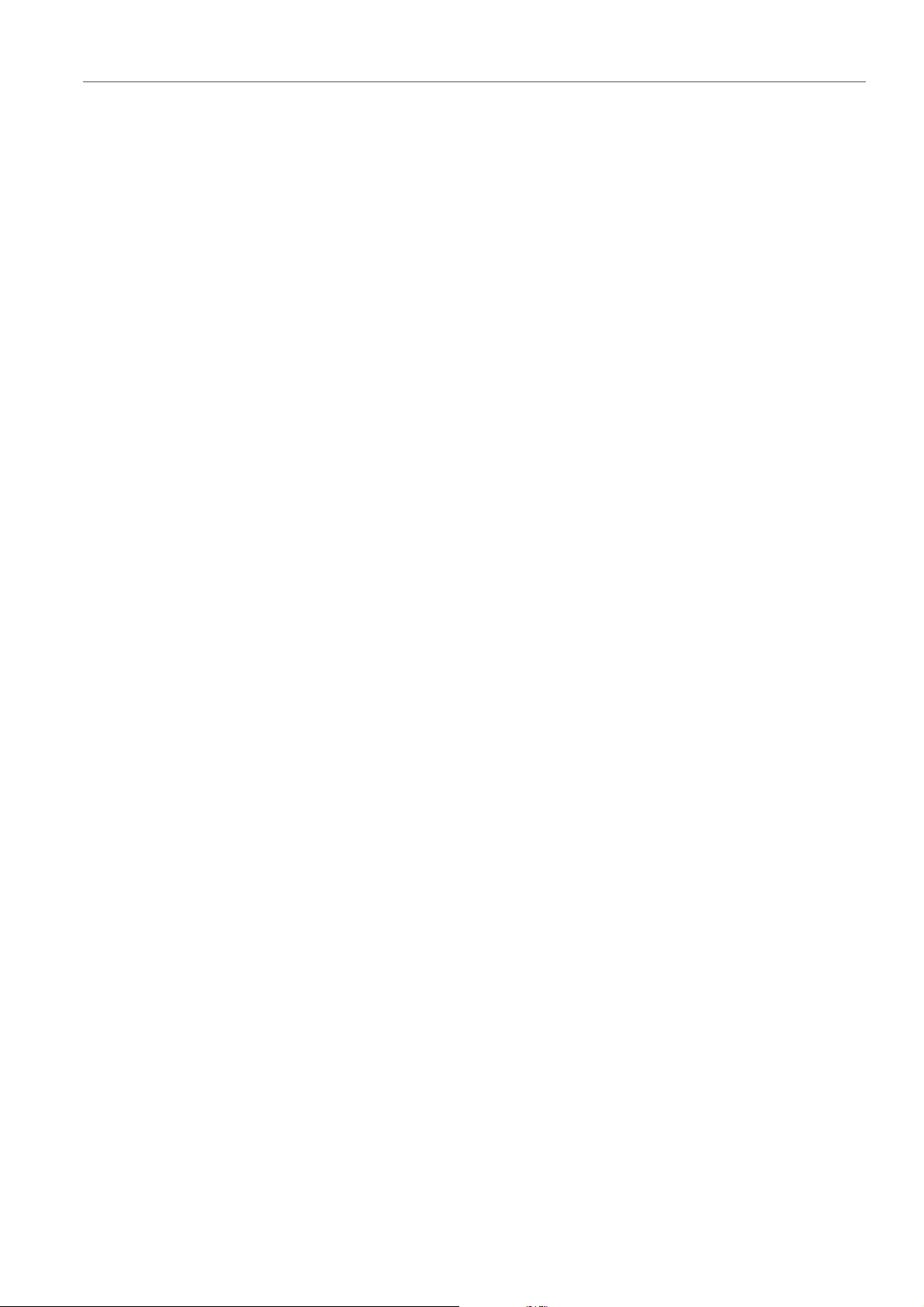
Gestionar sus sonidos
Menú contextual del Kit
Save Kit
Guarda el kit. Si intenta sobrescribir contenidos de fábrica protegidos contra
escritura, se abre un diálogo que le permite guardar el kit editado bajo un
nuevo nombre.
Save Kit As
Le permite guardar el kit bajo un nuevo nombre.
Revert to Last Saved Kit
Seleccione esta opción para descartar cualquier cambio hecho al kit después
de haber sido cargado.
Cut Kit
Copia el kit y lo elimina de la ranura.
Copy Kit
Copia el kit.
Paste Kit
Pega el kit copiado en la ranura. Si la ranura ya contiene un kit, se reemplaza.
Rename Kit
Le permite renombrar el kit.
Reset Agent
Restablece la ranura a los valores por defecto.
Export Kit With Samples
Exporta el kit junto con sus muestras asociadas.
Import
Le permite importar archivos MPC y GAK.
11
Page 12
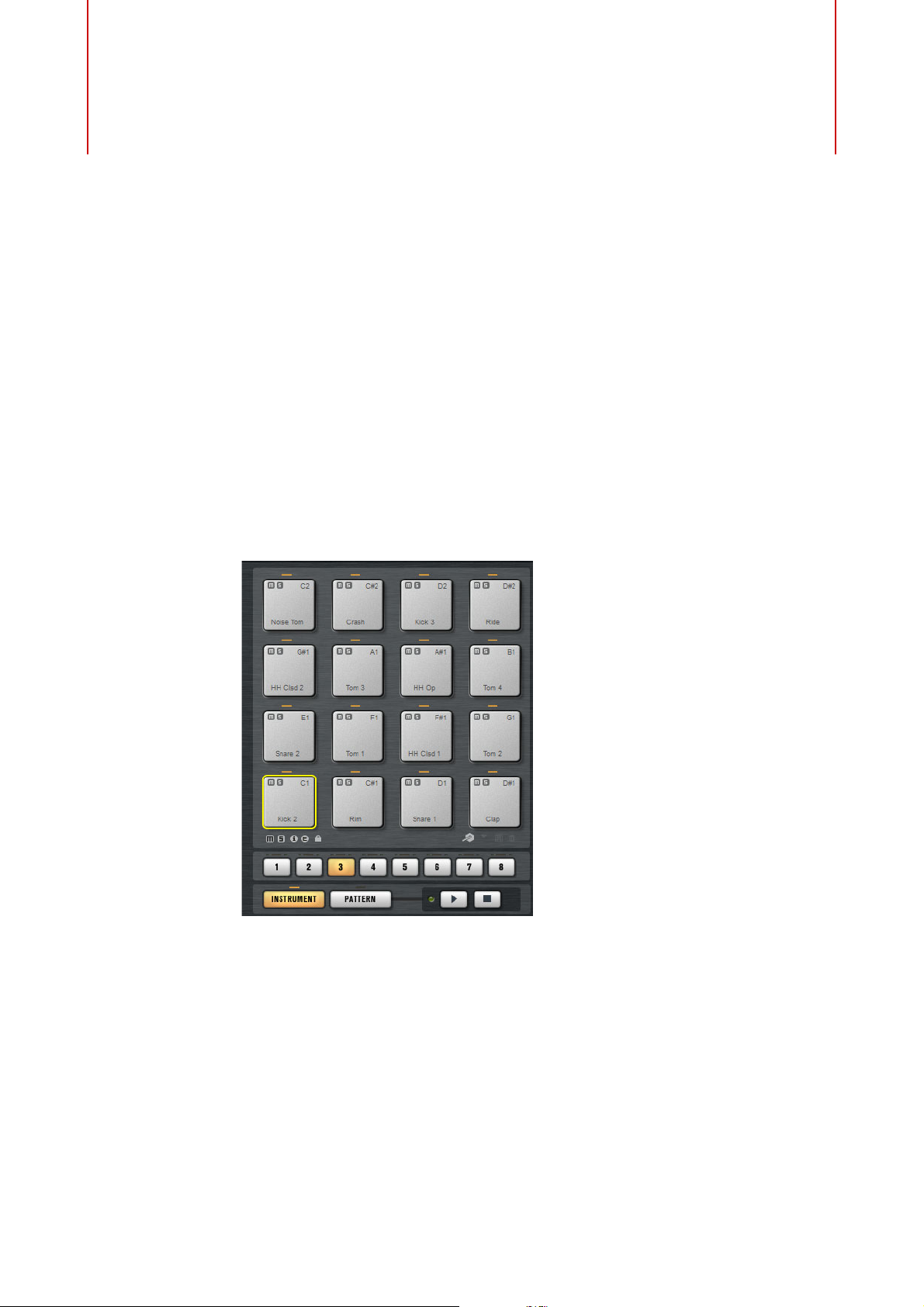
La sección de pads, a la izquierda, puede mostrar los pads de instrumento o los
pads de patrones.
Para alternar entre las dos vistas, haga clic en el botón correspondiente, debajo de
los pads.
Pads de instrumentos
Sección de Pads
La sección de pads ofrece hasta 128 pads, organizados en 8 grupos de 16 pads.
Los pads de instrumentos se pueden usar para disparar sonidos. Cada pad se
mapea a una nota MIDI, que dispara una muestra. Si hay muestras asignadas a un
pad, el LED que está encima del pad se enciende.
Puede alternar entre los grupos haciendo clic en los botones de grupo, debajo de
los pads. El botón del grupo activo se resalta. Si uno o más pads de un grupo tienen
muestras mapeadas a ellos, se enciende un LED naranja encima del botón del
grupo. Si un pad de un grupo recibe una nota MIDI, se enciende un indicador MIDI
verde.
Por defecto, el grupo 3 está activo al abrir Groove Agent SE.
12
Page 13
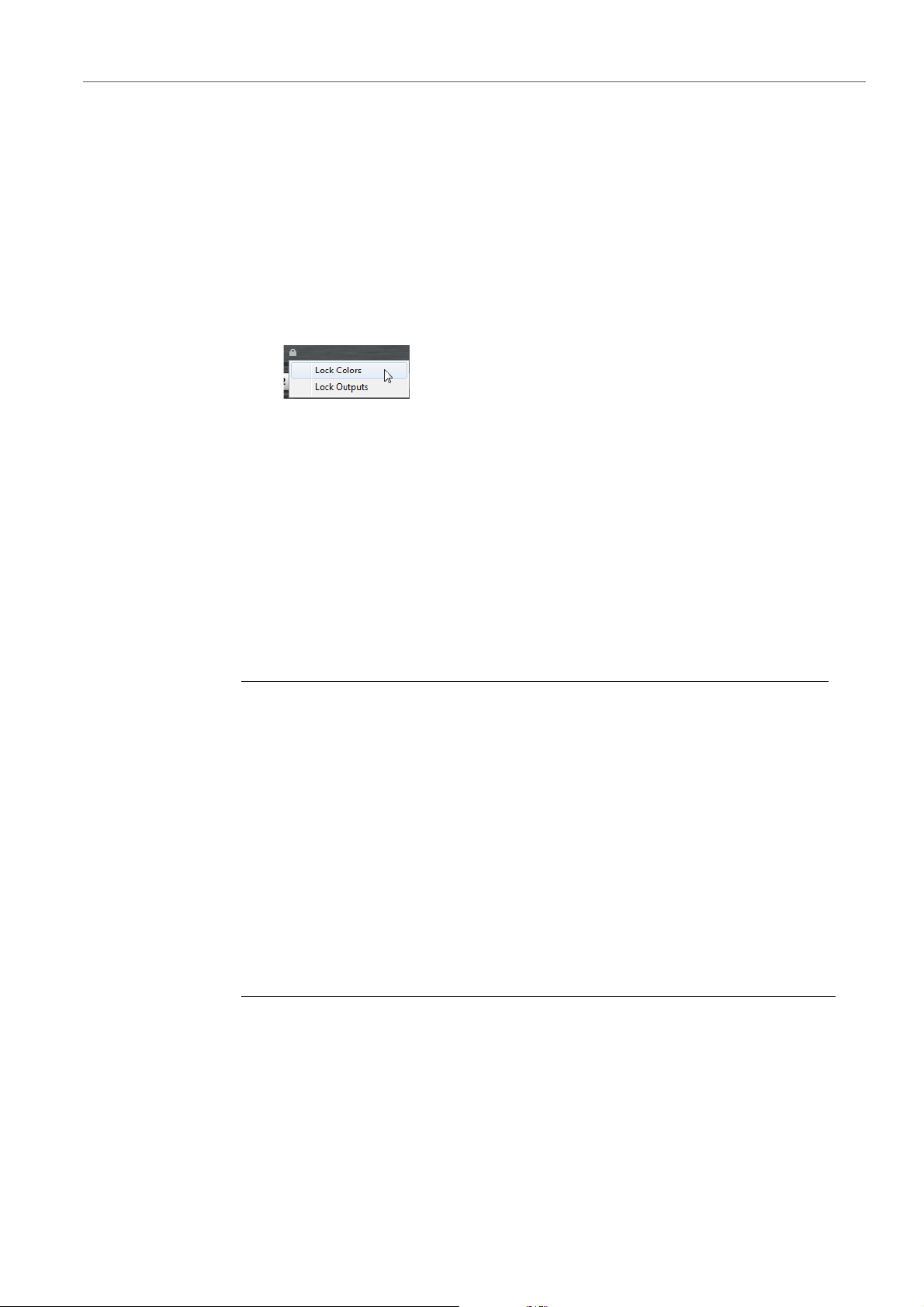
Sección de Pads
PROCEDIMENTO
Pads de instrumentos
Mostrar información acerca de los pads de instrumentos
Bloquear ajustes de color y salida
• Active el botón i, debajo de la sección de pads, para mostrar la siguiente
información de los pads: el número de pad, el número de muestras, y la salida.
• Active el botón e para mostrar los ajustes de grupo exclusivo de los pads. Si
mueve el ratón sobre un pad que pertenece a un grupo exclusivo, todos los
pads que pertenezcan al mismo grupo exclusivo se resaltan. Si un grupo de
pads oculto contiene pads que pertenecen al mismo grupo exclusivo, se
enciende un LED rojo encima del botón de grupo.
• Puede bloquear los ajustes de color y salida de los pads. Por ejemplo, esto le
permite bloquear la configuración de salida de los pads, y luego alternar entre
kits mientras mantiene estos ajustes. Puede especificar qué parámetros de
los pads quiere bloquear, en el menú contextual del botón Lock debajo de los
pads. Si el botón se enciende, al menos hay un ajuste de los pads bloqueado.
Usar una asignación de notas MIDI alternativa
Si usa un controlador de percusión hardware externo que envía notas MIDI
específicas para instrumentos específicos, puede ajustar un mapeado de notas de
disparo MIDI alternativo.
1. Active el botón Use Hardware Controller Mapping en la esquina inferior
derecha de la sección de pads.
Ahora puede cargar, guardar, y eliminar diferentes configuraciones de notas de
disparo.
2. Especifique una nueva nota de disparo para un pad.
• Haga clic derecho en un pad, seleccione Edit/Learn Trigger Note y
especifique la nueva nota de disparo, introduciéndola en el campo de
valor, o tocando la nota correspondiente en su controlador hardware.
• En el menú contextual del pad, abra el submenú Assign Trigger Note
y seleccione la nota desde los submenús.
3. Groove Agent SE salta al siguiente pad. Asigne una nota MIDI a todos los
pads que quiera usar y pulse [Intro] para detener la asignación de notas MIDI.
Arrastrar y soltar material de audio
Puede arrastrar una o más muestras desde el Explorador/Finder, y desde su
aplicación huésped, hasta Groove Agent SE. Las muestras se pueden mapear al
mismo pad, o a pads diferentes.
13
Page 14
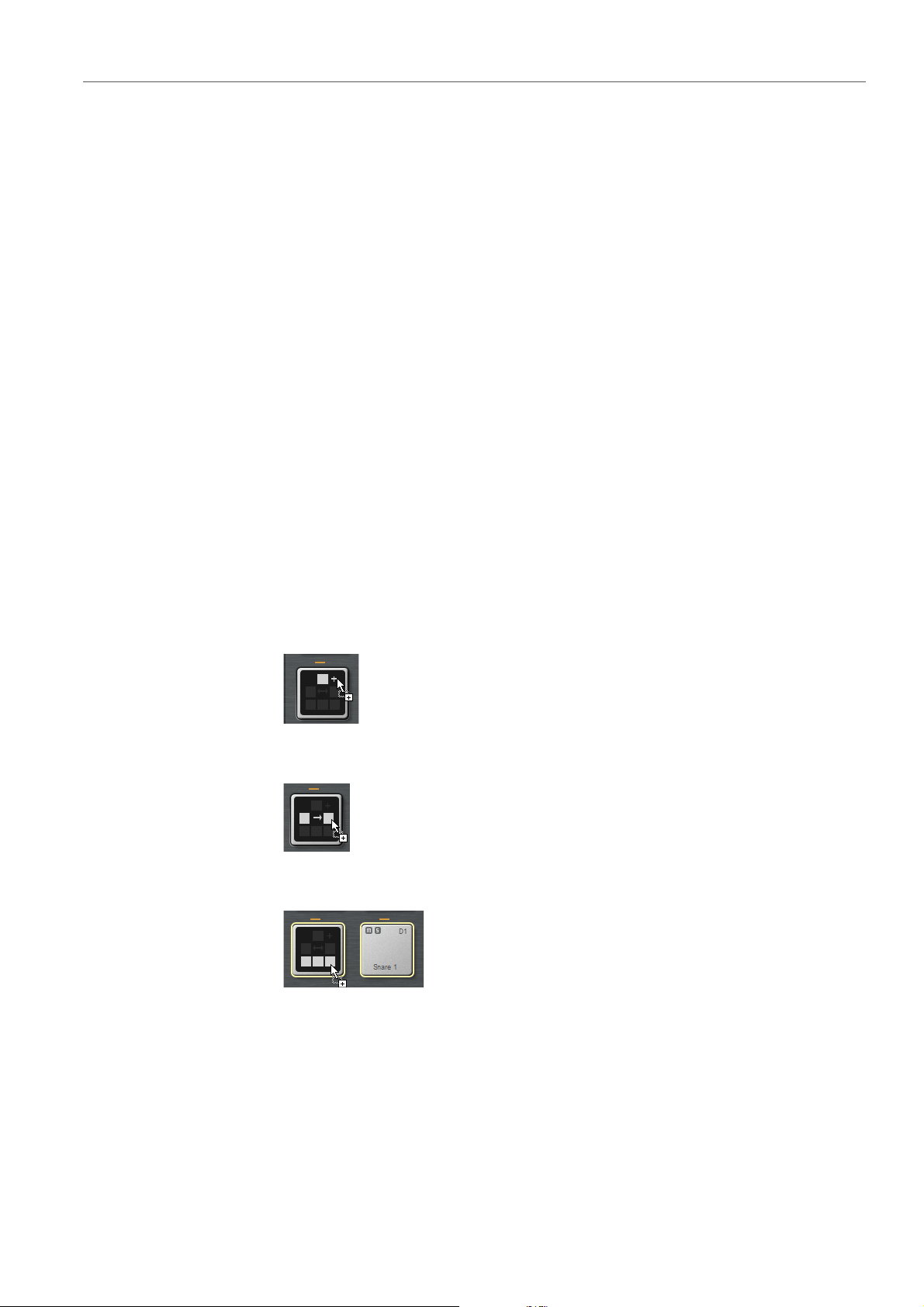
Sección de Pads
Pads de instrumentos
Asignar una muestra a un pad
Puede arrastrar archivos desde las siguientes ubicaciones:
•MediaBay
• Ventana de proyecto
• Pool
• Editor de Muestras (regiones)
• Editor de Partes de Audio
•Trozos de LoopMash
Para asignar una muestra a un pad, deposítela en el pad.
• Arrastre la muestra hasta el icono de más arriba del pad para añadirla.
• Arrastre la muestra hasta el centro del pad para reemplazar la muestra actual
con la nueva.
Iconos sobre los que depositar
Cuando arrastra una o más muestras sobre un pad, se muestran los iconos para
depositar. Estos determinan si las muestras se añaden al pad, si la muestra actual
se reemplaza por la que está arrastrando, o si las muestras que arrastra se asignan
a múltiples pads consecutivos.
• Arrastre muestras hasta el icono de más arriba del pad para añadirlas.
• Arrastre una o más muestras al centro del pad para reemplazar las muestras
asignadas actualmente por las que está depositando.
• Arrastre varias muestras al icono de más abajo para asignarlas a varios pads
consecutivos.
Se muestra un borde amarillo alrededor de los pads que reciben una de las
muestras.
Hacer capas de muestras en el mismo pad
Puede asignar hasta 8 muestras a un pad.
14
Page 15
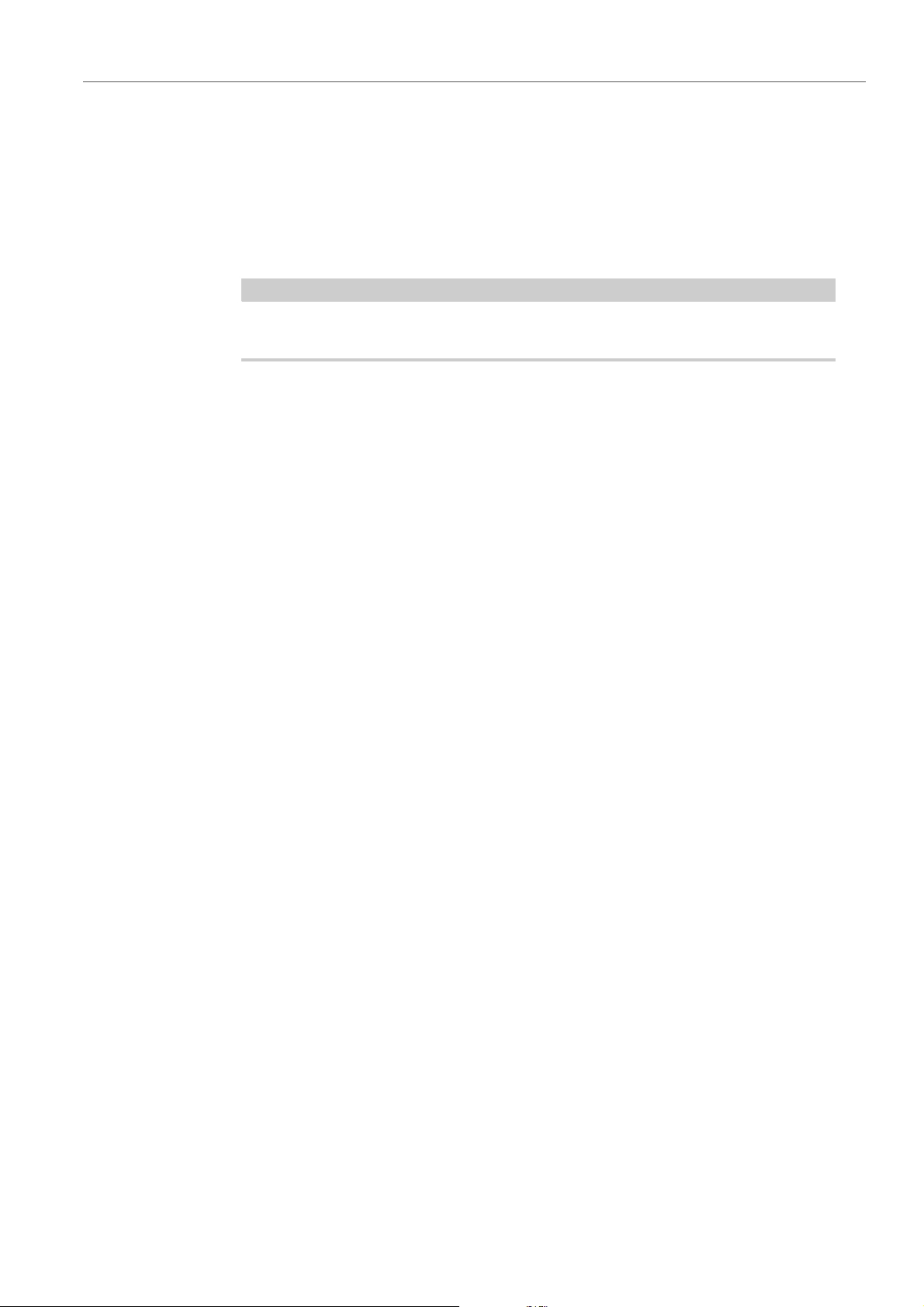
Sección de Pads
NOTA
Pads de instrumentos
Arrastrar y depositar a varios pads
En lugar de depositar varias muestras sobre el mismo pad, puede distribuir
muestras a lo largo de los pads disponibles, en uno o varios grupos.
• Seleccione las muestras, arrástrelas sobre el icono de más abajo de un pad,
y suéltelas.
Las muestras se mapean a los pads disponibles.
El número de muestras que se pueden depositar sobre varios pads depende del
número de pads disponibles.
Si Groove Agent SE no puede proporcionar un número suficiente de pads libres
para el número de muestras depositadas, se muestra un diálogo, permitiéndole
proceder o cancelar la operación. Si los pads ya contenían muestras, éstas se
reemplazan.
Reemplazar muestras individuales
Puede reemplazar muestras individuales arrastrando otra muestra sobre un pad o
sobre una muestra en el visor de mapeado.
• Para reemplazar una muestra de un pad en la sección de pads, arrastre la
nueva muestra sobre el pad hasta que se muestren los iconos de depósito, y
suelte la muestra en el centro de estos iconos.
• Para reemplazar una muestra en el visor de mapeado, arrastre la nueva
muestra sobre una muestra en el visor de mapeado.
La muestra que se reemplazará se indica con un rectángulo rojo.
Eliminar muestras de pads
• Para eliminar una muestra de un pad, haga clic derecho en el pad y
seleccione Remove Sample en el menú emergente.
• Para eliminar varias muestras seleccionadas, haga clic derecho en una de las
muestras y seleccione Remove Sample.
• Para eliminar todas las muestras de un grupo de pads, haga clic derecho en
el botón del grupo y seleccione Remove All Samples.
15
Page 16
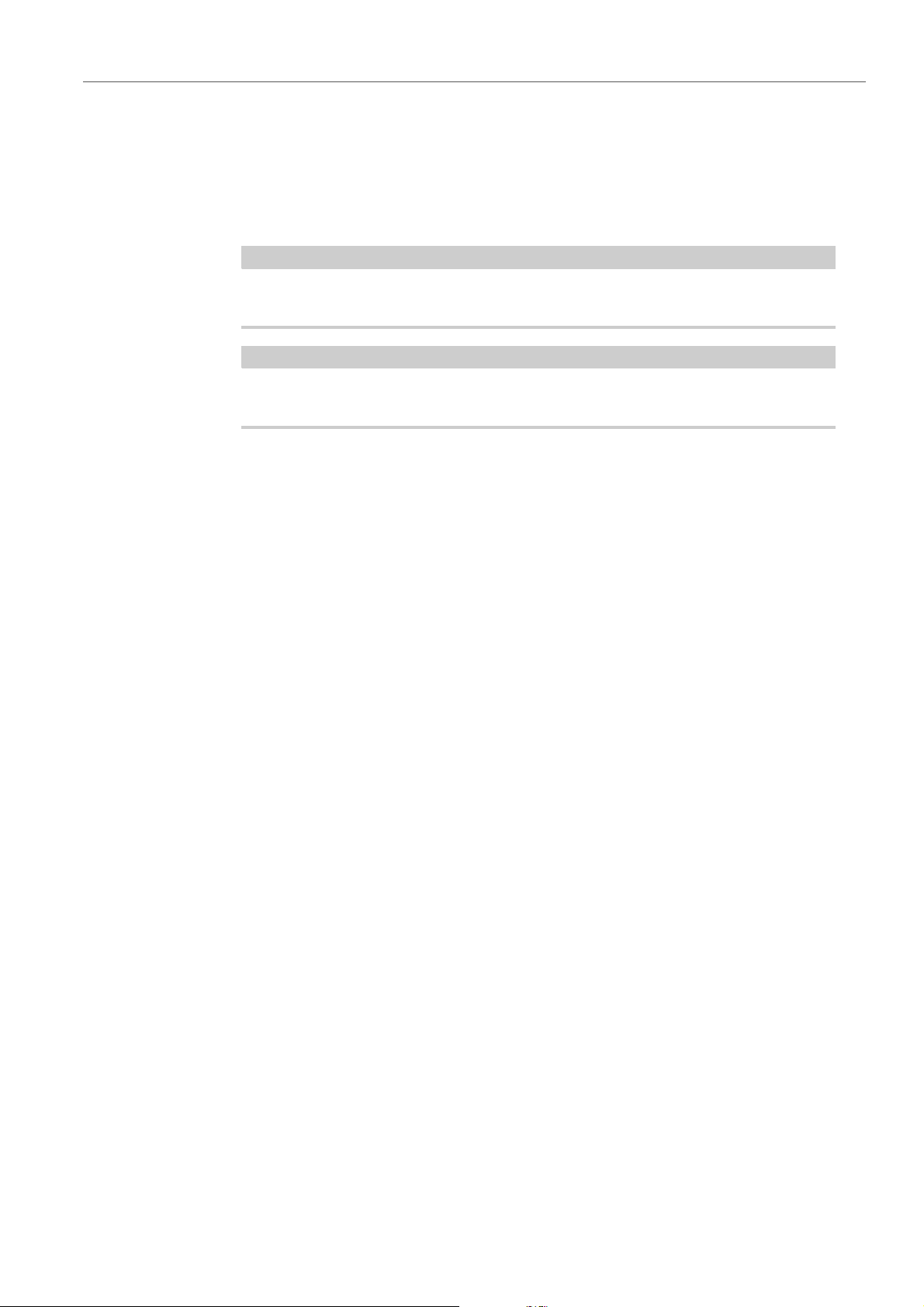
Sección de Pads
NOTA
NOTA
Pads de instrumentos
Mover y copiar muestras entre pads
Mover y copiar muestras entre grupos
Las muestras se pueden mover y copiar entre pads.
Para mover las muestras de un pad a otro pad, arrastre el pad al icono de arriba, del
centro, o de abajo del pads de destino.
Para copiar las muestras en lugar de moverlas, mantenga pulsado [Alt]/[Opción] al
arrastrar las muestras.
Al copiar pads que son parte de un loop troceado, se pegan como pads de
instrumento normales, es decir, ya no tienen relación con el loop.
Para mover o copiar las muestras a pads de otro grupo, arrastre las muestras sobre
el botón del grupo primero para mostrar el grupo, y luego hasta el nuevo pad.
Las opciones son las mismas que al mover muestras entre pads del mismo grupo.
Mover loops troceados
Puede mover loops troceados con una sola operación de arrastrar y depositar.
• Arrastre el primer trozo del loop y muévalo hasta la sección de pads.
Cuando empieza a arrastrar, Groove Agent SE muestra los botones sobre los
que se puede depositar el loop troceado, es decir, los pads que van seguidos
de un número suficiente de pads vacíos para insertar todos los trozos. Los
pads en los que el loop no se puede depositar están en color gris.
• Deposite el trozo en el pad a partir del que quiera empezar a insertar trozos.
16
Page 17
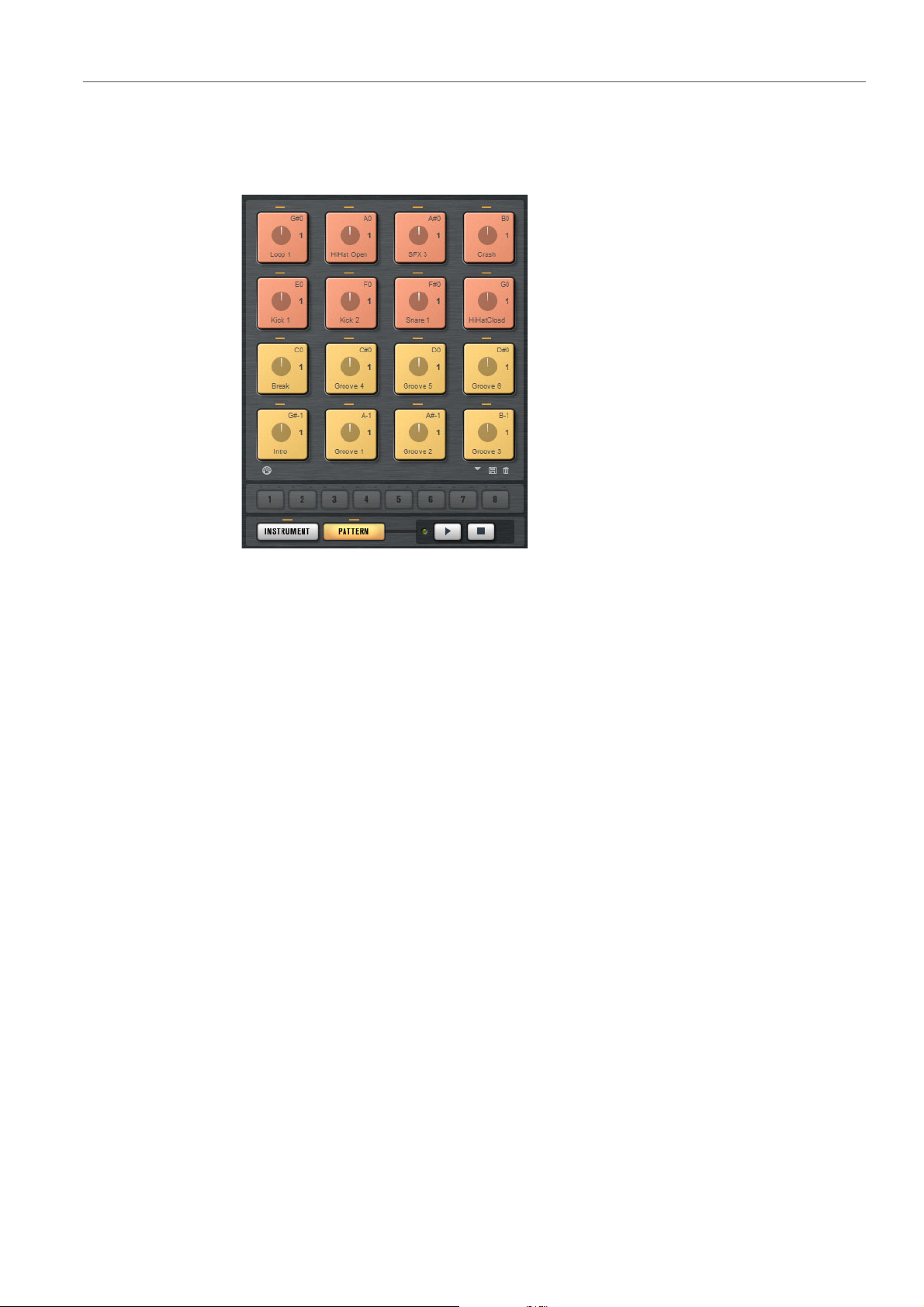
Sección de Pads
Pads de Patrones
Pads de Patrones
La sección de pads ofrece 16 pads de patrones. Cada pad se mapea a una nota
MIDI. Puede asignar frases MIDI a cada pad de patrón, para disparar patrones de
percusión completos o frases de un único instrumento, dependiendo de los
archivos MIDI. Los pads se usan para alternar entre patrones.
Si se asigna un archivo MIDI a un pad, el pad muestra un indicador de progreso y
un contador de tiempos. Cuando se dispara el pattern, el indicador de progreso
muestra el progreso de reproducción gráficamente. Además, el contador de
tiempos muestra el tiempo actual durante la reproducción. Esto le permite ver qué
patrones se están tocando ahora mismo y en qué posición están, relativa a la
duración del patrón. Esto puede ser particularmente útil cuando el modo Toggle
está seleccionado, porque ofrece una visión rápida de los patrones que van a
detenerse y los que van a dispararse.
Los controles de transporte, debajo de los pads, le permiten disparar el pad del
patrón con foco sin tocar ninguna nota MIDI. Haga clic en el botón Stop para
finalizar la reproducción. Si cambia entre pads de patrones durante la reproducción,
el patrón cambia según el modo establecido en Restart Mode.
Asignar archivos MIDI a pads
• Arrastre un archivo MIDI desde el Explorador/Finder o desde el MediaBay
hasta un pad.
• Arrastre una parte MIDI desde la aplicación huésped hasta un pad.
• Seleccione un pad para mostrar el editor en la vista de edición. Haga clic en
el selector de frase para elegir una de las frases MIDI de fábrica o de usuario.
• Arrastre un archivo desde el Explorador/Finder hasta el campo de
importación. El archivo se importa a su biblioteca de frases de usuario y se
asigna al pad seleccionado.
17
Page 18
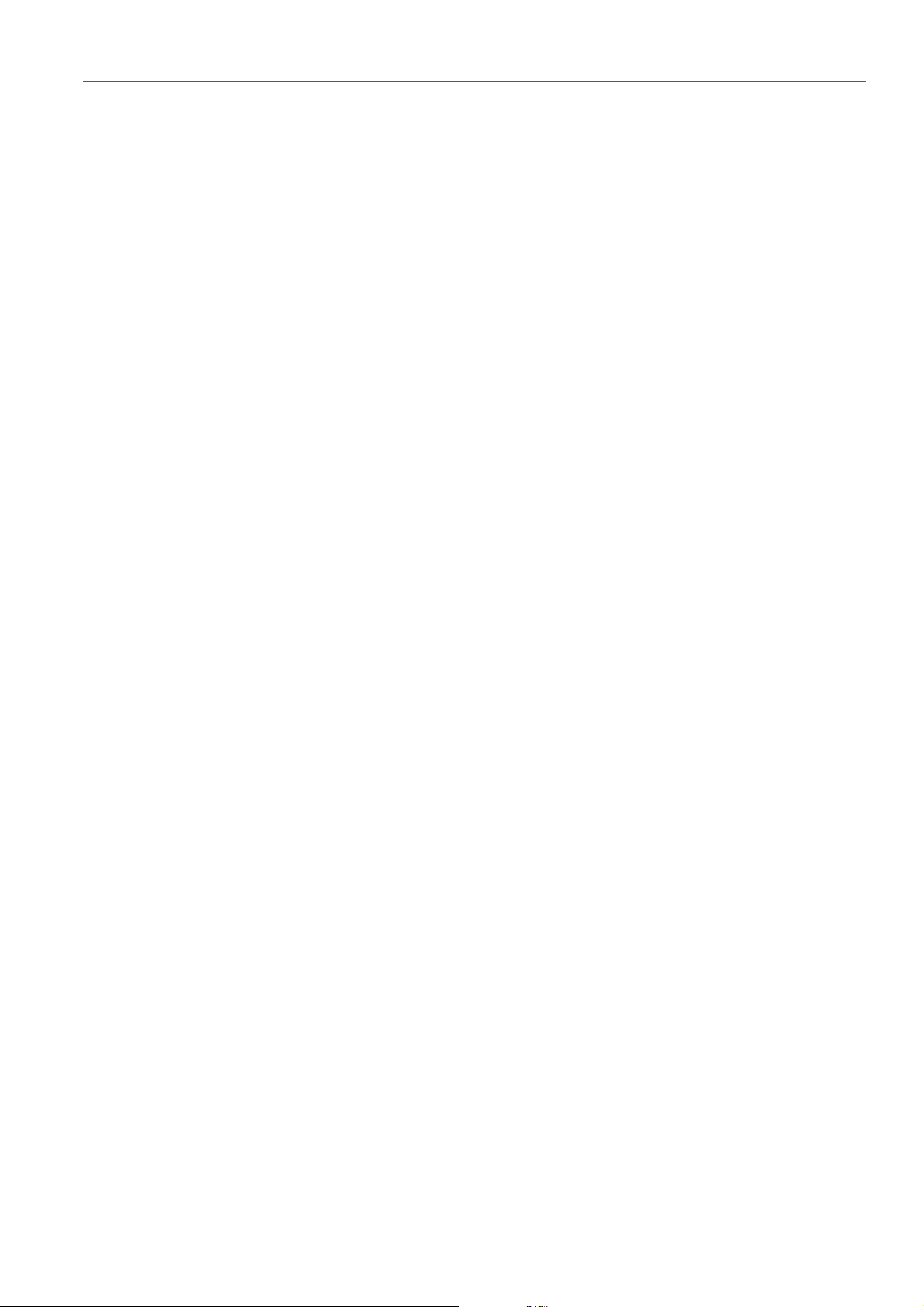
Sección de Pads
Pads de Patrones
Asignar múltiples archivos MIDI a pads
Eliminar archivos MIDI de los pads
También puede arrastrar y depositar varios archivos MIDI a la vez.
• Mueva el ratón por encima de la parte baja del pad sobre el que quiera
depositar el primer archivo MIDI.
Un marco amarillo indica los pads que reciben un archivo MIDI.
• Deposite los archivos.
Los archivos MIDI se importan a su biblioteca de frases MIDI de usuario y se
asignan automáticamente a los pads.
• Para eliminar una frase MIDI, haga clic derecho sobre un pad y seleccione
Remove Phrase en el menú contextual.
• Para eliminar las frases MIDI de todos los pads seleccionados haga clic
derecho en uno de los pads y seleccione Remove Phrase en el menú
contextual.
Usar puerto B MIDI para pads de patrones
Por defecto, los pads de instrumento y los pads de patrones comparten el mismo
puerto MIDI. Si se disparan dos pads en paralelo, el pad de patrón siempre tiene
prioridad, por lo tanto, los pads de instrumento que tienen la misma nota de disparo
que un pad de patrón no se pueden reproducir a través de MIDI.
Para poder reproducir todos los pads de instrumento y de patrón a través de MIDI,
asigne el puerto B MIDI a la sección de pads de patrones. De esta forma puede
disparar instrumentos en un puerto MIDI y patrones en otro.
• Para usar el puerto B, active el botón Use MIDI Port B for Pattern Pads en
la esquina inferior izquierda de la sección de pads de patrones.
18
Page 19
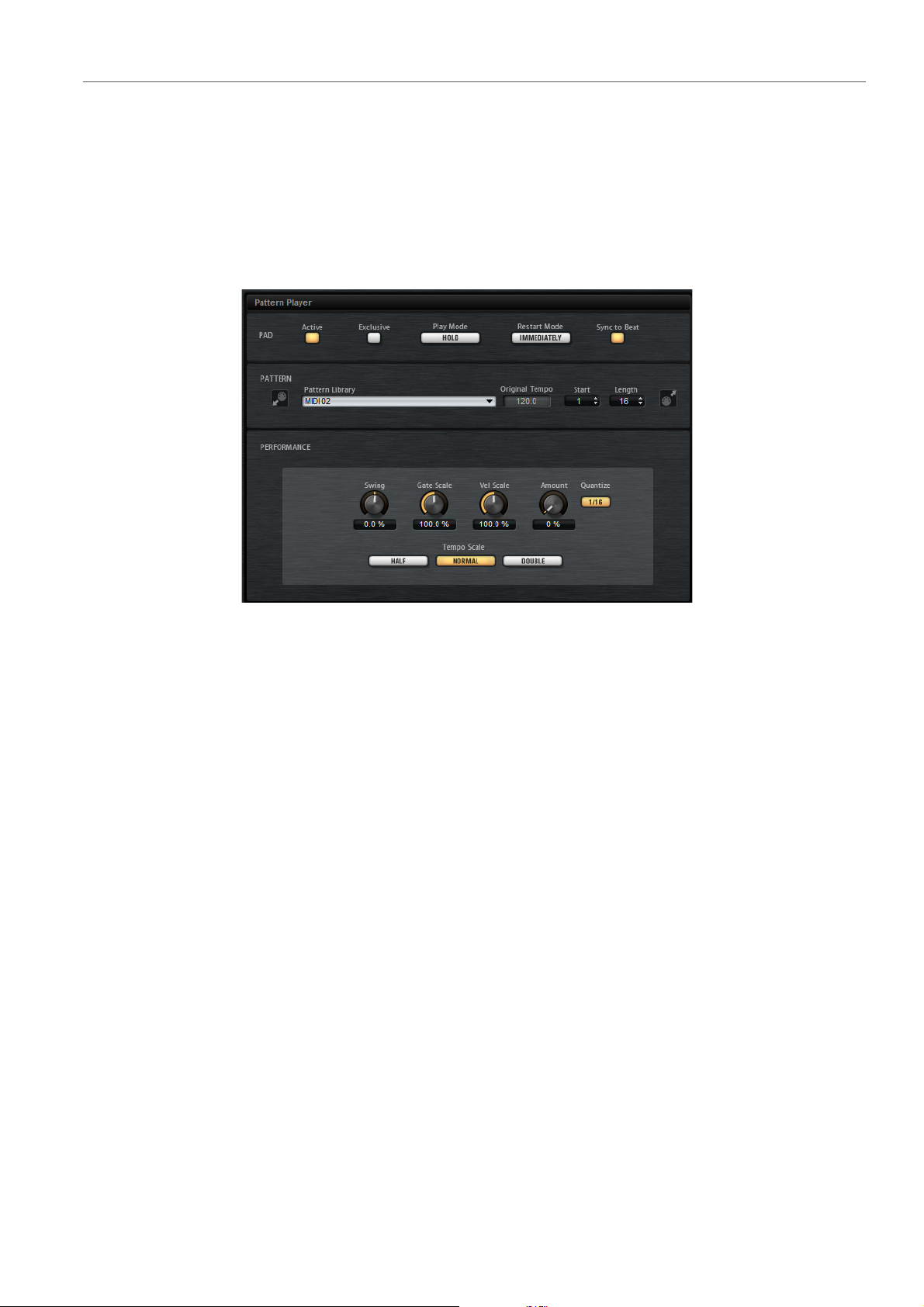
Sección de Pads
Pads de Patrones
Pattern Player
El Pattern Player (reproductor de patrones) es dónde asigna una frase MIDI a un
pad y especifica cómo se dispara. Además, ofrece los parámetros de
interpretación, permitiéndole modificar más la reproducción de la frase.
El Pattern Player se abre cuando hace clic en un pad de patrón. Se divide en las
secciones Pad, Pattern, y Performance.
Sección de Pads
Active
Activa/Desactiva la reproducción del pad.
Exclusive
Para activar la reproducción exclusiva de un pad, active este botón. Disparar
un pad exclusivo detiene la reproducción del patrón actual, según el modo de
reinicio establecido. Los pads en los que este botón no está activado, pueden
reproducirse simultáneamente con otros patrones.
Play Mode
• Para que se reproduzca un patrón mientras mantiene pulsada una tecla,
• Para empezar y detener la reproducción con la nota de disparo de un
Restart Mode
seleccione Hold.
pad, seleccione Toggle.
El modo Toggle es la mejor opción para las actuaciones en directo. De
otro modo, puede acarrear resultados impredecibles, por ejemplo, al
detener y retomar la reproducción en la aplicación huésped, o al buscar
otra posición durante la reproducción.
Determina si una frase comienza a reproducirse inmediatamente, al siguiente
tiempo, o a la siguiente medida entera.
19
Page 20
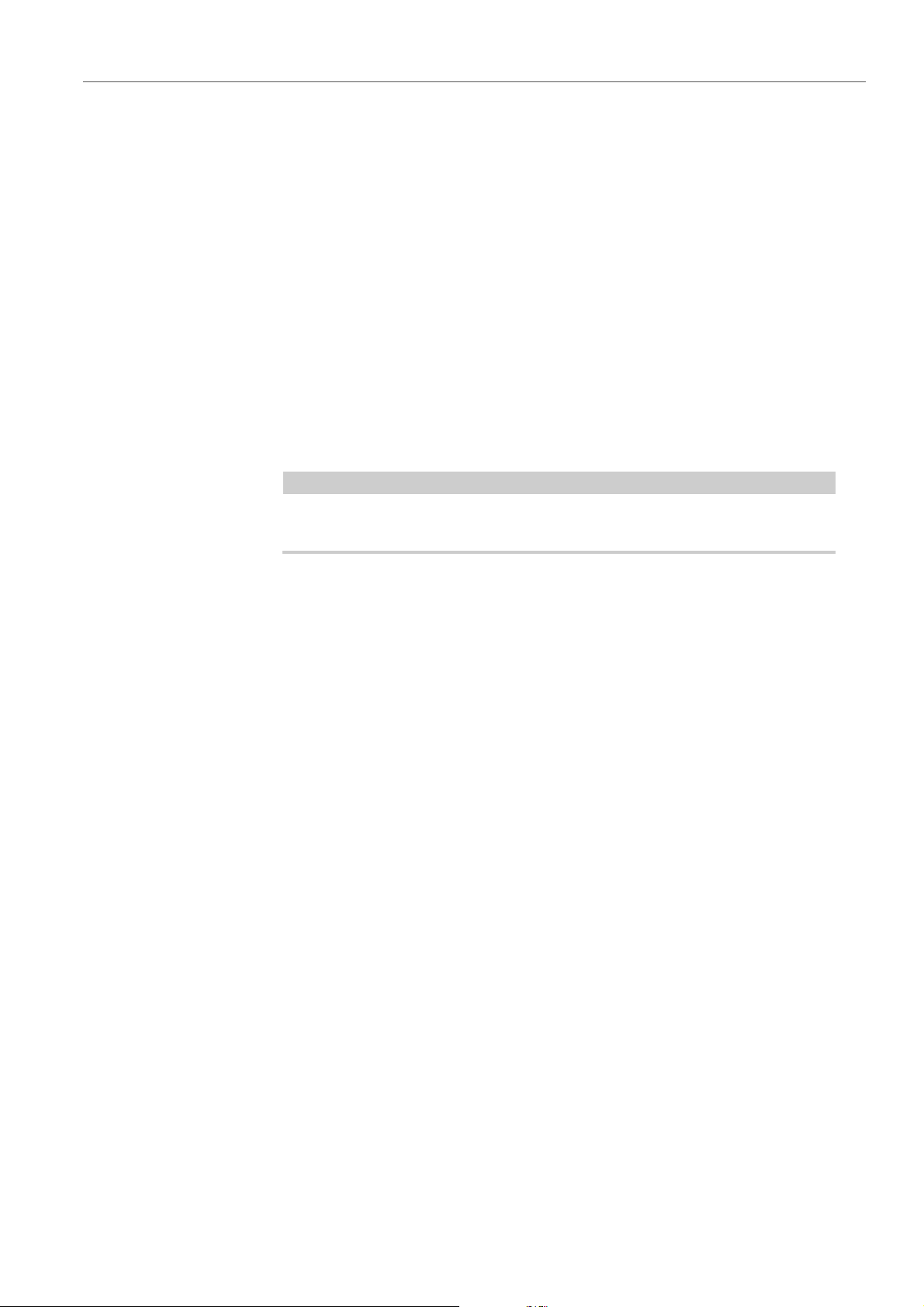
Sección de Pads
NOTA
Pads de Patrones
Sección Pattern
Sync to Beat
Si Sync to Beat está activado, disparar una frase hace que la frase empiece
en sincronía con las demás frases que se están reproduciendo. Por ejemplo,
si dispara una frase y dispara la siguiente frase después de 3 tiempos, esta
frase empieza en el tiempo 3. Si Sync to Beat está desactivado, la segunda
frase empieza desde el principio.
Pattern Library
Le permite seleccionar un patrón MIDI. Haga clic para seleccionar el archivo
desde la lista.
Para acceder a la carpeta en la que se guardan los patrones MIDI de usuario,
haga clic derecho en el campo Pattern Library y seleccione «Show in
Explorer/Finder». En esta ubicación puede añadir, eliminar, y renombrar
archivos, y crear subcarpetas para organizar sus patrones MIDI.
Los pads de patrones siempre contienen los datos MIDI y no hacen referencia
a los archivos MIDI originales.
Original Tempo
Muestra el tempo original guardado en el archivo MIDI.
Start
Especifica el tiempo desde el que la frase se empieza a reproducir.
Length
Especifica la duración de la frase. Inicialmente este parámetro se ajusta al
valor de la duración original de la frase MIDI.
Import Field
Para importar archivos MIDI desde su sistema de ficheros, o partes MIDI
desde su aplicación huésped, hasta la biblioteca de patrones de usuario,
arrástrelos hasta el campo de importación MIDI.
Puede importar múltiples archivos MIDI a la vez depositándolos en el campo
de importación. El primer archivo se asigna al pad seleccionado.
Export Field
Para exportar un patrón, haga clic en el campo de exportación MIDI y
arrástrelo hasta una pista MIDI en su aplicación huésped. También puede
arrastrar el campo a otras ubicaciones y aplicaciones que soporten archivos
MIDI.
20
Page 21
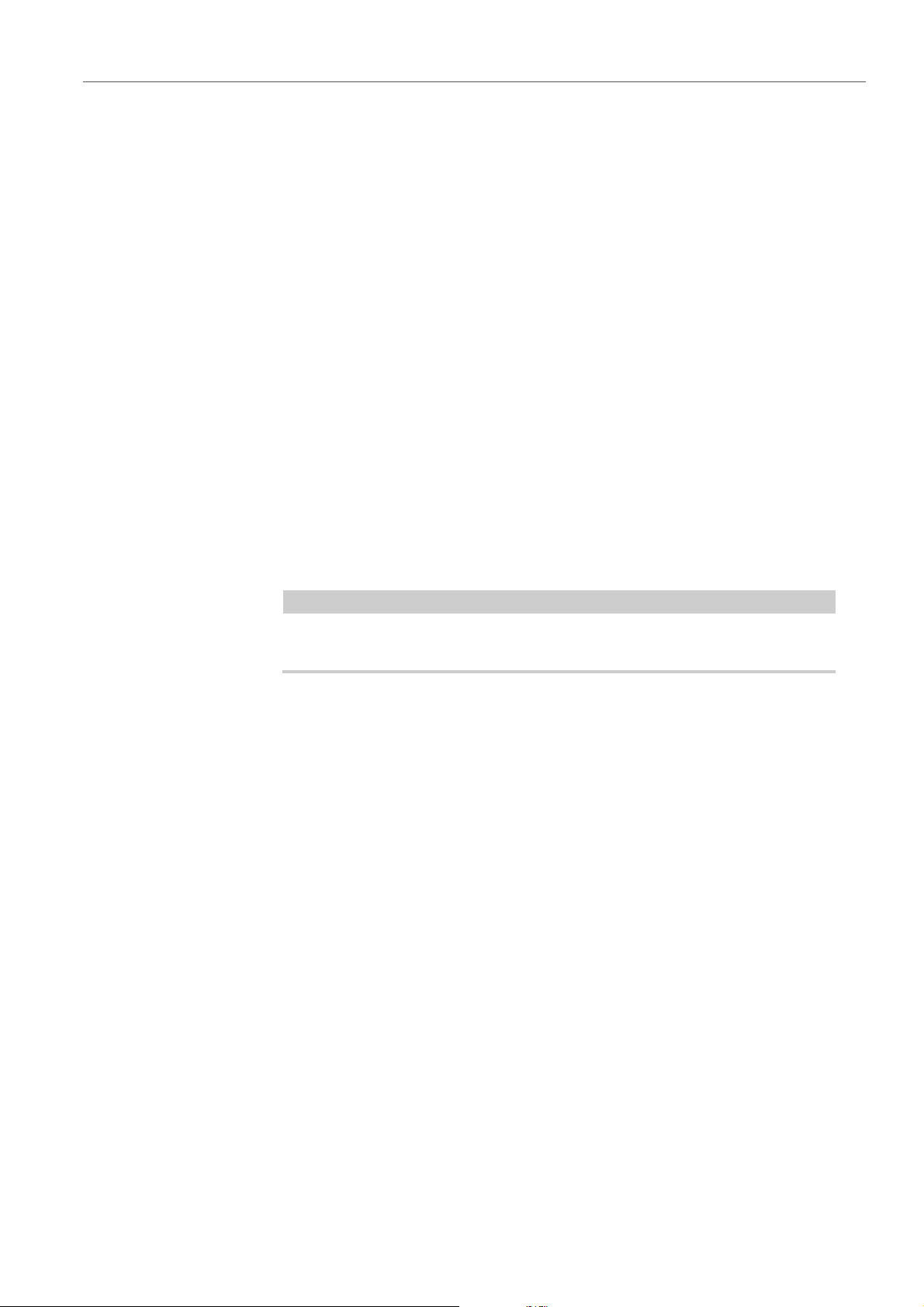
Sección de Pads
NOTA
Pads de Patrones
Sección Performance
Importar/Exportar y mapeados de notas de disparo alternativos
Si está trabajando con mapeados de notas de disparo alternativos, esto se
tiene en cuenta y el patrón MIDI se adapta automáticamente al
importar/exportar. Esto es importante si está grabando MIDI con un
controlador de percusión hardware y quiere importar partes MIDI desde la
aplicación huésped o exportar patrones de Groove Agent a la aplicación
huésped durante este proceso.
Si grabó el archivo MIDI con el mapeado de notas de disparo estándar,
desactive el mapeado de notas de disparo alternativo en la sección de Pads.
Swing
Le permite desplazar la temporización de las notas en tiempos pares para
darle a la frase un feeling de swing. Los valores negativos mueven la
temporización hacia atrás, y las notas se reproducen más temprano. Los
valores positivos mueven la temporización hacia adelante, y las notas se
reproducen más tarde.
Gate Scale
Le permite acortar o alargar las notas de la frase. En un valor de 100 %, las
notas se reproducen con sus duraciones de puerteo originales.
Gate Scale no tiene efectos en muestras que se reproducen en modo One
Shot. Siempre suenan hasta el final.
Velocity Scale
Aumenta o disminuye las velocidades de note-on de la frase. En un valor de
%, las notas se reproducen con sus velocidades originales.
100
Quantize Amount
Este parámetro define la cantidad de rejilla de cuantización que se aplicará.
Un valor de 100
% significa que los eventos de notas MIDI se reproducen solo
al valor de cuantización de nota especificado. Los valores más pequeños
mueven las notas parcialmente hacia el siguiente valor de nota cuantizada.
Con un valor de 0
%, no se aplica cuantización.
Quantize Grid
Este parámetro le permite configurar una rejilla de cuantización, en fracciones
de tiempos. También puede especificar valores con puntillo y tresillo.
Tempo Scale
Define la velocidad a la que avanza la frase. Puede elegir entre mitad, normal,
y doble velocidad.
21
Page 22
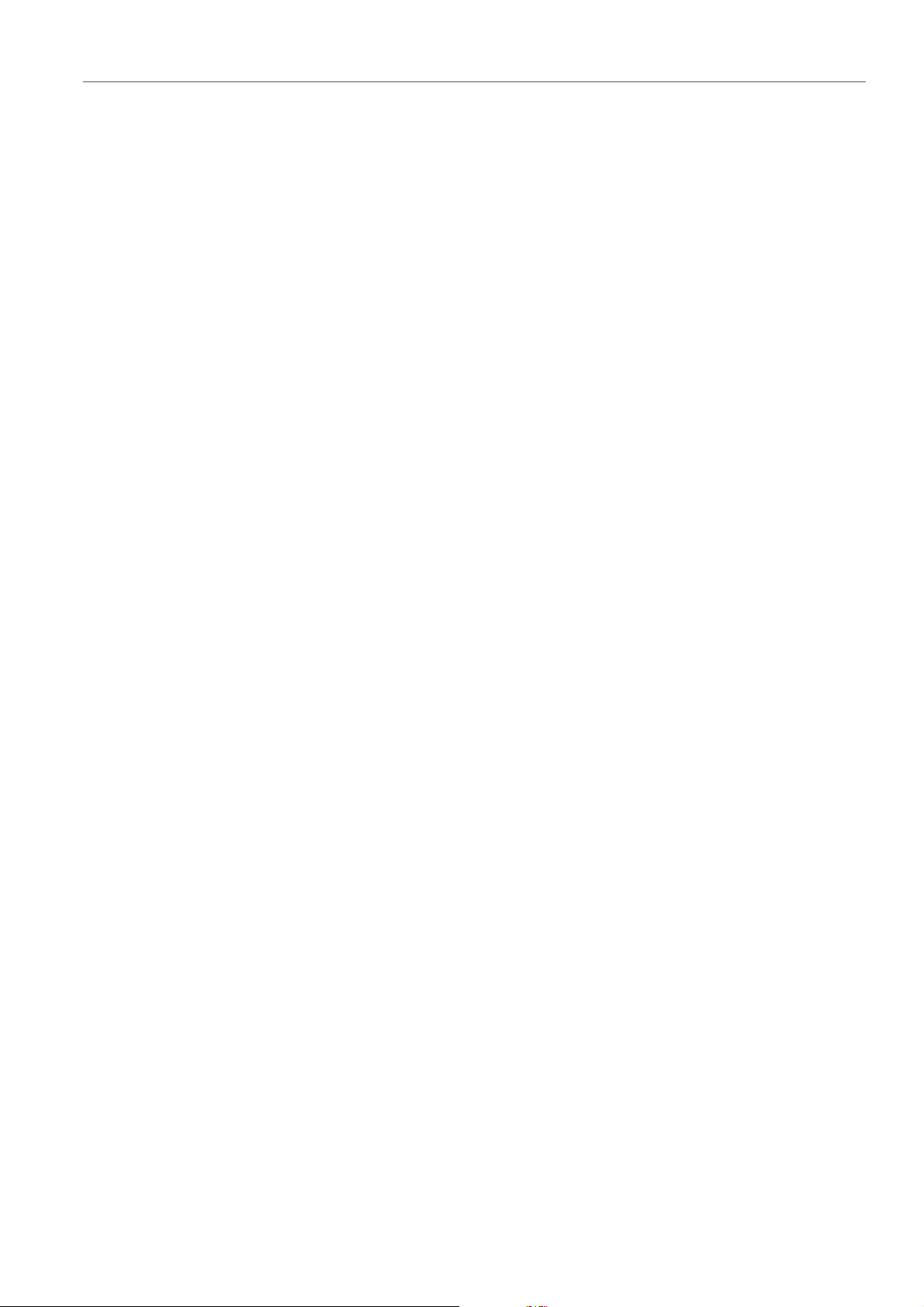
Sección de Pads
Ajustes comunes de pads
Ajustes comunes de pads
• Los pads muestran la nota MIDI asociada en la esquina superior derecha.
En los pads de patterns puede cambiar la nota MIDI asignada. En los pads
de instrumentos, solo puede cambiarla si Use Hardware Controller
Mapping está activado.
• En la sección inferior se muestra el nombre del pad.
• Si hay muestras asignadas a un pad de instrumento, el LED que está encima
del pad se enciende.
• Si se mapea un archivo MIDI a un pad de patrones, se enciende el LED que
está encima del pad.
• Un pad se enciende si la nota MIDI asociada se dispara.
• Un marco amarillo alrededor de un pad indica que este pad está seleccionado
para la edición.
Colores de pads
Puede colorear pads usando hasta 16 colores diferentes. Esto se puede usar para
mejorar la visión general de los instrumentos dentro de su kit. Por ejemplo, puede
configurar el bombo de un color, la caja de otro, los timbales y platos de otro, etc.
• Para aplicar un color a un pad o a varios pads seleccionados, abra el menú
contextual y seleccione un color desde el submenú Set Color.
Seleccionar pads
Aparte de las opciones de selección normales, puede usar las opciones de
selección adicionales del menú contextual del pad.
• Select All Pads – Se seleccionan todos los 128 pads.
• Select All Pads in Group – Se seleccionan todos los 16 pads del grupo de
pads.
• Invert Selection – Selecciona todos los pads no seleccionados, y
deselecciona todos los pads seleccionados.
• Invert Selection in Group – Como arriba, pero solo para el grupo de pads.
Funciones de pads
• Para cambiar el nombre de un pad, haga clic derecho sobre el pad,
seleccione Rename Pad desde el menú contextual, introduzca un nuevo
nombre y pulse [Intro].
Esto es útil si los nombres de las muestras son demasiado largos o poco
intuitivos. El hecho de renombrar muestras también le sirve para indicar que
hay más de una muestra mapeada a un pad, por ejemplo.
22
Page 23
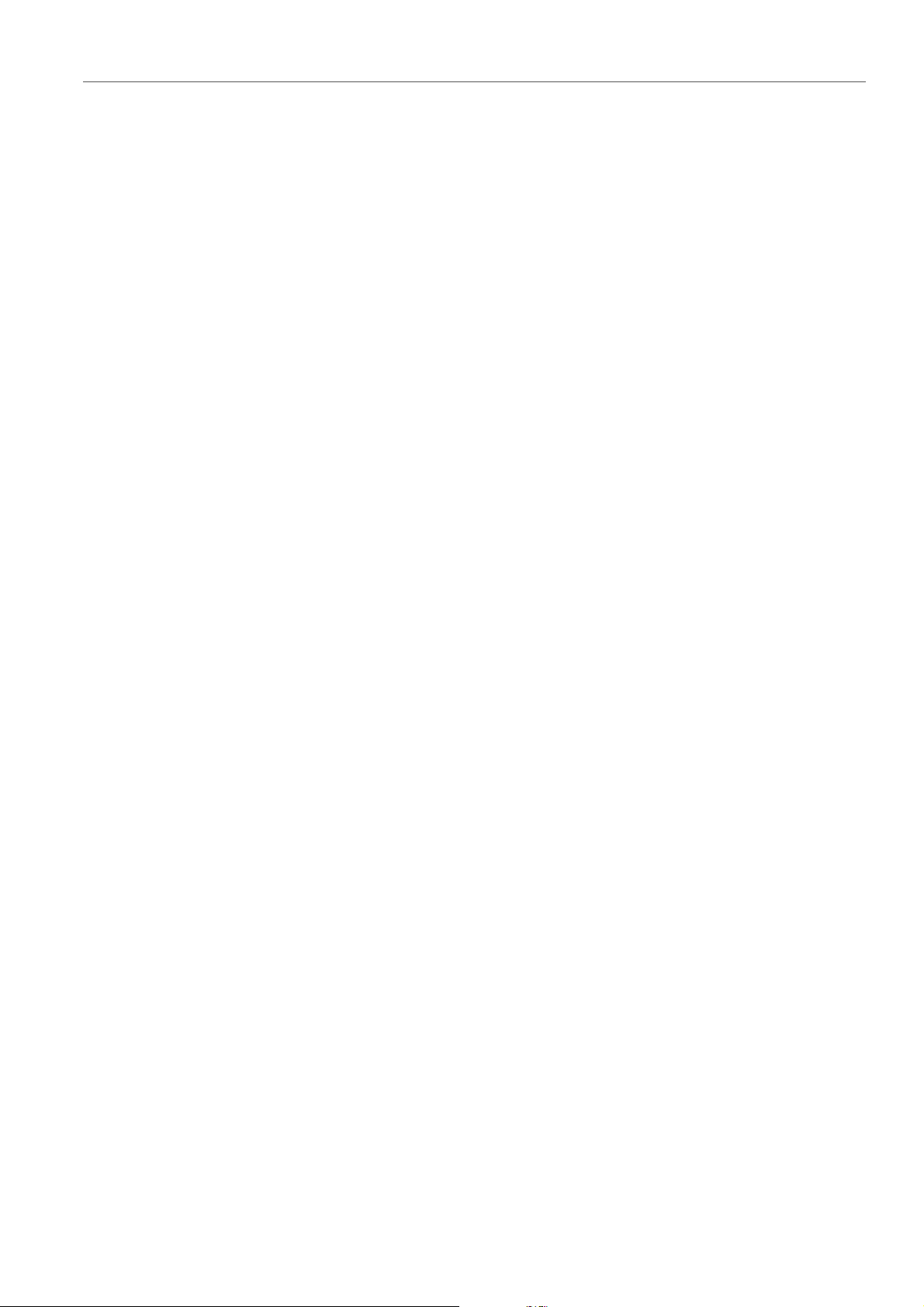
Sección de Pads
Funciones de pads
• Puede editar múltiples pads seleccionados. El primer seleccionado pad se
muestra con un marco amarillo, el resto de los pads seleccionados con un
marco amarillo claro.
• Para seleccionar un pad sin disparar una muestra o patrón, pulse
[Alt]/[Opción] y haga clic en el pad.
• En modo Instrumento, los pads se pueden usar para disparar sonidos. Puede
dispararlos con diferentes velocidades. Las velocidades son más bajas
cuánto más abajo del botón o pad hace clic. Hacer clic en la parte superior
del pad da como resultado velocidades más altas.
• Para enmudecer o poner en solo un pad de instrumento, haga clic en el icono
correspondiente, en la esquina superior izquierda de un pad. Haga clic de
nuevo para eliminar el solo el enmudecimiento.
• Para eliminar el enmudecimiento o el solo de todos los pads de instrumento,
haga clic en los botones Reset All Mute/Reset All Solo, debajo de los pads.
• Para eliminar muestras de un pad de instrumento, haga clic derecho en el pad
y seleccione Remove All Samples en el menú emergente.
• Para restablecer un pad, haga clic derecho en el pad y seleccione Reset Pad
en el menú emergente. Para restablecer todos los 128 pads, haga clic
derecho en un pad y seleccione Reset All Pads en el menú emergente.
Para los pads de instrumento, esto elimina todas las muestras y restablece el
nombre, color, y nota de disparo de los pads a sus valores por defecto.
Para los pads de patrones, esto elimina el archivo MIDI y el nombre de los
pads y restablece el color y la nota de disparo a los valores por defecto.
23
Page 24
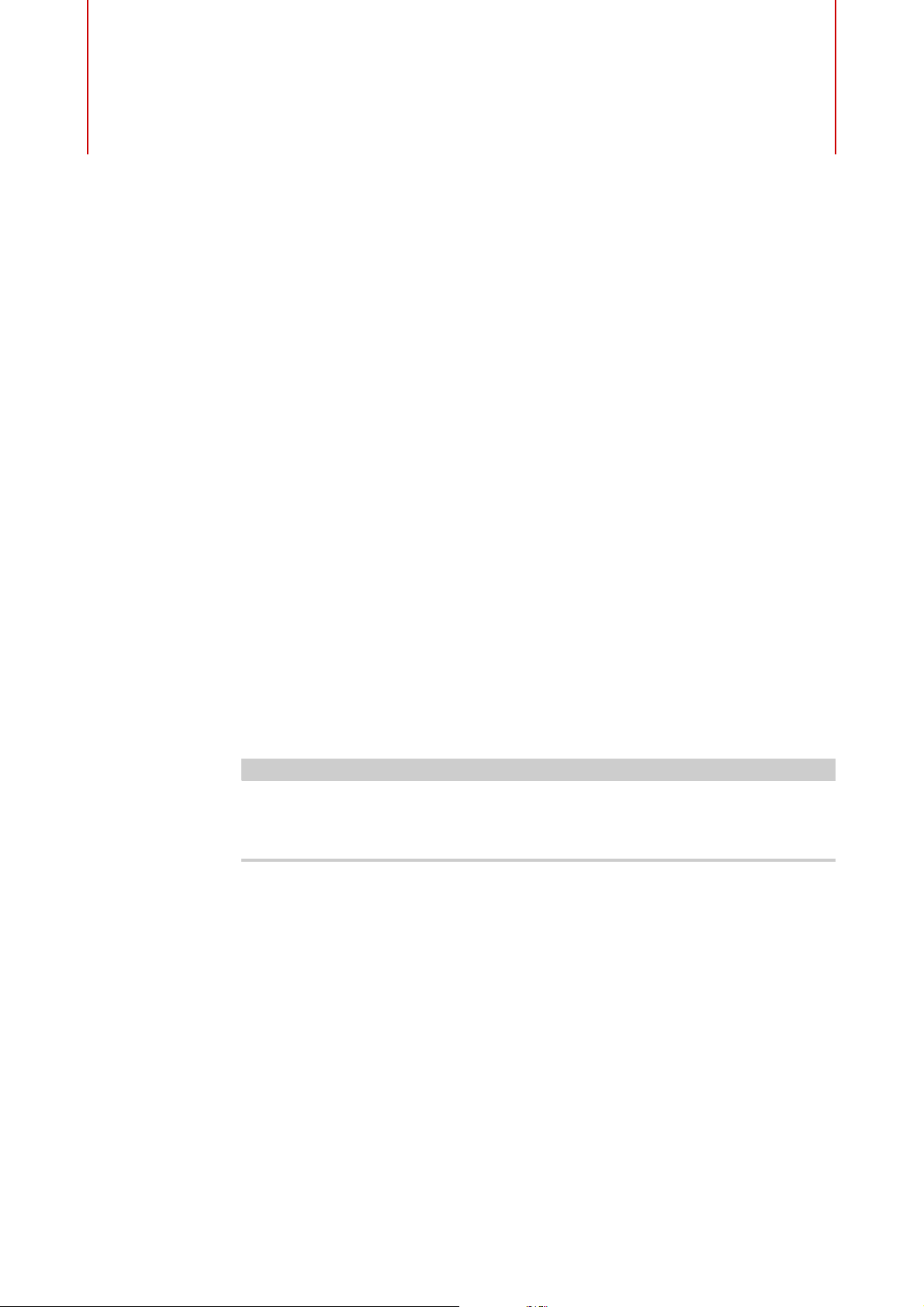
Editar selección o editar todo
NOTA
Puede aplicar su edición a la selección (SEL) o a todas las muestras del pad (PAD),
dependiendo del ajuste del botón correspondiente en la barra de herramientas.
Edición absoluta y relativa
Al editar múltiples muestras, puede cambiar los valores de forma absoluta en todas
las muestras (ABS) o hacer cambios relativos (REL), dependiendo del ajuste del
botón correspondiente en la barra de herramientas.
Editar Kits
• Cuando usa edición absoluta y cambia un parámetro de 50 % a 60 % en una
muestra, todas las demás muestras también se ajustan al 60
• Cuando usa edición relativa y cambia un parámetro de 50 % a 60 % en una
muestra, otra muestra seleccionada que estuviera ajustada al 70
%.
80
Los cambios relativos se pueden hacer en todos los parámetros que se puedan
ajustar de forma continua. Los cambios en parámetros que seleccionan uno de
varios modos o cambian entre dos estados, siempre son absolutos.
%.
% pasa al
24
Page 25
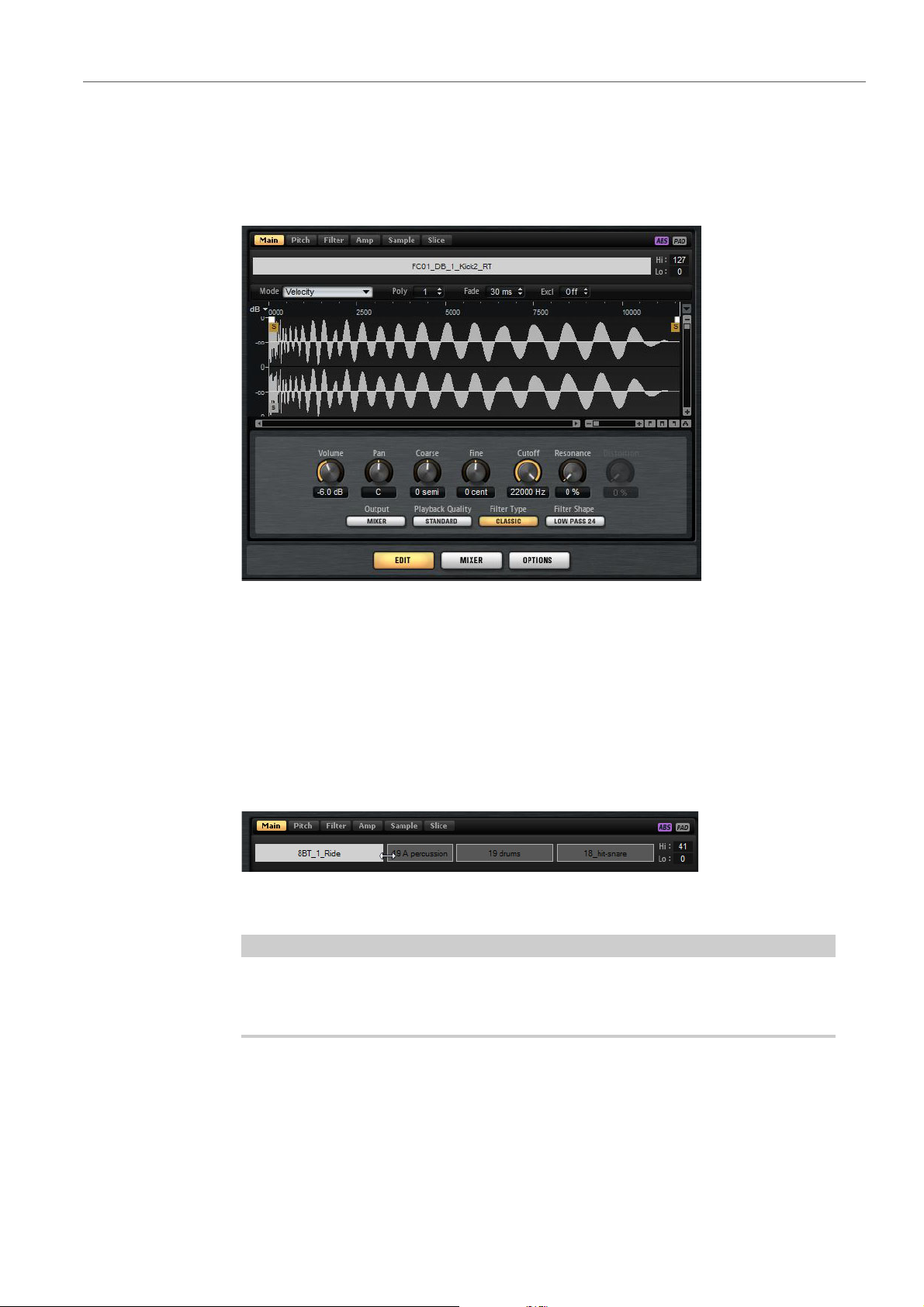
Editar Kits
NOTA
Página Edit
Página Edit
La página Edit es el lugar en el que se editan los sonidos de los kits.
• Para abrir la página Edit, haga clic en el botón Edit, en la sección inferior
derecha del panel del plug-in.
La página Edit contiene seis pestañas: Main, Pitch, Filter, Amp, Sample, y Slice.
Visor de mapeado
El visor de mapeado muestra el mapeado actual de muestras del pad seleccionado.
Puede reemplazar y eliminar muestras en el visor de mapeado, y ajustar sus rangos
de velocidades. La muestra con foco aparece con un color más claro.
La vista de mapeado siempre muestra los rangos de velocidades, incluso si no se
usan para disparar muestras. Sin embargo, los valores solo tienen efecto en modo
Velocity.
25
Page 26
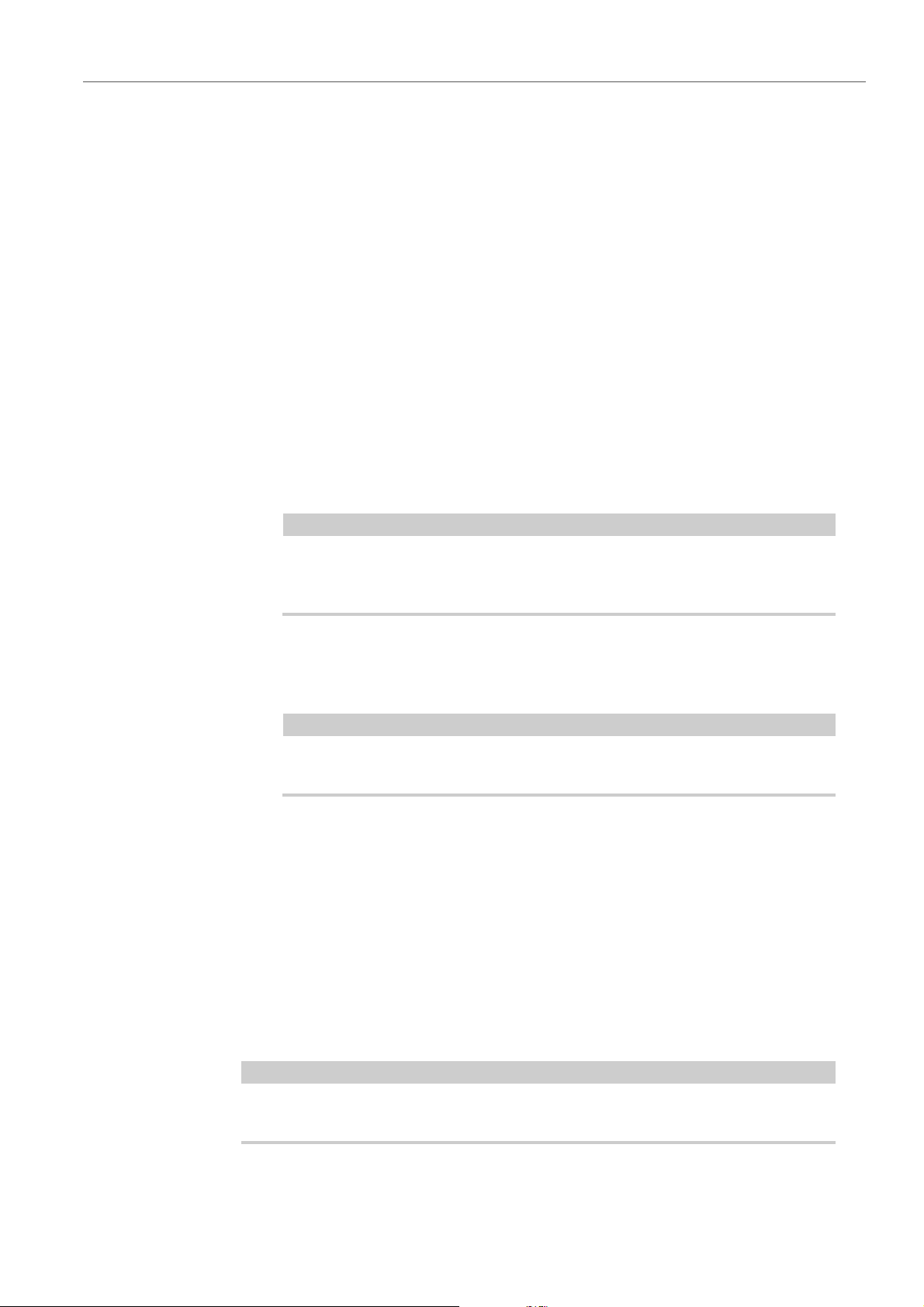
Editar Kits
NOTA
NOTA
NOTA
Página Edit
Mode
Determina el modo de disparo de las muestras de un pad:
• En el modo Velocity, la velocidad entrante determina qué muestra se
reproduce.
• En el modo Layer, todas las muestras se reproducen a la vez, sin
importar sus velocidades.
• En el modo Round Robin, las muestras se reproducen repetidamente
una después de otra, de izquierda a derecha.
•En modo Random, las muestras se reproducen aleatoriamente. Pueden
ocurrir repeticiones.
•En modo Random Exclusive, las muestras se reproducen
aleatoriamente, pero no se permiten repeticiones.
Poly
Establece la polifonía máxima de un pad. Por ejemplo, si se establece en 4,
puede disparar un pad 4 veces antes de que las notas nuevas se coman a las
viejas.
El valor de polifonía representa el número de notas que pueden sonar a la vez,
por lo tanto, disparar muestras en capas de un pad puede conllevar un alto
número de voces.
Fade
Especifica el tiempo que tarda una voz en desvanecerse cuando una voz se
come a otra.
Puede especificar ajustes de fundido distintos para las diferentes muestras
de un pad.
Exclusive Group (grupo exclusivo)
Esto le permite asignar un pad a uno de los 32 grupos exclusivos. Los pads
de dentro de un mismo grupo nunca se reproducen simultáneamente.
Cuando se reproducen una nueva nota, la nota anterior se detiene.
Cambiar los rangos de velocidades de las muestras
• Seleccione la muestra en el visor de mapeado e introduzca nuevos valores en
los campos Hi y Lo, a la derecha.
• Coloque el ratón entre dos muestras, para que aparezca una flecha doble, y
arrastre hacia la izquierda o derecha.
Cambiar el rango de velocidad de una muestra adapta automáticamente las
muestras adyacentes, es decir, los rangos de velocidades no se pueden solapar.
26
Page 27
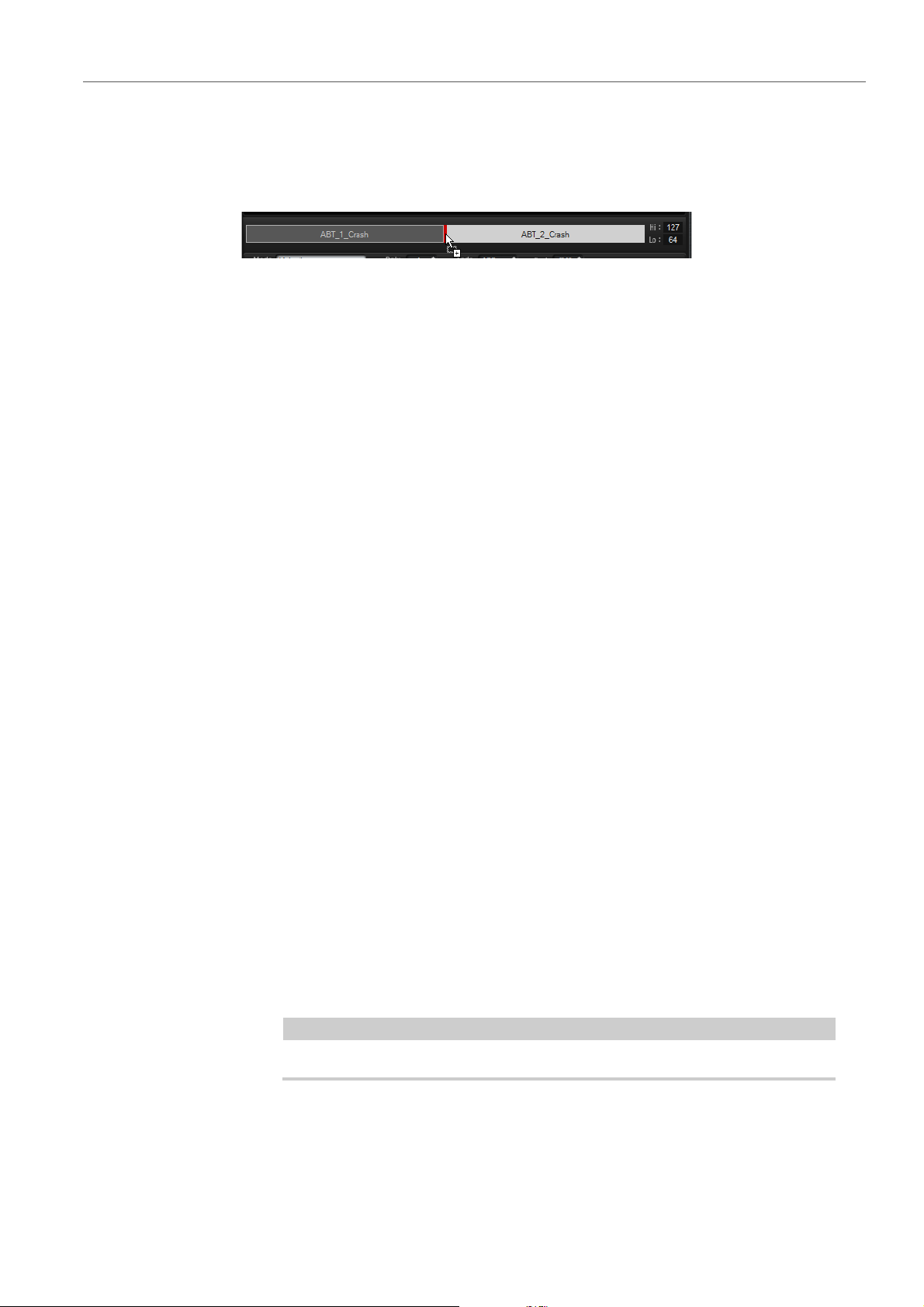
Editar Kits
NOTA
Página Edit
Editar el mapeado de un pad
Un pad puede contener hasta 8 muestras.
• Puede añadir muestras depositándolas sobre el visor de mapeado. Se
pueden insertar entre dos muestras, detrás de la última muestra, o delante de
la primera muestra. Esto se indica con un línea de inserción roja.
• Para reemplazar una muestra, arrastre una nueva muestra sobre una muestra
existente. La muestra que se reemplazará se indica con un marco rojo.
• Para cambiar el orden de las muestras, arrástrelas a una nueva posición.
• Para mapear una muestra a otro pad, deposítela en el pad.
Esto elimina la muestra del pad actual. Para mapear la muestra a otro pad sin
perder el mapeado actual, mantenga pulsado [Alt]/[Opción] mientras arrastra.
Pestaña Main
La pestaña Main le da acceso al mapeado de la muestra del pad, así como a los
parámetros más importantes, como Volume, Pan, Cutoff.
La pestaña Main también muestra un editor de muestras simplificado. En el visor
puede ajustar los marcadores de inicio y final de la muestra, así como los
marcadores de fundido de entrada y fundido de salida y las curvas de fundido.
Volume
Ajusta el nivel de la muestra.
Pan
Establece la posición de la muestra en el panorama estéreo.
Coarse
Ajusta la afinación en semitonos.
Fine
Ajusta la afinación precisa en centésimas de tono.
Cutoff
Controla la frecuencia de corte del filtro.
Cutoff, Resonance, y Distortion solo están disponibles si se usa un filtro.
Resonance
Ajusta la resonancia del filtro.
27
Page 28
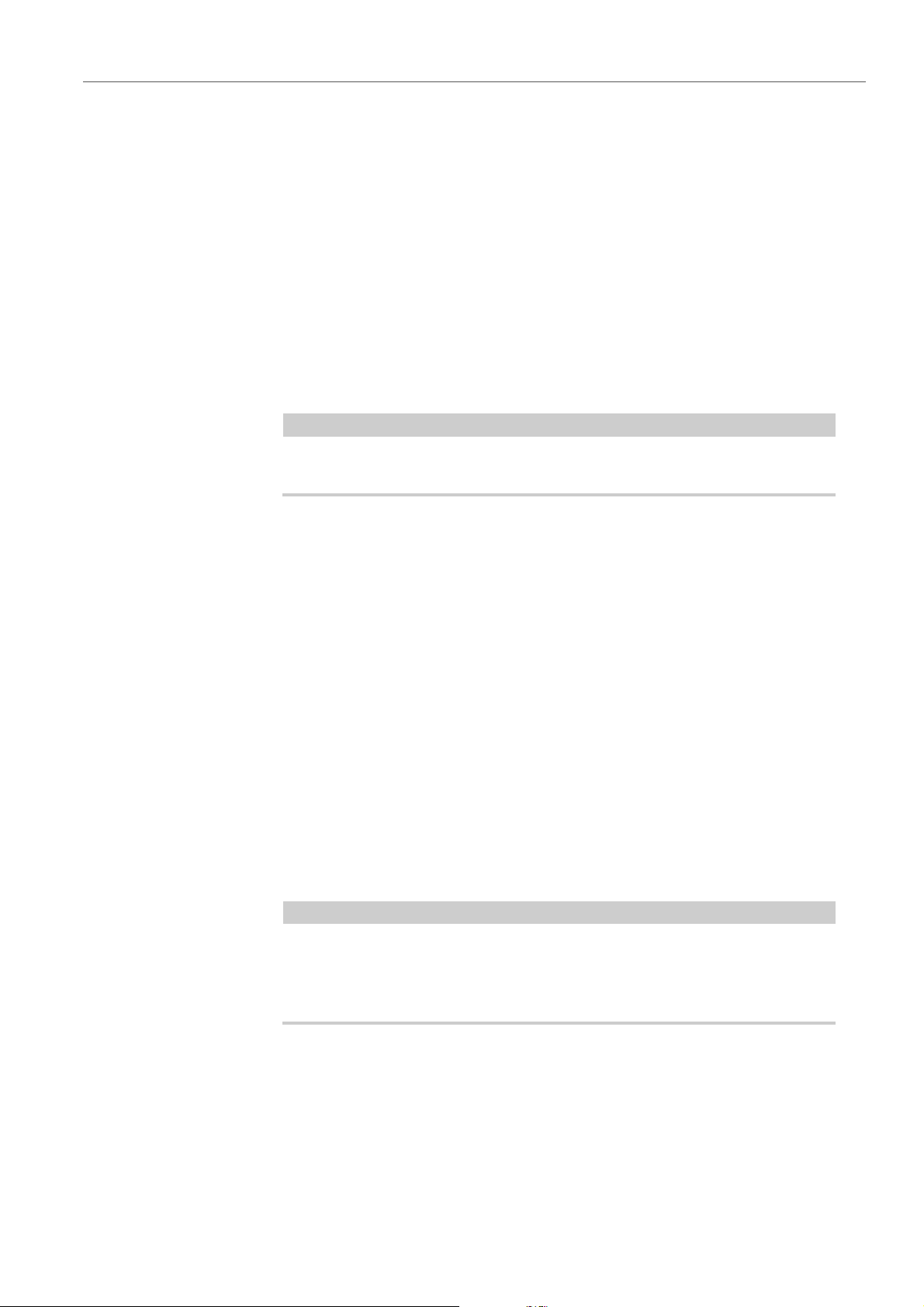
Editar Kits
NOTA
NOTA
Página Edit
Distortion
Ajusta la cantidad de distorsión. El efecto de este parámetro depende del
modo de filtro seleccionado.
Output
La salida a la que se enrutan las muestras.
• Por defecto, las muestras se enrutan al mezclador de Kit, desde dónde
se envían también a través de los efectos de inserción.
• También puede enrutar muestras a una de las 16 salidas estéreo
disponibles. La primera salida estéreo siempre es al salida Master. Esta
salida siempre está activa y puede contener efectos de inserción.
• También puede enrutar un pad directamente a uno de los 4 canales
AUX, para crear subgrupos, por ejemplo.
Las muestras que se enrutan a una salida que está desactivada en su
aplicación huésped, se envían automáticamente a la salida Master del plug-in.
Playback Quality
Establece la calidad.
• Standard: Seleccione este modo para reproducir las muestras con sus
profundidades de bits y frecuencias de muestreo originales.
• Vintage: Seleccione este modo para emular la calidad de sonido de las
antiguas cajas de ritmos de 12 bits. La desafinación de las muestras
produce el típico efecto de aliasing. La frecuencia de muestreo está
limitada a 26040 Hz.
•El modo Turntable es similar al modo Vintage. Las muestras se
reproducen a 12bit/26040Hz. Use este modo para emular el método
de trabajo típico de productores de hip hop. Debido a que las primeras
cajas de ritmos digitales tenían una cantidad de memoria RAM muy
limitada, los tocadiscos se muestrearon a una velocidad de 45 RPM en
lugar de 33 1/3 RPM. De esta forma se podían grabar más muestras en
la memoria RAM disponible. Durante la reproducción, las muestras se
afinaban, para corregir el cambio de tono. Esto añadía un crujido típico
y un aliasing por el que las primeras cajas de ritmos eran famosas.
Si Vintage o Turntable está seleccionado en una muestra, no puede editar
la muestra usando las funciones de AudioWarp de la pestaña Sample. Si
intenta seleccionar uno de estos modos en una muestra que use AudioWarp,
se muestra un mensaje de aviso.
Filter Type
Establece el tipo de filtro. Puede elegir entre Classic, Tube Drive, Hard Clip,
Bit Reduction y Rate Reduction.
Para desactivar el filtro, seleccione Off.
28
Page 29
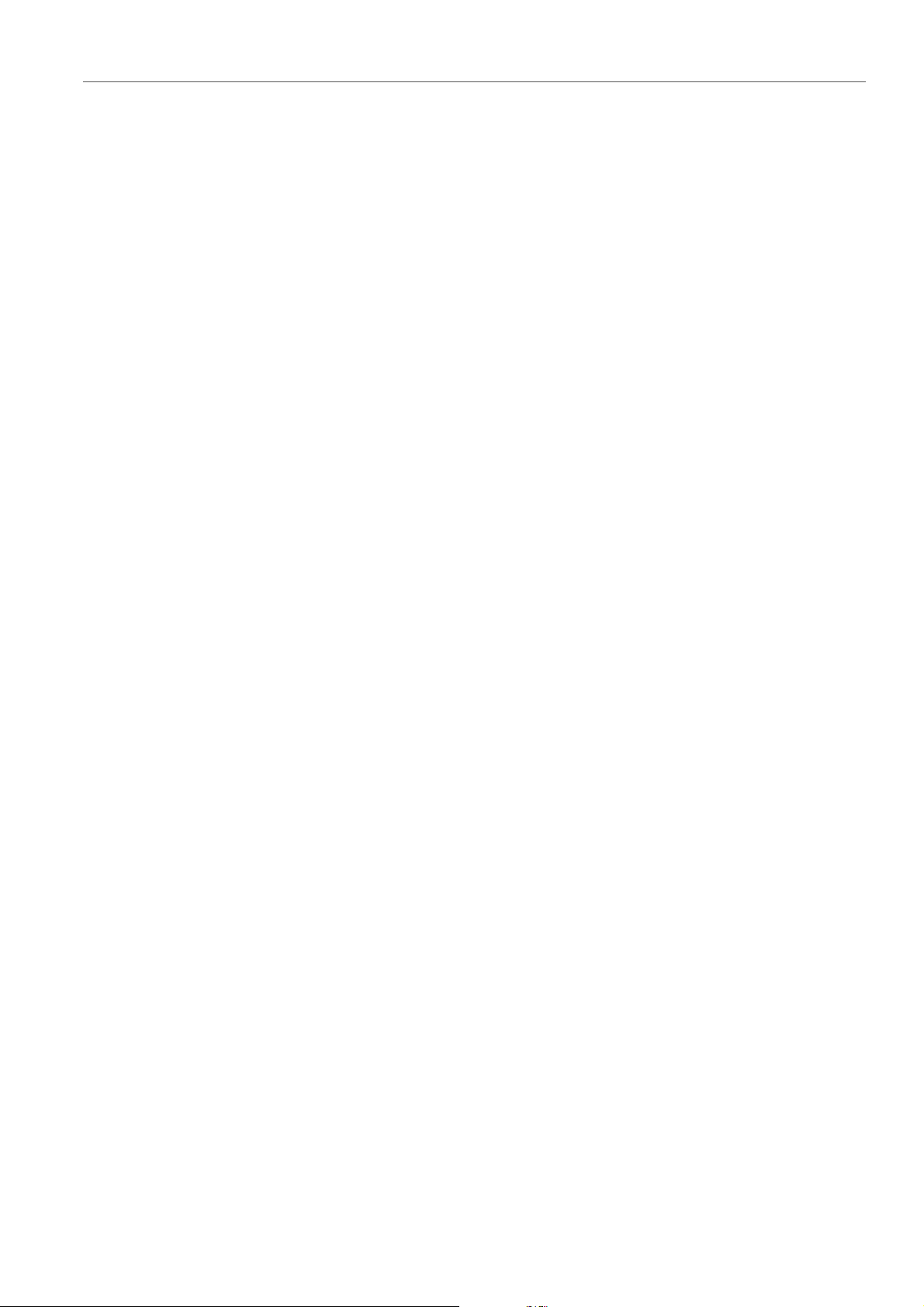
Editar Kits
Página Edit
Filter Shape
• LP 24, 18, 12, y 6 son filtros paso bajo con 24, 18, 12, y 6 dB/oct. Las
frecuencias por encima del corte se atenúan.
• BP 12 y BP 24 son filtros de paso banda con 12 y 24 dB/oct. Las
frecuencias por debajo y por encima del corte se atenúan.
• HP6+LP18 y HP6+LP12 son combinaciones de un filtro de paso alto
con 6 dB/oct y un filtro de paso bajo con 18 y 12 dB/oct,
respectivamente (filtro de paso banda asimétrico). Las frecuencias por
debajo y por encima del corte se atenúan. La atenuación es más
pronunciada en las frecuencias que están por encima del corte.
• HP12+LP6 y HP18+LP6 son combinaciones de un filtro de paso alto
con 12 y 18 dB/oct y un filtro de paso bajo con 6 dB/oct (filtro de paso
banda asimétrico). Las frecuencias por debajo y por encima del corte
se atenúan. La atenuación es más pronunciada en las frecuencias que
están por debajo del corte.
• HP 24, 18, 12, y 6 son filtros paso alto con 24, 18, 12, y 6 dB/oct. Las
frecuencias por debajo del corte se atenúan.
• BR 12 y BR 24 son filtros de rechazo de banda con 12 y 24 dB/oct. Las
frecuencias alrededor del corte se atenúan.
• BR12+LP6 y BR12+LP12 son combinaciones de un filtro de rechazo
de banda con 12 dB/oct y un filtro de paso bajo con 6 y 12 dB/oct,
respectivamente. Las frecuencias alrededor y por encima del corte se
atenúan.
• BP12+BR12 es un filtro de paso banda con 12 dB/oct más un filtro de
rechazo de banda con 12 dB/oct. Las frecuencias por debajo, encima,
y alrededor del corte se atenúan.
• HP6+BR12 y HP12+BR12 son combinaciones de un filtro de paso
alto con 6 y 12 dB/oct y un filtro de rechazo de banda con 12 dB/oct.
Las frecuencias por debajo y alrededor del corte se atenúan.
• AP es un filtro pasa todo con 18 dB/oct. Las frecuencias alrededor del
• AP+LP6 es un filtro pasa todo con 18 dB/oct más un filtro de paso bajo
• HP6+AP es un filtro de paso alto con 6 dB/oct más un filtro pasa todo
Editar la envolvente
Está disponible una sección de envolvente en las pestañas Pitch, Filter y Amp.
Cada envolvente multi segmento tiene hasta 128 nodos con los parámetros Time,
Level y Curve. Los nodos y sus parámetros especifican la forma general del
envolvente. Puede editar uno o varios nodos en el editor de envolvente gráfico, o
introduciendo valores.
corte de atenúan.
con 6 dB/oct. Las frecuencias alrededor y por encima del corte se
atenúan.
con 18 dB/oct. Las frecuencias alrededor del corte se atenúan.
29
Page 30
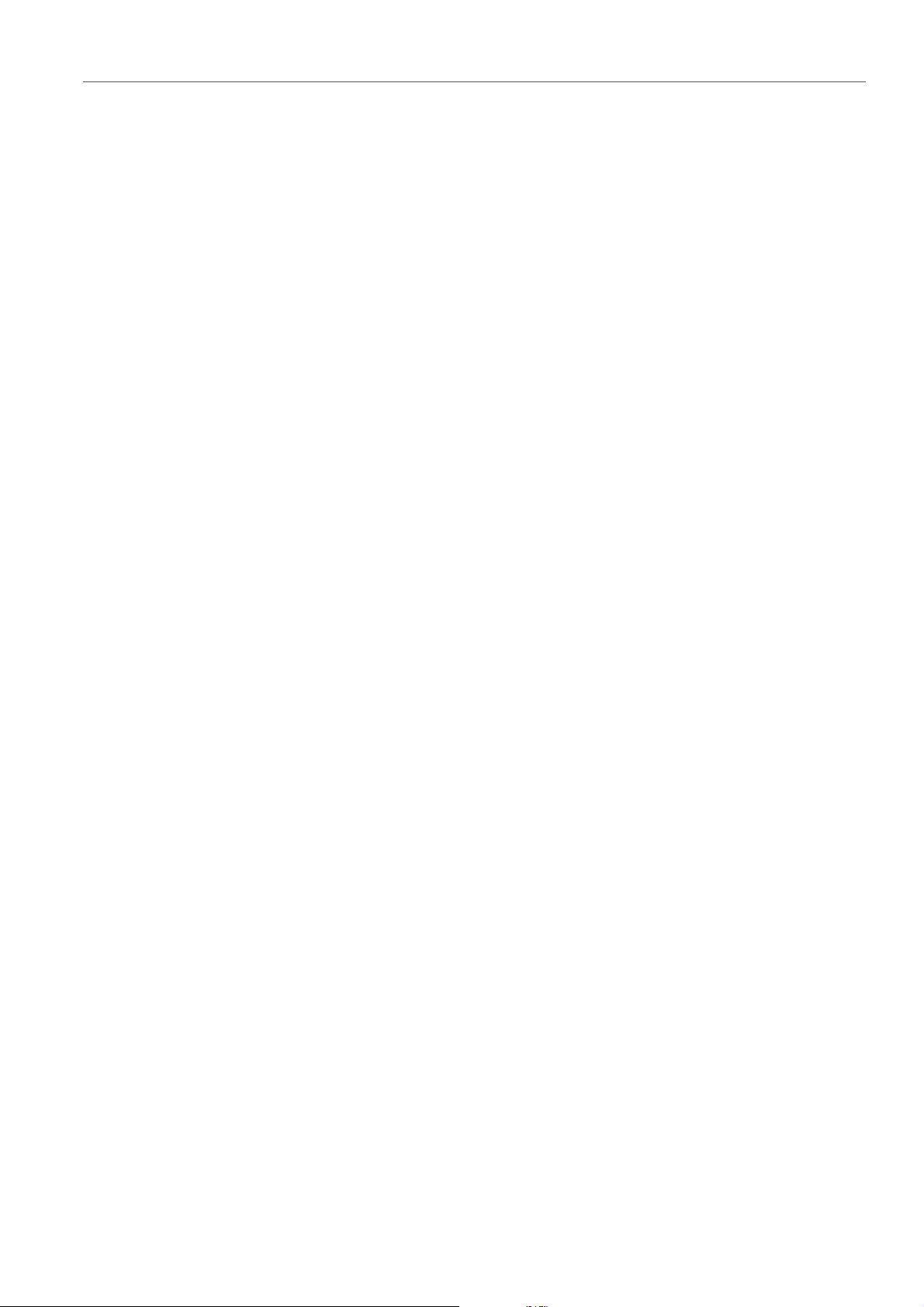
Editar Kits
Página Edit
Seleccionar nodos
• Un nodo se selecciona haciendo clic en él en el editor gráfico. Los nodos
seleccionados se vuelven de color azul claro. El nodo con foco se indica con
un marco naranja. Los campos de valor a la izquierda del editor gráfico de
envolvente muestran los parámetros del nodo con foco.
• Si se seleccionan múltiples nodos, puede usar el menú emergente Node para
establecer el foco a un nodo diferente sin perder la selección actual.
• Pulse [Mayús] y haga clic en un nodo para añadirlo a la selección. Los nodos
seleccionados se editan juntos.
• Puede seleccionar múltiples nodos dibujando un rectángulo alrededor de los
nodos con el ratón.
• Si el editor gráfico tiene el foco, puede seleccionar el nodo siguiente y el
anterior con las teclas de flecha izquierda y derecha.
Ajustar el parámetro Time
El parámetro Time especifica el periodo de tiempo entre dos nodos. Dependiendo
del modo Sync, el parámetro Time se muestra en milisegundos y segundos, o en
fracciones de tiempos.
• Para ajustar el parámetro Time, seleccione los nodos que quiera ajustar e
introduzca un valor en el campo Time.
• También puede ajustar el parámetro Time en el editor gráfico de envolvente,
arrastrando los nodos hacia la izquierda o la derecha, para decrementar o
incrementar el rango de tiempo.
Para una resolución más alta, mantenga pulsado [Mayús.] mientras mueve los
nodos.
Para limitar el movimiento al eje de tiempo, es decir, para cambiar solo la
posición horizontal de un nodo, mantenga pulsado [Ctrl]/[Comando] mientras
arrastra.
Ajustar el parámetro Level
El parámetro Level especifica la amplitud de la envolvente en la posición ajustada
por el parámetro Time.
• Para ajustar el parámetro Level, seleccione los nodos que quiera ajustar e
introduzca un valor en el campo Level.
• También puede ajustar el parámetro Level en el editor gráfico de envolvente
arrastrando los nodos seleccionados hacia arriba o hacia abajo, para
decrementar o incrementar los niveles.
Para una resolución más alta, mantenga pulsado [Mayús] mientras mueve los
nodos.
Para limitar el movimiento al eje de nivel, es decir, para cambiar solo la
posición vertical de un nodo, mantenga pulsado [Alt]/[Opción] mientras
arrastra.
30
Page 31

Editar Kits
NOTA
Página Edit
Ajustar el parámetro Curve
El parámetro Curve le permite ajustar la curvatura de la curva de envolvente entre
dos nodos, desde lineal hasta un comportamiento logarítmico o exponencial.
• Para ajustar el parámetro Curve, seleccione los nodos que quiera ajustar e
introduzca un valor en el campo Curve. Los valores de curva positivos
cambian la curvatura hacia un comportamiento logarítmico, y los valores
negativos hacia un comportamiento exponencial.
• También puede ajustar el parámetro Curve en el editor gráfico de envolvente
arrastrando la curva entre dos nodos.
Presione [Ctrl]/[Comando] y haga clic en una curva para restablecerla a lineal.
Añadir y eliminar nodos
Todos los nodos añadidos después del nodo de sustain siempre afectan a la fase
de release del envolvente.
• Para añadir un nodo, haga doble clic en la posición en la que quiera añadir el
nodo.
• Para eliminar un nodo, haga doble clic en él.
• Para eliminar varios nodos seleccionados, presione [Supr] o [Retroceso].
No puede eliminar ni el primer nodo, ni el último nodo, ni el nodo de sustain.
Añadir nodos usando la función Fill
La función Fill le permite añadir múltiples nodos de envolvente después de los
nodos seleccionados.
1) En el menú emergente a la derecha del botón Fill, seleccione el número de
nodos que quiera añadir.
2) En el editor gráfico del envolvente, seleccione el nodo después del que quiere
añadir nodos.
Si se seleccionan varios nodos, se insertan nuevos nodos después del último
nodo seleccionado.
3) Si la función Fixed está desactivada, los nodos añadidos se colocan con el
intervalo especificado por el parámetro Time del nodo seleccionado. Si se
seleccionan múltiples nodos, el intervalo viene especificado por el nodo con
foco.
Activando Sync puede especificar el intervalo con el valor de nota Sync. Por
ejemplo, si se selecciona 1/4, los nuevos nodos se añaden en intervalos de
negras.
4) Si la función Fixed está activada, las notas añadidas rellenan el espacio entre
la última nota seleccionada y la siguiente.
5) Haga clic en el botón Fill.
Se añaden las notas.
31
Page 32

Editar Kits
NOTA
NOTA
Página Edit
Fixed
Si Fixed está activado, solo se mueven los nodos seleccionados en el eje de
tiempo. Si Fixed está desactivado, todos los nodos que siguen a los nodos
editados también se mueven.
Snap
Puede seleccionar un segundo envolvente para mostrarlo detrás del envolvente
editado. Si Snap está activado y cambia la posición de los nodos, se ajustan a los
nodos del envolvente que se muestra detrás.
• Para especificar el envolvente de fondo, abra el menú emergente a la derecha
del botón Snap y seleccione un envolvente de la lista.
Usar Sync
Puede sincronizar los envolventes al tempo de su aplicación huésped. Esto le
permite ajustar los tiempos del envolvente a intervalos de tiempo musical, sin tener
en cuenta los cambios de tempo.
1) Haga clic en Sync para activar el modo de sincronía del envolvente.
La sincronía está activa cuando el botón está encendido. Se muestra una
rejilla espaciada en fracciones de tiempos en el editor gráfico de envolvente.
2) En el menú emergente que se encuentra a la derecha del botón Sync,
seleccione un valor de nota.
Esto ajusta la resolución de la rejilla. Por ejemplo, si especifica un valor de
nota negra (1/4), las notas se ajustan a intervalos de negras. Si el botón T está
activado, los valores de notas se corresponden a valores de tresillos.
También puede introducir valores de notas y tresillos manualmente en el
campo de valor.
El campo Time de una nota muestra los tiempos en fracciones de compás. La
fracción siempre se reduce al valor más pequeño posible. 2/16 se muestra como
1/8, por ejemplo.
Los nodos del envolvente que no encajen exactamente con un valor de nota,
muestran el valor de nota más cercano.
Los nodos que encajen exactamente con un valor de nota se indican con un punto
rojo dentro del nodo. Esto puede ser útil si alterna la rejilla entre tresillos y valores
de nota normales, por ejemplo. Las notas de tresillo siguen indicando que encajan
con un valor de nota, incluso si la rejilla muestra valores de nota normales.
32
Page 33

Editar Kits
Página Edit
Seleccionar un modo de envolvente
Puede seleccionar uno de entre 4 modos de envolvente para especificar cómo se
reproduce el envolvente cada vez que se presiona una tecla. Estos modos se
seleccionan desde el menú emergente Mode. Están disponibles las siguientes
opciones:
• Sustain: El envolvente empieza a reproducirse desde el primer nodo hasta su
sustain. El nivel de sustain se mantiene mientras toca la nota. Cuando suelta
la nota, el envolvente continúa con las fases posteriores al sustain. Este modo
es ideal para muestras con loops.
• Loop: El envolvente empieza a reproducirse desde el primer nodo hasta los
nodos de loop. El loop se repite mientras se mantenga la tecla pulsada. El
envolvente reproduce las fases de después del sustain cuando suelta la nota.
Este modo es ideal para añadir movimiento al sustain.
• One Shot: El envolvente se reproduce desde la primera hasta la última nota,
incluso si suelta la tecla. El envolvente no tiene sustain. Este modo es ideal
para muestras de percusión.
• Sample Loop: Conserva el ataque natural de la muestra. El decaimiento del
envolvente no empieza hasta que la muestra no ha llegado al punto de inicio
del loop.
Pestaña Pitch
Si ajusta el segundo nodo al nivel máximo y usa los nodos siguientes para
moldear el decaimiento durante la fase de loop de la muestra, el envolvente
solo afecta a la fase de loop. El ataque del envolvente se sigue ejecutando.
Coarse
Ajusta la afinación en semitonos.
Fine
Ajusta la afinación precisa en centésimas de tono.
Random
Determina cuánto cambia el tono de la muestra aleatoriamente con cada nota
que se toque.
Env Amnt
Determina lo mucho que se ve afectado el tono por el envolvente de tono.
Level Velocity (Vel>Lev)
Determina cómo afecta la velocidad al nivel del envolvente. El nivel depende
de este parámetro y de lo fuerte que golpee una tecla. Los valores positivos
aumentan el nivel del envolvente si golpea más fuerte una tecla. Los valores
negativos disminuyen el nivel del envolvente si golpea más fuerte una tecla.
Time Velocity (Vel>Time)
Ajusta la influencia de la velocidad en las fases del envolvente. Los valores
positivos decrementan los tiempos para valores de velocidad altos. Los
valores negativos incrementan los tiempos para valores de velocidad altos.
33
Page 34

Editar Kits
Página Edit
Segments
Aquí puede seleccionar qué fases del envolvente se ven afectadas por el
parámetro Time Velocity.
• Attack – La velocidad solo afecta al ataque.
• Attack + Decay – La velocidad afecta a todas las fases hasta el
sustain.
• Decay – La velocidad afecta a todas las fases hasta el sustain, pero sin
el ataque.
• Attack + Release – La velocidad afecta a las fases de ataque y de
release.
• All – La velocidad afecta a todas las fases.
Level Velocity Curve
Puede seleccionar el tipo de curva para especificar cómo se traducirán las
velocidades entrantes a niveles del envolvente. La característica de cada
curva se muestra en un icono pequeño.
Pestaña Filter
La pestaña Filter le permite ajustar el color del tono del sonido. El envolvente de
filtrado controla la frecuencia de corte para moldear el contenido armónico a lo
largo del tiempo.
Filter Type
Establece el tipo de filtro. Puede elegir entre Classic, Tube Drive, Hard Clip,
Bit Reduction y Rate Reduction.
Para desactivar el filtro, seleccione Off.
34
Page 35

Editar Kits
Página Edit
Filter Shape
• LP 24, 18, 12, y 6 son filtros paso bajo con 24, 18, 12, y 6 dB/oct. Las
frecuencias por encima del corte se atenúan.
• BP 12 y BP 24 son filtros de paso banda con 12 y 24 dB/oct. Las
frecuencias por debajo y por encima del corte se atenúan.
• HP6+LP18 y HP6+LP12 son combinaciones de un filtro de paso alto
con 6 dB/oct y un filtro de paso bajo con 18 y 12 dB/oct,
respectivamente (filtro de paso banda asimétrico). Las frecuencias por
debajo y por encima del corte se atenúan. La atenuación es más
pronunciada en las frecuencias que están por encima del corte.
• HP12+LP6 y HP18+LP6 son combinaciones de un filtro de paso alto
con 12 y 18 dB/oct y un filtro de paso bajo con 6 dB/oct (filtro de paso
banda asimétrico). Las frecuencias por debajo y por encima del corte
se atenúan. La atenuación es más pronunciada en las frecuencias que
están por debajo del corte.
• HP 24, 18, 12, y 6 son filtros paso alto con 24, 18, 12, y 6 dB/oct. Las
frecuencias por debajo del corte se atenúan.
• BR 12 y BR 24 son filtros de rechazo de banda con 12 y 24 dB/oct. Las
frecuencias alrededor del corte se atenúan.
• BR12+LP6 y BR12+LP12 son combinaciones de un filtro de rechazo
de banda con 12 dB/oct y un filtro de paso bajo con 6 y 12 dB/oct,
respectivamente. Las frecuencias alrededor y por encima del corte se
atenúan.
• BP12+BR12 es un filtro de paso banda con 12 dB/oct más un filtro de
rechazo de banda con 12 dB/oct. Las frecuencias por debajo, encima,
y alrededor del corte se atenúan.
• HP6+BR12 y HP12+BR12 son combinaciones de un filtro de paso
alto con 6 y 12 dB/oct y un filtro de rechazo de banda con 12 dB/oct.
Las frecuencias por debajo y alrededor del corte se atenúan.
• AP es un filtro pasa todo con 18 dB/oct. Las frecuencias alrededor del
corte de atenúan.
• AP+LP6 es un filtro pasa todo con 18 dB/oct más un filtro de paso bajo
con 6 dB/oct. Las frecuencias alrededor y por encima del corte se
atenúan.
• HP6+AP es un filtro de paso alto con 6 dB/oct más un filtro pasa todo
con 18 dB/oct. Las frecuencias alrededor del corte se atenúan.
Cutoff
Controla la frecuencia de corte del filtro.
Resonance
Ajusta la resonancia del filtro.
Distortion
Ajusta la cantidad de distorsión. El efecto de este parámetro depende del
modo de filtro seleccionado.
35
Page 36

Editar Kits
Página Edit
Velocity
Este parámetro determina la influencia que tiene la velocidad sobre la
frecuencia de corte. Si Velocity está en 0
%, el ajuste no tiene efecto. En
cualquier otro valor, la frecuencia de corte cambia con la velocidad.
Env Amnt
Determina lo mucho que se ve afectado el filtro por el envolvente de filtrado.
Level Velocity (Vel>Lev)
Determina cómo afecta la velocidad al nivel del envolvente. El nivel depende
de este parámetro y de lo fuerte que golpee una tecla. Los valores positivos
aumentan el nivel del envolvente si golpea más fuerte una tecla. Los valores
negativos disminuyen el nivel del envolvente si golpea más fuerte una tecla.
Time Velocity (Vel>Time)
Ajusta la influencia de la velocidad en las fases del envolvente. Los valores
positivos decrementan los tiempos para valores de velocidad altos. Los
valores negativos incrementan los tiempos para valores de velocidad altos.
Segments
Aquí puede seleccionar qué fases del envolvente se ven afectadas por el
parámetro Time Velocity.
Pestaña Amp
• Attack – La velocidad solo afecta al ataque.
• Attack + Decay – La velocidad afecta a todas las fases hasta el
sustain.
• Decay – La velocidad afecta a todas las fases hasta el sustain, pero sin
el ataque.
• Attack + Release – La velocidad afecta a las fases de ataque y de
release.
• All – La velocidad afecta a todas las fases.
V
ÍNCULOS RELACIONADOS
Editar la envolvente en la página 29
Volume
Ajusta el nivel de la muestra.
Pan
Establece la posición de la muestra en el panorama estéreo.
AUX 1-4
Aquí puede especificar el nivel de la señal que se envía a los 4 canales de
AUX FX integrados.
36
Page 37

Editar Kits
Página Edit
Level Velocity (Vel>Lev)
Determina cómo afecta la velocidad al nivel del envolvente. El nivel depende
de este parámetro y de lo fuerte que golpee una tecla. Los valores positivos
aumentan el nivel del envolvente si golpea más fuerte una tecla. Los valores
negativos disminuyen el nivel del envolvente si golpea más fuerte una tecla.
Time Velocity (Vel>Time)
Ajusta la influencia de la velocidad en las fases del envolvente. Los valores
positivos decrementan los tiempos para valores de velocidad altos. Los
valores negativos incrementan los tiempos para valores de velocidad altos.
Segments
Aquí puede seleccionar qué fases del envolvente se ven afectadas por el
parámetro Time Velocity.
• Attack – La velocidad solo afecta al ataque.
• Attack + Decay – La velocidad afecta a todas las fases hasta el
sustain.
• Decay – La velocidad afecta a todas las fases hasta el sustain, pero sin
el ataque.
• Attack + Release – La velocidad afecta a las fases de ataque y de
release.
• All – La velocidad afecta a todas las fases.
Level Velocity Curve
Pestaña Sample
La pestaña Sample está dividida en diferentes secciones. La sección superior
muestra el visor de forma de onda, y la sección inferior le da acceso a todos los
parámetros relevantes de la muestra.
Barra de herramientas
La barra de herramientas contiene diferentes herramientas para la edición de
marcadores de muestras, marcadores de loops, y trozos.
Play Sample
Play Selection Looped
Puede seleccionar el tipo de curva para especificar cómo se traducirán las
velocidades entrantes a niveles del envolvente. La característica de cada
curva se muestra en un icono pequeño.
Active este botón para reproducir la muestra cruda.
Active este botón para reproducir la selección repetidamente.
Auto Scroll
Si este botón está activado, el visor de forma de onda se desplaza durante la
reproducción, manteniendo así el cursor de reproducción siempre visible.
37
Page 38

Editar Kits
NOTA
Página Edit
Follow Sample Playback
Active este botón para ver un localizador de reproducción al disparar una
muestra a través de MIDI.
Range Selection Tool
Haga clic y arrastre con esta herramienta para crear una selección.
Zoom Tool
Si esta herramienta está seleccionada, puede hacer clic en la forma de onda
para hacer zoom en la posición del clic.
Play Tool
Si esta herramienta está seleccionada, haga clic en el visor de forma de onda
para reproducir la muestra. Se reproduce desde esta posición, hasta que
suelta el botón del ratón
Scrub Tool
Si esta herramienta está seleccionada, puede hacer clic en la forma de onda
y arrastrar hacia los lados para reproducir el audio. La velocidad de
reproducción depende de lo rápido que mueve el ratón.
Snap
Si el botón Snap está activado, los puntos de inicio y fin de selección y los
marcadores se ajustan a los demás marcadores.
Snap to Zero Crossing
Si este botón está activado, los puntos de inicio y fin de selección y los
marcadores solo se colocan en puntos de cruce por cero (posiciones en las
que la amplitud del audio es cero). Esto le ayuda a evitar crujidos causados
por cambios repentinos de amplitud.
Edit Loop
Si este icono está activado, el editor muestra la región del bucle
repetidamente, en lugar de los datos originales de la muestra. Esto hace que
sea más fácil trabajar en secciones específicas de loops largos, por ejemplo.
Si el modo loop está desactivado cuando activa el icono Edit Loop, el modo
loop se ajusta automáticamente a Continuous y los marcadores de loop se
colocan al inicio y final de la muestra.
Show Resulting Loop Crossfade
Active este botón para ver el efecto de sus ajustes de fundido cruzado en el
visor de forma de onda. Si este botón está activado, la forma de onda
resultante se muestra de color rojo.
Este botón solo tiene efecto si Edit Loop está activado.
Show Fades in Waveform (solo pestaña Sample)
Active este botón para mostrar sus ajustes de fundido directamente sobre la
forma de onda.
38
Page 39

Editar Kits
Página Edit
Show Channel Sum
Active este botón para mostrar la suma de los canales izquierdo y derecho en
el visor de forma de onda.
Show Left Channel
Active este botón para mostrar el canal izquierdo en el visor de forma de onda.
Show Right Channel
Active este botón para mostrar el canal derecho en el visor de forma de onda.
Preview Volume
Haga clic en este icono para mostrar un deslizador de nivel. Use este
deslizador para especificar el nivel de previsualización de sus muestras.
Output
En este menú emergente puede especificar a qué salida del plug-in enviará
sus señales el editor de muestras.
Ruler
La regla muestra la línea de tiempo en el formato de visualización de tiempo
especificado.
• Para seleccionar el formato, haga clic en el botón de flecha, a la derecha de
la regla, y seleccione una opción desde el menú emergente.
Puede elegir mostrar compases y tiempos, segundos, o muestras.
Si la pestaña Slice está seleccionada, la regla muestra la línea de tiempo en
compases y tiempos.
Visor de forma de onda y Escala de nivel
El visor de forma de onda muestra la imagen de la forma de onda de la muestra. A
la izquierda del visor de forma de onda, se muestra una escala de nivel, indicando
la amplitud del audio.
• Para seleccionar si el nivel se muestra como porcentaje o en dB, haga clic en
la etiqueta de la escala de nivel (dB o %), y seleccione una opción desde el
menú emergente.
• Para mostrar los ejes de nivel medio, haga clic derecho en el visor de forma
de onda y seleccione la opción correspondiente en el menú contextual.
Sección Parameter
Velocity Start Range
Determina la influencia de la velocidad en el inicio de la muestra. Mueve el
marcador de inicio de rango hacia la derecha para que la muestra empiece
más tarde para velocidades más bajas. La velocidad máxima hace que la
muestra empiece en la posición de inicio original.
39
Page 40

Editar Kits
Página Edit
Key On Delay
Con este parámetro puede retrasar la reproducción de la zona por un tiempo
especificado o por un valor de nota.
• Para sincronizar el tiempo de retardo con el tempo del huésped, active
el botón Sync y seleccione un valor de nota desde el menú emergente.
• Para cambiar el valor de nota seleccionado a un tresillo, active el botón
T.
Si Sync está desactivado, el retardo se especifica en milisegundos. Si Sync
está activado, el retardo se especifica en fracciones de tiempo.
Loop Mode
• One Shot – la muestra se reproduce desde el inicio hasta el final.
• No Loop – la muestra se reproduce mientras se mantenga la nota.
• Continuous – el loop se reproduce incluso si ha soltado la nota.
• Until Release – el loop se reproduce mientras se mantiene la nota y
luego continúa hasta el final de la muestra.
Reverse
Invierte la muestra, para que la oiga del revés.
Sample Start
El marcador de inicio de la muestra.
Sample End
El marcador de fin de la muestra.
Link Sample Start and End
Si este botón está activado, mover el inicio de la muestra también mueve el
final, y viceversa.
Loop Start
Especifica dónde empieza el loop. Puede introducir un valor numéricamente
o mover el marcador de inicio en el visor de la muestra.
Loop End
Especifica dónde acaba el loop. Puede introducir un valor numéricamente o
mover el marcador de fin en el visor de la muestra.
Link Loop Start and End
Si este botón está activado, mover el inicio del loop también mueve el final, y
viceversa.
Loop Crossfade
Especifica el tiempo del fundido cruzado.
El parámetro Curve define la curva del fundido cruzado, de lineal a
equipotencial.
Loop Tuning
Aquí puede ajustar la frecuencia del loop en centésimas.
40
Page 41

Editar Kits
NOTA
NOTA
Página Edit
Detune
Le permite afinar la muestra +/- 1200 centésimas.
Gain
Determina el nivel de la muestra.
Pan
Determina la posición de panorama de la muestra.
Parámetros de AudioWarp
En la sección AudioWarp puede aplicar corrección de tiempo y desplazamiento de
formantes a sus muestras.
La funcionalidad de AudioWarp no está disponible si la calidad de reproducción
está en Vintage o Turntable, en la pestaña Main.
Mode
En este menú emergente, seleccione el modo que se usa para las funciones
de AudioWarp.
•El modo Solo ofrece parámetros de corrección de tiempo y
desplazamiento de formantes. Este modo es adecuado para loops y
muestras con instrumentos o voces solistas. Es muy eficiente y soporta
reproducción polifónica.
•El modo Music ofrece parámetros de corrección de tiempo. Este modo
es adecuado para material complejo tal como loops de percusión y
muestras con música variada. Usa considerablemente más tiempo de
CPU que el modo Solo. Tenga en cuenta que cuantas más muestras
corrija, más carga de CPU.
• Seleccione Off para desactivar las funciones de AudioWarp.
Sync Mode
Los modos Sync se usan para hacer coincidir la velocidad de reproducción
de la muestra con el tempo de la aplicación huésped.
•Si se ajusta a Off, puede especificar la velocidad de reproducción
manualmente, en tanto por ciento.
• Si se ajusta a Tempo, la velocidad de reproducción se calcula usando
la proporción entre el tempo original de la muestra y el tempo del
huésped.
•Si se ajusta a Beats, la velocidad de reproducción se calcula usando la
duración de nota de los tiempos, el número de tiempos, y el tempo del
huésped.
Para que los modos de Sync funcionen adecuadamente, el loop de la
muestra debe estar bien configurado. En modo Tempo, el tempo original debe
ajustarse lo más exactamente posible.
41
Page 42

Editar Kits
NOTA
NOTA
Página Edit
Speed
Este control ajusta la velocidad de reproducción de la muestra, en tanto por
cierto. Puede acelerar el tempo hasta un 800
% del original. En el modo
Music, el límite inferior de la velocidad de reproducción es de 12.5
valores por debajo de este límite no tienen efecto.
Original BPM
Si Sync Mode está en Tempo, puede introducir el tempo original de la
muestra en tiempos por minuto. Groove Agent SE ajusta la velocidad de
reproducción de la muestra para que encaje con el tempo de la aplicación
huésped.
Si carga una muestra que contiene información de tempo en la cabecera del
archivo, esta información se usa para ajustar el parámetro Original Tempo.
Si una muestra no contiene ninguna información de tempo, el valor se estima.
Puede modificar los valores del parámetro manualmente.
Duración de nota y Número de tiempos
%. Los
Cuando Sync Mode está en Beats, Groove Agent SE calcula el tempo de la
muestra, basándose en la duración de nota y el número de tiempos que
introduce. Por ejemplo, si la muestra es un loop de percusión con notas
negras, ajuste Note a 1/4 y Beats a 4. Groove Agent SE ajusta la velocidad
de reproducción de la muestra para que encaje con el tempo de la aplicación
huésped.
Si carga una muestra que contiene información de tempo en la cabecera del
archivo, esta información se usa para ajustar los parámetros Note Length y
Number of Beats. Si una muestra no contiene ninguna información de
tempo, los valores se estiman. Puede modificar los valores del parámetro
manualmente.
Formant (exclusivo para Solo Mode)
Especifica la cantidad de desplazamiento de formante.
Marcadores
Puede usar un conjunto de marcadores diferentes para especificar las posiciones
importantes en una muestra.
Sample Start
Define el lugar en el que la muestra comienza a reproducirse. El audio anterior
a este marcador se ignora.
Sample End
Define el lugar en el que la muestra detiene su reproducción. El audio
posterior a este marcador se ignora.
42
Page 43

Editar Kits
NOTA
Página Edit
Loop Start
Define el lugar en el que empieza el loop.
Loop End
Define el lugar en el que acaba el loop.
Velocity Start Range
Define la fase de ataque de una muestra, que se puede usar para la
modulación del inicio de la muestra a través de la velocidad.
Crear fundidos
• Para crear fundidos, arrastre las manecillas de fundido en el visor de muestras
• Para ajustar la curvatura, arrastre la línea de fundido del visor hacia arriba o
Los fundidos tienen influencia directa en la reproducción de la muestra. No son
parte de la envolvente de amplificación.
Zooming
• Para hacer zoom en el eje de tiempo y de nivel, use los deslizadores
en la pestaña Sample, o especifique la duración del fundido de entrada/salida
en la pestaña Slice (si creó trozos a partir del audio).
hacia abajo.
horizontales y verticales de zoom.
Deslizador de zoom vertical
43
Page 44

Editar Kits
Página Edit
• Los tres botones a la derecha del deslizador de zoom horizontal le permiten
hacer zoom al inicio, al final, y al rango completo.
Dependiendo de su situación de trabajo, estas opciones hacen referencia a
la muestra, a la selección, o a un loop. Hacer clic varias veces aumenta el nivel
de zoom.
• Para alternar entre el ajuste de zoom completo y el ajuste de zoom anterior,
haga clic en el botón A, a la derecha de la regla de zoom horizontal.
• Para hacer zoom en la posición del localizador, presione [G] y [H].
• Puede hacer clic y arrastrar la regla para hacer zoom en la posición del clic.
• Use las opciones del submenú Zoom del menú contextual.
View Range
Al cambiar de una muestra a otra, puede especificar qué rango mostrar en el visor
de forma de onda de la nueva muestra.
Estas opciones se encuentran en el submenú View Range del menú contextual del
visor de forma de onda.
Auto
Imita el rango visible de la muestra anterior.
Last
Cada muestra guarda su rango visible individualmente. Cuando selecciona
una muestra de nuevo, su rango se restaura.
Full
Presenta la muestra completa.
Sample
Muestra el rango comprendido entre los marcadores de inicio y final de la
muestra.
Sample Start
Muestra el marcador de inicio de muestra con el factor de zoom actual.
Sample Start Range
Muestra el marcador de inicio de rango de la muestra con el factor de zoom
actual.
Sample End
Muestra el marcador de final de muestra con el factor de zoom actual.
Loop
Muestra el loop entero.
Loop Start
Muestra el marcador de inicio de loop con el factor de zoom actual.
44
Page 45

Editar Kits
PROCEDIMENTO
Página Edit
Loop End
Muestra el marcador de final de loop con el factor de zoom actual.
Escuchar muestras
Puede reproducir la muestra usando el icono Play Sample de la barra de
herramientas.
Se aplica lo siguiente:
• Si no ha hecho una selección, se reproduce toda la muestra.
• Si ha hecho una selección, se reproduce esta selección.
•Si el icono Edit Loop está activado, la reproducción continúa repetidamente
hasta que desactiva la función de audición.
Hacer selecciones
1. Para hacer una selección, haga clic y arrastre con la herramienta de Selección
de Rango.
•Si Snap to Zero Crossing está activado, el inicio y el final de la
selección siempre están en sitios de cruce por cero.
2. Para redimensionar la selección, arrastre su borde izquierdo o derecho, o
pulse [Mayús] y haga clic en la posición en la que quiere que empiece/acabe
la selección.
Definir un inicio y final de muestra a partir de una selección
• Haga una selección, haga clic derecho en el editor de muestras (Sample),
abra el submenú Selection, y seleccione Set Sample Start/End to
Selection.
Definir un inicio y final de bucle a partir de una selección
• Haga una selección, haga clic derecho en el editor de muestras (Sample),
abra el submenú Selection, y seleccione Set Loop to Selection.
45
Page 46

Editar Kits
Página Edit
Pestaña Slice
Barra de herramientas
En la pestaña Slice puede trocear loops de audio y mapearlos automáticamente a
los pads de instrumento. Durante este proceso se crea una pista MIDI y se asocia
con el primer pad de patrones vacío.
Después de trocear un loop puede reproducir el loop entero a través del pad de
patrón, o disparar trozos individualmente con los pads de instrumento.
La barra de herramientas contiene varias herramientas que también están
disponibles en la pestaña Sample. Además, están disponibles las siguientes
herramientas:
Play Slice
Active este botón para reproducir trozos al hacer clic en ellos.
Lock Slices
Active este botón para evitar que los marcadores de trozos se muevan. Los
trozos bloqueados se muestran con marcadores rojos.
Jump to Previous/Next Slice
Haga clic en estos botones para saltar hasta el trozo siguiente/anterior.
BPM
Muestra el tempo del loop, leído del archivo de la muestra o calculado a partir
de la duración de la muestra.
Puede ajustar este valor manualmente.
Bars/Beats
Muestra la duración de la muestra que ha encontrado la detección automática
de tempo, en compases y tiempos. Puede ajustar este valor manualmente, lo
que tiene efecto en la rejilla y en el tempo.
Sección Parameter
Create/Remove Slices
Haga clic en este botón para crear trozos a partir del loop seleccionado. Si
ya existen trozos, hacer clic en este botón los eliminará.
46
Page 47

Editar Kits
Página Edit
Slice Detection Mode
La detección de trozos establece automáticamente marcadores de trozos en
la forma de onda de la muestra. Están disponibles los siguientes modos de
detección de trozos:
•El modo Transient le permite especificar el nivel de pico mínimo que un
transitorio necesita para convertirse en un marcador de trozo.
•El modo Grid le permite ajustar los marcadores de trozo según una
rejilla de tiempo.
Puede combinar los modos Transient y Grid para detectar trozos que
cumplan ambas condiciones.
• En el modo Manual, no se realiza ninguna detección de trozos
automática. En su lugar puede añadir y eliminar trozos manualmente
pulsando y haciendo clic en la forma de onda.
Threshold
Determina el nivel mínimo que debe tener un transitorio para que sea
detectado como inicio de un nuevo trozo.
Min Length
Determina la duración mínima de un trozo. Úselo para evitar crear trozos
cortos no deseados.
Grid Catch
En el modo Transient+Grid, puede usar este control para especificar lo
cercano a la rejilla que deberá estar un marcador de transitorio.
Fade In/Out
Ajusta la duración del fundido de entrada/salida de todos los trozos de un
loop.
Campo MIDI Export
Puede exportar la frase MIDI arrastrando el campo MIDI export en una pista
MIDI de su aplicación huésped.
Trocear un loop
PREREQUISITO
Para trocear un loop, es mejor empezar con un kit vacío.
47
Page 48

Editar Kits
NOTA
PROCEDIMENTO
NOTA
Página Edit
El número máximo de trozos es 128. Por lo tanto, se recomienda empezar en un
pad que esté asignado a una nota baja, para que estén disponibles los pads
suficientes.
1. Deposite el loop de audio sobre el pad de instrumento con el que quiera
empezar.
Si el número de trozos sobrepasa el número de pads disponibles, algunos trozos no
se pueden mapear a pads de instrumento. Estos trozos se muestran en rojo en el
visor de forma de onda. En este caso, el loop se reproduce solo con la duración de
los trozos mapeados.
2. Abra la pestaña Slice y haga clic en Create Slices.
3. Ajuste los parámetros en la pestaña Slice para crear el mejor conjunto de
trozos.
Cualquier cambio que conlleve a tener más o a menos trozos, creará trozos o
eliminará trozos de pads.
Añadir y eliminar trozos
• Para añadir un marcador de trozo, pulse [Alt]/[Opción] y haga clic en el editor.
• Para eliminar un marcador de trozo, pulse [Alt]/[Opción] y haga clic en él.
El número de trozos que se pueden crear está limitado al número de pads de
instrumento libres disponibles.
48
Page 49

Importar y exportar archivos
NOTA
Importar archivos MPC y GAK
Puede importar archivos AKAI MPC 500 y MPC 1000, y archivos GAK, creados en
Groove Agent ONE en Groove Agent SE.
Importar archivos arrastrando y soltando
• Para importar un archivo, arrástrelo desde el Explorador/Finder hasta la ranura
de la sección de ranura del kit, o hasta el nombre del kit en el rack de kits.
Importar archivos a través del menú contextual
También puede importar archivos a través del menú contextual del kit.
1) Haga clic derecho sobre el kit, en el rack de kits o en la sección de la ranura
del kit, y seleccione Import.
2) Seleccione el archivo que quiera importar y haga clic en OK.
Al importar archivos GAK, se le pedirá que especifique la carpeta en la que quiera
guardar los archivos incluidos.
Importar archivos REX y loops troceados
Puede importar archivos REX y partes de audio troceado desde Cubase/Nuendo
hasta Groove Agent SE.
• Para importar un archivo REX o una parte de audio troceado en Groove Agent
SE, arrástrelo hasta un pad vacío.
Los trozos se distribuyen automáticamente a través de los pads, y se crea una
frase MIDI que se asigna al primer pad de pattern libre.
Una vez el archivo se importa, puede disparar los trozos con los pads de
instrumento, o reproducir el loop entero disparando el pad de pattern.
Los archivos REX importados y las partes de audio troceado se tratan como loops
de audio troceados en Groove Agent SE.
49
Page 50

Importar y exportar archivos
NOTA
NOTA
PROCEDIMENTO
NOTA
Exportar kits con muestras
Los pads que son parte de un loop troceado se muestran con un icono de bucle.
El pad que contiene el primer trozo se muestra con un icono de bucle más grande.
Si el número de pads disponibles no es lo suficientemente grande como para
mapear todos los trozos a los pads, los trozos que no se pudieron añadir se
muestran en rojo en la página de edición de trozos. Puede mover pads arrastrando
y soltando para liberar los pads que sean necesarios. Enseguida que los pads están
disponibles, los trozos que no se hayan podido mapear se añaden
automáticamente.
Si importa un archivo REX, el Slice Mode del editor de trozos se establece
automáticamente a Manual, para conservar los marcadores de trozos
especificados en el archivo REX. Tenga en cuenta, sin embargo, que en algunos
casos, los trozos guardados en el archivo REX pueden no representar un loop de
audio útil.
Exportar kits con muestras
Los kits de Groove Agent SE se pueden exportar junto con sus muestras
asociadas.
1. Haga clic derecho en el kit, en la barra de kits, y seleccione Export with
Samples en el menú contextual.
2. En el diálogo, especifique un nombre y una ubicación para el archivo.
RESULTADO
Sea crea el archivo del kit junto con una carpeta que contiene las muestras.
Las muestras que forman parte del contenido de fábrica protegido no se pueden
exportar.
Buscar muestras no encontradas
Puede haber situaciones en las que los programas cargados no puedan encontrar
las muestras que usan. Esto puede ocurrir si las muestras referenciadas se
encuentran en una unidad diferente y el nombre de la unidad ha cambiado, o porque
el programa se creó en un ordenador diferente.
50
Page 51

Importar y exportar archivos
NOTA
Buscar muestras no encontradas
Cuando esto ocurre, se abre el diálogo Find Missing Sample, listando todas las
muestras que faltan, con información adicional sobre el formato, tamaño, y fecha de
creación. La lista agrupa todas las muestras que se encuentran en la misma
subcarpeta.
Introducir una ruta de búsqueda
En el diálogo Find Missing Sample, bajo la lista de muestras no encontradas,
puede introducir la ruta de búsqueda para encontrar las muestras que faltan.
Se busca en todos los subdirectorios antes de mostrar los resultados, por lo tanto
la búsqueda tarda más tiempo si busca en unidades enteras.
Empezar la búsqueda
Una vez ha especificado la ruta de búsqueda, haga clic en el botón Start Search
para comenzar con el proceso de búsqueda.
Si la búsqueda solo encuentra un único resultado para cada muestra que falta, la
ruta de la muestra se corrige automáticamente en el programa y la muestra
desaparece de la lista de Missing Files. Si se encontraron todas las muestras, se
cierra el diálogo.
Múltiples resultados
Si se encuentran archivos de muestras con el mismo nombre en más de una
ubicación, aparece una lista adicional llamada Found File debajo de la lista
Missing File. Aparecen las muestras disponibles y las ubicaciones de sus archivos.
• Para seleccionar una muestra o una carpeta entera y usarla para resolver las
muestras que faltan, haga doble clic en la lista Found Files.
Cada muestra o cada carpeta que se resuelva de esta forma desaparecerá
de la lista Missing File.
Una vez se han resuelto todas las muestras, se cierra el diálogo.
Rutas favoritas
Si una ruta pudiera ser útil para futuras búsquedas, puede añadirla en la lista de
rutas de búsqueda. La siguiente vez que se abra el diálogo, le permitirá seleccionar
una o varias rutas predefinidas para que especifique qué sitios incluir en la
búsqueda.
• Para añadir una ruta, haga clic en el signo +.
Opciones de búsqueda
Por defecto, Groove Agent SE busca muestras que no solo tengan el mismo
nombre de archivo, si no que también se correspondan en términos de información
de tiempo, tamaño, y formato. Una muestra se considera «encontrada» solo si toda
la información es idéntica. Sin embargo, puede excluir esta información activando
las opciones Ignore File Time and Size y Ignore Audio Format.
51
Page 52

Gestión de la mezcla y los
Mezclar
Página Mixer
Mezclador del Kit
efectos
La página Mixer contiene pestañas para el mezclador del Kit, el mezclador AUX, y
el mezclador Master.
El mezclador del kit contiene la tira del canal (channel strip) del bus que está
asignado a la ranura del kit.
Level
El fader de nivel le permite ajustar el volumen de la ranura.
Pan
Establece la posición de la ranura en el panorama estéreo.
Mute
Actívelo para enmudecer la ranura.
Meter
Los medidores del canal del mezclador muestran el nivel de salida del kit.
Peak Level Meter
El medidor indica el nivel más alto del bus en dB. Para restablecer el medidor
de pico, haga clic en el campo de valor.
Ranuras de efectos
Puede usar las 4 ranuras, a la derecha de la tira del canal, para añadir efectos
de inserción a la ranura.
52
Page 53

Gestión de la mezcla y los efectos
Mezclar
Mezclador AUX
Groove Agent SE le ofrece 4 buses AUX que se pueden usar para realizar efectos
de envío clásicos. Cada bus aloja hasta 4 efectos de inserción, lo que le permite
confeccionar efectos complejos. Los buses se pueden enrutar a la salida Master
del plug-in, o a una de las salidas individuales.
Output
En este menú emergente puede seleccionar una de las 16 salidas disponibles
para el bus AUX.
Mute
Enmudece el bus AUX.
Level
Le permite ajustar el nivel del bus AUX.
Ranuras de efectos
Puede usar las 4 ranuras, a la derecha de cada tira de canal, para añadir
efectos de inserción a la ranura.
Mezclador Master
El mezclador Master muestra el canal del bus de salida estéreo Master. Puede
albergar hasta 4 efectos de inserción, que se pueden usar para añadir una EQ o un
compresor global a la cadena de la señal, por ejemplo.
Level
Le permite ajustar el nivel del bus Master.
Ranuras de efectos
Puede usar las 4 ranuras, a la derecha, para añadir efectos de inserción a la
ranura.
53
Page 54

Gestión de la mezcla y los efectos
Manejo de efectos
Manejo de efectos
Groove Agent SE le ofrece 4 buses AUX que se pueden usar para realizar efectos
de envío clásicos. Cada bus aloja hasta 4 efectos de inserción, lo que le permite
confeccionar efectos complejos. Los buses se pueden enrutar a la salida Master
del plug-in o a una de las salidas individuales.
The Kit Mixer le da acceso al canal de mezclador del kit, que también tiene 4
inserciones.
Además, el Mezclador le ofrece acceso al bus de salida maestro. Se puede usar
para añadir una EQ o un compresor global a la cadena de señal, por ejemplo.
Ajustes de efectos por defecto
Cada efecto viene con unos ajustes por defecto de fábrica. Sin embargo, puede
grabar sus propios ajustes por defecto, como presets, para cada efecto.
• Configure el efecto.
• Haga clic en el botón Save Preset, en la barra de título de la sección del
efecto, y guarde el preset bajo el nombre «--Default--».
El preset se guarda en la carpeta de presets del efecto, y se carga cada vez que
carga el efecto.
• Para volver a los ajustes de fábrica por defecto, elimine su preset por defecto.
Usar las ranuras de efectos de inserción
En la página Mixer, puede configurar efectos de inserción para el canal del kit y los
buses AUX.
Cada bus ofrece 4 ranuras para efectos de inserción.
• Para asignar un efecto de inserción, haga clic en la ranura de efecto y
seleccione el efecto en el menú.
• Para eliminar un efecto de inserción incluyendo sus ajustes actuales, haga
clic en la ranura del efecto y seleccione None en el menú.
• Para poner en bypass (anular) un efecto, active el botón Bypass, encima de
la ranura. El bypass está activo cuando el botón está encendido.
• Para editar un efecto de inserción, haga clic en el botón e de la ranura
correspondiente. Sólo puede editar un efecto a la vez. Los parámetros del
efecto de inserción se muestran en la sección inferior.
• Para mover un efecto a otra ranura, mueva el ratón por debajo del botón de
edición hasta que aparezca el icono de arrastrar y arrástrelo a otra ranura.
Esto reemplaza cualquier efecto cargado en esta ranura.
• Para cambiar el orden de los efectos, mueva el ratón por debajo del botón de
edición hasta que aparezca el icono de arrastrar y arrástrelo a una nueva
posición entre dos ranuras.
54
Page 55

Gestión de la mezcla y los efectos
Manejo de efectos
• Para copiar un efecto a otra ranura, mantenga pulsado [Alt]/[Opción], mueva
el ratón por debajo del botón de edición hasta que aparezca el icono de
arrastrar y arrástrelo hasta la nueva ranura. Esto reemplaza cualquier efecto
cargado en esta ranura.
• Para copiar un efecto e insertarlo entre dos ranuras de efectos, mantenga
pulsado [Alt]/[Opción], mueva el ratón por debajo del botón de edición hasta
que aparezca el icono de arrastrar y arrastre entre dos ranuras.
55
Page 56

Referencia de efectos
Efectos de reverberación y retardo
Reverb
Este efecto produce una reverberación algorítmica de alta calidad con reflexiones
tempranas y cola de reverberación.
Las reflexiones tempranas son las responsables de la impresión espacial en los
primeros milisegundos de la reverberación. Para emular diferentes salas, puede
elegir entre diferentes patrones de reflexiones tempranas y ajustar sus tamaños. La
cola de reverberación, o reverberación tardía, le ofrece parámetros para controlar
el tamaño de la habitación y el tiempo de reverberación. Puede ajustar el tiempo de
reverberación individualmente en 3 bandas de frecuencia.
Predelay
Determina la cantidad de tiempo entre la señal sin procesar y la señal con
reverberación. Con valores más altos de predelay puede simular habitaciones
más grades.
Early Reflections
Aquí selecciona un patrón de reflexiones tempranas. El patrón de reflexiones
tempranas contiene los retardos más importantes que ofrecen información
clave para la impresión espacial de la habitación.
56
Page 57

Referencia de efectos
Efectos de reverberación y retardo
ER/Tail Mix
Ajusta el balance de nivel entre las reflexiones tempranas y la cola de
reverberación. En un valor de 50
el mismo volumen. Valores por debajo de 50
tempranas y disminuyen la cola, como resultado la fuente de sonido se mueve
hacia el frente de la habitación. Valores por encima de 50
y disminuyen las reflexiones tempranas, como resultado la fuente de sonido
se mueve hacia la parte trasera de la habitación.
Size
Ajusta la duración del patrón de las reflexiones tempranas. En un valor de
100
habitación suenan lo más natural. En valores por debajo de 100
de reflexiones tempranas se comprime y la habitación se percibe como más
pequeña.
Low Cut
Atenúa las frecuencias bajas de las reflexiones tempranas. Cuanto más alto
sea este valor, menos frecuencias bajas estarán presentes en las primeras
reflexiones.
% las reflexiones tempranas y la cola tienen
% aumentan las reflexiones
% aumentan la cola
% el patrón se aplica con su duración original y los sonidos de la
% el patrón
High Cut
Atenúa las frecuencias altas de las reflexiones tempranas. Cuanto más bajo
sea este valor, menos frecuencias altas tendrán las reflexiones tempranas.
Delay
Retrasa la aparición de la cola de reverberación.
Room Size
Controla las dimensiones de la habitación simulada. En un valor de 100 % las
dimensiones se corresponden con una catedral o una sala de conciertos muy
grande. En un valor de 50
% las dimensiones se corresponden con las de una
sala de tamaño medio o de un estudio. Ajustes por debajo de 50
las dimensiones de salas pequeñas o de una cabina.
Main Time
Controla el tiempo de reverberación total de la cola. A mayor valor, la cola de
reverberación caerá durante más tiempo. En un valor de 100
% el tiempo de
reverberación es indefinidamente largo. El parámetro Main Time también
representa la banda media de la cola de reverberación.
High Time
Controla el tiempo de reverberación de las frecuencias altas de la cola de
reverberación. Con valores positivos, el tiempo de caída de las frecuencias
altas es mayor. Con valores negativos, es más corto. Las frecuencias se ven
afectadas dependiendo del parámetro High Freq.
% simulan
Low Time
Controla el tiempo de reverberación de las frecuencias bajas de la cola de
reverberación. En valores positivos, las frecuencias bajas caen durante más
tiempo y viceversa. Las frecuencias se verán afectadas dependiendo del
parámetro Low Freq.
57
Page 58

Referencia de efectos
Efectos de reverberación y retardo
High Freq
Ajusta la frecuencia de cruce entre las bandas alta y media de la cola de
reverberación. Puede desplazar el tiempo de reverberación para las
frecuencias superiores a este valor con respecto al tiempo de reverberación
principal con el parámetro High Time.
Low Freq
Ajusta la frecuencia de cruce entre las bandas baja y media de la cola de
reverberación. El tiempo de reverberación para las frecuencias inferiores a
este valor se puede desplazar con respecto al tiempo de reverberación
principal con el parámetro Low Time.
Shape
Controla el ataque de la cola de reverberación. En un valor de 0 %, el ataque
es más inmediato, lo que es un buen ajuste para percusiones. Cuanto más
alto sea el valor, menos inmediato será el ataque.
Density
Ajusta la densidad de eco de la cola de reverberación. En un valor de 100 %,
no se pueden oír las reflexiones individuales de los muros. Cuanto más bajo
sea el valor, más reflexiones podrá oír.
Multi Delay
High Cut
Atenúa las frecuencias altas de la cola de reverberación. Cuanto más bajo sea
este valor, menos frecuencias altas tendrá la cola de reverberación.
Width
Ajusta la salida de la señal de reverberación entre mono y estéreo. En un valor
%, la salida de la reverberación es mono, en 100 % es estéreo.
de 0
Mix
Ajusta la relación entre señal sin efecto y señal con efecto.
Este efecto produce retardos, con tiempo, realimentación, y filtros ajustables.
Con el parámetro Mode puede configurar este efecto como retardo Stereo, Cross,
o Ping-Pong. Dependiendo del modo seleccionado, los ecos se repiten en varios
patrones a través del panorama estéreo.
58
Page 59

Referencia de efectos
NOTA
Efectos de reverberación y retardo
Mode
Multi Delay ofrece tres modos diferentes:
•El modo Stereo tiene dos líneas de retardo independientes, una para el
•El modo Cross tiene dos líneas de retardo con realimentación cruzada.
•El modo Ping-Pong mezcla el canal de entrada izquierdo y derecho y lo
Time
Ajusta el tiempo global de los retardos izquierdo y derecho. Use el parámetro
Delay L/R para acortar el tiempo del retardo izquierdo o derecho. Active
Sync para establecer el tiempo de retardo como valor de nota.
canal izquierdo y otra para el canal de audio derecho, cada una con una
ruta de realimentación propia.
Cross feedback (realimentación cruzada) significa que el retardo del
canal izquierdo se reintroduce al retardo del canal derecho, y viceversa.
envía a retardos panoramizados a la izquierda y derecha. De esta forma,
los ecos oscilan como una pelota de ping-pong entre la izquierda y la
derecha del panorama estéreo.
Sync
Active Sync para sincronizar el tiempo de retardo al tempo del secuenciador.
Cuando Sync está activado, el tiempo se establece como valor de nota.
El tiempo máximo de retardo es 5000 ms. Si la duración de nota sobrepasa
este valor, se acorta automáticamente.
Delay L/R
Desplaza el tiempo del retardo izquierdo o derecho sobre el tiempo de retardo
general. En un factor de 1, el tiempo de retardo izquierdo y derecho tienen la
misma duración que el tiempo de retardo general. En un factor de 0.5, el
tiempo es la mitad de largo que el tiempo de retardo general. Para desplazar
el tiempo de retardo izquierdo, gire el control hacia la izquierda. Para
desplazar el tiempo de retardo derecho, gire el control hacia la derecha.
Feedback
Ajusta la cantidad total de realimentación del retardo izquierdo y derecho.
Feedback (realimentación) significa que la salida del retardo realimenta su
entrada de nuevo. En un valor de 0
% se oye un eco. En un valor de 100 % los
ecos se repiten infinitamente.
59
Page 60

Referencia de efectos
NOTA
Efectos de EQ
Feedback L/R
Desplaza la cantidad de realimentación del retardo izquierdo o derecho sobre
la realimentación general. Un factor de 1 significa que la cantidad de
realimentación se corresponde con el feedback general. Un factor de 0.5
significa que la cantidad es la mitad del feedback general. Para desplazar la
realimentación izquierda, gire el control hacia la izquierda. Para desplazar la
realimentación derecha, gire el control hacia la derecha.
Este parámetro solo está disponible en el modo Stereo.
Filter Low
Atenúa las frecuencias bajas de los retardos.
Filter High
Atenúa las frecuencias altas de los retardos.
Mix
Ajusta la relación entre señal sin efecto y señal con efecto.
Efectos de EQ
Studio EQ
Studio EQ es un ecualizador paramétrico de 4 bandas de alta calidad.
Con las 4 bandas de frecuencias, puede moldear el color del tono, para crear un
sonido más brillante o más oscuro, por ejemplo. Las dos bandas de rango medio
actúan como filtros de pico y las bandas baja y alta actúan como filtros de rampa
(shelving). Todas las bandas son totalmente parametrizables con ganancia,
frecuencia, y factor Q ajustables.
Cada banda de frecuencia ofrece los siguientes controles:
Gain
Ajusta la cantidad de corte o realce de la banda correspondiente.
Freq
Ajusta la frecuencia que se corta o se amplifica el parámetro Gain.
60
Page 61

Referencia de efectos
Efectos de EQ
Graphic EQ
Q (Calidad)
Use este parámetro para ajustar el ancho de banda de los filtros de pico de
rango medio desde ancho hasta estrecho. Incrementando el valor Q en los
filtros de shelving alto y bajo, puede añadir una pendiente a sus formas.
• Para ajustar los parámetros Gain y Freq a la vez, arrastre los puntos del visor
de la curva de EQ.
Graphic EQ es un ecualizador con diez bandas de frecuencias que se pueden
cortar o realzar hasta 12
dB. Además, puede especificar el rango y salida generales
del ecualizador.
Output
Controla el nivel de salida global del ecualizador.
Mode
Le permite añadir color o carácter a la salida ecualizada. Están disponibles las
siguientes opciones:
•El modo True Response usa filtros serie con respuestas de frecuencia
precisas.
•El modo Classic usa filtros paralelos en los que la resonancia depende
de la cantidad de ganancia.
•El modo Constant Q usa filtros paralelos en los que la resonancia se
aumenta al realzar la ganancia.
Range
Ajusta el corte o realce máximo de todas las bandas de frecuencias juntas.
Invert
Actívelo para invertir la curva de EQ.
Flatten
Restablece las bandas de frecuencia a 0 dB.
61
Page 62

Referencia de efectos
Efectos de EQ
DJ-EQ
Este plug-in es un ecualizador paramétrico de 3 bandas muy fácil de usar que se
asemeja a las EQs de las mesas de mezcla típicas de DJ. Este plug-in está
diseñado para arreglos de sonido rápidos.
Para ajustar las bandas de frecuencia Low, Mid, y Hi, puede:
• Hacer clic y arrastrar los puntos de EQ. Pulsar [Mayús] y arrastrar para ajustar
los valores en pasos más pequeños. Pulsar [Ctrl]/[Comando] y hacer clic en
un parámetro para establecerlo a cero.
• Haga clic en los valores de Gain y mueva el ratón arriba o abajo para
cambiarlos.
Low Gain
Establece la cantidad de atenuación/realce para la banda baja.
Low Kill (Activates Low Cut)
Corta la banda baja.
Mid Gain
Establece la cantidad de atenuación/realce para la banda media.
Mid Kill (Activates Mid Cut)
Corta la banda media.
62
Page 63

Referencia de efectos
Efectos de filtrado
Efectos de filtrado
Auto Filter
Auto Filter le ofrece 2 formas de filtro transformables con distorsión.
La transformación entre las dos formas, así como el cutoff, se pueden controla con
un control de pedal manual, un LFO, o una forma de envolvente.
Parámetros de filtrado
Formas de filtro
• LP 24, 18, 12, y 6 son filtros paso bajo con 24, 18, 12, y 6 dB/oct. Las
frecuencias por encima del corte se atenúan.
• BP 12 y BP 24 son filtros de paso banda con 12 y 24 dB/oct. Las
frecuencias por debajo y por encima del corte se atenúan.
• HP 24, 18, 12, y 6 son filtros paso alto con 24, 18, 12, y 6 dB/oct. Las
frecuencias por debajo del corte se atenúan.
• BR 12 y BR 24 son filtros de rechazo de banda con 12 y 24 dB/oct. Las
frecuencias alrededor del corte se atenúan.
• AP es un filtro pasa todo con 18 dB/oct. Las frecuencias alrededor del
corte de atenúan.
Input
Ajusta la ganancia antes del filtro y de la distorsión. Este parámetro solo
afecta a la señal con efecto.
Cutoff
Especifica la frecuencia de corte del filtro.
Resonance
Enfatiza las frecuencias alrededor del cutoff. En ajustes altos de resonancia,
el filtro auto-oscila, lo que da como resultado un tono resonante.
63
Page 64

Referencia de efectos
NOTA
Efectos de filtrado
Distortion
Añade distorsión a la señal. El efecto depende del tipo de distorsión
seleccionada. En ajustes altos, crea un efecto de distorsión muy intenso.
Este parámetro solo está disponible en los tipos Tube Drive, Hard Clip, Bit
Red y Rate Red.
Type
Están disponibles las siguientes opciones:
• Cuando este parámetro está en Off, el filtro no ofrece distorsión.
• Tube Drive ofrece mucho carácter añadiendo distorsión cálida, tipo
válvulas.
• Hard Clip añade una distorsión brillante, al estilo transistores.
• Bit Red añade una distorsión digital a través de ruido de cuantización.
• Rate Red añade una distorsión digital a través de aliasing.
Output
Ajusta la ganancia después del filtro y de la distorsión. Este parámetro solo
afecta a la señal con efecto.
Mix
Ajusta la relación entre señal sin efecto y señal con efecto.
64
Page 65

Referencia de efectos
Efectos de filtrado
Sección LFO
Forma de onda del LFO
Waveform selecciona el tipo básico de forma de onda. Shape cambia las
características de la forma de onda.
• Sine produce una modulación suave. Shape añade armónicos
adicionales a la forma de onda.
• Triangle es similar en carácter a Sine. La forma de onda aumenta o
disminuye periódicamente. Shape cambia continuamente la forma de
onda triangular a trapezoidal.
• Saw produce un ciclo de rampa. Shape cambia continuamente la forma
de onda de una rampa hacia abajo a un triángulo y a una rampa hacia
arriba.
• Pulse produce una modulación por pasos, en la que la modulación va
cambiando de forma abrupta entre dos valores. Shape cambia
continuamente la proporción entre el estado alto y bajo de la forma de
onda. Al 50 %, produce una onda cuadrada.
• Ramp es similar a la forma de onda Saw. Shape inserta
incrementalmente silencios antes de la rampa hacia arriba del diente de
sierra.
• Log es una curva logarítmica. Shape cambia continuamente la
curvatura de negativa a positiva.
• S&H 1 produce una modulación por pasos aleatoria, en la que cada
paso es diferente. Shape inserta rampas entre los pasos y produce una
señal aleatoria suave cuando se gira totalmente a la derecha.
• S&H 2 es similar a S & H 1. Los pasos alternan entre valores aleatorios
altos y bajos. Shape inserta rampas entre los pasos y produce una
señal aleatoria suave cuando se gira totalmente a la derecha.
Freq
Determina la frecuencia de la modulación de cutoff.
Sync
Actívelo para ajustar el parámetro Freq en fracciones de tiempos.
Depth
Determina el nivel de salida de la señal de modulación LFO.
Cutoff
Determina la intensidad de modulación del LFO en el filtro de corte.
Morph
Determina la intensidad de modulación del LFO en el filtro de transformación.
Sección Envelope Follower
El Envelope Follower va siguiendo la señal de entrada con tiempos de ataque y
liberación ajustables y proporciona una señal de modulación que representa el
envolvente de nivel de la señal.
65
Page 66

Referencia de efectos
Efectos de filtrado
Sensitivity
Todas las señales de entrada se mezclan a mono antes de enviarse al
Envelope Follower. Este parámetro ajusta el nivel de entrada óptimo para el
Envelope Follower.
Attack
Ajusta el tiempo de ataque, es decir, el tiempo que tarda el Envelope Follower
en acercarse aumentando los niveles de entrada.
Release
Ajusta el tiempo de ataque, es decir, el tiempo que tarda el Envelope Follower
en acercarse disminuyendo los niveles de entrada.
Depth
Determina el nivel de salida de la señal de modulación LFO del Envelope
Follower.
Cutoff
Determina la intensidad de modulación del Envelope Follower en el filtro de
corte.
Morph
Determina la intensidad de modulación del Envelope Follower en el filtro de
transformación.
Sección Pedal
Pedal
Ajusta la posición del pedal.
Depth
Determina el nivel de salida de la señal de modulación del pedal.
Cutoff
Determina la intensidad de modulación del pedal en el filtro de corte.
Morph
Determina la intensidad de modulación del pedal en el filtro de
transformación.
66
Page 67

Referencia de efectos
NOTA
Efectos de filtrado
MorphFilter
MorphFilter le permite mezclar efectos de filtro paso bajo y paso alto para crear
efectos de morphing entre los dos filtros. Puede especificar las formas de filtrado
A y B de forma independiente.
Filter Shape B
Aquí puede elegir entre varias formas de filtro de paso alto y rechazo de
banda.
Filter Shape A
Aquí puede seleccionar una forma de filtro de paso bajo o paso banda.
Morph
Le permite mezclar la salida entre los dos filtros seleccionados.
Cutoff
Ajusta la frecuencia de corte de los filtros.
También puede ajustar los parámetros Cutoff y Morph simultáneamente
haciendo clic en el visor y arrastrando.
Resonance
Enfatiza las frecuencias alrededor de la frecuencia de cutoff. Para un sonido
electrónico, aumente la resonancia. En ajustes altos de resonancia, el filtro
auto-oscila, lo que da como resultado un tono resonante.
67
Page 68

Referencia de efectos
Efectos de distorsión
Efectos de distorsión
Distortion
Este efecto le ofrece de todo el rango de distorsión, desde baja fidelidad, distorsión
digital, hasta alta fidelidad, distorsión de sonido analógica. Los tipos de distorsión
disponibles (Rate Red, Tube Drive, Hard Clip y Bit Red) se pueden combinar
libremente.
In Gain
Ajusta el nivel de entrada del sonido.
Rate Red (Rate Reduction)
La reducción de frecuencia distorsiona el sonido a través de aliasing. Habilite
la opción Rate Red para activar el control que ajusta la cantidad de aliasing.
Cuanto menor sea el ajuste, más aliasing se añadirá.
Tube Drive
Añade distorsión cálida, de válvulas, al sonido. Habilite la opción Tube Drive
para activar el control que ajusta la cantidad de distorsión. Cuanto mayor sea
el ajuste, más distorsión se añadirá.
Hard Clip
Añade distorsión brillante, de transistores, al sonido. Habilite la opción Hard
Clip para activar el control que ajusta la cantidad de distorsión. Cuanto mayor
sea el ajuste, más distorsión se añadirá.
Bit Red (Bit Reduction)
La reducción de bits distorsiona el sonido a través de ruido de cuantización.
Habilite la opción Bit Red para activar el control que ajusta la cantidad de
ruido de cuantización. Cuanto menor sea el ajuste, más ruido de cuantización
se añadirá.
Out Gain
Ajusta el nivel de salida del sonido.
Mix
Ajusta la relación entre señal sin efecto y señal con efecto.
68
Page 69

Referencia de efectos
NOTA
Efectos de distorsión
Tape Saturator
Tape Saturator simula el comportamiento de las grabadoras de cinta clásicas.
Estas máquinas producían una saturación específica al grabar niveles de entrada
altos, lo que conducía a una señal comprimida con una ligera distorsión.
Mode
Oversampling
Aquí puede elegir entre el efecto de una única grabadora de cinta (One
Stage) o de dos en cascada (Two Stage). El modo Two Stage conlleva una
saturación y compresión más altas.
Active este parámetro para aumentar la precisión del efecto con oversampling
(sobremuestreo).
Cuando Oversampling está activado, el efecto necesita más potencia de
proceso.
Drive
Determina el nivel de la señal de entrada y por lo tanto la cantidad de
saturación.
Auto Gain
Active esta opción para una compensación de nivel automática.
Low Filter
Aquí puede ajustar el rango de frecuencias bajas por debajo de 1000z Hz
unos +/- 3
dB.
High Filter
Aquí puede atenuar el rango de frecuencias altas. Este filtro de atenuación de
agudos funciona con una pendiente de 24
dB/octava.
Output
Determina el nivel de la señal de salida.
69
Page 70

Referencia de efectos
Efectos de modulación
Efectos de modulación
Chorus
Chorus comprime o ensancha el sonido a través de modulaciones de tono.
Rate
Determina la frecuencia de la modulación de tono, en Hercios.
Sync
Actívelo para ajustar el valor de Rate en fracciones de tiempos.
Flanger
Depth
Ajusta la intensidad de la modulación de tono.
Phase
Ensancha la imagen de sonido del efecto desde mono hasta estéreo.
Shape
Ajusta las características de la modulación. En un valor de 0 %, el tono cambia
continuamente, produciendo una modulación constante. En un valor de
%, el tono no cambia todo el tiempo, produciendo una modulación
100
menos constante.
Mix
Ajusta la relación entre señal sin efecto y señal con efecto.
Este efecto comprime o ensancha el sonido a través de modulaciones de tono.
Rate
Le permite especificar la frecuencia de la modulación de tono en Hercios.
Sync
Actívelo para ajustar el valor de Rate en fracciones de tiempos.
70
Page 71

Referencia de efectos
NOTA
Efectos de modulación
Depth
Ajusta la intensidad de la modulación de tono.
Phase
Ensancha la imagen de sonido del efecto desde mono hasta estéreo. Este
parámetro también cambia las características del parámetro Cross FB.
Shape
Ajusta las características de la modulación. Se oye mejor cuando Feedback
está activado. En un valor de 0
arriba y abajo. En un valor de 100
%, el sonido hace un barrido linealmente hacia
%, el sonido hace un barrido
exponencialmente hacia arriba y abajo.
Mix
Ajusta la relación entre señal sin efecto y señal con efecto.
Feedback
Añade resonancias al efecto. Esto permite barridos de sonido, al estilo avión
a reacción.
Step Flanger
Cross FB
Mezcla la realimentación del canal izquierdo con el canal derecho, y viceversa.
El efecto de este parámetro está influenciado por el parámetro Phase.
Este parámetro solo tiene efecto si el parámetro Feedback está ajustado a
un valor por encima de 0 %.
Tone
Ajusta el color del tono de la realimentación. En valores bajos, la
realimentación es menos brillante.
El Step Flanger expande el Flanger con una sección Sample and Hold que divide
la señal de modulación en un número definible de pasos.
Rate
Le permite especificar la frecuencia de la modulación de tono en Hercios.
71
Page 72

Referencia de efectos
NOTA
Efectos de modulación
Sync
Actívelo para ajustar el valor de Rate en fracciones de tiempos.
Depth
Ajusta la intensidad de la modulación de tono.
Phase
Ensancha la imagen de sonido del efecto desde mono hasta estéreo. Este
parámetro también cambia las características del parámetro Cross FB.
Shape
Ajusta las características de la modulación. Se oye mejor cuando Feedback
está activado. En un valor de 0
arriba y abajo. En un valor de 100
%, el sonido hace un barrido linealmente hacia
%, el sonido hace un barrido
exponencialmente hacia arriba y abajo.
Mix
Ajusta la relación entre señal sin efecto y señal con efecto.
Feedback
Añade resonancias al efecto. Esto permite barridos de sonido, al estilo avión
a reacción.
Cross FB
Mezcla la realimentación del canal izquierdo con el canal derecho, y viceversa.
El efecto de este parámetro está influenciado por el parámetro Phase.
Este parámetro solo tiene efecto si el parámetro Feedback está ajustado a
un valor por encima de 0 %.
Tone
Ajusta el color del tono de la realimentación. En valores bajos, la
realimentación es menos brillante.
Type
Define la duración de la línea de retardo que se modula. Short produce un
sonido más marcado y Long un sonido menos definido, un flanger más
borroso.
S&H Mix
Use este parámetro para mezclar la señal de modulación normal con la señal
de modulación por pasos. Al 100
% solo se usa la señal de modulación por
pasos.
Smooth
Use este parámetro para crear rampas entre los pasos. De esta forma la señal
de modulación por pasos suena más suave.
Steps
Determina en cuántos pasos se divide la señal de modulación. Puede usar
hasta 32 pasos.
72
Page 73

Referencia de efectos
Efectos de modulación
Phaser
El efecto Phaser comprime o ensancha el sonido a través de modulaciones de fase.
Rate
Úselo para especificar la frecuencia de la modulación de fase.
Sync
Actívelo para ajustar el valor de Rate en fracciones de tiempos.
Depth
Ajusta la intensidad de la modulación de fase.
Shift
Desplaza la modulación de fase hacia arriba hasta altas frecuencias del
espectro.
Phase
Ensancha la imagen de sonido del efecto desde mono hasta estéreo.
Low Cut
Atenúa las frecuencias bajas.
High Cut
Atenúa las frecuencias altas.
Mix
Ajusta la relación entre señal sin efecto y señal con efecto.
73
Page 74

Referencia de efectos
Efectos de modulación
Ring Modulator
Ring Modulator le ofrece un oscilador sinusoidal que se multiplica con la señal de
entrada. Esto crea frecuencias metálicas, o de tipo campana.
El LFO integrado modula la frecuencia del oscilador sinusoidal para variar las
frecuencias creadas a lo largo del tiempo. Además está disponible un seguidor de
envolvente, que se puede usar para modular la frecuencia del oscilador sinusoidal
dependiendo del nivel de la señal de entrada.
Forma de onda del LFO
Waveform selecciona el tipo básico de forma de onda. Shape cambia las
características de la forma de onda.
• Sine produce una modulación suave. Shape añade armónicos
adicionales a la forma de onda.
• Triangle es similar en carácter a Sine. La forma de onda aumenta o
disminuye periódicamente. Shape cambia continuamente la forma de
onda triangular a trapezoidal.
• Saw produce un ciclo de rampa. Shape cambia continuamente la forma
de onda de una rampa hacia abajo a un triángulo y a una rampa hacia
arriba.
• Pulse produce una modulación por pasos, en la que la modulación va
cambiando de forma abrupta entre dos valores. Shape cambia
continuamente la proporción entre el estado alto y bajo de la forma de
onda. Al 50 %, produce una onda cuadrada.
• Ramp es similar a la forma de onda Saw. Shape inserta
incrementalmente silencios antes de la rampa hacia arriba del diente de
sierra.
• Log es una curva logarítmica. Shape cambia continuamente la
curvatura de negativa a positiva.
• S&H 1 produce una modulación por pasos aleatoria, en la que cada
paso es diferente. Shape inserta rampas entre los pasos y produce una
señal aleatoria suave cuando se gira totalmente a la derecha.
• S&H 2 es similar a S & H 1. Los pasos alternan entre valores aleatorios
altos y bajos. Shape inserta rampas entre los pasos y produce una
señal aleatoria suave cuando se gira totalmente a la derecha.
LFO Freq
Úselo para especificar la frecuencia del LFO para modular la frecuencia del
oscilador sinusoidal.
74
Page 75

Referencia de efectos
Efectos de modulación
Sync
Actívelo para ajustar el valor de Rate en fracciones de tiempos.
LFO Depth
Ajusta la intensidad de la modulación LFO de la frecuencia del oscilador
sinusoidal.
Frequency
Determina la frecuencia del oscilador sinusoidal.
Mix
Ajusta la relación entre señal sin efecto y señal con efecto.
Envelope Follower
El Envelope Follower va siguiendo la señal de entrada con tiempos de ataque
y liberación ajustables y proporciona una señal de modulación que representa
el envolvente de nivel de la señal.
Sensitivity
Todas las señales de entrada se mezclan a mono antes de enviarse al
Envelope Follower. El parámetro Sensitivity ajusta el nivel de entrada óptimo
para el Envelope Follower.
Attack
Esto ajusta el tiempo de ataque, es decir, el tiempo que tarda el Envelope
Follower en acercarse aumentando los niveles de entrada.
Release
Esto ajusta el tiempo de ataque, es decir, el tiempo que tarda el Envelope
Follower en acercarse disminuyendo los niveles de entrada.
Depth
Determina el nivel de salida de la señal de modulación LFO del Envelope
Follower.
Frequency Shifter
Un desplazador de frecuencias mueve cada frecuencia de la señal de entrada una
determinada cantidad.
75
Page 76

Referencia de efectos
Efectos de modulación
A diferencia de los correctores de tono, en las que las frecuencias se desplazan por
un factor, y las relaciones armónicas se mantienen, un desplazador de frecuencias
altera las relaciones armónicas. Por lo tanto, un movimiento de frecuencias grande
suele dar como resultado un sonido disonante.
Por lo tanto, un desplazador de frecuencias altera las frecuencias añadiéndoles un
decalaje, mientras que un corrector de tono multiplica las frecuencias por un factor.
El desplazador de frecuencias altera más las frecuencias bajas que las frecuencias
altas.
Por ejemplo, si la señal de entrada tiene las frecuencias 100 Hz, 1000 Hz, y
10000 Hz, y desplaza la frecuencia +100 Hz, las frecuencias resultantes son
200 Hz, 1100 Hz, y 10100 Hz.
Frequency Coarse
Aquí ajusta la cantidad de desplazamiento de frecuencia.
Frequency Fine
Aquí puede justar de forma precisa la cantidad de desplazamiento de
frecuencia.
L/R Offset Coarse
Ajusta un desplazamiento a los canales izquierdo y derecho. Los valores
positivos mueven el canal derecho hacia adelante y el canal izquierdo hacia
atrás, y viceversa.
L/R Offset Fine
Le permite hacer ajustes precisos del desplazamiento entre los canales
izquierdo y derecho. Los valores positivos mueven el canal derecho hacia
adelante y el canal izquierdo hacia atrás, y viceversa.
Modulation Range Coarse
Establece la cantidad máxima de desplazamiento de frecuencia por
modulación de un LFO y Envelope Follower.
Modulation Range Fine
Permite ajustes precisos de la cantidad de desplazamiento de frecuencia por
modulación de un LFO y Envelope Follower.
Feedback
Establece la cantidad de realimentación, es decir, la cantidad de señal que se
envía, desde la salida del efecto, de nuevo a su entrada. El sonido es similar
al de un phaser. Puede controlar la dirección y la velocidad de este efecto con
el parámetro Frequency Fine.
Notches
Aquí ajusta el número de notches que produce el efecto phaser al usar
grandes cantidades de Feedback.
76
Page 77

Referencia de efectos
Efectos de modulación
Sección LFO
Forma de onda del LFO
Waveform selecciona el tipo básico de forma de onda. Shape cambia las
características de la forma de onda.
• Sine produce una modulación suave. Shape añade armónicos
adicionales a la forma de onda.
• Triangle es similar en carácter a Sine. La forma de onda aumenta o
disminuye periódicamente. Shape cambia continuamente la forma de
onda triangular a trapezoidal.
• Saw produce un ciclo de rampa. Shape cambia continuamente la forma
de onda de una rampa hacia abajo a un triángulo y a una rampa hacia
arriba.
• Pulse produce una modulación por pasos, en la que la modulación va
cambiando de forma abrupta entre dos valores. Shape cambia
continuamente la proporción entre el estado alto y bajo de la forma de
onda. Al 50 %, produce una onda cuadrada.
• Ramp es similar a la forma de onda Saw. Shape inserta
incrementalmente silencios antes de la rampa hacia arriba del diente de
sierra.
• Log es una curva logarítmica. Shape cambia continuamente la
• S&H 1 produce una modulación por pasos aleatoria, en la que cada
• S&H 2 es similar a S & H 1. Los pasos alternan entre valores aleatorios
LFO Rate
Especifica la frecuencia del LFO en Hertz.
Sync
Actívelo para ajustar el parámetro Rate en fracciones de tiempos.
Depth
Determina la dirección y la cantidad de desplazamiento de frecuencia
provocada por la señal de modulación LFO.
Envelope Follower
El Envelope Follower va siguiendo la señal de entrada con tiempos de ataque y
liberación ajustables y proporciona una señal de modulación que representa el
envolvente de nivel de la señal.
curvatura de negativa a positiva.
paso es diferente. Shape inserta rampas entre los pasos y produce una
señal aleatoria suave cuando se gira totalmente a la derecha.
altos y bajos. Shape inserta rampas entre los pasos y produce una
señal aleatoria suave cuando se gira totalmente a la derecha.
Sensitivity
Todas las señales de entrada se mezclan a mono antes de enviarse al
Envelope Follower. Este parámetro ajusta el nivel de entrada óptimo para el
Envelope Follower.
77
Page 78

Referencia de efectos
NOTA
Efectos de modulación
Attack
Ajusta el tiempo de ataque, es decir, el tiempo que tarda el Envelope Follower
en acercarse aumentando los niveles de entrada.
Release
Ajusta el tiempo de ataque, es decir, el tiempo que tarda el Envelope Follower
en acercarse disminuyendo los niveles de entrada.
Depth
Determina la dirección y la cantidad de desplazamiento de frecuencia
provocada por la señal de modulación del seguidor de la envolvente
(envelope follower).
La frecuencia máxima a través de la modulación del LFO o el Envelope
Follower viene determinada por los parámetros Modulation Range Coarse y
Modulation Range Fine.
Mix
Ajusta la relación entre señal sin efecto y señal con efecto.
Vintage Ensemble
Este efecto emula el sonido de los efectos de modulación de conjunto clásicos. Se
basa en un retardo con tiempos de retardo modulados por LFO. Se usa un LFO
secundario con frecuencias más altas para producir el llamado resplandor.
Rate
Ajusta la frecuencia del LFO.
Sync
Actívelo para ajustar el valor de Rate en fracciones de tiempos.
Depth
Ajusta la intensidad de la modulación del tiempo de retardo del LFO.
Shimmer
Ajusta la intensidad de una modulación de tiempo de retardo secundaria más
rápida.
Shimmer Rate
Determina la relación entre la velocidad de la modulación del retardo primario
y secundario. Por ejemplo, con un valor de 10, la modulación secundaria es
10 veces más rápida.
78
Page 79

Referencia de efectos
Efectos de dinámica
Low Cut
Aplica un filtro de atenuación de graves a la señal. Solo las frecuencias por
encima de la frecuencia establecida se envían al efecto.
High Cut
Aplica un filtro de atenuación de agudos a la señal. Solo las frecuencias por
debajo de la frecuencia establecida se envían al efecto.
Level
Le permite adaptar el nivel de la señal de efecto para compensar las
reducciones de nivel causadas por los filtros de atenuación de graves y
agudos.
Mix
Ajusta la relación entre señal sin efecto y señal con efecto.
Efectos de dinámica
Compressor
Compressor reduce el rango dinámico de un sonido. De esta forma, el sonido gana
margen. Puede usar este margen adicional para que el sonido general suene alto
de nuevo.
El control gráfico de la izquierda indica la curva de compresión. Puede editar los
valores de Threshold y Ratio con las manecillas de este control. Los medidores de
entrada y salida VU indican el nivel antes y después de la compresión. El medidor
de Gain Reduction indica la atenuación actual del nivel.
Threshold
Ajusta el umbral. Los sonidos que son más fuertes que el umbral se reducen
en ganancia. Los sonidos por debajo del umbral permanecen intactos.
Ratio
Ajusta la cantidad de reducción de ganancia aplicada a los sonidos que sean
más altos que el umbral. A mayor proporción, más se baja la salida. Por
ejemplo, si el ratio es 2:1 y la amplitud del sonido está 4
umbral, la salida se baja 2
la salida se baja 4
dB.
dB. Si la amplitud está 8 dB por encima del umbral,
79
dB por encima del
Page 80

Referencia de efectos
NOTA
NOTA
Efectos de dinámica
Soft Knee
Si este botón no está activado, las señales que están por encima del umbral
se comprimen instantáneamente de acuerdo con el ratio (relación)
establecido. Cuando Soft Knee está activado, el inicio de la compresión es
más gradual, produciendo un resultado menos drástico.
Make-Up
Aumenta el sonido general. Esto puede ser necesario si los parámetros
Threshold y Ratio introducen demasiada reducción de ganancia. Puede ver
la cantidad de reducción de ganancia en el medidor Gain Reduction.
Este parámetro no está disponible cuando el botón Auto está activado.
Auto
Establece el valor Make-Up automáticamente, dependiendo de los ajustes
actuales de Threshold y Ratio.
Attack
Determina lo rápido que Compressor reacciona a un sonido que sobrepasa
el umbral. A mayor tiempo de ataque, más tiempo se necesita para reducir la
ganancia. Con tiempos de ataque más largos, los inicios de los sonidos que
sobrepasan el umbral se quedan procesar.
Hold
Ajusta el periodo de tiempo durante el que se aplica compresión después de
que el sonido haya sobrepasado el umbral.
Release
Determina lo rápido que el efecto Compressor reacciona a un sonido que cae
por debajo del umbral. A mayor tiempo de relajación, más tarda a volver al
nivel original.
Este parámetro no está disponible cuando el botón Auto Release está
activado.
Auto Release
Actívelo para ajustar el tiempo de relajación automáticamente. Compressor
analiza el sonido de entrada continuamente para encontrar el ajuste óptimo.
Peak – RMS
Determina si la señal de entrada se analiza según los valores de pico o RMS
o una mezcla de ambos. En un valor de 0
un valor de 100
% sólo RMS. Peak significa que Compressor percibe
% el compresor usa sólo Peak y en
directamente el nivel de pico de la señal. RMS significa que Compressor
siente la potencia media del sonido. Peak responde más rápido que RMS.
Típicamente, se usa Peak para notar los transientes y RMS para sonidos
sostenidos.
80
Page 81

Referencia de efectos
Efectos de dinámica
VintageCompressor
VintageCompressor imita los compresores de tipo vintage.
El compresor tiene controles diferentes para los parámetros de ganancia de
entrada y salida, ataque y release. Además, existe el modo Punch, que conserva la
fase de ataque de la señal, y una función Auto, que depende del programa, para el
parámetro Release.
Input (de -24 a 48 dB)
Junto con el ajuste Output, este parámetro determina la cantidad de
compresión. Cuanto mayor es la ganancia de entrada y más baja es la
ganancia de salida, más compresión se aplica.
Output (de -48 a 24 dB)
Establece la ganancia de salida.
Attack (0.1 a 100 ms)
Determina lo rápido que responderá el compresor. Si el tiempo de ataque es
largo, un trozo más grande de la primera señal (ataque) pasará sin ser
procesada.
Punch (Activado/Desactivado)
Si se activa este botón, se conserva la fase inicial de ataque de la señal, con
lo que se mantiene el punch original del material de audio incluso cuando se
utilizan valores pequeños en los ajustes de Attack.
Release (de 10 a 1000 ms o modo Auto)
Establece el tiempo que tardará la ganancia en volver a su nivel original. Si el
botón Auto está activado, Vintage Compressor busca automáticamente un
ajuste óptimo de release, que variará en función del audio.
Medidor VU
Muestra la cantidad de reducción de ganancia.
Medidores In/Out
Muestran los picos más altos de todos los canales de entrada y salida
disponibles.
81
Page 82

Referencia de efectos
Efectos de dinámica
Tube Compressor
Este versátil compresor con simulación de válvulas integrada le permite conseguir
unos efectos de compresión suaves y cálidos. El medidor VU muestra la cantidad
de reducción de ganancia. Tube Compressor dispone de una sección interna de
side-chain que le permite filtrar la señal de disparo.
Drive (1.0 a 6.0)
Controla la cantidad de saturación de válvulas.
Input (de -24,0 a 48,0)
Determina la cantidad de compresión. A mayor ajuste de ganancia de
entrada, más compresión se aplicará.
Limit
Aumenta el ratio de compresión para un efecto limitador.
Output (de -12,0 a 12,0)
Establece la ganancia de salida.
Attack (0.1 a 100.0)
Determina lo rápido que responderá el compresor. Si el tiempo de ataque es
largo, un trozo más grande de la parte inicial de la señal pasa sin ser
procesado.
Release (de 10 a 1000 ms o modo Auto)
Establece el tiempo que tardará la ganancia en volver al nivel original. Si el
botón Auto está activado, Tube Compressor busca automáticamente un
ajuste óptimo de release, que variará en función del audio.
Mix (0 a 100)
Ajusta la mezcla entre la señal sin procesar y la procesada, conservando los
transientes de la señal de entrada.
Medidores In/Out
Muestran los picos más altos de todos los canales de entrada y salida
disponibles.
Medidor VU
Muestra la cantidad de reducción de ganancia.
82
Page 83

Referencia de efectos
Efectos de dinámica
Sección side-chain
Side-chain
Activa/Desactiva el filtro interno de side-chain. La señal de entrada se puede
moldear según los parámetros de filtro. El side-chaining interno es útil para
moldear el funcionamiento del compresor.
Sección de filtro (LP, BP y HP)
Si el botón Side-Chain está activado, se pueden utilizar estos botones para
definir el tipo de filtro como paso bajo, paso banda, o paso alto.
Center
Establece la frecuencia central del filtro.
Q-Factor
Establece la resonancia o amplitud del filtro.
Monitor
Le permite monitorizar la señal filtrada.
Limiter
El efecto Limiter evita que el sonido sobrepase el nivel de salida establecido. Se
puede usar para evitar el clipping en efectos sucesivos, por ejemplo.
Los medidores de entrada y salida VU indican el nivel antes y después de la
limitación. El medidor de Gain Reduction en el centro indica la atenuación actual
del nivel.
Input
Ajusta el nivel de entrada del sonido. Aumentando el nivel de entrada, puede
llevar el sonido más y más hacia la limitación.
Output
Ajusta el nivel máximo de salida del sonido.
83
Page 84

Referencia de efectos
NOTA
Efectos de dinámica
Release
Auto
Brickwall Limiter
Brickwall Limiter asegura que el nivel de salida nunca sobrepasa el límite
establecido.
Ajusta el tiempo que necesita la ganancia para volver a su nivel original. A
mayor tiempo de relajación, más tarda a volver al nivel original.
Este parámetro no está disponible si el botón Auto está activado.
Actívelo para ajustar el tiempo de relajación automáticamente. Limiter analiza
el sonido de entrada continuamente para encontrar el ajuste óptimo.
Debido a su rápido tiempo de ataque, Brickwall Limiter puede reducir incluso los
picos de nivel de audio más cortos sin crear anomalías audibles. Sin embargo, este
plug-in crea una latencia de 1 ms. Brickwall Limiter ofrece medidores diferentes
para la entrada, la salida, y la cantidad de limitación. Coloque este plug-in al final de
la cadena de señal, antes del dithering.
Threshold (-20 a 0 dB)
Solo se procesan los niveles de señal por encima del umbral establecido.
Release (ms)
Establece el tiempo que tardará la ganancia en volver al nivel original, cuando
la señal caiga por debajo del nivel del umbral. Si el botón Auto está activado,
Brickwall Limiter encontrará automáticamente un ajuste óptimo de release,
que variará en función del audio.
Link
Si este botón está activado, Brickwall Limiter usa el canal que tenga el nivel
más alto para analizar la señal de entrada. Si el botón está desactivado, cada
canal se analiza por separado.
Detect Intersample Clipping
Si esta opción está activada, Brickwall Limiter detecta y limita los niveles de
la señal entre dos muestras para evitar la distorsión cuando se conviertan
señales digitales a analógicas.
84
Page 85

Referencia de efectos
NOTA
Efectos de dinámica
Maximizer
Brickwall Limiter está diseñado para la reducción de picos esporádicos en la señal.
Si el medidor Gain Reduction indica una limitación constante, intente aumentar el
nivel de umbral o disminuir el nivel general de la señal de entrada.
Este plug-in eleva la sonoridad del material de audio sin que haya riesgo de que se
produzca clipping. Opcionalmente hay una función de soft clip, que elimina los
picos cortos en la señal de entrada e introduce una distorsión cálida de tipo válvulas
a la señal.
Expander
Output (de -24 a 6 dB)
Determina el nivel máximo de salida. Debería establecerse normalmente a 0
para evitar el clipping.
Optimize (de 0 a 100)
Determina la sonoridad de la señal.
Soft Clip
Si este botón está activado, Maximizer comienza a limitar o recortar la señal
con suavidad y, al mismo tiempo, genera armónicos que dan al audio un toque
cálido de tipo válvulas.
Expander reduce el nivel de la salida en relación al nivel de entrada de las señales
por debajo del umbral. Esto es útil para realzar el rango dinámico o reducir el ruido
en pasajes suaves.
85
Page 86

Referencia de efectos
NOTA
Efectos de dinámica
El control gráfico de la izquierda muestra la curva de expansión. Puede editar los
valores de Threshold y Ratio con las manecillas de este control. Los medidores de
entrada y salida VU indican el nivel antes y después de la extensión. El medidor de
Gain Reduction indica la atenuación actual del nivel.
Threshold
Ajusta el umbral. Los sonidos que son más suaves que el umbral se reducen
en ganancia. Los sonidos por encima del Threshold se quedan sin tratar.
Ratio
Ajusta la cantidad de reducción de ganancia aplicada a los sonidos que sean
más suaves que el umbral. A mayor proporción, más se baja la salida. Por
ejemplo, si el ratio es 2:1 y la amplitud del sonido está 4
umbral, la salida se baja 2
la salida se baja 4
dB.
dB. Si la amplitud está 8 dB por debajo del umbral,
dB por debajo del
Soft Knee
Si este botón no está activado, las señales que están por encima del umbral
se comprimen instantáneamente de acuerdo con el ratio (relación)
establecido. Cuando Soft Knee está activado, el inicio de la expansión es
más gradual, produciendo un resultado menos drástico.
Attack
Determina lo rápido que Expander reduce la ganancia cuando el sonido cae
por debajo del umbral establecido. A mayor tiempo de ataque, más tiempo se
necesita para reducir la ganancia.
Hold
Ajusta el periodo de tiempo durante el que se aplica expansión después de
que el sonido haya caído por debajo del umbral.
Release
Determina lo rápido que el efecto Expander sube la ganancia después de que
el sonido sobrepase el umbral establecido. A mayor tiempo de relajación, más
tiempo se necesita para aumentar la ganancia.
Este parámetro no está disponible cuando el botón Auto Release está
activado.
Auto Release
Actívelo para ajustar el tiempo de relajación automáticamente. Expander
analiza el sonido de entrada continuamente para encontrar el ajuste óptimo.
Peak – RMS
Determina si la señal de entrada se analiza según los valores de pico o RMS
o una mezcla de ambos. En un valor de 0
valor de 100
% solo RMS. Peak significa que Expander percibe directamente
%, Expander usa solo Peak y en un
el nivel de pico de la señal. RMS significa que el Expander siente la potencia
media del sonido. Peak responde más rápido que RMS. Típicamente, se usa
Peak para notar los transientes y RMS para sonidos sostenidos.
86
Page 87

Referencia de efectos
Efectos de dinámica
Gate
El efecto Gate (puerta) deja pasar el sonido a la salida solo si el sonido de entrada
sobrepasa el umbral establecido. Los sonidos por debajo del umbral se silencian.
Un filtro encadenado (side-chain) interno le permite analizar una versión filtrada del
sonido de entrada en su lugar. De esta forma, la puerta solo detecta ciertas
frecuencias del sonido de entrada.
Threshold
Determina el nivel que activa la puerta. Los niveles de señal por encima del
umbral establecido abren la puerta, y las señales por debajo del umbral
cierran la puerta.
Filter
Activa el filtro encadenado (side-chain) interno. Si este botón está activado,
el sonido de entrada se filtra antes de analizarse. La puerta solo se abre si el
sonido filtrado sobrepasa el umbral. Cuando el botón Filter está desactivado,
los controles de filtrado no están disponibles.
Filter Type
Establece el tipo de filtro para el filtro encadenado (side-chain). Seleccione
paso alto (HP) para detectar frecuencias altas, paso banda (BP) para
detectar frecuencias medias, y paso bajo (LP) para detectar solo frecuencias
bajas.
Monitor
Active este botón para escuchar el sonido del filtro encadenado (side-chain).
La puerta está inactiva cuando el botón Monitor está activado.
Center
Establece la frecuencia central del filtro encadenado (side-chain).
Q-Factor
Active este botón para ajustar el ancho de banda del filtro de paso banda de
ancho a estrecho.
Attack
Determina lo rápido que se abre la puerta cuando el sonido sobrepasa el
umbral. A mayor tiempo de ataque, más tiempo se necesita para que el sonido
aparezca.
87
Page 88

Referencia de efectos
NOTA
Efectos de dinámica
Hold
Ajusta el periodo de tiempo durante el que se aplica la puerta después de que
el sonido haya caído por debajo del umbral.
Release
Determina lo rápido que se cierra la puerta después de que el sonido
sobrepasa el umbral. A mayor tiempo de relajación, más tiempo se necesita
para que el sonido se desvanezca.
Este parámetro no está disponible cuando el botón Auto está activado.
Auto
Actívelo para ajustar el tiempo de relajación automáticamente. Gate analiza el
sonido de entrada continuamente para encontrar el ajuste óptimo.
Peak – RMS
Determina si la señal de entrada se analiza según los valores de pico o RMS
(o una mezcla de ambos). En un valor de 0
de 100
%, solo RMS. Peak significa que Gate percibe directamente el nivel
%, Gate usa solo Peak y en un valor
de pico de la señal. RMS significa que Gate siente la potencia media del
sonido. Peak responde más rápido que RMS. Típicamente, se usa Peak para
notar los transientes y RMS para sonidos sostenidos.
Envelope Shaper
Este efecto se puede usar para atenuar o realzar la ganancia de las fases de ataque
y relajación del audio.
Sea cuidadoso con los niveles al realzar la ganancia y, si es necesario, reduzca el
nivel de salida para enviar el clipping.
Attack – Gain
Attack - Length
Release - Gain
Output
Cambia la ganancia de la fase de ataque de la señal.
Determina la duración de la fase de ataque de la señal.
Cambia la ganancia de la fase de relajación de la señal.
Ajusta el nivel de salida.
88
Page 89

Referencia de efectos
Efectos de panoramización
Efectos de panoramización
Stereo Pan
Este efecto le permite ajustar la posición del estéreo y la amplitud de la señal.
Input Swap
Intercambia los canales estéreo.
Pan
Ajusta la posición del panorama de la señal. El panorama está disponible para
señales de entrada mono y estéreo.
Width
StereoEnhancer
Este plug-in expande la amplitud estéreo del audio (estéreo). No se puede usar con
archivos mono.
Width
Delay
Ajusta la amplitud estéreo de la señal, desde estéreo hasta mono.
Controla la amplitud o la profundidad de la mejora de estéreo. Gire en el
sentido de las agujas del reloj para aumentar la mejora.
Incrementa la cantidad de diferencias entre los canales izquierdo y derecho
para aumentar más el efecto estéreo.
Color
Genera diferencias adicionales entre los canales para incrementar la mejora
estéreo.
Mono
Cambia la salida a mono, para verificar posibles coloreados no deseados del
sonido, que muchas veces pueden ocurrir al mejorar la imagen estéreo.
89
Page 90

Automatización
Puede automatizar la mayoría de parámetros de Groove Agent SE desde su
aplicación huésped, tanto si son parámetros de kits como si son parámetros
globales tales como efectos AUX.
Groove Agent SE le ofrece 512 parámetros de automatización que pueden ser
accedidos desde la aplicación huésped. Puede asignar parámetros de Groove
Agent SE a uno de estos parámetros de automatización, e incluso asignar múltiples
parámetros al mismo parámetro de automatización, para controlar estos parámetros
a la vez.
Automatización y
controladores MIDI
Los parámetros automatizados siempre controlan los parámetros de pads enteros
y no de muestras únicas. Por lo tanto, se sobrescriben ajustes individuales de
muestras. Por ejemplo, si las muestras de un pad tienen valores de cutoff diferentes,
y empieza a automatizar el parámetro de cutoff, las muestras se ajustan al mismo
valor de cutoff.
Configurar la automatización
Por defecto, los parámetros más importantes de los 16 pads del grupo 3 ya están
asignados a parámetros de automatización.
• Para asignar un parámetro a un parámetro de automatización, haga clic
derecho en el control del parámetro y seleccione Assign to New
Automation.
El parámetro de automatización se crea en el primer parámetro de
automatización libre.
• Para añadir un parámetro a un parámetro de automatización existente, haga
clic derecho en el control, seleccione Add to Automation y seleccione el
parámetro de automatización.
• Para eliminar un parámetro de la automatización, haga clic derecho en el
control automatizado y seleccione Forget Automation.
Página Automation
Todos los parámetros de automatización asignados se muestran en la página
Automation.
90
Page 91

Automatización y controladores MIDI
Controladores MIDI
Para abrir esta página, abra la página Options y active la pestaña Automation,
arriba.
Con las pestañas de la parte superior de la página Automation, puede especificar
si quiere mostrar parámetros de automatización para el kit, para los parámetros
globales, o para todos los parámetros de automatización.
A la izquierda se muestra el nombre del parámetro de automatización, y a la derecha
se muestra el nombre del parámetro de Groove Agent SE asignado. Si se asignan
múltiples parámetros de Groove Agent SE a un parámetro de automatización, se
listan uno debajo del otro a la derecha.
• Para eliminar un parámetro de automatización, haga clic en el icono de
papelera, a la derecha del nombre del parámetro.
• Para eliminar todos los parámetros de automatización, haga clic en el icono
de papelera, arriba de la página.
• Para renombrar un parámetro de automatización, haga doble clic en el
nombre del parámetro e introduzca el nuevo nombre. Este nombre se usa
luego en su aplicación huésped.
• Para reemplazar los nombres de todos los parámetros de automatización por
los nombres de los pads, haga clic en el botón Refresh All Parameter
Names de la barra de herramientas.
Controladores MIDI
Puede asignar parámetros de Groove Agent SE a controladores MIDI. Esto también
incluye los parámetros de AUX FX.
Algunos parámetros están asignados por defecto a algunos controladores, pero
puede personalizar este mapeado de fábrica de controladores. De esta forma,
puede adaptar el mapeado de su teclado o controlador MIDI.
91
Page 92

Automatización y controladores MIDI
NOTA
PROCEDIMENTO
NOTA
PROCEDIMENTO
Controladores MIDI
Para ofrecerle más control, puede ajustar el rango mínimo y máximo de cada
asignación por separado.
Las asignaciones de controladores de los parámetros Volume (CC 007) y Pan (CC
010) son fijos y no se pueden editar ni eliminar.
Asignar controladores MIDI
Para asignar un controlador MIDI a un parámetro, proceda así:
1. Haga clic derecho en el control que quiera controlar remotamente.
2. En el menú contextual, seleccione Learn CC.
3. En su teclado o controlador MIDI, use el potenciómetro, fader, o botón.
RESULTADO
La próxima vez que haga clic derecho en el control, el menú mostrará el controlador
MIDI asignado.
Puede asignar el mismo controlador MIDI varias veces a parámetros diferentes. Sin
embargo, no puede asignar diferentes controladores MIDI al mismo parámetro.
VÍNCULOS RELACIONADOS
Página Options en la página 98
Eliminar asignación de controladores MIDI
• Para eliminar una asignación de controlador MIDI, haga clic derecho sobre el
control y seleccione Forget CC.
92
Page 93

Automatización y controladores MIDI
PROCEDIMENTO
Controladores MIDI
Ajustar el rango de parámetros
Puede ajustar los valores mínimo y máximo del parámetro para cada asignación por
separado. Esto le da más control sobre el parámetro, por ejemplo, cuando está
actuando en vivo sobre un escenario.
1. Ajuste el parámetro al valor mínimo.
2. Haga clic derecho sobre el control y seleccione Set Minimum en el menú
contextual.
3. Ajuste el parámetro al valor máximo.
4. Haga clic derecho sobre el control y seleccione Set Maximum.
93
Page 94

Ajustes y funciones globales
Sección de funciones del plug-in
La sección de funciones del plug-in contiene la sección de la ranura del kit, la
sección maestra, y los visores de rendimiento.
Sección de ranura de Kit
Esta sección muestra el nombre del kit cargado. Además, están disponibles los
siguientes controles globales:
Botón Load
Haga clic en este botón para mostrar la lista de los kits disponibles.
También puede hacer clic en el nombre del kit para abrir esta lista. Haga clic
derecho en el nombre del kit para abrir el menú contextual del kit.
Load Previous/Next Kit
Haga clic en estos botones para cargar el kit siguiente/anterior de la lista de
kits disponibles.
Size
Muestra el tamaño de todas las muestras cargadas.
Polyphony
Ajusta la polifonía del kit.
Indicador de entrada MIDI
El símbolo MIDI empieza a parpadear si se detectan señales MIDI entrantes.
94
Page 95

Ajustes y funciones globales
Sección de funciones del plug-in
Velocity Curve
Establece la curva de respuesta de velocidad del kit. Esto le permite adaptar
el kit a su hardware o a su estilo de tocar.
Song Position Counter
El contador de posición de la canción le indica la posición actual de la
canción en compases, tiempos, y semicorcheas. Si activa el botón Play en
Groove Agent SE, el contador de posición de la canción siempre empieza en
1.0.0.0 y avanza hasta que hace clic en stop.
Visor de Tempo
El visor de tempo, próximo al contador de posición, muestra el tempo de la
aplicación huésped.
Sección maestra
La sección maestra se puede usar para ajustar el volumen y la afinación del plug-in.
Master Volume
Ajusta el volumen general del plug-in.
Master Tune
Puede ajustar el deslizador Master Tune desde 415.3 Hz hasta 466.2 Hz, lo
que equivale a -100 centésimas y +100 centésimas.
Visores de rendimiento
Los visores de medición y texto indican la carga de sistema del plug-in.
CPU
Este medidor muestra la carga del procesador durante la reproducción.
Cuantas más voces reproduzca, mayor será la carga del procesador. Si se
enciende el indicador rojo de sobrecarga, reduzca al ajuste Max Voices en la
página Options.
Disk
Este medidor muestra la carga de transferencia del disco duro durante la
reproducción de muestras o cuando carga presets. Si se enciende el
indicador rojo de sobrecarga, el disco duro no está proporcionando datos lo
suficientemente rápido. En tal caso, ajuste el deslizador Disk vs. RAM en la
página Options hacia RAM o disminuya el ajuste Max Voices en la página
Options.
95
Page 96

Ajustes y funciones globales
El nombre del plug-in y el logotipo de Steinberg
Polifonía (voces mono)
Este visor indica el número de muestras que se reproducen actualmente, para
ayudarle a ver los problemas de rendimiento. Por ejemplo, si tiene que reducir
el ajuste Max Voices en la página Options, puede verificar sus ajustes
monitorizando el número de voces que se reproducen actualmente.
MEM (Memoria)
Este visor indica la cantidad total de RAM usada actualmente. El número hace
referencia al búfer de reproducción y a las muestras precargadas. El visor
MEM le ayuda a encontrar problemas de rendimiento. Por ejemplo, si necesita
liberar memoria para otras aplicaciones, puede hacerlo ajustando el
deslizador Disk vs. RAM, en la página Options, hacia Disk. Puede verificar
sus ajustes monitorizando el visor MEM.
El nombre del plug-in y el logotipo de Steinberg
Para obtener información acerca de la versión y el número de compilación del
plug-in, haga clic en el logo del plug-in. Esto abre la ventana About. Para cerrar la
ventana, haga clic en ella o pulse [Esc] en su teclado.
Si hace clic en el logotipo de Steinberg, en la esquina superior derecha de la
interfaz del plug-in, se abre un menú emergente.
• Seleccione una de las opciones para navegar hasta páginas web de
Steinberg que contienen información acerca de actualizaciones de software,
resolución de problemas, etc.
Barras de herramientas
Las dos barras de herramientas, encima del visor de edición, contienen útiles
funciones globales.
MIDI Follow
Active este botón para mostrar automáticamente en el editor las muestras
disparadas.
96
Page 97

Ajustes y funciones globales
NOTA
Barras de herramientas
Selector de controlador
Fix Velocity
Botones globales de inserción, AUX, y reproductor de Patterns
Por defecto, los valores entrantes de velocidad determinan qué muestra se
reproduce. Puede usar otro controlador en su lugar. Esto le permite
seleccionar la muestra con la rueda de modulación por ejemplo.
• Para usar otro controlador, active este botón, haga clic derecho y
seleccione el controlador que quiera usar en la lista.
No puede cambiar el controlador de reproducción de muestras si Fix
Velocity está activado.
Para disparar todos los botones con la misma velocidad, active este botón.
Use el botón de la derecha para ajustar el valor de velocidad. Esta velocidad
se usa para las notas MIDI entrantes, así como para las notas que se disparan
haciendo clic en un pad.
Use estos botones para desactivar todos los efectos de inserción, efectos
AUX, y el reproductor de patterns de todo el plug-in a la vez. Puede usar esta
funcionalidad para comparar sonidos con y sin efectos o para usar un preset
sin el reproductor de patterns, por ejemplo.
Undo/Redo
Puede deshacer o rehacer las últimas 20 operaciones. Para deshacer o
rehacer una única operación, haga clic en los botones Undo y Redo. Para
deshacer o rehacer múltiples operaciones, haga clic en la flecha que está
junto al botón para abrir el historial y seleccione el paso al que quiere
regresar.
MIDI Reset
Haga clic en este botón para detener la reproducción y restablecer todos los
controladores MIDI a sus valores por defecto.
RAM Save
La función RAM Save recorre toda la reproducción de su proyecto y descarga
de la memoria muestras no usadas.
• Haga clic en el botón RAM Save.
En el diálogo, haga clic en Yes para empezar a recolectar las muestras
necesarias. El botón RAM Save empieza a parpadear.
• Reproduzca el proyecto en su aplicación huésped desde el inicio hasta
el final, o hasta el punto en el que ya no se toquen notas nuevas.
• Haga clic en el botón RAM Save de nuevo. En el diálogo, haga clic en
Yes para descargar de la memoria las muestras no usadas.
Para desactivar RAM Save y cargar de nuevo las muestras no usadas, haga
clic en el botón RAM Save de nuevo.
97
Page 98

Ajustes y funciones globales
Página Options
El modo RAM Save siempre conserva las muestras que están dentro del
rango comprendido entre la nota más alta y la más baja de los programas
reproducidos.
Página Options
La página Options (opciones) contiene ajustes globales sobre rendimiento,
funciones globales, y controladores MIDI.
Disk Streaming
Algunos de los programas vienen con una gran cantidad de datos. Idealmente, el
ordenador cargaría todos los datos de los programas en la memoria RAM para un
acceso rápido. Sin embargo, esto le dejaría sin memoria RAM para las demás
aplicaciones. Además, su ordenador podría no poder gestionar toda esta carga. Por
lo tanto, Groove Agent SE solo carga los milisegundos iniciales de cada muestra
en RAM. Puede especificar la cantidad de memoria RAM que se debería usar y lo
mucho que Groove Agent SE debería acceder al disco duro.
98
Page 99

Ajustes y funciones globales
NOTA
NOTA
NOTA
Página Options
Equilibrar Disk vs. RAM
Memoria usada y Memoria disponible
Performance
Use el deslizador Balance para equilibrar el uso de disco duro versus el uso
de RAM.
• Si necesita más RAM para otras aplicaciones, arrastre el deslizador a la
izquierda hacia el ajuste Disk.
• Si su disco duro no ofrece los datos lo suficientemente rápido, arrastre
el deslizador a la derecha hacia el ajuste RAM.
El ajuste Disk vs. RAM siempre se aplica a todas las instancias del plug-in.
No se guarda con el proyecto. Solo se configura una vez en todo su sistema.
Estos visores ofrecen información de la carga de memoria en MB según el
ajuste actual del deslizador de balance.
La sección de rendimiento contiene ajustes para optimizar el rendimiento general
de la CPU del plug-in.
Max Voices
Determina el número total de voces que una instancia de plug-in puede
reproducir. Cuando se llegue al límite, Groove Agent SE empezará a
descartar voces.
Max CPU
Evita clic por sobrecarga de CPU, puede especificar un límite máxima de
carga de CPU de la instancia del plug-in. Groove Agent SE descartará voces
automáticamente cuando se sobrepase este límite. En un ajuste de 100
%,
este parámetro está desactivado.
Debido al tiempo de reacción del plug-in, es posible que tenga picos de CPU
que sobrepasen el límite establecido. Esto puede conllevar artefactos, tales
como pérdidas de audio (drop-outs). Por lo tanto, es una buena práctica
ajustar el valor de Max CPU a un valor un poco menor del realmente
necesitado.
Voice Fade Out
Ajusta el tiempo de desvanecimiento de voces que tienen que descartarse
debido a que los ajustes Max Voices o Max CPU se han superado.
Global
Los ajustes de esta sección no se guardan con ningún proyecto, y afectan al plug-in
en general.
99
Page 100

Ajustes y funciones globales
Página Options
Show Tooltips
Show Value Tooltips
Modo Solo
Reset Messages
Key Commands
Si está activado, se muestra una descripción emergente cuando mueve el
ratón sobre un control.
Si esto está activado, los parámetros sin un campo de valor muestran su valor
en una descripción emergente al usar el control correspondiente.
•En modo Standard, puede poner en solo múltiples pads de
instrumentos para oírlos combinados.
•En modo Exclusive, solo se puede poner en solo un pad de
instrumento a la vez.
Haga clic en este botón para volver a ver todos los diálogos de mensaje que
haya eliminado con la opción Don’t Show again (no volver a mostrar).
Haga clic en el botón Key Commands para abrir el diálogo de comandos de
teclado.
Los comandos se colocan en una estructura jerárquica de carpetas a la izquierda.
Cuando abre una carpeta de categoría, se muestran los elementos y funciones con
cualquier comando de teclado asignado actualmente.
• Para configurar un comando de teclado, seleccione la función de la lista,
introduzca el comando de teclado en el campo Type in Key y haga clic en el
botón Assign, a la derecha del campo. Si este comando de teclado ya se usa
en otra función, se muestra en el campo de debajo.
• Para eliminar un comando de teclado, seleccione el comando
correspondiente en la lista Keys y haga clic en el botón Delete (el icono de
papelera).
100
 Loading...
Loading...