Page 1
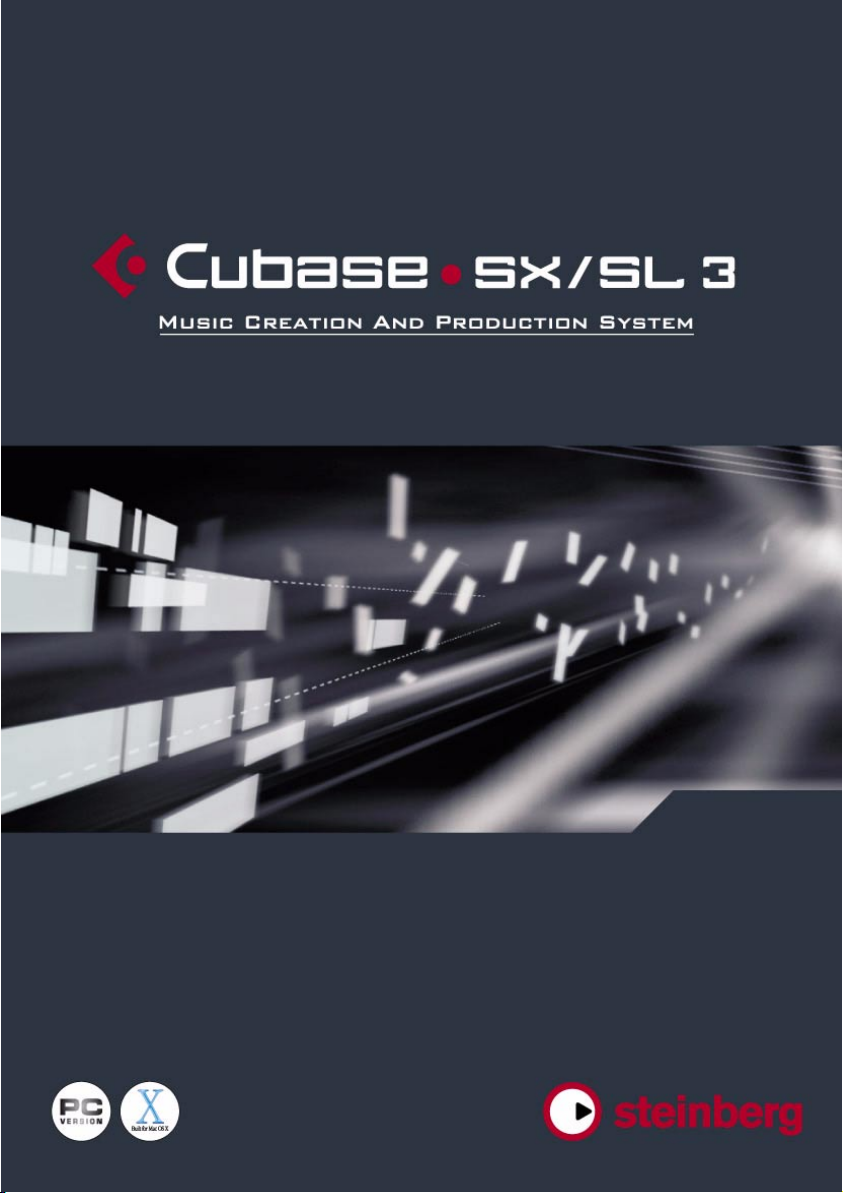
Operation Manual
Page 2
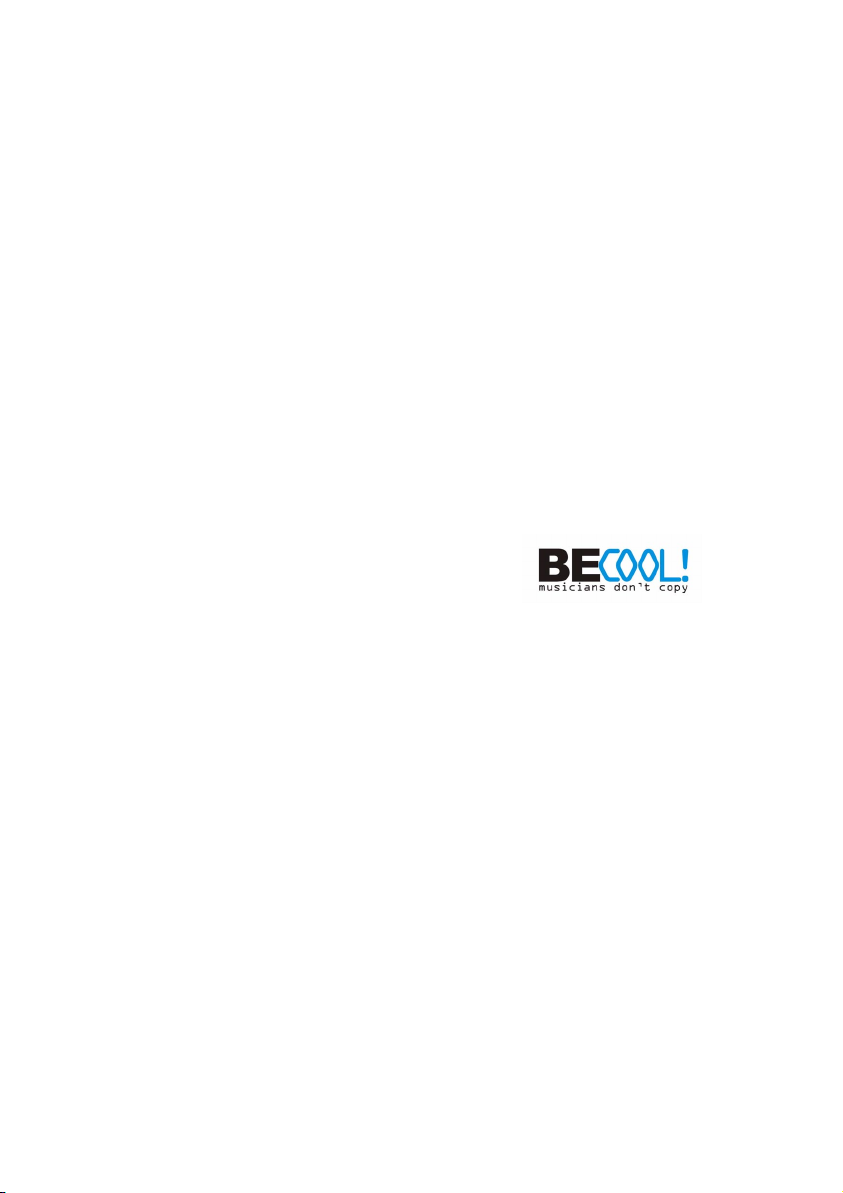
Manual by Anders Nordmark
Quality Control: C. Bachmann, H. Bischoff, S. Pfeifer, C. Schomburg
The information in this document is subject to change without notice and does not represent a commitment on the part of Steinberg Media Technologies GmbH. The software described by this document is subject to a License Agreement and may not be
copied to other media except as specifically allowed in the License Agreement. No part
of this publication may be copied, reproduced or otherwise transmitted or recorded, for
any purpose, without prior written permission by Steinberg Media Technologies GmbH.
All product and company names are ™ or ® trademarks of their respective owners.
Windows XP is a trademark of Microsoft Corporation. The Mac logo is a trademark
used under license. Macintosh and Power Macintosh are registered trademarks.
© Steinberg Media Technologies GmbH, 2004.
All rights reserved.
Page 3
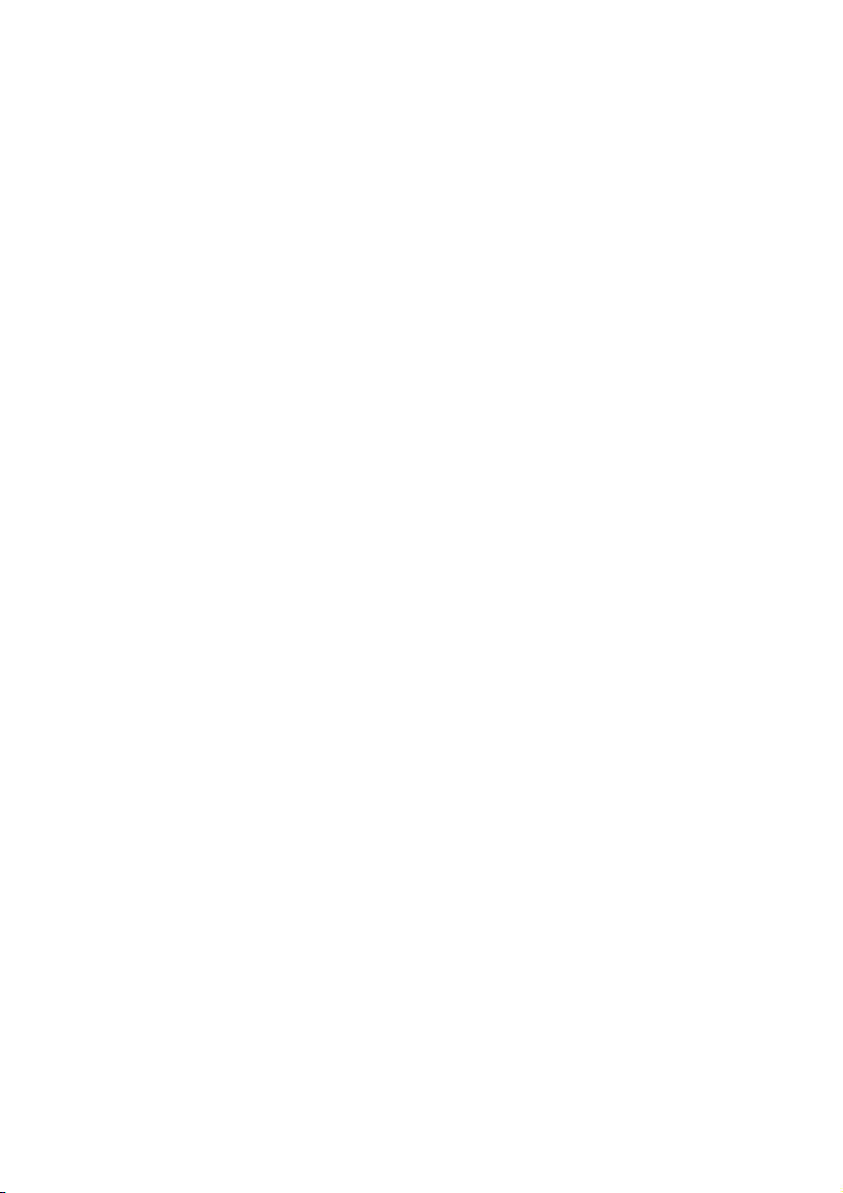
Table of Contents
Page 4
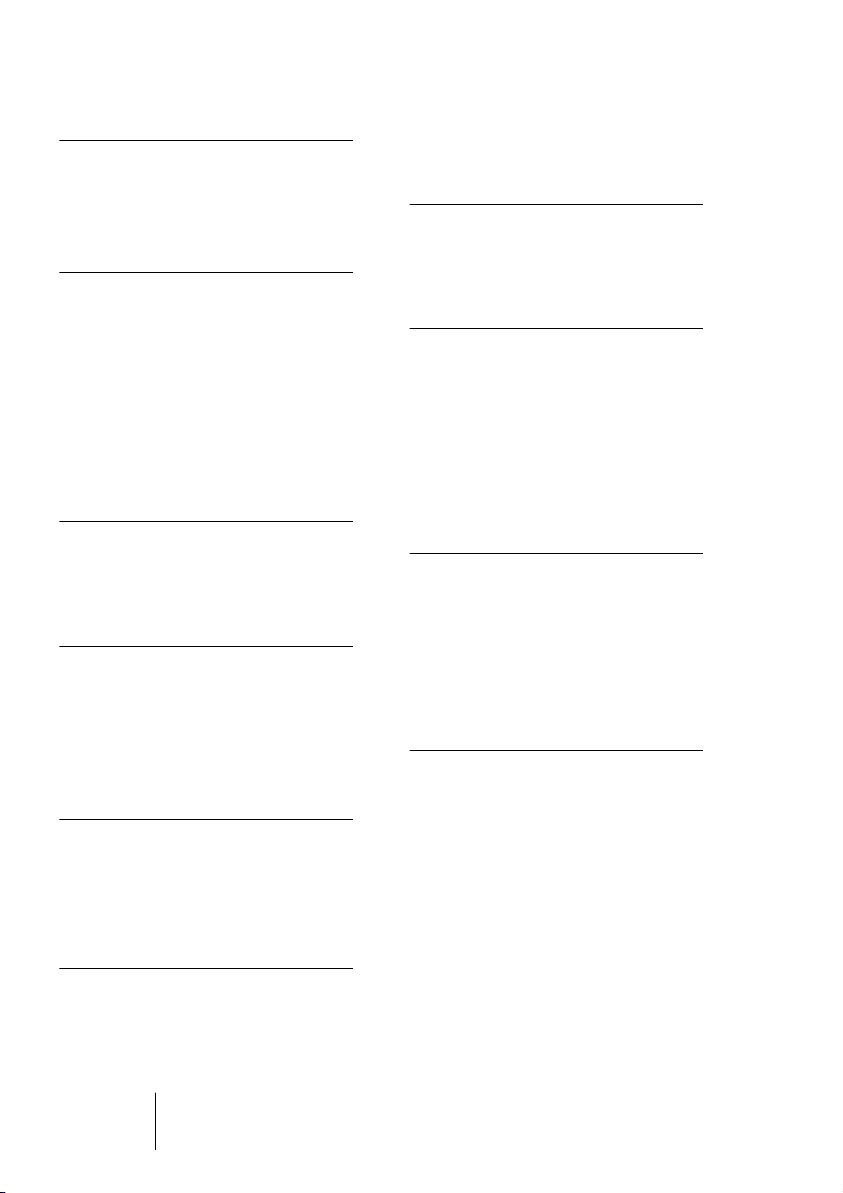
9 About this manual
10 Welcome!
13 VST Connections:
Setting up input and
output busses
14 About this chapter
14 Setting up busses
21 Using the busses
25 Setting up Groups and FX
channels
26 About the Audition bus
(Cubase SX only)
29 Playback and the
Transport panel
30 Background
34 Operations
38 Options and Settings
41 Recording
42 Background
43 Basic recording methods
48 Audio recording specifics
69 MIDI Recording Specifics
82 Options and Settings
87 The Project window
88 Background
90 Window Overview
105 Operations
147 Options
151 The play order track
152 Introduction
153 Setting up the play order
track
154 Creating a play order
157 Playing back the play order
158 Flattening the play order
159 Folder tracks
160 About folder tracks
161 Handling folder tracks
163 Working with folder parts
167 Using markers
168 About markers
168 The Marker window
172 Using the Marker track
177 Marker key commands
178 Editing markers in the
Project Browser
179 Fades, crossfades
and envelopes
180 Creating fades
184 The Fade dialogs
187 Creating crossfades
190 The Crossfade dialog
193 Auto Fades and Crossfades
195 Event Envelopes
197 The mixer
198 About this chapter
199 Overview
204 Configuring the mixer
212 The audio channel strips
214 The MIDI channel strips
215 The common panel
216 The input & output channels
218 Basic mixing procedures
226 Audio specific procedures
241 MIDI specific procedures
243 Utilities
CUBASE SX/SL
4 Table of Contents
Page 5
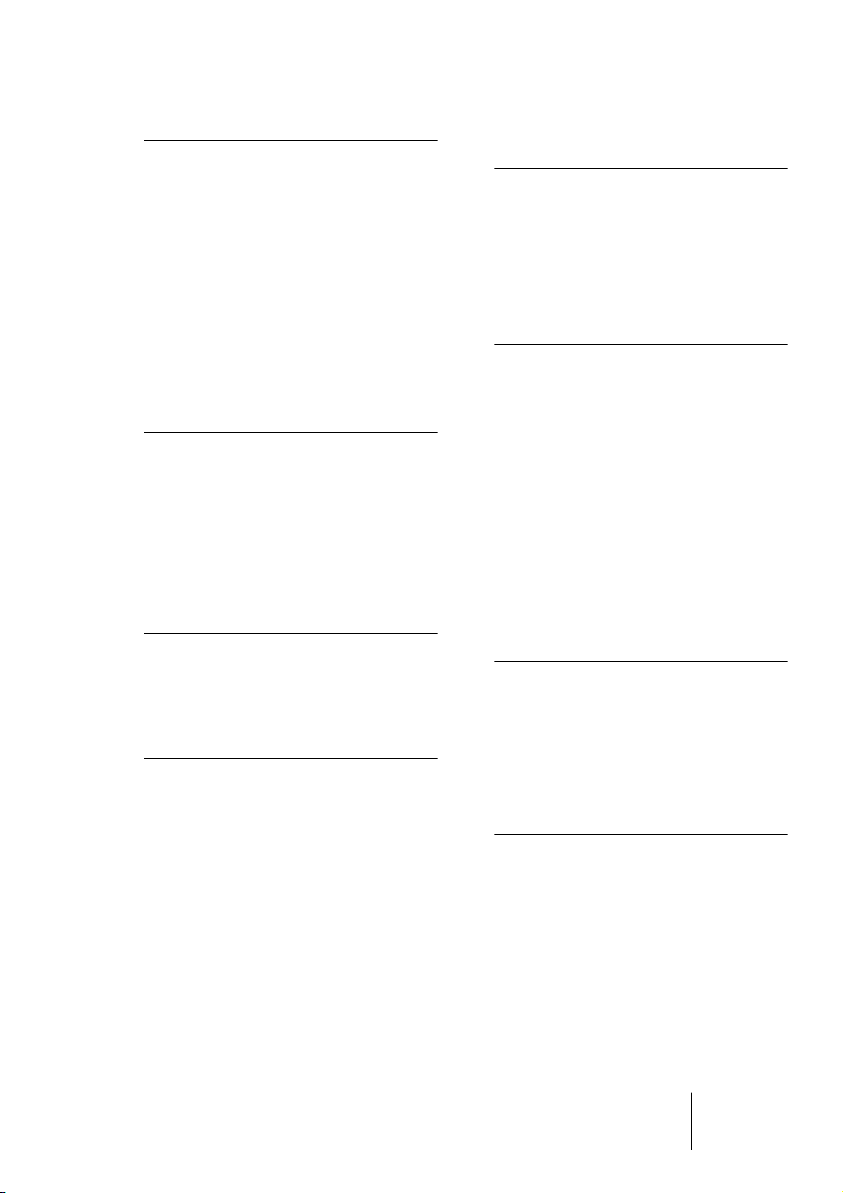
249 Audio effects
250 About this chapter
250 Overview
252 Insert effects
263 Send effects
274 Using external effects
(Cubase SX only)
278 Making settings for the
effects
281 Installing and managing
effect plug-ins
289 VST Instruments
290 Introduction
291 Activating and using
VST Instruments
296 The Instrument Freeze
function
299 Surround sound
(Cubase SX only)
300 Background
303 Window overview
305 Operations
317 Automation
318 Background
321 Automation track operations
328 Using Write/Read automa-
tion
335 Working with automation
curves
341 Tips and common methods
342 Options and Settings
343 Remote controlling
the mixer
344 About this chapter
344 Setting Up
346 Operations
348 The Generic Remote device
353 Audio processing and
functions
354 Background
355 Audio processing
374 Applying plug-ins
(Cubase SX only)
377 The Offline Process History
dialog
379 Freeze Edits
380 Detect Silence
383 The Spectrum Analyzer
(Cubase SX only)
386 Statistics (Cubase SX only)
387 The Sample Editor
388 Background
388 Opening the Sample Editor
389 Window overview
394 Operations
406 Options and settings
409 The Audio Part Editor
410 Background
410 Opening the Audio Part
Editor
411 Window overview
414 Operations
418 Common methods
420 Options and Settings
Table of Contents 5
CUBASE SX/SL
Page 6
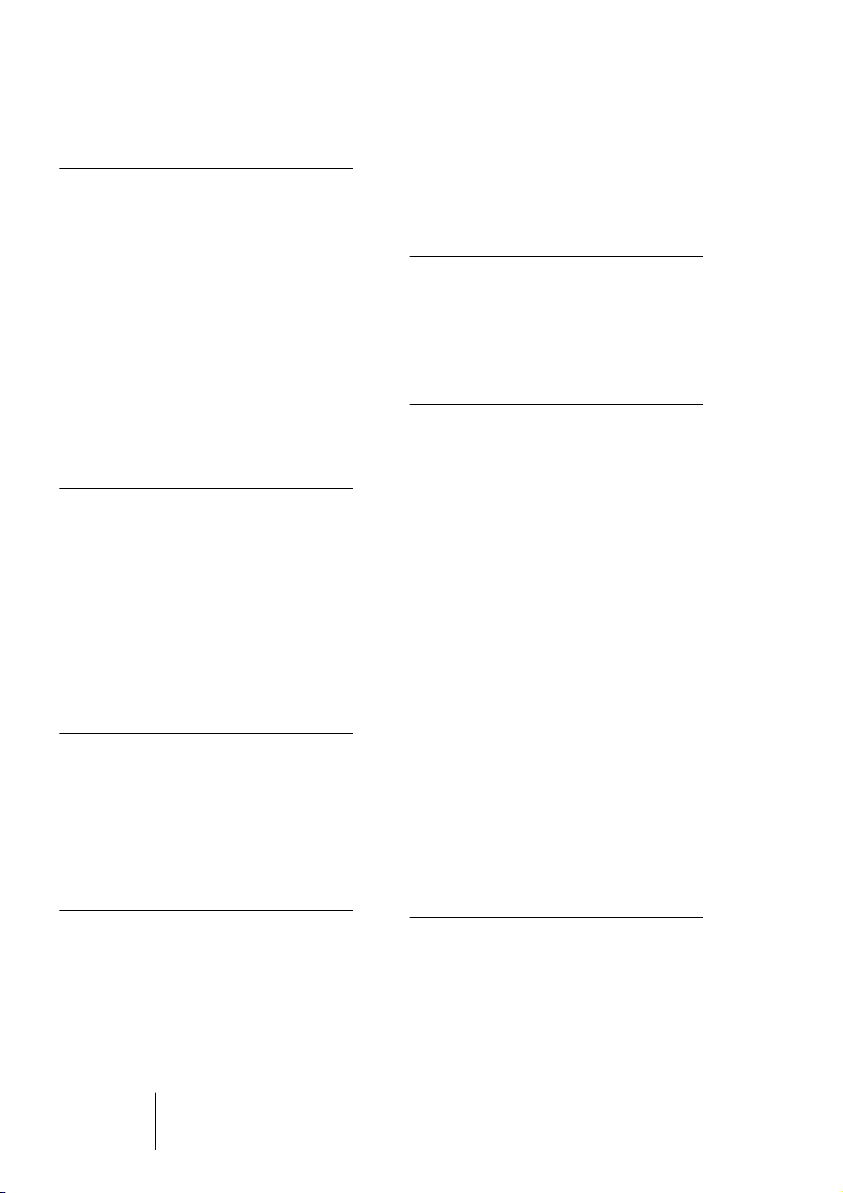
421 Audio warp realtime
processing
422 Background
423 Using the Audio Tempo
Definition tool
430 Warp tabs and the Warp
Samples tool
437 Quantizing audio
439 Realtime pitch shifting of
audio events
440 Freezing the realtime
processing
443 Working with
hitpoints and slices
444 Background
445 Using hitpoints
449 Editing hitpoints
456 About Q-points
457 Creating slices
458 Creating groove quantize
maps
459 Other hitpoint functions
463 The Pool
464 Background
466 Window Overview
470 Operations
489 Options and Settings
502 MIDI effects
507 Managing plug-ins
508 Merge MIDI in Loop
511 MIDI processing and
quantizing
512 Introduction
513 Quantizing
524 Other MIDI menu functions
530 Dissolve Part
533 The MIDI editors
534 About editing MIDI
535 Opening a MIDI editor
537 The Key Editor – Overview
543 Key Editor operations
568 Edit In-Place
(Cubase SX only)
570 The Drum Editor – Overview
573 Drum Editor operations
576 Working with drum maps
585 Using drum name lists
586 The List Editor – Overview
587 List Editor operations
594 The Score Editor – Over-
view (Cubase SL only)
597 Score Editor operations
(Cubase SL only)
612 Common MIDI editor
options and settings
491 MIDI realtime para-
meters and effects
492 Introduction
493 The Inspector – General
handling
494 Basic track settings
497 Track parameters
CUBASE SX/SL
6 Table of Contents
615 Working with the
Tempo track
616 Background
617 The Tempo Track Editor –
overview
620 Operations
626 Process Tempo
(Cubase SX only)
Page 7
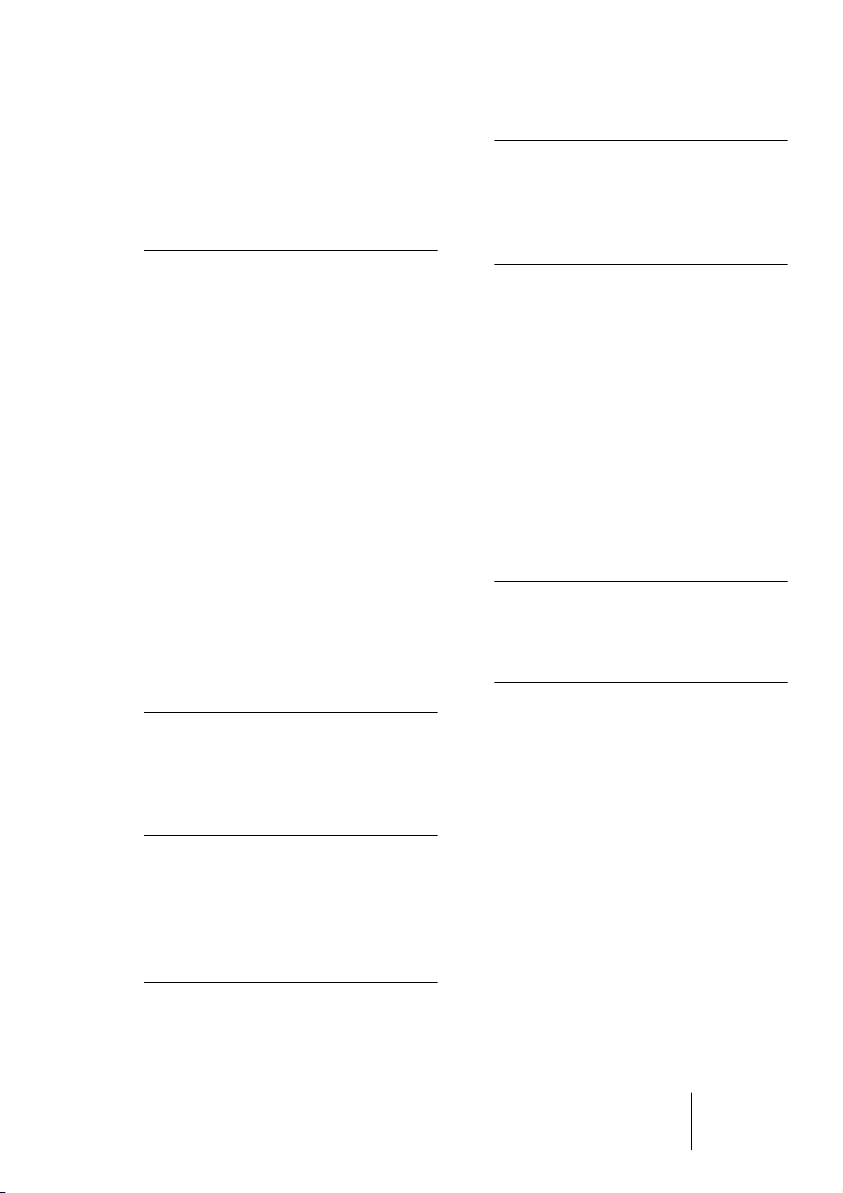
627 Options and settings
628 The Beat Calculator
630 Merge Tempo From Tapping
631 The Time Warp tool
643 The Project Browser
644 Background
644 Opening the Project
Browser
644 Window Overview
645 Navigating in the Browser
646 Customizing the View
646 About the Sync Selection
option
647 Editing audio tracks
650 Editing MIDI tracks
653 Editing Automation tracks
653 Editing the Video track
654 Editing the Marker track
655 Editing the Tempo track
655 Editing Time Signatures
656 Deleting Events
715 Video
716 Background
717 Operations
723 Options
725 ReWire
726 Introduction
727 Launching and quitting
728 Activating ReWire channels
729 Using the transport and
tempo controls
730 How the ReWire
channels are handled in
Cubase SX/SL
731 Routing MIDI via ReWire2
732 Considerations and
limitations
733 File handling
734 File Operations
756 Options and Settings
657 Export Audio
Mixdown
658 Introduction
659 Mixing down to an audio file
662 File format specifics
677 Synchronization
678 Background
685 Window Overview
686 Operations
694 Options
697 VST System Link
698 Introduction
699 Preparations
705 Activating VST System Link
712 Application examples
759 Customizing
760 Background
761 Workspaces
765 Customizing the Transport
panel
767 Customizing the toolbars
769 Customizing track controls
773 About preference presets
(Cubase SX only)
775 Appearance
775 Applying track and event
colors
777 Where are the settings
stored?
CUBASE SX/SL
Table of Contents 7
Page 8
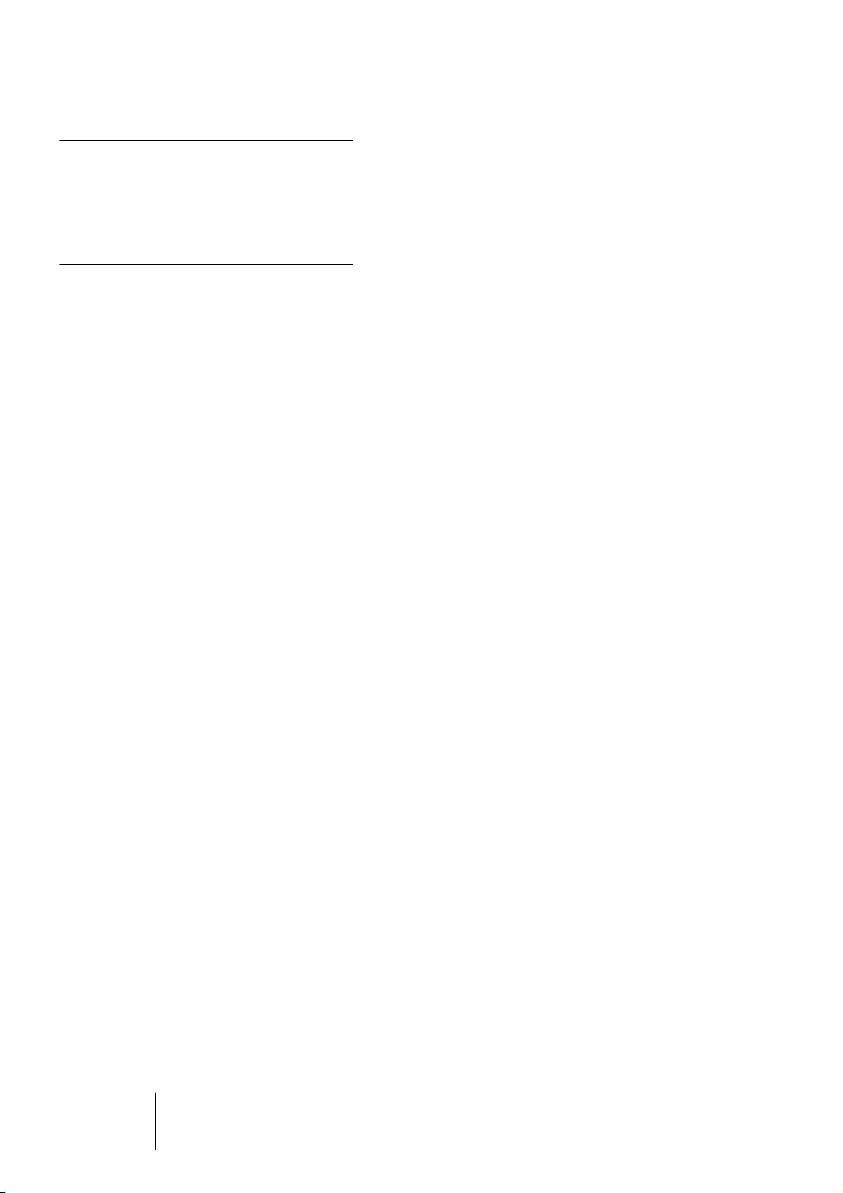
779 Key commands
780 Background
781 Setting up Key Commands
789 Setting up tool modifier keys
791 Index
CUBASE SX/SL
8 Table of Contents
Page 9
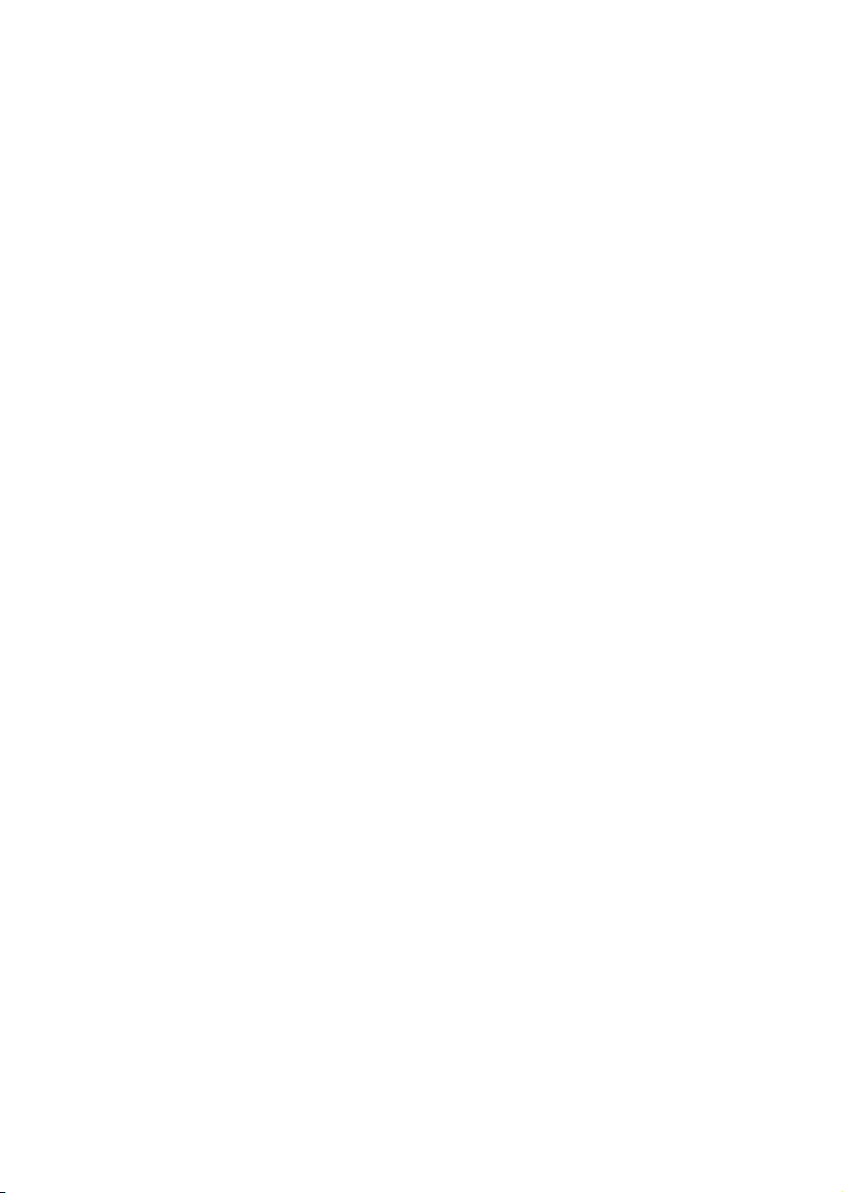
1
About this manual
Page 10
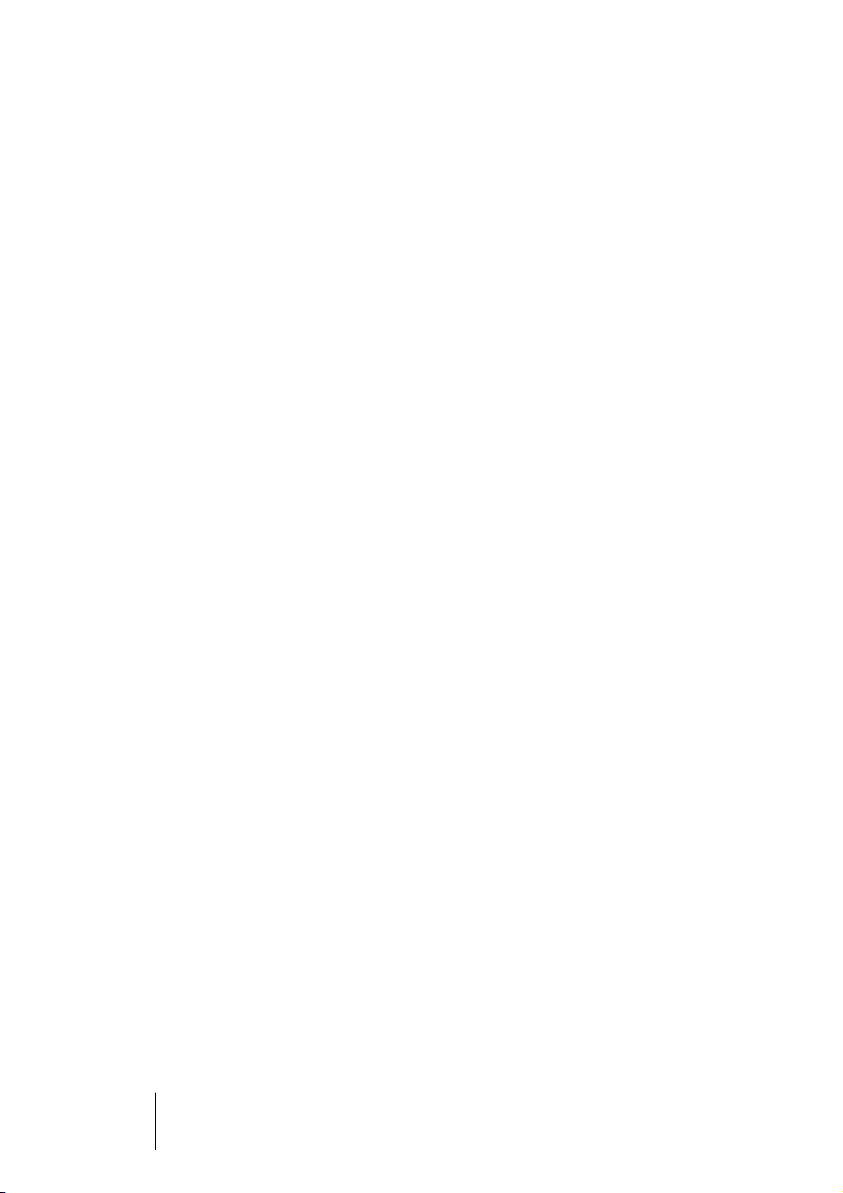
Welcome!
This is the Operation Manual for Steinberg’s Cubase SX/SL 3. Here
you will find detailed information about virtually all features and functions in the program.
How to use the manuals and the Help
When it comes to manuals, different users look for information in different ways, depending on their previous knowledge and personal
preferences. You may be looking for a complete description of a procedure, you may just be trying to find a certain function in the program,
you may have found a function in the program and want it explained –
or you may simply want to learn it all!
Therefore, there are several ways to enter the documentation and get
help:
•
Use the Table of Contents to browse the manual or the Help and find
the section you need to know more about.
You can click directly on a chapter or section to go there.
•
Use the Index to look up specific features and functions.
Again, you can click directly on the page number for an index entry to go to there. The
help also allows you to perform a free search of any term.
•
In the program you will find Help buttons in most dialogs – click to get
information about that specific dialog.
Similarly, you can press [F1] to get information about the current window.
•
If you want information about a specific menu item, use the Menu
Reference section in the Help.
All main menu items in Cubase SX/SL are listed and explained there.
•
Finally, you could read the manuals from start to end if you like.
See below for a description of all parts of the Cubase SX/SL documentation package.
CUBASE SX/SL
1 – 10 About this manual
Page 11
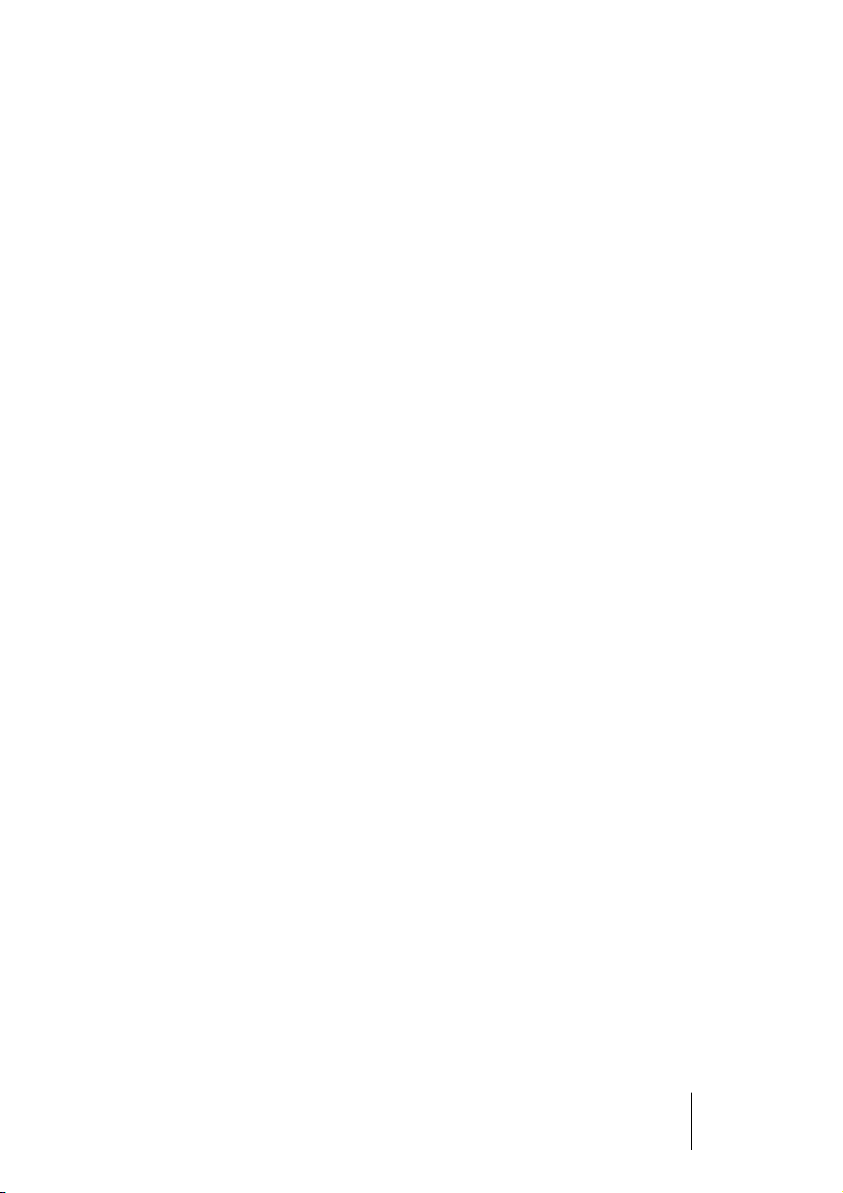
Other documents
Apart from the Operation Manual and the help, the following documents are included with Cubase SX/SL:
Getting Started
In this book (also available in Adobe Acrobat pdf format) you will find:
• Requirements, installation and setting up your system.
• Basic concepts and terminology.
• Basic methods – e.g. how to set values, use tools and menus.
• A list of all default key commands.
• A number of tutorials, helping you get started with working in Cubase SX/SL.
Audio Effects and VST Instruments
In this pdf document you will find:
• Descriptions of the included VST audio effect plug-ins.
• Descriptions of the included VST Instruments.
These descriptions can also be found in the help.
MIDI Devices and Features
In this pdf document you will find:
• Information on how to set up and manage MIDI devices and device panels in
Cubase SX/SL.
• Descriptions of the included MIDI effect plug-ins.
• Information on how to edit MIDI System Exclusive messages.
• Information on how to use the Logical Editor and Input Transformer.
Remote Control Devices
This pdf document lists the supported MIDI remote control devices
and describes how to set up and use them with Cubase SX/SL.
Score Layout and Printing (Cubase SX only)
This pdf document describes the advanced score editing features in
Cubase SX. For information about the basic score editor included in
Cubase SL, see page 594.
CUBASE SX/SL
About this manual 1 – 11
Page 12
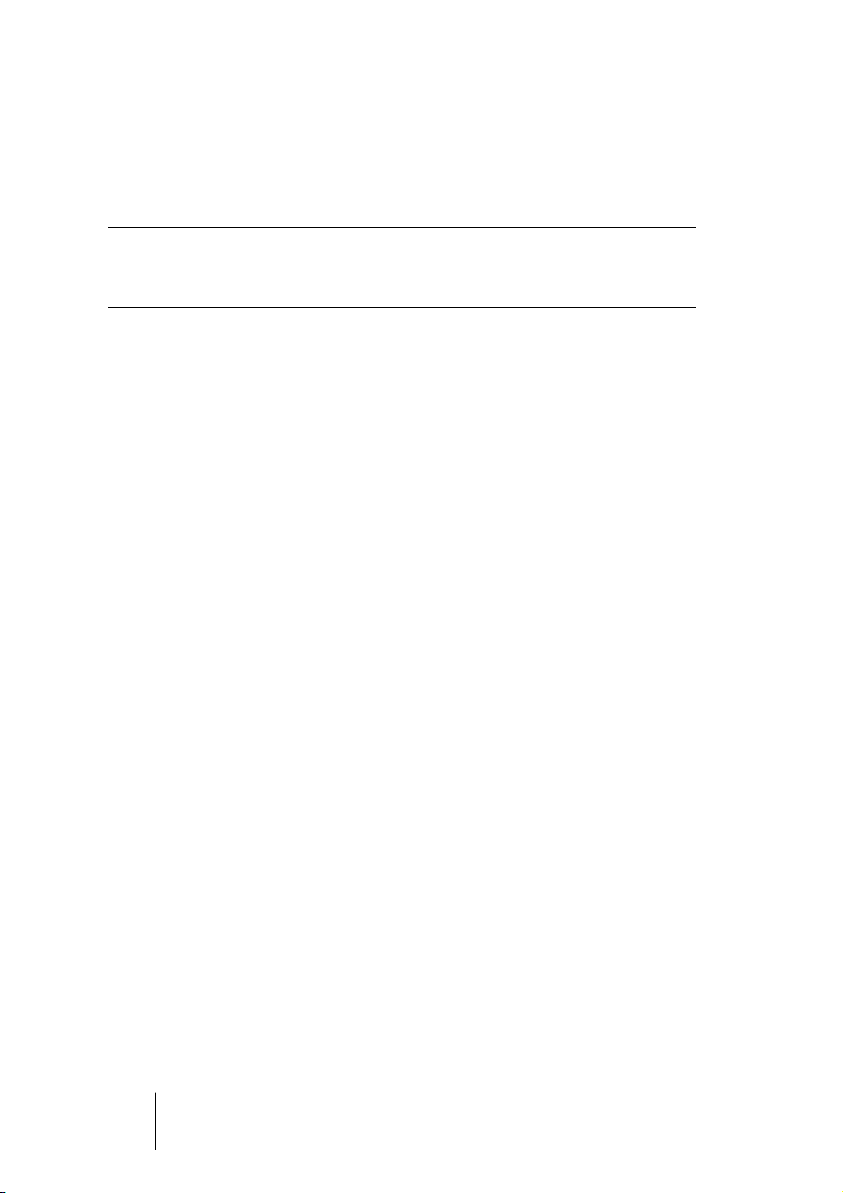
Using Cubase SX/SL with DSP Factory (Windows only)
In this pdf document you will find detailed information about Cubase
SX/SL’s implementation for the Yamaha DSP Factory audio card.
All pdf documents can be opened from the Help menu in the program,
from the folder /Contents/Documentation/ within the program folder or
the folder /Library/Documentation/Cubase SX/SL 3 under Mac OS X.
CUBASE SX/SL
1 – 12 About this manual
Page 13
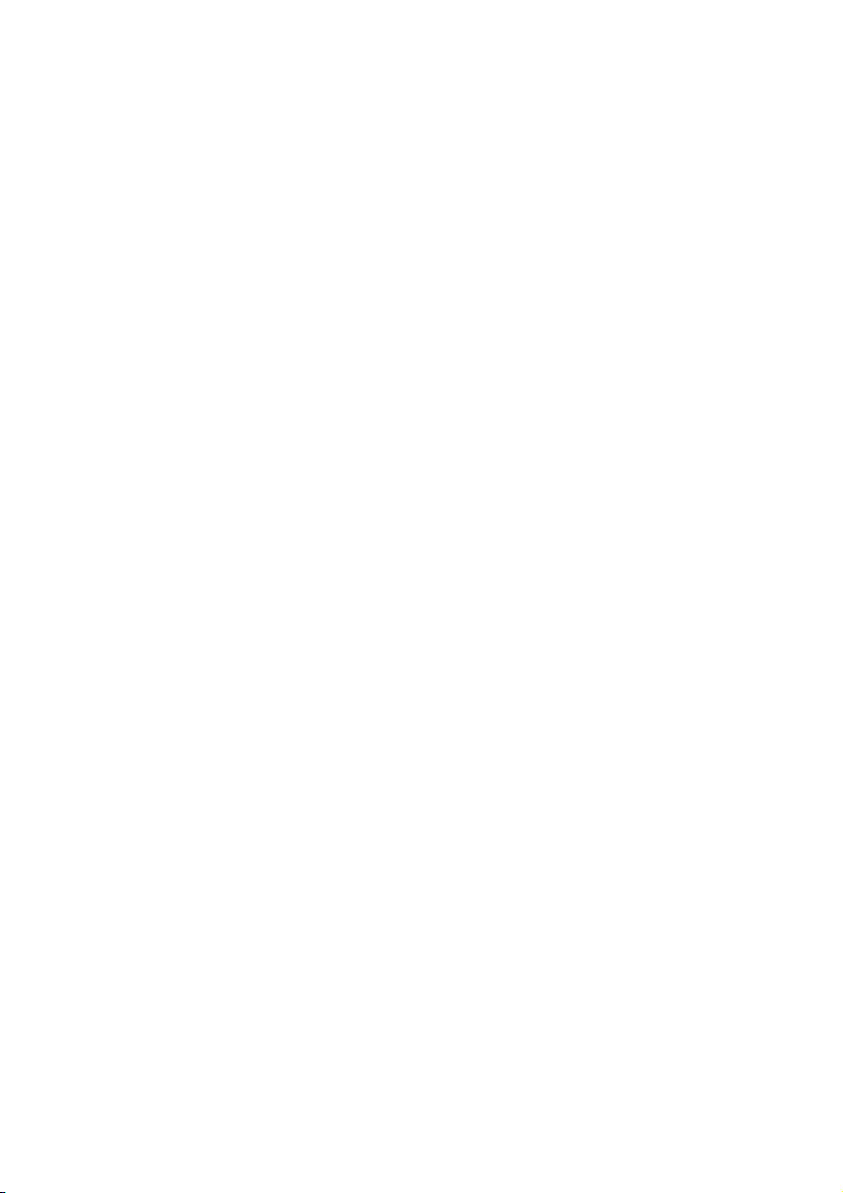
2
VST Connections: Setting up
input and output busses
Page 14
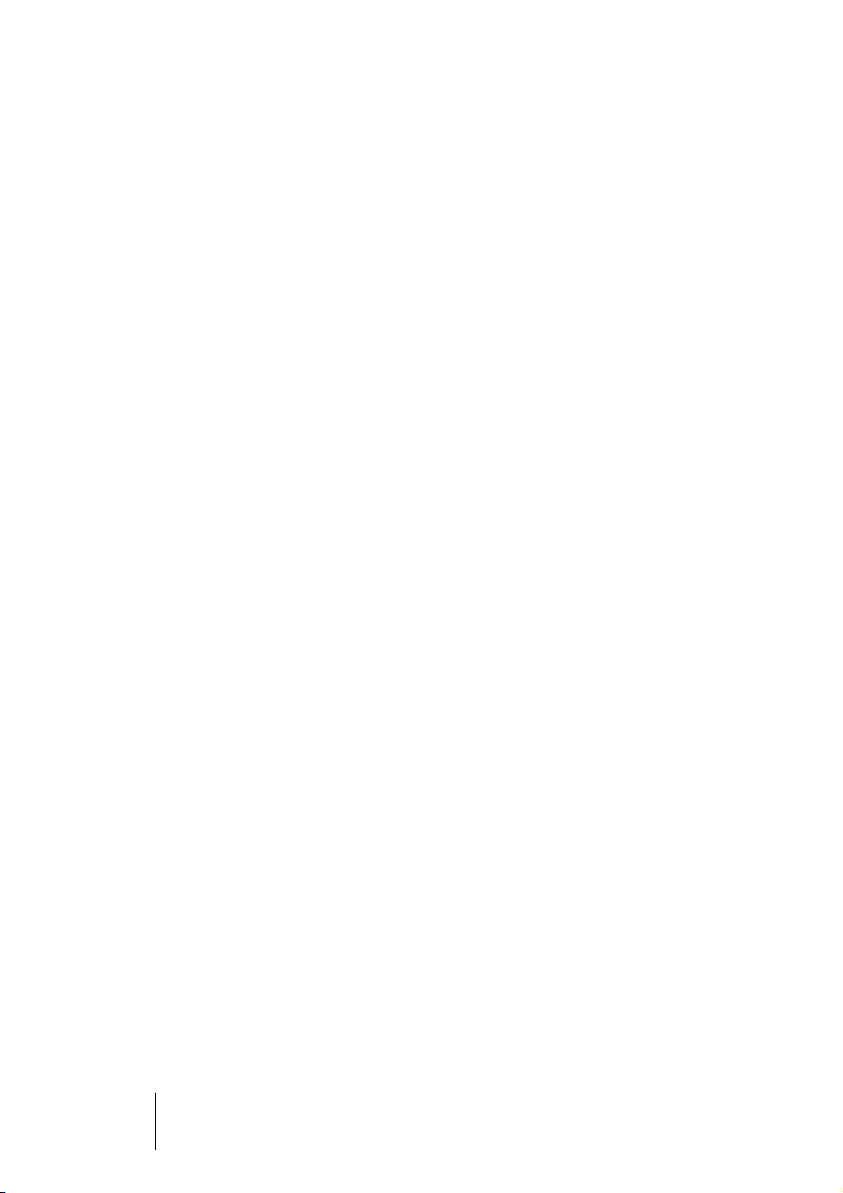
About this chapter
As described in the Getting Started book, Cubase SX/SL uses a system of input and output busses to transfer audio between the program
and the audio hardware.
• Input busses let you route audio from the inputs on your audio hardware into
the program. This means that when you record audio, you will always do this
through one or several input busses.
• Output busses let you route audio from the program to the outputs on your
audio hardware. When you play back audio, you will always do this through
one or several output busses.
As you can see, the input and output busses are vital when you work
with Cubase SX/SL. That’s the reason why you find this chapter in the
beginning of the Operation Manual – once you understand the bus
system and set up the busses properly, it will be easy to go on with recording, playing back, mixing and doing surround work (Cubase SX
only).
Setting up busses
Strategies
You can create any number of busses in Cubase SX/SL. In Cubase
SL, busses are in mono or stereo while Cubase SX also supports a
number of surround formats.
• The bus configuration is saved with the projects – therefore it’s a good
idea to add and set up the busses you need and save these in a template project (see page 737).
When you start working on new projects, you start from this template. That way you
get your standard bus configuration without having to make new bus settings for each
new project. If you need to work with different bus configurations in different projects,
you could either create several different templates or store your configurations as presets (see page 20). The templates can of course also contain other settings that you
regularly use – sample rate, record format, a basic track layout, etc.
CUBASE SX/SL
2 – 14 VST Connections: Setting up input and output busses
Page 15
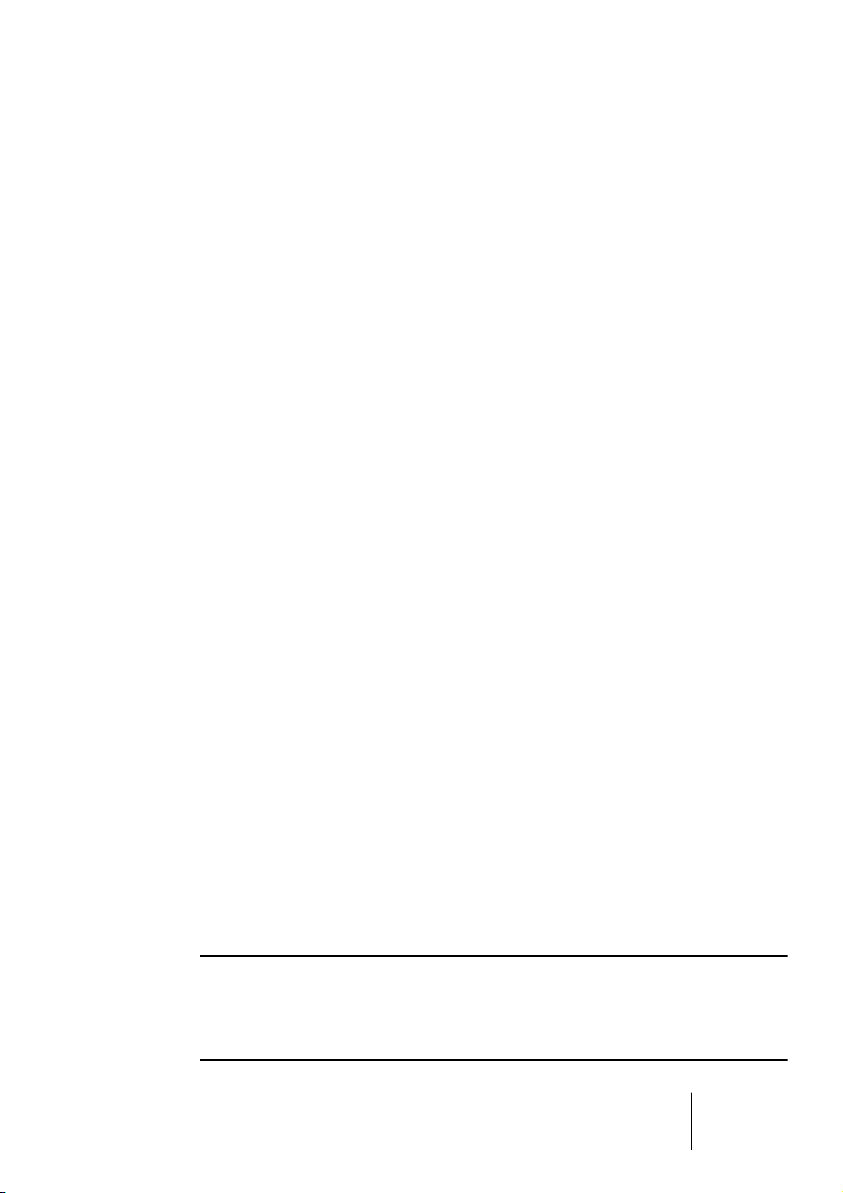
So, which type of busses do you need? This depends on your audio
hardware, your general audio setup (e.g. surround speaker setup) and
what kind of projects you work with. Here’s an example:
Let’s say you are using audio hardware with eight analog inputs and
outputs and digital stereo connections (10 inputs and outputs all in
all). Furthermore, you work with a surround setup in 5.1 format (relevant for Cubase SX only). Here’s a list of busses you may wish to add:
Input busses
• Most likely you need at least one stereo input bus assigned to an analog input
pair. This would let you record stereo material. If you want to be able to record
in stereo from other analog input pairs as well, you could add stereo input
busses for these too.
• Although you can record mono tracks from one side of a stereo input, it may
be a good idea to add a dedicated mono input bus. This could be assigned to
an analog input to which you have connected a dedicated microphone preamp for example. Again, you could have several different mono busses.
• You probably want a dedicated stereo input bus assigned to the digital stereo
input, for digital transfers.
• If you want to transfer surround material directly to a surround track, e.g. from
surround-configured location recording equipment, you need an input bus in
that surround format (here, this would be a 5.1 input bus) – Cubase SX only.
Output busses
• You probably want one or several stereo output busses for monitoring and listening to stereo mixes.
• For digital transfers, you need a stereo bus assigned to the digital stereo output as well.
• You need a surround bus in the format of your speaker configuration (here,
5.1) assigned to the correct outputs (which in turn are connected to the correct speakers). Again, this is available in Cubase SX only.
• You may want additional surround busses if you tend to work in different surround formats.
Different busses can use the same inputs/outputs on the audio hardware! You may for example want a stereo output bus assigned to the
same outputs as the front stereo channels in your surround bus – this
makes it easy to listen to stereo mixes without having to reconnect.
CUBASE SX/SL
VST Connections: Setting up input and output busses 2 – 15
Page 16
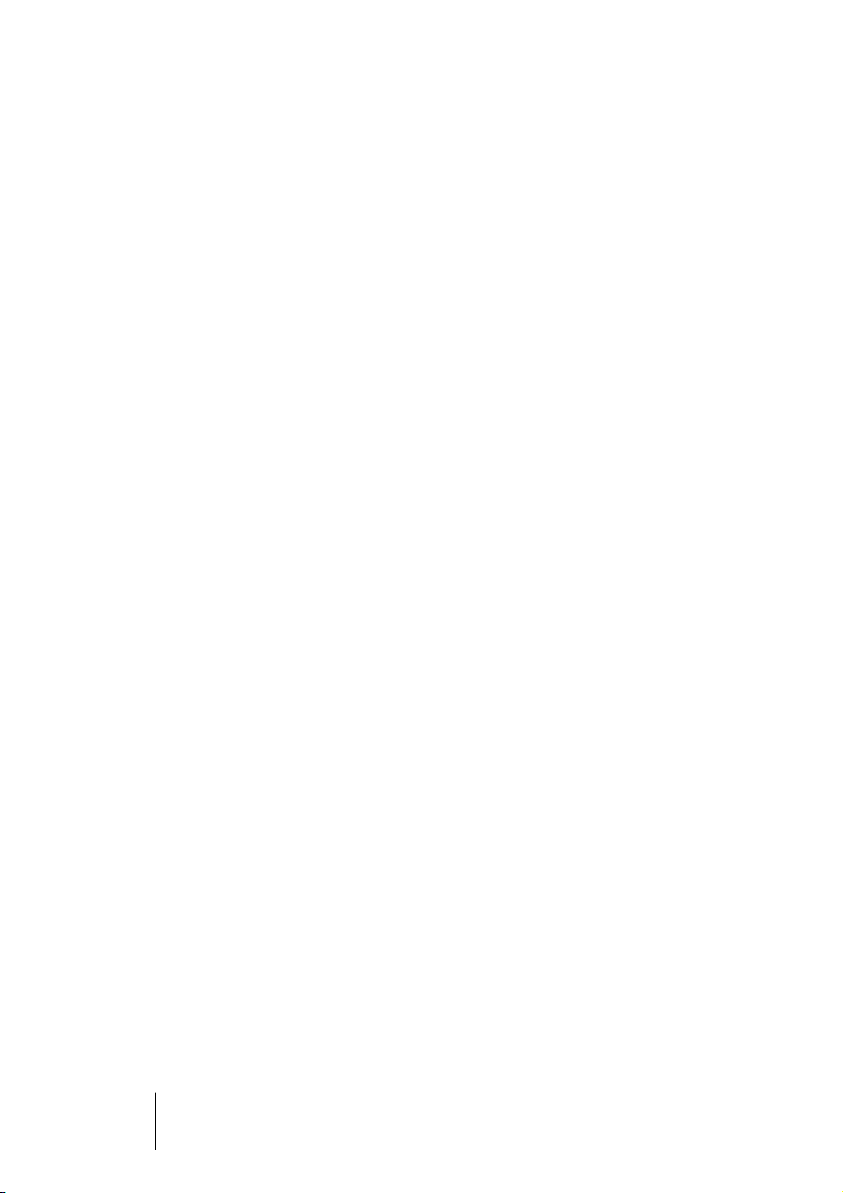
Preparations
Before you set up busses, you should name the inputs and outputs on
your audio hardware. For example, if you are using a 5.1 surround
speaker setup, you should name the outputs according to which
speaker they are connected to (Left, Right, Center and so on).
The reason for this is compatibility – it makes it easier to transfer
projects between different computers and setups. For example, if you
move your project to another studio, the audio hardware may be of a
different model. But if both you and the other studio owner have given
your inputs and outputs names according to the surround setup (rather
than names based on the audio hardware model), Cubase SX/SL will
automatically find the correct inputs and outputs for your busses and
you will be able to play and record without changing the settings.
You name your inputs and outputs in the Device Setup dialog:
1.
Open the Device Setup dialog from the Devices menu.
2.
Select the VST Outputs device in the list to the left.
The available output ports on your audio hardware are listed.
3.
To rename a port, click its name in the list and type a new name.
•
If needed, you can also disable ports by clicking in the “Visible” column (so that it says “No”).
Disabled ports won’t show up in the VST Connections window when you are making
bus settings. If you attempt to disable a port that is already used by a bus, you will be
asked whether that is really what you want – note that this will remove the port from the
bus!
4.
Select the VST Inputs and name them in the same way.
5.
Click OK to close the Device Setup dialog.
• If you open a project created on another computer and the port names
don’t match (or the port configuration isn’t the same – e.g. the project is
created on a system with multi-channel i/o and you open it on a stereo
in/out system), a Pending Connections dialog will appear.
This allows you to manually re-route ports used in the project to ports available in your
system.
CUBASE SX/SL
2 – 16 VST Connections: Setting up input and output busses
Page 17
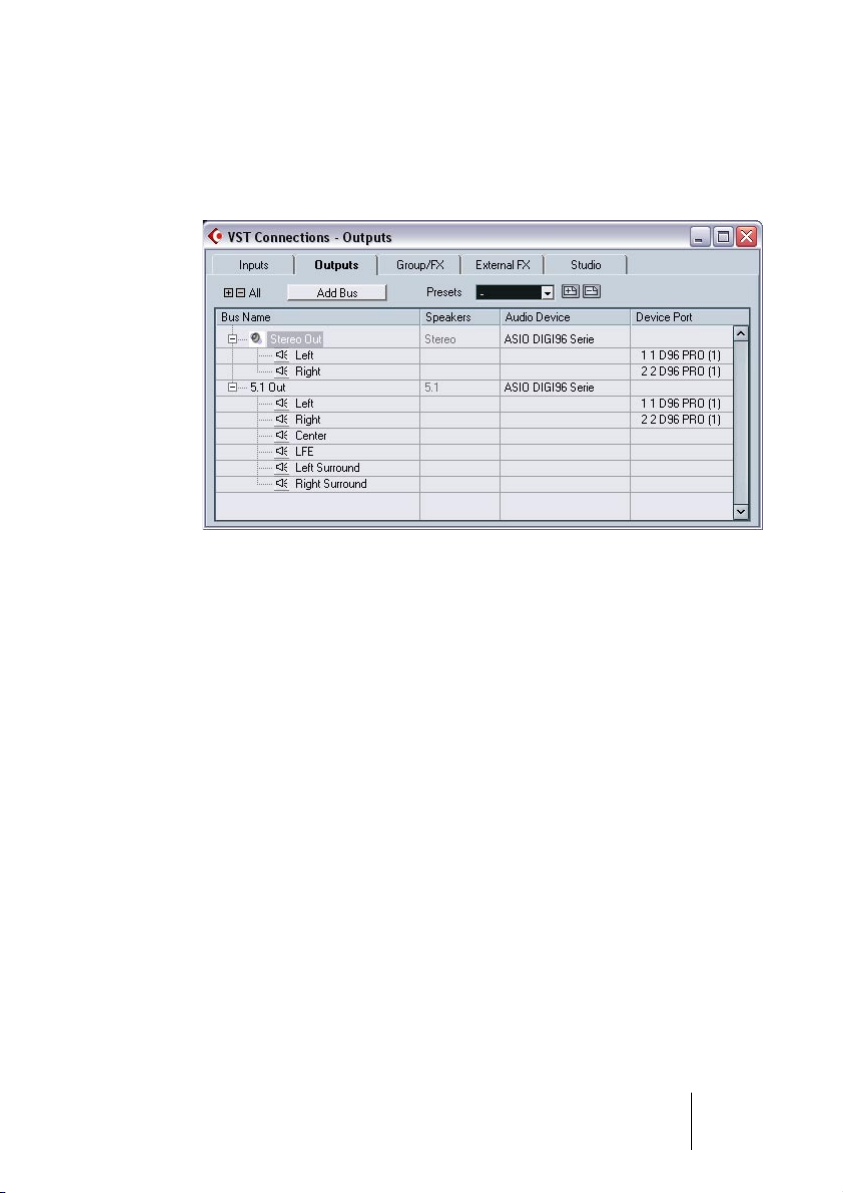
The VST Connections window
You add and set up busses in the VST Connections window, opened
from the Devices menu.
There are five tabs in the window:
• The Input and Output tabs are for viewing input busses or output busses, respectively.
• The Group/FX tab allows you to create Group and FX channels/tracks and to
make output assignments for these. See page 25.
• The External FX tab (Cubase SX only) allows you to create effect send/return
busses for connecting external effects which can then be selected via the effect pop-up menus from inside the program. See page 274 for a description
of how to use external effects.
• The Studio tab (Cubase SX only) is for the Audition bus, which is a dedicated
output bus for auditioning in the Sample editor, when importing, etc. See
page 26.
For the time being we shall focus on how to set up input and output
busses.
CUBASE SX/SL
VST Connections: Setting up input and output busses 2 – 17
Page 18
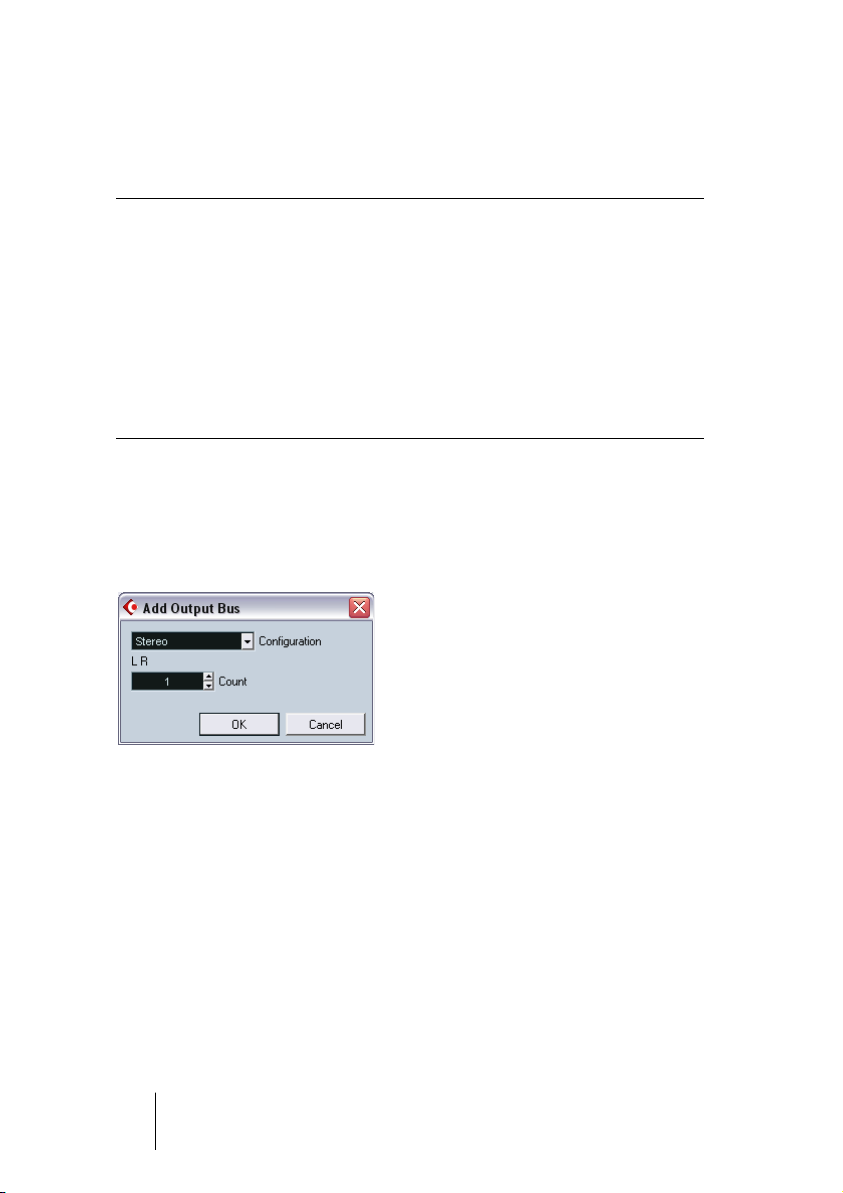
Depending on which tab you have selected, Input or Output, the window lists the current input or output busses, with the following three
columns:
Column Description
Bus Name Lists the busses. You can select busses and rename them by clicking
on them in this column.
Speakers Indicates the speaker configuration (mono, stereo, surround formats)
of each bus.
Audio Device This shows the currently selected Master ASIO driver.
Device Port When you have “opened” a bus (by clicking its + button in the Bus
Name column) this column shows which physical input/output on your
audio hardware is used by the bus.
Adding a bus
1.
Click the Inputs or Outputs tab depending on which you want to add.
2.
Click the Add Bus button.
A dialog appears.
3. Select the desired (channel) configuration.
The pop-up menu contains Mono and Stereo options as well as the most common surround formats (Cubase SX only). To select another surround format, use the “More…”
submenu.
• Alternatively you can right-click (Win) or [Ctrl]-click (Mac) in the VST
Connections window and add a bus in the desired format directly
from the context menu that appears.
The new bus appears with the ports visible.
4. Click in the Device Port column to select an input/output port for a
channel in the bus.
The pop-up menu that appears lists the ports with the names you have given them in
the Device Setup dialog. Repeat this for all channels in the bus.
CUBASE SX/SL
2 – 18 VST Connections: Setting up input and output busses
Page 19
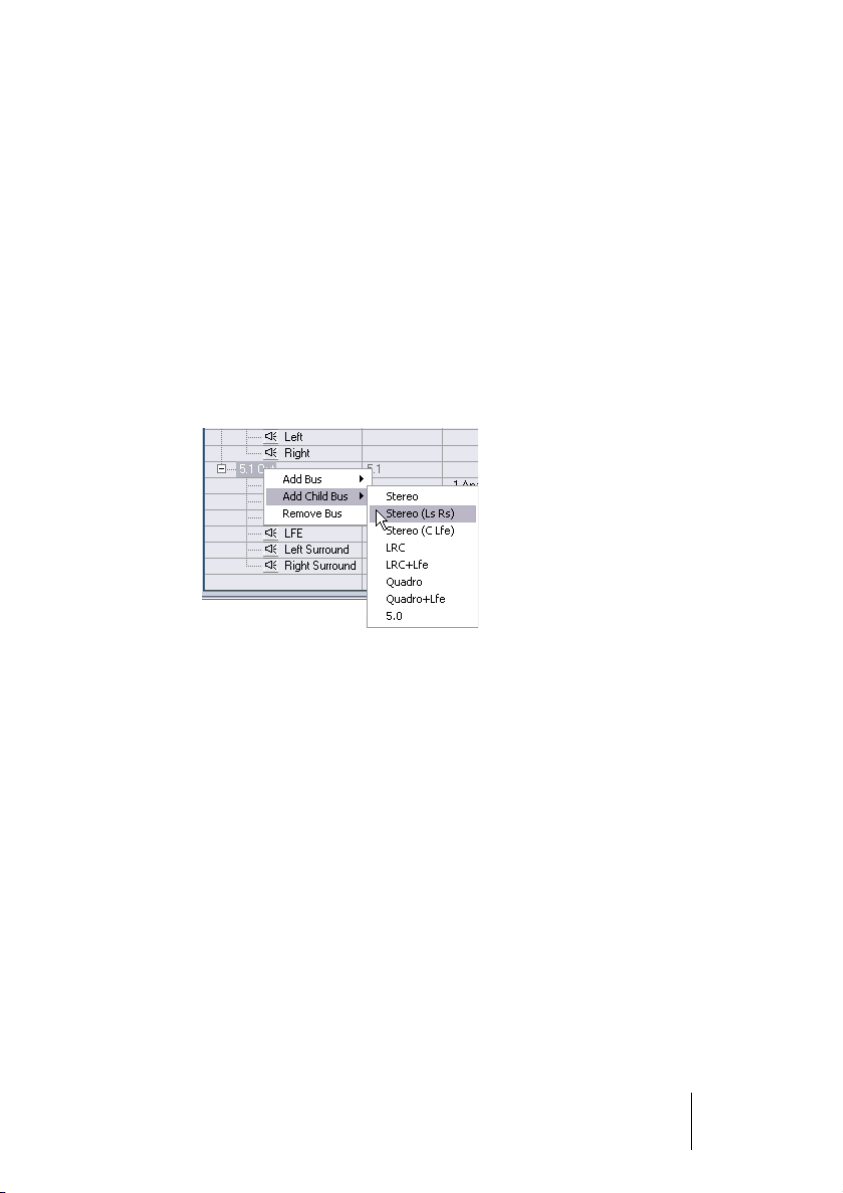
Adding a child bus (Cubase SX only)
A surround bus is essentially a set of mono channels – 6 channels in
the case of 5.1 format. If you have a mono track in the project, you can
route it to a separate speaker channel in the bus (or route it to the
whole surround bus and use the surround panner to position it in the
surround image). But what if you have a stereo track that you simply
want to route to a stereo channel pair within the bus (Left and Right or
Left Surround and Right Surround for example)? For this you need to
create a child bus:
1. Select the surround bus in the list and right-click (Win) or [Ctrl]-click
(Mac) it.
A pop-up menu appears.
2. Select a channel configuration from the “Add Child Bus” submenu.
As you can see, you can create stereo child busses (routed to various speaker channel
pairs in the surround bus) or other surround bus formats (with fewer channels than the
“parent bus”).
The child bus you created will be available for direct routing in the
mixer. It’s a part of the parent surround bus, which means there will be
no separate channel strip for it.
Although child busses are probably most useful in output busses, you
could also create child busses within a surround input bus – for example if you want to record a stereo channel pair (e.g. front left-right) in
the surround bus to a separate stereo track.
CUBASE SX/SL
VST Connections: Setting up input and output busses 2 – 19
Page 20
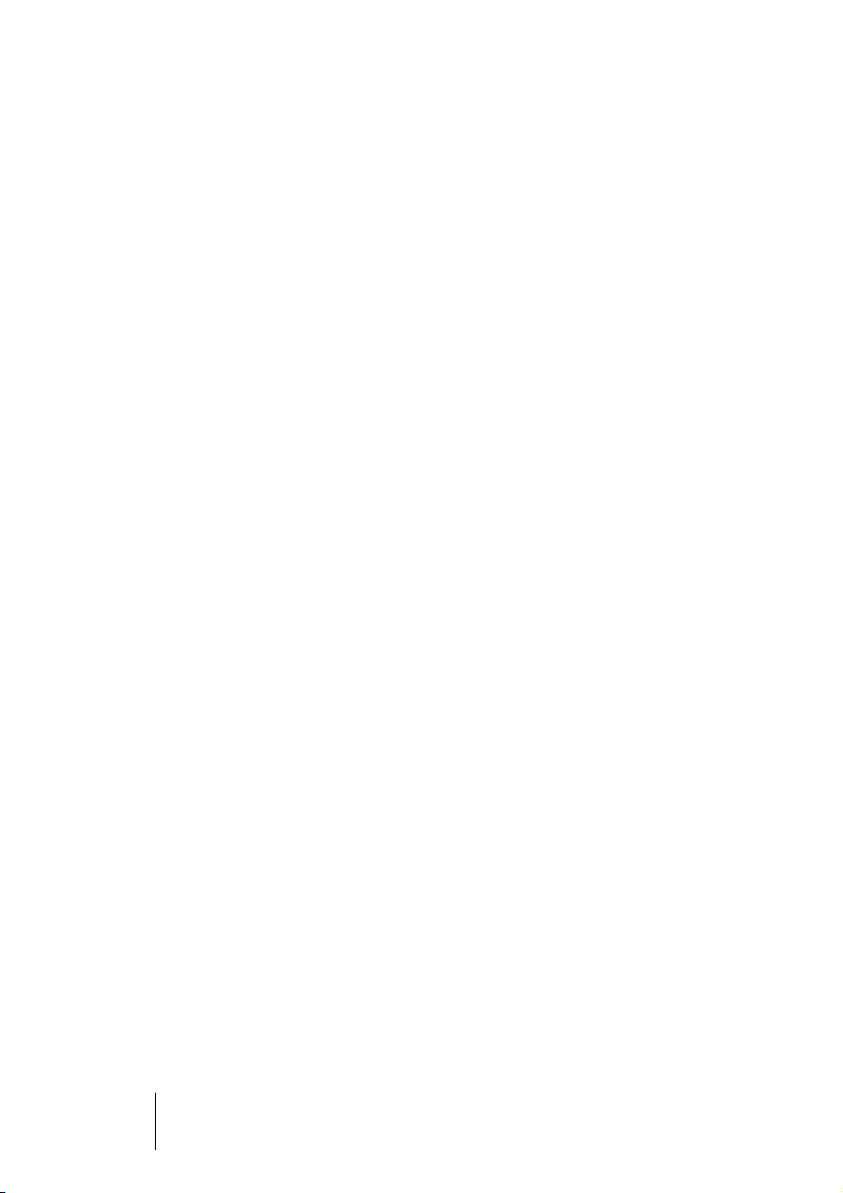
Other bus operations
• To change the port assignment for a bus you proceed as when you
added it – make sure the channels are visible (by clicking the + button
next to the bus, or by clicking the “+ All” button at the top of the window) and click in the Device Port column to select ports.
• To remove a bus you don’t need, select it in the list, right-click (Win)
or [Ctrl]-click (Mac) and select “Remove Bus” from the pop-up menu.
• You can store and recall bus presets with the pop-up menu at the top
of the window.
To store the current configuration as a preset, click the store (+) button and enter a name
for the preset. You can then select the stored configuration directly from the Presets
pop-up menu at any time. To remove a stored preset, select it and click the (-) button.
CUBASE SX/SL
2 – 20 VST Connections: Setting up input and output busses
Page 21
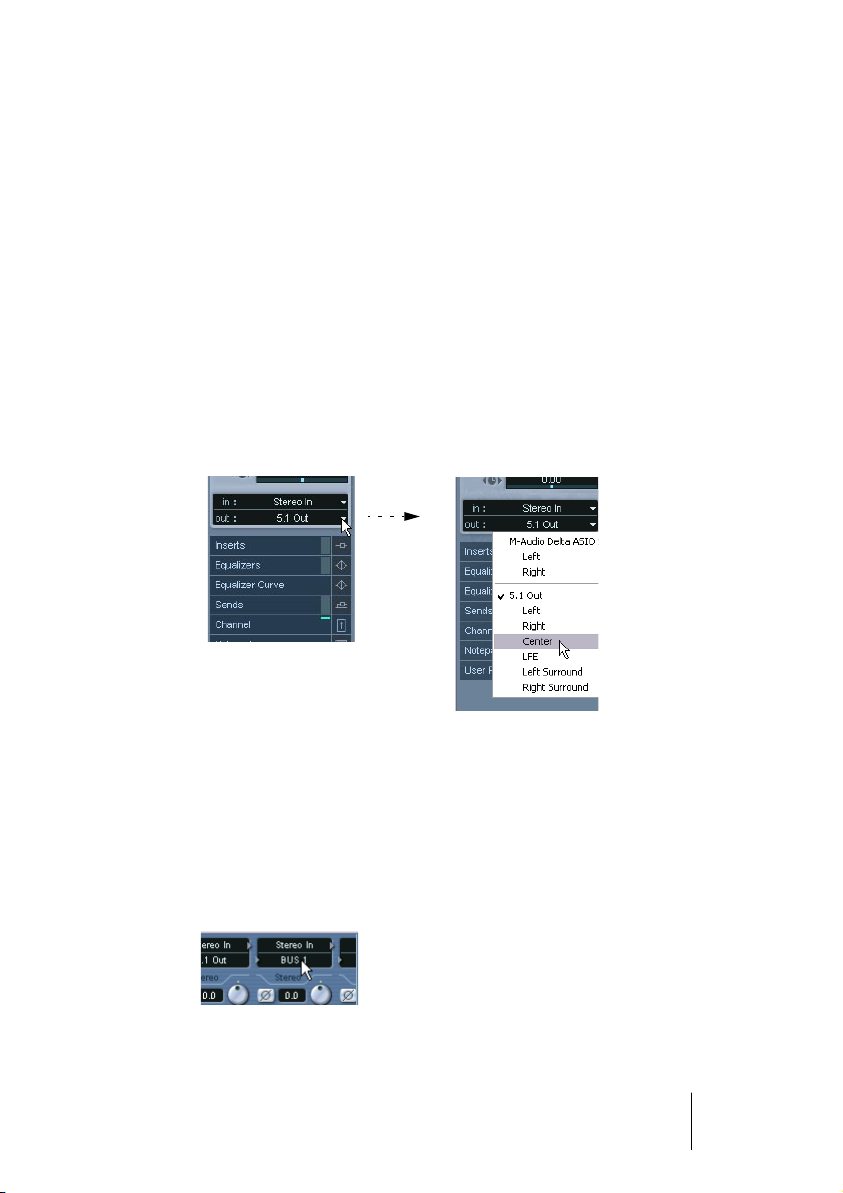
Using the busses
This section describes briefly how to use the input and output busses
you have created. This is described in more detail in the chapters “Re-
cording” and “The mixer”.
Routing
When you play back an audio track (or any other audio channel in the
mixer – VST Instrument channels, ReWire channels, etc.), you route it
to an output bus. In the same way, when you record on an audio track
you select from which input bus the audio should be sent.
• You can select input and output busses in the Inspector, using the
“In” and “Out” pop-up menus.
For channel types other than audio tracks (VST Instrument channels,
FX channels, etc.), only the “Out” pop-up menu is available. To access the “Out” pop-up menu for such a channel in the Inspector, select one of its automation subtracks in the Track list.
• You can also select busses in the Input and Output Settings panel at
the top of each channel strip in the mixer.
Again, for VST Instrument channels, ReWire channels, Group channels and FX channels you will only be able to select output busses.
CUBASE SX/SL
VST Connections: Setting up input and output busses 2 – 21
Page 22
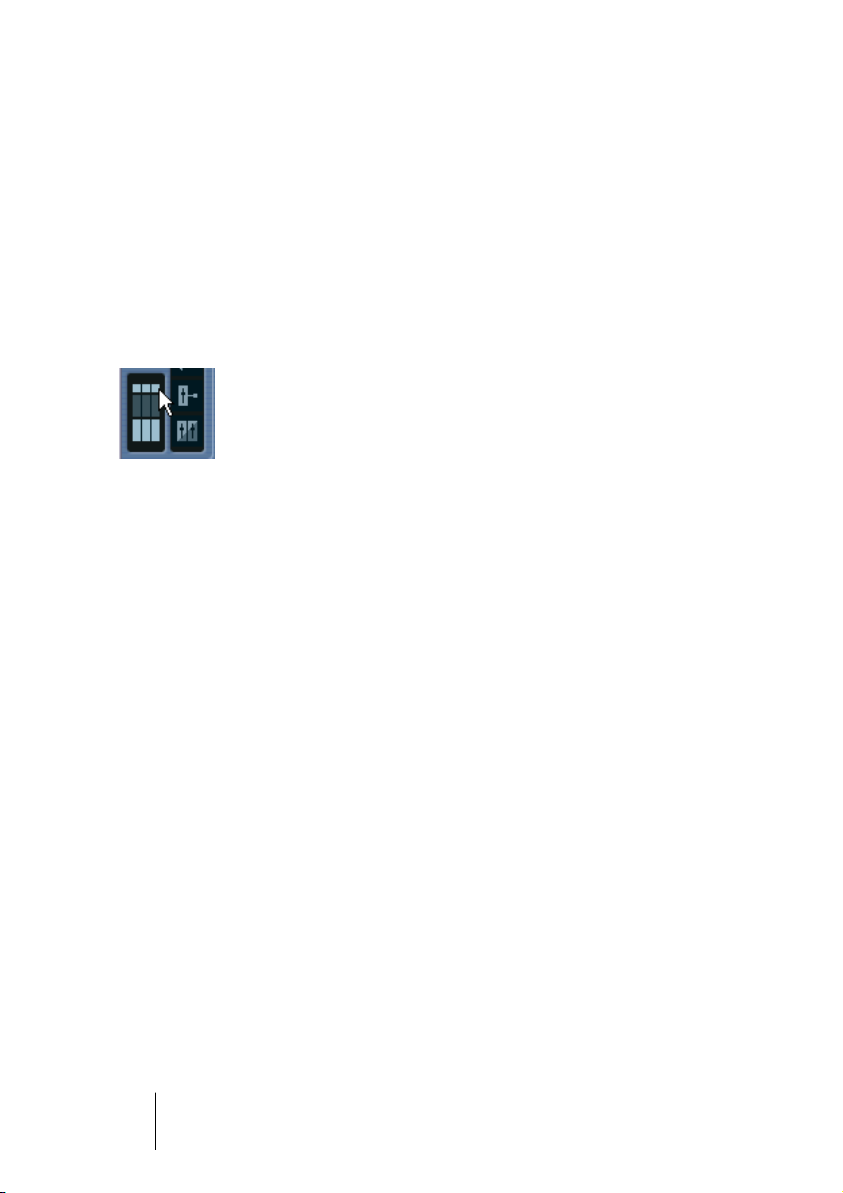
• Cubase SX: If you press [Alt]/[Option] and select an input or output
bus, it will be chosen for all selected channels.
This makes it easy to quickly set several channels to use the same input or output.
Similarly, if you press [Shift] and select a bus, the following selected channels will be
set to use incrementing busses - the second selected channel will use the second
bus, the third will use the third bus and so on.
• If the Input and Output Settings panel isn’t shown, click the Show Input
and Output Settings field in the common panel to the left in the mixer
(Cubase SX only) or click the respective plus sign in the Common Panel
of the Mixer.
When selecting an input bus for a track you can only select busses that
correspond to the track’s channel configuration. Here are the details:
• Mono tracks can be routed to mono busses or individual channels within a
stereo or surround bus (input or output). You can also route a mono track to
the “whole” stereo or surround output bus, in which case a pan control (stereo pan or surround panner) will be used to position the sound.
• Stereo tracks can be routed to stereo busses or stereo child busses within a
surround bus (input or output).
• Surround tracks can be routed to busses with the same number of speaker
channels as the track (or to corresponding child busses within a “larger” surround bus).
CUBASE SX/SL
2 – 22 VST Connections: Setting up input and output busses
Page 23

Viewing the busses in the mixer
In the Cubase SX mixer, busses are represented by input and output
channels (shown in separate panes to the left and right in the window). You can show or hide these independently by clicking the buttons Hide Input Channels and Hide Output Channels in the mixer’s
common panel to the left:
Hide Input Channels
Hide Output Channels
• In Cubase SL, only the output busses are visible in the mixer!
The input busses you have created in the VST Connections window are available for
selection on the input routing pop-up menus, but you cannot make any specific mixer
settings for the input busses.
Input channels (shown in Cubase SX only)
CUBASE SX/SL
VST Connections: Setting up input and output busses 2 – 23
Page 24
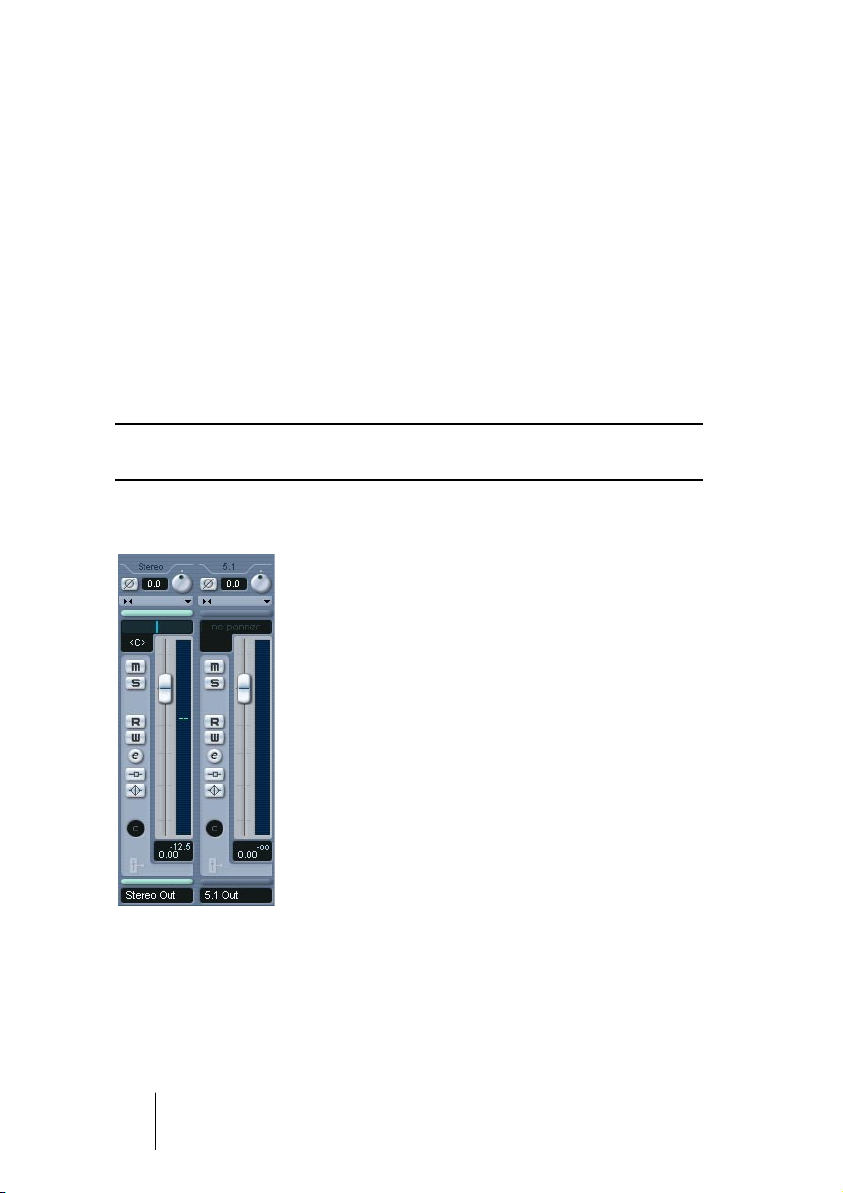
The input channels are shown to the left in the mixer. As you can see,
each input channel resembles a regular mixer channel strip. Here you
can do the following:
• Check and adjust the recording level using the Input Gain knobs and/or the
level fader.
See page 52.
• Change the phase of the input signal.
This is done by clicking the Input Phase button next to the Input Gain control.
• Add effects or EQ to the input bus.
See page 66 for an example of how to add effects to your recording at the input bus
stage.
The settings you make in the input channel strip will be a permanent
part of the recorded audio file!
Output channels
The output channels are shown to the right in the mixer. Here you can
do the following:
• Adjust the total output level for the busses with the faders.
• Add effects or EQ.
These will affect the whole bus. Examples of effects you may want to add here include
compressors, limiters and dithering. See page 259.
CUBASE SX/SL
2 – 24 VST Connections: Setting up input and output busses
Page 25
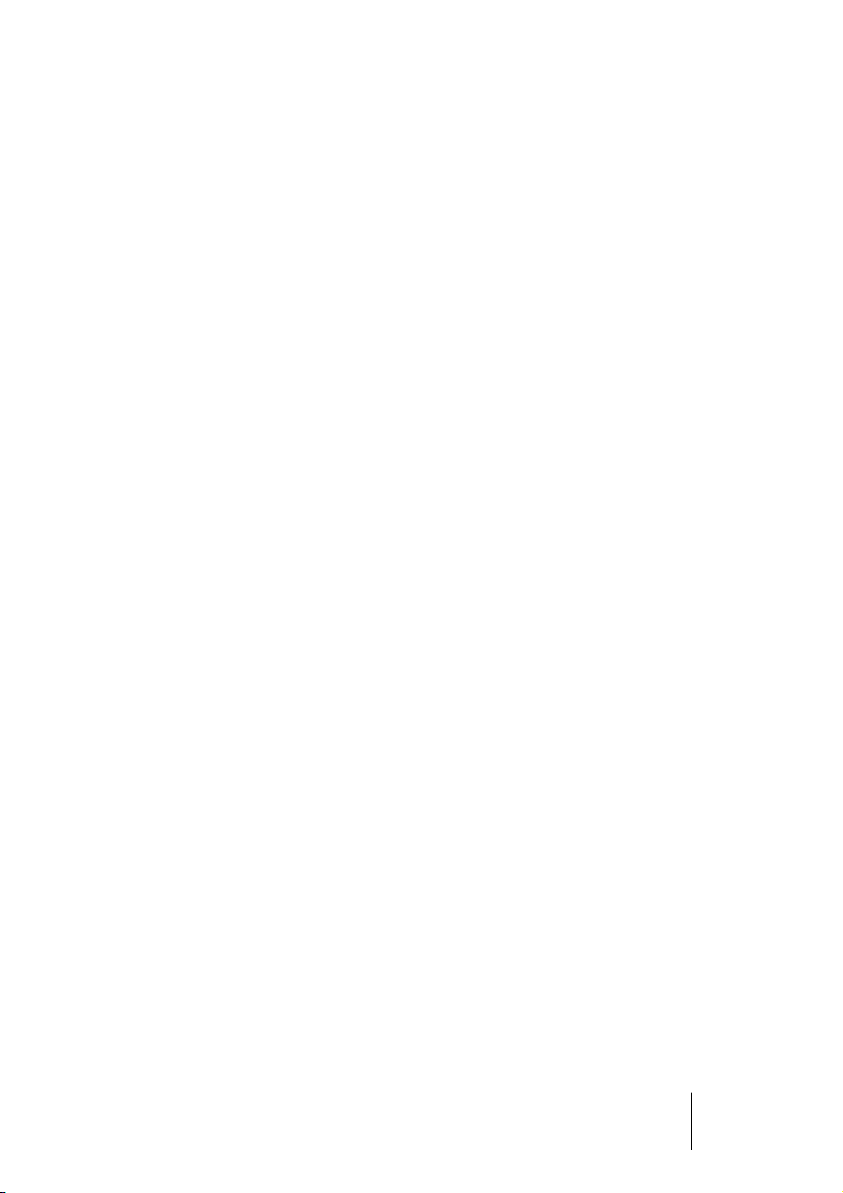
Setting up Groups and FX channels
The Group/FX tab in the VST Connections window shows all Group
channels and FX channels in your project. You can create new Group
or FX channels by clicking the corresponding Add button. This is the
same as creating Group channel tracks or FX channel tracks in the
Project window (see page 238 and page 264 for details).
However, the VST Connections window also allows you to create
child busses for Groups and FX Channels (Cubase SX only). This is
useful e.g. if you have Groups or FX Channels in surround format and
want to route stereo channels to specific channel pairs in these.
To create a child bus for a Group channel or FX channel, proceed as
follows:
1. Open the VST Connection window and select the Groups/FX tab.
2. Select the Group or FX channel in the list and right-click (Win) or
[Ctrl]-click (Mac) it.
3. Select a channel configuration from the “Add Child Bus” submenu.
The child bus you created will be available for direct routing in the
mixer. It’s a part of the parent Group or FX channel, which means
there will be no separate channel strip for it.
CUBASE SX/SL
VST Connections: Setting up input and output busses 2 – 25
Page 26
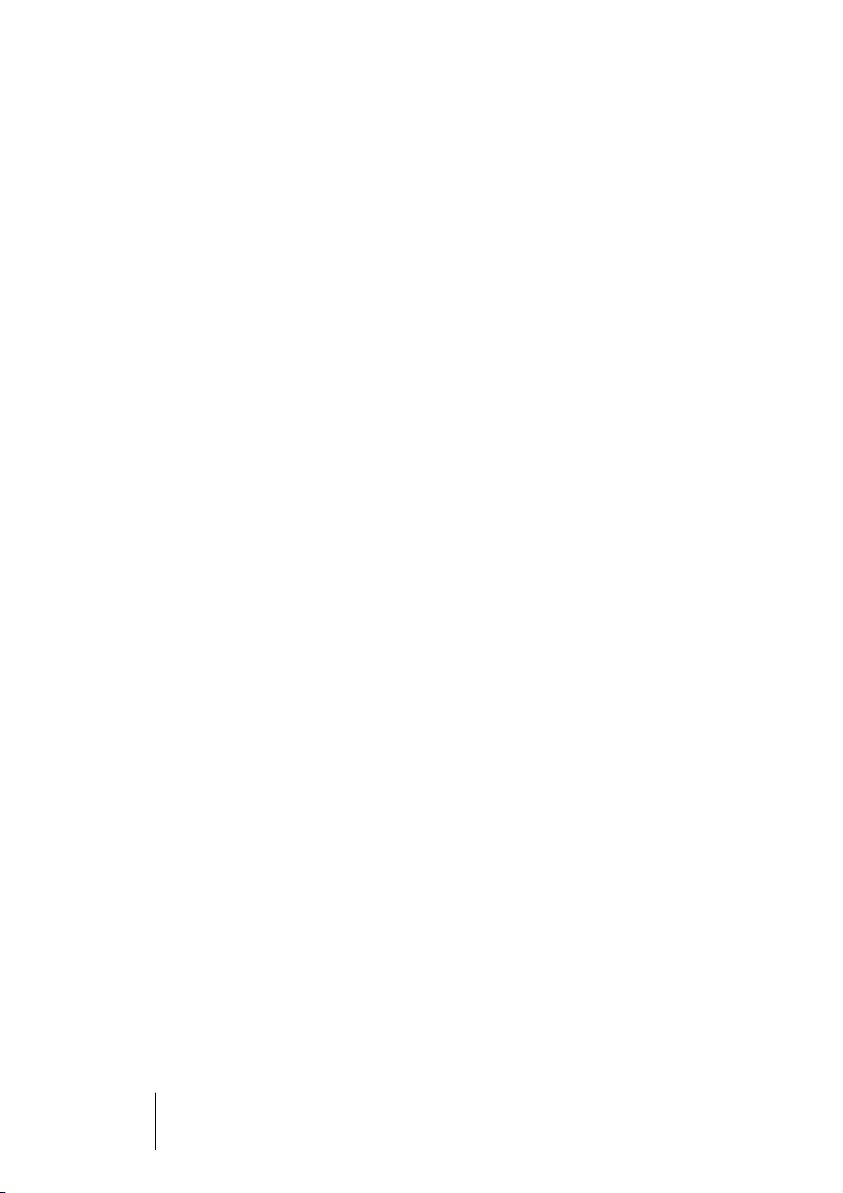
About the Audition bus (Cubase SX only)
The Audition bus provides a “direct” and dedicated output for auditioning - in the Project window and audio editors, when you import
audio files, when you export audio with the “Real-Time Export” option
activated, etc.
You set up the Audition bus output from the “Studio” tab in the VST
Connections window, using the same methods as for other output
busses. It can use any available Device Port outputs, e.g. the outputs
you are using for monitoring your stereo mix, or other ports perhaps
connected to separate monitors. Being able to use separate audio
outputs for auditioning is particularly useful if you are working with
surround mixes as you probably don’t want to monitor via surround
speakers when editing audio.
• The Audition bus cannot be removed. However, you can change its
channel configuration by right-clicking (Win) or [Ctrl]-clicking (Mac)
the bus and selecting the desired configuration from the “Change
Bus” submenu.
Having an Audition bus in surround format could be useful if you are working with audio files in interleaved surround format (e.g. 5.1 files).
CUBASE SX/SL
2 – 26 VST Connections: Setting up input and output busses
Page 27

Setting the Audition bus level
In the Mixer, the Audition bus is represented by a channel strip in the
output section, to the right of the regular output channels. The Audition bus channel strip only has a mute button and a level fader.
When auditioning or scrubbing in the Sample editor, you can also set
the output level of the Audition bus using the small fader on the Sample editor toolbar.
CUBASE SX/SL
VST Connections: Setting up input and output busses 2 – 27
Page 28
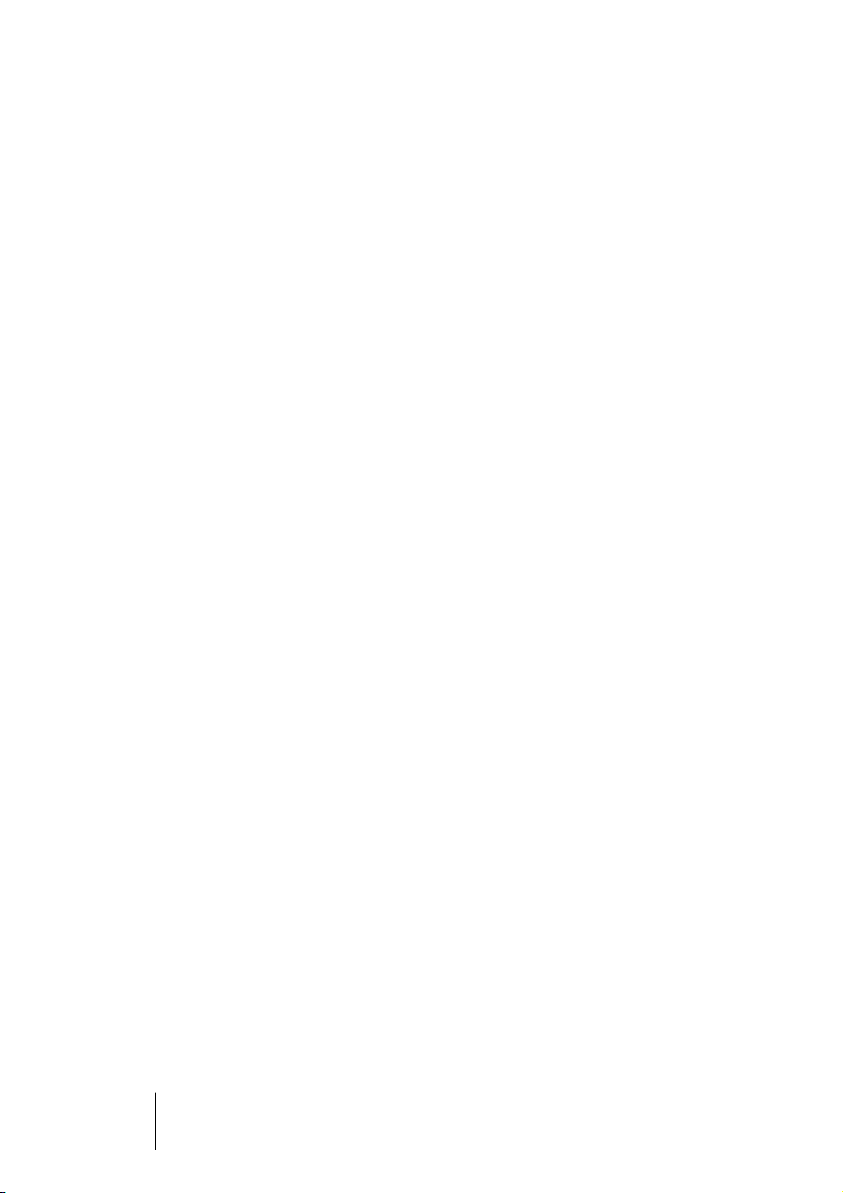
CUBASE SX/SL
2 – 28 VST Connections: Setting up input and output busses
Page 29
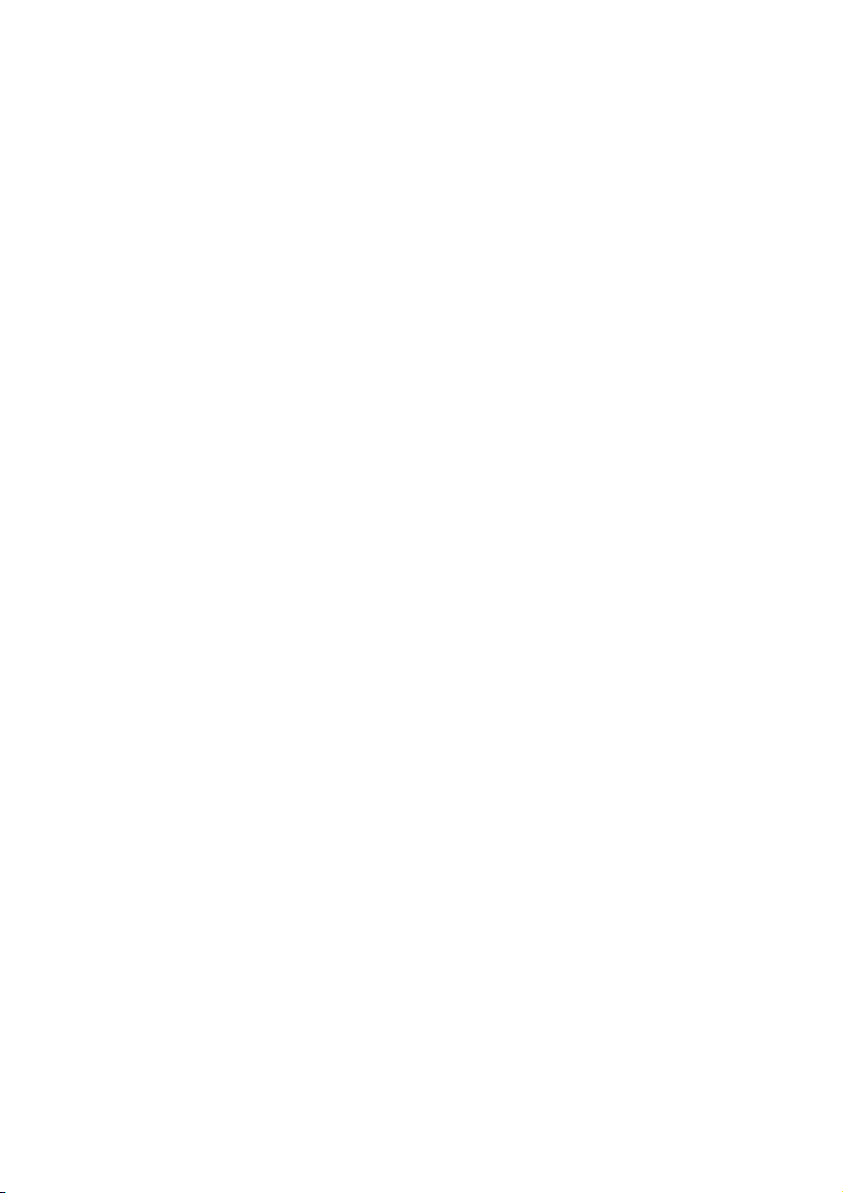
3
Playback and the Transport
panel
Page 30
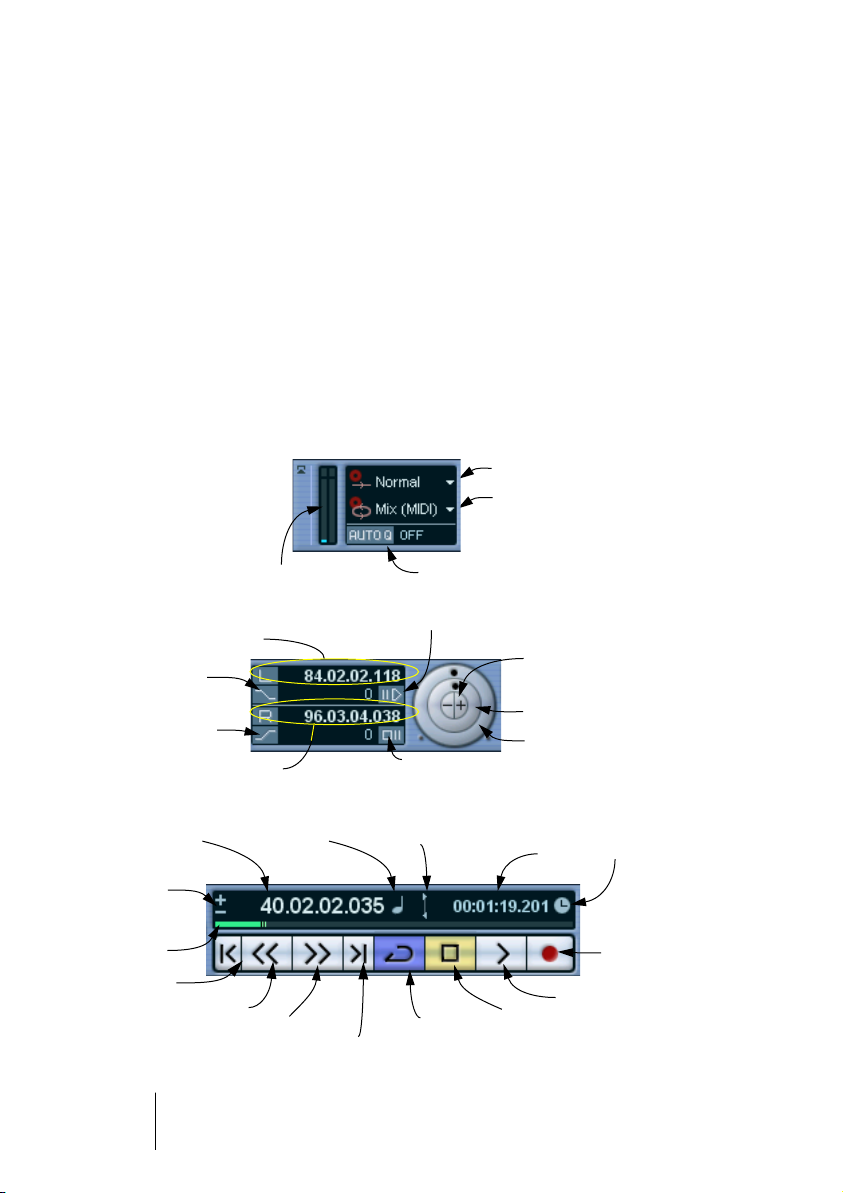
Background
This chapter describes the various methods available for controlling
Playback and Transport functions in Cubase SX/SL.
The Transport panel
Below you can find a brief description of each Transport panel item.
• You can customize the look of the Transport panel, hiding unneeded
controls and moving controls as desired – see page 765.
The pictures below show the Transport panel with all controls visible and in their default position (note that the Jog/Shuttle control is available in Cubase SX only). The
Transport panel is divided into sections, from left to right.
Record mode pop-up
Cycle Record
mode pop-up
CPU load and Disk Cache meters
Left locator: record start point, punch in point
and beginning of Cycle
Activates punch in
Activates punch out
Right locator: punch
out point and end of Cycle
Primary Time Display and format pop-up
Nudge position
right/left
Position slider
Go to previous
marker or project
start
CUBASE SX/SL
3 – 30 Playback and the Transport panel
Rewind Stop
Fast forward
Go to next marker or project end
Activates Auto Quantize
Preroll setting and on/off switch
Nudge +/- 1 Frame
Jog Wheel (project
scrubbing)
Shuttle speed
Postroll setting and on/off switch
Exchange time formats
Cycle on/off
Secondary Time Display
and format pop-up
Record
Play
Page 31

Metronome click on/off Show Markers (opens
)
Tempo track on/off
Precount on/off
Marker window)
Jump to Marker
Play Order controls
MIDI In (left meter)/
MIDI Out activity
Synchronization on/off The tempo and time signature display
Level Control (Output bus 1
Audio activity (Output bus 1)Audio input activity (Input bus 1)
• The main Transport functions (Cycle/Stop/Play/Record) can also be
shown on the toolbar.
In addition, various play options are available on the Transport menu.
Hiding and showing
The Transport panel is shown by default when you launch a new
project. To hide or show it, select the “Transport Panel” item from the
Transport menu (or use a key command – by default [F2]).
About Preroll and Postroll
These items are described in the chapter “Recording” – see page 83.
CUBASE SX/SL
Playback and the Transport panel 3 – 31
Page 32

Customizing the Transport panel
You can customize the appearance of the Transport panel by rightclicking (Win) or [Ctrl]-clicking (Mac) anywhere on the panel and
making selections on the pop-up menu that appears.
• On the upper half of the pop-up menu you can hide or show elements on the
panel by activating or deactivating the corresponding menu items.
• Selecting the Show All item displays all sections of the Transport panel.
• Selecting Default shows all sections in their default positions on the panel.
• The items in the lower half of the pop-up menu are preset configurations for
the Transport panel. You will also find your own stored presets here, for quick
selection.
• Selecting Setup brings up a dialog where you can set show/hide status for
the separate sections, configure where the sections should be placed on the
panel and store different Transport panel layouts as presets for instant recall.
For more about customizing the Transport panel, see page 765.
CUBASE SX/SL
3 – 32 Playback and the Transport panel
Page 33

The numeric keypad
In the default Key Command settings, the numeric keypad on the
computer keyboard is assigned various Transport panel operations
The keypads are slightly different on PC and Macintosh computers:
PC:
Cycle On/Off
Go to Marker
number 3-9
Go to right locator
Go to left locator
Stop
Mac:
Cycle On/Off
Go to Marker
number 3-9
Num
Lock
x —
7 8 9
4 5 6+
1 2 3
0
num
lock
,
= / *
Enter
7 8 9 –
Record
Rewind
Fast Forward
Play
Return to Zero
Record
Rewind
Fast Forward
Go to right
locator
Go to left
locator
Stop
4 5 6 +
1 2 3
enter
0
,
Playback and the Transport panel 3 – 33
Play
Return to Zero
CUBASE SX/SL
Page 34

Operations
Setting the project cursor position
There are several ways to move the project cursor position:
• By using Fast Forward and Rewind.
• By using the Jog/Shuttle/Nudge control on the Transport panel (Cubase SX
only – see page 37).
• By dragging the project cursor in the lower part of the ruler.
• By clicking in the ruler.
Double clicking in the ruler moves the cursor and starts/stops playback.
• If the option “Locate when Clicked in Empty Space” is activated in the Preferences dialog (Transport page) you can click anywhere in an empty section of
the Project window to move the cursor position.
• By changing the value in any of the position displays.
• By using the position slider above the transport buttons.
The range of the slider relates to the Length setting in the Project Setup dialog. Hence,
moving the slider all the way to the right will take you to the end of the project.
• By using markers (see page 168).
• By using playback options (see page 39).
• By using the play order function (see page 152).
• By using functions on the Transport menu.
The following functions are available:
Function Description
Locate Selection /
Locate Selection End
Locate Next/Previous
Marker
Locate Next/Previous
Event
Moves the project cursor to the beginning or end of the current selection. For this to be available, you must have selected
one or more events or parts, or made a selection range.
This moves the project cursor to the closest marker to the right
or left (see page 168).
This moves the project cursor forwards or backwards respectively, to the closest beginning or end of any event on the selected track(s).
• If Snap is activated when dragging the project cursor, the Snap value is
taken into account. This is helpful for finding exact positions quickly.
• There are also numerous key commands available for moving the
project cursor (in the Transport category in the Key Commands dialog).
For example, you can assign key commands to the “Step Bar” and “Step Back Bar” functions, allowing you to move the project cursor in steps of one bar, backwards and forwards.
CUBASE SX/SL
3 – 34 Playback and the Transport panel
Page 35

About the Transport panel display formats
Primary time display (left) and secondary time display (right).
The time unit shown in the ruler can be independent from the time unit
shown in the main time display on the Transport panel. This means
that you can display timecode in the transport position display and
bars and beats in the ruler, for example. In addition, there is a secondary time display to the right of the primary time display which is also independent, giving you three different time units shown at the same
time (in the Project window, you can also create additional ruler tracks
– see page 103).
The following rules apply:
• If you change the time format from the primary time display on the
Transport panel, this will apply to the ruler as well.
This is the same as changing the display format in the Project Setup. Therefore, to
have different display formats in the ruler and the main time display you should change
the format in the ruler.
• The primary time display format is set on the pop-up menu to the right
in the main position display.
• The setting here also determines the time format displayed for the left
and right locators.
• The secondary time display is completely independent, and the display
format is set on the pop-up menu to the right in the secondary time display.
• You can swap time formats between the primary and secondary time
displays by clicking the double arrow symbol between them.
CUBASE SX/SL
Playback and the Transport panel 3 – 35
Page 36

The left and right locators
The left and right locators are a pair of position markers used for
specifying punch-in and punch-out positions during recording, and as
boundaries for cycle playback and recording.
• When cycle mode is activated on the Transport panel, the area between
the left and right locator will be repeated (cycled) on playback.
However, if the right locator is positioned before the left, this will work as a “jump” or
“skip mode” – when the project cursor reaches the right locator it will immediately
jump to the left locator position and continue playback from there.
There are several ways to set locator positions:
• To set the left locator, press [Ctrl]/[Command] and click at the desired
position in the ruler.
Similarly, pressing [Alt]/[Option] and clicking in the ruler sets the right locator. You can
also drag the locator “handles” directly in the ruler.
The locators are indicated by the “flags” in the ruler. The area between the locators
is highlighted in the ruler and in the Project window (see page 775). Note that if the
right locator is before the left locator the area will be red in the ruler to indicate this.
• Click and drag in the upper half of the ruler to “draw” a locator range.
If you click on an existing locator range, you can drag to move it.
• Pressing [Ctrl]/[Command] and pressing [1] or [2] on the numeric
keypad sets the left or right locator to the project cursor position.
Similarly, you can press [1] or [2] on the numeric keypad (without [Ctrl]/[Command]) to
set the project cursor position to the left or right locator position. Note that these are
default key commands – you can change these if you like.
• By creating cycle markers you can store any number of left and right
locator positions, which can be recalled by simply double clicking on
the corresponding marker (see page 172).
• The “Locators to Selection” item on the Transport menu (default key
command [P]) sets the locators to encompass the current selection.
This is available if you have selected one or several events or made a selection range.
• You can also adjust the locators numerically in the Transport panel.
Clicking the L/R buttons in the locator section on the Transport panel will move the
project cursor to the respective locator. If you press [Alt]/[Option] and click the L or R
button, the corresponding locator will be set to the current project cursor position.
CUBASE SX/SL
3 – 36 Playback and the Transport panel
Page 37

The Shuttle Speed control (Cubase SX only)
The shuttle speed control (the outer wheel on the Transport panel) allows you to play the project at any playback speed, forwards or backwards. This provides a quick way to locate or “cue” to any position in
the project.
• Turn the shuttle speed wheel to the right to start playback.
The further to the right you move the wheel, the faster the playback speed.
• If you turn the wheel to the left instead, the project will play backwards.
Similarly, the playback speed depends on how far to the left you turn the wheel.
Project scrubbing – the Jog Wheel (Cubase SX only)
The middle wheel on the Transport panel serves as a jog wheel. By
clicking and dragging it to the right or left you will move the playback
position manually forwards or backwards – much like scrubbing on a
tape deck. This helps you pinpoint exact locations in the project.
• Note that the jog wheel is an “endless dial” – you can turn it as many
times as needed to move to the desired location.
The faster you turn the wheel, the faster the playback speed.
• If you click the jog wheel during playback, playback will automatically
stop.
CUBASE SX/SL
Playback and the Transport panel 3 – 37
Page 38

The nudge position buttons (Cubase SX only)
The + and – buttons in the middle of the Shuttle/Jog Wheel allows
you to nudge the project cursor position to the right or left, respectively. Each time you click a nudge button, the project cursor is moved
by one frame.
Options and Settings
The “Return to Start Position on Stop” preference
This setting is found on the Transport page in the Preferences dialog
(found on the File menu under Windows, on the Cubase SX/SL menu
under Mac OS X).
• If “Return to Start Position on Stop” is activated when you stop playback, the project cursor will automatically return to the position where
recording or playback last started.
• If “Return to Start Position on Stop” is deactivated, the project cursor
will remain at the position where you stop playback.
Pressing Stop again will return the project cursor to the position where recording or
playback last started.
About track disable/enable
For audio tracks, the track context menu contains an item named “Disable Track”. This shuts down all disk activity for the track, as opposed
to using Mute, which merely turns down the output volume for a track.
For example, if you often record “alternative takes” you can easily build
up a large number of takes on different tracks. Even though these
tracks are muted, they are actually still “playing back” from the hard
disk during playback. This puts an unnecessary load on your disk system, so using “Disable Track” is recommended for such situations.
• Select “Disable Track” for tracks that you want to keep in the project
for later use (but don’t want to play back now).
Select “Enable Track” from the track context menu to re-enable disabled tracks.
CUBASE SX/SL
3 – 38 Playback and the Transport panel
Page 39

Playback functions
Apart from the standard transport controls on the Transport panel, you
can also find a number of functions that can be used to control playback on the Transport menu. The items have the following functionality:
Option Description
Postroll from Selection
Start/End
Preroll to Selection Start/
End
Play from Selection Start/
End
Play until Selection Start/
End
Play until Next Marker This activates playback from the project cursor and stops at
Play Selection Range This activates playback from the start of the current selec-
Loop Selection This activates playback from the start of the current selec-
Starts playback from the beginning or end of the currently
selected range and stops after the time set in the Postroll
field on the Transport panel.
Starts playback from a position before the start or end of the
currently selected range and stops at the selection start or
end, respectively. The playback start position is set in the
Preroll field on the Transport panel.
Activates playback from the beginning or end of the current
selection.
Activates playback two seconds before the start or end of
the current selection and stops at the selection start or end,
respectively.
the next marker.
tion and stops at the selection end.
tion and keeps starting over again when reaching the selection end.
The functions listed above (except “Play until Next Marker”) are only available if you have selected one or more events or made a selection range.
CUBASE SX/SL
Playback and the Transport panel 3 – 39
Page 40

About Chase
Chase is basically a function that makes sure your MIDI instruments
sound as they should when you locate to a new position and start
playback. This is accomplished by having the program transmitting a
number of MIDI messages to your instruments each time you move to
a new position in the project, making sure all MIDI devices are set up
correctly with regard to program change, controller messages (such
as MIDI Volume) etc.
For example, let’s say you have a MIDI track with a program change
event inserted at the beginning. This event makes a synth switch to a
piano sound.
In the beginning of the first chorus you have another program change
event which makes the same synth switch to a string sound.
You now play back the song. It begins with the piano sound and then
switches to the string sound. In the middle of the chorus you stop and
rewind to some point between the beginning and the second program
change. The synth will now still play the string sound although in this
section it really should be a piano!
The Chase function takes care of that. If program change events are
set to be chased, Cubase SX/SL will track the music back to the beginning, find the first program change and send this out, so that the
synth is set to the right sound.
The same thing can apply to other event types as well. The Chase
Events settings in the Preferences dialog–MIDI page determine which
event types will be chased when you locate to a new position and
start playback.
• Event types for which the checkbox is activated here will be chased.
CUBASE SX/SL
3 – 40 Playback and the Transport panel
Page 41

4
Recording
Page 42

Background
This chapter describes the various recording methods that you can
use in Cubase SX/SL. As it is possible to record both audio and MIDI
tracks in Cubase SX/SL, both these recording methods are covered
in this chapter.
Before you start
This chapter assumes that you are reasonably familiar with certain basic recording concepts, and that the following initial preparations have
been made:
• You have properly set up, connected and calibrated your audio hardware.
This is described in the Getting Started book.
• You have opened a project and set the project setup parameters to
your specifications.
Project setup parameters determine the record format, sample rate, project length etc.
that affect the audio recordings you make during the course of the project. See page
105.
• If you plan to record MIDI, your MIDI equipment should be set up and
connected correctly.
See the Getting Started book.
CUBASE SX/SL
4 – 42 Recording
Page 43

Basic recording methods
This section describes the general methods used for recording. However, there are additional preparations and procedures that are specific
to audio and MIDI recording respectively. Make sure to read these sections before you start recording (see page 48 and page 69).
Record enabling a track
Cubase SX/SL can record on a single track or on several tracks (audio and/or MIDI) simultaneously. To make a track ready for recording,
click the Record Enable button for the track in the Track list, in the Inspector or in the mixer. When activated, the button(s) turn red, indicating record ready mode.
Record Enable in the Inspector, Track list and mixer.
• If the option “Enable Record on Selected Track” is activated in the Preferences dialog (Editing page), tracks are automatically record enabled
when you select them in the Track list.
• The exact number of audio tracks you can record simultaneously depends on your computer CPU and hard disk performance.
CUBASE SX/SL
Recording 4 – 43
Page 44

Manually activating recording
You activate recording by clicking the Record button on the Transport
panel or toolbar, or by using the corresponding key command (by default [*] on the numeric keypad).
Recording can be activated from Stop mode (from the current cursor
position or from the left locator) or during playback:
• If you activate recording from Stop mode, and the option “Start Record at Left
Locator” is activated on the Transport menu, recording will start from the left
locator.
The preroll setting or the metronome count-in will be applied (see page 83).
• If you activate recording from Stop mode, and “Start Record at Left Locator” is
deactivated, recording will start from the current project cursor position.
• If you activate recording during playback, Cubase SX/SL will immediately enter
Record mode and start recording at the current project cursor position.
This is known as “manual punch in”.
Activating recording in Sync mode
If you are synchronizing the Cubase SX/SL transport to external equipment (Sync is activated on the Transport panel) and you activate recording, the program will go into “record ready” mode (the record
button on the Transport panel will light up). Recording then starts when
a valid timecode signal is received (or when you manually click the Play
button). See page 678 for more information about synchronization.
CUBASE SX/SL
4 – 44 Recording
Page 45

Automatically activating recording
Cubase SX/SL can automatically switch from playback to recording
at a given position. This is known as “automatic punch in”. A typical
use for this would be if you need to replace a section of a recording,
and want to listen to what is already recorded, up to the recording
start position.
1. Set the left locator to the position where you want recording to start.
2. Activate the Punch In button on the Transport panel.
Punch In activated.
3. Activate playback from some position before the left locator.
When the project cursor reaches the left locator, recording is automatically activated.
Stopping recording
Again, this can be done automatically or manually:
• If you click the Stop button on the Transport panel (or use the corresponding key command, by default [0] on the numeric keypad), recording is deactivated and Cubase SX/SL goes to Stop mode.
• If you click the Record button or use the key command for recording,
by default [*], recording is deactivated but playback continues.
This is known as “manual punch out”.
• If the Punch Out button is activated on the Transport panel, recording
will be deactivated when the project cursor reaches the right locator.
This is known as “automatic punch out”. By combining this with automatic punch in,
you can set up a specific section to record – again very useful if you want to replace a
certain part of a recording. See also page 82.
Punch In and Out activated.
CUBASE SX/SL
Recording 4 – 45
Page 46

Cycle recording
Cubase SX/SL can record and play back in a cycle – a loop. You
specify where the cycle starts and ends by setting the left and right locators. When the cycle is active, the selected section is seamlessly
repeated until you hit Stop or deactivate cycle mode.
• To activate cycle mode, click the cycle button on the Transport panel.
If you now start playback, the section between the left and right locator is repeated indefinitely until you stop.
Cycle activated
• To record in cycle mode, you can start recording from the left locator,
from before the locators or from within the cycle, from Stop mode or
during playback.
As soon as the project cursor reaches the right locator, it will jump back to the left locator and continue recording a new lap.
• The results of cycle recording depend on the selected cycle record
mode and are different for audio (see page 60) and MIDI (see page 75).
CUBASE SX/SL
4 – 46 Recording
Page 47

Audio pre-record
This feature allows you to capture up to 10 minutes of any incoming
audio you play in Stop mode or during playback, “after the fact”. This is
possible because Cubase SX/SL can capture audio input in buffer
memory, even when not recording.
Proceed as follows:
1. Pull down the File menu and open the Preferences dialog.
2. In the list to the left, select “Record” to open the Record page.
3. Specify a time (up to 600 seconds) in the Audio Pre-Record Seconds
field.
This activates the buffering of audio input, making Pre-Record possible.
4. Make sure an audio track is record enabled and receives audio from
the signal source.
5. When you have played some audio material you want to capture (either
in Stop mode or during playback), click the Record button.
6. After a few seconds stop the recording (unless you wish to continue
recording).
An audio event is created, starting at where the cursor position was when you activated recording. This means that if you were in stop mode, and the cursor was at the
beginning of the project, you may have to move the event to the right in the next step.
If you were playing along to a project you should leave the event where it is.
7. Select the Arrow tool and place the cursor on the bottom left edge of
the event so that a double arrow appears, then click and drag to the
left.
Now the event is extended and the audio you played before activating record is inserted – this means that if you played along during playback, the captured notes will
end up exactly where you played them in relation to the project.
The recording was activated at the start of bar 9. This is indicated by a blue line in
the audio event.
CUBASE SX/SL
Recording 4 – 47
Page 48

Audio recording specifics
Selecting a recording file format
The format of recorded files is set in the Project Setup dialog on the
Project menu. There are three settings: sample rate, record format (bit
depth) and record file type. While the sample rate is set once and for
all when you start working on a new project, the bit depth and file type
can be changed at any time.
Record file type
The Record File Type setting determines which type of files will be created when you record:
File type Description
Wave File Wave files have the extension “.wav” and are the most common file for-
mat on the PC platform.
Wave 64 File
(Cubase SX
only)
Broadcast
Wave File
AIFF File Audio Interchange File Format, a standard defined by Apple Computer
Wave64 is a proprietary format developed by Sonic Foundry Inc. Audiowise it is identical to the Wave format, but the internal file structure
makes much larger file sizes possible. This is useful e.g. for long live recordings in surround format, where the audio files could become huge.
In terms of audio content, the same as regular Wave files, but with embedded text strings for supplying additional information about the file
(see below).
Inc. AIFF files have the extension “.aif” and are used on most computer
platforms. Like Broadcast Wave files, AIFF files can contain embedded
text strings (see below).
• If you select Broadcast Wave File or AIFF format, you can specify
Author, Description and Reference text strings that will be embedded
in the recorded file.
This is done on the Record–Broadcast Wave page in the Preferences dialog.
CUBASE SX/SL
4 – 48 Recording
Page 49

Record format (bit depth)
The available options are 16 bit, 24 bit and 32 bit float. Use the following guidelines:
• Normally, select the record format according to the bit depth delivered by
your audio hardware.
For example, if your audio hardware has 20 bit A/D converters (inputs), you may want
to record at 24 bit resolution, to capture the full bit depth. On the other hand, if your
hardware has 16 bit inputs, it’s pointless to record with a higher bit depth – this will
only make the audio files larger, with no difference in audio quality. The exception is if
you record with effects – see page 66 for an example of this.
• The higher the bit depth, the larger the files and the more strain is put on the
disk system.
If this is an issue, you may want to lower the record format setting.
Setting up the track
Creating a track and selecting the channel configuration
Audio tracks can be configured as mono, stereo or surround tracks
(Cubase SX only). This allows you to record or import a file containing
multiple channels and treat it as one entity, with no need to split it up
into several mono files etc. The signal path for an audio track maintains its channel configuration all the way from the input bus, via EQ,
level and other mixer settings to the output bus.
You specify the channel configuration for a track when you create it:
1. Select Add Audio Track from the Track list context menu or the Project
menu (or double click in an empty area of the Track list when an audio
track is selected – when a MIDI track is selected, double clicking in
the Track list creates a new MIDI track).
A dialog appears with a channel configuration pop-up menu.
2. Select the desired format from the pop-up menu.
In Cubase SL you choose between mono and stereo; in Cubase SX the most common
formats are listed directly on the pop-up menu with the remaining surround formats
listed on the “More…” submenu. For a list of the available surround formats, see page
305.
3. Click OK.
A track appears, set to the specified channel configuration. In the mixer, a corresponding
channel strip appears. Note that you cannot change the channel configuration for a track.
CUBASE SX/SL
Recording 4 – 49
Page 50

Selecting an input bus for a track
Here we assume that you have added and set up the required input
busses (see page 14). Before you record you need to specify from
which input bus the track should record. You can do this in the Inspector or in the mixer:
• In the Inspector you select an input bus on the “in” pop-up menu in
the top section.
As described on page 92, the Inspector shows the settings for the selected track. You
show or hide the Inspector using the Inspector icon on the Project window toolbar.
Click here to show/hide the Inspector.
Click here to select an input
bus for the track.
• In the mixer you select an input bus on the Input Routing pop-up menu
at the top of the track’s channel strip.
If this pop-up menu isn’t shown, you need to click the Show Input and Output Settings
field in the common panel to the left. See page 199 for more about the mixer.
CUBASE SX/SL
4 – 50 Recording
Click here to
show or hide the
input and output
settings.
Click here to
select an input
bus for the
track.
Page 51

Selecting a folder for the recorded audio files (Cubase SX only)
As described in the Getting Started book, each Cubase SX/SL
project has a project folder containing (among other things) an “Audio”
folder. By default, this is where recorded audio files are stored. However, in Cubase SX you can select record folders independently for
each audio track if needed:
1. To select the same record folder for several audio tracks, you need to
select them by [Shift] or [Ctrl]/[Command]-clicking in the Track list.
2. Right-click (Win) or [Ctrl]-click (Mac) in the Track list for one of the
tracks to bring up the track context menu.
3. Select “Set Record Folder”.
4. Use the file dialog that appears to navigate to the desired folder (or
create a new folder with the Create button).
Tip: if you want to have separate folders for different types of material (speech, ambient sounds, music, etc.) you can create subfolders within the Project’s “Audio” folder
and assign different tracks to different subfolders. This way, all audio files will still reside within the project folder which will make managing the Project easier.
• It’s fully possible to have different tracks record to totally different locations, on different disks if you like. However, if you need to move or
archive the Project, there is a risk of missing some files. The solution is
to use the Prepare Archive function in the Pool to gather all external
files into the project folder first – see page 486.
CUBASE SX/SL
Recording 4 – 51
Page 52

Setting input levels
When recording digital sound, it’s important to set the input levels
correctly – loud enough to ensure low noise and high audio quality,
but not so loud that clipping (digital distortion) occurs.
Clipping typically occurs in the audio hardware, when a too loud analog signal is converted to digital in the hardware’s A/D converters.
• If you are using Cubase SX it is also possible to get clipping when the
signal from the input bus is written to a file on your hard disk.
This is because in Cubase SX you can make settings for the input bus, adding EQ, effects, etc. to the signal as its being recorded. This may raise the level of the signal,
causing clipping in the recorded audio file.
The procedure for checking the signal level coming into the audio hardware is slightly different depending on whether you are using Cubase
SX or Cubase SL:
Cubase SX
In Cubase SX you check the input level at the input channel.
To check the level of the “unprocessed” signal coming into the audio
hardware you need to switch the level meters to “Meter Input”. In this
mode the input channel level meters will show the level of the signal at
the input of the bus, before any adjustments such as input gain, EQ,
effects, level or pan:
1. Right-click (Win) or [Ctrl]-click (Mac) in the Mixer window.
The Mixer context menu appears.
2. Select the Global Meter Settings submenu and make sure “Meter Input” is activated.
3. Play back the audio and check the level meter for the input channel.
The signal should be as loud as possible without exceeding 0 dB (the Clipping indicator for the input bus should not light up).
The Clipping indicator.
CUBASE SX/SL
4 – 52 Recording
Page 53

4. If necessary, adjust the input level in one of the following ways:
• Adjust the output level of the sound source or external mixer.
• Use the audio hardware’s own application program to set the input
levels, if this possibility is provided.
See the documentation for the audio hardware.
• If your audio hardware supports the ASIO Control Panel function, it
may be possible to make input level settings.
To open the ASIO control panel, open the Device Setup dialog on the Devices menu
and click the Control Panel button on the VST Audiobay subpage with the name of
your hardware device.
The next step is to check the level of the audio being written to a file
on your hard disk. This is only necessary if you have made any adjustments to the input channel (level settings, EQ, insert effects, etc.).
Note also:
• If you record in 32 bit float format the bit depth will not be reduced –
which means there’s no risk of clipping at this stage.
Also, this preserves the signal quality perfectly. Therefore, you should consider using
32 bit float format when you are recording with effects (see page 66).
• If you record in 16 or 24 bit format the available headroom is lower
which means clipping can occur if the signal is too loud.
To avoid this, set the signal level in the following way:
1. Bring up the mixer context menu and select “Meter Post-Fader” from
the Global Meter Settings submenu.
2. Set up the input channel, adding EQ and/or effects as desired.
With some effects you may want to adjust the level of the signal going into the effect –
use the Input Gain knob for this. Note that you need to press [Shift] or [Alt]/[Option] to
adjust the Input Gain.
3. Play back the audio and check the level meter of the input channel.
The signal should be reasonably loud but should not reach 0 dB (the Clipping indicator for the input bus should not light up).
4. If necessary, use the input channel fader to adjust the signal level.
CUBASE SX/SL
Recording 4 – 53
Page 54

Cubase SL
In Cubase SL, the input channels are not shown in the mixer. Instead,
you need to check the level at the channel strip for the track on which
you are recording:
1. Right-click (Windows) or [Ctrl]-click (Mac) somewhere in the Mixer
window to bring up the Mixer context menu.
2. Select the Global Meter Settings submenu and make sure “Meter Input” is activated.
In this mode, the level meters show the levels “pre-fader” – that is, unaffected by level
fader changes, EQ, insert effects, etc.
3. Locate the channel strip for the track you’re about to record on.
4. Activate monitoring for the channel by clicking the speaker button next
to the fader.
When monitoring is activated, the meter shows the level of the incoming audio signal.
5. Play the audio source that you want to record and check the level
meter for the channel.
6. Adjust the output level of your audio source so that the meters go reasonably high without reaching 0.0 dB.
Check the numerical peak level indicator below the meter in the bus channel strip. To
reset the peak level indicator, click on it.
• You must adjust the output level of the audio source – you cannot use
the faders in Cubase SL to adjust the input level!
• An alternative way of checking the input levels would be to use the control
panel for your audio hardware (if it’s equipped with input level meters). It
may also be possible to adjust the input level in the control panel.
See the documentation of the audio hardware for details.
CUBASE SX/SL
4 – 54 Recording
Page 55

Monitoring
In this context, “monitoring” means listening to the input signal during
recording. There are three fundamentally different ways to do this: via
Cubase SX/SL, externally (by listening to the signal before it reaches
Cubase SX/SL) or by using ASIO Direct Monitoring (which is a combination of both of the other methods – see page 57).
Monitoring via Cubase SX/SL
If you monitor via Cubase SX/SL, the input signal is mixed in with the
audio playback. The advantage of this is that you can adjust the monitoring level and panning in the mixer, and add effects and EQ to the
monitor signal just as during playback (using the track’s channel strip –
not the input bus!).
The disadvantage of monitoring via Cubase SX/SL is that the monitored signal will be delayed according to the latency value (which depends on your audio hardware and drivers). Therefore, monitoring via
Cubase SX/SL requires an audio hardware configuration with a low latency value (see the Getting Started book). You can check the latency
of your hardware in the Device Setup dialog (VST Audiobay page).
• If you are using plug-in effects with large inherent delays, the automatic
delay compensation function in Cubase SX/SL will increase the latency.
If this is a problem you can use the Constrain Delay Compensation function while recording - see page 294.
When monitoring via Cubase SX/SL, you can select one of four
modes in the Preferences dialog (VST page):
CUBASE SX/SL
Recording 4 – 55
Page 56

• Manual.
This option allows you to turn input monitoring on or off by clicking the Monitor button
in the Inspector, the Track list or in the mixer.
• While Record Enabled.
With this option you will hear the audio source connected to the channel input whenever the track is record enabled.
• While Record Running.
This option switches to input monitoring only during recording.
• Tapemachine Style.
This option emulates standard tapemachine behavior: input monitoring in Stop mode
and during recording, but not during playback.
External monitoring
External monitoring (listening to the input signal before it goes into
Cubase SX/SL) requires some sort of external mixer for mixing the audio playback with the input signal. This can be a stand-alone physical
mixer or a mixer application for your audio hardware, if this has a mode
in which the input audio is sent back out again (usually called “Thru”,
“Direct Thru” or similar).
When using external monitoring, you cannot control the level of the
monitor signal from within Cubase SX/SL, or add VST effects or EQ
to the monitor signal. The latency value of the audio hardware configuration does not affect the monitor signal in this mode.
• If you want to use external monitoring, you need to make sure that monitoring via Cubase SX/SL isn’t activated as well.
Select the “Manual” monitoring mode in the Preferences dialog (VST page) and simply
don’t activate the Monitor buttons.
CUBASE SX/SL
4 – 56 Recording
Page 57

ASIO Direct Monitoring
If your audio hardware is ASIO 2.0 compatible, it may support ASIO
Direct Monitoring. In this mode, the actual monitoring is done in the
audio hardware, by sending the input signal back out again. However,
monitoring is controlled from Cubase SX/SL. This means that the audio hardware’s direct monitoring feature can be turned on or off automatically by Cubase SX/SL, just as when using internal monitoring.
• To activate ASIO Direct Monitoring, open the Device Setup dialog on
the Devices menu and check the Direct Monitoring checkbox on the
VST Audiobay page.
If the checkbox is greyed out, your audio hardware (or its driver) doesn’t support ASIO
Direct Monitoring. Consult the audio hardware manufacturer for details.
• When ASIO Direct Monitoring is activated, you can select a monitoring mode in the Preferences dialog (VST page), as when monitoring
via Cubase SX/SL (see page 55).
• Depending on the audio hardware, it may also be possible to adjust
monitoring level and panning from the mixer.
Consult the documentation of the audio hardware if in doubt.
• VST effects and EQ cannot be applied to the monitor signal in this
mode, since the monitor signal doesn’t pass through Cubase SX/SL.
• Depending on the audio hardware, there may be special restrictions
as to which audio outputs can be used for direct monitoring.
For details on the routing of the audio hardware, see its documentation.
• The latency value of the audio hardware configuration does not affect
the monitor signal when using ASIO Direct Monitoring.
CUBASE SX/SL
Recording 4 – 57
Page 58

Recording
Recording is done using any of the general recording methods (see
page 43). After you finish recording, an audio file has been created in
the Audio folder within the project folder. In the Pool, an audio clip is
created for the audio file, and an audio event that plays the whole clip
appears on the recording track. Finally, a waveform image is calculated
for the audio event. If the recording was very long, this may take a while.
• If the option “Create Audio Images During Record” is activated in the
Preferences dialog (Record page), the waveform image will be calculated and displayed during the actual recording process.
This real-time calculation uses some processing power – if your processor is slow or
you are working on a CPU-intensive project you should consider turning this option off.
Undoing recording
If you decide that you don’t like what you just recorded, you can delete
it by selecting Undo from the Edit menu. The following will happen:
• The event(s) you just created will be removed from the Project window.
• The audio clip(s) in the Pool will be moved to the Trash folder.
• The recorded audio file(s) will not be removed from the hard disk.
However, since their corresponding clips are moved to the Trash folder, you can delete
the files by opening the Pool and selecting “Empty Trash” from the Pool menu.
CUBASE SX/SL
4 – 58 Recording
Page 59

Recording overlapping events
The basic rule for audio tracks is that each track can play back a single audio event at a time. This means that if two or more events are
overlapping, only one of them will be heard at any given time.
What happens when you record overlapping events (record in an area
where there’s already events on the track) depends on the Linear
Record Mode setting on the Transport panel:
• In “Normal” or “Merge” mode, recording where something has already
been recorded creates a new audio event that overlaps the previous
one(s).
When you record audio there is no difference between “Normal” and “Merge” mode –
the difference only applies to MIDI recording (see page 74).
• In “Replace” mode, existing events (or portions of events) that are
overlapped by the new recording will be removed.
This means that if you record a section in the middle of a longer existing recording, that
original event will be cut into two events with a gap for the new event.
Which event will be heard?
If two or more events are overlapping, you will only hear the events (or
portions of events) that are actually visible. Overlapped (hidden)
events or sections are not played back.
• The functions “Move to Front” and “Move to Back” on the Edit menu
(see page 128) are useful for managing overlapping events, as is the
“To Front” function (see below).
CUBASE SX/SL
Recording 4 – 59
Page 60

Recording audio in cycle mode
If you are recording audio in cycle mode, the result depends on two
factors:
• The Cycle Record Mode setting on the Transport panel.
• The “Audio Cycle Record Mode” setting in the Preferences dialog
(Record page).
Cycle Record Modes on the Transport panel
There are five different modes on the Transport panel, but the differences between two of the modes only apply to MIDI recording. For
audio cycle recording, the following applies:
• If “Keep Last” is selected, the last complete “take” (the last completely
recorded lap) is kept as an audio event.
In reality, all laps you recorded are saved in one audio file divided into regions – one region for each take. You can easily select a previous take for playback – this is done as
when recording in “Create Regions” mode (see page 62).
• If “Stacked” is selected, each take will appear as an event on a separate
“lane” on the track.
This is useful when you want to view and edit the different takes and eventually combine them to one recording. In this mode, the Audio Cycle Record Mode preference
doesn’t matter. Stacked 2 (No Mute) is the same as Stacked, except that all the takes
will be audible. See page 64.
• If any of the other cycle recording modes is selected, the result depends
entirely on the Audio Cycle Record Mode setting in the Preferences.
These options are described below.
CUBASE SX/SL
4 – 60 Recording
Page 61

Create Events mode (Preferences)
When Audio Cycle Record Mode (Preferences–Record page) is set
to “Create Events”, the following will happen when you record audio
in cycle mode:
• One continuous audio file is created during the entire recording process.
• For each recorded lap of the cycle, one audio event is created.
The events will have the name of the audio file plus the text “Take *”, where “*” indicates the number of the take.
• The last take (the last recorded lap) will be on top (and will thus be the one
you hear when you activate playback).
To select another take for playback, proceed a follows:
1. Right-click (Win) or [Ctrl]-click (Mac) the event and select “To Front”
from the pop-up menu that appears.
A submenu appears, listing all the other (obscured) events.
2. Select the desired take.
The corresponding event is brought to front.
CUBASE SX/SL
Recording 4 – 61
Page 62

This method allows you to quickly combine the best parts of each
take, in the following way:
1. Use the Scissors tool to split the events in several sections, one for
each part of the take.
For example, if you recorded four lines of vocals (in each take), you can split the events
so that each line gets a separate event.
The events after splitting. Note that since the original take events overlap each
other, clicking with the Scissors tool will split all takes at the same position.
2. For each section of the take, use the “To Front” function to bring the
best take to the front.
This way, you can quickly combine the best sections of each take, using the first vocal
line from one take, the second line from another take and so on.
You can also compile a “perfect” take in the Audio Part Editor, as described on page 418.
Create Regions mode (Preferences)
When Audio Cycle Record Mode (Preferences–Record page) is set
to “Create Regions”, the following will happen when you record audio
in cycle mode:
• One continuous audio file is created during the entire recording process.
• The audio event in the Project window shows the name of the audio file plus
the text “Take *” (with “*” being the number of the last completed cycle lap).
• If you play back the recorded event, you will only hear what was recorded during the last lap of the cycle recording.
The previous “takes” recorded in the cycle are still available, however.
• The audio clip is divided into regions (called takes), one for each lap of the cycle that was recorded.
If you locate the audio file you just recorded in the Pool, and click on the plus sign beside it, you can see the regions that have been created, one for each lap of the cycle
that was completed during recording.
CUBASE SX/SL
4 – 62 Recording
Page 63

“Take” regions in the Pool window.
To play back the different “takes”, proceed as follows:
1. In the Project window, right-click (Win) or [Ctrl]-click (Mac) the event
that was created during cycle recording.
The Quick menu appears.
2. Select the “Set To Region” menu item.
A submenu appears with the takes you recorded during cycle record.
3. Now you can freely select any of the takes from the submenu and it
will replace the previous take event in the Project window.
Use this method to listen through the various takes. Select the best
single take, or compile a “perfect” take by cutting out the best bits from
each take and putting them together (see page 418).
Create Events + Regions mode (Preferences)
In this mode, both events and regions are created. If you work with the
takes as events in this mode, you can edit the events freely (e.g. splitting
them as described on page 61). However, in case you want to go back
to the original takes, they are still available as regions (on the “Set To
Region” submenu, in the Pool or in the Sample Editor).
CUBASE SX/SL
Recording 4 – 63
Page 64

Recording audio in Stacked mode
When you record audio in cycle mode and the “Stacked” Cycle Record
Mode is selected on the Transport panel, the following happens:
• Each complete recorded cycle lap is turned into a separate audio event.
• The track is divided into “lanes”, one for each cycle lap.
• The events are stacked above each other, each on a different lane.
This makes it easy to create a “perfect take” by combining the best
parts from the different cycle laps:
1. Zoom in so you can work comfortably with the stacked events.
If you play back the recorded section, only the lowest (last) take will
be heard.
2. To audition another take, either mute the lower take(s) with the Mute
tool or move the takes between the lanes.
This can be done by dragging or by using the functions Move to Next Lane/Previous
Lane on the Quick menu or Edit menu.
CUBASE SX/SL
4 – 64 Recording
Page 65

3. Edit the takes so that only the parts you want to keep can be heard.
You can cut events with the Scissors tool, resize them, mute them or delete them.
The sections that will be heard are indicated in green.
4. When you are satisfied with the result, select all events on all lanes
and select “Delete Overlaps” from the Advanced submenu on the Audio menu.
This puts all events back on a single lane and resizes events so that overlapped sections are removed.
5. To turn off the lane display mode for the track, click the Lane Display
Type button in the track list and select “Lanes Off”.
If the button is hidden, you can bring it to view in the Track Controls Settings dialog –
see page 769.
The Lane Display Type button.
CUBASE SX/SL
Recording 4 – 65
Page 66

Recording with effects (Cubase SX only)
Normally you record the audio signals “dry” and add effects non-destructively during playback as described in the chapter “Audio effects”.
However, Cubase SX also allows you to add effects (and/or EQ) directly while you are recording. This is done by adding insert effects
and/or making EQ settings for the input channel in the mixer. Note:
• This will make the effects become part of the audio file itself – you cannot change the effect settings after recording.
About the record format
When you record with effects you should consider setting the record
format (bit depth) to 32 Bit Float. This is done in the Project Setup dialog on the Project menu. Note that this isn’t required in any way –
you can record with effects in 24 or 16 Bit format should you so like.
However, there are two advantages to 32 Bit Float format:
• With 32 Bit Float recording you don’t risk clipping (digital distortion)
in the recorded files.
This can of course be avoided with 24 or 16 Bit recording as well, but requires more
care with the levels.
• Cubase SX processes audio internally in 32 Bit Float format – recording in the same format means the audio quality will be kept absolutely
pristine.
The reason is that the effect processing in the input channel (as well as any level or EQ
settings you make there) is done in 32 Bit Float format. If you record at 16 or 24 Bit,
the audio will be converted to this lower resolution when it’s written to file – with possible signal degradation as a result.
Note also that it doesn’t matter at which actual resolution your audio
hardware works. Even if the signal from the audio hardware is in 16 Bit
resolution, the signal will be 32 Bit Float after the effects are added in
the input channel.
CUBASE SX/SL
4 – 66 Recording
Page 67

An example
This example shows how to apply the “Datube” effect while recording.
Datube emulates the soft clipping distortion produced by valve amplifiers, and adds “warmth” to the recording. Note that this is only an example, you could use any effect (or any combination of effects), the
principle is the same.
1. Set up an audio track for recording and select the desired input bus.
Also, for best results you should activate monitoring as this allows you to hear and try
out your settings before actually recording. See page 55 for a description of monitoring via Cubase SX.
2. Open the Mixer and make sure the full extended view is shown.
Click here to show the
extended panel.
3. Locate the input channel (bus) from which you record.
If the input channels are hidden, click on the Show/Hide Input Channels button to the left.
4. Check the input level (of the signal coming into the audio hardware)
as described on page 52 and adjust the level of the source audio if
necessary.
CUBASE SX/SL
Recording 4 – 67
Page 68

5. Pull down the View Options pop-up menu for the input channel and
select “Inserts”.
The View Options pop-up menu is opened by clicking the arrow button between the
fader panel and the extended panel.
Now the extended panel for the input channel shows the insert slots.
6. Click on an insert slot and select an effect from the pop-up menu that
appears.
As you see, the included effects are sorted into submenus – you will find the Datube
effect on the “Distortion” submenu.
The effect is loaded and activated and its control panel is automatically opened.
7. Adjust the Drive (the pre-gain of the “amplifier” – higher settings will
produce more distortion) and Balance (controls the balance between
the unprocessed (dry) signal and the effect output) parameters to
your liking.
8. When the effect is set up as desired, you can check the level of the input channel by setting the Meters to post-fader (see page 53).
Use the input channel fader to adjust the level if needed.
9. Activate recording.
10.When you’re finished you can play back the recorded audio track.
As you can hear, the effect you applied is now a part of the actual audio file.
11.If you don’t want to record more with the same plug-in, you should deactivate it by clicking in the insert slot and selecting “No Effect”.
CUBASE SX/SL
4 – 68 Recording
Page 69

MIDI Recording Specifics
Activating MIDI Thru
As described in the Getting Started book, the normal way to work with
MIDI is to have MIDI Thru activated in Cubase SX/SL, and Local Off
selected in your MIDI Instrument(s). In this mode, everything you play
during recording will be “echoed” back out again on the MIDI output
and channel selected for the recording track.
1. Make sure the option “MIDI Thru Active” is activated in the Preferences
dialog (MIDI page).
2. Record enable the track(s) on which you want to record.
Now, incoming MIDI is “echoed” back out again, for all record enabled MIDI tracks.
Record Enable button. Monitor button.
• If you just want to use the Thru function for a MIDI track without recording, activate the monitor button for the track instead.
This is useful e.g. if you want to try out different sounds or play a VST instrument in real
time without recording your playing.
CUBASE SX/SL
Recording 4 – 69
Page 70

Setting MIDI channel, input and output
Setting the MIDI channel in the instrument
Most MIDI synthesizers can play several sounds at the same time, each
on a different MIDI channel. This is the key to playing back several
sounds (bass, piano etc.) from the same instrument. Some devices
(such as General MIDI compatible sound modules) always receive on
all 16 MIDI channels. If you have such an instrument, there’s no specific
setting you need to make in the instrument. On other instruments you
will have to use the front panel controls to set up a number of “Parts”,
“Timbres” or similar so that they receive on one MIDI channel each.
See the manual that came with your instrument for more information.
Naming MIDI ports in Cubase SX/SL
MIDI inputs and outputs can often be shown with unnecessarily long
and complicated names. If you wish, you can rename your MIDI ports
to more descriptive names:
1. Open the Device Setup dialog from the Devices menu.
2. Select the Windows MIDI or DirectMusic (Win) or MIDI System (Mac)
device in the Device list.
The available MIDI inputs and outputs are listed. Under Windows, which device to
choose depends on your system.
3. To change the name of a MIDI port, click in the Device column and
type in a new name.
After closing the dialog, the new names will appear on the MIDI “in:” and “out:” popups.
Setting the MIDI input in the Inspector
You select MIDI inputs for tracks in the Inspector – the area to the left
of the Track list in the Project window:
1. If the Inspector is hidden, click the Show Inspector button on the toolbar.
CUBASE SX/SL
4 – 70 Recording
Page 71

2. Select the track(s) by clicking in the Track list.
To select multiple tracks, press [Shift] or [Ctrl]/[Command] and click. The Inspector
shows the settings for the first selected track (for details, see page 92).
3. Click the track headline in the Inspector to make sure the topmost
section is shown.
4. Pull down the “in” pop-up menu and select an input.
The available MIDI inputs are shown. The items on the menu depend on the type of
MIDI interface you are using etc.
• If you select the “All MIDI Inputs” option, the track will receive MIDI
data from all available MIDI inputs.
• If you hold down [Alt]/[Option] and select a MIDI input, this is selected
for all MIDI tracks.
• If you hold down [Shift] and select a MIDI input, this is selected for all
selected MIDI tracks.
• If you hold down [Ctrl]/[Command] and select a MIDI input, this is selected for all MIDI tracks within the same folder track (see page 97).
CUBASE SX/SL
Recording 4 – 71
Page 72

Setting the MIDI channel and output
The MIDI channel and output settings determine where the recorded
MIDI is routed during playback, but are also relevant for MIDI Thru in
Cubase SX/SL. Channel and output can be selected in the Track list
or in the Inspector. The procedure below describes how to make the
settings in the Inspector, but it can be done in largely the same manner in the Track list as well.
1. To select the track(s) and show the settings in the Inspector, proceed
as when selecting a MIDI input (see above).
2. Pull down the “out:” pop-up menu and select an output.
The available MIDI outputs are shown. The items on the menu depend on what type of
MIDI interface you are using etc.
• If you hold down [Alt]/[Option] and select a MIDI output, this is selected for all
MIDI tracks.
• If you hold down [Shift] and select a MIDI output, this is selected for all selected MIDI tracks.
• If you hold down [Ctrl]/[Command] and select a MIDI output, this is selected
for all MIDI tracks within the same folder track (see page 97).
3. Use the “chn” pop-up menu to select a MIDI channel for the track.
• If you set the track to MIDI channel “Any”, each MIDI event on the track
will be sent out on the channel stored in the event itself.
In other words, the MIDI material will be played back on the channel(s) used by the
MIDI input device (the MIDI instrument you play during recording).
CUBASE SX/SL
4 – 72 Recording
Page 73

Selecting a sound
You can select sounds from within Cubase SX/SL, by instructing the
program to send Program Change and Bank Select messages to your
MIDI device. This is done using the “prg” and “bnk” value fields in the
Inspector or Track list.
Program Change messages give access to 128 different program locations. If your MIDI instruments have more than 128 programs, Bank
Select messages (set in the “bnk” value field) allow you to select different banks, each containing 128 programs.
• Bank Select messages are recognized differently by different MIDI instruments. Also, the structure and numbering of banks and programs
may vary. Consult the documentation of your MIDI instruments for details.
• Note that it is also possible to select sounds by name. For descriptions
of how to set this up, see the “MIDI devices” chapter in the separate pdf
document “MIDI devices and features”.
CUBASE SX/SL
Recording 4 – 73
Page 74

Recording
Recording MIDI is done according to the basic recording methods
(see page 43). When you finish recording, a part containing MIDI
events is created in the Project window.
About overlap and the Rec Mode setting
MIDI tracks are different from audio tracks when it comes to overlapping parts:
• All events in overlapping parts are always played back.
If you record several parts at the same locations (or move parts so that they overlap),
you will hear the events in all parts on playback, even though some of the parts are obscured in the Project window.
When recording overlapping parts, the result depends on the Rec
Mode setting on the Transport panel:
• If Rec Mode is set to “Normal”, overdub recording works as with audio tracks,
i.e. if you record again where something has already been recorded, you get a
new part that overlaps the previous one(s).
• If Rec Mode is set to “Merge”, the overdubbed events are added to the existing part.
• If Rec Mode is set to “Replace”, the new recording replaces any existing
events in the area on that track.
About punch in and out on MIDI tracks
Performing and setting up manual and automatic punch in/out recording for MIDI tracks is done in exactly the same way as for audio tracks.
There is one thing to note, however:
• Punching in and out on recordings with Pitch Bend or controller data
(modulation wheel, sustain pedal, volume etc.) may lead to strange effects (apparently hanging notes, constant vibrato etc.).
If this happens, you may need to use the Reset item on the MIDI menu (see page 78).
About the Auto Quantize function
If Auto Quantize is activated on the Transport panel (the “Auto Q” button), the notes you record are automatically quantized according to
the current Quantize settings. For more information about quantizing,
see page 513.
CUBASE SX/SL
4 – 74 Recording
Page 75

Recording MIDI in cycle mode
When you record MIDI in cycle mode, the result depends on which
Cycle Record mode is selected on the Transport panel:
Cycle Rec mode: Mix (MIDI)
For each completed lap, everything you record is added to what was
previously recorded, in the same part. This is useful for building up
rhythm patterns, for example. Record a hi-hat part on the first lap, the
bass drum part on the second lap etc.
Cycle Rec mode: Overwrite (MIDI)
As soon as you play a MIDI note (or send any MIDI message) all MIDI
you have recorded on previous laps is overwritten – from that point on
in the part. An example:
1. You start recording in an eight bar cycle.
2. The first take wasn’t good enough – you start directly with a new take
on the next cycle lap and overwrite the first take.
3. After recording the second take you let the recording roll on and listen, without playing anything.
You find that the take was good up until bar seven, for example.
4. On the next lap, you wait until bar seven and start playing.
This way you will overwrite the last two bars only.
5. Make sure you stop playing before the next lap begins – otherwise
you will overwrite the entire take.
Cycle Rec mode: Keep Last
Each completed lap replaces the previously recorded lap. Note:
• The cycle lap must be completed – if you deactivate recording or
press Stop before the cursor reaches the right locator, the previous
take will be kept.
• If you don’t play or input any MIDI during a lap, nothing happens (the
previous take will be kept).
CUBASE SX/SL
Recording 4 – 75
Page 76

Cycle Rec mode: Stacked/Stacked 2 (No Mute)
In this mode, the following happens:
• Each recorded cycle lap is turned into a separate MIDI part.
• The track is divided into “lanes”, one for each cycle lap.
• The parts are stacked above each other, each on a different lane.
• All takes but the last one are muted (Stacked).
• If Stacked 2 is selected, no muting takes place.
This makes it easy to create a “perfect take” by combining the best
parts from the different cycle laps. You can edit the parts in the
Project window (by cutting, resizing and deleting) or you can use a
MIDI editor as in the following example:
1. Unmute the muted takes by clicking the parts with the Mute tool.
2. Select all takes (parts) and open them in the Key Editor for example.
3. Use the part list pop-up menu on the toolbar to select which part to
edit.
See page 536.
4. Remove or edit notes as desired.
5. When you are happy with the result, close the editor.
6. To turn it all into a single MIDI part (containing your “perfect take”), se-
lect all parts and select Merge MIDI in Loop from the MIDI menu.
7. In the dialog that appears, activate the Erase Destination option and
click OK.
The remaining events in the parts are merged together into a single part.
CUBASE SX/SL
4 – 76 Recording
Page 77

Recording different types of MIDI messages
You can decide exactly which event types should be recorded by using
the MIDI filters – see page 81.
Notes
With MIDI, when you press and release a key on your synth or other
MIDI keyboard, a Note On (key down) and a Note Off (key up) message are sent out. The MIDI note message also contains the information which MIDI channel was used. Normally, this information is overridden by the MIDI channel setting for the track, but if you set the track to
MIDI channel “Any”, the notes will be played back on their original
channels.
Continuous messages
Pitch bend, aftertouch and controllers (like modulation wheel, sustain
pedal, volume etc.) are considered as MIDI continuous events (as opposed to the momentary key down and key up messages). If you move
the Pitch bend wheel on your synthesizer while recording, this movement is recorded together with the key (Note On and Note Off messages), just as you’d expect. But the continuous messages can also
be recorded after the notes have been recorded (or even before). They
can also be recorded on their own tracks, separately from the notes to
which they belong.
Say for instance that you record one or several bass parts on track 2.
If you now set another track, like track 55, to the same output and
MIDI channel as track 2 you can make a separate recording of just
pitch bends for the bass parts. This means that you activate recording
as usual and only move the pitch bend wheel during the take. As long
as the two tracks are set to the same output and MIDI channel it will
appear to the MIDI instrument as if the two recordings were made at
the same time.
CUBASE SX/SL
Recording 4 – 77
Page 78

Program Change messages
Normally, when you switch from one program to another on your keyboard (or whatever you use to record), a number corresponding to that
program is sent out via MIDI as a Program Change message. These
can be recorded on the fly with the music, recorded afterwards on a
separate track, or manually entered in the Key or List Editors.
System Exclusive messages
System Exclusive (SysEx) is a special type of MIDI message used to
send data that only makes sense to a unit of a certain make and type.
Every major MIDI manufacturer has its own SysEx identity code and
these are part of practically all SysEx messages. SysEx can be used
to transmit a list of the numbers that make up the settings of one or
more sounds in a synth. For more about viewing and editing SysEx
messages, see the chapter “Working with System Exclusive messages” in the separate pdf document “MIDI devices and features”.
The Reset function
The Reset function on the MIDI menu sends out note-off messages
and resets controllers on all MIDI channels. This is sometimes necessary if you experience hanging notes, constant vibrato, etc.
• Cubase SX/SL can also automatically perform a MIDI reset during
playback (after each part) and/or on stop.
You turn these functions on or off in the Preferences dialog (MIDI page).
CUBASE SX/SL
4 – 78 Recording
Page 79

Retrospective Record
This feature allows you to capture any MIDI notes you play in Stop
mode or during playback and turn them into a MIDI part “after the fact”.
This is possible due to the fact that Cubase SX/SL can capture MIDI
input in buffer memory, even when not recording.
Proceed as follows:
1. Enable the Retrospective Record function in the Preferences dialog
(Record page).
This activates the buffering of MIDI input, making Retrospective Record possible.
2. Make sure a MIDI track is record enabled.
3. When you have played some MIDI material you want to capture (either
in Stop mode or during playback), select Retrospective Record from
the Transport menu (or use the key command, by default [Shift]-[Pad*]).
The contents of the MIDI buffer (i.e. what you just played) is turned into
a MIDI part on the record enabled track. The part will appear where the
project cursor was when you started playing – this means that if you
played along during playback, the captured notes will end up exactly
where you played them in relation to the project.
• The Retrospective Record Buffer Size setting in the Preferences dialog (Record page) determines how much data can be captured.
CUBASE SX/SL
Recording 4 – 79
Page 80

MIDI Preferences
The following options and settings in the Preferences dialog affect
MIDI recording and playback:
MIDI page
• Length Adjustment
Adjusts the length of notes so that there always is a short time between the end of one
note and the start of another (of the same pitch and on the same MIDI channel). You
set the time in ticks. By default there are 120 ticks per 1/16 note, but you can adjust
this with the MIDI Display Resolution setting on the same page.
Record page
• Snap MIDI Parts to Bars
When this is activated, recorded MIDI parts will automatically be lengthened to start
and end at whole bar positions. If you are working in a Bars+Beats-based context, this
can make editing (moving, duplicating, repeating, etc.) easier.
• Solo Record in MIDI Editors
If this is activated and you open a part for editing in a MIDI editor, its track is automatically record enabled. Furthermore, Record Enable is deactivated for all other MIDI
tracks until you close the editor again.
This makes it easier to record MIDI data when you’re editing a part – you will always be
sure the recorded data ends up in the edited part and not on any other track.
• MIDI Record Catch Range in ms
When you record starting at the left locator, this setting helps you make sure the very
start of the recording is included. A very annoying scenario is when you have recorded
a perfect MIDI take, only to find out that the very first note wasn’t included – because
you started playing a little bit too early! If you raise the Record Catch Range, Cubase
SX/SL will catch the events played just before the recording start point, eliminating this
problem.
CUBASE SX/SL
4 – 80 Recording
Page 81

Filtering MIDI
The MIDI–MIDI Filter page in the Preferences dialog allows you to
prevent certain MIDI messages from being recorded and/or “thruput”
(echoed by the MIDI Thru function).
The dialog is divided into four sections:
Section Description
Record Activating any of these options prevents that type of MIDI message from
being recorded. It will, however, be thruput, and if already recorded, it
will play back normally.
Thru Activating any of these options prevents that type of MIDI message from
being thruput. It will, however, be recorded and played back normally.
Channels If you activate a channel button, no MIDI messages on that MIDI channel
will be recorded or thruput. Already recorded messages will, however,
be played back normally.
Controller Allows you to prevent certain MIDI controller types from being recorded
or thruput.
To filter out a controller type, select it from the list at the top of the
Controller section and click “Add”. It will appear on the list below.
To remove a controller type from the list (allow it to be recorded and
thruput), select it in the lower list and click “Remove”.
CUBASE SX/SL
Recording 4 – 81
Page 82

Options and Settings
Recording-related Preferences
A couple of settings in the Preferences dialog (Transport page) are
relevant for recording. Set these according to your preferred method
of work:
Deactivate Punch In on Stop
If this is activated, punch in on the Transport panel is automatically deactivated whenever you enter Stop mode.
Stop after Automatic Punch Out
If this is activated, playback will automatically stop after automatic
punch out (when the project cursor reaches the right locator and punch
out is activated on the Transport panel). If the postroll value on the
Transport panel is set to a value other than zero, playback will continue
for the set time before stopping (see below).
CUBASE SX/SL
4 – 82 Recording
Page 83

About Preroll and Postroll
Preroll value field and on/off switch.
Postroll value field and on/off switch.
The preroll and postroll value fields (below the left/right locator fields)
on the Transport panel have the following functionality:
• By setting a preroll value, you instruct Cubase SX/SL to “roll back” a short
section whenever playback is activated.
This applies whenever you start playback, but is perhaps most relevant when recording
from the left locator (punch in activated on the Transport panel) as described below.
• By setting a postroll value, you instruct Cubase SX/SL to play back a short
section after automatic punch out, before stopping.
This is only relevant when punch out is activated on the Transport panel and “Stop
after Automatic Punchout” is activated in the Preferences dialog (Transport page).
• To turn pre- or postroll on or off, click the corresponding button on the Transport panel (next to the pre/postroll value) or use the “Use Preroll” and “Use
Postroll” options on the Transport menu.
An example:
1. Set the locators to where you want to start and end recording.
2. Activate punch in and punch out on the Transport panel.
3. Activate the option “Stop after Automatic Punchout” in the Preferences
dialog (Transport page).
4. Set suitable preroll and postroll times by clicking in the corresponding
fields on the Transport panel and typing in time values.
5. Activate pre- and postroll by clicking the buttons next to the preroll
and postroll times so that they light up.
6. Activate recording.
The project cursor “rolls back” by the time specified in the preroll field and playback
starts. When the cursor reaches the left locator, recording is automatically activated.
When the cursor reaches the right locator, recording is deactivated, but playback continues for the time set in the postroll field before stopping.
CUBASE SX/SL
Recording 4 – 83
Page 84

Using the metronome
The metronome will output a click that can be used as a timing reference. The two parameters that govern the timing of the metronome are
tempo and time signature, and these are edited in the Tempo Track
window (see page 620).
You can use the metronome for a click during recording and/or playback or for a precount (count-in) that will be heard when you start recording from Stop mode. Click and precount are activated separately:
• To activate the metronome, click the Click button on the Transport panel.
You can also select “Metronome On” from the Transport menu or use the corresponding key command (by default [C]).
• To activate the precount, click the Precount button on the Transport panel.
You can also select “Precount On” from the Transport menu or set up a key command
for this.
Click on/off Precount on/off
CUBASE SX/SL
4 – 84 Recording
Page 85

Metronome settings
You make settings for the metronome in the Metronome Setup dialog,
opened from the Transport menu.
The metronome can use either an audio click played back via the audio hardware, send MIDI data to a connected device which will play
back the click or do both.
The following metronome settings can be made in the dialog:
Metronome Options Description
Metronome in Record / PlayAllows you to specify whether the metronome should be
heard during playback, recording or both (when Click is activated on the Transport panel).
Count Base If this option is activated, a field appears to the right where
you specify the “rhythm” of the metronome. Normally, the
metronome plays one click per beat, but setting this to e.g.
“1/8” gives you eighth notes – two clicks per beat. It’s also
possible to create unusual metronome rhythms such as
triplets etc.
CUBASE SX/SL
Recording 4 – 85
Page 86

Precount Options Description
Precount Bars Sets the number of bars the metronome will count in before
it starts recording if precount is activated on the Transport
panel.
Use Time Signature at
Project Time
Use Time Signature… Lets you set a time signature for the precount. In this mode,
MIDI Click Description
Activate MIDI Click Selects whether or not the metronome will sound via MIDI.
MIDI Port/Channel This is where you select a MIDI output and channel for the
Hi Note/Velocity Sets the MIDI note number and velocity value for the “high
Lo Note/Velocity Sets the MIDI note number and velocity for the “low notes”
Audio Click Description
Activate Audio Click Selects whether or not the metronome will sound via the
Beeps When this is selected, the audio click will be beeps gener-
Sounds When this is selected, you can click in the “Sound” fields
When this is activated, the precount will be in the time signature set in the Tempo track. Furthermore, any tempo
changes in the Tempo track during the precount will be applied.
tempo changes in the Tempo track won’t affect the precount.
metronome click.
note” (the first beat in a bar).
(the other beats).
audio hardware.
ated by the program. Adjust the pitch and level of the
beeps for the “Hi” (first) beat and “Lo” (other) beats using
the sliders below.
below to load any audio files for use as the “Hi” and “Lo”
metronome sounds. The sliders set the level of the click.
CUBASE SX/SL
4 – 86 Recording
Page 87

5
The Project window
Page 88

Background
The Project window is the main window in Cubase SX/SL. This provides you with an overview of the project, allowing you to navigate and
perform large scale editing. Each project has one Project window.
About tracks
The Project window is divided vertically into tracks, with a timeline
running horizontally from left to right. The following track types are
available:
Track type Description
Audio For recording and playing back audio events and audio parts. Each audio
track has a corresponding audio channel in the mixer.
An audio track can have any number of automation “subtracks” for automating mixer channel parameters, insert effect settings etc.
Folder Folder tracks function as containers for other tracks, making it easier to
organize and manage the track structure. They also allow you to edit several tracks at the same time. See page 159.
FX Channel FX channel tracks are used for adding send effects. Each FX channel can
contain up to eight effect processors – by routing effect sends from an
audio channel to an FX channel, you send audio from the audio channel
to the effect(s) on the FX channel. Each FX channel has a corresponding
channel strip in the mixer – in essence an effect return channel. See page
263 for more about FX Channel tracks and send effects.
An FX channel can also have any number of automation subtracks for automating mixer channel parameters, effect settings etc. All FX channel
tracks are automatically placed in a special FX channel folder in the Track
list, for easy management.
Group
Channel
By routing several audio channels to a Group channel, you can submix
them, apply the same effects to them, etc. (see page 238).
A Group channel track contains no events as such, but displays settings
and automation curves for the corresponding Group channel. Each Group
channel track has a corresponding channel strip in the mixer. In the Project
window, Group channels are organized as subtracks in a special Group
Tracks folder.
CUBASE SX/SL
5 – 88 The Project window
Page 89

Track type Description
MIDI For recording and playing back MIDI parts. Each MIDI track has a corre-
sponding MIDI channel strip in the mixer. If you are using Cubase SX, it’s
possible to edit MIDI tracks directly in the Project window, using the Edit
In-Place function (see page 568).
A MIDI track can have any number of automation “subtracks” for automating mixer channel parameters, insert and send effect settings etc.
Marker The Marker track displays markers, and allows you to move and rename
them directly in the Project window (see page 172). There can only be
one Marker track in the project.
Play Order Allows you to mark out sections in the project and set in which order
they should be played back. See the chapter “The play order track”.
Ruler
(SX only)
Video For playing back video events. A project can only have one Video track.
Ruler tracks contain additional rulers, displaying the timeline from left to
right. In Cubase SX you can use any number of ruler tracks, each with a
different display format if you wish. See page 102 for more information
about the ruler and the display formats.
About parts and events
Events are the basic building blocks in Cubase SX/SL. Different event
types are handled differently in the Project window:
• Video events and automation events (curve points) are always viewed and rearranged directly in the Project window.
• MIDI events are always gathered in MIDI parts, containers for one or more MIDI
events. MIDI parts are rearranged and manipulated in the Project window. To
edit the individual MIDI events in a part, you have to open the part in a MIDI editor (see page 534).
• Audio events can be displayed and edited directly in the Project window, but
you can also work with audio parts containing several events. This is useful if
you have a number of events which you want to treat as one unit in the project.
An audio event and an audio part.
CUBASE SX/SL
The Project window 5 – 89
Page 90

Window Overview
The Inspector.
Project overview
Track list with various
track types.
The toolbar.The info line.
The event display, showing
audio parts and events, MIDI
parts, automation, markers, etc.
The ruler.
CUBASE SX/SL
5 – 90 The Project window
Page 91

The Track list
The Track list is the area to the left in the Project window. It contains
name fields and various settings for the tracks. Different track types
have different controls in the Track list. To see all the controls you may
have to resize the track in the Track list (see page 109):
• The Track list area for an audio track:
Mute & Solo
Track name
Show/hide
automation
Edit channel settings
Indicates whether effect sends, EQ or insert
effects are activated for the track. Click to bypass.
Record Enable
Monitoring on/off
Musical/Linear time
base (see page 120)
Automation Read/
Write buttons
Output activity
indicator
Lock track button
• The Track list area for an automation subtrack (revealed by clicking
the + button on a track):
Expand automation track
(show more parameters)
Mute Lock track button
Automation Read/Write buttons
Automation parameter
(click to select parameter)
• The Track list area for a MIDI track:
Record Enable
Track name
Mute & Solo
Edit channel settings
Indicates whether effect sends or insert effects
are activated for the track. Click to bypass.
Drum map assign Lock trackMonitoring on/off
MIDI Output Bank Program
MIDI channel
Read/Write buttons
Edit In-Place button Lane display type
CUBASE SX/SL
The Project window 5 – 91
Page 92

The Inspector
The area to the left of the Track list is called the Inspector. This shows
additional controls and parameters for the track you have selected in
the Track list. If several tracks are selected (see page 116), the Inspec-
tor shows the setting for the first (topmost) selected track.
To hide or show the Inspector, click the Inspector icon in the toolbar.
The Inspector icon.
• For most track classes, the Inspector is divided into a number of sections, each containing different controls for the track. You can hide or
show sections by clicking on their respective headlines.
Clicking the headline for a hidden section brings it to view and hides the other sections. [Ctrl]/[Command]-clicking the headline allows you to hide or show a section
without affecting other sections. Finally, [Alt]/[Option]-clicking a headline shows or
hides all sections in the Inspector.
• It’s also possible to use key commands for showing different Inspector settings.
These are set up under the Inspector heading in the Key Commands dialog.
CUBASE SX/SL
5 – 92 The Project window
Page 93

• Folding a section does not affect the functionality but merely hides the
section from view.
In other words, if you have set up a track parameter or activated an effect for example,
your settings will still be active even if you fold the Inspector section.
Which sections are available in the Inspector depends on the selected
track’s class.
Sections
In general, the Inspector contains the same controls as the Track list,
but there are also some additional buttons and parameters. Below is a
list of all common, possible settings and sections, their controls and
usage, followed by descriptions of which sections are actually available for each type of track:
Parameter Description
Auto Fades
Settings button
Edit button Opens the Channel Settings window for the track, allowing you to
Volume Use this to adjust the level for the track. Changing this setting will
Opens a dialog in which you can make separate Auto Fade settings
for the track. See page 194.
view and adjust effect and EQ settings, etc. See page 228.
move the track’s fader in the mixer window, and vice versa. See page
218 to learn more about setting levels.
CUBASE SX/SL
The Project window 5 – 93
Page 94

Parameter Description
Pan Use this to adjust the panning of the track. As with the Volume set-
ting, this corresponds to the Pan setting in the mixer.
Delay This adjusts the playback timing of the audio track. Positive values
delay the playback while negative values cause the track to play earlier. The values are set in milliseconds.
In This lets you specify which Input bus or MIDI input the track should
use (see page 14 for information about Input busses).
Out Here you decide to which output the track should be routed. For audio
tracks you select an output bus (see page 14) or Group channel, for
MIDI tracks you select a MIDI output.
Inserts section Allows you to add insert effects to the track, see page 252. The Edit
button at the top of the section opens the control panels for the
added insert effects.
Equalizers
section
Equalizer Curve
section
Sends section Allows you to route an audio track to one or several FX channels (up
Channel section Shows a duplicate of the corresponding mixer channel strip. The
Notepad section This is a standard text notepad, allowing you to jot down notes about
User Panel Here you can display MIDI device panels. For information on how to
Lets you adjust the EQs for the track. You can have up to four bands
of EQ for each track, see page 230. The Edit button at the top of the
section opens the Channel Settings window for the track.
Lets you adjust the EQs for the track graphically, by clicking and
dragging points in a curve display.
to eight), see page 263. For MIDI tracks, this is where you assign
MIDI send effects. The Edit button at the top of the section opens the
control panel for the first effect in each FX channel.
channel overview strip to the left lets you activate and deactivate
insert effects, EQs and sends.
the track.
If you have entered any notes about a track, the icon next to the
“Notepad” heading will light up to indicate this. Moving the pointer
over the icon will display the Notepad text in a tool tip.
create or import MIDI device setups, see the separate PDF document
“MIDI Devices and Features”.
CUBASE SX/SL
5 – 94 The Project window
Page 95

Audio tracks
For audio tracks, all settings and sections listed above are available.
• User Panels for audio tracks can display panels for channel controls
(such as input phase or the linked panner option) or for VST effects
currently inserted in the channel.
• User Panels for audio tracks are accessed by [Ctrl]/[Command]-clicking on the Edit Channel button in the Inspector. This opens up a menu
listing all the device panels available for the audio track. If panels have
not yet been created, you will see “Setup” panels in the menu. Doubleclicking on one of these will open the Device window for that audio
track. Here you will be able to create User panels for any parameter of
the audio track, including VST effects that have been inserted. For
more information on how to create Device and User panels, see the
separate PDF document “MIDI devices and features”.
The Device Panel Browser.
CUBASE SX/SL
The Project window 5 – 95
Page 96

Once panels have been created, they are available from the User Panel
section of the Inspector. Click on the small arrow at the top right of the
User Panels section to view the choices.
The User Panel menu in the Inspector
In order to have User Panels available in the Inspector, you must create
Inspector-sized panels. Panels of bigger sizes (e.g. General) will not be
available in the Inspector.
MIDI tracks
When a MIDI track is selected, the Inspector contains a number of additional sections and parameters, affecting the MIDI events in real time
(e.g. on playback). Which sections are available for MIDI tracks is described in the “MIDI Devices and Features” pdf document.
Marker tracks
When the marker track is selected, the Inspector shows the marker
list. See page 168.
CUBASE SX/SL
5 – 96 The Project window
Page 97

Video tracks
When a Video track is selected, the Inspector contains a lock button
for locking the track (see page 136) and two settings for how the video
thumbnails are shown: Show Frame Numbers and Snap Thumbnails
(see page 719).
Folder tracks
When a folder track is selected, the Inspector shows the folder and its
underlying tracks, much like a folder structure in the Windows Explorer
or Mac OS X Finder.
• You can click one of the tracks shown under the folder in the Inspector
to have the Inspector show the settings for that track.
This way, you don’t have to “open” a folder track to make settings for tracks within it.
Here, an audio track within the folder is selected.
CUBASE SX/SL
The Project window 5 – 97
Page 98

FX channel tracks
When an FX channel track is selected, the following controls and sections are available:
• Edit button.
• Volume control.
• Pan control.
• Output routing pop-up menu.
• Inserts section.
• Equalizers section.
• Channel section.
• Notepad section.
FX channel folder tracks
FX channel tracks are automatically placed in a special folder, for easier
management. When this folder track is selected, the Inspector shows
the folder and the FX channels it contains. You can click one of the FX
channels shown in the folder to have the Inspector show the settings
for that FX channel – this way you don’t have to “open” a folder track to
access the settings for the FX channels in it.
Group channel tracks
When a Group channel track is selected, the following controls and
sections are available:
• Edit button.
• Volume control.
• Pan control.
• Output routing pop-up menu.
• Inserts section.
• Equalizers section.
• Sends section.
• Channel section.
• Notepad section.
CUBASE SX/SL
5 – 98 The Project window
Page 99

Group channel folder tracks
Just like FX channel tracks, all Group channel tracks are placed in a
separate folder – when this is selected, the Inspector shows the folder
and the Group channels it contains. You can click one of the Group
channels shown in the folder to have the Inspector show the settings
for that Group channel – this way, you don’t have to “open” a folder
track to access the settings for the Group channels in it.
Ruler tracks (Cubase SX only)
For ruler tracks, the Inspector isn’t used.
The toolbar
The toolbar contains tools and shortcuts for opening other windows
and various project settings and functions:
Constrain delay compensation (see page 294)
Active project
indicator
Show/hide
Inspector
Transport controls
(Previous/Next Marker, Cycle, Stop, Play, and Record)
Snap on/off
Autoscroll on/off
Show/hide info line
Show/hide Overview
Snap mode
Open Pool
Project window tools
Grid pop-up menu
Automation mode (Cubase SX only)
Open Mixer
Color pop-up menu
Quantize value
• In addition, the toolbar can contain a number of other tools and shortcuts, not visible by default. How to set up the toolbar and specify which
tools should be displayed or hidden is described on page 767.
CUBASE SX/SL
The Project window 5 – 99
Page 100

The info line
The info line shows information about the currently selected event or
part in the Project window. You can edit almost all values in the info line
using regular value editing. Length and position values are displayed in
the format currently selected for the ruler (see page 102).
• To hide or show the info line, click this icon on the toolbar:
The following elements can be selected for display and editing on the
info line:
• Audio events.
• Audio parts.
• MIDI parts.
• Video events.
• Markers.
• Automation curve points.
When several elements are selected
• If you have several elements selected, the info line will show information about
the first item in the selection. The values will be shown in yellow to indicate
that several elements are selected.
• If you edit a value on the info line, the value change is applied to all selected
elements, relatively to the current values.
An example: You have two audio events selected. The first is one bar
long and the other two bars long. The info line shows the length of the
first event (one bar). If you now edit this value to 3 bars in the info line,
the other event will be resized by the same amount – and will thus be
4 bars long.
• If you press [Ctrl]/[Command] and edit on the info line, the values will be absolute
instead. In our example above, both events would be resized to 3 bars. Note that
[Ctrl]/[Command] is the default modifier key for this – you can change this in the
Preferences dialog (Editing-Tool Modifiers page, under the Info Line category).
CUBASE SX/SL
5 – 100 The Project window
 Loading...
Loading...