Page 1

Audio Effects and VST Instruments
Page 2
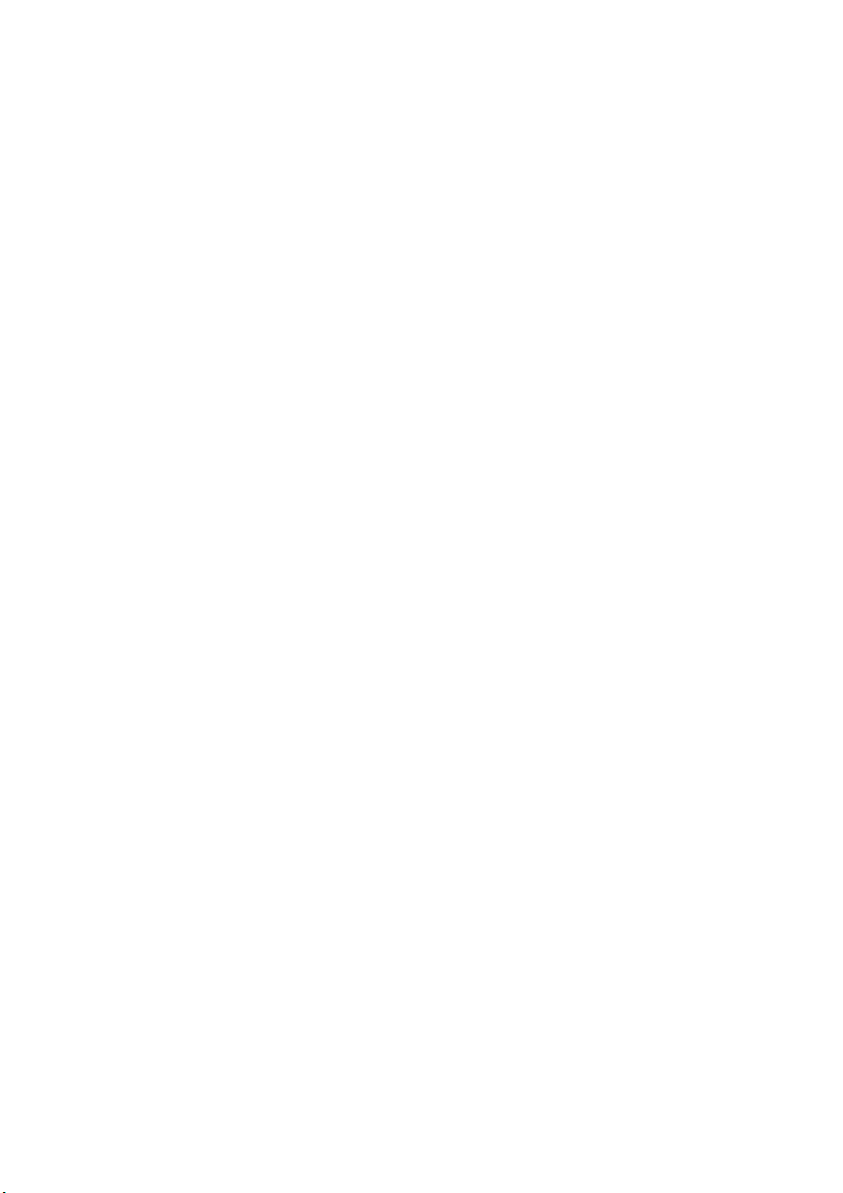
Original Manual: Synkron
Revision and Quality Control: C. Bachmann, H. Bischoff, S. Pfeifer, C. Schomburg
The information in this document is subject to change without notice and does not represent a commitment on the part of Steinberg Media Technologies GmbH. The software
described by this document is subject to a License Agreement and may not be copied
to other media except as specifically allowed in the License Agreement. No part of this
publication may be copied, reproduced or otherwise transmitted or recorded, for any
purpose, without prior written permission by Steinberg Media Technologies GmbH.
All product and company names are ™ or ® trademarks of their respective owners.
Windows XP is a trademark of Microsoft Corporation. The Mac logo is a trademark
used under license. Macintosh and Power Macintosh are registered trademarks.
© Steinberg Media Technologies GmbH, 2005.
All rights reserved.
Page 3
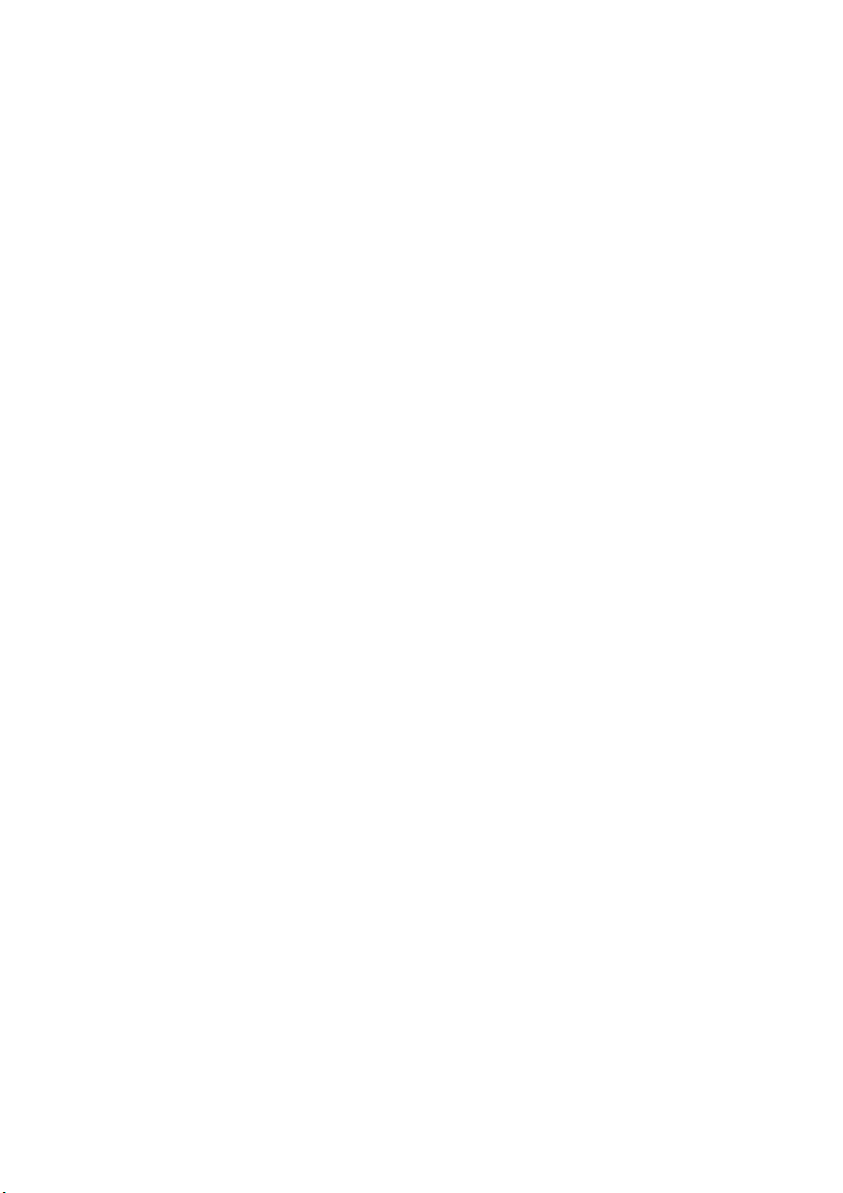
Table of Contents
Page 4
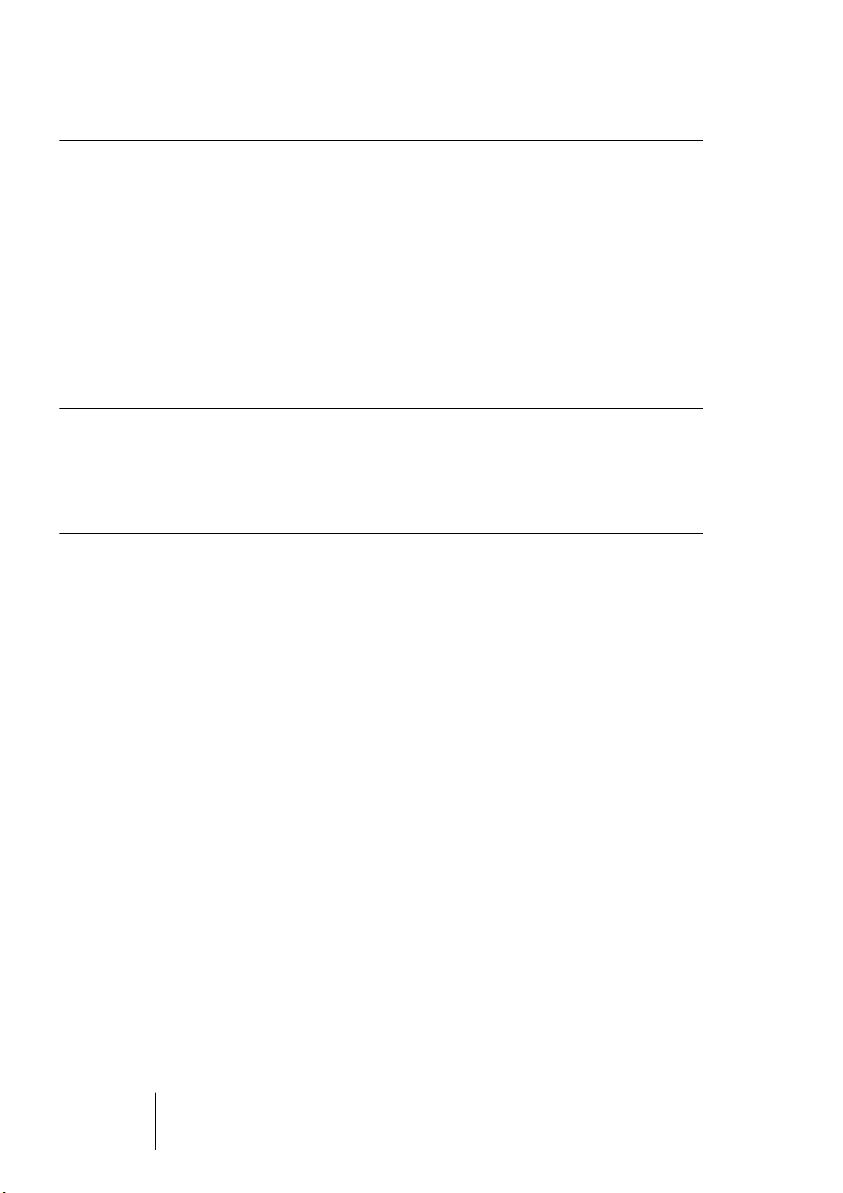
5 The included effect plug-ins
6 Introduction
7 Delay plug-ins
10 Distortion plug-ins
13 Dynamics plug-ins
21 Filter plug-ins
24 Modulation plug-ins
36 Other plug-ins
43 Restoration
44 Reverb plug-ins
47 The included VST Instruments
48 VB-1 Bass Synth
50 LM-7 Drum Machine
53 Universal Sound Module (USM)
57 Index
CUBASE SE
4 Table of Contents
Page 5
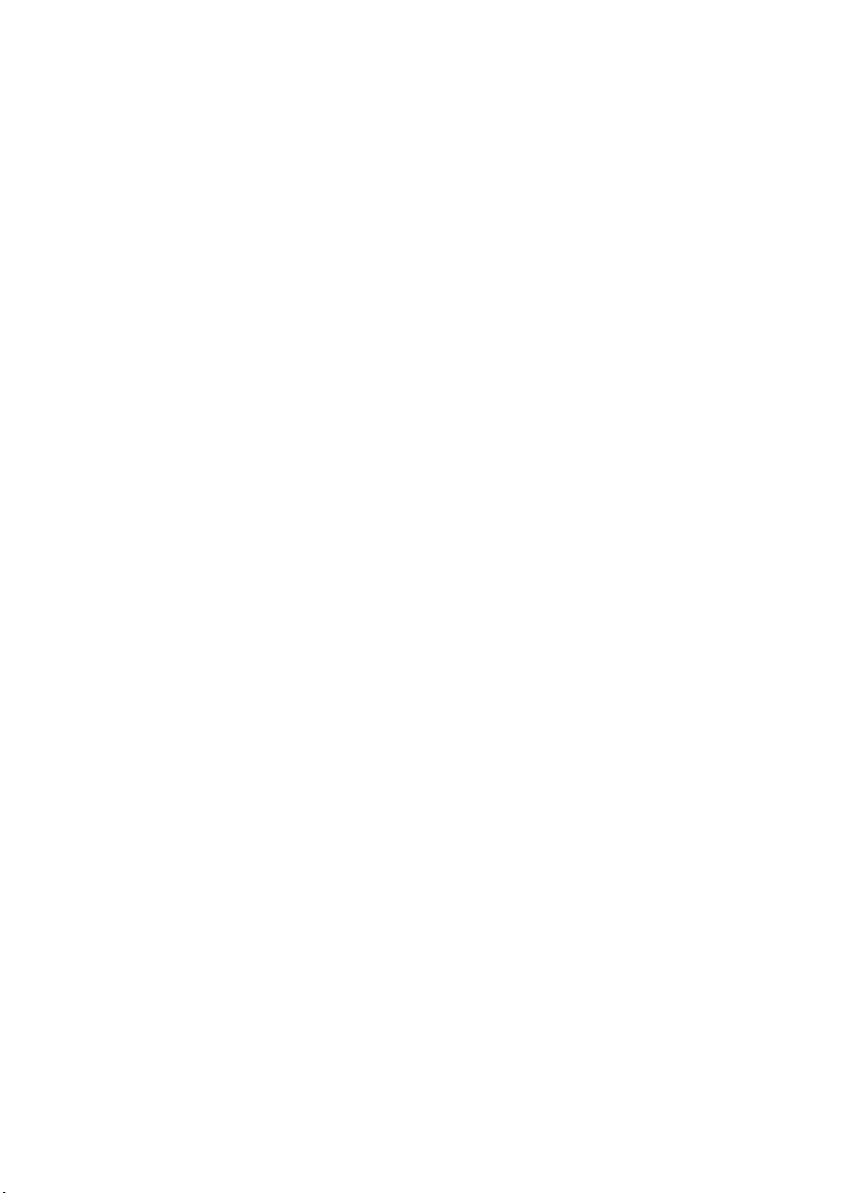
1
The included effect plug-ins
Page 6
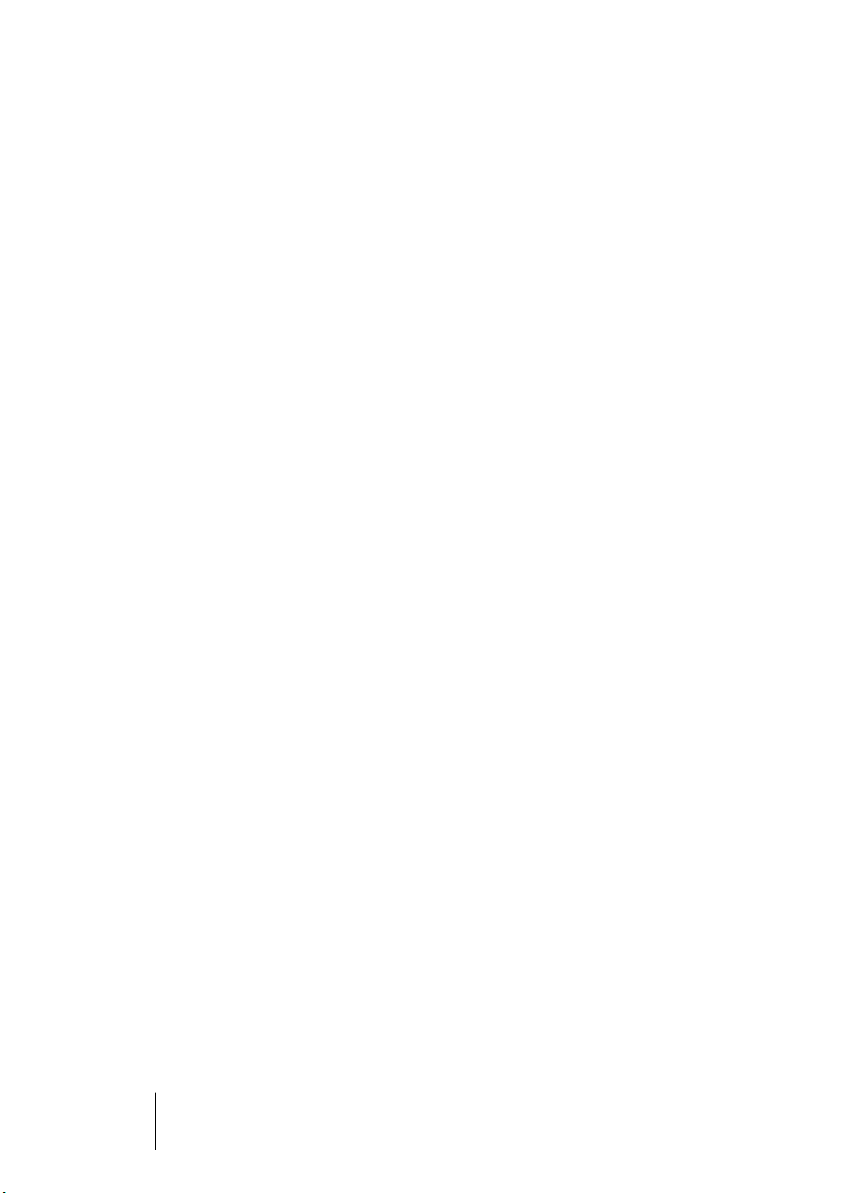
Introduction
This chapter contains descriptions of the included plug-in effects and
their parameters.
In Cubase SE, the plug-in effects are arranged in a number of different
categories. This chapter is arranged in the same fashion, with the plugins listed in separate sections for each effect category.
CUBASE SE
1 – 6 The included effect plug-ins
Page 7

Delay plug-ins
This section contains descriptions of the plug-ins in the “Delay”
category.
DoubleDelay
This effect provides two separate delays that can be either tempo
based or use freely specified delay time settings. Cubase SE automatically provides the plug-in with the tempo currently used in the project.
The parameters are as follows:
Parameter Description
Mix Sets the level balance between the dry signal and the effect. If Double-
Delay is used as a send effect, this should be set to maximum (100%)
as you can control the dry/effect balance with the send.
Tempo sync
on/off
Delay Time 1 This is where you specify the base note value for the delay if tempo
Delay Time 2 As above.
Feedback This sets the number of repeats for both delays.
Tempo Sync 1 The note value multiplier (x1 to x10) for the first delay unit.
Tempo Sync 2 As above, but for the second delay unit.
The buttons above the two Delay Time knobs are used to turn tempo
sync on or off for the respective delay. If set to off the delay time can be
set freely with the Delay Time knobs, without sync to tempo.
sync is on (1/1 - 1/32, straight, triplet or dotted). If tempo sync is off, it
sets the delay time in milliseconds.
CUBASE SE
The included effect plug-ins 1 – 7
Page 8
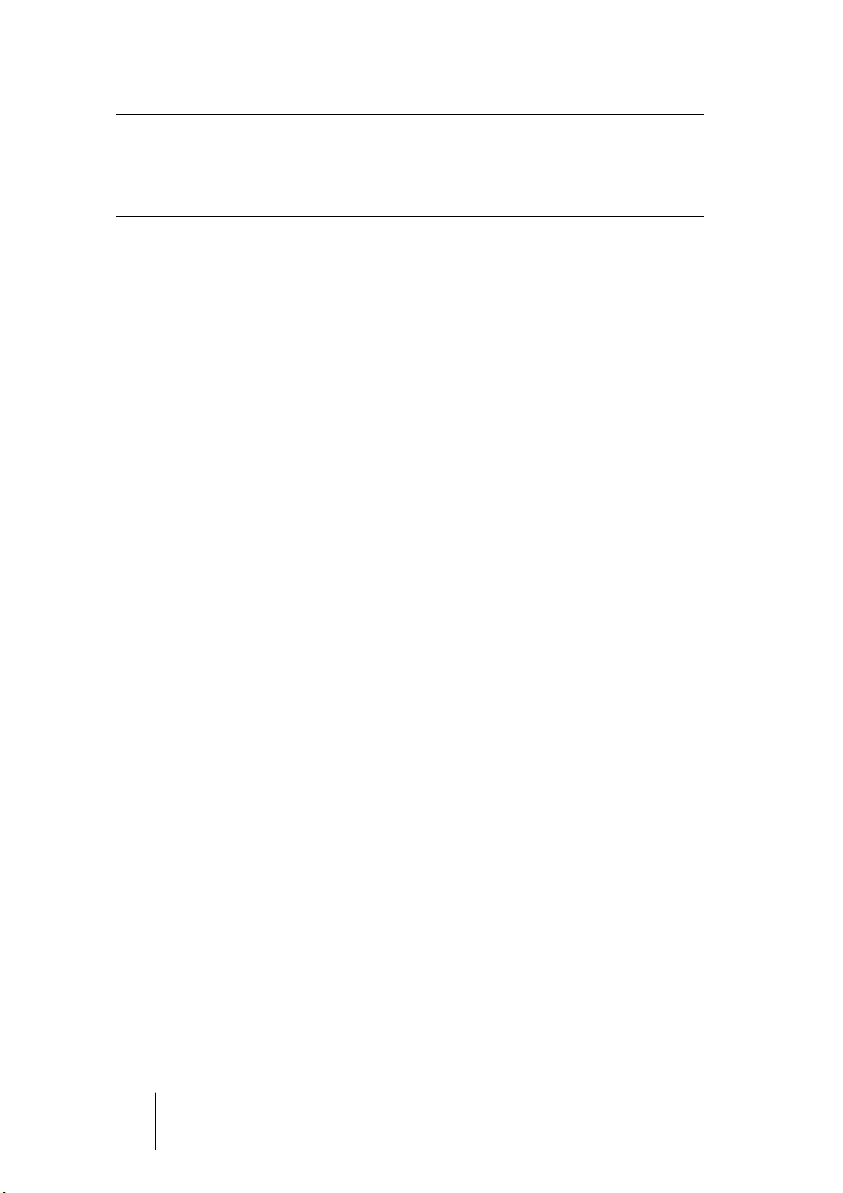
Parameter Description
Pan1 This sets the stereo position for the first delay.
Pan2 This sets the stereo position for the second delay.
You can also change parameters in the graphic display window. This
works as follows:
•
If tempo sync is on, you can set the Tempo Sync 1 parameter by dragging the light blue handle left and right.
When tempo sync is off, this sets the Delay Time 1 parameter.
•
You can set the Pan 1 parameter by dragging the light blue handle up
and down.
•
The dark blue handle works in the same way but for the corresponding second delay parameters.
CUBASE SE
1 – 8 The included effect plug-ins
Page 9
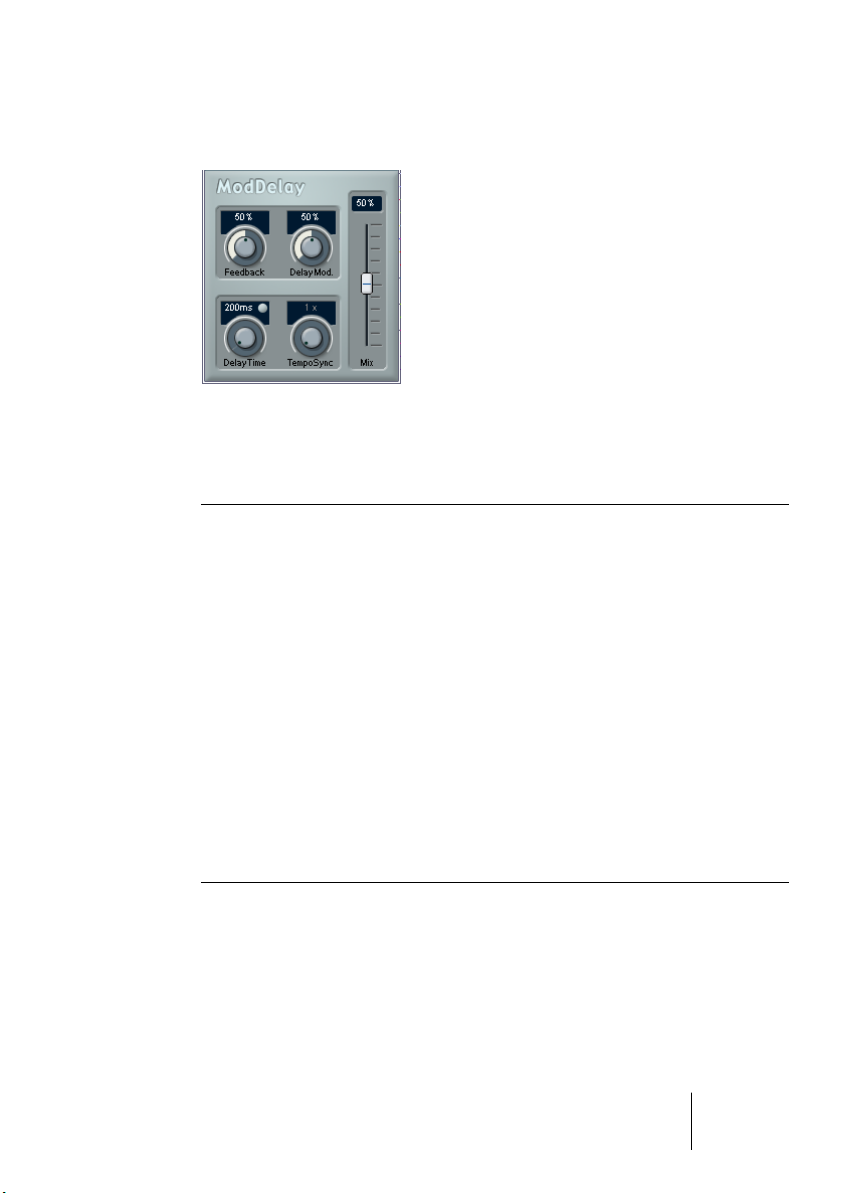
ModDelay
This is a delay effect that can either be tempo-based or use freely specified delay time settings. The delay repeats can also be modulated.
The parameters are as follows:
Parameter Description
Mix Sets the level balance between the dry signal and the effect. If ModDelay
is used as a send effect, this should be set to maximum as you can control the dry/effect balance with the send.
Tempo sync
on/off
Feedback This sets the number of repeats for the delay.
Delay Time This is where you specify the base note value for the delay if tempo sync
Tempo Sync
knob
DelayMod. This controls the pitch modulation rate for the delay effect.
The button above the Delay Time knob is used to turn tempo sync on or
off. If set to off the delay time can be set freely with the Delay Time knob,
without sync to tempo.
is on (1/1 - 1/32, straight, triplet or dotted). If tempo sync is off, it sets
the delay time in milliseconds.
This is the note value multiplier (x1 to x10) for the delay when tempo sync
is used.
CUBASE SE
The included effect plug-ins 1 – 9
Page 10
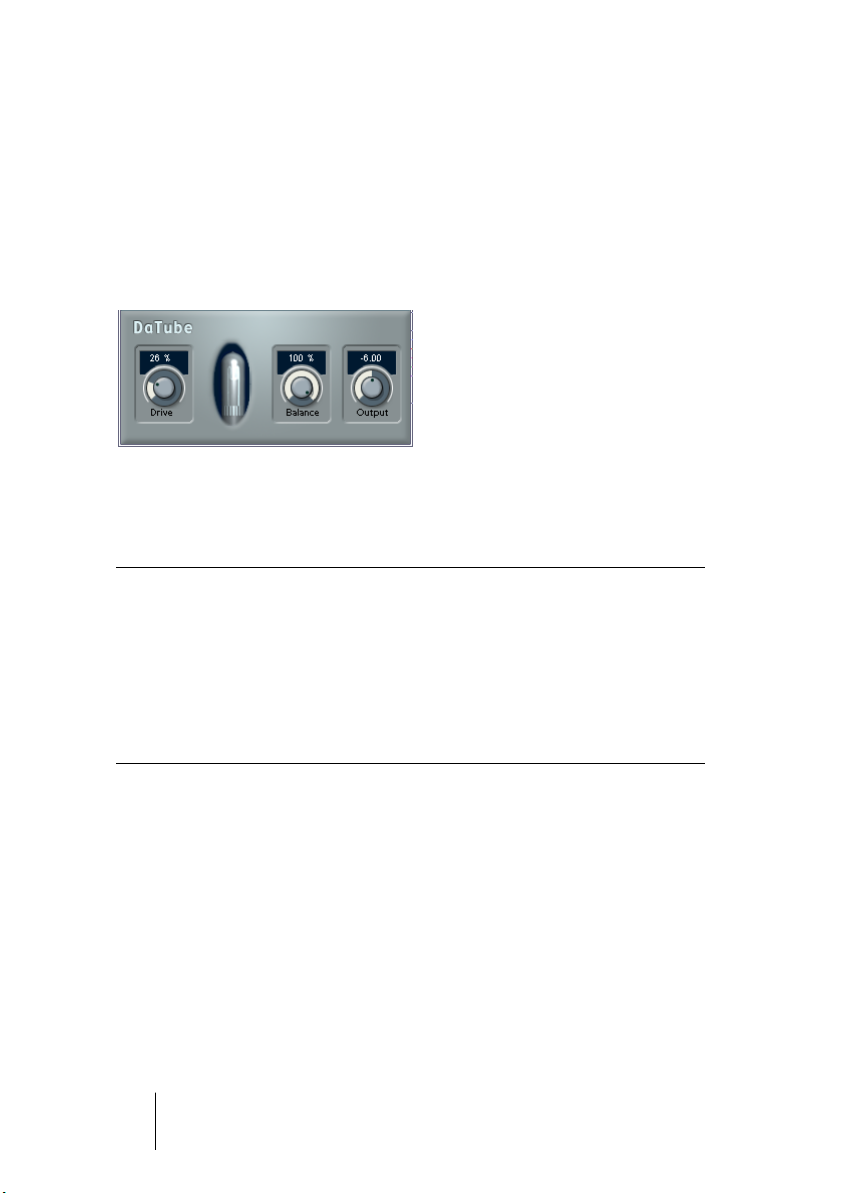
Distortion plug-ins
This section contains descriptions of the plug-ins in the “Distortion”
category.
DaTube
This effect emulates the characteristic warm, lush sound of a tube
amplifier.
The parameters are as follows:
Parameter Description
Drive Regulates the pre-gain of the “amplifier”. Use high values if you want an
overdriven sound just on the verge of distortion.
Balance This controls the balance between the signal processed by the Drive pa-
rameter and the dry input signal. For maximum drive effect, set this to its
highest value.
Output Adjusts the post-gain, or output level, of the “amplifier”.
CUBASE SE
1 – 10 The included effect plug-ins
Page 11
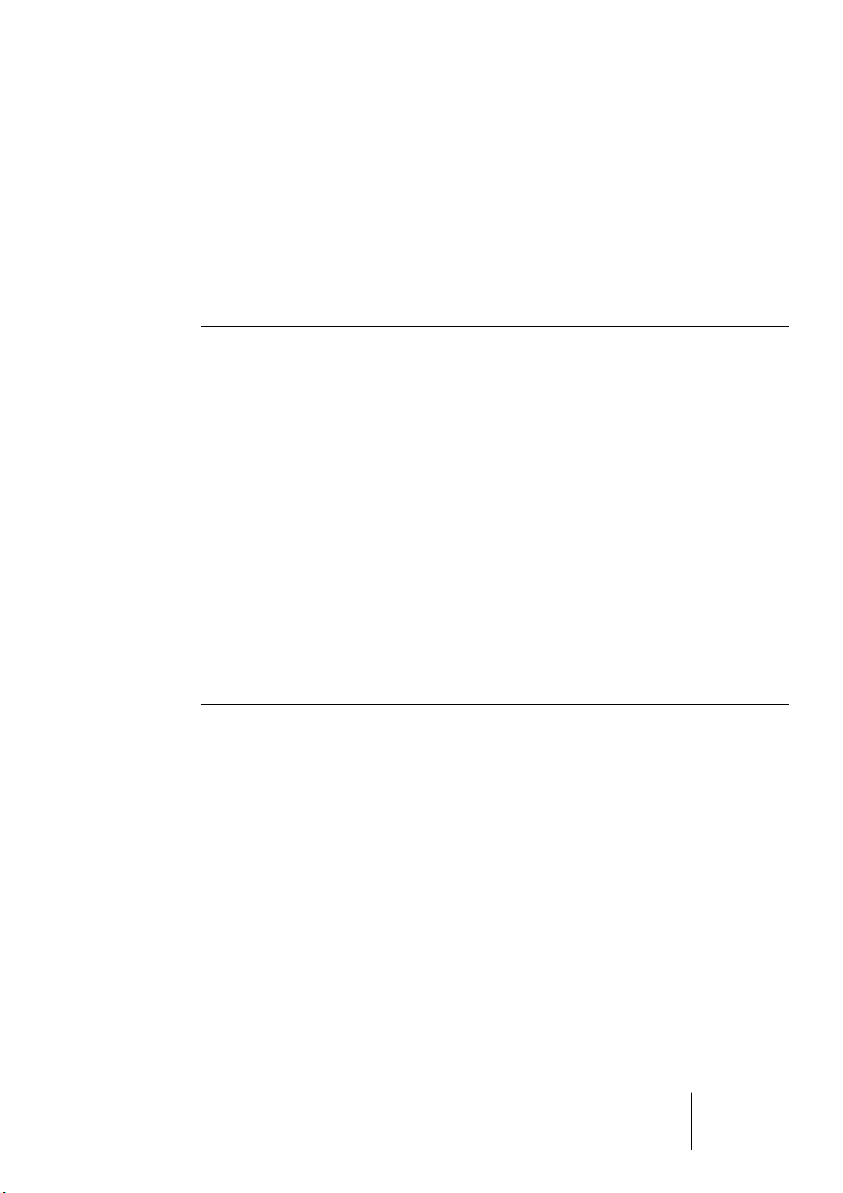
Distortion
The Distortion effect plug-in is capable of producing anything from a
soft “crunch” to all-out distortion. There is a selection of factory presets available. Note that these presets are not stored parameter settings, but different basic distortion algorithms. The basic characters of
the distortion preset “models” are indicated by their names. The parameters are as follows:
Parameter Values Description
Input -24dB to 0dB Sets the Input level.
Output -24dB to 0dB Sets the Output level. As distortion generates har-
monics, it increases the level of the processed signal. You can use the Output fader to compensate
for the level increase.
Shapes Linear,
Non-linear 1,
Non-linear 2
Contour 0-100% This is a selective low-pass filter, altering the tonal
Drive 0-100% Governs the amount of distortion.
Factory
Presets
Soft, Crunchy, Dirty,
Wracky, Evil
The Shape parameter determines how much the input signal is affected by the distortion effect. Nonlinear 2 will produce the strongest distortion.
quality of the distortion.
Select one of five presets, which can be used as
they are, or as a basis for further “tweaking”.
CUBASE SE
The included effect plug-ins 1 – 11
Page 12
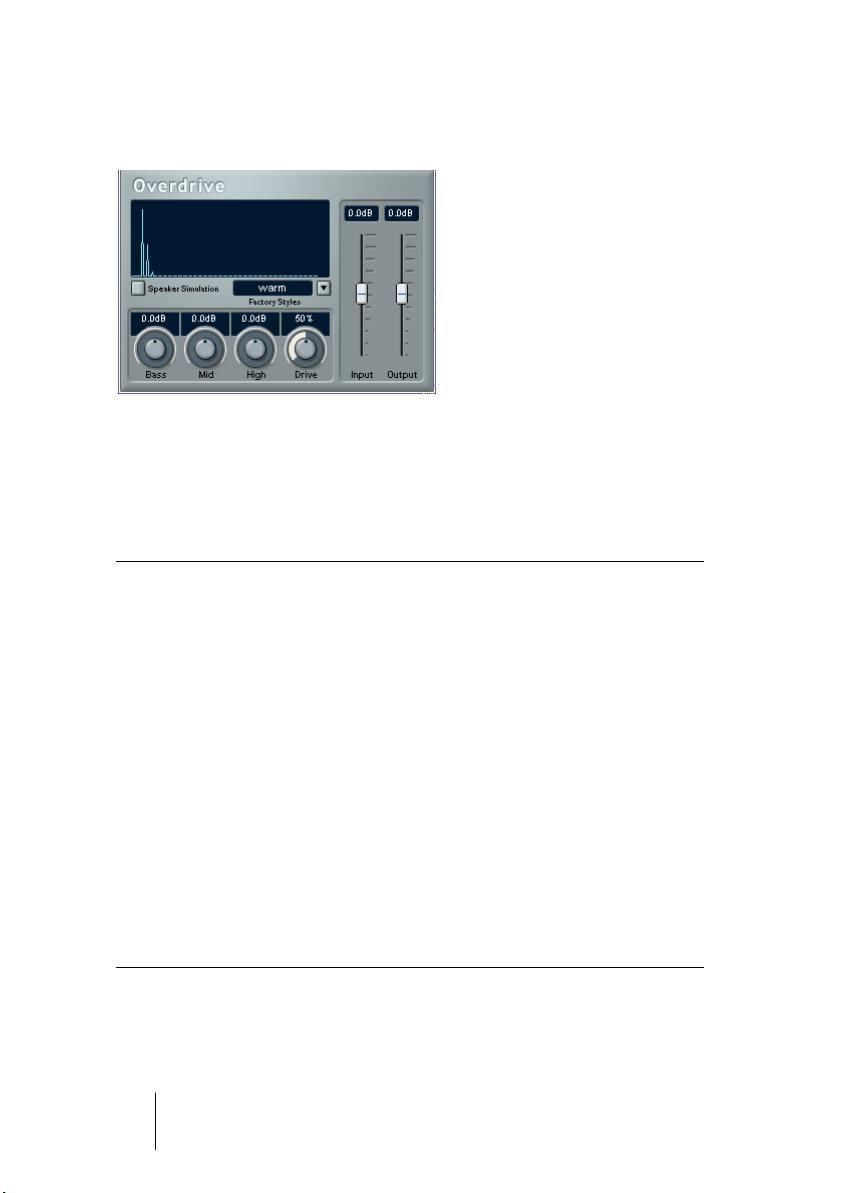
Overdrive
Overdrive is a distortion-type effect, emulating the sound of a guitar
amplifier. A selection of factory styles is available. Note that these are
not stored parameter settings, but different basic overdrive algorithms,
with the style names indicating the basic character of each algorithm.
The parameters are as follows:
Parameter Description
Input Sets the input level.
Output Sets the output level. As overdrive generates harmonics, it increases
the level of the processed signal. You can use the Output fader to
compensate for the level increase.
Speaker
simulation
Factory
Styles
Bass Tone control for the low frequencies.
Mid Tone control for the mid frequencies.
Hi Tone control for the high frequencies.
Drive Governs the amount of overdrive. You can also adjust this by clicking
When this is activated, the effect simulates the sound of a speaker
cabinet.
Select one of six presets, which can be used as they are or as a basis
for further “tweaking”.
and dragging in the display.
CUBASE SE
1 – 12 The included effect plug-ins
Page 13

Dynamics plug-ins
This section contains descriptions of the plug-ins in the “Dynamics”
category.
Dynamics
Compressor
Routing
selector
AutoGate
Limiter
Dynamics is an advanced dynamics processor. It combines three separate processors: AutoGate, Compressor and Limiter, covering a variety of dynamic processing functions. The window is divided into three
sections, containing controls and meters for each processor.
Activating the individual processors
You activate the individual processors by clicking on their labels. Activated processors have highlighted labels.
CUBASE SE
The included effect plug-ins 1 – 13
Page 14
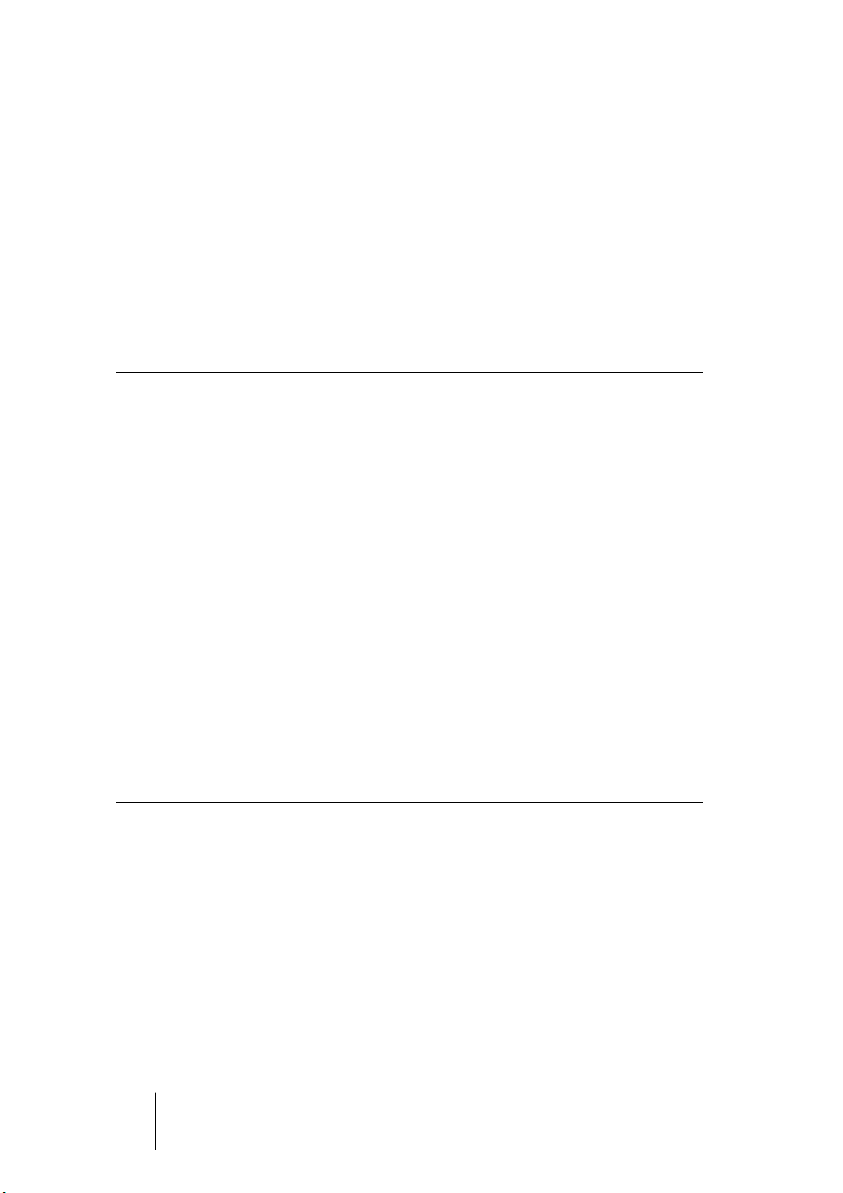
The AutoGate section
Gating, or noise gating, is a method of dynamic processing that silences audio signals below a certain set threshold level. As soon as
the signal level exceeds the set threshold, the gate opens to let the
signal through. AutoGate offers all the features of a standard noise
gate, plus some very useful additional features, such as auto-calibration of the threshold setting, a look-ahead predict function, and frequency selective triggering.
The available parameters are as follows:
Parameter Values Description
Threshold -60 - 0dB This setting determines the level where AutoGate is
activated. Signal levels above the set threshold trigger
the gate to open, and signal levels below the set
threshold will close the gate.
Attack 0,1 -100 ms or
“Predict mode”
Hold 0 - 1000 ms This determines how long the gate stays open after
Release 10 - 1000 ms or
“Auto”
This parameter sets the time it takes for the gate to
open after being triggered. If the Predict button is activated, it will ensure that the gate will already be open
when a signal above the threshold level is played back.
AutoGate manages this by “looking ahead” in the audio material, checking for signals loud enough to pass
the gate.
the signal drops below the threshold level.
This parameter sets the amount of time it takes for the
gate to close (after the set hold time). If the “Auto” button is activated, AutoGate will find an optimal release
setting, depending on the audio program material.
CUBASE SE
1 – 14 The included effect plug-ins
Page 15
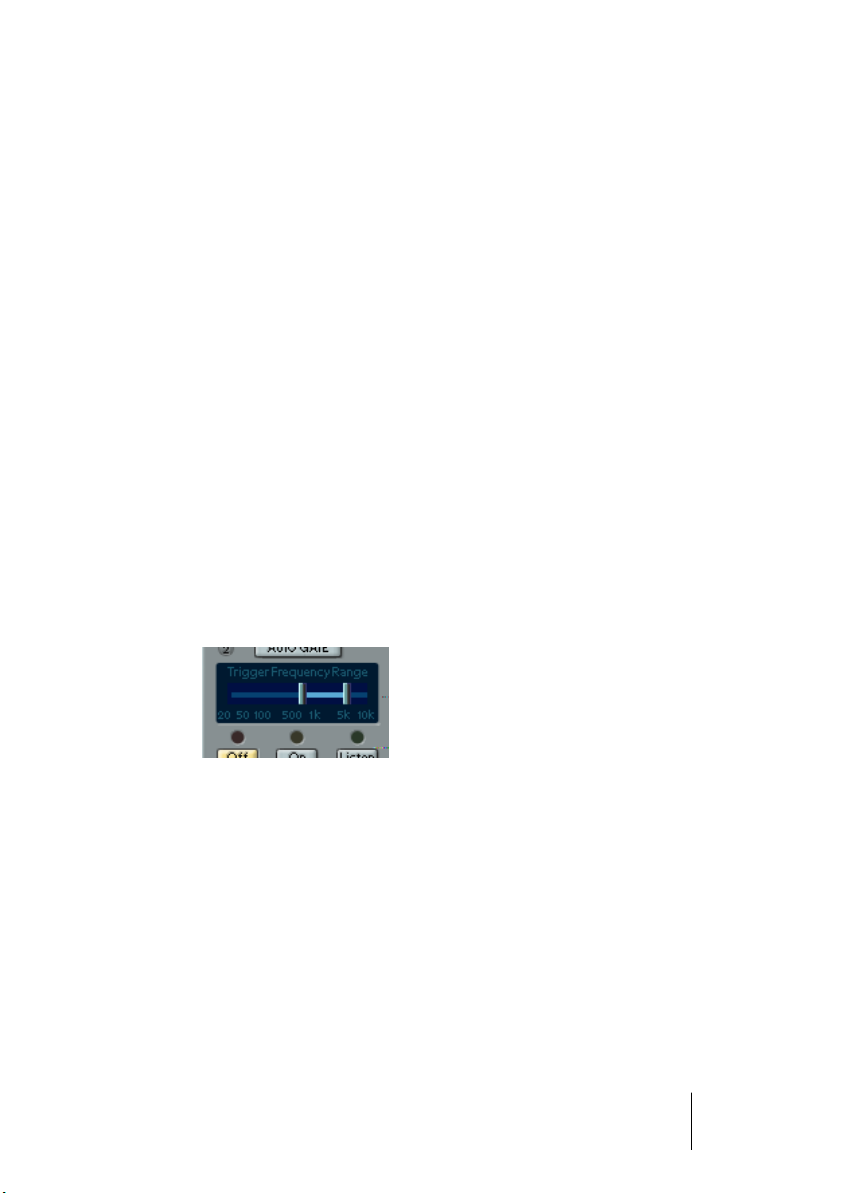
Trigger Frequency Range
AutoGate has a feature that allows the gate to be triggered only by
signals within a specified frequency range. This is a most useful feature because it lets you filter out parts of the signal that might otherwise trigger the gate in places you don’t want it to, thus allowing more
control over the gate function. The Trigger Frequency Range function
is set using the control in the upper part of the AutoGate panel, and
the buttons located below it.
The basic operation of the Trigger Frequency Range function is as
follows:
1.
While playing back audio, click the “Listen” button.
You will now monitor the audio signal, and the gate will be bypassed.
2.
While listening, drag the two handles in the Trigger Frequency Range
display to set the frequency range you want to use to trigger the gate.
You will hear the audio being filtered as you move the handles.
• Dragging the left handle to the right will progressively cut frequencies starting
from the low end of the frequency spectrum.
• Dragging the right handle to the left will progressively cut frequencies starting
from the high end of the frequency spectrum.
The frequency range between the two
handles will be used to trigger the gate.
3.
After setting the frequency range, click the “On” button.
AutoGate will now use the selected frequency range as the trigger input.
4.
To disable the Trigger Frequency Range function, click the “Off” button.
AutoGate will now use the unfiltered audio signal as the trigger input.
CUBASE SE
The included effect plug-ins 1 – 15
Page 16
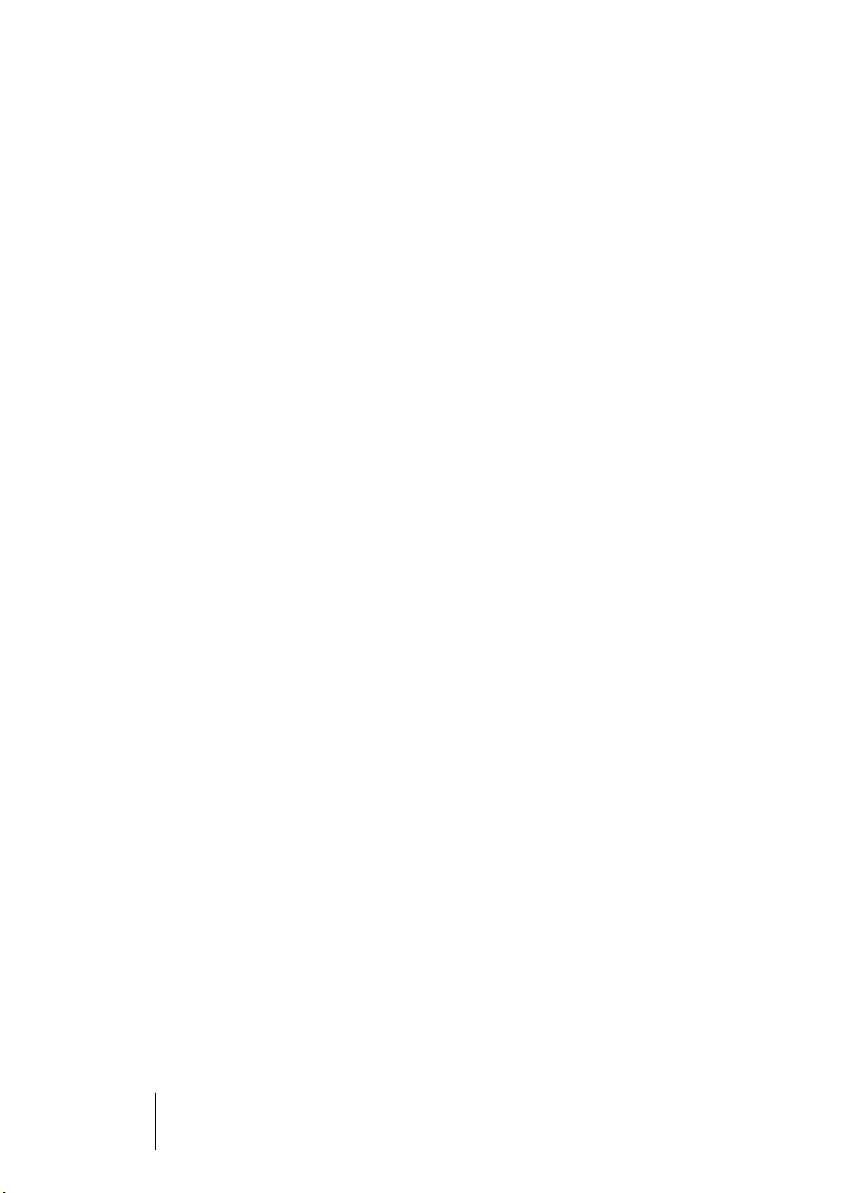
The Calibrate function
This function, activated by using the Calibrate button located below
the Threshold knob, is used to automatically set the threshold level. It
is especially useful for material with consistent inherent background
noise, like tape hiss. This may most of the time be masked by the audio content, but becomes noticeable during silent passages.
Use it as follows:
1.
Find a part of the audio material, preferably not too short, where only
the background noise is heard.
If you can only find a short background noise section, try looping it.
2.
Play it back, and click on the Calibrate button.
The button will blink for a few seconds, and then automatically set the threshold so that
the noise will be silenced (gated) during passages where there is no other signal present.
CUBASE SE
1 – 16 The included effect plug-ins
Page 17
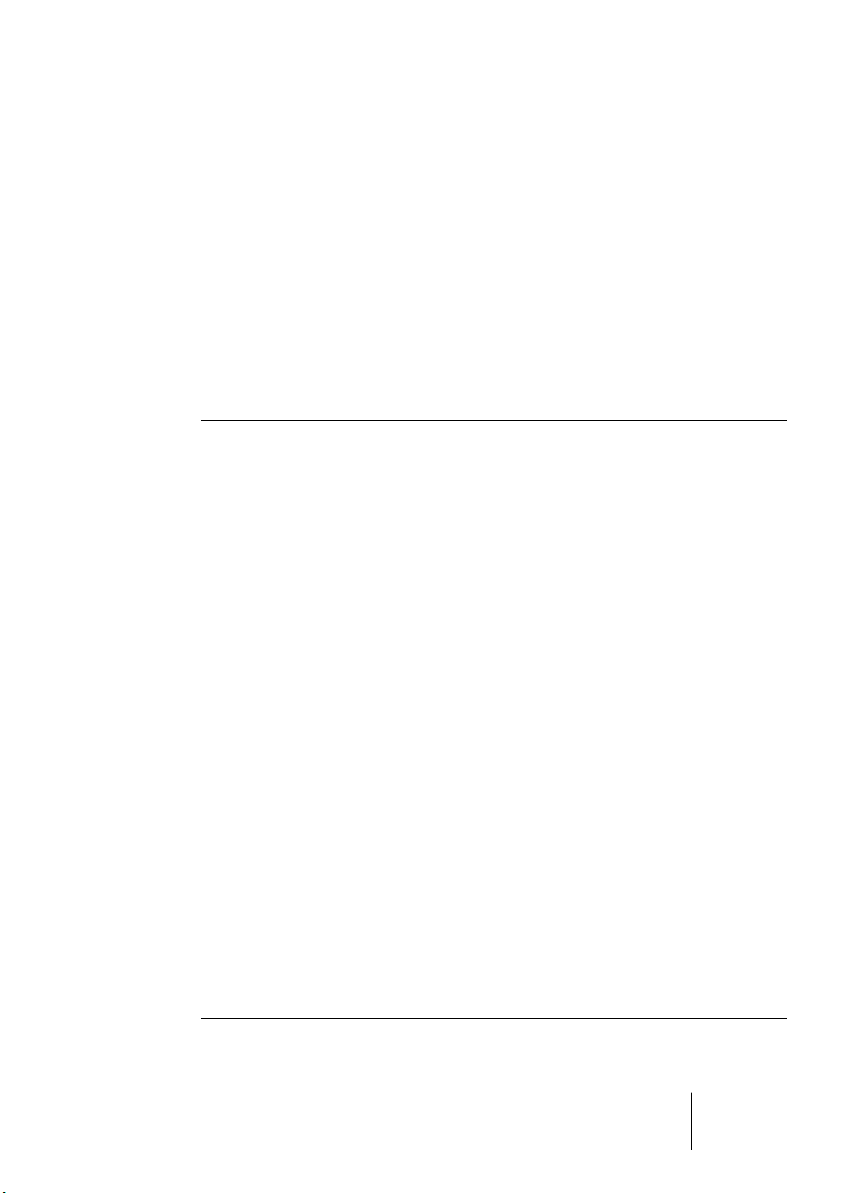
The Compressor section
Compressor reduces the dynamic range of the audio, making softer
sounds louder or louder sounds softer, or both. Compressor functions
like a standard compressor with separate controls for threshold, ratio,
attack, release and make-up gain parameters. Compressor features a
separate display that graphically illustrates the compressor curve
shaped according to the Threshold, Ratio and MakeUp Gain parameter settings. Compressor also features a Gain Reduction meter that
shows the amount of gain reduction in dB, and a program dependent
Auto feature for the Release parameter.
The available parameters work as follows:
Parameter Values Description
Threshold -60 - 0dB This setting determines the level where Compressor
“kicks in”. Signal levels above the set threshold are
affected, but signal levels below are not processed.
Ratio 1:1 - 8:1 Ratio determines the amount of gain reduction applied
to signals over the set threshold. A ratio of 3:1 means
that for every 3 dB the input level increases, the output
level will increase by only 1 dB.
Attack 0.1-100 ms This determines how fast Compressor will respond to
signals above the set threshold. If the attack time is
long, more of the early part of the signal (attack) will
pass through unprocessed.
Release 10-1000ms or
“Auto mode”
MakeUp Gain 0 - 24dB This parameter is used to compensate for output gain
Compressor
Mode
RMS/Peak RMS mode operates using the average power of the
Sets the amount of time it takes for the gain to return to
its original level when the signal drops below the
Threshold level. If the “Auto” button is activated, Compressor will automatically find an optimal release setting
that varies depending on the audio material.
loss, caused by compression.
audio signal as a basis, whereas Peak mode operates
more on peak levels. As a general guideline, RMS
mode works better on material with few transients
such as vocals, and Peak mode better for percussive
material, with a lot of transient peaks.
CUBASE SE
The included effect plug-ins 1 – 17
Page 18
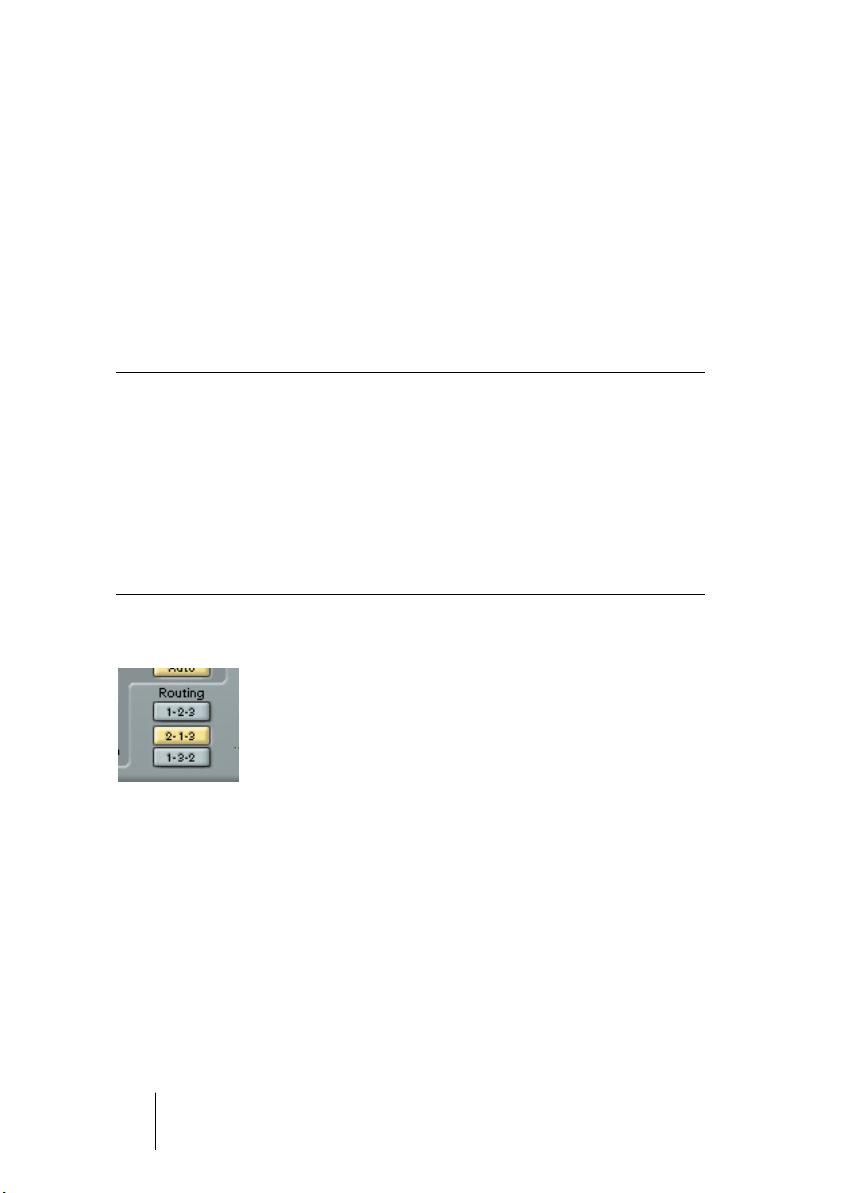
The Limiter section
Limiter is designed to ensure that the output level never exceeds a certain set output level, to avoid clipping in following devices. Conventional
limiters usually require very accurate setting up of the attack and release parameters, to totally avoid the possibility of the output level going
beyond the set threshold level. Limiter adjusts and optimizes these parameters automatically, according to the audio material. You can also
adjust the Release parameter manually.
The available parameters are the following:
Parameter Values Description
Threshold -12 - 0dB This setting determines the maximum output level. Signal
levels above the set threshold are affected, but signal
levels below are left unaffected.
Release 10-1000ms or
“Auto mode”
This parameter sets the amount of time it takes for the
gain to return to its original level when the signal drops
below the threshold level. If the “Auto” button is activated,
Limiter will automatically find an optimal release setting
that varies depending on the audio material.
The Routing section
In the Routing section you can set the signal flow order for the three
processors. Changing the order of the processors can produce different results, and the available options allow you to quickly compare
what works best for a given situation. Beside each processor label is
a number. These numbers are used to represent the signal flow options shown in the Routing section. There are three routing options:
• 1-2-3 (Compressor-Gate-Limit)
• 2-1-3 (Gate-Compressor-Limit)
• 1-3-2 (Compressor-Limit-Gate)
CUBASE SE
1 – 18 The included effect plug-ins
Page 19

MIDI Gate
Gating, in its fundamental form, silences audio signals below a certain
set threshold level. I.e. when a signal rises above the set level, the
Gate opens to let the signal through while signals below the set level
are cut off. MIDI Gate however, is a Gate effect that is not triggered by
threshold levels, but instead by MIDI notes. Hence it needs both audio
and MIDI data to function.
Setting up
MIDI Gate requires both an audio signal and a MIDI input to function.
To set it up, proceed as follows:
1.
Select the audio to be affected by the MIDI Gate.
This can be audio material from any audio track, or even a live audio input (provided
you have a low latency audio card).
2.
Select the MIDI Gate as an insert effect for the audio track.
The MIDI Gate control panel opens.
3.
Select a MIDI track to control the MIDI Gate.
This can be an empty MIDI track, or a MIDI track containing data, it doesn’t matter. However, if you wish to play the MIDI Gate in real-time – as opposed to having a recorded
part playing it – the track has to be selected for the effect to receive the MIDI output.
4.
Open the Output (“out:”) pop-up menu for the MIDI track and select
the MIDI Gate option.
The MIDI Output from the track is now routed to the MIDI Gate.
CUBASE SE
The included effect plug-ins 1 – 19
Page 20

What to do next depends on whether you are using live or recorded
audio and whether you are using real-time or recorded MIDI. We will
assume for the purposes of this manual that you are using recorded
audio, and play the MIDI in real-time.
Make sure the MIDI track is selected and start playback.
5.
Now play a few notes on your MIDI keyboard.
As you can hear, the audio track material is affected by what you play on your MIDI keyboard.
The following MIDI Gate parameters are available:
Parameter Description
Attack This is used for determining how long it should take for the Gate to open
after receiving a signal that triggers it.
Hold Regulates how long the Gate remains open after a Note On or Note Off
message (see Hold Mode below).
Release This determines how long it takes for the Gate to close (in addition to the
value set with the Hold parameter).
Note To
Attack
Note To
Release
Velocity To
VCA
Hold Mode Use this switch to set the Hold Mode. In Note-On mode, the Gate will
The value you specify here determines to which extent the velocity values
of the MIDI notes should affect the Attack. The higher the value, the more
the Attack time will increase with high note velocities. Negative values
will give shorter Attack times with high velocities. If you do not wish to
use this parameter, set it to the 0 position.
The value you specify here determines to which extent the velocity values
of the MIDI notes should affect the Release. The higher the value, the
more the Release time will increase. If you do not wish to use this parameter, set it to the 0 position.
This controls to which extent the velocity values of the MIDI notes determine the output volume. A value of 127 means that the volume is controlled entirely by the velocity values, while a value of 0 means that
velocities will have no effect on the volume.
only remain open for the time set with the Hold and Release parameters,
regardless of the length of the MIDI note that triggered the Gate. In NoteOff mode on the other hand, the Gate will remain open for as long as the
MIDI note plays, and then apply the Hold and Release parameters.
CUBASE SE
1 – 20 The included effect plug-ins
Page 21

Filter plug-ins
This section contains descriptions of the plug-ins in the “Filter” category.
StepFilter
StepFilter is a pattern-controlled multimode filter that can create
rhythmic, pulsating filter effects.
General operation
StepFilter can produce two simultaneous 16-step patterns for the filter cutoff and resonance parameters, synchronized to the sequencer
tempo.
CUBASE SE
The included effect plug-ins 1 – 21
Page 22

Setting step values
•
Setting step values is done by clicking in the pattern grid windows.
•
Individual step entries can be freely dragged up or down the vertical
axis, or directly set by clicking in an empty grid box. By click-dragging
left or right consecutive step entries will be set to the pointer position.
Setting filter cutoff values in the grid window.
•
The horizontal axis shows the pattern steps 1-16 from left to right, and
the vertical axis determines the (relative) filter cutoff frequency and
resonance setting.
The higher up on the vertical axis a step value is entered, the higher the relative filter
cutoff frequency or filter resonance setting.
•
By starting playback and editing the patterns for the cutoff and resonance parameters, you can hear how your filter patterns affect the
sound source connected to StepFilter directly.
Selecting new patterns
•
Created patterns are saved with the project, and up to 8 different cutoff and resonance patterns can be saved internally.
Both the cutoff and resonance patterns are saved together in the 8 Pattern memories.
•
To select new patterns you use the pattern selector.
New patterns are all set to the same step value by default.
Pattern Selector
CUBASE SE
1 – 22 The included effect plug-ins
Page 23

Using pattern copy and paste to create variations
You can use the Copy and Paste buttons below the pattern selector
to copy a pattern to another pattern memory location, which is useful
for creating variations on a pattern.
•
Click the Copy button with the pattern you wish to copy selected, select another pattern memory location, and click Paste.
The pattern is copied to the new location, and can now be edited to create variations
using the original pattern as a starting point.
StepFilter parameters
Parameter/Value Description
Base Cutoff This sets the base filter cutoff frequency. Cutoff values set in the
Cutoff grid window are values relative to the Base Cutoff value.
Base Resonance This sets the base filter resonance. Resonance values set in the
Resonance grid window are values relative to the Base Resonance value. Note that very high Base Resonance settings can
produce loud ringing effects at certain frequencies.
Glide This will apply glide between the pattern step values, causing
values to change more smoothly.
Filter Mode This slider selects between lowpass (LP), bandpass (BP) or
highpass (HP) filter modes (from left to right respectively).
Sync 1/1-1/32
(Straight, Triplet
or Dotted)
Mix Adjusts the mix between dry and processed signal.
Output Sets the overall volume.
This sets the pattern beat resolution, i.e. what note values the
pattern will play in relation to the tempo.
CUBASE SE
The included effect plug-ins 1 – 23
Page 24

Modulation plug-ins
This section contains descriptions of the plug-ins in the “Modulation”
category.
Chorus
The Chorus plug-in adds short delays to the signal, and pitch modulates the delayed signals to produce a “doubling” effect.
The parameters are as follows:
Parameter Description
Mix Sets the level balance between the dry signal and the effect. If Chorus is
used as a send effect, this should be set to maximum as you can control
the dry/effect balance with the send.
Shapes This sets the modulation waveform. Triangle produces smooth modulation,
saw produces ramp shaped modulation and pulse waveform produces
stepped modulation.
Frequency This sets the modulation rate.
Delay This controls the depth of the Chorus effect.
Stages This adds one to three more delay taps, producing a thicker, multi-layered
chorus effect.
• Note that clicking and dragging in the display allows you to adjust the
Frequency and Delay parameters at the same time!
CUBASE SE
1 – 24 The included effect plug-ins
Page 25

Flanger
Flanger is a classic flanger effect with stereo enhancement.
The parameters are as follows:
Parameter Description
Mix Sets the level balance between the dry signal and the effect. If the Flanger
Output Sets the overall volume.
Tempo sync
on/off
Rate If tempo sync is on, this is where you specify the base note value for
Tempo Sync
knob
Shape Sync
knob
Feedback This determines the character of the flanger effect. Higher settings pro-
Depth This sets the depth of the modulation sweep.
Delay This parameter affects the frequency range of the modulation sweep, by
Stereo Basis This sets the stereo width of the effect. 0% is mono, 50% original stereo,
is used as a send effect, this should be set to maximum as you can control
the dry/effect balance with the send.
The button above the Rate knob is used to switch tempo sync on or off.
The button is lit when tempo sync is on.
tempo syncing the flanger sweep (1/1 - 1/32, straight, triplet or dotted).
If tempo sync is off, the sweep rate can be set freely with the Rate knob,
without sync to tempo.
This is the note value multiplier (x1 to x10) for the flanger sweep when
tempo sync is used.
This changes the shape of the modulating waveform, altering the character of the flanger sweep.
duce a more “metallic” sounding sweep.
adjusting the initial delay time.
and 100% maximum stereo enhancement.
CUBASE SE
The included effect plug-ins 1 – 25
Page 26

You can also change parameters in the graphic display. This works as
follows:
•
If tempo sync is on, you can set the base note value by clicking the
waveform and dragging left and right.
When tempo sync is off, this sets the Rate parameter.
•
You can set the Depth parameter by clicking the waveform and dragging up and down.
This means you can freely adjust Rate and Depth at the same time by clicking and
dragging.
•
By click-dragging the green/blue line in the display left or right you
can change the Stereo Basis parameter.
CUBASE SE
1 – 26 The included effect plug-ins
Page 27

Metalizer
The Metalizer feeds the audio signal through a variable frequency filter, with tempo sync or time modulation and feedback control.
Parameter Description
Mix Sets the level balance between the dry signal and the effect. If Metalizer
is used as a send effect, this should be set to maximum as you can control the dry/effect balance with the send.
Output Sets the overall volume.
Tempo sync
on/off
Speed If tempo sync is on, this is where you specify the base note value for
On button Turns filter modulation on and off. When turned off, the Metalizer will
Mono button When this is on, the output of the Metalizer will be in mono.
Sharpness Governs the character of the filter effect. The higher the value, the nar-
Tone Governs the feedback frequency. The effect of this will be more notice-
Feedback The higher the value, the more “metallic” the sound.
The button above the Speed knob is used to switch tempo sync on or
off. The button is lit when tempo sync is on.
tempo-syncing the effect (1/1 - 1/32, straight, triplet or dotted). Note
that there is no note value modifier for this effect.
If tempo sync is off, the modulation speed can be set freely with the
Speed knob, without sync to tempo.
work as a static filter.
rower the affected frequency area, producing sharper sound and a
more pronounced effect.
able with high Feedback settings.
• Note that clicking and dragging in the display allows you to adjust the
Sharpness and Tone parameters at the same time!
CUBASE SE
The included effect plug-ins 1 – 27
Page 28

Phaser
The Phaser plug-in produces the classic “swooshing” sound that
characterizes phasing. It works by shifting the phase of the signal and
adding it back to the original signal, causing partial cancellation of the
frequency spectrum.
Parameter Description
Mix Sets the level balance between the dry signal and the effect. If the
Phaser is used as a send effect, this should be set to maximum as you
can control the dry/effect balance with the send.
Output Sets the overall volume.
Tempo sync
on/off
Rate If tempo sync is on, this is where you specify the base note value for
Feedback This sets the amount of feedback. A higher value produces a more pro-
Tempo Sync
knob
Stereo Basis This sets the stereo width of the effect. 0% is mono, 50% original ste-
The button above the Rate knob is used to switch tempo sync on or off.
The button is lit when tempo sync is on.
tempo syncing the Phaser sweep (1/1 - 1/32, straight, triplet or dotted). If tempo sync is off, the sweep rate can be set freely with the Rate
knob, without sync to tempo.
nounced effect.
This is the note value multiplier (x1 to x10) for the Phaser sweep when
tempo sync is used.
reo, and 100% maximum stereo enhancement.
CUBASE SE
1 – 28 The included effect plug-ins
Page 29

You can also change parameters in the graphic display. This works as
follows:
•
If tempo sync is on, you can set the base note value by clicking the
waveform and dragging left and right.
When tempo sync is off, this sets the Rate parameter.
•
You can set the Feedback parameter by clicking the waveform and
dragging up and down.
This means you can freely adjust the Rate and Feedback at the same time by clicking
and dragging.
•
By click-dragging the blue/green line in the display left or right you
can change the Stereo Basis parameter.
Ringmodulator
The Ringmodulator can produce complex, bell-like enharmonic sounds.
Ring modulators work by multiplying two audio signals. The ring modulated output contains added frequencies generated by the sum of, and
the difference between, the frequencies of the two signals.
The Ringmodulator has a built-in oscillator that is multiplied with the
input signal to produce the effect.
Parameter Description
Oscillator LFO
Amount
LFO Amount controls how much the oscillator frequency is affected
by the LFO.
CUBASE SE
The included effect plug-ins 1 – 29
Page 30

Parameter Description
Oscillator Env.
Amount
Oscillator Wave Selects the oscillator waveform; square, sine, saw or triangle.
Oscillator Range Determines the frequency range of the oscillator in Hz.
Oscillator
Frequency
Roll-Off Cuts high frequencies in the oscillator waveform, to soften the over-
LFO Waveform Selects the LFO waveform; square, sine, saw or triangle.
LFO Speed Sets the LFO Speed.
LFO Env. Amount Controls how much the input signal level – via the envelope gen-
Invert Stereo This inverts the LFO waveform for the right channel of the oscillator,
Envelope Generator
(Attack and
Decay dials)
Lock L<R When this button is enabled, the L and R input signals are merged,
Mix Adjusts the mix between dry and processed signal.
Output Sets the overall volume.
Env. Amount controls how much the oscillator frequency is affected by the envelope (which is triggered by the input signal).
Positive and negative values can be set, with center position representing no modulation. Left of center, a loud input signal will decrease the oscillator pitch, whereas right of center the oscillator
pitch will increase when fed a loud input.
Sets the oscillator frequency +/- 2 octaves within the selected
range.
all sound. This is best used when harmonically rich waveforms are
selected (e.g. square or saw).
erator – affects the LFO speed. Positive and negative values can
be set, with center position representing no modulation. Left of
center, a loud input signal will slow down the LFO, whereas right
of center a loud input signal will speed it up.
which produces a wider stereo perspective for the modulation.
The Envelope Generator section controls how the input signal is
converted to envelope data, which can then be used to control oscillator pitch and LFO speed. It has two main controls:
Attack sets how fast the envelope output level rises in response to
a rising input signal.
Decay controls how fast the envelope output level falls in response
to a falling input signal.
and produce the same envelope output level for both oscillator
channels. When disabled, each channel has its own envelope,
which affects the two channels of the oscillator independently.
CUBASE SE
1 – 30 The included effect plug-ins
Page 31

Rotary
The Rotary plug-in simulates the classic effect of a rotary speaker. A
rotary speaker cabinet features variable speed rotating speakers to
produce a swirling chorus effect, commonly used with organs. Rotary
features all the parameters associated with the real thing. The included
presets provide good starting points for further tweaking of the numerous parameters.
The parameters are as follows:
Parameter Description
Speed This controls the speed of the Rotary in three steps: Stop/Slow/Fast.
MIDI Ctrl Selects the MIDI continuous controller for the Speed parameter.
See page 32.
Mode Selects whether the Slow/Fast speed setting is a switch (left button is
lit), or a variable control (right button lit). When switch mode is selected
and Pitch Bend is the controller, the speed will switch with an up or
down flick of the bender. Other controllers switch at 64.
Overdrive Applies a soft overdrive or distortion.
Crossover
Freq.
Mic Angle Sets the simulated microphone angle. 0 = mono, 180 = one mic on
Mic Distance Sets the simulated microphone distance from the speaker in inches.
Sets the crossover frequency (200-3000Hz) between the low and high
frequency loudspeakers.
each side.
CUBASE SE
The included effect plug-ins 1 – 31
Page 32

Parameter Description
Low Rotor
Amp Mod.
Low Rotor
Mix Level
Hi Rotor
Amp Mod.
Hi Rotor
Freq. Mod.
Phasing Adjusts the amount of phasing in the sound of the high rotor.
Hi Slow Fine adjustment of the high rotor Slow speed.
Hi Rate Fine adjustment of the high rotor acceleration time.
Hi Fast Fine adjustment of the high rotor Fast speed.
Lo Slow Fine adjustment of the low rotor Slow speed.
Lo Rate Fine adjustment of the low rotor acceleration time.
Lo Fast Fine adjustment of the low rotor Fast speed.
Output Adjusts the overall output level.
Mix Adjusts the mix between dry and processed signal.
Adjusts amplitude modulation depth.
Adjusts overall bass level.
High rotor amplitude modulation.
High rotor frequency modulation.
Directing MIDI to the Rotary
For real-time MIDI control of the Speed parameter, MIDI must be
directed to the Rotary.
• Whenever the Rotary has been added as an insert effect (for an audio
track or an FX channel), it will be available on the output (“out:”) popup menu for MIDI tracks.
If Rotary is selected on the “out:” menu, MIDI will be directed to the plug-in from the
selected track.
CUBASE SE
1 – 32 The included effect plug-ins
Page 33

Symphonic
The Symphonic plug-in combines a stereo enhancer, an auto-panner
synchronized to tempo and a chorus-type effect. For best results, apply the Symphonic effect to stereo signals.
The parameters are as follows:
Parameter Description
Mix Sets the level balance between the dry signal and the effect. If Sym-
phonic is used as a send effect, this should be set to maximum as you
can control the dry/effect balance with the send.
Tempo sync
on/off
Tempo Sync
pop-up
Tempo Sync
knob
Delay This determines the delay time and thus the character of the chorus
Depth This controls the depth of the chorus effect. If you only want to use
Rate This sets the modulation rate for the chorus effect, if activated.
Stereo Basis When the Auto-panner is activated, this sets the stereo width of the
Output Adjusts the output level of the effect.
The button below the Temp sync knob is used to switch tempo sync
on or off. The button is lit when tempo sync is on.
If tempo sync is on, this is where you specify the base note value for
tempo syncing the auto-panning (1/1 - 1/32, straight, triplet or dotted).
This is the note value multiplier (x1 to x10), determining the timing of
the auto-panning.
effect, if activated.
Symphonic as an auto-panner or a stereo enhancer, set this to 0%.
panning. When the Auto-panner is deactivated (Tempo sync off), this
determines the depth of the stereo enhancer effect. 0% is mono,
50% original stereo, and 100% maximum stereo enhancement.
CUBASE SE
The included effect plug-ins 1 – 33
Page 34

You can also change parameters in the graphic display. This works as
follows:
• You can set the Rate parameter by clicking the waveform and dragging left
and right.
• You can set the Depth parameter by clicking the waveform and dragging up
and down.
This means you can freely adjust Rate and Depth at the same time by clicking and
dragging.
• By click-dragging the green/blue line in the display left or right you can change
the Stereo Basis parameter.
CUBASE SE
1 – 34 The included effect plug-ins
Page 35

Tranceformer
Tranceformer is a ring modulator effect, in which the incoming audio is
ring modulated by an internal, variable frequency oscillator, producing
new harmonics. A second oscillator can be used to modulate the frequency of the first oscillator, in sync with the Song tempo if needed.
Parameter Description
Mix Sets the level balance between the dry signal and the effect.
Output Adjusts the output level of the effect.
Tone Sets the frequency (pitch) of the modulating oscillator (1 to 5000 Hz).
Tempo sync
on/off
Speed If tempo sync is on, this is where you specify the base note value for
On button Turns modulation of the pitch parameter on or off.
Mono button Governs whether the output will be stereo or mono.
Depth Governs the depth of the pitch modulation.
Waveform
buttons
The button above the Speed knob is used to switch tempo sync on or
off. The button is lit when tempo sync is on.
tempo-syncing the effect (1/1 - 1/32, straight, triplet or dotted). Note
that there is no note value modifier for this effect. If tempo sync is off,
the modulation speed can be set freely with the Speed knob, without
sync to tempo.
Sets the pitch modulation waveform.
• Note that clicking and dragging in the display allows you to adjust the
Tone and Depth parameters at the same time!
CUBASE SE
The included effect plug-ins 1 – 35
Page 36

Other plug-ins
This section contains descriptions of the plug-ins in the “Other”
category.
Bitcrusher
If you’re into lo-fi sound, Bitcrusher is the effect for you. It offers the
possibility of decimating and truncating the input audio signal by bit
reduction, to get a noisy, distorted sound. You can for example make
a 24 bit audio signal sound like an 8 or 4 bit signal, or even render it
completely garbled and unrecognizable. The parameters are:
Parameter Description
Mode Select one of four operating modes for the Bitcrusher. Each mode will
Depth Use this to set the desired bit resolution. A setting of 24 gives the high-
Sample
Divider
Mix This slider regulates the balance between the output from the Bitcrusher
Output Governs the output level from the Bitcrusher. Drag the slider upwards to
produce a different sounding result. Modes I and III are nastier and noisier,
while modes II and IV are more subtle.
est audio quality, while a setting of 1 will create mostly noise.
This sets the amount by which the audio samples are decimated. At the
highest setting (65), nearly all of the information describing the original audio signal will be eliminated, turning the signal into unrecognizable noise.
and the original audio signal. Drag the slider upwards for a more dominant effect, and drag it downwards if you want the original signal to be
more prominent.
increase the level.
CUBASE SE
1 – 36 The included effect plug-ins
Page 37

Chopper
Chopper is a combined tremolo and autopan effect. It can use different
waveforms to modulate the level (tremolo) or left-right stereo position
(pan), either using tempo sync or manual modulation speed settings.
The parameters are as follows:
Parameter Description
Mix Sets the level balance between the dry signal and the effect. If Chopper
is used as a send effect, this should be set to maximum.
Tempo sync
on/off
Speed If tempo sync is on, this is where you specify the base note value for
Stereo/Mono
button
Waveform
buttons
Depth Sets the depth of the Chopper effect. This can also be set by clicking in
The button above the Speed knob is used to switch tempo sync on (the
button lights up) or off.
tempo-syncing the effect (1/1 - 1/32, straight, triplet or dotted). Note
that there is no note value modifier for this effect.
If tempo sync is off, the tremolo/auto-pan speed can be set freely with
the Speed knob, without sync to tempo.
Determines whether the Chopper will work as an auto-panner (button
set to “Stereo”) or a tremolo effect (button set to “Mono”).
Sets the modulation waveform.
the graphic display.
CUBASE SE
The included effect plug-ins 1 – 37
Page 38

Vocoder
The Vocoder can apply sound/voice characteristics taken from one
signal source, called the “modulator” and apply this to another source,
called the “carrier”. A typical application of a vocoder is to use a voice
as a modulator and an instrument as a carrier, making the instrument
“talk”. A vocoder works by dividing the source signal (modulator) into
a number of frequency bands. The audio attributes of these frequency
bands can then be used to modulate the carrier.
The Vocoder has a built-in carrier (basically a simple polyphonic synthesizer) but you can also use an external carrier, see page 39.
Setting up – using MIDI
In this mode, the Vocoder is set up slightly differently than other plugin effects. This is because this setup requires both an audio signal (as
the modulator source) and a MIDI input (to play the carrier) to function. To set up for using an external carrier, see page 39.
To set up for use, proceed as follows:
1. Select a source for the modulator.
The modulator source can be audio material from any audio track, or even a live audio
input routed to an audio track (provided you have a low latency audio card).
• Good modulator source material are talking or singing voices or percussive sounds, e.g. drum loops.
Static pads or soft ambient material are generally less appropriate for use as modulators, but there are no absolute rules as to what could be used as a modulator source.
CUBASE SE
1 – 38 The included effect plug-ins
Page 39

2. Select the Vocoder as an insert effect for the audio channel with the
modulator signal.
3. Make sure that the Vocoder Mode is set to “MIDI”.
4. Select a MIDI track.
This can be an empty MIDI track, or a MIDI track containing data, it doesn’t matter. However, if you wish to play the Vocoder in real-time – as opposed to having a recorded part
playing it – the track has to have monitoring activated (or be record enabled) for the Vocoder to receive the MIDI output.
5. Select “Vocoder” from the MIDI “out:” pop-up menu for the MIDI track.
The MIDI Output from the track is now routed to the Vocoder. There is an indicator on
the Vocoder panel below the Mode switches that blinks when receiving MIDI.
That concludes setting up – you are now ready to start vocoding!
What you do next depends on whether you are using live or recorded
audio as the modulator source and whether you are using real-time or
recorded MIDI as the carrier input. We will assume for the purposes
of this manual that you are using recorded audio as the modulator,
and play the carrier in real-time.
6. Make sure the MIDI track is record enabled and start playback.
7. Now play a few notes on your MIDI keyboard.
As you can hear, the audio track material, or rather its formant characteristics, is now
applied to the Vocoder’s built-in sound source!
Setting up – using an external carrier
There are two modes for using an external carrier:
• “Ext” mode is when the carrier and the modulator can be any two audio sources.
The synth section is disabled and grayed out when this mode is selected. MIDI input
and the Gap Thru Vocoder parameter are also disabled.
• “MIDI+Ext” mode mixes the audio carrier with the Vocoder’s synth sound.
This is described on page 40.
CUBASE SE
The included effect plug-ins 1 – 39
Page 40

To use an external carrier instead of the built-in synth (“Ext mode”),
you set up as follows:
1. Create a Group channel from the Add Track submenu on the Project
menu.
2. Open an audio file you wish to use as the carrier source and place it
on an empty audio track.
3. Pan the audio channel full right in the Mixer or in the Inspector.
4. Route the output of the audio channel to the group.
5. Open an audio file you wish to use as the modulator source and place
it on another empty audio track.
Events on the two audio tracks (carrier and modulator) have to play back simultaneously
for the Vocoder to work.
6. Pan the modulator audio channel full left in the Mixer or in the Inspector.
7. Route the output of the modulator audio channel to the group.
8. Select the Vocoder as an insert effect for the group channel.
9. Open the Vocoder panel and activate the “Ext.” Mode button.
10.If you now start playback, the carrier channel will be modulated by the
modulator channel!
Note that the synth section on the left half of the Vocoder panel and the “Gap Thru”
parameter are now disabled.
Setting up – using an external carrier plus MIDI
Setting up is the same as for using an external carrier, except that a
MIDI track with its output routed to the Vocoder should also be present.
The MIDI track can either play the Vocoder synth in real time or from
prerecorded parts. Make sure that monitoring (or record enable) is activated for the track so that the Vocoder synth will receive MIDI played in
real time.
• Set up as described, and activate “MIDI+Ext.” mode on the Vocoder
panel.
Any incoming MIDI now triggers the Vocoder synth, and the synths output is mixed
with the audio carrier signal.
CUBASE SE
1 – 40 The included effect plug-ins
Page 41

Vocoder parameters
The Vocoder parameters govern the general sound quality of the
vocoded sound.
Parameter Description
Number of
Bands
Bandwidth This sets the bandwidth for the frequency bands, which affects the over-
Min./Max.
Freq.
log/lin Log/Lin controls how the frequency bands are spaced between the mini-
Env.Speed This determines the attack and release times of the Vocoder envelope.
High Thru This lets through high frequencies around the “S” frequency from the
Talk Thru Adjusts the level of the original input signal passed to the Vocoder out-
Gap Thru Gap Thru (only available in MIDI mode) sets the level of the original input
Output This controls the output level of the Vocoder.
Emphasis This is a highpass filter, gradually cutting lower frequencies while letting
This governs how many frequency bands the modulator signal is divided
into (2-24). Fewer bands will provide a thinner more resonant sound,
whereas using more bands will make the sound fuller and more intelligible.
all timbre. Very narrow bandwidth settings will produce a thin, whistlelike sound.
These parameters set the minimum and maximum frequency limits for
the Vocoder, respectively.
mum and maximum frequencies. Log = equal spacing in octaves, Lin =
equal spacing in Hz. This affects the basic timbre of the Vocoder.
Fast settings will cause the modulator signal to trigger the Vocoder instantly, longer settings will gradually increase the attack/release times,
providing a more subtle Vocoder effect. If set to “HOLD” the modulator
is “frozen”, and doesn’t affect the carrier synth at all.
original input signal while notes are played.
put while notes are played.
signal that is passed to the Vocoder output when no MIDI notes are being
played. This lets you apply the Vocoder to a vocal track adding vocoded
parts just where you want them.
high frequencies pass.
CUBASE SE
The included effect plug-ins 1 – 41
Page 42

Vocoder synth parameters
If the built-in synthesizer is the carrier, it is the sound of this instrument
that the modulator source is applied to. The synth is polyphonic with
up to 8 voices and features 2 oscillators per voice. The synth has the
following parameters:
Parameter Description
Voices This sets the number of voices for the synth (1-8).
Fine Tune Tunes the oscillators ± a semitone, in cents (100th of a semitone) steps.
Pitch Bend Sets the up/down range of the Pitch Bend in semitone steps (1-12).
Noise Adds white noise to the sound.
NoiseMod This makes the oscillators modulate the noise level. This gives the noise
a rasping sound, turning “sss” into “zzz”.
P.Drift Adds random pitch variation to the oscillators.
P.Glide This makes the pitch glide between notes played. The parameter con-
trols the time it takes for the pitch to glide from one note to the next.
P.Bright This is a lowpass filter that can be used to soften the tone of the oscilla-
tors. It does not affect the white noise generator.
P.Detune Allows you to detune one of the oscillators in cent steps.
LFO Rate Controls the LFO rate (for vibrato).
Vibrato Adds vibrato to the oscillators. This can also be controlled by using the
Mod Wheel.
CUBASE SE
1 – 42 The included effect plug-ins
Page 43

Restoration
This section contains descriptions of the plug-ins in the “Restoration”
category.
Grungelizer
The Grungelizer adds noise and static to your recordings – kind of like
listening to a radio with bad reception, or a worn and scratched vinyl
record. The available parameters are as follows:
Parameter Description
Crackle This adds crackle to create that old vinyl record sound. The farther to
the right you turn the dial, the more crackle is added.
RPM switch When emulating the sound of a vinyl record, this switch lets you set the
RPM (revolutions per minute) speed of the record (33/45/78 RPM).
Noise This dial regulates the amount of static noise added.
Distort Use this dial to add distortion.
EQ Turn this dial to the right to cut off the low frequencies, and create a
more hollow, lo-fi sound.
AC This emulates a constant, low hum of AC current.
Frequency
switch
Timeline This dial regulates the amount of overall effect. The farther to the right
This sets the frequency of the AC current (50 or 60Hz), and thus the
pitch of the AC hum.
(1900) you turn this dial, the more noticeable the effect.
CUBASE SE
The included effect plug-ins 1 – 43
Page 44

Reverb plug-ins
This section contains descriptions of the plug-ins in the “Reverb”
category.
Reverb A
Reverb A is a reverb plug-in which provides smooth, dense reverb
effects. Reverb A has the following parameters:
Parameter Description
Mix Sets the level balance between the dry signal and the effect (wet). If
Reverb A is used as a send effect, this should be set to maximum wet,
as you can control the dry/wet balance with the send.
Room Size This setting determines the “size” of the simulated room environment.
Predelay This parameter sets a delay between the direct sound and the reverb
effect output. A short predelay before the reverb reduces reverb “clutter” which blurs the sound, and makes the reverb effect more naturalsounding.
Reverb Time This parameter sets the length of the reverb time.
Filter HighCut This filters out high frequencies for the reverb, which can make the re-
verb sound softer.
Filter LowCut This filters out the lower frequencies for the reverb. It can be used to
reduce low frequency “rumble”.
CUBASE SE
1 – 44 The included effect plug-ins
Page 45

Reverb B
The Reverb B provides reverb with low processor demands. It has the
following parameters:
Parameter Description
Mix Sets the level balance between the dry signal and the effect. If Reverb B
is used as a send effect, this should be set to maximum as you can control the dry/effect balance with the send.
Room Size Governs the “size” of the simulated room environment.
Predelay This parameter sets a delay between the direct sound and the reverb
effect output. A short predelay before the reverb reduces reverb “clutter” which blurs the sound, and makes the reverb effect more naturalsounding.
Reverb Time This parameter sets the length of the reverb effect.
Damp This parameter “dampens” the higher frequencies, producing a rounder
and smoother sounding reverb.
CUBASE SE
The included effect plug-ins 1 – 45
Page 46

CUBASE SE
1 – 46 The included effect plug-ins
Page 47

2
The included VST Instruments
Page 48

VB-1 Bass Synth
The VB-1 is a virtual bass instrument built on real-time physical modelling principles. It has the following properties:
• VB-1 is polyphonic with up to 4 voices.
• VB-1 receives MIDI In Omni mode (on all MIDI channels).
You don’t need to select a MIDI channel to direct MIDI to the VB-1.
• VB-1 responds to the following MIDI messages:
MIDI Note On/Off (velocity governs volume), Volume and Pan.
CUBASE SE
2 – 48 The included VST Instruments
Page 49

VB-1 Parameters
Parameter Description
Pick-up To change the Pick-up position, click and drag the lower end of the Pick-
up. Positioning the pick-up position towards the left produces a hollow
sound that emphasizes the upper harmonics of the plucked string. When
placed towards the right position, the tone is fuller and warmer.
Pick This determines where along the length of the string the initial pluck is
made. This controls the “roundness” of the tone, just like on a real bass.
Click-drag the Pick to change position.
Shape This knob selects the basic waveform used to drive the plucked string
model. This parameter can drastically change the sound character. The
control smoothly morphs through the waves. It is possible to create
sounds that have no relation to a bass guitar with this control.
Volume This knob regulates the VB-1 volume.
Damper This parameter controls the length of time the string vibrates after being
plucked.
CUBASE SE
The included VST Instruments 2 – 49
Page 50

LM-7 Drum Machine
(
Volume and Tune faders
(for each drum sound).
Pad (one for each drum sound). Press to audition the drum sound
assigned to the Pad, or to select a sound for adjusting pan.
This adjusts the Pan
for the individual drums. The setting is applied to the
currently selected drum, indicated by a lit yellow LED
over the Pad button.
the position in the stereo image)
This sets the
global velocity
sensitivity for
LM-7.
Master Volume
The LM-7 is a 24-bit drum machine. It has the following properties:
• LM-7 is polyphonic with up to 12 voices.
• LM-7 receives MIDI in Omni mode (on all MIDI channels).
You don’t need to select a MIDI channel to direct MIDI to LM-7.
• LM-7 responds to the following MIDI messages:
MIDI Note On/Off (velocity governs volume).
CUBASE SE
2 – 50 The included VST Instruments
Page 51

LM-7 Parameters
Parameter Description
Velocity This sets the global velocity sensitivity for LM-7. The higher the value,
the more sensitive LM-7 will be to incoming velocity data. If set to “0”,
the sounds will play back with a fixed velocity value.
Volume sliders The volume sliders are used to adjust the volume for each individual
drum sound.
Tune sliders The tune sliders are used to tune each individual drum sound, up or
down 1 octave.
Pad The Pads are used for two things: To audition the individual drum
sounds, and to select a sound for adjusting pan.
Panorama This is used to position an individual sound in the stereo image. The
setting applies to the currently selected sound, indicated by a lit yellow LED over the Pad button.
Drum sounds
LM-7 comes with six sets of drum sounds. “Compressor”, “909” and
“Percussion” are loaded as the default sets when launching LM-7.
“Modulation”, “Fusion” and “DrumNbass” can be loaded by selecting
“Load Bank” from the File menu and opening the lm7_second_set.fxb
file (which is located in the Vstplugins/Drums subfolder).
• You switch between the three loaded sets by using the pop-up menu
(just like you switch between effect programs).
CUBASE SE
The included VST Instruments 2 – 51
Page 52

MIDI note mapping
The table below shows how the drum sounds are assigned to note
values on your MIDI keyboard. The mapping is GM compatible:
Drum sound Note Comment
Bd C1
Rim C#1 Compressor only.
Snare D1
Clap D#1 909 only.
Hi-Hat F#1
O-Hi-Hat A#1
Tom 1 A1
Tom 2 B2
Tom 3 D2
Crash C#2
Ride D#2 Compressor only.
Tambourine F#2 Percussion only.
Cowbell G#2 Percussion only.
Hi Bongo C3 Percussion only.
Lo Bongo C3# Percussion only.
Conga Mute D3 Percussion only.
Conga Open D#3 Percussion only.
Conga Lo E3 Percussion only.
Timbale Lo G3 Percussion only.
Timbale Hi G#3 Percussion only.
Cabasa A3 Percussion only.
CUBASE SE
2 – 52 The included VST Instruments
Page 53

Universal Sound Module (USM)
The USM is a General MIDI compatible sound module. General MIDI
(GM) is a standard set up by the MIDI Manufacturers Association
(MMA) and the Japanese MIDI Standards Committee (JMSC).
It defines a standardized group of sounds and the minimum requirements for General MIDI compatible synthesizers or sound modules,
so that a specially prepared sequence or MIDI file that is sent to the
instrument via MIDI will play back the correct sound types, regardless
of make and model of the instrument.
MIDI identifies sounds by their program change number. Before the
General MIDI standard was introduced, the same MIDI program change
number often addressed totally different types of sound in any two synthesizers or sound modules from different manufacturers, e.g. a flute
type sound in one instrument and a piano type sound in the other.
With the introduction of General MIDI standard compatible instruments
this changed. These instruments use the same program change numbers for the same types of instruments.
So, if the person that prepared a sequence or MIDI file wants the melody to be played by a “piano”, he can use a certain program change
command embedded into the sequence to automatically select a piano
sound in any GM compatible sound module. The GM standard, however, does not specify in great detail how that piano should sound. It is
simply assumed that the manufacturer reproduces an acoustic piano
within the capabilities of the instrument. A consequence of this was
that, depending on the GM module used, a song would sound very different, even though the instrument sounds were mapped correctly.
CUBASE SE
The included VST Instruments 2 – 53
Page 54

This problem is solved by the Universal Sound Module! Cubase users
can make sure that their music created using the USM will sound exactly the same when played back on another computer, because the
sound reproduction is no longer hardware based.
• The USM features over 70 MB of sampled waveforms and four stereo
outputs.
• The USM is polyphonic with up to 96 voices.
• The USM receives MIDI in 16 channel Multi mode (simultaneous multi-
timbral playback on 16 MIDI channels).
In other words, one USM unit can play up to 16 MIDI Tracks, each with a different
sound.
• The USM responds to the following MIDI messages:
MIDI Note On/Off (velocity governs volume).
Volume.
Pan.
Pitch Bend (up to ± 12 semitones).
Modulation (vibrato).
Selecting Sounds
According to the General MIDI Standard, MIDI channel 10 is reserved for
drums. This can not be changed.
The USM features 128 different sound patches. Selecting programs
is done by sending program change messages by selecting an option
from the program (“prg:”) pop-up menu in the Inspector.
CUBASE SE
2 – 54 The included VST Instruments
Page 55

Selecting Outputs
The USM features four stereo outputs, allowing for flexible routing of
sounds to different effect processors etc. By default, all MIDI channels
are routed to USM stereo output “1”.
• To select another output, click the “Output” field below the Channel
Activity indicator for the MIDI channel you wish to direct to another
output.
This opens a pop-up allowing you to select one of the four stereo outputs.
USM Parameters
Parameter Description
Master Volume Sets the master output volume for the USM.
Pitchb. Range Sets the range for incoming Pitchbend messages (selectable
between 1 to 12 semitones).
LFO Speed Governs the speed of the vibrato. The vibrato depth is controlled
via MIDI Modulation messages (for example, using the Mod Wheel
on your MIDI controller).
MIDI channel activity
indicators 1-16.
Output 1-16 Clicking in this field opens a pop-up allowing you to direct the
These light up to indicate activity on the corresponding MIDI
channel.
corresponding USM MIDI channel to one of the four available
stereo outputs.
CUBASE SE
The included VST Instruments 2 – 55
Page 56

CUBASE SE
2 – 56 The included VST Instruments
Page 57

Index
Page 58

B
Bitcrusher 36
C
Chopper 37
Chorus 24
S
StepFilter 21
Symphonic 33
T
Tranceformer 35
D
DaTube 10
Distortion 11
DoubleDelay 7
Dynamics 13
F
Flanger 25
L
LM-7 50
M
Metalizer 27
MIDI Gate 19
ModDelay 9
O
Overdrive 12
P
Phaser 28
R
Reverb A 44
Reverb B 45
Ringmodulator 29
Rotary 31
U
Universal Sound Module 53
V
VB-1 48
Vocoder 38
CUBASE SE
58 Index
 Loading...
Loading...