Page 1

Prise en Main
Page 2
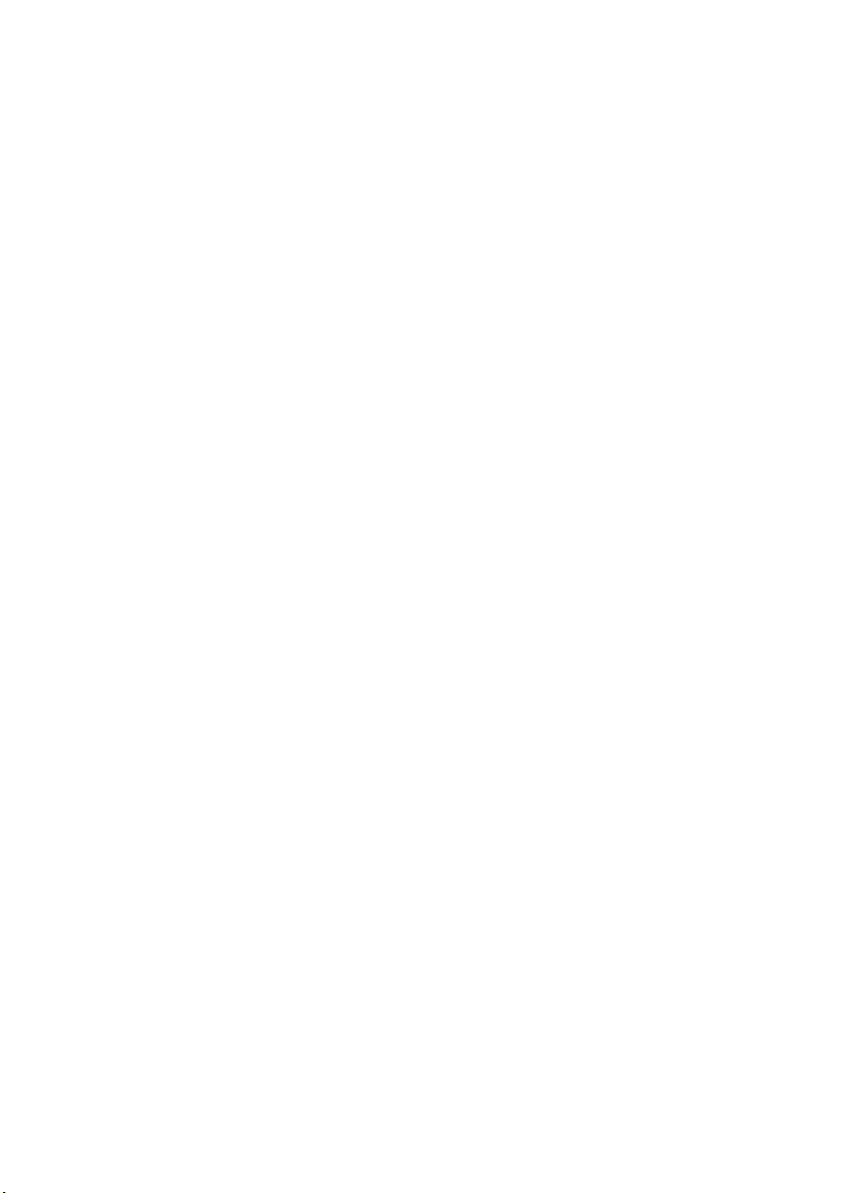
Manuel d’utilisation : Synkron
Contrôle Qualité : C. Bachmann, H. Bischoff, S. Pfeifer, C. Schomburg
Traduction : C.I.N.C.
Les informations contenues dans ce document sont sujettes à modification sans
préavis et n’engagent aucunement la responsabilité de Steinberg Media Technologies
GmbH. Le logiciel décrit dans ce document fait l’objet d’une Licence d’Agrément et
ne peut être copié sur un autre support sauf si cela est autorisé spécifiquement par la
Licence d’Agrément. Aucune partie de cette publication ne peut en aucun cas être
copiée, reproduite ni même transmise ou enregistrée, sans la permission écrite préalable de Steinberg Media Technologies GmbH.
Tous les noms de produits et de sociétés sont des marques déposées ™ ou ® de
leurs propriétaires respectifs. Windows XP est une marque déposée de Microsoft
Corporation. Le logo Mac est une marque déposée utilisée sous licence. Macintosh
et Power Macintosh sont des marques déposées.
© Steinberg Media Technologies GmbH, 2005.
Tous droits réservés.
Page 3
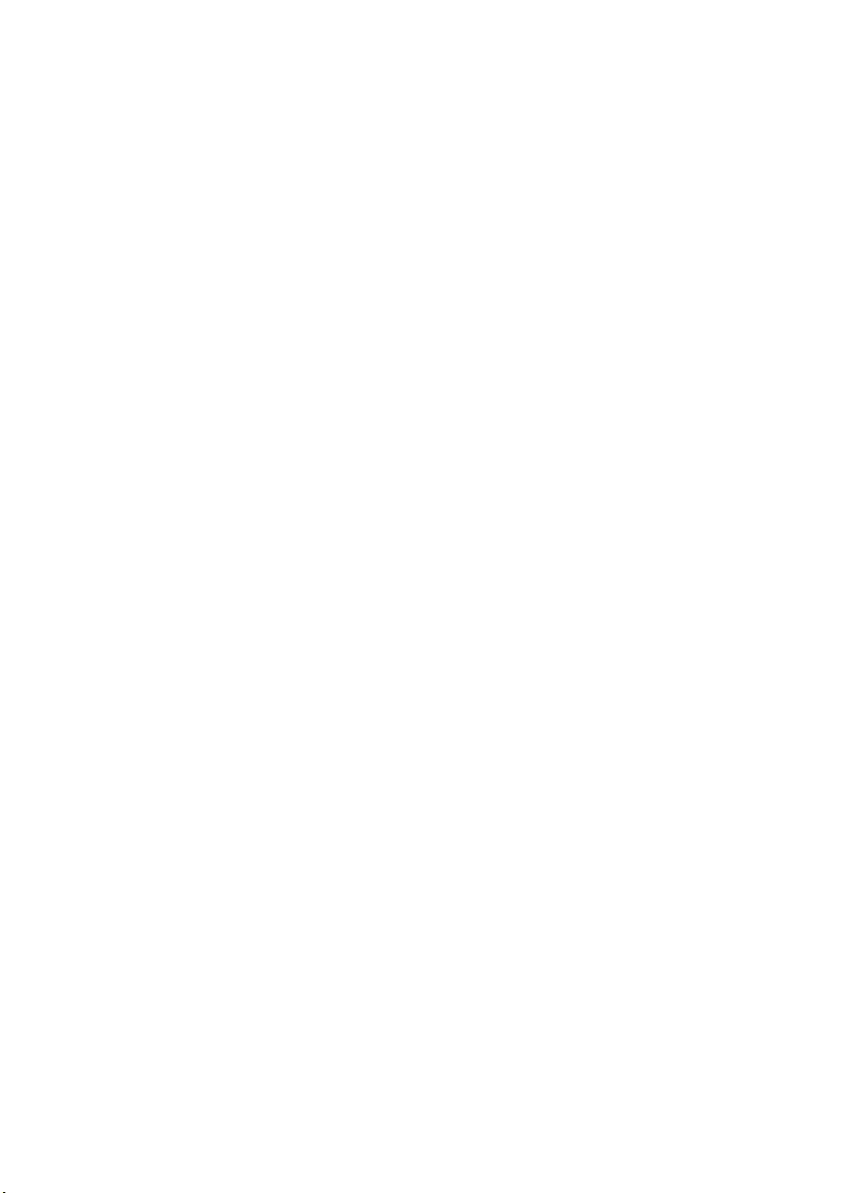
Table des Matières
Page 4
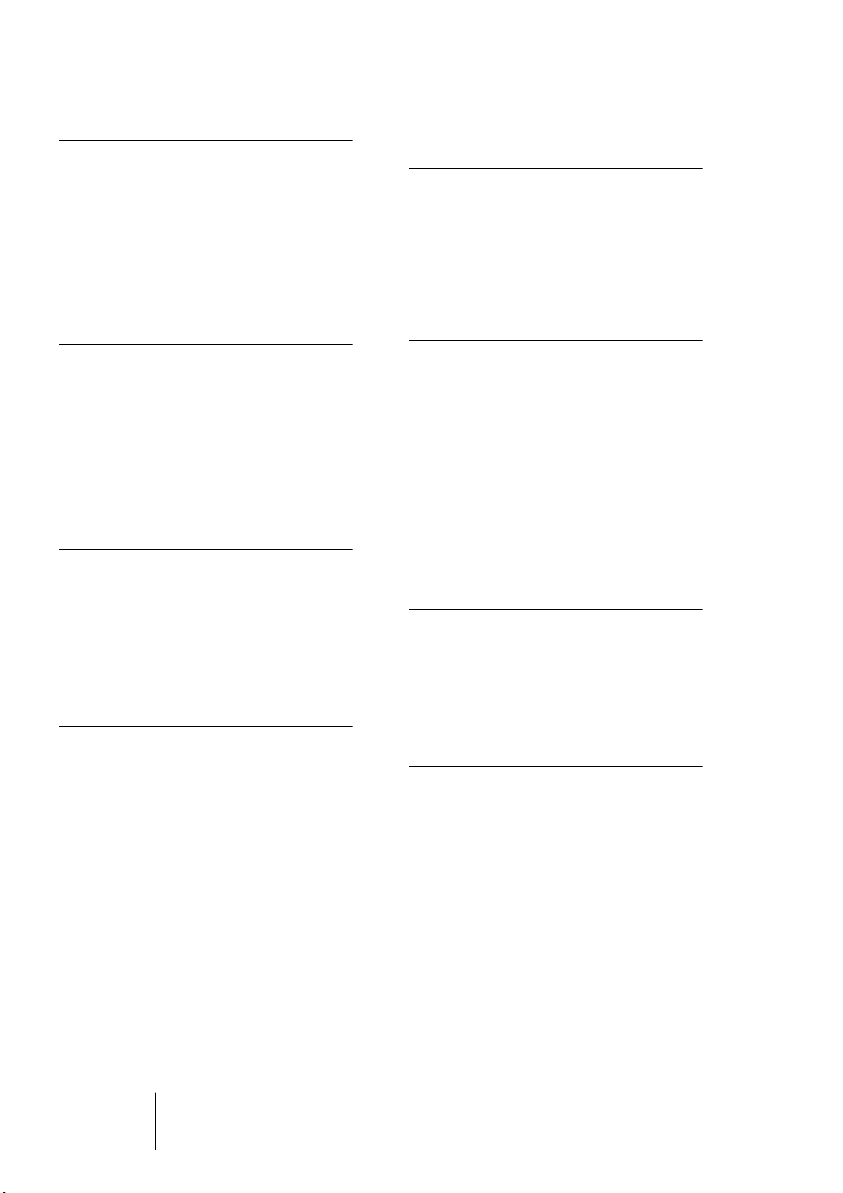
7 Introduction
8 Bienvenue !
10 À propos des manuels et de
l’aide
13 Comment nous joindre
15 Installation et
configuration pour
Windows
16 À propos de ce chapitre
16 Équipement nécessaire
20 Installation du matériel
23 Installer Cubase SE
29 Installation et
configuration pour
Mac OS X
30 À propos de ce chapitre
30 Équipement nécessaire
33 Installation du matériel
35 Installer Cubase SE
39 Configuration de
votre système
40 Configuration de l’audio
49 Configuration MIDI
53 Connexion d’un
synchroniseur
54 Configuration de la partie
vidéo
55 Optimisation des
performances audio
59 Principes de base de
Cubase SE
60 À propos de ce chapitre
60 Le projet
62 Terminologie audio
64 Terminologie MIDI
64 Terminologie Vidéo
65 Méthodes de base
66 À propos de ce chapitre
66 Utilisation des menus
68 Utilisation des outils
70 Modifier les valeurs
75 Sélection d’objets
76 Techniques de zoom et de
visualisation
79 Gestion des fenêtres
82 Annulation d’opérations
85 Visite guidée
86 Les principales fenêtres de
Cubase SE
95 Leçon 1 :
Enregistrement et
lecture audio
96 À propos de cette leçon
97 Création d’un nouveau projet
99 Préparatifs d’enregistrement
106 Enregistrement
106 Lecture de ce que vous
venez d’enregistrer
107 Enregistrer d’autres
événements
108 Lecture en boucle
CUBASE SE
4 Table des Matières
Page 5
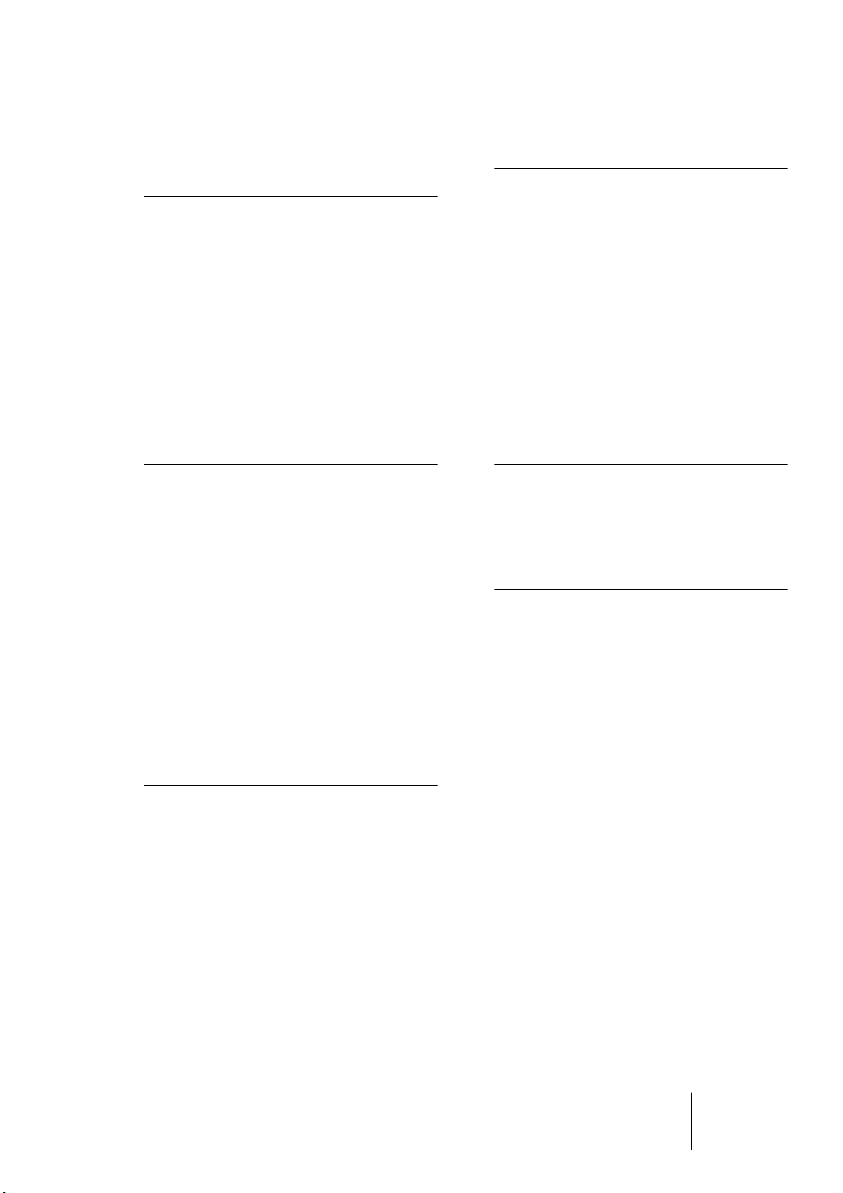
109 Leçon 2 :
Enregistrement et
lecture MIDI
110 À propos de cette leçon
111 Configuration pour
l’enregistrement MIDI
114 Enregistrement MIDI
114 Lecture de ce que vous
venez d’enregistrer
115 Lecture en boucle
116 Transposition d’une piste
MIDI
119 Leçon 3 : Mixage
151 Leçon 5 : Utilisation
des Instruments VST
152 À propos de cette leçon
152 Préparatifs
153 Activer un Instrument VST
155 Routage
156 Lecture
157 Ajouter un autre instrument
159 Jouer d’un Instrument VST
en temps réel
161 Enregistrement
163 Leçon 6 : Édition
audio
120 À propos de cette leçon
120 Préparatifs
122 Réglage des niveaux
123 Réglage du panoramique
124 Utilisation des fonctions
Muet et Solo
125 Ajouter de l’égalisation (EQ)
à une voie audio
130 Les effets audio
136 Automatisation
139 Leçon 4 : Édition dans
la fenêtre Projet
140 À propos de cette leçon
140 Préparatifs
141 Présentation
142 Déplacement et copie
d’événements
144 Rendre muets et effacer des
événements
145 Scinder et redimensionner
des événements
147 Ajouter un fondu
164 À propos de cette leçon
164 L’Éditeur d’Échantillons
167 Traitement audio
169 Leçon 7 : Édition MIDI
170 À propos de cette leçon
170 Ouvrir l’Éditeur Clavier
171 Création d’événements
dans l’Éditeur Clavier
172 Sélection et déplacement
d’événements
173 À propos de la
Quantification
175 Édition de la vélocité dans
l’écran du contrôleur
Table des Matières 5
CUBASE SE
Page 6
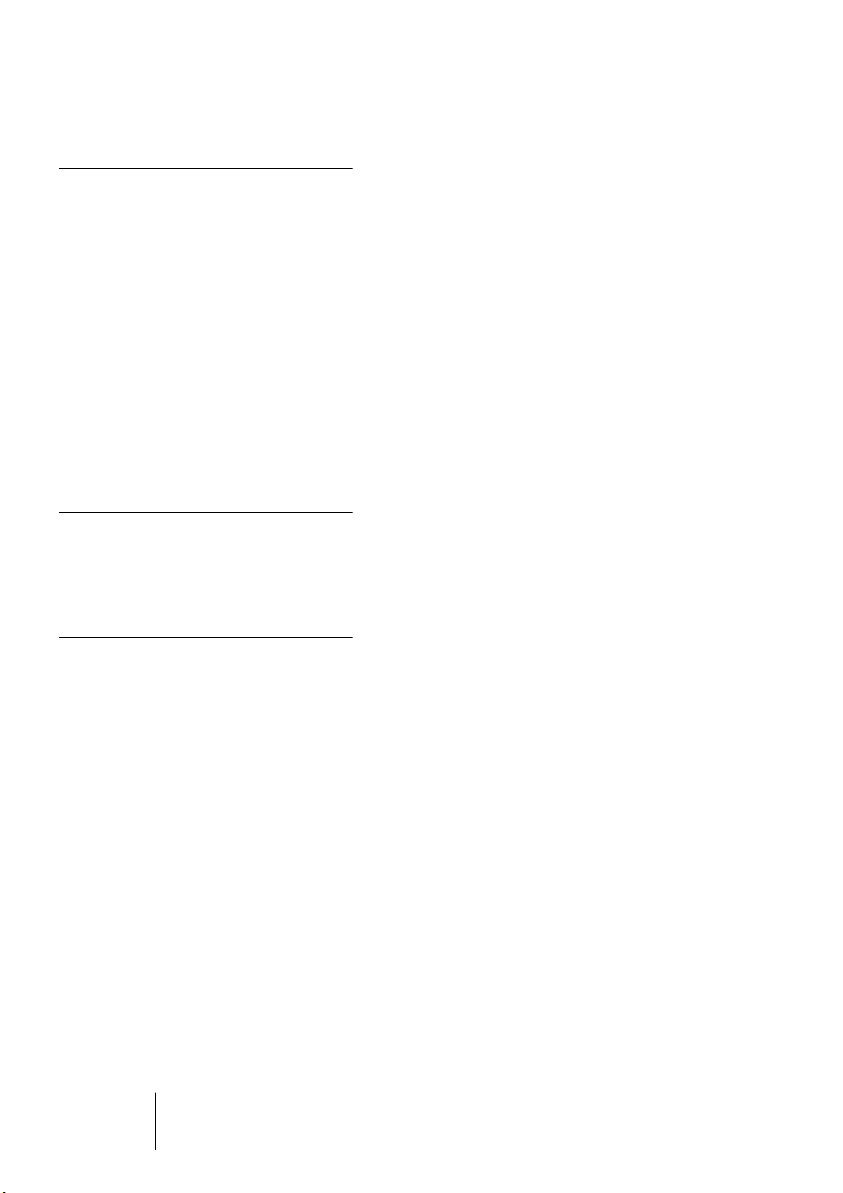
177 Leçon 8 :
Personnaliser
178 À propos de cette leçon
179 Définir les préférences
181 Définir les Raccourcis clavier
185 Changer le look de la barre
d’outils
188 Changer l’aspect du
programme
189 Appliquer des couleurs de
piste
193 Créer un modèle de départ
196 Préréglages Zoom
199 Raccourcis et
commandes clavier
200 À propos de ce chapitre
200 La liste des raccourcis
clavier par défaut
209 Index
CUBASE SE
6 Table des Matières
Page 7
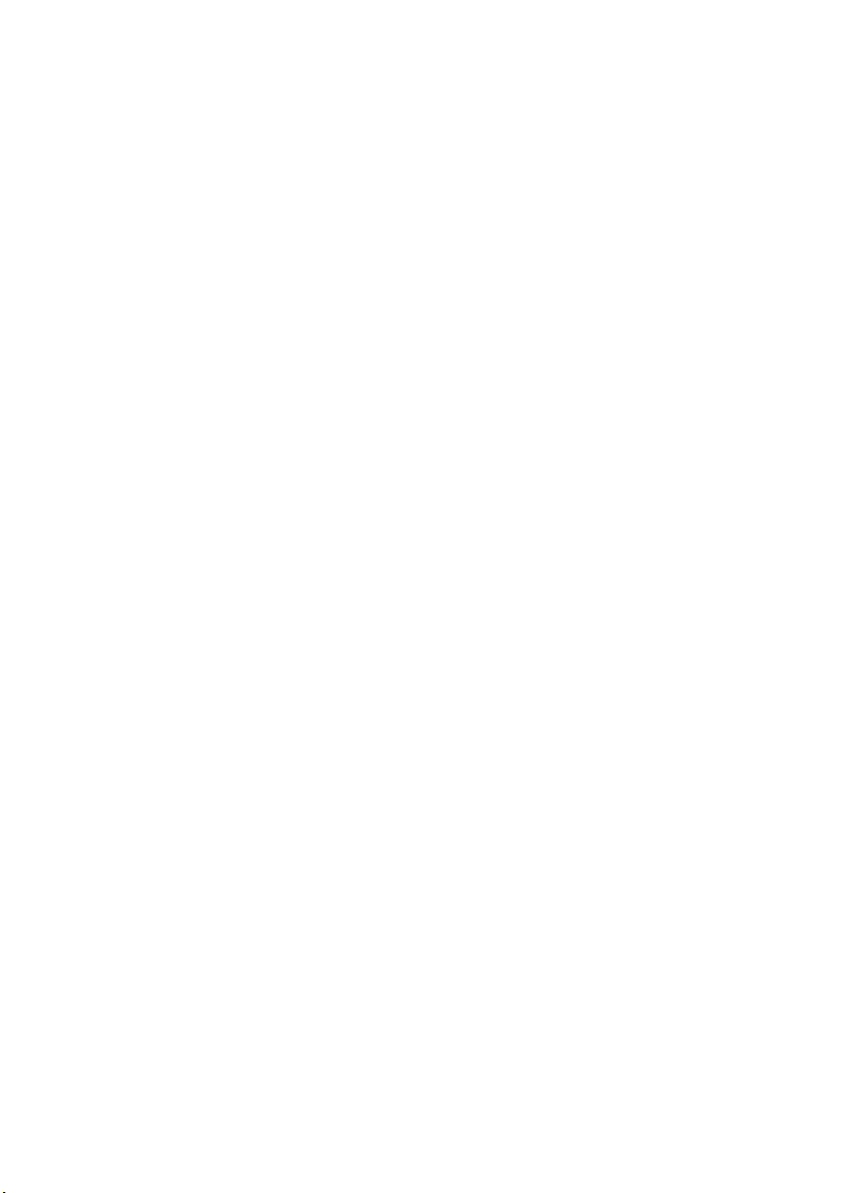
1
Introduction
Page 8
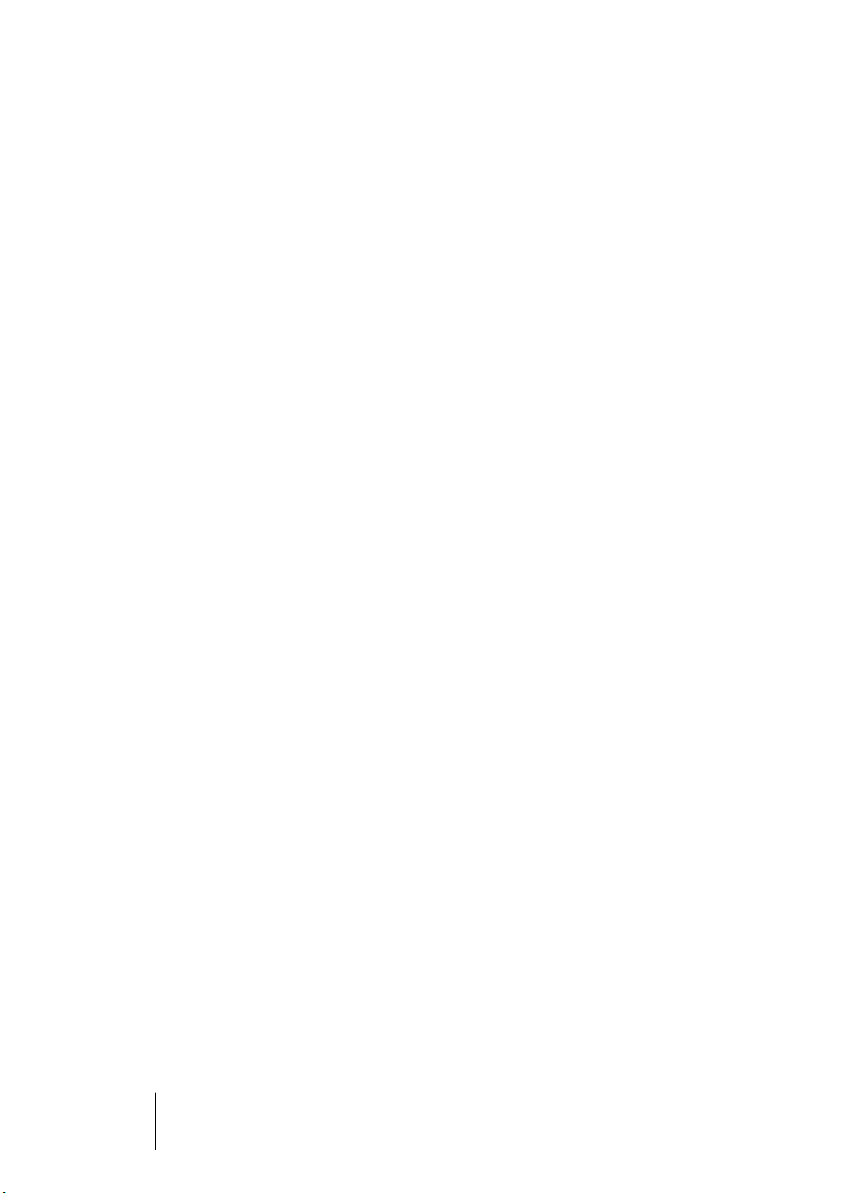
Bienvenue !
Toutes nos félicitations pour avoir choisi Cubase SE, l’édition de base
de Cubase de Steinberg. Cette version de Cubase introduit un nou-
veau standard pour le logiciel de production musicale de premier
niveau. Elle combine l’expérience acquise par Steinberg durant les 20
derniers années dans la création d’applications de musique et les der-
niers avancements de la technologie de l’audio digitale. La perfection
s’hérite dans cette famille de produits. Les outils de Cubase SX et
Cubase SL se sont révélés très efficaces pour la production audio et
MIDI. Cubase SE vous offre les mêmes outils.
Que vous soyez un débutant prêt à vous lancer dans le monde de la
production musicale assistée par ordinateur ou un musicien/producteur
plus expérimenté qui passe d’un autre logiciel à Cubase : Cubase SE
vous aidera à réaliser vos idées musicales et à créer des productions
qui sonnent comme si elles étaient produites sur des systèmes dix fois
plus onéreux. Un autre avantage est qu’une fois que vous vous êtes
familiarisé avec l’interface et les outils de Cubase SE, vous dominerez
n’importe quelle autre version de Cubase sans problèmes.
Cubase SE a beaucoup à vous offrir étant donné qu’il s’agit d’une ver-
sion spéciale de nos solutions de logiciel plus avancées. Probablement
vous ne buterez jamais sur les limites de ce programme. Cubase SE
vous offre une qualité audio professionnelle 24 bit, le support des
effets et instruments VST, des fonctions de correction de hauteur et
modification de la durée et même notre protocole avancé VST System
Link pour connecter plusieurs ordinateurs qui peuvent ainsi partager
leur puissance de processeur.
Plusieurs formats audio d’importation et exportation vous permettent
d’échanger votre travail avec d’autres musiciens et la fonction pour
importer des CD audio vous donne accès à des boucles et effets des
sources externes. Cubase SE supporte les cartes audio les plus
récentes et même des périphériques de télécommande comme notre
contrôleur Houston. Pour l’édition de vos pistes audio ou MIDI vous y
trouverez des outils et fonctions très puissants comme les célèbres
éditeurs Clavier, en Liste, de Rythme et de Partition. Pour faire un mas-
ter de votre travail, la puissante Console de Voies est là, prête à réali-
ser un mixage professionnel avec effets et automation.
CUBASE SE
1 – 8 Introduction
Page 9
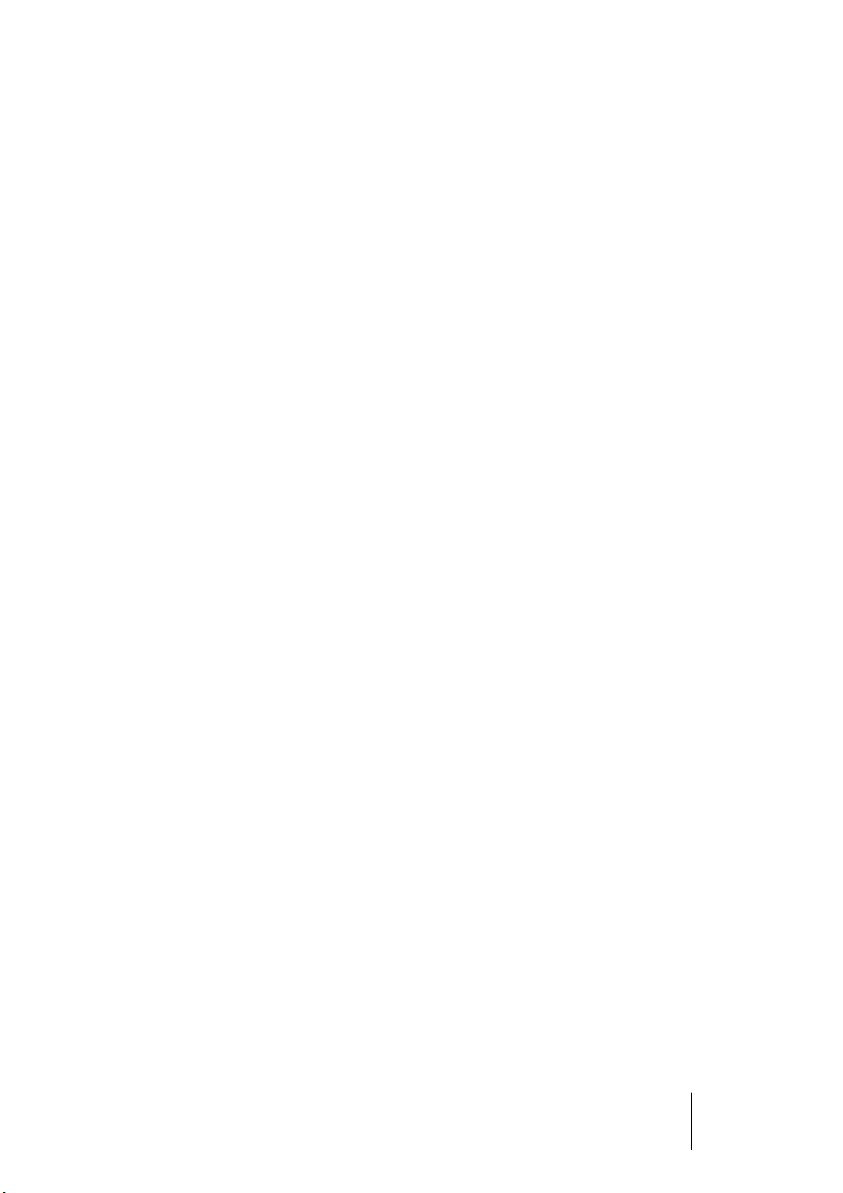
Notre but est de vous fournir le meilleur logiciel de musique possible.
Pour cela, nous avons besoin de votre aide ! Veuillez visiter les sites
Web de Steinberg et nous faire profiter de vos remarques et suggestions pour rendre Cubase encore plus puissant. Au plaisir de vous y
rencontrer !
L’équipe Cubase de Steinberg
CUBASE SE
Introduction 1 – 9
Page 10
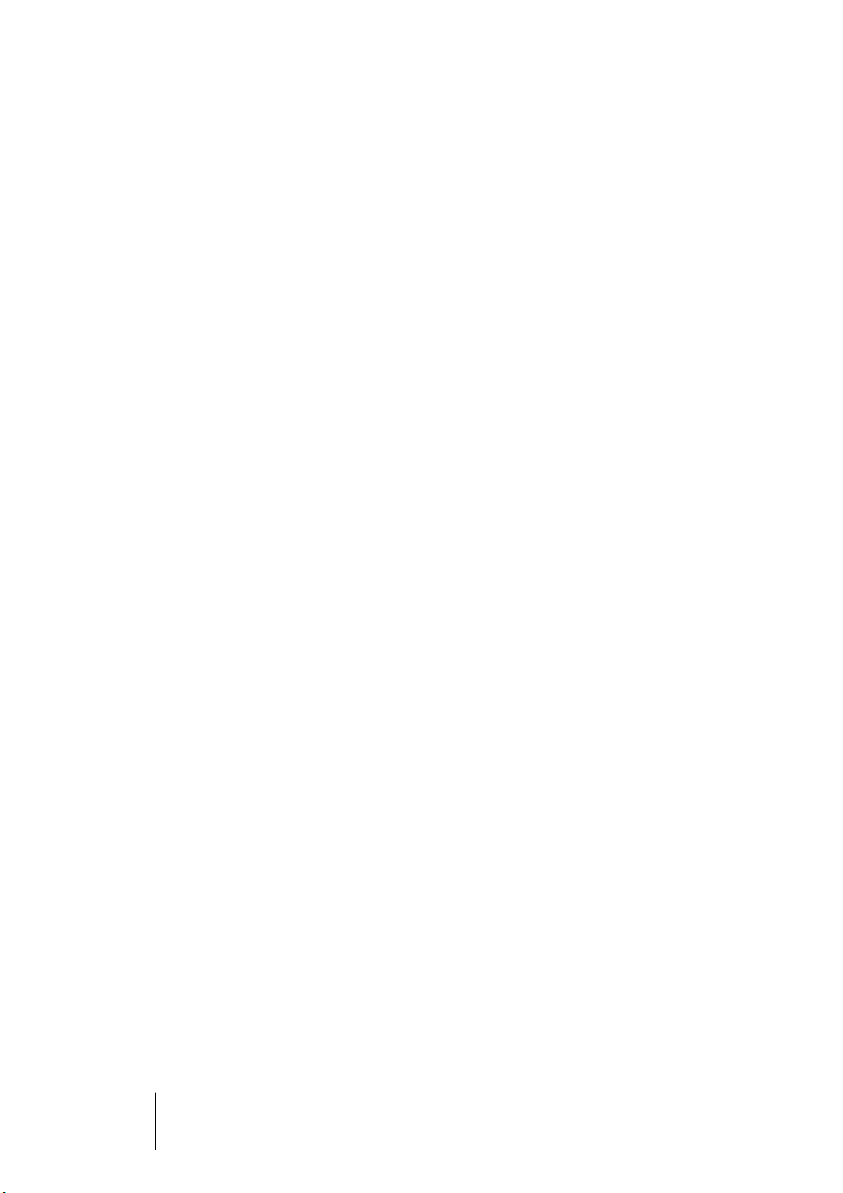
À propos des manuels et de l’aide
La documentation Cubase SE est composée de plusieurs sections (voir
ci-dessus). La plupart des documents sont au format Adobe Acrobat
(extension “.pdf”) et peuvent être accédés comme suit :
• Vous pouvez ouvrir les documents pdf à partir du menu Aide du programme.
• Sous Windows vous pouvez aussi ouvrir ces documents à partir du sousdossier Documentation Cubase SE dans le menu Démarrer de Windows.
• Sous Mac OS X les documents pdf se trouvent dans le dossier
Library/Documentation/Steinberg/Cubase SE 3 ou dans le dossier
/Contents/Documentation/ de l’application Cubase SE.
• Pour lire les documents pdf il faut que l’application Acrobat Reader soit
installée sur votre ordinateur.
Un installeur Acrobat est fourni sur le DVD du programme.
Prise en Main
C’est le manuel qui est entre vos mains, il traite des domaines suivants :
• Configuration de l’ordinateur.
• Installation.
• Configuration de votre système pour le traitement de l’audio, du MIDI et/ou de
la vidéo.
• Visite guidée des principales fenêtres de Cubase SE.
• Présentation des procédures de base pour l’enregistrement, la lecture, le
mixage et l’édition dans Cubase SE, sous forme de leçons.
• Concepts et terminologie de base.
• Description des méthodes générales utilisées dans Cubase SE.
En d’autres termes, ce manuel ne décrit pas en détails les différentes
fenêtres, fonctions et procédures de Cubase SE. La Prise en Main est
livré comme manuel imprimé ainsi qu’au format pdf.
Les Fonctions Détaillées
Ce document est la principale documentation de référence de Cubase
SE, avec des descriptions détaillées des opérations, paramètres, fonctions et techniques de Cubase SE. Vous devez être familiarisé avec les
concepts et les méthodes décrits dans le manuel Prise en Main avant
de passer aux Fonctions Détaillées.
CUBASE SE
1 – 10 Introduction
Page 11
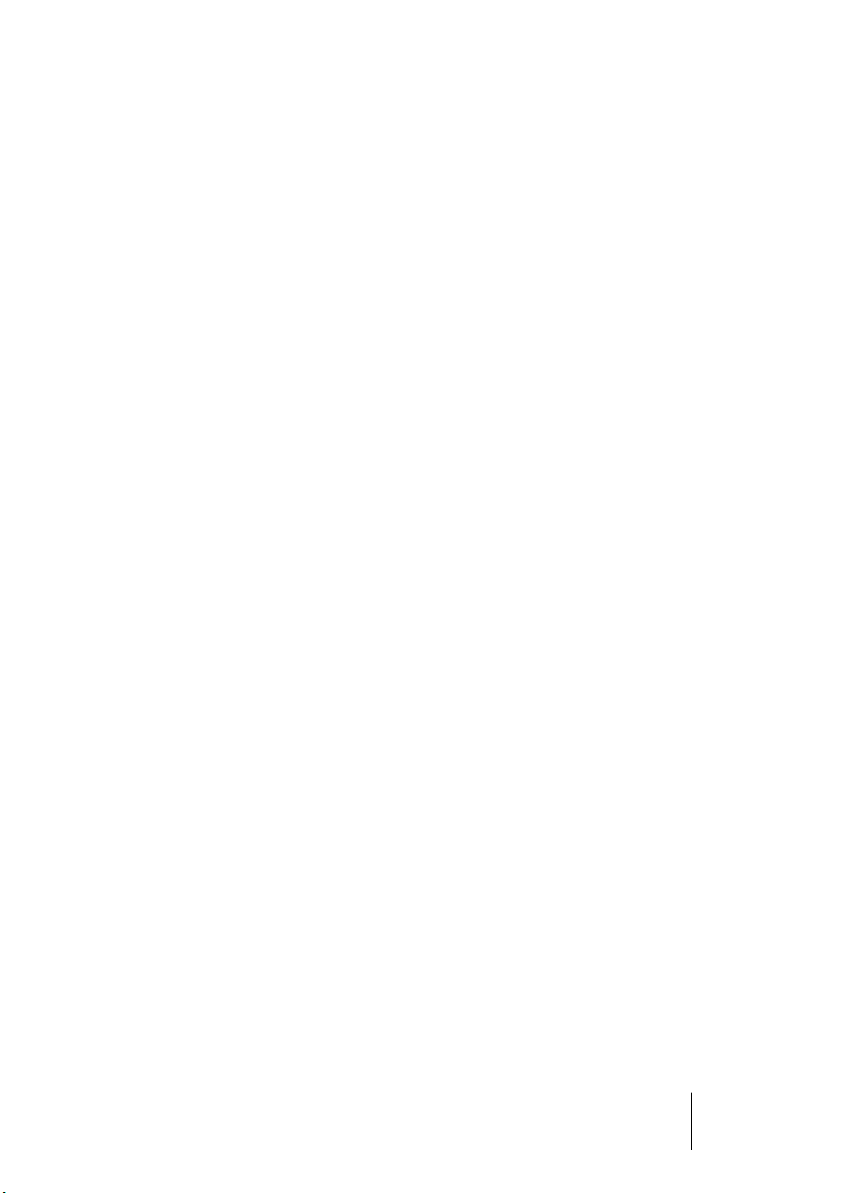
Périphériques et Fonctions MIDI
Contient les descriptions des plug-ins d’effets MIDI fournis, comment
gérer les périphériques MIDI, comment travailler avec les messages de
Système Exclusif MIDI; comment utiliser le Transformateur d’Entrée et
comment appliquer des préréglages logiques.
Effets Audio et Instruments VST
Décrit les caractéristiques et paramètres des plug-ins VST fournis
(effets audio temps réel et instruments VST).
Le système d’aide
Cubase SE est livré avec un système d’aide détaillée, facilitant la
recherche de procédures et de descriptions depuis le programme. Le
contenu de l’aide reprend en principe le texte des Fonctions Détaillées.
Les systèmes d’aide sont légèrement différents en fonction du système
d’exploitation utilisé, Windows ou Mac OS X :
Aide HTML (Windows)
L’aide HTML s’utilise de la façon suivante :
• Pour ouvrir l’Aide HTML pour y naviguer, sélectionnez “Aide HTML” dans le
menu Aide du programme.
Ceci affiche le navigateur de l’Aide HTML dans lequel vous pouvez parcourir la table
des matières, rechercher dans l’index ou effectuer une recherche de texte.
• Pour obtenir des informations sur une fenêtre active ou un dialogue, appuyez
sur la touche [F1] du clavier de l’ordinateur ou cliquez sur le bouton Aide de ce
dialogue.
À l’intérieur d’un sujet, des liens vous amènent directement aux sujets associés.
Aide Apple (Mac OS X)
L’aide Apple s’utilise de la façon suivante :
• Pour ouvrir l’Aide Apple pour y naviguer, sélectionnez “Aide Cubase SE” dans
le menu Aide du programme.
Ceci affiche la fenêtre de visualisation de l’Aide Apple. Là, vous pouvez parcourir la table des matières, rechercher dans l’index ou entrer n’importe quels mots dans le champ
Rechercher situé en haut de la fenêtre.
CUBASE SE
Introduction 1 – 11
Page 12
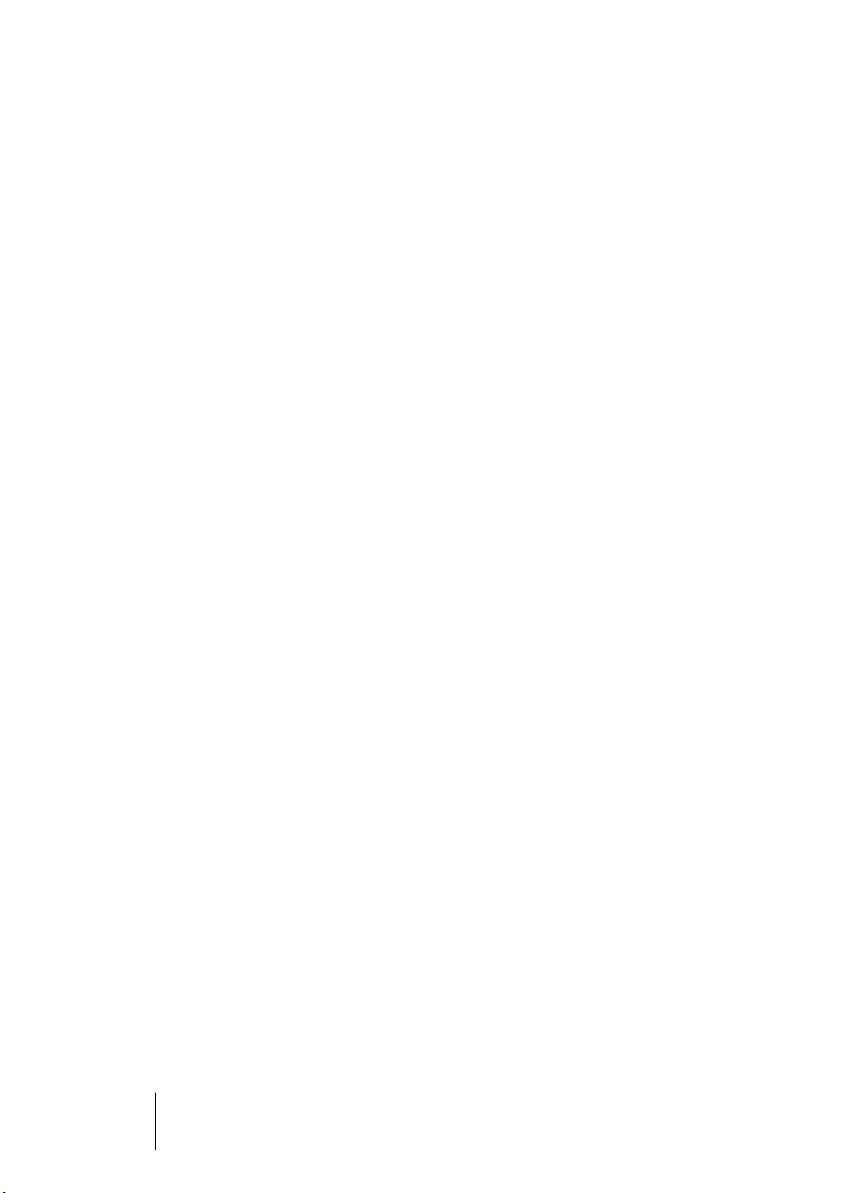
• Pour obtenir des informations sur une fenêtre active ou un dialogue, appuyez
sur la touche [F1] du clavier de l’ordinateur ou cliquez sur le bouton Aide de ce
dialogue.
À l’intérieur d’un sujet, des liens vous amènent directement aux sujets associés.
Notez qu’après avoir lancé le programme pour la première fois, vous
pouvez ouvrir l’Aide de Cubase SE même si le programme n’est pas
lancé :
1.
Sélectionnez “Aide Mac” dans le menu Aide du Bureau.
2.
Dans le menu Bibliothèque, sélectionnez “Aide Cubase SE”.
À propos des versions du programme
Certains caractéristiques et réglages sont spécifiques à un des systèmes, Windows ou Mac OS X. C’est toujours clairement indiqué.
Les reproductions d’écran ont été prises avec la version Windows de
Cubase SE.
Conventions appliquées au raccourcis clavier
La plupart des raccourcis clavier par défaut de Cubase SE utilise des
touches mortes, certaines sont différentes en fonction du système
d’exploitation. Par exemple, le raccourcis clavier par défaut pour Annuler est [Ctrl]-[Z] sous Windows et [Commande]-[Z] sous Mac OS X.
Lorsque des raccourcis clavier employant des touches mortes sont
mentionnés dans ce manuel, ils indiquent d’abord la touche morte
Windows, selon la formule suivante :
[Touche morte Win]/[Touche morte Mac]-[Touche]
[Ctrl]/[Commande]-[Z] signifie “enfoncez la touche [Ctrl] sous Windows
ou [Commande] sous Mac OS X, puis pressez [Z]”.
De même, [Alt]/[Option]-[X] signifie “enfoncez la touche [Alt] sous
Windows ou [Option] sous Mac OS X, puis pressez [X]”.
CUBASE SE
1 – 12 Introduction
Page 13
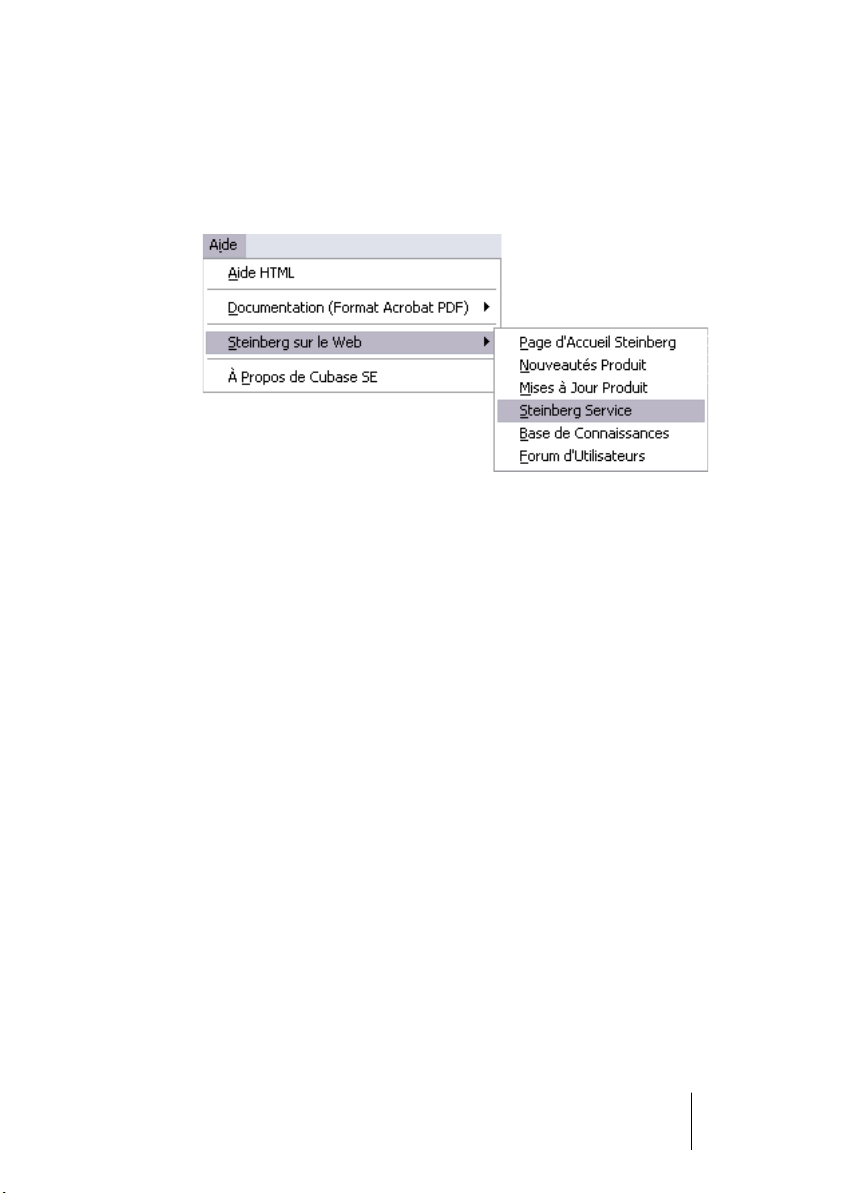
Comment nous joindre
Dans le menu Aide de Cubase SE, se trouve une autre option permettant d’obtenir des informations et de l’aide :
•
Dans le sous-menu “Steinberg sur le Web” se trouvent des liens vers
les sites Web Steinberg. En sélectionner un lancera automatiquement
votre navigateur et ouvrira la page.
Vous y trouverez une assistance technique et des informations sur la compatibilité, des
réponses aux questions les plus fréquentes, des liens pour télécharger de nouveaux
pilotes, etc. Cette option nécessite que vous ayez un navigateur installé sur votre ordinateur, et une connexion Internet en état de marche.
CUBASE SE
Introduction 1 – 13
Page 14
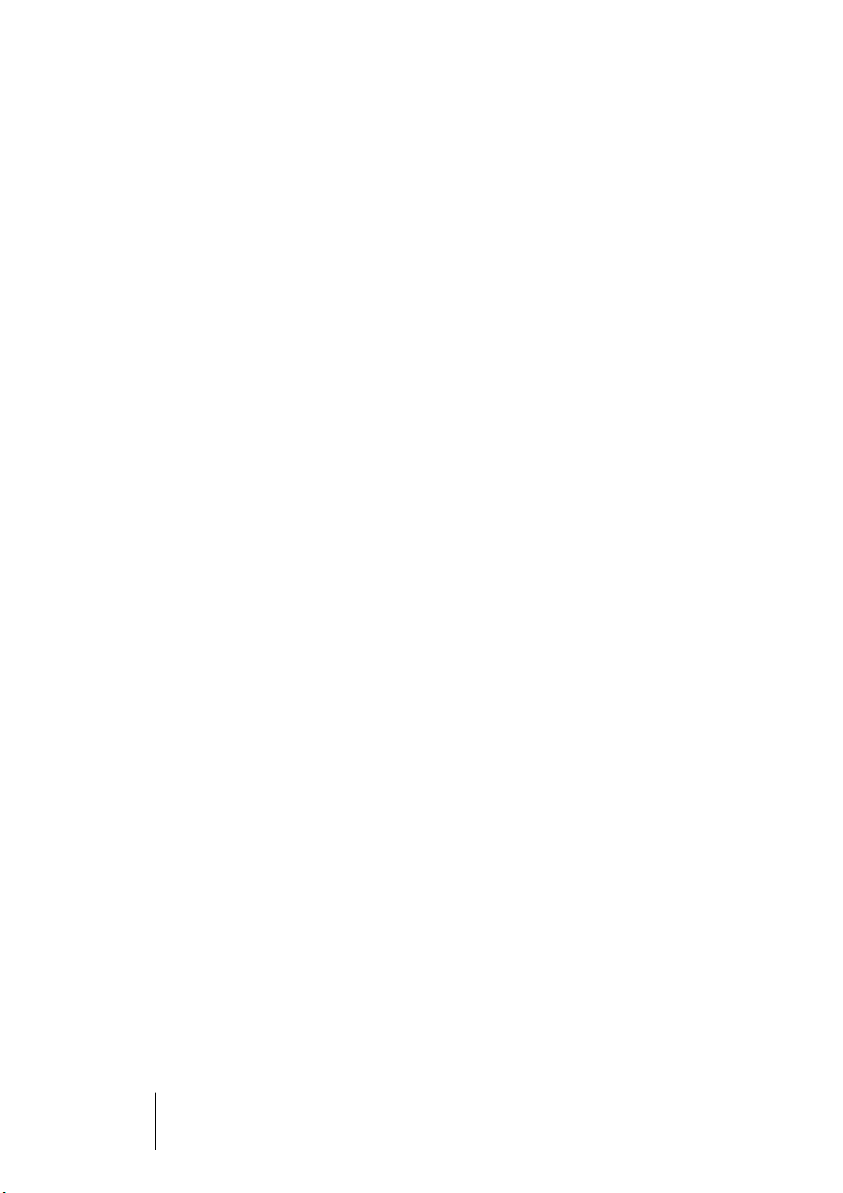
CUBASE SE
1 – 14 Introduction
Page 15
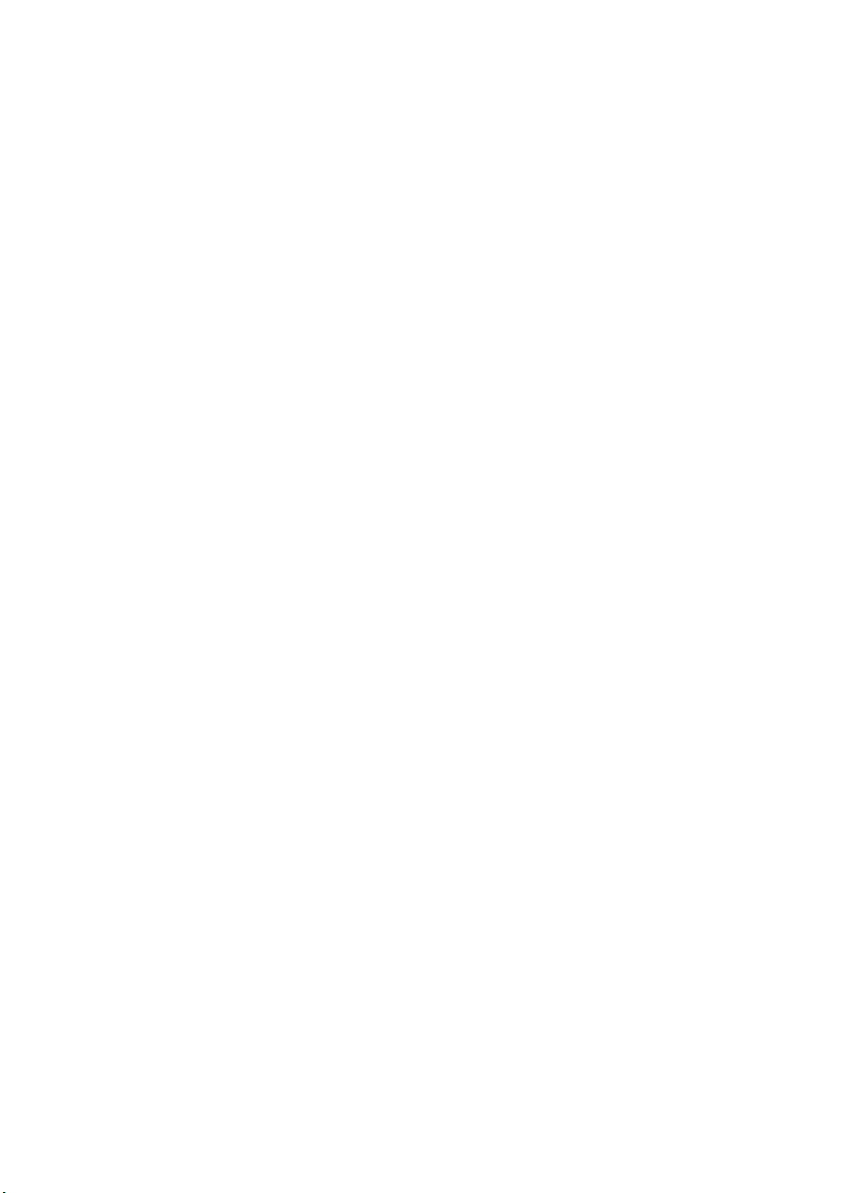
2
Installation et configuration
pour Windows
Page 16
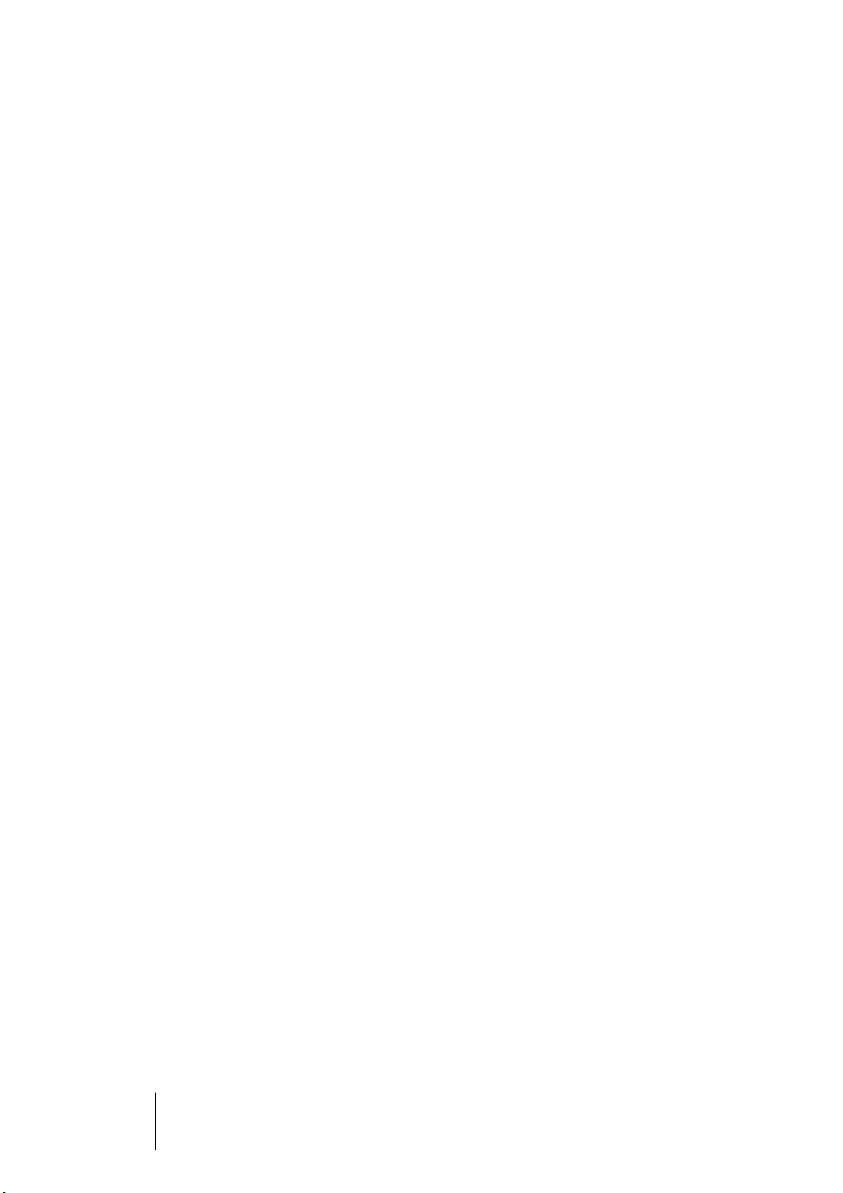
À propos de ce chapitre
Ce chapitre décrit l’équipement nécessaire et les procédures d’installation pour Cubase SE sous Windows. L’installation de Cubase SE
sous Mac OS X est décrite à la page 30.
Équipement nécessaire
Pour utiliser Cubase SE, vous aurez besoin des équipements suivants :
•
Un PC avec Windows XP installé.
Un port USB est aussi nécessaire.
Pour les détails concernant l’équipement informatique, voir ci-après.
•
Une carte audio compatible.
Par carte audio nous entendons une carte capable d’enregistrer et de lire de l’audio
numérique en utilisant votre disque dur comme support de stockage. Elle doit aussi
disposer d’un pilote (ou driver) ASIO approprié, voir page 18, ou être compatible Windows Multimedia. De plus, afin d’utiliser au mieux l’architecture d’entrée/sortie multicanal, vous aurez besoin d’une carte audio équipée de plusieurs entrées/sorties.
Pour le MIDI
•
Au moins une interface MIDI.
•
Au moins un instrument MIDI.
•
Tout équipement audio nécessaire pour écouter le son de vos appareils MIDI.
CUBASE SE
2 – 16 Installation et configuration pour Windows
Page 17
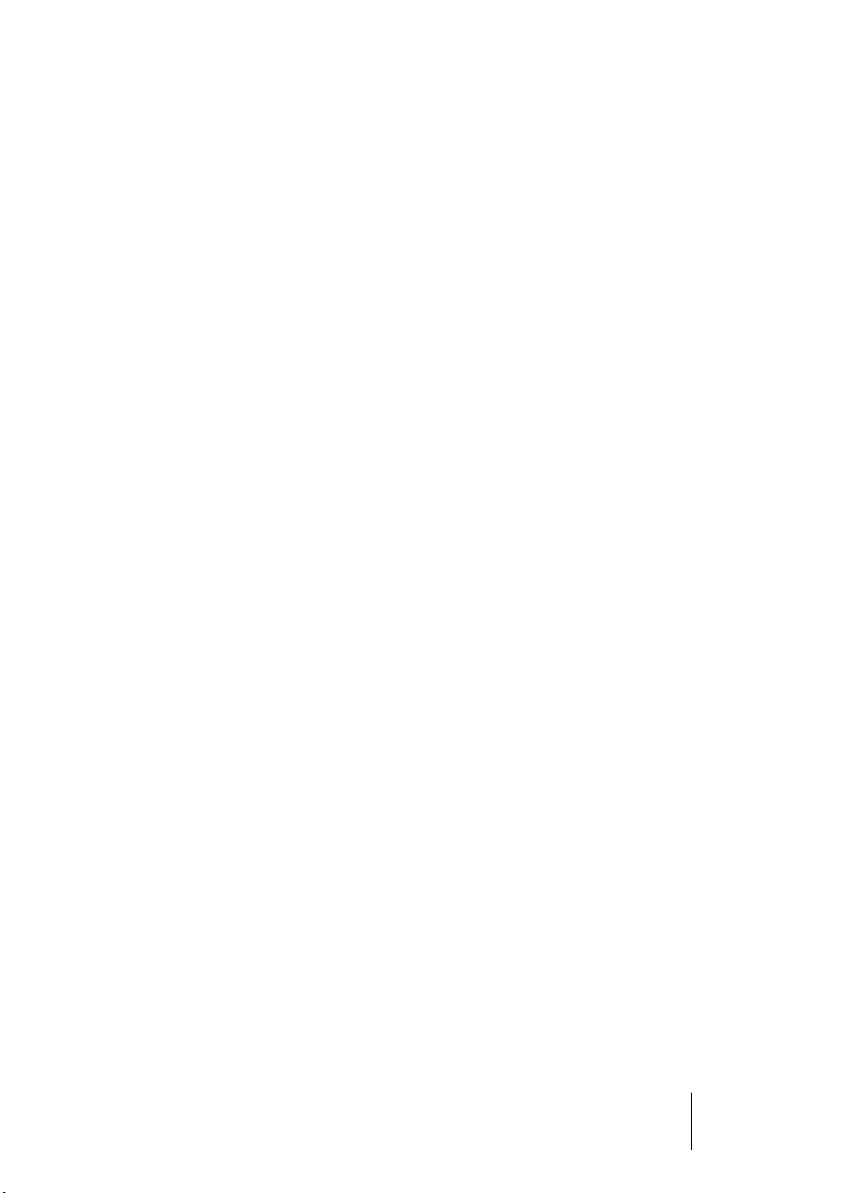
Équipement informatique
Ordinateur – PC
L’équipement minimum pour faire fonctionner Cubase SE sur un PC
est le suivant :
•
Un processeur
• 384 Mo de RAM.
• Moniteur et carte graphique pouvant gérer une résolution de 1024x768.
• Un port USB libre pour la clé de protection anti-copie.
• Un lecteur de DVD ROM.
Pour des performances optimum nous recommandons l’équipement
suivant :
•
Processeur
• 512 Mo de RAM.
• Moniteur d’une résolution d’au moins 1152x864.
RAM
Le travail audio nécessite une grande quantité de RAM ! En réalité, il
existe une relation directe entre la quantité de RAM disponible et le
nombre de voies audio que vous pouvez gérer simultanément. Comme
spécifié précédemment, 384 Mo constituent la configuration minimale,
mais, de manière générale, plus il y en a, mieux c’est.
Pentium ou Athlon 800 MHz et Windows XP.
Pentium ou Athlon cadencé à 2,8 GHz ou plus rapide.
Taille du disque dur
•
La taille de votre disque dur détermine combien de minutes vous pouvez enregistrer.
Enregistrer 1 minute en qualité audio CD stéréo nécessite 10 Mo d’espace mémoire
sur le disque dur, ce qui signifie que 8 voies stéréo sur Cubase SE utiliseront au moins
80 Mo d’espace sur le disque dur par minute enregistrée.
Rapidité du disque dur
La rapidité du disque dur détermine également le nombre de pistes
audio que vous pourrez faire fonctionner. La rapidité correspond à la
quantité d’informations que le disque peut lire dans un temps donné,
usuellement appelée “vitesse de transfert à flux constant”. Là aussi,
“plus le chiffre est élevé, mieux c’est”.
CUBASE SE
Installation et configuration pour Windows 2 – 17
Page 18
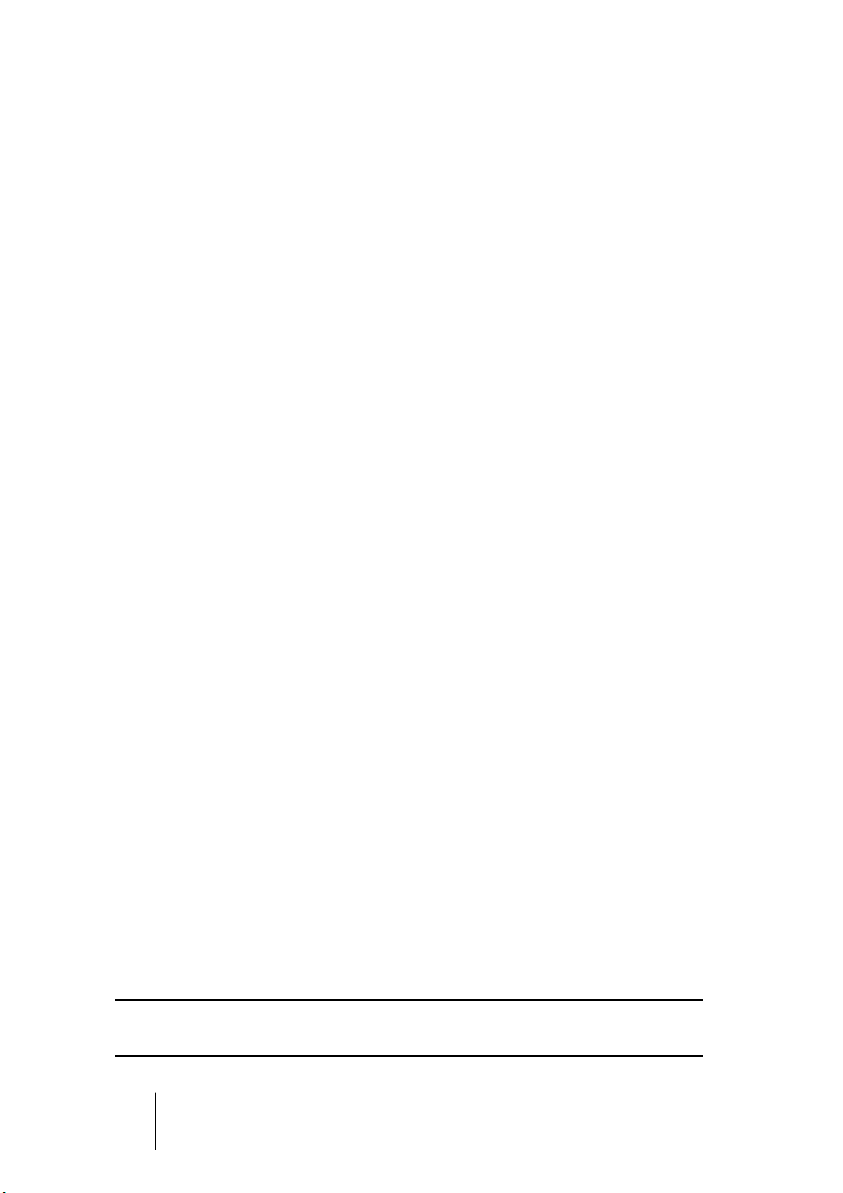
Souris à molette
Bien qu’une souris normale fonctionnera parfaitement avec Cubase
SE, nous vous recommandons d’utiliser une souris à molette qui vous
permet d’accélérer considérablement les opérations d’édition et de
défilement (voir page 71 et page 76).
Carte audio
Cubase SE fonctionnera avec une carte audio présentant les spécifications de base suivantes :
• Stéréo.
• 16 bits.
• Support d’une fréquence d’échantillonnage d’au moins 44,1 kHz.
• Un pilote ASIO spécial ou un pilote compatible DirectX ou Windows Multimedia comme décrit ci-dessous.
À propos des pilotes
Un pilote est un élément logiciel permettant au programme de communiquer avec certains matériels. Ici, le pilote permet à Cubase SE d’utiliser la carte audio. Pour la carte audio, trois cas différents peuvent se
présenter, chacun requérant une configuration de pilote différente :
Si la carte audio dispose d’un pilote ASIO spécifique
Les cartes audio professionnelles sont souvent livrées avec un pilote
ASIO écrit spécialement pour la carte. Ceci permet une communication directe entre Cubase SE et la carte audio. Résultat : ces cartes
audio avec pilotes ASIO spécifiques ont une latence moindre (délai
d’entrée-sortie), ce qui est très important pour écouter l’audio via
Cubase SE ou lors de l’utilisation d’Instruments VST. Le pilote ASIO
peut également comporter un développement spécial pour supporter
plusieurs entrées et sorties, le routage, la synchronisation, etc.
Les pilotes ASIO spécifiques à une carte audio sont fournis par les
fabricants de cartes. Vérifiez sur le site Web du fabricant que vous
possédez la toute dernière version du pilote.
Si votre carte audio est livrée avec un pilote ASIO spécial, nous vous
recommandons fortement d’utiliser celui-ci.
CUBASE SE
2 – 18 Installation et configuration pour Windows
Page 19
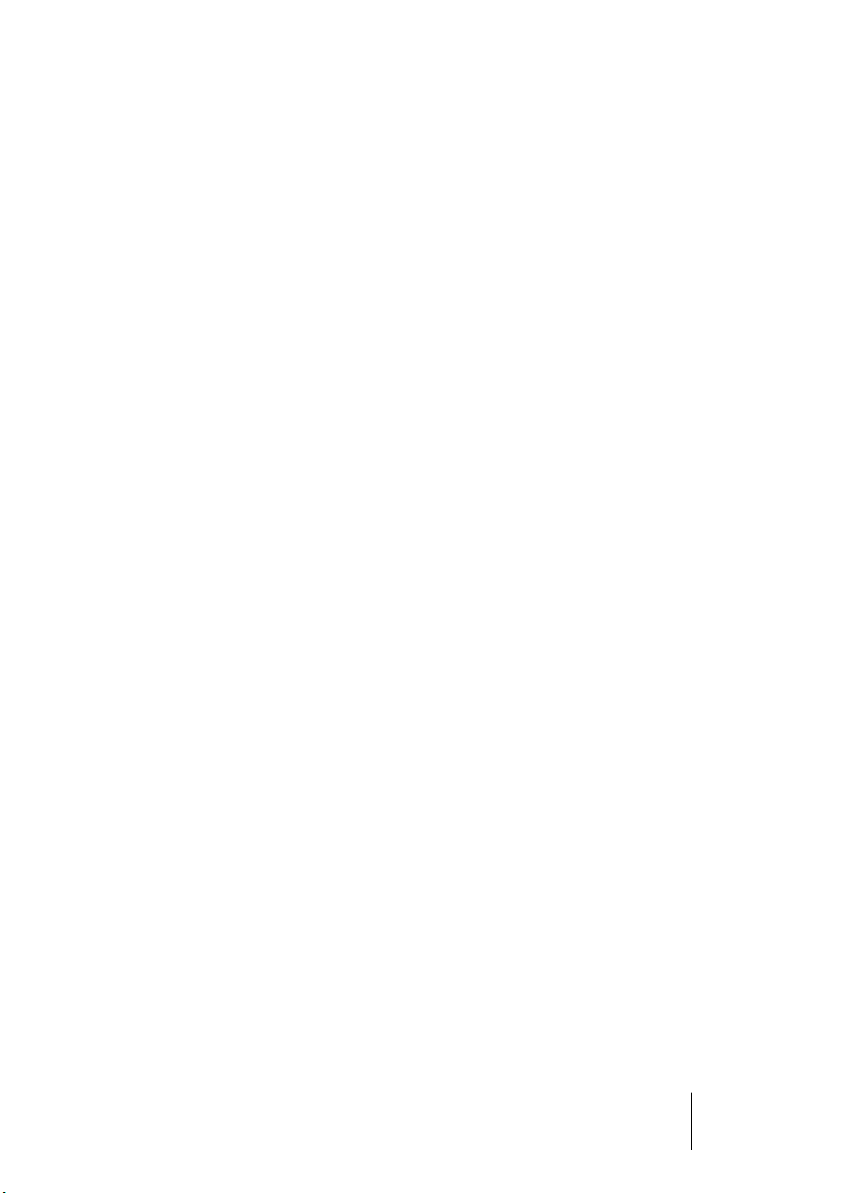
Si la carte audio communique via DirectX
DirectX est un produit Microsoft qui permet d’utiliser différents types
d’accessoires Multimedia sous Windows. Cubase SE supporte
DirectX, ou, pour être plus précis, DirectSound, qui est une partie de
DirectX utilisée pour la lecture et l’enregistrement audio. Ceci nécessite
deux types de pilotes :
• Un pilote DirectX pour la carte audio, lui permettant de communiquer avec
DirectX. Si la carte audio est compatible DirectX, ce pilote sera fourni par le
fabricant de la carte audio. S’il n’est pas installé avec la carte audio, consultez
le site web du fabricant pour de plus amples informations.
• Le pilote ASIO DirectX Full Duplex, permettant à Cubase SE de communiquer
avec DirectX. Ce pilote est fourni avec Cubase SE et ne nécessite aucune
installation spéciale.
Si la carte audio communique via le système Windows Multimedia
Si votre carte audio est compatible Windows, vous pouvez l’utiliser
avec Cubase SE. La carte communique alors avec le système Windows Multimedia, qui à son tour communique avec Cubase SE. Ceci
nécessite deux types de pilotes :
• Un pilote Windows Multimedia pour la carte audio, lui permettant de communiquer avec le système Windows Multimedia. Ce pilote sera fourni par le fabricant de la carte audio, et est normalement installé lorsque vous installez la
carte audio.
• Le pilote ASIO Multimedia, permettant à Cubase SE de communiquer avec le
système Windows Multimedia. Ce pilote est fourni avec Cubase SE et ne nécessite aucune installation spéciale.
CUBASE SE
Installation et configuration pour Windows 2 – 19
Page 20
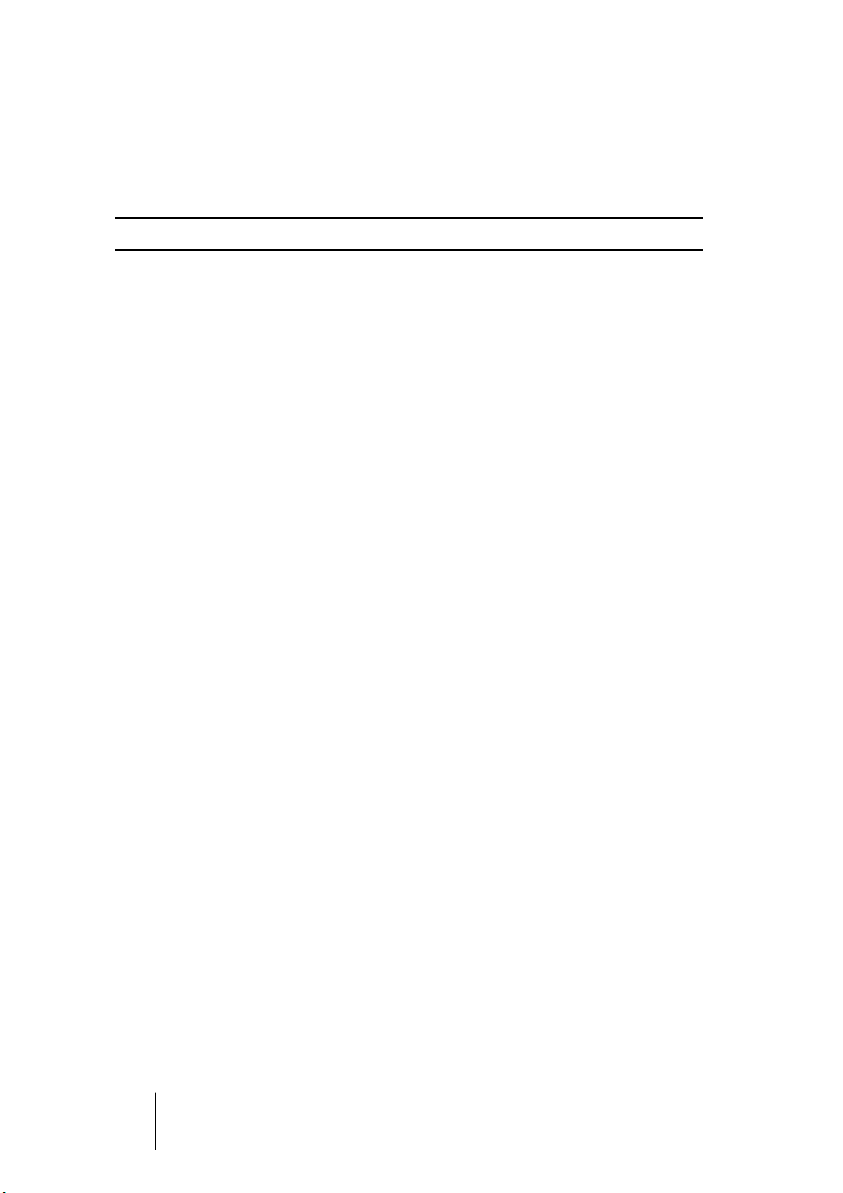
Installation du matériel
À propos de la clé de protection contre la copie
Veuillez lire les sections suivantes avant d’installer le programme.
Nouveaux utilisateurs
Fournie avec Cubase SE, vous trouverez une clé (appelée aussi
“dongle”) qui fait partie du système de protection contre la copie de
Cubase SE. Cubase SE ne fonctionnera pas si cette clé n’est pas installée correctement.
•
Installez d’abord le programme (et tout équipement nécessaire, voir
ci-dessous), puis insérez la clé de protection contre la copie et enfin
lancez le programme.
Ceci parce que les pilotes nécessaires à la clé sont installés en même temps que le
programme.
S’il s’agit d’une mise à jour d’une version précédente de Cubase SE/LE
•
Si vous avez déjà une clé de protection contre la copie, vous devez
activer cette clé pour l’usage avec votre nouvelle version de Cubase
SE. Ceci s’effectue après l’installation au moyen du code d’activation
se trouvant sur l’emballage de la mise à jour, voir page 25.
•
Si votre version précédente de Cubase SE/LE n’a pas inclus une clé
de protection contre la copie, vous devez en acheter une séparément.
Cette clé doit ensuite être activée. Ceci s’effectue après l’installation
au moyen du code d’activation, voir page 25.
CUBASE SE
2 – 20 Installation et configuration pour Windows
Page 21
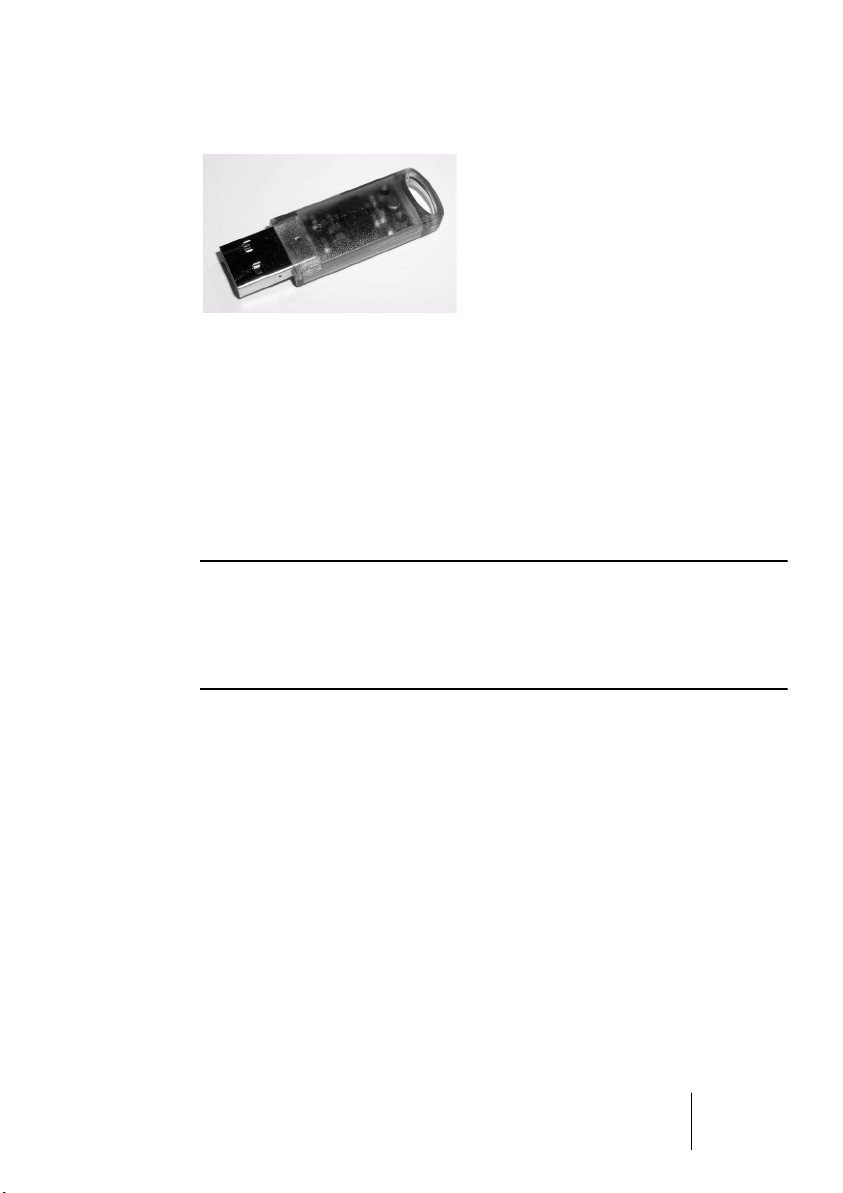
La clé Steinberg
La clé Steinberg est en fait un petit ordinateur, sur lequel vos licences
logicielles Steinberg sont mémorisées. Tous les produits Steinberg
protégés de cette manière utilisent la même clé, et les licences peuvent (dans certaines limites) être transférées d’une clé à l’autre – ce
qui est pratique lorsque vous désirez revendre un des logiciels.
•
La routine d’installation redémarrera Windows après l’installation des
pilotes de la clé. Après le redémarrage, la clé doit être branchée dans
le port USB pour que l’activation de la clé se poursuive.
La clé Steinberg ne doit pas être branchée, ni avant, ni durant l’installation
de Cubase SE si c’est la première fois que vous utilisez une telle clé. Sinon le système d’exploitation de votre ordinateur l’enregistrerait comme
un nouveau matériel USB et essaierait de trouver des pilotes qui ne seront pas présents avant l’installation de Cubase SE.
Installation de la carte audio et de son pilote
1.
Installez la carte audio et ses accessoires dans l’ordinateur, comme
indiqué dans la documentation de la carte.
2.
Installez le pilote requis pour la carte audio.
Trois types de pilotes peuvent être employés : des pilotes ASIO spécifiques à chaque
carte, des pilotes DirectX et des pilotes Windows Multimedia.
Pilote ASIO spécifique
Si votre carte audio est accompagnée d’un pilote ASIO spécifique,
celui-ci doit être fourni avec la carte audio, mais vous pouvez aussi
consulter le site web du fabricant pour vérifier qu’il n’y a pas de version plus récente. Pour les détails concernant l’installation du pilote,
reportez-vous aux instructions du fabricant.
Installation et configuration pour Windows 2 – 21
CUBASE SE
Page 22
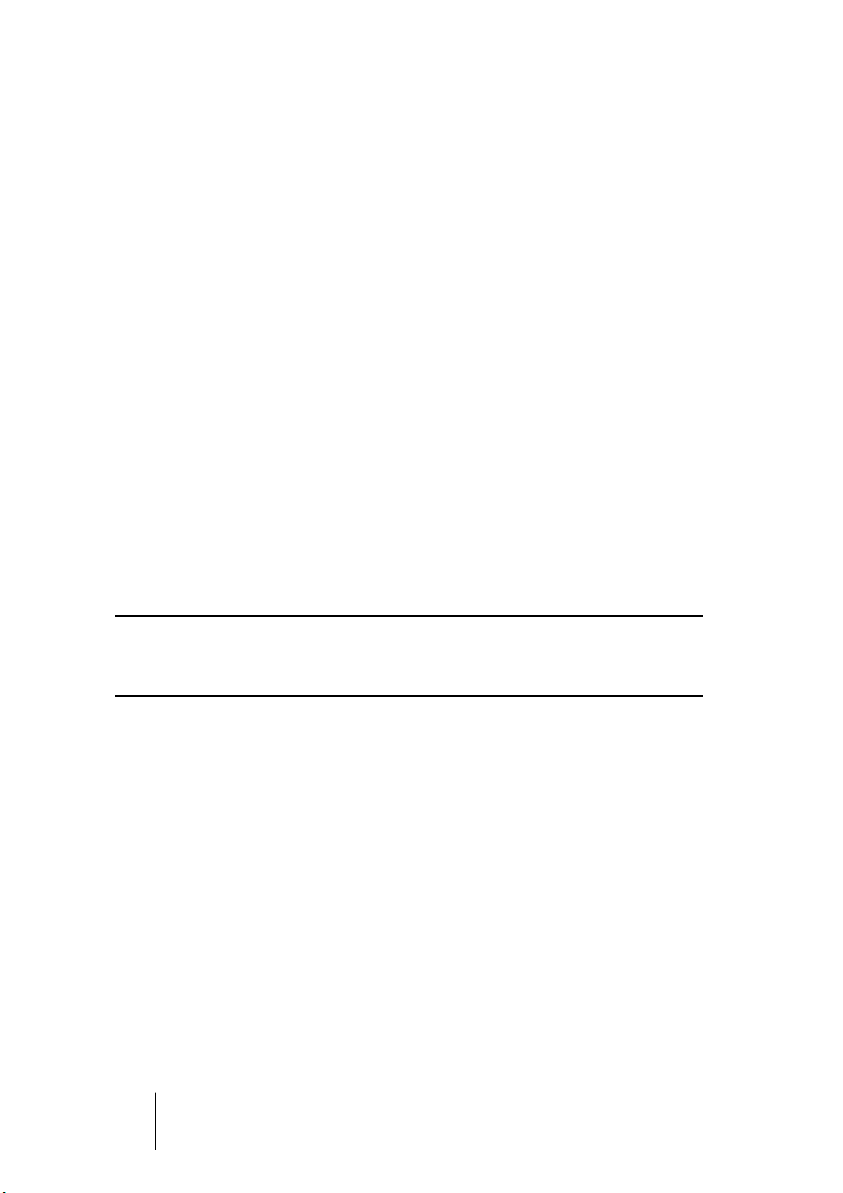
Pilote DirectX
Si votre carte audio est compatible DirectX, ses pilotes DirectX seront
probablement installés lors de l’installation de la carte (comme pour le
pilote Windows Multimedia). Si vous avez téléchargé des pilotes
DirectX spéciaux pour la carte audio, vous devez suivre les instructions
d’installation du fabricant.
Pilote Windows Multimedia
Ce type de pilote est habituellement fourni avec les cartes audio standard pour PC. Certains sont même inclus dans Windows. L’installation de la carte audio varie selon qu’elle est “compatible Plug & Play” :
• Si la carte audio est “compatible Plug & Play”, Windows détectera la
carte une fois qu’elle sera connectée à l’ordinateur, et il vous sera demandé d’installer les pilotes nécessaires.
• Si ce n’est pas le cas, vous devrez utiliser la fonction “Ajout de nouveau
matériel” dans le Panneau de Configuration pour installer la carte et ses
pilotes.
Reportez-vous à la documentation fournie avec la carte audio.
Si vous avez une carte audio mais pas de pilote, consultez le site Internet du fabricant ou demandez conseil à votre revendeur habituel de matériel musical ou informatique.
Vérifier la carte
Pour vous assurer que la carte fonctionne correctement, réalisez les
deux tests suivants :
• Utilisez n’importe quel logiciel fourni avec la carte audio pour vérifier
que vous pouvez enregistrer et lire des données audio sans problème.
• Si la carte est équipée d’un pilote Windows standard, utilisez l’application Lecteur Multimedia (comprise dans Windows) pour relire l’audio.
CUBASE SE
2 – 22 Installation et configuration pour Windows
Page 23
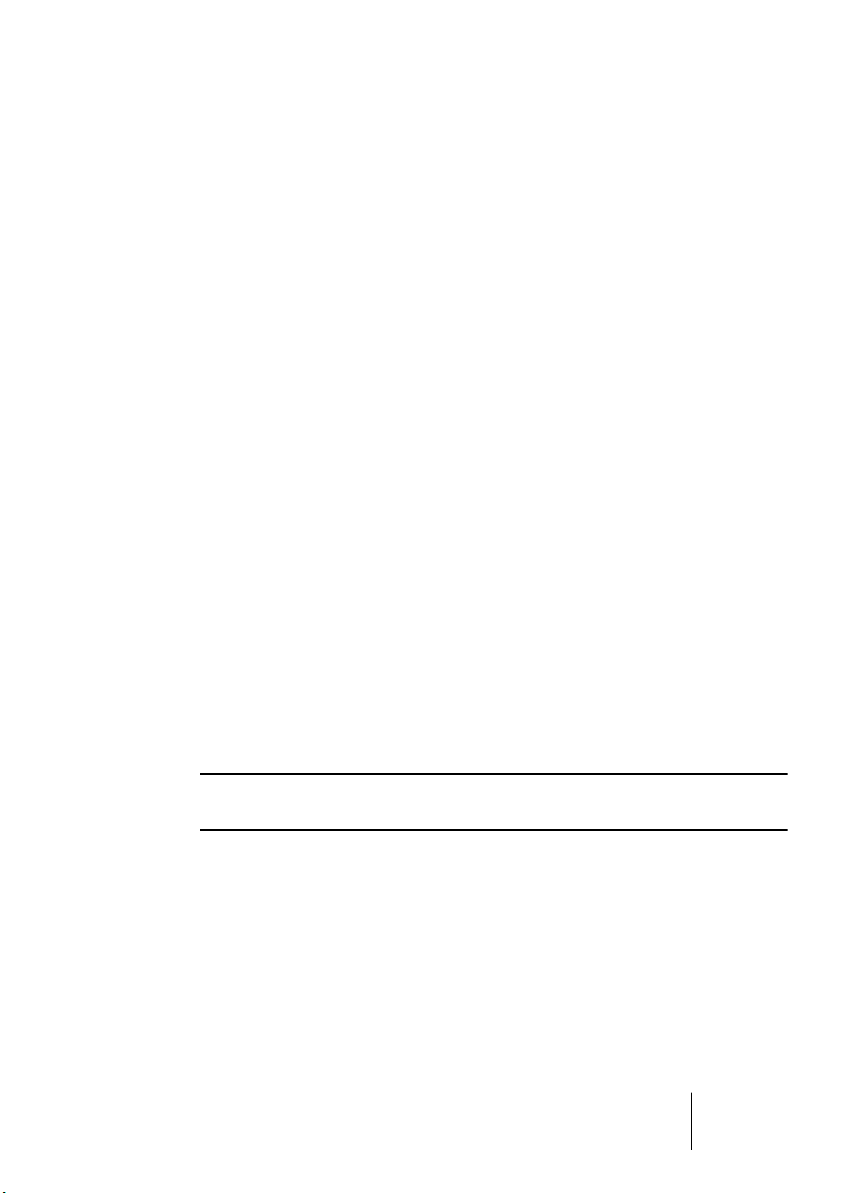
Installation d’une carte interface/synthétiseur MIDI
Les instructions pour l’installation d’une interface MIDI devraient être
fournies avec le matériel. Cependant, voici un résumé des étapes
principales :
1. Installez l’interface (ou la carte synthétiseur MIDI) dans votre ordinateur
ou connectez-la à un port (connecteur) de celui-ci.
La meilleure disposition dépend du type d’interface que vous avez.
2. Si l’interface a un interrupteur de mise sous tension, allumez-le.
3. Installez le pilote correspondant à l’interface, comme décrit dans la
documentation fournie avec l’interface.
Vous aurez probablement besoin du DVD-ROM ou de la disquette fournie par le fabricant de l’interface MIDI. Veuillez aussi vérifier sur le site web du fabricant que vous disposez bien de la dernière version du pilote.
Installer Cubase SE
Défragmenter le disque dur
Si vous avez l’intention d’enregistrer de l’audio sur un disque dur où
vous stockez déjà d’autres données, il est temps de le défragmenter.
La défragmentation réorganise l’allocation de l’espace mémoire sur le
disque dur de manière à en optimiser les performances. Cela est réalisé avec un programme de défragmentation. Dans Windows XP, par
exemple, vous devrez chercher le logiciel “Defrag”.
Il est crucial pour la qualité de vos enregistrements audio que votre disque dur soit défragmenté. Veillez à le défragmenter régulièrement.
CUBASE SE
Installation et configuration pour Windows 2 – 23
Page 24
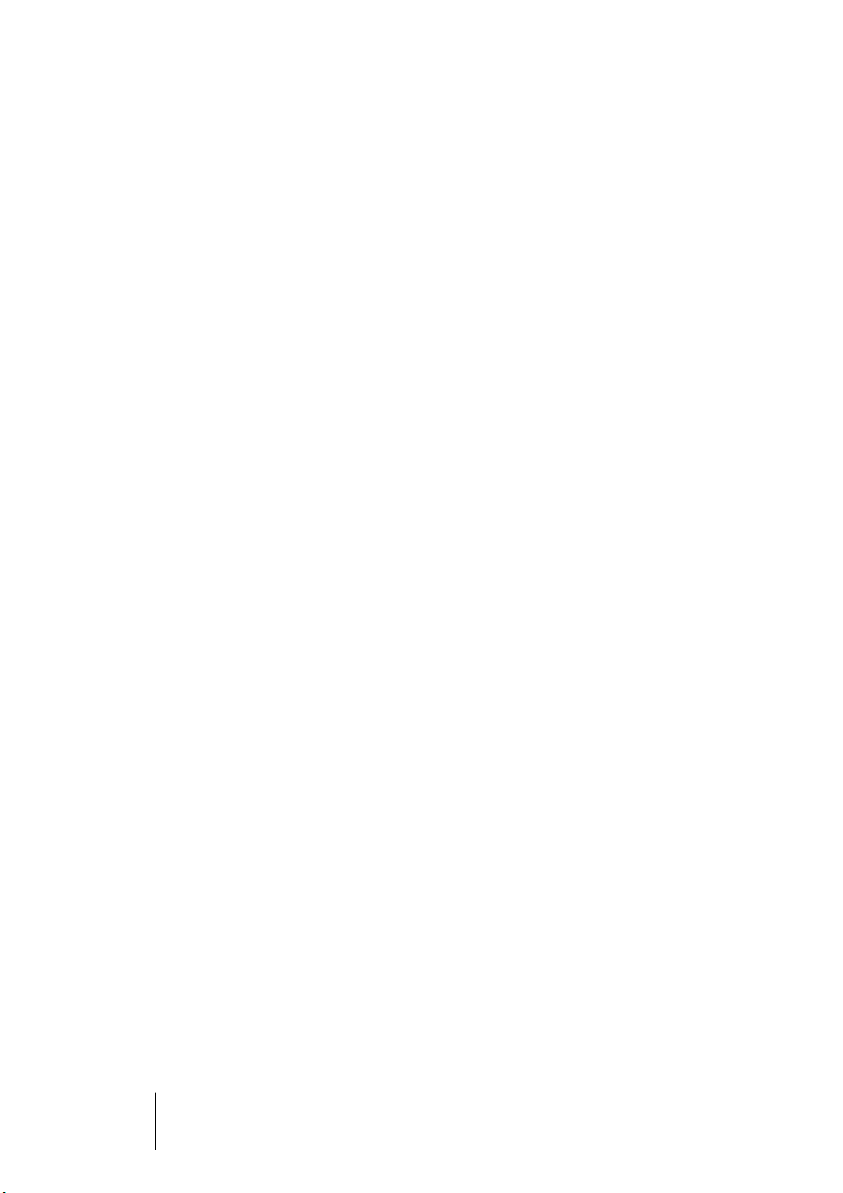
Installer les fichiers du DVD-ROM
La procédure d’installation placera automatiquement tous les fichiers
à leur place.
1. Introduisez le DVD-ROM de Cubase SE dans le lecteur.
2. Dans le dialogue qui apparaît, double-cliquez sur le fichier “Setup.exe”.
Ceci démarre la procédure d’installation de Syncrosoft Licence Control Center.
3. Enlevez toutes les clés de protection anti-copie (s’il y en a de branché)
et cliquez sur le bouton “Suivant” pour continuer.
4. Il vous sera demandé de lire et d’accepter les termes de la licence
d’utilisation (affichée à l’écran).
C’est nécessaire pour procéder à l’installation.
5. Installez les pilotes de la clé de protection anti-copie et cliquez sur le
bouton “Suivant” pour continuer.
6. Cliquez sur le bouton “Terminer” pour achever l’installation du Licence
Control Center.
L’installation de Cubase SE commence automatiquement :
7. Il vous sera demandé de lire et d’accepter les termes de la licence
d’utilisation (affichée à l’écran).
C’est nécessaire pour procéder à l’installation.
8. À un certain moment, il vous sera demandé si Cubase SE doit être
disponible pour tous les utilisateurs de l’ordinateur ou juste pour vous.
Choisissez l’option qui vous convient.
9. Enfin, un dialogue vous informe que l’installation est terminée et vous
recommande de redémarrer votre ordinateur.
Retirez le DVD-ROM et rangez-le en lieu sûr.
CUBASE SE
2 – 24 Installation et configuration pour Windows
Page 25
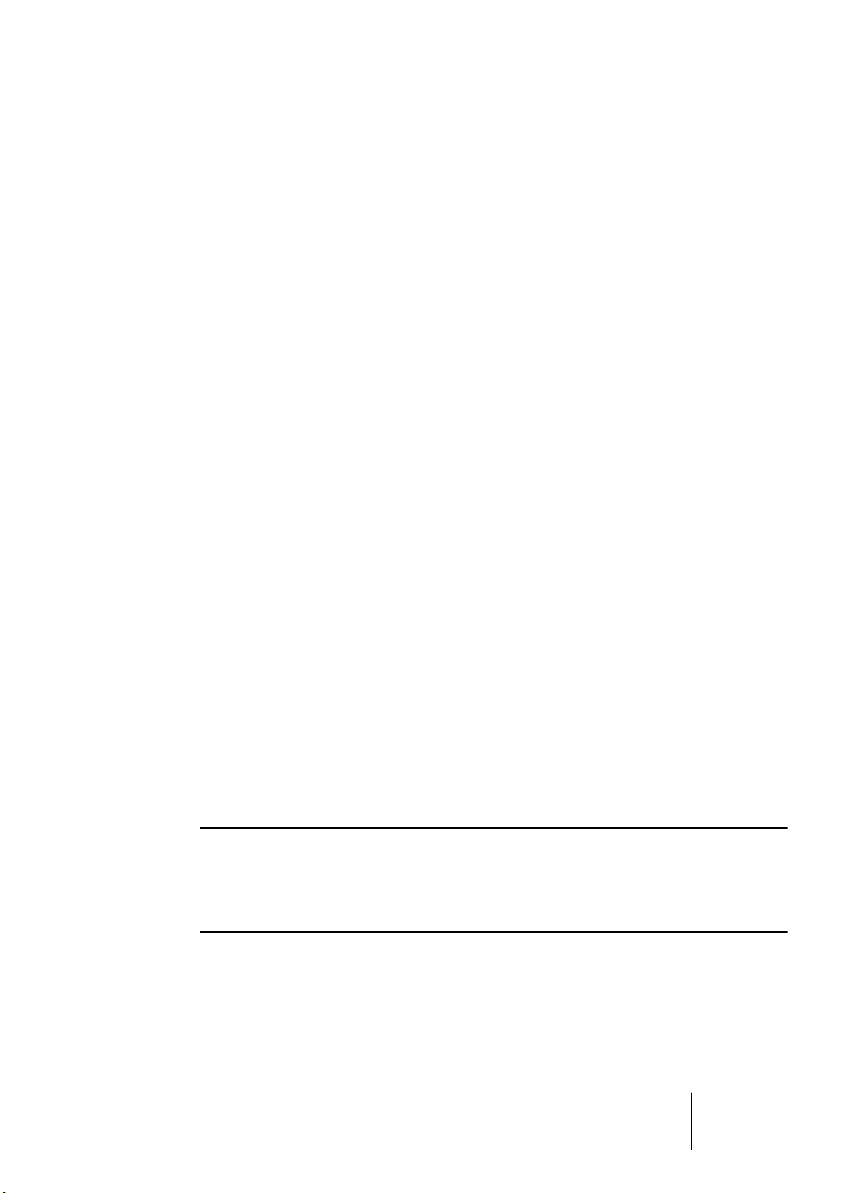
Installation de la clé de protection
Si vous êtes un nouvel utilisateur de Cubase SE
1. Après avoir redémarré l’ordinateur, branchez la clé de protection dans
le port USB.
Si vous n’êtes pas sûr du port dont il s’agit, consultez la documentation accompagnant
l’ordinateur.
2. La première fois que la clé de protection est branchée, elle est enregistrée comme un nouveau matériel, et un dialogue apparaît pour demander si vous souhaitez rechercher manuellement ou automatiquement
les pilotes de ce matériel.
3. Choisissez de le faire automatiquement.
Le dialogue se referme.
4. Vous êtes désormais prêt à lancer Cubase SE !
S’il s’agit d’une mise à jour d’une version précédente de Cubase SE/LE
• Pour l’activation de la clé de protection contre la copie, il vous faut une
connexion internet en état de marche, car le transfert de licence s’effectue “en ligne”. Si l’ordinateur sur lequel vous voulez utiliser Cubase SE
n’est pas connecté à l’internet, il est possible d’utiliser un autre ordinateur pour le transfert.
Installez simplement le “Centre de Contrôle de Licences” séparément sur l’ordinateur
connecté à l’internet, sans pour autant installer le programme entier. Pour cela, le DVD
d’installation du programme contient le fichier “SyncrosoftLicenseControlSetup”, un
installeur séparé pour le Centre de Contrôle de Licences. Vous trouverez les versions
les plus récentes de cet installeur (pour Mac et pour PC) à l’internet sous l’adresse
“www.syncrosoft.com/downloads/index.html”.
Que vous ayez acheté une nouvelle clé ou que vous en utilisiez une
acquise précédemment : cette clé Steinberg ne contient pas encore la
licence nécessaire. Vous devez télécharger cette licence afin de pouvoir
lancer la programme.
CUBASE SE
Installation et configuration pour Windows 2 – 25
Page 26
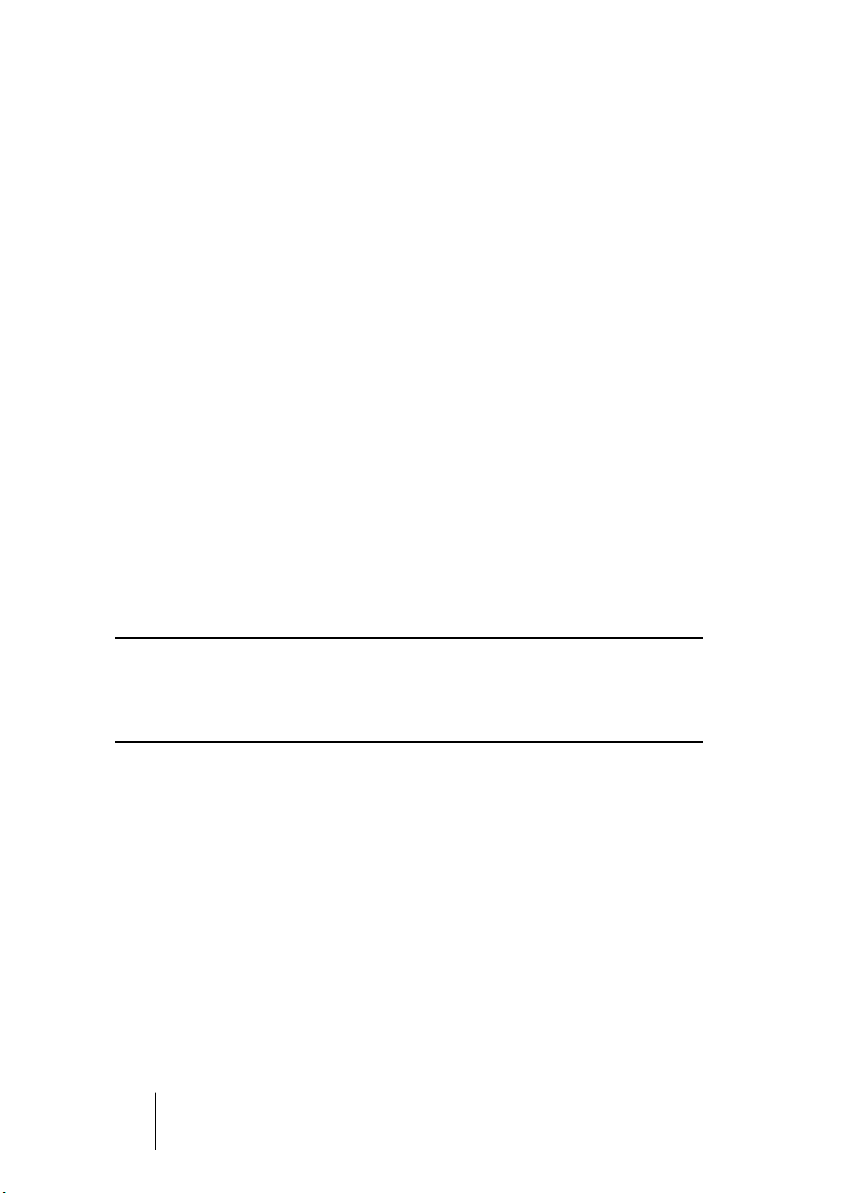
Pour activer la clé de protection pour son usage avec votre nouvelle
version de Cubase SE, procédez comme ceci:
1. Après avoir redémarré l’ordinateur, branchez votre clé de protection
contre le copie dans le port USB.
2. Vérifiez que votre ordinateur dispose d’une connexion internet active.
3. Repérez le code d’activation inclus dans l’emballage de la mise à jour
et gardez-le sous la main.
4. Lancez l’application “Centre de Contrôle de Licences” (License Control Center) se trouvant sous “Syncrosoft” dans le menu Démarrer.
Cette application permet de visualiser les clés de protection USB et de les activer
pour de nouvelles applications en téléchargeant leurs licences.
5. Utilisez la fonction “Wizard” (Assistant) du Centre de Contrôle de
Licences pour télécharger une licence pour votre nouvelle version du
programme qui validera votre clé de protection.
Ceci nécessite l’entrée de votre code d’activation – il suffit de suivre les instructions à
l’écran. Si vous n’êtes pas certain comment procéder, consultez l’aide pour LCC.
6. Lorsque la procédure d’activation est terminée, vous êtes prêt à lancer Cubase SE!
Des informations sur les mises à jour des produits sont régulièrement
diffusées sur le site web de Steinberg. Ouvrez le sous-menu “Steinberg
sur le Web” du menu Aide et sélectionnez “Mises à Jour Produit”. La
page du site qui s’ouvre contient la listes des dernières mises à jour.
Inscrivez votre logiciel !
L’inscription de votre logiciel vous permet de bénéficier de l’assistance
technique et d’être averti des mises à jour et des autres nouveautés
concernant Cubase SE. Pour bénéficier de tous les services techniques, il faut vous inscrire en renvoyant votre carte d’inscription.
CUBASE SE
2 – 26 Installation et configuration pour Windows
Page 27
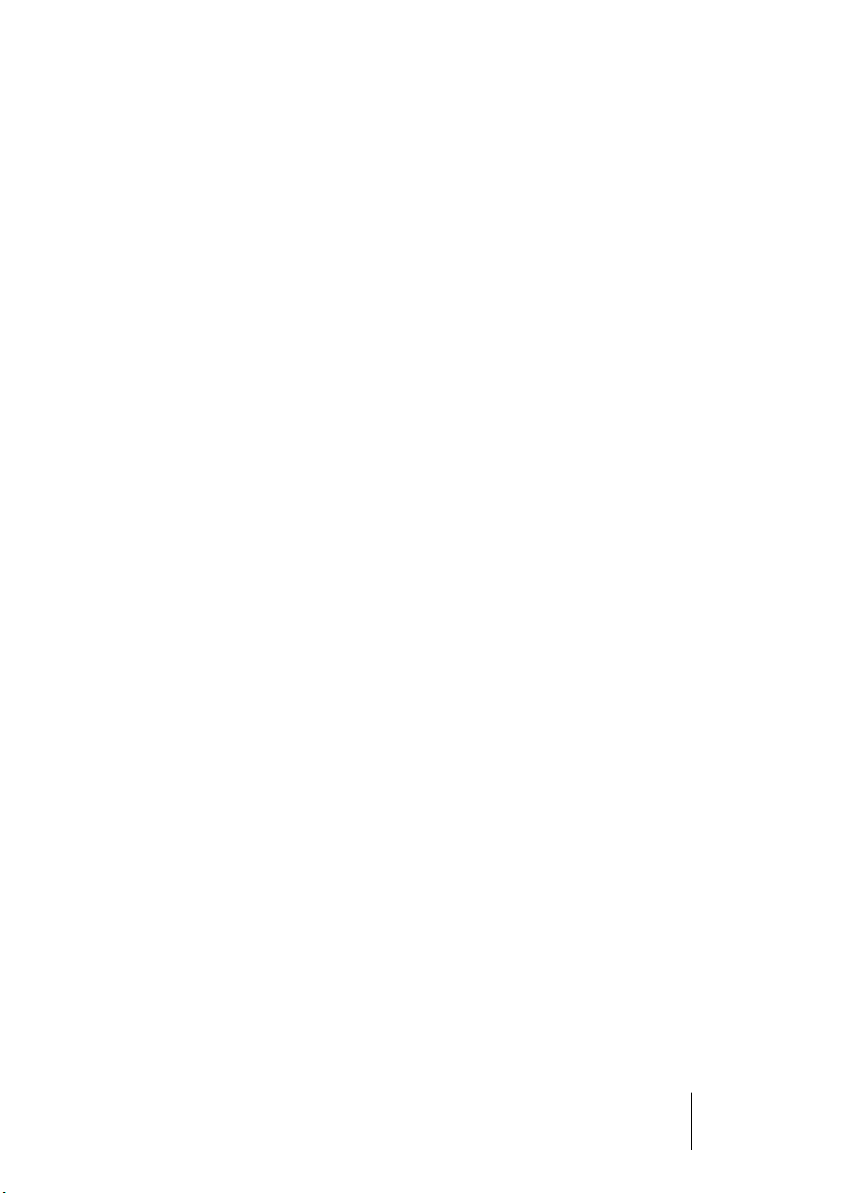
Les options du menu Démarrer
Si vous ouvrez le menu Démarrer de Windows, vous trouverez un
répertoire Cubase SE dans le sous-menu “Programmes”. Il contient
les options suivantes :
• Documentation.
Dans ce sous-menu, vous avez accès aux divers documents Cubase SE au format pdf
Acrobat. Ces documents sont également disponibles dans le menu Aide à partir du
programme.
• ASIO Multimedia Setup.
Ouvre un dialogue où figure la configuration du système ASIO (Audio Stream Input
Output) qui gère l’enregistrement et la lecture de données audio dans Cubase SE
lorsque vous utilisez un pilote ASIO MME. Cette fenêtre peut aussi être ouverte à partir de Cubase SE. Voir le chapitre “Configuration de votre système” dans ce manuel.
• Cubase SE.
Cette option démarre le programme lui-même.
• Dossier des données d’application de Cubase SE 3.
Cette option ouvre le dossier des données d’application où se trouvent les réglages
de Cubase SE.
En outre, vous trouverez dans le sous-menu “Programmes” du menu
Démarrer l’option Syncrosoft (License Control Center) qui affiche
tous les périphériques de protection Syncrosoft et les licences valides
actuellement installées, et qui permet également de télécharger de
nouvelles licences pour votre clé de protection.
Il peut aussi y avoir d’autres options supplémentaires (comme des
fichiers Lisez-moi) disponibles dans le menu Démarrer. Veuillez lire
ces fichiers avant de démarrer Cubase SE. En effet, ces fichiers peuvent contenir des informations récentes qui ne sont pas contenues
dans ce manuel.
CUBASE SE
Installation et configuration pour Windows 2 – 27
Page 28
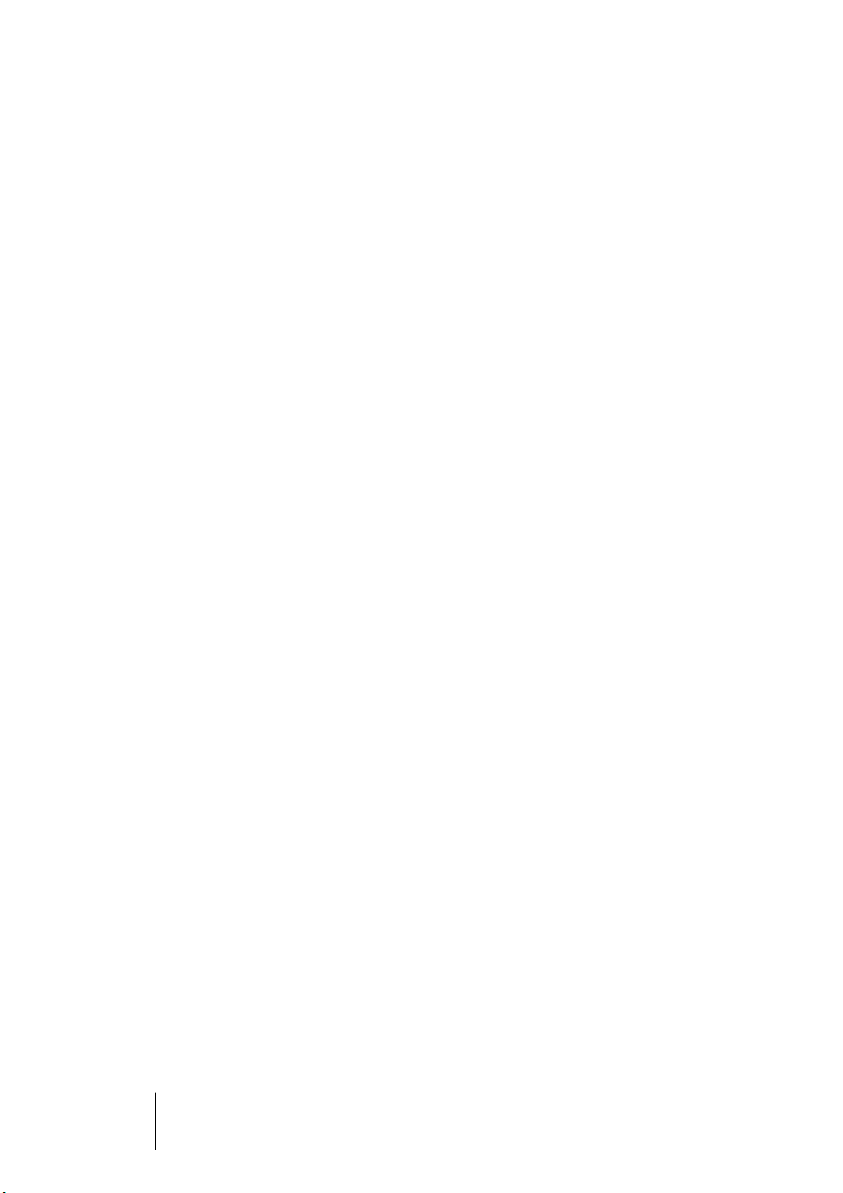
CUBASE SE
2 – 28 Installation et configuration pour Windows
Page 29
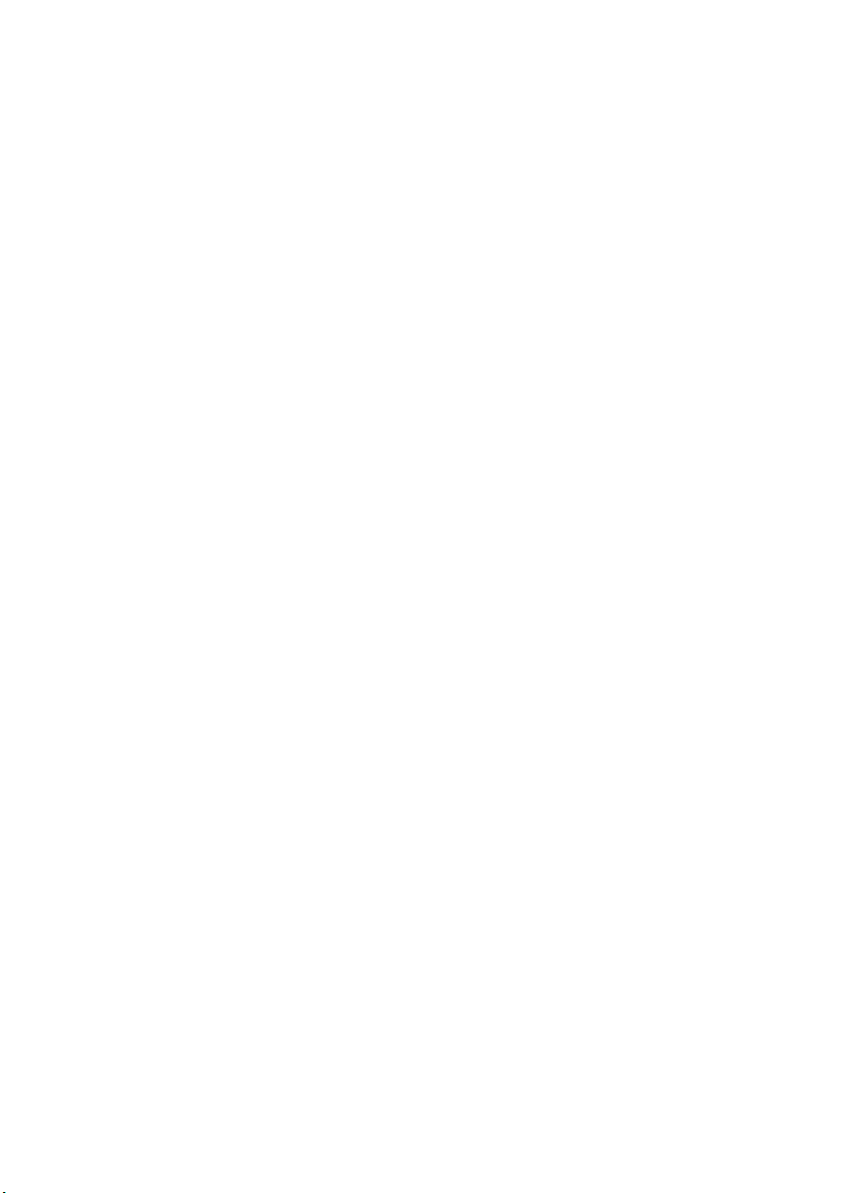
3
Installation et configuration
pour Mac OS X
Page 30
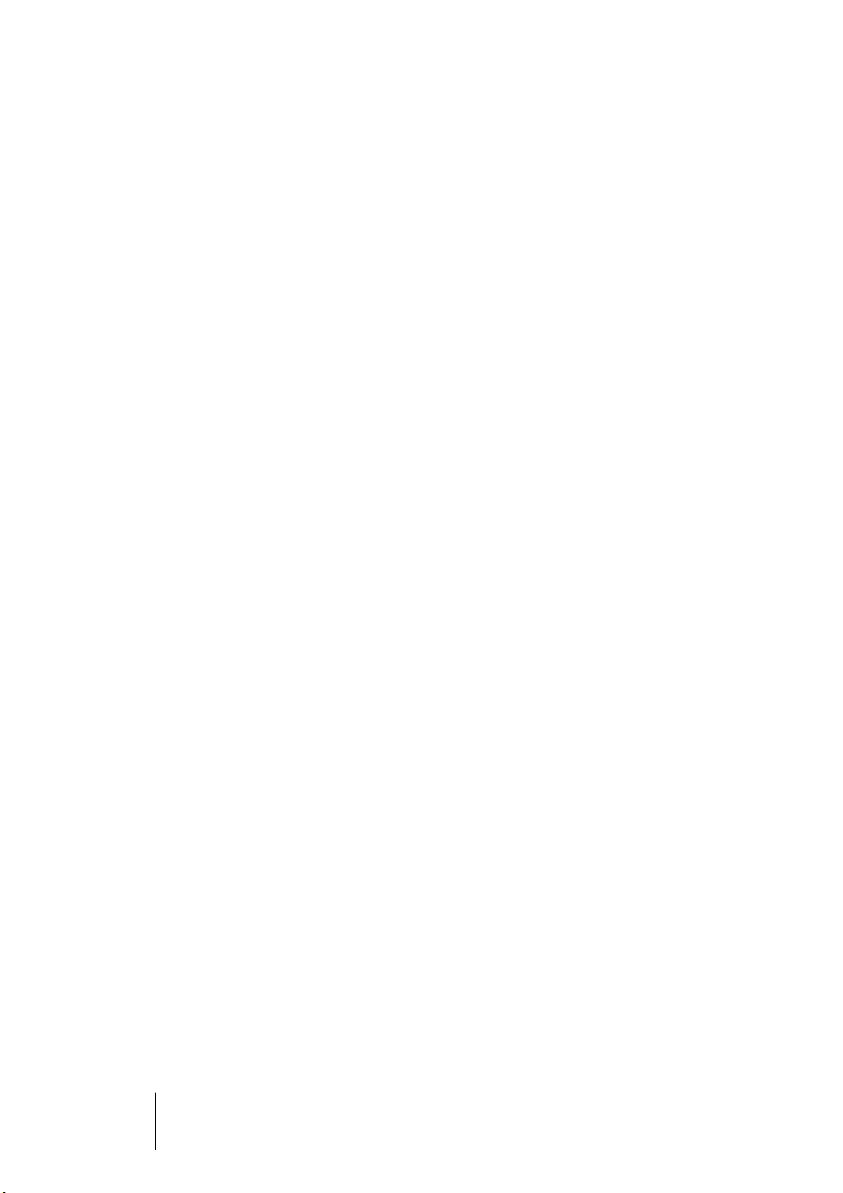
À propos de ce chapitre
Ce chapitre décrit l’équipement nécessaire et les procédures d’installation pour Cubase SE sous Mac OS X. L’installation de Cubase SE
sous Windows est décrite à la page 16.
Équipement nécessaire
Pour utiliser Cubase SE, vous aurez besoin de ces équipements :
• Un ordinateur Macintosh avec Mac OS X 10.3 ou 10.4.
Un port USB est également nécessaire.
Pour les détails concernant l’équipement informatique, voir ci-après.
• Une carte audio compatible Mac OS X.
Bien que l’équipement audio intégré au Macintosh puisse convenir pour effectuer une
lecture audio de base, nous vous recommandons fortement d’employer un matériel audio spécialement conçu pour l’enregistrement audio et les applications musicales. De
plus, afin d’utiliser au mieux l’architecture d’entrée/sortie multicanal, vous aurez besoin
d’une carte audio équipée de plusieurs entrées et sorties.
Pour le MIDI
• Au moins une interface MIDI.
• Au moins un instrument MIDI.
• Tout équipement audio nécessaire pour écouter le son de vos appareils MIDI.
Équipement informatique
Ordinateur – Mac
L’équipement minimum absolu pour faire fonctionner Cubase SE sur
un Macintosh est le suivant:
• Un G4 avec 384 Mo de RAM et OS X 10.3 ou 10.4.
• 384 Mo de RAM.
• Moniteur et carte graphique pouvant gérer une résolution de 1024x768.
• Un port USB libre pour la clé de protection anti-copie.
• Un lecteur de DVD ROM.
CUBASE SE
3 – 30 Installation et configuration pour Mac OS X
Page 31

Pour des performances optimum nous recommandons l’équipement
suivant :
• Un G5 double processeur cadencé à 1.8 GHz ou plus rapide.
• 512 Mo de RAM.
• Moniteur d’une résolution d’au moins 1152x864.
RAM
Le travail audio nécessite une grande quantité de RAM ! En réalité, il
existe une relation directe entre la quantité de RAM disponible et le
nombre de voies audio que vous pouvez gérer simultanément. Comme
spécifié précédemment, 384 Mo constituent la configuration minimale,
mais, de manière générale, plus il y en a, mieux c’est.
Taille du disque dur
• La taille de votre disque dur détermine combien de minutes vous pouvez enregistrer.
Enregistrer 1 minute en qualité audio CD stéréo nécessite 10 Mo d’espace mémoire
sur le disque dur, ce qui signifie que 8 voies stéréo sur Cubase SE utiliseront au moins
80 Mo d’espace sur le disque dur par minute enregistrée.
Rapidité du disque dur
La rapidité du disque dur détermine également le nombre de pistes
audio que vous pourrez faire fonctionner. La rapidité correspond à la
quantité d’informations que le disque peut lire dans un temps donné,
usuellement appelée “vitesse de transfert à flux constant”. Là aussi,
“plus le chiffre est élevé, mieux c’est”.
Souris
Bien qu’une souris commune fonctionne parfaitement avec Cubase
SE, nous vous recommandons d’utiliser une souris à molette avec
deux boutons.
• Une souris à molette permettra d’accélérer considérablement les opérations
d’édition et de défilement.
•
Si
votre souris est munie de deux boutons, vous pouvez programmer le bouton droit pour qu’il génère un [Ctrl]-clic (normalement c’est le comportement
par défaut du bouton droit).
Vous pourrez ainsi afficher les menus contextuels par un clic droit (voir page 67).
CUBASE SE
Installation et configuration pour Mac OS X 3 – 31
Page 32

Carte audio
Cubase SE fonctionnera, si votre carte audio remplit les spécifications de base suivantes :
• Stéréo.
• 16 bits.
• Support d’une fréquence d’échantillonnage d’au moins 44,1 kHz.
• Un pilote Mac OS X (Core Audio) adéquat.
En principe : si la carte fonctionne sous Mac OS X, vous pouvez l’utiliser avec Cubase SE.
• Cubase SE est aussi compatible avec les cartes audio dont les pilotes
ASIO sont compatibles avec Mac OS X.
Les pilotes ASIO peuvent disposer de caractéristiques spéciales pour le routage, le
monitoring, la synchronisation, etc. Notez que les pilotes ASIO doivent avoir été écrits
spécialement pour Mac OS X – les pilotes ASIO Mac OS 9.X ne conviennent pas.
Utilisation de l’équipement audio interne du Macintosh
Bien que Cubase SE ait été conçu pour gérer une entrée et sortie
multicanal, il est bien sûr possible de l’utiliser avec des entrées/sorties
stéréo “de base”. Au moment où nous écrivons ces lignes, tous les
modèles Macintosh actuels sont équipés d’une carte audio stéréo 16
bits. En fonction de vos préférences et exigences, elle peut être suffisante pour être utilisée avec Cubase SE. L’équipement audio interne
est toujours disponible pour être sélectionné dans Cubase SE – vous
n’avez pas besoin d’installer d’autres pilotes.
Certains modèles de Macintosh disposent de sorties audio mais n’ont
pas d’entrées. Cela signifie qu’ils ne peuvent que relire de l’audio – l’enregistrement ne sera pas possible sans rajouter une carte audio supplémentaire.
CUBASE SE
3 – 32 Installation et configuration pour Mac OS X
Page 33

Installation du matériel
À propos de la clé de protection contre la copie
Veuillez lire les sections suivantes avant d’installer le programme.
Nouveaux utilisateurs
Fournie avec Cubase SE, vous trouverez une clé (aussi appelée “dongle”) qui fait partie du système de protection contre la copie de Cubase
SE. Cubase SE ne fonctionnera pas si cette clé n’est pas installée correctement.
• Installez d’abord le programme (et tout équipement nécessaire, voir
ci-dessous), puis insérez la clé de protection contre la copie et enfin
lancez le programme.
Ceci parce que les pilotes nécessaires à la clé sont installés en même temps que le
programme.
S’il s’agit d’une mise à jour d’une version précédente de Cubase SE/LE
• Si vous avez déjà une clé de protection contre la copie, vous devez
activer cette clé pour l’usage avec votre nouvelle version de Cubase
SE. Ceci s’effectue après l’installation au moyen du code d’activation
se trouvant sur l’emballage de la mise à jour, voir page 36.
• Si votre version précédente de Cubase SE/LE n’a pas inclus une clé
de protection contre la copie, vous devez en acheter une séparément.
Cette clé doit ensuite être activée. Ceci s’effectue après l’installation
au moyen du code d’activation, voir page 36.
CUBASE SE
Installation et configuration pour Mac OS X 3 – 33
Page 34

La clé Steinberg
La clé Steinberg est en fait un petit ordinateur, sur lequel vos licences
logicielles Steinberg sont mémorisées. Tous les produits Steinberg
protégés de cette manière utilisent la même clé, et les licences peuvent (dans certaines limites) être transférées d’une clé à l’autre – ce
qui est pratique lorsque vous désirez revendre un des logiciels.
• Veuillez lire attentivement les informations concernant la clé Steinberg
affichées pendant l’installation.
La clé Steinberg ne doit pas être branchée, ni avant, ni durant l’installation
de Cubase SE si c’est la première fois que vous utilisez une telle clé. Sinon le système d’exploitation de votre ordinateur l’enregistrerait comme
un nouveau matériel USB et essaierait de trouver des pilotes qui ne seront pas présents avant l’installation de Cubase SE.
Installation de la carte audio et de son pilote
1. Vérifiez que vous disposez des tout-derniers pilotes Mac OS X pour
votre carte audio !
Consultez le site web du fabricant pour avoir les dernières versions.
2. Installez le ou les pilote(s) requis pour la carte audio.
Ceci s’effectue habituellement en lançant une application d’installation.
3. Installez ou connectez l’interface audio, comme indiqué dans la documentation de la carte.
CUBASE SE
3 – 34 Installation et configuration pour Mac OS X
Page 35

Installation d’une interface MIDI
1. Vérifiez que vous disposez des tout-derniers pilotes Mac OS X pour
votre interface MIDI !
Consultez le site web du fabricant pour avoir les dernières versions.
2. Installez le ou les pilote(s) requis pour l’interface.
Ceci s’effectue habituellement en lançant une application d’installation.
3. Connectez l’interface MIDI à l’ordinateur, comme indiqué dans la documentation de l’interface.
Installer Cubase SE
Défragmenter le disque dur
Si vous avez l’intention d’enregistrer de l’audio sur un disque dur où
vous stockez déjà d’autres données, il est temps de le défragmenter.
La défragmentation réorganise l’allocation de l’espace mémoire sur le
disque dur de manière à en optimiser les performances. Cela est réalisé avec un programme de défragmentation spécial.
Il est crucial pour la qualité de vos enregistrements audio que votre
disque dur soit défragmenté. Veillez à le défragmenter régulièrement.
Installer les fichiers du DVD-ROM
La procédure d’installation placera automatiquement tous les fichiers
au bon endroit.
1. Introduisez le DVD-ROM de Cubase SE dans le lecteur.
2. Repérez l’installeur Cubase SE et lancez-le.
La procédure d’installation commence. Elle crée un dossier Cubase SE dans votre
dossier Applications et ajoute divers fichiers nécessaires à votre système.
3. Il vous sera demandé de lire et d’accepter les termes de la licence
d’utilisation (affichée à l’écran).
C’est nécessaire pour procéder à l’installation.
Enfin, un dialogue vous informe que l’installation est terminée avec
succès.
Installation et configuration pour Mac OS X 3 – 35
CUBASE SE
Page 36

Installation de la clé de protection
Si vous êtes un nouvel utilisateur de Cubase SE
1. Après avoir redémarré l’ordinateur, branchez la clé de protection dans
le port USB.
Si vous n’êtes pas sûr du port dont il s’agit, consultez la documentation accompagnant
l’ordinateur.
2. Vous êtes désormais prêt à lancer Cubase SE !
S’il s’agit d’une mise à jour d’une version précédente de Cubase SE/LE
• Pour l’activation de la clé de protection contre la copie, il vous faut une
connexion internet en état de marche, car le transfert de licence s’effectue “en ligne”. Si l’ordinateur sur lequel vous voulez utiliser Cubase SE
n’est pas connecté à l’internet, il est possible d’utiliser un autre ordinateur pour le transfert.
Installez simplement le “Centre de Contrôle de Licences” séparément sur l’ordinateur
connecté à l’internet, sans pour autant installer le programme entier. Pour cela, le DVD
d’installation du programme contient le fichier “SyncrosoftLicenseControl.mpkg” un
installeur séparé pour le Centre de Contrôle de Licences. Vous trouverez les versions
les plus récentes de cet installeur (pour Mac et pour PC) à l’internet sous l’adresse
“www.syncrosoft.com/downloads/index.html”.
Que vous ayez acheté une nouvelle clé ou que vous en utilisiez une
acquise précédemment : cette clé Steinberg ne contient pas encore la
licence nécessaire. Vous devez télécharger cette licence afin de pouvoir
lancer la programme.
Pour activer la clé de protection pour son usage avec votre nouvelle
version de Cubase SE, procédez comme ceci:
1. Après avoir redémarré l’ordinateur, branchez votre clé de protection
contre la copie dans le port USB.
2. Vérifiez que votre ordinateur dispose d’une connexion internet active.
3. Repérez le code d’activation inclus dans l’emballage de la mise à jour
et gardez-le sous la main.
CUBASE SE
3 – 36 Installation et configuration pour Mac OS X
Page 37

4. Lancez l’application “Centre de Contrôle de Licences” (License Control Center) se trouvant dans le dossier Applications.
Cette application permet de visualiser les clés de protection USB et de les activer
pour de nouvelles applications en téléchargeant leurs licences.
5. Utiliser la fonction “Wizard” (Assistant) du License Control Center pour
télécharger une licence pour votre nouvelle version du programme qui
validera votre clé de protection.
Ceci nécessite l’entrée de votre code d’activation – il suffit de suivre les instructions à
l’écran. Si vous n’êtes pas certain comment procéder, consultez l’aide du LCC.
6. Lorsque la procédure d’activation est terminée, vous êtes prêt à lancer
Cubase SE!
Des informations sur les mises à jour des produits sont régulièrement
diffusées sur le site web Steinberg. Ouvrez le sous-menu “Steinberg
sur le Web” dans le menu Aide et sélectionnez “Mises à jour Produits”.
La page du site qui s’ouvre contient la listes des dernières mises à jour.
Inscrivez votre logiciel !
L’inscription de votre logiciel vous permet de bénéficier de l’assistance technique et d’être averti des mises à jour et des autres nouveautés concernant Cubase SE. Pour bénéficier de tous les services
techniques, il faut vous inscrire en renvoyant votre carte d’inscription.
CUBASE SE
Installation et configuration pour Mac OS X 3 – 37
Page 38

CUBASE SE
3 – 38 Installation et configuration pour Mac OS X
Page 39

4
Configuration de votre système
Page 40

Configuration de l’audio
Éteignez tous les appareils avant d’effectuer les connexions !
Connexions audio
Comme la configuration d’un système est toujours une affaire très personnelle, il convient donc de ne considérer les schémas de branchements suivants qu’à titre d’exemples.
Les connexions audio ci-dessous peuvent indifféremment être de
type analogique ou numérique.
Entrées et sorties stéréo – les branchements les plus simples
Si vous n’utilisez qu’une entrée stéréo et une sortie stéréo de Cubase
SE, vous pouvez relier votre carte audio directement à la source d’entrée (par exemple une console), et les sorties à un amplificateur ou
des enceintes amplifiées.
Sorties de la carte audio
Entrées de la
carte audio
LR
Une configuration audio stéréo simple.
CUBASE SE
4 – 40 Configuration de votre système
LR
Source à enregistrer
Amplificateur et haut-parleurs
Page 41

Entrée et sortie multicanal
Le plus souvent, il y aura davantage d’appareils audio à intégrer avec
Cubase SE. Une console sera alors nécessaire, de préférence un modèle pourvu de bus d’enregistrement ou de groupes, afin de pouvoir
alimenter les différentes entrées de la carte audio.
Dans l’exemple ci-après, quatre bus sont utilisés pour envoyer les signaux aux entrées des appareils audio. Les quatre sorties repartent
vers la console, pour écoute de contrôle ou lecture. Les entrées de
console restées libres peuvent accueillir des sources audio telles que
microphones, instruments, etc.
Sorties de la carte audio
Entrées de la carte audio
Entrées
1 à 4
Exemple de configuration audio multicanal.
Bus
1 à 4
LR
Amplificateur et haut-parleursConsole
• Lors de la connexion de la source d’entrée (par exemple une console) à
la carte audio, il faut utiliser un bus de sortie ou une autre sortie séparée de la sortie générale de la console afin d’éviter d’enregistrer ce qui
est relu.
Enregistrement depuis un lecteur CD
La plupart des ordinateurs comportent un lecteur de CD-ROM, qui
peut aussi servir de lecteur de CD audio. Dans certains cas, le lecteur
CD est connecté en interne à la carte audio, afin que vous puissiez
enregistrer directement la sortie du lecteur CD dans Cubase SE
(consultez la documentation du matériel audio, si vous n’êtes pas sûr
de quel modèle de lecteur vous disposez).
• Tous les réglages de routage et de niveau (si disponibles) sont effectués
dans l’application de configuration de la carte audio, voir page 42.
• Vous pouvez également récupérer des pistes audio directement d’un CD
dans Cubase SE (voir les Fonctions Détaillées).
CUBASE SE
Configuration de votre système 4 – 41
Page 42

À propos des niveaux d’enregistrement et d’entrée
Lorsque vous reliez vos différents appareils entre eux, faites attention
à adapter l’impédance et les niveaux des sources audio à ceux des
entrées. Habituellement de différentes entrées peuvent être utilisées
avec des microphones, comme entrée ligne consommateur (-10 dBV)
ou professionnel (+4 dBV). Peut-être, vous pouvez aussi régler les
caractéristiques d’entrée dans l’interface audio ou dans son panneau
de contrôle. Pour plus d’informations, reportez-vous à la documentation du matériel audio.
Assurez-vous d’utiliser les bons types d’entrées, sous peine de réaliser
des enregistrements distordus ou avec un bruit de fond indésirable.
Pour en savoir plus sur la vérification des niveaux d’entrée, voir page
102.
Cubase SE ne permet aucun réglage du niveau d’entrée pour les signaux
arrivant sur la carte audio, puisque cet aspect est géré différemment
pour chaque carte. Le réglage du niveau d’entrée s’effectue donc soit via
une application spécifique, fournie avec la carte, soit depuis son panneau
de configuration (voir ci-après).
Configuration du matériel audio
La plupart des cartes audio est normalement livrée avec une ou plusieurs petites applications destinées à configurer ses entrées selon
vos désirs, et à assurer, entre autres, les fonctions suivantes :
• Sélectionner quelles entrées/sorties sont actives.
• Activer/désactiver l’écoute de contrôle via la carte (voir page 47).
• Régler les niveaux pour chaque entrée. Cette fonction est très importante !
• Régler les niveaux pour chaque sortie, de façon à les adapter aux appareils
que vous utilisez pour l’écoute de contrôle.
• Sélectionner les formats d’entrée et de sortie numérique.
• Faire les réglages des buffers audio.
Dans la plupart des cas, tous les réglages disponibles pour une carte
audio sont rassemblés dans un tableau de bord, pouvant être ouvert
depuis Cubase SE comme décrit ci-après (ou ouvert séparément,
lorsque Cubase SE n’a pas été lancé). Il peut aussi y avoir plusieurs
CUBASE SE
4 – 42 Configuration de votre système
Page 43

applications et panneaux différents – pour les détails concernant l’application de configuration de votre carte audio, veuillez vous référer à
la documentation de celle-ci.
Sélection d’un pilote et réglages audio dans Cubase SE
La première chose à faire est de sélectionner le pilote correct dans
Cubase SE pour être sûr que le programme peut communiquer avec
la carte audio :
1. Lancez Cubase SE, sélectionnez “Configuration des Périphériques…”
dans le menu Périphériques, puis cliquez sur VST Audiobay dans la
liste.
La page VST Audiobay dans le dialogue Configuration des Périphériques.
2. Sélectionnez le pilote pour votre carte audio dans le menu local “Pilote
ASIO Maître”.
Il est possible d’avoir ici plusieurs options se référant toutes à la même carte audio.
Après avoir sélectionné un pilote, il est ajouté à la liste des périphériques.
Sous Windows, nous vous recommandons fortement, si disponible,
d’utiliser le pilote ASIO spécifique à votre carte. Si vous n’en disposez
pas encore, vérifiez auprès de son constructeur si un pilote ASIO est
disponible, par exemple en téléchargement sur Internet.
3. Sélectionnez le pilote dans liste des Périphériques pour afficher les
réglages du pilote de votre carte audio.
CUBASE SE
Configuration de votre système 4 – 43
Page 44

4. Ouvrez le tableau de bord pour votre carte audio et procédez aux réglages recommandés par le fabricant de la carte audio.
• Sous Windows, vous pouvez ouvrir le tableau de bord en cliquant sur
le bouton “Tableau de Bord”.
Le Tableau de Bord qui apparaît après avoir cliqué sur ce bouton est celui programmé
par le fabricant de la carte audio, non celui de Cubase SE (à moins que vous n’utilisiez
des pilotes DirectX ou MME, voir ci-après). Par conséquent, il sera différent pour chaque marque et modèle de carte audio.
Les panneaux de contrôle pour les pilotes ASIO Multimedia et DirectX sont une
exception, car ils sont fournis par Steinberg. Ils sont décrits dans l’aide en ligne, que
vous pouvez ouvrir en cliquant sur le bouton Aide dans les dialogues respectifs.
• Sous Mac OS X, vous trouverez le tableau de bord de votre matériel
audio dans les Préférences Système, qui s’ouvrent depuis le menu
Pomme ou le Dock.
Si vous utilisez le matériel audio interne du Macintosh, vous pouvez régler les niveaux,
la balance, etc. dans le Tableau de Bord “Son” des Préférences Système. Si vous utilisez du matériel audio ASIO, vous pouvez cliquer sur le bouton Tableau de Bord pour
ouvrir le panneau de contrôle.
5. Si vous avez l’intention d’utiliser plusieurs applications audio simultanément, il peut être indiqué d’activer l’option “Libérer le Pilote ASIO
en Tâche de Fond”, dans la page VST Audiobay. Ceci autorisera une
autre application à utiliser votre carte audio en lecture, même si Cubase SE est lancé.
L’application active (c.-à-d. la fenêtre se trouvant au premier plan du bureau) aura alors
accès à la carte audio. Vérifiez que toute autre application audio accédant aussi à la
carte est également réglée pour libérer le pilote ASIO (ou Mac OS X) afin que Cubase
SE puisse l’utiliser lorsqu’il redeviendra l’application active.
6. Si votre carte audio et son pilote sont compatibles avec l’ASIO Direct
Monitoring, vous pouvez cocher la case Monitoring Direct.
Vous trouverez des informations supplémentaires concernant cette écoute de contrôle
plus loin dans ce chapitre, ainsi que dans le chapitre “Enregistrement” des Fonctions
Détaillées.
7. Cliquez sur Appliquer, puis sur OK afin de refermer le dialogue.
CUBASE SE
4 – 44 Configuration de votre système
Page 45

Carte audio gérée par un pilote DirectX (Windows uniquement)
Si votre carte audio Windows ne dispose pas d’un pilote ASIO spécifique, un pilote DirectX est la meilleure option suivante.
Cubase SE est livré avec un pilote appelé ASIO DirectX Full Duplex
pouvant être sélectionné dans le menu local Pilote ASIO Maître (page
VST Audiobay).
• Pour pouvoir tirer parti au mieux du Full Duplex DirectX, la carte audio
doit être compatible WDM (Windows Driver Model) en association à la
version DirectX 8.1 ou plus récente .
Dans tous les autres cas, les entrées audio seront simulées par DirectX (voir l’aide
HTML du dialogue ASIO DirectX Full Duplex Setup pour les détails). Comme le fait
d’utiliser des entrées simulées provoquera une latence plus importante, il vaut mieux
utiliser le pilote ASIO Multimedia, qui vous donnera davantage de possibilités en
matière de précision des réglages.
• Pendant l’installation de Cubase SE, la dernière version de DirectX a été
installé sur votre ordinateur.
Lorsque le pilote ASIO DirectX Full Duplex est sélectionné dans le dialogue Configuration des Périphériques vous pouvez ouvrir le Panneau
de Configuration ASIO et effectuer les réglages suivants (pour plus
d’informations, cliquez sur le bouton Aide du panneau de contrôle):
• Ports d’Entrée et de Sortie Direct Sound (Direct Sound Output/Input Ports).
Dans la liste de gauche de la fenêtre, figurent tous les ports d’entrée/de sortie Direct
Sound disponibles. Dans la plupart des cas, il n’y a qu’un seul dans chaque liste. Pour
activer ou désactiver un port de la liste, cliquez dans la case de la colonne de gauche.
Si la case est cochée, le port est activé.
• Vous pouvez modifier les réglages de Taille du Buffer et de Décalage (Offset)
dans cette liste, en double-cliquant sur la valeur et entrant une nouvelle.
Dans la plupart des cas, les réglages par défaut fonctionnent parfaitement. Le buffer
audio est utilisé lors du transfert des données audio entre Cubase SE et la carte audio.
Un buffer suffisamment grand assure une lecture sans interruptions. Cependant, le
temps de “latence”, entre le moment où Cubase SE envoie les données et celui où
elles atteignent réellement la sortie, sera plus long.
• Décalage (Offset).
Si un retard constant est audible pendant la lecture des enregistrements audio et MIDI,
vous pouvez régler le temps de latence en entrée ou en sortie grâce à cette valeur.
CUBASE SE
Configuration de votre système 4 – 45
Page 46

Carte audio gérée par un pilote Windows Multimedia (MME)
Lorsque vous sélectionnez un pilote MME pour la première fois, le système vous demandera si vous désirez vérifier la configuration. Nous
vous recommandons fortement d’effectuer ce test. S’il échoue, ou si,
pour toute autre raison, vous devez effectuer des ajustements sur votre
configuration MME, cliquez sur le bouton Tableau de Bord afin d’ouvrir
le Panneau de Configuration ASIO Multimedia inclus dans Cubase SE.
Ce panneau de contrôle est accompagné d’une aide HTML décrivant
les diverses fonctions et procédures.
Configuration des ports d’entrée et de sortie
Après avoir sélectionné le pilote et effectué les réglages comme décrit
précédemment, vous devez indiquer quelles entrées et sorties seront
utilisées et les nommer :
1. Dans le dialogue Configuration des Périphériques, sélectionnez VST
Sorties dans la liste située à gauche.
Tous les ports de sortie de la carte audio sont listés.
CUBASE SE
4 – 46 Configuration de votre système
Page 47

2. Pour cacher un port de sortie, cliquez dans la colonne “Visible” de ce
port (afin que “Non” soit affiché).
Les ports invisibles ne peuvent pas être sélectionnés dans la fenêtre des Connexions
VST où sont configurés les bus d’entrée et de sortie – voir page 99.
Si vous tentez de cacher un port qui est déjà utilisé par un bus, il vous
sera demandé si c’est réellement ce que vous désirez – notez que cela
désactivera le port de sortie !
3. Pour renommer un port, cliquez sur son nom dans la liste et tapez un
nouveau nom.
• Il vaut mieux donner des noms génériques aux ports ayant un rapport
avec la configuration des voies (plutôt que le nom du modèle de la carte) !
Ceci facilitera le transfert de vos projets d’un ordinateur à un autre.
4. Sélectionnez VST Entrées dans la liste située à gauche et configurez
les ports d’entrée de la même manière.
5. Cliquez sur OK pour refermer le dialogue Configuration des Périphériques et appliquer les changements effectués.
À propos de l’écoute de contrôle (Monitoring)
Dans Cubase SE, le terme Monitoring signifie “écoute du signal à enregistrer soit en préparation, soit en cours d’enregistrement”. Il existe,
à la base, trois façons de pratiquer cette écoute de contrôle :
Monitoring externe
Le Monitoring externe (écoute de contrôle du signal avant son passage dans Cubase SE) nécessite le recours à une console externe,
afin de pouvoir mélanger la lecture audio au signal d’entrée. Cette console peut être soit une table de mixage “physique” indépendante, soit
une application de console virtuelle prévue pour votre matériel audio,
s’il possède un mode permettant de renvoyer le signal audio d’entrée
(mode habituellement appelé “Thru”, “Direct Thru” ou terme similaire).
CUBASE SE
Configuration de votre système 4 – 47
Page 48

Via Cubase SE
Dans ce cas, le signal audio passe de l’entrée dans Cubase SE, éventuellement à travers les effets et égaliseurs avant de retourner à la sortie. Vous pouvez alors contrôler le Monitoring via les réglages effectués
dans Cubase SE.
Vous pouvez ainsi contrôler le niveau d’écoute depuis Cubase SE et
ajouter des effets uniquement au signal de l’écoute de contrôle.
ASIO Direct Monitoring
Si votre carte audio est compatible avec le standard ASIO 2.0, elle peut
gérer l’ASIO Direct Monitoring (cette fonction peut aussi être disponible pour du matériel audio avec des pilotes Mac OS X). Dans ce mode
particulier, l’écoute de contrôle s’effectue par l’intermédiaire de la carte
audio elle-même, en renvoyant en sortie le signal d’entrée. Toutefois, le
Monitoring est contrôlé depuis Cubase SE. Autrement dit, la fonction
Monitoring de la carte audio peut être automatiquement activée/désactivée par Cubase SE.
Le concept de Monitoring est décrit en détail dans le chapitre “Enregistrement” des Fonctions Détaillées. Toutefois, lors de la configuration, voici une particularité à noter :
• Si vous désirez utiliser le Monitoring externe via votre matériel audio,
vérifiez que les fonctions correspondantes sont activées dans l’application “console” de la carte.
CUBASE SE
4 – 48 Configuration de votre système
Page 49

Configuration MIDI
Éteignez tous les appareils avant d’effectuer les connexions !
Cette section décrit comment connecter et configurer des appareils
MIDI. S’il n’y a aucun appareil MIDI dans votre configuration, vous
pouvez sauter cette section.
Branchement des appareils MIDI
La description ci-après concerne une petite configuration typique.
Vos besoins ou désirs peuvent bien sûr être différents !
Dans cet exemple, nous supposons que vous disposez d’un clavier
MIDI et d’un module de sons (expandeur) MIDI externe. Le clavier sert
à la fois à fournir à l’ordinateur les messages MIDI nécessaires à l’enregistrement/la lecture des pistes MIDI. L’expandeur ne sert qu’en
lecture. En utilisant la fonction MIDI Thru de Cubase SE (que nous
décrirons plus tard), vous pourrez écouter le son correct, provenant
de l’expandeur, lorsque vous jouez ou enregistrez depuis le clavier.
CUBASE SE
Configuration de votre système 4 – 49
Page 50

Interface
MIDI
MIDI
MIDI
Une configuration MIDI typique
Out
OutIn
MIDI In
In
Thru
Expandeur MIDI
Clavier MIDI
Si vous désirez utiliser davantage d’instruments en lecture, il suffit de
relier la prise MIDI Thru de l’expandeur à l’instrument suivant de la configuration, et ainsi de suite. Dans cette configuration, vous jouerez toujours le premier clavier lors de l’enregistrement. Mais vous pourrez par
la suite, en lecture, utiliser tous vos appareils pour produire des sons.
Si vous désirez utiliser plus de trois sources sonores, nous vous recommandons de prévoir soit une interface MIDI pourvue de plusieurs sorties, soit un boîtier MIDI Thru au lieu des prises Thru de chaque appareil.
CUBASE SE
4 – 50 Configuration de votre système
Page 51

Configuration des fonctions MIDI Thru et Local On/Off
Vous trouverez dans la section “MIDI” du dialogue Préférences (qui
peut être ouvert depuis le menu Fichier sous Windows et le menu Cubase SE sous Mac OS X) un réglage appelé “MIDI Thru Actif”, que
vous pouvez activer/désactiver. Il fait appel à un réglage de votre instrument, appelé “Local On/Off” ou “Local Control On/Off”.
• Si vous utilisez un clavier MIDI, comme décrit précédemment dans ce chapitre, le mode MIDI Thru devrait être activé et cet instrument réglé en mode Local Off (parfois aussi appelé Local Control Off – reportez-vous au mode
d’emploi de l’instrument pour plus de détails). De cette façon, le signal MIDI
issu du clavier sera enregistré dans Cubase SE, et en même temps renvoyé
vers l’instrument, de façon à pouvoir entendre en direct ce que vous enregistrez, sans que le clavier ne “déclenche” ses propres sons.
Lorsque la fonction “MIDI Thru
Actif” est activée dans Cubase SE,
les données MIDI reçues sont immédiatement renvoyées.
Interface
MIDI
MIDI
MIDI
Lorsque vous appuyez sur une
touche, les données correspondantes sont envoyées dans
Cubase SE via MIDI.
Out
OutIn
MIDI In
In
Thru
Les données MIDI revenant
dans l’instrument sont jouées
par sa section de synthèse.
Expandeur MIDI
“Synthé”
Clavier MIDI
Si Local Control est activé (On) sur l’instrument,
appuyer sur les touches déclenchera la synthèse
des sons correspondants. Régler Local Control
sur Off permet de désactiver la partie “synthèse”.
CUBASE SE
Configuration de votre système 4 – 51
Page 52

• Si vous utilisez un clavier maître MIDI dédié, ne produisant aucun son par luimême, il faut aussi activer le mode MIDI Thru Actif de Cubase SE, mais il n’est
pas nécessaire de vérifier les modes Local On/Off de vos instruments.
• La seule situation où la fonction MIDI Thru Actif devrait être désactivée est
lorsque vous utilisez Cubase SE avec un seul instrument, qu’il est impossible
de configurer en mode Local Off.
• Veuillez noter que le mode MIDI Thru ne sera actif que pour les pistes MIDI
préparées en enregistrement. Pour plus d’informations, veuillez vous référer
au chapitre “Enregistrement” des Fonctions Détaillées.
Configuration des ports MIDI dans Cubase SE
Dans le dialogue “Configuration des Périphériques” vous pouvez configurer votre système MIDI des façons suivantes :
• Après avoir changé un réglage dans le dialogue, vous devrez cliquer sur
“Appliquer” et puis sur “OK” pour fermer le dialogue.
Afficher/Cacher des ports MIDI
Sous Windows, les ports MIDI sont listés dans le dialogue Configuration des Périphériques, à la page DirectMusic et/ou la page Windows
MIDI (selon votre système). Vous pouvez spécifier si un port sera listé
dans les menus locaux MIDI du programme, en cliquant dans la colonne “Montrer” pour une entrée ou une sortie MIDI.
Sous Mac OS X, vous pouvez afficher/cacher des ports MIDI dans le
dialogue Configuration des Périphériques à la page Système MIDI.
• Le fait de “cacher” un port MIDI ne désactive pas ce port si celui est déjà
sélectionné pour une piste ou un appareil MIDI.
Réglage de l’option “All MIDI Inputs”
Lorsque vous enregistrez du MIDI dans Cubase SE, vous pouvez spécifier pour chaque piste MIDI quelle entrée MIDI sera utilisée. Vous pouvez cependant aussi utiliser l’option “All MIDI Inputs”, ainsi assurant que
toutes les données MIDI de toutes les entrées MIDI seront enregistrées.
La page “All MIDI Inputs” du dialogue “Configuration des Périphériques” vous permet de spécifier quelles entrées seront prises en compte
lorsque vous sélectionnez “All MIDI Inputs” pour une piste MIDI. Ceci
CUBASE SE
4 – 52 Configuration de votre système
Page 53

est utile si votre système offre plusieurs instances d’une même entrée
MIDI “physique”. En désactivant les duplicata, vous pouvez assurer que
seuls les données MIDI désirées seront enregistrées.
• Si vous avez un pupitre de télécommande MIDI connecté il faut aussi
veiller à désactiver cette entrée MIDI dans la page All MIDI Inputs.
Ainsi vous évitez d’enregistrer accidentellement des données provenant de la télécommande lorsque l’option “All MIDI Inputs” est sélectionnée comme entrée d’une
piste MIDI.
Définir une entrée et une sortie MIDI par défaut
À la page “Default MIDI Ports” dans le dialogue “Configuration des
Périphériques”, vous pouvez définir quels ports MIDI seront sélectionnés par défaut si vous créez une nouvelle piste. Autrement dit, les pistes crées utiliseront toujours l’entrée et la sortie spécifiées sur cette
page. Cependant, vous pouvez toujours changer ce réglage pour des
pistes individuelles dans la fenêtre Projet.
Connexion d’un synchroniseur
Éteignez tous les appareils avant d’effectuer les connexions !
Si vous utilisez Cubase SE conjointement avec des magnétophones
externes, il vous faudra certainement ajouter un synchroniseur à votre
système. Toutes les connexions et procédures de configuration concernant la synchronisation sont décrites dans le chapitre “Synchronisation” des Fonctions Détaillées.
CUBASE SE
Configuration de votre système 4 – 53
Page 54

Configuration de la partie vidéo
Éteignez tous les appareils avant d’effectuer des branchements !
Cubase SE peut lire des vidéos aux formats AVI, Quicktime ou MPEG.
Sous Windows, la lecture peut être effectuée en utilisant un des moteurs de lecture suivants : Vidéo pour Windows, DirectShow ou Quicktime. Ceci assure une compatibilité avec un grand nombre de fichiers
vidéo. Sous Mac OS X, Quicktime est toujours utilisé comme moteur
de lecture.
Il y a généralement deux moyens de relire une vidéo :
• Sans aucune carte vidéo dédiée.
Cette méthode convient dans la plupart des cas, mais impose des limites tant en termes de taille de la fenêtre qu’au niveau de la qualité de l’image visualisée.
• En utilisant une carte vidéo dédiée, par exemple reliée à un moniteur externe.
Mac OS X: En utilisant un port FireWire, vous pouvez relire de la vidéo sur un moniteur
externe équipé d’un convertisseur DV-analogique ou une caméra DV (voir aussi le chapitre Vidéo des Fonctions Détaillées).
C’est valable pour la vidéo DV et QuickTime est utilisé pour la lecture.
Windows: Les cartes graphiques multi-têtes pouvant gérer la fonction Overlay peuvent
être utilisées pour afficher les images vidéo sur un moniteur externe. À l’heure où nous
écrivons, les fabricants suivants ont des solutions valables : nVIDIA et Matrox.
Si vous avez l’intention d’utiliser une carte vidéo spécifique, installezla et configurez-la en suivant les recommandations du fabricant.
Avant d’utiliser la carte vidéo avec Cubase SE, nous vous recommandons de tester l’installation matérielle à l’aide des applications utilitaires fournies avec la carte et/ou l’application Windows Media Player
ou Quicktime Player (Mac OS X).
CUBASE SE
4 – 54 Configuration de votre système
Page 55

Optimisation des performances audio
Cette partie du chapitre donne quelques trucs et astuces afin de tirer
le meilleur parti des performances de votre système Cubase SE. Certaines parties du texte se réfèrent à des particularités de la carte, et
peuvent être utilisées comme guides lors d’une mise à jour de votre
système. Ce texte est très bref. Pour plus de détails et des informations actuelles, consultez le site internet Steinberg (voir page 13).
Deux aspects des performances
Il existe deux aspects bien distincts des performances dans
Cubase SE :
Pistes et effets
En deux mots : plus votre ordinateur est rapide, plus vous pourrez lire
de pistes, utiliser d’effets et d’égaliseurs. La définition d‘un “ordinateur rapide” est une discipline scientifique à part, mais voici quand
même quelques remarques :
Temps de réponse réduit (Latence)
Un autre aspect du terme “performances” est le temps de réponse. La
latence est un phénomène basé sur le fait que, dans un ordinateur, les
données audio sont souvent stockées dans des mémoires tampons
(Buffer) en diverses phases des processus d’enregistrement et de reproduction. Plus ces Buffers sont nombreux et gros, plus le temps de
latence augmente.
Obtenir des temps de latence élevés est très gênant lorsqu’on joue des
Instruments VST ou que l’on désire écouter le signal via l’ordinateur
(Monitoring), autrement dit écouter une source audio jouée “en direct”
après passage dans la console et les effets de Cubase SE. Des latences très importantes (plusieurs centaines de millisecondes) peuvent
également gêner d’autres processus, comme le mixage : un simple
mouvement de fader sera pris en compte avec un retard notable.
Le mode “Direct Monitoring” et d’autres astuces permettent de réduire
les problèmes provoqués par des temps de latence élevés : il n’en reste
pas moins qu’un système doté d’un temps de réponse rapide sera toujours beaucoup plus agréable à utiliser.
CUBASE SE
Configuration de votre système 4 – 55
Page 56

• Selon votre carte audio, il peut être possible de réduire par paliers les
temps de latence, généralement en diminuant le nombre et la taille
des Buffers.
Pour les détails, veuillez vous référer à la documentation de votre carte audio, ou, si
vous utilisez un pilote au standard DirectX ou MME sous Windows, à l’aide HTML.
Facteurs du système ayant une influence sur les performances
Unité centrale et cache du processeur
Cela va sans dire : plus le processeur de l’ordinateur est rapide, mieux
c’est ! Il n’en reste pas moins que plusieurs facteurs déterminent la rapidité apparente d’un ordinateur : la fréquence du bus de données,
son type (le format PCI est fortement recommandé), la taille du cache
processeur ainsi, bien entendu, que la marque et la référence du processeur lui-même. Cubase SE fait intensivement appel aux calculs en
virgule flottante. Au moment de choisir votre processeur, vérifiez que
le vôtre est performant en matière de calculs arithmétiques en virgule
flottante.
Notez également que Cubase SE est entièrement compatible avec
les systèmes multiprocesseurs. Donc si vous disposez d’un système
informatique à plusieurs processeurs, Cubase SE saura tirer parti de
la capacité totale et répartir équitablement la charge de travail entre
tous les processeurs disponibles. Voir page 58.
Disque dur et contrôleur
Le nombre de pistes disponibles en enregistrement/lecture simultanés
dépend également de la rapidité de réaction de l’ensemble disque dur/
contrôleur de disque dur. Si vous utilisez un ensemble disque/contrôleur au format E-IDE, vérifiez que le mode de transfert est réglé sur DMA
Busmaster. Sous Windows, vous pouvez vérifier le mode choisi en lançant le Gestionnaire de Périphériques Windows et en regardant les
propriétés des canaux primaire et secondaire du contrôleur IDE ATA/
ATAPI. Le mode de transfert DMA est activé par défaut, mais peut être
désactivé par le système si un problème matériel survient.
CUBASE SE
4 – 56 Configuration de votre système
Page 57

Carte audio et pilote
Le choix de la carte et de son pilote peuvent avoir un effet sur les performances. Un pilote mal conçu suffit à ralentir tout l’ordinateur, mais
la différence la plus sensible réside dans le temps de latence obtenu.
Une fois encore, nous vous recommandons fortement d’utiliser une
carte audio pour laquelle il existe un pilote ASIO spécifique !
Ceci est surtout le cas si vous utilisez Cubase SE pour Windows.
• Sous Windows, les pilotes ASIO, écrits spécialement pour une carte donnée,
sont bien plus efficaces que les pilotes MME ou DirectX, et produisent des
temps de latence nettement réduits.
• Sous Mac OS X, les cartes audio avec des pilotes Mac OS X (Core Audio)
écrits correctement peuvent se révérer très efficaces et produisent des temps
de latence très faibles.
Toutefois, il existe des fonctions supplémentaires qui sont pour le moment uniquement
disponibles avec des pilotes ASIO, comme par ex. le protocole de positionnement ASIO.
Réglages ayant une influence sur les performances
Choix d’un pilote pour votre carte audio
Comme décrit à la page 43, il est recommandé d’installer et d’utiliser
un pilote au standard ASIO, s’il est disponible pour votre carte audio.
Pour plus de détails consultez le site internet du fabricant.
Réglages des Buffers audio
Les buffers audio affectent comment l’audio est envoyé par et à la
carte audio. La taille des buffers audio affecte la latence ainsi que la
performance audio. De façon générale, plus leur taille est petite, plus
le temps de latence sera réduit. D’un autre côté, travailler avec de petits Buffers occasionne davantage de travail à l’ordinateur. Si les Buffers de la carte audio sont trop petits, le son restitué peut par ex. être
confus ou distordu.
• Sous Mac OS X, vous pouvez régler la taille des buffers dans le dialogue de
Configuration des Périphériques, à la page VST Audiobay.
Vous trouverez peut-être aussi des réglages des buffers sur le panneau de contrôle de
la carte audio.
CUBASE SE
Configuration de votre système 4 – 57
Page 58

• Sous Windows, vous pouvez régler la taille des buffers dans le panneau de
contrôle de la carte audio (ouvert par le bouton “Tableau de Bord” de la page
Pilote du dialogue de Configuration des Périphériques).
Les Réglages Expert
Vous trouverez à la page VST Audiobay un bouton appelé “Expert…”.
Il ouvre un dialogue contenant des réglages plus poussés du moteur
VST, dont un sélecteur Multi-Processeur. Lorsque celui-ci est activé
(réglage par défaut si vous possédez un système à plusieurs CPU –
dans un système à une seule CPU, cette option apparaît en gris) et
que votre système comporte plusieurs CPU, la charge de calcul est
répartie équitablement entre toutes les CPU disponibles, ce qui permet
à Cubase SE d’utiliser efficacement la puissance combinée de l’ensemble des processeurs. Voir l’aide en ligne pour les détails.
Le fait d’activer l’option “Faible Temps de Latence”, désactive par
principe la protection contre la surcharge de la CPU, mais donne des
latences moindres. Voir l’aide en ligne pour les détails.
Optimiser le rendement du processeur (Windows seulement)
Pour obtenir les temps de latence les plus courts possibles en utilisant
ASIO sous Windows XP (sur un système à une seule CPU), les performances du système doivent être optimisées pour les tâches de fond :
1. Ouvrez le Panneau de Configuration depuis le menu Démarrer puis
sélectionnez “Performances et maintenance”.
2. Dans l’onglet Avancé des Propriétés Système, cliquez sur le bouton
Paramètres dans la section Performances.
Le dialogue des Options de Performance apparaît.
3. Sélectionnez l’onglet Avancé.
4. Dans la section Performances des applications, sélectionnez “Ajuster
pour obtenir les meilleures performances pour : Les services d’arrièreplan”.
5. Cliquez sur OK pour refermer les dialogues.
CUBASE SE
4 – 58 Configuration de votre système
Page 59

5
Principes de base de
Cubase SE
Page 60

À propos de ce chapitre
Ce chapitre décrit les concepts de base ainsi que la terminologie appliquée dans Cubase SE. Veuillez prendre le temps de le lire complètement avant de continuer !
Le projet
Le format de document natif de Cubase SE s’appelle un projet. Avant
de pouvoir commencer à enregistrer, lire ou éditer des données audio,
il est nécessaire de créer un nouveau projet ou d’ouvrir un fichier de
projet déjà sauvegardé sur le disque. Plusieurs projets peuvent être
ouverts simultanément, mais un seul peut être actif à un instant donné.
Deux fenêtres Projet dans Cubase SE. Le projet qui est “au premier plan” est actif,
comme montre l’indicateur bleu allumé dans le coin supérieur gauche de la fenêtre.
CUBASE SE
5 – 60 Principes de base de Cubase SE
Page 61

À propos de la structure des fichiers et des dossiers
Un fichier de projet (extension “.cpr” sous Windows) se trouve toujours associé avec un dossier de projet sur votre disque dur. Plusieurs
projets peuvent partager un même dossier de projet (pratique pour
accueillir plusieurs versions d’un même projet, par exemple).
• Le dossier audio contient les fichiers audio référencés par le projet.
Le projet peut aussi se référer à des fichiers audio placés ailleurs sur votre (vos) disque(s) dur(s), mais rassembler tous les fichiers audio dans le dossier audio du projet
facilite les déplacements et l’archivage du projet, et constitue une mesure de sécurité
efficace.
• Le dossier Edits contient les fichiers audio créés automatiquement par
les opérations d’édition et de traitement audio dans Cubase SE.
Il vaut mieux ne pas y toucher. Pour supprimer les fichiers d’édition inutilisés, il est préférable d’utiliser la fonction Nettoyage, comme décrit dans les Fonctions Détaillées.
• Le dossier Images contient les données de formes d’ondes correspondant aux fichiers audio du projet.
• Le fichier projet lui-même contient toutes les références aux fichiers
audio et vidéo, ainsi que toutes les informations concernant la lecture,
les données MIDI et les réglages concernant le projet (fréquence
d’échantillonnage, fréquence d’images, etc.).
• Les fichiers vidéo ne sont jamais automatiquement copiés dans le
dossier projet.
En effet, ces fichiers sont souvent très volumineux : il n’est donc pas indiqué de les copier dans différents dossiers projet. Toutefois, rien ne vous empêche de créer un dossier Vidéo dans le dossier de projet et d’y placer vos fichiers vidéo.
• Le dossier de projet peut aussi contenir des fichiers supplémentaires.
Par exemple, la fonction de sauvegarde automatique de Cubase SE stocke des copies
de sauvegarde du fichier projet dans son dossier de projet.
CUBASE SE
Principes de base de Cubase SE 5 – 61
Page 62

Terminologie audio
Voici ce qui se passe lorsque vous enregistrez de l’audio dans
Cubase SE :
• Un fichier audio est créé sur le disque dur.
• Dans Cubase SE, un clip audio est créé. Ce clip audio se réfère au fichier
audio enregistré sur le disque.
• Un événement audio est également créé dans Cubase SE. Il permet de lire le
clip audio.
Pourquoi cette longue chaîne de références ? Il y a de bonnes raisons :
• L’événement audio est l’objet que vous placez à une position temporelle précise dans Cubase SE. Si vous effectuez des copies d’un événement audio,
que vous placez en différents endroits du projet, ces copies se référeront toujours au même clip audio.
Par ailleurs, chaque événement audio possède une valeur d’Offset et une valeur de Durée. Ces valeurs déterminent à quels endroits dans le clip l’événement commence et finit, autrement dit, quelle partie du clip audio sera lue par
l’événement audio. Si, par exemple, vous redimensionnez l’événement audio,
vous ne modifiez que l’emplacement de son début et/ou de sa fin dans le clip
audio – les données du clip lui-même ne sont pas affectées.
• Le clip audio ne se réfère pas nécessairement à un seul fichier original enregistré. Par exemple, si vous appliquez un traitement à une section d’un clip
audio, vous créez en fait un nouveau fichier audio, ne contenant que la section
en question. Le traitement s’applique alors uniquement à ce nouveau fichier
audio, le fichier audio original n’est pas modifié. Enfin, le clip audio est automatiquement modifié pour se référer à la fois au fichier original et au nouveau
fichier traité. En cours de lecture, le programme basculera automatiquement
du fichier original au fichier traité aux endroits désirés. Vous n’entendrez par
conséquent qu’un seul et unique enregistrement, traité en une seule section.
Cette méthode permet d’annuler le traitement ultérieurement, et d’appliquer
différents traitements à différents clips audio se référant à un même fichier
d’origine.
CUBASE SE
5 – 62 Principes de base de Cubase SE
Page 63

Pistes, conteneurs et voies audio
Pour pouvoir lire dans Cubase SE un événement audio, ce dernier doit
être placé sur une piste audio. Ce concept de piste ressemble beaucoup aux pistes d’un enregistreur multipiste à bande, et permet à la
fois de visualiser l’événement et de le déplacer le long de l’échelle temporelle. Vous pouvez placer sur une piste autant d’événements audio
que vous le désirez, mais un seul peut être lu à la fois. Vous pouvez
disposer d’un nombre virtuellement illimité de pistes audio dans Cubase SE ; mais le nombre de pistes lisibles simultanément est fonction
des performances de votre ordinateur.
Même si les événements audio peuvent être directement placés sur les
pistes audio, il est parfois plus commode de rassembler plusieurs événements audio dans un conteneur audio. Un conteneur permet de déplacer ou de dupliquer plusieurs événements audio aussi facilement
qu’un seul.
Un événement et un conteneur sur une piste audio
Chaque piste audio se voit attribuer une voie audio correspondante
sur la Console. Cette voie audio ressemble beaucoup à celle d’une
vraie console, et permet de régler les niveaux et les panoramiques, de
corriger le son avec les égaliseurs et d’ajouter des effets, etc.
CUBASE SE
Principes de base de Cubase SE 5 – 63
Page 64

Terminologie MIDI
Lorsque vous enregistrez des données MIDI, ou que vous les entrez
manuellement dans un éditeur, des événements MIDI sont créés.
Chaque note enregistrée correspond à un événement MIDI séparé, et
enregistrer les mouvements d’une molette de modulation ou autre
contrôleur crée un grand nombre d’événements MIDI concentrés en
peu de temps.
Les événements MIDI sont toujours placés dans des conteneurs MIDI.
Un conteneur permet de déplacer ou de dupliquer plusieurs événements MIDI (par exemple, une ligne mélodique enregistrée aussi facilement qu’un seul.
Les conteneurs MIDI prennent place sur des pistes MIDI. Chaque
piste permet de spécifier sur quelle sortie MIDI et sur quelle voie MIDI
ses événements MIDI doivent être lus. Vous pouvez ainsi faire jouer
différents sons par différentes pistes, ces sons étant produits par un
seul ou plusieurs instruments MIDI.
Un conteneur MIDI sur une Piste MIDI. Les lignes noires apparaissant dans le
conteneur indiquent les événements MIDI.
Terminologie Vidéo
• Lorsque vous importez un fichier vidéo depuis le disque dans un projet, un
clip vidéo est créé, qui se réfère au fichier.
• Un événement vidéo est alors créé, se rapportant au clip vidéo. Les événements
vidéo peuvent être déplacés, copiés et redimensionnés sans modifier le clip vidéo de base.
• Pour pouvoir lire un événement vidéo, il faut le placer sur la piste vidéo. Un
projet Cubase SE ne peut contenir qu’une seule piste vidéo.
Le support de la vidéo dans Cubase SE est décrit dans un chapitre
spécifique des Fonctions Détaillées.
CUBASE SE
5 – 64 Principes de base de Cubase SE
Page 65

6
Méthodes de base
Page 66

À propos de ce chapitre
Ce chapitre décrit les méthodes et procédures de base utilisées dans
Cubase SE. Comme ces informations concernent toutes les parties
du logiciel et toutes les méthodes de travail, veuillez prendre le temps
de lire soigneusement ce chapitre avant d’approfondir avec les Fonctions Détaillées.
Utilisation des menus
Menus principaux
Les menus apparaissant dans la barre de menus principale de Cubase
SE sont toujours disponibles, quelle que soit la fenêtre active. La sélection des éléments dans les menus principaux s’effectue en se conformant à la procédure standard du système d’exploitation. Certaines
options de menu ne s’appliquant pas apparaîtront en grisé.
Menus locaux
Les menus locaux se trouvent un peu partout dans le logiciel, et servent
souvent à sélectionner des options ou des valeurs. La présence d’un
menu local est repérée par une petite flèche située dans le champ indiquant l’option/la valeur actuellement sélectionnée.
• Pour faire apparaître le menu local, cliquez sur la flèche.
La sélection s’effectue comme dans les menus traditionnels.
Sélection dans le menu local Calage
CUBASE SE
6 – 66 Méthodes de base
Page 67

Le menu contextuel rapide
Dans Cubase SE, cliquer sur le bouton droit de la souris fait apparaître
le menu contextuel rapide (sous Mac OS X, maintenez enfoncée la touche [Ctrl] en cliquant ou bien utilisez une souris à deux boutons et configurez-la de façon à ce que le bouton droit effectue un [Ctrl]-clic).
Certaines parties des fenêtres possèdent des menus contextuels spécifiques, pourvus de fonctions ou de réglages ne s’appliquant qu’à la
partie concernée (par exemple, si vous cliquez avec le bouton droit de
la souris dans la règle, apparaît un menu local de sélection d’options de
format d’affichage).
Cliquer avec le bouton droit dans la partie principale d’une fenêtre fait
aussi apparaître le menu contextuel rapide. De façon générale, ce
menu contient :
• Les outils (en supposant que la fenêtre en propose). Voir page 68.
• Les options de menu les plus courantes des principaux menus de Cubase SE.
• Les réglages spécifiques à la fenêtre.
Par exemple, dans l’Éditeur d’Échantillons, le menu contextuel rapide contient les réglages déterminant quels éléments apparaissent dans l’affichage de la forme d’onde.
Le menu contextuel rapide dans l’Éditeur d’Échantillons
Méthodes de base 6 – 67
CUBASE SE
Page 68

• Si l’option “Clic droit pour boîte à outils popup” est activée dans le dialogue des Préférences (page Édition), un clic droit (ou un [Ctrl]-clic sous
Mac OS X) affiche à la place une boîte à outils spécifique, contenant
seulement les outils.
Dans ce cas, vous pouvez afficher le menu contextuel en appuyant sur une touche
morte (par ex. [Maj]) lors du clic droit/[Ctrl]-clic.
Utilisation des outils
Dans Cubase SE, l’édition s’effectue par l’intermédiaire de divers
outils. Quelques exemples typiques : sélection et déplacement d’événements via l’outil flèche (sélection d’objet), dessin à l’aide du crayon,
suppression à l’aide de la gomme, etc. Chaque fenêtre possède son
propre jeu d’outils.
Pour sélectionner des outils il y a quatre possibilités :
• Cliquer sur l’icône d’outil correspondante, dans la barre d’outils.
Lorsque vous cliquez sur une icône d’outil, le pointeur prend la forme de l’outil choisi.
CUBASE SE
6 – 68 Méthodes de base
Page 69

• Utiliser le menu contextuel rapide.
Comme décrit à la page 67, un clic droit (ou un [Ctrl]-clic sous Mac OS X) dans la
région principale d’une fenêtre fait apparaître le menu contextuel rapide. Sa partie
supérieure contient une liste d’outils (avec les icônes correspondantes). Pour sélectionner un outil, il suffit de le sélectionner dans le menu.
• Utiliser la boîte à outils spécifique.
Si l’option “Clic droit pour boîte à outils popup” est activée dans les Préférences (page
Édition), un clic droit (ou un [Ctrl]-clic sous Mac OS X) affichera la boîte à outils à la
place du menu. Vous pouvez ainsi sélectionner les outils (et eux seulement) comme
dans un menu.
Notez que vous pouvez quand même afficher le menu contextuel dans ce mode en
appuyant sur une touche morte (par ex. [Maj]) lors du clic droit/[Ctrl]-clic. De même, si
l’option n’est pas activée dans le dialogue des Préférences, vous pouvez afficher la
boîte à outils de cette manière.
• Utiliser les raccourcis clavier.
Par défaut, les touches [1] à [9] de la partie alphanumérique du clavier sont affectées
à la sélection d’outils. Appuyer sur [1] sélectionne l’outil le plus à gauche et ainsi de
suite. Vous pouvez également utiliser ces raccourcis clavier pour passer d’un outil à un
autre dans la barre d’outils. Par défaut, appuyer sur [F9] sélectionne l’outil précédent
et sur [F10] le suivant.
Les rôles et propriétés des outils apparaissant dans les différentes fenêtres sont décrits dans les Fonctions Détaillées.
CUBASE SE
Méthodes de base 6 – 69
Page 70

À propos des Aides-Mémoires
Si vous placez le pointeur sur une icône d’outil (ou n’importe quelle
autre icône ou bouton de Cubase SE), une “étiquette” apparaît après
un instant : elle indique la fonction de l’icône ou du bouton.
• Pour désactiver cette fonction, il suffit de désactiver l’option “Montrer
les Aides-Mémoires” dans la page “Général” du dialogue Préférences
(accessible depuis le menu Fichier sous Windows et le menu Cubase
SE sous Mac OS X).
Modifier les valeurs
On trouve divers champs de valeurs qui peuvent être modifiés un peu
partout dans le logiciel. Ils se répartissent en trois catégories : valeurs
de position, valeurs numériques “normales” et noms.
Modifier des valeurs de position
Selon le format d’affichage sélectionné (voir les Fonctions Détaillées),
les valeurs de position de Cubase SE sont divisées en “segments“.
Seule exception : le format d’affichage en “Échantillons”, dans lequel
ce sont des valeurs numériques “normales” qui apparaissent. Voici
deux exemples :
Le format “Secondes” étant sélectionné, les positions sont exprimées sous forme
de “heures:minutes:secondes.millisecondes”.
Le format “Mesures” étant sélectionné, les positions sont exprimées sous forme de
“mesure.temps.doubles croches.tics” (par défaut, un tic représente 1/120 d’une
double croche).
CUBASE SE
6 – 70 Méthodes de base
Page 71

Vous pouvez éditer individuellement chaque “segment” de valeur indiquée, en procédant comme ceci :
• Pointez directement sur le bord supérieur ou inférieur du segment,
puis cliquez.
Cliquer sur le bord supérieur augmente d’une unité la valeur affichée dans le segment ;
cliquer sur le bord inférieur la diminue d’une unité.
• Cliquez directement sur le segment de la valeur, tapez une nouvelle
valeur et appuyez sur [Retour].
• Si vous utilisez une souris à molette, pointez sur le segment de la
valeur et modifiez la valeur en actionnant la molette.
Généralement, nous recommandons l’emploi d’une souris à molette, qui accélère l’éditions dans la plupart des fenêtres de Cubase SE.
Vous pouvez également éditer la valeur toute entière (c’est-à-dire tous
ses segments) en double-cliquant dessus et en entrant une nouvelle
valeur. Veuillez noter toutefois que :
• Pour séparer les valeurs des segments, vous pouvez utiliser des
espaces, des points, des doubles points, ou tout autre caractère,
pourvu que ce ne soit pas un chiffre.
• Si le format “Mesures” est sélectionné, et que vous entrez une valeur
possédant moins de quatre segments, le logiciel affecte automatiquement les valeurs entrées aux champs les plus à gauche, et complète
de lui-même les champs les plus à droite.
Par exemple, si vous entrez “5.3”, la position apparaissant à l’écran sera “5.3.1.0”.
• Si c’est un des formats basés sur les images qui est sélectionné, et
que vous entrez une valeur possédant moins de quatre segments, les
valeurs plus bas seront affectés et les segments avec les valeurs de
position plus élevés sont réglés sur leurs valeurs minimales.
Autrement dit, si vous entrez “2:5”, la position apparaissant à l’écran sera “0:0:2:5”.
• Si le format d’affichage “Secondes” est sélectionné, l’édition de valeurs
fonctionne comme avec les formats basés sur les images, avec une
particularité supplémentaire : le segment de plus faible rang (les millisecondes) est considéré comme partie décimale du second segment.
Autrement dit, la saisie “2:50” ne sera pas interprétée comme 2 secondes et 50 millisecondes, (soit “0:0:2.050”), mais bien comme 2 secondes et demie (soit “0:0:2.500”).
CUBASE SE
Méthodes de base 6 – 71
Page 72

Édition des valeurs numériques “normales”
Les valeurs numériques autres que celles correspondant à des positions s’éditent en cliquant sur la valeur puis en entrant directement au
clavier les valeurs numériques.
Dans le dialogue des Préférences (page Édition–Contrôles) vous pouvez préciser ce qu’il se produit lorsque vous cliquez sur un champ de
valeur. Le paramètre “Mode Champ de Valeur/TimeControl” contient
les options suivantes :
Option Description
Insertion de Texte en
Cliquant
Diminuer/Agrandir par
clic Gauche/Droit
Diminuer/Agrandir par
Cliquer et Déplacer
• Dans l’Inspecteur et partout ailleurs dans le programme se trouvent
des curseurs de valeur bleus – cliquez dessus et faites-les glisser
pour régler la valeur.
Dans ce mode, le fait de cliquer sur une case de valeur l’ouvre
pour que vous puissiez taper une valeur.
Dans ce mode, vous pouvez cliquer avec le bouton gauche ou
droit de la souris respectivement pour faire diminuer ou augmenter la valeur. Pour modifier les valeurs il faut double-cliquer.
Dans ce mode, vous pouvez cliquer et faire glisser vers le haut
ou le bas pour régler la valeur (comme avec un fader vertical).
Pour modifier les valeurs il faut double-cliquer.
CUBASE SE
6 – 72 Méthodes de base
Page 73

• Pour certaines valeurs, cliquer directement sur la valeur en maintenant
enfoncée la touche [Alt]/[Option] fait apparaître un curseur de valeur.
Ce curseur permet de faire défiler les valeurs en faisant glisser le curseur vers le haut
ou vers le bas, en appuyant sur le bouton de la souris. Dès que vous relâchez le bouton
de la souris, le curseur de valeurs disparaît.
Réglage du volume d’événement sur la ligne d’infos
• Ces valeurs peuvent également être éditées avec une souris à
molette : il suffit de pointer sur la valeur et de l’augmenter ou la
diminuer à l’aide de la molette.
Édition des noms
Pour modifier un nom, cliquez dessus, entrez le nouveau nom puis
appuyez sur [Retour] (ou cliquez à l’extérieur du champ du nom).
Utilisation des potentiomètres et des curseurs
Dans les fenêtres audio VST, la plupart des paramètres sont représentés par des potentiomètres, des curseurs et des boutons, ressemblant
à ceux des vraies consoles. Pour les potentiomètres et les curseurs
(ou faders), vous pouvez sélectionner la manière de faire les réglages
dans le dialogue des Préférences (page Édition–Contrôles) :
Méthodes de base 6 – 73
CUBASE SE
Page 74

Potentiomètres
Ce menu local contient les options suivantes :
Option Description
Circulaire Pour faire tourner le potentiomètre, cliquez dessus et décrivez un mouve-
ment circulaire, comme avec un “vrai” potentiomètre. Si vous cliquez sur
le bord du potentiomètre, son réglage est immédiatement modifié.
Circulaire
Relatif
Linéaire Pour faire tourner le potentiomètre, vous devez cliquer dessus et faire
Fonctionne comme l’option “Circulaire”, mais le fait de cliquer ne change
pas automatiquement le réglage. Cela signifie que vous pouvez ajuster le
réglage en cours en cliquant n’importe où sur un potentiomètre et en faisant glisser, sans avoir à cliquer exactement sur la position actuelle.
glisser vers le haut ou le bas en appuyant sur le bouton de la souris –
comme avec un fader linéaire vertical.
Curseurs
Ce menu local contient les options suivantes :
Option Description
Saut Dans ce mode, cliquer n’importe où sur un curseur place instantanément
sa poignée à cet endroit.
Par Touché Dans ce mode, cliquer sur la poignée du curseur règle le paramètre. Ceci
réduit le risque de déplacer accidentellement les curseurs.
Rampe Dans ce mode, cliquer n’importe où sur un curseur (mais pas sur la poi-
gnée) en appuyant sur le bouton de la souris, déplacera progressivement
la poignée à sa nouvelle position.
Relatif Dans ce mode, cliquer n’importe où sur un curseur ne change pas auto-
matiquement le réglage. Cela signifie que vous pouvez ajuster le réglage
en cours en cliquant n’importe où sur un curseur et en faisant glisser sans
avoir à cliquer exactement sur la position actuelle.
CUBASE SE
6 – 74 Méthodes de base
Page 75

Sélection d’objets
Sélectionner des objets Cubase SE, tels que les événements audio et
MIDI, s’effectue généralement avec l’outil flèche, en appliquant les
procédures de sélection standard.
• Cliquer sur un objet permet de le sélectionner (en désélectionnant les
objets précédemment sélectionnés).
• Cliquer sur un objet tout en maintenant la touche [Maj] enfoncée permet de le sélectionner sans pour autant désélectionner les objets précédemment sélectionnés.
• Créer un rectangle de sélection en cliquant dans une zone vide et faisant glisser la souris en maintenant le bouton enfoncé.
Tous les objets se trouvant englobés dans le rectangle, partiellement ou totalement,
seront alors sélectionnés.
• Si un objet est déjà sélectionné, vous pouvez sélectionner l’objet précédent ou suivant en appuyant respectivement sur les touches de
direction gauche et droite du clavier de l’ordinateur.
Là encore, si vous maintenez enfoncée la touche [Maj] en utilisant les touches de flèches,
vous pourrez sélectionner l’objet précédent ou suivant sans pour autant désélectionner
l’objet en cours de sélection.
Il existe encore bien d’autres façons d’effectuer des sélections dans les
différentes fenêtres de Cubase SE. Elles sont décrites dans les chapitres correspondants des Fonctions Détaillées.
CUBASE SE
Méthodes de base 6 – 75
Page 76

Techniques de zoom et de visualisation
Défilement
Si la fenêtre active n’est pas assez grande pour en faire apparaître tout
le contenu, vous pouvez la faire défiler avec les barres de défilement
standard. Toutefois, si vous utilisez une souris à molette, il existe deux
autres façons de se déplacer dans la fenêtre :
• Faire tourner la molette permet de faire défiler la fenêtre verticalement.
Pour la faire défiler horizontalement, il suffit de maintenir enfoncée la touche [Maj] tout
en utilisant la molette. Attention à ne pas pointer sur un champ de valeurs, ce qui modifierait la valeur au lieu de faire défiler la fenêtre.
• Si vous pointez dans la région principale d’une fenêtre, cliquez et
maintenez la molette, le pointeur prend la forme d’une main. Vous
pouvez dès lors vous déplacer dans la visualisation en faisant glisser
la souris horizontalement et/ou verticalement.
Zoom
Toutes les fenêtres contenant des affichages graphiques peuvent être
zoomées, tant horizontalement que verticalement. Alors que certaines
fenêtres disposent de fonctions de zoom spécifiques (voir les chapitres respectifs dans les Fonctions Détaillées), quelques méthodes se
retrouvent partout :
En utilisant les curseurs de zoom
Vous trouverez deux curseurs de zoom dans le coin inférieur droit de
toutes les fenêtres avec zoom.
• Pour zoomer horizontalement, il suffit de faire glisser vers la droite la
poignée du curseur de zoom horizontal.
CUBASE SE
6 – 76 Méthodes de base
Page 77

• Pour zoomer verticalement, il suffit de faire glisser vers le haut le curseur de zoom vertical.
Il existe une exception à cette procédure : dans la fenêtre Projet, faire glisser en haut le
curseur de zoom vertical permet de réduire la hauteur des pistes. Reportez-vous au
chapitre “La fenêtre Projet” des Fonctions Détaillées.
• Cliquer sur un curseur de zoom place la poignée en position “crantée”,
ce qui modifie instantanément le facteur d’agrandissement.
Si le curseur de projet est visible lorsque vous zoomez en avant ou en
arrière horizontalement, l’agrandissement sera “centré sur le curseur”.
Autrement dit : si c’est possible, le curseur de Projet restera à la même
position sur l’écran.
En utilisant l’outil loupe
Vous pouvez aussi utiliser l’outil loupe pour zoomer en avant ou en
arrière horizontalement, en utilisant les méthodes suivantes :
• Un clic pour zoomer en avant d’un cran.
Le zoom sera centré sur la position du clic.
• Double-clic (ou [Alt]/[Option]-clic) pour zoomer en arrière d’un cran.
• Dessiner un rectangle de zoom en appuyant sur le bouton de la souris,
faire glisser le pointeur, puis relâcher le bouton de la souris.
Cette vue sera zoomée horizontalement, de façon à ce que seule la région englobée
dans le rectangle de zoom soit visible dans la fenêtre.
En utilisant le sous-menu Zoom
Tout en bas du menu Édition, vous trouverez un sous-menu Zoom
offrant différentes fonctions de zoom. Leur disponibilité dépend évidemment de la fenêtre en cours.
• Le sous-menu Zoom est également disponible comme option dans le
menu contextuel rapide.
CUBASE SE
Méthodes de base 6 – 77
Page 78

• Comme pour n’importe quelle option de menu, vous pouvez spécifier
des raccourcis clavier correspondant aux fonctions du sous-menu
Zoom, pour un accès rapide.
Ces raccourcis clavier se configurent dans le dialogue Raccourcis Clavier du menu
Fichier, cette procédure est décrite dans un chapitre séparé des Fonctions Détaillées.
En utilisant la règle
Si l’option “Zoomer pendant le Positionnement dans l’Échelle Temporelle” est activée dans le dialogue des Préférences (page Transport),
vous pouvez utiliser les règles pour zoomer. Vous pouvez ainsi faire des
zooms en avant ou en arrière rapidement lorsque vous vous trouvez à
un certain endroit, sans devoir aller sélectionner un outil spécifique :
1. Cliquez dans la règle et maintenez le bouton de la souris enfoncé.
Le curseur de projet va se placer automatiquement à l’endroit où vous avez cliqué. Si
vous ne désirez pas déplacer le curseur, appuyez sur [Maj] en cliquant dans la règle.
2. Faites glisser vers le bas pour zoomer (horizontalement) ou vers le
haut pour un zoom arrière.
L’agrandissement sera centré sur le curseur de projet.
CUBASE SE
6 – 78 Méthodes de base
Page 79

Gestion des fenêtres
De façon générale, les fenêtres de Cubase SE se gèrent selon les
procédures standard. Toutefois, le menu Fenêtre contient certaines
fonctions rendant le travail plus rapide et efficace :
Option Description
Fermer Referme la fenêtre active. S’il s’agit d’une fenêtre de type
projet, le projet en cours sera fermé par la même occasion.
Tout Fermer Referme toutes les fenêtres, y compris celles de tous les
projets ouverts.
Tout Réduire “Minimise” toutes les fenêtres.
Tout Rétablir Rétablit l’état antérieur de toutes les fenêtres “minimisées”
de Cubase SE.
Réorganiser Horizontalement/Verticalement
(Windows seulement)
Réorganiser en Cascade
(Windows seulement)
Fenêtres… Voir page suivante.
Liste des fenêtres
ouvertes
Juxtapose à l’écran les différentes fenêtres ouvertes.
Superpose à l’écran les différentes fenêtres ouvertes.
Permet de sélectionner une fenêtre dans la liste apparaissant en bas du menu la place au premier plan.
CUBASE SE
Méthodes de base 6 – 79
Page 80

Le dialogue Fenêtres
Choisir “Fenêtres…” dans le menu Fenêtre ouvre le dialogue Fenêtres.
Vous pouvez alors gérer de différentes façons les fenêtres ouvertes.
L’affichage à gauche dresse la liste de toutes les fenêtres ouvertes,
leur disposition respective indiquant leur hiérarchie. Ainsi, les éditeurs
et autres fenêtres appartenant à un certain projet apparaissent sous la
fenêtre du projet correspondant. À droite prennent place les diverses
fonctions de fenêtres. Pour utiliser l’une d’entre elles, procédez ainsi :
1. Cliquez dans le champ situé sous le bouton OK pour choisir un des
modes de sélection :
Mode Description
Sélection Seules les fenêtres sélectionnées dans la liste seront affectées.
Cascadé Les fenêtres sélectionnées seront affectées, ainsi que leurs “sous-fenê-
tres”. Par exemple, si une fenêtre Projet est sélectionnée dans la liste,
toutes les fenêtres ouvertes dépendant de ce projet seront affectées.
Tout Toutes les fenêtres seront affectées, indépendamment de la sélection.
2. Si vous sélectionnez les modes “Sélection” ou “Cascadé”, sélectionnez
les fenêtres désirées en cliquant dans la liste.
Comme d’habitude, vous pouvez sélectionner plusieurs éléments en appuyant sur [Maj]
ou [Ctrl]/[Commande] tout en cliquant.
CUBASE SE
6 – 80 Méthodes de base
Page 81

3. Utilisez les boutons situés à droite pour activer (mettre au premier
plan), minimiser, rétablir ou fermer la ou les fenêtre(s) spécifiée(s).
Fermer une fenêtre la supprime également de la liste.
4. Une fois ces manipulations terminées, cliquez sur OK pour refermer le
dialogue.
La palette Périphériques
Si vous préférez, vous pouvez gérer les périphériques depuis une
palette Périphériques centrale :
1. Déroulez le menu Périphériques et sélectionnez “Montrer Palette”.
La palette Périphériques apparaît.
2. Pour faire apparaître une fenêtre fermée ou masquée, cliquez sur son
bouton dans la palette Périphériques.
3. Cliquer à nouveau sur le bouton referme la fenêtre.
CUBASE SE
Méthodes de base 6 – 81
Page 82

Annulation d’opérations
Vous pouvez annuler des opérations dans Cubase SE en utilisant la
commande “Annuler” du menu Édition.
• La procédure d’annulation peut être appliquée à pratiquement toutes
les manipulations possibles, à plusieurs niveaux.
Pour y accéder, il suffit d’utiliser les options “Annuler”, “Rétablir” et “Historique…” du
menu Édition, comme décrit ci-après.
Les fonctions “Annuler” et “Rétablir”
Cubase SE offre plusieurs niveaux d’annulation dans un spectre très
large, permettant d’annuler pratiquement toute manipulation effectuée.
• Pour annuler la dernière manipulation effectuée, sélectionnez Annuler
dans le menu Édition, ou utilisez le raccourci clavier correspondant
(par défaut : [Ctrl]/[Commande]-[Z]).
Si vous sélectionnez encore “Annuler”, c’est l’opération effectuée juste avant qui sera
à son tour annulée, et ainsi de suite.
• Pour rétablir la dernière manipulation effectuée, il suffit de sélectionner
“Rétablir” dans le menu Édition, ou d’utiliser le raccourci clavier correspondant (par défaut [Ctrl]/[Commande]-[Maj]-[Z]).
Les manipulations annulées seront alors rétablies. Ce rétablissement est possible
jusqu’à ce que vous effectuiez une autre manipulation : dès lors, la pile de rétablissement est remise à jour – voir ci-après.
CUBASE SE
6 – 82 Méthodes de base
Page 83

La fenêtre Historique des Modifications
Sélectionner “Historique…” dans le menu Édition ouvre la fenêtre Historique des Modifications. Celle-ci contient une représentation graphique de la pile d’annulation (autrement dit, une liste de toutes les
manipulations effectuées, la plus récente se trouvant au sommet de la
pile) et de la liste des manipulations déjà annulées, la plus récente se
trouvant en bas de la pile.
Action annulée la plus récente
Action effectuée la plus récente
Pile de rétablissement
Pile d’annulation
CUBASE SE
Méthodes de base 6 – 83
Page 84

Le dialogue Historique des Modifications permet d’annuler ou de
rétablir d’un seul coup plusieurs manipulations, en déplaçant la ligne
séparant la pile d’annulation de la pile de rétablissement (ce qui
revient, en fait, à transférer des manipulations de la pile d’annulation
dans la pile de rétablissement, ou vice versa).
1. Cliquez entre deux articles de la liste, à l’endroit où vous désirez voir
débuter la pile d’annulation.
Une ligne bleue apparaît alors dans la liste : elle sert à séparer la pile d’annulation de la
pile de Rétablissement.
Dans ce cas, trois autres actions seront annulées (et déplacées dans la pile
Rétablissement).
• Vous pouvez aussi cliquer directement entre deux options de la liste,
afin de déplacer instantanément la ligne de séparation.
• Lorsque vous déplacez la ligne de séparation en la faisant glisser ou
en cliquant, les actions sont immédiatement défaites ou refaites.
Les changements sont reflétés dans toutes les fenêtres Cubase SE ouvertes.
2. Lorsque vous avez terminé, cliquez sur OK pour refermer le dialogue.
Les piles d’annulation et de rétablissement sont vidées de leur contenu
lorsque vous fermez le projet.
CUBASE SE
6 – 84 Méthodes de base
Page 85

7
Visite guidée
Page 86

Les principales fenêtres de Cubase SE
La fenêtre Projet
La fenêtre Projet est la fenêtre principale de Cubase SE. Elle fournit
une vue d’ensemble du projet, dans laquelle vous pouvez naviguer et
effectuer des éditions “à grande échelle”. La fenêtre Projet est divisée
verticalement en pistes et dispose d’une échelle temporelle allant de
gauche à droite. Chaque projet apparaît dans une fenêtre Projet.
Le curseur de projet
La zone comportant divers réglages est appelée
l’Inspecteur.
CUBASE SE
7 – 86 Visite guidée
La liste des pistes avec divers
types de pistes.
La zone à droite de la fenêtre Projet est appelée
affichage d’événements. C’est là que vous pouvez voir et éditer les événements audio et MIDI,
les courbes d’automatisation, etc.
Page 87

La Palette Transport
La Palette Transport regroupe les commandes de transport, comme
celles se trouvant habituellement sur un magnétophone. Ici vous pouvez
régler le tempo et la signature rythmique, afficher les marqueurs etc.
Charge CPU/Disque
Modes d’enregistrement et
quantification automatique
Les délimiteurs gauche et droit
servent à définir les points de
départ et de fin de l’enregistrement
ainsi que les limites du boucle.
Affichages de
la Position
Commandes
de transport
Affichage du
tempo et réglages
du métronome
Affichage de la Synchro
Activité d’entrée/de
sortie Audio/MIDI
Section des
marqueurs
Contrôle
du niveau
• Vous pouvez aussi personnaliser l’apparence de la palette Transport !
Vous pouvez enlever des commandes dont vous n’avez pas besoin et même changer
la position des différentes sections du panneau. Tout ceci est décrit dans le chapitre
Personnaliser des Fonctions Détaillées.
La Bibliothèque
Tous les clips, audio ou vidéo, appartenant à un projet sont listés dans
la Bibliothèque. Il y a une Bibliothèque séparée pour chaque projet.
Dans la Bibliothèque vous pouvez, entre autres, organiser, convertir et
écouter les clips.
Dossier Audio
Clips audio
Dossier Corbeille Dossier Vidéo
Images des formes d’onde
CUBASE SE
Visite guidée 7 – 87
Page 88

L’Éditeur d’Échantillons
Dans l’Éditeur d’Échantillons, vous pouvez voir et manipuler l’audio,
par copier/coller, supprimer ou déplacer de données audio.
Aperçu
Forme d’onde
CUBASE SE
7 – 88 Visite guidée
Portion sélectionnée
Page 89

Les éditeurs MIDI
L’édition des données MIDI s’effectue dans les éditeurs MIDI. Les éditeurs suivants sont disponibles.
Éditeur Clavier
L’éditeur Clavier affiche le contenu d’un ou de plusieurs conteneurs
MIDI. Les notes MIDI sont représentées par des “cases”, dont la position verticale correspond à leur hauteur.
Cette case représente une note MIDI.
Cette zone est appelée écran du contrôleur et affiche les événements MIDI “continus”
(tels ceux de contrôleurs) ou comme dans cette figure, les valeurs de vélocité des notes.
CUBASE SE
Visite guidée 7 – 89
Page 90

Éditeur de Partitions
L’Éditeur de Partitions et décrit dans le manuel “Fonctions Détaillées”.
Éditeur en Liste
L’Éditeur en Liste affiche tous les événements MIDI sous forme d’une
liste, ce qui permet de voir et d’éditer numériquement leurs propriétés.
CUBASE SE
7 – 90 Visite guidée
Page 91

Éditeur de Rythme
L’Éditeur de Rythme est similaire à l’Éditeur Clavier mais en se basant
sur le principe que dans les conteneurs rythmiques, chaque touche
correspond à un son de percussion spécifique.
CUBASE SE
Visite guidée 7 – 91
Page 92

L’Éditeur de Piste Tempo
É
Les pistes basées sur le tempo suivent un tempo, qui peut être défini
soit pour l’ensemble du projet soit par une Piste Tempo. Dans l’Éditeur
de Piste Tempo vous pouvez dessiner des courbes qui déterminent
comment le tempo change dans le temps ou enregistrer les changements de tempo en temps réel.
vénement de signature rythmique
Courbe de tempo
CUBASE SE
7 – 92 Visite guidée
Page 93

La Console
C’est ici que vous mélangez vos voies audio et MIDI, c’est-à-dire que
vous réglez les niveaux (volume), le panoramique stéréo, etc. Vous y
trouverez également des voies pour les bus de sortie.
Configuration de voie
La fenêtre de configuration de voie sert à ajouter des effets et de
l’égalisation à une voie particulière. Chaque voie de console dispose
de sa propre fenêtre de configuration de voie.
Section inserts Section égalisation Section départs
Visite guidée 7 – 93
CUBASE SE
Page 94

VST Connexions
C’est ici que vous configurez les bus d’entrée et de sortie – les connexions audio entre Cubase SE et les entrées/sorties de votre équipement (carte) audio.
CUBASE SE
7 – 94 Visite guidée
Page 95

8
Leçon 1 : Enregistrement et
lecture audio
Page 96

À propos de cette leçon
Ce chapitre décrit, pas à pas, le processus d’enregistrement puis de
lecture audio. Le but est de vous faire découvrir certaines des fonctions
les plus communes, en enregistrement comme en lecture. Il est préférable d’avoir lu le chapitre “Enregistrement” des Fonctions Détaillées
avant de se lancer dans tout enregistrement “sérieux”, car il existe de
nombreux réglages, options et méthodes non mentionnés ici.
Avant de commencer
Dans ce chapitre nous supposons que :
• Vous avez installé et configuré votre carte audio.
• Votre source audio (console ou enregistreur, par exemple) est correc-
tement reliée aux entrées de la carte audio.
• Les sorties de la carte audio sont reliées à un système d’écoute, permettant d’écouter, lors de la lecture, les données enregistrées.
• Vous écoutez votre source audio “via Cubase SE”.
Autrement dit, lorsque vous enregistrez, l’audio est envoyé dans Cubase SE et puis renvoyé à votre équipement d’écoute. Ainsi, vous pouvez ajuster les niveaux de monitoring
depuis le programme, ajouter des effets au signal écouté, etc. Cependant, cette méthode requiert du matériel audio en basse latence – autrement le signal écouté aura un
délai important.
Même si vous trouvez que la latence est trop haute pour le monitoring via Cubase SE,
veuillez suivre cette leçon, s’il vous plaît. Dans les Fonctions Détaillées d’autres méthodes de monitoring, peut être plus adéquats pour vous, sont décrits.
• Vous avez lancé Cubase SE.
CUBASE SE
8 – 96 Leçon 1 : Enregistrement et lecture audio
Page 97

Création d’un nouveau projet
Avant de pouvoir commencer l’enregistrement, il faut créer un environnement de travail – un projet.
1. Déroulez le menu Fichier et sélectionnez “Nouveau Projet”.
Un dialogue apparaît, avec une liste de modèles destinés à diverses utilisations.
2. Cliquez sur l’option “Vide” de la liste, puis cliquez sur OK.
Un dialogue de type Fichier apparaît alors : il permet de spécifier l’emplacement où se
trouvera le dossier du projet. Celui-ci contiendra tous les fichiers relatifs au projet.
3. Naviguez jusqu’à l’endroit où vous désirez créer le dossier projet, puis
sélectionnez-le en cliquant sur “OK” ou cliquez sur “Créer” afin de
créer et de nommer un nouveau dossier.
Le dossier projet est créé sur le disque dur, et une fenêtre vide, appelée projet, apparaît.
À ce stade, vous pouvez procéder à divers paramétrages concernant
le projet : fréquence d’échantillonnage, résolution, etc. Toutefois, pour
simplifier, nous nous contenterons des réglages par défaut.
L’étape suivante consiste à créer une piste audio sur laquelle vous
pouvez enregistrer.
CUBASE SE
Leçon 1 : Enregistrement et lecture audio 8 – 97
Page 98

4. Déroulez le menu Projet puis sélectionnez “Ajouter une Piste”.
Un sous-menu apparaît alors, donnant la liste des différents types de pistes disponibles
dans Cubase SE.
5. Sélectionnez “Audio”.
Dans le dialogue qui apparaît, vous pouvez choisir si la piste sera mono ou stéréo.
CUBASE SE
8 – 98 Leçon 1 : Enregistrement et lecture audio
Page 99

6. Dans cet exemple, réglez la piste sur stéréo en sélectionnant Stéréo
dans le menu local puis cliquez sur “OK”.
Une piste audio vide apparaît alors dans la fenêtre Projet.
Préparatifs d’enregistrement
Avant de lancer l’enregistrement, il faut effectuer quelques préparatifs.
Configuration des bus d’entrée et de sortie
Lorsque vous enregistrez dans Cubase SE, le signal passe des entrées de votre carte audio à un bus d’entrée du programme. C’est là
que vous vérifiez les niveaux et réglez le son à enregistrer. À partir du
bus d’entrée le signal est écrit dans un fichier audio sur votre disque
dur, et envoyé sur la voie de la console pour le monitoring, etc.
Son à
enregistrer
Carte audio
Bus d’entrée Cubase SE
Fichier audio sur disque dur
Leçon 1 : Enregistrement et lecture audio 8 – 99
Voie de console
pour la piste audio
CUBASE SE
Page 100

Vous pouvez avoir autant de bus d’entrée que vous le désirez, mais
dans cet exemple nous n’avons besoin que d’un bus d’entrée stéréo :
1. Déroulez le menu Périphériques et sélectionnez “VST Connexions”.
La fenêtre VST Connexions apparaît. Vous pouvez y voir, ajouter et configurer les bus
d’entrée et de sortie.
2. Sélectionnez l’onglet “Entrées” en cliquant dessus.
Par défaut, un bus stéréo est présent – si ce n’était pas la cas, vous pouvez facilement
en ajouter un en cliquant sur le bouton Ajouter Bus.
3. Cliquez sur le bouton “+” situé à gauche afin que les entrées séparées
du bus soient visibles.
La colonne “Port Périphérique” affiche les entrées physiques de votre carte audio qui
sont utilisées par le bus.
4. Cliquez dans la colonne “Port Périphérique” pour la voie “Gauche”.
Un menu local apparaît, contenant la liste de toutes les entrées de votre carte audio.
CUBASE SE
8 – 100 Leçon 1 : Enregistrement et lecture audio
 Loading...
Loading...