Sony PXW-X160 User Manual
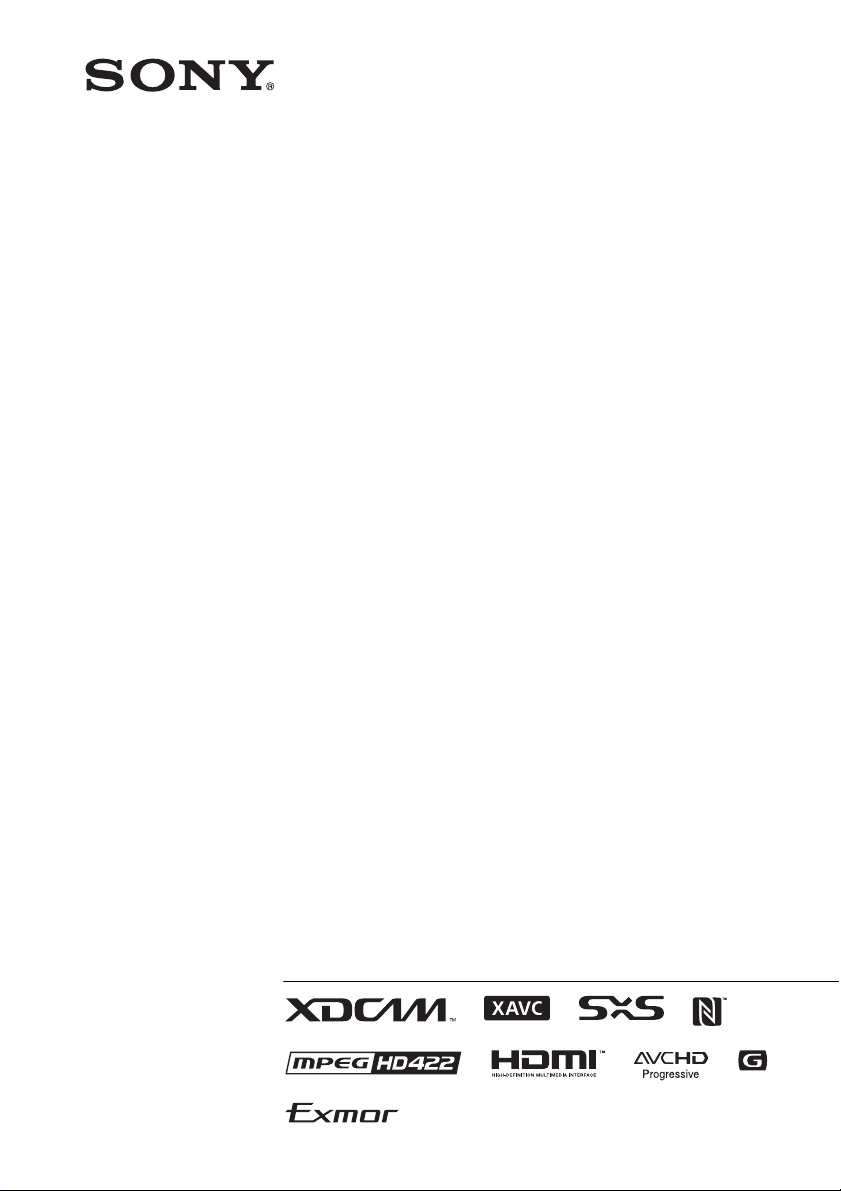
4-542-447-13(1)
Solid-State Memory
Camcorder
PXW-X180
PXW-X160
Operating Guide
Before operating the unit, please read this manual thoroughly
and retain it for future reference.
© 2014 Sony Corporation
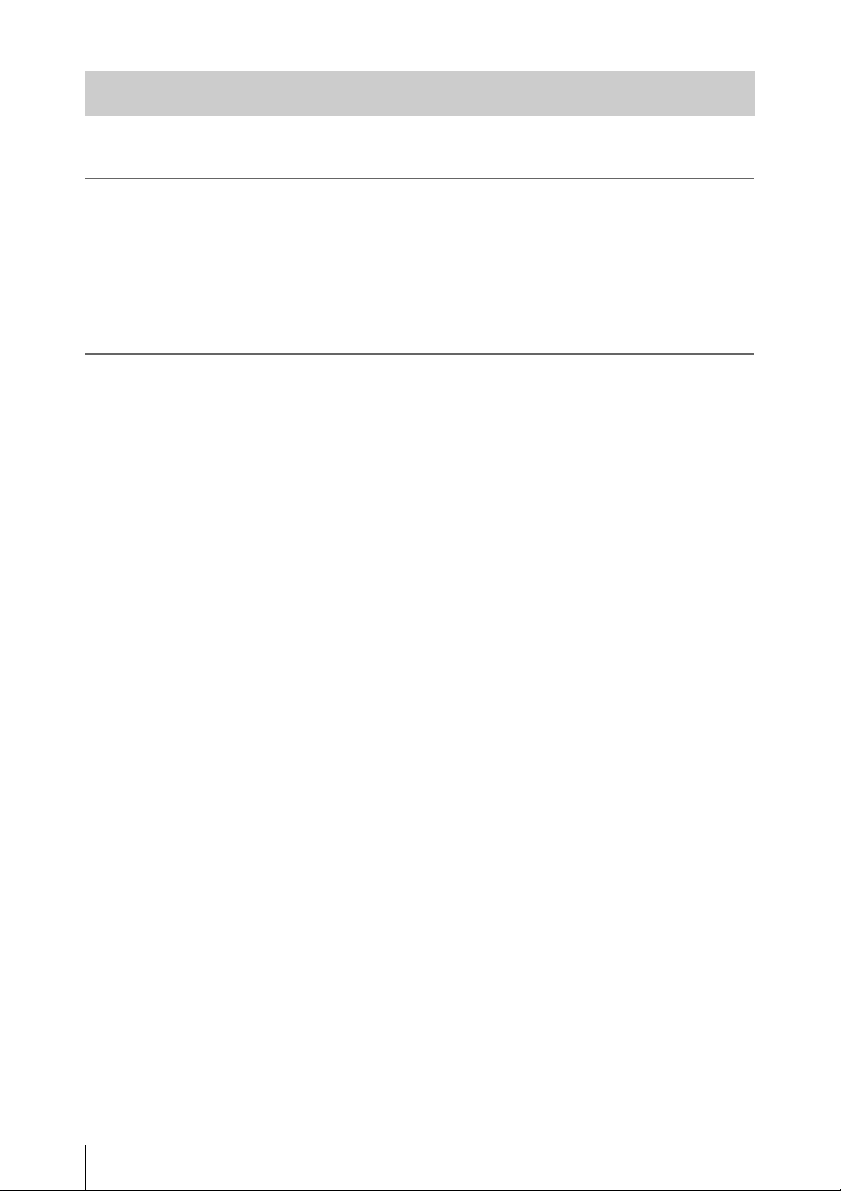
Table of Contents
Overview
Preparations
Location and Function of Parts ............................................... 6
Wireless Remote Commander ...................................... 14
On-Screen Indications ............................................................ 15
LCD/Viewfinder Screen ............................................... 15
Power Supply ........................................................................... 17
Using a battery pack ..................................................... 17
Setting the Clock ..................................................................... 19
Attaching Devices .................................................................... 19
Attaching the lens hood with lens cover ...................... 19
Adjusting the LCD screen and viewfinder ................... 20
Using the Wireless Remote Commander .............................. 21
Using SxS Memory Cards ...................................................... 22
About SxS memory cards ............................................. 22
Inserting an SxS memory card ..................................... 22
Removing an SxS memory card ................................... 22
Switching between SxS memory cards ........................ 22
Formatting an SxS memory card .................................. 23
Checking the remaining time available for
recording ................................................................ 23
Using Other Media .................................................................. 24
XQD memory cards ..................................................... 24
“Memory Stick” media/SD cards ................................. 24
Using a UTILITY SD card ..................................................... 25
Usable SD cards ........................................................... 25
Inserting an SD card ..................................................... 25
Removing an SD card .................................................. 25
Formatting an SD card ................................................. 26
Checking the Remaining Time ..................................... 26
2
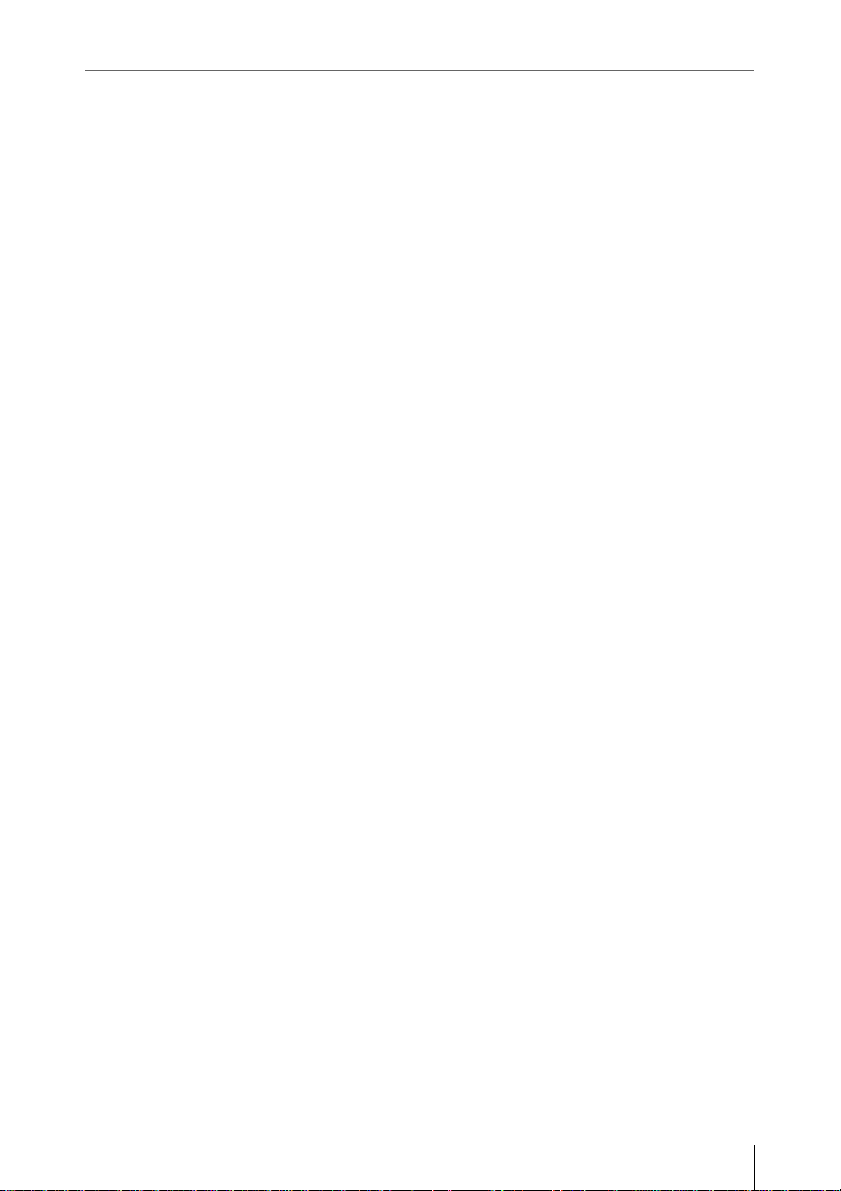
Recording
Basic Operation Procedure .................................................... 27
Adjusting the focus manually ....................................... 29
Monitoring audio .......................................................... 30
Cueing up ..................................................................... 30
Switching the SxS memory cards ................................ 30
Changing Basic Settings ......................................................... 31
Recording format ......................................................... 31
Adjusting the Image brightness .................................... 31
Adjusting to natural color (White Balance) ................. 32
Audio setup .................................................................. 34
Time data ...................................................................... 35
Useful Functions ...................................................................... 36
Assignable buttons ....................................................... 36
Slow & Quick Motion .................................................. 36
Rec Review .................................................................. 37
Clip Continuous Rec .................................................... 37
Planning Metadata ........................................................ 38
Acquiring positioning information (GPS) (PXW-X180
only) ....................................................................... 40
Proxy Recording
(PXW-X180 only) .............................................................. 41
Usable SD cards ........................................................... 41
Formatting an SD card ................................................. 41
Checking the remaining time ....................................... 41
Performing proxy recording ......................................... 41
Changing the proxy recording setting .......................... 41
About the recorded file ................................................. 41
Storage destination of the recorded file ....................... 42
About the file name ...................................................... 42
Connecting to Other Device via Wireless LAN (PXW-X180
only) ................................................................................... 42
Attaching the IFU-WLM3 ............................................ 43
Connecting with the wireless LAN access point
mode ....................................................................... 43
Connecting with the wireless LAN station mode ........ 45
Connecting to the Internet (PXW-X180 only) ...................... 46
Uploading a File (PXW-X180 only) ....................................... 47
Preparations .................................................................. 47
Selecting the file and uploading ................................... 47
Using the Wi-Fi Remote Commander (PXW-X180 only) ... 49
3
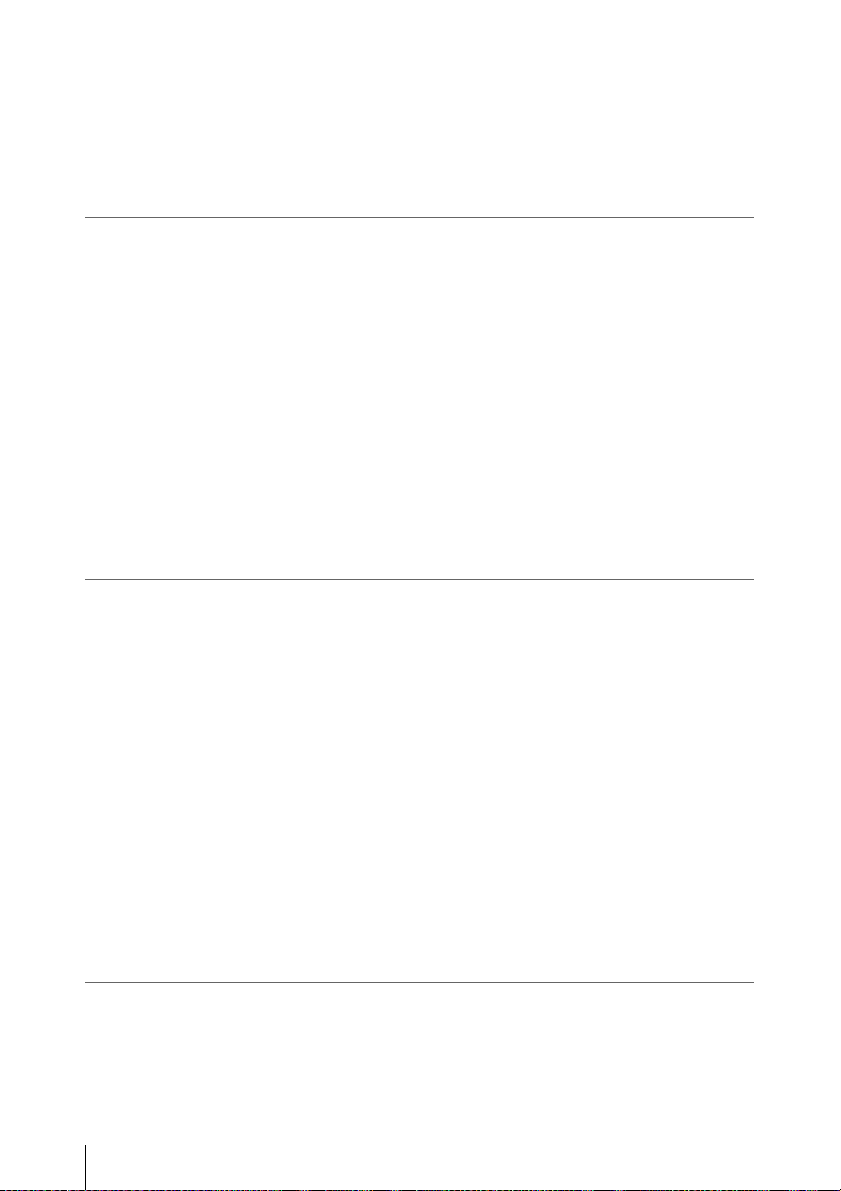
About the Web Menu (PXW-X180 only) .............................. 51
Format settings ............................................................. 52
Wireless LAN settings (Station Settings) .................... 52
Upload settings ............................................................. 54
Checking the file transferring (Job List) ...................... 55
Thumbnail Screens
Thumbnail Screens ................................................................. 56
Configuration of the Screen ......................................... 56
Playing Clips ............................................................................ 57
Playing a recorded clip ................................................. 57
Playing the selected and subsequent clips in
sequence ................................................................. 57
Clip Operations ....................................................................... 57
Operations of the thumbnail menu ............................... 57
Displaying the detailed information of a clip ............... 58
Deleting clips ............................................................... 59
Changing information on the thumbnail screen ........... 59
Thumbnail Menu .......................................................... 60
Menu Configuration and Detailed Settings
Overview of the Setup menus ................................................ 61
Setup menu layers ........................................................ 61
Setup Menu Operations .......................................................... 62
Setup Menu List ...................................................................... 64
Camera menu ............................................................... 64
Paint menu .................................................................... 67
Audio menu .................................................................. 73
Video menu .................................................................. 74
LCD/VF menu .............................................................. 75
TC/UB menu ................................................................ 78
Recording menu ........................................................... 79
Media menu .................................................................. 80
File menu ...................................................................... 82
System menu ................................................................ 83
External Devices Connection
4
Connecting External Monitors and Recording Devices ...... 87
External Synchronization ....................................................... 88
Operating Clips with a Computer ......................................... 89
Connecting with a USB Cable ..................................... 89
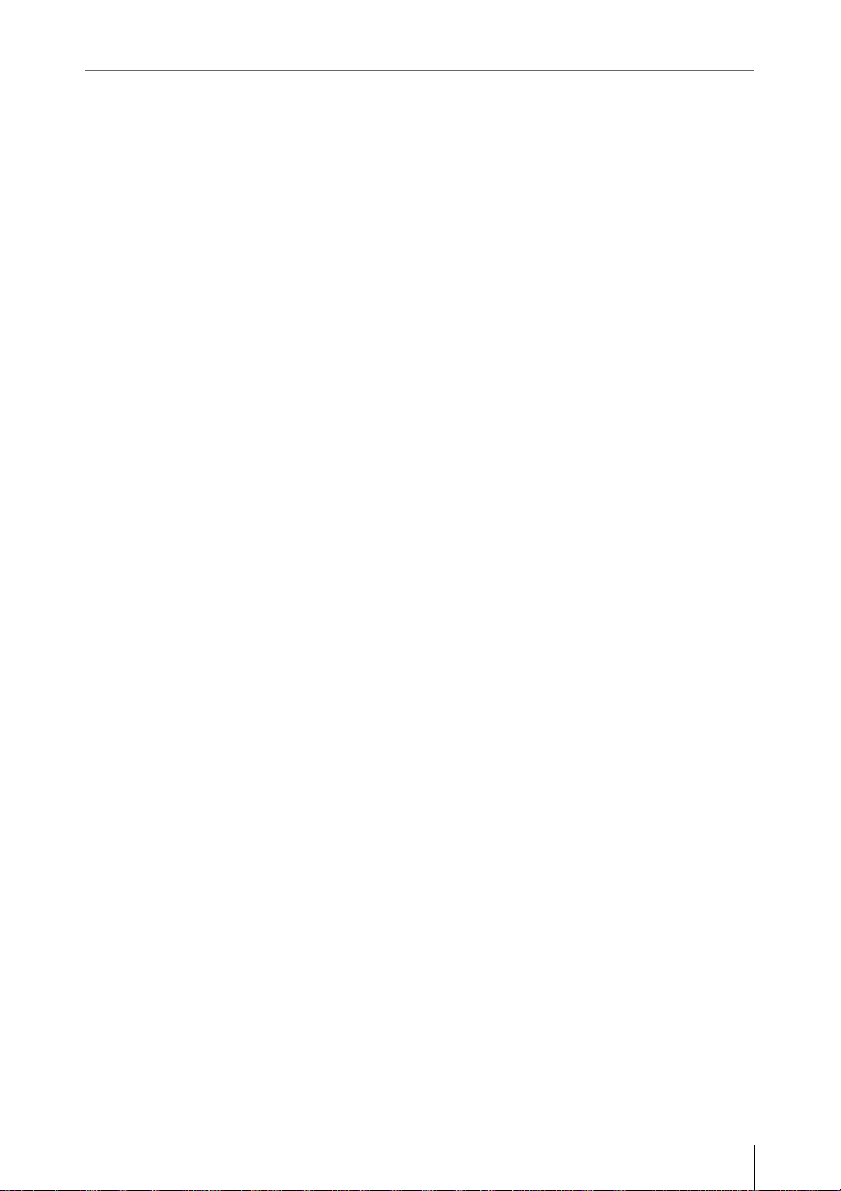
Appendices
Important Notes on Operation .............................................. 91
About Recording Media ............................................... 91
Special Recording and Compatible Formats ................ 92
Maximum Recording Time for a Clip .......................... 92
Using your Camcorder Abroad .................................... 93
Formats and Limitations of Outputs .................................... 98
Video Formats and Output Signals .............................. 98
Error/Warning Indications .................................................. 101
Error Indications ......................................................... 101
Warning Indications ................................................... 101
Caution and Operation Confirmation Indications ...... 102
Licenses .................................................................................. 103
MPEG-2 Video ........................................................... 103
MPEG-4 AVC ............................................................ 103
END USER LICENSE AGREEMENT ..................... 103
On Accessing Software to which the GPL/
LGPL Applies ...................................................... 108
Open Software Licenses ............................................. 108
Specifications ......................................................................... 109
General ....................................................................... 109
Lens ............................................................................ 111
Camera Block ............................................................. 111
Inputs/Outputs ............................................................ 112
Displays ...................................................................... 112
Internal Microphone ................................................... 113
Media Slot Block ........................................................ 113
AC adaptor ................................................................. 113
Charger BC-U1 .......................................................... 113
Rechargeable Battery Pack BP-U30 .......................... 113
Package Configuration ............................................... 113
Index ....................................................................................... 115
5
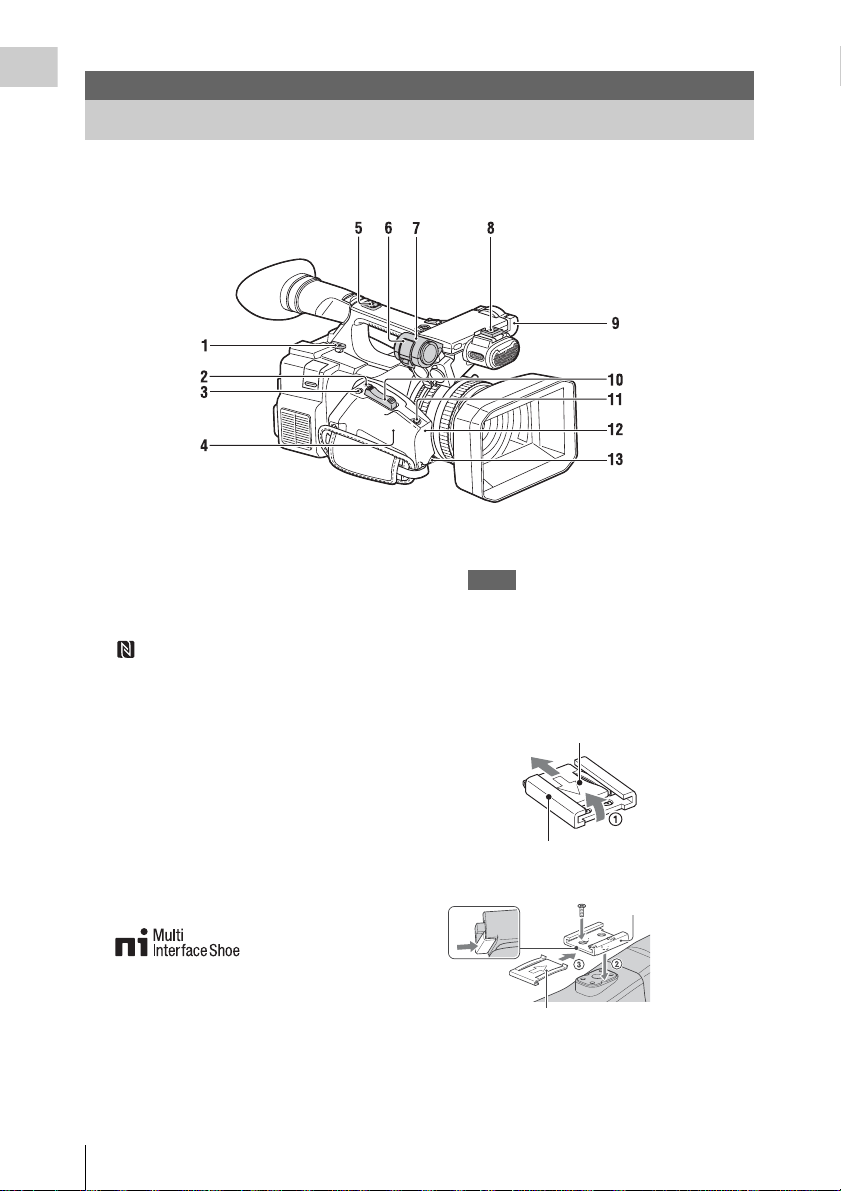
Overview
Overview
Location and Function of Parts
For functions and usage, see the pages in parentheses.
1. Hook for shoulder strap (10)
2. REC REVIEW button
3. ASSIGN 7/FOCUS MAGNIFIER button
(36)
4. (N mark) (PXW-X180 only)
• Hold a NFC-compatible smartphone near
this mark when making wireless
connection between the camcorder and
smartphone. For details, refer to the
operating instructions of the smartphone.
• NFC (Near Field Communication) is the
international standard for the short range
radio communication technique.
5. Accessory shoe mount
6. Microphone fixing clamper (35)
7. Microphone holder (35)
8. Multi Interface Shoe
For details about the compatible accessories
with the Multi Interface Shoe, contact your
dealer.
9. Remote sensor
10. Power zoom lever (28)
11. IRIS PUSH AUTO button
12. Air inlet
Notes
• Do not cover the air inlet.
13. ZOOM switch
To mount the accessory shoe
Mount the accessory shoe on the accessory shoe
mount as illustrated.
Accessory shoe plate
Accessory shoe
Accessory shoe
Accessory shoe plate
1. Lift the edge of the accessory shoe plate and
pull it in the direction opposite to that of the
arrow on the accessory shoe plate and
remove it from the accessory shoe.
Location and Function of Parts
6
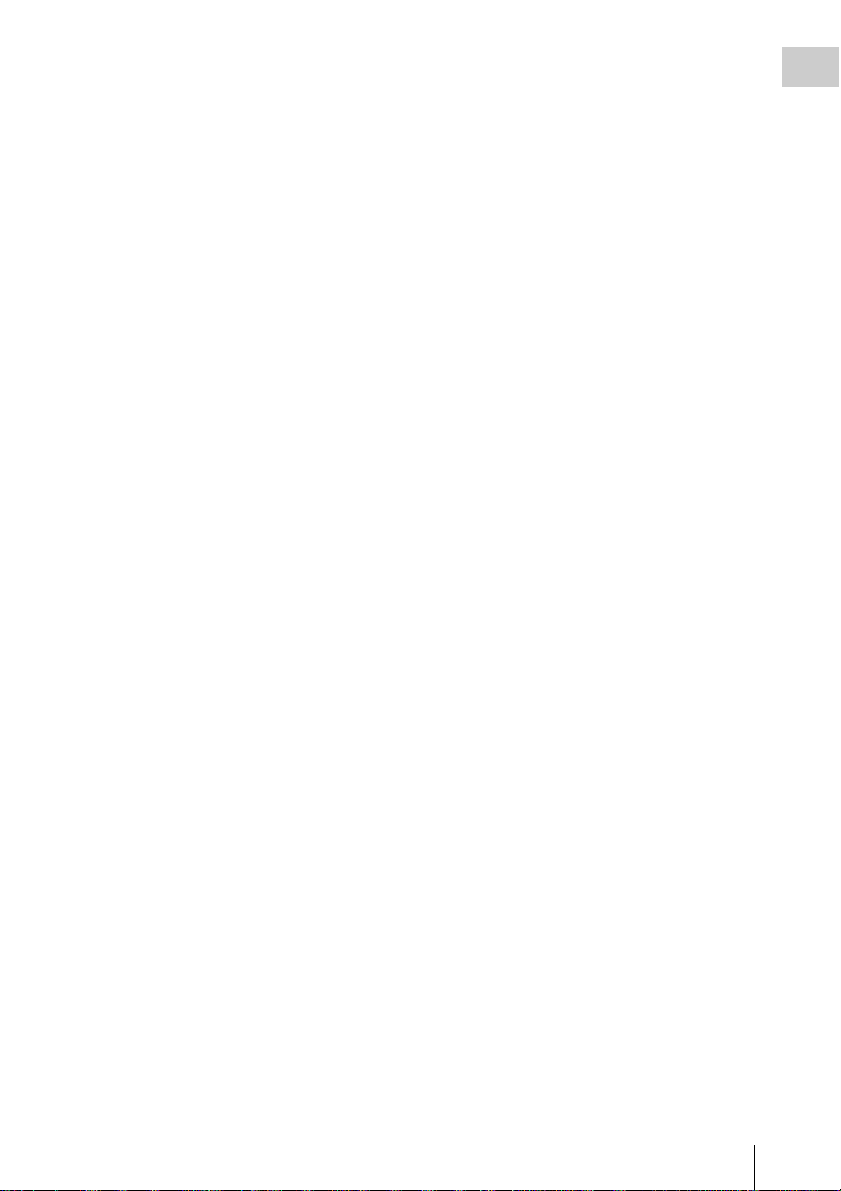
2. Place the accessory shoe so its protrusions
match recesses of the accessory shoe mount,
then fix it to the mount with four screws.
3. Insert the accessory shoe plate in the
direction of the arrow on the plate surface
until the end of the plate engages the end of
the shoe.
To remove the accessory shoe
Remove the shoe plate in the same way as step 1
of “To mount the accessory shoe.” Loosen the 4
screws and remove the accessory shoe from the
accessory shoe mount.
Overview
Location and Function of Parts
7
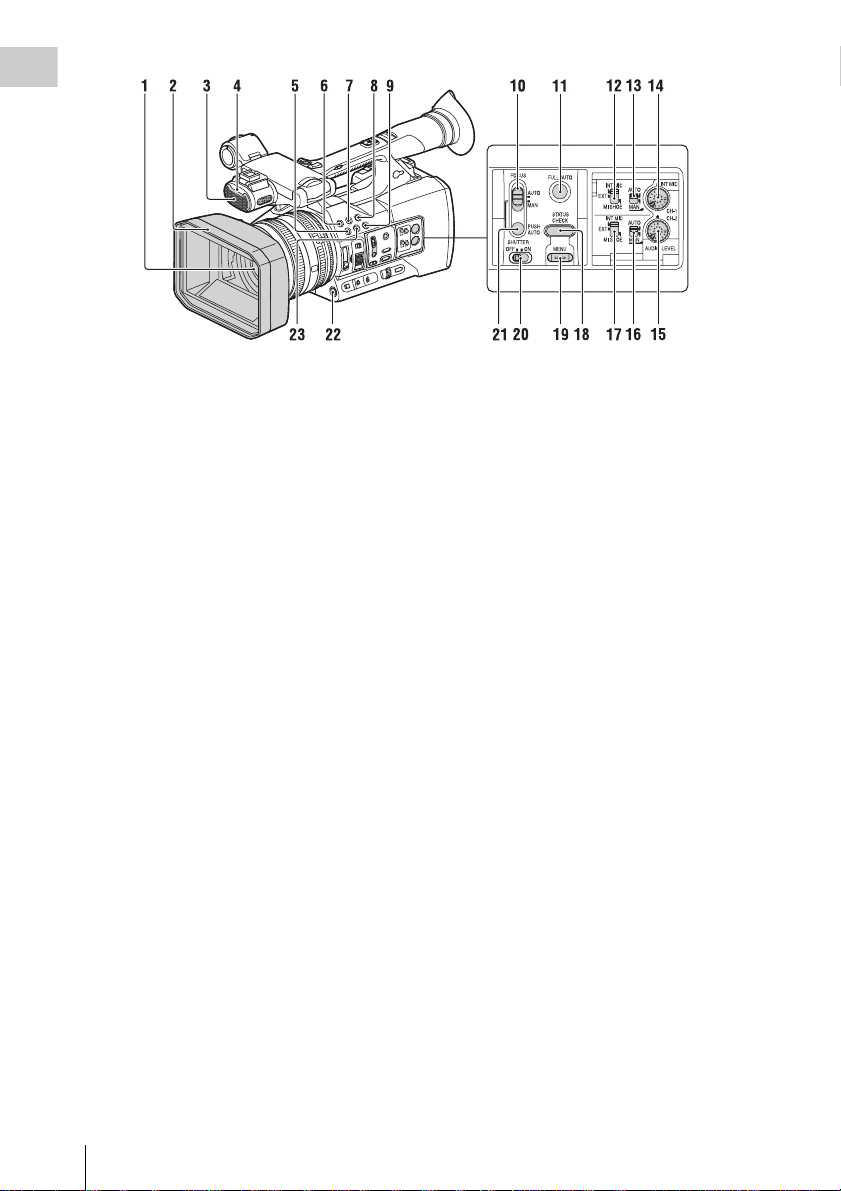
Overview
1. Lens (19)
2. Lens hood with lens cover (19)
3. Internal microphone (34)
4. Recording/tally lamp (84)
The recording/tally lamp flashes if the
remaining capacity of recording media or
battery is low.
5. ASSIGN 4/ZEBRA button
6. ASSIGN 1 button
7. ASSIGN 2 button*
8. ASSIGN 3/NFC button (PXW-X180 only)
9. ASSIGN 6/VIDEO SIGNAL MONITOR
button
10. FOCUS switch (29)
11. FULL AUTO button
12. CH-1 (INT MIC/EXT/MI SHOE) switch
(34)
13. AUTO/MAN (CH-1) switch (34)
14. AUDIO LEVEL (CH-1) dial (34)
15. AUDIO LEVEL (CH-2) dial (34)
16. AUTO/MAN (CH-2) switch (34)
17. CH-2 (INT MIC/EXT/MI SHOE) switch
(34)
18. STATUS CHECK button (11)
19. MENU button** (62)
20. SHUTTER switch
21. PUSH AUTO button (29)
22. WB SET button
23. ASSIGN 5/PEAKING button*
* The ASSIGN 5/PEAKING button and the ASSIGN 2
button have raised tactile dots for your convenience in
locating the button.
** MENU button has a raised tactile bar for your
convenience in locating the button.
Location and Function of Parts
8
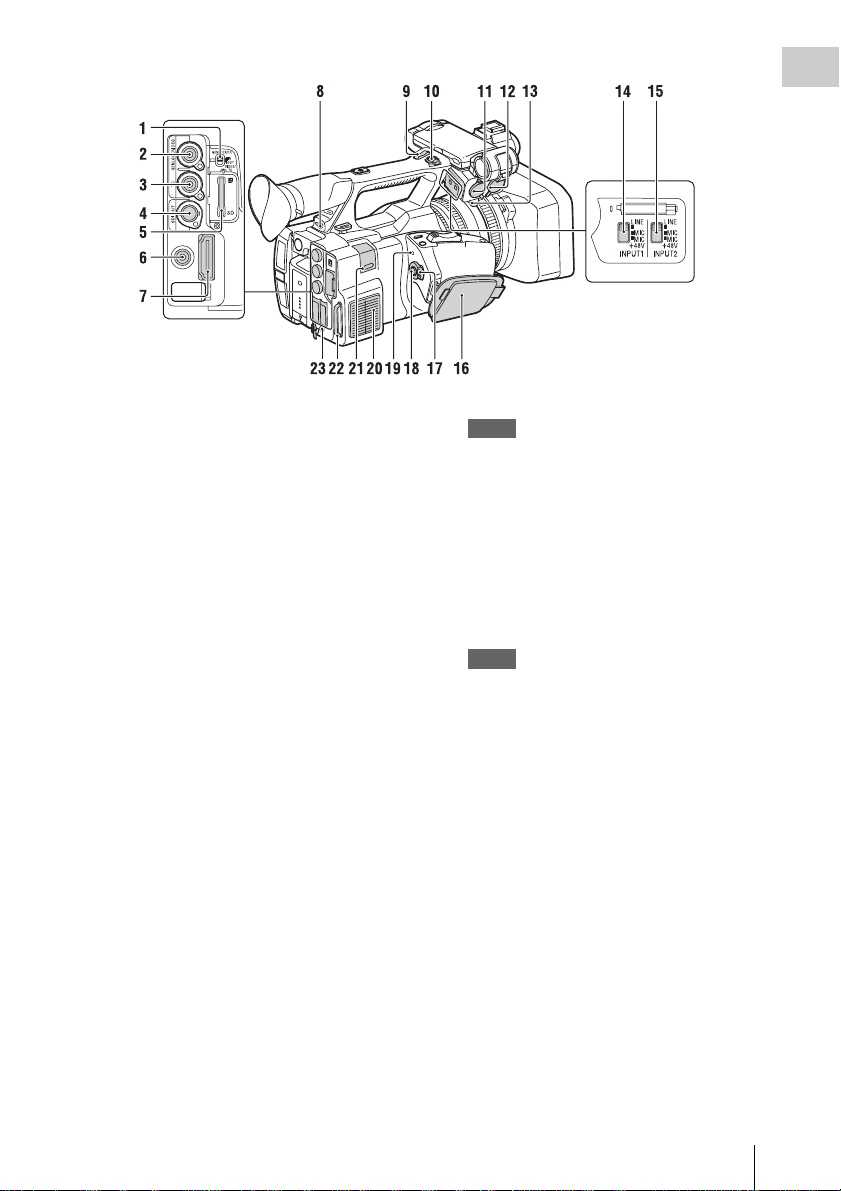
Overview
1. GENLOCK/TC IN/VIDEO/TC OUT
switch
2. GENLOCK/VIDEO connector (87, 100)
3. TC connector
4. SDI OUT connector (87)
5. PROXY SD slot (41)
6. AUDIO OUT connector
7. HDMI connector (87)
8. REMOTE connector
The REMOTE connector is used for controlling
start/stop of recording and other functions on the
video device and peripherals connected to it.
9. Handle zoom lever (28)
10. Handle record button
When the lever is set to the HOLD position, the
handle record button is not operable.
11. AUDIO INPUT1 connector (34)
12. AUDIO INPUT2 connector
13. Cable holder
Provided for securing a microphone cable, etc.
14. INPUT1 switch (34)
15. INPUT2 switch (34)
16. Grip belt
17. ON/STANDBY switch (27)
?: ON
1: STANDBY
18. Record button (27)
19. Power Lamp
20. Air outlet
Notes
• Areas around the air outlet may become hot.
• Do not cover the air outlet.
21. USB wireless LAN module retracting part
(PXW-X180 only) (43)
Connecting the IFU-WLM3 USB wireless LAN
module (supplied) allows communication with
wireless LAN devices.
22. Cable clamp part
Used for fixing cables by using a strap to protect
the connector part.
Notes
• Do not use the cable clamp part for purposes other
than fixing cables.
23. DC IN connector (18)
Location and Function of Parts
9
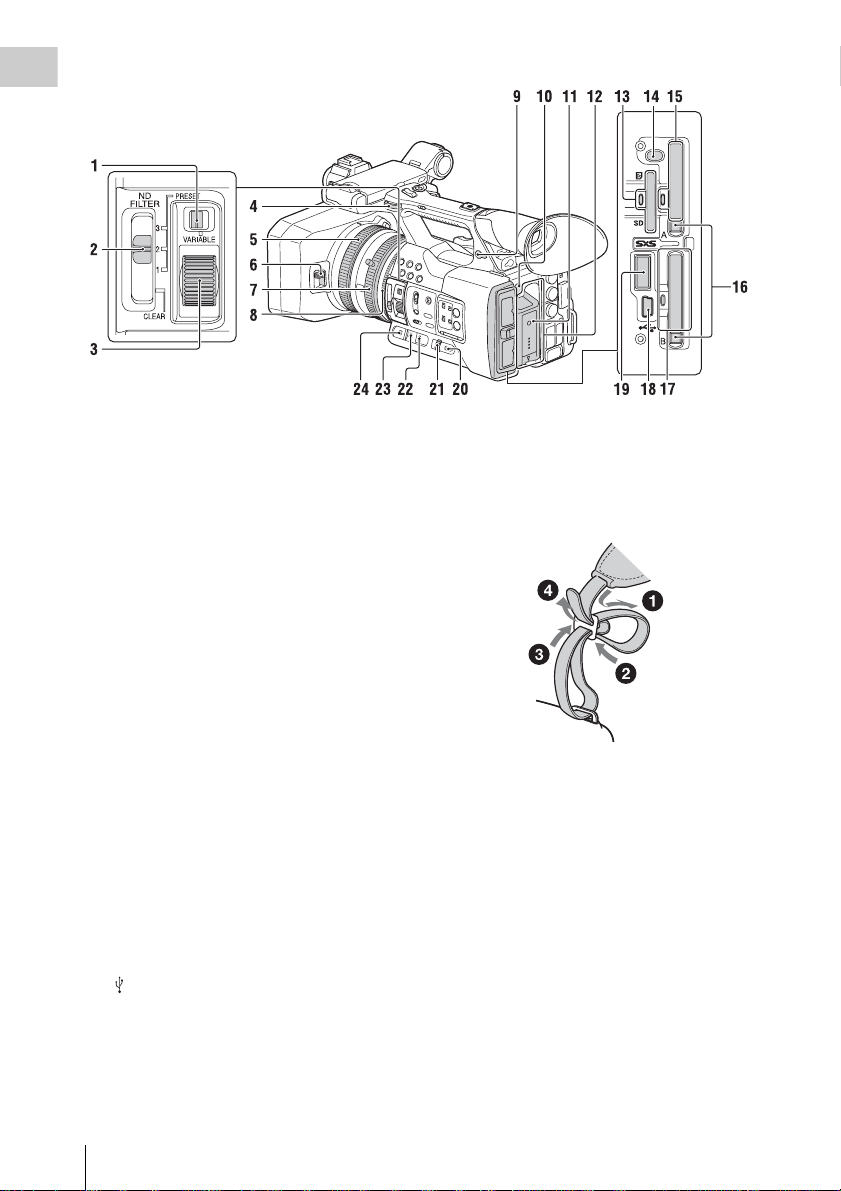
Overview
1. ND FILTER mode switch
2. ND FILTER switch
3. ND control dial
4. Hook for shoulder strap
5. Focus ring (29)
6. Lens cover lever (19)
7. Zoom ring (28)
8. Iris ring (31)
9. i (headphones) connector
For stereo mini-jack headphones
10. BATT RELEASE button (17)
11. Battery pack (17)
12. Battery pack receptacle
13. UTILITY SD slot/access lamp
(Used for storing and loading the settings
(File function). To be supported by a
future upgrade (software update).)
14. SLOT SELECT button
15. SxS memory card A slot/access lamp (22)
16. EJECT button
17. SxS memory card B slot/access lamp (22)
18. USB connector (mini-B type) (89)
19. (USB) connector (A type)
(To be supported by a future upgrade.)
20. CANCEL/BACK button (62)
21. SEL/SET dial (62)
22. WHT BAL switch
23. GAIN switch (31)
24. IRIS switch
To attach a shoulder strap
Attach a shoulder strap to the hooks for the
shoulder strap.
Location and Function of Parts
10

Overview
1. OPTION button (57)
2. THUMBNAIL button (56)
3. Playback control buttons (PREV, PLAY/
PAUSE*, NEXT, STOP, F REV, F FWD)
(57)
4. LCD BRIGHT button (20)
5. DISPLAY button (15)
6. LCD screen (20)
7. Handle zoom switch (28)
8. Viewfinder (20)
9. Large eyecup
10. Viewfinder lens adjustment lever (20)
11. HEADPHONE MONITOR switch (35)
12. Air inlet
Notes
• Do not cover the air inlet.
13. VOLUME buttons*
14. DURATION/TC/U-BIT button (35)
15. CANCEL/BACK button (62)
16. V/v/B/b/SET buttons (62)
17. MENU button (62)
* VOLUME+ button and PLAY/PAUSE button have
raised tactile dots for your convenience in locating the
buttons.
Bottom
1. Tripod receptacle (1/4 inch)
This receptacle is compatible with 1/420UNC screws.
Attach a tripod (sold separately) to the tripod
receptacle using a tripod screw (sold
separately, the length of the screw must be
less than 5.5 mm (7/32 in.)).
Status screen
To display a status screen
• Press the STATUS CHECK button.
To switch status screens
• Turn the SEL/SET dial.
To hide the status screen
• Press the STATUS CHECK button.
Location and Function of Parts
11
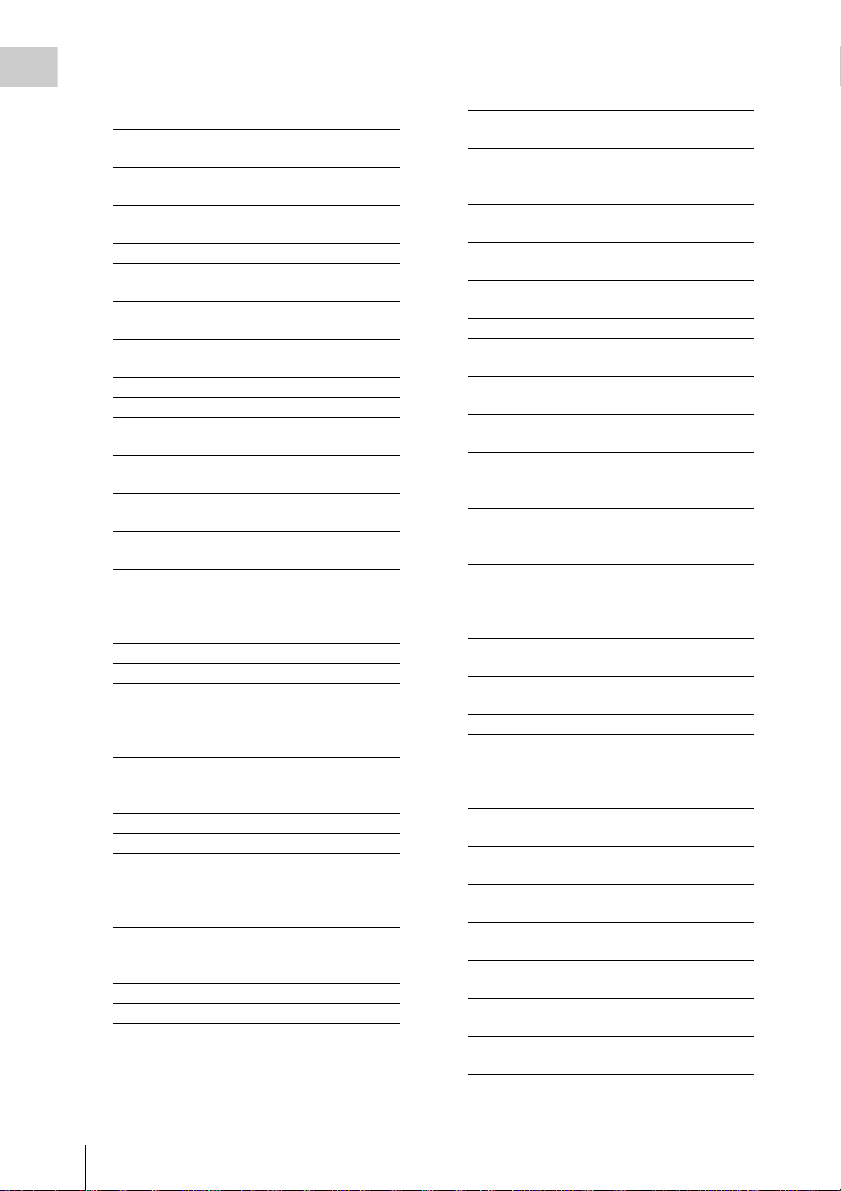
Camera status screen
Overview
Displays the electronic shutter settings or the
status of the lens.
Gain<H> Setting value of Gain <H>
Gain<M> Setting value of Gain <M>
Gain<L> Setting value of Gain <L>
Preset White Preset value of white balance
ND Filter
<Preset1>
ND Filter
<Preset2>
ND Filter
<Preset3>
Gamma Gamma category and curve
AE Level Setting value of AE level
AE Speed Setting value of AE control
AGC Limit Setting value of the maximum
A.SHT Limit Fastest shutter speed of the
AE Mode AE mode setting (Backlight/
level
level
level
Setting value of Preset1 for
ND Filter
Setting value of Preset2 for
ND Filter
Setting value of Preset3 for
ND Filter
speed
gain of AGC
auto shutter function
Standard/Spotlight)
Audio status screen
Displays the input settings for each channel,
audio level meter, and wind filter setting.
CH 1 level meter Level meter for CH 1
CH 1 Source Input source for CH 1
CH 1 Ref. / Sens. Sensitivity of the internal
CH 1 Wind Filter Setting status of the wind
CH 2 level meter Level meter for CH 2
CH 2 Source Input source for CH 2
CH 2 Ref. / Sens. Sensitivity of the internal
CH 2 Wind Filter Setting status of the wind
Audio Format Audio format setting
Headphone Out Headphone output setting
microphone input to CH 1, or
the reference level of audio
input
filter for the microphone input
to CH 1
microphone input to CH 2, or
the reference level of audio
input
filter for the microphone input
to CH 2
System status screen
Displays the video signal settings.
Country Setting status of the region,
Rec Format Recording format that is
Picture Size Picture size that is recorded on
Frame Rate Frame rate that is recorded on
Rec Function Special recording that is set to
Simul Rec On/off status of Simul Rec
Clip Continuous
Rec
Video Light Set Setting status of the on/off
Wi-Fi (PX WX180 only)
Proxy Recording
Mode (PXWX180 only)
Proxy Recording
Size (PXW-X180
only)
NTSC region or PAL region
recorded on the SxS memory
card
the SxS memory card
the SxS memory card
on, and its setting value
On/off status of Clip
Continuous Rec
condition of the video light
Setting status of wireless LAN
Setting status of Proxy
Picture size for Proxy
Video output status screen
Displays the SDI, HDMI, and video output
settings.
SDI Output picture size
HDMI Output picture size
Video Output picture size
Output On/Off
Output On/Off
Assignable button status screen
Displays the function that is assigned to each
assignable button.
1 Function that is assigned to
2 Function that is assigned to
3 Function that is assigned to
4 Function that is assigned to
5 Function that is assigned to
6 Function that is assigned to
7 Function that is assigned to
the Assign 1 button
the Assign 2 button
the Assign 3 button
the Assign 4 button
the Assign 5 button
the Assign 6 button
the Assign 7 button
Location and Function of Parts
12
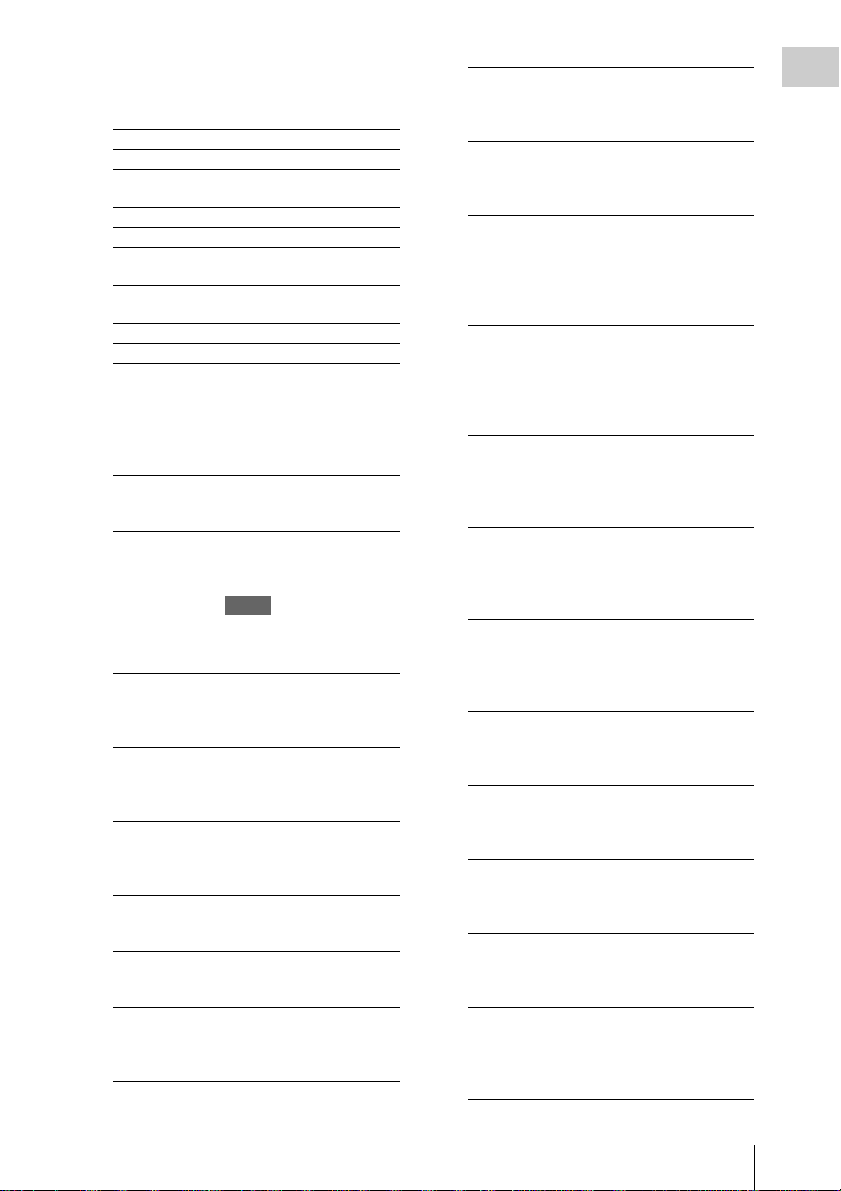
Battery status screen
Displays the information of th e battery or DC IN
power.
Detected Battery Battery type
Remaining Remaining charge level (%)
Charge Count Number of times that the
Capacity Remaining capacity (Ah)
Vo lt ag e Vo l ta ge (V )
Manufacture
Date
Video Light
Remaining
Power Source Power source
Supplied Voltage Supplied voltage
battery is charged
Manufacture date of the
battery
Remaining charge level of the
video light battery
Media status screen
Displays the remaining space, available
recording time, and estimated service life of the
recording media (SxS memory card A/SxS
memory card B).
Media
information of
Media A
Protect
information of
Media A
Media icon displayed when
recording media is inserted in
slot A
Protect icon displayed when
recording media inserted in
slot A is write-protected
Notes
• You cannot protect the SxS
memory card on the
Remaining meter
of Media A
Remaining time
of Media A
Remaining life of
Media A
Media
information of
Media B
Protect
information of
Media B
Remaining meter
of Media B
camcorder.
Remaining capacity of the
recording media inserted in
slot A, expressed with a bar
indicator
Estimated remaining time in
minutes of the recording
media inserted in slot A with
the same condition
Remaining life in percent (%)
of the media inserted in slot A
when the media has its
remaining life data
Media icon displayed when
recording media is inserted in
slot B
Protect icon displayed when
recording media inserted in
slot B is write-protected
Remaining capacity of the
recording media inserted in
slot B, expressed with a bar
indicator
Remaining time
of Media B
Remaining life of
Media B
Media
information of
the proxy
recording media
(PXW-X180
only)
Protect
information of
the proxy
recording media
(PXW-X180
only)
Remaining meter
of he proxy
recording media
(PXW-X180
only)
Remaining time
of he proxy
recording media
(PXW-X180
only)
Remaining life of
he proxy
recording media
(PXW-X180
only)
Media
information of
the UTILITY SD
card
Protect
information of
the UTILITY SD
card
Remaining meter
of the UTILITY
SD card
Remaining
capacity of the
UTILITY SD
card
Remaining life of
the UTILITY SD
card
Estimated remaining time in
minutes of the recording
media inserted in slot B with
the same condition
Remaining life in percent (%)
of the media inserted in slot B
when the media has its
remaining life data
Media icon displayed when
recording media is inserted in
the PROXY SD slot
Protect icon displayed when
recording media inserted in
the PROXY SD slot is writeprotected
Remaining capacity of the
recording media inserted in
the PROXY SD slot,
expressed with a bar indicator
Estimated remaining time in
minutes of the recording
media inserted in the PROXY
SD slot with the same
condition
Remaining life in percent (%)
of the recording media
inserted in the PROXY SD
slot when the media has its
remaining life data
Media icon displayed when
recording media is inserted in
the UTILITY SD slot
Protect icon displayed when
recording media that is
inserted in the UTILITY SD
slot is write-protected
Remaining capacity of the
recording media inserted in
the UTILITY SD slot,
expressed by a bar indicator
Remaining capacity of the
recording media inserted in
the UTILITY SD slot,
expressed in GB
Remaining life in percent (%)
of the media inserted in the
UTILITY SD slot when the
media has its remaining life
data
Overview
Location and Function of Parts
13
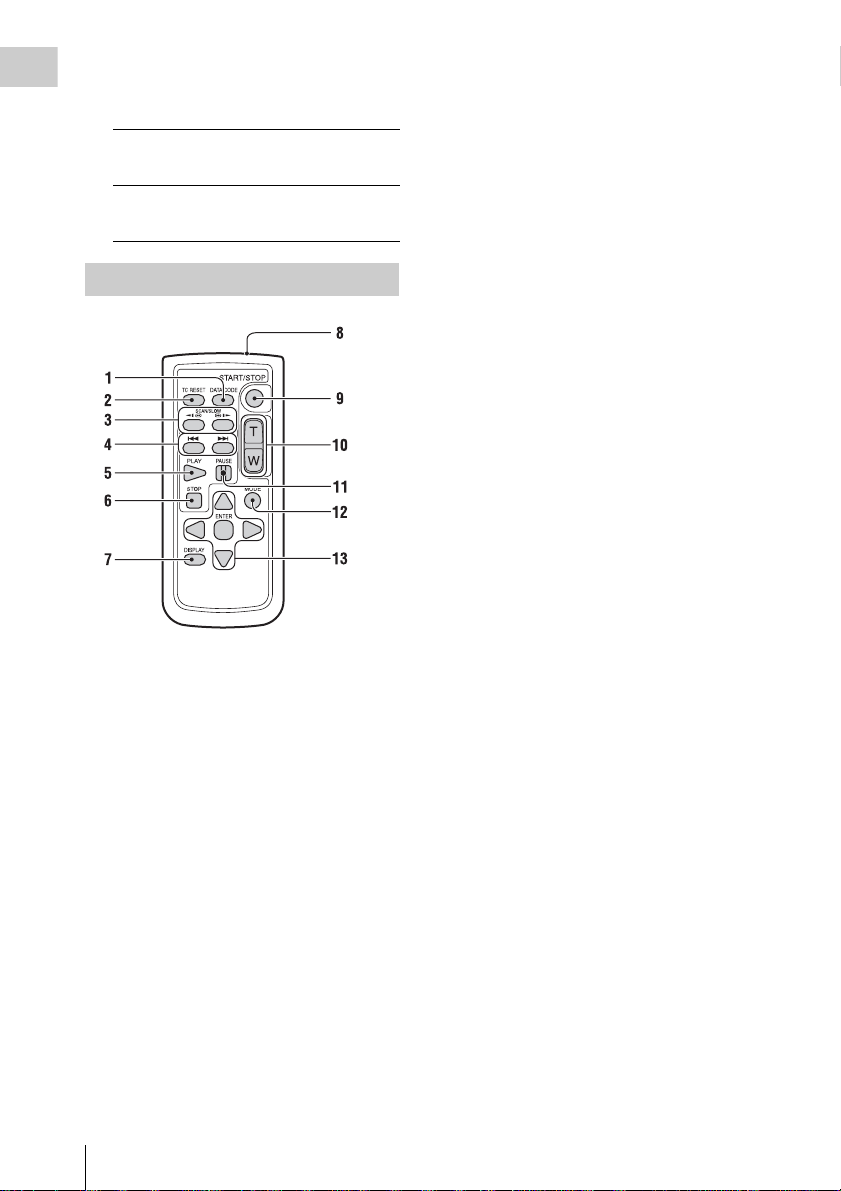
REC trigger setting status screen
Overview
Displays the setting status of the record button
and handle record button.
Rec Button Displays the slot for the
Handle Rec
Button
recording target of the record
button
Displays the slot for the
recording target of the handle
record button
Wireless Remote Commander
1. DATA CODE button
This button does not work on the camcorder.
2. TC RESET button
3. SCAN/SLOW buttons
This button does not work on the camcorder.
4. . > (PREV/NEXT) buttons
5. PLAY button
6. STOP button
7. DISPLAY button
8. Transmitter
9. START/STOP button
10. Power zoom lever
11. PAUSE button
12. MODE button
This button does not work on the camcorder.
13. b/B/v/V/ENTER buttons
Location and Function of Parts
14
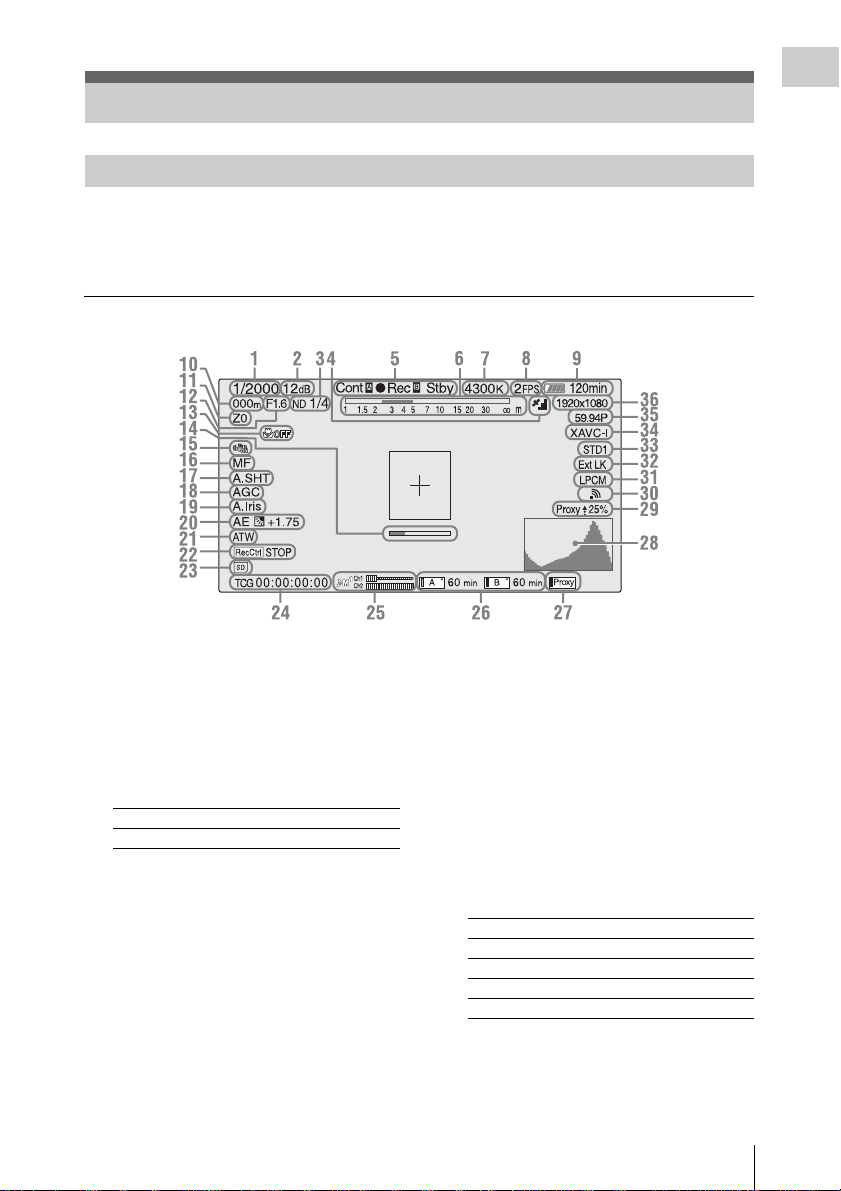
On-Screen Indications
LCD/Viewfinder Screen
While recording, standing by to record, or during playback, the statuses and settings of the camcorder are
superimposed on the LCD/viewfinder screen.
The statuses and settings of the camcorder can be turned on/off using the DISPLAY button.
The statuses and settings of the camcorder can be independently turned on/off (page 76).
Information displayed on the screen while recording
Overview
1. Shutter mode/shutter speed indication
2. Gain indication (page 31)
3. ND filter indication (page 32)
4. GPS status indication (PXW-X180 only)
Displays the GPS status.
5. Recording mode/slot A/B operation status
indication
zRec Recording in progress
Stby Standby for recording
6. Depth of field indication
Displays the depth of field.
7. Color temperature indication (page 32)
8.
S&Q motion frame rate indication
(page 79)
9. Battery remaining indication (page 17)
10. Focus position indication
Displays focus position.
11. Zoom position indication
Displays zoom position in the range of 0 (wide
end) to 99 (tele end).
12. Iris position indication
Displays iris position.
13. Focus macro indication
14. Focus assist indication
15. SteadyShot indication
16. Focus mode indication
17. Auto shutter indication
18. AGC indication
19. Auto iris indication
20. AE mode indication
21. White balance mode indication (page 32)
AT W Automatic mode
ATW Hold Pause the automatic mode
W:P Preset mode
W:A Memory A mode
W:B Memory B mode
22. Rec Control status of SDI output/HDMI
output indication (page 79)
23. UTILITY SD slot media status indication
24. Time data indication (page 35)
On-Screen Indications
15
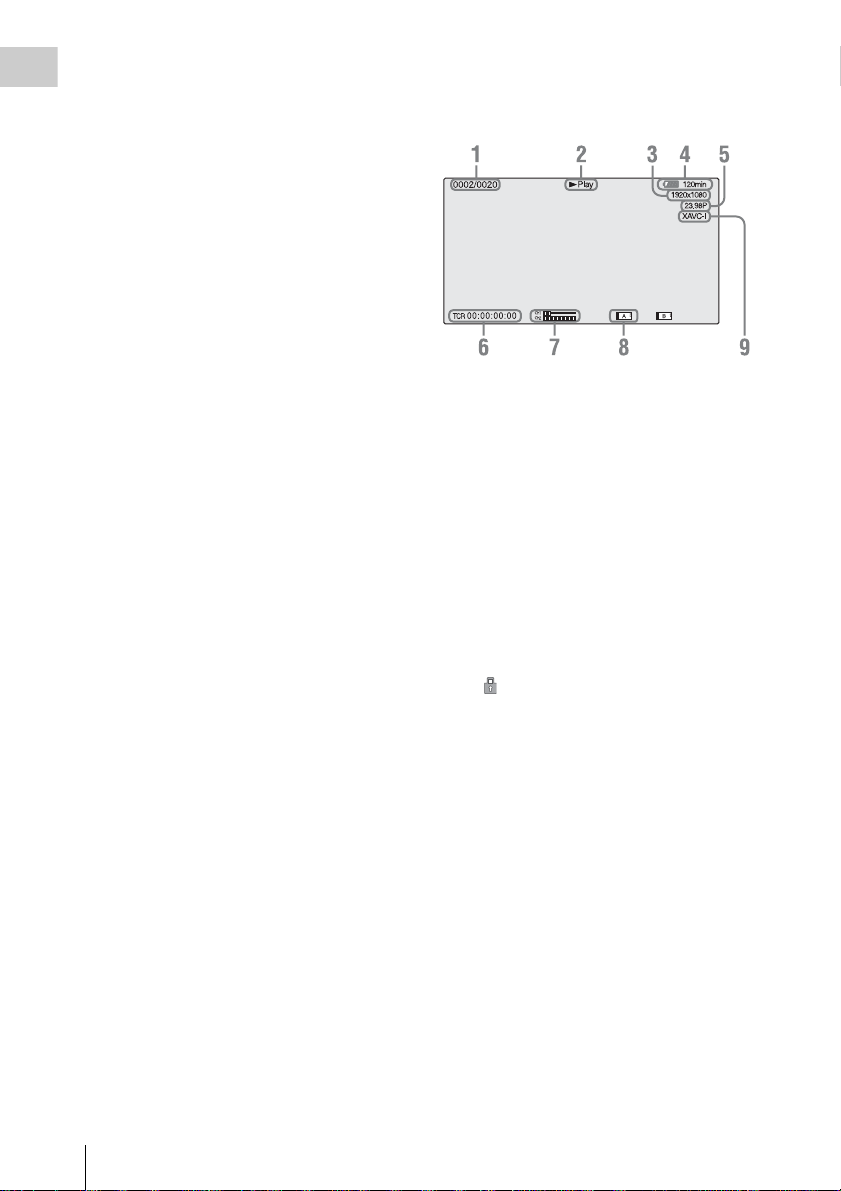
25. Audio level meter
Overview
26. A/B slot media status/remaining space
indication (page 23)
When the left side of the icon is orange,
recording is possible.
When the green lamp on the upper right of the
icon lights, playback is possible.
27. PROXY SD slot media status indication
(PXW-X180 only)
28. VIDEO SIGNAL MONITOR indication
(waveform monitor/vector scope/
histogram indication)
29. Proxy status indication (PXW-X180 only)
30. Wireless LAN connection status
indication (PXW-X180 only) (page 42)
Displays the status when the wireless LAN
function is on.
31. Audio format indication
32. TC IN connection status indication
(page 78)
Displays the status when the timecode is input
from an external device.
33. Gamma indication (page 68)
Displays the gamma setting value.
34. Recording format (codec) indication
(page 31)
Displays the format that is recorded on an SxS
memory card.
35. System frequency and scan method
indication
36. Recording format (picture size) indication
(page 31)
Displays the picture size that is recorded on an
SxS memory card.
Information displayed on the playback screen
The following information is superimposed on
the playback screen.
1. Clip no./total number of clips
2. Playback mode
3. Playback format (picture size)
4. Battery remaining
5. Playback format (frame rate)
6. Time data
The time data is displayed when the unit status/
settings are displayed by pressi ng the DISPLAY
button, and “Timecode” in “Display On/Off” of
the LCD/VF menu is set to “On.”
7. Audio levels
The audio levels for the recording are displayed.
8. Media
A mark appears to the left if the memory
card is write-protected.
9. Playback format (codec)
On-Screen Indications
16
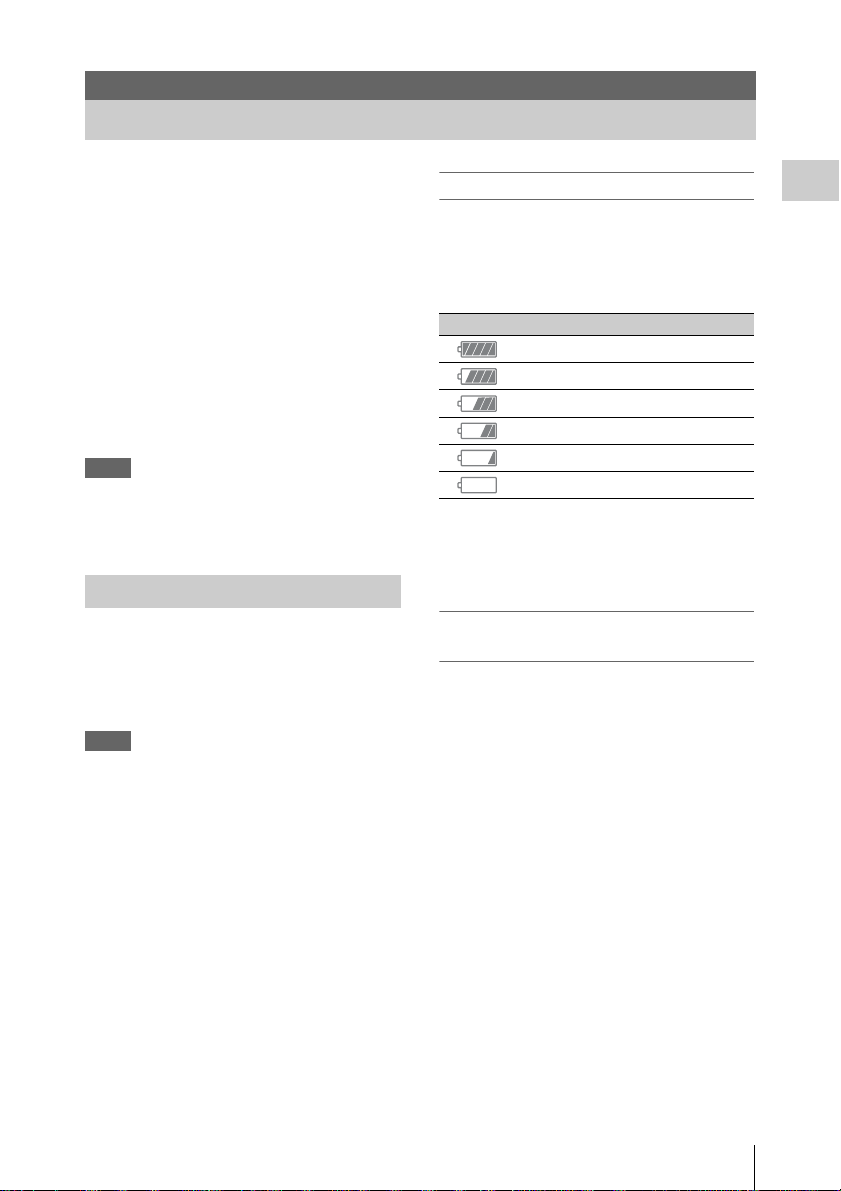
Preparations
Power Supply
You can use a battery pack or AC power via an
AC adaptor.
For safety, use only the Sony battery packs and
AC adaptor listed below:
Lithium-ion Battery Pack
BP-U30
BP-U60
BP-U60T
BP-U90
Charger
BC-U1
BC-U2
AC Adaptor (supplied)
Notes
The BC-U1/BC-U2 Charger cannot be used as the
external power source device for the camcorder.
When connecting the camcorder to the wall outlet (wall
socket), use the supplied AC adaptor.
Using a battery pack
Fully insert the battery pack into the battery pack
receptacle (page 10), then slide it down to lock it.
To remove the battery pack, press and hold the
BATT RELEASE button (page 10), slide the
battery pack upward to unlock it, then pull it out.
Notes
• Before use, charge the battery pack with the supplied
BC-U1 or BC-U2 Charger.
• A warm battery p ack immediately after use may not be
able to be fully recharged.
• The high-capacity BP-U90 Battery Pack is large, and
protrudes from the camcorder when attached. When
using the camcorder with the BP-U90 attached for
extended recording periods, Sony recommends
attaching the camcorder to a tripod for convenience.
Checking battery charge remaining
When recording or playback is in progress on the
battery pack, an icon to show the current battery
charge level and usage time remaining are
displayed on the LCD/viewfinder screen
(page 15).
Icon Remaining
100% to 91%
90% to 71%
70% to 51%
50% to 31%
30% to 11%
10% to 0%
The camcorder indicates the remaining usage
time in minutes by calculating the available time
with the battery pack if operation is continued at
the current rate of power consumption.
If the battery charge remaining becomes
low
If the battery charge remaining decreases to a
certain level during operation (Low BATT
status), a low-battery message, flashing of the
recording/tally lamp, and a beep sound will warn
you.
If the battery charge remaining further decreases
to a level at which operation cannot be continued
(BATT Empty status), a battery-empty message
appears.
Replace the battery pack with one that is fully
charged.
To change the message levels
The Low BATT level is set to 10% of full charge,
and the BATT Empty level is set to 3% of full
charge at the factory. These settings can be
changed with “Battery Alarm” (page 86) in the
System menu.
Preparations
Power Supply
17
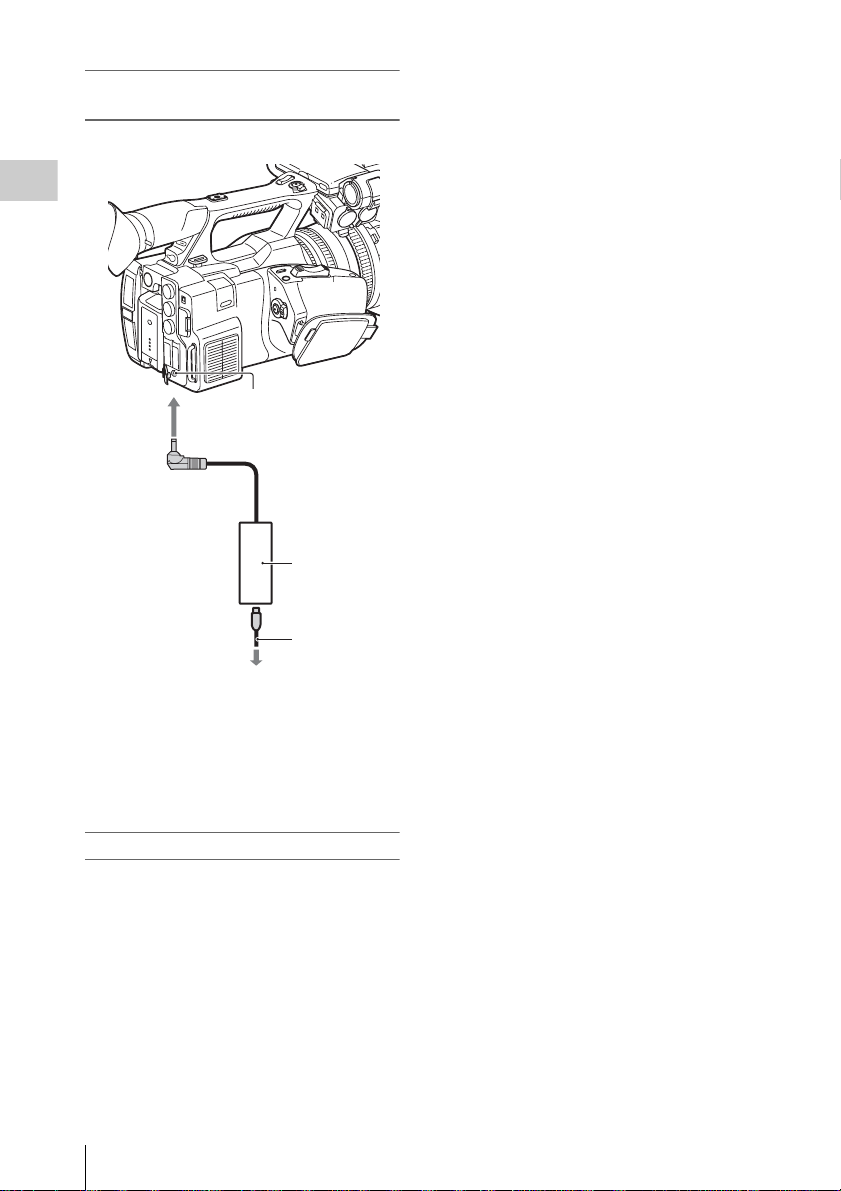
Using a wall outlet (wall socket) as a
power source
You can use the AC Adaptor to obtain AC power.
Preparations
DC IN
connector
AC Adaptor
connected to t he wall outlet (wall sock et) via the
AC Adaptor.
• You cannot charge the camcorder by
connecting it to the AC Adaptor.
To the wall outlet
(wall socket)
Power cord
(mains lead)
1. Connect the power cord (mains lead) to the
AC Adaptor.
2. Connect the AC Adaptor to the DC IN
connector of the camcorder.
3. Connect the power cord (mains lead) to the
wall outlet (wall socket).
On the AC Adaptor
• Use a nearby wall outlet (wall socket) when
using the AC Adaptor. Disconnect the AC
Adaptor from the wall outlet (wall socket)
immediately if any malfunction occurs while
using your camcorder.
• Do not use the AC Adaptor placed in a narrow
space, such as between a wall and furniture.
• Do not short-circuit the plug of the AC Adaptor
with any metallic objects. This may cause a
malfunction.
• Even if your camcorder is turned off, AC power
(house current) is still supplied to it while
Power Supply
18
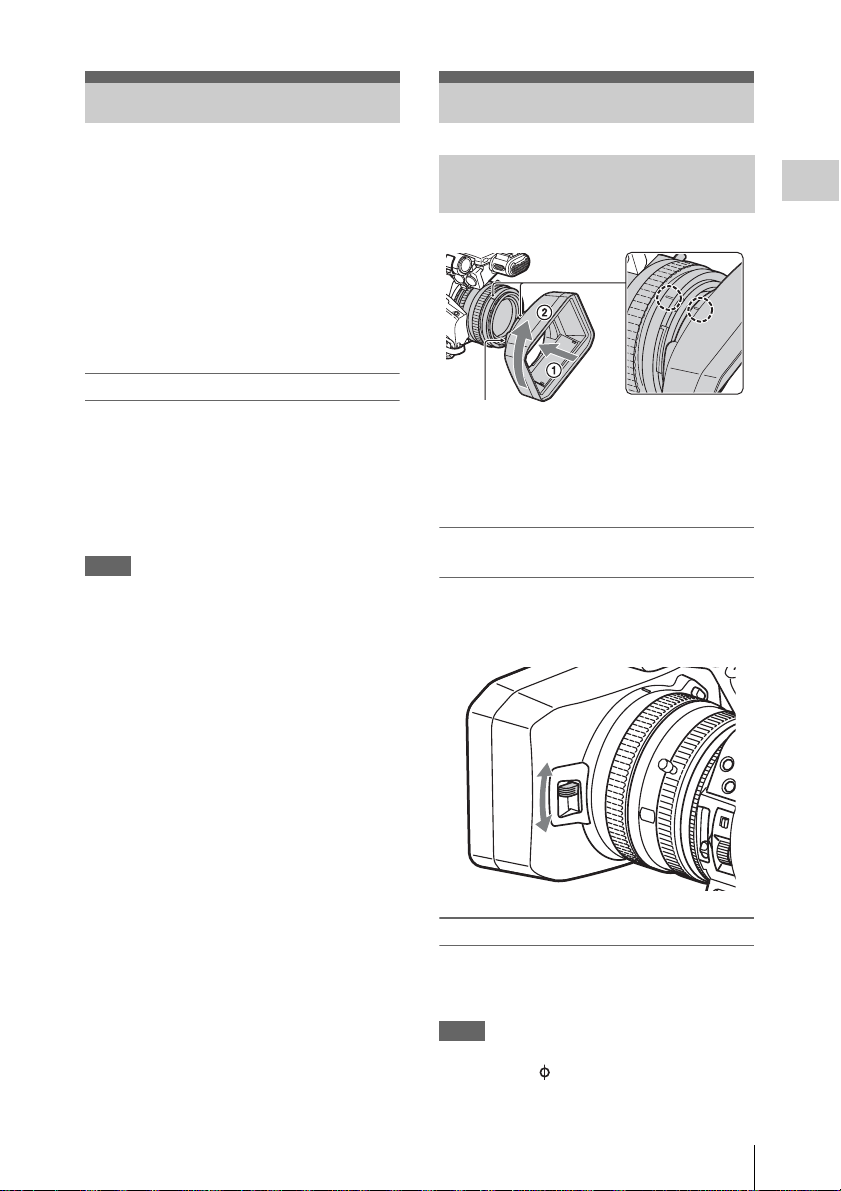
Setting the Clock Attaching Devices
When you turn the camcorder on for the first time
after purchasing or the backup battery has
completely discharged, the Initial Setting display
appears on the viewfinder screen and LCD
screen. Set the date and time of the built-in clock,
using this display.
Time Zone
The value shows the time difference from UTC
(Coordinated Universal Time).
Change the setting if needed.
Setting the time and date
The clock starts after you turn the SEL/SET dial
(page 10) to select an item or value, then press the
SEL/SET dial to set it.
After the setting display disappears, “Clock Set”
(page 85) of the System menu can be used to set
“Time Zone” and date/time.
Notes
• If the clock setting is cleared because the backup
battery fully discharged when no power was supplied
(no battery pack and no DC IN connection), the Initial
Setting display will be displayed when you next turn
the camcorder on.
• While the Initial Setting display is shown, no other
operation, except turning the power off, is permitted
until you finish the setting for this display.
Attaching the lens hood with lens cover
PUSH (lens hood release) button
Align the marks on the lens hood to those on
the camcorder, and turn the lens hood in the
direction of the arrow 2 until it is locked.
Opening or closing the shutter of the lens
hood with lens cover
Move the lens cover lever to OPEN to open the
lens cover, and move the lever to CLOSE to close
the lens cover.
Preparations
Removing the lens hood with lens cover
Turn the lens hood in the opposite direction of the
arrow 2 in the illustration while pressing the
PUSH (lens hood release) button.
Notes
• Remove the lens hood with lens cover when you
attach/detach a 82mm polarized filter or protective
filter.
Setting the Clock / Attaching Devices
19
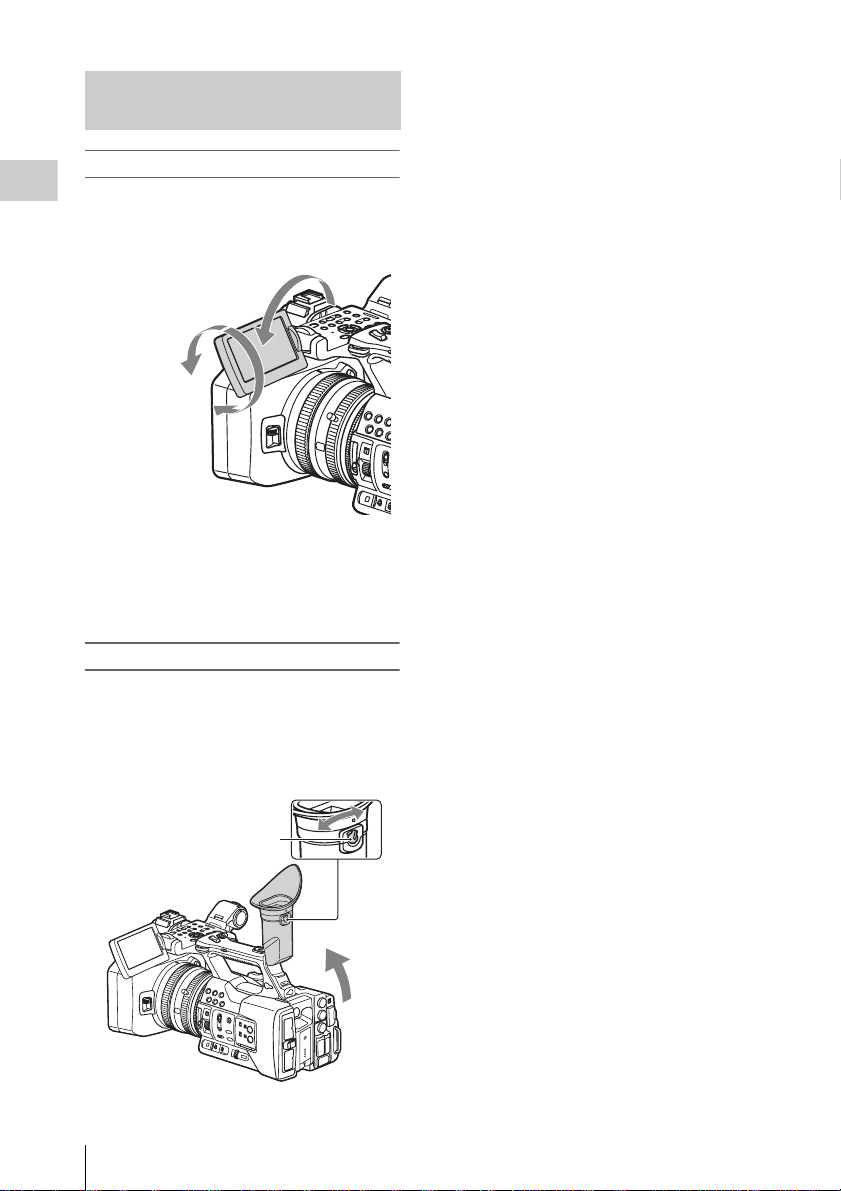
Adjusting the LCD screen and viewfinder
LCD screen
Open the LCD screen 180 degrees (1), then
Preparations
rotate it to the best angle to record or play back
(2).
1Open 180 degrees.
290 degrees
(max.)
2180 degrees
(max.)
• Images are displayed as mirror images on the
LCD screen, but are recorded as normal images.
• You can switch the brightness of the backlight
of the LCD screen with the LCD BRIGHT
button (page 11).
You can switch the brightness of the viewfinder
with “Brightness” in “VF Setting” of the LCD/VF
menu (page 75).
Viewfinder
Look through the viewfinder with the LCD screen
closed when using the viewfinder.
If the viewfinder screen display is not clear,
adjust by using the lens adjustment lever below
the viewfinder.
Viewfinder lens
adjustment lever
Move it until the picture
becomes clear.
Attaching Devices
20

Using the Wireless Remote Commander
Before use
Before you use the supplied Wireless Remote
Commander for the first time, pull out the
insulation sheet from the battery holder.
Insulation sheet
Replacing the battery in the Wireless
Remote Commander
Use a commercially available CR2025 lithium
battery. Do not use any battery other than a
CR2025.
1. While pressing on the tab, inset your
fingernail into the slit to pull out the battery
case.
2. Place a new battery with the + side facing up.
3. Insert the battery case back into the Wireless
Remote Commander until it clicks.
Preparations
A CR2025 lithium battery is set in the holder at
the factory.
Using the Wireless Remote Commander
For controlling the camcorder from the Wireless
Remote Commander, activate the remote control
function of the camcorder after turning the power
on.
Activating/deactivating the remote control
function can be achieved using the Setup menu.
To activate using the menu
Press the MENU button to set the camcorder to
Menu mode, then set “IR Remote” (page 86) of
the System menu to “On.”
Notes
• Aim the Wireless Remote Commander towards the
remote sensor to operate your camcorder.
• Point the remote sensor away from strong light sources
such as direct sunlight or overhead lighting. Otherwise,
the Wireless Remote Commander may not function
properly.
• When you are operating with the Wireless Remote
Commander supplied with your camcorder, your video
device may also operate. In that case, select a
commander mode other than DVD2 for your video
device, or cover the sensor of your video device with
black paper.
Tab
WARNING
• Battery may explode if mistreated.
Do not recharge, disassemble, or dispose of in
fire.
• Batteries shall not be exposed to excessive
heat such as sunshine, fire or the like.
CAUTION
• Danger of explosion if battery is incorrectly
replaced. Replace only with the same or
equivalent type recommended by the
manufacturer.
When you dispose of the battery, you must obey
the law in the relative area or country.
• When the lithium battery becomes weak, the
operating distance of the Wireless Remote
Commander may shorten, or the Wireless
Remote Commander may not function properly.
In this case, replace the battery with a Sony
CR2025 lithium battery. Use of another battery
may present a risk of fire or explosion.
Using the Wireless Remote Commander
21
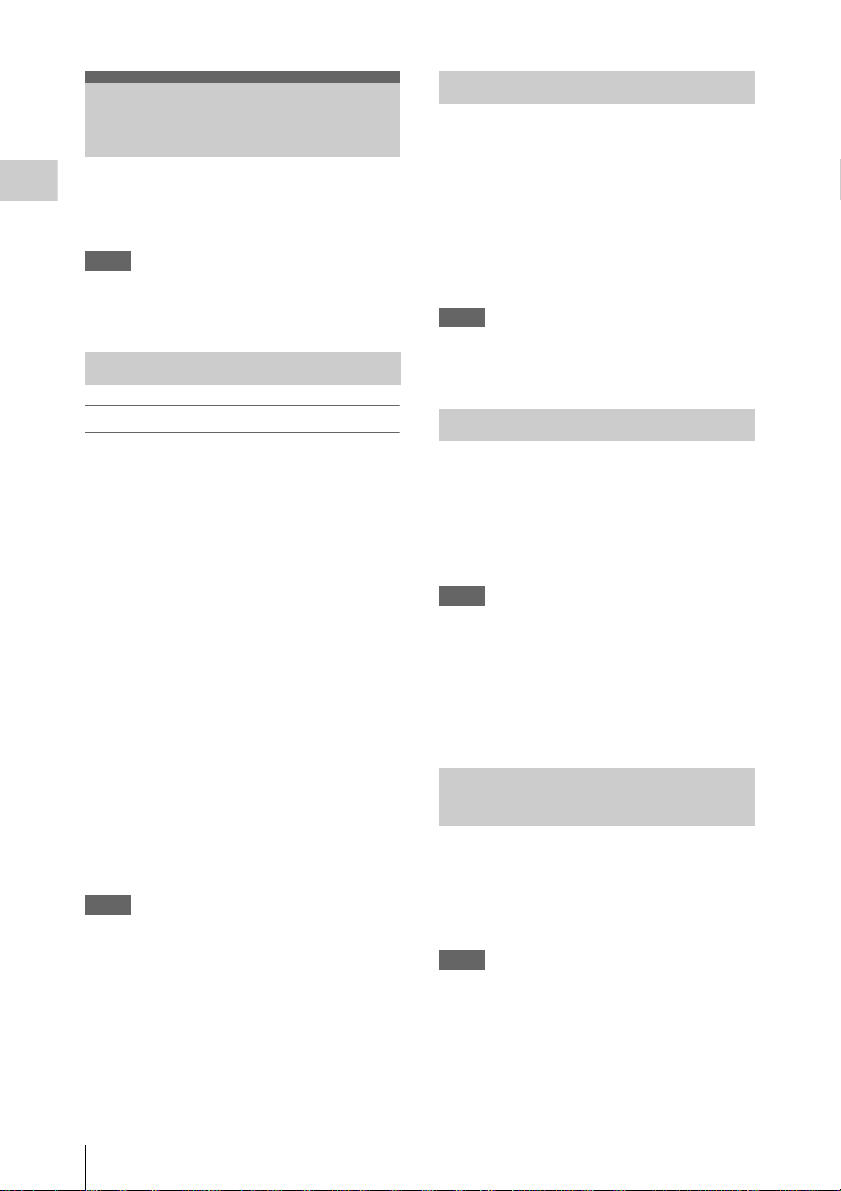
Using SxS Memory Cards
This camcorder records audio and video on SxS
Preparations
memory cards (sold separately) inserted in the
card slots.
Notes
• If the video format is set to AVCHD, an SxS memory
card cannot be used. Use “Memory Stick” media or an
SD card (page 24).
About SxS memory cards
Inserting an SxS memory card
1 Open the cover of the card slot block.
2 Insert the SxS memory card with the
SxS label facing to the right.
The access lamp (page 10) lights in red, then
changes to green once the memory card is
ready for use.
3 Close the cover.
Notes
• If you insert a memory card into the slot in the wrong
direction, the memory card, the memory card slot, or
image data may be damaged.
Usable SxS memory cards
Use the following Sony SxS memory cards.
Operations are n ot guaranteed with memory cards
other than the following cards.
SxS PRO+ series
SxS PRO series
SxS-1 series
These cards comply with the ExpressCard
standard.
For details on using SxS memory cards and usagerelated precautions, refer to the instruction manual
for the SxS memory card.
SxS, SxS PRO and SxS-1 are trademarks of Sony
Corporation.
The ExpressCard word mark and logo are owned
by Personal Computer Memory Card
International Association (PCMCIA) and are
licensed to Sony Corporation. All other
trademarks are the property of their respective
owners.
Notes
• An SxS memory card that is formatted in UDF cannot
be used on the camcorder.
Removing an SxS memory card
1 Open the cover of the card slot block,
then pull the EJECT button out by
pressing it.
2 Press the EJECT button to remove the
SxS memory card.
Notes
• Data integrity is not guaranteed if the power is turned
off or a memory card is removed while it is being
accessed. Data on the card may be destroyed. Be sure
that its access lamp is lit in green or off when you turn
off the power or remove a memory card.
• An SxS memory card removed from the camcorder
after recording ended may be hot. This is not a
malfunction.
Switching between SxS memory cards
When SxS memory cards are loaded in both card
slots A and B, press the SLOT SELECT button
(page 10) to select the card you wish to use.
If a card becomes fu ll during recording, switching
to the other card is automatically executed.
Notes
• The SLOT SELECT button is disabled while playback
is in progress. Switching is not executed even if you
press the button. The button is enabled while the
thumbnail screen is displayed (page 56).
Using SxS Memory Cards
22
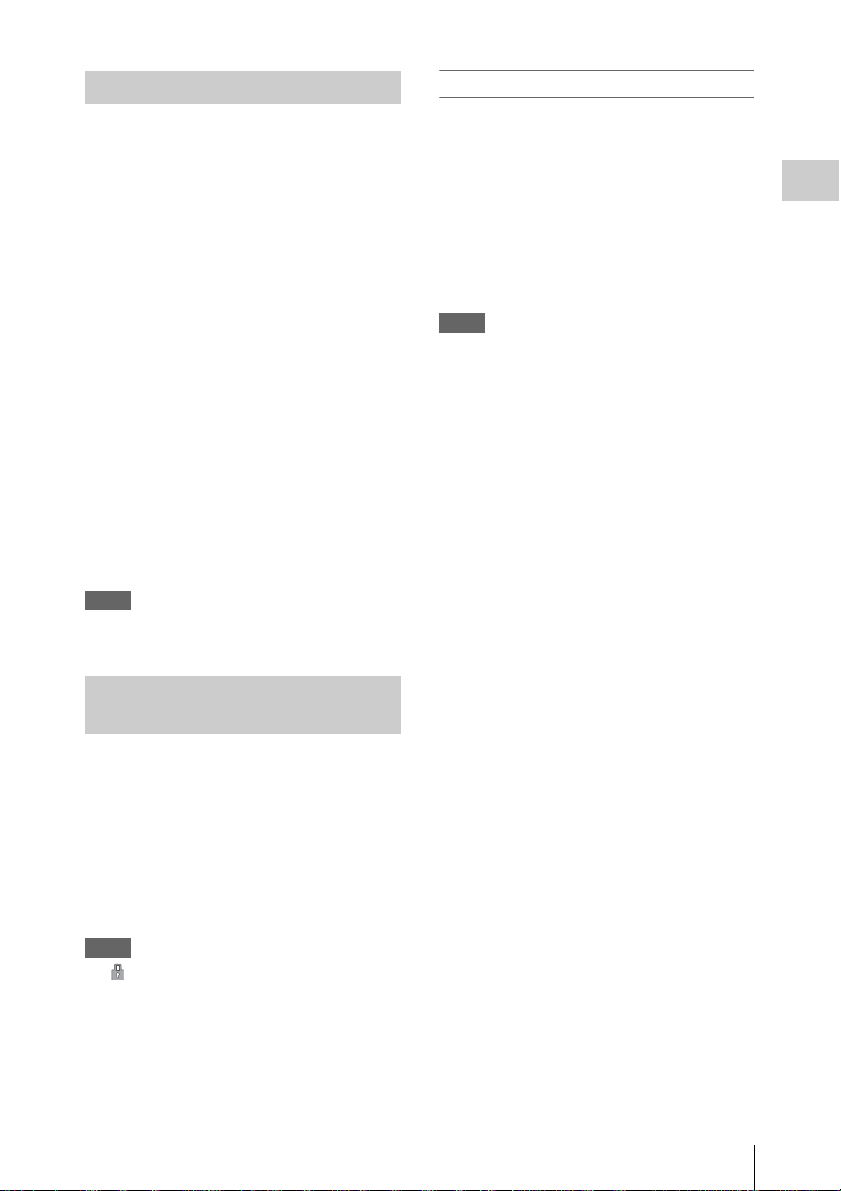
Formatting an SxS memory card
If an SxS memory card is not formatted, or was
formatted with another system, the message
“Media Needs to be Formatted” is displayed on
the LCD/viewfinder screen.
Format the card as follows.
Using “Format Media” (page 80) of the
Media menu, specify “Media(A)” (slot A) or
“Media(B)” (slot B), then select “Execute.”
On the confirmation message, select
“Execute” again.
The in-progress message is displayed, and the
access lamp lights in red.
When formatting is complete, a completion
message is displayed. Press the SEL/SET dial to
hide the message.
If formatting fails
A write-protected SxS memory card or memory
card that cannot be used with this camcorder will
not be formatted.
If a warning message is displayed, replace the
card with an appropriate SxS memory card,
according to the instructions in the message.
Notes
• All the data, including recorded pictures and setup
files, are erased when a memory card is formatted.
Replacing an SxS memory card
• If the available time on two cards in total
becomes less than 5 minutes, the warning
message “Media Near Full” is displayed, the
recording/tally lamp flashes, and a beep sound
is output to the headphones to warn you.
Replace the ca rds with those that have s ufficient
space.
• If you continue recording until the total
remaining time reaches zero, the message
changes to “Media Full,” and recording stops.
Notes
• Up to approximately 600 clips can be recorded on one
SxS memory card.
If the number of recorded clips reaches the limit, the
remaining time indication becomes “0,” and the
message “Media Full” is displayed.
Preparations
Checking the remaining time available for recording
While recording (or standing by to record), you
can check the remaining space for the SxS
memory cards loaded in the card slots on the A/B
slot media status/remaining space indication of
the LCD/viewfinder screen (page 15).
The available time for recording with the current
video format (recording bit rate) is calculated
according to the remaining space of each card and
displayed in time units of minutes.
Notes
• A icon appears if the memory card is writeprotected.
Using SxS Memory Cards
23
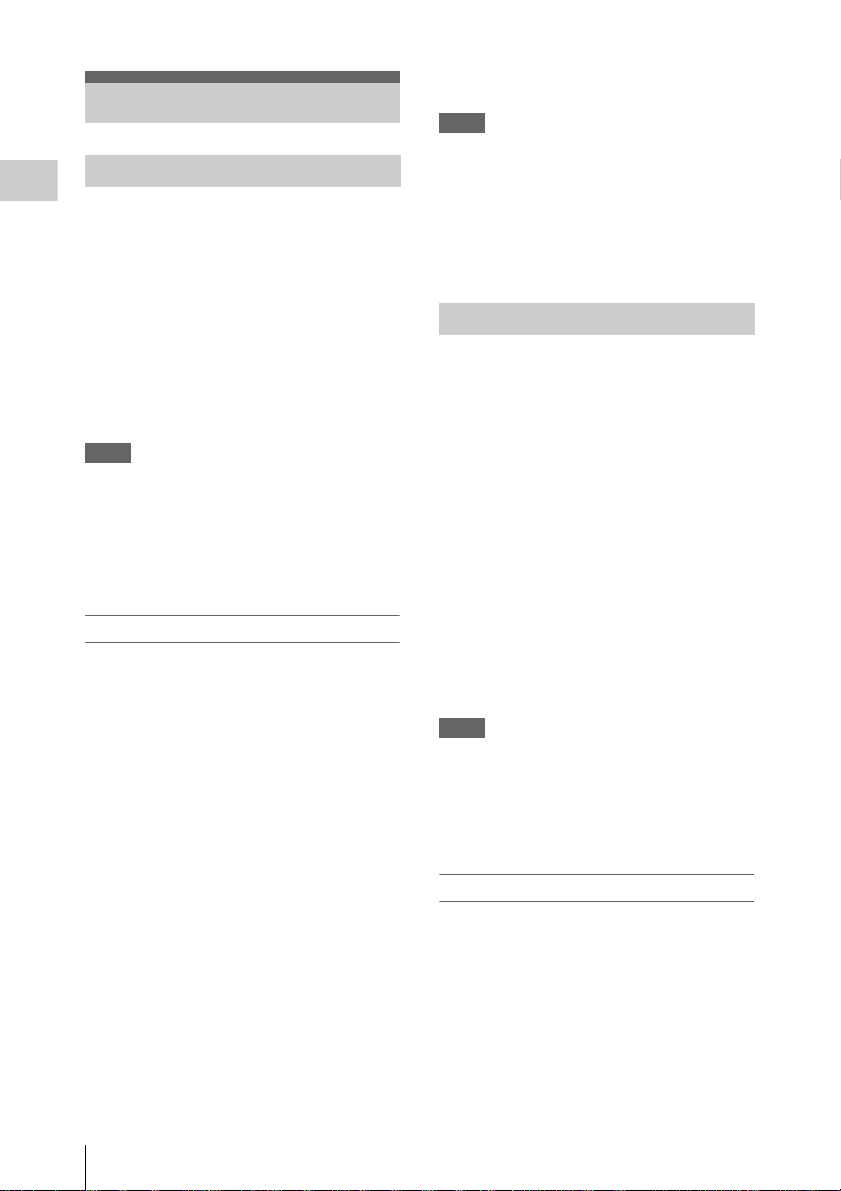
Using Other Media
XQD memory cards
Preparations
By using the QDA-EX1 Media Adaptor (supplied
with PXW-X180 NTSC model only), you can
insert an XQD memory card into the SxS memory
card slot and use it instead of an SxS memory
card.
Usable XQD memory cards
XQD memory card S series
XQD memory card H series
XQD memory card N series
For details on using a QDA-EX1 Media Adaptor,
refer to the instruction manual supplied with it.
Notes
• High-speed playback (page 57) may not be properly
achieved with an XQD memory card.
• Not all XQD memory cards are guaranteed to work
with this camcorder. For compatible memory cards,
contact your dealer.
• If the video format is set to AV CHD, an XQD memory
card cannot be used. Use “Memory Stick” media or an
SD card (page 24).
Formatting
When you use an XQD memory card with this
camcorder, formatting is required.
An XQD memory card to be used with this
camcorder must be formatted using the format
function of this camcorder.
It is also necessary to format an XQD memory
card for use if a caution message is displayed
when you mount the XQD memory card.
For an XQD memory card that was formatted
with another system unsupported by this
camcorder, the message “Unsupported File
System” is displayed on the LCD/viewfinder
screen.
Format the XQD memory card as instructed
below.
To execute formatting
Using “Format Media” (page 80) of the
Media menu, specify “Media(A)” (slot A) or
“Media(B)” (slot B), then select “Execute.”
An in-progress message is displayed, and the
access lamp lights in red.
When formatting is completed, a completion
message is displayed for three seconds.
Notes
• When formatting, all data in an XQD memory card,
including protected images, is erased and cannot be
restored.
To use media formatted with this camcorder in
the slots of other devices
Make a backup of the media, then format it using
the other device.
“Memory Stick” media/SD cards
Use of the MEAD-MS01 Media Adaptor (sold
separately) or MEAD-SD02 Media Adaptor
(supplied with PXW-X180 of other than the
NTSC model and PXW-X160) permits you to
insert a “Memory Stick” or an SD card to the SxS
memory card slot and use it for recording and
playback in the same way as with an SxS memory
card.
Usable “Memory Stick”
“Memory Stick PRO-HG Duo”
“Memory Stick XC-HG Duo”
Usable SD card
SDHC card (SD speed class: Class 10)
SDXC card (SD speed class: Class 10)
For details on use of the MEAD-MS01/SD02 Media
Adaptor, refer to the operating instructions supplied
with the respective adaptor.
Notes
• High-speed playback (page 57) may not be properly
achieved with a “Memory Stick” or an SD card.
• Not all “Memory Stick” or SD card are guaranteed for
operation. About memory cards that have been verified
for operation, contact the dealer.
• Slow & Quick Motion recording (page 36) cannot be
made with a “Memory Stick” or an SD card.
Formatting
When you use a “Memory Stick” or an SD card
with this camcorder, formatting is required.
A “Memory Stick” or an SD card to be used with
this camcorder must be formatted using the
format function of this camcorder.
It is als o nec es sar y t o fo rm at a “M emo ry Sti ck ” or
an SD card for use if a caution message is
displayed when you mount the “Memory Stick”
or SD card.
Using Other Media
24
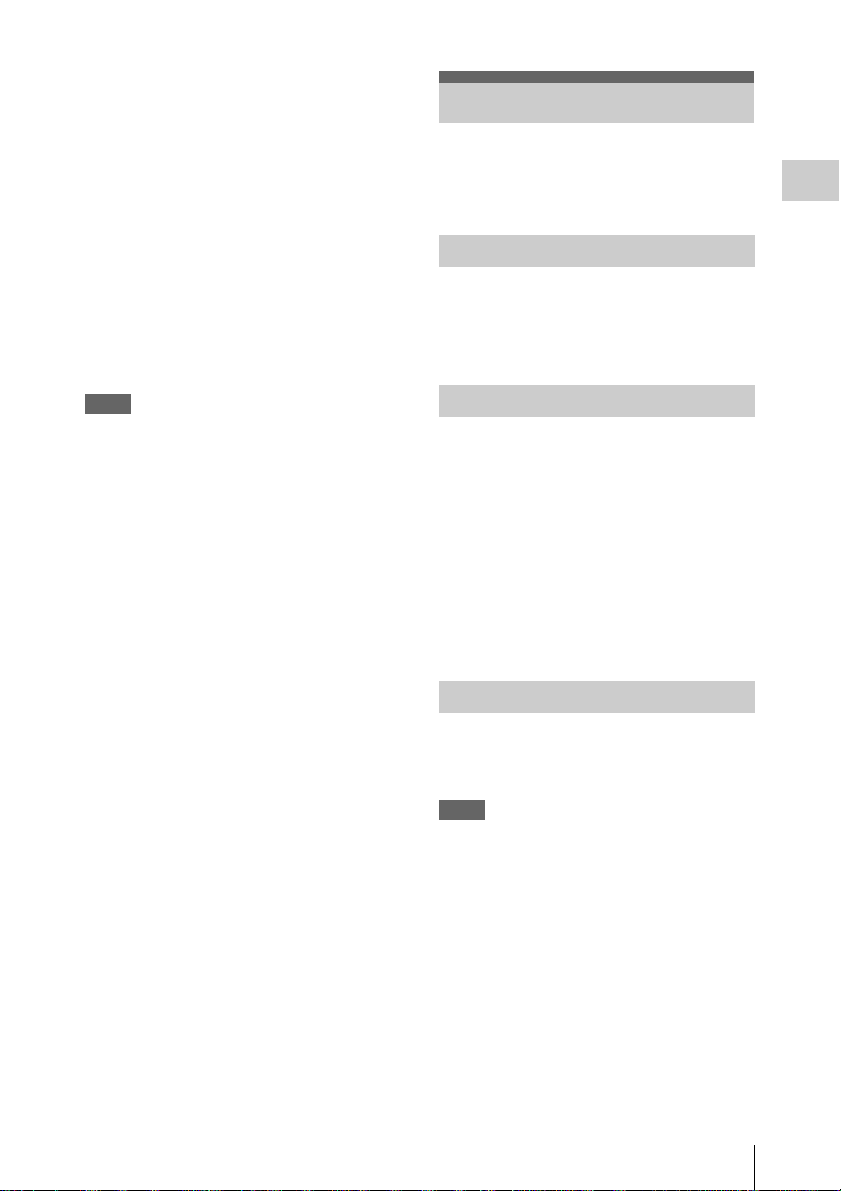
For a “Memory Stick” or an SD card that was
formatted with another system unsupported by
this camcorder, the message “Unsupported File
System” is displayed on the LCD/viewfinder
screen.
Format the “Memory Stick” or SD card as
instructed below.
To execute formatting
Using “Format Media” (page 80) of the
Media menu, specify “Media(A)” (slot A) or
“Media(B)” (slot B), then select “Execute.”
An in-progress message is displayed, and the
access lamp lights in red.
When formatting is completed, a completion
message is displayed for three seconds.
Notes
• When formatting, all data in a “Memory Stick” or an
SD card, including protected images, is erased and
cannot be restored.
To use media formatted with this camcorder in
the slots of other devices
Make a backup of the media, then format it using
the other device.
Using a UTILITY SD card
You can store the setting value file of the camera
on an SD card (sold separately). The stored file
can be loaded from the SD card.
Usable SD cards
SDHC memory card* (Speed Class: 4 to 10,
UHS is not compatible, Capacity: 2 GB to 32 GB)
SD memory card* (Capacity: up to 2 GB)
* Indicated as “SD card” in this Operating Guide.
Inserting an SD card
1 Open the cover of the UTILITY SD slot
(page 10).
2 Insert the UTILITY SD card into the
slot with the UTILITY SD label facing
right.
The access lamp (page 10) lights in red, then
turns off when the memory card is ready for
use.
3 Close the cover.
Preparations
Removing an SD card
Open the cover of the UTILITY SD slot
(page 10), remove the SD card by pressing
the SD card once lightly.
Notes
• Data integrity is not guaranteed if the power is turned
off or a memory card is removed while it is being
accessed. Data on the card may be destroyed. Be sure
that its access lamp is off before you turn off the power
or remove a memory card.
• Make sure that the card does not pop out when
inserting or removing it.
Using a UTILITY SD card
25
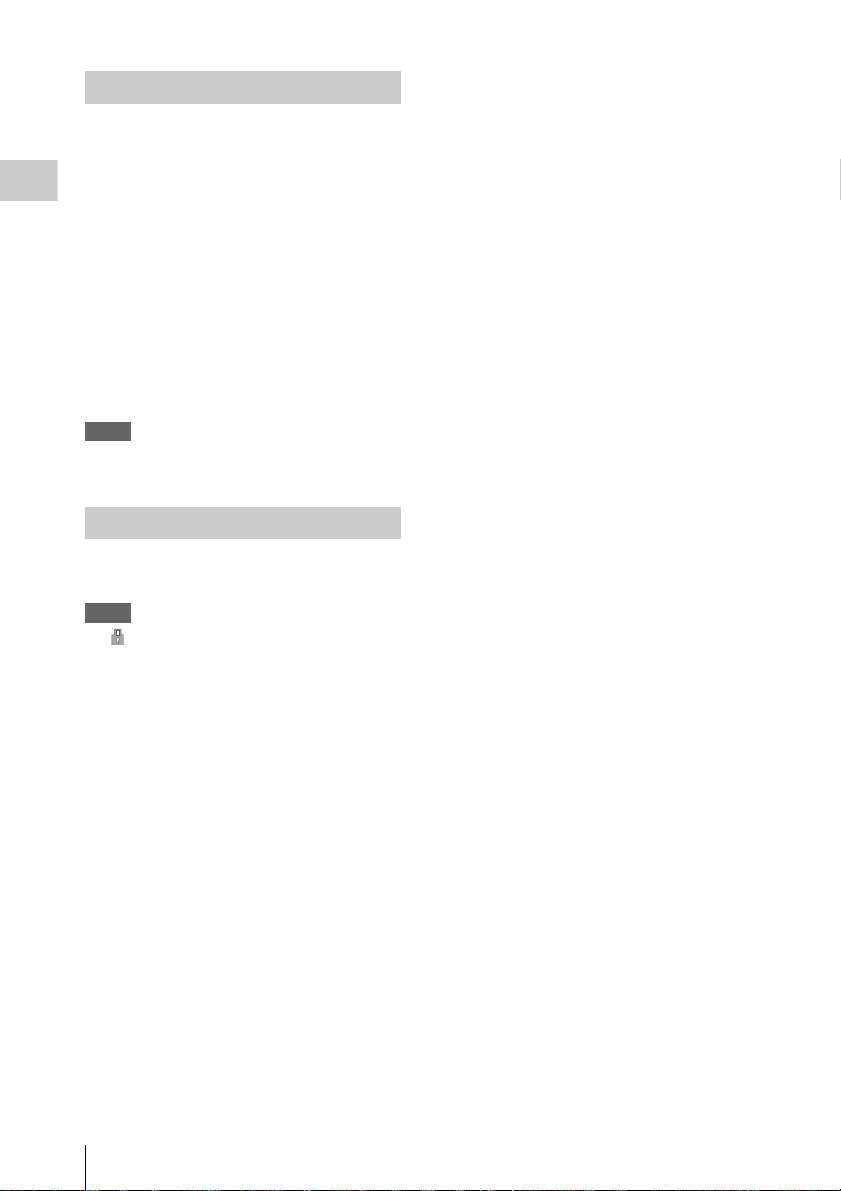
Formatting an SD card
When you use an SD card with this camcorder, it
must be formatted using the format function of
this camcorder.
It is also necessary to format an SD card if a
caution message is displayed when you mount it.
Preparations
Using “Format Media” (page 80) in the
Media menu, specify “SD Card” then select
“Execute.” On the confirmation message,
select “Execute” again.
The in-progress message and status bar are
displayed, and the access lamp lights in red.
When formatting is complete, a completion
message is displayed. Press the SEL/SET dial to
hide the message.
Notes
• All the data is erased when a memory card is
formatted, and the data cannot be restored.
Checking the Remaining Time
The remaining time can be checked on the media
status screen (page 13).
Notes
• A icon appears if the memory card is writeprotected.
To use media formatted with this camcorder in
the slots of other devices
Make a backup of the media, then format it using
the other device.
Using a UTILITY SD card
26
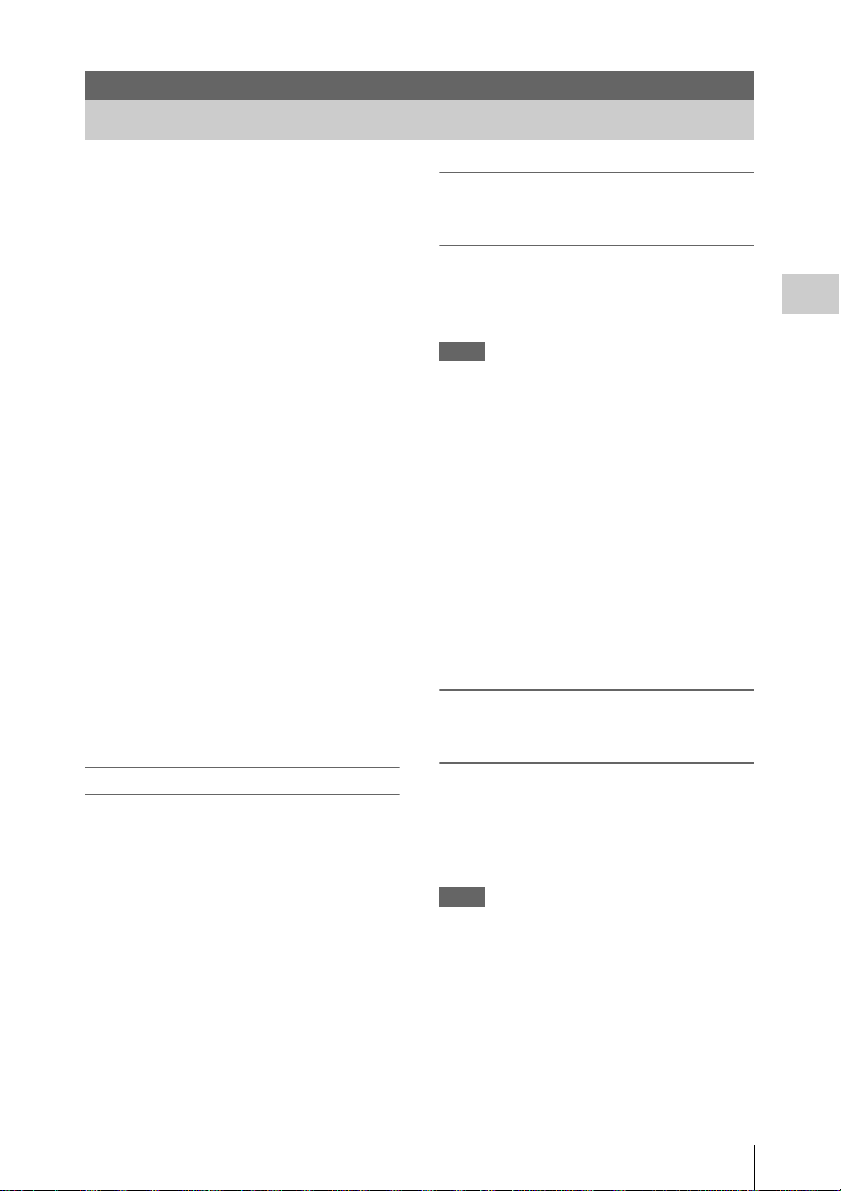
Recording
Basic Operation Procedure
Basic recording can be performed with the
following procedures.
1 Make sure that the necessary devices
are attached to the camcorder and
power is supplied to them.
2 Load the memory card(s).
If you load two Sx S memory cards, recording
is continued by automatically switching to
the second card when the first card becomes
full.
3 Open the cover of the lens hood with
lens cover.
4 Slide the ON/STANDBY switch to on
while pressing the green button.
The recording screen is displayed on the
LCD/viewfinder screen.
5 Press the record button (page 9).
The recording/tally lamp lights and recording
begins.
6 To stop recording, press the record
button again.
Recording stops and the camcorder enters
STBY (recording standby) mode.
Recording (Full Auto mode)
Press the FULL AUTO button so that the button
indicator lights.
Full Auto mode is turned on, the TLCS (Total
Level Control System) (page 65) is activated,
Auto Iris, AGC (Auto Gain Control), and Auto
Shutter, and ATW (Auto-Tracing White balance)
are set to on. Then, the brightness and white
balance will be automatically adjusted.
When you wish to adjust th em manually, turn F ull
Auto mode off.
Shooting without suspending while
changing an memory card (Relay
Recording)
When SxS memory cards are loaded in both slot
A and slot B, the camcorder switches
automatically to the other card if the selected card
becomes full during recording.
Notes
• Do not remove the memory card that is recording.
Remove only the memory card in the slot whose access
lamp is turned off during recording.
• If the recordable memory card is loaded into the other
slot when the remaining time of the memory card that
is recording is less than 1 minute, the message “Will
Switch Slots Soon” is displayed. It goes out when the
slot is switched.
• The relay recording function may not work if you start
recording when the remaining time of th e memory card
is less than 1 minute. To perform the relay recording
properly, make sure that the remaining time of the
memory card is more than 1 minute.
• The video that is recorded by using the relay recording
function on the camcorder cannot be played seemlessly
on the camcorder.
• To combine the videos that are recorded by using the
relay recording function, use the “Content Browser”
software.
Recording on memory card A and
memory card B simultaneously
(Simultaneously Recording)
You can perform simultaneously recording by
using memory cards in both the memory card A
and memory card B slot.
Set “Setting” in “Simul Rec” of the
Recording menu to “On.”
Notes
• The simultaneously recording function cannot be used
during Slow & Quick Motion mode (page 36) or Clip
Continuous Rec mode (page 37).
• There is a limit to selectable recording formats when
simultaneously recording images to an SD card and
“Memory Stick.” For details, see page 91.
Recording
Basic Operation Procedure
27
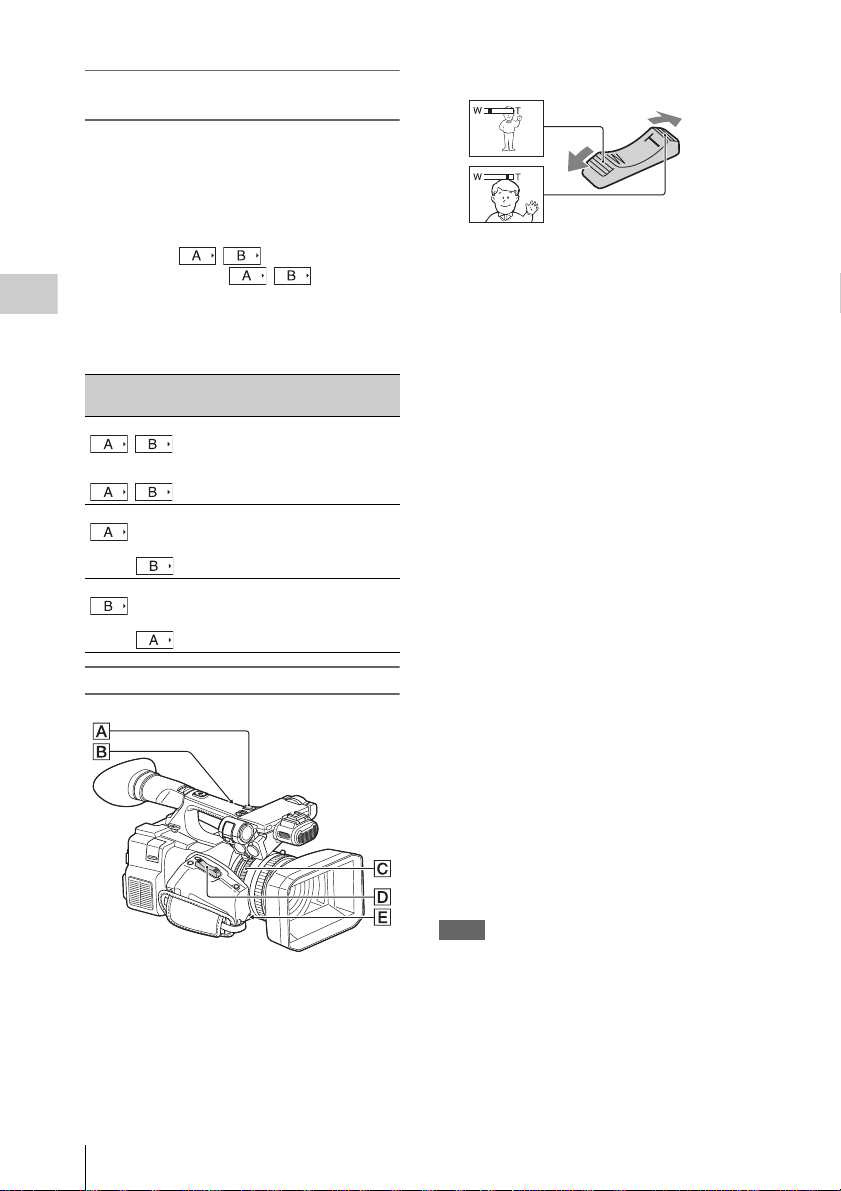
Changing the setting of the record button
and handle record button
You can start/stop recording on the memory card
in each slot independently by using the record
button and handle record button.
The default setting starts/stops recording on
memory card A and memory card B
simultaneously by using either of the buttons.
• Rec Button:
Handle Rec Button:
To change the setting
Recording
Select “Rec Button Set” in “Simul Rec” of
the Recording menu.
“Rec Button
Operation
Set” setting
Rec Button:
Handle Rec
Button:
Rec Button:
Handle Rec
Button:
Rec Button:
Handle Rec
Button:
Starts/stops recording on memory
card A and memory card B
simultaneously by using either of
the buttons.
Starts/stops recording on memory
card A by using the record button,
and memory card B by using the
handle record button.
Starts/stops recording on the
memory card B by using the
record button, and memory card A
by using the handle record button.
Adjusting the zoom
To use the power zoom lever
1. Set the ZOOM switch E to SERVO.
2. Zoom by pressing the power zoom lever D.
Lightly press the power zoom lever D for a
slower zoom. Fully press it for a faster zoom.
Wide view: (Wide angle)
Close view: (Telephoto)
• The minimum distance required between your
camcorder and the subject for focus is about
1 cm (about 13/32 in.) for wide angle and about
80 cm (about 2 5/8 feet) for telephoto.
• The focus may not be adjusted at certain zoom
positions if the subject is within 80 cm (about
2 5/8 feet) from your camcorder.
• When “Focus Macro” in “Focus” of the Camera
menu is set to “Off,” you cannot focus on a
subject within 80 cm (about 2 5/8 feet)
regardless of the zoom position (page 65).
• Be sure to keep your finger on the power zoom
lever D. If you move your finger off the power
zoom lever D, the operation sound of the
power zoom lever D may also be recorded.
• You can change the zoom speed (normal/fast)
of the power zoom lever D or the handle zoom
lever A on “Setting” in “Speed Zoom” of the
Camera menu (page 66).
To use the handle zoom
1. Set the handle zoom switch B to VAR or
FIX.
• When you set the handle zoom switch B
to VAR, you can zoom in or out at a
variable speed.
• When you set the handle zoom switch B
to FIX, you can zoom in or out at a fixed
speed, which is set in “Setting” in “Handle
Zoom” of the Camera menu (page 66).
2. Press the handle zoom lever A to zoom in or
out.
Notes
• You cannot use the handle zoom lever A when the
handle zoom switch B is set to OFF.
• You cannot change the zoom speed of the power zoom
lever D with the handle zoom switch
B.
To use the zoom ring
1. Set the ZOOM switch E to MANUAL.
2. Zoom by turning the zoom ring C.
Basic Operation Procedure
28
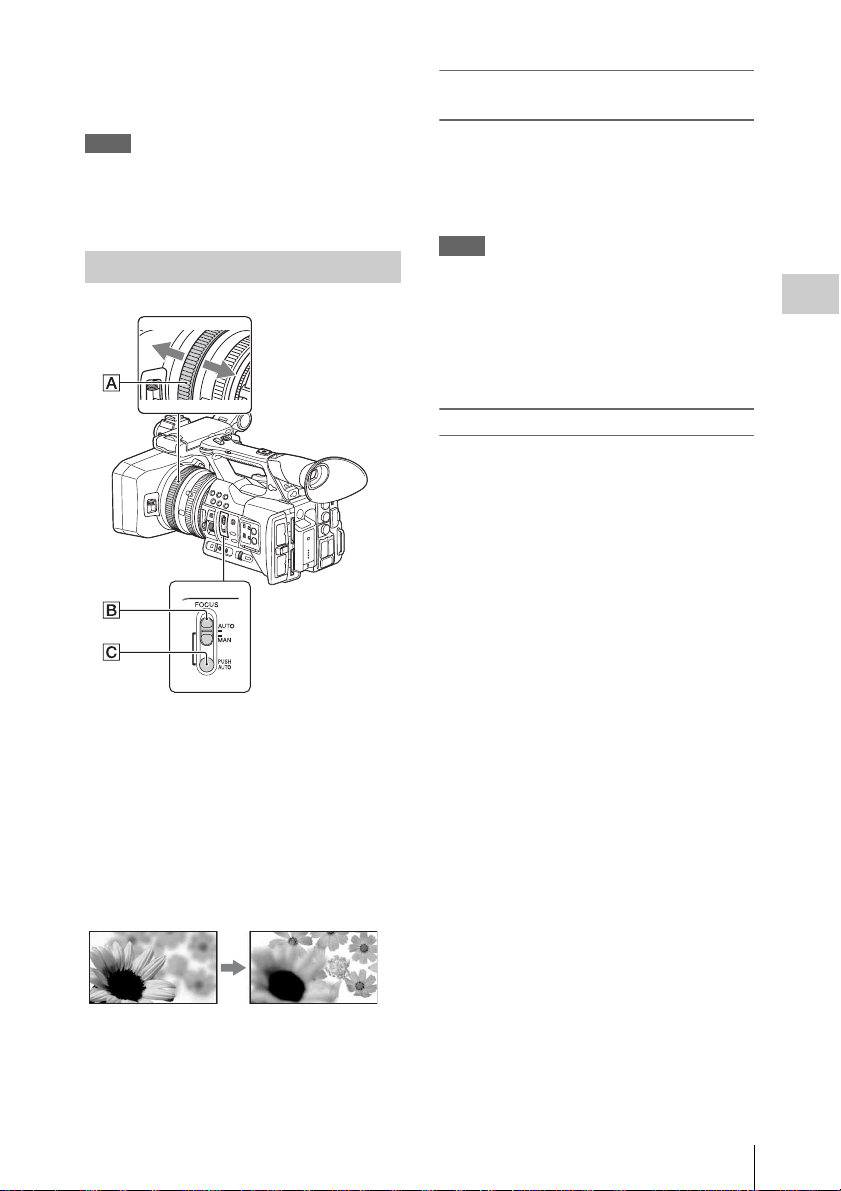
You can zoom at the desired speed by turning
the zoom ring C. Fine adjustment is also
possible.
Notes
• Turn the zoom ring C at a moderate speed. If you turn
it too fast, the zoom speed may lag behind the zoom
ring rotation speed, or the operation sound of the zoom
may also be recorded.
Adjusting the focus manually
AF/MF mode
Full MF mode
You can adjust the focus manually for different
recording conditions.
Use this function in the following cases.
—To record a subject behind a window
covered with raindrops.
—To record horizontal stripes.
—To record a subject with little contrast
between the subject and its background.
—When you want to focus on a subject in the
background.
—To record a stationary subject using a
tripod.
Adjusting focus manually in Full MF
mode
In Full MF mode, you can manually adjust focus
without automatic adjustment functions.
Set the focus ring A to the Full MF mode
position and focus manually using the focus scale
on the lens.
Notes
• Turn the focus ring slowly. If it is forced against either
end, the focus ring may move toward the AF/MF mode
position and move past the end, and make noise.
• While in Full MF mode, the auto focus and push auto
focus function does not work.
• While in Full MF mode, macro is set to off regardless
of the “Focus Macro” setting in “Focus” of the Camera
menu.
Adjusting focus manually in AF/MF mode
In mode B, you can use the automatic adjustment
functions during manual focus adjustment. Set
the focus ring to the AF/MF mode position and do
the following steps.
1. Set the FOCUS switch B to MAN.
2. Turn the focus ring to adjust the focus.
For focusing manually
• It is easier to focus on the subject when you use
the zoom function. Move the power zoom lever
towards T (tel ephoto) and adjust the foc us, then,
towards W (wide angle) to adjust the zoom for
recording.
• When you want to record a close-up image of a
subject, move the power zoom lever towards W
(wide angle) to fully magnify the image, then
adjust the focus.
To restore automatic adjustment
Set the FOCUS switch B to AUTO.
The focus mode indication changes to “AF” and
the automatic focus adjustment is restored.
To use automatic focus temporarily
(Push auto focus)
Record the subject while pressing and holding the
PUSH AUTO button C.
If you release the button, the setting returns to
manual focusing.
Use this function to shift the focus on one subject
to another during the manual focus mode.
Recording
Basic Operation Procedure
29
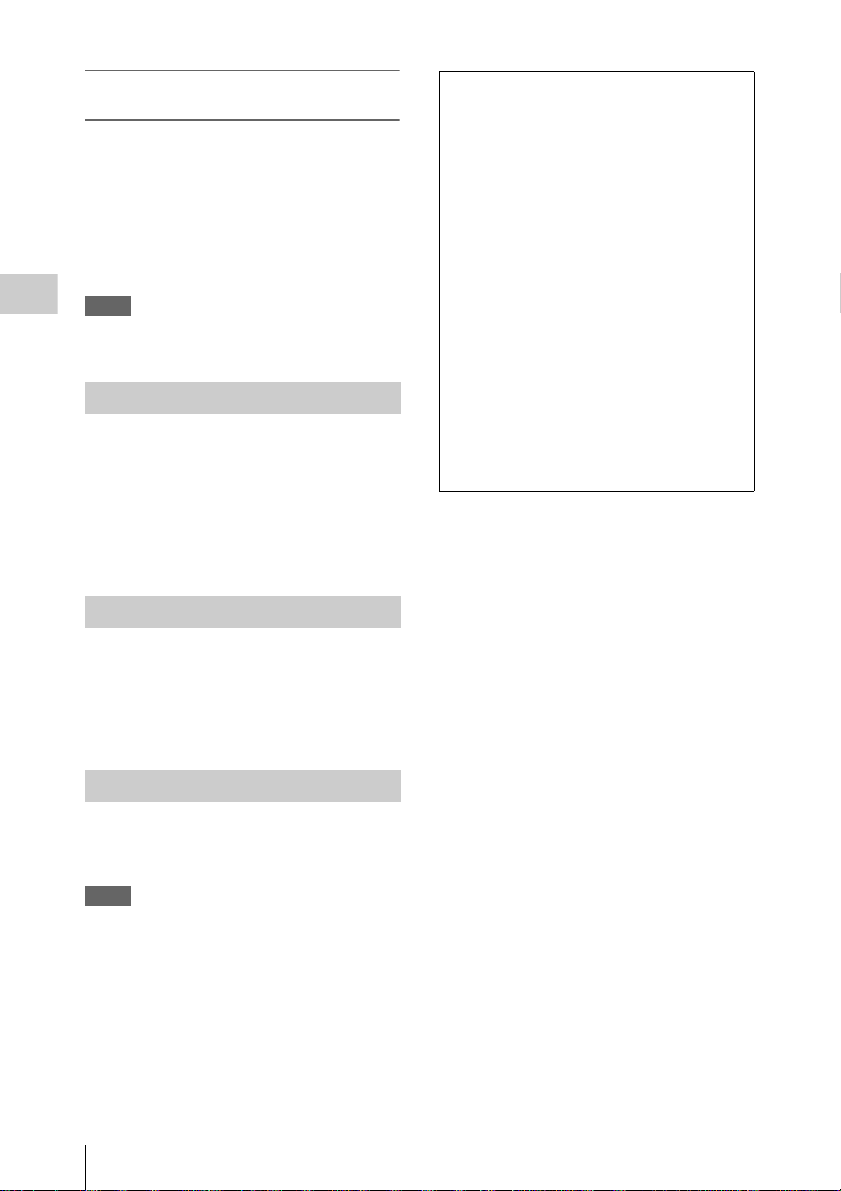
Using the focus magnifier (Focus
Magnifier)
In the default setting, “Focus Magnifier” is
assigned to the ASSIGN 7 button (page 36).
Press the ASSIGN 7 button.
The focus magnifier screen appears and the center
of the screen is magnified by about 2.0 times. It
will be easier to confirm the focus setting during
manual focusing. The screen returns to the
original size when you press the button again.
Notes
Recording
• Even though the image appears expanded on the
screen, the recorded image is not expanded.
Monitoring audio
In normal playback mode, you can monitor the
recorded audio signals through the connected
headphones.
You can select the audio channel to be monitored
and adjust the sound volume by using the
HEADPHONE MONITOR switch and
VOLUME buttons.
Cueing up
To start playback from the top of the clip
Press the PREV button or NEXT button of the
playback control buttons (page 11). You can cue
to the top of a desired clip by pressing either
button repeatedly.
Clip (recording data)
When you stop recording, video, audio, and
subsidiary data from the start to end of the
recording are recorded as a single clip on an
SxS memory card.
Clip name
For each clip recorded with this camcorder, a
clip is named by the naming mode that is set in
“Clip” (page 81) of the Media menu.
Maximum duration of a clip
The maximum clip length differs depending on
the recording format.
The maximum continuous recording time for a
movie is same as it for a clip. If recording time
reaches the maximum continuous recording
time, the recording will stop.
For details about the maximum recording time
of a clip for the recording format, see
“Maximum Recording Time for a Clip” (page
92).
Switching the SxS memory cards
When two memory cards are loaded, press the
SLOT SELECT button (page 10) to switch
memory cards.
Notes
• You cannot switch SxS memory cards during
playback.
Continuous playback of cards in slots A and B is not
possible.
Basic Operation Procedure
30
 Loading...
Loading...