Sony MHC-ZX70DVD Operating Instruction
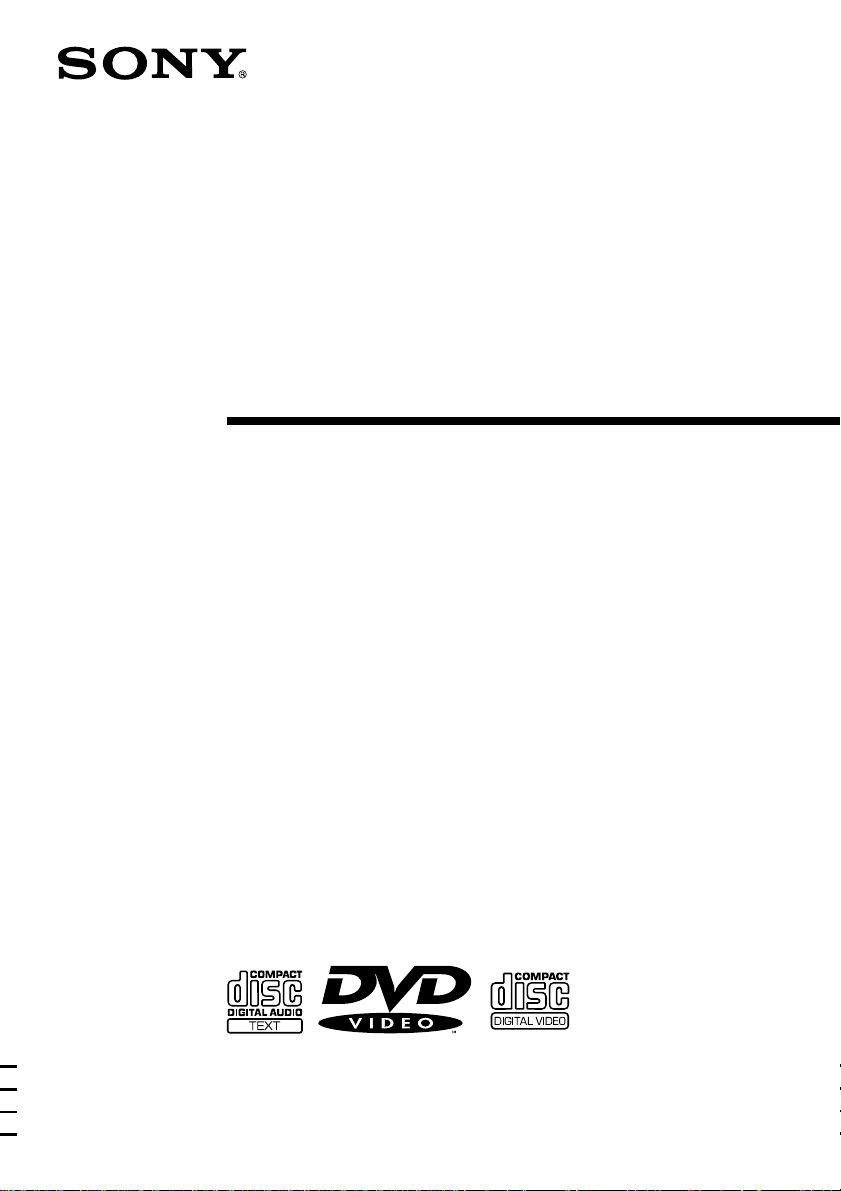
Mini Hi-Fi
Component
System
Operating Instructions
4-229-805-43(1)
MHC-ZX70DVD
©2000 Sony Corporation
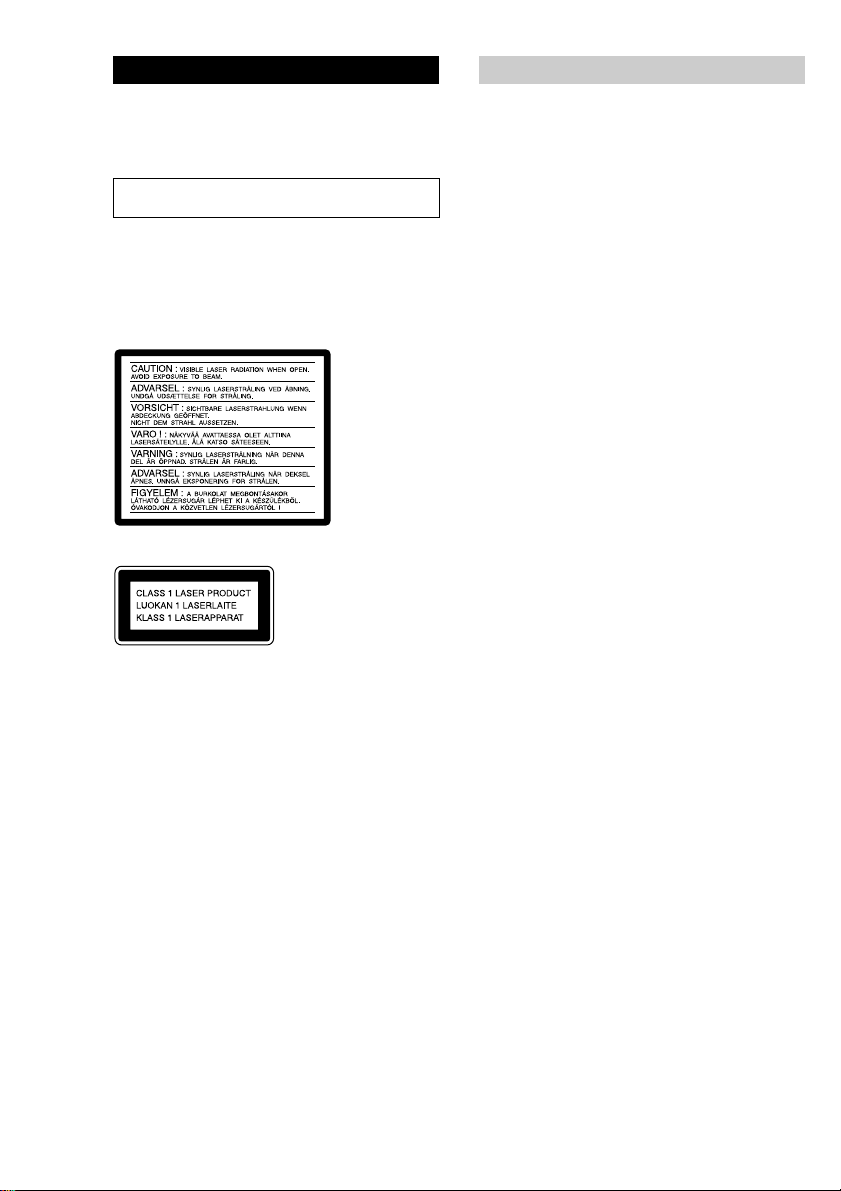
WARNING
To prevent fire or shock hazard, do not
expose the unit to rain or moisture.
To avoid electrical shock, do not open the cabinet.
Refer servicing to qualified personnel only.
Do not install the appliance in a confined space,
such as a bookcase or built-in cabinet.
CAUTION
The use of optical instruments with this product will
increase eye hazard. As the laser beam used in this
CD/DVD Player is harmful to eyes, do not attempt to
disassemble the cabinet.
Refer servicing to qualified personnel only.
This appliance is
classified as a CLASS 1
LASER product. The
CLASS 1 LASER
PRODUCT MARKING
is located on the rear
exterior.
IMPORTANT NOTICE
Caution: The enclosed DVD player is capable of
holding a still video image or on-screen display image
on your television screen indefinitely. If you leave the
still video image or on-screen display image displayed
on your TV for an extended period of time you risk
permanent damage to your television screen. Projection
televisions are very susceptible.
This system incorporates Dolby* Digital and Pro Logic
Surround.
* Manufactured under license from Dolby Laboratories.
“Dolby”, “AC-3”, “Pro Logic” and the double-D symbol ;
are trademarks of Dolby Laboratories.
Confidential unpublished Works. © 1992-1997 Dolby
Laboratories, Inc. All rights reserved.
This stereo system is equipped with the Dolby B-type noise
reduction system*.
* Manufactured under license from Dolby Laboratories
Licensing Corporation.
DOLBY and the double-D symbol ; are trademarks of
Dolby Laboratories Licensing Corporation.
2
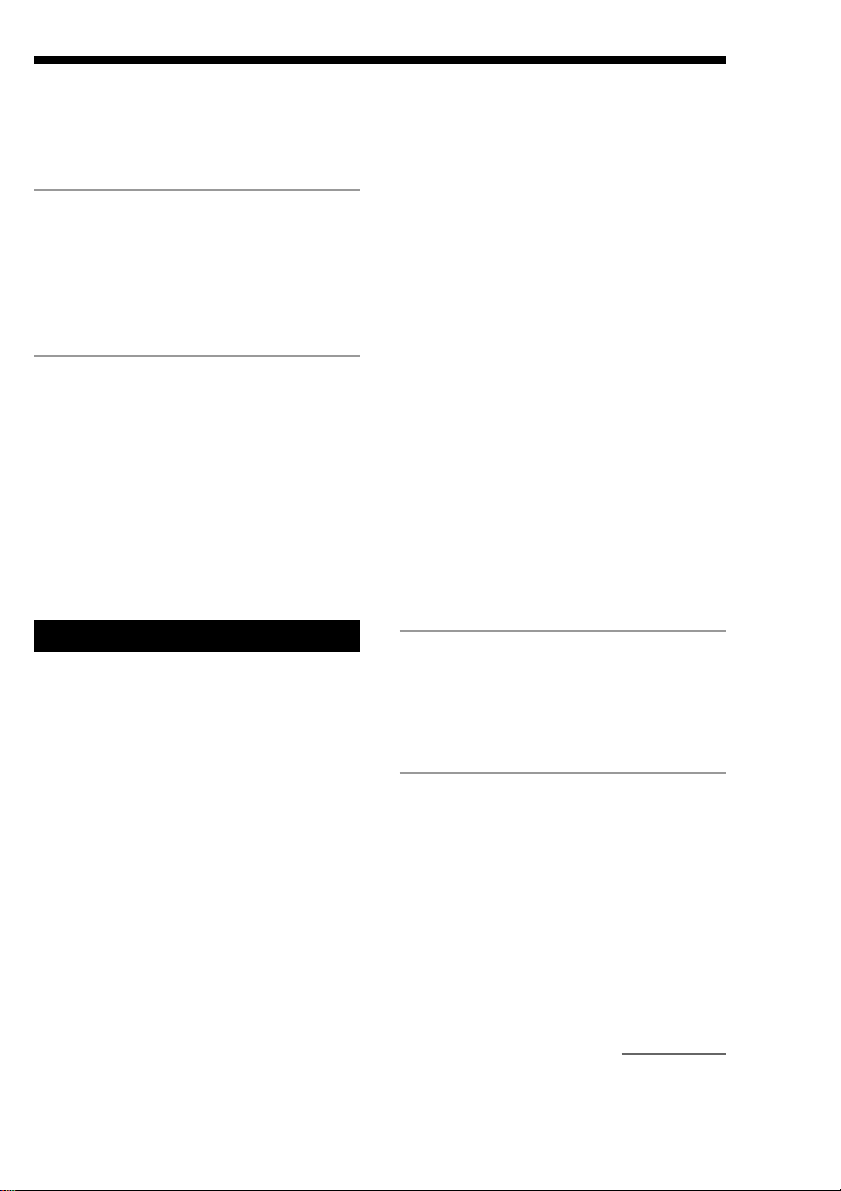
Table of Contents
This Player Can Play the Following Discs ..... 4
Hookups
Step 1: Hooking up the system ................ 6
Step 2: Setting up your speakers ............ 10
Step 3: Setting the time .......................... 12
Saving the power in standby mode* ....... 13
Setting up for DVD/VIDEO CD/
CD
Using the Setup Display.......................... 14
Setting the language ................................ 15
Setting the on-screen display .................. 15
Custom settings ....................................... 16
Setting for sound ..................................... 19
Speaker settings....................................... 21
If connecting the front speakers only ...... 23
The DVD/VIDEO CD/CD Player
Playing discs ........................................... 24
Checking the text information
of the disc ......................................... 28
Checking the playing time and remaining
time ................................................... 29
Playing DVDs using the menu ................ 32
Playing VIDEO CDs with PBC functions
(Ver. 2.0) .......................................... 34
Setting for the surround sound ................ 36
Playing repeatedly ................................... 39
Repeating a Specific Portion ................... 41
Playing in random order.......................... 42
Enjoying your original playback order ... 43
When playing back a DVD:
Searching for the title/chapter ................. 45
Locating a start point using
the time code .................................... 46
Displaying the subtitles ........................... 47
Selecting the language for the sounds
on the DVD ...................................... 48
Changing the angles ................................ 50
When playing back a CD/VIDEO
CD:
Searching for the track/index/scene ........ 51
Selecting the stereo/monaural
(L/R) sound....................................... 52
Other functions:
Checking the play information................ 53
Dividing playback into 9 sections ........... 55
Scanning the title, chapter, or track......... 56
Displaying different angles
simultaneously .................................. 57
The Radio
Presetting radio stations .......................... 58
Listening to the radio .............................. 59
Using the Radio Data System (RDS)** .. 61
The Tape deck
Playing a tape .......................................... 64
Recording a disc ...................................... 66
Recording from a tape ............................. 68
Recording on a tape manually................. 69
Recording a disc by specifying
the order............................................ 70
Mixing and recording sounds***............ 73
continued
3
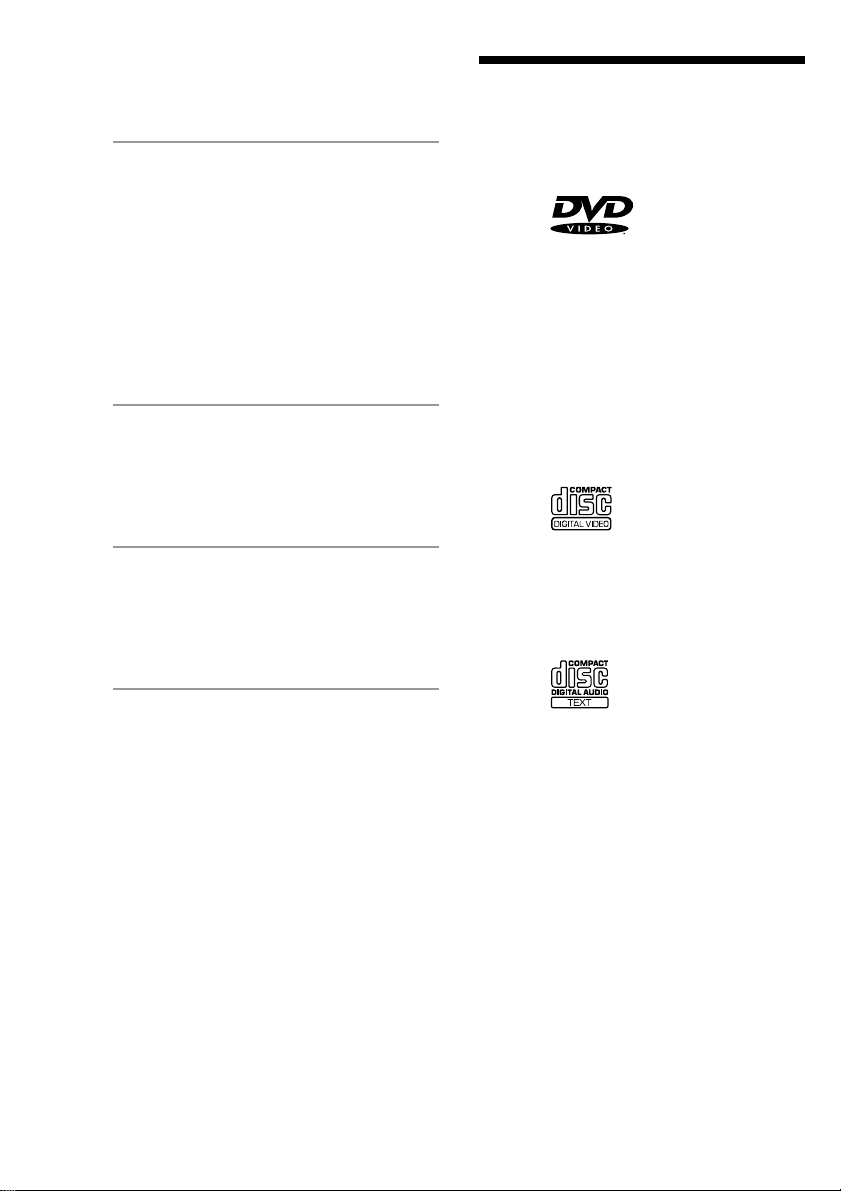
Table of Contents (continued)
This Player Can Play the Following Discs
Sound Adjustment
Adjusting the sound ................................ 75
Selecting the preset audio effect file ....... 76
Creating a personal audio effect file ....... 77
Changing the spectrum analyzer display 78
Selecting surround effects ....................... 79
Enjoying Dolby Pro Logic Surround
sound ................................................ 80
Controlling the graphic equalizer............ 81
Timer
Falling asleep to music............................ 82
Waking up to music ................................ 82
Timer-recording radio programs ............. 84
Optional components
Connecting audio components ................ 86
Connecting a VCR .................................. 88
Connecting external antennas ................. 88
Additional Information
Precautions .............................................. 90
Troubleshooting ...................................... 91
Specifications .......................................... 95
GLOSSARY............................................ 98
Parts Identification for the remote .......... 99
Language Code List .............................. 101
Items in “Sound Mode” and
“Set Up Mode” ............................... 102
Control Menu Item List......................... 103
DVD Setup Menu List .......................... 105
Index.......................................... Back cover
DVD VIDEOs
Disc logo:
Contents: Audio + Video
Disc size and play time:
- 12 cm:
About 4 h (for single-sided DVD)/
about 8 h (for double-sided DVD)
- 8cm:
About 80 min. (for single-sided
DVD)/about 160 min. (for doublesided DVD)
* “DVD VIDEO” logo is a trademark.
VIDEO CDs
Disc logo:
Contents: Audio + Video
Disc size and play time:
- 12 cm: 74 min.
- 8 cm: 20 min.
Audio CDs
Disc logo:
Contents: Audio
Disc size and play time:
- 12 cm: 74 min.
- 8cm (CD single): 20 min.
Discs that the player cannot play
The player cannot play discs other than the ones
listed above. SVCD, CD-G, CD-R, CD-ROMs
including PHOTO CDs, data sections in CDEXTRAs, DVD-ROMs, etc., cannot be played.
* North American and European models only
** European model only
***Asian model only
4
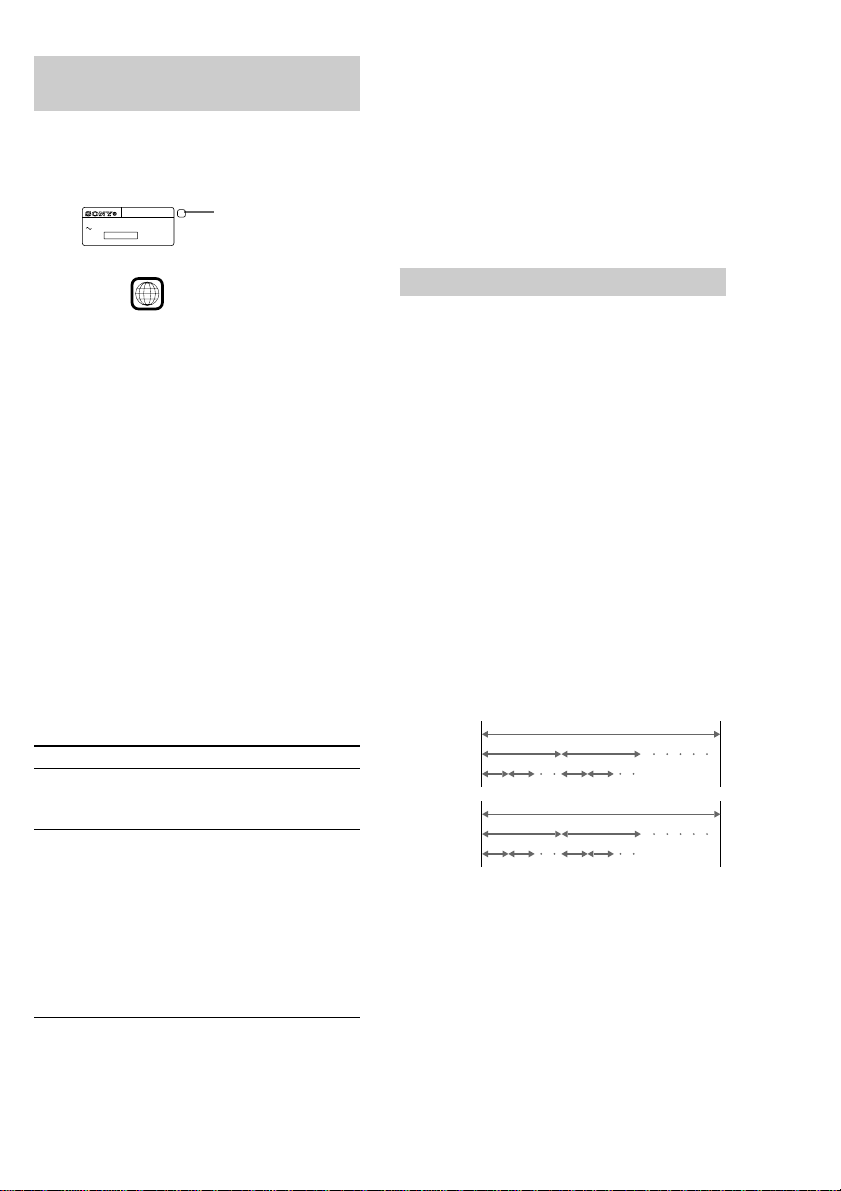
Region code of DVDs you can
play on this unit
Your DVD player has a region code printed on the
back of the unit and will only play DVDs that are
labeled with identical region codes.
MODEL NO.
X
CD/DVD PLAYER
AC 110V 60Hz
NO.
22W
SONY CORPORATION
DVP–8306
MADE IN JAPAN 3-444-464-01
Region code
Note
This product incorporates copyright protection
technology that is protected by method claims of
certain U.S. patents and other intellectual property
rights owned by Macrovision Corporation and other
rights owners. Use of this copyright protection
technology must be authorized by Macrovision
Corporation, and is intended for home and other
limited viewing uses only unless otherwise authorized
by Macrovision Corporation. Reverse engineering or
disassembly is prohibited.
DVDs labeled
ALL
will also be played on this
unit.
If you try to play any other DVD, the message
“Playing this disc prohibited by area limits.” will
appear on the TV screen.
Depending on the DVD, no region code indication
may be labeled even though playing the DVD is
prohibited by the area limits.
Note on playback operations of
DVDs and VIDEO CDs
Some playback operations of DVDs and VIDEO CDs
may be intentionally fixed by software producers.
Since this player plays DVDs and VIDEO CDs
according to the disc contents the software producers
designed, some playback features may not be
available. Also refer to the instructions supplied with
the DVDs or VIDEO CDs.
Note on PBC (Playback Control)
(VIDEO CDs)
This player conforms to Ver. 1.1 and Ver. 2.0 of
VIDEO CD standards. You can enjoy two kinds of
playback according to the disc type.
VCD type
Without PBC functions
(Ver. 1.1 discs)
You can
Enjoy video playback
(moving pictures) as well
as music.
With PBC functions
(Ver. 2.0 discs)
Play interactive software
using menu screens
displayed on the TV screen
(PBC Playback), in
addition to the video
playback functions of Ver.
1.1 discs. Moreover, you
can play high-resolution
still pictures, if they are
included on the disc.
Terms for discs
Title
The longest sections of a picture or a music piece
on a DVD; a movie, etc., for a picture piece on a
video software; or an album, etc., for a music
piece on an audio software. Each title is assigned a
title number enabling you to locate the title you
want.
Chapter
Sections of a picture or a music piece on a DVD
that are smaller than titles. A title is composed of
several chapters. Each chapter is assigned a
chapter number enabling you to locate the chapter
you want. Depending on the disc, no chapters may
be recorded.
Track
Sections of a picture or a music piece on a VIDEO
CD or a CD. Each track is assigned a track
number enabling you to locate the track you want.
DVD
structure
Title
Chapter
VIDEO CD
or CD
Track
structure
Index (CD) / Video Index (VIDEO
CD)
A number that divides a track into sections to
easily locate the point you want on a VIDEO CD
or a CD. Depending on the disc, no indexes may
be recorded.
Disc
Disc
Index
Scene
On a VIDEO CD with PBC functions, the menu
screens, moving pictures, and still pictures are
divided into sections called “scenes”. Each scene
is assigned a scene number enabling you to locate
the scene you want.
5
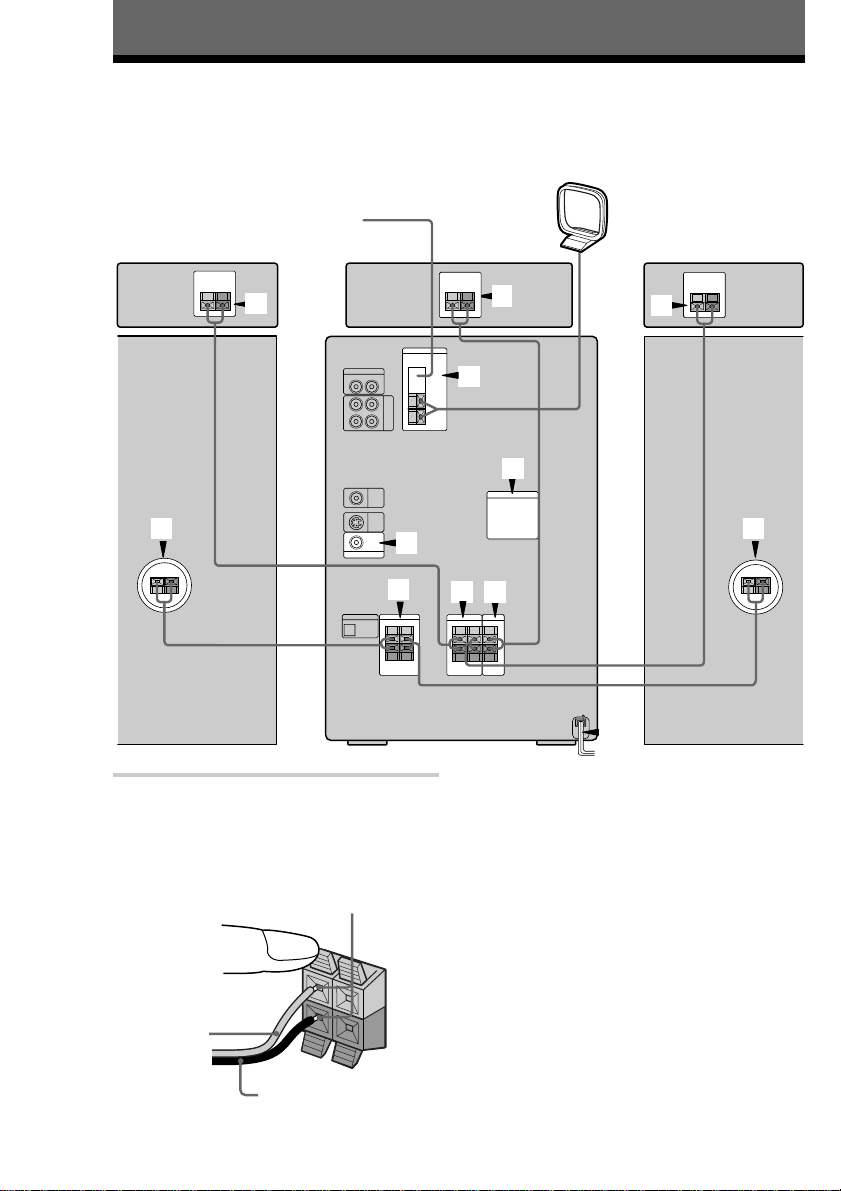
Hookups
Step 1: Hooking up the system
Follow steps 1 through 9 of the following procedure to hook up your system using the supplied cords
and accessories.
FM antenna
AM loop antenna
Rear speaker (Right)
2
1
Front speaker (Right)
1 Connect the front speakers.
Connect the speaker cords of the front
speakers to the FRONT SPEAKER jacks as
below.
Insert only the stripped portion.
5
1
Center speaker
3
4
6
23
Notes
• Keep the speaker cords away from the
antennas to prevent noise.
• The type of speakers supplied varies
according to the model you purchased (see
“Specifications” on page 97).
Rear speaker (Left)
2
1
7
Front speaker (Left)
R
L
+
Red (3)
–
Black (#)
6
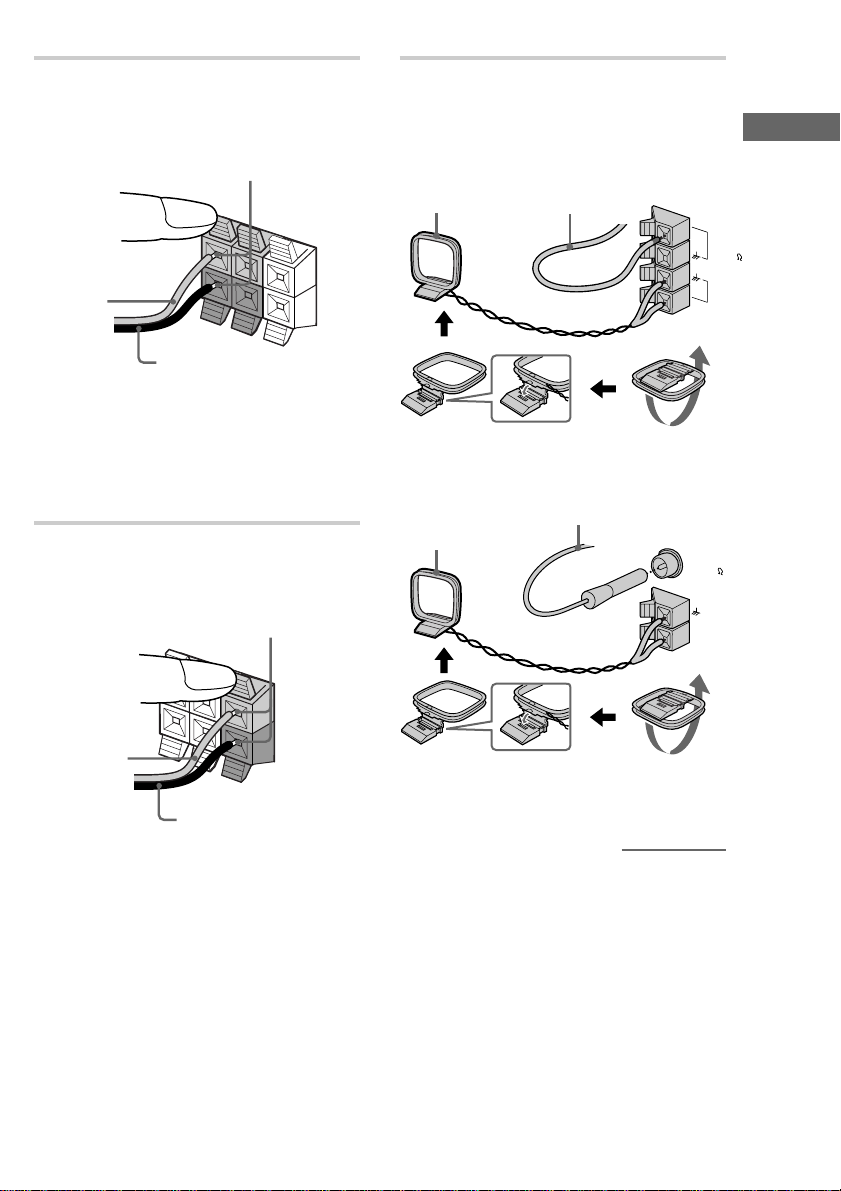
2 Connect the rear speakers.
Connect the speaker cords of the rear
speakers to the REAR SPEAKER jacks.
Insert only the stripped portion.
R
L
+
Gray/Solid
(3)
Black/Stripe (#)
Notes
• Keep the speaker cords away from the
antennas to prevent noise.
• Do not place the rear speakers on top of a TV.
This may cause color distortion in the TV
screen.
3 Connect the center speaker.
Connect the speaker cords of the center
speaker to the CENTER SPEAKER jacks.
AM loop antenna
+
–
4 Connect the FM/AM antennas.
Set up the AM loop antenna, then
connect it.
Jack type A
Extend the FM lead
antenna horizontally.
Jack type B
Extend the FM lead
antenna horizontally.
AM loop antenna
FM75
AM
FM75
COAXIAL
Hookups
Insert only the stripped portion.
R
L
+
+
–
Gray/Solid
(3)
Black/Stripe (#)
Note
Keep the speaker cords away from the antennas
to prevent noise.
AM
continued
7
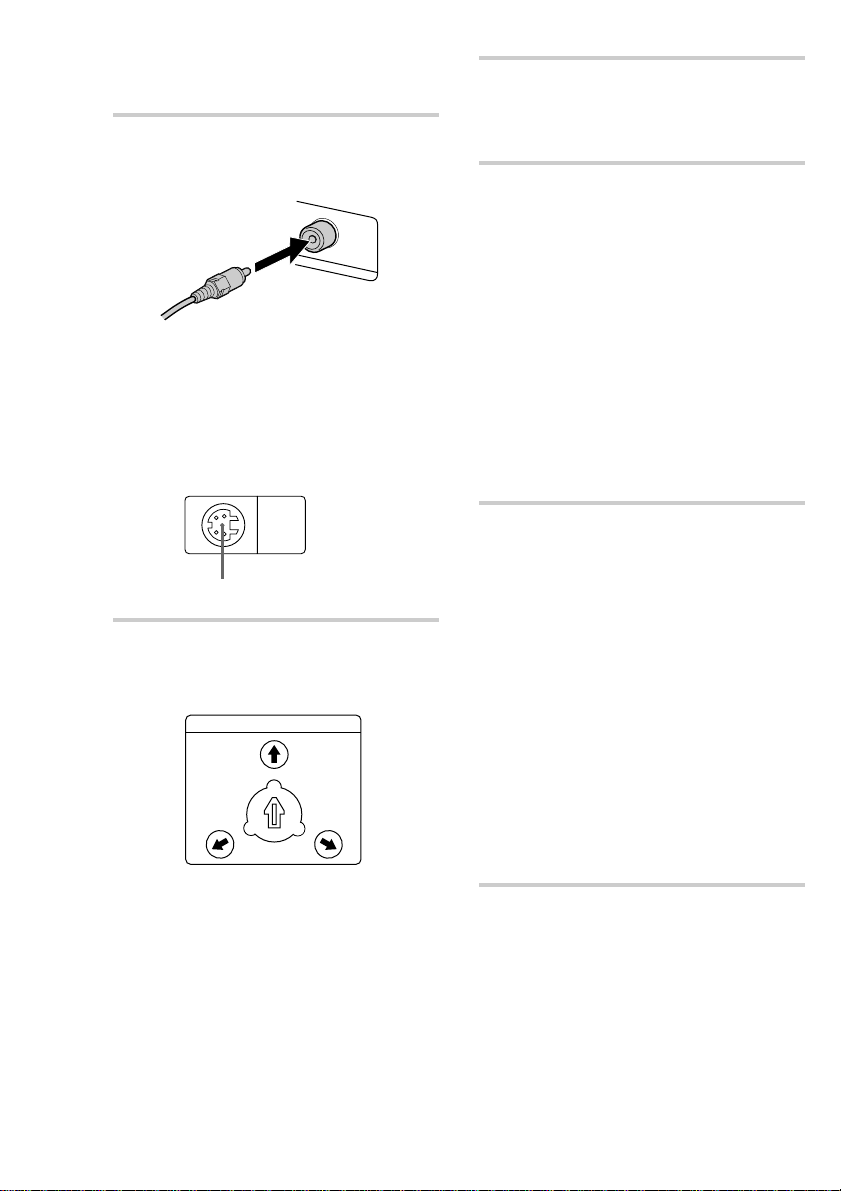
Step 1: Hooking up the system
(continued)
5 Connect the video input jack of your
TV to the VIDEO OUT jack with the
supplied video cable.
VIDEO OUT
When using a TV
Turn on the TV and select the video input so you can
view the pictures from this system.
Tip
For even higher quality video images, you can use an
optional S-video cable to connect the S VIDEO input
jack on your TV to the S VIDEO OUT jack.
7 Connect the power cord to a wall outlet.
If the supplied adapter on the plug does not
fit your wall outlet, detach it from the plug
(only for models equipped with an adapter).
8 (Asian model only)
Set the color system according to your
TV. The factory setting is NTSC. Each
time you perform the procedure below,
the color system changes as follows:
NTSC y PAL
1 Press ?/1 to turn the system on.
2 Press FUNCTION repeatedly until “DVD”
appears in the display.
3 Press x.
4 Press ?/1 while holding down NEXT.
The system turns off.
5 Press ?/1 to turn on the system.
The system turns on and the color system
is changed.
S VIDEO
OUT
To the S VIDEO input of the TV
6 For models with a voltage selector, set
VOLTAGE SELECTOR to the position
of your local power line voltage.
VOLTAGE SELECTOR
240V
-
230
120V
220V
9 Remove the dummy disc.
A dummy disc is placed in the DISC 1
tray at shipment to prevent damage to
the system during transportation.
Before using the system for the first
time, remove the dummy disc following
the steps below.
1 Press ?/1 to turn on the system.
2 Press A 1 and remove the dummy disc
from the disc tray.
3 Press A 1 to close the disc tray.
Notes on the dummy disc
• You must use the dummy disc for protection
when transporting the system. Be sure to keep
the dummy disc in a secure place (page 90).
• There are no signals recorded on the dummy
disc.
8
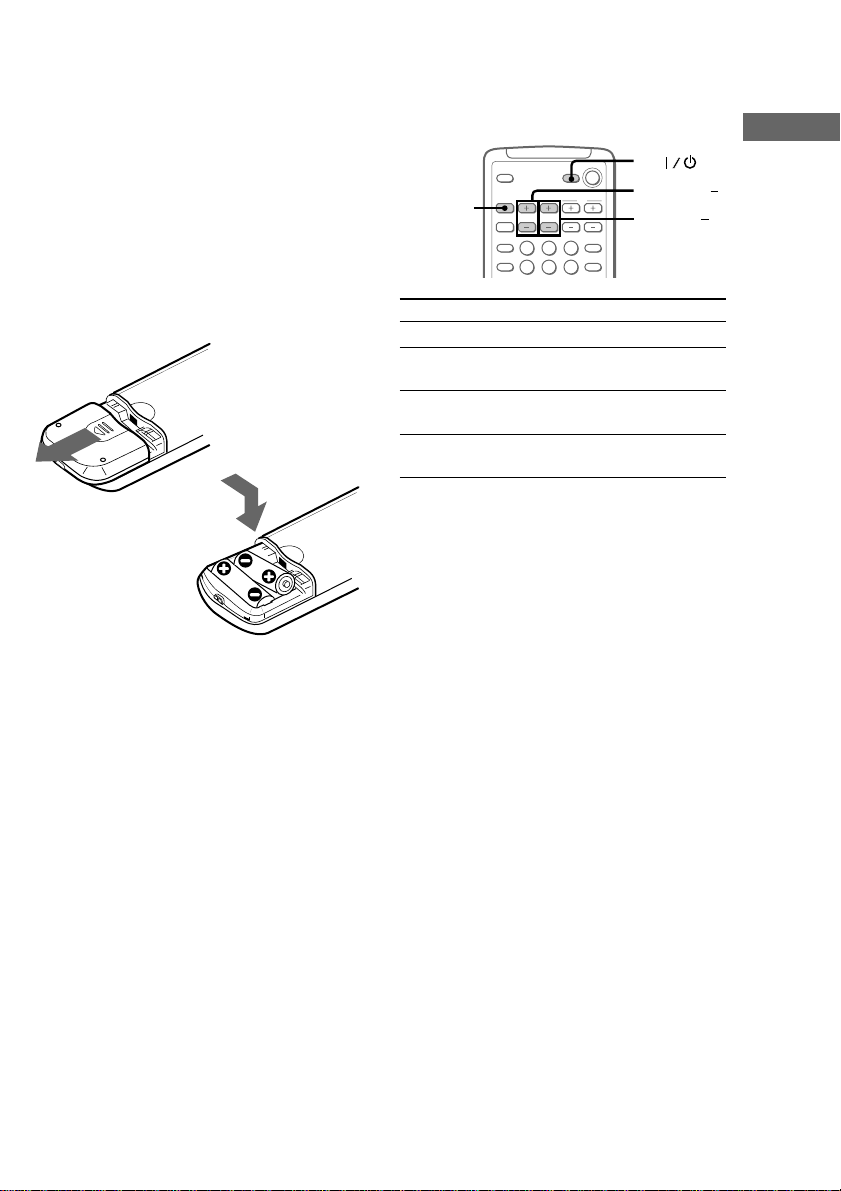
To connect optional components
See page 86.
To deactivate/activate the
demonstration
When you set the time (“Step 3: Setting the time”
on page 12), the demonstration is deactivated.
To activate/deactivate the demonstration again,
press DISPLAY repeatedly while the system is
off.
Inserting two size AA (R6)
batteries into the remote
Using the remote
You can use the shaded buttons shown below to
operate a Sony TV.
TV
TV/VIDEO
To Press
Turn the TV on or off TV ?/1.
Switch the TV's TV/VIDEO.
video input
Change the TV TV CH +/–.
channels
Adjusts the volume TV VOL +/–.
of the TV speaker(s)
Tip
With normal use, the batteries should last for about
six months. When the remote no longer operates the
system, replace both batteries with new ones.
Note
If you do not use the remote for a long period of time,
remove the batteries to avoid possible damage from
battery leakage.
TV VOL +/
TV CH +/
Hookups
9
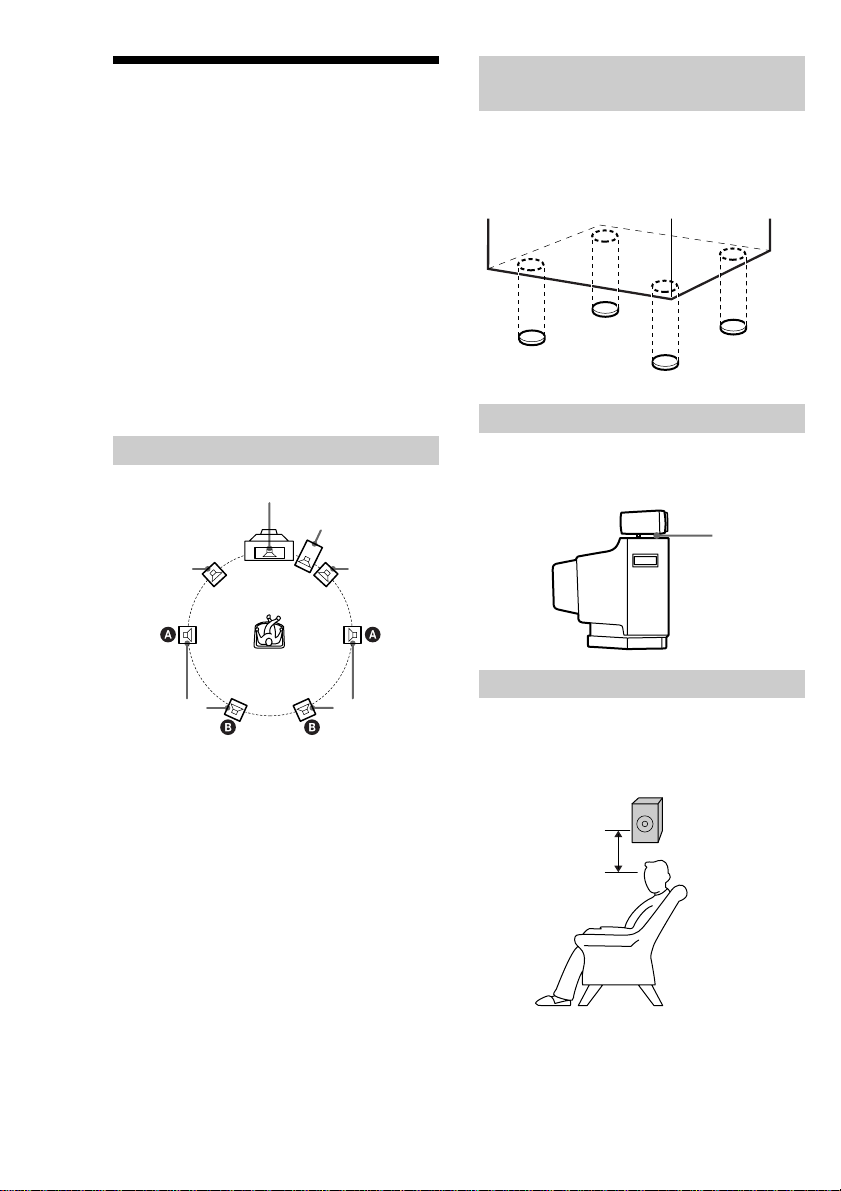
Step 2: Setting up your speakers
Connecting the supplied rear and center speakers
enables you to fully enjoy Dolby Digital and
Dolby Pro Logic Surround sound. Dolby Pro
Logic Surround is a decoding system standardized
in TV programs and movies. Dolby Pro Logic
Surround improves the sound image by using four
separate channels. These channels manipulate the
sound to be heard and enhance the action on the
TV screen.
When you have finished setting up the speakers
and adjusting the balance and level (see page 11),
be sure to perform the on-screen setup (see
“Speaker settings” on page 21).
Positioning the speakers
Center
Subwoofer
Attaching the front speaker
pads
Attach the supplied speaker pads to the bottom of
the front speakers to stabilize the speaker and
prevent it from slipping.
Setting the center speaker
Set the center speaker firmly on top of the TV set,
making sure it is completely level.
Foot pads
Front (L)
Rear (L)
* You can connect an optional subwoofer speaker
(see page 87).
Each speaker should face the listening position.
Better surround effects will result if all speakers
are set at the same distance from the listening
position.
Place the front speakers at a suitable distance to
the left and right of the television. The height of
the front speakers should be adjusted to about the
center of the TV screen.
Place the center speaker on the top of the TV set.
The placement of rear speakers greatly depends on
the configuration of the room. The rear speakers
may be placed on both sides of the listening
position A or behind the listening position B.
When you connect the subwoofer, place it on
either side of the television.
10
Front (R)
Rear (R)
Setting the rear speakers
Place the rear speakers facing each other at about
60 to 90 cm (2 to 3 feet) above your listening
position.
Rear speaker
60 to 90 cm
(2 to 3 feet)
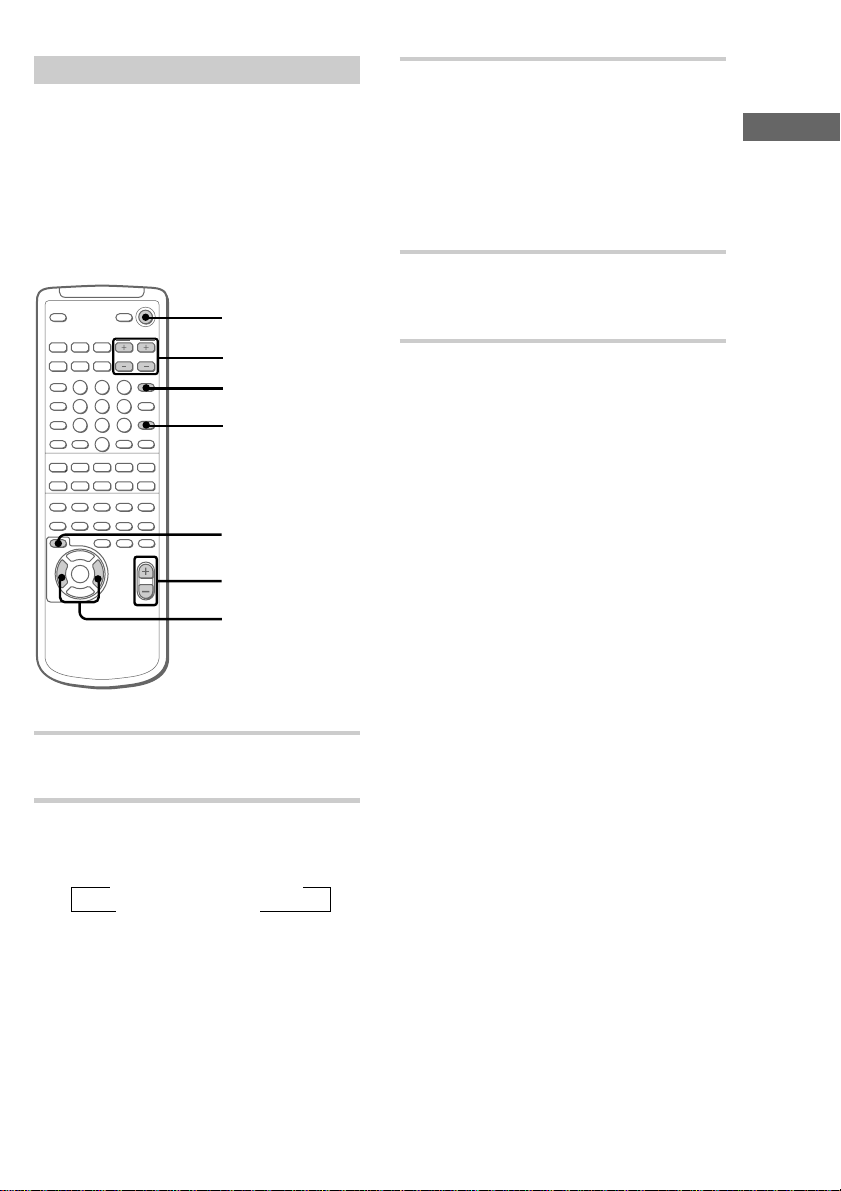
Adjusting the balance/level
Follow the procedure on this page to adjust the
balance and levels of each of the speakers for
enjoyment of Dolby Pro Logic Surround sound
from functions other than DVD. You cannot
perform the procedure below when the function is
set to “DVD”. For playback of DVDs, VIDEO
CDs, and CDs, see “Adjusting the speaker
balance/level” on page 22 to make adjustments.
?/1 (Power)
3 From your listening position, press
CENTER LEVEL (+/–) and REAR
LEVEL (+/–) on the remote to adjust
the volume.
For the rear level, the rear right/left speaker
will emit sound.
The volume levels from each speaker should
sound the same.
4 Press T.TONE ON/OFF when you are
done adjusting.
The test tone turns off.
Hookups
3
2, 4
1
nN
X
nNN
xMm>.
O
bB
1 Press PRO LOGIC ON/OFF.
2 Press T.TONE ON/OFF on the remote.
TtCc
v
V
“PRO LOGIC ON” appears.
Each speaker will emit a test tone in the
following order.
t LEFT t CENTER t RIGHT
REAR L T REAR R T
MODE SELECT
VOL +/–
B/b
Tip
If you press VOL +/–, all the speaker volumes
change.
Note
T.TONE ON/OFF on the remote can only be used to
turn on the test tone feature when the Dolby Pro
Logic mode is on.
To adjust the speaker balance
When you enjoy Dolby Pro Logic Surround
sound, you can adjust the balance of the front
speakers and the rear speakers.
1 In step 2 above, select RIGHT, LEFT, or
CENTER to adjust the front balance, and select
REAR R or REAR L to adjust the rear balance.
2 Press B or b on the remote to adjust the
balance.
Tip
When you enjoy Dolby Pro Logic Surround sound,
you can adjust the speaker balance using the “Sound
Mode” menu.
1 Press MODE SELECT repeatedly to select “Sound
Mode”, then press ENTER.
2 Press B or b repeatedly to select “Front Balance”
or “Rear Balance”, then press ENTER.
3 Press B or b repeatedly to adjust the balance, then
press ENTER.
11
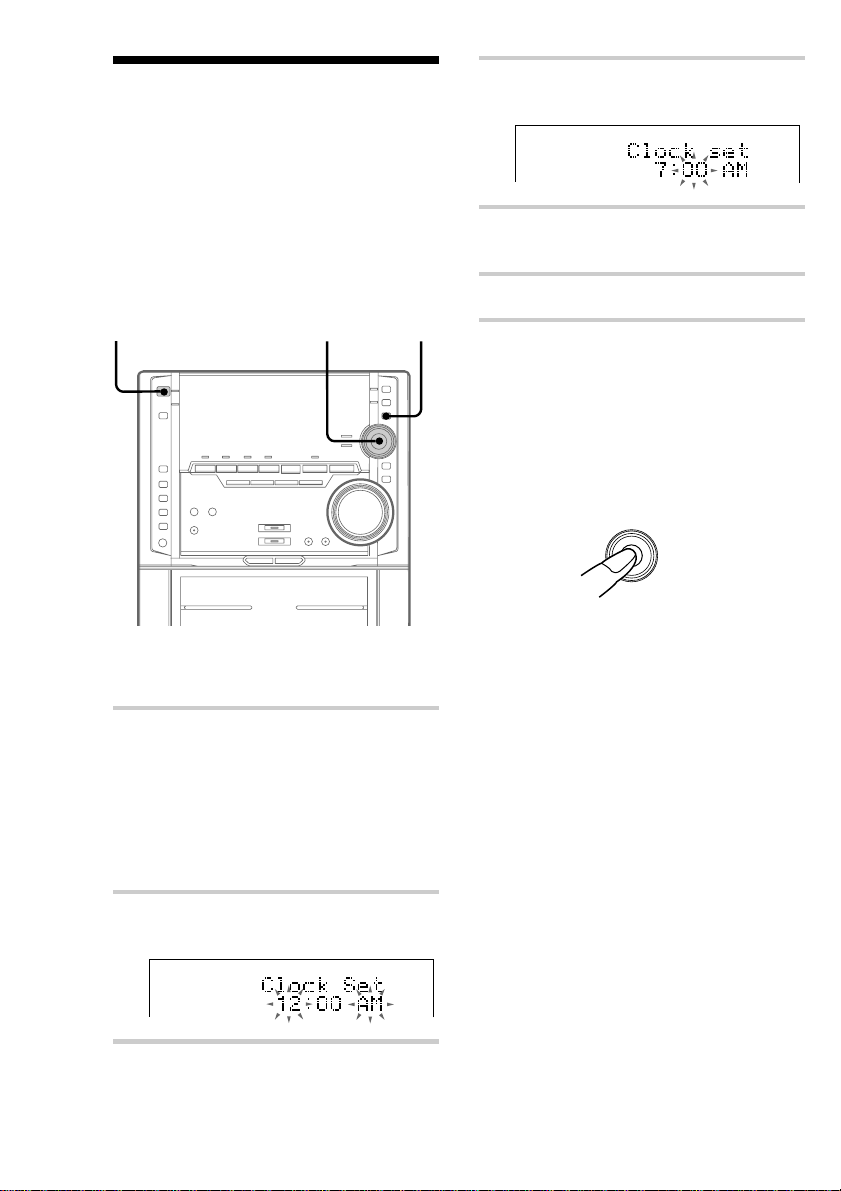
Step 3: Setting the time
You must set the time before using the timer
functions.
The clock is on a 24-hour system for the European
model, and on a 12-hour system for other models.
For illustration purposes, the 12-hour system
model is used.
?/1
(Power)
1 Press MODE SELECT when the system
is turned off.
“Clock Set ?” appears.
When the system is in the Power Saving
Mode, “Clock Set ?” will not appear. Either
set Power Saving Mode off, or follow the
steps on this page (“To change the time”)
after turning the power on.
2 Press PUSH ENTER.
The hour indication flashes.
3 Move the multi stick toward V or v
repeatedly to set the hour.
4 Move the multi stick toward b.
The minute indication flashes.
5 Move the multi stick toward V or v
repeatedly to set the minute.
6 Press PUSH ENTER.
12,3,4,5,6
To cancel the menu operation
Press MODE SELECT.
Tips
• Refer to the illustration to use the multi stick. Place
your finger on the center of the multi stick and
move in the direction you want (up/down or left/
right shown V/v or B/b in this manual).
Left (B)
• All of the functions that use the multi stick can also
be performed using V/v/B/b and ENTER on the
remote.
• If you’ve made a mistake, start over from step 1.
To change the time
The previous explanation shows you how to set
the time while the power is off. To change the
time while the power is on, do the following:
1 Press MODE SELECT repeatedly to select “Set
Up Mode”, then press PUSH ENTER.
2 Move the multi stick toward B or b repeatedly
to select “Timer Set Up ?”, then press PUSH
ENTER.
3 Move the multi stick toward B or b repeatedly
to select “Clock Set ?”, then press PUSH
ENTER.
4 Perform steps 3 through 6 on this page.
Note
The clock settings are canceled when you disconnect
the power cord or if a power failure occurs.
Up (V)
PUSH
ENTER
Down (v)
Right (b)
12
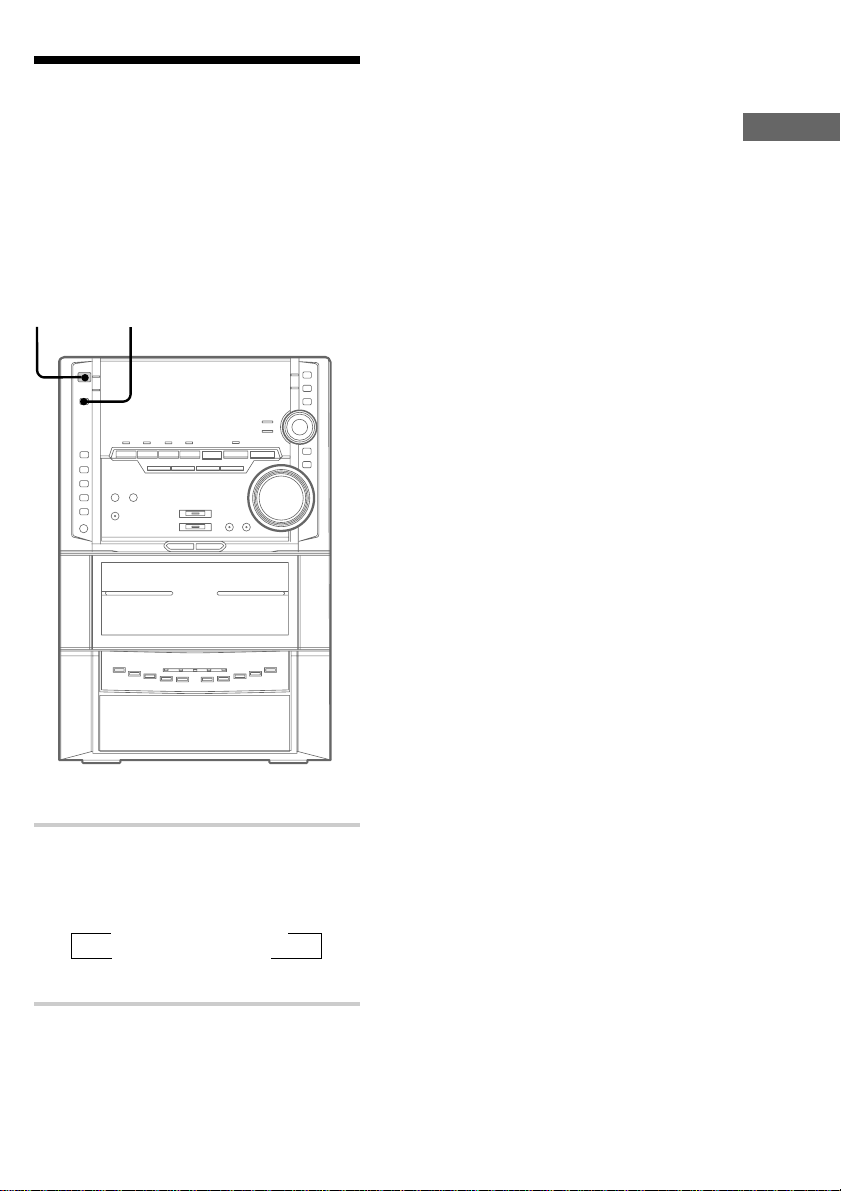
Saving the power in standby mode
(North American and European
models only)
You can lower the power consumption to a
minimum (Power Saving Mode) and save energy
in the standby mode.
?/1
(Power)
DISPLAY
Tips
• The ?/1 indicator and timer indicator (when the
timer is set) light even in the Power Saving Mode.
• The timer functions in the Power Saving Mode.
Notes
• You cannot set the time in the Power Saving Mode.
• The One Touch Play function does not work in the
Power Saving Mode.
To cancel the Power Saving
Mode
Press DISPLAY repeatedly to show the
demonstration or the clock.
Hookups
, Press DISPLAY repeatedly when the
power is off.
Each time you press the button, the display
changes as follows:
t Demonstration t clock
Power Saving Mode T
The system is turned on/off by pressing ?/1.
13
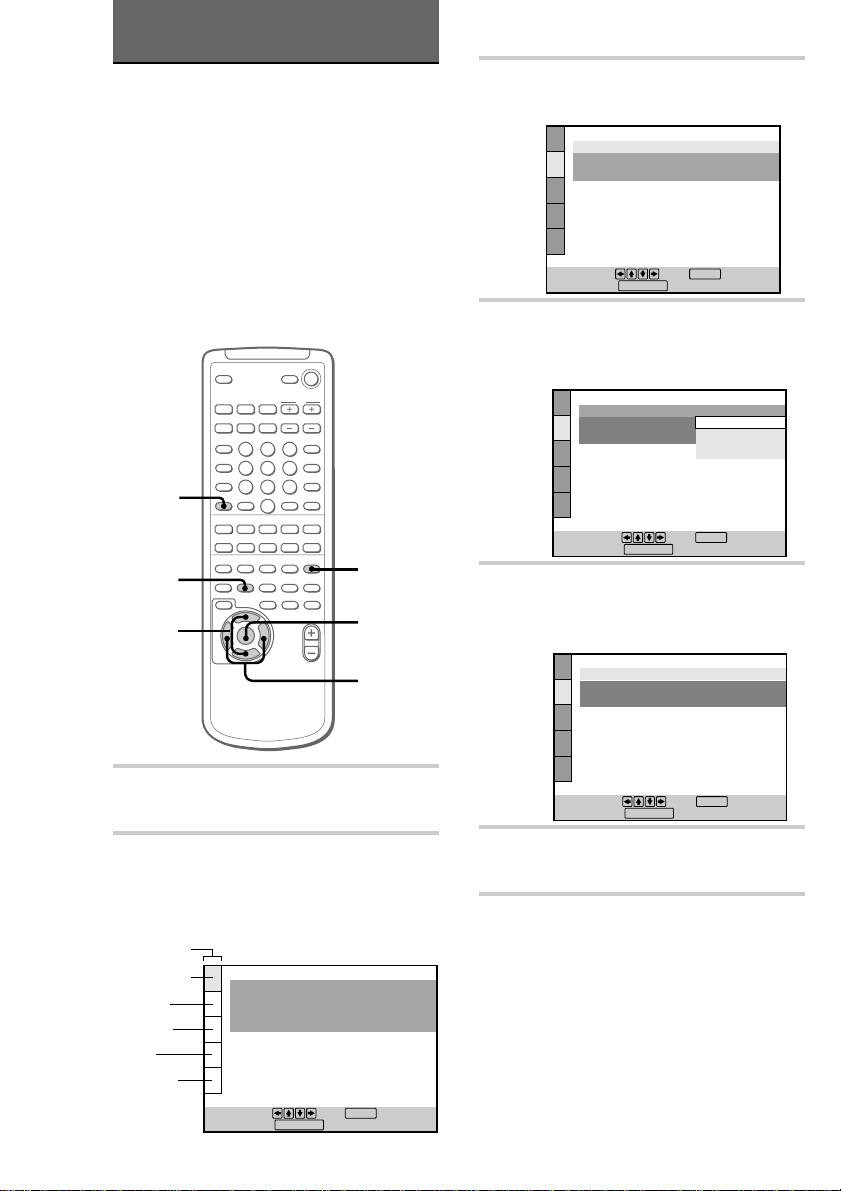
SCREEN SETUP
TV TYPE:
SCREEN SAVER:
BACKGROUND:
To set, press , then .
16:9
ON
JACKET PICTURE
ENTER
To quit, press .
DVD SETUP
Setting up for DVD/VIDEO CD/CD
Using the Setup Display
You can adjust the picture and sound quality, set
the various outputs, etc. You can also set a
language for the subtitles and the setup display,
limit playback by children, etc. For details on each
setup display item, see pages 16 to 22.
The North American model is the model used for
OSD (on-screen display) illustration purposes in
this section.
Note
The setup display appears only in stop mode.
1
nN
X
nNN
xMm>.
2,6
3,4,5
O
TtCc
v
bB
V
CLEAR
3,4,5
5
3 Press V or v repeatedly to select the
main item you want, then press ENTER.
4 Press V or v repeatedly to select the
item you want, then press ENTER.
Other settings appear for the item you select.
SCREEN SETUP
TV TYPE:
SCREEN SAVER:
BACKGROUND:
To set, press , then .
To quit, press .
DVD SETUP
4:3 LETTER BOX
4:3 PAN SCAN
ENTER
16:9
16:9
5 Press B/b/V/v repeatedly to select the
setting you want, then press ENTER.
The setting changes to one you select.
SCREEN SETUP
TV TYPE:
SCREEN SAVER:
BACKGROUND:
4:3 PAN SCAN
JACKET PICTURE
ON
1 Press FUNCTION repeatedly until
“DVD” appears in the display.
2 In the stop mode, press DVD SETUP to
display the setup display on the TV
screen.
The main items appear.
Main items
LANGUAGE
SCREEN
14
CUSTOM
AUDIO
SPEAKER
LANGUAGE SETUP
OSD:
DVD MENU:
AUDIO:
SUBTITLE:
To set, press , then .
To quit, press .
DVD SETUP
ENGLISH
ENGLISH
ORIGINAL
AUDIO FOLLOW
ENTER
To set, press , then .
To quit, press .
DVD SETUP
ENTER
6 Press DVD SETUP to exit the setup
display.
To cancel using the setup
display on the way
Press DVD SETUP on the remote.
Note
Some setup display items require operations other
than selecting the setting. For details on these items,
see the relevant pages.
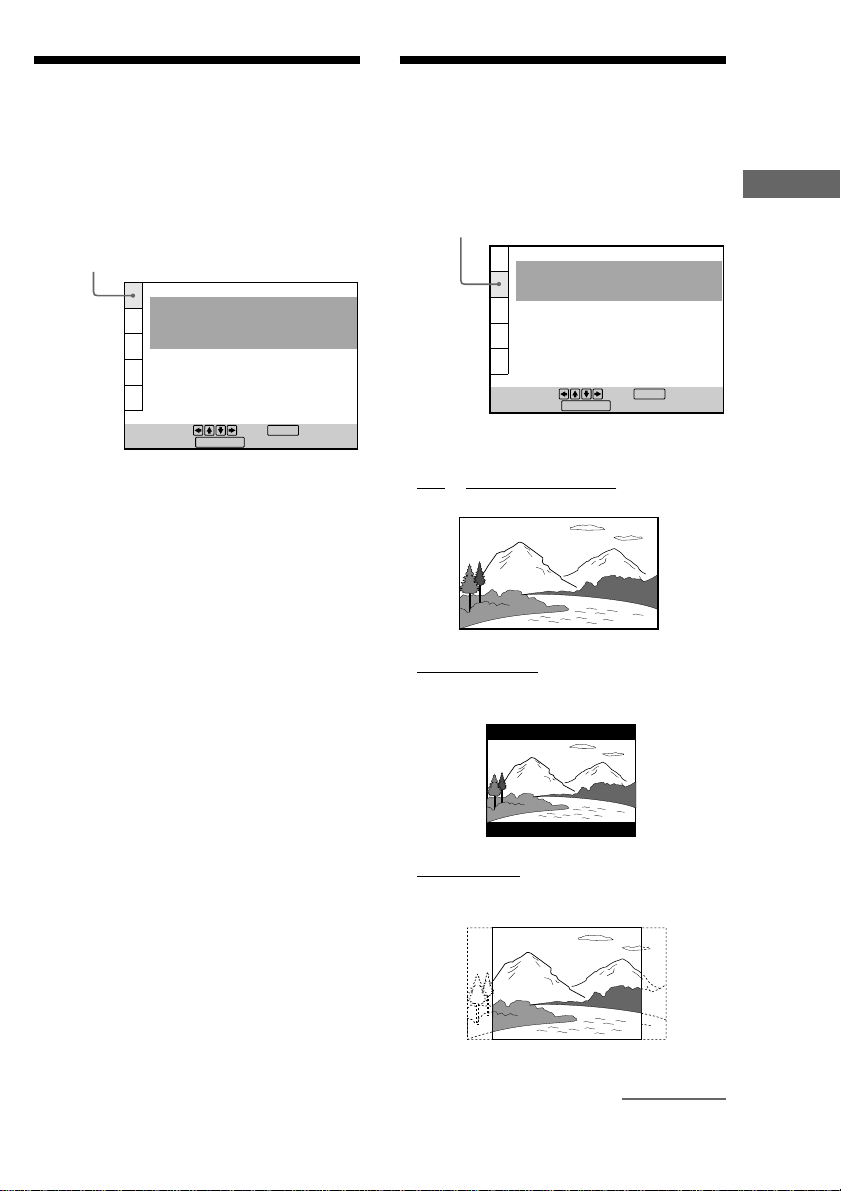
Setting the language
–– LANGUAGE SETUP
Select the language you want to use for the onscreen display and the sound from the language
list.
Select here after pressing DVD SETUP on
the remote.
LANGUAGE SETUP
OSD:
DVD MENU:
AUDIO:
SUBTITLE:
ENGLISH
ENGLISH
ORIGINAL
AUDIO FOLLOW
Setting the on-screen display
–– SCREEN SETUP
Select here after pressing DVD SETUP on
the remote.
SCREEN SETUP
TV TYPE:
SCREEN SAVER:
BACKGROUND:
JACKET PICTURE
Setting up for DVD/VIDEO CD/CD
16:9
ON
To set, press , then .
To quit, press .
DVD SETUP
ENTER
OSD ------------------Select the language for the
on-screen display from the language list displayed
on the TV screen.
DVD MENU ------- Select the language for the
DVD menu from the language list displayed on
the TV screen.*
AUDIO --------------Select the language you hear
during DVD playback from the language list
displayed on the TV screen.*
When you select “ORIGINAL”, the language
given priority on the disc is used.
SUBTITLE -------- Select the language for the
subtitle from the language list displayed on the TV
screen.*
When you select “AUDIO FOLLOW”, the
language for the subtitles changes according to the
language setting you selected in “AUDIO”.
* When you select “OTHERS,” for any of these
items, select and enter the language code from the
list using the number buttons (page 101). After you
have made a selection, the language code (4 digits)
is displayed.
Note
When you select a language that is not recorded on
the DVD, the language given priority on the disc is
automatically selected except for the “OSD”.
To set, press , then .
To quit, press .
DVD SETUP
ENTER
TV TYPE --------------------- Select the aspect
ratio of the connected TV.
• 16:9 or 16:9/4:3 WIDE MODE: A wide-screen
TV.
• 4:3 LETTER BOX: A normal TV displaying a
wide picture with bands displayed on the upper
and lower portions of the screen.
• 4:3 PAN SCAN: A normal TV displaying the
wide picture on the whole screen with a portion
automatically cut off.
continued
15
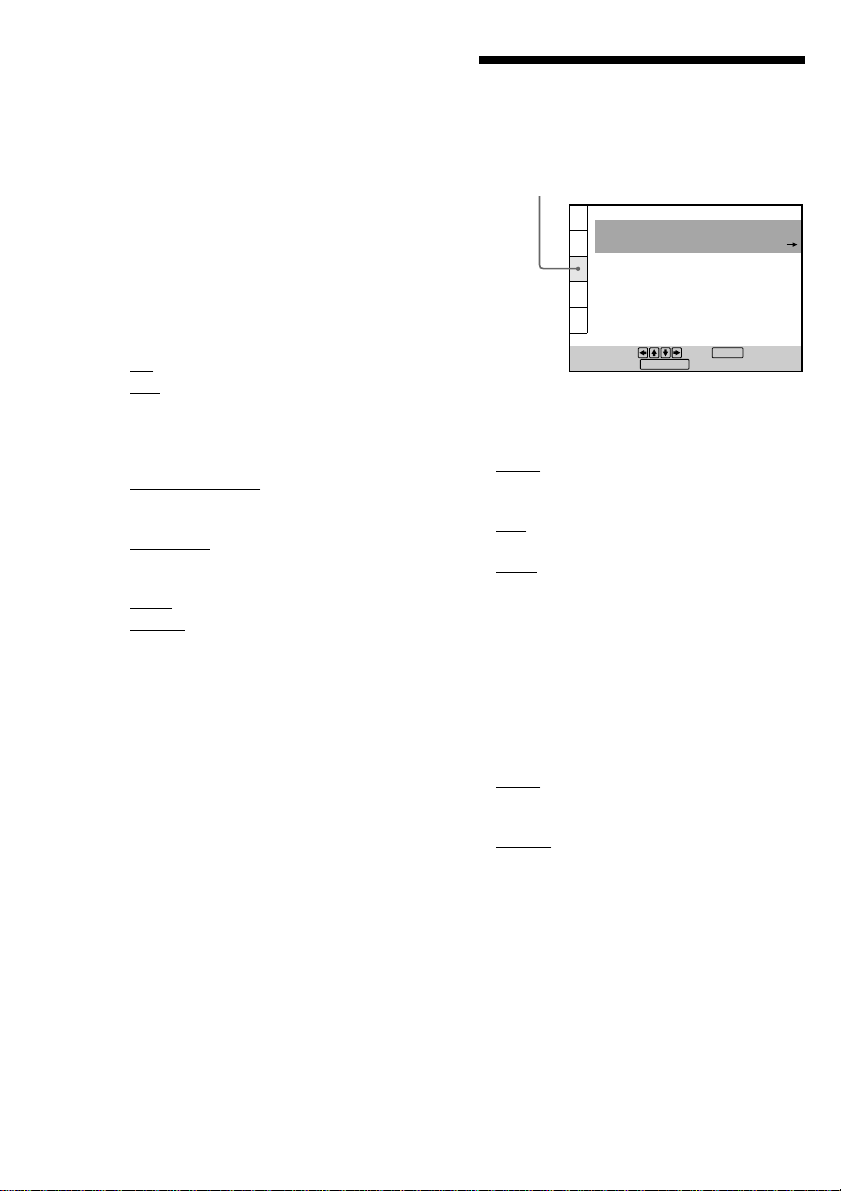
Setting the on-screen display
(continued)
Note
Depending on the DVD, “4:3 LETTER BOX” may be
selected automatically instead of “4:3 PAN SCAN”
and vice versa.
SCREEN SAVER -------------------- Turn on
and off the screen saver. If you turn on the screen
saver, the screen saver image appears when you
leave the player or the remote in pause or stop
mode for 15 minutes or when you play back a CD
for more than 15 minutes. The screen saver is
useful to prevent your display from becoming
damaged.
• ON: Turns on the screen saver.
• OFF: Turns off the screen saver.
BACKGROUND ---------------------- Select the
background color or picture of the TV screen in
stop mode or while playing a CD.
• JACKET PICTURE: The jacket picture appears
in the background, but only when the jacket
picture is already recorded on the disc.
• GRAPHICS: The picture stored in memory in
the player beforehand appears in the
background.
• BLUE: The background color is blue.
• BLACK: The background color is black.
Note
If a disc which does not contain a jacket picture is
played while “BACKGROUND” is set to “JACKET
PICTURE”, the graphic picture stored in the player
will automatically appear in the background.
Custom settings
––CUSTOM SETUP
Select here after pressing DVD SETUP on
the remote.
CUSTOM SETUP
PAUSE MODE:
PARENTAL CONTROL
To set, press , then .
To quit, press .
DVD SETUP
COLOR SYSTEM (Asian model only) -----Select the color system when you play a VIDEO
CD.
• AUTO: Outputs the video signal in the system
of the disc, either PAL or NTSC. If your TV
uses a DUAL system, select AUTO.
• PAL: Changes the video signal of an NTSC
disc and outputs it in the PAL system.
• NTSC: Changes the video signal of a PAL disc
and outputs it in the NTSC system.
Notes
• You cannot change the color system of the disc
itself.
• When you purchased the Asian model, you can
change the color system of this unit according to the
connected TV. See page 8.
PAUSE MODE ------------------------ Select the
picture in pause mode for DVD playback only.
• AUTO: A picture including subjects that move
dynamically is output with no jitter. Normally
select this position.
• FRAME: A picture including subjects that do
not move dynamically is output with high
resolution.
PARENTAL CONTROL ----------------------
Set a password and playback limitation level when
you play DVDs with playback limitation for
children. For details, see “Limiting playback by
children (Parental Control)” on the following
page.
AUTO
ENTER
16
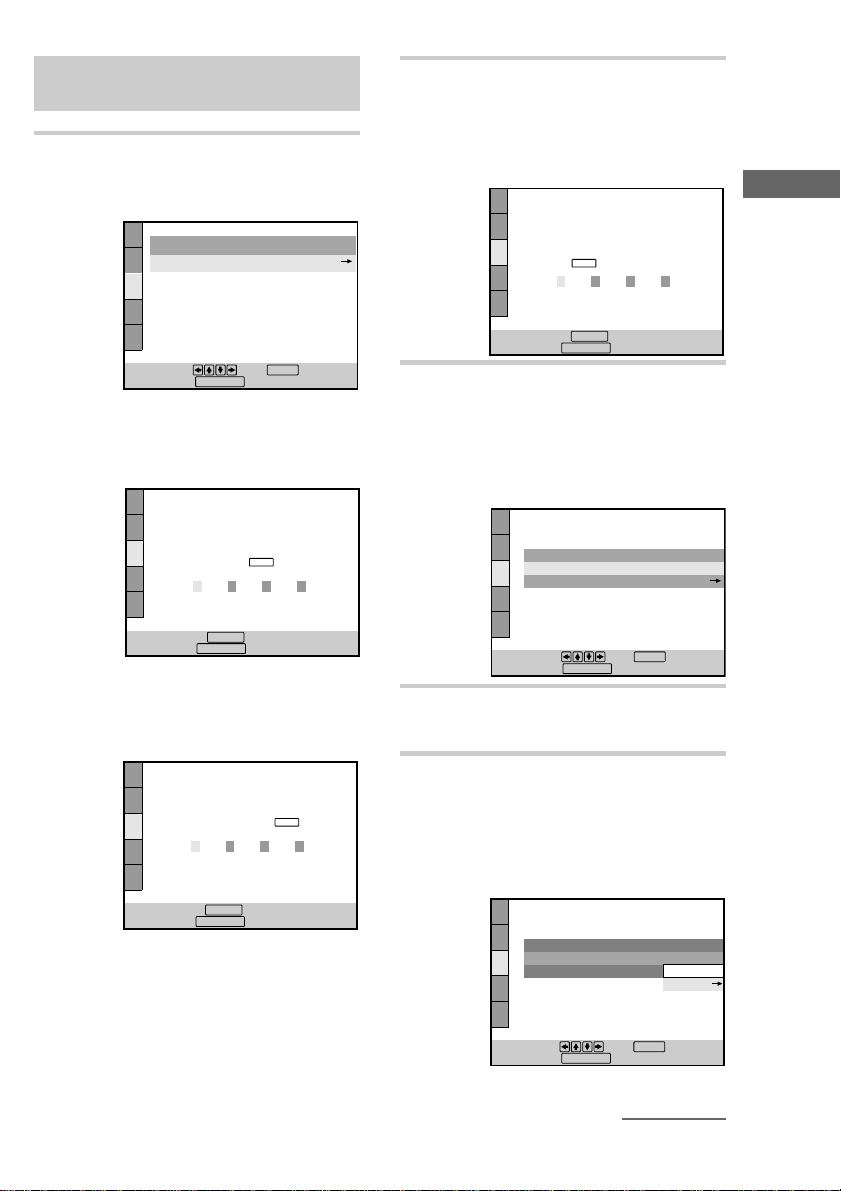
CUSTOM SETUP
PARENTAL CONTROL
To confirm, enter password again
then press
.
To return, press .
RETURN
ENTER
To quit, press .
DVD SETUP
Limiting playback by children
CUSTOM SETUP
PARENTAL CONTROL
LEVEL:
OFF
STANDARD:
CHANGE PASSWORD
USA
To set, press , then .
ENTER
To quit, press .
DVD SETUP
CUSTOM SETUP
PARENTAL CONTROL
LEVEL:
OFF
USA
STANDARD:
CHANGE PASSWORD
USA
OTHERS
To set, press , then .
ENTER
To quit, press .
DVD SETUP
(Parental Control)
1 Press V or v repeatedly to select
“PARENTAL CONTROL”, then press
ENTER.
CUSTOM SETUP
PAUSE MODE:
PARENTAL CONTROL
2 Enter a password in 4 digits using the
numeric buttons on the remote, then
press ENTER.
The display for confirming the password
appears.
Setting up for DVD/VIDEO CD/CD
AUTO
To set, press , then .
To quit, press .
DVD SETUP
ENTER
x When you have not entered a
password yet
The display for entering a password appears.
CUSTOM SETUP
PARENTAL CONTROL
Entry password. Enter a number in
4 figures, then press
To return, press .
To quit, press .
RETURN
DVD SETUP
ENTER
.
x When you have already entered
a password
The display for confirming a password
appears. Skip step 2.
CUSTOM SETUP
PARENTAL CONTROL
Enter password, then press
To return, press .
To quit, press .
RETURN
DVD SETUP
ENTER
.
3 To confirm your password, enter it
using the numeric buttons, then press
ENTER.
The display for setting the playback
limitation level and changing the password
appears.
4 Press V or v repeatedly to select
“STANDARD”, then press b.
5 Press V or v repeatedly to select an area
as the standard for the playback
limitation level, then press ENTER.
When you select “OTHERS ,”, select and
enter the standard code from the table on the
next page using the numeric buttons.
continued
17
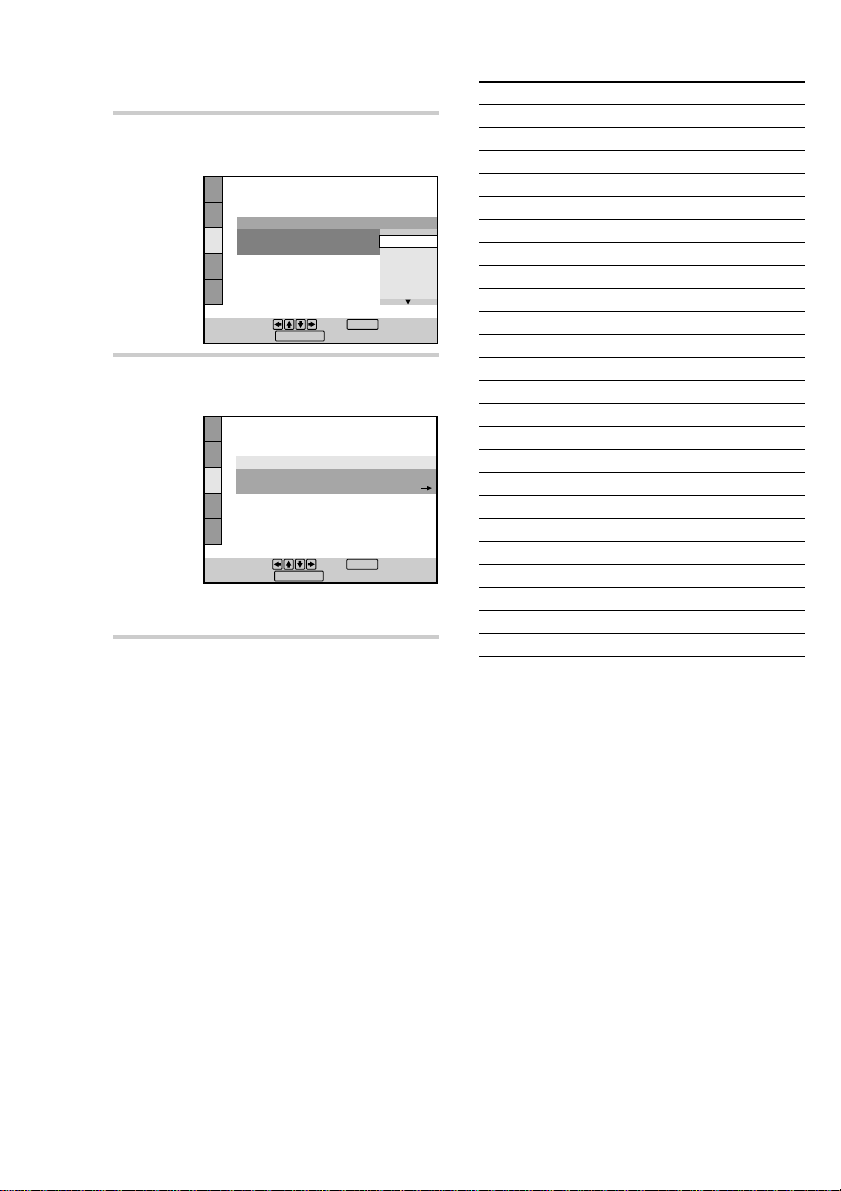
Custom settings (continued)
6 Press V or v repeatedly to select
“LEVEL”, then press b.
CUSTOM SETUP
PARENTAL CONTROL
LEVEL: OFF
STANDARD:
CHANGE PASSWORD
To set, press , then .
To quit, press .
DVD SETUP
ENTER
8:
7:
6:
5:
7 Press V or v repeatedly to select the
level, then press ENTER.
CUSTOM SETUP
PARENTAL CONTROL
LEVEL:
STANDARD:
CHANGE PASSWORD
To set, press , then .
To quit, press .
DVD SETUP
The lower the value is, the stricter the
limitation.
To return to the normal screen
Press DVD SETUP on the remote.
4: PG13
ENTER
OFF
NC17
USA
Standard code
Standard Code number
Austria 2046
Belgium 2057
Canada 2079
China 2092
Denmark 2115
Finland 2165
France 2174
Germany 2109
R
Hong Kong 2219
Indonesia 2238
Italy 2254
Japan 2276
Malaysia 2363
Netherlands 2376
Norway 2379
Philippines 2424
Russian 2489
Singapore 2501
Spain 2149
Sweden 2499
Switzerland 2086
Taiwan 2543
Thailand 2528
United Kingdom 2184
To turn off the Parental Control
function and play the DVD after
entering your password
Set “LEVEL” to “OFF” in Step 7, then press
DVD N.
To change the password
1 After Step 3, press V or v repeatedly to select
“CHANGE PASSWORD”, then press b or
ENTER.
The display for changing the password appears.
2 Follow Steps 2 and 3 to enter a new password.
18
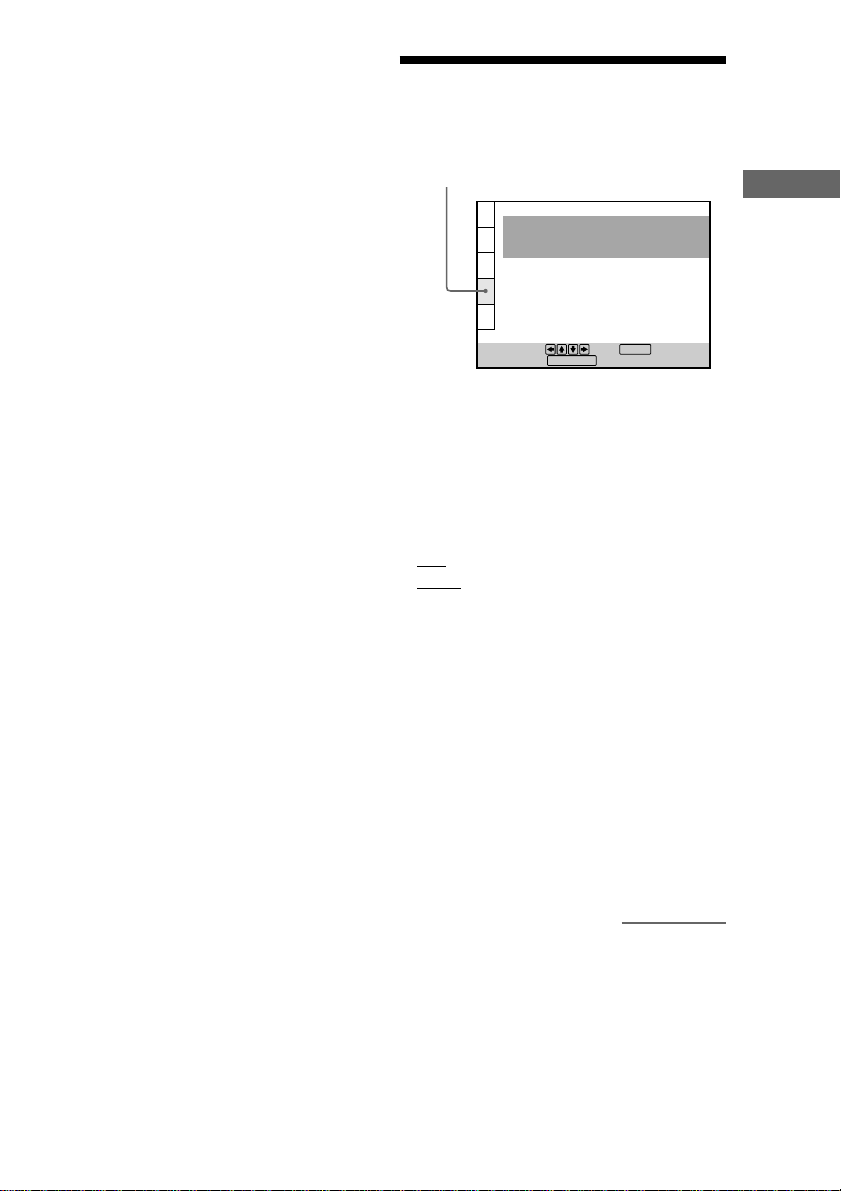
Tips
• You can turn off the Parental Control function just
after inserting the DVD (Parental Control
Temporarily Canceled).
When you set a playback limitation level and insert
the DVD, the PARENTAL CONTROL display
appears. Enter the password to turn off the Parental
Control function.
When you stop playing the DVD, the level returns
to the original level.
• If you have forgotten your password, enter the
6-digit number “199703” in Step 2 to clear the
current password. To enter a new password, follow
the procedure from Step 2 again.
Notes
• When you play DVDs which do not have the
Parental Control function, playback cannot be
limited on this player.
• When you do not set a password, you cannot
change the settings for playback limitation.
• Depending on the DVD, you may be asked to
change the parental control level while playing the
disc. In this case, enter the password, then change
the level. When you stop playing the DVD, the
level returns to the original level.
Setting for sound
–– AUDIO SETUP
Select here after pressing DVD SETUP on
the remote.
AUDIO SETUP
TRACK SELECTION:
DIGITAL OUT:
DOLBY DIGITAL:
To set, press , then .
To quit, press .
DVD SETUP
ENTER
TRACK SELECTION -------------- Give the
sound track which contains the highest number of
channels priority when you play a DVD on which
multiple audio formats are recorded. If multiple
audio channels are recorded in PCM, MPEG
AUDIO, or Dolby Digital format, the highernumbered channel audio recorded in PCM, MPEG
AUDIO, or Dolby Digital format is played.
• OFF: No priority given.
• AUTO: Priority given.
Notes
• When you set this item to “AUTO”, the language
may change depending on the “AUDIO” settings in
“LANGUAGE SETUP”.
The “TRACK SELECTION” setting has higher
priority than that of “AUDIO” settings in
“LANGUAGE SETUP” (page 15).
• If PCM, MPEG AUDIO, and Dolby Digital sound
tracks have the same highest number of channels,
the player selects PCM, Dolby Digital, and MPEG
AUDIO sound tracks, in this order.
• Depending on the DVD, the audio with priority may
be predetermined. In this case, you cannot give
priority to the MPEG AUDIO or Dolby Digital
format by selecting “AUTO”.
OFF
ON
D-PCM
Setting up for DVD/VIDEO CD/CD
continued
19
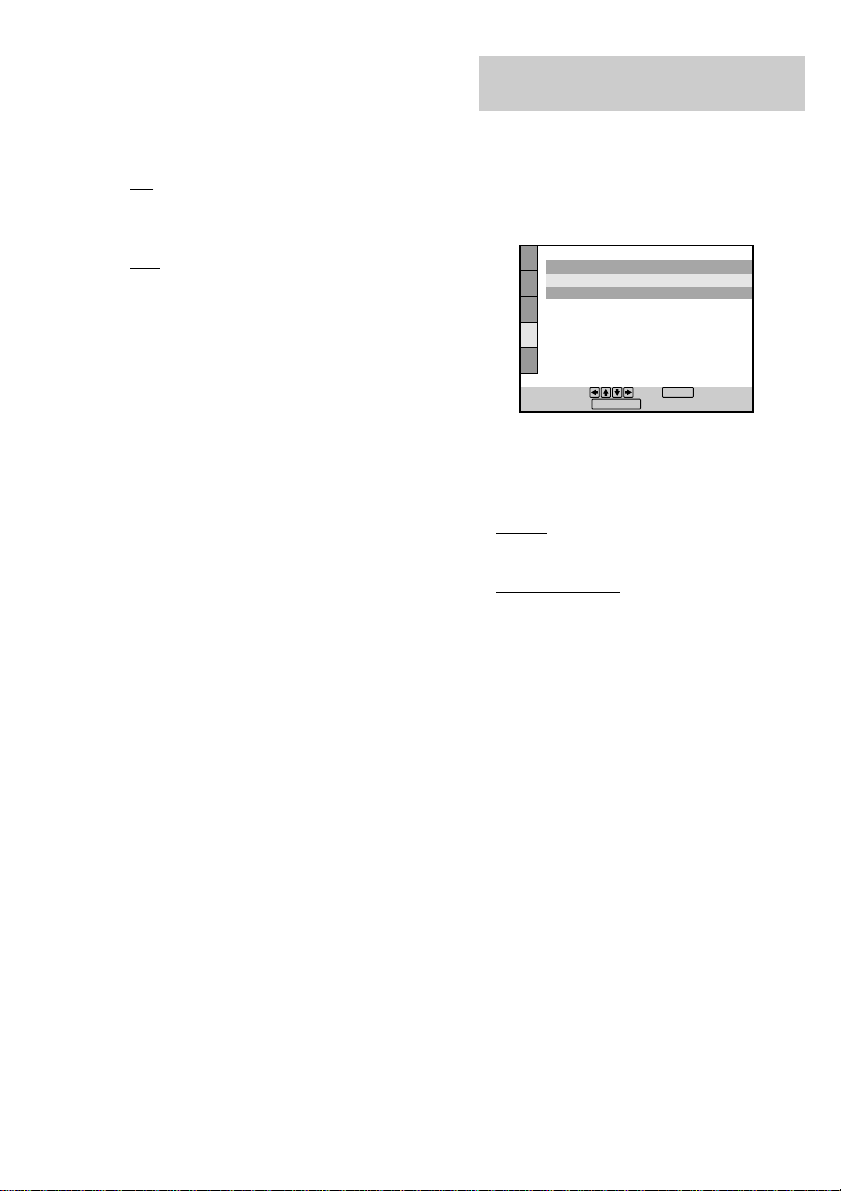
AUDIO SETUP
TRACK SELECTION:
DIGITAL OUT:
DOLBY DIGITAL:
To set, press , then .
OFF
ON
D-PCM
ENTER
To quit, press .
DVD SETUP
Setting for sound (continued)
DIGITAL OUT ------------------------ Select
output signals via the DIGITAL OUT OPTICAL
jack.
• ON: Normally select this position. When you
select “ON”, set “DOLBY DIGITAL”. For
details, see “Setting for the signal to the digital
output.”
• OFF: Select this when the player does not
output the sound signals via the DIGITAL OUT
OPTICAL jack. If you select this position, the
influence of the digital circuit upon the analog
one is minimum.
Notes
• When you play sound tracks with 96 kHz sampling
frequency, the output signals from the DIGITAL
OUT OPTICAL jack are converted to 48 kHz
(sampling frequency). When the signals are output
from the MD OUT jacks, the sampling frequency
stays at 96kHz and the output signals are converted
to analog signals.
• When you select “OFF,” you cannot set “DOLBY
DIGITAL”.
Setting for the signal to the
digital output
Switch the methods of outputting audio signals
when you connect a digital component such as a
receiver (amplifier), DAT, or MD via the
DIGITAL OUT OPTICAL jack using an optical
digital connecting cord. For details on the
connection, see page 86.
DOLBY DIGITAL -------------------- Select
output of Dolby Digital signals via the DIGITAL
OUT OPTICAL jack. You cannot select this item
when you set “DIGITAL OUT” to “OFF”.
• D-PCM (Downmix PCM): When you play
Dolby Digital sound tracks, the output audio
signals are mixed down to 2 channels.
• DOLBY DIGITAL: When the player is
connected to an audio component with a builtin Dolby Digital decoder.
Notes
• If the player is connected to an audio component
lacking a built-in Dolby Digital decoder, do not set
“DOLBY DIGITAL” in “AUDIO SETUP” to
“DOLBY DIGITAL.” Otherwise, when you play
the Dolby Digital sound track, a loud noise or no
sound will come out from the speakers, affecting
your ears or causing the speakers to be damaged.
• MPEG AUDIO is converted to linear PCM (LPCM)
before being output.
20
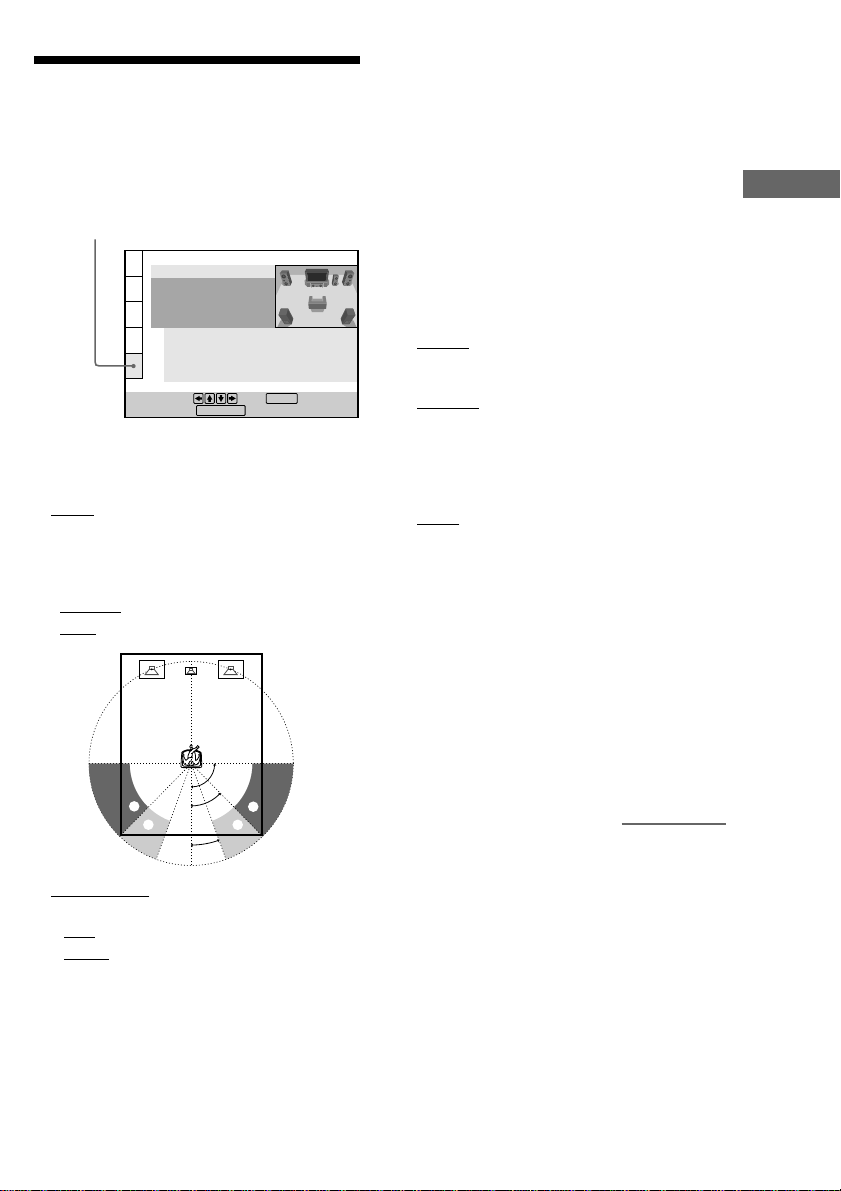
Speaker settings
–– SPEAKER SETUP
Set up your speaker system for playback of 5.1CH
DVDs.
Select here after pressing DVD SETUP on
the remote.
SPEAKER SETUP
SET UP:
DISTANCE:
BALANCE:
LEVEL:
TEST TONE:
FRONT:
CENTER: YES
REAR:
SUBWOOFER:
To set, press , then .
To quit, press .
SETUP ------------------------ Select the rear
speaker location and whether a subwoofer is
connected or not.
• REAR: These items let you specify the
location of your rear speakers for proper
implementation of “VIRTUAL REAR SHIFT”
and “VIRTUAL MULTI REAR” in the Control
Menu display.
- BEHIND (shown A)
- SIDE (shown B)
B
A A
DVD SETUP
90°
45°
20°
B
OFF
ENTER
YES
BEHIND
YES
Notes
• When you select an item, the sound cuts off for a
moment.
• The cut off frequency for the subwoofer is fixed at
100Hz.
• Set the cut off frequency on the subwoofer as high
as possible.
• Depending on the settings of other speakers, the
subwoofer may output excessive sound.
DISTANCE ----------------------------- Adjust the
distance of each speaker in 0.2 meter (1 ft. for
North American models) steps. For the speaker
distance of North American models, refer to the
distance in brackets.
• FRONT: Front speaker distance. Default is
3.6 meter (12 ft.). Adjust the distance from
1.0 to 15.0 meters (4 to 50 ft.).
• CENTER: Center speaker distance. Default is
3.6 meter (12 ft.). Distance can be set in
0.2 meter (1 ft.) steps from a distance 0.6 meter
(2 ft.) farther to the front speaker to a distance
1.6 meter (6 ft.) closer to your listening
position.
• REAR: Rear speaker distance. Default is
3.0 meter (10 ft.). Distance can be set in
0.2 meter (1 ft.) steps from a distance equal to
the front speaker to a distance 5 meter (16 ft.)
closer to your listening position.
Notes
• When you set the distance, the sound cuts off for a
moment.
• If each of the front or rear speakers is not placed an
equal distance from your listening position, set the
distance of the closest speaker.
• Do not place the rear speakers farther away from
your listening position than the front speakers.
continued
Setting up for DVD/VIDEO CD/CD
• SUBWOOFER: Select whether a subwoofer is
connected or not.
- YES
- NONE
21
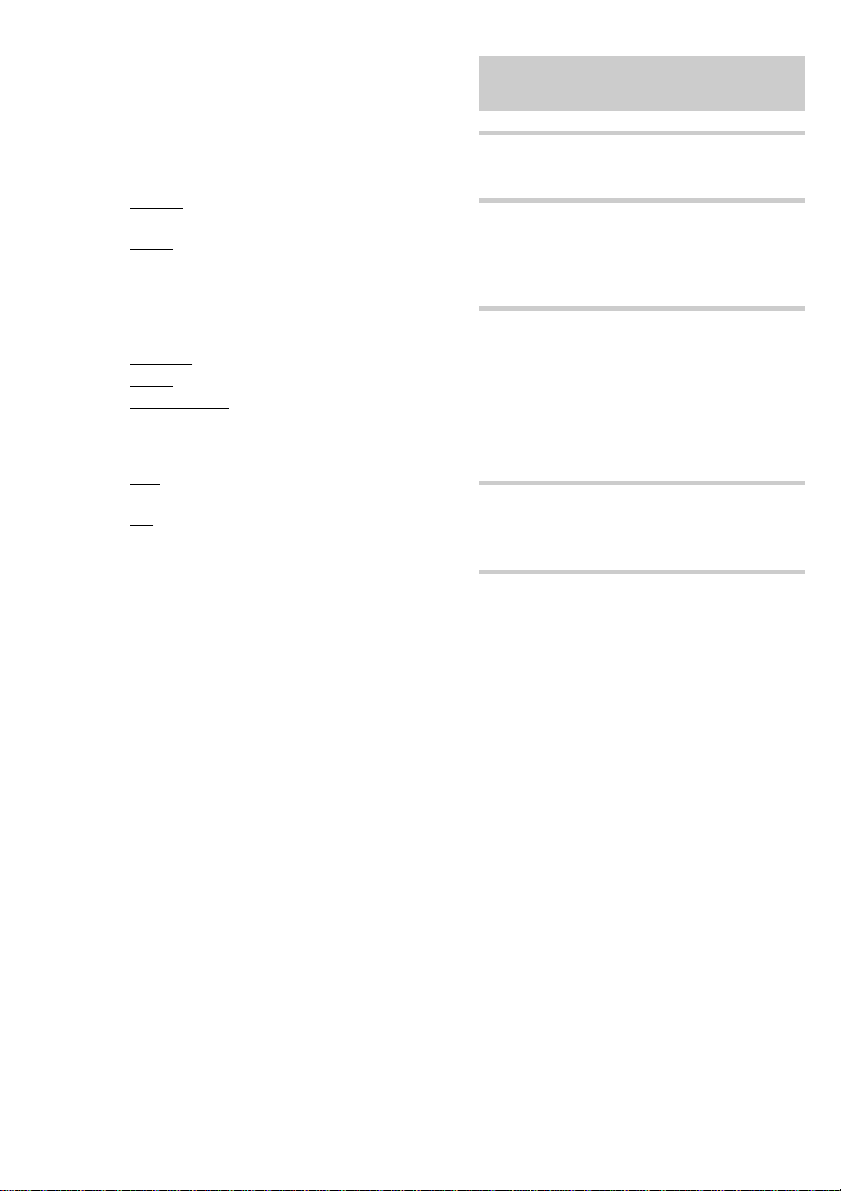
Speaker settings (continued)
BALANCE ------------------------------ Adjust
the balance of each speaker in 1.0 dB steps from
–6 dB [L] to +6 dB [R]. Default adjustments are
0.0 dB.
• FRONT: The balance between the front left
and right speakers.
• REAR: The balance between the rear left and
right speakers.
LEVEL ------------------------ Adjust the level of
each speaker in 1.0 dB steps from –10 dB to
+6 dB. Default adjustments are 0.0 dB.
• CENTER: The level of the center speaker.
• REAR: The level of the rear speakers.
• SUBWOOFER: The level of the subwoofer.
TEST TONE --------------------------- Use the
test tone to adjust the speaker volume.
• OFF: The test tone is not emitted from the
speakers.
• ON: During adjustment of “BALANCE” or
“LEVEL”, the test tone is emitted from both
speakers simultaneously.
Note
While you are playing a disc, you cannot hear the
test tone. Execute the test tone after you stop
playback.
Adjusting the speaker
balance/level
1 In the stop mode, press DVD SETUP,
then select “SPEAKER SETUP”.
2 Select “TEST TONE” and set “TEST
TONE” to “ON”.
You will hear the test tone from each speaker
in sequence.
3 From your listening position, press V or
v repeatedly to select “BALANCE” or
“LEVEL”, then press ENTER. Adjust
the value of “BALANCE” and
“LEVEL” using V or v.
During this adjustment, the test tone is
emitted from both speakers simultaneously.
4 Select “TEST TONE” and set “TEST
TONE” to “OFF” to turn off the test
tone.
To return to the default setting
Select the item, then press CLEAR.
Tip
If you turn VOLUME (or press VOL +/– on the
remote), all the speaker volumes change.
22
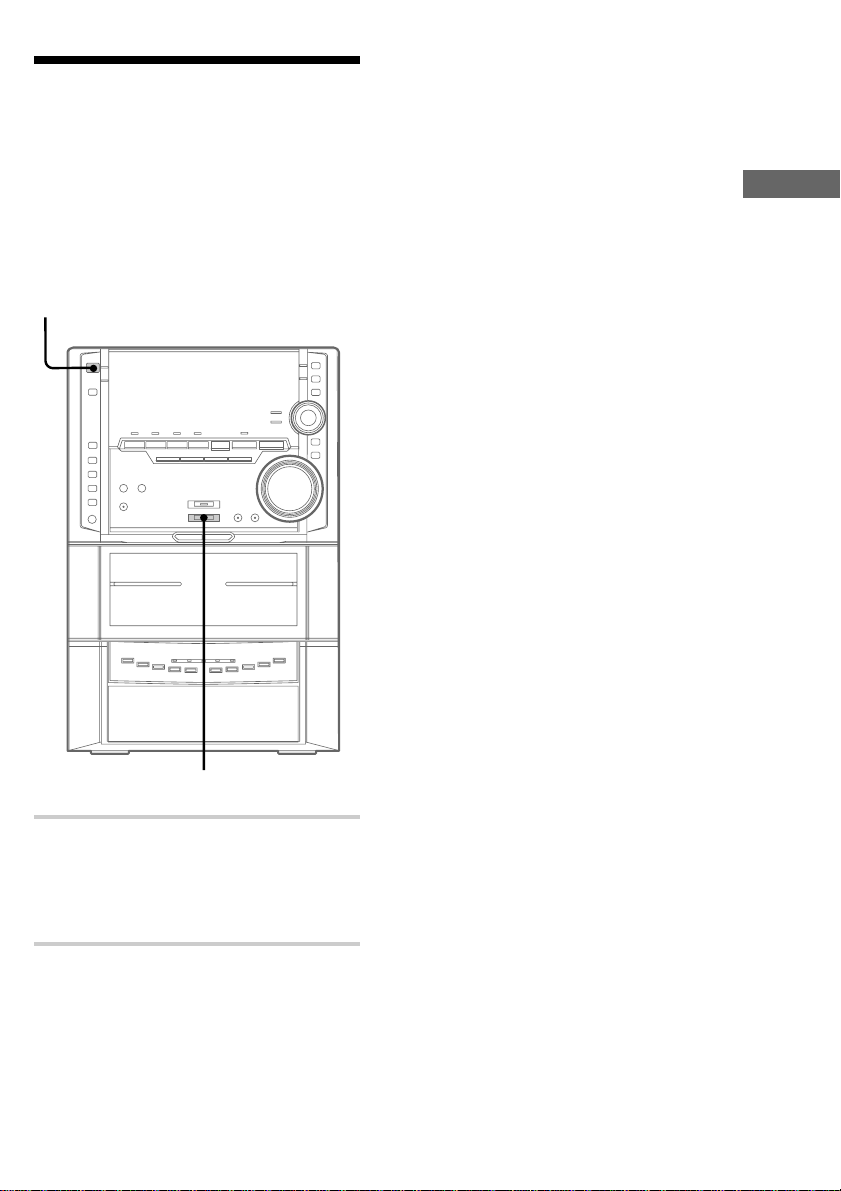
If connecting the front speakers only
You can use this system with the front speakers
only.
In this case, switch the system to the
2-channel mode.
?/1
(Power)
Setting up for DVD/VIDEO CD/CD
MULTI/2CH
, Press MULTI/2CH to turn off the
indicator on the button.
In the DVD 2CH mode, all of the audio
channels are mixed down to a 2-channel
audio signal.
23
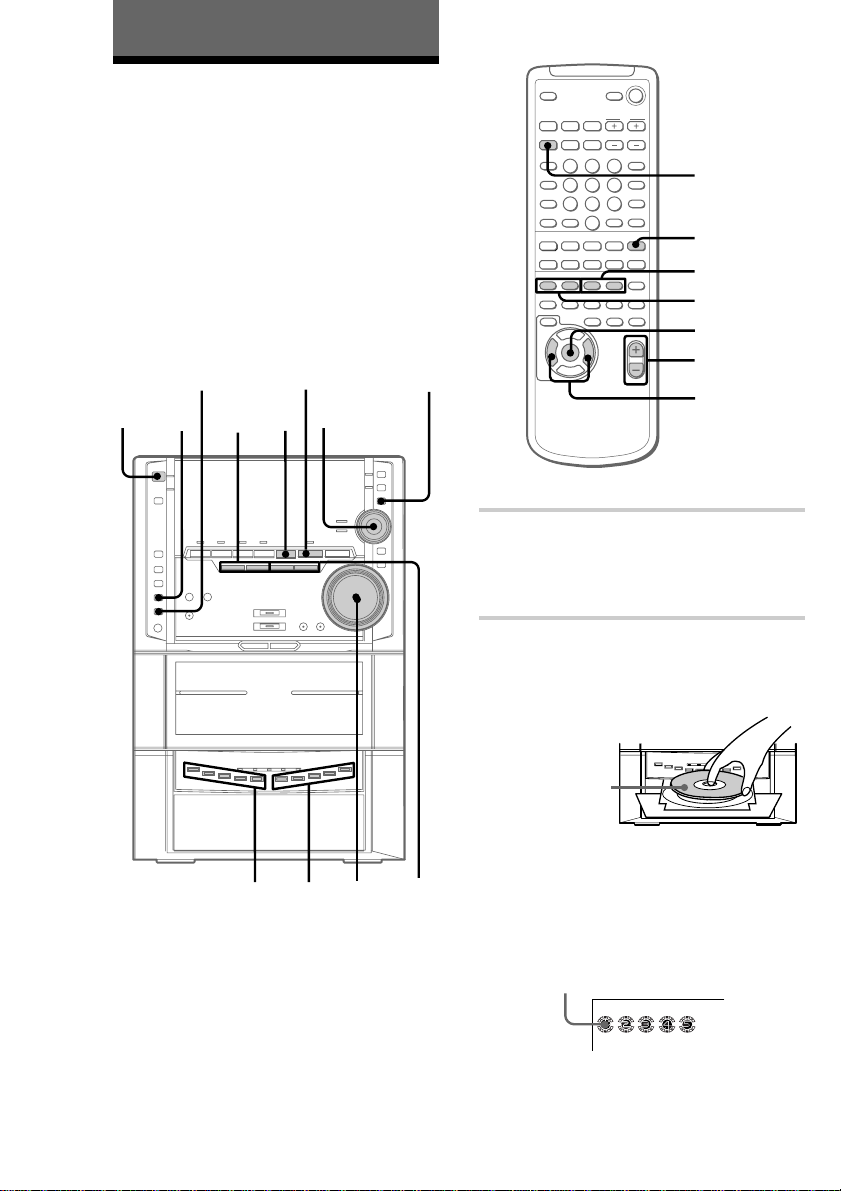
The DVD/VIDEO CD/CD Player
Playing discs
— Normal Play
You can play up to five discs (DVD, VIDEO CD,
CD) in a row.
You can play both VIDEO CDs without PBC
functions (Ver. 1.1) and VIDEO CDs with PBC
functions (Ver. 2.0). You can enjoy two kinds of
playback according to the disc type.
Depending on the DVD or VIDEO CD, some
operations may be different or restricted. Refer to
the instructions supplied with your disc.
?/1
(Power)
PREVIOUS
NEXT
DVD NX
. >
x
MODE SELECT
Multi stick
PUSH ENTER
VOLUME
23
m M
D.SKIP
O
nN
XnNN
xMm>.
TtCc
V
bB
v
X
t/T
SLOW
STEP c/C
ENTER
VOL +/–
B/b
1 Turn on your TV and select the video
input.
Refer to the operating instructions supplied
with your TV if you need help.
2 Press one of the A 1~5 buttons and
place a disc on the disc tray.
If a disc is not placed properly, it will not be
recognized.
Place with the
label side up.
When you
play an 8 cm
disc, place it
on the inner
circle of the
tray.
Press the same button to close the disc tray.
To insert other discs, press A of other
numbers to open the disc tray.
The disc presence indicator lights in the
display.
Disc presence indicator
24
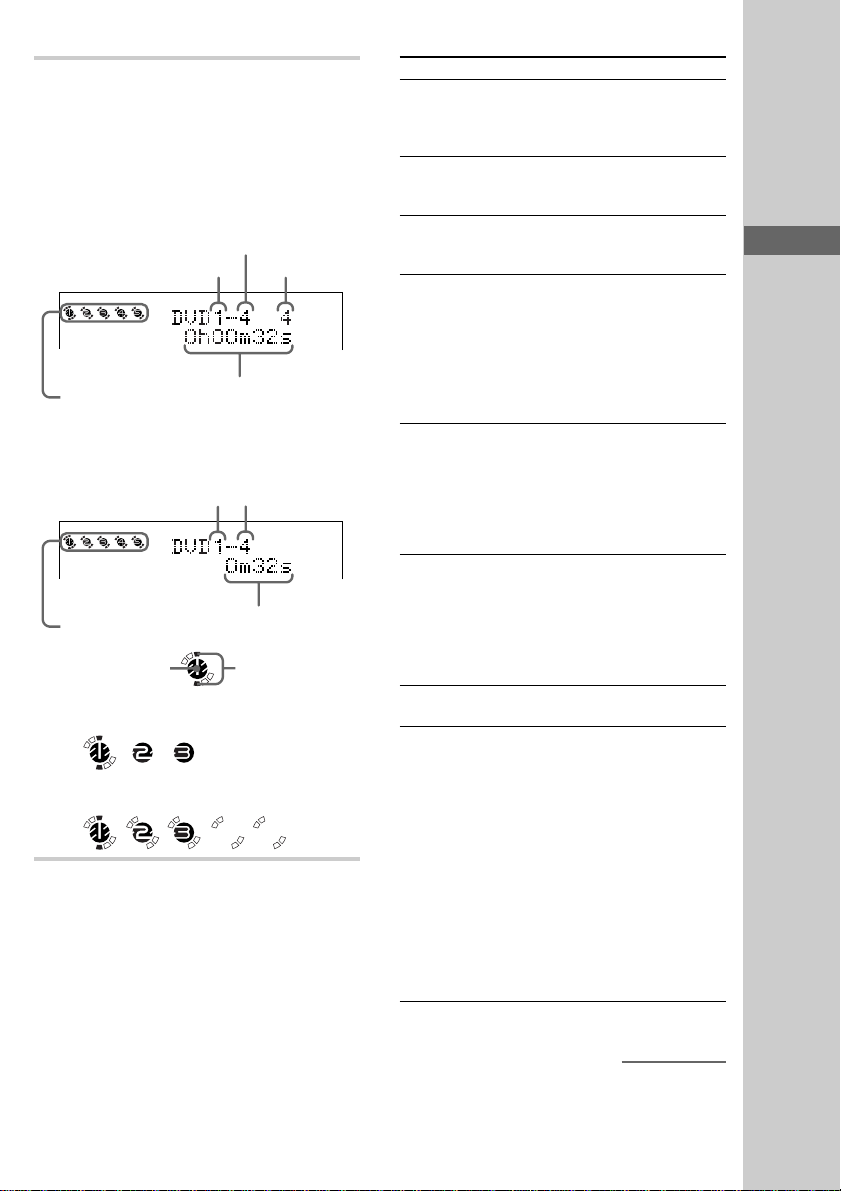
3 Press one of the DISC 1~5 buttons.
The disc tray closes and playback starts.
If you press DVD NX when the disc tray is
closed, playback starts from the disc loaded
on the tray whose disc pointer indicator
lights.
When playing back a DVD:
Title number
Disc number
Disc indicators
When playing back a VIDEO
CD or CD:
Disc number
Disc indicators
Disc presence
indicator
In “1 Disc” play mode (see the
following list)
In “All Discs” play mode (see the
following list)
Chapter number
Playing time
Track number
Playing time
Disc pointor
indicator
To
Stop play
Pause
Select a track
or chapter*
Find a point in
a track title or
chapter
(Lock search
function)
Change the
playback
speed
Playing the disc
frame by frame
changing the
playback speed
Select a disc
in stop mode
Play only the
disc you have
selected
2
*4
Do this
Press x. The playback stops at the
point x is pressed (Resume Play).
Press x again to cancel the
Resume Play.
Press DVD NX (or X on the
remote)*1. Press again to resume
playback.
During playback or pause, press
> or NEXT (to go forward),
. or PREVIOUS (to go back).
Press M or m during playback.
When you press M or m
repeatedly, the search speed
changes as follows:
1 (slow) t 2 (faster than 1) t
1 (slow)...
Press DVD NX (or DVD N on
the remote) at the desired point.
During playback, press SLOW t
or T*3 on the remote. Each time
you press the button, the speed
switches between two slowed
playback speeds. To return to
normal playback, press DVD NX
(or DVD N on the remote).
During playback, press STEP c
or C*3 on the remote. Each time
you press the button, playback is
*4
advanced a single frame in the
desired direction. To return to
normal playback, press DVD NX
(or DVD N on the remote).
Press one of the DISC 1~5 buttons
(or D.SKIP on the remote).
1 Press MODE SELECT
repeatedly to select “Set Up
Mode”, then press PUSH ENTER
in stop mode.
2 Move the multi stick toward B or
b repeatedly to select “DVD Set
Up ?”, then press PUSH ENTER.
3 Move the multi stick toward B or
b repeatedly to select “Play
Mode Set Up ?”, then press
PUSH ENTER.
4 Move the multi stick toward B or
b repeatedly to select “Play
Mode 1 Disc”, then press PUSH
ENTER.
The DVD/VIDEO CD/CD Player
continued
25
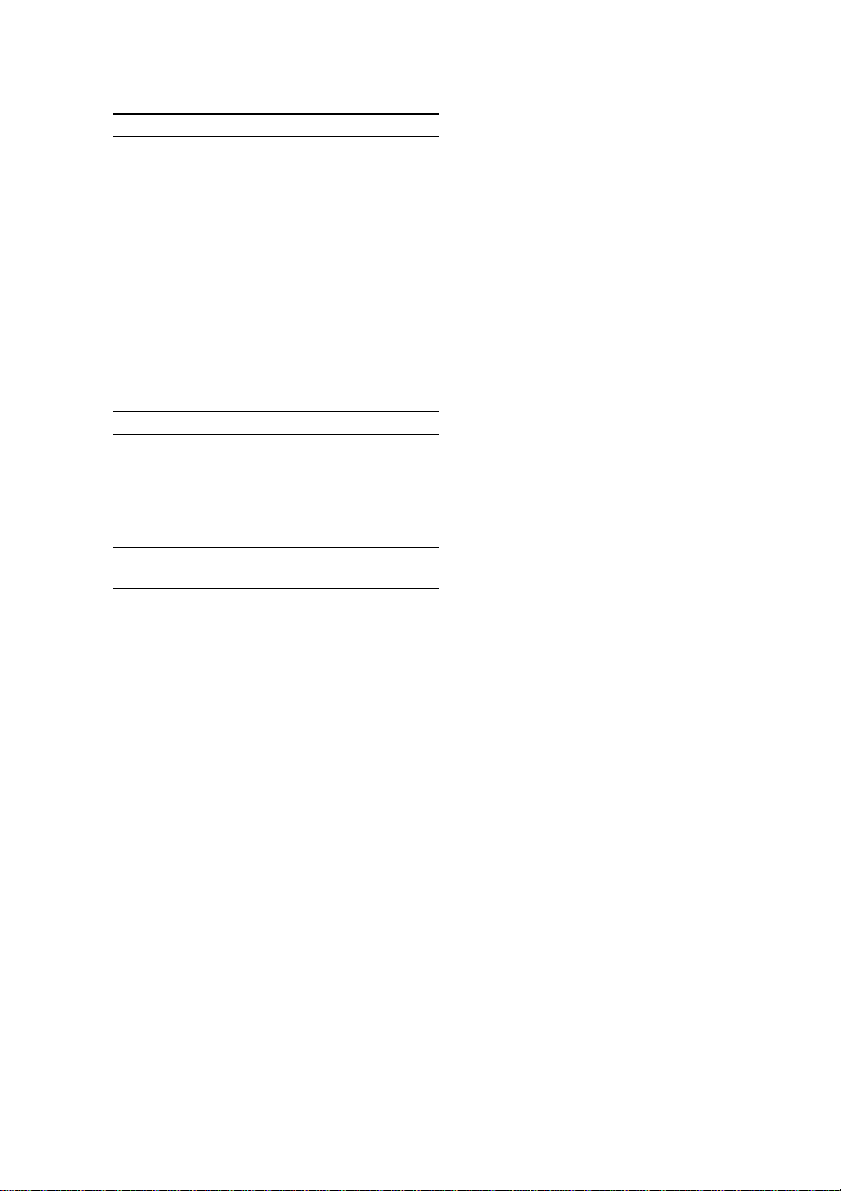
Playing discs (continued)
To
Play all discs
Remove a disc
Exchange other
discs while
playing
Adjust the
volume
*1There may be some disturbance in the video
image.
*2Only when the PBC function is set to off or when
playing VIDEO CDs without PBC functions (Ver
1.1).
*3 SLOW t and STEP c are not available during
playback of VIDEO CDs.
*4DVD and VIDEO CD only.
Do this
1 Press MODE SELECT
repeatedly to select “Set Up
Mode”, then press PUSH ENTER
in stop mode.
2 Move the multi stick toward B or
b repeatedly to select “DVD Set
Up ?”, then press PUSH ENTER.
3 Move the multi stick toward B or
b repeatedly to select “Play
Mode Set Up ?”, then press
PUSH ENTER.
4 Move the multi stick toward B or
b repeatedly to select “Play
Mode All Discs”, then press
PUSH ENTER.
Press one of the A 1~5 buttons.
Press one of the A 1~5 buttons
to open the tray that contains
the disc that you want to
change. When you change the disc,
press the same button to close the
tray.
Turn VOLUME (or press VOL +/–
on the remote).
Tips
• Pressing DVD NX when the power is off
automatically turns the power on and starts disc
playback if there is a disc in the tray (One Touch
Play). When the system is in the Power Saving
Mode, the One Touch Play function does not work.
• You can switch from another source to the DVD
player and start playing a disc just by pressing DVD
NX or one of the DISC 1~5 buttons (Automatic
Source Selection).
• If there is no disc in the player, “No Disc” appears
in the display.
• When a disc tray is holding a disc, the indicator for
the tray lights. In the display, when a disc tray
holding a disc is selected (or the disc in the disc tray
is playing), the disc pointer indicator lights. When a
disc tray holding a disc is not selected, the disc
presence indicator lights, but the disc pointer
indicator does not light. When all disc trays are
empty, all the disc pointer indicators and all the disc
presence indicators light.
26
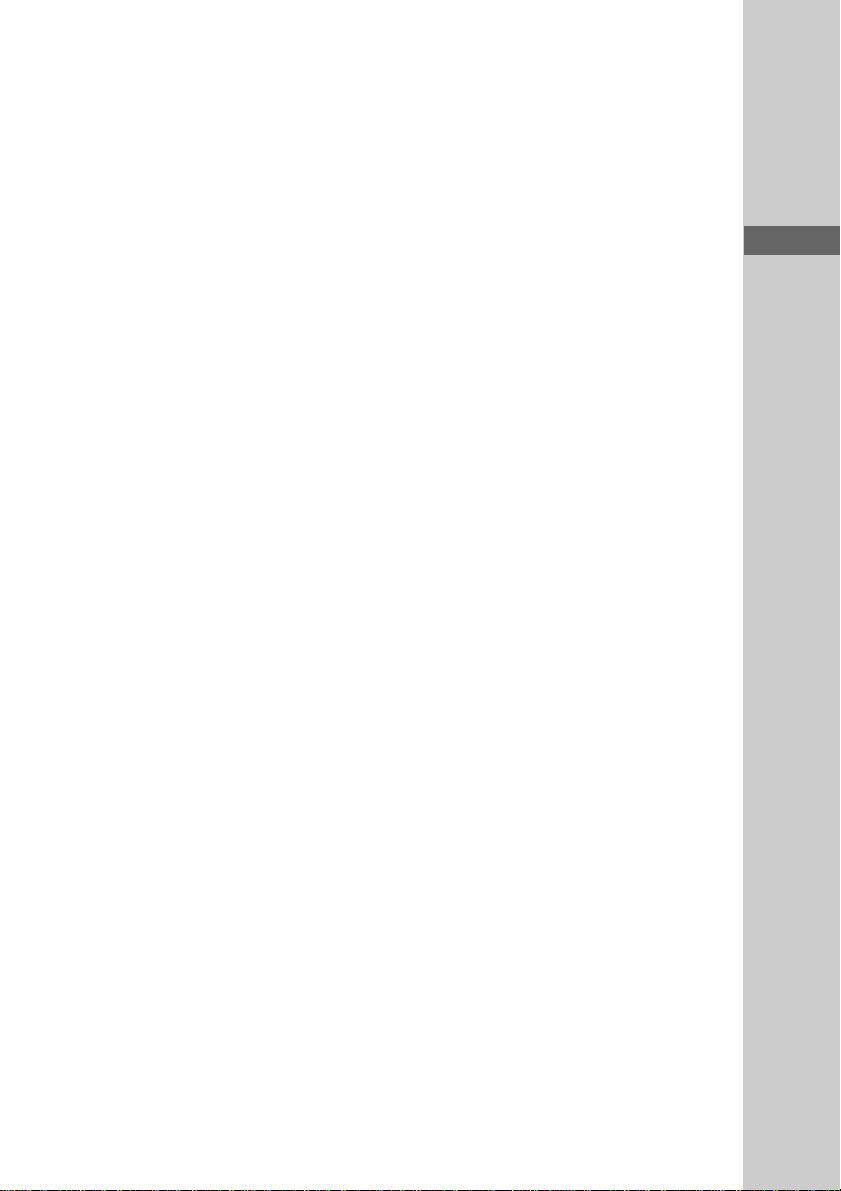
Notes
• When a tray has not been read by the unit, the disc
presence indicator may light even though there is no
disc in the tray.
• Depending on the DVD or VIDEO CD, some
operations may be prohibited.
• VIDEO CDs cannot be viewed slowly or frame by
frame in the reverse direction.
• Resume Play may not be available depending on the
disc.
• Resume Play is not available in Shuffle or Program
Play mode.
• Depending on where you stopped the disc, the
player may resume playback from a different point.
• The point where you stopped playing is cleared
when:
– you open or close the disc tray
– you disconnect the AC power cord
– you change the play mode
– you start playback after selecting a title, chapter,
or track
– you change the settings of “DVD MENU”,
“AUDIO”, or “SUBTITLE” in “LANGUAGE
SETUP” in the setup display.
– you change the settings of “TV TYPE” in
”SCREEN SETUP” in the setup display
– you change the settings of “PARENTAL
CONTROL” in ”CUSTOM SETUP” in the
setup display
– you select another disc.
• When “DVD” is selected as the function, you
cannot use Dolby Pro Logic Surround sound and
the DSP surround effects.
• When recording, the indicator on the MULTI/2CH
button is turned off automatically.
• Under the following circumstances, 2CH is
automatically selected and the indicator on the
MULTI/2CH button turns off.
– When recording.
– When TAPE B is in REC PAUSE mode.
– When recording using TAPE B.
• When using headphones, the sound from
headphones is 2 channel.
• Switch the channel mode to 2CH by pressing
MULTI/2CH when making an analog recording
using a component connected to the MD OUT jacks
on this unit. There is no audio output from the MD
OUT jacks in the multi channel mode.
• Depending on the DVD, digital recording may not
be done. In this case, perform analog recording.
Press MULTI/2CH to switch the channel mode to
2CH on this system when making an analog
recording.
The DVD/VIDEO CD/CD Player
27
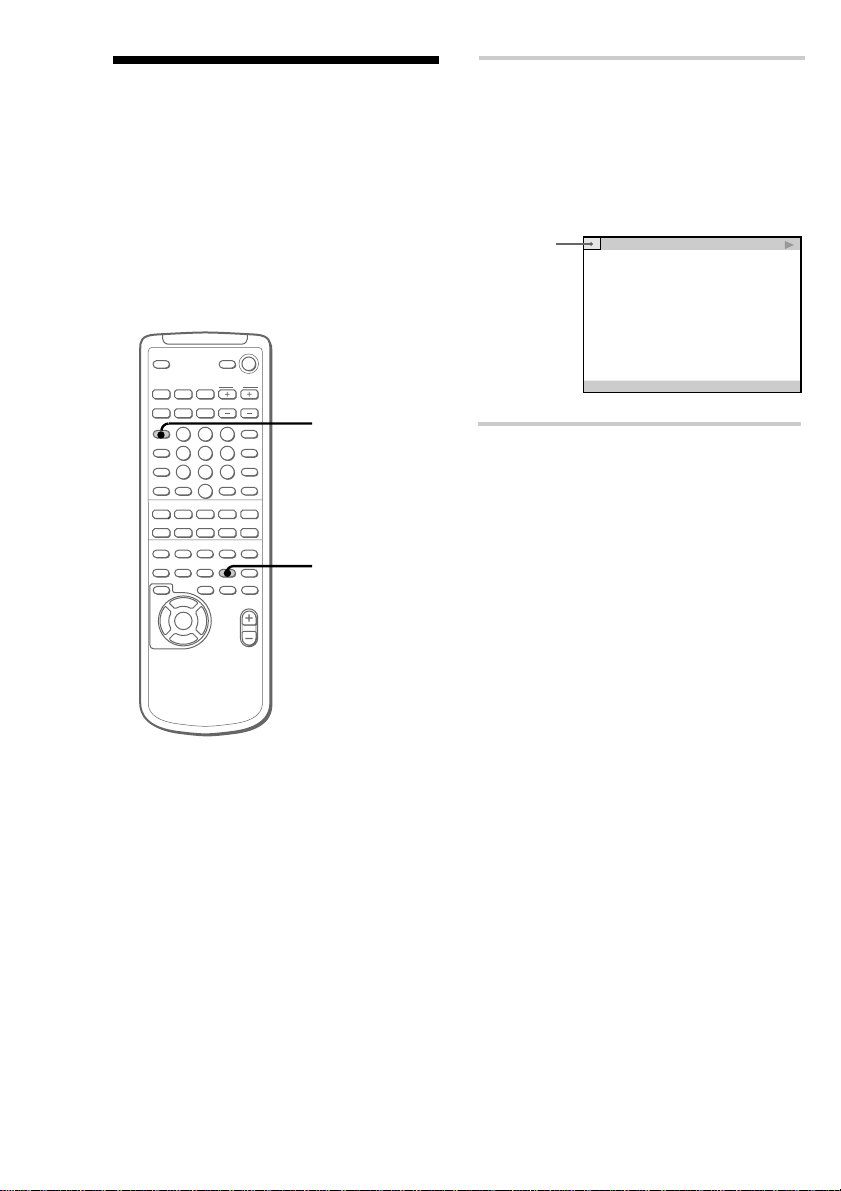
Checking the text information of the disc
You can check the DVD TEXT or CD TEXT of
the disc on the TV screen and the front panel
display.
DVD TEXT and CD TEXT is information
recorded on the disc which you cannot change.
DISPLAY
nN X
nNN
xMm>.
O
TtCc
V
bB
v
DVD DISPLAY
, Press DISPLAY repeatedly while
playing a DVD or a TEXT-CD.
The “TIME/TEXT” information is displayed
at the top of the screen. When the elapsed
time of the chapter, or track is displayed, text
information is displayed at the bottom of the
screen.
C
TIME/TEXT
Notes
• Only DVD TEXT in English is displayed.
• When there is no text recorded on the disc, “NO
TEXT” is displayed.
• If DISPLAY is not pressed for 2 seconds, the
display disappears.
0 1 : 3 2 : 5 5
BRAHMS SYMPHONY NO – 4
28
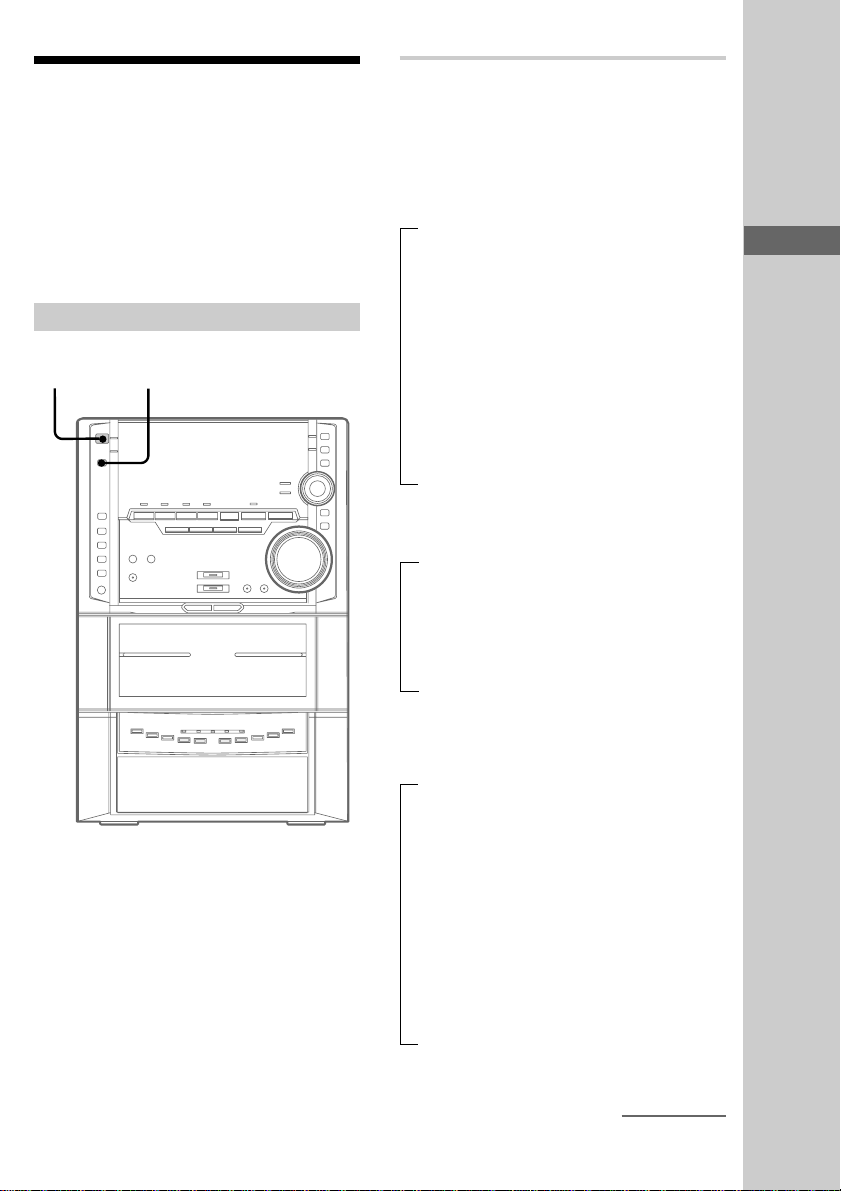
Checking the playing time and remaining time
You can check the remaining time of the current
track or that of the disc.
When a TEXT disc is loaded, you can check the
information stored on the disc, such as the disc
titles. When the unit detects TEXT discs, the
“TEXT” indicator appears in the display.
Using the front panel display
?/1
(Power)
DISPLAY
, Press DISPLAY.
Each time you press the button during
normal playback or when playback is
stopped, the display changes as follows:
During normal playback
DVDs:
t Playing time of the current chapter
r
Remaining time of the current chapter
r
Playing time of the current title
r
Remaining time of the current title
r
Title name*
r
Clock display (for eight seconds)
r
Preset file name or “EFFECT ON (OFF)”
VIDEO CDs with PBC functions:
t Playing time of the current track
r
Title name of the current track*
r
Clock display (for eight seconds)
r
Preset file name or “EFFECT ON (OFF)”
The DVD/VIDEO CD/CD Player
VIDEO CDs (in continuous play) or
CDs
t Playing time of the current track
r
Remaining time of the current track
r
Playing time of the current disc
r
Remaining time of the current disc
r
Title name of the current track
r
Clock display (for eight seconds)
r
Preset file name or “EFFECT ON (OFF)”
continued
29
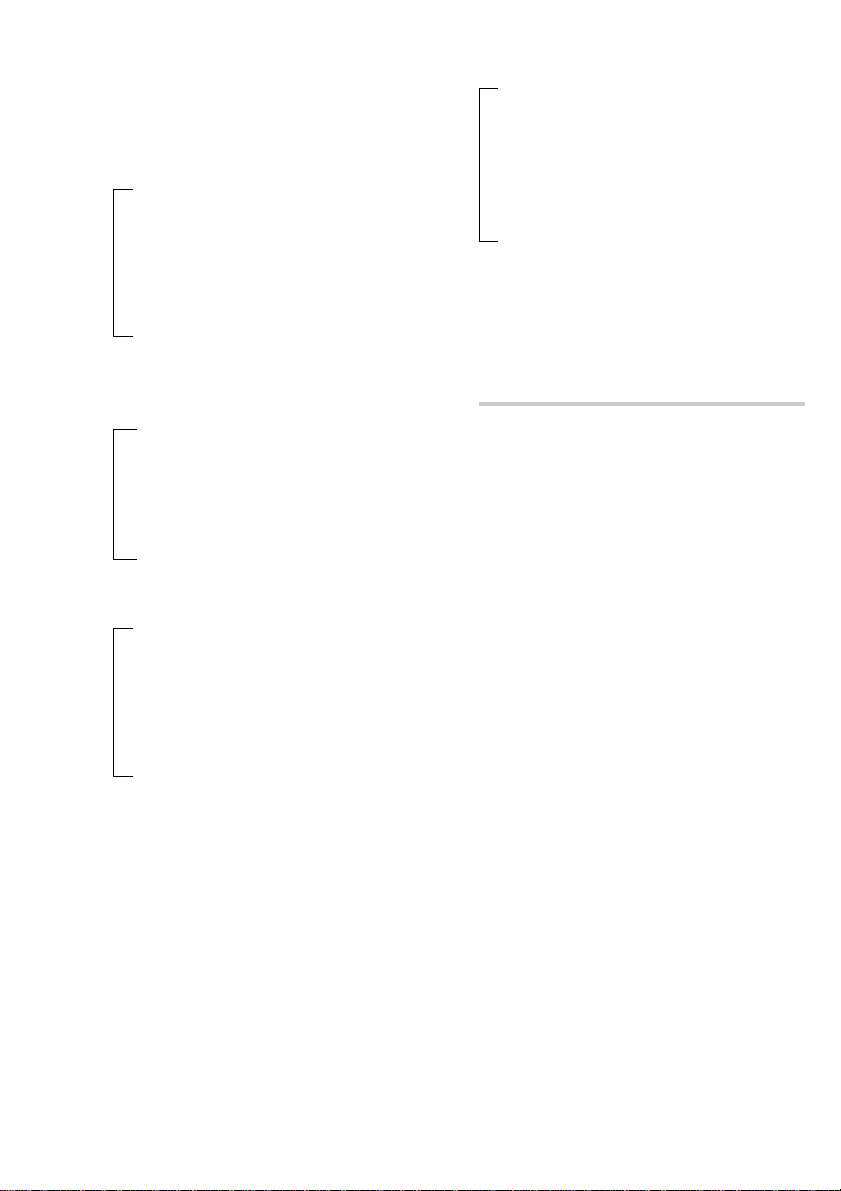
Checking the playing time and
remaining time (continued)
When playback is stopped
During Program Play mode when there is a
program
t The last title, chapter, or track number of the
program and the total playing time
r
Title name*
r
Clock display (for eight seconds)
r
Preset file name or “EFFECT ON (OFF)”
In other conditions
DVDs:
t Total number of titles**
r
Title name*
r
Clock display (for eight seconds)
r
Preset file name or “EFFECT ON (OFF)”
VIDEO CDs with PBC functions:
t Total number of tracks and the total playing
time**
r
Title name of the disc*
r
Clock display (for eight seconds)
r
Preset file name or “EFFECT ON (OFF)”
VIDEO CDs (in continuous play) or CDs:
t Total number of tracks and the total playing
time**
r
Title name of the disc*
r
Clock display (for eight seconds)
r
Preset file name or “EFFECT ON (OFF)”
* With discs that are recorded with TEXT only
(certain characters cannot be displayed). When no
text is on the disc, nothing appears. Depending on
the disc, some TEXT information may not appear.
**When playback is stopped and “RESUME” appears
on the front panel display, the point where
playback was stopped is displayed.
30
 Loading...
Loading...