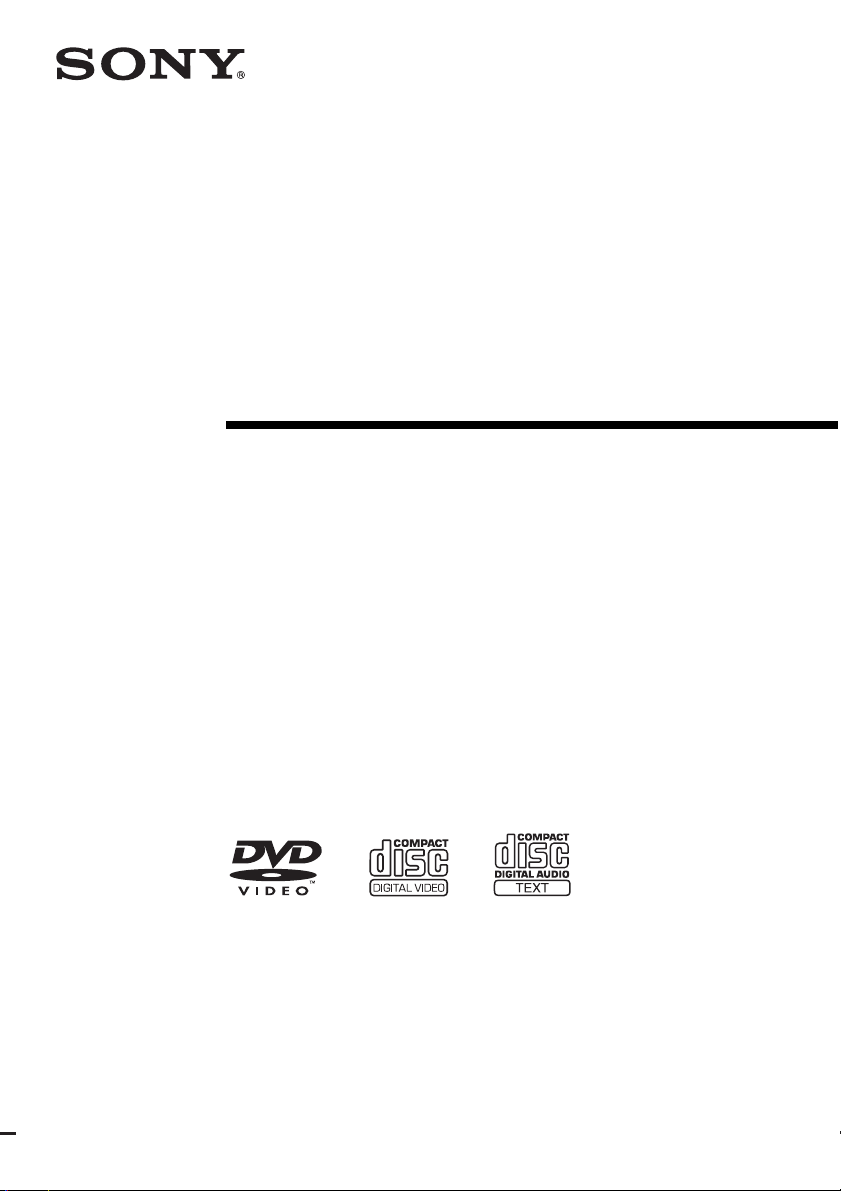
Mini Hi-Fi
Component
System
Operating Instructions
2-583-714-11(2)
MHC-GNZ9D
MHC-GNZ8D
MHC-GNZ7D
MHC-GNZ5D
©2005 Sony Corporation

WARNING
To prevent fire or shock hazard, do not
expose the unit to rain or moisture.
To prevent fire, do not cover the ventilation of the
apparatus with news papers, table-cloths, curtains, etc.
And don’t place lighted candles on the apparatus.
To prevent fire or shock hazard, do not place objects
filled with liquids, such as vases, on the apparatus.
Do not install the appliance in a confined space,
such as a bookcase or built-in cabinet.
This appliance is
classified as a CLASS 1
LASER product. This
marking is located on the
rear exterior.
Don’t throw away the battery with
general house waste, dispose of it
correctly as chemical waste.
ENERGY STAR
®
ENERGY STAR® is a U.S.
registered mark. As an E
®
TAR
partner, Sony Corporation
S
has determined that this product
meets the E
guidelines for energy efficiency.
NERGY STAR
NERGY
®
Note on power cord plug shapes
(Saudi Arabian model only)
For AC 220 V wall sockets:
1 Make the appropriate voltage setting on the
system. (only for models with a voltage
selector)
2 Make sure that the 13 A 3-pin plug (Type
BF) is securely attached to the power cord.
(The 13 A 3-pin plug is attached when
shipped from the factory.)
For AC 127 V wall sockets
1 Make the appropriate voltage setting on the
system. (only for models with a voltage
selector)
2 Remove the 13 A 3-pin plug using a
screwdriver.
®
is a video file compression technology,
DivX
developed by DivXNetworks, Inc.
DivX, DivX Certified, and associated logos are
trademarks of DivXNetworks, Inc. and are used under
license.
TM
and ® marks are omitted in this manual.
1)
This system incorporates Dolby
Logic (II) adaptive matrix surround decoder, and
2)
Digital Surround System.
DTS
1)
Manufactured under license from Dolby
Laboratories.
“Dolby”, “Pro Logic”, and the double-D symbol are
trademarks of Dolby Laboratories.
2)
Manufactured under license from Digital Theater
Systems, Inc. “DTS” and “DTS Digital Surround”
are registered trademarks of Digital Theater
Systems, Inc.
GB
2
Digital, Dolby Pro
3 Attach the supplied parallel blade plug (Type
A).
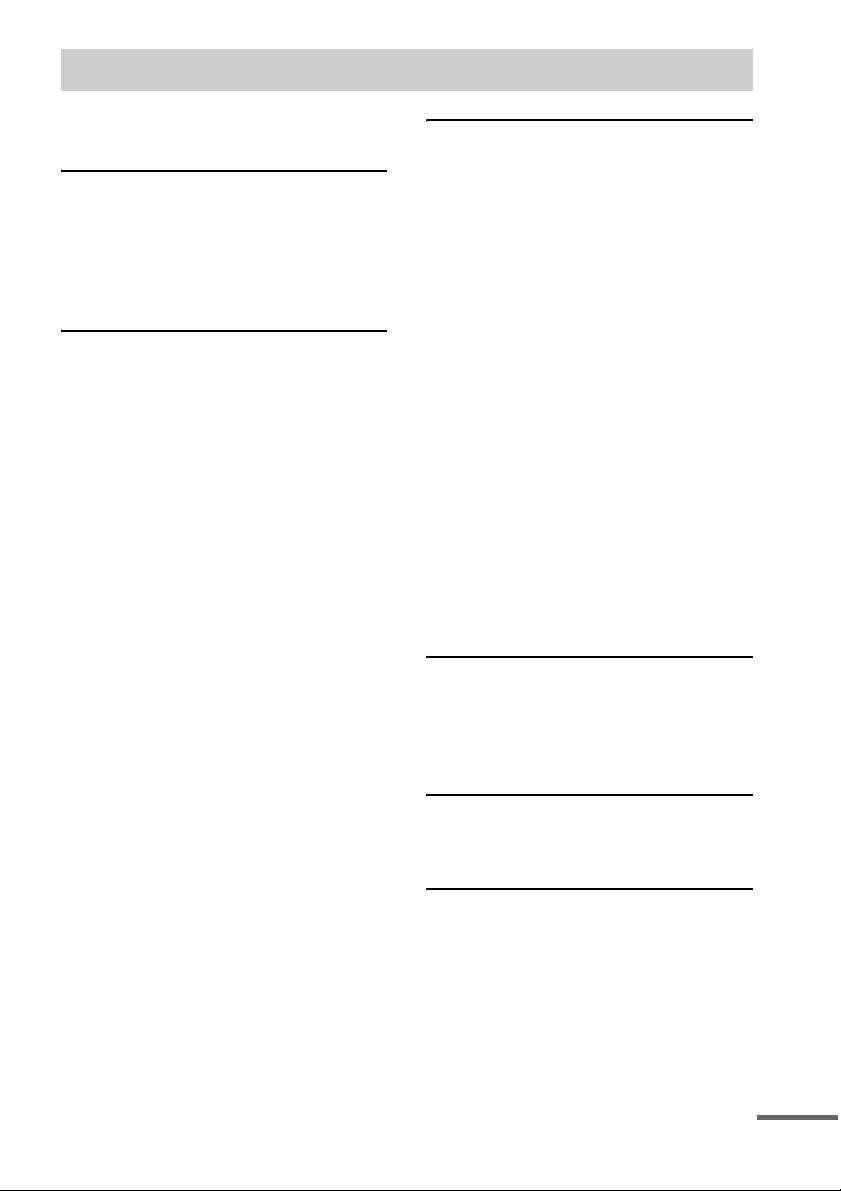
Table of Contents
How to use this manual...........................5
Playable discs..........................................5
Getting Started
Hooking up the system............................8
Positioning the speakers........................12
(MHC-GNZ9D/GNZ8D only)
Setting the clock....................................14
Performing the Quick Setup..................14
DVD/VIDEO CD/CD/MP3/JPEG/
DivX – Play
Loading a disc.......................................17
Playing a disc........................................17
Creating your own program..................20
— Program Play
Playing in random order........................21
— Shuffle Play
Playing repeatedly.................................22
— Repeat Play
Playing DVDs using the menu..............23
Selecting “ORIGINAL” or “PLAY LIST”
on a DVD-RW ................................24
Playing VIDEO CDs with PBC functions
(Ver. 2.0).........................................24
— PBC Play
About MP3 audio tracks and JPEG image
files .................................................25
Playing DATA CDs with MP3 audio track
and JPEG image files......................26
Playing audio tracks and images as a slide
show with sound.............................29
Playing DivX® video files....................31
(Except for MHC-GNZ9D Latin
American model, GNZ8D Latin
American model, GNZ7D and
GNZ5D)
Using the on-screen display to search... 32
Searching by scene................................34
— Picture Navigation
DVD/VIDEO CD/CD/MP3/JPEG/
DivX – Various functions
Changing the sound.............................. 35
Adjusting the delay between the picture
and sound........................................ 37
— A/V SYNC
Using the Setup Display ....................... 37
Setting the display or sound track
language ......................................... 38
— LANGUAGE SETUP
Settings for the display ......................... 39
— SCREEN SETUP
Custom settings..................................... 42
— CUSTOM SETUP
Speaker settings.................................... 43
— SPEAKER SETUP (except for
MHC-GNZ5D)
Restricting disc playback...................... 45
— CUSTOM PARENTAL
CONTROL/PARENTAL
CONTROL
Changing the angles.............................. 49
Displaying the subtitles ........................ 49
Tuner
Presetting radio stations........................ 50
Listening to the radio............................ 51
— Preset Tuning
— Manual Tuning
Tape – Play
Loading a tape ...................................... 52
Playing a tape........................................ 52
Tape – Recording
Recording your favorite CD tracks on a
tape ................................................. 53
— CD-TAPE Synchro Recording
Recording on a tape manually .............. 54
— Manual Recording
continued
GB
3

Sound Adjustment
Adjusting the sound ..............................55
Selecting the sound effect .....................55
Selecting the surround effect ................ 55
Adjusting the graphic equalizer and
storing .............................................57
Singing along: Karaoke......................... 57
Timer
Falling asleep to music..........................61
— Sleep Timer
Waking up to music..............................61
— Play Timer
Timer recording radio programs ........... 62
— Rec Timer
Display
Turning off the display..........................63
— Power Saving Mode
Changing the Power illuminator........... 63
(Except for MHC-GNZ5D)
Viewing information about the disc in the
display............................................. 64
Viewing information about the disc in the
on-screen display............................65
Checking the date information.............. 67
Troubleshooting
Problems and remedies......................... 72
Self-diagnosis function......................... 77
(When letters/numbers appear in
the display)
Messages............................................... 78
Additional Information
Precautions ........................................... 79
Specifications ....................................... 81
Language code list................................ 84
List of items that can be displayed and
selected by disc type....................... 85
System setup item list........................... 87
Glossary................................................ 88
List of button locations and reference
pages............................................... 91
Optional Components
Controlling the TV with the remote...... 68
Using the THEATRE SYNC
function...........................................68
Hooking up optional components......... 69
Listening to audio from a connected
component ......................................70
(Except for MHC-GNZ5D)
Enjoying the 5.1 channel sound with the
optional amplifier ...........................71
(MHC-GNZ7D/GNZ5D only)
Recording audio from a connected
component ......................................71
(Except for MHC-GNZ5D)
Recording on a connected
component ......................................71
(Except for MHC-GNZ5D)
GB
4

How to use this manual
Playable discs
• This manual mainly explains operations using
the remote, but the same operations can also
be performed using the buttons on the unit
having the same or similar names.
• The OSD (on-screen display) may vary
depending on the country model.
• The English OSD screen (on-screen display)
is used for illustration purposes only.
• The Setup items may be different depending
on the area or model.
• “DVD” may be used as a general term for
DVD VIDEOs, DVD+RWs/DVD+Rs and
DVD-RWs/DVD-Rs.
• The following symbols are used in this
manual.
Symbol Meaning
Functions available for DVD
VIDEOs, DVD-Rs/DVD-RWs in
video mode, and DVD+Rs/
DVD+RWs
Functions available for
DVD-RWs in VR (Video
Recording) mode
Functions available for VIDEO
CDs (including Super VCDs or
CD-Rs/CD-RWs in video CD
format or Super VCD format)
Functions available for music
CDs or CD-Rs/CD-RWs in music
CD format
Functions available for DATA
CDs (CD-ROMs/CD-Rs/
CD-RWs containing MP3 audio
tracks, JPEG image files and
*
DivX
video files)
*
Functions available for DATA
DVDs (DVD-Rs/DVD-RWs/
DVD+Rs/DVD+RWs)
containing DivX video files
*
Except for MHC-GNZ9D Latin American
model, GNZ8D Latin American model, GNZ7D
and GNZ5D
You can play back the following discs on this
system. Other discs cannot be played back.
List of playable discs
Format of discs Disc logo
DVD VIDEO
DVD-RW
VIDEO CD
Audio CD
CD-R/CD-RW
(audio data/MP3
files/JPEG files)
The “DVD VIDEO” logo and “DVD-RW” logo are
trademarks.
continued
GB
5
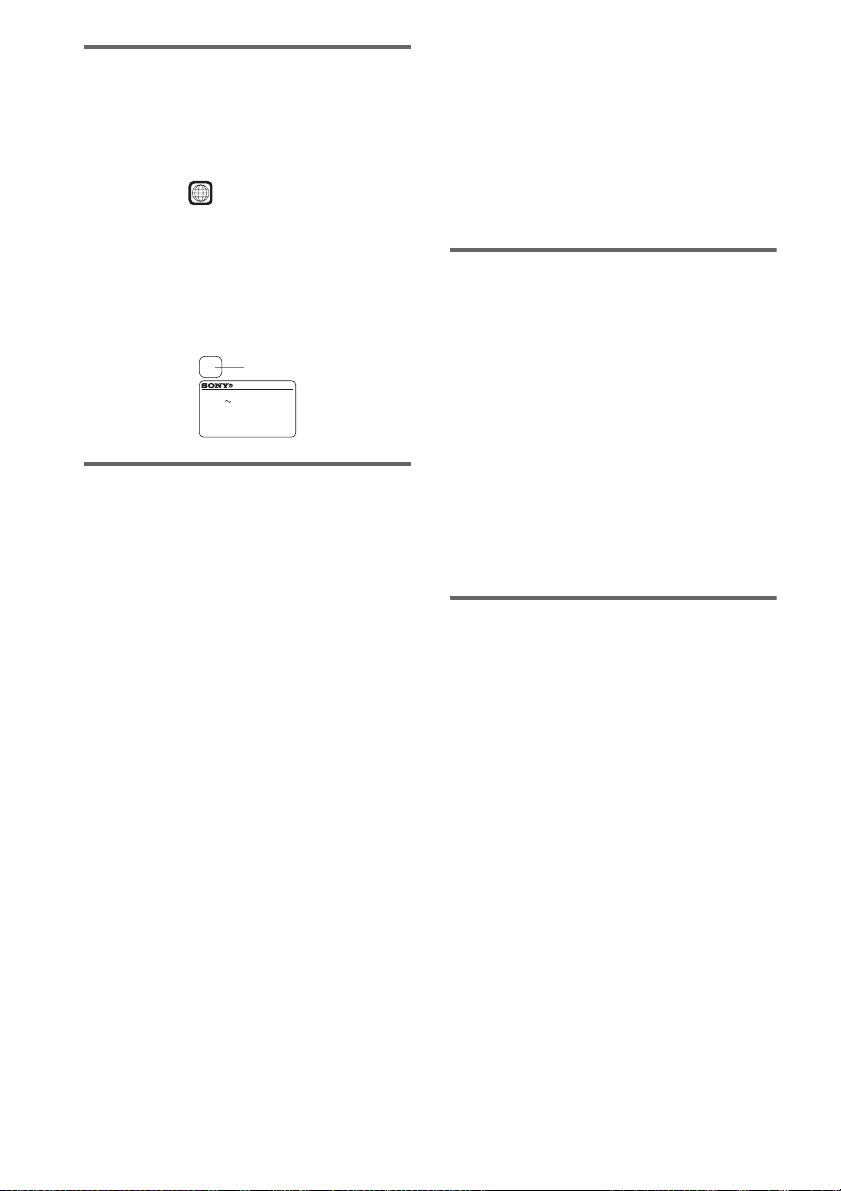
Region code of DVDs you can
play on this system
Your system has a region code printed on the
back of the unit and will only play DVDs labeled
with identical region code.
DVDs labeled will also be played on this
ALL
system.
If you try to play any other DVD, the message
“Playback prohibited by area limitations.” will
appear on the TV screen. Depending on the
DVD, no region code indication may be labeled
even though playing the DVD is prohibited by
area restrictions.
X
Region code
MODEL NO. HCD-GNZXX
DVD DECK RECEIVER
AC: 00V 00Hz 00W
SERIAL NO:
Discs that this system cannot
play
• CD-ROMs/CD-Rs/CD-RWs other than those
recorded in the following formats:
– music CD format
– video CD format
– MP3 (MPEG1 Audio Layer-3)/JPEG/
2)
format that conforms to ISO96601)
DivX
Level 1/Level 2 or Joliet
– DivX format
• CD-ROMs recorded in PHOTO CD format
• Data part of CD-Extras
• Super Audio CDs
• DVD-ROMs/DVD-Rs/DVD-RWs/DVD+Rs/
DVD+RWs other than those recorded in
DivX format conforming to Universal Disk
Format (UDF).
• DVD-ROMs/DVD-Rs/DVD-RWs/DVD+Rs/
DVD+RWs recorded in Multi Session
• DVD-RAMs
• DVD Audio discs
• A DVD with a different region code.
• Discs with non-standard shapes (e.g., heart,
square, star) cannot be played on this unit.
Attempting to do so may damage the unit. Do
not use such discs.
2)
2)
• A disc with paper or stickers on it.
• A disc that has the adhesive, cellophane tape,
or a sticker still left on it.
1)
A logical format of files and folders on a
CD-ROMs, defined by ISO (International
Organization for standardization).
2)
Except for MHC-GNZ9D Latin American model,
GNZ8D Latin American model, GNZ7D and
GNZ5D
Notes about CD-R/CD-RW/
DVD-R/DVD-RW/DVD+R/
DVD+RW
• In some cases, CD-Rs, CD-RWs, DVD-Rs,
DVD-RWs, DVD+R or DVD+RW cannot be
played on this system depending upon the
recording quality or physical condition of the
disc, or the characteristics of the recording
device. Furthermore, the disc will not play if
it has not been correctly finalized. For more
information, see the operating instructions for
the recording device.
• A disc recorded in packet write format cannot
be played.
Note on playback operations
of DVDs and VIDEO CDs
Some playback operations of DVDs and VIDEO
CDs may be intentionally set by software
producers. Since this system plays DVDs and
VIDEO CDs according to the disc contents the
software producers designed, some playback
features may not be available. Also, refer to the
instructions supplied with the DVDs or VIDEO
CDs.
GB
6
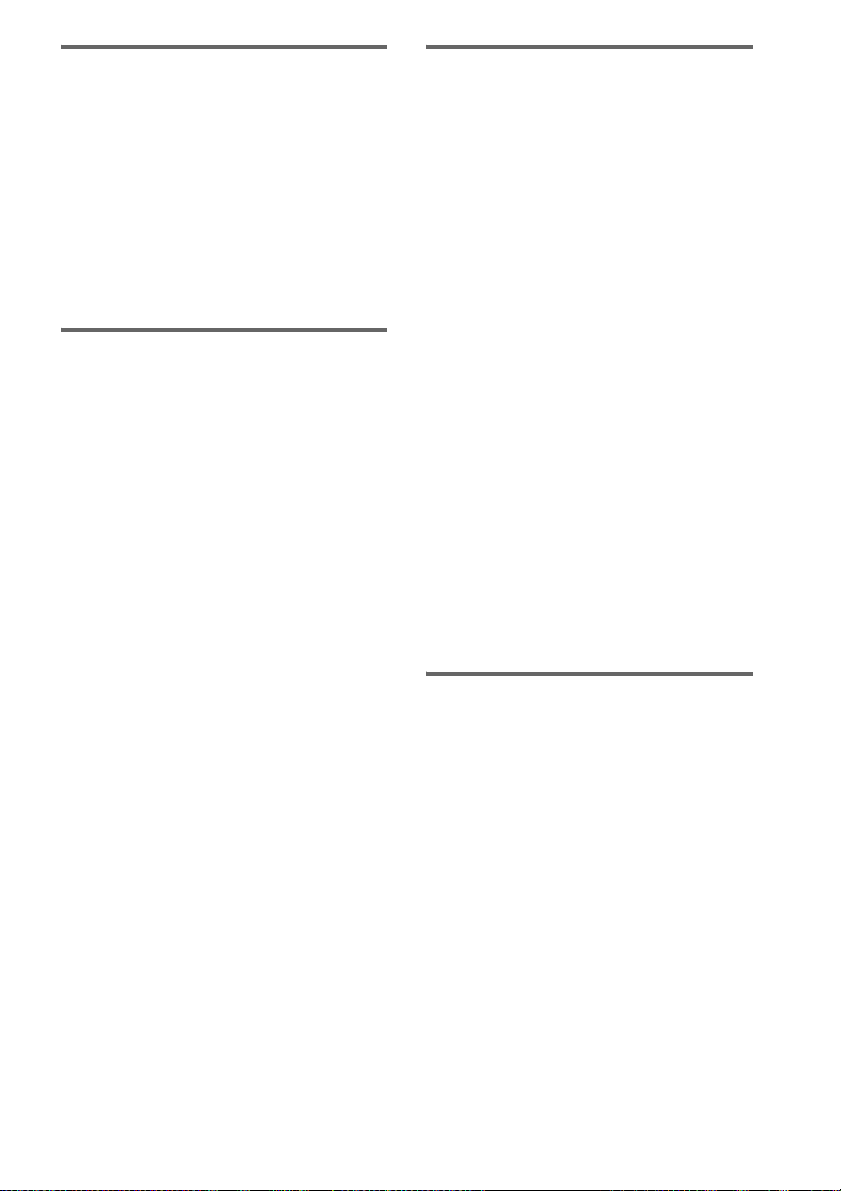
Music discs encoded with
copyright protection
technologies
Cautions when playing a disc
that is recorded in Multi
Session
This product is designed to playback discs that
conform to the Compact Disc (CD) standard.
Recently, various music discs encoded with
copyright protection technologies are marketed
by some record companies. Please be aware that
among those discs, there are some that do not
conform to the CD standard and may not be
playable by this product.
Note on DualDiscs
• A DualDisc is a two sided disc product which mates
DVD recorded material on one side with digital
audio material on the other side.
• However, since the audio material side does not
conform to the Compact Disc (CD) standard,
playback on this product is not guaranteed.
• This system can play Multi Session CDs
when an MP3 audio track is contained in the
first session. Any subsequent MP3 audio
tracks recorded in later sessions can also be
played back.
• This system can play Multi Session CDs
when a JPEG image file is contained in the
first session. Any subsequent JPEG image
files recorded in later sessions can also be
played back.
• If audio tracks and images in music CD
format or video CD format are recorded in the
first session, only the first session will be
played back.
• CD-R and CD-RW discs recorded in multisession that have not ended by “closing the
session” are not supported.
• With CD-ROMs/CD-Rs/CD-RWs that
contain DivX video files in addition to MP3
audio tracks or JPEG image files, the system
plays only the DivX video files.*
* Except for MHC-GNZ9D Latin American model,
GNZ8D Latin American model, GNZ7D and
GNZ5D
Copyrights
This product incorporates copyright protection
technology that is protected by U.S. patents and
other intellectual property rights. Use of this
copyright protection technology must be
authorized by Macrovision, and is intended for
home and other limited viewing uses only unless
otherwise authorized by Macrovision. Reverse
engineering or disassembly is prohibited.
GB
7
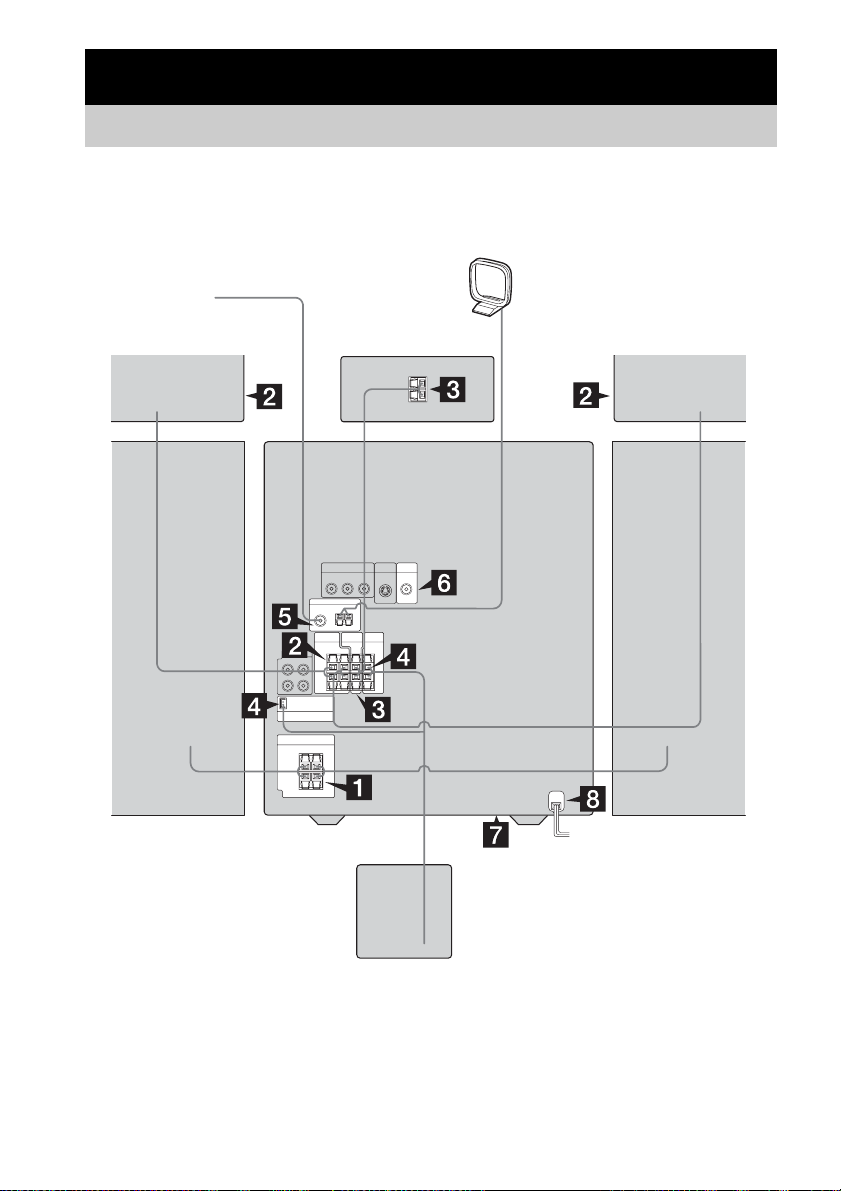
Getting Started
Hooking up the system
Perform the following procedures 1 to 9 to hook up your system using the supplied cords and
accessories. The type of speakers supplied varies according to the model you purchased (see
“Specifications” on page 81). MHC-GNZ9D is used for illustration purposes.
AM loop antenna
FM antenna
Surround speaker
1)
(Right)
Front speaker (Right)
Center speaker
Surround speaker
1)
1)
(Left)
Front speaker (Left)
Subwoofer
1)
MHC-GNZ9D/GNZ8D only
2)
MHC-GNZ9D only
GB
8
2)

1 Connect the front speakers.
Connect the right and left speaker cords to
the FRONT SPEAKER jacks as shown
below.
Insert only the stripped portion
+
3 Connect the center speaker.
(MHC-GNZ9D/GNZ8D only)
Connect the speaker cords to the CENTER
SPEAKER jacks as shown below.
Main unit
Insert only the stripped portion
R
L
+
Getting Started
Gray/Solid
(3)
–
Black/Stripe (#)
2 Connect the surround speakers.
(MHC-GNZ9D/GNZ8D only)
Connect the speaker cords to the
SURROUND SPEAKER jacks as shown
below.
Main unit
Insert only the stripped portion
R
L
+
Gray/Solid
(3)
Black/Stripe (#)
Speakers
Black/Stripe
(#)
–
+
Gray/Solid (3)
Gray/Solid
(3)
Black/Stripe (#)
Speakers
Black/Stripe
(#)
Gray/Solid (3)
4 Connect the subwoofer.
(MHC-GNZ9D only)
Connect the speaker cords to the
SUBWOOFER jacks and SUBWOOFER
CONTROL jack as shown below.
Insert only the stripped portion
R
L
+
SUB
WOOFER
Note
For MHC-GNZ9D, the speaker cords are attached to
the surround speakers. Connect the surround speaker
cords to the main unit only.
SUBWOOFER
CONTROL
Gray/Solid (3)
Black/
Stripe (#)
continued
GB
9

5 Connect the FM and AM antennas.
Set up the AM loop antenna, then connect
it.
Extend the FM lead antenna horizontally
FM
75
COAXIAL
AM loop antenna
Note
AM
Keep the antennas away from the speaker cords.
6 Connect the video input jack of your TV
to the VIDEO OUT jack with the
supplied video cable.
S VIDEO
VIDEO
OUT
OUT
When using a TV
Turn on the TV and select the video input so that you
can view the pictures from this system.
When connecting a video deck
Connect the TV and the video deck using video and
audio cords (not supplied) as shown below.
TV
Note
Do not place the TV on this system.
Tip
For even higher quality video images (except for
MHC-GNZ5D):
– Use an optional component video c ord to connect the
COMPONENT VIDEO input jacks on your TV to
the COMPONENT VIDEO OUT jacks of this
system. If your TV is compatible with progressive
format file signals, use this connection and set
“PROGRESSIVE AUTO” or “PROGRESSIVE
VIDEO” depending on your TV. For details, see
“To change the type of signal output from the
system” (page 40).
– You can use an optional S video cord to connect the
S VIDEO input jack on your TV to the S VIDEO
OUT jack.
7 For models with a voltage selector, set
VOLTAGE SELECTOR to the local
power line voltage. The voltage
selector is located at the bottom of the
unit.
Depending on the model, the VOLTAGE
SELECTOR may differ.
VOLTAGE SELECTOR
*
220V 120V
230-240V
* Saudi Arabian model: 120 – 127 V
8 Connect the power cord to a wall
outlet.
The demonstration appears in the display.
When you press
?/1, the system turns on
and the demonstration automatically ends.
If the supplied adapter on the plug does not
fit your wall outlet, detach it from the plug
(only for models equipped with an adapter).
10
Video deck System
If the picture has disturbance or there is noise in the
audio when a TV, a video deck and this system are all
connected at the same time, disconnect one of them.
GB

9 (Except for Latin American model)
Set the color system to PAL or NTSC
depending on the color system of your
TV.
The color system is factory set to NTSC for
region code 3 models, and PAL for other
region code models. Each time you perform
the procedure below, the color system
changes as follows:
NTSC y PAL
1 Press ?/1 to turn off the system.
2 Press ?/1 on the unit while holding
down X on the unit.
The system turns on and the color
system is changed.
Notes
• Do not place the surround speakers on top of a TV.*
This may cause distortion of the colors in the TV
screen.
• Be sure to connect both left and right surround
speakers.* Otherwise, the sound will not be heard.
• You cannot set the color system in Power Saving
Mode (page 63).
• When you play back a VIDEO CD recorded in a
different color system from the one you set to the
unit, the picture image may be distorted.
* MHC-GNZ9D/GNZ8D only
To connect optional components
See page 69.
Inserting two R6 (size AA)
batteries into the remote
e
E
E
e
Note
If you do not use the remote for a long period of time,
remove the batteries to avoid possible damage from
battery leakage and corrosion.
Tip
With normal use, the batteries should last for about six
months. When the remote no longer operates the
system, replace both batteries with new ones.
Attaching the speaker pads
Attach the supplied speaker pads to the bottom
of the speakers to stabilize the speakers and
prevent them from slipping.
For MHC-GNZ9D
Small speaker pads for
front speaker ((4) × 2)
surround speaker ((4) × 2)
center speaker (4)
Large speaker pads for
subwoofer (4)
Getting Started
continued
11
GB
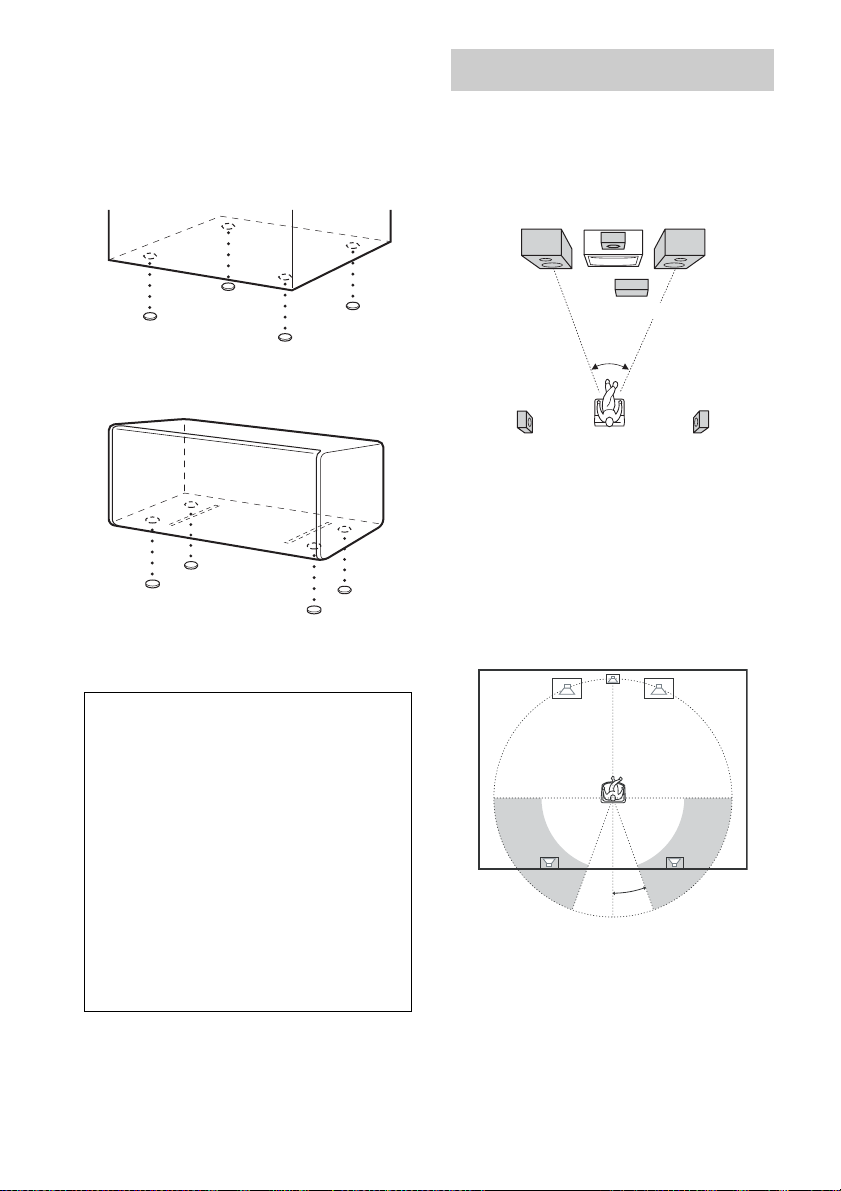
For MHC-GNZ8D/GNZ7D/GNZ5D
Front speaker ((4) × 2)
Center speaker
Surround speaker
Front speaker
Surround speaker
Subwoofer
1)
(4)
1)
((4) × 2)
2)
2)
Positioning the speakers
(MHC-GNZ9D/GNZ8D only)
1 Place the front speakers at an angle of
45 degrees from your listening
position.
Front
speaker
(L)
Center speaker
Subwoofer*
Front
speaker
(R)
Center speaker
Surround speaker
1)
MHC-GNZ8D only
2)
MHC-GNZ9D only
3)
MHC-GNZ9D/GNZ8D only
3)
1)
When carrying this system
Perform the following procedure to protect
the DVD mechanism.
Use buttons on the unit for the operation.
1 Press ?/1 to turn on the system, then
press DVD.
2 Make sure that no disc is loaded in the
system and check that “NO DISC”
appears.
3 Hold down x, then press DISC SKIP until
“STANDBY” appears.
Check that “MECHA LOCK” appears.
4 Unplug the power cord.
45˚
Surround speaker
(L)
* MHC-GNZ9D only
Surround speaker
(R)
2 Place the center speaker at about the
same height as the front speakers.
Align the center speaker with the front
speakers or place it slightly behind the front
speakers.
3 Place the surround speakers.
20˚
Position the surround speakers within the
respective gray ranges.
Positioning both surround speakers the
same distance from the listening position is
effective.
12
GB
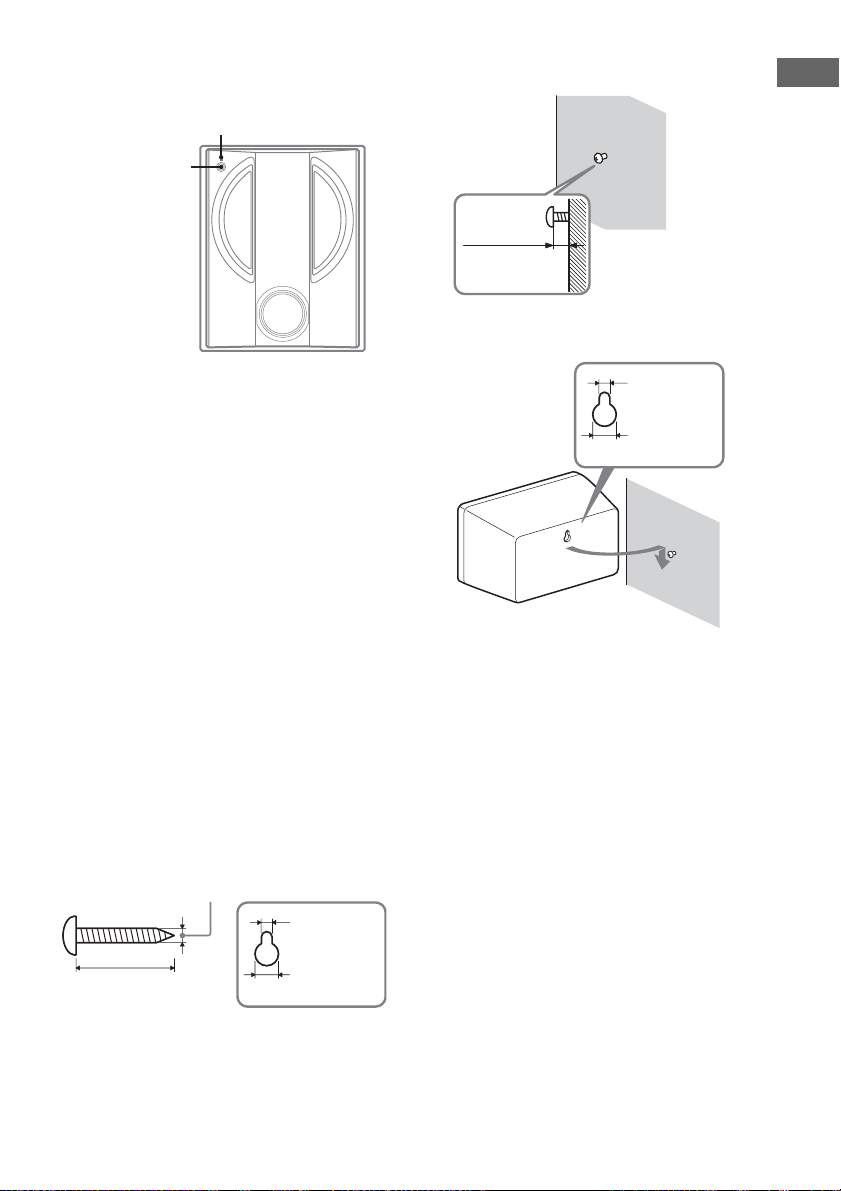
4 Place the subwoofer (MHC-GNZ9D
only), then press SUBWOOFER ON/
OFF on the subwoofer.
SUBWOOFER indicator
SUBWOOFER
ON/OFF
To obtain a better bass reproduction, we
recommend you to place the subwoofer on
a solid floor where resonance is unlikely to
occur.
Notes
• Do not place the surround speakers on top of a TV.
This may cause distortion of the colors in the TV
screen.
• Always place the subwoofer vertically, keeping it a
few centimeters away from the wall.*
• If the subwoofer is placed in the center of a room, the
bass could be extremely weakened.* This is due to
the influence of the sta nding wave of the room. If this
happens, move the subwoofer away from the center
of the room or eliminate the cause of the standing
wave, by placing a bookshelf against the wall, etc.
* MHC-GNZ9D only
To install the surround
speakers on the wall
(MHC-GNZ8D only)
Prepare screws (not supplied) that are
1
suitable for the hole on the back of each
speaker. See the illustrations below.
4 mm
4.6 mm
more than 25 mm
10 mm
Hole on the back of
the speaker
2 Fasten the screws to the wall.
The screws should protrude 5 to 7 mm.
Getting Started
5 to 7 mm
3 Hang the speakers on the screws.
Hole on the back of the speaker
4.6 mm
10 mm
Notes
• Use screws that are suitable for the wall material and
strength. As a plaster board wall is especially fragile,
attach the screws securely to a beam and fasten them
to the wall. Install the satellite speakers on a vertical
and flat wall where reinforcement is applied.
• Contact a screw shop or installer regarding the wall
material or screws to be used.
• Sony is not responsible for accident or damage
caused by improper installation, insufficient wall
strength or improper screw installation, natural
calamity, etc.
Speaker settings (MHC-GNZ9D/
GNZ8D only)
To enjoy DVDs and other discs with multichannel sound and Dolby surround effects, the
speakers need to be adjusted. Set the distance
from the listening position to the speakers, and
the balance and level. Then use the test tone to
adjust the volume of each speaker to the same
level.
For details, see “Speaker settings” on page 43.
13
GB
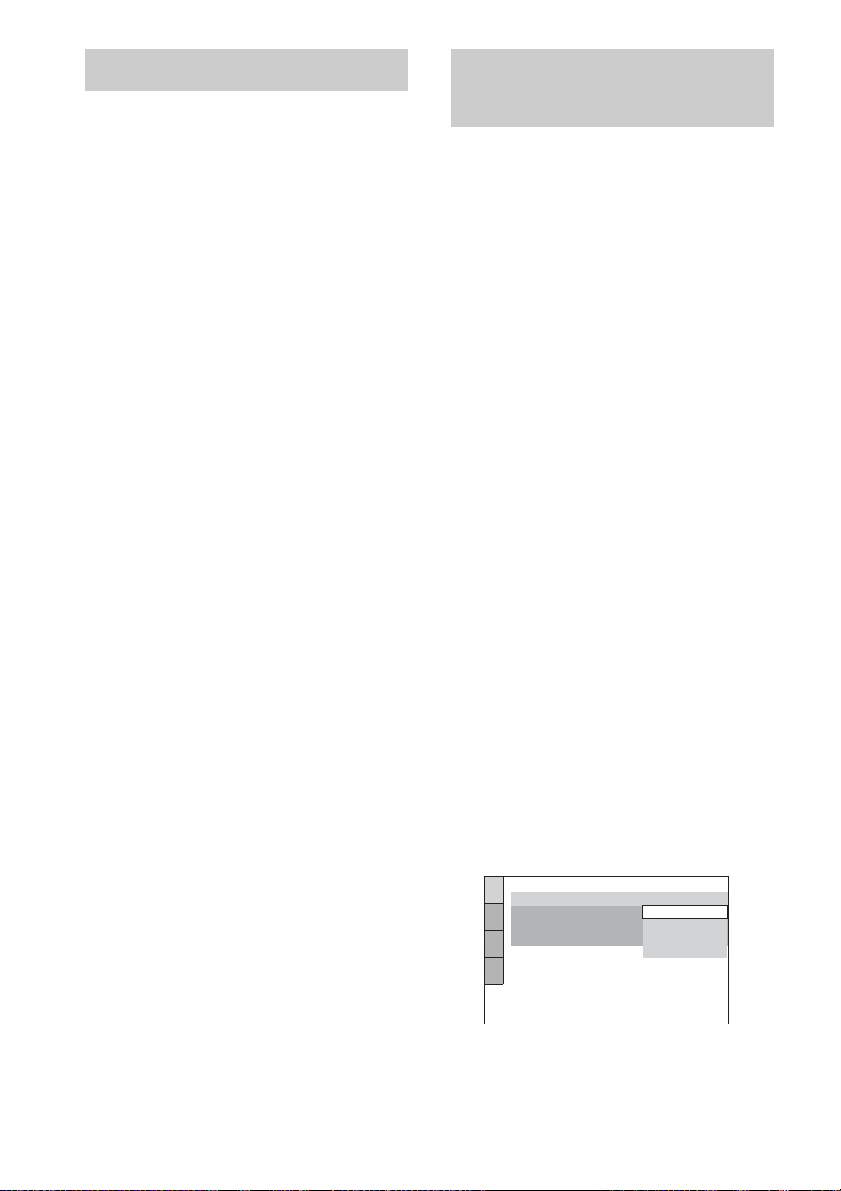
Setting the clock Performing the Quick
1 Press ?/1 to turn on the system.
2 Press TIMER MENU.
3 Press M or m repeatedly to set the hour.
4 Press ENTER.
5 Press M or m repeatedly to set the
minute.
6 Press ENTER.
The clock starts working.
To adjust the clock
1 Press TIMER MENU.
2 Press M or m to select “CLOCK SET”, then
press ENTER.
3 Do the same procedures as step 3 to 6
above.
Notes
• The clock settings are canceled when you disconnect
the power cord or if a power failure occurs.
• You cannot set the clock in Power Saving Mode
(page 63).
Setup
You can set the initial settings of “OSD”, “TV
TYPE” and “DISTANCE” (MHC-GNZ9D/
GNZ8D only) step by step.
After performing the Quick Setup, the system is
ready for playing back of movies, music CDs,
etc. To perform further speakers settings, see
“Speaker settings” on page 43.
The Asian model is used for illustration
purposes only.
For MHC-GNZ9D/GNZ8D
1 Turn on the TV and select the video
input.
2 Press ?/1 to turn on the system.
3 Press FUNCTION + or – repeatedly (or
DVD on the unit) to switch the function
to DVD.
The guide message appears on the TV
screen.
Notes
• When a disc is in the system or the disc tray
opens, the guide message does not appear on the
TV screen. Remove the disc.
• When you press CLEAR, the guide message
disappears. When you need to perform the
Quick Setup, see “To recall the Quick Setup
display” (page 16).
• Disconnect the headphone and microphones
when you perform the Quick Setup. You cannot
operate steps after 9 with the headphone or
microphones connected.
4 Press ENTER.
“LANGUAGE SETUP” appears.
LANGUAGE SETUP
OSD:
MENU:
AUDIO:
SUBTITLE:
ENGLISH
ENGLISH
CHINESE 1
CHINESE 2
THAI
14
The language you select in “LANGUAGE
SETUP” is for “OSD”, “MENU” and
“SUBTITLE” (page 38).
GB

5 Press M or m repeatedly to select a
language used in the on-screen
display.
The selectable language is different
depending on the area.
6 Press ENTER.
The setting is selected and “SCREEN
SETUP” appears.
SCREEN SETUP
TV TYPE:
COLOR SYSTEM:
SCREEN SAVER:
BACKGROUND:
4:3 OUTPUT:
4:3 LETTER BOX
16:9
16:9
4:3 PAN SCAN
FULL
7 Press M or m repeatedly to select the
setting that matches your TV type.
x When you connect a 4:3 standard TV
“4:3 LETTER BOX” or “4:3 PAN SCAN”
(page 39)
x When you connect a wide-screen TV
or a 4:3 standard TV with a wide-screen
mode
“16:9” (page 39)
8 Press ENTER.
The setting is selected and “SPEAKER
SETUP” appears.
9 Press M or m repeatedly to select the
front speaker distance from the
listening position, then press ENTER.
You can set from 1.0 to 7.0 m.
SPEAKER SETUP
SIZE:
DISTANCE:
LEVEL(FRONT):
LEVEL(SURROUND):
TEST TONE:
FRONT:
CENTER:
SURROUND:
OFF
*
3.0m
3.0m
3.0m
10Press M or m repeatedly to select the
center speaker distance from the
listening position, then press ENTER.
You can set from 0.0 to 7.0 m.
SPEAKER SETUP
SIZE:
DISTANCE:
LEVEL(FRONT):
LEVEL(SURROUND):
TEST TONE:
FRONT:
CENTER:
SURROUND:
Note
The setting range changes depending on the front
speaker setting.
OFF
*
3.0m
3.0m
3.0m
11Press M or m repeatedly to select the
surround speaker distance from the
listening position.
You can set from 0.0 to 7.0 m.
SPEAKER SETUP
SIZE:
DISTANCE:
LEVEL(FRONT):
LEVEL(SURROUND):
TEST TONE:
FRONT:
CENTER:
SURROUND:
Note
The setting range changes depending on the front
speaker setting.
OFF
*
3.0m
3.0m
3.0m
12Press ENTER.
The Quick Setup is complete.
Getting Started
continued
15
GB

For MHC-GNZ7D/GNZ5D
1 Turn on the TV and select the video
input.
2 Press ?/1 to turn on the system.
3 Press FUNCTION + or – repeatedly (or
DVD on the unit) to switch the function
to DVD.
The guide message appears on the TV
screen.
Notes
• When a disc is in the system or the disc tray
opens, the guide message does not appear on the
TV screen. Remove the disc.
• When you press CLEAR, the guide message
disappears. When you need to perform the
Quick Setup, see “To recall the Quick Setup
display” (page 16).
4 Press ENTER.
“LANGUAGE SETUP” appears.
LANGUAGE SETUP
OSD:
MENU:
AUDIO:
SUBTITLE:
ENGLISH
ENGLISH
CHINESE 1
CHINESE 2
THAI
5 Press M or m repeatedly to select a
language used in the on-screen
display.
The selectable language is different
depending on the area.
6 Press ENTER.
The setting is selected and “SCREEN
SETUP” appears.
SCREEN SETUP
TV TYPE:
COLOR SYSTEM:
SCREEN SAVER:
BACKGROUND:
4:3 OUTPUT:
4:3 LETTER BOX
16:9
16:9
4:3 PAN SCAN
FULL
7 Press M or m repeatedly to select the
setting that matches your TV type.
x When you connect a 4:3 standard TV
“4:3 LETTER BOX” or “4:3 PAN SCAN”
(page 39)
x When you connect a wide-screen TV
or a 4:3 standard TV with a wide-screen
mode
“16:9” (page 39)
8 Press ENTER.
The Quick Setup is complete.
If you make a mistake
Press ., then select the item again.
To quit the Quick Setup
Press DISPLAY in any step.
To recall the Quick Setup display
1 Press DISPLAY in stop mode.
The Control Menu appears.
2 Press M or m repeatedly to select “SETUP”,
then press ENTER.
The options for “SETUP” appear.
3 Press M or m repeatedly to select “QUICK”,
then press ENTER.
The Quick Setup display appears.
Note
If you want to change each setting, see “Using the
Setup Display” (page 37).
16
GB

DVD/VIDEO CD/CD/MP3/JPEG/DivX
– Play
Loading a disc
Use buttons on the unit for the operation.
1 Press Z OPEN/CLOSE.
2 Place a disc with the label side up on
the disc tray.
To insert additional discs, press DISC
SKIP/EX-CHANGE to rotate the disc tray.
3 Press Z OPEN/CLOSE again to close
the disc tray.
Notes
• Do not use a disc with tape, seals or paste on it as this
may cause malfunction.
• Do not forcibly press the disc tray closed with your
finger, as this may cause malfunction.
• Do not place two discs on a single tray.
Playing a disc
*
* Except for MHC-GNZ9D Latin American model,
GNZ8D Latin American model, GNZ7D and
GNZ5D
Before playing a DVD, VIDEO CD, JPEG or
DivX turn on your TV and select the video input.
Depending on the DVD or VIDEO CD, some
operations may be different or restricted. Refer
to the operating instructions supplied with the
disc.
Example: When a DVD disc is loaded
Title or chapter number
Disc tray number
Example: When a CD disc is loaded
Disc presence indicator
Playing time
Playing timeTrack number
DVD/VIDEO CD/CD/MP3/JPEG/DivX – Play
Disc presence indicatorDisc tray number
1 Press FUNCTION + or – repeatedly (or
DVD on the unit) to switch the function
to DVD.
2 Press H (or nN on the unit).
continued
17
GB
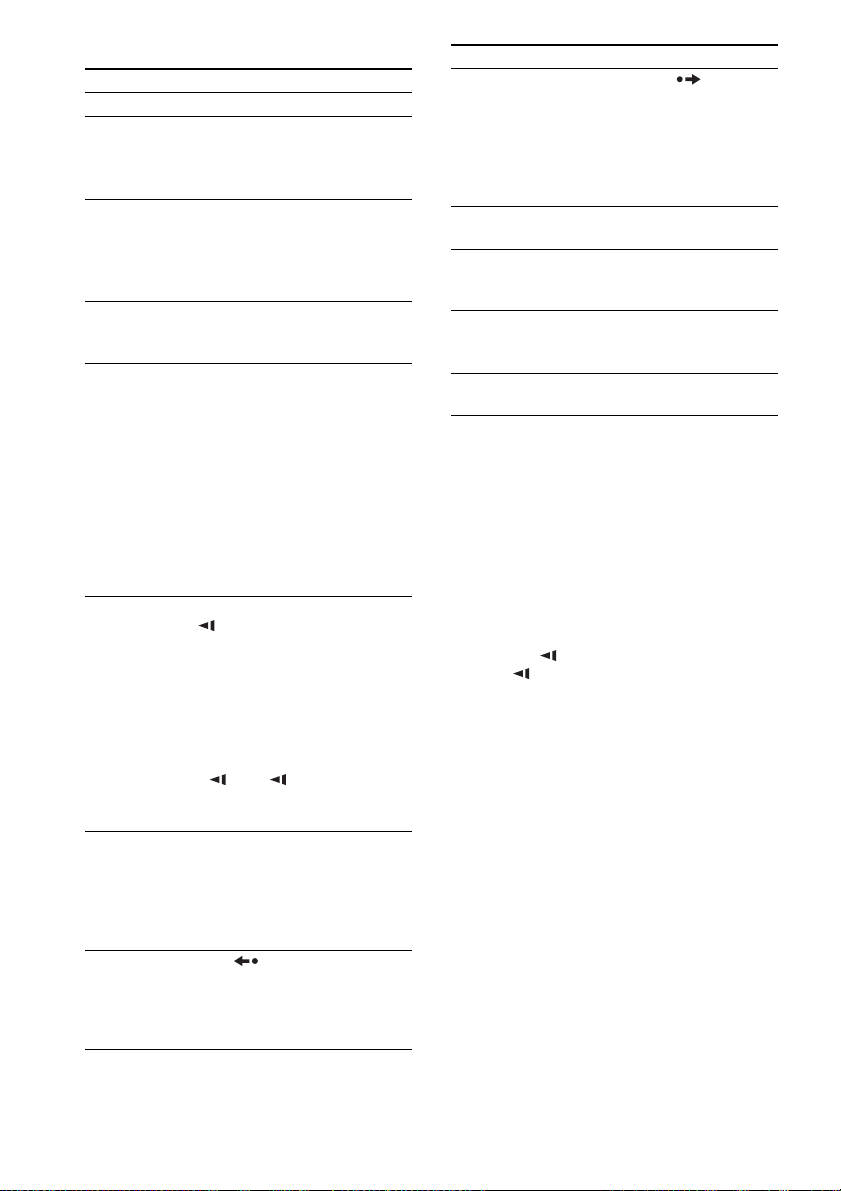
Other operations
To Do this
Stop Press x.
Pause Press X.
Press X again or press H (or
nN on the unit) to resume
play.
Select a chapter,
scene or track
(Except for
JPEG)
Select an album
of DATA CDs/
DATA DVDs
Locate a point
quickly in fast
forward or fast
reverse (Scan)
(Except for
JPEG)
Watch frame by
frame
(Slow-motion
Play) (DVD
VIDEO/DVDRW/VIDEO CD/
3)
DivX
only)
Play one frame at
a time (Freeze
frame) (DVD
VIDEO/DVDRW/VIDEO CD
only)
Replay the
previous scene
(Instant Replay)
(DVD VIDEO/
DVD-RW only)
Press . or > repeatedly (or
turn l L on the unit) during
play or pause.
Or, press the number buttons in
stop mode, then press ENTER.
Press ALBUM + or – repeatedly
during play or pause.
3)
Press m or M during play.
Each time you press the button,
searching speed changes
cyclically as follows:
Playback direction
t ×2B
t 3M
Opposite direction
t ×2b
t 3m
To return to Normal Play, press
H (or nN on the unit).
Press X during play, then press
SLOW or SLOW y. Each
time you press the button, the
playback speed changes as
follows:
Playback direction
2 y y 1 y
Opposite direction
VIDEO/DVD-RW only)
2 y 1
To return to Normal Play, press
H (or
Press X during play, then press
STEP C to go to the next frame
or press c STEP to go to the
previous frame (DVD VIDEO/
DVD-RW only).
Press REPLAY during play.
1)
5)
6)
7)
6)
4)
t 1M t 2M
4)
t 1m t 2m
8)
8)
(DVD
nN on the unit).
To Do this
Briefly fast
forward the
Press ADVANCE during
play.
current scene
(Instant
Advance) (DVD
VIDEO/DVDRW only)
Select a disc Press DISC SKIP (or DISC 1 – 3
on the unit).
Switch to DVD
2)
function from
Press DISC 1 – 3 on the unit
(Automatic Source selection).
another source
Exchange other
discs while
Press DISC SKIP/EX-CHANGE
on the unit.
playing
Remove a disc Press Z OPEN/CLOSE on the
unit.
1)
There may be some disturbance in the video image.
2)
Except for MP3/JPEG
3)
Except for MHC-GNZ9D Latin American model,
GNZ8D Latin American model, GNZ7D and
GNZ5D
4)
The ×2B/×2b playback speed is about twice the
normal speed. The 3M/3m playback speed is
faster than the 2M/2m and the 2M/2m
playback speed is faster than the 1M/1m.
5)
DVD VIDEO/CD only.
6)
DVD VIDEO/DVD-RW/VIDEO CD/DivX*
7)
DVD VIDEO only
8)
The 2 y/2 playback speed is slower than
1 y/1 .
* Except for MHC-GNZ9D Latin American model,
GNZ8D Latin American model, GNZ7D and
GNZ5D
Notes
• You cannot perform Instant Replay and Instant
Advance in Repeat Play mode (page 22).
• You cannot search for a still picture on a DVD-RW
in VR mode.
• Depending on the DVD or VIDEO CD, some
operations may be restricted.
• 2 channel sound is heard when using headphones.
• The following discs take a longer time to start
playback.
– a disc recorded with complicated tree structure.
– a disc recorded in Multi Session.
– a disc to which data can be added (non-finalized
disc).
• Some DVD-R/DVD-RW/DVD+R/DVD+RW or
CD-Rs/CD-RWs cannot be played on this system
depending on file format.
18
GB

Tips
• The Instant Replay function is useful when you want
to review a scene or dialogue that you missed.
• The Instant Advance function is useful when you
want to pass over a scene that you do not want to
watch.
• You may not be able to use the Instant Replay or
Instant Advance function with some scenes.
Resuming playback from the
point you stopped the disc
— Resume Play
This system memorizes the point where you
stopped the disc so you can resume from that
point. Resume Play is not canceled when you
turn off the system (except for MP3/JPEG/DivX
video).
1 While playing a disc, press x to stop
playback.
“Resume” appears in the display.
If “Resume” does not appear, Resume Play
is not available.
2 Press H (or nN on the unit).
The player starts playback from the point
you stopped the disc in step 1.
Notes
• You cannot perform Resume Play during Shuffle
Play or Program Play.
• Depending on where you stopped the disc, the
system may resume playback from a different point.
• Resume play is canceled when:
– you press x in stop mode.
– you disconnect the power cord.
– you eject the disc (except for DVD VIDEO/
VIDEO CD when “MULTI-DISC RESUME” in
“CUSTOM SETUP” is set to “ON”).
– you change the play mode.
– you change the settings on the Setup Display.
– you turn off the system (MP3/JPEG/DivX video
only).
– you change the functions (CD/MP3/JPEG/DivX
video only).
To enjoy a disc that is played
before by resume playback
— Multi-disc Resume (DVD VIDEO/VIDEO
CD only)
This system memorizes the point where you
stopped the disc for up to 40 discs and resumes
playback the next time you insert the same disc.
If you store a resume playback point for the 41st
disc, the resume playback point for the first disc
is deleted.
To activate this function, set “MULTI-DISC
RESUME” in “CUSTOM SETUP” to “ON”
(page 42).
Notes
• If “MULTI-DISC RESUME” in “CUSTOM
SETUP” is set to “OFF” (page 42), the resume point
is cleared when you change the function.
• If “MULTI-DISC RESUME” in “CUSTOM
SETUP” is set to “ON” (page 42) and you playback
a recorded disc such as DVD-RW, the system may
playback other recorded discs from the same resume
point. To play from the beginning, press x twice,
then press H (or nN on the unit).
DVD/VIDEO CD/CD/MP3/JPEG/DivX – Play
19
GB
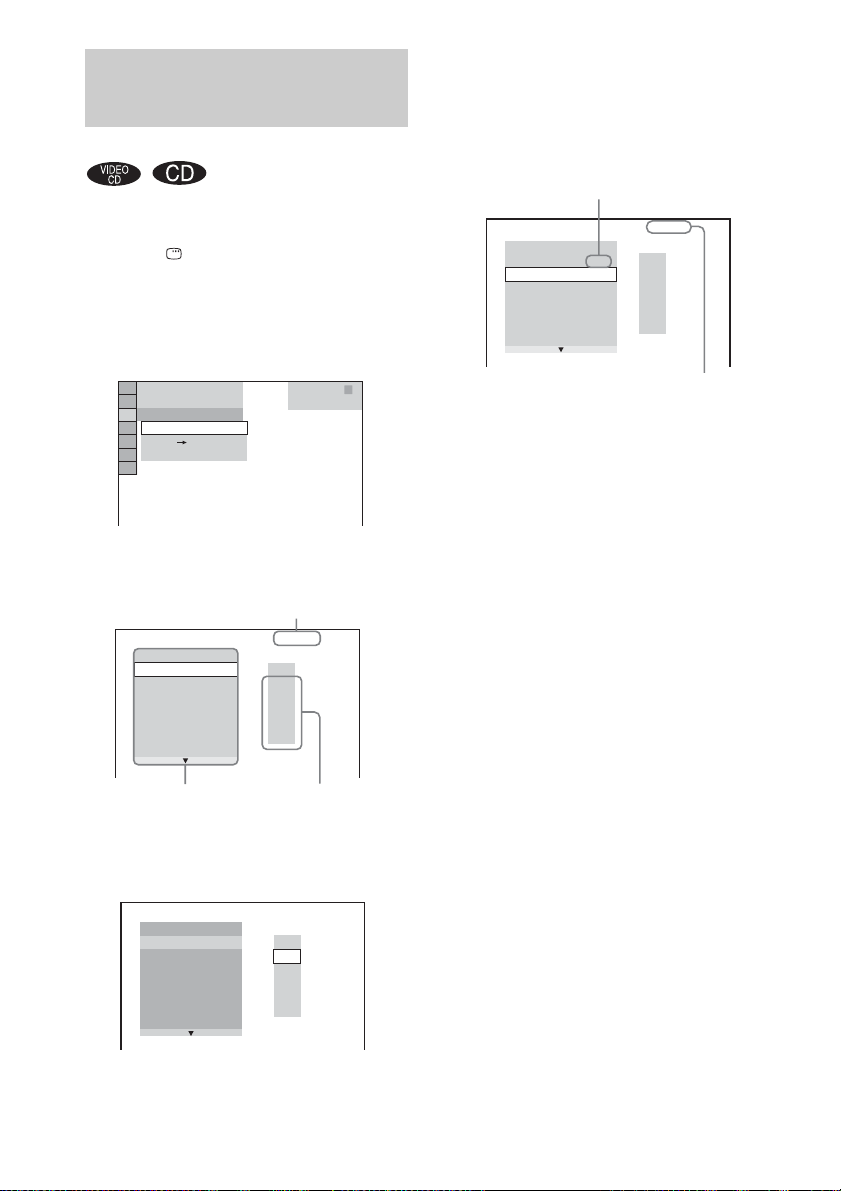
Creating your own program
— Program Play
You can make a program of up to 99 steps.
1 Press DISPLAY in stop mode.
The Control Menu appears.
2 Press M or m repeatedly to select
“PROGRAM”, then press ENTER.
The options for “PROGRAM” appear.
T
OFF
OFF
SET
ON
6 (14)
2 : 5 0
PLAY
CD
3 Press M or m repeatedly to select “SET
t
”, then press ENTER.
Total time of the programmed tracks
PROGRAM
ALL CLEAR
1. TRACK
– –
2. TRACK
– –
3. TRACK
– –
4. TRACK
– –
5. TRACK
– –
6. TRACK
– –
7. TRACK
Program list Track list on a disc
0:00:00
T
– –
01
02
03
04
05
4 Press ,.
The cursor moves to the track list (in this
case, “01”).
PROGRAM
ALL CLEAR
1. TRACK
2. TRACK
3. TRACK
4. TRACK
5. TRACK
6. TRACK
7. TRACK
– –
– –
– –
– –
– –
– –
– –
0:00:00
T
– –
01
02
03
04
05
5 Press M or m repeatedly to select the
track you want to program, then press
ENTER.
The selected track is programmed and the
cursor moves to the program list.
For example, select track “02”.
Selected track
– –
– –
– –
– –
– –
– –
0:15:30
T
– –
01
02
03
04
05
PROGRAM
ALL CLEAR
1. TRACK 0 2
2. TRACK
3. TRACK
4. TRACK
5. TRACK
6. TRACK
7. TRACK
Total playing time of the programmed tracks
6 Repeat step 4 and 5 to program other
tracks.
The programmed tracks are displayed in the
selected order.
7 Press H (or nN on the unit) to start
Program Play.
Program Play starts.
To cancel Program Play
Press CLEAR, or select “OFF” after step 3.
To play the same program again, select “ON” in
step 3, then press ENTER.
To change a programmed track
1 After step 3, press M or m repeatedly to
select the programmed track you want to
change in the program list, then press ,.
2 Press M or m repeatedly to select the track
you want to program, then press ENTER.
The previously selected track is replaced by
the newly selected track.
To clear a programmed track
1 After step 3, press M or m repeatedly to
select the programmed track you want to
clear in the program list.
2 Press CLEAR.
Or, press ,, then press M repeatedly to
select “– –” in the track list, and then press
ENTER.
20
GB

To clear all the programmed
tracks
In step 4, press M repeatedly to select “ALL
CLEAR” in the program list, then press ENTER.
Notes
• All Discs Repeat is automatically changed into
Program Repeat when you set to program play mode.
You can only program the contents of the current
disc.
• You cannot perform Program Play during PBC
playback of VIDEO CDs (page 24).
• When you change the disc by pressing DISC SKIP
(or DISC 1 – 3 on the unit), programmed tracks are
canceled.
Tip
You can perform Repeat Play or Shuffle Play of
programmed tracks. During Program Play, follow the
steps of Repeat Play (page 22) or Shuffle Play
(page 21).
Playing in random order
— Shuffle Play
You can play tracks on a disc in random order by
using the on-screen display.
1 Press DISPLAY in stop mode.
The Control Menu appears.
2 Press M or m repeatedly to select
“SHUFFLE”, then press ENTER.
The options for “SHUFFLE” appear.
T
OFF
OFF
TRACK
6 (14)
2 : 5 0
PLAY
CD
3 Press M or m to select the item to be
shuffled.
x When the disc is in Normal Play
mode
TRACK: plays tracks on the current disc in
random order.
x When the disc is in Program Play
mode
ON: plays programmed tracks on the
current disc in random order.
4 Press ENTER.
Shuffle Play starts.
To cancel Shuffle Play
Press CLEAR, or select “OFF” in step 3.
To turn off the Control Menu
Press DISPLAY repeatedly until the Control
Menu is turned off.
Note
You cannot perform Shuffle P lay during PBC playback
of VIDEO CDs and Super VCDs (page 24).
Tip
You can set Shuffle Play in stop mode. After selecting
the “SHUFFLE” option, press H (or nN on the
unit) to start Shuffle Play.
DVD/VIDEO CD/CD/MP3/JPEG/DivX – Play
21
GB
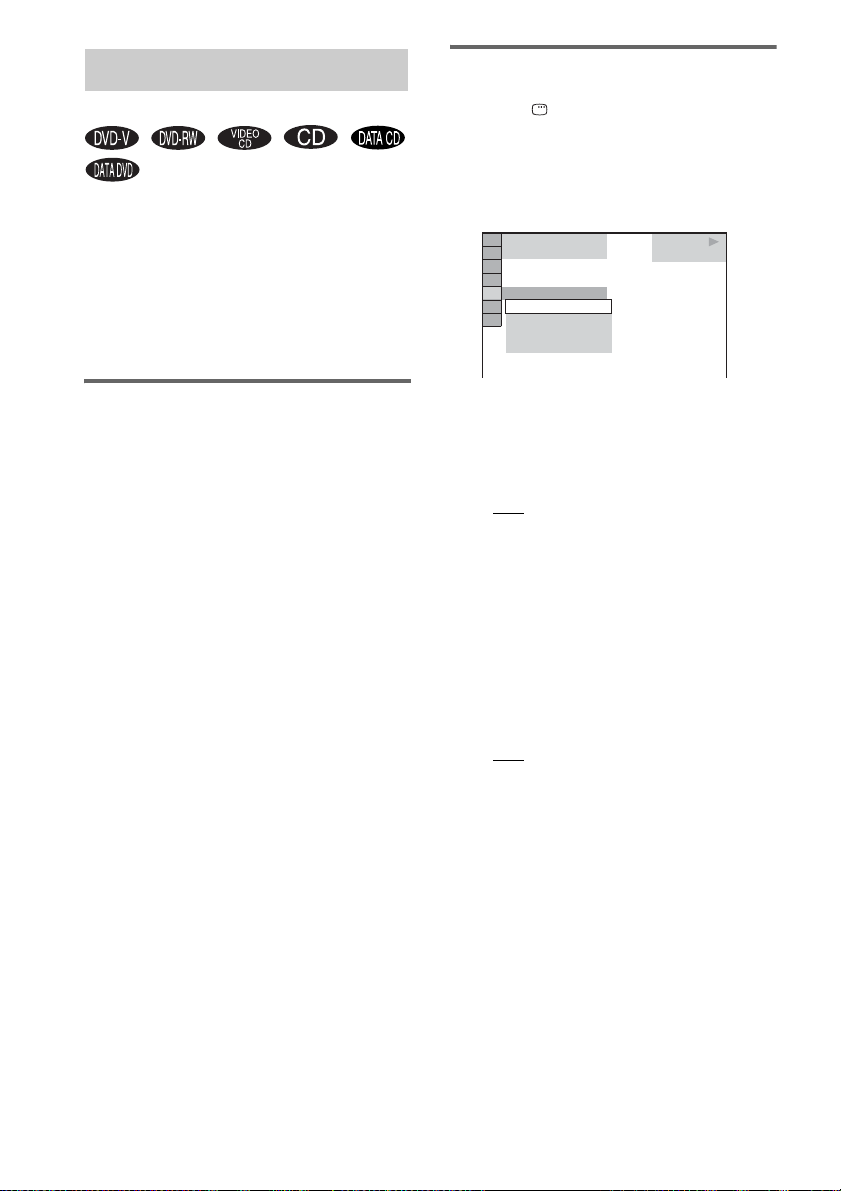
Playing repeatedly
Using the on-screen display
— Repeat Play
*
* Except for MHC-GNZ9D Latin American model,
GNZ8D Latin American model, GNZ7D and
GNZ5D
You can play all the titles/tracks/files or a single
title/chapter/track on the discs repeatedly.
You can use a combination of Shuffle or
Program Play modes.
Using the front panel display
Press REPEAT repeatedly during play until
“REP” or “REP1” appears.
REP: For all the titles/tracks/files
disc(s) or a single title
REP1: For chapter
3)
.
3)
/track/DivX video file2)
only.
1)
For JPEG, during Slide show only
2)
DivX video files can be played on except for
MHC-GNZ9D Latin American model, GNZ8D
Latin American model, GNZ7D and GNZ5D.
3)
For DVD, you can check whether a title or chapter is
being repeatedly played on the TV screen.
To cancel Repeat Play
Press REPEAT repeatedly until both “REP” and
“REP1” disappear.
Notes
• Depending on the DVD, you cannot perform Repeat
Play.
• You cannot perform Repeat Play during PBC
playback of VIDEO CDs (page 24).
• You cannot select “REP1” during Program Play and
Shuffle Play.
• When you select “REP1”, that title/chapter/track/
DivX video files* is repeated endlessly until “REP1”
is canceled.
* Except for MHC-GNZ9D Latin American model,
GNZ8D Latin American model, GNZ7D and
GNZ5D
1)2)
on the
1 Press DISPLAY during play.
The Control Menu appears.
2 Press M or m repeatedly to select
“REPEAT”, then press ENTER.
The options for “REPEAT” appear.
6 (14)
T
2 : 5 0
OFF
OFF
ALL DISCS
ONE DISC
TRACK
PLAY
CD
3 Press M or m repeatedly to select the
item to be repeated.
The default setting is underlined.
x When playing a DVD VIDEO/DVD-RW
•OFF: does not play repeatedly.
• ALL DISCS: repeats all of the discs.
• ONE DISC*: repeats all of the titles on the
current disc.
• TITLE: repeats the current title.
• CHAPTER: repeats the current chapter.
* When playing a DVD-RW in VR mode, “ONE
DISC” repeats all of the titles of the selected
type.
x When playing a CD/VIDEO CD
without PBC function
•OFF: does not play repeatedly.
• ALL DISCS: repeats all of the discs.
• ONE DISC: repeats all of the tracks on the
current disc.
• TRACK: repeats the current track.
22
GB

x When playing a DATA CD1)/DATA
1)
DVD
•OFF: does not play repeatedly.
• ALL DISCS
• ONE DISC
1)
: repeats all of the discs.
1)
: repeats all of the albums on
the current disc.
1)
•ALBUM
•TRACK
•FILE
1)
DivX video files and the album(s) containing
DivX video files can be played on except for
MHC-GNZ9D Latin American model, GNZ8D
Latin American model, GNZ7D and GNZ5D.
2)
MP3 audio tracks only
3)
DivX video files only
: repeats the current album.
2)
: repeats the current track.
1)3)
: repeats the current file.
4 Press ENTER.
Repeat Play starts.
To cancel Repeat Play
Press CLEAR, or select “OFF” in step 3.
To turn off the Control Menu
Press DISPLAY repeatedly until the Control
Menu disappears.
Notes
• You cannot perform Repeat Play during PBC
playback of VIDEO CDs and Super VCDs (page 24).
• When “MODE (MP3, JPEG)” is set to “IMAGE
(JPEG)” (page 29), you cannot select “TRACK”.
Tips
• You can set Repeat Play in stop mode. After
selecting the “REPEAT” option, press H (or
nN on the unit) to start Repeat Play.
• You can quickly display the “REPEAT” status by
pressing REPEAT. Each time you press REPEAT,
the “REPEAT” option changes.
Playing DVDs using the menu
DVD/VIDEO CD/CD/MP3/JPEG/DivX – Play
Some DVDs have menus to help you enjoy the
DVDs. You can play DVDs using these menus
on the TV screen.
• Using the DVD top menu
A DVD is divided into long sections of a picture
or a music feature called “titles”. When you play
a DVD which contains several titles, you can
select the title you want using the DVD top
menu.
• Using the DVD menu
Some DVDs allow you to select the disc
contents using a menu. When you play these
DVDs, you can select items such as the langua ge
for the subtitles and the language for the sound
using the DVD menu.
1 Press TOP MENU or MENU.
The menu appears on the TV screen. The
contents of the menu vary from disc to disc.
2 Press M/m/</, or the number
buttons to select the title or item you
want to play.
3 Press ENTER.
23
GB

Selecting “ORIGINAL” or
Playing VIDEO CDs with
“PLAY LIST” on a DVD-RW
Some DVD-RWs in VR (Video Recording)
mode have two types of titles for playback:
originally recorded titles (“ORIGINAL”) and
titles that can be created on recordable DVD
players for editing (“PLAY LIST”). You can
select the type of title to be played.
1 Press DISPLAY in stop mode.
The Control Menu appears.
2 Press M or m repeatedly to select
“ORIGINAL/PLAY LIST”, then press
ENTER.
The options for “ORIGINAL/PLAY LIST”
appear.
)
1 ( 4 4
(
3
2 8
T
1 : 3 0 : 5 0
PLAY LIST
PLAY LIST
ORIGINAL
)
DVD-RW
3 Press M or m repeatedly to select the
setting you want, then press ENTER.
• PLAY LIST: plays the titles created from
“ORIGINAL” for editing.
• ORIGINAL: plays the titles originally
recorded.
PBC functions (Ver. 2.0)
— PBC Play
You can use PBC* menus on your TV screen to
enjoy the disc’s interactive software. The menu
format and structure may differ depending on
each disc.
* PBC: Playback Control
1 Press H (or nN on the unit) to start
playing a VIDEO CD with PBC
functions (Ver. 2.0).
The PBC menu appears on the TV screen.
2 Press the number buttons to select the
item number you want.
3 Press ENTER.
4 Continue playback according to the
instructions on the menus to enjoy
interactive playback.
Refer to the operating instructions supplied
with the disc, as the operating procedure
may differ according to the VIDEO CD.
To go back to a previous menu
Press O RETURN.
Notes
• Depending on the VIDEO CD, the menu does not
appear in step 1.
• Depending on the VIDEO CD, “Press ENTER” in
step 3 may appear as “Press SELECT” in the
operating instructions supplied with the disc. In this
case, press
Tip
You can cancel playback with PBC functions.
1 In stop mode, press . or > repeatedly or the
number buttons to select a track.
2 Press H (or nN on the unit).
“Play without PBC” appears on the TV screen and
playback starts from the selected track. Still images,
such as the menu screens, will not be shown.
To return to PBC playback, press x twice, then press
H (or nN on the unit).
H (or nN on the unit).
24
GB

About MP3 audio tracks and JPEG image files
MP3 audio track or JPEG
image file that the system can
play
What is MP3/JPEG?
MP3 is audio compression technology that
satisfies the ISO/MPEG regulations. JPEG is
image compression technology.
Discs that the system can
play
You can play back DATA CDs (CD-ROMs/CDRs/CD-RWs) recorded in MP3 (MPEG1 Audio
Layer 3) and JPEG format. However, the discs
must be recorded according to ISO9660 Level 1,
Level 2 or Joliet format for the system to
recognize the tracks (or files). You can also play
discs recorded in Multi Session.
See the instructions supplied with the CD-R/
CD-RW drives and the recording software (not
supplied) for details on the recording format.
About the multi-session disc
If MP3 audio tracks or JPEG image files are
recorded in the first session, the system will also
play MP3 audio tracks or JPEG image files in
other sessions. If audio tracks and images in
audio CD format or video CD format are
recorded in the first session, only the first
session will be played back.
Note
The system may not be able to play some DATA CDs
created in the Packet Write format. In this case, you
cannot view the JPEG images recorded.
The system can play the MP3 audio tracks or
JPEG image files:
• which have the extension “.MP3” (MP3 audio
track) or “.JPG”/“.JPEG” (JPEG image file)
• which conform to the DCF* image file format
* “Design rule for Camera File system”: Image
standards for digital cameras regulated by Japan
Electronics and Information Technology Industries
Association (JEITA).
Notes
• The system will play any data with the extension
“.MP3,” “.JPG,” or “.JPEG” even if they are not in
MP3 or JPEG format. Playing this data may generate
a loud noise which could damage your speaker
system.
• The system does not conform to audio in MP3PRO
format.
Playback order of MP3 audio
tracks or JPEG image files
The playback order of MP3 audio tracks or
JPEG image files recorded on a DATA CD is as
follows:
x Structure of disc contents
Tree 1 Tree 2 Tree 3 Tree 4 Tree 5
ROOT
Album
Track (MP3
audio) or File
(JPEG image)
DVD/VIDEO CD/CD/MP3/JPEG/DivX – Play
continued
25
GB

When you insert a DATA CD and press H (or
nN on the unit) , the numbered tracks (or
files) are played sequentially, from 1 through
7. Any sub-albums/tracks (or files) contained
within a currently selected album take priority
over the next album in the same tree. (Example:
C contains D so 4 is played before 5.)
Playing DATA CDs with MP3 audio track and JPEG image files
When you press MENU and the list of album
names appears (page 26), the album names are
arranged in the following order:
A t B t C t D t F t G. Albums
that do not contain tracks (or files) (such as
album E) do not appear in the list.
Notes
• Depending on the software you use to create the
DATA CD, the playback order may differ from the
illustration.
• The playback order above may not be applicable if
there are more than 200 albums and 300 files in each
album.
• The system can recognize up to 200 albums (the
system will count just albums, including albums that
do not contain MP3 audio tracks and JPEG image
files). The system will not play any albums beyond
the 200th album.
• The system may take longer time to playback, when
progressing to the following album or jump to other
album.
• Some type of JPEG files cannot be played.
Tips
• If you add numbers (01, 02, 03, etc.) to the front of
the track/file names when you store the tracks (or
files) in a disc, the tracks and files will be played in
that order.
• Since a disc with many trees takes longer to start
playback, it is recommended that you create albums
with no more than two trees.
MP3 audio tracks and JPEG image files
recorded on DATA CDs (CD-ROMs/CD-Rs/
CD-RWs) can be played on this system.
Notes
• When “MODE (MP3, JPEG)” is set to “AUTO”, the
system can recognize up to300 MP3 tracks and 300
JPEG files in a single album. When “MODE (MP3,
JPEG)” is set to “AUDIO (MP3)” or “IMAGE
(JPEG)”, the system can recognize up to 600 MP3
and 600 JPEG files in a single album. A maximum of
200 albums can be recognized regardless of the
selected mode.
• Playback is possible up to 8 levels.
• An album that does not include an MP3 audio track
or JPEG image file is skipped.
• If you put the extension “.MP3” to data not in MP3
format, the system cannot recognize the data
properly and will generate a loud noise which could
damage your speaker system.
Tips
• You can view the disc information while playing
MP3 audio tracks and JPEG image files (page 64).
• You can select Repeat Play while playing MP3 audio
tracks and JPEG image files (page 22) and “AUDIO”
setting while playing an MP3 audio track (page 35).
26
GB

Selecting an album
Selecting an MP3 audio track
1 Load a DATA CD.
The album list appears. When an album is
being played, its title is shaded.
(
3 0
)
3
ROCK BEST HIT
KARAOKE
MY FAVOURITE SONG
R&B
JAZZ
CLASSIC
SALSA OF CUBA
BOSSA NOVA
2 Press M or m repeatedly to select the
album you want, then press H (or
nN on the unit).
For MP3, the system starts playing the
selected album.
For JPEG, the system starts a slide show of
the images in the selected album.
To stop play
Press x.
To turn on or off the album list
Press MENU.
Note
The slide show stops when you press M or m.
Tip
You can change the slide show duration
ect
(page 30) while playing JPEG image file.
eff
(page 30) and
1 Load a DATA CD.
The albums list appears. When an album is
being played, its title is shaded.
2 Press M or m repeatedly to select an
album, then press ENTER.
The track list appears.
M Y FAVOURITE SONG
1 ( 2 5 6
WALTZ FOR DEBBY
MY ROMANCE
MILES TONES
MY FUNNY VALENTINE
AUTUM LEAVES
ALL BLUES
SOMEDAY MY PRINCE W...
)
3 Press M or m repeatedly to select a
track, then press ENTER.
The system starts playing the selected track.
To stop play
Press x.
To play the next or previous MP3
audio track
Press .or >. You can select the first track
of the next album by pressing > during
playback of the last track of the current album.
Note that you cannot return to the previous
album by pressing .. To return to the
previous album, select the album from the album
list.
To return to the previous display
Press O RETURN.
To turn on or off the album list
Press MENU.
DVD/VIDEO CD/CD/MP3/JPEG/DivX – Play
continued
27
GB

Selecting a JPEG image file
1 Load a DATA CD.
The albums list appears. When an album is
being played, its title is shaded.
2 Press M or m repeatedly to select an
album, then press PICTURE NAVI.
Images of files in the album appear in 16
subscreens.
1234
5678
9101112
13 14 15 16
To display the hidden image files, select the
bottom image, then press m. To return to
the previous image, select the top image,
then press M.
3 Press M/m/</, repeatedly to select
the image you want to view, then press
ENTER.
To play the next or previous JPEG
image file
Press < or , when the Control Menu is not
displayed. You can select the first file of the next
album by pressing , during playback of the
last file of the current album. Note that you
cannot return to the previous album by pressing
<. To return to the previous album, select the
album from the album list.
To rotate a JPEG image
When a JPEG image file is displayed on the TV
screen, you can rotate the image by 90 degrees.
Press M or m while viewing an image. Each time
you press M, the image rotates counterclockwise
by 90 degrees.
Press CLEAR to return to normal view.
Example: When you press M once
Rotating direction
28
Note
PICTURE NAVI does not work when “MODE
(MP3, JPEG)
” is set to “AUDIO (MP3)”
(page 29).
To stop play
Press x.
GB
Notes
• Nothing happens when you press < while playing
the first image file of the album.
• If you press < or , to select the next or previous
image, the “Rotating a JPEG image” function is
canceled.
 Loading...
Loading...