Page 1
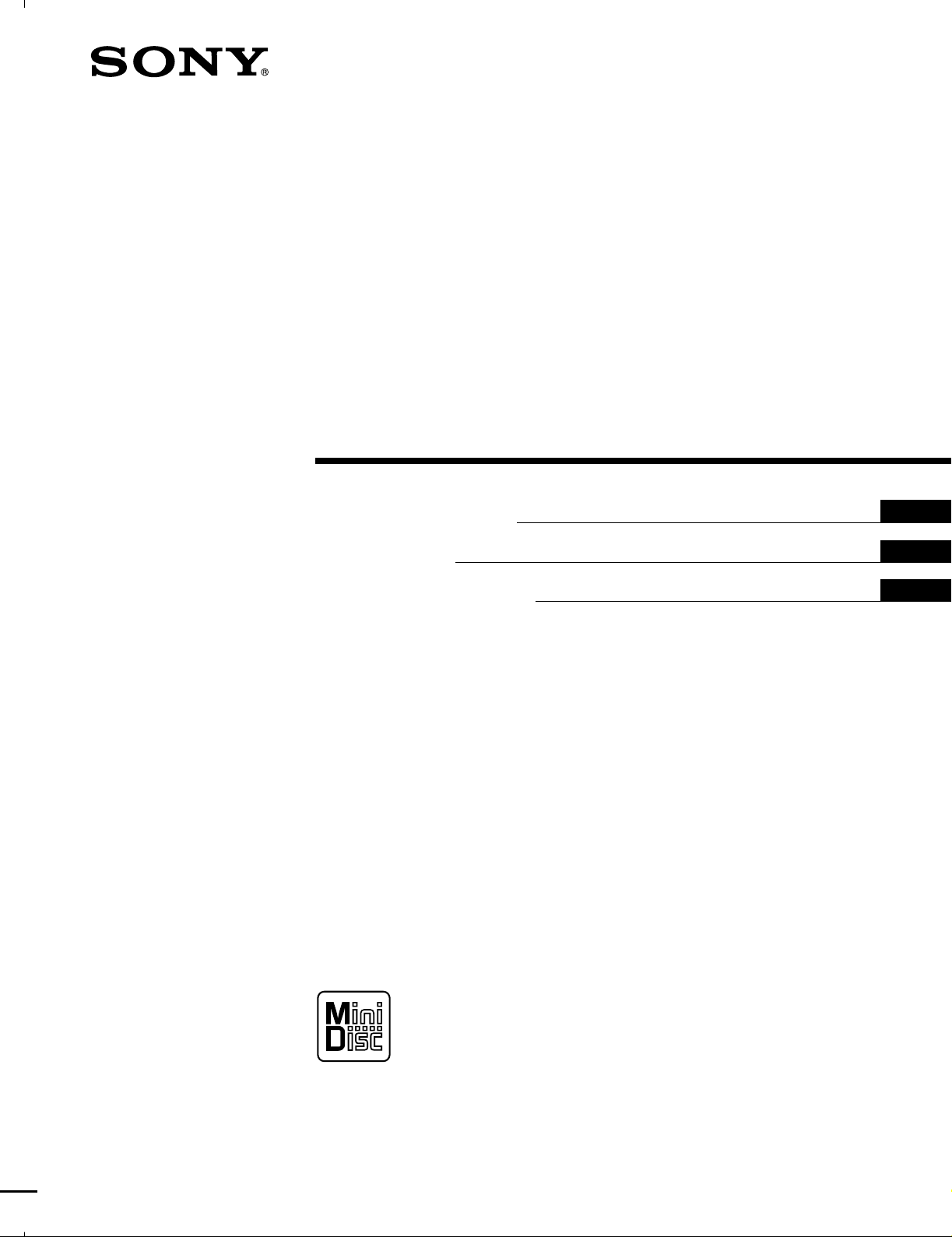
S
MiniDisc Deck
3-861-309-12(1)
MDS-PC1
MiniDisc Deck
Operating Instructions
Mode d’emploi
Manual de instrucciones
EN
F
ES
MDS-PC1
1998 by Sony Corporation
Page 2
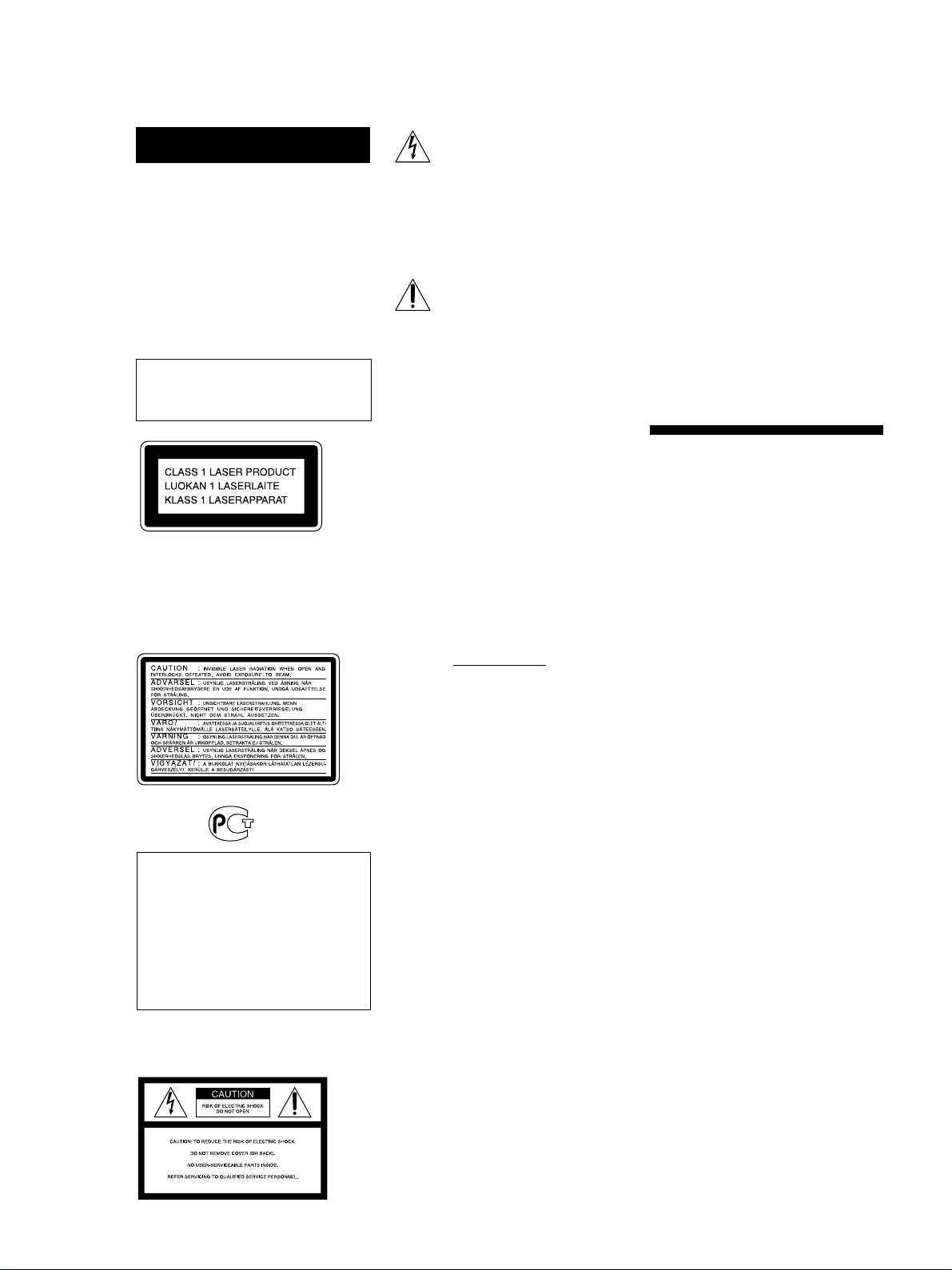
WARNING
To prevent fire or shock
hazard, do not expose the unit
to rain or moisture.
To avoid electrical shock, do
not open the cabinet. Refer
servicing to qualified
personnel only.
The laser component in this product
is capable of emitting radiation
exceeding the limit for Class 1.
This symbol is intended to alert the user
to the presence of uninsulated
“dangerous voltage” within the
product’s enclosure that may be of
sufficient magnitude to constitute a risk
of electric shock to persons.
This symbol is intended to alert the user
to the presence of important operating
and maintenance (servicing)
instructions in the literature
accompanying the appliance.
CAUTION
The use of optical instruments with this
product will increase eye hazard.
CAUTION
You are cautioned that any changes or
modifications not expressly approved in
this manual could void your authority
to operate this equipment.
For the customers in Canada
CAUTION
TO PREVENT ELECTRIC SHOCK, DO NOT
USE THIS POLARIZED AC PLUG WITH
AN EXTENSION CORD,
RECEPTACLE OR OTHER OUTLET
UNLESS THE BLADES CAN BE FULLY
INSERTED TO PREVENT BLADE
EXPOSURE.
Precautions
Owner’s Record
The model and serial numbers are
This appliance is classified as a CLASS 1
LASER product. The CLASS 1 LASER
PRODUCT MARKING is located on the
rear exterior.
The following caution label is located
inside of the unit.
located on the rear of the unit. Record
the serial number in the space provided
below. Refer to them whenever you call
upon your Sony dealer regarding this
product.
Model No. MDS-PC1
Serial No.
INFORMATION
This equipment has been tested and
found to comply with the limits for a
Class B digital device, pursuant to Part
15 of the FCC Rules. These limits are
designed to provide reasonable
protection against harmful interference
in a residential installation. This
equipment generates, uses, and can
IN NO EVENT SHALL SELLER BE
LIABLE FOR ANY DIRECT,
INCIDENTAL OR
CONSEQUENTIAL DAMAGES OF
ANY NATURE, OR LOSSES OR
EXPENSES RESULTING FROM
ANY DEFECTIVE PRODUCT OR
THE USE OF ANY PRODUCT.
For the customers in the United
States
EN
2
radiate radio frequency energy and, if
not installed and used in accordance
with the instructions, may cause
harmful interference to radio
communications. However, there is no
guarantee that interference will not
occur in a particular installation. If this
equipment does cause harmful
interference to radio or television
reception, which can be determined by
turning the equipment off and on, the
user is encouraged to try to correct the
interference by one or more of the
following measures:
– Reorient or relocate the receiving antenna.
– Increase the separation between the
equipment and receiver.
– Connect the equipment into an outlet on a
circuit different from that to which the
receiver is connected.
– Consult the dealer or an experienced radio/
TV technician for help.
On safety
Should any solid object or liquid fall
into the cabinet, unplug the deck and
have it checked by qualified personnel
before operating it any further.
On power sources
• Before operating the deck, check that
the operating voltage of the deck is
identical with your local power
supply. The operating voltage is
indicated on the nameplate at the rear
of the deck.
• The unit is not disconnected from the
AC power source (mains) as long as it
is connected to the wall outlet, even if
the unit itself has been turned off.
• If you are not going to use the deck
for a long time, be sure to disconnect
the deck from the wall outlet. To
disconnect the AC power cord, grasp
the plug itself; never pull the cord.
• AC power cord must be changed only
at the qualified service shop.
On placement
Do not install the appliance in a
confined space, such as a bookcase or
build-in cabinet because the mains
power switch (MAIN POWER) is
located on the rear exterior.
On operation
If the deck is brought directly from a cold to
a warm location, or is placed in a very damp
room, moisture may condense on the lenses
inside the deck. Should this occur, the deck
may not operate properly. In this case,
remove the MD and leave the deck turned
on for about an hour until the moisture
evaporates.
Page 3
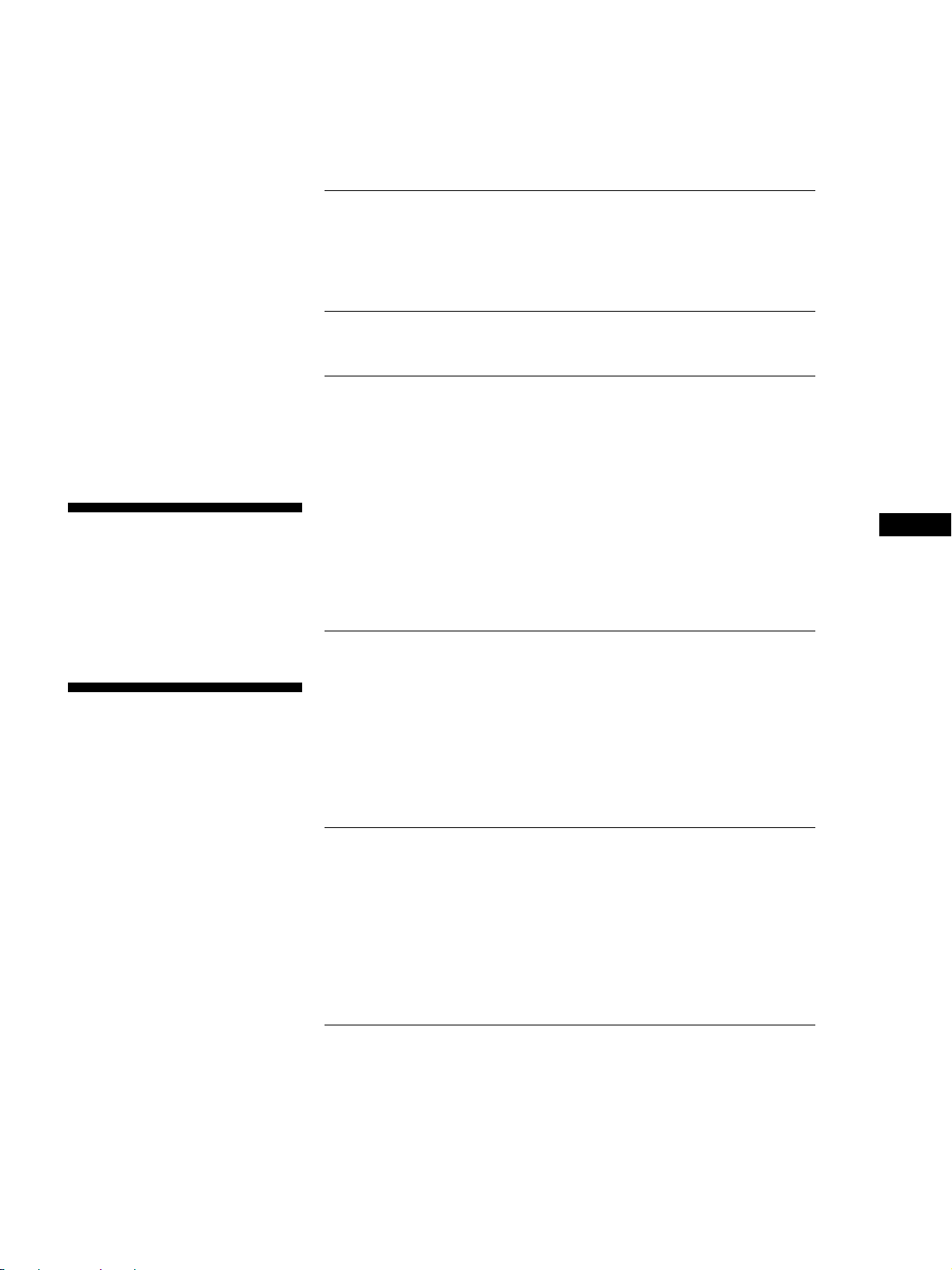
On the MiniDisc cartridge
• Do not open the shutter to expose the
MD.
• Do not place the cartridge where it
will be subject to extremes of
sunlight, temperature, moisture or
dust.
On cleaning
Clean the cabinet, panel and controls
with a soft cloth slightly moistened with
a mild detergent solution. Do not use
any type of abrasive pad, scouring
powder or solvent such as alcohol or
benzine.
If you have any questions or problems
concerning your deck, please consult
your nearest Sony dealer.
Welcome!
Thank you for purchasing the Sony
MiniDisc Deck. Before operating the
deck, please read this manual
thoroughly and retain it for future
reference.
About This Manual
This manual explains how to operate the
deck itself. For information about
operating the deck by personal computer,
refer to the operating instructions
supplied with the MD editor software.
TABLE OF CONTENTS
Getting Started
Unpacking .................................................................................................... 4
Hooking Up the System ............................................................................. 4
About the CONTROL A1 Control System .............................................. 6
Basic Functions of the CONTROL A1 Control System......................... 7
Recording on an MD ............................................................ 8
Playing an MD..................................................................... 10
Recording on MDs
Notes on Recording ................................................................................... 11
Useful Tips for Recording.........................................................................12
Recording Over Existing Tracks .............................................................. 13
Adjusting the Recording Level ................................................................ 14
Marking Track Numbers While Recording (Track Marking)............. 14
Starting Recording With 6 Seconds of Prestored Audio Data
(Time Machine Recording) ................................................................... 15
Synchro-Recording With Audio Equipment of Your Choice
(Music Synchro-Recording) .................................................................. 16
Synchro-Recording With a Sony CD Player .......................................... 16
Recording on an MD Using a Timer ....................................................... 18
Playing MDs
Using the Display ....................................................................................... 19
Locating a Specific Track .......................................................................... 20
Locating a Particular Point in a Track .................................................... 21
Playing Tracks Repeatedly ....................................................................... 22
Playing in Random Order (Shuffle Play) ............................................... 23
Creating Your Own Program (Program Play) ...................................... 23
Useful Tips when Recording from MDs to Tape .................................. 25
Playing an MD Using a Timer.................................................................. 26
EN
Conventions
• Controls in the instructions are those
on the deck; these may, however, be
substituted by controls on the remote
that are similarly named or, when
different, appear in the instructions
within brackets.
• The following icons are used in this
manual:
Indicates a procedure that
Z
requires use of the remote.
Indicates tips for making the
z
task easier and hints.
Editing Recorded MDs
Notes on Editing......................................................................................... 27
Erasing Recordings (ERASE Function)................................................... 27
Erasing a Part of a Track (A-B ERASE Function) ................................. 29
Dividing Recorded Tracks (DIVIDE Function) ..................................... 30
Combining Recorded Tracks (COMBINE Function)............................ 31
Moving Recorded Tracks (MOVE Function) ......................................... 32
Labeling Recordings (NAME Function)................................................. 32
Undoing the Last Edit (UNDO Function) .............................................. 36
Additional Information
Display Messages ....................................................................................... 37
System Limitations..................................................................................... 37
Troubleshooting ......................................................................................... 38
Specifications............................................................................................... 39
Guide to the Serial Copy Management System .................................... 40
Index ............................................................................................................. 41
Table of Setup Menus ................................................................................ 43
Self-Diagnosis Function ............................................................................ 44
EN
3
Page 4
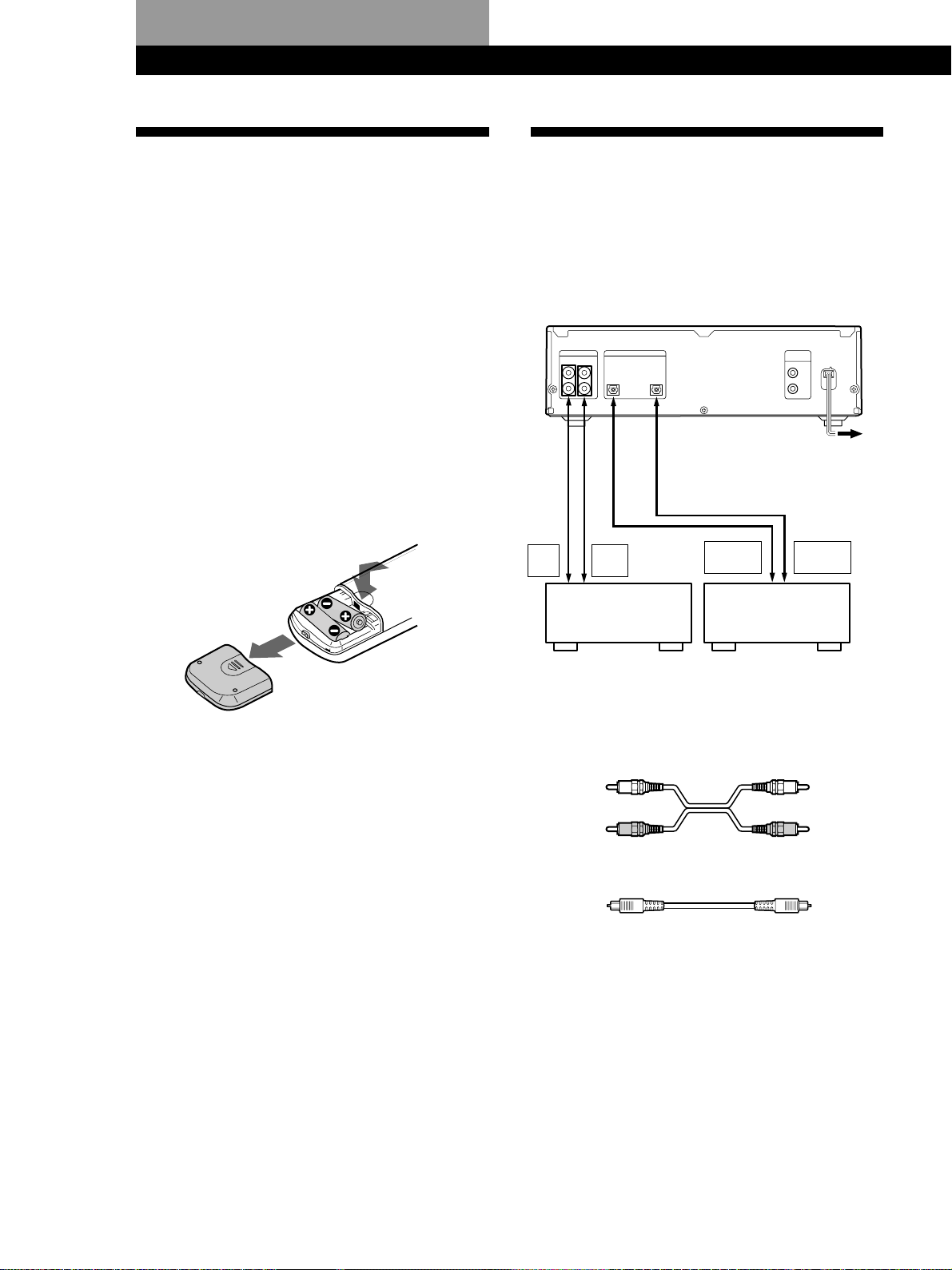
Getting Started
Getting Started
Unpacking
Check that you received the following items:
• Audio connecting cords (2)
• Optical cable (1)
• Remote commander (remote) RM-D23M (1)
• Sony R6 (size-AA) batteries (2)
• Connector* (RS-232C˜monaural mini-jack) (1)
• CONTROL A1 connecting cord* (1)
• CD-ROM* (1)
* Required for operation by personal computer. For details
on hooking up and operation, please refer the operating
instructions supplied with the MD editor software.
Inserting batteries into the remote
You can control the deck using the supplied remote.
Insert two R6 (size-AA) batteries by matching the +
and – on the batteries. When using the remote, point it
at the remote sensor g on the deck.
Hooking Up the System
Overview
This section describes how to hook up the MD deck to
an amplifier or other components such as a CD player
or DAT deck. Be sure to turn off the power of each
component before connection.
DIGITAL S-LINK
OUT
L
R
ç
TAPE
IN
Amplifier
IN
Ç
OUT
ç
CONTROL A1
to a wall outlet
(or to a timer during timer
recording or playback)
DIGITAL
OUT
CD player, DAT deck,
or MD deck, etc.
DIGITAL
IN
REC
OUT
LINE
(ANALOG)
IN
ç
z When to replace batteries
With normal use, the batteries should last for about six
months. When the remote no longer operates the deck,
replace all the batteries with new ones.
Notes
• Do not leave the remote near an extremely hot or humid
place.
• Do not drop any foreign object into the remote casing,
particularly when replacing the batteries.
• Do not expose the remote sensor to direct sunlight or
lighting apparatuses. Doing so may cause a malfunction.
• If you don’t use the remote for an extended period of time,
remove the batteries to avoid possible damage from
battery leakage and corrosion.
çç
ç: Signal flow
çç
What cords will I need?
• Audio connecting cords (supplied) (2)
White
(L)
Red
(R)
• Optical cable (only one supplied) (2)
White
(L)
Red
(R)
EN
4
Page 5
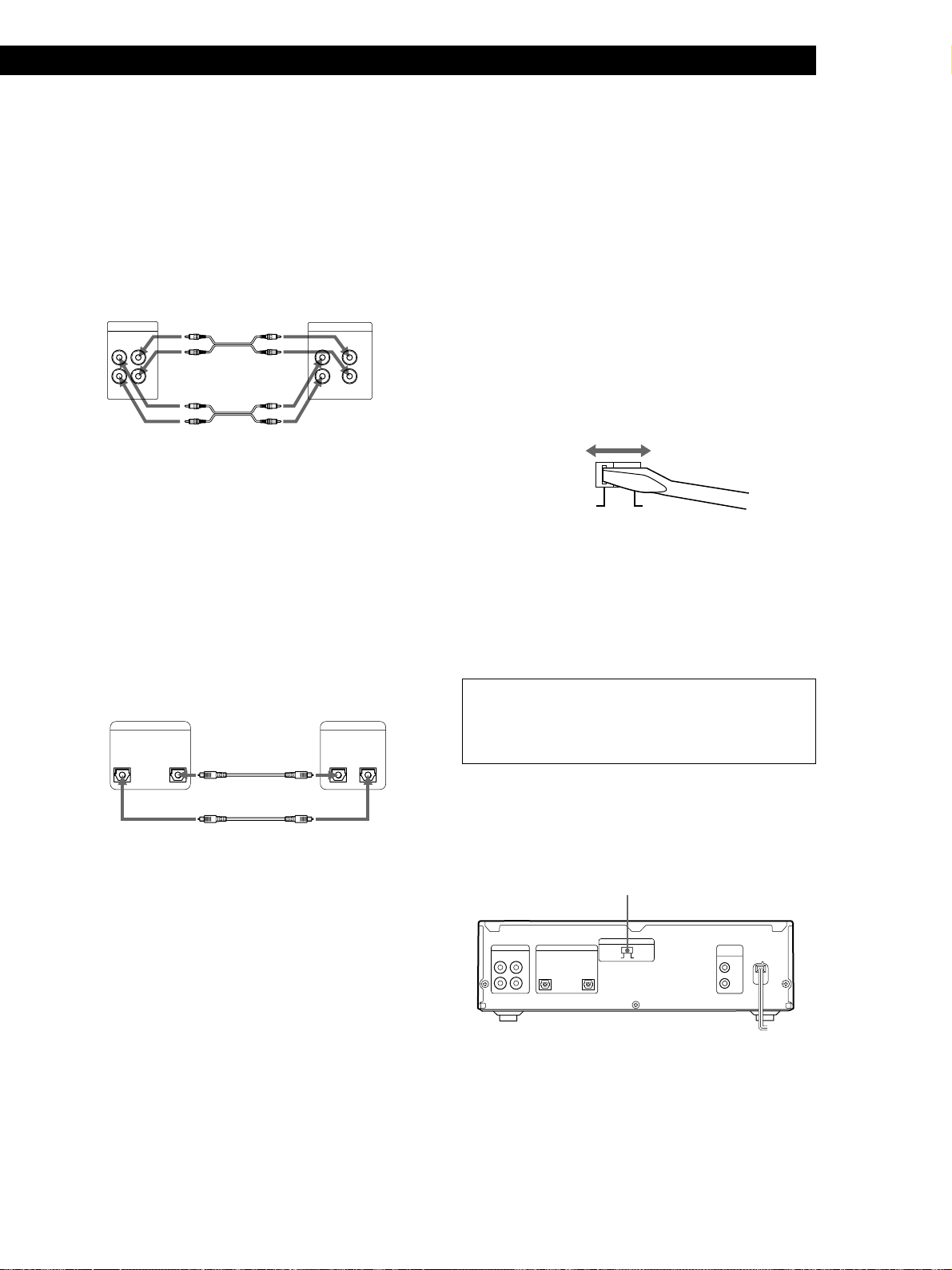
Getting Started
Hookups
Connecting the deck to an amplifier
Connect the amplifier to the LINE (ANALOG) IN/
OUT jacks using the audio connecting cords (supplied),
making sure to match the color-coded cords to the
appropriate jacks on the components: red (right) to red
and white (left) to white. Be sure to make connections
firmly to prevent hum and noise.
MD deck
LINE
(ANALOG)
OUTIN
L
R
ç
Ç
çç
ç: Signal flow
çç
Connecting the deck to a digital component such as
a CD player, DAT deck, digital amplifier, or another
MD deck
Using a digital optical cables (only one supplied).
Remove the caps from the jacks, then insert the plugs
parallel to the jacks until they click into place.
If the optical cables are not connected properly,
“CHECK OPT-IN” and “C71” may appear in the
display.
Be sure not to bend the optical cables or tie them
together.
MD deck Digital component
DIGITAL
OUTIN
ç
Amplifier
TAPE / MD
INOUT
L
R
DIGITAL
OPTICAL
OUTIN
Notes
• If “CHECK OPT-IN” alternates with “C71”, or “Cannot
Copy” appears in the display, recording through the
digital connector is not possible. In this case, record the
program source through the LINE (ANALOG) IN jacks
with the INPUT switch set at ANALOG.
• You cannot adjust the recording level during digital
recording.
Setting the voltage selector (only on
models supplied with a voltage selector)
Check that the voltage selector on the rear panel of the
deck is set to the local power line voltage. If not, set
the selector to the correct position using a screwdriver
before connecting the AC power cord to an AC outlet.
220 — 240V
110 — 120V
Connecting the AC power cord
Connect the AC power cord to a wall outlet or to the
outlet of a timer.
Notes on hooking up
• Don’t place your personal computer on top of this
MD deck.
• Don’t install the unit vertically (sideways).
Ç
çç
ç: Signal flow
çç
z Automatic conversion of digital sampling rates
during recording
A built-in sampling rate converter automatically
converts the sampling frequency of various digital
sources to the 44.1 kHz sampling rate of your MD deck.
This allows you to record sources such as 32- and 48kHz DAT or satellite broadcasts, as well as compact
discs and other MDs.
Turning on the unit (European models only)
Set MAIN POWER on the rear of the unit to ON.
The unit is turned on in standby mode.
MAIN POWER
(ANALOG)
IN
LINE
DIGITAL S-LINK
OUT
IN
L
R
MAIN POWER
ON
OFF
OUT
CONTROL A1
EN
5
Page 6

Getting Started
S-LINK
CONTROL A1
About the CONTROL A1 Control System
This MD deck is compatible with the CONTROL A1
Control System.
The CONTROL A1 Control System was designed to
simplify the operation of audio systems composed of
separate Sony components. CONTROL A1
connections provide a path for the transmission of
control signals which enable automatic operation and
control features usually associated with integrated
systems.
Currently, CONTROL A1 connections between a Sony
MD deck, CD player, amplifier (receiver), and cassette
deck provide automatic function selection and
synchronized recording.
In the future the CONTROL A1 connection will work
as a multifunction bus allowing you to control various
functions for each component.
Note
The CONTROL A1 Control System is designed to maintain
upward compatibility as the Control System is upgraded to
handle new functions. In this case, however, older
components will not be compatible with the new functions.
Connecting the CONTROL A1 Control
System
Connecting a CD player, etc.
Connect the CONTROL A1 cables in series to the
CONTROL A1 jacks on the back of each component. Be
sure to connect a CONTROL A1 compatible amplifier
(receiver) to take advantage of the automatic function
selection feature.
Amplifier
(receiver)
MD deck
• The components can be connected in any order.
• You can connect up to ten CONTROL A1 compatible
components.
• The CONTROL A1 functions will work when the
component you want to operate is turned on, even if
all of the connected components are not turned on.
• As a rule, the CONTROL A1 remote control system
should not incorporate more than one of each type of
component (i.e., 1 MD deck, 1 CD player, 1 tape deck
and 1 receiver). You may, however, be able to
connect more than one of certain CD players*. Refer
to the operating instructions supplied with the
respective component for details.
* When a personal computer is connected, only connect one
CD player to the deck and set that CD player’s command
mode to “1”.
CD player
Other
component
Tape deck
About the CONTROL A1 cable
• Use a commercially available 2P (mono) mini-plug cable
less than 2 meters (78 3/4 in) long, with a maximum outer
diameter no greater than 11 mm (7/16 in), and no
resistance. Some CONTROL A1 compatible components
are supplied with a CONTROL A1 cable as an accessory.
• If a component has more than one CONTROL A1 jack, you
can use either one, or connect a different component to
each jack.
S-LINK
CONTROL A1
“S-LINK” is a general name for Sony’s Bus System, and
includes the CONTROL A1 Control System.
EN
6
Page 7
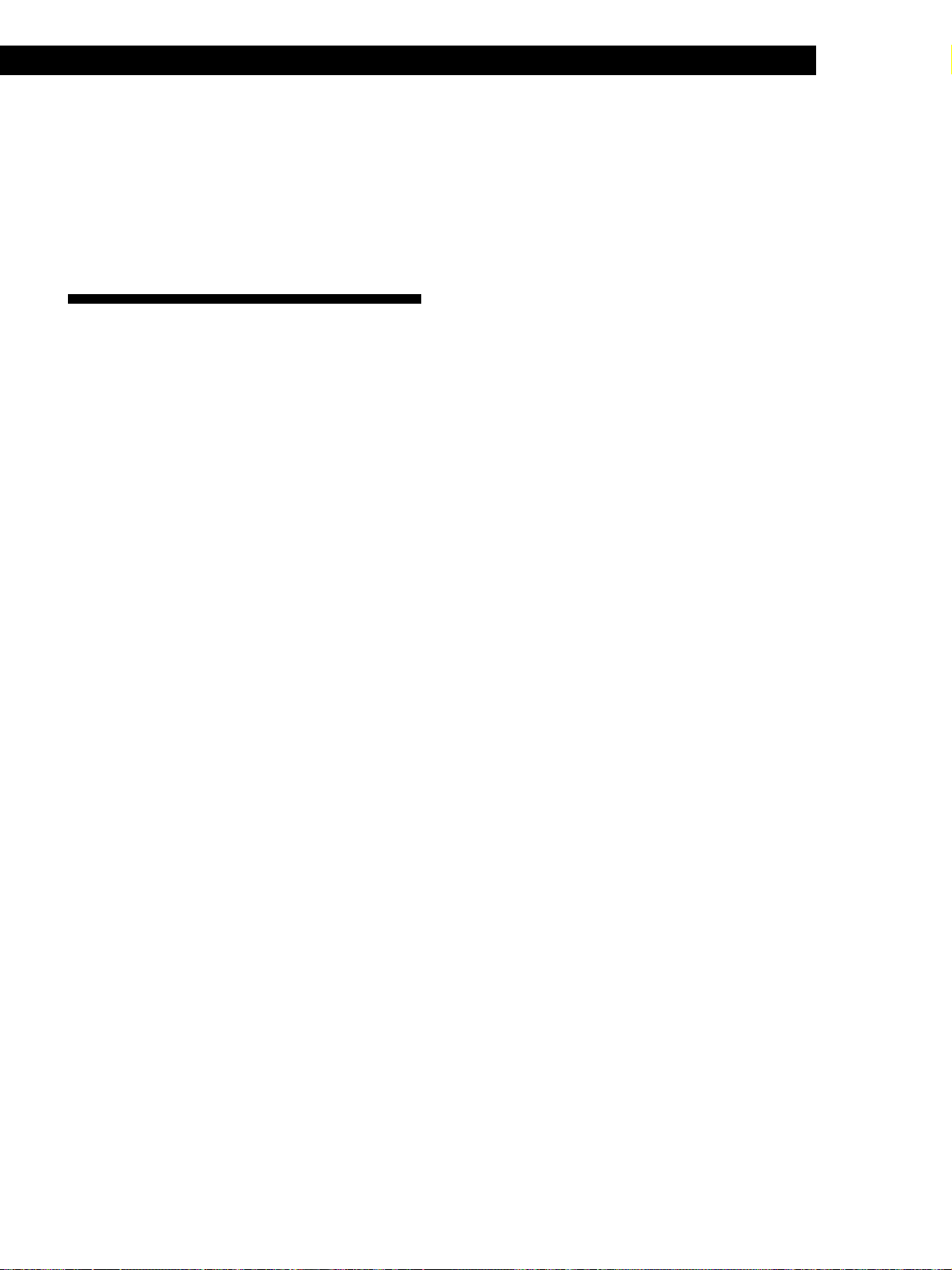
Getting Started
Connecting a personal computer
Connect the CONTROL A1 jack on the front (or back)
of the deck using the CONTROL A1 cable (supplied)
and connector (supplied). Refer to the operating
instructions supplied with the MD editor software for
details.
Basic Functions of the CONTROL A1 Control System
Automatic function selection
When you connect CONTROL A1 compatible Sony
components using CONTROL A1 cables, the function
selector on the amplifier (or receiver) automatically
switches to the correct input when you press the play
button on one of the connected components.
(If you press · (play button) on the MD deck while
the CD is playing, the function selector on the amplifier
switches from CD to MD.)
Notes
• This function only works when the components are
connected to the amplifier (or receiver) inputs according
to the names on the function buttons. Certain receivers
allow you to switch the names of the function buttons. In
this case, refer to the operating instructions supplied with
the receiver.
• When recording, do not play any components other than
the recording source. It will cause the automatic function
selection to operate.
Notes
• Do not set more than one component to the pause mode.
• Do not connect the headphones to the CONTROL A1 jack
on the front panel. It may cause the noise from the
headphones or malfunction of the deck.
Synchronized recording
This function lets you conduct synchronized recording
between the MD deck and selected source component.
1 Set the source selector on the amplifier (or
receiver) to the source component.
2 Set the source component to pause mode (make
sure both the ( and P indicators light together).
3 Set the deck to recording pause mode.
4 Press fl on the deck.
The source component is released from the pause
mode, and recording begins shortly thereafter.
When playback ends from the source component,
recording stops.
EN
7
Page 8
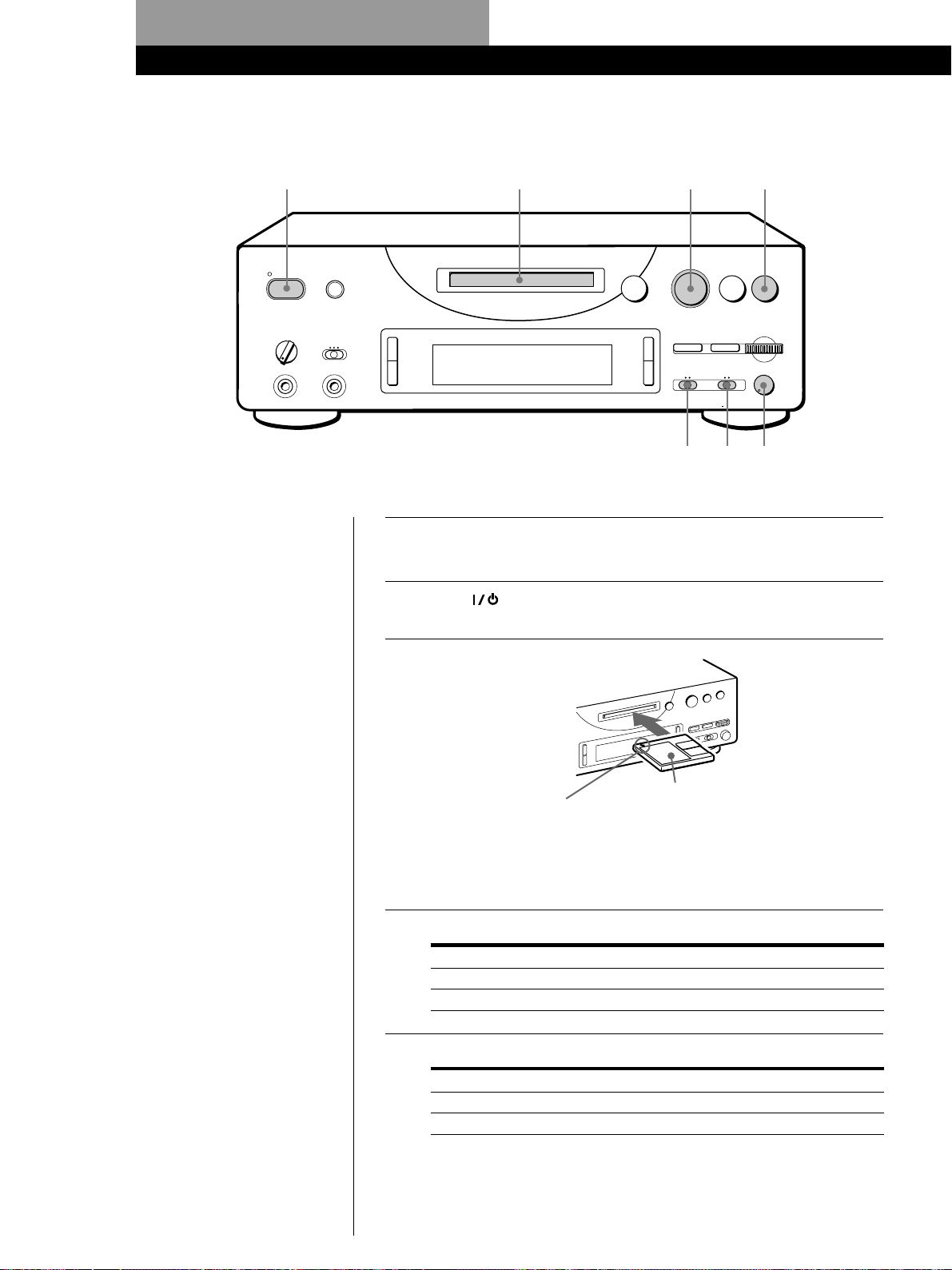
Basic Operations
Recording on an MD
32 68
STANDBY
PHONE LEVEL
MIN MAX
PHONES
When “REMOTE” appears in the
display
The deck is set to be operated from
the connected personal computer.
You cannot operate the deck from
the buttons on the front panel or
remote.
To use the buttons on the front panel
or remote, quit the MD editor
application, turn off the deck, then
turn it back on.
TIMER
OFFREC PLAY
CONTROL A1
fl pr
EDIT/NO YES
REC MODE
INPUT
STEREO
MONO
DIGITAL ANALOG
AMS
=+
PUSH ENTER
REC LEVEL
010
DISPLAY/
CHAR
PLAY MODE
§
)
0
475
Turn on the amplifier and play the program source you want
1
to record.
Press .
2
The STANDBY indicator turns off.
Insert a recordable MD.
3
Note for European models
Be sure to set MAIN POWER on the
rear of the unit to ON before using
the unit.
With the arrow pointing this way
With the label side up
If the MD has a recorded material on it, the deck will
automatically start recording from the end of the last recorded
track.
Set INPUT to the corresponding input connector.
4
To record through Set INPUT to
DIGITAL IN DIGITAL
LINE (ANALOG) IN ANALOG
Monitor audio during recording
Even if you set REC MODE to
MONO, the monitor signal does
not become monaural.
EN
8
Set REC MODE to the mode you want to record in.
5
To record in Set REC MODE*1 to
Stereo sound STEREO
Monaural sound*
*1If you switch REC MODE during recording or recording pause, recording
stops.
*2In the monaural recording, you can record about two times longer than in
the stereo recording.
2
MONO
Page 9

When “TOC Writing” flashes in
the display
The deck is currently updating the
Table Of Contents (TOC). Do not
move the deck or pull out the AC
power cord. Changes to an MD
made through recording are saved
only when you update the TOC by
ejecting the MD or changing the
deck to standby by pressing the
switch.
Basic Operations
Press r.
6
The deck becomes ready to record.
If you set INPUT to ANALOG in step 4, use REC LEVEL to
7
adjust the recording level.
4 is satisfactory for most purposes.
For more precise adjustment, see page 14.
Press fl (or ·).
8
Recording starts.
Start playing the program source.
9
Do not disconnect the deck from the power source immediately after
recording
If you do, recorded material may not be saved to the MD. To save the
material, after recording, press § to take out the MD or change the deck to
standby by pressing
time.
After “TOC Writing” stops flashing and goes out, you can pull out the AC
power cord.
To Press
Stop recording p
Pause recording* fl (or P). Press the button again to resume recording.
Take out the MD § after stopping
. “TOC Writing” will flash in the display at this
Basic Operations
* Whenever you pause recording, the track number increases by one. For example, if
you paused recording while recording on track 4, the track number increases by
one and recording continues on the new track when restarted.
To protect an MD against accidental erasure
To make it impossible to record on an MD, slide the tab in the direction of
arrow, opening the slot. To allow recording, close the slot.
Record-protect tab
Rear of the disc
Slide the tab in the
direction of arrow
EN
9
Page 10
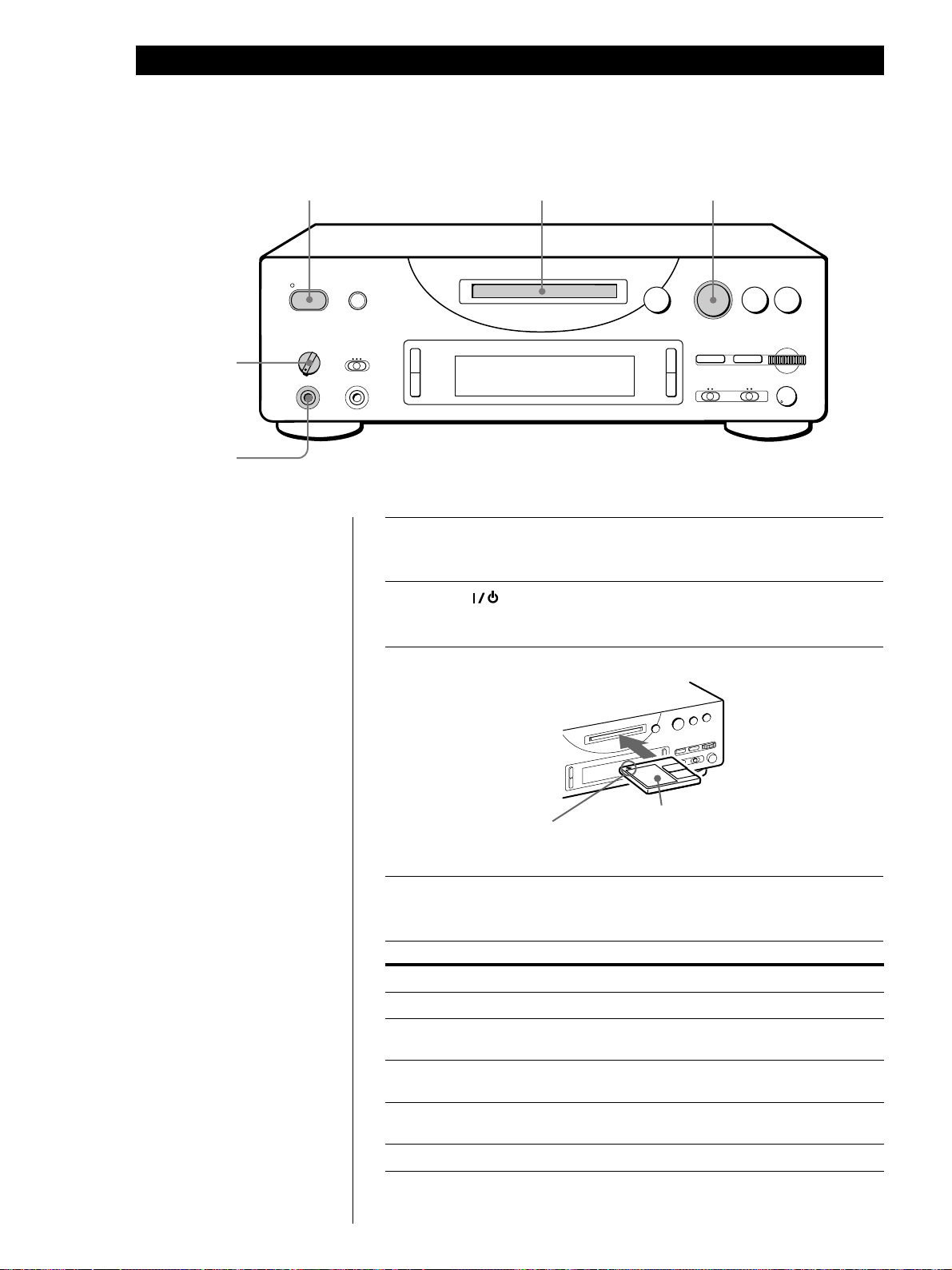
Basic Operations
Playing an MD
324
STANDBY
Adjust the
headphone
volume.
Connect the
headphones.
PHONE LEVEL
MIN MAX
PHONES
When “REMOTE” appears in the
display
The deck is set to be operated from
the connected personal computer.
You cannot operate the deck from
the buttons on the front panel or
remote.
To use the buttons on the front panel
or remote, quit the MD editor
application, turn off the deck, then
turn it back on.
TIMER
OFFREC PLAY
CONTROL A1
fl
INPUT
DIGITAL ANALOG
pr
=+
PUSH ENTER
REC LEVEL
010
DISPLAY/
CHAR
PLAY MODE
)
0
§
EDIT/NO YES
REC MODE
STEREO
MONO
Turn on the amplifier and set the source selector to the position
1
for MD deck.
Press .
2
The STANDBY indicator turns off.
Insert an MD.
3
AMS
10
With the label side up
z You can locate and play back
a track in Step 4
1 Turn AMS (or press = or
+) until the number of the
track you want to play
appears.
2 Press AMS or fl (or ·).
With the arrow pointing this way
Press fl (or ·).
4
The deck starts playing. Adjust the volume on the amplifier.
To Do the following:
Stop playing Press p.
Pause playing Press
fl (or P). Press the button again to resume
playing.
Go to the next track Turn AMS clockwise (or press + on the
remote).
Go to the current track Turn AMS counterclockwise (or press = on the
or the preceding track remote).
Take out the MD Press § after stopping playing.
EN
Page 11
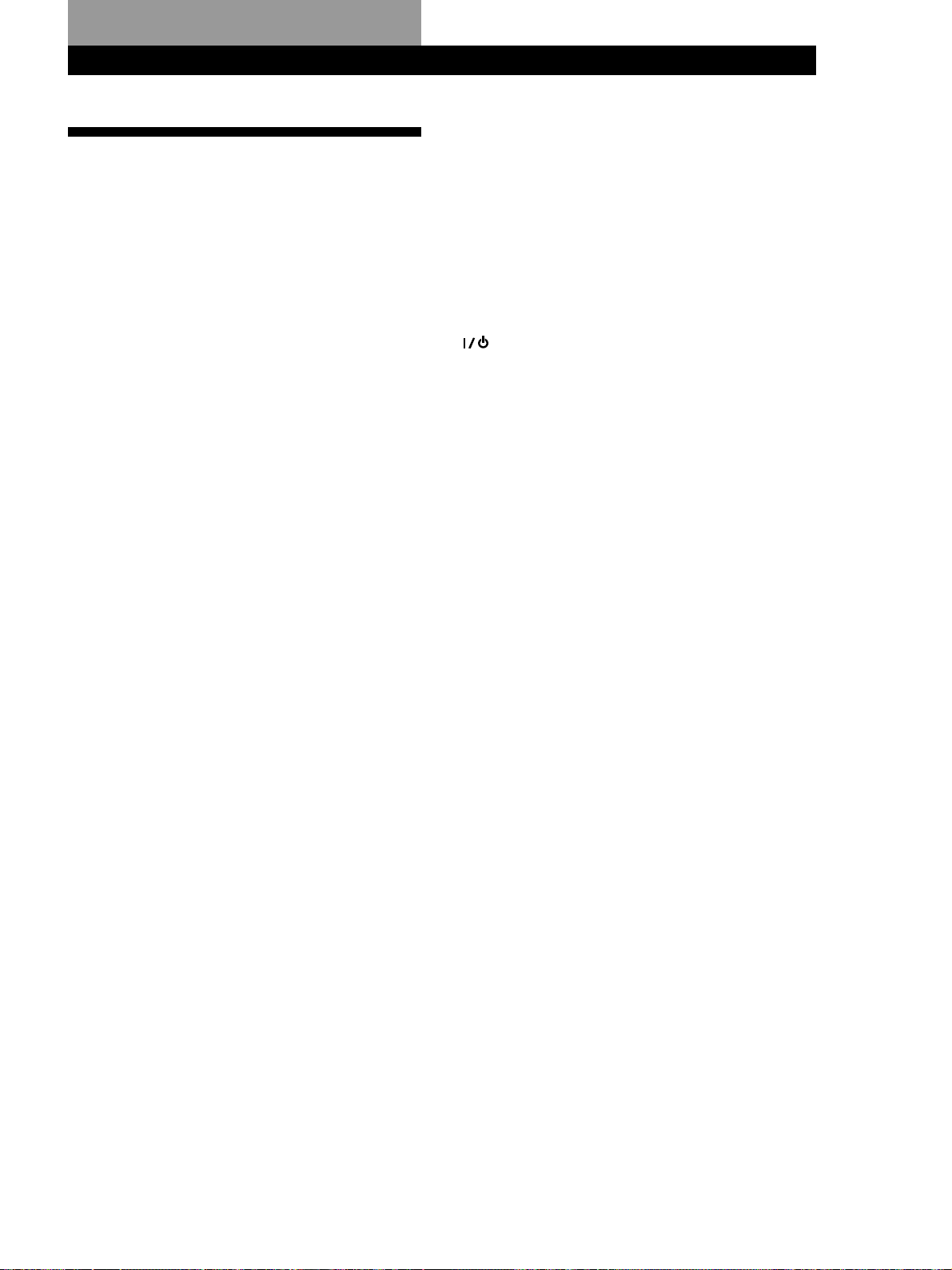
Notes on Recording
If “Protected” alternates with “C11” in the display
The MD is record-protected. Close the slot to record
on the disc (see “To protect an MD against accidental
erasure” on page 9).
If “CHECK OPT-IN” alternates with “C71” in the
display
• The digital program source is not connected as you
set with the INPUT switch in Step 4 on page 8.
To continue, connect the program source properly.
• The program source is not on.
Turn on the program source.
Depending on the menu settings and source being
recorded, track numbers are marked in following
ways:
• When recording from a CD or MD with INPUT at
DIGITAL and the source connected through
DIGITAL IN:
The deck automatically marks track numbers in the
same sequence as the original. If, however, a track is
repeated two or more times (e.g. by single-track
repeat play) or two or more tracks with the same
track number (e.g. from different MDs or CDs) are
played, the track or tracks are recorded as part of a
single, continuous track with a single track number.
If the source is an MD, track numbers may not be
marked for tracks of less than 4 seconds.
• When recording with INPUT at DIGITAL, the deck
may not automatically mark track numbers for some
CD players and multi disc players. In these cases,
mark the track numbers afterwards using the deck’s
Divide Function (see “Dividing Recorded Tracks” on
page 30).
• When recording from source connected through
LINE (ANALOG) IN with INPUT at ANALOG, and
“LEVEL- SYNC” does not light up (see “Marking
Track Numbers while Recording” on page 14) or
when recording from DAT or satellite broadcasts
connected through DIGITAL IN with INPUT at
DIGITAL:
The source will be recorded as a single track. You
can divide the track afterwards using the Divide
Function on page 30 or mark track numbers during
recording by using the Track Marking Function on
page 14.
If “LEVEL-SYNC” appears in the display, the deck
automatically marks track numbers when recording
analog source or digital recording of DAT or satellite
broadcasts (see “Marking track numbers
automatically” on page 14).
Recording on MDsRecording on MDs
• When recording from DAT or satellite broadcasts
with INPUT at DIGITAL, the deck automatically
marks a track number whenever the sampling
frequency of the input signal changes.
When “TOC” flashes in the display
The deck is currently updating the Table Of Contents
(TOC). Do not move the deck or pull out the AC power
cord. Changes to an MD made through recording are
saved only when you update the TOC by ejecting the
MD or changing the deck to standby by pressing the
switch.
The MD deck uses the SCMS (Serial Copy
Management System on page 40)
MDs recorded through digital input connector cannot
be copied onto other MDs or DAT tapes through the
digital output connector.
When the deck is recording or in recording pause,
digital signals input through one of the digital input
connectors are output to the DIGITAL OUT
connector with the same sampling rate
To change the digital input signal to another sampling
rate for output (without recording it to an MD), use
Input Monitor Function (see page 12).
11
EN
Page 12

Recording on MDs
Useful Tips for Recording
6
DISPLAY
3 Press r.
If the INPUT switch is set at ANALOG, “AD-DA”
appears in the display.
If the INPUT switch is set at DIGITAL,
“-DA” appears in the display.
fl
§
)
0
DISPLAY/CHAR
pr
=+
r
+=
)0
pP·
Checking the remaining recordable time on
the MD
Press DISPLAY/CHAR (or DISPLAY).
• When you press the DISPLAY/CHAR button
repeatedly while the deck is stopped, the display
changes as follows: total recording time n
remaining recordable time on the MD n disc name
(see page 19).
• When you press the DISPLAY/CHAR button
repeatedly while recording, the display changes as
follows: recording time of the current track n
remaining recordable time on the MD n track name.
Monitoring the input signal (Input Monitor)
Before starting recording, you can monitor the selected
input signal through the deck’s output connectors.
1 Press § to remove the MD.
2 Set INPUT according to the input signal you want
to monitor.
When the INPUT switch is set at ANALOG
The analog signal input through the LINE
(ANALOG) IN jacks is output to the DIGITAL
OUT connector after A/D conversion, and then to
the LINE (ANALOG) OUT jacks and the PHONES
jack after D/A conversion.
When the INPUT switch is set at DIGITAL
After passing through the sampling rate converter,
the digital signal input through the respective
digital input connector is output to the DIGITAL
OUT connector, and after D/A conversion to the
LINE (ANALOG) OUT jacks and PHONES jack.
Note
Even if you set REC MODE to MONO, the monitor
signal does not become monaural.
If “Auto Cut” appears in the display
(Auto Cut)
There has been no sound input for about 30 seconds
during recording. The 30 seconds of silence are
replaced by a blank of about 3 seconds and the deck
changes to recording pause.
Note that this function does not activate even if there
has been no sound input for about 30 seconds when
the deck started recording from the blank portion.
z You can turn off the Auto Cut Function
For details, see “To turn off the Smart Space Function
and Auto Cut Function” below. Note that when you
turn off the Auto Cut Function, the Smart Space
Function is turned off automatically.
If “Smart Space” appears in the display
(Smart Space)
There has been an extended silence of 4 to 30 seconds
in length during recording. The silence is replaced
with a blank of about 3 seconds and the deck continues
recording. Note that new track numbers may not be
marked for portions recorded while this function is
activated. Also, the Smart Space Function does not
activate even if there has been an extended silence of 4
to 30 seconds in length when the deck started
recording from the blank portion.
To turn off the Smart Space Function and Auto Cut
Function
1 While the deck is stopped, press EDIT/NO twice to
display “Setup Menu”.
2 Turn AMS to select “S.Space”, then press AMS.
3 Turn AMS to select “S.Space Off”, then press AMS.
4 Press EDIT/NO.
To turn on the Smart Space Function and Auto Cut
Function again
1 Do Steps 1 and 2 in “To turn off the Smart Space
Function and Auto Cut Function” above.
2 Turn AMS to select “S.Space On”, then press AMS.
3 Press EDIT/NO.
12
EN
Page 13
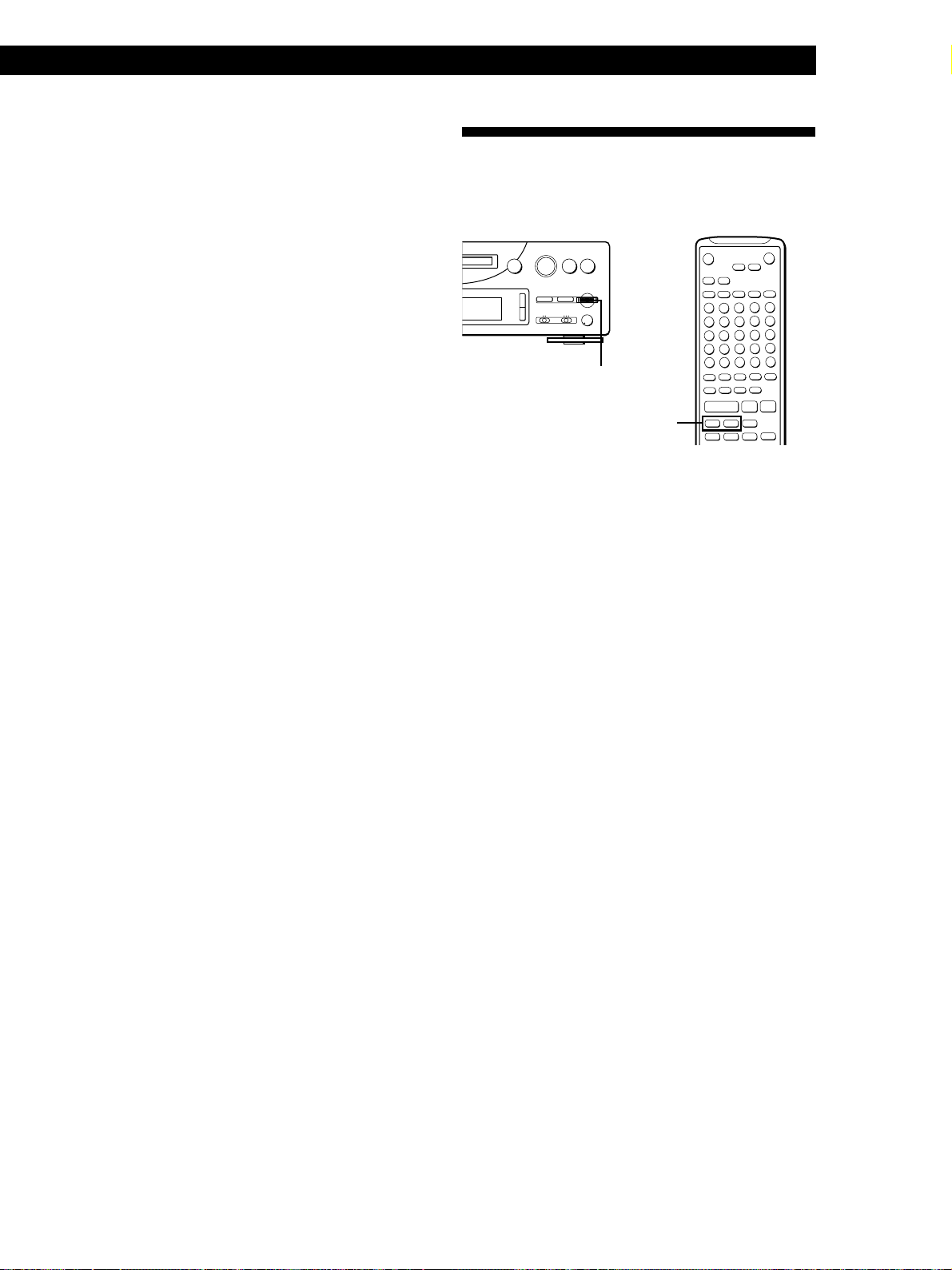
Notes
• When you turn off the Smart Space Function, the Auto Cut
Function is also turned off automatically.
• The Smart Space Function and Auto Cut Function are
factory set to on.
• If you turn off the deck or disconnect the AC power cord,
the deck will recall the last setting (On or Off) of the Smart
Space and Auto Cut Functions the next time you turn on
the deck.
Playing back tracks just recorded
Do this procedure to immediately play back tracks that
have just been recorded.
Recording on MDs
Recording Over Existing Tracks
Follow the procedure below to record over existing
material just as you would on an analog cassette tape.
fl
§
)
0
pr
=+
= AMS +
6
Press fl (or ·) immediately after stopping
recording.
Playback starts from the first track of the material just
recorded.
To play from the first track of the MD after
recording
1 Press p again after stopping recording.
2 Press fl (or ·).
Playback starts from the first track of the MD.
pP·
r
=/+
+=
)0
1 Do Steps 1 to 5 in “Recording on an MD” on
page 8.
2 Turn AMS (or press = or +) until the
number of the track to be recorded over appears.
3 To record from the start of the track, continue
from Step 6 in “Recording on an MD” on page 9.
z While “TRACK” flashes in the display
The deck is recording over an existing track, and stops
flashing when it reaches the end of the recorded
portion.
z To record from the middle of the track
1 After Step 2 above, press fl (or ·) to start
playback.
2 Press fl (or P) where you want to start recording.
3 Continue from Step 6 in “Recording on an MD” on
page 9.
Note
You cannot record from the middle of an existing track when
the “PROGRAM” or “SHUFFLE” is on.
13
EN
Page 14
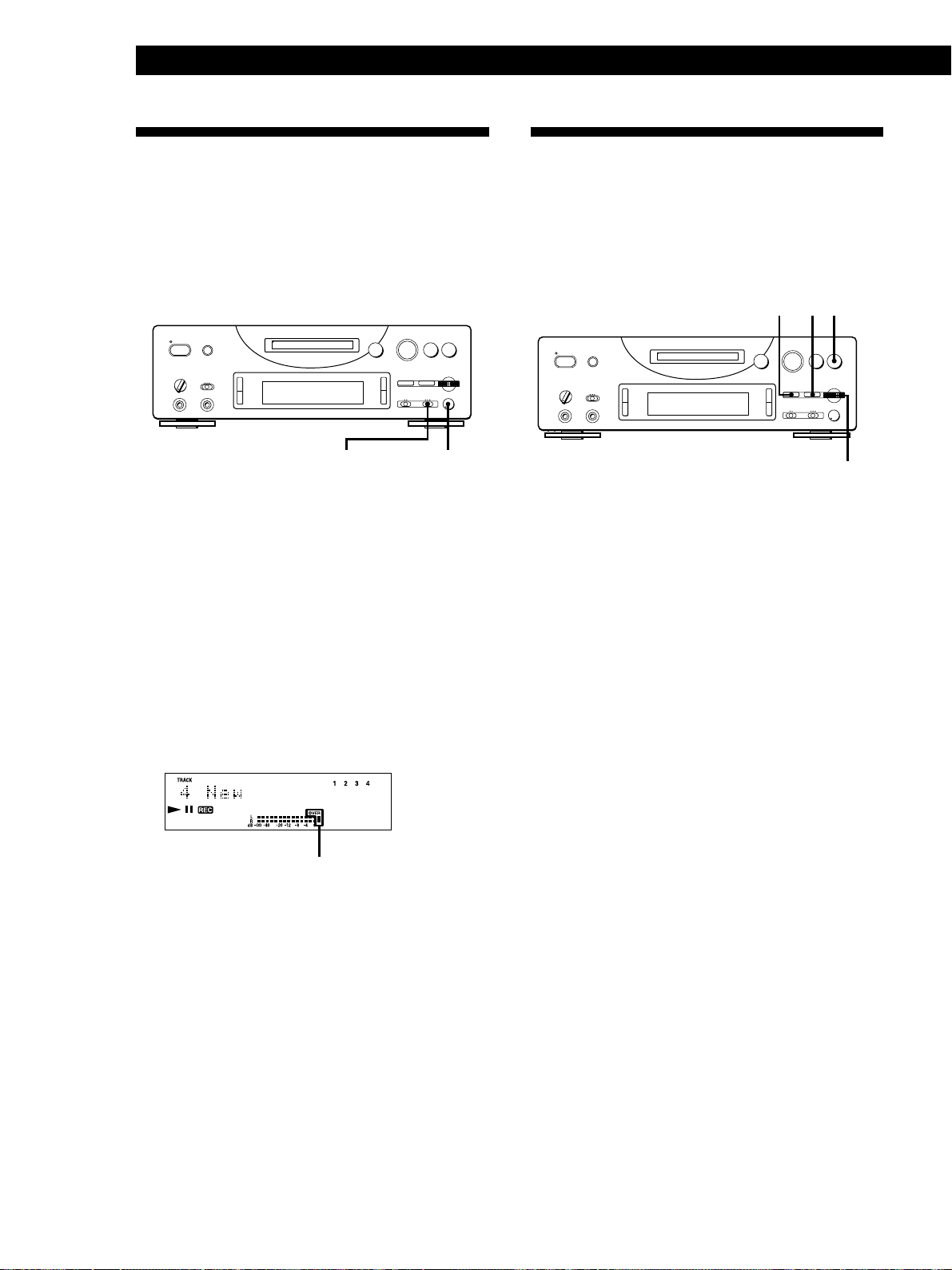
Recording on MDs
Adjusting the Recording Level
When recording with INPUT at ANALOG and the
signal input through LINE (ANALOG) IN jacks, use
REC LEVEL to adjust the recording level before
starting recording.
You cannot adjust the recording level during digital
recording.
fl
§
)
0
1 Do Steps 1 to 6 in “Recording on an MD” on
pages 8 and 9.
2 Play the portion of the program source with the
strongest signal level.
3 While monitoring the sound, press REC LEVEL to
bring out of knob, then turn it to adjust the
recording level. The peak level meters should just
reach the 0 dB mark (without lighting the red
OVER indicator) when the source reaches its peak
level.
Occasional lighting of the OVER indicator is
acceptable.
Without turning on the OVER indication
4 Stop playing the program source.
5 To start recording, do the procedure starting from
Step 8 in “Recording on an MD” on page 9.
.
pr
=+
REC LEVELINPUT
Marking T rack Numbers While Recording (Track Marking)
You can mark track numbers either manually or
automatically. By marking track numbers at specific
points, you can quickly locate the points later using the
AMS Function, or use various Editing Functions.
r
§
)
0
= AMS +
YES
fl
pr
=+
EDIT/NO
Marking track numbers manually
(Manual Track Marking)
You can mark track numbers at any time while
recording on an MD.
Press r at the place you want to add a track mark
while recording.
Marking track numbers automatically
(Automatic Track Marking)
The deck adds track marks differently in the following
cases:
• When recording from CDs or MDs with the INPUT
switch set at DIGITAL:
The deck marks track numbers automatically.
However, the Automatic Track Marking Function
does not activate when recording from some CD
players and multi disc players.
• In all other cases:
If “T.Mark LSync” is selected in T.Mark Menu, the
deck marks a new track number whenever the signal
drops and rises to a certain point.
To select “T.Mark Off” or “T.Mark LSync” in T.Mark
Menu, do the procedure below:
14
1 While the deck is stopped, press EDIT/NO twice
to display “Setup Menu”.
2 Turn AMS to select “T.Mark LSync”.
• To set Automatic Track Marking on
Go to Step 3.
• To set Automatic Track Marking off
Press AMS to flash the display and turn it to
select “T.Mark Off”, then press AMS.
EN
3 Press EDIT/NO.
Page 15
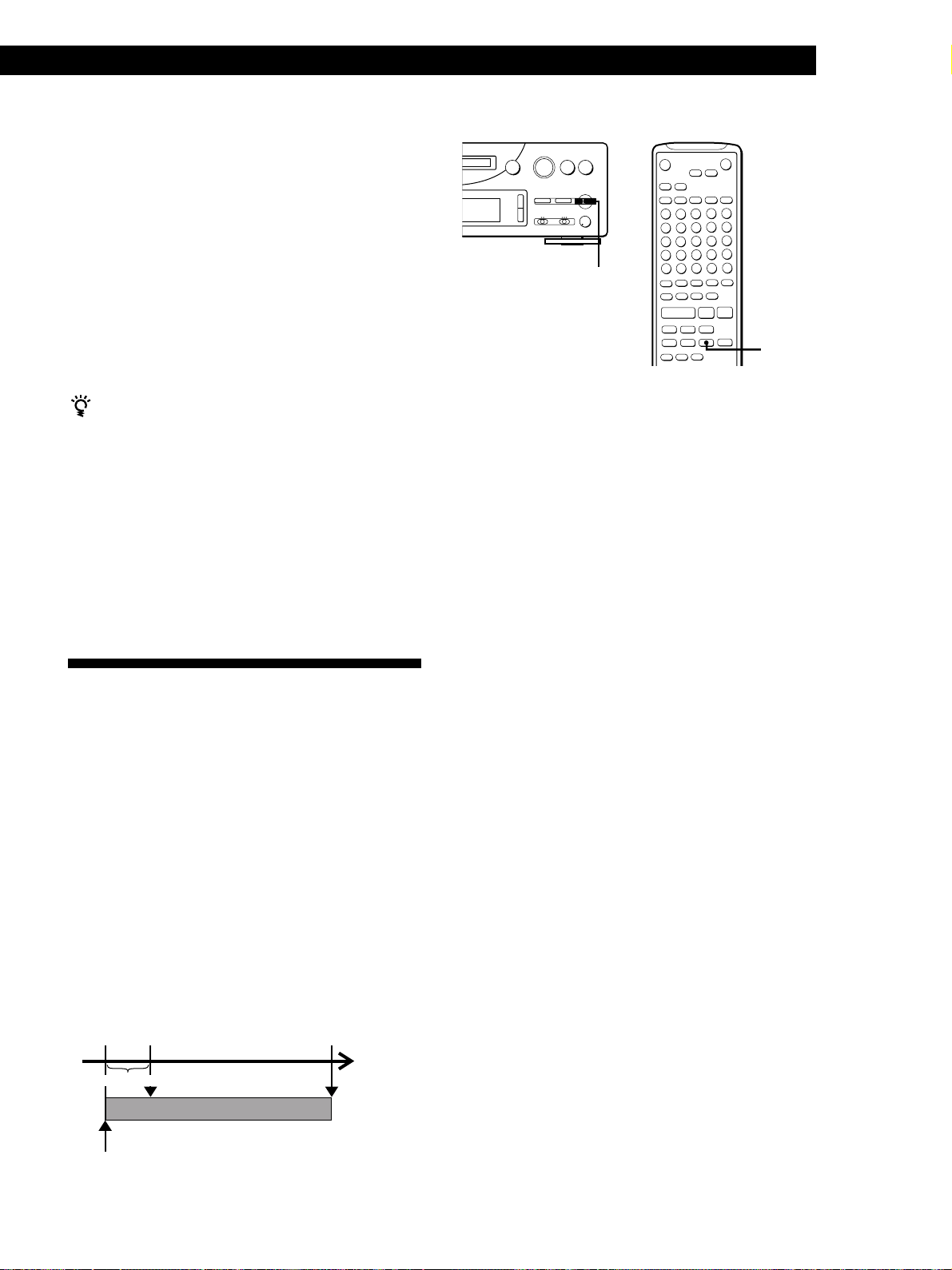
z You can set the reference level that must pass
before a rise marks a new track number
In Automatic Track Marking, the input signal must
remain at or below a given reference level for
1.5 seconds or longer before a rise above the reference
level will mark a new track number.
1 While the deck is stopped, press EDIT/NO twice to
display “Setup Menu”.
2 Turn AMS to select “LS (T)”, then press AMS.
3 Turn AMS to set the reference level.
You can set the reference level at –72 dB to 0 dB in
2 dB steps.
4 After selecting the reference level, press AMS.
5 Press EDIT/NO.
When you want to mark track numbers after you‘ve
finished recording
Use the Divide Function (see “Dividing Recorded
Tracks” on page 30).
Note
If you turn off the deck or disconnect the AC power cord, the
deck will recall the last settings of the Automatic Track
Marking Function (“T.Mark LSync” or “T.Mark Off”) the
next time you turn on the deck.
Recording on MDs
fl
§
)
0
pr
=+
= AMS +
6
pP·
r
+=
)0
T.REC
1 Do Steps 1 to 6 in “Recording on an MD” on
pages 8 and 9.
The deck changes to recording pause.
2 Start playing the program source you want to
record.
The most recent 6 seconds of audio data is stored
in the buffer memory.
3 Press AMS (or T.REC) to start Time Machine
Recording.
Recording of the program source starts with the
6 seconds of audio data stored in the buffer
memory.
Starting Recording With 6 Seconds of Prestored Audio Data (Time Machine Recording)
When recording from an FM or satellite broadcast, the
first few seconds of material are often lost due to the
time it takes you to ascertain the contents and press the
record button. To prevent the loss of this material, the
Time Machine Recording Function constantly stores
6 seconds of the most recent audio data in a buffer
memory so that when you begin recording the
program source using this function, the recording
actually begins with the 6 seconds of audio data stored
in the buffer memory in advance as shown in the
illustration below.
When you press
AMS in Step 3
Audio data in 6-second buffer memory
End of the program
source to be recorded
Time
Recorded
portion
To stop Time Machine Recording
Press p.
Note
The deck starts storing audio data when the deck is in
recording pause and you start playing the program source.
With less than 6 seconds of playing of the program source
and audio data stored in the buffer memory, Time Machine
Recording starts with less than 6 seconds of audio data.
Beginning of the program
source to be recorded
15
EN
Page 16
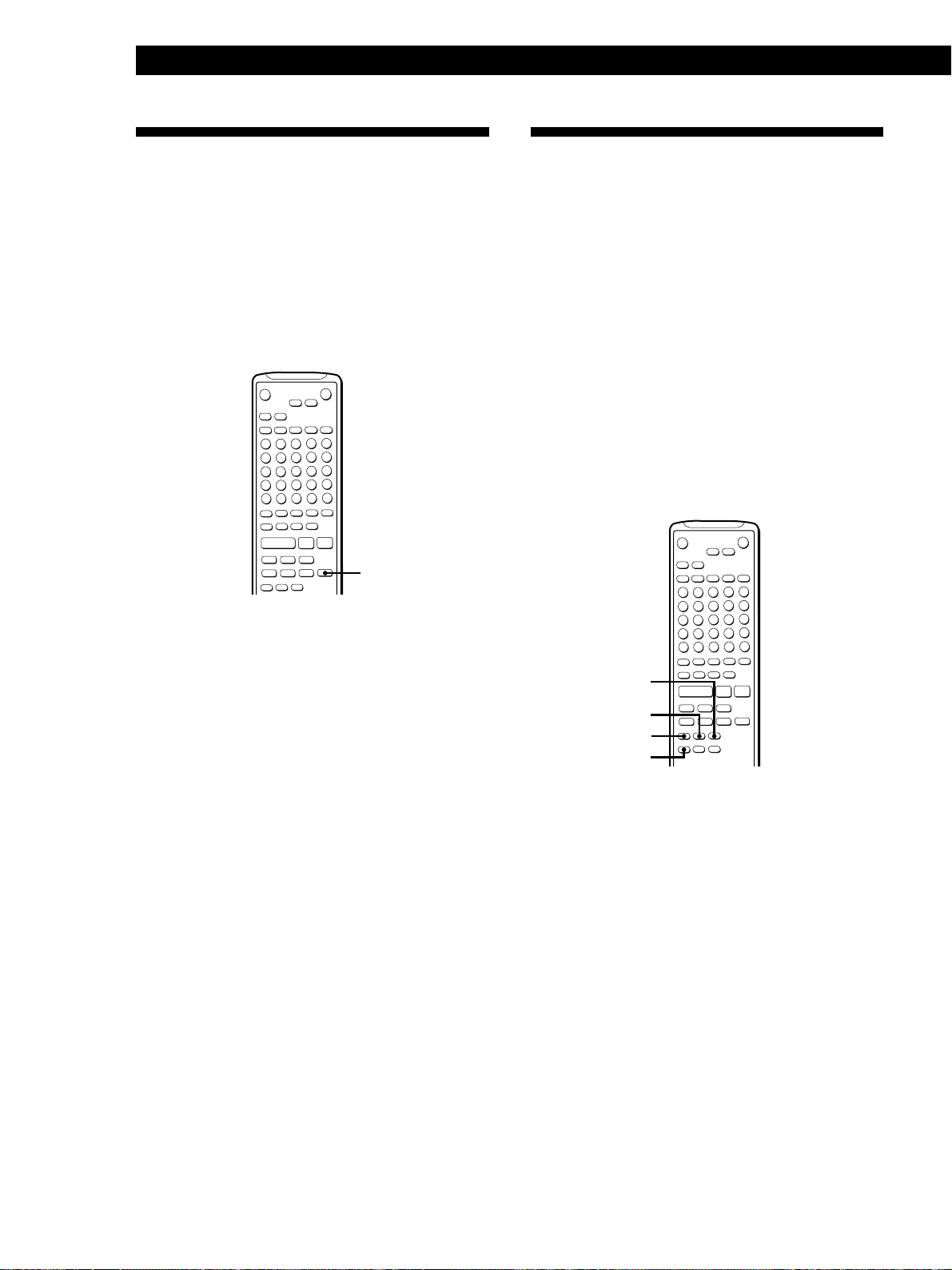
Recording on MDs
Synchro-Recording With Audio Equipment of Your Choice (Music Synchro-Recording) Z
By using the MUSIC SYNC button on the remote, you
can automatically start recording in sync with the
signal input from the program source.
The method of marking track numbers differs,
depending on the program source being recorded (see
“Notes on Recording” on page 11).
6
pP·
r
+=
)0
MUSIC SYNC
Synchro-Recording With a Sony CD Player Z
By connecting your deck to a Sony CD player or Hi-Fi
Component System, you can easily dub CDs onto MDs
using the CD synchro buttons on the remote. If your
deck is connected to a Sony CD player by a digital
input cable, track numbers are automatically marked
as appear on the original even when “T.Mark Off” is
selected in T.Mark Menu. If your deck is connected to
a Sony CD player by audio connecting cords through
the LINE (ANALOG) IN jacks, track numbers are
automatically marked when you set T.Mark Menu to
“T.Mark LSync” (see page 14).
As the same remote controls both the CD player and
the deck, you may have trouble operating both units if
they are far from each other. If you do, place the CD
player close to this deck.
6
1 Do Steps 1 to 5 in “Recording on an MD” on
page 8.
2 Press MUSIC SYNC.
The deck changes to recording pause.
3 Start playing the program source you want to
record.
The deck starts recording automatically.
To stop Music Synchro-Recording
Press p.
Note
When Music Synchro-Recording, the Smart Space Function
and the Auto Cut Function turn on automatically regardless
of their setting (On or Off) and type of input (digital or
analog).
STANDBY
START
STOP
CD PLAYER P
pP·
r
+=
)0
+=P
1 Set the source selector on the amplifier to CD.
2 Do Steps 2 to 5 in “Recording on an MD” on page
8 to prepare the deck for recording.
3 Select the playback mode (Shuffle Play, Program
Play, etc.) on the CD player.
4 Press STANDBY.
The CD player pauses for playing and the deck
pauses for recording.
5 Press START.
The deck starts recording and the CD player starts
playback.
The track number and elapsed recording time of
the track appear in the display.
16
If the CD player does not start playing
Some CD player models may not respond when
you press START on the remote of the deck. Press
P on the remote of the CD player instead.
EN
Page 17

Recording on MDs
6 Press STOP to stop synchro-recording.
To pause recording
Press STANDBY or CD PLAYER P.
To restart recording, press START or CD PLAYER P.
A new track number is marked each time you pause
recording.
Notes
• When the deck’s remote controls the CD player with a
mode selector, set the selector to CD1.
• The deck may not automatically mark track numbers
when recording from some CD players and multi disc
players.
z You can use the remote of the CD player during
synchro-recording
When you press p, the CD player stops and the deck
pauses for recording.
When you press P, the CD player pauses and the deck
pauses for recording.
To restart synchro-recording, press ·.
z You can change CDs during synchro-recording
Do the following steps instead of Step 6 above.
1 Press p on the remote of the CD player.
The deck pauses for recording.
2 Change the CD.
3 Press · on the remote of the CD player.
Synchro-recording restarts.
When display
there are no track “NO NAME”
names on the CD
copy of TEXT “TEXT PROTECT”
information is
prohibited
the maximum “NAME FULL”
number of titles
has been stored
in the MD
Note
You cannot use Track Name Copy function when
recording over an existing track.
z You can also do synchro-recording with a Sony video
CD player
Using the procedure for synchro-recording with a Sony
CD player, you can do synchro-recording with a Sony
video CD player also.
To select the video CD player, press button number 2
while pressing down the button on the remote
before starting the procedure.
To select the CD player again, press button number 1
while pressing down the button.
The deck is factory set to a CD player for synchrorecording.
z You can check the remaining recordable time on the
MD
Press DISPLAY/CHAR (see page 19).
z You can copy CD titles automatically during synchro-
recording (Track Name Copy)
By connecting your deck to a Sony CD player with
CONTROL A1 cable, you can copy the CD-TEXT
information to the MD automatically during synchrorecording.
During the synchro-recording operation, the track
names are stored on the MD along with the track
numbers. The copied track name scrolls in the display.
This function does not work in the following cases:
17
EN
Page 18
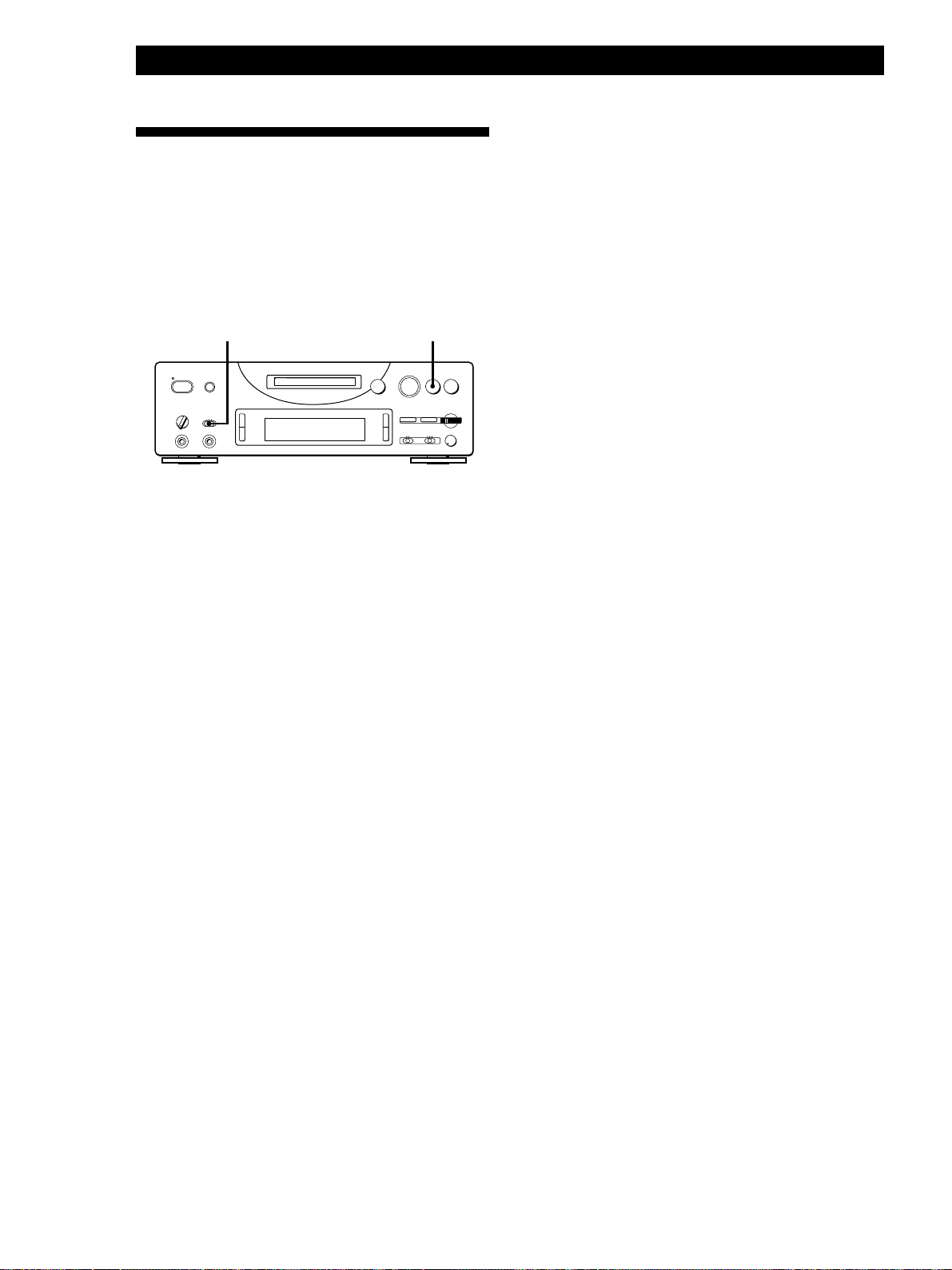
Recording on MDs
Recording on an MD Using a Timer
By connecting a timer (not supplied) to the deck, you
can start and stop recording operations at specified
times. For further information on connecting the timer
and setting the starting and ending times, refer to the
instructions that came with the timer.
TIMER p
5 After you have finished using the timer, set
TIMER on the deck to OFF. Then place the deck
in standby status by plugging the AC power cord
of the deck into a wall outlet or set the timer to
continuous operation.
• If TIMER is left at REC, the deck will
automatically start recording the next time you
turn the deck on.
• If you do not change the deck to standby status
for more than a week after timer recording has
finished, the recorded contents may disappear.
fl
§
)
0
pr
=+
1 Do Steps 1 to 7 in “Recording on an MD” on
pages 8 and 9.
2 • If you want to specify the time for the start of
recording, press p.
• If you want to specify the time for the end of
recording, do Steps 8 and 9 in “Recording on an
MD” on page 9.
• If you want to specify the time for both start and
end of recording, press p.
3 Set TIMER on the deck to REC.
4 Set the timer as required.
• When you have set the time for the start of
recording, the deck turns off. When the
specified time arrives, the deck turns on and
starts recording.
• When you have set the time for the end of
recording, recording continues. When the
specified time arrives, the deck stops recording
and turns off.
• When you have set the time for both the start
and end of recording, the deck turns off. When
the starting time arrives, the deck turns on and
starts recording. When the ending time arrives,
the deck stops recording and turns off.
Make sure to change the deck to standby status
within a week after timer recording is completed
The TOC on the MD is updated and recorded contents
are written to the MD when you turn the deck on. If
the recorded contents have disappeared, “STANDBY”
flashes when you turn the deck on.
Notes
• Be sure to quit the MD editor software before making a
recording using the timer function.
• It may take about 30 seconds after the deck is turned on
until recording starts. When recording at a specified time
using the timer, be sure to take this time into account
when setting the recording start time.
• During timer recording, new material is recorded from the
end of the recorded portion on the MD.
• Material recorded during timer recording will be saved to
the disc the next time you turn the deck on. “TOC
Writing” will flash in the display at that time. Do not
move the deck or pull out the AC power cord while “TOC
Writing” is flashing.
• Timer recording will stop if the disc becomes full.
18
EN
Page 19

Playing MDs
Using the Display
You can use the display to check disc and track
information such as the total track number, total
playing time of the tracks, remaining recordable time
of the disc and disc name.
fl
§
)
0
DISPLAY/CHAR
6
SCROLLDISPLAY
Checking the total track number, total disc
playing time, remaining recordable time of
the disc and the title of the disc
Each time you press DISPLAY/CHAR (or DISPLAY)
while the deck is stopped, you can change the display
as follows:
Total track number and total playing
time of all recorded tracks
pr
=+
Playing MDs
When you insert an MD, the disc name, total number
of tracks, and total disc playing time appear in the
display as follows:
Disc name Music calendar
√
Total number of tracks Total disc playing time
The disc name appears, followed by the total number
of tracks (Tr) and total disc playing time.
A music calendar showing all the track numbers
appears within a grid if the MD is a premastered disc,
or without a grid if the MD is a recordable disc.
If the total track number exceeds 25, z appears to the
right of number 25 in the music calendar.
To label a recordable disc and its tracks, see “Labeling
Recordings” on page 32.
Note
When you insert a new MD or turn off the deck and turn it
on again, the last item displayed will reappear.
If, however, you disconnect the AC power cord, the display
will show the total track number and total playing time of all
recorded tracks the next time you turn on the deck, no
matter what the last display was.
Press
Press
√
√
Press
Remaining recordable time of the disc*
(Recorded MDs only)
The remaining recordable time of the disc
is not shown for premastered MDs.
Disc name
If no title is recorded, “No Name” appears,
followed by Total number of tracks and total
playing time of all tracks.
• With monaural recording, you can record
about two times longer than with stereo
recording, so the remaining time is also about
two times longer.
(Continued)
19
EN
Page 20

Playing MDs
Checking remaining time and the title of a
track
Each time you press DISPLAY/CHAR (or DISPLAY)
while playing an MD, you can change the display as
shown below. The track numbers in the music
calendar disappear after they are played.
Locating a Specific Track
You can quickly locate any track while playing a disc
by using AMS (Automatic Music Sensor), = and
+, number buttons or M.SCAN on the remote.
EDIT/NO
Track number and playing time of the
current track
Press
Track number and remaining time of
√
the current track
Press
√
Track name
If no title is recorded, “No Name” appears,
followed by the elapsed playing time.
Press
You can check the track name at any time while
playing an MD
Press SCROLL.
Press SCROLL again to pause scrolling, and again to
continue scrolling.
§
)
0
To locate
The next or
succeeding tracks
The current or
preceding tracks
A specific track
directly
A specific track by
using AMS
By scanning each
track for 6 seconds
(music scan)
fl
pr
=+
6
= AMS +
>25
·
r
=/+
+=
)0
Do the following:
During playback, turn AMS clockwise
(or press + repeatedly) until you
find the track.
During playback, turn AMS
counterclockwise (or press =
repeatedly) until you find the track.
Press number buttons to enter the
track number.
1 Turn AMS until the track number
you want to locate appears while
the deck is stopped. (The track
number is flashing.)
2 Press AMS or fl.
1 Press M.SCAN before you start
playing.
2 When you find the track you want,
press · to start playing.
EDIT/NO
Number
buttons
M.SCAN
pP·
20
EN
Page 21
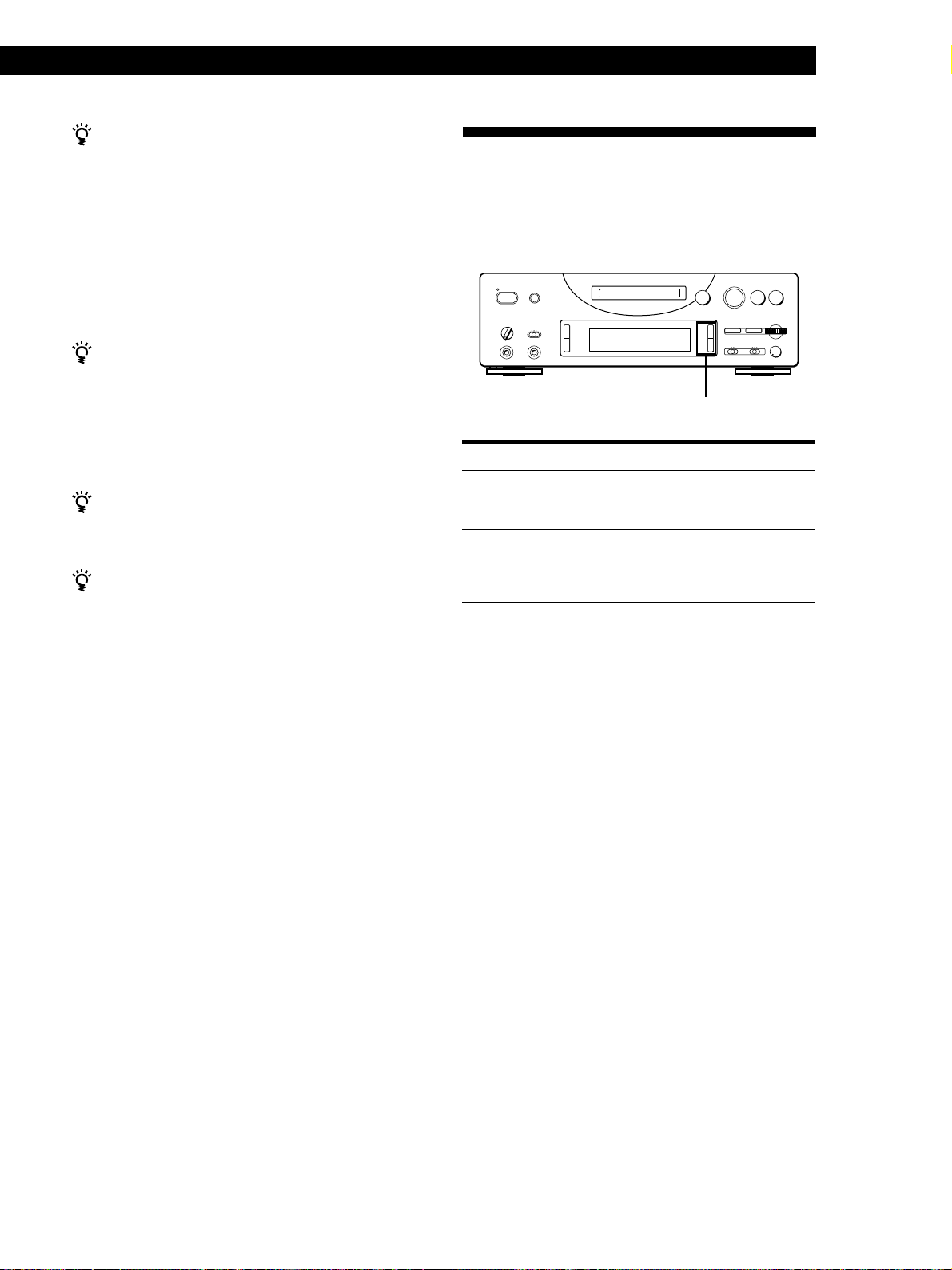
When you directly locate a track with a number over
25 Z
You must press >25 first, before entering the
corresponding digits.
Press >25 once if it is a 2-digit track number, and twice
if it is a 3-digit track number.
To enter “0,” press button 10.
Examples: • To play track number 30
Press >25 once, then 3 and 10.
• To play track number 100
Press >25 twice, then 1, 10 and 10.
You can extend the playing time during music scan
1 While the deck is stopped, press EDIT/NO twice to
display “Setup Menu”.
2 Turn AMS to select “M.Scan Menu”, then press AMS.
3 Turn AMS to select the playing time within a range of
6 to 20 seconds (in 1 second steps), then press AMS.
4 Press EDIT/NO.
To pause playing at the beginning of a track
Turn AMS (or press = or +) after pausing
playback.
To go quickly to the beginning of the last track
Turn AMS counterclockwise (or press =) while the
display shows the total track number and total disc
playing time, remaining recordable time of the disc, or
disc name (see page 19).
Playing MDs
Locating a Particular Point in a Track
You can also use 0 and ) to locate a particular
point in a track during playback or playback pause.
fl
§
)
0
0/)
To locate a point Press
While monitoring the
sound
Quickly by observing the
display during playback
pause
) (forward) or 0 (backward)
and keep pressing until you find
the point.
) or 0 and keep pressing
until you find the point. There is
no sound output during this
operation.
z If “—Over—” appears while you are pressing )
during playback pause
The disc has reached to its end. Press 0 (or =) or
turn AMS counterclockwise to go back.
pr
=+
Notes
• If the disc reaches the end while you are pressing )
during sound monitoring, the deck stops.
• Tracks that are only a few seconds long may be too short
to scan using the search function. For such tracks, it is
better to play the MD at normal speed.
21
EN
Page 22
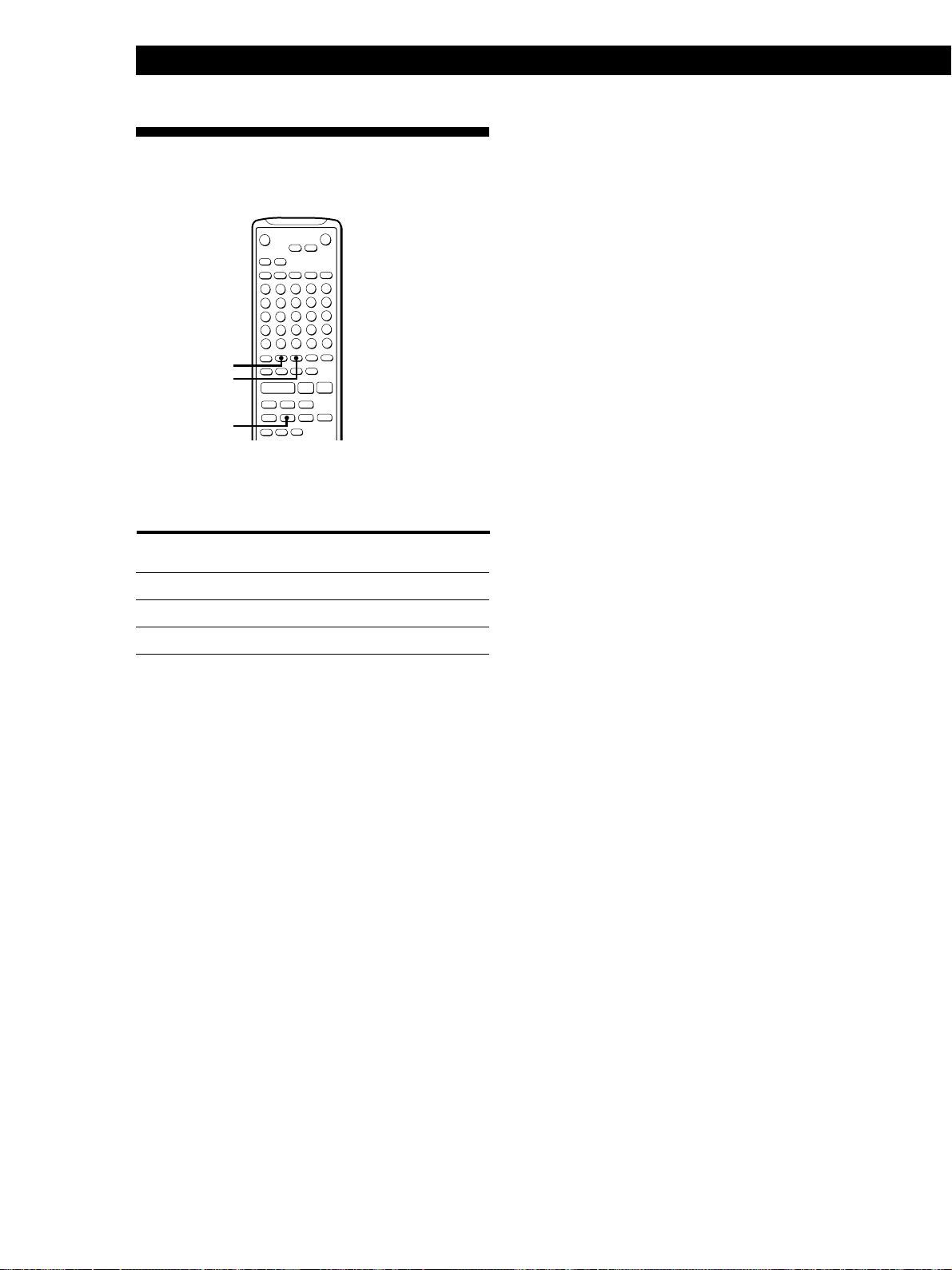
Playing MDs
Playing T racks Repeatedly
You can play tracks repeatedly in any play mode.
6
REPEAT
A˜B
)
Press REPEAT.
“Repeat All” appears in the display.
The deck repeats the tracks as follows:
When the MD is
played in
Normal play (page 10)
Shuffle Play (page 23)
Program Play (page 23)
To cancel repeat play
Press REPEAT several times until “Repeat off” appears.
The deck returns to the original playing mode.
Repeating the current track
While the track you want to repeat is playing in
normal play, press REPEAT several times until
“Repeat 1” appears in the display.
pP·
r
+=
)0
The deck repeats
All the tracks
All the tracks in random order
The same program
Repeating a specific portion (A-B Repeat)
Z
You can play a specific portion of a track repeatedly.
This might be useful when you want to memorize
lyrics.
Note that you can only repeat a portion within the
boundaries of a single track.
1 While playing a disc, press A˜B at the starting
point (point A) of the portion to be played
repeatedly.
“REPEAT” appears and “A-B” flashes in the
display.
2 Continue playing the track or press ) until you
reach the ending point (point B), then press A˜B
again.
“REPEAT A-B” lights continuously. The deck
starts to play the specified portion repeatedly.
To cancel A-B Repeat
Press REPEAT or p.
Setting new starting and ending points
You can repeat the portion immediately after the
currently specified portion by changing the starting
and ending points.
1 Press A˜B while “REPEAT A-B” appears.
The current ending point B becomes the new
starting point A, “REPEAT” lights continuously,
and “A-B” flashes in the display.
2 Continue playing the track or press ) until you
reach the new ending point (point B), then press
A˜B again.
“REPEAT A-B” lights continuously and the deck
starts playing repeatedly the newly specified
portion.
22
Note
If you turn off the deck or disconnect the AC power cord, the
deck will recall the last setting of the Repeat Function the
next time you turn on the deck.
The A-B Repeat settings, however, are lost.
EN
Page 23

Playing MDs
Playing in Random Order (Shuffle Play)
You can have the deck “shuffle” tracks and play them
in random order.
PLAY MODE ·∏
fl
§
)
0
6
SHUFFLE
·
pP·
r
+=
)0
1 Press PLAY MODE repeatedly (or SHUFFLE
once) until “SHUFFLE” appears in the display
when the deck is stopped.
pr
=+
Creating Your Own Program (Program Play)
You can specify the playback order of the tracks on an
MD and create your own programs containing up to 25
tracks.
PLAY MODE
>25
·
=/+
0/)
EDIT/NO YES
6
pP·
r
+=
)0
·∏
§
)
0
= AMS +0/)
YES
EDIT/NO
PROGRAM
Number
buttons
CLEAR
fl
pr
=+
2 Press fl (or ·) to start Shuffle Play.
“J” appears in the display while the deck is
“shuffling” the tracks.
To cancel Shuffle Play
Press PLAY MODE repeatedly (or CONTINUE once) until
“SHUFFLE” disappears when the deck is stopped.
You can specify tracks during Shuffle Play
Turn AMS (or press =/+).
• To play the next track, turn AMS clockwise (or press
+).
• To play from the beginning of the current track again,
turn AMS counterclockwise (or press =). You
cannot use AMS (or =) to go to tracks that have
already been played.
1 While the deck is stopped, press EDIT/NO twice
to display “Setup Menu”.
2 Turn AMS to display “Program ?”, then press
AMS.
3 Do either a) or b):
a) When using the controls on the deck
1 Turn AMS until the track number you want
appears in the display.
2 Press AMS.
If you enter the wrong track number
Press 0 or ) until the wrong track number
flashes, turn AMS to set the correct track
number, then press AMS.
If “0” flashes, press ).
(Continued)
23
EN
Page 24
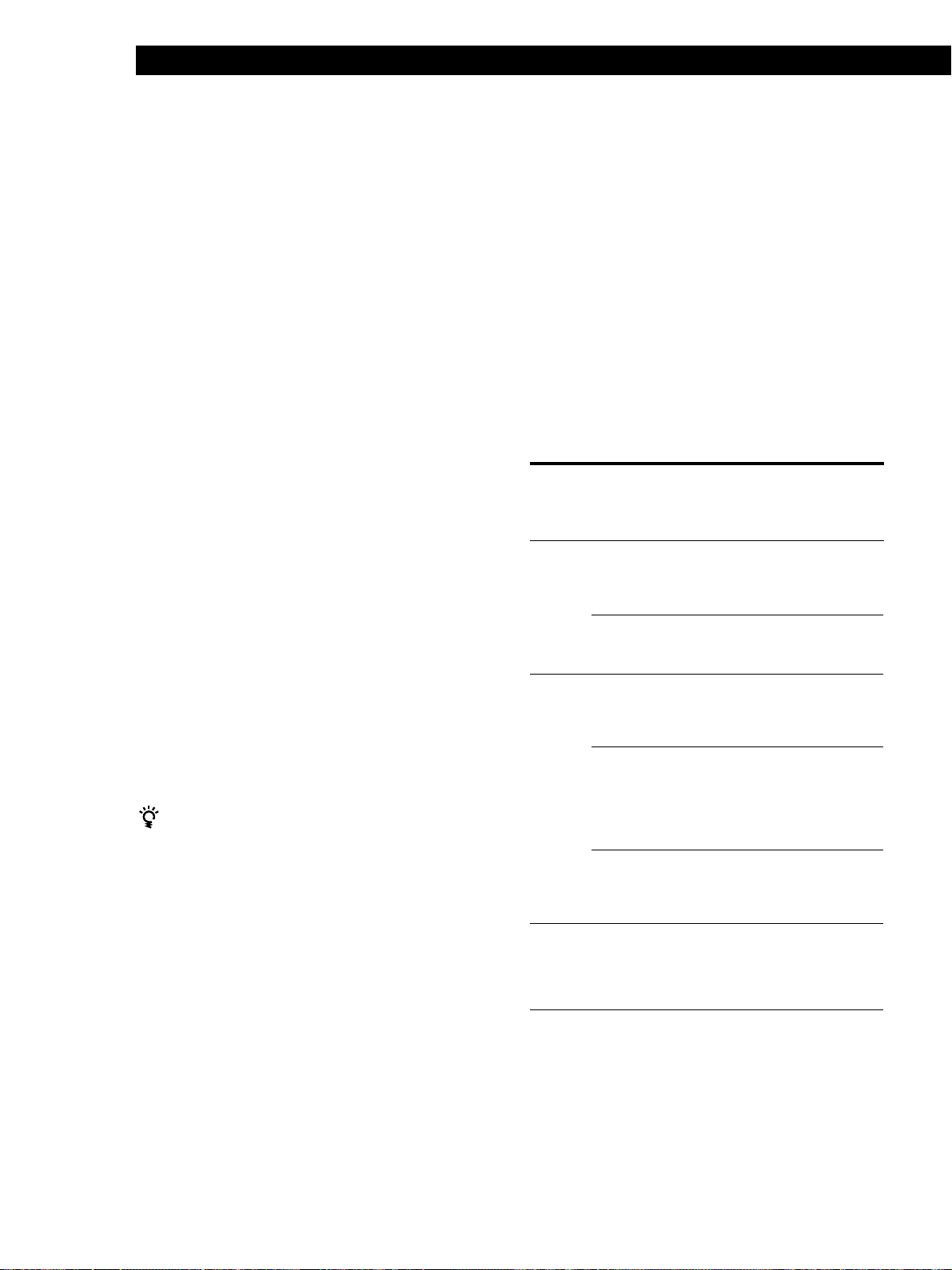
Playing MDs
b) When using the remote
Press the number buttons to enter the tracks
you want to program in the order you want.
To program a track with a number over 25, use
the >25 button (see page 21).
If you enter the wrong track number
Press 0 or ) until the wrong track number
flashes, then enter the correct track number
with the number buttons.
If “0” flashes, press ).
To check the total time of the program
Press DISPLAY/CHAR (or DISPLAY).
4 Repeat Step 3 to enter other tracks.
The entered track is added to the location where
the “0” flashes.
Each time you enter a track, the total program time
is added up and appears in the display.
5 After finishing programming, press YES.
“Complete!!” appears and programming is
completed.
6 Press PLAY MODE repeatedly (or PROGRAM
once) until “PROGRAM” appears in the display.
7 Press fl (or ·) to start Program Play.
To cancel Program Play
Press PLAY MODE repeatedly (or CONTINUE once)
until “PROGRAM” disappears when the deck is
stopped.
The program remains even after Program Play ends
When you press fl (or ·), you can play the same
program again.
Notes
• The display shows “- -m - -s” instead of the total playing
time when the total playing time of the program exceeds
199 minutes.
• “ProgramFull!” appears when you program over 25
tracks. Erase the unnecessary tracks to enter other tracks.
Checking the track order
While the deck is stopped and “PROGRAM” is on,
press DISPLAY/CHAR (or DISPLAY) several times.
The track numbers appear in the order they were
programmed as follow:
“/3 / 5 / 8 / 1 / 2/”
To check the rest of the track order
Turn AMS.
You can scroll the display to check all the track
numbers you programmed.
Changing the track order
You can change the order of the tracks in your program
before you start playing.
To Do the following procedure
after Steps 1 and 2 in
“Creating Your Own
Program”:
Erase
Add a
track
Change a track in the
program
a track
the whole
program
to the
beginning of
the program
in the middle
of the program
to the end of
the program
Press 0 or ) until the track
number you want to erase
flashes, then press EDIT/NO or
CLEAR.
Keep pressing EDIT/NO or
CLEAR until all programmed
track numbers disappear.
1 Press 0 until “0” flashes at
the left of the first track.
2 Do Steps 3 to 5 on pages 23
and 24.
1 Press 0 or ) until the
track which precedes the track
to be added flashes.
2 Press AMS so that “0” flashes,
then do Steps 3 to 5 on pages
23 and 24.
1 Press ) until “0” flashes at
the right of the last track.
2 Do Steps 3 to 5 on pages 23
and 24.
1 Press 0 or ) until the
track number you want to
change flashes.
2 Do Steps 3 to 5 on pages 23
and 24.
24
EN
Page 25
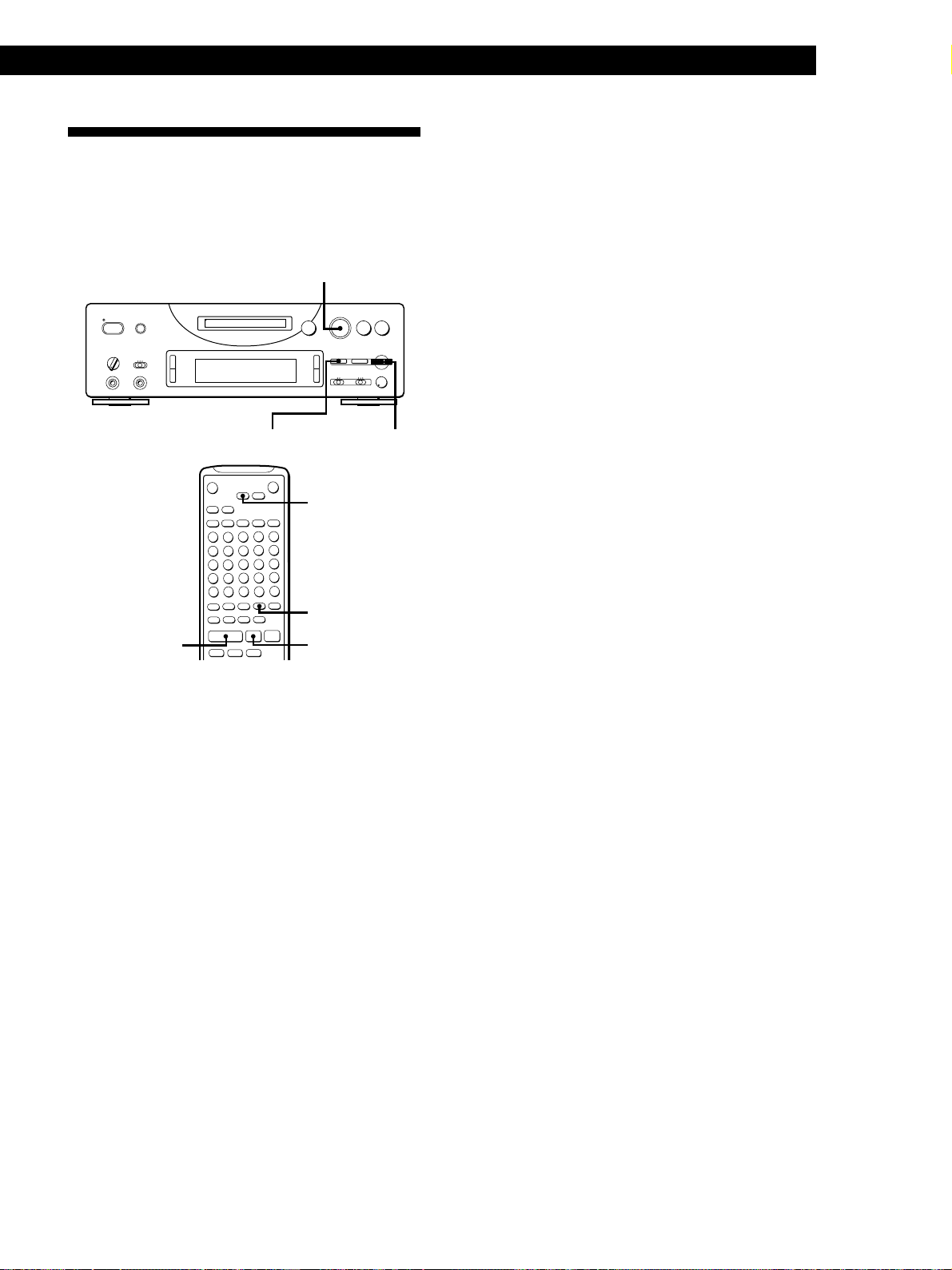
Useful Tips when Recording from MDs to Tape Z
The Auto Space and Auto Pause Functions described
in this section make recording from MDs to tape more
easy.
·∏
§
fl
pr
Playing MDs
To cancel Auto Space
Cancelling the function through menu operation on the
deck
1 Do Steps 1 and 2 in “Inserting blank spaces while
recording to tape” on this page.
2 Turn AMS to select “Auto Off”, then press AMS.
3 Press EDIT/NO.
Cancelling the function using the remote Z
While the deck is stopped, press A.SPACE repeatedly until
“Auto Off” appears.
=+
·
)
0
EDIT/NO = AMS +
6
EDIT/NO
A.SPACE
pP·
r
+=
P
Inserting blank spaces while recording to
tape (Auto Space)
The Auto Space Function inserts a 3-second blank
space between each track while recording from MDs to
tapes, allowing you to use the AMS function during
later playback.
1 While the deck is stopped, press EDIT/NO twice
to display “Setup Menu”.
2 Turn AMS to select “Auto” menu, then press
AMS.
3 Turn AMS to select “Auto Space”, then press
AMS.
4 Press EDIT/NO.
z You can turn on the Auto Space Function using the
remote Z
While the deck is stopped, press A.SPACE repeatedly
until “Auto Space” appears in the display.
Note
If the Auto Space Function is on while recording a selection
containing multiple track numbers, (for example, a medley
or symphony), blank spaces will be inserted within the
selection whenever the track number changes.
Pausing after each track (Auto Pause)
When the Auto Pause Function is on, the deck pauses
after playing each track. Auto Pause is convenient
when recording single tracks or multiple,
nonconsecutive tracks.
Select “Auto Pause” instead of “Auto Space” in Step 3
on “Inserting blank spaces while recording to tape” on
this page.
z You can turn on the Auto Pause Function using the
remote Z
While the deck is stopped, press A.SPACE repeatedly
until “Auto Pause” appears in the display.
To restart playback
Press fl (· or P).
To cancel Auto Pause
Cancelling the function through a menu operation on the
deck
Do Steps 1 to 3 in “To cancel Auto Space” on this page.
Cancelling the function using the remote Z
While the deck is stopped, press A.SPACE repeatedly until
“Auto Off” appears.
Note
If you turn off the deck or disconnect the AC power cord, the
deck will recall the last setting of the Auto Space and Auto
Pause Functions the next time you turn on the deck.
25
EN
Page 26
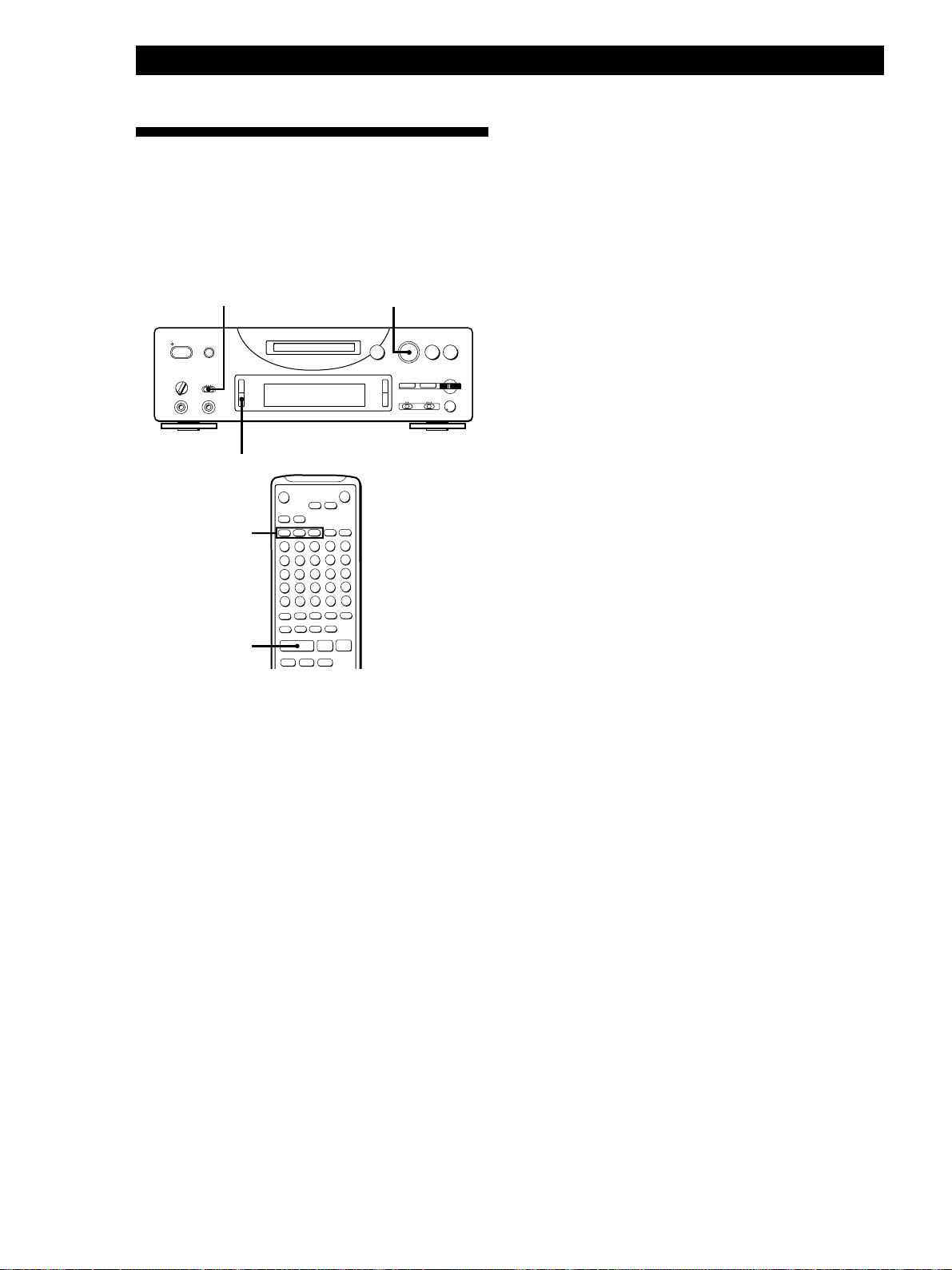
Playing MDs
Playing an MD Using a Timer
By connecting a timer (not supplied) to the deck, you
can start and stop playback operations at specified
times. For further information on connecting the timer
or setting the starting and ending times, refer to the
instructions that came with the timer.
TIMER
·∏
§
)
0
fl
pr
=+
5 Set the timer as required.
• When you have set the time for the start of
playback, the deck turns off. When the
specified time arrives, the deck turns on and
starts playing.
• When you have set the time for the end of
playback, playback continues. When the
specified time arrives, the deck stops playing
and turns off.
• When you have set the time for both the start
and end of playback, the deck turns off. When
the starting time arrives, the deck turns on and
starts playing. When the ending time arrives,
the deck stops playing and turns off.
6 After you have finished using the timer, set
TIMER on the deck to OFF.
PLAY MODE
6
PLAY MODE
·
pP·
r
+=
1 Do Steps 1 to 3 in “Playing an MD” on page 10.
2 Press PLAY MODE repeatedly (or one of the
PLAY MODE buttons once) to select the play
mode you want.
To play only specific tracks, create a program (see
page 23).
3 If you want to specify the time for the end of
playback, press fl (or ·) to start playback,
then go to Step 4.
Notes
• Be sure to quit the MD editor software before playing by
using the timer function.
• You can select Program Play in Step 2. Note, however,
that programs eventually fade away when the standby
status is off, and therefore if you set the time too far in the
future, the program may be gone when the specified time
arrives. If this has occurred, the deck enters normal play
mode at the specified time and the tracks play in
consecutive order.
26
4 Set TIMER on the deck to PLAY.
EN
Page 27
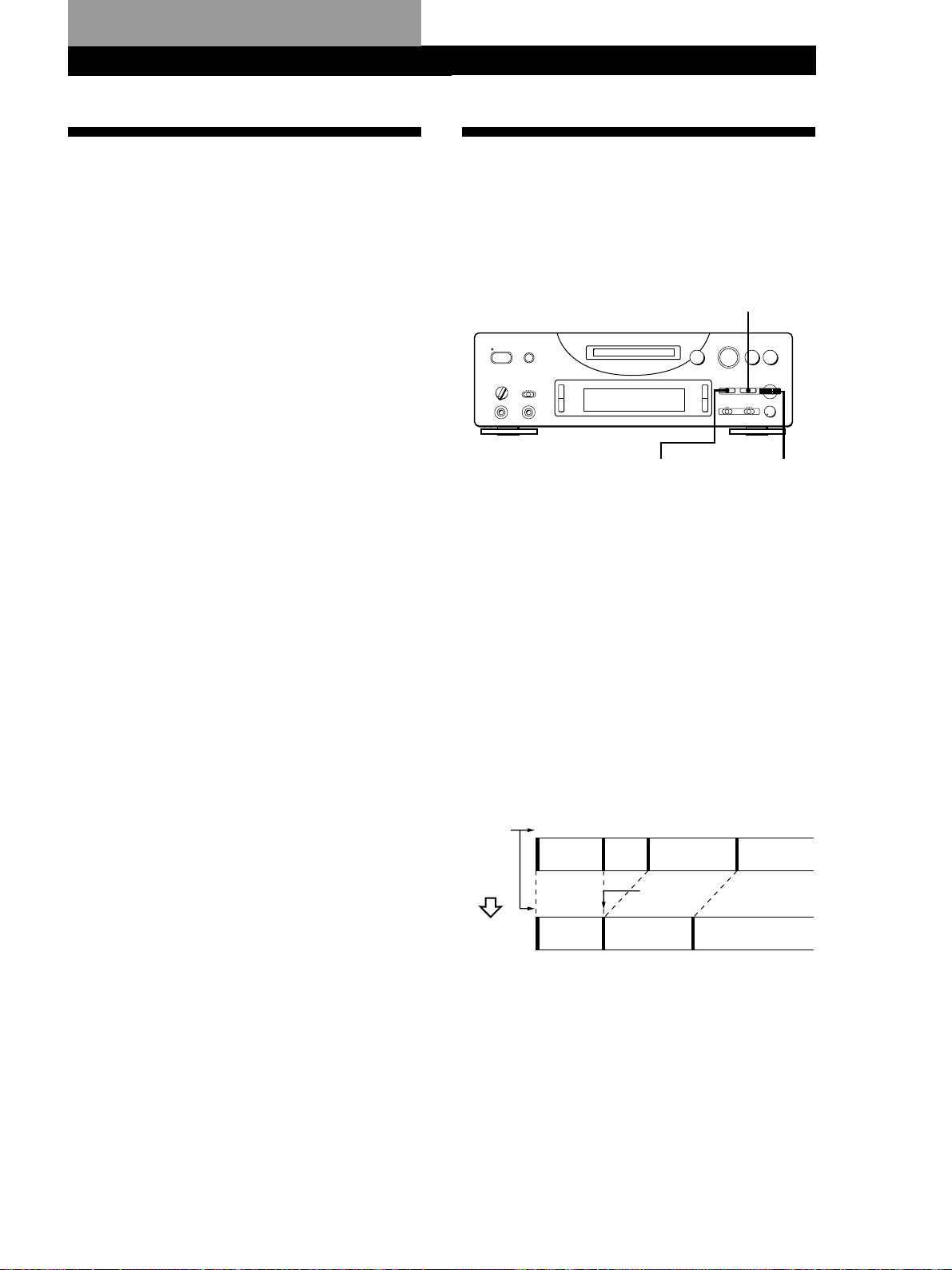
Editing Recorded MDs
Editing Recorded MDs
Notes on Editing
You can edit the recorded tracks after recording, using
the following functions:
• Erase Function allows you to erase recorded tracks
simply by specifying the corresponding track
number.
• A-B Erase Function allows you to specify a portion
within a track to erase it.
• Divide Function allows you to divide tracks at
specified points so that you can quickly locate those
points afterwards, using the AMS function.
• Combine Function allows you to combine two
consecutive tracks into one.
• Move Function allows you to change the order of
tracks by moving a specific track to a track position
you want.
• Title Function allows you to create titles for your
recorded MDs and tracks.
If “Protected” alternates with “C11” in the display
The deck could not edit because the record-protect slot
on the MD is open. Edit after closing the slot.
When “TOC” and “TOC Writing” flash in the display
Do not move the deck or pull out the AC power cord.
After editing, “TOC” lights continuously until you
eject the MD or turn off the power. “TOC” and “TOC
Writing” flash while the deck is updating the TOC.
When the deck finishes updating the TOC, “TOC” goes
off.
Erasing Recordings (ERASE Function)
Do the procedures below to erase following:
• A single track
• All tracks
• Portions of a Track (A–B Erase)
YES
fl
§
)
0
EDIT/NO
Erasing a single track
You can erase a track simply by specifying the
respective track number. When you erase a track, the
total number of tracks on the MD decreases by one and
all tracks following the erased one are renumbered.
Since erasing merely updates the TOC, there is no need
to record over material.
z To avoid confusion when erasing multiple tracks,
you should proceed in order of high to low track
number to prevent the renumbering of tracks that
have not been erased yet.
pr
=+
= AMS +
Example: Erasing B
Track
number
Erasing
1
AB C
1
AC
2
2
3
B is erased
4
D
3
D
1 While the deck is stopped, playing, or pausing,
press EDIT/NO to display “Edit Menu”.
2 Turn AMS until “Erase ?” appears in the display.
3 Press AMS or YES.
The display for erasing tracks appears and
playback of the displayed track starts.
(Continued)
27
EN
Page 28
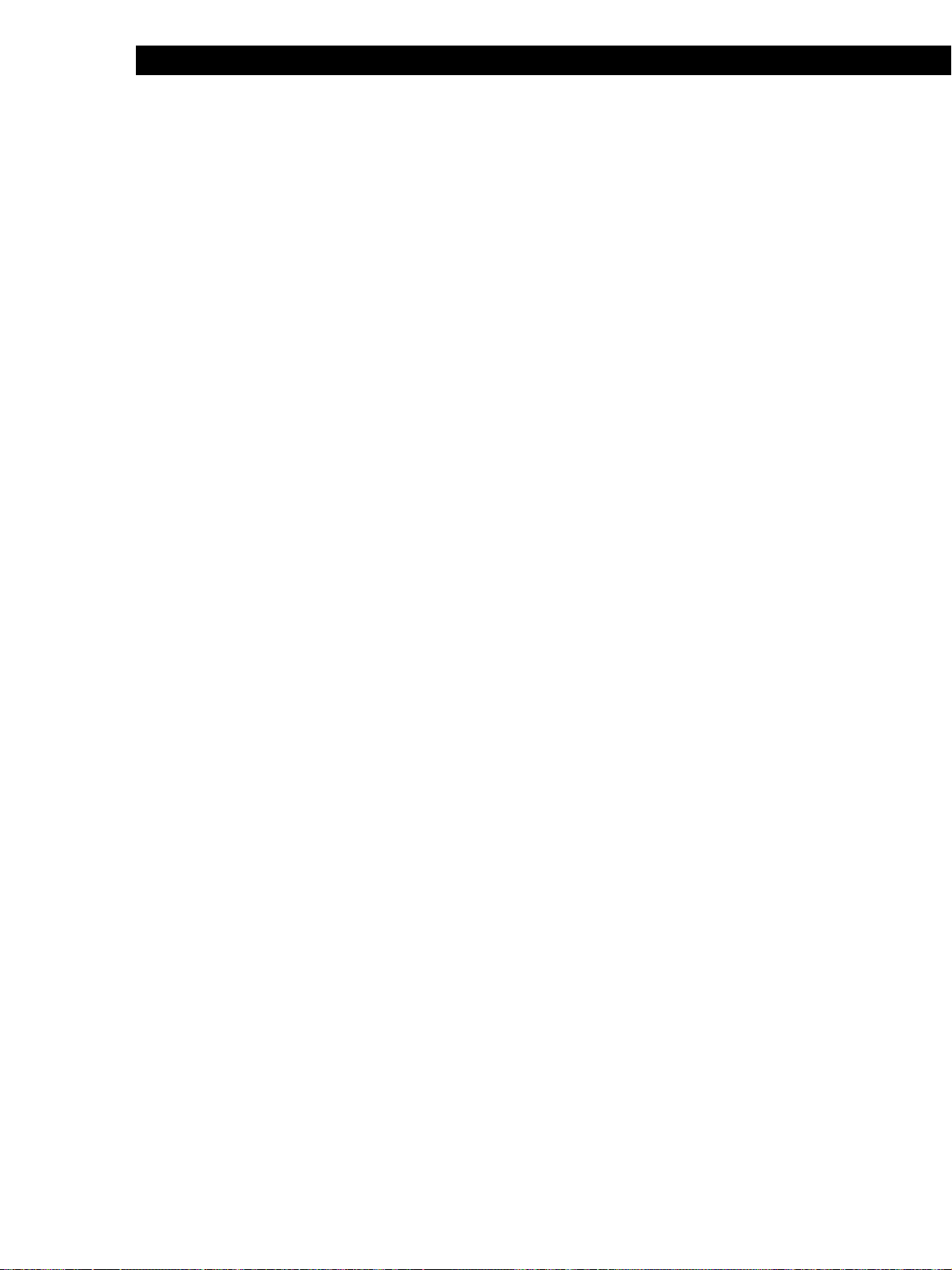
Editing Recorded MDs
4 Turn AMS to select the track to be erased.
5 Press AMS or YES.
When the track selected in Step 4 has been erased,
“Complete!!” appears for a few seconds and the
total number of tracks in the music calendar
decreases by one.
The track following the erased track begins
playing. (If you erase the last track, the track
preceding the erased track starts playing.)
6 Repeat Steps 1 to 5 to erase more tracks.
To cancel the Erase Function
Press EDIT/NO or p.
Note
If “Erase ???” appears in the display, the track was recorded
or edited on another MD deck and is record-protected. If
this indication appears, press AMS or YES to erase the track.
Erasing all tracks on an MD
Erasing a recordable MD deletes the disc name, all
recorded tracks, and titles.
1 While the deck is stopped, playing, or pausing,
press EDIT/NO to display “Edit Menu”.
2 Turn AMS until “All Erase ?” appears in the
display.
3 Press AMS or YES.
“All Erase??” appears in the display and all tracks
in the music calendar start flashing.
4 Press AMS or YES.
When the disc name, all recorded tracks, and titles
on the MD have been erased, “Complete!!”
appears for a few seconds and the music calendar
disappears.
To cancel the Erase Function
Press EDIT/NO or p to turn off the “All Erase ?” or
“All Erase??” indication.
z You can undo the Erase Function
Use the Undo Function immediately after you erased
the track (see page 36).
28
EN
Page 29
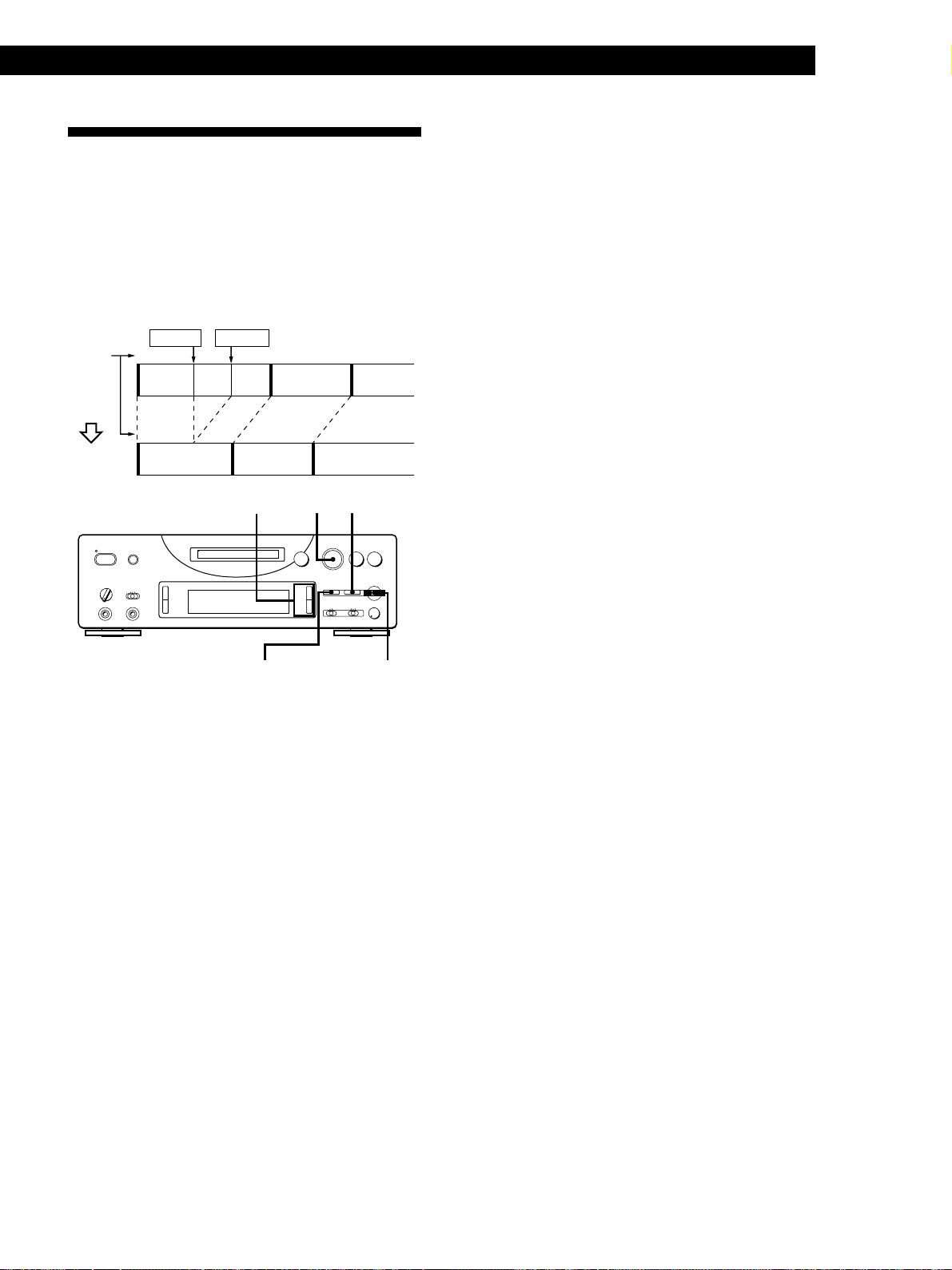
Erasing a Part of a Track (A-B
Editing Recorded MDs
6 If the point A is still incorrect, repeat Step 5 until
it is correct.
ERASE Function)
You can specify a portion within a track and erase the
portion with ease. It is convenient when erasing
unnecessary sections after recording satellite broadcast
or FM broadcast.
Example: Erasing a part of track A
Track
number
Erasing
Point A
A
#1A#2A#3
1
A (#1+#3)
1 While the deck is stopped, playing, or pausing,
press EDIT/NO to display “Edit Menu”.
Point B
2
0/)
EDIT/NO
2
B
B
·∏
§
)
0
31
C
3
C
YES
fl
pr
=+
= AMS +
7 Press AMS or YES if the position is correct.
“Point B set” appears in the display and playback
for setting the end point of the portion to be erased
(point B) starts.
8 Continue playback (or press 0 or )) until the
deck reaches point B, then press AMS or YES.
“A-B Ers” and “Point B ok?” alternates in the
display while the deck repeats a portion of a few
seconds before point A and after point B
successively.
9 Repeat Step 5 if point B is not correct.
10Press AMS or YES when the position is correct.
“Complete!!” appears for a few seconds and the
portion between point A and B is erased.
To cancel the A-B Erase Function
Press EDIT/NO or p.
Note
If “Impossible” appears in the display, this means:
– You specified point B comes before point A.
Point B should be specified after point A.
– The specified portion cannot be erased.
This sometimes happens when you’ve edited the same
track many times, and is due to a technical limitation of the
MD system, not a mechanical error.
2 Turn AMS until “A-B Erase ?” appears in the
display.
3 Press AMS or YES.
4 Turn AMS to select the number of the track, then
press AMS or YES.
“-Rehearsal-” and “Point A ok?” alternates in the
display while the deck plays back the selected
track from the beginning.
5 While monitoring the sound, turn AMS to find the
starting point of the portion to be erased (point
A).
You can select the unit by which the starting point
is shifted. Press the 0 or ) button to select
frame*, second, or minute.
For frame, the number of frames appears when
you turn the AMS control; for second and minute,
“s” or “m” flashes in the display.
* 1 frame is about 12 ms.
29
EN
Page 30
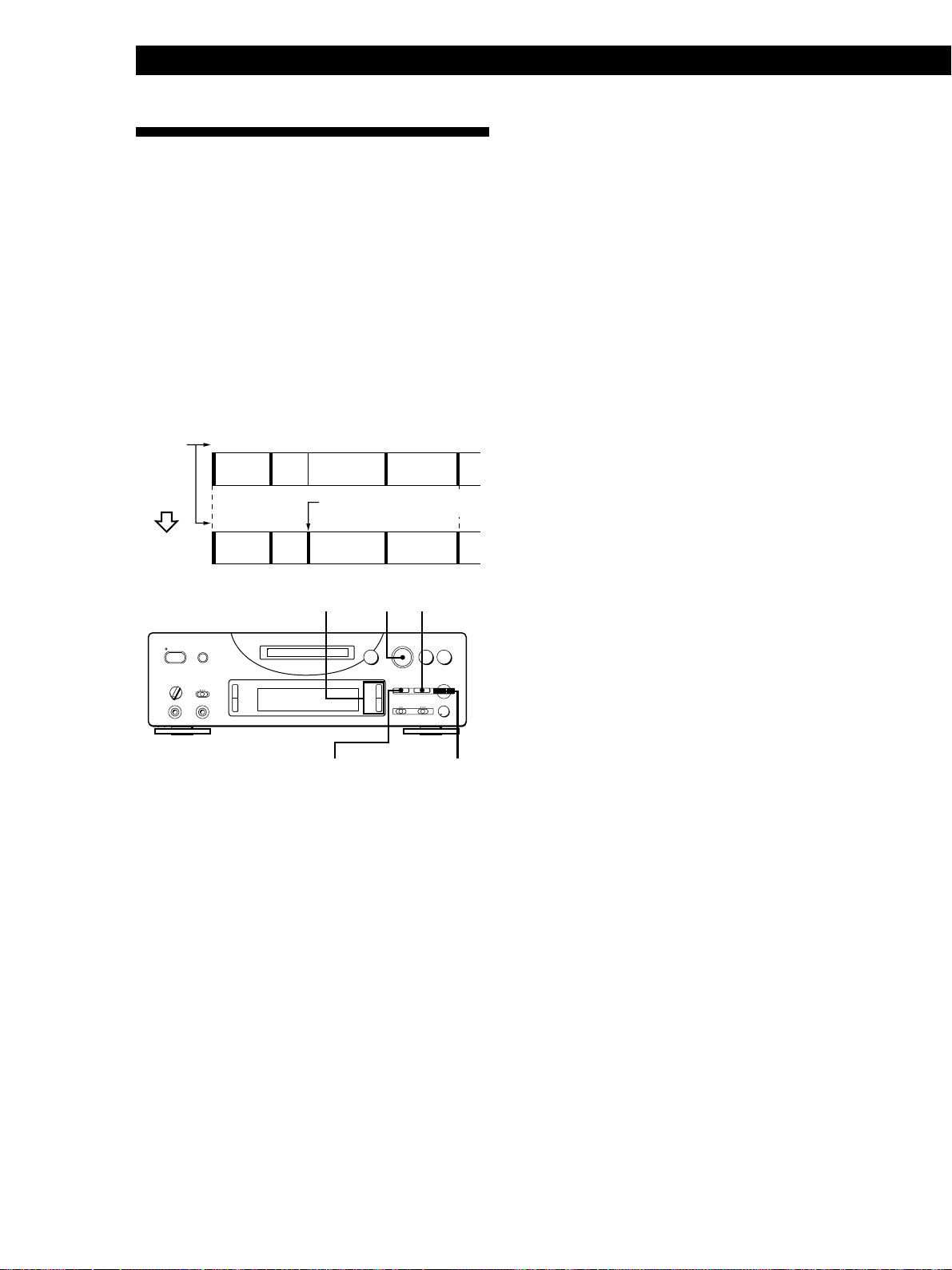
Editing Recorded MDs
Dividing Recorded T racks (DIVIDE Function)
With the Divide Function you can mark a track number
at places that you want to randomly access afterwards.
Use this function to add tracks to MDs recorded from
an analog source (and therefore contain no track
numbers), or to divide an existing track into multiple
portions for locating positions in the middle of a track.
When you divide a track, the total number of tracks on
the MD increases by one and all tracks following the
divided track are renumbered.
Example: Dividing track 2 to create a new track for C
4 While monitoring the sound, turn AMS to find the
point to divide the track.
You can select the unit by which the starting point
is shifted. Press the 0 or ) button to select
frame, second, or minute.
For frame, the number of frames appears when
you turn the AMS control; for second and minute,
“s” or “m” flashes in the display.
5 Press AMS or YES when the position is correct.
“Complete!!” appears for a few seconds and the
newly created track begins playing. The new
track will have no track title even if the original
track was labeled. The total number of tracks in
the music calender increases by one.
Track
number
Dividing
1
1
23
A
A
BC D
Track 2 is divided and a
2
new track is created for C
3
B
0/)
EDIT/NO
4
·∏
§
)
0
DC
YES
fl
= AMS +
pr
=+
Dividing a track after selecting the track
1 While the deck is stopped, playing, or pausing,
press EDIT/NO to display “Edit Menu”.
2 Turn AMS until “Divide ?” appears in the display,
then press AMS or YES.
To cancel the Divide Function
Press EDIT/NO or p.
z You can undo the Divide Function
Use the Undo Function immediately after you divided
the track (see page 36).
z You can divide a track while recording
Use the Track Marking Function (see page 14).
Dividing a track after selecting the dividing
point
1 While playing the MD, press AMS at the point
where you want to create a new track.
“-Rehearsal-” appears in the display and playback
continues from the position you selected.
2 To make fine adjustment on the dividing position,
do Step 4 in “Dividing a track after selecting the
track” on this page.
3 Press EDIT/NO to display “Divide ?”, then press
YES or AMS.
30
3 Turn AMS to select the track to be divided and
press AMS or YES.
“-Rehearsal-” appears in the display and the deck
plays back the selected track from the beginning.
EN
Page 31

Combining Recorded Tracks (COMBINE Function)
Use the Combine Function to combine tracks on a
recorded MD. The two tracks to be combined need not
to be consecutive and the latter track to be combined
can be the track which comes before the former one in
the track number order. This function is useful for
combining several songs into a single medley, or
several independently recorded portions into a single
track. When you combine two tracks, the total number
of tracks decreases by one and all tracks following the
combined tracks are renumbered.
Editing Recorded MDs
5 Turn AMS to select the second track of the two to
be combined and press AMS or YES.
“Complete!!” appears for a few seconds and the
total number of tracks in the music calendar
decreases by one.
If both of the combined tracks have track titles, the
title of the second track is erased.
To cancel the Combine Function
Press EDIT/NO or p.
z You can undo the Combine Function
Use the Undo Function immediately after you combined
the tracks (see page 36).
Example: Combining B and D
Track
number
Combining
123 4
A
1
2
AB
B
B and D are combined
into one track
C
C
EDIT/NO
3
§
)
0
= AMS +
D
D
p
fl pr
=+
1 While the deck is stopped, playing, or pausing,
press EDIT/NO to display “Edit Menu”.
2 Turn AMS until “Combine ?” appears in the
display.
Note
If “Impossible” appears in the display, the tracks cannot be
combined. This sometimes happens when you’ve edited the
same track many times, and is due to a technical limitation
of the MD system, not a mechanical error.
YES
3 Press AMS or YES.
4 Turn AMS to select the first track of the two to be
combined and press AMS or YES.
The display for selecting the second track appears
and the deck repeats the portion where the two
tracks will join (i.e., the end of the first track and
the beginning of the succeeding track).
31
EN
Page 32

Editing Recorded MDs
Moving Recorded Tracks (MOVE Function)
Use the Move Function to change the order of any
track. After you move a track, the track numbers
between the new and old track positions are
automatically renumbered.
Example: Moving track C to track position 2
Track
number
Moving
1 While the deck is stopped, playing, or pausing,
press EDIT/NO to display “Edit Menu”.
1
1
2
3
AB C D
Track C moves to
2
ACBD
EDIT/NO
track position 2
)
0
3
fl pr
§
= AMS +
4
4
p
YES
=+
Labeling Recordings (NAME Function)
You can create titles for your recorded MDs and tracks.
Titles — which may consist of uppercase and
lowercase letters, numbers and symbols for a
maximum of about 1,700 characters per disc — appear
in the display during MD operation. You can also use
the remote to label a track or an MD (see “Labeling
tracks and MDs with the remote” on page 34).
fl
YES
pr
=+
0/)
§
)
0
DISPLAY/CHAR
EDIT/NO
= AMS +
Use the following procedure to label a track or an MD.
You can label a track while it is playing, pausing or
recording. If the track is recording, be sure to finish
labeling before the track ends. If the track ends
before you’ve completed the labeling procedure,
the characters already entered are not recorded and
the track will remain unlabeled.
1 Press EDIT/NO to display “Edit Menu”.
2 Turn AMS until “Move ?” appears in the display.
3 Press AMS or YES.
4 Turn AMS to select the track to be moved and
press AMS or YES.
5 Turn AMS until the new track position appears.
New track position
Track number to be moved
6 Press AMS or YES.
“Complete!!” appears for a few seconds and the
moved track begins playing back.
To cancel the Move Function
Press EDIT/NO or p.
2 Turn AMS until “Name ?” appears in the display
and press AMS or YES.
Skip this step while recording.
3 Turn AMS until “Nm In ?” appears in the display,
then press AMS or YES.
4 Turn AMS to select “Disc” to label an MD, or to
specify the track to label.
While recording, go to Step 6.
5 Press AMS or YES.
A flashing cursor appears in the display.
32
EN
Page 33

Editing Recorded MDs
6 Press DISPLAY/CHAR to select the character
type as follows:
To select Press DISPLAY/CHAR repeatedly
until
Uppercase letters “A” appears in the display
Lowercase letters “a” appears in the display
Numbers “0” appears in the display
7 Turn AMS to select the character.
The selected character flashes.
Letters, numbers, and symbols appear in
sequential order as you turn AMS.
You can use the following symbols in titles:
! ” # $ % & ’ ( ) * + , – . / : ; < = > ? @ _ `
You can press DISPLAY/CHAR to change the
character type at any time during Step 7 (see
Step 6).
9 Repeat Steps 6 to 8 until you have entered the
entire title.
If you entered the wrong character
Press 0 or ) until the character to be corrected
starts flashing, and repeat Steps 7 and 8 to enter
the correct character.
To erase a character
Press 0 or ) until the character to be erased
starts flashing, then press EDIT/NO.
To enter a space
Press ) while the cursor is flashing.
10Press YES.
This completes the labeling procedure and the title
appears in the display.
To cancel labeling
Press p.
Note
You cannot label a track or an MD while you are recording
over an existing track.
8 Press AMS to enter the selected character.
The cursor shifts rightward and waits for the input
of the next character.
33
EN
Page 34

Editing Recorded MDs
Copying a track or disc title
You can copy a track or disc title to use it as a title of
another track or the disc title within a disc. Note that
you can also do this operation by using the controls on
the remote.
1 Press EDIT/NO to display “Edit Menu”.
2 Turn AMS (or press = or +) until “Name ?”
appears in the display and press AMS or YES.
3 Turn AMS (or press = or +) until “Nm Copy
?” appears in the display.
4 Press AMS or YES.
5 Turn AMS (or press = or +) to select “Disc”
to copy the disc title, or the track whose title you
want to copy and press AMS or YES.
If “No Name” appears in the display
The disc or the track has no name.
6 Turn AMS to select “Disc” for disc title or to
specify the track number to copy a title, and press
AMS or YES.
“Complete!!” appears for a few seconds to indicate
that the copying operation is completed.
If “Overwrite?” appears in the display
The disc or track you selected in Step 6 above has a
title. If you continue the title copying, press AMS or
YES.
To cancel title copying
Press EDIT/NO or p.
Labeling tracks and MDs with the remote
Z
6
Alphabet/number
buttons
NAME
CHAR
0/)
r
+=
)0
CLEAR
pP·
p
NUM
1 Press NAME repeatedly until a flashing cursor
appears in the display, then do the following:
To label Make sure that the deck is
A track Playing, pausing, recording the
An MD Stopped with no track number
track to be labeled, or stopped after
locating the track to be labeled
appearing in the display
2 Select the character type as follows:
To select Press
Uppercase letters CHAR repeatedly until “Selected
Lowercase letters CHAR repeatedly until “Selected
Numbers NUM repeatedly until “Selected
ABC” appears in the display
abc” appears in the display
123” appears in the display
3 Press an alphabet/number button to enter a
character.
After you enter a character, the cursor shifts
rightward and waits for the input of the next
character.
You can change the character type at any time
during Step 3 (see Step 2).
34
EN
Page 35

Editing Recorded MDs
4 Repeat Step 2 and 3 until you have entered the
entire title.
If you entered the wrong character
Press 0 or ) until the character to be corrected
starts flashing.
Press CLEAR or EDIT/NO to erase the incorrect
character, then enter the correct one.
5 Press NAME again.
This completes the labeling procedure and the title
appears in the display.
To cancel labeling
Press EDIT/NO or p.
Changing an existing title Z
1 Press NAME, then do the following:
To change Make sure that the deck is
A track title Playing, pausing the track whose
title is to be changed, or stopped
after locating the track whose title
is to be changed
A disc name Stopped with no track number
appearing in the display
2 Press CLEAR or EDIT/NO until the current title
is erased.
3 Enter the new title.
Do Steps 6 to 9 of “Labeling Recordings” on page
32, or Steps 2 to 4 of “Labeling tracks and MDs
with the remote” on page 34 and this page.
3 Turn AMS until “Nm Erase ?” appears in the
display and press AMS or YES.
4 Turn AMS to select “Disc” to erase the disc title,
or the track whose title you want to erase and
press AMS or YES.
“Complete!!” appears for a few seconds and the
title is erased.
To cancel Name Erase Function
Press EDIT/NO or p.
Erasing all titles on a disc (Name All Erase)
Use this function to erase all titles on an MD
simultaneously.
1 While the deck is stopped, playing, or pausing,
press EDIT/NO to display “Edit Menu”.
2 Turn AMS until “Name ?” appears in the display
and press AMS or YES.
3 Turn AMS until “Nm All Ers?” appears in the
display and press AMS or YES.
“Nm All Ers??” appears in the display.
4 Press AMS or YES.
“Complete!!” appears for a few seconds and all
titles are erased.
To cancel the Name All Erase Function
Press EDIT/NO or p.
z You can undo the Name All Erase Function
See “Undoing the Last Edit” on page 36.
4 Press NAME.
Erasing a title on a disc (Name Erase)
Use this function to erase a title on a disc.
1 While the deck is stopped, playing, or pausing,
press EDIT/NO to display “Edit Menu”.
2 Turn AMS until “Name ?” appears in the display
and press AMS or YES.
Skip this step while recording.
z You can erase all recorded tracks and titles
See “Erasing all tracks on an MD” on page 28.
35
EN
Page 36

Editing Recorded MDs
Undoing the Last Edit (UNDO Function)
4 Press AMS or YES again.
“Complete!!” appears for a few seconds and the
contents of the MD are restored to the condition
that existed before the edit.
You can use the Undo Function to cancel the last edit
and restore the contents of the MD to the condition that
existed before editing was done. Note, however, that
you cannot undo an edit if you do any of the following
after the edit:
• Press the r button on the deck.
• Press the r button, the MUSIC SYNC button, or the
CD SYNC STANDBY button on the remote.
• Update the TOC by turning off the power or ejecting
the MD.
• Disconnect the AC power cord.
EDIT/NO YES
fl
§
)
0
pr
=+
= AMS +
1 With the deck stopped and no track number
appearing in the display, press EDIT/NO to
display “Edit Menu”.
To cancel the Undo Function
Press EDIT/NO or p.
2 Turn AMS until “Undo ?” appears in the display.
“Undo ?” does not appear if no editing has been
done.
3 Press AMS or YES.
One of the following messages appears in the
display, depending on the type of editing to be
undone:
Editing done: Message:
Erasing a single track
Erasing all tracks on an MD “Erase Undo?”
Erasing a part of a track
Dividing a track “DivideUndo?”
Combining tracks “CombinUndo?”
Moving a track “Move Undo?”
Labeling a track or an MD
Changing an existing title
Erasing all titles on an MD
Copying a title
“Name Undo?”
36
EN
Page 37

Additional Information
Additional Information
Display Messages
The following table explains the various messages that
appear in the display.
Also, the deck has a Self-Diagnosis Function (see page
44).
Message Meaning
Blank Disc A new (blank) or erased MD has been
Cannot Copy An attempt was made to make a second
Cannot Edit An attempt was made to edit the MD
Disc Full The MD is full (see “System Limitations”
Impossible The deck cannot do the specified editing
Name Full The titling capacity of the MD has reached
No Disc There is no MD in the deck.
Premastered An attempt was made to record on the
REMOTE A personal computer is connected and the
Standby (flashing)
inserted.
copy from a digitally dubbed MD (see
page 40).
during Program or Shuffle Play.
on this page).
operation.
its limit (about 1,700 characters).
premastered MD.
MD Editor software is starting up.
If “REMOTE” appears in any other case,
momentarily turn off the power.
The contents recorded by timer have
disappeared over time and are not be
available for saving to disc, or Program
Play could not be activated since the
program has disappeared over time.
System Limitations
The recording system in your MiniDisc deck is
radically different from those used in cassette and DAT
decks and is characterized by the limitations described
below. Note, however, that these limitations are due to
the inherent nature of the MD recording system itself
and not to mechanical causes.
“Disc Full” lights up even before the MD has reached the
maximum recording time (60 or 74 minutes)
When 255 tracks have been recorded on the MD, “Disc Full”
lights up regardless of the total recorded time. More than
255 tracks cannot be recorded on the MD. To continue
recording, erase unnecessary tracks or use another
recordable MD.
“Disc Full” lights up before the maximum number of
tracks is reached
Fluctuations in emphasis within tracks are sometimes
interpreted as track intervals, incrementing the track count
and causing “Disc Full” to light up.
The remaining recording time does not increase even
after erasing numerous short tracks
Tracks under 12 seconds in length are not counted and so
erasing them may not lead to an increase in the recording
time.
Some tracks cannot be combined with others
Track combination may become impossible when tracks are
edited.
The total recorded time and the remaining time on the
MD may not total the maximum recording time (60 or
74 minutes)
Recording is done in minimum units of 2 seconds each, no
matter how short the material. The contents recorded may
thus be shorter than the maximum recording capacity. Disc
space may also be further reduced by scratches.
Tracks created through editing may exhibit sound
dropout during search operations.
Track numbers are not recorded correctly
Incorrect assignment or recording of track numbers may
result when CD tracks are divided into several smaller tracks
during digital recording. Also, when the Automatic Track
Marking Function is activated during recording, track
numbers may not marked as in the original depending on
the program source.
37
EN
Page 38

Additional Information
“TOC Reading” appears for a long time
If the inserted recordable MD is brand new, “TOC Reading”
appears in the display longer than for MDs that have been
used.
Tracks created through repeated editing, may exhibit
sound dropout during playback.
Limitations when recording over an existing track
• The correct remaining recording time may not be
displayed.
• You may find it impossible to record over a track if that
track has been recorded over several times already. If this
happens, erase the track using the Erase Function (see
page 27).
• The remaining recording time may be shortened out of
proportion to the total recorded time.
• Recording over a track to eliminate noise is not
recommended since this may shorten the duration of the
track.
• You may find it impossible to label a track while
recording over it.
The correct recorded/playing time may not be displayed
during playback of monaural-format MDs.
Troubleshooting
The deck does not record.
/ The MD is record-protected (“Protected” alternates
with “C11” in the display).
Close the record-protect slot (see page 9).
/ The deck is not connected properly to the sound
source. Make connections properly to the sound
source.
/ The recording level is not adjusted properly. Adjust
the recording level properly (see pages 14).
/ A premastered MD is inserted. Replace it with a
recordable MD.
/ There is not enough time left on the MD. Replace it
with another recordable MD with fewer recorded
tracks, or erase unnecessary tracks.
/ There has been a power failure or the AC power cord
has been disconnected during recording. Data
recorded to that point may be lost. Repeat the
recording procedure.
The deck does not work during synchro-recording.
/ The currently selected CD player type (CD player or
video CD player) does not match the CD player being
used. Reset the CD player type (see page 17).
If the CD player being used has a mode selector, set the
selector to CD1.
The sound has a lot of static.
/ Strong magnetism from a television or a similar device
is interfering with operations. Move the deck away
from the source of strong magnetism.
If you experience any of the following difficulties while
using the deck, use this troubleshooting guide to help
you remedy the problem. Should any problem persist,
consult your nearest Sony dealer.
The deck does not operate or operates poorly.
/ The MD may be damaged (“Disc Error” appears).
Take the MD out and insert it again. If “Disc Error”
remains, replace the MD.
/ The unit is being operated by the connected personal
computer (“REMOTE” appears) and you cannot use
the controls on the deck or remote (except for ,
REC MODE, INPUT and TIMER).
The deck does not play back.
/ Moisture has formed inside the deck. Take the MD out
and leave the deck in a warm place for several hours
until the moisture evaporates.
/ The deck is not on. Press to turn the deck on.
/ The MD is inserted in the wrong direction. Slide the
MD into the disc slot with the label side up and the
arrow pointing towards the opening.
/ The MD may not be recorded (the music calendar does
not appear). Replace the disc with one that has been
recorded.
The three-digit display appears.
/ The Self-Diagnosis Function is on.
Check the table on page 44.
Note
If the deck does not operate properly even after you’ve
attempted the prescribed remedies, turn off the power, then
reinsert the plug into the power outlet.
38
EN
Page 39

Specifications
System MiniDisc digital audio system
Disc MiniDisc
Laser Semiconductor laser (λ = 780 nm)
Emission duration: continuous
Laser output Less than 44.6 µW*
* This output is the value measured at a
distance of 200 mm from the objective
lens surface on the Optical Pick-up
Block with 7 mm aperture.
Laser diode properties Material: GaAIAs
Revolutions (CLV) 400 r/min to 900 r/min
Error correction Advanced Cross Interleave Reed
Solomon Code (ACIRC)
Sampling frequency 44.1 kHz
Coding Adaptive Transform Acoustic Coding
(ATRAC)
Modulation system EFM (Eight-to-Fourteen Modulation)
Number of channels 2 stereo channels
Frequency response 5 to 20,000 Hz ±0.3 dB
Signal-to-noise ratio Over 96 dB during playback
Wow and flutter Below measurable limit
Additional Information
General
Power requirements
Where purchased Power requirements
U.S.A. and Canada 120 V AC, 60 Hz
Continental Europe and UK 220 – 230 V AC, 50/60 Hz
Other countries 110 – 120, 220 – 240 V AC,
50/60 Hz
Power consumption 20 W
Dimensions (approx.) (w/h/d) incl. projecting parts and controls
280 × 90 × 287 mm
(111/8 × 35/8 × 113/8 inches)
Mass (approx.) 2.8 kg (6 lb 3 oz)
Supplied accessories
See page 4.
Optional accessories
Optical cable: POC-15A
Recordable MDs MDW-60 (60 min), MDW-74 (74 min)
US and foreign patents licensed from Dolby Laboratories
Licensing Corporation.
Inputs
LINE (ANALOG)
IN
DIGITAL IN
Outputs
PHONES
LINE (ANALOG)
OUT
DIGITAL OUT
Jack
type
Phono
Input
impedance
47 kilohms
Rated
input
500 mVrms
jacks
Square
optical
connector
Optical wave
length:
660 nm
jack
n
Jack type Rated output
Stereo
phone jack
Phono
jacks
Square
optical
connector
jack
28 mW
2 Vrms
(at 50 kilohms)
–18 dBm
Minimum
input
125 mVrms
—
Load impedance
32 ohms
Over 10
kilohms
Optical wave
length:
660 nm
Design and specifications are subject to change without
notice.
—
39
EN
Page 40

Additional Information
Guide to the Serial Copy Management System
This MD deck uses the Serial Copy Management
System, which allows only first-generation digital
copies to be made of premastered software via the
deck’s digital input jack. An outline of this system
appears below:
1 You can record from digital program sources (CDs, DATs
or premastered MDs) onto a DAT tape or recordable MD
via digital input jack on the DAT or MD deck.
You cannot, however, record from this recorded DAT tape
or MD onto another DAT tape or recordable MD via the
digital input jack on the DAT or MD deck.
CD player
2 You can record the digital input signal of a digital satellite
broadcast onto a DAT tape or recordable MD via the
digital input jack on the DAT or MD deck which is capable
of handling a sampling frequency of 32 kHz or 48 kHz.
You can then record the contents of this recorded DAT
tape or MD (first-generation) onto another DAT tape or
recordable MD via digital input jack on the DAT or MD
deck to create a second-generation digital copy.
Subsequent recording from the second-generation copy
onto another recordable DAT tape or MD is possible only
through the analog input jack on the DAT or MD deck.
Note, however, that on some BS/CS tuners, secondgeneration digital copying may not be possible.
Playing
Optical cable or
coaxial digital
connecting cable
BS/CS tuner
Digital output jack
Digital input jack
DAT deck
Playing
Optical cable or
coaxial digital
connecting cable
Recording
DAT or MD
Playback
Digital output jack Line (analog) output jacks
Optical cable or
coaxial digital
connecting cable
Digital input jack Line (analog) input jacks
DAT deck or
MD deck
DAT deck or
MD deck
MD deck
Digital output jack
Digital input jack
First-generation
DAT tape or MD
recorded via
digital-to-digital
connection
Audio connecting
cord
Recording
DAT or MD
Playback
Optical cable or
coaxial digital
connecting cable
Recording
DAT or MD
Playback
DAT deck or
MD deck
First-generation
DAT tape or MD
recorded via
digital-to-digital
connection
DAT deck or
MD deck
Digital output jack
Digital input jack
DAT deck or
MD deck
Secondgeneration DAT
tape or MD
recorded via
digital-to-digital
connection
DAT deck or
MD deck
40
Recording
EN
DAT deck or
MD deck
Digital output jack
Optical cable or
coaxial digital
connecting cable
Digital input jack Line (analog) input jacks
Recording
DAT deck or
Line (analog) output jacks
Audio connecting
cord
MD deck
Page 41

3 You can record a DAT tape or MD recorded via the DAT
or MD deck’s analog input jack onto another DAT tape or
MD via the DAT or MD deck’s digital output jack. You
cannot, however, make a second-generation DAT tape or
MD copy via the DAT or MD deck’s digital output jack.
Turntable
CD playerTuner
Cassette deck DAT deck
Microphone
amplifier
Playing
Audio connecting cord
Recording
DAT or MD
Playback
DAT deck or
DAT deck or
MD deck
MD deck
MD deck
Line (analog)
output jacks
Line (analog)
input jacks
DAT tape or MD
recorded via
analog-to-digital
connection
Additional Information
Index
A, B
A-B erase 29
A-B repeat 22
Adjusting the analog recording level 14
AMS (Automatic Music Sensor) 20
Audio connecting cord 4, 5, 40, 41
Auto cut 12
Auto pause 25
Auto space 25
C
CD synchro-recording 16
Changing
an existing title 35
display 19, 20
order of programmed tracks 24
Checking
order of programmed tracks 24
remaining time 12, 20
playing time 19, 20
total number of tracks 19
track number 20
Cleaning 2
Combining 31
CONTROL A1 control system 6, 7
D
Display messages 37
Dividing
after selecting the dividing point 30
after selecting the track 30
Optical cable or
coaxial digital
connecting cable
Recording
DAT or MD
Playback
Digital output jack
Optical cable or
coaxial digital
connecting cable
Digital input jack
Recording
Digital output jack
Digital input jack
DAT deck or
MD deck
DAT deck or
MD deck
Line (analog) output jacks
Line (analog) input jacks
DAT deck or
MD deck
First-generation
DAT tape or MD
recorded via
digital-to-digital
connection
Audio connecting
cord
E, F, G
Erasing
all titles 35
all tracks 28
a part of a track 29
a single track 27
a title 35
H
Hooking up 5
I, J, K
Input monitor 12
L
Labeling
an MD 34
a track 32
copying a title 34
with the remote 34
Locating
a particular point in a track 21
a specific track 20
(Continued)
41
EN
Page 42

Additional Information
M, N
MD
inserting 8, 10
premastered 19
recordable 8, 19
taking out 9, 10
Moving 32
Music
scan 20
synchro-recording 16
O
Optical cable 4, 5, 40, 41
Optional accessories 39
P, Q
Pausing
playback 10
recording 9
Playing
normal play 8
program play 23
repeat play 22
shuffle play 23
tracks just recorded 13
R
Recording
normal recording 8, 9
over existing tracks 13
time machine recording 15
Record-protect tab 9
Remote commander (remote) 4
S
Sampling frequency 5, 39
Sampling rate converter 5
SCMS (Serial Copy
Management System) 11, 40
Self-diagnosis 44
Setup menu 43
Smart space 12
Specifications 39
Supplied accessories 4
System limitations 37
T
Timer
playing 26
recording 18
Track marking
automatic track marking 14
manual track marking 14
Troubleshooting 38
U, V, W, X, Y, Z
Undoing the last edit 36
Names of controls
Buttons
A˜B 22
Alphabet/Number 20, 23, 34
A.SPACE 25
CD PLAYER P 16, 17
CHAR 34
CLEAR 24, 35
CONTINUE 23, 24
DISPLAY 12
DISPLAY/CHAR 12, 19, 24, 33
EDIT/NO 12, 14, 15, 21, 23, 24,
25, 27 to 36
M.SCAN 20
MUSIC SYNC 16
NAME 34
NUM 34
PLAY MODE 23, 24, 26
PROGRAM 23
REPEAT 22
SCROLL 20
SHUFFLE 23
STANDBY 16
START 16, 17
STOP 17
T.REC 15
YES 27 to 36
§ EJECT 9, 10, 12
fl (play, pause) 9, 10, 13, 23
to 26
r (recording) 9, 12, 14, 36
p (stop) 9, 10, 13, 15 to 18, 22,
28 to 36
0/) (manual search)
21 to 24, 29, 30, 33, 35
=/+ (AMS: Automatic
Music Sensor) 13, 20, 21, 23,
34
>25 21, 24
Connectors
DIGITAL IN/OUT 8, 11, 12
Controls
= AMS + 10, 13, 14, 15,
20, 21, 23, 25, 27 to 36
PHONE LEVEL 10
Indicator
STANDBY 8, 10
Jacks
LINE (ANALOG) IN/OUT
5, 8, 9, 11, 12
PHONES 10
Switches
INPUT 8, 11
MAIN POWER (European
models only) 5, 8
REC MODE 8
TIMER 18, 26
(power) 8 to 10, 17, 38
Others
Display 19, 20
Music calendar 19
TOC Writing 9, 11, 27
g 4
42
EN
Page 43

Additional Information
Table of Setup Menus
You can make various settings on this deck by using Setup Menus. Operation related to each menu were explained
in the previous sections. The table below outlines each menu, including the various parameters and initial settings.
To enter the Setup Menu
While the deck is stopped, press EDIT/NO twice to display “Setup Menu”,
or
press EDIT/NO to display “Edit Menu” and turn AMS until “Setup ?” appears in the
display, then press AMS.
Menu number Function Parameters Initial setting See
Program Creates a program. page 23——
T. Mark Sets the track marking function. T.Mark Off, T.Mark LSync T.Mark LSync
page 14
LS (T) Sets the reference level of the input
signal when “T.Mark LSync” is
selected in T. Mark Menu.
Auto Turns the Auto Space and Auto
Pause Functions on and off.
S. Space Turns the Smart Space Function on
and off.
M. Scan Sets the playing time during music
scan.
LS(T) –72 to –0dB LS(T) –50dB page 15
Auto Off, Auto Space, Auto Pause Auto Off page 25
S.Space Off, S.Space On S.Space On page 12
M.Scan 6 to 20s M.Scan 6s page 20
43
EN
Page 44

Additional Information
Self-Diagnosis Function
The deck has a self-diagnosis display. This function shows a three-digit display (a combination of a letter and figures)
and the corresponding message alternately, so you can check the deck’s condition.
If such a display appears, check the following table in order to resolve the problem.
Should any problem persist, consult your nearest Sony dealer.
Self-diagnosis display
C11
Protected
Three-digit display/Message Cause/Remedy
C11/Protected The inserted MD is record-protected.
C13/REC Error The recording was not made properly.
C13/Disc Error The deck could not read the TOC of the MD properly.
C14/Disc Error The deck could not read the TOC of the MD properly.
C71/Check OPT-IN A moment’s lighting is due to the signals of the digital program being recorded.
/ Take out the MD, and close the record-protect tab (page 9).
/ Set the deck in a stable place, and repeat the recording procedure.
The inserted MD is dirty (with smudges, fingerprints, etc.), scratched, or not up to
standards.
/ Replace the disc, and repeat the recording procedure.
/ Take out the MD, and insert it again.
/ Insert another disc.
/ If possible, erase all tracks on the MD using the All Erase Function on page 28.
This does not affect the recorded material.
While recording from a digital component connected through the digital input
connector, the digital connecting cable was unplugged or the digital component
turned off.
/ Connect the cable or turn the digital component back on.
44
EN
Page 45

Additional Information
45
EN
Page 46

AVERTISSEMENT
Pour éviter tout risque
d’incendie ou d’électrocution,
ne pas exposer cet appareil à
la pluie ou à l’humidité.
Pour éviter tout choc
électrique, ne pas ouvrir le
coffret. Ne confier l’entretien
qu’à un technicien qualifié.
Le composant à laser de cet appareil
est susceptible d’émettre des
radiations dépassant la limite des
appareils de Classe 1.
Cet appareil fait partie des produits
laser de la CLASSE 1. L’étiquette CLASS
1 LASER PRODUCT est collée à l’arrière
de l’appareil.
L’étiquette suivante est collée à
l’intérieur de la platine.
Précautions
Sécurité
Si un solide ou un liquide tombe dans le
coffret, débranchez la platine et faites-la
vérifier par un professionnel avant de la
remettre sous tension.
Sources d’alimentation
• Avant de mettre la platine sous
tension, vérifiez si sa tension de
fonctionnement correspond à celle du
secteur local. La tension de
fonctionnement est indiquée sur la
plaque signalétique à l’arrière de la
platine.
• La platine n’est pas isolée du secteur
tant qu’elle reste branchée à la prise
secteur, même lorsqu’elle est éteinte.
• Débranchez la platine si vous n’avez
pas l’intention de l’utiliser pendant
longtemps. Pour déconnecter le
cordon d’alimentation secteur, tirez
sur la fiche proprement dite. Ne
jamais tirer sur le cordon.
• Si le cordon d’alimentation (secteur) a
besoin d’être changé, faites-le changer
dans un centre de réparation qualifié
uniquement.
Installation
N’installez pas la platine dans un espace
fermé, comme une bibliothèque ou un
placard, parce que l’interrupteur
d’alimentation principal (MAIN
POWER) se trouve à l’arrière de
l’appareil.
LE REVENDEUR NE PEUT EN
AUCUN CAS ÊTRE TENU
RESPONSABLE DE DOMMAGES
DIRECTS, INDIRECTS OU
ACCIDENTELS, QUELLE QU’EN
SOIT LA NATURE, OU DE PERTES
OU DEPENSES RESULTANT D’UN
PRODUIT DEFECTUEUX OU DE
L’UTILISATION D’UN PRODUIT.
AVERTISSEMENT POUR LES
UTILISATEURS AU CANADA
ATTENTION
POUR PREVENIR LES CHOCS
ELECTRIQUES, NE PAS UTILISER
CETTE FICHE POLARISEE AVEC UN
PROLONGATEUR, UNE PRISE DE
COURANT OU UNE AUTRE SORITIE
DE COURANT, SAUF SI LES LAMES
PEUVENT ETRE INSEREES A FOND
F
2
SANS EN LAISSER AUCUNE PARTIE
A DECOUVERT.
Fonctionnement
Si la platine est portée directement d’un
endroit froid dans une pièce chaude, ou
si elle est placée dans une pièce très
humide, de l’humidité risque de se
condenser sur les lentilles à l’intérieur
de la platine. Dans ce cas la platine ne
fonctionne pas correctement. Sortez le
minidisque et laissez la platine pendant
environ une heure allumée pour que
l’humidité s’évapore.
Cartouche du minidisque
• Ne pas ouvrir l’obturateur et ouvrir le
minidisque.
• Ne pas poser la cartouche dans un
endroit exposé directement au soleil,
à des températures extrêmes, à
l’humidité ou à la poussière.
Nettoyez le coffret, le panneau et les
commandes avec un chiffon doux
légèrement mouillé d’une solution
savonneuse douce. Ne pas utiliser de
tampon abrasif, de poudre à récurer ni
de solvant, comme l’alcool ou l’essence,
qui pourrait abîmer la finition.
Pour toute question ou problème
concernant votre platine, adressez-vous
au revendeur Sony le plus proche.
Bienvenue!
Merci d’avoir porté votre choix sur cette
platine MiniDisc Sony. Avant de la
mettre en service, veuillez lire le mode
d’emploi avec attention et le conserver
pour toute référence future.
Au sujet de ce mode
d’emploi
Ce manuel explique le fonctionnement de
l’appareil proprement dit. Pour toute
information au sujet de la commande par
ordinateur, veuillez vous référer au mode
d’emploi fourni avec le logiciel éditeur
MD.
Conventions
• Les commandes mentionnées dans ce
mode d’emploi sont celles de la
platine ; elles peuvent être remplacées
par celles de la télécommande si elles
ont le même nom, mais elles seront
indiquées entre crochets, si le nom est
différent.
• Les symboles suivants sont utilisés
dans ce mode d’emploi.
Indique que vous pouvez aussi
Z
utiliser la télécommande.
Indique des suggestions et
z
conseils qui simplifient une
opération.
Nettoyage
Page 47

TABLE DES MATIERES
Préparatifs
Déballage ...............................................................................................................................4
Raccordement du système..................................................................................................4
A propos du système de contrôle CONTROL A1 .......................................................... 6
Fonctions de base du système de contrôle CONTROL A1 ...........................................7
Enregistrement sur un MD ..................................................................................... 8
Lecture d’un MD....................................................................................................... 10
Enregistrement sur MD
Remarques sur l’enregistrement .................................................................................... 11
Conseils utiles pour l’enregistrement ........................................................................... 12
Enregistrement sur des plages préexistantes............................................................... 13
Réglage du niveau d’enregistrement ............................................................................ 14
Inscription des numéros de plage pendant l’enregistrement
(Marquage de plage)..................................................................................................... 14
Début d’enregistrement avec mémorisation préalable de 6 secondes de
données audio (Enregistrement avec préstockage) ................................................ 15
Enregistrement synchronisé avec l’appareil audio de votre choix
(Enregistrement musical synchro) ............................................................................. 16
Enregistrement synchronisé avec un lecteur CD Sony .............................................. 16
Enregistrement programmé d’un MD .......................................................................... 18
F
Lecture de MD
Utilisation de l’affichage.................................................................................................. 19
Localisation d’une plage donnée ................................................................................... 20
Localisation d’un point donné sur une plage .............................................................. 21
Lecture répétée de plages ................................................................................................ 22
Lecture des plages dans un ordre aléatoire (Lecture aléatoire)................................ 23
Création d’un programme (Lecture programmée) ..................................................... 23
Conseils utiles pour l’enregistrement d’un MD sur une cassette............................. 25
Lecture programmée d’un MD....................................................................................... 26
Montage de MD enregistrés
Remarques sur le montage .............................................................................................. 27
Effacement d’un enregistrement (Fonction Erase)...................................................... 27
Effacement d’un passage d’une plage (Fonction A-B Erase) .................................... 29
Division d’une plage enregistrée (Fonction Divide)................................................... 30
Réunion de plusieurs plages enregistrées (Fonction Combine) ............................... 31
Déplacement d’une plage enregistrée (Fonction Move) ............................................ 32
Titrage d’un enregistrement (Fonction Name) ............................................................ 32
Annulation du dernier montage (Fonction Undo)...................................................... 36
Informations supplémentaires
Messages affichés .............................................................................................................. 37
Limites du système ........................................................................................................... 37
Guide de dépannage ........................................................................................................ 38
Spécifications ..................................................................................................................... 39
Système de protection contre la copie abusive ............................................................ 40
Index.................................................................................................................................... 41
Tableau des menus de réglage ....................................................................................... 43
Fonction d’autodiagnostic ............................................................................................... 44
F
3
Page 48

Préparatifs
Préparatifs
Déballage
Vérifiez si les articles suivants se trouvent dans
l’emballage :
• Cordons de liaison audio (2)
• Câble optique (1)
• Télécommande (infrarouge) RM-D23M (1)
• Piles Sony R6 (format AA) (2)
• Connecteur* (RS-232C ˜ minijack mono) (1)
• Câble de liaison CONTROL A1* (1)
• CD-ROM* (1)
* Nécessaires pour la commande par ordinateur. Pour les
détails sur les liaisons et le fonctionnement, veuillez vous
référer au mode d’emploi fourni avec le logiciel éditeur
MD.
Mise en place des piles dans la
télécommande
Vous pouvez piloter la platine avec la télécommande
fournie. Insérez deux piles R6 (format AA) en faisant
correspondre les pôles + et – des piles. Quand vous
utilisez la télécommande, dirigez-la vers le détecteur
de télécommande g sur la platine.
Raccordement du système
Aperçu
Cette section explique comment raccorder la platine
MD à un amplificateur ou à d’autres appareils, comme
un lecteur CD ou une platine DAT. Avant de la
raccorder, n’oubliez pas d’éteindre tous les appareils.
DIGITAL S-LINK
OUT
L
R
ç
TAPE
IN
Amplificateur
IN
Ç
OUT
vers une prise murale (ou
une minuterie pour la
lecture ou l’enregistrement
ç
programmé)
CONTROL A1
DIGITAL
OUT
Lecteur CD, platine
DAT ou MD
DIGITAL
IN
REC
OUT
LINE
(ANALOG)
IN
ç
z Quand faut-il remplacer les piles?
Les piles durent normalement environ 6 mois. Quand
vous ne pouvez plus piloter la platine à partir de la
télécommande, remplacez toutes les piles par des
neuves.
Remarques
• Ne pas laisser la télécommande dans un endroit
extrêmement chaud ou humide.
• Ne rien laisser tomber dans le boîtier de la télécommande,
surtout lorsque vous remplacez les piles.
• Ne pas exposer le détecteur infrarouge au soleil ou à un
éclairage puissant, sinon la télécommande risque de ne
pas fonctionner.
• Si vous ne comptez pas utiliser la télécommande pendant
longtemps, enlevez les piles pour éviter des dommages
dus à l’électrolyte des piles et à la corrosion.
çç
ç: Sens du signal
çç
Quels cordons utiliser?
• Des cordons de liaison audio (fournis) (2)
Blanc (L)
(gauche)
Rouge (R)
(droite)
• Des câbles optiques (fournis) (2)
Blanc (L)
(gauche)
Rouge (R)
(droite)
F
4
Page 49

Préparatifs
Raccordements
Raccordement de la platine à un amplificateur
Raccordez l’amplificateur aux prises LINE (ANALOG)
IN/OUT à l’aide des cordons de liaison audio (fournis)
en tenant compte de la couleur des cordons et de celle
des prises des deux appareils : les cordons rouges
correspondent aux prises rouges (droite) et les cordons
blancs aux prises blanches (gauche). Enfoncez les fiches
à fond dans les prises pour éliminer tout ronflement ou
bruit.
Platine MD Amplificateur
LINE
(ANALOG)
OUTIN
L
R
ç
Ç
çç
ç: Sens du signal
çç
Raccordement de la platine à un appareil numérique
tel qu’un lecteur CD, une platine DAT, un
amplificateur numérique ou une autre platine MD
Avec des câbles numériques optiques (non fournis)
Retirez les capuchons des prises et insérez les fiches
dans les prises jusqu’à ce qu’elles s’encliquettent.
Si les câbles optiques ne sont pas raccordés
correctement, “CHECK OPT-IN” et “C71” peuvent
apparaître sur l’afficheur.
Veillez à ne pas plier les câbles optiques ni à les lier
ensemble.
TAPE / MD
INOUT
L
R
Remarques
• L’enregistrement numérique par la prise numérique est
impossible, quand “CHECK OPT-IN”, “C71” ou “Cannot
Copy” apparaissent alternativement sur l’afficheur. Dans
ce cas, raccordez la source de programme par les prises
LINE (ANALOG) IN et réglez INPUT sur ANALOG.
• Le niveau d’enregistrement ne peut pas être ajusté
pendant l’enregistrement numérique.
Réglage du sélecteur de tension
(uniquement pour les modèles avec
sélecteur de tension)
Vérifiez que le sélecteur de tension sur le panneau
arrière de la platine est réglé sur la tension du secteur
local. Si ce n’est pas le cas, réglez-le sur la position
correcte avec un tournevis avant de brancher le cordon
d’alimentation secteur sur une prise murale.
220 — 240V
110 — 120V
Raccordement du cordon secteur
Branchez le cordon d’alimentation secteur sur une
prise murale ou sur la prise d’une minuterie.
Platine MD Appareil numérique
DIGITAL
OUTIN
DIGITAL
OPTICAL
ç
Ç
çç
ç: Sens du signal
çç
z Conversion automatique de la fréquence
d’échantillonnage numérique pendant
l’enregistrement
Le convertisseur intégré convertit automatiquement la
fréquence d’échantillonnage des différentes sources
dans la fréquence d’échantillonnage de 44,1 kHz utilisée
par la platine MD. Vous pouvez ainsi enregistrer des
sources de 32 et 48 kHz, comme les cassettes DAT, les
émissions de radiodiffusion satellite, les disques
compacts et bien sûr d’autres MD.
Remarques sur le raccordement
• Ne pas poser l’ordinateur sur la platine MD.
• Ne pas installer la platine MD à la verticale (sur un
OUTIN
côté).
Mise sous tension de la platine
(uniquement modèles européens)
Réglez l’interrupteur MAIN POWER à l’arrière de la
platine sur ON.
La platine se met en mode de veille.
MAIN POWER
(ANALOG)
IN
LINE
DIGITAL S-LINK
OUT
IN
L
R
MAIN POWER
ON
OFF
OUT
CONTROL A1
F
5
Page 50

Préparatifs
A propos du système de contrôle CONTROL A1
Cette platine MD est compatible avec le système de
contrôle CONTROL A1.
Le système de contrôle CONTROL A1 a été conçu pour
simplifier l’utilisation de systèmes audio, regroupant
des composants Sony indépendants. Les liaisons
CONTROL A1 assurent le passage des signaux de
commande qui permettrent un fonctionnement et un
contrôle automatiques, des avantages réservés
normalement aux systèmes intégrés.
A l’heure actuelle, les liaisons CONTROL A1 entre une
platine MD, un lecteur CD, un amplificateur (amplituner) et une platine-cassette autorisent la sélection
automatique des fonctions et l’enregistrement
synchronisé.
A l’avenir, les liaisons CONTROL A1 agiront comme
un bus multifonctions, rendant possible la commande
des diverses fonctions de chaque composant.
Remarque
Le système de contrôle CONTROL A1 est étudié pour
préserver sa compatibilité future lorsqu’il aura à régir de
nouvelles fonctions. Notez toutefois que, dans ce cas, les
anciens composants ne seront pas compatibles avec les
nouvelles fonctions.
Raccordement du système de contrôle
CONTROL A1
Raccordement d’un lecteur CD, etc.
Raccordez les cordons CONTROL A1 en série aux jacks
CONTROL A1 à l’arrière de chaque composant. Veillez
à raccorder un amplificateur (ampli-tuner) compatible
avec le système CONTROL A1 afin de tirer parti de la
sélection automatique des fonctions.
Amplificateur
(Ampli-tuner)
Platine
MD
• L’ordre de branchement des composants est sans
importance.
• Vous pouvez raccorder jusqu’à dix composants
compatibles avec le système CONTROL A1.
• Les fonctions CONTROL A1 agiront pourvu que le
composant que vous souhaitez contrôler soit sous
tension, même si tous les autres composants
raccordés ne le sont pas.
• En règle générale, le système de commande
CONTROL A1 ne doit pas incorporer plus d’un
composant de chaque type (c.à.d. une platine MD, un
lecteur CD, une platine-cassette et un ampli-tuner).
Toutefois, il sera parfois possible de brancher plus
d’un lecteur CD*. Pour les détails, consultez le mode
d’emploi fourni avec chaque composant.
* Lorsque vous raccordez un ordinateur, reliez seulement
un lecteur CD à la platine, et réglez le mode de commande
du lecteur CD sur “1”.
Lecteur
CD
Autre
composant
Platinecassette
A propos du cordon CONTROL A1
• Utilisez un cordon à minifiche (mono) 2P disponible dans
le commerce, mesurant moins de 2 mètres (78 3/4 po) de
long, ayant un diamètre extérieur d’au maximum 11 mm
(7/16 po) et sans résistance. Certains composants
compatibles CONTROL A1 sont livrés avec un cordon
CONTROL A1, fourni comme accessoire.
• Si un composant est doté de deux jacks CONTROL A1,
vous pouvez utiliser l’un ou l’autre ou brancher un
composant différent sur chacun.
S-LINK
CONTROL A1
S-LINK
CONTROL A1
“S-LINK” est une dénomination générique pour Sony
Bus System et comprend le système de contrôle
F
6
CONTROL A1.
Page 51

Préparatifs
Raccordement à un ordinateur
Raccordez la prise CONTROL A1 à l’avant (ou à
l’arrière) de la platine à l’aide du câble CONTROL A1
(fourni) et du connecteur (fourni). Reportez-vous au
mode d’emploi fourni avec l’éditeur MD pour les
détails.
Fonctions de base du système de contrôle CONTROL A1
Sélection automatique de fonction
Lorsque vous raccordez des composants Sony
compatibles avec le système CONTROL A1 à l’aide de
cordons CONTROL A1, le sélecteur de fonction de
l’amplificateur (ou de l’ampli-tuner) se règle
automatiquement sur l’entrée correcte lorsque vous
appuyez sur la touche de lecture d’un des composants
raccordés.
(Si vous appuyez sur · (touche de lecture) de la
platine MD pendant la lecture d’un CD, le sélecteur de
fonction de l’amplificateur se règle sur MD.)
Remarques
• Cette fonction agit uniquement quand les composants sont
raccordés aux entrées de l’amplificateur (ou de l’amplituner) selon le nom des touches de fonction. En effet,
certains amplis-tuners permettent de changer le nom des
touches de fonction. Dans ce cas, consultez le mode
d’emploi fourni avec l’ampli-tuner en question.
• Lors de l’enregistrement, ne reproduisez aucune autre
source, sinon la sélection automatique de fonction se
déclenchera.
Remarques
• Ne réglez pas plusieurs composants en mode de pause.
• Ne raccordez pas un casque à la prise CONTROL A1 sur
le panneau avant. Du bruit sera audible par le casque ou la
platine risque de ne pas fonctionner correctement.
Enregistrement synchronisé
Cette fonction vous permet d’effectuer un
enregistrement synchronisé entre la platine MD et
un composant de source.
1 Sur l’amplificateur (ou l’ampli-tuner), réglez le
sélecteur de source sur le composant de source.
2 Réglez le composant de source sur le mode de
pause (vérifez que les voyants ( et P sont tous
deux allumés).
3 Réglez la platine sur le mode de pause
d’enregistrement.
4 Appuyez sur fl de la platine.
Le mode de pause du composant de source est
libéré et l’enregistrement commence peu après.
Quand la lecture s’achève sur le composant de
source, l’enregistrement s’arrête.
F
7
Page 52

Opérations de base
Opérations de base
Enregistrement sur un MD
32 68
STANDBY
PHONE LEVEL
MIN MAX
PHONES
CONTROL A1
Quand “REMOTE” apparaît sur
l’afficheur
La commande de la platine par
l’ordinateur raccordé est validée.
Par contre, les commandes du
panneau avant de la platine et
celles de la télécommande ne
peuvent pas être utilisées.
Pour utiliser les commandes de la
platine ou de la télécommande,
fermez l’application de l’éditeur
MD et mettez la platine hors
tension puis de nouveau sous
tension.
TIMER
OFFREC PLAY
§
DISPLAY/
CHAR
PLAY MODE
)
0
EDIT/NO YES
REC MODE
STEREO
MONO
Allumez l’amplificateur et reproduisez la source de
1
programme que vous voulez enregistrer.
Appuyez sur .
2
Le voyant STANDBY s’éteint.
Insérez un minidisque enregistrable.
3
fl pr
AMS
=+
PUSH ENTER
INPUT
REC LEVEL
DIGITAL ANALOG
010
475
Remarque concernant les
modèles européens
Ne pas oublier de régler MAIN
POWER à l’arrière de la platine sur
ON avant d’utiliser la platine.
avec la flèche dirigée dans ce sens
Si le minidisque contient un enregistrement, l’enregistrement
commencera automatiquement à partir de la fin de la dernière
plage enregistrée.
avec la face imprimée vers le haut
Réglez INPUT en fonction de la prise d’entrée utilisée.
4
Pour enregistrer par Réglez INPUT sur
DIGITAL IN DIGITAL
LINE (ANALOG) IN ANALOG
Contrôle du son pendant
l'enregistrement
Même si vous réglez REC MODE
sur MONO, le signal de contrôle ne
devient pas monophonique.
F
8
Réglez REC MODE sur le mode dans lequel vous voulez
5
effectuer l’enregistrement.
Pour enregistrer en Réglez REC MODE*1 sur
stéréophonie STEREO
monophonie*
*1Si vous commutez REC MODE pendant l’enregistrement ou la pause
d’enregistrement, l’enregistrement d’arrêtera.
*2En mode mono, vous pouvez effectuer un enregistrement deux fois plus
long environ qu’en mode stéréo.
2
MONO
Page 53

Opérations de base
Appuyez sur r.
6
La platine est maintenant prête pour l’enregistrement.
Si vous réglez INPUT sur ANALOG à l’étape 4, utilisez REC
7
LEVEL pour ajuster le niveau d’enregistrement.
La position 4 est satisfaisante dans la plupart des cas.
Pour un réglage plus précis, voir page 14.
Appuyez sur ss fl (ou ·).
8
L’enregistrement commence.
Démarrez la lecture de la source de programme.
9
Quand “TOC Writing” clignote
dans l’afficheur
La platine est en train de mettre à
jour le sommaire (TOC). Ne déplacez
pas la platine et ne débranchez pas le
cordon d’alimentation secteur. Les
changements dus à l’enregistrement
ne sont sauvegardés que lorsque le
sommaire a été mis à jour, soit par
l’éjection du minidisque soit par la
mise en veille de la platine avec
l’interrupteur .
Ne débranchez pas la platine de la source d’alimentation immédiatement
après un enregistrement
Sinon l’enregistrement ne sera pas sauvegardé sur le MD. Pour sauvegarder
l’enregistrement qui vient d’être effectué, appuyez sur § EJECT pour sortir le
MD ou mettez la platine en veille en appuyant sur
met alors à clignoter dans l’afficheur.
Quand “TOC Writing” cesse de clignoter et s’éteint, vous pouvez débrancher
le cordon d’alimentation secteur.
Pour Appuyez sur
Arrêter l’enregistrement p
Faire une pause* fl (or P). Appuyer encore une fois sur la touche pour
poursuivre l’enregistrement.
Retirer le MD § après l’arrêt.
* Quand vous faites une pause, le numéro de plage augmente d’une unité. Si, par
exemple, vous faites une pause pendant l’enregistrement de la plage 4, le numéro
de plage augmentera d’une unité et l’enregistrement se poursuivra sur une
nouvelle plage.
Pour protéger un MD contre un effacement accidentel
Pour rendre tout enregistrement impossible sur un minidisque, poussez le
taquet de protection dans le sens de la flèche afin d’ouvrir la fente. Pour
permettre l’enregistrement, fermez la fente.
. “TOC Writing” se
Opérations de base
Arrière du minidisque
Taquet de protection
d’enregistrement
Poussez le taquet dans
le sens de la flèche.
F
9
Page 54

Opérations de base
Lecture d’un MD
324
STANDBY
Réglez le
volume du
casque.
Raccordez le
casque.
PHONE LEVEL
MIN MAX
PHONES
Quand “REMOTE” apparaît sur
l’afficheur
La commande de la platine par
l’ordinateur raccordé est validée.
Par contre, les commandes du
panneau avant de la platine et
celles de la télécommande ne
peuvent pas être utilisées.
Pour utiliser les commandes de la
platine ou de la télécommande,
fermez l’application de l’éditeur
MD, mettez la platine hors tension
puis de nouveau sous tension.
TIMER
OFFREC PLAY
CONTROL A1
fl
EDIT/NO YES
REC MODE
DIGITAL ANALOG
STEREO
MONO
DISPLAY/
CHAR
PLAY MODE
§
)
0
Allumez l’amplificateur et choisissez la platine MD avec le
1
sélecteur de source.
Appuyez sur .
2
Le voyant STANDBY s’éteint.
Insérez un minidisque.
3
pr
=+
INPUT
AMS
PUSH ENTER
REC LEVEL
010
10
avec la face imprimée vers le haut
avec la flèche dirigée dans ce sens
z Vous pouvez localiser une
plage pour la reproduire
quand la platine est à
l’arrêt à l’étape 4.
1 Tournez AMS (ou appuyez
sur = ou +) jusqu’à ce
que le numéro de la plage
souhaitée apparaisse.
2 Appuyez sur AMS ou fl
(ou ·).
F
Appuyez sur fl (ou ·).
4
La lecture du minidisque commence. Ajustez le volume sur
l’amplificateur.
Pour Vous devez :
Arrêter la lecture Appuyer sur p.
Faire une pause Appuyer sur fl (ou P). Appuyer encore
Passer à la plage suivante Tourner AMS vers la droite (ou appuyer sur
Revenir à la plage actuelle ou Tourner AMS vers la gauche (ou appuyer sur
à la plage précédente = de la télécommande).
Enlever le MD Appuyer sur § après avoir arrêté la lecture.
une fois pour poursuivre la lecture.
+ de la télécommande).
Page 55

Remarques sur
l’enregistrement
Si “Protected” et “C11” apparaissent
alternativement dans l’afficheur
Le minidisque est protégé contre tout enregistrement.
Fermez la fente pour enregistrer (voir “Pour protéger
un MD contre un effacement accidentel” à la page 9).
Si “CHECK OPT-IN” et “C71” apparaissent
alternativement dans l’afficheur
• La source de programme numérique ne correspond
pas au réglage effectué avec le sélecteur INPUT à
l’étape 4 de la page 8.
Pour continuer, raccordez convenablement la source
de programme.
• La source de programme n’est pas allumée.
Allumez la source de programme.
Les numéros des plages sont inscrits de façon
différente selon la source de programme en cours
d’enregistrement
• Lors de l’enregistrement d’un CD ou d’un MD avec
INPUT réglé sur DIGITAL et la source reliée à
DIGITAL IN :
La platine inscrit automatiquement les numéros de
plages dans le même ordre que la source. Toutefois,
si une plage est répétée deux fois ou plus (par ex. lors
de la lecture répétée d’une seule plage) ou si deux
plages ou plus ayant le même numéro de plage (par
ex. les plages de différents minidisques ou CD) sont
reproduites, cette plage ou ces plages sont
enregistrées comme plage unique, continue avec un
seul numéro de plage.
Si la source est un MD, les numéros des plages qui
durent moins de 4 secondes risquent de ne pas être
inscrits.
• Lorsque vous enregistrez avec INPUT sur DIGITAL,
il se peut que la platine n’inscrive pas
automatiquement les numéros de plage pour certains
lecteurs CD ou lecteurs multidisque. Dans ce cas,
vous pourrez les inscrire plus tard en utilisant la
fonction DIVIDE (voir “Division d’une plage
enregistrée” à la page 30).
Enregistrement sur MDEnregistrement sur MD
• Si vous enregistrez avec INPUT sur ANALOG, alors
que la source est reliée à la prise LINE (ANALOG)
IN et que “LEVEL-SYNC” ne s’allume pas (voir
“Inscription des numéros de plages pendant
l’enregistrement” à la page 14), ou si vous
enregistrez une source DAT ou la radio satellite avec
INPUT réglé sur DIGITAL et la source reliée à la
prise DIGITAL IN :
La source sera enregistrée en une seule plage. Vous
pouvez ensuite diviser cette plage en plusieurs grâce
à la fonction DIVIDE décrite page 30. Si vous voulez
inscrire les numéros des plages pendant
l’enregistrement, utilisez la fonction de marquage
décrite page 14.
Si “LEVEL-SYNC” apparaît dans l’afficheur, la
platine inscrira automatiquement les numéros de
plage pendant l’enregistrement d’une source
analogique ou l’enregistrement numérique d’une
cassette DAT ou d’une émission radio satellite (voir
“Inscription automatique des numéros de plages”
page 14).
• Pendant l’enregistrement d’une cassette DAT ou
d’une émission radio satellite avec INPUT réglé sur
DIGITAL, la platine inscrit automatiquement un
numéro de plage quand la fréquence
d’échantillonnage du signal d’entrée change.
Quand “TOC” clignote dans l’afficheur
La platine est en train de mettre à jour le sommaire
(TOC). Ne déplacez pas la platine et ne débranchez pas
le cordon d’alimentation secteur. Les changements dus
à l’enregistrement ne sont sauvegardés que lorsque le
sommaire a été mis à jour, soit par l’éjection du
minidisque soit par la mise en veille de la platine avec
l’interrupteur
La platine MD utilise le système de protection
contre la copie abusive (SCMS) (page 40)
Les minidisques enregistrés par la prise d’entrée
numérique ne peuvent pas être copiés sur d’autres
minidisques ou sur des cassettes DAT, si vous utilisez
la prise de sortie numérique.
Quand la platine est en cours d’enregistrement ou
en pause d’enregistrement, les signaux numériques
fournis par l’une des prises d’entrée numérique sont
transmis à la prise DIGITAL OPTICAL OUT avec la
même fréquence d’échantillonnage.
Pour choisir une autre fréquence d’échantillonnage
pour le signal de sortie (sans l’enregistrer sur un MD),
utilisez la fonction de contrôle d’entrée (voir page 12).
.
11
F
Page 56

Enregistrement sur MD
Conseils utiles pour l’enregistrement
6
DISPLAY
3 Appuyez sur r.
Si le sélecteur INPUT est réglé sur ANALOG,
“AD-DA” apparaît dans l’afficheur.
Si le sélecteur INPUT est réglé sur DIGITAL,
“-DA” apparaît dans l’afficheur.
12
fl
§
pr
Si “Auto Cut” apparaît dans l’afficheur
(Coupure automatique)
)
0
DISPLAY/CHAR
=+
+=
)0
pP·
r
Vérification du temps d’enregistrement
restant sur le MD
Appuyez sur DISPLAY/CHAR (ou DISPLAY).
• Si vous appuyez de façon répétée sur la touche
DISPLAY/CHAR quand la platine est à l’arrêt,
l’affichage changera de la façon suivante: temps total
d’enregistrement n temps d’enregistrement restant
sur le MD n nom du disque (voir page 19).
• Si vous appuyez de façon répétée sur la touche
DISPLAY/CHAR pendant l’enregistrement,
l’affichage changera de la façon suivante: temps
d’enregistrement de la plage actuelle n temps
d’enregistrement restant sur le MD n nom de la
plage.
Contrôle du signal d’entrée (Contrôle de
l’entrée)
Avant de commencer un enregistrement, vous pouvez
contrôler le signal de l’entrée sélectionnée passant par
les prises de sortie de la platine.
1 Appuyez sur § pour enlever le MD.
2 Réglez INPUT en fonction du signal d’entrée que
vous voulez contrôler.
Quand le sélecteur INPUT est réglé sur ANALOG
Le signal analogique passant par les prises LINE
(ANALOG) IN est transmis à la prise DIGITAL
OUT après conversion A/N, puis aux prises LINE
(ANALOG) OUT et à la prise PHONES après
conversion N/A.
Quand le sélecteur INPUT est réglé sur DIGITAL
Après être passé par le convertisseur de fréquence
d’échantillonnage, le signal numérique fourni par
la prise d’entrée numérique appropriée est
transmis à la prise DIGITAL OUT, et après
conversion N/A aux prises LINE (ANALOG) OUT
et à la prise PHONES.
Remarque
F
Même si vous réglez REC MODE sur MONO, le signal
de contrôle ne devient pas monophonique.
Aucun son n’a été fourni pendant 30 secondes environ
lors de l’enregistrement. Le passage silencieux de
30 secondes est remplacé par un espace blanc de
3 secondes environ et la platine se met en pause
d’enregistrement.
Lorsque l’enregistrement commence sur un espace
blanc de la bande, cette fonction ne se met pas en
service si aucun son n’a été fourni pendant 30 secondes
environ.
z Vous pouvez mettre la fonction Auto Cut hors
service
Pour les détails, voir “Pour mettre les fonctions Smart
Space et Auto Cut hors service” ci-dessous. Quand vous
arrêtez la fonction Auto Cut, la fonction Auto Smart est
automatiquement arrêtée.
Si “Smart Space” apparaît dans l’afficheur
(Réduction d’espace)
Il y a eu un silence de 4 à 30 secondes lors de
l’enregistrement. Ce silence est remplacé par un espace
blanc de 3 secondes et la platine continue
l’enregistrement. Notez que les nouveaux numéros de
plage risquent de ne pas être inscrits quand cette
fonction est en service. Lorsque l’enregistrement
commence sur un espace blanc de la bande, la fonction
Smart Space ne se met pas en service si le silence se
prolonge pendant 4 à 30 secondes.
Pour mettre les fonctions Smart Space et Auto Cut
hors service
1 Appuyez deux fois sur EDIT/NO quand la platine
est à l’arrêt pour afficher “Setup Menu”.
2 Tournez AMS pour sélectionner “S.Space”, puis
appuyez sur AMS.
3 Tournez AMS pour sélectionner “S.Space Off”, puis
appuyez sur AMS.
4 Appuyez sur EDIT/NO.
Pour remettre les fonctions Smart Space et Auto Cut
en service
1 Répétez les étapes 1 et 2 de “Pour mettre les
fonctions Smart Space et Auto Cut hors service” cidessus.
2 Tournez AMS pour sélectionner “S.Space On”, puis
appuyez sur AMS.
3 Appuyez sur EDIT/NO.
Page 57

Remarques
• Quand vous arrêtez la fonction Smart Space, la fonction
Auto Cut est automatiquement désactivée.
• Les fonctions Smart Space et Auto Cut ont été mises en
service en usine.
• Si vous éteignez la platine ou débranchez le cordon
d’alimentation secteur, la platine rappellera le dernier
réglage (en ou hors service) des fonctions Smart Space et
Auto Cut à la prochaine mise sous tension.
Lecture des plages venant d’être
enregistrées
Procédez comme suit pour écouter les plages qui
viennent d’être enregistrées.
Appuyez sur fl (ou ·) immédiatement après avoir
arrêté l’enregistrement.
La lecture commence à partir de la première plage qui
vient d’être enregistrée.
Lecture à partir du début du MD après
l’enregistrement
1 Appuyez encore une fois sur p après avoir arrêté
l’enregistrement.
2 Appuyez sur fl (ou ·).
La lecture commence à partir de la première plage
du minidisque.
Enregistrement sur MD
Enregistrement sur des plages préexistantes
Procédez comme suit pour enregistrer sur des plages
préexistantes, comme vous le faites avec des cassettes
analogiques.
fl
§
)
0
1 Effectuez les étapes de 1 à 5 de “Enregistrement
sur un MD”, à la page 8.
2 Tournez AMS (ou appuyez sur = ou +)
jusqu’à ce que le numéro de la plage à enregistrer
apparaisse.
3 Pour enregistrer à partir du début de la plage,
continuez avec l’étape 6 de “Enregistrement sur
un MD”, à la page 9.
pr
=+
= AMS +
=/+
6
pP·
r
+=
)0
z Quand “TRACK” clignote dans l’afficheur
C’est que la platine est en train d’enregistrer sur une
plage existante. Le clignotement cesse quand la fin du
passage enregistré est atteinte.
z Pour enregistrer à partir du milieu d’une plage
1 Après l’étape 2 ci-dessus, appuyez sur fl (ou ·)
pour démarrer la lecture.
2 Appuyez sur fl (ou P) à l’endroit où vous voulez
commencer l’enregistrement.
3 Continuez avec l’étape 6 de “Enregistrement sur un
MD”, à la page 9.
Remarque
Vous ne pouvez pas enregistrer à partir du milieu d’une
plage existante en mode “PROGRAM” ou “SHUFFLE”.
13
F
Page 58

Enregistrement sur MD
YES
)
0
§
=+
fl
pr
EDIT/NO
r
= AMS +
14
Réglage du niveau
d’enregistrement
Quand vous enregistrez une source sonore, alors que
INPUT est réglé sur ANALOG et que le signal passe
par les prises LINE (ANALOG) IN, réglez le niveau
d’enregistrement avec REC LEVEL avant de
commencer l’enregistrement.
Vous ne pouvez pas régler le niveau d’enregistrement
lors d’un enregistrement numérique.
fl
§
)
0
pr
=+
REC LEVELINPUT
Inscription des numéros de
plage pendant l’enregistrement
(Marquage de plage)
L’inscription des numéros de plage peut se faire
manuellement ou automatiquement. En inscrivant des
numéros à des points particuliers, vous pourrez
repérer rapidement ces points par la suite à l’aide de la
fonction AMS, ou utiliser les différentes fonctions de
montage.
Inscription manuelle des numéros de plage
1 Effectuez les étapes 1 à 6 de “Enregistrement sur
un MD”, aux pages 8 et 9.
2 Reproduisez le passage de la source ayant le
niveau de signal le plus élevé.
3 Tout en écoutant le son, appuyez sur REC LEVEL
pour faire ressortir la touche, puis tournez-la pour
ajuster le niveau d’enregistrement. Les
décibelmètres doivent atteindre le repère 0 dB
(sans toutefois que l’indicateur OVER rouge
s’allume) lorsque la source atteint les niveaux de
crête.
L’indicateur OVER peut s’allumer
occasionnellement.
Evitez que l’indication OVER ne s’allume
4 Arrêtez la lecture de la source de programme.
5 Pour commencer l’enregistrement, effectuez à
partir de l’étape 8 les opérations mentionnées
dans “Enregistrement sur un MD”, à la page 9.
F
(Marquage manuel de plage)
Vous pouvez inscrire un numéro de plage sur un
minidisque quand vous le souhaitez en cours
d’enregistrement.
Appuyez sur r en cours d’enregistrement à l’endroit
où vous voulez marquer une plage.
Inscription automatique des numéros de
plage (Marquage automatique de plage)
La platine ajoute les repères de manière différente
selon le cas :
• Lors de l’enregistrement d’un CD ou MD avec le
sélecteur INPUT réglé sur DIGITAL:
La platine inscrit les numéros de plage
automatiquement.
Toutefois, la fonction d’inscription automatique des
numéros de plage ne se met pas en service lorsque
vous enregistrez depuis certains lecteurs CD et
lecteurs multi-disque.
• Dans les autres cas :
Si “T.Mark LSync” est sélectionné dans le menu
T.Mark, la platine inscrira un nouveau numéro de
plage chaque fois que le signal tombera ou montera à
un certain niveau.
Pour sélectionner “T.Mark Off” ou “T.Mark LSync”
dans le menu T.Mark, effectuez les opérations
suivantes:
1 Appuyez deux fois sur EDIT/NO quand la
platine est à l’arrêt pour afficher “Setup Menu”.
2 Tournez AMS pour afficher le menu “T.Mark
LSync”.
• Pour valider l’inscription automatique des numéros
de plage
Passez à l’étape 3.
• Pour invalider l’inscription automatique des
numéros de plage
Appuyez sur AMS pour que l’afficheur clignote
et tournez la touche pour sélectionner “T.Mark
Off”, puis appuyez sur AMS.
3 Appuyez sur EDIT/NO.
Page 59

z Vous pouvez fixer le niveau de référence devant être
dépassé pour déclencher l’inscription d’un nouveau
numéro de plage
Pour l’inscription automatique, le signal d’entrée doit
rester à ou en dessous d’un certain niveau de réference
(1,5 seconde ou moins) pendant un temps donné, avant
que le dépassement du niveau fixé déclenche
l’inscription d’un nouveau numéro.
1 Appuyez deux fois sur EDIT/NO quand la platine
est à l’arrêt pour afficher “Setup Menu”.
2 Tournez AMS pour sélectionner “LS (T)”, puis
appuyez sur AMS.
3 Tournez AMS pour régler le niveau ou le temps de
référence.
Vous pouvez fixer le niveau de référence entre
–72 dB et 0 dB, par incréments de 2 dB.
4 Après avoir désigné le niveau ou le temps de
référence, appuyez sur AMS.
5 Appuyez sur EDIT/NO.
Enregistrement sur MD
fl
§
)
0
pr
=+
= AMS +
6
pP·
r
+=
)0
T.REC
1 Effectuez les étapes 1 à 6 de “Enregistrement sur
un MD”, aux pages 8 à 9.
La platine se met en pause d’enregistrement.
Si vous voulez inscrire des numéros de plage après
un enregistrement
Utilisez la fonction Divide (voir “Division d’une plage
enregistrée” à la page 30).
Remarque
Si vous arrêtez la platine ou débranchez le cordon
d’alimentation secteur, les derniers réglages de la fonction
d’inscription automatique des numéros de plage (“T.Mark
LSync” ou “T.Mark Off”) seront rappelés à la prochaine
mise sous tension de la platine.
Début d’enregistrement avec mémorisation préalable de 6 secondes de données audio (Enregistrement avec préstockage)
Quand vous enregistrez une émission FM ou satellite,
les premières secondes de l’émission que vous voulez
enregistrer sont souvent perdues à cause du temps
qu’il faut pour s’assurer du contenu de l’émission et
pour appuyer sur la touche d’enregistrement. Pour
éviter cet inconvénient, la fonction d’enregistrement
avec préstockage permet de mémoriser continuellement
les 6 dernières secondes de données audio dans la
mémoire tampon. Ainsi quand vous démarrez
l’enregistrement en utilisant cette fonction,
l’enregistrement commence en fait par ces 6 secondes
déjà stockées dans la mémoire tampon, ce qui peut être
illustré de la façon suivante :
Quand vous appuyez
sur AMS à l’étape 3
6 secondes de données audio dans la mémoire tampon
Fin de la source de
programme à enregistrer
Temps
2 Démarrez la source de programme que vous
voulez enregistrer.
Les 6 dernières secondes de données audio sont
stockées dans la mémoire tampon.
3 Appuyez sur AMS (ou T.REC) pour démarrer
l’enregistrement avec préstockage.
L’enregistrement de la source de programme
commence par les 6 secondes de données audio
mémorisées.
Pour arrêter cette fonction
Appuyez sur p.
Remarque
La platine commence à mémoriser les données quand elle est
en mode de pause et que vous enclenchez la source de
programme. Si la lecture de la source dure moins de
6 secondes et si les données sont mémorisées dans la
mémoire tampon, l’enregistrement des données préstockées
sera lui aussi inférieur à 6 secondes.
Début de la source à
enregistrer
Passage
enregistré
15
F
Page 60

Enregistrement sur MD
Enregistrement synchronisé
avec l’appareil audio de votre
choix (Enregistrement musical
synchronisé) Z
La touche MUSIC SYNC de la télécommande vous
permet de synchroniser le début de l’enregistrement
sur l’entrée du signal fourni par une autre source.
La méthode d’inscription des numéros de plage diffère
selon la source de programme enregistrée (voir
“Remarques sur l’enregistrement” à la page 11).
6
pP·
r
+=
)0
MUSIC SYNC
Enregistrement synchronisé avec un lecteur CD Sony Z
En reliant votre platine à un lecteur CD Sony ou une
chaîne Hi-Fi, vous pourrez copier facilement des CD
sur des minidisques. Pour cela, utilisez les touches de
synchronisation CD de la télécommande. Si votre
platine est reliée à un lecteur CD Sony par un câble
d’entrée numérique, les numéros de plage seront
automatiquement inscrits dans le même ordre que
l’original, même si “T.Mark Off” est sélectionné sur le
T.Mark Menu. Si votre platine est reliée à un lecteur
CD Sony par les prises LINE (ANALOG) IN avec des
cordons de liaison audio, les numéros de plage seront
automatiquement inscrits quand vous réglez T.Mark
Menu sur “T.Mark LSync ” (voir page 14).
Comme la même télécommande contrôle le lecteur CD
et la platine, il peut être difficile de piloter les deux
appareils s’ils sont trop éloignés l’un de l’autre. Si tel
est le cas, rapprochez le lecteur CD de la platine.
6
1 Effectuez les étapes 1 à 5 de “Enregistrement sur
un MD”, à la page 8.
2 Appuyez sur MUSIC SYNC.
La platine se met en pause d’enregistrement.
3 Démarrez la lecture de la source de programme
que vous voulez enregistrer.
L’enregistrement commence automatiquement.
Pour arrêter l’enregistrement musical synchronisé
Appuyez sur p.
Remarque
Lors de l’enregistrement musical synchro, les fonctions
Smart Space et Auto Cut sont automatiquement mises en
service, quels que soient leurs réglages (en ou hors service)
et le type d’entrée (numérique ou analogique).
STANDBY
START
STOP
CD PLAYER P
pP·
r
+=
)0
+=P
1 Réglez le sélecteur de source sur la position du
lecteur CD sur l’amplificateur.
2 Effectuez les étapes 2 à 5 de “Enregistrement sur
un MD”, à la page 6 pour préparer la platine pour
l’enregistrement.
3 Sélectionnez le mode de lecture (lecture aléatoire,
programmée, etc.) sur le lecteur CD.
4 Appuyez sur STANDBY.
Le lecteur CD se met en pause de lecture et la
platine en pause d’enregistrement.
5 Appuyez sur START.
L’enregistrement commence sur la platine et la
lecture sur le lecteur CD.
Le numéro de la plage et le temps
d’enregistrement écoulé pour cette plage
apparaissent dans l’afficheur.
16
Si le lecteur CD ne se met pas en marche
Certains modèles de lecteur CD ne se mettent pas
en marche quand vous appuyez sur START de la
F
télécommande de la platine. Appuyez à la place
sur P du lecteur CD.
Page 61

Enregistrement sur MD
6 Appuyez sur STOP pour arrêter l’enregistrement
synchronisé.
Pour interrompre momentanément l’enregistrement
Appuyez sur STANDBY ou CD PLAYER P.
Pour reprendre l’enregistrement, appuyez sur START
ou CD PLAYER P.
Un nouveau numéro de plage est inscrit à chaque
pause d’enregistrement.
Remarques
• Pour commander avec la télécommande de la platine un
lecteur CD doté d’un sélecteur de mode, réglez le sélecteur
sur CD1.
• Il se peut que la platine n’inscrive pas
automatiquement les numéros de plage lors d’un
enregistrement depuis certains lecteurs CD et
lecteurs multi-disque.
z Vous pouvez utiliser la télécommande du lecteur CD
pendant l’enregistrement synchronisé
Quand vous appuyez sur p, le lecteur CD s’arrête et la
platine se met en pause d’enregistrement.
Quand vous appuyez sur P, le lecteur CD fait une
pause et l’enregistrement est interrompu sur la platine.
Pour poursuivre l’enregistrement synchronisé, appuyez
sur ·.
Quand Affichage
le CD ne contient pas “NO NAME”
de noms de plage
la copie d’informations “TEXT PROTECT”
alphanumériques est interdite
le nombre maximal de titres “NAME FULL”
a été stockés sur le minidisque
Remarque
La copie des noms de plage ne peut pas être utilisée
pendant l’enregistrement sur une plage préexistante.
z Vous pouvez changer le CD pendant l’enregistrement
synchronisé
Effectuez les étapes suivantes au lieu de l’étape 6 cidessus.
1 Appuyez sur p de la télécommande du lecteur CD.
La platine se met en pause d’enregistrement.
2 Changez le CD.
3 Appuyez sur · de la télécommande du lecteur CD.
L’enregistrement synchronisé se poursuit.
z Vous pouvez aussi faire un enregistrement
synchronisé avec un lecteur vidéo CD Sony
En utilisant la même méthode que pour l’enregistrement
synchronisé à partir d’un lecteur CD Sony, vous pouvez
aussi faire un enregistrement synchronisé avec un lecteur
vidéo CD Sony.
Pour sélectionner le lecteur vidéo CD, appuyez sur la
touche numérique 2 tout en tenant la touche de la
télécommande enfoncée pour commencer l’enregistrement.
Pour revenir au lecteur CD, appuyez sur la touche
numérique 1 tout en tenant la touche enfoncée.
La platine a été réglée en usine pour l’enregistrement
synchronisé avec le lecteur CD.
z Vous pouvez vérifier le temps restant sur le MD
Appuyez sur DISPLAY/CHAR (voir page 19).
z Les titres de CD peuvent être copiés
automatiquement pendant l’enregistrement
synchronisé (Copie des noms de plage)
La liaison de la platine à un lecteur CD Sony par un
câble CONTROL A1, rend possible la copie automatique
des informations alphanumériques de CD sur le
minidisque pendant l’enregistrement synchronisé.
Pendant l’enregistrement synchronisé, les noms de
plage sont stockés sur le minidisque en même temps
que les numéros de plage. Le nom de plage copié défile
sur l’afficheur.
Cette fonction n’agit pas dans les cas suivants:
17
F
Page 62

Enregistrement sur MD
Enregistrement programmé
d’un MD
Si vous reliez une minuterie (non fournie) à la platine,
vous pourrez programmer des enregistrements en
fonction d’horaires précis. Pour des informations
détaillées sur le raccordement d’une minuterie et le
réglage des heures de début et de fin d’enregistrement,
consultez le mode d’emploi de la minuterie.
TIMER p
5 Quand vous n’utilisez plus la minuterie, réglez
TIMER de la platine sur OFF. Mettez ensuite la
platine en veille en branchant son cordon sur une
prise murale, ou réglez la minuterie sur le
fonctionnement continu.
• Si vous laissez TIMER sur REC, l’enregistrement
se déclenchera automatiquement la prochaine
fois que vous mettrez la platine sous tension.
• Si vous ne meltez pas la platine en veille
pendant plus d’une semaine après
l’enregistrement programmé, le contenu de
l’enregistrement risque d’être effacé.
fl
§
)
0
pr
=+
1 Effectuez les opérations 1 à 7 de “Enregistrement
sur un MD”, aux pages 8 et 9.
2 • Si vous voulez désigner l’heure de début
d’enregistrement, appuyez sur p.
• Si vous voulez désigner l’heure de fin
d’enregistrement, effectuez les étapes 8 et 9 de
“Enregistrement sur un MD”, à la page 9.
• Si vous voulez désigner l’heure de début et de
fin d’enregistrement, appuyez sur p.
3 Réglez TIMER sur REC, sur la platine.
4 Réglez la minuterie.
• Si vous avez réglé l’heure de début
d’enregistrement, la platine s’éteint. A l’heure
préréglée, la platine se met sous tension et
l’enregistrement commence.
• Quand vous avez réglé l’heure de fin
d’enregistrement, l’enregistrement continue. A
l’heure préréglée, l’enregistrement s’arrête et la
platine s’éteint.
• Si vous avez réglé l’heure de début et de fin
d’enregistrement, la platine s’éteint. A l’heure
préréglée pour le début de l’enregistrement, la
platine se met sous tension et l’enregistrement
commence. A l’heure préréglée pour la fin de
l’enregistrement, l’enregistrement s’arrête et la
platine s’éteint.
N’oubliez pas de mettre la platine en veille dans la
semaine qui suit l’enregistrement programmé
Le sommaire (TOC) du MD est mis à jour et le contenu
de l’enregistrement est inscrit sur le MD quand la
platine est mise sous tension. Si l’enregistrement a été
effacé, “STANDBY” clignote à la prochaine mise sous
tension de la platine.
Remarques
• Il peut s’écouler une trentaine de secondes pour que
l’enregistrement commence après la mise sous tension de
la platine. Tenez-en compte lorsque vous spécifiez l’heure
de début d’enregistrement.
• Veillez à fermer l’éditeur MD avant d’effectuer un
enregistrement programmé.
• Pendant l’enregistrement programmé, le nouveau
matériau est enregistré à partir de la fin de la dernière
plage enregistrée du MD.
• L’enregistrement qui a été programmé sera sauvegardé
sur le minidisque la prochaine fois que vous mettrez la
platine sous tension et “TOC Writing” clignotera dans
l’afficheur à ce moment. Ne déplacez pas la platine et ne
tirez pas le cordon d’alimentation quand “TOC Writing”
clignote.
• L’enregistrement programmé s’arrête quand le minidisque
est plein.
18
F
Page 63

Lecture de MD
Utilisation de l’affichage
Vous pouvez vérifier dans l’afficheur les informations
concernant un minidisque ou une plage, telles que le
nombre de plages total, le temps de lecture total des
plages, le temps d’enregistrement restant sur le
minidisque, le titre du disque.
fl
§
pr
Lecture de MD
Quand vous insérez un minidisque dans la platine, le
titre de ce disque, le nombre de plages total, le temps
de lecture total et le répertoire musical apparaissent
comme suit :
Nom du disque Répertoire musical
)
=+
0
DISPLAY/CHAR
6
SCROLLDISPLAY
Vérification du nombre de plages total, du
temps de lecture total, du temps
d’enregistrement restant et du titre du
disque
A chaque pression sur DISPLAY/CHAR (ou
DISPLAY) quand la platine est à l’arrêt, l’affichage
change de la façon suivante :
Nombre de plages total et temps de lecture
total de toutes les plages enregistrées
Nombre de plages total Temps de lecture total
√
Le nom du disque apparaît, puis le nombre total de
plages (Tr) et le temps total de lecture du disque.
Le répertoire indique tous les numéros de plages dans
une grille si le minidisque est un disque préenregistré
ou sans grille si le minidisque est enregistrable.
Si le nombre total de plages est supérieur à 25,
z apparaît à la droite du numéro 25 dans le répertoire.
Pour titrer un minidisque enregistrable et ses plages,
voir “Titrage d’un enregistrement” page 32.
Remarque
Quand vous insérez un nouveau minidisque ou quand vous
éteignez, puis rallumez la platine, le dernier paramètre
affiché réapparaît.
Cependant, si vous débranchez le cordon secteur, l'afficheur
indiquera le nombre total de plages et le temps total de
lecture de toutes les plages enregistrées la prochaine fois que
vous mettrez la platine sous tension, quels que soient les
paramètres affichés lors du débranchement du cordon.
Appuyez
Temps d’enregistrement restant sur le disque
(MD enregistrés seulement)
Le temps d’enregistrement restant n’est pas
indiqué pour les disques préenregistrés.
Nom du disque
Si aucun titre n’est enregistré, “No Name”
apparaît, puis le nombre total de plages et le
temps de lecture de toutes les plages.
Appuyez
• Si vous effectuez un enregistrement monophonique,
le temps d’enregistrement sera deux fois plus long
par rapport à l’enregistrement stéréophonique, et le
temps restant sera par conséquent double.
√
√
Appuyez
(voir page suivante)
19
F
Page 64

Lecture de MD
Vérification du temps de lecture et du
d’une plage
Chaque fois que vous appuyez sur la touche
DISPLAY/CHAR (ou DISPLAY) pendant la lecture
d’un minidisque, l’affichage change comme suit. Les
numéros de plag dans le répertoire disparaissent au fur
et à mesure que les plages sont reproduites
Localisation d’une plage donnée
Vous pouvez localiser rapidement une plage pendant
la lecture d’un minidisque avec la commande AMS
(Automatic Music Sensor), les touches = et +, le
clavier numérique ou la touche M.SCAN de la
télécommande.
Numéro et temps restant de la plage
actuelle
Appuyez
Numéro de plage et temps restant sur
la plage actuelle
Nom de la plage
Si aucun titre n’est enregistré, “No Name”
apparaît, suivi du temps de lecture écoulé.
Appuyez
√
√
Appuyez
z Vous pouvez vérifier le titre de la plage quand vous
le souhaitez pendant la lecture d’un minidisque
Appuyez sur SCROLL.
Appuyez une nouvelle fois sur SCROLL pour arrêter le
défilement du titre et encore une fois pour continuer.
EDIT/NO
fl
§
)
0
pr
=+
= AMS +
>25
·
=/+
6
Pour localiser Vous devez :
La ou les plages
suivantes
La plage courante ou
les plages précédentes
Directement une plage
donnée Z
Une plage particulière
en utilisant AMS
Pendant la lecture, tourner AMS vers
la droite (ou appuyer de façon répétée
sur +) jusqu’à ce que vous trouviez
la plage.
Pendant la lecture, tourner AMS vers
la gauche (ou appuyer de façon
répétée sur =) jusqu’à ce que vous
trouviez la plage.
Appuyez sur les touches du clavier
numérique pour entrer le numéro de
la plage.
1 Tourner AMS jusqu’à ce que le
numéro de plage souhaité
apparaisse quand la platine est à
l’arrêt. (Le numéro de plage
clignote.)
2 Appuyez sur AMS ou fl.
EDIT/NO
Clavier
numérique
M.SCAN
pP·
r
+=
)0
20
En écoutant toutes les
plages pendant
6 secondes (balayage
des plages) Z
F
1 Appuyer sur M.SCAN avant de
démarrer la lecture.
2 Quand vous avez trouvé la plage
souhaitée, appuyez sur · pour
démarrer la lecture.
Page 65

z Pour localiser directement un numéro de plage
supérieur à 25 Z
Appuyez sur >25, puis sur les touches correspondantes
du clavier numérique.
Appuyez une fois sur >25 avant d’entrer un numéro de
plage à deux chiffres et deux fois avant d’entrer un
numéro de plage à trois chiffres.
Pour entrer “0”, appuyez sur la touche 10.
Exemples : • Pour écouter la plage numéro 30
Appuyez une fois sur >25, puis sur 3 et
10.
• Pour écouter la plage numéro 100
Appuyez deux fois sur >25, puis sur 1, 10
et 10.
Lecture de MD
Localisation d’un point donné sur une plage
Vous pouvez aussi utiliser les touches 0 et ) pour
localiser un point donné sur une plage pendant la
lecture ou la pause.
fl
§
)
0
pr
=+
z Vous pouvez prolonger le temps de lecture pendant
le balayage des plages
1 Appuyez deux fois sur EDIT/NO quand la platine est
à l’arrêt pour afficher “Setup Menu”.
2 Tournez AMS pour sélectionner “M.Scan Menu” et
appuyez sur AMS.
3 Tournez AMS pour sélectionner le temps de lecture
entre 6 et 20 secondes (par incréments de 1 seconde)
puis appuyez sur AMS.
4 Appuyez sur EDIT/NO.
z Pour faire une pause au début d’une plage
Tournez AMS (ou appuyez sur = ou +) après avoir
mis la lecture en pause.
z Pour aller rapidement au début de la dernière plage
Tournez AMS vers la gauche (ou appuyez sur =)
quand l’affichage indique le nombre de plages total, le
temps de lecture total ou le temps restant sur le
minidisque pour l’enregistrement ou le titre du disque
(voir page 19).
0/)
Pour localiser un point Appuyez sur
Tout en écoutant le son
Rapidement en
observant l’affichage
pendant la pause de
lecture
) (avant) ou 0 (arrière) en
continu jusqu’à ce que vous
trouviez le point souhaité.
) ou 0 en continu jusqu’à
ce que vous trouviez le point.
Dans ce cas, vous n’entendez
pas le son.
z Si “—Over—” apparaît dans l’afficheur quand vous
appuyez sur ) pendant la pause de lecture
Vous avez atteint la fin du minidisque. Appuyez sur
0 (ou =), ou tournez AMS vers la gauche pour
revenir en arrière.
Remarques
• Si vous atteignez la fin du disque en appuyant sur )
tout en contrôlant le son, la platine s’arrêtera.
• Les plages qui ne durent que quelques secondes peuvent
être trop courtes pour être localisées lors du balayage des
plages. Dans ce cas, il vaut mieux écouter le minidisque à
vitesse normale.
21
F
Page 66

Lecture de MD
Lecture répétée de plages
Vous pouvez écouter plusieurs fois de suite les mêmes
plages dans n’importe quel mode de lecture.
6
REPEAT
A˜B
)
Appuyez sur REPEAT.
“Repeat All” apparaît dans l’afficheur.
La platine répète les plages comme suit :
Quand vous écoutez un La platine répète
MD en mode de
Lecture normale (page 10) Toutes les plages
Lecture aléatoire (page 23) Toutes les plages dans un
Lecture programmée Le même programme
(page 23)
Pour annuler la lecture répétée
Appuyez plusieurs fois sur REPEAT jusqu’à ce que “Repeat
off” apparaisse.
La platine revient au mode de lecture d’origine.
Répétition de la plage en cours
Pendant la lecture de la plage qui doit être répétée,
appuyez plusieurs fois sur REPEAT jusqu’à ce que
“Repeat 1” apparaisse dans l’afficheur.
pP·
r
+=
)0
ordre aléatoire
Répétition d’un passage donné (Répétition
A-B) Z
Vous pouvez écouter un passage particulier d’une
plage de façon répétée. Cette fonction est pratique si
vous voulez apprendre un texte.
Le passage répété doit cependant faire partie d’une
seule plage.
1 Pendant la lecture du minidisque, appuyez sur
A˜B au début du passage (point A) qui doit être
répété.
“REPEAT” apparaît et “A-B” clignote dans
l’afficheur.
2 Continuez la lecture de la plage ou appuyez sur
) jusqu’à la fin du passage (point B), puis
appuyez encore une fois sur A˜B.
“REPEAT A-B” reste allumé. La platine commence
la lecture du passage spécifié et le répète.
Pour annuler la répétition A-B
Appuyez sur REPEAT ou p.
Pose de nouveaux points de départ et de fin
Vous pouvez répéter le passage immédiatement après
le passage spécifié en changeant le début et la fin du
passage.
1 Appuyez sur A˜B quand “REPEAT A-B” est
allumé.
La fin du passage (point B) devient le début du
passage suivant (point A), “REPEAT” s’allume et
“A-B” clignote dans l’afficheur.
2 Continuez la lecture de la plage ou appuyez sur )
jusqu’à ce que vous atteignez la nouvelle fin (point
B), puis appuyez encore une fois sur A˜B.
“REPEAT A-B” apparaît et le nouveau passage
spécifié est reproduit de façon répétée.
Remarque
Si vous mettez la platine hors tension ou si vous débranchez
le cordon secteur, la platine rapellera le dernier réglage de la
fonction de répétition la prochaine fois que vous mettrez la
platine sous tension.
Cependant, les réglages de la répétition A-B sont perdus.
22
F
Page 67

Lecture de MD
Lecture des plages dans un ordre aléatoir e (Lecture aléatoire)
La platine peut mélanger les plages pour les reproduire
chaque fois dans un ordre différent.
PLAY MODE ·∏
fl
pr
=+
SHUFFLE
·
§
)
0
6
pP·
r
+=
)0
Création d’un progr amme (Lecture programmée)
Vous pouvez spécifier l’ordre dans lequel les plages
d’un MD seront lues et créer votre propre programme.
Un programme peut contenir jusqu’à 25 plages.
PLAY MODE
>25
·
=/+
0/)
EDIT/NO YES
6
pP·
r
+=
)0
·∏
§
)
0
= AMS +0/)
YES
EDIT/NO
PROGRAM
Clavier
numérique
CLEAR
fl
pr
=+
1 Appuyez de façon répétée sur PLAY MODE (ou
une fois sur SHUFFLE) jusqu’à ce que
“SHUFFLE” apparaisse dans l’afficheur quand la
platine est à l’arrêt.
2 Appuyez sur fl (ou ·) pour démarrer la
lecture aléatoire.
“J” apparaît dans l’afficheur quand la platine
mélange les plages.
Pour annuler la lecture aléatoire
Appuyez de façon répétée sur PLAY MODE (ou une fois sur
CONTINUE) jusqu’à ce que “SHUFFLE” disparaisse quand
la platine est à l’arrêt.
z Vous pouvez spécifier des plages pendant la lecture
aléatoire
Tournez AMS (ou appuyez sur =/+).
• Pour écouter la plage suivante, tournez AMS vers la
droite (ou appuyez sur +).
• Pour revenir au début de la plage en cours, tournez
AMS vers la gauche (ou appuyez sur =). Vous ne
pouvez pas utiliser la commande AMS (ou =) pour
revenir sur des plages que vous avez déjà écoutées.
1 Appuyez deux fois sur EDIT/NO quand la
platine est à l’arrêt pour afficher “Setup Menu”.
2 Tournez AMS pour afficher “Program ?”, puis
appuyez sur AMS.
3 Procédez comme indiqué dans a) ou b) :
a) Si vous utilisez les commandes de la platine
1 Tournez AMS jusqu’à ce que le numéro de la
plage souhaitée apparaisse dans l’afficheur.
2 Appuyez sur AMS.
En cas d’erreur
Appuyez sur 0 ou ) jusqu’à ce que le
mauvais chiffre clignote, tournez AMS pour le
corriger, puis appuyez sur AMS.
Si “0” clignote, appuyez sur ).
(voir page suivante)
23
F
Page 68

Lecture de MD
b) Si vous utilisez la télécommande
Appuyez sur les touches numériques
correspondent aux plages que vous voulez
programmer dans l’ordre souhaité. Pour
programmer une plage dont le numéro est
supérieur à 25, utilisez la touche >25 (voir page
21).
En cas d’erreur
Appuyez sur 0 ou ) jusqu’à ce que le
mauvais chiffre clignote, puis entrez le numéro
de plage correct par le clavier numérique.
Si “0” clignote, appuyez sur ).
Pour vérifier le temps total du programme
Appuyez sur DISPLAY/CHAR (ou DISPLAY).
4 Répétez l’étape 3 pour entrer d’autres plages.
La nouvelle plage est ajoutée à l’endroit où “0”
clignote.
Chaque fois que vous entrez une plage, le temps
total du programme augmente et apparaît dans
l’afficheur.
5 Quand la programmation est terminée, appuyez
sur YES.
“Complete!!” apparaît et la programmation est
terminée.
6 Appuyez de façon répétée sur PLAY MODE (ou
une fois sur PROGRAM) jusqu’à ce que
“PROGRAM” apparaisse dans l’afficheur.
7 Appuyez sur fl (ou ·) pour commencer la
lecture programmée.
Pour annuler la lecture programmée
Appuyez de façon répétée sur PLAY MODE (ou une
fois sur CONTINUE) quand la platine est à l’arrêt
jusqu’à ce que “PROGRAM” disparaisse.
z Le programme reste mémorisé même quand la
lecture programmée est terminée
Quand vous appuyez sur fl (ou ·) vous pouvez
écouter encore une fois le même programme.
Remarques
• L’affichage indique “- -m- -s” au lieu du temps total de
lecture quand le temps total programmé dépasse 199
minutes.
• Si vous programmez plus de 25 plages, “ProgramFull”
apparaît. Pour programmer d’autres plages, effacez les
plages inutiles.
Vérification de l’ordre des plages
Alors que la platine est arrêtée et que “PROGRAM” est
allumé, appuyez plusieurs fois sur DISPLAY/CHAR
(ou sur DISPLAY).
Les numéros de plage s’affichent dans l’ordre où ils ont
été programmés comme suit :
“/3 / 5 / 8 / 1 / 2/”
Pour vérifier l’odre des plages restantes
Tourner AMS .
Le défilement de l’affichage permet de vérifier le
numéro de toutes les plages programmées.
Changement de l’ordre des plages
Vous pouvez changer l’ordre des plages programmées
avant de commencer la lecture.
Pour Après les étapes 1 et 2 de
“Création d’un
programme”:
Effacer une plage Appuyez sur 0 ou )
jusqu’à ce que le numéro de la
plage à effacer clignote.
Appuyez sur EDIT/NO ou
CLEAR.
tout le Appuyez continuellement sur
programme EDIT/NO ou CLEAR jusqu’à
ce que les numéros de plage
programmés disparaissent.
Ajouter au début du 1 Appuyez sur 0 jusqu’à ce
une plage programme que “0” clignote à gauche de
la première plage.
2 Effectuez les opérations 3 à 5
des pages 23 et 24.
au milieu du 1 Appuyez sur 0 ou )
programme jusqu’à ce que la plage
précédant la plage à ajouter
clignote.
2 Appuyez sur AMS de sorte
que “0” clignote, puis
effectuez les opérations 3 à 5
des pages 23 et 24.
à la fin du 1 Appuyez sur ) jusqu’à ce
programme que “0” clignote à droite de
la dernière plage.
2 Effectuez les opérations 3 à 5
des pages 23 et 24.
Changer une plage dans 1 Appuyez sur 0 ou )
le programme jusqu’à ce que le numéro de
plage qui doit être
changé clignote.
2 Effectuez les opérations 3 à 5
des pages 23 et 24.
24
F
Page 69

Conseils utiles pour
l’enregistrement d’un MD sur
une cassette
Les fonctions d’espacement automatique et de pause
automatique qui sont décrites dans ce paragraphe
facilitent l’enregistrement de minidisques sur des
cassettes.
·∏
Lecture de MD
Pour annuler l’espacement automatique
Annulation par le menu de la platine
1 Effectuez les étapes 1 et 2 de “Insertion d’espaces blancs
pendant l’enregistrement sur une cassette” sur cette page.
2 Tournez AMS pour sélectionner “Auto Off”, puis appuyez
sur AMS.
3 Appuyez sur EDIT/NO.
Annulation par la télécommande Z
Quand la platine est à l’arrêt, appuyez de façon répétée sur
A.SPACE jusqu’à ce que “Auto Off” apparaisse.
fl
pr
=+
·
§
)
0
EDIT/NO = AMS +
6
EDIT/NO
A.SPACE
pP·
r
+=
P
Insertion d’espaces blancs pendant
l’enregistrement sur une cassette
(Espacement automatique)
La fonction Auto Space sert à insérer un espace blanc
de 3 secondes entre les plages pendant la copie d’un
minidisque sur une cassette, et vous permet d’utiliser
la fonction AMS quand vous écoutez un minidisque.
1 Appuyez deux fois sur EDIT/NO quand la
platine est à l’arrêt pour afficher “Setup Menu”.
2 Tournez AMS pour afficher “Auto” menu, puis
appuyez sur AMS.
Remarque
Si la fonction Auto Space est en service lors de
l’enregistrement d’un morceau contenant plusieurs numéros
de plage, tel qu’un pot-pourri ou une symphonie, des
espaces blancs seront insérés dans le morceau chaque fois
que le numéro de plage changera.
Pause après chaque plage (Pause
automatique)
Quand cette fonction est en service, la platine fait une
pause après la lecture de chaque plage. La pause
automatique est pratique si vous voulez enregistrer des
plages uniques ou plusieurs plages qui ne se suivent
pas.
Sélectionnez “Auto Pause” au lieu de “Auto Space” à
l’étape 3 de “Insertion d’espaces blancs pendant
l’enregistrement sur une cassette” sur cette page.
z Vous pouvez mettre la fonction Auto Pause hors
service avec la télécommande Z
Quand la platine est à l’arrêt, appuyez de façon répétée
sur A.SPACE jusqu’à ce que “Auto Pause” apparaisse
dans l’afficheur.
Pour poursuivre la lecture
Appuyez sur fl (· ou P).
Pour annuler la pause automatique
Annulation par le menu de la platine
Effectuez les étapes 1 à 3 de “Pour annuler l’espacement
automatique” sur cette page.
Annulation par la télécommande Z
Quand la platine est à l’arrêt, appuyez de façon répétée sur
A.SPACE jusqu’à ce que “Auto Off” apparaisse.
3 Tournez AMS pour sélectionner “Auto Space”,
puis appuyez sur AMS.
4 Appuyez sur EDIT/NO.
z Vous pouvez mettre la fonction Auto Space en
service avec la télécommande Z
Quand la platine est à l’arrêt, appuyez de façon répétée
sur A.SPACE jusqu’à ce que “Auto Space” apparaisse
dans l’afficheur.
Remarque
Si vous éteignez la platine ou débranchez le cordon
d’alimentation secteur, les derniers réglages des fonctions
Auto Space et Auto Pause seront rappelés à la prochaine
mise sous tension de la platine.
25
F
Page 70

Lecture de MD
Lecture programmée d’un MD
Si vous raccordez une minuterie (non fournie), la
lecture d’un minidisque pourra être déclenchée et
arrêtée à une heure précise. Pour des informations
détaillées sur le raccordement de la minuterie ou le
réglage des heures de début et de fin, consultez le
mode d’emploi de la minuterie.
TIMER
·∏
§
)
0
fl
pr
=+
5 Réglez la minuterie comme nécessaire.
• Si vous avez réglé l’heure de début de la lecture,
la platine s’éteindra. A l’heure préréglée, la
platine se mettra sous tension et la lecture
commencera.
• Si vous avez réglé l’heure de fin de la lecture, la
lecture continuera. A l’heure préréglée, elle
s’arrêtera et la platine s’éteindra.
• Si vous avez réglé l’heure de début et de fin de la
lecture, la platine s’arrêtera. A l’heure préréglée
pour le début de la lecture, la platine se mettra
sous tension et la lecture commencera. A l’heure
préréglée pour la fin de la lecture, la lecture
s’arrêtera et la platine s’éteindra.
6 Quand vous n’utilisez plus la minuterie, réglez
TIMER de la platine sur OFF.
PLAY MODE
6
PLAY MODE
·
pP·
r
+=
1 Effectuez les étapes 1 à 3 de “Lecture d’un MD”, à
la page 10.
2 Appuyez de façon répétée sur PLAY MODE (ou
une fois sur une des touches PLAY MODE) pour
sélectionner le mode de lecture souhaité.
Pour écouter seulement certaines plages, créez un
programme (voir page 23).
3 Si vous voulez spécifier l’heure d’arrêt de la
lecture, appuyez sur fl (ou ·) pour
commencer la lecture, puis passez à l’étape 4.
Remarque
• Veillez à fermer l’éditeur MD avant la lecture programmée
d’un minidisque.
• Vous pouvez sélectionner la lecture programmée à l’étape
2. Notez cependant que ce programme risque d’être effacé
si la platine ne reste pas en veille, ou s’il a été programmé
pour une date lointaine, il risque d’être effacé entre-temps.
Le cas échéant, la platine se met en mode normal de
lecture lors de sa mise sous tension à l’heure préréglée et
les plages sont reproduites dans l’ordre consécutif.
26
4 Réglez TIMER de la platine sur PLAY.
F
Page 71

Montage de MD enregistrés
Montage de MD enregistrés
Remarques sur le montage
Vous pouvez effectuer des montages après
l’enregistrement en utilisant les fonctions suivantes.
• La fonction Erase permet d’effacer des plages
enregistrées en désignant simplement le numéro de
la plage.
• La fonction A-B Erase permet de désigner un
passage d’une plage pour l’effacer.
• La fonction Divide permet de diviser des plages à
des points précis pour faciliter la localisation
ultérieure avec la fonction AMS.
• La fonction Combine permet de réunir deux plages
consécutives en une seule.
• La fonction Move permet de changer l’ordre des
plages en déplaçant une plage et l’affectant à la
position souhaitée.
• La fonction Title permet de créer des titres pour les
minidisques et les plages.
Si “Protected” et “C11” apparaissent alternativement
dans l’afficheur
La platine n’a pas pu effectuer le montage, car la fente
de protection du minidisque est ouverte. Effectuez le
montage après avoir fermé la fente.
Si “TOC” et “TOC Writing” clignotent dans
l’afficheur
Ne bougez pas la platine et ne débranchez pas le
cordon d’alimentation. Après le montage, “TOC” reste
allumé jusqu’à ce que vous éjectiez le minidisque ou
éteigniez la platine. Quand la platine remet le
sommaire à jour, “TOC” et “TOC Writing” clignotent.
“TOC” s’éteint quand toutes les données ont été
enregistrées.
Effacement d’un enregistrement (Fonction Erase)
Procédez comme indiqué ci-dessous pour effacer :
• Une plage
• Toutes les plages
• Un passage d’une plage (A-B Erase)
YES
fl
§
)
0
EDIT/NO
Effacement d’une seule plage
Vous pouvez effacer une plage en spécifiant
simplement le numéro de cette plage. Quand vous
effacez une plage, le nombre de plages total sur le
minidisque diminue d’une unité et toutes les plages
qui suivent la plage effacée sont renumérotées.
Comme le TOC est réordonné après l’effacement, il
n’est pas nécessaire d’enregistrer sur un morceau
enregistré.
z Pour éviter toute confusion lors de l’effacement
de plusieurs plages, il vaut mieux effacer les
plages en commençant par les numéros les plus
grands, afin d’éviter une renumérotation inutile
des plages qui n’ont pas encore été effacées.
Exemple : Effacement B
pr
=+
= AMS +
Numéro
de plage
Effacement
1
1
23
A
AC
BC
B est effacé
2
4
D
3
D
1 Alors que la platine est en mode d’arrêt, de
lecture ou de pause, appuyez sur EDIT/NO pour
afficher “Edit Menu”.
2 Tournez AMS jusqu’à ce que “Erase ?” apparaisse
dans l’afficheur.
3 Appuyez sur AMS ou YES.
L’affichage permettant d’effacer les plages apparaît
et la lecture de la plage affichée commence.
(voir page suivante)
27
F
Page 72

Montage de MD enregistrés
4 Tournez AMS pour sélectionner la plage à effacer.
5 Appuyez sur AMS ou YES.
Quand la plage sélectionnée à l’étape 4 est effacée,
“Complete!!” apparaît pendant quelques secondes
et le nombre de plages total dans le répertoire
musical diminue d’une unité.
La lecture de la plage suivant celle qui a été effacée
commence. (Si vous effacez la dernière plage, la
lecture de la plage précédant celle qui a été effacée
commence.)
6 Répétez les étapes 1 à 5 pour effacer d’autres
plages.
Pour annuler la fonction Erase
Appuyez sur EDIT/NO ou sur p.
Remarque
Si “Erase ???” apparaît dans l’afficheur, c’est que la plage a
été enregistrée ou éditée sur une autre platine MD et qu’elle
est protégée. Si cette indication apparaît, appuyez sur AMS
ou YES et effacez la plage.
Effacement de toutes les plages d’un MD
Quand vous effacez un MD enregistrable, le titre du
disque, les plages enregistrées et leurs titres sont
effacés.
1 Alors que la platine est en mode d’arrêt, de
lecture ou de pause, appuyez sur EDIT/NO pour
afficher “Edit Menu”.
2 Tournez AMS jusqu’à ce que “All Erase ?”
apparaisse dans l’afficheur.
3 Appuyez sur AMS ou YES.
“All Erase??” apparaît dans l’afficheur et toutes les
plages clignotent dans le répertoire musical.
4 Appuyez sur AMS ou YES.
Quand le titre du disque, les plages enregistrées et
leurs titres ont été effacés, “Complete!!” apparaît
pendant quelques secondes, puis le répertoire
musical disparaît.
Pour annuler la fonction Erase
Appuyez sur EDIT/NO ou p pour éteindre
l’indication “All Erase ?” ou “All Erase??”.
z Vous pouvez annuler l’effacement
Utilisez la fonction Undo juste après avoir effacé la
plage (voir page 36).
28
F
Page 73

Effacement d’un passage d’une plage (Fonction A-B Erase)
Vous pouvez désigner un passage particulier d’une
plage et l’effacer facilement. Cette fonction est pratique
si vous voulez supprimer des passages inutiles après
l’enregistrement d’une émission satellite ou FM.
Exemple : Effacement d’un passage de la plage A
Montage de MD enregistrés
5 Tout en écoutant le son, tournez AMS pour
trouver le début du passage à effacer (point A).
Vous pouvez sélectionner l’unité en fonction de
laquelle le point peut être décalé. Appuyez sur la
touche 0 ou ) pour sélectionner les cadres*,
secondes ou minutes.
Pour les cadres, le nombre de cadres apparaît
quand vous tournez la commande AMS ; pour les
secondes et minutes, “s” ou “m” clignote dans
l’afficheur.
* 1 cadre correspond à 12 ms environ.
Numéro
de plage
Effacement
Point A Point B
A
#1A#2
1
A (#1+#3)
0/)
A
#3
2
EDIT/NO
2
B
·∏
)
0
B
3
YES
fl
§
= AMS +
1 Alors que la platine est en mode d’arrêt, de
lecture ou de pause, appuyez sur EDIT/NO pour
afficher “Edit Menu”.
31
C
pr
=+
6 Si le point A n’est toujours pas correct, répétez
l’étape 5 jusqu’à ce qu’il soit correct.
C
7 Appuyez sur AMS ou YES si la position est
correcte.
“Point B set” apparaît dans l’afficheur et la lecture
commence pour que vous puissiez désigner la fin
du passage à effacer (point B).
8 Continuez la lecture (ou appuyez sur 0 ou ))
jusqu’à ce que la platine atteigne le point B, puis
appuyez sur AMS ou YES.
“A-B Ers” et “Point B ok?” alternent dans
l’afficheur tandis que les quelques secondes avant
le point A et après le point B sont successivement
reproduites.
9 Répétez l’étape 5 si le point B n’est pas correct.
10Appuyez sur AMS ou YES quand la position est
correcte.
“Complete!!” apparaît pendant quelques secondes
et le passage entre les points A et B est effacé.
2 Tournez AMS jusqu’à ce que “A-B Erase ?”
apparaisse dans l’afficheur.
3 Appuyez sur AMS ou YES.
4 Tournez AMS pour sélectionner le numéro de
plage, puis appuyez sur AMS ou YES.
“-Rehearsal-” et “Point A ok?” alternent dans
l’afficheur tandis que la plage sélectionnée est
reproduite à partir du début.
Pour annuler la fonction A-B Erase
Appuyez sur EDIT/NO ou p.
Remarque
Si “Impossible” apparaît dans l’afficheur, cela signifie que :
– Vous avez spécifié le point B avant le point A.
Le point B doit être spécifié après le point A.
– Le passage désigné ne peut pas être effacé.
Ceci se produit parfois si vous avez effectué de nombreux
montages de la même plage. La cause est une limite
technique du système MD et non une erreur mécanique.
29
F
Page 74

Montage de MD enregistrés
Division d’une plage enregistrée (Fonction Divide)
Avec la fonction Divide vous pouvez numéroter des
positions précises, ce qui vous permettra de les
localiser facilement par la suite. Utilisez aussi cette
fonction pour ajouter des numéros de plage aux
minidisques enregistrés à partir d’une source
analogique (car ils ne contiennent pas de numéros de
plage), ou pour diviser une plage en plusieurs parties
pour pouvoir localiser des points de cette plage par la
suite. Quand vous divisez une plage, le nombre de
plages total sur le minidisque augmente d’une unité et
toutes les plages qui suivent sont renumérotées.
Exemple : Division de la plage 2 pour créer une nouvelle
plage C
4 Tout en écoutant le son, tournez AMS pour
trouver le point de division de la plage.
Vous pouvez sélectionner l’unité en fonction de
laquelle le point peut être décalé. Appuyez sur la
touche 0 ou ) pour sélectionner les cadres,
secondes ou minutes.
Pour les cadres, le nombre de cadres apparaît
quand vous tournez la commande AMS ; pour les
secondes et minutes, “s” ou “m” clignote dans
l’afficheur.
5 Appuyez sur AMS ou YES quand la position est
correcte.
“Complete!!” apparaît pendant quelques secondes
et la nouvelle plage créée est reproduite. Cette
plage n’est pas titrée même si la plage originale
l’était. Le nombre de plages total dans le répertoire
musicale augmente d’une unité.
Numéro
de plage
Division
1
1
2
A
B
2
A
BC D
C
La plage 2 est divisée et une
nouvelle plage est créée pour C.
3
0/)
EDIT/NO
3
D
4
YES
·∏
fl
§
)
0
= AMS +
Division d’une plage après sélection de
cette plage
1 Alors que la platine est en mode d’arrêt, de
lecture ou de pause, appuyez sur EDIT/NO pour
afficher “Edit Menu”.
2 Tournez AMS jusqu’à ce que “Divide ?”
apparaisse dans l’afficheur et appuyez sur AMS
ou YES.
pr
=+
Pour annuler la fonction Divide
Appuyez sur EDIT/NO ou p.
z Vous pouvez annuler la division de la plage
Utilisez la fonction Undo immédiatement après avoir
divisé la plage (voir page 36).
z Vous pouvez diviser une plage pendant
l’enregistrement
Utilisez la fonction d’inscription de numéros de plage
(voir page 14).
Division d’une plage après sélection du
point de division
1 Pendant la lecture d’un MD, appuyez sur AMS à
l’endroit où vous voulez créer une nouvelle plage.
“-Rehearsal-” apparaît et la lecture se poursuit à
partir de la position choisie.
2 Pour choisir très précisément le point de division,
effectuez l’étape 4 de “Division d’une plage après
sélection de cette plage” sur cette page.
3 Appuyez sur EDIT/NO pour afficher “Divide ?”,
puis appuyez sur YES ou AMS.
30
3 Tournez AMS pour sélectionner la plage devant
être divisée et appuyez sur AMS ou YES.
“-Rehearsal-” apparaît dans l’afficheur et la plage
sélectionnée est reproduite à partir du début.
F
Page 75

Réunion de plusieurs plages enregistrées (Fonction Combine)
Utilisez la fonction Combine pour réunir des plages
d’un minidisque enregistré. Il n’est pas nécessaire que
les deux plages devant être réunies soient consécutives,
et la dernière plage à réunir peut être une plage placée
avant dans l’ordre numérique. Cette fonction est
pratique si vous voulez réunir plusieurs chansons pour
faire un pot-pourri, ou différents passages enregistrés
séparément pour obtenir une seule plage. Quand vous
réunissez deux plages, le nombre de plages total
diminue d’une unité et toutes les plages qui suivent les
plages réunies sont renumérotées.
Exemple : Réunion de B et D
Montage de MD enregistrés
4 Tournez AMS pour sélectionner la première des
deux plages à réunir, puis appuyez sur AMS ou
YES.
L’affichage pour la sélection de la deuxième plage
apparaît et le passage où les deux plages vont se
rejoindre (fin de la première et début de la plage
suivante) est répété.
5 Tournez AMS pour sélectionner la seconde plage
des deux plages à réunir et appuyez sur AMS ou
YES.
“Complete!!” apparaît dans l’afficheur pendant
quelques secondes et le nombre de plages total
dans le répertoire musical diminue d’une unité.
Si les deux plages réunies ont des titres, le titre de
la deuxième plage est effacé.
Pour annuler la fonction Combine
Appuyez sur EDIT/NO ou p.
Numéro
de plage
Réunion
123 4
AB
B et D sont réunies en
une plage
12
AB
EDIT/NO
C
D
§
)
0
3
p
fl
= AMS +
1 Alors que la platine est en mode d’arrêt, de
lecture ou de pause, appuyez sur EDIT/NO pour
afficher “Edit Menu”.
2 Tournez AMS jusqu’à ce que “Combine ?”
apparaisse dans l’afficheur.
D
C
YES
pr
=+
z Vous pouvez annuler une réunion de plages
Utilisez la fonction Undo immédiatement après
avoir réuni les plages (voir page 36).
Remarque
Si “Impossible” apparaît dans l’afficheur, c’est que les plages
ne peuvent pas être réunies. Ce problème se présente
lorsqu’une même plage a subi plusieurs opérations de
montage ; il est dû aux limites techniques du système MD et
n’est pas le signe d’une erreur mécanique.
3 Appuyez sur AMS ou YES.
31
F
Page 76

Montage de MD enregistrés
)
0
§
=+
fl pr
EDIT/NO
YES
= AMS +
0/)
DISPLAY/CHAR
Déplacement d’une plage
enregistrée (Fonction Move)
Utilisez la fonction Move pour changer l’ordre des
plages. Quand une plage est déplacée, les numéros des
plages entre la nouvelle et l’ancienne position sont
automatiquement renumérotées.
Exemple : Déplacement de la plage C vers la position 2
Numéro
de plage
Déplace-
ment
1 Alors que la platine est en mode d’arrêt, de
lecture ou de pause, appuyez sur EDIT/NO pour
afficher “Edit Menu”.
2 Tournez AMS jusqu’à ce que “Move ?” apparaisse
dans l’afficheur.
3 Appuyez sur AMS ou YES.
12
A
1
ACB
3
B
2
EDIT/NO
C
La plage C est déplacée
vers la position 2.
3
§
)
0
= AMS +
4
D
4
D
YES
p
fl
pr
=+
Titrage d’un enr egistrement (Fonction Name)
Vous pouvez créer des titres pour les minidisques et
les plages que vous avez enregistrés. Les titres qui
peuvent comprendre des lettres majuscules ou
minuscules, des chiffres ou des symboles, et un
maximum de 1700 caractères par minidisque,
apparaissent dans l’afficheur quand la platine MD
fonctionne. Vous pouvez également utiliser la
télécommande pour titrer une plage ou un minidisque
(voir “Titrage d’une plage et d’un MD avec la
télécommande” à la page 34).
Procédez comme suit pour titrer une plage ou un
minidisque.
Vous pouvez titrer une plage quand la platine est
en mode de lecture, d’enregistrement ou de pause.
Si la plage est en train d’être enregistrée, veillez à
enregistrer tout le titre avant qu’elle ne se termine.
Si la plage se termine avant que le titrage ne soit
terminé, les caractères entrés ne seront pas
enregistrés et la plage restera sans titre.
1 Appuyez sur EDIT/NO pour afficher "Edit
Menu".
4 Tournez AMS pour sélectionner la plage que vous
5 Tournez AMS jusqu’à ce que la nouvelle position
6 Appuyez sur AMS ou YES.
F
32
voulez déplacer et appuyez sur AMS ou YES.
apparaisse.
Numéro de la plage à déplacer
Nouvelle position de la plage
“Complete!!” apparaît dans l’afficheur pendant
quelques secondes et la plage déplacée est
reproduite.
Pour annuler la fonction Move
Appuyez sur EDIT/NO ou p.
2 Tournez AMS jusqu’à ce que “Name ?”
apparaisse dans l’afficheur et appuyez sur AMS
ou YES.
Sautez cette étape pendant l’enregistrement.
3 Tournez AMS jusqu’à ce que “Nm In ?”
apparaisse dans l’afficheur, puis appuyez sur
AMS ou YES.
4 Tournez AMS pour sélectionner “Disc” pour titrer
un disque, ou désigner la plage pour titrer une
plage.
Pendant l’enregistrement, passez à l’étape 6.
5 Appuyez sur AMS ou YES.
Un curseur clignotant apparaît dans l’afficheur.
Page 77

Montage de MD enregistrés
6 Appuyez sur DISPLAY/CHAR pour choisir le
type de caractère de la façon suivante :
Pour sélectionner Appuyez de façon répétée sur
DISPLAY/CHAR jusqu’à
ce que
Majuscules “A” apparaisse dans l’afficheur
Minuscules “a” apparaisse dans l’afficheur
Nombres “0” apparaisse dans l’afficheur
7 Tournez AMS pour sélectionner le caractère.
Le caractère sélectionné clignote.
Des lettres, nombres et symboles apparaissent
dans l’ordre séquentiel quand vous tournez AMS.
Vous pouvez utiliser les symboles suivants dans
les titres :
! ” # $ % & ’ ( ) * + , – . / : ; < = > ? @ _ `
9 Répétez les étapes 6 à 8 jusqu’à ce que tout le titre
soit entré.
En cas d’erreur
Appuyez sur 0 ou ) pour que le caractère que
vous voulez changer se mette à clignoter, puis
répétez les étapes 7 et 8 pour entrer le bon
caractère.
Pour effacer un caractère
Appuyez sur 0 ou ) pour que le caractère que
vous voulez effacer se mette à clignoter, puis
appuyez sur EDIT/NO.
Pour entrer un espace
Appuyez sur ) quand le curseur clignote.
10Appuyez sur YES.
Le titrage est terminé et le titre apparaît dans
l’afficheur.
Pour annuler la fonction Title
Appuyez sur p.
Vous pouvez appuyer sur DISPLAY/CHAR pour
changer de type de caractère quand vous voulez à
l’étape 7 (voir étape 6).
8 Appuyez sur AMS pour entrer le caractère
sélectionné.
Le curseur va à droite et attend que le caractère
suivant soit entré.
Remarque
Vous ne pouvez pas titrer une plage ou un minidisque
quand vous enregistrez sur une plage préexistante.
33
F
Page 78

Montage de MD enregistrés
Copie du titre d’une plage ou d’un disque
Vous pouvez copier le titre d’une plage ou d’un disque
pour l’utiliser pour une autre plage, ou le titre du
disque à l’intérieur d’un disque. Cette opération n’est
possible qu’avec les commandes de la platine.
1 Appuyez sur EDIT/NO pour afficher “Edit
Menu” .
2 Tournez AMS (ou appuyez sur = ou +)
jusqu’à ce que “Name ?” apparaisse dans
l’afficheur et appuyez sur AMS ou YES.
3 Tournez AMS (ou appuyez sur = ou +)
jusqu’à ce que “Nm Copy ?” apparaisse dans
l’afficheur.
4 Appuyez sur AMS ou YES.
5 Tournez AMS (ou appuyez sur = ou +) pour
sélectionner “Disc” pour copier le titre du disque,
ou la plage dont vous voulez copier le titre, puis
appuyez sur AMS ou YES.
Si “No Name” apparaît dans l’afficheur
Le disque ou la plage n’a pas de titre.
6 Tournez AMS pour sélectionner “Disc” pour le
disque ou pour désigner le numéro de la plage à
laquelle vous attribuez le titre copié, puis
appuyez sur AMS ou YES.
“Complete!!” apparaît pendant quelques secondes
pour indiquer que la copie est terminée.
Si “Overwrite?” apparaît dans l’afficheur
Le disque ou la plage que vous avez sélectionnés à
l’étape 6 ci-dessus ont un titre. Pour continuer la copie
du titre, appuyez sur AMS ou YES.
Pour annuler la copie d’un titre
Appuyez sur EDIT/NO ou p.
Titrage d’une plage et d’un MD avec la
télécommande Z
6
Clavier
alphanumérique
NAME
CHAR
0/)
r
+=
)0
CLEAR
pP·
p
NUM
1 Appuyez de façon répétée sur NAME jusqu’à ce
que le curseur clignotant apparaisse dans
l’afficheur, puis effectuez les opérations
suivantes :
Pour titrer Assurez-vous que la platine est
Une plage En cours de lecture, de pause ou
Un MD A l’arrêt, sans aucun numéro de
d’enregistrement de la plage à
titrer, ou à l’arrêt après localisation
de la plage à titrer.
plage affiché.
2 Sélectionnez le type de caractère de la façon
suivante :
Pour sélectionner Appuyez de façon répétée sur
Des majuscules CHAR jusqu’à ce que “Selected
Des minuscules CHAR de façon répétée jusqu’à ce
Des nombres NUM de façon répétée jusqu’à ce
ABC” apparaisse dans l’afficheur.
que “Selected abc” apparaisse dans
l’afficheur.
que “Selected 123” apparaisse dans
l’afficheur.
3 Appuyez sur le clavier alphanumérique pour
entrer un caractère.
Quand vous avez entré un caractère, le curseur va
à droite et attend que vous entriez le caractère
suivant.
Vous pouvez changer le type de caractère quand
vous voulez à l’étape 3 (voir étape 2).
34
F
Page 79

Montage de MD enregistrés
4 Répétez l’étape 2 puis 3 jusqu’à ce que tout le titre
soit entré.
En cas d’erreur
Appuyez sur 0 ou ) pour que le caractère que
vous voulez changer se mette à clignoter.
Appuyez sur CLEAR ou EDIT/NO pour effacer le
mauvais caractère, puis entrez le bon.
5 Appuyez une nouvelle fois sur NAME.
L’opération est terminée et le titre apparaît dans
l’afficheur.
Pour annuler le titrage
Appuyez sur EDIT/NO ou p.
Changement d’un titre existant Z
1 Appuyez sur NAME, puis effectuez les opérations
suivantes :
Pour changer Assurez-vous que la platine est
Un titre d’une plage En cours de lecture, de pause ou
d’enregistrement de la plage dont
le titre doit être changé, ou à l’arrêt
après localisation de la plage
Un titre de MD A l’arrêt, sans aucun numéro de
plage affiché
2 Appuyez sur CLEAR ou EDIT/NO jusqu’à ce que
le titre actuel soit effacé.
3 Tournez AMS jusqu’à ce que “Nm Erase ?”
apparaisse dans l’afficheur, puis appuyez sur
AMS ou YES.
4 Tournez AMS pour sélectionner “Disc” pour
effacer le titre du disque, ou la plage dont vous
voulez effacer le titre, puis appuyez sur AMS ou
YES.
“Complete!!” apparaît pendant quelques secondes,
puis le titre est effacé.
Pour annuler la fonction Name Erase
Appuyez sur EDIT/NO ou p.
Effacement de tous les titres d’un
minidisque (Name All Erase)
Cette fonction vous permet d’effacer simultanément
tous les titres inscrits sur un minidisque.
1 Alors que la platine est en mode d’arrêt, de
lecture ou de pause, appuyez sur EDIT/NO pour
afficher “Edit Menu”.
2 Tournez AMS jusqu’à ce que “Name ?”
apparaisse dans l’afficheur et appuyez sur AMS
ou YES.
3 Tournez AMS jusqu’à ce que “Nm All Ers ?”
apparaisse dans l’afficheur, puis appuyez sur
AMS ou YES.
“Nm All Ers??” apparaît dans l’afficheur.
3 Entrez le nouveau titre.
Effectuez les opérations 6 à 9 de “Titrage d’un
enregistrement” à la page 32, ou les opérations 2 à
4 de “Titrage d’une plage et d’un MD avec la
télécommande” à la page 34 et cette page.
4 Appuyez sur NAME.
Effacement d’un titre sur un disque (Name
Erase)
Utilisez cette fonction pour effacer un titre sur un
disque.
1 Alors que la platine est en mode d’arrêt, de
lecture ou de pause, appuyez sur EDIT/NO pour
afficher “Edit Menu”.
2 Tournez AMS jusqu’à ce que “Name ?”
apparaisse dans l’afficheur et appuyez sur AMS
ou YES.
Sautez cette étape pendant l’enregistrement.
4 Appuyez sur AMS ou YES.
“Complete!!” apparaît pendant quelques secondes,
puis tous les titres sont effacés.
Pour annuler la fonction Name All Erase
Appuyez sur EDIT/NO ou p.
z Vous pouvez annuler l’effacement des titres
Voir “Annulation du dernier montage” à la page 36.
z Vous pouvez effacer toutes les plages et tous les
titres inscrits
Voir “Effacement de toutes les plages d’un MD” à la
page 28.
35
F
Page 80

Montage de MD enregistrés
Annulation du dernier montage (Fonction UNDO)
4 Appuyez une nouvelle fois sur AMS ou YES.
“Complete!!” apparaît pendant quelques secondes
et le contenu du MD est rétabli, tel qu’il était avant
le montage.
Vous pouvez utiliser cette fonction pour annuler le
dernier montage effectué et rétablir le contenu du
minidisque, tel qu’il était avant le montage. Vous ne
pourrez cependant pas annuler le montage si vous
avez effectué les opérations suivantes après le
montage :
• Appuyé sur la touche r de la platine.
• Appuyé sur la touche r, MUSIC SYNC ou CD SYNC
STANDBY de la télécommande.
• Mis à jour le sommaire (TOC) en éteignant l’appareil
ou éjectant le minidisque.
• Débranché le cordon d’alimentation secteur.
EDIT/NO YES
fl
§
)
0
pr
=+
= AMS +
1 Quand la platine est à l’arrêt et aucun numéro de
plage affiché, appuyez sur EDIT/NO pour
afficher “Edit Menu”.
Pour annuler la fonction Undo
Appuyez sur EDIT/NO ou p.
36
2 Tournez AMS jusqu’à ce que “Undo ?” apparaisse
dans l’afficheur.
“Undo ?” n’apparaît pas si vous n’avez pas
effectué de montage.
3 Appuyez sur AMS ou YES.
Un des messages suivants apparaît dans
l’afficheur, selon le type de montage que vous
voulez annuler.
Montage effectué : Message :
Effacement d’un seule passage
Effacement de toutes les
plages d’un MD “Erase Undo?”
Effacement d’un passage
d’une plage
Division d’une plage “DivideUndo?”
Combinaison de plages “CombinUndo?”
Déplacement d’une plage “Move Undo?”
Titrage d’une plage ou d’un
MD
Changement d’un titre
existant “Name Undo?”
Effacement de tous les titres
d’un MD
F
Copie d’un titre
Page 81

Informations supplémentaires
Informations supplémentaires
Messages affichés
Le tableau suivant donne une explication des différents
messages qui apparaissent dans l’afficheur.
La platine possède également une fonction
d’autodiagnostic (voir page 44).
Messages Signification
Blank Disc Un minidisque neuf (vierge) ou effacé a
Cannot Copy Vous essayez de faire une seconde copie
Cannot Edit Vous essayez de faire un montage
Disc Full Le minidisque est plein (voir “Limites du
Impossible L’opération de montage spécifiée ne peut
Name Full La capacité de titrage du minidisque a
No Disc Il n’y a pas de minidisque dans la platine.
Premastered Une tentative d’enregistrement sur un
REMOTE Un ordinateur est raccordé et l’éditeur
Standby L’enregistrement programmé effectué a
(clignote)
été inséré.
d’un minidisque copié numériquement
(voir page 40).
pendant la lecture programmée ou la
lecture aléatoire.
système”) sur cette page.
pas être effectuée par la platine.
atteint sa limite (environ 1700 caractères).
minidisque préenregistré a été effectuée.
MD a été mis en route.
Si “REMOTE” apparaît dans un autre cas,
éteignez un moment la platine.
disparu entre-temps et ne peut pas être
sauvegardé sur le minidisque, ou la
lecture programmée n’a pas pu être
activée, car la programmation a disparu
entre-temps.
Limites du système
Le système d’enregistrement de votre platine MiniDisc
est complètement différent de celui des
magnétocassettes et des platines DAT. Il se caractérise
par les limites mentionnées ci-dessous. Ces limites sont
liées au système d’enregistrement MiniDisc et ne n’ont
pas une origine mécanique.
“Disc Full” s’allume avant que le temps d’enregistrement
maximum du minidisque (60 ou 74 minutes) ne soit
atteint.
Si vous avez enregistré 255 plages sur le minidisque, “Disc
Full” s’allume, quel que soit le temps d’enregistrement total.
Vous ne pouvez pas enregistrer plus de 255 plages sur le
minidisque. Pour continuer l’enregistrement, effacez les
plages inutiles ou utilisez un autre minidisque enregistrable.
“Disc Full” s’allume avant que le nombre maximum de
plages ne soit atteint.
Les fluctuations de l’accentuation entre les plages peuvent
parfois être interprétées comme des espaces interplages. Le
nombre total de plages augmente alors et “Disc Full”
s’allume.
Le temps d’enregistrement restant n’augmente pas après
l’effacement de plusieurs plages courtes.
Les plages de moins de 12 secondes ne sont pas comptées et
le temps n’augmente pas quand vous les effacez.
Certaines plages ne peuvent pas être jointes à d’autres.
La réunion peut être impossible si les plages ont subi
plusieurs opérations de montage.
La somme du temps total des plages enregistrées et du
temps restant sur le minidisque ne correspond pas au
temps d’enregistrement maximum (60 ou 74 minutes).
L’enregistrement est effectué par unités de 2 secondes au
minimum, quelle qu’en soit la longueur; c’est pourquoi le
temps d’enregistrement peut être inférieur à la capacité
maximum. L’espace sur le minidisque peut également être
réduit par des rayures.
Les plages créées par montage peuvent présenter des
pertes de signal pendant les opérations de recherche.
Les numéros des plages ne sont pas enregistrés
correctement
La numérotation des plages peut être incorrecte quand
certaines plages d’un CD sont divisées en plusieurs plages
plus petites pendant l’enregistrement numérique.
De même, si vous utilisez l’inscription automatique des
numéros de plage pendant l’enregistrement, les numéros
peuvent ne pas correspondre à ceux de l’original; cela
dépend de la source.
37
F
Page 82

Informations supplémentaires
“TOC Reading” reste affiché pendant longtemps.
Si le minidisque enregistrable inséré est neuf, “TOC
Reading” reste affiché plus longtemps que pour un
minidisque qui a déjà été utilisé.
Les plages créées à la suite de plusieurs montages
peuvent présenter des chutes de son au moment de la
lecture.
Limites lors de l’enregistrement sur une plage existante
• Le temps d’enregistrement restant peut ne pas être
indiqué de manière correcte.
• L’enregistrement sur une plage qui a déjà été enregistrée
plusieurs fois peut s’avérer impossible. Le cas échéant,
effacez la plage en utilisant la fonction Erase (voir page
27).
• Le temps d’enregistrement restant peut être inférieur à ce
qu’il devrait être, compte tenu du temps total des
enregistrements effectués.
• Il n’est pas recommandé d’enregistrer sur une plage pour
en éliminer le bruit, car la durée de cette plage peut être
réduite.
• Le titrage d’une plage pendant le ré-enregistrement de
cette plage peut être impossible.
Le temps correct de lecture/plages enregistrées peut ne
pas être affiché pendant la lecture d’un minidisque
monophonique.
Guide de dépannage
L’enregistrement est impossible.
/ Le minidisque est protégé (“Protected” et “C11”
apparaissent alternativement dans l’afficheur).
Fermez la fente de protection (voir page 9).
/ La platine n’est pas raccordée correctement à la source
sonore. Raccordez correctement la source sonore.
/ Le niveau d’enregistrement n’est pas correctement
réglé. Réglez-le correctement (voir page 14).
/ Un minidisque préenregistré a été inséré. Remplacez-le
par un minidisque enregistrable.
/ Il ne reste pas assez d’espace sur le minidisque.
Remplacez le minidisque par un autre sur lequel moins
de plages ont été enregistrées, ou effacez des plages.
/ Il y a eu une panne d’électricité ou le cordon
d’alimentation secteur a été débranché pendant
l’enregistrement. Les données enregistrées à ce
moment ont peut-être été perdues. Refaites
l’enregistrement.
La platine ne fonctionne pas pendant l’enregistrement
synchronisé.
/ Le type de lecteur CD sélectionné (lecteur CD ou
lecteur vidéo CD) ne correspond pas au lecteur CD
utilisé. Réglez correctement le type de lecteur CD (voir
page 17).
Si le lecteur CD utilisé possède un sélecteur de mode,
réglez le sélecteur sur CD1.
Le son est très parasité.
/ Le magnétisme puissant d’un téléviseur ou d’un
appareil similaire perturbe le fonctionnement de la
platine. Eloignez la platine de la source de magnétisme.
38
Si un des problèmes suivants se présentent quand vous
utilisez la platine, reportez-vous à ce guide pour le
résoudre. Si vous n’y parvenez pas, consultez votre
revendeur Sony.
La platine ne fonctionne pas bien ou pas du tout.
/ Le minidisque est peut-être endommagé (“Disc Error”
apparaît). Sortez le minidisque et insérez-le à nouveau.
Si “Disc Error” reste affiché, remplacez le minidisque.
/ La commande de la platine s’effectue par l’ordinateur
raccordé (“REMOTE” apparaît) et vous ne pouvez pas
utiliser les commandes de la platine et de la
télécommande (sauf , REC MODE, INPUT et
TIMER).
L’affichage à trois caractères apparaît.
/ La fonction d’autodiagnostic est en service.
Vérifiez le tableau de la page 44.
Remarque
Si la platine ne fonctionne toujours pas normalement malgré
les vérifications précédentes, mettez-la hors tension et
réinsérez la fiche dans la prise murale.
La lecture est impossible.
/ De la condensation s’est formée dans la platine.
Sortez le minidisque et laissez la platine dans une pièce
chaude pendant quelques heures pour que l’humidité
s’évapore.
/ La platine est éteinte. Appuyez sur pour
l’allumer.
/ Le minidisque est inséré dans le mauvais sens.
Insérez le minidisque dans la fente avec la face
étiquetée tournée vers le haut et la flèche dirigée vers
l’ouverture.
/ Le minidisque n’est peut-être pas enregistré (le
F
répertoire musical n’apparaît pas). Remplacez-le par
un minidisque enregistré.
Page 83

Spécifications
Système Système audionumérique MiniDisc
Disque Minidisque
Laser Laser à semiconducteur (λ = 780 nm)
Sortie laser Inférieure à 44,6 µW*
Propriétés de la diode laser
Vitesse de rotation (CLV) 400 à 900 tr/mn
Correction d’erreur Code ACIRC (Nouveau Code Reed
Fréquence d’échantillonnage
Codage Codage ATRAC (Adaptive Transform
Système de modulation EFM (Modulation huit à quatorze)
Nombre de canaux 2 canaux stéréo
Réponse en fréquence 5 à 20 000 Hz ±0,3 dB
Rapport signal/bruit Supérieur à 96 dB pendant la lecture
Pleurage et scintillement Non mesurable.
Entrées
Type de
prise
LINE (ANALOG)
IN
Prises
Cinch
Durée d’émission: continue
* Cette sortie est la valeur mesurée à une
distance de 200 mm de la surface de la
lentille sur le capteur optique pour une
ouverture de 7 mm.
Matériau: GaAIAs
Solomon à imbrication transversale)
44,1 kHz
Acoustic Coding)
Impédance
d’entrée
47 kilohms
Entrée
nominale
500 mVrms
Entrée
minimale
1
25 mVrms
Informations supplémentaires
Généralités
Alimentation
Lieu d’achat Alimentation
Etats – Unis et Canada Secteur 120 V, 60 Hz
Europe continentale et UK Secteur 220 – 230 V,
50/60 Hz
Autres pays Secteur 110 – 120, 220 – 240 V,
50/60 Hz
Consommation 20 W
Dimensions (approx.) (l/h/p), pièces saillantes et commandes
280 × 90 × 287 mm
(111/8 × 35/8 × 113/8 pouces )
Poids (approx.) 2,8 kg (6 li. 10 on.)
Accessoires fournis
Voir page 4.
Accessoires en option
Optical cable: POC-15A
Minidisques enregistrables
MDW-60 (60 min.), MDW-74 (74 min.)
Dolby Laboratories Licensing Corporation autorise une
license d’exploitation de ses brevets d’invention américains
et étrangers.
La conception et les spécifications peuvent être modifiées
sans préavis.
DIGITAL
IN
Sorties
PHONES
LINE (ANALOG)
OUT
DIGITAL OUT
Prise
optique
carrée
Type de
prise
Prise
stéréo
Prises
Cinch
Prise
optique
carrée
Longueur
d’onde :
660 nm
Sortie
nominale
28 mW
2 Vrms
(à 50
kilohms)
–18 dBm
——
Impédance de charge
32 ohms
Supérieure à
10 kilohms
Longueur d’onde :
660 nm
39
F
Page 84

Informations supplémentaires
Système de protection contre la copie abusive
Cette platine MiniDisc utilise le système de protection
contre la copie abusive (SCMS), qui autorise
l’enregistrement d’une première génération de copie
numérique par la prise d’entrée numérique de la
platine. Voici un aperçu de ce système :
1 Vous pouvez enregistrer des sources numériques (CD,
DAT ou MD préenregistrés) sur une cassette DAT ou un
minidisque enregistrable par la prise d’entrée numérique
de la platine DAT ou MD.
Vous ne pouvez cependant pas recopier la cassette DAT
ou le minidisque enregistré sur une cassette DAT ou un
autre minidisque enregistrable par la prise d’entrée
numérique de la platine DAT ou MD.
Lecteur CD
2 Vous pouvez enregistrer le signal numérique d’une
émission radiosatellite sur une cassette DAT ou un MD
enregistrable par la prise d’entrée numérique d’une
platine DAT ou MD, capable de traiter les fréquences
d’échantillonnage de 32 kHz ou 48 kHz. Vous pouvez
ensuite enregistrer le contenu de la cassette DAT ou du
MD (première génération de copie) sur une autre cassette
DAT ou un autre minidisque enregistrable pour créer une
seconde génération de copie.
Les enregistrements suivant la seconde génération de
copie sur une cassette DAT ou un MD ne sont possibles
que par les prises d’entrée analogique de la platine DAT
ou MD. Notez, cependant, qu’une seconde génération de
copie numérique peut être impossible avec certains tuners
BS/CS.
Lecture
Câble optique ou
câble de liaison
numérique coaxial
Tuner BS/CS
Prise de sortie
numérique
Prise d’entrée
numérique
Lecture
Câble optique ou
câble de liaison
numérique coaxial
Enregistrement
DAT ou MD
Lecture
Prise de sortie numérique
Câble optique ou
câble de liaison
numérique coaxial
Prise d’entrée numérique
Enregistrement
Platine DAT ou
Platine DAT ou
Platine DAT ou
Platine MDPlatine DAT
Prise de sortie
numérique
Prise d’entrée
numérique
MD
Première
génération de
cassette DAT ou
MD enregistré
via la liaison
numérique à
numérique
MD
Prises de sortie de ligne
(analogique)
Cordon de liaison
audio
Prises d’entrée de ligne
(analogique)
MD
Enregistrement
DAT ou MD
Lecture
Câble optique ou
câble de liaison
numérique coaxial
Enregistrement
DAT ou MD
Lecture Platine DAT ou MD
Prise de sortie numérique
Câble optique ou
câble de liaison
numérique coaxial
Platine DAT ou MD
Platine DAT ou MD
Platine DAT ou MD
Première
génération de
cassette DAT ou
MD enregistré via
la liaison
numérique à
numérique
Prise de sortie
numérique
Prise d’entrée
numérique
Seconde
génération de
cassette DAT ou
MD enregistré
via la liaison
numérique à
numérique
Prises de sortie de ligne
(analogique)
Cordon de liaison
audio
40
Prise d’entrée numérique
Enregistrement
F
Platine DAT ou MD
Prises d’entrée de ligne
(analogique)
(voir page suivante)
Page 85

3 Vous pouvez enregistrer une cassette DAT ou un MD par
les prises d’entrée analogique de la platine sur une autre
cassette DAT ou un MD par la prise de sortie numérique
de la platine DAT ou MD. Vous ne pouvez cependant pas
faire une seconde génération de copie de cassette DAT ou
MD par la prise de sortie numérique de la platine DAT ou
MD.
Tourne-disque
Lecteur CDTuner
Platine à cassette Platine DAT
Informations supplémentaires
Index
A
Accessoires en option 39
Accessoires fournis 4
AMS (Recherche automatique de plage) 20
Annulation du dernier montage 36
Autodiagnostic 44
B
Balayage des plages 20
Amplificateur de
microphone
Lecture
Cordon de liaison audio
Enregistrement
DAT ou MD
Lecture
Câble optique ou
câble de liaison
numérique
coaxial
Enregistrement
DAT ou MD
Lecture
Prise de sortie numérique
Câble optique
ou câble de
liaison
numérique
coaxial
Cordon d’entrée
Enregistrement
Platine DAT ou
Platine DAT ou
Platine DAT ou
Platine DAT ou
numérique
Platine DAT
Platine MD
Prises de sortie
de ligne
(analogique)
Prises d’entrée de
ligne (analogique)
MD
Cassette DAT ou
MD enregistré
via la liaison
analogique à
numérique
MD
Prise de sortie
numérique
Prise d’entrée numérique
MD
Première
génération de
cassette DAT ou
MD enregistré
via la liaison
numérique à
numérique
MD
Prises de sortie de ligne
(analogique)
Cordon de liaison
audio
Prises d’entrée de ligne
(analogique)
ou MD
C
Câble optique 4, 5, 40, 41
Changement
d’un titre existant 36
de l’affichage 19, 20
de l’ordre des plages programmées 24
Convertisseur de fréquence d’échantillonnage 5
Contrôle de l’entrée 12
Cordon de liaison audio 4, 5, 40, 41
Coupure automatique 12
D
Déplacement 32
Division
après la sélection de la plage 30
après la sélection du point de division 30
E
Effacement
un passage A-B 29
d’un titre 35
d’une partie d’une plage 29
d’une seule plage 27
de tous les titres 35
de toutes les plages 28
Enregistrement
avec préstockage des données 15
normal 8, 9
sur des plages préexistantes 13
Enregistrement musical synchronisé 16
Enregistrement synchronisé de CD 16
Espacement automatique 25
F
Fréquence d’échantillonnage 5, 39
G
Guide de dépannage 38
H, I, J, K
Inscription des numéros de plage
Inscription automatique 14
Inscription manuelle 14
41
F
Page 86

Informations supplémentaires
L
Lecture
aléatoire 23
des plages qui viennent
d’être enregistrées 13
normale 8
programmée 23
répétée 22
Limites du système 37
Localisation
d’un point donné d’une
plage 21
d’une plage donnée 20
M
MD
enregistrable 8, 19
Insertion 8, 10
préenregistré 19
Sortie 9, 10
Menu de réglage 43
Messages affichés 37
Minuterie
d’arrêt 27
Enregistrement programmé
18
Lecture programmée 26
N, O
Nettoyage 2
P, Q
Pause
automatique 25
de l’enregistrement 9
de la lecture 10
R
Raccordement 5
Réduction d’espace 12
Réglage
du niveau d’enregistrement
analogique 14
Répétition d’un passage A-B 22
Réunion 31
S
SCMS (Système de protection
contre la copie abusive) 11,
40
Spécifications 39
Système de contrôle CONTROL
A1 6, 7
T, U
Taquet de protection 9
Télécommande 4
Titrage
Copie d’un titre 34
d’un MD 34
d’une plage 32
avec la télécommande 34
V, W, X, Y, Z
Vérification
de l’ordre des plages
programmées 24
du nombre de plages total
19
du numéro de plage 20
du temps de lecture 19, 20
du temps restant 12, 20
Nomenclature
Touches
A˜B 22
Alphanumériques 20, 23, 34
A.SPACE 25
CD PLAYER P 16, 17
CHAR 34
CLEAR 24, 35
CONTINUE 23, 24
DISPLAY 12
DISPLAY/CHAR 12, 19, 24, 33
EDIT/NO 12, 14, 15, 21, 23, 24,
25, 27 à 36
M.SCAN 20
MUSIC SYNC 16
NAME 34
NUM 34
PLAY MODE 23, 24, 26
PROGRAM 23
REPEAT 22
SCROLL 20
SHUFFLE 23
STANDBY 16
START 16, 17
STOP 17
T.REC 15
YES 27 à 36
§EJECT 9, 10, 12
fl (lecture, pause) 9, 10, 13, 23
à 26
r (enregistrement) 9, 12, 14, 36
p (arrêt) 9, 10, 13, 15 à 18, 22,
28 à 36
0/) (recherche manuelle)
21 à 24, 29, 30, 33, 35
=/+ (AMS: Recherche
automatique de plage) 13, 20,
21, 23, 34
> 25 21, 24
Commutateurs
INPUT 8, 11
MAIN POWER (modèle
européen seulement) 5, 8
REC MODE 8
TIMER 18, 26
(alimentation) 8 à 10, 17,
38
Connecteurs
DIGITAL IN/OUT 8, 11, 12
Commandes
= AMS + 10, 13, 14, 15, 20,
21, 23, 25, 27 à 36
PHONE LEVEL 10
Voyant
STANDBY 8, 10
Prises
LINE (ANALOG) IN/OUT 5,
8, 9, 11, 12
PHONES 10
Divers
Affichage 19, 20
Enregistrement du sommaire
(TOC) 9, 11, 27
Répertoire musical 19
g 4
42
F
Page 87

Informations supplémentaires
Tableau des menus de réglage
Vous pouvez effectuer plusieurs réglages sur cette platine en utilisant les menus de réglage. Les opérations liées à
chaque menu ont été expliquées dans les différentes sections de ce manuel. Le tableau suivant donne un aperçu de
chaque menu avec les différents paramètres et réglages initiaux.
Pour afficher le menu de réglage
Pendant que la platine est à l’arrêt, appuyez deux fois sur EDIT/NO pour faire apparaître “Setup Menu”
ou
appuyez sur EDIT/NO pour afficher “Edit Menu” et tournez AMS jusqu’à
ce que “Setup ? “ apparaisse, puis appuyez sur AMS.
Numéro de menu Fonction Paramètres Réglage initial Voir
Program Création d’un programme. page 23——
T. Mark
LS (T) Réglage du niveau de référence du
Auto Mise en et hors service de
S. Space Mise en et hors service de la
M. Scan Réglage du temps du balayage des
Validation de l’inscription des
numéros de plage.
signal d’entrée quand “T.Mark
LSync” est sélectionné sur T.Mark
Menu.
l’espacement automatique et de la
pause automatique.
réduction d’espace et de coupure
automatique.
plages.
T.Mark Off, T.Mark LSync
LS(T)–72 à –0dB
Auto Off, Auto Space, Auto Pause Auto Off page 25
S.Space Off, S.Space On S.Space On page 12
M.Scan 6 à 20s
T.Mark LSyn page 14
LS(T) –50dB
M.Scan 6s page 20
page 15
43
F
Page 88

Informations supplémentaires
Fonction d’autodiagnostic
La platine possède une fonction d’affichage d’autodiagnostic. Cette fonction affiche alternativement un code de trois
caractères (une lettre suivie de chiffres) et le message correspondant. Ceci vous permet de vérifier l’état de la platine.
Si une des indications suivantes apparaît, utilisez le tableau suivant pour résoudre le problème.
Si le problème persiste, adressez-vous au revendeur Sony le plus proche.
Affichage d’autodiagnostic
C11
Protected
Code à trois caractères/Message Cause/Remède
C11/Protected Le minidisque dans la platine est protégé contre l’enregistrement.
C13/REC Error L’enregistrement ne s’est pas effectué correctement.
C13/Disc Error La platine n’a pas pu lire correctement la TOC du minidisque.
C14/Disc Error La platine n’a pas pu lire correctement la TOC du minidisque.
C71/Check OPT-IN Un éclairage de courte durée est dû aux signaux du programme numérique en
/ Retirez le minidisque et fermez le taquet de protection d’enregistrement (page
9).
/ Placez la platine dans un endroit stable et recommencez l’enregistrement.
Le minidisque dans la platine est sale (avec des taches, traces de doigts, etc.), rayé
ou non conforme.
/ Remplacez le disque et recommencez l’enregistrement.
/ Retirez le minidisque, puis réinsérez-le.
/ Insérez un autre disque.
/ Effacez si possible toutes les plages du MD à l’aide de la fonction All Erase
(Effacement de toutes les plages) décrite à la page 28.
cours d’enregistrement.
Ceci n’affecte pas l’enregistrement.
Lors d’un enregistrement depuis un appareil numérique branché au connecteur
d’entrée numérique, le câble de liaison numérique a été débranché ou l’appareil
numérique a été éteint.
/ Rebranchez le câble ou rallumez l’appareil numérique.
44
F
Page 89

Informations supplémentaires
45
F
Page 90

ADVERTENCIA
Para evitar incendios o el
riesgo de electrocución, no
exponga la unidad a la lluvia
ni a la humedad.
Para evitar descargas
eléctricas, no abra la unidad.
En caso de avería, solicite los
servicios de personal
cualificado solamente.
El componente lasérico de este
producto es capaz de emitir
radiación que sobrepase el límite
para la clase 1.
Este aparato está clasificado como
producto lasérico de clase 1. La
inscripción CLASS 1 LASER PRODUCT
se encuentra en la parte posterior
exterior.
En el interior del deck se encuentra la
etiqueta de precaución siguiente.
EL VENDEDOR NO SE HARÁ
RESPONSABLE EN NINGÚN CASO
DE LOS DAÑOS DIRECTOS,
FORTUITOS, NI INDIRECTOS, SEA
CUAL SEA SU NATURALEZA, NI
DE LAS PÉRDIDAS O GASTOS
RESULTANTES DE CUALQUIER
PRODUCTO DEFECTUOSO O DE
LA UTILIZACIÓN DE LOS
PRODUCTOS.
Precauciones
Para su seguridad
Si se cayera un objeto sólido o líquido
dentro del mueble, desenchufe el deck y
solicite a un técnico cualificado que lo
inspeccione antes de seguir utilizando.
Alimentación eléctrica
• Antes de hacer funcionar el deck,
confirme que el voltaje de
funcionamiento del deck corresponde
a la de la alimentación eléctrica local.
Este voltaje aparece en la placa del
modelo en la parte trasera del deck.
• La unidad no se desconectará de la
fuente de alimentación de CA (red
eléctrica) mientras se halle conectada
a la toma de corriente de la pared,
aunque la propia unidad se halle
apagada.
• Si no se va a utilizar el deck durante
mucho tiempo, desconecte el deck del
tomacorriente. Desenchufe el cable de
alimentación de CA tomando por el
enchufe, no tire del cable.
• Cuando tenga que cambiar el cable de
alimentación de CA, solicite esto a un
taller de reparaciones cualificado
solamente.
Emplazamiento
No instale el aparato en un espacio
cerrado, como una librería o un armario
empotrado porque el interruptor de
alimentación (MAIN POWER) se
encuentra en el panel posterior.
Funcionamiento
Si se trae el deck directamente de un
lugar frío a uno caliente o está en una
habitación con mucha humedad puede
condensarse la humedad en las lentes
dentro del deck. En este caso, el deck
pueden no funcionar correctamente.
Saque el minidisco y deje el deck
conectado durante una hora, hasta que
se evapore la humedad.
Cartucho de minidiscos
• No abra la ventanilla para ver el
minidisco.
• No instale el cartucho donde quede
expuesto a los rayos del sol o grandes
extremos de temperatura, humedad o
polvo.
Limpieza
Limpie el mueble, paneles y controles
con un paño suave ligeramente
empapado con un detergente suave. No
utilice paños abrasivos, polvo
abrillantador o disolventes tales como
alcohol o bencina.
Si tiene dudas o problemas sobre su
deck, consulte con su tienda de
productos Sony más cercana.
¡Bienvenido!
Muchas gracias por la adquisición de
este deck de minidiscos Sony. Antes de
utilizar el deck lea detenidamente este
manual y consérvelo para futuras
referencias.
Información sobre
este manual
En este manual de instrucciones se explica
cómo utilizar el propio deck. Para más
información sobre la operación del deck
con un PC, consulte el manual de
instrucciones suministrado con el
software del editor de minidiscos.
Convencionalismos
• Los controles en estas instrucciones
corresponden a los del deck pero
puede utilizar en su lugar los
controles del telemando con los
mismos nombres, o si son diferentes,
aparecerán entre paréntesis a lo largo
de las instrucciones.
• En este manual se utilizan los iconos
siguientes:
Indica que se podrá realizar la
Z
tarea utilizando el telemando.
Indica consejos para facilitar la
z
tarea.
ES
2
Page 91

ÍNDICE
Preparativos
Desembalaje ..........................................................................................................................4
Conexión del sistema ..........................................................................................................4
Sobre el sistema de control CONTROL A1 .....................................................................6
Funciones básicas del sistema de control CONTROL A1.............................................7
Grabación de un minidisco .................................................................................... 8
Reproducción de un minidisco............................................................................ 10
Grabación de minidiscos
Notas sobre la grabación ................................................................................................. 11
Consejos útiles para la grabación................................................................................... 12
Grabación sobre canciones existentes ........................................................................... 13
Ajuste del nivel de grabación ......................................................................................... 14
Marcación de números de canciones durante la grabación (Marcación de
canciones) ....................................................................................................................... 14
Inicio de la grabación con 6 segundos de datos de audio prealmacenados
(Grabación preventiva) ................................................................................................ 15
Grabación sincronizada con un equipo de audio de su elección
(Grabación sincronizada musical) .............................................................................. 16
Grabación sincronizada con un tocadiscos de discos compactos Sony................... 16
Grabación de un minidisco utilizando un temporizador .......................................... 18
ES
Reproducción de minidiscos
Utilización del visualizador ............................................................................................ 19
Localización de una canción específica......................................................................... 20
Localización de un punto particular de una canción ................................................. 21
Reproducción repetida de canciones............................................................................. 22
Reproducción de canciones en orden arbitrario (Reproducción aleatoria) ............ 23
Creación de su propio programa (Reproducción programada) ............................... 23
Consejos útiles para la grabación de un minidiscos en cintas .................................. 25
Reproducción de un minidisco utilizando un temporizador.................................... 26
Edición de minidiscos grabados
Notas sobre la edición ...................................................................................................... 27
Borrado de grabaciones (Función de ERASE) ............................................................. 27
Borrado de parte de una canción (Función de A-B ERASE) ..................................... 29
División de canciones grabadas (Función de DIVIDE) .............................................. 30
Combinación de canciones grabadas (Función de COMBINE) ............................... 31
Movimiento de canciones grabadas (Función de MOVE) ......................................... 32
Titulación de grabaciones (Función de NAME) .......................................................... 32
Cancelación de la última edición (Función de UNDO).............................................. 36
Información adicional
Mensajes del visualizador ............................................................................................... 37
Limitaciones del sistema.................................................................................................. 37
Solución de problemas ..................................................................................................... 38
Especificaciones................................................................................................................. 39
Guía para el sistema de administración de copia en serie......................................... 40
Índice alfabético ................................................................................................................ 41
Cuadro de menús de ajuste............................................................................................. 43
Función de autodiagnóstico ............................................................................................ 44
ES
3
Page 92

Preparativos
Preparativos
Desembalaje
Compruebe si ha recibido los accesorios siguientes:
• Cables de conexión de audio (2)
• Cable óptico (1)
• Telemando (remoto) RM-D23M (1)
• Pilas R6 (tamaño AA) Sony (2)
• Conector* (RS-232C ˜ miniclavija monoaural) (1)
• Cable conector CONTROL A1* (1)
• Disco CD-ROM* (1)
* Requeridos para la operación mediante un PC. Con
respecto a los detalles sobre la conexión y las operaciones,
consulte el manual de instrucciones suministrado con el
software del editor de minidiscos.
Colocación de las pilas en el telemando
Podrá controlar el deck utilizando el telemando
suministrado.
Coloque dos pilas R6 (tamaño AA) haciendo coincidir
sus polos + y –. Cuando utilice el telemando, apunte el
telemando hacia el sensor de control remoto g del
deck.
Conexión del sistema
Descripción general
Esta sección describe cómo conectar el deck de
minidiscos a un amplificador o a otros componentes
tales como un tocadiscos de discos compactos o deck
de cinta audiodigital. Antes de conectar cualquier otro
componente, cerciórese de desconectar la alimentación
de todos los componentes.
DIGITAL S-LINK
OUT
ç
L
R
TAPE
IN
IN
Ç
OUT
a una toma de la red
(a un temporizador en caso
de grabación o reproducción
ç
controlada mediante
temporizador)
CONTROL A1
DIGITAL
OUT
Tocadiscos de discos
compactos, deck de cinta
audiodigital, deck de
minidiscos, etc.
DIGITAL
IN
REC
OUT
LINE
(ANALOG)
IN
ç
Amplificador
z Cuándo reemplazar las pilas
Con un uso normal, las pilas durarán unos seis meses.
Cuando el telemando no pueda controlar el deck,
reemplace todas las pilas por otras nuevas.
Notas
• No deje el telemando en un lugar extremadamente cálido
ni húmedo.
• No deje caer ningún objeto extraño dentro del telemando,
especialmente cuando reemplace las pilas.
• No exponga el sensor de control remoto a la luz solar
directa ni a aparatos de iluminación. Si lo hace, se podría
provocar el mal funcionamiento.
• Cuando no vaya a utilizar el telemando durante mucho
tiempo, extráigale las pilas para evitar el daño que podría
causar la fuga y corrosión del electrólito.
çç
ç: Flujo de la señal
çç
¿Qué cables se necesitan?
• Cables de conexión de audio (suministrados) (2)
Blanco
(izquierdo)
Rojo
(derecho)
• Cables ópticos (uno suministrado solamente) (2)
Blanco
(izquierdo)
(derecho)
Rojo
ES
4
Page 93

Preparativos
Conexiones
Conexión del deck a un amplificador
Conecte el amplificador a las tomas LINE (ANALOG)
IN/OUT utilizando los cables de conexión de audio
(suministrados) cerciorándose de hacer coincidir los
cables codificados en color con las tomas apropiadas de
los componentes: rojo (derecha) al rojo y blanco
(izquierda) al blanco. Cerciórese de realizar conexiones
firmes para evitar zumbidos y ruidos.
Deck de minidiscos
LINE
(ANALOG)
OUTIN
L
R
ç
Ç
çç
ç: Flujo de la señal
çç
Conexión del deck a un componente digital que
puede ser un tocadiscos de discos compactos, deck
de cinta audiodigital, amplificador digital u otro
deck de minidiscos
Utilizando un cable óptico digital (no suministrado)
Extraiga los tapones de las tomas, y después inserte las
clavijas paralelas a las tomas hasta que encajen en su
lugar.
Si no conecta adecuadamente los cables ópticos, en el
visualizador pueden aparecer “CHECK OPT-IN” y
“C71”.
Cerciórese de no doblar ni de atar los cables ópticos.
Amplificador
TAPE / MD
INOUT
L
R
Notas
• Si en el visualizador “CHECK OPT-IN” alterna con “C71”
o aparece “Cannot Copy”, no se puede grabar a través del
conector digital. En este caso, grabe la fuente de
programas a través de las tomas LINE (ANALOG) IN con
el inferruptor INPUT en ANALOG.
• Durante la grabación digital no podrá ajustarse el nivel de
grabación.
Ajuste del selector de tensión (modelos
suministrados con selector de tensión
solamente)
Compruebe si el selector de tensión del panel posterior
del deck está ajustado de acuerdo con la tensión de la
red local. En caso contrario, póngalo en la posición
correcta utilizando un destornillador antes de enchufar
el cable de alimentación de CA en un tomacorriente de
CA.
220 — 240V
110 — 120V
Conexión del cable de alimentación de CA
Conecte el cable de alimentación en una toma de la red
o en el tomacorriente de un temporizador.
Deck de minidiscos
DIGITAL
OUTIN
Componente digital
ç
DIGITAL
OPTICAL
OUTIN
Ç
çç
ç: Flujo de la señal
çç
z Conversión automática de la frecuencia de muestreo
digital durante la grabación
Un convertidor de frecuencia de muestreo incorporado
convierte automáticamente la frecuencia de muestreo de
diversas fuentes digitales a la frecuencia de muestreo de
44,1 kHz de su deck de minidiscos. Esto le permite
grabar fuentes de 32 y de 48 kHz tales como cintas
audiodigitales o emisiones vía satélite así como discos
compactos y otros minidiscos.
Notas sobre las conexiones
• No coloque su PC sobre el deck de minidiscos.
• No instale la unidad verticalmente (sobre un lado).
Conexión de la alimentación (modelos para
Europa solamente)
Ponga MAIN POWER del panel posterior en ON.
La unidad entrará en el modo de espera.
MAIN POWER
(ANALOG)
IN
LINE
DIGITAL S-LINK
OUT
IN
L
R
MAIN POWER
ON
OFF
OUT
CONTROL A1
ES
5
Page 94

Preparativos
S-LINK
CONTROL A1
Sobre el sistema de control CONTROL A1
Este deck de minidiscos es compatible con el sistema
de control CONTROL A1.
El sistema de control CONTROL A1 fue diseñado para
simplificar la operación de los sistemas de audio
compuestos por componentes Sony separados. Las
conexiones de CONTROL A1 proporcionan una vía
para la transmisión de señales de control que permiten
funciones de operación y control automáticas
asociadas normalmente con sistemas integrados.
Por consiguiente, las conexiones de CONTROL A1
entre un deck de minidiscos, un tocadiscos de discos
compactos, un amplificador (receptor), y un deck de
cassettes Sony proporcionan la selección automática de
funciones y la grabación sincronizada.
En el futuro, las conexiones de CONTROL A1
trabajarán como un bus multifuncional que le
permitirá controlar varias funciones para cada
componente.
Nota
El sistema de control CONTROL A1 ha sido diseñado para
mantener la compatibilidad con nuevos componentes a
medida que se actualice el sistema de control para manejar
nuevas funciones. Sin embargo, en este caso, los
componentes antiguos no serán compatibles con las nuevas
funciones.
Conexión del sistema de control
CONTROL A1
Conexión de un reproductor de discos compactos,
etc.
• Conecte los cables de CONTROL A1 en serie a las
tomas CONTROL A1 de la parte posterior de cada
componente. Cerciórese de conectar un
amplificador (receptor) compatible con CONTROL
A1 para aprovechar las ventajas de la función de
selección automática de fuente.
Amplificador
(Receptor)
Deck de
minidiscos
Tocadiscos
de discos
compactos
Deck de
cassettes
• Los componentes podrán conectarse en cualquier
orden.
• Usted podrá conectar hasta diez componentes
compatibles con CONTROL A1.
• Las funciones de CONTROL A1 trabajarán si la
alimentación del componente que desee controlar
está conectada, incluso aunque la del resto de los
componentes esté desconectada.
• Como norma general, el sistema de control remoto
CONTROL A1 no deberá incorporar más de un
componente de cada tipo (es decir, 1 deck de
minidiscos, 1 tocadiscos de discos compactos, 1 deck
de cassettes, y 1 receptor). Sin embargo usted podrá
conectar más de uno de ciertos tocadiscos de discos
compactos. Con respecto a los detalles, consulte el
manual de instrucciones suministrado con el
componente respectivo.
* Cuando haya conectado un PC, conecte solamente un
reproductor de discos compactos al deck y ajuste el modo
de comando de dicho reproductor a “1”.
Otro
componente
Notas sobre el cable CONTROL A1
• Utilice un cable conector con miniclavijas 2P (monoaural)
adquirido en un establecimiento del ramo de menos de
2 metros de longitud, con un diámetro exterior máximo
no superior a 11 mm, y sin resistencia. Algunos
componentes compatibles con CONTROL A1 se
suministran con un cable CONTROL A1 accesorio.
• Si un componente posee más de una toma CONTROL A1,
podrá utilizar cualquiera de ellas, o conectar un
componente diferente a cada una.
S-LINK
CONTROL A1
ES
6
“S-LINK” es un nombre general para el sistema Bus de
Sony, e incluye el sistema de control CONTROL A1.
Page 95

Preparativos
Connecting a personal computer
Conecte la toma CONTROL A1 del panel frontal (o
posterior) del deck utilizando el cable CONTROL A1
(suministrado) y el conector (suministrado). Con
respecto a los detalles, consulte el manual
suministrado con el software editor de minidiscos.
Funciones básicas del sistema de control CONTROL A1
Selección automática de función
Cuando haya conectado componentes Sony
compatibles con CONTROL A1 utilizando cables
CONTROL A1, el selector de función del amplificador
(o del receptor) cambiará automáticamente a la
entrada correcta cuando presione el botón de
reproducción de uno de los componentes conectados.
(Si presiona · (botón de reproducción) en el deck de
minidiscos mientras se esté reproduciendo el
minidisco, el selector de función del amplificador
cambiará de CD a MD.)
Notas
• No ponga más de un componente en el modo de pausa.
• No conecte los auriculares a la toma CONTROL A1 del
panel frontal. Esto podría causar ruido a través de los
auriculares o el mal funcionamiento del deck.
Notas
• Esta función solamente trabajará cuando haya conectado
los componentes a las entradas del amplificador (o del
receptor) de acuerdo con los nombres de los botones de
función. Ciertos receptores le permitirán cambiar los
nombres de los botones de función. En este caso, consulte
el manual de instrucciones suministrado con el receptor.
• Cuando grabe, no utilice ningún componente, excepto la
fuente para grabación. Esto hará que trabaje la función de
selección automática.
Grabación sincronizada
Esta función le permitirá realizar la grabación
sincronizada entre el deck de minidiscos y la fuente
seleccionada.
1 Ponga el selector de fuente del amplificador (o
del receptor) en la posición correspondiente al
componente fuente.
2 Ponga el componente fuente en el modo de pausa
(cerciórese de que estén encendidos los
indicadores ( y P ).
3 Ponga el deck de minidiscos en el modo de
grabación en pausa.
4 Presione fl del deck.
El componente fuente saldrá del modo de pausa,
y poco después se iniciará la grabación.
Cuando finalice la reproducción del componente
fuente, cesará la grabación.
ES
7
Page 96

Operaciones básicas
Grabación de un minidisco
32 68
STANDBY
PHONE LEVEL
MIN MAX
PHONES
Cuando en el visualizador
aparezca “REMOTE”
El deck estará ajustado para
controlarse con el PC conectado.
Usted no podrá controlar el deck
con las teclas del panel frontal ni
del mando a distancia.
Para utilizar las teclas del panel
frontal o del mando a distancia,
salga de la aplicación del editor
de minidiscos, desconecte la
alimentación del deck, y después
vuelva a conectarla.
TIMER
OFFREC PLAY
CONTROL A1
DISPLAY/
CHAR
PLAY MODE
1
2
3
§
)
0
fl pr
EDIT/NO YES
REC MODE
INPUT
DIGITAL ANALOG
STEREO
MONO
AMS
=+
PUSH ENTER
REC LEVEL
010
475
Conecte la alimentación del amplificador y reproduzca la
fuente de programas que desea grabar.
Presione .
El indicador STANDBY se apagará.
Inserte un minidisco grabable.
Con la etiqueta hacia arriba
Nota para los modelos para
Europa
Cerciórese de poner MAIN
POWER del panel posterior de la
unidad en ON antes de utilizar
ésta
Con la flecha apuntando en este sentido
Si el minidisco contiene material grabado, el deck iniciará
automáticamente la grabación desde el final de la última
canción grabada.
Ajuste INPUT de acuerdo con el conector de entrada
4
correspondiente.
Para grabar a través de ponga INPUT en
DIGITAL IN DIGITAL
LINE (ANALOG) IN ANALOG
Monitor de audio durante la
grabación
Aunque ponga REC MODE en
MONO, la señal del monitor no
pasará a ser monoaural.
ES
8
Ajuste REC MODE de acuerdo con el modo en el que quiera
5
grabar.
Para grabar en ponga REC MODE*1 en
sonido estéreo STEREO
sonido monoaural*
*1Si cambia REC MODE durante la grabación o grabación en pausa, se parará
la grabación.
*2Con la grabación monoaural, podrá grabar un tiempo de unas dos veces
más largo que con la grabación en estéreo.
2
MONO
Page 97

Operaciones básicas
Presione r.
6
El deck queda listo para grabar.
Si ha ajustado INPUT a ANALOG en el paso 4, utilice REC
7
LEVEL para ajustar el nivel de grabación.
Para la mayoría de los fines, 4 será satisfactorio.
Para realizar un ajuste más preciso, consulte la página 14.
Presione fl (o ·).
8
Se inicia la grabación.
Inicie la reproducción de la fuente de programas.
9
Si en el visualizador parpadea
“TOC Writing”
El deck se encuentra actualizando la
tabla de índice (TOC). No mueva el
deck ni desconecte el cable de
alimentación de CA. Los cambios de
un minidisco realizados durante la
grabación se memorizan sólo cuando
actualice la tabla de índice
extrayendo el minidisco o poniendo
el deck en espera presionando el
interruptor .
No desconecte el deck de la fuente de alimentación inmediatamente
después de la grabación
Si lo hace, el material puede no almacenarse en el minidisco. Para memorizar
el material, después de la grabación, presione § para extraer el minidisco o
conmute el deck a espera presionando
visualizador parpadeará “TOC Writing”.
Después de que “TOC Writing” deje de parpadear y desaparezca, podrá
desconectar el cable de alimentación de CA.
Para Presione
Parar la grabación p
Pausa en la grabación* fl (o P). Para reanudar la grabación, vuelva a
presionarla.
Extraer el minidisco § después de parar
* Cada vez que realice una pausa en la grabación, el número de canción aumentará
en uno. Por ejemplo, si realiza una pausa durante la grabación de la canción 4, el
número de canción aumentará en uno y la grabación continuará en la nueva
canción cuando la reanude.
Para proteger un minidisco contra el borrado accidental
Para impedir la grabación en un minidisco, deslice la lengüeta en el sentido de
la flecha, a fin de abrir la ranura. Para permitir la grabación, cierre la ranura.
. En este momento, en el
Operaciones básicas
Parte posterior del disco
Lengüeta de protección
contra la grabación
Deslice la lengüeta en
el sentido de la flecha
ES
9
Page 98

Operaciones básicas
Reproducción de un minidisco
324
STANDBY
Ajuste el
volumen de
los
auriculares.
Conecte los
auriculares.
PHONE LEVEL
MIN MAX
PHONES
Cuando en el visualizador
aparezca “REMOTE”
El deck estará ajustado para
controlarse con el PC conectado.
Usted no podrá controlar el deck
con las teclas del panel frontal ni
del mando a distancia.
Para utilizar las teclas del panel
frontal o del mando a distancia,
salga de la aplicación del editor de
minidiscos, desconecte la
alimentación del deck, y después
vuelva a conectarla.
TIMER
OFFREC PLAY
CONTROL A1
fl
INPUT
DIGITAL ANALOG
pr
AMS
=+
PUSH ENTER
REC LEVEL
010
DISPLAY/
CHAR
PLAY MODE
)
0
§
EDIT/NO YES
REC MODE
STEREO
MONO
Conecte la alimentación del amplificador y conmute el selector
de fuente en la posición para el deck de minidiscos.
1
Presione .
2
El indicador STANDBY se apagará.
Inserte un minidisco.
3
10
Con la etiqueta hacia arriba
Con la flecha apuntando en este sentido
z Podrá buscar y reproducir
cualquier canción mientras
el deck está parado.
1 Gire AMS (o presione =
o +) hasta que aparezca
el número de la canción que
desee reproducir.
2 Presione AMS o fl (o ·).
ES
Presione fl (o ·).
El deck inicia la reproducción. Ajuste el volumen del
4
amplificador.
Para Haga lo siguiente
Parar la reproducción Presione p.
Pausa de reproducción Presione fl (o P). Para reanudar la reproducción,
Pasar a la canción siguiente Gire AMS hacia la derecha (o presione + del
Pasar a la canción actual Gire AMS hacia la izquierda (o presione =del o
anterior telemando).
Extraer el minidisco Presione § después de haber parado la reproducción.
vuelva a presionarla.
telemando).
Page 99

Grabación de minidiscos
Notas sobre la grabación
Si “Protected” alterna con “C11” en el visualizador
El minidisco estará protegido contra grabación. Cierre
la lengüeta de protección contra la grabación del disco
(consulte “Para proteger un minidisco contra el
borrado accidental” de la página 9).
Si “CHECK OPT-IN” alterna con “C71” en el
visualizador
• La fuente de programas digital no está conectada tal
como en las conexión para el interruptor INPUT del
paso 4 en la página 8.
Para seguir, conecte correctamente la fuente de
programas.
• La fuente de programas no está encendida.
Encienda la fuente de programas.
Dependiendo de la fuente que esté grabando, los
números de canciones se marcarán de la forma
siguiente:
• Cuando grabe de un disco compacto o de un
minidisco, con INPUT ajustado a DIGITAL y la
fuente conectada a través de DIGITAL IN:
El deck marcará automáticamente los números de
canciones en la misma secuencia que la de la fuente
original. Sin embargo, si repite una canción dos o
más veces (p. ej., reproducción con repetición de una
sola canción) o dos o más canciones con el mismo
número de canción (p. ej., de minidiscos o discos
compactos diferentes), la canción, o las canciones, se
grabarán como parte de una sola canción continua
con un solo número de canción.
Si la fuente es un minidisco, los números de las
canciones es posible que no se registren para
canciones de menos de 4 segundos.
• Cuando grabe con INPUT en DIGITAL, el deck
podrá no marcar automáticamente los números de
canción de algunos reproductores de discos
compactos y reproductores de discos múltiples. En
estos casos, marque los números de canción después
utilizando la función de división del deck (consulte
“División de canciones grabadas” de la página 30).
• Cuando grabe de una fuente conectada a LINE
(ANALOG) IN con INPUT en ANALOG, y “LEVELSYNC” no se encienda (consulte “Marcación de
números de canciones durante la grabación” de la
página 14), o cuando grabe de una cinta audiodigital
o una emisión vía satélite a través de DIGITAL IN
con INPUT ajustado a DIGITAL:
La fuente se grabará como una sola canción. Usted
podrá dividir después la canción utilizando la
función de división de la página 30 o marcar
números de canciones durante la grabación
utilizando la función de marcación de canciones de
la página 14.
Grabación de minidiscos
Si en el visualizador aparece “LEVEL-SYNC”, el
deck marcará automáticamente números de
canciones cuando grabe una fuente analógica, o
cuando realice una grabación digital de una cinta
audiodigital o de una emisión vía satélite (consulte
“Marcación automática de números de canciones” de
la página 14).
• Cuando grabe de una cinta audiodigital o emisiones
vía satélite con INPUT ajustado a DIGITAL, el deck
marcará automáticamente un número de canción
cada vez que cambie la frecuencia de muestreo de la
señal de entrada.
Si en el visualizador parpadea “TOC”
El deck se encuentra actualizando la tabla de índice
(TOC). No mueva el deck ni desconecte el cable de
alimentación de CA. Los cambios de un minidisco
realizados durante la grabación se memorizan sólo
cuando actualice la tabla de índice extrayendo el
minidisco o poniendo el deck en espera presionando el
interruptor
El deck de minidiscos utiliza el sistema de
administración de copia en serie (SCMS) en la
página 40.
Los minidiscos grabados a través del conector de
entrada digital no se pueden copiar en otro minidisco o
cinta audiodigital a través del conector de salida
digital.
Cuando el deck está grabando o en el modo de
pausa de grabación, las señales digitales que entran
por uno de los conectores de entrada digital salen al
conector DIGITAL OUT con la misma frecuencia de
muestreo.
Para cambiar la señal de entrada digital a otra
frecuencia de muestreo para su salida (sin grabarla en
un minidisco), utilice la función de monitor de entrada
(consulte la página 12).
.
11
ES
Page 100

Grabación de minidiscos
Consejos útiles para la grabación
DISPLAY
3 Presione r.
Cuando el interruptor INPUT está en ANALOG,
en el visualizador aparece “AD-DA”.
6
Si la señal de entrada INPUT está en DIGITAL, en
el visualizador aparece “-DA”.
fl
§
)
0
DISPLAY/CHAR
pr
=+
r
+=
)0
pP·
Comprobación del tiempo grabable
restante del minidisco
Presione DISPLAY/CHAR (o DISPLAY).
• Si presiona repetidamente la tecla DISPLAY/CHAR
mientras el deck esté parado, la visualización
cambiará de la forma siguiente: tiempo de grabación
n tiempo grabable restante del minidisco n
nombre del disco (consulte la página 19).
• Si presiona repetidamente la tecla DISPLAY/CHAR
durante la grabación, la visualización cambiará de la
forma siguiente: tiempo de grabación de la canción
actual n tiempo grabable restante del minidisco n
nombre de la canción.
Escucha de la señal de entrada (Monitor de
entrada)
Antes de iniciar la grabación, podrá escuchar la señal
de entrada seleccionada a través de los conectores de
salida del deck.
1 Presione § para extraer el minidisco.
2 Ajuste INPUT de acuerdo con la señal de entrada
que desee escuchar.
Cuando el interruptor INPUT está en ANALOG
La señal analógica de entrada a través de las tomas
LINE (ANALOG) IN saldrá al conector DIGITAL
OUT después de la conversión analógica/digital y
después a las tomas LINE (ANALOG) OUT y a la
toma PHONES después de la conversión digital/
analógica.
Cuando el interruptor INPUT está en DIGITAL
Después de pasar por el convertidor de frecuencia
de muestreo, la señal digital que entra a través del
respectivo conector de entrada digital sale al
conector DIGITAL OUT y después de la
conversión digital/analógica, a las tomas LINE
(ANALOG) OUT y a la toma PHONES.
Si en el visualizador aparece “Auto Cut”
(corte automático)
No ha habido entrada de sonido durante más de unos
30 segundos de la grabación. Los 30 segundos de
silencio se reemplazan por un espacio en blanco de
unos 3 segundos y el deck cambia a la pausa de
grabación.
Tenga en cuenta que cuando el deck comience a grabar
a partir de una porción en blanco, esta función no se
activará aunque no haya entrada de sonido durante
unos 30 segundos.
z Se puede desactivar la función de corte automático
Para más detalles, consulte “Para desactivar la función
de separación inteligente y la de corte automático” a
continuación. Tenga en cuenta que cuando desactive la
función de corte automático, la función de separación
inteligente también se desactivará automáticamente.
Si en el visualizador aparece “Smart
Space” (separación inteligente)
Ha habido un silencio largo de 4 a 30 segundos durante
la grabación. El silencio se reemplaza por un espacio en
blanco de unos 3 segundos y el deck continúa
grabando. Tenga en cuenta que pueden no marcarse
nuevos números de canción para las partes grabadas
cuando esta función está activada. Además, cuando el
deck comience a grabar a partir de una porción en
blanco, la función de separación inteligente no se
activará aunque haya un silencio continuado de 4 a
30 segundos de duración.
Para desactivar la función de separación inteligente
y la de corte automático
1 Mientras el deck esté parado, presione dos veces
EDIT/NO para visualizar “Setup Menu”.
2 Gire AMS para seleccionar “S.Space” y presione
AMS.
3 Gire AMS para seleccionar “S.Space Off” y presione
AMS.
4 Presione EDIT/NO.
Para volver a activar la función de separación
inteligente y la de corte automático
1 Haga los mismos pasos 1 y 2 de “Para desactivar la
función de separación inteligente y la de corte
automático” anterior.
2 Gire AMS para seleccionar “S.Space On” y presione
AMS.
3 Presione EDIT/NO.
12
Nota
ES
Aunque ponga REC MODE en MONO, la señal del
monitor no pasará a ser monoaural.
 Loading...
Loading...