Page 1
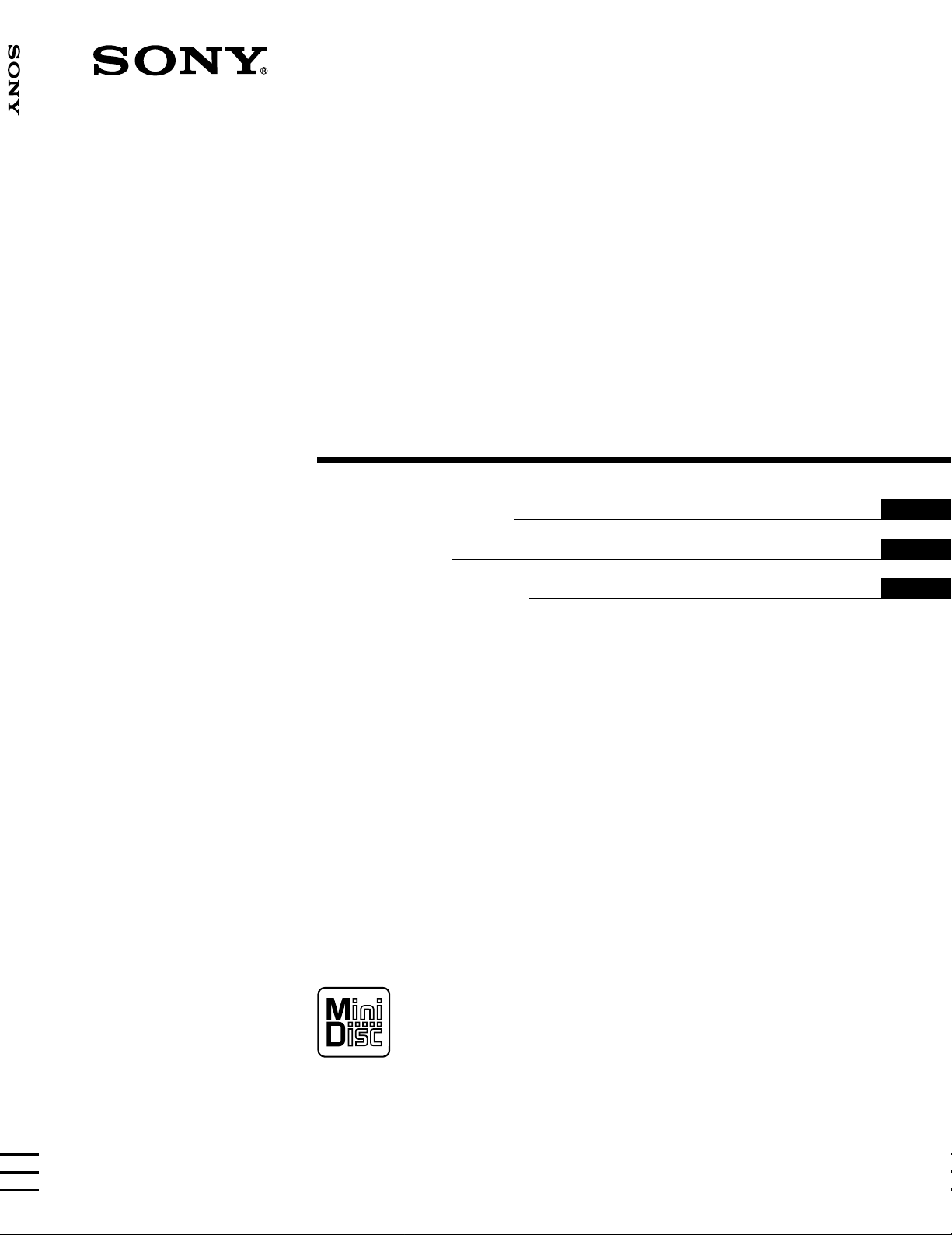
MiniDisc Deck
MDS-JE530
3-866-711-33(1)
MiniDisc Deck
Operating Instructions
Mode d’emploi
Manual de instrucciones
GB
FR
ES
MDS-JE530
1999 by Sony Corporation
Page 2
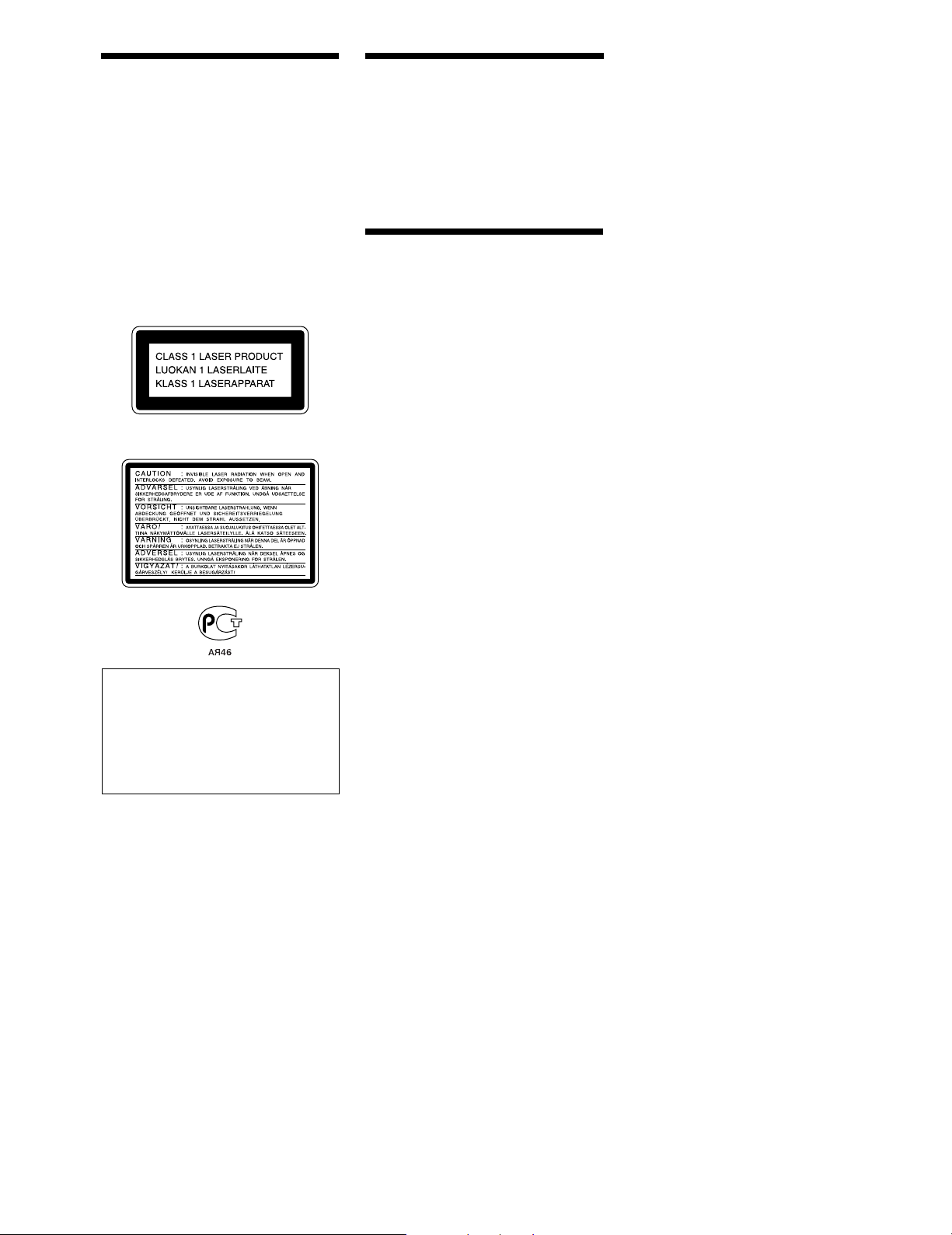
WARNING
To prevent fire or shock
hazard, do not expose the
unit to rain or moisture.
To avoid electrical shock,
do not open the cabinet.
Refer servicing to qualified
personnel only.
This appliance is classified as a CLASS 1
LASER product.
The CLASS 1 LASER PRODUCT
MARKING is located on the rear exterior.
The following caution label is located
inside the unit.
Welcome!
Thank you for purchasing the Sony
MiniDisc Deck. Before operating the
deck, please read this manual
thoroughly and retain it for future
reference.
About This
Manual
The instructions in this manual are for
the MDS-JE530 MiniDisc Deck.
Conventions
• Controls in these instructions are
those on the deck; these may,
however, be substituted by controls
on the supplied remote that are
similarly named, or, when different,
appear in the instructions within
parentheses.
Example: Turn AMS clockwise (or
press > repeatedly).
• The following icons are used in this
manual:
ZIndicates a procedure that
requires use of the remote.
z Indicates hints and tips for
making the task easier.
IN NO EVENT SHALL SELLER BE
LIABLE FOR ANY DIRECT,
INCIDENTAL OR CONSEQUENTIAL
DAMAGES OF ANY NATURE, OR
LOSSES OR EXPENSES RESULTING
FROM ANY DEFECTIVE PRODUCT OR
THE USE OF ANY PRODUCT.
GB
2
Page 3
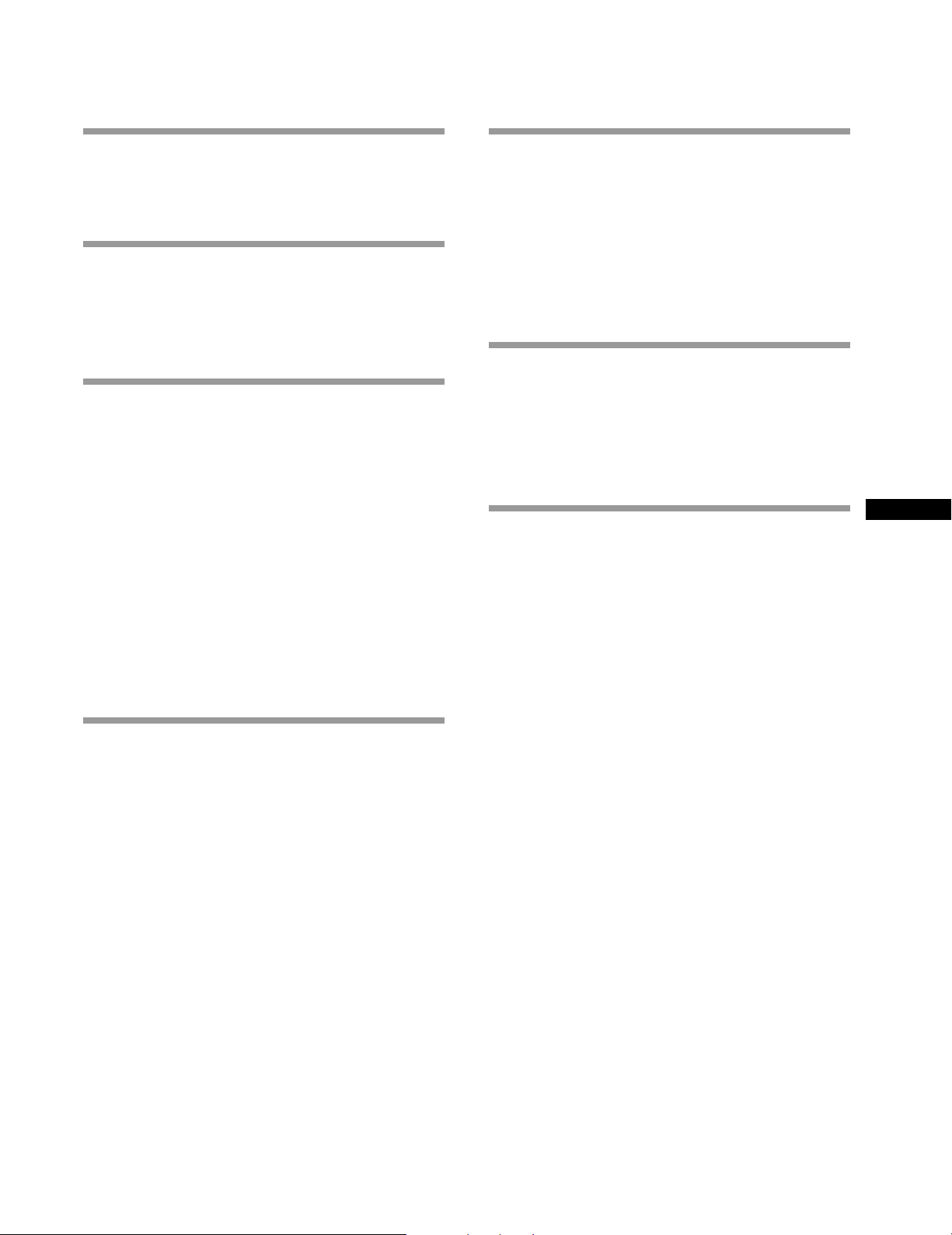
TABLE OF CONTENTS
Getting Started 4
Before You Start the Hookup 4
Hooking Up the Audio Components 5
Location and Function of Parts 8
Front Panel Parts Description 8
Remote Parts Descriptions 10
Using the Display 11
Recording on MDs 14
Notes on Recording 14
Recording on an MD 15
Adjusting the Recording Level 17
Recording Tips 17
Marking Track Numbers While Recording
(Track Marking) 19
Starting Recording With Six Seconds of Prestored
Audio Data (Time Machine Recording) 20
Synchro-recording With the Audio Component of
Your Choice (Music Synchro-recording) 21
Synchro-recording With a Sony CD Player
(CD Synchro-recording) 21
Playing MDs 23
Playing an MD 23
Playing a Specific Track 24
Locating a Particular Point in a Track 25
Playing Tracks Repeatedly 26
Playing Tracks in Random Order (Shuffle Play) 27
Creating Your Own Programme
(Programme Play) 27
Tips for Recording From MDs to Tape 29
Editing Recorded MDs 30
Erasing Tracks 31
Dividing Tracks 33
Combining Tracks 34
Moving Tracks 35
Naming a Track or MD 35
Undoing the Last Edit 39
Other Functions 40
Changing the Pitch (Pitch Control Function) 40
Fade In and Fade Out 41
Falling Asleep to Music (Sleep Timer) 42
Using a Timer 43
GB
Additional Information 45
Precautions 45
Handling MDs 46
System Limitations 46
Troubleshooting 47
Specifications 48
Display Messages 49
Edit Menu Table 50
Setup Menu Table 50
Self-Diagnosis Function 51
Index 52
GB
3
Page 4
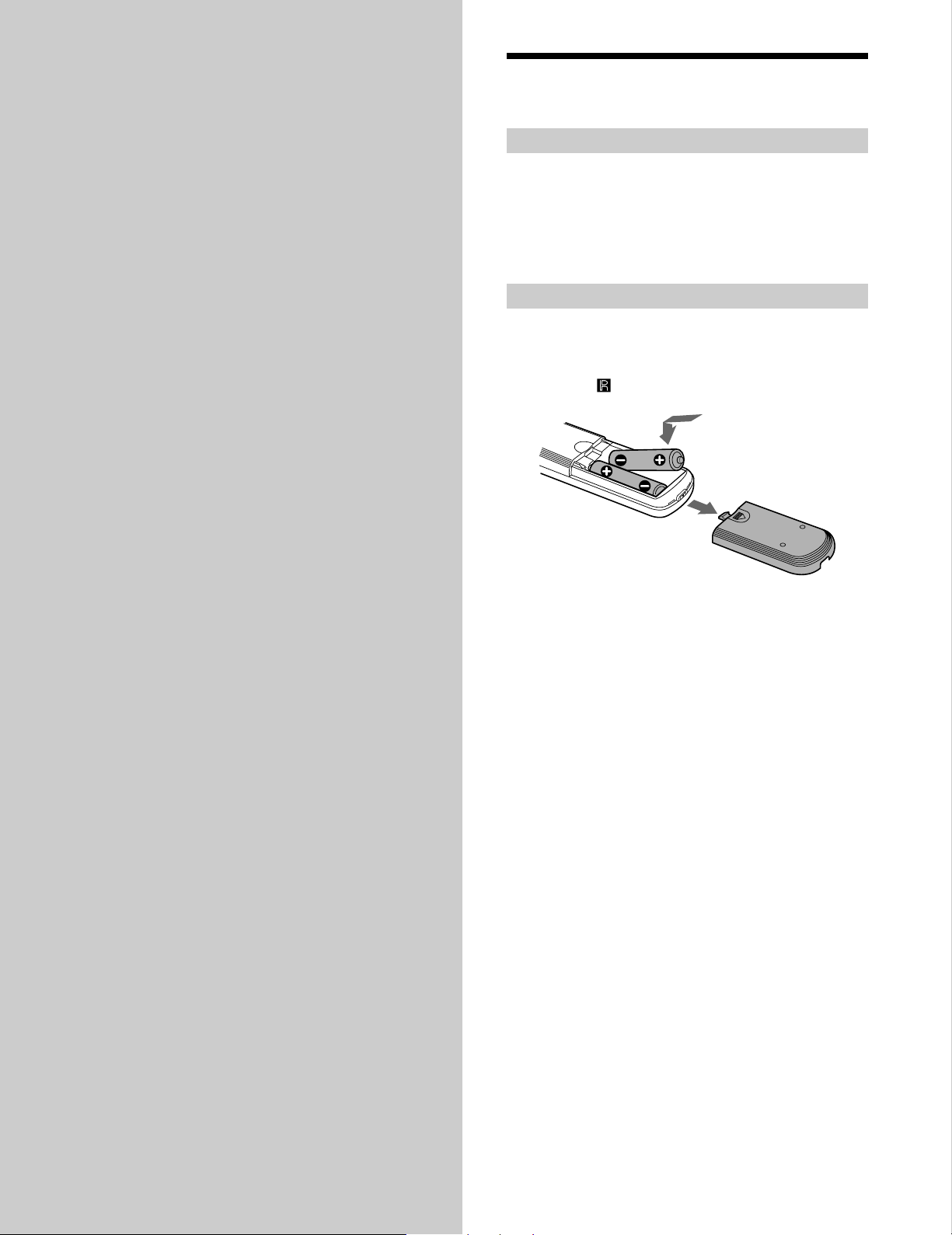
Getting
Before You Start the Hookup
Started
This chapter provides information on
the supplied accessories, things you
should keep in mind while hooking
up the system, and how to connect
various audio components to the MD
deck. Be sure to read this chapter
thoroughly before you actually
connect anything to the deck.
Checking the supplied accessories
This MD deck comes with the following items:
• Audio connecting cords (2)
• Optical cable (1)
• Remote commander (remote) RM-D29M (1)
• R6 (size-AA) batteries (2)
Inserting batteries into the remote
Insert two R6 (size-AA) batteries with the + and –
properly oriented to the markings into the battery
compartment. When using the remote, point it at the
remote sensor
on the deck.
z
When to replace the batteries
Under normal conditions, the batteries should last for about six
months. When the remote no longer operates the deck, replace
both batteries with new ones.
Notes
• Do not leave the remote in an extremely hot or humid place.
• Do not drop any foreign object into the remote casing,
particularly when replacing the batteries.
• Do not use a new battery with an old one.
• Do not expose the remote sensor to direct sunlight or lighting
apparatus. Doing so may cause a malfunction.
• If you don’t use the remote for an extended period of time,
remove the batteries to avoid possible damage from battery
leakage and corrosion.
GB
4
Page 5
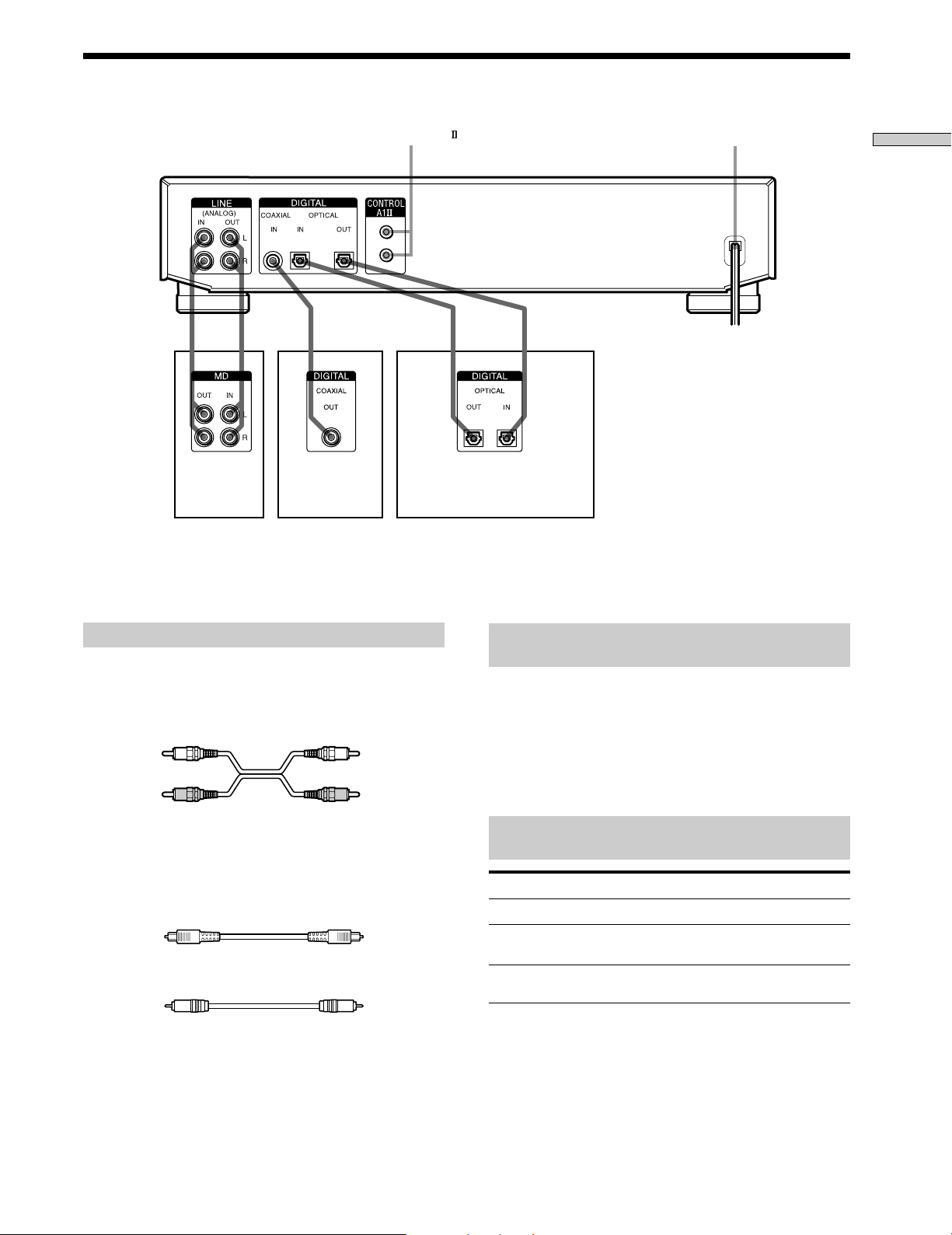
Hooking Up the Audio Components
CONTROL A1
Amplifier,
etc.
Digital equipment with a DIGITAL OUT connector only
*
Digital equipment with both DIGITAL IN and OUT connectors
**
CD player, DBS
tuner
CD player, DBS tuner*, Digital
amplifier, DAT deck, MD deck,
etc.**
VOLTAGE
SELECTOR
Mains lead
Getting Started
Required cords
Audio connecting cords (2) (supplied)
When connecting an audio connecting cord, be sure to match the
colour-coded pins to the appropriate jacks: white (left) to white
and red (right) to red.
White (L) White (L)
Red (R) Red (R)
Optical cables (2) (only one supplied)
• When connecting an optical cable, take the caps off the
connectors and insert the cable plugs straight in until they click
into place.
• Do not bend or tie the optical cables.
Coaxial digital connecting cable (1) (not supplied)
Things you should keep in mind while
hooking up the system
• Turn off the power to all components before making
any connections.
• Do not connect any mains lead until all the connections
are completed.
• Be sure the connections are firm to prevent hum and
noise.
Jacks (connectors) for connecting audio
components
Connect To the
Amplifiers LINE (ANALOG) IN/OUT jacks
CD players or DBS tuners DIGITAL COAXIAL IN jack or
Digital amplifiers, DAT decks,
or another MD deck
DIGITAL OPTICAL IN connector
DIGITAL OPTICAL IN/OUT
connectors
GB
5
Page 6
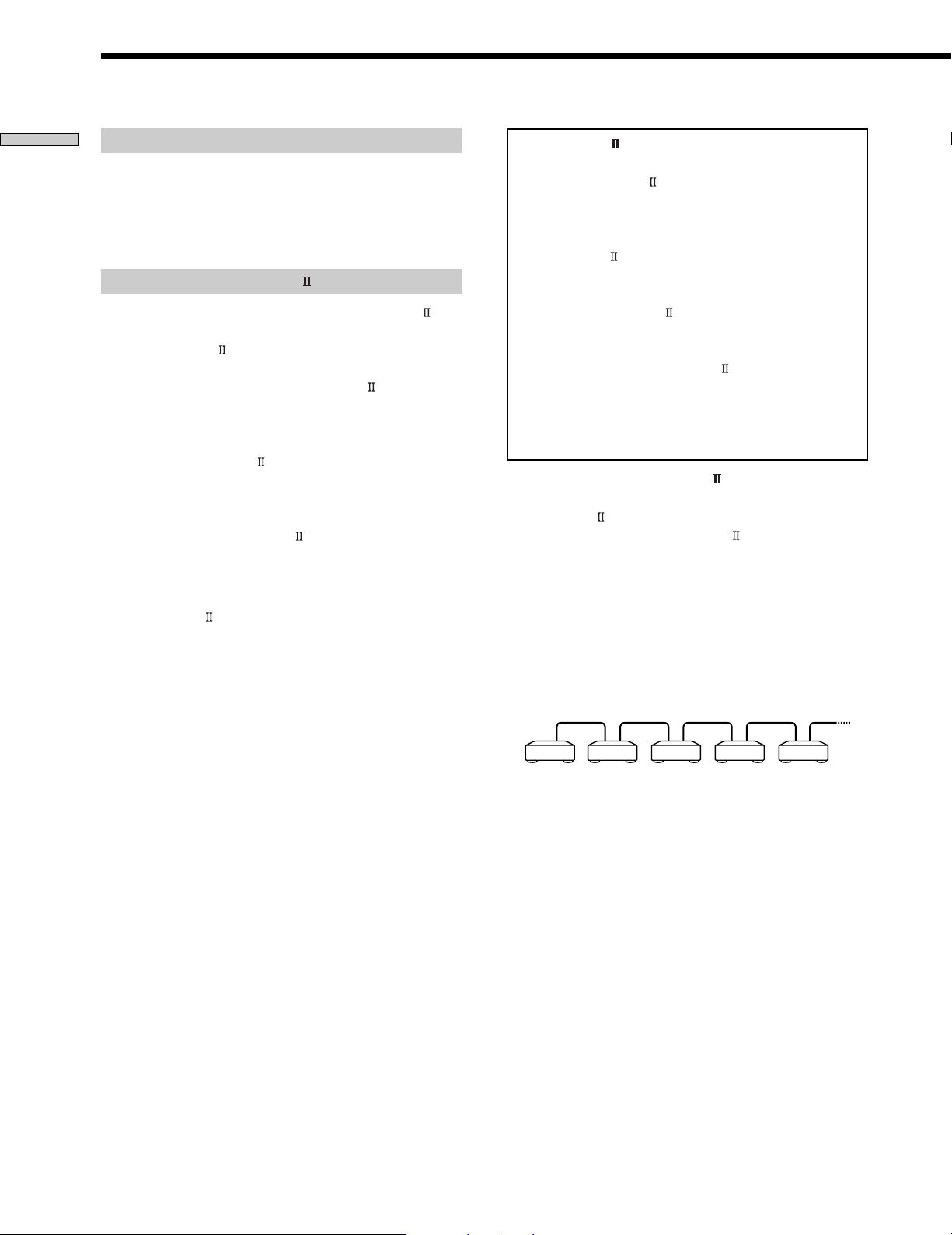
Hooking Up the Audio Components
Getting Started
Connecting the mains lead
Connect the mains lead of the deck to a wall outlet.
Note
If you use a timer, connect the mains lead to the outlet of the
timer.
About the CONTROL A1 Control System
This MD deck is compatible with the CONTROL A1
Control System.
The CONTROL A1
simplify the operation of audio systems composed of
separate Sony components. CONTROL A1
provide a path for the transmission of control signals
which enable automatic operation and control features
usually associated with integrated systems.
Currently, CONTROL A1
MD deck, CD player, amplifier (receiver), and cassette
deck provide automatic function selection and
synchronized recording.
In the future the CONTROL A1
a multifunction bus allowing you to control various
functions for each component.
Note
The CONTROL A1 Control System is designed to maintain
upward compatibility as the Control System is upgraded to
handle new functions. In this case, however, older components
will not be compatible with the new functions.
Control System was designed to
connections
connections between a Sony
connection will work as
CONTROL A1 and CONTROL A1 compatibility
The CONTROL A1 control system has been updated
to the CONTROL A1
which is the standard system
in the SONY 300 disc CD changer and other recent
Sony components. Components with CONTROL A1
jacks are compatible with components with
CONTROL A1
, and can be connected to each other.
Basically, the majority of the functions available with
the CONTROL A1 control system will be available
with the CONTROL A1
control system.
However, when making connections between
components with CONTROL A1 jacks and
components with CONTROL A1
jacks, the number
of functions that can be controlled may be limited
depending on the component. For detailed
information, refer to the operating instructions
supplied with the component(s).
Connecting the CONTROL A1
Control System
Connect monaural (2P) mini-plug cords in series to the
CONTROL A1
can connect up to ten CONTROL A1
jacks on the back of each component. You
compatible
components in any order. However, you can connect only
one of each type of component (i.e., 1 CD player, 1 MD
deck, 1 tape deck and 1 receiver).
(You may be able to connect more than one CD player or
MD deck, depending on the model. Refer to the operating
instructions supplied with the respective component for
details.)
Example
Amplifier
(Receiver)
GB
6
CD player MD deck Tape deck Other
component
Page 7
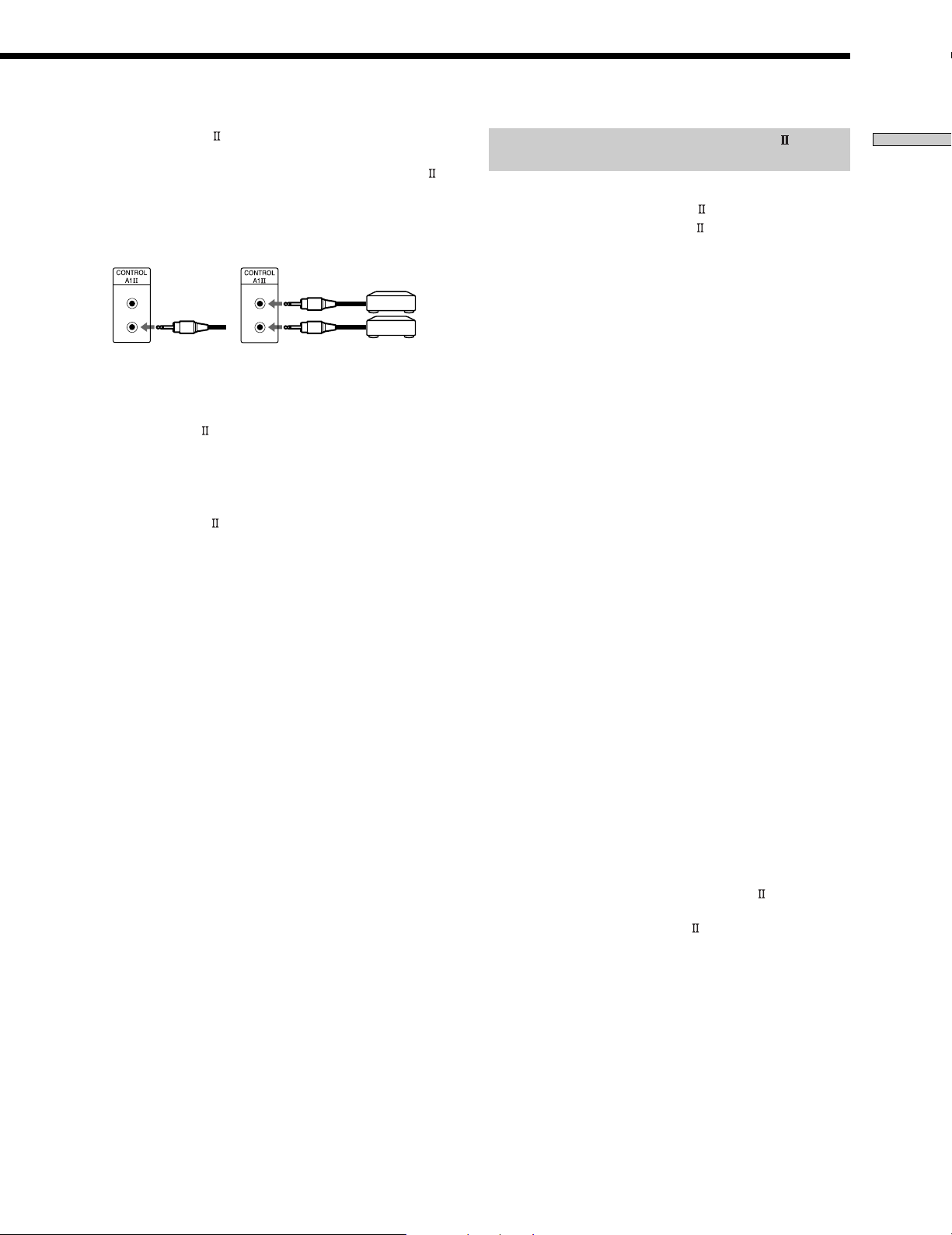
In the CONTROL A1 control system, the control signals
flow both ways, so there is no distinction of IN and OUT
jacks. If a component has more than one CONTROL A1
jack, you can use either one, or connect different
components to each jack.
Jacks and connection examples
CD player
MD deck
Basic Functions of the CONTROL A1
Control System
Automatic function selection
When you connect CONTROL A1
components using CONTROL A1
the function selector on the amplifier (or receiver)
automatically switches to the correct input when you
press the play button on one of the connected
components.
(If you press H (play button) on the MD deck while the
CD is playing, the function selector on the amplifier
switches from CD to MD.)
compatible Sony
cables (not supplied),
Getting Started
On CONTROL A1 jacks and connections
It is possible to make connections between CONTROL A1
and CONTROL A1
jacks. For details regarding
particular connections or setup options, refer to the
operating instructions supplied with component(s).
About the connecting cable
Some CONTROL A1
compatible components are
supplied with a connecting cable as an accessory. In this
case, use the connecting cable for your connection.
When using a commercially available cable, use a
monaural (2P) mini-plug cable less than 2 meters long,
with no resistance (like the Sony RK-G69HG).
Notes
• This function only works when the components are connected
to the amplifier (or receiver) inputs according to the names on
the function buttons. Certain receivers allow you to switch the
names of the function buttons. In this case, refer to the
operating instructions supplied with the receiver.
• When recording, do not play any components other than the
recording source. It will cause the automatic function selection
to operate.
Synchronized recording
This function lets you conduct synchronized recording
between the MD deck and selected source component.
1 Set the source selector on the amplifier (or
receiver) to the source component.
2 Set the source component to pause mode (make
sure both the H and X indicators light together).
3 Set the deck to recording pause mode.
4 Press X on the deck.
The source component is released from the pause
mode, and recording begins shortly thereafter.
When playback ends from the source component,
recording stops.
Notes
• Do not set more than one component to the pause mode.
• This MD deck is equipped with a special synchronized
recording function that uses the CONTROL A1 Control
System (see “Making a CD Synchro-recording from a Sony CD
player connected with a control A1 cable” on page 22).
GB
7
Page 8
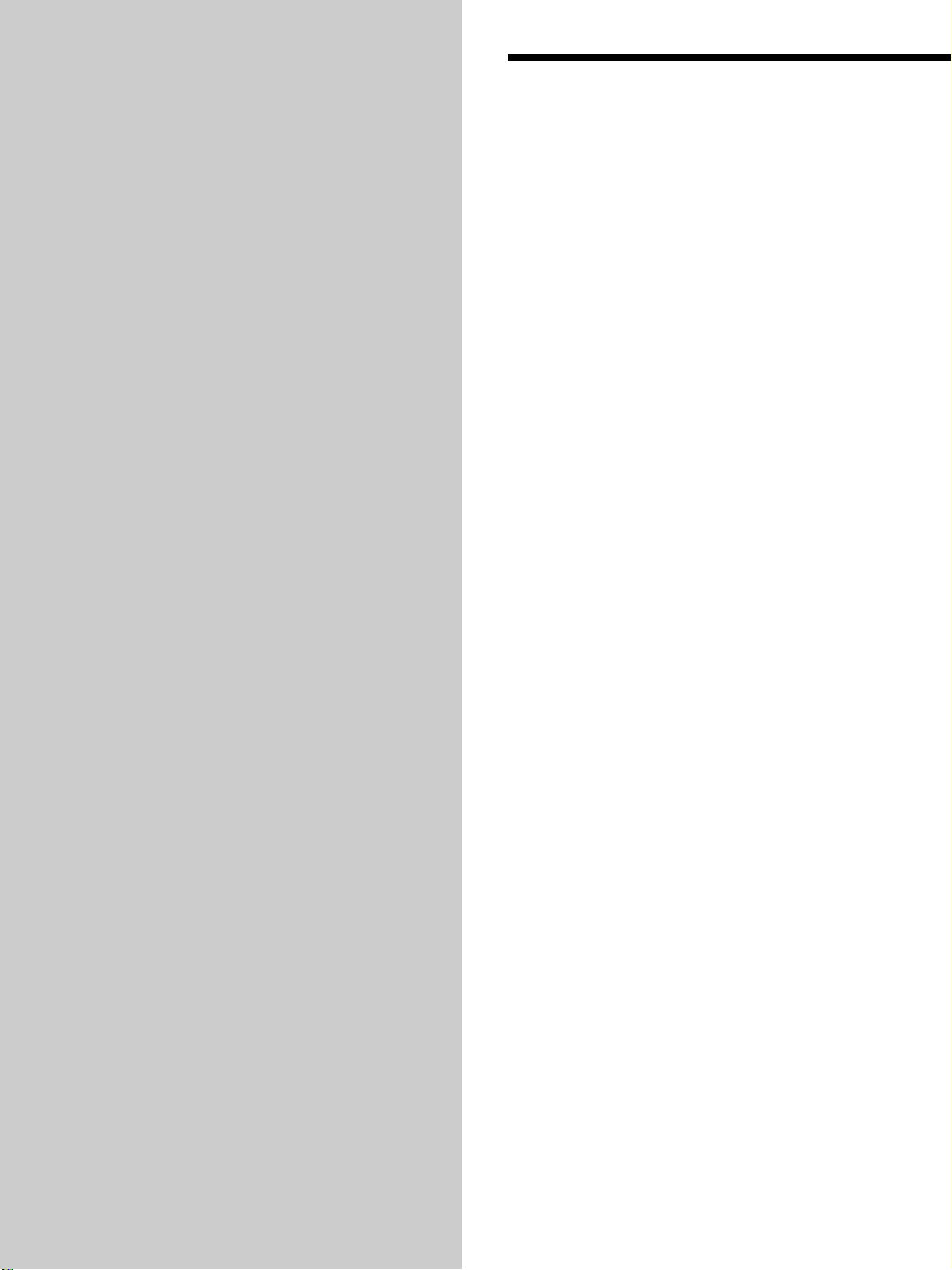
Location and Function of Parts
This chapter tells you about the
location and function of the various
buttons and controls on the front
panel and the supplied remote.
Further details are provided on the
pages indicated in the parentheses.
It also tells you about the information
that appears in the display window.
Front Panel Parts Description
1 ~/1 (power) switch (15, 23, 47, 49)
Press to turn the deck on. When you turn the deck on,
the STANDBY indicator turns off. When you press the
switch again, the deck turns off and the indicator
lights up.
2 FADER button (41, 42)
Press to perform Fade-in Play/Recording or Fade-out
Play/Recording.
3 SCROLL button (13)
Press to scroll the name of a track or MD.
4 LEVEL/DISPLAY/CHAR button (12, 13, 17, 28, 36)
• Press during recording pause to adjust the recording
level.
• Press when the deck is stopped to display disc
information or the contents of a programme.
• Press during recording to display information on the
track being recorded.
• Press during play to display information on the
current track.
• Press while editing an MD to select the type of
characters to be input.
5 Display window (11-13, 17, 36, 40)
Shows various information.
GB
8
Page 9
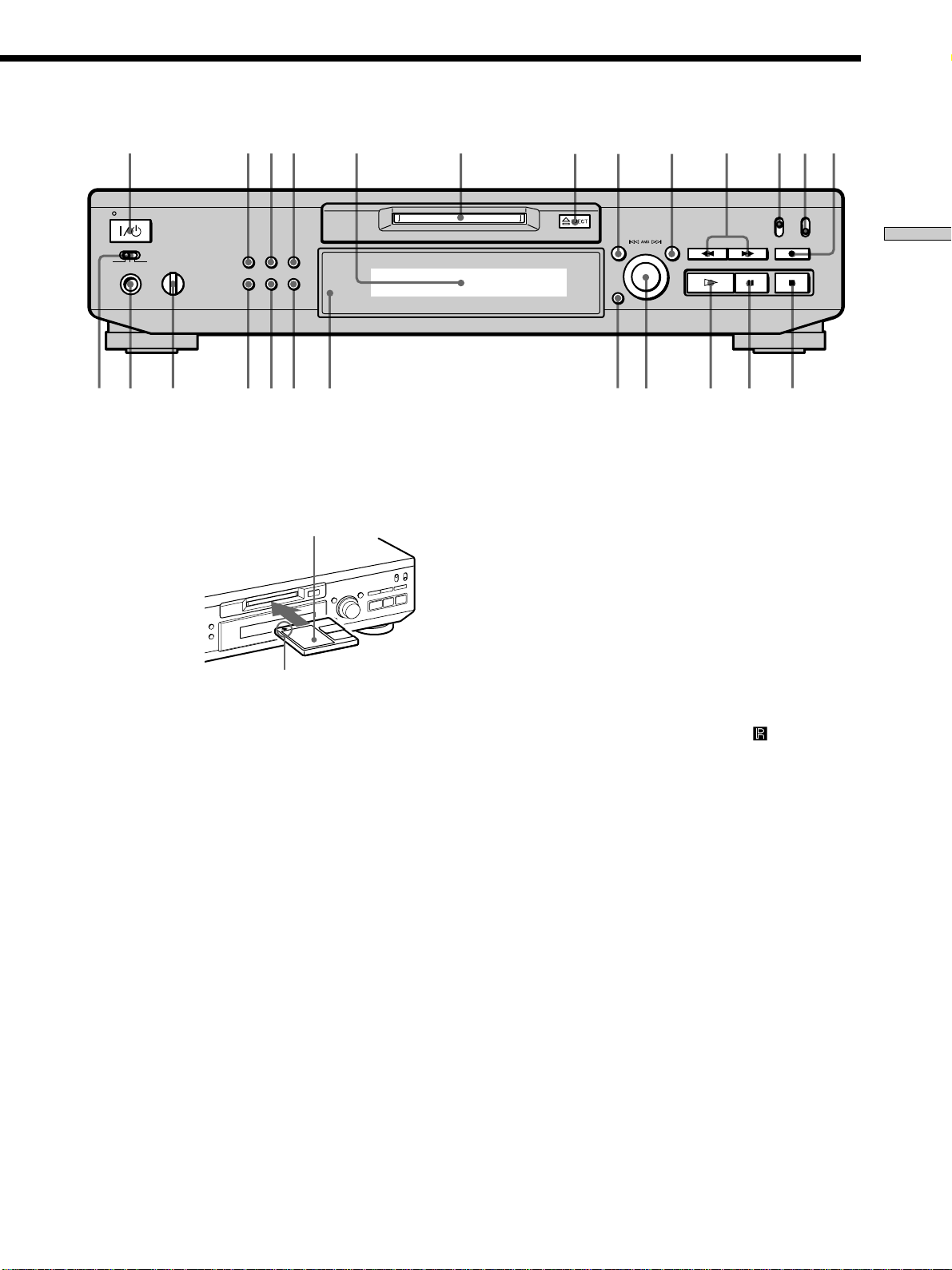
1
234
6
7 9 0 qa5
8
qs qd
STANDBY
wg
REC PLAYOFF
PHONES
wf
TIMER
PHONE LEVEL
FADER SCROLL
PLAY MODE REPEAT
MAXMIN
wswa
LEVEL/
DISPLAY/CHAR
TIME
w;wd
ql
6 MD insertion slot (15, 23)
Insert the MD as illustrated below.
With the labelled side up
With the arrow pointing towards the deck
7 A EJECT button (16, 17, 23)
Press to eject the MD.
8 MENU/NO button (18, 19, 27, 29-42, 50)
Press to display “Edit Menu” or “Setup Menu.”
9 YES button (18,19, 27-42)
Press to carry out the selected operation.
0 m/M buttons (25, 27, 28, 30, 32, 33, 36)
Press to locate a portion within a track, change the
contents of a programme, or change the input
character.
qa REC MODE selector (15)
Use to set the REC MODE to STEREO or MONO.
qs INPUT selector (14, 15, 17, 18, 47)
Use to select the input jack (or connector) of the
programme source to be recorded.
qd REC z button (16, 17, 19, 22, 39)
Press to record on the MD, monitor the input signal, or
mark track numbers.
qg qfqhqk
REC MODE INPUT
STEREO
¥
¥
MONO
MENU/
CLEAR
NO YES
PUSH ENTER
qj
qg X button (7, 16, 22, 23)
Press to pause play or recording. Press again to
resume play or recording.
qh H button (7, 16, 22-24, 27, 28, 43)
Press to start play.
qj AMS control (16-20, 23, 24, 27-42)
Turn to locate tracks, adjust the recording level, select
the input characters, or select a menu item.
qk CLEAR button (27, 28, 36, 51)
Press to cancel the selection.
ql Remote sensor (4)
Point the remote towards this sensor (
) for remote
operations.
w; TIME button (12, 13, 17, 22)
Press to display the remaining time.
wa REPEAT button (26)
Press to play tracks repeatedly.
ws PLAY MODE button (27, 28, 43)
Press to select Shuffle Play or Programme Play.
wd PHONE LEVEL control (23)
Use to adjust the volume of the headphones.
wf PHONES jack (23)
Connect headphones to this jack.
wg TIMER selector (43)
Use to set the timer for recording (REC) or playing
(PLAY). Set to OFF to turn the timer off.
OPT
¥
¥
COAX
¥
ANALOG
Location and Function of Parts
qf x button (16, 23, 43)
Press to stop play or recording, or cancel the selected
operation.
GB
9
Page 10
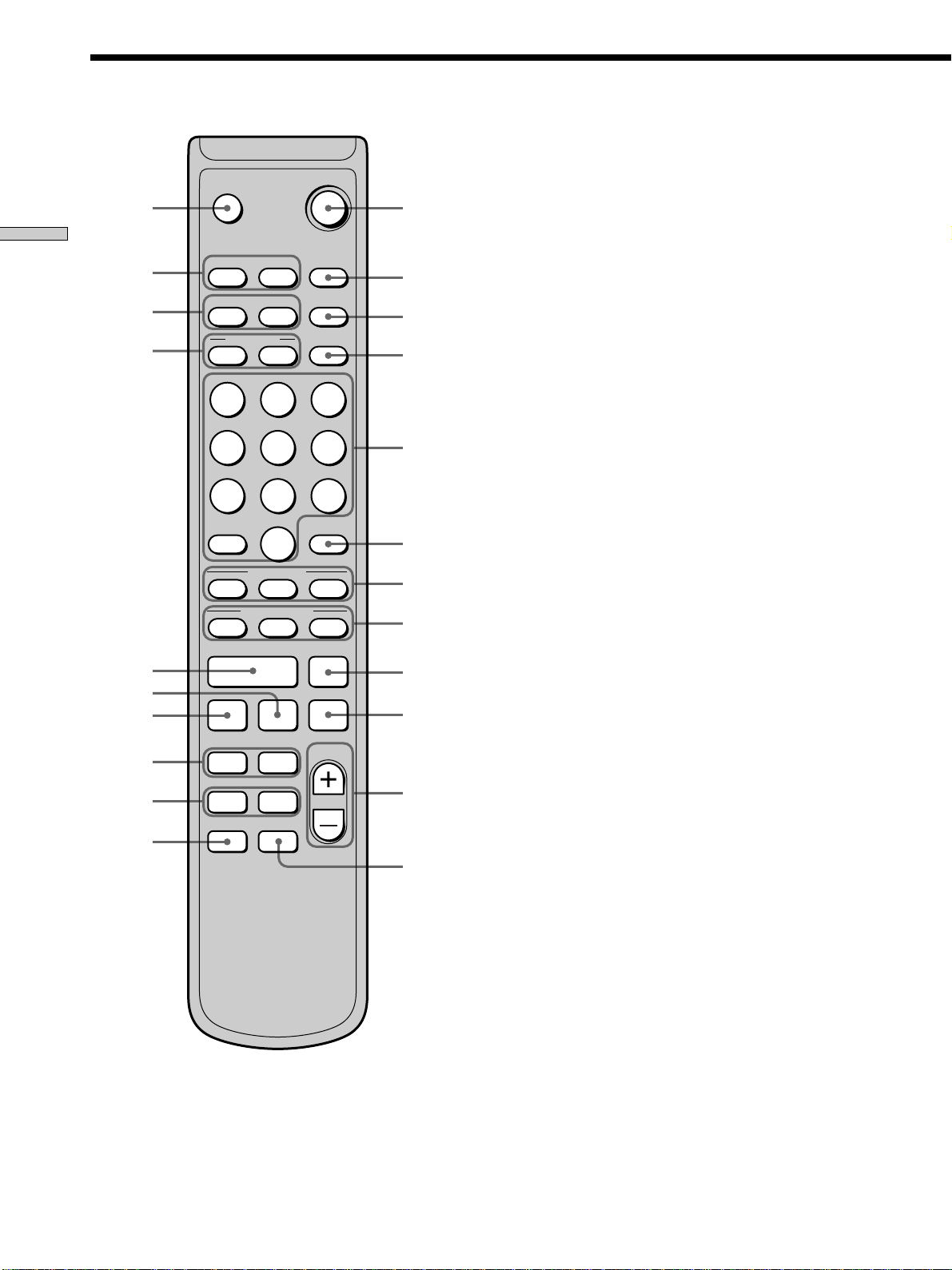
Remote Parts Descriptions
` / 1
ws
A
1
1 ~/1 (power) switch (15, 23, 47, 49)
Press to turn the deck on. When you turn the deck on,
the STANDBY indicator on the deck turns off. When
you press the switch again, the deck turns off and the
indicator lights up.
Location and Function of Parts
MENU/NO
wa
w;
DISPLAY
ql
NAME IN
& ! ?
1
GHI
4
PRS
7
>10
STOP
CD PLAYER
qk
qj
qh
qg
qf
qd
H
z x
. >
m M
REPEAT
CHARNAME
ABC
2
JKL5MNO
TUV
8
QZ
10/0
CD-SYNC
START
T.REC
y
B
A
CLEARYES
FADERSCROLL
PLAY MODE
DEF
3
6
WXY
9
MUSIC
SYNC
STANDBY
>.X
X
LEVEL
2
3
4
5
6
7
8
9
0
qa
qs
2 CLEAR button (27, 28, 36-38, 51)
Press to cancel the selection.
3 FADER button (41, 42)
Press to perform Fade-in Play/Recording or Fade-out
Play/Recording.
4 PLAY MODE button (27, 28, 43)
Press to select Shuffle Play or Programme Play.
5 Letter/number buttons (25, 27, 37)
Press to input letters or numbers.
6 MUSIC SYNC button (21, 39)
Press to start Music Synchro-recording.
7 CD-SYNC STOP button (22)
Press to stop CD Synchro-recording.
CD-SYNC START button (21, 22)
Press to start CD Synchro-recording.
CD-SYNC STANDBY button (21, 22)
Press to enter standby for CD Synchro-recording.
8 CD PLAYER X button (22)
Press to pause the CD play. Press again to resume CD
play.
CD PLAYER ./> buttons (22)
Press to locate tracks on the CD.
9 X button (16, 23)
Press to pause play or recording. Press again to
resume play or recording.
q; x button (16, 23, 43)
Press to stop play, stop recording, or cancel the
selected operation.
qa LEVEL +/– buttons (17, 24)
Press to adjust the recording level.
10
GB
Page 11
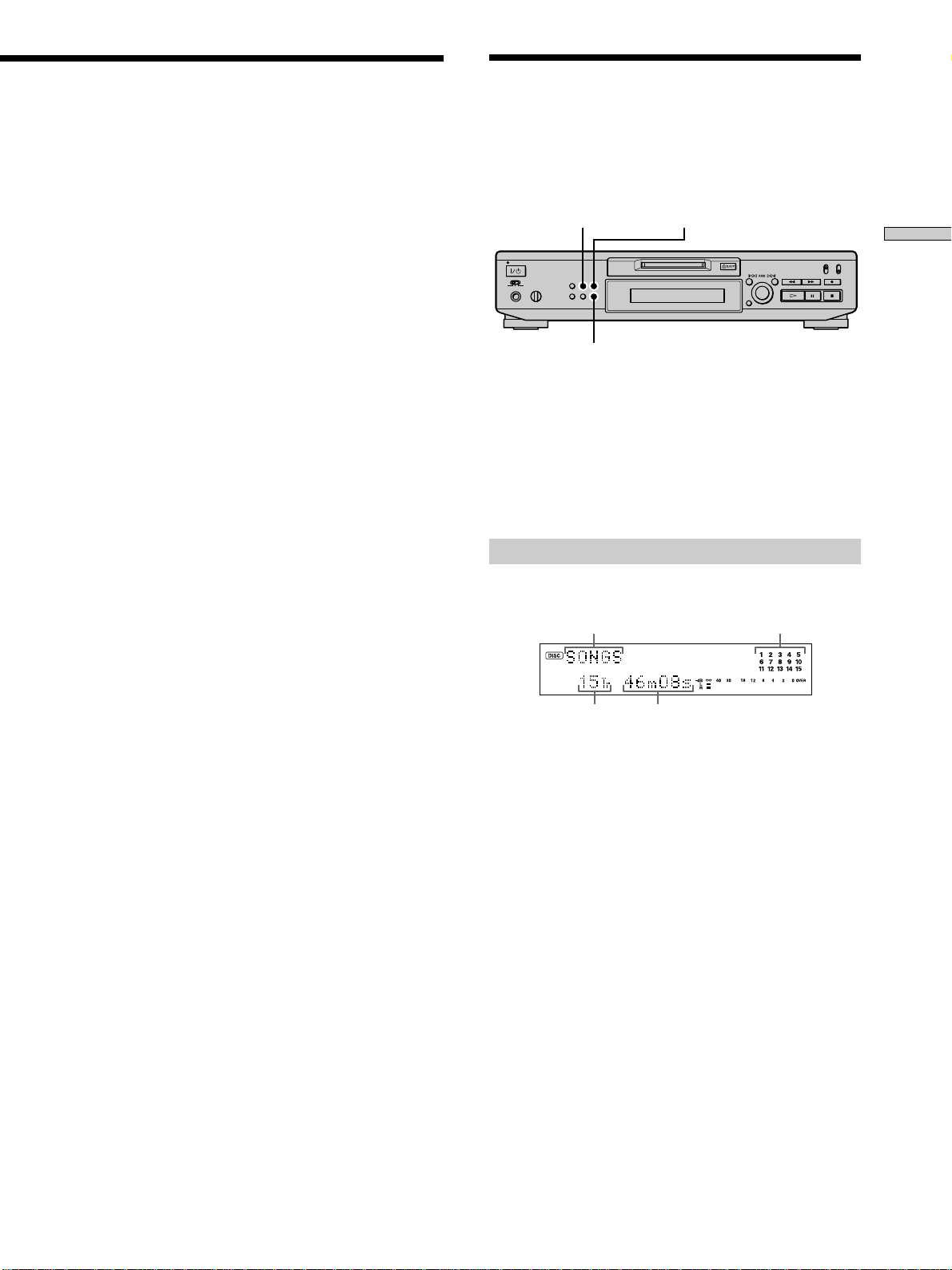
Using the Display
qs AyB button (26)
Press to select Repeat A-B Play.
qd REPEAT button (26)
Press to play tracks repeatedly.
qf m/M buttons (25-28, 32, 33, 36, 37)
Press to locate a portion within a track, change the
contents of a programme, or shift the cursor to the
right.
qg ./> buttons (16-19, 23, 24, 27-29, 31-35, 37-
42)
Press to locate tracks, adjust the recording level, or
select a menu item.
qh z button (16, 17, 19, 39)
Press to record on the MD, monitor the input signal, or
mark track numbers.
qj T.REC button (20)
Press to start Time Machine Recording.
qk H button (16, 23, 24, 27, 28)
Press to start play.
ql NAME button (37, 38)
Press to add the name or change the name of a track or
MD.
CHAR button (37)
Press to select the type of characters to be input.
The display window shows information about the MD or
track. This section describes the information that appears
for each deck status.
SCROLL
Note
The display format that you’ve selected in each of the deck
statuses (play, recording, etc.) will appear whenever the deck
enters that status and you press LEVEL/DISPLAY/CHAR (or
DISPLAY) or TIME until you change the format to another (see
the following sections for details). If you disconnect the mains
lead, however, all the displays will revert to their default (i.e., the
factory set display) the next time you turn the deck on.
LEVEL/DISPLAY/CHAR
TIME
When you insert an MD
The following display appears.
Disc name* Music calendar**
Location and Function of Parts
w; DISPLAY button (12, 13, 17, 28)
Press to select the information to be displayed in the
window.
SCROLL button (13)
Press to scroll the name of a track or MD.
wa MENU/NO button (18, 19, 27, 29, 31-42, 50)
Press to display “Edit Menu” or “Setup Menu.”
YES button (18, 19, 27-42)
Press to carry out the selected operation.
ws A button (16, 17, 23)
Press to eject the MD.
Total number
of tracks
The track name appears instead of the disc name during play. When
*
the MD or the track has no name, “No Name” appears.
A music calendar shows all the track numbers within a grid if the
**
MD is a premastered disc, or without a grid if the MD is a recordable
disc. If the total number of tracks exceeds 15, B appears to the right
of number 15 in the music calendar.
Total recorded time
11
GB
Page 12
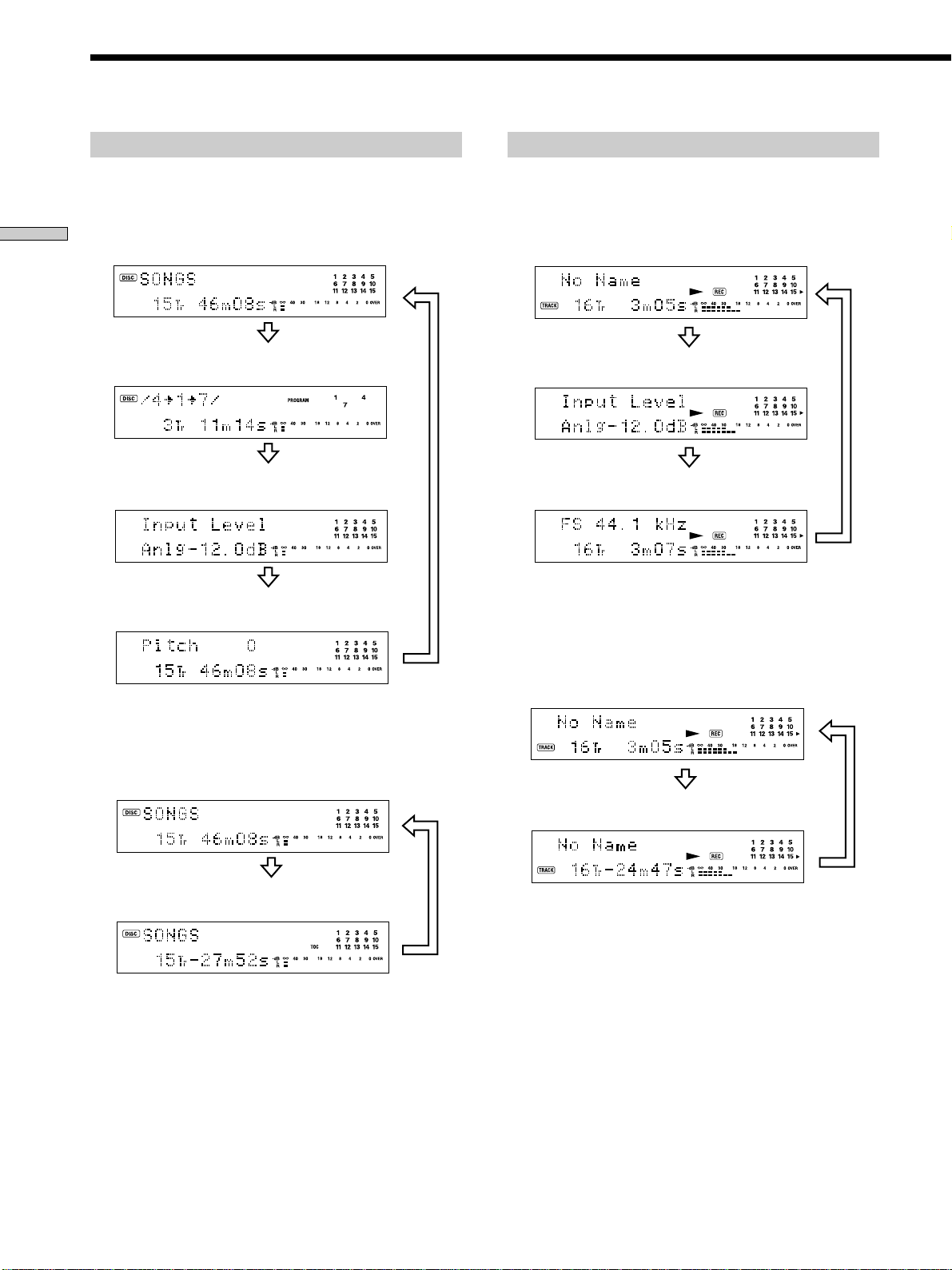
Using the Display
While the deck is stopped
Press LEVEL/DISPLAY/CHAR (or DISPLAY) repeatedly to
change the display.
Each press of the button changes the display as follows:
Location and Function of Parts
Total number of tracks and total recorded
time (default display)
The contents of a programme (only when
“PROGRAM” lights up)
Level of the input signal
Press
Press
Press
While the deck is recording
Press LEVEL/DISPLAY/CHAR (or DISPLAY) repeatedly to
change the display.
Each press of the button changes the display as follows:
Track number and recorded time of the
current track (default display)
Press
Level of the input signal
Press
Sampling frequency indication
Press
“FS -- kHz” appears while the analog signal is input.
Pitch display
Press
z
You can check the remaining recordable time on the MD
Press TIME. Each press of the button changes the display as
follows:
Total number of tracks and total recorded
time (default display)
Press
Total number of tracks and remaining recordable
time on the MD (recordable MDs only)*
Press
Not shown for the premastered discs.
*
z
You can check the remaining recordable time on the MD
Press TIME. Each press of the button changes the display as
follows:
Track number and recorded time of the
current track (default display)
Press
Track number and remaining recordable
time on the MD
Press
12
GB
Page 13
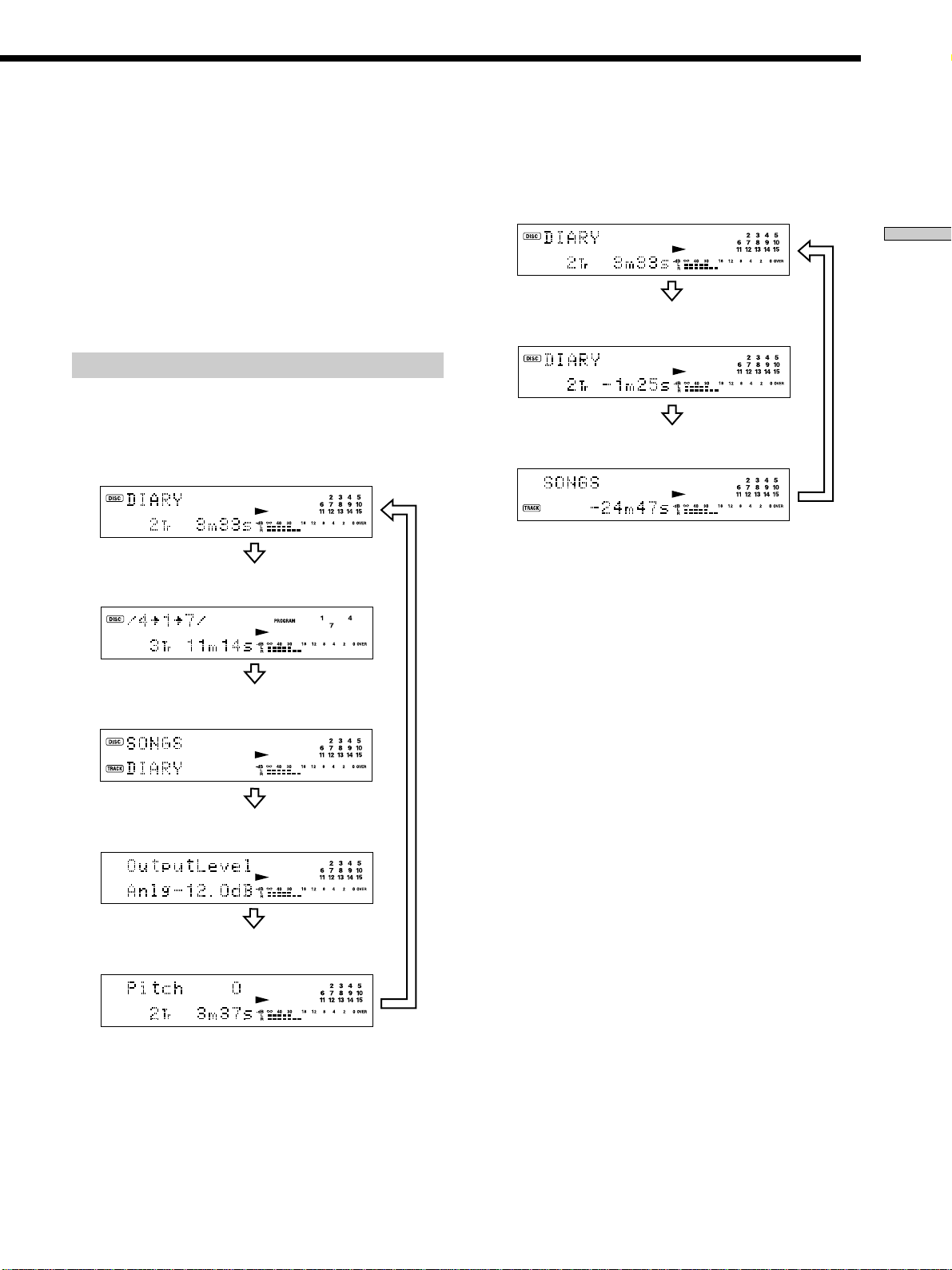
z
The Peak Hold Function freezes the peak level meters at the
highest level reached by the input signal
1 While the deck is stopped or playing, press MENU/NO twice.
“Setup Menu” appears in the display.
2 Turn AMS (or press ./> repeatedly) until “P.Hold Off”
(factory setting) appears, then press AMS or YES.
3 Turn AMS (or press ./> repeatedly) to select
“P.Hold On”, then press AMS or YES.
4 Press MENU/NO.
To turn off the Peak Hold Function, select “P.Hold Off” in step 3
above.
While the deck is playing
Press LEVEL/DISPLAY/CHAR (or DISPLAY) repeatedly to
change the display.
Each press of the button changes the display as follows:
Track number and elapsed time of the
current track (default display)
Press
The contents of a programme (only when
“PROGRAM” lights up)
z
You can check the remaining time
Press TIME. Each press of the button changes the display as
follows:
Track number and elapsed time of the
current track (default display)
Press
Track number and remaining time of the
current track
Press
Remaining time of all recorded tracks
Press
z
You can check the track name at any time while playing
Press SCROLL.
The track name appears and scrolls. While the disc name is
scrolling, press the button again to pause scrolling, and again to
continue scrolling.
Location and Function of Parts
Disc name and track name
Level of the output signal
Pitch display
Press
Press
Press
Press
13
GB
Page 14
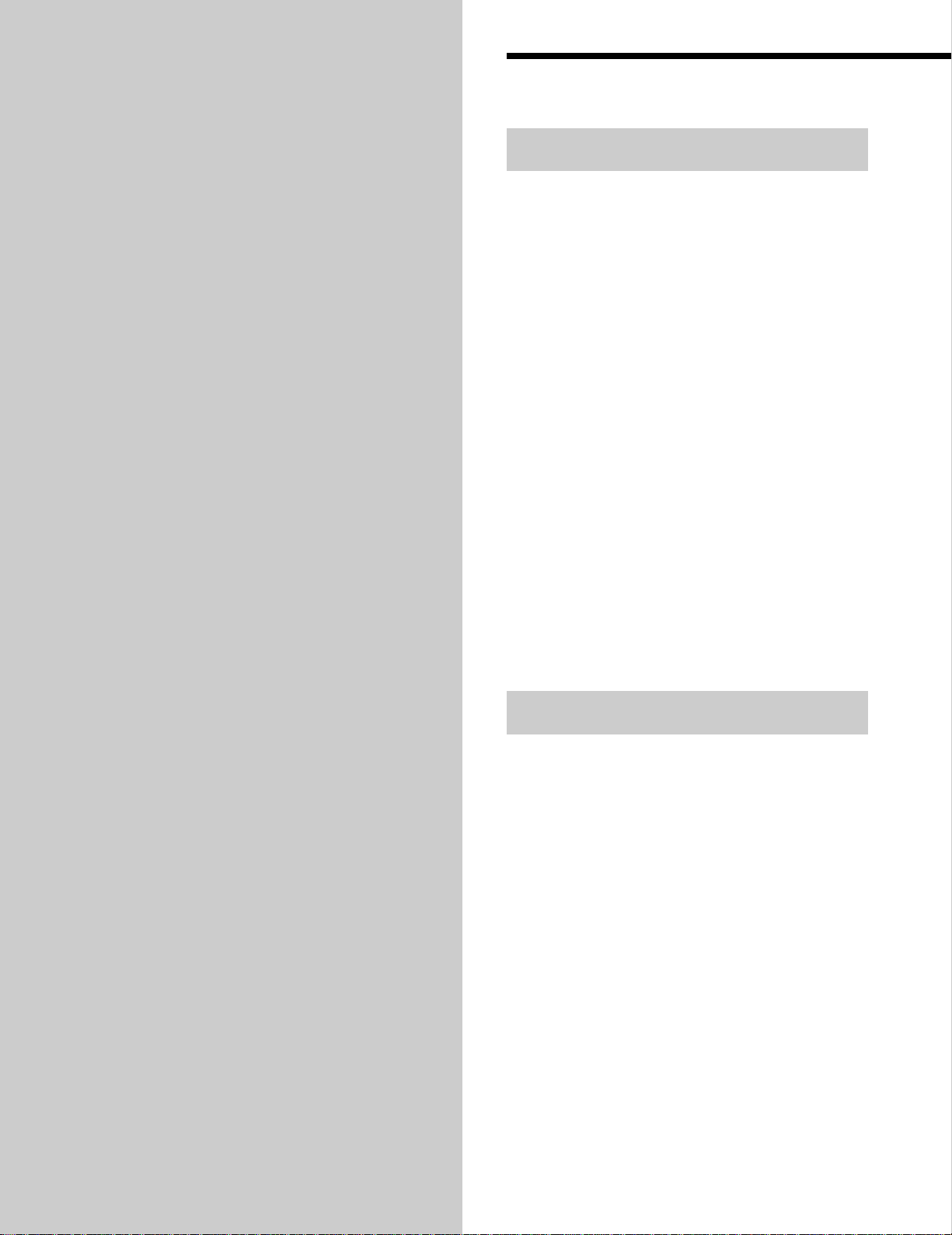
Recording on
Notes on Recording
MDs
This chapter explains the various
ways to record to an MD, as well as
how to mark track numbers and
perform synchro-recording with other
components.
About indications which appear while
recording
When “Protected” and “C11” alternate in the
display
The record-protect slot is open and the MD is recordprotected. To record on the MD, slide the tab to close the
slot. For details, see “To prevent accidental erasure of the
recorded material” on page 16.
When “Din Unlock” and “C71” alternate in the
display
• The digital component selected with the INPUT selector
is not connected correctly. Check the connection.
• The selected digital component is not turned on. Turn
on the component.
When “Cannot Copy” appears in the display
The MD deck uses the Serial Copy Management System.
MDs recorded through the digital input connector can’t be
copied to other MDs or DAT tapes through the digital
output connector. For details, see “Guide to the Serial
Copy Management System” on page 15.
When “TRACK” flashes in the display
The MD deck is recording over existing track(s) (see
“Recording on an MD” on page 15). The indication stops
flashing when the deck reaches the end of the recorded
portion.
About indications which appear after
recording
When “TOC” lights up in the display
Recording has finished but the TOC (Table of Contents)
on the MD has not been updated to reflect the recording
results. The recording will be lost if you disconnect the
mains lead while the indication is on. The TOC will be
updated only when you eject the MD or turn off the MD
deck.
When “TOC Writing” flashes in the display
The deck is updating the TOC. Do not disconnect the
mains lead or move the deck while the indication flashes.
14
GB
Page 15
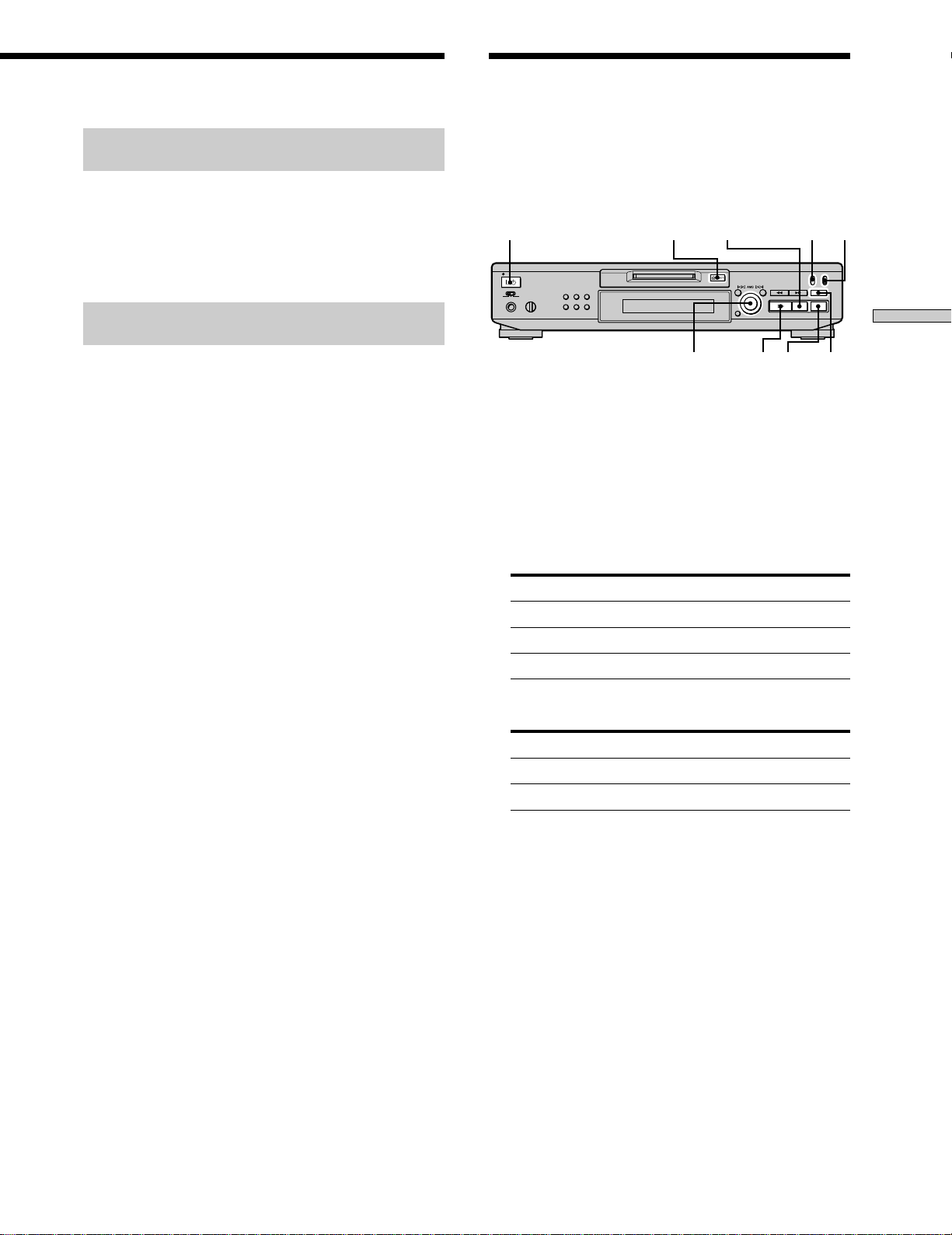
Recording on an MD
Automatic conversion of digital sampling
rates during recording
A built-in sampling rate converter automatically converts
the sampling frequency of various digital sources to the
44.1 kHz sampling rate of the MD deck. This allows you
to monitor and record sources such as 32- or 48-kHz DAT
tape or satellite broadcasts, as well as the CDs and MDs.
Guide to the Serial Copy Management
System
Digital audio components, such as CDs, MDs, and DATs
make it easy to produce high-quality copies of music by
processing music as a digital signal.
To protect copyrighted music sources, this deck uses the
Serial Copy Management System which allows you to
make only a single copy of a digitally recorded source
through digital-to-digital connections.
You can make only a first-generation copy
through a digital-to-digital connection.
Examples are given as follows:
• You can make a copy of a commercially available digital
sound programme (for example, a CD or MD), but you
can’t make a second copy from the first-generation
copy.
• You can make a copy of a digital signal from a digitally
recorded analog sound programme (for example, an
analog record or a music cassette tape) or from a digital
satellite broadcast programme, but you can’t make a
second copy from the first-generation copy.
A first-generation copy means the first recording of a digital audio
*
source through the deck’s digital input connector. For example, if you
record from a CD player connected to the DIGITAL IN connector,
that copy is a first-generation copy.
Note
The restrictions of the Serial Copy Management System don’t
apply when you make a recording through the analog-to-analog
connections.
*
The operations for normal recording are explained below.
If the MD has recorded material on it, the deck will
automatically start recording from the end of the recorded
portion.
\/1
A EJECT
AMS
X
REC MODE
INPUT
REC zxH
1 Turn on the amplifier and programme source, and
select the source on the amplifier.
2 Press ~/1 to turn on the deck.
The STANDBY indicator turns off.
3 Insert a recordable MD.
4 Set INPUT to the position that corresponds to the
input jacks (connector) connected to the
programme source.
If the source is connected to the Set INPUT to
DIGITAL OPTICAL IN connector OPT
DIGITAL COAXIAL IN jack COAX
LINE (ANALOG) IN jacks ANALOG
5 Set REC MODE to the recording mode you want to
record in.
To record in Set REC MODE to
Stereo STEREO
Monaural MONO
Recording on MDs
15
GB
Page 16
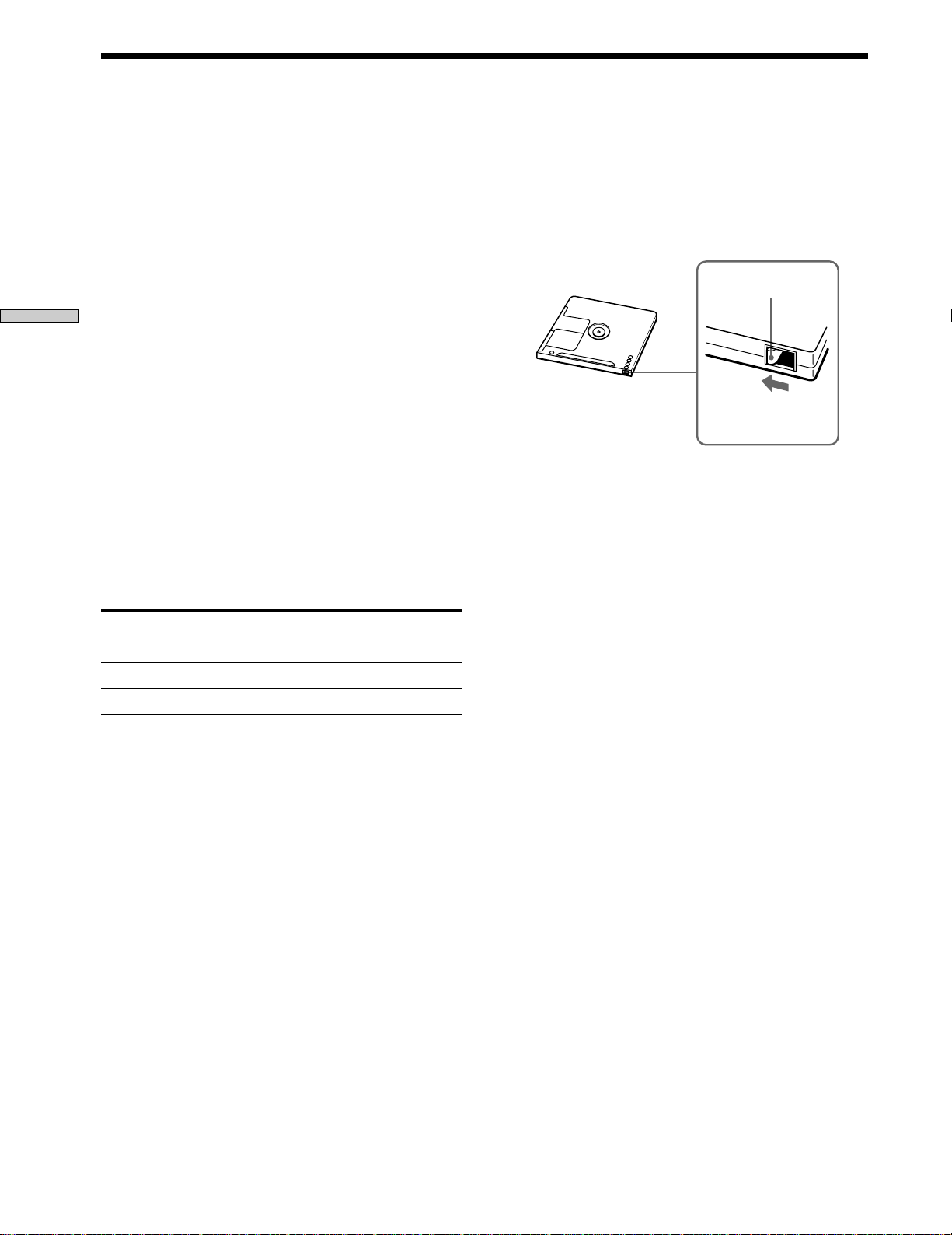
Recording on an MD
6 If necessary, locate the point on the MD to start
recording from.
If you want to record on a new MD or start recording
from the end of the recorded portion, go to step 7.
To record over from the beginning of an existing MD
track
Turn AMS (or press ./> repeatedly) until the
number of the track to be recorded over appears.
To record over from the middle of an MD track
Recording on MDs
Turn AMS (or press ./> repeatedly) until the
number of the track to be recorded over appears, then
press H to start playback. Press X at the point you
want to start recording from.
7 Press REC z.
The deck changes to recording pause.
8 If necessary, adjust the recording level.
For details, see “Adjusting the Recording Level” on
page 17.
9 Press H or X.
Recording starts.
10Start playing the programme source.
Operations you may want to do during recording
To Press
Stop recording x
Pause recording X
Resume recording after pausing H or X
Eject the MD A EJECT after stopping
When you pause recording
The track number increases by one. For example, if you
paused recording while recording track 4, the track
number will be 5 when you resume recording.
recording
To prevent accidental erasure of the recorded
material
To make it impossible to record on an MD, slide the
record-protect tab in the direction of the arrow (see
illustration below) to open the slot. To enable recording,
close the slot.
Bottom side of the MD
z
To play the tracks you just recorded
Press H immediately after stopping recording.
The deck starts to play from the first track of the material just
recorded.
z
To play from the first track of the MD after recording
1 Press x again after stopping recording.
2 Press H.
The deck starts to play from the first track of the MD.
Notes
• If you switch REC MODE during recording or recording pause,
recording stops.
• Monaural mode allows you to record about twice as much
material as stereo.
• Even if you set REC MODE to MONO, the monitor signal
during recording does not become monaural.
• You can’t record over existing material when Shuffle Play (page
27) or Programme Play (page 27) has been selected.
“Impossible” appears in the display at this time.
Record-protect tab
Slide in the direction
of arrow
16
GB
Page 17
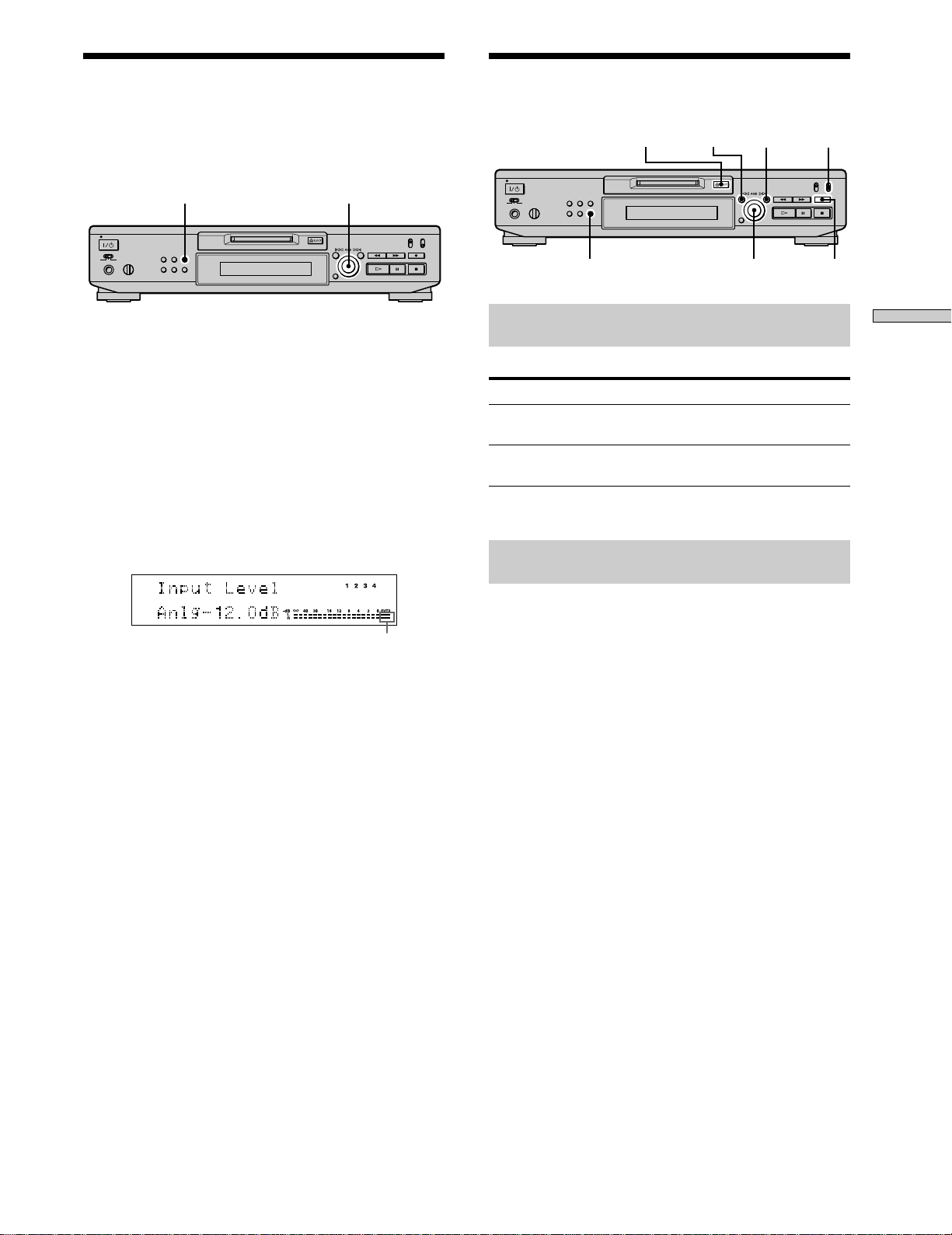
Adjusting the Recording Level
You can adjust the recording level for both analog and
digital recording.
Recording Tips
A EJECT
YESMENU/NO INPUT
LEVEL/DISPLAY/CHAR
AMS
1 Do steps 1 to 7 of “Recording on an MD” on pages
15 and 16.
2 Play the portion of the programme source with the
strongest output.
3 Press LEVEL/DISPLAY/CHAR (or DISPLAY) repeatedly
until the level of the input signal appears.
4 While monitoring the sound, turn AMS (or press
./> repeatedly) to raise the recording level to
its highest level without turning on the two
rightmost indicators on the peak level meters.
Avoid turning on these indicators
5 Stop playing the programme source.
6 To start recording, continue from step 9 of
“Recording on an MD” on page 16.
z
You can adjust the recording level using the remote Z
During recording or recording pause, press LEVEL +/–
repeatedly.
z
You can use Setup Menu to adjust the recording level
During recording or recording pause, select “Ain,” “Coax,” or
“Opt” in Setup Menu.
You can adjust the recording level regardless of the source
selected in the INPUT selector.
Note
The volume can only be increased up to +12.0 dB (for analog
recording) or +18.0 dB (for digital recording). Therefore, if the
output level of the connected component is low, it may not be
possible to set the recording level to maximum.
TIME
AMS
REC z
Checking the remaining recordable time
on the MD
Press TIME repeatedly.
While the deck is The following information appears
Stopped Total recorded time y Remaining
Recording Recorded time of the current track y
For details, see page 12.
recordable time on the MD
Remaining recordable time on the MD
Monitoring the input signal
(Input Monitor)
You can monitor the selected input signal even when
you’re not recording it.
1 Press A EJECT to eject the MD.
2 Set INPUT to the position that corresponds to the
jacks (connector) where the signal you want to
monitor is being input.
3 Press REC z.
When INPUT is set to ANALOG
The analog signal input from the LINE (ANALOG) IN
jacks is output to the DIGITAL OUT connector after
A/D conversion, and then to the LINE (ANALOG)
OUT jacks after D/A conversion. “AD - DA” appears
in the display at this time.
Recording on MDs
17
GB
Page 18
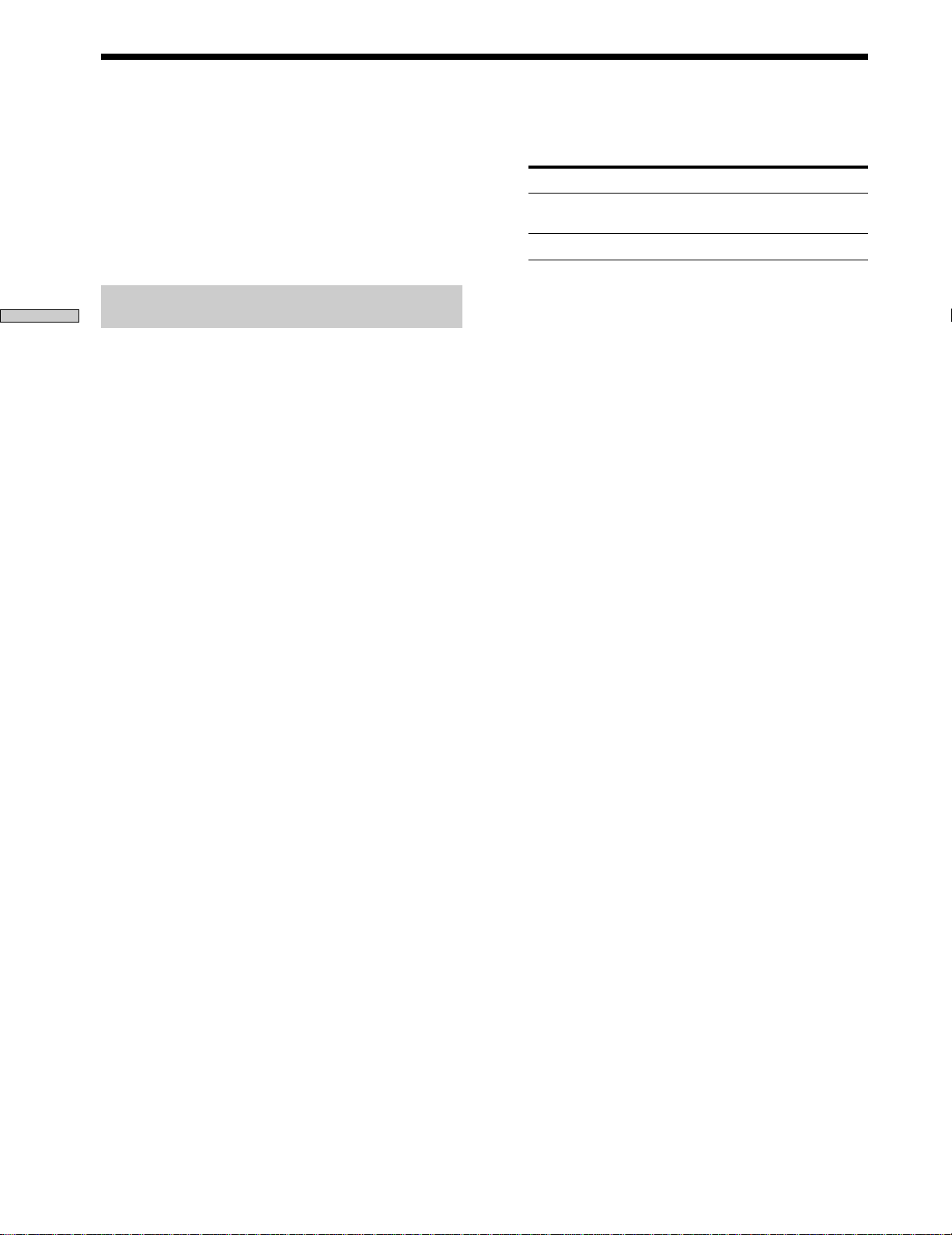
Recording Tips
When INPUT is set to OPT or COAX
The digital signal input from the DIGITAL IN
connector is output to the DIGITAL OUT connector
after passing through the sampling rate converter, and
then to the LINE (ANALOG) OUT jacks and PHONES
jack after D/A conversion. “- DA” appears in the
display at this time.
Erasing blank portions automatically
Recording on MDs
(Smart Space/Auto Cut)
The deck can be set to automatically erase any blanks that
are produced when the signal is interrupted during
recording. The function which activates (Smart Space or
Auto Cut) depends on the length of the interruption, as
described below.
Smart Space
If the signal is interrupted for less than 30 seconds, Smart
Space replaces the blank portion with a blank space of
about three seconds, then continues the recording. “Smart
Space” appears in the display during this time.
Auto Cut
If the signal is interrupted for about 30 seconds , Auto Cut
replaces the blank portion with a blank space of about
three seconds, then pauses the recording. “Auto Cut”
appears in the display during this time.
3 Turn AMS (or press ./> repeatedly) to select
the setting, then press AMS or YES.
To Select
Turn on Smart Space and Auto Cut S.Space On (factory
setting)
Turn off Smart Space and Auto Cut S.Space Off
4 Press MENU/NO.
Notes
• If you start recording with no signal input, Smart Space and
Auto Cut will not operate regardless of the setting.
• Smart Space does not affect the order of the track numbers
being recorded, even if the blank space occurs in the middle of
a track.
• Auto Cut is automatically turned on or off in tandem with
Smart Space.
• If you turn off the deck or disconnect the mains lead, the deck
will store the last setting (“S.Space On” or “S.Space Off”) and
recall it the next time you turn on the deck.
Do the procedure below to turn Smart Space and Auto
Cut on or off.
1 While the deck is stopped, press MENU/NO twice.
“Setup Menu” appears in the display.
2 Turn AMS (or press ./> repeatedly) until
“S.Space On” appears, then press AMS or YES.
18
GB
Page 19
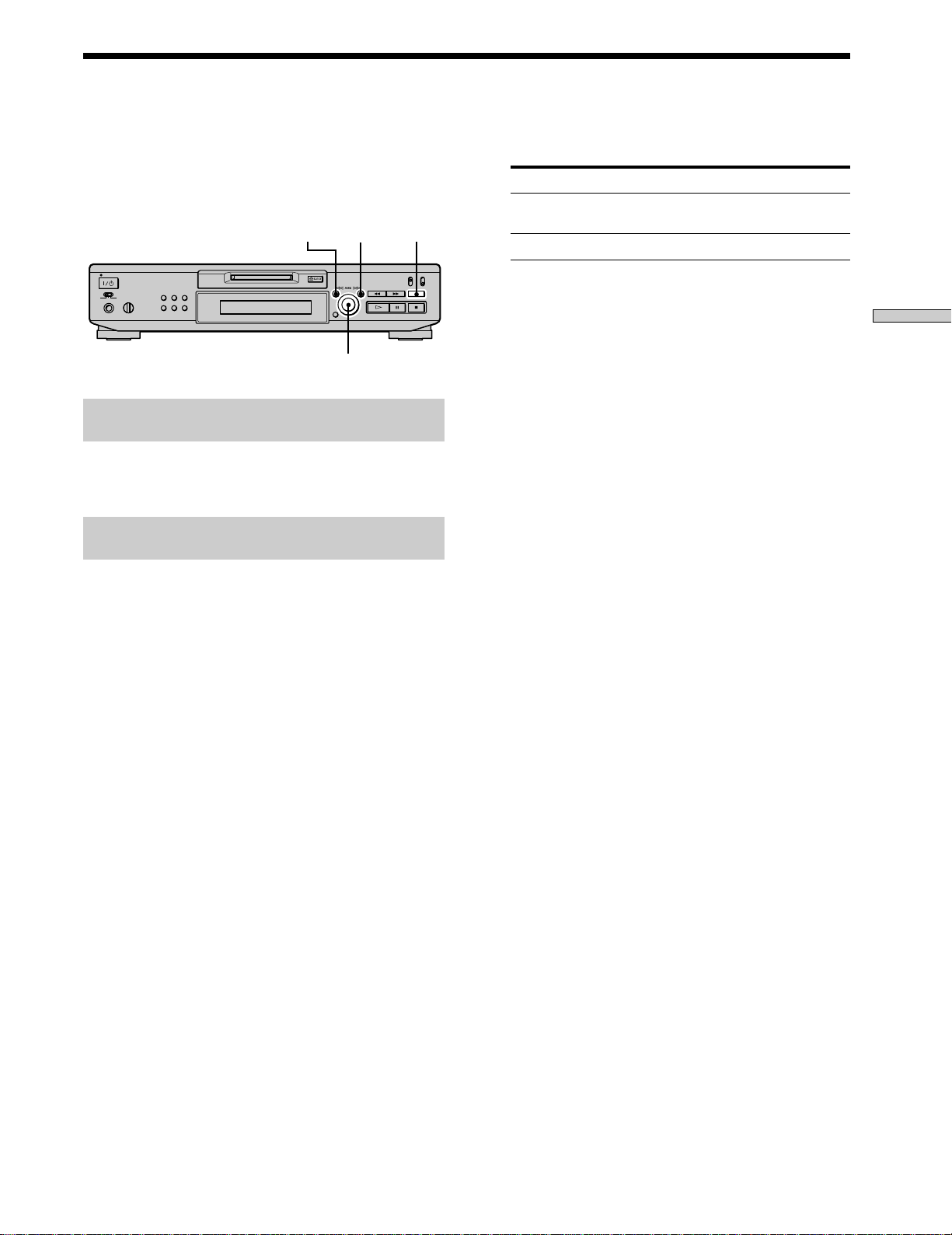
Marking Track Numbers While Recording (Track Marking)
You can mark track numbers either manually or
automatically while recording. By marking track
numbers at specific points, you can quickly locate the
points later or edit the MD easily.
YESMENU/NO REC z
AMS
Marking track numbers manually
(Manual Track Marking)
Press REC z at the point where you want to add a
track number while recording.
3 Turn AMS (or press ./> repeatedly) to select
the setting, then press AMS or YES.
To Select
Turn on Automatic Track Marking T.Mark Lsyn (factory
setting)
Turn off Automatic Track Marking T.Mark Off
4 Press MENU/NO.
The deck marks a track number whenever the input
signal level drops to –50 dB (the trigger level for
Automatic Track Marking) or below for at least 1.5
seconds.
To change the trigger level for Automatic Track
Marking
Do the procedure below to change the signal level that
triggers Automatic Track Marking.
1 While the deck is stopped, press MENU/NO twice.
“Setup Menu” appears in the display.
Recording on MDs
Marking track numbers automatically
(Automatic Track Marking)
When recording from a CD player or MD deck connected
to the DIGITAL IN connector, the deck marks track
numbers in the same sequence as the source. When
recording from other sources connected to the DIGITAL
IN connector or a source connected to the LINE
(ANALOG) IN jacks, do the procedure below to mark
track numbers automatically.
1 While the deck is stopped, press MENU/NO twice.
“Setup Menu” appears in the display.
2 Turn AMS (or press ./> repeatedly) until
“T.Mark Lsyn” appears, then press AMS or YES.
2 Turn AMS (or press ./> repeatedly) until
“LS(T)” appears, then press AMS or YES.
3 Turn AMS (or press ./> repeatedly) to select
the level, then press AMS or YES.
You can set the level at any value between –72 dB and
0 dB, in 2 dB steps.
4 Press MENU/NO.
19
GB
Page 20
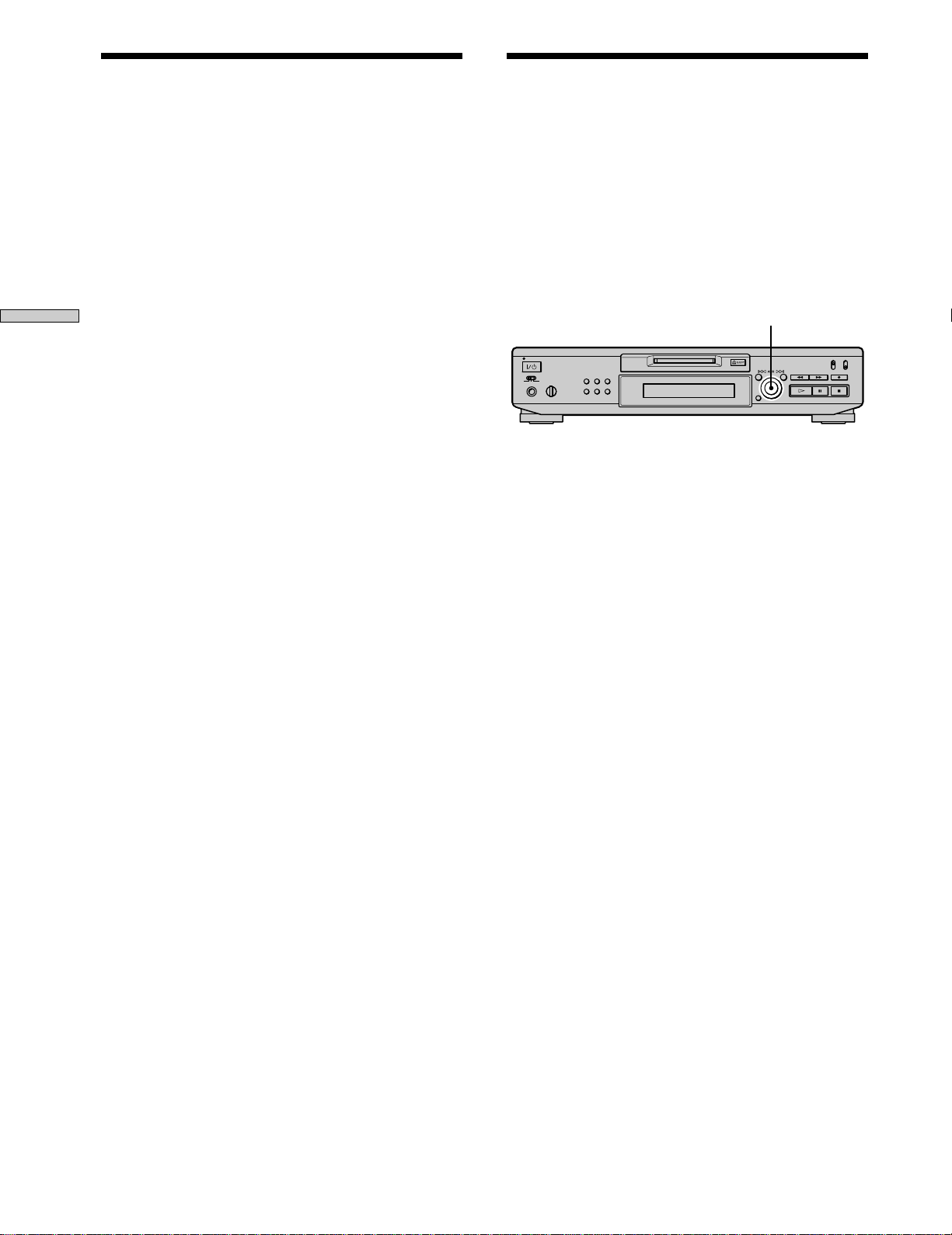
AMS
Marking Track Numbers While Recording
(Track Marking )
z
Additional information on Automatic Track Marking
• When recording from a CD player or MD deck connected to the
DIGITAL IN connector, the entire material may be recorded as
a single track in the following cases:
— When you consecutively record the same track two or more
— When you consecutively record two or more tracks with the
— When you record tracks from certain CD or multi-disc
Also, if the source is an MD, a track number may not be
Recording on MDs
marked for tracks less than four seconds long.
• When recording from a component connected to the LINE
(ANALOG) IN jacks with “T.Mark Off” selected or when
recording from a DAT deck or DBS tuner connected to the
DIGITAL IN connector, the entire material may be recorded as
a single track.
• When recording from a DAT deck or DBS tuner connected to
the DIGITAL IN connector, the deck will mark a track number
whenever the sampling frequency of the input signal changes,
regardless of the track marking parameter setting (“T.Mark
Lsyn” or “T.Mark Off”).
z
You can mark track numbers even after recording has
finished
See “Dividing Tracks” on page 33.
Note
If you turn off the deck or disconnect the mains lead, the deck
will store the last settings (“T.Mark Lsyn” or “T.Mark Off” and
the trigger level) and recall them the next time you turn on the
deck.
time using single-track repeat play.
same track number but from different CDs or MDs.
players.
Starting Recording With Six Seconds of Prestored Audio Data (Time Machine Recording)
Whenever the deck is in recording pause, the deck’s
buffer memory continuously stores the latest six seconds
worth of audio data. When you press AMS (or T.REC),
the recording then starts with the data in the buffer
memory. Time Machine Recording thus allows you to
avoid missing the beginning of material recorded live
from an FM or satellite broadcast.
1 Do steps 1 to 7 of “Recording on an MD” on pages
15 and 16.
The deck changes to recording pause.
2 Start playing the programme source.
3 Press AMS (or T.REC) at the point where you want
to start recording.
Recording starts with the six seconds of prestored data
in the buffer memory, then continues recording via the
buffer memory thereafter.
To stop Time Machine Recording
Press x.
Note
The storage of data in the buffer memory starts from the moment
the deck changes to recording pause. Thus, if you start recording
less than six seconds after changing to recording pause, less than
six seconds worth of data will be recorded from the buffer
memory. The same is true if the programme source had been
playing for less than six seconds at the time you start recording.
20
GB
Page 21
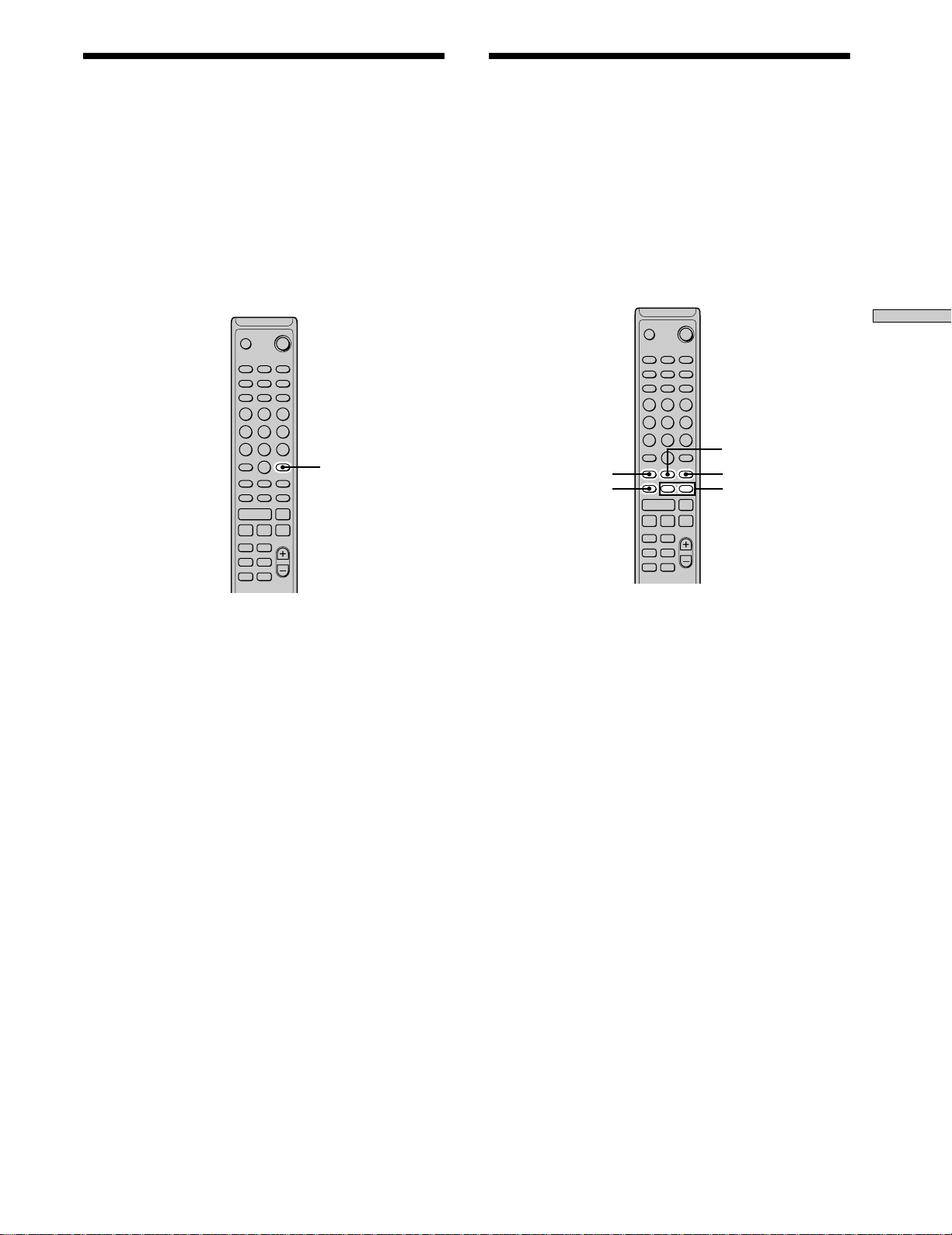
Synchro-recording With the
Synchro-recording With a
Audio Component of Your
Choice (Music Synchro-recording)
Z
The Music Synchro-recording allows you to automatically
synchronize recording on the MD deck with the playing
of the selected programme source. The Track Marking
function, however, will differ according to the programme
source. For details, see “Marking Track Numbers While
Recording” on page 19.
` / 1
A
MUSIC SYNC
>.X
X
H
z x
. >
m M
Sony CD Player
(CD Synchro-recording) Z
When the deck is connected to a Sony CD player or Hi-Fi
component system, you can easily copy the contents of
CDs to the MD using the deck’s remote. As the same
remote operates both the MD deck and the CD player or
CD player section of the component system, make sure to
place the MD deck and the CD player as close together as
possible.
` / 1
A
CD-SYNC START
CD-SYNC STOP
CD PLAYER X
H
z x
. >
m M
CD-SYNC STANDBY
>.X
CD PLAYER ./>
X
Recording on MDs
1 Do steps 1 to 6 of “Recording on an MD” on pages
15 and 16.
2 Press MUSIC SYNC.
The deck changes to recording pause.
3 Start playing the programme source.
Recording starts automatically.
To stop Music Synchro-recording
Press x.
Note
During Music Synchro-recording, Smart Space and Auto Cut will
operate regardless of their setting (“S.Space On” or “S.Space
Off”).
1 Turn on the amplifier and the CD player, and select
CD on the amplifier.
2 Do steps 2 to 6 of “Recording on an MD” on pages
15 and 16.
3 Insert a CD into the CD player and select the
playback mode (Shuffle Play, Programme Play, etc.)
on the CD player.
4 Press CD-SYNC STANDBY.
The CD player changes to play standby and the MD
deck changes to recording standby.
5 Press CD-SYNC START.
The deck starts recording and the CD player starts to
play.
The track number and elapsed recording time of the
track appear in the display.
If the CD player doesn’t start playing
Some CD players may not respond when you press
CD-SYNC START. Press X on the CD player’s remote
instead to start play on the CD player.
21
GB
Page 22
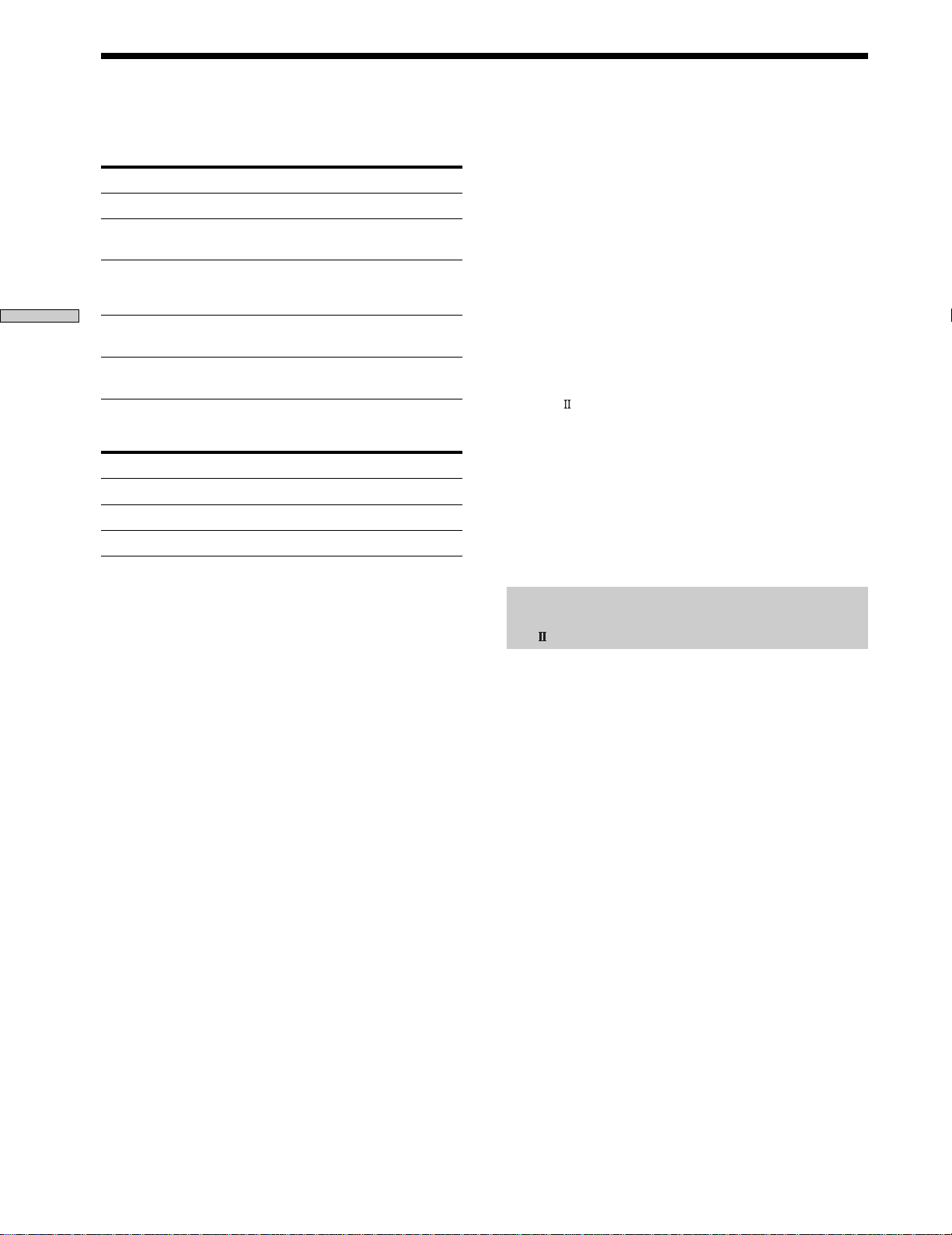
Synchro-recording With a Sony CD Player (CD
Synchro-recording)
Operations you may want to do during CD
Synchro-recording
To Press
Stop recording CD-SYNC STOP
Pause recording CD-SYNC STANDBY or CD
Locate the next track to be
recorded during recording
pause
Recording on MDs
Resume recording after
pausing
Check the remaining
recordable time on the MD
z
You can use the remote of the CD player during CD Synchro-
recording
Press To change the deck to And change the CD player to
H Recording Play
x Recording pause Stop
X Recording pause Pause
z
During CD Synchro-recording, track numbers are marked in
the following ways:
• When the CD player is connected to the DIGITAL IN connector,
track numbers are automatically marked as they appear on the
CD.
• When the CD player is connected to the LINE (ANALOG) IN
jacks, track numbers are automatically marked when “T.Mark
Lsyn” has been selected (page 19).
• When you resume recording after recording pause, a new track
number is automatically marked, regardless of the track
marking parameter setting (“T.Mark Lsyn” or “T.Mark Off”).
z
You can change CDs during CD Synchro-recording
1 Press x on the CD player’s remote.
2 Change the CD.
3 Press H on the CD player’s remote.
Recording resumes.
PLAYER X
CD PLAYER ./>
CD-SYNC START or CD
PLAYER X
TIME on the deck (page 12)
z
You can also perform synchro-recording with a Sony video
CD player
By reprogramming the MD’s remote, you can use the procedure
above to perform synchro-recording with a Sony video CD
player.
Press number button 2 while pressing down ~/1 on the MD
deck’s remote. You can now operate the MD deck and the video
CD player with the remote. To control the CD player again, press
number button 2 while pressing down ~/1 on the MD deck’s
remote.
z
During CD Synchro-recording, the deck copies CD text
information (CD text and disc memos) as it is to the MD (Disc
Memo Copy Function)
The Disc Memo Copy function operates when you make a CD
Synchro-recording from a Sony CD player connected with a
control A1 cable (not supplied) to the MD deck.
Notes
• When performing CD Synchro-recording with a CD player
with a mode selector, be sure to set the selector to CD1.
• When you record tracks from certain CD or multi-disc players,
the entire material may be recorded as a single track.
• The Disc Memo Copy Function may not operate for extremely
short CD tracks.
• Text information may not be copied for some CDs.
Making a CD Synchro-recording from a
Sony CD player connected with a control
A1 cable (not supplied)
1 Do steps 1 to 3 of “Synchro-recording with a Sony
CD player” on page 21.
2 Set the CD player to playback pause mode.
3 Press REC z on the deck.
The MD deck changes to recording pause.
4 Press H or X on the deck.
The deck starts recording and the CD player starts to
play. When CD play finishes, recording stops.
22
GB
Page 23
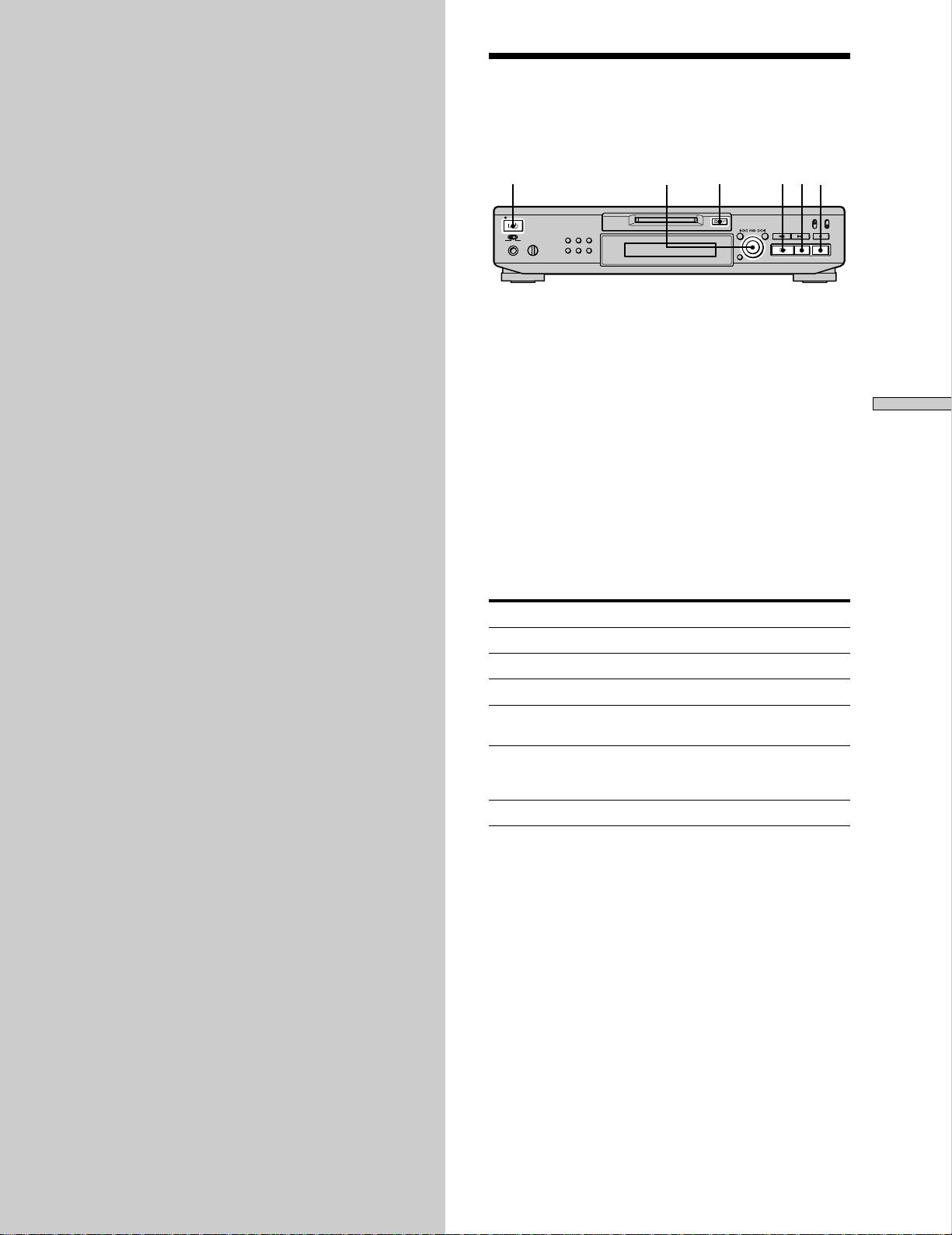
Playing MDs
Playing an MD
This chapter explains the various
ways to play MDs.
The operations for normal play are explained below.
`/1
AMS
A EJECT
XxH
1 Turn on the amplifier and select MD on the
amplifier.
2 Press ~/1 to turn on the deck.
The STANDBY indicator turns off.
3 Insert an MD.
4 If necessary, turn AMS (or press > repeatedly) to
locate the track you want to start playing from.
If you want to play from the first track, go to step 5.
5 Press H.
The deck starts to play.
6 Adjust the volume on the amplifier.
Playing MDs
Operations you may want to do during play
To Press or turn
Stop play x
Pause play X
Resume play after pausing H or X
Locate a succeeding track AMS clockwise (or press >
Locate the beginning of the
current track or a preceding
track
Eject the MD A EJECT after stopping play
z
To use headphones
Connect them to PHONES jack. Use PHONE LEVEL to adjust
the volume.
repeatedly)
AMS counterclockwise (or press
. repeatedly)
23
GB
Page 24
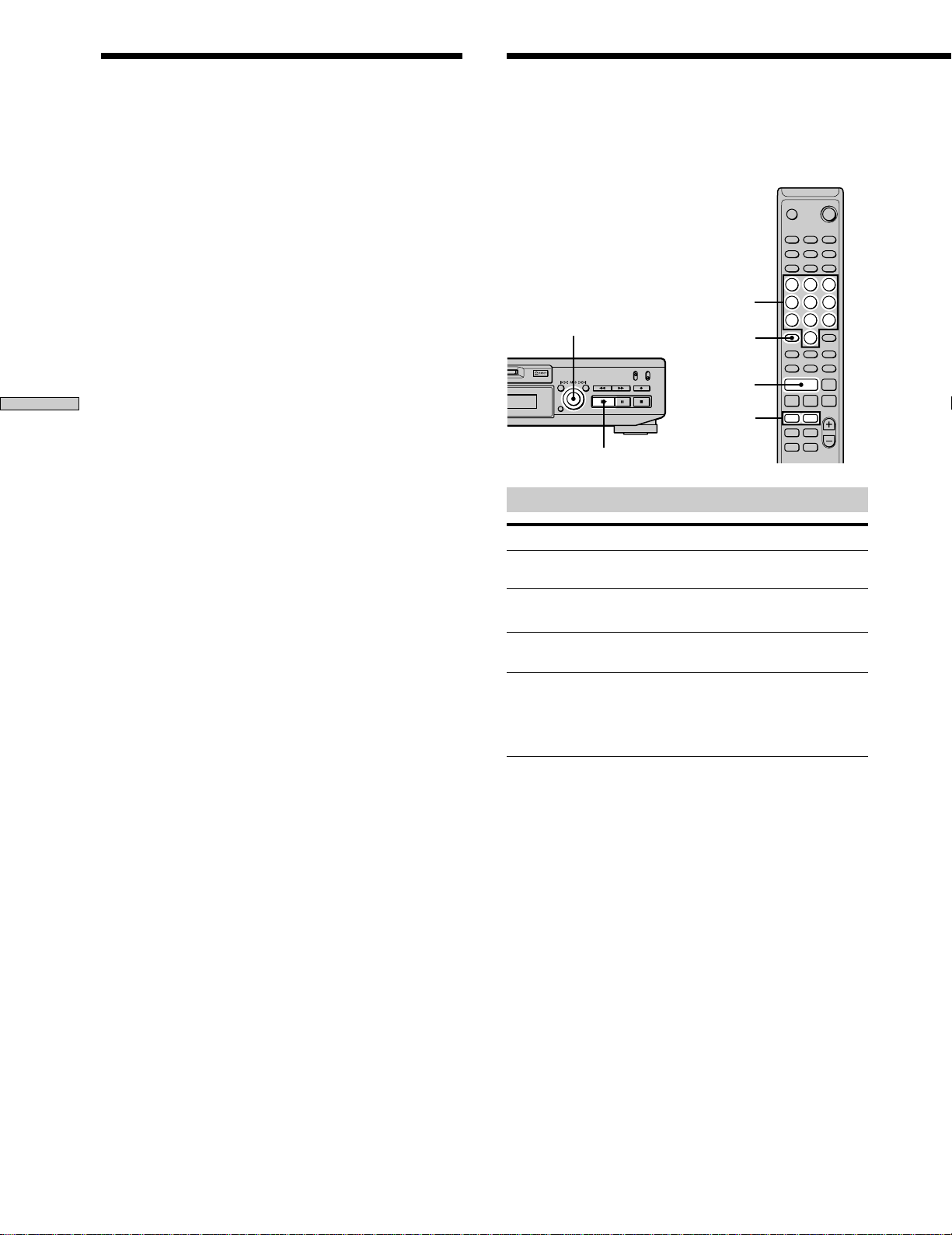
. >
m M
z x
X
H
A
` / 1
>.X
H
./>
>10
AMS
H
Playing an MD
z
You can adjust the analog signal level output to the LINE
(ANALOG) OUT jacks and the PHONES jack
1 While the deck is playing, press LEVEL/DISPLAY/CHAR (or
DISPLAY) repeatedly until the line output adjustment display
appears.
2 Turn AMS (or press LEVEL +/– repeatedly) to adjust the
output signal level.
z
You can use Setup Menu to adjust the analog output level
While the deck is playing, select “Aout” in Setup Menu.
Note
When you eject the MD or turn off the deck, the output level is
reset to the factory setting (0.0 dB).
Playing MDs
Playing a Specific Track
While the deck is playing or stopped, use the procedure
below to quickly play any track.
Number
buttons
Locating a track with AMS*
To go to Do the following:
The next or a succeeding
track during play
A preceding track during
play
The beginning of the current
track during play
A specific track while the
deck is stopped
Automatic Music Sensor
*
z
To locate the last track of the MD quickly
While the deck is stopped, turn AMS counterclockwise (or press
. once).
z
If you locate a track while the deck is stopped or paused
The deck will still be stopped or paused at the beginning of the
located track.
Turn AMS clockwise (or press
> repeatedly).
Turn AMS counterclockwise (or
press . repeatedly).
Turn AMS counterclockwise (or
press . once).
Turn AMS (or press ./>
repeatedly) until the track
number you want to go to flashes
in the display, then press AMS or
H.
24
GB
Page 25
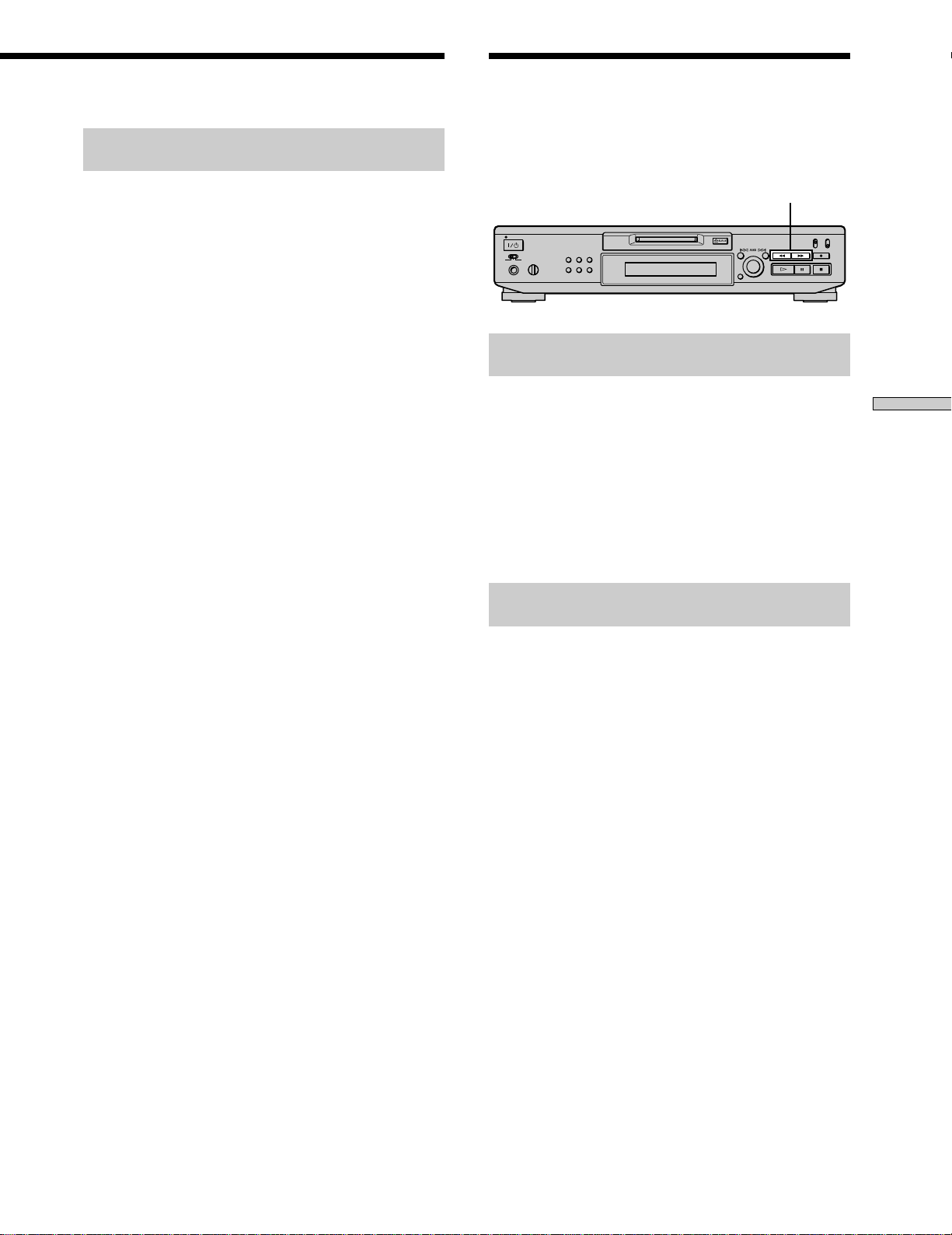
Playing a track by entering the track
number Z
Locating a Particular Point in a Track
You can locate a particular point in a track during play or
play pause.
Press the number button(s) to enter the track number
of the track you want to play.
To enter a track number over 10
1 Press >10.
2 Enter the corresponding digits.
To enter 0, press 10/0 instead.
Examples:
• To play track number 30, press >10, then 3 and 10/0.
• To play track number 108, press >10 twice, then 1, 10/0,
and 8.
z
If you enter a track number while the deck is stopped or
paused
The deck will still be stopped or paused at the beginning of the
track.
m/M
Locating a point while monitoring the
sound
Press down m/M during play.
You will hear intermittent playback as the disc goes
forward or in reverse. When you reach the point, release
the button.
Notes
• If the disc reaches the end while you’re pressing M, the deck
stops.
• Tracks that are only a few seconds long may be too short for
monitoring. For such tracks, play the MD at normal speed.
Locating a point by observing the time
indication
Playing MDs
Press down m/M during play pause.
The elapsed playing time of the track appears in the
display. When you reach the point, release the button.
No sound is output during this time.
z
When “- Over -” appears in the display
The disc has reached the end while you’re pressing M. Turn
AMS counterclockwise (or press .) or press m to go back.
25
GB
Page 26
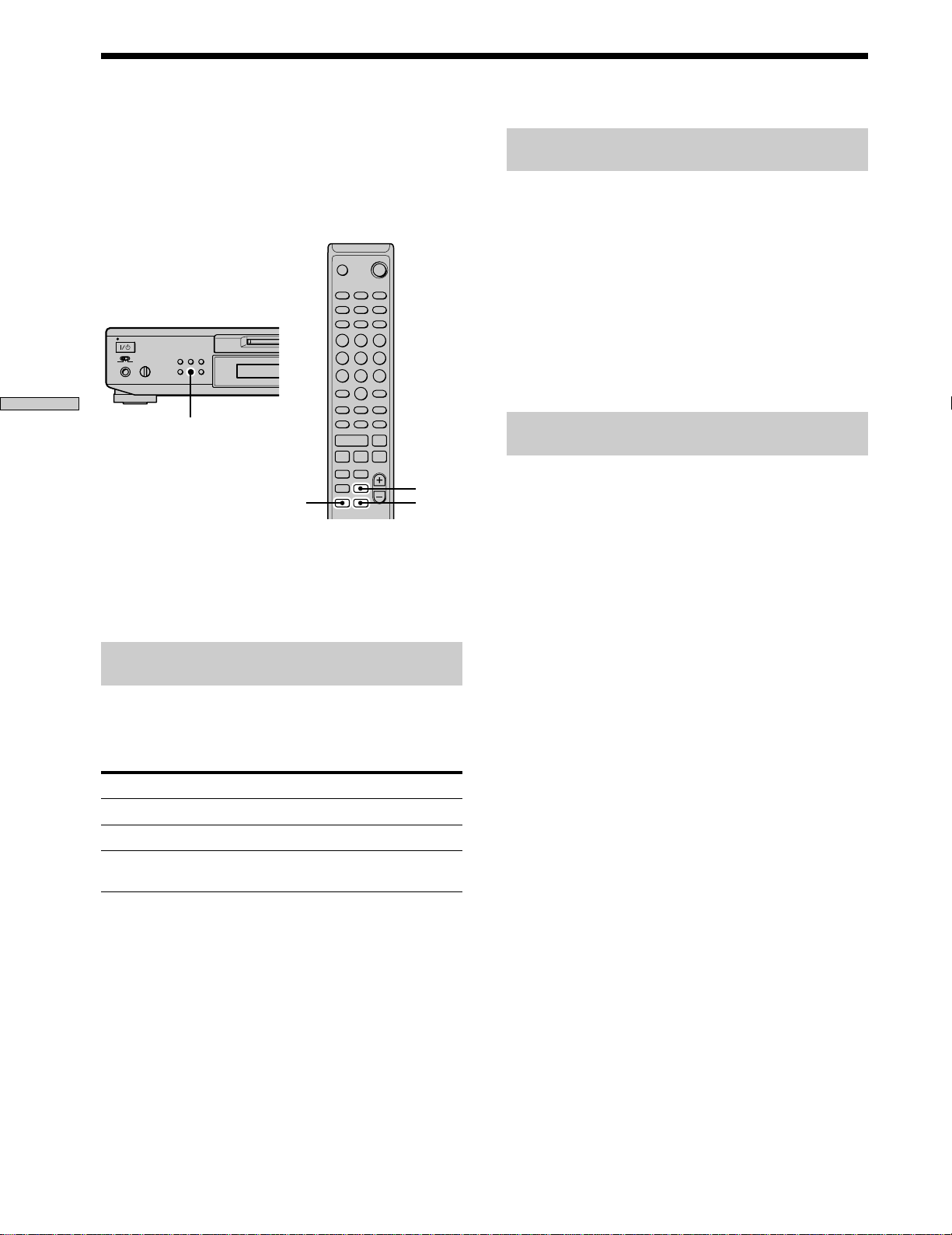
Playing Tracks Repeatedly
You can play an entire MD repeatedly. This function can
be used with Shuffle Play to repeat all the tracks in
random order (page 27), or with Programme Play to
repeat all the tracks in the programme (page 27). You can
also repeat a specific track or portion within a track.
Playing MDs
Note
If you turn off the deck or disconnect the mains lead, the deck
will store the last setting of the repeat play (“Repeat All” or
“Repeat 1”) and recall it the next time you turn on the deck.
Repeating all the tracks on the MD
(Repeat All Play)
Press REPEAT repeatedly until “Repeat All” appears in
the display.
When you play an MD, the deck repeats the tracks as
follows:
When the play mode is The deck repeats
Normal play (page 23) All the tracks in sequence
Shuffle Play (page 27) All the tracks in random order
Programme Play (page 27) All the tracks in the programme in
To stop Repeat All Play
Press x.
REPEAT
` / 1
A
>.X
X
H
z x
. >
m M
REPEAT AyB
sequence
M
Repeating the current track
(Repeat 1 Play)
While the track you want to repeat is being played,
press REPEAT repeatedly until “Repeat 1” appears in
the display.
Repeat 1 Play starts.
To stop Repeat 1 Play
Press x.
To resume normal play
Press REPEAT repeatedly until “Repeat Off” appears in
the display.
Repeating a specific portion within a
track (Repeat A-B Play) Z
You can specify one portion within a track to be played
repeatedly. Note that the portion that you specify must be
within the boundaries of a single track.
1 While the deck is playing, press AyB at the
starting point (point A) of the portion to be played
repeatedly.
“REPEAT A-” lights up and “B” flashes in the display.
2 Continue playing the track or press M to locate
the ending point (point B), then press AyB.
“REPEAT A-B” lights up and Repeat A-B Play starts.
To stop Repeat A-B Play and resume normal play
Press REPEAT or CLEAR.
z
You can set a new starting point and ending point during
Repeat A-B Play
You can change the current ending point to a new starting point,
then specify a new ending point to repeat a portion right after the
current portion.
1 During Repeat A-B Play, press AyB.
The current ending point changes to the new starting point
(point A).
“REPEAT A-” lights up and “B” flashes in the display.
2 Locate the new ending point (point B) and press AyB.
“REPEAT A-B” lights up and the deck starts to repeat the
newly specified portion.
To resume normal play
Press REPEAT repeatedly until “Repeat Off” appears in
the display.
GB
26
Page 27
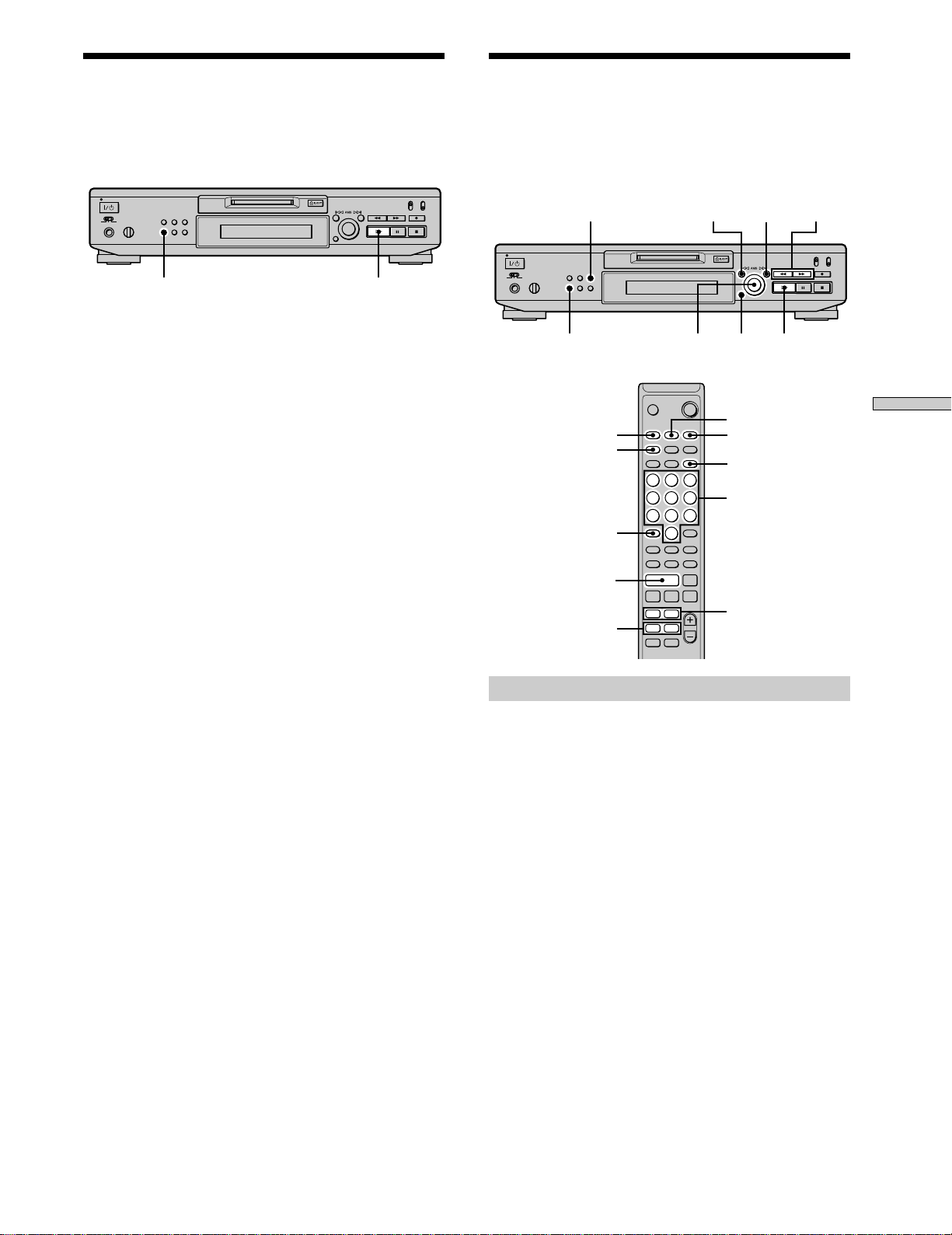
Playing Tracks in Random
Creating Your Own
Order (Shuffle Play)
When you select Shuffle Play, the deck plays all the tracks
on the MD in random order.
PLAY MODE H
1 While the deck is stopped, press PLAY MODE
repeatedly until “SHUFFLE” lights up in the display.
2 Press H.
Shuffle Play starts.
; appears while the deck is ”shuffling” the tracks.
To resume normal play
While the deck is stopped, press PLAY MODE repeatedly
until “SHUFFLE” turns off.
z
You can locate tracks during Shuffle Play
Turn AMS (or press ./> repeatedly).
• To locate the next track or a later track to be played, turn AMS
clockwise (or press > repeatedly).
• To locate the beginning of the current track, turn AMS
counterclockwise (or press .). Note that you can’t locate
and play the tracks that have already been played once.
Programme (Programme Play)
You can pick out the tracks that you like and specify the
playback order in a programme containing up to 25
tracks.
YESMENU/NOLEVEL/DISPLAY/CHAR
m/M
A
H
z x
. >
m M
AMS
` / 1
>.X
X
CLEAR
YES
CLEAR
PLAY MODE
Number
buttons
./>
H
PLAY MODE
MENU/NO
DISPLAY
>10
H
m/M
Playing MDs
Programming the tracks
1 While the deck is stopped, press MENU/NO twice.
“Setup Menu” appears in the display.
2 Turn AMS (or press ./> repeatedly) until
“Program ?” appears, then press AMS or YES.
3 Turn AMS until the track number you want to add
to the programme appears, then press AMS or M
(or use the number button(s) to enter the track
directly).
If you entered the wrong track number
Press m/M repeatedly until the wrong track
number flashes, then do step 3 above again or press
CLEAR to erase the track number. If “0” flashes, press
m.
27
GB
Page 28
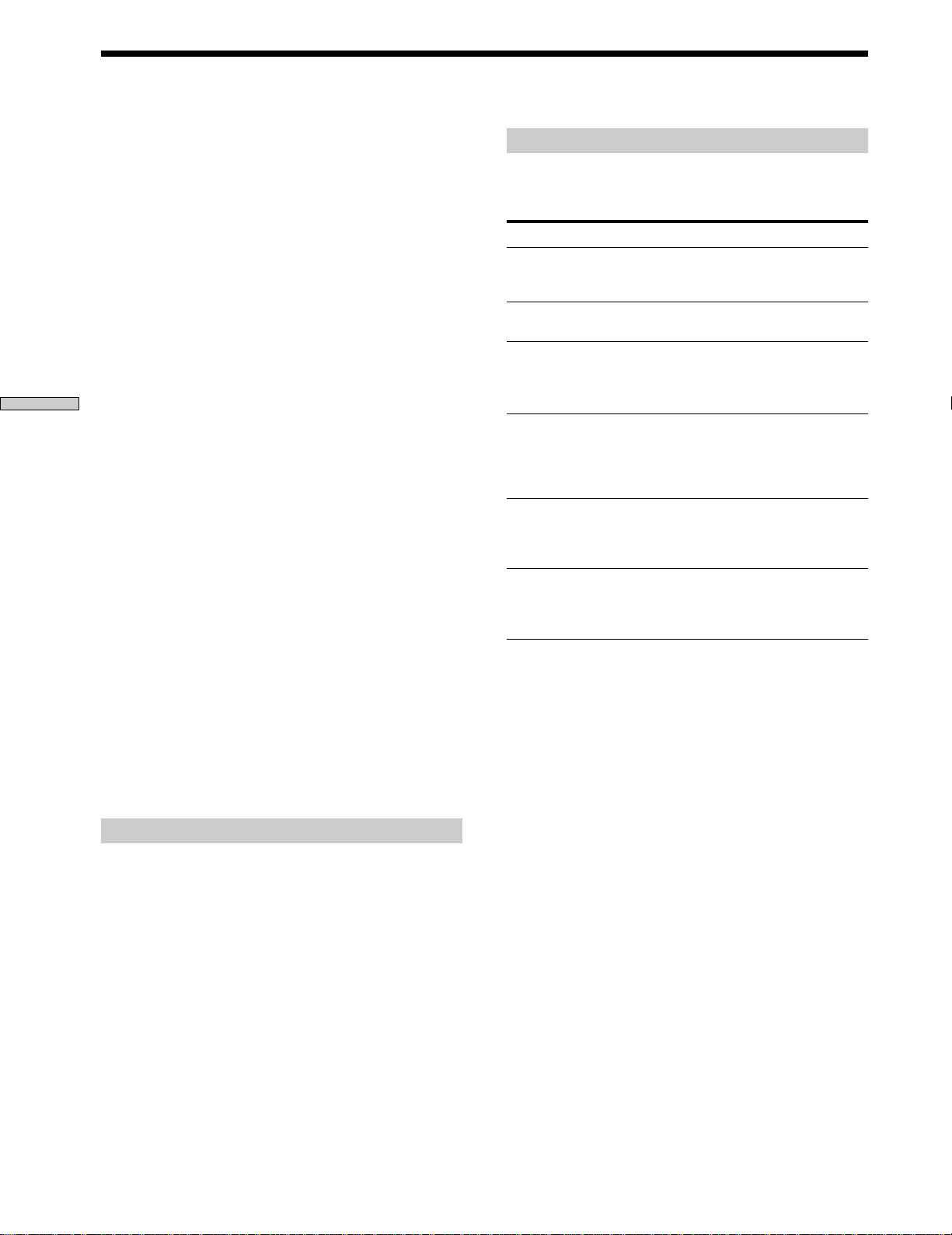
Creating Your Own Programme
(Programme Play)
To enter a track number over 10 Z
Use >10. For details, see page 25.
To check the total playing time of the programme
Press LEVEL/DISPLAY/CHAR (or DISPLAY).
4 Repeat step 3 to enter other tracks.
The entered track is added to the location where the
“0” flashes.
Each time you enter a track, the total programme time
appears in the display.
5 Press YES.
“Complete!!” appears and the programme is
completed.
6 Press PLAY MODE repeatedly until “PROGRAM”
Playing MDs
lights up in the display.
7 Press H.
Programme Play starts.
To stop Programme Play
Press x.
To resume normal play
Press PLAY MODE repeatedly until “PROGRAM” turns
off.
z
The programme remains even after Programme Play ends or
is stopped
Press H to play the programme again.
Notes
• If you turn off the deck or disconnect the mains lead, the
programme will be lost.
• The display shows “- - - m - - s” when the total playing time of
the programme exceeds 199 minutes.
• “ProgramFull!” appears when you try to programme 26th
track.
Changing the contents of the programme
While the deck is stopped and “PROGRAM” lights up, do
steps 1 and 2 of “Programming the tracks” on page 27,
followed by one of the procedures below:
To Do the following:
Erase a track Press m/M repeatedly until the
Erase all tracks Press CLEAR repeatedly until all the track
Add a track at the
beginning of the
programme
Add a track in the
middle of the
programme
Add a track to the
end of the
programme
Replace a track Press m/M repeatedly until the
number of the unwanted track flashes,
then press CLEAR.
numbers disappear.
Press m repeatedly until “0” flashes
before the first track number, then do steps
3 to 5 of “Programming the tracks” on
pages 27 and 28.
Press m/M repeatedly until the track
number which will precede the new track
flashes. Press AMS to display flashing
“0, ” then do steps 3 to 5 of “Programming
the tracks” on pages 27 and 28.
Press M repeatedly until “0” flashes
after the last track number, then do steps
3 to 5 of “Programming the tracks” on
pages 27 and 28.
number of the track to be changed flashes,
then do steps 3 to 5 of “Programming the
tracks” on pages 27 and 28.
Checking the contents of the programme
While the deck is stopped and “PROGRAM” lights up,
press LEVEL/DISPLAY/CHAR (or DISPLAY) repeatedly.
The first several tracks in the programme appear in the
display. To see the rest of the programme, turn AMS (or
press ./> repeatedly).
GB
28
Page 29
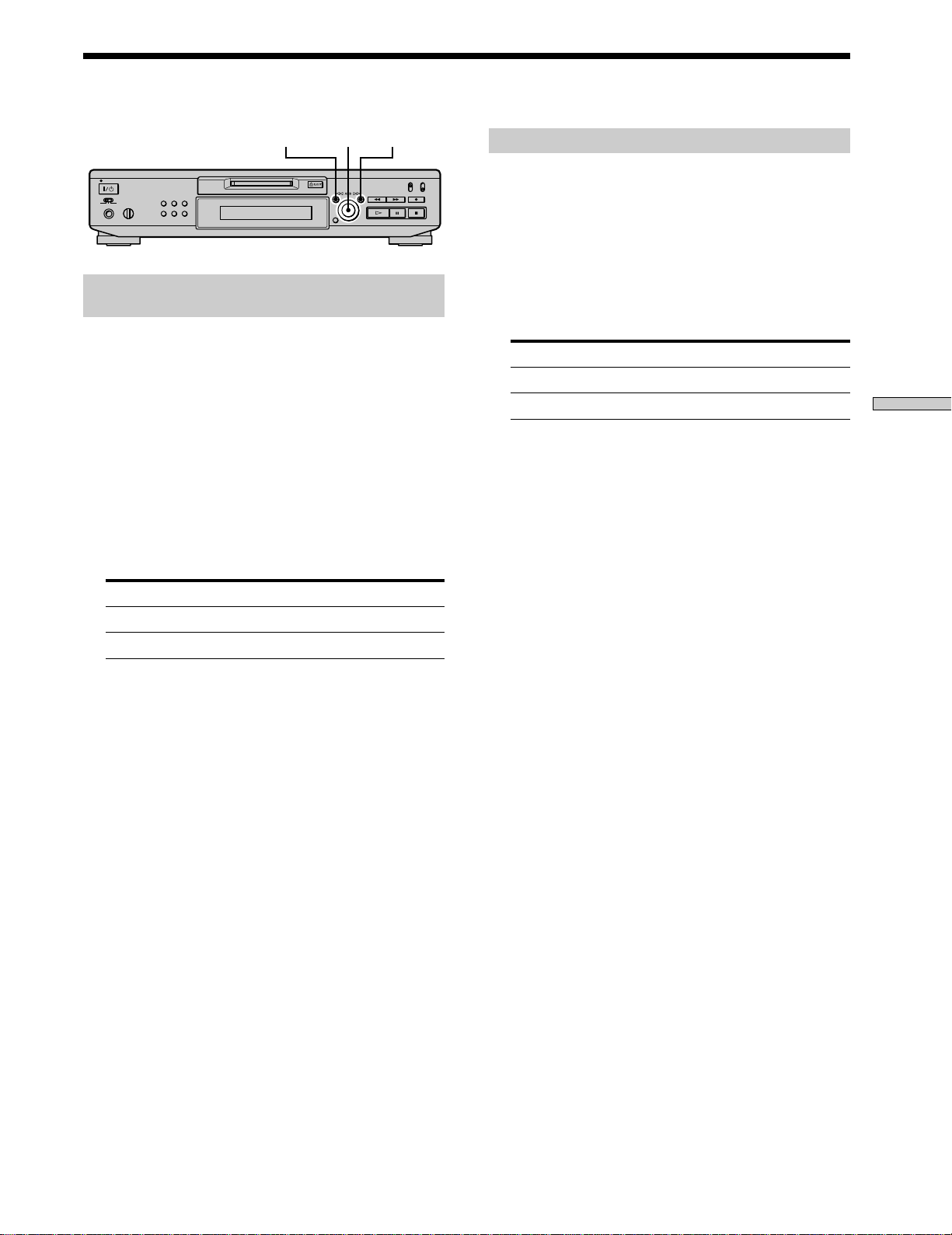
Tips for Recording From MDs to Tape
MENU/NO
AMS
YES
Inserting blanks between tracks during
play (Auto Space)
The MD deck can be set to automatically insert a threesecond blank between tracks during play. This function is
useful when you’re recording from an MD to an analog
tape since the three-second blank enables you to use the
Multi-AMS function later to locate the beginning of tracks
on the tape.
1 While the deck is stopped, press MENU/NO twice.
“Setup Menu” appears in the display.
2 Turn AMS (or press ./> repeatedly) until
“Auto Off” appears, then press AMS or YES.
3 Turn AMS (or press ./> repeatedly) to select
the setting, then press AMS or YES.
To Select
Turn on Auto Space Auto Space
Turn off Auto Space Auto Off (factory setting)
Pausing after each track (Auto Pause)
You can set the MD deck so that it pauses after each track
to give you time to locate the next track to be recorded.
1 While the deck is stopped, press MENU/NO twice.
“Setup Menu” appears in the display.
2 Turn AMS (or press ./> repeatedly) until
“Auto Off” appears, then press AMS or YES.
3 Turn AMS (or press ./> repeatedly) to select
the setting, then press AMS or YES.
To Select
Turn on Auto Pause Auto Pause
Turn off Auto Pause Auto Off (factory setting)
4 Press MENU/NO.
To resume play after pausing
Press H.
Note
If you turn off the deck or disconnect the mains lead, the deck
will store the last setting (“Auto Pause” or “Auto Off”) and recall
it the next time you turn on the deck.
Playing MDs
4 Press MENU/NO.
Notes
• If you select “Auto Space” and record a selection containing
multiple track numbers (for example, a medley or symphony),
blank spaces will be created on the tape in between the various
sections.
• If you turn off the deck or disconnect the mains lead, the deck
will store the last setting (“Auto Space” or “Auto Off”) and
recall it the next time you turn on the deck.
29
GB
Page 30
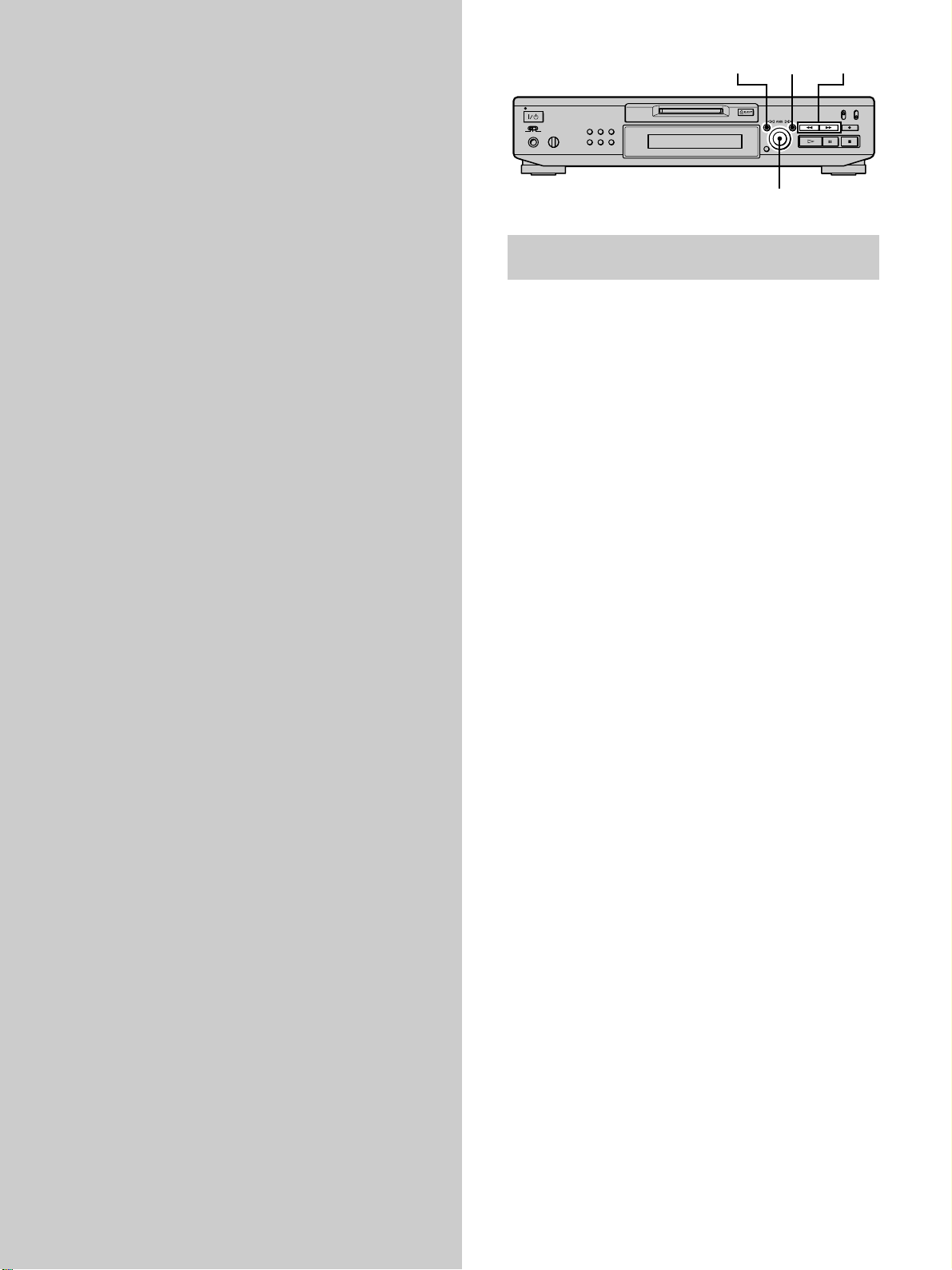
Editing
AMS
YESMENU/NO
m/M
Recorded MDs
This chapter explains how to edit the
tracks that have been recorded on an
MD.
Brief descriptions of buttons and control
used to edit MDs
The buttons and the control below are used to erase,
divide, move, or combine tracks on the MD.
Note
The operation of these buttons and the control is different when
naming a track or MD. For details, see “Naming a Track or MD”
on page 35.
MENU/NO button: While the deck is stopped, playing,
or paused, press to edit tracks. While editing, press to
cancel editing.
AMS control: Turn to select an editing operation or track
number, then press to enter your selection. You can also
use the control to specify points in a track for erasure or
track division.
YES button: Press this button instead of the AMS control
to enter a selection.
m/M buttons: Press to specify the unit (minute,
second, or frame) by which the MD is advanced when the
AMS control is turned. You can also use these buttons to
locate the end point of the portion to be erased.
For further details on the function of each button and
control, see the sections on editing operations.
30
GB
Page 31

About indication which appears while
editing
When “Protected” appears in the display
The record-protect slot is open. To edit the MD, slide the
tab to close the slot. For details, see “To prevent
accidental erasure of the recorded material” on page 16.
About indications which appear after
editing
Erasing Tracks
You can erase a track or part of a track simply by
specifying the number of the track or the portion within a
track to be erased. You can also erase all the tracks on an
MD at one time.
Erasing a track
When “TOC” lights up in the display
Editing has finished but the TOC (Table of Contents) on
the MD has not been updated to reflect the editing results.
The editing will be lost if you disconnect the mains lead
while the indication is on. The TOC will be updated only
when you eject the MD or turn off the MD deck.
When “TOC Writing” flashes in the display
The deck is updating the TOC. Do not disconnect the
mains lead or move the deck while the indication flashes.
Specify the number of the track you want to erase.
Example: Erasing the second track
AAA BBB CCC DDD
1 2 3 4
AAA CCC DDD
1 2 3
When you erase a track, all the tracks after the one erased
are automatically renumbered. For example, if you erase
track number 2, the previous track number 3 becomes
track number 2 and the previous track number 4 becomes
track number 3, and so on.
1 While the deck is stopped, playing, or paused,
press MENU/NO.
“Edit Menu” appears in the display.
2 Turn AMS (or press ./> repeatedly) until “Tr
Erase ?” appears, then press AMS or YES.
The deck starts to play the track indicated by the
number in the display.
3 Turn AMS (or press ./> repeatedly) until the
track number you want to erase appears.
Editing Recorded MDs
4 Press AMS or YES.
“Complete!!” appears for a few seconds and the track
is erased. The track following the erased track starts
to play. If the erased track is the last one on the MD,
the track preceding the erased track starts to play.
To cancel the operation
Press MENU/NO or x.
31
GB
Page 32

Editing Recorded MDs
AAA BBB
B1 B3B2
CCC
1 2 3
AAA
B1 B3
CCC
1 2 3
BBB
Erasing Tracks
z
If “Erase ???” appears in step 4 above
The track has been record-protected on another MD deck. If you
still want to erase the track, press AMS or YES again while the
indication appears.
z
To avoid confusion when erasing more than one track
Start erasing from the highest numbered track. This way you’ll
avoid renumbering the tracks that you plan to erase.
z
You can undo the erasure
For details, see “Undoing the Last Edit” on page 39.
Erasing all the tracks on an MD
Do the procedure below to erase all the tracks, track
names, and disc name at once.
1 While the deck is stopped, playing, or paused,
press MENU/NO.
“Edit Menu” appears in the display.
2 Turn AMS (or press ./> repeatedly) until “All
Erase ?” appears, then press AMS or YES.
“All Erase??” appears in the display.
3 Press AMS or YES.
“Complete!!” appears for a few seconds and all the
tracks, track names, and disc name are erased.
To cancel the operation
Press MENU/NO or x.
z
You can undo the erasure
For details, see “Undoing the Last Edit” on page 39.
Erasing a portion of a track
You can easily erase a portion of a track by specifying the
starting and ending points of the erasure.
This is useful for erasing the unnecessary portions of a
track recorded from a satellite or FM broadcast.
Example: Erasing portion “B2” of the second
track
1 While the deck is stopped, playing, or paused,
press MENU/NO.
“Edit Menu” appears in the display.
2 Turn AMS (or press ./> repeatedly) until “A-B
Erase ?” appears, then press AMS or YES.
3 Tur n AMS (or press ./> repeatedly) until the
number of the track containing the portion to be
erased appears, then press AMS or YES.
“-Rehearsal-” and “Point A ok?” alternate in the
display and the deck plays the first several seconds of
the track repeatedly.
4 While monitoring the sound, turn AMS (or press
./> repeatedly) to locate the starting point of
the portion to be erased (point A).
The time indication (“m (minute),” “s (second),” and
“f (frame = 1/86 second)”) of the current point is
displayed and several seconds of the track from that
point play back repeatedly.
GB
32
To find a point quickly
Specify a unit (minute, second, or frame) by which the
MD is advanced when you turn AMS (or press ./
> repeatedly).
To do this, press m/M in step 4 repeatedly to select
“m,” “s,” or “f.” The selected unit flashes in the
display.
Page 33

Dividing Tracks
5 Repeat step 4 until you’ve located point A.
6 Press AMS or YES to enter point A.
“Point B set” appears and several seconds of the track
from point A play back repeatedly.
7 Continue playing the track or press M to locate
the ending point of the portion to be erased (point
B), then press AMS or YES.
“A-B Ers” and “Point B ok?” alternate in the display
and a few seconds of the track before point A and after
point B play back repeatedly.
8 Repeat step 4 until you’ve located point B.
9 Press AMS or YES to enter point B.
“Complete!!” appears for a few seconds and the
portion between point A and B is erased.
To cancel the operation
Press MENU/NO or x.
z
You can undo the erasure
For details, see “Undoing the Last Edit” on page 39.
Note
In the following cases, “Impossible” appears and you can’t erase
a portion of a track:
• The point B you entered comes before point A.
• After repeated editing of a track, it may become impossible to
erase a portion of the track any further. This is a technical
limitation of the MD system and is not a mechanical error.
You can divide a recorded track at any point simply by
adding a track mark at that point. This is especially useful
when you want to divide recorded material which
contains multiple tracks but only one track number (see
page 20), or when you want to locate a certain point in the
track.
Example: Dividing the second track
AAA
1 2 3
AAA
1 2 3 4
When you divide a track, the total number of tracks
increases by one and all tracks following the divided track
are automatically renumbered.
BBB
B1 B2
BBB
B1 B2
CCC
CCC
Dividing a track after selecting the track
1 While the deck is stopped, playing, or paused,
press MENU/NO.
“Edit Menu” appears in the display.
2 Turn AMS (or press ./> repeatedly) until
“Divide ?” appears, then press AMS or YES.
3 Turn AMS (or press ./> repeatedly) until the
number of the track you want to divide appears,
then press AMS or YES.
“-Rehearsal-” appears and the track starts to play.
Editing Recorded MDs
4 While monitoring the sound, turn AMS (or press
./> repeatedly) to locate the dividing point.
The time indication (“m,” “s ,” and “f ”) of the current
point is displayed and several seconds of the track
from that point play back repeatedly.
To find a point quickly
Specify a unit (minute, second, or frame) by which the
MD is advanced when you turn AMS (or press ./
> repeatedly).
To do this, press m/M in step 4 repeatedly to select
“m,” “s ,” or “f .” The selected unit flashes in the
display.
33
GB
Page 34

AAA BBB
BBB
DDD
CCC
1 2 3
AAA BBB DDDCCC
1 2 43
Dividing Tracks
Combining Tracks
Editing Recorded MDs
5 Repeat step 4 until you’ve located the dividing
point.
6 Press AMS or YES.
“Complete!!” appears for a few seconds and the track
is divided. The deck starts to play the newly created
track. Note that new track has no name.
To cancel the operation
Press MENU/NO or x.
z
You can undo the track division
For details, see “Undoing the Last Edit” on page 39.
z
You can divide tracks while recording
For details, see “Marking Track Numbers While Recording” on
page 19.
Dividing a track after selecting the
dividing point
1 While the deck is playing, press AMS at the point
you want to divide the track.
“- Divide -” and “-Rehearsal-” alternate in the display
and the deck starts to play from the selected point.
2 If necessary, do step 4 of “Dividing a track after
selecting the track” on page 33 to finely adjust the
dividing point.
3 Press YES.
“Complete!!” appears for a few seconds and the track
is divided. The deck starts to play the newly created
track. Note that new track has no name.
To cancel the operation
Press MENU/NO or x.
z
You can undo the track division
For details, see “Undoing the Last Edit” on page 39.
z
You can divide tracks while recording
For details, see “Marking Track Numbers While Recording” on
page 19.
This function allows you to combine any two tracks into a
single track. The two tracks need not to be consecutive
nor chronological. You can combine several tracks into a
single medley, or several independently recorded portions
into a single track. When you combine two tracks, the
total number of tracks decreases by one and all tracks
following the combined track are renumbered.
Example: Combining the second track and the
fourth track
If both of the combined tracks have a track name, the
name of the second track is erased.
1 While the deck is stopped, playing, or paused,
press MENU/NO.
“Edit Menu” appears in the display.
2 Tur n AMS (or press ./> repeatedly) until
“Combine ?” appears, then press AMS or YES.
3 Tur n AMS (or press ./> repeatedly) until the
number of the first track of the two to be
combined appears, then press AMS or YES.
The display for selecting a second track appears and
the deck plays the portion where joining will occur
(the end of the first track and the beginning of the
track following it) repeatedly.
4 Tur n AMS (or press ./> repeatedly) until the
number of the second track of the two to be
combined appears, then press AMS or YES.
“Complete!!” appears for a few seconds and the tracks
are combined. The deck starts to play the combined
track.
To cancel the operation
Press MENU/NO or x.
z
You can undo the combination
For details, see “Undoing the Last Edit” on page 39.
Note
If “Impossible” appears in the display, the tracks can’t be
combined because repeated editing has been done to the track(s).
This is a technical limitation of the MD system and is not a
mechanical error.
GB
34
Page 35

Moving Tracks
Naming a Track or MD
This function lets you change the order of any track.
Example: Moving the second track after the
third track
AAA BBB CCC DDD
1 2 3 4
AAA BBBCCC DDD
1 32 4
After you move a track, the tracks are renumbered
automatically.
1 While the deck is stopped, playing, or paused,
press MENU/NO.
“Edit Menu” appears in the display.
2 Turn AMS (or press ./> repeatedly) until
“Move ?” appears, then press AMS or YES.
3 Turn AMS (or press ./> repeatedly) until the
number of the track to be moved appears, then
press AMS or YES.
4 Turn AMS (or press ./> repeatedly) until the
new track position appears, then press AMS or
YES.
“Complete!!” appears for a few seconds and the track
is moved. The deck starts to play the moved track.
To cancel the operation
Press MENU/NO or x.
You can enter a name for a recorded MD as well as for
individual tracks. Names can consist of uppercase and
lowercase letters, numbers, and symbols. A total number
of 1,700 characters can be stored for all the names on the
MD.
YESMENU/NOLEVEL/DISPLAY/CHAR
m/M
AMS
CLEAR
CHAR
Letter/number
buttons
./>
YES
MENU/NO
NAME
m/M
A
H
z x
. >
m M
CLEAR
` / 1
>.X
X
Editing Recorded MDs
z
You can undo the track move
For details, see “Undoing the Last Edit” on page 39.
Note
If you name a track while it is being recorded, be sure to finish
the naming operation before the track ends. If the track ends
before you finish, the entered character data will be discarded
and the track will remain unnamed. Also, you can’t name tracks
while the deck is recording over existing material.
35
GB
Page 36
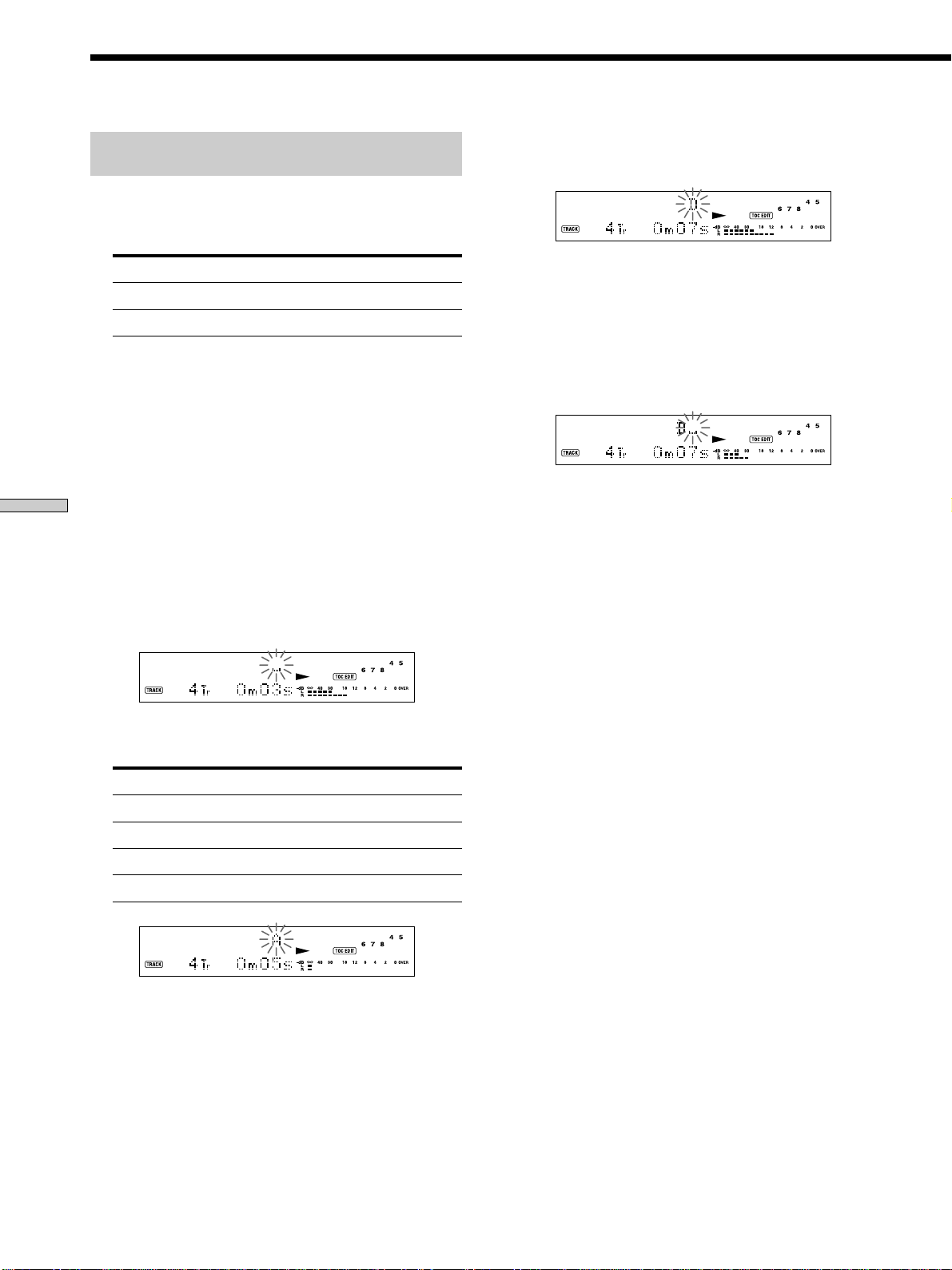
Naming a Track or MD
Editing Recorded MDs
Naming a track or MD using the controls
on the deck
1 Press MENU/NO while the deck is in one of the
operating statuses listed below, depending on
what you want to name:
To name Press while the deck is
A track or the MD Stopped, playing, or paused
The track being recorded Recording the track
“Edit Menu” appears in the display.
2 Turn AMS until “Name ?” appears, then press AMS
or YES.
While the deck is recording, a flashing cursor appears
in the display and you can enter a name for the track
being recorded. In this case, go to step 6.
3 Turn AMS until “Nm In ?” appears, then press AMS
or YES.
4 Turn AMS until the track number (when naming a
track) or “Disc” (when naming the MD) flashes,
then press AMS or YES.
5 Press AMS or YES again.
A flashing cursor appears.
7 Turn AMS to select the character.
The selected character flashes.
To change a selected character
Repeat steps 6 and 7.
8 Press AMS.
The selected character is entered and lights
continuously. The cursor shifts to the right, flashes,
and waits for the input of the next character.
9 Repeat steps 6 to 8 to enter the rest of the name.
To change a character
Press m/M repeatedly until the character to be
changed flashes, then repeat steps 6 to 8.
To erase a character
Press m/M repeatedly until the character to be
erased flashes, then press CLEAR.
6 Press LEVEL/DISPLAY/CHAR repeatedly to select the
character type.
To select Press repeatedly until
Uppercase letters “A” appears in the display
Lowercase letters “a” appears in the display
Numbers “0” appears in the display
Symbols “!” appears in the display
To enter a space
Press M while the cursor is flashing.
10Press YES.
The whole name appears in the display.
To cancel the operation
Press MENU/NO or x.
z
You can undo the naming of a track or MD
For details, see “Undoing the Last Edit” on page 39.
36
GB
Page 37

Naming a track or MD using the remote Z
1 Press NAME while the deck is in one of the
operating statuses listed below, depending on
what you want to name:
To name Press while the deck is
A track Playing, paused, recording, or stopped with
the track number displayed
The MD Stopped with no track number displayed
A flashing cursor appears in the display.
2 Press CHAR repeatedly to select the character type.
To select Press repeatedly until
Uppercase letters “AB” appears in the display
Lowercase letters “ab” appears in the display
Numbers “12” appears in the display
3 Enter a character.
If you’ve selected uppercase or lowercase letters
1 Press the corresponding letter/number button
repeatedly until the character to be entered flashes.
Or, press the button once and press ./>
repeatedly.
To select symbols, press . repeatedly while “A”
is flashing.
2 Press M.
The flashing character is entered and lights
continuously and the cursor shifts to the right.
If you’ve selected numbers
Press the corresponding number button.
The number is entered and the cursor shifts to the
right.
4 Repeat steps 2 and 3 to enter the rest of the name.
To change a character
Press m/M repeatedly until the character to be
changed flashes, press CLEAR to erase the character,
then repeat steps 2 and 3.
5 Press NAME.
The whole name appears in the display.
To cancel the operation
Press MENU/NO or x.
z
You can undo the naming of a track or MD
For details, see “Undoing the Last Edit” on page 39.
Copying a track or disc name
You can copy an existing track or disc name and use it to
name another track on the same disc or the disc itself.
1 While the deck is stopped, playing, or paused,
press MENU/NO.
“Edit Menu” appears in the display.
2 Turn AMS (or press ./> repeatedly) until
“Name ?” appears, then press AMS or YES.
3 Turn AMS (or press ./> repeatedly) until “Nm
Copy ?” appears, then press AMS or YES.
4 Turn AMS (or press ./> repeatedly) until the
number of the track (when copying the track
name) or “Disc” (when copying the disc name)
flashes, then press AMS or YES to copy the selected
name.
When “No Name” appears in the display
The selected track or disc has no name.
5 Turn AMS (or press ./> repeatedly) until the
number of the track (when naming a track) or
“Disc” (when naming a disc) flashes, then press
AMS or YES to enter the copied name.
“Complete!!” appears for a few seconds and the name
is copied.
Editing Recorded MDs
To cancel the operation
Press MENU/NO or x.
37
GB
Page 38
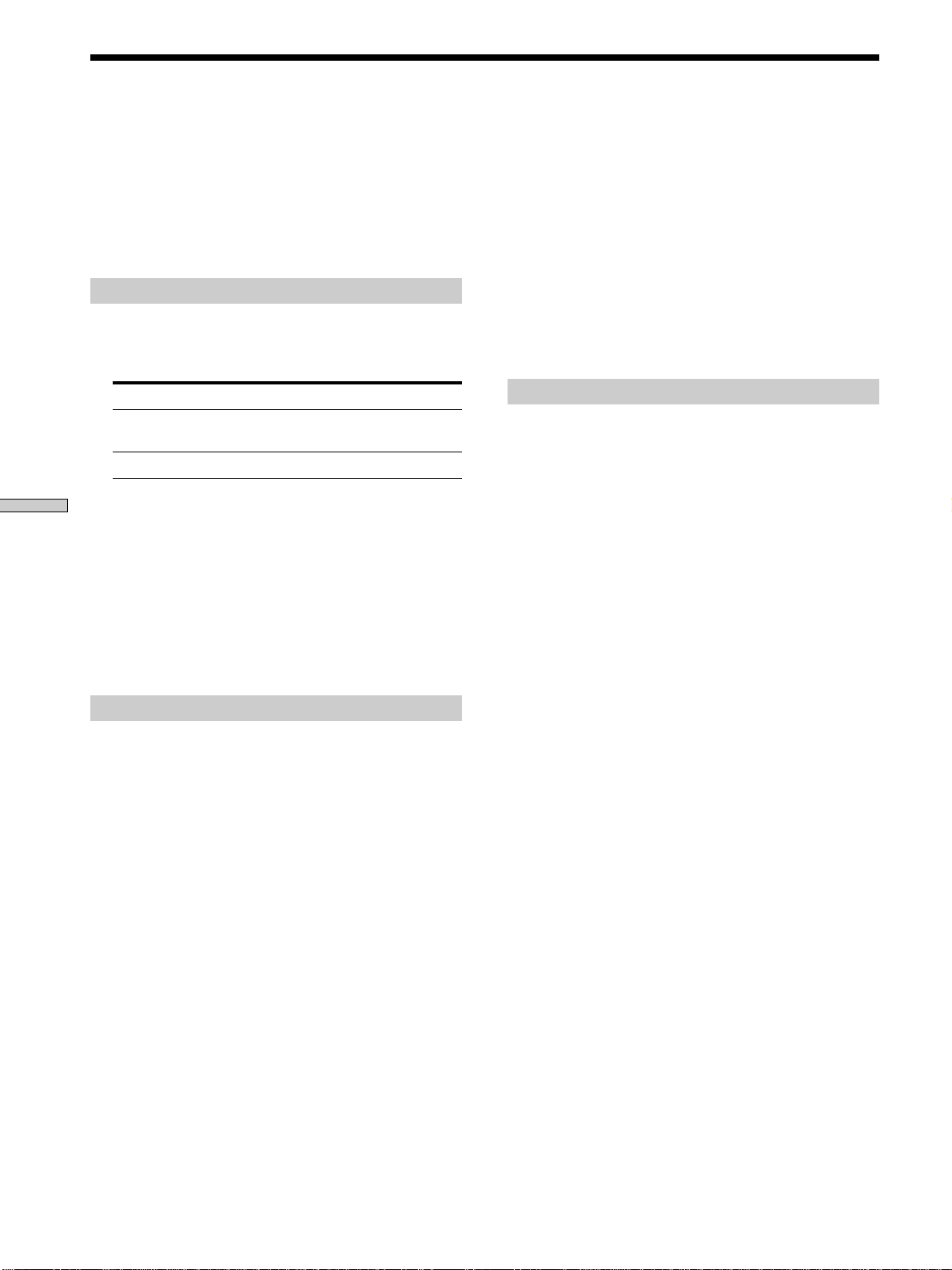
Editing Recorded MDs
Naming a Track or MD
z
When “Overwrite ??” appears in step 5 above
The track or the disc selected in step 5 already has a name. If you
wish to replace the name, press AMS or YES again while the
indication appears in the display.
z
You can undo the copying of a track or disc name
For details, see “Undoing the Last Edit” on page 39.
Renaming a track or MD Z
1 Press NAME while the deck is in one of the
operating statuses listed below, depending on
what you want to rename:
To rename Press while the deck is
A track Playing, paused, recording, or stopped
The MD Stopped with no track number displayed
A track or disc name appears in the display.
with the track number displayed
2 Press down CLEAR until the selected name is
erased completely.
3 Do steps 6 to 9 of “Naming a track or MD using the
controls on the deck” on page 36 or steps 2 to 4 of
“Naming a track or MD using the remote” on page
37.
4 Press NAME.
Erasing a track or disc name
Use this function to erase the name of a track or disc.
1 While the deck is stopped, playing, recording, or
paused, press MENU/NO.
“Edit Menu” appears in the display.
2 Turn AMS (or press ./> repeatedly) until
“Name ?” appears, then press AMS or YES.
4 Tur n AMS (or press ./> repeatedly) until the
number of the track (when erasing the track name)
or “Disc” (when erasing the disc name) flashes,
then press AMS or YES.
“Complete!!” appears for a few seconds and the name
is erased.
To cancel the operation
Press MENU/NO or x.
z
You can undo the erasing of a track or disc name
For details, see “Undoing the Last Edit” on page 39.
Erasing all the names on the MD
You can erase all the track names and the disc name on an
MD in a single operation.
1 While the deck is stopped, playing, or paused,
press MENU/NO.
“Edit Menu” appears in the display.
2 Tur n AMS (or press ./> repeatedly) until
“Name ?” appears, then press AMS or YES.
3 Turn AMS (or press ./> repeatedly) until “Nm
AllErs ?” appears, then press AMS or YES.
“Nm AllErs??” appears in the display.
4 Press AMS or YES.
“Complete!!” appears for a few seconds and all the
names on the MD are erased.
To cancel the operation
Press MENU/NO or x.
z
You can undo the erasing of all the names on the MD
For details, see “Undoing the Last Edit” on page 39.
z
You can erase all the recorded tracks and names on the MD
For details, see “Erasing all the tracks on an MD” on page 32.
3 Turn AMS (or press ./> repeatedly) until “Nm
Erase ?” appears, then press AMS or YES.
GB
38
Page 39

Undoing the Last Edit
You can undo the last edit operation and restore the
contents of the MD to the condition that existed before the
operation. Note, however, that you can’t undo an edit
operation if you perform any of the following operations
after the edit:
• Press REC z on the deck.
• Press z or MUSIC SYNC on the remote.
• Turn off the deck or eject the MD.
• Disconnect the mains lead.
MENU/NO
AMS
YES
1 While the deck is stopped and no track number
appears in the display, press MENU/NO.
“Edit Menu” appears in the display.
2 Turn AMS (or press ./> repeatedly) until
“Undo ?” appears.
“Undo ?” doesn’t appear if no editing has been done.
4 Press AMS or YES.
“Complete!!” appears for a few seconds and the MD is
restored to the condition that existed before the edit
operation.
To cancel the operation
Press MENU/NO or x.
Editing Recorded MDs
3 Press AMS or YES.
One of the following messages appears depending on
the last edit operation.
Last edit operation Message
Erasing a track
Erasing all the tracks on an MD Erase Undo?
Erasing a portion of a track
Dividing a track Divide Undo?
Combining tracks CombineUndo?
Moving a track Move Undo?
Naming a track or MD
Copying a track or disc name
Renaming a track or MD Name Undo?
Erasing a track or disc name
Erasing all the names on the MD
39
GB
Page 40

Other
Changing the Pitch (Pitch
Control Function)
Functions
This chapter explains other useful
functions that are available on the MD
deck.
You can change the MD playback speed (pitch). The tone
rises at higher pitches, and falls at lower pitches.
MENU/NO
Setting the pitch automatically in steps
(Auto Step Control Function)
You can increase the pitch by up to 2 steps* or lower the
pitch by up to 48 steps.
One octave equals 12 steps.
*
AMS
YES
1 While the deck is playing, press MENU/NO twice.
“Setup Menu” appears in the display.
2 Tur n AMS (or press ./> repeatedly) until
“Pitch” appears, then press AMS or YES.
3 Tur n AMS (or press ./> repeatedly) until the
desired step value appears, then press AMS or YES.
4 Press MENU/NO.
Notes
• When you change the step value, the playback sound drops out
momentarily.
• The step value returns to “0” (factory setting) when you turn
off the deck or eject the MD.
• When a dot (.) appears to the right of the step value in the pitch
display, this indicates that you have performed fine adjustment
(see the next page) and the pitch value is between steps. (The
step and fine control values are linked.)
40
GB
Page 41

Fade In and Fade Out
. >
m M
z x
X
H
A
` / 1
>.X
Finely controlling the pitch (Fine Control
Function)
You can fine control the playback speed in 0.1%
increments from –98.5% to +12.5%.
1 While the deck is playing, press MENU/NO twice.
“Setup Menu” appears in the display.
2 Turn AMS (or press ./> repeatedly) until
“Pfine” appears, then press AMS or YES.
3 Turn AMS (or press ./> repeatedly) until the
desired value appears, then press AMS or YES.
4 Press MENU/NO.
Notes
• The playback sound drops out momentarily when you change
the fine control value.
• The fine control value reverts to “0%” (factory setting) when
you turn off the deck or eject the MD.
• The step and fine control values are linked; changing one value
also changes the other.
You can use Fade-in Play to gradually increase the signal
level to the LINE (ANALOG) OUT jacks and the PHONES
jack at the start of playback. Fade-out Play gradually
decreases the signal level at the end of playback.
Fade-in Recording gradually increases the signal level at
the start of recording. Fade-out Recording gradually
decreases the signal level at the end of recording.
FADER
FADER
Note
The level of the signal output from the DIGITAL OUT connector
does not change during Fade-in Play nor Fade-out Play.
Other Functions
Fade-in Play and Fade-in Recording
During play pause (for Fade-in Play) or recording
pause (for Fade-in Recording), press FADER.
b flashes in the display and the deck performs Fade-in
Play or Fade-in Recording for five seconds (factory
setting) until the counter reaches “0.0s.”
GB
41
Page 42
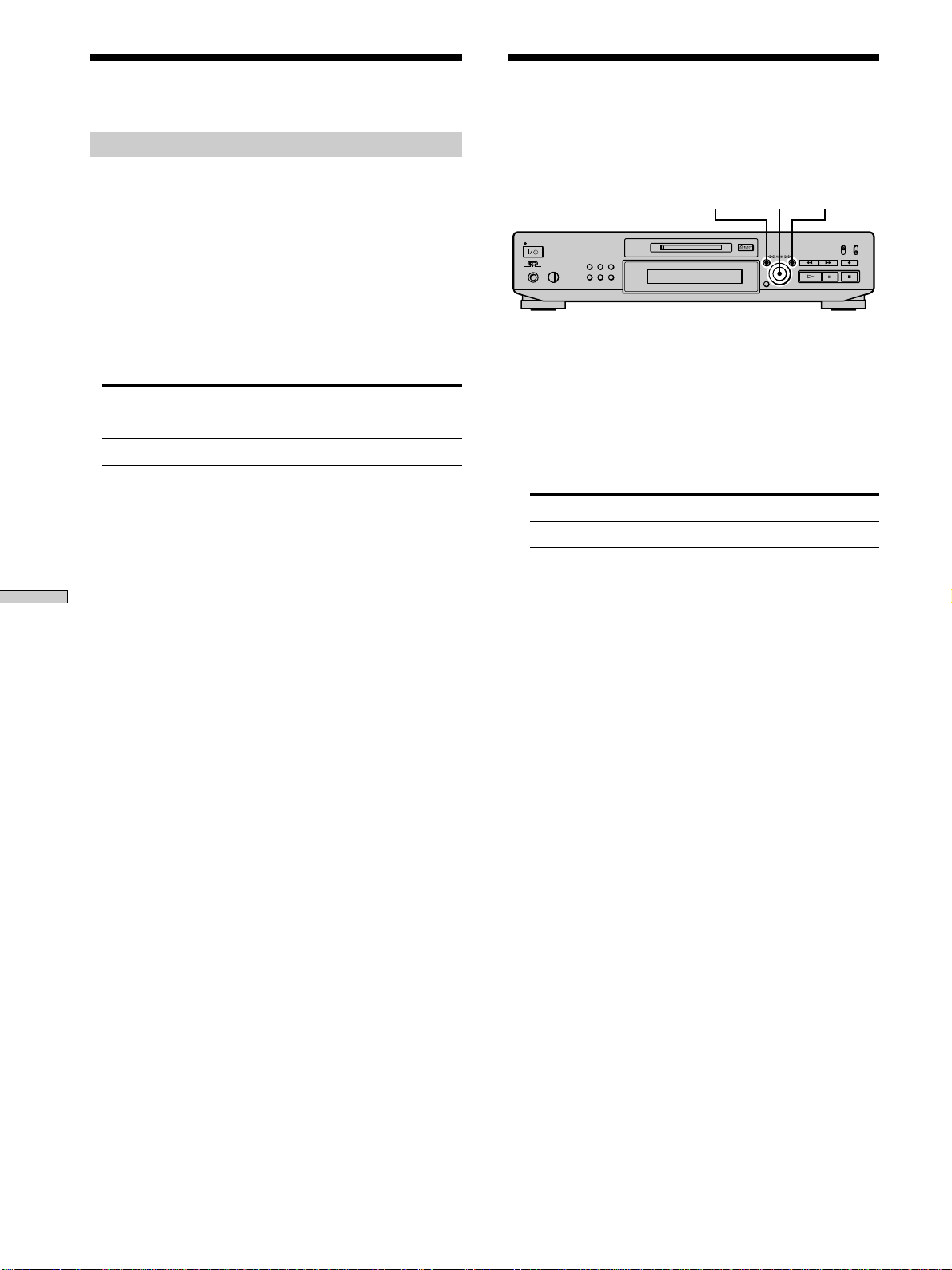
Fade In and Fade Out
Fade-out Play and Fade-out Recording
During play (for Fade-out Play) or recording (for Fadeout Recording), press FADER.
B flashes in the display and the deck performs Fade-out
Play or Fade-out Recording for five seconds (factory
setting) until the counter reaches “0.0s, ” then pauses.
z
You can change the duration of Fade-in and Fade-out
Play/Recording
1 While the deck is stopped, press MENU/NO twice.
“Setup Menu” appears in the display.
2 Turn AMS (or press ./> repeatedly) to select the setting,
then press AMS or YES.
To change the duration of Select
Fade-in Play/Recording F.in
Fade-out Play/Recording F.out
3 Turn AMS to select the duration, then press AMS or YES.
Both the Fade-in and Fade-out durations can be set in 0.1
second steps.
4 Press MENU/NO.
Falling Asleep to Music
(Sleep Timer)
You can set the deck so that it turns off automatically after
specified minutes.
MENU/NO
1 While the deck is stopped, press MENU/NO twice.
“Setup Menu” appears in the display.
2 Tur n AMS (or press ./> repeatedly) until
“Sleep Off” appears in the display, then press AMS
or YES.
3 Tur n AMS (or press ./> repeatedly) to select
the setting, then press AMS or YES.
To Select
Turn on Sleep Timer Sleep On
Turn off Sleep Timer Sleep Off (factory setting)
AMS
YES
Other Functions
4 Tur n AMS (or press ./> repeatedly) until
“Sleep 60min” appears in the display, then press
AMS or YES.
5 Tur n AMS (or press ./> repeatedly) to select
the time to be turned off (“30min,” “60min”
(factory setting), “90min,” or “120min”), then press
AMS or YES.
6 Press MENU/NO.
To turn off Sleep Timer
Repeat the procedure above, selecting “Sleep Off” in step
3.
42
GB
Page 43

Using a Timer
By connecting a timer (not supplied) to the deck, you can
start and stop playback/recording operations at specified
times. For further information on connecting the timer or
setting the starting and ending times, refer to the
instructions that came with the timer.
TIMER
PLAY MODE
H
x
Playing an MD using a timer
1 Do steps 1 to 3 of “Playing an MD” on page 23.
2 Press PLAY MODE repeatedly to select the play
mode you want.
To play only specific tracks, create a programme (see
page 27).
To specify the time for the end of playback, press H
to start playing, then go to step 3.
3 Set TIMER on the deck to PLAY.
4 Set the timer as required.
• When you have set the time for the start of
playback, the deck turns off. When the specified
time arrives, the deck turns on and starts playing.
• When you have set the time for the end of playback,
playback continues. When the specified time
arrives, the deck stops playing and turns off.
• When you have set the time for both the start and
end of playback, the deck turns off. When the
starting time arrives, the deck turns on and starts
playing. When the ending time arrives, the deck
stops playing and turns off.
Recording on an MD using a timer
1 Do the following steps of “Recording on an MD”
on pages 15 and 16 as requested.
To specify the time for Do
The start of recording Steps 1 to 7, then press x
The end of recording Steps 1 to 10
Both start and end of recording Steps 1 to 7, then press x
2 Set TIMER on the deck to REC.
3 Set the timer as required.
• When you have set the time for the start of
recording, the deck turns off. When the specified
time arrives, the deck turns on and starts recording.
• When you have set the time for the end of recording,
recording continues. When the specified time
arrives, the deck stops recording and turns off.
• When you have set the time for both the start and
end of recording, the deck turns off. When the
starting time arrives, the deck turns on and starts
recording. When the ending time arrives, the deck
stops recording and turns off.
4 After you have finished using the timer, set TIMER
on the deck to OFF. Then change the deck to
standby status by plugging the mains lead of the
deck into a wall outlet or set the timer to
continuous operation.
• If TIMER is left at REC, the deck will automatically
start recording the next time you turn the deck on.
• If you do not change the deck to standby status for
more than a week after timer recording has finished,
the recorded contents may disappear.
Other Functions
5 After you have finished using the timer, set TIMER
on the deck to OFF.
43
GB
Page 44

Using a Timer
Make sure to change the deck to standby status
within a week after timer recording is
completed.
The TOC on the MD is updated and recorded contents are
written to the MD when you turn the deck on. If the
recorded contents have disappeared, “Initialize” flashes
when you turn the deck on.
Notes
• It may take about 30 seconds after the deck is turned on until
recording starts. When recording at a specified time using the
timer, be sure to take this time into account when setting the
recording start time.
• During timer recording, new material is recorded from the end
of the recorded portion on the MD.
• Material recorded during timer recording will be saved to the
disc the next time you turn the deck on. “TOC Writing” will
flash in the display at that time. Do not disconnect the mains
lead or move the deck while the indication flashes.
• Timer recording will stop if the disc becomes full.
Other Functions
44
GB
Page 45

Additional
Precautions
Information
This chapter provides additional
information that will help you
understand and maintain your MD
deck system.
On safety
Should any solid object or liquid fall into the cabinet,
unplug the deck and have it checked by qualified
personnel before operating it any further.
On power sources
• Before operating the deck, check that the operating
voltage of the deck is identical with your local power
supply. The operating voltage is indicated on the
nameplate at the rear of the deck.
• The unit is not disconnected from the AC power source
(mains) as long as it is connected to the wall outlet, even
if the unit itself has been turned off.
• If you are not going to use the deck for a long time, be
sure to disconnect the deck from the wall outlet. To
disconnect the AC power cord (mains lead), grasp the
plug itself; never pull the cord.
• AC power cord (mains lead) must be changed only at
the qualified service shop.
On condensation in the deck
If the deck is brought directly from a cold to a warm
location, or is placed in a very damp room, moisture may
condense on the lenses inside the deck. Should this occur,
the deck may not operate properly. In this case, remove
the MD and leave the deck turned on for several hours
until the moisture evaporates.
On the MiniDisc cartridge
• Do not open the shutter to expose the MD.
• Do not place the cartridge where it will be subject to
extremes of sunlight, temperature, moisture or dust.
On cleaning
Clean the cabinet, panel and controls with a soft cloth
slightly moistened with a mild detergent solution. Do not
use any type of abrasive pad, scouring powder or solvent
such as alcohol or benzine.
If you have any questions or problems concerning your
deck, please consult your nearest Sony dealer.
Additional Information
45
GB
Page 46

Handling MDs
The MD is enclosed in a cartridge to protect the disc from
debris or fingerprints and to make it easy to handle.
However, the presence of debris or a warped cartridge
may inhibit the disc from operating properly. To assure
that you can always listen to the highest quality music,
follow the precautions below:
• Do not touch the internal disc directly. Forcing the
shutter open may damage the internal disc.
• Be sure to stick the labels supplied with the MD to the
appropriate positions. The shape of the labels may vary
depending on the MD brand.
Proper location
of the labels
Shutter
“Disc Full” appears before the maximum number
of tracks is reached
Fluctuations in emphasis within tracks are sometimes
interpreted as track intervals, incrementing the track
count and causing “Disc Full” to appear.
The remaining recording time does not increase
even after erasing numerous short tracks
Tracks under 12 seconds in length are not counted and so
erasing them may not lead to an increase in the recording
time.
The total recorded time and the remaining
recordable time on the MD may not total the
maximum recording time
Recording is done in minimum units of 2 seconds each, no
matter how short the material. The contents recorded
may thus be shorter than the maximum recording
capacity. Disc space may also be further reduced by
scratches.
Where to keep the MDs
Do not place the cartridge where it may be exposed to
direct sunlight or extremely high heat and humidity.
Regular maintenance
Wipe dust and debris from the surface of the cartridge
with a dry cloth.
System Limitations
The recording system in your deck is radically different
Additional Information
from those used in cassette and DAT decks and is
characterized by the limitations described below. Note,
however, that these limitations are due to the inherent
nature of the MD recording system itself and not to
mechanical causes.
“Disc Full” appears in the display even before
the MD has reached the maximum recording time
When 255 tracks have been recorded on the MD,
“Disc Full” appears regardless of the total recorded time.
More than 255 tracks can’t be recorded on the MD. To
continue recording, erase unnecessary tracks or use
another recordable MD.
Limitations when recording over an existing
track
• The correct remaining recordable time may not be
displayed.
• You may find it impossible to record over a track if that
track has been recorded over several times already. If
this happens, erase the track (see page 31).
• The remaining recordable time may be shortened out of
proportion to the total recorded time.
• Recording over a track to eliminate noise is not
recommended since this may shorten the duration of
the track.
• You may find it impossible to name a track while
recording over an existing track.
Tracks created through editing may exhibit
sound dropout as you’re searching for a point
while monitoring the sound.
Some tracks can’t be combined with others
Tracks may not be combined if they have been edited.
46
GB
Page 47

Track numbers are not marked correctly
Incorrect assignment or marking of track numbers may
result when CD tracks are divided into several smaller
tracks during digital recording. Also, when the
Automatic Track Marking is activated during recording,
track numbers may not be marked as in the original,
depending on the programme source.
“TOC Reading” appears for a long time
If the inserted recordable MD is brand new, “TOC
Reading” appears in the display longer than for MDs that
have already been used.
The correct recorded/playing time may not be
displayed during playback of MDs recorded in
monaural mode.
Troubleshooting
If you experience any of the following difficulties while
using the deck, use this troubleshooting guide to help you
remedy the problem. Should any problem persist, consult
your nearest Sony dealer.
The deck does not operate or operates poorly.
, The MD may be dirty or damaged. Replace the
MD.
The deck does not record.
, The MD is record-protected. Slide the record-
protect tab and close the slot.
, The deck is not connected properly to the
programme source. Check the connection.
, Select the correct programme source using INPUT.
, The recording level is not adjusted properly.
Adjust the recording level.
, A premastered MD is inserted. Replace it with a
recordable MD.
, There is not enough time left on the MD. Replace
it with another recordable MD with fewer recorded
tracks, or erase unnecessary tracks.
, There has been a power failure or the mains lead
has been disconnected during recording. Data
recorded to that point may be lost. Repeat the
recording procedure.
The deck does not perform synchro-recording
with a CD player or video CD player.
, The remote supplied with the MD deck is not set
correctly. Reset the remote.
A message and a three-digit alphanumeric code
alternate in the display.
, The Self-Diagnosis Function is on. See the table on
page 51.
The deck does not play.
, Moisture has formed inside the deck. Take the MD
out and leave the deck in a warm place for several
hours until the moisture evaporates.
, The deck is not on. Press ~/1 to turn the deck on.
, The deck may not be connected to the amplifier
correctly. Check the connection.
, The MD is inserted in the wrong direction. Slide
the MD into the disc slot with the label side up and
the arrow pointing towards the slot.
, The MD may not be recorded. Replace the disc
with one that has been recorded.
The sound has a lot of static.
, Strong magnetism from a television or a similar
device is interfering with operations. Move the
deck away from the source of strong magnetism.
Additional Information
47
GB
Page 48

Specifications
System MiniDisc digital audio system
Disc MiniDisc
Laser Semiconductor laser (λ = 780 nm)
Laser output Less than 44.6 µW
Laser diode Material: GaAlAs
Revolutions (CLV) 400 rpm to 900 rpm
Error correction Advanced Cross Interleave Reed
Sampling frequency 44.1 kHz
Coding Adaptive Transform Acoustic Coding
Modulation system EFM (Eight-to-Fourteen Modulation)
Number of channels 2 stereo channels
Frequency response 5 to 20,000 Hz ±0.3 dB
Signal-to-noise ratio Over 98 dB during playback
Wow and flutter Below measurable limit
Inputs
LINE (ANALOG) IN Jack type: phono
Additional Information
DIGITAL OPTICAL IN Connector type: square optical
DIGITAL COAXIAL IN Jack type: phono
Emission duration: continuous
∗
∗ This output is the value measured
at a distance of 200 mm from the
objective lens surface on the Optical
Pick-up Block with 7 mm aperture.
Solomon Code (ACIRC)
(ATRAC)
Impedance: 47 kilohms
Rated input: 500 mVrms
Minimum input: 125 mVrms
Impedance: 660 nm (optical wave
length)
Impedance: 75 ohms
Rated input: 0.5 Vp-p, ±20%
Outputs
PHONES Jack type: stereo phone
Rated output: 28 mW
Load impedance: 32 ohms
LINE (ANALOG) OUT Jack type: phono
Rated output: 2 Vrms (at 50 kilohms)
Load impedance: over 10 kilohms
DIGITAL OPTICAL OUT Connector type: square optical
Rated output: –18 dBm
Load impedance: 660 nm (optical
wave length)
General
Power requirements 230 V AC, 50/60 Hz
Power consumption 16 W
Dimensions (approx.) 430 × 95 × 280 mm (w/h/d) incl.
projecting parts and controls
Mass (approx.) 3.4 kg
Supplied accessories
See page 4.
US and foreign patents licensed from Dolby Laboratories
Licensing Corporation.
Design and specifications are subject to change without notice.
48
GB
Page 49

Display Messages
The following table explains the various messages that
appear in the display. Messages are also displayed by the
deck’s Self-Diagnosis function (see page 51).
Message Meaning
Auto Cut The Auto Cut function is on (page 18).
Blank Disc A new (blank) or erased MD has been
Cannot Copy An attempt was made to make a second
Cannot Edit An attempt was made to edit the MD
Disc Full The MD is full (page 46).
Impossible The deck cannot do the specified
Initialize (flashing) The Setup Menu settings have been lost.
Name Full The naming capacity of the MD has
No Disc There is no MD in the deck.
No Name The track or disc has no name.
No Program!! You tried to start Programme Play when
Premastered An attempt was made to record on a
ProgramFull! The programme contains the maximum
REMOTE The MD is being controlled by an
Smart Space The Smart Space function is on (page 18).
TOC Reading The deck is checking the TOC (Table Of
If “REMOTE” appears under other circumstances, turn off the deck,
*
then turn it on again.
inserted.
copy from a digitally dubbed MD (page
15).
during Programme or Shuffle Play. Or
the MD is record-protected.
operation (pages 16 and 33).
Or the contents recorded by timer have
disappeared over time and are not be
available for saving to disc, or
Programme Play could not be activated
since the programme has disappeared
over time.
(The message flashes for about four
seconds when you turn on the deck by
pressing +/1.)
reached its limit (about 1,700 characters).
no programme exists.
premastered MD.
number of tracks. You cannot add any
more tracks.
external device connected to the deck.*
Contents) on the MD.
Additional Information
49
GB
Page 50

Edit Menu Table
The following table provides a quick guide to the various editing functions that you can perform using the Edit Menu.
To access the Edit Menu
Press MENU/NO to display “Edit Menu.”
Note
The available menu items may vary according to the current status of the deck.
Menu item Sub-item Function Reference page(s)
Name ? Nm In ? Names a track or an MD. 36
Nm Erase ? Erases a name. 38
Nm AllErs ? Erases all the names on an MD. 38
Nm Copy ? Copies a name to a track or an MD. 37
Tr Erase ? — Erases a track. 31
Move ? — Moves a track. 35
Combine ? — Combines tracks. 34
Divide ? — Divides a track. 33
A-B Erase ? — Erases a portion of a track. 32
All Erase ? — Erases all the tracks on an MD. 32
Undo ? — Undoes the last edit operation. 39
Setup ? — Enters Setup Menu (below) directly. —
Setup Menu Table
The following table provides an overview of the various Setup Menu items, including their parameters, factory settings,
Additional Information
and reference page(s) in the manual.
To access the Setup Menu
While the deck is stopped, press MENU/NO twice to display “Setup Menu.”
Menu item Function Parameter s Factory setting Reference page(s)
Program ? Creates a programme. — — 27
T.Mark Turns Automatic Track Marking on or off. Lsyn/Off Lsyn 19
LS(T) Changes the trigger level for Automatic Track Marking. –72 to 0dB* –50dB 19
Auto Turns Auto Space and Auto Pause on or off. Off/Space/Pause Off 29
S.Space Turns Smart Space and Auto Cut on or off. On/Off On 18
P.Hold Turns Peak Hold on or off. On/Off Off 13
F.in Sets the duration of Fade-in Play and Recording. 1.0 to 15.0s 5.0s 42
F.out Sets the duration of Fade-out Play and Recording. 1.0 to 15.0s 5.0s 42
Adjustable in 2 dB steps.
*
50
GB
Page 51

Menu item Function Parameter s Factory setting Reference page(s)
Pitch Changes the playback speed by auto steps. –48 to +2 0 40
Pfine Fine controls the playback speed. –98.5 to +12.5% 0% 41
Ain
Coax
Opt Adjusts the digital signal level input through
Aout Adjusts the analog signal level output to
Sleep Sets the duration of Sleep Timer. 30/60/90/120min 60min 42
Sleep Turns Sleep Timer on or off. On/Off Off 42
Adjusts the analog signal level input through
the LINE (ANALOG) IN jacks.
Adjusts the digital signal level input through
the DIGITAL COAXIAL IN jack.
the DIGITAL OPTICAL IN connector.
the LINE (ANALOG) OUT and PHONES jacks.
–∞ to +12.0dB 0.0dB 17
–∞ to +18.0dB 0.0dB 17
–∞ to +18.0dB 0.0dB 17
–20.2 to 0.0dB 0.0dB 24
To recall a factory setting
Press CLEAR while selecting the parameter.
Self-Diagnosis Function
The deck’s self-diagnosis function automatically checks the condition of the MD deck when an error occurs, then issues a
three-digit code and an error message on the display. If the code and message alternate, find them in the following table
and perform the indicated countermeasure. Should the problem persist, consult your nearest Sony dealer.
Three-digit code/Message Cause/Remedy
C11/Protected The inserted MD is record-protected.
, Take out the MD and close the record-protect slot (page 16).
C13/REC Error The recording was not made properly.
, Set the deck in a stable surface, and repeat the recording procedure.
The inserted MD is dirty (with smudges, fingerprints, etc.), scratched, or substandard in quality.
, Replace the disc and repeat the recording procedure.
C13/Read Error The deck could not read the TOC on the MD properly.
, Take out the MD and insert it again.
C14/Toc Error The deck could not read the TOC on the MD properly.
, Insert another disc.
, If possible, erase all the tracks on the MD (page 32).
C71/Din Unlock The sporadic appearance of this message is caused by the digital signal being recorded. This will not affect
the recording.
While recording from a digital component connected through the DIGITAL IN connector, the digital
connecting cable was unplugged or the digital component turned off.
, Connect the cable or turn the digital component back on.
Additional Information
51
GB
Page 52

Index
A
Accessories
optional 48
supplied 4
AMS 23
Audio connecting cord 4, 5
Auto Cut 18
Auto Pause 29
Auto Space 29
Automatic Track Marking
additional information 20
how to 19
trigger level 19
B
Battery 4
Blank
erasing during recording. See
Smart Space and Auto Cut
inserting during play. See Auto
Space
C
CD Synchro-recording 21
Combining 34
Additional Information
Control A1
Control System 6, 7
D
Displaying
disc name 11, 13
remaining recordable time 12
total number of tracks 11, 12
total recorded time 11, 12
track name 11, 13
Dividing
after selecting the point 34
after selecting the track 33
E
Erasing
a name 38
a portion of a track 32
a track 31
all names 38
all tracks 32
F, G, H
Fade-in
Play 41
Recording 41
Fade-out
Play 42
Recording 42
I, J, K
Input Monitor 17
L
Level
input signal 12
output signal 13, 24
recording 17
Locating
particular point 25
tracks 24
M
Manual Track Marking 19
MD (MiniDisc)
ejecting 16, 17, 23
premastered 12
recordable 12, 15
record-protect tab 16
Monitoring input signal. See Input
Monitor
Moving 35
Music Synchro-recording 21
N
Naming
copying 37
how to 35, 36
renaming 38
O
Optical cable 4, 5
P, Q
Pausing
after each track. See Auto Pause
play 29
recording 16
Peak Hold Function 13
Peak level meters 17
Pitch Control Function 40
Playing
entering the number 25
from the first track 23
specific track. See Locating
Programme Play
changing the contents 28
checking the contents 28
programming 27
R
Recording
how to 15, 16
mode 15
over existing tracks 16
Remote 4
Repeat A-B Play 26
Repeat All Play 26
Repeat 1 Play 26
Repeating
a portion. See Repeat A-B Play
all tracks. See Repeat All Play
current track. See Repeat 1 Play
52
GB
Page 53

S
Sampling rate converter 15
SCMS. See Serial Copy Management
System
Scrolling the name 13
Serial Copy Management System 15
Shuffle Play 27
Sleep Timer 42
Smart Space 18
T
Table of contents. See TOC
Time Machine Recording 20
Timer
playing 43
recording 43
TOC 14, 31
U, V, W, X, Y, Z
Undoing 39
Additional Information
53
GB
Page 54

AVERTISSEMENT
Pour ne pas risquer un
incendie ou une
électrocution, n’exposez
pas cet appareil à la pluie
ou à l’humidité.
N’ouvrez pas le boîtier car
vous vous exposeriez à
des chocs électriques.
Toute réparation doit être
effectuée par un
technicien qualifié.
Cet appareil est un pr oduit laser de classe
1.
L’indication CLASS 1 LASER PRODUCT
se trouve à l’ar rière de l’appar eil.
L’étiquette suivante est collée à l’intérieur
de la platine.
LE REVENDEUR NE PEUT EN
AUCUN CAS ÊTRE TENU
RESPONSABLE DE DOMMAGES
DIRECTS, INDIRECTS OU
ACCESSOIRES, QUELLE QU’EN SOIT
LA NATURE, NI DE PERTES OU
FRAIS RÉSULTANT D’UN PRODUIT
DÉFECTUEUX OU DE L’UTILISATION
D’UN PRODUIT.
Bienvenue !
Nous vous remercions d’avoir porté
votre choix sur cette platine MiniDisc
Sony. Veuillez lire attentivement ce
mode d’emploi avant l’utilisation et
rangez-le dans un endroit sûr.
Notes sur le mode
d’emploi
Ce mode d’emploi couvre la platine
MiniDisc MDS-JE530.
Conventions
• Les commandes indiquées dans les
procédures sont celles du panneau
avant de la platine. Vous pouvez
utiliser à leur place les touches de la
télécommande portant le même
nom ou celles qui sont indiquées
dans les instructions entre
parenthèses.
Exemple : Tournez AMS à droite (ou
appuyez plusieurs fois sur >).
• Les icônes suivantes sont utilisées
dans ce manuel :
ZSignale une procédure pour
laquelle vous devez utiliser la
télécommande.
z Signale des conseils ou
suggestions destinés à faciliter
une opération.
FR
2
Page 55

TABLE DES MATIÈRES
Mise en service 4
Avant de commencer les raccordements 4
Raccordement des appareils audio 5
Emplacement et fonction des
pièces 8
Description des pièces du panneau avant 8
Description des pièces de la télécommande 10
Utilisation de l’afficheur 11
Enregistrement sur un MD 14
Remarques sur l’enregistrement 14
Enregistrement sur un MD 15
Réglage du niveau d’enregistrement 17
Conseils pour l’enregistrement 17
Inscription de numéros de plage à l’enregistrement
(Marquage des plages) 19
Commencement de l’enregistrement par six
secondes de son préalablement mémorisées
(enregistrement rétroactif) 20
Enregistrement synchronisé avec l’appareil audio de
votre choix (enregistrement Music Synchro) 21
Enregistrement synchronisé avec un lecteur CD
Sony (Enregistrement CD Synchro) 21
Lecture de MD 23
Lecture d’un MD 23
Lecture d’une plage donnée 24
Localisation d’un point donné d’une plage 25
Lecture répétée de plages 26
Lecture des plages dans un ordre aléatoire (lecture
aléatoire) 27
Création d’un programme de lecture (lecture d’un
programme) 27
Conseils pour l’enregistrement d’un MD sur une
cassette 29
Montage de MD enregistrés 30
Effacement de plages 31
Division d’une plage 33
Combinaison de plages 34
Déplacement d’une plage 35
Titrage d’une plage ou d’un MD 35
Annulation du dernier montage 39
Autres fonctions 40
Changement de la vitesse de lecture (fonction Pitch
Control) 40
Ouverture et fermeture en fondu 41
Pour vous endormir en musique (minuterie
d’arrêt) 42
Utilisation d’une horloge-programmateur 43
FR
Informations complémentaires 45
Précautions 45
Manipulation des MD 46
Limites du système 46
Guide de dépannage 47
Spécifications 48
Messages affichés 49
Tableau Edit Menu (menu de montage) 50
Tableau Setup Menu (menu de réglage) 50
Fonction d’autodiagnostic 51
Index 52
FR
3
Page 56

Mise en
Avant de commencer les
raccordements
service
Ce chapitre donne des informations
sur les accessoires fournis, indique les
points à observer lors des
raccordements et explique la manière
de raccorder divers appareils audio à
la platine MD. Veuillez le lire
entièrement avant de commencer les
raccordements.
Vérification des accessoires fournis
Les accessoires suivants sont livrés avec la platine :
• Cordons de liaison audio (2)
• Câble optique (1)
• Télécommande RM-D29M (1)
• Piles R6 (format AA) (2)
Mise en place des piles dans la
télécommande
Insérez deux piles R6 (format AA) dans la télécommande
en faisant correspondre leurs pôles + et – avec ceux du
logement. Quand vous utilisez la télécommande, dirigezla vers le capteur
de la platine.
z
Quand faut-il remplacer les piles ?
Lors d’une utilisation nor male, les piles dur ent envir on six mois.
Quand la platine ne répond plus à la télécommande, r emplacez
les deux piles ensemble (par des neuves).
Remarques
• Ne laissez pas la télécommande dans un endr oit très chaud ou
très humide.
• Veillez à ce que rien ne pénètr e dans le boîtier de la
télécommande, en par ticulier lorsque vous r emplacez les piles.
• N’utilisez pas une pile neuve avec une pile usagée.
• N’exposez pas le capteur de télécommande (sur la platine) aux
rayons directs du soleil ou à un for t éclairage. La
télécommande risquerait de ne pas fonctionner .
• Si vous ne comptez pas utiliser la télécommande pendant
longtemps, r etirez les piles pour éviter qu’elles ne coulent et
causent des dommages ou une cor rosion.
FR
4
Page 57

Raccordement des appareils audio
CONTROL A1 Cordon d’alimentation
VOLTAGE
SELECTOR
Mise en service
Amplificateur,
etc.
Appareil numérique doté seulement d’un connecteur DIGITAL OUT
*
Appareil numérique doté de connecteurs DIGITAL IN et OUT
**
Lecteur CD,
tuner satellite
(DBS)
Lecteur CD, tuner satellite
(DBS)*, amplificateur
numérique, platine DAT, platine
MD, etc.**
Cordons nécessaires
Cordons de liaison audio (2) (fournis)
Lorsque vous raccor dez un cordon de liaison audio, branchez ses
fiches à des prises de même couleur : blanc (gauche) à blanc ;
rouge (droite) à r ouge.
Blanc
(gauche)
Rouge
(droite)
Câbles optiques (2) (un seul fourni)
• Lorsque vous raccor dez un câble optique, r etirez les capuchons
des connecteurs, puis enfoncez les fiches du câble en les tenant
bien droites jusqu’à ce qu’elles pr oduisent un déclic.
• Ne pliez pas et n’attachez pas les câbles optiques.
Blanc
(gauche)
Rouge
(droite)
Points à observer lors des raccordements
• Avant de commencer les raccordements, éteignez tous
les appareils.
• Ne branchez aucun cordon d’alimentation avant d’avoir
terminé tous les raccordements.
• Pour éviter un ronflement ou des parasites, assurezvous que les fiches sont bien enfoncées dans les prises
ou connecteurs.
Prises (connecteurs) pour le raccordement
des appareils audio
Raccordez À ce qui suit :
un amplificateur aux prises LINE (ANALOG) IN/
OUT
Câble de liaison numérique coaxial (1) (non fourni)
un lecteur CD ou un tuner
satellite (DBS)
un amplificateur numérique,
une platine DAT ou une autre
platine MD
à la prise DIGITAL COAXIAL IN
ou au connecteur DIGITAL
OPTICAL IN
aux connecteurs DIGIT AL
OPTICAL IN/OUT
5
FR
Page 58

Raccordement des appareils audio
Mise en service
Branchement du cordon d’alimentation
Branchez le cordon d’alimentation de la platine à une
prise de courant murale.
Remarque
Si vous utilisez une horloge-pr ogrammateur , branchez le cor don
d’alimentation de la platine à la prise de l’horlogeprogrammateur .
Le système de commande CONTROL A1
Cette platine MD est compatible avec le système de
commande CONTROL A1
Le système de commande CONTROL A1
fonctionnement des chaînes composées d’éléments
séparés Sony. Les liaisons CONTROL A1
pour la transmission des signaux de commande. Elles
permettent d’obtenir les mêmes caractéristiques
d’automatisation et de commande que sur les chaînes
formées d’un seul bloc.
Les liaisons CONTROL A1
(platine MD, lecteur CD, amplificateur (ampli-tuner) et
platine-cassette) permettent actuellement la sélection
automatique des fonctions et l’enregistrement
synchronisé.
À l’avenir, la liaison CONTROL A1
bus multifonction qui permettra de commander diverses
fonctions d’un même élément.
Remarque
Le système de commande CONTROL A1 est doté d’une
compatibilité ascendante, c’est-à-dir e que les nouvelles versions
du système de commande continuer ont à pr endre en char ge les
fonctions des anciennes versions. Par contr e, les nouvelles
fonctions ne pour ront pas êtr e utilisées sur les anciens appar eils.
.
simplifie le
sont utilisées
entre des éléments Sony
jouera le rôle d’un
Compatibilité CONTROL A1 et CONTROL A1
Le système de commande CONTROL A1
est une
nouvelle version du CONTROL A1. Il équipe en
standard le changeur CD SONY 300 et d’autres
éléments Sony récents. Les éléments à prises
CONTROL A1 sont compatibles avec les éléments à
prises CONTROL A1
et peuvent être reliés à eux.
D’une manière générale, la plupart des fonctions du
système de commande CONTROL A1 se retrouvent sur
le système de commande CONTROL A1
.
Lorsque vous raccordez certains éléments à prises
CONTROL A1 à des éléments à prises CONTROL A1II,
il se peut que le nombre de fonctions commandées soit
limité. Pour plus d’informations, consultez le mode
d’emploi de l’élément concerné.
Raccordement du système de commande
CONTROL A1
Raccordez les cordons à mini-fiches mono (2 pôles) en
série aux prises CONTROL A1
situées au dos de chaque
appareil. Vous pouvez relier entre eux dix éléments
compatibles CONTROL A1
dans n’importe quel ordre.
Vous ne pouvez, toutefois, raccorder qu’un seul élément
de chaque type (c’est-à-dire 1 lecteur CD, 1 platine MD, 1
platine-cassette et 1 ampli-tuner).
(Selon les modèles, vous pourrer raccorder plusieurs
lecteurs CD ou platines MD. Pour plus d’informations,
consultez le mode d’emploi de l’élément concerné.)
Exemple
Amplificateur
(ampli-tuner)
LecteurCDPlatineMDPlatine-
cassette
Autre
élément
FR
6
Page 59

Dans le système de commande CONTROL A1 , les
signaux de commande vont dans les deux sens (les prises
d’entrée et de sortie sont les mêmes). Si un élément
comporte plusieurs prises CONTROL A1
, vous pouvez
utiliser n’importe laquelle et raccorder des éléments
différents à chaque prise.
Prises et exemples de raccordement
Lecteur CD
Platine MD
Prises et raccordements CONTROL A1
Vous pouvez raccorder des prises CONTROL A1 et
CONTROL A1
entre elles. Pour plus d’informations sur
un raccordement particulier et les diverses possibilités
d’installation, consultez le mode d’emploi de l’élément
concerné.
Câble de liaison
Certains éléments compatibles CONTROL A1
sont livrés
avec un câble de liaison comme accessoire. Utilisez alors
ce câble pour le raccordement.
Si vous devez utiliser un câble en vente dans le commerce,
choisissez un câble à mini-fiches mono (2 pôles) de moins
de 2 mètres de long sans résistance (Sony RK-G69HG, par
exemple).
Fonctions de base du système de
commande CONTROL A1
Sélection automatique des fonctions
Lorsque des éléments Sony compatibles CONTROL A1
sont reliés entre eux par des câbles CONTROL A1 (non
fournis), le sélecteur de fonction de l’amplificateur (ou
ampli-tuner) choisit automatiquement la source d’entrée
correcte quand vous appuyez sur la touche de lecture
d’un des éléments connectés.
(Si vous appuyez sur H (touche de lecture) de la platine
MD alors que vous écoutez un CD, le sélecteur de
fonction de l’amplificateur passe automatiquement de CD
à MD.)
Remarques
• Cette fonction ne peut êtr e utilisée que si les éléments sont
raccordés aux entrées de l’amplificateur (ou ampli-tuner)
correspondant aux noms des touches de fonction. Cer tains
ampli-tuners vous permettent de changer les noms des touches
de fonction. Consultez dans ce cas leur mode d’emploi.
• Pendant un enr egistr ement, ne mettez pas des éléments autr es
que la sour ce à enr egistr er en mode de lectur e. Ceci activerait la
sélection automatique de fonctions.
Enregistrement synchronisé
Cette fonction vous permet d’effectuer un enregistrement
synchronisé (démarrage simultané de l’enregistrement et
de la lecture) d’une source sélectionnée sur la platine MD.
1 Placez le sélecteur de source de l’amplificateur (ou
ampli-tuner) sur la source à enregistrer.
Mise en service
2 Placez la source en mode de pause (assurez vous
que les témoins H et X sont tous deux allumés).
3 Placez la platine MD en mode de pause
d’enregistrement.
4 Appuyez sur X de la platine.
La source quitte le mode de pause et l’enregistrement
commence quelques instants après.
À la fin de la lecture de la source, l’enregistrement
s’arrête.
Remarques
• Ne mettez pas plus d’un élément en mode de pause.
• Cette platine MD est dotée d’une fonction d’enr egistr ement
synchronisé spéciale qui utilise le système de commande
CONTROL A1 (voir “Enregistrement synchr onisé d’un CD
depuis un lecteur CD Sony raccor dé par un cor don CONTROL
A1 ” à la page 22).
FR
7
Page 60

Emplacement
et fonction des
pièces
Ce chapitre indique l’emplacement
des touches et commandes du
panneau avant et de la télécommande
et décrit leurs fonctions.
Des informations plus détaillées sont
fournies aux pages indiquées entre
parenthèses.
Sont également décrites, les
informations apparaissant sur
l’afficheur.
Description des pièces du
panneau avant
1 Interrupteur +/1 (alimentation) (15, 23, 47, 49)
Appuyez sur cet interrupteur pour allumer la platine.
Lorsque vous allumez la platine, le témoin STANDBY
s’éteint. Lorsque vous appuyez à nouveau sur cet
interrupteur, la platine s’éteint et le témoin s’allume.
2 Touche de fondu (FADER) (41, 42)
Appuyez sur cette touche pour augmenter
graduellement le son au début de la lecture/
enregistrement (ouverture en fondu) ou le diminuer
graduellement à la fin de la lecture/enregistrement
(fermeture en fondu).
3 Touche de défilement (SCROLL) (13)
Appuyez sur cette touche pour faire défiler le nom
d’une plage ou d’un MD.
4 Touche de niveau/affichage/caractère (LEVEL/
DISPLAY/CHAR) (12, 13, 17, 28, 36)
• Appuyez sur cette touche pendant l’enregistrement
pour régler le niveau d’enregistrement.
• Appuyez sur cette touche quand la platine est
arrêtée pour afficher les informations sur le disque
ou le contenu d’un programme de lecture.
• Appuyez sur cette touche pendant l’enregistrement
pour afficher les informations sur la plage en cours
d’enregistrement.
• Appuyez sur cette touche pendant la lecture pour
afficher les informations sur la plage actuelle.
• Appuyez sur cette touche pendant le montage d’un
MD pour sélectionner le type de caractères à saisir.
5 Afficheur (11-13, 17, 36, 40)
Affiche diverses informations.
FR
8
Page 61

1
234
6
7 9 0 qa5
8
qs qd
STANDBY
wg
REC PLAYOFF
PHONES
wf
TIMER
PHONE LEVEL
FADER SCROLL
PLAY MODE REPEAT
MAXMIN
wswa
LEVEL/
DISPLAY/CHAR
TIME
w;wd
ql
6 Fente d’insertion du MD (15, 23)
Insérez le MD comme sur la figure ci-dessous.
Étiquette vers le haut
Flèche vers la platine
7 A Touche d’éjection (EJECT) (16, 17, 23)
Appuyez sur cette touche pour éjecter le MD.
8 Touche de menu/non (MENU/NO) (18, 19, 27, 29-42,
50)
Appuyez sur cette touche pour afficher “Edit Menu”
(menu de montage) ou “Setup Menu” (menu de
réglage).
9 Touche oui (YES) (18, 19, 27-42)
Appuyez sur cette touche pour valider l’opération
sélectionnée.
0 Touches m/M (25, 27, 28, 30, 32, 33, 36)
Appuyez sur ces touches pour localiser un passage
d’une plage, changer le contenu d’un programme de
lecture ou sélectionner le caractère à saisir.
qa
Sélecteur de mode d’enregistrement (REC MODE) (15)
Permet de sélectionner le mode d’enregistrement (REC
MODE) STÉRÉO ou MONO.
qs Sélecteur d’entrée (INPUT) (14, 15, 17, 18, 47)
Permet de sélectionner la prise (ou connecteur)
d’entrée de la source à enregistrer.
qd Touche d’enregistrement (REC z) (16, 17, 19, 22, 39)
Appuyez sur cette touche pour enregistrer sur un MD,
contrôler le signal d’entrée ou inscrire des numéros de
plage.
qf Touche x (16, 23, 43)
Appuyez sur cette touche pour arrêter la lecture ou
l’enregistrement ou pour annuler l’opération
sélectionnée.
qg qfqhqk
REC MODE INPUT
STEREO
¥
¥
MONO
OPT
¥
¥
COAX
¥
ANALOG
MENU/
CLEAR
NO YES
PUSH ENTER
qj
qg Touche X (7, 16, 22, 23)
Appuyez sur cette touche pour passer en mode de
pause de lecture ou d’enregistrement. Appuyez à
nouveau sur cette touche pour reprendre la lecture ou
l’enregistrement.
qh Touche H (7, 16, 22-24, 27, 28, 43)
Appuyez sur cette touche pour commencer la lecture.
qj Molette AMS (16-20, 23, 24, 27-42)
Tournez la molette pour localiser une plage, pour
régler le niveau d’enregistrement ou pour sélectionner
les caractères à saisir ou une option d’un menu.
qk Touche d’annulation (CLEAR) (27, 28, 36, 51)
Appuyez sur cette touche pour annuler la sélection.
ql Capteur de télécommande (4)
Dirigez la télécommande vers ce capteur
pour
commander la platine à distance.
w; Touche de temps (TIME) (12, 13, 17, 22)
Appuyez sur cette touche pour afficher le temps
restant.
wa Touche de répétition (REPEAT) (26)
Appuyez sur cette touche pour écouter les plages
plusieurs fois de suite.
ws Touche de mode de lecture (PLAY MODE) (27, 28,
43)
Appuyez sur cette touche pour sélectionner la lecture
aléatoire ou la lecture d’un programme.
wd Bouton de volume de casque (PHONE LEVEL) (23)
Tournez ce bouton pour régler le volume du casque.
wf Prise pour casque (PHONES) (23)
Permet de raccorder un casque.
wg Sélecteur du programmateur (TIMER) (43)
Permet de choisir entre la programmation de
l’enregistrement (REC) ou la programmation de la
lecture (PLAY). Placez-le sur OFF pour désactiver le
programmateur.
Emplacement et fonction des pièces
FR
9
Page 62

Description des pièces de la
télécommande
ws
Emplacement et fonction des pièces
wa
w;
ql
A
MENU/NO
DISPLAY
NAME IN
& ! ?
1
GHI
CHARNAME
ABC
2
JKL5MNO
4
TUV
8
QZ
10/0
CD-SYNC
START
CD PLAYER
H
T.REC
z x
y
B
A
10
PRS
7
>10
STOP
qk
qj
qh
qg
qf
qd
FR
. >
m M
REPEAT
` / 1
CLEARYES
FADERSCROLL
PLAY MODE
DEF
3
6
WXY
9
MUSIC
SYNC
STANDBY
>.X
X
LEVEL
1
2
3
4
5
6
7
8
9
0
qa
qs
1 Interrupteur +/1 (alimentation) (15, 23, 47, 49)
Appuyez sur cet interrupteur pour allumer la platine.
Lorsque vous allumez la platine, son témoin
STANDBY s’éteint. Lorsque vous appuyez à nouveau
sur cet interrupteur, la platine s’éteint et le témoin
s’allume.
2 Touche d’annulation (CLEAR) (27, 28, 36-38, 51)
Appuyez sur cette touche pour annuler la sélection.
3 Touche de fondu (FADER) (41, 42)
Appuyez sur cette touche pour augmenter
graduellement le son au début de la lecture/
enregistrement (ouverture en fondu) ou le diminuer
graduellement à la fin de la lecture/enregistrement
(fermeture en fondu).
4
Touche de mode de lecture (PLAY MODE) (27, 28, 43)
Appuyez sur cette touche pour sélectionner la lecture
aléatoire ou la lecture d’un programme.
5 Touches numériques/alphabétiques (25, 27, 37)
Appuyez sur ces touches pour saisir des chiffres ou
des lettres.
6 Touche d’enregistrement synchronisé d’une source
(MUSIC SYNC) (21, 39)
Appuyez sur cette touche pour commencer
l’enregistrement synchronisé d’une source.
7 Touche d’arrêt d’enregistrement synchronisé d’un
CD (CD-SYNC STOP) (22)
Appuyez sur cette touche pour arrêter
l’enregistrement synchronisé d’un CD.
Touche de départ d’enregistrement synchronisé
d’un CD (CD-SYNC START) (21, 22)
Appuyez sur cette touche pour commencer
l’enregistrement synchronisé d’un CD.
Touche d’attente d’enregistrement synchronisé
d’un CD (CD-SYNC STANDBY) (21, 22)
Appuyez sur cette touche pour passer en mode
d’attente d’enregistrement synchronisé d’un CD.
8 Touche X de lecteur CD (CD PLAYER X) (22)
Appuyez sur cette touche pour passer en mode de
pause de lecture d’un CD. Appuyez à nouveau sur
cette touche pour reprendre la lecture du CD.
Touches ./> de lecteur CD (CD PLAYER ./>) (22)
Appuyez sur ces touches pour localiser une plage
d’un CD.
9 Touche X (16, 23)
Appuyez sur cette touche pour passer en mode de
pause de lecture ou d’enregistrement. Appuyez à
nouveau sur cette touche pour reprendre la lecture ou
l’enregistrement.
0 Touche x (16, 23, 43)
Appuyez sur cette touche pour arrêter la lecture ou
l’enregistrement ou pour annuler l’opération
sélectionnée.
qa Touches +/– de niveau (LEVEL +/–) (17, 24)
Appuyez sur ces touches pour régler le niveau
d’enregistrement.
Page 63

Utilisation de l’afficheur
qs Touche AyB (26)
Appuyez sur cette touche pour répéter la lecture d’un
passage (Repeat A-B).
qd Touche de répétition (REPEAT) (26)
Appuyez sur cette touche pour écouter les plages
plusieurs fois de suite.
qf Touches m/M (25-28, 32, 33, 36, 37)
Appuyez sur ces touches pour localiser un passage
d’une plage, changer le contenu d’un programme de
lecture ou déplacer le curseur vers la droite.
qg Touches ./> (16-19, 23, 24, 27-29, 31-35, 37-
42)
Appuyez sur ces touches pour localiser une plage,
régler le niveau d’enregistrement ou sélectionner une
option d’un menu.
qh Touche z (16, 17, 19, 39)
Appuyez sur cette touche pour enregistrer sur un MD,
contrôler le signal d’entrée ou inscrire des numéros de
plage.
qj Touche T.REC (20)
Appuyez sur cette touche pour commencer un
enregistrement avec la fonction d’enregistrement
rétroactif.
qk Touche H (16, 23, 24, 27, 28)
Appuyez sur cette touche pour commencer la lecture.
ql Touche de nom (NAME) (37, 38)
Appuyez sur cette touche pour ajouter le nom ou
changer le nom d’une plage ou d’un MD.
Touche de caractère (CHAR) (37)
Appuyez sur cette touche pour sélectionner le type de
caractères à saisir.
w; Touche d’affichage (DISPLAY) (12, 13, 17, 28)
Appuyez sur cette touche pour sélectionner les
informations à afficher.
Touche de défilement (SCROLL) (13)
Appuyez sur cette touche pour faire défiler le nom
d’une plage ou d’un MD.
wa Touche de menu/non (MENU/NO) (18, 19, 27, 29,
31-42, 50)
Appuyez sur cette touche pour afficher “Edit Menu”
(menu de montage) ou “Setup Menu” (menu de
réglage).
Touche oui (YES) (18, 19, 27-42)
Appuyez sur cette touche pour valider l’opération
sélectionnée.
ws Touche A (16, 17, 23)
Appuyez sur cette touche pour éjecter le MD.
L’afficheur fournit des indications sur le MD ou la plage.
Cette section décrit les informations affichées pour les
différents modes de la platine.
SCROLL
Remarque
Le format d’affichage que vous avez sélectionné dans chacun des
modes (lecture, enregistrement, etc.) de la platine apparaît
lorsque la platine passe dans ce mode et que vous appuyez sur
LEVEL/DISPLAY/CHAR (ou DISPLAY) ou sur TIME jusqu’à ce
que vous changiez de format (pour plus d’informations, voir les
sections suivantes). Si, toutefois, vous débranchez le cordon
d’alimentation, tous les affichages reviennent à leur état par
défaut (c’est-à-dire affichages programmés en usine) lorsque
vous rallumez la platine.
LEVEL/DISPLAY/CHAR
TIME
Quand vous insérez un MD
L’affichage suivant apparaît :
Nom de disque* Répertoire des plages**
Nombre total
de plages
Pendant la lecture, le nom de la plage apparaît au lieu du nom du
*
disque. Lorsque le MD ou la plage ne porte pas de nom, “No Name”
s’affiche.
Le répertoire des plages indique tous les numéros de plage dans une
**
grille si le MD est un disque préenregistré ou sans grille si le MD est
un disque enregistrable. Si le nombre total de plages dépasse 15, B est
indiqué à droite du numéro 15 sur le répertoire.
Temps total
enregistré
Emplacement et fonction des pièces
11
FR
Page 64

Utilisation de l’afficheur
Quand la platine est arrêtée
Appuyez plusieurs fois sur LEVEL/DISPLAY/CHAR (ou
DISPLAY) pour changer l’affichage.
À chaque pression sur la touche, l’affichage change
Emplacement et fonction des pièces
comme suit :
Nombre total de plages et temps total enregistré
(affichage par défaut)
Appuyez
Contenu du programme de lecture
(seulement lorsque “PROGRAM” est allumé)
Appuyez
Niveau du signal d’entrée
Appuyez
Quand la platine enregistre
Appuyez plusieurs fois sur LEVEL/DISPLAY/CHAR (ou
DISPLAY) pour changer l’affichage.
À chaque pression sur la touche, l’affichage change
comme suit :
Numéro de plage et temps enregistré de la
plage actuelle (affichage par défaut)
Appuyez
Niveau du signal d’entrée
Appuyez
Indication de la fréquence d’échantillonnage
Appuyez
Lors d’une entrée de signal analogique, “FS -- kHz” s’affiche.
Affichage de la vitesse de lecture
Appuyez
z
Vous pouvez vérifier le temps enregistrable restant sur le MD
Appuyez sur TIME. À chaque pression sur la touche, l’affichage
change comme suit :
Nombre total de plages et temps total
enregistré (affichage par défaut)
Appuyez
Nombre total de plages et temps enregistrable
restant sur le MD (MD enregistrables seulement)*
Appuyez
Non indiqué pour les disques préenregistrés
*
z
Vous pouvez vérifier le temps enregistrable restant sur le MD
Appuyez sur TIME. À chaque pression sur la touche, l’affichage
change comme suit :
Numéro de plage et temps enregistré de la
plage actuelle (affichage par défaut)
Appuyez
Numéro de plage et temps enregistrable
restant sur le MD
Appuyez
12
FR
Page 65

z
La fonction Peak Hold (maintien de niveau de crête) fige les
indicateurs de niveau de crête au point le plus haut du signal
d’entrée.
1 Quand la platine est en mode d’arrêt ou de lecture, appuyez
deux fois sur MENU/NO.
“Setup Menu” s’affiche.
2 Tournez AMS (ou appuyez plusieurs fois sur ./>)
jusqu’à ce que “P.Hold Off” (réglage d’usine) s’affiche, puis
appuyez sur AMS ou YES.
3 Tournez AMS (ou appuyez plusieurs fois sur ./>) pour
sélectionner “P.Hold On”, puis appuyez sur AMS ou YES.
4 Appuyez sur MENU/NO.
Pour désactiver la fonction Peak Hold, sélectionnez “P.Hold
Off” à l’étape 3 ci-dessus.
z
Vous pouvez vérifier le temps restant
Appuyez sur TIME. À chaque pression sur la touche, l’affichage
change comme suit :
Numéro de plage et temps écoulé de la plage
actuelle (affichage par défaut)
Appuyez
Numéro de plage et temps restant de la
plage actuelle
Emplacement et fonction des pièces
Quand la platine est en mode de lecture
Appuyez plusieurs fois sur LEVEL/DISPLAY/CHAR (ou
DISPLAY) pour changer l’affichage.
À chaque pression sur la touche, l’affichage change
comme suit :
Numéro de plage et temps écoulé de la plage
actuelle (affichage par défaut)
Appuyez
Contenu du programme de lecture
(seulement lorsque “PROGRAM” est allumé)
Appuyez
Nom de disque et nom de plage
Appuyez
Appuyez
Temps restant de toutes les plages
enregistrées
Appuyez
z
Vous pouvez vérifier le nom de plage à tout moment
pendant la lecture
Appuyez sur SCROLL.
Le nom de plage s’affiche et défile. Pendant le défilement du nom
de disque, vous pouvez arrêter momentanément le défilement en
appuyant sur cette touche, puis le reprendre en appuyant encore
une fois sur la touche.
Niveau du signal de sortie
Appuyez
Affichage de la vitesse de lecture
Appuyez
13
FR
Page 66

Enregistrement
sur un MD
Remarques sur
l’enregistrement
Ce chapitre décrit les diverses
méthodes d’enregistrement sur un
MD. Il explique également comment
inscrire les numéros de plage et
effectuer un enregistrement
synchronisé avec d’autres appareils
audio.
Indications s’affichant pendant
l’enregistrement
Si “Protected” et “C11” s’affichent
alternativement
Le hublot de protection contre l’enregistrement est ouvert
et le MD est protégé contre l’enregistrement. Pour
enregistrer sur le MD, déplacez le taquet pour fermer le
hublot. Pour plus d’informations, reportez-vous à “Pour
empêcher un effacement accidentel d’un enregistrement”
à la page 16.
Si “Din Unlock” et “C71” s’affichent
alternativement
• L’appareil numérique choisi avec le sélecteur INPUT
n’est pas correctement raccordé. Vérifiez le
raccordement.
• L’appareil numérique choisi n’est pas allumé. Allumezle.
Si “Cannot Copy” s’affiche
La platine MD utilise le système SCMS, un système de
protection contre la copie abusive. Un MD enregistré par
le connecteur d’entrée numérique ne peut pas être copié
sur un autre MD ou une cassette DAT par le connecteur
de sortie numérique. Pour plus d’informations, reportezvous à “Protection contre la copie abusive : le système
SCMS” à la page 15.
Quand “TRACK” clignote sur l’afficheur
La platine MD enregistre sur une plage existante
(reportez-vous à “Enregistrement sur un MD” à la page
15). L’indication s’arrête de clignoter lorsque la platine
atteint la fin de la partie enregistrée.
Indications apparaissant après
l’enregistrement
Quand “TOC” s’allume sur l’afficheur
L’enregistrement est terminé mais le TOC (sommaire) du
MD n’a pas encore été mis à jour pour le refléter. Vous
perdrez l’enregistrement que vous venez d’effectuer si
vous débranchez le cordon d’alimentation pendant que
cette indication est affichée. Le TOC n’est mis à jour que
lorsque vous éjectez le MD ou éteignez la platine MD.
Quand “TOC Writing” clignote sur l’afficheur
La platine met à jour le TOC. Ne débranchez pas le
cordon d’alimentation et ne déplacez pas la platine
pendant que l’indication clignote.
14
FR
Page 67

Enregistrement sur un MD
Conversion automatique de la fréquence
d’échantillonnage numérique à
l’enregistrement
Le convertisseur de fréquence d’échantillonnage de la
platine convertit automatiquement la fréquence
d’échantillonnage de diverses sources numériques à la
fréquence d’échantillonnage de 44,1 kHz utilisée par la
platine MD. Ceci vous permet de contrôler et enregistrer
des sources de 32 ou 48 kHz telles que des cassettes DAT
ou des émissions satellite ainsi que des CD et MD.
Protection contre la copie abusive : le
système SCMS
Les appareils audio numériques tels que lecteurs CD,
platines MD et platines DAT vous permettent de faire
facilement des copies de haute qualité car ils traitent la
musique comme un signal numérique.
Pour protéger la propriété artistique, cette platine utilise
le système SCMS (Serial Copy Management System). Ce
système ne permet de faire qu’une seule copie d’un
enregistrement numérique par une liaison numériquenumérique.
Vous ne pouvez faire qu’une copie de première
génération
numérique.
Autrement dit :
• Vous pouvez faire une copie d’une source numérique
(CD ou MD, par exemple) vendue dans le commerce,
mais vous ne pouvez pas dupliquer cette première
copie (c’est-à-dire la copie de première génération).
• Vous pouvez faire une copie du signal numérique d’une
source analogique (disque vinyle analogique ou cassette
audio, par exemple) enregistrée en numérique ou d’une
émission numérique par satellite, mais vous ne pouvez
pas dupliquer cette première copie.
Par copie de première génération, on entend le premier
*
enregistrement d’une source numérique effectué par le connecteur
d’entrée numérique de la platine. Si, par exemple, vous enregistrez
depuis un lecteur CD raccordé au connecteur DIGITAL IN, vous
effectuez une copie de première génération.
Remarque
Les restrictions du système SCMS ne s’appliquent pas à un
enregistrement effectué par une liaison analogique-analogique.
* par une liaison numérique-
Cette section explique les opérations pour
l’enregistrement normal. Si le MD est déjà partiellement
enregistré, l’enregistrement commence automatiquement
à la fin de la dernière plage enregistrée.
\/1
A EJECT
AMS
X
REC MODE
INPUT
REC zxH
1 Allumez l’amplificateur et la source, puis
sélectionnez la source sur l’amplificateur.
2 Appuyez sur +/1 pour allumer la platine.
Le témoin STANDBY s’éteint.
3 Insérez un MD enregistrable.
4 Placez INPUT sur la position correspondant aux
prises (connecteur) d’entrée raccordées à la source.
Si la source est raccordée Placez INPUT sur
au connecteur DIGITAL OPTICAL IN OPT
à la prise DIGITAL COAXIAL IN COAX
aux prises LINE (ANALOG) IN ANALOG
5 Placez REC MODE sur le mode dans lequel vous
désirez enregistrer.
Pour enregistrer en Placez REC MODE sur
stéréo STEREO
mono MONO
Enregistrement sur un MD
15
FR
Page 68

Enregistrement sur un MD
6 Si nécessaire, localisez le point du MD où vous
désirez commencer l’enregistrement.
Si vous enregistrez sur un MD neuf ou si vous désirez
enregistrer à la suite des enregistrements existants sur
un MD déjà utilisé, passez à l’étape 7.
Pour commencer à enregistrer depuis le début d’une
plage existante d’un MD
Tournez AMS (ou appuyez plusieurs fois sur
./>) jusqu’à ce que le numéro de la plage pardessus laquelle vous désirez enregistrer s’affiche.
Enregistrement sur un MD
Pour commencer à enregistrer depuis le milieu d’une
plage existante d’un MD
Tournez AMS (ou appuyez plusieurs fois sur
./>) jusqu’à ce que le numéro de la plage pardessus laquelle vous désirez enregistrer s’affiche, puis
appuyez sur H pour commencer la lecture. Appuyez
sur X au point où vous désirez commencer
l’enregistrement.
7 Appuyez sur REC z.
La platine passe en mode de pause d’enregistrement.
8 Si nécessaire, réglez le niveau d’enregistrement.
Pour plus d’informations, reportez-vous à “Réglage
du niveau d’enregistrement” à la page 17.
9 Appuyez sur H ou X.
L’enregistrement commence.
10Commencez la lecture de la source.
Opérations pouvant être effectuées pendant
l’enregistrement
Pour Appuyez sur
arrêter l’enregistrement x
passer en mode de pause
d’enregistrement
reprendre l’enregistrement après
une pause
éjecter le MD A EJECT après avoir arrêté
X
H ou X
l’enregistrement
Pour empêcher un effacement accidentel d’un
enregistrement
Pour empêcher l’enregistrement sur un MD, déplacez le
taquet de protection contre l’enregistrement dans le sens
de la flèche (voir l’illustration ci-dessous) pour ouvrir le
hublot. Pour pouvoir enregistrer, fermez le hublot.
Face inférieure du MD
z
Pour écouter les plages que vous venez d’enregistrer
Appuyez sur H juste après avoir arrêté l’enregistrement.
La lecture commence à la première plage que vous venez
d’enregistrer.
z
Pour commencer la lecture à la première plage du MD après
l’enregistrement
1 Appuyez à nouveau sur x après avoir arrêté l’enregistrement.
2 Appuyez sur H.
La lecture commence à la première plage du MD.
Remarques
• Si vous déplacez REC MODE pendant un enregistrement ou
une pause d’enregistrement, l’enregistrement s’arrête.
• Le mode mono vous permet d’effectuer un enregistrement
environ deux fois plus long qu’en mode stéréo.
• Lorsque vous placez REC MODE sur MONO, le son que vous
entendez pendant l’enregistrement ne devient pas mono.
• Vous ne pouvez pas enregistrer sur des plages existantes en
mode de lecture aléatoire (page 27) ou de lecture d’un
programme (page 27). “Impossible” s’affiche alors.
Taquet de protection
contre l’enregistrement
Déplacez-le dans le
sens de la flèche.
Lorsque vous passez en mode de pause
d’enregistrement
Le numéro de plage augmente d’une unité. Ainsi, si vous
passez en mode de pause d’enregistrement pendant
l’enregistrement de la plage 4, le numéro de plage sera 5
lorsque vous reprendrez l’enregistrement.
FR
16
Page 69

Réglage du niveau
Conseils pour
d’enregistrement
Vous pouvez régler le niveau d’enregistrement pour
l’enregistrement analogique et l’enregistrement
numérique.
LEVEL/DISPLAY/CHAR
1 Effectuez les opérations 1 à 7 de “Enregistrement
sur un MD” aux pages 15 et 16.
2 Lisez la partie de la source ayant le niveau de sortie
le plus élevé.
3 Appuyez plusieurs fois sur LEVEL/DISPLAY/CHAR
(ou DISPLAY) jusqu’à ce que le niveau du signal
d’entrée s’affiche.
4 Tout en écoutant le son, tournez AMS (ou appuyez
plusieurs fois sur ./>) pour augmenter le
niveau d’enregistrement au maximum sans,
toutefois, que les deux indicateurs les plus à droite
ne s’allument sur l’indicateur de niveau de crête.
AMS
l’enregistrement
A EJECT
TIME
Vérification du temps enregistrable
restant sur le MD
Appuyez plusieurs fois sur TIME.
Quand la platine L’indication suivante apparaît :
est arrêtée Temps total enregistré y Temps
enregistrable restant sur le MD
enregistre Temps enregistré de la plage actuelle y
Temps enregistrable restant sur le MD
Pour plus d’informations, reportez-vous à la page 12.
Contrôle du signal d’entrée (Contrôle
d’entrée)
Vous pouvez contrôler le signal d’entrée sélectionné
même lorsque vous n’êtes pas en train de l’enregistrer.
YESMENU/NO INPUT
AMS
REC z
Enregistrement sur un MD
Évitez que ces indicateurs ne s’allument
5 Arrêtez la lecture de la source.
6 Pour commencer l’enregistrement, continuez à
l’étape 9 de “Enregistrement sur un MD” à la page
16.
z
Vous pouvez régler le niveau d’enregistrement avec la
télécommande Z
Pendant l’enregistrement ou une pause d’enregistrement,
appuyez plusieurs fois sur LEVEL +/–.
z
Vous pouvez utiliser Setup Menu pour régler le niveau
d’enregistrement
Pendant l’enregistrement ou une pause d’enregistrement,
sélectionnez “Ain”, “Coax” ou “Opt” dans Setup Menu.
Vous pouvez régler le niveau d’enregistrement quelle que soit la
source sélectionnée avec le sélecteur INPUT.
Remarque
Il n’est possible d’augmenter le volume que jusqu’à +12,0 dB
(pour un enregistrement analogique) ou +18,0 dB (pour un
enregistrement numérique). Aussi, si le niveau de sortie de
l’appareil raccordé est bas, il peut être impossible de régler le
niveau d’enregistrement au maximum.
1 Appuyez sur A EJECT pour éjecter le MD.
2 Placez INPUT sur la position correspondant aux
prises (connecteur) utilisées pour l’entrée du signal
que vous désirez contrôler.
3 Appuyez sur REC z.
Quand INPUT est sur ANALOG
Le signal analogique entrant par les prises LINE
(ANALOG) IN sort par le connecteur DIGITAL OUT
après avoir subi une conversion analogique/
numérique, puis par les prises LINE (ANALOG) OUT
après avoir subi une conversion numérique/
analogique. “AD - DA” s’affiche alors.
17
FR
Page 70

Conseils pour l’enregistrement
Quand INPUT est sur OPT ou COAX
Le signal numérique entrant par le connecteur
DIGITAL IN sort par le connecteur DIGITAL OUT
après être passé par le convertisseur de fréquence
d’échantillonnage, puis par les prises LINE
(ANALOG) OUT et la prise PHONES après
conversion numérique/analogique. “- DA” s’affiche
alors.
Enregistrement sur un MD
Suppression automatique des silences
(Smart Space/Auto Cut)
Vous pouvez programmer la platine pour qu’elle
supprime automatiquement les silences qui se produisent
en cas d’interruption du signal pendant l’enregistrement.
La fonction (Smart Space ou Auto Cut) activée dépend de
la durée de l’interruption, comme il est indiqué cidessous.
Smart Space
Si le signal est interrompu pendant moins de 30 secondes,
la fonction Smart Space remplace l’espace silencieux par
un silence d’environ trois secondes, puis poursuit
l’enregistrement. “Smart Space” s’affiche alors.
3 Tournez AMS (ou appuyez plusieurs fois sur
./>) pour sélectionner une option, puis
appuyez sur AMS ou YES.
Pour Sélectionnez
activer Smart Space et Auto Cut S.Space On (réglage
d’usine)
désactiver Smart Space et Auto Cut S.Space Off
4 Appuyez sur MENU/NO.
Remarques
• Si vous commencez à enregistrer sans qu’il n’y ait d’entrée de
signal, les fonctions Smart Space et Auto Cut ne fonctionneront
pas quelle que soit l’option choisie.
• La fonction Smart Space n’affecte pas l’ordre des numéros de
plage enregistrés, même si le silence se produit au milieu d’une
plage.
• La fonction Auto Cut est activée et désactivée
automatiquement en même temps que la fonction Smart Space.
• Si vous éteignez la platine ou débranchez le cordon
d’alimentation, la platine mémorise le dernier état (“S.Space
On” ou “S.Space Off”) et le rappelle lorsque vous la rallumez.
Auto Cut
Si le signal est interrompu pendant 30 secondes environ,
la fonction Auto Cut remplace l’espace silencieux par un
silence d’environ trois secondes, puis met la platine en
mode de pause d’enregistrement. “Auto Cut” s’affiche
alors.
Pour activer ou désactiver les fonctions Smart Space et
Auto Cut, procédez comme suit :
1 Quand la platine est arrêtée, appuyez deux fois sur
MENU/NO.
“Setup Menu” s’affiche.
2 Tournez AMS (ou appuyez plusieurs fois sur
./>) jusqu’à ce que “S.Space On” s’affiche,
puis appuyez sur AMS ou YES.
18
FR
Page 71

Inscription de numéros de
plage à l’enregistrement
(Marquage des plages)
Il est possible d’inscrire des numéros de plage
manuellement ou automatiquement à l’enregistrement.
L’inscription d’un numéro de plage en un point donné du
disque vous permet de revenir plus tard sur ce point et
facilite les opérations de montage.
3 Tournez AMS (ou appuyez plusieurs fois sur
./>) pour sélectionner une option, puis
appuyez sur AMS ou YES.
Pour Sélectionnez
activer le marquage automatique
des plages
T.Mark Lsyn
(réglage d’usine)
YESMENU/NO REC z
AMS
Inscription manuelle des numéros de
plage (marquage manuel des plages)
Pendant l’enregistrement, appuyez sur REC z au point
où vous désirez ajouter un numéro de plage.
Inscription automatique des numéros de
plage (marquage automatique des plages)
Lorsque vous enregistrez depuis un lecteur CD ou une
platine MD raccordés au connecteur DIGITAL IN, la
platine inscrit les numéros de plage dans le même ordre
que sur la source. Si vous enregistrez depuis d’autres
sources raccordées au connecteur DIGITAL IN ou depuis
une source raccordée aux prises LINE (ANALOG) IN,
procédez comme suit pour que l’inscription des numéros
de plage s’effectue automatiquement.
désactiver le marquage
automatique des plages
T.Mark Off
4 Appuyez sur MENU/NO.
La platine inscrit un numéro de plage à chaque fois
que le niveau du signal d’entrée tombe à –50 dB (seuil
de déclenchement du marquage automatique des
plages) ou au-dessous pendant 1,5 seconde au moins.
Pour changer le seuil de déclenchement du
marquage automatique des plages
Procédez comme suit pour changer le niveau de signal qui
déclenche le marquage automatique des plages.
1 Quand la platine est arrêtée, appuyez deux fois sur
MENU/NO.
“Setup Menu” s’affiche.
2 Tournez AMS (ou appuyez plusieurs fois sur
./>) jusqu’à ce que “LS(T)” s’affiche, puis
appuyez sur AMS ou YES.
3 Tournez AMS (ou appuyez plusieurs fois sur
./>) pour sélectionner le niveau, puis
appuyez sur AMS ou YES.
Vous pouvez régler le niveau à toute valeur comprise
entre –72 dB et 0 dB, par pas de 2 dB.
4 Appuyez sur MENU/NO.
Enregistrement sur un MD
1 Quand la platine est arrêtée, appuyez deux fois sur
MENU/NO.
“Setup Menu” s’affiche.
2 Tournez AMS (ou appuyez plusieurs fois sur
./>) jusqu’à ce que “T.Mark Lsyn” s’affiche,
puis appuyez sur AMS ou YES.
19
FR
Page 72

Inscription de numéros de plage à
AMS
l’enregistrement (Marquage des plages)
z
Informations complémentaires sur le marquage automatique
des plages
• Lors d’un enregistrement depuis un lecteur CD ou une platine
MD raccordés au connecteur DIGITAL IN, il se peut que la
source soit entièrement enregistrée sur une seule plage dans les
cas suivants :
— si vous enregistrez plusieurs fois de suite la même plage en
utilisant la fonction de lecture répétée d’une seule plage ;
— si vous enregistrez à la suite plusieurs plages ayant le même
numéro de plage, mais appartenant à des CD ou MD
différents ;
Enregistrement sur un MD
— si vous enregistrez des plages de certains CD ou lecteurs
multi-disques.
Si la source est un MD, il se peut aussi qu’un numéro de plage
ne soit pas inscrit quand les plages ont moins de quatre
secondes.
• Lors d’un enregistrement depuis un appareil raccordé aux
prises LINE (ANALOG) IN avec “T.Mark Off” sélectionné ou
d’un enregistrement depuis une platine DAT ou un tuner
satellite (DBS) raccordés au connecteur DIGITAL IN, il se peut
que la source soit entièrement enregistrée sur une seule plage.
• Lors d’un enregistrement depuis une platine DAT ou d’un
tuner satellite (DBS) raccordés au connecteur DIGITAL IN, la
platine inscrit un numéro de plage toutes les fois que la
fréquence d’échantillonnage du signal d’entrée change, quelle
que soit l’option (“T.Mark Lsyn” ou “T.Mark Off”) choisie pour
le paramètre de marquage des plages.
z
Vous pouvez inscrire des numéros de plage même après
avoir fini l’enregistrement
Reportez-vous à “Division d’une plage” à la page 33.
Remarque
Si vous éteignez la platine ou débranchez le cordon
d’alimentation, la platine mémorise le dernier état (“T.Mark
Lsyn” ou “T.Mark Off” et le seuil de déclenchement) et les
rappelle lorsque vous la rallumez.
Commencement de
l’enregistrement par six
secondes de son
préalablement mémorisées
(enregistrement rétroactif)
Toutes les fois que la platine est en mode de pause
d’enregistrement, elle mémorise continuellement les six
dernières secondes de son de l’émission que vous écoutez.
Quand vous appuyez sur AMS (ou T.REC) pour
commencer à enregistrer, ces six secondes sont ajoutées au
début de l’enregistrement. Ainsi, vous ne risquez pas de
manquer le début d’une émission FM ou satellite que
vous enregistrez en direct.
1 Effectuez les opérations 1 à 7 de “Enregistrement
sur un MD” aux pages 15 et 16.
La platine passe en mode de pause d’enregistrement.
2 Commencez la lecture de la source.
3 Appuyez sur AMS (or T.REC) au point où vous
désirez commencer l’enregistrement.
L’enregistrement commence par les six secondes de
son mémorisées, puis se poursuit via la mémoire
tampon.
Pour arrêter l’enregistrement rétroactif
Appuyez sur x.
20
Remarque
La platine commence à mémoriser le son au moment où vous la
mettez en pause d’enregistrement. Si vous commencez à
enregistrer moins de six secondes après être passé en pause
d’enregistrement, moins de six secondes de son seront ajoutées
au début de l’enregistrement. Il en sera de même si l’émission a
commencé moins de six secondes avant le début de
l’enregistrement.
FR
Page 73

Enregistrement synchronisé
Enregistrement synchronisé
avec l’appareil audio de
votre choix (enregistrement Music
Synchro)
L’enregistrement Music Synchro vous permet de faire
partir automatiquement l’enregistrement sur la platine
MD au moment où la lecture de la source sélectionnée
commence. Le marquage des plages diffère cependant
selon les sources. Pour plus d’informations, reportez-vous
à “Inscription de numéros de plage à l’enregistrement” à
la page 19.
Z
A
H
z x
. >
m M
` / 1
MUSIC SYNC
>.X
X
avec un lecteur CD Sony
(Enregistrement CD Synchro) Z
En raccordant votre platine à un lecteur CD Sony ou une
chaîne Hi-Fi, vous pourrez copier facilement des CD sur
des MD au moyen de la télécommande. Comme vous
utiliserez la même télécommande pour la platine MD et le
lecteur CD (ou la section lecteur CD de la chaîne), placez
la platine MD et le lecteur CD aussi proches l’un de l’autre
que possible.
` / 1
A
CD-SYNC START
CD-SYNC STOP
CD PLAYER X
H
z x
. >
m M
CD-SYNC STANDBY
>.X
CD PLAYER ./>
X
Enregistrement sur un MD
1 Effectuez les opérations 1 à 6 de “Enregistrement
sur un MD” aux pages 15 et 16.
2 Appuyez sur MUSIC SYNC.
La platine passe en mode de pause d’enregistrement.
3 Commencez la lecture de la source.
L’enregistrement commence automatiquement.
Pour arrêter l’enregistrement Music Synchro
Appuyez sur x.
Remarque
Pendant l’enregistrement Music Synchro, les fonctions Smart
Space et Auto Cut sont activées quelle que soit l’option (“S.Space
On” ou “S.Space Off”) choisie.
1 Allumez l’amplificateur et le lecteur CD, puis
sélectionnez CD sur l’amplificateur.
2 Effectuez les opérations 2 à 6 de “Enregistrement
sur un MD” aux pages 15 et 16.
3 Insérez un CD dans le lecteur CD et sélectionnez le
mode de lecture (lecture aléatoire, lecture d’un
programme, etc.) sur le lecteur CD.
4 Appuyez sur CD-SYNC STANDBY.
Le lecteur CD passe en mode d’attente de lecture et la
platine MD en mode d’attente d’enregistrement.
5 Appuyez sur CD-SYNC START.
L’enregistrement commence sur la platine et la lecture
commence sur le lecteur CD.
Le numéro de plage et le temps d’enregistrement
écoulé de la plage s’affichent.
Si la lecture ne commence pas sur le lecteur CD
Certains lecteurs CD ne se mettent pas en route
lorsque vous appuyez sur CD-SYNC START. Appuyez
alors sur X de la télécommande du lecteur CD pour
commencer la lecture sur le lecteur CD.
21
FR
Page 74

Enregistrement synchronisé avec un lecteur
CD Sony (Enregistrement CD Synchro)
Opérations pouvant être effectuées durant un
enregistrement CD Synchro
Pour Appuyez sur
arrêter l’enregistrement CD-SYNC STOP
passer en mode de pause
d’enregistrement
localiser la plage suivante à
enregistrer en mode de pause
d’enregistrement
Enregistrement sur un MD
reprendre l’enregistrement
après une pause
vérifier le temps enregistrable
restant sur le MD
z
Vous pouvez utiliser la télécommande du lecteur CD pendant
l’enregistrement CD Synchro
Appuyez sur Pour mettre la platine
en mode de
H enregistrement lecture
x pause d’enregistrement arrêt
X pause d’enregistrement pause
z
Pendant un enregistrement CD Synchro, les numéros de
plage s’inscrivent comme suit :
• Lorsque le lecteur CD est raccordé au connecteur DIGITAL IN,
les numéros de plage s’inscrivent automatiquement comme sur
le CD.
• Lorsque le lecteur CD est raccordé aux prises LINE (ANALOG)
IN, les numéros de plage s’inscrivent automatiquement lorsque
l’option “T.Mark Lsyn” a été sélectionnée (page 19).
• Lorsque vous reprenez l’enregistrement après une pause
d’enregistrement, un nouveau numéro de plage s’inscrit
automatiquement, quelle que soit l’option (“T.Mark Lsyn” ou
“T.Mark Off”) choisie.
z
Pendant l’enregistrement CD Synchro, vous pouvez changer
le CD
1 Appuyez sur x de la télécommande du lecteur CD.
2 Changez le CD.
3 Appuyez sur H de la télécommande du lecteur CD.
L’enregistrement reprend.
CD-SYNC STANDBY ou CD
PLAYER X
CD PLAYER ./>
CD-SYNC START ou CD
PLAYER X
TIME de la platine (page 12)
et mettre le lecteur
CD en mode de
z
Vous pouvez également effectuer un enregistrement
synchronisé avec un lecteur Video CD Sony
En reprogrammant la télécommande de la platine MD, vous
pouvez utiliser la méthode ci-dessus pour effectuer un
enregistrement synchronisé avec un lecteur Video CD Sony.
Appuyez sur la touche numérique 2 tout en maintenant la touche
+/1 de la télécommande de la platine MD enfoncée. Vous pouvez
maintenant commander la platine MD et le lecteur Video CD
avec la télécommande. Pour commander à nouveau le lecteur
CD, appuyez sur la touche numérique 2 tout en maintenant la
touche +/1 de la télécommande de la platine MD enfoncée.
z
Durant un enregistrement CD Synchro, la platine copie les
informations CD Text (CD Text et Disc Memo) telles quelles sur le
MD (fonction Disc Memo Copy)
La fonction Disc Memo Copy est activée lorsque vous effectuez
un enregistrement CD Synchro depuis un lecteur CD Sony
raccordé par un câble CONTROL A1 (non fourni) à la platine
MD.
Remarques
• Lorsque vous effectuez un enregistrement CD Synchro avec un
lecteur CD doté d’un sélecteur de mode, placez
impérativement ce sélecteur sur CD1.
• Lorsque vous enregistrez des plages de certains CD ou lecteurs
multi-disques, il se peut que la source soit enregistrée sur une
plage unique.
• La fonction Disc Memo Copy peut être inopérante pour des
plages de CD très courtes.
• Pour certains CD, il se peut que les informations Text ne soient
pas copiées.
Enregistrement synchronisé d’un CD
depuis un lecteur CD Sony raccordé par un
câble CONTROL A1 (non fourni)
1 Effectuez les opérations 1 à 3 de “Enregistrement
synchronisé avec un lecteur CD Sony” à la page 21.
2 Placez le lecteur CD en mode de pause de lecture.
3 Appuyez sur REC z de la platine.
La platine MD passe en mode de pause
d’enregistrement.
4 Appuyez sur H ou X de la platine.
L’enregistrement commence sur la platine et la lecture
commence sur le lecteur CD. À la fin de la lecture du
CD, l’enregistrement s’arrête.
22
FR
Page 75

Lecture de MD
Lecture d’un MD
Ce chapitre décrit les diverses
méthodes de lecture de MD.
Les opérations pour la lecture normale sont expliquées cidessous.
`/1
AMS
A EJECT
XxH
1 Allumez l’amplificateur et sélectionnez MD sur
l’amplificateur.
2 Appuyez sur +/1 pour allumer la platine.
Le témoin STANDBY s’éteint.
3 Insérez un MD.
4 Si nécessaire, tournez AMS (ou appuyez plusieurs
fois sur >) pour localiser la plage où vous désirez
commencer la lecture.
Si vous désirez commencer la lecture à la première
plage, passez à l’étape 5.
5 Appuyez sur H.
La lecture commence.
Lecture de MD
6 Réglez le volume sur l’amplificateur.
Opérations pouvant être effectuées pendant la
lecture
Pour Faites ceci :
arrêter la lecture Appuyez sur x
passer en mode de pause de
lecture
reprendre la lecture après une
pause
localiser une plage suivante Tournez AMS à droite (ou
localiser le début de la plage
actuelle ou une plage
précédente
éjecter le MD Appuyez sur A EJECT après
z
Pour utiliser un casque
Raccordez le casque à la prise PHONES. Utilisez PHONE LEVEL
pour régler le volume.
Appuyez sur X
Appuyez sur H ou X
appuyez plusieurs fois sur >)
Tournez AMS à gauche (ou
appuyez plusieurs fois sur .)
avoir arrêté la lecture
23
FR
Page 76

Lecture de MD
. >
m M
z x
X
H
A
` / 1
>.X
H
./>
>10
AMS
H
Lecture d’un MD
z
Vous pouvez régler le niveau du signal analogique de sortie
aux prises LINE (ANALOG) OUT et à la prise PHONES
1 Quand la platine est en mode de lecture, appuyez plusieurs fois
sur LEVEL/DISPLAY/CHAR (ou DISPLAY) jusqu’à ce que
l’affichage de réglage de sortie de ligne apparaisse.
2 Tournez AMS (ou appuyez plusieurs fois sur LEVEL +/–) pour
régler le niveau du signal de sortie.
z
Vous pouvez utiliser Setup Menu pour régler le niveau de
sortie analogique
Quand la platine est en mode de lecture, sélectionnez “Aout”
dans Setup Menu.
Remarque
Lorsque vous éjectez le MD ou éteignez la platine, le niveau de
sortie est ramené au réglage d’usine (0,0 dB).
Lecture d’une plage donnée
Quand la platine est en mode de lecture ou d’arrêt,
procédez comme suit pour lire rapidement une plage.
Touches
numériques
Localisation d’une plage avec AMS*
Pour passer Faites ceci :
à une plage suivante pendant
la lecture
à une plage précédente
pendant la lecture
au début de la plage actuelle
pendant la lecture
à une plage donnée quand la
platine est arrêtée
Automatic Music Sensor (recherche automatique de plages)
*
z
Pour localiser rapidement la dernière plage du MD
Quand la platine est arrêtée, tournez AMS à gauche (ou appuyez
une fois sur .).
z
Si vous recherchez une plage quand la platine est en mode
Tournez AMS à droite (ou
appuyez plusieurs fois sur >).
Tournez AMS à gauche (ou
appuyez plusieurs fois sur .).
Tournez AMS à gauche (ou
appuyez une fois sur .).
Tournez AMS (ou appuyez
plusieurs fois sur ./>)
jusqu’à ce que le numéro de plage
désiré clignote sur l’afficheur,
puis appuyez sur AMS ou H.
d’arrêt ou de pause
Le platine sera mise en mode d’arrêt ou de pause au début de la
plage localisée.
24
FR
Page 77

Lecture d’une plage en saisissant le
numéro de plage Z
Localisation d’un point
donné d’une plage
Vous pouvez localiser un point donné d’une plage en
mode de lecture ou de pause de lecture.
Appuyez sur les touches numériques pour saisir le
numéro de plage que vous désirez écouter.
Pour saisir un numéro de plage supérieur à 10
1 Appuyez sur >10.
2 Saisissez les chiffres correspondants.
Pour saisir 0, appuyez sur 10/0.
Exemples :
• Pour saisir le numéro de plage 30, appuyez sur >10, puis
sur 3 et 10/0.
• Pour saisir le numéro de plage 108, appuyez deux fois sur
>10, puis sur 1, 10/0 et 8.
z
Si vous saisissez un numéro de plage quand la platine est en
mode d’arrêt ou de pause
La platine sera encore en mode d’arrêt ou de pause au début de
la plage.
m/M
Localisation d’un point donné d’une plage
avec le son
Appuyez continuellement sur m/M pendant la
lecture.
Vous entendez le son par intermittence pendant la
recherche avant ou arrière. Lorsque vous atteignez le
point désiré, relâchez la touche.
Remarques
• Si vous parvenez à la fin du disque alors que vous appuyez sur
M, la platine s’arrête.
• Les plages qui ne durent que quelques secondes sont parfois
trop courtes pour que vous entendiez le son. Dans ce cas, il est
préférable d’écouter le MD à vitesse normale.
Localisation d’une plage en observant
l’indication de temps
Lecture de MD
Appuyez continuellement sur m/M en mode de
pause de lecture.
Le temps de lecture écoulé de la plage s’affiche. Lorsque
vous atteignez le point désiré, relâchez la touche. Il n’y a
pas de son pendant cette recherche.
z
Si “- Over -” s’affiche
Vous êtes parvenu à la fin du disque alors que vous appuyiez sur
M. Tournez AMS à gauche (ou appuyez sur .) ou appuyez
sur m pour revenir en arrière.
25
FR
Page 78

Lecture répétée de plages
Lecture de MD
Vous pouvez écouter plusieurs fois de suite tout un MD.
Cette fonction peut être utilisée en mode de lecture
aléatoire pour répéter toutes les plages dans un ordre
aléatoire (page 27) ou en mode de lecture d’un
programme pour répéter toutes les plages du programme
que vous avez créé (page 27). Vous pouvez aussi répéter
une plage donnée ou un passage d’une plage.
` / 1
A
REPEAT
REPEAT AyB
H
z x
. >
m M
>.X
X
M
Remarque
Si vous éteignez la platine ou débranchez le cordon
d’alimentation, la platine mémorise le dernier mode de lecture
répétée (“Repeat All” ou “Repeat 1”) et le rappelle quand vous la
rallumez.
Répétition de toutes les plages d’un MD
(lecture Repeat All)
Appuyez plusieurs fois sur REPEAT jusqu’à ce que
“Repeat All” s’affiche.
Lors de la lecture d’un MD, la lecture des plages est
répétée comme suit :
Lors d’une lecture en mode de La platine répète
lecture normale (page 23) toutes les plages dans l’ordre
lecture aléatoire (page 27) toutes les plages dans un
lecture d’un programme (page 27) toutes les plages du
Pour arrêter la lecture Repeat All
Appuyez sur x.
ordre aléatoire
programme de lecture dans
l’ordre
Répétition de la plage actuelle (lecture
Repeat 1)
Pour répéter la plage en cours de lecture, appuyez
plusieurs fois sur REPEAT jusqu’à ce que “Repeat 1”
s’affiche.
La lecture Repeat 1 commence.
Pour arrêter la lecture Repeat 1
Appuyez sur x.
Pour reprendre la lecture normale
Appuyez plusieurs fois sur REPEAT jusqu’à ce que
“Repeat Off” s’affiche.
Répétition d’un passage donné d’une
plage (lecture Repeat A-B) Z
Vous pouvez sélectionner un passage d’une plage pour
l’écouter plusieurs fois de suite. Notez que le passage
sélectionné doit se trouver à l’intérieur d’une plage.
1 Avec la platine en mode de lecture, appuyez sur
AyB au point de départ (point A) du passage à
répéter.
“REPEAT A-” s’allume et “B” clignote sur l’afficheur.
2 Continuez à écouter la plage ou appuyez sur M
pour localiser le point final du passage (point B),
puis appuyez sur AyB.
“REPEAT A-B” s’allume et la lecture Repeat A-B
commence.
Pour arrêter la lecture Repeat A-B et reprendre la
lecture normale
Appuyez sur REPEAT ou CLEAR.
z
Vous pouvez sélectionner un nouveau point de départ et un
nouveau point final pendant la lecture Repeat A-B
Vous pouvez utiliser le point final actuel comme nouveau point
de départ, puis sélectionner un nouveau point final pour répéter
un passage situé juste après le passage actuel.
1 Pendant la lecture Repeat A-B, appuyez sur AyB.
Le point final actuel devient le nouveau point de départ (point
A).
”REPEAT A-” s’allume et “B” clignote sur l’afficheur.
2 Sélectionnez le nouveau point final (point B) et appuyez sur
AyB.
”REPEAT A-B” s’allume et la lecture répétée du nouveau
passage sélectionné commence.
Pour reprendre la lecture normale
Appuyez plusieurs fois sur REPEAT jusqu’à ce que
“Repeat Off” s’affiche.
FR
26
Page 79

Lecture des plages dans un
Création d’un programme
ordre aléatoire (lecture
aléatoire)
Lorsque vous sélectionnez le mode de lecture aléatoire, la
platine lit toutes les plages du MD dans un ordre
aléatoire.
PLAY MODE H
1 Quand la platine est arrêtée, appuyez plusieurs fois
sur PLAY MODE jusqu’à ce que “SHUFFLE” s’allume
sur l’afficheur.
2 Appuyez sur H.
La lecture aléatoire commence.
; s’affiche pendant que la platine sélectionne les
plages dans un ordre aléatoire.
Pour reprendre la lecture normale
Quand la platine est arrêtée, appuyez plusieurs fois sur
PLAY MODE jusqu’à ce que “SHUFFLE” s’éteigne.
z
Vous pouvez localiser des plages durant la lecture aléatoire
Tournez AMS (ou appuyez plusieurs fois sur ./>).
• Pour localiser une plage suivante afin de l’écouter, tournez
AMS à droite (ou appuyez plusieurs fois sur >).
• Pour localiser le début de la plage actuelle, tournez AMS à
gauche (ou appuyez sur .). Notez que vous ne pouvez pas
localiser et écouter des plages qui ont déjà été lues une fois.
de lecture (lecture d’un
programme)
Vous pouvez créer un programme de lecture de 25 plages
maximum en sélectionnant celles-ci dans l’ordre dans
lequel vous désirez les écouter.
YESMENU/NOLEVEL/DISPLAY/CHAR
m/M
A
H
z x
. >
m M
AMS
` / 1
>.X
X
CLEAR
YES
CLEAR
PLAY MODE
Touches
numériques
./>
H
PLAY MODE
MENU/NO
DISPLAY
>
10
H
m/M
Programmation des plages
Lecture de MD
1 Quand la platine est arrêtée, appuyez deux fois sur
MENU/NO.
“Setup Menu” s’affiche.
2 Tournez AMS (ou appuyez plusieurs fois sur ./
>) jusqu’à ce que “Program ?” s’affiche, puis
appuyez sur AMS ou YES.
3 Tournez AMS jusqu’à ce que le numéro de plage à
ajouter au programme s’affiche, puis appuyez sur
AMS ou M (ou utilisez les touches numériques
pour saisir directement le numéro de plage).
Si vous avez saisi un numéro incorrect
Appuyez plusieurs fois sur m/M jusqu’à ce que le
numéro de plage incorrect clignote, puis recommencez
l’opération 3 ci-dessus, ou appuyez sur CLEAR pour
effacer le numéro de plage. Si “0” clignote, appuyez
sur m.
27
FR
Page 80

Création d’un programme de lecture (lecture
d’un programme)
Lecture de MD
Pour saisir un numéro de plage supérieur à 10 Z
Utilisez >10. Pour plus d’informations, reportez-vous
à la page 25.
Pour vérifier le temps total de lecture du programme
Appuyez sur LEVEL/DISPLAY/CHAR (ou
DISPLAY).
4 Répétez l’opération 3 pour saisir d’autres plages.
La plage saisie est ajoutée à l’endroit où le “0”
clignote.
À chaque fois que vous saisissez une plage, le temps
total du programme s’affiche.
5 Appuyez sur YES.
“Complete!!” s’affiche pour indiquer que le
programme est fini.
6 Appuyez plusieurs fois sur PLAY MODE jusqu’à ce
que “PROGRAM” s’allume sur l’afficheur.
7 Appuyez sur H.
La lecture du programme commence.
Pour arrêter la lecture d’un programme
Appuyez sur x.
Pour reprendre la lecture normale
Appuyez plusieurs fois sur PLAY MODE jusqu’à ce que
“PROGRAM” s’éteigne.
z
Le programme reste mémorisé même lorsque la lecture du
programme est terminée ou arrêtée
Appuyez sur H pour écouter à nouveau le programme de
lecture.
Remarques
• Si vous éteignez la platine ou débranchez le cordon
d’alimentation, ceci efface le programme de lecture.
• L’afficheur indique “- - - m - - s” si le temps total de lecture du
programme dépasse 199 minutes.
• ”ProgramFull!” s’affiche si vous essayez de programmer une
26ème plage.
Changement du contenu du programme
Quand la platine est arrêtée et “PROGRAM” allumé,
effectuez les opérations 1 et 2 de “Programmation des
plages” à la page 27, puis l’une des opérations ci-dessous ;
Pour Faites ceci :
effacer une plage Appuyez plusieurs fois sur m/
effacer toutes les plages
ajouter une plage au début du
programme
ajouter une plage au milieu du
programme
ajouter une plage à la fin du
programme
remplacer une plage Appuyez plusieurs fois sur m/
M jusqu’à ce que le numéro de
la plage à effacer clignote, puis
appuyez sur CLEAR.
Appuyez plusieurs fois sur
CLEAR jusqu’à ce que tous les
numéros de plage aient disparu.
Appuyez plusieurs fois sur m
jusqu’à ce que “0” clignote
devant le premier numéro de
plage, puis effectuez les
opérations 3 à 5 de
“Programmation des plages” aux
pages 27 et 28.
Appuyez plusieurs fois sur m/
M jusqu’à ce que le numéro de
plage qui précédera la nouvelle
plage clignote. Appuyez sur
AMS pour afficher un “0”
clignotant, puis effectuez les
opérations 3 à 5 de
“Programmation des plages” aux
pages 27 et 28.
Appuyez plusieurs fois sur M
jusqu’à ce que “0” clignote après
le dernier numéro de plage, puis
effectuez les opérations 3 à 5 de
“Programmation des plages” aux
pages 27 et 28.
M jusqu’à ce que le numéro de
la plage à changer clignote, puis
effectuez les opérations 3 à 5 de
“Programmation des plages” aux
pages 27 et 28.
Vérification du contenu du programme
Quand la platine est arrêtée et “PROGRAM” allumé,
appuyez plusieurs fois sur LEVEL/DISPLAY/CHAR (ou
DISPLAY).
Les premières plages du programme s’affichent. Pour voir
le reste du programme, tournez AMS (ou appuyez
plusieurs fois sur ./> ).
FR
28
Page 81

Conseils pour
l’enregistrement d’un MD
sur une cassette
MENU/NO
Insertion d’espaces entre les plages
pendant la lecture (Auto Space)
La platine peut être programmée pour insérer
automatiquement un espace de trois secondes entre les
plages pendant la lecture. Cette fonction est utile lorsque
vous enregistrez un MD sur une cassette analogique.
L’espace de trois secondes ainsi créé vous permet ensuite
d’utiliser la fonction Multi-AMS pour localiser le début
des plages sur la cassette.
1 Quand la platine est arrêtée, appuyez deux fois sur
MENU/NO.
“Setup Menu” s’affiche.
2 Tournez AMS (ou appuyez plusieurs fois sur
./>) jusqu’à ce que “Auto Off” s’affiche, puis
appuyez sur AMS ou YES.
3 Tournez AMS (ou appuyez plusieurs fois sur
./>) pour sélectionner une option, puis
appuyez sur AMS ou YES.
Pour Sélectionnez
activer Auto Space Auto Space
désactiver Auto Space Auto Off (réglage d’usine)
AMS
YES
Pause après chaque plage (Auto Pause)
Vous pouvez programmer la platine MD pour qu’elle
passe en mode de pause après chaque plage afin de vous
permettre de localiser la plage suivante à enregistrer.
1 Quand la platine est arrêtée, appuyez deux fois sur
MENU/NO.
“Setup Menu” s’affiche.
2 Tournez AMS (ou appuyez plusieurs fois sur
./>) jusqu’à ce que “Auto Off” s’affiche, puis
appuyez sur AMS ou YES.
3 Tournez AMS (ou appuyez plusieurs fois sur
./>) pour sélectionner une option, puis
appuyez sur AMS ou YES.
Pour Sélectionnez
activer Auto Pause Auto Pause
désactiver Auto Pause Auto Off (réglage d’usine)
4 Appuyez sur MENU/NO.
Pour reprendre la lecture après une pause
Appuyez sur H.
Remarque
Si vous éteignez la platine ou débranchez le cordon
d’alimentation, la platine mémorise le dernier état (“Auto Pause”
ou “Auto Off”) et le rappelle quand vous la rallumez.
Lecture de MD
4 Appuyez sur MENU/NO.
Remarques
• Si vous sélectionnez “Auto Space” et enregistrez un morceau
composé de plusieurs numéros de plage (tel qu’un pot-pourri
ou une symphonie), des espaces sont insérés sur la bande à
chaque changement de numéro de plage.
• Si vous éteignez la platine ou débranchez le cordon
d’alimentation, la platine mémorise le dernier état (“Auto
Space” ou “Auto Off”) et le rappelle quand vous la rallumez.
29
FR
Page 82

Montage de
AMS
YESMENU/NO
m/M
MD enregistrés
Ce chapitre explique comment monter
des plages ayant été enregistrées sur
un MD.
Présentation des touches et de la molette
utilisées pour le montage de MD
Les touches et la molette ci-dessous sont utilisées pour
effacer, diviser, déplacer ou combiner des plages du MD.
Remarque
L’utilisation de ces touches et de la molette est différente pour le
titrage d’une plage ou d’un MD. Pour plus d’informations,
reportez-vous à “Titrage d’une plage ou d’un MD” à la page 35.
Touche MENU/NO : Quand la platine est en mode d’arrêt,
de lecture ou de pause, appuyez sur cette touche pour
monter des plages. Pendant un montage, vous pouvez
appuyer à nouveau sur cette touche pour abandonner le
montage.
Molette AMS : Tournez AMS pour sélectionner une
opération de montage ou un numéro de plage, puis
appuyez sur AMS pour valider votre choix. Vous pouvez
également utiliser la molette pour sélectionner des points
d’une plage pour effacer un passage ou effectuer une
division.
Touche YES : Appuyez sur cette touche (au lieu de la
molette AMS) pour valider un choix.
Touche m/M : Appuyez sur ces touches pour spécifier
l’unité (minute, seconde ou trame) de déplacement du
MD lorsque vous tournez la molette AMS. Vous pouvez
également utiliser ces touches pour localiser le point final
d’un passage à effacer.
Pour plus d’informations sur la fonction des touches et de
la molette, reportez-vous aux sections sur les opérations
de montage.
30
FR
Page 83

Indications affichées pendant le montage
Si “Protected” s’affiche
Le hublot de protection contre l’enregistrement est ouvert.
Pour effectuer un montage sur le MD, déplacez le taquet
pour fermer le hublot. Pour plus d’informations, reportezvous à “Pour empêcher un effacement accidentel d’un
enregistrement” à la page 16.
Effacement de plages
Vous pouvez effacer une plage ou un passage d’une plage
en spécifiant simplement le numéro de plage ou en
sélectionnant le passage de la plage à effacer. Vous pouvez
aussi effacer toutes les plages d’un MD en une seule fois.
Indications affichées après le montage
Quand “TOC” s’allume sur l’afficheur
Le montage est terminé mais le TOC (sommaire) du MD
n’a pas encore été mis à jour pour le refléter. Vous perdrez
le montage que vous venez d’effectuer si vous débranchez
le cordon d’alimentation pendant que cette indication est
affichée. Le TOC n’est mis à jour que lorsque vous éjectez
le MD ou éteignez la platine MD.
Quand “TOC Writing” clignote sur l’afficheur
La platine met à jour le TOC. Ne débranchez pas le
cordon d’alimentation ou ne déplacez pas la platine
pendant que l’indication clignote.
Effacement d’une plage
Spécifiez le numéro de la plage à effacer.
Exemple : Effacement de la seconde plage
AAA BBB CCC DDD
1 2 3 4
AAA CCC DDD
1 2 3
Lorsque vous effacez une plage, toutes les plages qui la
suivent sont automatiquement renumérotées. Si, par
exemple, vous effacez le numéro de plage 2, l’ancien
numéro 3 devient le numéro 2, l’ancien numéro 4 devient
le numéro 3 et ainsi de suite.
1 Quand la platine est en mode d’arrêt, de lecture ou
de pause, appuyez sur MENU/NO.
“Edit Menu” s’affiche.
2 Tournez AMS (ou appuyez plusieurs fois sur
./>) jusqu’à ce que “Tr Erase ?” s’affiche, puis
appuyez sur AMS ou YES.
La platine commence à lire la plage dont le numéro est
indiqué sur l’afficheur.
Montage de MD enregistrés
3 Tournez AMS (ou appuyez plusieurs fois sur
./>) jusqu’à ce que le numéro de plage à
effacer s’affiche.
4 Appuyez sur AMS ou YES.
“Complete!!” s’affiche pendant quelques secondes et
la plage est effacée. La platine lit alors la plage juste
après la plage effacée. Si la plage effacée est la dernière
du MD, la platine lit la plage précédente.
Pour annuler l’opération
Appuyez sur MENU/NO ou x.
31
FR
Page 84

Montage de MD enregistrés
AAA BBB
B1 B3B2
CCC
1 2 3
AAA
B1 B3
CCC
1 2 3
BBB
Effacement de plages
z
Si “Erase ???” s’affiche à l’étape 4 ci-dessus
La plage a été protégée contre l’effacement sur une autre platine
MD. Pour l’effacer, appuyez à nouveau sur AMS ou YES pendant
que cette indication est affichée.
z
Pour ne pas confondre les plages lorsque vous en effacez
plusieurs
Effacez les plages en commençant par celle qui porte le numéro le
plus élevé. Ainsi les plages que vous comptez effacer ne seront
pas renumérotées.
z
Vous pouvez annuler un effacement
Pour plus d’informations, reportez-vous à “Annulation du
dernier montage” à la page 39.
Effacement de toutes les pages d’un MD
Procédez comme il est indiqué ci-dessous pour effacer
toutes les plages avec tous les noms de plage et le nom de
disque en une seule opération.
1 Quand la platine est en mode d’arrêt, de lecture ou
de pause, appuyez sur MENU/NO.
“Edit Menu” s’affiche.
2 Tournez AMS (ou appuyez plusieurs fois sur
./>) jusqu’à ce que “All Erase ?” s’affiche,
puis appuyez sur AMS ou YES.
“All Erase??” s’affiche.
3 Appuyez sur AMS ou YES.
“Complete!!” s’affiche pendant quelques secondes et
les plages, noms de plage et nom de disque sont tous
effacés.
Pour annuler l’opération
Appuyez sur MENU/NO ou x.
z
Vous pouvez annuler l’effacement
Pour plus d’informations, reportez-vous à “Annulation du
dernier montage” à la page 39.
Effacement d’un passage d’une plage
Vous pouvez facilement effacer un passage d’une plage en
sélectionnant le point de départ et le point final de la
partie à effacer.
Cette fonction est utile lorsque vous désirez effacer des
parties inutiles d’une plage d’une émission satellite ou FM
enregistrée.
Exemple : Effacement du passage “B2” de la
seconde plage
1 Quand la platine est en mode d’arrêt, de lecture ou
de pause, appuyez sur MENU/NO.
“Edit Menu” s’affiche.
2 Tournez AMS (ou appuyez plusieurs fois sur
.
/>) jusqu’à ce que “A-B Erase ?” s’affiche,
puis appuyez sur AMS ou YES.
3 Tournez AMS (ou appuyez plusieurs fois sur
./>) jusqu’à ce que le numéro de la plage
contenant le passage à effacer s’affiche, puis
appuyez sur AMS ou YES.
“-Rehearsal-” et “Point A ok?” s’affichent
alternativement et la platine lit les premières secondes
de la plage en mode répétition.
4 En écoutant le son, tournez AMS (ou appuyez
plusieurs fois sur ./>) pour localiser le point
de départ du passage à effacer (point A).
L’indication de temps (“m (minute)”, “s (seconde)” et
“f (trame = 1/86 seconde)”) du point actuel s’affiche et
la platine lit quelques secondes de la plage à partir de
ce point en mode répétition.
FR
32
Pour localiser rapidement un point
Spécifiez l’unité (minute, seconde ou trame) d’avance
du MD lorsque vous tournez AMS (ou appuyez
plusieurs fois sur ./>).
Pour ceci, appuyez plusieurs fois sur m/M à
l’étape 4 pour sélectionner “m”, “s” ou “f”. L’unité
sélectionnée clignote sur l’afficheur.
Page 85

Division d’une plage
5 Répétez l’opération 4 jusqu’à ce que vous ayez
localisé le point A.
6 Appuyez sur AMS ou YES pour valider le point A.
“Point B set” s’affiche et la platine lit quelques
secondes de la plage à partir du point A en mode
répétition.
7 Continuez la lecture de la plage ou appuyez sur
M pour localiser le point final du passage à
effacer (point B), puis appuyez sur AMS ou YES.
“A-B Ers” et “Point B ok?” s’affichent alternativement
et la platine lit quelques secondes de la plage avant le
point A et après le point B en mode répétition.
8 Répétez l’opération 4 jusqu’à ce que vous ayez
localisé le point B.
9 Appuyez sur AMS ou YES pour valider le point B.
“Complete!!” s’affiche pendant quelques secondes et
le passage entre les points A et B est effacé.
Pour annuler l’opération
Appuyez sur MENU/NO ou x.
z
Vous pouvez annuler l’effacement
Pour plus d’informations, reportez-vous à “Annulation du
dernier montage” à la page 39.
Remarque
Dans les cas suivants, “Impossible” s’affiche et vous ne pouvez
pas effacer un passage d’une plage :
• Si le point B spécifié se trouve devant le point A.
• Après plusieurs montages d’une plage, il peut être impossible
d’effacer un passage de la plage. Ceci est dû à une limite
technique du système MD et et n’est pas une erreur mécanique.
Vous pouvez diviser une plage enregistrée en n’importe
quel point en insérant une marque de plage sur ce point.
Cette fonction est particulièrement utile pour diviser un
enregistrement comportant plusieurs plages mais un seul
numéro de plage (voir page 20) ou pour localiser un
certain point d’une plage.
Exemple : Division de la seconde plage
AAA
1 2 3
AAA
1 2 3 4
Lorsque vous divisez une plage, le nombre total de plages
augmente d’une unité et toutes les plages après la plage
divisée sont automatiquement renumérotées.
BBB
B1 B2
BBB
B1 B2
CCC
CCC
Division d’une plage après l’avoir
sélectionnée
1 Quand la platine est en mode d’arrêt, de lecture ou
de pause, appuyez sur MENU/NO.
“Edit Menu” s’affiche.
2 Tournez AMS (ou appuyez plusieurs fois sur
./>) jusqu’à ce que “Divide ?” s’affiche, puis
appuyez sur AMS ou YES.
3 Tournez AMS (ou appuyez plusieurs fois sur
./>) jusqu’à ce que le numéro de la plage à
diviser s’affiche, puis appuyez sur AMS ou YES.
“-Rehearsal-” s’affiche et la lecture de la plage
commence.
Montage de MD enregistrés
4 Tout en écoutant le son, tournez AMS (ou appuyez
plusieurs fois sur ./>) pour localiser le point
de division.
L’indication de temps (“m”, “s” et “f”) du point actuel
s’affiche et la platine lit quelques secondes de la plage
à partir de ce point en mode répétition.
Pour localiser rapidement un point
Spécifiez l’unité (minute, seconde ou trame) d’avance
du MD lorsque vous tournez AMS (ou appuyez
plusieurs fois sur ./>).
Pour ceci, appuyez plusieurs fois sur m/M à
l’étape 4 pour sélectionner “m”, “s” ou “f”. L’unité
sélectionnée clignote sur l’afficheur.
33
FR
Page 86

Division d’une plage
AAA BBB
BBB
DDD
CCC
1 2 3
AAA BBB DDDCCC
1 2 43
Combinaison de plages
Montage de MD enregistrés
5 Répétez l’opération 4 jusqu’à ce que le point de
division ait été localisé.
6 Appuyez sur AMS ou YES.
“Complete!!” s’affiche pendant quelques secondes et
la plage est divisée. La lecture de la plage
nouvellement créée commence. Notez que la nouvelle
plage n’a pas de nom.
Pour annuler l’opération
Appuyez sur MENU/NO ou x.
z
Vous pouvez annuler la division de plage
Pour plus d’informations, reportez-vous à “Annulation du
dernier montage” à la page 39.
z
Vous pouvez diviser des plages pendant l’enregistrement
Pour plus d’informations, reportez-vous à “Inscription de
numéros de plage à l’enregistrement” à la page 19.
Division d’une plage après sélection du
point de division
1 Quand la platine est en mode de lecture, appuyez
sur AMS a point où vous désirez diviser la plage.
“- Divide -” et “-Rehearsal-” s’affichent
alternativement et la lecture commence à partir du
point sélectionné.
2 Si nécessaire, effectuez l’opération 4 de “Division
d’une plage après l’avoir sélectionnée” à la page 33
pour régler finement le point de division.
3 Appuyez sur YES.
“Complete!!” s’affiche pendant quelques secondes et
la plage est divisée. La lecture de la plage
nouvellement créée commence. Notez que la nouvelle
plage n’a pas de nom.
Pour annuler l’opération
Appuyez sur MENU/NO ou x.
z
Vous pouvez annuler une division de plage
Pour plus d’informations, reportez-vous à “Annulation du
dernier montage” à la page 39.
z
Vous pouvez diviser les plages pendant l’enregistrement
Pour plus d’informations, reportez-vous à “Inscription de
numéros de plage à l’enregistrement” à la page 19.
Cette fonction vous permet de combiner deux plages en
une seule. Il n’est pas nécessaire que les deux plages
soient consécutives ou dans l’ordre chronologique. Vous
pouvez ainsi créer un pot-pourri avec plusieurs plages ou
joindre plusieurs passages en une seule plage. Lorsque
vous combinez deux plages, le nombre total de plages
diminue d’une unité et toutes les plages après la plage
combinée sont renumérotées.
Exemple : Combinaison de la seconde plage et de
la quatrième plage
Si les plages combinées ont toutes deux un nom, le nom
de la seconde est effacé.
1 Quand la platine est en mode d’arrêt, de lecture ou
de pause, appuyez sur MENU/NO.
“Edit Menu” s’affiche.
2 Tournez AMS (ou appuyez plusieurs fois sur
./>) jusqu’à ce que “Combine ?” s’affiche,
puis appuyez sur AMS ou YES.
3 Tournez AMS (ou appuyez plusieurs fois sur
./>) jusqu’à ce que le numéro de la première
des deux plages à combiner s’affiche, puis appuyez
sur AMS ou YES.
L’affichage pour la sélection de la seconde plage
apparaît et la platine lit plusieurs fois la partie où
s’effectuera la jonction (fin de la première plage et
début de la plage qui la suit).
4 Tournez AMS (ou appuyez plusieurs fois sur
./>) jusqu’à ce que le numéro de la seconde
des deux plages à combiner s’affiche, puis appuyez
sur AMS ou YES.
“Complete!!” s’affiche pendant quelques secondes et
les plages sont combinées. La lecture de la plage
combinée commence.
Pour annuler l’opération
Appuyez sur MENU/NO ou x.
z
Vous pouvez annuler une combinaison
Pour plus d’informations, reportez-vous à “Annulation du
dernier montage” à la page 39.
Remarque
Si “Impossible” s’affiche, les plages ne peuvent pas être
combinées car elles ont déjà fait l’objet de plusieurs montages.
Ceci est dû à une limite technique du système MD et et n’est pas
une erreur mécanique.
FR
34
Page 87

Déplacement d’une plage
Cette fonction vous permet de changer la position d’une
plage.
Exemple : Déplacement de la seconde plage
après la troisième
AAA BBB CCC DDD
1 2 3 4
AAA BBBCCC DDD
1 32 4
Après le déplacement d’une plage, les plages sont
automatiquement renumérotées.
Titrage d’une plage ou d’un
MD
Vous pouvez créer des titres pour les MD et plages que
vous avez enregistrés. Les titres peuvent comprendre des
majuscules, des minuscules, des chiffres et des symboles.
Chaque MD peut mémoriser en tout 1 700 caractères de
titres.
YESMENU/NOLEVEL/DISPLAY/CHAR
m/M
1 Quand la platine est en mode d’arrêt, de lecture ou
de pause, appuyez sur MENU/NO.
“Edit Menu” s’affiche.
2 Tournez AMS (ou appuyez plusieurs fois sur
./>) jusqu’à ce que “Move ?” s’affiche, puis
appuyez sur AMS ou YES.
3 Tournez AMS (ou appuyez plusieurs fois sur
./>) jusqu’à ce que le numéro de la plage à
déplacer s’affiche, puis appuyez sur AMS ou YES.
4 Tournez AMS (ou appuyez plusieurs fois sur
./>) jusqu’à ce que la nouvelle position de la
plage s’affiche, puis appuyez sur AMS ou YES.
“Complete!!” s’affiche pendant quelques secondes et
la plage est déplacée. La lecture de la plage déplacée
commence.
Pour annuler l’opération
Appuyez sur MENU/NO ou x.
z
Vous pouvez annuler un déplacement de plage
Pour plus d’informations, reportez-vous à “Annulation du
dernier montage” à la page 39.
CLEAR
` / 1
YES
MENU/NO
NAME
m/M
Remarque
Si vous effectuez le titrage d’une plage pendant l’enregistrement,
terminez-le avant la fin de la plage. Sinon, aucun caractère ne
sera enregistré et la plage restera sans titre. Vous ne pouvez pas
titrer une plage lorsque vous enregistrez sur une plage existante.
A
H
z x
. >
m M
>.X
X
AMS
CLEAR
CHAR
Touches
numériques/
alphabétiques
./>
Montage de MD enregistrés
35
FR
Page 88

Titrage d’une plage ou d’un MD
Montage de MD enregistrés
Titrage d’une plage ou du MD à l’aide des
commandes de la platine
1 Appuyez sur MENU/NO quand la platine se trouve
dans l’un des modes suivants selon ce que vous
désirez titrer :
Pour titrer Appuyez sur MEMU/NO quand
la platine est
une plage ou le MD en mode d’arrêt, de lecture ou de
la plage en cours
d’enregistrement
“Edit Menu” s’affiche.
pause
en train d’enregistrer la
plage
2 Tournez AMS jusqu’à ce que “Name ?” s’affiche,
puis appuyez sur AMS ou YES.
Pendant que la platine enregistre, un curseur
clignotant s’affiche et vous pouvez titrer la plage en
train d’être enregistrée. Passez alors à l’étape 6.
3 Tournez AMS jusqu’à ce que “Nm In ?” s’affiche,
puis appuyez sur AMS ou YES.
4 Tournez AMS jusqu’à ce que le numéro de plage
(lors du titrage d’une plage) ou “Disc” (lors du
titrage du MD) clignote, puis appuyez sur AMS ou
YES.
5 Appuyez à nouveau sur AMS ou YES.
Un curseur clignotant s’affiche.
7 Tournez AMS pour sélectionner le caractère.
Le caractère sélectionné clignote.
Pour changer un caractère sélectionné
Répétez les opérations 6 et 7.
8 Appuyez sur AMS.
Le caractère sélectionné est validé et reste
continuellement allumé. Le curseur se déplace vers la
droite, clignote et attend la saisie du caractère suivant.
9 Répétez les opérations 6 à 8 pour saisir le reste du
nom.
Pour changer un caractère
Appuyez plusieurs fois sur m/M jusqu’à ce que le
caractère à changer clignote, puis répétez les
opérations 6 à 8.
Pour effacer un caractère
Appuyez plusieurs fois sur m/M jusqu’à ce que le
caractère à effacer clignote, puis appuyez sur CLEAR.
10Appuyez sur YES.
Le nom complet s’affiche.
6 Appuyez plusieurs fois sur LEVEL/DISPLAY/CHAR
pour sélectionner le type de caractères.
Pour sélectionner Appuyez plusieurs fois sur
LEVEL/DISPLAY/CHAR jusqu’à ce que
des majuscules ”A” s’affiche
des minuscules ”a” s’affiche
des chiffres ”0" s’affiche
des symboles ”!” s’affiche
Pour saisir un espace
Appuyez sur M quand le curseur clignote.
FR
36
Pour annuler l’opération
Appuyez sur MENU/NO ou x.
z
Vous pouvez annuler le titrage d’une plage ou du MD
Pour plus d’informations, reportez-vous à “Annulation du
dernier montage” à la page 39.
Page 89
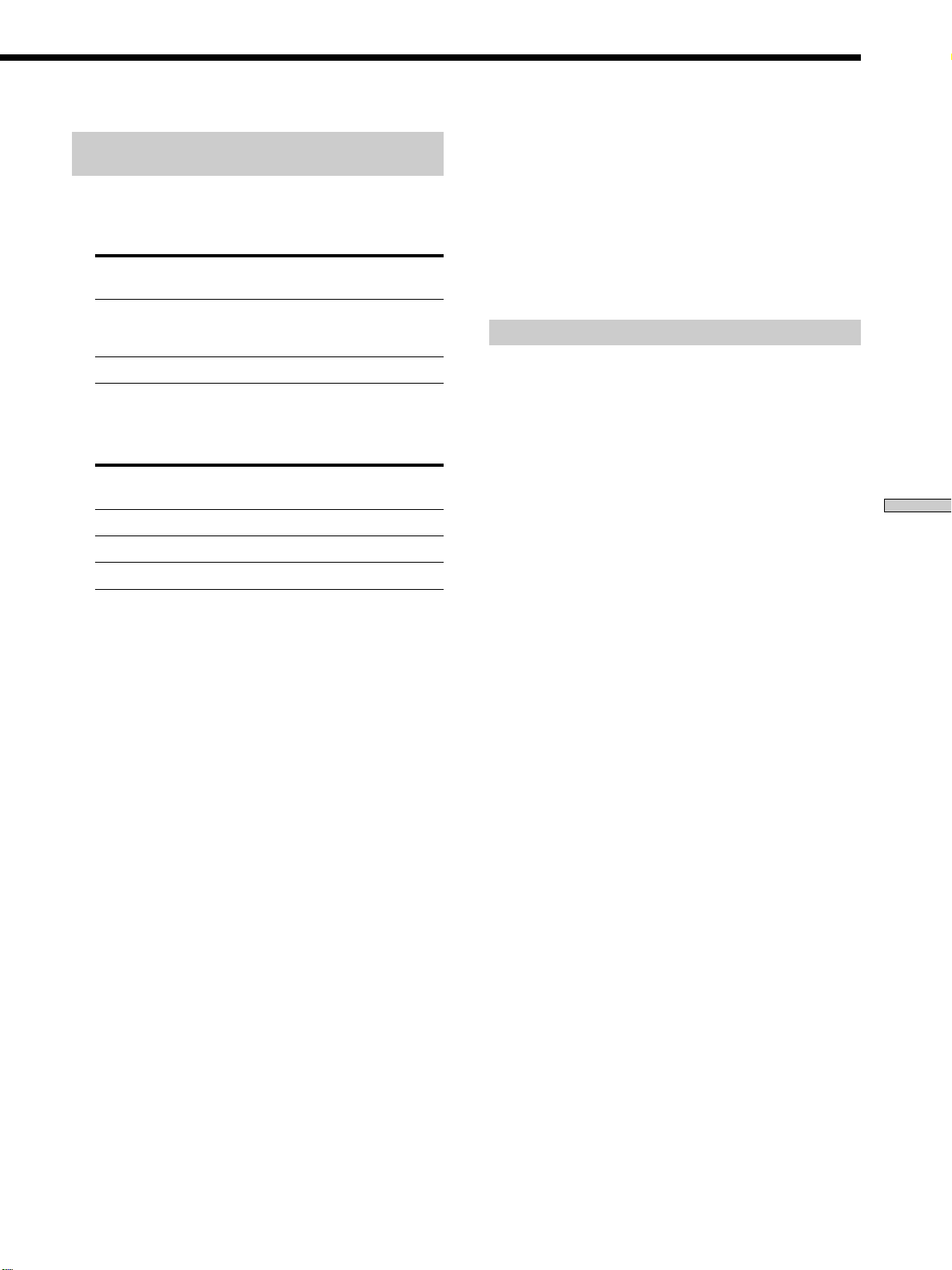
Titrage d’une plage ou du MD à l’aide de
la télécommande Z
5 Appuyez sur NAME.
Le nom complet s’affiche.
1 Appuyez sur NAME quand la platine se trouve dans
l’un des modes suivants selon ce que vous désirez
titrer :
Pour titrer Appuyez sur NAME quand la platine
est
une plage en mode de lecture, de pause,
d’enregistrement ou d’arrêt avec le
numéro de plage affiché
le MD arrêtée sans numéro de plage affiché
Un curseur clignotant s’affiche.
2 Appuyez plusieurs fois sur CHAR pour sélectionner
le type de caractères.
Pour sélectionner Appuyez plusieurs fois sur CHAR
jusqu’à ce que
des majuscules ”AB” s’affiche
des minuscules ”ab” s’affiche
des chiffres ”12" s’affiche
3 Saisissez un caractère.
Si vous avez sélectionné des majuscules ou des
minuscules
1 Appuyez plusieurs fois sur la touche numérique/
alphabétique correspondante jusqu’à ce que le
caractère à saisir clignote.
Ou appuyez une fois sur la touche, puis plusieurs
fois sur ./>.
Pour sélectionner un symbole, appuyez plusieurs
fois sur . quand “A” clignote.
2 Appuyez sur M.
Le caractère clignotant est validé et reste
continuellement allumé. Le curseur se déplace vers
la droite.
Si vous avez sélectionné des chiffres
Appuyez sur la touche numérique correspondante.
Le chiffre est validé et le curseur se déplace vers la
droite.
Pour annuler l’opération
Appuyez sur MENU/NO ou x.
z
Vous pouvez annuler le titrage d’une plage ou du MD
Pour plus d’informations, reportez-vous à “Annulation du
dernier montage” à la page 39.
Copie d’un nom de plage ou de disque
Vous pouvez copier un nom de plage ou de disque
existant et l’utiliser pour titrer une autre plage du même
disque ou le disque lui-même.
1 Quand la platine est en mode d’arrêt, de lecture ou
de pause, appuyez sur MENU/NO.
“Edit Menu” s’affiche.
2 Tournez AMS (ou appuyez plusieurs fois sur
./>) jusqu’à ce que “Name ?” s’affiche, puis
appuyez sur AMS ou YES.
3 Tournez AMS (ou appuyez plusieurs fois sur
./>) jusqu’à ce que “Nm Copy ?” s’affiche,
puis appuyez sur AMS ou YES.
4 Tournez AMS (ou appuyez plusieurs fois sur
./>) jusqu’à ce que le numéro de la plage
(lorsque vous copiez le nom d’une plage) ou “Disc”
(lorsque vous copiez le nom du disque) clignote,
puis appuyez sur AMS ou YES pour copier le nom
sélectionné.
Si “No Name” s’affiche
La plage ou le disque sélectionné n’a pas de nom.
5 Tournez AMS (ou appuyez plusieurs fois sur ./
>) jusqu’à ce que le numéro de la plage (lors du
titrage d’une plage) ou “Disc” (lors du titrage d’un
disque) clignote, puis appuyez sur AMS ou YES
pour valider le nom copié.
“Complete!!” s’affiche pendant quelques secondes et
le nom est copié.
Pour annuler l’opération
Appuyez sur MENU/NO ou x.
Montage de MD enregistrés
4 Répétez les opérations 2 et 3 pour saisir le reste du
nom.
Pour changer un caractère
Appuyez plusieurs fois sur m/M jusqu’à ce que le
caractère à changer clignote, appuyez sur CLEAR
pour effacer le caractère, puis répétez les opérations 2
et 3.
37
FR
Page 90

Montage de MD enregistrés
Titrage d’une plage ou d’un MD
z
Si “Overwrite ??” s’affiche à l’étape 5 ci-dessus
La plage ou le disque sélectionné à l’étape 5 a déjà un nom. Pour
remplacer le nom, appuyez à nouveau sur AMS ou YES quand
l’indication est affichée.
z
Vous pouvez annuler la copie d’un nom de plage ou de
disque
Pour plus d’informations, reportez-vous à “Annulation du
dernier montage” à la page 39.
Re-titrage d’une plage ou d’un MD Z
1 Appuyez sur NAME quand la platine se trouve dans
l’un des modes suivants selon ce que vous désirez
re-titrer :
Pour re-titrer Appuyez sur NAME quand la
platine est
une plage en mode de lecture, de pause,
le MD arrêtée sans numéro de plage affiché
Un nom de plage ou de disque s’affiche.
d’enregistrement ou d’arrêt avec le
numéro de plage affiché
4 Tournez AMS (ou appuyez plusieurs fois sur
./>) jusqu’à ce que le numéro de la plage
(pour effacer un nom de plage) ou “Disc” (pour
effacer le nom du disque) clignote, puis appuyez
sur AMS ou YES.
“Complete!!” s’affiche pendant quelques secondes et
le nom est effacé.
Pour annuler l’opération
Appuyez sur MENU/NO ou x.
z
Vous pouvez annuler l’effacement du nom de plage ou de
disque
Pour plus d’informations, reportez-vous à “Annulation du
dernier montage” à la page 39.
Effacement de tous les noms du MD
Vous pouvez effacer tous les noms de plage et le nom de
disque du MD en une seule fois.
1 Quand la platine est en mode d’arrêt, de lecture ou
de pause, appuyez sur MENU/NO.
“Edit Menu” s’affiche.
2 Appuyez continuellement sur CLEAR jusqu’à ce que
le nom sélectionné soit complètement effacé.
3 Effectuez les opérations 6 à 9 de “Titrage d’une
plage ou du MD à l’aide des commandes de la
platine” à la page 36 ou les opérations 2 à 4 de
“Titrage d’une plage ou du MD à l’aide de la
télécommande” à la page 37.
4 Appuyez sur NAME.
Effacement d’un nom de plage ou de
disque
Utilisez cette fonction pour effacer le nom d’une plage ou
d’un disque.
1 Quand la platine est en mode d’arrêt, de lecture,
d’enregistrement ou de pause, appuyez sur
MENU/NO.
“Edit Menu” s’affiche.
2 Tournez AMS (ou appuyez plusieurs fois sur
./>) jusqu’à ce que “Name ?” s’affiche, puis
appuyez sur AMS ou YES.
3 Tournez AMS (ou appuyez plusieurs fois sur
./>) jusqu’à ce que “Nm Erase ?” s’affiche,
puis appuyez sur AMS ou YES.
2 Tournez AMS (ou appuyez plusieurs fois sur
./>) jusqu’à ce que “Name ?” s’affiche, puis
appuyez sur AMS ou YES.
3 Tournez AMS (ou appuyez plusieurs fois sur
./>) jusqu’à ce que “Nm AllErs ?” s’affiche,
puis appuyez sur AMS ou YES.
“Nm AllErs??” s’affiche.
4 Appuyez sur AMS ou YES.
“Complete!!” s’affiche pendant quelques secondes et
tous les noms du MD sont effacés.
Pour annuler l’opération
Appuyez sur MENU/NO ou x.
z
Vous pouvez annuler l’effacement de tous les noms du MD
Pour plus d’informations, reportez-vous à “Annulation du
dernier montage” à la page 39.
z
Vous pouvez effacer toutes les plages et noms enregistrés du
MD
Pour plus d’informations, reportez-vous à “Effacement de toutes
les pages d’un MD” à la page 32.
38
FR
Page 91

Annulation du dernier
montage
Vous pouvez annuler le dernier montage effectué et
remettre le contenu du MD comme il se trouvait avant
l’opération. Notez, toutefois, que vous ne pouvez pas
annuler une opération de montage si, après le montage,
vous avez effectué l’une des opérations suivantes :
• appuyé sur REC z de la platine ;
• appuyé sur z ou MUSIC SYNC de la télécommande ;
• éteint la platine ou éjecté le MD ;
• débranché le cordon d’alimentation.
4 Appuyez sur AMS ou YES.
“Complete!!” s’affiche pendant quelques secondes et
le MD est remis à l’état où il se trouvait avant
l’opération de montage.
Pour annuler l’opération
Appuyez sur MENU/NO ou x.
MENU/NO
AMS
YES
1 Quand la platine est arrêtée et qu’aucun numéro
de plage n’est affiché, appuyez sur MENU/NO.
“Edit Menu” s’affiche.
2 Tournez AMS (ou appuyez plusieurs fois sur
./>) jusqu’à ce que “Undo ?” s’affiche.
“Undo ?” ne s’affiche pas si aucun montage n’a été
effectué.
3 Appuyez sur AMS ou YES.
L’un des messages suivants s’affiche selon la dernière
opération de montage effectuée :
Dernière opération de montage Message
Effacement d’une plage
Effacement de toutes les plages d’un MD Erase Undo?
Effacement d’un passage d’une plage
Division d’une plage Divide Undo?
Combinaison de plages CombineUndo?
Déplacement d’une plage Move Undo?
Titrage d’une plage ou d’un MD
Copie d’un nom de plage ou de disque
Re-titrage d’une plage ou d’un MD Name Undo?
Effacement d’un nom de plage ou de disque
Effacement de tous les noms sur le MD
Montage de MD enregistrés
39
FR
Page 92

Autres
fonctions
Changement de la vitesse
de lecture (fonction Pitch Control)
Vous pouvez changer la vitesse de lecture du MD (pitch).
La hauteur tonale augmente et diminue avec la vitesse.
Ce chapitre décrit d’autres fonctions
utiles qui sont disponibles sur la
platine MD.
MENU/NO
Réglage automatique de la vitesse de
lecture par pas (fonction Auto Step
Control)
Vous pouvez augmenter la hauteur tonale de 2 pas* ou la
diminuer de 48 pas.
Une octave équivaut à 12 pas.
*
AMS
YES
1 Avec la platine en mode de lecture, appuyez deux
fois sur MENU/NO.
“Setup Menu” s’affiche.
2 Tournez AMS (ou appuyez plusieurs fois sur
./>) jusqu’à ce que “Pitch” s’affiche, puis
appuyez sur AMS ou YES.
3 Tournez AMS (ou appuyez plusieurs fois sur
./>) jusqu’à ce que la valeur désirée pour le
pas de réglage s’affiche, puis appuyez sur AMS ou
YES.
4 Appuyez sur MENU/NO.
Remarques
• Lorsque vous changez le pas de réglage de vitesse, le son à la
lecture est momentanément coupé.
• Le pas de réglage de vitesse revient à “0” (réglage d’usine)
lorsque vous éteignez la platine ou éjectez le MD.
• Lorsqu’un point (.) apparaît après la valeur du pas de réglage
sur l’affichage du pas de réglage, ceci indique que vous avez
effectué un réglage fin (voir page suivante) et que la valeur du
pas de réglage se trouve entre deux pas (les valeurs de pas de
réglage et de réglage fin sont liées).
40
FR
Page 93

Réglage fin de la vitesse de lecture
. >
m M
z x
X
H
A
` / 1
>.X
(fonction Fine Control)
Vous pouvez régler finement la vitesse de lecture par pas
de 0,1 % entre –98,5 % et +12,5 %.
1 Avec la platine en mode de lecture, appuyez deux
fois sur MENU/NO.
“Setup Menu” s’affiche.
2 Tout en écoutant le son, tournez AMS (ou appuyez
plusieurs fois sur ./>) jusqu’à ce que “Pfine”
s’affiche, puis appuyez sur AMS ou YES.
3 Tournez AMS (ou appuyez plusieurs fois sur ./
>) jusqu’à ce que la valeur désirée s’affiche, puis
appuyez sur AMS ou YES.
4 Appuyez sur MENU/NO.
Remarques
• Lorsque vous changez la valeur de réglage fin, le son à la
lecture est momentanément coupé.
• La valeur de réglage fin revient à “0%” (réglage d’usine)
lorsque vous éteignez la platine ou éjectez le MD.
• Les valeurs de pas de réglage et de réglage fin sont liées. Si
vous changez l’une, l’autre change également.
Ouverture et fermeture en
fondu
Vous pouvez utiliser la fonction d’ouverture en fondu à la
lecture pour augmenter graduellement le niveau du signal
aux prises LINE (ANALOG) OUT et à la prise PHONES
au début de la lecture. La fonction de fermeture en fondu
à la lecture diminue graduellement le niveau du signal à
la fin de la lecture.
La fonction d’ouverture en fondu à l’enregistrement
augmente graduellement le niveau du signal au début de
l’enregistrement. La fonction de fermeture en fondu à
l’enregistrement diminue graduellement le niveau du
signal à la fin de l’enregistrement.
FADER
FADER
Autres fonctions
Remarque
Le niveau du signal de sortie au connecteur DIGITAL OUT ne
change pas pendant l’ouverture et la fermeture en fondu.
Ouverture en fondu à la lecture et à
l’enregistrement
En mode de pause de lecture (pour l’ouverture en
fondu à la lecture) ou en mode de pause
d’enregistrement (pour l’ouverture en fondu à
l’enregistrement), appuyez sur FADER.
b clignote sur l’afficheur et la platine exécute une
ouverture en fondu à la lecture ou à l’enregistrement
pendant cinq secondes (réglage d’usine) jusqu’à ce que le
compteur indique “0.0s”.
FR
41
Page 94

Ouverture et fermeture en fondu
Fermeture en fondu à la lecture et à
l’enregistrement
Pour vous endormir en
musique (minuterie d’arrêt)
Vous pouvez programmer la platine pour qu’elle s’arrête
automatiquement après le nombre de minutes sélectionné.
Durant la lecture (pour la fermeture en fondu à la
lecture) ou l’enregistrement (pour la fermeture en
fondu à l’enregistrement), appuyez sur FADER.
B clignote sur l’afficheur et la platine exécute une
fermeture en fondu à la lecture ou à l’enregistrement
pendant cinq secondes (réglage d’usine) jusqu’à ce que le
compteur indique “0.0s”, puis passe en mode de pause.
z
en fondu à la lecture/enregistrement
1 Quand la platine est arrêtée, appuyez deux fois sur
MENU/NO.
“Setup Menu” s’affiche.
2 Tournez AMS (ou appuyez plusieurs fois sur ./>) pour
sélectionner une option, puis appuyez sur AMS ou YES.
Pour changer la durée Sélectionnez
d’ouverture en fondu à la lecture/
enregistrement
de fermeture en fondu à la
lecture/enregistrement
Autres fonctions
3 Tournez AMS pour sélectionner la durée, puis appuyez sur
AMS ou YES.
Les durées d’ouverture et de fermeture en fondu peuvent être
réglées par pas de 0,1 seconde.
4 Appuyez sur MENU/NO.
Vous pouvez changer la durée d’ouverture et de fermeture
F.in
F.out
MENU/NO
AMS
YES
1 Quand la platine est arrêtée, appuyez deux fois sur
MENU/NO.
“Setup Menu” s’affiche.
2 Tournez AMS (ou appuyez plusieurs fois sur
./>) jusqu’à ce que “Sleep Off” s’affiche, puis
appuyez sur AMS ou YES.
3 Tournez AMS (ou appuyez plusieurs fois sur
./>) pour sélectionner une option, puis
appuyez sur AMS ou YES.
Pour Sélectionnez
activer la minuterie d’arrêt Sleep On
désactiver la minuterie d’arrêt Sleep Off (réglage d’usine)
4 Tournez AMS (ou appuyez plusieurs fois sur
./>) jusqu’à ce que “Sleep 60min” s’affiche,
puis appuyez sur AMS ou YES.
5 Tournez AMS (ou appuyez plusieurs fois sur
./>) pour sélectionner la durée après laquelle
la platine s’éteindra (“30min”, “60min” (réglage
d’usine), “90min” ou “120min”), puis appuyez sur
AMS ou YES.
6 Appuyez sur MENU/NO.
Pour désactiver la minuterie d’arrêt
Répétez les opérations ci-dessus, mais sélectionnez
“Sleep Off” à l’étape 3.
42
FR
Page 95

Utilisation d’une horlogeprogrammateur
En raccordant une horloge-programmateur (non fournie)
à la platine, vous pourrez commencer et arrêter des
opérations de lecture/enregistrement aux heures
programmées. Pour plus d’informations sur le
raccordement de l’horloge-programmateur ou de la
programmation des heures de début et de fin de lecture/
enregistrement, consultez le mode d’emploi de l’horlogeprogrammateur.
TIMER
PLAY MODE
Lecture d’un MD en utilisant une horlogeprogrammateur
1 Effectuez les opérations 1 à 3 de “Lecture d’un MD”
à la page 23.
2 Appuyez plusieurs fois sur PLAY MODE pour
sélectionner le mode de lecture désiré.
Pour ne lire que certaines plages, créez un programme
de lecture (voir page 27).
Pour programmer l’heure de fin de lecture, appuyez
sur H pour commencer la lecture, puis passez à
l’étape 3.
3 Placez TIMER de la platine sur PLAY.
4 Effectuez la programmation sur l’horloge-
programmateur.
• Si vous avez programmé l’heure de début de lecture,
la platine s’éteint. À l’heure programmée, la platine
s’allume et la lecture commence.
• Si vous avez programmé l’heure de fin de lecture, la
lecture continue. À l’heure programmée, la lecture
s’arrête et la platine s’éteint.
• Si vous avez programmé l’heure de début et l’heure
de fin de lecture, la platine s’éteint. À l’heure de
début de lecture programmée, la platine s’allume et
la lecture commence. À l’heure de fin de lecture
programmée, la lecture s’arrête et la platine s’éteint.
H
x
Enregistrement sur un MD en utilisant
une horloge-programmateur
1 Effectuez les opérations suivantes décrites sous
“Enregistrement sur un MD” aux pages 15 et 16 :
Pour programmer Effectuez
l’heure de début d’enregistrement les opérations 1 à 7, puis
l’heure de fin d’enregistrement les opérations 1 à 10
les heures de début et de fin
d’enregistrement
appuyez sur x
les opérations 1 à 7, puis
appuyez sur x
2 Placez TIMER de la platine sur REC.
3 Effectuez la programmation sur l’horloge-
programmateur.
• Si vous avez programmé l’heure de début
d’enregistrement, la platine s’éteint. À l’heure
programmée, la platine s’allume et l’enregistrement
commence.
• Si vous avez programmé l’heure de fin
d’enregistrement, l’enregistrement continue. À
l’heure programmée, l’enregistrement s’arrête et la
platine s’éteint.
• Si vous avez programmé l’heure de début et l’heure
de fin d’enregistrement, la platine s’éteint. À l’heure
de début d’enregistrement programmée, la platine
s’allume et l’enregistrement commence. À l’heure de
fin d’enregistrement programmée, l’enregistrement
s’arrête et la platine s’éteint.
4 Après avoir fini d’utiliser l’horloge-programmateur,
placez TIMER de la platine sur OFF. Placez ensuite la
platine en veille en branchant son cordon
d’alimentation à une prise murale ou programmez
l’horloge-programmateur pour un fonctionnement
continu.
• Si vous laissez TIMER sur REC, la platine
commencera automatiquement à enregistrer la
prochaine fois que vous rallumerez la platine.
• Si vous ne mettez pas la platine en veille pendant
plus d’une semaine après avoir terminé
l’enregistrement programmé, vous risquez de
perdre le contenu enregistré.
Autres fonctions
5 Après avoir fini d’utiliser l’horloge-programmateur,
placez TIMER de la platine sur OFF.
43
FR
Page 96
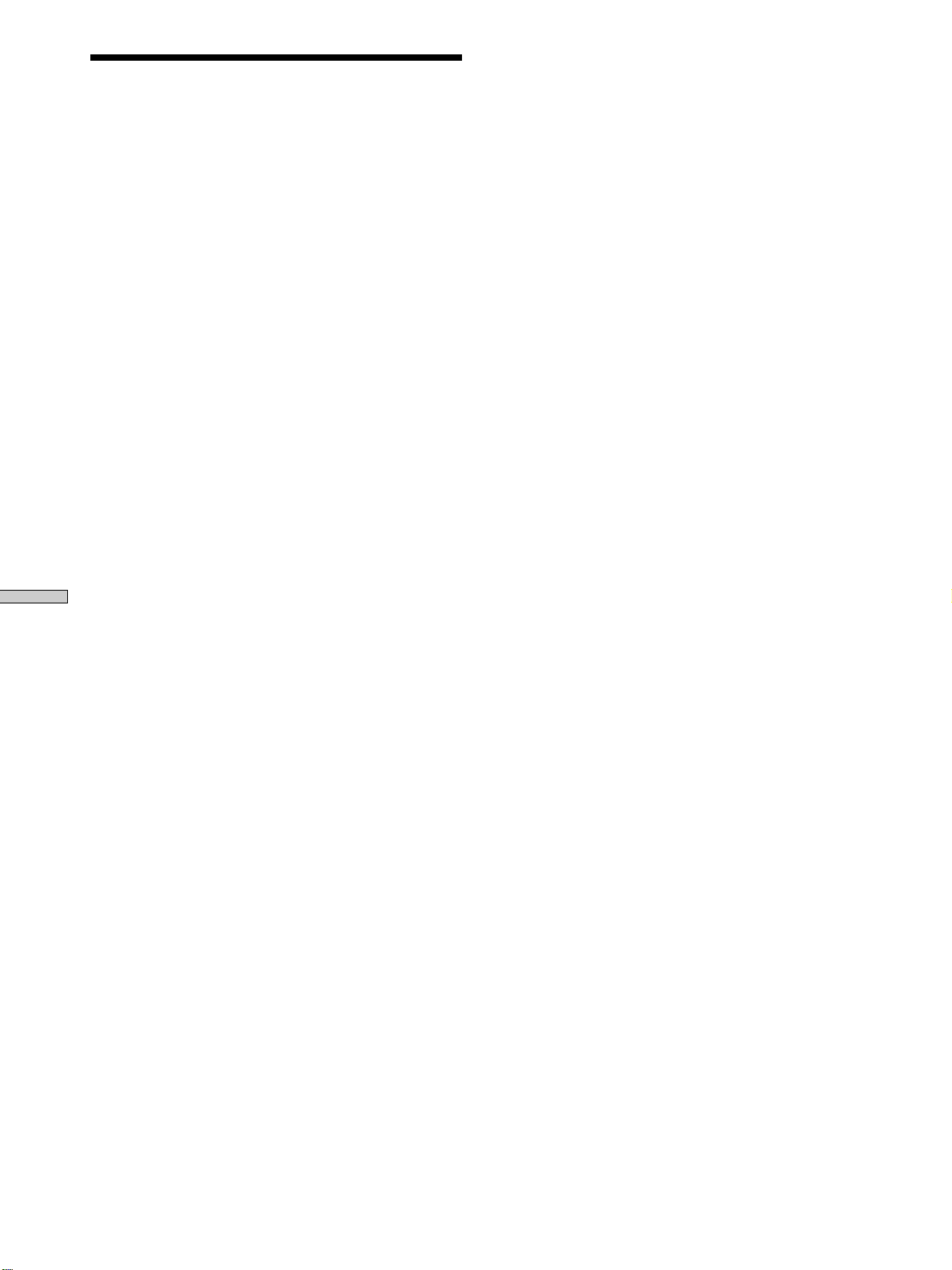
Utilisation d’une horloge-programmateur
Mettez la platine en veille dans la semaine qui
suit la fin de l’enregistrement programmé.
Lorsque vous allumez la platine, le TOC (sommaire) du
MD est mis à jour et le contenu enregistré est inscrit sur le
MD. Si le contenu enregistré à disparu, “Initialize”
clignote lorsque vous allumez la platine.
Remarques
• Il peut s’écouler une trentaine de secondes entre le moment ou
la platine s’allume et celui où l’enregistrement commence. Lors
d’un enregistrement ou une heure programmée à l’aide d’une
horloge-programmateur, tenez compte de ce délai lorsque vous
programmez l’heure de début d’enregistrement.
• Lors d’un enregistrement programmé, le nouvel enregistrement
commence à la fin de la dernière plage enregistrée du MD.
• L’enregistrement effectué à l’aide de l’horloge-programmateur
s’inscrit sur le disque lorsque vous rallumez la platine.
“TOC Writing” clignote alors sur l’afficheur. Ne débranchez
pas le cordon d’alimentation et ne déplacez pas la platine
pendant ce clignotement.
• L’enregistrement programmé s’arrête si le disque est plein.
Autres fonctions
44
FR
Page 97

Informations
Précautions
complémentaires
Ce chapitre fournit des informations
complémentaires qui vous aideront à
mieux comprendre et entretenir votre
platine MD.
Sécurité
Si un objet ou un liquide pénètre dans le boîtier de la
platine, débranchez la platine et faites-la vérifier par un
technicien qualifié avant de la remettre sous tension.
Sources d’alimentation
• Avant d’utiliser la platine, vérifiez que sa tension de
fonctionnement correspond à celle du secteur. La
tension de fonctionnement est indiquée sur la plaque
signalétique à l’arrière de la platine.
• La platine n’est pas isolée du secteur tant qu’elle reste
branchée à la prise murale, même si elle est éteinte.
• Débranchez la platine de la prise murale si vous ne
comptez pas l’utiliser pendant longtemps. Pour
débrancher le cordon d’alimentation, tenez-le par la
fiche ; ne tirez jamais directement sur le cordon luimême.
• Si le cordon d’alimentation a besoin d’être changé, ne
confiez cette opération qu’à un centre de réparation
qualifié.
Condensation dans la platine
Si la platine est déplacée directement d’un endroit froid à
un endroit chaud ou placée dans une pièce très humide,
de la condensation peut se former sur les lentilles à
l’intérieur et elle risque de mal fonctionner. Dans ce cas,
retirez le MD et laissez la platine allumée pendant
quelques heures pour que l’humidité s’évapore.
Cartouche du MD
• N’ouvrez pas le volet car ceci exposerait le disque.
• Ne placez pas la cartouche dans un endroit où elle peut
être exposée aux rayons directs du soleil, à des
températures extrêmes, à l’humidité ou à la poussière.
Nettoyage
Nettoyez le boîtier, le panneau et les commandes avec un
chiffon doux légèrement imbibé d’une solution détergente
douce. N’utilisez pas de tampons abrasifs, des poudres à
récurer ou des solvants tels qu’alcool ou benzène.
Pour toute question ou problème concernant la platine,
adressez-vous à votre revendeur Sony.
Informations complémentaires
45
FR
Page 98

Manipulation des MD
La cartouche du MD protège le disque contre les
substances étrangères ou traces de doigts et facilite les
manipulations.
La présence de substances étrangères ou une cartouche
déformée peut empêcher le disque de fonctionner
correctement. Pour pouvoir toujours obtenir un son de
qualité, observez les précautions suivantes :
• Ne touchez pas directement le disque interne. En
ouvrant le volet, vous risquez d’endommager le disque
interne.
• Ne collez les étiquettes fournies avec le MD que sur les
positions appropriées. La forme des étiquettes peut
différer selon les marques de MD.
Emplacement
correct des
étiquettes
Volet
“Disc Full” s’affiche avant que le nombre
maximum de plages pouvant être enregistrées
ne soit atteint
Des fluctuations d’accentuation à l’intérieur d’une plage
sont quelquefois interprétées par la platine comme des
espaces interplages. Ceci augmente le nombre de plages et
“Disc Full” s’affiche.
Le temps d’enregistrement restant sur le disque
n’augmente pas après que vous avez effacé de
nombreuses petites plages
Les plages de moins de 12 secondes ne sont pas comptées.
Le temps d’enregistrement n’augmente donc pas lorsque
vous les effacez.
Le total du temps enregistré et du temps restant
sur le MD peut ne pas correspondre au temps
d’enregistrement maximal
L’enregistrement s’effectue par unités minimales de
2 secondes. Il se peut donc que le contenu enregistré soit
plus court que la capacité maximale. Des rayures peuvent
également réduire l’espace sur le disque.
Informations complémentaires
Où ranger les MD
Ne placez pas la cartouche à un endroit où elle pourrait
être exposée aux rayons directs du soleil ou à une très
forte chaleur ou humidité.
Nettoyage régulier
Essuyez la poussière et les substances étrangères de la
surface de la cartouche avec un chiffon sec.
Limites du système
Le système d’enregistrement de cette platine MD est très
différent de celui des platines-cassette ou platines DAT et
présente les limites ci-dessous. Ces limites sont liées au
système d’enregistrement MD et n’ont pas une origine
mécanique.
“Disc Full” s’affiche avant la fin du temps
d’enregistrement maximum du MD
Lorsque 255 plages ont été enregistrées sur un MD,
“Disc Full” s’affiche même s’il reste encore de la place sur
ce disque. Il n’est pas possible d’enregistrer plus de 255
plages sur le MD. Pour continuer à enregistrer, effacez les
plages inutiles ou utilisez un autre MD enregistrable.
Limites lors de l’enregistrement sur une plage
existante
• Le temps enregistrable restant peut ne pas être
correctement affiché.
• Il peut être impossible d’enregistrer sur une plage qui a
déjà été enregistrée plusieurs fois. Effacez alors la plage
(voir page 31).
• Le temps enregistrable restant peut être raccourci de
manière disproportionnée avec le temps total enregistré.
• Il est déconseillé d’enregistrer par-dessus une plage
pour éliminer des bruits car ceci peut raccourcir la
durée de la plage.
• Il peut être impossible de titrer une plage lors d’un
enregistrement par-dessus une plage existante.
Les plages créées par montage peuvent
présenter des pertes de son lorsque vous
recherchez un point en écoutant le son.
Certaines plages ne peuvent pas être combinées
avec d’autres
Il se peut que les plages ne puissent pas être combinées si
elles ont déjà fait l’objet de montages.
46
FR
Page 99

Les numéros de plage ne s’inscrivent pas
correctement
L’attribution ou l’inscription de numéros de plage peut
être incorrecte lorsque les plages du CD sont divisées en
plusieurs petites plages pendant l’enregistrement
numérique. Lorsque le marquage automatique est activé
pendant l’enregistrement, il se peut aussi que pour
certaines sources, les numéros de plage ne soient pas
marqués comme sur l’original.
“TOC Reading” reste longtemps affiché
Si le MD enregistrable utilisé est neuf, “TOC Reading”
reste plus longtemps affiché que s’il a déjà été utilisé.
Il se peut que le temps enregistré/temps de
lecture ne soit pas correctement affiché lors de la
lecture d’un MD enregistré en mode mono.
La platine n’enregistre pas.
, Le MD est protégé contre l’enregistrement.
Déplacez le taquet de protection contre
l’enregistrement pour fermer le hublot.
, La platine n’est pas correctement raccordée à la
source. Vérifiez le raccordement.
, Sélectionnez la source correcte à l’aide de INPUT.
, Le niveau d’enregistrement n’est pas correctement
réglé. Réglez le niveau d’enregistrement.
, Le MD est préenregistré. Remplacez-le par un MD
enregistrable.
, Il n’y a pas assez de place sur le MD. Remplacez-le
par un autre MD enregistrable avec moins de
plages enregistrées ou effacez les plages inutiles.
, Il y a eu une panne de courant ou le cordon
d’alimentation a été débranché pendant
l’enregistrement. Il se peut que le son enregistré
jusqu’ici soit perdu. Recommencez
l’enregistrement.
Guide de dépannage
Si vous rencontrez l’un des problèmes suivants lors de
l’utilisation de la platine, utilisez ce guide pour le
résoudre. Si vous n’y parvenez pas, consultez votre
revendeur Sony.
La platine ne marche pas ou fonctionne mal.
, Le MD est peut-être sale ou endommagé.
Remplacez-le.
La lecture est impossible.
, De l’humidité s’est formée dans la platine. Retirez
le MD et laissez la platine dans un endroit chaud
pendant plusieurs heures pour permettre à
l’humidité de s’évaporer.
, La platine n’est pas allumée. Appuyez sur +/1
pour l’allumer.
, La platine n’est peut-être pas raccordée
correctement à l’amplificateur. Vérifiez le
raccordement.
, Le MD est placé à l’envers. Insérez le MD avec son
étiquette vers le haut et la flèche tournée vers la
platine.
, Le MD n’est peut-être pas enregistré. Utilisez un
disque ayant été enregistré.
La platine ne peut pas effectuer un
enregistrement synchronisé avec un lecteur CD
ou un lecteur Video CD.
, La télécommande fournie avec la platine MD n’est
pas correctement réglée. Réglez correctement la
télécommande.
Un message et un code à trois caractères
s’affichent alternativement.
, La fonction d’autodiagnostic est activée. Reportez-
vous au tableau de la page 51.
Informations complémentaires
Le son est très parasité.
, Le magnétisme puissant d’un téléviseur ou d’un
appareil similaire perturbe le bon fonctionnement
de la platine. Eloignez la platine de la source de
magnétisme.
47
FR
Page 100

Informations complémentaires
Spécifications
Système Système audionumérique MiniDisc
Disque MiniDisc
Laser Laser à semiconducteur (λ = 780 nm)
Durée d’émission : continue
Sortie laser Inférieure à 44,6 µW*
∗Cette sortie est la valeur mesurée à
une distance de 200 mm de la
surface de l’objectif sur le capteur
optique avec une ouverture de
7 mm.
Diode laser Matière : GaAlAs
Vitesse de rotation (CLV) 400 à 900 tr/mn
Correction d’erreur Code ACIRC (Nouveau code Reed
Solomon à imbrication transversale)
Fréquence d’échantillonnage
44,1 kHz
Codage Codage ATRAC (Adaptive Transform
Acoustic Coding)
Système de modulation EFM (Modulation huit à quatorze)
Nombre de canaux 2 canaux stéréo
Réponse en fréquence 5 à 20 000 Hz ±0,3 dB
Rapport signal/bruit Supérieur à 98 dB pendant la lecture
Pleurage et scintillement Non mesurable
Entrées
LINE (ANALOG) IN Type de prise : Cinch
Impédance : 47 kilohms
Entrée nominale : 500 mV rms
Entrée minimale : 125 mV rms
DIGITAL OPTICAL IN Type de connecteur : optique carré
Impédance : 660 nm (longueur
d’onde optique)
DIGITAL COAXIAL IN Type de prise : Cinch
Impédance : 75 ohms
Entrée nominale : 0,5 Vc-c, ±20 %
Sorties
PHONES Type de prise : jack stéréo
Puissance nominale : 28 mW
Impédance de charge : 32 ohms
LINE (ANALOG) OUT Type de prise : Cinch
Puissance nominale : 2 V rms (à
50 kilohms)
Impédance de charge : supérieure à
10 kilohms
DIGITAL OPTICAL OUT Type de connecteur : optique carré
Puissance nominale : –18 dBm
Impédance de charge : 660 nm
(longueur d’onde optique)
Généralités
Alimentation 230 V CA, 50/60 Hz
Consommation 16 W
Dimensions (approx.) 430 × 95 × 280 mm (l/h/p) y compris
les pièces et commandes saillantes
Poids (approx.) 3,4 kg
Accessoires fournis
Voir page 4.
Dolby Laboratories Licensing Corporation autorise une license
d’exploitation de ses brevets d’invention américains et étrangers.
La conception et les spécifications peuvent être modifiées sans
préavis.
48
FR
 Loading...
Loading...