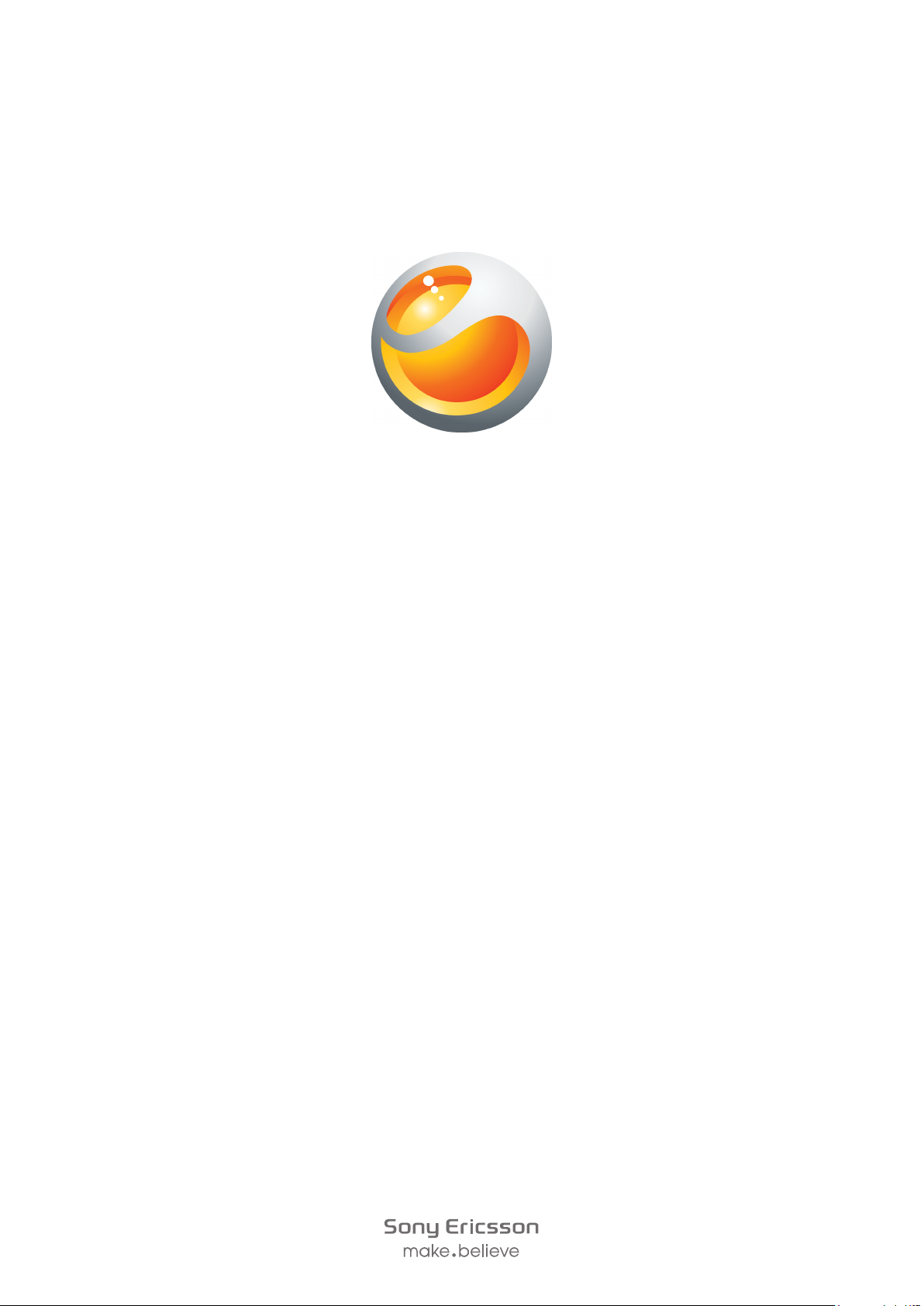
Live with Walkman
Prošireno uputstvo za upotrebu
™
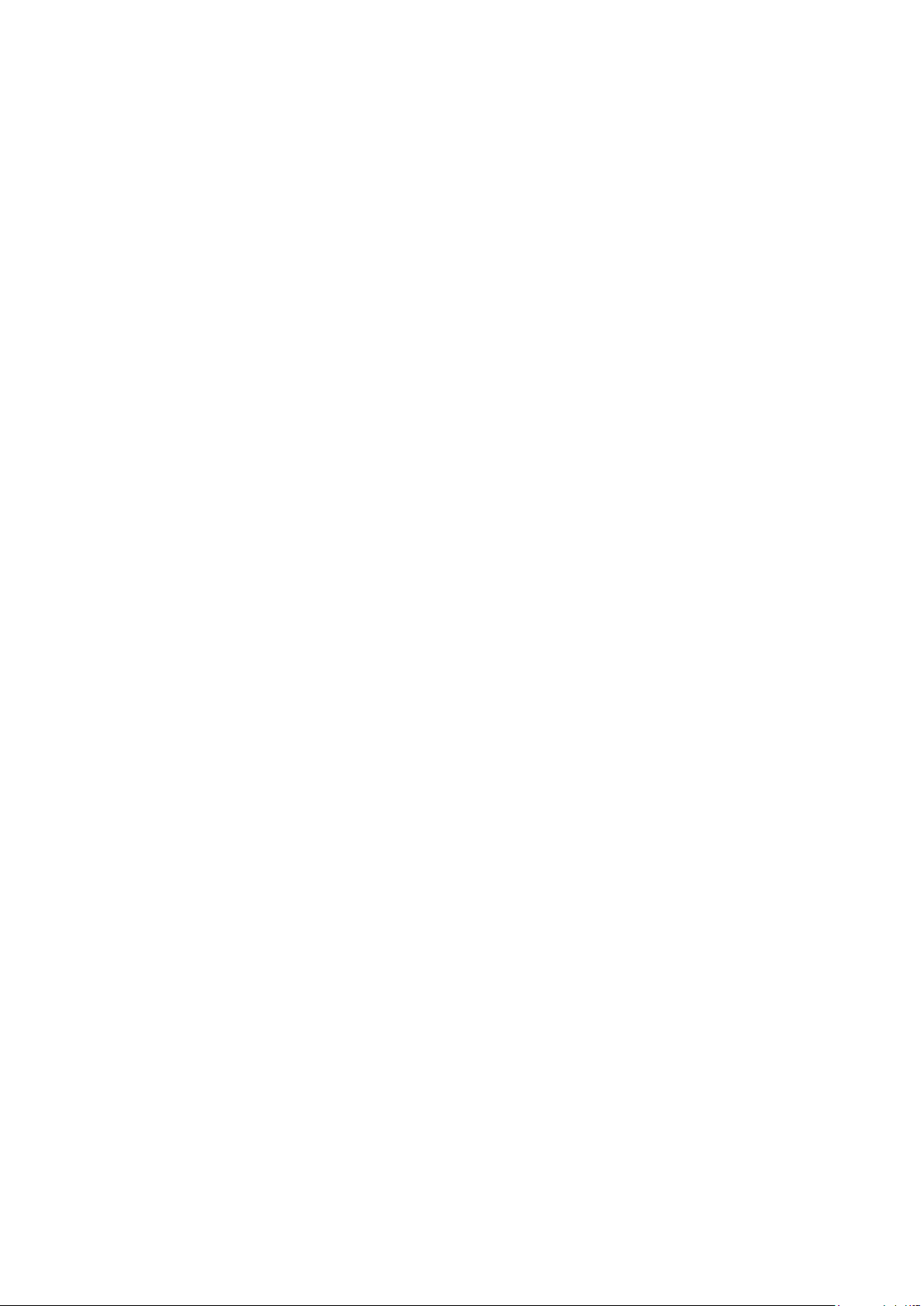
Sadržaj
Važne informacije.........................................................................7
Android™ – šta i zašto?...............................................................8
Aplikacije.............................................................................................8
Prvi koraci.....................................................................................9
Sklop..................................................................................................9
Uključivanje telefona..........................................................................10
Zaključavanje ekrana.........................................................................11
Čarobnjak za podešavanje................................................................11
Nalozi i usluge...................................................................................11
Upoznavanje sa telefonom........................................................13
Pregled telefona................................................................................13
Korišćenje tastera.............................................................................14
Punjenje baterije................................................................................14
Korišćenje dodirnog ekrana...............................................................15
Početni ekran....................................................................................18
Pristupanje i korišćenje aplikacija.......................................................20
Status i obaveštenja..........................................................................22
Meni za podešavanja telefona...........................................................23
Kucanje teksta..................................................................................23
Podešavanja tastature telefona..........................................................26
Prilagođavanje jačine zvuka...............................................................26
Prilagođavanje telefona.....................................................................27
Baterija..............................................................................................29
Memorija...........................................................................................30
Stereo prenosivi handsfri...................................................................31
Podešavanja za Internet i razmenu poruka........................................31
Korišćenje nadgledanja podataka......................................................32
Isključivanje protoka svih podataka...................................................33
Roming podataka..............................................................................33
Mrežna podešavanja.........................................................................33
Pozivanje.....................................................................................35
Pozivi za pomoć u hitnim slučajevima................................................35
Upravljanje pozivom..........................................................................35
Govorna pošta..................................................................................36
Višestruki pozivi.................................................................................37
Konferencijski pozivi..........................................................................37
Podešavanja poziva..........................................................................38
2
Ovo je Internet verzija ove publikacije. © Štampajte samo za privatnu upotrebu..
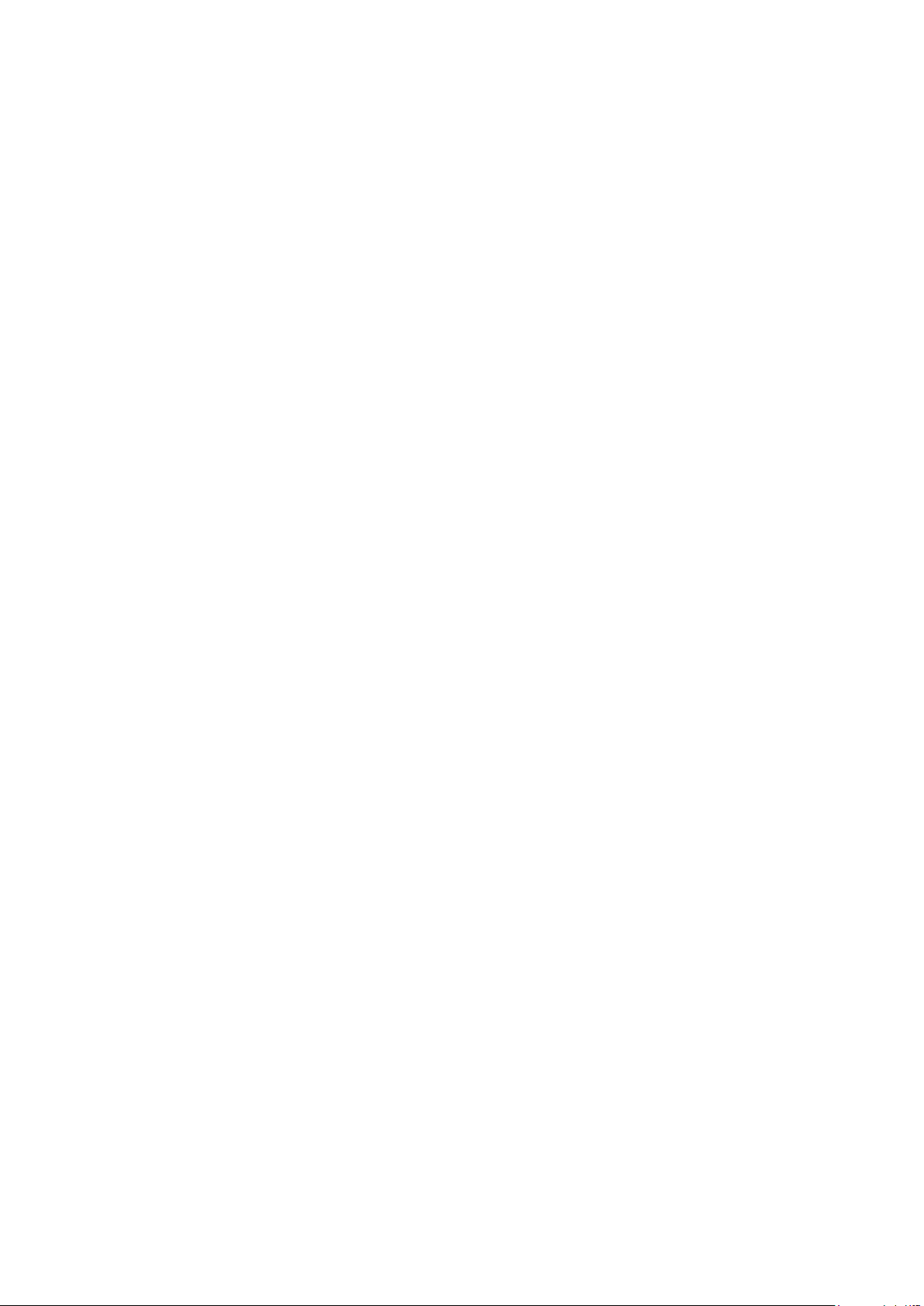
Kontakti ......................................................................................39
Otvaranje aplikaciji „Kontakti“ po prvi put...........................................39
Prenos kontakata na telefon..............................................................39
Kontakti pregled ekrana....................................................................40
Upravljanje kontaktima......................................................................40
Komunikacija sa kontaktima..............................................................42
Deljenje kontakata.............................................................................42
Pravljenje rezervne kopije kontakata..................................................43
Razmena poruka........................................................................44
Korišćenje razmene tekstualnih i multimedijalnih poruka....................44
Opcije tekstualnih i multimedijalnih poruka.........................................45
E-pošta........................................................................................46
Korišćenje e-pošte............................................................................46
Korišćenje naloga za e-poštu............................................................48
Gmail™ i ostale Google™ usluge .....................................................49
Google Talk™ ............................................................................50
Sony Ericsson Timescape™......................................................51
Timescape™ glavni prikaz.................................................................51
Timescape™ vidžet...........................................................................51
Korišćenje aplikacije Timescape™.....................................................52
Timescape™ podešavanja................................................................54
Prvi koraci sa uslugom Android Market™...............................55
Opcije plaćanja..................................................................................55
Preuzimanje sa aplikacije Android Market™......................................55
Brisanje podataka aplikacije..............................................................56
Dozvole.............................................................................................56
Instaliranje aplikacija van usluge Android Market™............................57
Usluga PlayNow™......................................................................58
Pre preuzimanja sadržaja..................................................................58
Preuzimanje iz usluge PlayNow™......................................................58
Qriocity™ Video..........................................................................59
Pregled Qriocity™ menija..................................................................59
Kreiranje Qriocity™ naloga................................................................59
Istraživanje Qriocity™ izbora video zapisa.........................................59
Iznajmljivanje ili kupovina video zapisa...............................................59
Gledanje video zapisa sa usluge Qriocity™.......................................60
Organizovanje.............................................................................61
Kalendar...........................................................................................61
Budilnik.............................................................................................61
3
Ovo je Internet verzija ove publikacije. © Štampajte samo za privatnu upotrebu..
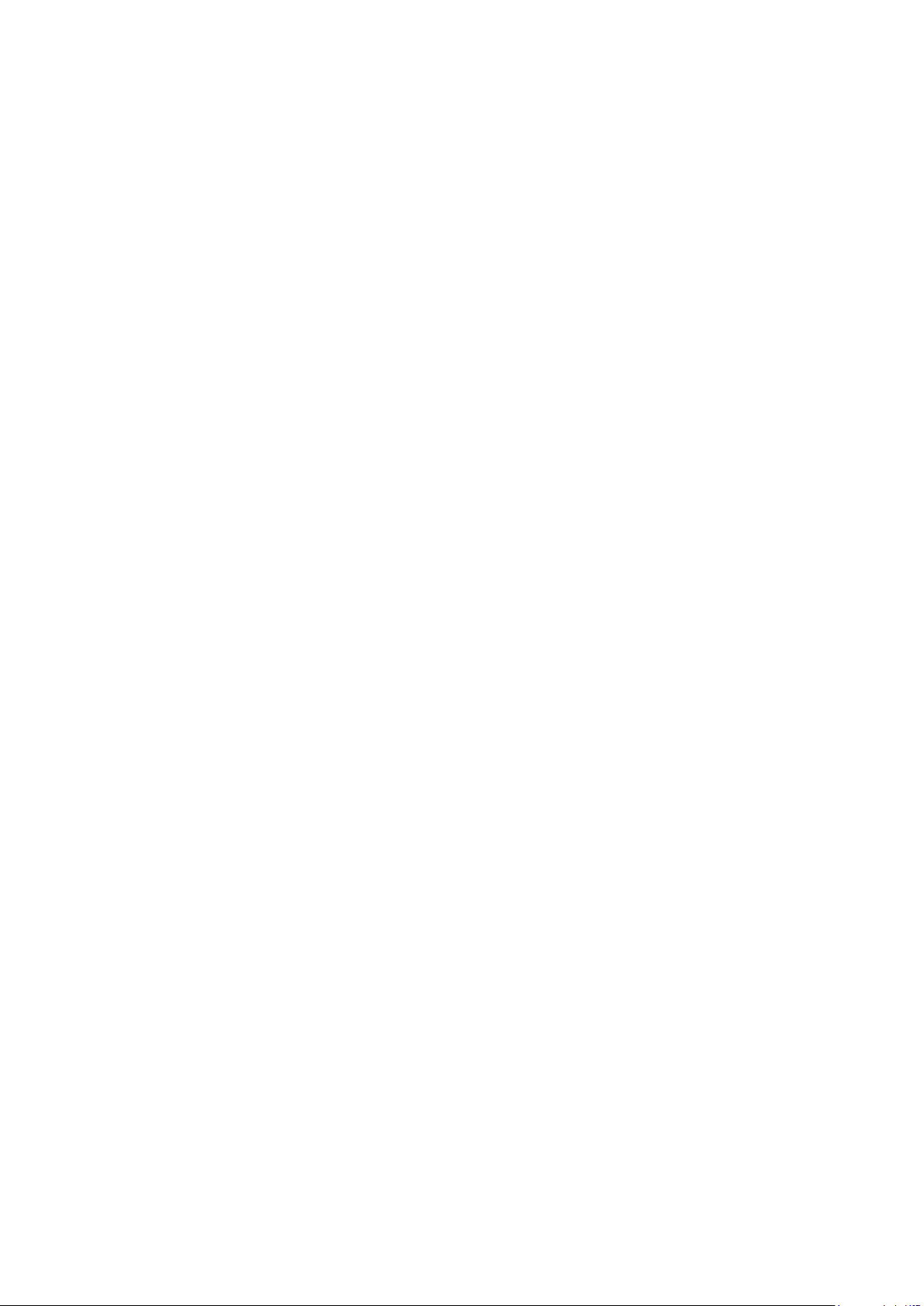
NeoReader™ aplikacija.............................................................64
Pregled menija NeoReader™ aplikacije.............................................64
ANT+............................................................................................65
Sinhronizovanje..........................................................................66
Usklađivanje sa Google™.................................................................66
Usklađivanje poslovne e-pošte, kalendara i kontakata.......................66
Sinhronizovanje sa uslugom Facebook™..........................................67
Sinhronizovanje i čuvanje kontakata i kalendara................................68
Sinhronizovanje uz SyncML™...........................................................69
Povezivanje sa bežičnim mrežama...........................................71
Wi-Fi™..............................................................................................71
Virtuelne privatne mreže (VPN)..........................................................75
Veb pregledač.............................................................................76
Traka sa alatkama.............................................................................76
Pretraživanje Weba...........................................................................76
Kretanje kroz veb stranice.................................................................77
Upravljanje markerima.......................................................................77
Upravljanje tekstom i slikama............................................................78
Više prozora......................................................................................78
Preuzimanje sa Veba.........................................................................79
Podešavanja pregledača...................................................................79
Muzika.........................................................................................80
Kopiranje medijskih datoteka na memorijsku karticu..........................80
Upotreba Walkman™ plejera ............................................................80
Tehnologija TrackID™...............................................................85
Korišćenje rezultata TrackID™ tehnologije.........................................85
FM radio......................................................................................86
Pregled FM radija..............................................................................86
Premeštanje između radio-stanica.....................................................86
Korišćenje omiljenih radio-stanica......................................................86
Kreiranje nove pretrage radio-stanica................................................87
Prebacivanje između zvučnika i handsfrija.........................................87
Identifikacija radio numera pomoću TrackID™ tehnologije.................87
Snimanje fotografija i video zapisa...........................................88
Kontrole kamere................................................................................88
Korišćenje fotoaparata......................................................................89
Korišćenje video-kamere...................................................................95
Prikazivanje fotografija i video zapisa u Galeriji.....................99
Rad sa albumima..............................................................................99
Rad sa fotografijama.......................................................................101
4
Ovo je Internet verzija ove publikacije. © Štampajte samo za privatnu upotrebu..
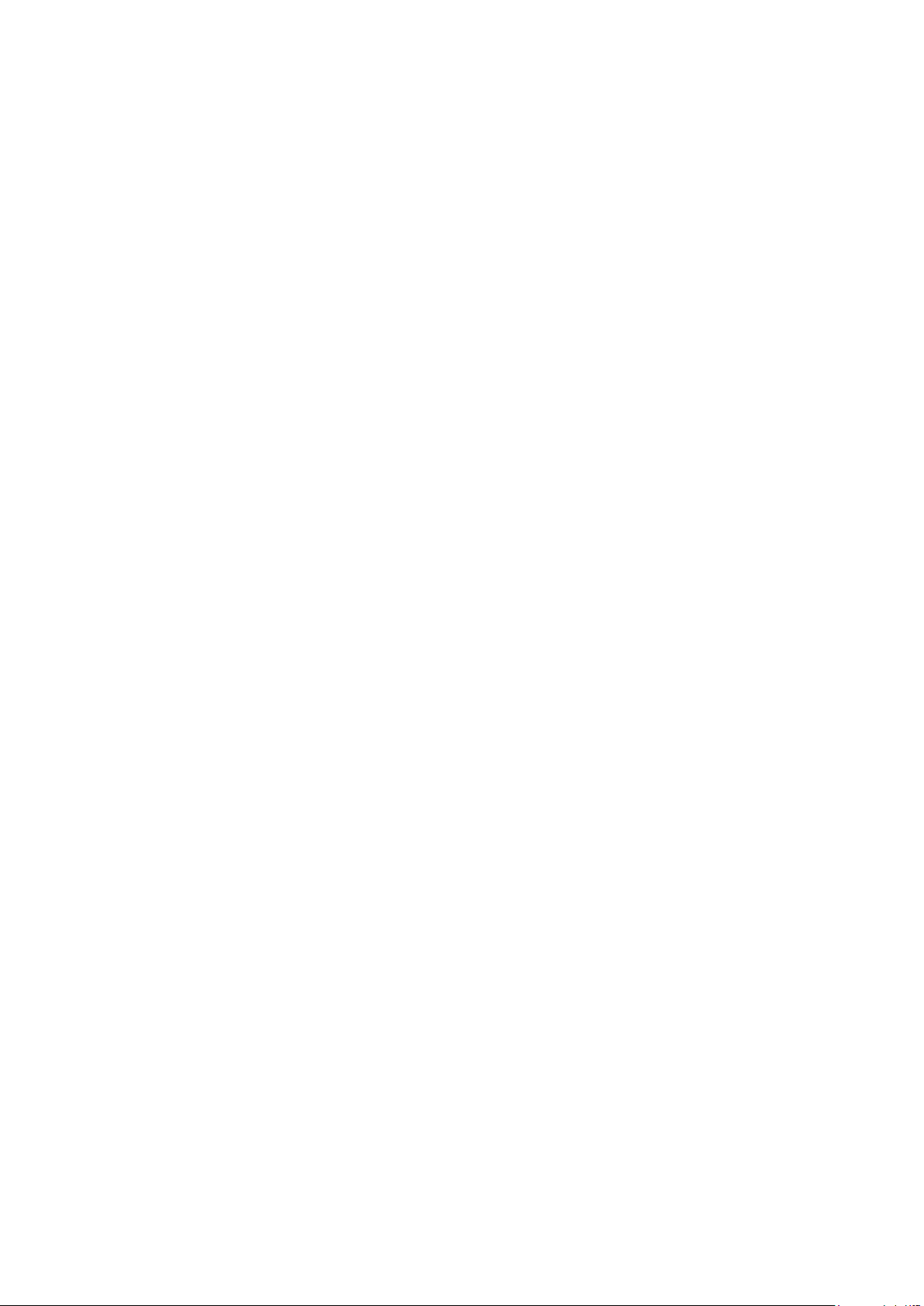
Bluetooth™ bežična tehnologija.............................................104
Ime telefona....................................................................................104
Uparivanje sa drugim Bluetooth™ uređajem....................................104
Slanje i prijem stavki putem bežične Bluetooth™ tehnologije...........105
Povezivanje telefona sa računarom.......................................107
Prenos sadržaja i rukovanje njim pomoću USB kabla......................107
Režimi USB veze.............................................................................107
Prenos datoteka pomoću režima prenosa medija putem Wi-Fi®
mreže..............................................................................................108
Pomoćna aplikacija za PC...............................................................109
Media Go™ ...................................................................................109
Usluge lokacije.........................................................................110
Upotreba GPS-a.............................................................................110
Google Maps™...............................................................................111
Dobijanje informacija o pravcima.....................................................111
Zaključavanje i zaštita telefona..............................................112
IMEI broj..........................................................................................112
Zaštita SIM kartice..........................................................................112
Podešavanje zaključavanja ekrana...................................................113
Ažuriranje telefona...................................................................115
Bežično ažuriranje telefona..............................................................115
Ažuriranje telefona pomoću veze preko USB kabla..........................115
Pregled podešavanja telefona................................................117
Pregled ikona............................................................................118
Ikone statusa..................................................................................118
Ikone obaveštenja...........................................................................118
Pregled aplikacija.....................................................................120
Korisnička podrška..................................................................122
Rešavanje problema................................................................123
Moj telefon ne radi kako bi trebalo...................................................123
Resetovanje telefona.......................................................................123
Ne mogu da napunim telefon..........................................................123
Ikona za punjenj se ne pojavljuje kada telefon počinje da se puni.....123
Performanse baterije su niske..........................................................123
Ne mogu da prenesem sadržaj između telefona i računara kada
koristim USB kabl............................................................................124
Ne mogu da koristim usluge zasnovane na Internetu.......................124
Poruke o greškama.........................................................................124
Reciklirajte svoj telefon...........................................................125
5
Ovo je Internet verzija ove publikacije. © Štampajte samo za privatnu upotrebu..
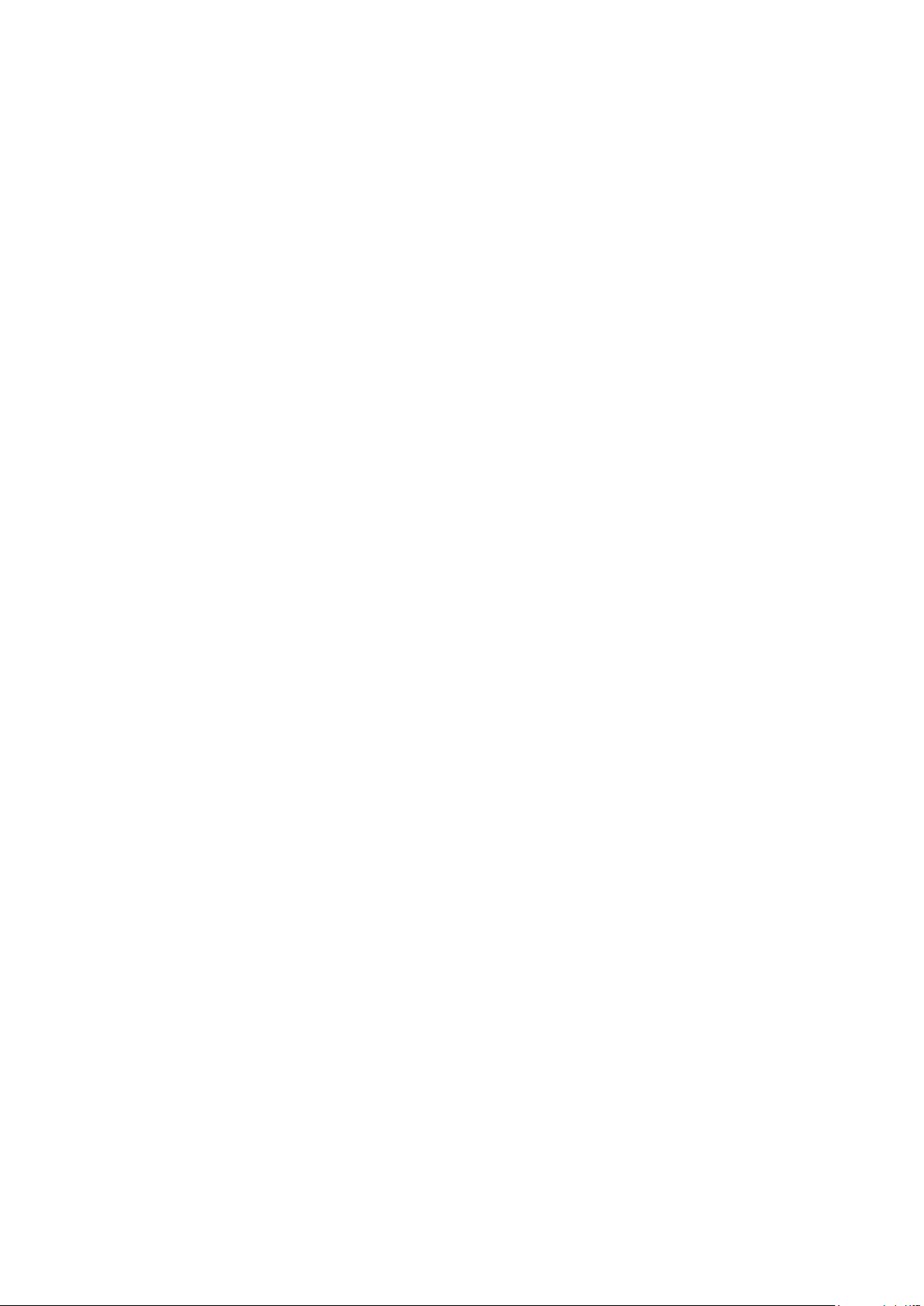
Pravne informacije...................................................................126
Indeks........................................................................................127
6
Ovo je Internet verzija ove publikacije. © Štampajte samo za privatnu upotrebu..
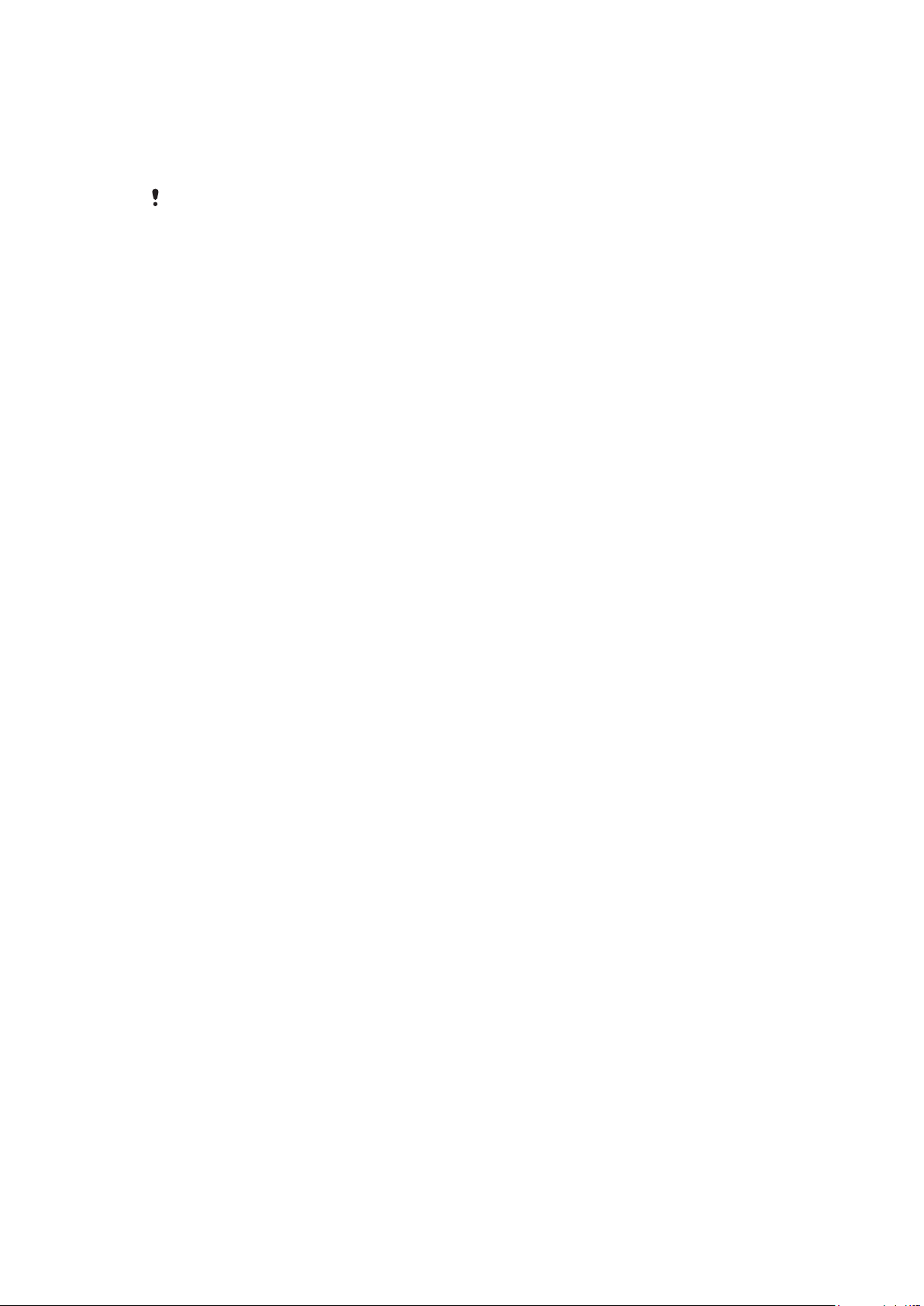
Važne informacije
Pročitajte prospekt Važne informacije pre nego što počnete sa upotrebom mobilnog
telefona.
Neke od usluga i funkcija opisanih u ovom uputstvu za upotrebu nisu podržane u svim zemljama/
regionima ili od strane svih mreža i/ili dobavljača usluga u svim oblastima. Ovo se bez ograničenja
primenjuje na GSM međunarodni broj službi za pomoć u hitnim slučajevima 112. Obratite se
mrežnom operateru ili dobavljaču usluga da biste utvrdili dostupnost određene usluge ili funkcije
i da li se primenjuju naknade za dodatni pristup ili korišćenje.
7
Ovo je Internet verzija ove publikacije. © Štampajte samo za privatnu upotrebu..
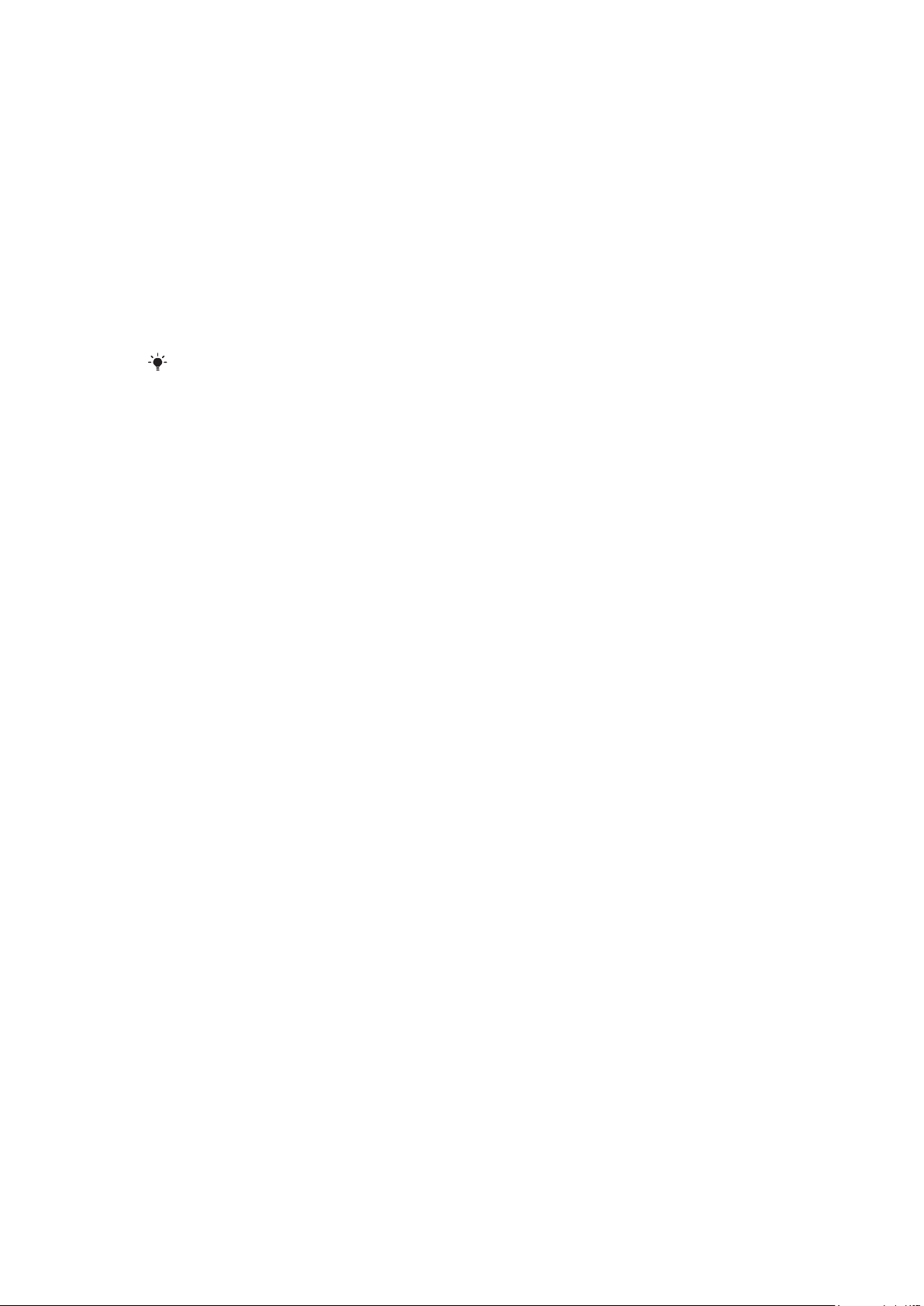
Android™ – šta i zašto?
Android™ telefonom mogu se obavljati mnoge iste funkcije kao na računaru. Takođe,
možete ga bolje prilagoditi tako da odgovara vašim potrebama, da dobijate informacije koje
želite i istovremeno se zabavite. Možete dodati i izbrisati aplikacije, ili ih unapređivati kako
biste poboljšali funkcije. Na Android Market ™ možete da skinete niz aplikacija i igara iz
zbirke koja neprestano raste. Takođe, možete da integrišete aplikacije na Android ™ telefon
sa ličnim podacima i nalozima na mreži. Na primer, možete da napravite rezervnu kopiju
kontakata iz telefona, pristupite različitim nalozima za e-poštu i kalendarima sa jednog
mesta, pratite svoje sastanke i učestvujete u društvenim mrežama koliko god želite.
Android™ telefoni se stalno razvijaju. Kada je nova verzija softvera dostupna i vaš telefon
podržava ovaj novi softver, možete ažurirati svoj telefon da biste dobili nove funkcije i
najnovija poboljšanja.
Vaš Android ™ telefon ima prethodno usnimljene Google ™ usluge. Da biste ostvarili najbolje
od bilo koje obezbeđene Google ™ usluge, trebalo bi da imate Google ™ nalog i prijavite se na
njega kada prvi put pokrenete telefon. Takođe, za mnoge funkcije u Android™ sistemu morate
imati pristup Internetu.
Aplikacije
Aplikacija je program za telefon koji vam pomaže da obavite zadatak. Na primer, postoje
aplikacije za upućivanje poziva, fotografisanje i preuzimanje dodatnih aplikacija.
8
Ovo je Internet verzija ove publikacije. © Štampajte samo za privatnu upotrebu..
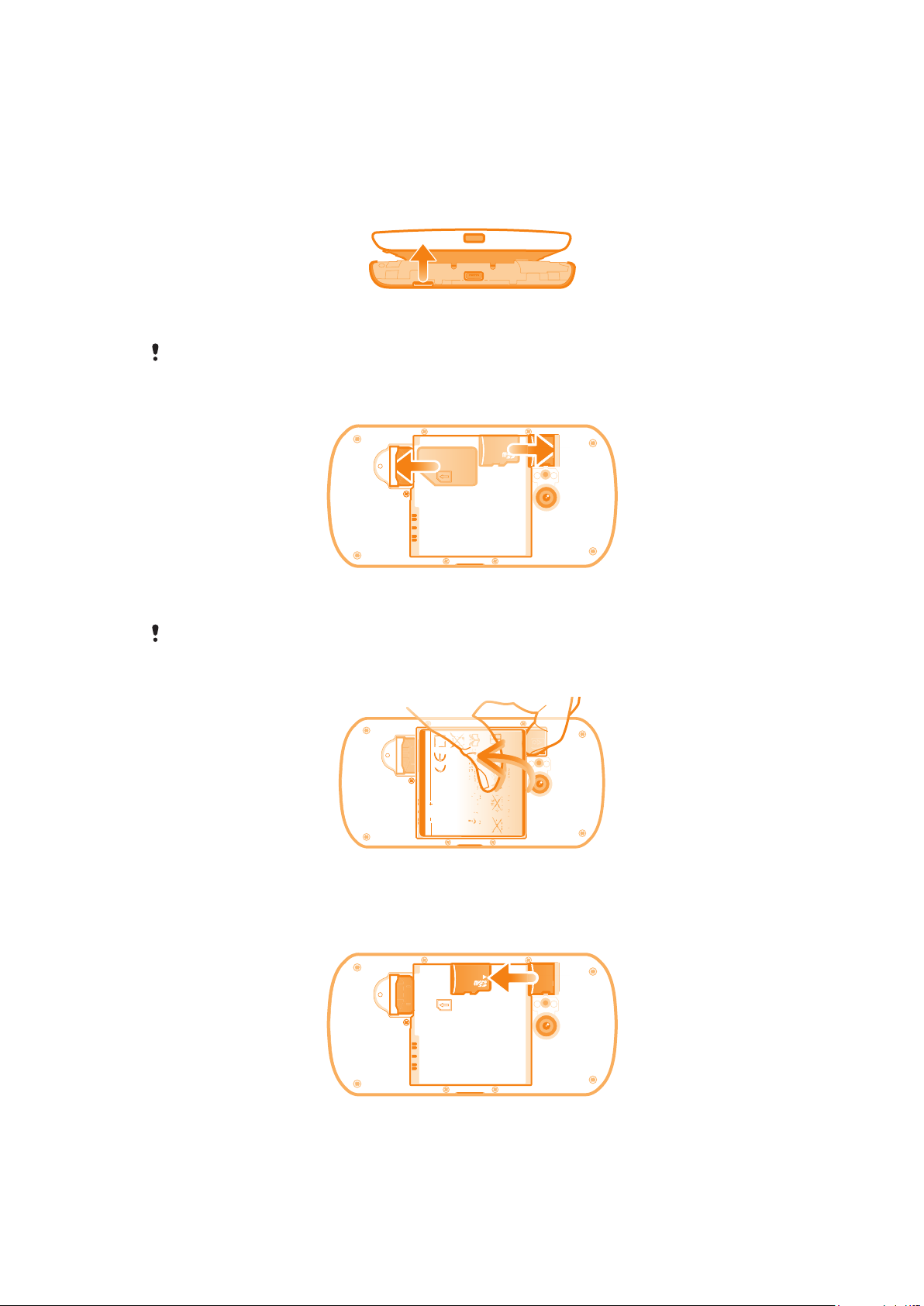
Prvi koraci
Sklop
Uklanjanje poklopca baterije
Ubacite vrh prsta čvrsto u otvor na bočnoj strani telefona, između telefona i poklopca
•
baterije. Zatim lagano ali čvrsto podignite poklopac.
Nemojte da koristite oštre predmete koji bi mogli da oštete delove telefona.
Umetanje SIM kartice i memorijske kartice
Uklonite poklopac baterije, a zatim umetnite SIM karticu i memorijsku karticu u
•
odgovarajuće slotove.
Memorijska kartica ne mora biti uključena u kupljeni paket na svim tržištima.
Uklanjanje baterije
Skinite poklopac za bateriju.
1
Stavite vrh prsta u otvor na donjoj strani baterije i podignite bateriju.
2
Uklanjanje memorijske kartice
Uklonite poklopac baterije i bateriju, a zatim izvucite memorijsku karticu da biste je
•
uklonili.
9
Ovo je Internet verzija ove publikacije. © Štampajte samo za privatnu upotrebu..
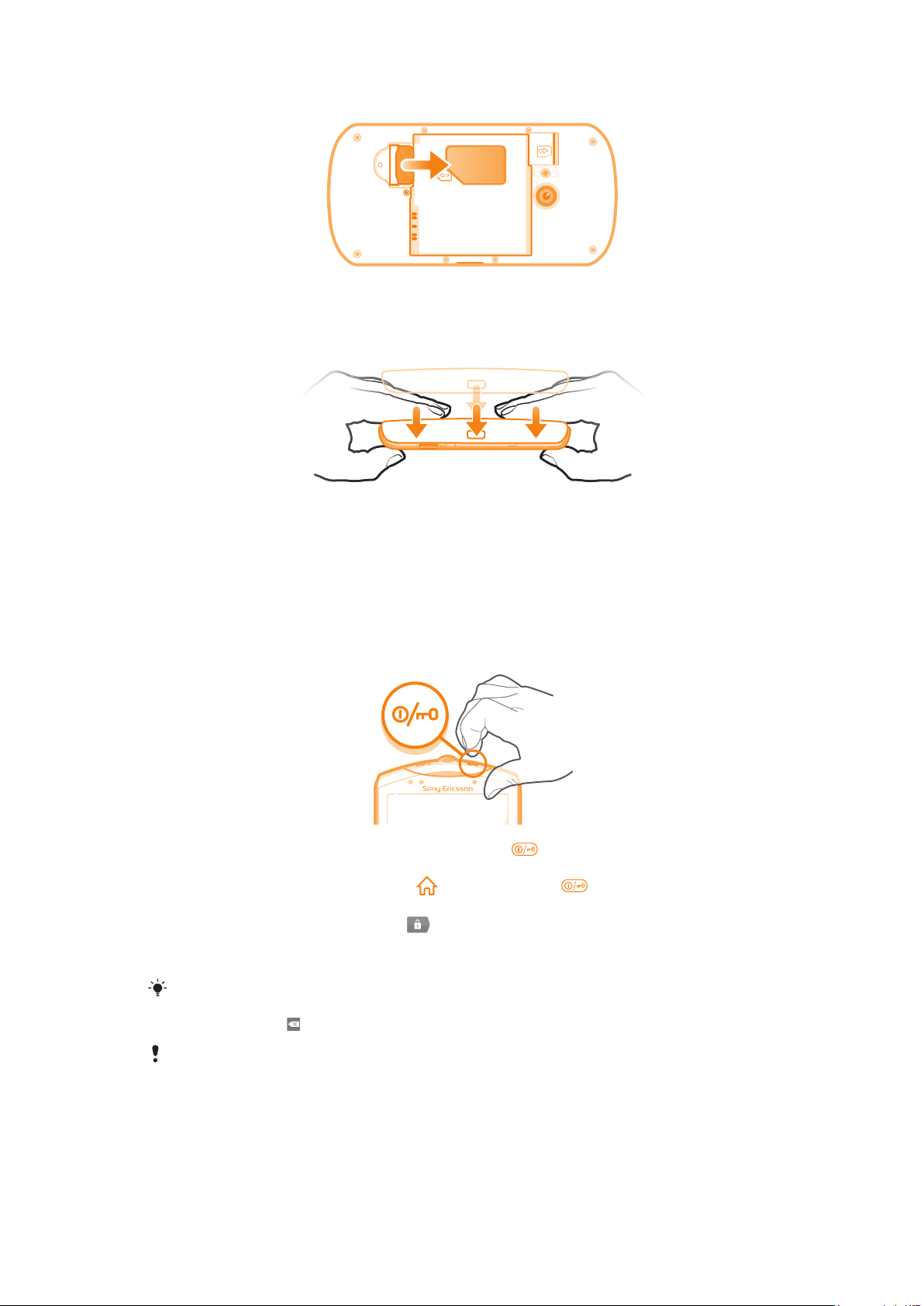
Uklanjanje SIM kartice
Uklonite poklopac baterije i bateriju.
1
Stavite vrh prsta na SIM karticu i izgurajte je iz slota za karticu.
2
Pričvršćivanje poklopca baterije
Postavite poklopac preko zadnjeg dela telefona tako da otvor objektiva kamere na
1
poklopcu bude poravnat sa objektivom kamere.
Čvrsto pritisnite sve ivice poklopca za bateriju da biste se uverili da je potpuno
2
pričvršćen.
Uključivanje telefona
Uključivanje telefona
1 Pritisnite i držite taster za uključivanje i isključivanje na vrhu telefona dok telefon
ne počne da vibrira.
2 Ako ekran postane taman, pritisnite ili kratko pritisnite da biste aktivirali
ekran.
3 Da biste otključali ekran, prevucite
4 Unesite PIN za SIM karticu kada se to od vas bude zahtevalo, a zatim izaberite U
redu.
PIN broj vaše SIM kartice dobijate od mrežnog operatera, ali ga možete kasnije promeniti u
meniju Podešavanja. Ako želite da ispravite grešku koju ste napravili pri unosu PIN-a za SIM
karticu, pritisnite .
Pokretanje telefona će možda potrajati.
na desno preko ekrana.
10
Ovo je Internet verzija ove publikacije. © Štampajte samo za privatnu upotrebu..
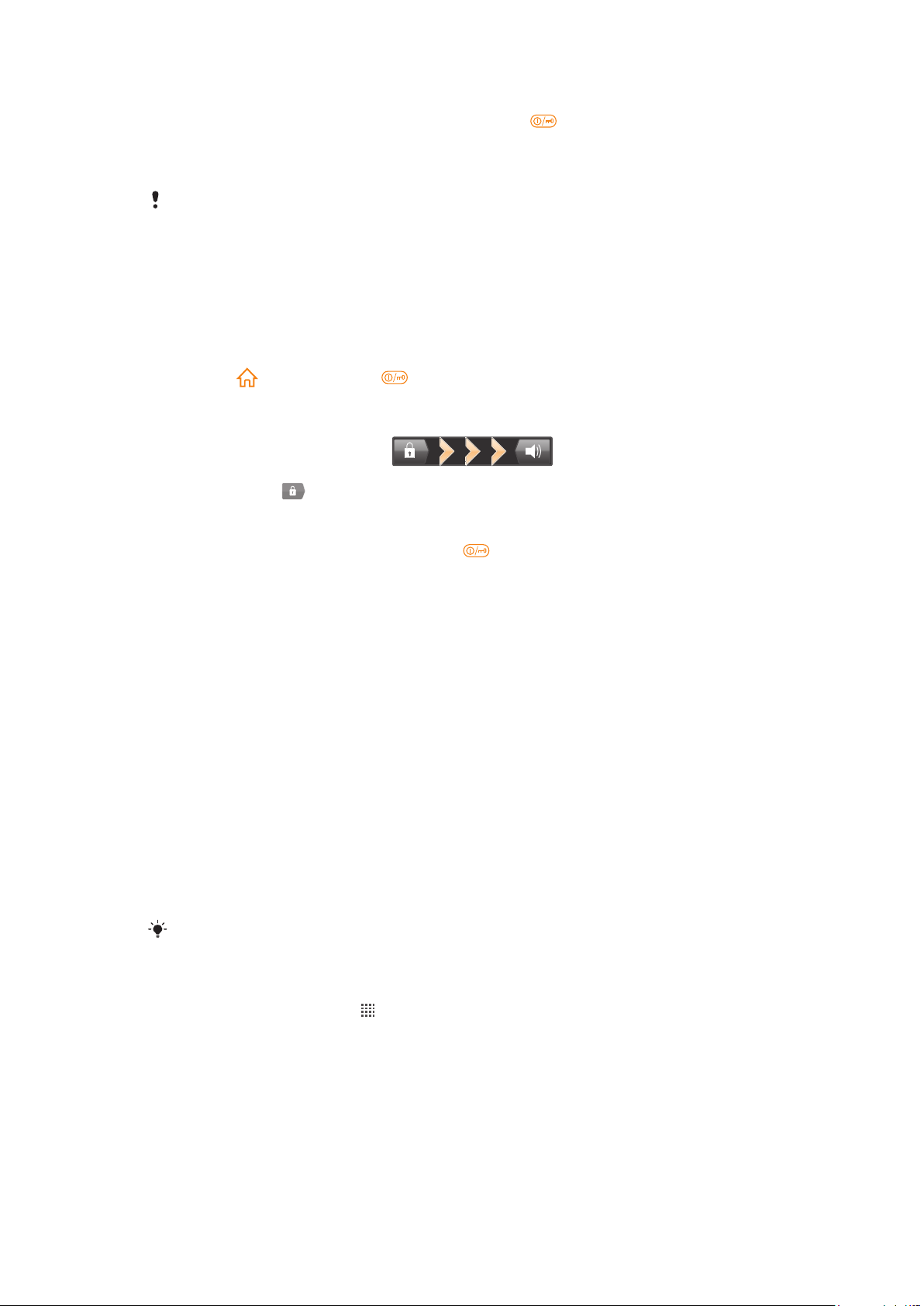
Da biste isključili telefon
1 Pritisnite i zadržite taster za uključivanje i isključivanje dok se ne otvori meni sa
opcijama.
2 U meniju sa opcijama tapnite na Napajanje je isključeno.
3 Tapnite na U redu.
Isključivanje telefona će možda potrajati.
Zaključavanje ekrana
Kada je telefon uključen i ostavljen na čekanju u postavljenom vremenskom periodu, ekran
postaje taman kako bi se sačuvala energija baterije i automatski se zaključava. To
zaključavanje sprečava neželjene operacije na dodirnom ekranu kada ne koristite telefon.
Aktiviranje ekrana
• Pritisnite
Otključavanje ekrana
• Prevucite ikonu udesno preko ekrana.
Ručno zaključavanje ekrana
• Kada je ekran aktivan, brzo pritisnite taster
ili kratko pritisnite .
.
Čarobnjak za podešavanje
Kada po prvi put uključite telefon, otvara se čarobnjak za podešavanje koji objašnjava
osnovne funkcije telefona i pruža pomoć pri unosu neophodnih podešavanja. To je dobar
trenutak da konfigurišete telefon prema vašim specifičnim potrebama.
Ovaj čarobnjak za podešavanje obuhvata sledeće:
Osnovna podešavanja telefona kao što su jezik i Internet. Na primer, možete prilagoditi
•
podešavanja za pristupanje Internetu.
Wi-Fi® podešavanja – povećanje brzine veze i smanjenje troškova prenosa podataka.
•
Podešavanja usluge na mreži – pomaže vam u podešavanju e-pošte, naloga za usluge na
•
mreži i prenosa kontakata sa starog telefona ili drugih izvora podataka.
Takođe, možete pogledati odgovarajuća poglavlja u uputstvu za upotrebu na telefonu, koje
je dostupno putem aplikacije za podršku u telefonu i na lokaciji
www.sonyericsson.com/support, kako biste dobili pomoć oko sledećih stavki:
Wi-Fi®
•
Sony Ericsson Sync
•
Ako želite, možete da preskočite nekoliko koraka i kasnije pristupite čarobnjaku za podešavanje
iz ekrana za aplikacije ili promenite podešavanja iz menija Postavke.
Pristup čarobnjaku za podešavanje
1 Iz Početni ekran, tapnite na .
2 Pronađite i tapnite na Vodič za podeš..
Nalozi i usluge
Prijavite se na svoje naloge za usluge na mreži sa svog telefona i iskoristite niz usluga.
Kombinujte usluge i dobijte još više od njih. Na primer, prikupite kontakte sa Google ™ i
Facebook ™ naloga i integrišite ih u svoj telefonski imenik, tako da ih sve imate na jednom
mestu.
11
Ovo je Internet verzija ove publikacije. © Štampajte samo za privatnu upotrebu..
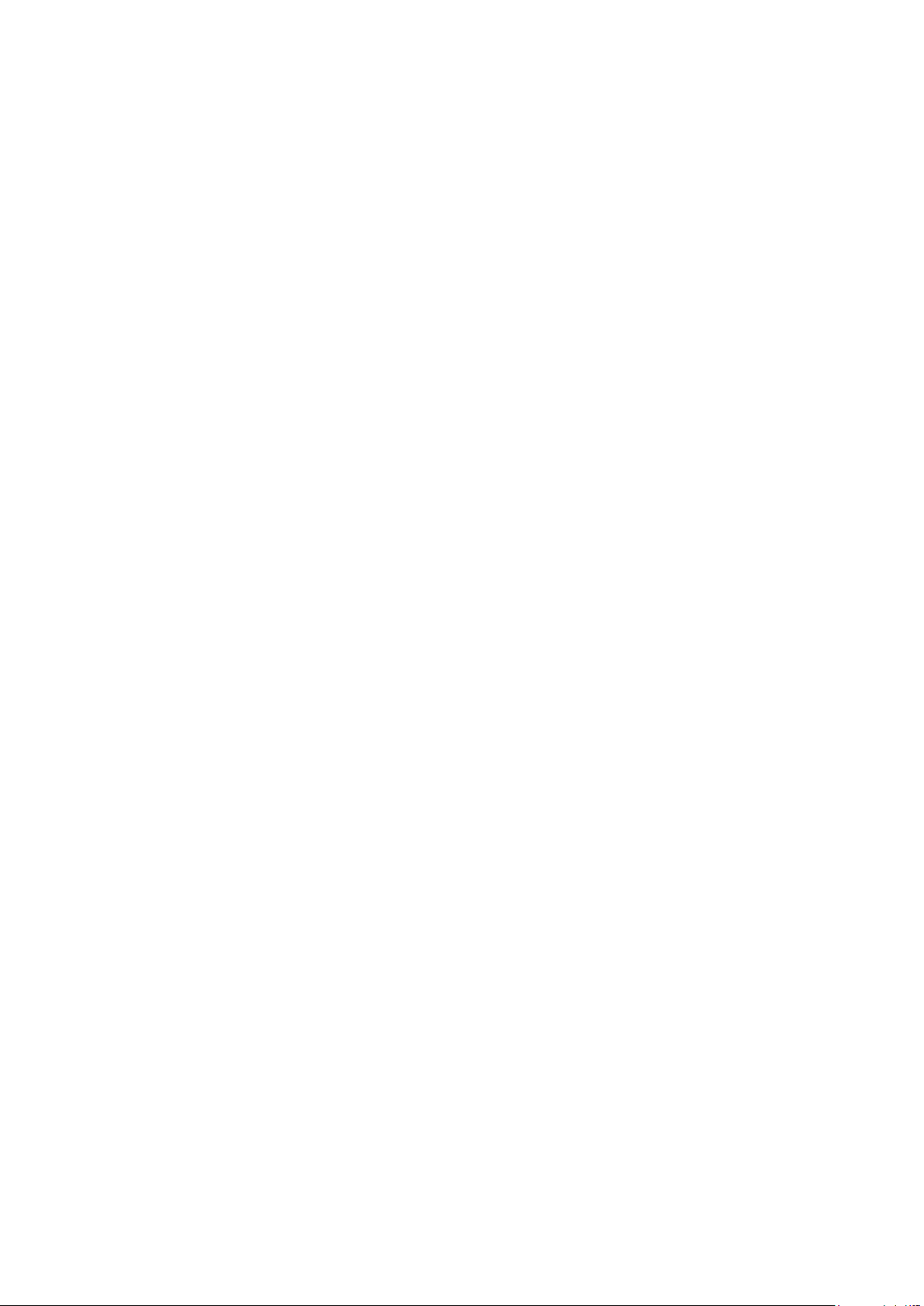
Možete se prijaviti na usluge na mreži sa vašeg telefona, kao i sa računara. Kada se
prijavljujete po prvi put, kreira se nalog sa vašim korisničkim imenom, lozinkom,
podešavanjima i ličnim informacijama. Sledeći put kada se prijavite možete dobiti
presonalizovan prikaz.
Google™ nalog
Posedovanje Google naloga je ključno za korišćenje niza aplikacija i usluga sa Android
telefonom. Na primer, Google™ nalog vam je potreban da biste koristili Gmail™ aplikaciju
na telefonu, da biste ćaskali sa prijateljima putem usluge Google Talk™, da biste
sinhronizovali kalendar telefona sa uslugom Google Calendar™, te da biste preuzeli
aplikacije i igre sa usluge Android Market™.
Sony Ericsson nalog
Sačuvajte vaše kontakte iz telefona na zaštićenom Sony Ericsson serveru, i uvek ćete imati
rezervnu kopiju na mreži. Možete da sačuvate i kalendar i Internet markere iz telefona u
vašem Sony Ericsson nalogu.
Exchange ActiveSync® nalog
Sinhronizujte telefon sa korporativnim Exchange ActiveSync® nalogom. Na taj način,
zadržaćete svoju poslovnu e-poštu, kontakte i događaje u kalendaru s vama u svim
prilikama.
Facebook™ nalog
Facebook™ vas povezuje sa prijateljima, porodicom i kolegama u celom svetu. Prijavite se
odmah da biste delili svoj svet sa drugima.
12
Ovo je Internet verzija ove publikacije. © Štampajte samo za privatnu upotrebu..
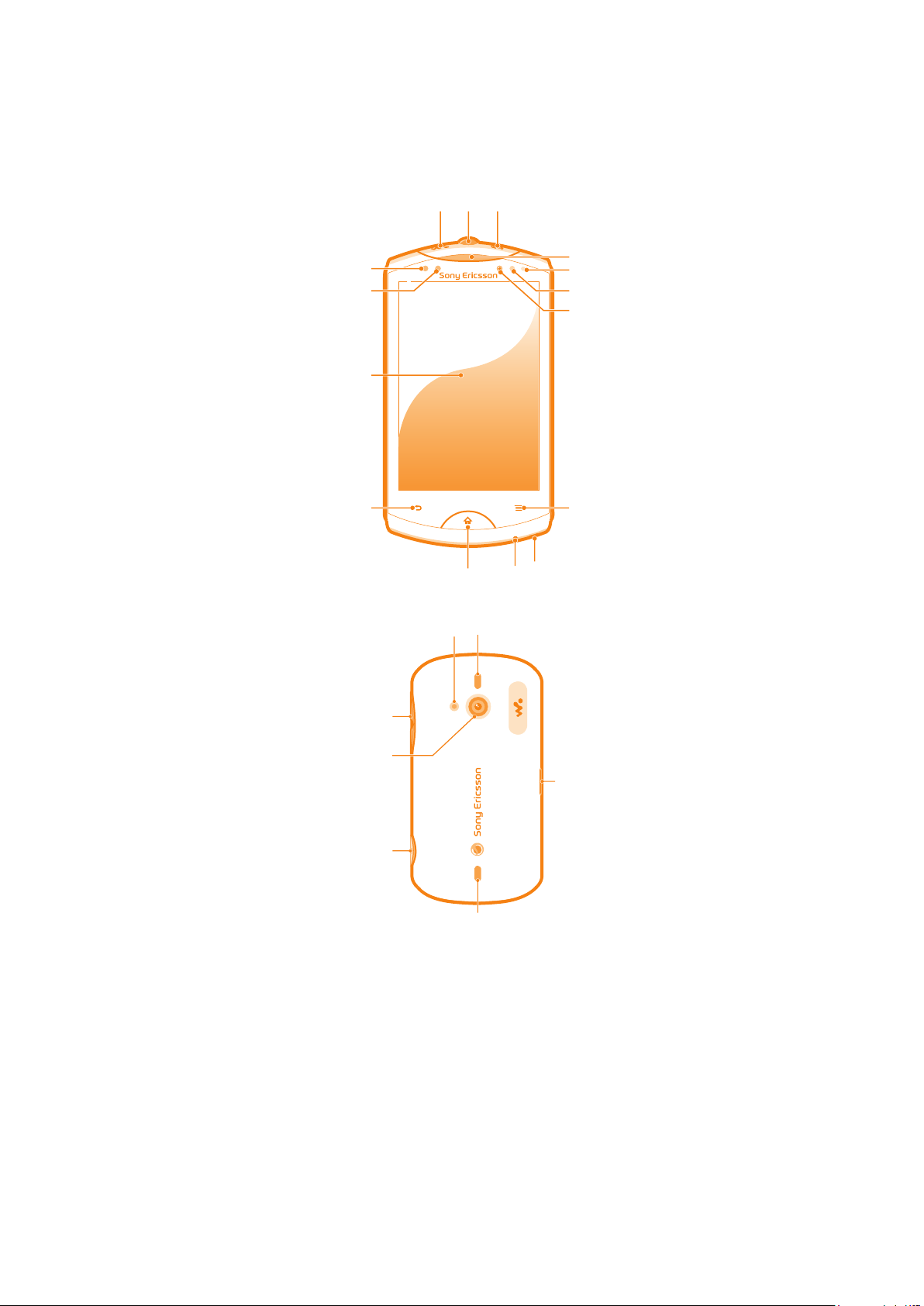
Upoznavanje sa telefonom
4
11
8
6
9
7
14
5
12
13
213
10
15
18
21
16
19
20
17
22
Pregled telefona
Ovo je Internet verzija ove publikacije. © Štampajte samo za privatnu upotrebu..
13
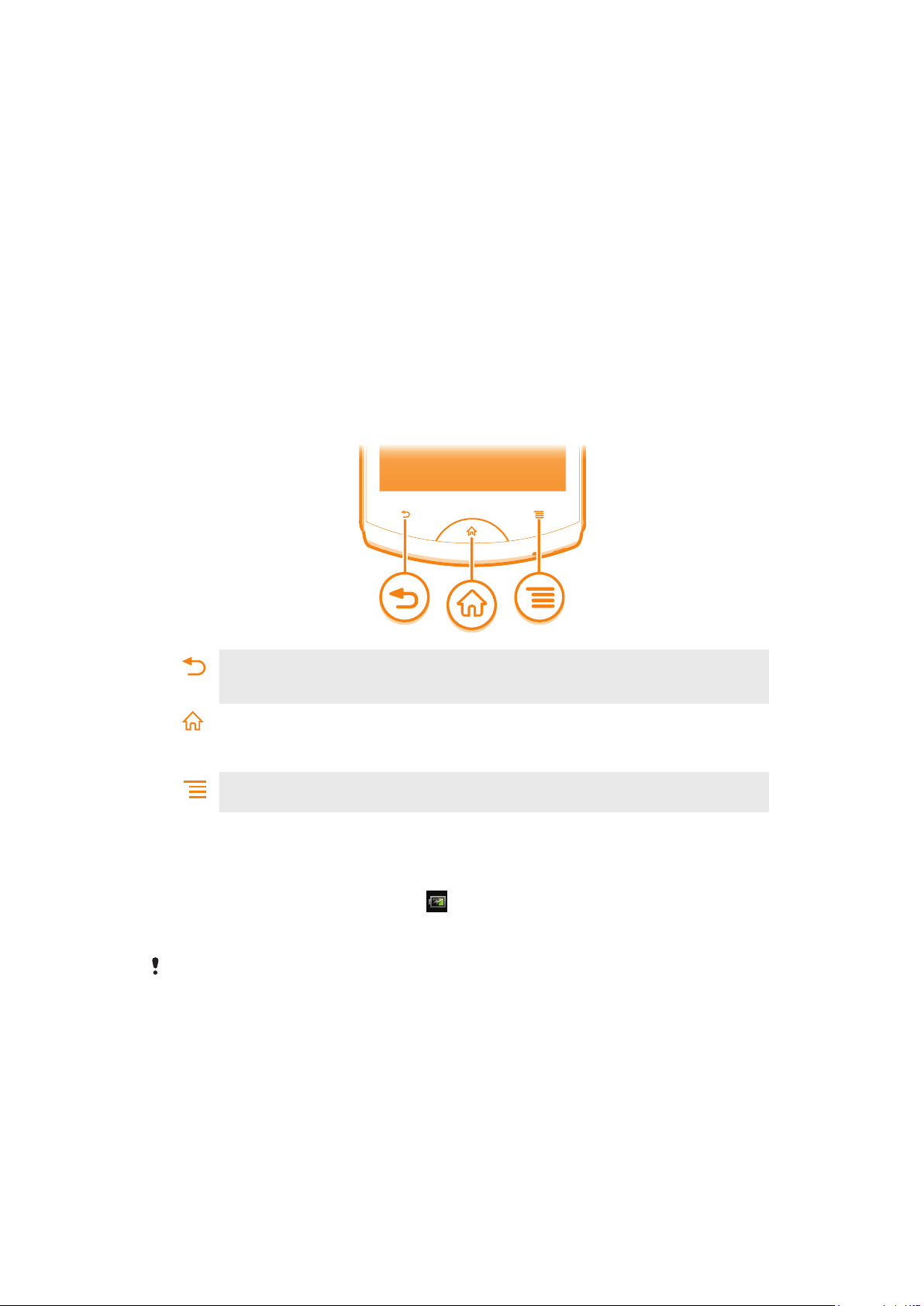
1. Taster za uključivanje i isključivanje
2. Konektor za slušalice
3. Taster za Walkman™
4. Senzor blizine 1
5. Senzor blizine 2
6. Ekran osetljiv na dodir
7. Taster za vraćanje
8. Taster „Početak“
9. Mikrofon
10. Otvor trakice za nošenje
11. Taster „Meni“
Korišćenje tastera
12. Objektiv prednje kamere
13. Svetlosni senzor
14. LED obaveštenja/Status baterije
15. Zvučnik u slušalici
16. Stereo zvučnik
17. LED svetlo kamere
18. Taster za jačinu zvuka/zum
19. Objektiv glavne kamere
20. Taster kamere
21. Stereo zvučnik
22. Micro USB port
Nazad
Vratite se u prethodni ekran
•
Zatvorite tastaturu na ekranu, dijalog, meni sa opcijama ili tablu sa obaveštenjima
•
Početak
Idite na Početni ekran
•
Aktivirajte ekran ako postane taman
•
Pritisnite i zadržite da biste otvorili prozor koji prikazuje nedavno korišćene aplikacije
•
Meni
Otvorite listu dostupnih opcija u trenutnom ekranu ili aplikaciji
•
Punjenje baterije
Prilikom kupovine telefona dobijate delimično napunjenu bateriju. Može biti potrebno
nekoliko minuta dok se ikona baterije ne pojavi na ekranu kada povežete kabl za
punjenje telefona sa izvorom napajanja, kao što je USB port ili punjač telefona. Telefon
možete i dalje koristiti dok se puni.
Baterija će prestati da se puni odmah nakon što je u potpunosti napunjena, a zatim posle nekog
vremena počinje opet da se puni kada je punjač telefona povezan. Na ovaj način se produžava
trajanje baterije i može doći do toga da status punjenja prikazuje nivo ispod 100 procenata.
14
Ovo je Internet verzija ove publikacije. © Štampajte samo za privatnu upotrebu..
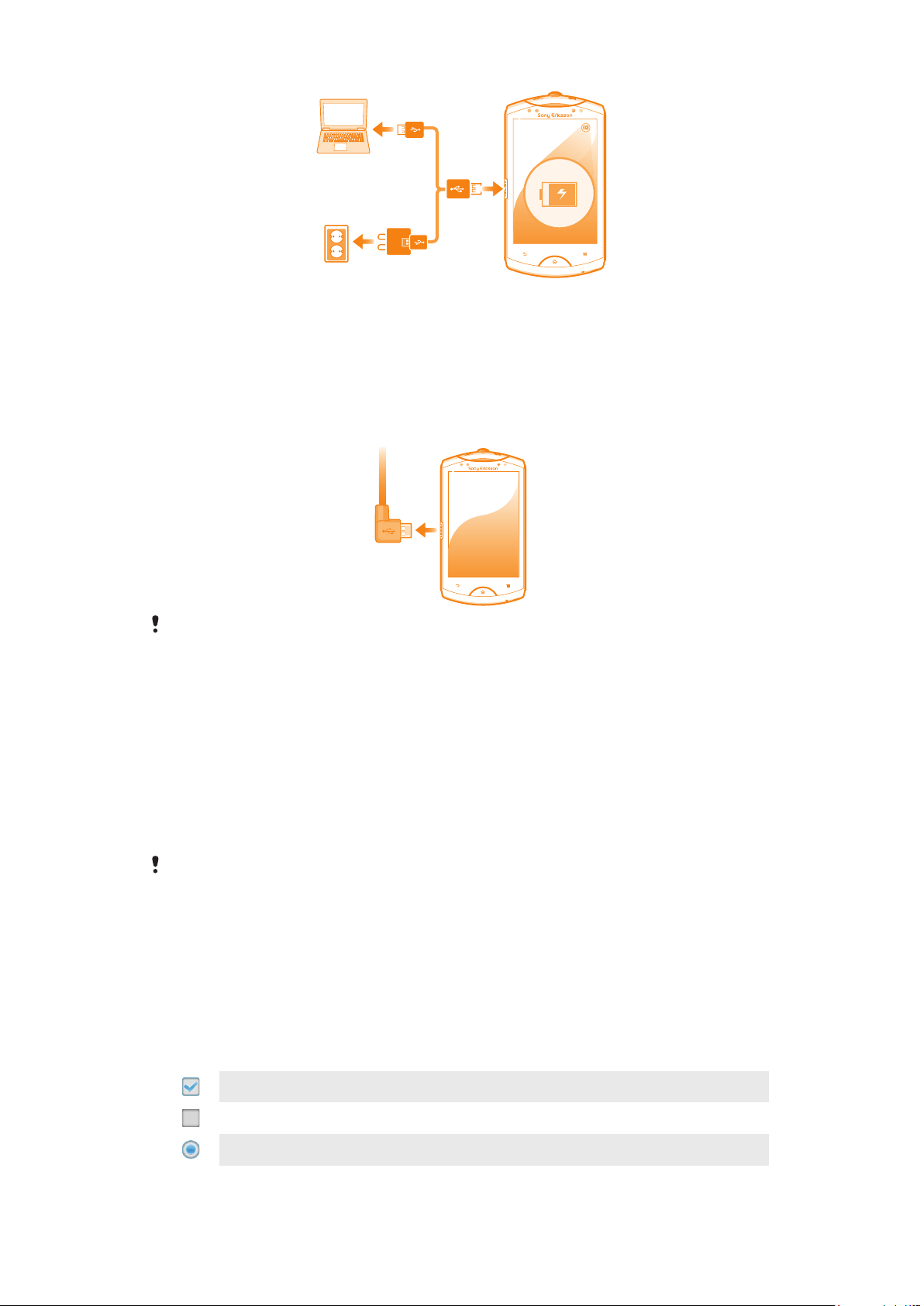
Punjenje telefona
Priključite punjač telefona u utičnicu za struju.
1
Priključite jedan kraj USB kabla u punjač (ili u USB port računara).
2
Priključite drugi kraj kabla u micro USB port na telefonu, sa USB simbolom okrenutim
3
nagore.
Kada se telefon u potpunosti napuni, isključite USB kabl iz telefona tako što ćete ga
4
izvući pravo iz njega.
Uverite se da niste savili konektor prilikom uklanjanja kabla iz telefona.
Korišćenje dodirnog ekrana
Zaštitna plastika je zalepljena za ekran telefona kada ga kupite. Treba da je skinete pre
korišćenja dodirnog ekrana. U suprotnom, dodirni ekran možda neće ispravno
funkcionisati.
Kada je telefon uključen i ostavljen na čekanju u postavljenom vremenskom periodu, ekran
postaje taman kako bi se sačuvala energija baterije i automatski se zaključava. To
zaključavanje sprečava neželjene operacije na dodirnom ekranu kada ne koristite telefon.
Možete postaviti i lično zaključavanje da biste zaštitili svoju pretplatu i uverili se da samo vi
možete pristupiti sadržaju na telefonu.
Ekran vašeg telefona je napravljen od stakla. Ne dodirujte ekran ako je staklo napuklo ili slomljeno.
Izbegavajte da sami popravljate oštećen ekran. Ekrani od stakla su osetljivi na padove i
mehaničke udarce. Slučajevi nepažnje nisu pokriveni servisiranjem u garantnom roku kompanije
Sony Ericsson.
Otvaranje ili markiranje stavke
Tapnite na stavku.
•
Označavanje ili uklanjanje oznake opcija
Tapnite na odgovarajuće polje za potvrdu ili u nekim slučajevima sa desne strane
•
opcije lista, da biste označili ili uklonili opciju.
Označeno polje za potvrdu
Polje za potvrdu sa uklonjenom oznakom
Označena opcija liste
15
Ovo je Internet verzija ove publikacije. © Štampajte samo za privatnu upotrebu..
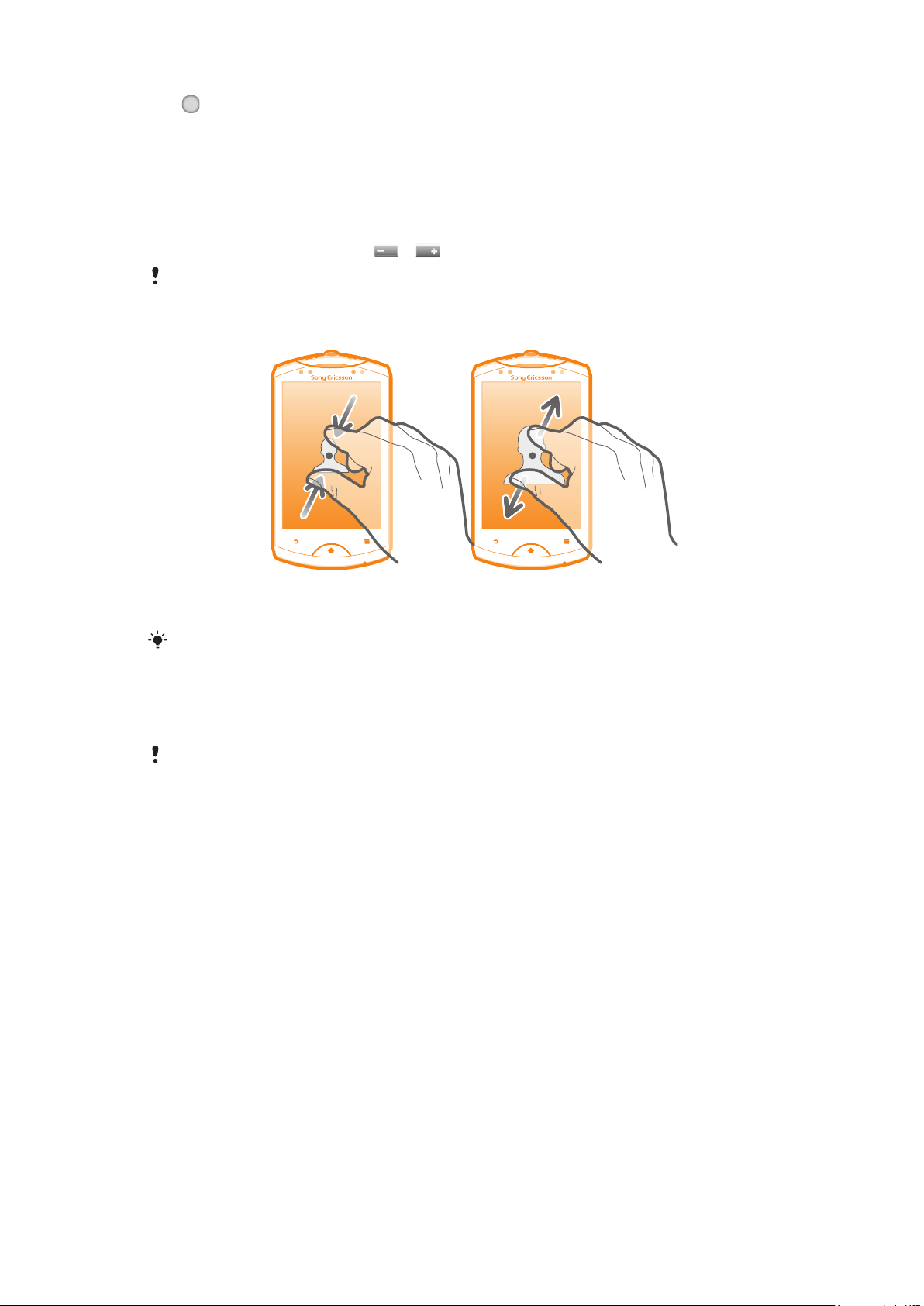
Opcija liste sa uklonjenom oznakom
Zumiranje
Postoje dva načina zumiranja. Dostupne opcije za zumiranje zavise od aplikacije koju
koristite.
Zumiranje
• Kada je dostupno, tapnite na ili da biste izvršili uvećanje ili umanjenje.
Možda ćete prst morati da prevučete po ekranu (u bilo kom smeru) da bi se pojavila ikona zuma.
Zumiranje sa dva prsta
Istovremeno postavite dva prsta na ekran i približite ih (za umanjenje) ili ih razdvojite
•
(za uvećanje).
Funkciju zumiranja koristite kada pregledate fotografije i mape ili kada pretražujete veb.
Listanje
Listajte pomeranjem prsta gore ili dole po ekranu. Na nekim veb stranicama možete takođe
listati sa strane.
Prevlačenjem ili prelaskom prsta neće se aktivirati ništa na ekranu.
16
Ovo je Internet verzija ove publikacije. © Štampajte samo za privatnu upotrebu..
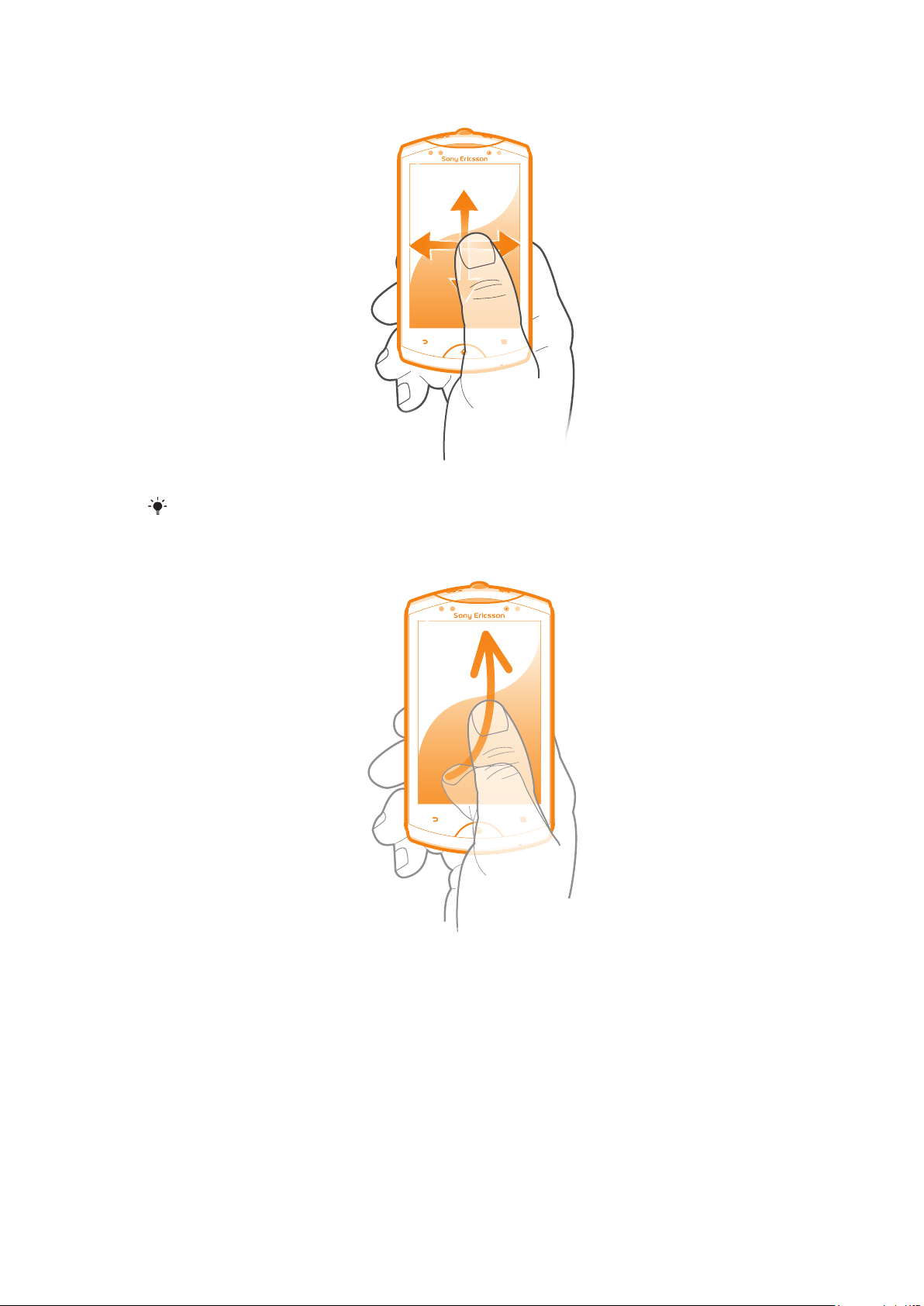
Pomeranje
Prevucite ili lako udarite prstom u željenom smeru pomeranja po ekranu.
•
Za brže listanje, lako udarite prstom u smeru u kome želite da se krećete na ekranu.
Lako udaranje
Za brže listanje, lako udarite prstom u smeru u kome želite da se krećete na ekranu.
•
Možete sačekati da se pomeranje samo zaustavi ili ga možete odmah zaustaviti tako
što ćete tapnuti na ekran.
Senzori
Vaš telefon uključuje svetlosni senzor i senzor za blizinu. Svetlosni senzor otkriva nivo
ambijentalnog svetla i prilagođava osvetljenost ekrana u skladu sa njim. Senzor za blizinu
isključuje ekran osetljiv na dodir kada licem dotaknete ekran. Na ovaj način se sprečava
nenamerno aktiviranje funkcija telefona prilikom razgovora.
17
Ovo je Internet verzija ove publikacije. © Štampajte samo za privatnu upotrebu..
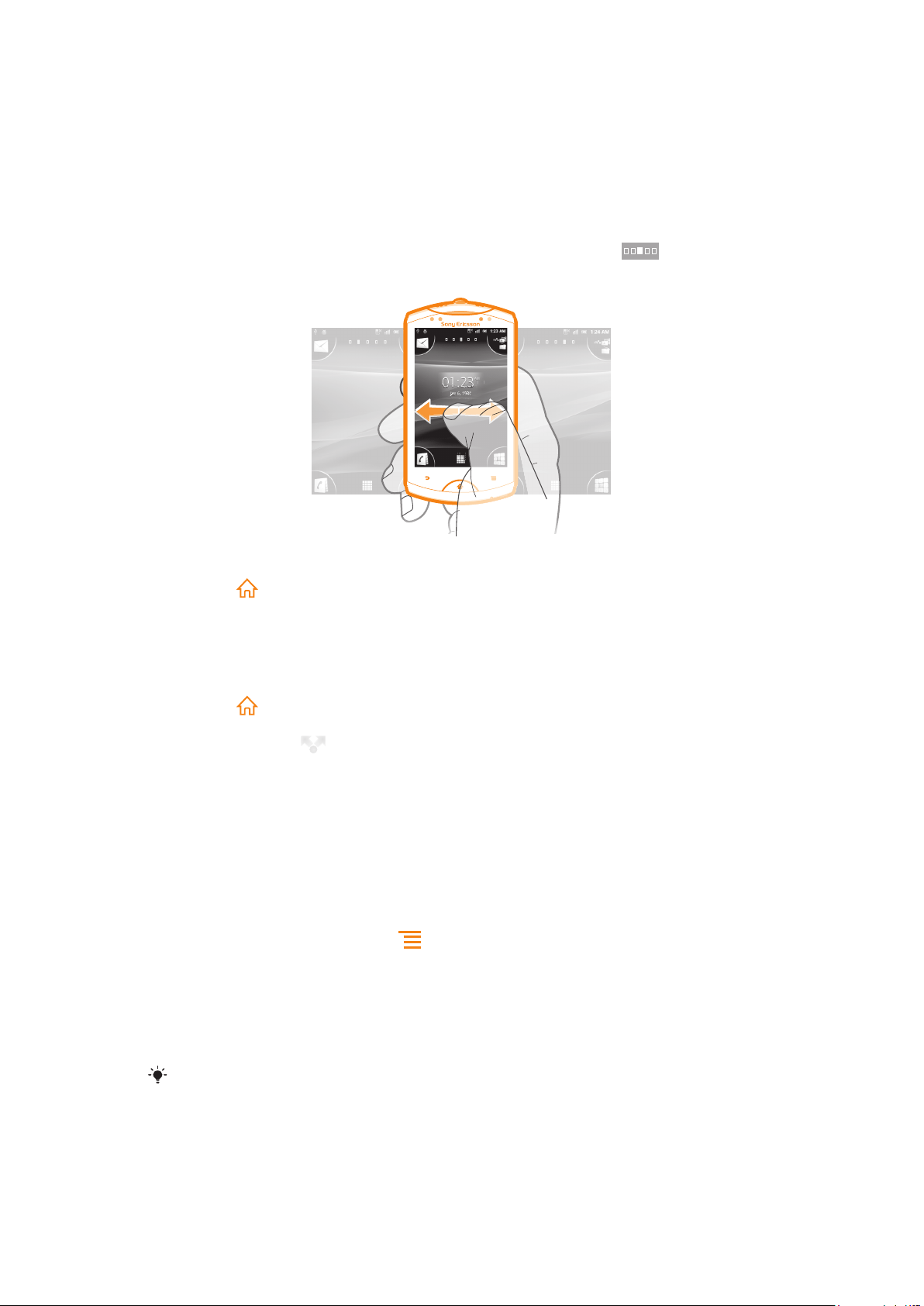
Početni ekran
02:40
Jan 6, 1980
AM
22::44
0
Jan 6,
6,
19801980
AM
M
Početni ekran vašeg telefona odgovara radnoj površini na računaru. On je vaš mrežni prolaz
ka glavnim funkcijama na telefonu. Početni ekran možete prilagoditi pomoću vidžeta,
prečica, fascikli, tema, pozadine i drugih stavki.
Četiri ugla na Početni ekran pomažu vam da brzo pristupite prečicama za aplikacije ili Veb
stranice.
Početni ekran se proteže izvan redovne širine ekrana, tako da morate da lako udarite levo
i desno da biste videli sadržaj u jednom od četiri proširenja ekrana. pokazuje u kom
se delu Početni ekran nalazite.
Prelazak na početni ekran
• Pritisnite .
Pretraživanje početnog ekrana
Lakim udarcem prevucite nadesno ili nalevo.
•
Deljenje stavke sa početnog ekrana
1 Pritisnite da biste otvorili Početni ekran.
Dodirnite i držite stavku dok se ne uveća i dok telefon ne počne da vibrira, a zatim
2
prevucite stavku u .
Izaberite opciju i potvrdite ako je neophodno. Sada možete da delite željene aplikacije
3
i vidžete sa prijateljima kako bi oni mogli da ih preuzmu i koriste.
Vidžeti
Vidžeti su male aplikacije koje možete da koristite direktno na vašem Početni ekran. Na
primer, Muzički plejer vidžet vam omogućava da direktno pokrenete reprodukovanje
muzike a Sony Ericsson Timescape™ vidžet prikazuje dolazne poruke.
Dodavanje vidžeta na početni ekran
1
Na Početni ekran pritisnite taster
2 Tapnite na Dodaj > Vidžeti.
Tapnite na vidžet.
3
Dobijanje pregleda svih vidžeta na početnom ekranu
Skupite palac i kažiprst na bilo kojoj oblasti vašeg Početni ekran. Svi vidžeti iz različitih
•
delova vašeg Početni ekran sada se prikazuju u jednom prikazu.
Kada su svi Početni ekran vidžeti kombinovani u jednom prikazu, tapnite na bilo koji vidžet da
biste otišli na deo Početni ekran koji sadrži taj vidžet.
.
18
Ovo je Internet verzija ove publikacije. © Štampajte samo za privatnu upotrebu..
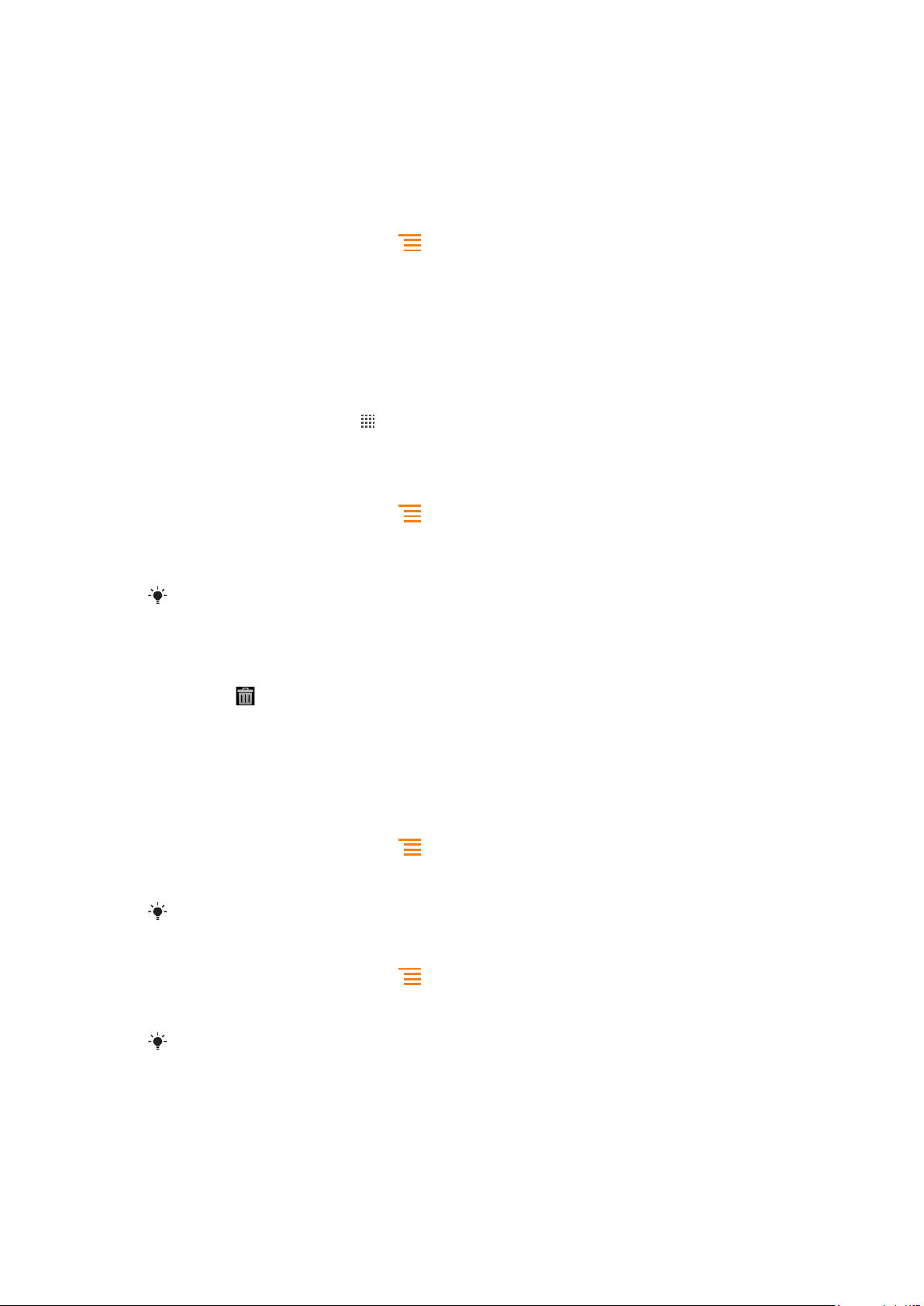
Promena rasporeda na početnom ekranu
Prilagodite izgled početnog ekrana i promenite funkcije kojima možete pristupiti sa njega.
Promenite pozadinu ekrana, premeštajte stavke, kreirajte fascikle i dodajte prečice za
kontakte.
Otvaranje menija sa opcijama početnog ekrana
Početni ekran meni sa opcijama možete otvoriti na dva načina:
•
Na Početni ekran pritisnite taster .
Dodirnite i zadržite bilo koji deo vašeg Početni ekran.
•
Preuređivanje uglova na početnom ekranu
Promenite raspored stavki u uglovima na početnom ekranu pomoću prečica za aplikacije
ili Veb stranice (markera) kojima najčešće pristupate. Možete dodati maksimalno četiri
prečice za svaki ugao.
Dodavanje aplikacije u ugao
1 Iz Početni ekran, tapnite na .
Dodirnite i zadržite aplikaciju dok se ne pojavi Početni ekran i dok telefon ne počne
2
da vibrira, a zatim prevucite aplikaciju u jedan od uglova.
Dodavanje prečice za Veb stranicu u ugao
1
Na Početni ekran pritisnite taster .
2 Tapnite na Dodaj > Prečice > Marker.
Izaberite marker da biste ga dodali na Početni ekran.
3
Prevucite marker u jedan od uglova.
4
Pogledajte Dodavanje prečice za Veb stranicu na početni ekran na stranici 77.
Brisanje stavke iz ugla
Sa Početni ekran tapnite na neki od uglova da biste ga uvećali.
1
Dodirnite i zadržite stavku u uglu dok telefon ne počne da vibrira, a zatim prevucite
2
stavku u .
Premeštanje stavke iz ugla
Sa Početni ekran tapnite na neki od uglova da biste ga uvećali.
1
Dodirnite i zadržite stavku u uglu dok telefon ne počne da vibrira, a zatim prevucite
2
stavku iz ugla i otpustite je u oblast vašeg Početni ekran.
Dodavanje prečice na početni ekran
1
Na Početni ekran pritisnite taster .
2 Tapnite na Dodaj > Prečice.
Pronađite i izaberite prečicu.
3
Dodajte prečicu za aplikaciju direktno iz ekrana aplikacija dodirivanjem i držanjem aplikacije.
Dodavanje fascikle na početni ekran
1
Na Početni ekran pritisnite taster .
2 Tapnite na Dodaj > Fascikla.
3 Unesite ime za fasciklu, izaberite ikonu i tapnite na Gotovo.
Spustite stavku preko druge stavke na početnom ekranu da biste automatski kreirali fasciklu.
Dodavanje stavki u fasciklu
Dodirnite i držite stavku dok se ne uveća i dok telefon ne počne da vibrira, a zatim
•
prevucite stavku u fasciklu.
19
Ovo je Internet verzija ove publikacije. © Štampajte samo za privatnu upotrebu..
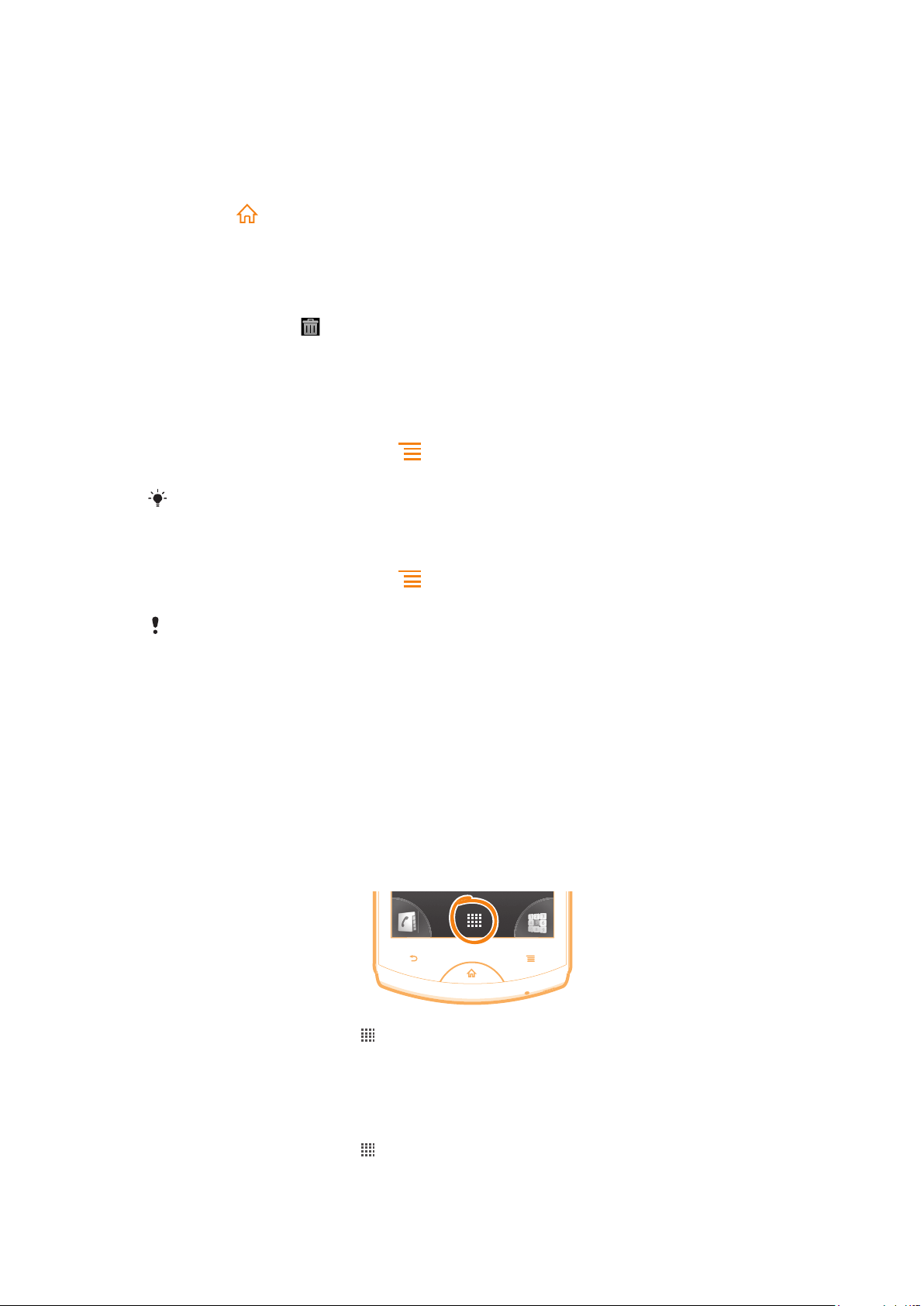
Preimenovanje fascikle
Tapnite na fasciklu da biste je otvorili.
1
2 Dodirnite naslovnu traku fascikle da biste prikazali polje Ime fascikle.
3 Unesite novo ime fascikle i tapnite na Gotovo.
Pomeranje stavke na početnom ekranu
1 Pritisnite da biste otvorili Početni ekran.
Dodirnite i držite stavku dok se ne uveća i dok telefon ne počne da vibrira, a zatim
2
prevucite stavku na novu lokaciju.
Brisanje stavke sa početnog ekrana
Dodirnite i držite stavku dok se ne uveća i dok telefon ne počne da vibrira, a zatim
•
prevucite stavku u
.
Promena pozadine na početnom ekranu
Prilagodite Početni ekran sopstvenom stilu pomoću pozadina i različitih tema.
Promena pozadine početnog ekrana
1
Na Početni ekran pritisnite taster
2 Tapnite na Pozadina, a zatim izaberite pozadinu.
Možete koristiti fotografiju koju ste snimili ili animaciju. Idite na Android Market™ i druge izvore
za preuzimanje, na primer, aktivnih pozadina koje se menjaju sa promenom sata u toku dana.
.
Postavljanje teme
1
Na Početni ekran pritisnite taster .
2 Tapnite na Tema, a zatim izaberite temu.
Kada promenite temu, menja se i pozadina u nekim aplikacijama.
Pristupanje i korišćenje aplikacija
Otvorite aplikacije iz prečica na vašem Početni ekran ili iz ekrana aplikacija.
Ekran aplikacija
Ekran aplikacija, koji otvarate sa vašeg Početni ekran, sadrži aplikacije koje su instalirane
na vašem telefonu kao i aplikacije koje ste preuzeli.
Ekran aplikacija proteže se izvan redovne širine ekrana, tako da morate da lako udarite levo
i desno da biste videli sav sadržaj.
Otvaranje ekrana aplikacija
• Iz Početni ekran, tapnite na .
Pretraživanje ekrana aplikacija
Otvorite ekran aplikacija, a zatim lakim udarcem prevucite nadesno ili nalevo.
•
Kreiranje prečice do aplikacija na početnom ekranu
1 Iz Početni ekran, tapnite na .
Dodirnite i držite aplikaciju dok se ne pojavi na vašem Početni ekran, a zatim je
2
prevucite do željene lokacije.
20
Ovo je Internet verzija ove publikacije. © Štampajte samo za privatnu upotrebu..
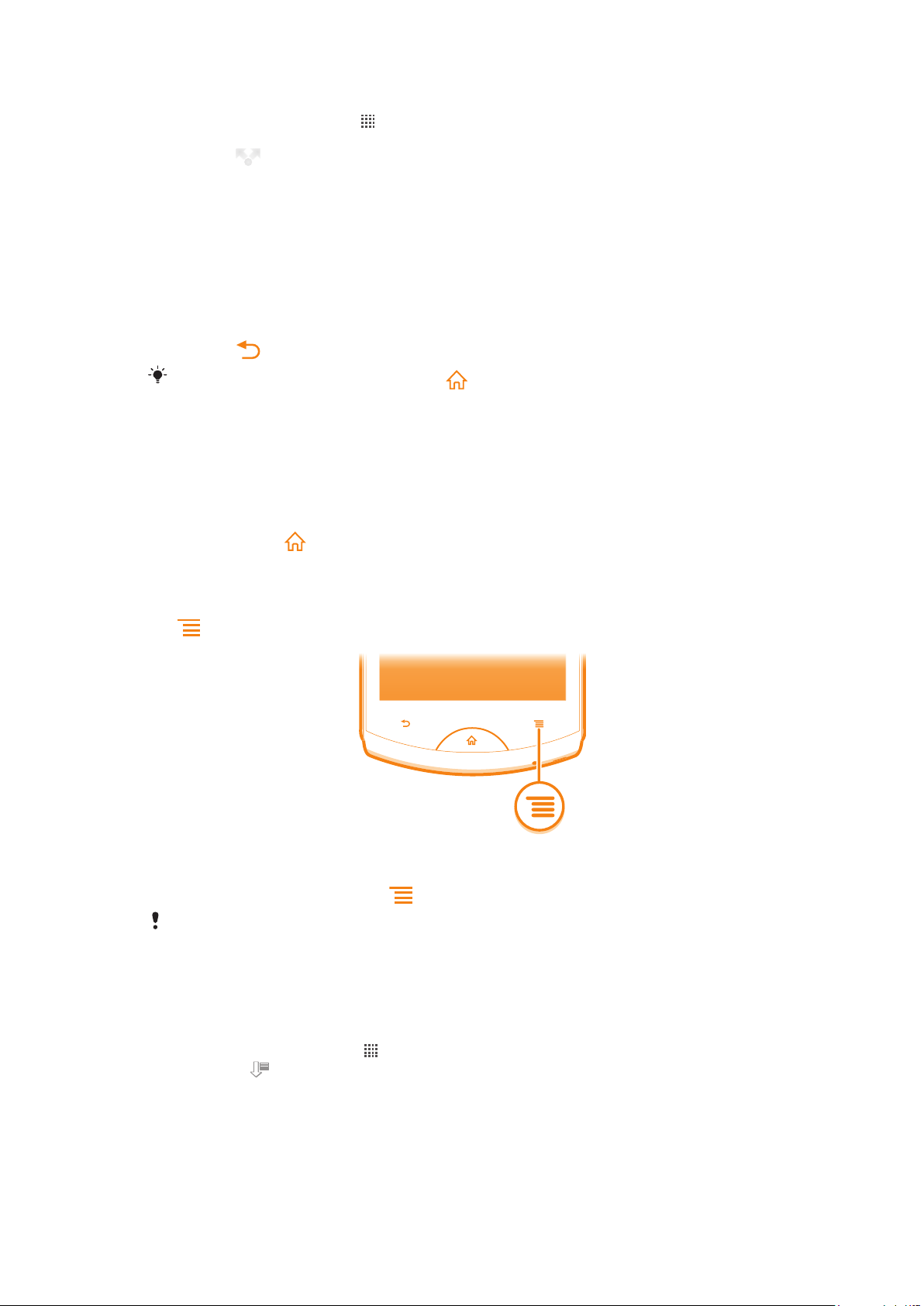
Deljenje aplikacije sa ekrana aplikacija
1 Iz Početni ekran, tapnite na .
Dodirnite i zadržite aplikaciju dok se ne pojavi na Početni ekran, a zatim prevucite
2
stavku u .
Izaberite opciju i potvrdite ako je neophodno. Sada možete da delite željene aplikacije
3
sa prijateljima kako bi oni mogli da ih preuzmu i koriste.
Otvaranje i zatvaranje aplikacija
Otvaranje aplikacije
Iz Početni ekran ili ekrana aplikacija, tapnite na aplikaciju.
•
Zatvaranje aplikacije
• Pritisnite .
Neke aplikacije se pauziraju kada pritisnite
radom u pozadini. U prvom slučaju, sledeći put kada otvorite aplikaciju, možete da nastavite
tamo gde ste stali.
za izlazak, dok druge aplikacije mogu nastaviti s
Prozor sa nedavno korišćenim aplikacijama
U ovom prozoru možete prikazati i pristupiti nedavno korišćenim aplikacijama.
Otvaranje prozora sa nedavno korišćenim aplikacijama
• Pritisnite i držite
.
Meni za aplikacije
U bilo kom trenutku dok koristite neku aplikaciju možete otvoriti meni pritiskom na taster
na telefonu. Meni će izgledati drugačije u zavisnosti od aplikacije koju koristite.
Otvaranje menija u aplikaciji
•
Dok koristite aplikaciju pritisnite .
Meni nije dostupan u svim aplikacijama.
Promena rasporeda na ekranu aplikacija
Promenite mesto aplikacijama na ekranu aplikacija prema vašim željama.
Uređivanje aplikacija na ekranu aplikacija
1 Sa Početni ekran tapnite na da biste otišli na ekran aplikacija.
2 Tapnite na i izaberite opciju.
21
Ovo je Internet verzija ove publikacije. © Štampajte samo za privatnu upotrebu..
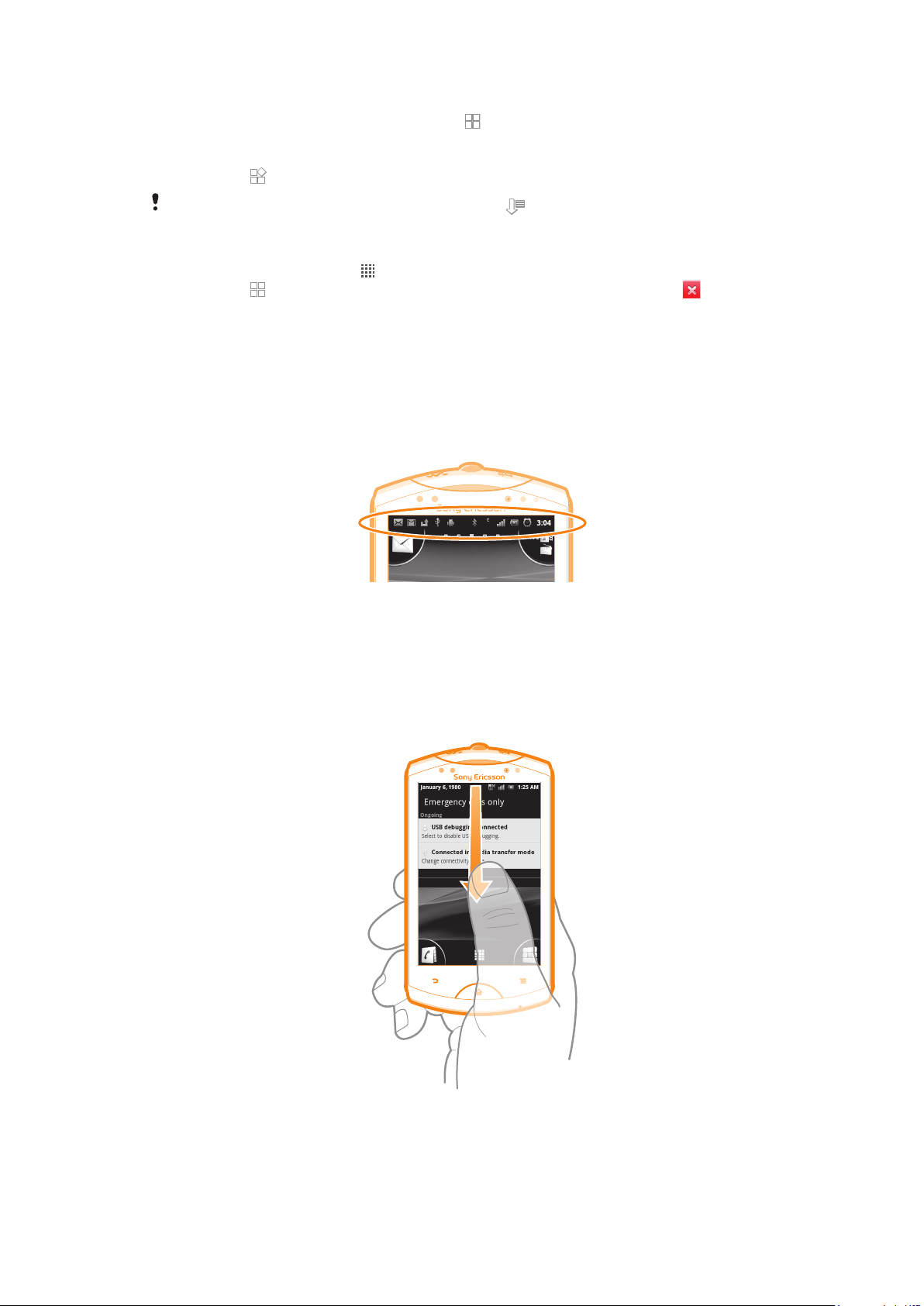
Pomeranje aplikacije na ekranu aplikacija
1 Otvorite ekran aplikacija, a zatim tapnite na .
Dodirnite i držite stavku dok se ne uveća i dok telefon ne počne da vibrira, a zatim
2
prevucite stavku na novu lokaciju.
3 Tapnite na da biste napustili režim uređivanja.
Aplikacije možete da pomerate samo kada izaberete .
Deinstaliranje aplikacije sa ekrana aplikacija
1 Iz Početni ekran, tapnite na .
2 Tapnite na . Sve aplikacije koje se mogu deinstalirati označene su ikonom .
3 Tapnite na aplikaciju koju želite da deinstalirate, a zatim tapnite na U redu.
Status i obaveštenja
Statusna linija na vrhu ekrana prikazuje šta se događa u vašem telefonu. Na levoj strani
ćete dobiti obaveštenja kada postoji nešto novo ili u toku. Na primer, ovde se pojavljuju
nova poruka i obaveštenja kalendara. Na desnoj strani prikazuje se jačina signala, status
baterije i ostale informacije.
Promena obaveštenja i tekućih aktivnosti
Možete povući statusnu liniju na dole da biste otvorili tablu sa obaveštenjima i dobili više
informacija. Na primer, otvorite novu poruku ili prikažite događaj iz kalendara na tabli sa
obaveštenjima. Takođe, možete da otvorite pokrenute aplikacije kao što je muzički plejer.
Otvaranje table za obaveštenja
Prevucite statusnu traku nadole.
•
Ovo je Internet verzija ove publikacije. © Štampajte samo za privatnu upotrebu..
22
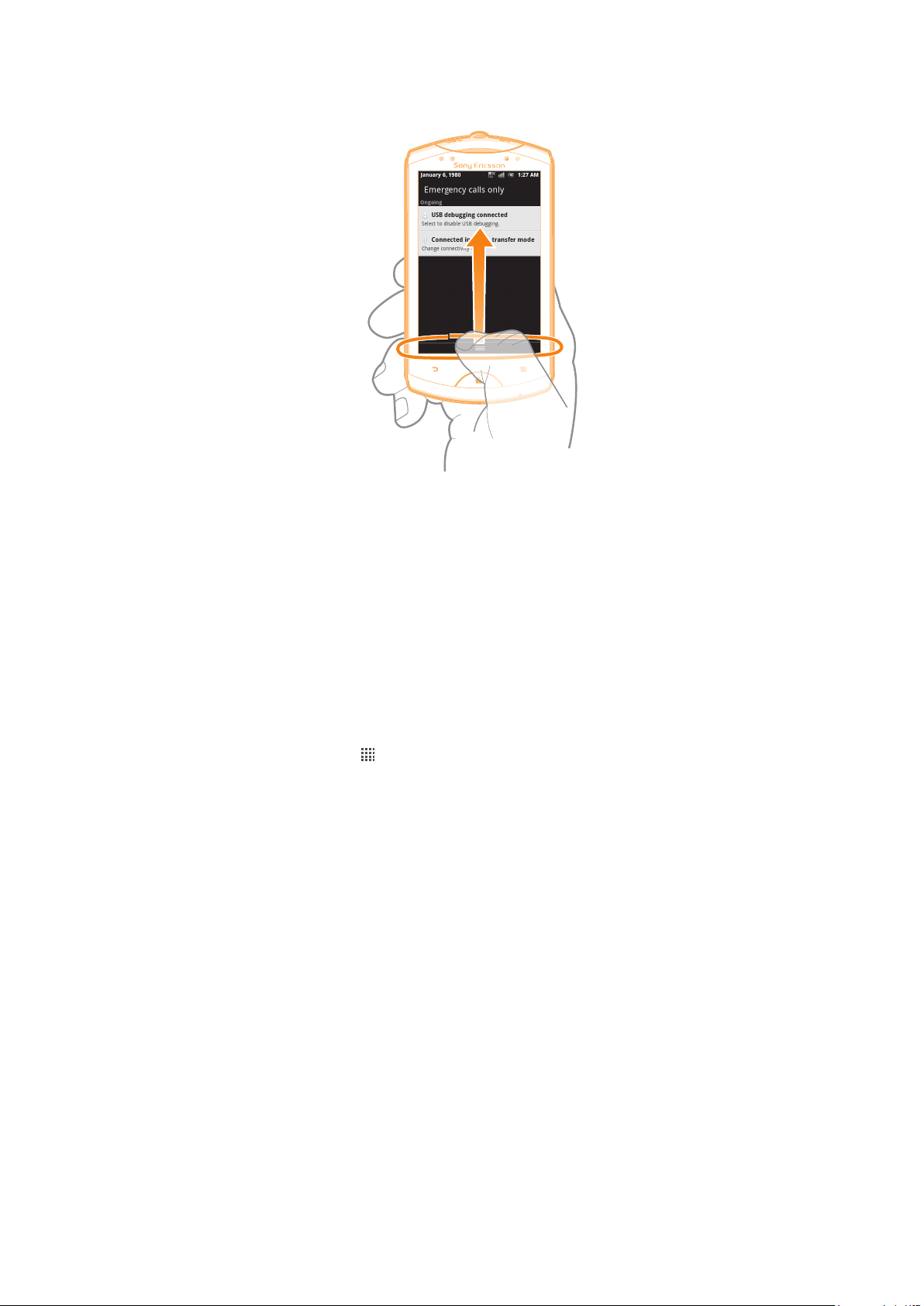
Zatvaranje table sa obaveštenjima
Prevucite karticu na dnu table sa obaveštenjima na gore.
•
Otvaranje pokrenute aplikacije sa table za obaveštenja
Na tabli za obaveštenja tapnite na ikonu za pokrenutu aplikaciju da biste je otvorili.
•
Brisanje table sa obaveštenjima
• Na tabli sa obaveštenjima tapnite na Obriši.
Meni za podešavanja telefona
Prikažite i promenite podešavanja telefona u meniju „Podešavanja“.
Pristup podešavanjima telefona
1 Iz Početni ekran, tapnite na
2 Tapnite na Podešavanja.
.
Kucanje teksta
Koristite tastaturu telefona ili tastaturu na ekranu da biste uneli slova, brojeve i druge
znakove. Tastatura telefona je slična standardnoj tastaturi od 12 tastera dok tastatura na
ekranu ima QWERTY raspored.
Tastatura telefona
Tastatura telefona je slična standardnoj tastaturi od 12 tastera. Ona vam obezbeđuje
intuitivni tekst i opcije unosa višestrukim tapkanjem. Metod unosa teksta tastature možete
aktivirati putem podešavanja tastature. Tastatura telefona je dostupna samo u uspravnom
prikazu.
23
Ovo je Internet verzija ove publikacije. © Štampajte samo za privatnu upotrebu..
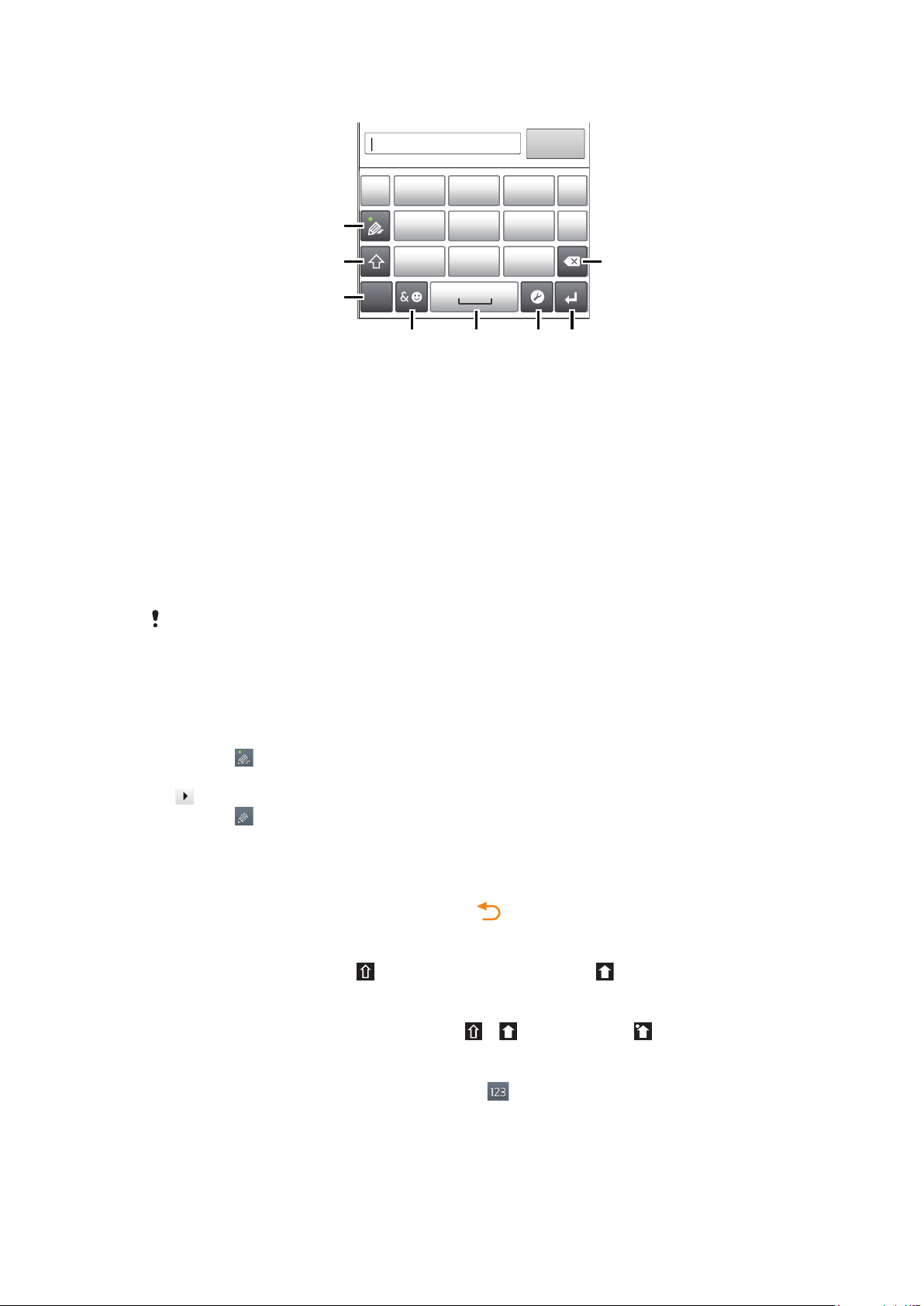
Korišćenje tastature telefona
1
7
8
’’’.
-
ABC
DEF ?
JKL MNOGHI
!
TUV WXYZPQRS
5
123
3
4 6
2
Odaberite opciju za unos teksta
1
Promenite veličinu slova i uključite prikaz velikih slova
2
Prikažite brojeve
3
Prikažite simbole i smeške
4
Unesite razmak
5
6 Otvorite meni za podešavanja unosa da biste promenili, na primer, Jezik za pisanje. Ovaj taster takođe
menja jezik pisanja kada se izabere više jezika unosa.
Unesite oznaku kraja reda ili potvrdite unos teksta
7
Izbrišite karakter ispred kursora
8
Sve slike su samo za svrhe ilustracije i možda precizno ne prikazuju stvarni telefon.
Prikazivanje tastature telefona radi unosa teksta
Dok držite telefon u uspravnom prikazu, tapnite na polje za unos teksta.
•
Unos teksta pomoću tastature telefona
Prilikom korišćenja tastature telefona, možete odabrati neku od dve opcije unosa:
• Kada se pojavi na tastaturi telefona, tapnite na svaki taster znaka samo jednom, čak i
ako željeno slovo nije prvo slovo na tasteru. Tapnite na reč koja se pojavljuje ili tapnite na
da biste prikazali više predloga reči i izaberite reč sa liste.
• Kada se pojavi na tastaturi telefona, tapnite na taster na ekranu za znak koji želite da
unesete. Pritiskajte ovaj taster dok se ne izabere željeni znak. Zatim uradite to isto za sledeći
znak koji želite da unesete i tako dalje.
Sakrivanje tastature telefona
• Kada je tastatura telefona otvorena, pritisnite
.
Prebacivanje između velikih i malih slova
• Pre unosa slova tapnite na
da biste prebacili na velika slova , ili obrnuto.
Da biste uključili velika slova
• Pre nego što otkucate neku reč, tapnite na ili dok se ne pojavi .
Unos brojeva pomoću tastature telefona
• Kada je tastatura telefona otvorena, tapnite na
. Pojavljuje se tastatura telefona
sa brojevima.
Ovo je Internet verzija ove publikacije. © Štampajte samo za privatnu upotrebu..
24
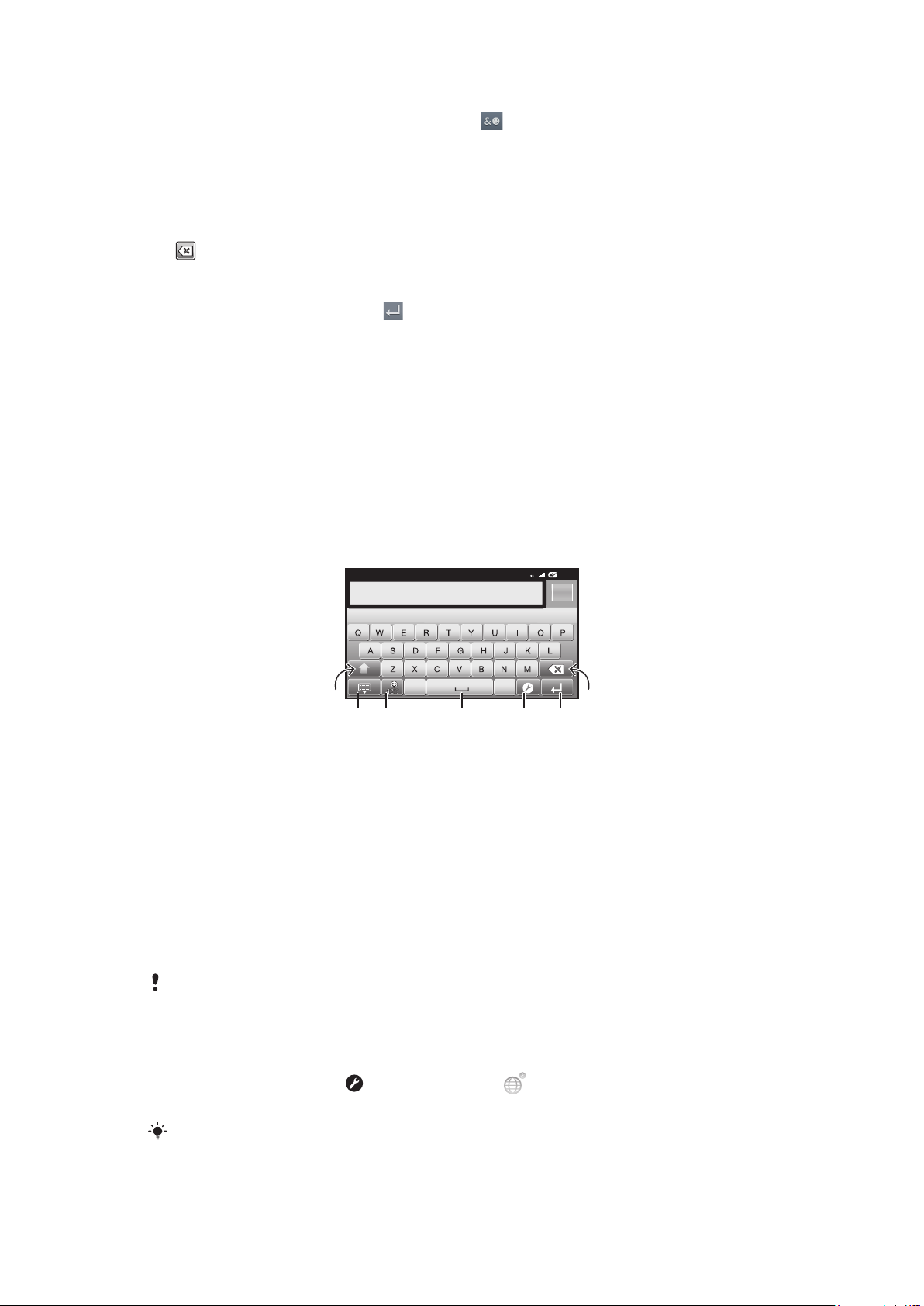
Unos simbola i smešaka pomoću tastature telefona
12:45
3G
.,
516
7
432
1 Kada je tastatura telefona otvorena, tapnite na . Pojavljuje se mreža sa simbolima
i smešcima.
Pomerite se nagore ili nadole da biste prikazali više opcija. Tapnite na simbol ili
2
smešak da biste ga izabrali.
Za brisanje znakova
Tapnite da biste postavili kursor iza znaka koji želite da obrišete, a zatim tapnite
•
.
Unos oznake kraja reda
• Kada unesete tekst, tapnite na
da biste uneli oznaku kraja reda.
Uređivanje teksta
Kada unesete tekst, dodirnite i zadržite polje sa tekstom dok se ne pojavi meni
1
Uređivanje teksta.
Izaberite opciju.
2
Tastatura na ekranu
Tapnite tastere na QWERTY tastaturi na ekranu da biste prikladno uneli tekst. Neke
aplikacija automatski otvaraju tastaturu na ekranu. Ovu tastaturu takođe možete otvoriti
dodirom polja za tekst.
Korišćenje tastature na ekranu
Promenite veličinu slova i uključite prikaz velikih slova. Za neke jezike, ovaj taster se koristi za pristup dodatnim
1
karakterima u jeziku.
Zatvorite prikaz tastature na ekranu
2
Prikažite brojeve i simbole. Dodirnite i zadržite da biste prikazali smeška.
3
Unesite razmak
4
5 Otvorite meni za podešavanja unosa da biste promenili, na primer, Jezik za pisanje. Ovaj taster takođe
menja jezik pisanja kada se izabere više jezika unosa.
Unesite oznaku kraja reda ili potvrdite unos teksta
6
Izbrišite karakter ispred kursora
7
Sve slike su samo za svrhe ilustracije i možda precizno ne prikazuju stvarni telefon.
Prvo otvaranje tastature na ekranu
Držite telefon horizontalno i tapnite na polje za unos teksta.
•
Da biste tastaturu na ekranu koristili u uspravnom prikazu, tapnite na polje za unos
•
teksta, a zatim tapnite na
ili dodirnite i zadržite ako ste već izabrali više jezika
unosa. Tapnite na Vertikalna tastatura i izaberite opciju.
Kada izvršite podešavanje, tastaturu na ekranu možete jednostavno aktivirati tako što ćete
tapnuti na polje za unos teksta.
25
Ovo je Internet verzija ove publikacije. © Štampajte samo za privatnu upotrebu..
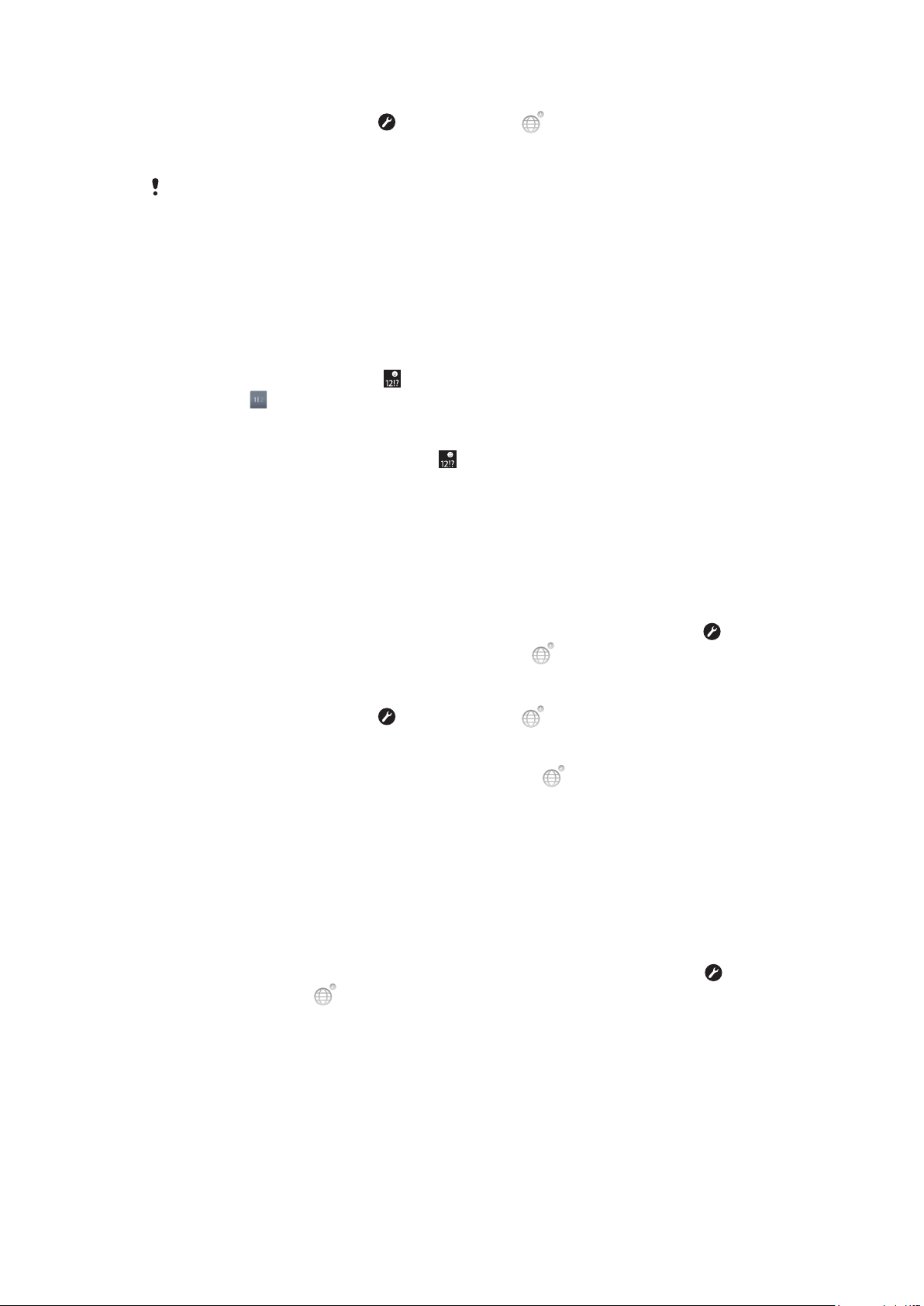
Prebacivanje između tastature na ekranu i tastature telefona
1
Kada unosite tekst, tapnite na ili dodirnite i držite ako ste već izabrali više od
jednog jezika unosa.
2 Tapnite na Vertikalna tastatura i izaberite opciju.
Zapamtite da je tastatura telefona dostupna samo u uspravnom prikazu.
Unos teksta pomoću tastature na ekranu
Da biste uneli znak koji je prikazan na tastaturi, tapnite na njega.
•
Da biste uneli varijantu znaka, dodirnite i zadržite standardni znak tastature da biste
•
dobili listu dostupnih opcija, a zatim izaberite sa liste. Na primer, da biste uneli "é",
dodirnite i držite "e" dok se ne pojavi druga opcija, a zatim, dok držite prst na tastaturi,
prevucite i izaberite "é".
Unos brojeva ili simbola
• Kada unesete tekst, tapnite na . Pojavljuje se tastatura sa brojevima i simbolima.
Tapnite na da biste prikazali više opcija.
Unošenje smeška
1 Kada unesete tekst, dodirnite i zadržite
Izaberite smeška.
2
.
Podešavanja tastature telefona
Možete izabrati podešavanja za tastaturu na ekranu i tastaturu telefona, kao što su jezik
pisanja i automatsko ispravljanje.
Da biste pristupili podešavanjima , tastature na ekranu i tastature telefona
• Kada unosite tekst pomoću tastature na ekranu ili tastature telefona, tapnite na .
Ako ste izabrali više jezika pisanja, dodirnite i zadržite
Promena jezika pisanja pomoću tastature na ekranu ili tastature telefona
1
Kada unosite tekst, tapnite na ili dodirnite i držite ako ste već izabrali više od
jednog jezika unosa.
2 Tapnite na Jezik za pisanje i izaberite jezike koje želite da koristite za pisanje.
3
Ako ste izabrali više od jednog jezika unosa, tapnite na
između izabranih jezika pisanja.
umesto toga.
da biste se prebacivali
Podešavanja unosa teksta
Dok unosite tekst možete da pristupate meniju sa podešavanjima unosa teksta, koji će vam
pomoći da postavite opcije za predviđanje teksta. Na primer, možete da odlučite kako želite
da telefon predstavlja alternativne reči i ispravlja reči dok pišete ili da omogućite aplikaciju
za unos teksta da biste zapamtili nove reči koje pišete.
Promena podešavanja unosa teksta
1 Kada unosite tekst pomoću tastature na ekranu ili tastature telefona, tapnite na
ili dodirnite i zadržite .
2 Tapnite na Podešavanja unosa teksta.
Izaberite željena podešavanja.
3
Prilagođavanje jačine zvuka
Jačinu zvuka zvona za telefonske pozive i obaveštenja možete prilagoditi kao i za
reprodukovanje muzike i video zapisa.
Podešavanje jačine zvuka zvona pomoću tastera za jačinu zvuka
Pritisnite taster za jačinu zvuka nagore ili nadole.
•
26
Ovo je Internet verzija ove publikacije. © Štampajte samo za privatnu upotrebu..

Podešavanje jačine zvuka reprodukcije medija pomoću tastera za jačinu zvuka
Prilikom reprodukovanja muzike ili gledanja video zapisa, pritisnite taster za jačinu
•
zvuka nagore ili nadole.
Podešavanje nečujnog režima i režima vibracije na telefonu
1 Iz Početni ekran, tapnite na .
2 Nađite i tapnite na Postavke > Zvuk.
3 Označite okvir za izbor Nečujni režim.
4 Izaberite Vibriraj i izaberite opciju.
Poboljšanje jačine zvučnika
1 Iz Početni ekran, tapnite na
2 Nađite i tapnite na Postavke > Zvuk.
3 Označite okvir za izbor xLOUD™.
.
Prilagođavanje telefona
Prilagodite telefon vašim potrebama podešavanjem, na primer, vašeg ličnog zvuka zvona,
jezika telefona i podešavanja privatnosti.
Vreme i datum
Možete promeniti vreme i datum na telefonu.
Ručno podešavanje datuma
1 Iz Početni ekran, tapnite na .
2 Nađite i tapnite na Postavke > Datum i vreme.
3 Uklonite oznaku u Automatski polju za potvrdu ako je ono označeno.
4 Tapnite na Podešavanje datuma.
Prilagodite datum pomeranjem nagore i nadole.
5
6 Tapnite na Postavi.
Ručno podešavanje vremena
1 Iz Početni ekran, tapnite na .
2 Nađite i tapnite na Postavke > Datum i vreme.
3 Uklonite oznaku u Automatski polju za potvrdu ako je ono označeno.
4 Tapnite na Podešavanje vremena.
Prilagodite čas i minut pomeranjem nagore i nadole.
5
6 Tapnite na AM da biste ga promenili u PM ili obrnuto.
7 Tapnite na Postavi.
Ako želite da koristite AM i PM, treba da uklonite oznaku iz Koristi format od 24 č.
Podešavanje vremenske zone
1 Iz Početni ekran, tapnite na .
2 Nađite i tapnite na Postavke > Datum i vreme.
3 Uklonite oznaku u Automatski polju za potvrdu ako je ono označeno.
4 Tapnite na Izbor vremenske zone.
Izaberite opciju.
5
Podešavanje formata datuma
1 Iz Početni ekran, tapnite na .
2 Nađite i tapnite na Postavke > Datum i vreme > Izbor formata datuma.
Izaberite opciju.
3
27
Ovo je Internet verzija ove publikacije. © Štampajte samo za privatnu upotrebu..
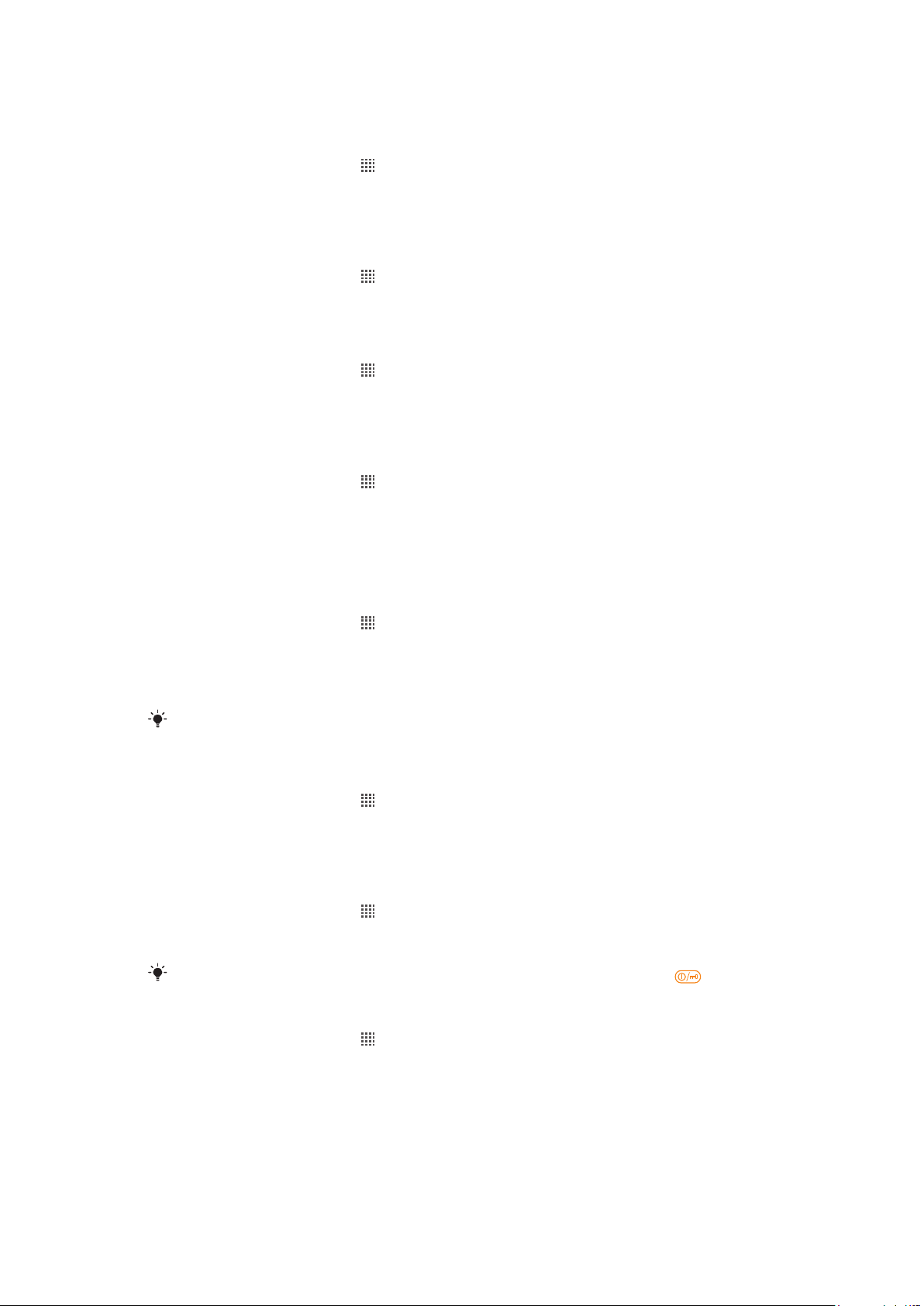
Podešavanja zvuka zvona
Podešavanje zvuka zvona telefona
1 Iz Početni ekran, tapnite na .
2 Nađite i tapnite na Postavke > Zvuk > Zvuk zvona na telefonu.
Izaberite zvuk zvona.
3
4 Tapnite na Gotovo.
Omogućavanje tonova pri dodiru
1 Iz Početni ekran, tapnite na
2 Nađite i tapnite na Postavke > Zvuk.
3 Označite Čujni tonovi pri dodiru i Čujan izbor polje za potvrdu.
Izbor zvuka zvona obaveštenja
1 Iz Početni ekran, tapnite na
2 Nađite i tapnite na Postavke > Zvuk > Zvuk zvona za obavešt..
Izaberite zvuk zvona.
3
4 Tapnite na Gotovo.
Postavljanje vibracije
1 Iz Početni ekran, tapnite na .
2 Nađite i tapnite na Postavke > Zvuk.
3 Izaberite Vibriraj i izaberite opciju.
.
.
Podešavanja ekrana
Podešavanje svetline ekrana
1 Iz Početni ekran, tapnite na .
2 Nađite i tapnite na Postavke > Prikaz > Svetlina.
Da biste smanjili svetlinu ekrana, prevucite klizač ulevo. Da biste povećali svetlinu
3
ekrana, prevucite klizač udesno.
4 Tapnite na U redu.
Nivo svetline utiče na performanse baterije. Za savete o načinu poboljšanja performansi baterije
pogledajte Performanse baterije na stranici 29.
Postavljanje ekrana na vibraciju
1 Iz Početni ekran, tapnite na .
2 Nađite i tapnite na Postavke > Zvuk.
3 Označite okvir za izbor Taktilne povrat. inform.. Ekran sada vibrira kada tapnete
na tastere i određene aplikacije.
Podešavanje vremena mirovanja pre isključivanja ekrana
1 Iz Početni ekran, tapnite na .
2 Nađite i tapnite na Postavke > Prikaz > Istek ekrana.
Izaberite opciju.
3
Da biste brzo isključili ekran, kratko pritisnite taster za uključivanje/isključivanje .
Ostavljanje ekrana uključenog dok se telefon puni
1 Iz Početni ekran, tapnite na
2 Nađite i tapnite na Postavke > Aplikacije > Razvoj.
3 Označite polje za potvrdu Ostani u budnom stanju.
.
Jezik telefona
Možete izabrati jezik koji će se koristiti na telefonu.
28
Ovo je Internet verzija ove publikacije. © Štampajte samo za privatnu upotrebu..
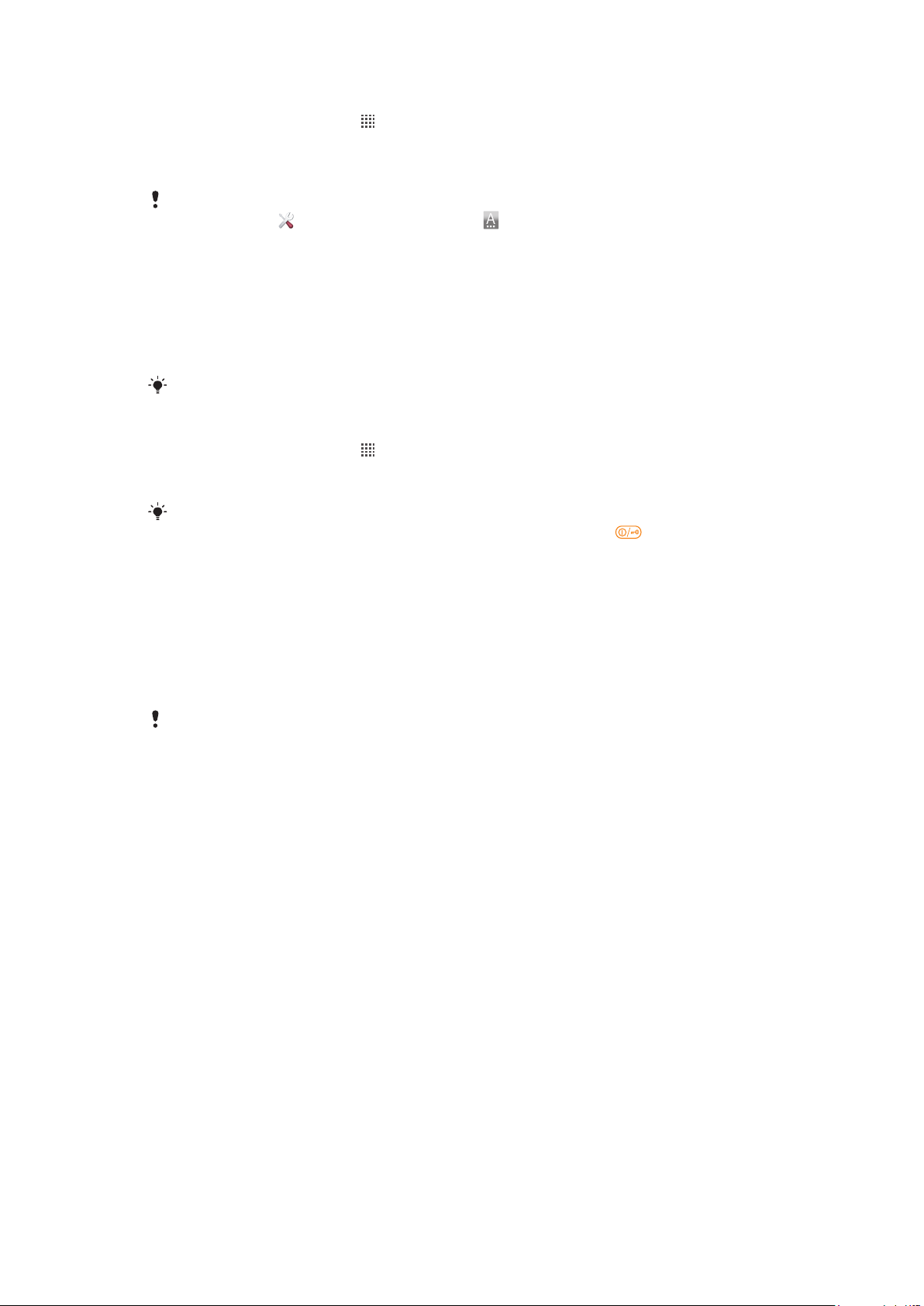
Promena jezika telefona
1 Iz Početni ekran, tapnite na .
2 Nađite i tapnite na Postavke > Jezik i tastatura > Izbor jezika.
Izaberite opciju.
3
4 Tapnite na Gotovo.
Ako izaberete pogrešan jezik i ne možete da čitate tekst menija, pronađite i tapnite na
Postavke ikonu . Zatim izaberite stavku pored , a zatim izaberite prvu stavku u sledećem
meniju. Zatim možete izabrati željeni jezik.
Režim letenja avionom
U režimu letenja avionom mreža i radio prijemnici se isključuju kako bi se sprečilo ometanje
osetljive opreme. Međutim, još uvek možete igrati igre, slušati muziku, gledati video i druge
sadržaje, sve dok je ovaj sadržaj sačuvan na memorijsku karticu. Takođe vas mogu
obaveštavati alarmi, ako se alarmi aktiviraju.
Uključivanjem režima letenja avionom smanjuje se potrošnja baterije.
Uključivanje režima letenja avionom
1 Iz Početni ekran, tapnite na .
2 Nađite i tapnite na Postavke > Bežična veza i mreže.
3 Označite okvir za izbor Režim letenja avionom.
Možete izabrati i Režim letenja avionom u meniju Opcije telefona. Da biste pristupili meniju
Opcije telefona, pritisnite i zadržite taster za uključivanje/isključivanje .
Baterija
Vaš Android™ telefon omogućava povezivanje i ažuriranje gde god da se nalazite. To utiče
na vek trajanja baterije telefona. U nastavku su dati neki saveti o tome kako da produžite
vreme trajanja baterije i da istovremeno ostanete povezani i u toku.
Performanse baterije
Vreme u stanju pripravnosti, uobičajeni termin kada su u pitanju performanse baterije, odnosi se
na vreme tokom koga je telefon povezan na mrežu, a ne koristi se. Što je telefon duže u stanju
pripravnosti i ne koristi se na drugi način, baterija će trajati duže.
Sledeći saveti mogu vam pomoći da poboljšate performanse baterije:
Punite telefon često. To neće uticati na trajanje baterije.
•
Preuzimanje podataka sa Interneta troši energiju. Kada ne koristite Internet, možete da
•
uštedite energiju ako onemogućite sve veze podataka preko mobilnih mreža. To možete
da uradite iz Postavke > Bežična veza i mreže > Mobilne mreže. Ovo podešavanje ne
sprečava telefon da prenosi podatke preko drugih bežičnih mreža.
Isključite GPS, Bluetooth™ i Wi-Fi® kada ne koristite ove funkcije. Možete ih jednostavnije
•
uključivati i isključivati dodavanjem vidžeta za promenu statusa na vaš Početni ekran. Ne
morate da isključite 3G.
Postavite aplikacije za sinhronizaciju (koje se koriste za sinhronizaciju e-pošte, kalendara i
•
kontakata) da biste sinhronizaciju obavili ručno. Takođe, sinhronizaciju možete vršiti
automatski, ali ako povećate intervale.
Proverite meni za korišćenje baterije na telefonu da biste videli koja aplikacija koristi najviše
•
energije. Vaša baterija troši više energije kada koristite aplikacije za video i muzički striming,
kao što je YouTube™. Neke Android Market™ aplikacije takođe troše više energije.
Zatvorite aplikacije koje ne koristite i izađite iz njih jer istovremeno korišćenje utiče na
•
performanse baterije.
Smanjite nivo osvetljenosti displeja ekrana.
•
• Isključite telefon ili koristite Režim letenja avionom ako se nalazite u oblasti koja nije
pokrivena mrežom. U suprotnom, telefon će neprestano skenirati dostupne mreže, što troši
energiju.
29
Ovo je Internet verzija ove publikacije. © Štampajte samo za privatnu upotrebu..
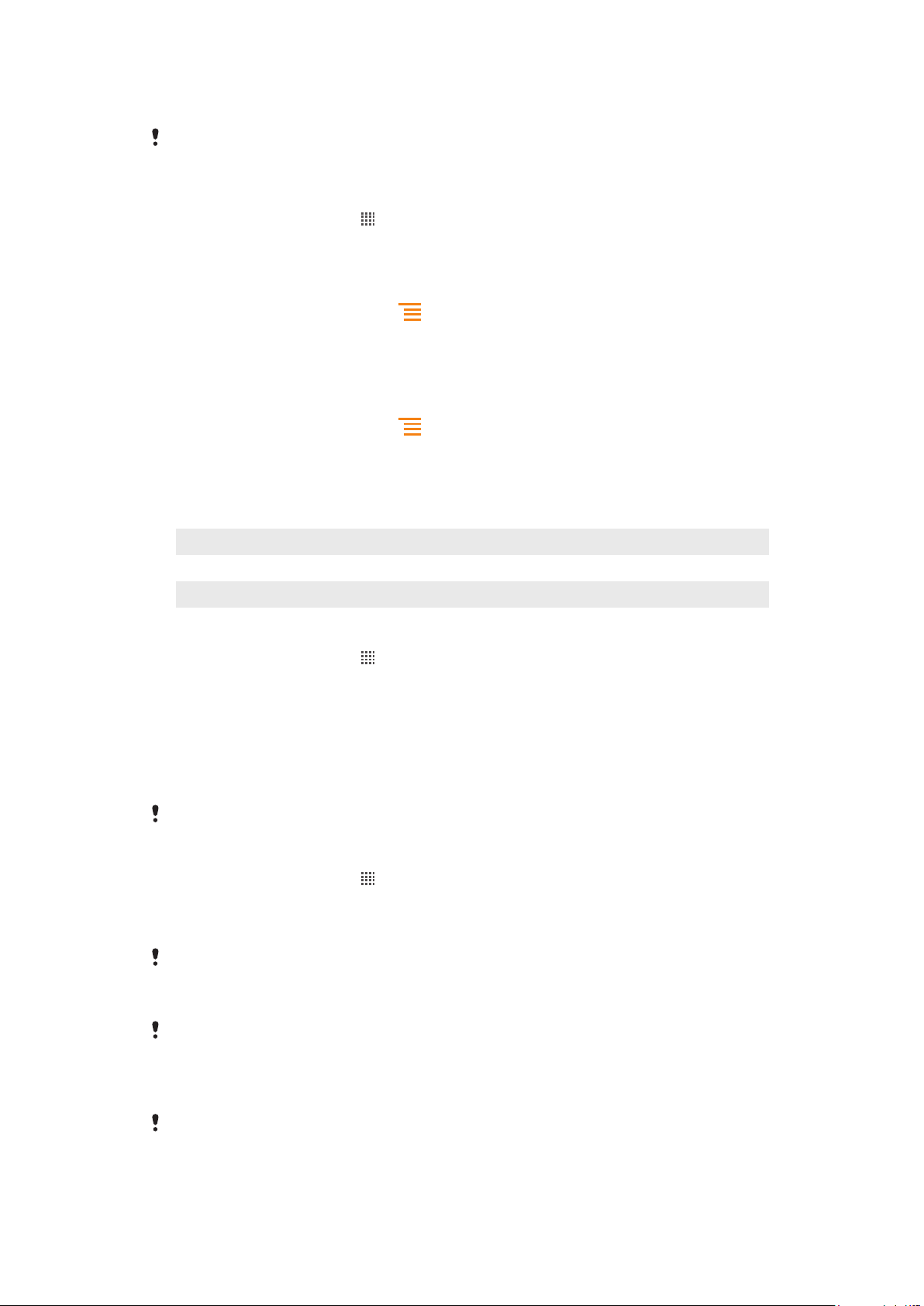
Koristite Sony Ericsson originalni handsfri uređaj da biste slušali muziku. Na taj način se
•
baterija manje troši u odnosu na slušanje muzike putem zvučnika telefona.
Za više informacija o tome kako da maksimalno povećate performanse baterije posetite
www.sonyericsson.com/support.
Pristup meniju za korišćenje baterije
1 Iz Početni ekran, tapnite na .
2 Pronađite i tapnite na Postavke > Osnovni podaci o telef. > Upotreba baterije da
biste videli koje od instaliranih aplikacija najviše troše bateriju.
Dodavanje vidžeta „Saobraćaj podataka“ na početni ekran
1
Na Početni ekran pritisnite taster
.
2 Tapnite na Dodaj > Vidžeti.
3 IzaberiteRazmena podataka vidžet. Sada možete lakše da uključite i isključite vašu
vezu za prenos podataka.
Dodavanje vidžeta za promenu statusa na početni ekran
1
Na Početni ekran pritisnite taster
.
2 Tapnite na Dodaj > Vidžeti.
3 IzaberitePromena statusa vidžet.
Status LED diode baterije
Zeleno
Treperi crveno Nivo baterije je nizak
Narandžasto Baterija se puni. Nivo baterije je između niskog i punog
Baterija je potpuno napunjena
Provera nivoa baterije
1 Iz Početni ekran, tapnite na .
2 Nađite i tapnite na Postavke > Osnovni podaci o telef. > Status.
Memorija
Sadržaj možete sačuvati na memorijskoj kartici i u memoriji telefona. Muzika, video klipovi
i fotografije se čuvaju na memorijskoj kartici dok se aplikacije, kontakti i poruke čuvaju u
memoriji telefona.
Neke aplikacije možete premestiti iz memorije telefona na memorijsku karticu.
Premeštanje aplikacije na memorijsku karticu
1 Iz Početni ekran, tapnite na .
2 Nađite i tapnite na Postavke > Aplikacije > Upravljanje aplikacijama.
Tapnite na željenu aplikaciju.
3
4 Tapnite na Premesti na SD karticu.
Neke aplikacije nije moguće premestiti iz memorije telefona na memorijsku karticu.
Memorijska kartica
Možda ćete morati zasebno da kupite memorijsku karticu.
Vaš telefon podržava mikroSD™ memorijsku karticu koja se koristi za medijski sadržaj. Ovaj
tip kartice se može koristiti i kao prenosiva memorijska kartica sa ostalim kompatibilnim
uređajima.
Bez memorijske kartice ne možete koristiti kameru, niti reprodukovati ili preuzimati muzičke
datoteke i video klipove.
30
Ovo je Internet verzija ove publikacije. © Štampajte samo za privatnu upotrebu..

Formatiranje memorijske kartice
Možete da formatirate memorijsku karticu u telefonu, na primer, da biste oslobodili
memoriju. To znači da ćete izbrisati sve podatke na kartici.
Sav sadržaj na memorijskoj kartici se briše kada je formatirate. Uverite se da ste napravili rezervne
kopije svega što želite da sačuvate pre nego što formatirate memorijsku karticu. Da biste napravili
rezervnu kopiju sadržaja, možete ga kopirati na računar. Za više informacija pogledajte poglavlje
Povezivanje telefona sa računarom na strani 107.
Formatiranje memorijske kartice
1 Iz Početni ekran, tapnite na .
2 Nađite i tapnite na Postavke > Skladište > Uklonite SD karticu.
3 Kada izvadite memorijsku karticu tapnite na Izbriši SD karticu.
Stereo prenosivi handsfri
Da biste koristili handsfri
Povežite prenosivi handsfri.
1
Da biste odgovorili na poziv, pritisnite taster za rukovanje pozivom. Ako slušate
2
muziku, ona se zaustavlja kada primite poziv i nastavlja kada se poziv završi.
Da biste završili poziv, pritisnite taster za rukovanje pozivom.
3
Ako se prenosivi handsfri ne dobija uz telefon, možete ga zasebno kupiti.
Podešavanja za Internet i razmenu poruka
Da biste slali tekstualne ili multimedijalne poruke i da biste pristupili Internetu, morate imati
2G/3G vezu za mobilni prenos podataka i ispravna podešavanja. Postoje različiti načini za
dobijanje ovih podešavanja:
Za većinu mreža i operatera za mobilne telefone podešavanja Interneta i slanja poruka
•
dolaze unapred instalirana na telefonu. U tom slučaju možete odmah da počnete da
koristite Internet i da šaljete poruke.
U nekim slučajevima dobićete opciju da preuzmete podešavanja za Internet i slanje poruka
•
kada prvi put uključite telefon. Moguće je i preuzeti ova podešavanja kasnije iz menija
Podešavanja.
Možete u svakom trenutku ručno da dodate i promenite podešavanja za Internet i slanje
•
poruka u telefonu. Obratite se svom operateru mreže da biste saznali detaljne informacije
o vašim podešavanjima za Internet i slanje poruka.
Preuzimanje podešavanja za Internet i razmenu poruka
1 Iz Početni ekran, tapnite na
2 Nađite i tapnite na Postavke > Sony Ericsson > Podešavanja Interneta.
.
31
Ovo je Internet verzija ove publikacije. © Štampajte samo za privatnu upotrebu..

Da biste prikazali trenutni naziv pristupne tačke (APN)
1 Iz Početni ekran, tapnite na .
2 Nađite i tapnite na Postavke > Bežična veza i mreže > Mobilne mreže.
3 Tapnite na Imena pristupnih tačaka.
Ako postoji nekoliko dostupnih veza, na aktivnu mrežnu vezu ukazivaće označeno dugme sa
desne strane.
Ručno konfigurisanje podešavanja naziva pristupne tačke
1 Iz Početni ekran, tapnite na .
2 Nađite i tapnite na Podešavanja > Bežična veza i mreže > Mobilne mreže >
Imena pristupnih tačaka.
3
Pritisnite
.
4 Tapnite na Novi APN.
5 Tapnite na Ime i unesite ime profila mreže koji želite da kreirate.
6 Tapnite na APN i unesite naziv pristupne tačke.
Unesite sve informacije koje zahteva vaš operater mreže.
7
8
Pritisnite
Obratite se operateru mreže za detaljne informacije o podešavanjima mreže.
i tapnite na Sačuvaj .
Resetovanje podrazumevanih Internet podešavanja
1 Iz Početni ekran, tapnite na .
2 Tapnite na Postavke > Bežična veza i mreže > Mobilne mreže > Imena
pristupnih tačaka.
3
Pritisnite .
4 Tapnite na Vrati podrazumevano.
Informacije o korišćenju
U cilju očuvanja kvaliteta, kompanija Sony Ericsson prikuplja anonimne izveštaje i statistiku
o greškama u vezi sa korišćenjem telefona. Nijedna od prikupljenih informacija ne obuhvata
lične podatke. Opcija za slanje informacija o korišćenju nije unapred aktivirana. Ako želite,
možete izabrati da je aktivirate.
Slanje informacija o korišćenju
1 Iz Početni ekran, tapnite na
.
2 Nađite i tapnite na Postavke > Sony Ericsson > Inform. o upotrebi.
3 Označite okvir za izbor Pošalji inf. o upotrebi.
Korišćenje nadgledanja podataka
Koristite nadgledanje podataka za praćenje količine podataka koju telefon šalje i prima. Ova
aplikacija prati približan protok podataka preko 2G/3G mreža od unapred određenog dana
početka. Vrednosti se resetuju mesečno. Na primer, ako je datum početka postavljen na
15., brojač protoka podataka se resetuje 15. dana svakog meseca. Kada prvi put pokrenete
nadgledanje podataka, datum pokretanja je postavljen na 1.
Podesite nadgledanje podataka da vas obavesti kada količina prenetih podataka dostigne
određenu granicu. Granice možete da postavite posebno za poslate podatke, primljene
podatke i ukupne podatke. Nadgledanje podataka možete takođe da aktivirate kao vidžet
na Početni ekran.
Količine podataka su prikazane kao približne vrednosti. Obratite se mobilnom operateru za
potvrdu stvarnog korišćenja podataka.
Podaci poslati ili primljeni putem Wi-Fi® ili Bluetooth™ veze se ne prate.
32
Ovo je Internet verzija ove publikacije. © Štampajte samo za privatnu upotrebu..

Podešavanje datuma početka nadgledanja podataka
1 Na Početni ekran tapnite na .
2 Pronađite stavku Nadzornik podataka i tapnite na nju.
3 Tapnite na stavke Podešav. > Mesečni period.
Prilagodite datum početka pomeranjem nagore i nadole.
4
5 Kada završite, tapnite na dugme U redu.
Postavljanje obaveštenja o nadgledanju podataka
1 Na Početni ekran tapnite na .
2 Pronađite stavku Nadzornik podataka i tapnite na nju.
3 Tapnite na ikonu zvona pored stavki Poslati podaci, Primljeni podaci ili Ukupno
podataka, u zavisnosti od toga koje upozorenje želite da podesite.
Prilagodite vrednosti pomeranjem nagore i nadole.
4
5 Kada završite, tapnite na dugme U redu.
Poništavanje obaveštenja o nadgledanju podataka
1 Iz Početni ekran, tapnite na
2 Nađite i tapnite na Nadzornik podataka.
3 Tapnite na ikonu zvona pored Poslati podaci, Primljeni podaci ili Ukupno
podataka u zavisnosti od toga koje obaveštenje želite da uklonite.
4 Tapnite na Odbaci. Ograničenje obaveštenja je resetovano na nulu, a obaveštenje
je deaktivirano.
.
Isključivanje protoka svih podataka
Možete da onemogućite sva povezivanja podataka sa telefonom preko 2G/3G mreža da
biste izbegli neželjeno preuzimanje i usklađivanje podataka. Obratite se operateru mreže
ako su vam potrebne detaljne informacije o vašem planu pretplate i troškovima protoka
podataka.
Kada je protok podataka isključen, i dalje možete koristiti Wi-Fi™ i Bluetooth™ veze. Takođe,
možete i da šaljete i primate multimedijalne poruke.
Isključivanje protoka podataka
1 Iz Početni ekran, tapnite na .
2 Nađite i tapnite na Postavke > Bežična veza i mreže > Mobilne mreže.
3 Uklonite oznaku iz polja za potvrdu Podaci su omogućeni.
Roming podataka
U zavisnosti od mrežnog operatera, može se omogućiti mobilno povezivanja podataka
preko 2G/3G izvan matične mreže (roming). Imajte na umu da može biti primenjena naplata
prenosa podataka. Kontaktirajte operatera mreže za više informacija.
Aplikacije mogu ponekad koristiti Internet vezu u matičnoj mreži bez ikakvog obaveštenja, na
primer prilikom slanja zahteva za pretraživanje i sinhronizaciju. Dodatni troškovi mogu se
obračunati za roming podataka. Obratite se svom mobilnom operateru.
Aktiviranje rominga podataka
1 Iz Početni ekran, tapnite na .
2 Nađite i tapnite na Postavke > Bežična veza i mreže > Mobilne mreže.
3 Označite okvir za izbor Roming podataka.
Ne možete aktivirati roming podataka kada je prenos podataka isključen
Mrežna podešavanja
Vaš telefon se automatski prebacuje između mreža u zavisnosti od dostupnosti mreža u
različitim lokacijama. U početku je telefon konfigurisan da koristi režim najbrže mobilne
mreže koja je dostupna za podatke. Ali telefon možete konfigurisati ručno da koristi samo
33
Ovo je Internet verzija ove publikacije. © Štampajte samo za privatnu upotrebu..

režim sporije 2G mreže za podatke kako biste produžili trajanje baterije između punjenja.
Telefon takođe možete konfigurisati za pristup potpuno različitom skupu mrežnih režima ili
da se ponaša na poseban način u romingu.
Izbor režima mreže
1 Iz Početni ekran, tapnite na .
2 Nađite i tapnite na Postavke > Bežična veza i mreže > Mobilne mreže.
3 Tapnite na Mrežni režim.
Izaberite režim mreže.
4
Ručni izbor druge mreže
1 Iz Početni ekran, tapnite na
.
2 Nađite i tapnite na Postavke > Bežična veza i mreže > Mobilne mreže > Mrežni
operateri.
3 Tapnite na Režim pretrage.
4 Kada se pojavi iskačući prozor, tapnite na Izaberite ručno.
Izaberite mrežu.
5
Ako ručno izaberete mrežu, telefon neće tražiti druge mreže, čak i ako se nađete izvan dometa
ručno izabrane mreže.
Aktiviranje automatskog izbora mreže
1 Iz Početni ekran, tapnite na .
2 Nađite i tapnite na Postavke > Bežična veza i mreže > Mobilne mreže > Mrežni
operateri.
3 Tapnite na Režim pretrage.
4 Tapnite na Automatski izaberi.
34
Ovo je Internet verzija ove publikacije. © Štampajte samo za privatnu upotrebu..

Pozivanje
Pozivi za pomoć u hitnim slučajevima
Vaš telefon podržava međunarodne brojeve službi za pomoć u hitnim slučajevima, na
primer 112 ili 911. Ove brojeve možete koristiti da biste pozvali za pomoć u hitnim
slučajevima u bilo kojoj zemlji, sa ili bez ubačene SIM kartice, ako ste u dometu mreže.
Pozivanje za pomoć u hitnim slučajevima
1 Iz Početni ekran, tapnite na .
2 Pronađite i tapnite na Telefon.
3 Unesite broj službe za pomoć u hitnim slučajevima i tapnite na Pozovi. Da biste
izbrisali broj, tapnite na
Možete da pozivate broj za pomoć u hitnim slučajevima kada SIM kartica nije ubačena ili kada
su odlazni pozivi blokirani.
Pozivanje za pomoć u hitnim slučajevima dok je SIM kartica zaključana
1 Tapnite na Poziv za hitne sluč..
2 Unesite broj službe za pomoć u hitnim slučajevima i tapnite na Pozovi. Da biste
izbrisali broj, tapnite na
Upravljanje pozivom
.
.
Poziv možete uputiti ručnim biranjem broja telefona, tapkanjem broja sačuvanog na spisku
kontakata telefona ili tapkanjem pored broja telefona u Ev. poziva.
Upućivanje poziva biranjem
1 Iz Početni ekran, tapnite na .
2 Pronađite i tapnite na Telefon.
3 Unesite broj primaoca i tapnite na Pozovi. Da biste izbrisali broj, tapnite na .
Završavanje poziva
• Tapnite na .
Kreiranje međunarodnog poziva
1 Iz Početni ekran, tapnite na
2 Pronađite i tapnite na Telefon.
Dodirnite i zadržite broj 0 dok se ne pojavi znak „+“.
3
Unesite pozivni broj zemlje, pozivni broj grada (bez prve 0) i broj telefona, zatim
4
tapnite na Pozovi.
Odgovor na poziv
• Prevucite klizač nadesno preko ekrana.
.
Ako koristite standardne slušalice bez mikrofona, morate da ih uklonite sa konektora za slušalice
da biste mogli da odgovorite na poziv.
Odbijanje poziva
• Prevucite ulevo preko ekrana.
Promena jačine zvuka zvučnika u slušalici u toku poziva
Pritisnite taster za jačinu zvuka nagore ili nadole.
•
35
Ovo je Internet verzija ove publikacije. © Štampajte samo za privatnu upotrebu..

Da biste uključili zvučnik tokom poziva
• Tapnite na .
Isključivanje mikrofona tokom poziva
• Tapnite na .
Aktiviranje ekrana tokom poziva
• Pritisnite .
Unos brojeva tokom poziva
1 Tokom poziva, tapnite na
Unesite brojeve.
2
Isključivanje zvuka zvona za dolazni poziv
Kada primate poziv, pritisnite taster za jačinu zvuka.
•
. Pojavljuje se tastatura.
Nedavni pozivi
U evidenciji poziva možete prikazati nedavno propuštene , primljene i birane
pozive.
Prikazivanje propuštenih poziva
1
Kada postoje propušteni pozivi, na statusnoj liniji se prikazuje . Prevucite statusnu
liniju nadole.
2 Tapnite na Propušten poziv.
Pozivanje broja iz evidencije poziva
1 Iz Početni ekran, tapnite na .
2 Pronađite i tapnite na Telefon > Ev. poziva da biste ušli u prikaz evidencije poziva.
3 Da biste direktno pozvali broj, tapnite na pored broja. Da biste izmenili broj pre
pozivanja, dodirnite i zadržite broj, a zatim tapnite na Uredi broj pre pozivanja.
Dodavanje broja iz evidencije poziva kontaktima
1 Iz Početni ekran, tapnite na .
2 Nađite i tapnite na Telefon > Ev. poziva.
3 Tapnite i zadržite broj, a zatim tapnite na Dodaj u kontakte.
4 Tapnite na željeni kontakt ili tapnite na Kreiraj novi kontakt.
5 Uredite detalje o kontaktu i tapnite na Gotovo.
Govorna pošta
Ako je u vašu pretplatu uključena i usluga govorne pošte, pozivaoci mogu ostaviti govorne
poruke kada vi ne možete odgovoriti na pozive. Vaš broj govorne pošte je obično sačuvan
na SIM kartici. Ukoliko nije, broj možete dobiti od vašeg mobilnog operatera i uneti ga ručno.
Unos broja govorne pošte
1 Iz Početni ekran, tapnite na
2 Nađite i tapnite na Postavke > Podešavanja poziva > Podešavanja govorne
pošte > Broj govorne pošte.
Unesite broj govorne pošte.
3
4 Tapnite na U redu.
.
Pozivanje usluge govorne pošte
1 Iz Početni ekran, tapnite na
2 Pronađite i tapnite na Telefon.
3 Dodirnite i zadržite 1.
Ovo je Internet verzija ove publikacije. © Štampajte samo za privatnu upotrebu..
.
36

Višestruki pozivi
Ako ste aktivirali čekanje poziva, može istovremeno upravljati višestrukim pozivima. Kada
aktivirate čekanje poziva, zvučni signal će vas obavestiti ako primite drugi poziv.
Aktiviranje ili deaktiviranje poziva na čekanju
1 Iz Početni ekran, tapnite na .
2 Nađite i tapnite na Podešavanja > Podešavanja poziva > Dodatna
podešavanja.
3 Da biste aktivirali ili deaktivirali poziv na čekanju tapnite na Poziv na čekanju.
Odbacivanje drugog poziva
• Kada čujete ponavljane bipove u toku poziva, tapnite na Zauzeto.
Odgovor na drugi poziv i prekid poziva u toku
• Kada čujete ponavljane bipove u toku poziva, tapnite na Završi poziv i odgovori.
Odgovor na drugi poziv i stavljanje poziva u toku na čekanje
• Kada čujete ponavljane bipove u toku poziva, tapnite na Odgovori.
Kreiranje drugog poziva
1 U toku poziva tapnite na
2 Unesite broj primaoca i tapnite na .
Ako se učesnik javi, prvi poziv se stavlja na čekanje.
3
.
Isti postupak se primenjuje na naredne pozive.
Da biste prelazili iz jednog poziva u drugi
Da biste prešli u drugi poziv i stavili trenutni na čekanje, tapnite na željeni broj ili
•
kontakt.
Završavanje poziva u toku i povratak na sledeći poziv na čekanju
• Tapnite na .
Konferencijski pozivi
Uz konferencijski ili višestrani poziv, možete imati zajednički razgovor sa dve ili više osoba.
Kreiranje konferencijskog poziva
1 U toku poziva tapnite na .
2 Birajte broj drugog učesnika i tapnite na
Ako se drugi učesnik javi, prvi poziv se stavlja na čekanje.
3
4 Tapnite na
Da biste dodali više učesnika, ponovite korake od 1 do 4.
Održavanje privatnog razgovora sa učesnikom u konferencijskom pozivu
U toku konferencijskog poziva tapnite na dugme koje prikazuje broj učesnika. Na
1
primer, tapnite na 3 učesnika ako su tri učesnika u pozivu.
Tapnite na ime učesnika sa kojim želite privatno da razgovarate.
2
3 Da biste završili privatni razgovor i vratili se na konferencijski poziv, tapnite na .
.
.
Uklanjanje učesnika iz konferencijskog poziva
U toku konferencijskog poziva tapnite na dugme koje prikazuje broj učesnika. Na
1
primer, tapnite na 3 učesnika ako postoji tri učesnika.
2 Tapnite na
Završavanje konferencijskog poziva
• Tokom poziva, tapnite na .
pored učesnika kog želite da uklonite.
37
Ovo je Internet verzija ove publikacije. © Štampajte samo za privatnu upotrebu..

Podešavanja poziva
Blokiranje poziva
Možete blokirati sve ili određene kategorije dolaznih i odlaznih poziva. Prilikom prvog
korišćenja blokiranja poziva, moraćete da unesete svoj PUK (Personal Unblocking Key) i
novu lozinku da biste aktivirali funkciju blokiranja poziva.
Blokiranje dolaznih ili odlaznih poziva
1 Iz Početni ekran, tapnite na .
2 Nađite i tapnite na Postavke > Podešavanja poziva > Zabrana poziva.
Izaberite opciju.
3
4 Unesite lozinku i tapnite na Omogući.
Prosleđivanje poziva
Pozive možete proslediti, na primer na drugi broj telefona ili na službu odgovaranja.
Prosleđivanje poziva
1 Iz Početni ekran, tapnite na
2 Nađite i tapnite na Postavke > Podešavanja poziva > Prosleđivanje poziva.
Izaberite opciju.
3
4 Unesite broj na koji želite da prosleđujete pozive i tapnite na Omogući.
Da biste isključili prosleđivanje poziva
1 Iz Početni ekran, tapnite na
2 Nađite i tapnite na Postavke > Podešavanja poziva > Prosleđivanje poziva.
3 Izaberite neku opciju, a zatim tapnite na Onemog..
.
.
Prikazivanje ili skrivanje broja telefona
Možete izabrati da prikažete ili sakrijete svoj broj telefona na uređajima primalaca poziva
kada ih zovete.
Prikazivanje ili skrivanje broja telefona
1 Iz Početni ekran, tapnite na .
2 Nađite i tapnite na Postavke > Podešavanja poziva > Dodatna podešavanja >
ID pozivaoca.
Brojevi za fiksno biranje
Ako ste od mobilnog operatera dobili PIN2 kôd, možete koristiti listu brojeva za fiksno
biranje (FDN) da biste ograničili odlazne pozive.
Omogućavanje ili onemogućavanje fiksnog biranja
1 Iz Početni ekran, tapnite na .
2 Nađite i tapnite na Postavke > Podešavanja poziva > Brojevi za fiksno biranje.
3 Tapnite na Akt. fiksnog biranja ili Deakt. fiksnog biranja.
4 Unesite PIN2 i tapnite na U redu.
Pristup listi primalaca prihvaćenih poziva
1 Iz Početni ekran, tapnite na .
2 Nađite i tapnite na Postavke > Podešavanja poziva > Brojevi za fiksno biranje >
Brojevi za fiksno biranje.
38
Ovo je Internet verzija ove publikacije. © Štampajte samo za privatnu upotrebu..

Kontakti
Koristite aplikaciju za kontakte da biste čuvali svoje kontakte i upravljali njima. Čuvajte svoje
brojeve telefona, e-adrese i druge podatke o kontaktu na jednom mestu. Aplikacija
„Kontakti“ prikazuje celokupnu komunikaciju sa određenim kontaktom. Samo tapnite na
kontakt da biste pristupili ovim informacijama u jednostavnom pregledu.
Na telefon možete dodati nove kontakte i uskladiti ih sa kontaktima na svom
Sony Ericsson Sync nalogu, Google™ nalogu, Microsoft® Exchange ActiveSync® nalogu
ili drugim nalozima koji podržavaju usklađivanje kontakata. Aplikacija „Kontakti“ automatski
pokušava da spoji nove adrese sa postojećim kontaktima, kako bi kreirala pojedinačne
stavke. Ovim procesom možete upravljati i ručno. Više informacija potražite na lokaciji
www.sonyericsson.com/support/contacts.
Otvaranje aplikaciji „Kontakti“ po prvi put
Kada prvi put otvorite aplikaciju za kontakte, dobićete savete o tome kako da počnete da
dodajete kontakte na telefon. Ovo je dobro vreme da izaberete metod koji odgovara vašoj
situaciji i podešavanju.
Prenos kontakata na telefon
Postoji nekoliko načina da prebacite postojeće kontakte i druge podatke na vaš novi telefon:
Sinhronizujte telefon sa već sačuvanim kontaktima pomoću usluge usklađivanja na mreži, kao što je
Sony Ericsson Sync ili Google Sync™.
Uvezite kontakte sa SIM kartice. Možda nećete moći da prenesete sve informacije sa jednog na drugi
telefon pomoću ove metode zbog ograničene memorije na SIM kartici.
Uvezite kontakte sa memorijske kartice.
Koristite Bluetooth™ vezu.
Pošaljite kontakte putem usluga razmene poruka kao što su SMS, MMS ili e-pošta.
Način usklađivanje na mreži najbolje funkcioniše za većinu korisnika. Na taj način, uvek imate
rezervnu kopiju na mreži.
Da biste prikazali kontakte
• Iz Početni ekran, tapnite na , a zatim tapnite na . Vaši kontakti su ovde navedeni.
Usklađivanje kontakata telefona sa nalogom za usklađivanje
1 Iz Početni ekran, tapnite na
2
Pritisnite
, a zatim tapnite na Podešavanja > Nalozi i sinhronizacija.
, a zatim tapnite na .
3 Da biste podesili nalog za usklađivanje, tapnite na Dodaj nalog i pratite uputstva na
ekranu. Ako ste već podesili nalog za usklađivanje i želite da obavite sinhronizaciju
sa tim nalogom, tapnite na nalog, pritisnite
, i tapnite na Sinhronizuj odmah.
Uvoz kontakata sa SIM kartice
1 Iz Početni ekran, tapnite na , a zatim tapnite na .
2
Pritisnite
Ako ste podesili nalog za usklađivanje, možete da dodate uvezene kontakte sa SIM
3
, a zatim tapnite na Uvezi kontakte > SIM kartica.
kartice pod tim nalogom. Ili možete da izaberete da koristite samo ove kontakte u
telefonu. Izaberite željenu opciju.
Da biste uvezli pojedinačni kontakt, pronađite i tapnite na kontakt. Da biste uvezli
4
sve kontakte pritisnite , a zatim tapnite na Uvezi sve.
Uvoz kontakata sa memorijske kartice
Ovo je Internet verzija ove publikacije. © Štampajte samo za privatnu upotrebu..
39

1 Iz Početni ekran, tapnite na , a zatim tapnite na .
4
6
5
3
2
1
2
Pritisnite , a zatim tapnite na Uvezi kontakte > Memorijska kartica.
Ako ste podesili nalog za usklađivanje, možete da dodate uvezene kontakte sa
3
memorijske kartice pod tim nalogom. Ili možete da izaberete da koristite samo
uvezene kontakte u telefonu. Izaberite željenu opciju.
Ako imate više od jedne vCard datoteke na SD kartici, prikazaće se lista sa različitim
4
grupama kontakata u telefonu, sa odgovarajućim datumima kreiranja. Izaberite
grupu koju želite da prikažete.
Prijem podataka o kontaktu poslatih putem Bluetooth™ tehnologije
Proverite da li je Bluetooth™ funkcija uključena i telefon podešen tako da se može
1
videti. Ako to nije slučaj, nećete moći da primate podatke sa drugih uređaja.
Kada se od vas zatraži da potvrdite želite li da primite datoteku, tapnite na
2
Prihvati.
Povucite tablu sa obaveštenjima na dole, a zatim tapnite na datoteku koju ste dobili
3
da biste uvezli podatke o kontaktu.
Prijem kontakata poslatih pomoću usluge razmene poruka
Kada primite novu tekstualnu poruku, multimedijalnu poruku ili e-poruku, otvorite je.
1
Primljeni podaci o kontaktu se pojavljuju kao vCard prilog. Tapnite, ili dodirnite i
2
zadržite, vCard datoteku da biste otvorili meni tako da možete da sačuvate podatke
o kontaktu.
Kontakti pregled ekrana
Tapnite na ovu ikonu za kreiranje kontakta
1
Polje za pretragu kontakata
2
Tapnite na kontakt za prikaz detalja
3
Ikona prikazuje status kontakta na uslugama brze razmene poruka
4
Tapnite na sličicu kontakta za pristup meniju za brzi kontakt
5
Kartice s prečicama
6
Upravljanje kontaktima
Kreirajte, uredite i sinhronizujte svoje kontakte u nekoliko jednostavnih koraka. Izaberite da
prikažete samo kontakte koje želite da koristite na telefonu. Ako kontakte sinhronizujete sa
više naloga, kontakte na telefonu možete spojiti da biste izbegli dupliranje.
Neke usluge usklađivanja, na primer, usluge nekih društvenih mreža, ne dozvoljavaju uređivanje
detalja o kontaktima.
40
Ovo je Internet verzija ove publikacije. © Štampajte samo za privatnu upotrebu..

Izbor kontakata za prikaz u aplikaciji za kontakte
1 Iz Početni ekran, tapnite na , a zatim tapnite na .
2
Pritisnite , a zatim tapnite na Filtriranje.
Na listi koja se pojavljuje, označite i skinite oznaku sa željene oznake. Ako ste uskladili
3
kontakte sa nalogom za usklađivanje, taj nalog se pojavljuje na listi. Možete tapnuti
na nalog da biste dodatno proširili listu opcija. Kada završite, tapnite na U redu.
Dodavanje kontakta
1 Iz Početni ekran, tapnite na , a zatim tapnite na .
2 Tapnite na
Ako ste svoje kontakte sinhronizovali sa više naloga, izaberite nalog kojem želite da
3
.
dodate taj kontakt, ili tapnite na Telefonski kontakt ako kontakt želite da koristite
samo na telefonu.
Unesite ili izaberite željene informacije o kontaktu.
4
5 Kada završite, tapnite na Gotovo.
Ako dodate znak plus i kôd zemlje ispred broja telefona kontakta, možete da koristite taj broj za
pozivanje iz drugih zemalja.
Uređivanje kontakta
1 Iz Početni ekran, tapnite na , a zatim tapnite na .
2 Dodirnite i zadržite kontakt koji želite da izmenite, a zatim tapnite na Uredi kontakt.
3 Uredite željene informacije. Kada završite, tapnite na Gotovo.
Povezivanje slike sa kontaktom
1 Iz Početni ekran, tapnite na
, a zatim tapnite na .
2 Dodirnite i zadržite kontakt koji želite da izmenite, a zatim tapnite na Uredi kontakt.
3 Tapnite na i izaberite željeni način za dodavanje slike kontaktu.
4 Kada dodate sliku, tapnite na Gotovo.
Sliku kontaktu možete dodati i direktno iz aplikacije Galerija.
Prikazivanje komunikacije sa kontaktom
1 Iz Početni ekran, tapnite na , a zatim tapnite na .
Tapnite na kontakt koji želite da prikažete.
2
Da biste prikazali komunikaciju sa kontaktom za različite medije, tapnite ili lako
3
udarite stavke filtera u dnu ekrana.
Brisanje kontakata
1 Iz Početni ekran, tapnite na
2
Pritisnite , a zatim tapnite na Izbriši kontakte.
, a zatim tapnite na .
3 Označite kontakte koje želite da obrišete ili tapnite na Označi sve ako želite da
obrišete sve kontakte.
4 Tapnite na Izbriši > U redu.
Izmena sopstvenih kontakt informacija
1 Iz Početni ekran, tapnite na
, a zatim tapnite na .
2 Dodirnite i zadržite Ja u vrhu liste kontakata, a zatim tapnite na Uredi kontakt.
Unesite novu informaciju ili izvršite promene koje želite.
3
4 Kada završite tapnite na Gotovo.
Izbegavanje dupliranja stavki u aplikaciji „Kontakti“
Ako svoje kontakte sinhronizujete sa novim nalogom ili na drugi način uvezete informacije
o kontaktu, možete da izvršite dupliranje stavki u aplikaciji „Kontakti“. Ako do toga dođe,
možete da spojite te duplikate da biste kreirali jednu stavku. A ako unose spojite greškom
možete ih kasnije ponovo razdvojiti.
41
Ovo je Internet verzija ove publikacije. © Štampajte samo za privatnu upotrebu..

Priključivanje kontakata
1 Iz Početni ekran, tapnite na , a zatim tapnite na .
Dodirnite i zadržite kontakt koji želite da priključite drugom kontaktu, a zatim tapnite
2
na Pridruživanje kontakata.
U listi koja se pojavljuje, tapnite na kontakt čije podatke želite da priključite prvom
3
kontaktu, a zatim tapnite na U redu za potvrdu. Informacije prvog kontakta se dodaju
drugom kontaktu, a prvi kontakt se više ne prikazuje u listi kontakata.
Razdvajanje priključenih kontakata
1 Iz Početni ekran, tapnite na , a zatim tapnite na .
2 Dodirnite i zadržite priključeni kontakt koji želite da izmenite, a zatim tapnite na Uredi
kontakt.
3
Pritisnite
4 Tapnite na U redu.
, a zatim tapnite na Razdvoj.
Omiljeni kontakti
Možete označiti kontakt kao omiljeni. Kartica Omiljene omogućava brzi pristup vašim
označenim kontaktima. U Omiljene, možete da pronađete i listu kontakata sa kojima
najčešće komunicirate.
Označavanje ili uklanjanja oznake kontakta kao omiljenog
1 Iz Početni ekran, tapnite na , a zatim tapnite na .
Tapnite na kontakt koji želite da dodate ili uklonite iz omiljenih lokacija.
2
3 Tapnite na .
Komunikacija sa kontaktima
Pretraživanje kontakta
1 Iz Početni ekran, tapnite na
2 Unesite prvih nekoliko slova imena kontakta u polje Pretraži. Prikazuju se svi kontakti
čija imena počinju tim slovima.
, a zatim tapnite na .
Meni za brzi kontakt
Tapnite na sličicu kontakta da biste prikazali opcije za brzu komunikaciju za određeni
kontakt. Opcije uključuju pozivanje kontakta, slanje tekstualne ili multimedijalne poruke, kao
i početak ćaskanja koristeći aplikaciju Google Talk™.
Da bi se aplikacija prikazala kao opcija u meniju za brzi kontakt, možda ćete morati da podesite
aplikaciju na telefonu i da se prijavite u aplikaciju. Na primer, treba da pokrenete Gmail™ i unesete
detalje o prijavi da biste mogli da koristite Gmail™ u meniju za brzi kontakt.
Deljenje kontakata
Slanje vizitkarte
1 Iz Početni ekran, tapnite na , a zatim tapnite na .
2 Tapnite na Ja.
3
Pritisnite , a zatim tapnite na Poslati kontakt > U redu.
Izaberite dostupan metod prenosa i sledite uputstva na ekranu.
4
Slanje kontakta
1 Iz Početni ekran, tapnite na , a zatim tapnite na .
Tapnite na kontakt čije detalje želite da pošaljete.
2
3
Pritisnite , a zatim tapnite na Poslati kontakt > U redu.
Izaberite dostupan metod prenosa i sledite uputstva na ekranu.
4
42
Ovo je Internet verzija ove publikacije. © Štampajte samo za privatnu upotrebu..

Slanje više kontakata odjednom
1 Iz Početni ekran, tapnite na , a zatim tapnite na .
2
Pritisnite , a zatim tapnite na Pošalji kontakte.
Označite kontakte koje želite da pošaljete ili izaberite sve ako želite da pošaljete sve
3
kontakte.
4 Tapnite na Pošalji a zatim tapnite na U redu da biste potvrdili.
Izaberite dostupan metod prenosa i sledite uputstva na ekranu.
5
Pravljenje rezervne kopije kontakata
Za pravljenje rezervne kopije kontakata možete koristiti memorijsku karticu, SIM karticu ili
alatku za usklađivanje na mreži, kao što je Microsoft® Exchange ActiveSync®.
Izvoz svih kontakata na memorijsku karticu
1 Iz Početni ekran, tapnite na , a zatim tapnite na .
2
Pritisnite , a zatim tapnite na Rez. kop. kon. > Memorijska kartica.
3 Tapnite na U redu.
Izvoz kontakata na SIM karticu
1 Iz Početni ekran, tapnite na
2
Pritisnite , a zatim tapnite na Rez. kop. kon. > SIM kartica.
3 Označite kontakte koje želite da izvezete ili tapnite na Označi sve ako želite da
izvezete sve kontakte.
4 Tapnite na Rezerv. kopija.
5 Izaberite Dodaj kontakte ako želite da kontakte dodate postojećim kontaktima na
vašoj SIM kartici, ili Zameni sve kontakte ako želite da zamenite postojeće kontakte
na vašoj SIM kartici.
, a zatim tapnite na .
Kada kontakte izvozite na SIM karticu, možda se neće izvesti sve informacije. Uzrok toga je
ograničena memorija na SIM karticama.
43
Ovo je Internet verzija ove publikacije. © Štampajte samo za privatnu upotrebu..

Razmena poruka
Korišćenje razmene tekstualnih i multimedijalnih poruka
Tekstualne poruke sa telefona možete da šaljete i primate koristeći SMS (Short Message
Service). Ako vaša pretplata uključuje MMS (Multimedia Messaging Service), možete slati i
primati poruke koje sadrže medijske datoteke, na primer slike i video zapise. Jedna
tekstualna poruka može da sadrži do 160 znakova. Ako broj znakova pređe 160, sve vaše
pojedinačne poruke će biti povezane i poslate zajedno. Naplaćuje vam se svaka poslata
poruka od 160 znakova. Kada pregledate poruke, one se pojavljuju kao razgovori, što znači
da su sve poruke poslate određenoj osobi i primljene od nje grupisane zajedno.
Da biste slali multimedijalne poruke, potrebno je da imate ispravna MMS podešavanja na
telefonu. Pogledajte Podešavanja za Internet i razmenu poruka na stranici 31.
Kreiranje i slanje poruke
1 Iz Početni ekran, tapnite na , a zatim pronađite i tapnite na .
2 Tapnite na Nova poruka.
3 Tapnite na Napišite e-poruku i unesite tekst poruke.
4 Da biste dodali primaoca, tapnite na Dodaj primaoca, a zatim izaberite kontakt ili
ručno unesite ceo broj.
5 Ako želite da dodate medijsku datoteku, tapnite na i izaberite opciju.
6
Ako želite da dodate ili uklonite primaoce pre slanja poruke pritisnite na . Da biste
dodali primaoca, tapnite na Dodaj primaoca. Da biste izbrisali primaoca, tapnite na
Uredi primaoce a zatim tapnite na pored polja primaoca. Kada završite, tapnite
na Gotovo.
7 Da biste poslali poruku tapnite na Pošalji.
Ako izađete iz poruke pre nego što je pošaljete, biće sačuvana kao nedovršena. Razgovor će
biti označen rečju Radna verzija:.
Čitanje primljene poruke
1 Iz Početni ekran, tapnite na , a zatim pronađite i tapnite na .
Tapnite na željeni razgovor.
2
Ako poruka još uvek nije preuzeta, tapnite i zadržite poruku, a zatim tapnite na
3
Preuzmi poruku.
Kada dobijete tekstualnu ili multimedijalnu poruku,
pročitali poruku, možete i prevući statusnu traku nadole i tapnuti na primljenu poruku kada se
statusna traka otvori.
Odgovaranje na poruku
1 Iz Početni ekran, tapnite na , a zatim tapnite na Razmena poruka.
Tapnite na željeni razgovor.
2
3 Unesite odgovor i tapnite na Pošalji.
Prosleđivanje poruke
1 Iz Početni ekran, tapnite na , a zatim tapnite na Razmena poruka.
Tapnite na željeni razgovor.
2
3 Dodirnite i zadržite poruku koju želite da prosledite, a zatim tapnite na Prosledi
poruku.
4 Izaberite primaoca sa liste ili tapnite na Dodaj primaoca da biste dodali primaoca
koji nije na listi.
5 Uredite poruku i tapnite na Pošalji.
se pojavljuje na statusnoj traci. Da biste
44
Ovo je Internet verzija ove publikacije. © Štampajte samo za privatnu upotrebu..

Brisanje poruke
1 Iz Početni ekran, tapnite na , a zatim tapnite na Razmena poruka.
Tapnite na željeni razgovor.
2
3 Dodirnite i zadržite poruku koju želite da obrišete, a zatim tapnite na Izbriši
poruku > Da.
Brisanje razgovora
1 Iz Početni ekran, tapnite na
2
Pritisnite , a zatim tapnite na Izbriši više.
Označite okvire za potvrdu za razgovore koje želite da izbrišete, a zatim tapnite na
3
Izbriši.
Čuvanje broja pošiljaoca u kontaktu
1 Iz Početni ekran, tapnite na , a zatim tapnite na Razmena poruka.
Tapnite na razgovor.
2
Tapnite na broj pošiljaoca na vrhu ekrana.
3
4 Tapnite na
5 Izaberite postojeći kontakt ili tapnite na
6 Uredite informacije o kontaktu i tapnite na Gotovo.
Pozivanje pošiljaoca poruke
1 Iz Početni ekran, tapnite na , a zatim tapnite na Razmena poruka.
Tapnite na razgovor.
2
Tapnite na ime ili broj primaoca na vrhu ekrana.
3
Ako je primalac sačuvan u kontaktima, tapnite na broj telefona koji želite da pozovete.
4
Ako primaoca niste sačuvali u kontaktima, tapnite na .
.
, a zatim tapnite na Razmena poruka.
ako želite da kreirate novi kontakt.
Čuvanje datoteke primljene u okviru poruke
1 Iz Početni ekran, tapnite na , a zatim tapnite na Razmena poruka.
Tapnite na željeni razgovor.
2
Ako poruka još uvek nije preuzeta, tapnite i zadržite poruku, a zatim tapnite na
3
Preuzmi poruku.
Dodirnite i zadržite datoteku koju želite da sačuvate, a zatim izaberite željenu opciju.
4
Opcije tekstualnih i multimedijalnih poruka
Promena podešavanja obaveštenja za poruke
1 Iz Početni ekran, tapnite na
2
Pritisnite , a zatim tapnite na Podešavanja.
3 Ako želite, tapnite na Ton obaveštenja i izaberite zvuk za obaveštenje.
4 Ako želite, tapnite na Vibracija obaveštenja i označite polje za potvrdu radi
aktivacije.
Promena podešavanja izveštaja o dostavi za odlazne poruke
1 Iz Početni ekran, tapnite na
2
Pritisnite , a zatim tapnite na Podešavanja.
3 Tapnite Izveštaj o dostavi da biste aktivirali ili deaktivirali izveštaj o dostavi.
Kada se poruka dostavi primaocu, se prikazuje u poruci.
Da biste prikazali poruke sačuvane na SIM kartici
1 Iz Početni ekran, tapnite na , a zatim tapnite na Razmena poruka.
2
Pritisnite , a zatim tapnite na Podešavanja > SIM poruke.
, a zatim tapnite na Razmena poruka.
, a zatim tapnite na Razmena poruka.
45
Ovo je Internet verzija ove publikacije. © Štampajte samo za privatnu upotrebu..

E-pošta
Koristite aplikaciju za e-poštu u telefonu za slanje i primanje e-pošte preko vašeg redovnog
naloga za e-poštu ili putem vašeg korporativnog naloga. Ili uradite oboje. Vaš telefon može
da upravlja sa nekoliko naloga za e-poštu istovremeno. Možete da podesite te naloge tako
da koristite jedno kombinovano prijemno sanduče, ili više posebnih prijemnih sandučića.
Imajte na umu da se e-pošti koju primate na vaš Gmail™ nalog može pristupiti sa telefona
putem aplikacije za e-poštu i Gmail™ aplikacije.
Vaše korporativne Microsoft® Outlook® e-poruke moraju se skladištiti na
Microsoft® Exchange serveru kako bi gore opisane funkcionalnosti radile. Pogledajte
Usklađivanje poslovne e-pošte, kalendara i kontakata na strani 66 za dodatne informacije.
Podešavanje naloga e-pošte na telefonu
1 Iz Početni ekran, tapnite na .
2 Pronađite i tapnite na E-pošta.
3 Unesite e-adresu i postavite lozinku, a zatim tapnite na Dalje.
Ako se podešavanja naloga za e-poštu ne mogu preuzeti automatski, podešavanje
4
završite ručno.
Ako budete upitani, unesite ime za svoj nalog e-pošte kako bi on mogao lako da se
5
identifikuje. Zatim tapnite na Gotovo.
Ako morate ručno da unesete podešavanja, obratite se operateru mreže e-pošte za ispravna
podešavanja za nalog e-pošte. Za korporativnu e-poštu izaberite Exchange Active Sync kao tip
naloga.
Možete postaviti više od jednog naloga za e-poštu. Pogledajte Dodavanje dodatnog naloga za
e-poštu na telefonu na stranici 48.
Korišćenje e-pošte
Kreiranje i slanje e-poruke
1 Iz Početni ekran, tapnite na
2 Tapnite na E-pošta.
Ako koristite više naloga za e-poštu, tapnite na nalog sa koga želite da pošaljete
3
poruku.
4 Tapnite na Napiši.
5 Tapnite na Za i započnite unošenje adrese primaoca. Parovi se prikazuju na
dinamičkoj listi. Tapnite na odgovarajući par ili nastavite sa unosom cele e-adrese.
Da biste dodali više primaoca unesite zapetu ( , ) ili tačku i zapetu ( ; ) i započnite
unos drugog imena. Da biste izbrisali primaoca tapnite na taster .
6 Tapnite na Tema i unesite predmet e-poruke.
U prostoru za poruke unesite tekst poruke.
7
8 Da biste priložili datoteku, tapnite na Dodaj prilog. Izaberite tip datoteke, a zatim
tapnite na datoteku koju želite da priložite sa liste prikazanih datoteka.
9 Tapnite na Pošalji.
Prijem e-poruka
1 Iz Početni ekran, tapnite na .
2 Tapnite na E-pošta.
Ako koristite nekoliko naloga za e-poštu, tapnite na nalog koji želite da proverite. Ako
3
želite da proverite sve naloge za e-poštu odjednom tapnite na Kombinovano prij.
sanduče.
4
Da biste preuzeli nove poruke pritisnite , a zatim tapnite na Osveži.
.
Za korporativne naloge postavljene na push režim, ne morate osvežavati prijemno sanduče.
Kada je push režim omogućen, telefon se automatski ažurira nakon prijema novih e-poruka.
46
Ovo je Internet verzija ove publikacije. © Štampajte samo za privatnu upotrebu..

Čitanje e-poruka
1 Iz Početni ekran, tapnite na .
2 Pronađite i tapnite na E-pošta.
Ako koristite nekoliko naloga za e-poštu, tapnite na nalog koji želite da proverite. Ako
3
želite da odjednom proverite sve naloge za e-poštu, tapnite na Kombinovano prij.
sanduče.
U prijemnom sandučetu za e-poštu, listajte gore ili dole i tapnite na e-poruku koju
4
želite da pročitate.
Pregled i čitanje e-pošte pomoću okna za pregled
1 Iz Početni ekran, tapnite na
.
2 Pronađite i tapnite na E-pošta.
Ako koristite nekoliko naloga za e-poštu, tapnite na nalog koji želite da proverite. Ako
3
želite da odjednom proverite sve naloge za e-poštu, tapnite na Kombinovano prij.
sanduče.
Ako je omogućeno, pojavljuje se okno za pregled e-pošte.
4
Pomerite se nagore ili nadole u prijemnom poštanskom sandučetu za e-poštu i
5
tapnite na e-poruku koju želite da pročitate. E-poruka se otvara u oknu za pregled.
Za prikaz e-pošte u formatu celog ekrana, prevucite razdvojnu traku (nalazi se
6
između prijemnog sandučeta i okna za pregled) u odgovarajućem pravcu. U formatu
preko celog ekrana koristite strelice usmerene napred i nazad u vrhu ekrana da biste
pročitali sledeću ili prethodnu poruku.
Da biste se vratili na prikaz prijemnog sandučeta, prevucite traku za razdvajanje u
7
odgovarajućem pravcu.
Promena podešavanja okna za pregled e-pošte
1 Iz Početni ekran, tapnite na
Ako koristite nekoliko naloga za e-poštu, tapnite na nalog koji želite da proverite. Ako
2
, a zatim pronađite i tapnite na E-pošta.
želite da odjednom proverite sve naloge za e-poštu, tapnite na Kombinovano prij.
sanduče.
3
Pritisnite , a zatim tapnite na Okno za pregled i izaberite opciju.
Pregledanje priloga e-poruke
1 Iz Početni ekran, tapnite na .
2 Nađite i tapnite na E-pošta.
Nađite i tapnite na željenu poruku u prijemnom sandučetu za e-poštu.
3
Ako je potrebno, listajte na dole u oknu za pregled e-pošte da biste videli prilog.
4
Tapnite na Otvori ili Sačuvaj odmah pored.
Čuvanje e-adrese pošiljaoca u kontaktima
1 Iz Početni ekran, tapnite na .
2 Pronađite i tapnite na E-pošta.
Nađite i tapnite na željenu poruku u prijemnom sandučetu za e-poštu.
3
Tapnite na ime pošiljaoca na vrhu ekrana.
4
5 Tapnite na U redu kada se od vas zatraži da dodate ime kontakta.
6 Izaberite postojeći kontakt ili tapnite na Kreiraj novi kontakt ako želite da kreirate
novi kontakt.
7 Uredite informacije o kontaktu i tapnite na Gotovo.
Odgovaranje na e-poruku
1 Iz Početni ekran, tapnite na
.
2 Tapnite na E-pošta.
U vašem prijemnom sandučetu za e-poštu, dodirnite i držite poruku na koju želite
3
da odgovorite.
4 Tapnite na Odgovori ili Odgovori svima.
5 Unesite odgovor, a zatim tapnite na Pošalji.
47
Ovo je Internet verzija ove publikacije. © Štampajte samo za privatnu upotrebu..

Prosleđivanje e-poruke
1 Iz Početni ekran, tapnite na .
2 Tapnite na E-pošta.
U vašem prijemnom sandučetu za e-poštu, dodirnite i držite poruku koju želite da
3
prosledite.
4 Tapnite na Prosledi.
5 Tapnite na Za i unesite adresu primaoca.
6 Unesite poruku, a zatim tapnite na Pošalji.
Brisanje e-poruke
1 Iz Početni ekran, tapnite na .
2 Tapnite na E-pošta.
U vašem prijemnom sandučetu za e-poštu, dodirnite i držite poruku koju želite da
3
izbrišete, a zatim tapnite na Izbriši.
Promena učestalosti provere e-pošte
1 Iz Početni ekran, tapnite na
.
2 Nađite i tapnite na E-pošta.
Ako ste podesili više od jednog naloga e-pošte, tapnite na nalog koji želite da
3
podesite.
4
Pritisnite
, a zatim tapnite Podešavanja naloga > Učestal. prov. prij.
sanduč. i izaberite opciju.
Korišćenje naloga za e-poštu
Dodavanje dodatnog naloga za e-poštu na telefonu
1 Iz Početni ekran, tapnite na .
2 Pronađite i tapnite na E-pošta.
3
Pritisnite , a zatim tapnite na Nalozi.
4
Pritisnite , a zatim tapnite na Dodaj nalog.
5 Unesite e-adresu i lozinku, a zatim tapnite na Dalje. Ako se podešavanja naloga za
e-poštu ne mogu preuzeti automatski, podešavanje završite ručno.
Ako budete upitani, unesite ime za svoj nalog e-pošte kako bi on mogao lako da se
6
identifikuje. Zatim tapnite na Gotovo.
Ako na telefonu imate više od jednog naloga za e-poštu, kada otvorite aplikaciju E-pošta,
videćete listu svojih naloga. Jednostavno tapnite na ime naloga koji želite da otvorite.
Podešavanje naloga za e-poštu kao podrazumevanog naloga
1 Iz Početni ekran, tapnite na
.
2 Nađite i tapnite na E-pošta.
Tapnite na nalog koji želite da podesite kao podrazumevani nalog za sastavljanje i
3
slanje e-pošte.
4
Pritisnite , a zatim tapnite na Podešavanja naloga.
5 Označite okvir za izbor Podrazumevani nalog.
Ako imate samo jedan nalog za e-poštu, ovaj nalog automatski postaje podrazumevani nalog.
Uklanjanje naloga za e-poštu sa telefona
1 Iz Početni ekran, tapnite na .
2 Pronađite i tapnite na E-pošta.
Ako na telefonu imate nekolliko naloga za e-poštu, pređite na 4. korak. Ako imate
3
samo jedan nalog za e-poštu, pritisnite , a zatim tapnite Nalozi.
4 Dodirnite i zadržite nalog koji želite da uklonite, a zatim tapnite na Izbriši nalog > U
redu.
48
Ovo je Internet verzija ove publikacije. © Štampajte samo za privatnu upotrebu..

Gmail™ i ostale Google™ usluge
Ako posedujete Google™ nalog, možete koristiti Gmail™ aplikaciju na telefonu za čitanje,
pisanje i organizaciju e-poruka. Nakon podešavanja Google™ naloga sa kojim ćete raditi
na telefonu, takođe možete ćaskati sa prijateljima pomoću aplikacije Google Talk™,
sinhronizovati aplikaciju kalendara telefona sa vašim Google Calendar™ i preuzimati
aplikacije i igre sa usluge Android Market™.
Podešavanje Google™ naloga na telefonu
1 Iz Početni ekran, tapnite na .
2 Nađite i tapnite na Postavke > Nalozi i sinhronizacija > Dodaj nalog > Google.
Sledite čarobnjaka za registraciju da biste kreirali Google™ nalog ili se prijavite ako
3
već imate nalog. Vaš telefon je sada spreman za korišćenje uz Gmail™ , Google
Talk™ i Google Calendar™.
Takođe je moguće prijaviti se na ili kreirati Google™ nalog iz čarobnjaka za podešavanje kada
prvi put pokrenete telefon. Ili možete otići na mrežu i kreirati nalog na
www.google.com/accounts.
Otvaranje Gmail™ aplikacije
1 Iz Početni ekran, tapnite na .
2 Nađite i tapnite na Gmail™ .
49
Ovo je Internet verzija ove publikacije. © Štampajte samo za privatnu upotrebu..

Google Talk™
Google Talk™ brzu razmenu poruka u telefonu možete da koristite za ćaskanje sa
prijateljima koji takođe koriste ovu aplikaciju.
Pokretanje aplikacije Google Talk™
1 Iz Početni ekran, tapnite na .
2 Nađite i tapnite na Talk.
Odgovaranje na trenutnu poruku uz Talk
1 Kada vas neko kontaktira u usluzi Talk,
Prevucite statusnu traku nadole, zatim tapnite na poruku i počnite da ćaskate.
2
se pojavljuje na statusnoj traci.
50
Ovo je Internet verzija ove publikacije. © Štampajte samo za privatnu upotrebu..

Sony Ericsson Timescape™
2
3
1
Sony Ericsson Timescape™ menja način na koji komunicirate sa drugima smeštanjem
celokupne vaše komunikacije u jedan prikaz. Svaki događaj (tekstualne i multimedijalne
poruke, propušteni pozivi i ažuriranje veb usluga) prikazuje se kao pločica u hronološkom
toku na ekranu. Na ovaj način možete videti mali pregled događaja pre nego što odaberete
da otvorite i prikažete ceo sadržaj. Takođe, možete da tapnete na dugme sa znakom
beskonačnosti da biste pregledali opseg sadržaja koji se odnosi na stavku koju trenutno
prikazujete u aplikaciji Timescape™.
Usluge i funkcije opisane u ovom poglavlju možda nisu podržane u svim zemljama ili regionima
ili od strane svih mreža i/ili operatera mreža u svim oblastima.
Pokretanje aplikacije Timescape™
1 Iz Početni ekran, tapnite na .
2 Pronađite i tapnite na Timescape™
Kada prvi put pokrenete Timescape, možete tapnuti na pločicu na ekranu
3
dobrodošlice da biste se prijavili u svoj Facebook ili Twitter nalog. Ako ne želite da
se prijavite, tapnite na Gotovo.
Timescape™ glavni prikaz
.
Vaš status na izabranim veb uslugama
1
Timescape™ pločice, u hronološkom redosledu, sa najnovijom pločicom na vrhu
2
Filter Timescape™ događaja
3
Timescape™ vidžet
Timescape™ vidžet pokazuje najnovije Timescape™ događaje. Za brzi pristup, the
Timescape™ vidžet se može dodati na Početni ekran. Pogledajte Početni ekran na
stranici 18.
51
Ovo je Internet verzija ove publikacije. © Štampajte samo za privatnu upotrebu..

Prikaz Timescape™ vidžeta
1
24
3
Timescape™ pločica
1
Osveži
2
Prečica za Timescape glavni prikaz
3
Tapnite da biste ažurirali status
4
Ne možete pregledati pločice u Timescape™ vidžetu.
Dodavanje Timescape™ vidžeta na početni ekran
1
Na Početni ekran pritisnite taster .
2 Tapnite na Dodaj > Vidžeti.
3 Tapnite na Timescape™ vidžeti.
Izaberite stavku koju želite da dodate.
4
Uklanjanje Timescape™ vidžeta sa početnog ekrana
Iz početnog ekrana dodirnite i držite Timescape vidžet.
1
2 Prevucite vidžet do
u dnu ekrana.
Korišćenje aplikacije Timescape™
Listanje pločica u aplikaciji Timescape™
1 Iz Početni ekran, tapnite na
2 Pronađite i tapnite na Timescape™.
Lako udarite nagore ili nadole da biste se pomerali kroz pločice.
3
Pregledanje pločice u aplikaciji Timescape™
1 Iz Početni ekran, tapnite na .
2 Pronađite i tapnite na Timescape™.
Pomerite se do pločice koju želite da pregledate i tapnite na nju.
3
Filter Timescape™ događaja
.
Svi događaji
Propušteni pozivi
Primljene tekstualne i multimedijalne poruke
Ažuriranja od Twitter™ kontakata
Ažuriranja od Facebook™ kontakata
52
Ovo je Internet verzija ove publikacije. © Štampajte samo za privatnu upotrebu..

Filtriranje događaja prikazanih u aplikaciji Timescape™
1 Iz Početni ekran, tapnite na .
2 Pronađite i tapnite na Timescape™.
Tapnite ili lako udarite kroz ikone filtera.
3
Osvežavanje glavnog prikaza u aplikaciji Timescape™
•
Kada se filter Timescape™ događaja podesi na sve događaje, pritisnite , a zatim
tapnite na Osveži.
Kada osvežite glavni prikaz, telefon se povezuje na Internet da bi se ažurirale informacije sa
naloga za veb usluge koje ste povezali sa aplikacijom Timescape™.
Prijavljivanje na Facebook™ ili Twitter™ iz aplikacije Timescape™
1 Iz Početni ekran, tapnite na
.
2 Nađite i tapnite na Timescape™.
3
Pritisnite
Tapnite na uslugu na koju želite da se prijavite.
4
Unesite detalje prijavljivanja.
5
Kada se prijavite na veb uslugu, možete da ažurirate status ili da prikažete izmene sa veb usluga
u aplikaciji Timescape™.
, a zatim tapnite na Podešavanja > Podešavanje usluga.
Ažuriranje Facebook™ ili Twitter™ statusa u aplikaciji Timescape™
1 Iz Početni ekran, tapnite na .
2 Pronađite i tapnite na Timescape™.
3
Tapnite na > Ažuriraj status.
Tapnite na uslugu za koju želite da ažurirate svoj status. Ako niste prijavljeni na
4
uslugu, treba da se prijavite pre nego što nastavite. Kada izaberete željenu uslugu,
tapnite na Nastavi.
5 Tapnite na polje za tekst i unesite novi status, a zatim tapnite na Objavi.
Odjavljivanje sa usluge Facebook™ ili Twitter™ iz aplikacije Timescape™
1 Iz Početni ekran, tapnite na .
2 Nađite i tapnite na Timescape™.
3
Pritisnite , a zatim tapnite na Podešavanja > Podešavanje usluga.
Tapnite na uslugu sa koje želite da se odjavite.
4
Podaci o vašem nalogu se brišu nakon što se odjavite.
Da biste prikazali događaj u aplikaciji Timescape™
1 Iz Početni ekran, tapnite na
.
2 Nađite i tapnite na Timescape™.
Listajte do i tapnite na pločicu željenog događaja tako da se on prikaže u režimu
3
pregleda. Zatim, ponovo tapnite na pločicu.
Uzvraćanje poziva iz aplikacije Timescape™ kada imate propušten poziv
1 Iz Početni ekran, tapnite na .
2 Pronađite i tapnite na Timescape™.
Tapnite pločicu koja predstavlja propušteni poziv, a zatim ponovo tapnite na nju.
3
4 Tapnite na da biste uzvratili poziv.
Odgovaranje na tekstualnu ili multimedijalnu poruku u aplikaciji Timescape™
1 Iz Početni ekran, tapnite na .
2 Pronađite i tapnite na Timescape™.
Pomerite se do pločice multimedijalne poruke, a zatim tapnite na pločicu.
3
4 Ponovo tapnite na pločicu poruke, zatim uredite poruku i tapnite na Pošalji.
53
Ovo je Internet verzija ove publikacije. © Štampajte samo za privatnu upotrebu..

Dugme sa znakom beskonačnosti u aplikaciji Timescape™
Kada tapnete na pločicu, u gornjem desnom uglu se pojavljuje dugme sa znakom
beskonačnosti . Ako je pločica povezana sa kontaktom, možete pristupiti povezanom
sadržaju dodirivanjem dugmeta sa znakom beskonačnosti.
Prikaz celokupne komunikacije sa kontaktom u aplikaciji Timescape™
1 Iz Početni ekran, tapnite na .
2 Pronađite i tapnite na Timescape™.
Tapnite na pločicu događaja koji se odnosi na kontakt.
3
4 Tapnite na
Tapnite ili lako udarite stavke filtera u dnu ekrana da biste prikazali komunikaciju sa
5
kontaktom preko drugog medija.
. Prikazaće se sva komunikacija sa kontaktom.
Timescape™ podešavanja
Pristup podešavanjima aplikacije Timescape™
1 Iz Početni ekran, tapnite na .
2 Nađite i tapnite na Timescape™.
3
Pritisnite
Planiranje ažuriranja sadržaja veb usluge u aplikaciji Timescape™
1 Iz Početni ekran, tapnite na .
2 Nađite i tapnite na Timescape™.
3
Pritisnite , a zatim tapnite na Podešavanja > Režim ažuriranja.
4 Tapnite na željenu opciju. Ako izaberete Ručno, neće se planirati automatsko
ažuriranje.
, a zatim tapnite na Podešavanja.
54
Ovo je Internet verzija ove publikacije. © Štampajte samo za privatnu upotrebu..

Prvi koraci sa uslugom Android
Market™
Otvorite Android Market™ i uđite u svet aplikacija i igara. Te aplikacije i igre možete
pretraživati po različitim kategorijima. Aplikaciju ili igru možete i oceniti i poslati povratne
informacije o njoj.
Da biste koristili Android Market™, potreban vam je Google ™ nalog. Pogledajte poglavlje
Podešavanje Google™ naloga na telefonu na stranici 49.
Usluga Android Market™ možda neće biti dostupna u svim državama ili regionima
Otvaranje aplikacije Android Market™
1 Iz Početni ekran, tapnite na .
2 Pronađite i tapnite na Market.
Opcije plaćanja
Kada preuzimate aplikacije koje se plaćaju sa usluge Android Market™, vaša narudžbina
se obrađuje preko usluge Google Checkout™. U nekim slučajevima možete preuzeti
besplatne probne verzije aplikacija putem usluge Android Market™, ali ako želite da
nastavite sa korišćenjem aplikacije, preuzimanje i plaćanje potpune verzije mora se izvršiti
preko veb lokacija proizvođača.
• Google Checkout™ – Google Checkout™ je usluga za obradu plaćanja na mreži. Putem
nje se pružaju, na primer, informacije o istoriji kupovine i obezbeđuje zaštita od zloupotrebe
kreditnih kartica tako što se prodavcu ne daje celokupan broj vaše kreditne kartice. Možete
da koristite svoj Google™ nalog da biste se prijavili za uslugu Google Checkout™ sa
telefona. Ako nemate Google Checkout™ nalog, možete se prijaviti za novi nalog sa svog
telefona. Plaćanje može da se obavi kreditnom, debitnom ili poklon karticom. Neki prodavci
možda prihvataju plaćanje i putem vašeg računa za telefon.
Kupovina aplikacija putem usluge Android Market™ možda neće biti moguća u nekim zemljama
ili regionima.
Preuzimanje sa aplikacije Android Market™
Možete preuzeti različite vrste aplikacija sa aplikacije Android Market™, uključujući
besplatne aplikacije. Ako aplikaciju platite putem usluge Google Checkout, aplikacija se
vezuje za vaš Google nalog tako da se može instalirati neograničeni broj puta na bilo kom
uređaju.
Pre preuzimanja aplikacija
Pre pokretanja preuzimanja sa usluge Android Market™, proverite da li koristite aktivnu
Internet vezu.
Takođe, ne zaboravite da vam se može naplatiti naknada za prenos podataka prilikom
preuzimanja sadržaja na telefon. Obratite se svom operateru u vezi dodatnih informacija.
Preuzimanje besplatne aplikacije
Na lokaciji Android Market™ nađite stavku koju želite da preuzmete tako što ćete
1
pretražiti kategorije ili pomoću funkcije za pretraživanje.
Tapnite na stavku da biste prikazali njene detalje i sledite uputstva da biste dovršili
2
instalaciju.
Ako aplikacija koju želite da preuzmete zahteva pristup vašim podacima ili kontrolu
3
na funkcijama na telefonu, pojaviće se dodatni ekran sa detaljima. Pažljivo pročitajte
ovaj ekran zato što funkcije telefona mogu biti ozbiljno ugrožene ako nastavite.
Tapnite na U redu ako pristajete ili na Otkaži ako želite da otkažete preuzimanje.
55
Ovo je Internet verzija ove publikacije. © Štampajte samo za privatnu upotrebu..

Preuzimanje aplikacije koja se plaća
Na lokaciji Android Market™ nađite stavku koju želite da preuzmete tako što ćete
1
pretražiti kategorije ili pomoću funkcije za pretraživanje.
Tapnite na stavku da biste prikazali njene detalje i sledite uputstva na telefonu da
2
biste dovršili kupovinu.
Ako aplikacija koju želite da preuzmete zahteva pristup vašim podacima ili kontrolu
3
na funkcijama na telefonu, pojaviće se dodatni ekran sa detaljima. Pažljivo pročitajte
ovaj ekran zato što funkcije telefona mogu biti ozbiljno ugrožene ako nastavite.
Tapnite na U redu ako pristajete ili na Otkaži ako želite da otkažete preuzimanje.
Otvaranje preuzete aplikacije
1
Na lokaciji Android Market™ pritisnite
Tapnite na preuzetu aplikaciju.
2
Preuzetim aplikacijama možete pristupiti i sa ekrana aplikacija.
, a zatim tapnite na My apps.
Brisanje podataka aplikacije
Možda ćete ponekad morati da obrišete podatke za neku aplikaciju. Do toga može da dođe
ukoliko se, na primer, memorija aplikacije napuni ili ukoliko želite da poništite najbolje
rezultate neke igre. Možda ćete želeti i da izbrišete dolazne e-poruke, tekstualne i
multimedijalne poruke u nekim aplikacijama.
Brisanje celokupnog keša za aplikaciju
1 Iz Početni ekran, tapnite na .
2 Pronađite i tapnite na Postavke.
3 Tapnite na Aplikacije > Upravljanje aplikacijama.
Tapnite na aplikaciju za koju želite da obrišete sav keš.
4
5 Tapnite na Obriši keš.
Za neke aplikacije nije moguće obrisati keš.
Brisanje instalirane aplikacije
1 Iz Početni ekran, tapnite na .
2 Nađite i tapnite na Podešavanja.
3 Tapnite na Aplikacije > Upravljanje aplikacijama.
Tapnite na željenu aplikaciju.
4
5 Tapnite na Deinstaliraj.
Neke unapred instalirane aplikacije nije moguće izbrisati.
Dozvole
Neke aplikacije moraju da pristupe delovima telefona da bi mogle ispravno da rade. Na
primer, aplikaciji za kretanje potrebna je dozvola za slanje i primanje protoka podataka, kao
i pristup vašoj lokaciji. Neke aplikacije mogu da zloupotrebe svoje dozvole tako što će
ukrasti ili izbrisati podatke ili prijaviti vašu lokaciju. Obavezno instalirajte i dajte dozvolu samo
aplikcijama u koje imate poverenja.
Prikazivanje dozvola aplikacije
1 Iz Početni ekran, tapnite na
2 Nađite i tapnite na Podešavanja.
3 Tapnite na Aplikacije > Upravljanje aplikacijama.
Tapnite na željenu aplikaciju.
4
5 Listajte nadole da biste prikazali Dozvole.
.
56
Ovo je Internet verzija ove publikacije. © Štampajte samo za privatnu upotrebu..

Instaliranje aplikacija van usluge Android Market™
Instaliranje aplikacija nepoznatog ili nepouzdanog porekla može oštetiti telefon. Telefon je
podrazumevano podešen da blokira takve instalacije. Međutim, ovu postavku možete
promeniti i dozvoliti instaliranja iz nepoznatih izvora.
Sony Ericsson ne garantuje performanse aplikacija nezavisnih proizvođača ili sadržaja prenetog
putem preuzimanja odnosno drugog interfejsa na telefon. Slično tome, Sony Ericsson nije
odgovoran za oštećenje ili umanjene performanse telefona koje su nastale usled prenosa
sadržaja nezavisnih proizvođača. Koristite samo sadržaj iz pouzdanih izvora. Obratite se
dobavljaču sadržaja ako imate pitanja ili brige.
Dozvoljavanje instalacije aplikacija koje nisu sa lokacije Android Market™
1 Iz Početni ekran, tapnite na .
2 Nađite i tapnite na Podešavanja > Aplikacije.
3 Označite okvir za izbor Nepoznati izvori.
57
Ovo je Internet verzija ove publikacije. © Štampajte samo za privatnu upotrebu..

Usluga PlayNow™
Uslugu PlayNow™ možete da koristite za preuzimanje aplikacija, igara i muzike. Usluga
PlayNow™ omogućava besplatna preuzimanja, kao i ona koja se plaćaju.
Usluga PlayNow™ nije dostupna u svim zemljama.
Pre preuzimanja sadržaja
Pre nego što preuzmete, proverite da li ste povezani na Internet. Takođe, možda će biti
potrebno da memorijska kartica bude umetnuta u telefon da biste mogli da preuzmete
sadržaj poput muzike, zvukova zvona i tema.
Kada preuzmete sadržaj na telefon, možda će vam biti naplaćena količina podataka prenetih na
telefon. Obratite se svom operateru da biste saznali koje su cene prenosa podataka u vašoj zemlji.
Pokretanje aplikacije PlayNow™
1 Iz Početni ekran, tapnite na .
2 Nađite i tapnite na
Preuzimanje iz usluge PlayNow™
Preuzmite čitav opseg sadržaja iz usluge PlayNow™ direktno na telefon. Odaberite neku
od raznih aplikacija, igara, muzike, zvukova zvona i drugog sadržaja. Imajte na umu da se
opcije plaćanja za aplikacije koje nisu besplatne mogu razlikovati zavisno od države.
.
Preuzimanje PlayNow stavke na telefon
1 Iz Početni ekran, tapnite na
2 Pronađite i tapnite na Store.
Pronađite stavku koju želite da preuzmete tako što ćete pregledati kategorije ili
3
pomoću funkcije pretraživanja.
Tapnite na stavku da biste prikazali detalje stavke.
4
Kliknite na dugme „Kupi odmah!“ da biste započeli proces kupovine. Kada se potvrdi
5
valjanost kupovine, možete početi sa preuzimanjem sadržaja.
.
58
Ovo je Internet verzija ove publikacije. © Štampajte samo za privatnu upotrebu..

Qriocity™ Video
Iznajmite i kupite video zapise koje možete pogledati ne samo na vašem telefonu, već i na
računaru, PlayStation® Portable (PSP) uređaju i PlayStation® 3 uređaju.
Qriocity™ Video možda nije dostupan u svim zemljama ili regionima.
Otvaranje aplikacije Qriocity™
1 Iz Početni ekran, tapnite na .
2 Pronađite i tapnite na .
Pregled Qriocity™ menija
Prikažite informacije o nalogu
Idite na funkciju pretrage da biste pretražili video
Prikažite status preuzimanja za sve svoje stavke
Prikažite i promenite podešavanja za nalog, kupovine i preuzimanja
Dodajte trenutni video na spisak želja
Izbrišite sve stavke sa spiska želja
Izbrišite video koji trenutno gledate sa spiska želja
Delite informacija o trenutnom video zapisu putem društvene mreže, e-pošte, Bluetooth uređaja ili
drugog metoda
Prikažite pravne informacije
Qriocity™ meni je dinamičan, što znači da nisu sve opcije uvek dostupne. Na primer, opcija za
brisanje svih stavki sa spiska želja dostupna je samo kada prikazujete spisak.
Otvaranje Qriocity™ menija
•
Otvorite Qriocity™, a zatim pritisnite .
Kreiranje Qriocity™ naloga
Qriocity™ nalog treba da kreirate ako želite da kupite ili iznajmite filmove pomoću ove
usluge. Ako već imate PlayStation® mrežni nalog, možete koristiti taj nalog umesto toga.
Istraživanje Qriocity™ izbora video zapisa
Pretražite video zapise po kategoriji ili unesite tekst da biste pretražili određenu stavku.
Takođe možete odabrati da pregledate video zapise koji vas interesuju.
Iznajmljivanje ili kupovina video zapisa
Iznajmite ili kupite neko od najnovijih holivudskih izdanja, akcionih filmova, komedija i još
mnogo toga. Kada iznajmite video, imate fiksno vreme tokom kojem možete da ga gledate.
Ovo se razlikuje u zavisnosti od tržišta. Kupljeni video možete i preuzeti na bilo koji Sony™
uređaj povezan sa vašim Qriocity™ nalogom.
Pregled Qriocity™ obaveštenja
Kada kupite ili iznajmite video zapise, mogu se pojaviti sledeća obaveštenja:
59
Ovo je Internet verzija ove publikacije. © Štampajte samo za privatnu upotrebu..

Preuzimanje video zapisa je dovršeno
Preuzimanje nije uspelo. Treba da proverite, na primer, da li je telefon povezan sa Wi-Fi® mrežom i da
li imate dovoljno slobodnog prostora na memorijskoj kartici.
Preuzimanje video zapisa je u toku
Preuzimanje je pauzirano
Potvrda uspešne kupovine
Počeo je period odbrojavanja trajanja iznajmljivanja
Gledanje video zapisa sa usluge Qriocity™
Iznajmljeni ili kupljeni video možete gledati na većini Sony™ uređaja povezanih sa vašim
Qriocity™ nalogom.
Pregled Qriocity™ menija video zapisa
Kada gledate video, možete otvoriti meni da biste dobili sledeće opcije:
Izbriši trenutni video
Prikaži informacije o trenutnom video zapisu
Promeni jezik titlova ili ukloni titlove
Promeni jezik zvuka
60
Ovo je Internet verzija ove publikacije. © Štampajte samo za privatnu upotrebu..

Organizovanje
Kalendar
Vaš telefon ima kalendar za upravljanje rasporeda vremena. Ako imate Sony Ericsson nalog
ili Google™ nalog, kalendar na telefonu možete sinhronizovati i sa veb kalendarom.
Pogledajte Sinhronizovanje na stranici 66.
Postavljanje prikaza kalendara
1 Iz Početni ekran, tapnite na , a zatim pronađite i tapnite na Kalendar.
2
Pritisnite
Prikazivanje više kalendara
1 Iz Početni ekran, tapnite na , a zatim pronađite i tapnite na Kalendar.
2
Pritisnite
Tapnite da biste izabrali kalendare koje želite da prikažete.
3
Kreiranje događaja u kalendaru
1 Iz Početni ekran, tapnite na , a zatim tapnite na Kalendar.
2
Pritisnite , a zatim tapnite na Novi događaj.
Unesite ime, vreme, lokaciju i opis događaja.
3
4 Ako želite, izaberite drugu opciju u okviru Ponavlj..
Izaberite podsetnik na događaj. Da biste dodali novi podsetnik na događaj, tapnite
5
.
na
6 Tapnite na Sačuvaj.
i izaberite opciju.
, a zatim tapnite na Više > Moji kalendari.
Kada se približi vreme obaveze, telefon reprodukuje kratak zvuk obaveštenja da vas podseti.
Takođe, se prikazuje na statusnoj liniji.
Prikazivanje događaja u kalendaru
1 Iz Početni ekran, tapnite na , a zatim tapnite na Kalendar.
Tapnite na događaj koji želite da prikažete.
2
Promena podešavanja kalendara
1 Iz Početni ekran, tapnite na , a zatim tapnite na Kalendar.
2
Pritisnite , a zatim tapnite na Više > Podešavanja.
Tapnite da biste otvorili podešavanja koja želite da promenite i izmenite ih po želji.
3
Budilnik
Koristite telefon kao budilnik i izaberite bilo koji zvuk u telefonu kao signal alarma. Alarm se
ne oglašava ako je telefon isključen. Ali oglašava se ako je telefon postavljen u nečujni režim.
Otvaranje budilnika
1 Iz Početni ekran, tapnite na .
2 Pronađite i tapnite na Alarmi.
Budilnik možete da otvorite i tako što ćete tapnuti na analogni sat kada ga dodate kao vidžet na
svoj Početni ekran.
61
Ovo je Internet verzija ove publikacije. © Štampajte samo za privatnu upotrebu..

Postavljanje novog alarma
1 Na početnom ekranu tapnite na stavku .
2 Pronađite stavku Alarmi i tapnite na nju.
3 Tapnite na stavku Dodaj alarm.
Prilagodite vreme pomeranjem nagore i nadole.
4
5 Tapnite na stavku Postavi.
Ako želite, uredite ostala podešavanja alarma.
6
7 Tapnite na stavku Gotovo.
Uređivanje postojećeg alarma
1 Iz Početni ekran, tapnite na .
2 Pronađite i tapnite na Alarmi.
Tapnite na alarm koji želite da uredite.
3
4 Tapnite na Vreme.
Pomerite se nagore ili nadole da biste prilagodili vreme.
5
6 Tapnite na Postavi.
Ako želite, izmenite ostala podešavanja alarma.
7
8 Tapnite na Gotovo.
Prikazani format vremena alarma isti je kao format koji izaberete za opšta podešavanja vremena,
na primer, dvanaestočasovni i dvadesetčetvoročasovni format.
Deaktiviranje alarma
1 Iz Početni ekran, tapnite na .
2 Pronađite i tapnite na Alarmi.
Tapnite na jedan od označenih alarma.
3
4 Uklonite oznaku iz polja za potvrdu Uključi alarm.
Aktiviranje postojećeg alarma
1 Iz Početni ekran, tapnite na .
2 Pronađite i tapnite na Alarmi.
Tapnite na jedan od neoznačenih alarma.
3
4 Označite okvir za izbor Uključi alarm.
Brisanje alarma
1 Iz Početni ekran, tapnite na .
2 Pronađite i tapnite na Alarmi.
Tapnite na alarm koji želite da izbrišete.
3
4 Tapnite na Izbriši, a zatim tapnite na U redu.
Podešavanje zvuka zvona za alarm
1 Iz Početni ekran, tapnite na .
2 Pronađite i tapnite na Alarmi.
Tapnite na alarm koji želite da uredite.
3
4 Tapnite na Zvuk zvona i izaberite opciju.
5 Tapnite na Gotovo.
Podešavanje periodičnog alarma
1 Iz Početni ekran, tapnite na
.
2 Pronađite i tapnite na Alarmi.
Tapnite na alarm koji želite da uredite.
3
4 Tapnite na Ponovi.
5 Označite polja za potvrdu za željene dane, a zatim tapnite na U redu.
Postavljanje naslova za alarm
1 Iz Početni ekran, tapnite na .
2 Pronađite i tapnite na Alarmi.
Tapnite na alarm koji želite da uredite.
3
4 Tapnite na Oznaka i unesite ime za alarm.
5 Tapnite na U redu.
Ovo je Internet verzija ove publikacije. © Štampajte samo za privatnu upotrebu..
62

Aktiviranje funkcije vibracije za alarm
1 Iz Početni ekran, tapnite na .
2 Pronađite i tapnite na Alarmi.
Tapnite na alarm koji želite da uredite.
3
4 Označite okvir za izbor Vibriraj.
Postavljanje oglašavanja alarma kada je telefon u nečujnom režimu
1 Iz Početni ekran, tapnite na
2
Pronađite i tapnite na Alarmi, a zatim pritisnite .
.
3 Tapnite na Podešavanja.
4 Označite okvir za izbor Alarm u nečuj. režimu.
Odlaganje alarma kada se oglasi
• Kada se alarm oglasi, tapnite na Odloži.
Isključivanje alarma kada se oglasi
• Kada se alarm oglasi, tapnite na Odbaci.
63
Ovo je Internet verzija ove publikacije. © Štampajte samo za privatnu upotrebu..

NeoReader™ aplikacija
Koristite svoj telefon kao skener bar kodova da biste saznali više o stavkama koje skenirate.
Na primer, vidite kaput u reklami u časopisu i želite da saznate koja je najbliža prodavnica
u kojoj ga možete kupiti. Ako reklama sadrži bar kôd koji se može čitati, NeoReader™
aplikacija koristi ovaj kôd za pristup mobilnom sadržaju na vebu, kao što je veb stranica sa
dodatnim informacijama o proizvodu ili mapa najbližih prodavnica. NeoReader™ podržava
većinu standardnih tipova bar kodova.
Pokretanje NeoReader™ aplikacije
1 Iz Početni ekran, tapnite na .
2 Nađite i tapnite na
Skeniranje bar koda
U aplikaciji NeoReader™, zadržite kameru telefona iznad bar koda dok celi bar kod
1
ne bude vidljiv u viziru.
Telefon automatski skenira bar kod i vibrira kada se bar kod prepozna. Ako se bar
2
kod ne prepozna, tapnite na
3 Kada se bar kod prepozna, tapnite na Nastavi da biste prikazali informacije o bar
kodu ili tapnite Nazad da biste otkazali operaciju.
Ručni unos brojeva sa bar koda
1 U aplikaciji NeoReader™ tapnite na
Tapnite na tekstualno polje, a zatim unesite brojeve bar koda.
2
3 Tapnite na U redu.
NeoReader™.
da biste ručno skenirali kod.
.
Pregled menija NeoReader™ aplikacije
U aplikaciji NeoReader™ su dostupne sledeće opcije menija:
Kliknite da biste ručno skenirali bar kod, pomoću slike veće rezolucije
Ručno unesite brojeve sa bar koda. Ta opcija se može koristiti ako vaša kamera ne može pročitati bar
kod.
Prikažite listu prethodno skeniranih bar kodova
Postavite svoje parametre:
Isključite ili uključite zvuk
•
Omogućite ili onemogućite funkciju potvrde poruka. Ako je funkcija omogućena, primićete poruku
•
za potvrdu u kojoj se traži da nastavite sa prikazivanjem veb sadržaja bar koda nakon uspešnog
skeniranja
Odaberite da li želite da se vratite u NeoReader™ aplikaciju, ili na okna aplikacije, nakon što ste
•
prikazali sadržaj bar koda
Izaberite broj bar kodova koji će se sačuvati u listi istorije
•
Prikažite informacije o NeoReader™ aplikaciji
Pročitajte više o različitim vrstama bar kodova i o tome kako da koristite NeoReader™
Izaberite lična podešavanja. Ta informacija će se koristiti za personalizaciju sadržaja bar koda
Pošaljite tekstualnu poruku da biste pozvali prijatelje da preuzmu NeoReader™ aplikaciju
Izađite iz NeoReader™ aplikacije
64
Ovo je Internet verzija ove publikacije. © Štampajte samo za privatnu upotrebu..

ANT+
Telefon obuhvata funkciju ANT +, odnosno funkciju interoperabilnosti koja omogućava
prikupljanje, automatski prenos i praćenje podataka senzora za nadzor ličnog dobrog
zdravlja. Kada telefon povežete sa različitom fitnes i sportskom opremom, ANT +
omogućava da telefon sakuplja informacije sa uređaja kao što je monitor otkucaja srca.
Aplikacija, kao što je iMapMyFitness, potrebna je za obradu podataka koje prikuplja uređaj
kompatibilan sa ANT+ funkcijom.
65
Ovo je Internet verzija ove publikacije. © Štampajte samo za privatnu upotrebu..

Sinhronizovanje
Možete sinhronizovati kontakte, e-poštu, događaje u kalendaru i ostale informacije sa
telefonom iz više naloga e-pošte, usluga sinhronizacije i drugih vrsta naloga, u zavisnosti
od aplikacija instaliranih na telefonu. Sinhronizovanje telefona sa drugim izvorima informacija
je jednostavan i praktičan način da ostanete u toku.
Možete:
pristupiti aplikacijama Gmail™ , Google Calendar™, Google™ kontaktima i ostalim Google
•
uslugama koje koristite.
pristupiti korporativnoj e-pošti, kontaktima i kalendaru.
•
pristupiti Facebook™ kontaktima, kalendaru, albumima i ostalim uslugama koje koristite.
•
sinhronizovati telefon sa Internet serverom koristeći SyncML™.
•
sinhronizovati, uskladištiti i upravljati kontaktima na Sony Ericsson veb lokaciji i preuzeti ih
•
na novi telefon ili na nekoliko telefona koristeći Sony Ericsson Sync.
Usklađivanje sa Google™
Sinhronizujte telefon sa Gmail™ , Google Calendar™, Google™ kontaktima i podacima iz
drugih Google usluga koje koristite. Prikažite ih i upravljajte njima na telefonu jednostavno
kao što biste činili na računaru.
Nakon sinhronizacije, Gmail™ možete naći u aplikaciji Gmail™ ; Google Calendar™ u
aplikaciji „Kalendar“; Google™ kontakte u aplikaciji „Kontakti“; a ostale podatke u
odgovarajućoj Google aplikaciji koju ste instalirali.
Podešavanje Google™ naloga na telefonu za usklađivanje
1 Iz Početni ekran, tapnite na .
2 Tapnite na Podešavanja > Nalozi i sinhronizacija.
3 Uverite se da je polje za potvrdu Aktiviraj aut. sinhronizac. označeno kako bi
aplikacije mogle automatski da sinhronizuju podatke.
4 Tapnite na Dodaj nalog > Google.
Sledite čarobnjaka za registraciju da biste kreirali Google™ nalog ili se prijavite ako
5
već imate nalog.
Tapnite na novokreirani Google™ nalog i tapnite na stavke koje želite da uskladite.
6
Ručno usklađivanje sa Google™ nalogom
1 Iz Početni ekran, tapnite na .
2 Tapnite na Podešavanja > Nalozi i sinhronizacija.
Tapnite na Google™ nalog koji želite sinhronizovati.
3
4
Pritisnite , a zatim tapnite na Sinhronizuj odmah.
Uklanjanje Google™naloga sa telefona
1 Iz Početni ekran, tapnite na
2 Tapnite na Podešavanja > Nalozi i sinhronizacija.
Tapnite na Google™ nalog koji želite da uklonite sa liste naloga.
3
4 Tapnite na Ukloni nalog.
5 Tapnite Ukloni nalog ponovo za potvrdu.
Možete ukloniti sve Google™ naloge sa liste naloga, osim prvog. Da biste uklonili prvi nalog,
morate da kompletno resetujete telefon. Pogledajte Resetovanje telefona na stranici 123.
.
Usklađivanje poslovne e-pošte, kalendara i kontakata
Pristupite poslovnim e-porukama, obavezama u kalendaru i kontaktima direktno sa svog
telefona. Prikažite ih i upravljajte njima jednostavno kao na svom računaru. Nakon
66
Ovo je Internet verzija ove publikacije. © Štampajte samo za privatnu upotrebu..

podešavanja, informacije možete da pronađete u aplikacijama E-pošta, Kalendar i
Kontakti.
Da biste mogli da pristupite gore opisanim funkcionalnostima, vaše poslovne informacije moraju
biti uskladištene na Microsoft® Exchange serveru.
Podešavanje korporativne e-pošte, kalendara i kontakata na telefonu
1 Iz Početni ekran, tapnite na .
2 Tapnite na Podešavanja > Nalozi i sinhronizacija.
3 Uverite se da je polje za potvrdu Aktiviraj aut. sinhronizac. označeno kako bi se
podaci automatski sinhronizovali u skladu sa postavljenim intervalom.
4 Tapnite na Dodaj nalog > Exchange Active Sync.
Unesite korporativnu e-adresu i lozinku.
5
6 Tapnite na Dalje.
Pratite korake za konfigurisanje naloga i izaberite vrste podataka koje želite da
7
uskladite sa telefonom, kao što su kontakti i kalendar. Ako se podešavanja vašeg
korporativnog naloga ne mogu pronaći automatski, podešavanje završite ručno.
Obavestite svog administratora mreže ako su vam potrebne dodatne informacije.
Kada se podešavanje završi, unesite ime korporativnog naloga, tako da se može
8
lako identifikovati, a zatim tapnite na Gotovo.
Ako budete upitani, aktivirajte administrator uređaja da bi vašem korporativnom
9
serveru dozvolio da kontrolišete određene bezbednosne funkcije u telefonu.
Administratori uređaja u telefonu su obično aplikacije za e-poštu, kalendar ili druge
aplikacije kojima dajete ovlašćenje da primene smernice bezbednosti na telefon kada
se povežete sa poslovnim uslugama koje zahtevaju ovo ovlašćenje.
Uređivanje podešavanja korporativne e-pošte, kalendara i kontakata
1 Iz Početni ekran, tapnite na
.
2 Tapnite na Podešavanja > Nalozi i sinhronizacija i izaberite svoj korpoprativni
nalog.
3 Tapnite na Podešavanja naloga.
Promenite podešavanja prema vašim potrebama. Na primer, možete da odredite:
4
koliko često telefon treba da proverava nove e-poruke.
•
da preuzimate svoj korporativni kalendar i kontakte u telefonu.
•
• podešavanja servera u Podešavanja dolazne pošte.
Postavljanje intervala usklađivanja za korporativni nalog
1 Iz Početni ekran, tapnite na .
2 Tapnite na Podešavanja > Nalozi i sinhronizacija i izaberite svoj korpoprativni
nalog.
3 Tapnite na Podešavanja naloga.
4 Tapnite na Učestal. prov. prij. sanduč. i izaberite opciju intervala.
Uklanjanje korporativnog naloga sa telefona
1 Iz Početni ekran, tapnite na .
2 Tapnite na Podešavanja > Nalozi i sinhronizacija, a zatim tapnite na svoj
korporativni nalog.
3 Tapnite na Ukloni nalog.
4 Tapnite Ukloni nalog ponovo za potvrdu.
Sinhronizovanje sa uslugom Facebook™
Sinhronizujte svoje Facebook™ kontakte, kalendar, albume sa galerijom i podacima iz
drugih usluga koje koristite. Prikažite ih i upravljajte njima na telefonu jednostavno kao što
biste činili na računaru. Kada podesite Facebook nalog za rad na telefonu, Sony Ericsson
nalog za integraciju sa uslugom Facebook se kreira automatski. Ovaj Sony Ericsson nalog
za integraciju sa uslugom Facebook možete koristiti za sinhronizovanje kontakata,
kalendara i albuma.
67
Ovo je Internet verzija ove publikacije. © Štampajte samo za privatnu upotrebu..

Podešavanje Facebook™ naloga na telefonu
1 Iz Početni ekran, tapnite na .
2 Tapnite na Podešavanja > Nalozi i sinhronizacija.
3 Uverite se da je polje za potvrdu Aktiviraj aut. sinhronizac. označeno kako bi
aplikacije mogle automatski da sinhronizuju podatke.
4 Tapnite na Dodaj nalog > Facebook.
Sledite čarobnjak za registraciju da biste kreirali Facebook™ nalog ili se prijavite ako
5
već imate Facebook nalog.
6 Izaberite opciju sinhronizacije za vaš nalog i tapnite na Završi. Facebook je sada
podešen za rad na telefonu. Sony Ericsson nalog za integraciju sa uslugom
Facebook je takođe kreiran.
Ručno sinhronizovanje sa Facebook™ nalogom
1 Iz Početni ekran, tapnite na .
2 Tapnite na Podešavanja > Nalozi i sinhronizacija.
Tapnite na Facebook™ nalog ili na Sony Ericsson nalog za integraciju sa uslugom
3
Facebook.
4
Pritisnite
Uklanjanje Facebook™ naloga sa telefona
1 Iz Početni ekran, tapnite na .
2 Tapnite na Podešavanja > Nalozi i sinhronizacija.
Tapnite na Facebook™ nalog.
3
4 Tapnite na Ukloni nalog.
5 Tapnite Ukloni nalog ponovo za potvrdu. Facebook nalog i Sony Ericsson nalog za
integraciju sa uslugom Facebook sada su uklonjeni. Kada Facebook nalog uklonite
sa telefona, Facebook se ne briše i moći ćete i dalje da mu pristupite sa računara.
, a zatim tapnite na Sinhronizuj odmah.
Sinhronizovanje i čuvanje kontakata i kalendara
Koristite Sony Ericsson Sync da biste sinhronizovali kontakte sa Sony Ericsson Veb
stranicom na lokaciji www.sonyericsson.com/user.
Na ovaj način, vaši kontakti su sačuvani na jednom mestu i možete ih lako preneti na druge
telefone. Takođe, uvek imate rezervnu kopiju na mreži. Da bi ovaj način funkcionisao morate
posedovati Sony Ericsson nalog.
Podešavanje Sony Ericsson naloga u telefonu
1 Iz Početni ekran, tapnite na
2 Tapnite na Podešavanja > Nalozi i sinhronizacija.
3 Uverite se da je polje za potvrdu Aktiviraj aut. sinhronizac. označeno kako bi se
podaci automatski sinhronizovali u skladu sa postavljenim intervalom.
4 Tapnite na Dodaj nalog > Sony Ericsson Sync.
Prijavite se ako već imate Sony Ericsson nalog ili se prijavite i sledite čarobnjaka za
5
registraciju da biste ga kreirali.
6 Tapnite Interval usklađivanja i izaberite koliko često želite da se telefon automatski
sinhronizuje.
7 Tapnite na Završeno.
Ručno usklađivanje pomoću aplikacije Sony Ericsson Sync
1 Iz Početni ekran, tapnite na
2 Tapnite na Podešavanja > Nalozi i sinhronizacija, a zatim tapnite na svoj Sony
Ericsson nalog.
3
Pritisnite , a zatim tapnite na Sinhronizuj odmah.
.
.
68
Ovo je Internet verzija ove publikacije. © Štampajte samo za privatnu upotrebu..

Uređivanje vašeg Sony Ericsson naloga
1 Iz Početni ekran, tapnite na .
2 Tapnite na Podešavanja > Nalozi i sinhronizacija, a zatim tapnite na svoj Sony
Ericsson nalog.
Označite ili uklonite oznaku sa okvira za izbor pored stavki koje želite sinhronizovati.
3
4 Ako je potrebno da promenite podešavanja naloga, tapnite na Podešavanja
naloga, izmenite željenu informaciju i tapnite na Završeno.
Postavljanje intervala sinhronizacije
1 Iz Početni ekran, tapnite na .
2 Tapnite na Podešavanja > Nalozi i sinhronizacija, a zatim tapnite na svoj Sony
Ericsson nalog.
3 Tapnite na Podešavanja naloga.
4 Tapnite na Interval usklađivanja i izaberite opciju intervala.
Uklanjanje Sony Ericsson naloga sa telefona
1 Iz Početni ekran, tapnite na
.
2 Tapnite na Podešavanja > Nalozi i sinhronizacija, a zatim tapnite na svoj Sony
Ericsson nalog.
3 Tapnite na Ukloni nalog.
4 Tapnite Ukloni nalog ponovo za potvrdu.
Nalog je uklonjen sa telefona, ali i dalje postoji na Sony Ericsson serveru. Možete koristiti detalje
o nalogu da se prijavite na veb lokaciju Sony Ericsson na www.sonyericsson.com/user.
Sinhronizovanje uz SyncML™
Sinhronizujte telefon sa Internet serverom koristeći SyncML™. Prikažite i upravljajte
kontaktima, kalendarom i markerima sa telefona sa istom lakoćom sa kojom biste to uradili
sa računara.
Podešavanje SyncML™ naloga na telefonu
1 Iz Početni ekran, tapnite na
2 Nađite i tapnite na Podešavanja > Nalozi i sinhronizacija.
3 Uverite se da je polje za potvrdu Aktiviraj aut. sinhronizac. označeno kako bi se
podaci automatski sinhronizovali u skladu sa postavljenim intervalom.
4 Tapnite na Dodaj nalog > SyncML.
Tapnite na polje naloga, adrese servera, korisničkog imena i lozinke i unesite tražene
5
informacije.
6 Tapnite Interval usklađivanja i izaberite koliko često želite da se telefon automatski
sinhronizuje.
Tapnite na stavku koju želite da sinhronizujete, na primer „Kontakti“. Zatim unesite
7
adresu servera, korisničko ime i lozinku. Ponovite ovaj korak za svaku stavku koju
želite da sinhronizujete.
8 Kada završite, tapnite na Završeno.
Obratite se dobavljaču SyncML™ usluge za više informacija o podešavanjima svog naloga.
Ručno sinhronizovanje sa SyncML™ nalogom
1 Iz Početni ekran, tapnite na .
2 Tapnite na Podešavanja > Nalozi i sinhronizacija.
Tapnite na SyncML™ nalog koji želite da sinhronizujete.
3
4
Pritisnite , a zatim tapnite na Sinhronizuj odmah.
.
Postavljanje intervala sinhronizacije
1 Iz Početni ekran, tapnite na .
2 Tapnite na Podešavanja > Nalozi i sinhronizacija, a zatim tapnite na svoj
SyncML™ nalog.
3 Tapnite na Podešavanja naloga.
4 Tapnite na Interval usklađivanja i izaberite opciju intervala.
69
Ovo je Internet verzija ove publikacije. © Štampajte samo za privatnu upotrebu..

Uklanjanje SyncML™ naloga sa telefona
1 Iz Početni ekran, tapnite na .
2 Tapnite na Podešavanja > Nalozi i sinhronizacija, a zatim tapnite na svoj
SyncML™ nalog.
3 Tapnite na Ukloni nalog.
4 Tapnite Ukloni nalog ponovo za potvrdu.
70
Ovo je Internet verzija ove publikacije. © Štampajte samo za privatnu upotrebu..

Povezivanje sa bežičnim mrežama
Možete bežično da pristupite Internetu sa telefona koristeći Wi-Fi® tehnologiju. Na taj način
možete da pretražujete veb i da pristupite uslugama za jeftinije pozive i prenos podataka.
Ako vaša kompanija ili organizacija ima VPN (Virtual Private Network), možete da povežete
ovu mrežu sa telefonom. VPN možete da koristite da biste pristupili intranet mrežama i
drugim internim uslugama u svojoj kompaniji.
Wi-Fi™
Pomoću Wi-Fi™ tehnologije možete bežično da pristupite Internetu sa telefona. Da biste
pristupili Internetu pomoću Wi-Fi™ veze, prvo treba da pretražite dostupnu Wi-Fi™ mrežu
i da se povežete na nju. Jačina signala Wi-Fi™ mreže može da bude različita u zavisnosti
od lokacije telefona. Približavanje Wi-Fi™ tački pristupa može da poveća jačinu signala.
Pre korišćenja Wi-Fi™ veze
Da biste mogli da pretražujete Internet pomoću Wi-Fi™ veze, potrebno je da pronađete i
povežete se sa dostupnom Wi-Fi™ mrežom, a zatim da otvorite Internet pregledač. Jačina
signala Wi-Fi™ mreže može da bude različita u zavisnosti od lokacije telefona. Približite se
Wi-Fi™ tački pristupa da biste povećali jačinu signala.
Da biste uključili Wi-Fi®
1 Iz Početni ekran, tapnite na .
2 Nađite i tapnite na Postavke > Bežična veza i mreže.
3 Označite okvir za izbor Wi-Fi. Telefon traži dostupne Wi-Fi® mreže.
Omogućavanje Wi-Fi® mreže može potrajati nekoliko sekundi.
Povezivanje sa Wi-Fi® mrežom
1 Iz Početni ekran, tapnite na .
2 Nađite i tapnite na Postavke > Bežična veza i mreže > Podešavanja Wi-Fi-ja.
3 Dostupne Wi-Fi® mreže prikazane su u okviru Wi-Fi mreže. Dostupne mreže mogu
biti otvorene ili bezbedne. Na otvorene mreže ukazuje , a na bezbedne mreže
ukazuje pored imena Wi-Fi® mreže.
Tapnite na Wi-Fi® mrežu da biste se povezali sa njom. Ako pokušavate da se
4
povežete sa bezbednom Wi-Fi® mrežom, od vas će se tražiti da unesete lozinku.
se prikazuje na statusnoj traci kada se povežete.
Vaš telefon pamti Wi-Fi® mreže sa kojima se povezujete. Sledeći put kada dođete u domet WiFi® mreže sa kojom ste se ranije povezali, telefon će se automatski povezati sa njom.
Na nekim lokacijama otvorene Wi-Fi® mreže zahtevaju da se prijavite na Veb stranici da biste
mogli da dobijete pristup mreži. Obratite se administratoru Wi-Fi® mreže za više informacija.
Povezivanje sa drugom Wi-Fi® mrežom
1 Iz Početni ekran, tapnite na .
2 Nađite i tapnite na Postavke > Bežična veza i mreže > Podešavanja Wi-Fi-ja.
Otkrivene Wi-Fi® mreže prikazane su u odeljku Wi-Fi mreže.
Tapnite na drugu Wi-Fi® mrežu da biste se povezali sa njom.
3
Status Wi-Fi™ mreže
Kada ste povezani na Wi-Fi™ mrežu ili kada postoje dostupne Wi-Fi™ mreže u vašoj blizini,
možete videti status ovih Wi-Fi™ mreža. Možete da omogućite telefon i da vas obavesti
svaki put kada otkrije otvorenu Wi-Fi™ mrežu.
71
Ovo je Internet verzija ove publikacije. © Štampajte samo za privatnu upotrebu..

Omogućavanje Wi-Fi® mrežnih obaveštenja
Uključite Wi-Fi® ako već nije uključen.
1
2 Iz Početni ekran, tapnite na .
3 Nađite i tapnite na Postavke > Bežična veza i mreže > Podešavanja Wi-Fi-ja.
4 Označite okvir za izbor Mrežno obaveštenje.
Ručno traženje Wi-Fi® mreža
1 Iz Početni ekran, tapnite na
2 Nađite i tapnite na Postavke > Bežična veza i mreže > Podešavanja Wi-Fi-ja.
3
Pritisnite .
4 Tapnite na Skeniraj. Telefon traži Wi-Fi® mreže i prikazuje dostupne mreže na listi.
Tapnite na Wi-Fi® mrežu sa liste da biste se povezali sa njom.
5
.
Napredna Wi-Fi™ podešavanja
Pre nego što ručno dodate Wi-Fi™ mrežu, potrebno je da uključite Wi-Fi™ podešavanje u
telefonu.
Ručno dodavanje Wi-Fi® mreže
1 Iz Početni ekran, tapnite na .
2 Nađite i tapnite na Postavke > Bežična veza i mreže > Podešavanja Wi-Fi-ja.
3 Tapnite na Dodaj Wi-Fi mrežu.
4 Unesite SSID mreže za mrežu.
5 Tapnite na polje Bezbednost da biste izabrali bezbednosni tip.
Unesite lozinku, po potrebi.
6
7 Tapnite na Sačuvaj.
Obratite se administratoru Wi-Fi® mreže da biste dobili SSID mreže ime i Bežična lozinka.
Prikaz detaljnih informacija o povezanoj Wi-Fi® mreži
1 Iz Početni ekran, tapnite na .
2 Nađite i tapnite na Postavke > Bežična veza i mreže > Podešavanja Wi-Fi-ja.
Tapnite na Wi-Fi® mrežu sa kojom ste trenutno povezani. Prikazaće se detaljne
3
informacije o mreži.
Wi-Fi® smernice stanja spavanja
Dodavanjem Wi-Fi® smernica stanja spavanja, možete navesti kada ćete se prebaciti sa
Wi-Fi mreže na mobilnu vezu za prenos podataka.
Ako niste povezani sa Wi-Fi® mrežom, telefon koristi mobilnu vezu za prenos podataka za pristup
Internetu (ako ste u telefonu podesili i omogućili mobilnu vezu za prenos podataka).
Dodavanje Wi-Fi® smernica stanja spavanja
1 Iz Početni ekran, tapnite na .
2 Nađite i tapnite na Postavke > Bežična veza i mreže > Podešavanja Wi-Fi-ja.
3
Pritisnite .
4 Tapnite na Napredno .
5 Tapnite na Wi-Fi smernice za spav..
6 Izaberite Wi-Fi smernice za spav. koje će se koristiti.
Korišćenje statičke IP adrese
Telefon možete da podesite da se poveže na Wi-Fi™ mrežu pomoću statičke IP adrese.
72
Ovo je Internet verzija ove publikacije. © Štampajte samo za privatnu upotrebu..

Podešavanje statičke IP adrese
1 Iz Početni ekran, tapnite na .
2 Nađite i tapnite na Postavke > Bežična veza i mreže > Podešavanja Wi-Fi-ja.
3
Pritisnite .
4 Tapnite na Napredno .
5 Označite okvir za izbor Koristi statični IP.
Tapnite i unesite potrebne informacije za svoju Wi-Fi® mrežu:
6
IP adresa
•
Mrežni prolaz
•
Mrežna maska
•
DNS 1
•
DNS 2
•
7
Pritisnite
i tapnite na Sačuvaj .
Priključeni uređaji
Delite datoteke medija na telefonu sa drugim uređajima preko deljene Wi-Fi® veze. Kada
je vaš telefon povezan na kućnu mrežu putem Wi-Fi® funkcije i Priključeni uređaji je
uključen, drugi klijent uređaji povezani na istu kućnu mrežu mogu pristupati medijskim
datotekama sačuvanim na vašem telefonu. Na primer, možete pregledati fotografije ili
reprodukovati muzičke numere na povezanom klijent uređaju. Povezani klijent uređaj može
biti, na primer, računar sa klijent softverom, kamera, TV ili PlayStation®3. Svi uređaji moraju
biti DLNA™ (Digital Living Network Alliance) sertifikovani.
Upotreba funkcije Priključeni uređaji
Povežite telefon na Wi-Fi® mrežu.
1
2 Iz Početni ekran, tapnite na
3 Tapnite na pored opcije Promeni ime servera i izmenite ime telefona, ako je
potrebno. Radi identifikacije telefona, ovo ime će se kasnije pojaviti na drugom(im)
klijent uređaju(ima) koji je(su) povezan(i) na Wi-Fi mrežu.
4 Označite Deljenje sadržaja polje za potvrdu. Na statusnoj liniji se pojavljuje
telefon može da funkcioniše kao medijski server.
Povežite svoj računar ili druge klijent uređaje na istu Wi-Fi ® mrežu.
5
Aktivirajte klijent softver instaliran na vašem računaru. Pronađite i izaberite vaš telefon
6
kao server.
Na statusnoj linii telefona se pojavljuje obaveštenje. Tapnite na njega i postavite prava
7
pristupa.
Prenesite sadržaj sa telefona na klijent uređaje i pokažite taj sadržaj. Može potrajati
8
nekoliko minuta da se pokaže sav sadržaj na klijent uređajima ako su na telefonu
sačuvane mnoge fotografije ili muzičke datoteke.
9 Da biste zatvorili prikaz Priključeni uređaji, pritisnite . Funkcija Priključeni
uređaji nastavlja da se izvršava u pozadini.
10 Da biste prekinuli vezu sa serverom, idite na prikaz Priključeni uređaji na telefonu i
skinite oznaku sa Deljenje sadržaja okvira za izbor.
Klijent uređaj za koji ste veće postavili prava pristupa je registrovani klijent uređaj i prikazan
je na listi Registrovani uređaji. Klijent uređaj koji čeka na odobrenje prava pristupa je
prikazan na listi Uređaji na čekanju.
Uputstva opisana gore mogu se razlikovati u zavisnosti od klijent uređaja. Takođe, pogledajte
Uputstvo za upotrebu klijent uređaja. Ako se uređaj ne može povezati, proverite da li vaša kućna
mreža funkcioniše.
, a zatim pronađite i tapnite na Priključeni uređaji.
. Vaš
Podešavanje dozvola za klijent uređaj na čekanju
1 Iz Početni ekran, tapnite na , a zatim pronađite i tapnite na Priključeni uređaji.
2 Izaberite klijent uređaj sa liste Uređaji na čekanju.
Izaberite nivo dozvole za pristup.
3
73
Ovo je Internet verzija ove publikacije. © Štampajte samo za privatnu upotrebu..

Promena naziva registrovanog klijenta uređaja
1 Iz Početni ekran, tapnite na , a zatim pronađite i tapnite na Priključeni uređaji.
2 Izaberite klijent uređaj sa liste Registrovani uređaji, a zatim izaberite Promeni
ime.
Unesite novi naziv za klijent uređaj.
3
Promena nivoa pristupa registrovanog klijenta uređaja
1 Iz Početni ekran, tapnite na
, a zatim tapnite na Priključeni uređaji.
2 Izaberite klijent uređaj sa liste Registrovani uređaji.
3 Tapnite na Promeni nivo pristupa i izaberite opciju.
Dobijanje dodatnih informacija o deljenju sadržaja
• Kada je otvoren prikaz Priključeni uređaji, tapnite na Pomoć da biste dobili
informacije o tome kako da delite sadržaj na telefonu sa klijent uređajima.
Deljenje mobilne veze za prenos podataka telefona
Možete deliti mobilnu vezu za prenos podataka svog telefona sa jednim računarom pomoću
USB kabla. Ovaj proces se naziva USB povezivanje. Možete deliti mobilnu vezu za prenos
podataka svog telefona sa najviše osam uređaja odjednom, pretvaranjem telefona u
prenosnu Wi-Fi ® pristupnu tačku.
Kada vaš telefon deli svoju vezu za prenos podataka, na statusnoj liniji ili na tabli sa
obaveštenjima mogu se pojaviti sledeće ikone:
USB povezivanje je aktivno
Prenosna Wi-Fi® pristupna tačka je aktivna
USB povezivanje i prenosna pristupna tačka su aktivni
Deljenje veze za prenos podataka telefona pomoću USB kabla
Koristite USB kabl koji ste dobili s telefonom za povezivanje telefona i računara.
1
2 Iz Početni ekran, tapnite na .
3 Nađite i tapnite na Podešavanja > Bežična veza i mreže > Ogranič. i prenosivi
hotspot.
4 Označite polje za potvrdu Ograničavanje USB-a. Telefon počinje da deli mobilnu
vezu za prenos podataka sa računarom putem USB veze. Pojavljuje se tekuće
obaveštenje na statusnoj liniji i na tabli sa obaveštenjima.
5 Skinite oznaku u Ograničavanje USB-a okviru za izbor ili prekinite vezu sa USB
kablom da biste prekinuli deljenje vaše veze za prenos podataka.
Ne možete istovremeno deliti vezu za prenos podataka telefona i SD kartice preko USB kabla.
Ako koristite USB vezu kako bi vaša SD kartica bila dostupna na računaru, prvo morate
deaktivirati ovu vezu pre nego što možete da pokrenete deljenje veze za prenos podataka
telefona. Pogledajte Povezivanje telefona sa računarom na stranici 107.
Možda ćete morati da pripremite računar za uspostavljanje mrežne veze putem USB kabla. Idite
na android.com/tether za najnovije informacije o tome koji operativni sistemi podržavaju USB
povezivanje i kako ih treba konfigurisati.
Deljenje veze za prenos podataka telefona kao prenosne Wi-Fi® pristupne tačke
1 Iz Početni ekran, tapnite na .
2 Nađite i tapnite na Podešavanja > Bežična veza i mreže > Ogranič. i prenosivi
hotspot.
3 Označite okvir za izbor Prenosivi Wi-Fi hotspot. Telefon počinje da emituje ime Wi-
Fi® mreže (SSID). Sada na ovu mrežu možete povezati do 8 računara ili drugih
uređaja.
4 Skinite oznaku u Prenosivi Wi-Fi hotspot okviru za izbor kada želite da prekinete
deljenje veze za prenos podataka putem Wi-Fi®.
74
Ovo je Internet verzija ove publikacije. © Štampajte samo za privatnu upotrebu..

Preimenovanje ili zaštita prenosne pristupne tačke
1 Iz Početni ekran, tapnite na .
2 Nađite i tapnite na Podešavanja > Bežična veza i mreže > Ogranič. i prenosivi
hotspot.
3 Proverite da li je okvir za izbor Prenosivi Wi-Fi hotspot označen.
4 Tapnite na Postavke prenosivog Wi-Fi hotspota > Konfiguriši Wi-Fi hotspot.
5 Unesite SSID mreže za mrežu.
6 Tapnite na polje Bezbednost da biste izabrali bezbednosni tip.
Unesite lozinku, po potrebi.
7
8 Tapnite na Sačuvaj.
Virtuelne privatne mreže (VPN)
Pomoću telefona povežite se na virtuelne privatne mreže (VPN) što vam omogućava da
pristupite resursima u bezbednoj lokalnoj mreži dok ste izvan nje. Na primer, VPN veze
najčešće koriste korporacije i obrazovne institucije za korisnike koji moraju da pristupe
intranet mrežama i drugim internim uslugama dok su izvan interne mreže, na primer dok
putuju.
VPN veze mogu da budu podešene na mnogo načina, u zavisnosti od mreže. Neke mreže
možda zahtevaju da prenesete i instalirate bezbednosni sertifikat na telefon. Pogledajte
Povezivanje telefona sa računarom na stranici 107 za više informacija o tome kako da
prenesete sadržaj na telefon. Da biste dobili detaljne informacije o načinu podešavanja veze
sa VPN-om, obratite se administratoru mreže vaše kompanije ili organizacije.
Dodavanje virtuelne privatne mreže
1 Iz Početni ekran, tapnite na
2 Nađite i tapnite na Postavke > Bežična veza i mreže > Podešavanja VPN-a.
3 Tapnite na Dodavanje VPN-a.
Izaberite tip VPN-a za dodavanje.
4
Unesite VPN podešavanja.
5
6
Pritisnite i tapnite Sačuvaj.
.
Povezivanje sa virtuelnom privatnom mrežom
1 Iz Početni ekran, tapnite na .
2 Nađite i tapnite na Postavke > Bežična veza i mreže > Podešavanja VPN-a.
Sa liste dostupnih mreža tapnite na VPN sa kojim želite da se povežete.
3
Unesite tražene informacije.
4
5 Tapnite na Poveži se.
Prekidanje veze sa VPN mrežom
Prevucite statusnu liniju nadole.
1
Tapnite na obaveštenje da biste isključili VPN vezu.
2
75
Ovo je Internet verzija ove publikacije. © Štampajte samo za privatnu upotrebu..

Veb pregledač
http://www.sonye...
1
2
3
Koristite svoj veb pregledač da biste pregledali veb strane, dodavali stranice kao markere
i kreirali prečice za početni ekran. Možete otvoriti nekoliko prozora pregledača u isto vreme
i koristiti funkciju zumiranja prilikom navigacije veb strane.
Otvaranje Veb pregledača
1 Iz Početni ekran, tapnite na .
2 Pronađite i tapnite na
Traka sa alatkama
Opcije trake sa alatkama olakšavaju pregledanje:
Otvorite novi prozor pregledača
Dodajte, otvorite ili izmenite marker. Prikažite najposećenije Web stranice ili otvorite Web stranice iz
istorije pregledača
Prikažite otvorene prozore
Osvežite trenutnu Web stranicu
Idite unapred za jednu stranicu u istoriji pregledanja
Otvorite meni da biste videli još opcija
.
Otvaranje trake sa alatkama
•
Iz pregledača pritisnite .
Pretraživanje Weba
Traka za pretraživanje i adresna traka
Koristite traku za pretraživanje i adresnu traku za pretraživanje veba:
Prikažite napredak preuzimanja trenutne veb stranice
1
Unesite reč za pretragu da biste potražili veb stranicu ili unesite adresu veb stranice da biste učitali veb
2
stranicu
Otkažite preuzimanje trenutne veb stranice
3
Kada je stranica preuzeta, možete je označiti markerom pritiskom na ikonu markera pored
trake za pretraživanje i adresne trake.
Prelazak na Web stranicu
U vašem pregledaču, tapnite na polje za tekst u traci za pretragu i adresu da biste
1
aktivirali tastaturu.
Unesite Web adresu.
2
3 Tapnite na .
Pretraživanje Web stranice
Tapnite na tekstualno polje za pretragu i adresu da biste aktivirali tastaturu.
1
Unesite reč za pretraživanje.
2
3 Tapnite na .
76
Ovo je Internet verzija ove publikacije. © Štampajte samo za privatnu upotrebu..

Izlaz iz Web pregledača
• Dok pretražujete, pritisnite .
Kada ponovo otvorite pregledač, on se pojavljuje upravo onakav kakav je bio pre nego što iz
njega izašli, tj. sa istim brojem prozora, nivoima pozicije i zumiranja.
Kretanje kroz veb stranice
Biranje veze
Da biste izabrali vezu na veb stranici, tapnite na vezu. Izabrana veza je istaknuta
•
narandžastom bojom, a veb stranica će se učitati kada otpustite prst.
Ako greškom izaberete vezu pre nego što otpustite prst, možete da opozovete izbor
prevlačenjem prsta dalje od nje sve dok veza prestane da bude istaknuta.
Prelazak na prethodnu stranicu tokom pretraživanja
• Pritisnite .
Uvećanje ili umanjenje na Web stranici
Koristite jedan od sledećih načina da biste uvećali ili umanjili veb stranicu:
Dodirnite oblast na stranici sa dva prsta istovremeno i spojite ih za umanjenje, odnosno
•
razdvojite ih za uvećanje.
• Prevucite prst na ekranu da biste otkrili kontrolu zumiranja. Tapnite na ikonu
uvećanje, ili tapnite na za umanjenje.
Dva puta tapnite da biste uvećali Web stranicu ili ponovo dva puta tapnite da biste umanjili.
•
za
Ponovno učitavanje trenutne Web stranice
1
Pritisnite .
2 Tapnite na Osveži
Dodavanje prečice za Veb stranicu na početni ekran
1
Kada prikazujete veb stranicu pritisnite .
2 Tapnite na Markeri > Dodaj.
3 Ako želite, možete da uredite ime i veb adresu. Kada završite, tapnite na U redu.
Tapnite na marker i držite ga da biste otvorili meni.
4
5 Tapnite na Dodaj prečicu na mat. str..
Deljenje prečice ka trenutnoj veb stranici
1
Dok pretražujete, pritisnite .
2 Tapnite na Još > Deljenje stranice.
Izaberite dostupan metod prenosa i sledite uputstva na ekranu.
3
Upravljanje markerima
Markeri vam omogućavaju da brzo pristupite omiljenim i često posećivanim Web stranama.
U zavisnosti od mrežnog operatera, neki markeri mogu biti unapred instalirani na telefonu.
Markiranje Veb strane
1
Dok prikazujete Veb stranu, pritisnite
2 Tapnite na Markeri > Dodaj.
Ako želite, možete da uredite ime i veb adresu.
3
4 Kada završite, tapnite na U redu.
.
Da biste markirali Veb stranu, možete tapnuti i na ikonu
adresu.
77
Ovo je Internet verzija ove publikacije. © Štampajte samo za privatnu upotrebu..
sa desne strane polja za pretragu i

Otvaranje markera
1
Kada je pregledač otvoren, pritisnite .
2 Tapnite na Markeri.
Tapnite na marker koji želite da otvorite.
3
Uređivanje markera
1
Kada je pregledač otvoren, pritisnite .
2 Tapnite na Markeri.
Dodirnite i držite marker da biste otvorili meni.
3
4 Tapnite na Uredi marker.
Ako želite, uredite ime i veb adresu.
5
6 Kada završite, tapnite na U redu.
Brisanje markera
1
Kada je pregledač otvoren, pritisnite .
2 Tapnite na Markeri.
Dodirnite i držite marker da biste otvorili meni.
3
4 Tapnite na Izbriši marker da biste izbrisali izabrani marker.
Markiranje prethodno posećene Veb strane
1
Kada je pregledač otvoren, pritisnite .
2 Tapnite na Markeri.
3 Tapnite na karticu Istorija ili na karticu Najposećenije da biste videli listu prethodno
posećenih Veb stranica.
4 Tapnite na ikonu
sa desne strane Veb stranice koju želite da dodate kao marker.
Upravljanje tekstom i slikama
Pronalaženje teksta na veb stranici
1
Dok prikazujete veb stranicu, pritisnite .
2 Tapnite na Još > Pronađi na stranici.
Unesite tekst za pretragu. Karakteri koji se podudaraju biće označeni zelenom
3
bojom.
Tapnite na strelicu usmerenu levo ili desno da biste prešli na prethodnu ili narednu
4
stavku koja se podudara.
5 Tapnite na da biste zatvorili traka za pretragu.
Kopiranje teksta sa veb stranice
Pronađite tekst koji želite da kopirate.
1
2
Pritisnite
3 Tapnite na Još > Izbor teksta.
Postavite prst na početak teksta koji želite da izaberete i prevucite ga na željenu
4
krajnju tačku. Zatim tekst koji ste izabrali postaje istaknut.
Tapnite na izabrani tekst da biste ga kopirali.
5
Da biste nalepili tekst u e-poruku, tekstualnu poruku ili multimedijalnu poruku,
6
dodirnite i zadržite polje za tekst u važećoj aplikaciji i tapnite na Nalepi u meniju koji
se pojavi.
Snimanje slike
Dodirnite i držite željenu sliku dok se ne pojavi meni.
1
2 Tapnite na Sačuvaj sliku.
.
Više prozora
Vaš pregledač može istovremeno raditi u čak osam različitih prozora. Na primer, možete
se prijaviti na Web poštu u jednom prozoru i čitati današnje vesti u drugom prozoru. Lako
se možete prebaciti iz jednog prozora u drugi.
78
Ovo je Internet verzija ove publikacije. © Štampajte samo za privatnu upotrebu..

Otvaranje novog prozora pregledača
1
Kada je pregledač otvoren, pritisnite .
2 Tapnite na Novi prozor.
Otvaranje veze u novom prozoru pregledača
Dodirnite i držite vezu dok se ne pojavi meni.
1
2 Tapnite na Otvori u novom prozoru.
Da biste prelazili iz jednog prozora pregledača u drugi
1
Kada je pregledač otvoren, pritisnite .
2 Tapnite na Prozori da biste videli listu svih otvorenih prozora.
Tapnite na prozor u koji želite da pređete.
3
Preuzimanje sa Veba
Aplikacije i sadržaj možete da preuzmete dok pregledate Veb pomoću veb pregledača u
telefonu. Najčešće je potrebno da dodirnete vezu za preuzimanje željene datoteke i
preuzimanje će zatim početi automatski.
Prikazivanje preuzetih datoteka
1
Kada je pregledač otvoren, pritisnite .
2 Tapnite na Još > Preuzimanja.
Otkazivanje tekućeg preuzimanja
1
Kada je pregledač otvoren, pritisnite .
2 Tapnite na Još > Preuzimanja.
Označite polje za potvrdu pored preuzimane datoteke koju želite da izbrišete.
3
4 Tapnite na Otkaži.
Podešavanja pregledača
Promena podešavanja pregledača
1
Kada je pregledač otvoren, pritisnite
2 Tapnite na Još > Podešavanja.
Automatsko prilagođavanje veb stranica
Opcija automatskog prilagođavanja vam olakšava čitanje velikih veb lokacija sa tekstom i
slikama, kao što su stranice sa vestima. Na primer, ako uvećate veb stranicu kada je
automatsko prilagođavanje omogućeno, tekst će se automatski prilagoditi novoj veličini
ekrana. Ako je automatsko prilagođavanje onemogućeno, možda ćete morati da listate
postrance da biste pročitali celu rečenicu.
Automatsko prilagođavanje Veb stranica
1
Kada je pregledač otvoren, pritisnite .
2 Tapnite na Još > Podešavanja > Aut. uklapanje stranica.
.
79
Ovo je Internet verzija ove publikacije. © Štampajte samo za privatnu upotrebu..

Muzika
19
2
3
44
5
8
7
6
Maksimalno iskoristite svoj Walkman™ plejer. Slušajte i organizujte muziku, audio-knjige i
potkastove koje ste preneli na memorijsku karticu sa računara, odnosno kupili i preuzeli iz
prodavnica na mreži.
Instalirajte aplikaciju Media Go™ na računar i prenesite sadržaj na memorijsku karticu vašeg
telefona i sa nje. Media Go™ se može preuzeti sa lokacije www.sonyericsson.com/support. Više
informacija potražite u poglavlju Povezivanje telefona sa računarom na stranici 107.
Kopiranje medijskih datoteka na memorijsku karticu
Kopirajte sav omiljeni medijski sadržaj sa računara na telefon i počnite sa korišćenjem
funkcija zabave u potpunosti. Jednostavno je prenositi muziku, fotografije, video zapise i
druge datoteke. Jednostavno povežite telefon na računar pomoću USB kabla i koristite
neku od sledećih metoda:
Koristite aplikaciju za upravljanje datotekama, na primer, Windows Explorer.
•
Pogledajte Prevlačenje i puštanje sadržaja između telefona i računara preko USB kabla
na stranici 107
Koristite Media Go™ aplikaciju za računar.
•
Pogledajte Media Go™ na stranici 109
Pogledajte Povezivanje telefona sa računarom na stranici 107 u vezi sa opštim
informacijama o povezivanju telefona i prenosu datoteka.
Upotreba Walkman™ plejera
Reprodukovanje audio sadržaja
1 Na ekranu Početni ekran tapnite na
ekran, tapnite na , a zatim pronađite i tapnite na .
2 Tapnite da biste otvorili fonoteku.
3 Tapnite na
po albumu. Tapnite na da biste pretražili po listi pesama. Tapnite na da biste
pretražili audio po numeri.
Za pretraživanje po numeri, listajte gore ili dole.
4
Tapnite na numeru da biste je reprodukovali.
5
da biste pretražili audio po izvođaču. Tapnite na da biste pretražili
Pregled plejera Walkman™
. Ako se ne pojavi na vašem Početni
80
Ovo je Internet verzija ove publikacije. © Štampajte samo za privatnu upotrebu..

Pretraga muzike na memorijskoj kartici
1
Tapnite na dugme „Beskonačno“ da biste pronašli povezane informacije na mreži
2
Oznake (ako je dostupno)
3
Prelazak na prethodnu numeru u trenutnom redosledu reprodukovanja ili premotavanje unazad
4
Dugme „Reprodukuj/pauziraj“
5
Indikator napretka – prevucite ili tapnite za premotavanje unapred i unazad
6
Proteklo vreme tekuće numere
7
Prelazak na sledeću numeru u trenutnom redosledu reprodukovanja ili premotavanje unapred
8
Prikaz trenutnog redosleda reprodukovanja
9
Promena numera
• U Walkman™ plejeru tapnite na ili .
Pauziranje numere
• U Walkman™ plejeru tapnite na .
Premotavanje muzike unapred i unazad
• U Walkman™ plejeru, dodirnite i zadržite ili .
Takođe, možete prevući označivač toka procesa nadesno ili nalevo.
Podešavanje jačine zvuka
Kada Walkman™ plejer reprodukuje numeru pritisnite taster za jačinu zvuka.
•
Poboljšanje zvuka pomoću ekvilajzera
1
Kada je Walkman™ plejer otvoren, pritisnite .
2 Tapnite na Ekvilajzer.
Izaberite muzički stil.
3
Da biste prikazali trenutni redosled reprodukovanja
• U Walkman™ plejeru tapnite na
.
Umanjivanje Walkman™ plejera
• Kada Walkman™ plejer obavlja reprodukciju, pritisnite za prelazak u prethodni
ekran ili pritisnite
za prelazak u Početni ekran. Walkman™ plejer nastavlja sa
reprodukcijom u pozadini.
Povratak na Walkman™ plejer kada se reprodukuje u pozadini
Prevucite statusnu traku nadole da biste otvorili tablu za obaveštenja.
1
Tapnite na naslov numere da biste otvorili Walkman™ plejer.
2
Pored toga, možete pritisnuti i zadržati
Walkman™ plejer.
a zatim tapnuti na da biste se vratili u
Brisanje numere
Otvorite biblioteku Walkman™ plejera i pronađite numeru koju želite da izbrišete.
1
2 Tapnite i zadržite naslov numere, a zatim tapnite na Izbriši.
Takođe, na ovaj način možete izbrisati albume.
81
Ovo je Internet verzija ove publikacije. © Štampajte samo za privatnu upotrebu..

Brisanje jedne ili više numera istovremeno
1 U Walkman™ plejeru tapnite na .
2
Pritisnite .
3 Tapnite na Izbriši više.
Izaberite jednu ili više numera koje želite da izbrišete.
4
5 Tapnite na Izbriši.
Deljenje numere
Kada pretražujete svoje numere u biblioteci Walkman™ plejera, dodirnite i zadržite
1
naslov numere.
2 Tapnite na Pošalji.
Izaberite dostupan metod prenosa i sledite uputstva na ekranu.
3
Takođe, na ovaj način možete deliti albume i liste pesama.
Nećete moći da kopirate, šaljete ili prenosite stavke zaštićene autorskim pravima.
Deljenje jedne ili više numera istovremeno
1
Kada pretražujete numere u biblioteci Walkman™ plejera, pritisnite .
2 Tapnite na Pošalji više.
Tapnite na jednu ili više numera koje želite da podelite.
3
4 Tapnite na Pošalji.
Izaberite dostupan metod prenosa i sledite uputstva na ekranu.
5
Nećete moći da kopirate, šaljete ili prenosite stavke zaštićene autorskim pravima.
Predlaganje numere na usluzi Facebook™
1 Dok se numera reprodukuje u muzičkom plejeru, tapnite na da biste je označili
sa „Sviđa mi se“ na usluzi Facebook™. Ako želite, dodajte komentar u polje za
komentare.
2 Tapnite na Deli da biste numeru poslali na Facebook™. Ako je numera uspešno
primljena, dobićete poruku potvrde od usluge Facebook™.
Vidžet Walkman™ plejera
Vidžet Walkman™ plejera predstavlja minijaturnu aplikaciju koja vam omogućava direktan
pristup Walkman™ plejeru sa Početni ekran. Ovaj vidžet treba da dodate na Početni ekran
da biste mogli da ga koristite.
Dodavanje vidžeta Walkman™ plejera na početni ekran
1
Na Početni ekran pritisnite taster
2 Tapnite na Dodaj > Vidžeti.
3 Tapnite na .
.
Otkrivanje povezanog audio sadržaja
U okviru Walkman™ plejera možete otkrivati audio sadržaj koji je povezan sa izvođačem
koga slušate tako što ćete tapnuti na dugme „Beskonačno“ .
Kada pretražujete ili slušate muziku, možete tragati za audio sadržajem koji se odnosi na
posebnog izvođača. Walkman™ plejer pretražuje i lista rezultate iz sledećih opcija:
Pronalaženje muzičkih video zapisa u usluzi YouTube™
•
Pretraga izvođača na Wikipediji
•
Pretraga stihova na Google-u
•
Pretraga karaoke video zapisa na YouTube™
•
Karaoke
Walkman™ plejer uključuje funkciju Karaoke. Karaoke su zabavan način za uživanje u
muzici. Kada reprodukujete pesmu, stihovi pesme se prikazuju na ekranu tako da možete
pevati zajedno. Možete povezati mikrofon i zvučnike da biste podelili zabavu s drugima.
82
Ovo je Internet verzija ove publikacije. © Štampajte samo za privatnu upotrebu..

Karaoke funkcija radi samo kada su dostupni stihovi pesama. Najuobičajeniji tipovi datoteka
stihova su .LRC i .TXT. Takođe, datoteke stihova pesama moraju imati isti naziv kao i
datoteka numere. Možete jednostavno kreirati sopstvene .LRC datoteke.
Upotreba Karaoke funkcije sa povezanim audio sadržajem
1 U Walkman™ plejeru tapnite na .
Tapnite da biste pretražili povezani Karaoke video/muziku u okviru usluge
2
YouTube™.
Možete pevati zajedno sa karaoke snimcima.
3
4 Da biste se vratili na Walkman™ plejer, pritisnite .
Reprodukovanje muzike nasumičnim redosledom
Numere na listi pesama možete reprodukovati nasumičnim redosledom. Lista pesama
može biti, na primer, lista pesama koju ste sami kreirali ili neki album.
Reprodukovanje numera nasumičnim redosledom
1 U Walkman™ plejeru tapnite na
2 Tapnite na i pređite na album ili tapnite na i pretražite po listi pesama.
Otvorite album ili listu pesama tako što ćete tapnuti na njeno ime.
3
4 Tapnite na
Možete i tapnuti na i nasumice reprodukovati sve numere na listi.
.
.
Liste pesama
Walkman™ plejer automatski kreira „Pametne“ liste pesama na kartici sa listama pesama
u biblioteci Walkman™ plejera. Walkman™ plejer takođe kreira listu pesama (koja se
zove Najčešće reproduk.) najčešće reprodukovanih pesama svakog izvođača u audio
biblioteci. Možete da kreirate svoje vlastite liste pesama od muzike na memorijskoj kartici.
Pored toga, možete da kopirate liste pesama sa računara na memorijsku karticu ako na
računaru imate instaliranu aplikaciju Media Go™. Kada pomoću USB kabla povežete
telefon sa računarom, memorijska kartica se pojavljuje u aplikaciji Media Go™ na računaru.
Za više informacija pogledajte Povezivanje telefona sa računarom na stranici 107.
Reprodukovanje pametnih lista reprodukovanja
1 U Walkman™ plejeru tapnite na
2 Tapnite na .
3 U okviru „Pametne“ liste pesama, tapnite na listu pesama.
Tapnite na numeru da biste je reprodukovali.
4
Reprodukovanje najčešće reprodukovanih pesama određenog izvođača
1 U Walkman™ plejeru tapnite na .
2 Tapnite na i tapnite na izvođača.
3 Tapnite na Najpopularnije numere. Prikazuje se do deset numera po izvođaču.
Tapnite na numeru da biste je reprodukovali.
4
Kreiranje sopstvenih lista pesama
1 U Walkman™ plejeru tapnite na .
Da biste dodali izvođača, album ili numeru na listu pesama, dodirnite i držite naziv
2
izvođača ili naslov albuma i numere da biste otvorili meni.
3 Tapnite na Dodaj na listu pesama > Kreiraj novu listu pesama.
4 Unesite ime za listu pesama i tapnite na U redu. Sada ste kreirali listu pesama i toj
listi pesama dodali izvođača, album ili numeru. Prikažite svoju listu pesama tako što
ćete u biblioteci Walkman™ plejera tapnuti na .
.
83
Ovo je Internet verzija ove publikacije. © Štampajte samo za privatnu upotrebu..

Za dodavanje numera na listu pesama
Prilikom pretraživanja biblioteke Walkman™ plejera, dodirnite i držite ime izvođača
1
ili naziv albuma ili numere koju želite da dodate.
2 Tapnite na Dodaj na listu pesama.
Tapnite na ime liste pesama na koju želite da dodate izvođača, album ili numeru.
3
Izvođač, album ili numera se dodaju na listu pesama.
Reprodukovanje sopstvenih lista pesama
1 U Walkman™ plejeru tapnite na .
2 Tapnite na .
3 U okviru Moje liste pesama, tapnite na listu pesama.
Tapnite na numeru da biste je reprodukovali.
4
Za uklanjanje numere sa liste pesama
U listi pesama dodirnite i zadržite naslov numere koju želite da izbrišete.
1
2 Tapnite na Brisanje sa liste pesama.
Brisanje liste pesama
1 U Walkman™ plejeru tapnite na , a zatim izaberite Liste pesama.
Dodirnite i držite listu pesama koju želite da izbrišete.
2
3 Tapnite na Izbriši.
4 Tapnite Izbriši ponovo za potvrdu.
84
Ovo je Internet verzija ove publikacije. © Štampajte samo za privatnu upotrebu..

Tehnologija TrackID™
Koristite uslugu TrackID™ za prepoznavanje muzike da biste identifikovali muzičke numere
koje čujete u vašem okruženju. Jednostavno snimite kratak uzorak pesme i dobićete
informacije o izvođaču, naslovu i albumu u nekoliko sekundi. Takođe možete kupiti numere
koje su identifikovane pomoću TrackID™. Za najbolje rezultate, koristite TrackID™
tehnologiju u prostorima bez buke. Ako imate problema u korišćenju ove aplikacije
pogledajte Ne mogu da koristim usluge zasnovane na Internetu na strani 124.
Aplikacija TrackID™ i usluga TrackID™ nisu podržani u svim državama/regionima, ili od strane
svih mreža i/ili mobilnih operatera u svim oblastima.
Otvaranje aplikacije TrackID™
1 Iz Početni ekran, tapnite na .
2 Nađite i tapnite na TrackID™
Pretraživanje informacija o numeri
1 Kada je aplikacija otvorena TrackID™, okrenite telefon ka izvoru muzike.
2 Tapnite na Snimi. Rezultati se prikazuju na ekranu sa rezultatima kao info o
numeri.
3 Da biste se vratili na početni ekran TrackID™, pritisnite .
Prikazivanje tabela u TrackID™ tehnologiji
1 Kada je aplikacija TrackID™ otvorena, tapnite na karticu . Prvi put kada prikažete
tabelu, ona se postavlja na vaš region.
2
Da biste videli tabele najpopularnijih pretraga u drugim regionima, tapnite na >
Regije.
Izaberite zemlju ili region.
3
.
Korišćenje rezultata TrackID™ tehnologije
Informacije o numeri se prikazuju kada TrackID™ pretraga prepozna numeru. Možete
odabrati da kupite numeru, preporučite je na usluzi Facebook™, pronađete srodni sadržaj
na usluzi YouTube™ ili dobijete više informacija o izvođaču numere.
Kupovina numere korišćenjem tehnologije TrackID™
1 Kada je aplikacija TrackID™ otvorena, tapnite na naslov numere.
2 U ekranu sa informacijama o numeri tapnite na Preuzmi.
Pratite uputstva na telefonu da biste završili kupovinu.
3
Funkcija kupovine numere možda nije podržana u svim zemljama/regionima ili od strane svih
mreža i/ili dobavljača usluga u svim oblastima.
85
Ovo je Internet verzija ove publikacije. © Štampajte samo za privatnu upotrebu..

FM radio
5
3
2
1
4
7
6
8
Možete pretraživati i slušati FM radio stanice i sačuvati ih kao omiljene. Radio možete slušati
preko prenosivog handsfrija ili slušalica ili preko zvučnika na telefonu. Morate povezati
prenosivi handsfri ili slušalice pošto oni funkcionišu kao antena za FM radio. Kada otvorite
FM radio, dostupni kanali se automatski pojavljuju. Ako kanal ima RDS informacije, one se
pojavljuju nekoliko sekundi nakon što počnete sa slušanjem.
Pokretanje FM radija
Povežite prenosni handsfri uređaj ili set slušalica na telefon.
1
2 Iz Početni ekran, tapnite na .
3 Nađite i tapnite na FM radio
frekvencijski pojas.
Morate povezati prenosni handsfri ili slušalice koje služe kao antena.
Pregled FM radija
. Pojavljuju se dostupne stanice kako listate
Premeštanje naviše na prethodnu omiljenu stanicu (dostupno kada su omiljene stanice sačuvane)
1
Podešena frekvencija
2
Čuvanje ili uklanjanje stanice kao omiljene
3
Premeštanje naniže na sledeću omiljenu stanicu (dostupno kada su omiljene stanice sačuvane)
4
Sačuvana omiljena stanica
5
Taster za uključivanje/isključivanje radija
6
RDS (Radio Data System) informacije – nije dostupno u svim zemljama/regionima
7
Otvaranje aplikacije TrackID™
8
Premeštanje između radio-stanica
Možete se premeštati između radio-stanica duž frekvencijskog pojasa:
Pokretanje naviše i naniže.
•
Prevlačenje.
•
Tapnite na stanicu ili na RDS informacije ako su dostupne (identifikacija stanice).
•
Korišćenje omiljenih radio-stanica
Radio-stanice koje najčešće slušate možete sačuvati kao omiljene. Ako koristite omiljene
stavke, brzo se možete vratiti na radio-stanicu.
86
Ovo je Internet verzija ove publikacije. © Štampajte samo za privatnu upotrebu..

Čuvanje stanice kao omiljene
Kada je radio otvoren, pređite na stanicu koju želite da sačuvate kao omiljenu.
1
2 Tapnite na .
Uklanjanje stanice kao omiljene
Kada je radio otvoren, pređite na stanicu koju želite da uklonite kao omiljenu.
1
2 Tapnite na .
Kretanje između omiljenih stanica
• Kada je radio otvoren, tapnite na ili .
Da biste se premeštali između omiljenih stanica, morate sačuvati najmanje dve stanice kao
omiljene.
Kreiranje nove pretrage radio-stanica
Ako ste se premestili na novu lokaciju ili je prijem poboljšan na trenutnoj lokaciji, možete
započeti novo pretraživanje radio-stanica.
Novo pretraživanje se ne odražava na omiljene radio-stanice koje ste sačuvali.
Pokretanje nove pretrage radio stanica
1
Kada je radio otvoren, pritisnite .
2 Tapnite na Pretraživanje kanala. Radio pretražuje ceo opseg frekvencija i prikazuju
se sve dostupne stanice.
Prebacivanje između zvučnika i handsfrija
Radio možete odabrati da slušate preko prenosivog handsfrija odnosno slušalica ili preko
zvučnika na telefonu.
Da biste prelazili sa zvučnika na handsfri, i obrnuto
1
Kada je radio otvoren, pritisnite
2 Tapnite na stavku Reprod. na zvučniku.
Da biste ponovo reprodukovali zvuk putem prenosivog handsfrija ili slušalica,
3
pritisnite i tapnite na stavku Reprod. na handsfriju.
.
Identifikacija radio numera pomoću TrackID™ tehnologije
Koristite TrackID™ tehnologiju da biste identifikovali numere kada se reprodukuju na FM
radiju telefona.
Identifikovanje pesme na FM radiju pomoću tehnologije TrackID™
1 Dok se na FM radiju telefona reprodukuje pesma, tapnite na .
Dok TrackID™ aplikacija uzorkuje pesmu pojavljuje se indikator napretka. Ako je
2
identifikacija uspešna, pojavljuje se odgovarajuća numera, ili lista mogućih numera.
3 Pritisnite za povratak u FM radio.
Aplikacija TrackID™ i usluga TrackID™ nisu podržane u svim zemljama/regionima ili od strane
svih mreža i/ili mobilnih operatera u svim oblastima.
87
Ovo je Internet verzija ove publikacije. © Štampajte samo za privatnu upotrebu..

Snimanje fotografija i video zapisa
8
2
3
7
10 1
4
5
6
9
11 12
Snimite fotografiju ili snimite video pomoću kamere na telefonu. Kameru možete držati
horizontalno ili vertikalno. Koristite prednju kameru za snimanje autoportreta. Sve fotografije
i video zapisi će se automatski sačuvati na memorijsku karticu. Delite fotografiju ili video sa
prijateljima ili otpremite fotografije i video zapise na veb uslugu. Kamera je opremljena vrlo
osetljivim Exmor R senzorom, koji omogućava jasne fotografije i video zapise čak i u
uslovima slabe osvetljenosti.
Kontrole kamere
Taster kamere. Aktiviranje kamere/snimanje fotografija/snimanje videa
1
Prikaz svih podešavanja
2
Za vraćanje korak unazad ili izlaz iz kamere
3
Prikaz fotografija i video zapisa (fotoaparat)
4
Prikaz fotografija i video zapisa (video-kamera)
5
Aktiviranje funkcije video zapisa
6
Traka sa podešavanjima (video-kamera)
7
Traka sa podešavanjima (fotoaparat)
8
Prednja kamera
9
Uvećanje ili umanjenje
10
Glavni ekran kamere
11
Aktiviranje funkcije fotoaparata
12
Aktiviranje kamere
Pritisnite i zadržite taster kamere.
•
Zatvaranje kamere
• Na glavnom ekranu kamere pritisnite .
Ovo je Internet verzija ove publikacije. © Štampajte samo za privatnu upotrebu..
88

Korišćenje fotoaparata
Snimanje fotografije pomoću tastera kamere
1 Sa početnog ekrana tapnite na , a zatim pronađite i tapnite na .
2 Ako nije izabran fotoaparat, tapnite na .
Pritisnite taster kamere do pola da biste aktivirali autofokus.
3
Kada okviri fokusa postanu zeleni, pritisnite taster kamere do kraja.
4
Snimanje fotografija dodirom ekrana
1 Sa početnog ekrana tapnite na
2 Ako nije izabran fotoaparat, tapnite na .
3
Da biste prikazali sva podešavanja pritisnite .
4 Tapnite na Snimanje dodirom i izaberite Uključeno ako već nije izabrano.
Tapnite na tačku na ekranu. Fotografija se snima čim podignete prst sa vizira.
5
Pazite da ne dodirnete , ili druge ikone kada tapnete na ekran da biste snimili fotografiju.
Snimanje autoportreta pomoću prednje kamere
1 Sa početnog ekrana tapnite na
2 Ako nije izabran fotoaparat, tapnite na
3 Tapnite na
4
Da biste prikazali sva podešavanja pritisnite
5 Tapnite na Snimanje dodirom i izaberite Uključeno ako već nije izabrano.
Da biste snimili fotografiju, tapnite na tačku na ekranu. Fotografija se snima čim
6
podignete prst sa vizira.
ako prednja kamera već nije izabrana.
, a zatim pronađite i tapnite na .
, a zatim pronađite i tapnite na .
.
.
Upotreba funkcije zumiranja
Kada je kamera otvorena, pritisnite taster za jačinu zvuka nagore ili nadole da biste
•
uvećali ili umanjili.
Korišćenje blica fotoaparata
1
Kada je kamera otvorena, pritisnite
2 Tapnite na Blic i izaberite željeno podešavanje blica.
Snimite fotografiju.
3
Prikazivanje fotografija
Kada je kamera otvorena, prevucite traku sa sličicama nalevo. Traka sa sličicama se
1
nalazi na desnoj strani ekrana.
Lakim udarcem prevucite gore ili dole da biste pretražili fotografije i video zapise.
2
Video zapise identifikuje .
Tapnite na fotografiju koji želite da prikažete.
3
Lakim udarcem prevucite nalevo ili nadesno da biste pretražili druge fotografije i video
4
zapise.
Brisanje fotografije
Kada je kamera otvorena, prevucite traku sa sličicama nalevo da biste prikazali sve
1
fotografije i video zapise. Traka sa sličicama se nalazi na desnoj strani ekrana.
Tapnite na fotografiju koju želite da izbrišete.
2
3
Pritisnite , a zatim tapnite na .
.
Prepoznavanje lica
Možete koristiti prepoznavanje lica da lice sa strane dovedete u fokus. Kamera automataki
otkriva do pet lica, koja naglašavaju beli okviri. Žuti okvir prikazuje koje lice je izabrano za
fokusiranje. Fokus je podešen na lice najbliže kameri. Takođe, možete da tapnete na jedan
od okvira da biste izabrali koje lice treba da bude u fokusu.
89
Ovo je Internet verzija ove publikacije. © Štampajte samo za privatnu upotrebu..

Uključivanje prepoznavanja lica
1 Sa početnog ekrana tapnite na , a zatim pronađite i tapnite na .
2 Ako nije izabran fotoaparat, tapnite na .
3
Da biste prikazali sva podešavanja pritisnite .
4 Tapnite na Režim snimanja > Normalno.
5 Tapnite na Režim fokusa > Prepoznavanje lica.
Snimanje fotografije pomoću prepoznavanja lica
1 Kada je kamera otvorena i Prepoznavanje lica je podešen, usmerite kameru na
subjekat. Može se prepoznati do pet lica i svako prepoznato lice je uokvireno.
Tapnite na okvir koji želite da izaberete za fokus. Nemojte da tapnete ako želite da
2
kamera automatski izabere fokus.
Pritisnite taster kamere do pola. Zeleni ram prikazuje koje se lice nalazi u fokusu.
3
Da biste načinili fotografiju, pritisnite taster kamere do kraja.
4
Prepoznavanje osmeha
Prepoznavanje osmeha omogućava snimanje lica čim se ono osmehne. Kamera otkriva do
pet lica i bira jedno lice za prepoznavanje osmeha i autofokus. U zelenom okviru se prikazuje
lice koje je izabrano. Kada se izabrano lice nasmeši, foto-aparat ga automatski fotografiše.
Uključivanje prepoznavanja osmeha
1 Sa početnog ekrana tapnite na
2 Ako nije izabran fotoaparat, tapnite na .
3
Da biste prikazali sva podešavanja pritisnite .
4 Tapnite na Režim snimanja > Prepoznavanje osmeha.
5 Tapnite na Nivo osmeha i izaberite podešavanje.
, a zatim pronađite i tapnite na .
Snimanje fotografije pomoću prepoznavanja osmeha
1 Kada je kamera otvorena i Prepoznavanje osmeha je podešen, usmerite kameru
na subjekat. Svako otkriveno lice se smešta u ram (ne više od pet lica). Kamera bira
na koje će lice postaviti fokus. Zeleni okvir prikazuje lice u fokusu.
Kamera automatski snima fotografiju kada se subjekat u fokusu osmehne.
2
Ako se ne otkrije osmeh, pritisnite taster kamere do kraja da biste snimili fotografiju.
3
Dodavanje geografske pozicije fotografijama
Uključite geografsko označavanje da biste dodali približnu geografsku lokaciju (geografsku
oznaku) fotografijama prilikom slikanja. Geografska lokacija se utvrđuje putem bežičnih
mreža (mobilnih ili Wi-Fi® mreža) ili putem GPS tehnologije.
Kada se pojavi na ekranu kamere, geografsko označavanje je uključeno, ali geografski
položaj nije pronađen. Kada se pojavi , geografsko označavanje je uključeno i geografska
lokacija je dostupna, tako da fotografija može da se geografski označi. Kada se nijedan od
ova dva simbola ne pojavi, geografsko označavanje je isključeno.
Uključivanje geografskog označavanja
1 Sa početnog ekrana tapnite na , a zatim pronađite i tapnite na .
2
Pritisnite , a zatim tapnite na Geografsko označavanje.
3 Tapnite na Uključeno.
4 Tapnite na U redu da biste prihvatili da omogućite GPS i/ili bežične mreže.
5 Označite opcije koje želite da izaberete u okviru Moja lokacija.
6 Kada potvrdite podešavanja, pritisnite da biste se vratili na ekran kamere.
7 Uverite se da je vaša lokacija pronađena. Kada se
lokacija je dostupna i možete geografski označiti fotografiju.
pojavi na ekranu kamere, vaša
90
Ovo je Internet verzija ove publikacije. © Štampajte samo za privatnu upotrebu..

Korišćenje podešavanja fotoaparata
Izbor podešavanja fotoaparata
1 Sa početnog ekrana tapnite na , a zatim pronađite i tapnite na .
2 Ako nije izabran fotoaparat, tapnite na .
3
Da biste prikazali sva podešavanja pritisnite .
Tapnite na podešavanje koje želite da izaberete.
4
Prilagođavanje table sa podešavanjima fotoaparata
1
Kada je kamera otvorena, pritisnite da biste prikazali sva podešavanja.
Dodirnite i držite podešavanje koje želite da premestite i prevucite ga na željeno
2
mesto.
Ako podešavanje prevlačite izvan table sa podešavanjima, promena se poništava.
Pregled podešavanja fotoaparata
Promeni kameru
Prebacivanje između glavne i prednje kamere
Režim snimanja
Izaberite način snimanja fotografije
Normalno
Prepoznavanje scene
Kamera utvrđuje koja je scena najprikladnija. Kada se scena izabere, pojavljuje se ikona scene i tekst.
Prepoznavanje osmeha
Snimite lice čim se osmehne. Kamera otkriva do pet lica i bira jedno lice za prepoznavanje osmeha i
autofokus. Kada se izabrano lice nasmeši, foto-aparat ga automatski fotografiše.
Režim fokusa
Funkcija fokusa određuje koji deo slike će biti istaknut. Kada je uključen neprekidni autofokus kamera nastavlja
da podešava fokusa tako da oblast unutar belog okvira fokusa ostaje istaknuta.
Jednostruki autom. fokus
Kamera se automatski fokusira na izabrani predmet. Neprekidni autofokus je uključen. Dodirnite i zadržite
ekran kamere, beli okvir fokusa postavje zelen kada se fokus postavi. Fotografija se snima čim podignete
prst.
Višestruki autom. fokus
Fokus se automatski postavlja na nekoliko oblasti slike. Dodirnite i zadržite ekran kamere, beli okvir fokusa
postavje zelen kada se fokus postavi. Fotografija se snima čim podignete prst. Neprekidni autofokus je
isključen.
Makro
Autofokus za fotografije u veoma krupnom planu. Neprekidni autofokus je uključen. Dodirnite i zadržite
ekran kamere, beli okvir fokusa postavje zelen kada se fokus postavi. Fotografija se snima čim podignete
prst.
Prepoznavanje lica
Kamera automatski otkriva do pet lica, koja naglašavaju okviri na ekranu kamere. Kamera se automatski
fokusira na najbliže lice. Takođe, možete izabrati koje ćete lice fokusirati kada tapnete na njega na ekranu.
Dodirnite i zadržite ekran kamere, beli okvir fokusa postavje zelen kada se fokus postavi. Fotografija se
snima čim podignete prst. Prepoznavanje lica ne može da se koristi za sve tipove scena. Neprekidni
autofokus je uključen.
Beskonačno
Koristite kada snimate fotografije sa udaljenosti. Udaljeni predmeti su u fokusu. Predmeti koji su blizu
kamere će možda biti nejasni. Neprekidni autofokus je isključen.
Dodirni fokus
91
Ovo je Internet verzija ove publikacije. © Štampajte samo za privatnu upotrebu..

Tapnite na određenu oblast na ekranu kamere da biste postavili oblast fokusa. Neprekidni autofokus je
isključen. Dodirnite i zadržite ekran kamere, beli okvir fokusa postavje zelen kada se fokus postavi.
Fotografija se snima čim podignete prst.
Ovo podešavanje je dostupno samo u Normalno režimu snimanja.
Vrednost ekspozicije
Odredite količinu svetlosti na fotografiji koju želite da snimite. Veća vrednost označava povećanu količinu
svetlosti.
Ovo podešavanje je dostupno samo u Normalno režimu snimanja.
Merenje
Ova funkcija automatski utvrđuje dobru ekspoziciju merenjem količine svetla na slici koju želite da snimite.
Centar
Prilagodite ekspoziciju prema centru slike.
Prosečno
Izračunajte ekspoziciju na osnovu količine svetla na celoj slici.
Tačka
Prilagodite ekspoziciju prema veoma malom delu slike koju želite da snimite.
Ovo podešavanje je dostupno samo u Normalno režimu snimanja.
Balans bele boje
Podešavanje za balans belog prilagođava balans boje prema uslovima osvetljenja.
Automatski
Automatski prilagodite balans boje prema uslovima osvetljenja.
Inkadescentno
Podešava balans boje za uslove toplog osvetljenja, na primer, pod svetlom sijalica.
Fluorescentno
Prilagodite balans boje za fluorescentno osvetljenje.
Dnevna svetlost
Prilagodite balans boje za uslove svetlog otvorenog prostora.
Oblačno
Prilagodite balans boje za oblačno vreme.
Ovo podešavanje je dostupno samo u Normalno režimu snimanja.
Stabilizator slike
Kada snimate fotografiju, može vam biti teško da čvrsto držite telefon. Stabilizator vam pomaže jer kompenzuje
male pokrete ruke.
Uključeno
Stabilizator slike je uključen. Potrebno je više vremena za čuvanje snimljenih slika kada je ova funkcija
uključena.
Isključeno
Snimite fotografiju kada je stabilizator isključen.
Ovo podešavanje je dostupno samo u Normalno režimu snimanja.
Scene
Koristite funkciju „Scene“ da biste brzo podesili kameru u uobičajenim situacijama pomoću unapred
programiranih scena. Kamera određuje broj podešavanja koje morate obaviti da bi se izabrana scena smestila,
obezbeđujući najbolju moguću fotografiju.
92
Ovo je Internet verzija ove publikacije. © Štampajte samo za privatnu upotrebu..

Isključeno
Funkcija „Scene“ je isključena i fotografije se mogu ručno snimati.
Portret
Koristite za snimanje portreta. Podešavanja su optimizovana kako bi se dobile nežnije nijanse boje kože.
Pejzaž
Koristite za pejzažne fotografije. Kamera će fokusirati udaljene predmete. Kada se izabere Pejzaž, režim
fokusiranja se menja u Beskonačno.
Noćna scena
Koristite prilikom fotografisanja noćnih pejzaža ili slabo osvetljenih okruženja (bez blica). Zbog dugotrajne
ekspozicije, kameru morate držati čvrsto ili staviti na neku stabilnu površinu. Kada se izabere Noćna
scena, režim fokusiranja se menja u Beskonačno.
Noć, vertikalno
Koristite kada snimate portrete noću ili u slabo osvetljenim okruženjima (sa ili bez blica). Zbog dugotrajne
ekspozicije, kameru morate držati čvrsto ili staviti na neku stabilnu površinu.
Plaža i sneg
Koristite u svetlim okruženjima da biste izbegli tamne fotografije.
Sport
Koristi se za fotografije objekata koji se brzo kreću. Kratko vreme ekspozicije smanjuje zatamnjenje
kretanja.
Zabava
Koristite za fotografije unutra u loše osvetljenom okruženju. Ova scena hvata unutrašnje pozadinsko
osvetljenje ili svetlost sveće. Zbog dugotrajne ekspozicije, kameru morate držati čvrsto ili staviti na neku
stabilnu površinu.
Dokument
Koristite za fotografije teksta ili crteža. Fotografiji daje povećan, oštriji kontrast.
Ovo podešavanje je dostupno samo u Normalno režimu snimanja.
Blic
Koristite blic da biste snimili fotografije kada su uslovi osvetljenja slabi ili kada postoji pozadinsko osvetljenje
Automatski
Kamera automatski određuje ako uslovi osvetljenja zahtevaju korišćenje blica.
Popuni blic
Ovo podešavanje koristite kada je pozadina svetlija od subjekta. Na taj način se uklanjaju neželjene tamne
senke.
Isključeno
Blic je isključen. Ponekad kvalitet fotografije može biti bolji bez blica, čak i ako su uslovi osvetljenja loši.
Snimanje kvalitetne fotografije bez upotrebe blica zahteva mirnu ruku. Koristite samostalni tajmer da biste
izbegli nejasne fotografije.
Smanjivanje crvenila očiju
Smanjuje crvenu boju očiju kada snimate fotografiju.
Rezolucija
Pre snimanja fotografije, izaberite između nekoliko veličina slike i razmera. Za fotografiju sa većom rezolucijom
potrebno je više memorije.
5 MP 4:3
Veličina fotografije od 5 megapiksela sa razmerom 4:3. Pogodno za fotografije koje želite da prikažete na
ekranima koji nisu široki ili da biste ih odštampali u velikoj rezoluciji.
3 MP 16:9
Veličina fotografije od 3 megapiksela sa razmerom 16:9. Format za široki ekran velike rezolucije. Ima veću
rezoluciju od punog HD-a. Pogodno za fotografije koje želite da prikažete na širokim ekranima.
2 MP 4:3
Veličina fotografije od 2 megapiksela sa razmerom 4:3. Pogodno za fotografije koje želite da prikažete na
ekranima koji nisu široki.
2 MP 16:9
Veličina fotografije od 2 megapiksela sa razmerom 16:9. Pogodno za fotografije koje želite da prikažete
na širokim ekranima.
93
Ovo je Internet verzija ove publikacije. © Štampajte samo za privatnu upotrebu..

Samostalni tajmer
Uz pomoć samostalnog tajmera možete da snimite fotografiju bez držanja telefona. Ovu funkciju koristite za
snimanje autoportreta ili grupnih fotografija na kojima će se svi nalaziti. Samostalni tajmer možete da koristite
da biste izbegli podrhtavanje kamere prilikom snimanja fotografija
Uključeno (10 s)
Podešava odlaganje u trajanju od 10 sekundi od trenutka kada tapnete na ekran kamere do snimanja
fotografije.
Uključeno (2 s)
Podešava odlaganje u trajanju od 2 sekundi od trenutka kada tapnete na ekran kamere do snimanja
fotografije.
Isključeno
Fotografija se snima čim tapnete na ekran kamere.
Snimanje dodirom
Prepoznajte posebnu oblast fokusa dodirivanjem ekrana kamere prstom. Fotografija se snima čim podignete
prst sa vizira.
Uključeno
Tapnite na oblast na ekranu da biste snimili fotografiju.
Isključeno
Fotografiju možete da snimite samo pritiskom na taster kamere.
Nivo osmeha
Pre snimanja fotografije koristite nivo osmeha da biste utvrdili na koju vrstu osmeha kamera reaguje.
Široki osmeh
Snima fotografiju samo kada se prepozna veliki osmeh.
Normalan osmeh
Snima fotografiju kada se prepozna osmeh srednje veličine.
Blagi osmeh
Snima fotografiju samo kada se prepozna mali osmeh.
Geografsko označavanje
Fotografije označite detaljima o mestu na kome ste ih snimili
Uključeno
Kada je uključeno geografsko označavanje, približna geografska lokacija se dodaje u fotografije prilikom
fotografisanja. Da biste koristili geografsko obeležavanje, morate da omogućite funkcije lokacije u meniju
Podešavanja.
Pogledajte Usluge lokacije na stranici 110.
Da biste fotografiji dodali geografske oznake, pre snimanja fotografije mora se odrediti lokacija. Vaša
lokacija se određuje kada se prikaže na ekranu kamere. Kada telefon traži vaš položaj, prikazuje se
.
Isključeno
Kada je geografsko obeležavanje isključeno, ne možete videti lokaciju na kojoj ste snimili fotografiju
Zvuk okidača
Izaberite zvuk koji se čuje kada tapnete na ekran kamere da biste snimili fotografiju.
Saveti za korišćenje kamere
Pravilo trećine
Ne postavljajte subjekat u sredinu okvira. Ako ga postavite za trećinu ustranu, postići ćete
bolji rezultat.
94
Ovo je Internet verzija ove publikacije. © Štampajte samo za privatnu upotrebu..

Držite je čvrsto
Izbegnite mutne fotografije tako što ćete čvrsto držati kameru. Pokušajte da umirite ruku
tako što ćete je osloniti na čvrst objekat.
Približite se
Ako se približite subjektu što je više moguće, moći ćete njime da popunite prikaz ekrana
kamere.
Razmotrite raznolikost
Razmislite o različitim uglovima i pomerite se ka subjektu. Snimite neke vertikalne fotografije.
Probajte različite položaje.
Koristite čistu pozadinu
Čista pozadina pomaže u isticanju vašeg subjekta.
Održavajte objektiv čistim
Mobilni telefoni se koriste u svim vremenskim uslovima i na svim mestima i nose se u
džepovima i torbama. To dovodi do prljanja objektiva kamere i otisaka prstiju po njemu.
Koristite mekanu krpu za čišćenje objektiva.
Korišćenje video-kamere
Snimanje video zapisa pomoću tastera kamere
1 Sa početnog ekrana tapnite na , a zatim pronađite i tapnite na .
2 Ako video-kamera nije izabrana, tapnite na .
Da biste započeli snimanje video zapisa pritisnite taster kamere.
3
Da biste zaustavili snimanje, ponovo pritisnite taster kamere.
4
Snimanje video zapisa dodirom ekrana
1 Sa početnog ekrana tapnite na , a zatim pronađite i tapnite na .
2 Ako video-kamera nije izabrana, tapnite na .
3
Da biste prikazali sva podešavanja pritisnite
.
4 Tapnite na Snimanje dodirom i izaberite Uključeno ako već nije izabrano.
Tapnite na ekran da biste započeli snimanje.
5
Tapnite na ekran da biste zaustavili snimanje.
6
Prikazivanje snimljenih video zapisa
1 Sa početnog ekrana tapnite na
Prevucite traku sa sličicama (na desnoj strani ekrana) nalevo da biste prikazali sve
2
, a zatim pronađite i tapnite na .
fotografije i video zapise.
Lakim udarcem prevucite gore ili dole da biste pretražili fotografije i video zapise.
3
Video zapise identifikuje
Tapnite na video zapis koji želite da prikažete.
4
.
5 Tapnite na da biste reprodukovali video.
Kada je video pauziran, možete pritisnuti
da biste prikazali ostale fotografije i video zapise.
Brisanje snimljenog video zapisa
Kada je kamera otvorena, prevucite traku sa sličicama (na desnoj strani ekrana)
1
nalevo da biste prikazali sve fotografije i video zapise.
Tapnite na video koji želite da izbrišete.
2
3
Pritisnite , a zatim tapnite na .
95
Ovo je Internet verzija ove publikacije. © Štampajte samo za privatnu upotrebu..

Korišćenje podešavanja video-kamere
Izbor podešavanja video-kamere
1 Sa početnog ekrana tapnite na , a zatim pronađite i tapnite na .
2 Ako video-kamera nije izabrana, tapnite na .
3
Da biste prikazali sva podešavanja pritisnite .
Tapnite na podešavanje koje želite da izaberete.
4
Prilagođavanje table sa podešavanjima video-kamere
1
Kada je video-kamera otvorena, pritisnite da biste prikazali sva podešavanja.
Dodirnite i držite podešavanje koje želite da premestite i prevucite ga na željeno
2
mesto.
Ako podešavanje prevlačite izvan table sa podešavanjima, promena se poništava.
Pregled podešavanja video-kamere
Promeni kameru
Prebacivanje između glavne i prednje kamere
Scene
Funkcija scena omogućava brzo podešavanje kamere u oubičajenim situacijama pomoću unapred
programiranih scena. Kamera je utvrdila broj podešavanja koje morate obaviti da bi se izabrana scena smestila,
obezbeđujući najbolji mogući video zapis.
Isključeno
Funkcija „Scene“ je isključena i video se može ručno snimati.
Portret
Korišćenje portret video zapisa. Podešavanja su optimizovana kako bi se dobile nežnije nijanse boje kože.
Pejzaž
Koristite za video zapise pejzaža. Kamera će fokusirati udaljene predmete. Kada se izabere Pejzaž, režim
fokusiranja se menja u Beskonačno.
Noćni režim
Kada se uključi, osetljivost na svetlo se povećava. Koristite u slabo osvetljenom okruženju. Video zapisi
objekata koji se brzo kreću mogu biti nejasni. Čvrsto držite ruku ili koristite držač. Isključite noćni režim
kada su uslovi osvetljenja dobri, da biste poboljšali kvalitet video zapisa.
Plaža i sneg
Koristite u svetlom okruženju da biste izbegli video zapise sa slabom ekspozicijom.
Sport
Koristite za video zapise objekata koji se brzo kreću. Kratko vreme ekspozicije smanjuje zatamnjenje
kretanja.
Zabava
Koristite za video zapise u prostorijama i loše osvetljenom okruženju. Ova scena hvata unutrašnje
pozadinsko osvetljenje ili svetlost sveće. Video zapisi objekata koji se brzo kreću mogu biti nejasni. Čvrsto
držite ruku ili koristite držač.
Fotosvetlo
Koristite blic da biste snimili video zapise kada su uslovi osvetljenja slabi ili kada postoji pozadinsko osvetljenje
Uključeno
Isključeno
Ponekad kvalitet video zapisa može biti bolji bez blica, čak i ako su uslovi osvetljenja loši.
Režim fokusa
Podešavanje fokusa određuje koji deo fotografije će biti istaknut. Kada je uključen neprekidni autofokus kamera
nastavlja da podešava fokus tako da oblast unutar belog okvira fokusa ostaje istaknuta.
96
Ovo je Internet verzija ove publikacije. © Štampajte samo za privatnu upotrebu..

Jednostruki autom. fokus
Kamera se automatski fokusira na izabrani predmet. Neprekidni autofokus je uključen.
Prepoznavanje lica
Kamera automatski otkriva do pet lica, koja naglašavaju okviri na ekranu. Kamera se automatski fokusira
na najbliže lice. Takođe, možete izabrati koje ćete lice fokusirati kada tapnete na njega na ekranu. Kada
tapnete na ekran kamere, zeleni okvir pokazuje koje je lice izabrano i nalazi se u fokusu. Prepoznavanje
lica ne može da se koristi za sve tipove scena. Neprekidni autofokus je uključen.
Beskonačno
Koristi se za snimanje video zapisa sa udaljenosti. Udaljeni predmeti su u fokusu. Predmeti koji su blizu
kamere će možda biti nejasni.
Veličina video snimka
Prilagodite veličinu video zapisa za različite formate
HD 720p
HD (visoka definicija) format sa razmerom 16:9. 1280×720 piksela.
Puni široki VGA
Full Wide VGA format sa razmerom 16:9. 864×480 piksela.
VGA
VGA format sa razmerom 4:3. 640x480 piksela.
QVGA
Quarter VGA format sa razmerom 4:3. 320x240 piksela.
Multimedijalna poruka
Snimite video zapise koji su prikladni za slanje u multimedijalnim porukama. Vreme snimanja za ovaj video
format je ograničeno tako da on može stati u multimedijalnu poruku.
Samostalni tajmer
Pomoću samostalnog tajmera možete snimiti video bez držanja telefona. Ovu funkciju koristite da snimite grupne
video zapise pri čemu svi mogu biti u video zapisu. Takođe, samostalni tajmer možete da koristite da biste izbegli
drmanje kamere prilikom snimanja video zapisa.
Uključeno (10 s)
Postavite odlaganje od 10 sekundi od trenutka kada tapnete na ekran kamere pa do trenutka snimanja
video zapisa.
Uključeno (2 s)
Postavite odlaganje od 2 sekundi od trenutka kada tapnete na ekran kamere pa do trenutka snimanja video
zapisa.
Isključeno
Video počinje da se snima čim tapnete na ekran kamere.
Vrednost ekspozicije
Ovo podešavanje vam omogućava da utvrdite količinu svetlosti na slici koju snimate. Veća vrednost
označava povećanu količinu svetlosti.
Balans bele boje
Podešavanje za balans belog prilagođava balans boje prema uslovima osvetljenja
Automatski
Automatski prilagodite balans boje prema uslovima osvetljenja.
Inkadescentno
Podešava balans boje za uslove toplog osvetljenja, na primer, pod svetlom sijalica.
Fluorescentno
Prilagodite balans boje za fluorescentno osvetljenje.
Dnevna svetlost
Prilagodite balans boje za uslove svetlog otvorenog prostora.
Oblačno
Prilagodite balans boje za oblačno vreme.
97
Ovo je Internet verzija ove publikacije. © Štampajte samo za privatnu upotrebu..

Stabilizator slike
Kada snimate video klip, može da vam bude teško da čvrsto držite telefon. Stabilizator vam pomaže jer
kompenzuje male pokrete ruke
Uključeno
Možete snimiti video kada je stabilizator uključen.
Isključeno
Možete snimiti video kada je stabilizator isključen.
Mikrofon
Izaberite da li želite da se snimaju okolni zvukovi kada snimate video zapise.
Uključeno
Isključeno
Zvuk okidača
Izaberite zvuk koji se čuje kada tapnete na ekran kamere da biste snimili video.
98
Ovo je Internet verzija ove publikacije. © Štampajte samo za privatnu upotrebu..

Prikazivanje fotografija i video zapisa u
1
2
4
3
Galeriji
Koristite galeriju za prikaz fotografija i reprodukciju video klipova koje ste snimili kamerom
telefona ili za prikaz sličnog sadržaja koji ste preuzeli ili kopirali na memorijsku karticu. U
galeriji možete pogledati i fotografije koje ste otpremili u uslugu na mreži, na primer, u
Picasa™ Veb album ili u uslugu YouTube. Ako ste Facebook™ korisnik, svoje
Facebook™ fotografije možete prikazati u galeriji.
Iz galerije možete i da delite svoje omiljene fotografije i video zapise sa prijateljima putem
Bluetooth™ bežične tehnologije, e-pošte ili razmenom poruka. A možete i da izvršavate
osnovne zadatke uređivanja fotografija, kao i da ih postavite kao pozadine ili slike kontakata.
Preporučuje se da koristite aplikaciju Media Go™ za prenos sadržaja na memorijsku karticu
telefona i iz nje. Za više informacija pogledajte Povezivanje telefona sa računarom na
stranici 107.
Otvaranje Galerije i prikazivanje albuma
1 Iz Početni ekran, tapnite na .
2 Pronađite i tapnite na Galerija. Fotografije i video zapisi na memorijskoj kartici,
uključujući i one koje ste snimili kamerom i one koje ste preuzeli sa interneta ili drugih
lokacija, pojavljuju se u albumima. Ako imate Picasa ™ nalog povezan sa Google ™
nalogom koji ste dodali na telefon, i ako ste ga konfigurisali za sinhronizaciju sa
aplikacijom Picasa ™, galerija takođe prikazuje vaše Picasa™ veb albume.
Ako se položaj ekrana ne promeni automatski kada telefon okrenete iz profila, označite
Automatski rotiraj ekran okvir za izbor ispod Podešavanja > Prikaz.
Tapnite da biste otvorili kameru
1
Album sa fotografijama i video zapisima koje ste snimili kamerom
2
Zavirite u slog tako što ćete ga dodirnuti s dva prsta i razdvojiti ih
3
Lakim udarcem prevucite nalevo ili nadesno na ekranu da biste prikazali ostale albume
4
Rad sa albumima
Albumi su grupe fotografija i video zapisa u fasciklama na memorijskoj kartici ili u Picasa™
veb albumima.
Otvaranje albuma u Galeriji
1 Iz Početni ekran, tapnite na .
2 Pronađite i tapnite na Galerija.
Tapnite na album koji želite da prikažete. Otvara se album koji prikazuje sadržaj
3
fotografija i video zapisa u mreži po hronološkom redosledu. Ime albuma se pojavljuje
na vrhu ekrana.
Ovo je Internet verzija ove publikacije. © Štampajte samo za privatnu upotrebu..
99

1
2
3
Tapnite za prebacivanje iz prikaza mreže u prikaz sloga
1
Tapnite na fotografiju ili video da biste ih prikazali
2
Tapnite na strelicu da biste listali jedan po jedan ekran. Prevucite levo ili desno da biste brzo listali.
3
Prikazivanje fotografija i video zapisa u Galeriji
1 Iz Početni ekran, tapnite na .
2 Pronađite i tapnite na Galerija.
Tapnite na album.
3
Fotografije i video zapisi se prikazuju u mreži po hronološkom redosledu. Tapnite na
4
fotografiju ili video da biste ih prikazali. Na video zapise ukazuje
U pregledaču fotografija lakim udarcem prevucite nalevo da biste prikazali sledeću
5
.
fotografiju ili sledeći video. Lakim udarcem prevucite nadesno da biste prikazali
prethodnu fotografiju ili prethodni video.
Ako se položaj ekrana ne promeni automatski kada telefon okrenete iz profila, označite
Automatski rotiraj ekran okvir za izbor ispod Podešavanja > Prikaz.
Prikazivanje Facebook™ fotografija u Galeriji
1 Uverite se da ste prijavljeni na Facebook™.
2 Iz Početni ekran, tapnite na
.
3 Pronađite i tapnite na Galerija.
4 Tapnite na bilo koji album koji prikazuje ikonu . Kada prvi put tapnete na
Facebook™ album, vaše Facebook™ fotografije se kopiraju u galeriju.
Fotografije se prikazuju u mreži po hronološkom redosledu. Tapnite na fotografiju da
5
biste je prikazali.
U pregledaču fotografija lakim udarcem prevucite nalevo da biste prikazali sledeću
6
fotografiju ili sledeći video. Lakim udarcem prevucite nadesno da biste prikazali
prethodnu fotografiju ili prethodni video.
7 Vratite se na glavni ekran galerije u bilo kom trenutku tako što ćete tapnuti na
gornjem levom uglu ekrana.
u
Promena načina prikaza sadržaja albuma u Galeriji
Prilikom prikazivanja albuma u galeriji, prevucite prekidač za prikaz albuma
1
nadesno da biste prikazali sadržaj albuma u slogovima.
2 Prevucite prekidač za prikaz albuma
nalevo da biste prikazali sadržaj
albuma u hronološkoj mreži.
Rad sa albumima u Galeriji
Pored rada sa celim albumima i pojedinačnim fotografijama, možete izabrati jednu ili više
fotografija ili video zapisa u albumu da biste radili na njima u serijama, na primer, da biste
poslali prijatelju nekoliko fotografija iz albuma.
100
Ovo je Internet verzija ove publikacije. © Štampajte samo za privatnu upotrebu..
 Loading...
Loading...