Page 1

R
100 Hz
Projection TV
4-082-171-11(1)
Instruction Manual
Mode d’emploi
Manuale d’Istruzioni
Bedienungsanleitung
Gebruiksaanwijzing
Οδηγίες Χρήσης
Kullanwm Kwlavuzu
GB
FR
IT
DE
NL
GR
TR
KP-44PS2
KP-51PS2
© 2001 by Sony Corporation
Page 2
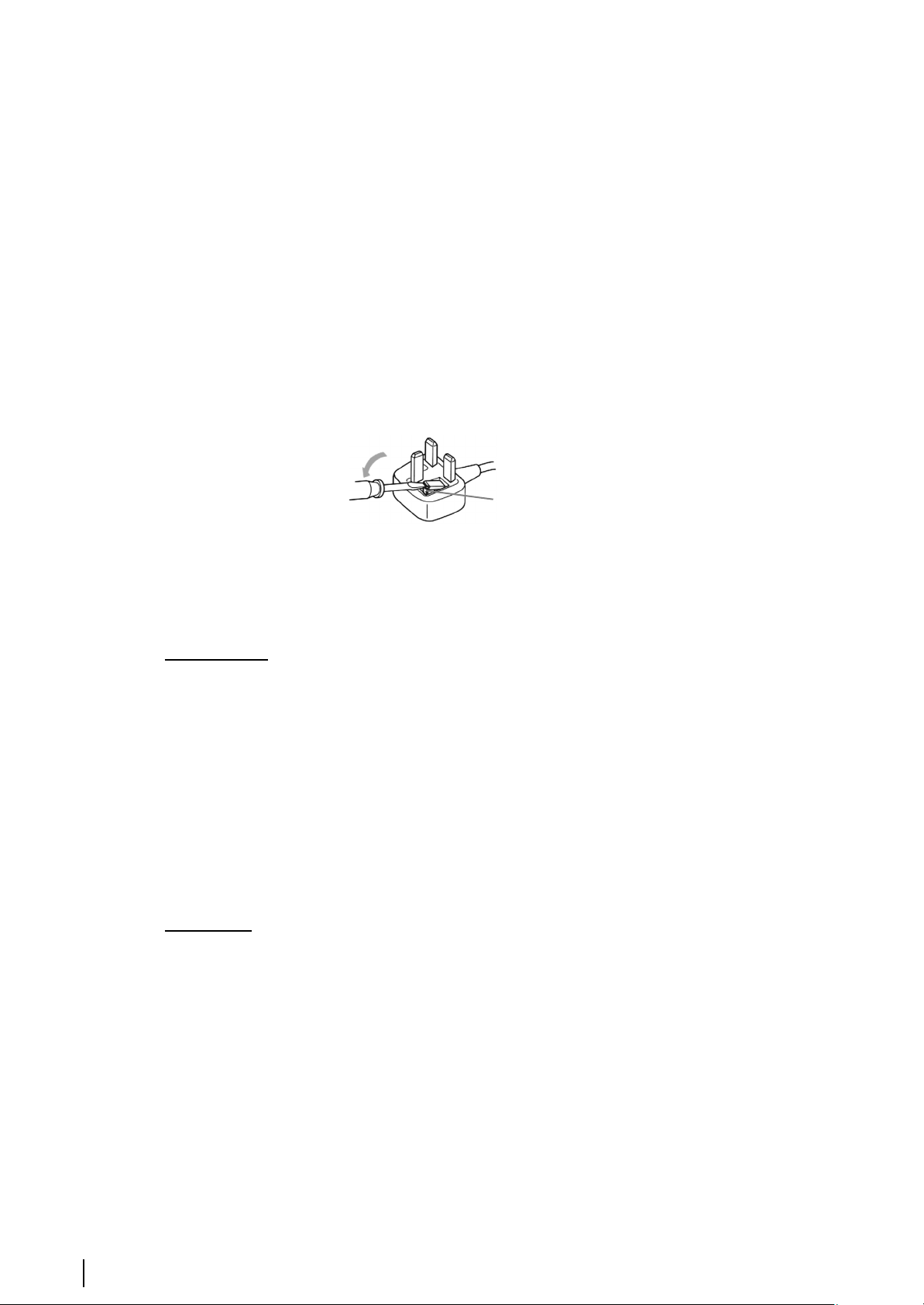
NOTICE FOR CUSTOMERS IN THE UNITED KINGDOM
A moulded plug complying with BS1363 is fitted to this equipment for your safety and
convenience.
Should the fuse in the plug supplied need to be replaced, a 5 AMP fuse approved by ASTA or BSI
to BS 1362 (i.e. marked with 2 or @ must be used.
When an alternative type of plug is used it should be fitted with a 5 AMP FUSE, otherwise the
circuit should be protected by a 5 AMP FUSE at the distribution board.
If the plug supplied with this equipment has a detachable fuse cover, be sure to attach the fuse
cover after you change the fuse. Never use the plug without the fuse cover. If you should lose
the fuse cover, please contact your nearest Sony service station.
FUSE
How to replace the fuse
Open the fuse compartment with a blade screwdriver, and replace the fuse.
IMPORTANT
•
If the plug supplied is not suitable for the socket outlets in your home, it should be cut off and
an appropriate plug fitted in accordance with the following instructions:
The wires in this mains lead are coloured in accordance with the following code:
Blue Neutral
Brown Live
As the colours of the wires in the mains lead of this apparatus may not correspond with the
coloured markings identifying the terminals in your plug, proceed as follows:
The wire which is coloured blue must be connected to the terminal which is marked with the
letter N or coloured black. The wire which is coloured brown must be connected to the
terminal which is marked with the letter L or coloured red. Do not connect either wire to the
earth terminal in the plug which is marked by the letter E or by the safety earth symbol Y or
coloured green or green and yellow.
WARNING
• To prevent shock hazard, do not insert the plug cut off from the mains lead into a socket
outlet. This plug cannot be used and should be destroyed.
• To prevent fire or shock hazard, do not expose the unit to rain or moisture.
• Dangerously high voltages are present inside the set. Do not open the cabinet. Refer servicing
to qualified personnel only.
2
Page 3

Introduction
Thank you for choosing this Sony 100 Hz Projection TV model.
Before operating the set, please read this manual thoroughly and retain it for future reference.
• Symbols used in the manual:
• Informs you of possible hazards.
• Important information.
• Information on a feature.
• 1,2... Sequence of instructions.
• Shaded buttons on the remote control show the
buttons you have to press to follow the sequence
of instructions.
• Informs you of the result of the instructions.
Table of Contents
Notice for Customers in the United Kingdom............................................................................................................................................................. 2
Introduction ...................................................................................................................................................................................................................... 3
Safety Information............................................................................................................................................................................................................ 4
Overview
Checking the Accessories Supplied.................................................................................................................................................................. 5
Overview of TV Buttons .................................................................................................................................................................................... 5
Overview of Remote Control Buttons.............................................................................................................................................................. 6
Installation
Inserting Batteries into the Remote Control.................................................................................................................................................... 7
Connecting the Aerial and VCR ....................................................................................................................................................................... 7
First Time Operation
Switching on the set and Automatically Tuning............................................................................................................................................ 8
Adjusting Colour Registration (Convergence) ............................................................................................................................................... 9
Menu System
Changing the Screen Format ........................................................................................................................................................................... 10
Introducing the Menu System......................................................................................................................................................................... 10
Using the Menu System:
Adjusting the Picture ..................................................................................................................................................................................... 11
Adjusting the Sound ...................................................................................................................................................................................... 12
Using the Features menu............................................................................................................................................................................... 14
Manually Tuning the TV............................................................................................................................................................................... 15
Labelling a channel ........................................................................................................................................................................................ 16
Skipping programme positions.................................................................................................................................................................... 17
Using the “Further Programme Preset” function...................................................................................................................................... 18
Inputting your personal ID........................................................................................................................................................................... 19
Using the Demo Mode................................................................................................................................................................................... 20
Adjusting the H Centre picture for an RGB source................................................................................................................................... 21
Labelling and Selecting the screen format of Input Sources.................................................................................................................... 22
Using Multi PIP (Picture In Picture)............................................................................................................................................................ 23
Using PAP (Picture And Picture)................................................................................................................................................................. 23
Teletext...................................................................................................................................................................................................................... 24
NexTView................................................................................................................................................................................................................. 26
Optional Connections
Connecting Optional Equipment.................................................................................................................................................................... 28
Using Optional Equipment.............................................................................................................................................................................. 29
Smartlink ............................................................................................................................................................................................................ 30
Remote Control of other Sony Equipment.................................................................................................................................................... 30
GB
Additional Information
Optimum Viewing Area .................................................................................................................................................................................. 31
Specifications ..................................................................................................................................................................................................... 32
Troubleshooting ................................................................................................................................................................................................ 33
3
Page 4

Safety Information
This set is to operate on a 220-240V
AC supply only. Take care not to
connect too many appliances to the
same power socket as this could
result in fire or electric shock.
Do not open the cabinet and the rear
cover of the TV. Refer to qualified
service personnel only.
Do not cover the
ventilation openings of the TV For
ventilation, leave a space of at least
10cm all around the set.
For environmental and safety
reasons, it is recommended that the
TV set is not left in standby mode
when not in use. Disconnect from
the mains.
For your own safety, do not touch
any part of the TV, power lead or
aerial lead during lightning storms.
Never place the TV in hot, humid or
excessively dusty places. Do not
install the TV where it may be
exposed to mechanical vibrations.
Never push objects of any kind into
the set as this could result in a fire or
electric shock. Never spill liquid of
any kind on the set. If any liquid or
solid object does fall through, do not
operate the TV. Have it checked
immediately by qualified personnel.
To prevent fire or shock hazard,
do not expose the TV to rain or
moisture.
To prevent fire, keep inflammable
objects or naked lights (eg candles)
away from the TV.
Clean the TV with a soft, lightly
dampened cloth. Do not use
benzine, thinner or any other
chemicals to clean the TV. Do not
scratch the TV screen. As a safety
precaution, unplug the TV before
cleaning it.
Place the TV on a secure stable
stand. Do not allow children to
climb on to it. Do not place the TV
on its side or face up.
Pull out the power lead by the
plug. Do not pull on the power
lead itself.
Unplug the power lead before
moving the TV. Avoid uneven
surfaces, quick steps or excessive
force. If the set has been dropped or
damaged, have it checked
immediately by qualified service
personnel.
Take care not to place heavy
objects on the power lead as this
could result in damage.
We recommend you wind any
excess lead around the holders
provided on the rear of the TV.
Do not cover the ventilation
openings of the TV with items
such as curtains or newspapers
etc.
Additional Safety Information
•After transporting the projection TV directly from a cold to a warm location, or if the room temperature has changed suddenly,
pictures may be blurred or show poor colour over portions of the picture. This is because moisture has condensed on the mirrors
or lenses inside the projection TV. Let the moisture evaporate before using the projection TV.
•To obtain a clear picture, do not expose the screen to direct illumination or direct sunlight. If possible, use spot lighting directed
down from the ceiling.
•Displaying a still picture for long periods of time, for instance, when operating a video game or personal computer and viewing a
programme in 16:9 mode, may damage the picture tube. To avoid this, keep the picture contrast level low.
•Avoid touching the screen, and take care not to scratch the surface with hard objects.
Safety Information
4
Page 5

Overview
Checking the Accessories Supplied
s
Two batteries (R6 type)
One Remote Control
(RM-903)
Overview of TV Buttons
Press on the mark
to reveal the front
connectors.
On/Off Switch
GB
S Video
Input jack
Video Input
jack
Audio Input
jacks
Headphone
jack
Standby indicator
Selecting
input
source
Auto
Convergence
button
Volume control
buttons
Press on the mark , on the front
of the projection TV to reveal the front
buttons.
Programme up
or down buttons
(selects TV channels)
Overview
5
Page 6
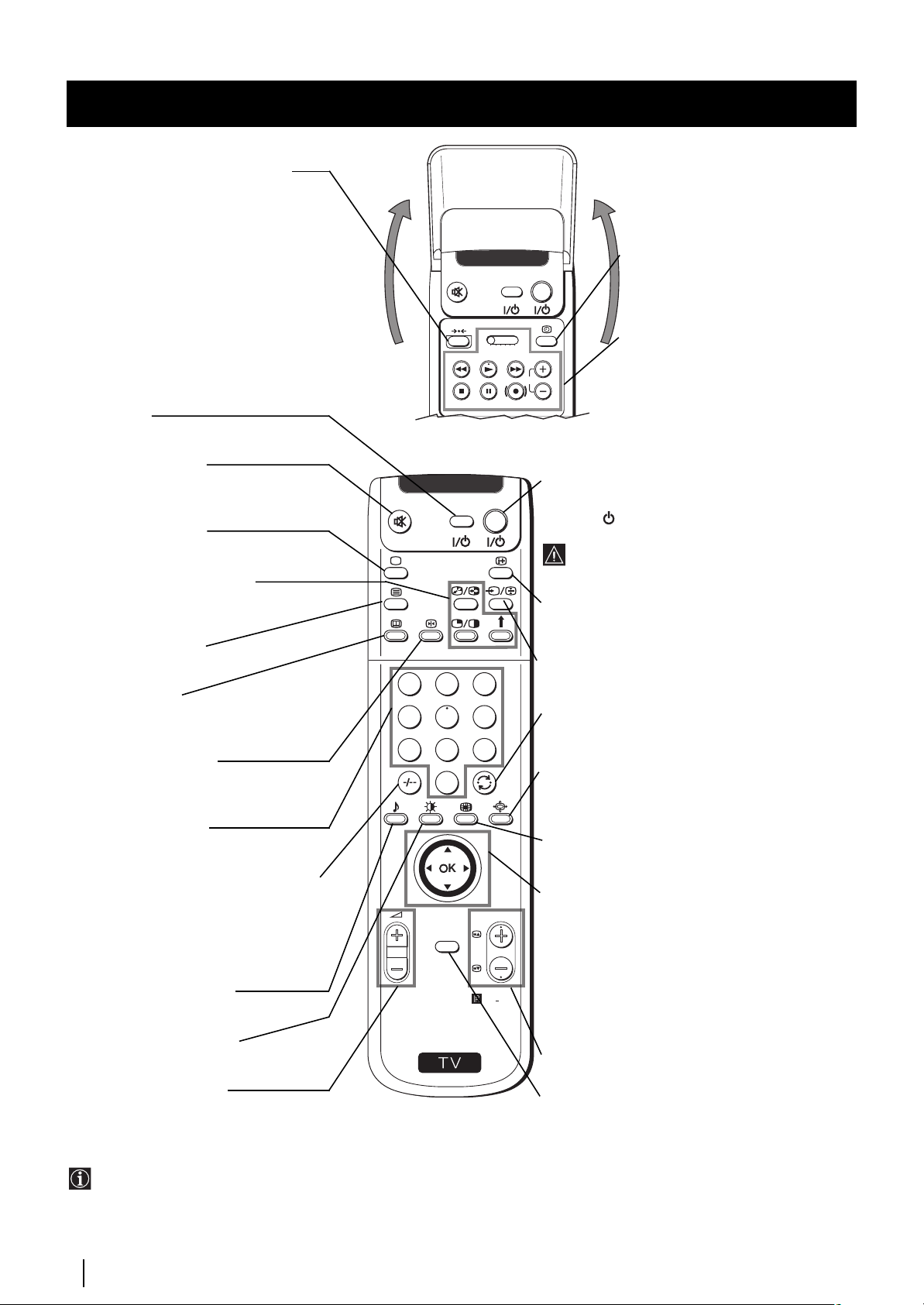
Overview
Overview of Remote Control Buttons
Resetting to factory set levels
Press the to return the picture and sound
settings to factory set levels. This will also
return the set to the install condition, the
“Auto Tuning” menu will appear on the
screen, refer to the section “Switching on the
set and automatically Tuning” (step 4) of this
manual.
VIDEO TV
Displaying the time
Press to switch the time on or off
(available only when teletext is
broadcast).
VCR on/off
Press to switch your VCR on or off.
Muting the Sound
Press to mute TV sound.
Press again to restore the sound.
Selecting TV mode
Press to switch off Teletext or video input.
PAP (Picture And Picture)
For more details, please refer to the section
"Using PAP (Picture And Picture)".
Selecting Teletext
Press to switch on Teletext.
Displaying EPG
Press to display the Electronic Programme
Guide (EPG). Press again to switch off EPG.
Freezing the picture
Press to freeze the picture. Press again to
return to the normal picture.
Selecting channels
Press to select channels.
For double-digit programme numbers, e.g.
23, press -/-- first, then the buttons 2 and 3.
If you enter an incorrect first digit, this
should be corrected by entering another digit
(0-9) and then selecting -/-- button again to
enter the programme number of your choice.
Selecting Sound mode
Press repeatedly to change the sound mode.
Selecting Picture mode
Press repeatedly to change the picture mode.
Adjusting TV Volume
Press to adjust the volume of the TV.
1
4
7
S
VIDEO TV
2
5
8
0
K
MENU
VT
R 1 2 3 4 DVD
3
6
9
PROGR
RM
VCR operation
For more details, please refer to the
CH
section "Remote Control of other
Sony Equipment".
To Temporarily Switch Off
Press to temporarily switch off TV (the standby
indicator
again to switch on TV from standby mode.
on the set lights up in red). Press
After 15-30 minutes without a signal and
without any button being pressed, the set
switches automatically into standby mode.
Displaying On Screen Information
Press to display all on-screen indications.
Press again to cancel.
Selecting Input source
Press repeatedly until the desired input symbol of
the source appears on the screen.
Back to the channel last watched
Press to watch the last channel selected (watched for
at least 5 seconds).
Selecting Screen format
Press repeteadly to change the format of the screen
(for more details, please refer to the section
“Changing the Screen format”).
Displaying Multi PIP (Picture In Picture)
Press to display Multi PIP mode. Press again to
cancel.
Joystick for menu selection
• When MENU is switched on:
4 Scroll Up
$ Scroll Down
Z Previous menu or selection
z Next menu or selection
OK Confirms your selection
• When MENU is switched off:
903
Z Return to the last menu screen.
OK Shows a channel overview
Selecting channels
Press to select the next or previous channel.
Displaying the menu system
Press to display the menu on the screen. Press again
to remove the menu display from the screen.
Besides TV functions, all coloured buttons as well as green
symbols are also used for Teletext operation. For more details,
please refer to the "Teletext" section of this instruction manual.
6
Overview
Page 7

The Scart lead is optional.
If you use this optional connection it can improve picture and sound quality when using a VCR.
If you do not use a SCART lead, after automatically tuning the projection TV refer to the "Manually Tuning the TV"
section of this instruction manual, to tune in the set to the output of your VCR. Also refer to your VCR instruction manual
to find out how to find the output channel of your VCR.
Installation
Inserting Batteries into the Remote Control
Make sure you insert the batteries using the correct polarities.
Always remember to dispose of used batteries in an environmental friendly way.
Connecting the Aerial and VCR
Connecting cables are not supplied.
GB
or
OUT IN
VCR
Installation
7
Page 8

First Time Operation
Language/Country
Language
Country
Select Language: Confirm: OK
4 Italiano
Français
Español
English
Deutsch
Dansk
Čeština
Language/Country
Language
Country
Select Language: Confirm: OK
4 Italiano
Français
Español
English
Deutsch
Dansk
Čeština
Switching on the set and Automatically Tuning
The first time you switch on your TV, a sequence of menu screens appear on the TV enabling you to 1) choose the language
of the menu screen, 2) choose the country in which you wish to operate the set, 3) search and store all available broadcast
channels and 4) change the order in which the broadcast channels appear on the screen.
However, if you need to change the language menu, change the country, change or repeat the tuning (e.g. when you move
house) or rearrange the order of the broadcast channels, you can do that by selecting the appropriate menu in the (Set
Up)
.
1 Connect the set plug to the mains socket (220-240V AC, 50 Hz). Press
the
on/off button on your set to switch on. The first time you press
this button the Language/Country menu displays automatically on
the screen.
2 Push the joystick on the remote control $ or 4 to select the language,
then press OK to confirm your selection. From now on all the menus
will appear in the selected language.
3 Push the joystick $ or 4 to select the country in which you will
operate the set, then press OK to confirm your selection.
If the country in which you want to use the TV set does not
appear in the list, select “-” instead of a country.
TV
D
O
I
E
V
If you are operating the projection TV in the UK, we
Language/Country
Language
Country
Select Language: Confirm: OK
Language/Country
Language
Country
Select Country:
4 Italiano
Français
Español
English
Deutsch
Dansk
Čeština
4
Finland
Denmark
Czech Rep.
Bulgaria
Belgium
Austria
Confirm: OK
Off
reccommend you not to select "Off". Otherwise the On Screen
clock will not show the correct UK time.
4 The Auto Tuning menu appears on the screen in the selected
language, then press the OK button on the remote control to select
Yes.
1
2
3
4
5
6
7
8
9
5 A new menu appears automatically on the screen asking you to
check that the aerial is connected. Confirm that the aerial is connected
and then press the OK button to start the automatic tuning.
Do you want to start
automatic tuning?
Yes: OK No:
Please confirm that
aerial is connected!
Yes: OK No:
0
• The TV starts to automatically search and store all available
broadcast channels for you.
• If you have selected the “Off” option in the Country menu and
you activate autotuning again, the TV broadcasts channels
will be stored from the programme number selected at that
MENU
PROGR
time.
This procedure could take some minutes. Please, be patient and
1
CO2
2
CO3
3
CO4
4
CO7
5
CO8
Searching...
do not press any button. Otherwise the automatic tuning will
RM
903
not be completed.
8
First Time Operation
S
continued...
Page 9

First Time Operation
1
4
7
S
2
5
8
0
MENU
DETV
I
V
O
6 After all available channels are captured and stored, the
Programme Sorting menu appears automatically on the screen
enabling you to change the order in which the channels appear
on the screen.
a) If you do not wish to change the broadcast channel order, go to step 7.
b) If you wish to change the channel order:
3
6
9
1 Push the joystick on the remote control $ or 4 to select the
programme number with the broadcast channel you wish to
rearrange, then push z to enter.
2 Push the joystick $ or 4 to select the new programme number
Programme Sorting
PROG CH LABEL
TV 5
C03
1
PRO 7
C05
2
EU-SP
C07
3
SWF
C08
4
RTL
C09
5
SAT
C11
6
MDR
C12
7
DDI
C13
8
DSF
C14
9
RTL 2
C15
10
KAB 1
C16
11
Select Prog: Confirm:
position for your selected broadcast channel, then press OK.
Programme Sorting
PROG CH LABEL
1
TV 5
PRO 7
EU-SP
SWF
RTL
SAT
MDR
DDI
DSF
RTL 2
KAB 1
C03 TV 5
C03
2
C05
3
C07
4
C08
5
C09
6
C11
7
C12
8
C13
9
C14
10
C15
11
C16
Select Position: Move: OK
GB
PROGR
RM
The selected channel now moves to its new programme
position and the other broadcast channels move accordingly.
3 Repeat steps b1) and b2) if you wish to change the order of the
other broadcast channels.
903
7 Press the MENU button to exit and return to the normal TV screen.
The set is now ready for use.
Adjusting Colour Registration (Convergence)
Due to the earth’s magnetism, the picture might become undefined and you could see different colours on the outlines of the images.
In that case, proceed as follows.
Auto converge the Red, Green, and
Blue Lines
1 Press on the mark , on the front of the projection TV.
2 Press button.
The Auto Convergence function works for about 10 seconds. When the white
cross disappears from the screen, your projection TV is ready for use.
Notes:
The Auto Convergence function does not work when:
• no signal is input.
• the input signal is weak.
• the screen is exposed to spotlights or direct sunlight.
• you watch the teletext broadcast.
• you watch NexTView.
First Time Operation
9
Page 10

Menu System
Picture Adjustment
Select: Enter Menu:
Picture Mode
Contrast
Brightness
Colour
Sharpness
Reset
AI
Noise Detection
Digital Mode
Colour Tone
Personal
On
On
DRC 50
Normal
Picture Adjustment
Select: Enter Menu:
Picture Mode
Contrast
Brightness
Colour
Sharpness
Reset
AI
Noise Detection
Digital Mode
Colour Tone
Personal
On
On
DRC 50
Normal
Joystick:
Changing the Screen Format
This feature allows you to change the size of the TV picture.
D
O
I
E
V
TV
1 Press the button on the remote control repeatedly to select one
of the following formats.
Smart: imitation of wide screen effect for 4:3 broadcast.
4:3: conventional 4:3 picture size, full picture information.
1
2
3
4
5
6
7
8
9
14:9: compromise between 4:3 and 16:9 picture size.
Zoom: widescreen format for letterbox movies.
Wide: for 16:9 broadcast.
0
In Smart, Zoom and 14:9 modes parts of the top and bottom of the
screen are cut off. Press $ or 4 to adjust the position of the image on
screen (eg to read subtitles).
PROGR
MENU
S
RM
903
2 Press the OK button to confirm your selection.
Introducing the Menu system
Your set uses an on-screen menu system to guide you through the operations. Use the following buttons on the
Remote Control to operate the menu system:
Smart
Wide
Zoom
14:9
GB
4:3
10
V
1
2
4
5
7
8
0
MENU
S
Menu System
TV
D
O
I
E
3
6
9
1 Press the MENU button to switch the first level menu on.
2 •To higlight the desired menu or option, push the joystick
4 or $.
•To enter to the selected menu or option, push z
•To return to the last menu or option, push Z.
•To alter settings of your selected option, push $/4/Z or z.
push $/4/Z or z
•To confirm and store your selection, press OK.
OK
PROGR
press OK
3 Press the MENU button to remove the menu from the screen.
RM
903
10
Page 11

Menu System
Adjusting the Picture
Although the picture is adjusted at the factory, you can modify it to suit your own taste.
1
4
7
S
MENU
TV
D
O
I
E
V
on the screen.
2 Push the joystick z to enter the Picture Adjustment menu.
3 Push the joystick $ or 4 to select the item you wish to change,
1 Press the MENU button on the remote control to display the menu
Picture Adjustment
Picture Mode
Contrast
Brightness
Colour
Sharpness
Reset
AI
Noise Detection
Digital Mode
Colour Tone
Select: Enter Menu:
Personal
DRC 50
Normal
On
On
then push z to enter.
Refer to the table below to chose the item and for the effect of
each control:
2
3
5
6
8
9
0
PROGR
RM
903
Picture Mode $ Live (for live broadcast programmes)
Personal (for individual settings)
Movie (for films)
4 Game (for computer games)
Contrast Z Less z More
Brightness
* Z Darker z Brighter
Colour* Z Less z More
Sharpness* Z Softer z Sharper
Hue** Z Reddish z Greenish
Reset Resets picture to the factory preset levels.
K
AI (Artificial 4 Off: Normal
Intelligence) $ On: Automatic optimization of contrast level
according to the TV signal
Noise 4 Off: Normal
Detection $ On: Reduces picture noise in the case of a
weak/noisy broadcast signal.
Digital Mode $ DRC 50: improves picture resolution and is optimal
for viewing scrolling characters.
DRC 100: improves picture resolution creating
flicker-free pictures.
4 Normal: Basic 100Hz picture quality.
Colour Tone $ Warm: Gives a warm tint to the picture.
---Normal: Normal.
4 Cool: Gives a cool tint to the picture.
Picture Adjustment
Picture Mode
Contrast
Brightness
Colour
Sharpness
Reset
AI
Noise Detection
Digital Mode
Colour Tone
Select: Enter:
Picture Mode
Contrast
AI
Noise Detection
Digital Mode
Colour Tone
Personal
Live
Personal
Movie
Game
DRC 50
DRC 100
Normal
Warm
Normal
Cool
DRC 50
On
Off
On
Off
Normal
On
On
GB
* Can only be altered if Personal Picture Mode is selected.
** Only avalaible for NTSC colour signal (e.g: USA video tapes).
4 Push the joystick 4, $, Z or z to alter the selected item, then
press the OK button to store the new adjustment.
5 Repeat steps 3 and 4 to alter the other items.
6 Press the MENU button to exit and return to the normal TV screen.
Changing the Picture Mode Quickly
You can quickly change the Picture Mode without entering the
Picture Control menu screen.
1 Press the button on the remote control repeatedly to directly
access and select your desired picture mode (Live, Personal, Movie,
or Game).
2 Press the OK button to remove the display from the screen.
Picture Mode
Personal
Movie
Game
Menu System
Live
11
Page 12

Menu System
Adjusting the Sound
Although the sound is adjusted at the factory, you can modify it to suit your own taste.
1
4
7
S
MENU
TV
D
O
I
E
V
1 Press the MENU button on the remote control to display the menu
on the screen.
2 Push the joystick $ to select the symbol, then push z to enter to the
Audio Adjustment menu.
3 Push the joystick $ or 4 to select the item you wish to change,
then push z to enter.
Refer to the table below to chose the item and for the effect of
each control:
2
3
5
6
8
9
0
PROGR
RM
903
Equaliser Mode $ Personal (for individual settings)
Vocal
Jazz
Rock
Pop
4 Flat (fixed setting, cannot be adjusted)
*Equaliser Push to
z or Z to select the frequency band you
Adjustment want to alter and push to $ or 4 to adjust. Finally,
press the OK button to store the new adjustment.
Balance Z Left z Right
Loudness $ Off: normal
4 On: for music broadcasts
Space $ Off: normal
4 On: acoustic sound effect
Auto Vol. $ Off: volume level changes according to the
Control broadcast signal
4 On: volume level of the broadcast channels will stay
the same independent of the broadcast signal
(e.g. in case of advertisement)
Dual Sound • For a stereo broadcast:
$ Mono
4 Stereo
• For a bilingual broadcast:
$ Mono (for mono broadcast channel if available)
A (for channel 1)
4 B (for channel 2)
Picture Adjustment
Picture Mode
Contrast
Brightness
Colour
Sharpness
Reset
AI
Noise Detection
Digital Mode
Colour Tone
Select: Enter Menu:
Audio Adjustment
Equaliser Mode
Equaliser
Adjustment
Balance
Loudness
Space
Auto Vol. Control
Dual Sound
Volume
Dual Sound
Select: Enter:
Audio Adjustment
Equaliser Mode
Equaliser
Adjustment
Balance
Loudness
Space
Auto Vol. Control
Dual Sound
Volume
Dual Sound
Select Mode: Confirm: OK
Equaliser Adjustment
(Personal)
+
0
–
120 500 1,5K 5 K 10 K
Sel: Adjust: Confirm:OK
Balance
Loudness
Space
Auto Vol. Control
Dual Sound
0
0
0
0
Personal
Personal
.
0
Personal
Personal
.
0
.
Mono
DRC 50
Normal
Mono
Mono
Vocal
Jazz
Rock
Mono
Mono
Off
On
Off
On
On
On
Off
Off
Off
Pop
Flat
Off
Off
Off
Off
On
A
B
Headphones:
l Volume Z Less z More
l Dual Sound • For a stereo broadcast:
$ Mono
Volume
Dual Sound
B
A
4 Stereo
• For a bilingual broadcast:
$ Mono (for mono broadcast channel if available)
A (for channel 1)
B (for channel 2)
4 PAP (only when PAP is switched on)
12
* Can only be permanently stored if Personal Equaliser Mode is selected,
the other modes (Vocal, Jazz, Rock or Pop) store until the next mode
change.
continued...
Menu System
Page 13
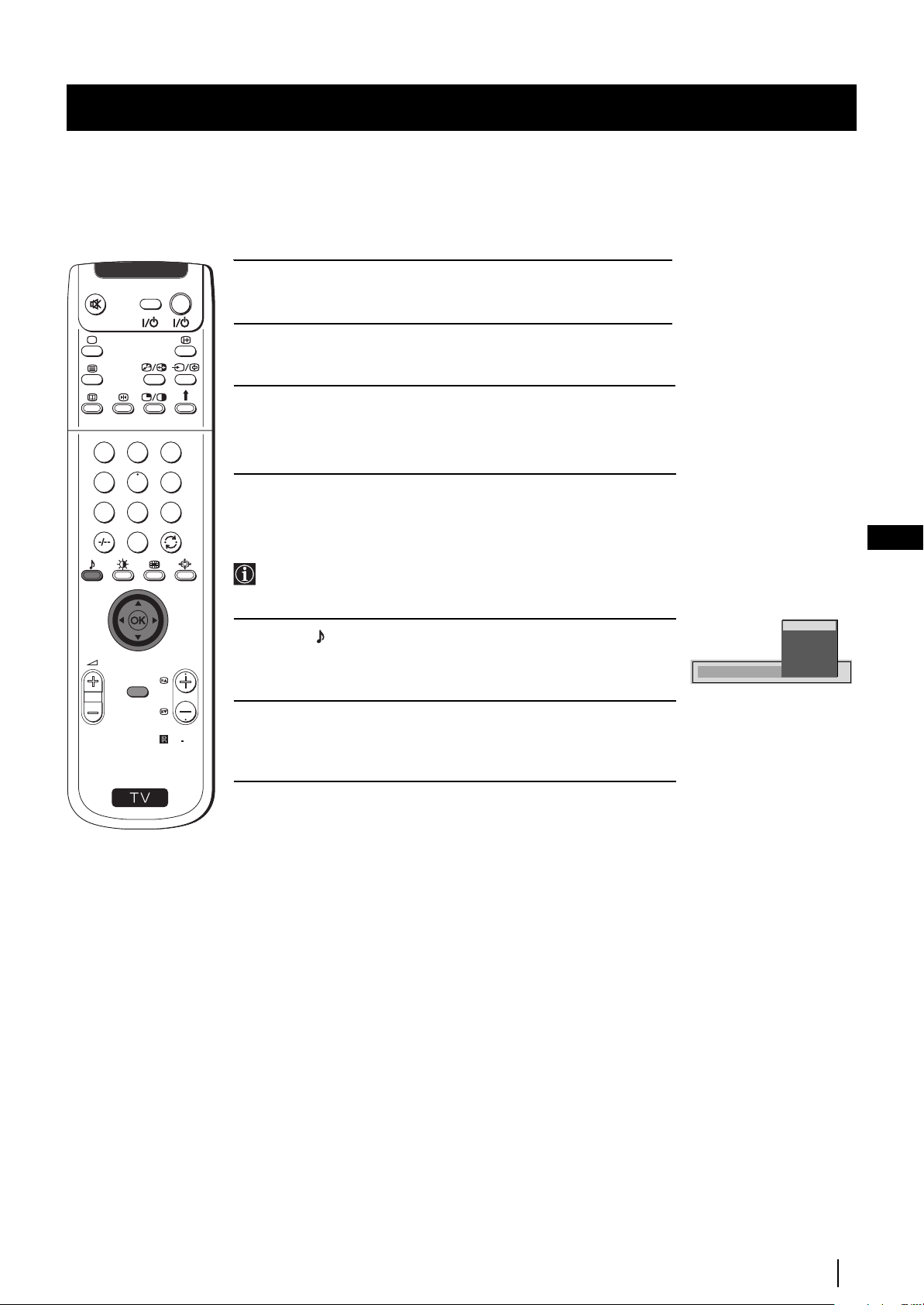
Menu System
D
O
TV
I
E
V
4 Push the joystick $, 4, Z or z to alter the selected item, then
press the OK button to store the new adjustment.
5 Repeat steps 3 and 4 to alter the other items.
6 Press the MENU button to exit and return to the normal TV screen.
3
2
1
6
5
4
9
8
7
0
Changing Sound Mode Quickly
GB
You can quickly change Sound mode without entering the Sound
Control menu screen.
Personal
Vocal
Jazz
Rock
Pop
Flat
MENU
PROGR
1 Press the button on the remote control repeatedly to directly
access and select your desired sound mode (Personal, Vocal, Jazz,
Rock, Pop or Flat).
Equaliser Mode
2 Press the OK button to remove the display from the screen.
RM
903
S
Menu System
13
Page 14
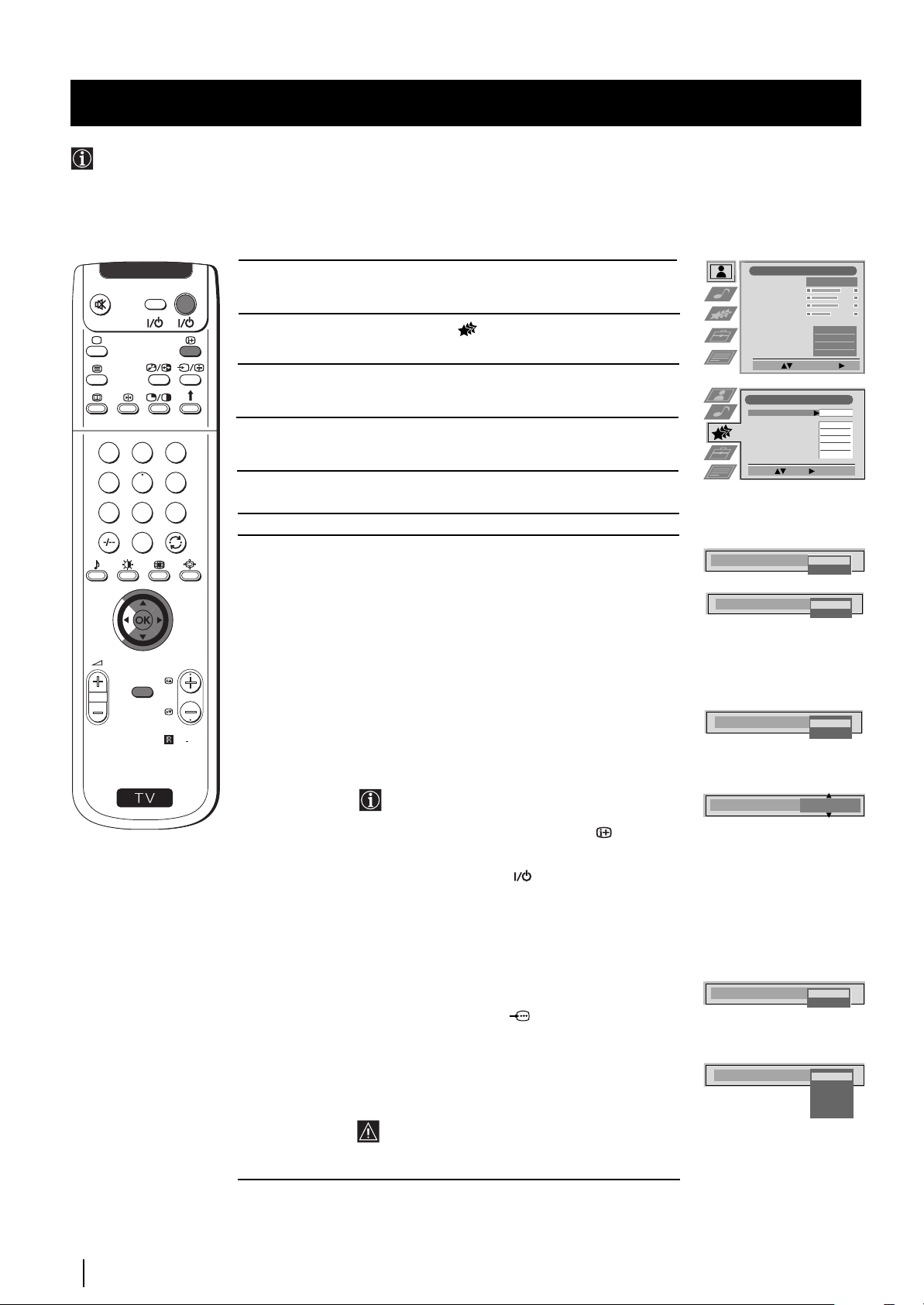
Menu System
Using the Features Menu
Using the Features menu you can:
a) Select if you want to listen to the sound from the set directly or through an external amplifier.
b) Adjust automatically the size of picture.
c) Select a time period after which the set switches itself into standby mode.
d)
Lock the buttons on the set. In this way, the set only works by using the remote control buttons.
e) Select the source to be output from the Scart connector :2/q2 (SMARTLINK). In this way you can record from this scart
connector while watching another source. If your VCR supports Smartlink, this procedure is not necessary.
D
O
I
E
TV
V
1 Press the MENU button on the remote control to display the menu
on the screen.
2 Push the joystick $ to select the symbol, then push z to enter to
the Features menu.
Picture Adjustment
Picture Mode
Contrast
Brightness
Colour
Sharpness
Reset
AI
Noise Detection
Digital Mode
Colour Tone
Select: Enter Menu:
Personal
DRC 50
Normal
On
On
3 Push the joystick $ or 4 to select the desired menu item, then
Speaker
Auto Format
Features
Speaker
Auto Format
Format Correction
Sleep Timer
Parental Lock
AV2 Output
Select: Enter:
Main
Centre In
Main
Off
On
Off
Off
TV
Off
On
push z to enter (see the table below for the effect of each menu item).
4 Push $ or 4 to select the desired setting and press the OK button
1
2
3
4
5
6
7
8
9
0
PROGR
MENU
to store.
5 Press the MENU button to exit and return to the normal TV screen.
Features Effect / Operation
Speaker $ Main (sound from the set)
Auto Format $ Off: Size of picture is not automatically adjusted.
(only for aerial 4 On: Size of picture is automatically adjusted
signal) according to the broadcaster information.
Format Correction
(only if Auto Format
is set to “Normal”
or “Full”)
4 Centre In (sound from external amplifier)
$ Off: 4:3/14:9 is selected.
4 On: Smart mode is selected automatically for
4:3/14:9 broadcast.
S
Sleep Timer
RM
903
4 Off
10 min.
20 min.
Format Correction
Off
On
...
$ 90 min.
mode, the time remaining is displayed on the
• One minute before the set switches into standby
Sleep Timer
10 min
screen automatically.
• When watching the TV, press the button on
the remote control to display the time remaining.
• To return to normal operation from standby
mode, press the TV button on the remote
control.
Parental lock $ Off (Normal mode)
4 On (The set can only be switched on using the
remote control, the buttons on the TV do not
work)
AV2 Output $ TV (audio/video signal from the aerial)
AV1
(audio/video signal from the Scart
connector :1/
).
Parental Lock
Off
On
AV2 (audio/video signal from the Scart
connector :2/q2 (SMARTLINK).
AV3 (audio/video signal from the Scart
4 AV4 (audio/video signal from the connector … 4
connector :3/q3).
placed in the front of the set).
AV2 Output
TV
AV1
AV2
AV3
AV4
If you have connected a decoder, please remember
to change back the AV2 Output to "TV" for correct
unscrambling.
14
Menu System
Page 15

Menu System
Manually Tuning the TV
Use this function to preset broadcast channels or a video input source one by one to the programme order of your choice.
1
4
7
S
MENU
D
O
I
E
V
TV
menu on the screen.
2 Push the joystick $ to select the symbol, then push z to enter
1 Press the MENU button on the remote control to display the
the Set Up menu.
3 Push the joystick $ or 4 to select Manual Set Up, then push
z to enter.
2
3
5
6
4 Push the joystick $ or 4 to select Manual Programme Preset,
then push z to enter.
5 Push the joystick $ or 4 to select on which programme number
8
9
0
you want to preset a
broadcast channel (for VCR select programme
number "0"), then push twice z. The column SYS is highlighted.
6 Push the joystick $ or 4 to select the system for TV Broadcast
and VCR channel (B/G for western european countries, L for
France, I for Great Britain or D/K for eastern european countries)
or a external input source (EXT), then push z. The column CH
PROGR
is highlighted.
7 Push the joystick $ or 4 to select the channel tuning, "C" for
terrestrial channels (for TV Broadcast or VCR channel), "S" for
RM
903
cable channels or F for, direct frequency input then push z.
8 a) If you know the channel number of the TV Broadcast, the VCR
test signal channel or the frequency, press the number buttons
to enter directly the channel number. Then press the OK button
to store.
b) If you do not know the channel number, push the joystyck $
to select SEARCH and the set starts automatically to search for
the next available TV Broadcast channel or the channel of the
VCR signal. Then press the OK button to store or push $ to
continue searching the desired channel.
c) For external input sources (EXT), push $ to select the input
source where you have connected your equipment (AV1, AV2,
AV3 or AV4). Then press the OK button to store.
Picture Adjustment
Picture Mode
Contrast
Brightness
Colour
Sharpness
Reset
AI
Noise Detection
Digital Mode
Colour Tone
Select: Enter Menu:
Set Up
Auto Tuning
Programme Sorting
Select NexTView
AV Preset
Manual Set Up
Select:
Set Up
Auto Tuning
Programme Sorting
Select NexTView
AV Preset
Manual Set Up
Select:
Manual Set Up
Language/Country
Manual Programme Preset
Further Programme Preset
RGB Set Up
Personal ID
Demo
Select: Enter:
Manual Programme Preset
PROG CHSYSSKIP LABEL
1
2
3
4
5
6
7
8
9
10
11
Select: Enter:
PROG CHSYS
SKIP LABEL
Off
1
PROG SYS
SKIP LABEL
Off
1 B/G
PROG SYS
SKIP LABEL
Off
1 B/G
PROG CHSYS
SKIP LABEL
Off
3 EXT
Start Auto Tuning
Enter:
B/G
Off
B/G
Off
Off
Off
Off
Off
Off
Off
Off
Off
Off
B/G
L
I
D/K
EXT
C
S
F
CH
CH
C
AV1
AV2
AV3
AV4
Personal
Start
- - - - - - -
- - - - - - -
- - - - - - -
C09
C10
- -
03
SEARCH
DRC 50
ARD
BBC
Normal
On
On
GB
9 Repeat steps 4 to 8 a), b) or c) if you wish to store more broadcast
channels.
10 Press the MENU button to exit and return to the normal TV screen.
The set is now ready for use.
Menu System
15
Page 16

Menu System
Labelling a channel
Names for broadcast channels are usually taken automatically from Teletext if available. You can however name a broadcast
channel or an input video source using up to five characters (letters or numbers). Using this function, you can easily identify which
broadcast channel or video source you are watching.
1
4
7
S
MENU
TV
D
O
I
E
V
1 Press the MENU button on the remote control to display the
menu on the screen.
2 Push the joystick $ to select the symbol, then push z to enter
the Set Up menu.
2
3
5
6
8
9
3 Push the joystick $ or 4 to select Manual Set Up, then push
z to enter.
0
4 Push the joystick $ or 4 to select Manual Programme Preset,
then push z to enter.
PROGR
5 Push the joystick $ or 4 to select the programme number with
the channel you wish to name.
RM
903
6 Push the joystick z repeatedly until the first element of the
LABEL column is highlighted.
Picture Adjustment
Picture Mode
Contrast
Brightness
Colour
Sharpness
Reset
AI
Noise Detection
Digital Mode
Colour Tone
Select: Enter Menu:
Set Up
Auto Tuning
Programme Sorting
Select NexTView
AV Preset
Manual Set Up
Select:
Set Up
Auto Tuning
Programme Sorting
Select NexTView
AV Preset
Manual Set Up
Select:
Manual Set Up
Language/Country
Manual Programme Preset
Further Programme Preset
RGB Set Up
Personal ID
Demo
Select: Enter:
Manual Programme Preset
PROG CHSYSSKIP LABEL
1
Off
2
Off
3
Off
4
Off
5
Off
6
Off
7
Off
8
Off
9
Off
10
Off
11
Off
Select: Enter:
PROG SYS
SKIP LABEL
Off
1 B/G
Personal
Start
- - - - - - -
Start Auto Tuning
- - - - - - -
Enter:
- - - - - - -
C09
ARD
B/G
C10
BBC
B/G
CH
C 03
A
DRC 50
Normal
On
On
16
7 Push the joystick $ or 4 to select a letter, number, "+" or a
blank, then push z to confirm this character. Select the other
four characters in the same way.
8 After selecting all the characters, press the OK button.
9 Repeat steps 5 to 8 if you wish to label other channels.
10 Press the MENU button to exit and return to the normal TV
screen.
When you select a named channel, the name appears for a few seconds
on the screen.
Menu System
Page 17

Menu System
Picture Adjustment
Select: Enter Menu:
Picture Mode
Contrast
Brightness
Colour
Sharpness
Reset
AI
Noise Detection
Digital Mode
Colour Tone
Personal
On
On
DRC 50
Normal
Set Up
Auto Tuning
Programme Sorting
Select NexTView
AV Preset
Manual Set Up
Select:
Start Auto Tuning
Start
- - - - - - -
Enter:
Set Up
Auto Tuning
Programme Sorting
Select NexTView
AV Preset
Manual Set Up
Select:
- - - - - - -
Manual Set Up
Select: Enter:
Language/Country
Manual Programme Preset
Further Programme Preset
RGB Set Up
Personal ID
Demo
- - - - - - -
PROG SYSSKIP LABEL
1 B/G
CH
C 09
ARD
Off
On
Skipping Programme positions
You can programme this set to skip any unwanted programme numbers when they are selected with the PROGR +/buttons. To cancel this function afterwards, proceed in the same way as described below by selecting Off instead of On in step 6.
1
4
7
MENU
S
I
V
2
5
8
0
D
TV
O
E
1 Press the MENU button on the remote control to display the menu
on the screen.
2 Push the joystick $ to select the symbol, then push z to enter
the Set Up menu.
3
6
9
3 Push the joystick $ or 4 to select Manual Set Up, then push z to
enter.
GB
4 Push the joystick $ or 4 to select Manual Programme Preset,
then push z to enter.
PROGR
Manual Programme Preset
5 Push the joystick $ or 4 to select the programme position you
RM
903
want to skip, then push z to enter the SKIP column.
PROG CHSYSSKIP LABEL
1
2
3
4
5
6
7
8
9
10
11
Select: Enter:
C09
ARD
B/G
Off
C10
BBC
B/G
Off
Off
Off
Off
Off
Off
Off
Off
Off
Off
6 Push the joystick $ to select On, then press the OK button to
store.
7 Repeat steps 5 and 6 to skip other unused programme positions.
8 Press the MENU button to exit and return to the normal TV screen.
When changing broadcast channels with the PROGR +/- buttons,
the skipped programme positions do not appear. You can, however, still
select them using the number buttons.
Menu System
17
Page 18

Menu System
Using the "Further Programme Preset" function
With this feature you can:
a) Individually attenuate the strength of a channel signal in case of a strong local aerial signal (striped picture).
b) Individually adjust the volume level of each broadcast channel.
c) Normally the automatic fine tuning (AFT) is operating, however you can manually fine-tune the TV to obtain better
reception if the picture is distorted.
d) Preset the AV output for the programme positions of broadcast channels with scrambled signals (eg from a pay TV decoder). In
this way a connected VCR records the unscrambled signal.
1
4
7
S
2
0
MENU
TV
D
O
I
E
V
1 Press the MENU button on the remote control to display the menu
on the screen.
2 Push the joystick $ to select the symbol, then push z to enter
the Set Up menu.
3 Push the joystick $ or 4 to select Manual Set Up then push to z
to enter.
3
5
6
8
9
4 Push the joystick $ or 4 to select Further Programme Preset,
then push z to enter.
5 Push the joystick $ or 4 to select the relevant programme number,
then push z repeatedly to select:
Picture Adjustment
Picture Mode
Contrast
Brightness
Colour
Sharpness
Reset
AI
Noise Detection
Digital Mode
Colour Tone
Select: Enter Menu:
Set Up
Auto Tuning
Programme Sorting
Select NexTView
AV Preset
Manual Set Up
Start Auto Tuning
Select:
Set Up
Auto Tuning
Programme Sorting
Select NexTView
AV Preset
Manual Set Up
Select:
Enter:
Personal
Start
- - - - - - -
- - - - - - -
DRC 50
Normal
On
On
a) ATT (RF attenuator)
Manual Set Up
Language/Country
Manual Programme Preset
Further Programme Preset
RGB Set Up
Personal ID
Demo
Select: Enter:
Further Programme Preset
PROG AFTVO LATT DECODER
1
2
3
4
5
6
7
8
9
10
11
Select: Enter:
PROG AFTVOLATT DECODER
Off
1
On
PROG AFTVO LATT DECODER
1On
- - - - - - -
Off
0
Off
On
Off
0
Off
On
Off
0
Off
On
- 5
PROGR
RM
903
b) VOL (Volume Offset)
c) AFT (Automatic Fine Tuning) or
d) DECODER
The selected item changes colour.
6 a) ATT
Push the joystick $ to select On, then press the OK button.
Repeat steps 5 and 6 a) to attenuate other channels.
b) VOL
Push the joystick $ or 4 to adjust the volume level of the
channel over a range of -7 to +7, then press the OK button. Repeat
steps 5 and 6b) to adjust the volume level of the other
channels.
c) AFT
broadcast
broadcast
Push the joystick $ or 4 to fine tune the channel frequency over
a range of -15 to +15, then press the OK button. Repeat steps 5 and
6c) if you wish to fine tune other
broadcast channels.
d) DECODER
Push the joystick $ or 4 to select AV1 (for a decoder connected
to the Scart :1/ ) or AV2 (for a decoder connected to the Scart
:2/q 2 (SMARTLINK)), then press the OK button.
PROG AFTVOLATT DECODER
1 On -5
PROG AFTVO LATT DECODER
1 On -5 2
2
Off
AV1
AV2
Repeat steps 5 and 6d) to select the AV1 or AV2 output for other
programme positions.
18
The picture from the decoder connected to the Scart connector
:1/ or :2/q 2 (SMARTLINK) on the back of the
set will appear on this programme number.
7 Press the MENU button to exit and return to the normal TV screen.
The set is now ready for use.
Menu System
Page 19

Menu System
Picture Adjustment
Select: Enter Menu:
Picture Mode
Contrast
Brightness
Colour
Sharpness
Reset
AI
Noise Detection
Digital Mode
Colour Tone
Personal
On
On
DRC 50
Normal
Set Up
Auto Tuning
Programme Sorting
Select NexTView
AV Preset
Manual Set Up
Select:
Start Auto Tuning
Start
- - - - - - -
Enter:
Set Up
Auto Tuning
Programme Sorting
Select NexTView
AV Preset
Manual Set Up
Select:
- - - - - - -
Manual Set Up
Select: Enter:
Language/Country
Manual Programme Preset
Further Programme Preset
RGB Set Up
Personal ID
Demo
- - - - - - -
Manual Set Up
Select A-Z, 0-9: Store: OK
Language/Country
Manual Programme Preset
Further Programme Preset
RGB Set Up
Personal ID
Demo
A----------
Are you sure?
Save: OK Cancel:
Inputting Your Personal ID
You can programme this set with a personal code, using up to eleven characters (letters and numbers). Then using
this fuction it will be possible to identify your set if it was ever stolen.
This code can only be input once!
Make sure to write it down in this instruction manual.
1
4
7
S
V
2
5
8
0
MENU
D
I
TV
O
E
1 Press the MENU button on the remote control to display the menu
on the screen.
2 Push the joystick $ to select the symbol, then push z to
enter the Set Up menu.
3
6
9
3 Push the joystick $ or 4 to select Manual Set Up, then push z to
enter.
GB
4 Push $ or 4 to select Personal ID, then push z to enter.
PROGR
5 Push the joystick $ or 4 to select a letter, number, + or a blank;
then push z to confirm this character. Select the other ten
RM
903
characters in the same way.
6 After selecting all the characters, press the OK button. A new menu
appears automatically on the screen asking you to be sure that you
want to save this ID.
7 a) If you do not wish to store this ID, push the joystick Z and
repeat steps 4 to 6 to enter a new ID.
b) If you wish to store this ID, press the OK button.
Remember that this code can only be input once.
8 Press the MENU button to return to the normal TV screen.
When you enter the Manual Set Up menu, in the "Personal ID" option the
code you entered above will be displayed. You will not be able to select and
change this option.
Menu System
19
Page 20

Menu System
Using the Demo Mode
This function provides an overview of some of the features available on this set.
1
4
7
S
2
0
MENU
D
TV
O
I
E
V
1 Press the MENU button on the remote control to display the menu
on the screen.
2 Push the joystick $ to select the symbol, then push z to
enter the Set Up menu.
3
5
6
3 Push the joystick $ or 4 to select Manual Set Up, then push to z to
8
9
enter.
4 Push $ or 4 to select Demo, then push z to enter and start
the demonstration.
PROGR
Picture Adjustment
Picture Mode
Contrast
Brightness
Colour
Sharpness
Reset
AI
Noise Detection
Digital Mode
Colour Tone
Select: Enter Menu:
Set Up
Auto Tuning
Programme Sorting
Select NexTView
AV Preset
Manual Set Up
Select:
Set Up
Auto Tuning
Programme Sorting
Select NexTView
AV Preset
Manual Set Up
Select:
Manual Set Up
Language/Country
Manual Programme Preset
Further Programme Preset
RGB Set Up
Personal ID
Demo Start
Select: Enter:
Start
Start Auto Tuning
- - - - - - -
Enter:
- - - - - - -
Personal
DRC 50
Normal
- - - - - - -
On
On
The set starts the demonstration and shows most of the
RM
903
available picture functions.
Note:
Press the button on the remote control to stop the Demo mode
and return to the normal TV screen.
20
Menu System
Page 21

Menu System
… 1
Adjusting the H Centre picture for an RGB source
When connecting an RGB source, such as a DVD player, to the Scart connector :1/ you may need to readjust the H Centre
of the picture.
TV
D
O
I
E
V
3
2
1
6
5
4
9
8
7
0
PROGR
MENU
1 Press the … button repeatedly on the remote control until the
symbol …1 appears on the screen.
2 Push the MENU button to display the menu on the screen.
3 Push the joystick $ to select the symbol, then push z to enter the
Set Up menu.
4 Push $ or 4 to select Manual Set Up then push z to enter.
Picture Adjustment
Picture Mode
Contrast
Brightness
Colour
Sharpness
Reset
AI
Noise Detection
Digital Mode
Colour Tone
Select: Enter Menu:
Set Up
Auto Tuning
Programme Sorting
Select NexTView
AV Preset
Manual Set Up
Start Auto Tuning
Select:
Set Up
Auto Tuning
Programme Sorting
Select NexTView
AV Preset
Manual Set Up
Enter:
Select:
Personal
Start
- - - - - - -
- - - - - - -
DRC 50
Normal
On
On
GB
S
RM
903
5 Push the joystick $ or 4 to select RGB Set Up then push z to enter.
6 Push the joystick z to enter H Centre, then push $ or 4 to
adjust the centre of the picture over a range of -10 to +10. Press
Manual Set Up
Language/Country
Manual Programme Preset
Further Programme Preset
RGB Set Up
Personal ID
Demo
Select: Enter:
RGB Set Up
H Centre
- - - - - - -
O
the OK button to store.
Adjust Position: Confirm: OK
7 Press the MENU button to exit and return to the normal TV screen.
RGB Set Up
Menu System
21
Page 22

Menu System
Labelling and Selecting the screen format of Input Sources
This function enables you to select the size of the picture coming from the input source as well as designate a name to the optional
equipment you have connected to the sockets of this set. This name can contain up to 5 characters (letters or numbers).
1
4
7
S
MENU
TV
D
O
I
E
V
1 Press the MENU button on the remote control to display the menu
on the screen.
2 Push the joystick $ to select the symbol, then push z to
enter the Set Up menu.
2
3
5
6
8
9
3 Push the joystick $ or 4 to select AV Preset, then push z to enter.
0
4 Push the joystick $ or 4 to select the input source. Then push z to
enter.
PROGR
5 Push the joystick $ or 4 to select:
Picture Adjustment
Picture Mode
Contrast
Brightness
Colour
Sharpness
Reset
AI
Noise Detection
Digital Mode
Colour Tone
Select: Enter Menu:
Set Up
Auto Tuning
Programme Sorting
Select NexTView
AV Preset
Manual Set Up
Select:
Start Auto Tuning
Set Up
Auto Tuning
Programme Sorting
Select NexTView
AV Preset
Manual Set Up
Enter:
Select:
AV Preset
INPUT LABEL
AUTO FORMAT
Off
AV1
Off
AV2
Off
AV3
Off
AV4
Select: Enter :
AV Preset
Personal
DRC 50
Start
- - - - - - -
- - - - - - -
VIDEO
VIDEO
VIDEO
Normal
On
On
$ Off (size of picture is not automatically adjusted).
RM
903
4 On (size of picture is automatically adjusted according to the
broadcaster information).
Next push z .
INPUT LABEL
AUTO FORMAT
Off
AV1
AV2
AV3
AV4
Select: Next: Confirm: OK
AV Preset
VIDEO
Off
On
VIDEO
Off
VIDEO
6 With the first element of the LABEL column highlighted, push the
AUTO FORMAT
joystick $ or 4 to select a letter, number, "+" or blank;
then push z to confirm this character. Select the other four
characters in the same way.
INPUT LABEL
Off
AV1
AV2
AV3
AV4
Select A-Z, 0-9: Confirm: OK
IDEO
Off
V
Off
VIDEO
Off
VIDEO
22
7 After selecting all the characters, press the OK button.
8 Repeat steps 4 to 7 if you wish to select the picture size or label other
input sources.
9 Press the MENU button to exit and return to the normal TV screen.
Whenever the equipment with the labelled input is selected for use, the name
appears for a few seconds on the screen
Menu System
Page 23

Menu System
Using Multi PIP (Picture In Picture)
Multi PIP (Picture in Picture) mode displays a succession of 12 still pictures and a 13th that is live. You can manually select which
channel you wish to watch, either full-screen or in the PIP.
03 05
D
TV
O
I
E
V
1 Press the button on the remote control to select the PIP mode.
Now 13 programme positions appear on the screen, with the current
channel in the centre.
2 Push the joystick $, 4, Z or z to move within the 13 displayed
1
2
3
4
5
6
7
8
9
0
broadcast channels.
3 Press the OK button to select the framed broadcast channel. The
selected channel moves to the centre.
4 Press to return to the normal TV mode.
PROGR
MENU
02
13
01 06
12
11 09 08
10
04
07
RM
903
S
Using PAP (Picture And Picture)
PAP divides the screen into two for watching two channels simultaneously. One of the pictures can be selected to come from a
video source.
The sound of the left screen comes through the set loudspeakers, the sound of the right screen is selectable via
headphones.
TV
D
O
I
E
V
1
2
3
4
5
6
7
8
9
0
Switching PAP on and off
Press the button / on the remote control to display the two screens
in format 4:3. Press / again to switch PAP off.
Selecting PAP source
1 To change the source of the left screen:
With PAP switched on, press the number buttons to select a TV
broadcast channel or press … to select a video source.
2 To change the source of the right screen:
With PAP switched on, press the button on the remote control.
When the symbol appears at the bottom of the right screen,
press the number buttons (to select a TV broadcast channel) or press
… (to select a video source).
GB
MENU
S
PROGR
RM
Swapping screens
With PAP switched on, press the / button on the remote control to
swap the two screens.
Zooming the screens
903
With PAP switched on, push the joystick repeatedly Z or z to
change the size of the two screens.
Selecting the sound of the right screen
You can select the sound of the right screen via headphones. With
PAP switched on, refer to the "Adjusting the Sound" section of this
instruction manual and set the option "l Dual Sound" to "PAP".
Menu System
23
Page 24

Teletext
Teletext
Most TV stations broadcast information via Teletext. The index page of the teletext service (usually page 100) gives you
information on how to use the service.
! Please use a
D
I
E
V
1
2
4
5
7
8
0
MENU
S
broadcast channel with a strong signal, otherwise there may be Teletext errors.
Switching Teletext on and off
O
TV
1 Select the TV channel which carries the teletext service you want
to view.
2 Press the button once for Picture and Teletext (P&T). The screen
is divided in two, with the TV channel in the right corner and the
Teletext display on the left.
P&T mode: Press / then press PROGR +/- to change
the channel of the TV screen. Push the joystick Z or z to
change the size of the TV screen then press / again to
resume normal teletext reception.
3 Press twice to get Teletext only.
3
6
9
4 Press three times for Mix mode.
5 Press a fourth time or press to switch off Teletext.
Selecting a Teletext page
Input three digits for the page number using the numbered buttons on
the control. If you make a mistake, type in any three digits then re-enter
the correct page number.
Using Other Teletext Functions
Selecting the next or preceding page
Press the (PROG+) or (PROGR-) buttons on the remote
PROGR
RM
control to select the previous or next page.
Selecting a sub page
A teletext page may consist of several sub pages. In this case, after a
few seconds, an information line is displayed showing the number of
903
subpages.
Select the sub page by pressing 4 or $.
To freeze a Teletext page
Press the button to freeze the page. Press again to cancel the freeze.
TELETEXT
Index
Programme
News
Sport
Weather
TELETEXT
TELETEXT
TELETEXT
TELETEXT
TELETEXT
TELETEXT
TELETEXT
TELETEXT
Index
Index
Index
Index
Index
Index
Index
Index
Programme
Programme
Programme
Programme
Programme
Programme
Programme
Programme
News
News
News
News
News
News
News
News
Sport
Sport
Sport
Sport
Sport
Sport
Sport
Sport
Weather
Weather
Weather
Weather
Weather
Weather
Weather
Weather
TELETEXT
01
Index
Programme
News
Sport
Weather
216-02
01 03 04 05 06 07 0802
153
101
25
01
98
25
25
25
25
25
25
25
25
153
153
153
153
153
153
153
153
101
101
101
101
101
101
101
101
98
98
98
98
98
98
98
98
25
153
101
98
24
Revealing the index page
Press the button to reveal the index page (normally page 100).
Fastext
(only available if the TV station broadcasts Fastext signals)
When the colour coded menu appears at the bottom of a teletext page,
press a coloured button on the remote control (red, green, yellow or blue)
to access the corresponding page.
Using the feature "Page Catching"
1 Press the numbered buttons on the remote control to select a teletext
page which has several page numbers on it (eg the index page).
2 Press the OK button.
3 Push the joystick 4 or $ to select the desired page number then
press the OK buttons. The requested page is displayed after
some seconds.
continued...
Teletext
Page 25

Teletext
1
4
7
S
MENU
TV
D
O
I
E
V
Using the Teletext menu
1 With Teletext switched on (in mode “Teletext only”), press the MENU
button on the remote control to display the teletext menu on the TV
screen.
2 Push the joystick 4 or $ to select your chosen item, then push to z
to display the relevant sub menu.
3 To remove the teletext menu from the screen, press the MENU
Teletext
Top / Bottom / Full
Text Clear
Reveal
Time Page
Page Overview
Select: Enter:
button.
Top / Bottom / Full
2
3
5
6
The Top/Bottom/Full sub menu allows you to enlarge different
sections of the Teletext page. Push the joystick 4 to enlarge the
upper half of the screen, push $ to enlarge the lower half. Press
Top: Bottom: Full: OK
the OK button to restore the page to normal size.
8
9
0
Text Clear
After having selected this function, you can watch a broadcast channel
GB
while waiting for a requested Teletext page. As soon as the page is
available, the symbol changes colour. To view the page, press .
Reveal
Some teletext pages contain hidden information (eg for a quiz),
PROGR
which you can reveal. The hidden information appears on screen.
Time Page
(depending on availability of teletext service)
RM
903
You can call up a time-coded page such as an alarm page at a time
specified by you. After you have displayed the Time Page sub menu:
1 Press the numbered buttons on the remote control to enter the
three digits of the desired page.
2 Press the numbered buttons again to enter the four digits of the
desired time.
3 Press the OK button to store the desired time. The time is displayed
in the top left corner of the screen. At the requested time the page is
displayed.
Time Page
PAGE TIME
- - : - -– – –
Select Page: 0-9 Next:
Page Overview
(depending on availability of teletext service)
In the Page Overview menu the block and group pages of TOP- Text
are sorted into two columns, so that the customer can easily select this
page. For each block page in the first column, the corresponding
group pages are shown in the second column. Push the joystick 4 or $
to select the desired block page, then push z to enter to the group pages
column. Push 4 or $ to select the desired group page .
Finally, press the OK button to display the page.
Teletext
25
Page 26

NexTView
NexTView *
* (depending on availability of service)
NexTView is an on-screen electronic programme guide (EPG), providing you with programme information for different
broadcasters.
1
4
7
S
MENU
TV
2
3
5
6
8
9
0
The set automatically selects the best NexTView provider for you.
This provider is available about 30 minutes after the channel tuning.
You can however change this selection of provider if you wish.
1 Press the MENU button on the remote control to display the menu
on the screen.
2 Push the joystick 4 or $ to select the symbol, then push z
to enter the Set Up menu.
3 Push 4 or $ to highlight Select NexTView then push z to enter. A list
is displayed containing all available NexTView providers.
4 Push 4 or $ to select the desired provider then press the OK
button to store.
5 Press the MENU button to remove the menu from the screen.
Displaying NexTView
D
Selecting your NexTView provider
O
I
E
V
Picture Adjustment
Picture Mode
Contrast
Brightness
Colour
Sharpness
Reset
AI
Noise Detection
Digital Mode
Colour Tone
Select: Enter Menu:
Set Up
Auto Tuning
Programme Sorting
Select NexTView
AV Preset
Manual Set Up
Start Auto Tuning
Select:
Set Up
Auto Tuning
Programme Sorting
Select NexTView
AV Preset
Manual Set Up
Select:
Enter:
Personal
DRC 50
Start
- - - - - - -
- - - - - - -
Normal
On
On
1 Press the button repeatedly on the remote control to switch
PROGR
RM
NexTView on and off.
* In some cases, you may also need to push the joystick Z to
display the Sony electronic programme guide.
2 Push the joystick 4, $, Z or z to move the cursor around the screen.
3 Press the OK button to confirm a selection.
a) If you press the OK button in the date, time or icon (themes)
columns, you change the programme list according to the
selection.
903
b) If you press the OK button in the programme list, you directly
display the broadcast channel if the broadcast is currently running,
or, you display the "Long Info" menu if the broadcast is running at
some future time.
Using the "Individual Setting" menu
You can make a personal list of the types of programmes you
wish to view on the programme guide.
07 Tue
12:38
7
Tue
8
Wed
9
Thu
12
10
Fri
11
Sat
12
Sun
13
Mon
Index
SWISS
TXT TPS / RINGIER
10:35 - 12:45
10:20 - 12:00
10:45 - 10:50
11:00 - 11:20
11:45 - 12:50
Tue 07. 04 .98
Star Wars
Super RTL
Werner - Beinhart
Pro 7
Flui grüsst den Rest der Welt
Kabel 1
Once upon a time in the West
Euronews
International News
RTL Plus
Hat der alte Hexenmeister sich doch
einmal fortbegeben, und nun sollen
seine Geister auch nach meinem Willen
leben.
full selection list
personal selection
news broadcasts
movies
sports
entertainment
children
return to last menu
26
1 Push the joystick 4 or $ to select the icon then push to z to
display the "Individual Setting" menu.
2 Push the joystick 4 or $ to select your chosen item on the screen
then press the OK button to confirm your choice.
3 Repeat step 2 for all the items you wish to have in your list.
4 When you have finished the list, push z to select the icon.
5 Press the OK button to return to the previous menu.
6 Push the joystick 4 or $ to select the icon then press the OK
button again to activate your "Individual Setting" filter.
continued...
NexTView
Page 27

NexTView
1
4
7
S
2
0
MENU
D
TV
O
I
E
V
Using the Long Info menu
With this menu screen, you can set timers or record selected
programmes.
1 Push 4 or $ to select a future programme in the programme list
column.
2 Press the OK button to display the Long Info menu on the TV
screen.
To set the timer
3
5
6
8
9
PROGR
Push the joystick 4 or $ to highlight the icon then press the OK
button repeatedly to "set the timer" or "cancel the timer". If you choose
to set the timer, the programme is marked with a clock symbol and a
message appears on the screen shortly before the programme is due
to start asking whether you wish to still view this programme.
To view the timer table
Push the joystick Z or z to highlight the icon then press the OK
button repeatedly to switch on/off the timer table. This table shows the
programmes on which you have already set a timer. (You can set a timer
on up to 5 programmes).
First nextTView/EPG-Providers in Europe
07 Tue
SWISS TXT TPS / RINGIER nexTView
12:38
Address Mapping
The position of the addresses in the
OSDA is shown in the following diagram.
The position values of the DPW are set
to '0'.
If other values are set, the complete
combination will be scrolled.
Example:
if the DPWC is set to '63', the char-
This channel has been set for a timer
VPS/PDC
On
Speed
SP
Timer Prog
VCR1
Tue 07. 04 .98
GB
To record programmes
(only with Smartlink VCRs)
RM
903
1 Connect your Smartlink VCR.
2 Push the joystick Z or z to select then press the OK button
to download the information to your VCR.
3 To set up the VCR:
VPS/PDC
Push the joystick Z or z to select VPS/PDC then press the OK
button repeatedly to select On or Off. With this setting on you have
the guaranteed recording of the whole broadcast should there be a
change in the TV programme. This only works if the selected TV
channel broadcasts a VPS/PDC signal.
Speed
Push the joystick $ to select Speed then press the OK button
repeatedly to select between SP for standardplay or LP for longplay.
With longplay you can record twice as much on a videotape.
The picture quality however may suffer.
VCR Setup
Push the joystick $ to select VCR Setup then press the OK
button repeatedly to select which VCR you wish to programme,
namely VCR1 or VCR2.
4 Finally, push the joystick z to select the icon then press the
OK button to remove the menu from the TV screen.
VPS/PDC
Speed
VCR Setup
On
SP
VCR1
NexTView
27
Page 28

Optional Connections
Connecting Optional Equipment
Using the following instructions, you can connect a wide range of optional equipment to this set.
S.VHS/Hi8/DVC
camcorder
To avoid picture
distortion:
• Do not connect
equipment to
F and G
connectors at
the same time.
A
Decoder
DVD
B
VCR
D
E
C
Acceptable input signal
A Audio/video and RGB signal
B Audio/video and S video signal
C Audio/video and S video signal
D Centre speaker input. On the
“Features”, set “Speaker” to “Centre
in”.
E No inputs
F S Video signal
G Video signal
H Audio signal
I No input
Dolby
Surround
Amplifier
G
Hi-Fi
I
VCR
Available output signal
Video/audio from TV tuner.
Video/audio from selected source.
Video/audio displayed on TV screen (monitor out).
No outputs.
Audio signal.
No output.
No output.
No output.
Audio signal to headphones.
F
H
8mm/Hi8/
DVC
camcorder
Optional Connections
28
Page 29

Optional Connections
Using Optional Equipment
Additional Information when connecting equipment
Connecting a VCR
We recommend you connect your VCR to the B or C socket using a scart lead. If you do not have a scart lead, use the “Manually
Tuning the TV” section of this instruction manual to tune in the channel of the VCR test signal to TV programme number “0”.
Also refer to your VCR instruction manual to find out how to find the output channel of your VCR.
If your video supports Smartlink please refer to the "Smartlink" section of this instruction manual.
Connecting to External Audio Equipment
1 To listen to the audio of the set on the Hi-Fi equipment:
Plug in your Hi-Fi equipment to the E sockets on the rear of the set if you wish to amplify the audio output
from the TV.
The output level from E sockets can be varied by adjusting the volume of the headphones. Refer to the “Adjusting the sound”
section of this instruction manual to adjust the volume of the headphones.
2 To listen to the Dolby Prologic system sound on the set speakers:
Plug in your Dolby Prologic system decoder amplifier to the D socket on the rear of the set if you wish to listen to the audio
output from your equipment on the TV speaker. If you have a Dolby amplifier, connect the centre output from your amplifier
to the D socket to use the set as a centre speaker. Refer to the “Using the Features menu” section of this instruction manual
and set the option “Speaker” to “Centre in”.
Remember that the maximum input level of this input is 30 W. Be careful never to over this limit.
For mono equipment
Connect the phono plug to the L/G/S/I socket on the front of the TV and select the 4 input signal using the instructions on
this page below.
GB
Select and View the Input Signal
In order to get the input signal of a connected equipment onto the TV screen, you need to select the symbol of the
connector to which you have connected the device.
e. g. : Your VCR is connected to the connector with the symbol
Y1/ 1. Press the button on the remote control
repeatedly until you see the symbol 1 on the screen.
1 Connect your equipment to the designated socket, as it is indicated on the previous page.
TV
D
O
I
E
V
2 Switch on the connected equipment.
3 Press the button repeatedly on your remote control until the correct input symbol
appears on the screen.
1
2
3
4
5
6
7
8
9
0
PROGR
MENU
Symbol Input signals
1111 • Audio/video input signal through the Scart connector A or * RGB
through Scart connector A.
2222 • Audio/Video input signal through the Scart connector B or * S Video
through Scart connector B.
3333 • Audio/Video input signal through the Scart connector C or * S Video
through Scart connector C.
44
44
• S Video input signal through the 4-pin DIN connector F or * video input
signal through phono jack G and audio input signal through phono jacks H.
* (automatic detection of the signal according to the connected equipment)
S
RM
903
4 To return to the normal TV picture, press the button on the remote control.
Optional Connections
29
Page 30

Optional Connections
Smartlink
Smartlink is a direct link between the set and a VCR.
For Smartlink you need:
• A VCR which supports Smartlink, NextView Link, Easy Link or Megalogic.
Megalogic is a trademark of Grundig Corporation.
EasyLink is a trademark of Philips Corporation.
• A fully-wired 21 pin SCART cable to connect your VCR to the Scart connector :2/q2
(SMARTLINK) on the rear of the set.
The features of Smartlink are:
• Tuning information such as the channel overview are downloaded from the set to the VCR.
• Direct recording: While watching TV you need to press just one button on the VCR to record
this programme.
• Automatically switching on: With the set in standby mode, pressing the “Play z” button on
your VCR automatically switches the TV on.
Rear
If you have connected a decoder to a VCR which supports Smartlink feature, select
the menu “Further Programme Preset” in the (Manual Set Up) menu and select
DECODER AV2 to each coded channel. For more details, please refer to the section
"Using the Further Programme Preset function" of this instruction manual.
For more information on Smartlink, please refer to the Instruction Manual of your
VCR.
Remote Control of other Sony Equipment
Using the buttons underneath the cover of the remote control you can
control other Sony equipment.
1 Open the cover of the Remote Control.
2 Set the selector VTR 1234 DVD according to the equipment you want to control:
VTR 1 Beta VCR
VTR 2 8 mm VCR
VTR 3 VHS VCR
VTR 4 Digital Video (DCR-VX 1000/9000 E, VHR-1000)
DVD Digital Video Disk
3 Use the buttons underneath the cover on the remote control to operate the equipment.
VCR
Decoder
• If your equipment has a COMMAND MODE selector, set this
selector to the same position as the VTR 1234 DVD selector on this set Remote Control.
• If the equipment does not have a certain function, the corresponding
button on the remote control will not work.
30
Optional Connections
Page 31

Additional Information
60º
Optimum Viewing Area
For the best picture quality, try to position the set so that you can view the screen from within the areas shown below.
Horizontal viewing area
KP-44PS2: 1.7 m minimum distance
KP-51PS2: 1.9 m minimum distance
60º
Vertical viewing area
GB
(Optimum viewing position)
KP-44PS2: 1.7 m minimum distance
KP-51PS2: 1.9 m minimum distance
20º
20º
(Optimum viewing position)
Additional Information
31
Page 32

Additional Information
Specifications
TV system
B/G/H, D/K, I, L
Colour system
PAL, SECAM
NTSC 3.58, 4.43 (only Video In)
Channel coverage
VHF: E2-E12
UHF: E21-E69
CATV: S1-S20
HYPER: S21-S41
D/K: R1-R12, R21-R69
I: UHF B21-B69
L: F2-F10, B-Q, F21-F69
Projected picture size
KP-44PS2:
44 inches (approx. 112 measured diagonally).
KP-51PS2:
51 inches (approx. 130 measured diagonally).
Rear Terminals
C
• Centre speaker input terminals (2
terminals)
• (L, R) audio outputs (phono jacks)
• :1/ 21-pin Euro connector (CENELEC
standard)
including audio/video input, RGB
input,
TV audio/video output.
• :2/q 2 21-pin Euro connector (CENELEC
(SMARTLINK)
• :3/q 3 21-pin Euro connector (CENELEC
Front Terminals
q 4 S video input - 4 pin DIN
… 4 video input - phono jack
4 audio inputs - phono jacks
Headphones jack - minijack stereo
standard) including audio/video
input, S video input,
selectable audio/video output and
Smartlink interface.
standard)
including audio/video input, S video
input,
audio/video output (monitor out).
Sound output
2 x 30 W (music power)
2 x 15 W (RMS)
Centre SP input
30 W (RMS) (using as the centre speaker)
Power consumption
225 W
Standby Power consumption
< 0.7 W
Dimensions (w x h x d)
KP-44PS2: Approx. 1100 x 1161 x 543 mm
KP-51PS2: Approx. 1256 x 1264 x 633 mm
Weight
KP-44PS2: Approx. 75 kg
KP-51PS2: Approx. 84 kg
Accessories supplied
1 Remote Control (RM-903)
2 Batteries (IEC designated)
Other features
DRC 100 Hz picture
Digital Comb filter (High resolution)
TELETEXT, Fastext, TOPtext (2000 page TEXT memory)
NexTView
NICAM
Sleep Timer
Smartlink
Digital Noise detection
Graphic Equaliser
Personal ID
Auto Format picture
Design and specifications are subject to change without notice.
Ecological Paper - Totally Chlorine Free
Additional Information
32
Page 33

Additional Information
Troubleshooting
Here are some simple solutions to the problems which may affect the picture and sound.
Problem
No picture (screen is dark), no sound.
Poor or no picture (screen is dark),
but good sound.
Poor picture quality when watching a
RGB video source.
Good picture, no sound
No colour on colour programmes
Distorted picture when changing
programmes or selecting teletext
Wrong characters appear when viewing
teletext.
Solution
• Plug the set in.
• Press the
• If the indicator is on in red colour, press TV button on the remote
control.
• Check the aerial connection.
• Turn the set off for 3 or 4 seconds and then turn it on again using the
button on the front of the set.
• Using the MENU system, select the “Picture Adjustment” menu. Adjust
the brightness, contrast and colour balance levels.
• Press the button repeatedly on the remote control until the RGB
symbol 1 is displayed on the screen.
• Press the +/- button on the remote control.
• Check that "Main" speaker is selected in the "Features" menu.
• Using the MENU system, select the Picture Adjustment menu. Adjust the
colour balance.
• Turn off any equipment connected to the Scart connectors on the rear of
the set.
• Using the menu system, enter to the “Language/Country menu and select
the country in which you operate the TV set.
button on the front of the set.
GB
Striped picture
Noisy picture when viewing TV channel
Remote control does not function
The standby indicator on the set
flashes.
• If you continue to have these problems, have your TV serviced by qualified personnel.
• NEVER open the casing yourself.
• Adjust the RF Atenuator (ATT). For details, please refer to the section
"Using the Further Programme Preset function".
• Adjust Fine Tuning (AFT) to obtain better picture reception. For details,
please refer to the section "Using the Further Programme Preset function"
• Replace the batteries.
• Contact your nearest Sony service centre.
Additional Information
33
Page 34

Additional Information
Television Channel Number Guide for United Kingdom
Only the main transmitters are listed. Information regarding the regional sub-relay channel numbers can be obtain by connecting
The BBC Engineering Information Dept. (0181) 752 5040.
MAIN TRANSMITTERS BBC1 BBC2 ITV CH4 CH5
London & South East
1 Bluebell Hill 40 46 43 65 -
2 Crystal Palace 26 33 23 30 -
3 Dover 50 56 66 53 -
4 Heathfield 49 52 64 67 -
5 Oxford 57 63 60 53 49
South-West
6 Beacon Hill 57 63 60 53 -
7 Caradon Hill 22 28 25 32 -
8 Huntshaw Cross 55 62 59 65 67
9 Redruth 51 44 41 47 37
10 Stockland Hill 33 26 23 29 -
Channel Islands
11 Fremont Point 51 44 41 47 -
South
12 Hannington 39 45 42 66 -
13 Midhurst 61 55 58 68 -
14 Rowridge 31 24 27 21 -
West
15 Mendip 58 64 61 54 37
East
16 Sandy Heath 31 27 24 21 39
17 Sudbury 51 44 41 47 -
18 Tacolneston 62 55 59 65 52
Midlands (West)
19 Ridge Hill 22 28 25 32 -
20 Sutton Coldfield 46 40 43 50 -
21 The Wrekin 26 33 23 29 -
Midlands (East)
22 Waltham 58 64 61 54 -
Northern Ireland
23 Brougher Mountain 22 28 25 32 -
24 Divis 31 27 24 21 -
25 Limavady 55 62 59 65 -
North
26 Belmont 22 28 25 32 56
27 Emley Moor 44 51 47 41 37
North-West
28 Winter Hill 55 62 59 65 48
North-East
29 Bilsdale West Moor 33 26 29 23 -
30 Caldbeck 30 34 28 32 56
31 Chatton 39 45 49 42 -
32 Pontop Pike 58 64 61 54 -
Scotland
33 Angus 57 63 60 53 -
34 Black Hill 40 46 43 50 37
35 Sandale 22 67 - - -
36 Caldbeck - - 28 32 56
37 Craigkelly 31 27 24 21 48
38 Darvel 33 26 23 29 -
39 Durris 22 28 25 32 67
40 Eitshal (Lewis) 33 26 23 29 -
41 Keelylang Hill 40 46 43 50 -
42 Knock More 33 26 23 29 -
43 Rosemarkie 39 45 49 42 -
44 Rumster Forest 31 27 24 21 -
45 Selkirk 55 62 59 65 52
Wales
46 Blaenplwyf 31 27 24 21 56
47 Carmel 57 63 60 53 -
48 Llanddona 57 63 60 53 -
49 Moel-y-Parc 52 45 49 42 -
50 Presely 46 40 43 50 37
51 Wenvoe 44 51 41 47 -
34
Additional Information
Page 35

Introduction
Merci d'avoir choisi ce rétroprojecteur 100 Hz Sony.
Avant d'utiliser cet appareil, lisez attentivement ce manuel et conservez-le pour vous y référer ensuite.
• Symboles utilisés dans ce manuel :
• Risques éventuels.
• Remarques importantes.
• Information concernant la fonction.
•1,2.. Etapes du mode d'emploi.
• Les touches noires de la télécommande indiquent sur
quelles touches appuyer pour exécuter les diverses
fonctions.
• Résultat des instructions.
Table des matières
Introduction....................................................................................................................................................................................................................... 3
Consignes de sécurité ...................................................................................................................................................................................................... 4
Description générale
Vérification des accessoires fournis.................................................................................................................................................................. 5
Présentation générale des touches de l’appareil............................................................................................................................................. 5
Présentation générale des touches de la télécommande ...............................................................................................................................6
Installation
Insertion des piles dans la télécommande....................................................................................................................................................... 7
Branchement de l'antenne et du magnétoscope .............................................................................................................................................7
Première mise en service
Mise sous tension de l’appareil et mémorisation automatique.................................................................................................................... 8
Réglage de l'alignement des couleurs (Convergence) ...................................................................................................................................9
Système des Menus
Modification du format de l’écran.................................................................................................................................................................. 10
Introduction au Système des Menus sur écran............................................................................................................................................. 10
Utilisation du Système des Menus :
Contrôle de l'image ........................................................................................................................................................................................ 11
Contrôle du son............................................................................................................................................................................................... 12
Utilisation du menu "Caractéristiques” ...................................................................................................................................................... 14
Mémorisation manuelle des chaînes............................................................................................................................................................ 15
Donner un nom à une chaîne........................................................................................................................................................................ 16
Chaînes inutilisées.......................................................................................................................................................................................... 17
Utilisation de la fonction "Présélection (Suite)” ......................................................................................................................................... 18
Introduction de votre Code secret................................................................................................................................................................ 19
Démonstration des diverses fonctions ........................................................................................................................................................ 20
Réglage de centrage horizontal de l'image pour une source RGB ..........................................................................................................21
Identification et sélection du format d'écran des sources d'entrée ......................................................................................................... 22
Images Multiples (Multi PIP)........................................................................................................................................................................ 23
2 images sur écran (PAP)............................................................................................................................................................................... 23
Télétexte ................................................................................................................................................................................................................... 24
NexTView ................................................................................................................................................................................................................. 26
Connexion des équipements en option
Connexion des équipements en option.......................................................................................................................................................... 28
Utilisation des équipements en option........................................................................................................................................................... 29
“Smartlink” ........................................................................................................................................................................................................30
Télécommande d'autres appareils Sony ........................................................................................................................................................30
FR
Informations complémentaires
Angle optimum de vision ................................................................................................................................................................................31
Spécifications ..................................................................................................................................................................................................... 32
Dépannage.......................................................................................................................................................................................................... 33
Les principaux émetteurs français .................................................................................................................................................................. 34
Table des matières
3
Page 36

N
u
p
u
à
Consignes de sécurité
Ce modèle fonctionne uniquement
sur tension secteur de 220-240 volts.
Ne connectez pas trop d’appareils
sur la même prise afin de ne pas
risquer un incendie ou un choc
électrique.
Pour des raisons environnementales
et de sécurité, il est recommandé de
ne pas laisser le téléviseur en veille
lorsque vous ne l’utilisez pas. Pour
des périodes prolongées
d’inutilisation, débranchez-le de la
prise de courant.
N’introduisez jamais aucun objet dans
le téléviseur afin de ne pas risquer un
choc électrique. Assurez-vous de ne
jamais renverser de liquide dans
l’appareil. Si un liquide ou un objet
pénétrait dans le téléviseur,
débranchez-le par la prise secteur et ne
l’utilisez plus avant sa vérification par
le service après-vente.
N’ouvrez pas le capot et le boîtier
arrière du téléviseur. Contactez
toujours le service après-vente en cas
de problème.
N’obstruez jamais les
orifices d’aération du téléviseur. Pour
une aération correcte, laissez toujours
un espace libre d’au moins 10 cm
autour de l’appareil (surtout si vous
l’encastrez dans un meuble).
Nettoyez le téléviseur avec un chiffon
doux légèrement humecté. N’utilisez pas
de produits à base de benzine (essence
industrielle), de diluant ou tous autres
produits chimiques pour nettoyer votre
téléviseur. Ne le frottez pas. Pour plus de
sécurité, débranchez l’appareil avant de
le nettoyer.
Pour votre sécurité, ne touchez
aucune partie du téléviseur, cordon
secteur ou câble d’antenne lors
d’un orage.
e posez jamais le téléviseur dans
n endroit chaud, humide ou trop
oussiéreux. Ne l’installez pas dans
n endroit où il pourrait être soumis
des vibrations mécaniques.
Débranchez le téléviseur par la
fiche d’alimentation. Ne tirez pas
sur le cordon.
Pour écarter tout risque
d’incendie ou d’électrocution,
n’exposez pas le téléviseur à
l’humidité ou à la pluie.
Pour ne pas risquer un incendie,
éloignez du téléviseur tout objet
inflammable ou lumière
incandescente (par exemple des
bougies).
Prenez garde de ne pas placer des
objets lourds sur le cordon
d’alimentation afin de ne pas
l’endommager.
Nous vous recommandons de ne pas
enrouler de cordon trop long autour
des supports à l'arrière du
téléviseur.
Débranchez le téléviseur du courant
Installez le téléviseur sur un meuble
stable. Ne permettez pas aux
enfants de monter dessus. Ne placez
pas le téléviseur sur un côté ou sur
la façade.
secteur avant de le déplacer. D’une
façon générale, pendant son
transport évitez les vibrations et les
déformations. Si le téléviseur
tombait ou était endommagé, faites
le vérifier immédiatement par le
service après-vente.
Ne couvrez pas les zones
d’aération du téléviseur avec des
éléments tels que des rideaux, des
journaux, etc…
Normes de Sécurité complémentaires
•Si vous faites passer directement le rétroprojecteur d'un endroit froid à un endroit chaud ou s'il se produit un brutal changement
de température dans la pièce où il se trouve, les images peuvent apparaître floues ou les couleurs peuvent devenir de mauvaise
qualité dans certaines parties de l'écran. Ceci provient de l'humidité qui s'est condensée sur les miroirs ou les lentilles. Avant
d'utiliser le rétroprojecteur, attendez que l'humidité se soit évaporée.
•Pour voir des images nettes, n'exposez pas l'écran à l'éclairage direct. Dans la mesure du possible, utilisez un éclairage venant du
plafond.
•Une image fixe pendant un temps prolongé, par ex. lors de l'utilisation de jeux vidéo, d'ordinateurs personnels, de programmes au
format 16/9, une chaîne affichant son logo d’identification peut endommager les tubes cathodiques de façon permanente. Il est
préférable de régler le contraste image à un faible niveau ou changer le contenu de l’image de façon régulière.
•Evitez de toucher l'appareil pour ne pas en rayer la superficie.
Consignes de sécurité
4
Page 37

Description générale
Vérification des accessoires fournis
Deux piles (type R6)
Une télécommande
(RM-903)
Présentation générale des touches de l’appareil
Touches de
sélection
des
chaînes
Appuez sur pour
voirles connnecteurs
avant
Interrupteur
marche / arrêt
Appuyez sur ,pour voir les touches
frontales.
Indicateur de mise
en veille (standby)
Touches de sélection
des chaînes
Prise
S-vidéo
Prise vidéo
Prises audio
Prise Casque
FR
Touche de
“Convergence
Automatique”
Touches de réglage
du volume
Description générale
5
Page 38

Description générale
Présentation générale des touches de la télécommande
Rétablissement des réglages
d'origine
N'appuyez sur cette touche que pour rétablir
les réglages de l'image et du son tels qu'ils ont
été effectués en usine, mais aussi pour
réinstaller l’appareil tel qu'il était à sa
première mise en service.
Après l'apparition sur l'écran du menu de
mémorisation automatique, procédez
comme indiqué au chapitre "Mise sous
tension de l’appareil et mémorisation
automatique" (étape 4) de ce Mode d'emploi.
Marche/Arrêt du magnétoscope
Appuyez sur cette touche pour allumer ou
éteindre le magnétoscope Sony.
Coupure du son
Appuyez sur cette touche pour couper le son.
Appuyez à nouveau pour le récupérer.
Sélection du mode TV
Appuyez sur cette touche pour désactiver le
télétexte ou l'entrée vidéo.
PAP (2 images sur écran)
Pour plus de détails, consultez le chapitre
"Fonction PAP (2 images sur écran)”.
Sélection du télétexte
Appuyez sur cette touche pour afficher le
télétexte.
Présenter le Guide Electronique des
Programmes/Chaînes
Appuyez sur cette touche pour visualiser le
Guide Electronique des Programmes/
Chaînes (EPG). Appuyez à nouveau sur cette
touche pour annuler.
Arrêt sur image
Appuyez sur cette touche pour geler l'image
télévisée. Appuyez à nouveau pour revenir à
l'image télévisée.
Sélection des chaînes
Appuyez sur ces touches pour sélectionner
les chaînes.
Pour des numéros de chaînes à deux chiffres
(23 par exemple), appuyez d'abord sur -/-- et
ensuite sur les touches 2 et 3.
Si vous vous trompez en introduisant le
premier chiffre, introduisez cependant le
deuxième chiffre (de 0 à 9) et répétez ensuite
l'opération.
Sélection du réglage du son
Appuyez de façon répétée sur cette touche
pour changer de Réglage du son.
Sélection du mode d'image
Appuyez de façon répétée sur cette touche
pour changer de mode d'image.
Réglage du volume
Appuyez sur cette touche pour régler le
volume du téléviseur.
Outre les fonctions de télévision, toutes les touches de
couleur sont aussi utilisées pour les opérations du
télétexte. Pour tout renseignement complémentaire,
consultez le chapitre "Télétexte" de ce mode d'emploi.
1
4
7
S
VIDEO TV
2
5
8
0
K
MENU
VT
R 1 2 3 4 DVD
3
6
9
PROGR
RM
Voir l'heure
Appuyez sur cette touche pour activer
ou désactiver l'horloge (celle-ci ne
fonctionne que lorsqu'il y a transmission
de télétexte)
VIDEO TV
CH
Utilisation du magnétoscope
Pour plus amples détails, reportez-vous
au chapitre "Télécommande d'autres
appareils Sony”.
Eteindre temporairement le rétroprojecteur
Appuyez sur cette touche pour éteindre
temporairement le rétroprojecteur (le voyant de
mise en veille
nouveau pour allumer le
mode veille (standby).
Si on n'appuie ni sur une touche du
rétroprojecteur, ni sur une touche de la
télécommande, le
automatiquement en veille (standby) au bout de
15 à 30 minutes s’il ne détecte aucun signal
d’antenne.
s'éclairera en rouge). Appuyez à
rétroprojecteur à partir du
rétroprojecteur passera
Visualisation de l'information sur l'écran
Appuyez sur cette touche pour présenter toutes les
informations sur l'écran. Appuyez à nouveau pour les
faire disparaître.
Sélection de la source d'entrée
Appuyez plusieurs fois sur cette touche jusqu'à ce que
le symbole de la source d'entrée recherchée apparaisse
sur l'écran.
Retour à la dernière chaîne sélectionnée
Appuyez sur cette touche pour revenir à la dernière
chaîne sélectionnée (la chaîne précédente doit avoir
été précédemment visionné pendant 5 secondes au
moins)
Sélection du format de l'écran
Appuyez plusieurs fois sur cette touche pour changer
du format de l'écran. Consultez le chapitre
“Modification du format de l’écran”.
Image Multiple (Multi PIP)
Appuyez sur cette touche pour activer le mode Multi
PIP. Appuyez à nouveau pour le quitter.
Utilisation du sélecteur (Joystick) pour
sélectionner le menu
• Lorsque le MENU est activé :
4 Monter d'un niveau
$ Descendre d'un niveau
Z Aller au menu ou à la sélection précédente
z Aller au menu ou à la sélection suivante
903
Z Passe directement au dernier menu
sélectionné.
OK Présente une liste générale des chaînes. Si le
service NexTView est disponible, le titre de
l’émission en cours apparaît à côté du nom de
la chaîne.
OK Confirmer la sélection
• Lorsque le MENU n'est pas activé :
Sélection des chaînes
Appuyez sur cette touche pour sélectionner les chaînes.
Activation du Système des Menus
Appuyez sur cette touche pour que le menu
apparaisse sur l'écran. Appuyez à nouveau sur cette
touche pour le désactiver et voir l'écran de télévision
normal.
Description générale
6
Page 39

Installation
Insertion des piles dans la télécommande
Vérifiez que les piles sont correctement placées!. Respectez l'environnement.
Déposez les piles usagées dans les conteneurs prévus à cet effet.
Branchement de l'antenne et du magnétoscope
Les câbles de connexion ne sont pas fournis.
FR
ou
magnétoscope
OUT IN
VCR
Le connecteur Péritel est fourni en option.
Si vous l'utilisez, cette connexion optionnelle peut améliorer la qualité de l'image et du son lorsque vous utilisez le
magnétoscope.
Si vous n'utilisez pas le connecteur Péritel, après avoir mémorisé automatiquement le rétroprojecteur, vous devrez
mémoriser manuellement le canal du signal vidéo. Pour ce faire, consultez le chapitre "Mémorisation manuelle des chaînes".
Consultez aussi le mode d'emploi de votre magnétoscope pour voir comment obtenir le canal du signal vidéo.
Installation
7
Page 40

Première mise en service
Language/Country
Language
Country
Select Language: Confirm: OK
4 Italiano
Français
Español
English
Deutsch
Dansk
Čeština
Language/Country
Language
Country
Select Language: Confirm: OK
4 Italiano
Français
Español
English
Deutsch
Dansk
Čeština
Mise sous tension de l’appareil et mémorisation automatique
La première fois que vous allumerez l’appareil, des séquences de menus apparaîtront sur l'écran. Elles vous permettront de
1) sélectionner la langue des écrans de menu, 2) sélectionner le pays dans lequel vous désirez utiliser l'appareil, 3) chercher
et mémoriser automatiquement tous les canaux disponibles (émetteurs TV) et 4) changer l'ordre dans lequel les canaux
(émetteurs TV) apparaissent sur l'écran.
Cependant si, au bout d'un certain temps, vous devez à nouveau changer la langue des menus, le pays, reprendre la
mémorisation automatique (en cas de déménagement par ex.) ou modifier l'ordre des canaux, vous pouvez le faire en
sélectionnant le menu approprié de (Réglage).
1 Connectez l'interrupteur de l’appareil à la prise de courant (220-
240V AC, 50 Hz).
l'appareil, celui-ci s'allumera automatiquement sans qu'il soit
nécessaire d'appuyer sur la touche marche/arrêt
sa partie frontale. Dans le cas contraire, appuyez sur cette touche.
Sur l'écran, le menu Language/Country (Langue/Pays) s'affichera
automatiquement.
Normalement, la première fois que vous brancherez
qui se trouve sur
2 Orientez le sélecteur de la télécommande vers $ ou 4 pour
sélectionner la langue et appuyez ensuite sur la touche OK pour
confirmer votre choix. A partir de ce moment, tous les menus
apparaîtront dans la langue que vous avez choisie.
3 Orientez le sélecteur vers $ ou 4 pour sélectionner le pays dans lequel
vous désirez utiliser l’appareil et appuyez ensuite sur la touche OK
pour confirmer votre choix.
Language/Country
Language
Country
Select Language: Confirm: OK
Langue/Pays
Langue
Pays
Sélect. le pays: Conf.: OK
4 Italiano
Français
Español
English
Deutsch
Dansk
Čeština
4
Finlande
Danemark
Rép. Tchèque
Bulgarie
Belgique
Autriche
Non
Pendant la mémorisation automatique des chaînes, le menu
TV
D
O
I
E
V
peut disparaître de l’écran momentanément. Ceci est normal et
n’entrave en rien la mémorisation automatique des chaînes.
Si le pays où vous allez utiliser le téléviseur ne figure pas sur la
liste, sélectionnez “-” au lieu de sélectionner un pays.
Réglage des chaînes en
4 Le menu de mémorisation automatique apparaît sur l'écran dans la
langue que vous avez sélectionnée. Appuyez sur la touche OK pour
sélectionner Oui.
1
2
3
automatique?
Oui: OK Non:
Vérifiez la connexion de
4
5
6
5 Un nouveau menu apparaît automatiquement sur l'écran et vous
7
8
9
0
demande de vérifier que l'antenne est connectée. Vérifiez que
l'antenne est bien connectée et appuyez ensuite sur la touche OK pour
que commence la mémorisation automatique.
l'ántenne
Oui: OK Non:
8
PROGR
MENU
RM
903
S
Première mise en service
• La mémorisation automatique de l’appareil commence et
mémorise automatiquement tous les canaux (émetteurs TV)
disponibles.
• Si vous avez sélectionné “Non” sur le menu “Pays” et que
vous procédez à nouveau à une mémorisation automatique
après la première mise en marche, les émetteurs TV seront
mémorisés à partir du numéro de chaîne de ce moment là.
Ce processus peut demander quelques minutes. Soyez patient
et n'appuyez sur aucune touche tant que durera le processus de
mémorisation. Sinon, le processus ne serait pas complet.
voir page suivante, SVP...
1
CO2
2
CO3
3
CO4
4
CO7
5
CO8
recherche...
Page 41

Première mise en service
1
4
7
S
V
2
5
8
0
MENU
DETV
O
I
3
6
9
PROGR
RM
6 Après avoir réglé l’appareil et mémorisé toutes les chaînes
(émetteurs TV), un nouveau menu Ordre des Chaînes apparaît
automatiquement sur l'écran : il permet de changer l'ordre
d'apparition des chaînes sur l'écran.
a) Si vous ne désirez pas changer l'ordre des chaînes, passez à l'étape 7.
b) Si vous désirez changer l'ordre des chaînes :
Le changement de l’emplacement d’une chaîne bouleversera
l’ordre des chaînes suivantes. Il faut donc commencer cette
réorganisation dans l’ordre croissant (ex: TF1 sur le numéro 1,
France 2 sur le numéro 2, France 3 sur le numéro 3, etc...)
1 Orientez le sélecteur de la télécommande vers $ ou 4 pour
sélectionner le numéro de la chaîne et le canal (émetteur TV) que
vous désirez changer de place et orientez-le ensuite vers z.
2 Orientez le sélecteur vers $ ou 4 pour sélectionner le nouveau
numéro de chaîne sous lequel vous désirez mémoriser le canal
(émetteur TV) sélectionné et appuyez ensuite sur OK.
Le canal sélectionné passe à son nouveau numéro de chaîne et
les autres changent automatiquement.
3 Reprenez à b1) et b2) si vous désirez réorganiser d'autres chaînes de
télévision.
903
7 Appuyez sur la touche MENU pour revenir à l'image télévisée.
Ordre des chaînes
PROG CA NOM
TV 5
C03
1
PRO 7
C05
2
EU-SP
C07
3
SWF
C08
4
RTL
C09
5
SAT
C11
6
MDR
C12
7
DDI
C13
8
DSF
C14
9
RTL 2
C15
10
KAB 1
C16
11
Sélect. la chaîne: Conf.:
Ordre des chaînes
PROG CA NOM
1
TV 5
PRO 7
EU-SP
SWF
RTL
SAT
MDR
DDI
DSF
RTL 2
KAB 1
C03 TV 5
Déplacer: OK
C03
2
C05
3
C07
4
C08
5
C09
6
C11
7
C12
8
C13
9
C14
10
C15
11
C16
Sélect. la pos.:
FR
L’appareil est prêt à fonctionner.
Réglage de l'alignement des couleurs (Convergence)
Du fait du magnétisme terrestre, l'image télévisée peut apparaître mal définie et les images peuvent présenter une auréole multicolore.
En ce cas, procédez comme indiqué ci-dessous:
Convergence automatique des lignes
rouge, verte et bleue
Appuyez sur la marque du couvercle de la partie frontale du
1
rétroprojecteur.
2 Appuyez sur la touche .
La fonction de Convergence Automatique démarre et dure pendant environ
10 secondes. Lorsque la croix blanche s'efface de l'écran, le rétroprojecteur
est prêt à fonctionner.
Nota:
La fonction "Convergence Automatique" ne fonctionne pas :
• lorsqu'il n'y a pas de signal d'entrée.
• lorsque le signal d'entrée est faible.
• lorsque l'écran est exposé à une source de lumière puissante ou
directement à la lumière solaire.
• pendant que vous visualisez le télétexte.
• pendant que vous visualisez le NexTView.
Première mise en service
9
Page 42

Système des Menus
Orientez-le vers $/4/Z ou z
Contrôle de l'image
Sélection:
Entrer Menu:
Réglage de l'image
Contraste
Luminosité
Couleurs
Netteté
Raz
AI
Détecteur de bruit
Mode Digital
Couleur
Personnel
Oui
Oui
DRC 50
Normal
Picture Adjustment
Select: Enter Menu:
Picture Mode
Contrast
Brightness
Colour
Sharpness
Reset
AI
Noise Detection
Digital Mode
Colour Tone
Personal
On
On
DRC 50
Normal
Modification du format de l’écran
Cette fonction permet de changer le type de format de l'image télévisée.
D
O
I
E
V
TV
1
2
3
4
5
6
7
8
9
0
PROGR
MENU
1 Appuyez plusieurs fois sur la touche de la télécommande pour
sélectionner l'un des formats suivants :
Large+ : imitation de l’effet grand écran pour les émissions
diffusées en 4:3.
4:3 : image conventionnelle 4:3, affichage complet des
informations.
14:9 : compromis entre le format 4:3 et 16:9.
Zoom : effet grand écran pour les émissions diffusées en
Cinémascope.
Plein : pour les émissions diffusées en 16:9.
En mode Large+, Zoom et 14:9, la partie supérieure et inférieure de
l’écran est tronquée. Appuyez sur $ ou 4 pour régler la position de
l’image sur l’écran (pour lire les sous-titres, par exemple).
2 Appuyez sur la touche OK pour confirmer votre sélection.
Large+
Plein
Zoom
14:9
RM
903
S
4:3
Introduction au système des menus sur écran
Cet appareil utilise un système de menus sur écran pour vous guider dans les diverses opérations que vous effectuez. Utilisez
les touches suivantes de la télécommande pour passer d'un menu à l'autre.
TV
D
O
I
E
V
1
2
3
4
5
6
7
8
9
0
1 Appuyez sur la touche MENU pour présenter le premier niveau de
menu sur écran.
2 •Pour obtenir le menu ou l'option désiré, orientez le sélecteur vers
4 ou $.
•Pour entrer dans le menu ou l'option sélectionné, orientez-le vers z
•Pour revenir au menu ou à l'option précédente, orientez-le vers Z.
•Pour modifier les réglages de l'option sélectionnée, orientez-le
vers $/4/Z ou z.
•Pour confirmer et mémoriser votre sélection, appuyez sur OK.
Sélecteur :
OK
PROGR
MENU
RM
10
S
Système des Menus
903
Appuyez sur OK.
3 Appuyez sur la touche MENU pour revenir à l'image télévisée.
Page 43

Système des Menus
Contrôle de l'image
Bien que l'image ait été réglée en usine, vous pouvez la modifier en fonction de vos préférences.
1
4
7
S
MENU
TV
D
O
I
E
V
menu sur l'écran.
2 Orientez le sélecteur vers z pour entrer dans le menu Contrôle de
1 Appuyez sur la touche MENU de la télécommande pour afficher le
l'image.
3 Orientez le sélecteur vers $ ou 4 pour sélectionner le paramètre que
vous désirez modifier et orientez-le ensuite vers z.
Le tableau ci-dessous vous indiquera l'effet produit sur chaque
paramètre :
Réglage de l'image
Personnel (pour préférences individuelles)
2
3
5
6
8
9
0
Cinéma (pour les films)
Contraste Z Moins z Plus
Luminosité
Couleur* Z Moins z Plus
Netteté* Z Plus douce z Plus nette
Teinte** Z Dominante rouge z Dominante verte
Raz Restaure les réglages d'image effectués en usine
$ Studio (pour les programmes en direct)
4 Jeu (pour les jeux vidéo)
* Z Plus sombre z Plus claire
K
Contrôle de l'image
Réglage de l'image
Contraste
Luminosité
Couleurs
Netteté
Raz
AI
Détecteur de bruit
Mode Digital
Couleur
Sélection:
Contrôle de l'image
Réglage de l'image
Contraste
Luminosité
Couleurs
Netteté
Raz
AI
Détecteur de bruit
Mode Digital
Couleur
Choisir: Entrer:
Réglage de l'image
Personnel
DRC 50
Entrer Menu:
Personnel
Studio
Personnel
Cinéma
Jeu
Normal
DRC 50
Normal
Oui
Oui
Oui
Oui
AI (Intelligence 4Non (Normal)
PROGR
artificielle) $Oui (Optimisation automatique du niveau de
contraste en fonction du signal TV).
Détecteur de
bruit
4Non : Normal
$Oui : Réduit le bruit de l'image en cas de signaux
faibles de réception télé.
Mode Digital 4DRC 50 : si le défilement des caractères rend la
lecture difficile en position DRC 100, utilisez cette
position pour une meilleure lisibilité. Dans ce cas, un
papillotement de l’image peut être visible.
Contraste
AI
Détecteur de bruit
Mode Digital
DRC 50
DRC 100
Normal
Non
Non
Oui
Oui
FR
DRC 100 : Le mode DRC 100 permet d’améliorer
sensiblement le piqué de l’image.
RM
903
Couleur $ Chaud (
4Normal : L’image est diffusée en mode 100Hz.
Apporte une ambiance rougeâtre à l’image).
---Normal (Normal).
Couleur
Chaud
Normal
Froid
4 Froid (Apporte une ambiance bleutée à l’image).
*Ne peut être modifié qu'en sélectionnant Personnel dans Réglage de
l'image.
** Uniquement disponible sur le système couleur NTSC (par ex. Bandes
vidéo américaines).
4 Orientez sur le sélecteur vers 4, $, Z/z pour modifier le réglage du
paramètre sélectionné et appuyez ensuite sur la touche OK pour
entrer ce nouveau réglage en mémoire.
5 Reprenez à 3 et 4 pour modifier d'autres réglages.
6 Appuyez sur la touche MENU pour revenir à l'image télévisée.
Changement rapide du réglage de
l'image
Le réglage de l'image peut être rapidement modifié sans avoir à
passer par le menu de Contrôle de l'image.
1 Appuyez à plusieurs reprises sur la touche de la télécommande
pour accéder directement à (Studio, Personnel, Cinéma ou Jeu) et
sélectionner le réglage de l'image que vous désirez.
2 Appuyez sur la touche OK pour revenir à l'image télévisée.
Réglage de l'image
Système des Menus
Studio
Personnel
Cinéma
Jeu
11
Page 44

Système des Menus
Contrôle du son
Bien que le son ait été réglé en usine, vous pouvez le modifier en fonction de vos préférences.
1
4
7
S
MENU
TV
D
O
I
E
V
1 Appuyez sur la touche MENU de la télécommande pour faire
apparaître le menu sur l'écran du téléviseur.
2 Orientez le sélecteur vers $ pour sélectionner le symbole et
orientez-le ensuite vers z pour entrer dans le menu Contrôle du son.
3 Orientez le sélecteur vers $ ou 4 pour sélectionner le paramètre que
vous désirez modifier et orientez-le ensuite vers z.
Le tableau ci-dessous vous indiquera l'effet produit sur chaque
paramètre
2
3
5
6
8
9
0
PROGR
RM
903
Mode égaliseur $ Personnel (pour préférences individuelles)
Vocal
Jazz
Rock
Pop
4 Sans eff. (valeur fixe, ne peut être réglée)
Réglage Orientez le sélecteur vers
z ou Z pour sélectionner
égaliseur* la bande de fréquence que vous désirez modifier et
orientez-le ensuite vers $ ou 4 pour la régler. Ensuite
appuyez sur la touche OK pour entrer ce nouveau
réglage en mémoire.
Balance Z Gauche z Droite
Loudness $ Non : normale
4 Oui : pour programmes musicaux
Spacial $ Non : normale
4 Oui : pour des effets acoustiques spéciaux
Contrôle Vol. auto.
$ Non : le volume varie en fonction du signal
émetteur
4 Oui : le volume des chaînes se maintient
indépendamment du signal émetteur (par ex. lors
des annonces publicitaires)
Son stéréo • Emissions en stéréo :
$ Mono
4 Stéréo
• Emissions bilingues :
$ Mono (pour le canal mono, s'il est disponible)
A (pour le canal 1)
4 B (pour le canal 2)
Casque:
l Volume Z Moins z Plus
Contrôle de l'image
Réglage de l'image
Contraste
Luminosité
Couleurs
Netteté
Raz
AI
Détecteur de bruit
Mode Digital
Couleur
Sélection:
Contrôle du son
Mode Egaliseur
Réglage
égaliseur
Balance
Loudness
Spacial
Contrôle Vol.auto.
Son stéréo
Volume
Son stéréo
Choisir: Entrer:
Contrôle du son
Mode Egaliseur
Réglage
égaliseur
Balance
Loudness
Spacial
Contrôle Vol. auto.
Son stéréo
Volume
Son stéréo
Choisir le mode: Conf.: OK
Réglage égaliseur
(Personnel)
+
0
—
120 500 1,5K 5 K 10 K
Sélect.: Régler: Conf.:OK
Balance
Loudness
Spacial
Contrôle Vol. auto.
Son stéréo
Volume
Son stéréo
Personnel
Entrer Menu:
Personnel
0
0
Personnel
Personal
0
0
.
DRC 50
.
0
Sans eff.
.
0
Mono
Mono
Mono
Normal
Non
Non
Non
Mono
Mono
Vocal
Jazz
Rock
Pop
Non
Non
Non
Non
Oui
Non
Oui
Non
Oui
Oui
Oui
A
B
B
A
Remarque: règle également le niveau de sortie
variable des prises E à l’arrière de l’appareil).
l Son stéréo •Emissions en stéréo :
$ Mono
4 Stéréo
• Emissions bilingues :
$ Mono (pour le canal mono, s'il est disponible)
A (pour le canal 1)
B (pour le canal 2)
4 PAP (uniquement lorsque PAP est activé)
*Ne peut être entré en mémoire de façon permanente que si Personnel a
été déterminé en Mode égaliseur. Les autres modes (Vocal, Jazz, Rock
ou Pop) ne sont entrés en mémoire que jusqu'au prochain changement
de mode de l'égaliseur.
voir page suivante, SVP...
Système des Menus
12
Page 45

Système des Menus
D
O
TV
I
E
V
4 Orientez les sélecteur vers $, 4, Z ou z pour modifier le réglage du
paramètre sélectionné et appuyez ensuite sur la touche OK pour
entrer le nouveau réglage en mémoire.
5 Reprenez à 3 et 4 pour modifier d'autres réglages.
6 Appuyez sur la touche MENU pour revenir à l'image télévisée.
3
2
1
6
5
4
9
8
7
0
Changement rapide du réglage du son
Le réglage du son peut être rapidement modifié sans devoir passer
FR
MENU
PROGR
par le menu de Contrôle du son.
1 Appuyez à plusieurs reprises sur la touche de la télécommande
pour accéder directement à (Personnel, Vocal, Jazz, Rock, Pop ou
Sans eff.) et sélectionnez le réglage du son que vous désirez.
Mode Egaliseur
Personnel
Vocal
Rock
Sans eff.
Jazz
Pop
2 Appuyez sur la touche OK pour revenir à l'image télévisée.
S
RM
903
Système des Menus
13
Page 46

Système des Menus
Contrôle de l'image
Sélection:
Entrer Menu:
Réglage de l'image
Contraste
Luminosité
Couleurs
Netteté
Raz
AI
Détecteur de bruit
Mode Digital
Couleur
Personnel
Oui
Oui
DRC 50
Normal
Caractéristiques
Auto 16:9
Correct. de format
Temporisation
Verrouill. parental
Sortie sur AV2
Non
Oui
Non
Non
TV
Choisir: Entrer:
Haut-parleur
Principal
Haut-parleur
Principal
Central
10 min.
Temporisation
Verrouill. parental
Non
Oui
Sortie sur AV2
TV
AV1
AV2
AV3
AV4
Auto 16:9
Non
Oui
Correct. de format
Non
Oui
Utilisation du menu "Caractéristiques"
Ce menu permet de :
a) Sélectionner votre mode d'écoute : directement à partir de l’appareil ou par un amplificateur externe.
b) Régler automatiquement le format de l'image.
c) Sélectionner un laps de temps après lequel l’appareil passera automatiquement en mode veille (standby).
d) Bloquer les touches de l’appareil, de sorte qu'il ne soit possible de le faire fonctionner qu'en utilisant les touches de la
télécommande
e) Sélectionner la source de sortie du connecteur Péritel :2/q2 (SMARTLINK). Ainsi, vous pourrez enregistrer par cette prise
lorsque vous regardez une émission provenant d'une autre source (si votre magnétoscope dispose du Smartlink, ce procédé n'est
plus nécessaire).
1
4
7
S
V
2
5
8
0
MENU
D
O
I
E
TV
1 Appuyez sur la touche MENU de la télécommande pour que le menu
s'affiche sur l'écran.
2 Orientez le sélecteur de la télécommande vers $ pour sélectionner le
symbole et orientez-le ensuite vers z pour entrer dans le menu
Caractéristiques.
3 Orientez le sélecteur vers $ ou 4 pour sélectionner l'option de menu
3
désirée et orientez-le ensuite vers z.
(le tableau ci-dessous vous indiquera l'effet produit sur les
paramètres par chacune des options).
4 Orientez le sélecteur vers $ ou 4 pour modifier le réglage de l'option
6
9
PROGR
RM
903
sélectionnée et appuyez ensuite sur la touche OK pour l'entrer en
mémoire.
5 Appuyez sur la touche MENU pour revenir à l'image télévisée.
Caractéristiques Effet/Opération
Haut-parleur $ Principal (son de l’appareil)
Auto 16:9 $ Non : La taille des images ne sera pas ajustée
(uniquement pour automatiquement.
le signal d’antenne) Oui : La taille des images sera ajustée
automatiquement d’après les informations
transmises par les chaînes télévisées.
Correc. de format
(úniquement si
Auto 16:9 est les programmes diffusés en 4:3/14:9.
sur Normal
ou Complet)
Temporisation. 4 Non
en mode veille (standby), le temps restant sera
automatiquement affiché sur l'écran.
sur la touche pour voir le temps qui reste
avant le passage en mode veille.
mode veille, appuyez sur la touche TV
télécommande.
Verrouill. parental
fonctionnent pas, l’appareil ne
fonctionnera que par la télécommande)
Sortie sur AV2 $ TV (signal audio/vidéo de l'antenne)
l'avant de l’appareil).
sur AV2 sur “TV” pour un décodage correct.
4 Central (son d'un amplificateur externe)
$ Non : 4:3/14:9 est sélectionné.
4 Oui : sélection automatique du mode Large+ pour
10 min.
20 min.
...
$ 90 min.
• Une minute avant que l’appareil ne passe
• Pendant que vous regardez l’appareil, appuyez
• Pour allumer à nouveau la l’appareil à partir du
de la
$ Non (mode normal)
4 Oui (les touches de l’appareil ne
AV1 (signal audio/vidéo du connecteur
Péritel :1/ ).
AV2 (signal audio/vidéo du connecteur Péritel
:
2/q2 (SMARTLINK).
AV3 (signal audio/vidéo du connecteur Péritel
:
3/q3).
4 AV4 (signal audio/vidéo du connecteur … 4 situé à
Au cas où un décodeur serait connecté,
rappelez-vous de sélectionner à nouveau la Sortie
Système des Menus
14
Page 47

Système des Menus
Mémorisation manuelle des chaînes
Utilisez cette fonction pour régler les canaux (émetteurs TV) les uns après les autres et dans l'ordre de chaîne que vous désirez,
encore une entrée vidéo.
1
4
7
S
0
MENU
D
O
I
E
V
TV
menu s'inscrive sur l'écran.
2 Orientez le sélecteur de la télécommande vers $ pour sélectionner
1 Appuyez sur la touche MENU de la télécommande pour que le
le symbole et orientez-le ensuite vers z pour entrer dans le
menu Réglage.
3Orientez le sélecteur vers $ ou 4 pour sélectionner Mise en service
et orientez-le ensuite vers z.
4Orientez le sélecteur vers $ ou 4 pour sélectionner Mémorisation
2
3
5
6
8
9
manuelle et orientez-le ensuite vers z.
5 Orientez le sélecteur vers $ ou 4 pour sélectionner le nº de chaîne
sur lequel vous désirer mémoriser un émetteur de télévision ou le
canal de vidéo (pour le canal de vidéo, nous vous conseillons de
sélectionner la chaîne nº “0”). Orientez 2 fois le sélecteur vers z
pour mettre en relief la colonne SYS.
6 Orientez le sélecteur vers $ ou 4 pour sélectionner la norme
d'émission de télévision ou celle du canal de magnétoscope (B/G
pour l'Europe Occidentale , L pour la France, I pour la Grande-
Bretagne ou D/K pour l'Europe de l'Est) ou une source d'entrée
externe (EXT). Ensuite, orientez le sélecteur vers z pour mettre en
PROGR
relief la colonne CA.
7 Orientez le sélecteur vers $ ou 4 pour sélectionner le type de canal,
"C" pour les chaînes hertziennes (pour émetteurs TV ou le canal de
RM
vidéo), "S" pour les chaînes câblées ou “F” pour les entrées de
903
fréquence directe. Ensuite, orientez le sélecteur vers z.
Contrôle de l'image
Réglage de l'image
Contraste
Luminosité
Couleurs
Netteté
Raz
AI
Détecteur de bruit
Mode Digital
Couleur
Sélection:
Réglage
Mémorisation auto
Ordre des chaînes
Choix NexTView
Présélection audio/vidéo
Mise en service
Sélect.:
Réglage
Mémorisation auto
Ordre des chaînes
Choix NexTView
Présélection audio/vidéo
Mise en service
Choisir:
Mise en service
Langue/Pays
Mémorisation manuelle
Présélection (suite)
Réglage RVB
Code secret
Démonstration
Choisir: Entrer:
Mémorisation manuelle
PROG CASYSSAUT NOM
1
2
3
4
5
6
7
8
9
10
11
Choisir: Entrer:
Début pr. auto.:
B/G
Non
B/G
Non
Non
Non
Non
Non
Non
Non
Non
Non
Non
Entrer Menu:
Entrer:
C09
C10
Personnel
DRC 50
Normal
Début
- - - - - - -
- - - - - - -
- - - - - - -
ARD
BBC
Oui
Oui
FR
8 a) Si vous connaissez le numéro du canal de l'émetteur de
télévision, du signal du canal vidéo ou de la fréquence, appuyez
sur les touches numériques pour introduire directement le
numéro. Puis appuyez sur OK pour les entrer en mémoire.
b) Si vous ne connaissez pas le numéro du canal, orientez le
sélecteur vers $ pour sélectionner RECH. et l’appareil
commencera à effectuer une recherche automatique du canal
d'émetteur TV suivant ou le canal du signal vidéo.
Si ce n'est pas celui que vous désirez entrer en mémoire, orientez
le sélecteur vers $ pour chercher un autre canal. Lorsque vous
trouverez le canal que vous désirez entrer en mémoire, appuyez
sur OK.
Pendant la mémorisation manuelle des chaînes par la
fonction recherche “RECH.”, le menu peut disparaître de
l’écran momentanément. Ceci est normal et n’entrave en rien
la mémorisation manuelle des chaînes.
c) Pour des sources d'entrée externes (EXT), orientez le sélecteur
vers $ pour sélectionner la source d'entrée sur laquelle
l'équipement est connecté (AV1, AV2, AV3 ou AV4). Puis
appuyez sur la touche OK pour l'entrer en mémoire.
PROG CASYS
SAUT NOM
Non
1
PROG SYS
SAUT NOM
Non
1 B/G
PROG SYS
SAUT NOM
Non
1 B/G
PROG CASYS
SAUT NOM
Non
3 EXT
B/G
D/K
EXT
L
I
CA
C
- -
S
F
CA
03
C
RECH.
AV1
AV2
AV3
AV4
9 Reprenez de 4 à 8 a), b) ou c) pour régler d'autres canaux et les
mémoriser.
10 Appuyez sur la touche MENU pour revenir à l'image télévisée.
L’appareil est prêt à fonctionner.
Système des Menus
15
Page 48

Système des Menus
Donner un nom à une chaîne
Normalement, les noms des canaux (émetteurs TV) sont automatiquement obtenus par le télétexte s'il est disponible. Cependant, on
peut aussi assigner un nom à cinq caractères maximum (lettres ou chiffres) à une chaîne ou à un signal d'entrée vidéo. Il sera ainsi
plus facile d'identifier une chaîne (émetteur TV) ou un signal d'entrée vidéo qui s'inscrit sur l'écran.
1
4
7
S
2
0
MENU
TV
D
O
I
E
V
1 Appuyez sur la touche MENU de la télécommande pour que le
menu s'inscrive sur l'écran.
2 Orientez le sélecteur vers $ pour sélectionner le symbole et
orientez-le ensuite vers zpour entrer dans le menu Réglage.
3
5
6
8
9
3 Orientez le sélecteur vers $ ou 4 pour sélectionner Mise en service
et orientez-le ensuite vers z.
4 Orientez le sélecteur vers $ ou 4 pour sélectionner Mémorisation
manuelle et orientez-le ensuite vers z.
PROGR
5 Orientez le sélecteur vers $ ou 4 pour sélectionner le numéro de
RM
903
chaîne avec le canal auquel vous voulez donner un nom.
6 Orientez plusieurs fois le sélecteur vers z jusqu'à ce que ressorte le
Contrôle de l'image
Réglage de l'image
Contraste
Luminosité
Couleurs
Netteté
Raz
AI
Détecteur de bruit
Mode Digital
Couleur
Sélection:
Réglage
Mémorisation auto
Ordre des chaînes
Choix NexTView
Présélection audio/vidéo
Mise en service
Sélect.:
Réglage
Mémorisation auto
Ordre des chaînes
Choix NexTView
Présélection audio/vidéo
Mise en service
Choisir:
Mise en service
Langue/Pays
Mémorisation manuelle
Présélection (suite)
Réglage RVB
Code secret
Démonstration
Choisir: Entrer:
Mémorisation manuelle
PROG CASYSSAUT NOM
1
2
3
4
5
6
7
8
9
10
11
Choisir: Entrer:
PROG SYS
SAUT NOM
Non
1 B/G
Début pr. auto.:
B/G
Non
B/G
Non
Non
Non
Non
Non
Non
Non
Non
Non
Non
Personnel
Entrer Menu:
- - - - - - -
Entrer:
C09
C10
CA
C 03
DRC 50
Normal
Début
- - - - - - -
- - - - - - -
ARD
BBC
A
Oui
Oui
premier élément de la colonne NOM.
16
Système des Menus
7 Orientez le sélecteur vers $ ou 4 pour sélectionner une lettre, un
numéro, “+” ou un espace en blanc et orientez-le ensuite vers z
pour confirmer ce caractère. Sélectionnez les quatre autres
caractères de la même façon.
8 Lorsque vous aurez sélectionné tous les caractères, appuyez sur la
touche OK.
9 Reprenez de 5 à 8 si vous désirez donner un nom à d’autres chaînes.
10 Appuyez sur la touche MENU pour revenir à l'image télévisée.
Lorsque vous sélectionnerez un canal ayant un nom, il s'inscrit sur l'écran
pendant quelques secondes.
Page 49

Système des Menus
Chaînes inutilisées
Vous pouvez programmer cet appareil pour qu'il ignore les numéros de chaînes que vous ne désirez pas utiliser lorsque la
sélection sera effectuée au moyen des touches PROGR +/-. Si vous désirez plus tard récupérer le nº des chaînes omises, procédez
comme indiqué ci-dessous, mais en choisissant Non au lieu de Oui à l'étape numéro 6.
TV
D
O
I
E
V
1 Appuyez sur la touche MENU de la télécommande pour que le menu
s'inscrive sur l'écran.
2 Orientez le sélecteur vers $ pour sélectionner le symbole et
orientez-le ensuite vers z pour entrer dans le menu Réglage.
3
2
1
6
5
4
9
8
7
3 Orientez le sélecteur vers $ ou 4 pour sélectionner Mise en service
et orientez-le ensuite vers z.
0
4 Orientez le sélecteur vers $ ou 4 pour sélectionner Mémorisation
manuelle et orientez-le ensuite vers z.
PROGR
MENU
RM
903
5 Orientez le sélecteur vers $ ou 4 pour sélectionner le numéro de
chaîne que vous désirez omettre et orientez-le ensuite vers z pour
accéder à la colonne SAUT.
Contrôle de l'image
Réglage de l'image
Contraste
Luminosité
Couleurs
Netteté
Raz
AI
Détecteur de bruit
Mode Digital
Couleur
Sélection:
Réglage
Mémorisation auto
Ordre des chaînes
Choix NexTView
Présélection audio/vidéo
Mise en service
Sélect.:
Réglage
Mémorisation auto
Ordre des chaînes
Choix NexTView
Présélection audio/vidéo
Mise en service
Choisir:
Mise en service
Langue/Pays
Mémorisation manuelle
Présélection (suite)
Réglage RVB
Code secret
Démonstration
Choisir: Entrer:
PROG SYSSAUT NOM
1 B/G
Non
Oui
Personnel
Entrer Menu:
Début
- - - - - - -
Début pr. auto.:
- - - - - - -
Entrer:
- - - - - - -
CA
C 09
ARD
DRC 50
Normal
Oui
Oui
FR
S
6 Orientez le sélecteur vers $ pour sélectionner Oui et appuyez ensuite
sur la touche OK pour le mémoriser.
7 Reprenez 5 et 6 pour mettre d'autres numéros de chaînes hors
service.
8 Appuyez sur la touche MENU pour revenir à l'image télévisée.
En sélectionnant une chaîne (émetteur TV) au moyen de la touche PROGR
+/-, celle-ci ne sera pas visible sur l'écran. Cependant cette chaîne peut être
sélectionnée en tapant son numéro sur les touches numériques.
Système des Menus
17
Page 50

Système des Menus
Utilisation de la fonction “Préselection (Suite)”
Cette fonction permet:
a)D'atténuer individuellement l'intensité d'un signal émetteur lorsque le signal de l'antenne locale est très intense (apparition de
rayures sur l'image).
b)De régler individuellement le volume de chaque canal.
c)Même lorsque la fonction de réglage fin automatique (AFT) est toujours activée, il est cependant possible, si vous observez une
distorsion de l'image, de procéder manuellement à un réglage fin pour améliorer la réception de l'image.
d)Régler la sortie AV pour les numéros de chaînes aux signaux codés comme par ex. Celui d'un décodeur de télévision à carte. De
cette façon, un magnétosocope connecté à l’appareil enregistrera le signal décodé.
Contrôle de l'image
Réglage de l'image
Contraste
Luminosité
Couleurs
Netteté
Raz
AI
Détecteur de bruit
Mode Digital
Couleur
Sélection:
Réglage
Mémorisation auto
Ordre des chaînes
Choix NexTView
Présélection audio/vidéo
Mise en service
Sélect.:
Réglage
Mémorisation auto
Ordre des chaînes
Choix NexTView
Présélection audio/vidéo
Mise en service
Choisir:
Mise en service
Langue/Pays
Mémorisation manuelle
Présélection (suite)
Réglage RVB
Code secret
Démonstration
Choisir: Entrer:
Présélection (suite)
PROG AFTVOLATT DECODEUR
1
Non
2
Non
3
Non
4
5
6
7
8
9
10
11
Choisir: Entrer:
PROG AFTVOLATT DECODEUR
Non
1
Oui
PROG ATT
1Oui
PROG
1 Oui -5
PROG
1 Oui -5 2
- 5
ATT AFTVOL DECODEUR
ATT AFTVOL DECODEUR
1
4
7
S
2
0
MENU
TV
D
O
I
E
V
1 Appuyez sur la touche MENU de la télécommande pour que le menu
s'inscrive sur l'écran.
2 Orientez le sélecteur vers $ pour sélectionner le symbole et
orientez-le ensuite vers z pour entrer dans le menu Réglage.
3 Orientez le sélecteur vers $ ou 4 pour sélectionner Mise en service
et orientez-le ensuite vers z.
4 Orientez le sélecteur vers $ ou 4 pour sélectionner Présélection
3
5
6
8
9
PROGR
(suite) et orientez-le ensuite vers z.
5 Orientez le sélecteur vers $ ou 4 pour sélectionner le numéro de
chaîne correspondant et orientez-le plusieurs fois vers z pour
sélectionner:
a) ATT (Atténuateur RF)
b) VOL (contrôle volume individuel)
c) AFT (Réglage fin automatique)
d) DECODEUR
Le paramètre sélectionné change de couleur.
6 a) ATT
Orientez le sélecteur vers $ pour sélectionner Oui et appuyez ensuite
sur la touche OK. Reprenez les étapes 5 et 6 a) pour atténuer d'autres
RM
903
chaînes.
b) VOL
Orientez le sélecteur vers $ ou 4 pour régler l'intensité de volume de
la chaîne entre -7 et +7 et appuyez ensuite sur la touche OK. Reprenez
les étapes 5 et 6 b) pour régler l'intensité du volume d'autres chaînes.
c) AFT
Orientez le sélecteur vers $ ou 4 pour régler le niveau de la
fréquence de la chaîne entre -15 et +15 et appuyez ensuite sur la
touche OK. Reprenez les étapes 5 et 6 c) pour réaliser le réglage fin
d'autres chaînes.
d) DECODEUR
Orientez le sélecteur vers $ ou 4 pour sélectionner AV1 (pour un
décodeur connecté au connecteur Péritel :1/ ) ou AV2 (pour un
décodeur connecté au connecteur Péritel :2/q2 (SMARTLINK))
et appuyez ensuite sur la touche OK. Reprenez les étapes 5 et 6 d)
pour sélectionner la sortie AV1 ou AV2 sur d'autres numéros de
chaînes.
Remarque: cette fonction ne s’applique que dans le cas de la
connexion d’un magnétoscope Smartlink sur la prise Péritel
AV2. Pour une meilleure commodité d’utilisation nous vous
conseillons de connecter votre décodeur sur la prise Péritel
prévue à cet effet sur le magnétoscope.
Personnel
Entrer Menu:
Début
- - - - - - -
Début pr. auto.:
- - - - - - -
Entrer:
- - - - - - -
0
Non
Oui
0
Non
Oui
0
Non
Oui
AFTVOL DECODEUR
2
Non
AV1
AV2
DRC 50
Normal
Oui
Oui
18
Système des Menus
7 Appuyez sur la touche MENU pour revenir à l'image télévisée.
L’appareil est prêt à fonctionner.
Page 51

Système des Menus
Contrôle de l'image
Sélection:
Entrer Menu:
Réglage de l'image
Contraste
Luminosité
Couleurs
Netteté
Raz
AI
Détecteur de bruit
Mode Digital
Couleur
Personnel
Oui
Oui
DRC 50
Normal
Réglage
Mémorisation auto
Ordre des chaînes
Choix NexTView
Présélection audio/vidéo
Mise en service
Sélect.:
Début pr. auto.:
Début
- - - - - - -
Entrer:
Réglage
Mémorisation auto
Ordre des chaînes
Choix NexTView
Présélection audio/vidéo
Mise en service
Choisir:
- - - - - - -
Mise en service
Choisir: Entrer:
Langue/Pays
Mémorisation manuelle
Présélection (suite)
Réglage RVB
Code secret
Démonstration
- - - - - - -
Mise en service
Sélect. A-Z, 0-9: Enr.: OK
Langue/Pays
Mémorisation manuelle
Présélection (suite)
Réglage RVB
Code secret
Démonstration
A---------
Etes vous sûr?
Sauvegarder: OK Effacer:
Introduction de votre Code secret
Vous pouvez donner à l’appareil un code de sécurité de onze caractères maximum (lettres ou chiffres). Ceci en facilitera la
récupération en cas de vol.
Ce code ne peut être introduit qu'une seule fois!.
Assurez-vous que vous l'avez noté (par ex.sur ce mode d'emploi) pour ne pas l'oublier!
1
4
7
S
I
V
2
5
8
0
MENU
TV
D
O
E
s'inscrive sur l'écran.
2 Orientez le sélecteur vers $ pour sélectionner le symbole et
1 Appuyez sur la touche MENU de la télécommande pour que le menu
orientez-le ensuite vers z pour entrer dans le menu Réglage.
3
6
9
3 Orientez le sélecteur vers $ ou 4 pour sélectionner Mise en service
et orientez-le ensuite vers z.
FR
4 Orientez le sélecteur vers $ ou 4 pour sélectionner Code secret et
orientez-le ensuite vers z.
PROGR
5 Orientez le sélecteur vers $ ou 4 pour sélectionner une lettre, un
chiffre, “+” ou un espace en blanc et orientez-le ensuite vers z pour
RM
903
confirmer ce caractère. Sélectionnez les autres dix caractères de la
même façon.
6 Lorsque vous aurez sélectionné tous les caractères, appuyez sur la
touche OK. Un nouveau menu s'inscrira automatiquement sur
l'écran et vous demandera si vous êtes certain de vouloir entrer en
mémoire le code introduit.
7 a) Si vous ne désirez pas entrer ce code en mémoire, orientez le
sélecteur vers Z et reprenez les étapes de 4 à 6 pour introduire un
nouveau code.
b) Si c'est bien le code que vous désirez conserver, appuyez sur la
touche OK.
Rappelez-vous que le code ne peut être introduit qu'une seule
fois.
8 Appuyez sur la touche MENU pour revenir à l'image télévisée.
Lorsque vous entrerez dans le menu “Mise en service”, dans l'option Code
secret le code que vous aurez introduit apparaîtra toujours et vous ne
pourrez jamais plus entrer dans cette option.
Système des Menus
19
Page 52

Système des Menus
Démonstration des diverses fonctions
Cette fonction offre une perspective globale de certaines des fonctions de l’appareil.
D
TV
O
I
E
V
1 Appuyez sur la touche MENU de la télécommande pour que le menu
s'inscrive sur l'écran.
2 Orientez le sélecteur vers $ pour sélectionner le symbole et
orientez-le ensuite vers z pour entrer dans le menu Réglage.
1
2
3
4
5
6
7
8
9
0
3 Orientez le sélecteur vers $ ou 4 pour sélectionner Mise en service
et orientez-le ensuite vers z.
Contrôle de l'image
Réglage de l'image
Contraste
Luminosité
Couleurs
Netteté
Raz
AI
Détecteur de bruit
Mode Digital
Couleur
Sélection:
Réglage
Mémorisation auto
Ordre des chaînes
Choix NexTView
Présélection audio/vidéo
Mise en service
Sélect.:
Réglage
Mémorisation auto
Ordre des chaînes
Choix NexTView
Présélection audio/vidéo
Mise en service
Choisir:
Entrer Menu:
Début pr. auto.:
Entrer:
Personnel
DRC 50
Normal
Début
- - - - - - -
- - - - - - -
Oui
Oui
4 Orientez le sélecteur vers $ ou 4 pour sélectionner Démonstration
MENU
PROGR
RM
et orientez-le ensuite vers z pour que la démonstration commence.
Sur l'écran commence à s'inscrire une séquence présentant la majorité des
fonctions dont dispose l’appareil.
Nota:
Appuyez sur la touche de la télécommande pour arrêter la
démonstration et revenir à l'image télévisée.
903
Mise en service
Langue/Pays
Mémorisation manuelle
Présélection (suite)
Réglage RVB
Code secret
Démonstration Début
Choisir: Entrer:
- - - - - - -
S
Système des Menus
20
Page 53

Système des Menus
… 1
Réglage de centrage horizontal de l'image pour une source RGB
En connectant une source de signaux RVB, telle qu'un lecteur de DVD au connecteur Péritel :1/ , il se peut qu'il soit nécessaire
de régler le centrage horizontal de l'image.
TV
D
O
I
E
V
3
2
1
6
5
4
9
8
7
0
PROGR
MENU
1 Appuyez plusieurs fois sur la touche … de la télécommande jusqu'à
ce que le symbole …1 s'inscrive sur l'écran.
2 Appuyez sur la touche MENU de la télécommande pour que le menu
s'inscrive sur l'écran.
3 Orientez le sélecteur vers $ pour sélectionner le symbole et
orientez-le ensuite vers z pour entrer dans le menu Réglage.
4 Orientez le sélecteur vers $ ou 4 pour sélectionner Mise en service
et orientez-le ensuite vers z.
Contrôle de l'image
Réglage de l'image
Contraste
Luminosité
Couleurs
Netteté
Raz
AI
Détecteur de bruit
Mode Digital
Couleur
Sélection:
Réglage
Mémorisation auto
Ordre des chaînes
Choix NexTView
Présélection audio/vidéo
Mise en service
Début pr. auto.:
Sélect.:
Réglage
Mémorisation auto
Ordre des chaînes
Choix NexTView
Présélection audio/vidéo
Mise en service
Choisir:
Entrer:
Personnel
DRC 50
Normal
Entrer Menu:
Début
- - - - - - -
- - - - - - -
Oui
Oui
FR
S
RM
903
5 Orientez le sélecteur vers $ ou 4 pour sélectionner Réglage RVB et
orientez-le ensuite vers z.
6 Orientez le sélecteur vers z pour sélectionner Centrage Horizontal et
orientez-le ensuite vers $ ou 4 pour régler le centrage de l'image
Mise en service
Langue/Pays
Mémorisation manuelle
Présélection (suite)
Réglage RVB
Code secret
Démonstration
Choisir: Entrer:
Réglage RVB
Centrage horizontal
- - - - - - -
O
entre –10 et +10. Appuyez sur la touche OK pour le rentrer en
mémoire.
Régler la pos.: Conf.: OK
7 Appuyez sur la touche MENU pour revenir à l'image télévisée.
Système des Menus
21
Page 54

Système des Menus
Identification et sélection du format d'écran des sources d'entrée
Cette fonction permet de sélectionner le type de format d'image de l'équipement optionnel connecté à cet appareil et de donner à
cette entrée un nom de cinq caractères maximum (lettres ou chiffres).
1
4
7
S
MENU
TV
D
O
I
E
V
1 Appuyez sur la touche MENU de la télécommande pour que le menu
s'inscrive sur l'écran.
2 Orientez le sélecteur vers $ pour sélectionner le symbole et
orientez-le ensuite vers z pour entrer dans le menu Réglage.
2
3
5
6
8
9
0
3 Orientez le sélecteur vers $ ou 4 pour sélectionner Présélection
audio/vidéo et orientez-le ensuite vers z.
Contrôle de l'image
Réglage de l'image
Contraste
Luminosité
Couleurs
Netteté
Raz
AI
Détecteur de bruit
Mode Digital
Couleur
Sélection:
Réglage
Mémorisation auto
Ordre des chaînes
Choix NexTView
Présélection audio/vidéo
Mise en service
Sélect.:
Réglage
Mémorisation auto
Ordre des chaînes
Choix NexTView
Présélection audio/vidéo
Mise en service
Choisir:
Présélection audio/vidéo
Entrer Menu:
Début pr. auto.:
Entrer:
Personnel
DRC 50
Normal
Début
- - - - - - -
- - - - - - -
Oui
Oui
4 Orientez le curseur vers $ ou 4 pour sélectionner le signal d'entrée,
AUTO 16/9
ENTREE NOM
Non
Non
Oui
Oui
AUTO 16/9
Non
Non
Oui
Non
AUTO 16/9
Non
Non
Oui
Oui
VIDEO
VIDEO
VIDEO
VIDEO
VIDEO
VIDEO
IDEO
V
VIDEO
VIDEO
AV1
AV2
AV3
AV4
Choisir: Entrer:
Présélection audio/vidéo
ENTREE NOM
AV1
AV2
AV3
AV4
Select: Suite: Conf.: OK
Présélection audio/vidéo
ENTREE NOM
AV1
AV2
AV3
AV4
Sélect. A-Z, 0-9: Conf.: O K
PROGR
RM
903
puis orientez-le ensuite vers z.
5 Orientez le curseur vers $ ou 4 pour effectuer la sélection:
$ Non : La taille des images ne sera pas ajustée
automatiquement.
4 Oui : La taille des images sera ajustée automatiquement
d’après les informations transmises par les chaînes
télévisées.
Puis orientez-le ensuite vers
z.
6 Lorsque le premier élément de la colonne NOM ressort, orientez le
curseur vers $ ou 4 pour sélectionner une lettre, un numéro, “+” ou
un espace en blanc et orientez-le ensuite ensuite vers z pour
confirmer ce caractère. Sélectionnez les quatre autres caractères de la
même façon.
22
Système des Menus
7 Lorsque vous avez sélectionné tous les caractères, appuyez sur la
touche OK.
8 Reprenez de 4 à 7 si vous désirez sélectionner le format de l'image ou
donner un nom à d'autres signaux d'entrée.
9 Appuyez sur la touche MENU pour revenir à l'image télévisée
Chaque fois que vous sélectionnerez l'équipement du signal d'entrée auquel
vous avez donné un nom, ce nom s'inscrira sur l'écran pendant quelques
secondes.
Page 55

Système des Menus
Images Multiples (Multi PIP)
Cette fonction (Multi PIP, de l'anglais Multi Picture In Picture) présente une succession de 12 images statiques et une treizième en
mouvement. On peut sélectionner la chaîne que l'on désire voir, soit en passant en mode écran total ou en mode "images multiples".
03 05
D
TV
O
I
E
V
1 Appuyez sur la touche de la télécommande pour sélectionner le
mode "images multiples". Sur l'écran apparaissent 13 numéros de
chaînes, dont celle que vous êtes en train de regarder, qui se trouve
au centre.
02
13
12
11 09 08
2 Orientez le sélecteur vers $, 4, Z ou z pour vous déplacer dans les
1
2
3
4
5
6
7
8
9
0
13 chaînes.
3 Appuyez sur la touche OK pour sélectionner la chaîne choisie. Elle
se déplacera au centre.
4 Appuyez sur la touche pour revenir à l'image télévisée.
PROGR
MENU
04
01 06
10
07
RM
903
S
2 Images sur écran (PAP)
Cette fonction (PAP, de l'anglais Picture And Picture) divise l'écran en deux pour permettre de voir deux chaînes à la fois (avec une
image vidéo sur l'un d'eux, si on le désire).
Le son de l'écran gauche sort des haut-parleurs de l’appareil et celui de l'écran droit peut être entendu avec un casque.
Connexion et déconnexion du PAP
Appuyez sur la touche / de la télécommande pour voir les deux
écrans en format 4:3, appuyez à nouveau pour quitter le mode PAP et
revenir à un écran normal.
Sélection de la source PAP
1 Pour modifier l'image de l'écran gauche :
Lorsque vous vous trouvez en mode PAP, appuyez sur les touches
numériques de la télécommande (pour sélectionner une chaîne de
télévision) ou appuyez sur la touche … (pour sélectionner une entrée
vidéo).
2 Pour modifier l'image de l'écran droit :
Lorsque vous vous trouvez en mode PAP, appuyez sur la touche
de la télécommande. Lorsque le symbole apparaîtra en bas de
l'écran droit, appuyez sur les touches numériques (pour sélectionner
une chaîne de télévision) ou appuyez sur la touche … (pour
sélectionner une entrée vidéo).
Changement d'écrans
Lorsque vous vous trouvez en mode PAP, il vous suffit d'appuyer sur la
touche / de la télécommande pour intervertir les deux écrans.
Agrandissement des écrans
Lorsque vous vous trouvez en mode PAP, orientez plusieurs fois le
sélecteur vers Z ou z pour modifier la taille des deux écrans.
1
4
7
S
TV
D
O
I
E
V
2
3
5
6
8
9
0
PROGR
MENU
RM
903
FR
Sélection du son de l'écran droit
Lorsque vous vous trouvez en mode PAP, consultez le chapitre
“Contrôle du son” de ce mode d'emploi et réglez “l Son stéréo” en
“PAP”.
Système des Menus
23
Page 56

Télétexte
Télétexte
Le télétexte est un service d'information que diffuse la plupart des chaînes télévisées. La page du sommaire du service de télétexte
(en général, la page 100) explique comment utiliser ce service.
! Vérifiez que vous utilisez
télétexte.
Connexion et déconnexion du télétexte
D
O
I
TV
E
V
1
2
3
4
5
6
7
8
9
0
1 Sélectionnez la chaîne TV qui diffuse le service de télétexte que vous
désirez consulter.
2 Appuyez une fois sur la touche de la télécommande pour voir à la
fois l'image télévisée et le télétexte. L'écran se divise en deux: à droite
le programme TV et à gauche la page de télétexte.
appuyez sur la touche / et appuyez ensuite sur les touches
PROGR +/- pour modifier la chaîne de l'écran de télévision.
Orientez le sélecteur vers Z ou z pour modifier la dimension
de l'écran de TV. Appuyez à nouveau sur la touche / pour
reprendre la réception normale de télétexte.
3 Appuyez deux fois sur la touche pour obtenir le télétexte seul.
4 Appuyez trois fois sur la touche pour superposer télétexte et
image télévisée.
5 Appuyez une quatrième fois sur la touche ou appuyez sur la
touche pour quitter le service de télétexte.
Sélectionner une page de télétexte
A l'aide des touches numériques de la télécommande, introduisez les
trois chiffres du numéro de page que vous désirez consulter. Si vous
vous trompez, choisissez trois chiffres quelconques et recommencez
ensuite à introduire le numéro de page correct.
une chaîne de télévision disposant d'un signal d'émission suffisamment fort pour éviter des erreurs de
TELETEXT
Index
Vous trouvant alors à la fois en mode image TV et télétexte,
Programme
News
Sport
Weather
TELETEXT
TELETEXT
TELETEXT
TELETEXT
TELETEXT
TELETEXT
TELETEXT
TELETEXT
Index
Index
Index
Index
Index
Index
Index
Index
Programme
Programme
Programme
Programme
Programme
Programme
Programme
Programme
News
News
News
News
News
News
News
News
Sport
Sport
Sport
Sport
Sport
Sport
Sport
Sport
Weather
Weather
Weather
Weather
Weather
Weather
Weather
Weather
TELETEXT
01
Index
Programme
News
Sport
Weather
153
101
25
01
98
25
25
25
25
25
25
25
25
153
153
153
153
153
153
153
153
101
101
101
101
101
101
101
101
98
98
98
98
98
98
98
98
153
101
25
98
MENU
S
PROGR
RM
Autres fonctions du télétexte
Sélection de la page précédente ou de la page suivante
Appuyez sur les touches (PROG+) ou (PROGR-) de la
télécommande pour sélectionner la page suivante ou la page précédente.
Sélection des pages secondaires
903
Une page de télétexte peut comporter à son tour plusieurs pages
secondaires. En ce cas, au bout de quelques secondes une information
s'inscrit dans la partie inférieure de l'écran et précise le nombre de pages
secondaires que comporte cette page. Orientez le sélecteur vers 4 ou $
pour sélectionner la page secondaire qui vous intéresse.
Arrêt sur une page Télétexte
Appuyez sur la touche pour figer une page et éviter qu'elle ne
tourne. Appuyez à nouveau sur cette touche pour libérer le blocage.
Voir le sommaire
Appuyez sur la touche pour visualiser la page du sommaire (en
général, page 100).
Fastext
(disponible uniquement si l'émetteur TV émet des signaux Fastext)
En Fastext, un menu de codes couleur s'affiche au bas de la page de
télétexte. Appuyez sur la touche de couleur (rouge, verte, jaune ou bleue)
de la télécommande pour accéder directement à la page correspondante.
Capture d'une page
1 Appuyez sur les touches numériques de la télécommande pour
sélectionner une page de télétexte comportant plusieurs numéros de
page (par ex. la page du sommaire).
2 Appuyez sur la touche OK.
3 Orientez le sélecteur vers 4 ou $ pour sélectionner le numéro de la
page que vous désirez consulter et appuyez ensuite sur la touche OK.
La page demandée apparaît sur l'écran au bout de quelques secondes.
216-02
01 03 04 05 06 07 0802
24
voir page suivante, SVP...
Télétexte
Page 57

Télétexte
TV
D
O
I
E
V
Utilisation du menu du télétexte
1 Lorsque vous vous trouvez dans le service télétexte, (mode télétexte
seul) appuyez sur la touche MENU de la télécommande pour voir le
menu du télétexte s'inscrire sur l'écran.
2 Orientez le sélecteur vers 4 ou $ pour sélectionner l'option
recherchée et orientez-le ensuite vers z pour entrer dans cette option.
Télétexte
Haut/Bas/Complet
Attente de l'affichage
Voir
Page Temps
Aperçu des pages
Sélection: Entrer Menu:
3 Pour que le menu du télétexte disparaisse de l'écran, appuyez sur la
touche MENU.
Haut / Bas / Complet
1
2
3
4
5
6
Cette option vous permet d'agrandir certaines parties de la page du
télétexte. Orientez le sélecteur vers 4 pour agrandir la moitié supérieure
de l'écran ou appuyez sur $ pour agrandir la moitié inférieure. Appuyez
sur la touche OK pour revenir à la taille normale de la page.
7
8
9
0
Attente de l'affichage
Après avoir sélectionné cette fonction, vous pouvez voir une chaîne de
télévision pendant que vous attendez que s'affiche la page de télétexte
sollicitée. Lorsque la page est disponible, le symbole change de
couleur. Pour voir la page, appuyez sur la touche .
Haut: Bas: Complet: OK
FR
Voir
PROGR
MENU
Certaines pages de télétexte contiennent une information cachée que l'on
peut faire apparaître, comme par ex. la solution d'une devinette. Après
avoir sélectionné cette option, l'information cachée s'inscrira sur l'écran.
S
RM
903
Page Temps
(suivant la disponibilité du service télétexte)
Vous pouvez consulter une page codée par temps, comme par ex. une
Page Temps à une heure précise. Après avoir sélectionné cette option et
que le menu secondaire "Page Temps" se soit inscrit sur l'écran:
Page Temps
PAGE TEMPS
- - : - -— — —
1 Appuyez sur les touches numériques de la télécommande pour
introduire les trois chiffres de la page recherchée.
2 Appuyez à nouveau sur les touches numériques pour introduire les
quatre chiffres de l'heure recherchée.
Sélect. le page: 0-9 Suivant:
3 Appuyez sur la touche OK pour entrer en mémoire l'heure établie.
L'heure s'inscrit en haut et à gauche de l'écran. La page s'affichera sur
l'écran à l'heure spécifiée.
Aperçu des pages
(suivant la disponibilité du service télétexte)
Dans ce menu secondaire, les pages de bloc et de groupe du TOP-Text
sont organisées en deux colonnes de façon à ce que l'utilisateur puisse
sélectionner sa page plus facilement. Pour chacune des pages de bloc de
la première colonne apparaissent sur la seconde les pages de groupe
correspondantes. Orientez le sélecteur vers 4 ou $ pour sélectionner la
page de bloc recherchée et orientez-le ensuite vers z pour entrer dans la
colonne de pages du groupe. Orientez le sélecteur vers 4 ou $ pour
sélectionner la page de groupe recherché. Puis appuyez sur la touche OK
pour voir cette page.
Télétexte
25
Page 58

NexTView
NexTView *
* (suivant la disponibilité du service)
• NexTView est un guide électronique de programmes (EPG) qui contient une information concernant les programmes des divers
émetteurs de télévision.
• Le fournisseur NexTView est garant du contenu du guide. Le téléviseur gère la présentation, c’est à dire la structure des menus et la
navigation si cette fonction n’est pas prise en charge par le fournisseur. Les diffuseurs n’utilisant pas toujours le même nom pour
une chaîne, le nom de la chaîne qui apparaît dans le tableau NexTView peut être différent. Veillez à ce que le nom de la chaîne
s’affiche comme indiqué dans le tableau NexTView Voir le paragraphe “Donner un nom à une chaîne” en page 16 si des corrections
sont nécessaires. Si les deux noms (NexTView et Nom des chaînes) sont différents, les fonctions d’enregistrement programmé et autres
fonctions relatives au NexTView ne seront pas disponibles sur cette chaîne.
• Appuyez sur la touche OK pour obtenir le nom des chaînes.
1
4
7
S
MENU
Sélection du NexTView
D
O
I
E
V
TV
L’appareil sélectionne automatiquement le fournisseur de
NexTView qui supporte le plus de chaînes correspondantes avec
votre mémorisation automatique des chaînes. Ce service est
disponible 30 minutes après que le canal ait été réglé. Il vous est tout
à fait possible de changer la chaîne supportant NexTView si vous le
désirez.
1 Appuyez sur la touche MENU de la télécommande pour que le menu
s'inscrive sur l'écran.
2 Orientez le sélecteur vers 4 ou $ pour sélectionner le symbole et
orientez-le ensuite vers z pour entrer dans le menu Réglage.
2
3
5
6
8
9
3 Orientez le sélecteur vers 4 ou $ pour sélectionner Choix NexTView
et orientez-le ensuite vers z. Une liste de tous les serveurs disponibles
de NexTView s'affiche alors sur l'écran.
4 Orientez le sélecteur vers 4 ou $ pour sélectionner le serveur que
vous désirez et appuyez ensuite sur la touche OK.
5 Appuyez sur la touche MENU pour revenir à l'image télévisée.
0
Activation du NexTView
PROGR
RM
1 Appuyez plusieurs fois sur la touche de la télécommande pour
activer ou désactiver NexTView.
Dans le cas où la navigation du fournisseur est disponible, il est
aussi nécessaire d'orienter le sélecteur vers Z pour utiliser le
Guide Electronique de Programmes (EPG) de Sony.
2 Orientez le sélecteur vers 4, $, Z ou z pour déplacer le curseur sur
l'écran.
903
3 Appuyez sur la touche OK pour confirmer la sélection.
a) Si vous appuyez sur OK dans les colonnes de la date, de l'heure ou
des icônes (sujets), la liste des programmes changera selon la
sélection faite.
b) Si vous appuyez sur OK dans la liste des programmes, vous verrez
directement le canal, si une émission est en cours ou sinon, vous
verrez apparaître le menu En attente d'émission si l'émission doit
avoir lieu plus tard.
07 Tue
12:38
Wed
Thu
Sun
Mon
Contrôle de l'image
Réglage de l'image
Contraste
Luminosité
Couleurs
Netteté
Raz
AI
Détecteur de bruit
Mode Digital
Couleur
Sélection:
Réglage
Mémorisation auto
Ordre des chaînes
Choix NexTView
Présélection audio/vidéo
Mise en service
Début pr. auto.:
Sélect.:
Réglage
Mémorisation auto
Ordre des chaînes
Choix NexTView
Présélection audio/vidéo
Mise en service
7
Tue
8
9
12
10
Fri
11
Sat
12
13
Choisir:
SWISS
Star Wars
Super RTL
Werner - Beinhart
Pro 7
Flui gr sst den Rest der Welt
Kabel 1
Once upon a time in the West
Euronews
International News
RTL Plus
Hat der alte Hexenmeister sich doch
einmal fortbegeben, und nun sollen
seine Geister auch nach meinem Willen
leben.
Entrer:
TXT TPS / RINGIER
Tue 07. 04 .98
10:35 - 12:45
10:20 - 12:00
10:45 - 10:50
11:00 - 11:20
11:45 - 12:50
Légende des icônes
liste complète de la sélection
sélection personnelle
actualités
films
sports
divertissements
enfants
retour au dernier menu
Personnel
DRC 50
Normal
Entrer Menu:
Début
- - - - - - -
- - - - - - -
Oui
Oui
26
Réglage individuel de Programmes
Vous pouvez établir votre liste personnelle de thèmes contenus
dans la liste proposée.
1 Orientez le sélecteur vers 4 ou $ pour sélectionner le symbole et
orientez-le ensuite vers z pour entrer dans le menu Réglage
individuel.
2 Orientez le sélecteur vers 4 ou $ pour sélectionner votre option sur
l'écran et appuyez ensuite sur la touche OK pour confirmer.
3 Reprenez l'étape 2 pour sélectionner tous les éléments que vous
désirez voir portés sur votre liste.
4 Lorsque la liste est terminée, appuyez sur la touche z pour
sélectionner le symbole .
5 Appuyez sur la touche OK pour revenir au menu précédent.
6 Orientez le sélecteur vers 4 ou $ pour sélectionner le symbole et
appuyez ensuite sur la touche OK pour activer votre réglage
individuel des chaînes.
voir page suivante, SVP...
NexTView
Page 59

NexTView
V
1
2
3
4
5
6
7
8
9
0
PROGR
MENU
Ce menu vous permet de configurer un aide-mémoire ou
d'enregistrer les programmes sélectionnés.
1 Orientez le sélecteur vers 4 ou $ pour sélectionner, dans la colonne
de la liste des programmes, un programme qui doit être émis plus
tard.
2 Appuyez sur la touche OK pour entrer dans le menu Emission en
attente.
Configurer l'aide-mémoire
Orientez le sélecteur vers 4 ou $ pour sélectionner le symbole et
appuyez ensuite plusieurs fois sur la touche OK pour sélectionner régler
l'aide-mémoire ou annuler l'aide-mémoire. Si vous choisissez régler
l'aide-mémoire, le programme affiche le symbole d'une horloge et, avant
que le programme ne commence, apparaîtra sur l'écran un court message
demandant si vous voulez toujours le voir.
Voir la liste programmée
Orientez le sélecteur vers Z ou z pour sélectionner le symbole et
appuyez ensuite plusieurs fois sur la touche OK pour activer ou
désactiver la liste programmée, Cette liste montre les programmes
mémorisés par l'aide-mémoire (Le nombre total des programmes qui
peut entrer dans l'aide-mémoire est de 5).
First nextTView/EPG-Providers in Europe
07 Tue
SWISS TXT TPS / RINGIER nexTView
12:38
Address Mapping
The position of the addresses in the
OSDA is shown in the following diagram.
The position values of the DPW are set
to ’0’.
If other values are set, the complete
combination will be scrolled.
Example:
if the DPWC is set to ’63’, the char-
This channel has been set for a timer
VPS/PDC
On
Speed
SP
Timer Prog
VCR1
Tue 07. 04 .98
FR
D
Menu Emission en attente
TV
O
I
E
S
RM
903
Enregistrer des programmes*
*(uniquement si votre magnétoscope dispose du Smartlink)
1 Branchez le magnétoscope.
2 Orientez le sélecteur vers Z ou z pour sélectionner le symbole et
appuyez ensuite sur la touche OK pour que l'information soit
transmise au magnétoscope.
3 Pour régler le magnétoscope:
VPS/PDC
Orientez le sélecteur vers Z ou z, pour sélectionner VPS/PDC et
appuyez ensuite plusieurs fois sur la touche OK pour sélectionner
Oui ou Non. Ce réglage garantit que toute l'émission sera enregistrée,
même s'il y a des changements de programme (il ne fonctionne que si
le canal sélectionné émet un signal VPS/PDC).
Vitesse
Orientez le sélecteur vers $ pour sélectionner Vitesse et appuyez
ensuite plusieurs fois sur la touche OK pour sélectionner “SP” (durée
standard) ou “LP” (longue durée). En mode longue durée, on peut
enregistrer deux fois plus de temps sur la bande vidéo, bien que la
qualité de l'image puisse se dégrader.
Réglage du magnétoscope
Orientez le sélecteur vers $ pour sélectionner Régl. magn. et appuyez
ensuite plusieurs fois sur la touche OK pour sélectionner le
magnétoscope que vous désirez programmer, soit VCR1 ou soit
VCR2.
VPS/PDC
Vitesse
Régl.magn.
Oui
SP
VCR1
4 Finalement, orientez le sélecteur vers z pour sélectionner le symbole
et appuyez ensuite sur la touche OK pour revenir à l'image
télévisée.
NexTView
27
Page 60

Connexion des équipements en option
D
B
A
C
I
DVD
F
G
D
E
Camescope DV/D8/
S-VHS/Hi8/DVC
Appareil Dolby
Surround
H
Connexion des équipements en option
Vous pouvez connecter à l’appareil une large gamme d'équipements optionnels, comme illustré ci-dessous.
Eviter des
distorsions de
l'image :
• Ne branchez
pas
d'équipements
aux
connecteurs
F et G
simultanément.
écodeur
Décodeur
Magnétoscope
Magnétoscope
Signaux d'entrée acceptés
A Signaux audio / vidéo et RGB
B Signaux audio / vidéo et S-vidéo
C Signaux audio / vidéo et S-vidéo
D Entrée du haut-parleur central. Dans le
menu Caractéristiques, réglez l'option
“Haut-parleur” sur “Central”.
E Pas d'entrée
F Signal S-vidéo
G Signal vidéo
H Signal audio
I Pas d'entrée
Hi-Fi
Camescope
8mm/Hi8/DVC
Signaux de sortie disponibles
Vidéo/audio du tuner du rétroprojecteur
Vidéo/audio de la source sélectionnée
Vidéo/audio qui apparaissent sur l'écran (sortie de moniteur)
Pas de sortie
Signal audio
Pas de sortie
Pas de sortie
Pas de sortie
Signal audio pour le casque
Connexion des équipements en option
28
Page 61

Connexion des équipements en option
Utilisation des équipements en option
Informations complémentaires
Connexion d’un magnétoscope
Nous vous conseillons de connecter le magnétoscope au connecteur Péritel B ou C sur la partie postérieure de l’appareil. Si vous
n'avez pas de câble Péritel, nous vous recommandons de régler le signal du magnétoscope sur le numéro de chaîne “0”; pour ce
faire, consultez le chapitre “Réglage manuel des chaînes” de ce Mode d'emploi. Consultez aussi le mode d'emploi de votre
magnétoscope pour voir comment obtenir le canal test du signal vidéo.
Si votre magnétoscope accepte "Smartlink", consultez le chapitre "Smartlink" de ce Mode d'emploi.
Connexion d'un équipement audio externe
1 Ecouter le son de l’appareil à travers votre chaîne hi-fi :
Si vous désirez amplifier la sortie audio de l’appareil, connectez votre chaîne hi-fi aux prises E qui se trouvent sur la
partie postérieure de l’appareil. Le volume de l'équipement branché aux prises E peut être modifié en variant le réglage
du volume du casque. Pour ce faire, consultez le chapitre “Contrôle du son” de ce mode d'emploi.
2 Ecouter le son d'un équipement Dolby Prologic à travers l’appareil :
Si vous désirez écouter le son du décodeur-ampli Dolby Prologic dans les haut-parleurs de l’appareil, connectez l'appareil
aux prises D de la partie postérieure de l’appareil. Branchez la sortie centrale de l'ampli à ces prises, pour que celui-ci
joue le rôle de haut-parleur central. Pour ce faire, consultez le chapitre “Utilisation du menu "Caractéristiques" et sélectionnez
“Central” dans l'option “Haut-parleur”.
Rappelez-vous que la puissance maximale à l'entrée de ce connecteur est de 30 W. Assurez-vous que cette limite n'est pas
dépassée.
Connexion d'équipements Mono
Connectez le câble audio au connecteur L/G/S/I situé sur la partie avant de l’appareil et sélectionnez le signal d'entrée
4 en suivant les instructions ci-dessous mentionnées.
Sélection et visualisation du signal d'entrée
Pour pouvoir obtenir, sur l'écran T.V. le signal d'entrée de l'appareil branché, sélectionnez le symbole du connecteur auquel
vous avez connecté l'équipement.
Par ex.: si vous avez branché un équipement au connecteur dont le symbole est
Y1/ , appuyez plusieurs fois sur la
touche de la télécommande jusqu'à ce que le symbole 1 apparaisse sur l'écran.
TV
D
O
I
E
V
1 Connectez l'équipement optionnel au connecteur adéquat de l’appareil comme indiqué sur la
page précédente.
2 Allumez l'équipement que vous avez connecté.
3 Appuyez plusieurs fois sur la touche de la télécommande jusqu'à ce que le symbole correct
d'entrée s'inscrive sur l'écran.
1
2
3
4
5
6
7
8
9
0
PROGR
MENU
Symbole Signaux d'entrée
1111 • Signal d'entrée audio / vidéo par le connecteur Péritel A ou *RVB par le connecteur
Péritel A.
2222 • Signal d'entrée audio / vidéo par le connecteur Péritel B ou * S-vidéo par le
connecteur Péritel B.
3333 • Signal d'entrée par le connecteur Péritel C ou * S-vidéo par le connecteur Péritel C.
44
44
• Signal d'entrée S-vidéo par le connecteur à 4 broches F ou * entrée vidéo par le
connecteur RCA G et signal audio par les connecteurs RCA H.
*(détection automatique du signal suivant l'équipement connecté)
FR
S
RM
903
4 Pour revenir à l'image télévisée, appuyez sur la touche de la télécommande.
Connexion des équipements en option
29
Page 62

Connexion des équipements en option
Magnétoscope
Smartlink
Smartlink établit une liaison directe entre l’appareil et un magnétoscope.
Pour utiliser le Smartlink, il faut :
• Un magnétoscope disposant du Smartlink, NexTView Link, Easy Link, Megalogic, Q-Link,
EURO VIEW LINK, T-V LINK ou NexTView download.
Megalogic est une marque commerciale déposée de Grundig Corporation.
EasyLink est une marque commerciale de Philips Corporation.
Q-Link est une marque déposée de Panasonic Corporation.
EURO VIEW LINK est une marque déposée de Toshiba Corporation.
T-V LINK est une marque déposée de JVC Corporation.
• Un câble connecteur Péritel complet de 21 broches pour connecter le magnétoscope au
connecteur Péritel :2/q2 (SMARTLINK) situé à l'arrière de
l’appareil.
Principales caractéristiques du Smartlink :
• Il permet de passer une information de réglage (par ex. la liste des chaînes) de l’appareil
au magnétoscope.
• Enregistrement direct de
d'appuyer sur une touche du magnétoscope pour enregistrer ce programme.
•
Mise sous tension automatique : avec
la touche “Lecture z” du magnétoscope et
menu de Présélection (suite) sur (Mémorisation manuelle) et sélectionnez
DECODEUR sur la position AV
information complémentaire, consultez le chapitre “Utilisation de la fonction
Si un décodeur est connecté à un magnétoscope disposant de Smartlink, sélectionnez le
"Présélection (suite)”.
l’appareil : pendant que vous regardez la télévision, il vous suffit
l’appareil
en mode veille (standby), appuyez sur
l’appareil
se mettra automatiquement en marche.
2 pour chaque canal codé. Pour toute
Partie arrière
Décodeur
mode d'emploi de votre magnétoscope.
Si vous recherchez des informations complémentaires concernant Smartlink, consultez le
Télécommande d'autres appareils Sony
Les touches qui se trouvent sous le couvercle de la télécommande permettent de contrôler un autre
équipement Sony.
1 Ouvrez le couvercle de la télécommande.
2 Réglez le sélecteur VTR 1234 DVD en fonction de l'appareil que vous désirez contrôler :
VTR1 Magnétoscope Beta
VTR2 Magnétoscope 8 mm.
VTR3 Magnétoscope VHS
VTR4 Magnétoscope numérique DV
DVD Lecteur de DVD
3 Pour piloter l'appareil, utilisez les touches de la télécommande qui se trouvent sous le couvercle.
• Si votre équipement dispose d'un sélecteur COMMAND MODE, réglez-le sur la même position
que le sélecteur VTR 1234 DVD de la télécommande de l’appareil.
• Si l'équipement ne dispose d'aucune fonction de ce type, le touche correspondante de la
télécommande ne fonctionnera pas.
30
Connexion des équipements en option
Page 63

Informations complémentaires
Angle optimum de vision
Pour que la qualité de l'image soit la meilleure possible, faites en sorte de placer l’appareil pour que vous voyiez l'écran sous
les angles illustrés ci-dessous.
Angle de vision horizontal
KP-44PS2: distance minimum 1,7 m.
KP-51PS2: distance minimum 1,9 m.
60º
60º
FR
(position conseillée pour l'utilisateur)
Angle de vision vertical
KP-44PS2: distance minimum 1,7 m.
KP-51PS2: distance minimum 1,9 m.
20º
20º
(position conseillée pour
l'utilisateur)
Informations complémentaires
31
Page 64

Informations complémentaires
Spécifications
Norme de TV
B/G/H, D/K, I, L
Standard couleur
PAL, SECAM
NTSC, 3.58, 4.43 (entrée magnétoscope seulement)
Couverture de canaux
VHF : E2-E12
UHF : E21-E69
CATV : S1-S20
HETPER : S21-S41
D/K : R1-R12, R21-R69
I : UHF B21-B69
L : F2-F10, B-Q, F21-F69
Format de l’image projetée
KP-44PS2:
44 pouces (112 cm env. en diagonale)
KP-51PS2:
51 pouces (130 cm env. en diagonale)
Connecteurs arrières
• Connecteurs d'entrée du haut-parleur central
C
(2 connecteurs).
• Sorties audio (gauche - droite) – connecteurs
RCA.
• :1/ Connecteur Péritel de 21 broches (norme
CENELEC) y compris entrée audio/vidéo ,
entrée RVB, sortie audio/vidéo TV.
• :2/q 2 Connecteur Péritel de 21 broches (norme
(SMARTLINK)
entrée S-vidéo, sortie audio S-vidéo
sélectionnable et connection Smartlink.
• :3/q 3 Connecteur Péritel de 21 broches (norme
CENELEC) y compris entrée audio/vidéo,
entrée S-vidéo, sortie audio/vidéo (sortie
moniteur).
Connecteurs frontaux
q 4 entrée S-vidéo – DIN de 4 broches
… 4 entrée vidéo – connecteur RCA
4 entrées audio – connecteurs RCA
prise pour casque – mini prise stéréo
CENELEC) y compris entrée audio/vidéo,
Sortie son
2 x 30 W (puissance musicale)
2 x 15 W (RMS)
Connecteur d’entrée du haut-parleur central
30 W (RMS) (s'il est employé comme haut-parleur central)
Consommation d'énergie
225 W
Consommation d'énergie en mode veille (standby)
< 0,7 W
Dimensions (l. x h. x prf)
KP-44PS2: env. 1100 x 1161 x 543 mm
KP-51PS2: env. 1256 x 1264 x 633 mm
Poids
KP-44PS2: env. 75 Kg
KP-51PS2: env. 84 Kg
Accessoires fournis
1 télécommande, mod. RM-903
2 piles norme IEC
Divers
Image de DRC 100 Hz
Filtre en peigne numérique (haute résolution)
Télétexte, Fastext, TOPtext (Mémoire de 2000 pages télétexte)
NexTView
NICAM
Temporisation
Smartlink
Détecteur de bruit
Egaliseur graphique
Code secret
Autoformat image
La conception et les spécifications sont susceptibles de subir des modifications sans préavis de
notre part.
Papier recyclé.- Chlore : 0%
Informations complémentaires
32
Page 65

Informations complémentaires
Dépannage
Voici quelques solutions simples qui vous permettront de résoudre des problèmes liés à la qualité de l'image et du son.
Problème
Pas d'image (écran noir) et pas de son.
Mauvaise image ou pas d'image, mais
bonne qualité sonore.
Mauvaise qualité de l'image avec source
vidéo RVB.
Bonne image mais pas de son.
Pas de couleur (programmes couleur).
Distorsion de l'image en changeant de
chaîne ou en sélectionnant le télétexte.
L'image apparaît rayée.
Solution
• Branchez l’appareil.
• Appuyez sur la touche située à l'avant de l'appareil.
•
Si le voyant rouge est allumé, appuyez sur la touche TV de la
télécommande.
• Vérifiez que l'antenne est bien branchée.
• Eteignez l'appareil pendant 3 ou 4 secondes et rallumez-le en appuyant sur
la touche située à l'avant de l'appareil.
• Par le système des Menus, sélectionnez “Contrôle de l'image” et réglez les
niveaux de contraste, couleur et luminosité.
• Appuyez plusieurs fois sur la touche de la télécommande jusqu'à ce
que le symbole 1 s'inscrive sur l'écran.
• Appuyez sur la touche +/- de la télécommande.
• Par le Système des Menus, vérifiez que, dans le menu “Caractéristiques”
“Haut-parleur” se trouve bien sur “Principal”.
• Par le système des Menus, sélectionnez “Contrôle de l'image” et réglez la
balance des couleurs.
• Eteignez l'équipement branché au connecteur Péritel de 21 broches situé à
l'arrière de l'appareil.
• Réglez l'atténuateur RF (ATT) . Pour cela, consultez le chapitre “Utilisation
de la fonction "Présélection (suite)".
FR
FR
Image mais bruit
Télécommande non opérationnelle
L'indicateur de veille (Standby)
clignote.
Caractères erronés sur les pages de
télétexte.
• Si vos problèmes persistent, faites appel à un technicien qualifié.
• N'ouvrez JAMAIS l'appareil.
• Par le système des Menus, utilisez le réglage fin des canaux (AFT) pour
obtenir une meilleure image. Pour ce faire, consultez le chapitre
“Utilisation de la fonction "Présélection (suite)".
• Changez les piles.
• Veuillez contacter le service après-vente sony le plus proche.
• Par le menu, sélectionnez l’option “Langue/Pays” et sélectionnez ensuite
le pays dans lequel fonctionne le téléviseur.
Informations complémentaires
33
Page 66

Informations complémentaires
Les principaux émetteurs français
Compte tenu des évolutions, les émetteurs et canaux annoncés ci-après sont donnés à titre d’information et non d’engagement. Pour
la réception de la majorité des émetteurs, l’antenne doit être en “position horizontale”. Lorsqu’elle doit être en “position verticale”,
la lettre V suit le numéro de canal.
EMETTEURS CANAUX
TF1 A2 FR3 CANAL+ ARTE M6
1 ABBEVIUE limeux 63 67 60
2 AJACCIO Coli Chiavari 31 21 24
3 ALBERTVILLE tort du Mont 45 39 42 07V
4 ALENCON Mont d’Amain 48 51 54
5 ALES l’Hermitage 52 60
ALES Mont Boquet 27 21 24 65
6 AMIENS St-Just/DURY 41 47 44 05 ou 10 49 52
7 ANGERS Rochefort 47 44 41 10 51 53
8 ANGOULEME St-Saturnin 31 34
9 ARGENTON/CREUSE Malicornay 46 40 43
10
AURILLAC ALIVERGNE La Bastide
11 AUTUN Bois de Rol 48 51 54
12 AUXERRE Molesmes 37 31 34
13
AVIGNON Mont Ventoux/LE PONTET
14 BAR DE LUC Willeroncourt 51 48 54
15 BASTIA Serra di Pigno 41 47 44
16 BAYONNE La Rhune 64 58 61 07V 56
17 BERGERAC Audrix 37 34 31
18 BESANÇON Lomont/BREGILLE 47 41 44 03V 45
BESANÇON Montfaucon 29 23 26 08V
19 BORDEAUX Bouilac 63 57 60 08 65 43
20 BOULOGNE Mont Lambert 29 34 37 10
21 BOUGES Neuvy 23 26 29 08 21
22 BOURG EN BRESSE ”Ramasse” 38 32
23 BREST Roc Trédudon 27 21 24 10 34
24 BRIVE Lissac 23 29 26 06
25 CAEN ”Brullemail” 48 51 54 04
CAEN Mont Pincon/CHU 22 25 28 09 38 60
26 CANNES Vallarius 63
27 CARCASSONE Pic de Nore 64 58 61 03V
28 CHAMBERY Mont du Chat 29 58 23 08
29 CHAMONIX Aiguille du Midi 25 28 22
30 CHAMPAGNOLLE Le Bulay 58 61 64
31 CHARTES Montlandon 55 50 63 09 47
32 CHAUMONT Chalindray 52 49 55
33 CHERBOURG Olgosville 65 59 62 06 ou 08 35
34 CLERMONT-FERRAND Puy de Côme/ROYAT 22 28 25 05 58 61
35 CLUSES St-Sigismond 56 50 53 06
36 CORTE Antisanti 59 61 54
37 DUON Nuit St-Georges 59 62 65 09 46V 43V
38 DUNQUERQUE Mont de Cats 42 39 45 59 62
39 EPINAL Bois de la Vierge 65 60 63 10V
40 FORBACH Kreutzberg 47 22 25 28
41 GAP Mont Colombis 27 21 24 09
42 GEX Mont Rond 27 21 24 05V
43 GRENOBLE Chamrousse 56 50 53 06 ou 09 59 62
44 GUERET St-Léger 64 58 61 09
45 HIRSON Landouzy 54 48 51
46 HYERES Cap Bénal 65 59 62 06
47 LA BAULE ESCOUBLAC “St-Clare” 38
48 LA ROCHELLE “Mireuil” 48 51
59 LAVAL Mont Rochard 63 57 60
50 LE CREUSOT Mont St-Vincent 35 33 30 67 38 60
51 LE HAVRE Harfleur 46 43 40 05 53
52 LE HAVRE Basse Normandie 35
53 LE MANS Mayer 24 27 21 05V 32
54 LE PUY St-Jean de Nay 63 57 60
55 LENS “Bouvigny” 51 54
56 LESPARRE Ordonnac 39 45 42
57 LILLE Boubigny/LAMBERSART 27 21 24 05 51 54
58 LIMOGES Les Cars 56 50 53 05/07/10
59 LONGWY Bois du châ 52 47 44 08
60 LORIENT “Plaoermeur” 62
61 LYON Fourvière 61 58 64 66 28 22
62 LYON Mont Pilat 46 40 43 10
63 MACON Bois de Cenves 57 55 49
42 45 39 47 54
64 MANTES Mudétour 64 58 61 55 53
54 09V
voir page suivante, SVP...
Informations complémentaires
34
Page 67

Informations complémentaires
Les principaux émetteurs français
EMETTEURS CANAUX
TF1 A2 FR3 CANAL+ ARTE M6
65 MARSEILLE Grande Etoile 29 23 26 05 32 38
66 MARSEILLE Pomègues 40 46 43 57 54
67 MAUBEUGE Rousies 39 42 45 29 32
68 MENDE Truc de Fortino 37/31 34 68
69 MENTON Cap Martin 62 50 56 68
70 MELZ Luttange 37 34 31 05V 39
71 MEZIERES Sury 29 23 26 36
72 MILLAU Levezou 47 44 41 10
73 MONTLUCON “Maregnon” 49 52
74 MONNETTIER MORNEX Mont Saléve 42 45 48 64
75 MONTMELLIAN Le Fort 64 58 61 09
76 MONTPELLIER Saint-Baudille 56 50 53 63 48V
77 MORTAIN Grande Fontaine 50 52 55
78 MORTEAU Monteblon 48 54 51
79 MULHOUSE Belvédère 27 21 24 05 55
80 NANCY Malzéville 23 29 26 08 55 43
81 NANTES Hute Goulaine 23 29 26 09V 21 65
82 NEUF CHATEL Croixdelle 51 48 54 65
83 NEVERS “Challuy” 41
84 NICE Mont Alban/LA MADELEINE 64 58 61 66 ou 32 51
85 NIMES “Bas Rhône” 31 37
86 NIORT Maisonnay 22 28 25 06V 38
87 NIORT Sud Vendée 58
88 ORLEANS Trainou 42 39 45 52 53
89 PARIS Tour Eiffel 25 22 28 06 30 33
PARIS EST Chennevières 43 46 40 53 48 58
PARIS NORD Sannois 45 39 56 59 65 62
PARIS SUD Villebon 49 52 62 65 58 42
90 PARTHENAY Amailoux 52 49 55
91 PERPIGNAN Pic Néoulous 22 25 28 07
92 PIGNANS N D des Anges 46 43 40 56
93 POITIERS “Les Couronneries”
/Hospital des Champs 41 41
94 PORTO VECCHIO Col de Méla 40 34 37
95 PRIVAS Crète Blandine 64 58 61
96 QUIMPER 29 37 31 06
97 REIMS Charleville 29 23 26 36
98 REIMS Hutvillers 43 46 40 09 63
99 RENNES Saint-Pern 39 45 42 07 34 31
100 ROUEN Grande Couronne 23 33 26 07 59 62
101 SAINT ETTIENNE Croix de Guizay 35 30 33 38 65 62
102 SAINT ETTIENNE “Pilat” 46 40 43 10
103 SAINT FLOUR Vabres 52 49 55
104 SAINT GINGOLPH Montpélerin 39 41 63
105 SAINT-MALO 53V 45 42 07
106 SAINT-MARTIN DE BELLE VILLE
Point de la Masse 48 51 54
107 SAINT-NAZAIRE “Pornichet la Ville-Blais” 23 29 26 06
108 SAINT-NAZAIRE “Etoile du Matin” 55 52
109 SAINT-QUENTIN “Gauchy” 30 33
110 SAINT-RAPHAEL Pic de l’Ours 25 28 22 10V
111 SARREBOURG Donon 40 53 50
112 SENS Gisy les Nobles 57 63 60 05
113 SERRES Beaumont 50 53 56 04
114 STRASBOURG Nordhein 62 56 43 10V
115 TARASCON S/ARIEGE Montoulieu 52 55 49 08
116 TOULON Cap Sicié 51 48 54 09 57 60
117 TOULOUSE Pechbonnieu 45 39 42 07
TOULOUSE Pic du Midi 27 21 24 05 32 34
TOULOUSE Acquitaine 47
118 TOURETTE DU CHAHTEAU Mt Vial 54 62 65
119 TOURS Chissay 65 59 62 57
120 TROYES Les riceys 27 24 21 07 29
121 USSEL Meymac 42 45 39
122 UTELLE La Madone 47 44 41
123 VALENCE “St-Romaine de l’Erps” 53
124 VALENCIENNES “marly” 49 34
125 VANNES Moustoir’ AC 50 56 53 05 58
126 VERDUN Septsarges 65 59 62
127 VILLERS COTTEREST Fleury 65V 59V 62V
128 VITTEL Thullières 30 35 32
129 WISSEMBOURG Eselberg 54 48 51
FR
voir page suivante, SVP...
Informations complémentaires
35
Page 68

Informations complémentaires
Les principaux émetteurs français
Répartition Européenne des normes et standards
Informations complémentaires
36
Page 69

37
Page 70

DICHIARAZIONE DI CONFORMITA’IN BASE
ALL’ARTICOLO 2 PARAGRAFO B DEL D.M. 26.03.1996
Si dichiara che gli apparecchi mod. KP-44PS2 e KP-51PS2 sono fabbricati nella Comunità Economica Europea nel rispetto delle
disposizioni di cui al D.M. 26.03.92 ed in particolare sono conformi alle prescrizioni dell’articolo 1 dello stesso D.M.
DICHIARAZIONE DI CONFORMITÀ
Si dichiara che gli apparecchi sono stati fabbricati in conformità all'Art. 2 Comma 1 del D.M. 28.08.1995 n.548.
Le prescrizioni alle frequenze sono quelle indicata nel paragrafo 3 dell'allegato A. al D.M. 26.06.85 e nel paragrafo 3
dell'allegato 1 al D.M. 27.08.87 e precisamente:
BANDE DI FREQUENZA
1. Bande di frequenza:
Low VHF E2 - C Freq. da 48,25 a 82,25 MHz Compreso Canale C
S01 - S2 Freq. da 69,25 a 112,25 MHz
S3 - S10 Freq. da 119,25 a 168,25 MHz
High VHF E5 - E12 Freq. da 175,25 a 224,25 MHz
S11 - S20 Freq. da 231,25 a 294,25 MHz
Hyperband S21 - S36 Freq. da 303,25 a 423,25 MHz
S37 - S41 Freq. da 431,25 a 463,25 MHz
UHF E21- E69 Freq. da 471,25 a 855,25 MHz
2. Frequenza intermedia: Multi - Standard FI-Video : 38,9 MHz
FI-Audio I : 33,4 MHz
FI-Audio II : 33,16 MHz
3. Oscillatore locale: Frequenza oscillatore locale superiore a quella del segnale.
2
Page 71

Introduzione
Grazie per aver scelto questo retroproiettore 100 Hz Sony.
Prima di utilizzare questo apparecchio, legga attentamente questo manuale e lo conservi per future consultazioni.
• Simboli utilizzati in questo manuale:
• Rischi potenziali.
• Informazioni importanti.
• Informazioni in merito alla funzione.
•1,2.. Sequenza delle istruzioni da seguire.
• I pulsanti ombreggiati del telecomando mostrano i
pulsanti che si devono premere per eseguire le varie
istruzioni.
• Informazioni in merito al risultato delle istruzioni.
Indice
Dichiarazione di Conformità...........................................................................................................................................................................................2
Introduzione ...................................................................................................................................................................................................................... 3
Norme di sicurezza ..........................................................................................................................................................................................................4
Descrizione generale
Verifica degli accessori forniti ..........................................................................................................................................................................5
Descrizione generale dei pulsanti dell’apparecchio....................................................................................................................................... 5
Descrizione generale dei pulsanti del telecomando.......................................................................................................................................6
Installazione
Inserimento delle pile nel telecomando ...........................................................................................................................................................7
Collegamento dell’antenna e del videoregistratore .......................................................................................................................................7
Operazioni preliminari
Accensione dell’apparecchio e sintonizzazione automatica ......................................................................................................................... 8
Regolazione della sovrapposizione dei colori (Convergenza)......................................................................................................................9
Menu
Modifica delle dimensioni dello schermo ..................................................................................................................................................... 10
Introduzione al sistema dei menu su schermo .............................................................................................................................................10
Uso del sistema dei menu:
Regolazione Immagine ..................................................................................................................................................................................11
Regolazione Audio .........................................................................................................................................................................................12
Uso del menù “Caratteristiche”.................................................................................................................................................................... 14
Sintonizzazione manuale della TV............................................................................................................................................................... 15
Assegnazione di un nome ad un canale ...................................................................................................................................................... 16
Omissione di posizioni di programma........................................................................................................................................................17
Utilizzo della funzione di preselezione di altri programmi ..................................................................................................................... 18
Introduzione della sua Identificazione Personale...................................................................................................................................... 19
Dimostrazione delle varie funzioni (Demo Mode) .................................................................................................................................... 20
Impostazione della centratura orizzontale dell’immagine per una fonte RGB ..................................................................................... 21
Identificazione e selezione del formato dello schermo delle fonti d’entrata .........................................................................................22
Utilizzo del Multi PIP (Picture in Picture) ..................................................................................................................................................23
Utilizzo del PAP (Picture and Picture) ........................................................................................................................................................23
Televideo................................................................................................................................................................................................................... 24
NexTView ................................................................................................................................................................................................................. 26
IT
Collegamenti opzionali
Collegamento di apparecchi opzionali........................................................................................................................................................... 28
Uso di apparecchi opzionali ............................................................................................................................................................................29
"Smartlink".......................................................................................................................................................................................................... 30
Telecomando di altri apparecchi Sony ........................................................................................................................................................... 30
Informazioni Aggiuntive
Area per una visione ottimale .........................................................................................................................................................................31
Specifiche tecniche.............................................................................................................................................................................................32
Soluzione di problemi....................................................................................................................................................................................... 33
3
Page 72

Norme di sicurezza
Ce modèle fonctionne uniquement
sur tension secteur de 220-240 volts.
Ne connectez pas trop d’appareils
sur la même prise afin de ne pas
risquer un incendie ou un choc
électrique.
Per ragioni ambientali e di
sicurezza, è consigliabile che il
televisore non sia lasciato in
modalità stand-by quando non è in
uso. Spegnerlo utilizzando il tasto
principale.
Non introdurre mai oggetti di nessun tipo
nell’apparecchio perché ciò potrebbe
provocare incendi o scosse elettriche. Non
versare mai nessun tipo di liquido
sull’apparecchio. Se qualsiasi liquido o
oggetto solido dovesse penetrare
nell’apparecchio, non utilizzare il
televisore. Farlo controllare
immediatamente da personale qualificato.
Non aprire mai il televisore. Fare
riferimento solo a personale
qualificato.
Non coprire le prese di ventilazione
del televisore. Per la ventilazione
lasciare uno spazio di almeno 10 cm
tutto attorno all’apparecchio.
Pulire il televisore con un panno
morbido e leggermente inumidito.
Non utilizzare benzina, solventi o altri
detersivi chimici. Prestare attenzione
per non graffiare lo schermo. Come
precauzione di sicurezza, togliere la
spina del televisore prima di pulirlo.
Per la Vostra sicurezza, non toccare
nessuna parte del televisore, ne i
cavi di alimentazione o antenna
durante i temporali.
Mai posizionare il televisore in
luoghi troppo caldi, umidi, o
eccessivamente polverosi. Non
installare il televisore dove
potrebbe essere esposto a
vibrazioni meccaniche.
Per scollegare la presa di
corrente, tirare la presa stessa.
Non tirare il cavo.
Per prevenire rischi di incendio
o di scosse elettriche, non
esporre il televisore a pioggia o
umidità.
Per prevenire rischi di incendio,
mantenere lontano dal televisore
oggetti e sostanze infiammabili o
fiamme vive (es. candele).
Curarsi di non posizionare oggetti
pesanti sulla presa di corrente perché
ciò potrebbe danneggiarla.
E' consigliabile avvolgere il cavo di
alimentazione in eccesso utilizzando
i supporti presenti sul retro del TV.
Rimuovere la presa di corrente
Posizionare il televisore su di un
mobile solido e stabile. Fare
attenzione che non ci si possano
arrampicare dei bambini. Non
appoggiare il televisore sul lato o
a faccia in giu.
prima di spostare il televisore.
Evitare superfici irregolari,
movimenti bruschi ed eccessiva
energia. Se l’apparecchio cade o
viene danneggiato farlo controllare
immediatamente da personale
qualificato.
Non coprire le aperture di
ventilazione del televisore con
materiali come tende, giornali ecc.
Norme di sicurezza supplementari
•Se si sposta l’apparecchio direttamente da un luogo freddo ad un altro caldo, o se avviene una rapida variazione nella
temperatura della camera, le immagini possono apparire sfumate o mostrare una cattiva qualità di colore in alcune zone. Ciò è
dovuto al fatto che l’umidità si condensa negli specchi delle lenti situate all’interno dell’apparato. Prima di utilizzare l’apparecchio,
sarà necessario attendere che l’umidità evapori.
•Per vedere delle immagini nitide, non esporre lo schermo ad illuminazione diretta. Qualora sia possibile, utilizzi dei punti
d’illuminazione situati nel soffitto.
•Il blocco dell’immagine durante intervalli di tempo prolungati, per esempio per l’uso di videogiochi o PC, e nel caso in cui
si vedano programmi in formato 16:9, può danneggiare il tubo catodico. Per evitarlo, si renderà necessario mantenere un basso
livello di contrasto dell’immagine.
•Eviti di toccare lo schermo per non graffiare la superficie dello stesso.
Norme di sicurezza
4
Page 73

Descrizione generale
Verifica degli accessori forniti
Due pile (tipo R6)
Un telecomando
(RM-903)
Descrizione generale dei pulsanti dell’apparecchio
Prema sul segno
per accedere ai
pulsanti frontali.
Interruttore di
accensione/
spegnimento
Prema sul segno , per accedere ai
connettori frontali.
Indicatore di
stand by
Presa di
entrata S
Video
Presa di
entrata video
Prese di
entrata audio
Presa cuffia
IT
Pulsante di
selezione della
fonte di entrata
Pulsante di
“Autoconvergenza”
Pulsanti di controllo
del volume
Pulsanti di selezione di
programma seguente o
precedente (seleziona le
emittenti televisive)
Descrizione generale
5
Page 74

Descrizione generale
Descrizione generale dei pulsanti del telecomando
Ripristino delle regolazioni di
fabbrica
Prema questo pulsante non solo per
ripristinare le regolazioni di immagine e
suono prestabiliti in fabbrica, bensì anche per
reinstallare l’apparecchio come la prima
volta che è stato messo in funzione.
Dopo che apparirà sullo schermo il menù di
sintonizzazione automatica, si renderà
necessario procedere come indicato nel
capitolo “Accensione dell’apparecchio e
sintonizzazione automatica” (passo 4) di
questo manuale d’istruzioni.
Accensione/Spegnimento del
videoregistratore
Lo prema per accendere o spegnere il
videoregistratore.
Eliminazione del suono (Mute)
Lo prema per eliminare il suono.
Lo prema di nuovo per ripristinarlo.
Selezione della modalità TV
Lo prema per disattivare il televideo o
l’entrata video.
PAP (Due immagini sullo schermo)
Per maggiori informazioni, consulti il
capitolo “Funzione PAP (2 immagini sullo
schermo)”.
Selezione del televideo
Lo prema per visualizzare il televideo.
Mostrare la Guida Elettronica dei
Programmi
Lo prema per visualizzare la Guida
Elettronica dei Programmi (EPG). Lo prema
di nuovo per disattivarla.
Blocco dell’immagine
Lo prema per bloccare l’immagine del
televisiore. Lo prema di nuovo per tornare
all’immagine normale.
Selezione dei canali
Lo prema per selezionare i canali.
Per numeri di programma composti da due
numeri, per esempio 23, prema prima -/-- e,
in seguito, i pulsanti 2 e 3.
Se si sbaglia ad introdurre il primo numero,
continui introducendo il secondo numero (da
0 a 9) e, in seguito, ripeta di nuovo
l’operazione
Selezione della modalità del suono
Lo prema ripetutamente per cambiare la
modalità del suono
Selezione della modalità Immagine
Lo prema ripetutamente per cambiare la
modalità Immagine.
Regolazione del volume
Lo prema per regolare il volume del
televisore
Oltre alle funzioni di televisione, tutti i pulsanti colorati
vengono utilizzati anche per le operazioni di televideo.
Per maggiori informazioni, consulti il capitolo su
"Televideo" di questo manuale di istruzioni.
1
4
7
S
VIDEO TV
2
5
8
0
K
MENU
VT
R 1 2 3 4 DVD
3
6
9
PROGR
RM
Vedere l’ora
Lo prema per attivare o disattivare
l’orologio (disponibile solo quando vi è
trasmissione di televideo)
VIDEO TV
CH
Uso del videoregistratore
Per maggiori informazioni, consulti il
capitolo “Telecomando di altri
apparecchi Sony”.
Spegnere temporaneamente il
retroproiettore
Lo prema per spegnere temporaneamente il
televisore (l’indicatore di modalità di attesa
illuminerà in rosso). Lo prema di nuovo per
accendere il televisore dalla modalità di
disinserimento temporaneo (standby).
Nel caso in cui dopo 15-30 minuti non vi fosse
alcun segnale né venisse premuto alcun
pulsante, il televisore passerà automaticamente
in modalità di disinserimento temporaneo
(standby).
Mostrare le informazioni sullo schermo
Lo prema per mostrare tutte le indicazioni sullo
schermo. Lo prema di nuovo per cancellare.
Selezione della fonte di entrata
Lo prema ripetutamente fino a che il simbolo della
fonte di entrata desiderata apparirà sullo schermo.
Per ritornare al canale precedente
Questo tasto permette di tornare al canale che si stava
guardando in precedenza. (Questa operazione è
possibile solo dopo aver guardato il canale per
almeno 5 secondi.
Selezione del formato dello schermo
Lo prema ripetutamente per cambiare il formato
dello schermo. Consulti il capitolo “Modifica delle
dimensioni dello schermo”.
Multi Immagine (Multi PIP)
Lo prema per attivare la modalità Multi PIP. Lo
prema di nuovo per cancellare
Joystick per la selezione del menù
• Quando MENU è attivato:
4 Aumentare di un livello
$ Diminuire di un livello
Z Andare al menù o selezione precedente
z Andare al menù o selezione seguente
OK Confermare la selezione
903
• Quando MENU non è attivato:
Z Entra direttamente nell’ultimo menù
selezionato.
OK Mostra una lista generale dei programmi.
Selezione di canali
Lo prema per selezionare il canale seguente o
precedente.
Attivazione del sistema di menù
Lo prema per vedere il menù sullo schermo. Lo
prema di nuovo per disattivarlo e vedere lo schermo
normale.
si
6
Descrizione generale
Page 75

Installazione
Inserimento delle pile nel telecomando
Si assicuri di collocare le pile con le polarità nella posizione corretta.
Sia rispettoso dell’ambiente e depositi le pile usate negli appositi contenitori.
Collegamento dell’antenna e del videoregistratore
I cavi di collegamento non vengono forniti
o
videoregistratore
OUT IN
IT
Il connettore Euro AV è opzionale.
Questo collegamento opzionale può migliorare la qualità di immagine e suono quando si utilizza il videoregistratore.
Se non utilizza il Connettore Euro AV, dopo aver sintonizzato automaticamente l’apparecchio, dovrà sintonizzare
manualmente il canale del segnale del videoregistratore. Per realizzare questa operazione, consulti il capitolo
“Sintonizzazione manuale della TV”. Consulti anche il manuale delle istruzioni del suo videoregistratore per vedere
come si ottiene il canale del segnale del videoregistratore.
Installazione
7
Page 76

Operazioni preliminari
Language/Country
Language
Country
Select Language: Confirm: OK
4 Italiano
Français
Español
English
Deutsch
Dansk
Čeština
Language/Country
Language
Country
Select Language: Confirm: OK
4 Italiano
Français
Español
English
Deutsch
Dansk
Čeština
Accensione dell’apparecchio e sintonizzazione automatica
La prima volta che si accende l’apparecchio, appariranno sullo schermo delle sequenze di menu attraverso le quali potrà realizzare le
seguenti operazioni: 1) selezionare la lingua dei menù, 2) selezionare il paese dove desidera utilizzare l’apparecchio, 3) cercare e
memorizzare automaticamente tutti i canali disponibili (emittenti televisive) e 4) cambiare l’ordine in cui i canali (emittenti
televisive) appaiono sullo schermo.
Ciò nonostante, nel caso in cui dopo un certo tempo desideri ricambiare la lingua dei menù, il paese, ripetere la sintonizzazione
automatica (per esempio nel caso in cui debba traslocare) o tornare a cambiare l’ordine dei canali, potrà farlo selezionando il menù
appropriato in
(Impostazione).
1 Colleghi la spina dell’apparecchio alla presa di corrente (220-240V AC,
50Hz).
Normalmente, la prima volta che l’apparecchio verrà
allacciato alla corrente, esso si accenderà automaticamente senza
bisogno di premere il pulsante di accensione/spegnimento
nella parte frontale dello stesso. In caso contrario, prema questo
pulsante.
Sullo schermo apparirà automaticamente il menù Language/Country
(Lingua/Nazione).
2 Prema il joystick del telecomando verso $ o 4 per selezionare la
lingua e, in seguito, prema il pulsante OK per confermare la selezione.
A partire da questo momento, tutti i menù appariranno nella lingua
selezionata.
3 Prema il joystick verso $ o 4 per selezionare il paese dove desidera
utilizzare l’apparecchio e, in seguito, prema il pulsante OK per
confermare la selezione.
situato
Language/Country
Language
Country
Select Language: Confirm: OK
Lingua/Nazione
Lingua
Nazione
Selez. Nazione: Conferma: OK
4 Italiano
Français
Español
English
Deutsch
Dansk
Čeština
4
Finlandia
Danimarca
Rep. Ceca
Bulgaria
Belgio
Austria
No
TV
D
O
I
E
V
4 Il menù di sintonizzazione automatica appare sullo schermo nella
Se nell’elenco non appare il paese dove viene utilizzato il
televisore, selezioni “-” al posto di un paese.
lingua selezionata. Prema il pulsante OK per selezionare Si.
Si desidera iniziare la
preselezione automatica?
Si: OK No:
5 Un nuovo menù appare automaticamente sullo schermo chiedendole
di verificare che l’antenna sia collegata. Verifichi che l’antenna sia
1
2
3
4
5
6
7
8
9
0
collegata e quindi, prema il pulsante OK per dare inizio alla
sintonizzazione automatica.
• L’apparecchio comincia a sintonizzare e memorizzare
automaticamente tutti i canali (emittenti televisive)
disponibili.
• Se nel menù “Nazione” ha selezionato “No” e dopo la prima
accensione effettua una nuova sintonizzazione automatica, i
canali televisivi verranno memorizzati a partire dal numero di
Controllare che l'antenna sia
collegata correttamente
Si: OK No:
1
CO2
2
CO3
3
CO4
4
CO7
5
CO8
ricerca...
programma in cui si trovi in quel momento..
Questo processo può durare alcuni minuti. Attenda
PROGR
MENU
pazientemente e non prema alcun pulsante mentre si realizza il
processo di sintonizzazione o in caso contrario, il processo non
potrà essere completato.
8
RM
903
S
Operazioni preliminari
continua...
Page 77

Operazioni preliminari
DETV
O
I
V
i canali (emittenti televisive), sullo schermo appare
automaticamente il menù Ordinamento Programmi affinché si
possa cambiare l’ordine in cui i canali appaiono sullo schermo.
a) Se non desidera cambiare l’ordine dei canali, vada al passo 7.
b) Se desidera cambiare l’ordine dei canali:
1 Prema il joystick del telecomando verso $ o 4 per selezionare il
numero di programma con il canale (emittente televisiva) che
3
2
1
6
5
4
9
8
7
0
desidera cambiare di posizione e, in seguito, prema verso z.
2 Prema il joystick verso $ o 4 per selezionare il nuovo numero di
programma nel quale desidera memorizzare il canale (emittente
televisiva) selezionato e, in seguito, prema OK.
Il canale selezionato cambia nella sua nuova posizione di
programma e gli altri canali cambiano di conseguenza.
3 Ripeta i passi b1) e b2) se desidera riordinare altri canali.
Ordinamento Programmi
PROG CA NOME
TV 5
C03
1
PRO 7
C05
2
EU-SP
C07
3
SWF
C08
4
RTL
C09
5
SAT
C11
6
MDR
C12
7
DDI
C13
8
DSF
C14
9
RTL 2
C15
10
KAB 1
C16
11
Selez. Prog.: Conferma:
Ordinamento Programmi
PROG CA NOME
1
TV 5
PRO 7
EU-SP
SWF
RTL
SAT
MDR
DDI
DSF
RTL 2
KAB 1
C03 TV 5
C03
2
C05
3
C07
4
C08
5
C09
6
C11
7
C12
8
C13
9
C14
10
C15
11
C16
Selez. Posizione: Sposta: OK
7 Prema il pulsante MENU per tornare allo schermo normale del
6 Una volta che l’apparecchio ha sintonizzato e memorizzato tutti
PROGR
MENU
televisore.
L’apparecchio è pronto per entrare in funzione
RM
903
IT
S
Regolazione della sovrapposizione dei colori (Convergenza)
A causa del magnetismo terrestre, l’immagine può apparire indefinita, e vari colori si possono mischiare nel contorno delle immagini.
In questo caso, proceda come indicato in seguito.
Auto convergenza delle linee rossa,
verde e blu
1
Eserciti una pressione sul segno nella parte frontale del
televisore.
2 Prema il pulsante .
La funzione di Autoconvergenza entra in funzione per 10 secondi circa.
Quando la croce bianca sparisce dallo schermo, l’apparecchio è pronto per
entrare in funzione.
Note:
La funzione di autoconvergenza non entra in azione quando
• no vi è segnale di entrata;
• il segnale di entrata è debole;
• lo schermo è esposto ad una potente sorgente di luce o alla luce
solare diretta;
• si sta visualizzando il televideo;
• si sta visualizzando NextView.
Operazioni preliminari
9
Page 78

Menu
Regolazione Immagine
Seleziona: Entra Menu:
Modalità Immagine
Contrasto
Luminosità
Colore
Nitidezza
Ripristino
Intell. Artif.
Riduzione rumore
Modalità Digitale
Tonalità
Personale
Si
Si
DRC 50
Normale
Regolazione Immagine
Seleziona: Entra Menu:
Modalità Immagine
Contrasto
Luminosità
Colore
Nitidezza
Ripristino
Intell. Artif.
Riduzione rumore
Modalità Digitale
Tonalità
Personale
Si
Si
DRC 50
Normale
Joystick:
Modifica delle dimensioni dello schermo
Questa funzione permette di cambiare il tipo di formato dell’immagine televisiva.
D
O
I
E
V
TV
1 Prema ripetutamente il pulsante del telecomando per
selezionare uno dei seguenti formati:
Smart: imitazione dell’effetto schermo esteso per trasmissioni in
formato 4:3.
4:3: formato d’immagine 4:3 normale, con immagine intera.
1
2
3
4
5
6
7
8
9
0
14:9: via di mezzo tra il formato 4:3 e il formato 16:9 .
Zoom: effetto schermo esteso per film in formato Cinemascope.
Allargato: per trasmissioni in formato 16:9.
Nelle modalità Smart, Zoom e 14:9 le parti superiore e inferiore
dell’immagine vengono tagliate. Premere $ o 4 per regolare la
posizione dell’immagine sullo schermo (ad esempio, per leggere i
sottotitoli).
PROGR
MENU
2 Prema il pulsante OK per confermare la sua selezione.
RM
903
S
Introduzione al sistema dei menu su schermo
Smart
Allargato
Zoom
14:9
4:3
10
Questo apparecchio utilizza un sistema di menù su schermo per guidare l’utente attraverso le varie operazioni. Utilizzi i seguenti
pulsanti del telecomando per spostarsi attraverso i menù:
TV
D
O
I
E
V
1 Prema il pulsante MENU per mostrare il primo livello di menù sullo
schermo.
1
2
3
4
5
6
7
8
9
0
2 •Per mettere in risalto il menù o opzione desiderati, prema il joystick
verso 4 o $.
•Per entrare nel menù o opzione selezionati, prema verso z
•Per tornare al menù o opzione precedente, prema verso Z.
•Per modificare le regolazioni dell’opzione selezionata, prema
prema verso $/4/Z o z
$/4/Z o z.
•Per confermare e memorizzare la sua selezione, prema OK.
PROGR
MENU
OK
prema OK
3 Prema il pulsante MENU per tornare allo schermo normale del
RM
Menu
S
903
televisore.
Page 79

Menu
Regolazione Immagine
L’immagine è stata regolata in fabbrica. Tuttavia è possibile regolare queste impostazioni in base alle preferenze personali.
1
4
7
S
MENU
TV
D
O
I
E
V
1 Prema il pulsante MENU del telecomando affinché il menù appaia
sullo schermo.
2 Prema il joystick verso z per entrare nel menù Regolazione
Immagine.
3 Prema il joystick verso $ o 4 per selezionare l’elemento che desidera
modificare e, in seguito, prema verso z.
Per una descrizione delle voci di menu e delle relative funzioni,
consultare la seguente tabella.
2
3
Modalità Immagine
Personale (per preferenze individuali)
5
6
8
9
0
Film (per Film)
Contrasto Z Meno z Più
Luminosità* Z Più scuro z Più chiaro
Colore* Z Meno z Più
$ Live (per trasmissioni dal vivo)
4 Giochi (per videogiochi)
Regolazione Immagine
Modalità Immagine
Contrasto
Luminosità
Colore
Nitidezza
Ripristino
Intell. Artif.
Riduzione rumore
Modalità Digitale
Tonalità
Seleziona: Entra Menu:
Regolazione Immagine
Modalità Immagine
Contrasto
Luminosità
Colore
Nitidezza
Ripristino
Intell. Artif.
Riduzione rumore
Modalità Digitale
Tonalità
Seleziona: Invio:
Modalità Immagine
Personale
Personale
Live
Personale
Film
Giochi
DRC 50
Normale
DRC 50
Normale
Si
Si
Si
Si
Nitidezza* Z Più morbida z Più dettagliata
PROGR
RM
Tinta** Z Più rossa z Più verde
Ripristino Ripristina le regolazioni di immagine predefinite in
K
fabbrica
Intell. Artif. 4No: Normale
(Intelligenza Artificiale)
$Si: Ottimizzazione automatica del livello di
Contrasto in funzione del segnale TV.
Riduzione 4No: Normale
rumore $Si: I disturbi dell’immagine vengono ridotti in
presenza di segnale scadente.
903
Modalità Digitale4DRC 50: migliora la risoluzione dell’immagine ed è
Contrasto
Intell. Artif.
Riduzione rumore
Modalità Digitale
DRC 50
DRC 100
Normale
Si
No
Si
No
IT
ottimo per leggere testi sullo schermo.
DRC 100: migliora la risoluzione dell’immagine,
creando immagini prive di sfarfallio.
$Normale: Qualità dell’immagine 100 Hz Standard.
Tonalita $ Caldi: Conferisce una tinta calda all’immagine.
---Normale: Normale.
Tonalita
Caldi
Normale
Tenui
4 Tenui: Conferisce una tinta fredda all’immagine.
*Si può modificare solo se seleziona Personale in Modalità Immagine
** Disponibile solo per il sistema di Colore NTSC (per esempio
videocassette statunitensi)
4 Prema il joystick verso 4, $, Z o z per modificare la regolazione
dell’elemento selezionato e, in seguito, prema il pulsante OK per
memorizzare la nuova regolazione.
5 Ripeta i passi 3 e 4 per modificare altre regolazioni.
6 Prema il pulsante MENU per tornare allo schermo normale del
televisore.
Cambio rapido della Modalità Immagine
La modalità Immagine si può cambiare rapidamente senz
dovere accedere al menù di Regolazione Immagine.
1 Prema ripetutamente il pulsante del telecomando per accedere
direttamente e selezionare la modalità Immagine desiderata (Live,
Personale, Film o Giochi).
2 Prema OK per tornare allo schermo normale del
televisore.
Modalità Immagine
Live
Personale
Film
Giochi
Menu
11
Page 80

Menu
Regolazione Audio
Sebbene il suono venga regolato in fabbrica, è possibile modificarlo secondo le proprie preferenze.
1
4
7
S
MENU
TV
D
O
I
E
V
1 Prema il pulsante MENU del telecomando affinché il menù appaia
sullo schermo.
2 Prema il joystick verso $ per selezionare il simbolo e, in seguito,
prema verso $ per entrare nel menù Regolazione Audio.
3 Prema il joystick verso $ o 4 per selezionare l’elemento che desidera
modificare e, in seguito, prema verso z.
Per una descrizione delle voci di menu e delle relative funzioni,
consultare la seguente tabella.
2
3
5
6
8
9
0
PROGR
RM
903
Modalità Equaliz. $ Personale (per preferenze individuali)
Vocal
Jazz
Rock
Pop
4 Lineare (impostazione fissa, non modificabile)
*Regolazione Prema il joystick verso
z o Z per selezionare la banda
Equalizzatore di frequenza che desidera modificare e, in seguito,
prema verso $ o 4 per regolarla. Per concludere
prema OK per memorizzare la nuova regolazione.
Bilanciamento Z Sinistro zDestro
Loudness $ No: normale
4 Si: per programmi musicali
Spazio $ No: normale
4 Si: per effetti acustici speciali
Contr. Vol. Auto $ No: il volume varia in funzione del segnale di
trasmissione
4 Si: il volume dei canali rimane invariato
indipendentemente dal segnale di trasmissione (per
esempio durante gli annunci pubblicitari)
Doppio Audio • Per trasmissioni stereo:
$ Mono
4 Stereo
• Per trasmissioni in due lingue:
$ Mono (per canale mono, se è disponibile)
A (per il canale 1)
4 B (per il canale 2)
Cuffia:
l Volume Z Meno z Più
l Doppio Audio • Per trasmissioni in stereo:
$ Mono
Regolazione Immagine
Modalità Immagine
Contrasto
Luminosità
Colore
Nitidezza
Ripristino
Intell. Artif.
Riduzione rumore
Modalità Digitale
Tonalità
Seleziona: Entra Menu:
Regolazione Audio
Modalità Ecualiz.
Regolazione
Equalizzatore
Bilanciamento
Loudness
Spazio
Contr. Vol. Auto.
Doppio Audio
Volume
Doppio Audio
Selezziona:
Regolazione Audio
Modalità Ecualiz.
Regolazione
Equalizzatore
Bilanciamento
Loudness
Spazio
Contr. Vol. Auto.
Doppio Audio
Volume
Doppio Audio
Selez. Modo: Conferma: OK
Regolazione Equalizzatore
(Personale)
+
0
—
120 500 1,5K 5 K 10 K
Sel: Regolaz: Conferma:OK
Bilanciamento
Loudness
Spazio
Contr. Vol. Auto
Doppio Audio
Volume
Doppio Audio
0
0
0
0
Personale
Personal
.
0
Invio:
Personale
Lineare
Personal
.
0
.
Mono
DRC 50
Normale
Mono
Mono
Vocal
Jazz
Rock
Pop
No
No
No
Mono
Mono
No
No
No
Si
Si
No
No
No
Si
Si
Si
A
B
B
A
4 Stereo
• Per trasmissioni in due lingue:
$ Mono (per canale mono, se è disponibile)
A (per il canale 1)
B (per il canale 2)
4 PAP (solo se PAP è attivato)
*Si può solo memorizzare in forma permanente se ha stabilito Personale
nella modalità Equaliz.. le altre modalità (Vocal, Jazz, Rock o Pop)
vengono memorizzate fino al seguente cambio di modalità
dell’equalizzatore.
12
continua...
Menu
Page 81

Menu
D
O
TV
I
E
V
4 Prema il joystick verso $, 4, Z o z per modificare la regolazione
dell’elemento selezionato e, in seguito, prema OK per memorizzare
la nuova regolazione.
5 Ripeta i passi 3 e 4 per modificare altre regolazioni.
6 Prema il pulsante MENU per tornare allo schermo normale del
3
2
1
6
5
4
9
8
7
0
televisore.
Cambio rapido della modalità del
suono
La modalità del suono si può cambiare rapidamente senza dovere
MENU
PROGR
accedere al menù di Regolazione Audio.
1 Prema ripetutamente il pulsante del telecomando per accedere
direttamente e selezionare la modalità del suono desiderata
(Personale, Vocal, Jazz, Rock, Pop o Lineare).
Modalità Equaliz.
Personale
Vocal
Jazz
Rock
Pop
Lineare
IT
S
RM
903
2 Prema OK per tornare allo schermo normale del televisore.
Menu
13
Page 82

Menu
Utilizzo del menù “Caratteristiche”
Questo menù consente di effettuare le seguenti operazioni:
a) Selezionare se desidera ascoltare il suono direttamente dall’apparecchio o attraverso un amplificatore esterno.
b) Impostare automaticamente il formato dell’immagine.
c) Selezionare un intervallo di tempo dopo il quale l’apparecchio passa automaticamente alla modalità di disinserimento
temporaneo (standby).
d) Bloccare i pulsanti dell’apparecchio, in maniera tale che potrà farlo funzionare solo utilizzando i pulsanti del telecomando.
e) Selezionare la fonte di uscita per il Connettore Euro AV :2/q2 (SMARTLINK). In questa maniera, potrà registrare attraverso
Connettore Euro AV mentre sta vedendo una emissione di un’altra fonte (se il suo video dispone di Smartlink, questo
procedimento non è necessario).
D
O
I
E
TV
V
1 Prema il pulsante MENU del telecomando affinché il menù appaia
sullo schermo.
2 Prema il joystick del telecomando verso $ per selezionare il simbolo
e, in seguito, prema verso z per entrare nel menù Caratteristiche.
3 Prema il joystick verso $ o 4 per selezionare l’opzione di menù
desiderata e, in seguito, prema verso z.
(Per una descrizione delle voci di menu e delle relative funzioni,
1
2
3
4
5
6
consultare la seguente tabella)
4 Prema il joystick verso $ o 4 per modificare la regolazione
dell’opzione selezionata e, in seguito, prema OK per memorizzare.
7
8
9
5 Prema il pulsante MENU per tornare allo schermo normale del
0
televisore.
Regolazione Immagine
Modalità Immagine
Contrasto
Luminosità
Colore
Nitidezza
Ripristino
Intell. Artif.
Riduzione rumore
Modalità Digitale
Tonalità
Seleziona: Entra Menu:
Caratteristiche
Diffusore
Auto Formato
Correzione Formato
Timer Spegnimento
Blocco Programma
Uscita AV2
Seleziona: Invio:
Personale
DRC 50
Normale
Principale
Normale
Si
Si
Si
No
No
TV
MENU
S
PROGR
RM
Caratteristiche Effetto/Operazione
Diffusore $ Principale (suono dell’apparecchio)
4 Centrale (suono di un amplificatore esterno)
Auto Formato $ No: le dimensioni dell’immagine non variano
(solo per il automaticamente.
segnale d’antenna)
Si: le dimensioni dell’immagine variano
automaticamente in base alle informazioni
Diffusore
Auto Formato
Principale
Centrale
No
Si
trasmesse dall’emittente.
Correzione Formato
903
(solo se Auto
Formato è
Smart per le ” transmissioni in formato 4:3/14:9.
$ No: è selezionato il formato 4:3/14:9.
4 Si: viene selezionata automaticamente la modalità
impostato su
“Normale” o “Pieno”
Timer Spegnimento
4 No
Correzione Formato
No
Si
10 min.
20 min..
...
$ 90 min.
Timer Spegnimento
10 min.
• Un minuto prima che l’apparecchio entri nella
modalità di disinserimento temporaneo
(standby), il tempo restante apparirà
automaticamente sullo schermo.
• Mentre vede la televisione, prema il pulsante
per mostrare il tempo restante fino al
disinserimento.
• Per tornare ad accendere l’apparecchio dalla
modalità di disinserimento temporaneo, prema il
pulsante del telecomando.
Blocco Programma
$ No (modalità normale)
4 Si (i pulsanti dell’apparecchio non funzionano,
l’apparecchio funzionerà solo mediante l’uso del
telecomando)
Uscita AV2 $ TV (segnale audio / video dell’antenna)
:1/ ).
(segnale audio / video del Connettore Euro AV
AV1
Blocco Programma
No
Si
AV2 (segnale audio / video del Connettore Euro AV
:
2/q2 (SMARTLINK).
AV3 (segnale audio / video del Connettore Euro AV
situato nella parte anteriore dell’apparecchio).
:
3/q3).
4 AV4 (segnale audio / video del connettore … 4
Se ha collegato un decoder, ricordi di selezionare “TV”
Uscita AV2
TV
AV1
AV2
AV3
AV4
nell’uscita AV2 per una decriptazione corretta.
14
Menu
Page 83

Menu
Sintonizzazione manuale della TV
Usi questa funzione per sintonizzare uno ad uno e nell’ordine di programma desiderato, i canali (emittenti televisive) o una
fonte d’ingresso video.
1
4
7
S
MENU
D
O
I
E
V
TV
sullo schermo.
2 Prema il joystick del telecomando verso $ per selezionare il simbolo
1 Prema il pulsante MENU del telecomando affinché il menù appaia
e, in seguito, prema verso z per entrare nel menù
Impostazione.
3Prema il joystick verso $ o 4 per selezionare Impostazione
manuale e, in seguito, prema verso z.
2
3
4Prema il joystick verso $ o 4 per selezionare Programmazione
Regolazione Immagine
Modalità Immagine
Contrasto
Luminosità
Colore
Nitidezza
Ripristino
Intell. Artif.
Riduzione rumore
Modalità Digitale
Tonalità
Seleziona: Entra Menu:
Impostazione
Preselezione Autom.
Ordinamento Programmi
Selez. NexTView
Preselezione AV
Impostazione manuale
Selez.:
Avvia Auto Sint.:
Personale
Avvio
- - - - - - -
DRC 50
Normale
Si
Si
manuale e, in seguito, prema verso z.
5
6
8
9
0
5 Prema il joystick verso $ o 4 per selezionare il nº di programma
(posizione) nel quale desidera sintonizzare una emittente televisiva
o il canale del videoregistratore (per il canale del videoregistratore
le consigliamo di selezionare il nº di programma “0”). Prema 2 volte
Impostazione
Preselezione Autom.
Ordenamento Programmi
Selez. NexTView
Preselezione AV
Impostazione manuale
Seleziona:
- - - - - - -
Invio:
il joystick verso z per mettere in risalto la colonna SIS.
Impostazione manuale
Lingua/Nazione
Programmazione manuale
Preselezione (Continuaz.)
Regolazione RGB
Codice Person.
Dimostarzione
Seleziona: Invio:
Programmazione manuale
PROG CASISSALTA NOM E
1
2
3
4
5
6
7
8
9
10
11
Seleziona: Invio:
PROG CASIS
SALTA NOME
No
1
PROG SIS
SALTA NO ME
No
1 B/G
PROG SIS
SALTA NOME
No
1 B/G
No
No
No
No
No
No
No
No
No
B/G
D/K
EXT
- - - - - - -
C09
ARD
B/G
C10
BBC
B/GNoNo
L
I
CA
C
- -
S
F
CA
03
C
CERCA
IT
PROGR
RM
6 Premere il joystick verso $ o 4 per selezionare il sistema di
emissione televisiva e del canale del videoregistratore ( B/G per
l’Europa occidentale, L per la Francia, I per la Gran Bretagna, D/K
per l’Europa dell’est) o per una fonte d’entrata esterna (EXT) poi
premere z la colonna CA verrà evidenziata.
7 Prema il joystick verso $ o 4 per selezionare il tipo di canale, "C"
per canali terrestri (per emittenti televisive o il canale del
903
videoregistratore), "S" per canali via cavo o “F” per entrate in
frequenza diretta. In seguito prema il joystick verso z.
8 a) Se conosce il numero di canale dell’emittente televisiva, del
segnale del canale del videoregistratore o della frequenza, prema
i pulsanti numerici per introdurre direttamente il numero. In
seguito, prema OK per memorizzarlo.
b)Se non conosce il numero di canale , prema il joystick verso $ per
selezionare CERCA e l’apparecchio comincerà a cercare
automaticamente il seguente canale di emittente televisiva o il
canale del segnale del videoregistratore. Se questo non è ciò che
desidera memorizzare, prema il joystick verso $ per cercare un
altro canale. Quando troverà il canale che desidera memorizzare,
PROG CASIS
prema su OK.
c) Per fonti di entrata esterne (EXT), prema il joystick verso $ per
selezionare la fonte di entrata dove ha collegato l’apparecchio
SALTA NOME
No
3 EXT
AV1
AV2
AV3
AV4
(AV1, AV2, AV3 o AV4). In seguito, prema OK per
memorizzarlo.
9 Ripeta i passi dal 4 al 8 a), b) o c) per sintonizzare e memorizzare
più canali.
10 Prema il pulsante MENU per tornare allo schermo normale del
televisore.
L’apparecchio è pronto per entrare in funzione.
Menu
15
Page 84

Menu
Assegnazione di un nome ad un canale
Normalmente, i nomi dei canali (emittenti televisive) si ottengono in maniera automatica attraverso il televideo, se questo è
disponibile. Ciò nonostante, si può anche assegnare un nome di cinque caratteri al massimo (lettere o numeri) a un canale o a un
segnale di entrata video. In maniera tale, potrà facilmente identificare il canale (emittente televisiva) o la fonte video che
appare sullo schermo.
1
4
7
S
MENU
TV
D
O
I
E
V
1 Prema il pulsante MENU sul telecomando affinché il menù appaia
sullo schermo
2 Prema il joystick verso $ per selezionare il simbolo e, in seguito,
prema verso z per entrare nel menù Impostazione.
2
3
5
6
8
9
3 Prema il joystick verso $ o 4 per selezionare Impostazione
manuale e, in seguito, prema verso z.
0
4 Prema il joystick verso $ o 4 per selezionare Programmazione
manuale e, in seguito, prema verso z.
PROGR
5 Prema il joystick verso $ o 4 per selezionare il numero di
programma per il canale al quale si desidera dare un nome.
RM
903
6 Prema il joystick ripetutamente verso z fino a mettere in risalto il
primo elemento della colonna NOME.
Regolazione Immagine
Modalità Immagine
Contrasto
Luminosità
Colore
Nitidezza
Ripristino
Intell. Artif.
Riduzione rumore
Modalità Digitale
Tonalità
Seleziona: Entra Menu:
Impostazione
Preselezione Autom.
Ordinamento Programmi
Selez. NexTView
Preselezione AV
Impostazione manuale
Selez.:
Impostazione
Preselezione Autom.
Ordenamento Programmi
Selez. NexTView
Preselezione AV
Impostazione manuale
Seleziona:
Impostazione manuale
Lingua/Nazione
Programmazione manuale
Preselezione (Continuaz.)
Regolazione RGB
Codice Person.
Dimostarzione
Seleziona: Invio:
Programmazione manuale
PROG CASISSALTA NOM E
1
2
3
4
5
6
7
8
9
10
11
Seleziona: Invio:
PROG SIS
SALTA NOM E
No
1 B/G
Avvia Auto Sint.:
B/G
B/GNoNo
No
No
No
No
No
No
No
No
No
CA
C 03
Personale
DRC 50
Normale
Avvio
- - - - - - -
- - - - - - -
Invio:
- - - - - - -
C09
ARD
C10
BBC
A
Si
Si
16
7 Prema il joystick verso $ o 4 per selezionare una lettera, un
numero, “+” o uno spazio in bianco e, in seguito, prema verso z per
confermare il carattere prescelto. Selezioni gli altri quattro caratteri
seguendo lo stesso procedimento.
8 Dopo aver selezionato tutti i caratteri, prema OK.
9 Ripeta i punti da 5 a 8 se desidera assegnare un nome agli altri
canali.
10 Prema il pulsante MENU per tornare allo schermo normale del
televisore.
Quando viene selezionato un canale etichettato, il nome appare durante
alcuni secondi sullo schermo.
Menu
Page 85

Menu
Omissione di posizioni di programma
È possibile programmare questo apparecchio affinché ometta i numeri di programma che non desidera quando si selezionano con i
pulsanti PROGR +/-. Se più avanti desidera recuperare il nº del programma omesso, sarà necessario procedere di nuovo così
come indicato in seguito, ma selezionando No al posto di Si nel passo nº 6.
TV
D
O
I
E
V
1 Prema il pulsante MENU del telecomando affinché il menù appaia
sullo schermo.
2 Prema il joystick verso $ per selezionare il simbolo e, in seguito,
prema verso z per entrare nel menù Impostazione.
3
2
1
6
5
4
9
8
7
3 Prema il joystick verso $ o 4 per selezionare Impostazione manuale
e, in seguito, prema verso z.
0
4 Prema il joystick verso $ o 4 per selezionare Programmazione
manuale e, in seguito, prema verso z.
PROGR
MENU
5 Prema il joystick verso $ o 4 per selezionare la posizione di
programma che desidera omettere e, in seguito, prema verso z per
RM
903
accedere alla colonna SALTA.
Regolazione Immagine
Modalità Immagine
Contrasto
Luminosità
Colore
Nitidezza
Ripristino
Intell. Artif.
Riduzione rumore
Modalità Digitale
Tonalità
Seleziona: Entra Menu:
Impostazione
Preselezione Autom.
Ordinamento Programmi
Selez. NexTView
Preselezione AV
Impostazione manuale
Selez.:
Impostazione
Preselezione Autom.
Ordenamento Programmi
Selez. NexTView
Preselezione AV
Impostazione manuale
Seleziona:
Impostazione manuale
Lingua/Nazione
Programmazione manuale
Preselezione (Continuaz.)
Regolazione RGB
Codice Person.
Dimostarzione
Seleziona: Invio:
PROG SISSALTA NOME
1 B/G
No
Si
Personale
Avvio
- - - - - - -
Avvia Auto Sint.:
- - - - - - -
Invio:
- - - - - - -
CA
C 09
DRC 50
Normale
ARD
Si
Si
IT
S
6 Prema il joystick verso $ per selezionare Si e, in seguito, prema OK
per memorizzarlo.
7 Ripeta i passi 5 e 6 per omettere altre posizioni di programma.
8 Prema il pulsante MENU per tornare allo schermo normale del
televisore.
Quando viene selezionato il canale (emittente televisiva) con il pulsante
PROGR +/-, questo non apparirà. Ciò nonostante, il suddetto canale
potrà essere selezionato premendo il numero di programma corrispondente
attraverso i pulsanti numerici.
Menu
17
Page 86

Menu
Utilizzo della funzione di preselezione di altri programmi
Questa funzione consente di realizzare le seguenti operazioni:
a) Attenuare individualmente l’intensità di un segnale emittente quando il segnale dell’antenna locale è molto intenso (righe
nell’immagine).
b)Regolare individualmente il volume di ogni canale.
c) Anche quando la sintonizzazione fine automatica (AFT) è attivata, sarà possibile realizzare manualmente la sintonizzazione fine
per ottenere una migliore ricezione dell’immagine se questa appare distorta.
d)Sintonizzare l’uscita AV per le posizioni di programma con segnali criptati, come per esempio, quelli di un decoder
a pagamento. In questa modalità, un videoregistratore collegato all’apparecchio, registrerà il segnale decodificato.
TV
D
O
I
E
V
1 Prema il pulsante MENU del telecomando affinché il menù appaia
sullo schermo.
2 Prema il joystick verso $ per selezionare il simbolo e, in seguito,
prema verso z per entrare nel menù Impostazione.
Regolazione Immagine
Modalità Immagine
Contrasto
Luminosità
Colore
Nitidezza
Ripristino
Intell. Artif.
Riduzione rumore
Modalità Digitale
Tonalità
Seleziona: Entra Menu:
Personale
DRC 50
Normale
Si
Si
1
4
7
S
2
0
MENU
3 Prema il joystick verso $ o 4 per selezionare Impostazione manuale
e, in seguito, prema verso z.
3
5
6
8
9
4 Prema il joystick verso $ o 4 per selezionare Preselezione
(Continuaz.) e, in seguito, prema verso z.
5 Prema il joystick verso $ o 4 per selezionare il numero di
programma appropriato e, in seguito, prema ripetutamente verso
z per selezionare:
a) ATT (Attenuatore RF)
b) VOL (volume personalizzato)
c) AFT (Sintonizzazione fine Automatica)
d) DECODER
PROGR
L’elemento selezionato cambia colore.
6 a) ATT
RM
903
Prema il joystick verso $ per selezionare Si e, in seguito, prema OK.
Ripeta i passi 5 e 6 a) per attenuare altri canali.
Impostazione
Preselezione Autom.
Ordinamento Programmi
Selez. NexTView
Preselezione AV
Impostazione manuale
Selez.:
Impostazione
Preselezione Autom.
Ordenamento Programmi
Selez. NexTView
Preselezione AV
Impostazione manuale
Seleziona:
Impostazione manuale
Lingua/Nazione
Programmazione manuale
Preselezione (Continuaz.)
Regolazione RGB
Codice Person.
Dimostarzione
Seleziona: Invio:
Preselezione (Continuaz.)
PROG AFTVOLATT DECODER
1
No
2
No
3
No
4
5
6
7
8
9
10
11
Seleziona: Invio:
Avvio
- - - - - - -
Avvia Auto Sint.:
- - - - - - -
Invio:
- - - - - - -
0
Si
0
Si
0
Si
No
No
No
b) VOL
Prema il joystick verso $ o 4 per regolare il livello di volume del
canale tra -7 e +7 e, in seguito, prema OK. Ripeta i passi 5 e 6 b) per
regolare il livello di volume di altri canali.
c) AFT
PROG AFTVOLATT DECODER
No
1
Si
PROG AFTVOLATT DECODER
1Si
- 5
Prema il joystick verso $ o 4 per regolare il livello della frequenza del
canale tra -15 e +15 e, in seguito, prema OK. Ripeta i passi 5 e 6 c) per
realizzare la sintonizzazione fine di altri canali.
d) DECODER
Prema il joystick verso $ o 4 per selezionare AV1 (per un decoder
collegato al Connettore Euro AV :1/ ) o AV2 (per un decoder
collegato al Connettore Euro AV :2/q2 (SMARTLINK)) e, in
PROG AFTVO L ATT DECODER
1 Si -5
PROG AFTVOLATT DECODER
1 Si -5 2
2
No
AV1
AV2
seguito, prema OK. Ripeta i passi 5 e 6 d) per selezionare l’uscita
AV1 o AV2 in altre posizioni di programma.
18
Quando si collega un decoder al Connettore Euro AV :1/
o :2/q2 (SMARTLINK), situati nella parte posteriore
dell’apparecchio, l’immagine di questo decoder apparirà in quel
numero di programma.
7 Prema il pulsante MENU per tornare allo schermo normale del
televisore.
L’apparecchio è pronto per entrare in funzione.
Menu
Page 87

Menu
Introduzione della sua Identificazione Personale
Questa funzione consente di assegnare un codice di sicurezza all’apparecchio per facilitarne il riconoscimento in caso di furto e
ritrovamento.
Questo codice potrà essere introdotto una volta sola!
Si assicuri di averlo annotato, per esempio in questo manuale delle istruzioni, in maniera tale da non correre il rischio di
dimenticarlo!
1
4
7
S
MENU
TV
D
O
I
E
V
1 Prema il pulsante MENU del telecomando affinché il menù appaia
sullo schermo.
2 Prema il joystick verso $ per selezionare il simbolo e, in seguito,
prema verso z per entrare nel menù Impostazione.
2
3
5
6
8
9
3 Prema il joystick verso $ o 4 per selezionare Impostazione manuale
e, in seguito, prema verso z.
0
4 Prema il joystick verso $ o 4 per selezionare Codice Person. e, in
seguito, prema verso
PROGR
z.
5 Prema il joystick verso $ o 4 per selezionare una lettera, un numero,
“+” o uno spazio in bianco e, in seguito, prema verso z per
RM
903
confermare il carattere prescelto. Selezioni gli altri dieci caratteri
seguendo lo stesso procedimento.
6 Quando avrà selezionato tutti i caratteri, prema OK. Un nuovo
menù apparirà automaticamente sullo schermo domandandole se è
Salvare: OK Annulla:
Regolazione Immagine
Modalità Immagine
Contrasto
Luminosità
Colore
Nitidezza
Ripristino
Intell. Artif.
Riduzione rumore
Modalità Digitale
Tonalità
Seleziona: Entra Menu:
Impostazione
Preselezione Autom.
Ordinamento Programmi
Selez. NexTView
Preselezione AV
Impostazione manuale
Selez.:
Impostazione
Preselezione Autom.
Ordenamento Programmi
Selez. NexTView
Preselezione AV
Impostazione manuale
Seleziona:
Impostazione manuale
Lingua/Nazione
Programmazione manuale
Preselezione (Continuaz.)
Regolazione RGB
Codice Person.
Dimostarzione
Seleziona: Invio:
Impostazione manuale
Lingua/Nazione
Programmazione manuale
Preselezione (Continuaz.)
Regolazione RGB
Codice Person.
Dimostarzione
Selez. A-Z, 0-9: Imposta: OK
Siete securi?
Personale
Avvio
- - - - - - -
Avvia Auto Sint.:
- - - - - - -
Invio:
- - - - - - -
A----------
DRC 50
Normale
Si
Si
IT
sicuro di volere memorizzare il codice introdotto.
7 a) Se non desidera memorizzare questo codice, prema il joystick
verso Z e ripeta i passi dal 4 al 6 per introdurre un nuovo codice.
b) Se questo è il codice che desidera memorizzare, prema OK.
Ricordi che il codice può essere introdotto una volta sola.
8 Prema il pulsante MENU per tornare allo schermo normale del
televisore.
Quando entra nel menù Impostazione manuale, nell’opzione Codice
Person. apparirà sempre il codice che ha introdotto e non sarà mai più
possibile entrare di nuovo in questa opzione.
Menu
19
Page 88

Menu
Regolazione Immagine
Seleziona: Entra Menu:
Modalità Immagine
Contrasto
Luminosità
Colore
Nitidezza
Ripristino
Intell. Artif.
Riduzione rumore
Modalità Digitale
Tonalità
Personale
Si
Si
DRC 50
Normale
Impostazione
Preselezione Autom.
Ordinamento Programmi
Selez. NexTView
Preselezione AV
Impostazione manuale
Selez.:
Avvia Auto Sint.:
Avvio
- - - - - - -
Invio:
Impostazione
Preselezione Autom.
Ordenamento Programmi
Selez. NexTView
Preselezione AV
Impostazione manuale
Seleziona:
- - - - - - -
Impostazione manuale
Seleziona:
Invio:
Lingua/Nazione
Programmazione manuale
Preselezione (Continuaz.)
Regolazione RGB
Codice Person.
Dimostarzione Avvio
- - - - - - -
Dimostrazione delle varie funzioni
Questa funzione fornisce una descrizione di alcune delle caratteristiche di questo apparecchio.
1
4
7
S
2
5
8
0
MENU
D
TV
O
I
E
V
1 Prema il pulsante MENU del telecomando affinché il menù appaia
sullo schermo.
2 Prema il joystick verso $ per selezionare il simbolo e, in seguito,
prema verso z per entrare nel menù Impostazione.
3
6
3 Prema il joystick verso $ o 4 per selezionare Impostazione manuale
9
e, in seguito, prema verso z.
4 Prema il joystick verso $ o 4 per selezionare Dimostrazione e , in
seguito, prema verso z affinché abbia inizio la dimostrazione.
PROGR
Sullo schermo comincia a scorrere una sequenza con la maggior
RM
903
parte delle funzioni di cui dispone l’apparecchio.
Nota:
Prema il pulsante del telecomando per arrestare la
Dimostrazione e tornare allo schermo normale del televisore.
20
Menu
Page 89

Menu
… 1
Impostazione della centratura orizzontale dell’immagine per una fonte RGB
Quando si collega una fonte di segnale RGB, come un DVD (riproduttore digitale di videodischi) al Connettore Euro AV
, è possibile che si renda necessario regolare la centratura orizzontale dell’immagine.
:1/
TV
D
O
I
E
V
3
2
1
6
5
4
9
8
7
0
PROGR
MENU
1 Prema ripetutamente il pulsante … del telecomando fino a che il
simbolo … 1 appare sullo schermo.
2 Prema il pulsante MENU del telecomando affinché il menu appaia
sullo schermo.
3 Prema il joystick verso $ per selezionare il simbolo e, in seguito,
prema verso z per entrare nel menù Impostazione.
4 Prema il joystick verso $ o 4 per selezionare Impostazione manuale
e, in seguito, prema verso z.
Regolazione Immagine
Modalità Immagine
Contrasto
Luminosità
Colore
Nitidezza
Ripristino
Intell. Artif.
Riduzione rumore
Modalità Digitale
Tonalità
Seleziona: Entra Menu:
Impostazione
Preselezione Autom.
Ordinamento Programmi
Selez. NexTView
Preselezione AV
Impostazione manuale
Selez.:
Impostazione
Preselezione Autom.
Ordenamento Programmi
Selez. NexTView
Preselezione AV
Impostazione manuale
Seleziona:
Personale
- - - - - - -
Avvia Auto Sint.:
- - - - - - -
Avvio
Invio:
DRC 50
Normale
Si
Si
IT
S
RM
903
5 Prema il joystick verso $ o 4 per selezionare Regolazione RGB e, in
seguito, prema verso z.
6 Prema il joystick verso z per selezionare Centratura Orizz. e, in
Impostazione manuale
Lingua/Nazione
Programmazione manuale
Preselezione (Continuaz.)
Regolazione RGB
Codice Person.
Dimostarzione
Seleziona: Invio:
Regolazione RGB
Centratura Orizz.
- - - - - - -
O
seguito, prema verso $ o 4 per regolare tra –10 e +10 il centro
dell’immagine. Prema OK per memorizzarlo.
Regolaz. Posiz.:
Conferma: OK
7 Prema il pulsante MENU per tornare allo schermo normale del
televisore.
Menu
21
Page 90

Menu
Identificazione di una sorgente di entrata
Questa funzione permette di selezionare il tipo di formato dell’immagine dell’apparecchio opzionale collegato a questo televisore,
nonché di assegnare alla suddetta entrata un nome composto da un massimo di cinque caratteri (lettere o numeri).
1
4
7
S
MENU
TV
D
O
I
E
V
1 Prema il pulsante MENU del telecomando affinché il menù appaia
sullo schermo.
2 Prema il joystick verso $ per selezionare il simbolo e, in seguito,
prema verso z per entrare nel menù Impostazione.
2
3
5
6
8
9
0
3 Prema il joystick verso $ o 4 per selezionare Preselezione AV e, in
seguito, prema verso z.
Regolazione Immagine
Modalità Immagine
Contrasto
Luminosità
Colore
Nitidezza
Ripristino
Intell. Artif.
Riduzione rumore
Modalità Digitale
Tonalità
Seleziona: Entra Menu:
Impostazione
Preselezione Autom.
Ordinamento Programmi
Selez. NexTView
Preselezione AV
Impostazione manuale
Selez.:
Impostazione
Preselezione Autom.
Ordenamento Programmi
Selez. NexTView
Preselezione AV
Impostazione manuale
Seleziona:
Preselezione AV
Personale
Avvio
- - - - - - -
Avvia Auto Sint.:
- - - - - - -
Invio:
DRC 50
Normale
Si
Si
4 Prema il joystick verso $ o 4 per selezionare il segnale d’entrata. In
PROGR
RM
903
seguito, prema verso z.
5 Prema il joystick verso $ o 4 per selezionare:
$ No: le dimensioni dell’immagine non variano
automaticamente.
4 Si: le dimensioni dell’immagine variano automaticamente
in base alle informazioni trasmesse dall’emittente.
In seguito, prema il joystick verso z.
INGR. NOME
AUTOFORMATO
No
No
Si
Si
AUTOFORMATO
No
No
Si
No
VIDEO
VIDEO
VIDEO
VIDEO
VIDEO
VIDEO
AV1
AV2
AV3
AV4
Seleziona: Invio:
Preselezione AV
INGR. NOME
AV1
AV2
AV3
AV4
Selez: Succ: Conf.: OK
Preselezione AV
6 Con il primo elemento della colonna NOME in risalto, prema il
joystick verso $ o 4 per selezionare una lettera, un numero, “+” o
uno spazio in bianco e, in seguito, prema verso z per confermare il
carattere prescelto. Selezioni gli altri quattro caratteri nella stessa
maniera.
INGR. NOME
AUTOFORMATO
AV1
No
AV2
No
AV3
Si
AV4
Si
Selez. A-Z, 0-9:
Conferma: OK
IDEO
V
VIDEO
VIDEO
22
7 Quando avrà selezionato tutti i caratteri, prema OK.
8 Ripeta i passi dal 4 al 7 se desidera selezionare il formato
dell’immagine o etichettare altri segnali di entrata.
9 Prema il pulsante MENU per tornare allo schermo normale del
televisore.
Quando viene selezionato l’apparecchio al quale è stato assegnato un
nome per il segnale di entrata, il suddetto nome apparirà durante alcuni
secondi sullo schermo
Menu
Page 91

Menu
Utilizzo del Multi PIP (Picture in Picture)
La modalità Multi PIP(Picture in Picture, immagine nell’immagine) visualizza una sequenza di 12 immagini statiche ed una (la
tredicesima) in movimento. E’ possibile selezionare manualmente il canale da guardare, a schermo pieno o nella modalità PIP.
03 05
D
TV
O
I
E
V
1 Prema il pulsante del telecomando per selezionare la modalità
Multi PIP. Sullo schermo appaiono 13 numeri di programmi,
con quello che stava vedendo situato al centro.
2 Prema il joystick verso $, 4, Z o z per spostarsi attraverso i 13
programmi.
1
2
3
4
5
6
7
8
9
0
3 Prema OK per selezionare il canale inquadrato. Questo canale si
sposterà al centro dello schermo.
4 Prema il pulsante per tornare allo schermo normale del televisore.
PROGR
MENU
02
01 06
13
12
11 09 08
10
04
07
RM
903
S
Utilizzo del PAP (Picture and Picture)
La funzione PAP divide lo schermo in due per consentire di guardare due canali contemporaneamente (un canale può essere una
sorgente video). L’audio della metà di sinistra proviene dagli altoparlanti del apparecchio; l’audio della metà di destra può essere
ascoltato dalla cuffia.
Attivazione e disattivazione del PAP
Prema il pulsante / del telecomando per vedere i due schermi in
formato 4:3, lo prema di nuovo per uscire dalla modalità PAP e tornare
allo schermo normale.
Selezione di una sorgente per il PAP
1 Per cambiare l’immagine dello schermo di sinistra:
All’interno della modalità PAP, prema i pulsanti numerici del
telecomando (per selezionare un canale) o prema il pulsante … (per
selezionare una entrata video).
2 Per cambiare l’immagine dello schermo di destra:
All’interno della modalità PAP, prema il pulsante del telecomando.
Quando il simbolo appare nella parte inferiore dello schermo di
destra, prema i pulsanti numerici (per selezionare un canale del
televisore) o prema il pulsante … (per selezionare una entrata
video).
Interscambio degli schermi
All’interno della modalità PAP, prema il pulsante / del
telecomando per scambiare i due schermi.
Ingrandimento della misura degli schermi
All’interno della modalità PAP, prema il joystick ripetutamente verso Z
o z per cambiare la misura dei due schermi.
1
4
7
S
TV
D
O
I
E
V
2
3
5
6
8
9
0
PROGR
MENU
RM
903
IT
Selezione del suono dello schermo di destra
All’interno della modalità PAP, consulti il capitolo “Regolazione Audio”
di questo manuale delle istruzioni e regolazione “l Doppio Audio” in
“PAP”.
Menu
23
Page 92

Televideo
Televideo
Quasi tutti i canali TV trasmettono informazioni tramite il Televideo. La pagina d’indice del servizio Televideo (in genere, la
pagina 100) contiene le informazioni sull’uso di questo servizio.
! Accertarsi che il canale TV utilizzato abbia un buon segnale, altrimenti possono comparire errori nelle pagine del Televideo.
Attivazione e disattivazione del televideo
D
O
I
TV
E
V
1
2
3
4
5
6
7
8
9
0
1 Selezioni il canale del televisore che trasmette il servizio di televideo
che desidera vedere.
2 Prema il pulsante del telecomando una volta sola per vedere
l’immagine televisiva e televideo allo stesso tempo. Lo schermo si
divide in due, con il programma di TV sulla destra e la pagina di
televideo sulla sinistra.
All’interno della modalità di immagine televisiva e televideo allo
stesso tempo, prema il pulsante / e, in seguito, prema i
pulsanti PROGR +/- per cambiare il canale dello schermo
televisivo. Prema il joystick verso Z o z per cambiare la misura
dello schermo televisivo. Prema il pulsante / di nuovo per
riprendere la ricezione normale del televideo.
3 Prema due volte per ottenere solo il televideo.
4 Prema tre volte per sovrapporre il televideo all’immagine TV.
5 Prema una quarta volta o prema per uscire dal servizio di
televideo.
Selezione di una pagina di televideo
Introduca le tre cifre del numero di pagina che desidera vedere,
utilizzando i pulsanti numerici del telecomando. Se si sbaglia, selezioni
tre cifre qualunque e, in seguito, introduca di nuovo il numero di pagina
corretto.
TELETEXT
Index
Programme
News
Sport
Weather
TELETEXT
TELETEXT
TELETEXT
TELETEXT
TELETEXT
TELETEXT
TELETEXT
TELETEXT
Index
Index
Index
Index
Index
Index
Index
Index
Programme
Programme
Programme
Programme
Programme
Programme
Programme
Programme
News
News
News
News
News
News
News
News
Sport
Sport
Sport
Sport
Sport
Sport
Sport
Sport
Weather
Weather
Weather
Weather
Weather
Weather
Weather
Weather
TELETEXT
01
Index
Programme
News
Sport
Weather
153
101
25
01
98
25
25
25
25
25
25
25
25
153
153
153
153
153
153
153
153
101
101
101
101
101
101
101
101
98
98
98
98
98
98
98
98
25
153
101
98
MENU
S
PROGR
RM
Utilizzo di altre funzioni del Televideo
Selezione della pagina seguente o precedente
Prema i pulsanti (PROG+) o (PROGR-) del telecomando per
selezionare la pagina seguente o precedente.
Selezione di una sottopagina
903
Una pagina di televideo può essere formata a su volta da varie
sottopagine. In questi casi, dopo alcuni secondi, appare una linea
informativa nella parte inferiore dello schermo con il numero di
sottopagine che contiene la pagina in questione. Prema il joystick verso
4 o $ per selezionare la sottopagina.
Blocco temporaneo di una pagina
Prema il pulsante per mantenere sullo schermo una pagina ed
evitare che cambi. Lo prema di nuovo per disinserire il blocco.
Visualizzazione della pagina indice
Prema il pulsante per visualizzare la pagina di indice (pagina 100 in
generale).
Fastext
(disponibile solo se l’emittente televisiva emette segnali Fastext)
Quando in fondo ad una pagina appare un menu di codici a colori,
premere uno dei tasti colorati (rosso, verde, giallo o blu) del telecomando
per accedere direttamente alla pagina corrispondente.
Utilizzo della funzione “Page Catching”
1 Prema i pulsanti numerici del telecomando per selezionare una
pagina di televideo che abbia vari numeri di pagina (per esempio la
pagina indice).
2 Prema OK.
3 Prema il joystick verso 4 o $ per selezionare il numero di pagina
desiderato e, in seguito, prema OK. La pagina richiesta appare sullo
schermo dopo alcuni secondi.
216-02
01 03 04 05 06 07 0802
continua...
24
Televideo
Page 93

Televideo
TV
D
O
I
E
V
Utilizzo del Menu Televideo
1 All’interno del servizio del televideo (solo il televideo), prema il
pulsante MENU del
telecomando per vedere il menù televideo sullo schermo.
2 Prema il joystick verso 4 o $ per selezionare l’opzione desiderata e,
in seguito, prema verso z per entrare nella suddetta opzione.
Impostazione Televideo
Alto/Basso/Piena
Annulla il Testo
Rivela
Ora pagina
Pagina Toptext
Seleziona: Entra Menu:
3 Per togliere il menù del televideo dallo schermo, prema il pulsante
MENÙ.
Alto / Basso / Pieno
1
2
3
4
5
6
Questa opzione le consente di ingrandire varie aree della pagina del
televideo. Prema il joystick verso 4 per ingrandire la metà superiore
dello schermo o prema $ per ingrandire la metà inferiore. Prema OK per
Alto: Basso: Pieno: OK
ristabilire la misura normale della pagina.
7
8
9
0
Funzione di Eliminazione del testo
Quando si seleziona questa funzione, si potrà vedere un programma
televisivo mentre si attende la visualizzazione della pagina Televideo
richiesta. Non appena la pagina sarà disponibile, il simbolo
cambierà colore. Per visualizzare la pagina prema .
IT
Funzione Rivela
PROGR
MENU
Alcune pagine del televideo contengono informazioni nascoste che si
possono rivelare, come per esempio la soluzione di un indovinello.
Quando si seleziona questa opzione, l’informazione nascosta apparirà
sullo schermo.
S
RM
903
Funzione Ora Pagina
(dipende dalla disponibilità del servizio televideo)
È possibile richiamare una pagina con codifica oraria (ad esempio una
pagina di avviso ad un orario prestabilito). Quando si seleziona questa
opzione, appare il sottomenu di ora pagina sullo schermo:
Ora pagina
1 Prema i pulsanti numerici del telecomando per introdurre le tre cifre
della pagina desiderata.
PAGINA ORA
- - : - -— — —
2 Prema di nuovo i pulsanti numerici per introdurre le quattro cifre
dell’ora desiderata.
Selez. Pagina: 0-9
Successivo:
3 Prema OK per memorizzare l’ora stabilita. L’ora viene mostrata nella
parte superiore sinistra dello schermo. La pagina apparirà sullo
schermo all’ora specificata.
Funzione Pagina Toptext (veduta generale)
(dipende dalla disponibilità del servizio televideo)
In questo sottomenu, i capitoli e i gruppi di Top-Text sono organizzati su
due colonne affinché l’utente possa selezionare la pagina desiderata con
maggiore facilità. Per ogni capitolo della prima colonna, nella seconda
vengono mostrate le corrispondenti pagine di gruppo. Prema il joystick
verso 4 o $ per selezionare il capitolo desiderato e, in seguito, prema
verso z per entrare nella colonna di pagine di gruppo. Prema il joystick
verso 4 o $ per selezionare la pagina di gruppo desiderata. Per
concludere, prema OK per vedere la suddetta pagina.
Televideo
25
Page 94

NexTView
NexTView *
* (dipende dalla disponibilità del servizio)
NexTView è una guida elettronica ai programmi (EPG) che comprende informazioni in merito alla programmazione di varie
emittenti televisive.
1
4
7
S
MENU
D
O
I
E
V
TV
NexTView
L’apparecchio seleziona automaticamente i canali che forniscono il
servizio NexTView. Questo fornitore sarà disponibile 30 minuti
dopo aver sintonizzato il canale. In ogni caso, se lo desidera potrà
cambiare il fornitore in questione.
1 Prema il pulsante MENU del telecomando per vedere il menù sullo
schermo.
2 Prema il joystick verso 4 o $ per selezionare il simbolo z e, in seguito,
prema verso per entrare nel menù Impostazione.
3 Prema il joystick verso 4 o $ per selezionare Selez.NexTView e, in
2
3
5
6
8
9
seguito, prema verso z. Sullo schermo appare una lista con tutti i
fornitori di NexTView disponibili.
4 Prema il joystick verso 4 o $ per selezionare il fornitore che desidera
e, in seguito prema OK.
5 Prema il pulsante MENU per tornare allo schermo normale di
televisione.
0
Attivazione di NexTView
Visualizzazione del canale fornitore di
Regolazione Immagine
Modalità Immagine
Contrasto
Luminosità
Colore
Nitidezza
Ripristino
Intell. Artif.
Riduzione rumore
Modalità Digitale
Tonalità
Seleziona: Entra Menu:
Impostazione
Preselezione Autom.
Ordinamento Programmi
Selez. NexTView
Preselezione AV
Impostazione manuale
Selez.:
Impostazione
Preselezione Autom.
Ordenamento Programmi
Selez. NexTView
Preselezione AV
Impostazione manuale
Seleziona:
Personale
Avvio
- - - - - - -
Avvia Auto Sint.:
- - - - - - -
Invio:
DRC 50
Normale
Si
Si
1 Prema il pulsante del telecomando ripetutamente, per attivare o
07 Tue
12:38
7
Tue
8
Wed
9
Thu
12
10
Fri
11
Sat
12
Sun
13
Mon
SWISS
TXT TPS / RINGIER
Star Wars
Super RTL
10:35 - 12:45
Werner - Beinhart
10:20 - 12:00
Pro 7
Flui gr sst den Rest der Welt
10:45 - 10:50
Kabel 1
Once upon a time in the West
11:00 - 11:20
Euronews
International News
RTL Plus
11:45 - 12:50
Hat der alte Hexenmeister sich doch
einmal fortbegeben, und nun sollen
seine Geister auch nach meinem Willen
leben.
Tue 07. 04 .98
PROGR
disattivare NexTView.
* In alcuni casi, si renderà necessario premere il joystick verso Z
per vedere la Guida Elettronica ai Programmi (EPG) Sony.
2 Prema il joystick verso 4, $, Z o z per far scorrere il cursore
attraverso lo schermo.
3 Prema OK per confermare la selezione.
RM
903
a) Se preme su OK nelle colonne della data, ora o icone (tema), la lista
dei programmi cambierà a seconda della selezione.
b) Se preme su OK nella lista di programmi, vedrà direttamente il
canale se vi è una trasmissione in corso oppure apparirà il menù
Trasmissioni in programma se la trasmissione verrà effettuata più
tardi.
Utilizzo del menu “ Impostazioni Personali”
È possibile effettuare una selezione personalizzata dei programmi
preferiti.
Indice
elenco completo di selezione
selezione utente
notiziari
film
sport
spettacoli
programmi per bambini
ritorno all’ultimo menu
26
1 Prema il joystick verso 4 o $ per selezionare l’icona e, in seguito,
prema verso z per entrare nel menù Impostazioni Personali.
2 Prema il joystick verso 4 o $ per selezionare la sua opzione sullo
schermo e, in seguito, prema OK per confermare.
3 Ripeta il passo 2 per selezionare tutti gli elementi che desidera
mantenere nella sua lista.
4 Quando avrà terminato la lista, prema verso z per selezionare
l’icona .
5 Prema OK per tornare al menù precedente.
6 Prema il joystick verso 4 o $ per selezionare l’icona e, in seguito,
prema OK per attivare le sue Impostazioni Personali dei programmi.
continua...
NexTView
Page 95

NexTView
1
4
7
S
MENU
D
TV
O
I
E
V
Utilizzo del Menu “Long Info”
Con questo menù può configurare un timer o registrare i
programmi selezionati.
1 Prema il joystick verso 4 o $ per selezionare nella colonna della lista
dei programmi, un programma che verrà trasmesso più avanti nel
tempo.
2 Prema OK per entrare nel menù Long Info.
First nextTView/EPG-Providers in Europe
07 Tue
Per impostare il timer
2
3
5
6
8
9
0
Prema il joystick verso 4 o $ per evidenziare l’icona e, in seguito,
prema ripetutamente su OK per selezionare Imposta Timer o Annulla il
Timer. Se sceglie Imposta Timer, il programma viene indicato con il
simbolo di un orologio e, prima che abbia inizio il programma, sullo
schermo apparirà un breve messaggio che le domanderà se desidera
anche vederlo.
SWISS TXT TPS / RINGIER nexTView
12:38
Address Mapping
The position of the addresses in the
OSDA is shown in the following diagram.
The position values of the DPW are set
to ’0’.
If other values are set, the complete
combination will be scrolled.
Example:
if the DPWC is set to ’63’, the char-
This channel has been set for a timer
VPS/PDC
On
Speed
SP
Timer Prog
VCR1
Tue 07. 04 .98
Per vedere la lista programmata
Prema il joystick verso Z o z per evidenziare l’icona e, in seguito,
prema ripetutamente su OK per attivare o disattivare la lista
programmata. Questa lista mostra i programmi per i quali è stato
IT
impostato il timer. (Può programmare fino a cinque programmi).
PROGR
Per registrare programmi *
*(solo se il suo videoregistratore dispone di Smartlink)
RM
903
1 Colleghi il videoregistratore.
2 Prema il joystick verso Z o z per selezionare e, in seguito, prema
OK affinché l’informazione venga trasferita al videoregistratore.
3 Per configurare il videoregistratore:
VPS/PDC
Prema il joystick verso Z o z, per selezionare VPS/PDC e, in seguito
prema ripetutamente su OK per selezionare Si o No. Con questa
regolazione, viene garantita la registrazione di tutta la trasmissione,
anche se vi sono dei cambi di programmazione (funziona solo se il
canale selezionato emette un segnale VPS/PDC).
Velocità
Prema il joystick verso $ per selezionare Velocità e, in seguito, prema
ripetutamente su OK per selezionare “SP” (durata standard) o “LP”
(lunga durata). Con la modalità di lunga durata, si può registrare il
doppio di tempo sul nastro del videoregistratore, sebbene la qualità
dell’immagine potrebbe risultare di qualità inferiore.
Impostazione del videoregistratore
Prema il joystick verso $ per selezionare Impost. VCR e, in seguito,
prema ripetutamente su OK per selezionare del videoregistratore che
desidera programmare, sia VCR1 sia VCR2.
4 Per concludere, prema il joystick verso $ per selezionare l’icona
e, in seguito, prema OK per tornare allo schermo normale del
televisore.
VPS/PDC
Velocità
Impost.VCR
Si
SP
VCR1
NexTView
27
Page 96

Collegamenti opzionali
Videocamera
8mm/Hi8/DVC
Collegamento di apparecchi opzionali
È possibile collegare a questo televisore una vasta gamma di apparecchi opzionali così come viene indicato in seguito.
Videocamera
S VHS/Hi8
Per evitare
distorsioni
dell’immagine:
•Non colleghi
apparecchi ai
connettori F
e G
simultaneamente.
A
Decoder
Videoregistratore
DVD
B
C
Amplificatore
Dolby Surround
D
E
Videoregistratore
Hi-Fi
F
G
H
I
28
Collegamenti opzionali
Segnali di entrata ammessi
A Segnali audio/video e RGB
B Segnali audio/video e S video
C Segnali audio/video e S video
D Entrata del diffusore centrale. Nel
menù Caratteristiche, regolazione
dell’opzione “Diffusore” in
“Centrale”.
E Senza entrate
F Segnale S Video
G Segnale video
H Segnale audio
I Senza entrata
Segnali di uscita disponibili
Video/audio del sintonizzatore TV
Video/audio della fonte selezionata
Video/audio che si visualizzano sullo schermo (uscita monitor)
Senza uscite
Segnale audio
Senza uscita
Senza uscita
Senza uscita
Segnale audio per la cuffia
Page 97

Collegamenti opzionali
Utilizzo di apparecchiature
Ulteriori informazioni per il collegamento di apparecchiature
Collegamento di un videoregistratore
Le consigliamo di collegare il videoregistratore al Connettore Euro AV B o C della parte posteriore del televisore. Se non ha un
cavo con Connettore Euro AV, le consigliamo di sintonizzare il segnale del videoregistratore nel numero di programma “0”; per
realizzare questa operazione, consulti il capitolo “Sintonizzazione manuale della TV” di questo manuale delle istruzioni. Consulti
anche il manuale delle istruzioni del suo videoregistratore per vedere come ottenere il canale test del segnale del videoregistratore.
Se il suo videoregistratore accetta Smartlink, consulti il capitolo "Smartlink" di questo manuale delle istruzioni.
Collegamento di un apparecchio audio esterno
1 Per ascoltare il suono del televisore attraverso un apparecchio hi-fi:
Se desidera amplificare l’uscita audio del televisore, colleghi l’apparecchio hi-fi alle prese E della parte posteriore
del TV.
Il volume del apparecchio collegato alle prese E si può modificare, variando la regolazione del volume della cuffia. Per
realizzare questa operazione, consulti il capitolo “Regolazione Audio” di questo manuale delle istruzioni.
2 Per ascoltare il suono del suo apparecchio Dolby Prologic attraverso del televisore:
Se desidera ascoltare il suono del suo decoder – amplificatore Dolby Prologic nei diffusori dell’hi-fi, colleghi l’apparecchio hi-
fi alle prese D della parte posteriore del televisore. Colleghi l’uscita centrale dell’amplificatore a queste prese affinché questo
possa svolgere la funzione di diffusore centrale. Per realizzare questa operazione, consulti il capitolo “Uso del Menù
“Caratteristiche” e selezioni “Centrale” nell’ambito dell’opzione “Diffusore”.
Ricordi che la potenza massima d’entrata di questo connettore è di 30W. Si assicuri di non oltrepassare questo limite.
Collegamento di apparecchi Mono
Colleghi il cavo audio al connettore L/G/S/I situato nella parte anteriore del televisore e selezioni il segnale di entrata 4
seguendo le istruzioni indicate più avanti.
Selezione e visualizzazione del segnale di entrata
Per visualizzare il segnale d‘ingresso di un‘apparecchiatura collegata sullo schermo del televisore, occorre selezionare il
simbolo del connettore al quale è stata collegata l‘apparecchiatura.
Esempio: il Videoregistratore è collegato al connettore con il simbolo
Y1/ 1, premere il pulsante del telecomando
ripetutamente finché non appare il simbolo 1 sullo schermo.
1 Colleghi l’apparecchio opzionale al connettore adeguato del televisore così come viene indicato
TV
D
O
I
E
V
nella pagina precedente.
2 Accenda l’apparecchio che ha collegato.
3 Prema ripetutamente il pulsante del telecomando fino a che appaia sullo schermo il simbolo
corretto di entrata.
Simbolo Segnali di entrata
11
11
1
2
3
4
5
6
7
8
9
0
mediante il Connettore Euro AV A.
mediante il Connettore Euro AV B.
Connettore Euro AV C.
mediante il connettore RCA G e segnale audio mediante i connettori RCA H.
PROGR
MENU
• Segnale di entrata audio / video mediante il Connettore Euro AV A o *RGB
22
22
• Segnale di entrata audio / video mediante il Connettore Euro AV B o * S Video
33
33
• Segnale di entrata mediante il Connettore Euro AV C o * S Video mediante il
44
44
• Segnale di entrata S Video mediante il connettore da 4 pin F o * entrata video
*(rilevamento automatico del segnale secondo l’apparecchio collegato)
IT
S
4 Per tornare all’immagine normale del televisore, prema il pulsante del telecomando.
RM
903
Collegamenti opzionali
29
Page 98

Collegamenti opzionali
Smartlink
Smartlink è un collegamento diretto tra il televisore e il videoregistratore.
Per utilizzare Smartlink è necessario disporre di:
• Un Videoregistratore che disponga di Smartlink, NextView Link, Easy Link o Megalogic.
Megalogic è marchio registrata Grundig Corporation.
EasyLink è marchio Philips Corporation.
• Un cavo Connettore Euro AV completo da 21 pin per collegare il videoregistratore al
Connettore Euro AV :2/q2 (SMARTLINK) situato nella parte posteriore dell’apparecchio.
Le principali caratteristiche di Smartlink sono:
• Consente di passare informazioni di sintonia (per esempio, la lista dei programmi)
dal televisore al videoregistratore.
• Registrazione diretta dal televisore: mentre sta vedendo la televisione, non deve fare altro che
premere un pulsante del videoregistratore per registrare questo programma..
Parte posteriore
• Accensione automatica: con l’apparecchio in modalità di disinserimento temporaneo (standby),
prema il pulsante “Play z” del videoregistratore e l’apparecchio si metterà in marcia
automaticamente.
menù di Preselezione (Continuaz.) in (Programmazione manuale) e selezioni
DECODER nella posizione AV2 per ogni canale criptato. Per maggiori informazioni,
consulti il capitolo “Uso della funzione di “Preselezione (Continuaz.)”
del suo videoregistratore.
Se ha collegato un decoder a un videoregistratore che dispone di Smartlink, selezioni il
Se ha bisogno di maggiori informazioni su Smartlink, consulti il manuale delle istruzioni
Telecomando di altri apparecchi Sony
Con i pulsanti che sono situati sotto il coperchio del telecomando si può controllare un altro
apparecchio Sony.
1 Apra il coperchio del telecomando.
2 Regolazione del selettore VTR 1234 DVD in funzione dell’apparecchio che desidera controllare:
VTR1
VTR2
VTR3
VTR4
DVD
Videoregistratore Beta
Videoregistratore da 8 mm.
Videoregistratore VHS
Videoregistratore digitale (DCR-VX 1000 /9000 E, VHR-1000)
VCR
Decoder
3 Utilizzi i tasti situati sotto il coperchio del telecomando per utilizzare l’apparecchio.
• Se il suo apparecchio dispone di un selettore COMMAND MODE, proceda a regolarlo nella
stessa posizione del selettore VTR 1234 DVD del telecomando dell’apparecchio.
• Se l’apparecchio non dispone di alcuna funzione, il pulsante corrispondente del telecomando
non funzionerà.
30
Collegamenti opzionali
Page 99

Informazioni Aggiuntive
Area per una visione ottimale
Affinché la qualità dell’immagine sia ottima, si renderà necessario situare l’apparecchio in maniera tale che si possa vedere lo
schermo dagli angoli di visione che sono indicati in seguito.
Angolo di visione orizzontale
60º
60º
KP-44PS2 distanza minima 1,7 m.
KP-51PS2 distanza minima 1,9 m.
(posizione raccomandata per l’utente)
IT
Angolo di visione verticale
KP-44PS2 distanza minima 1,7 m.
KP-51PS2 distanza minima 1,9 m.
20º
20º
(posizione raccomandata
per l’utente)
Informazioni Aggiuntive
31
Page 100

Informazioni Aggiuntive
Specifiche Tecniche
Sistema televisivo
B/G/H, D/K, I, L
Sistema colore
PAL, SECAM
NTSC, 3.58, 4.43 (solo entrata video)
Copertura di canale
VHF: E2-E12
UHF: E21-E69
CATV: S1-S20
HYPER: S21-S41
D/K: R1-R12, R21-R69
I: UHF B21-B69
L: F2-F10, B-Q, F21-F69
Frequenza intermedia
Mono-Standard FI-Video: 38.9 MHz
FI-Audio: 33.4 MHz
Multi-Standard FI-Video: 38.9 MHz
Sistema B/G FI-Audio I: 33.4 MHz
FI-Audio II: 33.16 MHz
Dimensione dell’immagine proiettata
KP-44PS2: 44 pollici (circa 112 cm in diagonale)
KP-51PS2: 51 pollici (circa 130 cm in diagonale)
Terminali posteriori
• Terminali di entrata del diffusore centrale (2
C
terminali).
• Uscite audio (non disins.) – connettori RCA.
• :1/ Connettore Euro AV da 21 pin (norma
CENELEC) comprese entrate audio / video ,
entrata RGB, uscita audio / video di TV.
• :2/q 2 Connettore Euro AV da 21 pin (norma
(SMARTLINK)
entrata S Video, uscita audio video
selezionabile e connessione Smartlink.
• :3/q 3 Connettore Euro AV da 21 pin (norma
CENELEC) comprese entrate audio / video,
entrate S Video, uscita audio / video (uscita
monitor).
Terminali Frontali
q 4 entrata S Video – DIN da 4 pin
… 4 entrata video – connettore RCA
4 entrate audio – connettori RCA
presa per cuffia – minipresa stereo
CENELEC) comprese entrate audio / video,
Uscita Audio
2 x 30 W (potenza musicale)
2 x 15 W (RMS)
Entrata diffusore centrale
30 W (RMS) (se si utilizza come diffusore centrale)
Consumo di energia
225 W
Consumo di energia in modalità di disinserimento
temporaneo (standby)
< 0,7 W
Dimensioni (larghezza x altezza x profondità)
KP-44PS2: circa 1100 x 1161 x 543 mm
KP-51PS2: circa 1256 x 1264 x 633 mm
Peso
KP-44PS2: circa 75 Kg
KP-51PS2: circa 84 Kg
Accessori forniti
1 telecomando, mod. RM-903
2 pile a norma IEC
Altre Caratteristiche
Immagine DRC 100 Hz
Digital Comb Filter (alta risoluzione)
Televideo, FasText, Top text (2000 pagine di Televideo)
NexTView
NICAM
Sleep Timer
Smartlink
Riduzione di rumore
Equalizzatore grafico
Identificazione Personale
Autoformato dell’immagine.
Design e caratteristiche tecniche sono soggetti a cambiamenti senza preavviso.
Carta Ecologica – Senza cloro
32
Informazioni Aggiuntive
 Loading...
Loading...