Page 1
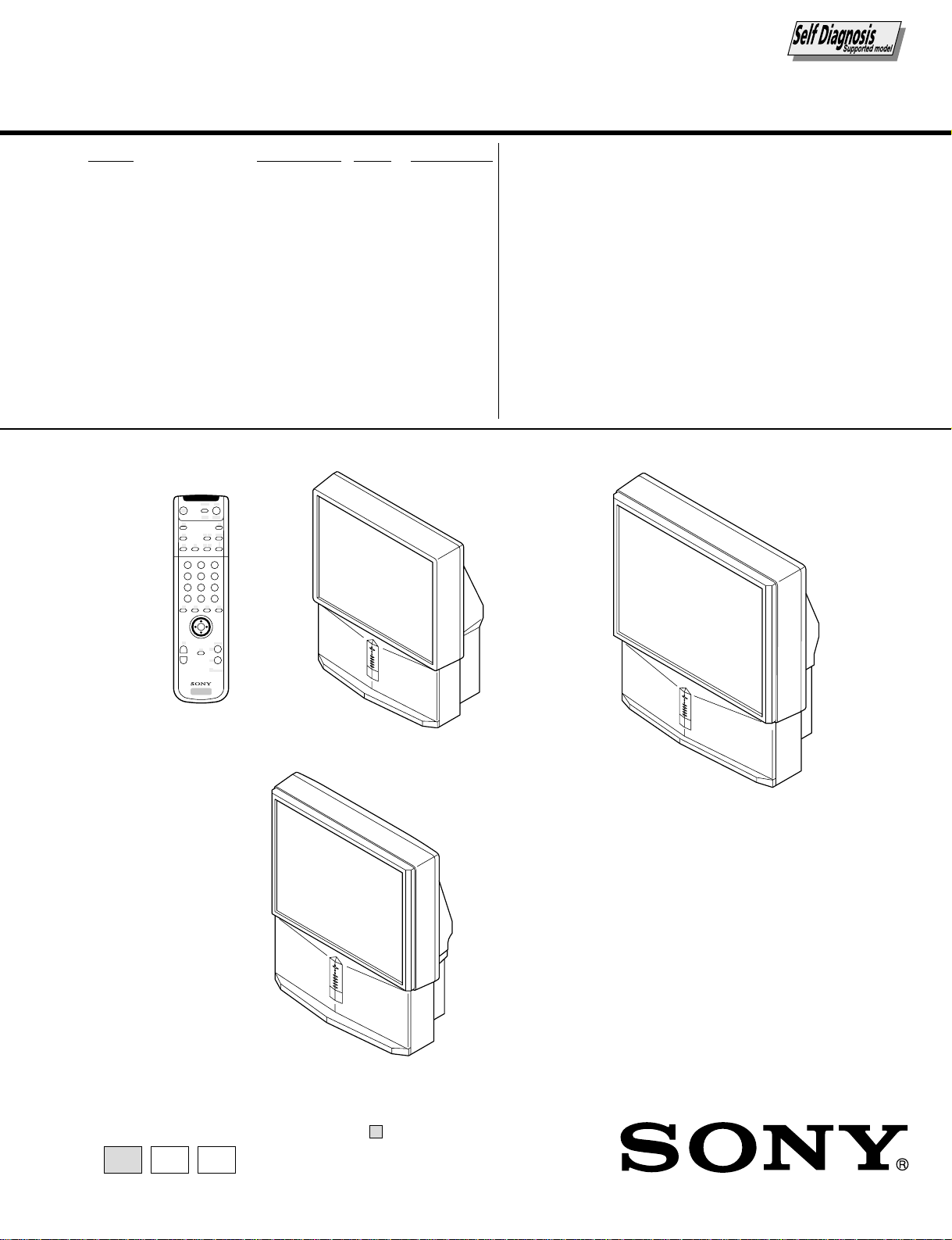
SERVICE MANUAL
MODEL COMMANDER DEST. CHASSIS NO.
RE-3
CHASSIS
KP-48PS1 RM-892 AEP SSCP38A-A
KP-53PS1 RM-892 AEP SSCP38B-A
KP-61PS1 RM-892 AEP SSCP38C-A
KP-48PS1K RM-892 OIRT SSCP39A-A
KP-53PS1K RM-892 OIRT SSCP39B-A
KP-61PS1K RM-892 OIRT SSCP39C-A
3
2
1
6
5
4
9
7
8
0
OK
RM-892
KP-48PS1/48PS1K
KP-61PS1/61PS1K
KP-53PS1/53PS1K
∗ Please file according to model size. ...
48
53 61
PROJECTION TV
Page 2
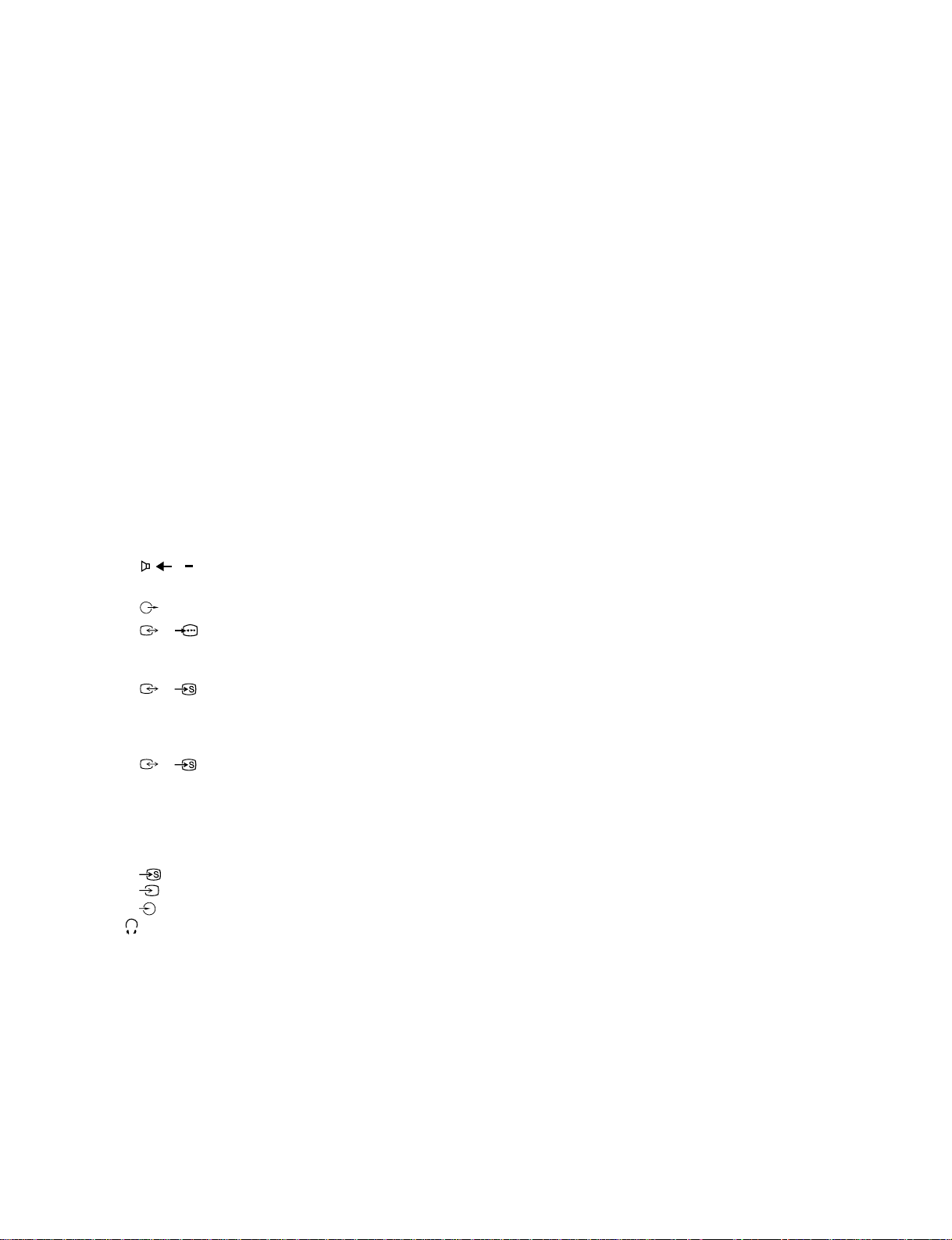
KP-48PS1/53PS1/61PS1
48PS1K/53PS1K/61PS1K
KRM-892
SPECIFICATIONS
TV system
B/G/H, D/K, I, L
Colour system
PAL, SECAM
NTSC 3.58, 4.43 (only Video In)
Channel coverage
VHF: E2-E12
UHF: E21-E69
CATV: S1-S20
HYPER: S21-S41
D/K: R1-R12, R21-R69
I: UHF B21-B69
L: F2-F10, B-Q, F21-F69
Projected picture size
KP-61PS1/61PS1K:
61 inches (approx. 155 cm measured diagonally)
KP-53PS1/53PS1K:
53 inches (approx. 135 cm measured diagonally)
KP-48PS1/48PS1K:
48 inches (approx. 122 cm measured diagonally)
Rear Terminals
• Centre speaker input terminals (2
•
•
• 2/ 2 21-pin Euro connector (CENELEC
•
Front Terminals
AV4 inputs:
C
terminals)
(L,R) audio outputs (phono jacks)
1/
(SMARTLINK)
3/ 3 21-pin Euro connector (CENELEC
S video input - 4 pin DIN
video input - phono jack
audio inputs - phono jacks
2
Headphones jack - minijack stereo
21-pin Euro connector (CENELEC
standard) including audio/video input,
RGB input, TV audio/video output
standard) including audio/video input,
S video input, selectable audio/video
output
standard) including audio/video input,
S video input, audio/video output
(monitor out)
Sound output
2 x 30 W (music power)
2 x 15 W (RMS)
Centre SP input
30 W (RMS) (using as the centre speaker)
Power consumption
225 W
Standby Power consumption
< 0.7 W
Dimensions (w x h x d)
KP-61PS1/61PS1K:
Approx. 1372 x 1547 x 662 mm
KP-53PS1/53PS1K:
Approx. 1218 x 1423 x 623 mm
KP-48PS1/48PS1K:
Approx. 1106 x 1340 x 562 mm
Weight
KP-61PS1/61PS1K: Approx. 90 kg
KP-53PS1/53PS1K: Approx. 76 kg
KP-48PS1/48PS1K: Approx. 69 kg
Accessories supplied
1 Remote Control (RM-892)
2 Batteries (IEC designated)
Other features
100 Hz picture
Digital Comb filter (High resolution)
TELETEXT, Fastext, TOPtext
NexTView
NICAM
Sleep Timer
Smartlink
Digital Noise detection
Graphic Equaliser
Personal ID
Design and specifications are subject to change without notice.
CAUTION
SHORT CIRCUIT THE ANODE OF HTE PICTURE TUBE
AND THE ANODE CAP TO THE METAL CHASSIS, CRT
SHIELD, OR CARBON PAINTED ON THE CRT, AFTER
REMOVING THE ANODE.
SAFETY-RELATED COMPONENT WARNING!!
COMPONENTS IDENTIFIED BY SHADING AND MARK
! ON THE SCHEMATIC DIAGRAMS, EXPLODED
VIEWS AND IN THE PARTS LIST ARE CRITICAL TO
SAFE OPERATION. REPLACE THESE COMPONENTS
WITH SONY PARTS WHOSE PART NUMBERS APPEAR AS SHOWN IN THIS MANUAL OR IN SUPPLEMENTS PUBLISHED BY SONY.
– 2 –
Page 3
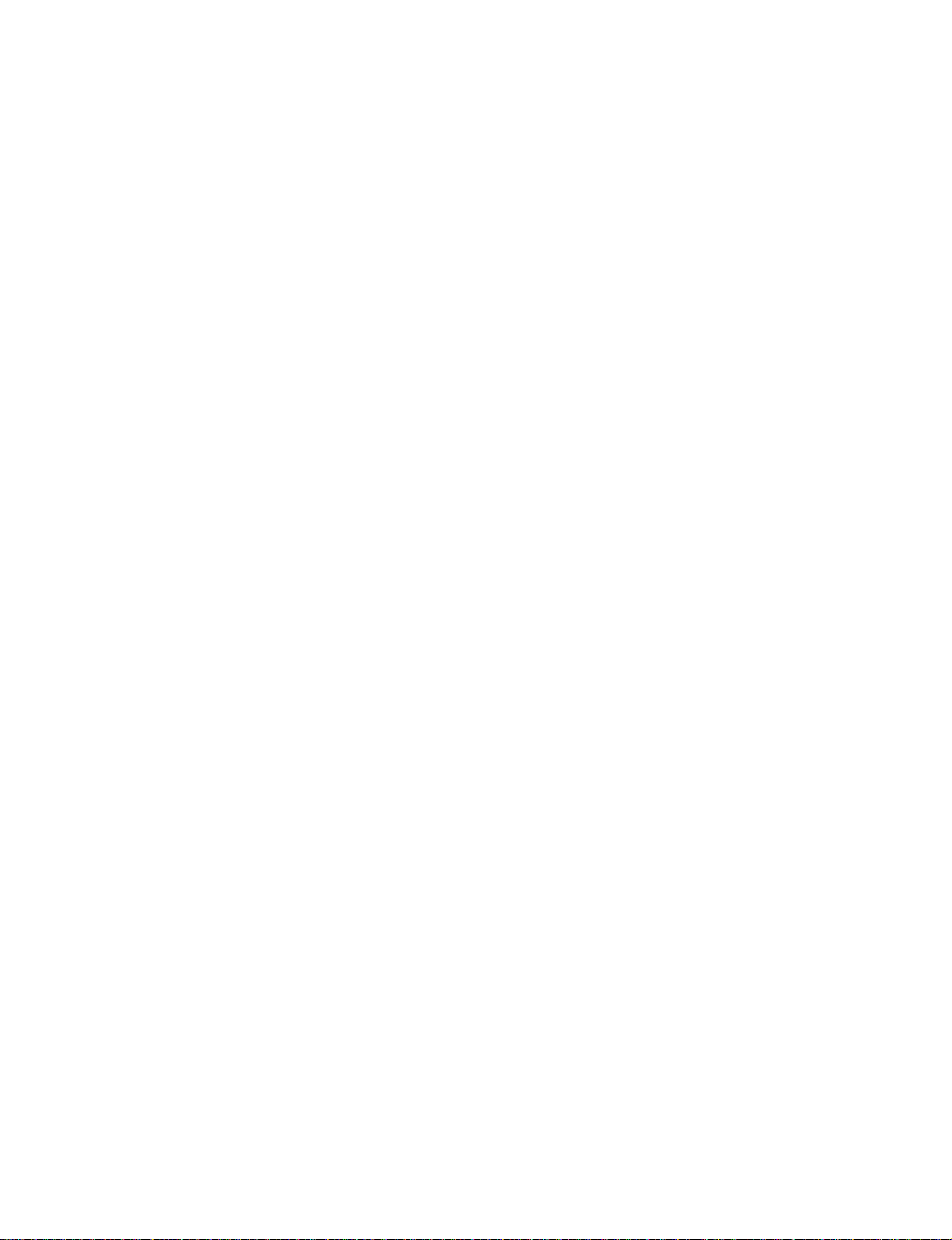
TABLE OF CONTENTS
1. SELF DIAGNOSIS FUNCTION
1-1. RE-3 Serf Diagnostic Software.......................... 4
1-2. Error Detection Monitor..................................... 5
1-2-1. Error Monitor Menu....................................... 5
1-2-2. Error Reader Display ..................................... 6
2. GENERAL ................................................................. 7
3. DISASSEMBLY
3-1. Rear Board Removal ......................................... 21
3-2. Main Bracket Block Removal ........................... 22
3-3. Service Position ................................................. 22
3-4. Control Panel Block and Resistor Assembly
(Focus Pack) Removal ...................................... 22
3-5. Beznet Block Removal ...................................... 22
3-6. Chassis Block Removal...................................... 23
3-7. Terminal Board Removal ................................... 24
3-8. BD, DS, D Boards Removal .............................. 24
3-9. G Board Removal ............................................... 25
3-10. J, B3, E, M, S Boards Removal ......................... 25
3-11. A Board Removal ............................................... 26
3-12. High-Voltage Cable Removal and Installation.. 26
3-13. Picture Tube Removal ........................................ 26
4. SET-UP ADJUSTMENTS
4-1. Screen Voltage Adjustment
(Rough Alignment) ........................................... 27
4-2. Screen (G2) Adjustment .................................... 27
4-3. Focus Rough Adjustment .................................. 27
4-4. Deflection Yoke Tilt Adjustment ...................... 27
4-5. 2-Pole Magnet Adjustment ................................ 28
4-6. 4-Pole Magnet Adjustment ................................ 28
4-7. Green, Red and Blue Focus Adjustment............ 28
4-7-1. Green, Red and Blue Lens Focus
Adjustment .................................................... 28
4-7-2. Green, Red and Blue Electrical Focus
Adjustment .................................................... 28
5. SAFETY RELATED ADJUSTMENT
5-1. HV Hold Down Adjustment ............................. 29
6. ELECTRICAL ADJUSTMENTS
6-1. Adjustments with Commander .......................... 30
6-1-1. How to Select Each Mode ............................. 30
6-1-2. How to Enter TT Mode .................................. 30
6-1-3. How to Enter Service Menu .......................... 30
6-1-4. Screen Display for Service Menu .................. 31
6-1-5. Service List (Projector Engine) ..................... 35
6-2. Registration Adjustment .................................... 36
6-2-1. Data Setting Before Adjustment .................... 36
6-2-2. Main Deflection Adjustment ......................... 36
KP-48PS1/53PS1/61PS1
48PS1K/53PS1K/61PS1K
KRM-892
Section Title PageSection Title Page
6-2-3. Operation Method for
Projector Engine Mode .................................. 37
6-2-4. Projector Engine Adjustment
(Sub Deflection Adjustment)......................... 38
6-3. Auto Convergence Offset................................... 41
6-4. Picture Center Adjustment ................................. 41
6-5. White Balance Adjustment ................................ 41
6-6. Sub Bright Adjustment....................................... 41
6-7. Sub Color Adjustment ........................................ 42
6-8. Sub Color Offset (61 inch model only) ............. 42
6-9. Test-Test Mode................................................... 43
7. DIAGRAMS
7-1. Block Diagrams .................................................. 45
7-2. Frame Schematic Diagram ................................. 71
7-3. Circuit Boards Location ..................................... 74
7-4. Schematic Diagrams and Printed Wiring
Boards ................................................................. 75
(1) Schematic Diagram of J (1/2) Board ................. 76
(2) Schematic Diagram of J (2/2) Board ................ 79
(3) Schematic Diagram of A Board ........................ 87
(4) Schematic Diagram of B3 (1/4) Board .............. 90
(5) Schematic Diagram of B3 (2/4) Board .............. 93
(6) Schematic Diagram of B3 (3/4) Board .............. 96
(7) Schematic Diagram of B3 (4/4) Board .............. 99
(8) Schematic Diagram of E Board ......................... 103
(9) Schematic Diagrams of CR, CG, CB, ZR, ZG
and ZB Boards.................................................... 107
(10) Schematic Diagram of D Board ......................... 110
(11) Schematic Diagram of DS Board....................... 113
(12) Schematic Diagram of BD (2/2) Board ............. 117
(13) Schematic Diagram of BD (1/2) Board ............. 119
(14) Schematic Diagram of M Board ........................ 122
(15) Schematic Diagram of S Board.......................... 125
(16) Schematic Diagram of H1, H2, H3
and G Boards ...................................................... 128
7-5. Semiconductors ................................................. 133
7-6. IC Block Diagrams ............................................. 136
8. EXPLODED VIEWS
8-1. Screen and Cover Block (KP-48) ..................... 141
8-2. Control Panel and Cabinet Block (KP-48) ....... 142
8-3. Screen and Cover Block (KP-53) ...................... 143
8-4. Control Panel and Cabinet Block (KP-53) ........ 144
8-5. Screen and Cover Block (KP-61) ...................... 145
8-6. Control Panel and Cabinet Block (KP-61) ........ 146
8-7. Main Bracket Block ........................................... 147
8-8. Picture Tube Block............................................. 148
9. ELECTRICAL PARTS LIST ............................ 149
– 3 –
Page 4
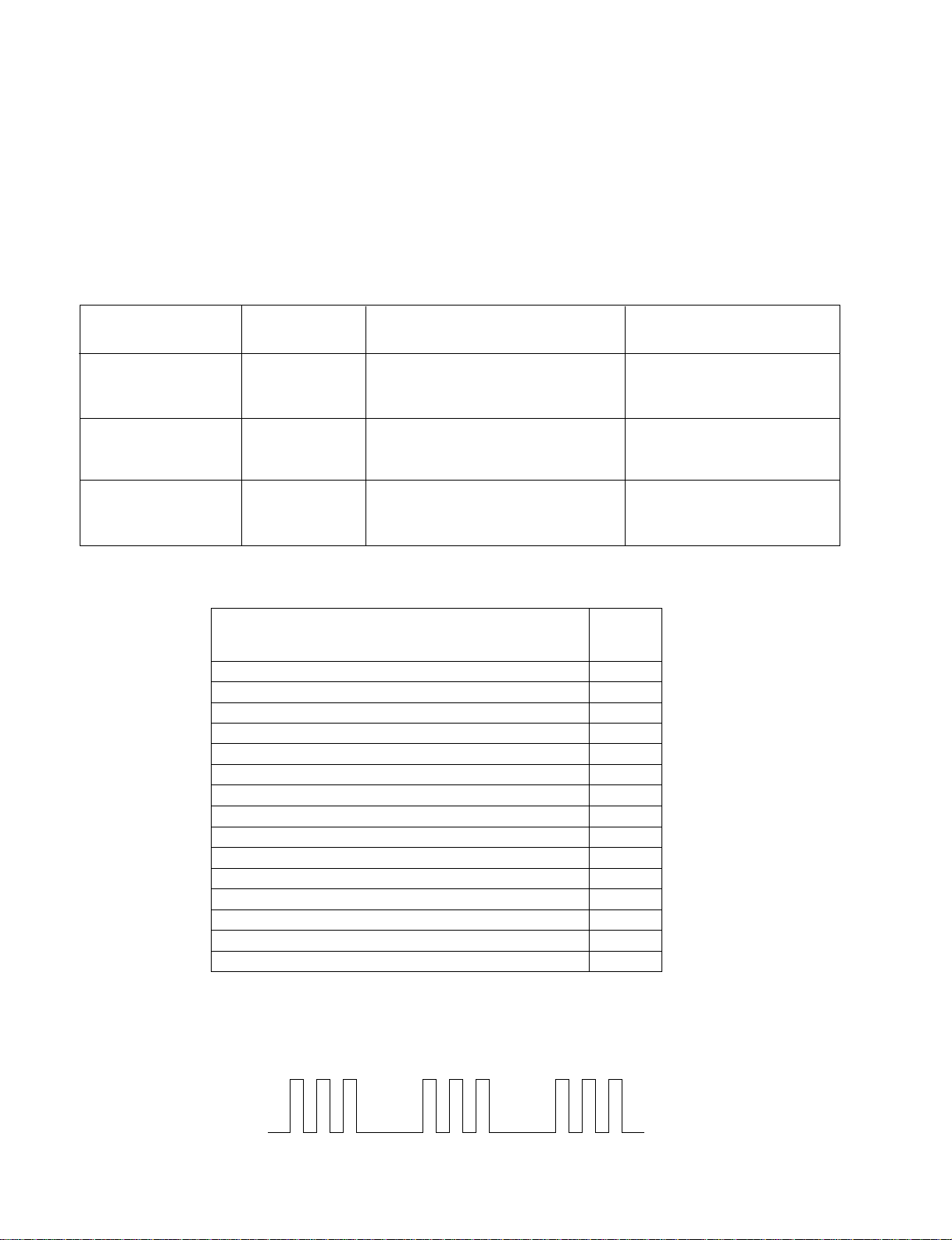
KP-48PS1/53PS1/61PS1
48PS1K/53PS1K/61PS1K
KRM-892
1-1. RE-3 SELF DIAGNOSTIC SOFTWARE
The identification of errors within the RE-3 chassis is triggered in one of two ways : - 1: Busy or 2: Device failure to respond to IIC. In
the event of one of these situations arising the software will first try to release the bus if busy (Failure to do so will report with
continuous flashing LED) and then communicate with each device in turn to establish if a device is faulty. If a device is found to be
faulty the relevant device number will be displayed through the LED (Series of flashes which must be counted) See table 1., non fatal
errors are reported using this method.
SELF DIAGNOSIS FUNCTION
SECTION 1
Diagnostic Item
Description
Power does not turn on Does not light
+B Over current (OCP) 2 times Linearity FET (Q5105) is shorted (D Board)
Vertical Deflection stopped 4 times –15 V is not supplied R5341 open (D Board)
No. of times Standby
LED Flashes
Probable cause Location
Power cord is not plugged in
Fuse is Burned out
H. OUT (Q5104) is shorted (D Board)
IC6004 Power IC is shorted (G Board)
+15 V is not supplied R5340 open (D Board)
IC5302 is shorted (D Board)
ERROR ERROR
COUNT
No error 00
Not allowed (may be confused with Sircs response flash) 01
Over Current Protection 02
Over Voltage Protection 03
Vertical Protection 04
Not used 05
H-Protection 06
Speaker Protection 07
General IIC Line 0 error 08
MEGATEXT (IC9502) 09
NVM (IC9108) 10
Main colour decoder (IC8301) 11
Backend (IC4301) 14
Multi sound processor (IC4702) 15
External RAM (IC9107) 17
Detected Symptoms
Power does not come on
No power is supplied to the TV
AC power supply is faulty
Power does not come on
Load on power line has shorted
Vertical deflection pulse has stopped
Power line has shorted
LED
Flash Timing Example : e.g. error number 3
ON
OFF OFF
ON ONStandby LED
– 4 –
Page 5
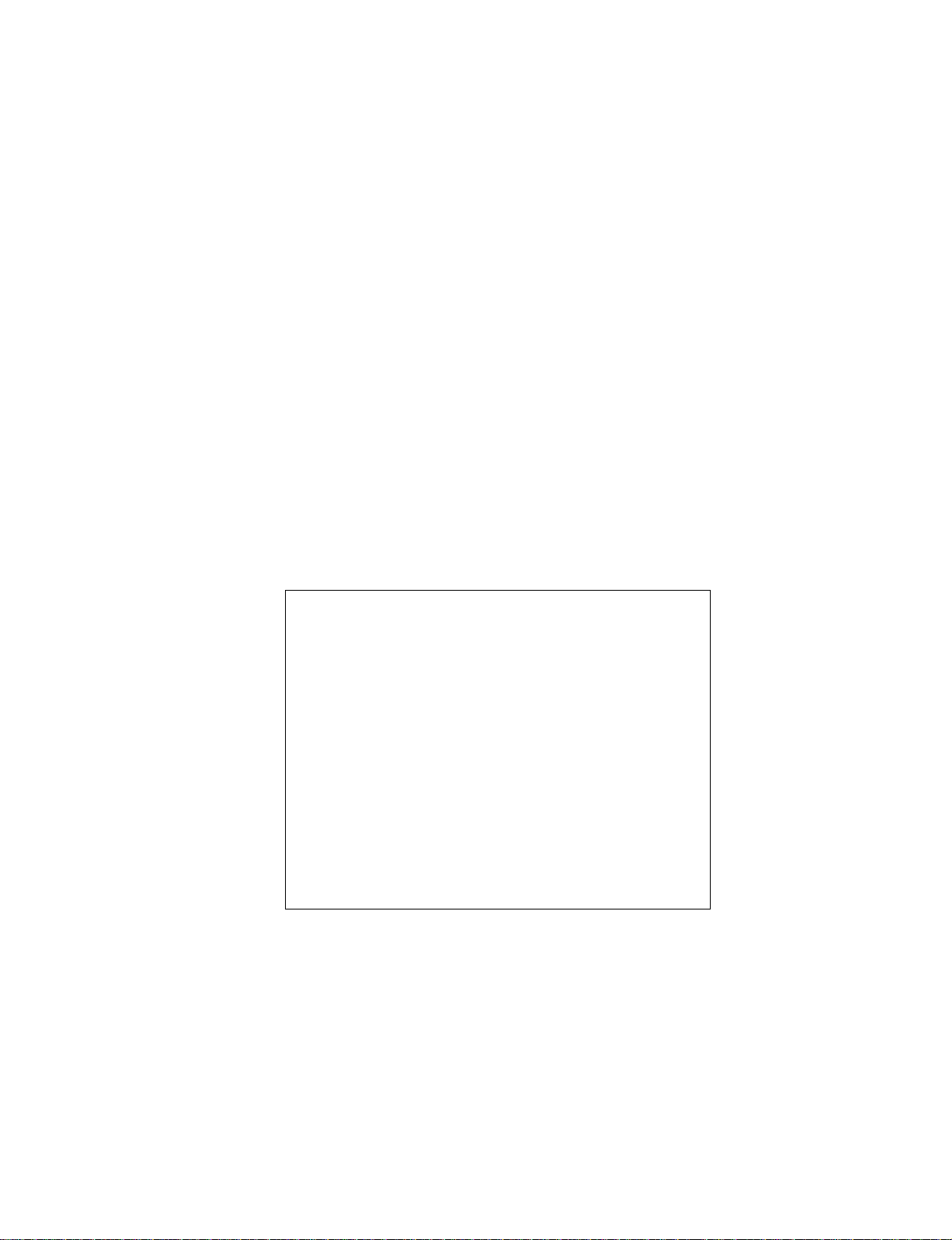
KP-48PS1/53PS1/61PS1
48PS1K/53PS1K/61PS1K
KRM-892
1-2. ERROR DETECTION MONITOR
Device acknowledge is used to check IIC errors. Device acknowledge is checked by sending an IIC start sequence during CRT power
on. Each device is checked three times, if there is no acknowledge after every attempt, it will be regarded as an error.
There are three step to check errors.
1. IIC line 0
If all devices except the NVM have errors, IIC line 0 error is displayed.
2. Board check
If all devices mounted on one board have errors, board error is displayed.
3. Each device check
if IIC line error and board error are not detected then the device with an error is displayed.
The detected errors can be displayed as follows:
1. Error Monitor Menu
2. Error Reader
1-2-1. Error Monitor Menu
The error monitor menu is displayed by selecting TT33. The following menu will be displayed:
Error Monitor
Ignore Errors OFF
1
Operating Time :
Stored Errors :
1. A-Board
2. B3-B CXA2100 MID
3. J-B CXA2123 Main Col Dec
4. Error Code Not Valid
5. Error Code Not Valid
Current Error :
Start Error Sequence
000021 h 40 min
ON ON
– 5 –
Page 6
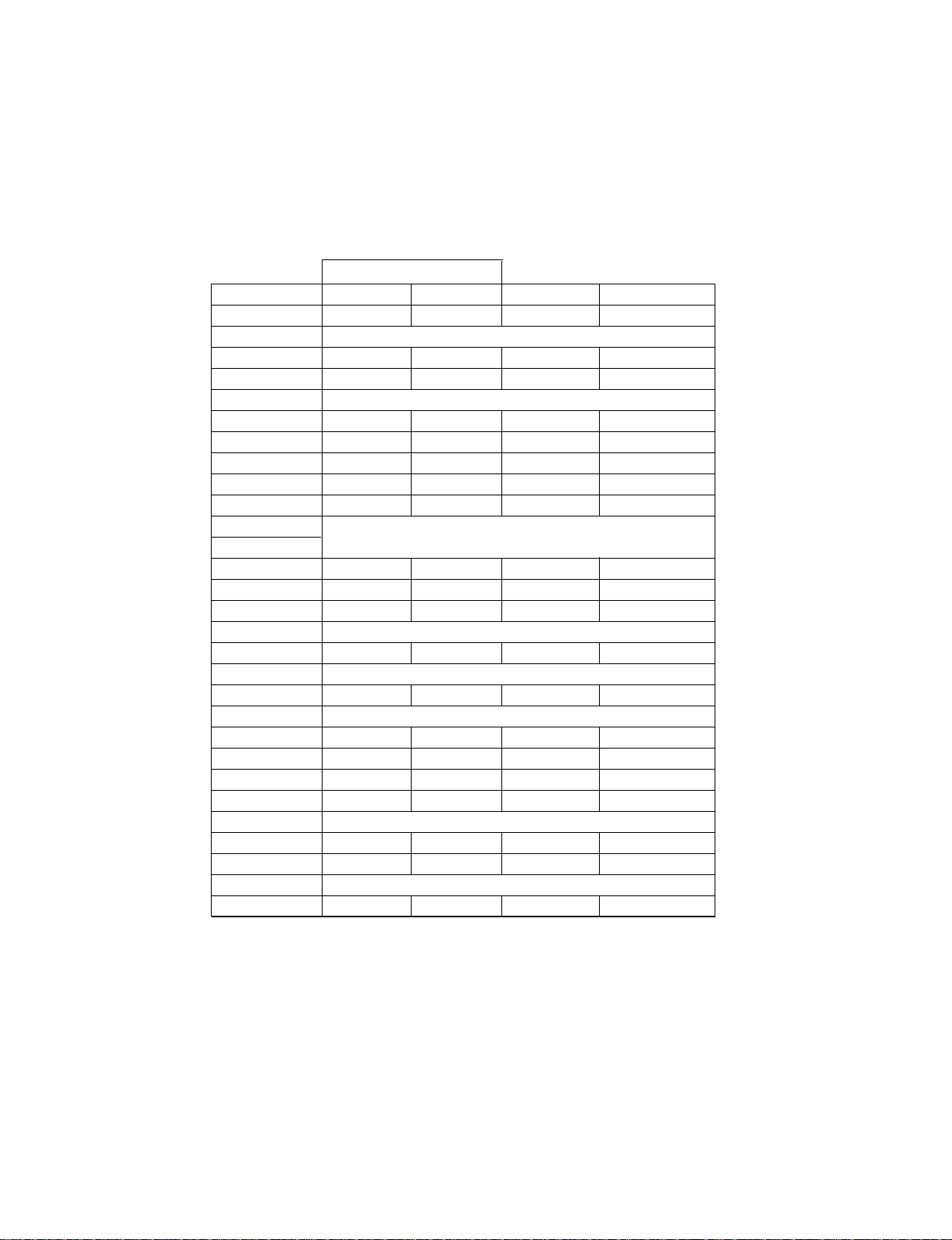
KP-48PS1/53PS1/61PS1
48PS1K/53PS1K/61PS1K
KRM-892
1-2-2. Error Reader Display
The error reader display is connected to the service connector to read actual error codes. The part number for the error reader display
is S-188-900-10.
Once an error has been detected it will then be displayed on the two digit error reader. The errors displayed refer to the following table:
Send Data to Error Reader
Error Code Data High Data Low Error Type Function
00 00h – f0h no device
Gen. IIC Error
00 01h f0h 01h IIC 0 line
00 02h f0h 02h IIC 1 line not used
Board Error
01 00h f1h 00h A Board
04 00h f4h 00h B3 Board
06 00h f6h 00h E Board
07 00h f7h 00h J/S Board
08 00h f8h 00h M Board
Device Error
A Board
01 01h f1h 01h CXA1875 Port Expander
01 02h f1h 02h TU1301 Main Tuner
01 03h f1h 03h TU1302 Sub Tuner
B3 Board
04 01h f4h 01h CXD9509 MID
E Board
06 01h f6h 01h CXA2100 Backend
J Board
04 04h f4h 04h TDA9178 Picture Booster
07 03h f7h 03h CXA2123 Sub Colour
07 04h f7h 04h CXA2123 Main Colour
07 0Ah f7h 0Ah CXA2149 AV SW
S Board
07 05h f7h 05h CXA1875 Sub Sound
07 08h f7h 08h MSP3410D Sound Proc
M Board
08 01h f8h 01h ST24C32 NVM
– 6 –
Page 7
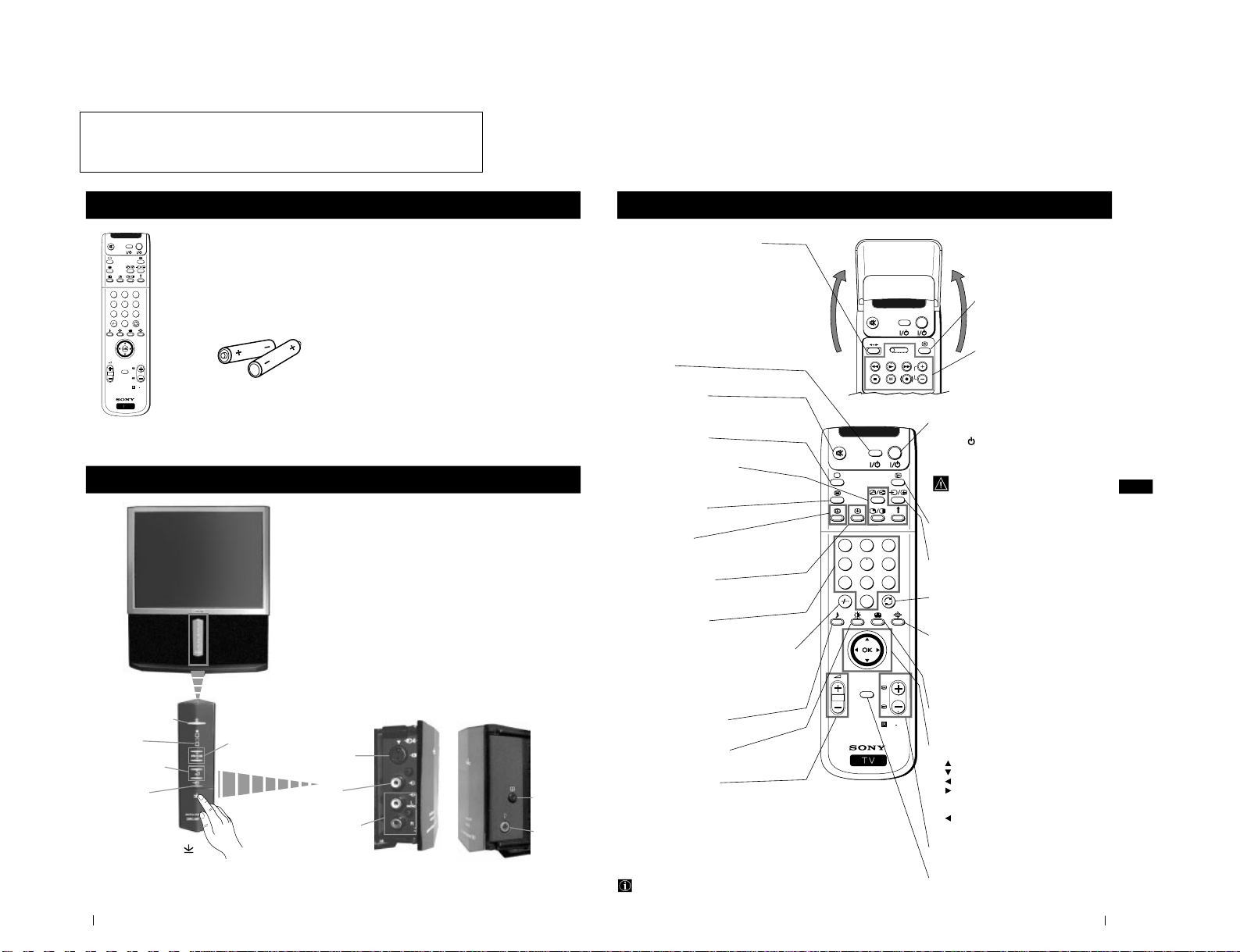
The operating instructions mentioned here are partial abstracts
4
RM
892
PROGR
MENU
1
4
7
2
5
8
0
3
6
9
VIDEO TV
Overview
Checking the Accessories Supplied
One Remote Control
(RM-892)
Two batteries (R6 type)
Overview
Overview of Projection TV Buttons
Auto
Convergence
button
Press on the mark
, on
the front of the projection
TV to reveal the front
connectors.
Headphone
jack
On/Off Switch
Standby
indicator
Selecting
input source
Volume control
buttons
Programme up or
down buttons (selects
TV channels)
(left side connectors)
(right side connectors)
S Video
Input jack
Video Input
jack
Audio Input
jacks
5
GB
Overview
Overview
Overview of Remote Control Buttons
To Temporarily Switch Off projection TV
Press to temporarily switch off TV (the standby
indicator
on projection TV lights up). Press
again to switch on TV from standby mode.
To save energy we recommend switching off
completely when TV is not in use.
After 15-30 minutes without a signal and
without any button being pressed, the
projection TV switches automatically into
standby mode.
Displaying On Screen Information
Press to display all on-screen indications.
Press again to cancel.
Selecting Input source
Press repeatedly until the desired input symbol
of the source appears on the screen.
Back to the channel last watched
Press to watch the last channel selected (watched
for at least 5 seconds).
Selecting Screen format
Press repeteadly to change the format of the
screen 4:3 for a conventional 4:3 picture or 16:9
for a imitation of wide screen effect. 16:9 picture
is available only if you have selected Digital
Mode DRC 100 (PAL mode) in the Picture
Adjustment menu.
Displaying Multi PIP (Picture In Picture)
Press to display Multi PIP mode. Press again to
cancel.
Joystick for menu selection
•
When MENU is switched on:
Scroll Up
Scroll Down
Previous menu or selection
Next menu or selection
OK Confirms your selection
• When MENU is switched off:
Return to the last menu screen.
OK Shows a channel overview.
Selecting channels
Press to select the next or previous channel.
Displaying the menu system
Press to display the menu on the screen. Press
again to remove the menu display from the
screen.
Besides TV functions, all coloured buttons as well as green
symbols are also used for Teletext operation. For more details,
please refer to the "Teletext" section of this instruction manual.
Resetting to factory set levels
Press not only to return picture and sound
settings to factory-set levels, but also to reinstall the projection TV as the first time it was
switched on.
After the "Language/Country" menu appeared
on the screen, proceed in the same way as
described in the section "Switching on the
Projection TV and automatically Tuning" of this
instruction manual.
Displaying the time
Press to switch the time on or off
(available only when teletext is
broadcast).
VCR operation
For more details, please refer to the
section "Remote Control of other
Sony Equipment"
VCR on/off
Press to switch your VCR on or off.
Muting the Sound
Press to mute TV sound.
Press again to restore the sound.
Selecting TV mode
Press to switch off Teletext or video input.
PAP (Picture And Picture)
For more details, please refer to the section
"Using PAP (Picture And Picture)".
Selecting Teletext
Press to switch on Teletext.
Displaying EPG
Press to display the Electronic Programme
Guide (EPG). Press again to switch off EPG.
Freezing the picture
Press to freeze the picture. Press again to return
to the normal picture.
Selecting channels
Press to select channels.
For double-digit programme numbers, e.g. 23,
press -/-- first, then the buttons 2 and 3.
If you enter an incorrect first digit, this should
be corrected by entering another digit (0-9) and
then selecting -/-- button again to enter the
programme number of your choice.
+++++++++++++++...
Selecting Sound mode
Press repeatedly to change the sound mode.
+++++++++++++++++...
Selecting Picture mode
Press repeatedly to change the picture mode.
+++++++++++++++++...
Adjusting TV Volume
Press to adjust the volume of the TV.
RM
892
PROGR
MENU
1
4
7
2
5
8
0
3
6
9
K
VIDEO TV
VIDEO TV
VTR 1 2 3 4 DVD
CH
from the Operating Instruction Manual. The page numbers of
the Operating Instruction Manual remain as in the manual.
– 7 –
SECTION 2
GENERAL
Page 8
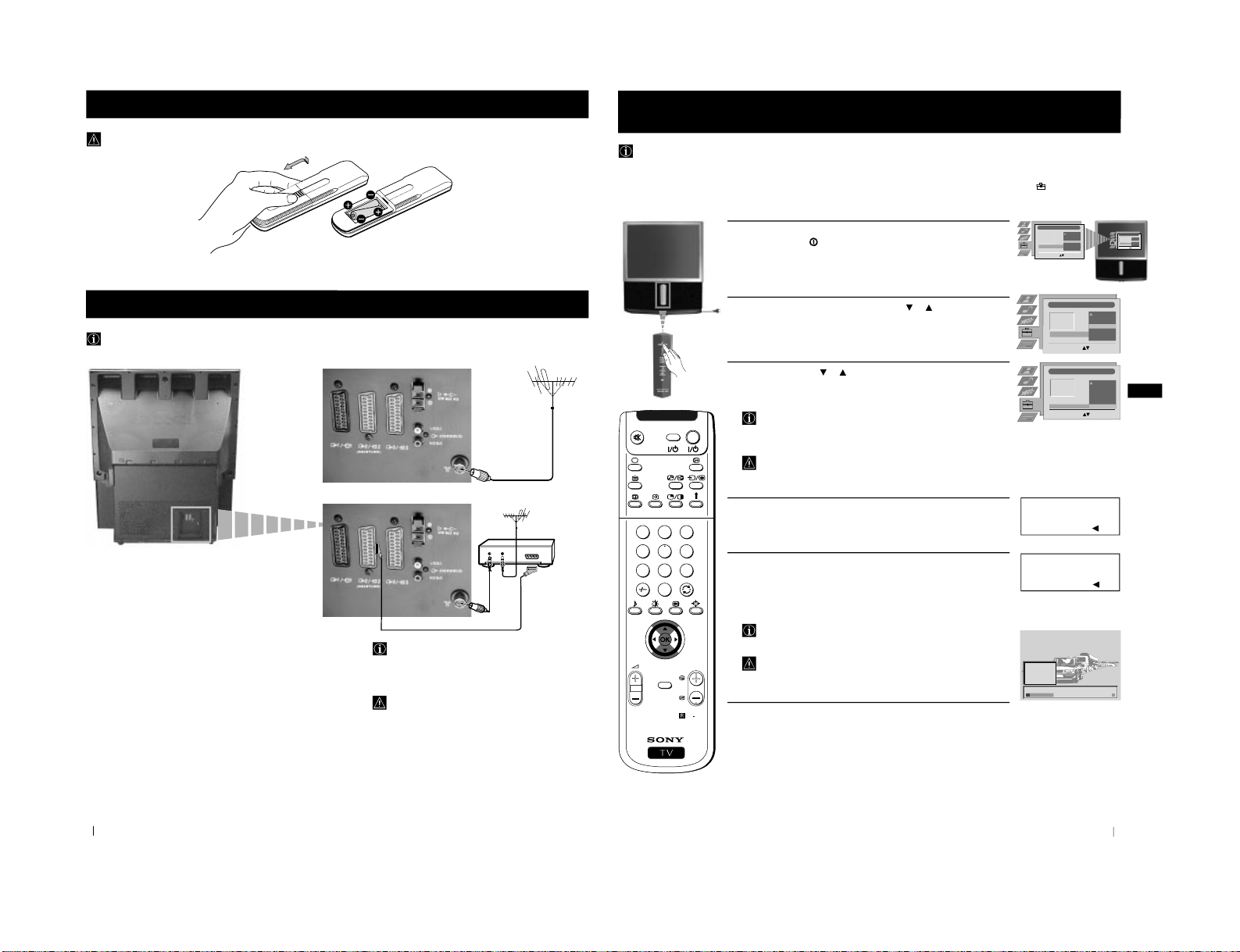
6
Installation
Installation
Inserting Batteries into the Remote Control
Make sure you insert the batteries using the correct polarities.
Always remember to dispose of used batteries in an environmental friendly way.
Connecting the Aerial and VCR
Connecting cables are not supplied.
The Scart lead is optional.
If you use this optional connection
it can improve picture and sound quality
when using a VCR.
If you do not use a SCART lead, after
automatically tuning the projection TV
refer to the "Manually Tuning the TV"
section of this instruction manual, to tune
in the projection TV to the output of your
VCR. Also refer to your VCR instruction
manual to find out how to find the output
channel of your VCR.
or
VCR
OUT
IN
7
GB
First Time Operation
Switching on the Projection TV and Automatically
Tuning
The first time you switch on your TV, a sequence of menu screen appear on the TV enabling you to 1) choose the language of the
menu screen, 2) choose the country in which you wish to operate the projection TV, 3) search and stores all available channels (TV
Broadcast) and 4) change the order in which the channels (TV Broadcast) appear on the screen.
However, if you need to change the language menu, change the country, change or repeat the tuning (e.g. when you move house) or
rearrange again the order of the channels afterwards, you can do that by selecting the appropriate menu in the
(Set Up).
1
Connect the Projection TV plug to the mains socket (220-240V AC,
50 Hz). Press the
on/off button on your projection TV set to
switch on. The first time you press this button the Language/
Country menu displays automatically on the screen.
2
Push the joystick on the remote control to
or
to select the
language, then press OK to confirm your selection. From now on
all the menus will appear in the selected language.
3
Push the joystick to
or
to select the country in which you will
operate the projection TV set, then press OK to confirm your
selection.
Select "Off" instead of a country if you do not want your
channels (TV Broadcasts) stored in a given channel sequence
starting from programme position 1.
If you are operating the projection TV in the UK, we
reccommend you not to select "Off". Otherwise the On Screen
clock will not show the correct UK time.
4
The Auto Tuning menu appears on the screen in the selected
language, then press the OK button on the remote control to select
YES.
5
A new menu appears automatically on the screen asking you to
check that the aerial is connected. Confirm that the aerial is
connected and then press the OK button to start the automatic
tuning.
The TV starts to automatically search and store all available
channels (TV Broadcast) for you.
This procedure could take some minutes. Please, be patient and
do not press any button. Otherwise the automatic tuning will
not be completed.
First Time Operation
RM
892
PROGR
MENU
1
4
7
2
5
8
0
3
6
9
VIDEO TV
continued ...
Language/Country
Language
Country
Select Language: Confirm: OK
Italiano
Français
Español
English
Deutsch
Dansk
âe‰tina
Language/Country
Language
Country
Select Language: Confirm: OK
Italiano
Français
Español
English
Deutsch
Dansk
âe‰tina
Language/Country
Language
Country
Select Language: Confirm: OK
Italiano
Français
Español
English
Deutsch
Dansk
âe‰tina
Language/Country
Language
Country
Select Country:
Confirm: OK
Finland
Denmark
Czech Rep.
Bulgaria
Belgium
Austria
Off
Do you want to start
automatic tuning?
Yes: OK No:
Please confirm that
aerial is connected!
Yes: OK No:
1
2
3
4
5
CO2
CO3
CO4
CO7
CO8
Searching...
– 8 –
Page 9
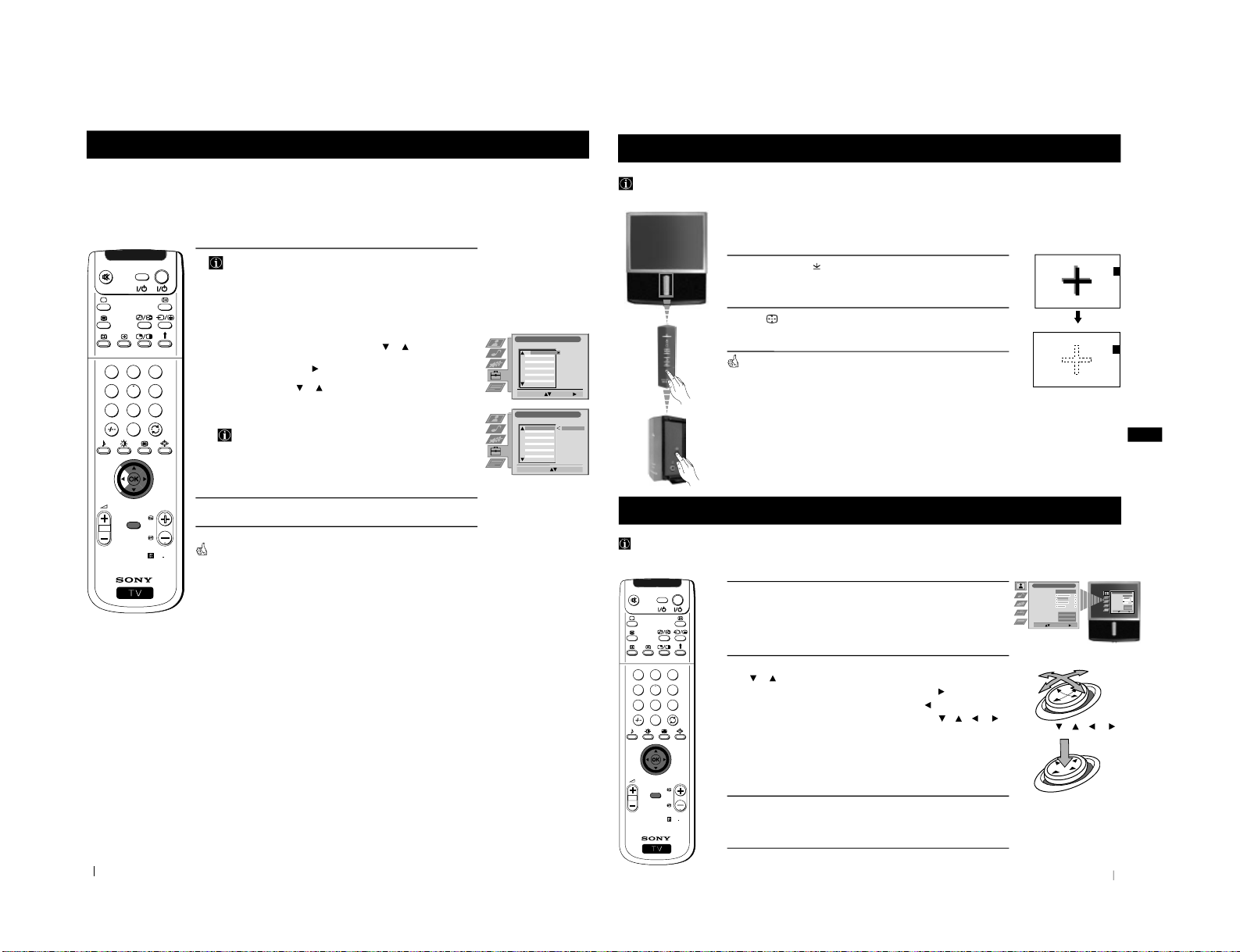
8
RM
892
PROGR
MENU
1
4
7
2
5
8
0
3
6
9
VIDEO TV
First Time Operation
First Time Operation
6
After all available channels are captured and stored, the
Programme Sorting menu appears automatically on the screen
enabling you to change the order in which the channels appear
on the screen.
a)
If you do not wish to change the channel order, go to step 7.
b) If you wish to change the channel order:
1 Push the joystick on the remote control to
or
to select the
programme number with the channel (TV Broadcast) you wish to
rearrange, then push to
.
2 Push the joystick to
or
to select the new programme number
position for your selected channel (TV Broadcast), then press
OK.
The selected channel now moves to its new programme
position and the other channels move accordingly.
3 Repeat steps b1) and b2) if you wish to change the order of the
other channels.
7
Press the MENU button to exit and return to the normal TV screen.
Your projection TV is now ready for use.
Programme Sorting
Select Prog: Confirm:
PROG CH LABEL
1
2
3
4
5
6
7
8
9
10
11
C03
C05
C07
C08
C09
C11
C12
C13
C14
C15
C16
TV 5
PRO 7
EU-SP
SWF
RTL
SAT
MDR
DDI
DSF
RTL 2
KAB 1
Programme Sorting
Select Position: Move: OK
C03 TV 5
PROG CH LABEL
C03
C05
C07
C08
C09
C11
C12
C13
C14
C15
C16
TV 5
PRO 7
EU-SP
SWF
RTL
SAT
MDR
DDI
DSF
RTL 2
KAB 1
1
2
3
4
5
6
7
8
9
10
11
9
GB
First Time Operation - Menu System
Adjusting Colour Registration (Convergence)
Due to the earth’s magnetism, the picture might become undefined and you could see different colours on the outlines of the
images. In that case, proceed as follows:
Auto converge the Red, Green, and Blue
Lines
1
Press on the mark
, on the front of the projection TV to reveal the
front connectors.
2
Press
button placed on the right side of front connectors.
The Auto Convergence function works for about 10 seconds. When the
white cross disappears from the screen, your projection TV is ready for use.
Notes:
The Auto Convergence function does not work when:
• no signal is input.
• the input signal is weak.
• the screen is exposed to spotlights or direct sunlight.
• you watch the teletext broadcast.
• you watch
NexTView.
First Time Operation - Menu System
Introducing the Menu system
Your projection TV uses an on-screen menu system to guide you through the operations. Use the following buttons on the Remote
Control to operate the menu system:
1
Press the MENU button to switch the first level menu on.
2
• To highlight the desired menu or option, push the joystick to
or
.
• To enter to the selected menu or option, push to
.
• To return to the last menu or option, push to
.
• To alter settings of your selected option, push to
/
/
or
.
• To confirm and store your selection, press OK.
3
Press the MENU button to remove the menu from the screen.
RM
892
PROGR
MENU
1
4
7
2
5
8
0
3
6
9
VIDEO TV
push to
/
/
or
press OK
OK
Picture Adjustment
Select: Enter Menu:
Picture Mode
Contrast
Brightness
Colour
Sharpness
Reset
AI
Noise Detection
Digital Mode
Personal
On
On
DRC 50
Picture Adjustment
Select: Enter Menu:
Picture Mode
Contrast
Brightness
Colour
Sharpness
Reset
AI
Noise Detection
Digital Mode
Personal
On
On
DRC 50
Joystick:
– 9 –
Page 10
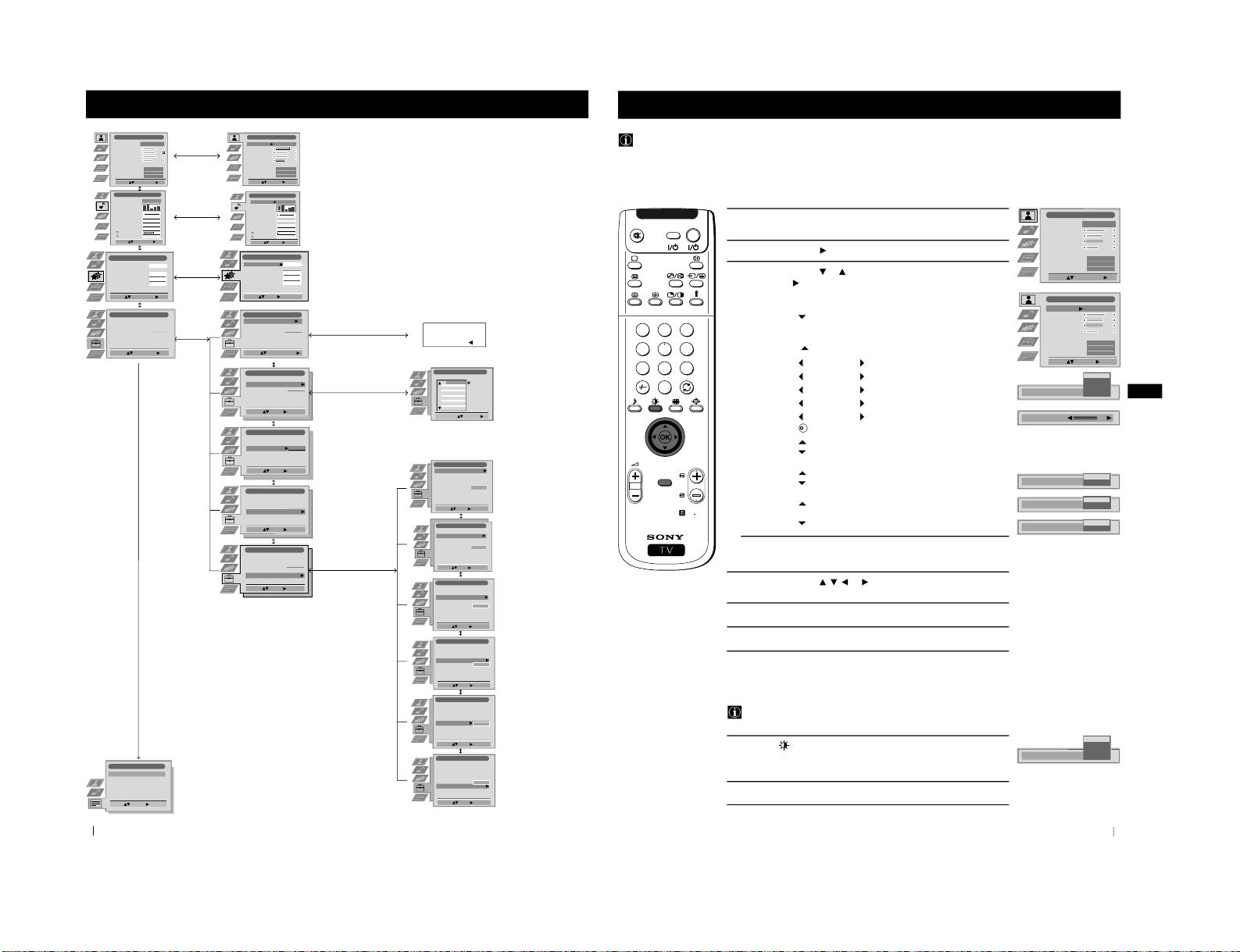
10
Enter:
Set Up
Auto Tuning
Programme Sorting
Select NexTView
AV Preset
Manual Set Up
Select:
- - - - - - -
Enter:
Set Up
Auto Tuning
Programme Sorting
Select NexTView
AV Preset
Manual Set Up
Select:
- - - - - - -
Audio Adjustment
Equaliser Mode
Equaliser
Adjustment
Balance
Loudness
Space
Auto Vol. Control
Dual Sound
Volume
Dual Sound
Mono
Off
Off
Off
Mono
Select: Enter Menu:
0
.
0
0
Personal
Refer to the section
"Adjusting the Picture"
Refer to the section
"Adjusting the Sound"
Refer to the section "Using
the features menu"
Refer to the section
"NexTView"
Refer to the section
"Labelling of Input
Sources"
Menu System
Menu System
On Screen display Menus Guide
Refer to the section
"Switching on the
projection TV and
Automatically Tuning"
Refer to the sections
"Manually Tuning the
TV", "Labelling a
channel" and
"Skipping programme
positions"
Refer to the section
"Using the Further
Programme Preset
function"
Refer to the section
"Adjusting the picture
geometry for an RGB
source"
Refer to the section
"Inputting your
personal ID"
Refer to the section
"Using the Demo
Mode"
Refer to the section "Teletext"
Refer to the section
"Switching on the
projection TV and
Automatically Tuning"
Refer to the section
"Switching on the
projection TV and
Automatically Tuning"
Picture Adjustment
Select: Enter Menu:
Picture Mode
Contrast
Brightness
Colour
Sharpness
Reset
AI
Noise Detection
Digital Mode
Personal
On
On
DRC 50
Features
Sleep Timer
Parental Lock
AV2 Output
Off
Off
TV
Select: Enter Menu:
Speaker
Main
Set Up
Auto Tuning
Programme Sorting
Select NexTView
AV Preset
Manual Set Up
Select:
Enter Menu:
Set Up
Auto Tuning
Programme Sorting
Select NexTView
AV Preset
Manual Set Up
Select:
Enter Menu:
Set Up
Auto Tuning
Programme Sorting
Select NexTView
AV Preset
Manual Set Up
Select:
Enter Menu:
- - - - - - -
Teletext
Top / Bottom / Full
Text Clear
Reveal
Time Page
Page Overview
Select: Enter:
Picture Adjustment
Select: Enter:
Picture Mode
Contrast
Brightness
Colour
Sharpness
Reset
AI
Noise Detection
Digital Mode
Personal
On
On
DRC 50
Audio Adjustment
Equaliser Mode
Equaliser
Adjustment
Balance
Loudness
Space
Auto Vol. Control
Dual Sound
Volume
Dual Sound
Personal
Mono
Off
Off
Off
Mono
Select: Enter:
0
.
0
0
Features
Sleep Timer
Parental Lock
AV2 Output
Off
Off
TV
Select: Enter :
Speaker
Main
Set Up
Auto Tuning
Programme Sorting
Select NexTView
AV Preset
Manual Set Up
Select:
Start Auto Tuning
Start
- - - - - - -
Do you want to start
automatic tuning?
Yes: OK No:
Programme Sorting
Select Prog: Confirm:
PROG CH LABEL
1
2
3
4
5
6
7
8
9
10
11
C03
C05
C07
C08
C09
C11
C12
C13
C14
C15
C16
TV 5
PRO 7
EU-SP
SWF
RTL
SAT
MDR
DDI
DSF
RTL 2
KAB 1
Enter:
Set Up
Auto Tuning
Programme Sorting
Select NexTView
AV Preset
Manual Set Up
Select:
- - - - - - -
Enter:
Set Up
Auto Tuning
Programme Sorting
Select NexTView
AV Preset
Manual Set Up
Select:
- - - - - - -
Manual Set Up
Select: Enter:
Language/Country
Manual Programme Preset
Further Programme Preset
RGB Set Up
Personal ID
Demo
- - - - - - -
Manual Set Up
Select: Enter:
Language/Country
Manual Programme Preset
Further Programme Preset
RGB Set Up
Personal ID
Demo
- - - - - - -
Manual Set Up
Select: Enter:
Language/Country
Manual Programme Preset
Further Programme Preset
RGB Set Up
Personal ID
Demo
- - - - - - -
Manual Set Up
Select: Enter:
Language/Country
Manual Programme Preset
Further Programme Preset
RGB Set Up
Personal ID
Demo
- - - - - - -
Manual Set Up
Select: Enter:
Language/Country
Manual Programme Preset
Further Programme Preset
RGB Set Up
Personal ID
Demo
- - - - - - -
Manual Set Up
Select: Enter:
Language/Country
Manual Programme Preset
Further Programme Preset
RGB Set Up
Personal ID
Demo
- - - - - - -
11
GB
RM
892
PROGR
MENU
1
4
7
2
5
8
0
3
6
9
VIDEO TV
1
Press the MENU button on the remote control to display the menu
on the screen.
2
Push the joystick to
to enter the Picture Adjustment menu.
3
Push the joystick to
or
to select the item you wish to change,
then push to
.
Refer to the table below to chose the item and for the effect of each
control:
4
Push the joystick to
,
,
or
to alter the selected item, then
press the OK button to store the new adjustment.
5
Repeat steps 3 and 4 to alter the other items.
6
Press the MENU button to exit and return to the normal TV screen.
Picture Mode
Live (for live broadcast programmes)
Personal (for individual settings)
Movie (for films)
Game (for computer games)
Contrast
Less
More
Brightness
*
Darker
Brighter
Colour
*
Less
More
Sharpness
*
Softer
Sharper
Hue
**
Reddish
Greenish
Reset Resets picture to the factory preset levels.
AI (Artificial
Off: Normal
Intelligence)
On: Automatic optimization of contrast level
according to the TV signal
Noise
Off: Normal
Detection
On: Reduces picture noise in the case of a weak/noisy
broadcast signal.
Digital Mode
DRC 50: improves picture resolution and is optimal
for viewing scrolling characters
DRC 100: improves picture resolution creating flicker-
free pictures
*
Can only be altered if Personal Picture Mode is selected.
**
Only avalaible for NTSC colour signal (e.g: USA video tapes).
Menu System
Adjusting the Picture
Although the picture is adjusted at the factory, you can modify it to suit your own taste.
Menu System
K
Changing the Picture Mode Quickly
You can quickly change the Picture Mode without entering the
Picture Control menu screen.
1
Press the
button on the remote control repeatedly to directly
access and select your desired picture mode (Live, Personal, Movie,
or Game).
2
Press the OK button to remove the display from the screen.
Picture Adjustment
Select: Enter Menu:
Picture Mode
Contrast
Brightness
Colour
Sharpness
Reset
AI
Noise Detection
Digital Mode
Personal
On
On
DRC 50
Picture Adjustment
Select: Enter:
Picture Mode
Contrast
Brightness
Colour
Sharpness
Reset
AI
Noise Detection
Digital Mode
Personal
On
On
DRC 50
Picture Mode
Live
Personal
Movie
Game
Contrast
AI
On
Off
Noise Detection
On
Off
Digital Mode
DRC 50
DRC 100
Picture Mode
Live
Personal
Movie
Game
– 10 –
Page 11
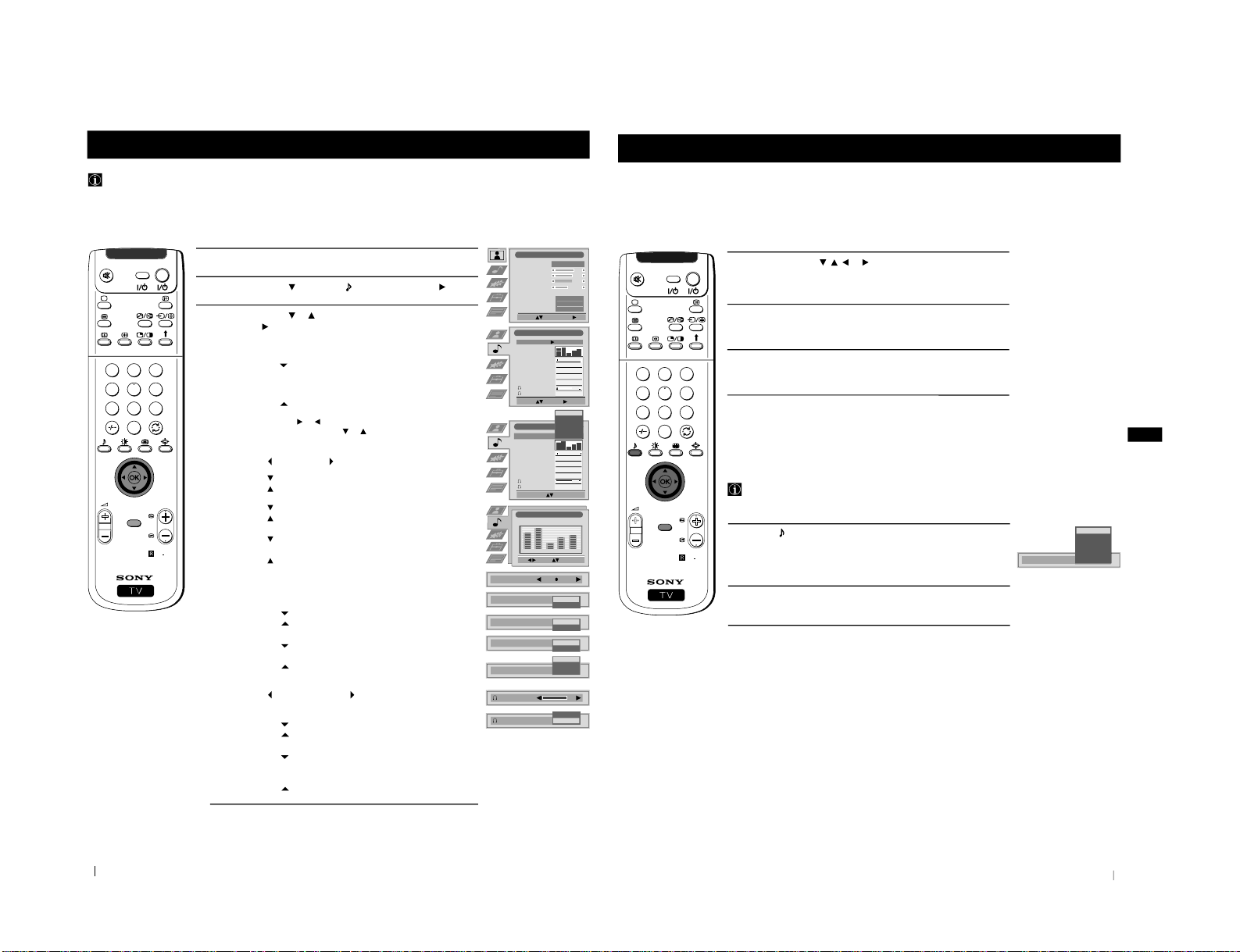
12
1
Press the MENU button on the remote control to display the menu
on the screen.
2
Push the joystick to
to select the
symbol, then push to
to enter
to the Audio Adjustment menu.
3
Push the joystick to
or
to select the item you wish to change,
then push to
.
Refer to the table below to chose the item and for the effect of each
control.
Equaliser Mode
Personal (for individual settings)
Vocal
Jazz
Rock
Pop
Flat (fixed setting, cannot be adjusted)
*Equaliser Push to
or
to select the frequency band you want
Adjustment to alter and push to
or
to adjust. Finally, press the
OK button to store the new adjustment
Balance
Left
Right
Loudness
Off: normal
On: for music broadcasts
Space
Off: normal
On: acoustic sound effect
Auto Vol.
Off: volume level changes according to the broadcast
Control signal
On: volume level of the channels will stay the same
independent of the broadcast signal (e.g. in case of
advertisement)
Dual Sound • For a stereo broadcast:
Mono
Stereo
• For a bilingual broadcast:
Mono (for mono channel if available)
A (for channel 1)
B (for channel 2)
Headphones:
Volume
Less
More
Dual Sound • For a stereo broadcast:
Mono
Stereo
• For a bilingual broadcast:
Mono (for mono channel if available)
A (for channel 1)
B (for channel 2)
PA P (only when PAP is switched on)
*
Can only be permanently stored if Personal Equaliser Mode is selected,
the other modes (Vocal, Jazz, Rock or Pop) store until the next mode
change.
Menu System
Adjusting the Sound
Although the sound is adjusted at the factory, you can modify it to suit your own taste.
Menu System
RM
892
PROGR
MENU
1
4
7
2
5
8
0
3
6
9
VIDEO TV
continued ...
Picture Adjustment
Select: Enter Menu:
Picture Mode
Contrast
Brightness
Colour
Sharpness
Reset
AI
Noise Detection
Digital Mode
Personal
On
On
DRC 50
Audio Adjustment
Equaliser Mode
Equaliser
Adjustment
Balance
Loudness
Space
Auto Vol. Control
Dual Sound
Volume
Dual Sound
Personal
Mono
Off
Off
Off
Mono
Select: Enter:
0
.
0
0
Audio Adjustment
Equaliser Mode
Equaliser
Adjustment
Balance
Loudness
Space
Auto Vol. Control
Dual Sound
Volume
Dual Sound
Personal
Mono
Off
Off
Off
Mono
Personal
Vocal
Jazz
Rock
Pop
Flat
Select Mode: Confirm: OK
0
.
0
0
Equaliser Adjustment
Sel: Adjust: Confirm:OK
(Personal)
+
0
–
120 500 1,5K 5 K 10 K
Balance
.
Loudness
Off
On
Space
Off
On
Auto Vol. Control
Off
On
Dual Sound
Mono
A
B
Volume
Dual Sound
B
A
i
i
13
GB
RM
892
PROGR
MENU
1
4
7
2
5
8
0
3
6
9
VIDEO TV
4
Push the joystick to
,
,
or
to alter the selected item, then
press the OK button to store the new adjustment.
5
Repeat steps 3 and 4 to alter the other items.
6
Press the MENU button to exit and return to the normal TV screen.
Menu System
Changing Sound Mode Quickly
You can quickly change Sound mode without entering the Sound
Control menu screen.
1
Press the
button on the remote control repeatedly to directly
access and select your desired sound mode (Personal, Vocal, Jazz,
Rock, Pop or Flat).
2
Press the OK button to remove the display from the screen.
Menu System
Equaliser Mode
Personal
Vocal
Jazz
Rock
Pop
Flat
– 11 –
Page 12
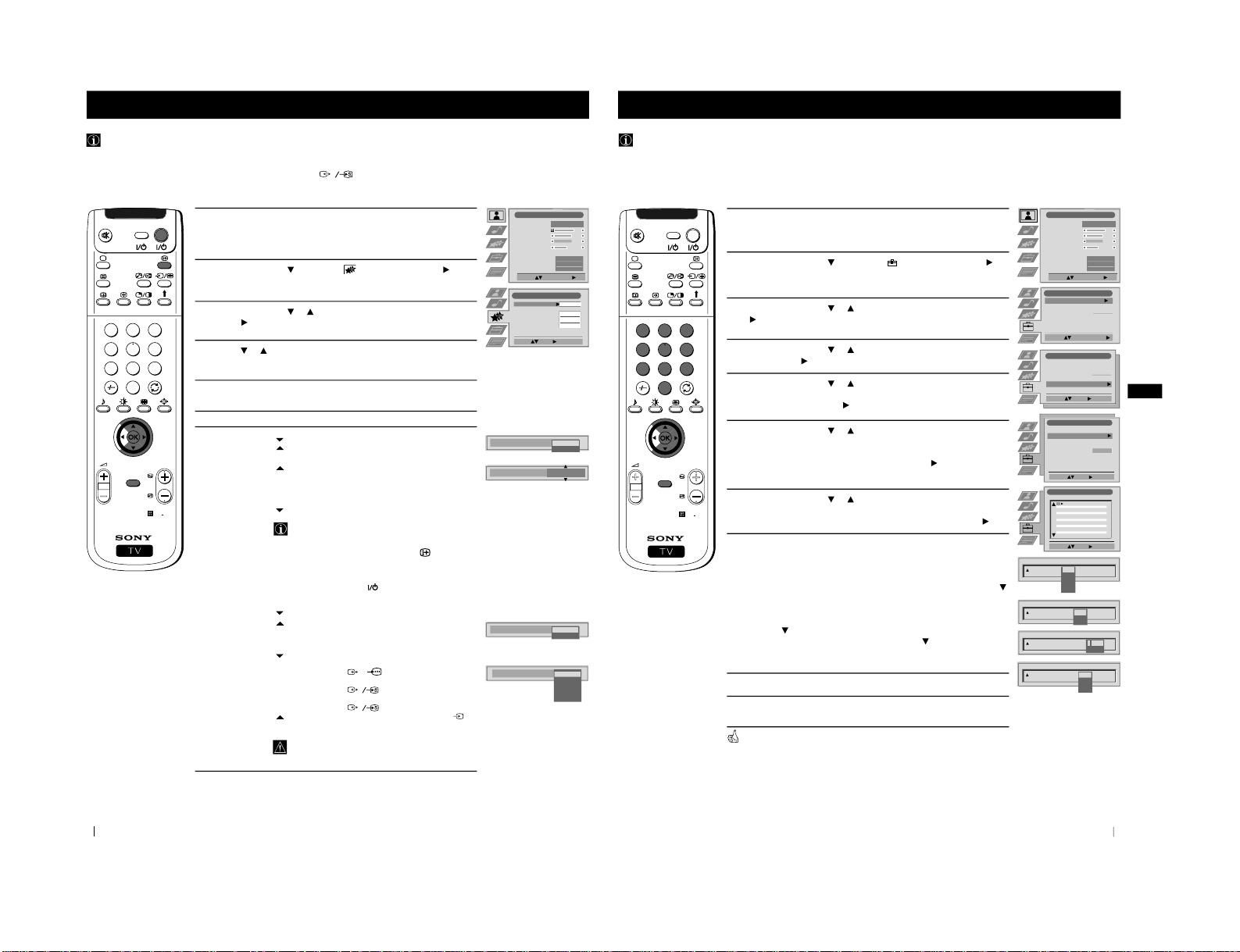
14
RM
892
PROGR
MENU
1
4
7
2
5
8
0
3
6
9
VIDEO TV
Menu System
Menu System
Using the Features Menu
1
Press the MENU button on the remote control to display the menu
on the screen.
2
Push the joystick to
to select the symbol, then push to
to
enter to the Features menu.
3
Push the joystick to
or
to select the desired menu item, then
push to
(see the table below for the effect of each menu item).
4
Push to
or
to select the desired setting and press the OK button
to store.
5
Press the MENU button to exit and return to the normal TV screen.
Features Effect/Operation
Speaker
Main (sound from projection TV set)
Centre In (sound from external amplifier)
Sleep Timer
Off
10 min.
20 min.
...
90 min.
• One minute before the projection TV switches
into standby mode, the time remaining is
displayed on the screen automatically.
• When watching the TV, press the
button on
the remote control to display the time
remaining.
• To return to normal operation from standby
mode, press the TV
button on the remote
control.
Parental lock
Off (Normal mode)
On (The projection TV can only be switched on
using the remote control, the buttons on the
TV do not work)
AV2 Output
TV (audio/video signal from the aerial).
AV1 (audio/video signal from the Scart
connector
1/
).
AV2 (audio/video signal from the Scart
connector
2
2
(SMARTLINK).
AV3 (audio/video signal from the Scart
connector
3
3
).
AV4 (audio/video signal from the connector
4
placed in the front of the Projection TV).
If you have connected a decoder, please remember
to change back the AV2 Output to "TV" for
correct unscrambling.
Using the Features menu you can:
a) Select if you want to listen to the sound from the projection TV directly or through an external amplifier
b) Select a time period after which the projection TV switches itself into standby mode.
c) Lock the buttons on the projection TV set. In this way, the projection TV only works by using the remote control buttons.
d) Select the source to be output from the Scart connector
2
2
(SMARTLINK). In this way you can record from this scart
connector while watching another source. If your VCR supports Smartlink, this procedure is not necessary.
Picture Adjustment
Select: Enter Menu:
Picture Mode
Contrast
Brightness
Colour
Sharpness
Reset
AI
Noise Detection
Digital Mode
Personal
On
On
DRC 50
Features
Sleep Timer
Parental Lock
AV2 Output
Off
Off
TV
Select: Enter:
Speaker
Main
Speaker
Main
Centre In
10 min
Sleep Timer
Parental Lock
Off
On
AV2 Output
TV
AV1
AV2
AV3
AV4
15
GB
RM
892
PROGR
MENU
1
4
7
2
5
8
0
3
6
9
VIDEO TV
Menu System
Menu System
Manually Tuning the TV
Use this function to preset channels (TV Broadcast) or a video input source one by one to the programme order of your choice.
1
Press the MENU button on the remote control to display the
menu on the screen.
2
Push the joystick to
to select the
symbol, then push to
to
enter the Set Up menu.
3
Push the joystick to
or
to select Manual Set Up, then push to
.
4
Push the joystick to
or
to select Manual Programme Preset,
then push to
.
5
Push the joystick to
or
to select on which programme number
you want to preset a channel (for VCR select programme number
"0"), then push twice to
. The column SYS is highlighted.
6
Push the joystick to
or
to select the system for TV Broadcast
and VCR channel (B/G for western european countries, L for
France, I for Great Britain or D/K for eastern european countries)
or a external input source (EXT), then push to
. The column CH
is highlighted.
7
Push the joystick to
or
to select the channel tuning, "C" for
terrestrial channels (for TV Broadcast or VCR channel), "S" for
cable channels or F for, direct frequency input then push to
.
8
a) If you know the channel number of the TV Broadcast, the VCR
test signal channel or the frequency, press the number buttons
to enter directly the channel number. Then press the OK button
to store.
b) If you do not know the channel number, push the joystyck to
to select SEARCH and the projection TV starts automatically to
search for the next available TV Broadcast channel or the
channel of the VCR signal. Then press the OK button to store or
press
to continue searching the desired channel.
c) For external input sources (EXT), push to
to select the input
source where you have connected your equipment (AV1, AV2,
AV3 or AV4). Then press the OK button to store.
9
Repeat steps 4 to 8 a), b) or c) if you wish to store more channels.
10
Press the MENU button to exit and return to the normal TV
screen.
Your projection TV is now ready for use.
Picture Adjustment
Select: Enter Menu:
Picture Mode
Contrast
Brightness
Colour
Sharpness
Reset
AI
Noise Detection
Digital Mode
Personal
On
On
DRC 50
Set Up
Auto Tuning
Programme Sorting
Select NexTView
AV Preset
Manual Set Up
Select:
Start Auto Tuning
Start
- - - - - - -
Enter:
Set Up
Auto Tuning
Programme Sorting
Select NexTView
AV Preset
Manual Set Up
Select:
- - - - - - -
Manual Set Up
Select: Enter :
Language/Country
Manual Programme Preset
Further Programme Preset
RGB Set Up
Personal ID
Demo
- - - - - - -
Manual Programme Preset
Select: Enter:
PROG CHSYSSKIP LABEL
C09
C10
ARD
BBC
B/G
B/G
Off
Off
Off
Off
Off
Off
Off
Off
Off
Off
Off
1
2
3
4
5
6
7
8
9
10
11
PROG CHSYS
Off
SKIP LABEL
1
B/G
L
I
D/K
EXT
PROG SYS
Off
SKIP LABEL
1B/G
CH
C
S
F
- -
PROG SYS
Off
SKIP LABEL
1B/G
CH
03
SEARCH
C
PROG CHSYS
Off
SKIP LABEL
3 EXT
AV1
AV2
AV3
AV4
– 12 –
Page 13
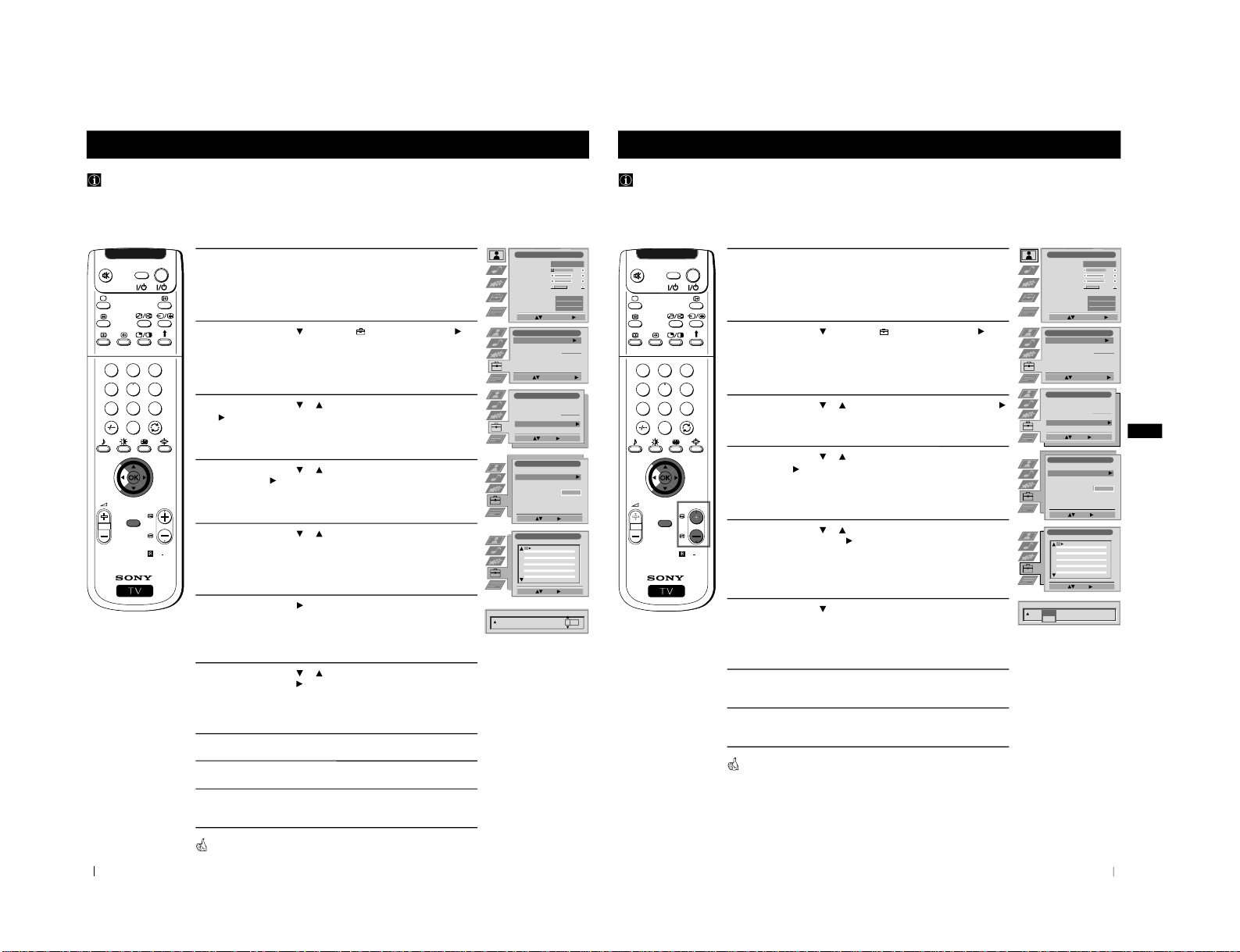
16
RM
892
PROGR
MENU
1
4
7
2
5
8
0
3
6
9
VIDEO TV
Menu System
Menu System
Labelling a channel
Names for channels (TV Broadcasts) are usually taken automatically from Teletext if available. You can however name a channel
or an input video source using up to five characters (letters or numbers). Using this function, you can easily identify which
channel (TV Broadcasts) or video source you are watching.
1
Press the MENU button on the remote control to display the
menu on the screen.
2
Push the joystick to
to select the
symbol, then push to
to
enter the Set Up menu.
3
Push the joystick to
or
to select Manual Set Up, then push to
.
4
Push the joystick to
or
to select Manual Programme Preset,
then push to
.
5
Push the joystick to
or
to select the programme number with
the channel you wish to name.
6
Push the joystick to
repeatedly until the first element of the
LABEL column is highlighted.
7
Push the joystick to
or
to select a letter, number, "+" or a
blank, then push to
to confirm this character. Select the other
four characters in the same way.
8
After selecting all the characters, press the OK button.
9
Repeat steps 5 to 8 if you wish to label other channels.
10
Press the MENU button to exit and return to the normal TV
screen.
When you select a named channel, the name appears for a few seconds on
the screen.
Picture Adjustment
Select: Enter Menu:
Picture Mode
Contrast
Brightness
Colour
Sharpness
Reset
AI
Noise Detection
Digital Mode
Personal
On
On
DRC 50
Set Up
Auto Tuning
Programme Sorting
Select NexTView
AV Preset
Manual Set Up
Select:
Start Auto Tuning
Start
- - - - - - -
Enter:
Set Up
Auto Tuning
Programme Sorting
Select NexTView
AV Preset
Manual Set Up
Select:
- - - - - - -
Manual Set Up
Select: Enter:
Language/Country
Manual Programme Preset
Further Programme Preset
RGB Set Up
Personal ID
Demo
- - - - - - -
Manual Programme Preset
Select: Enter:
PROG CHSYSSKIP LABEL
C09
C10
ARD
BBC
B/G
B/G
Off
Off
Off
Off
Off
Off
Off
Off
Off
Off
Off
1
2
3
4
5
6
7
8
9
10
11
PROG SYS
Off
SKIP LABEL
1B/G
CH
C 03
A
17
GB
RM
892
PROGR
MENU
1
4
7
2
5
8
0
3
6
9
VIDEO TV
Menu System
Menu System
Skipping Programme positions
You can programme this projection TV to skip any unwanted programme numbers when they are selected with the PROGR +/buttons. To cancel this function afterwards, proceed in the same way as described below by selecting Off instead of On in step 6.
1
Press the MENU button on the remote control to display the menu
on the screen.
2
Push the joystick to
to select the
symbol, then push to
to
enter the Set Up menu.
3
Push the joystick to
or
to select Manual Set Up, then push to
.
4
Push the joystick to
or
to select Manual Programme Preset,
then push to
.
5
Push the joystick to
or
to select the programme position you
want to skip, then push to
to enter the SKIP column.
6
Push the joystick to
to select On, then press the OK button to
store.
7
Repeat steps 5 and 6 to skip other unused programme positions.
8
Press the MENU button to exit and return to the normal TV screen.
When changing channels (TV Broadcasts) with the PROGR +/- buttons,
the skipped programme positions do not appear. You can, however, still
select them using the number buttons.
Picture Adjustment
Select: Enter Menu:
Picture Mode
Contrast
Brightness
Colour
Sharpness
Reset
AI
Noise Detection
Digital Mode
Personal
On
On
DRC 50
Set Up
Auto Tuning
Programme Sorting
Select NexTView
AV Preset
Manual Set Up
Select:
Start Auto Tuning
Start
- - - - - - -
Enter:
Set Up
Auto Tuning
Programme Sorting
Select NexTView
AV Preset
Manual Set Up
Select:
- - - - - - -
Manual Set Up
Select: Enter:
Language/Country
Manual Programme Preset
Further Programme Preset
RGB Set Up
Personal ID
Demo
- - - - - - -
Manual Programme Preset
Select: Enter:
PROG CHSYSSKIP LABEL
C09
C10
ARD
BBC
B/G
B/G
Off
Off
Off
Off
Off
Off
Off
Off
Off
Off
Off
1
2
3
4
5
6
7
8
9
10
11
PROG SYSSKIP LABEL
1 B/G
CH
C 09
ARD
Off
On
– 13 –
Page 14
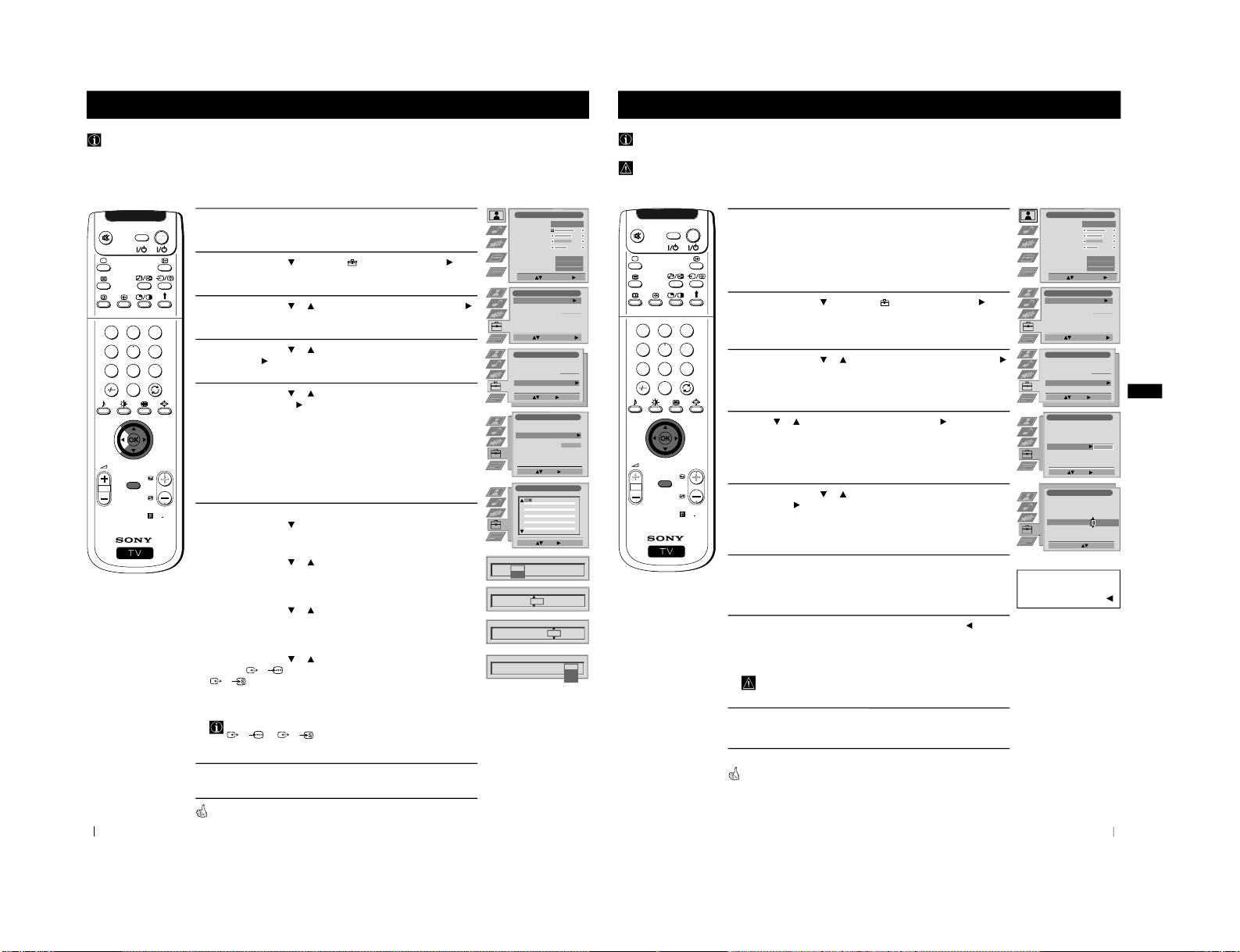
18
Menu System
Advanced Operation - Advanced Presetting
Using the "Further Programme Preset" function
With this feature you can:
a) Individually attenuate the strength of a channel signal in case of a strong local aerial signal (striped picture).
b) Individually adjust the volume level of each channel.
c) Even normally the automatic fine tuning (AFT) is operating, however you can manually fine-tune the TV to obtain a
better picture reception if the picture is distorted.
d) Preset the AV output for the programme positions of channels with scrambled signals (eg from a pay TV decoder). In
this way a connected VCR records the unscrambled signal.
1
Press the MENU button on the remote control to display the menu
on the screen.
2
Push the joystick to
to select the
symbol, then push to
to
enter the Set Up menu.
3
Push the joystick to
or
to select Manual Set Up then push to
to enter.
4
Push the joystick to
or
to select Further Programme Preset,
then push to
.
5
Push the joystick to
or
to select the relevant programme
number, then push to
repeatedly to select:
a) ATT (RF attenuator)
b) VOL (Volume Offset)
c) AFT (Automatic Fine Tuning) or
d) DECODER
The selected item changes colour.
6
a) ATT
Push the joystick to
to select On, then press the OK button.
Repeat steps 5 and 6 a) to attenuate other channels.
b) VOL
Push the joystick to
or
to adjust the volume level of the channel
over a range of -7 to +7, then press the OK button. Repeat steps 5
and 6b) to adjust the volume level of the other channels.
c) AFT
Push the joystick to
or
to fine tune the channel frequency over a
range of -15 to +15, then press the OK button.
Repeat steps 5 and 6c) if you wish to fine tune other channels.
d) DECODER
Push the joystick to
or
to select AV
1
(for a decoder connected to
the Scart
1/
) or AV 2 (for a decoder connected to the Scart
2/
2 (SMARTLINK)), then press the OK button. Repeat steps
5 and 6d) to select the AV1 or AV2 output for other programme
positions.
The picture from the decoder connected to the Scart connector
1/
or
2/
2 (SMARTLINK) on the back of the
projection TV will appear on this programme number.
7
Press the MENU button to exit and return to the normal TV screen.
Your projection TV is now ready for use.
RM
892
PROGR
MENU
1
4
7
2
5
8
0
3
6
9
VIDEO TV
Picture Adjustment
Select: Enter Menu:
Picture Mode
Contrast
Brightness
Colour
Sharpness
Reset
AI
Noise Detection
Digital Mode
Personal
On
On
DRC 50
Set Up
Auto Tuning
Programme Sorting
Select NexTView
AV Preset
Manual Set Up
Select:
Start Auto Tuning
Start
- - - - - - -
Enter:
Set Up
Auto Tuning
Programme Sorting
Select NexTView
AV Preset
Manual Set Up
Select:
- - - - - - -
Manual Set Up
Select: Enter:
Language/Country
Manual Programme Preset
Further Programme Preset
RGB Set Up
Personal ID
Demo
- - - - - - -
Further Programme Preset
Select: Enter:
PROG AFTVOLATT DECODER
On
On
On
Off
Off
Off
0
0
0
Off
Off
Off
1
2
3
4
5
6
7
8
9
10
11
PROG AFTVOLATT DECODER
1
Off
On
PROG AFTVOLATT DECODER
1On
- 5
PROG AFTVOLATT DECODER
1 On -5
2
PROG AFTVOLATT DECODER
1 On -5 2
Off
AV1
AV2
19
GB
Menu System
Menu System
Inputting Your Personal ID
You can programme this projection TV with a personal code, using up to eleven characters (letters and numbers). Then using this
fuction it will be possible to identify your projection TV if it was ever stolen.
This code can only be input once!
Make sure to write it down in this instruction manual.
1
Press the MENU button on the remote control to display the menu
on the screen.
2
Push the joystick to
to select the
symbol, then push to
to
enter the Set Up menu.
3
Push the joystick to
or
to select Manual Set Up, then push to
.
4
Push to
or
to select Personal ID, then push to
.
5
Push the joystick to
or
to select a letter, number, + or a blank;
then push to
to confirm this character. Select the other ten
characters in the same way.
6
After selecting all the characters, press the OK button. A new menu
appears automatically on the screen asking you to be sure that you
want to save this ID.
7
a) If you do not wish to store this ID, push the joystick to
and
repeat steps 4 to 6 to enter a new ID.
b) If you wish to store this ID, press the OK button.
Remember that this code can only be input once.
8
Press the MENU button to return to the normal TV screen.
When you enter the Manual Set Up menu, in the "Personal ID" option the
code you entered above will be displayed. You will not be able to select and
change this option.
Picture Adjustment
Select: Enter Menu:
Picture Mode
Contrast
Brightness
Colour
Sharpness
Reset
AI
Noise Detection
Digital Mode
Personal
On
On
DRC 50
Set Up
Auto Tuning
Programme Sorting
Select NexTView
AV Preset
Manual Set Up
Select:
Start Auto Tuning
Start
- - - - - - -
Enter:
Set Up
Auto Tuning
Programme Sorting
Select NexTView
AV Preset
Manual Set Up
Select:
- - - - - - -
Manual Set Up
Select: Enter:
Language/Country
Manual Programme Preset
Further Programme Preset
RGB Set Up
Personal ID
Demo
- - - - - - -
Manual Set Up
Select A-Z, 0-9: Store: OK
Language/Country
Manual Programme Preset
Further Programme Preset
RGB Set Up
Personal ID
Demo
A----------
Are you sure?
Save: OK Cancel:
RM
892
PROGR
MENU
1
4
7
2
5
8
0
3
6
9
VIDEO TV
– 14 –
Page 15
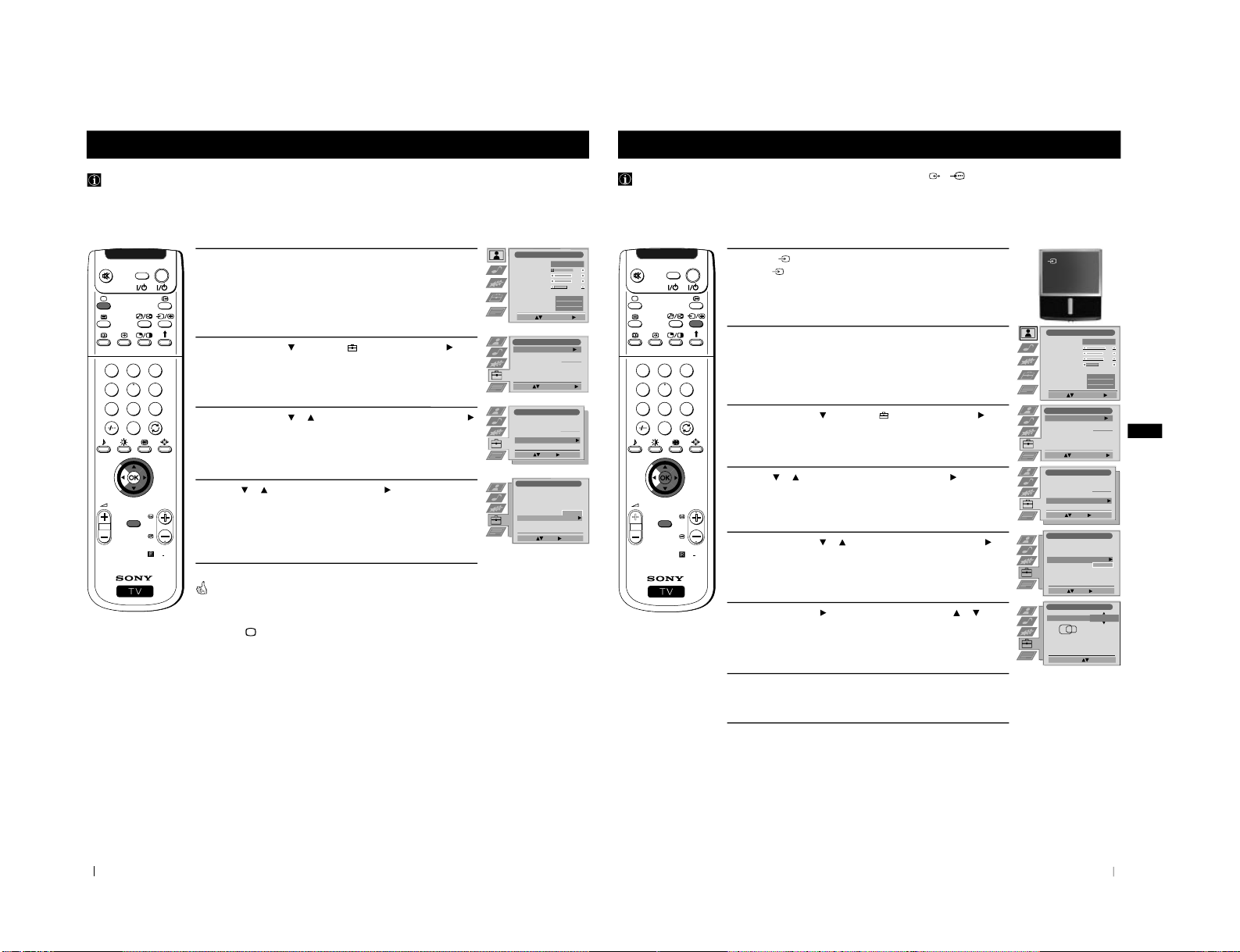
20
Menu System
RM
892
PROGR
MENU
1
4
7
2
5
8
0
3
6
9
VIDEO TV
Menu System
Using the Demo Mode
This function provides an overview of some of the features available on your projection TV.
1
Press the MENU button on the remote control to display the menu
on the screen.
2
Push the joystick to
to select the
symbol, then push to
to
enter the Set Up menu.
3
Push the joystick to
or
to select Manual Set Up, then push to
.
4
Push to
or
to select Demo, then push to
to enter and start the
demonstration.
The projection TV starts the demonstration and shows most of the
available picture functions.
Note:
Press the
button on the remote control to stop the Demo mode and
return to the normal TV screen.
Picture Adjustment
Select: Enter Menu:
Picture Mode
Contrast
Brightness
Colour
Sharpness
Reset
AI
Noise Detection
Digital Mode
Personal
On
On
DRC 50
Set Up
Auto Tuning
Programme Sorting
Select NexTView
AV Preset
Manual Set Up
Select:
Start Auto Tuning
Start
- - - - - - -
Enter:
Set Up
Auto Tuning
Programme Sorting
Select NexTView
AV Preset
Manual Set Up
Select:
- - - - - - -
Manual Set Up
Select: Enter:
Language/Country
Manual Programme Preset
Further Programme Preset
RGB Set Up
Personal ID
Demo Start
- - - - - - -
21
GB
RM
892
PROGR
MENU
1
4
7
2
5
8
0
3
6
9
VIDEO TV
Menu System
Menu System
Adjusting the picture geometry for an RGB source
When connecting an RGB source, such as a DVD player, to the Scart connector
1/
you may need to readjust the geometry
of the picture.
1
Press the
button repeatedly on the remote control until the
symbol
1 appears on the screen.
2
Push the MENU button to display the menu on the screen.
3
Push the joystick to
to select the
symbol, then push to
to
enter the Set Up menu.
4
Push to
or
to select Manual Set Up then push to
to enter.
5
Push the joystick to
or
to select RGB Set Up then push to
.
6
Push the joystick to
to enter H Centre, then push to
or
to
adjust the centre of the picture over a range of -10 to +10. Press the
OK button to store.
7
Press the MENU button to exit and return to the normal TV screen.
Picture Adjustment
Select: Enter Menu:
Picture Mode
Contrast
Brightness
Colour
Sharpness
Reset
AI
Noise Detection
Digital Mode
Personal
On
On
DRC 50
Set Up
Auto Tuning
Programme Sorting
Select NexTView
AV Preset
Manual Set Up
Select:
Start Auto Tuning
Start
- - - - - - -
Enter:
Set Up
Auto Tuning
Programme Sorting
Select NexTView
AV Preset
Manual Set Up
Select:
- - - - - - -
Manual Set Up
Select: Enter:
Language/Country
Manual Programme Preset
Further Programme Preset
RGB Set Up
Personal ID
Demo
- - - - - - -
RGB Set Up
RGB Set Up
Adjust Position: Confirm: OK
H Centre
O
1
– 15 –
Page 16
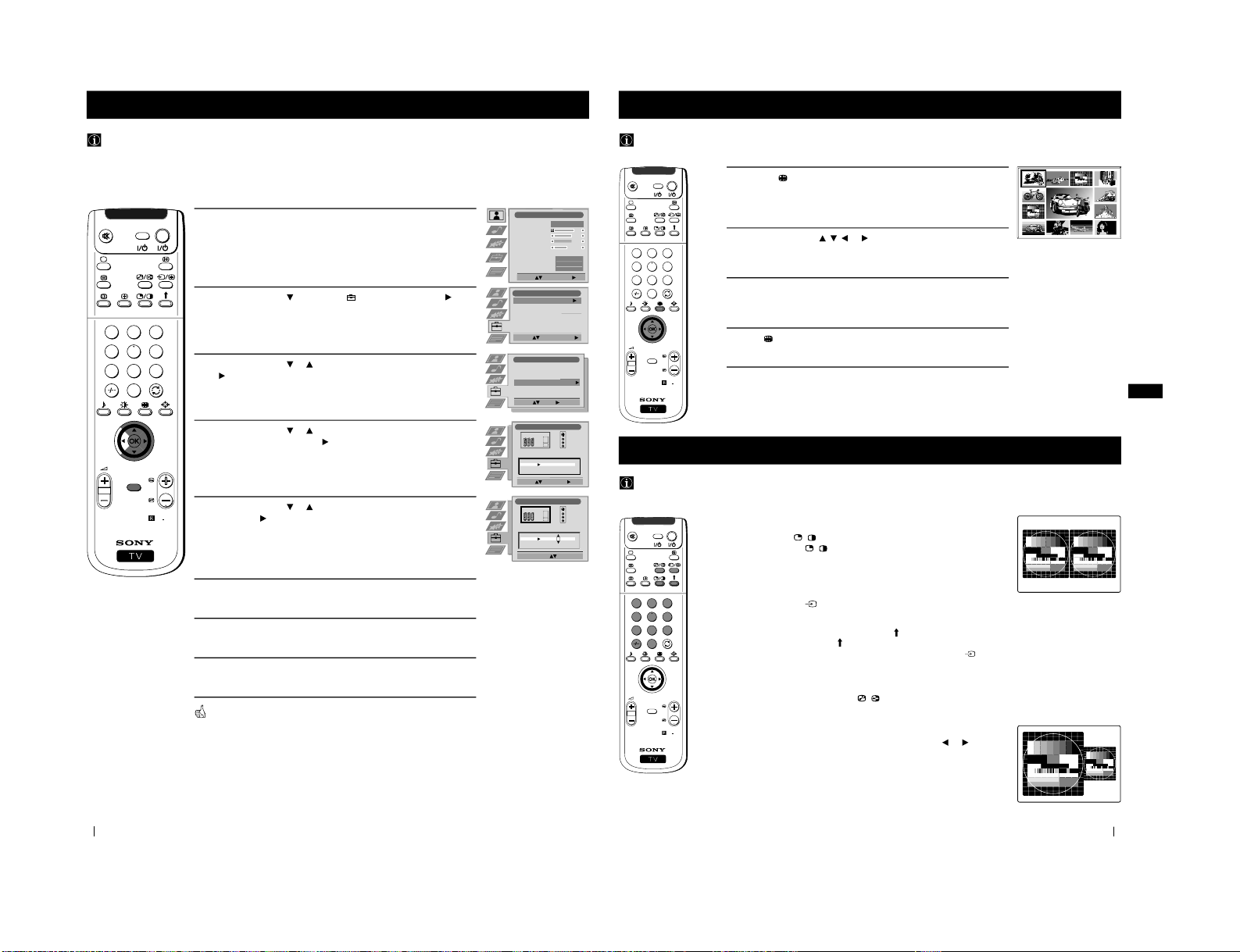
22
Menu System
Labelling of Input Sources
1
Press the MENU button on the remote control to display the menu
on the screen.
2
Push the joystick to
to select the
symbol, then push to
to
enter the Set Up menu.
3
Push the joystick to
or
to select AV Preset, then push
to
.
4
Push the joystick to
or
to select the input source you wish to
name (eg AV2), then push to
to highlight the first element of the
Label column.
5
Push the joystick to
or
to select a letter, number, "+" or blank;
then push to
to confirm this character. Select the other four
characters in the same way.
6
After selecting all the characters, press the OK button.
7
Repeat steps 4 to 6 if you wish to label other input sources.
8
Press the MENU button to exit and return to the normal TV screen.
Whenever the equipment with the labeled input is selected for use, the
name appears for a few seconds on the screen.
Menu System
This function enables you to designate a name to the optional equipment you have connected to the sockets of this projection TV.
This name can contain up to 5 characters (letters or numbers).
RM
892
PROGR
MENU
1
4
7
2
5
8
0
3
6
9
VIDEO TV
Picture Adjustment
Select: Enter Menu:
Picture Mode
Contrast
Brightness
Colour
Sharpness
Reset
AI
Noise Detection
Digital Mode
Personal
On
On
DRC 50
Set Up
Auto Tuning
Programme Sorting
Select NexTView
AV Preset
Manual Set Up
Select:
Start Auto Tuning
Start
- - - - - - -
Enter:
Set Up
Auto Tuning
Programme Sorting
Select NexTView
AV Preset
Manual Set Up
Select:
- - - - - - -
AV Preset
Select: Enter:
INPUT LABEL
VIDEO
VIDEO
VIDEO
AV1
AV2
AV3
AV4
AV Preset
Select A-Z, 0-9: Confirm: OK
INPUT LABEL
IDEO
V
VIDEO
VIDEO
AV1
AV2
AV3
AV4
23
GB
1
Press the
button on the remote control to select the PIP mode.
Now 13 programme positions appear on the screen, with the current
channel in the centre.
2
Push the joystick to
,
,
or
to move within the 13 displayed
channels.
3
Press the OK button to select the framed channel. The selected
channel moves to the centre.
4
Press
to return to the normal TV mode.
Menu System
Using Multi PIP (Picture In Picture)
Multi PIP (Picture in Picture) mode displays a succession of 12 still pictures and a 13th that is live. You can manually select which
channel you wish to watch, either full-screen or in the PIP.
Menu System
RM
892
PROGR
MENU
1
4
7
2
5
8
0
3
6
9
VIDEO TV
Switching PAP on and off
Press the button
/
on the remote control to display the two screens
in format 4:3. Press
/
again to switch PAP off.
Selecting PAP source
1
To change the source of the left screen:
With PAP switched on, press the number buttons (to select a TV
channel) or press
(to select a video source).
2
To change the source of the right screen:
With PAP switched on, press the button
on the remote
control.When the symbol
appears at the bottom of the right screen,
press the number buttons (to select a TV channel) or press
(to
select a video source).
Swapping screens
With PAP switched on, press the
/
button on the remote control to
swap the two screens.
Zooming the screens
With PAP switched on, push the joystick repeatedly to
or
to change
the size of the two screens.
Selecting the sound of the right screen
You can select the sound of the right screen via headphones. With PA
P
switched on, refer to the "Adjusting the Sound" section of this
instruction manual and set the option " Dual Sound" to "PAP".
PAP divides the screen into two for watching two channels simultaneously. One of the pictures can be selected to come from a
video source.
The sound of the left screen comes through projection TV loudspeakers, the sound of the right screen is selectable via headphones.
RM
892
PROGR
MENU
1
4
7
2
5
8
0
3
6
9
VIDEO TV
Using PAP (Picture And Picture)
03 05
01 06
11 09 08
02
10
07
13
12
04
i
– 16 –
Page 17
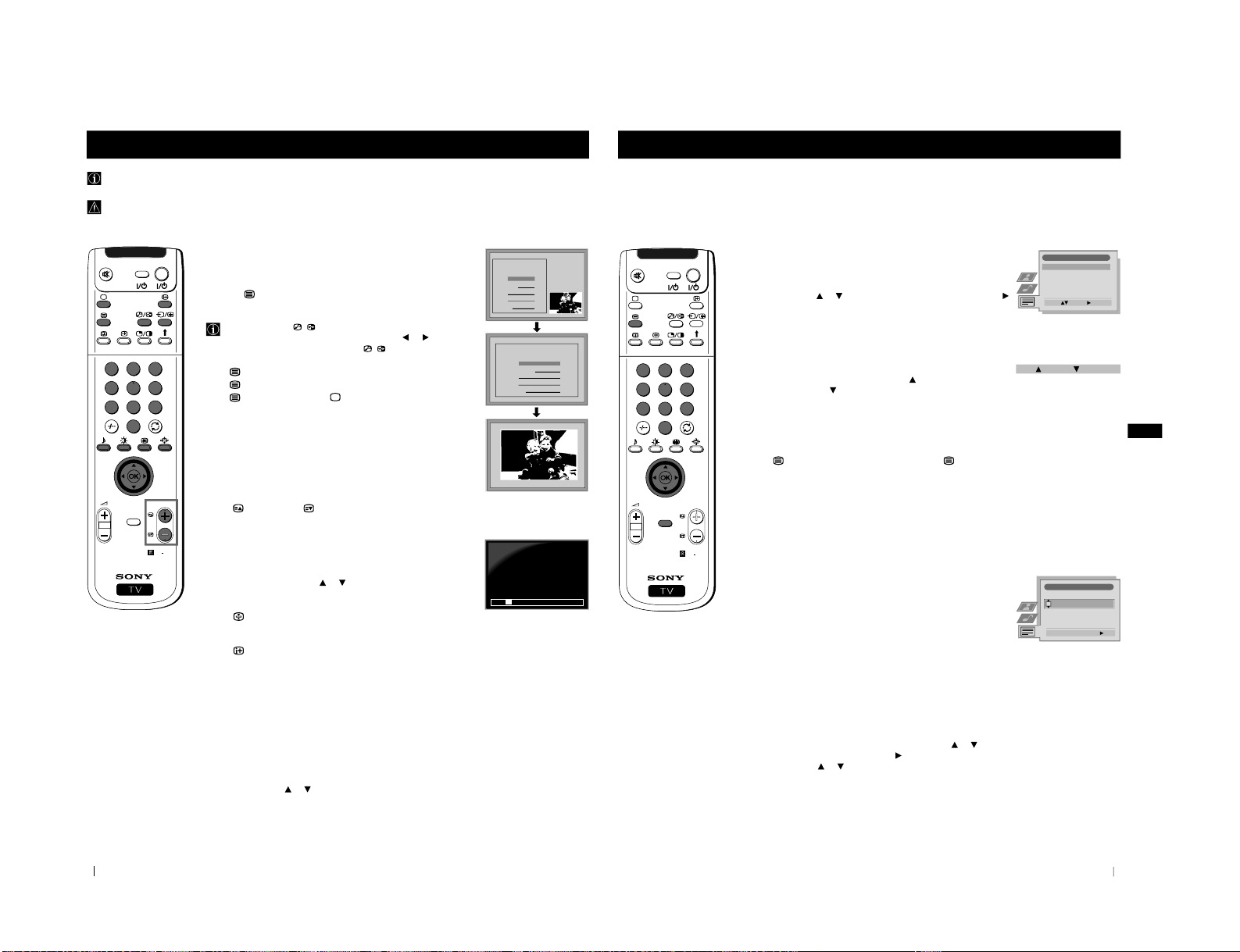
24
Teletext
Teletext
Teletext
Most TV channels broadcast information via Teletext. The index page of the teletext service (usually page 100) gives you
information on how to use the service.
Please use a TV channel with a strong signal, otherwise there may be Teletext errors.
Switching Teletext on and off
1
Select the TV channel which carries the teletext service you want to
view.
2
Press the
button once for Picture and Teletext (P&T). The screen
is divided in two, with the TV channel in the right corner and the
Teletext display on the left.
P&T mode: Press
/
then press PROGR +/- to change the
channel of the TV screen. Push the joystick to
or
to change
the size of the TV screen then press
/
again to resume
normal teletext reception.
3
Press
twice to get Teletext only.
4
Press
three times for Mix mode.
5
Press
a fourth time or press
to switch off Teletext.
Selecting a Teletext page
Input three digits for the page number using the numbered buttons on
the control. If you make a mistake, type in any three digits then re-enter
the correct page number.
Using Other Teletext Functions
Selecting the next or preceding page
Press the
(PROGR +) or
(PROGR -) buttons on the remote control
to select the previous or next page.
Selecting a sub page
A teletext page may consist of several sub pages. In this case, after a few
seconds, an information line is displayed showing the number of
subpages.
Select the sub page by pressing
or
.
To freeze a Teletext page
Press the
button to freeze the page. Press again to cancel the freeze.
Revealing the index page
Press the
button to reveal the index page (normally page 100).
Fastext
(only available if the TV station broadcasts Fastext signals)
When the colour coded menu appears at the bottom of a teletext page,
press a coloured button on the remote control (red, green, yellow or
blue) to access the corresponding page.
Using the feature "Page Catching"
1
Press the numbered buttons on the remote control to select a teletext
page which has several page numbers on it (eg the index page).
2
Press the OK button.
3
Push the joystick to
or
to select the desired page number then
press the OK buttons. The requested page is displayed after some
seconds.
RM
892
PROGR
MENU
1
4
7
2
5
8
0
3
6
9
VIDEO TV
continued ...
TELETEXT
Index
Programme
News
Sport
Weather
25
153
101
98
01
TELETEXT
Index
Programme
News
Sport
Weather
25
153
101
98
TELETEXT
Index
Programme
News
Sport
Weather
25
153
101
98
TELETEXT
Index
Programme
News
Sport
Weather
25
153
101
98
TELETEXT
Index
Programme
News
Sport
Weather
25
153
101
98
TELETEXT
Index
Programme
News
Sport
Weather
25
153
101
98
TELETEXT
Index
Programme
News
Sport
Weather
25
153
101
98
TELETEXT
Index
Programme
News
Sport
Weather
25
153
101
98
TELETEXT
Index
Programme
News
Sport
Weather
25
153
101
98
01
TELETEXT
Index
Programme
News
Sport
Weather
25
153
101
98
216-02
01 03 04 05 06 07 08
02
25
GB
RM
892
PROGR
MENU
1
4
7
2
5
8
0
3
6
9
VIDEO TV
Using the Teletext menu
1
With Teletext switched on, press the MENU button on the remote
control to display the teletext menu on the TV screen.
2
Push the joystick to
or
to select your chosen item, then push to
to display the relevant sub menu.
3
To remove the teletext menu from the screen, press the MENU
button.
Top/Bottom/Full
The Top/Bottom/Full sub menu allows you to enlarge different
sections of the Teletext page. Push the joystick
to enlarge the upper
half of the screen, push to
to enlarge the lower half. Press the OK
button to restore the page to normal size.
Text Clear
After having selected this function, you can watch a TV channel while
waiting for a requested Teletext page. As soon as the page is available,
the symbol
changes colour. To view the page, press
.
Reveal
Some teletext pages contain hidden information (eg for a quiz), which
you can reveal. The hidden information appears on screen.
Time Page
(depending on availability of teletext service).
You can call up a time-coded page such as an alarm page at a time
specified by you. After you have displayed the Time Page sub menu:
1
Press the numbered buttons on the remote control to enter the three
digits of the desired page.
2
Press the numbered buttons again to enter the four digits of the
desired time.
3
Press the OK button to store the desired time. The time is displayed
in the top left corner of the screen. At the requested time the page is
displayed.
Page Overview
(depending on availability of teletext service).
In the Page Overview menu the block and group pages of TOP- Text are
sorted into two columns, so that the customer can easily select this
page. For each block page in the first column, the corresponding group
pages are shown in the second column. Push the joystick
or
to
select the desired block page, then push to
to enter to the group
pages column. Push to
or
to select the desired group page . Finally,
press the OK button to display the page.
Teletext
Teletext
Teletext
Top / Bottom / Full
Text Clear
Reveal
Time Page
Page Overview
Select: Enter:
Top: Bottom: Full: OK
Time Page
PAGE TIME
Select Page: 0-9 Next:
- - : - -
– – –
– 17 –
Page 18
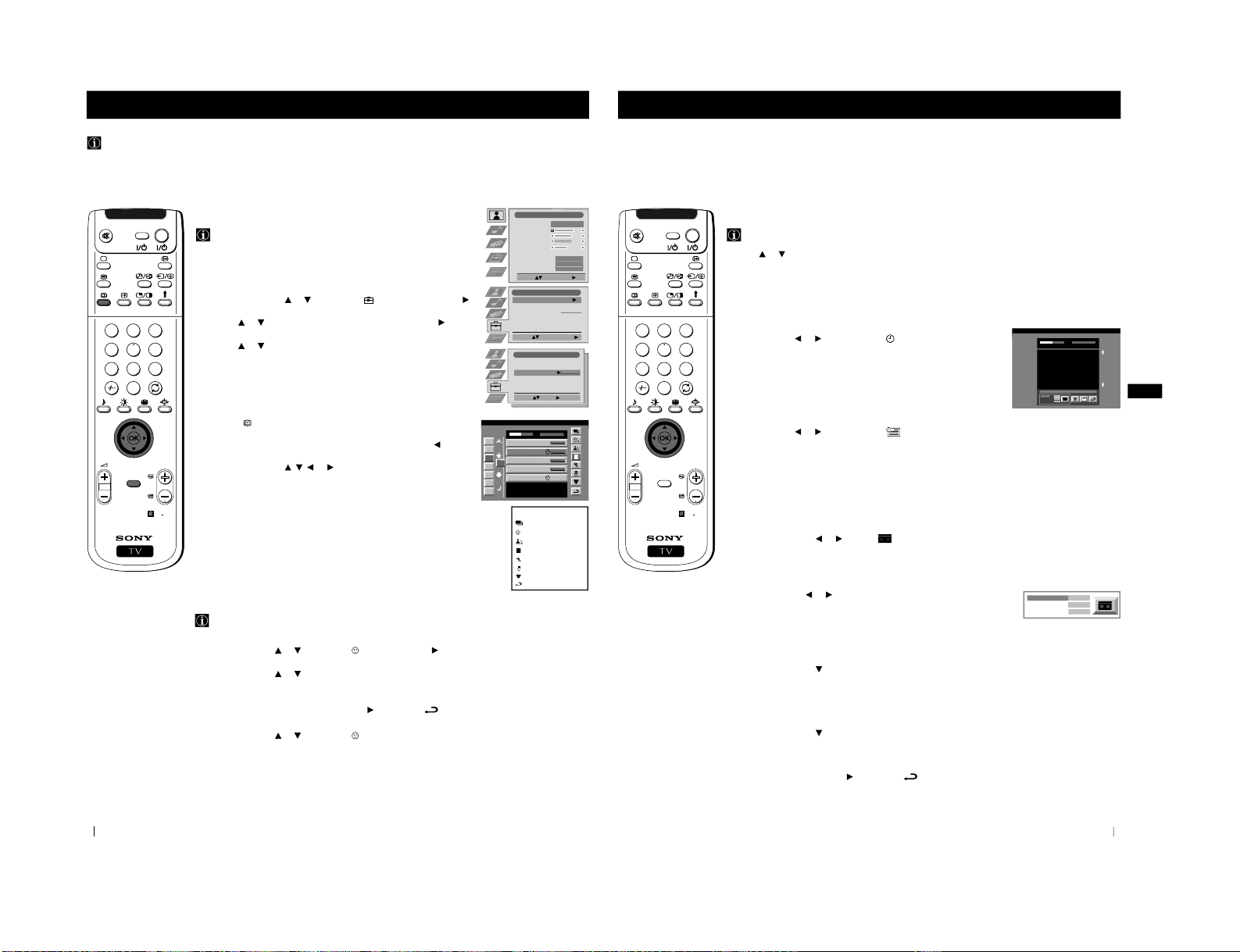
26
RM
892
PROGR
MENU
1
4
7
2
5
8
0
3
6
9
VIDEO TV
NexTView
NexTView*
NexTView is an on-screen electronic programme guide (EPG), providing you with programme information for different
broadcasters.
Selecting your NexTView provider
Your projection TV automatically selects the best NexTView
provider for you. This provider is available about 30 minutes after
the channel tuning. You can however change this selection of
provider if you wish.
1
Press the MENU button on the remote control to display the menu
on the screen.
2
Push the joystick to
or
to select the
symbol, then push to
to enter the Set Up menu.
3
Push to
or
to highlight Select NexTView then push to
. A list
is displayed containing all available NexTView providers.
4
Push to
or
to select the desired provider then press the OK
button to store.
5
Press the MENU button to remove the menu from the screen.
Displaying NexTView
1
Press the
button repeatedly on the remote control to switch
NexTView on and off.
* In some cases, you may also need to push the joystick to
to
display the Sony electronic programme guide.
2
Push the joystick to
,
,
or
buttons to move the cursor around
the screen.
3
Press the OK button to confirm a selection.
a) If you press the OK button in the date, time or icon (themes)
columns, you change the programme list according to the
selection.
b)If you press the OK button in the programme list, you directly
display the channel if the broadcast is currently running, or, you
display the "Long Info" menu if the broadcast is running at some
future time.
Using the "Individual Setting" menu
You can make a personal list of the types of programmes you wish
to view on the programme guide.
1
Push the joystick
or
to select the
icon then push to
to
display the "Individual Setting" menu.
2
Push the joystick
or
to select your chosen item on the screen
then press the OK button to confirm your choice.
3
Repeat step 2 for all the items you wish to have in your list.
4
When you have finished the list, push to
to select the
icon.
5
Press the OK button to return to the previous menu.
6
Push the joystick
or
to select the
icon then press the OK
button again to activate your "Individual Setting" filter.
NexTView
full selection list
personal selection
news broadcasts
movies
sports
entertainment
children
return to last menu
Index
* (depending on availability of service)
continued ...
Picture Adjustment
Select: Enter Menu:
Picture Mode
Contrast
Brightness
Colour
Sharpness
Reset
AI
Noise Detection
Digital Mode
Personal
On
On
DRC 50
Enter:
Set Up
Auto Tuning
Programme Sorting
Select NexTView
AV Preset
Manual Set Up
Select:
- - - - - - -
7
Tue
07 Tue
12:38
8
Wed
10
Fri
11
Sat
12
Sun
13
Mon
9
Thu
12
SWISS
Star Wars
Super RTL
Hat der alte Hexenmeister sich doch
einmal fortbegeben, und nun sollen
seine Geister auch nach meinem Willen
leben.
Werner - Beinhart
Pro 7
Flui grüsst den Rest der Welt
Kabel 1
Once upon a time in the West
Euronews
International News
RTL Plus
10:35 - 12:45
10:20 - 12:00
10:45 - 10:50
11:00 - 11:20
11:45 - 12:50
TXT TPS / RINGIER
Tue 07. 04 .98
Set Up
Auto Tuning
Programme Sorting
Select NexTView
AV Preset
Manual Set Up
Select:
Start Auto Tuning
Start
- - - - - - -
27
GB
RM
892
PROGR
MENU
1
4
7
2
5
8
0
3
6
9
VIDEO TV
NexTView
Using the Long Info menu
With this menu screen, you can set timers or record selected
programmes.
1
Push
or
to select a future programme in the programme list
column.
2
Press the OK button to display the Long Info menu on the TV
screen.
To set the timer
Push the joystick
or
to highlight the
icon then press the OK
button repeatedly to "set the timer" or "cancel the timer". If you choose
to set the timer, the programme is marked with a clock symbol and a
message appears on the screen shortly before the programme is due to
start asking whether you wish to still view this programme.
To view the timer table
Push the joystick
or
to highlight the
icon then press the OK
button repeatedly to switch on/off the timer table. This table shows the
programmes on which you have already set a timer. (You can set a
timer on up to 5 programmes).
To record programmes
(only with Smartlink VCRs).
1
Connect your Smartlink VCR.
2
Push the joystick to
or
to select
then press the OK button to
download the information to your VCR.
3
To set up the VCR:
VPS/PDC
Push the joystick
or
to select VPS/PDC then press the OK
button repeatedly to select On or Off. With this setting on you have
the guaranteed recording of the whole broadcast should there be a
change in the TV programme. This only works if the selected
channel broadcasts a VPS/PDC signal.
Speed
Push the joystick to
to select Speed then press the OK button
repeatedly to select between SP for standardplay or LP for longplay.
With longplay you can record twice as much on a videotape. The
picture quality however may suffer.
VCR Setup
Push the joystick to
to select VCR Setup then press the OK button
repeatedly to select which VCR you wish to programme, namely
VCR1 or VCR2.
4
Finally, push the joystick to
to select the
icon then press the
OK button to remove the menu from the TV screen.
NexTView
07 Tue
12:38
Address Mapping
The position of the addresses in the
OSDA is shown in the following diagram.
The position values of the DPW are set
to '0'.
If other values are set, the complete
combination will be scrolled.
Example:
if the DPWC is set to '63', the char-
Speed
Timer Prog
VPS/PDC
SP
VCR1
On
This channel has been set for a timer
First nextTView/EPG-Providers in Europe
SWISS TXT TPS / RINGIER nexTView
Tue 07. 04 .98
Speed
VCR Setup
VPS/PDC
SP
VCR1
On
– 18 –
Page 19
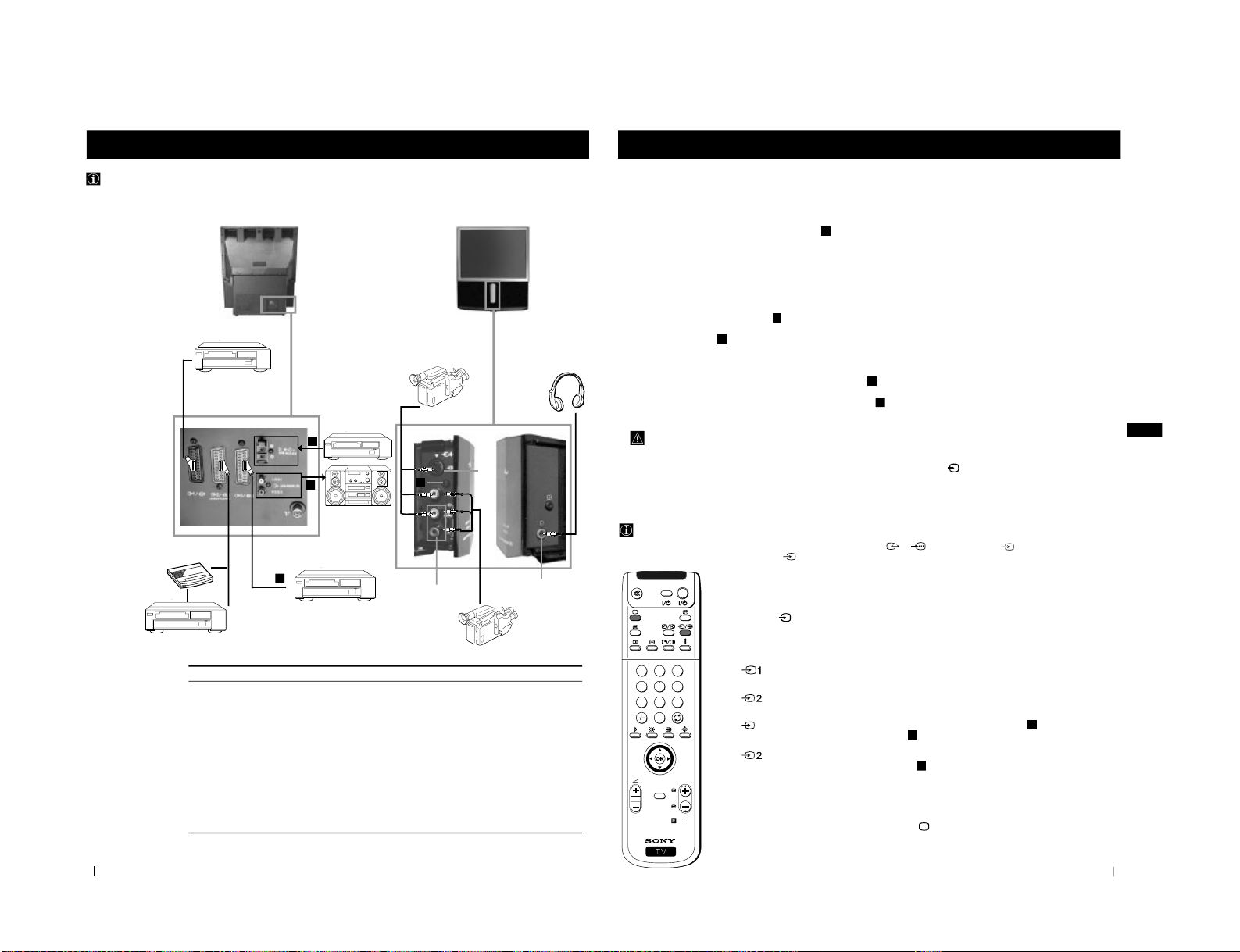
28
Available output signal
Video/audio from TV tuner
Video/audio from selected source
Video/audio displayed on TV screen (monitor out)
No outputs
Audio signal
No output
No output
No output
Audio signal to headphones
G
D
E
To avoid picture
distortion:
• Do not connect
equipment to F
and G connectors
at the same time.
Using the following instructions, you can connect a wide range of optional equipment to your projection TV.
Optional Connections
Connecting Optional Equipment
Optional Connections
8mm/Hi8/DVC
camcorder
S.VHS/Hi8/DVC
camcorder
VCR
Hi-Fi
Decoder
VCR
F
H
I
A
B
C
D
E
F
Acceptable input signal
Audio/video and RGB signal
Audio/video and S video signal
Audio/video and S video signal
Centre speaker input Set “Speaker”
on the Features menu to “Centre in”.
No inputs
S Video signal
Video signal
Audio signal
No input
G
H
I
DVD
Rear of projection TV Front of projection TV
C
A
B
Dolby
Surround
Amplifier
29
GB
Optional Connections
Using Optional Equipment
Optional Connections
Additional Information when connecting equipment
Connecting a VCR
We recommend you connect your VCR to the B or
C
socket using a scart lead. If you do not have a scart lead, use
the “Manually Tuning the TV” section of this instruction manual to tune in the channel of the VCR test signal to TV
programme number “0”. Also refer to your VCR instruction manual to get the VCR test signal.
If your video supports Smartlink please refer to the "Smartlink" section of this instruction manual.
Connecting to External Audio Equipment
1 To listen to the audio of your projection TV on the Hi-Fi equipment:
Plug in your Hi-Fi equipment to the
E
sockets on the rear of the projection TV if you wish to amplify the audio
output from the TV.
The output level from
E
sockets can be varied by adjusting the volume of the headphones. Refer to the
“Adjusting the sound” section of this instruction manual to adjust the volume of the headphones.
2 To listen to the Dolby Prologic system sound on the projection TV speakers:
Plug in your Dolby Prologic system decoder amplifier to the
D
socket on the rear of the projection TV if you
wish to listen to the audio output from your equipment on the projection TV speaker. If you have a Dolby
amplifier, connect the centre output from your amplifier to the
D
socket to use the projection TV as a centre
speaker. Refer to the “Using the Features menu” section of this instruction manual and set the option “Speaker”
to “Centre in”.
Remember that the maximum input level of this input is 30 W. Be careful never to over this limit.
For mono equipment
Connect the phono plug to the L/G/S/I socket on the front of the TV and select the
4 input signal using the
instructions on this page below.
Select and View the Input Signal
RM
892
PROGR
MENU
1
4
7
2
5
8
0
3
6
9
VIDEO TV
1
Connect your equipment to the designated projection TV socket, as it is indicated on the
previous page.
2
Press
the
button repeatedly on your remote control until the correct input symbol
appears on the screen.
Symbol Input signals
• Audio/video input signal through the Scart connector A or * RGB
through Scart connector A
• Audio/Video input signal through the Scart connector B or * S Video
through Scart connector B
• Audio/Video input signal through the Scart connector
C
or * S Video
through Scart connector
C
• S Video input signal through the 4-pin DIN connector F or * video input
signal through phono jack
G
and audio input signal through phono jacks H.
* (automatic detection of the signal according to the connected equipment).
3
Switch on the connected equipment.
4
To return to the normal TV picture, press the
button on the remote control.
3
In order to get the input signal of a connected equipment onto the TV screen, you need to select the symbol of the
connector to which you have connected the device.
e. g. : Your VCR is connected to the connector with the symbol
1/
1. Press the button on the remote control
repeatedly until you see the symbol 1 on the screen.
– 19 –
Page 20
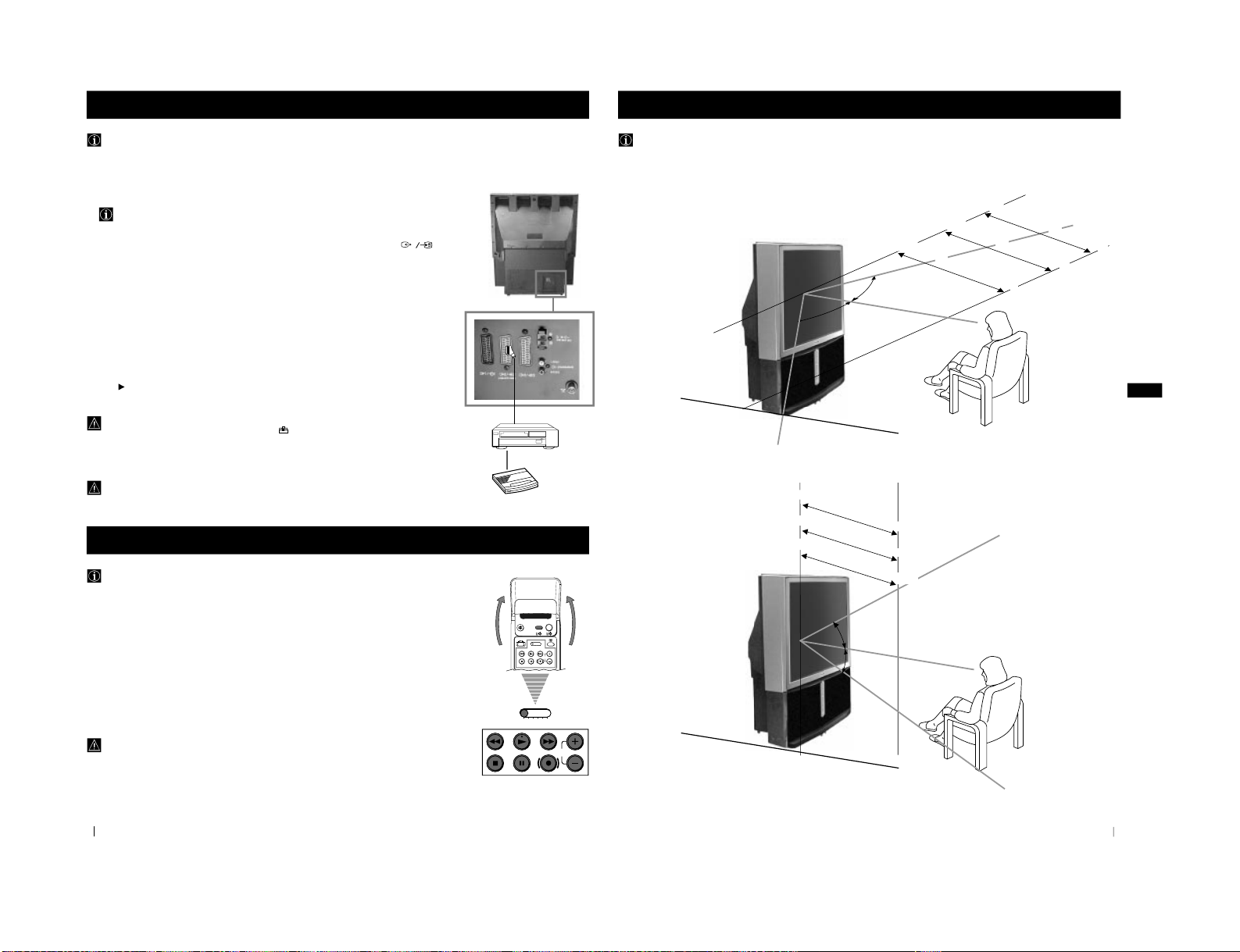
30
Optional Connections
Smartlink
Smartlink is a direct link between your projection TV set and a VCR.
For Smartlink you need:
• A VCR which supports Smartlink, NextView Link, Easy Link or Megalogic.
Megalogic is a trademark of Grundig Corporation.
EasyLink is a trademark of Philips Corporation.
• A fully-wired 21 pin SCART cable to connect your VCR to the Scart connector
2
2
(SMARTLINK) on the rear of the Projection TV.
The features of Smartlink are:
• Tuning information such as the channel overview are downloaded from the projection
TV set to the VCR.
• Direct projection TV recording: While watching TV you need to press just one button on
the VCR to record this programme.
• Automatically switching on: With the projection TV in standby mode, pressing the
"Play
" button on your VCR automatically switches the TV on.
If you have connected a decoder to a VCR which supports Smartlink feature, select
the menu Further Programme Preset in the
(Manual Set Up) menu and select
DECODER AV
2
to each coded channel. For more details, please refer to the section
"Using the Further Programme Preset function" of this instruction manual.
For more information on Smartlink, please refer to the Instruction Manual of your
VCR.
Optional Connections
Remote Control of other Sony Equipment
Using the buttons underneath the cover of the remote control you can
control other Sony equipment.
1
Open the cover of the Remote Control.
2
Set the selector VTR 1234 DVD according to the equipment you want to control:
VTR 1 Beta VCR
VTR 2 8 mm VCR
VTR 3 VHS VCR
VTR 4 Digital Video (DCR-VX 1000/9000 E, VHR-1000)
DVD Digital Video Disk
3
Use the buttons underneath the cover on the remote control to operate the
equipment.
• If your equipment has a COMMAND MODE selector, set this
selector to the same position as the VTR 1234 DVD selector on the
projection TV Remote Control.
• If the equipment does not have a certain function, the corresponding
button on the remote control will not work.
VIDEO TV
VTR 1 2 3 4 DVD
CH
CH
VTR 1 2 3 4 DVD
Rear of projection TV
VCR
Decoder
31
GB
Additional Information
Optimum Viewing Area
For the best picture quality, try to position the projection TV so that you can view the screen from within the areas
shown below.
Additional Information
Horizontal viewing area
Vertical viewing area
(Optimum viewing position)
60˚
60˚
(Optimum viewing position)
20
˚
20
˚
KP-48PS1:
minimum
distance
2.2 m
KP-53PS1:
minimum
distance
2.4 m
KP-61PS1:
minimum
distance
2.7 m
KP-61PS1:
minimum
distance
2.7 m
KP-53PS1:
minimum
distance
2.4 m
KP-48PS1:
minimum
distance
2.2 m
– 20 –
Page 21
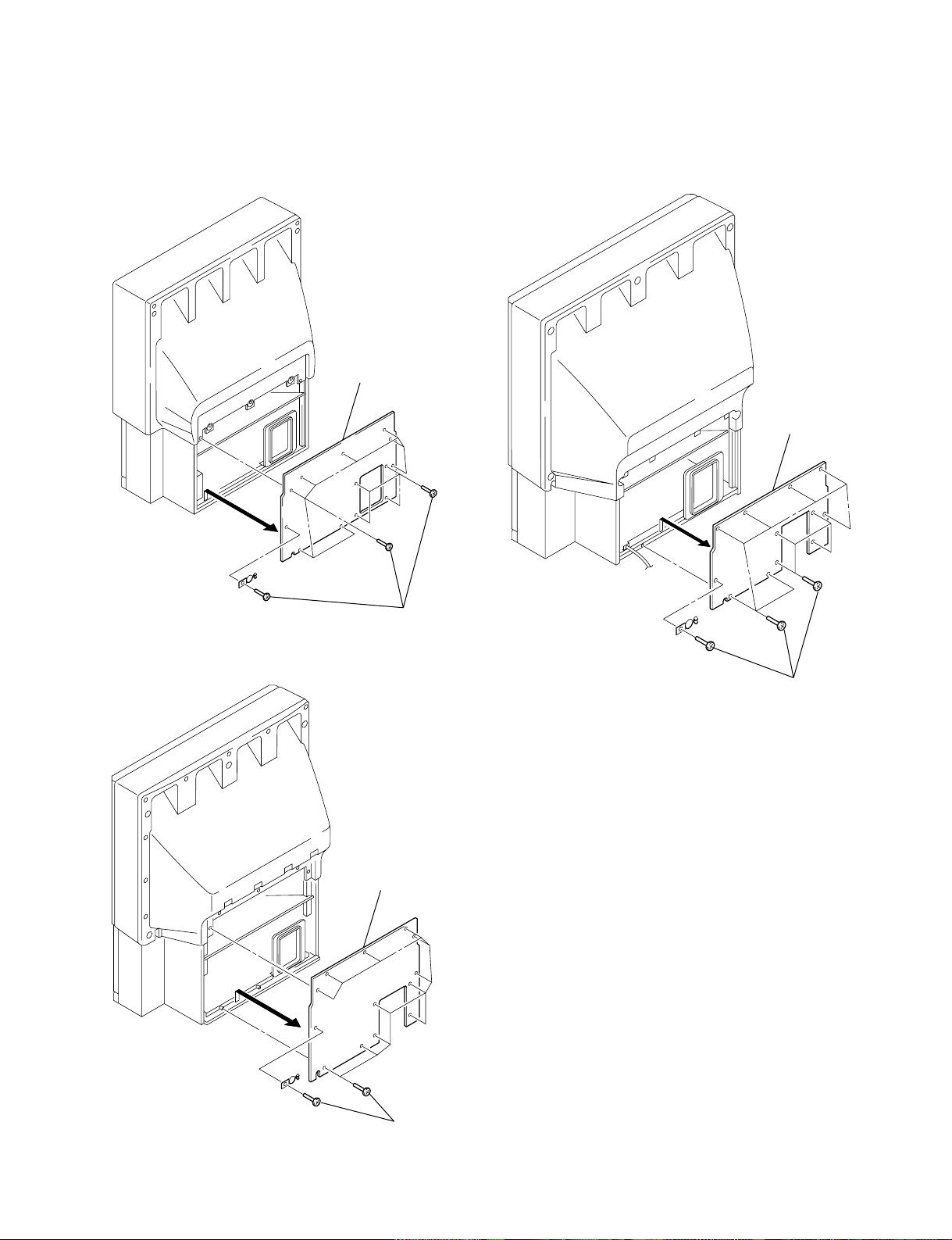
3-1. REAR BOARD REMOVAL
SECTION 3
DISASSEMBLY
KP-48PS1/53PS1/61PS1
48PS1K/53PS1K/61PS1K
KRM-892
• KP-48
• KP-61
2 Rear board
2 Rear board
1 Thirteen screws
(Hexagon head)
• KP-53
1 Twelve screws
(Hexagon head)
2 Rear board
1 Thirteen screws
(Hexagon head)
– 21 –
Page 22
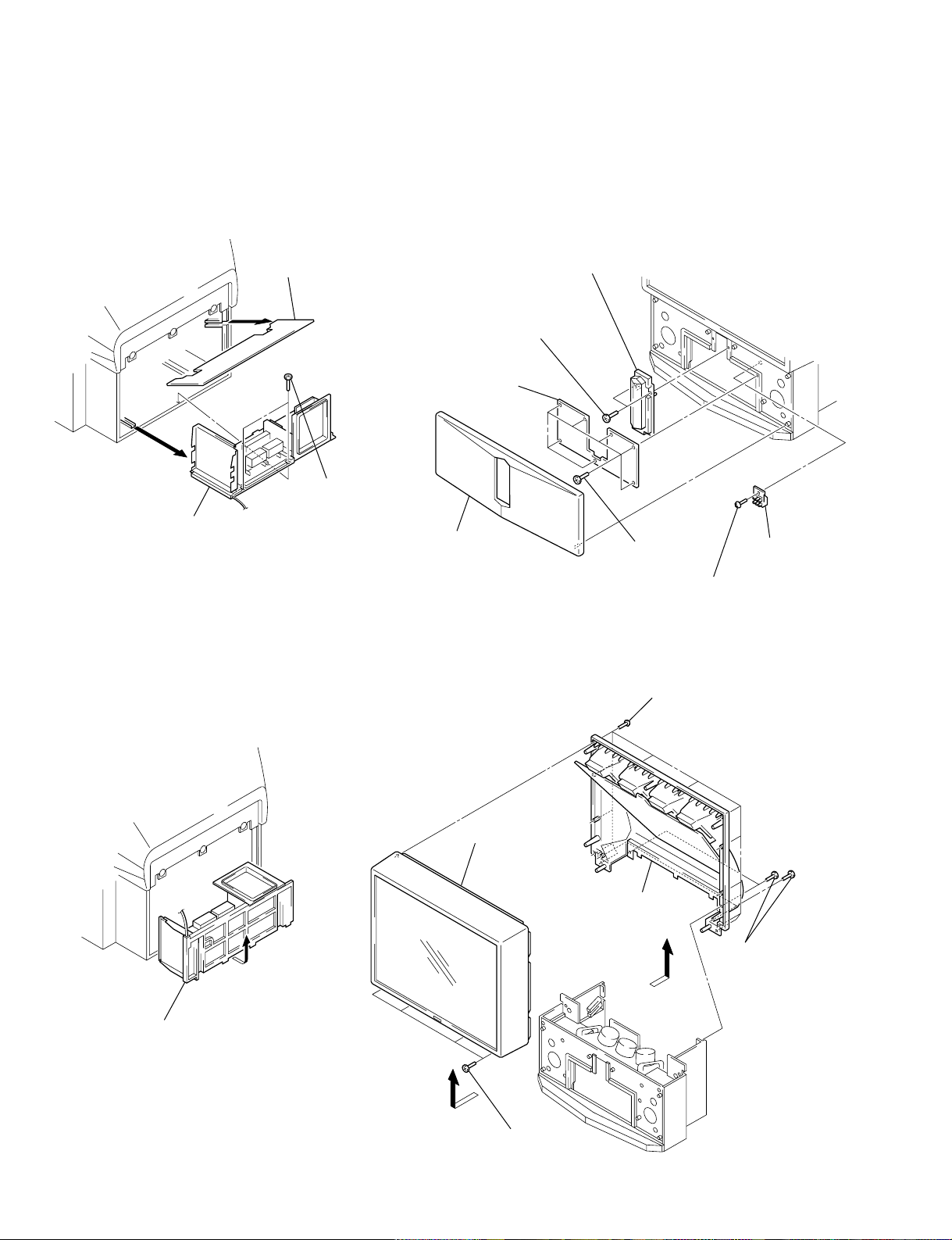
KP-48PS1/53PS1/61PS1
(
)
48PS1K/53PS1K/61PS1K
KRM-892
3-2. MAIN BRACKET BLOCK
REMOVAL
• KP-48/53/61
1 Light shield
board
2 Two screws
(Hexagon Head)
3 Main bracket block
3-4. CONTROL PANEL BLOCK AND
RESISTOR ASSEMBLY (FOCUS PACK)
REMOVAL
• KP-48/53/61
5 Control panel
block
4 Two screws
(Hexagon head)
3 Front board
1 Speaker
grille
assembly
2 Seven screws
(Hexagon head)
6 Screw
7 Resistor
assembly
(Focus pack)
+BVTP 4 x 16
3-3. SERVICE POSITION
• KP-48/53/61
Main bracket block
3-5. BEZNET BLOCK REMOVAL
• KP-48/53/61
5 Beznet block
3 Mirror cover
block
1 Ten screws (KP-48)
Eleven screws (KP-53)
Thirteen screws (KP-61)
(+BVTP 4 x 16)
2 Four screws (KP-48)
Six screws (KP-53/61)
(Hexagon head)
4 Four screws
(Hexagon head)
– 22 –
Page 23
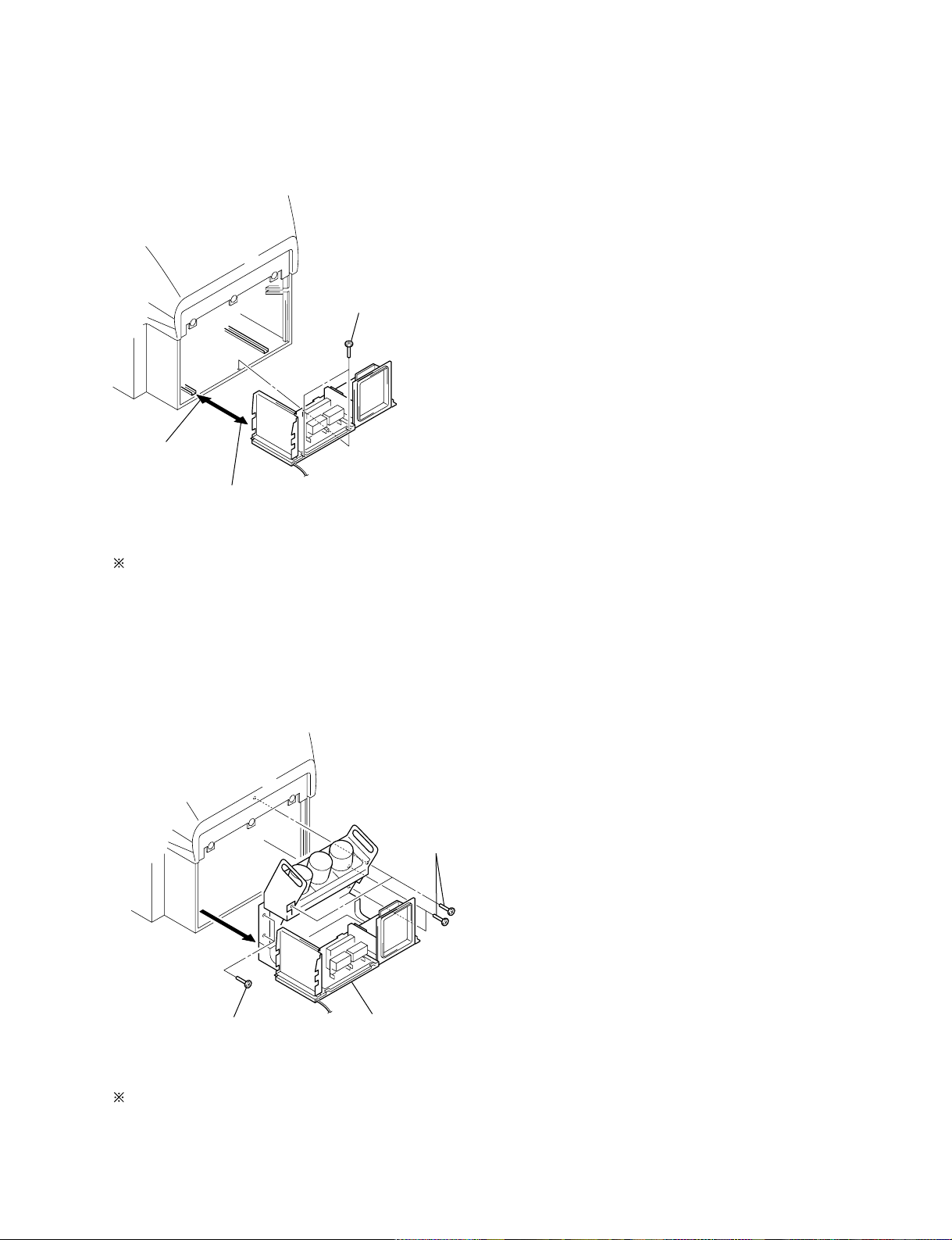
3-6. CHASSIS BLOCK REMOVAL
(1) MAIN BRACKET REMOVAL
• KP-48/53/61
1 Two screws
(Hexagon head)
3 Set the main
bracket.
2 Pull the main bracket, and
remove each connectors
on main bracket.
KP-48PS1/53PS1/61PS1
48PS1K/53PS1K/61PS1K
KRM-892
Pay particular attention to the wires of each Printed circuit
boards when puling out the main bracket.
(2) CHASSIS BLOCK REMOVAL
• KP-48/53/61
1 Four screws
(Hexagon head)
1 Two screws
(Hexagon head)
Pull out the chassis block by gripping the handles as shown in
the diagram.
At this time, pay particular attention to the components
removed in (1).
2 Pull out the
chassis block.
– 23 –
Page 24
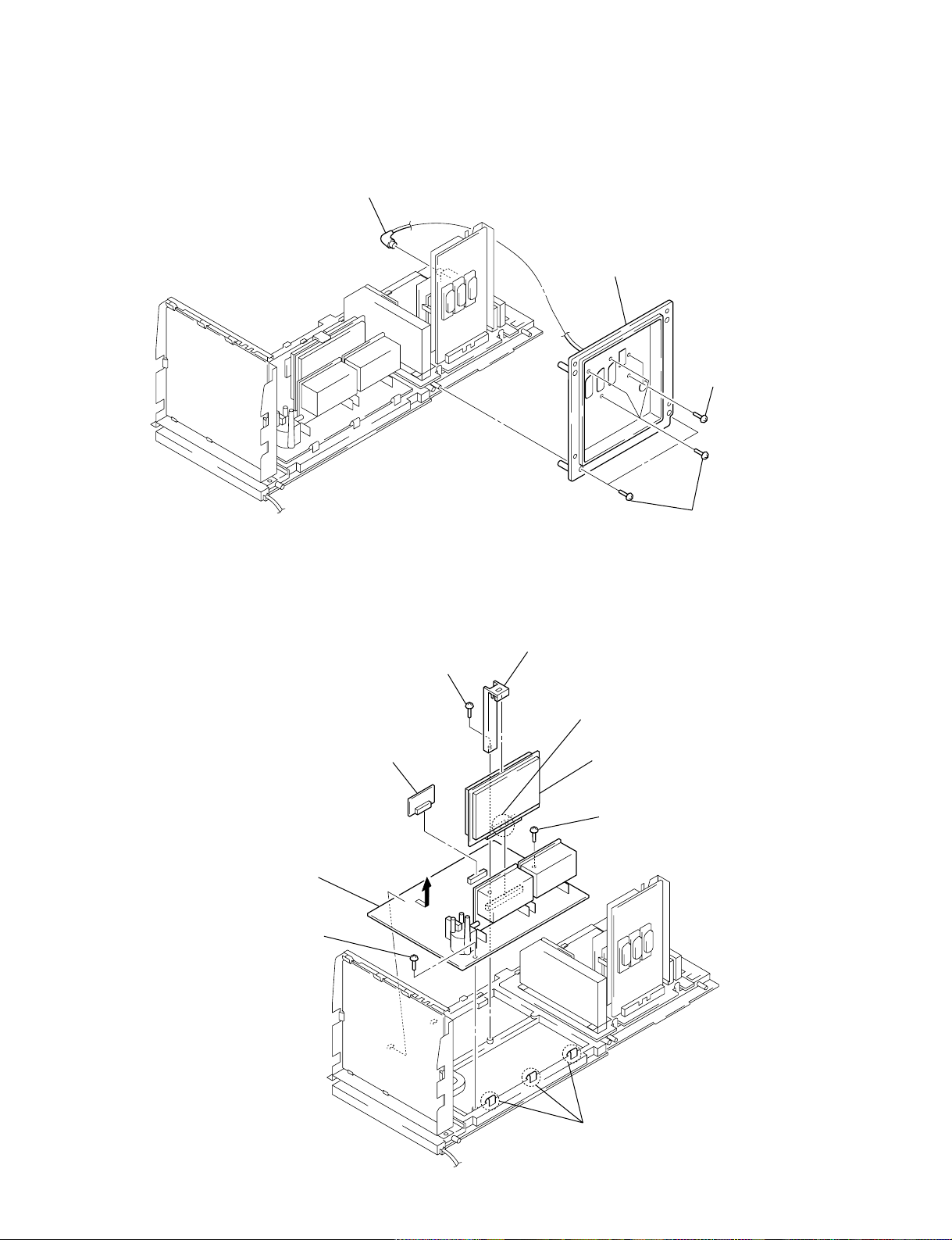
KP-48PS1/53PS1/61PS1
48PS1K/53PS1K/61PS1K
KRM-892
3-7. TERMINAL BOARD REMOVAL
3 RF cable
4 Terminal board
2 Two screws
(+BVTP 3 x 12)
3-8. BD, DS, D BOARDS REMOVAL
1 Screw
5 DS board
8 D board
6 Screw
(+BVTP 3 x 12)
(+BVTP 3 x 12)
1 Five screws
(+BVTP 4 x 16)
2 Printed circuit
board support
3 Claw
4 BD board
6 Screw
(+BVTP 3 x 12)
– 24 –
7 Three claws
Page 25
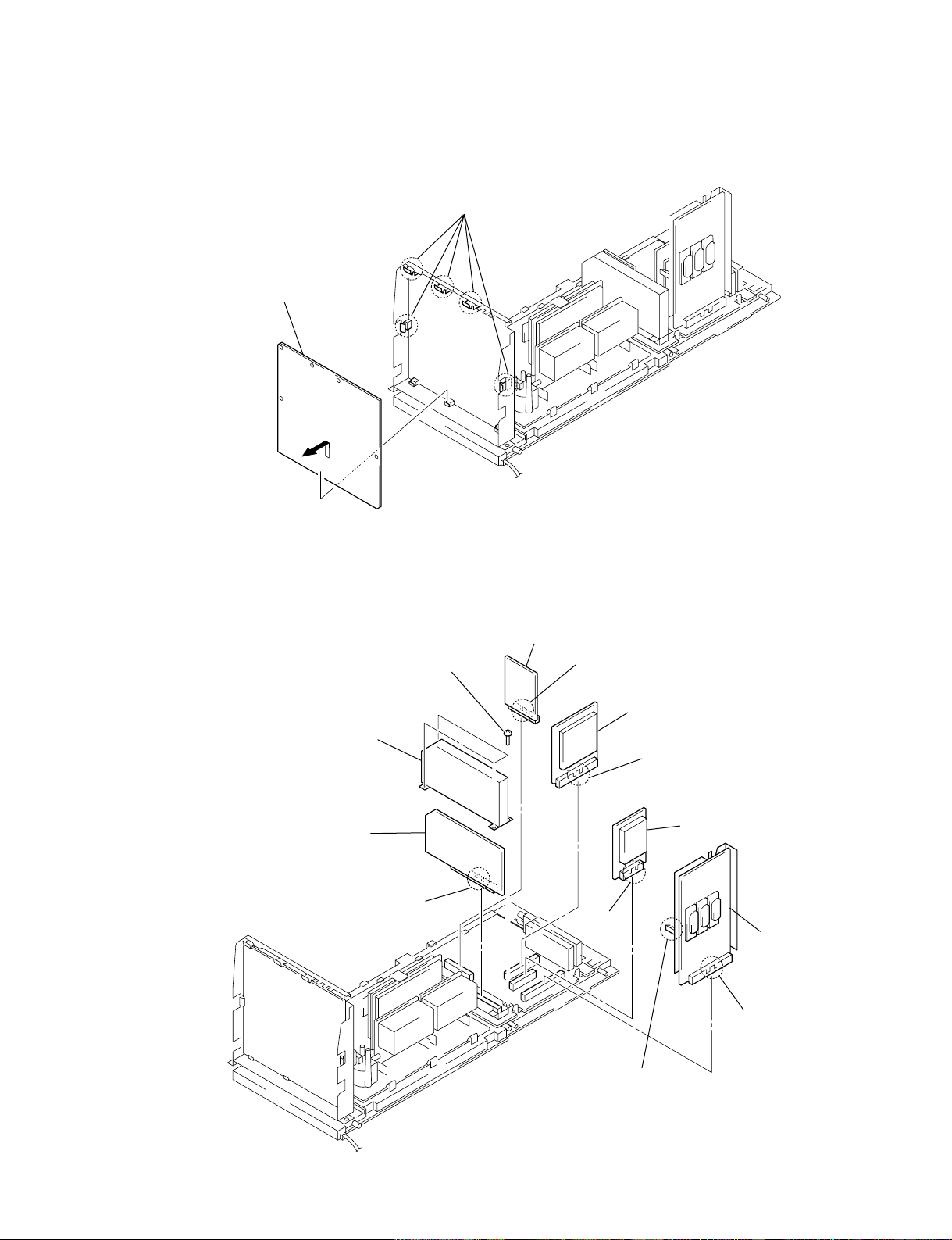
3-9. G BOARD REMOVAL
2 G board
KP-48PS1/53PS1/61PS1
48PS1K/53PS1K/61PS1K
KRM-892
1 Five claws
3-10. J, B3, E, M, S BOARDS REMOVAL
4 Four screws
(+BVTT 3 x 8)
5 Shied case
7 B3 board
6 Claw
9 E board
8 Claw
!- M board
0 Claw
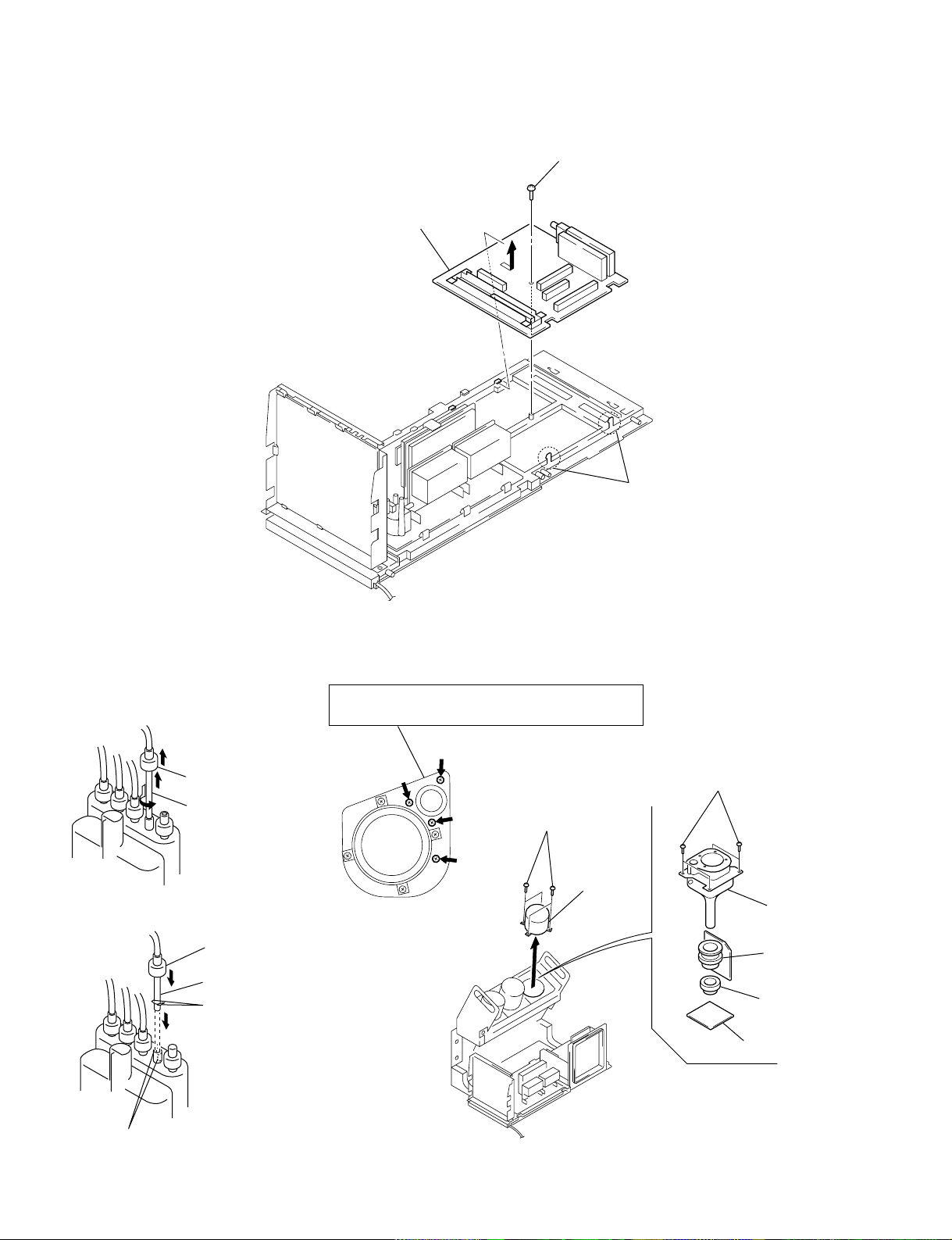
KP-48PS1/53PS1/61PS1
48PS1K/53PS1K/61PS1K
KRM-892
3-11. A BOARD REMOVAL
1 Screw
(+BVTP 3 x 12)
3 A board
2 Two claws
3-12. HIGH-VOLTAGE
CABLE REMOVAL
AND INSTALLATION
(1) Removal
1 Rubber cap
2 HV cable
turn 90°
(2) Installation
2 Rubber cap
1 HV cable
Hook
3-13. PICTURE TUBE REMOVAL
Removing the arrow-marked screw is strictly inhibited.
If removed, it may cause liquid spill
6 Four screws
(+BVTP 4 x 16)
1 Four screws
(+BVTP 4 x 16)
2 Lens
7 Picture
tube
5 Deflection
yoke
4 Neck
assembly
3 CR board
Gutter
– 26 –
Page 27
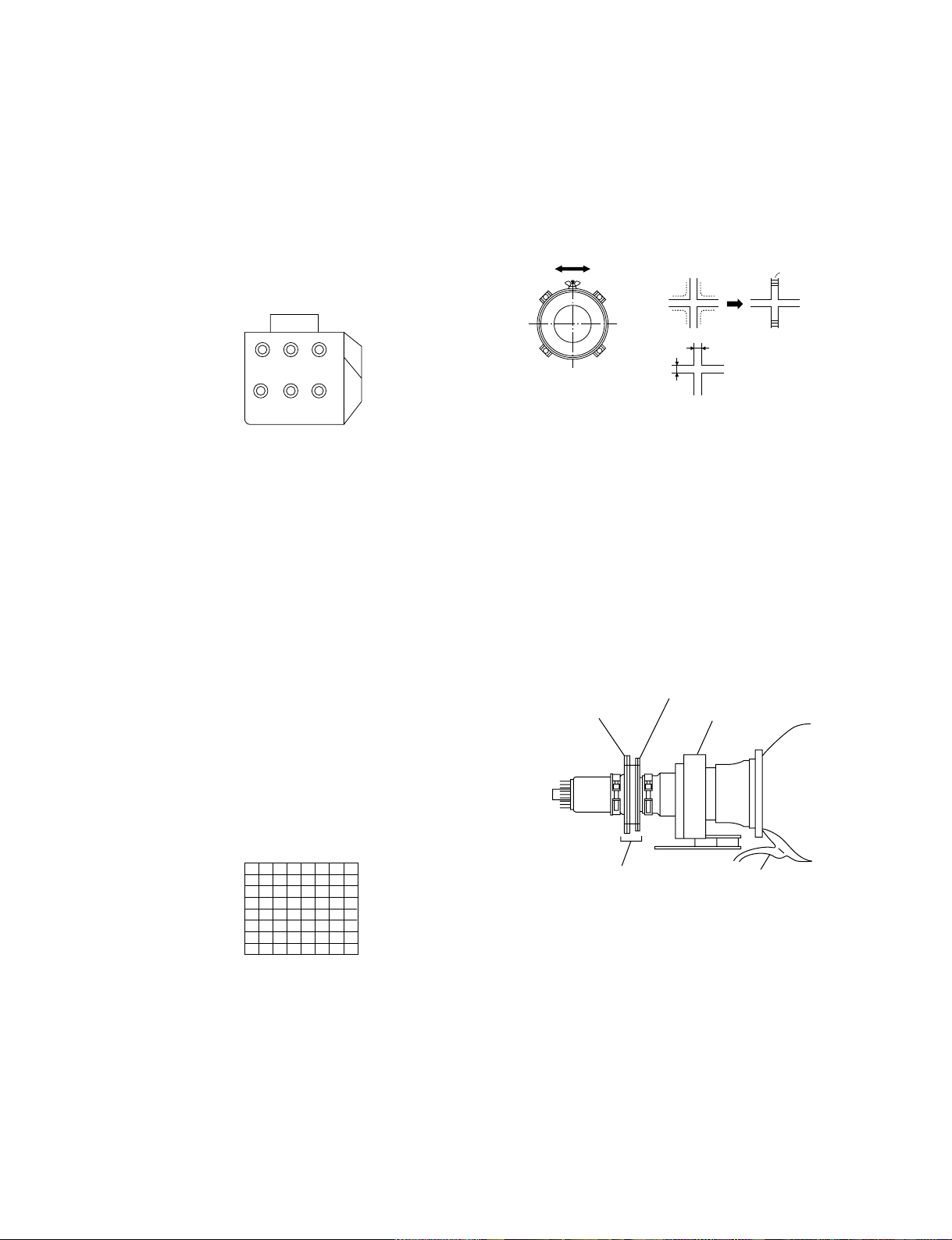
SECTION 4
Scanning line visible.
SET-UP ADJUSTMENTS
KP-48PS1/53PS1/61PS1
48PS1K/53PS1K/61PS1K
KRM-892
4-1. SCREEN VOLTAGE ADJUSTMENT
(ROUGH ALIGNMENT)
1. Receive the Monoscope signal.
2. Set 50% BRIGHTNESS and minimum PICTURE.
3. Turn the red VR on the focus pack all the way to the left and
then gradually turn it to the right until the point where you
can see the retrace line.
4. Next gradually turn it to the left to the position where the
retrace line disappears.
RG
RG
B
SCREEN
B
FOCUS
Focus Pack
Fig. 4-1
4-2. SCREEN (G2) ADJUSTMENT
1. Turn on the power of the set.
2. Select VIDEO1 mode without signals.
3. Supply DC 175 ±0.5 V from external power supply to
TP7103 (KR), TP7203 (KG) or TP7303 (KB) of CR board,
CG board and CB board.
3. Adjust red, green and blue screen voltage to until retrace
line disappears with screen VR on the focus pack.
5. Rotate the green lens and align to obtain the best lens focus
at the center area.
6. Rotate the green focus VR on the focus pack and align to
obtain the best electrical focus in the top right corner.
7. Perform the same alignment for red and blue lenses and electric focus.
8. Fix lens screw.
A
Minimize both A and B.
Lens
Fig. 4-3
B
Fig. 4-4
4-4. DEFLECTION YOKE TILT ADJUSTMENT
1. Receive the Monoscope signal.
2. Place the caps on the red and blue lens so that only the green
color.
3. Loosen the deflection yoke setscrew and align the tilt of the
Deflection yoke so that the bars at the center of the
monoscope pattern are horizontal.
4. After aligning the deflection yoke, fasten it securely to the
funnel-shaped portion (neck) of the CRT.
5. The tilt of the deflection yoke for red and blue is aligned the
same as was done for green.
4-3. FOCUS ROUGH ADJUSTMENT
1. Loose the lens screw.
2. Set in the service mode. (Refer to SECTION 6.)
3. Place the caps on the red and blue lens so that only the green
color is shown.
4. Press “MENU” twice on the commander and select “Device
Register Setting” b “Projector Engine”, press “6” three
times on the Commander to display the test signal (crosshatch) on the screen.
Test signal
Fig. 4-2
4-pole magnet
2-pole magnet
Neck Assy
Make sure deflection yoke is
touching CRT closely.
Fig. 4-5
Deflection yoke
Anode cap
– 27 –
Page 28
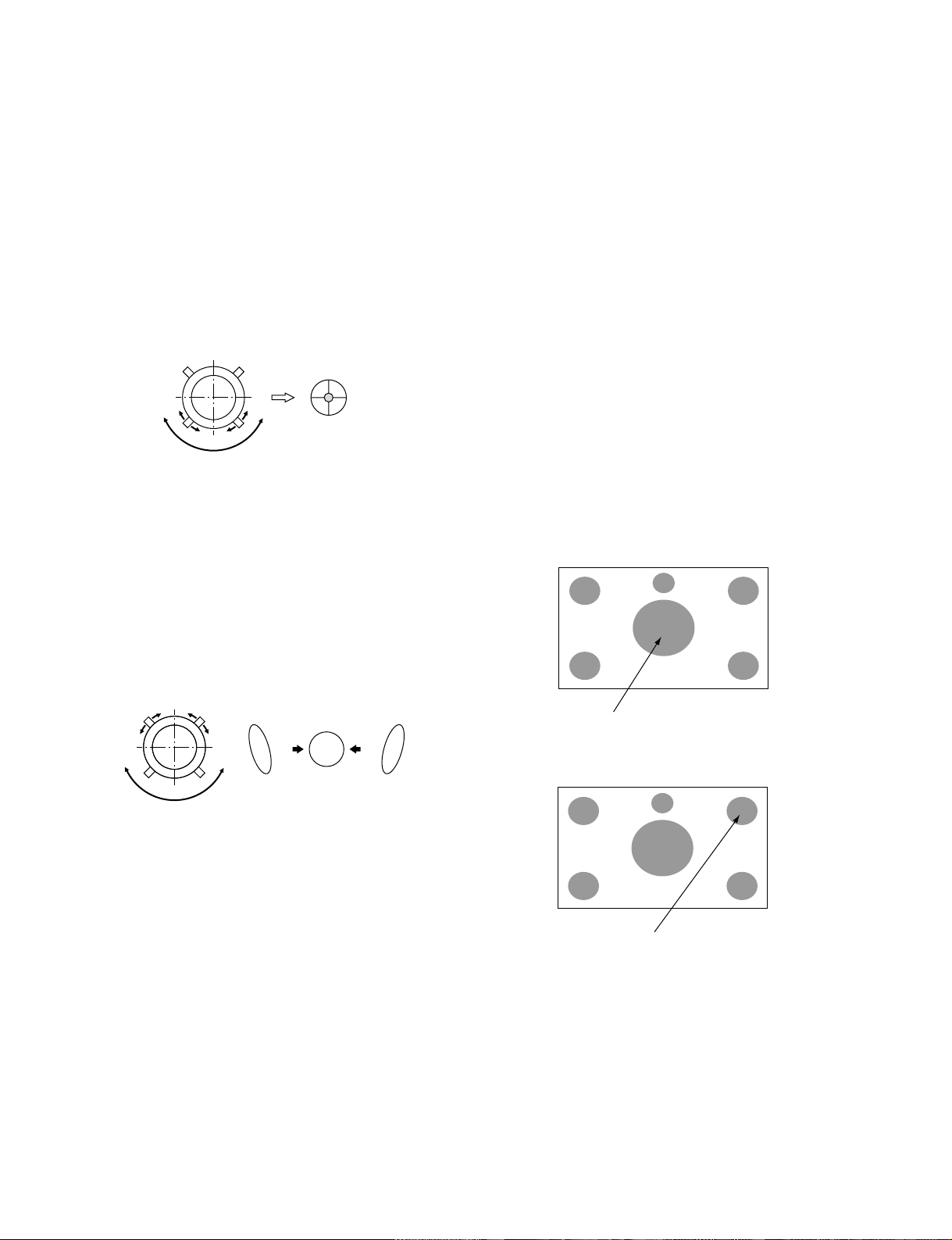
KP-48PS1/53PS1/61PS1
48PS1K/53PS1K/61PS1K
KRM-892
4-5. 2-POLE MAGNET ADJUSTMENT
1. Receive the Dot signal.
2. Place the caps on the red and blue lens so that only the green
color is shown.
3. Turn the green focus VR on the focus pack to the right and
set to over focus to enlarge the spot.
4. Now align the 2-Pole Magnet so that the enlarged spot is in
the center of the just focus spot.
(center of the dot doesn't move)
5. Align the green focus VR and set for just (precise) focus.
6. Perform the same alignment for red and blue.
Use the center dot
Fig. 4-6
4-6. 4-POLE MAGNET ADJUSTMENT
1. Receive the Dot signal.
2. Place the caps on the red and blue lens so that only the green
color is shown.
3. Turn the green focus VR on the focus pack to the left and set
to under focus to enlarge the spot.
4. Now align the 4-Pole Magnet so that the enlarged spot becomes a perfect circle.
5. Perform the same alignment for red and blue.
4-7. GREEN, RED AND BLUE FOCUS
ADJUSTMENT
4-7-1. Green, Red and Blue Lens Focus Adjustment
1. Receive the Monoscope signal.
2. Place the caps on the red and blue lens so that only the green
color is shown.
3. Rotate the green lens and adjust to obtain the best lens focus
at the center area.
4. Fix lens screw.
5. Repeat above process for red and blue.
4-7-2. Green, Red and Blue Electrical Focus
Adjustment
1. Receive the Monoscope signal.
2. Place the caps on the red and blue lens so that only the green
color is shown.
3. Rotate the green focus VR on the focus pack and adjust to
obtain the best electrical focus in the top right corner, taking
care of center forcus is not NG. obtain a compromise between center and corner focus.
4. Repeat above process for red and blue.
Use the center dot
Fig. 4-7
OKNG NG
Adjust Point
Fig. 4-8
Adjust Point
Fig. 4-9
– 28 –
Page 29
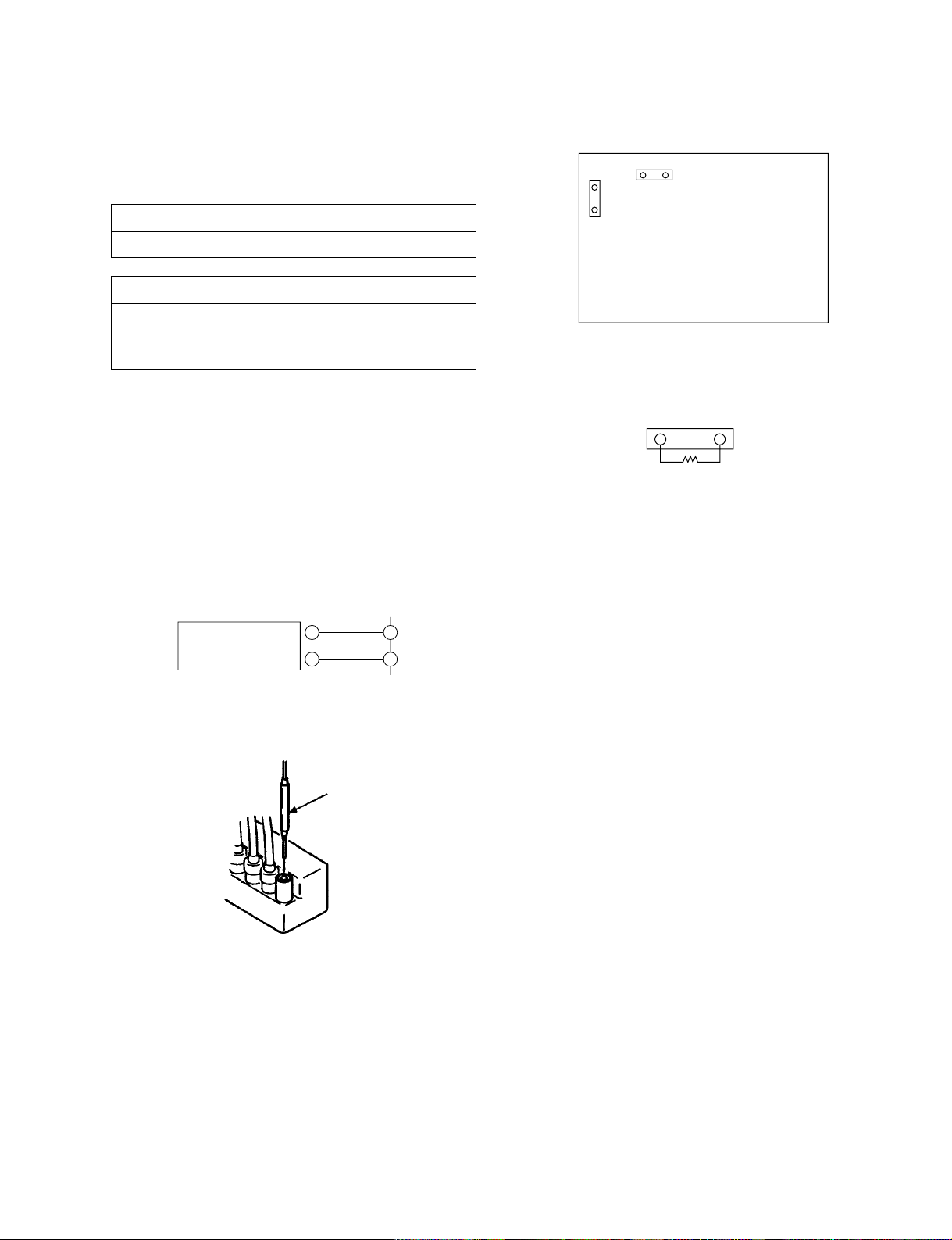
SECTION 5
SAFETY RELATED ADJUSTMENT
KP-48PS1/53PS1/61PS1
48PS1K/53PS1K/61PS1K
KRM-892
When replacing the following components marked with ] on
the schematic diagram, always check hold-down voltage and
if necessary re-adjust.
Part Replaced ([)
R9901
Part Replaced (])
D Board C5123, C5127, C5130, C5143, D5115,
D5204, Q5104, R5136, R5138, R5140,
R9901, T5102, T5104, T5103 (FBT)
5-1. HV HOLD-DOWN ADJUSTMENT
1. Connect HV static voltmeter to HV Block.
2. Mount a resistor (R9901 : 43 k , 1/4 W, METAL
FILM) at CN5003.
3. Remove CN5002 and connect External Power Supply to
CN5002 1 pin (+135 V) and 2 pin (GND).
4. Turn on the set.
Power
Supply
+
–
Fig. 5-1
Remove the cap off
from the unused
terminal and connect a
HV static voltmeter
there.
1
CN5002
2
D BOARD
CN5002
– CONDUCTOR SIDE –
CN5003
Fig. 5-3
CN5003
R9901
Fig. 5-4
5. Receive the Dot signal and set PICTURE/BRIGHTNESS
to minimum.
6. Slowly up the supply voltage from 0 V to 135 V until
hold-down circuit works (picture disappear).
7. Read the HV static voltmeter of peak HV voltage.
Spec : 33.7 ~ 35.3 kV
8. If Hold-down voltage is less than 33.7 kV then replace
R9901 of 43 k with that of 39 k , and check if the
voltage is within the spec.
9. If hold-down voltage is over than 35.3 kV then replace
R9901 of 43 k with that of 47 k , and check if the voltage is within the spec.
Fig. 5-2
– 29 –
Page 30
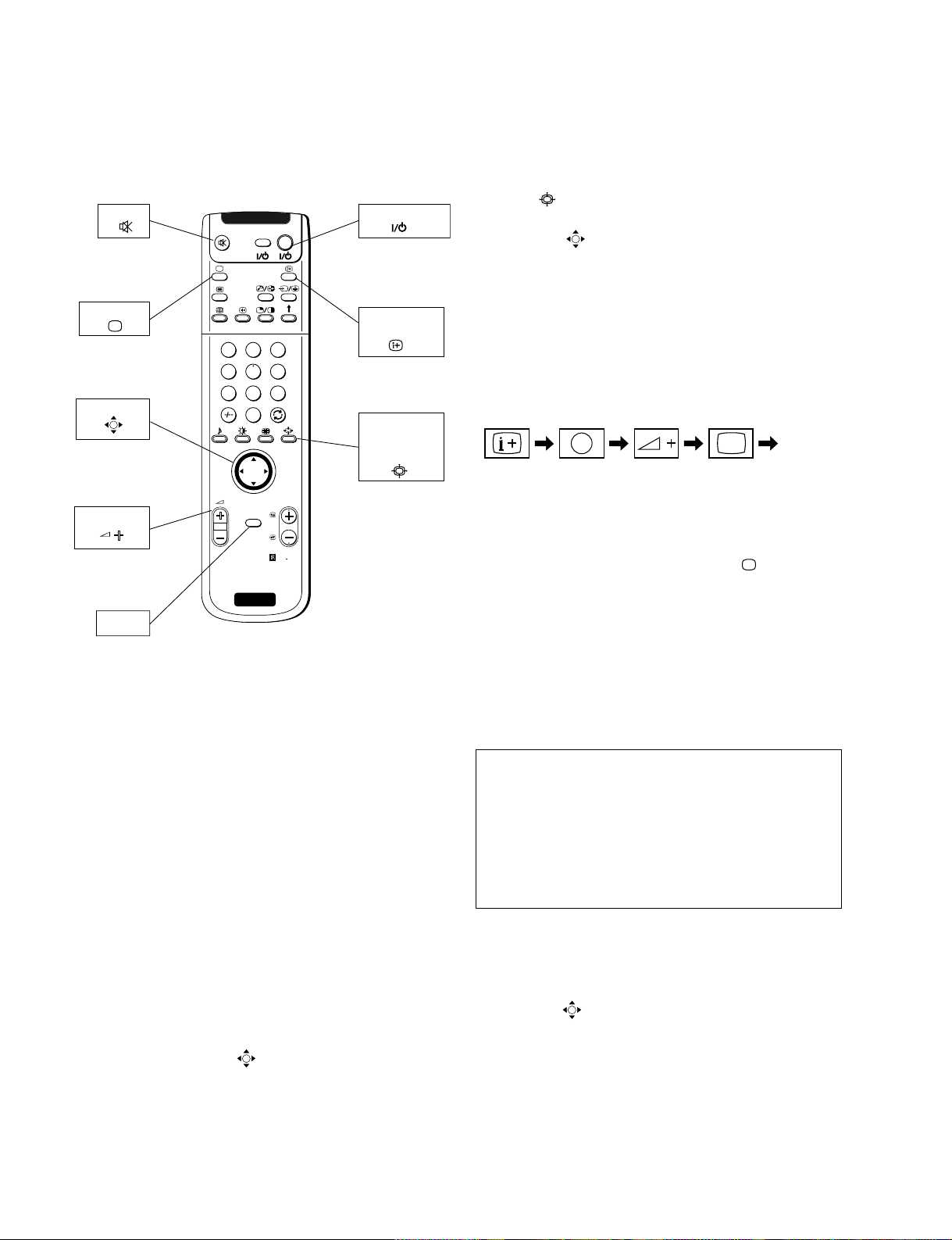
KP-48PS1/53PS1/61PS1
48PS1K/53PS1K/61PS1K
KRM-892
SECTION 6
ELECTRICAL ADJUSTMENTS
6-1. ADJUSTMENTS WITH COMMANDER
Service adjustment to this model can performed with the supplied remote commander RM-892.
MUTE
TV MODE
JOYSTICK
VOLUME +
MENU
1
4
7
2
5
8
0
OK
MENU
SONY
TV
VIDE O TV
3
6
9
RM
PROGR
892
RM-892
6-1-1. How to Select Each Mode
The adjustment requires the following five modes:
• DRC100 (PAL) mode
• DRC50 (PAL) mode
• DRC100 (PAL/16 : 9) mode: V-compress mode
• DRC100 (NTSC) mode
• DRC50 (NTSC) mode
1. Selection of Mode Between PAL and NTSC
PAL mode : Enter PAL signal.
NTSC mode: Enter NTSC signal. (VIDEO input only)
2. Selection of Digital Mode
1) Press “MENU” button on the commander, and the menu
screen will appear.
2) Press B key on the joystick to enter the “Picture Adjustment” menu.
3) Press v or V key on the joystick to select “Digital Mode”,
and press B key.
4) Press v or V key on the joystick to select “DRC50” or
“DRC100”, and press “
5) Press “MENU” button to return to normal screen.
(In the TT mode, the menu is switched to the Service menu)
(OK)”.
TV STANDBY
ON SCREEN
DISPLAY
SCREEN
FORMAT
4:3/16:9
3. Selection of Screen Format
The 16 : 9 mode is selected only when the DRC100 (PAL) mode
is active.
1) Press “ (BLUE)” button on the commander.
2) Press v or V key on the joystick to select “4 : 3” or “16 : 9”,
and press “
(OK)” button. At this time, normal screen
comes back. (In the TT mode, the menu is switched to the
Service menu.)
6-1-2.How to Enter TT Mode
1. Turn on the main power switch to place this set in standby
mode. (LED will light in red.)
2. Press the buttons on commander as follows, and the TT
mode will be selected.
Enter the
“TT MODE”
(
DISPLAY
5
(DIGIT 5) (VOLUME +) (TV MODE)ON SCREEN
)
“TT - -” will appear in the top right corner of the screen.
Other status information will also be displayed.
3. Press “-” + “-” on the commander. If “ (TV MODE)”
button is pressed, the set exits from the TT mode and returns
to normal TV mode.
6-1-3.How to Enter Service Menu
1. Select TT mode.
2. Press “MENU” button on the commander once, and normal
menu screen will appear, or press it once more, and the following service menu screen will appear.
Service AE5(A)
Initialising
Reset Devices
Monitoring
Device Register Setting
Special Adjustment
Select : v V Next menu : B
3. Following the screen, press v or V key on the joystick to
select the desired item, and press B key to enter the selected
item.
4. Press v or V key on the joystick to change data of each item,
and press “
(Except Projector Engine mode)
5. To return from each item, press b key on the joystick. Or, to
return to the TT mode, press the “MENU” button.
(Except Projector Engine mode)
(OK)” button to write changed data.
– 30 –
Page 31

KP-48PS1/53PS1/61PS1
48PS1K/53PS1K/61PS1K
KRM-892
6-1-4. Screen Display for Service Menu
If each item of service menu is selected, the following screen is
displayed.
• Initialising
Initialising
Model Setting
Destination Setting
Basic Setting
Feature Setting
Select : v V Next menu : B
• Initialising b Model Setting
Model Setting
1 KV-29FX60
2 KV-29FC60
3 KV-29FS60
4 KV-28FX60
5 KV-32FX60
6 KV-32FS60
7 KV-28FC60
8 KV-32FC60
9 KV-28FC60Z
10 KV-32FC60Z
11 KV-28FS70
12 KV-32FS70
13 KV-36FS70
14 KP-48PS1
15 KP-53PS1
16 KP-61PS1
Select : v V Last menu : b Set Model : B
• Initialising b Basic Setting
Basic Setting
No Descr. Min Max Data
1 Sys. B/G OFF ON ON
2 Sys. D/K OFF ON ON
3 Sys. L OFF ON ON
4 Sys. I (UK) OFF ON ON
5 Sys. I (IRL) OFF ON ON
6 TXT Nat. Option 1 4 3
7 Simple PAT OFF ON OFF
8 16 : 9 CRT OFF ON OFF
9 Sub-Woofer OFF ON OFF
10 Auto Stand-By OFF ON ON
11 Comb-Filter OFF ON ON
12 Auto YC det OFF ON ON
13 Auto Comb det OFF ON ON
14 AV2 Available OFF ON ON
15 AV3 Available OFF ON ON
16 AV4 Available OFF ON ON
17 AV3 Front & Rear OFF ON OFF
18 SECAM Tape OFF ON ON
19 AV1 Sound Mute OFF ON OFF
Select : v V Last menu : b Enter Item : B
• Initialising b Feature Setting
Feature Setting
No Descr. Min Max Data
1 PAP OFF ON ON
2 PAT OFF ON ON
3 INDEX OFF ON ON
4 EPG OFF ON ON
5 Full EPG OFF ON ON
6 Pict Boost Bypass OFF ON OFF
• Initialising b Destination Setting
Destination Setting
Multi
A
B
D
E
K
R
U
Select : v V Last menu : b Set Dest. : B
Select : v V Last menu : b Enter Item : B
• Reset Devices
Reset Devices
Backend
Deflection
Ext. Deflection
Dynamic Convergence
Colour Decoder 1
Colour Decoder 2
Audio/Video Switch
MID-X
External PLL MID-X
Sound
Picture Booster
Select : v V Last menu : b Reset Dev. : B
– 31 –
Page 32

KP-48PS1/53PS1/61PS1
48PS1K/53PS1K/61PS1K
KRM-892
• Monitoring
Monitoring
Device Status Monitor
Error Monitor
Production Monitor
NVM Monitor
Format Monitor
CNI Monitor
Select : v V Next menu : B
• Device Register Setting
Device Register Setting
Backend
Deflection
Ext. Deflection
Dynamic Convergence
Colour Decoder 1
Colour Decoder 2
Audio/Video Switch
MID-X
External PLL MID-X
Sound
Projector Engine
Picture Booster
Select : v V Next menu : B
• Device Register Setting b Backend
• Device Register Setting b Deflection
Note: Prior to starting Main Deflection Adjustment, the value
displayed here (shaded portion) must be set to the Deflection data.
Deflection
No Descr. Def. Min Max Data
1 V-Size 31 0 63 50
2 V-Position 31 0 63 32
3 V-Comp 1 0 3 0
4 V-Linear 7 0 15 7
5 S-Corr 7 0 15 7
6 H-Size 31 0 63 38
7 Ew-Dc OFF OFF ON OFF
8 Pin-Amp 31 0 63 20
9 Up-CPin 31 0 63 32
10 M-Pin 2 0 3 2
11 Lo-CPin 31 0 63 32
12 Trapezium 7 0 15 7
13 H-Position 31 0 63 30
14 AFC-Bow 7 0 15 7
15 AFC-Angle 7 0 15 7
16 Up-Vlin 0 0 15 0
17 Lo-Vlin 0 0 15 0
18 MPIP PAmp –3 –10 10 0
19 MPIP UCPin 0 –10 10 0
20 MPIP LCPin 0 –10 10 0
21 MPIP Trap 0 –10 10 0
22 EPG PAmp 2 –10 10 0
23 EPG UCPin 2 –10 10 0
24 EPG LCPin 2 –10 10 0
25 EPG Trap 0 –10 10 0
Select : v V Last menu : b Enter Item : B
Backend
No Descr. Def. Min Max Data
1 D-Col OFF OFF ON OFF
2 Contrast 44 0 63 43
3 Limit-Lvl 3 0 3 3
4 Hue 32 0 63 32
5 Colour 31 0 63 31
6 CTI-Level 2 0 3 2
7 Brightness 31 0 63 3
8 Gamma 3 0 3 3
9 Sharpness 44 0 63 44
10 R-Drive 41 0 63 41
11 G-Drive 41 0 63 41
12 B-Drive 41 0 63 41
13 Sub Bright 31 0 63 31
14 VM-Level 2 0 3 2
15 R-Cutoff 31 0 63 31
16 Pre/Over 2 0 3 3
17 G-Cutoff 31 0 63 31
18 DPIC-Level 1 0 3 1
19 B-Cutoff 31 0 63 31
20 DC-Tran. 0 0 3 0
21 Sub-Cont. 7 0 15 8
22 LRGB2-Lvl 8 0 15 8
23 P-Abl 15 0 15 15
24 Sharp. F0 ON OFF ON ON
25 CB-Offset1 7 0 15 7
26 CR-Offset1 7 0 15 7
27 CB-Offset2 7 0 15 7
28 CR-Offset2 7 0 15 7
29 Sub Colour 0 –880
Select : v V Last menu : b Enter Item : B
• Device Register Setting b EXT. Deflection
EXT. Deflection
No Descr. Def. Min Max Data
1 Linearity 127 0 255 127
2 H Centre 31 0 63 31
3 H Trap 31 0 63 31
4 Rotation 0 0 255 0
5 FocusPhase 127 0 255 127
Select : v V Last menu : b Enter Item : B
– 32 –
Page 33

KP-48PS1/53PS1/61PS1
48PS1K/53PS1K/61PS1K
KRM-892
• Device Register Setting b Dynamic Convergence
Dynamic Convergence
No Descr. Def. Min Max Data
1 Range 63 0 63 63
2 H stat 33 0 63 33
3 H amp l 37 0 63 37
4 H amp r 36 0 63 36
5 Up Y 31 0 63 31
6 Low Y 33 0 63 33
7 Y up l 30 0 63 30
8 Y up r 30 0 63 30
9 Y low l 31 0 63 31
10 Y low r 30 0 63 30
11 Mbow up l 31 0 63 31
12 Mbow up r 32 0 63 32
13 Mbow low l 32 0 63 32
14 Mbow low r 32 0 63 32
15 V stat 32 0 63 32
16 TCorPCtrl OFF OFF ON OFF
17 TopCorPin 31 0 63 31
18 BCorPCtrl OFF OFF ON OFF
19 BotCorPin 43 0 63 43
Select : v V Last menu : b Enter Item : B
• Device Register Setting b Colour Decoder 1
• Device Register Setting b Colour Decoder 2
Colour Decoder 2
No Descr. Def. Min Max Data
1 TINT 31 0 63 31
2 SUB COLOUR 7 0 15 7
3 SUB CONTR 7 0 15 7
4 SHARP GAIN 8 0 15 8
5 Y-OUT LEV . 35 0 63 35
6 C-OUT LEV. 45 0 63 45
7 Y-DL 8 0 10 8
8 Cr OFF. 1 7 0 15 7
9 Cb OFF. 1 7 0 15 7
10 Cr OFF . 2 7 0 15 7
11 Cb OFF . 2 7 0 15 7
12 V CD FREQ 3 0 7 3
13 V CD MODE 0 0 3 0
14 MVM OFF OFF ON OFF
15 S R-Y ADJ 7 0 15 7
16 S B-Y ADJ 2 0 15 5
17 BELL/HPF 2 0 3 2
18 BELL F0 OFF OFF ON OFF
19 S GP 0 0 3 0
Select : v V Last menu : b Enter Item : B
• Device Register Setting b MID-X
Colour Decoder 1
No Descr. Def. Min Max Data
1 TINT 31 0 63 31
2 SUB COLOUR 7 0 15 7
3 SUB CONTR 7 0 15 7
4 SHARP GAIN 8 0 15 8
5 Y-OUT LEV . 35 0 63 35
6 C-OUT LEV. 45 0 63 45
7 Y-DL 8 0 10 8
8 Cr OFF. 1 7 0 15 7
9 Cb OFF. 1 7 0 15 7
10 Cr OFF . 2 7 0 15 7
11 Cb OFF . 2 7 0 15 7
12 V CD FREQ 3 0 7 3
13 V CD MODE 0 0 3 0
14 MVM OFF OFF ON OFF
15 S R-Y ADJ 7 0 15 7
16 S B-Y ADJ 2 0 15 5
17 BELL/HPF 2 0 3 2
18 BELL F0 OFF OFF ON OFF
19 S GP 0 0 3 0
Select : v V Last menu : b Enter Item : B
MID-X
No Descr. Def. Min Max Data
1 M H POS 0 –16 16 0
2 S H POS 0 –880
3 D YS SEL 1 0 3 1
4 D YS DELAY 7 0 7 7
5 Text Sharp OFF OFF ON OFF
Select : v V Last menu : b Enter Item : B
– 33 –
Page 34

KP-48PS1/53PS1/61PS1
48PS1K/53PS1K/61PS1K
KRM-892
• Device Register Setting b External PLL MID-X
External PLL MID-X
No Descr. Def. Min Max Data
1 VCO7-0PAL 184 0 255 184
2 VCO7-0NTSC 172 0 255 172
3 VCO11-8 6 0 15 6
4 DIV1, 2, 4, 8 2 0 3 2
5 Fine Delay 0 0 63 0
6 Coar. Delay 0 0 3 0
7 Ch. Pump 0 0 3 0
8 PD Pol. ON OFF ON ON
9 DSync Wdth 3 0 3 3
10 Dsync Del OFF OFF ON OFF
11 Sync Pol ON OFF ON ON
12 DSync Pol ON OFF ON ON
13 Clk En ON OFF ON ON
14 NClk En OFF OFF ON OFF
15 Clk/2 En OFF OFF ON OFF
16 NClk/2 En OFF OFF ON OFF
17 DSync En ON OFF ON ON
18 Unlock En OFF OFF ON OFF
19 VCO Bypass ON OFF ON ON
20 Synth Pwr ON OFF ON ON
21 Rdout Pwr OFF OFF ON OFF
22 DIVOUT En ON OFF ON ON
23 DSync Byp OFF OFF ON OFF
24 DSync Hold OFF OFF ON OFF
Select : v V Last menu : b Enter Item : B
• Device Register Setting b Picture Booster
Picture Booster
No Descr. Def. Min Max Data
1 DEM OFF OFF ON OFF
Select : v V Last menu : b Enter Item : B
• Special Adjustment
Special Adjustment
No Descr. Min Max Data
1 RGB Level 0 7 0
2 RGB Gain 0 31 6
3 RGB PAT Level 0 7 0
4 RGB PAT Gain 0 31 12
5 RGB H-Position –10 10 0
6 Extra FW 0 255 255
7 EPG ChkS Check OFF ON ON
8 Slicer High OFF ON ON
9 FCW Wide OFF ON OFF
10 High Pll OFF ON OF
11 Panic Offset 0 2 2
12 Wide Mute OFF ON ON
Select : v V Last menu : b Enter Item : B
• Device Register Setting b Sound
Sound
No Descr. Def. Min Max Data
1 Carr.-Mute ON OFF ON ON
2 SCART1 Vol 79 0 127 79
3 SCART2 Vol 79 0 127 79
4 SCART-Pr. 27 0 127 27
5 I2S1-Pr. 16 0 127 16
6 I2S2-Pr. 16 0 127 16
7 FM Pr. 27 0 127 27
8 BG Nic. Pr. 53 0 127 53
9 L Nic. Pr. 59 0 127 59
10 DK Nic.Pr. 53 0 127 53
11 I Nic. Pr. 97 0 127 97
12 Irl NicPr. 97 0 127 97
13 SubW. V ol. 0 –127 0 0
14 Bass Offs 0 –330
15 TrebleOffs 2 –332
16 Loudn. Offs 0 0 9 0
17 HP-VolOffs –2 –55–2
18 M-S Limit 30 –128 127 30
19 M-B Limit –30 –128 127 –30
20 S-M Limit 12 –128 127 12
21 S-B Limit –20 –128 127 –20
22 B-M Limit –12 –128 127 –12
23 B-S Limit 20 –128 127 20
24 Err. Max 40 0 255 40
25 Err. Min 18 0 255 18
26 Vol.Offset –3 –60–3
Select : v V Last menu : b Enter Item : B
– 34 –
Page 35

KP-48PS1/53PS1/61PS1
48PS1K/53PS1K/61PS1K
KRM-892
6-1-5. Service List (Projector Engine)
: Fixed data
Note : Prior to starting Main Deflection Adjustment, the data (GRN, BLU, RED) must be set to the standard values of DRC100 (PAL) mode.
Item
Number
00 FDIS 00,01 00 SELECT REGI DATA DISPLAY OF FINE ADJ
01 OSDH 01 ~ 255 32 32 32 32 32 PJED SERVICE MENU H POSITION
02 OSDV 01 ~ 255 25 PJED SERVICE MENU V POSITION
03 FVST 00 ~ 255 33 54 33 54 33 LINE NUMBER OF FINE ADJUST START
04 V1ST 00 ~ 255 00 00 00 00 00 V1 START DATA
05 V1CU 00 ~ 255 50 25 58 29 50 V1 COUNT UP DATA
06 COHP 00 ~ 255 253 253 253 253 253 H-PHASE OF ROUGH ADJ
07 FIHP 00 ~ 255 203 203 203 203 203 H-PHASE OF FINE ADJ
08 TPHP 00 ~ 255 51 51 51 51 51 H-PHASE OF TEST PATTERN
09 DFHP 00 ~ 255 00 00 00 00 00 H-PHASE OF DYNAMIC FOCUS
10 DFHG –128 ~ 127 –80 –80 –80 –80 –80 H-2 GAIN OF DYNAMIC FOCUS
11 DFVG –128 ~ 127 –30 –30 –30 –30 –30 V-2 GAIN OF DYNAMIC FOCUS
12 PWM1 00 ~ 255 00 PWM1
13 PWM2 00 ~ 255 32 H-PHASE OF AUTO REGI TEST PATTERN
14 HBLD 00 ~ 255 238 H-PHASE OF RETURNED BLUE V LINE
15 HBLW 00 ~ 63 23 PULSE WIDTH OF RETURNED BLUE V LINE
16 BLKP 00 ~ 255 27 START BLANK PULSE
17 COGV –128 ~ 127 (*1) GREEN V CENT OFFSET DATA OF AUTO REGI
18 CORV –128 ~ 127 (*1) RED V CENT OFFSET DATA OF AUTO REGI
19 COBV –128 ~ 127 (*1) BLUE V CENT OFFSET DATA OF AUTO REGI
20 COGH –128 ~ 127 (*1) GREEN H CENT OFFSET DATA OF AUTO REGI
21 CORH –128 ~ 127 (*1) RED H CENT OFFSET DATA OF AUTO REGI
22 COBH –128 ~ 127 (*1) BULE H CENT OFFSET DATA OF AUTO REGI
23 SOGV –128 ~ 127 (*1) GREEN V SKEW OFFSET DATA OF AUTO REGI
24 SORV –128 ~ 127 (*1) RED V SKEW OFFSET DATA OF AUTO REGI
25 SOBV –128 ~ 127 (*1) BLUE V SKEW OFFSET DATA OF AUTO REGI
26 SOGH –128 ~ 127 (*1) GREEN H SKEW OFFSET DATA OF AUTO REGI
27 SORH –128 ~ 127 (*1) RED H SKEW OFFSET DATA OF AUTO REGI
28 SOBH –128 ~ 127 (*1) BLUE H SKEW OFFSET DATA OF AUTO REGI
29 ERR FIXED 00 AUTO REGI ERROR CODE
30 ADTM 00 ~ 255 144 TIMING TO GET A/D DATA OF AUTO REGI
31 *2 VUP 01 ~ 255 03 03 03 03 01 AUTO REGI P ATTERN UPPER V POSITION
32 *2 VMID 01 ~ 255 130 138 103 112 130 AUTO REGI PA TTERN MIDDLE V POSITION
33 *2 VLOW 01 ~ 255 255 270 206 224 255 AUTO REGI P ATTERN LOWER V POSITION
34 *2 HPR 01 ~ 510 01 01 01 01 01 AUTO REGI PATTERN H POSITION
35 SFTF 00,01 00 SHIFT ENABLE 00 : DISABLE 01 : ENABLE
36 SFTE 00,01 00 SHIFT FAST 00 : NORMAL 01 : QUICK
37 ACTL 00 ~ 255 00 LOWER BYTE OF COUNTER VALUE
38 ACTH 00 ~ 255 00 HIGHER BYTE OF COUNTER VALUE
GRN
BLU
RED
Item
CENT *3 –512 ~ 511 000/000 GREEN H/V CENT (H CENT *4)
SKEW *3 –512 ~ 511 000/000 GREEN H/V SKEW (H SKEW *4)
SIZE *3 –512 ~ 511 –70/–175 –70/–150 GREEN H/V SIZE (H/V SIZE *4)
LIN *3 –512 ~ 511 xxxx/xxxx GREEN H/V LIN
KEY *3 –512 ~ 511 xxxx/xxxx GREEN H/V KEY
PIN *3 –512 ~ 511 xxxx/271 GREEN H/V PIN
CENT *3 –512 ~ 511 000/000 BLUE H/V CENT
SKEW *3 –512 ~ 511 080/–130 BLUE H/V SKEW
SIZE *3 –512 ~ 511 –20/–175 –20/–150 BLUE H/V SIZE
LIN *3 –512 ~ 511 –150/xxxx BLUE H/V LIN
KEY *3 –512 ~ 511 xxxx/–100 BLUE H/V KEY
PIN *3 –512 ~ 511 xxxx/270 xxxx/202 BLUE H/V PIN
CENT *3 –512 ~ 511 000/000 RED H/V CENT
SKEW *3 –512 ~ 511 080/–130 RED H/V SKEW
SIZE *3 –512 ~ 511 –61/–175 –61/–150 RED H/V SIZE
LIN *3 –512 ~ 511 150/xxxx RED H/V LIN
KEY *3 –512 ~ 511 xxxx/100 RED H/V KEY
PIN *3 –512 ~ 511 xxxx/270 xxxx/202 RED H/V PIN
Adjustment
Data
Range
DRC100
(PAL)
*1:Set correctly by the automatic registration adjustment.
*3:Prior to starting Main Deflection Adjustment, the data must be set to
the standard values of DRC100 (PAL) mode.
Standard Data
DRC50
(PAL)
DRC100
(NTSC)
DRC50
(NTSC)
DRC100
(PAL/16 : 9)
Name/Description
*2 : It can be adjust if automatic registration adjustment doesn't work.
*4 : It can be adjust Green a little.
xxxx : Cannot change.
– 35 –
Page 36

KP-48PS1/53PS1/61PS1
48PS1K/53PS1K/61PS1K
KRM-892
6-2. REGISTRATION ADJUSTMENT
6-2-1. Data Setting Before Adjustment
Note: Prior to starting Registration Adjustment, the data must
be set by the following method. Negligence of data setting
increases the system load, causing a trouble.
1. Main Deflection Setting
1) Enter the Service menu, and select “Device Register Setting” b “Deflection”.
2) Press v or V key on the joystick to set the data of each deflection item to the value (shaded portion) displayed on page
32, and press the “
2. Sub Deflection Setting
1) Set DRC100 (PAL) mode.
2) Enter the Service menu, and select “Device Register Setting” b “Projector Engine”.
3) Press “1” or “4” button on the commander to select the
item, and press “3” button to change the adjustment colors,
then set the data of GRN, BLU, and RED items to the values
of DRC100 (PAL) mode, following “ 6-1-5. Service List ”
on page 35. (For an operation method, see “ 6-2-3. Opera-
tion Method for Projector Engine Mode ”)
4) After a setting of each item finished, press “
“-” buttons on the commander to write the changed data.
5) Press “MENU” button on the commander to return to the
Service menu.
(OK)” button.
(MUTE)” +
5. Adjust “1 V-Size” and “6 H-Size” so that the picture size is
within the specification.
SPEC Overscan Spec. = 7.5%
Input Signal H SIZE V SIZE
PAL SPCB 16.6 ± 0.15 sq. 12.5 ± 0.15 sq.
1 V-Size
6 H-Size
6. Adjust the following items so as to attain the optimum
picture.
4 V-Linear
5 S-Corr
8 Pin Amp
6-2-2. Main Deflection Adjustment
The data values are same in all five modes, and therefore the
adjustment for the DRC100 (PAL) mode only is performed here.
1. Place the caps on the red and blue lenses so that only the
green color is displayed.
2. Enter the PAL SPCB signal to set the DRC100 (PAL) mode.
3. Enter the Service menu, and select “Device Register Setting” b “Deflection”.
4. Adjust “2 V-Position” and “13 H-Position” so that the picture is displayed in the center of screen.
2 V-Position
13 H-Position
9 Up-CPin
11 Lo-CPin
12 Trapezium
14 AFC-Bow
15 AFC-Angle
– 36 –
Page 37

KP-48PS1/53PS1/61PS1
48PS1K/53PS1K/61PS1K
KRM-892
6-2-3. Operation Method for Projector Engine
Mode
MUTE
Write data to NVM
TV MODE
Copy data to all
mode
Adjustment item
up
Adjustment item
down
Read data from
NVM
JOYSTICK
VOLUME +
MENU
VIDE O TV
1
2
4
5
7
8
0
OK
MENU
SONY
TV
RM-892
RM-892
3
6
9
PROGR
RM
892
TV STANDBY
ON SCREEN
DISPLAY
Copy PAL data
to NTSC
Color change
Internal test signal
Mode select
SCREEN
FORMAT
4:3/16:9
1. Functions of Keys on Commander
• 1 : Changes adjustment item. (item No. moves up)
: Marker moves clockwise from center to out-
side. (in fine adjustment mode)
• 4 : Changes adjustment item.
(item No. moves down)
: Marker moves counterclockwise from outside
to center. (in fine adjustment mode)
• v, V, b, B : Changes data value. (up or down)
: Marker moves up, down, or to the left or
right. (in fine adjustment mode)
• 3 : Changes adjustment color.
(except item No. 00~38) GRN c BLU c RED
• 6 : Displays or changes internal test signals.
: crosshatch + external signal c dot + external
signal c crosshatch only c dot only c off
• 9 : Switches adjustment mode.
rough adjustment mode c fine adjustment
mode
•
(OK) : Switches marker moving method.
(in fine adjustment mode)
joystick (v, V, b, B) keys c 1 and 4 buttons
•
(MUTE)+0 : Writes data to NVM.
• 7+- : Reads data from NVM.
• 2+- : Copies data of DRC100 (PAL) mode to all
other modes.
(OSD)+- : Copies data of PAL mode to the NTSC
•
mode.
DRC100 (PAL) c DRC100 (NTSC)
DRC50 (PAL) c DRC50 (NTSC)
2. How to Enter Projector Engine Mode
1) Enter the Service menu, and select “Device Register Setting” b “Projector Engine”.
2) Press “1” or “4” button on the commander to select the
item, and press v, V, b, B key on the joystick to change the
data.
Item No.
PJE 00 00
FDIS |
Adjustment Item
Data
v, B : Data up
V, b : Data down
3) Select “GRN CENT” and confirm that the data in horizontal
direction and vertical direction are both 000. When BLU or
RED is displayed, press “3” button on the commander to
change the adjustment color in the order of GRN c BLU c
RED.
4) In the GRN, BLU, or RED mode, v, V keys on the joystick
can change the data in vertical direction, or b, B keys in
horizontal direction.
Color
GRN 000 000
CENT
Data (H)
Data (V)
b : Data (H) up
B : Data (H) down
Adjustment Item
v : Data (V) up
V : Data (V) down
5) Before returning to the Service menu, press “
(MUTE)”
+“-” buttons on the commander to write the data.
(Omission of this operation causes the set data to be returned
to the data before adjustment)
6) Press “MENU” button on the commander to return to the
Service menu.
– 37 –
Page 38

KP-48PS1/53PS1/61PS1
48PS1K/53PS1K/61PS1K
KRM-892
3. How to Enter Fine Adjustment Mode
(in GRN, BLU, or RED Mode)
1) Select the Projector Engine mode.
2) Select FDIS so that the data at each position can be displayed
in the fine adjustment mode, and set the data to “01”.
3) Press “9” button on the commander, and the fine adjustment mode will be active where a green marker appears in
the center of screen (in the case of GRN mode).
4) Press “
switched between green (GRN mode) and white alternately.
5) Use “1” or “4” button on the commander, or the joystick
to move the marker to the position to be adjusted, where fine
adjustment can be made.
• When marker color is white.
(in this case, fine adjustment is disabled)
• When marker color is green. (GRN mode)
1 : moves the marker clockwise from center to outside.
4 : moves the marker counterclockwise from outside to center.
(OK)” button, and the marker color will be
Operating the joystick can move the marker
up, down, or to the left or right freely.
6-2-4.Projector Engine Adjustment
(Sub Deflection Adjustment)
Note: Prior to starting this adjustment, make sure that the data of
GRN, BLU, and RED items in the DRC100 (PAL) mode
are same as those data given in “6-1-5. Service List” on
page 35. If not same, retry the registration adjustment
from the beginning.
: Adjustment by the projector engine adjustment only will
burden the load on the system, and therefore main deflection adjustment should be made properly.
: When exiting from the Projector Engine mode, press
(MUTE)”+“-” buttons on the commander to write
“
the data. Omission of this operation causes the data to be
returned to the data before adjustment.
Adjustment X : Fixed a : Yes – : No
Adjustment Type
Adjustment Item GRN RED BLU
H / V H / V H / V
CENT X / X a / aa / a
SKEW X / X a / aa / a
SIZE X / X a / aa / a
LIN – / – a / – a / –
KEY – / –– / a – / a
PIN – / a – / a – / a
<Adjustment for DRC100 (PAL) Mode>
1. Green Adjustment
1) Place the caps on the red and blue lenses so that only the
green color is displayed.
2) Enter the PAL SPCB signal to set the DRC100 (PAL) mode.
3) Select the Projector Engine mode.
4) Press “6” button on the commander to display internal test
signal (crosshatch).
5) Select “GRN PIN” and adjust so that upper and lower horizontal lines on the screen become straight.
Fine adjustment can be made on the basis of
marker position using v, V, b, B keys on the joystick.
Movement when key
on joystick is pressed.
CROSSHATCH
6) Press “9” button on the commander to return to the rough
adjustment mode.
Movement when key
on joystick is pressed.
CROSSHATCH
Push the joystick to Push the joystick to
6) Fix the data of other items.
7) Press “9” button on the commander to enter the fine adjustment mode.
8) Make fine adjustment so that horizontal lines and vertical
lines become straight.
9) Press “9” button on the commander to return to the rough
adjustment mode.
– 38 –
Page 39

KP-48PS1/53PS1/61PS1
Push the joystick to Push the joystick to
Push the joystick to Push the joystick to
Push the joystick to Push the joystick to
Push the joystick to Push the joystick to
48PS1K/53PS1K/61PS1K
KRM-892
2. Blue Adjustment
1) Place a cap on the red lens so that green and blue colors are
displayed.
2) Press “3” button on the commander to select BLU mode.
3) Adjust the following items so that blue lines overlap with
green lines.
• BLU CENT (horizontally/vertically)
Adjust so that the pictures coincide in the center of screen.
Push the joystick to Push the joystick to
Push the joystick to Push the joystick to
• BLU SKEW (horizontally/vertically)
Correct the tilt of horizontal lines and vertical lines.
• BLU SIZE (horizontally/vertically)
Adjust so that each distance from center to left end and to right
end is equal.
Adjust so that each distance from center to top and to bottom is
equal.
• BLU PIN (vertically)
Adjust so that upper and lower horizontal lines on the screen become straight.
Push the joystick to Push the joystick to
Push the joystick to Push the joystick to
• BLU LIN (horizontally)
Adjust so that each space at the right end and at the left end of
screen is equal.
Push the joystick to Push the joystick to
• BLU KEY (vertically)
Adjust so that upper and lower horizontal lines on the screen become parallel.
4) Press “9” button on the commander to enter the fine adjust-
ment mode.
5) Make fine adjustment so that horizontal lines and vertical lines
overlap with green lines.
6) Press “9” button on the commander to return to the rough
adjustment mode.
– 39 –
Page 40

KP-48PS1/53PS1/61PS1
48PS1K/53PS1K/61PS1K
KRM-892
3. Red Adjustment
1) Place a cap on the blue lens so that green and red colors are
displayed.
2) Press “3” button on the commander to select RED mode.
3) Hereinafter, use same manner as that of blue adjustment to
adjust so that the red lines overlap with green lines.
4. Registration Data Writing
1) After each adjustment of green, blue, and red for the
DRC100 (PAL) mode finished, press “ (MUTE)”+“- ”
buttons on the commander to write registration data to the
NVM.
<Copy of Registration Data>
1. Make sure that the adjustment for DRC100 (PAL) mode finished and the data have already been written.
2. Select the Projector Engine mode.
3. Press “2”+“-” button on the commander.
4. The data of DRC100 (PAL) mode are copied to all other
modes.
DRC100
(PAL)
Copy Registration Data.
DRC50
(PAL)
<Adjustment for DRC50 (PAL) Mode>
1. Enter the PAL SPCB signal to set the DRC50 (PAL) mode.
2. Select the Projector Engine mode.
3. Press “6” button on the commander to display internal test
signal (crosshatch).
4. Press “9” button on the commander to enter the fine adjustment mode.
5. Using the lens caps as necessary, perform a fine adjustment
so that green, blue, and red vertical lines and horizontal lines
become straight, and respective color lines overlap with
green lines.
6. Press “9” button on the commander to return to the rough
adjustment mode.
7. After each adjustment of green, blue, and red for the DRC50
(PAL) mode finished, press “
the commander to write registration data to the NVM.
DRC100
(PAL/16:9)
DRC100
(NTSC)
DRC50
(NTSC)
(MUTE)”+“-” buttons on
<Copy of Registration Data from PAL to NTSC>
1. Make sure that the adjustment for DRC50 (PAL) mode finished and the data have already been written.
2. Select the Projector Engine mode.
3. Press “ (ON SCREEN DISPLAY)”+“-” buttons on the
commander.
4. Respective data of DRC50 (PAL) mode and DRC100 (PAL)
mode are copied to the NTSC mode.
Copy Registration Data from PAL to NTSC.
DRC50
(PAL)
DRC100
(PAL)
DRC50
(NTSC)
DRC100
(NTSC)
<Adjustment for DRC100 (PAL/16 : 9) Mode>
1. Place the caps on the red and blue lenses so that only the
green color is displayed.
2. Enter the PAL SPCB signal to set the DRC100 (PAL) mode.
3. Set the screen format to 16 : 9.
4. Select the Projector Engine mode.
5. Press “6” button on the commander to display internal test
signal (crosshatch).
6. Select “GRN SIZE”, and press v or V key on the joystick to
fix the data in vertical direction to “–150”.
7. Select “GRN PIN” and adjust so that upper and lower horizontal lines on the screen become straight.
8. Fix the other item data.
9. Press “9” button on the commander to enter the fine adjustment mode.
10. Make a fine adjustment so that horizontal lines and vertical
lines become straight.
11. Press “ 9” button on the commander to return to the rough
adjustment mode.
12. Hereinafter, use same manner as that of adjustment for
DRC100 (PAL) mode to perform the blue and red adjustments.
13. After each adjustment of green, blue, and red
for the DRC100 (PAL/16 : 9) mode finished, press
“
(MUTE)”+“-” buttons on the commander to write reg-
istration data to the NVM.
14. Set the screen format to 4 : 3.
– 40 –
Page 41

KP-48PS1/53PS1/61PS1
48PS1K/53PS1K/61PS1K
KRM-892
6-3. AUTO CONVERGENCE OFFSET
This adjustment must be performed after the registration adjustment was made or after readjustment was made by any reason.
1. Darken the periphery of this set.
2. Enter the PAL SPCB signal to set the DRC100 (PAL) mode.
3. Select the Projector Engine mode.
4. Press “
panel of the set.
5. In the same manner, select DRC50 (PAL) and DRC100
(PAL/16 : 9) modes respectively, and press the “
CONVERGENCE)” button in the Projector Engine mode.
6. Enter the NTSC signal, and perform the same steps in the
DRC100 (NTSC) and DRC50 (NTSC) modes respectively.
(AUTO CONVERGENCE)” button on the front
(AUTO
6-4. PICTURE CENTER ADJUSTMENT
1. Enter the SPCB signal.
2. Select the TT mode, and press “3”+“2” buttons on the
commander.
TT32 : Horizontal center adjustment for MID-X input
3. Pressing b or B key on the joystick, move the picture in
horizontal direction to center the picture on the OSD mark.
4. Press “
mander to return to normal TV mode.
(TV MODE)” or “ (OK)” button on the com-
6-5. WHITE BALANCE ADJUSTMENT
1. Enter the monoscope signal.
2. Press “MENU” button on the commander to enter the Picture
Adjustment menu.
3. Set the Picture Mode to “Personal”, and the Digital Mode to
“DRC100”.
4. Enter the Service menu, and select “Device Register Setting” b “Backend”.
5. Adjust “13 Sub Bright” so that 10 IRE section barely grows.
6. Enter all-white pattern signal.
7. Fix “17 G-Cutoff” to “31”, and adjust “15 R-Cutoff” and “19
B-Cutoff” so as to attain the optimum white balance.
8. Adjust “13 Sub Bright” so that 100 IRE section barely
grows.
9. Adjust “10 R-Drive” and “12 B-Drive” so as to attain the
optimum white balance.
10. Repeatedly adjust the white balance for the minimum and
maximum picture setting.
6-6. SUB BRIGHT ADJUSTMENT
1. Enter the monoscope signal.
2. Press “MENU” button on the commander to enter the Picture
Adjustment menu.
3. Set respective items as follows:
• Picture Mode c Personal
• AI (Artificial Intelligence) c OFF
• Contrast c Minimum
• Brightness c 50%
4. Enter the Service menu, and select “Device Register Setting” b “Backend”.
5. Adjust “13 Sub Bright” so that the border between 0 IRE and
10 IRE becomes distinct.
Adjust picture center to
the position of this OSD mark.
– 41 –
Page 42

KP-48PS1/53PS1/61PS1
48PS1K/53PS1K/61PS1K
KRM-892
6-7. SUB COLOR ADJUSTMENT
1. Enter the color bar signal.
2. Connect the oscilloscope probe to the CN4500 pin 5 on the E
board.
3. Enter the Service menu, and set respective items as follows.
However, record current set values so that they can be restored later.
1) Select “Device Register Setting” b “Backend”.
• 1 D-Col c OFF
• 2 Contrast c 31
• 5 Color c 31
• 18 DPIC-Level c 0
• 20 DC-Tran. c 0
2) Select “Initializing” b “Feature Setting”.
• 6 PictBoostBypass c ON
4. Select “Device Register Setting” b “Backend”.
5. Measure waveform, and adjust “29 Sub Color” so that the
height of “a” and “b” is same as shown in figure.
6. Return the data set in step 3 to original values.
Same level
6-8. SUB COLOR OFFSET (61 inch model only)
1. Confirm the result performed in 6-7. SUB COLOR ADJUSTMENT.
2. Enter the Service menu, and select “Device Register Setting” b “Backend”.
3. Select “29 Sub Color”, and set existing data value +2.
(61 inch model only)
ab
– 42 –
Page 43

KP-48PS1/53PS1/61PS1
48PS1K/53PS1K/61PS1K
KRM-892
6-9. TEST-TEST MODE
Is available by pressing “OSD”, “5”, “Volume minus”, “TV” button in the standby mode, OSD “TT--” appears. The functions described below are available by pressing the two numbers. To release the Test-Test mode, Press “-” twice or switch the TV set into
standby mode. Pressing the two Local Control buttons ( + and – ) during Power ON will also switch into “TT” mode.
In “TT” mode, it is possible to remove the Menu from the screen by pressing the Speaker OFF button once. Pressing the Speaker OFF
button a second time will cause the menu to reappear. The Function is kept even when the menu is not displayed !!.
00 Switch back to normal mode - “TT” mode off
01 Set picture maximum
02 Set picture minimum
03 Set speaker/headphone Volume to 30%
04 Set speaker/headphone Volume to 50%
05 Set speaker/headphone Volume to 65%
06 Set speaker/headphone Volume to 80%
07 Ageing Mode
08 Shipping Condition
09 Enter PJ Engine service mode
10 No function
11 Sub picture adjustment
12 Sub colour adjustment
13 Displayed software version and TV set configuration
14 Production Info Display
15 Picture Rotation
16 Picture level 50%
17 Audio mute on
18 No function
19 Sub brightness adjustment
20 See “TT10”
21 Destination A includes text settings, display TV status
22 Destination L includes text settings, display TV status
23 Destination E includes text settings, display TV status
24 Destination U includes text settings, display TV status
25 Destination D includes text settings, display TV status
26 Destination B includes text settings, display TV status
27 Destination K includes text settings, display TV status
28 Destination R includes text settings, display TV status
30 See “TT10”
31 Geometry adjustment 1
32 Geometry adjustment 2
33 Error monitor
34 No function
35 CRT 4:3 <–> 16:9 ; Display TV status
36 Line 23 detection switch
37 Velocity Modulation (VM) test
38 No function
39 No function
40 See “TT10”
41 Screen mode check
42 Reinitialize geometry
43 No function
44 Screen mode DRC100
45 Screen mode DRC50
46 Reserved for dealer commander
47 Reinitialize NVM with program 99
48 Set NVM as non virgin
49 Set NVM as virgin
50 See “TT10”
51 Set Dolby volume to 90%
52 Dolby on left speaker only
53 Dolby on right speaker only
54 Dolby on left centre only
55 Dolby surround speaker only
56
ı No function
59
60 See “TT10”
61 Service mode
62 Production mode
65 Reset error codes
68 Ignore errors on
69 Ignore errors off
70 See “TT10”
71 No function
72 No function
73 Clear programs
74
ı No function
79
80 See “TT10”
82 PAP H adjustment left image
83
ı No function
86
87 Personal ID reset with program 99
88 Parental Lock off
89 No function
90 See “TT10”
– 43 –
Page 44

KP-48PS1/53PS1/61PS1
48PS1K/53PS1K/61PS1K
KRM-892
MEMO
– 44 –
Page 45

SECTION 7
7-1. BLOCK DIAGRAMS
AV4
S VIDEO
VIDEO
AUDIO
CN8900
BLUE IN
GREEN IN
RED IN
BLANKING
AV1
VIDEO IN
VIDEO OUT
RIGHT IN
LEFT IN
RIGHT OUT
LEFT OUT
MODE
CN8901
C IN
VIDEO/Y IN
VIDEO OUT
AV2
RIGHT IN
LEFT IN
RIGHT OUT
LEFT OUT
MODE
AV LINK
CN8902
C IN
VIDEO/Y IN
RIGHT IN
LEFT IN
MODE 8
AV3
RIGHT OUT
LEFT OUT
VIDEO OUT
L
R
H3
(AV INPUT)
DIAGRAMS
J (AV SELECT SW,VIDEO PROCESS)
7
11
15
16
AV SIGNAL SELECT SW
60
20
19
15
20
19
10
15
20
19
Q8811
BUFF
2
6
1
3
8
Q8452
BUFF
2
6
1
3
8
2
6
3
1
5
7
9
Q8904
BUFF
Q8903
BUFF
Q8901
BUFF
CN3301
C
Y
V
L
R
MAIN L
MAIN R
R-TV
L-TV
CN8903
AV LINK
C
Y
V
L
R
3
1
5
7
9
1
3
AV1-V
36
AV1-R
29
AV1-L
32
RTV
25
LTV
18
MODE1
52
AV2-C
58
AV2-V
9
AV2-OUT
35
AV2-R
28
AV2-L
40
AV2-R OUT
41
AV2-L OUT
19
MODE2
49
AV4-C
54
AV4-V
33
AV4-R
26
AV4-L
20
MODE3
38
MAIN ROUT
39
MAIN LOUT
Q8806
BUFF
Q8803
BUFF
IC8451
MAIN
Y OUT
MAIN
C OUT
SUBTU-L
SUBTU-R
VIDEO OUT
SUB Y OUT
SUB C OUT
LD1
SUB TV
LD0
TV
HP LOUT3
HP ROUT3
AV3-R
AV3-L
AV3-V
AV3-C
Q8808
BUFF
Q8802
BUFF
11
13
30
37
43
45
47
62
64
23
24
34
27
56
51
8
5
IC8801
AV3/AV4 SW
11
3X
15
2X
4
3Y
2
2Y
IC8301
MAIN COLOR DECODER
23
25
B1
G1
26
R1
27
YS3
15
COMB
45
SYS
SFC
46
CVBS
1
/Y1
C1
48
Q8451
BUFF
Y/V
13
X
10
A
3
Y
Y/V
C
OUT
CVBS
3
OUT
HP L OUT
HP R OUT
R
L
C
SW2
L
R
Q8902
BUFF
Q8700
BUFF
Q8814,8815
AMP
IC8304
+5V REG
+6.5V +DIG5V
IO
IC8500
DIGITAL COMB FILTER
23
PNR
LUMINANCE
NTPL1
26
CLOCK IN
37
A/D IN
2
OUT
CHROMA
OUT
Q8809,8810,8812,8813
AMP,BUFF,DL SW
+6.5V +ANA5V
9
7
Q8502,8503
BUFF
Q8302,8504
BUFF
X8301
16.2MHz
IC8305
+5V REG
IO
5
7
38
13
14
Q8801,8804,8805,8807
AMP,BUFF,DL SW
COMB Y
COMB C/
FORCED S
Xtal
SCL
SDA
Cr OUT
22
Cb OUT
Y OUT
21 3 7
10
SCP
9
HS
4
VS
Q8620,8621,8623
AMP,BUFF
Q8612,8614,8615
AMP,BUFF
Q8602,8607
BUFF
Q8639,8640
BUFF
Q8636-8638
INV
IC8401
SUB COLOR
DECODER
X8401
16.2MHz
HP R OUT
HP L OUT
48
38
1
CVBS/Y1
C1
Xtal
7
RIN(+) ROUT
LIN(+)
YIN
1
CVIN
IC8452
HP AMP
IC8602
NOISE DET
Y OUT
SW
2
13
SCL
SDA
14
23
V OUT
U OUT
22
Y OUT
21
HS
9
VS
4
1
36
LOUT
IC8601
PICTURE BOOSTER
9
-VIN
-V OUT
8
-UIN
-U OUT
Y OUT
6
YIN
Q8628-8631
AMP,BUFF
Q8906
MUTE SW
SDA
SCL
16
17
19
14
11
+ANA 5V
Q8905
MUTE SW
Q8604,8609
AMP,BUFF
Q8601,8603
AMP,BUFF
Q8605,8610,8611
AMP,BUFF
IC8302(1/2)
+ANA 5V
7
6
5
Q8309
MUTE SW
+ANA 5V
Q8626,8627,8633,8634
AMP,BUFF
2
1
IC8303(2/2)
SYNC BUFF
Q8311
MUTE SW
Q8606
BUFF
Q8616
TRAP SW
3
+ANA 5V
Q8624,8625,8632,8635
6
3
5
2
1
IC8302(1/2)
AMP,BUFF
IC8303(1/2)
SYNC BUFF
AV LINK
SW2
R-TV
L-TV
MAIN R
MAIN L
7
+9V
+6.5V
CN8101
V MAIN IN
A24
A25
U MAIN IN
B25
Y MAIN IN
B3
TRAP
HP MAIN IN
A22
A23
VP MAIN IN
+9V IN
A16
+6.5V
A17
SDA
A6
SCL
B6
V SUB IN
A20
U SUB IN
B20
B21
Y SUB IN
HP SUB IN
A19
VP SUB IN
B19
CVBS2 OUT
A2
CVBS IN
A12
CVBS1 OUT
A1
A11
SUB AUDIO
A3
HP MUTE
A4
AV LINK
A8
SW2
A9
R-TV
A10
L-TV
B9
MAIN R OUT
B10
MAIN L OUT
B11
HP R OUT
B12
HP L OUT
B2
CENTER(-)
B1
CENTER(+)
TB8101
+
-
J8901
VARIABLE OUT
CENTER SP IN
R
L
TO A BOARD
A
CN1801
– 45 –
– 46 –
– 47 –
Page 46

A
TO J BOARD
CN8101
CN1801
CVBS IN
AV LINK
TRAP
SDA
SCL
HP MAIN IN
VP MAIN IN
V MAIN IN
U MAIN IN
Y MAIN IN
HP SUB IN
VP SUB IN
V SUB IN
U SUB IN
Y SUB IN
+9V
+6.5V
HP MUTE
CENTER(+)
CENTER(-)
HP R OUT
HP L OUT
SW2
SUB AUDIO
R-TV
L-TV
MAIN R OUT
MAIN L OUT
CVBS1 OUT
CVBS2 OUT
A12
A4
B3
A6
B6
A22
A23
A24
A25
B25
A19
B19
A20
B20
B21
A16
A17
A3
B1
B2
B11
B12
A8
A11
A9
A10
B9
B10
A1
A2
TO H1 BOARD
CN3102
CN1302
+5V
SDA
SCL
HP M
VP M
V M
U M
Y M
HP S
VP S
V S
U S
Y S
+9V
+6.5V
SW2
SUB A
R-TV
L-TV
MAIN R
MAIN L
B
+5V
KEY1
R.LED
STBY +5V
410256
KEY1
R.LED
+5V
STBY
C SP +
C SP -
HP R
HP L
Q1301,1302
BUFF,CLAMP
Q1305,1306
BUFF,CLAMP
KEY2
KEY2
SIRCS
8
SIRCS
CN1001
SIRCS
A11
KEY2
SIRCS
VIDEO
LED
KEY2
KEY1
RESPONS
A12
B12
B13
KEY1
R LED
SDA
SDA
TU1302
SUB TUNER
CVBS IN
AV LINK
B4B6A6
AM2
SCL
SCL
TO M BOARD
CN9001
PROT
ST-BY
AC ON/OFF
AUDIO RESET
B15A7A24A8A18
PROT
STBY
A MUTE
AC ON/OFF
TRAP
STBY
QSS2
AM
QSS
C1 C2 E1 E2
FOR CHECK
CN1504 CN1502 CN1201 CN1501
SDA
TXTR
TXTG
TXTB
AUDIO MUTE
A19
A20
TXTR
TXTG
TXTB
SCL
TXTBLK
A21
A16
TXTBLK
SCL
TXT R
TXT G
TXT B
VIDEO
MAIN TUNER
SDA
+5V
A17
A10
+5V
SDA
SDA
SDA
TU1301
+5V
B10
+5V
Q1402
BUFF
SCL
SCL
VP100
HP100
STBY +5V
A13
A22
A23
VP100
HP100
+5V STBY
Q1404
BUFF
AM1
AM
QSS
RE-R
RE-G
RESET100
B22
A1B1A2
RE-R
RE-G
RE-B
HP 100
VP 100
RE-B
RE-YS
DISABLE
A25
B2
RE-YS
Y S
U S
V S
HP S
VP S
Q1406
BUFF
Q1303,1304
BUFF,CLAMP
SCL
DISABLE
432
SDA
SCL
28
YINA
27
UINA
26
VINA
25 21
HPINA
24
VPINA
6
HPINB
7 20
VPINB
5
RINB
3
GINB
4
BINB
CN1901 CN1301
B13
QSS1
AM1
A14
AM1
HPOUT
VPOUT
YOUT
UOUT
VOUT
QSS2
TO D BOARD
CN5016
RE-B
RE-G
RE-YS
DISABLE
178
9
RE-B
RE-G
RE-YS
IC1402
RGB MATRIX
17
16
19
1
YSB
AM2
SCL
SDA
MAIN L
B15
A16
A5B5A1A2A3A4B8A9A7B2B3
AM2
SCL
SDA
QSS2
MAIN L IN
D
SDA
H SYN
V SYN
VP 100
Q1412
BUFF
Q1413
BUFF
R-TV
L-TV
R-TV
H2H1
SCL
+5V STBY
2
3
171915514
SDA
SCL
HP SUB
VP SUB
Y SUB
U SUB
V SUB
SW2
SUB A
SW2
SUB R
A RESET
TO S BOARD
CN4701
RE-R
101213
RE-R
HP 100
Q1401,1410,1411
BUFF,CLAMP
MAIN R
L-TV
MAIN R IN
+33V
VCOMP
+5V STBY
ABL
VCOMP
+33V
+5V STBY
+5V
+9V
B10
+9V
+5V
L OUT
HP
ABL
11
HP
A11
R OUT
HP 100 OUT
VP 100 OUT
A6
B6
HP 100
VP 100
CP1301
RF SPLITTER
HP R
HP L
1
4
HP R OUT
HP L OUT
TO H2 BOARD
I
CN3202
RESET 100
A11
Y MAIN IN
U MAIN IN
A21
A22
Y M
U M
ATT SW
TO B3 BOARD
CN502
VP M IN
HP M IN
V MAIN IN
A23
A24
A25
VP M
HP M
HP SUB
V M
Q1307
SW
Q1408
SW
IC1101
AUDIO AMP
7
L+IN
11
R+IN
V SUB IN
HP SUB IN
VP SUB IN
A15
B16
A17
VP SUB
V SUB
U SUB
SDA
SCL
TRAP
VCOMP
5
M
SDA
SCL
U SUB IN
Y SUB IN
A18
A19
A12
B12
Y SUB
SDA
SCL
I/O EXPANDER
14
SDA
15
SCL
SPLITTER
5
SW
3
TRAP
6
VCOMP
7
Q1201,1206,1207
MUTE SW
4
L OUT
2
R OUT
+5V
+2.5V
A13
B13
+5V
+2.5V
IC1401
A5V
+3.3V
A14
B14
+3.3V
+5V-B3
CNT SP
OC PROT
OV
PROT
AUDIO
PROT
+9V
A16
+9V
10
4
1
9
DPC SW
Y 100 OUT
U 100 OUT
A10
A7A8A9
Y 100
U 100
RY1101
RY1102
TO D BOARD
V 100 OUT
V 100
VD-
Q1202-1204
AUDIO DET,PROT
CN5017
VD(-)
VD(+)
135
HD
VD+
A MUTE
F
HD
E-W
VTIM
H SHIFT
1113172019
EW
VTIM
HSHIFT
Q1205
PROT SW
STBY
Q1103-1105
RELAY DRV.
CN1102
SP OUT L
1
AUDIO GND
2
SP OUT R
3
AUDIO GND
4
V-PROT
HV-PROT
XRAY
VPROT
P-CONT
18
STBY
PROT
L
R
+10.5V
TO G BOARD
CN6303
STBY +5V
AC ON/OFF SW
STBY
IC1601
+5V REG
+5V-TU +6.5V
IC1603
+3.3V REG
+3.3V
IC1604
+2.5V REG
+2.5V
IC1605
+5V REG
+5V-B3
A
(AUDIO OUT,TUNER,AUDIO PROTECT)
G
OCP
STBY+5V
532
Q1409
Q1101,1102
PROTECT
IO
IO
IO
IO
OVP
CN1606
AC ON/OFF
1
AC ON/OFF
VCOMP
Q1421,1422
INV,SW
+10.5V
IC1602
+9V REG
+9V +10.5V
IO
HP100
VP100
SDA
SCL
TXT R
TXT G
TXT BLK
TXT B
+6.5V
-10.5V
HD
HP
VTIM
EW
V+
V-
VPROT
XRAY
ABL
H SHIFT
Y100
U100
V100
+12V
DEF +9V
+17V
-17V
DEF +9V
+5V
+9V
+12V
CN1404
A2
B2
FB PLUSE
A3
VTIM/TEST
B3
A4
A5
A7
VPROT
A8
XRAY
B8
A15
H SHIFT
B18
Y100
B19
U100
B20
V100
A20
DPIC SW
A1
H DEFL
A6
V DEFL
A16
B16
A10
TEXT RED
B10
TEXT GREEN
A11
TEXT BLK
B11
TEXT BLUE
B7
ABL2
B4
+12V
B17
DEF +9V
CN1605
+17V
1
-17V
2
CN1603
+6.5V
3
+6.5V
4
+6.5V
5
+10.5V
9
+10.5V
10
CN1503
DEF +9V
1
D+5V
3
5
+12V
7
HD
EW
V+
V-
ABL
SDA
SCL
+9V
J
TO E BOARD
CN4101
K
TO G BOARD
CN1605
L
TO G BOARD
CN6303
M
TO D BOARD
CN5018
– 48 –
– 49 – – 50 –
Page 47

E1
TO A BOARD
CN1201
CN502(1/2)
Y MAIN IN
U MAIN IN
V MAIN IN
VP M IN
HP M IN
SDA
SCL
Y SUB IN
U SUB IN
V SUB IN
HP SUB IN
VP SUB IN
A21
A22
A23
A24
A25
A12
B12
A19
A18
A17
A15
B16
Q501,521
BUFF
Q503,523
BUFF
Q502,522
BUFF
Q601
BUFF
Q602
BUFF
Q302,510
BUFF
Q303,511
BUFF
Q301,512
BUFF
SCL
SDA
IC501
MAIN A/D CONVERTER
63
VIN(A)
31
VIN(C)
50
VIN(B)
4 3
FINA VCO OUT
I/O EXPANDER
14
SDA
15
SCL
SUB A/D CONVERTER
28
AIN
37
BIM
66
CIN
D(A)1
D(A)8
D(B)1
D(B)8
EXTCLP
XSYNC
IC603
WRITE PLL
FINB
IC504
READ PLL
VCO OUT
FINA
FINB
IC604
DAC3
DAC2
DAC1
DAC0
DAC4
SW0
SW3
SW2
SW1
IC302
|
|
CLK
SY
CLP
CLK
10
A0
A7
B0
B7
5
3
4
5
4
5
6
7
3
2
9
1
|
|
IC601
DRC
6
|
Y0-7 DY0-7
13
17
|
C0-7
24
55
58
56
13
|
20
3
|
10
50
53
52
174
|
181
164
|
171
156
157
161
162
160
97
96
95
69
80
81
86
93
59
57
58
DIY0
|
DIY7
DIC0
|
DIC7
CLP
ADHD
W13I
IVD
WPLLHD
C54I
RPLLHD
HREF
GAME
S0
S1
INSEL
FFSW
PXI
FV
FH
DYO2
|
DYO9
DBO2
|
DBO9
DRO2
|
DRO9
HD2
V9O
C54O
DQ0
|
DQ15
ADDR0
|
ADDR11
XCAS
XRAS
XWE
XCS
DOM
122
|
129
147
|
154
133
|
140
102
100
117
13
|
20
25
|
32
35
|
42
46
|
49
7
|
9
11
10
DQ0-15
A0-11
SDA
SCL
IC602
16M DRAM
35
CLK
23
56
89
DQ0
11 12
|
39 40
DQ15
42 43
45 46
48 49
19
|
ADDR0
24
|
27
ADDR11
|
32
WE
15
CAS
|
RAS
18
CS
14
LDQM
36
UDOM
IC304-308,310
COUNTER,AND,NAND,INV
Y0-7
C0-7
DB0-7
DR0-7
SDA
SCL
IC303
PLL
Q904
LEVEL SHIFT
Q905
LEVEL SHIFT
12
SDATA
10
SENABLE
11
SCLK
9
SYNC
CLK
DSYNK
HOLD
23
24
IC801
MID-X
31
|
CRCYIN0
35
|
39
CRCYIN7
|
41
11
CRCCBIN0
|
|
17
CRCCBIN7
20
21
|
DRCCRIN0
24
|
26
DRCCRIN7
|
29
10
XDRCHS
9
XDRCVS
37
DRCDCLK
93
IICSDA
94
IICSCL
171
|
VDOYIN0
173
|
176
VDOYIN7
|
180
181
|
VDOCIN0
185
|
190
VDOCIN7
|
192
205
VDOCLAMP
194
VDOCLKIN
202
XVDOHS
196
6
VDOCLKOUT
201
XVDOVS
DSPY0
|
DSPY7
DSPCB0
|
DSPCB7
DSPCR0
|
DSPCR7
DSPCLK
XDSPHS
XDSPVS
XDSPYS
XRESET
SDDAT0
|
SDDAT31
SDADR0
|
SDADR12
SDDQM0
SDDQM1
SDCKE
SDCLKIN
SDCLK
DXT1OUT
DXT1IN
DXT2IN
44
|
51
52
53
56
|
61
62
|
65
68
|
71
79
72
73
74
199
99
100
103
|
106
108
|
113
116
|
119
148
149
151
|
155
157
|
161
164
|
167
120
|
125
128
|
134
147
146
142
137
140
88
91
76
D0-31
A0-12
X802
17.28MHz
G0-7
B0-7
R0-7
2
45
79
10 11
13 31
33 34
36 37
39 40
42 45
47 48
50 51
53 54
56 74
76 77
79 80
82 83
85
22
|
27
60
|
66
16
71
28
59
67
68
X801
54MHz
DQ0
DQ31
A0
|
A12
DQM0
DQM1
DQM2
DQM3
CKE
CLK
IC802
64M DRAM
|
+4.2V
3.3VGR
A3.3V
IC901
D/A CONVERTER
G2
13
|
|
20
G9
23
B2
24
|
25
B9
|
30
R2
3
|
|
10
R9
RCK
31
|
GCK
33
BCK
+5V
44
GO
46
BO
42
RO
Q517
+4.2V REG
Q516
+3.3V REG
Q524
+3.3V REG
IC311
+5V REG
O
I
Q901,908
BUFF
Q902,907
BUFF
Q903,909
BUFF
Q519
INV
+9V
IC506
IC505
+5V
+2.5V
+3.3V
A5V
+9V
+5V
24
24
CN502(2/2)
Y 100 OUTA7
U 100 OUTA8
V 100 OUTA9
HP 100 OUTA6
VP 100 OUTB6
DPC SW
A10
RESET 100
A11
A13
+2.5V
B13
+3.3V
A14
B14
A16
+5V
A5V
+9V
E2
TO A BOARD
CN1201
– 51 –
– 52 –
B3(DRC,MID-X)
– 53 –
Page 48

TO D BOARD
CN5015
UPPER
SENSOR
LOWER
SENSOR
RIGHT
SENSOR
LEFT
SENSOR
N1
CN2603
UPPER 1
LOWER 3
RIGHT 5
LEFT 7
CN2602(1/2)
V SHIFT
H SHIFT
DISABLE
SDA
SCL
REGI MUTE B6
VP B5
-5V -5VB7
-5V A8
+5V A9
+5V B9
D+5V
D+5V
+9V
+9V
B20
A20
B10
A13
B13
A11
B11
A19
B19
BD
(PJED,REGI CORRECTION)
6
-
5
+
2
-
3
+
9
-
10
+
13
-
12
+
IC2611
6 5
2 1
IC2627(1/4)
7
IC2627(2/4)
1
IC2627(3/4)
8
IC2627(4/4)
14
IC2626(1/4)
1V CONV,
PEAK HOLD
6
7
-
5
+
IC2626(2/4)
1V CONV,
PEAK HOLD
2
1
-
3
+
IC2626(3/4)
1V CONV,
PEAK HOLD
9
8
_
10
+
IC2626(4/4)
1V CONV,
PEAK HOLD
13
14
-
12
+
+5V
D+5V
+9V
Q2611
Q2610
Q2613
Q2612
I2C BUS SW
Q2614
Q2608
7 3
SW
INV
X2701
12MHz
IC2619
PJED-CPU
18 I AREGI D0
15 I AREGI D3
17 I AREGI D1
16
I AREGI D226I DREG OVF
57
O AREG RST
11 O OSC
12 I OSC
52 O VSHIFT
53 O HSHIFT
6 I BINT
48 MAIN SDA
50 MAIN SCL
62 O DREGI MUTE
44 I VPULSE
8 I VP
58 O IIC SW
46 I DREG SDA
47 O DREG SDA
49 DREG SCL
O NVM STOP
32O R
33O G
34O B
35O I
36O YS
37O YM
27I DREG BSY
28I DREG ACK
59
61O DREGI RST
55O KUMUPRT
39I EXLC
IC2617
RESET
TO IC2621,
IC2619
IC2605
DIGITAL-REGI
8 XOFDEF
11 XBUSY
12 XACKM
2 XSTOP
10 XRESET
3 XWC
IC2621
EEPROM
7WP
5 PSDA
6 PSCL
IC2618
V/H.DELAY
12 2A
41A
IC2613
16MHz PLL
7I HP
92Q
6 /1Q
21D
12 2D
IC2615
92Q
61Q
31CLK
112CLK
42
4 FINA
IC2620
EVEN/ODD
3 1CK 20 ODDEVEN
21D
IC2612
PLL
51Q
3VCO OUT
5FINB
29 TEST4
30 TEST5
21ROUT
22GOUT
23BOUT
24YMOUT
25YSOUT
38DA OUT
60RHOUT
27WCLK
28BCLK
46RVOUT
59GHOUT
45GVOUT
4 RST 5VCC
1
2
4
5
13
12
IC2607(3/3)
OSD MIX
IC2609
RH DAC
7 DATA
6 WCLK
5 BCLK
IC2625
RV DAC
7 DATA
6 WCLK
5 BCLK
IC2604
GH DAC
7 DATA
6 WCLK
5 BCLK
IC2623
GV DAC
7 DATA
6 WCLK
5 BCLK
IC2607(1/3)
3
IC2607(2/3)
6
11
OSD MIX
OSD MIX
Q2605
ATT
9VOUT
10RF
9VOUT
10RF
9VOUT
10RF
9VOUT
10RF
D+5V+5V
CN2602(2/2)
RE-R
A17
RE-G
B16
RE-B
A16
RE-YS
B17
D FOCUSB4
HRA4
VRB3
HGA3
VGB2
N2
TO D BOARD
CN5015
Q2606
ATT
IC2608(1/2)
AMP
2
1
-
3
+
IC2622(1/2)
AMP
2
1
-
3
+
IC2603(1/2)
AMP
2
1
-
3
+
IC2616(1/2)
AMP
2
1
-
3
+
Q2602
BUFF
Q2607
BUFF
Q2604
BUFF
Q2601
BUFF
IC2608(2/2)
FILTER,AMP
5
7
+
6
-
IC2622(2/2)
FILTER,AMP
5
7
+
6
-
IC2603(2/2)
FILTER,AMP
5
7
+
6
-
IC2616(2/2)
FILTER,AMP
5
7
+
6
-
– 54 –
TO JIG
VS
HP A5
HS
CN2601
SCL 2
SDA 3
/BINT 4
PSCL 6
PSDA 7
D+5V 5
A15
A10
D+5V
7 DATA
6 WCLK
5 BCLK
7 DATA
6 WCLK
5 BCLK
IC2602
BH DAC
IC2614
BV DAC
IC2601(1/2)
AMP
2
9VOUT
10RF
9VOUT
10RF
1
-
3
+
IC2610(1/2)
AMP
2
1
-
3
+
15 HBLKIN
17 PWM2
13 SDAS
14 SCLS
18 VBLKIN
9 XMUTE
5 SCLM
4 SDAM
58BHOUT
44BVOUT
– 55 – – 56 –
IC2601(2/2)
FILTER,AMP
5
7
+
6
-
IC2610(2/2)
FILTER,AMP
5
7
+
6
-
HBA2
VBB1
Page 49

E
(R/G/B/VM OUT,YCJ)
CR
(R CRT DRIVE)
CN7104
G21
TO FOCUS
BLOCK
CG
(G CRT DRIVE)
CN7205
G21
TO FOCUS
BLOCK
CB
(B CRT DRIVE)
CN7304
G21
TO FOCUS
BLOCK
J
TO A BOARD
CN1404
CN4101
Y 100
U 100
V 100
H DEFL
V DEFL
TEXT RED
TEXT GREEN
TEXT BLUE
TEXT BLK
SDA
SCL
DPIC SW
HD
FB PULSE
VTIM/TEST
EW
B18
B19
B20
A1
A6
A10
B10
B11
A11
A16
B16
A20
A2
B2
A3
B3
Q4320
BUFF
Q4321
BUFF
Q4322
BUFF
52
Y1 IN
53
CB1 IN
54
CR1 IN
59
HS IN
60
VS IN
36
R2 IN
35
G2 IN
34
B2 IN
33
YS/YM2
61
SDA
62
SCL
DPIC DCTR
43
HD
17
HP IN
18
VIIM/TEST
10
EW
1
IC4301
YCJ
R OUT
G OUT
B OUT
IKIN
VM OUT
30
28
26
25
45
Q4307,4316
BUFF
Q4308,4317
BUFF
Q4310,4318
BUFF
Q4301,4302,4304
Q4601,4602
MUTE
AMP,BUFF
+12V
+12V
+12V
1
3
5
7
8
1
2
CN4500
R OUT
G OUT
B OUT
+12V
IK
CN4502
VM
+12V
CN7101
R OUT
IK
+12V
G OUT
BOUT
IC7101
VIDEO OUT
+12V
Q7101
BUFF
Q7104
BUFF
Q7103
MUTE
3
V IN
9
VOF
5
IK
V OUT
8
+12V
1
8
7
3
5
10
1
8
4
5
9
11
6
7
1
2
9
6
1
3
7
5
2
J7101
G2
FV
KR
G1
G1
G1
G1
H2
H1
CN7103
H(+)
H(-)
RS
+200V
CN7102
MUTE
IK
G OUT
B OUT
+12V
V901
PICTURE TUBE
TO HV BLOCK
CN7204
+200V
H(+)
H(-)
RS
CN7201
G OUT
IK
MUTE
B OUT
+12V
Q7201
BUFF
Q7203
MUTE
+12V
+200V
Q7202
PEAK
+12V
6
1
2
9
7
3
1
5
2
VIDEO OUT
3
V IN
9
VOF
5
IK
IC7201
V OUT
8
+200V
+12V
10
1
8
7
6
4
5
9
11
2
1
9
6
5
1
3
2
J7201
G2
FV
KG
H1
H2
G1
G1
G1
G1
CN7210
GS1
CN7203
H(-)
H(+)
RS
+200V
CN7202
B OUT
MUTE
IK
+12V
V902
PICTURE TUBE
TO HV BLOCK
O
TO D BOARD
CN5401
CN7302
+200V
H(+)
H(-)
RS
CN7301
B OUT
IK
MUTE
+12V
IC7301
VIDEO OUT
Q7301
BUFF
Q7303
MUTE
+12V
+200V
Q7302
PEAK
+12V
6
1
2
9
5
3
1
2
3
V IN
9
VOF
5
IK
Q7305,7306
VOLTAGE DET,MUTE DRV
V OUT
8
+200V
+12V
10
1
8
7
6
4
5
9
11
8
1
2
9
6
J730
G2
FV
KB
H1
H2
G1
G1
G1
G1
CN7303
BS
H(+)
H(-)
RS
+200V
V902
PICTURE TUBE
TO HV BLOCK
P
TO D BOARD
CN5006
V+
V-
VPROT
X RAY
ABL
ABL2
H SHIFT
+12V
DEF +9V
A4
A5
A7
A8
B8
B7
A15
B4
B17
Q4303
ABL CORRECT
+12V
+9V
5
6
16
20
22
19
VDP
VDN
V PROT1
X RAY
ABL IN
L2 FIL
TO D BOARD
CN5009
TO D BOARD
CN5010
CN7401
+135V
+135V
+12V
Q7401-7407,7410
BUFF,CORE
CN7405
Q
R-H DEF
R-H RET14
CN7404
RV SUB DEF
RV SUB RET
1
2
Q7408,7409
VM AMP
R
RH SUB DEF
RH SUB RET
4
3
1
+12V
4
VM
3
VM
H
V
SUB
H
SUB
V
DY7401
TO D BOARD
CN5008
TO D BOARD
CN5011
TO D BOARD
CN5020
S
T
U
CN7608
+12VVM2
CN7601
VM
+135
+12V
CN7606
G-H DEF
G-H RET14
CN7603
GV SUB DEF
GV SUB RET
GH SUB DEF
GH SUB RET
CN7607
+135V +135V1
+135V
1
3
1
4
1
2
4
3
+12V
+135V
+12V
Q7601-7607,7610
BUFF,CORE
+12V
Q7608,7609
VM AMP
1
4
3
CN7602
+135V
+12V
VM
VM
H
V
SUB
H
SUB
V
DY7601
TO D BOARD
CN5007
TO D BOARD
CN5012
CN7801
+135
1
+12V
4
VM
3
CN7804
V
B-H DEF
B-H RET14
CN7802
BV SUB DEF
BV SUB RET
1
2
+135V
+12V
Q7801-7807,7810
BUFF,CORE
Q7808,7809
VM AMP
VM
H
V
SUB
DY7807
W
BH SUB DEF
BH SUB RET
4
3
H
SUB
V
– 57 –
ZR
(DY,VM DRIVE)
3
CN7403
V DEF
V RET
CN7605
V DEF
V RET13
ZR
(DY,VM DRIVE)
– 58 – – 59 –
1
3
CN7604
V DEF
V RET
CN7805
V DEF
V RET13
ZB
(DY,VM DRIVE)
1
3
CN7803
V DEF
V RET
– 60 –
TO D BOARD
CN5001
X
Page 50

N1 N2
TO BD BOARD
CN2602
TO ZB BOARD
W
CN7802
TO ZG BOARD
T
CN7603
TO ZR BOARD
R
CN7404
TO PICTURE TUBE
V901(R)
TO PICTURE TUBE
V902(G)
TO PICTURE TUBE
V903(B)
TO A BOARD
CN1502
TO A BOARD
CN1501
TO A BOARD
CN1503
HV BLOCK
TO G BOARD
CN6302
HV
CN5015 CN5012
RE-B
A16
RE-G
B16
HSVSHP
RE-R
A17
A10
SDA
SCL
RE-YS
DISABLE
B10
A13
B13
B17
CN5016
DISABLE
D
+5V STBY
+5V STBY
CN5017
H-SHIFT
F
HV-PROT
V-PROT
P-CONT
CN5018
DEF +9V
M
CN5019
P-CONT
P-CONT
HV REG
CN5013
P.CONT
Y
SDA
SCL
RE-YS
RE-B
RE-G
RE-R
H SYN
V SYN
HP
ABL
VCOMP
+33V
VTIM
VD(-)
VD(+)
E-W
HD
D+5V
+9V
+12V
PROT
+22V
-22V
+15V
-15V
+6.5V
10
12
13
11
14
17
19
15
13
17
11
19
20
18
1
2
3
7
8
9
5
1
3
5
1
3
5
7
2
1
3
5
6
1
2
3
4
9
VD-
VD+
DEF +9V
D+5V
+9V
+12V
Q5709
PROT
+22V
-22V
+15V
-15V
+6.5V
+5V STBY
+33V
VP
-5V
-5V
+5V
+5V
D+5V
A11
+5V
D+5V
2
+
3
IC5303(1/2)
6
+
5
IC5303(2/2)
D+5V
B11
1
7
H-SHIFT
A15A5A20
B5B7A8A9B9
-5V
VD+
VD-
D
(H/V-DEF,HV,DY DRIVE)
VBHBVGHGVR
+9V
+9V
D FOCUS
A19
B19
B4B1A2B2A3B3A4
VBHBVGHGVR
+9V
11
10
4
5
Q5302,5303
VDEF PROT,DELAY
Q5006,5009
HDEF PROT,DELAY
IC5301(2/2)
IC5301(1/2)
HR
V-SHIFT
REG1 MUTE
B20
B6
IC5302
V OUT
5
V-
Q5501,5502
V+
SW
HB
VB
2
3
+
IC5703(1/4)
Q5503-5506
REGI MUTE
HR
9
7
+
-
6
1
3
BV SUB RET
BH SUB RET
2
3
IC5502(2/3)
7
6
IC5502(1/3)
5
4
IC5501,5502
CONV OUT
Q5102,5106
BUFF,HOUT DRV
1
Q5201
PROT
+
+
CN5011 CN5011
BH SUB DEF
BV SUB DEF
GV SUB RET
+
GH SUB RET
2
3
IC5502(3/3)
9
+
10
IC5501(1/3)
5
+
4
VG
HG
9
-
7
+
10
IC5703(3/4)
+6.5V
Q5710,5711
PROT
4
20
22
1
T5101
HDT
6
5
IC5703(2/4)
GH SUB DEF
4
21
22
Q5104
H OUT
8
Q5706,5707
GV SUB DEF
1
Q5704,5705
DF AMP
G2 MUTE
RV SUB RET
RH SUB RET
2
3
IC5501(3/3)
9
+
10
IC5501(2/3)
7
+
6
VR
HR
V+
V-
RH SUB DEF
4
21
20
RV SUB DEF
1
CN5014
DF
2
G2
1
CN5001
V DEF
1
V RET
3
Q5403
ABL SW
FOCUS PACK
X
Q5401,5402
BUFF,INV
MV
IC5703(4/4)
13
14
+
12
2
-
+
3
IC5401(1/4)
-12V
+12V
-5V
+5V
TO CB BOARD J7301
TO CG BOARD J7201
TO CR BOARD J7101
TO CB BOARD CN7304
TO CG BOARD CN7205
TO CR BOARD CN7104
15
1
5
1
7
9
11
13
CN5402(1/2)
DF(+)
ABL(+)
VCOMP
-12V
+12V
-5V
+5V
6
-
1
+
7
IC5201(2/4)
TO ZG BOARD
CN7607
TO G BOARD
CN6304
IC5201(1/4)
2
U
Z
CN3501(1/2)
DF(+)
ABL(+)
VCOMP
-12V
+12V
-5V
+5V
4
+
5
+13.5V
CN5003
R1(1)
R1(2)12
CN5020
+135V 1
CN5002
+135V 1
IC3505(4/4)
13
+
12
IC3503(1/3)
-12V
+12V
-5V
+5V
+135V
1
+
2
-
15
5
1
7
9
11
13
+12V +12V
+33V +135V
2
+
14
3
IC3505(1/4)
6
5
MPY1
+
10
11
IC5201(4/4)
3
4.5 6
IC3503(2/3)
1
10,11
+
IC3504(1/3)
2
+
1
7
IC3506
IC3501
ASPECT
RATIO SW
13
1
9
MPY2
IC3503(3/3)
4
13
+12V +16.5V
-12V -16.5V
+5V +12V
-5V -12V
DEF+9V +12V
5
4
3
10
11
IC3504(3/3)
9 10
12
11
9
14
+
8
-
IC5201(3/4)
IC5103
+12V REG
IC5104
-12V REG
IC5105
+5V REG
IC5106
-5V REG
IC5107
+9V REG
3
IC3504(2/3)
6
MPY1
MPY2
Q5105
PIN AMP
IO
IO
IO
IO
IO
10
9
11
10
IC3502(3/3)
IC3505(3/4)
+
8
9
-
6
7
+
5
IC3505(2/4)
MPY2
DS
5
6
MPY1
4
IC3502(2/3)
9
(SHADING)
2
3
+
1
IC3502(1/3)
T5104
PMT
CN3501(2/2)
RS(H)
3
BS(H)
4
GS(V)
2
H(+)
H(-)
+ +
+200V
+135V
CN5402(2/2)
GS(V)
RS(H)
BS(H)
T5103
FBT
1
5
6
4
2
7
9
8
10
13
14
+
12
6
5
9
10
-
7
+
-
8
+
IC5401(4/4)
IC5401(2/4)
IC5401(3/4)
+200V
H(-)
H(+)
2
3
4
11
HV
MV
HV
MV
9
8
6
2
1
1
4
1
4
1
4
CN5401
GS1
CN5006
RS
BS
+200V
H(-)
H(+)
CN5009
R-H DEF
R-H RET
CN5007
B-H DEF
B-H RET
CN5008
G-H DEF
G-H RET
TO CG BOARD
O
CN7210
TO CB BOARD
P
CN7303
TO ZR BOARD
Q
CN7405
TO ZB BOARD
V
CN7804
TO ZG BOARD
S
CN7606
– 61 –
– 62 – – 63 – – 64 –
Page 51

TO A BOARD
CN1001
C1
CN9001(1/2)
RE-R A1
RE-G A2
RE-B B1
RE-YS B2
CVBS IN B4
VP 100
HP 100
DISABLE
SDA
SCL
PROT A7
SIRCS
RESPONS LED
AC ON/OFF
ST-BY
A22
A23
A25
A17
A16
A11
B13
B15
A24
IC9103
I2C BUS SW
5 6
2 1
M
(MICRO CONTROL,TEXT)
X9101
16MHz
Q9110
INV
7 3
IC9108
MAIN NVM
4
SCL
SDA
5
WP
7
3
VP100
4
HP100
6
XTAL1
7
XTAL2
95
CS/DISABLE
30
WP
86
SDA1
87
SCL1
10
SDA0
9
SCL0
92
PROT
89
SIRCS
12
RESP LED
93
AC ON/OFF
13
ST.BY
IC9105
MICRO CONTROL
M3LEN
SCLK
MRST
MTSR
WDT EN
WDT CLK
RSTIN
/STR
DATA
CLOCK
/RSOUT
AD15
WR
RD
CS2
CS1
CS0
AD0
|
16
22
17
18
31
32
78
14
15
23
79
34
33
83
82
81
40
47
50
57
I9112
RGB-SW
2
X0
12
Z0
5
Y0
1
X1
13
Z1
3
Y1
Q9503
Q9502
BUFF
Q9501
BUFF
Q9500
BUFF
IC9111(2/2)
5
3
6
IC9111(1/2)
1
7
2
2
3
1
IC9500(1/2)
BLK MIX
AYAXAZ
9 10 11
5
6
4
IC9500(2/2)
BUFF
23
12
15
19
21
5
RES
4
WE
CAS
8
A0
|
|
A10
IC9502
MEGA TEXT
D0
D3
|
IC9501
PAGE RAM
2
3
24
25
40
43
61
R
62
G
63
B
64
BLAN
Q9504
D0
|
|
D3
10
CVBS
4
VS
5
HS
68
IICEN
66
TXD
67
RXD
6
17
7
XOUT
XIN
RES
IC9104
RESET
6
ENABLE
7
RESET
8
PULSE
1
RESET
IC9110
I/O EXPANDER
1
/STR
2
DATA
3
CLOCK
15
EO
RES.PICTURE
|
|
6
MTX RES
7
OSD OFF
14
RES.AUDIO
11
AUDIO MUTE
13
X9500
20.480MHz
RAS
WE
CAST
A0
|
A10
38
39
45
26
36
|
XC
ZC
YC
15
14
4
Q9105
BUFF
Q9106
BUFF
Q9104
BUFF
CN9001(2/2)
TXTR
A18
TXTG
A19
TXTB
A20
TXTBLK
A21
AUDIO RESET
A6
AUDIO MUTEA8
RESET100
B22
C2
TO A BOARD
CN1001
AV LINK B6
KEY2
KEY1
+5V
+5V
STBY +5V
A12
B12
A10
B10
A13
STBY +5V
+5V
STBY +5V
– 65 –
Q9101-9103
BUFF,SW
Q9100
OUTPUT
5
7
+
6
-
3
1
+
2
IC9100(1/2)
KEY DET
IC9100(2/2)
KEY DET
90
AV LINK IN
11
AV LINK OUT
99 AN0 KEY2
AN1 KEY1
100
94
TC INT
A0
|
A19
26
29
59
65
68
75
15-22 25-32
D0
A0
2-11 35-43
|
|
|
12
14
E
|
D15
|
A18
G
IC9109
EPROM
21-23 25-29
D0|D7
|
A0
A18
1-6 9-20 31
30
32RD7
CS
WR
IC9400
FLASH ROM
13-15 17-21
D0|D7
|
A0
A18
3-12 23 25-28
– 66 –
22
24RD29
CE
IC9107
WR
SRAM
– 67 –
Page 52

T6002
LFT
T6001
LFT
CN3201
KEY22
CN6004
AC(W) 1
AC IN
220-240V
50Hz
AC(L) 2
CN3101
KEY2 2
CN3202
HP L OUT 4
TO A BOARD
CN1301
HP R OUT 1
CN3103
CN3102
AC(N)IN 4
AC(L)IN 1
CN3104
AC(L)OUT 1
AC(N)OUT 5
CN6007
AC(L)OUT1
AC(N)OUT5
CN6006
AC(N)IN4
AC(L)IN1
AUTO
CONVER
S3205
HEAD PHONE
PROG+
J3201
S3101
PROG-
S3102
VOL+
S3103
STANDBY
D3001
POWER
S3106
VOL-
S3104
TV/VIDEO
S3105
STBY +5V
+5V
TO A BOARD
CN1302
8
5
KEY1
10
+5V
4
STBY +5V
6
KEY2
2
R.LED
SIRCS
OUT
EC3101
IR RECEIVER
Q310Q
LED SW
H1
(USER CONTROL,MAIN SW)
1 2
4 3
2 1
3 4
T6003
PFT
1 11
IC6004
SWITCHING IC
1 19
15 7
17
2
16
18
14
VD
VC2
VB
VC1
VS
RT
COM
VG(H)
VG(L)
3 14
D6015
RECT
RY6000
D6100,D6106
RECT
D6104
RECT
STBY+5V
IC6007
MAIN SW
Q6004
MCM SW
Q6100,6102
PROTECT
T6100
SBT
5
9
6
1
IC6302
STBY 5V REG
5
4
3
4
8
IN OUT
IC6304
REF VOLTAGE
3
1
2A K
REF
Q6304
VOLTAGE DET
Q6301,6302
PROTECT
STBY +5V
IC6002
FEED BACK
IC6301
+B REG
1
4
D6304
RECT
D6300
RECT
T6005
PIT
13
15
7
9
10
12
16
18
1
3
D6308
RECT
D6302
RECT
D6309
RECT
D6310
RECT
D6301
RECT
+
T6004
PIT AUDIO
2 8
IC6303
OVP
3
1
4 12
REF
K
G
(POWER SUPPLY)
1
CN6302
2
-22V
3
15V
4
-15V
9
+6.5V
6
PROT
5
P.CONT
+22V
TO A BOARD
CN1605
TO D BOARD
CN5013
5
CN6300
2
OVP
3
OCP
1
AC ON/OFF
STBY +5V
TO A BOARD
CN1606
1
CN6301
2
-17V
+17V
TO A BOARD
CN1603
3
CN6303
9
+10.5V
+6.5V
4
+6.5V
5
+6.5V
10
+10.5V
TO D BOARD
CN5002
1
CN6304
+135V
F6001
5A
Q6303
OCP
H2
HP OUT,
USER CONTROL
I
B
K
Y
L
Z
G
TO A BOARD
H1
CN1901
CN4701(1/2)
MAIN L IN A1
MAIN R IN A2
QSS-1
AM1
A RESET
SCL
SDA
AM2
QSS-2
+9V
+5V B3
S
(AUDIO PROCESS)
Q4701
BUFF
+9V
+5V
15
SCL
14
SDA
Q4706
BUFF
IC4705
I2C SW
B13
A14
A7
A5
B5
A16
B15
B2
Q4702
BUFF
9
SW2
4
DA3
3
DA4
5
DA2
6
DA1
7
DA0
TRAP
(6.5MHz)
X4701
18.432MHz
Q4710
Q4709
SOUND PROCESSOR
56
AV MAIN L IN
57
AV MAIN R IN
61
IF IN1
69
IF IN2
60
MONO IN(AM)
72
XTAL OUT
71
XTAL IN
21
POWER ON RESET
2
SCL
3
SCA
Q4708
IC4702
TV OUT L
TV OUT R
SPEAKER
OUT L
SPEAKER
OUT R
Q4707
MUTE SW
BPF
(5.5MHz)
BPF
(6.0MHz)
BPF
(6.5MHz)
37
36
28
27
Q4712
LPF
Q4711
LPF
Q4703
BIAS
IC4703(1/2)
OUTPUT AMP
6
5
9
10
IC4703(2/2)
OUTPUT AMP
IC4704
FM DEMODULATOR
5
MUTE
AF OUT
13
SW
1
AM IN
3
FM SIF
-
7
+
-
8
+
12
+9V
CN4701(2/2)
L-TVA3
R-TVA4
L-OUT
B10
R-OUT
A11
SW2B8
SUB RA9
H2
TO A BOARD
CN1901
– 68 –
– 69 – – 70 –
Page 53

7-2. FRAME SCHEMATIC DIAGRAM
7-3. CIRCUIT BOARDS LOCATION
A
B
C
D
E
G
H
K
M
CN1901
40P
L OUT
B9
A10
B10
B9
A10
B10
L-OUT
HP-L(NC) HP-L(NC)
HP-R(NC) HP-R(NC)
AV2
GND
GND
NC
MODE
GND
NC
NC
GND
GND
C IN
NC
GND
GND
GND
7
NC
R OUT
A11
B11
A11
B11
NC
R-OUT
+
-
+
-
NC
GND
GND
A12
B12
A13
A12
B12
A13
NC
GND
GND
+
-
L
-
+
TW
+
-
-
R
+
TW
CN8902
21P(ORG)
AV3
RIGHT OUT
RIGHT IN
LEFT OUT
GND
GND
LEFT IN
NC
MODE
GND
NC
NC
NC
GND
GND
C IN
NC
GND
GND
VIDEO OUT
VIDEO IN
GND
GND
AM1
QSS-1
B13
A14
B14
B13
A14
B14
GND
AM1
QSS-1
WF
WF
CN2602
40P
:B TO B
CN2604
1P
:FASTON
GND
1
10
11
12
13
14
15
16
17
18
19
20
21
8 9 10 11 12 13
CN1404
40P
:B TO B
GND
A15
A15
GND
QSS-2
B15
B15
QSS-2
NCNCNCNCNCNCNC
NC
AM2
A16
B16
A17
B17
A16
B16
A17
B17
NCNCNCNCNCNCNC
NC
AM2
A18
A18
B18
B18
A19
A19
B19
B19
A20
A20
NC
B20
B20
NC
HD
EW
V+
+12V
FB PULSE
VTIM/TEST
A1B1A2B2A3B3A4B4A5B5A6B6A7B7A8B8A9
A1B1A2B2A3B3A4B4A5B5A6B6A7B7A8B8A9
HD
EW
V+
FB PULSE
VTIM/TEST
+12V
H DEFL H DEFL
PARABOLA EXTRA PARABOLA EXTRA
V-
RGB AFC
V-
RGB AFC
SCP
V DEFL
SCP
V DEFL
VPROT
ABL2 ABL2
VPROT
XRAY
XRAY
ABL
ABL
GND
GND
GND
TEXT RED
B9
A10
B9
A10
GND
TEXT RED
GND
TEXT BLK
TEXT BLUE
TEXT GREEN
B10
A11
B11
A12
B10
A11
B11
A12
GND
TEXT BLK
TEXT BLUE
TEXT GREEN
CN4101
40P
:B TO B
R1 IN(GND)
G1 IN(GND)
B1 IN(GND)
YS1 IN(GND)
B12
A13
B13
A14
B12
A13
B13
A14
R1 IN(GND)
G1 IN(GND)
B1 IN(GND)
YS1 IN(GND)
GND
B14
A15
B15
B14
A15
B15
GND
H-SHIFT H-SHIFT
SWITCH (PORT 3) SWITCH (PORT 3)
SDA
A16
A16
SDA
SCL
FPD(NC)FPD(NC)
B16
A17
B16
A17
SCL
:S-MICRO
E
:S-MICRO
PACK
CN4502
WHT
GND
VB
HB
VG
HG
VR
HR
D FOCUS
HP HP
REGI MUTE
GND
-5V
-5V
GND
+5V
+5V
HS
DISABLE
D+5V
D+5V
GND
GND
SDA
SCL
PJ SDA(NC)
PJ SCL(NC)
VS VS
NC NC
RE-B
RE-G
RE-R
RE-YS
GND
GND
+9V
+9V
H SHIFT
V SHIFT
1
2
3
4
5
6
7
8
9
(R/G/B/VM OUT,Y-C/J)
DET
G2
FV
A1
A1
B1
A2
B2
A3
B3
A4
B4
D.FOCUS
A5
B5
A6
INV-VP(NC)INV-VP(NC)
B6
REGI MUTE
A7
B7
A8
B8
A9
B9
A10
B10
DISABLE
A11
B11
A12
B12
A13
B13
A14
PJ SDA(NC)
B14
PJ SCL(NC)
A15
B15
A16
B16
A17
B17
RE-YS
A18
B18
A19
B19
A20
H SHIFT
B20
V SHIFT
1
2
3
KEY1(NC)
4
+5V(NC)
GND
VB
HB
VG
HG
VR
HR
VPVP
GND
-5V
-5V
GND
+5V
+5V
HS
D+5V
D+5V
GND
GND
SDA
SCL
RE-B
RE-G
RE-R
GND
GND
+9V
+9V
GND
KEY2
DF
CN5015
40P
:BTOB-S
HV(R)
HV(G)
HV(B)
D
H/V-DEF,HV,
DY DRIVE
CN5402
15P
:B-TO-B-P
GND
GND
BS(H)
RS(H)
GS(V)(NC)
VCOMP(NC)
123456789
CN3101
4P
WHT-L
:S-MICRO
+12V
-12V
ABL(+)
USER CONTROL,
-5V
GND
1011121314
B1
A2
B2
A3
B3
A4
B4
A5
B5
A6
B6
A7
B7
A8
B8
A9
B9
A10
B10
A11
B11
A12
B12
A13
B13
A14
B14
A15
B15
A16
B16
A17
B17
A18
B18
A19
B19
A20
B20
MAIN SWITCH
1
NC
2
R.LED
3
GND NC
4
STBY +5V
5
KEY1
6
KEY2
7
GND
8
SIRCS
9
NC
10
+5V
CN3102
10P
WHT-L
:S-MICRO
(MICRO CONTROL,TEXT)
HV BLOCK
123
4
NC
G2
DF
GND
CN5014
4P
:MINI-LOCK
IC5501(HEAT SINK)
+5V
GND
DF(+)
DF(-)(NC)
15
H1
AC(L)OUT
AC(N)OUT
AC(L)IN
AC(N)IN
CN9001
50P
:B TO B
NC
NC
NC
NC
CN3104
5B3PS
WHT
:VH
CN3103
4B2PS
WHT
:VH
G2(R)G2(G)G2(B)
FOCUS
FV(R)FV(G)FV(B)
FV
HV
FBT
FASTON
CRT BRACKET(A)
1
2
3
4
5
1
2
3
4
GND
GND
Y100
U100
B18
A19
B18
A19
GND
Y100
E(HV)
HV REG
DPIC SW
B19
A20
B19
A20
U100
DPIC SW
R 0UT
GND
G OUT
GND
B OUT
GND
+12V
IK
GND
VM
+12V
GND
GND
E
V100
B20
B20
V100
4
GND
DEF +9V
B17
A18
B17
A18
GND
DEF+9V
9P
WHIT
4P
CN5019
:S-MICRO
IC5502(HEAT SINK)
FASTON
G BRACKET
1
2
3
4
5
6
7
8
9
1
2
3
4
HV-REG
P-CONT
4P
WHT
123
P-CONT
1
1
1
2
3
4
5
1
2
3
4
CRT BRACKET(B)
AC(L)OUT
AC(N)OUT
CN6308
:FASTON
123456
AUDIO OUT,AUDIO PROTECT,
A
CN1102
4P
WHT
:S-MICRO
SP OUT L
AUDIO GND
SP OUT R
AUDIO GND
CN1201
50P
:B TO B
GND
GND
GND
GND
GND
GND
GND
MID BUSY(NC)
FPD(NC)
GND
HP 100 OUT
VP 100 OUT
Y 100 OUT
GND
U 100 OUT
GND
V 100 OUT
GND
DPC SW DPC SW
GND
RESET 100
GND
SDA
SCL
+5V
+2.5V
+3.3V
A5V
HP SUB IN HP SUB IN
GND
+9V
V SUB IN
F
I
J
L
GND
U SUB IN
GND
Y SUB IN
GND
GND
GND
Y MAIN IN
GND
U MAIN IN
GND
V MAIN IN
GND
VP M IN
GND
HP M IN
GND
SP MUTE
HP L OUT
GND
GND
HP R OUT
CN1301
5P
BLK
:S-MICRO
NC
R.LED
GND
STBY +5V
KEY1
KEY2
GND
SIRCS
NC
+5V
CN1302
10P
WHT
:S-MICRO
GND
SCL
SDA
DISABLE
NC
CN1504
5P
RED
:S-MICRO
1
2
3
4
A1
B1
A2
B2
A3
B3
A4
B4
A5
B5
A6
B6
A7
B7
A8
B8
A9
B9
A10
B10
A11
B11
A12
B12
A13
B13
A14
B14
A15
B15
A16
B16
A17
B17
A18
B18
A19
B19
A20
B20
A21
B21
A22
B22
A23
B23
A24
B24
A25
B25
5
4
3
2
1
1
2
3
4
5
6
7
8
9
10
1
2
3
4
5
L(MONO)
VIDEO
S-VIDEO
TUNER
A1
B1
A2
B2
A3
B3
A4
MID BUSY(NC)
B4
A5
B5
A6
HP 100 OUT
B6
VP 100 OUT
A7
B7
A8
B8
A9
B9
A10
B10
A11
B11
A12
B12
A13
B13
A14
B14
A15
B15
A16
B16
A17
B17
A18
B18
A19
B19
A20
B20
A21
B21
A22
B22
A23
B23
A24
B24
A25
B25
SMP5P
SMR5P
R
R
L
V
S
+
-
TB8101
GND
GND
GND
GND
GND
GND
GND
FPD(NC)
GND
CN502
50P
:B TO B
Y 100 OUT
GND
U 100 OUT
GND
V 100 OUT
GND
GND
RESET 100
GND
SDA
SCL
+5V
+2.5V
+3.3V
A5V
GND
+9V
VP SUB INVP SUB IN
V SUB IN
GND
U SUB IN
GND
Y SUB IN
GND
GND
GND
Y MAIN IN
GND
U MAIN IN
GND
V MAIN IN
GND
VP M IN
GND
HP M IN
GND
5
4
3
2
1
SP MUTE(NC)
(DRC,MID-X,VIDEO PROCESS)
B3
HP L OUT
HP R OUT
CN3202 CN3201
:S-MICRO
GND
GND
(HP OUT,USER CONT)
CN3501
15P
15P
15P
:B-TO-B
:B-TO-B
DS
:B-TO-B
(SHADING)
11P
RED-L
:S-MICRO
Y
J3301
AV4
12
34
GND
C
GND
V
GND
L
GND
R
GND
NC
H3
(AV INPUT)
J8901
2P
VARIABLE OUT
CN8101
:B TO B
NC
GND
+9V
MAIN-L IN
MAIN-R IN
A1B1A2B2A3B3A4B4A5B5A6B6A7B7A8B8A9
A1B1A2B2A3B3A4B4A5B5A6B6A7B7A8B8A9
GND
+9V
MAIN-L IN
MAIN-R IN
+5V
L-TV
R-TV
+5V
L-TV
R-TV
CN4701
40P
SCL
SCL
+3.3V(NC) +3.3V(NC)
61"MODEL
SDA
SDA
GND
GND
NC
GND
SW2
SUB-R
A RESET
NC
NC
GND
SW2
SUB-R
A RESET
(AUDIO PROCESS)
S
48"53"MODEL
TW
+
-
L
-
+
+
-
WF
MH
TW
+
-
-
+
+
-
UPPER
GND
LEFT
+12V
GND
-5V
1011121314
Y
GND
C
GND
V
GND
L
GND
R
GND
NC
GND
RIGHT
GND
LOWER
GND
GND
KEY2
KEY1(NC)
+5V(NC)
GND
PHOTO
SENSOR
5P
BLK-L
4P
WHT-L
:S-MICRO
H2
GND
GND
-12V
RS(H)
BS(H)
ABL(+)
GS(V)(NC)
VCOMP(NC)
123456789
CN8903CN3301
11P
RED-L
1
2
3
4
5
6
7
8
9
10
11
50P
J M
:S-MICRO
1
2
3
4
5
6
7
8
9
10
11
(AV SELECT SW,VIDEO PROCESS)
R
MH
+5V
DF(+)
DF(-)(NC)
15
RIGHT OUT
RIGHT IN
LEFT OUT
LEFT IN
BLUE IN
MODE
GREEN IN
RED IN
BLANKING
VIDEO OUT
VIDEO IN
1
2
1
2
1
2
1
2
1
2
3
4
AV1
GND
GND
GND
NC
NC
GND
GND
GND
GND
GND
WF
BD
PJED,
REGI CORRECTION
TO JIG
CN2601
7P
YEL-L
:S-MICRO
1
GND
SCL
2
SDA
3
4
/BINT
5
D+5V
PSCL
6
PSDA
7
CN2603
8P
WHT
:S-MICRO
1
UPPER
2
GND
3
LOWER
4
GND
5
RIGHT
6
GND
7
LEFT
8
GND
CN8901CN8900
21P(ORG)21P(BLK)
1
2
3
4
5
6
7
8
9
10
11
12
13
14
15
16
17
18
19
20
21
1
2
3
4
5
6
7
8
9
10
11
12
13
14
15
16
17
18
19
20
21
RIGHT OUT
RIGHT IN
LEFT OUT
LEFT IN
AV LINK
VIDEO OUT
VIDEO IN
14
15 16 17 18 19 20 21 22
CRT BRACKET(C)
TO CRT(R)
1
R OUT
GND
2
3
G OUT
4
5
B OUT
6
7
+12V
8
9
GND
GND
IK
GND
CN7101CN4500
WHT
:S-MICRO
CRT GND
9P
CR
(R CRT DRIVE)
G1
J7101
G2
10
G1
11
GND
12
13
1
FGND
CN7103
9P
RED
:S-MICRO
CN7102
7P
WHT
:S-MICRO
KR
H1
789
H2
6
5
G1
4
G1
FV
:ONE TOUCH
1
H(+)
2
H(-)
3
NC
4
GND
5
NC
6
+200V
7
NC
8
NC
9
RS
MUTE
1
+12V
2
IK
3
4
GND
5
B OUT
6
GND
7
G OUT
CN7104 CN7304
1P
WHT
G2
1
ZR
(DY,VM DRIVE)
CN7404
4P
RED
:S.MICRO
R-H SUB RET
R-H SUB DEF
R-V SUB DEF
R-V SUB RET
123
4
123
4
R-H SUB RET
R-H SUB DEF
R-V SUB DEF
R-V SUB RET
CN5010 CN5006CN5012
4P
RED
:S-MICRO
CN5004
1P
:FASTON
GND
1
CN6307
GND(Z)
GND(Z)
NC
NC
NC
AC(L)IN
NC
NC
AC(N)IN
1P
:FASTON
CN6306
:FASTON
CN6007
CN6006
CN6002
1P
:FASTON
1P
1P
5B3P
:VH
4B2P
:VH
(POWER SUPPLY)
CN6301
3P
:MINI
CN7405
4P
WHT-L
NC
NC
R-H RET
4
4
NC
NC
R-H RET
4P
WHT
:VH
1
2
AC(L)
AC(W)
CN6004
2P
G
CN6300
5P
WHT
:S-MICRO
CN7403
3P
BLK-L
:S.MICRO
R-H DEF
123
123
R-H DEF
GND
+6.5V
10
10
GND
+6.5V
CN5013
:S-MICRO
GND
GND
PROT
GND
GND
PROT
CN6302
:S-MICRO
V DEF
NC
V RET
+135V
NC
VM
+12V
GND
GND
CN7401
6P
WHT
:S.MICRO
10P
RED
-15V
+15V
P.CONT
+15V
-15V
P.CONT
10P
RED
CN6303
10P
WHT
:S-MICRO
1
2
3
1
2
3
4
5
6
-22V
-22V
+22V
123456789
123456789
+22V
1
2
3
4
5
6
7
8
9
1
2
3
4
5
6
7
1
2
3
4
1
2
3
1
2
3
4
5
6
123
GS
NC
GND
CN5401
3P
WHT
:S-MICRO
CN5002
3P
MINI-LOCK
GND
GND
+135V
123
123
GND
GND
+135V
CN6304
3P
MINI-LOCK
TO CRT(G)
H(+)
H(-)
NC
GND
CN7204
NC
+200V
NC
NC
RS
MUTE
+12V
IK
GND
B OUT
GND
G OUT
VM
+12V
GND
GND
V DEF
NC
V RET
+135V
NC
VM
+12V
GND
GND
CN7601
6P
WHT
:S.MICRO
9P
RED
:S-MICRO
(G CRT DRIVE)
CN7201 CN7301
7P
WHT
:S-MICRO
CN7210
3P
WHT
:S-MICRO
GS
NC
GND
123
CN7608
4P
WHT
:S-MICRO
CN7605
3P
BLK
:S.MICRO
(DY,VM DRIVE)
CN7603 CN7607
4P
BLK
:S.MICRO
G-H SUB RET
G-H SUB DEF
4
4
G-H SUB RET
G-H SUB DEF
CN5011 CN5020
4P
BLK
:S-MICRO
CN5018
8P
WHT
:S-MICRO
GND
+9V
GND
GND
+12V
8
8
GND
GND
GND
+9V
+12V
CN1503
8P
WHT
:S-MICRO
CN7208CN7107
:FASTON:FASTON
CRT GND
CG
J7201
G1
G2
10
G1
11
GND
12
13
FGND
ZG
G-V SUB RET
G-V SUB DEF
123
123
G-V SUB RET
G-V SUB DEF
GND
D+5V
DEF +9V
1234567
1234567
GND
D+5V
DEF +9V
CN7203
9P
RED
:S-MICRO
CN7202
6P
WHT
:S-MICRO
KG
789
1
FV
CN7604
3P
RED
:S.MICRO
CN7602
6P
WHT
:S.MICRO
CN7606
4P
WHT
:VH
NC
G-H RET
4
4
NC
G-H RET
CN5008 CN5007CN5009
4P
WHT
:VH
V-PROT
HV-PROT
19
20
20
19
V-PROT
HV-PROT
H1
H2
6
5
G1
4
G1
G2
FV
NC
G-H DEF
123
123
NC
G-H DEF
VTIM
P-CONT
17
18
17
18
VTIM
P-CONT
H(+)
H(-)
NC
GND
NC
+200V
NC
NC
RS
MUTE
+12V
IK
GND
B OUT
GND
CN7205
1P
WHT
:ONE TOUCH
G2
1
V DEF
NC
V RET
+135V
NC
VM
+12V
GND
GND
3P
YEL
:S.MICRO
NC
GND
+135V
123
123
NC
GND
+135V
3P
YEL
:S-MICRO
NC
GND
SCP(NC)
H SHIFT
13
14
15
16
13
14
15
16
NC
GND
SCP(NC)
H SHIFT
AMP20PMAL
1
2
3
4
5
6
7
8
9
1
2
3
4
5
6
1
2
3
1
2
3
4
5
6
CN5017
20P
AMP20PMAL
GND
E-W
GND
RGB AFC(NC)
10
11
12
10
11
12
GND
E-W
GND
RGB AFC(NC)
CN1501
20P
1
2
3
4
5
6
+200V
7
8
9
1
2
3
4
5
B OUT
6
1
V DEF
2
3
V RET
1
2
3
4
5
6
HD
GND
GND
EXT PARA(NC)
HD
GND
GND
EXT PARA(NC)
TO CRT(B)
CB
G2
10
G1
11
GND
12
FGND
CN7804
4P
WHT-L
NC
B-H RET
4
4
NC
B-H RET
4P
WHT
:VH
GND
+5V STBY
18
19
18
19
GND
+5V STBY
CN7307
:FASTON
CRT GND
CN7303
:S-MICRO
KB
G1
789
13
1
FV
NC
B-H DEF
123
123
NC
B-H DEF
GND
+33V
+5V STBY
15
16
17
15
16
17
GND
+33V
+5V STBY
9P
WHT
6
:S-MICRO
:S-MICRO
ABL
14
14
ABL
H(+)
H(-)
NC
GND
CN7302
NC
NC
NC
RS
MUTE
+12V
IK
GND
GND
9P
RED
:S-MICRO
(B CRT DRIVE)
6P
WHT
:S-MICRO
J7301
CN7805
NC
+135V
NC
VM
+12V
GND
GND
GND
GND
3P
RED
:S-MICRO
(DY,VM DRIVE)
CN7801
6P
WHT
:S-MICRO
CN7802 CN7803
4P
YEL
:S-MICRO
B-H SUB RET
B-H SUB DEF
B-V SUB RET
B-V SUB DEF
123
4
123
4
B-H SUB RET
B-H SUB DEF
B-V SUB RET
B-V SUB DEF
4P
YEL
:S-MICRO
GND
GND
VD(-)
VD(+)
123456789
20
123456789
20
GND
GND
VD(-)
VD(+)
A
H1
H2
5
G1
4
G1
ZB
3P
BLK
NC
V DEF
V RET
123
123
NC
V DEF
V RECT
CN5001
3P
BLK
CN5016
20P
AMP20PMAL
HP
H SYN
V SYN
11
12
13
11
12
13
HP
H SYN
V SYN
CN1502
AMP20PMAL
1
H(+)
2
H(-)
3
NC
4
GND
5
NC
6
+200V
7
NC
8
BS
9
RS
1P
WHT
:ONE TOUCH
G2
1
NC
NC
GND
+200V
9P
WHT
:S-MICRO
GND
-12V
RE-YS
VCOMP
GND
-12V
RE-YS
VCOMP
NC
SCL
SCL
RE-R
10
10
RE-R
BS
RS
RE-G
RE-B
RE-G
RE-B
20P
B-SS624,<AEP>-KESSENZU
123456789
H(+)
H(-)
SDA
DISABLE
123456789
123456789
SDA
DISABLE
A
B
C
D
E
F
G
H
J
K
L
M
ZG
H3
H1
ZR
CR
H2
E
ZB
M
CG
S
CB
J
A
B3
D
G
DS
BD
I
NCNCNC
GND
GND
Y MAIN IN
U MAIN IN
V MAIN IN
A24
B24
A25
B25
A24
B24
A25
N
B25
GND
Y MAIN IN
U MAIN IN
V MAIN IN
Y SUB IN
VP MAIN IN
HP MAIN IN
SCP MAIN(NC)
B21
A22
B22
A23
B23
B21
A22
B22
A23
B23
GND
Y SUB IN
HP MAIN IN
VP MAIN IN
SCP MAIN(NC)
SCP SUB(NC)
A21
A21
SCP SUB(NC)
U SUB IN
V SUB IN
VP SUB IN
B19
A20
B20
B19
A20
B20
V SUB IN
U SUB IN
VP SUB IN
GND
HP SUB IN
B18
A19
B18
A19
GND
HP SUB IN
GND
+6.5V
EXT-Y(NC)
A17
B17
A18
A17
B17
A18
GND
+6.5V
EXT-Y(NC)
+9V
EXT-U(NC)
EXT-V(NC)
B15
A16
B16
B15
A16
B16
+9V OUT
EXT-V(NC)
EXT-U(NC)
GNDGND
A14
B14
A15
A14
B14
A15
NCNCNC
50P
:B TO B
B13
B13
NC
HP L OUT
B12
A13
B12
A13
NC
HP L OUT
CVBS IN
HP R OUT
SUB AUDIO
A11
B11
A12
A11
B11
A12
CVBS IN
HP R OUT
SUB AUDIO
L-TV
R-TV
MAIN L OUT
MAIN R OUT
A9
B9
A10
B10
A9
B9
A10
B10
R-TV
L-TV
MAIN R OUT
MAIN L OUT
NC
SW2
GND
SCL
SDA
+5V(NC)+5V(NC)
A6
B6
A7
B7
A8
B8
A6
B6
A7
B7
A8
B8
NC
GND
SDA
SCL
SW2
3CS(NC)
3DAT(NC)
3CLK(NC)
B4
A5
B5
B4
A5
B5
3CS(NC)
3DAT(NC)
3CLK(NC)
TRAP
HP MUTE
AV LINK
A3
B3
A4
A3
B3
A4
TRAP
HP MUTE
AV LINK
CVBS1 OUT
CVBS2 OUT
CENTER(-)
CENTER(+)
A1
B1
A2
B2
A1
B1
A2
B2
CVBS2 OUT
CVBS1 OUT
CENTER(+)
CENTER(-)
NC
ST-BY
DISABLE
HS0(NC)
MID-BUSY(NC)
B23
A24
B24
A25
B25
B23
A24
B24
A25
B25
NC
ST-BY
DISABLE
HS0(NC)
MID-BUSY(NC)
HP100
RESET100RESET100
B22
A23
B22
A23
HP100
VP100
B21
A22
B21
A22
NC
VP100
GND
TXTB
TXTBLK
B19
A20
B20
A21
B19
A20
B20
A21
GND
TXTB
TXTBLK
AUDIO PROT(NC)
TXTG
A19
A19
TXTG
GND
B18
B18
GND
TXTR
A18
A18
TXTR
GND
B17
B17
GND
SDA0
A17
A17
SDA
GND
B16
B16
GND
SCL0
A16
A16
SCL
OVP(NC)
OCP(NC)
AC ON/OFF
LED 2(NC)
A14
B14
A15
B15
A14
B14
A15
B15
OCP(NC)
OVP(NC)
AC ON/OFF
LED 2(NC)
KEY2
KEY1
STBY+5V
RESPONS LED
TOP CONT LED(NC)TOP CONT LED(NC)
B11
A12
B12
A13
B13
B11
A12
B12
A13
B13
KEY2
KEY1
STBY+5V
RESPONS LED
+5V
+5V
SIRCS
A10
B10
A11
A10
B10
A11
+5V
+5V
SIRCS
CN1001
50P
:B TO B
GND
3CS(NC)
3CLK(NC)
B8
A9
B9
B8
A9
B9
GND
3CS(NC)
3CLK(NC)
3DAT(NC)
AUDIO MUTE
B7
A8
B7
A8
3DAT(NC)
AUDIO MUTE
NC
NC
– 71 – – 72 –
PROT
AV LINK
AUDIO RESET
A6
B6
A7
A6
B6
A7
PROT
AV LINK
AUDIO RESET
NC
CVBS IN
TRAP(NC)
B4
A5
B5
B4
A5
B5
NC
CVBS IN
TRAP(NC)
NC
NC
RE-G
RE-YS
A2
B2
A3
B3
A4
A2
B2
A3
B3
A4
NC
NC
RE-G
RE-YS
AGC MONITOR(NC) AGC MONITOR(NC)
RE-B
B1
B1
RE-B
RE-R
A1
A1
RE-R
1
GND
CN1661
1P
:FASTON
GND(ANT)
1
1
GND(ANT)
CN1665
1P
:FASTON
GND(ANT)GND(ANT)
1
1
CN1666
1P
:FASTON
+17V
-17V
AUDIO GND
123
123
+17V
-17V
AUDIO GND
CN1605CN1801
3P
:MINI
OVP
OCP
GND
STBY+5V
OVP
OCP
GND
STBY+5V
CN1606
5P
WHT
:S-MICRO
AC ON/OF
+10.5V
+10.5V
12345
10
12345
10
+10.5V
+10.5V
AC ON/OFF
GNDGND
GNDGND
GND
+6.5V
GND
+6.5V
CN1603
10P
WHT
:S-MICRO
+6.5V
+6.5V+6.5V
+6.5V
GND
GND
GND
123456789
123456789
GND
– 73 –
N
– 74 –
Page 54

7-4. SCHEMATIC DIAGRAMS AND PRINTED WIRING BOARDS
(
)
(1) Schematic Diagram of J (1/2) Board
Note:
• The parts marked “#” on schematic diagrams are not mounted.
• All capacitors are in µF unless otherwise noted. (pF: µµF)
Capacitors without voltage indication are all 50 V.
• Indication of resistance, which does not have one for rating
electrical power, is as follows.
Pitch: 5 mm
Rating electrical power 1/4 W (CHIP : 1/10 W)
• All resistors are in ohms.
•
: nonflammable resistor.
• 5 : fusible resistor.
•
•
: internal component.
: panel designation, and adjustment for repair.
• All variable and adjustable resistors have characteristic curve B,
unless otherwise noted.
•
•
: earth-ground.
: earth-chassis.
• All voltages are in V.
• Readings are taken with a 10 M digital multimeter.
• Readings are taken with a color-bar signal input.
• Voltage variations may be noted due to normal production
tolerances.
•
• NO MARK: Common
: Can not be measured.
*
• < > : SECAM
• ( ) : NTSC 3.58 MHz
• Circled numbers are waveform references.
•
•
V
: B + bus.
V
:B – bus.
• F : Signal path.
Reference information
RESISTOR : RN METAL FILM
: RC SOLID
: FPRD NONFLAMMABLE CARBON
: FUSE NONFLAMMABLE FUSIBLE
: RW NONFLAMMABLE WIREWOUND
: RS NONFLAMMABLE METAL OXIDE
: RB NONFLAMMABLE CEMENT
COIL : LF-8L MICRO INDUCTOR
CAPACITOR : TA TANTALUM
: PS STYROL
: PP POLYPROPYLENE
: PT MYLAR
: MPS METALIZED POLYESTER
: MPP METALIZED POLYPROPYLENE
: ALB BIPOLAR
: ALT HIGH TEMPERATURE
: ALR HIGH RIPPLE
Note: The components identified by shading and mark
¡ are critical for safety. Replace only with part
number specified.
Terminal name of semiconductors in silk screen
printed circuit ( )
Device Printed symbol Terminal name
Transistor
1
Transistor
2
3
Diode
4
Diode
Diode
5
Diode
6
Diode
7
8
Diode
Diode
9
Diode
0
!-
Diode
Diode
!=
Transistor
![
(FET)
Transistor
!]
(FET)
Transistor
!\
(FET)
Transistor
!;
Discrete semiconductot
–
Chip semiconductors that are not actually used are included.
*
Collector
Base
Collector
Base
Cathode
Cathode
Anode
Cathode
Anode
Common
Anode
Common
Anode Cathode
Common
Anode
Common
Anode Anode
Common
Cathode
Common
Cathode
Anode
Anode
Cathode
Drain
Drain
– 75 –
Emitter
Emitter
Anode
(NC)
(NC)
Cathode
Anode
Cathode
Cathode
Cathode
Anode
Anode
Source
Gate
Source
G
Gate
Source
Drain
Gate
Emitter
Collector
Base
D
S
Schematic diagram
J (1/2) board ,
Circuit
D
S
D
G
S
D
G
S
Ver.1.5
123456
7
8 9 10 11 12 13
14
15 16 17 18 19 20 21 22
• J (1/2) BOARD WAVEFORMS
A
12233456778890!-!-!=
PAL : 0.8 Vp-p (4.43 MHz)
SECAM: 0.8 Vp-p (4.43 MHz)
NTSC : 0.9 Vp-p (3.58 MHz)
B
R8903
47k
:CHIP
R8905
470k
:CHIP
R8904
47k
:CHIP
R8918
470k
:CHIP
R8917
R8933
47k
:CHIP
R8935
470k
:CHIP
R8934
47k
:CHIP
R8936
470k
:CHIP
D8907
UDZ-12B
D8908
UDZS-8.2B
D8909
UDZS-8.2B
D8910
UDZS-8.2B
UDZS-8.2B
R8953
270
:CHIP
R8950
47k
R8954
:CHIP
2.2k
:CHIP
R8952
470k
R8964
:CHIP
270
:CHIP
R8958
47k
R8965
:CHIP
2.2k
:CHIP
R8963
470k
:CHIP
D8912
UDZ-12B
D8913
UDZ-12B
R8987
0
:CHIP
0
Q8906
2SC2412K
MUTE
R8470
75
:CHIP
R8975
2.2k
:CHIP
D8916
UDZ-12B
2.2 16V F:CHIP
2.2k :CHIP
R8906
:CHIP
R8907
:CHIP
R8908
:CHIP
R8919
:CHIP
D8900
UDZS-8.2B
D8901
UDZS-8.2B
D8902
UDZS-8.2B
D8903
UDZS-8.2B
D8904
UDZS-8.2B
D8905
UDZS-8.2B
D8906
UDZS-8.2B
R8937
:CHIP
R8939
:CHIP
D8911
Q8904
2SC2412K
BUFF
R8986
:CHIP
C8930
2.2
16V
F:CHIP
C8931
C8932
F:CHIP
D8914
UDZ-12B
D8915
UDZ-12B
47k
0
Q8905
2SC2412K
MUTE
0
R8988
:CHIP
R8469
47
:CHIP
C8920
R8977
(R)
AUDIO
(R)
AUDIO
(L)
:CHIP
:CHIP
R8911
:CHIP
B
:CHIP
G
R8920
:CHIP
R
:CHIP
:CHIP
:CHIP
1k
R8931
390
:CHIP
:CHIP
:CHIP
C
:CHIP
VIDEO
VIDEO/Y
:CHIP
:CHIP
AUDIO
:CHIP
AUDIO
(L)
R8956
:CHIP
R8957
:CHIP
C
VIDEO
VIDEO/Y
AUDIO(R)
AUDIO(L)
VIDEO/Y
R8996
1k
:CHIP
R8997
1k
:CHIP
R8900
390
:CHIP
R8901
1k
:CHIP
R8902
390
:CHIP
R8909
1k
AUDIO
(L)
R8910
0
100
R8912
0
0
R8921
0
R8922
75
VIDEO
R8929
390
AUDIO
(R)
AUDIO
(L)
AUDIO
(L)
R8932
1k
R8941
100
R8942
22
:CHIP
R8943
75
R8947
390
R8948
1k
(L)
R8955
390
1k
100
R8966
330
:CHIP
R8967
330
:CHIP
R8475
75
:CHIP
C8917
100p
CH:CHIP
C8918
100p
CH:CHIP
0.0047
B:CHIP
C8900
CH:CHIP
0.0047
B:CHIP
C8903
CH:CHIP
47 :CHIP
R8913
:CHIP
R8914
8.2k
:CHIP
R8915
:CHIP
47 :CHIP
R8923
:CHIP
47 :CHIP
R8924
:CHIP
R8925
:CHIP
AUDIO
(R)
0.0047
B:CHIP
C8904
CH:CHIP
0.0047
B:CHIP
C8905
CH:CHIP
R8944
8.2k
:CHIP
R8945
:CHIP
R8949
:CHIP
C8909
0.0047
B:CHIP
C8908
100p
CH:CHIP
C8911
0.0047
B:CHIP
C8910
100p
CH:CHIP
R8962
8.2k
:CHIP
R8960
47 :CHIP
R8959
75
:CHIP
R8961
75
:CHIP
47 :CHIP
R8968
:CHIP
C8912
0.001
B:CHIP
C8913
0.001
B:CHIP
R8474
47
:CHIP
D8451
UDZ-12B
C8901
100p
C8902
100p
R8916
75
75
R8926
75
R8927
75
R8928
47
:CHIP
75
C8906
100p
C8907
100p
R8946
47
:CHIP
75
R8951
47
:CHIP
75
R8969
75
R8974
470k
:CHIP
R8976
470k
:CHIP
AUDIO
C
CN8900
21P(BLK)
AV1
GND
GND
LEFT IN
BLUE IN
MODE
GND
NC
NC
GND
GND
RED IN
GND
GND
GND
CN8901
AV2
GND
GND
LEFT IN
NC
MODE
GND
AV LINK
NC
NC
GND
GND
C IN
NC
GND
GND
GND
CN8902
AV3
GND
GND
LEFT IN
NC
MODE
GND
NC
NC
NC
GND
GND
C IN
NC
GND
GND
GND
J8901
2P
1
2
3
4
5
6
7
8
9
10
11
12
13
14
15
16
17
18
19
20
21
R8930
:CHIP
1
2
3
4
5
6
7
8
9
10
11
12
13
14
15
16
17
18
19
20
21
AUDIO
(R)
1
2
AUDIO(R)
3
4
5
6
7
8
9
10
11
12
13
14
15
16
17
18
19
20
21
D
G
H
K
RIGHT OUT
RIGHT IN
LEFT OUT
E
GREEN IN
BLANKING
VIDEO OUT
VIDEO IN
F
21P(ORG)
(SMARTLINK)
RIGHT OUT
RIGHT IN
LEFT OUT
VIDEO OUT
I
J
L
VIDEO IN
21P(ORG)
RIGHT OUT
RIGHT IN
LEFT OUT
VIDEO OUT
VIDEO IN
VARIABLE OUT
R
M
L
1
Y
2
GND
3
C
4
G
N
O
GND
V
GND
L
GND
R
GND
NC
CN8903
11P
RED-L
:S-MICRO
TO H3 BOARD
CN3301
5
6
7
8
9
10
11
PAL/NTSC SECAM PAL/NTSC SECAM PAL/NTSC SECAM PAL/NTSC SECAM PAL/NTSC SECAM
PAL : 0.8 Vp-p (4.43 MHz)
1.6 Vp-p (H) 1.8 Vp-p (H) 1.0 Vp-p (H) 0.7 Vp-p (H) 1.4 Vp-p (H) 0.3 Vp-p (16.2 MHz) 1.1 Vp-p (H) 1.1 Vp-p (H) 2.2 Vp-p (H) 2.4Vp-p (H) 5.0 Vp-p (V) 0.8 Vp-p (H) 0.5 Vp-p (H) 0.3 Vp-p (H) 4.5 Vp-p (H)
SECAM: 0.8 Vp-p (4.43 MHz)
NTSC : 0.9 Vp-p (3.58 MHz)
![
R8517
270
2.2k
C8923
270
2.2k
F:CHIP
47 :CHIP
270
R8938
2.2k
:CHIP
F:CHIP
C8927
270
R8940
2.2k
:CHIP
4.7k
C8929
47
16V
47
16V
2.2
16V
47k
C8919
2.2
16V
F:CHIP
C8921
47
16V
D8922
C8922
UDZ-12B
2.2
16V
F:CHIP
UDZ-12B
47
16V
C8924
UDZ-12B
2.2
16V
UDZ-12B
BLUE-IN(1)
MODE-1(1)
GREEN-IN(2)
RED-IN(3)
V-OUT(2)
V-IN(3)
C8925
47
16V
R-OUT(5)
D8926
C8926
UDZ-12B
2.2
16V
D8927
UDZ-12B
47
16V
L-OUT(7)
D8928
C8928
UDZ-12B
2.2
16V
F:CHIP
D8929
UDZ-12B
MODE-2(2)
C-IN(5)
V-OUT(6)
V/Y-IN(7)
4.4
3.7
3.7
MAIN-R-OUT
D8930
UDZ-12B
R-IN(10)
D8931
UDZ-12B
D8932
UDZ-12B
L-IN(12)
D8933
UDZ-12B
MODE-4(3)
TO J(1/2)
HP-MUTE
R8972
680
:CHIP
R8973
680
:CHIP
D8918
UDZ-6.8B
D8919
UDZ-6.8B
D8450
UDZ-12B
C
AUDIO(L)
AUDIO(R)
D8917
UDZ-12B
R-TV(1)
R-IN(2)
D8923
L-TV(3)
D8924
L-IN(4)
D8925
BLK(4)
R-IN(6)
L-IN(8)
Q8903
2SC2412K
BUFF
4.4
R8985
4.7k
:CHIP
AV4(4)
AV4(3)
D8920
UDZ-6.8B
AV3-L
AV3-R
– 76 –
R/G/B
L8919
10µH
:LB2016
+9V
C8914
47
16V
VIDEO
+9V
+9V
MAIN-L-OUT
D8921
UDZ-6.8B
VIDEO
C8915
0.1
25V
B:CHIP
2SC2412K
1.8
R8982
2.2k
:CHIP
R8978
2.7k
:CHIP
1.9
2SA1037AK
C8804
47 16V
C8801
0.1
25V
B:CHIP
C8802
VIDEO/Y
C8803
47
16V
R8809
33k
:CHIP
R8810
47k
:CHIP
C8823
100
16V
AUDIO(R)
AUDIO(L)
VIDEO/Y
0
:CHIP
R8512
0
:CHIP
GND
+5V
GND
GND
GND
TRAP
D GND
APCN
D GND
IC8500
CXD2064Q-T6
DIGITAL COMB FILTER
4
1.4
0.5
0.9
CLAMP OUT
A/D IN
1 2 3 4 5 6 7 8 9 10 11 12
C8512
0.1
25V
B:CHIP
B:CHIP
VIDEO
R8514
47
:CHIP
2.6
A/D REF VOLTAGE
A GND
+5V
A/D REF VOLTAGE
C8513
0.1
3
25V
C8514
0.1
25V
B:CHIP
1k
:CHIP
R8523
220
:CHIP
CHROMA OUT
+5V
LUMINANCE OUT
C8516
C8518
0.1
25V
B:CHIP
B:CHIP
R8519R8532
:CHIP
1.6
Q8504
2SA1037AK
BUFF
0.9
R8507
0
:CHIP
FL8501
R8509
180
:CHIP
+DIG 5V
FL8500
EMI
EMI
EMI
1 2 3
FL8502
R8508
:CHIP
C8506
0.022
B:CHIP
EMI
C8504
0.1
25V
B:CHIP
C8508
B:CHIP
LPF
560
0.1
25V
46
C8501
0.01
B:CHIP
C8503
0.1
25V
B:CHIP
C8505
100
16V
C8509
100
16V
2.7
1
R8506
56k
:CHIP
C8507
0.1
25V
B:CHIP
R8534
0
:CHIP
R8510
5.6k
:CHIP
C8511
0.1
25V
B:CHIP
CLOCK IN
37
2.4
PLL CONTROL
38
GND
39
CLOCK OUT
40
3.3
CLOCK IN
41
PLL COMP OUT
42
7.9
A GND
43
VCO VOLTAGE IN
44
1.9
+5V
45
+5V
46
CLAMP ENABLE
47
A GND
48
2
+9V
R8533
1k
:CHIP
C8510
47
16V
3.3
Q8501
2SA1037AK
BUFF
DIGITAL COMB FILTER
MODE-1(1).V-OUT(2).V-IN(3).MODE-2(2).C-IN(5).V-OUT(6).V/Y-IN(7).MODE
BLUE-IN(1).GREEN-IN(2).RED-IN(3).BLK(4)
R8981
47k
:CHIP
C8916
100
16V
VIDEO
R8984
:CHIP
L8803
10µH
:LB2016
Q8802
BUFF
1.5
R8807
10k
:CHIP
3.8
VIDEO
2.7k
:CHIP
VIDEO
VIDEO
0
R8808
4.7k
:CHIP
R8806
47k
:CHIP
Q8803
2SA1037AK
BUFF
2SC2412K
AUDIO(R)
VAR-R-OUT
VAR-L-OUT
+DIG 5V
Q8804
AMP
3.8
1.9
1.3
R8813
:CHIP
C8703
0.1 25V B:CHIP
EMI
FL8700
C8700
EMI
10
TO J(2/2)
MAIN-CV
IC8801
MC14052BDR2
AV3/AV4 SW
12345678
0Y
VDD
2Y
2X
2.2
2.2
Y
1X
2.4
3Y
X
0.7
2.4
0X
3X
A
0
B
C8805
120p
C8806
82p
CH:CHIP
Q8805
BSS83
DL SW
C8807
82p
CH:CHIP
R8815
:CHIP
R8814
4.7k :CHIP
9 10 11 12 13 14 15 16
10k :CHIP
L8801
18µH
:CHIP
1.3
CH:CHIP
:RN-CP
1k
Y.M(3)
U.M(1)
47 :CHIP
47 :CHIP
R8339
R8338
Y
B-Y
A25
B25
Y MAIN IN
U MAIN IN
R8817
R8816
10k
:CHIP
S
C8808
10p
R8818
430
V.M(2)
47 :CHIP
R8302
B-Y
A24
B24
GND
V MAIN IN
1Y
INH
VEE
VSS
R8812
330
:CHIP
CH:CHIP
330
TO J(1/2) TO J(1/2)
2SA1037AK
C
Q8806
2SA1037AK
BUFF
0.6
SW2
+ANA5V
R8823
1.2k
5.0
:CHIP
G
1.3
D
1.3
R8821
100
:CHIP
SCP.M
Y.S(7)
VP.M(5)
HP.M(6)
47 :CHIP
0 :CHIP
R8428
R8342
Y
B21
A22
B22
A23
B23
GND
Y SUB IN
VP MAIN IN
HP MAIN IN
SCP MAIN (NC)
Q8901
BUFF
2.4
R8983
18k
:CHIP
R8979
470
:CHIP
1.3
Q8902
BUFF
R8802
47k
:CHIP
2SA1037AK
2.2
47
16V
1.6
R8803
10k
:CHIP
VIDEO/Y
Q8801
2SC2412K
BUFF
4.4
R8804
220
:CHIP
R8801 R8805
270
:CHIP
VIDEO
AUDIO(L)
C8515
0.1
25V
B:CHIP
252627282930313233343536
+5V
GND
NTPL 1
5.0(0)
5.0(0)
VEH 1
0.9
2.8
A GNDVGVRF
C8517
0.1
25V
B:CHIP
R8522
470
0.1
:CHIP
25V
0.9
330
Q8503
R8520
470 :CHIP
R8528
820
:CHIP
Q8808
BUFF
2.2
R8819
47k :CHIP
1.5
R8820
10k :CHIP
TO J(1/2)
C8811 C8812
0.01
B:CHIP4725V
1.9
U.S(8)
V.S(9)
SCP.S(10)
47 :CHIP
47 :CHIP
R8427
R8426
B-Y
A20
B20
A21
U SUB IN
V SUB IN
SCP SUB (NC)
+DIG 5V
R8535
0
:CHIP
GND
24
PNR
23
22
GND
21
GND
20
GND
19
D GND
18
GND
17
+5V
16
GND
15
VB
14
1.0
IRF
13
1.8
1.8
R8526
R8521 R8529
3.3k
3.3k
1.8k
:CHIP
:CHIP
:CHIP
C8521
0.1
25V
B:CHIP
R8527
820 :CHIP
1.6
1 2 3
FL8503
LPF
BUFF
2SA1037AK
1 2 3
FL8504
BPF
46
R8824
47k
:CHIP
C8809
0.22
25V
B:CHIP
1.6
R8825
10k
:CHIP
C
C8810
0.22
25V
B:CHIP
L8805
10µH
:LB2016
Q8807
2SA1037AK
BUFF
VIDEO
VP.S(11)
HP.S(12)
R-Y
A18
B18
A19
B19
GND
GND
VP SUB IN
HP SUB IN
R8524
:CHIP
R8536
0
:CHIP
C8520
B:CHIP
C8519
0.1
25V
B:CHIP
R8530
1.2k
:CHIP
46
R8531
1.5k
:CHIP
C8708 C8709
0.1
25V
B:CHIP
+ANA 5V
TO J(1/2)
TO J(1/2)
EXT-U
EXT-Y
+6.5V
B16
A17
B17
+6.5V
EXT-Y(NC)
EXT-U(NC)
0
0.1
25V
C8502
Y
C
B:CHIP
10
L8804
R8827
10µH
:LB2016
:CHIP
R8854
33k :CHIP
C8824
100
16V
100 :CHIP
R8301
TO J(1/2)
EXT-V
+9V
A15
B15
A16
NCNCNC
+9V
EXT-V(NC)
R8300
0
:CHIP
47
16V
R8995
47k
:CHIP
C8424
0.22
25V
FL8701
EMI
EMI
0
R8853
47k
:CHIP
1.8
Q8810
2SC2412K
VIDEO
A14
B14
GND
C8524
0.1
25V
B:CHIP
R8501
68k
:CHIP
R8502
27k
:CHIP
+9V
R8994
10k
:CHIP
+DIG 5V
4.2
R8826
0
:CHIP
VIDEO
330 :CHIP
3.8
R8833
0
:CHIP
AMP
R8835
:CHIP
HP-L-OUT
TO J(1/2)
(L)
AUDIO
B12
A13
B13
NC
HP L OUT
VIDEO
Q8502
2SC2412K
BUFF
R8503
0
:CHIP
2.4
1.7
R8504
1k
:CHIP
1.5
0.9
R/G/B
Q8809
2SC2412K
BUFF
3.5
150 :CHIP
R8831
180
:CHIP
R8834
1.8k :CHIP
C8815
120p
CH:CHIP
C8816
82p
CH:CHIP
Q8812
1.1
BSS83
DL SW
C8817
82p
CH:CHIP
R8838
330
1k
:CHIP
TO J
(1/2)
SUB AUDIO
HP-R-OUT
AUDIO(R)
A11
B11
A12
CVBS IN
HP R OUT
SUB AUDIO
L8552
10µH
:LB2016
C8525
47
16V
R8505
0
:CHIP
Y
Q8302
2SC2412K
BUFF
C
R8309
1k
:CHIP
C8814
100
16V
:BP
R8828
R8832
L8802
R8840
18µH
10k
:CHIP
:CHIP
1.2
C8818
10p CH:CHIP
R8841
430
:RN-CP
(L)
AUDIO
R-TV(1)
L-TV(3)
AUDIO(L)
AUDIO
B9
A10
B10
L-TV
MAIN L OUT
MAIN R OUT
COMB.OUT
+9V
COMB.Y
C8526
0.1
25V
B:CHIP
COMB.C
+9V
Q8811
2SC2412K
BUFF
R8836
47k
:CHIP
2.4 1.8
R8837
18k
R8839
:CHIP
2.2k
:CHIP
VIDEO
R8843
1.2k
5.0
:CHIP
G
1.1
1.8
D
Q8813
2SA1037AK
S
BUFF
1.1
R8842
100
:CHIP
(R)
AUDIO
TO J
(1/2)
SCL
SW2
(R)
AUDIO
B6
A7
B7
A8
B8
A9
NC
SW2
GND
R-TV
SCL
+5V(NC)
MAIN-C
MAIN-Y
C8819
0.22
25V
B:CHIP
R8851
0
:CHIP
C8821
C8820
0.01
B:CHIP
Q8814
2SC2412K
AMP
1.8
R8844
0
:CHIP
R8846
470
:CHIP
VIDEO
SDA
A5
B5
A6
SDA
3CS(NC)
3DAT(NC)
R/G/B
+ANA 5V
0.01 B:CHIP
VIDEO/Y
VIDEO Y/C
R8317
+ANA 5V
47
25V
:CHIP
R8419
100
:CHIP
C8825
100
16V
+ANA 5V
L8806
10µH
:LB2016
R8845
470
:CHIP
8.1
Q8815
2SA1037AK
AMP
1.2
R8847
470 :CHIP
VIDEO
VIDEO
+6.5V
B:CHIP
C8305
C
FL8302
EMI
0
FL8304
EMI
FL8451
EMI
R8848
#
:CHIP
R8849
#
:CHIP
V-OUT(2)
VIDEO
1.8
R8850
0 :CHIP
D8301
UDZ-4.7B
6.2 5.0
IO
G
C8347
IC8304
0.22
25V
LF50CDT-TR
5V REG
FL8303
EMI
EMI
R8318
0
:CHIP
C8306
0.47
R8306
16V
27k
B:CHIP
:CHIP
R8321
R8319
R8340
C8309
2.2
C8301
0.022 B:CHIP
C8302
0.01 B:CHIP
EMI
C8311
47
16V
EMI
C8318
47
16V
FL+9V
EMI
C8463
47
16V
AV4(4)
AV3(2)
C-IN(5)
AV4(3)
AV3(1)
VIDEO/Y
V/Y-IN(7)
C8822
0.22
25V
VIDEO/Y
B:CHIP
V-IN(3)
VIDEO
C8451
0.1 25V B:CHIP
C8452
0.1
25V
B:CHIP
VIDEO
C8348
0.22
25V
B:CHIP
C8321
47
16V
C8322
10p
CH:CHIP
6
0 :CHIP
0 :CHIP
3.9k :CHIP
C8345
16V
B:CHIP
R8327
:CHIP
C8314
0.01
B:CHIP
C8313
0.01
B:CHIP
C8466
0.01
B:CHIP
C
C
VIDEO/Y
C8455
10
VIDEO/Y
+DIG 5V
C8349
47
16V
C8323
0.1
25V
B:CHIP
C8325
10
X8301
16.2MHz
5
C3
39
1.7
APC-Fil
40
3.3
CVBS/Y3
41
2.1
ADD(88H)
42
C2
43
1.7
CVBS/Y2
44
2.2
COMB SYS
45
5.0(0)
SFC OUT
46
2.4
AFC.Fi
47
3.7
C1
48
1.8
1 2 3 4 5 6 7 8 9 10 11 12 13 14
1
7
8
1M
C8324
0.1
25V
B:CHIP
C8308
0.1
25V
B:CHIP
17
C
C8462
B:CHIP
C8461
0.1 25V B:CHIP
C8460
0.1 25V B:CHIP
C8459
0.1 25V B:CHIP
C8458
0.1 25V B:CHIP
C8457
0.1 25V B:CHIP
C8456
0.1 25V B:CHIP
C8454
0.1 25V B:CHIP
C8453
0.1 25V B:CHIP
68k
:CHIP
C
R8440
0
:CHIP
Xtal
YS/YM
1.0
4.0
BPH-Fil
2.3
1.9
CVBS/Y1
SYNC IN
CVBS OUT(2VPpp)
COMB.OUT
0.1
3.9
0.1
25V
B:CHIP
0.1
25V
R8452R8451
68k
:CHIP
R8441
0
:CHIP
AV3(2)
AV3(1)
+6.5V
C8350
0.22
25V
B:CHIP
C8335
0.01
B:CHIP
R2
B2
G2
IC8301
CXA2123BQ
COLOR DECODER
9101112
1.4
0.2
2.3
D-VDD
VS
COMB Y
1 16V B:CHIP
COMB.C
COMB.Y
C8327
0.2
1 2 3 4
5678
R8481
2.2k
:CHIP
4.6
Q8451
2SC2412K
BUFF
C8465C8464
0.1
25V
B:CHIP
AV2-C
52
4.5
TRAP3
53
3.4
AV4-V
54
4.0
VBIAS
55
4.5
AV3-V
56
4.0
VGND
57
AV2-V
58
4.0
VVCC
59
AV1-V
60
4.4
TC2
61
5.0
SUB TV
62
4.9
TC1
63
5.0
TV
64
4.8
C8444
R8453
0.1 25V B:CHIP
:RN-CP
C8448
100
16V
G
IC8305
5V REG
C8334 # 25V B:CHIP
C8333 # 25V B:CHIP
C8332 # 25V B:CHIP
Cr2
Cb2
0.4
0.01 B:CHIP
+ANA 5V
5.0
C8351
0.22
25V
B:CHIP
R8315
0
:CHIP
R
0.1 25V B:CHIP
0.1 25V B:CHIP
C8337
C8336
G1
R1
2.5
Y/C GND
15
14
13
0.8
2.5
SCL
Y FOR SYNC
SYNC-Vcc
C8352
47
16V
R8316
0
:CHIP
R8307
0
:CHIP
G
GREEN-IN(2)
B
0.1 25V B:CHIP
C8338
2526272829303132333435363738
B1
2.5
2.5
YS1
Cr out
1.9
Cb out
1.8
Y OUT
1.7
APL FIL
2.3
Y1
Cb1
Cr1
SYNC-GND
YS3
0.1
4.8
4.8
SDA
R8329
100
:CHIP
R8328
100
:CHIP
R8407
8.2k
:CHIP
RED-IN(3)
BLUE-IN(1)
R8303
0
:CHIP
24
23
22
21
C8346
4.7
20
19
18
17
16
15
BLK(4)
SDA
SCL
SCP.M
R-Y
B-Y
Y
TO J(1/2)
TO J(1/2)
D8302
UDZ-4.7B
6.2
IO
LF50CDT-TR
Y2U2V2
Y2
Y/C Vcc
MAIN
2.6
COMB C/FORCED S
D-GNDHSSCP
C8329
C8331
0.01
B:CHIP
+ANA5V
0.4
0.4
R8326
47
:CHIP
16
IC8302
TC7W08F
SYNC BUF
R8323
47
:CHIP
+9V
VIDEO
SUB-C
SUB-Y
CY
C8470
AUDIO(L)
0.1 25V B:CHIP
AUDIO(R)
AUDIO(L)
AUDIO(R)
GND
GND
AV4-C
AV3-C
4.5
4.5
3.6
SUB-CONT
18
1.8
5.3
4.3
4.3
5.0
TV OUT
REXT
RGD4
RGD3
R8454
560
:RN-CP
R8477
:CHIP
1.8
:CHIP
C8441
47k
2SC2412K
2.5
R8478
18k
:CHIP
R8468
2.2k
LD0
10p CH:CHIP
C8446
100p
:CHIP
C8445
100p
:CHIP
Q8452
BUFF
C8449
100
16V
1 2 3 4 5 6 7 8 9 10 11 12 13 14 15 16 17 18 19
39k
V-OUT(6)
TRAP2
3.4
4.3
RGD2
DVCC
4.3
SUB-YOUT
VIDEO OUTAV2 OUT
20
IC8451
CXA2149Q
AV SW
4.3
5.0
RGD1
LO1
C8442
10p CH:CHIP
R8455
560 :RN-CP
DGND
4.5
AV2-L OUT
3.3
5.4
MAIN-YOUT
TRAP1
19
B:CHIP
VIDEO
VIDEO/Y
MAIN-Y
4.4
4.4
AV2-R OUT
3.8
VCC
C8447
0.1
25V
C
4.4
4.4
SUBTU-R
MAIN R OUT
MAIN L OUT
4.5
4.9
MAIN-COUT
SCL
SDA
220 :CHIP
R8458
SCL
SDA
TO J
(1/2)
MAIN-C
AV1-R
4.4
4.4
4.9
ADR
220 :CHIP
R8459
TRAP
M-R-Y
M-B-Y
M-Y
SDA
SCL
SCP.M
AUDIO
C8479
2.2 16V F:CHIP
33343536373839404142434445464748495051
AV4-R
AV3-R
AV2-R
4.4
4.4
4.4
4.4
AGND
SUBTU-L
4.4
AV1L
4.4
AV2L
4.4
AV3L
4.4
AV4L
4.4
4.4
HP ROUT3
4.4
HP LOUT3
4.4
ABIAS
4.4
AVCC
4.4
MODE3
4.4
0
0
MUTE
MODE1
MODE2
MODE-1(1)
MODE-2(2)
AUDIO(R)
C8492
2.2
16V
F:CHIP
RTV
32
31
30
29
28
AUDIO(L)
27
26
LTV
25
24
23
AUDIO(L)
22
21
20
R8479
0
:CHIP
MODE-4(3)
HP.M(6)
VP.M(5)
L-OUT(7)
R-OUT(5)
MAIN-L-OUT
MAIN-R-OUT
R-IN(10)
AUDIO(R)
AUDIO
L-IN(12)
C8486
2.2 16V F:CHIP
AUDIO(R)
C8494C8493
0.1
0.1
25V
25V
B:CHIP
B:CHIP
C8495
10
C8497
47
16V
EMI
FL8452
+ANA 5V
SUB-C
SUB-Y
+ANA 5V
R8401
:CHIP
Y/C
R-IN(2)
R-IN(6)
AV3-R
R-TV(1)
C8491
2.2
16V
F:CHIP
L-IN(4)
L-IN(8)
AV3-L
L-TV(3)
100 :CHIP
R8466
EMI
0
100 :CHIP
R8467
R8402
0
:CHIP
C8401
0.47
16V
B:CHIP
C8404
2.2
3.9k :CHIP
0.022 B:CHIP
0.1 25V B:CHIP
FL8402
EMI
EMI
FL8401
EMI
EMI
AUDIO
SUB AUDIO
C8356
100
16V
C8355
470
16V
L8454
47µH
C8450
470
16V
EMI
EMI
C8403
0.01
B:CHIP
R8403
27k :CHIP
# :CHIP
R8405
C8402
C8408
C8406
47
16V
C8405
47
16V
C8353
1
F:CHIP
C8354
1
F:CHIP
+9V
C8414FL8403
47
16V
C8415
CH:CHIP
R8404
C
Y
C8411
0.01
B:CHIP
C8410
0.01
B:CHIP
TO J(1/2)
AUDIO(R)
C8357
100
16V
3.9
3.9
R8432
22k
:CHIP
R8433
22k
:CHIP
0.01
B:CHIP
10p
C8419
10
X8401
16.2MHz
R2
G2
Xtal
YS/YM
0.9
4.0
BPH-Fil
C3
39
1.8
APC-Fil
40
3.3
CVBS/Y3
41
2.4
ADD(8AH)
42
C2
43
1.8
CVBS/Y2
44
2.4
COMB SYS
45
SFC OUT
46
2.2
AFC.Fi
47
3.7
C1
48
1.8
CVBS/Y1
1 2 3 4 5 6 7 8 9 10 11 12 13 14
C8417
1
C8418
16V
0.1
B:CHIP
25V
B:CHIP
C8319
0.1
25V
B:CHIP
2.8
2.0
0.2
SYNC IN
CVBS OUT(2VPpp)
VS
0.2
1 2 3 4
0.1
CXA2123BQ
SUB COLOR
2.3
COMB Y
TO J(2/2)
AUDIO(L)
IC8452
TDA2822D013TR
HP AMP
1234
ROUT
VCC
LOUT
GND
AUDIO(R)
RIN(-)
0.6
RIN(+)
0.1
LIN(+)
0.1
LIN(-)
0.6
C8358
5 6 7 8
100
16V
R8434
2.2k
:CHIP
R8435
2.2k
:CHIP
C8359
100
16V
AUDIO(L)
C8427C8416
0.01
B:CHIP
V2
U2
Y2
C8429 # 25V B:CHIP
C8428 # 25V B:CHIP
Y2
B2
Cb2
Y/C Vcc
IC8401
DECODER
2.6
0.4
COMB C/FORCED S
D-GNDHSSCP
D-VDD
R8411
8.2k
:CHIP
0.4
TC7W08F
SYNC BUFF
5678
0.4
YUV_M/S
C8360
C8361
0.1
0.1
25V
25V
B:CHIP
B:CHIP
R8436
R8437
4.7
4.7
:CHIP
:CHIP
R8438
220
:CHIP
R8439
220
:CHIP
R8482
150
:CHIP
Q8309
2SC2412K
MUTE
+9V
C8430 # 25V B:CHIP
Cr2
Y/C GND
0.8
3.0
Y FOR SYNC
SYNC-Vcc
IC8303
R8483
150
:CHIP
R8484
0
:CHIP
Q8311
2SC2412K
MUTE
+ANA5V
150
AUDIO(L/R)
TO J(1/2)
R8336
100 :CHIP
B3
A4
B4
TRAP
AV LINK
3CLK(NC)
A2
B2
A3
HP MUTE
CENTER(-)
CVBS 2 OUT
HP-MUTE
A1
B1
:BTOB-P
CENTER(+)
TO A BOARD
CVBS 1 OUT
CN8101
50P
GRY
CN1801
AUDIO
L8102
L8101
+
-
TB8101
CENTER SP IN
– 77 – – 78 –
Y/B-Y/R-Y_M/S
TO J(2/2)
R8410
100 :CHIP
2526272829303132333435363738
B1G1R1
V OUT
1.9
U OUT
1.9
Y OUT
1.8
APL Fil
2.4
SYNC-GND
4.8
4.8
SCL
SDA
R8413
100 :CHIP
R8412
100 :CHIP
R8409
47
:CHIP
R8406
47
:CHIP
AUDIO(R)
AUDIO(L)
AUDIO(R)
0
0
AUDIO(L)
J
R8416
0
:CHIP
YS1
Y1
Cb1
Cr1
YS3
R8485
150
:CHIP
Y2
U2
V2
24
23
22
21
20
19
18
17
16
15
R8430
47k
:CHIP
0
R8431
47k
:CHIP
R8414
100 :CHIP
R8415
100 :CHIP
R8417
0 :CHIP
R8418
0 :CHIP
R8429
0
:CHIP
R-Y
B-Y
Y
C8437
4.7
SDA
TO J(1/2)
SCL
V.S(9)
U.S(8)
Y.S(7)
V.M(2)
U.M(1)
Y.M(3)
VAR-R-OUT
VAR-L-OUT
HP-R-OUT
HP-MUTE
HP-L-OUT
C8431
22
25V
:BP
(1/2)
S-R-Y
S-B-Y
S-Y
V.S(9)
U.S(8)
Y.S(7)
V.M(2)
U.M(1)
Y.M(3)
EXT-Y
EXT-U
EXT-V
R-Y
B-Y
Y
R-Y
B-Y
Y
TO J(1/2)
AV SELECT SWITCH,
VIDEO PROCESS
B-SS624.<AEP>-J..-P1
TO J(1/2)
SCP.S(10)
HP.S(12)
VP.S(11)
V.S(9)
U.S(8)
Y.S(7)
V.M(2)
U.M(1)
Y.M(3)
!]
!\
!;
!'
!,
!,
!.
!.
@/
@/
0.8 Vp-p (H)
1.1 Vp-p (H)
1.1 Vp-p (H)
5.1 Vp-p (H)
5.0 Vp-p (V)
PAL/NTSC
1.1 Vp-p (H)
SECAM
1.2 Vp-p (H)
PAL/NTSC
1.1 Vp-p (H)
SECAM
1.2 Vp-p (H)
PAL/NTSC
2.0 Vp-p (H)
SECAM
2.2 Vp-p (H)
Page 55

(2) Schematic Diagram of J (2/2) Board
(j)
AV SELECT SW
VIDEO PROCESS
A
B
C
D
E
F
G
H
123456
7
8 9 10 11 12 13
14
– J BOARD – (Component Side) (Conductor Side)
+9V
FL+9V
SCP.M
M-Y
M-B-Y
L8455
47µH
C8422
470
16V
Y
B-Y
EMI
C8631
FL8601
C8614
0.22
25V
B:CHIP
Q8614
2SC2412K
AMP
1.8
47
16V
R8644
470
:CHIP
R8724
82k
:CHIP
C8601
0.1
25V
B:CHIP
7.2
1.2
R8652
330
:CHIP
R8695
:CHIP
R8723
47k
:CHIP
0.2
2SC2412K
R8725
47k
:CHIP
R8601
56k
:CHIP
C8607
100
16V
R8623
22k
:CHIP
R8645
:CHIP
C8616
16V
R8649
:CHIP
33
3.4
Q8638
INV
56k
47
18k
R8722
100k
0.2
:CHIP
Q8637
C8639
0.0022
DTC144EKA
CH:CHIP
INV
R8602
0
:CHIP
Q8607
2SC2412K
BUFF
R8633
470
:CHIP
R8646
0
:CHIP
Q8612
2SC2412K
BUFF
2.0
R8653
470
:CHIP
0.2
5.2
Q8636
DTC144EKA
INV
1.62.2
R8614
0
2SA1037AK
:CHIP
+9V
1.3
R8650
0
:CHIP
R8721
10k
:CHIP
C8636
0.47
16V
B:CHIP
C8638
2.2
16V
F:CHIP
1.6
Q8602
BUFF
1.3
R8642
1.2k
:CHIP
21
22
IC8602
MM1115XFBE
NOISE DET
1234
CVIN
3.1
SW
5.2
YIN
2.7
NC
R8603
1.2k
:CHIP
C8609
0.22
25V
B:CHIP
2.2
2.0
Q8615
2SA1037AK
BUFF
GND
YOUT
VCC
NC
B-Y
Q8639
2SC2412K
BUFF
3.4
2.0
5 6 7 8
R8613
100
:CHIP
24
R-Y
25
1234567
SC
0.8
NC
ADEXT1
R8647
100
:CHIP
ADEXT2
ADEXT3
YIN
2.0
ADR
8
-UIN
2.0
-VIN
2.0
NC
10 91112
SCL
4.8
NC
IC8601
TDA9178T
PIC BOOSTER
23
Y
+9V
M-R-Y
SCL
SDA
R-Y
C8622
0.22
R8670
25V
B:CHIP
:CHIP
Q8623
2SC2412K
AMP
1.8
390
7.4
1.2
R8675
330
:CHIP
R8696
33
:CHIP
R8671
56k
:CHIP
C8623
47
16V
R8673
18k
:CHIP
R8672
0
:CHIP
Q8621
2SC2412K
BUFF
2.0 1.4
R8677
470
:CHIP
R8676
0
:CHIP
1.4
R8661
1.2k
:CHIP
2.0
Q8620
2SA1037AK
BUFF
+9V
I
Y/B-Y/R-Y_M/S
TO J(1/2)
R8727
680
:CHIP
+9V
26
4.1
2.6
3.1
-UOUT
2.7
-VOUT
2.7
5.1
4.8
SOUT
VCC
YOUT
VEE
DEC
SDA
R8728
680
:CHIP
R8729
220
:CHIP
2SA1037AK
NC
NC
CF
NC
13 14 15 16 17 18 19 20 21 22 23 24
R8648
:CHIP
1.9
Q8640
BUFF
C8605
B:CHIP
27
R-Y
100
VIDEO
0.1
25V
C8613
0.1
25V
B:CHIP
L8606
10µH
:LB2016
L8601
10µH
:LB2016
R8726
0
:CHIP
D8601
MA113
C8606
47
16V
B-Y
28
TRAP
S-Y
S-B-Y
S-R-Y
MAIN-CV
C8632
47
16V
Y
P-Y
P-BY
P-RY
TO J(1/2)
P-RY
R8606 R8607 R8608
100
560
:CHIP
:CHIP
6.2
2.7
2.1
Q8609
2SC2412K
AMP
R8627
470
:CHIP
C8604
47
16V
B-Y
R-Y
Q8604
2SC2412K
22k
:CHIP
4.0
R8628
22k
:CHIP
Y
BUFF
R8629
470
:CHIP
R8612
100
:CHIP
3.3
29
L8607
10µH
:LB2016
C8624
47
16V
P-BY
6.7
2.7
Q8603
2SC2412K
AMP
R8624
470
:CHIP
R8604
470
:CHIP
C8603
47
16V
2.1
C8625
0.22
25V
B:CHIP
C8629
0.22
25V
B:CHIP
Q8601
2SC2412K
BUFF
R8605
22k
:CHIP
4.0
3.3
R8625
22k
R8626
:CHIP
:CHIP
30
R8686
56k
:CHIP
C8628
47
16V
C8627
0.22
25V
B:CHIP
R8711
56k
:CHIP
C8621
47
16V
C8620
R8659
47
56k
16V
:CHIP
P-Y
470
C8608
47
16V
R8688
:CHIP
2SC2412K
R8610
47k
:CHIP
2.7
R8630
100
:CHIP
Q8629
2SC2412K
AMP
2.4
22k
1.8
Q8627
2SC2412K
AMP
R8712
2.3
22k
:CHIP
1.7
Q8625
AMP
R8660
2.3
22k
:CHIP
1.7
R8635
22k
:CHIP
C8602
0.1
25V
B:CHIP
R8611
:CHIP
8.1
2SC2412K
2.1
R8636
470
:CHIP
R8694
470
:CHIP
8.1
R8689
470
:CHIP
R8690
470
:CHIP
2SA1037AK
R8693
470
:CHIP
8.1
R8683
470
:CHIP
R8685
470
:CHIP
R8692
470
:CHIP
8.1
R8679
470
:CHIP
R8681
470
:CHIP
470
8.1
3.5
R8634
Q8610
470
:CHIP
AMP
R8639
#
:CHIP
Q8628
2SA1037AK
AMP
Q8631
2SA1037AK
BUFF
2.9
Q8626
AMP
2.8
2.8
R8684
0
:CHIP
Q8624
2SA1037AK
AMP
2.8
2.8
R8680
0
:CHIP
+9V
Q8605
2SA1037AK
AMP
Q8611
2SC2412K
BUFF
R8631
0
3.5
:CHIP
R8632
1k
:CHIP
R8730
R8654
0
5.6k
:CHIP
:CHIP
+9V
R8710
1k
:CHIP
3.5
R8667
560
:CHIP
+9V
R8714
1k
:CHIP
3.4
Q8634
2SA1037AK
BUFF
FL8604
H354LAI-7848
+9V
R8713
1k
:CHIP
3.4
Q8635
2SA1037AK
BUFF
FL8603
H354LAI-7848
(2/2)
J
(PICTURE BOOSTER)
R8609
1k
:CHIP
2.8
R8655
1.2k
:CHIP
F:CHIP
R8719
560
:CHIP
R8716
:CHIP
0.1
C8618
B:CHIP
C8635
0.1
25V
560
R8617
R8619
390
0
:RN-CP
:CHIP
R8618
680
:RN-CP
L8602
47µH
:LAV35
C8615
27p
CH:CHIP
0.5
Q8616
2SC2412K
TRAP SW
0.01
1 3 6
2 4 5
FL8602
H35LNK-8407
912
R8678
1.8k
:CHIP
1 2 3
IN
OUT
46
R8697
1.8k
:CHIP
1 2 3
IN
OUT
46
R8600
0
:CHIP
710
R8682
180
:CHIP
R8687
330
:CHIP
R8720
3.3k
:CHIP
R8698
:CHIP
R8717
330
:CHIP
R8699
3.3k
:CHIP
R8621
100
:CHIP
R8640
2.2k
:CHIP
180
2.8
R8665
3.3k
:CHIP
R8666
0
:CHIP
R8718
1.2k
:CHIP
2.0
2.0
2.7
R8715
1.2k
:CHIP
2.7
3.5
2SA1037AK
R-Y
R8664
1.2k
:CHIP
2.6
Y
R8616
0
:CHIP
Q8606
BUFF
31
B-Y
Y
Q8630
2SA1037AK
BUFF
1.9
B-Y
Q8633
2SA1037AK
BUFF
R-Y
Q8632
2SA1037AK
BUFF
B-SS624.<AEP>-J..-P2
Y.M(3)
U.M(1)
V.M(2)
Y.S(7)
U.S(8)
V.S(9)
YUV_M/S
TO J(1/2)
PAL/NTSC
@- @,
1.6 Vp-p (H) 1.2 Vp-p (H)
@- @.
SECAM
1.7 Vp-p (H) 1.3 Vp-p (H)
@= #/
0.8 Vp-p (H) 1.3 Vp-p (H)
@[ #-
0.8 Vp-p (H) 1.6Vp-p (H)
@]
1.3Vp-p (H)
@\
1.1 Vp-p (H)
@;
0.8 Vp-p (H)
@'
1.4 Vp-p (H)
• J (2/2) BOARD WAVEFORMS
• J BOARD SEMICONDUCTOR LOCATION
IC
Component
()
IC8301 C-2
IC8302 D-2
IC8303 D-2
Conductor
()
Side
Side
IC8304 D-3
IC8305 D-2
IC8401 D-2
IC8451 A-2
IC8452 A-2
IC8500 C-3
IC8601 D-1
IC8602 C-1
IC8801 A-3
TRANSISTOR
Component
()
Q8302 D-1 1
Q8309 A-1 1
Q8311 A-1 1
Q8451 A-2 1
Q8452 A-2 1
Q8501 D-1 1
Q8502 D-1 1
Q8503 D-1 1
Q8504 D-1 1
Q8601 D-1 2
Q8602 C-1 2
Q8603 D-3 1
Q8604 D-1 2
Q8605 D-3 1
Q8606 D-3 1
Q8607 C-2 1
Q8609 D-2 1
Q8610 D-1 2
Q8611 D-1 2
Q8612 C-1 2
Q8614 A-2 1
Q8615 D-1 2
Q8616 D-1 2
Q8620 C-1 2
Q8621 C-1 2
Q8623 C-3 1
Q8624 D-1 2
Q8625 D-2 1
Q8626 E-1 2
Q8627 E-3 1
Q8628 E-1 2
Q8629 D-3 1
Q8630 E-2 1
Q8631 E-3 1
Q8632 E-2 1
Q8633 E-2 1
Q8634 E-1 2
Q8635 E-1 2
Q8636 C-2 1
Q8637 C-2 1
Q8638 D-2 1
Q8639 C-2 1
Q8640 C-2 1
Q8801 A-3 1
Q8802 A-1 1
Q8803 A-1 1
Q8804 A-1 2
Q8805 A-1 !\
: Refer to Terminal name of semiconductors in silk
*
screen printed circuit (see page 75)
Conductor
()
Side
Side
Q8806 A-2 2
Q8807 A-1 2
Q8808 A-2 2
*
Q8809 A-3 1
Q8810 A-1 2
Q8811 A-3 1
Q8812 A-1 2
Q8813 A-1 2
Q8814 A-3 1
Q8815 A-3 1
Q8901 E-1 1
Q8902 D-1 1
Q8903 C-1 1
Q8904 C-1 1
Q8905 C-1 1
Q8906 B-1 1
DIODE
*
Component
()
D8301 D-3 3
D8302 D-2 3
D8450 A-1 3
Side
D8451 A-1 3
D8601 D-1 3
D8900 B-3 3
D8901 B-2 3
D8902 B-3 3
D8903 B-3 3
D8904 B-2 3
D8905 B-3 3
D8906 B-2 3
D8907 B-2 3
D8908 B-2 3
D8909 B-2 3
D8910 B-2 3
D8911 B-2 3
D8912 B-1 3
D8913 B-2 3
D8914 B-2 3
D8915 B-1 3
D8916 A-2 3
D8917 A-2 3
D8918 B-1 3
D8919 B-1 3
D8920 C-1 3
D8921 C-1 3
D8922 C-3 3
D8923 C-2 3
D8924 C-3 3
D8925 B-2 3
D8926 C-2 3
D8927 C-2 3
D8928 C-2 3
D8929 B-2 3
D8930 C-2 3
D8931 C-1 3
D8932 C-2 3
D8933 B-1 3
CRYSTAL
Component
()
X8301 C-1
X8401 D-1
Side
Conductor
()
Side
Conductor
()
Side
A
*
B
C
D
E
1
23
A
B
C
D
E
1
23
– 79 –
– 80 – – 81 –
– 82 –
Page 56

(a)
1
A
B
C
D
E
2345
AUDIO OUT, AUDIO PROTECT,
TUNER
– A BOARD – (Component Side) (Conductor Side)
1
2345
• A BOARD SEMICONDUCTOR LOCATION
IC1101 D-3 D-3
IC1401 D-3
IC1402 A-4 A-2
IC1601 E-2 E-4
IC1602 E-1 E-4
IC1603 E-3 E-3
IC1604 E-3 E-3
IC1605 D-1 D-5
IC
Component
()
Conductor
()
Side
Side
TRANSISTOR
Component
()
Q1101 E-4 1
Q1102 E-4 1
Q1103 D-4 1
Q1104 D-4 1
Q1105 C-4 1
Q1201 D-4 1
Q1202 D-4 1
Q1203 D-4 1
Q1204 D-4 1
Q1205 C-3 1
Q1206 D-4 1
Q1207 D-3 1
Q1301 A-5 1
Q1302 A-5 1
Q1303 B-5 1
Q1304 B-5 1
Q1305 A-5 1
Q1306 A-5 1
Q1307 D-5 1
Q1308 E-2 1
Q1401 A-2 1
Q1402 B-3 1
Q1404 B-3 1
Q1406 B-3 1
: Refer to Terminal name of
*
semiconductors in silk screen
printed circuit (see page 75)
Conductor
()
Side
Side
Q1408 A-2 1
Q1409 C-3 1
Q1410 A-2 1
Q1411 A-1 1
Q1412 A-1 1
Q1413 A-1 1
Q1421 D-1 1
Q1422 D-1 1
DIODE
Component
()
D1101 D-4 3
D1102 D-4 3
D1103 D-4 3
*
D1104 D-4 3
D1105 D-3 6
D1106 D-4 6
D1107 C-3 4
D1108 D-4 3
D1109 C-4 3
D1110 C-3 4
D1111 C-3 4
D1112 C-3 4
D1201 C-3 8
D1202 E-2 4
D1203 C-3 8
D1204 E-3 8
D1205 E-3 3
D1206 D-3 3
D1401 C-3 3
D1402 B-3 3
D1403 B-3 3
D1404 C-3 3
D1405 C-3 3
D1406 C-3 8
D1410 D-3 4
D1411 E-3 4
D1421 D-1 3
Side
Conductor
()
Side
*
A
B
C
Schematic diagram
< J (2/2) board
– 83 –
D
E
– 84 – – 85 – – 86 –
Page 57

(3) Schematic Diagram of A Board
A
B
C
D
E
F
G
H
J
K
L
M
N
O
123456
SPEAKER
L
R
CN1102
4P
WHT
:S-MICRO
SP OUT L
AUDIO GND
SP OUT R
AUDIO GND
APRI-R
APRI-L
1
2
3
4
+10.5V
+10.5V
1SS355
R1112
0
:CHIP
R1116
0
:CHIP
D1112
MA3220M
D1107
MA3220M
AUDIO
AUDIO
D1110D1111
MA3220MMA3220M
1SS355
D1104
R1103
0
CHIP
R1106
AUDIO(R)
C1103
10
C1104
10
RY1101
33K
RY1102
R1123
1
:FPRD
D1102
D1101
1SS355
C1101
220
16V
47k
:CHIP
Q1104
2SC2412K
RELAY DRV
11.8
Q1105
2SC2412K
RELAY DRV
11.8
R+IN
R1113 R1114
1k
47k
:CHIP
:CHIP
R1117
1k
:CHIP
R1120
560
:CHIP
C1108
47
16V
D1108
1SS355
+
-
D1109
1SS355
+
-
0
R-IN
R1115
:CHIP
AUDIO
Q1102
2SA1037K
PROT
11.8
11.8
C1102
10
HP-MUTE
R1108
10k
:CHIP
0
R1111
0
470
:CHIP
R1110
10k
:CHIP
0
GND
47k
R1118
18k
:CHIP
R1121
560
:CHIP
C1109
47
16V
R
L
CNT SP(+)
AUDIO
AUDIO
CNT SP(-)
Q1101
2SC2412K
PROT
0
0
R1105
470k
:CHIP
R1104
47k
:CHIP
DAN202K
R1128
1k
:CHIP
+10.5V
Q1103
2SC2412K
RELAY DRV
0
R1109
470
:CHIP
TDA7265
AUDIO AMP
0
0
L-IN
L+IN
AUDIO(L)
R1119
18k
:CHIP
R1122
4.7
1W
:RS
C1110
0.1
25V
B:CHIP
MEV(3)
D1103
1SS355
R1102
100k
:CHIP
D1105
R1125
10k
:CHIP
0
C1115
0.47
50V
IC1101
VS
MEV(1)
MEV(2)
2SA1037AK
R1107
2.2k
:CHIP
ST-BY
+17V
C1221
0.01
:PT
M
3.3
0
L OUT
R1124
4.7
1W
:RS
C1114
0.1
25V
B:CHIP
+17V -17V
Q1402
2SA1037K
BUFF
1.3
R1417
47
:CHIP
Q1404
2SA1037K
BUFF
1.3
R1424
47
:CHIP
Q1406
BUFF
1.3
R1431
47
:CHIP
3.8
D1106
DAN202K
R1219
10k
:CHIP
A MUTE
R1222
22k
Q1207
:CHIP
2SC2412K
MUTE SW
3.3
3.8
3.2
R1223
4.7k
:CHIP
C1223
0.1
25V
B:CHIP
+VCC
R OUT
AUDIO(L)
C1106
C1105
0.1
2200
:MPS
R1416
2.2k
:CHIP
2.0
R1418
470
:CHIP
R1423
2.2k
:CHIP
2.0
R1425
470
:CHIP
R1430
2.2k
:CHIP
2.0
R1432
470
:CHIP
Q1201
2SC2412K
MUTE
R1127
:CHIP
0
1234567891011
AUDIO(R)
L1401
6.8µH
:CHIP
L1402
6.8µH
:CHIP
L1403
6.8µH
:CHIP
R1211
4.7k
:CHIP
0.1
R1214
10k
:CHIP
10k
0
Q1206
2SC2412K
MUTE
D1205
1SS355
R1224
22k
:CHIP
-VCC
C1107
C1111
2200
:MPS
CH:CHIP
CH:CHIP
C1429
CH:CHIP
+5V
C1222
2.2
0.1
C1427
33pF
C1428
33pF
33pF
ST-BY
C1219
100p
CH:CHIP
3.8
D1206
1SS355
R1201
1/10
:CHIP
+9V
C1405
VO(2)
VO(3)
R1216
10k
:CHIP
22k
R
L
AUDIO(L/R)
47
16V
VO(1)
I
Q1408
SW
C1414
C1416
C1418
R1444
R1446
4.5
R1403
1k
:CHIP
0
0.7
47
JV(6)
47
JV(5)
47
JV(4)
100 :CHIP
JV(1)
100 :CHIP
JV(3)
Q1410
2SA1037K
CLAMP
Q1411
2SA2412K
BUFF
3.8
BV(6)
R1463
:CHIP
BV(5)
BV(4)
BV(1)
BV(3)
R1454
22k
:CHIP
+9V
47
EU
C1411
100
16V
VO(2)
VO(3)
FL1401
EMI
EMI
BEM(8)
BEM(9)
C1419
F:CHIP
C1420
F:CHIP
C1421
F:CHIP
C1422
F:CHIP
F:CHIP
VO(1)
C1412
F:CHIP
0.22
25V
0.22
25V
0.22
25V
0.22
25V
C1423
0.22
25V
9VBIN
0.1
25V
1k :CHIP
+9V
C1413
C1415
C1417
R1443
1k :CHIP
R1445
6.5
5.5
5.5
1.8
1.8
CXA1815S
RGB MATRIX
123456789101112131415
YS B
0
CONVB
GINB
47
6.2
BINB
47
5.5
RINB
47
5.5
HPINB
0.4
VPINB VPINA
0
CONVC
GND
YINC
UINC
VINC VOUT
HPINC
VPINC
YS C
Y/R-Y/B-Y
IC1402
C CLAMP
Y CLAMP
YINA
6.3
UINA
6.3
VINA
6.2
HPINA
0.4
0.1
AMP SW
YOUT
4.0
UOUT
4.0
4.0
HPOUT
0.4
VPOUT
0.1
GND
VCC
C1410
F:CHIP
16 17 18 19 20 21 22 23 24 25 26 27 28 29 30
0.1
25V
C1424
0.1
25V
F:CHIP
R1442
4.7k
:CHIP
Q1401
2SA2412K
R1447
100
:CHIP
Q1412
2SA2412K
BUFF
4.0
R1448
100
:CHIP
R1464
1k
:CHIP
R1449
100
:CHIP
4.0
R1451
47 :CHIP
R1450
47 :CHIP
BUFF
4.0
R1401
:CHIP
+9V
R1468
:CHIP
3.3
+9V
2SA2412K
3.3
R1466
1k
:CHIP
R1456
:CHIP
150
8.2
3.3
470
R1465
:CHIP
Q1413
BUFF
2SC2412K
4.7k
Y_S
U_S
V_S
HP_S
VP_S
R1402
390
:CHIP
47
R1467
47
:CHIP
7
Q1202
Q1204
2SC2412K
2SC2412K
PROT
C1220
22
16V
:BP
D1202
AUDIO DET
4.9
4.9
0
D1204
DAN202K
HP-SW
R1217
10k
:CHIP
R1220
L
R
1.8k
:CHIP
DAN202K
8 9 10 11 12 13
4.9
R1212
47k
:CHIP
Q1203
2SA1037K
PROT
R1221
10k
:CHIP
R1213
47k
:CHIP
+5V
APROT
0
DAN202K
OCP
D1201
D1203
1SS355
OVP
PROT
0.2
R1218
47k
:CHIP
+5V STBY
R1215
47k
:CHIP
4.9
Q1205
2SC2412K
PROT SW
D1410 D1411
MA3220M-TX MA3220M-TX
R1469
5.6
1W
:RS
CN1302
10P
WHT
:S-MICRO
TO H1 BOARD
CN3102
+5V STBY
NC
R.LED
GND
STBY+5V
KEY1
KEY2
GND
123456789
HM(3)
HM(2)
HM(5)
HM(1)
NC
SIRCS
HM(4)
+5V
10
CN1605
3P
:MINI
TO G BOARD
CN6301
+5V
D1401
UDZ-6.2B
D1402
UDZ-6.2B
D1403
UDZ-6.2B
D1404
UDZ-6.2B
OVP
SDA
SCL
OC PROT
EU
R1327
:CHIP
0
0.6
R1328
22k
:CHIP
10k
+5V
SCL
SDA
SA2
SA1
SAO
+5V
9 10 11 12 13 14 15 16
+6.5V
C1617
470
10V
0
0
R1407
100
:CHIP
4.8
4.8
R1408
100 :CHIP
C1402
0.1
63V
C1404
0.1
63V
IC1603
PQ30RV21
+3.3V REG
6.4
IO
C1612
470
10V
IC1604
PQ30RV21
+2.5V REG
IO
6.4
EU
R1411
100
:CHIP
EU
R1410
10k
:CHIP
EU
R1414
100
:CHIP
R1413
10k
:CHIP
R1612
100
:CHIP
1.2
G
R1610 C1610
3.4
:RN-CP
1.2
G
R1613 C1615
2.5
:RN-CP
390
390
APROT
TRAP
R1608
680
:RN-CP
C1611
1000
6.3V
R1611
390
:RN-CP
C1616
1000
6.3V
OCP
+3.3V
+2.5V
0.1
25V
B:CHIP
0.1
25V
B:CHIP
C1601
0.1
25V
B:CHIP
+10.5V
C1602
0.1
25V
B:CHIP
6.4
11.8
11.8
6.4
IO
G
IO
G
+5V-TU
IC1601
PQ05RF11
+5V REG
5.0
C1604
100
16V
IC1602
PQ09RF11
+9V REG
8.9
C1606 C1607
100
16V
C1605
0.1
25V
B:CHIP
+9V
0.1
25V
B:CHIP
+6.5V
C1603
0.1
25V
B:CHIP
6.4
6.4
IO
G
+5V-TU
JR1601
:CHIP
IC1605
PQ05RF11
+5V REG
4.9
C1608
100
16V
0
+5V
+5V-B3
C1619
0.1
25V
B:CHIP
EU
+5V
EU
R1458
4.7k
:CHIP
EU
R1405
100
EU
:CHIP
C1401
0.1
63V
R1412
100
:CHIP
R1406
:CHIP
R1409
100
:CHIP
C1403
0.1
63V
EU
+9V
C1308
10k
R1457
100
:CHIP
4.6
0.4
4.6
0.4
0.4
R1614
10k
:CHIP
L1303
10µH
C1307
0.01
B:CHIP
2SC2412K
100
16V
IC1401
CXA1875AM-T4
I/O EXPANDER
0.1
OV PROT
12345678
CNTSP
SPLITTER SW
TRAP
VCOMP
GND
AUDIO PROT
R1459
100
:CHIP
C1409
0.1
:MPS
C1426
0.1
25V
F:CHIP
CP1301
RF SPLITTER
ANTIN
MAIN
OUT
SUB
OUT
ATT SW
BST +B
12
R1326
10k
:CHIP
Q1307
SW
BEM(8)
R1452
0
:CHIP
BEM(9)
EU
MEV(1)
MEV(2)
MEV(4)
MEV(3)
R/G/B
DE(4)
DE(6)
DE(3)
DE(7)
DE(2)
DE(8)
+12V
DE(10)
DE(15)
DE(5)
DE(9)
ABL2
DE(13)
DE(14)
DE(16)
R1404
SDA
100
:CHIP
SCL
DEF +9V
BE(1)
BE(2)
B-Y
BE(3)
BE(4)
R-Y
Y/R-Y/B-Y
R1453
:CHIP
CN1404
40P :B TO B
TO E BOARD CN4101
H DEFL AUDIO RESET
A1
PARABOLA EXTRA
B1
A2
FB PULSE
B2
VTIM/TEST
A3
B3
A4
+12V
B4
A5
RGB AFC
B5
V DEFL
A6
SCP
B6
VPROT
A7
ABL2
B7
XRAY
A8
ABL
B8
GND
A9
GND
B9
TEXT RED
A10
TEXT GREEN
B10
TEXT BLK
A11
TEXT BLUE
B11
GND
A12
R1 IN(GND)
B12
G1 IN(GND)
A13
B1 IN(GND)
B13
YS1 IN(GND)
A14
GND
B14
H-SHIFT
A15
SWITCH (PORT 3)
B15
SDA
A16
SCL
B16
FPD(NC)
A17
DEF +9V
B17
GND
A18
Y100
B18
Y
A19
B19
A20
B20
GND
U100
DPIC SW
V100
CN1201
50P :B TO B
TO B3(1/4)BOARD CN502
GND
A1
GND
R-Y
B-Y
Y
Y
B-Y
R-Y
B1
GND
A2
GND
B2
GND
A3
GND
B3
GND
A4
MID-BUSY(NC)
B4
FPD(NC)
A5
GND
B5
HP 100 OUT
A6
VP 100 OUT
B6
Y 100 OUT
A7
GND
B7
U 100 OUT
A8
GND
B8
V 100 OUT
A9
GND
B9
DPC SW
A10
GND
B10
RESET 100
A11
GND
B11
SDA
A12
SCL
B12
+5V
A13
+2.5V
B13
+3.3V
A14
A5V
B14
HP SUB IN
A15
GND
B15
+9V
A16
VP SUB IN
B16
V SUB IN
A17
GND
B17
U SUB IN
A18
GND
B18
Y SUB IN
A19
GND
B19
GND
A20
GND
B20
Y MAIN IN
A21
GND
B21
U MAIN IN
A22
GND
B22
V MAIN IN
A23
GND
B23
VP M IN
A24
GND
B24
HP M IN
A25
GND
B25
JM(3)
JM(2)
JM(4)
JM(5)
JM(6)
BEM(9)
BEM(8)
TRAP
PROT
A MUTE
OCP
OVP
GM(1)
APROT
ST-BY
0
Y
HD
EW
V+
V-
BE(1)
BE(2)
BE(4)
BE(3)
B-Y
R-Y
SDA
SCL
+5V
+2.5V
+3.3V
+5V-B3
BV(1)
+9V
BV(3)
BV(4)
BV(5)
BV(6)
JB(12)
JB(11)
JB(10)
BJ(7)
BJM(7)
HM(4)
HM(1)
+5V STBY
HM(2)
HM(3)
HM(5)
DM(1)
+5V
RE-R
RE-B
RE-G
RE-YS
SCL
SDA
MEV(1)
MEV(2)
MEV(3)
MEV(4)
BJM(7)
R/G/B
CN1001
50P :B TO B
TO M BOARD CN9001
RE-R
A1
RE-B
B1
RE-G
A2
RE-YS
B2
NC
A3
NC
B3
AGC MONITOR(NC)
A4
CVBS IN
B4
NC
A5
TRAP(NC)
B5
A6
AV LINK
B6
PROT
A7
3DAT(NC)
B7
AUDIO MUTE
A8
3CLK(NC)
B8
GND
A9
3CS(NC)
B9
+5V
A10
+5V
B10
SIRCS
A11
TOP CONT LED(NC)
B11
KEY2
A12
KEY1
B12
STBY +5V
A13
RESPONS LED
B13
LED 2(NC)
A14
OCP(NC)
B14
OVP(NC)
A15
AC ON/OFF
B15
SCL
A16
GND
B16
SDA
A17
GND
B17
TXTR
A18
GND
B18
TXTG
A19
GND
B19
TXTB
A20
AUDIO PROT(NC)
B20
TXTBLK
A21
NC
B21
VP100
A22
RESET100
B22
HP100
A23
NC
B23
ST-BY
A24
H50(NC)
B24
DISABLE
A25
MID-BUSY(NC)
B25
EU
JS(1)
JS(2)
+9V
JS(3)
+5V
JS(4)
+3.3V
SCL
SDA
JS(6)
JS(5)
HP-L OUT
HP-R OUT
APRI-L
APRI-R
EU
AUDIO(L/R)
AUDIO
EU
QSS1
AM1
QSS2
AM2
AUDIO(L/R)
+9V
Y/R-Y/B-Y
JB(12)
B25
Y MAIN IN
JB(10)
JB(11)
B24
A25
GND
U MAIN IN
V MAIN IN
BJ(7)
B22
A23
B23
A24
GND
VP MAIN IN
SCP MAIN (NC)
JV(6)
BJM(7)
A21
B21
A22
Y SUB IN
HP MAIN IN
SCP SUB (NC)
JV(4)
JV(5)
A20
B20
U SUB IN
V SUB IN
JV(3)
JV(1)
A19
B19
HP SUB IN
VP SUB IN
B18
GND
+6.5V
B17
A18
GND
EXT-Y(NC)
B16
A17
+6.5V
EXT-U(NC)
B15
A16
+9V
EXT-V(NC)
A14
B14
A15
NCNCMC
GND
B13
A13
NC
HP-R OUT
HP-L OUT
JS(5)
JM(3)
B11
A12
B12
CVBS IN
HP L OUT
HP R OUT
JS(1)
JS(3)
A10
B10
A11
L-TV
SUB-AUDIO
MAIN-L OUT
JS(2)
JS(4)
B9
MAIN-R OUT
A9
R-TV
JS(6)
A8
B8
NC
AGC MON
B7
GND
AUDIO
SCL
+5V
B6
A7
SCL
+5V(NC)
SDA
A6
SDA
JM(6)
JM(4)
A5
B5
3CS(NC)
3DAT(NC)
JM(2)
JM(5)
A4
B4
AV LINK
3CLK(NC)
TRAP
HP MUTE
A3
B3
TRAP
HP MUTE
CNT SP(-)
CNT SP(+)
CVBS1
CVBS2
A1
B1
A2
B2
SENTER(-)
SENTER(+)
CVBS2 OUT
CVBS1 OUT
CN1801
50P
TO J(1/2)BOARD
CN8101
14
CN1504
5P
RED
:S-MICRO
-17V
+17V
AUDIO GND
123
+17V
-17V
DM(1)
HP-SW
CN1901
40P
TO S BOARD CN4701
MAIN-L IN
A1
GND
B1
MAIN-R IN
A2
+9V
B2
L-TV
A3
+5V
B3
R-TV
A4
+3.3V(NC)
B4
SCL
A5
SDA
B5
GND
A6
NC
B6
A RESET
A7
NC
B7
GND
A8
SW2
B8
SUB-R
A9
HP-L(NC)
B9
HP-R(NC)
A10
L OUT
B10
R OUT
A11
NC
B11
NC
A12
GND
B12
GND
A13
QSS-1
B13
AM1
A14
GND
B14
GND
A15
QSS-2
B15
AM2
A16
NC
B16
NC
A17
NC
B17
NC
A18
NC
B18
NC
A19
NC
B19
NC
A20
NC
B20
AUDIO(L/R)
VIDEO
FOR CHECK
NC
SCL
SDA
DISABLE
SDA
SCL
15 16 17 18 19 20 21 22
AMP20PMAL
TO D BOARD
GND
12345
+5V STBY
CN1502
20P
CN5016
VCOMP
EU
GND
GND
+5V STBY
18
19
20
AGCASSCL
R1303
100
:CHIP
SCL
R1321
10k
:CHIP
R1322
100
:CHIP
AGCASSCL
GND
+33V
+5V STBY
15
16
17
+33V
DE(14)
SDA
R1304
100
:CHIP
+33V
SDA
SDASCL
R1323 R1324
100
:CHIP
SDA
ABL
V SYN
13
14
BEM(9)
10k
:CHIP
H SYN
12
BEM(8)
+33V
C1306
B:CHIP
+33V
HP
RE-G
RE-R
RE-B
10
11
DE(3)
RE-R
RE-B
RE-G
R1420
47k
:CHIP
GND
+5VAMQSS
R1305
10k
:CHIP
C1302
0.01
B:CHIP
C1301
220
10V
C1305
220
10V
0.01
GND
+5VAMQSS
AUDIO(L/R)
GND
RE-YS
RE-YS
C1430
16V
F:CHIP
L1302
10µH
AM2 AM1
VIDEO
VCOMP
1
VIDEO
VIDEO VIDEO
VIDEO
SDA
SCL
-12V
-12V
SCL
SDA
R1422
:CHIP
2SA1037AK
TU1301
NC
MAIN TUNER
R1306
100
:CHIP
R1319
100
:CHIP
NC
TU1302
SUB TUNER
DISABLE
123456789
1k
Q1421
INV.
L1301
10µH
4.3
2.3
1.7
4.3
2.3
1.6
+9V
QSS2
R1426
:CHIP
V-PROT
HV-PROT
19
20
DE(13)
DE(9)
ABL2
68k
R1427
47k
:CHIP
R1428
47k
:RN-CP
R1301
470
4.3
:CHIP
Q1302
2SA2412K
BUFF
R1307
R1310
470
470
:CHIP
:CHIP
R1317
470
4.3
:CHIP
Q1306
2SA2412K
BUFF
R1325
R1320
470
470
:CHIP
:CHIP
HP-L OUT
HP-R OUT
NC
VTIM
P-CONT
16
17
18
DE(7)
DE(5)
ST-BY
Q1422
2SC2412K
SW
UDZ-3.9B
2.8
2.7
CVBS2
GND
GND
SCP(NC)
H SHIFT
12
13
14
15
DE(16)
D1405
UDZ-6.8B
R1429
4.7k
:RN-CP
D1421
Q1301
2SA1037K
CLAMP
Q1305
2SA1037K
CLAMP
VIDEO
R1332
0
:CHIP
R1333
0
:CHIP
ST-BY
OVP
OCP
APROT
E-W
11
DE(2)
+10.5V
CH:CHIP
VIDEO
CVBS1
GND
10
R1308
:CHIP
C1304
100p
GND
GND
RGB AFC(NC)
EXT PARA(NC)
DE(15)
DE(4)
D1406
DAN202K
4.5
R1461
10k
R1462
10k
:CHIP
:CHIP
-12V
+5V-TU
12k
8.2
3.2
R1312
100
:CHIP
R1313 R1314
6.8k
:CHIP
R1330
:CHIP
R1233
0 :CHIP
R1234
0 :CHIP
R1231
0 :CHIP
R1232
0 :CHIP
H
ST-BY
POWER DOWN
POWER DOWN
POWER DOWN
HD
DE(6)
R1309
470
:CHIP
2.5
2.2k
GND
+9V
470
:CHIP
R1329
2.2k
:CHIP
8.9
GND
VD(-)
VD(+)
123456789
DE(8)
DE(10)
4.4
Q1409
2SA1037AK
AC ON/OFF
SW
R1311
10
8.2
:CHIP
Q1304
2SA2412K
BUFF
R1315
470
:CHIP
R1318
560
:CHIP
+9V
2SA1037K
0
R1331
560
:CHIP
AUDIO(L)
AUDIO(R)
L
POWER ON
POWER ON
POWER ON
POWER ON
CN1501
20P
AMP20PMAL
TO D BOARD
CN5017
GM(1)
OVP
OCP
+5V STBY
+6.5V
+10.5V
Q1303
2SA1037K
CLAMP
4.5
DEF +9V
+5V
+9V
+12V
QSS1
Q1308
SP MUTE
R1460
1k
:CHIP
CN1606
5P
WHT
:S-MICRO
TO G BOARD
CN6300
1
AC ON/OFF
0VP
2
0CP
3
GND
4
STBY+5V
5
GND
1
GND
2
+6.5V
3
+6.5V
4
+6.5V
5
6
GND
7
GND
GND
8
+10.5V
9
+10.5V
10
CN1603
10P
WHT
:S-MICRO
TO G BOARD
CN6303
1
DEF +9V
2
GND
3
D+5V
4
GND
+9V
5
GND
6
+12V
7
GND
8
CN1503
8P
WHT
:S-MICRO
TO D BOARD
CN5018
SP MUTE(NC)
5
HP L OUT
4
3
GND
2
GND
HP R OUT
1
CN1301
5P
BLK
:S-MICRO
TO H2 BOARD
CN3202
GND(ANT)
1
CN1665
1P
:FASTON
TO G BOARD
CN6308
GND(ANT)
1
CN1666
1P
:FASTON
TO G BOARD
CN6002
1
GND
CN1661
1P
:FASTON
TO CRT BRACKET
A
AUDIO OUT,AUDIO PROTECT
TUNER
B-SS624.<AEP>-A..
A
B
C
D
E
F
G
H
I
J
K
L
M
N
O
– 87 –
Schematic diagram
– 88 – – 89 –
< A board
Schematic diagram
(b3) (1/4) board ,
Page 58

(b3)
DRC, MID-X, VIDEO
PROCESS
• B3 BOARD SEMICONDUCTOR LOCATION
IC
Component
()
IC302 A-4
IC303 A-4
IC304 A-1
IC305 A-4
IC306 A-4
IC307 A-4
IC308 A-4
IC309 A-1
IC310 A-4
IC311 B-4 B-1
IC501 B-1
IC504 A-2
IC505 B-3
IC506 B-2
IC601 A-1
IC602 B-1
IC603 A-1
IC604 B-3
IC801 B-3
IC802 B-4
IC901 B-2
: Refer to Terminal name of
*
semiconductors in silk screen
printed circuit (see page 75)
Conductor
()
Side
Side
TRANSISTOR
Component
()
Q301 A-2 1
Q302 A-2 1
Q303 A-2 1
Q501 B-1 2
Q502 B-1 2
Q503 B-1 2
Q510 B-1 2
Q511 B-1 2
Q512 B-1 2
Q516 B-3 1
Q517 A-3 1
Q518 A-3 1
Q519 A-3 1
Q520 A-3 1
Q521 B-1 2
Q522 B-1 2
Q523 B-1 2
Q524 B-3 1
Q601 A-4 1
Q602 A-4 1
Q901 B-3 1
Conductor
()
Side
Side
Q902 B-3 1
Q903 B-3 1
Q904 A-1 !;
*
Q905 A-1 !;
Q907 B-2 2
Q908 B-2 2
Q909 B-2 2
DIODE
Component
()
D301 B-4 3
D302 B-4 3
Side
D501 B-3 3
CRYSTAL
Component
()
X801 B-3
X802 B-3
Side
Conductor
()
Side
*
Conductor
()
Side
– B3 Board – (Component Side)
1
A
B
234
(Conductor Side)
A
B
1
234
(4) Schematic Diagram of B3 (1/4) Board
123456
A
B
• B3 BOARD WAVEFORMS
19
C
1.1Vp-p (H) 0.9 Vp-p (54 MHz)
20
D
3.4 Vp-p (13.4 MHz) 1.2 Vp-p (H)
3!-
E
3.4 Vp-p (H) 1.2 Vp-p (H)
4!=
F
1.1 Vp-p (H) 1.2 Vp-p (H)
5
G
1.1 Vp-p (H)
6
4.9 Vp-p (H)
H
I
J
7
4.9 Vp-p (V)
8
1.4 Vp-p (53.7 MHz)
TO B3(2/4)
TO B3(2/4)
TO B3(3/4)
A5V-1
WSYNC
YMCK
W1
ADTB
D3.3V-1
C520
F:CHIP
R578
:RN-CP
R577
:RN-CP
Y/C
Y/R-Y/B-Y
DSP Y/CR/CB
DSPCLK
A5V-1
C519
0.1
25V
F:CHIP
0.1
25V
47
47
R574
1k
:RN-CP
C523
0.01
B:CHIP
C524
10
16V
:AL-CP
R571
0
:CHIP
C517
0.01
B:CHIP
B:CHIP
R575
82
:RN-CP
:RN-CP
R573
15k
:RN-CP
R576
82
:RN-CP
1.4
12345678910111213141516
VRB(A)
OE(A)
NT/PAL
TEST
DGND(QA)
Y7
D(A)8
0.5
Y6
D(A)7
1.3
Y5
D(A)6
1.5
Y4
D(A)5
1.8
Y3
D(A)4
1.8
Y2
D(A)3
1.7
Y1
D(A)2
1.9
Y0
D(A)1
1.8
VDD(QA)
DGND(QB)
VDD(QB)
CKD510JB1A105ST CKD510JB1A105ST
EMI
G0
G1
G2
G3
G4
G5
G6
G7
B0
B1
EMI
FL905
G
CKD510JB1A105ST
R560
R572
13
14
15
16
17
18
19
20
21
22
23
24
47
47
:RN-CP
:CHIP
61
62
63
64
3.3
2.0
VIN(A)
VCC(A)
VRT(A)
GND(A)
1.8
1.9
2.2
2.1
D(B)8
D(B)7
D(B)6
D(B)5
171819202122232425262728293031
C3
C4
C5
C6
C7
FL511FL510
EMI
:AL-CP
R7
G0
G1
G2
1.4
G3
1.5
G4
1.1
G5
(Y)
1.3
G6
2.3
G7
1.3
G8
1.1
G9
0.5
B0
B1
B2
1.5
B3
1.7
1.3
1.2
B4B5B6B7B8B9RCK
25 26 27 28 29 30 31 32 33 34 35 36
B2B3B4B5B6
7
R557
1k
:CHIP
R558
C514
100
C516
:CHIP
0.1
25V
R559
15k
59
60
1.5
1.5
CLPV(A)
IBIAS(A)
TLC5733AIPM
MAIN A/D CONVERTER
1.9
2.2
D(B)4
D(B)3
C1
C2
C525
10
16V
R5
R6
1.1
2.1
IC901
CXD2309Q-T6
D/A CONVERTER
1.4
1.4
57
58
XSYNC
CLPEN
3.3
21
IC501
2.2
D(B)2
D(B)1
C0
R579
15k
:CHIP
C526
0.01
B:CHIP
R3
R4
R5R6R7R8R9
1.5
1.6
(CR)
(CB)
1.4
1.4
B7
2.1
56
CLK
DGND
1.3
2.1
R555
:CHIP
55
1.9
EXTCLP
VDD
C527
B:CHIP
R1
R2
1.9
1.2
GCK
9
0.1
25V
B:CHIP
15k
54
0
2.3
IBIAS(B)
2.3
IBIAS(C)
B:CHIP
0.1
25V
R0
1.5
1.2
BCK
D-VSSVBIREF
C901
F:CHIP
R554
47
:RN-CP
53
CLPV(B)
CLPV(C)
C528
0.01
1.4
12
11
10
0.1
25V
C515
0.01
B:CHIP
52
3.3
2.3
VRT(B)
4
3.3
2.3
VRT(C)
123456789101112
R0R1R2R3R4
0.9
8 9 10 11 12 13
Y
R-Y
R553
0
51
VCC(B)
5
VCC(C)
D-VDD
A-VSS
BO
1.0
A-VSS
GO
0.5
A-VSS
RO
1.0
A-VDD
A-VDD
A-VDD
VG
2.5
VREF
1.8
1.8
R901
3.3k
:CHIP
:CHIP
49
50
1.4
2.3
VIN(B)
GND(B)
VRB(B)
OE(B)
MODE0
MODE1
DGND(QC)
D(C)1
D(C)2
D(C)3
D(C)4
D(C)5
D(C)6
D(C)7
D(C)8
VDD(QC)
OE(C)
VRB(C)
1.4
2.3
VIN(C)
GND(C)
32
R580
0
:CHIP
48
47
46
45
44
43
42
41
40
39
38
37
C902
0.1
25V
F:CHIP
3
R552
47
:RN-CP
F:CHIP
C907
0.01
B:CHIP
R551
82
:RN-CP
33 34 35 36 37 38 39 40 41 42 43 44 45 46 47 48
C511
0.1
25V
C906
10
16V
:AL-CP
R904
R902
2.2k
:RN-CP
C904
10
16V
:AL-CP
FL512
CKD510JB1A105ST
C518
47
16V
EMI
R550
82
:RN-CP
R548
47
:RN-CP
R549
47
:RN-CP
C521
0.01
B:CHIP
C522
0.1
25V
F:CHIP
A5V-1
B-Y
D5V
EMI
G
FL904
CKD510JB1A105ST
R906
220
:RN-CP
220 :RN-CP
R905
220 :RN-CP
C905
1
10V
R961
B:CHIP
220
:RN-CP
R903
3.3k
:RN-CP
1.0
Q909
2SA1037K
BUFFER
C903
0.01
B:CHIP
R959
220
:RN-CP
1.2
0.5
1.6
C503
16V
:AL-CP
C505
10
16V
:AL-CP
2SC2412K
R957
220
:RN-CP
Q907
2SA1037K
BUFFER
1.6
1.0
Q908
2SA1037K
BUFFER
R962
220
:RN-CP
2SA1037K
BUFFER
10
R528
330
:CHIP
2SC2412K
BUFFER
Q503
BUFFER
C507
10
16V
:AL-CP
R960
220
:RN-CP
Q501
2.6
1.9
Q502
R529
5.6k
:RN-CP
2.4
R530
5.6k
:RN-CP
1.7
R531
180
:CHIP
2.4
R532
5.6k
:RN-CP
1.7
R533
180
:CHIP
FL901
LPF
1 3 6
2 4 5
R958
220
:RN-CP
1 2 3
46
1 2 3
46
1 3 6
2 4 5
710
912
R907
220
:RN-CP
R908
220
:RN-CP
FL902
LPF
R909
220
:RN-CP
FL903
LPF
912
1 2 3
46
1 2 3
46
R910
1k
:CHIP
0.6
Q901
2SA1037K
BUFFER
0.8
Q902
2SA1037K
BUFFER
2SA1037K
BUFFER
C502
10
16V
:AL-CP
710
FL503
R911
:CHIP
1.2
0.8
Q903
FL501
LPF
FL502
LPF
LPF
1k
1.4
C501
0.01
B:CHIP
560
:RN-CP
R523
560
:RN-CP
R526
560
:RN-CP
1.4
R518R520
:CHIP
R912
1k
:CHIP
R-Y
B-Y
0
R521
0
:CHIP
R524
0
:CHIP
Y
A5V-1
Y
R-Y
B-Y
A5V-1
Y 100 OUT
U 100 OUT
V 100 OUT
R561
560
:CHIP
R562
560
:CHIP
R563
560
:CHIP
Q521
2SC2412K
BUFFER
2.7
2.1
Q522
2SC2412K
BUFFER
3.3
2.7
Q523
2SC2412K
BUFFER
3.3
2.6
TO B3(1/4)
Y MAIN IN
V MAIN IN
U MAIN IN
TO B3(1/4)
14
6
C560
0.01
B:CHIP
7
C559
0.01
B:CHIP
TO B3(2/4)
IC506
TC7SET04F
INVERTER
45
OUT
GND
0.3
VCC
IC505
TC7SET04F
INVERTER
45
OUT
GND
0
VCC
CK54
R1
HREF
15 16 17 18 19 20 21 22
D5V
IN
1 2 3
NC
IN
1 2 3
NC
HP SUB IN
(OPEN)
3.0
3.3
HP 100 OUT
VP 100 OUT
R996
330
:CHIP
TO B3(4/4)
C554
0.01
B:CHIP
R991
0 :CHIP
R990
R989
470k
22k
:CHIP
:CHIP
TO B3(3/4)
R994
:CHIP
TO B3(3/4)
A5V-1
Y SUB AD
V SUB AD
U SUB AD
R943
220
:CHIP
R942
330
:CHIP
3.3
1.6
1.9
C557
0.01
R988
B:CHIP
220
:CHIP
C556
100
6.3V
:AL-CP
220
VP SUB IN
8
1234567
R987
1k
:CHIP
C555
R986
0.1
3.3k
25V
:CHIP
F:CHIP
D3.3V
D3.3V-1
D3.3V-MID
330
:CHIP
A5V-1
C530
:CHIP
C532
0
:CHIP
C534
:CHIP
L508
10µH
:CHIP
IC504
TLC2933IPWR
LEAD PLL
LOGIC VDD
VCO VDD
TEST
R BIAS
VCO OUT
VCO IN
FINA
VCO GND
FINB
VCO INHBIT
PFD OUT
PFD INHBIT
LOGIC GND
3.2
8 9 10 11 12 13 14
NC
2.0
Q518
2SA1037K
LIMITTER
:CHIP
0
0
R984
3.3k
:CHIP
2.2
2.02.0
:AL-CP
R995R997
220
C542
47
16V
:CHIP
L509
10µH
R985
470k
:CHIP
L511
1µH
:CHIP
L503
1µH
:CHIP
L504
1µH
:CHIP
HP SUB PLL
Y
R-Y
B-Y
2SC2412K
LEVEL SHIFT
(+4.2V REG)
C551
0.01
B:CHIP
3.3VGR
C539
C540
0.01
16V
B:CHIP
:AL-CP
A5V
Q512
2SC2412K
BUFFER
C538
0.01
B:CHIP
Q517
A5V-1
Q516
2SC2412K
+3.3V REG
FL504
CKD510JB1A105ST
47
EMI
TO B3(3/4)
TO B3(4/4)
L512
1µH
:CHIP
C512
0.01
B:CHIP
3.3
2.7
Q511
2SC2412K
BUFFER
R594
470
:CHIP
4.9
4.9
4.2
R993
47k
:CHIP
R982
330
:CHIP
3.2
R983
47k
:CHIP
+3.3V
CKD510JB1A105ST
D501
UDZ-3.9B
R998
10k
XRST5
(OPEN)
FL505
EMI
2.7
2SC2412K
BUFFER
R584 R582
470
:CHIP
C546
0.01
B:CHIP
R981
:CHIP
:CHIP
R597
10k
:CHIP
XRST
Q519
DTC144EKA
INVERTER
+2.5V
3.3
Q510
330
3.93.9
3.0
2.4
470
:CHIP
C545
47
16V
:AL-CP
C550
C549
0.01
47
B:CHIP 0.01
16V
:AL-CP
4.7
Q524
2SC2412K
+3.3V REG
3.3
R956
47k
:CHIP
4.9
DTC144EKA
0
3.3
0
B:CHIP
TO B3(1/4)
TO B3(2/4)
L505
10µH
:CHIP
B3
Q520
INVERTER
TO B3(1/4)
TO B3(3/4)
C510
0.01
L502
1µH
:CHIP
B:CHIP
C543
R502
100 :CHIP
Y 100 OUT
U 100 OUT
V 100 OUT
DPIC SW
TO B3
(2/4,3/4,4/4)
EMI
FL508
CKD510JB1A105ST
+9V
R536
2.2k
:CHIP
+2.5V-1
Y MAIN IN
U MAIN IN
V MAIN IN
VP MAIN IN
HP MAIN IN
L506
1µH
:CHIP
C548
0.01
B:CHIP
FL506
CKD510JB1A105ST
EMI
(1/4)
R501
100 :CHIP
R540
1k :CHIP
100 :CHIP
SDA
SCL
+5V
L501
1µH
:CHIP
C509
0.01
B:CHIP
R537
2.2k
:RN-CP
D5V
+5V
A5V
A3.3V
FB503
BLM21B102S
FB504
BLM21B102S
R503
0 :CHIP
R504
0 :CHIP
R505
0 :CHIP
1k :CHIP
R596
FB501
R506
BLM21B102S
R507 100 :CHIP
FB502
BLM21B102S
+3.3V
100 :CHIP
R508
100 :CHIP
R509
560 :CHIP
R510
560 :CHIP
R511
560 :CHIP
R512
FL509
CKD510JB1A105ST
EMI
R513
560 :CHIP
R514
560 :CHIP
R515
560 :CHIP
R516
1k :CHIP
R517
1k :CHIP
(A/D-D/A CONVERTER)
A1
GND
B1
GND
A2
GND
B2
GND
A3
GND
B3
GND
A4
GND
B4
MID-BUSY(NC)
A5
FPD(NC)
B5
GND
A6
HP 100 OUT
B6
VP 100 OUT
A7
Y 100 OUT
B7
GND
A8
U 100 OUT
B8
GND
A9
V 100 OUT
B9
GND
A10
DPC SW
B10
GND
A11
RESET 100
B11
GND
A12
SDA
B12
SCL
A13
+5V
B13
+2.5V
A14
+3.3V
B14
A5V
A15
HP SUB IN
B15
GND
A16
+9V
B16
VP SUB IN
A17
V SUB IN
B17
GND
A18
U SUB IN
B18
GND
A19
Y SUB IN
B19
GND
A20
GND
B20
GND
A21
Y MAIN IN
B21
GND
A22
U MAIN IN
B22
GND
A23
V MAIN IN
B23
GND
A24
VP SUB IN
B24
GND
A25
HP SUB IN
B25
GND
CN502
50P
:BTOB
TO A BOARD
CN1201
– 90 – – 91 –
B-SS624.<AEP>-B3.-P1
– 92 –
Page 59

(5) Schematic Diagram of B3 (2/4) Board
G
123456
7
8 9 10 11 12 13
14
15
• B3 (2/4) BOARD WAVEFORMS
A
TO B3(1/4)
ADTB
B
D3.3V-1
+2.5V-1
C637
0.01
CKD510JB1A105ST
B:CHIP
C640
CKD510JB1A105ST
0.01
B:CHIP
FL602
C
D
C632
FL603
100
CKD510JB1A105ST
6.3V
:AL-CP
12345678910111213141516171819202122232425
1.5
1.1
0.6
3.2
3.2
3.2
0.3
0
0
0
0
0
MB81F161622B
EMI
G
VCC
DQ0
DQ15
1.8
0.8
DQ1
DQ14
1.9
1.6
VSSQ
VSSQ
DQ2
DQ13
1.6
2.0
DQ3
DQ12
1.7
2.0
VCCQ
VCCQ
DQ4
DQ11
1.8
1.7
DQ5
DQ10
1.7
1.8
VSSQ
VSSQ
DQ6
1.8
DQ7
1.8
VCCQ
VCCQ
LDQM
WE
UDOM
0.6
CAS
1.2
RAS
CS
ADDR9
ADDR11
ADDR8
ADDR10
ADDR7
ADDR0
ADDR6
ADDR1
ADDR5
ADDR2
ADDR4
ADDR3
VCC
IC602
16M DRAM
VSS
DQ9
DQ8
NC
CLK
CKE
NC
VSS
26 27 28 29 30 31 32 33 34 35 36 37 38 39 40 41 42 43 44 45 46 47 48 49 50
C633
0.01
B:CHIP
E
DQ0
DQ1
DQ2
DQ3
DQ4
DQ5
DQ6
DOM
XWE
XCAS
XRAS
XCS
RB019
47
:CHIP
DQ7
RB027
47
:CHIP
A11
A10
A0
A1
A2
A3
F
RB023
47
:CHIP
RB024
47
:CHIP
22 :CHIP
78
78
56
56
R640
R639
47 :CHIP
56
56
78
78
RB020
47
:CHIP
C635
0.01
B:CHIP
D3.3V-1
C634
0.01
B:CHIP
B:CHIP
0
0
0
0
0
0
C636
0.01
R657
22
:CHIP
RB026
47
:CHIP
C54O
RB022
47
:CHIP
RB025
47
:CHIP
DQ15
DQ14
DQ13
DQ12
DQ11
DQ10
DQ9
DQ8
TO B3(2/4)
RB021
:CHIP
H
R626
10k
TO B3(1/4,3/4,4/4)
I
TO B3(4/4)
PLL ENABLE IN
SDA
SCL
D5V
C645
0.01
B:CHIP
R612
10k
:CHIP
1 2 3 4 5 6 7 8
R625
0
:CHIP
C646
47p
CH:CHIP
:CHIP
4.8
4.8
4.9
3.2
3.3
910111213141516
VCC
SCL
SDA
SW3
SW2GND
SAD0
DAC1
DAC0
0.4
DAC0
0.3
IC604
CXA1875AM
I/O EXPANDER
R621R622R623
0
0
:CHIP
:CHIP
:CHIP
0
SAD2
SAD1
DAC2
DAC3
DAC4
SW0
SW1
0
0
0.4
0.3
DAC1
DAC2
DAC4
FL601
EMI
G
EMI
G
R601
10k :CHIP
R602
10k :CHIP
R603
10k :CHIP
47
D3.3V-1
DQ7
DQ6
DQ5
DQ4
DQ3
DQ2
DQ1
DQ0
DQ15
DQ14
DQ13
DQ12
DQ11
DQ10
DQ9
DQ8
A11
A10
A3
A2
A1
A0
C601
10
16V
:AL-CP
C602
10
16V
:AL-CP
XCAS
XRAS
XWE
DOM
C604
0.01
B:CHIP
C605
0.01
B:CHIP
C606
0.01
B:CHIP
C607
0.01
B:CHIP
A9
A8
A7
A6
A5
A4
C608
0.01
B:CHIP
C609
0.01
B:CHIP
C603
0.01
B:CHIP
XCS
+2.5V-1
10k :CHIP
10k :CHIP
10k :CHIP
10k :CHIP
10k :CHIP
10k :CHIP
10k :CHIP
10k :CHIP
10k :CHIP
10k :CHIP
10k :CHIP
10k :CHIP
10k :CHIP
10k :CHIP
10k :CHIP
R672
R673
R674
R675
R676
R677
R678
R679
R680
R681
R682
R683
R684
R685
R686
202
203
DIYD4
3.3
201
DIYD2
DIYD3
0
PXI
VSTILL1
R619
10k
:CHIP
C630
0.01
B:CHIP
198
199
200
VS18
DIYD0
DIYD1
3.2
VSTILL0
VDPR
VDCL
R629
:CHIP
195
196
197
0000000
VD12
DICD6
DICD7
3.2
3.2
0
VDL0
VDL1
VS7
R617
0
:CHIP10k
R616
C611
10k
0.01
B:CHIP
:CHIP
194
DICD5
XRST
R628
0
:CHIP
193
DICD4
0
CRCT
R618
:CHIP
:CHIP
C631
0.01
B:CHIP
204
205
206
207
208
0000000
AVD6
AVS6
DIYD5
DIYD6
12345678910111213141516171819202122232425262728293031323334353637383940414243444546474849505152
DIYD7
VD1
VS1
W13ID
0
IHDD
0
IVDD
0
MODE
XCAS
3.2
XRAS
3.2
XWE
3.2
DOM
0.6
XCS
0.3
VS2
DQ7
1.1
DQ6
1.5
DQ5
1.7
DQ4
1.8
DQ3
1.7
DQ2
1.6
DQ1
1.9
DQ0
1.8
VD2
VS3
AVD1
AVS1
DQ15
0.8
DQ14
1.6
DQ13
2.0
DQ12
2.0
DQ11
1.7
DQ10
1.8
DQ9
1.8
DQ8
1.8
TENA3
VS4
ADDR11
0
ADDR10
0
ADDR9
0
ADDR8
0
ADDR7
0
ADDR6
0
ADDR5
0
ADDR4
0
VD3
VS5
C13O
ADDR3
0
ADDR2
0
ADDR1
0
ADDR0
0
AVD2
AVS2
VD4
C610
0.01
B:CHIP
R609
10k
:CHIP
R605
0
:CHIP
3.3
0
VS6
DVSFT
DLINIT
IFPCTFVFH
5354555657585960616263646566676869707172737475767778798081828384858687888990919293949596979899
R608
0
:CHIP
R613
10k
R611
:CHIP
10k
:CHIP
DAC3
191
192
DICD2
DICD3
0
GAME
OCKSLM0M1
0
R631
0
R634
:CHIP
R671
10k
:CHIP
B:CHIP
188
189
190
0
VS17
DICD0
DICD1
0
RBSL
R635 R638
0
:CHIP0:CHIP
0
C629
0.01
187
TRST
0
VD5
C612
0.01
B:CHIP
:CHIP
184
185
186
TDI
TMS
TDO
0
VS8B2CYD0
R642
R643 R645
0
0
:CHIP0:CHIP
Y7
181
182
183
TCK
DIY7
VD11
IC601
CXD2090Q
DRC
0
CYD1
FSELS0S1
DAC2
180
DIY6
0.5
0.3
C613
0.01
B:CHIP
DAC1
1.8
0.3
179
DIY5
AVD3
178
DIY4
1.4
AVS3
C614
0.01
B:CHIP
1.8
177
DIY3
1.8
VS9
R651
:CHIP
176
DIY2
1.6
ORDER
0
DAC0
Y0Y1Y2Y3Y4Y5Y6
B:CHIP
175
DIY1
1.9
0.3
INSEL
R655
0
:CHIP
0.01
173
174
VS16
DIY0
1.9
LEVEL
XCLH
C7
172
VD10
RXI
171
DIC7
1.9
XOC
170
DIC6
1.8
FPO
169
DIC5
2.1
1.8
FPD
168
DIC4
2.0
0.3
FFSW
R653
100
:CHIP
DAC4
167
1.9
DIC3
VD6
166
DIC2
1.9
1.6
HREF
Y/C
C0C1C2C3C4C5C6
C627C628
0.01
B:CHIP
164
165
DIC0
DIC1
2.0
2.2
3.3
1.6
RPLLHD
C54I
13
163
0
VS15
XH9O
100
:CHIP
162
IVD
XV9O
YMCK
R670
0
:CHIP
160
161
W13I
1.9
1514
0
V9O
100
101
R661R660
100
:CHIP
R658
1k
:CHIP
159
BCON
1.3
WPLLHD
1820
16
0.2
VD2O
HD2
102
158
RCON
VD7
103
W1
157
ADHD
VS10
104
19
17
3.3
CLP
0
VS14
DBO9
1.6
DBO8
1.9
DBO7
1.9
DBO6
1.8
DBO5
1.6
DBO4
1.8
DBO3
2.2
DBO2
2.1
DBO1
DBO0
AVS5
AVD5
VS13
VD9
DRO9
1.8
DRO8
1.6
DRO7
2.1
DRO6
2.7
DRO5
1.8
DRO4
2.3
DRO3
1.9
DRO2
1.9
DRO1
DRO0
VS12
DYO9
0.5
DYO8
1.2
DYO7
1.4
DYO6
2.1
DYO5
1.6
DYO4
1.4
DYO3
1.8
DYO2
1.8
DYO1
DYO0
C27O
VS11
C54O
1.3
VD8
AVS4
AVD4
ABO
0.5
DAVS
DAVD
VG
2.2
ARO
0.5
VB
1.1
IRF
1.0
VRF
1.0
AYO
0.3
C615
0.01
B:CHIP
HDMID
VDMID
CK54
R1
HREF
+2.5V-1
C626
0.01
B:CHIP
105106107 108109110 111112113114 115116117118 119120121122 123124125126 127128129130 131132133134 135136137138 139140141142 143144145146 147148149150 151152153 154155156
VP MAIN IN
R687
:CHIP
TO B3(3/4)
TO B3(1/4)
0
0.1
R688 R689
3.3k
:CHIP
D3.3V-1
C625
0.01
B:CHIP
C624
0.01
B:CHIP
C623
0.01
B:CHIP
C622
0.01
B:CHIP
R668
22
:CHIP
C621
0.01
B:CHIP
R604
220 :CHIP
R610
220
:CHIP
C618
F:CHIP
R667
3.3k
:RN-CP
R654
220
:CHIP
0.1
25V
D5V
0
2.2k
:CHIP
DSY9
DSY8
DSY7
DSY6
DSY5
DSY4
DSY3
DSY2
Q601
2SC2412K
BUFFER
FB601
BLM21B201S
R659
100
:CHIP
WSYNC
DSB9
DSB8
DSB7
DSB6
DSB5
DSB4
DSB3
DSB2
B-Y
DSR9
DSR8
DSR7
DSR6
DSR5
DSR4
DSR3
DSR2
R-Y
Y
EMI
G
C620
0.01
B:CHIP
C619
0.1
25V
F:CHIP
TO B3(1/4)
HP MAIN IN
Q602
2SC2412K
BUFFER
0.2
R691
R690
3.3k
0
:CHIP
:CHIP
TO B3(1/4)
RB001
47
:CHIP
B-Y
RB002
47
:CHIP
RB003
47
:CHIP
R-Y
RB004
47
:CHIP
RB005
47
:CHIP
Y
RB006
47
:CHIP
NFM51R30P507
:CHIP
C617
0.1
25V
F:CHIP
R665
270
:CHIP
R666
620
:RN-CP
C616
47
16V
:AL-CP
:CHIP
:CHIP
FL606
R664
22
R694
0
R692
2.2k
D5V
R693
:CHIP
0.2
R695
820
:CHIP
21
22
1.9
0.2
1.3
L604
C639
10µH
0.01
:CHIP
B:CHIP
IC603
TLC2932IPW
WRITE PLL
1234567
LOGICVDD
VCO VDD
SELECT
R BIAS
VCO OUT
VCO IN
FINA
VCO GND
FINB
VCO INHBIT
PFD OUT
PFD INHBIT
LOGIC GND
1.3
R696
1k
:CHIP
C644
4.7
35V
:AL-CP
DSY9
DSY8
DSY7
DSY6
DSY5
DSY4
DSY3
DSY2
DSR9
DSR8
DSR7
DSR6
DSR5
DSR4
DSR3
DSR2
DSB9
DSB8
DSB7
DSB6
DSB5
DSB4
DSB3
DSB2
DRCDCLK
C54O
B3
(DRC)
3.3VGR
C638
0.01
B:CHIP
L605
10µH
:CHIP
R600
5.1k
2.1
:CHIP
1.3
R699
0
0
:CHIP
8 9 10 11 12 13 14
NC
C643
0.01
B:CHIP
R698
680k
:CHIP
R697
680k
:CHIP
Y/R-Y/B-Y
DY7
DY6
RB701
0
DY5
:CHIP
DY4
DY3
DY2
RB702
0
DY1
:CHIP
DY0
DR7
DR6
RB703
0
DR5
:CHIP
DR4
DR3
RB704
DR2
0
:CHIP
DR1
DR0
DB7
DB6
RB705
0
DB5
:CHIP
DB4
DB3
DB2
RB706
0
DB1
:CHIP
DB0
TO B3(3/4)
TO B3(2/4)
(2/4)
C642
0.01
B:CHIP
D OUT
TO B3(3/4)
![ !] !\ !;
1.4 Vp-p (53.7 MHz) 3.5 Vp-p (V) 3.4Vp-p (H) 1.3 Vp-p (53.7 MHz)
!' !, !. @/
3.4 Vp-p (H) 3.6 Vp-p (H) 3.9 Vp-p (13.4 MHz) 3.1 Vp-p (V)
@-
3.2 Vp-p (H)
J
– 93 –
B-SS624.<AEP>-B3.-P2
– 94 –
Schematic diagrams
< (b3) (2/4) board
– 95 –
Schematic diagram
(b3) (3/4) board ,
Page 60

(6) Schematic Diagram of B3 (3/4) Board
0
D3.3V-MID
1.5
D3.3V-MID+2.5V
+2.5V
D3.3V-MID
+2.5V
+2.5V
*
0
0
0
0
0
1.5
1.6
1.3
1.8
0.1
2.6
2.2
0.1
3.2
1.7
3.2
3.2
3.2
1.7
2.9
0.1
1.8
2.1
0.8
2.1
2.0
1.9
2.2
1.7
4.8 3.2
3.3
4.8 3.2
3.3
2.0
2.8
1.9
0.8
1.8
1.9
1.7
1.4
2.7
1.7
1.8
2.8
2.6
2.6
0.1
0.5
2.1
1.8
2.0
2.2
1.0
2.1
0
0
000
0
0
0
0
0
0
0
1.7
1.7
1.7
1.7
1.7
1.7
1.7
1.7
2.6
2.8
1.8
1.7
2.9
3.2
1.5
1.5
3.2
1.8
3.2
2.2
2.6
*
0.1
1.8
1.3
1.6
1.5
2.0
2.8
1.9
0.8
1.8
1.9
1.7 1.5
0.2
1.4
1.3
1.1
1.1
1.1
2.8
1.0
1.0
1.0
1.0
0.9
0.9
1.1
1.1
2.1
1.5
3.3
0.3
0.1
0.2
1.8
1.9
1.9
1.9
2.5
1.8
2.2
2.1
1.9
1.5
2.0
2.0
2.1
1.8
0.6
1.1
1.4
2.1
1.6
1.4
1.4
1.6
0.5
1.1
1.3
2.7
1.2
1.2
1.5
1.5
2.2
1.3
1.3
1.3
1.2
1.2
1.2
1.5
2.2
1.1
1.5
1.5
1.3
1.8
1.5
1.4
3.0
3.3
0.9
1.3
1.3
3.3
2.0
0.2
2.0
3.2
3.2
3.3
3.3
0.5
2.2
2.1
2.0
2.2
1.0
2.1
1.7
0.6
2.2
1.9
2.0
2.1
0.8
2.1
1.8
2.6
25
26
22
23
24
31
29
28
27
30
3.2
Y/R-Y/B-Y
Y/B-Y
R-Y
Y/R-Y/B-Y
Y/R-Y/B-Y
B-Y
B-Y
R-Y
Y
Y
Y/C
C
C
YY
1 2 3 4 5 6 7 8 9 10 11 12 13 14 15 16 17 18 19 20 21 22 23 24 25 26 27 28 29 30 31 32 33 34 35 36 37 38 39 40 41 42 43 44 45 46 47 48 49 50 51 52 53 54 55 56 57 58 59 60
61
62
63
64
65
66
67
68
69
70
71
72
73
74
75
76
77
78
79
80
81
82
83
84
85
86
87
88
89
90
91
92
93
94
95
96
97
98
99
100
101
102
103
104
105
106
107
108
109
110
111
112
113
114
115
116
117
118
119
120
121122123124125126127128129130131132133134135136137138139140141142143144145146147148149150151152153154155156157158159160161162163164165166167168169170171172173174175176177178179180
181
182
183
184
185
186
187
188
189
190
191
192
193
194
195
196
197
198
199
200
201
202
203
204
205
206
207
208
209
210
211
212
213
214
215
216
217
218
219
220
221
222
223
224
225
226
227
228
229
230
231
232
233
234
235
236
237
238
239
240
VD O
GCO
CRYSTAL
S
S
12345678910111213141516171819202122232425262728293031323334353637383940414243
44 45 46 47 48 49 50 51 52 53 54 55 56 57 58 59 60 61 62 63 64 65 66 67 68 69 70 71 72 73 74 75 76 77 78 79 80 81 82 83 84 85 86
EMI
G
EMI
G
EMI
G
EMI
G
EMI
G
EMI
G
EMI
G
EMI
G
EMI
G
C802
C806
C813
C814
C815
C816
C819
C820
C821C822
C823
C824
C839
C841
C842
C843
R812
R813
R814
R815
R817
R822
C844
C809
C810
C811 C812
C849
FL801
FL802
FL803
FL804
R816
C848
C851
R844
R845
R846
R847
R848
R849
R850
R851
R852
R853
R854
R855
R856
R857
R858
R859
R860
R861
R862
R863
R864
R865
R866
R867
R868
R869
R870
R871
R872
R873
R874
R875
R876
R877
R878
R879
R880
R881
R882
R883
R884
R885
R886
R887
R888
R889
R898
R897
R896
R895
R894
R893
R892
R891
R890
C829
FL805
FL806
FL807
FL808
C801
C807
C840
C804
R941
R940
C803
R801
R979
R808
C852R804
FL810
FB801
FB802
C817
R840
C837
R823
R824
R2812
R2815
R2817
R2818
R2820
R2822
R806
R807
C818
RB007 RB008
RB009 RB010
RB012
RB011
IC802
X801
X802
IC801
R914
R916
R951
R952
R802
Q904
Q905
R917
R919
R939
C825
R818
C826
R820
0.01
B:CHIP
0.01
B:CHIP
0.01
B:CHIP
0.01
B:CHIP
0.01
B:CHIP
0.01
B:CHIP
0.01
B:CHIP
0.01
B:CHIP
0.01
B:CHIP
0.01
B:CHIP
0.01
B:CHIP
0.01
B:CHIP
0.01
B:CHIP
0.01
B:CHIP
0.01 B:CHIP
0.01
B:CHIP
10k :CHIP
0.1
25V
F:CHIP
0.01
B:CHIP
0.01
B:CHIP
0.01
B:CHIP
0.01
B:CHIP
0.01
B:CHIP
10k :CHIP
10k :CHIP
10k :CHIP
27
:RN-CP
0.01
B:CHIP
22 :CHIP
22 :CHIP
22 :CHIP
22 :CHIP
22 :CHIP
22 :CHIP
22 :CHIP
22
:CHIP
22
:CHIP
22 :CHIP
22 :CHIP
22 :CHIP
22 :CHIP
22 :CHIP
22 :CHIP
22 :CHIP
22 :CHIP
22 :CHIP
22 :CHIP
22 :CHIP
22 :CHIP
22 :CHIP
22 :CHIP
22 :CHIP
22 :CHIP
22 :CHIP
22 :CHIP
22 :CHIP
22 :CHIP
22 :CHIP
22 :CHIP
22 :CHIP
22 :CHIP
22 :CHIP
22 :CHIP
22 :CHIP
22
:CHIP
22 :CHIP
22 :CHIP
22 :CHIP
22 :CHIP
22 :CHIP
22 :CHIP
22 :CHIP
22 :CHIP
22 :CHIP
22 :CHIP
22 :CHIP
22 :CHIP
22 :CHIP
22 :CHIP
22 :CHIP
22 :CHIP
22 :CHIP
22
:CHIP
0.01
B:CHIP
22
:CHIP
0.01
B:CHIP
10k :CHIP
12p
CH:CHIP
0.01
B:CHIP
10k :CHIP
10k :CHIP
MB81F643242B-10
10
16V
:AL-CP
10
16V
:AL-CP
10
16V
:AL-CP
10
16V
:AL-CP
12p
CH:CHIP
100
6.3V
:AL-CP
4700p
B:CHIP
BLM21B201S
BLM21B201S
10k
:RN-CP
270
:RN-CP
#
0 :CHIP
0 :CHIP
0
:CHIP
0
:CHIP
0
:CHIP
0
:CHIP
#
:CHIP
0
:CHIP
0
:CHIP
0
:CHIP
0
:CHIP
0
:CHIP
54MHz
17.28MHz
150
:CHIP
150
:CHIP
150
:CHIP
150
:CHIP
150
:CHIP
150
:CHIP
CKD510JB1A105ST
CKD510JB1A105ST
CKD510JB1A105ST
CKD510JB1A105ST
CKD510JB1A105ST
CKD510JB1A105ST
CKD510JB1A105ST
CKD510JB1A105ST
CKD510JB1A105ST
CXD9509Q
MID-X
4.7k
:CHIP
4.7k
:CHIP
2.2k
:CHIP
2.2k
:CHIP
22 :CHIP
2SK2036
LEVEL SHIFT
2SK2036
LEVEL SHIFT
0
:CHIP
0
:CHIP
0
:CHIP
0.01
B:CHIP
0
:CHIP
0.22
B:CHIP
1k
:RN-CP
DSP Y/CR/CB
SDDQM0
SDDQM1
SDCLKIN
SDCKE
SDCLK
DSPCLK
DRCDCLK
SDDQM0
SDCLKIN
SDCLK
SDCKE
SDDQM1
D OUT
VP 100 OUT
HP 100 OUT
VDMID
HDMID
VP SUB IN
VDOCLAMP
D3.3V-MID
+2.5V
D3.3V-MID
SCL-MID
SDA-MID
XRST
SUB Y/C
VDO CLK OUT
VDO CLK IN
XVDOHS
DPIC SW
SDA
SCL
D3.3V-MID
SDA-MID
SCL-MID
D0D1D2D3D4D5D6
D7
D8
D9
D10
D11
D12
D13
D14
D15
D16
D17
D18
D19
D20
D21
D22
D23
D24
D25
D26
D27
D28
D29
D30
D31
A0A1A2
A3
A4A5A6A7A8
A9
A10
A11
A12
WE
CAS
RAS
CS
A8
A7
A6
A5
A4
A3A2
A1
A0
A10
A11
A12
WE
CAS
RAS
CS
CB7
CB6
CB5
CB4
CB3
CB2
CB1
CB0
CR7
CR6
CR5
CR4
CR3
CR2
CR1
CR0Y7Y6Y5Y4
Y3
Y2
Y1
D0
D1
D2
D3
D4
D5
D6
D7 D8
D9
D10
D11
D12
D13
D14
D15
D16
D17
D18
D19
D20
D21
D22
D23
D24
D25
D26
D27
D28
D29
D30
D31
A9
DB0
DB1
DB2
DB3
DB4
DB5
DB6
DB7
CB0
CB1
CB2
CB3
CB4
CB5
CB6
CB7
DR0
DR1
DR2
DR3
DR4
DR5
DR6
DR7
DY0
DY1
DY2
DY3
DY4
DY5
DY6
DY7
CR0
CR1
CR2
CR3
CR4
CR5
CR6
CR7
Y7
Y6
Y5
Y4
Y3
Y2
Y1
Y0
R0
R1
R2
R3
R4
R5
R6
R7
B0B1B2B3B4B5B6
B7
G0G1G2G3G4G5G6
G7
Y0
C0
C1
C2
C3
C4
C5
C6
C7
Y0Y1Y2Y3Y4
Y5Y6Y7
DTVCIN2
DTVCIN1
DTVCIN0
XDRCVS
XDRCHS
DRCCBIN7
DRCCBIN6
DRCCBIN5
DRCCBIN4
VDD2
VSS
DRCCBIN3
DRCCBIN2
DRCCBIN1
DRCCBIN0
DRCCRIN7
VDD1
DRCCRIN6
DRCCRIN5
DRCCRIN4
DRCCRIN3
VSS
DRCCRIN2
DRCCRIN1
DRCCRIN0
DRCDCLK
VDD1
DRCYIN7
DRCYIN6
DRCYIN5
DRCYIN4
DRCYIN3
VDD1
VSS
DRCYIN2
DRCYIN1
DRCYIN0
DSPY7
DSPY6
DSPY5
DSPY4
DSPY3
DSPY2
DSPY1
VDD2
VSS
DSPY0
DSPCB7
DSPCB6
DSPCB5
DSPCB4
DSPCB3
DSPCB2
DSPCB1
DSPCB0
DSPCR7
VDD2
VSS
DSPCR6
DSPCR5
DSPCR4
DSPCR3
DSPCR2
DSPCR1
DSPCR0
XDSPHS
XDSPVS
VDD1
VSS
DSPCLK
XDSPYS
AVCCDSP
DSPLPFO
DSPLPFI
AVSSDSP
AVSSSD
AVCCSD
XTST
VDD1
VSS
DXT1IN
DXT1OUT
IICSDA
IICSCL
IICCKSEL
TMODENB
DXT2IN
DXT2OUT
VDD1
VSS
SDDAT31
SDDAT30
SDDAT29
SDDAT28
SDDAT27
SDDAT26
VDDSD
SDDAT25
SDDAT24
SDDAT23
SDDAT22
VDD2
VSS
SDDAT21
SDDAT20
SDDAT19
SDDAT18
SDDAT17
SDDAT16
SDADR3
SDADR4
SDADR5
SDADR6
VDD2
VSS
SDCLK
SDADR7
SDADR8
SDADR9
SDADR2
SDADR1
SDADR0
SDADR10
SDADR11
SDADR12
SDCS
VDD2
VSS
VSSSD
SDRAS
SDCKE
SDCLKIN
SDCAS
SDWE
SDDQM1
SDDQM0
VSS
SDDAT7
SDDAT6
SDDAT5
SDDAT4
SDDAT3
VDD1
SDDAT2
SDDAT1
SDDAT0
SDDAT15
SDDAT14
VDD1
VSS
SDDAT13
SDDAT12
SDDAT11
SDDAT10
SDDAT9
SDDAT8
VDOYCLVL
VDOCBCLVL
VDOCRCLVL
VDOYIN7
VDD2
VSS
VDOYIN6
VDOYIN5
VDOYIN4
VDOYIN3
VDOYIN2
VDOYIN1
VDOYIN0
VDOCIN7
VDOCIN6
VDOCIN5
VDOCIN4
VDOCIN3
VDOCIN2
VDOCIN1
VDOCIN0
VDOCLKOUT
XVDOVS
XVDOHS
XRESET
VDD1
VSS
VDOCLAMP
XOSDHS
XOSDVS
VDOCLKIN
AVSSPLL
VDOLPFI
VDOLPFO
AVCCPLL
ANCRIN
AVCCAD3
AVSSAD3
ANCBIN
ANREF2
ANREF1
ANYGIN
AVCCAD1
AVSSAD1
DTVLPFO
DTVLPFI
AVCCDTV
AVSSDTV
DTVCLKIN
DTVYIN7
DTVYIN6
DTVYIN5
DTVYIN4
DTVYIN3
DTVYIN2
DTVYIN1
DTVYIN0
DTVCIN7
DTVCIN6
DTVCIN5
DTVCIN4
DTVCIN3
VDD1
OVSS2
OVSS1
MST
OVSS3
OVDD21
OVDD22
OVDD11
VPDTEST
VDD1
VSS
AVCCAD2
AVSSAD2
XSM
64M DRAM
TO B3(3/4)
B3
B-SS624.<AEP>-B3.-P3
(MID-X)
(3/4)
TO B3
TO B3
(3/4)
TO B3
TO B3
(1/4)
TO B3
(2/4)
TO B3(3/4)TO B3(1/4,2/4,4/4)
TO B3
(3/4)
TO B3(4/4)
TO B3(1/4)
TO B3(4/4)
TO B3(1/4)
TO B3(2/4)
(3/4)
VCC
DQ0
VCCQ
DQ1
DQ2
VSSQ
DQ3
DQ4
VCCQ
DQ5
DQ6
VSSQ
DQ7
N.C.
VCC
DQM0
WE
CAS
RAS
N.C.
A12
CS
A8
A9
CKE
CLK
N.C.
N.C.
DQM1
VSS
N.C.
DQ8
VCCQ
DQ9
DQ10
VSSQ
DQ11
DQ12
VCCQ
DQ13
DQ14
VSSQ
DQ15
VSS
A1
A2
DQM2
N.C.
VCC
DQ16
VSSQ
DQ17
DQ18
VCCQ
DQ19
DQ20
VSSQ
DQ21
DQ22
VCCQ
DQ23
VCC VSS
DQ24
VSSQ
DQ25
DQ26
VCCQ
DQ27
DQ28
VSSQ
DQ29
DQ30
VCCQ
DQ31
N.C.
VSS
DQM3
A3
A4
A11
A10
A0 A5
A6
A7
DTVVSYNC
DTVPHLD
VDD2
VSS
DTVYCLVL
DTVCLKOUT
DTVCLAMP
DTVHSYNC
(1/4)
TO B3(3/4)
RB017
RB018
RB013
RB014
RB015
RB016
22
:CHIP
22
:CHIP
22
:CHIP
22
:CHIP
22
:CHIP
22
:CHIP
C827
0.01
B:CHIP
C808
0.01 B:CHIP
• B3 (3/4) BOARD WAVEFORMS
123456
7
8 9 10 11 12 13
14
15 16 17 18
@= #/
3.2 Vp-p (23 MHz) 1.1 Vp-p (54 MHz)
@[ #-
4.5 Vp-p (36 MHz) 1.5 Vp-p (17.28 MHz)
@]
1.9 Vp-p (V)
@\
3.3 Vp-p (V)
@;
3.4 Vp-p (H)
@'
3.4 Vp-p (H)
@,
3.4 Vp-p (V)
@.
1.4 Vp-p (54 MHz)
– 96 –
A
B
C
D
E
F
G
H
I
J
– 97 – – 98 –
Page 61

(7) Schematic Diagram of B3 (4/4) Board
G
TA78L005AP
+5V REG.
IO
G
10
TO B3(1/4)
C310
0.1
25V
F:CHIP
65
66
67
68
69
70
71
72
73
74
75
76
77
78
79
80
C309
0.1
25V
B:CHIP
7
8 9 10 11 12 13
+5V
L302
10µH
:CHIP
C319
C362
0.01
B:CHIP
L303
10µH
:CHIP
0.1 25V F:CHIP
C315
100p
CH:CHIP
C312
0.001
CH:CHIP
:RN-CP
HP SUB PLL
CRB
AVDD
CRBS
0.4
0.4
AVSS
CIN
1.3
CIO
1.3
AVDD
CRT
2.3
CRTS
2.3
DVSS
DVSS
C0
C1
C2
C3
C4
C5
C6
C7
DVDD
DVDDB0B1B2B3B4B5B6B7
1 2 3 4 5 6 7 8 9 10 11 12 13 14 15 16 17 18 19 20 21 22 23 24
10
16V
:AL-CP
C317
0.01
B:CHIP
C318
10
16V
:AL-CP
C321
0.01
0.0047
B:CHIP
TEST
C363
CLE
4.6
1k
:CHIP
REF3
REF2
B:CHIP
C320
0.01
B:CHIP
REF0
REF1
C323
0.01
B:CHIP
CLP
0.1
C316
R306
2k
:RN-CP
C314
0.1
25V
B:CHIP
R303
4.7k
C313 C327
0.1
25V
B:CHIP
AVSS
AVSS
323334
IC302
CXD2303AQ-TL
SUB A/D CONVERTER
1.9
1.5
1.2
1.0
1.0
0.9
0.9
2.8
DVSS
DVSSA0A1A2A3A4A5A6A7
C325 C332 C341
0.01
B:CHIP
PECLVCC
IOGND
37
IOVCC
38
PLLVCC
39
PLLGND
40
VCOVCC
41
VCOGND
42
VCOHGND
43
IREF
44
1.0
RC2
45
2.6
RC1
46
1.1
IRGND
47
IRVCC
48
IOVCC
1 2 3 4 5 6 7 8 9 10 11 12
C324
0.01
B:CHIP
R319
1k
:CHIP
SY
SEL
CLK
2.1
1.0
1.1
4.8
1.1
CTL2
1.1
CTL1
4.6
1.1
CTL0
1.3
CY
RB301 RB302
22
:CHIP
C0C1C2C3C4C5C6
22
:CHIP
C7
22 :CHIP
22 :CHIP
22 :CHIP
22 :CHIP
22 :CHIP
22 :CHIP
R321
R318
R313
R309
R311
R316
Y0Y1Y2Y3Y4Y5Y6
VBB
DSYNCH
VCOH
IOGND
0.1
25V
B:CHIP
XBOE
XCOE
1.4
22 :CHIP
R323
Y7
0.1
22 :CHIP
R324
CLKL
CLKH
CLK/2H
DSYNCL
IC303
CXA3266Q
PLL SUB
1.4
VCOL
VCO
SYNCH
HOLD
35 36
R325
10k
:CHIP
414243444546474849505152535455565758596061626364
AVDD
AVDD
TEST
XAOE
BRBS
0.4
0.4
AVSS
1.3
1.3
AVDD
2.3
BRTS
2.3
ARTS
2.3
2.3
AVDD
0.5
0.5
AVSS
0.4
ARBS
0.4
TGR
AVSS
DVDD
DVDD
0.01
B:CHIP
CLK/2L
PECLVCC
SYNCL
SYNC
C331
0.1
25V
B:CHIP
BRB
BIN
BIO
BRT
ART
AIO
AIN
ARB
C330
0.1
25V
B:CHIP
0.01
B:CHIP
252627282930313233343536
IOGND
TTLGND
TTLVCC
DSYNC
0.3
2.1
CLK/2
CLK/2N
UNLOCK
4.9
DIVOUT
SEROUT
TLOAD
0.2
4.9
4.9
SENABLE
SCLK
SDATA
CLK
ENB2
DAT
F:CHIP
40
39
38
B:CHIP
37
36
35
34
33
32
31
30
29
28
27
26
25
D3.3V-MID
CLK
CLKN
DGND
DVCC
CS
4.9
C340
0.1
25V
C339
0.1
25V
C338
0.1
25V
B:CHIP
C337
0.1
25V
B:CHIP
R339
0
VDO CLK OUT
VDO CLK IN
XVDOHS
R2804R2801
100
120
:RN-CP
:RN-CP
R2802 R2805
68
:RN-CP68:RN-CP
R2806R2803
22
10
:RN-CP
:RN-CP
U SUB AD
Y SUB AD
TO B3(3/4)
56
:RN-CP
:RN-CP
R826
390
:RN-CP
:RN-CP
R827
15
:RN-CP
TO B3(1/4)
R834R825
120
R835
68
R836
22
:RN-CP
+5V
R333
0
R347
0
:CHIP
24
23
22
37
21
20
19
18
17
16
15
14
13
C350R305
16V
:AL-CP
B-Y
R336
33
:CHIP
C346
0.1
25V
F:CHIP
Y
R335 C354
33
:CHIP
:CHIP
FL306
NFM51R10P107
EMI
R310
22
:CHIP
R350 R328
0
CKD510JB1A105ST
C355
2.0
10
10V
:AL-CP
100
:CHIP
:CHIP
47
2SC2412K
1.8
10
10V
:AL-CP
G
C347
0.01
B:CHIP
FL304
EMI
G
Q303
2SC2412K
BUFFER
R332
330
:CHIP
Q302
BUFFER
2.4
R331
220
:CHIP
2.7
R338
0
:CHIP
R337
100k
:CHIP
C333
0
:CHIP
C349
0.01
B:CHIP
0 :CHIP
R2809
R2810 0 :CHIP
:CHIP
B-Y
Y
A5V-1
FL305
CKD510JB1A105ST
C353
47
16V
:AL-CP
EMI
G
Q301
2SC2412K
BUFFER
2.0
R330
330
:CHIP
2.4
R-Y
Y/C
D3.3V-MID
V SUB AD
SUB Y/C
B3
TO B3(1/4)
TO B3(3/4)
(4/4)
123456
A
• B3 (4/4) BOARD WAVEFORMS
+9V
D301
MA113
LEVEL SHIFT
D302 IC311
MA113
LEVEL SHIFT
#= #[ #]
C361
16V
:AL-CP
B
3.5 Vp-p (H) 3.2 Vp-p (23 MHz) 5.1 Vp-p (H)
#\ #; #'
C
D
E
F
H
I
4.6 Vp-p (36 MHz) 3.2 Vp-p (H) .4 Vp-p (23 MHz)
4A
4B
4Y
0
VCC1Y
4.9
1A1B2Y2A2B
1 2 3 4 5 6 7
TO B3(1/4,2/4,3/4)
SCL
TO B3(2/4)
891011121314
3B
3Y
00
4.9
0
4.9
TC7S14F(TE85R)
1
2
3 4
TC7S14F(TE85R)
1
2
3 4
PLL ENABLE IN
3A
GND
PC74HC02D-T
IC307
INVERTER
NC
VCC
IN
4.8
*
GND
OUT
IC308
INVERTER
NC
VCC
IN
*
4.8
GND
OUT
IC304
PC74HC00D-T
NAND
IC310
AND
R345
1Ok
:CHIP
5
5
TO B3(1/4,2/4,3/4)
D5V
C358
0.01
B:CHIP
R340
10k
:CHIP
C359
0.01
B:CHIP
SDA
ENB2
R342
0
:CHIP
4B4A4Y3B3A
0
VCC
4.9
4.8
4.7
0.1
1A1B1Y2A2B2YGND
1 2 3 4 5 6 7
0A0B0C
0
VCC
RIP
4.8
0
CLR
CLKABCD
1 2 3 4 5 6 7 8
0A0B0C
0
VCC
RIP
4.8
4.9
4.9
4.8
CLR
CLKABCD
1 2 3 4 5 6 7 8
R344
0
:CHIP
4.9
0D
0
0D
DAT
891011121314
0
4.8
4.9
0
CH:CHIP
3Y
4.9
ENT
4.94.94.9
ENP
0
ENT
ENP
D5V
C360
10p
R341
0
:CHIP
910111213141516
LOAD
SN74HC163ANSR
GND
910111213141516
LOAD
SN74HC163ANSR
COUNTER
GND
CLK
VDOCLAMP
TO B3(3/4)
IC305
COUNTER
IC306
IC309
TC7SET04F
INVERTER
R302
C302
33
10
:CHIP
10V
:AL-CP
C306
0.1
25V
B:CHIP
45
VCC
4.8
0.1
NCINGND
1 2 3
C305
0.1
25V
F:CHIP
OUT
A5V-1
R-Y
R-Y
C850
0.01
B:CHIP
C834
0.1
25V
F:CHIP
C835
0.1
25V
F:CHIP
14
15
A5V-1
(A/D CONVERTER,PLL)
B-SS624.<AEP>-B3.-P4
J
– 100 –– 99 –
Page 62

(e)
R/G/B/VM OUT, Y-C/J
– E BOARD – (Component Side)
1
A
B
(Conductor Side)
2
1
2
A
• E BOARD SEMICONDUCTOR LOCATION
IC
Conductor
Component
()
()
IC4301 B-1
TRANSISTOR
Component
()
Q4301 A-2 1
Q4302 A-2 1
Q4303 B-1 1
Q4304 B-1 2
Q4307 A-1 2
Q4308 A-1 2
Q4310 A-1 2
Q4316 A-1 2
Q4317 A-1 2
Q4318 A-2 2
Q4320 B-2 1
: Refer to Terminal name of
*
semiconductors in silk screen
printed circuit (see page 75)
Side
Side
Conductor
()
Side
Side
Q4321 B-2 1
Q4322 B-1 2
Q4601 B-2 1
Q4602 A-1 1
DIODE
Component
()
*
D4304 A-2 3
D4305 A-1 3
D4601 A-2 4
D4602 A-1 8
D4603 A-1 8
X4300 A-1
Side
CRYSTAL
Component
()
Side
Conductor
()
Side
Conductor
()
Side
*
B
Schematic diagram
< (b3) (4/4) board
– 101 –
• E BOARD WAVEFORMS
123456
0.5 Vp-p (H) 0.6 Vp-p (H) 0.6 Vp-p (H) 5.0 Vp-p (H) 4.9 Vp-p (V) 1.5 Vp-p (V)
7890!-!=
1.5 Vp-p (V) 4.5 Vp-p (H) 0.1 Vp-p (503.5 kHz) 5.7 Vp-p (H) 2.3 Vp-p (H) 2.0 Vp-p (V)
![ !] !\ !;
2.0 Vp-p (V) 2.3 Vp-p (H) 2.2 Vp-p (H) 2.3 Vp-p (H)
– 102 –
Page 63

(8) Schematic Diagram of E Board
G
123456
100
YS
C4317
C4318
C4319
DEF+9V
+12V
0.1 25V B:CHIP
0.1 25V B:CHIP
0.1 25V B:CHIP
R4384
R4301
R4335
R4336
9V
A
12V
R,G,B,BLK
B
R/G/B
CN4101
40P
:BTOB
C
D
E
F
H
TO A BOARD
CN1404
H DEFL
PARABOLA EXTRA
HD
FB PULSE
VTIM/TEST
EW
V+
+12V
V-
RGB AFC
V DEFL
SCP
VPROT
ABL2
XRAY
ABL
GND
GND
TEXT RED
TEXT GREEN
TEXT BLK
TEXT BLUE
GND
R1 IN(GND)
G1 IN(GND)
B1 IN(GND)
YS1 IN(GND)
GND
H-SHIFT
SWITCH (PORT 3)
SDA
SCL
FPD(NC)
DEF +9V
GND
Y100
GND
U100
DPIC SW
V100
A1
B1
A2
B2
A3
B3
A4
B4
A5
B5
A6
B6
A7
B7
A8
B8
A9
B9
A10
B10
A11
B11
A12
B12
A13
B13
A14
B14
A15
B15
A16
B16
A17
B17
A18
B18
A19
B19
A20
B20
R4302
100
:CHIP
R4303
R4305
R4304
100
:CHIP
Y
B-Y
R
100 :CHIP
G
100 :CHIP
B
C4325
10p
:CHIP
R4306
100 :CHIP
C4371 C4370
R-Y
BLK
HS
VPROT
R
G
B
470.1 25V B:CHIP
R4520
100
:CHIP
R4521
100
:CHIP
R4504
100
:CHIP
Q4320
2SA1037K
Y.BUFF
R1
R4524
1k
:CHIP
1.3
R4522
100
:CHIP
1.9
R4516
1k
:CHIP
1.5
Q4321
2SA1037K
U.BUFF
R4523
100
:CHIP
2.1
1.5
2SA1037K
VS
G1
R4517
1k
:CHIP
Q4322
V.BUFF
2.1
B1
R4334
100
:CHIP
C4313
0.1
25V
B:CHIP
C4311
C4312
0.1
0.1
25V
25V
B:CHIP
B:CHIP
R4337
:CHIP
R4393
100
:CHIP
Y100
Y
U100
B-Y
V100
R-Y
7
T/BLKT/BT/GT/R
R4398
100
:CHIP
:RN-CP
3
5.8
100 :CHIP
100 :CHIP
100 :CHIP
100 :CHIP
5.5
Q4303
2SA1037K
ABL CORRECT
C4307
R4324
680p
100k
:RN-CP
CH:CHIP
8 9 10 11 12 13
+12V
L4302 L4305
C4333
10µH
0.1
25V
C4334
B:CHIP
47
R/G/B
C4331
R4340
0.47
390k :CHIP
C4329
4.7
R4346
18k
NC
12
BPH
CLP_C
5.1
2.4
4.0
Y1IN
52
CB1IN
53
CR1IN
54
FS
55
Y2IN
56
CB2IN
57
CR2IN
58
HS_IN
59
VS_IN
60
SDA
61
SCL
62
EXTRA_PARA
63
DF_PARA
64
IREF_SIG
6.0
5.8
5.8
0
5.8
5.8
4
0.3
0
5
4.8
4.8
3.4
4.4(5.0)
3.8
4.4
EW
GND
V_OSC
V_AGC
1 2 3 4 5 6 7 8 9 10 11 12 13 14 15 16 17 18 19
R4344
100
:CHIP
C4330
0.1
100V
:MPP
C4332
0.1
25V
B:CHIP
R4350
100
:CHIP
R4319 R4320
10k
4.9
39k
:CHIP
:CHIP
3.3
R4322
R4323
10k
56k
:CHIP
:CHIP
10µH
:CHIP
:CHIP
R4343
100
VMI
:CHIP
R4345
12k
:CHIP
0.1 25V B:CHIP
C4343
R4396
R4395
0
0 :CHIP
VCC
:CHIP
VM_OUT
VM_MOD
0.1 25V B:CHIP
C4382
0
GND
G1IN
R1_IN
4.8
0.9
6.2
DPIC_DCTR
VM/SHC_OFF
IC4301
CXA2100AQ-TL
Y-C/J
67 8910 11
0
3.4
3.5
7.6
0.5
NC
47
R4518
100
C4336
:CHIP
GND
VTIM/TEST
R4354
10k
:RN-CP
C4338
0.1 25V B:CHIP
1.7
IREF_J
VCC(H.V)
L4303
10µH :CHIP
VDP
100 :CHIP
R4347
R4380
:CHIP
VDN
R4348
100
:CHIP
0 :CHIP
R4341
10k
REG
DEF+9V
R4321
220k
:CHIP
0.1 25V B:CHIP
C4383
B1_IN
4.8
SCP
1.0
47
C4340
0.1 25V B:CHIP
C4384
4.8
5.0
0.01 B:CHIP
C4342
L4304
10µH
:CHIP
2SA1037K
0
YSYM1
AFC_FIL
503.5KHz
X4300
R4358
C4344
Q4304
6.9
BUFF
6.2
RGB
BLK
47
C4345
0.1 25V B:CHIP
0.1 25V B:CHIP
0.1 25V B:CHIP
C4346
C4349
C4348
33343536373839404142434445464748495051
G2_IN
R2_IN
4.8
4.8
16
15
14
13
0
2.5
V_PROT1HDHP_IN
3.6
470 :CHIP
0.1 25V B:CHIP
R4359
C4350
1
0.1
25V
0
B2_IN
4.8
R_OUT
2.5
G_OUT
2.8
B_OUT
5.0
PABL_FIL
ABL_FIL
ABL_IN
1.7
RGB_AFC
6.0
3.3
4.8
L2_FIL YS/YM2
R4355
C4351
0.0022
B:CHIP
R4382
10k
:CHIP
R4360
3.3k
:CHIP
VCC
6.6<5.7>(6.8)
500K
8.2k :RN-CP
1
C4377
C4347
B:CHIP
VCC
R_SH
G_SH
B_SH
IKIN
0
XRAY
0
JR4301
:CHIP
R4307
0
:CHIP
C4304
0.1
25V
B:CHIP
32
31
30
29
28
27
26
25
24
23
22
21
20
0 :CHIP
0
R4339
220
R4314
:CHIP
JR4302
:CHIP
R4313
5.2
390
:CHIP
0.9
R4316
330
:CHIP
3.3
3.8
3.3
2.6
C4353
0.47 16V B:CHIP
R4361
3.3M :CHIP
R4519
100
:CHIP
1k
330
C4352
47
0.1 25V B:CHIP
0.1 25V B:CHIP
0.1 25V B:CHIP
0.1 25V B:CHIP
0.47 16V B:CHIP
12
R4385
R4601
2.2M
:CHIP
:CHIP
C4601
0.0022
B:CHIP
C4316
47
25V
R4315
3.9k
:CHIP
1.5
Q4301
2SC2412K
AMP
R4317
820
:CHIP
C4355
C4356
C4357
C4358
C4354
#
C4324
0.1
25V
B:CHIP
Q4302
2SC2412K
BUFF
5.2
C4306
10
L4306
:CHIP
IK
L4301
10µH
:CHIP
4.5
R4318
330
10µH
R
G
B
R4363
:CHIP
C4359
0.0022
B:CHIP
C4360
33
100
D4601
MA3062M-TX
L4308
47µH
:CHIP
L4309
47µH
:CHIP
C4372
C4369
2.2
0.1
16V
25V
F:CHIP
B:CHIP
R4352
10k
:CHIP
R4602
2.2k
:CHIP
47 :CHIP
47 :CHIP
47 :CHIP
R4332 100 :CHIP
R4603
4.7k
:CHIP
5.8
DTC144EKA
C4363
47
R4372
4.7k
:CHIP
C4364
47
R4365
Q4308
2SA1037K
G.BUFF-2
R4366
R4367
4.4
0
2SC2412K
Q4601
MUTE-1
Q4316
2SA1037K
R.BUFF-1
R4349
220
:CHIP
8.6
3.2
2.5
8.6
2.8
D4304
UDZ-9.1B
C4362
0.1
25V
B:CHIP
R4357
22k
:RN-CP
DAN202K-T-146
Q4602
MUTE-2
D4603
DAN202K-T-146
MUTE
C4368
0.1
25V
B:CHIP
9.2
Q4307
2SA1037K
R.BUFF-2
R4375
220
:CHIP
9.2
3.4
R4377
220
:CHIP
8.6
Q4318
2SA1037K
B.BUFF-1
2.6
Q4310
2SA1037K
B.BUFF-2
PROT
R4370
1.0k
:CHIP
D4602
MUTE
R
C4373
0.1
25V
B:CHIP
Q4317
2SA1037K
G.BUFF-1
C4374
0.1
9.2
25V
B:CHIP
3.3
R4378
R4309
150k
0
:CHIP
:CHIP
G
R4387
47
:CHIP
R4388
47
:CHIP
R4389
47
:CHIP
B
FB4387
0
:CHIP
FB4388
0
:CHIP
FB4389
0
:CHIP
D4305
UDZ-9.1B
PROT
14
1
2
+12V
GND
3
4
GND
CN4502
:S-MICRO
TO ZG BOARD
CN7608
1
R 0UT
2
GND
3
G OUT
4
GND
5
B OUT
6
GND
7
+12V
8
9
GND
CN4500
WHT
:S-MICRO
TO CR BOARD
CN7101
VM
4P
WHT
IK
9P
15
I
E
(R/G/B/VM OUT,Y-C/J)
B-SS624.<AEP>-E..
J
– 104 –– 103 –
Page 64

(cr)
R CRT DRIVE
(cg)
G CRT DRIVE
(cb)
B CRT DRIVE
(zr)
DY, VM DRIVE
(zg)
DY, VM DRIVE
(zb)
DY, VM DRIVE
– CR BOARD – – CG BOARD –
CG BOARD
Terminal name of semiconductors
CR BOARD
Terminal name of semiconductors
in silk screen printed circuit (*)
Ref.
D7108
D7101, 7104
: Refer to Terminal name of
*
semiconductors in silk screen
printed circuit (see page 75)
*
3
1
in silk screen printed circuit (*)
Ref.
D7208
D7201, 7202
: Refer to Terminal name of
*
semiconductors in silk screen
printed circuit (see page 75)
– ZR BOARD –
ZR BOARD
Terminal name of semiconductors
in silk screen printed circuit (
Ref.
D7401
Q7401 – 7405, 7410
: Refer to Terminal name of
*
semiconductors in silk screen
printed circuit (see page 75)
)
*
*
3
1
*
3
1
– ZG BOARD –– ZB BOARD –
Schematic diagram
< E board
CB BOARD
Terminal name of semiconductors
in silk screen printed circuit (*)
Ref.
D7304, 7307, 7309
D7301, 7302, 7305,
7306
: Refer to Terminal name of
*
semiconductors in silk screen
printed circuit (see page 75)
*
3
1
– CB BOARD –
– 105 –
ZB BOARD
Terminal name of semiconductors
in silk screen printed circuit (
Ref.
D7603
Q7601, 7604 – 7607,
Q7610
: Refer to Terminal name of
*
semiconductors in silk screen
printed circuit (see page 75)
)
*
*
3
1
– 106 –
ZB BOARD
Terminal name of semiconductors
in silk screen printed circuit (
Ref.
D7803
Q7801, 7804 – 7807,
Q7810
: Refer to Terminal name of
*
semiconductors in silk screen
printed circuit (see page 75)
*
3
1
)
*
Page 65

(9) Schematic Diagrams of CR, CG, CB, ZR, ZG and ZB Boards
0
5
3.9
3.8
10.7
180.5
187.8
183
2
34
3.8
4.5
3.8
3.9
3.2
3.2
4.1
11.6
11.1
11.1
11.7
1
B
B
B
1
1 2 3 4 5 6 7 8 9
1
2
3
4
5
6
7
8
9
1
2
3
4
5
6
7
8
9
4
5
6
789
10
11
12
1
13
G1
G1
H2
H1
KBG1
G2
G1
GND
FGND
FV
1
2
3
4
5
6
SG7301
IC7301
C7304
R7317
R7320
R7306
R7302
R7321
C7303
C7302
R7308R7301
R7314
L7303
R7304
D7302
D7311
D7312
D7303
D7304
D7305
C7308
C7315
R7328
R7329 R7330
R7331
D7308
CN7301
R7332
C7305
D7306
D7307
R7313
L7304
L7301
CN7303
CN7302
R7310
R7311
SG7303
CN7304
C7306
C7311
NL7301
NL7303
NL7304
NL7305
TP7304
TP7303
R7318
Q7302
R7326
R7327
C7314
R7315
C7312
C7307
R7335
Q7301
R7324
R7307
C7318
TP7302
D7309
R7316
R7323
R7336
R7322
NL7302
C7313
C7309
R7309
R7319
R7312
CN7307
Q7303
Q7305
Q7306
J7301
2200
16V
MTZJ-13
BIAS
1SS83TD
PROT.4
1SS83TD
PROT.2
1SS83TD
PROT.1
MTZJ-13
BIAS
MTZJ-13
BIAS
TDA6111Q/N4
VIDEO OUT
4.7µH
:LAV35
100
1/2W
560k
1/2W
0
:CHIP
1k
1/2W
680k
1/2W
3.9k
330
1/2W
100
1/2W
33k
1/2W
47
1
6P
WHT
:S-MICRO
MTZJ-13B
10k
:CHIP
56k
:CHIP
22k
:CHIP
1.8k
:CHIP
22k
:CHIP
0.1
25V
F:CHIP
1SS83TD
PROT.3
1SS355
220
:CHIP
47µH
:LAV35
470µH
:LAV35
9P
RED
:S-MICRO
330p
2kV
B
330p
2kV
B
9P
WHT
:S-MICRO
0
:CHIP
12k
:RN-CP
1P
ONE-TOUCH
0.1 25V F:CHIP
0.01
500V
E
0
:CHIP
2SA1037AK
PEAK
7.5k
:RN-CP
4.7k
:RN-CP
10
10
250V
4700p
500V
E
0
:CHIP
1k
:FPRD
2SA1037AK
BUFF
6.2k
:RN-CP
0
:CHIP
1
250V
100
:CHIP
1.5k
:CHIP
1k
:RN-CP
1SS355
100k
3W
:RS
2p
CK:CHIP
2.7k
:RN-CP
2.4k
:RN-CP
2.4k
:RN-CP
8p
CH:CHIP
:FASTON
2SC5510
MUTE
2SC2412K
VOLTAGE DET.
2SA1037AK
MUTE DRV.
G2
H(+)
H(-)
+12V
NC
IK
RS
MUTE
H(+)
H(-)
NC
NC
NC
GND
+200V
BS
RS
GND
NC
+200V
NC
NC
KB
GND
GND
6
7
H
8K
410
G4G2G1
G3 G5
1,2
(B)
V903
B-SS624.<AEP>-CB.
(B CRT DRIVE)
CB
TO D BOARD
CN5006
TO CG BOARD
CN7203
B OUT
TO CG BOARD
CN7202
VB
12V
V-INEIK
210VVFV-OUT
VOF
TO FOCUS PACK
HV BLOCK
PICTURE
TUBE
TO FOCUS PACK
GND
0
+135V
+12V
6.2
6.0
5.6
1.5
1.0
79.1
134
133.4
4.9
5.4
6.0 6.0
6.5
7.0
4.9
5.7
3.8
4.5
1
2
3
1
2
3
4
1
2
3
4
1
2
3
1
2
3
4
5
6
V
VM
H
H.SUB
V.SUB
C7801
C7802
R7801
R7802
R7803
R7805
R7806
C7803
L7802
R7807
R7808
C7804
Q7804
Q7805
R7809
R7811
Q7806
Q7807
R7813
C7807
R7816
R7817
R7818
D7801
D7802
R7819
R7820
C7808
C7810
C7811
R7821
R7822
D7803
R7823
Q7808
Q7809
C7812
C7814
C7816
CN7803
CN7805
CN7801
R7812
R7804
C7813
C7809
R7828
C7806
C7805
R7831
DY7801
L7801
R7832
C7815
R7833
R7834
C7818
R7815
R7814
Q7803
Q7802
R7827
R7824
R7826
R7825
CN7804
D7804
R7810
Q7810
Q7801
CN7802
0.01
B:CHIP
0.01
B:CHIP
0.1
25V
F:CHIP
47
16V
2.2
160V
0.001
:PT
0.01
B:CHIP
0.01
B:CHIP
0.01
200V
:PT
100
0.0047
500V
E
6P
WHT
:S-MICRO
3P
BLK
:S-MICRO
3P
RED
:S-MICRO
MTZJ-13
BIAS
MTZJ-13
BIAS
1SS355
47µH
:LAV35
2SA1037AK
BUFF
2SC2412K
BUFF
2SA1037AK
BUFF
2SC2412K
BUFF
10k
:RN-CP
2.2k
:RN-CP
5.6k
:RN-CP
220
:CHIP
220
:CHIP
120 3W :RS
10
:CHIP
10
:CHIP
120 3W :RS
560 560
680
:FPRD
22k
22k
680
:FPRD
1k
:FPRD
1k
:CHIP
1k
:CHIP
10k
:CHIP
10k
:RN-CP
100
0.001
:PT
2SC5511
VM.AMP
2SA2005
VM.AMP
220
3W
:RS
0.0022
200V
:PT
0.0022
200V
:PT
1k
:CHIP
1.1µH
22
200V
100
:CHIP
470
6.3V
2SA1309A
BUFF
2SC3311A
BUFF
22
:CHIP
22
:CHIP
100
:FPRD
2.2
:FPRD
2.2
:FPRD
100
:FPRD
22
:CHIP
0
:CHIP
4P
WHT-L
JW(5)
2.2
:FPRD
2SC2412K
BUFF
2SC2412K
CORE
4P
YEL
:S-MICRO
B-H SUB DEF
B-V SUB DEF
B-V SUB RET
B-H SUB RET
NC
NC
B-H DEF
B-H RET
NC
V DEF
V RET
NC
V DEF
V RET
+12V
NC
+135V
VM
GND
GND
ZB
(DY,VM DRIVE)
TO D BOARD
CN5012
TO ZG BOARD
CN7602
B-SS624.<AEP>-ZB.
TO D BOARD
CN5007
TO D BOARD
CN5001
TO ZG BOARD
CN7604
G
V901
TUBE
(R)
7
TO HV BLOCK
8 9 10 11 12 13
410
6
H
7
8K
TO FOCUS PACK
CN7205
1P
ONE-TOUCH
G2
CN7204
9P RED :S-MICRO
TO CR BOARD
CN7103
H(+)
H(-)
NC
GND
NC
+200V
NC
NC
RS
CN7203
9P RED :S-MICRO
TO CB BOARD
CN7302
H(+)
H(-)
NC
GND
NC
+200V
NC
NC
RS
MUTE
+12V
IK
GND
B OUT
GND
CN7202
6P WHT :S-MICRO
TO CB BOARD
CN7301
MUTE
+12V
IK
GND
B OUT
GND
G OUT
CN7201
7P
WHT
:S-MICRO
TO CR BOARD
CN7102
CG
(G CRT DRIVE)
1
1
2
3
4
5
6
7
8
9
1
2
3
4
5
6
7
8
9
1
2
3
4
5
6
+200V
+12V
B
1
2
3
4
5
6
7
2SA1037AK
R7202
:CHIP
G
R7222
0
:CHIP
Q7202
PEAK
0
R7201
560k
1/2W
NL7202
TP7205
GND
L7204
47µH
:LAV35
1
R7220
100
:CHIP
3.4
5.3
R7224
5.1k
:RN-CP
C7202
330p
2kV
B
R7204
100
1/2W
TP7202
C7203
2200
16V
R7235
1.5k
:CHIP
3.4
0
R7223
6.8k
:RN-CP
FGND
GND
G1
R7205
33k
1/2W
SG7201
C7207
330p
2kV
B
IC7201
TDA6111Q/N4
VIDEO OUT
D7202
MTZJ-13
BIAS
L7201
470µH
:LAV35
C7204
10
250V
4.1
Q7201
2SA1037AK
BUFF
R7219
0
:CHIP
C7214
10
TO FOCUS PACK
FV
J7201
1
13
12
11
10
G2
NL7201
R7209
680k
1/2W
789
KGG1
NL7203
G1
4
G1
5
6
H2
H1
TP7203
KG
NL7204 NL7205
R7211
3.9k
2
3.9
3.8
VB
12V
V-INEIK
1 2 3 4 5 6 7 8 9
C7209
0.01
500V
D7203
D7208
R7206
6.2k
:RN-CP
R7208
220
:CHIP
C7205
0.1
25V
F:CHIP
C7208
47
C7206
0.1
25V
F:CHIP
R7207
12k
:RN-CP
G
1SS83TD
PROT.4
1SS355
5
G
10.5
210VVFV-OUT
D7204
1SS83TD
E
PROT.1
R7210
2.2k
:RN-CP
R7203
CK:CHIP
470k
:RN-CP
G
SG7203
R7218
1k
1/2W
L7203
4.7µH
:LAV35
154.3
158.6
155.3
VOF
3
R7229
1k
:FPRD
C7216
1
250V
C7211
R7213
4700p
100k
500V
3W
E
:RS
13.8
3.8
2p
R7217
0
:CHIP
R7212
2k
:RN-CP
B-SS624.<AEP>-CG.
R7226
100
1/2W
4
4.5
C7212C7213
7p
CH:CHIP
R7215
1k
:RN-CP
R7216
330
1/2W
G
D7205
1SS83TD
PROT.2
D7206
1SS83TD
PROT.3
R7214
0
:CHIP
Q7203
2SC5510
MUTE
R7225
22k
:CHIP
CN7208
:FASTON
1
2
3
:S-MICRO
TO D BOARD
CN7210
G4G2G1
1,2
G3 G5
GS
NC
GND
3P
WHT
CN5401
V902
PICTURE
TUBE
123456
G4G2G1
410
A
6
H
7
8K
GND
R7105
33k
1/2W
C7102
330p
2kV
B
C7105
330p
2kV
B
TDA6111Q/N4
VIDEO OUT
TP7102
0.1 25V F:CHIP
R7135
1.5k
:CHIP
C7104
R7123
0
:CHIP
TO FOCUS PACK
FV
FGND
12
11
10
G1
G2
SG7101
NL7101
R7108
680k
1/2W
IC7101
D7102
MTZJ-13
BIAS
C7107
13
G1
J7101
1
G1
4
G1
5
6
H2
789
H1
KR
NL7102
NL7104
2
3.9
3.8
VB
12V
V-INEIK
1 2 3 4 5 6 7 8 9
R
D7103
1SS83TD
PROT.4
2200
16V
C7108
47
R7109
12k
:RN-CP
R7107
6.2k
:RN-CP
C7106
0.1
25V
F:CHIP
R7110
R
R7121
0
:CHIP
TP7103
R7112
3.9k
D7108
1SS355
2.2k :RN-CP
R7111
220
:CHIP
C7114
2p
CK:CHIP
C7116
1
250V
R7119
1k
1/2W
KR
NL7105
:LAV35
10.7
210VVFV-OUT
C7110
0.01
500V
E
R7129
1k
:FPRD
D7104
1SS83TD
PROT.3
:RN-CP
SG7103
5
R7118
100
1/2W
L7103
4.7µH
171
168.2
VOF
D7105
1SS83TD
PROT.1
C7111
4700p
500V
E
R7113
0
:CHIP
3.8
CH:CHIP
R7115
R7114
1k
2.4k
:RN-CP
B-SS624.<AEP>-CR.
R
R7117
330
1/2W
R
169.4
4
3
D7106
1SS83TD
PROT.2
R7116
100k
3W
:RS
3.9
4.5
Q7103
2SC5510
MUTE
C7112
7p
R7120
22k
:CHIP
B
CR
TO FOCUS PACK
CN7104
1P
ONE-TOUCH
G2
C
D
E
F
H
H(+)
H(-)
NC
GND
NC
+200V
NC
NC
RS
CN7103
9P
RED
:S-MICRO
TO CG BOARD
CN7204
MUTE
+12V
IK
GND
B OUT
GND
G OUT
CN7102
7P
WHT
:S-MICRO
TO CG BOARD
CN7201
R OUT
GND
G OUT
GND
B OUT
GND
+12V
IK
GND
CN7101
9P
WHT
:S-MICRO
TO E BOARD
CN4500
• CR BOARD WAVEFORMS
(R CRT DRIVE)
R7101
560k
1
1
2
3
4
5
6
7
8
9
1
2
3
4
5
6
7
G
1
2
3
4
5
6
7
8
9
Q7104
IK BUFF
2SA1037AK
R7130
6.8k
:CHIP
D7109
MTZJ-13
BIAS
D7110
MTZJ-13
BIAS
B
R7124
10k
:CHIP
4.6
R7134
1k
:CHIP
10.3
R7128
33k
0
:RN-CP
R7131
1k :CHIP
1/2W
R7102
4.7
:FPRD
R
R7132
0
:CHIP
R7133
150k
:RN-CP
C7118
0.1
25V
B:CHIP
NL7103
+200V
TP7105
R7122
:CHIP
+12V
GND
R7103
0
:CHIP
Q7101
100
2SA1037AK
L7102
470µH
:LAV35
C7103
L7104
:LAV35
1
3.1
BUFF
R7106
100
1/2W
10
250V
47µH
3.8
0
1,2
G3 G5
CN7107
:FASTON
PICTURE
14
TO HV BLOCK
15 16 17 18 19 20 21 22
(G)
• CG BOARD WAVEFORMS
1
4.7 Vp-p (H)
2
3.8 Vp-p (H)
3
114 Vp-p (H)
4
120 Vp-p (H)
5
114 Vp-p (H)
• CB BOARD WAVEFORMS
1
4.6 Vp-p (H)
2
3.9 Vp-p (H)
3
126 Vp-p (H)
4
138 Vp-p (H)
5
128 Vp-p (H)
A
B
C
D
E
F
G
H
1234
I
J
K
L
M
N
O
R-V SUB DEF
R-V SUB RET
R-H SUB RET
R-H SUB DEF
:S-MICRO
TO D BOARD
CN5010
+135V
+12V
GND
CN7401
:S-MICRO
TO ZG BOARD
CN7601
5
1
2
3
4
CN7404
4P
RED
1
2
NC
3
VM
4
5
GND
6
6P
WHT
4.8 Vp-p 3.8 Vp-p (H) 86 Vp-p (H) 96 Vp-p (H)
88 Vp-p (H)
ZR
(DY,VM DRIVE)
C7401
F:CHIP
L7401
1.1µH
0.1
25V
+135V
+12V
R7432
100
2SC2412K
:CHIP
4.5
3.8
C7403
0.01
B:CHIP
5.6
C7402
0.01
B:CHIP
C7404
47
16V
Q7410
BUFF
R7431
1k
:CHIP
R7402
5.6k
:RN-CP
R7401
2.2k
:RN-CP
R7403
10k
:RN-CP
DY7401
R7405
120 3W :RS
L7402
47µH
:LAV35
R7404
10k
:RN-CP
Q7403
2SC2412K
BUFF
7.0
Q7401
2SC2412K
CORE
4.9
5.5
Q7402
2SA1037AK
BUFF
4.9
H
H.SUB
V.SUB
R7408
120 3W :RS
R7407
2.2
:FPRD
Q7405
2SC2412K
BUFF
6.5
R7410
22
:CHIP
R7409
22
R7406
:CHIP
10k
:CHIP
Q7404
2SA1037AK
BUFF
V
R7411
560
C7406
0.01
B:CHIP
6.06.0
D7401
D7405
JW(5)
C7405
0.01
B:CHIP
R7413
:CHIP
VM
R7415
:CHIP
6.3
R7414
220
:CHIP
C7418
470
6.3V
1SS355
5.6
1k
– 107 – – 108 – – 109 –
R7417
560
R7416
10
:CHIP
1k
R7412
220
:CHIP
R7418
:CHIP
5.9 5.9
10
2SC3311A
C7407
0.0022
200V
C7408
0.0022
200V
0
R7422
680
:FPRD
Q7407
BUFF
R7421
22k
:PT
D7404
MTZJ-13
BIAS
D7403
MTZJ-13
BIAS
:PT
Q7406
2SA1309A
BUFF
C7409
2.2
160V
R7433
22
:CHIP
133.5
R7420
22k
R7434
:CHIP
R7419
680
:FPRD
R7427
100
:FPRD
83.3
C7411
0.001
:PT
C7410
0.001
:PT
83.3
1.5
0
R7424
100
:FPRD
134
R7423
1k
:FPRD
1.0
C7414
100
R7426
2.2
:FPRD
Q7409
2SA2005
VM.AMP
C7412
0.01
200V
:PT
Q7408
2SC5511
VM.AMP
R7425
2.2
:FPRD
C7413
100
1
2
3
4
1
C7415
22
200V
2
3
C7416
0.0047
500V
E
R7428
220
3W
:RS
B-SS624.<AEP>-ZR.
R-H DEF
NC
NC
R-H RET
CN7405
4P
WHT-L
TO D BOARD
CN5009
V DEF
NC
V RET
CN7403
3P
BLK-L
:S-MICRO
TO ZG BOARD
CN7605
+135V
NC
GND
CN7607
3P
YEL
:S-MICRO
TO D BOARD
CN5020
G-V SUB DEF
G-V SUB RET
G-H SUB RET
G-H SUB DEF
CN7603
4P
BLK
:S-MICRO
TO D BOARD
CN5011
+135V
NC
VM
+12V
GND
GND
CN7601
6P
WHT
:S-MICRO
TO ZR BOARD
CN7401
VM
+12V
GND
GND
CN7608
4P
WHT
:S-MICRO
TO E BOARD
CN4502
+135V
NC
VM
+12V
GND
GND
CN7602
6P
WHT
:S-MICRO
TO ZB BOARD
CN7801
ZG
(DY,VM DRIVE)
1
2
3
DY7601
R7605
120 3W :RS
1
2
3
4
1
2
3
4
5
6
1
2
3
4
1
2
3
4
5
6
L7601
1.1µH
Q7610
2SC2412K
BUFF
R7632
100
:CHIP
C7603
F:CHIP
4.5
R7631
1k
:CHIP
C7602
0.01
B:CHIP
C7601
0.01
B:CHIP
0.1
25V
5.7
L7602
47µH
:LAV35
R7604
10k
:RN-CP
3.8
R7603
5.6k
:RN-CP
R7602
2.2k
:RN-CP
R7601
10k
:RN-CP
R7606
220
:CHIP
6.3
R7607
220
:CHIP
C7620
470
6.3V
120 3W :RS
C7604
47
16V
7.0
Q7601
2SC2412K
CORE
4.9
Q7603
2SC3311A
BUFF
6.0
5.7
Q7602
2SA1309A
BUFF
R7608
10
H
H.SUB
V.SUB
R7612
R7611
+135V
R7610
2.2
:FPRD
R7609
10
+12V
:CHIP
Q7605
2SC2412K
BUFF
7.0 6.5
Q7606
2SA1037AK
BUFF
Q7604
2SA1037AK
BUFF
4.9
C7606
0.0022
200V
:PT
D7602
MTZJ-13
BIAS
D7601
MTZJ-13
BIAS
C7605
0
0.0022
200V
:PT
C7607
2.2
160V
V
560
VM
R7614
R7613
10k
:CHIP
5.5
560
R7620
:CHIP
R7619
:CHIP
R7618
680
:FPRD
2SC2412K
22
22
R7617
22k
R7616
22k
R7615
680
:FPRD
Q7607
BUFF
C7611
0.01
B:CHIP
6.06.0
C7610
0.01
B:CHIP
C7609
0.001
:PT
C7608
0.001
:PT
R7623
:CHIP
R7622
1k
:CHIP
R7633
22
:CHIP
133.4
R7621
:FPRD
R7634
:CHIP
R7627
100
:FPRD
R7626
2.2
:FPRD
1k
D7604
JW(5)
D7603
1SS355
134
77.5
1k
1.5
0
R7625
2.2
:FPRD
R7624
100
:FPRD
C7614
100
Q7609
2SA2005
VM.AMP
C7612
0.01
200V
:PT
Q7608
2SC5511
VM.AMP
1.0
C7613
100
C7618
0.1
100V
C7617
C7615
0.1
22
100V
200V
:PT
C7616
0.0047
500V
E
R7628
220
3W
:RS
B-SS624.<AEP>-ZG.
CN7606
4P
WHT
:VH
TO D BOARD
CN5008
1
G-H DEF
2
NC
3
NC
4
G-H RET
CN7605
3P
BLK
:S-MICRO
TO ZR BOARD
CN7403
1
V DEF
2
NC
3
V RET
1
V DEF
2
NC
3
V RET
CN7604
3P
RED
:S-MICRO
TO ZB BOARD
CN7805
Schematic diagrams
(cb) (cg) (cr)
< (zb)
(zg) (zr) board
I
J
K
L
M
N
O
Schematic diagram
D board ,
Page 66

(10) Schematic Diagram of D Board
A
B
C
D
E
F
G
H
K
L
M
N
123456
7
8 9 10 11 12 13
14
15 16 17 18 19 20 21 22
A
5A
+22V
2
3W
9P
WHT
DEF +9V
+5V
-5V
-12V
R5136
8.2k
:RN
-22V
+15V
-15V
P.CONT
PROT
GND
GND
+6.5V
GND
R5751
1k
1/2W
SG5702
P/N OUT D
26.6
R5138
33k
:RN
T5102
HLC
4
3
5
1
2
4
ABL
+15V
-15V
R5762
100
1/2W
:RC
R5140
15k
:RN
2
1
3
4
5
6
7
8
9
10
9.6
S
Q5105
2SK2251
PIN AMP
C5102
D5115
EL1Z-V1
C5138
22
R5143
1/2W
:FPRD
R5141
C5137
0.0047
400V
:MPS
9
T5104
PMT
6
470
470
R5221
3.3k
:CHIP
R5226
:CHIP
+200V
R5747
22k
3W
:RS
R5750
100
:CHIP
47k
:RN-CP
C5127
9100p
1.2kV
FB5103
CN5013
10P
RED
:S-MICRO
TO G BOARD
CN6302
R5758
R5759
22k
22k
3W
:RS
:RS
660
11.5
11.0
2.2
C5720
0.022
:PT
R5749
100
:CHIP
HP-IN
PIN OUT G
R5227
1M
1/2W
R5209
120
C5130
0.82
250V
:MPP
CN5006
:S-MICRO
RS
TO CB BOARD
CN7303
TO PICTURE TUBE
V901(R)
TO PICTURE TUBE
V902(G)
TO PICTURE TUBE
V903(B)
HV(R)
HV(G)
HV(B)
CN5018
8P
WHT
:S-MICRO
TO A BOARD TO A BOARD
GND
GND
+9V
GND
GND
+12V
D+5V
DEF +9V
1234567
R5765
Q5709
1k
2SC2412K
:CHIP
PROT
4.6
CN5019
4P
WHT
3000P
R
G
B
1000M
1000M
HV
:S-MICRO
P-CONT
P-CONT
HV-REG
GND
1
2
3
4
0
2.2k
:CHIP
R5764R5763
10k
:CHIP
8
D5731
1SS133T
V-PROT
HV-PROT
20
19
VTIM
P-CONT
NC
GND
SCP(NC)
15
161718
R5718
4.7k
D5704
1SS133T
CN5017
20P
AMP20PMAL
CN1501CN1503
E-W
GND
GND
H-SHIFT
10
11
121314
HD
GND
GND
RGB AFC(NC)
EXT PARA(NC)
GND
HD
GND
GND
VD(+)
VD+
DEF +9V
VD(-)
123456789
VD-
GND
+5V STBY
20
19
GND
+5V STBY
17
18
(HV BLOCK)
TO D BOARD
T5103
CN5402
15P
:B-TO-B-P
TO DS BOARD
CN3501
DF(+)
DF(-)(NC)
+5V
GND
-5V
GND
+12V
GND
-12V
GND
ABL(+)
BS(H)
RS(H)
GS(V)(NC)
VCOMP(NC)
GS
NC
GND
CN5401
3P
WHT
:S-MICRO
TO CG BOARD
CN7201
C5401
15
14
13
12
11
10
9
8
7
6
5
4
3
2
1
1
2
3
47
R5409
0
IC5401
:CHIP
NJM2058D
DF/SHADING AMP
1
R5408
:CHIP
R5406
:CHIP
C5403
4700p
1234567
0
9.5
1.2
1.2
0.3
0
0.3
1.0
23
B
R5405
100
1/2W
-5V
+5V
C5217
0.01
F
C5402
47
25V
R5401
0
:CHIP
NL5402
C5404
4700p
B
-0.4
0.1
0.1
0.4
0.4
8 9 10 11 12 13 14
1.1
C5405
4700p
B
R5412
18k
:RN-CP
R5415
:CHIP
R5411
0
:CHIP
R5410
100
1/2W
5.6k
C5406
47 25V
R5416
:CHIP
0
-12V
+12V
ABL
C5218
0.01
F
• D BOARD WAVEFORMS
10
R5309
100k
0.6 Vp-p (V) 8.4 Vp-p (H)
2!-
I
J
2.6 Vp-p (H) 1260 Vp-p (H)
3!=
3.6 Vp-p (H)
4![
0.5 Vp-p (V)
5!]
PAL/SECAM
PAL : 28.5 Vp-p (H)
SECAM: 36.9 Vp-p (H)
PAL/SECAM
PAL : 23.2 Vp-p (H)
SECAM: 27.0 Vp-p (H)
PAL/SECAM
JR5301
0
:CHIP
59.0 Vp-p (V) 40.0 Vp-p (V)
6!\
PAL/SECAM
0.5 Vp-p (V) 20.0 Vp-p (V)
7!;
12.5 Vp-p (H)
8!'
PAL/SECAM
PAL : 25.0 Vp-p (H)
SECAM: 23.3 Vp-p (H)
PAL/SECAM
R5303
:CHIP
C5301 R5302
47
10k
25V
:CHIP
D5302
1SS133T
PROT
C5302
100
25V
C5333
27k
0.01 B:CHIP
R5306
:RN-CP
R5305
:RN-CP
:CHIP
D5306D5301
MTZJ-15
MTZJ-15
C5303
100 16V
1 2 3 4 5 6 7
0
IC5302
STV9379
10k
6.2k
V-DEF PROT
C5304
470p
B:CHIP
R5308
2.2
1W
:RS
Q5303
2SC2412K
R5311
0
:CHIP
0.6
D5305
1SS133T
PROT
R5304
22k
:CHIP
R5307
47k
13.8
:CHIP
C5319
470
25V
R5310
2.2
1W
:RS
10k
V OUT
C5305
0.1
100V
:PT
R5312
:CHIP
6.6
RS
R5345
R5344
680k
680k
:CHIP
:CHIP
C5307
0.1 25V B:CHIP
R5316
0
-0.3
C5310
0
47k :CHIP
10
891011121314
R5318
:CHIP
C5332 C5313 C5317
0.01
B:CHIP
V-SIZE COMP.
0
0
-0.3
C5315
VCC
C5312
0.01
B:CHIP
R5317
1k
:CHIP
GP08DPKG23
PEAK DET
1
FLY
GEN
C5314
220
C5311
:MPS
D5303
10
R5313
27k
:CHIP
1.1 -12.8
1 2 3 4 5 6 7
4
D5309
MTZJ-24
R5315
220
3W
:RS
L5301
8.2µH
:LHL08
R5314
10k
:CHIP
C5308
10k
Q5302
2SA1037AK
PROT DELAY
C5334
1
100k
100
16V
IC5301
CA0007AM
5
C5316
0.22
100V
:PT
R5320
1.5
:FPRD
1
R5319
33k
:CHIP
BS
D5307
C5318
0.01
47
B:CHIP
16V
IC5303
LM358DR
LPF
R5323
27k
:CHIP
R5321
47k
:CHIP
13.7
0.2
6
D5308
MTZJ-24
C5320
1000
D5304
GP08DPKG23
R5331
10k
:CHIP
MTZJ-15
3.4
1 2 3 4
3.5
3.5
1.1
C5321
47p
CH:CHIP
C5323
0.01
C5326
B:CHIP
1000
TO ZB BOARD
R5328
47k
:CHIP
3.4 3.4
3.5
R5330
0
:CHIP
R5329
100
:CHIP
R5326
10k
:RN-CP
R5325
6.2k
:RN-CP
R5324
JW(5)
C5328
0.01
B:CHIP
3P
BLK
:S-MICRO
CN7803
5678
R5335
680k
:CHIP
GND
+33V
16
R5338
:CHIP
C5329
100p
CH:CHIP
C5327
100p
CH:CHIP
R5337
680k
:CHIP
L5303
JW(5)
L5302
JW(5)
V-
V RET
CN5016
AMP20PMAL
TO A BOARD
CN1502
ABL
V SYN
H SYN
12
131415
R5339
0
100
C5331
1
R5341
0.47
:FPRD
R5340
0.47
:FPRD
V+
123
NC
V DEF
TO ZG BOARD
20P
HP
RE-R
RE-G
RE-B
10
11
9
8.9 12.1
C5133 C5135
100
25V
Q5401
2SD601A
BUFF
R5419
1k
:CHIP
Q5402
2SB709A
INV
VD-
VD+
JR5303
0
:CHIP
CN5020CN5001
3P
YEL
:S-MICRO
CN7606
GND
VCOMP
RE-YS
678
0.0022
B:CHIP
IC5107
NJM78M09FA
+9V.REG
1.2
R5421
1.8
:CHIP
4.7
R5420
15k
:CHIP
NC
GND
G
47k
-12V
IO
3.4
123
+135V
SCL
SDA
DISABLE
123456789
123
C5136
0.0022
B:CHIP
D5401
MTZJ-10B
S-TX
2SC2412K
HD
GND
CN5002
3P
:MINI LOCK
TO G BOARD
CN6304
V-SHIFT
B20
C5145
100
25V
Q5403
DTC144EAK
ABL SW
C5407
0.1
:PT
R5422
220k
:CHIP
10.1
Q5201
PROT
2.7
R5234
1k
:CHIP
D5101
MTZJ-36B
R5101
33k
3W
:RS
R5149
100
GND
+9V
+9V
H-SHIFT
A19
B19
A20
+12V
PIN
ABL
+12V
R5229
680
:CHIP
3.4
C5215
10
C5214
470
16V
8
R5171
10k
123
GND
+135V
GND
B18
R5230
100k
:CHIP
R5232
:CHIP
2
R1(2)
GND
RE-YS
B17
A18
678
C5714
0.001
C5713
0.01 B:CHIP
R5723
C5727
:CHIP
47k
R5233
100
3.7
3.3
1
CN5003
:LARGE
R1(1)
R9901
RE-R
RE-G
B16
A17
9
:PT
100
25V
10k
MTZJ-15
C5712
1
:MPS
C5715
R5172
1k
Q5106
2SA1309A
BUFF
2P
R
VS
NC
RE-B
A15
B15
A16
R5724
100
7.1
R5726
8.2k
:CHIP
D5719
R5725
68k
:CHIP
0.01
:PT
D5201
1SS133T
HV.REF
D5202
MTZJ-5.1B
C5224
47
:LHL10
C5115
100
160V
2SC2688-LK
H-OUT-DRIVE
9
C5103
-1.7
1
3.3k
1
GND
TO CRT BRACKET
:BTOB-S
TO BD(1/2)BOARD
CN2602
SCL
SDA
GND
PJ SCL(NC)
B14
1 2 3 4 5 6 7
R5228
L5101
100µH
C5105
100p
CH
CN5004
:FASTON
GND
PJ SDA(NC)
A12
B12
A13
B13
A14
2
3
D5002
1SS133T
C5002
4.7
-2.2
0
7.0
0
0
0
R5727
0
0
:CHIP
891011121314
0 7.4
IC5703
NJM2058D
DF AMP
JW(5)
12V
R5202
1k
:CHIP
R5231
4.7k
µPC339G2-T2
:CHIP
R5201
2.7k
:CHIP
R5236
4.7k
:CHIP
C5225
0.01
B:CHIP
C5158
100
160V
R5119
6.8k
3W
:RS
C5112
Q5102
100p
500V
B
133.9
R5115
2.7k
1W
:RS
NL5101 NL5102
1P
CN5015
40P
D+5V
D+5V
DISABLE
B10
A11
B11
1
R5004
:CHIP
D5721
MTZJ-15
R5728
1.2k
:CHIP
C5728
0.01
B:CHIP
33k
R5730
15k
R5729
100
:CHIP
R5205
2.7k
:CHIP
R5204
2.7k
:CHIP
IC5201
PROT
C5223
1
C5216
0.01
C5113R5112
0.047
250V
:MPS
HS
GND
-5V
-5V
+5V
B9
A10
R5013
47k
:CHIP
0
47k
R5734
3.3k
:CHIP
C5716
100
25V
R5732
100k
R5731
10k
:CHIP
R5206
:CHIP
9.6
7
0.1
D5203
MTZJ-15
PROT
F
R5120
8.2k
3W
:RS
RGP15GPKG23
5
6
7
T5101
GND
+5V
A7
B7A8B8
A9
H-PROT
D5006
1SS133T
CLAMP
R5023
4.7k
:CHIP
C5011
220
16V
4.4
Q5006
DTC144EKA
H-DEF-PROT
D5724
RGP02-20EL
R5213
47k
:CHIP
12Ok
R5210
470k
:CHIP
R5212
8.2k
:CHIP
1.9
1 2 3 4 5 6 7
0.8 3.2 1.8 8.2 7.8
R5211
22k
:CHIP
C5204
100
R5203
16V
47k
1W
:RS
R5139
1.5
3W
:RS
D5116
3
2
4
1
HDT
VP
HP
REGI MUTE
INV-VP(NC)
A5
B5A6B6
Q5009
2SA1037AK
PROT.DELAY
12.1
4.4
2.2k :CHIP
R5735
R5740
1k
2W
:RS
C5718
0.0047 2kV E
R5738
100
:FPRD
R5739
100
:CHIP
R5737
47k
:CHIP
C5205
0.1
:PT
R5219
12k
:CHIP
R5218
1k
:CHIP
0.9
1.9
R5216
470k
R5215
47k :CHIP
R5217
8.2k
:CHIP
R5214
C5206
1
8.2k
:CHIP
11
Q5104
2SC5047-YB
H-OUT
-0.2
10
R5122
10
3W
:RS
HRVRHGVGHB
D.FOCUS
A4
B4
HRVRHGVGVB
D5001
1SS133T
CLAMP
C5001
47
16V
12.1
C5020
2.2
C5760
3300p B:CHIP
C5717
100
C5719
100
+12V
R5220
220k
:CHIP
C5226
2200p
B:CHIP
D5208
1SS133T
C5208
0.022
B:CHIP
891011121314
R5235
2.9
15k
1.8
:RN-CP
PROT
C5207
22
D5207
1SS133T
PROT
D5205
1SS133T
HV.REF
C5117
680p 2kV B
C5118
0.0047
100V
:PT
219
ERD08M-15
H-DAMP1
123456789
H(+)
H(-)
VB
GND
A1
B1A2B2A3B3
HB
D5701
1SS133T
D5008
1SS133T
PEAK.DET
R5048
:CHIP
R5746
22k
3W
:RS
Q5705
2SC5022-02
DF AMP
R5745
120k
:CHIP
Q5704
2SC3311A
DF AMP
R5744
47k
:CHIP
R5748
:CHIP
47µH :LAV35
L5201
R5223
22k
R5224
:CHIP
100
:FPRD
R5225
10k
:RN-CP
C5209
0.001
CH:CHIP
C5211
R5222
0.1
220k
:PT
:CHIP
D5204
MTZJ-7.5B
HV.REF
C5120
680p 2kV B
C5119
680p
2kV
B
D5107
C5123
0.022
630V
:PP
FB5102
D5108
FMG-36S
H-DAMP2
NC
NCNCBS
GND
2.8
D5114
ERC38-06
C5141
0.1
250V
:MPS
100p
CH
47
100
3W
:RS
5A
PS5502
PS5503
5A
PS5504
5A
IC5502
STK392-020
CONV.OUT
1 2 3 4 5 6 7 8 9 10 11 12 13 14 15 16 17 18 19 20 21 22
R5772
10k
-18.5
R5506
100
R5505
100
R5504
100
IC5501
STK392-020
CONV.OUT
1 2 3 4 5 6 7 8 9 10 11 12 13 14 15 16 17 18 19 20 21 22
-18.4
R5503
100
R5502
100
R5501
100
PS5101
1A
R5146
R5147
68
68
3W
3W
:RS
:RS
1
3
4
L5105
10mH
L5104
1.5mH
C5142
100p
500V
C5140
10
250V
C5143
0.82
250V
:PP
VB
HB
HG
VG
VR
HR
B
D
(H/V-DEF,HV,DY DRIVE)
PS5501
1
5.2 Vp-p (H) 19.5 Vp-p (V)
R5508
3.3k
R5507
3.3k
0
0
0
C5508
100p
0
C5507
100p
CH
-22V
CH
+22V
R5509
3.3k
VB
0.2
0.2
C5510
100p
CH
R5510
3.3k
VG
-0.1
-0.1
C5509
100p
CH
L5108
47µH
:LHL08
L5107
47µH
:LHL08
D5117
RGP10GPKG23
200V-RECT
C5146
47
250V
D5118
RGP15GPKG23
HB
VR
C5147
470p
500V
B
R5154
220k
1/2W
R5156
JW(5)
R5155
68k
1/2W
:RN
R5162
2.2
3W
:RS
R5163
1.8
3W
:RS
0.1
C5512
100p
-0.2
C5511
100p
HG
+35 -35 -35 +35 +P -P -P +P -P
0.1
R5516
JW(5)
Q5502
2SC3311A
SW
R5512
1k
R5515
CH
3.3k
HR
+35 -35 -35 +35 +P -P -P +P -P
-0.2
R5514
JW(5)
Q5501
2SC3311A
SW
R5511
1k
R5513
CH
3.3k
-14.1
-16.5V
C5149
C5151
470
0.0022
25V
B:CHIP
13.8
+16.5V
C5148
C5150
470
0.0022
25V
B:CHIP
R5152
4.7 2W :RS
C5152
1000
C5153
1000
H(+)
TO ZB BOARD
C5520C5518
100100
C5522
R5520
10k
R5518
1k
R5522
4.7
1/2W
:RN
C5519C5517
100100
R5519 C5521
0.1
10k
:PT
R5517
1k
R5521
4.7
1/2W
:RN
-12.0
-12V
IO
G
IC5104
NJM79M12FA
-12V.REG
12.1
+12V
IO
G
IC5103
NJM7812FA
+12V.REG
L5111
JW(5)
L5109
3.3µH
:LHL08
C5104
0.0068 100V :PT
R5157
33:48inch model
82:53inch model
39:61inch model
4
B-H RET
CN5007
CN7804
C5159
3W:RS
470
16V
R5158
11W:RS
C5160
470
16V
R5159
33:48inch model
82:53inch model
39:61inch model
3W:RS
123
NC
NC
B-H DEF
4P
WHT
:VH
C5219
0.01
0.1
:PT
R5527
4.7
1/2W
:RN
C5221
0.01
R5525
4.7
1/2W
:RN
GP08DPKG23
GP08DPKG23
TO ZG BOARD TO ZR BOARD
C5524
100
C5528
100
R5523
100
F
R5524
10k
R5532
R5530
4.7
1/2W
:RN
C5523
100
F
R5526
100
R5528
10k
R5531
R5529
4.7
1/2W
:RN
C5164
0.0022
B:CHIP
C5163
0.0022
B:CHIP
R5164
10
:FPRD
0.68 :FPRD
D5121
D5122
123
4
NC
NC
G-H RET
G-H DEF
CN5008
4P
WHT
:VH
CN7606 CN7405
12 13
C5220
0.01
F
PS5540 PS5544
3.15A
1k
R5538 R5542 R5546
4.7
1/2W
1/2W
:RN
R5534
R5536
4.7
4.7
1/2W
1/2W
:RN
:RN
C5527
100
15 16 17
C5222
0.01
F
PS5539
3.15A
1k
R5537 R5541 R5545 R5551 R5555
4.7
4.7
1/2W
1/2W
:RN
:RN
R5533
R5535
4.7
4.7
1/2W
1/2W
:RN
:RN
C5166 C5168 C5170 C5173
47
C5165
47
C
4
+200V
2
+B
5
R5153
6
7
R5148
0.47
:FPRD
3
9
R5160
0.47
:FPRD
8
10
R5161
0.47
:FPRD
T5103
FBT
NX-4010
4
NC
R-H RET
CN5009
4P
WHT
:VH
0.5
3.15A
4.7
4.7
1/2W
:RN
:RN
-0.2
PS5543
4.7
1/2W
:RN
R5166 R5174
10
10
3W
3W
:RS
:RS
R5173 R5175
10
10
3W
3W
:RS
:RS
123
NC
R-H DEF
0.2
0.1
L5502
47µH
:LHL08
L5501
47µH
PS5550
:LHL08
3.15A
14
R5552
R5556
4.7
4.7
1/2W
1/2W
:RN
:RN
R5548
R5554
R5558
R5560
4.7
4.7
4.7
1/2W
1/2W
1/2W
:RN
:RN
:RN
0.1
-0.2
PS5549
3.15A
3.15A
4.7
4.7
1/2W
1/2W
:RN
:RN
R5547
R5553
R5557
R5559
4.7
4.7
4.7
1/2W
1/2W
1/2W
:RN
:RN
:RN
-7.9
47 0.1
:MPS
9.6
C5172 C5174
C5167
0.1
47
:MPS
HV1
2SA1309A
G2 MUTE
R5754
10k
:CHIP
6.5
C5721
MV
330
16V
R5753
4.7k
:CHIP
1SS133T
NL5103
11
CN5014
4P
:MINI LOCK
0.6
Q5504
2SC3311A
REGI MUTE
0.6
0.6
2SC3311A
REGI MUTE
4.7
R5562
1/2W
4.7
:RN
1/2W
:RN
L5504
47µH
:LHL08
L5503
47µH
:LHL08
R5561
4.7
1/2W
:RN
4.7
1/2W
:RN
-5.1
IO
G
IC5106
NJM79M05FA
-5V REG
5.0
IO
G
IC5105
NJM78M05FA
+5V REG
D5727
Q5706
1SS133T
G2 MUTE
5.9
0
672
R5756
4.7k
:CHIP
0
D5726
R5755
4.7k
:CHIP
C5171
R5169
0.068
200V
:PT
4
NCDFG2
GND
DET
R5563
10k
R5568
10k
1.3
R5567
10k
R5564
10k
Q5503
2SA1309A
REGI MUTE
R5565
10k
Q5506
0.7
1.3
R5569
R5566
10k
0.7
0.6
Q5505
2SA1309A
REGI MUTE
-5V
0.1
:MPS
+5V
0.1
:MPS
2SA1037AK
R5768
C5722
10k
220
16V
R5757
100k
1/2W
:RC
Q5707
2SC4632LS
G2 MUTE
3.9k
123
G2 DF FV
C5529
0.01
:PT
C5530
0.01
:PT
R5570
10k
10k
C5175
47
C5176
47
Q5710
PROT
12.1
Q5711
2SC2412K
PROT
B-SS624.<AEP>-D..
R5769
10k
:CHIP
R5770
:CHIP
12.0
0
10k
0
R5771
100k
:CHIP
C5759
10
D5732
C5711
:MPS
TO ZB BOARD
B-V SUB DEF
1
2
B-V SUB RET
3
B-H SUB RET
B-H SUB DEF
4
CN5009-5007
TO ZG BOARD
1
G-V SUB DEF
G-V SUB RET
2
3
G-H SUB RET
G-H SUB DEF
4
R-V SUB DEF
1
2
R-V SUB RET
3
R-H SUB RET
4
R-H SUB DEF
TO ZR BOARD
1SS133T
0.1
CN5012
4P
YEL
:S-MICRO
CN7802
DP5001
CN5011
4P
BLK
:S-MICRO
CN7603
CN5010
4P
RED
:S-MICRO
CN7404
TO
HV BLOCK
B
C
D
E
F
G
H
I
J
K
L
M
N
O
9
229.5 Vp-p (H)
TO CB BOARD
CN7304
TO CG BOARD
CN7205
TO CR BOARD
CN7104
– 110 – – 111 – – 112 –
(FOCUS PACK)
FV(B) TO CB BOARD
J7301
FV(G)
TO CG BOARD
J7201
FV(R)
TO CR BOARD
J7101
O
Page 67

(11) Schematic Diagram of DS Board
1
A
B
C
D
E
234
5 67
123456
7
(d)
H/V-DEF, HV,
DY DRIVE
(ds)
SHADING
A
C3502
47
25V
IC3503
CA0007AM
CN3501
15P
:B-TO-B
TO D BOARD
CN5402
B
C
DF(+)
DF(-)(NC)
+5V
GND
-5V
GND
+12V
GND
-12V
GND
ABL(+)
BS(H)
RS(H)
GS(V)(NC)
VCOMP(NC)
15
14
13
C3510
0.1
12
25V
F:CHIP
11
C3511
0.1
10
25V
F:CHIP
9
C3513
0.1
8
25V
F:CHIP
7
C3514
0.1
6
25V
F:CHIP
5
R3512 220 :CHIP
4
R3513 220 :CHIP
3
R3515 220 :CHIP
2
R3516 # :CHIP
1
R3517 # :CHIP
IC3506
NJM4558M-T2
DF PHASE
+12V
-12V
D
R3541
27k
:CHIP
E
C3528
10
16V
:BP
LPF/
MULTIPLIER
1
R3503
:CHIP
5V
-5V
-0.1
DF-
R3537 R3538
:CHIP
R3524
100k
:CHIP
22k
C3517
3300p
B:CHIP
1 2 3 4
-0.2
-0.1
-0.1
10k
:CHIP
DF+
C3527
100
16V
R3521
180k
:CHIP
0
5678
R3535
:CHIP
100k
• DS BOARD WAVEFORMS
1234
0.8 Vp-p (H) 1.8 Vp-p (H) 0.2 Vp-p (V) 2.3 Vp-p (H)
– DS BOARD – (Component Side)
10k
C3501
47
25V
C3509
0.015
R3507
:CHIP
-0.1
39k
-0.9
-0.4
MPY2
MPY1
-0.1
1 2 3 4 5 6 7
-0.2
-0.2
-0.1
C3508
10
16V
:BP
R3504
3.9k
:CHIP
+12V
R3519
+12V
22k
:CHIP
0
C3520
0.047
1 2 3 4 5 6 7
R3526
390
0
:CHIP
R3530
22k
:CHIP
C3523
10p
CH:CHIP
891011121314
C3507
-0.4
D3502
DAP202K
PROT
R3508
10k
:CHIP
-5V
-12V
R3514
10k
:CHIP
C3515
47
25V
0
00 0
R3532
330
:CHIP
C3526
R3531
470
25V
:CHIP
ASPECT RATIO SWITCH
10
-0.9
C3512
UDZ-5.6B
47
25V
-12V
ABL
RSH
0.8
0.8
0.8
R3520
22k
:CHIP
891011121314
IC3505
NJM2058D
0.9
R3529
56k
:CHIP
R3533
12k
:CHIP
47
BSH
4
+5V
9 10 11 12 13 14 15 16
D3501
UDZ-5.6B
PROT
C3503
47
25V
R3502
68k
:CHIP
R3501
10k
:CHIP
1.6
R3506
2.2k
:CHIP
GSV
ABL+
3
C3521
JW(5)
CH:CHIP
IC3501
MC74HC4052FEL
12345678
Y0
VDD
-0.4
X2
Y2
X1
Y
-0.4
X
Y3
-0.2
Y1
X0
-0.2
INHIBIT
X3
0.2
VEE
A
0.2
VSS
B
0.2
D3503
PROT
2
R3518
VCOMP
33k
:CHIP
HPF
C3524
JW(5)
(Conductor Side)
IC3502
CA0007AM
SCALER
C3506
1000p
1234567
0
-0.2
0 -0.6
MPY1
0
-5V
R3523
220k
:CHIP
0
0
1.6
0
0
DS
DS
C3504
47
25V
MPY2
0
0
8 9 10 11 12 13 14
IC3504
CA0007AM
SCALER
1234567
1.6
MPY2
MPY1
(SHADING)
C3505
47
25V
R3509
10k
:CHIP
R3511
7.5k
:RN-CP
8 9 10 11 12 13 14
B-SS624.<AEP>-DS.
0
C3519
0
47
25V
+5V
C3525
47
25V
– D BOARD –
• D BOARD SEMICONDUCTOR LOCATION
IC
IC5103 C-6
IC5104 C-5
IC5105 C-5
IC5106 C-5
IC5107 C-6
IC5201 E-3
IC5301 E-6
IC5302 E-5
IC5303 E-6
IC5401 C-4
IC5501 A-6
IC5502 A-4
IC5703 D-4
TRANSISTOR
Q5006 D-6 1
Q5009 D-6 1
Q5102 E-1 –
Q5104 C-5 –
Q5105 E-1 –
Q5106 E-3 –
Q5201 E-4 1
Q5302 E-6 1
Q5303 E-6 1
Q5401 D-4 1
Q5402 D-5 1
Q5403
Q5501 B-6 –
Q5502 B-4 –
Q5503 A-5 –
Q5504 A-5 –
Q5505 B-5 –
Q5506 B-5 –
Q5704 E-1 –
Q5705 E-2 –
Q5706 E-3 –
Q5707 E-3 –
Q5709 E-7 1
Q5710 E-3 1
Q5711 E-3 1
: Refer to Terminal name of
*
semiconductors in silk screen
printed circuit (see page 75)
*
DIODE
D5001 D-6 –
D5002 D-6 –
D5006 D-6 –
D5008 D-6 –
D5101 A-1 –
D5107 C-2 –
D5108 D-2 –
D5114 D-1 –
D5115 A-2 –
D5116 D-1 –
D5117 A-1 –
D5118 A-1 –
D5121 B-3 –
D5122 B-3 –
D5201 E-4 –
D5202 E-4 –
D5203 E-4 –
D5204 E-3 –
D5205 E-3 –
D5207 E-3 –
D5208 E-3 –
D5301 E-6 –
D5302 E-6 –
D5303 E-4 –
D5304 E-4 –
D5305 –
D5306 E-6 –
D5307 E-6 –
D5308 D-4 –
D5309 E-5 –
D5401 D-4 –
D5701 D-7 –
D5704 E-7 –
D5719 D-4 –
D5721 D-4 –
D5724 C-3 –
D5726 E-3 –
D5727 E-3 –
D5731 E-7 –
D5732 E-3 –
*
– 113 –
DS BOARD
Terminal name of semiconductors
in silk screen printed circuit (*)
Ref.
D3501, D3503
D3502
: Refer to Terminal name of semiconductors in
*
silk screen printed circuit (see page 75)
*
3
0
– 114 –
Schematic diagram
< (ds) board
– 115 –
Schematic diagram
(bd) (2/2) board ,
Page 68

(bd)
123456
7
8910
A
B
C
D
E
0
0.7
*
*
2.7
2.0
7.0
7.6
*
*
3.1
2.47.0
7.6
0
0
*
*
0*
0*
**
**
00
00
1234567
8 9 10 11 12 13 14
1
2
3
4
5
6
7
8
1234567
8 9 10 11 12 13 14
1
R2835
R2837
R2839
R2840
R2841 R2842
R2843
R2844
R2845
R2846
R2847
R2848
R2849
R2852
R2853
C2761
C2762
C2763
C2764
C2765
C2766
C2767
C2768
C2769
C2770
C2771
C2772
C2773
C2774
C2775
C2776
C2777
C2778
C2779
C2780
CN2604
D2610
D2611
D2615D2619
FB2601
FB2602
FB2603
FB2604
R2836
R2838
R2851
R2850
D2608
D2612
D2616
D2621
Q2614
D2613
D2620
IC2627
Q2610
Q2611
Q2612
Q2613
D2606
D2609
IC2626
D2617
D2623
D2624
D2607
D2605
D2614
D2618
D2622
CN2603
330p
CH:CHIP
0.47
16V
B:CHIP
47
16V
0.1
25V
F:CHIP
0.47
16V
B:CHIP
0.0039
B:CHIP
0.0039
B:CHIP
0.1
25V
F:CHIP4716V
330p
CH:CHIP
0.0039
B:CHIP
0.1
25V
F:CHIP
0.1
25V
F:CHIP
0.0039
B:CHIP
47
16V
47
16V
330p
CH:CHIP
330p
CH:CHIP
0.47
16V
B:CHIP
0.47
16V
B:CHIP
1P
:FASTON
1SS355
1SS355
1SS3551SS355
0 :CHIP
0 :CHIP
0 :CHIP
0 :CHIP
100
:CHIP
1k
:CHIP
1k
:CHIP
100
:CHIP
10k
:CHIP
10k
:CHIP
0
:CHIP
10k
:CHIP
10k
:CHIP
1k
:CHIP
100
:CHIP
1k
:CHIP
100
:CHIP
2.2k
:CHIP
10k
:CHIP
750k
:CHIP
1.1M
:CHIP
1.3M
:CHIP
1.3M
:CHIP
UDZ-5.1B
PROT
UDZ-5.1B
PROT
UDZ-5.1B
PROT
UDZ-5.1B
PROT
2SC2412K
SW-1
UDZ-12B PROT
UDZ-12B
PROT
NJM2058M-TE2
BUFF
DTC144EKA
SW-2
DTC144EKA
SW-2
DTC144EKA
SW-2
DTC144EKA
SW-2
1SS355
PEAK HOLD
1SS355
PEAK HOLD
NJM2058M-TE2
1V CONV
& PEAK HOLD
UDZ-12B
PROT
1SS355
PEAK HOLD
1SS355
PEAK HOLD
UDZ-12B
PROT
UDZ-5.1B
PROT
UDZ-5.1B
PROT
UDZ-5.1B
PROT
UDZ-5.1B
PROT
8P
WHT
:S-MICRO
LOWER
UPPER
LEFT
RIGHT
-5V
+9V
SENSE 0
SENSE 1
SENSE 2
SENSE 3
+9V
AR RESET
-5V
TO BD(1/2)
TO BD(1/2)
GND
GND
GND
UPPER
LOWER
RIGHT
GND
LEFT
GND
TO SENSOR
TO CRT
BRACKET
BD
B-SS624.<AEP>-BD.-P2
(SENSOR SIGNAL RECEIVER)
(2/2)
VCC+VCC-
VCC+VCC-
L
R
UP
LO
RESET
9V
-5V
PJED,
REGI CORRECTION
– BD BOARD – (Component Side)
• BD BOARD SEMICONDUCTOR LOCATION
IC
Component
()
IC2601 B-2
IC2602 A-1 B-1
IC2603 B-2
IC2604 A-2 B-2
IC2605 A-4
IC2606 A-3
IC2607 B-4
IC2608 B-1
IC2609 A-2 B-2
IC2610 B-2
IC2611 B-3
IC2612 A-3
IC2613 A-3
IC2614 A-1 B-1
IC2615 A-3
IC2616 B-2
IC2617 B-4
IC2618 B-3
IC2619 B-3
IC2620 B-4
IC2621 A-4
IC2622 B-1
IC2623 A-2 B-2
IC2625 A-2 B-2
IC2626 B-1
IC2627 B-1
Conductor
()
Side
Side
TRANSISTOR
Component
()
Q2601 A-3 2
Q2602 B-4 2
Q2603 A-4 2
Q2604 B-4 2
Q2605 B-4 2
Q2606 B-3 2
Q2607 A-4 1
: Refer to Terminal name of
*
semiconductors in silk screen
printed circuit (see page 75)
Conductor
()
Side
Side
Q2608 A-3 1
Q2610 B-1 1
Q2611 B-1 2
Q2612 B-1 1
Q2613 B-1 2
Q2614 B-1 2
DIODE
Component
()
D2601 A-3 3
D2602 A-3 3
Side
D2603 A-3 3
D2604 A-3 3
D2605 B-1 3
D2606 A-1 3
D2607 B-1 3
D2608 B-1 3
D2609 A-1 3
D2610 B-1 3
D2611 B-1 3
D2612 B-1 3
D2613 A-1 3
D2614 B-1 3
D2615 B-1 3
D2616 B-1 3
D2617 B-1 3
D2618 B-1 3
D2619 B-1 3
D2620 A-1 3
D2621 B-1 3
D2622 B-1 3
D2623 B-1 3
*
D2624 B-1 3
CRYSTAL
Component
()
X2701 B-3
Side
Conductor
()
Side
*
Conductor
()
Side
A
B
(Conductor Side)
1
1
234
• BD (1/2) BOARD WAVEFORMS
12345678
6.0 Vp-p (8 MHz) 5.1 Vp-p (500 kHz) 4.6 Vp-p (V) 4.8 Vp-p (H) 4.9 Vp-p (V) 5.5 Vp-p (16 MHz) 5.1 Vp-p (H) 4.5 Vp-p (V)
90!-!=![!]!\!;
3.5 Vp-p (12 MHz) 6.6 Vp-p (32 MHz) 1.0 Vp-p (H) 0.1 Vp-p (H) 0.7 Vp-p (H) 3.7 Vp-p (V) 2.6 Vp-p (V) 3.4 Vp-p (V)
!' !, !. @/ @- @=
0.9 Vp-p (H) 0.1 Vp-p (H) 0.7 Vp-p (H) 3.0 Vp-p (V) 2.5 Vp-p (V) 3.0 Vp-p (V)
(12) Schematic Diagram of BD (2/2) Board
234
– 116 –
A
B
– 117 – – 118 –
Page 69

(13) Schematic Diagram of BD (1/2) Board
G
M
O
123456
7
8 9 10 11 12 13
A
DRH
DBH
DGH
C2603
47
25V
47 25V
100 :CHIP
R2613
BHOUT
HDAVDD
3.7(0)
4.9
XWC
SDAM
100 :CHIP
R2682
0.1 25V F:CHIP
C2609
HDOUT
XHDAOUT
4.8
4.8
SCLM
DVDD
100 :CHIP
100 :CHIP
R2671
R2672
4.8
4.8
F:CHIP
C2611
C2610
0.1
25V
IREF
VOUT
VCENT
BIASVSS
BIASVDD
IC2605
CM0006CF
DIGITAL-REGI
8C
h
4.9
4.6
4.9
DVSS
XOFDEF
XMUTE
XRESET
XBUSY
1k :CHIP
1k :CHIP
1k :CHIP
1k :CHIP
R2673
R2675
R2674
R2676
B
100 :CHIP
100 :CHIP
R2612
R2611
RHOUT
C
D
E
F
C2662
0.1
25V
F:CHIP
R2634
1k
:CHIP
R2638
1k
:CHIP
C2663
47
25V
61
62
63
64
65
66
67
68
69
70
71
72
73
74
75
76
77
78
79
80
GHOUT
TEST6
4.2(0)
3.3(0)
TEST7
TEST8
TEST9
TEST10
TEST11
TEST12
4.9
TEST13
4.9
TEST14
TEST15
TEST16
TEST17
TEST18
TEST19
TEST20
TEST21
TEST22
TEST23
TEST24
TEST25
4.9
TEST1
XSTOP
1 2 3 4 5 6 7 8 9 10 11 12 13 14 15 16 17 18 19 20
1k :CHIP
R2668
R2692
4.7k
:CHIP
R2695
4.7k
:CHIP
IC2611
TC7W66FU
I2C BUS SW
5678
VCC
GND
H
I
J
C2710
2.2
C2711
2.2
R2756
100
:CHIP
R2765
:CHIP
R2767
:CHIP
R2769
:CHIP
R2773
:CHIP
100
220
100
100
K
1 2 3 4
00
4.8
4.8
R2729
220
:CHIP
R2755
100
:CHIP
R2763
100
:CHIP
R2775
100
:CHIP
O VSHIFT
52
0
O HSHIFT
53
0
54
O KUMUPRT
55
4.9
O AREG SW
56
O AREG RST
57
4.8
O IIC SW
58
0
O NVM STOP
59
4.9
60
O DREGI RST
61
4.9
O DREGI MUTE
62
4.7
63
64
100 :CHIP
100 :CHIP
100 :CHIP
100 :CHIP
100 :CHIP
R2735
R2734
R2736
R2737
R2733
4.8
4.8
4.8
4.8
4.8
MAIN SCL
MAIN SDA
DREG SCL
I DREG SDA
O DREG SDA
CXP86324-027Q
R2791
10k
:CHIP
3.6
I BINT
I EXODD
I EXPLL
1 2 3 4 5 6 7 8 9 10 11 12 13 14 15 16 17 18 19
7
8
BNT
L
AR RESET
SENSE 3
TO
BD(2/2)
SENSE 2
SENSE 1
SENSE 0
N
DGV
DBV
DRV
100 :CHIP
100 :CHIP
100 :CHIP
R2623
R2621
R2622
4142434445464748495051525354555657585960
RVOUT
GVOUT
BVOUT
SHVDD
SHVSS
3.2
3.5
3.2
VDAOUT
XVDAOUT
VDAVDD
SHBIAS
1.6<1.3>(0.5)
1.1<1.6>(0.3)
1.1<1.9>(0.2)
HBLK OUT
4.8
4.9
4.8
4.8
0.8
0.6
HBLKIN
PWM1
220 :CHIP
100 :CHIP
R2680
R2679
C2680
0.1
25V
F:CHIP
GND
VDD
2.5
GND
O OSC
X2701
12MHz
AT-49
C2742
15p
CH:CHIP
PWM2
VBLKIN
R2666
220
:CHIP
100 :CHIP
R2681
100 :CHIP
R2730
3.0
I EXLC
2.6
I OSC
I AREGI D5
9
0.4
TEST3
ODDEVEN
R2707
4.7k
:CHIP
R2714
4.7k
:CHIP
C2681
47 25V
100 :CHIP
100 :CHIP
R2739
R2740
O YM
O XLC
I AREGI D4
I AREGI D3
220 :CHIP
R2823
XACKM
SDAS
SCLS
1k :CHIP
100 :CHIP
R2677
R2678
1k :CHIP
R2738
4.6
I VPULSE
56
IC2619
PJED-CPU
A
6
h
0.6
0.4
4.9
I HP
RESET
I VP
220 :CHIP
220 :CHIP
100 :CHIP
R2792
R2793
R2794
C2741
27p
CH:CHIP
C2608
47
25V
C2612
0.1
25V
F:CHIP
R2624
22k
:CHIP
1.2
DAVSS
40
DAVDD
39
DAOUT
38
2.2
DAREF
37
3.2
R2
36
R1
35
1.2
VCOIN
34
PLLVSS
33
PDOUT
32
PLLVDD
31
TEST5
30
2.5
TEST4
29
2.3
BCLK
28
3.6
WCLK
27
3.4
26
0
YSOUT
25
0
YMOUT
24
0
BOUT
23
0
GOUT
22
0
ROUT
21
0
*
R2667
1k
:CHIP
R2683
10k
:CHIP
B
220 :CHIP
R2741
O I
O B
O YS
I DPJE SVA0
I DPJE SVA1
I DPJE SVA2
I DREG ACK
I DREG BSY
I DREG OVF
5.0
5.0
5.0
I AREGI D2
I AREGI D1
I AREGI D0
R2826
220 :CHIP
220 :CHIP
:CHIP
R2824
R2825
:S-MICRO
Hm601 :CHIP
R2628
C2626
R2630
R2631
R2643
R2645
R2647
R2650
R2651
R2652
R2653
R2655
R2657
R2662
:CHIP
G
100 :CHIP
100 :CHIP
R2742
R2743
33343536373839404142434445464748495051
00000
O G
O R
0
4.9
4.7
4.9
I DSCAN
4.9
I 5060
0
I WIDE
0
I FF
4.9
5.1
4.9
I JIG
220
D 5V
CN2601
7P
YEL-L
TO JIG
L2601
C2623
0.1
25V
F:CHIP
1k :CHIP
0.1 B:CHIP
27k :RN-CP
4.7k :CHIP
R2639
6.2k
:RN-CP
220 :CHIP
220 :CHIP
100 :CHIP
100 :CHIP
100 :CHIP
100 :CHIP
100 :CHIP
100 :CHIP
100 :CHIP
100
DTC144EKA
L2625
Hm601
:CHIP
R
32
31
30
29
28
27
26
25
24
23
22
21
20
R2796
1k
:CHIP
PSDA
C2624
0.0022
B:CHIP
C2625
47
25V
C2635
1
F:CHIP
0
Q2603
INV
L2633
10µH
:CHIP
R2744
100
:CHIP
R2764
1k
:CHIP
R2768
1k
:CHIP
PSCL
D+5V
L2610
Hm601
:CHIP
R2635
6.8k
:RN-CP
C2639
0.1
47
25V
25V
2
R2664
1k :CHIP
3.4
123
4.9
GND
IC2606
TC7SET08FU
D 5V
V.BLK H.BLK
R2766
1k
:CHIP
R2774
10k
:CHIP
R2782
10k
:CHIP
R2797
4.7k
:CHIP
4.6
SDA
D5V
SCL
0.4
Q2608
DTC144EKA
R2821
100
:CHIP
0.1
25V
1234567
F:CHIP
GND
INV
R2808
10k
:CHIP
R2815
10k
:CHIP
/BINT
D 5V
YS
INV
VCC
C2781C2782
0.1
25V
F:CHIP
YM
3.44.9
4 5
B20
V SHIFT
:RN-CP
C2633
0.1
B:CHIP
43
R2751
100
:CHIP
R2771
220
:CHIP
C2728
R2777
0.001
100
B:CHIP
:CHIP
R2790
4.7k
VP
TO BD(2/2)
+9V
A19
B19
A20
+9V
+9V
H SHIFT
C2689
0.1
25V
F:CHIP
IC2613
SN74HC74ANSR
16MHZ PLL
1234567
1CLR
VCC
1D
2CLF
3.5
4.9
1CLK
2D
2.3
0.6
1PR
2CLK
2.3
4.4
1Q
2PR
4.9
2Q/1Q
0.6
3.2
GND
/2Q
4.4
12345678
GND
VCC
4.4
GND
ICR
4.9
2CR
IRS
0.4
2RS
1A
0
4.9
2A
1B
0.6
2B
1Q
0
1Q
2Q
9 10 11 12 13 14 15 16
2Q
GND
4.9
IC2618
MC74HC4538AFEL
V/H.DELAY
R2827
220
:CHIP
VS
RGB
YS
B15
A16
B16
A17
B17
A18
B18
RE-R
RE-YS
RE-G
RE-B
NC
GND
GND
C2652
0.1
25V
F:CHIP
R2728
100
:CHIP
R2745
100
:CHIP
8 9 10 11 12 13 14
C2719
B:CHIP
R2784
100
:CHIP
B14
A15
VS
PJ SCL(NC)
L2615
Hm601
:CHIP
HS
0.1
25V
R2778
:CHIP
C2729
0.001
B:CHIP
R2799
15k
:RN-CP
C2757 C2758
F:CHIP
B12
A13
B13
A14
SDA
SCL
GND
PJ SDA(NC)
D+5V
D+5V
D+5V
YMPJ
D+5V
O/E
D+5V
D+5V
VCO
10
D+5V
D+5V
100
IC2620
MC74HC74AFEL
EVEN/0DD
1234567
VCC
1CLR
0
2CLR
1D
0.6
0
2D
1CK
4.9
0
2CK
1PR
0
2PR
1Q
1Q
2Q
2Q
GND
R2828
#
:CHIP
HS
0.1
25V
B9
A10
B10
A11
B11
A12
HS
D+5V
D+5V
DISABLE
+5V
GND
R2805
10k
:CHIP
R2813
10k
:CHIP
8 9 10 11 12 13 14
0.1
25V
F:CHIP
A9
+5V
R2779
100
:CHIP
R2809
10k
:CHIP
A8
B8
-5V
GND
O/E
L2649
10µH
:CHIP
C2760
22p
CH:CHIP
C2759
0.1
25V
F:CHIP
A7
B7
-5V
GND
D 5V
D+5V
A5
B5
A6
B6
HP
VP
REGI MUTE
INV-VP(NC)
YSPJ
R
G
B
L2637
Hm601
:CHIP
C2690
47
C2700
220p
B:CHIP
L2666
L2668
0
:CHIP
:CHIP
L2667
L2665
0
0
:CHIP
:CHIP
RHRVGHGVBH
A3
B3
A4
B4
HRVRHGVGHB
D FOCUS
RPJ
R2688
330 :CHIP
R2699
2.2k
:CHIP
R2703
330
:CHIP
Q2606
2SC2412K
ATT
R2715
1k
:CHIP
C2696
0.1
25V
F:CHIP
R2759
:CHIP
0
L2669
0
:CHIP
BV
A2
B2
D2601
1SS355
R2644
D2602
8.2k
1SS355
:CHIP
1SS355
D2603
D2604
1SS355
8.2k :CHIP
R2654
GO6 RO6 BO6
R2689
2.2k
:CHIP
GPJ
R2704
1k
:CHIP
0
0
BPJ
IC2612
TLC2932IPW-E20
PLL
DVDD
1234567
DGND
VCO OUT
2.4
FIN-A
0.7
FIN-B
VCO INHIBIT
2.5
PFD OUT
PFD INHIBIT
2.4
DGND
0.8
220
D 5V
HP
L2670
0
:CHIP
A1
B1
CN2602
40P
WHT
VB
GND
:BTOB-P
TO D BOARD
CN5015
D 5V
R2636
1k
:CHIP
R2637
8.2k
:CHIP
SN74HC32ANSR
OSD MIX
1234567
0
0
0
0
0
0
R2723
:RN-CP
AVDD
RBIAS
VCO IN
AGND
8 9 10 11 12 13 14
NC
123
VCC
GND
C2718
1
16V
F:CHIP
Q2601
2SC2412K
F:CHIP
BUFF
0
0
R2640
220
:CHIP
IC2607
8 9 10 11 12 13 14
3k
C2691
3.1
2.4
0.1
25V
F:CHIP
C2698
0.1
25V
F:CHIP
IC2615
TC7SET08FU
BUFF
0.7
4 5
123
NC
VCC
E
4.9
E
RST
IC2617
PST9143NL
RESET
1234
A0
VDD
4.9 4.9
A1
WP
4.8
A2
PSCL
4.8
E
PSDA
IC2621
M24C32-MN6T
EEPROM
h
AE
RESET+5V
5V
-5V
TO BD(2/2)
C2627
0.1
25V
0
0
0
R2725
560
:RN-CP
C2701
F:CHIP
4 5
R2806
R2810
5 6 7 8
R2814
16V
L2611
10µH
:CHIP
C2628
47
25V
C2659
0.1
25V
F:CHIP
R2697
R2694
2.2k
560
:CHIP
:CHIP
R2698
330
:CHIP
Q2605
2SC2412K
ATT
0
R2708
1k
:CHIP
L2638
Hm601
:CHIP
C2692
47
R2726
2.2k
:RN-CP
1
R2785
470
:CHIP
C2726
C2731
R2800
1
16V
:CHIP
F:CHIP
100 :CHIP
100 :CHIP
100 :CHIP
-5V
D+5V
D 5V
0.6
0
2SA1037AK
R2685
2.2k
:CHIP
Q2604
2SA1037AK
BUFF
0.6
0
R2701
470
:CHIP
0
0
Q2607
2SA1037AK
BUFF
R2731
680k
:RN-CP
R2746
680k
:RN-CP
R2783
0
:CHIP
R2786
470
:CHIP
C2727
1
16V
10
F:CHIP
4.7k
YSO
R2661
2.2k
:CHIP
RO
Q2602
BUFF
R2705
2.2k
:CHIP
0.6
14
15 16 17 18 19 20 21 22
A
C2601
47
C2602
25V
220p
C2604
L2602
Hm601
:CHIP
F:CHIP
+5V
L2606
Hm601
:CHIP
C2616
C2621
0.1
47
25V
25V
F:CHIP
DBH
DBH
-5V
C2641
L2616
YS
Hm601
:CHIP
F:CHIP
BCLK
WCLK
L2619
Hm601
:CHIP
C2648
C2651
0.1
47
25V
25V
R
F:CHIP
-5V
DGH
DGH
B
BO
G
GO
L2627
Hm601
:CHIP
L2629
Hm601
:CHIP
C2679
47
25V
C2666
0.1
25V
F:CHIP
C2673
0.1
25V
F:CHIP
-5V
DRH
DRH
BCLK
R-5V
C2699
L2640
0.1
Hm601
R+5V
WCLK
:CHIP
L2643
Hm601
:CHIP
C2714
47
25V
25V
F:CHIP
C2706
0.1
25V
F:CHIP
-5V
DBV
DBV
C2725
L2652
0.1
Hm601
25V
:CHIP
F:CHIP
L2654
Hm601
:CHIP
C2738
C2745
0.1
47
25V
25V
F:CHIP
-5V
L2659
Hm601
:CHIP
L2661
Hm601
:CHIP
C2756
47
25V
-5V
C2749
0.1
25V
F:CHIP
C2753
0.1
25V
F:CHIP
DGV
DRV
DGV
+5V
DRV
CH:CHIP
0.1
25V
0
+VCC
VPOT
IOUT
MSB AD
-VCC
+VLNCBCLK
DGND
1 2 3 4 5 6 7 8
C2617
0.1
25V
Hm601 :CHIP
F:CHIP
L2612
C2636
C2637
47
220p
25V
CH:CHIP
0.1
25V
0
+VCC
VPOT
IOUT
MSB AD
-VCC
+VLNCBCLK
DGND
1 2 3 4 5 6 7 8
C2649
Hm601 :CHIP
0.1
25V
F:CHIP
L2622
C2660
C2661
47
220p
25V
CH:CHIP
0
+VCC
VPOT
IOUT
MSB AD
-VCC
+VLNCBCLK
DGND
1 2 3 4 5 6 7 8
C2674
Hm601 :CHIP
0.1
25V
F:CHIP
L2635
C2694
C2695
47
220p
25V
CH:CHIP
0
+VCC
VPOT
IOUT
MSB AD
-VCC
+VLNCBCLK
DGND
1 2 3 4 5 6 7 8
C2707
Hm601 :CHIP
0.1
25V
F:CHIP
L2647
C2720
47
C2721
25V
220p
CH:CHIP
+VCC
VPOT
IOUT
MSB AD
-VCC
+VLNCBCLK
DGND
1 2 3 4 5 6 7 8
Hm601 :CHIP
C2739
0.1
25V
F:CHIP
L2658
C2747
C2748
47
220p
25V
CH:CHIP
0
+VCC
VPOT
IOUT
MSB AD
-VCC
+VLNCBCLK
DGND
1 2 3 4 5 6 7 8
Hm601 :CHIP
C2754
0.1
25V
F:CHIP
L2664
0
S.J
AGND
3.3
3.4
WCLK
100 :CHIP
R2625
S.J
AGND
3.3
3.4
WCLK
100 :CHIP
R2663
0
S.J
AGND
3.3
3.4
WCLK
100 :CHIP
R2716
S.J
AGND
3.3
3.4
WCLK
100 :CHIP
R2757 # :CHIP
R2758
S.J
AGND
3.303.4
WCLK
100 :CHIP
R2818
S.J
AGND
3.3
WCLK
100 :CHIP
R2833 # :CHIP
R2834
-0.2(0)
910111213141516
RF
VOUT
3.6(0)
DATA
-VL
100 :CHIP
100 :CHIP
R2609
R2610
-0.1(0)
910111213141516
RF
VOUT
4.1(0)
DATA
-VL
100 :CHIP
100 :CHIP
R2658
R2659
-0.1(0)
910111213141516
RF
VOUT
3.2(0)
DATA
-VL
100 :CHIP
100 :CHIP
R2709
R2710
0
910111213141516
RF
VOUT
3.1(0)
DATA
-VL
100 :CHIP
100 :CHIP
R2752
R2753
-0.1(0)
910111213141516
RF
VOUT
3.4(0)
DATA
-VL
100 :CHIP
100 :CHIP
R2811
R2812
0.1(0)
910111213141516
RF
VOUT
3.1(0)
3.4
DATA
-VL
100 :CHIP
100 :CHIP
R2831
R2832
11
C2618
0.1
25V
F:CHIP
L2609
Hm601
:CHIP
12
C2650
0.1
25V
F:CHIP
L2621
Hm601
:CHIP
13
C2675
0.1
25V
F:CHIP
L2634
Hm601
:CHIP
14
C2708
0.1
25V
F:CHIP
L2646
Hm601
:CHIP
15
C2740
0.1
25V
F:CHIP
L2657
Hm601
:CHIP
16
PCM56P-L
C2755
0.1
25V
F:CHIP
L2663
Hm601
:CHIP
IC2602
PCM56P-L
BH DAC
IC2604
PCM56P-L
GH DAC
IC2609
PCM56P-L
RH DAC
IC2614
PCM56P-L
BV DAC
IC2623
PCM56P-L
GV DAC
IC2625
RV DAC
R2602
5.1k
:RN-CP
BH
R2641
5.1k
:RN-CP
GH
BHI
GHI
-5V
R2606
5.1k
:RN-CP
L2608
10µH
:LB2016
L2618
10µH
:LB2016
0.2(0)
C2622
47
25V
R2646
5.1k
:RN-CP
C2647
47
25V
0
C2620
0.1
25V
F:CHIP
0
0
C2645
0.1
25V
F:CHIP
R2603
1k
:RN-CP
1234
-VCC
µPC4570G2-E2
BH FILTER & AMP
R2632
1k
:RN-CP
1234
-VCC
µPC4570G2-E2
GH FILTER & AMP
+VCC
IC2601
+VCC
IC2603
C2607
0.001
CH:CHIP
0.2(0)
0.2(0)
5 6 7 8
0.2(0)
C2631
0.001
CH:CHIP
0
0
5 6 7 8
0
R2649
0
:CHIP
C2613
47
25V
C2615
0.1
25V
F:CHIP
R2608
0
:CHIP
C2640
47
25V
C2643
0.1
25V
F:CHIP
R2601
1k
:RN-CP
L2605
10µH
:LB2016
C2619
0.0022
CH:CHIP
R2629
1k
:RN-CP
L2617
10µH
:LB2016
C2644
0.0022
CH:CHIP
R2607
0
:CHIP
R2648
0
:CHIP
17
18
BHO
GHO
B
BH
C
GH
D
E
R2669
1k
:RN-CP
R2690
5.1k
L2628
10µH
:LB2016
L2639
10µH
:LB2016
L2648
10µH
:LB2016
:RN-CP
-0.2(0)
C2668
C2670
47
F:CHIP
25V
R2719
5.1k
:RN-CP
-0.1(0)
C2693
C2697
47
F:CHIP
25V
R2760
5.1k
:RN-CP
C2716
C2717
47
F:CHIP
25V
0.1
25V
0.1
25V
0.1
25V
0
0
0
0
1234
-VCC
µPC4570G2-E2
RH FILTER & AMP
R2712
1k
:RN-CP
1234
-VCC
µPC4570G2-E2
BV FILTER & AMP
R2747
1k
:RN-CP
1234
-VCC
µPC4570G2-E2
GV FILTER & AMP
R2684
5.1k
:RN-CP
RH
BV
GV
R2717
5.1k
:RN-CP
R2750
5.1k
:RN-CP
RHI
BVI
GVI
+VCC
IC2608
+VCC
IC2610
+VCC
IC2616
C2655
0.001
CH:CHIP
-0.2(0)
-0.2(0)
5 6 7 8
-0.2(0)
C2678
0.001
CH:CHIP
-0.1(0)
-0.1(0)
5 6 7 8
-0.1(0)
C2705
0.001
CH:CHIP
0
0
5 6 7 8
0
-5V
R2787
1k
:RN-CP
R2803
L2656
10µH
:LB2016
5.1k
:RN-CP
-0.2(0)
C2744
C2746
47
F:CHIP
25V
0.1
25V
0
1234
+VCC
-0.2(0)
-0.2(0)
IC2622
5 6 7 8
-0.2(0)
-VCC
µPC4570G2-E2
RV FILTER & AMP
R2789
5.1k
RVI
:RN-CP
RV
C2656
47
25V
C2658
0.1
25V
F:CHIP
R2693
:CHIP
C2683
47
25V
C2685
0.1
25V
F:CHIP
R2721
:CHIP
C2709
47
25V
C2713
0.1
25V
F:CHIP
R2762
0
:CHIP
C2724
0.001
CH:CHIP
C2730
47
25V
C2733
0.1
25V
F:CHIP
R2807
0
:CHIP
R2665
:RN-CP
L2626
10µH
:LB2016
0
C2667
0.0022
CH:CHIP
R2706
:RN-CP
L2636
10µH
:LB2016
0
C2686
0.0022
CH:CHIP
R2732
:RN-CP
L2645
10µH
:LB2016
C2715
0.0022
CH:CHIP
R2781
:RN-CP
L2653
10µH
:LB2016
C2737
0.0022
CH:CHIP
1k
R2691
0
:CHIP
19
RHO
RH
F
G
1k
BVO
R2720
:CHIP
1k
R2761
:CHIP
BV
0
20
H
I
GVO
GV
0
21
J
1k
K
RVO
R2804
:CHIP
RV
0
22
L
M
BD
(1/2)
N
(PJED,REGI CORRECTION)
B-SS624.<AEP>-BD.-P1
O
Schematic diagram
– 119 – – 120 – – 121 –
< (bd) (1/2) board
Schematic diagram
M board ,
Page 70

(14) Schematic Diagram of M Board
1
A
B
2
(m)
MICRO CONTROL TEXT
A
B
C
D
E
F
G
H
I
J
K
L
M
N
O
123456
C9104
100
10k
16V
+5VST.BY
4.3
Q9103
2SC2412K
SW1
+5V
VP100.HP100.VIDEO
+5V
+5V
RE-YS
TXT-YS
L9401
10µH
:CHIP
C9503
10
+5V-2
CN9001
50P
GRY
:BTOB-P
TO A BOARD
CN1001
A1
RE-R
B1
RE-B
A2
RE-G
B2
RE-YS
A3
NC
B3
NC
AGC MONITOR(NC)
AUDIO RESET
AUDIO MUTE
TOP CONT LED(NC)
RESPONS LED
AC ON/OFF
AUDIO PROT(NC)
MID BUSY(NC)
CVBS IN
NC
TRAP(NC)
AV LINK
PROT
3DAT(NC)
3CLK(NC)
GND
3CS(NC)
+5V
+5V
SIRCS
KEY2
KEY1
STBY+5V
LED2(NC)
OCP(NC)
OVP(NC)
SCL
GND
SDA
GND
TXTR
GND
TXTG
GND
TXTB
TXTBLK
NC
VP100
RESET100
HP100
HS0(NC)
ST-BY
NC
DISABLE
A4
B4
A5
B5
A6
B6
A7
B7
A8
B8
A9
B9
A10
B10
A11
B11
A12
B12
A13
B13
A14
B14
A15
B15
A16
B16
A17
B17
A18
B18
A19
B19
A20
B20
A21
B21
A22
B22
A23
B23
A24
B24
A25
B25
RE-R
RE-B
RE-G
RE-YS
R9131
100
:CHIP
R9132
47
:CHIP
KEY2.1
KEY1.1
C9107
100p
CH:CHIP
R9135
R9136
RE-YS
RE-G
R9133
47
:CHIP
CH:CHIP
R9134
100
:CHIP
100 :CHIP
C9134
0.1
25V
B:CHIP
G
R
0.7
VDD
0.7
X1X0Y1YCY0ENVEE
1 2 3 4 5 6 7 8
RE-R
TXTR
C9135
0.22
25V
B:CHIP
R9198
390
:CHIP
1.4
0.7
Q9105
2SA1037K
TXT-R BUFF
Q9106
2SA1037K
TXT-G BUFF
KEY1.1
KEY2.1
R9100
10k
:CHIP
KEY.1.KEY2.1
R9124
10k
:CHIP
C9106
100p
R
G
B
100 :CHIP
C9108
100p
CH:CHIP
C9133
0.1
25V
B:CHIP
4.9
0.7
0.7
0.6
XCZCZ1Z0AZAXAY
0.6
0.7
0.7
0.6
RE-B
TXTB
B
R9199
390
:CHIP
0.7
R9202
47
R9201
:CHIP
390
:CHIP
1.4
0.7
R9101
R9104
220
:CHIP
:CHIP
C9101
100p
CH:CHIP
R9102
R9105
220
:CHIP
:CHIP
C9102
100p
CH:CHIP
C9100
0.22
25V
B:CHIP
VDD
4.9
4.9
OUT1-1+1
1 2 3 4
10k
10k
OUT2
R9203
47
:CHIP
-2
3.4
3.4
R9123
10k
:CHIP
R9107
100
:CHIP
R9108
100
:CHIP
1 2 3 4
0
G
910111213141516
IC9112
TC74HC4053AFT
RGB-SW
GND
R/B
R9200
47
1.4
:CHIP
Q9104
2SA1037K
TXT-B BUFF
1SS355TE-17
1SS355TE-17
1SS355TE-17
1SS355TE-17
R9109
10k
:CHIP
R9111
100
5678
:CHIP
4.9
LM393PS-E20
KEY DET
4.9
VSS +2
R9112
100
:CHIP
R9110
22k
:CHIP
D9107
02CZ5.6-TE85L
RESP.LED
ACON/OFF
DISABLE
4.9
4.9
TXT-B
TXT-R
TXT-G
D9100
KEY1
D9101
D9102
KEY2
D9103
+5VST.BY
KEY2
IC9100
KEY1
TC-INT
AGC.M
PIN 8
PROT
SIRCS
SCL0
SDA0
ST.BY
5678
FL9500
TXT-R
TXT-G
TXT-B
0.2
EMI
IC9111
TC7W00F
INV
R/G/B
EMI
R/G/B
STBY 5V
TXTG
R9173
0
:CHIP
1SS355TE-17
R9113
220
:CHIP
UDZ-TE-17-6.8B
R9194
100k
R9192
:CHIP
100
:CHIP
R9191
0
100
:CHIP
VSS
OSD OFF
OSOSAUDIO MUTE
9 10 11 12 13 14 15 16
R9103
100
:CHIP
R9185
100
:CHIP
VIDEO
FL9501
EMI
EMI
D9105
D9104
R9195
100k
:CHIP
0
MTX RES
000
R9114
27k
:CHIP
R9193
100k
:CHIP
00
01
TC LED
4.9
3.0
Q9100
2SC2412K
OUTPUT
000
12345678
DATA
CLOCK
RES.PICTURE
RES.AUDIOEOVDD
4.9
4.9
R9189
100
:CHIP
R9186
100
:CHIP
VIDEO
+5V
VP100
HP100
Q9101
2SC2412K
BUFFER
4.3
R9117 R9120
10k
:CHIP
0
R9116
:CHIP
/STR
IC9110
MC14094BF-T2
I/O EXPANDER
R9175
100
:CHIP
C9132
0.1
25V
B:CHIP
EMI
C9105
FL9101
EMI
B:CHIP
Q9102
2SA1037K
SW2
4.52.5
10k
:CHIP
TC-INT.AGC.M
+5VST.BY
+5VST.BY
A1(8)
A1(7)
A1(6)
A1(5)
A1(4)
A1(3)
A1(2)
A1(1)
A1(0)
A1(9)
A1(10)
/RAS
/WE
D1(1)
D1(0)
D1(2)
D1(3)
R/G/B
VCC
C9504
0.1
25V
B:CHIP
1A1B1Y2A2B2YGND 3Y
1 2 3 4 5 6 7
7
0.1
25V
R9119
10k
:CHIP
0
R9127
R9122
1k
1k
:CHIP
:CHIP
R9115
22k
:CHIP
C9505
100
R9502
16V
:CHIP
C9507
0.22
25V
B:CHIP
A7
27
0.4
A6
28
0.1
A5
29
0.2
A4
30
0.4
A3
31
0.4
A2
32
0.4
A1
33
0.3
A0
34
2.4
A9
35
0.4
A10
36
3.2
A11
37
RAS
38
1.9
WE
39
0.2
D1
40
3.8
D0
41
3.8
D2
42
3.8
D3
43
3.8
C9506
100p
CH:CHIP
IC9500
TC74AC32F(EL)
BLK MIX
891011121314
3A
3B4Y4A
4B
0
0
0.2
0
R9501
47
:CHIP
8 9 10 11 12 13
SDA1
IC9103
TC7W66FU
I2C BUS SW
STBY 5V
SCL0
SDA0
RESP.LED
ST.BY
R9141 R9143
1k
:CHIP1k:CHIP
VP100
HP100
VIDEO
0
44 45 46 47 48 49 50 51 52 53 54 55 56 57 58 59 60
C9508
0.22
R9504
470
:CHIP
R9505
1.2k
:CHIP
A8
VDD
3.7
VSS
CAS+NCNCNCNCNCNCNCNCNCNCNCVSSA
CAS
R9506
25V
10k
B:CHIP
:CHIP
C9509
100p
CH:CHIP
NC
NCNCNC
VDD
VREF
3.5
IC9502
SDA5275-3PC02-22
MEGA TEXT
VSS
VSS
VCC
1 2 3 4 5 6 7 8 9 10 11 12 13
B:CHIP
NC
D1(3)
D1(2)
D3
3.6
3.8
D0D1WE
D1(0)
D1(1)
C9501
0.1
25V
SCL1
0
4.8
VCCI/O1
O/I2
CONT1
0
4.8
4.8 4.8
O/I1
CONT2
1 2 3 4
R9140 R9144
2.2k
2.2k
:CHIP
:CHIP
R9142
C9127
33p
CH:CHIP
R9188
100
:CHIP
PULSE
RESET
IC9104
RESET
MB3793-42PNF-ER
1 2 3 4
C9116
0.33
16V
B:CHIP
C9110
0.33
B:CHIP
C9511
0.1
25V
B:CHIP
NC
NC
0
RES
VDD
VSSA
VDDA
1
2.4-4.9
4.4-4.9
-1.8
C9510
0.22
R9507
25V
100k
B:CHIP
:CHIP
IC9501
MSM5117400D-60JS
PAGE RAM
CAS
A1(9)
A1(8)
A8A7A6A5A4
A9
D2
OE
N.C
CAS
3.8
3.7
0.4
0
3.8
0.2
1.9
RAS
NCNCA10
R9534
# :CHIP
A1(10)
/WE
/RAS
+5V
5678
GND I/O2
470 :CHIP
R9129
100
:CHIP
B:CHIP
WP
R9138
1k
:CHIP
4.9
*
5678
RESETTWO
ENABLE
4.904.9
TRST
16V
VIDEO
VIDEO
C9512
0.1
25V
B:CHIP
1011121314151617181920212223242526
VDD
CVBS
1.0
TM
GPO
2
X IN
1.9
X OUT
1.8
HS
0.4
VS
0
TCS
CLK
INT
IICEN
RXD
*
TXD
COR
BLAN
0.2
B
0
G
0
R
0
RGB GND
VSS
A1(7)
A1(6)
A1(5)
A1(4)
0.5
0.4
0.1
0.2
3.2
2.4
0.3
0.4
A0A1A2A3VCC
A1(0)
A1(1)
A1(2)
A1(3)
C9123
0.1
25V
B:CHIP
C9126
33p
CH:CHIP
C9112
0.1
25V
GND VDD
C9111
0.068
25V
B:CHIP
R9121
47
:CHIP
9
8
7
6
5
4
3
2
1
68
67
66
65
64
63
62
61
14151617181920212223242526
VSS
0.4
0.4
B:CHIP
4
C9513
0.1
25V
X9101
16MHz
5
M3LEN
DATA
CLK
22p
CH:CHIP
20.480MHz
3
B
G
R
R9196
:CHIP
AGC.M
Q9110
2SC2412K
INV
R9147
1k
:CHIP
0
2.4
2.4
A(16)
A(17)
A(18)
A(19)
4.9
R9509
1k
:CHIP
C9515C9514
22p
CH:CHIP
X9500
C9516
100p
CH:CHIP
R9510
47
:CHIP
R9512
47
:CHIP
R9513
47
:CHIP
22k
0
HP100
KEY2
KEY1
0.7
R9197
10k
:CHIP
1k :CHIP
1k :CHIP
C9122
0.22 25V B:CHIP
R9145
R9146
4.9
4.9
979899
100
P5.0
KEY1
VAGND
123456789101112131415161718192021222324252627282930
P5.2
/MID BUSY
P5.3/AN3
AGC.MON
P5.14 VP100
0
P5.15 HP100
0.4
VSS
XTAL1
XTAL2
VCC
P3.0 SCL0
4.8
P3.1 SDA0
4.8
P3.2 AVLINK OUT
0
P3.3 RESP LED
0
P3.4 ST.BY
0
P3.5 /STR
0
P3.6 DATA
0
P3.7 M3LEN
2.4-4.9
P3.8 MRST
P3.9 MTSR
*
P3.10 TXDO
P3.11 RXDO
P3.12
P3.12 SCLK
4.4-4.9
P3.15 CLOCK
0
VSS
0
VCC
P4.0 A16
*
P4.1 A17
*
P4.2 A18
*
P4.3 A19
*
P4.4 WP
4.9
VP100
VAREF
P5.1/AN1
/AN0 KEY2
6
7
/RD
/WR
P4.5
WDT EN
P4.6
WDT CLK
31323334353637383940414243444546474849
*
*
4.9
CH:CHIP
B:CHIP
/RD
/WR
DATA.CLK.M3LEN
TC-INT
DISABLE
ACON/OFF
100 :CHIP
100 :CHIP
R9149
R9150
93
94
95
96
4.9
3.6
P2.15T
TC INT
AC ON/OFF
P2.14 CS/DISABLE
/READY
ALE
/EA
VSS
C9128
33p
C9113
0.1
25V
PROT
PIN 8
100 :CHIP
100 :CHIP
R9151
R9153
91
92
0
PROT
PIN B
4.9
4.9
IC9105
SAB-C161R1-LM
MICRO
VCC
POL.0/AD0
*******
D(0)
D(1)
+5V
R9511
:CHIP
C9517
1000p
B:CHIP
0
0.7
0
0.7
0
1k
0.2
R9514
47
:CHIP
R9515
0
:CHIP
0.7
Q9500
2SA1037K
BUFFER-B
R9516
:CHIP
Q9501
2SA1037K
BUFFER-G
R9517
:CHIP
Q9502
2SA1037K
BUFFER-R
0.2
0
Q9503
DTC144EKA
BLK SW
R9518
1k
:CHIP
R9519
390
:CHIP
R9520
0
390
:CHIP
0
0
Q9504
DTC144EKA
BLK SW
C9518
0.22
25V
B:CHIP
TXTB
R9524
0
:CHIP
R9522
0
:CHIP
TXTR
R9521
R9523
390
0
:CHIP
:CHIP
R9525
2.2k
:CHIP
R9527
2.2k
:CHIP
R9526
2.2k
:CHIP
TXTG
SIRCS
100 :CHIP
R9184
C9121
100p CH:CHIP
88
89
90
0
P6.7
SIRCS
4.9
AVLINK IN
POL.1/AD1
POL.2/AD2
POL.3/AD3
D(2)
D(3)
CLK
DATA
M3LEN
R/G/B
R9187
4.7k
:CHIP
R9159
6.8k
:CHIP
R9161
6.8k
:CHIP
86
87
4.8
4.8
P6.5 SDA1
P6.6 SCL1
POL.4/AD4
POL.5/AD5
D(4)
D(5)
D(6)
R9162
6.8k :CHIP
/RD./WR
R9529
100
:CHIP
R9528
100
:CHIP
R9530
100
:CHIP
CS2
83
84
85
P6.2 CS2
P6.3 CS3
P6.4 CS4
VSS
POL.6/AD6
POL.7/AD7
*
D(7)
CS0
CS1
81
82
0.1
-0.8
4.9
/NMI
P6.0 CS0
P6.1 CS1
/RSOUT
4.5-4.8
RSTIN
VCC
*
VSS
P1H.7/A15
P1H.6/A14
P1H.5/A13
P1H.4/A12
P1H.3/A11
P1H.2/A10
P1H.1/A9
P1H.0/A8
VCC
*
VSS
P1L.7/A7
P1L.6/A6
P1L.5/A5
P1L.4/A4
P1L.3/A3
P1L.2/A2
P1L.1/A1
P1L.0/A0
POH.7/AD15
POH.6/AD14
POH.5/AD13
POH.4/AD12
POH.3/AD11
POH.2/AD10
POH.1/AD9
VCC
POH.0
/AD8
50
*
R9164
6.8k
:CHIP
C9114
0.1
25V
B:CHIP
C9129
33p
CH:CHIP
STBY 5V
4.9
4.9
*
*
*
*
*
*
*
*
*
*
*
*
*
*
*
*
*
*
*
*
*
*
*
*
51 52 53 54 55 56 57 58 59 60 61 62 63 64 65 66 67 68 69 70 71 72 73 74 75 76 77 78 79 80
*
4.9
A(0-19)
33p CH:CHIP
C9130
33p CH:CHIP
R9168
STBY 5V
STBY 5V
CSO.CS1.CS2
R9166
10k
:CHIP
C9131 C9125
0.1 25V B:CHIP
A(15)
A(14)
A(13)
A(12)
A(11)
A(10)
A(9)
A(8)
C9124
0.1
25V
A(7)
B:CHIP
A(6)
A(5)
A(4)
A(3)
A(2)
A(1)
A(0)
D(15)
D(14)
D(13)
D(12)
D(11)
D(10)
D(9)
R9172
6.8k
:CHIP
R9169
D(8)
6.8k :CHIP
6.8k :CHIP
100
:CHIP
L9400
10µH
:CHIP
C9519
C9400
10
0.22
25V
B:CHIP
+5VST.BY_2
C9115
0.22
25V
B:CHIP
/WR
A(11)
A(9)
A(8)
A(13)
A(14)
A(17)
A(18)
A(16)
A(15)
A(12)
A(7)
A(6)
A(5)
A(4)
A(14)
A(12)
A(7)
A(6)
A(5)
A(4)
A(3)
A(2)
A(1)
A(0)
D(0)
D(1)
D(2)
14
+5VST.BY
D(0-15)
/RD
/RD
R9177R9174
100
:CHIP
RB9101
100
:CHIP
15 16 17
C9118
47
16V
WP
SCL
VCCCS0
4.9
CS1
CS2
1 2 3 4
A(12)
A(11)
A(10)
40
41
42
***
*
A10
A11
A12
*
A13A3
*
A14
*
A15
*
A16
*
BYTE
VDD
VSS
D15A-1
*
*
D14
*
*
***
*
D13
D5
D12
D(12)
D(5)
D(13)
C9117
0.1
25V
B:CHIP
5678
4.8
A(0-19)
D7
D6
STBY 5V
R9178
100
:CHIP
R9176
100
:CHIP
DAP202K-T-146
PROT-1
A(5)
A(4)
A(3)
A(2)
A(1)
CS0
D(0)
D(8)
D(1)
M29F040-120N1
FLASH ROM
12345678910111213141516
A11
*
A9
*
A8
*
A13
*
A14
*
A17
*
WR
4.9
VCC
A18
*
A16
*
A15
*
A12
*
A7
*
A6
*
A5
*
A4
*
TC551001CF-70L
12345678910111213141516
A18
A16
A14
*
A12
*
A7
**
A6
*
A5
*
A4
*
A3
*
A2
*
A1
*
A0
*
D0
*
D1
*
D2
*
GND
*
D9109
MA3056M-TX
PROT-3
D9111
MA3056M-TX
PROT-4
D9110D9108
DAN202K-T-146
PROT-2
A(8)
A(7)
A(6)
A(19)
A(18)
6
A5A6A7
*****
7891011121314151617
A4
*
*
A2
*
A1
*
A0
0.1-0.8
E
*
VSS
G
*
D0
*
D8
*
D1
*
A17
IC9109
M27C800-100K1RE3
EPROM
*****
D3
D10
D2
D9
1819202122232425262728
D(9)
D(2)
D(10)
D(3)
D(11)
IC9400
RD
*
A10
*
CS
4.9
D7
*
D6
*
D5
*
D4
*
D3
*
GND
*
D2
*
D1
*
D0
*
A0
*
A1
*
A2
*
A3
17 18 19 20 21 22 23 24 25 26 27 28 29 30 31 32
*
IC9107
SRAM
VCC
A15
A17
WR
4.9
A13
A8
*
A9
*
A11
*
RD
*
A10
*
CE
4.5-4.8
D7
*
D6
*
D5
*
D4
*
17 18 19 20 21 22 23 24 25 26 27 28 29 30 31 32
D3
*
A18
D11
12345
VSS
NC
A(10)
A(13)
A(11)
A(10)
A(9)
43
44
NCA8A9
D4
VCC
D(4)
A(0)
A(1)
A(2)
A(3)
A(8)
A(9)
M
(MICRO CONTROL,TEXT)
C9119
220p
CH:CHIP
4.8
IC9108
M24C32-MN6T
MAIN-NVM
VSS SDA
A(13)
A(14)
A(15)
A(16)
A(17)
D(15)
D(7)
D(14)
D(6)
29 30 31 32 33 34 35 36 37 38 39
D(7)
D(6)
D(5)
D(4)
D(3)
D(2)
D(1)
D(0)
D(7)
D(6)
D(5)
D(4)
D(3)
B-SS624.<AEP>-M..
CS1
CS2
– M BOARD – (Component Side)
1
2
A
B
(Conductor Side)
• M BOARD SEMICONDUCTOR LOCATION
IC
Component
()
IC9100 A-1
IC9103 B-1
IC9104 B-2
IC9105 B-1
IC9108 B-1
IC9109 A-2
IC9110 B-1
IC9111 B-2
IC9112 B-2
IC9400 A-1
IC9500 B-2
IC9501 A-2
IC9502 B-2
: Refer to Terminal name of
*
semiconductors in silk screen
printed circuit (see page 75)
Conductor
()
Side
Side
TRANSISTOR
Component
()
Q9100 A-2 1
Q9101 A-2 1
Q9102 A-2 1
Q9103 A-2 1
Q9104 A-2 1
Q9105 B-2 2
Q9106 B-2 2
Q9110 B-2 2
Q9500 B-2 2
Q9501 B-2 2
Q9502 B-2 2
Q9503 A-2 1
Q9504 A-2 1
Conductor
()
Side
Side
DIODE
Component
()
*
D9100 A-2 3
D9101 A-1 3
Side
D9102 A-2 3
D9103 A-2 3
D9104 A-2 3
D9105 A-2 3
D9107 B-1 5
D9108 B-1 9
D9109 B-1 5
D9110 B-1 9
D9111 B-1 5
CRYSTAL
Component
()
X9101 B-1
X9500 B-2
Side
Conductor
()
Side
*
Conductor
()
Side
• M BOARD WAVEFORMS
PAL/NTSC
1123
2.1 Vp-p (H) 2.3 Vp-p (H) 1.5 Vp-p (20.48 MHz) 5.1 Vp-p (H)
SECAM
4567
5.1 Vp-p (V) 5.1 Vp-p (V) 5.1 Vp-p (H) 1.0 Vp-p (16 MHz)
– 122 – – 123 – – 124 –
Page 71

(15) Schematic Diagram of S Board
(s)
AUDIO PROCESS
A
B
C
D
G
H
K
M
N
O
123456
7
8 9 10 11 12 13
14
15 16
– S BOARD – (Component Side)
1
Q4701
Q4702
2SC2412K
BUFFER2
1.1
CF4701
6.5MHz
R4710
C4711
100
0.1
:CHIP
25V
B:CHIP
+5V
123456789101112131415161718192021222324
0.1
25V
0
C4745
0.001
B:CHIP
NC
SCL
4.8
SDA
4.8
I2S CLOCK
I2S WS
I2S DATA OUT
I2S DATA IN 1
ADR DATA OUT
ADR WS
ADR CLOCK OUT
+5V
+5V
+5V
D GND
D GND
D GND
I2S DATA IN
NC
NC
NC
POWER ON RESET
4.9
NC
NC
0
CENTER OUT
R4737
0
:CHIP
AUDIO(L)
SURROUND
OUT
C4746
0.001
B:CHIP
100 :CHIP
SCL
SDA
CN4701
40P
GRY
:BTOB-P
T0 A BOARD
CN1901
MAIN-L IN
GND
MAIN-R IN
+9V
L-TV
+5V
E
F
R-TV
+3.3V(NC)
SCL
SDA
GND
NC
A RESET
NC
GND
SW2
SUB-R
HP-L(NC)
HP-R(NC)
L-OUT
R-OUT
NC
NC
GND
GND
QSS-1
AM1
GND
GND
QSS-2
AM2
NC
NC
NC
NC
NC
NC
NC
NC
NC
A1
B1
A2
B2
A3
B3
A4
B4
A5
B5
A6
B6
A7
B7
A8
B8
A9
B9
A10
B10
A11
B11
A12
B12
A13
B13
A14
B14
A15
B15
A16
B16
A17
B17
A18
B18
A19
B19
A20
B20
MAIN-L IN
MAIN-R IN
+9V
L-TV
+5V
R-TV
SCL
SDA
ARESET
SW2
AUDIO
L-OUT
R-OUT
QSS-1
AM1
QSS-2
AM2
AUDIO(L)
AUDIO(R)
R4741
100
:CHIP
R4742
100 :CHIP
R4743
100 :CHIP
AUDIO(L)
AUDIO(R)
AUDIO(L)
AUDIO(R)
SUB-R
R4725
100 :CHIP
R4727
100 :CHIP
R4732 R4733
100
:CHIP
C4731 C4732
0.47
16V
B:CHIP
100
:CHIP
0.47
16V
B:CHIP
AUDIO(L)
AUDIO(R)
D4701
BAS216
DISCHARGE
ARESET
AUDIO(L)
AUDIO(R)
R4711
R4712
+5V
R4720
0
:CHIP
FL4705
EMI
R4730
22k
:CHIP
AUDIO(L)
100 :CHIP
C4722 C4723
47
16V
(OPEN)
R4731
1k
:CHIP
C4729
2.2
16V
F:CHIP
AUDIO(R)
B:CHIP
R4726
:CHIP
18.432MHz
76
77
78
79
80
NCNC
0
STANDBY Q
ADDRESS SELECT
DIGITAL CONTROL OUT 1
DIGITAL CONTROL OUT 0
0.1
0.1
0
V REF 2
SPEAKER OUT R
SPEAKER OUT L
252627282930313233343536373839
0 :CHIP
0 :CHIP
0 :CHIP
R4738
R4739
R4740
AUDIO(R)
AUDIO(L)
C4747 C4748
0.0022
0.0022
B:CHIP
B:CHIP
R4707
330
:CHIP
L4701
C4709
10µH
4p
:LAV35
CH:CHIP
C4708
4p
CH:CHIP
X4701
74
75
NC
AUDIO CLOCK OUT
MSP3410D-C5QA-B4
SOUND PROCESSOR
0
NC
SUBWOOFER OUT
C4735
1000p
B:CHIP
72
73
NC
2.4
XTAL OUT
IC4702
A GND
AV4 OUT R
D4702
UDZ-12B
D4703
UDZ-12B
C4714
C4715
47p CH:CHIP
2.4
69
70
71
TEST
1.5
IF IN 2
XTAL IN
1
3.8
AV4 OUT L
V REF 1
TV OUT R
AUDIO(R)
AUDIO(R)
22k
:CHIP
5.6k
:CHIP
4.8
SW2
R4787
560
:CHIP
0.4
R4769
100
:CHIP
AM2
22k
:CHIP
R4788
560
:CHIP
5.6k
:CHIP
4.8
0.4
Q4708
DTC144EKA
SW3
I
R4777
2.2k
:CHIP
Q4706
2SC2412K
C4755
100p
BUFFER
CH:CHIP
QSS-2
J
L
R4779
6.8k
:CHIP
3.6
R4781
270
:CHIP
D4705
MA73-TW
D4706
MA73-TW
D4707
MA73-TW
Q4710
DTC144EKA
SW1
AUDIO
2.9
R4782 R4783 R4784
22k
:CHIP
R4786
560
:CHIP
R4789 R4790 R4791
5.6k
:CHIP
0
Q4709
DTC144EKA
4.6
R4796
0
:CHIP
C4757
1
R4778
16V
1k
B:CHIP
:CHIP
C4756
0.0047
B:CHIP
C4758
1
16V
B:CHIP
CF4702
5.5MHz
CF4703
6.0MHz
CF4704
6.5MHz
0 :CHIP
R4780
C4759 C4761
1
16V
B:CHIP
IC4704
µ2861B-MFP-G3
FA DEMODULATOR
1234567
AM IN
3.0
DEC
2.4
FM SIF
1.7
GND
MUTE
0
REF
4.2
+5V
C4762
2.2
C4763 C4764
16V
0.01
F:CHIP
B:CHIP4716V
Q4707
DTC144EKA
0
MUTE SWITCH
4.6
DEM
AF OUT
VOL
2.5
SW
4.6
2.4
R4785
0
:CHIP
8 9 10 11 12 13 14
SUB TUNER
+5V
AUDIO
0.01
B:CHIP
+5V
CXA1875AM-T4
I2C SWITCH
12345678
4.6
0.4
0.4
4.6
SW1
SW0
DA4
DA3
DA2
DA1
DA0
GND SW2
– 125 – – 126 – – 127 –
R4701 R4702
6.8k
:CHIP
1.8
R4703 R4704 R4706
6.8k
1k
:CHIP
:CHIP
C4713
C4712
0.1
25V
B:CHIP
B:CHIP
65
66
+5V
+5V
NC
NC
A GND
A GND
3.7
NC
2.6
3.7
3.7
A GND
AV R IN 2
AV L IN 2
A GND
AV R IN 3
AV L IN 3
A GND
AV R IN 4
AV L IN 4
A GND
3.7
A GND
A GND
NC
NC
8.1
7.1
+8V
SP CAP
40
C4737
10
D4704
BAS216
C4738
100
16V
C4701
100p
CH:CHIP
2.4
1k
:CHIP
0.1
25V
C4710
47
16V
C4717
0.33
16V
B:CHIP
C4727 C4728
4.7
16V
41 42 43 44 45 46 47 48 49 50 51 52 53 54 55 56 57 58 59 60 61 62 63 64
F:CHIP
FB4701
HM102
:CHIP
2SC2412K
BUFFER1
1.8
C4716
47p CH:CHIP
47p CH:CHIP
67
68
1.5
1.5
IF IN 1
IF COMMON IN
MONO IN (AM)
REF VOLTAGE
AV MAIN R IN
AV MAIN L IN
REF VOLTAGE
3.8
7.2
TV OUT L
HP CAP
10
C4736
AUDIO(L)
C4739 C4740
0.1
0.1
25V
25V
B:CHIP
B:CHIP
+5V
L4703
100µH
:LAV35
R4773
0
:CHIP
IC4705
4.8
4.84.6
+5V
SCL
SDA
SA2
SA1
SA0
SW3
100 :CHIP
R4792
100 :CHIP
R4793
0
9 10 11 12 13 14 15 16
C4702
39p
CH:CHIP
FL4704
EMI
C4718
4.7
16V
F:CHIP
0.1
F:CHIP
R
L
4 6
R4709
0
:CHIP
R4715
100
:CHIP
C4719
0.1
25V
B:CHIP
AUDIO(L)
+9V
AUDIO(R)
AUDIO(L)
R4794
0
:CHIP
SCL
SDA
1k
:CHIP
123
FL4701
FILTER
+5V
AM1
AUDIO(R)
QSS-1
AUDIO(R)
AUDIO(L)
R4799
4.7k
:CHIP
R4802
4.7k
:CHIP
C4766
0.0022
B:CHIP
0.2
R4798
4.7k
:CHIP
C4767
680p
B:CHIP
C4768
0.0022
B:CHIP
0.2
R4801
4.7k
:CHIP
C4769
680p
B:CHIP
R4797
4.7k
:CHIP
+9V+9V
0.8
Q4711
2SA1037K
LPF
R4800
4.7k
:CHIP
0.8
Q4712
2SA1037K
LPF
+9V
AUDIO(L)
L4702
100µH
:LAV35
C4741
100
16V
AUDIO(R)
1234567
4.9
4.9
AUDIO(L)
IC4703
NJM3403AM
OUTPUT AMP
SUR OUT
CENTER OUT
REF
REF
SUR IN
CENTER IN
GND
+9V
RIGHT IN
LEFT IN
REF
REF
RIGHT OUT
LEFT OUT
4.84.8
4.9
8 9 10 11 12 13 14
4.9
AUDIO(R)
R4749
47k
:CHIP
C4742
0.01
B:CHIP
AUDIO(L)
C4751
0.47
16V
R4758 R4759
B:CHIP
47k
:CHIP
R4760 R4761
47k
:CHIP
AUDIO(R)
S
(AUDIO PROCESS)
+9V
AUDIO(R)
47k
:CHIP
R4757
47k
:CHIP
47k
:CHIP
Q4703
2SC2412K
BIAS
5.5
4.9
R4748
6.8k
:CHIP
C4744
R4752
10
560
:CHIP
C4752
0.47
16V
B:CHIP
Schematic diagram
< S board
R4747
3.9k
:CHIP
C4743
47
16V
B-SS624.<AEP>-S..
A
B
(Conductor Side)
1
A
B
• S BOARD SEMICONDUCTOR LOCATION
IC
Component
()
Conductor
()
Side
Side
IC4702 B-1
IC4703 B-1
IC4704 A-1
IC4705 A-1
TRANSISTOR
Component
()
Q4701 B-1 2
Q4702 B-2 2
Q4703 B-1 2
Q4706 A-1 2
Q4707 A-1 2
Q4708 A-1 2
Q4709 B-1 1
Q4710 A-1 2
Q4711 B-1 2
Q4712 B-1 2
: Refer to Terminal name of
*
semiconductors in silk screen
printed circuit (see page 75)
Conductor
()
Side
Side
*
DIODE
Component
()
D4701 B-2 3
Side
D4702 A-1 3
D4703 B-1 3
D4704 B-1 3
D4705 A-1 3
D4706 A-1 3
D4707 A-1 3
CRYSTAL
Component
()
X4701 B-2
Side
Conductor
()
Side
Conductor
()
Side
2
2
*
Schematic diagram
(h1) (h2) (h3)
(g)
board ,
Page 72

(16) Schematic Diagram of H1, H2, H3 and G Boards
HP OUT,
USER CONT
(h1)
USER CONTROL,
MAIN SWITCH
(h2)
(h3)
AV INPUT
CN3104
TO G BOARD
CN6007
AC(L)OUT
1
2
3
4
AC(N)OUT
5
TO G BOARD
CN6006
AC(L)IN
1
2
3
4
AC(N)IN
NC
TO H1 BOARD
AC(N)OUT
7
5B3PS
WHT
:VH
NC
NC
NC
CN3103
4B2PS
WHT
:VH
NC
NC
CN6007
5P
:VH
CN3104
8 9 10 11 12 13
SP MUTE(NC)
5
HP L OUT
4
3
2
1
HP R OUT
CN3202
BLK-L
:S-MICRO
TO A BOARD
CN1301
GND
GND
5P
AV4 INPUT
R
L
(MONO)
VIDEO
S-VIDEO
AUTO
CONVER
S3205
R3211
0
:CHIP
123
GND
KEY2
AUDIO(L)
R3207 R3208
220
J3201
HEAD PHONE
:CHIP
L3202
100µH
L3201
100µH
C3202
0.022
B:CHIP
220
:CHIP
R3209
220
:CHIP
C3203
0.022
B:CHIP
AUDIO(R)
R3210
220
:CHIP
H2
(HP OUT,USER CONTROL)
4
:S-MICRO
+5V(NC)
KEY1(NC)
TO H1 BOARD
CN3201
4P
WHT-L
CN3101
B-SS624.<AEP>-H2.
J3301
R
L
V
12
34
S
123456
VOL+ VOL- TV/VIDEO
PROG-PROG+
A
S3101
2.2k
:RN-CP
S3102
R3102R3101
4.7k
:RN-CP
S3103
R3103
10k
:RN-CP
S3104
R3117
2.2k
:RN-CP
S3105
R3116
4.7k
:RN-CP
R3105
470
:CHIP
Q3101
2SC2412K
LED SW
B
C
4
KEY2
+5V(NC)
KEY1(NC)
123
CN3101
4P
WHT-L
:S-MICRO
GND
TO H2 BOARD
CN3201
10
+5V
NC
GND
SIRCS
KEY2
KEY1
STBY +5V
GND
R.LED
D
IC3101
SBX1981-51(21)
IR RECEIVER
0
R3112
0
:CHIP
0.4
123456789
CN3102
10P
WHT-L
NC
:S-MICRO
TO A BOARD
CN1302
4.9
VCC
OUT
GND
C3101
10
16V
R3111
0
:CHIP
R3106
330
:CHIP
STANDBY
D3001
SLA-580LT3F
LED
CN6308
1P
:FASTON
TO A BOARD
GND(ANT)
CN1665
1
S3106
POWER
H1
USER CONTROL,
MAIN SWITCH
B-SS624.<AEP>H1.
CN6006
4P
:VH
TO H1 BOARD
CN3103
NC
NC
AC(N)IN
4
AC(L)IN
123
AC(L)OUT
12345
NC
NC
14
R3302
100
:CHIP
R3301
100
:CHIP
CN3301
11P
RED-L
:S-MICRO
TO J(1/2)BOARD
CN8903
AUDIO(R)
AUDIO(L)
VIDEO
15 16 17
R
L
V
C
NC
GND
GND
GND
10
11
C
Y
GND
GND
Y
123456789
H3
(AV INPUT)
B-SS624.<AEP>-H3.
– H1 BOARD –
E
F
G
H
K
L
M
N
O
C6011
R6026
8.2M
T6001
LFT
4
C6000
0.47
250V
:AC
VD6001
ERZV14D621
CN6004
2P
AC(W)
AC IN
220-240V
50Hz
TO A BOARD
CN1666
I
TO G BOARD
CN6307
:FASTON
TO CRT BRACKET
AC(L)
GND(ANT)
CN6002
1P
CN6306
1P
:FASTON
SHIELD
GND(Z)
1P
GND(Z)
1
2
1
1
1
R6003
1M 1/2W
C6044
0.0047
250V
2 3
F6001
5A
1
1W
C6003
0.22
250V
:AC
T6002
4
1
LFT
J
D6104
ERC04-06SE
C6102
0.0047
250V
FB6103
1.1UH
D6100
ERC04-06SE
2200p
250V
:E
C6009
0.22
250V
:AC
2 3
D6010
1SS355TE-17
PROTECT
C6100
0.0047
250V
D6106
ERC04-06-SE
Q6100
2SK2663
STBY SW
C6101
10
450V
C6010
2200p
250V
:E
TH6100
395
S
0
R6100
:FPRD
3.3
1/2W
C6103
B:CHIP
R6101
:CHIP
R6068
1
10W
R6035
1
10W
C6015
0.0047
250V
F
C6013
0.0047
250V
F
Q6004
2SB734-T-4
MCM SW
17.817.8
17.1
R6043
R6079
10k
10k
:CHIP
:CHIP
R6102
4.7
1/4W
:FPRD
D6102
UDZ-TE-17-15B
1.1
R6103
22
:CHIP
470p
1.1
680
0.4
Q6102
2SD2114KT146
PROTECT
R6069
1
10W
R6049
1
10W
C6018
0.0047
250V
C6040
1
450V
RY6000
4
3
4.2
ON3171-R
MAIN SW
R6104
22M
1/2W
:RD
C6104
0.001
B:CHIP
D6015
D4SB60L
C6017
0.0047
250V
C6023
C6022
C6020
100
IC6007
C6107
0.01
250V
C6106
470p
B:CHIP
D6103
1SS355
R6001
470k
1200
1/2W
250V
R6000
470k
1/2W
1200
250V
D6017
D1NL20U-TR
3.1
1
2.0
2
R6052
1k
1/4W
:CHIP
R6072
1k
1/4W
:CHIP
R6108
1M
1/4W
:RN
R6106
2.2k
:CHIP
R6107
47k
:CHIP
R6105
100k
:CHIP
MTZJ-T-72-6.8B
C6105
0.1
25V
B:CHIP
C6024
1
450V
:CQ
D6105
ERA22-08TP3
C6110
0.001
B:CC-CP
D6101
R6109
470
:CHIP
R6055
7.5k
:RN-CP
R6053
2.4k
:RN-CP
R6054
:RN-CP
C6109
D6020
D5L60
R6059
220k
1/4W
:RN
R6058
220k
1/4W
:RN
R6057
220k
1/4W
:RN
R6062
3.9k
:RN-CP
C6027
18
:CI
R6074
JW(7.5)
470
D6108
D1N20R
22
50V
C6037
C6036
10
1
2
3
4
5
6
7 8
R6061
0.1
1W
:RF
0.001
B:CHIP
0.01
:PT
R6056
0.05
2W
:MF
D6019
D1NS4
C6026
680p
1kV
R6060
2.2M
1/2W
:RD
T6003
PFT
14
13
11
10
9
FB6002
1.1UH
R6076C6042
4.7
:FPRD
C6029
100p
B:CC
D6023
UF4005PKG23
R6328
15
3W
T6100
SBT
1
3
4
5
6 8
C6032
0.039
C6031
680p
1kV
1
VD
318
3
RESET
3.4
5
SS
4.7
7
RT
3.7
9
NC
VOVP
11
VOCP
13
VC2
15
10.8
COM
17
VS
19
331
D6021
MTZJ-T-72-18B
D6323
D1NS6-TA2
2
10
11
9
VG(H)
342
NC
CT
2.2
ROCP
GND
COCP
0
*
VC1
16.7
VG(L)
5.0
0
VB
342
R6002C6030
2.2k
0.1
:CHIP
250V
:MPS
D6022
UF4005PKG23
C6041
0.001
B:CHIP
C6334
330
25V
2
4
6
8
10
12
14
16
18
1kV
R6075
JW(7.5)
IC6004
MCR5152
SWITCHING IC
C6034
8200p
:2%
C6033
4.7
R6065
2.2M
1/2W
C6035
:RD
R6067
1/4W
:FPRD
GND
1 2 3 4
STBY 5V REG
C6025
0.018
800V
C6039
0.018
800V
100
25V
22
5.07.0
567
GND
IN OUT
RESET OVP
CD
IC6302
MM1476AF
C6342
0.1
R6336
6.8k
:RN-CP
R6329
:RN-CP
R6327
1k
:RN-CP
11k
C6335
C6028
0.0082
1.25kV
C6038
0.0082
1.25kV
3.4
STBY+5V
47
D6303
D1NL20U-TR
IC6304
TL431CLP-Z20
REF VOLTAGE
-22.4
C6341
0.01
-25.1
PIT AUDIO
2
3
4
5
6
T6005
PIT
1
2
3
4
6
17
IC6002
ON3171-R
FEED BACK
1
4
2
3
-23.2
3
1
2
2SA933AS-AT
REF VOLTAGE
T6004
11.2
10.1
R6335
8.2k
:CHIP
Q6304
8
10
11
12
9
16
18
10
11
12
13
14
15
7
8
9
R6322
2.2k
:CHIP
R6334
470
:CHIP
4.2
1SS355TE-17
PS6310
MP250
2.5A
L6313
PS6311
JW(5)
MP250
2.5A
FB6303
1.1UH
FB6304
1.1UH
PS6305
FB6309
JW(5)
1.1UH
L6315
10µH
:LHL08
FB6310
1.1UH
L6314
:LHL08
PS6304
10µH
JW(5)
R6323
470
:CHIP
0.2
Q6300
2SD2114KT146
RELAY/SW DRIVE
D6306
1SS355TE-17
VOLTAGE DET
4.9
D6311
L6312
JW(5)
PS6302
MP400
PS6303
MP400
D6300
D10SC6M
R6333
:RN-CP
FB6305
1.1UH
FB6306
1.1UH
4A
4A
FB6307
JW(5)
FB6308
JW(5)
R6301
470
1/4W
0.6
R6300
4.7k
:CHIP
10k
D6302
RBV-406B
D10SC4M-F
PS6306
MP250
2.5A
C6302
470p
C6303
470p
PS6307
MP250
2.5A
C6337
100p
500V
R6302
10k
1SS355TE-17
:CHIP
Q6301
2SC2412K
PROTECT
PS6300
MP250
D6301
:LHL10
C6308
4700
16V
:CI
L6303
10µH
:LHL08
C6307
470
25V
D6304
D4SBL20U
IC6301
DM-58
+B REG
D6305
D6307
1SS355TE-17
R6305
10k
:CHIP
7.0
0.1
R6304
10k
:CHIP
L6304
10µH
C6312
100
25V
FB6301
1.1UH
C6306
100p
500V
FB6302
1.1UH
R6321
47k
:RN-CP
0.1
PS6301
MP250
C6311
9.3
7.0
R6306
470
:CHIP
C6313
1
+17V
-17V
D6308
D10SC6MR
C6300
100p
500V
100
25V
C6314
1000
100V
C6315
1000
100V
R6309
1k
1/4W
:RD
C6339
0.001
200V
:PT
R6320
10k
:RN-CP
145 3
2.4
134.6
R6308
1k
:CHIP
R6307
10k
:CHIP
Q6302
2SA1037AK
PROTECT
C6321
3300
35V
C6322
3300
35V
D6309
D10SC6M-4012
C6324
3300
35V
D6310
D4SBS4
C6309
100p
500V
R6312
1k
C6317
1/4W
0.47
:RD
160V
R6311
220k
1/4W
:RN
C6338
100p
500V
:PT
D6312
1SS355TE-17
R6310
4.7k
:CHIP
G
(POWER SUPPLY)
IC6303
µPC1093J
OVP
1.9
REFAK
1 2 3
+22V
-22V
+15V
C6333
100
25V
+6.5V
220
160V
R6319
200k
1/4W
:RN
R6318
22k
1/4W
:RN
C6332
100
25V
9.9
R6324
1k
:CHIP
D6320
UDZ-TE-17-4.7B
D6319
UDZ-TE-17-4.7B
L6307
10µH
:LHL08
C6323
3300
35V
L6308
10µH
:LHL08
C6301
100p
500V
C6310
100p
500V
R6314
0.33
3W
:RS
C6325
470
6.3V
135.2
134.9
Q6303
2SA1208
OCP
-0.7
R6313
100k
:ZZ-CP
D6318
MTZJ-T-77-12B
1SS355TE-17
D6315
1SS355TE-17
R6325
36k
RN-CP
R6326
4.7k
RN-CP
C6327
100
:CI
C6328
100
:CI
L6310
10µH
:LHL08
C6329
2200
25V
C6330
L6311
2200
10µH
25V
:LHL08
+10.5V
L6309
10µH
:LHL08
C6331
R6317
1k
1/4W
:FPRD
R6316
220k
1/4W
:RN
D6316
1SS355TE-17
D6317
-15V
+135V
CN6301
:MINI
TO A BOARD
CN1605
1
2
3
AUDIO GND
:S-MICRO
TO D BOARD
1
2
3
4
5
P.CONT
6
7
8
9
10
1
2
3
4
5
6
7
8
+10.5V
9
+10.5V
10
CN6303
10P
WHT
:S-MICRO
TO A BOARD
:MINI LOCK
TO D BOARD
+135V
1
2
3
:S-MICRO
TO A BOARD
AC ON/OFF
1
2
3
4
STBY+5V
5
3P
+17V
-17V
CN6302
10P
RED
CN5013
+22V
-22V
+15V
-15V
PROT
GND
GND
+6.5V
GND
GND
GND
+6.5V
+6.5V
+6.5V
GND
GND
GND
CN1603
CN6304
3P
CN5002
GND
GND
CN6300
5P
WHT
CN1606
OVP
OCP
GND
H1 BOARD
Terminal name of semiconductors
in silk screen printed circuit (*)
Ref.
Q3101
: Refer to Terminal name of
*
semiconductors in silk screen
printed circuit (see page 75)
*
1
– H2 BOARD –
– H3 BOARD –
B-SS624.<AEP>-G..
– 128 – – 129 – – 130 –
Page 73

– G BOARD –
G
POWER SUPPLY
A
B
1
2345
• G BOARD SEMICONDUCTOR LOCATION
IC
IC6002 B-3
IC6004 A-4
IC6007 C-3
IC6301 A-2
IC6302 D-3
IC6303 A-1
IC6304 D-2
TRANSISTOR
Q6004 C-4 –
Q6100 D-4 –
Q6102 D-4 1
Q6300 D-2 1
Q6301 D-1 1
Q6302 D-1 1
Q6303 A-1 –
Q6304 D-2 –
DIODE
D6010 C-3 3
D6015 C-5 –
D6017 E-4 –
D6019 A-4 –
D6020 B-5 –
D6021 A-5 –
D6022 A-5 –
D6023 A-5 –
D6100 E-5 –
D6101 D-4 –
D6102 D-4 3
D6103 D-4 3
D6104 E-4 –
D6105 D-4 –
D6106 E-4 –
D6108 D-4 –
D6300 C-2 –
D6301 C-2 –
D6302 A-2 –
*
D6303 D-2 –
D6304 B-2 –
D6305 D-2 3
D6306 D-2 3
D6307 D-1 3
D6308 C-2 –
D6309 C-2 –
D6310 C-3 –
D6311 D-2 3
D6312 C-1 3
D6315 C-1 3
D6316 D-1 3
D6317 D-1 3
*
D6318 A—1 –
D6319 D-1 3
D6320 D-1 3
D6323 D-3 –
C
D
: Refer to Terminal name of semiconductors in silk
*
screen printed circuit (see page 75)
E
– 131 – – 132 –
Page 74

7-5. SEMICONDUCTORS
1
22
CA0007AM
LM339NS
MC74HC74AFEL
NJM2058M-TE2
NJM3403AM
NJM3403AM(TE2)
PC74HC00D-T
PC74HC02D-T
SN74HC32ANS
SN74HC32ANSR
SN74HC74ANS
SN74HC74ANSR
TC74AC32F
TC74AC32F(EL)
TLC2932IPW
TLC2932IPW-E20
TLC2933IPWR
U2861B-MFP-G3
µPC339G2-T2
1
TOP VIEW
14pin SOP
CM0006CF
1
TOP VIEW
80pin QFP
CXA1815S
1
TOP VIEW
36pin DIP
CXA1875AM-T4
MC14052BDR2
MC74HC4052F
MC74HC4052FEL
MC74HC4538AF
MC74HC4538AFEL
PCM56P
PCM56P-L
SN74HC163ANSR
TC74HC163AF
TC74HC4053AFT(EL)
1
TOP VIEW
16pin SOP
CXA2100AQ-TL
CXA2149Q-TL
CXP86324-027Q
3351
52
64
TOP VIEW
191
CXA2123BQ-T6
2538
39
48
141
TOP VIEW
CXA3266Q-T6
CXD2064Q-T6
CXD2309Q
1
TOP VIEW
48pin QFP
CXD2090Q
1
TOP VIEW
208pin QFP
CXD2303AQ-TL
MC14094BF
MC14094BF-T2
MSP3410D-C5QA-B4
65
80
TOP VIEW
4164
241
CXD9509Q
1
TOP VIEW
240pin QFP
DM-58
32
20
GM71C17400CT-6
24
15
LF50CDT-TR
LM358D
LM358DR
LM393PS
LM393PS-E20
M24C32-MN6T
MB3793-42PNF
MB3793-42PNF-ER
NJM4558M-T2
TC7W00F(TE12R)
TC7W66FU(TE12R)
TDA2822D013TR
µPC4558G2
µPC4570G2
µPC4570G2-E2
40
LM7912CT
NJM79M05FA
25
MB81F161622B-80FN
1
TOP VIEW
5
4
3
1
50pin SOP
MB81F643242B-10FN
NJM2058D
1
TOP VIEW
14pin DIP
NJM78L05A
TA78L005AP-TPE6
SAB-C161R1-LM
81
INDEX
100
SBX1981-51(21)
TDA6111Q/N4
5180
50
DTC144EKA
DTC144EKA-T146
2SA1037AK-T146-QR
2SA1037AK-T146-R
2SA1037K-T-146-R
2SA1162-G
31
301
1
9
2SB709A-QRS-TX
2SC1623-L5L6
2SC2412K-T-146-QR
2SC2412K-T-146-R
2SC2412K-T-146-S
TDA7265
2SD2114K
2SD2114KT146
2SD601A-Q
26
TOP VIEW
141921
1
13168
TOP VIEW
MCR5152
86pin SOP
3
2
NJM7812FA
NJM78M05FA
NJM78M09FA
3
2
1
SDA5275-3PC02-22
1
TDA9178T/N1.118
1
NJM79M12FA
2SD601A-QRS-TX
B
2SA1175-HFE
2SA1309A-QRSTA
2SA933AS-QT
2SA933AS-RT
2SC3311A-QRSTA
2
2
1
3
1
3
2
5
4
7
6
9
8
11
10
13
12
15
14
17
16
19
18
1
2
3
TOP VIEW
68pin QFJ
STK392-020
1
TOP VIEW
24pin SOP
TLC5733AIPM
LETTER SIDE
E
C
MM1115XFBE
PQ05RF11
MARKING SIDE VIEW
1
8pin SIP
PQ09RA1
PQ09RF11
1
TOP VIEW
64pin QFP
2SA1208
2SA1208-T
2SC2551-O
2SC2551O-TPE2
TL431CLP
1
TOP VIEW
8pin SOP
MM1476AF(TP)
7
6
5
1
2
3
4
M27C800-100K1RE3
PQ30RV21
STV9379
1
2
3
4
1
7
TL431CLP-Z20
µPC1093J-1-T
REF
CATHODE
ANODE
E
C
2SA2005
2SC5022-02
2SC5511
TC7S14F
1
1
4
PST9143NL
TOP VIEW
1
3
2
44pin QFJ
M29F040-120N1
1
16
1
2
3
4
32
17
5
TC7S14F(TE85R)
TC7SET04F(TE85R)
TC7SET08FU(TE85)
TC7SET08FU(TE85R)
TC7W08F
TC7W08F(TE12R)
1
5pin CHIP
BSS83
G2
D
G1
S
B
C
– 133 – – 134 –
2SB733-34
2SB734-T-4
02CZ5.6-TE85L
MA3056M-TX
MA3062M-TX
MA3220M-TX
RD5.6M-B2
3
E
C
B
2SC2688-LK
LETTER SIDE
2
1
3
2
1
BAS216
C
E
E
C
B
2SC4632LS-CB7
CATHODE
DAN202K
ANODE
DAN202K-T-146
3
2
1
B
C
E
2SC5047-YB
B
B
C
E
2SK2036(TE85L)
2
DAP202K
DAP202K-T-146
2
2
DTZ-TT11-15B
3
1
3
1
3
1
DTZ4.7C
DTZ5.1B
DTZ9.1
B
B
C
E
MA113-(TX)
RD12SB2
RD5.6S-B
UDZ-TE-17-12B
UDZ-TE-17-15B
UDZ-TE-17-3.9B
2SK2251-01-F19
UDZ-TE-17-4.7B
UDZ-TE-17-5.1B
UDZ-TE-17-5.6B
UDZ-TE-17-6.2B
UDZ-TE-17-6.8B
UDZ-TE-17-9.1B
1SS355TE-17
E
2SK2663
G
S
D
ANODE
CA THODE
G
D
S
Page 75

TTLOUT
Coarse
Delay
TTL OUT
TTLOUT
1bit
on/off
1bit
on/off
1bit
on/off
TTL OUT
TTL OUT
1bit
on/off
1bit
on/off
PECL
on/off
DIV
1, 2, 4, 8
MUXVCO
Fine
Delay
Charge
Pump
Phase
Detector
PECLIN
TTLIN
PECLIN
TTLIN
Polarity
TTLIN
Programmable
Counter
whole chip
power save
synthesizer
power save
TTL INTTL OUTCONTROL REGISTERDAC
RSET
1/2
2bit
1bit6bit2bit
1bit
12bit
1/256 ~ 1/4096
1/32 ~ 64/32 CLK
1bit
1bit
1bit
Polarity
1bit
2bit
Latch
logic
1bit
on/off
1bit
on/off
read out
TTL OUT
2 ~ 5 CLK
PECL OUT
PECL OUT
PECL OUT
unlock
detect
DSYNC
Hold
1bit
2bit
VOCLP
DIV
pulse width
SW
Coarse
Delay
Delay
1bit
1 ~ 2 CLK
1bit
9
7
8
6
5
3
4
44 10 11 12
15 16 13 14
35
17
29
30
20
21
31
32
22
23
34
33
24
3846 45
RC2
RC1
VCO
VCOH
VCOL
SYNC
SYNCH
SYNCL
HOLD
CS
TLOAD
DIVOUT
SEROUT
SDATA
SCLK
SENABLE
IREF
DSYNC
DSYNCL
DSYNCH
CLK
CLKN
CLKH
CLKL
CLK/2
CLK/2N
CLK/2H
CLK/2L
UNLOCK
VBB
Bias
Control
12
13
10
4
5
9
VCO IN
BIAS
VCO INHIBIT
FIN A
FIN B
PFD INHIBIT
VCO
Output
Detector
6 PFD OUT
2 TEST
3 VCO OUT
VDD
Charge Pump
Ring Oscillator
Phase Frequency Detector
Voltage Control Oscillator
D1NL20U-TR
D1NS6
D1NS6-TA2
EGP20G
EL1Z
EL1Z-V1
ERA22-08
ERA22-08TP3
GP08D
GP08DPKG23
RGP02-20EL-6394
RGP10GPKG23
RGP15GPKG23
UF4005PKG23
1SS83
1SS83TD
CA THODE
ANODE
D1N20R
D1N20R-TA2
D1NS4
MTZJ-13
MTZJ-13B
MTZJ-7.5B
MTZJ-T-72-6.8B
MTZJ-T-77-10B
MTZJ-T-77-13
MTZJ-T-77-13B
MTZJ-T-77-15
MTZJ-T-77-24
MTZJ-T-77-36B
MTZJ-T-77-5.1B
MTZJ-T-77-7.5B
RD10ESB2
RD12ES-B2
RD5.1ESB2
RD6.8ES-B2
1SS133T-77
CA THODE
ANODE
D10SC4M
D10SC4M-F
D10SC6M-4012
D10SC6MR
D4SB60L
D4SBL20U
D4SBS4
D4SBS4-F
RBA-406B
RBV-406B
D5L60
ERC04-06SE
MTZJ-T-72-18B
MTZJ-T-77-12B
1
2
3
1
2
1
2
3
+
~
~
+
~
1
2
1
3
1
2
(~)
(+)
or
1
2
(~)
(–)
–
~
–
2
CA THODE
ANODE
3
(~)
3
(~)
ERC38-06
ERD08M-15
CA THODE
FMG-36S-LF024-104
MA73-TW
MA73-TX
CA THODE
MA8039
ON3171-R
ANODE
1
2
1
ANODE
1
2
1
2
– 135 –
CA THODE
ANODE
3
2
3
CA THODE
4
4
3
3
ANODE
SLA-580LT3F
ANODE
UDZS-TE17-8.2B
ANODE
CATHODE
CA THODE
7-6. IC BLOCK DIAGRAMS
• J (2/2) BOARD IC8601
TDA9178T
LUMINANCE VECTOR PROCESSING SPECTRAL PROCESSING
Y
Y IN
DEC
U IN
V IN
V
V
SDA
6
8
9
DIG
15
CC
20
18
EE
1
SC
14
SAND-
CASTLE
2
I C
INPUT
STAGE
SUPPLY
WINDOW
GENERATION
CALIBRATE
U,V
• A BOARD IC1401
• B3 (2/4) BOARD IC604
• S BOARD IC4705
CXA1875AM
VCC
SCL
15
LEVEL
CONVERTER
POWER
ON
RESET
–
+
REG
SW1
VCC
2
SW0
LUMINANCE
PROCESSING
SATURATION
CORRECTION
SKIN TONE CORRECTION
GREEN ENHANCEMENT
BLUE STRETCH
NOISE
MEASURING
FEATUREMODE
DETECTION
SDA
DAC4
LATCH
DAC
AMP
SAD2
LEVEL
CONVERTER
LATCH
DAC
AMP
DAC3
14 11
3 6
BLACK STRETCH
HISTOGRAM PROCESSING
GAMMA CONTROL
COLOUR VECTOR
PROCESSING
2
I C CONTROL
SAD1
12 916 13 10
I2C DECODER
5 81 4 7
DAC2
SAD0
LATCH
LATCH
DAC
AMP
DAC1
'CUE FLASH'
LEVEL
CONVERTER
LATCH
DAC
AMP
DELAY
CONTROL
COLOUR
PROCESSING
SW3
OPEN
COLLECTOR
LATCH
DAC
AMP
DAC0
– 136 –
SMART PEAKING
LTI
VDC
CDS
SW2
GND
• B3 (4/4) BOARD IC303
CXA3266Q
21
S OUT
19
OUTPUT
STAGE
CTI
ADEXT1(LOW FREQUENCIES)
ADEXT2(LOW FREQUENCIES)
ADC
ADEXT3(LOW FREQUENCIES)
Y OUT
U OUT
17
V OUT
16
CF
22
3
ADXT1
4
ADXT2
5
ADXT3
• B3 (1/4) BOARD IC504
TLC2933IPWR
• B3 (2/4) BOARD IC603
• BD BOARD IC2612
TLC2932IPW
Voltage Control Oscillator
BIAS
VCO IN
VCO INHIBIT
FIN A
FIN B
PFD INHIBIT
13
Bias
12
Control
10
4
5
9
Ring Oscillator
Phase Frequency Detector
Detector
VCO
Output
Charge Pump
VDD
1/2
MUX
3 VCO OUT
2 SELECT
6 PFD OUT
– 137 –
Page 76

• E BOARD IC4301
+
–
+
–
+
–
+
–
+
–
+
–
+
–
VC2 10V
10V
10V
5V
4V 4V
+
–
5V
RQ
S
T
Q
Q
Vref 5V
CUOS
5V
R
S
Q
S
R
Q
Q
Vref/VC2
Level Shift
Vref/VC2
Level Shift
Refresh
One Shot
Delay
TSD
Pulse
Gen.
Pulse
Gen.
Delay
TSD
10V
5V
5V
0/3V
2k
7V
14VC1
6
CT
RT
VOVP
SS
RESET
COCP
GND
7 11 5 3 12 10
13 VOCP
COM
VG(L)
VC2
VS
VG(H)
VB
VD
17
16
15
19
2
18
5k
50k
50k
50k
20p
0.2V
1
13V/8V
VCO
3FM SIF
4 2 5 14 13 11 9
8 AF OUT2
7610121
Bandgap
Reference
5kΩ
SW1
SW2
GND
DEC
MUTE
DEM
SW1
SW2
VOL
+5V
REF
AF IN2
AF OUT1
AF IN1
CXA2100AQ
Y1-IN
Cb1-IN
Cr1-IN
Y2-IN
Cb2-IN
Cr2-IN
SCL
SDA
HS-IN
500k
AFC-FIL
SCP-OUT
VTIM-OUT
VS-IN
52
53
54
FS
55
56
57
58
62
61
59
15
14
13
10
60
Y/Cb/Cr
CLP SW
Y/Cb/Cr
CLP
2
I CBUS
DECODER
COUNT
•V-FREERUN
•AKB-TIM1
•AKB-TIM2
•VBLKW
DPIC-DCTR
CLP-C
VM/C-OFF
VM-OUT
VM-MOD
VM
•VM-LEVEL
•SHARPNESS
•PRE/OVER
•LTI-LEVEL
•SHP-F0
YY
SW
Cb/Cr
CLP PULSE
BLK PULSE
AFC
SCP
SHP
LTI
REG
CLP DPIC
•DC-TRAN
COL
HUE
Cb/Cr
•COLOR
•HUE
•CB-OFFSET1
•CR-OFFSET1
•CB-OFFSET2
•CR-OFFSET2
16fHVCO
1/16 DIV
PULSE
GEN
AGC
VOSC
V-OSC
•DL-PASS
SW
CTI
•CTI-LEVEL
IREF REG
49 11 7 3 4
IREF-J
IREF-SIG
•COLOR-AXIS
•NTSC-JPN
•NTSC-US
•PAL
•OTH
•H-LOCK
•LEFT-BLK
•RIGHT-BLK
V-AGC
AXIS
G1-IN
R1-IN
8PF
•DPIC-LEVEL
•AGING W
•AGING B
YR
R-Y
G
G-Y
MAT
B-Y
B
•H-POSITION
•AFC-BOW
•AFC-ANGLE
W-FUNC
•V-SCROLL
•V-ASPECT
•UP-VLIN
•LO-VLIN
•U-SCAN
•ZOOM-SW
B1-IN
YS
YM
YSYM1
•PICTURE
•SUB-CON
•BRIGHT
•SUB-BRIGHT
PIC
BRT
G2-IN
R2-IN
0~–9dB
•H-SIZE
•PIN-AMP
YSYM2
B2-IN
3334353638394041504348444546
•LRGB2-LEV
YS
YM
•V-SIZE
•V-POSITION
•S-CORRECTION
•UP-CORNERPIN
•LO-CORNERPIN
•M-PIN
•GAMMA
•D-COL
•DCOL-TEMP
•LIMIT-LEV
GAM
DCOL
LIMT
HDLOOP2
V-FUNC
EW-FUNC
DF-FUNC
EXTRA
•R-DRIVE
•G-DRIVE
•B-DRIVE
DRV
•ABL-MODE
•ABL-TH
•P-ABL
ABL
•V-LINEARITY
•V-COMP
•V-ON
•TRAPEZIUM
•EW-DC
•H-COMP
•R-CUTOFF
•G-CUTOFF
•B-CUTOFF
•BLK-BOTTOM
•PIC-ON
•R-ON
•G-ON
•B-ON
AKB
BLK
PABL
24
PABL-FIL
30
R-OUT
28
G-OUT
26
B-OUT
31
R-SH
29
G-SH
27
B-SH
25
IK-IN
22
ABL-IN
23
ABL-FIL
21
PGB-AFC-OUT
19
L2-FIL
18
HP-IN
20
XRAY-IN
17
HD-OUT
16
VPROT
5
VDP-OUT
6
VDN-OUT
1
EW-OUT
64
DF-PARA
63
EXTRA-PARA
• CR BOARD IC7101
• CG BOARD IC7201
• DB BOARD IC7301
TDA6111Q
MIRROR
VI
VB
1
DIFFERENTIAL
STAGE
+
–
3
MIRROR
• M BOARD IC9110
MC14094BF
7V
CURRENT
SOURCE
4
GND
200V
6
FOLLOWERS
V
VOF
9
FOLLOWERS
2
Vcc
MIRROR
MIRROR
• G BOARD IC6004
MCR5152
7
VF
8
VO
IK
5
– 138 –
• BD BOARD IC2602, 2604,
2609, 2614, 2623, 2625
PCM56P
–VCC
DGND
+VL
NC
BCLK
WCLK
DATA
1
2
3
4
5
6
7
8–VL
Control Logic
16Bit
Latch
16Bit
Serial
Parallel
Converter
&
Level Shift
REGISTER STAGE1 LATCH1 3–STATE BUFFER 1
CLOCK CLOCK STROBE
CLOCK
STROBE
2
*
CLOCK CLOCK
CLOCK
15
*
3
*
1
*
2
REGISTER STAGE2 LATCH2 3–STATE BUFFER 2
3
REGISTER STAGE3 LATCH3 3–STATE BUFFER 3
4
REGISTER STAGE4 LATCH4 3–STATE BUFFER 4
5
REGISTER STAGE5 LATCH5 3–STATE BUFFER 5
6
REGISTER STAGE6 LATCH6 3–STATE BUFFER 6
7
REGISTER STAGE7 LATCH7 3–STATE BUFFER 7
8
REGISTER STAGE8 LATCH8 3–STATE BUFFER 8
CLOCK CLOCK
CLOCK
CLOCK
STROBE
STROBE
CLOCK
*Input Protection Diodes
STROBE STROBE
STROBE
STROBE STROBE
CLOCK
CLOCK
CLOCK
CLOCK
SERIAL DATA
16Bit
DAC
–
+
16
15
14
13
12
11
10
9
+VCC
VPOT
MSB ADJ
IOUT
AGND
SJ
RF
VOUT
OUTPUT ENABLE
VDD
• S BOARD IC4704
U2861B
4
Q1
• G BOARD IC6301
DM-58
1 3 4
R1
IC1
R2
5
Q2
6
Q3
7
Q4
14
Q5
13
Q6
12
Q7
11
Q8
10
Q'S
9
QS
5
– 139 – – 140 –
Page 77

SECTION 8
EXPLODED VIEWS
KP-48PS1/53PS1/61PS1
48PS1K/53PS1K/61PS1K
KRM-892
NOTE:
• Items with no part number and no
description are not stocked because they
are seldom required for routine service.
• The construction parts of an assembled
part are indicated with a collation number
in the remark column.
• Items marked " * " are not stocked since
they are seldom required for routine
service. Some delay should be anticipated
when ordering these items.
8-1. SCREEN AND COVER BLOCK (KP-48)
: 7-685-661-79 +BVTP 4X12
: 7-685-663-79 +BVTP 4X16
8
6
13
7
8
7
6
5
12
4
3
10
9
The components identified by shading
and mark ¡ are critical for safety.
Replace only with part number specified.
2
15
16
14
2
8
6
10
2
7
9
8
7
6
1
CONTROL
2
PANEL
BLOCK
2
19
2
18
17
CABINET
BLOCK
2
20
2
REF.NO. PART NO. DESCRIPTION REMARK REF.NO. PART NO. DESCRIPTION REMARK
1 X-4037-628-1 BEZNET ASSY
2 4-378-522-31 SCREW, TAPPING, HEXAGON HEAD
3 4-064-041-11 SCREEN (48), CONTRAST
4 4-075-440-11 PLATE (48L), DIFFUSION
5 4-075-504-11 PLATE (48F), DIFFUSION
12 4-064-042-01 HOLDER, MIRROR
13 *4-051-790-02 HOLDER, MIRSD (L)
14 *4-075-261-01 MIRROR (48)
15 *4-057-610-01 COVER, MIRROR
16 *4-051-789-02 HOLDER, MIRSD (R)
2
6 * 4-205-155-01 COVER, SENSOR
7 1-528-864-11 BATTERY, SOLAR
8 * 4-066-132-01 HOLDER, SENSOR
9 * 4-064-051-01 HOLDER (V48), SCREEN
10 *4-062-052-01 HOLDER (H), SCREEN
17 *4-075-258-01 BOARD (48), REAR
18 1-529-405-11 SPEAKER (13 CM)
19 1-529-404-11 SPEAKER (5 CM)
20 X-4037-629-1 GRILLE ASSY, SPEAKER
– 141 –
Page 78

KP-48PS1/53PS1/61PS1
48PS1K/53PS1K/61PS1K
KRM-892
8-2. CONTROL PANEL AND CABINET BLOCK (KP-48)
: 7-685-534-19 +BVTP 2.6X8
: 7-685-648-79 +BVTP 3X12
: 7-685-663-71 +BVTP 4X16
59
58
55
56
60
61
54
62
57
64
53
63
A
65
52
67
A
51
66
PICTURE
TUBE BLOCK
The components identified by shading
and mark
Replace only with part number specified.
¡
are critical for safety.
69
69
69
71
75
69
70
68
71
74
72
69
69
REF.NO. PART NO. DESCRIPTION REMARK REF.NO. PART NO. DESCRIPTION REMARK
51 X-4037-626-1 TRAY (L) ASSY 52
52 4-072-001-02 TRAY (L)
53 4-071-999-12 PANEL (T)
54 4-072-007-11 PANEL (C)
55 X-4037-024-2 PANEL ASSY, CONTROL 56, 57
56 4-071-997-01 BUTTON, MULTI
57 4-919-393-01 DAMPER
58 4-071-995-01 BUTTON, POWER
59 *A-1372-757-A H1 BOARD, COMPLETE
60 *4-071-998-01 BRACKET (HA)
61 X-4037-221-2 HOLDER ASSY, TRAY 62
62 4-047-464-01 CATCHER, PUSH
63 4-075-242-01 SPRING (T)
73
64 X-4037-625-1 TRAY (R) ASSY 65
65 4-072-000-11 TRAY (R)
66 *A-1372-758-A H2 BOARD, COMPLETE
67 *A-1372-759-A H3 BOARD, COMPLETE
68 *4-075-256-01 SKIRT, FRONT
69 4-378-522-31 SCREW, TAPPING, HEXAGON HEAD
70 *X-4037-627-2 CABINET (48) ASSY 69, 71-73
71 4-063-421-02 LATCH (K)
72 4-075-874-01 FOOT, PLASTIC
73 4-075-244-01 CASTER (DIA. 30)
74 ! 1-223-925-11 RESISTOR ASSY (HIGH-VOLTAGE)
75 *4-054-825-01 BRACKET, FOCUS PACK
MAIN BRACKET
BLOCK
(FOCUS PACK)
– 142 –
Page 79

8-3. SCREEN AND COVER BLOCK (KP-53)
: 7-685-661-79 +BVTP 4X12
: 7-685-663-79 +BVTP 4X16
108
106
107
KP-48PS1/53PS1/61PS1
48PS1K/53PS1K/61PS1K
KRM-892
113
103
101
104
105
106
102
107
108
109
110
106
119
102
110
107
112
111
108
106
109
118
114
107
112
108
116
115
117
CABINET
BLOCK
102
102
102
102
120
101 X-4037-605-1 BEZNET ASSY
102 4-378-522-31 SCREW, TAPPING, HEXAGON HEAD
103 4-064-186-11 SCREEN (53), CONTRAST
104 4-070-525-11 PLATE (L), DIFFUSION
105 4-064-872-11 PLATE (F), DIFFUSION
106 *4-205-155-01 COVER, SENSOR
107 1-528-864-11 BATTERY, SOLAR
108 *4-066-132-01 HOLDER, SENSOR
109 *4-075-269-01 HOLDER (53) L, SCREEN
110 *4-075-270-01 HOLDER (53) S, SCREEN
REF.NO. PART NO. DESCRIPTION REMARKREF.NO. PART NO. DESCRIPTION REMARK
– 143 –
102
CONTROL
PANEL
BLOCK
111 *4-075-234-01 HOLDER, MIRROR
112 4-378-522-31 SCREW (4X20), TAPPING
113 *4-069-687-01 HOLDER (LS), MIRROR
114 4-075-271-01 MIRROR (53), REFLECTION
115 *4-069-694-01 COVER, MIRROR
116 *4-069-688-01 HOLDER (RS), MIRROR
117 *4-075-267-01 BOARD (53), REAR
118 1-529-404-11 SPEAKER (5 CM)
119 1-529-405-11 SPEAKER (13 CM)
120 X-4037-604-1 GRILLE ASSY, SPEAKER
102
Page 80

KP-48PS1/53PS1/61PS1
48PS1K/53PS1K/61PS1K
KRM-892
8-4. CONTROL PANEL AND CABINET BLOCK (KP-53)
: 7-685-534-19 +BTP 2.6X8
: 7-685-648-79 +BTP 3X12
: 7-685-663-71 +BVTP 4X16
159
158
155
156
160
161
154
162
157
164
165
A
153
163
A
152
151
167
166
The components identified by shading
and mark
Replace only with part number specified.
PICTURE
TUBE BLOCK
¡
are critical for safety.
169
169
169
171
175
169
170
169
168
174
172
173
169
REF.NO. PART NO. DESCRIPTION REMARK REF.NO. PART NO. DESCRIPTION REMARK
151 X-4037-626-1 TRAY (L) ASSY 152
152 4-072-001-02 TRAY (L)
153 4-071-999-12 PANEL (T)
154 4-072-007-11 PANEL (C)
155 X-4037-024-2 PANEL ASSY, CONTROL 156, 157
156 4-071-997-01 BUTTON, MULTI
157 4-919-393-01 DAMPER
158 4-071-995-01 BUTTON, POWER
159 *A-1372-757-A H1 BOARD, COMPLETE
160 *4-071-998-01 BRACKET (HA)
161 X-4037-221-2 HOLDER ASSY, TRAY 162
162 4-047-464-01 CATCHER, PUSH
163 4-075-242-01 SPRING (T)
169
164 X-4037-625-1 TRAY (R) ASSY 165
165 4-072-000-11 TRAY (R)
166 *A-1372-758-A H2 BOARD, COMPLETE
167 *A-1372-759-A H3 BOARD, COMPLETE
168 *4-074-349-01 SKIRT (53), FRONT
169 4-378-522-31 SCREW, TAPPING, HEXAGON HEAD
170 *X-4037-603-2 CABINET (53) ASSY 169, 171-173
171 4-063-421-02 LATCH (K)
172 4-075-874-01 FOOT, PLASTIC
173 4-075-244-01 CASTER (DIA. 30)
174 ! 1-223-925-11 RESISTOR ASSY (HIGH-VOLTAGE)
175 *4-054-825-01 BRACKET, FOCUS PACK
MAIN BRACKET
BLOCK
(FOCUS PACK)
– 144 –
Page 81

8-5. SCREEN AND COVER BLOCK (KP-61)
: 7-685-661-79 +BVTP 4X12
: 7-685-663-79 +BVTP 4X16
KP-48PS1/53PS1/61PS1
48PS1K/53PS1K/61PS1K
KRM-892
201
203
206
204
207
205
202
208
206
209
208
207
210
202
206
202
213
212
207
219
210
208
209
221
214
207
208
206
216
215
CABINET
BLOCK
202
217
202
202
218
201 X-4037-601-1 BEZNET (61) ASSY
202 4-378-522-31 SCREW, TAPPING, HEXAGON HEAD
203 4-065-813-11 SCREEN (61AR), CONTRAST
204 4-070-283-11 PLATE (L), DIFFUSION
205 4-066-082-11 PLATE (F), DIFFUSION
206 *4-205-155-01 COVER, SENSOR
207 1-528-864-11 BATTERY, SOLAR
208 *4-066-132-01 HOLDER, SENSOR
209 4-072-006-01 HOLDER (V61), SCREEN
210 4-072-005-01 HOLDER (H61), SCREEN
REF.NO. PART NO. DESCRIPTION REMARKREF.NO. PART NO. DESCRIPTION REMARK
– 145 –
220
202
CONTROL
PANEL
BLOCK
212 4-075-234-11 HOLDER, MIRROR
213 *4-069-689-01 HOLDER (L), MIRROR
214 4-070-922-01 MIRROR, REFLECTION
215 *X-4037-602-1 COVER (61) ASSY, MIRROR
216 *4-069-690-01 HOLDER (R), MIRROR
217 *4-075-248-01 BOARD (61), REAR
218 X-4037-600-1 GRILLE ASSY, SPEAKER
219 1-529-759-11 SPEAKER (16 CM)
220 1-529-758-11 SPEAKER (8 CM)
221 1-529-757-11 SPEAKER (2.7 CM)
202
Page 82

KP-48PS1/53PS1/61PS1
48PS1K/53PS1K/61PS1K
KRM-892
8-6. CONTROL PANEL AND CABINET BLOCK (KP-61)
: 7-685-534-19 +BTP 2.6X8
: 7-685-648-79 +BVTP 3X12
: 7-685-663-71 +BVTP 4X16
259
258
255
256
254
260
261
262
257
264
265
253
263
A
252
267
A
251
266
The components identified by shading
and mark
Replace only with part number specified.
PICTURE
TUBE BLOCK
¡ are critical for safety.
269
269
269
271
276
269
270
268
275
273
272
274
269
REF.NO. PART NO. DESCRIPTION REMARK REF.NO. PART NO. DESCRIPTION REMARK
251 X-4037-626-1 TRAY (L) ASSY 252
252 4-072-001-02 TRAY (L)
253 4-071-999-12 PANEL (T)
254 4-072-007-11 PANEL (C)
255 X-4037-024-2 PANEL ASSY, CONTROL 256, 257
256 4-071-997-01 BUTTON, MULTI
257 4-919-393-01 DAMPER
258 4-071-995-01 BUTTON, POWER
259 *A-1372-757-A H1 BOARD, COMPLETE
260 *4-071-998-01 BRACKET (HA)
261 X-4037-221-2 HOLDER ASSY, TRAY 262
262 4-047-464-01 CATCHER, PUSH
263 4-075-242-01 SPRING (T)
264 X-4037-625-1 TRAY (R) ASSY 265
269
265 4-072-000-11 TRAY (R)
266 *A-1372-758-A H2 BOARD, COMPLETE
267 *A-1372-759-A H3 BOARD, COMPLETE
268 4-072-013-11 SKIRT (61), FRONT
269 4-378-522-31 SCREW, TAPPING, HEXAGON HEAD
270 *X-4037-599-2 CABINET (61) ASSY 269, 271-273
271 4-063-421-02 LATCH (K)
272 4-075-874-01 FOOT, PLASTIC
273 4-030-850-01 SOCKET, CASTER
274 4-039-546-01 CASTER
275 ! 1-223-925-11 RESISTOR ASSY (HIGH-VOLTAGE)
276 *4-054-825-01 BRACKET, FOCUS PACK
269
MAIN BRACKET
BLOCK
(FOCUS PACK)
– 146 –
Page 83

8-7. MAIN BRACKET BLOCK
308
306
307
305
304
303
302
301
317
316
315
314
318
313
312
320
309
310
311
319
314
The components identified by shading
and mark
¡
are critical for safety.
Replace only with part number specified.
: 7-685-648-79 +BVTP 3X12
: 7-685-663-71 +BVTP 4X16
: 7-685-663-79 +BVTP 4X16
: 7-685-872-09 +BVTT 3X8
KP-48PS1/53PS1/61PS1
48PS1K/53PS1K/61PS1K
KRM-892
301 *4-062-537-01 BRACKET, MAIN
302 *A-1299-119-A A BOARD, COMPLETE
303 *A-1346-906-A E BOARD, COMPLETE
304 *A-1306-585-A M BOARD, COMPLETE
305 *1-555-110-00 CABLE, PIN
306 1-543-982-11 CORE, FERRITE
307 *A-1394-969-A S BOARD, COMPLETE
308 *A-1136-076-A B3 BOARD, COMPLETE
309 *A-1394-970-A J BOARD, COMPLETE
310 *A-1136-077-A BD BOARD, COMPLETE
311 4-075-243-01 TERMINAL BOARD
312 1-790-082-11 CABLE, RF
313 *3-657-516-11 SUPPORT, PRINTED CIRCUIT BOARD
REF.NO. PART NO. DESCRIPTION REMARKREF.NO. PART NO. DESCRIPTION REMARK
314 *4-316-015-00 HOLDER, WIRE
315 *A-1316-512-A G BOARD, COMPLETE
316 ! 1-765-286-11 CORD, POWER
317 4-389-201-11 HOLDER, AC CORD
318 *A-1346-907-A D BOARD, COMPLETE 319, 320
318 *A-1346-908-A D BOARD, COMPLETE 319, 320
318 *A-1346-909-A D BOARD, COMPLETE 319, 320
319 ! 1-453-335-11TRANSFORMER ASSY,
320 *A-1343-788-A DS BOARD, COMPLETE
FLYBACK NX-4010//M3P4
(48PS1/48PS1K)
(53PS1/53PS1K)
(61PS1/61PS1K)
– 147 –
Page 84

KP-48PS1/53PS1/61PS1
48PS1K/53PS1K/61PS1K
KRM-892
8-8. PICTURE TUBE BLOCK
: 7-685-663-71 +BVTP 4X16
356
355
353
354
352
351
358
357
352
356
354
359
360
361
356
354
352
The components identified by shading
and mark
Replace only with part number specified.
¡
are critical for safety.
363
362
364
365
367
366
REF.NO. PART NO. DESCRIPTION REMARK REF.NO. PART NO. DESCRIPTION REMARK
351 *A-1332-020-A CR BOARD, COMPLETE
352 ! 1-452-790-21 NECK ASSY (NA-295)
353 *A-1390-999-A ZR BOARD, COMPLETE 354
354 ! 1-451-465-21 DEFLECTION YOKE
355 ! 8-733-572-15 PICTURE TUBE 07MXC3 (R) (HEATER)
(EXCEPT 61PS1/61PS1K)
355 ! 8-733-573-15 PICTURE TUBE 07MXC4 (R) (HEATER)
(61PS1/61PS1K)
356 4-040-131-21 LENS (LINNIT POINT 6) (61PS1/61PS1K)
356 4-056-258-11 LENS (DELTA 78)
(EXCEPT 61PS1/61PS1K)
357 ! A-1501-273-A SEAL (G) ASSY, MECHANICAL
358 *A-1391-000-A ZG BOARD, COMPLETE 354
359 *A-1332-021-A CG BOARD, COMPLETE
360 ! 8-733-575-15 PICTURE TUBE 07MXC3 (R) (HEATER)
(EXCEPT 61PS1/61PS1K)
360 ! 8-733-576-15 PICTURE TUBE 07MXC4 (R) (HEATER)
(61PS1/61PS1K)
361 *A-1391-001-A ZB BOARD, COMPLETE 354
362 *A-1332-022-A CB BOARD, COMPLETE
363 4-373-137-01 CAP (Z), RUBBER
364 ! 8-598-955-12 BLOCK ASSY, HIGH-VOLTAGE
365 *4-063-176-01 HOLDER, HVR
366 *4-066-135-01 STAY (R), SIDE
367 *4-066-134-01 STAY (L), SIDE
– 148 –
Page 85

The components identified by shading
and mark
Replace only with part number specified.
REF.NO. PART NO. DESCRIPTION REMARK REF.NO. PART NO. DESCRIPTION REMARK
NOTE:
The components identified by shading
and mark
Replace only with part number specified.
When indicating parts by reference
number, please include the board name.
¡
are critical for safety.
¡
are critical for safety.
ELECTRICAL PARTS LIST
The components identified by [ in this
manual have been carefully factoryselected for each set in order to satisfy
regulations regarding X-ray radiation.
Should replacement be required, replace
only with the value originally used.
• All variable and adjustable resistors have
characteristic curve B, unless otherwise
noted.
RESISTORS
• All resistors are in ohms
• F : nonflammable
SECTION 9
• Items marked " * " are not stocked since
• CAPACITORS
• There are some cases the reference
KP-48PS1/53PS1/61PS1
48PS1K/53PS1K/61PS1K
H1 H2
they are seldom required for routine
service. Some delay should be
anticipated when ordering these items.
PF : µµF
number on one board overlaps on the
other board. Therefore, when ordering
parts by the reference number, please
include the board name.
KRM-892
REF.NO. PART NO. DESCRIPTION REMARK
*A-1372-757-A H1 BOARD, COMPLETE
*****************************
*4-072-004-01 HOLDER, LED (D3001)
<CAPACITOR>
C3101 1-126-157-11 ELECT 10µF 20% 16V
<CONNECTOR>
CN3101 *1-564-519-11 PLUG, CONNECTOR 4P
CN3102 *1-564-525-11 PLUG, CONNECTOR 10P
CN3103 *1-580-689-11 PIN, CONNECTOR (PC BOARD) 4P
CN3104 *1-691-291-11 PIN, CONNECTOR (PC BOARD) 5P
<DIODE>
D3001 8-719-992-06 DIODE SLA-580LT3F (STANDBY)
<IC>
IC3101 8-742-014-21 HYB IC SBX1981-51 (21)
REF.NO. PART NO. DESCRIPTION REMARK
S3102 1-571-532-21 SWITCH, TACTIL (PROG –)
S3103 1-571-532-21 SWITCH, TACTIL (VOL +)
S3104 1-571-532-21 SWITCH, TACTIL (VOL –)
S3105 1-571-532-21 SWITCH, TACTIL (TV/VIDEO)
S3106 ! 1-571-433-31 SWITCH, PUSH (AC POWER) (POWER)
*******************************************************************************
*A-1372-758-A H2 BOARD, COMPLETE
*****************************
<CAPACITOR>
C3202 1-163-037-11 CERAMIC CHIP 0.022µF 10% 50V
C3203 1-163-037-11 CERAMIC CHIP 0.022µF 10% 50V
<CONNECTOR>
CN3201 *1-564-519-11 PLUG, CONNECTOR 4P
CN3202 *1-564-520-11 PLUG, CONNECTOR 5P
<JACK>
J3201 1-691-293-11 JACK (HEAD PHONE)
<TRANSISTOR>
Q3101 8-729-120-28 TRANSISTOR 2SC1623-L5L6
<RESISTOR>
R3101 1-208-790-11 METAL CHIP 2.2K 0.50% 1/10W
R3102 1-208-798-11 METAL CHIP 4.7K 0.50% 1/10W
R3103 1-208-806-11 METAL CHIP 10K 0.50% 1/10W
R3105 1-216-041-00 RES-CHIP 470 5% 1/10W
R3106 1-216-037-00 RES-CHIP 330 5% 1/10W
R3111 1-216-295-91 SHORT 0
R3112 1-216-295-91 SHORT 0
R3116 1-208-798-11 METAL CHIP 4.7K 0.50% 1/10W
R3117 1-208-790-11 METAL CHIP 2.2K 0.50% 1/10W
<SWITCH>
S3101 1-571-532-21 SWITCH, TACTIL (PROG +)
– 149 –
<COIL>
L3201 1-414-189-31 INDUCTOR 100µH
L3202 1-414-189-31 INDUCTOR 100µH
<RESISTOR>
R3207 1-216-033-00 RES-CHIP 220 5% 1/10W
R3208 1-216-033-00 RES-CHIP 220 5% 1/10W
R3209 1-216-033-00 RES-CHIP 220 5% 1/10W
R3210 1-216-033-00 RES-CHIP 220 5% 1/10W
R3211 1-216-295-91 SHORT 0
<SWITCH>
S3205 1-572-198-11 SWITCH, KEYBOARD (AUTO CONVER)
******************************************************************************
Page 86

KP-48PS1/53PS1/61PS1
48PS1K/53PS1K/61PS1K
KRM-892
The components identified by shading
and mark
Replace only with part number specified.
¡
are critical for safety.
H3 ZR
REF.NO. PART NO. DESCRIPTION REMARK REF.NO. PART NO. DESCRIPTION REMARK
*A-1372-759-AH3 BOARD, COMPLETE
*****************************
<CONNECTOR>
CN3301 *1-564-526-31 PLUG, CONNECTOR 11P
<JACK>
J3301 1-568-807-21 TERMINAL BLOCK, (S) 4P (AV 4)
<RESISTOR>
R3301 1-216-025-00 RES-CHIP 100 5% 1/10W
R3302 1-216-025-00 RES-CHIP 100 5% 1/10W
*******************************************************************************
*A-1390-999-A ZR BOARD, COMPLETE
*****************************
4-382-854-11 SCREW (M3X10), P, SW (+)
(Q7408, Q7409)
<CAPACITOR>
C7401 1-163-038-91 CERAMIC CHIP 0.1µF 25V
C7402 1-163-021-91 CERAMIC CHIP 0.01µF 10% 50V
C7403 1-163-021-91 CERAMIC CHIP 0.01µF 10% 50V
C7404 1-104-664-11 ELECT 47µF 20% 16V
C7405 1-163-021-91 CERAMIC CHIP 0.01µF 10% 50V
C7406 1-163-021-91 CERAMIC CHIP 0.01µF 10% 50V
C7407 1-104-989-91 MYLAR 0.0022µF 10% 200V
C7408 1-104-989-91 MYLAR 0.0022µF 10% 200V
C7409 1-107-667-11 ELECT 2.2µF 20% 160V
C7410 1-130-471-00 MYLAR 0.001µF 5% 50V
C7411 1-130-471-00 MYLAR 0.001µF 5% 50V
C7412 1-107-364-11 MYLAR 0.01µF 10% 200V
C7413 1-126-968-11 ELECT 100µF 20% 50V
C7414 1-126-968-11 ELECT 100µF 20% 50V
C7415 1-107-645-11 ELECT 22µF 20% 200V
C7416 1-161-830-00 CERAMIC 0.0047µF 500V
C7418 1-126-935-11 ELECT 470µF 20% 6.3V
<CONNECTOR>
CN7401 *1-564-509-11 PLUG, CONNECTOR 6P
CN7403 *1-564-518-11 PLUG, CONNECTOR 3P
CN7404 *1-564-507-11 PLUG, CONNECTOR 4P
CN7405 *1-580-844-11 PIN, CONNECTOR (POWER)
<DEFLECTION YOKE>
DY7401! 1-451-465-21 DEFLECTION YOKE (R)
<COIL>
L7401 1-412-911-11 FERRITE 0µH
L7402 1-414-187-11 INDUCTOR 47µH
<TRANSISTOR>
Q7401 8-729-120-28 TRANSISTOR 2SC1623-L5L6
Q7402 8-729-026-49 TRANSISTOR 2SA1037AK-T146-R
Q7403 8-729-120-28 TRANSISTOR 2SC1623-L5L6
Q7404 8-729-026-49 TRANSISTOR 2SA1037AK-T146-R
Q7405 8-729-120-28 TRANSISTOR 2SC1623-L5L6
Q7406 8-729-119-76 TRANSISTOR 2SA1175-HFE
Q7407 8-729-423-33 TRANSISTOR 2SC3311A-QRSTA
Q7408 8-729-045-04 TRANSISTOR 2SC5511
Q7409 8-729-045-05 TRANSISTOR 2SA2005
Q7410 8-729-120-28 TRANSISTOR 2SC1623-L5L6
<RESISTOR>
R7401 1-208-790-11 METAL CHIP 2.2K 0.50% 1/10W
R7402 1-208-800-11 METAL CHIP 5.6K 0.50% 1/10W
R7403 1-208-806-11 METAL CHIP 10K 0.50% 1/10W
R7404 1-208-806-11 METAL CHIP 10K 0.50% 1/10W
R7405 1-216-475-11 METAL OXIDE 120 5% 3W
R7406 1-216-073-00 RES-CHIP 10K 5% 1/10W
R7407 1-249-385-11 CARBON 2.2 5% 1/4W
R7408 1-216-475-11 METAL OXIDE 120 5% 3W
R7409 1-216-009-91 RES-CHIP 22 5% 1/10W
R7410 1-216-009-91 RES-CHIP 22 5% 1/10W
R7411 1-249-414-11 CARBON 560 5% 1/4W
R7412 1-216-033-00 RES-CHIP 220 5% 1/10W
R7413 1-216-049-91 RES-CHIP 1K 5% 1/10W
R7414 1-216-033-00 RES-CHIP 220 5% 1/10W
R7415 1-216-049-91 RES-CHIP 1K 5% 1/10W
R7416 1-216-001-00 RES-CHIP 10 5% 1/10W
R7417 1-249-414-11 CARBON 560 5% 1/4W
R7418 1-216-001-00 RES-CHIP 10 5% 1/10W
R7419 1-249-415-11 CARBON 680 5% 1/4W
R7420 1-247-863-91 CARBON 22K 5% 1/4W
R7421 1-247-863-91 CARBON 22K 5% 1/4W
R7422 1-249-415-11 CARBON 680 5% 1/4W
R7423 1-249-417-11 CARBON 1K 5% 1/4W
R7424 1-249-405-11 CARBON 100 5% 1/4W
R7425 1-249-385-11 CARBON 2.2 5% 1/4W
<DIODE>
D7401 8-719-988-61 DIODE 1SS355TE-17
D7403 8-719-921-86 DIODE MTZJ-13
D7404 8-719-921-86 DIODE MTZJ-13
R7426 1-249-385-11 CARBON 2.2 5% 1/4W
R7427 1-249-405-11 CARBON 100 5% 1/4W
R7428 1-215-913-11 METAL OXIDE 220 5% 3W
R7431 1-216-049-91 RES-CHIP 1K 5% 1/10W
R7432 1-216-025-91 RES-CHIP 100 5% 1/10W
R7433 1-216-009-91 RES-CHIP 22 5% 1/10W
R7434 1-216-295-91 SHORT 0
******************************************************************************
– 150 –
Page 87

The components identified by shading
and mark
Replace only with part number specified.
¡
are critical for safety.
KP-48PS1/53PS1/61PS1
48PS1K/53PS1K/61PS1K
ZG ZB
REF.NO. PART NO. DESCRIPTION REMARK REF.NO. PART NO. DESCRIPTION REMARK
KRM-892
*A-1391-000-A ZG BOARD, COMPLETE
*****************************
4-382-854-11 SCREW (M3X10), P, SW (+)
(Q7608, Q7609)
<CAPACITOR>
C7601 1-163-021-91 CERAMIC CHIP 0.01µF 10% 50V
C7602 1-163-021-91 CERAMIC CHIP 0.01µF 10% 50V
C7603 1-163-038-91 CERAMIC CHIP 0.1µF 25V
C7604 1-104-664-11 ELECT 47µF 20% 16V
C7605 1-104-989-91 MYLAR 0.0022µF 10% 200V
C7606 1-104-989-91 MYLAR 0.0022µF 10% 200V
C7607 1-107-667-11 ELECT 2.2µF 20% 160V
C7608 1-130-471-00 MYLAR 0.001µF 5% 50V
C7609 1-130-471-00 MYLAR 0.001µF 5% 50V
C7610 1-163-021-91 CERAMIC CHIP 0.01µF 10% 50V
C7611 1-163-021-91 CERAMIC CHIP 0.01µF 10% 50V
C7612 1-107-364-11 MYLAR 0.01µF 10% 200V
C7613 1-126-968-11 ELECT 100µF 20% 50V
C7614 1-126-968-11 ELECT 100µF 20% 50V
C7615 1-107-645-11 ELECT 22µF 20% 200V
C7616 1-161-830-00 CERAMIC 0.0047µF 500V
C7617 1-106-220-00 MYLAR 0.1µF 10% 100V
C7618 1-106-220-00 MYLAR 0.1µF 10% 100V
C7620 1-126-935-11 ELECT 470µF 20% 6.3V
Q7602 8-729-119-76 TRANSISTOR 2SA1175-HFE
Q7603 8-729-423-33 TRANSISTOR 2SC3311A-QRSTA
Q7604 8-729-026-49 TRANSISTOR 2SA1037AK-T146-R
Q7605 8-729-120-28 TRANSISTOR 2SC1623-L5L6
Q7606 8-729-026-49 TRANSISTOR 2SA1037AK-T146-R
Q7607 8-729-120-28 TRANSISTOR 2SC1623-L5L6
Q7608 8-729-045-04 TRANSISTOR 2SC5511
Q7609 8-729-045-05 TRANSISTOR 2SA2005
Q7610 8-729-120-28 TRANSISTOR 2SC1623-L5L6
<RESISTOR>
R7601 1-208-806-11 METAL CHIP 10K 0.50% 1/10W
R7602 1-208-790-11 METAL CHIP 2.2K 0.50% 1/10W
R7603 1-208-800-11 METAL CHIP 5.6K 0.50% 1/10W
R7604 1-208-806-11 METAL CHIP 10K 0.50% 1/10W
R7605 1-216-475-11 METAL OXIDE 120 5% 3W
R7606 1-216-033-00 RES-CHIP 220 5% 1/10W
R7607 1-216-033-00 RES-CHIP 220 5% 1/10W
R7608 1-249-393-11 CARBON 10 5% 1/4W
R7609 1-216-001-00 RES-CHIP 10 5% 1/10W
R7610 1-249-385-11 CARBON 2.2 5% 1/4W
R7611 1-216-475-11 METAL OXIDE 120 5% 3W
R7612 1-249-414-11 CARBON 560 5% 1/4W
R7613 1-216-073-00 RES-CHIP 10K 5% 1/10W
R7614 1-249-414-11 CARBON 560 5% 1/4W
R7615 1-249-415-11 CARBON 680 5% 1/4W
<CONNECTOR>
CN7601 *1-564-509-11 PLUG, CONNECTOR 6P
CN7602 *1-564-509-11 PLUG, CONNECTOR 6P
CN7603 *1-564-507-11 PLUG, CONNECTOR 4P
CN7604 *1-564-506-11 PLUG, CONNECTOR 3P
CN7605 *1-564-506-11 PLUG, CONNECTOR 3P
CN7606 *1-580-689-11 PIN, CONNECTOR (PC BOARD) 4P
CN7607 *1-564-506-11 PLUG, CONNECTOR 3P
CN7608 *1-564-507-11 PLUG, CONNECTOR 4P
<DIODE>
D7601 8-719-921-86 DIODE MTZJ-13
D7602 8-719-921-86 DIODE MTZJ-13
D7603 8-719-988-61 DIODE 1SS355TE-17
<DEFLECTION YOKE>
DY7601! 1-451-465-21 DEFLECTION YOKE (G)
<COIL>
L7601 1-412-911-11 FERRITE 0µH
L7602 1-414-187-11 INDUCTOR 47µH
R7616 1-247-863-91 CARBON 22K 5% 1/4W
R7617 1-247-863-91 CARBON 22K 5% 1/4W
R7618 1-249-415-11 CARBON 680 5% 1/4W
R7619 1-216-009-91 RES-CHIP 22 5% 1/10W
R7620 1-216-009-91 RES-CHIP 22 5% 1/10W
R7621 1-249-417-11 CARBON 1K 5% 1/4W
R7622 1-216-049-91 RES-CHIP 1K 5% 1/10W
R7623 1-216-049-91 RES-CHIP 1K 5% 1/10W
R7624 1-249-405-11 CARBON 100 5% 1/4W
R7625 1-249-385-11 CARBON 2.2 5% 1/4W
R7626 1-249-385-11 CARBON 2.2 5% 1/4W
R7627 1-249-405-11 CARBON 100 5% 1/4W
R7628 1-215-913-11 METAL OXIDE 220 5% 3W
R7631 1-216-049-91 RES-CHIP 1K 5% 1/10W
R7632 1-216-025-91 RES-CHIP 100 5% 1/10W
R7633 1-216-009-91 RES-CHIP 22 5% 1/10W
R7634 1-216-295-91 SHORT 0
*******************************************************************************
*A-1391-001-A ZB BOARD, COMPLETE
*****************************
4-382-854-11 SCREW (M3X10), P, SW (+)
(Q7808, Q7809)
<CAPACITOR>
<TRANSISTOR>
Q7601 8-729-120-28 TRANSISTOR 2SC1623-L5L6
C7801 1-163-021-91 CERAMIC CHIP 0.01µF 10% 50V
C7802 1-163-021-91 CERAMIC CHIP 0.01µF 10% 50V
C7803 1-163-038-91 CERAMIC CHIP 0.1µF 25V
C7804 1-104-664-11 ELECT 47µF 20% 16V
– 151 –
Page 88

KP-48PS1/53PS1/61PS1
48PS1K/53PS1K/61PS1K
KRM-892
The components identified by shading
and mark
Replace only with part number specified.
¡
are critical for safety.
ZB CR
REF.NO. PART NO. DESCRIPTION REMARK REF.NO. PART NO. DESCRIPTION REMARK
C7805 1-104-989-91 MYLAR 0.0022µF 10% 200V
C7806 1-104-989-91 MYLAR 0.0022µF 10% 200V
C7807 1-107-667-11 ELECT 2.2µF 20% 160V
C7808 1-130-471-00 MYLAR 0.001µF 5% 50V
C7809 1-130-471-00 MYLAR 0.001µF 5% 50V
C7810 1-163-021-91 CERAMIC CHIP 0.01µF 10% 50V
C7811 1-163-021-91 CERAMIC CHIP 0.01µF 10% 50V
C7812 1-107-364-11 MYLAR 0.01µF 10% 200V
C7813 1-126-968-11 ELECT 100µF 20% 50V
C7814 1-126-968-11 ELECT 100µF 20% 50V
C7815 1-107-645-11 ELECT 22µF 20% 200V
C7816 1-161-830-00 CERAMIC 0.0047µF 500V
C7818 1-126-935-11 ELECT 470µF 20% 6.3V
<CONNECTOR>
CN7801 *1-564-509-11 PLUG, CONNECTOR 6P
CN7802 *1-564-507-11 PLUG, CONNECTOR 4P
CN7803 *1-564-506-11 PLUG, CONNECTOR 3P
CN7804 *1-580-844-11 PIN, CONNECTOR (POWER)
CN7805 *1-564-506-11 PLUG, CONNECTOR 3P
<DIODE>
D7801 8-719-921-86 DIODE MTZJ-13
D7802 8-719-921-86 DIODE MTZJ-13
D7803 8-719-988-61 DIODE 1SS355TE-17
R7806 1-216-033-00 RES-CHIP 220 5% 1/10W
R7807 1-216-475-11 METAL OXIDE 120 5% 3W
R7808 1-216-001-00 RES-CHIP 10 5% 1/10W
R7809 1-216-001-00 RES-CHIP 10 5% 1/10W
R7810 1-249-385-11 CARBON 2.2 5% 1/4W
R7811 1-216-475-11 METAL OXIDE 120 5% 3W
R7812 1-216-073-00 RES-CHIP 10K 5% 1/10W
R7813 1-249-414-11 CARBON 560 5% 1/4W
R7814 1-216-009-91 RES-CHIP 22 5% 1/10W
R7815 1-216-009-91 RES-CHIP 22 5% 1/10W
R7816 1-249-414-11 CARBON 560 5% 1/4W
R7817 1-249-415-11 CARBON 680 5% 1/4W
R7818 1-247-863-91 CARBON 22K 5% 1/4W
R7819 1-247-863-91 CARBON 22K 5% 1/4W
R7820 1-249-415-11 CARBON 680 5% 1/4W
R7821 1-249-417-11 CARBON 1K 5% 1/4W
R7822 1-216-049-91 RES-CHIP 1K 5% 1/10W
R7823 1-216-049-91 RES-CHIP 1K 5% 1/10W
R7824 1-249-405-11 CARBON 100 5% 1/4W
R7825 1-249-385-11 CARBON 2.2 5% 1/4W
R7826 1-249-385-11 CARBON 2.2 5% 1/4W
R7827 1-249-405-11 CARBON 100 5% 1/4W
R7828 1-215-913-11 METAL OXIDE 220 5% 3W
R7831 1-216-049-91 RES-CHIP 1K 5% 1/10W
R7832 1-216-025-91 RES-CHIP 100 5% 1/10W
R7833 1-216-009-91 RES-CHIP 22 5% 1/10W
R7834 1-216-295-91 SHORT 0
*******************************************************************************
<DEFLECTION YOKE>
DY7801! 1-451-465-21 DEFLECTION YOKE (B)
<COIL>
L7801 1-412-911-11 FERRITE 0µH
L7802 1-414-187-11 INDUCTOR 47µH
<TRANSISTOR>
Q7801 8-729-120-28 TRANSISTOR 2SC1623-L5L6
Q7802 8-729-119-76 TRANSISTOR 2SA1175-HFE
Q7803 8-729-423-33 TRANSISTOR 2SC3311A-QRSTA
Q7804 8-729-026-49 TRANSISTOR 2SA1037AK-T146-R
Q7805 8-729-120-28 TRANSISTOR 2SC1623-L5L6
Q7806 8-729-026-49 TRANSISTOR 2SA1037AK-T146-R
Q7807 8-729-120-28 TRANSISTOR 2SC1623-L5L6
Q7808 8-729-045-04 TRANSISTOR 2SC5511
Q7809 8-729-045-05 TRANSISTOR 2SA2005
Q7810 8-729-120-28 TRANSISTOR 2SC1623-L5L6
<RESISTOR>
R7801 1-208-806-11 METAL CHIP 10K 0.50% 1/10W
R7802 1-208-790-11 METAL CHIP 2.2K 0.50% 1/10W
R7803 1-208-800-11 METAL CHIP 5.6K 0.50% 1/10W
R7804 1-208-806-11 METAL CHIP 10K 0.50% 1/10W
R7805 1-216-033-00 RES-CHIP 220 5% 1/10W
*A-1332-020-A CR BOARD, COMPLETE
******************************
4-382-854-01 SCREW (M3X8), P, SW (+) (IC7101)
<CAPACITOR>
C7102 1-162-115-00 CERAMIC 330pF 10% 2KV
C7103 1-107-652-11 ELECT 10µF 20% 250V
C7104 1-126-768-11 ELECT 2200µF 20% 16V
C7105 1-162-115-00 CERAMIC 330pF 10% 2KV
C7106 1-163-038-91 CERAMIC CHIP 0.1µF 25V
C7107 1-163-038-91 CERAMIC CHIP 0.1µF 25V
C7108 1-126-967-11 ELECT 47µF 20% 50V
C7110 1-102-050-00 CERAMIC 0.01µF 99% 500V
C7111 1-161-830-00 CERAMIC 0.0047µF 500V
C7112 1-163-224-11 CERAMIC CHIP 7pF 0.25pF 50V
C7114 1-163-085-00 CERAMIC CHIP 2pF 0.25pF 50V
C7116 1-107-957-11 ELECT 1µF 20% 250V
C7118 1-164-004-11 CERAMIC CHIP 0.1µF 10% 25V
<CONNECTOR>
CN7101 *1-564-512-11 PLUG, CONNECTOR 9P
CN7102 *1-564-510-11 PLUG, CONNECTOR 7P
CN7103 *1-564-512-11 PLUG, CONNECTOR 9P
CN7104 1-785-879-11 CONNECTOR, ONE TOUCH
CN7107 1-695-915-11 TAB (CONTACT)
– 152 –
Page 89

The components identified by shading
and mark
Replace only with part number specified.
¡
are critical for safety.
KP-48PS1/53PS1/61PS1
48PS1K/53PS1K/61PS1K
CR CG
REF.NO. PART NO. DESCRIPTION REMARK REF.NO. PART NO. DESCRIPTION REMARK
KRM-892
<DIODE>
D7102 8-719-921-86 DIODE MTZJ-13
D7103 8-719-901-83 DIODE 1SS83
D7104 8-719-901-83 DIODE 1SS83
D7105 8-719-901-83 DIODE 1SS83
D7106 8-719-901-83 DIODE 1SS83
D7108 8-719-988-61 DIODE 1SS355TE-17
D7109 8-719-921-86 DIODE MTZJ-13
D7110 8-719-921-86 DIODE MTZJ-13
<IC>
IC7101 8-759-360-83 IC TDA6111Q/N4
<SOCKET>
J7101 ! 1-251-182-41 SOCKET, PICTURE TUBE
<COIL>
L7102 1-414-223-11 INDUCTOR 470µH
L7103 1-414-181-11 INDUCTOR 4.7µH
L7104 1-414-187-11 INDUCTOR 47µH
<NEON LAMP>
R7118 1-260-087-11 CARBON 100 5% 1/2W
R7119 1-260-099-11 CARBON 1K 5% 1/2W
R7120 1-216-081-00 RES-CHIP 22K 5% 1/10W
R7121 1-216-295-91 SHORT 0
R7122 1-216-025-91 RES-CHIP 100 5% 1/10W
R7123 1-216-295-91 SHORT 0
R7124 1-216-073-00 RES-CHIP 10K 5% 1/10W
R7128 1-216-687-11 METAL CHIP 33K 0.50% 1/10W
R7129 1-249-417-11 CARBON 1K 5% 1/4W
R7130 1-216-069-00 RES-CHIP 6.8K 5% 1/10W
R7131 1-216-049-91 RES-CHIP 1K 5% 1/10W
R7132 1-216-295-91 SHORT 0
R7133 1-208-834-11 METAL CHIP 150K 0.50% 1/10W
R7134 1-216-049-91 RES-CHIP 1K 5% 1/10W
R7135 1-216-053-00 RES-CHIP 1.5K 5% 1/10W
<SPARK GAP>
SG7101 1-519-422-11 GAP, SPARK
SG7103 1-519-422-11 GAP, SPARK
<TEST PIN>
TP7102 *1-535-881-21 TERMINAL, TP (AUTO INSERTION)
TP7105 *1-535-881-21 TERMINAL, TP (AUTO INSERTION)
*******************************************************************************
NL7101 1-576-354-21 GAP, SPARK
NL7102 1-517-729-31 GAP, SPARK
NL7103 1-576-354-21 GAP, SPARK
NL7104 1-576-354-21 GAP, SPARK
NL7105 1-576-354-21 GAP, SPARK
<TRANSISTOR>
Q7101 8-729-026-49 TRANSISTOR 2SA1037AK-T146-R
Q7103 8-729-255-12 TRANSISTOR 2SC2551-O
Q7104 8-729-026-49 TRANSISTOR 2SA1037AK-T146-R
<RESISTOR>
R7101 1-260-132-11 CARBON 560K 5% 1/2W
R7102 1-249-389-11 CARBON 4.7 5% 1/4W
R7103 1-216-295-91 SHORT 0
R7105 1-260-117-11 CARBON 33K 5% 1/2W
R7106 1-219-743-11 CARBON 100 5% 1/2W
R7107 1-208-801-11 METAL CHIP 6.2K 0.50% 1/10W
R7108 1-260-133-11 CARBON 680K 5% 1/2W
R7109 1-208-808-11 METAL CHIP 12K 0.50% 1/10W
R7110 1-208-790-11 METAL CHIP 2.2K 0.50% 1/10W
R7111 1-216-033-00 RES-CHIP 220 5% 1/10W
R7112 1-249-424-11 CARBON 3.9K 5% 1/4W
R7113 1-216-295-91 SHORT 0
R7114 1-208-791-11 METAL CHIP 2.4K 0.50% 1/10W
R7115 1-208-782-11 METAL CHIP 1K 0.50% 1/10W
R7116 1-215-929-11 METAL OXIDE 100K 5% 3W
R7117 1-260-093-11 CARBON 330 5% 1/2W
*A-1332-021-A CG BOARD, COMPLETE
******************************
4-382-854-01 SCREW (M3X8), P, SW (+) (IC7201)
<CAPACITOR>
C7202 1-162-115-00 CERAMIC 330pF 10% 2KV
C7203 1-126-768-11 ELECT 2200µF 20% 16V
C7204 1-107-652-11 ELECT 10µF 20% 250V
C7205 1-163-038-91 CERAMIC CHIP 0.1µF 25V
C7206 1-163-038-91 CERAMIC CHIP 0.1µF 25V
C7207 1-162-115-00 CERAMIC 330pF 10% 2KV
C7208 1-126-967-11 ELECT 47µF 20% 50V
C7209 1-102-050-00 CERAMIC 0.01µF 99% 500V
C7211 1-161-830-00 CERAMIC 0.0047µF 500V
C7212 1-163-224-11 CERAMIC CHIP 7pF 0.25pF 50V
C7213 1-163-085-00 CERAMIC CHIP 2pF 0.25pF 50V
C7214 1-126-964-11 ELECT 10µF 20% 50V
C7216 1-107-957-11 ELECT 1µF 20% 250V
<CONNECTOR>
CN7201 *1-564-510-11 PLUG, CONNECTOR 7P
CN7202 *1-564-509-11 PLUG, CONNECTOR 6P
CN7203 *1-564-512-11 PLUG, CONNECTOR 9P
CN7204 *1-564-512-11 PLUG, CONNECTOR 9P
CN7205 1-785-879-11 CONNECTOR, ONE TOUCH
CN7208 1-695-915-11 TAB (CONTACT)
CN7210 *1-564-506-11 PLUG, CONNECTOR 3P
– 153 –
Page 90

KP-48PS1/53PS1/61PS1
48PS1K/53PS1K/61PS1K
KRM-892
The components identified by shading
and mark
Replace only with part number specified.
¡
are critical for safety.
CG CB
REF.NO. PART NO. DESCRIPTION REMARK REF.NO. PART NO. DESCRIPTION REMARK
<DIODE>
D7202 8-719-921-86 DIODE MTZJ-13
D7203 8-719-901-83 DIODE 1SS83
D7204 8-719-901-83 DIODE 1SS83
D7205 8-719-901-83 DIODE 1SS83
D7206 8-719-901-83 DIODE 1SS83
D7208 8-719-988-61 DIODE 1SS355TE-17
<IC>
IC7201 8-759-360-83 IC TDA6111Q/N4
<SOCKET>
J7201 ! 1-251-182-41 SOCKET, PICTURE TUBE
<COIL>
L7201 1-414-223-11 INDUCTOR 470µH
L7203 1-414-181-11 INDUCTOR 4.7µH
L7204 1-414-187-11 INDUCTOR 47µH
<NEON LAMP>
NL7201 1-576-354-21 GAP, SPARK
NL7202 1-576-354-21 GAP, SPARK
NL7203 1-517-729-31 GAP, SPARK
NL7204 1-576-354-21 GAP, SPARK
NL7205 1-576-354-21 GAP, SPARK
<TRANSISTOR>
R7219 1-216-295-91 SHORT 0
R7220 1-216-025-91 RES-CHIP 100 5% 1/10W
R7222 1-216-295-91 SHORT 0
R7223 1-208-802-11 METAL CHIP 6.8K 0.50% 1/10W
R7224 1-208-799-11 METAL CHIP 5.1K 0.50% 1/10W
R7225 1-216-081-00 RES-CHIP 22K 5% 1/10W
R7226 1-260-087-11 CARBON 100 5% 1/2W
R7229 1-249-417-11 CARBON 1K 5% 1/4W
R7235 1-216-053-00 RES-CHIP 1.5K 5% 1/10W
<SPARK GAP>
SG7201 1-519-422-11 GAP, SPARK
SG7203 1-519-422-11 GAP, SPARK
<TEST PIN>
TP7202 *1-535-881-21 TERMINAL, TP (AUTO INSERTION)
TP7205 *1-535-881-21 TERMINAL, TP (AUTO INSERTION)
******************************************************************************
*A-1332-022-A CB BOARD, COMPLETE
*****************************
4-382-854-01 SCREW (M3X8), P, SW (+) (IC7301)
<CAPACITOR>
C7302 1-162-115-00 CERAMIC 330pF 10% 2KV
C7303 1-162-115-00 CERAMIC 330pF 10% 2KV
C7304 1-126-768-11 ELECT 2200µF 20% 16V
C7305 1-163-038-91 CERAMIC CHIP 0.1µF 25V
C7306 1-163-038-91 CERAMIC CHIP 0.1µF 25V
Q7201 8-729-026-49 TRANSISTOR 2SA1037AK-T146-R
Q7202 8-729-026-49 TRANSISTOR 2SA1037AK-T146-R
Q7203 8-729-255-12 TRANSISTOR 2SC2551-O
<RESISTOR>
R7201 1-260-132-11 CARBON 560K 5% 1/2W
R7202 1-216-295-91 SHORT 0
R7203 1-208-846-11 METAL CHIP 470K 0.50% 1/10W
R7204 1-219-743-11 CARBON 100 5% 1/2W
R7205 1-260-117-11 CARBON 33K 5% 1/2W
R7206 1-208-801-11 METAL CHIP 6.2K 0.50% 1/10W
R7207 1-208-808-11 METAL CHIP 12K 0.50% 1/10W
R7208 1-216-033-00 RES-CHIP 220 5% 1/10W
R7209 1-260-133-11 CARBON 680K 5% 1/2W
R7210 1-208-790-11 METAL CHIP 2.2K 0.50% 1/10W
R7211 1-249-424-11 CARBON 3.9K 5% 1/4W
R7212 1-208-789-11 METAL CHIP 2K 0.50% 1/10W
R7213 1-215-929-11 METAL OXIDE 100K 5% 3W
R7214 1-216-295-91 SHORT 0
R7215 1-208-782-11 METAL CHIP 1K 0.50% 1/10W
R7216 1-260-093-11 CARBON 330 5% 1/2W
R7217 1-216-295-91 SHORT 0
R7218 1-260-099-11 CARBON 1K 5% 1/2W
– 154 –
C7307 1-107-652-11 ELECT 10µF 20% 250V
C7308 1-126-967-11 ELECT 47µF 20% 50V
C7309 1-163-085-00 CERAMIC CHIP 2pF 0.25pF 50V
C7311 1-102-050-00 CERAMIC 0.01µF 99% 500V
C7312 1-161-830-00 CERAMIC 0.0047µF 500V
C7313 1-163-091-00 CERAMIC CHIP 8pF 0.25pF 50V
C7314 1-126-964-11 ELECT 10µF 20% 50V
C7315 1-126-960-11 ELECT 1µF 20% 50V
C7318 1-107-957-11 ELECT 1µF 20% 250V
<CONNECTOR>
CN7301 *1-564-509-11 PLUG, CONNECTOR 6P
CN7302 *1-564-512-11 PLUG, CONNECTOR 9P
CN7303 *1-564-512-11 PLUG, CONNECTOR 9P
CN7304 1-785-879-11 CONNECTOR, ONE TOUCH
CN7307 1-695-915-11 TAB (CONTACT)
<DIODE>
D7302 8-719-921-86 DIODE MTZJ-13
D7303 8-719-901-83 DIODE 1SS83
D7304 8-719-901-83 DIODE 1SS83
D7305 8-719-901-83 DIODE 1SS83
D7306 8-719-901-83 DIODE 1SS83
Page 91

The components identified by shading
and mark
Replace only with part number specified.
¡
are critical for safety.
KP-48PS1/53PS1/61PS1
48PS1K/53PS1K/61PS1K
CB B3
REF.NO. PART NO. DESCRIPTION REMARK REF.NO. PART NO. DESCRIPTION REMARK
KRM-892
D7307 8-719-988-61 DIODE 1SS355TE-17
D7308 8-719-921-88 DIODE MTZJ-13B
D7309 8-719-988-61 DIODE 1SS355TE-17
D7311 8-719-921-86 DIODE MTZJ-13
D7312 8-719-921-86 DIODE MTZJ-13
<IC>
IC7301 8-759-360-83 IC TDA6111Q/N4
<SOCKET>
J7301 ! 1-251-182-41 SOCKET, PICTURE TUBE
<COIL>
L7301 1-414-223-11 INDUCTOR 470µH
L7303 1-414-181-11 INDUCTOR 4.7µH
L7304 1-414-187-11 INDUCTOR 47µH
<NEON LAMP>
NL7301 1-576-354-21 GAP, SPARK
NL7302 1-517-729-31 GAP, SPARK
NL7303 1-576-354-21 GAP, SPARK
NL7304 1-576-354-21 GAP, SPARK
NL7305 1-576-354-21 GAP, SPARK
R7323 1-216-025-91 RES-CHIP 100 5% 1/10W
R7324 1-216-295-91 SHORT 0
R7326 1-208-803-11 METAL CHIP 7.5K 0.50% 1/10W
R7327 1-208-798-11 METAL CHIP 4.7K 0.50% 1/10W
R7328 1-216-073-00 RES-CHIP 10K 5% 1/10W
R7329 1-216-091-00 RES-CHIP 56K 5% 1/10W
R7330 1-216-081-00 RES-CHIP 22K 5% 1/10W
R7331 1-216-055-00 RES-CHIP 1.8K 5% 1/10W
R7332 1-216-081-00 RES-CHIP 22K 5% 1/10W
R7335 1-249-417-11 CARBON 1K 5% 1/4W
R7336 1-216-053-00 RES-CHIP 1.5K 5% 1/10W
<SPARK GAP>
SG7301 1-519-422-11 GAP, SPARK
SG7303 1-519-422-11 GAP, SPARK
<TEST PIN>
TP7302 *1-535-881-21 TERMINAL, TP (AUTO INSERTION)
TP7304 *1-535-881-21 TERMINAL, TP (AUTO INSERTION)
*******************************************************************************
*A-1136-076-A B3 BOARD, COMPLETE
*****************************
<TRANSISTOR>
Q7301 8-729-026-49 TRANSISTOR 2SA1037AK-T146-R
Q7302 8-729-026-49 TRANSISTOR 2SA1037AK-T146-R
Q7303 8-729-255-12 TRANSISTOR 2SC2551-O
Q7305 8-729-120-28 TRANSISTOR 2SC1623-L5L6
Q7306 8-729-026-49 TRANSISTOR 2SA1037AK-T146-R
<RESISTOR>
R7301 1-219-743-11 CARBON 100 5% 1/2W
R7302 1-260-132-11 CARBON 560K 5% 1/2W
R7304 1-216-295-91 SHORT 0
R7306 1-260-099-11 CARBON 1K 5% 1/2W
R7307 1-208-801-11 METAL CHIP 6.2K 0.50% 1/10W
R7308 1-260-133-11 CARBON 680K 5% 1/2W
R7309 1-208-792-11 METAL CHIP 2.7K 0.50% 1/10W
R7310 1-216-295-91 SHORT 0
R7311 1-208-808-11 METAL CHIP 12K 0.50% 1/10W
R7312 1-216-660-11 METAL CHIP 2.4K 0.50% 1/10W
R7313 1-216-033-00 RES-CHIP 220 5% 1/10W
R7314 1-249-424-11 CARBON 3.9K 5% 1/4W
R7315 1-216-295-91 SHORT 0
R7316 1-215-929-11 METAL OXIDE 100K 5% 3W
R7317 1-260-093-11 CARBON 330 5% 1/2W
R7318 1-216-295-91 SHORT 0
R7319 1-216-660-11 METAL CHIP 2.4K 0.50% 1/10W
R7320 1-260-087-11 CARBON 100 5% 1/2W
R7321 1-260-117-11 CARBON 33K 5% 1/2W
R7322 1-208-782-11 METAL CHIP 1K 0.50% 1/10W
<CAPACITOR>
C302 1-104-601-11 ELECT CHIP 10µF 20% 10V
C305 1-163-038-91 CERAMIC CHIP 0.1µF 25V
C306 1-164-004-11 CERAMIC CHIP 0.1µF 10% 25V
C309 1-164-004-11 CERAMIC CHIP 0.1µF 10% 25V
C310 1-163-038-91 CERAMIC CHIP 0.1µF 25V
C312 1-163-275-11 CERAMIC CHIP 0.001µF 5% 50V
C313 1-164-004-11 CERAMIC CHIP 0.1µF 10% 25V
C314 1-164-004-11 CERAMIC CHIP 0.1µF 10% 25V
C315 1-163-251-11 CERAMIC CHIP 100pF 5% 50V
C316 1-163-038-91 CERAMIC CHIP 0.1µF 25V
C317 1-163-021-91 CERAMIC CHIP 0.01µF 10% 50V
C318 1-124-779-00 ELECT CHIP 10µF 20% 16V
C319 1-124-779-00 ELECT CHIP 10µF 20% 16V
C320 1-163-021-91 CERAMIC CHIP 0.01µF 10% 50V
C321 1-163-021-91 CERAMIC CHIP 0.01µF 10% 50V
C323 1-163-021-91 CERAMIC CHIP 0.01µF 10% 50V
C324 1-163-021-91 CERAMIC CHIP 0.01µF 10% 50V
C325 1-163-021-91 CERAMIC CHIP 0.01µF 10% 50V
C327 1-164-004-11 CERAMIC CHIP 0.1µF 10% 25V
C330 1-164-004-11 CERAMIC CHIP 0.1µF 10% 25V
C331 1-164-004-11 CERAMIC CHIP 0.1µF 10% 25V
C332 1-163-021-91 CERAMIC CHIP 0.01µF 10% 50V
C333 1-216-295-91 SHORT 0
C337 1-163-038-91 CERAMIC CHIP 0.1µF 25V
C338 1-164-004-11 CERAMIC CHIP 0.1µF 10% 25V
C339 1-164-004-11 CERAMIC CHIP 0.1µF 10% 25V
C340 1-163-038-91 CERAMIC CHIP 0.1µF 25V
C341 1-163-021-91 CERAMIC CHIP 0.01µF 10% 50V
– 155 –
Page 92

KP-48PS1/53PS1/61PS1
48PS1K/53PS1K/61PS1K
KRM-892
The components identified by shading
and mark
Replace only with part number specified.
¡
are critical for safety.
B3
REF.NO. PART NO. DESCRIPTION REMARK REF.NO. PART NO. DESCRIPTION REMARK
C346 1-163-038-91 CERAMIC CHIP 0.1µF 25V
C347 1-163-021-91 CERAMIC CHIP 0.01µF 10% 50V
C349 1-163-021-91 CERAMIC CHIP 0.01µF 10% 50V
C350 1-126-204-11 ELECT CHIP 47µF 20% 16V
C353 1-126-204-11 ELECT CHIP 47µF 20% 16V
C354 1-104-601-11 ELECT CHIP 10µF 20% 10V
C355 1-104-601-11 ELECT CHIP 10µF 20% 10V
C357 1-163-021-91 CERAMIC CHIP 0.01µF 10% 50V
C358 1-163-021-91 CERAMIC CHIP 0.01µF 10% 50V
C359 1-163-021-91 CERAMIC CHIP 0.01µF 10% 50V
C360 1-163-227-11 CERAMIC CHIP 10pF 0.5pF 50V
C361 1-124-779-00 ELECT CHIP 10µF 20% 16V
C362 1-163-021-91 CERAMIC CHIP 0.01µF 10% 50V
C363 1-163-017-00 CERAMIC CHIP 0.0047µF 10% 50V
C501 1-163-021-91 CERAMIC CHIP 0.01µF 10% 50V
C502 1-124-779-00 ELECT CHIP 10µF 20% 16V
C503 1-124-779-00 ELECT CHIP 10µF 20% 16V
C505 1-124-779-00 ELECT CHIP 10µF 20% 16V
C507 1-124-779-00 ELECT CHIP 10µF 20% 16V
C509 1-163-021-91 CERAMIC CHIP 0.01µF 10% 50V
C510 1-163-021-91 CERAMIC CHIP 0.01µF 10% 50V
C511 1-163-038-91 CERAMIC CHIP 0.1µF 25V
C512 1-163-021-91 CERAMIC CHIP 0.01µF 10% 50V
C514 1-164-004-11 CERAMIC CHIP 0.1µF 10% 25V
C515 1-163-021-91 CERAMIC CHIP 0.01µF 10% 50V
C516 1-164-004-11 CERAMIC CHIP 0.1µF 10% 25V
C517 1-163-021-91 CERAMIC CHIP 0.01µF 10% 50V
C518 1-126-204-11 ELECT CHIP 47µF 20% 16V
C519 1-163-038-91 CERAMIC CHIP 0.1µF 25V
C520 1-163-038-91 CERAMIC CHIP 0.1µF 25V
C521 1-163-021-91 CERAMIC CHIP 0.01µF 10% 50V
C522 1-163-038-91 CERAMIC CHIP 0.1µF 25V
C523 1-163-021-91 CERAMIC CHIP 0.01µF 10% 50V
C524 1-124-779-00 ELECT CHIP 10µF 20% 16V
C525 1-124-779-00 ELECT CHIP 10µF 20% 16V
C526 1-163-021-91 CERAMIC CHIP 0.01µF 10% 50V
C527 1-164-004-11 CERAMIC CHIP 0.1µF 10% 25V
C528 1-163-021-91 CERAMIC CHIP 0.01µF 10% 50V
C530 1-216-295-91 SHORT 0
C532 1-216-295-91 SHORT 0
C534 1-216-295-91 SHORT 0
C538 1-163-021-91 CERAMIC CHIP 0.01µF 10% 50V
C539 1-126-204-11 ELECT CHIP 47µF 20% 16V
C540 1-163-021-91 CERAMIC CHIP 0.01µF 10% 50V
C542 1-126-204-11 ELECT CHIP 47µF 20% 16V
C543 1-163-021-91 CERAMIC CHIP 0.01µF 10% 50V
C545 1-126-396-11 ELECT CHIP 47µF 20% 16V
C546 1-163-021-91 CERAMIC CHIP 0.01µF 10% 50V
C548 1-163-021-91 CERAMIC CHIP 0.01µF 10% 50V
C549 1-126-204-11 ELECT CHIP 47µF 20% 16V
C550 1-163-021-91 CERAMIC CHIP 0.01µF 10% 50V
C551 1-163-021-91 CERAMIC CHIP 0.01µF 10% 50V
C554 1-163-021-91 CERAMIC CHIP 0.01µF 10% 50V
C555 1-163-038-91 CERAMIC CHIP 0.1µF 25V
C556 1-126-392-11 ELECT CHIP 100µF 20% 6.3V
C557 1-163-021-91 CERAMIC CHIP 0.01µF 10% 50V
C559 1-163-021-91 CERAMIC CHIP 0.01µF 10% 50V
C560 1-163-021-91 CERAMIC CHIP 0.01µF 10% 50V
C601 1-124-779-00 ELECT CHIP 10µF 20% 16V
C602 1-126-394-11 ELECT CHIP 10µF 20% 16V
C603 1-163-021-91 CERAMIC CHIP 0.01µF 10% 50V
C604 1-163-021-91 CERAMIC CHIP 0.01µF 10% 50V
C605 1-163-021-91 CERAMIC CHIP 0.01µF 10% 50V
C606 1-163-021-91 CERAMIC CHIP 0.01µF 10% 50V
C607 1-163-021-91 CERAMIC CHIP 0.01µF 10% 50V
C608 1-163-021-91 CERAMIC CHIP 0.01µF 10% 50V
C609 1-163-021-91 CERAMIC CHIP 0.01µF 10% 50V
C610 1-163-021-91 CERAMIC CHIP 0.01µF 10% 50V
C611 1-163-021-91 CERAMIC CHIP 0.01µF 10% 50V
C612 1-163-021-91 CERAMIC CHIP 0.01µF 10% 50V
C613 1-163-021-91 CERAMIC CHIP 0.01µF 10% 50V
C614 1-163-021-91 CERAMIC CHIP 0.01µF 10% 50V
C615 1-163-021-91 CERAMIC CHIP 0.01µF 10% 50V
C616 1-126-396-11 ELECT CHIP 47µF 20% 16V
C617 1-163-038-91 CERAMIC CHIP 0.1µF 25V
C618 1-163-038-91 CERAMIC CHIP 0.1µF 25V
C619 1-163-038-91 CERAMIC CHIP 0.1µF 25V
C620 1-163-021-91 CERAMIC CHIP 0.01µF 10% 50V
C621 1-163-021-91 CERAMIC CHIP 0.01µF 10% 50V
C622 1-163-021-91 CERAMIC CHIP 0.01µF 10% 50V
C623 1-163-021-91 CERAMIC CHIP 0.01µF 10% 50V
C624 1-163-021-91 CERAMIC CHIP 0.01µF 10% 50V
C625 1-163-021-91 CERAMIC CHIP 0.01µF 10% 50V
C626 1-163-021-91 CERAMIC CHIP 0.01µF 10% 50V
C627 1-163-021-91 CERAMIC CHIP 0.01µF 10% 50V
C628 1-163-021-91 CERAMIC CHIP 0.01µF 10% 50V
C629 1-163-021-91 CERAMIC CHIP 0.01µF 10% 50V
C630 1-163-021-91 CERAMIC CHIP 0.01µF 10% 50V
C631 1-163-021-91 CERAMIC CHIP 0.01µF 10% 50V
C632 1-126-206-11 ELECT CHIP 100µF 20% 6.3V
C633 1-163-021-91 CERAMIC CHIP 0.01µF 10% 50V
C634 1-163-021-91 CERAMIC CHIP 0.01µF 10% 50V
C635 1-163-021-91 CERAMIC CHIP 0.01µF 10% 50V
C636 1-163-021-91 CERAMIC CHIP 0.01µF 10% 50V
C637 1-163-021-91 CERAMIC CHIP 0.01µF 10% 50V
C638 1-163-021-91 CERAMIC CHIP 0.01µF 10% 50V
C639 1-163-021-91 CERAMIC CHIP 0.01µF 10% 50V
C640 1-163-021-91 CERAMIC CHIP 0.01µF 10% 50V
C642 1-163-021-91 CERAMIC CHIP 0.01µF 10% 50V
C643 1-163-021-91 CERAMIC CHIP 0.01µF 10% 50V
C644 1-126-603-11 ELECT CHIP 4.7µF 20% 35V
C645 1-163-021-91 CERAMIC CHIP 0.01µF 10% 50V
C646 1-163-243-11 CERAMIC CHIP 47pF 5% 50V
C801 1-124-779-00 ELECT CHIP 10µF 20% 16V
C802 1-163-021-91 CERAMIC CHIP 0.01µF 10% 50V
C803 1-124-779-00 ELECT CHIP 10µF 20% 16V
C804 1-124-779-00 ELECT CHIP 10µF 20% 16V
C806 1-163-021-91 CERAMIC CHIP 0.01µF 10% 50V
C807 1-124-779-00 ELECT CHIP 10µF 20% 16V
C808 1-163-021-91 CERAMIC CHIP 0.01µF 10% 50V
C809 1-163-021-91 CERAMIC CHIP 0.01µF 10% 50V
C810 1-163-021-91 CERAMIC CHIP 0.01µF 10% 50V
– 156 –
Page 93

The components identified by shading
and mark
Replace only with part number specified.
¡
are critical for safety.
KP-48PS1/53PS1/61PS1
48PS1K/53PS1K/61PS1K
B3
REF.NO. PART NO. DESCRIPTION REMARK REF.NO. PART NO. DESCRIPTION REMARK
KRM-892
C811 1-163-021-91 CERAMIC CHIP 0.01µF 10% 50V
C812 1-163-021-91 CERAMIC CHIP 0.01µF 10% 50V
C813 1-163-021-91 CERAMIC CHIP 0.01µF 10% 50V
C814 1-163-021-91 CERAMIC CHIP 0.01µF 10% 50V
C815 1-163-021-91 CERAMIC CHIP 0.01µF 10% 50V
C816 1-163-021-91 CERAMIC CHIP 0.01µF 10% 50V
C817 1-163-229-11 CERAMIC CHIP 12pF 5% 50V
C818 1-163-229-11 CERAMIC CHIP 12pF 5% 50V
C819 1-163-021-91 CERAMIC CHIP 0.01µF 10% 50V
C820 1-163-021-91 CERAMIC CHIP 0.01µF 10% 50V
C821 1-163-021-91 CERAMIC CHIP 0.01µF 10% 50V
C822 1-163-021-91 CERAMIC CHIP 0.01µF 10% 50V
C823 1-163-021-91 CERAMIC CHIP 0.01µF 10% 50V
C824 1-163-021-91 CERAMIC CHIP 0.01µF 10% 50V
C825 1-163-021-91 CERAMIC CHIP 0.01µF 10% 50V
C826 1-164-489-11 CERAMIC CHIP 0.22µF 10% 16V
C827 1-163-021-91 CERAMIC CHIP 0.01µF 10% 50V
C829 1-163-021-91 CERAMIC CHIP 0.01µF 10% 50V
C834 1-163-038-91 CERAMIC CHIP 0.1µF 25V
C835 1-163-038-91 CERAMIC CHIP 0.1µF 25V
C837 1-163-021-91 CERAMIC CHIP 0.01µF 10% 50V
C839 1-163-021-91 CERAMIC CHIP 0.01µF 10% 50V
C840 1-126-206-11 ELECT CHIP 100µF 20% 6.3V
C841 1-163-021-91 CERAMIC CHIP 0.01µF 10% 50V
C842 1-163-021-91 CERAMIC CHIP 0.01µF 10% 50V
C843 1-163-021-91 CERAMIC CHIP 0.01µF 10% 50V
C844 1-163-038-91 CERAMIC CHIP 0.1µF 25V
C848 1-163-017-00 CERAMIC CHIP 0.0047µF 10% 50V
C849 1-163-021-91 CERAMIC CHIP 0.01µF 10% 50V
C850 1-163-021-91 CERAMIC CHIP 0.01µF 10% 50V
FB801 1-414-553-11 FERRITE 0µH
FB802 1-414-553-11 FERRITE 0µH
<FILTER>
FL304 1-234-177-21 FILTER, CHIP EMI
FL305 1-234-177-21 FILTER, CHIP EMI
FL306 1-239-558-11 FILTER, CHIP EMI
FL501 1-233-877-11 FILTER, LOW PASS
FL502 1-233-504-21 FILTER, LOW PASS
FL503 1-233-504-21 FILTER, LOW PASS
FL504 1-234-177-21 FILTER, CHIP EMI
FL505 1-234-177-21 FILTER, CHIP EMI
FL506 1-234-177-21 FILTER, CHIP EMI
FL508 1-234-177-21 FILTER, CHIP EMI
FL509 1-234-177-21 FILTER, CHIP EMI
FL510 1-234-177-21 FILTER, CHIP EMI
FL511 1-234-177-21 FILTER, CHIP EMI
FL512 1-234-177-21 FILTER, CHIP EMI
FL601 1-234-177-21 FILTER, CHIP EMI
FL602 1-234-177-21 FILTER, CHIP EMI
FL603 1-234-177-21 FILTER, CHIP EMI
FL606 1-239-560-11 FILTER, CHIP EMI
FL801 1-234-177-21 FILTER, CHIP EMI
FL802 1-234-177-21 FILTER, CHIP EMI
FL803 1-234-177-21 FILTER, CHIP EMI
FL804 1-234-177-21 FILTER, CHIP EMI
FL805 1-234-177-21 FILTER, CHIP EMI
FL806 1-234-177-21 FILTER, CHIP EMI
FL807 1-234-177-21 FILTER, CHIP EMI
C851 1-163-021-91 CERAMIC CHIP 0.01µF 10% 50V
C852 1-163-021-91 CERAMIC CHIP 0.01µF 10% 50V
C901 1-163-038-91 CERAMIC CHIP 0.1µF 25V
C902 1-163-038-91 CERAMIC CHIP 0.1µF 25V
C903 1-163-021-91 CERAMIC CHIP 0.01µF 10% 50V
C904 1-124-779-00 ELECT CHIP 10µF 20% 16V
C905 1-109-982-11 CERAMIC CHIP 1µF 10% 10V
C906 1-124-779-00 ELECT CHIP 10µF 20% 16V
C907 1-163-021-91 CERAMIC CHIP 0.01µF 10% 50V
<CONNECTOR>
CN502 1-695-302-11 CONNECTOR, BOARD TO BOARD 50P
<DIODE>
D301 8-719-041-97 DIODE MA113-(TX)
D302 8-719-041-97 DIODE MA113-(TX)
D501 8-719-422-12 DIODE MA8039
<FERRITE BEAD>
FB501 1-414-813-11 FERRITE 0µH
FB502 1-414-813-11 FERRITE 0µH
FB503 1-414-813-11 FERRITE 0µH
FB504 1-414-813-11 FERRITE 0µH
FB601 1-414-553-11 FERRITE 0µH
FL808 1-234-177-21 FILTER, CHIP EMI
FL810 1-234-177-21 FILTER, CHIP EMI
FL901 1-234-509-21 FILTER, LOW PASS
FL902 1-233-876-11 FILTER, LOW PASS
FL903 1-233-876-11 FILTER, LOW PASS
FL904 1-234-177-21 FILTER, CHIP EMI
FL905 1-234-177-21 FILTER, CHIP EMI
<IC>
IC302 8-752-388-98 IC CXD2303AQ-TL
IC303 8-752-088-27 IC CXA3266Q-T6
IC304 8-759-285-51 IC PC74HC00D-T
IC305 8-759-232-74 IC TC74HC163AF
IC306 8-759-232-74 IC TC74HC163AF
IC307 8-759-084-79 IC TC7S14F
IC308 8-759-084-79 IC TC7S14F
IC309 8-759-640-16 IC TC7SET04F(TE85R)
IC310 8-759-285-52 IC PC74HC02D-T
IC311 8-759-708-05 IC NJM78L05A
IC501 8-759-447-90 IC TLC5733AIPM
IC504 8-759-430-32 IC TLC2933IPWR
IC505 8-759-640-16 IC TC7SET04F(TE85R)
IC506 8-759-640-16 IC TC7SET04F(TE85R)
IC601 8-752-398-47 IC CXD2090Q
IC602 8-759-567-37 IC MB81F161622B-80FN
– 157 –
Page 94

KP-48PS1/53PS1/61PS1
48PS1K/53PS1K/61PS1K
KRM-892
The components identified by shading
and mark
Replace only with part number specified.
¡
are critical for safety.
B3
REF.NO. PART NO. DESCRIPTION REMARK REF.NO. PART NO. DESCRIPTION REMARK
IC603 8-759-295-09 IC TLC2932IPW
IC604 8-752-072-94 IC CXA1875AM-T4
IC801 8-759-592-40 IC CXD9509Q
IC802 8-759-595-53 IC MB81F643242B-10FN
IC901 8-752-367-59 IC CXD2309Q
<COIL>
L302 1-412-029-11 INDUCTOR CHIP 10µH
L303 1-412-029-11 INDUCTOR CHIP 10µH
L501 1-412-026-11 INDUCTOR CHIP 1µH
L502 1-412-026-11 INDUCTOR CHIP 1µH
L503 1-412-026-11 INDUCTOR CHIP 1µH
L504 1-412-026-11 INDUCTOR CHIP 1µH
L505 1-412-029-11 INDUCTOR CHIP 10µH
L506 1-412-026-11 INDUCTOR CHIP 1µH
L508 1-412-029-11 INDUCTOR CHIP 10µH
L509 1-412-029-11 INDUCTOR CHIP 10µH
L511 1-412-026-11 INDUCTOR CHIP 1µH
L512 1-412-026-11 INDUCTOR CHIP 1µH
L604 1-412-029-11 INDUCTOR CHIP 10µH
L605 1-412-029-11 INDUCTOR CHIP 10µH
<TRANSISTOR>
Q301 8-729-120-28 TRANSISTOR 2SC1623-L5L6
Q302 8-729-120-28 TRANSISTOR 2SC1623-L5L6
Q303 8-729-120-28 TRANSISTOR 2SC1623-L5L6
Q501 8-729-216-22 TRANSISTOR 2SA1162-G
Q502 8-729-120-28 TRANSISTOR 2SC1623-L5L6
Q503 8-729-120-28 TRANSISTOR 2SC1623-L5L6
Q510 8-729-120-28 TRANSISTOR 2SC1623-L5L6
Q511 8-729-120-28 TRANSISTOR 2SC1623-L5L6
Q512 8-729-120-28 TRANSISTOR 2SC1623-L5L6
Q516 8-729-120-28 TRANSISTOR 2SC1623-L5L6
Q517 8-729-120-28 TRANSISTOR 2SC1623-L5L6
Q518 8-729-216-22 TRANSISTOR 2SA1162-G
Q519 1-801-806-11 TRANSISTOR DTC144EKA
Q520 1-801-806-11 TRANSISTOR DTC144EKA
Q521 8-729-120-28 TRANSISTOR 2SC1623-L5L6
Q522 8-729-120-28 TRANSISTOR 2SC1623-L5L6
Q523 8-729-120-28 TRANSISTOR 2SC1623-L5L6
Q524 8-729-120-28 TRANSISTOR 2SC1623-L5L6
Q601 8-729-120-28 TRANSISTOR 2SC1623-L5L6
Q602 8-729-120-28 TRANSISTOR 2SC1623-L5L6
Q901 8-729-216-22 TRANSISTOR 2SA1162-G
Q902 8-729-216-22 TRANSISTOR 2SA1162-G
Q903 8-729-216-22 TRANSISTOR 2SA1162-G
Q904 8-729-028-28 TRANSISTOR 2SK2036 (TE85L)
Q905 8-729-028-28 TRANSISTOR 2SK2036 (TE85L)
Q907 8-729-216-22 TRANSISTOR 2SA1162-G
Q908 8-729-216-22 TRANSISTOR 2SA1162-G
Q909 8-729-216-22 TRANSISTOR 2SA1162-G
<RESISTOR>
R302 1-216-013-00 RES-CHIP 33 5% 1/10W
R303 1-216-667-11 METAL CHIP 4.7K 0.50% 1/10W
R305 1-216-049-91 RES-CHIP 1K 5% 1/10W
R306 1-216-658-11 METAL CHIP 2K 0.50% 1/10W
R309 1-216-009-91 RES-CHIP 22 5% 1/10W
R310 1-216-009-91 RES-CHIP 22 5% 1/10W
R311 1-216-009-91 RES-CHIP 22 5% 1/10W
R313 1-216-009-91 RES-CHIP 22 5% 1/10W
R316 1-216-009-91 RES-CHIP 22 5% 1/10W
R318 1-216-009-91 RES-CHIP 22 5% 1/10W
R319 1-216-049-91 RES-CHIP 1K 5% 1/10W
R321 1-216-009-91 RES-CHIP 22 5% 1/10W
R323 1-216-009-91 RES-CHIP 22 5% 1/10W
R324 1-216-009-91 RES-CHIP 22 5% 1/10W
R325 1-216-073-00 RES-CHIP 10K 5% 1/10W
R328 1-216-025-91 RES-CHIP 100 5% 1/10W
R330 1-216-037-00 RES-CHIP 330 5% 1/10W
R331 1-216-033-00 RES-CHIP 220 5% 1/10W
R332 1-216-037-00 RES-CHIP 330 5% 1/10W
R333 1-216-295-91 SHORT 0
R335 1-216-013-00 RES-CHIP 33 5% 1/10W
R336 1-216-013-00 RES-CHIP 33 5% 1/10W
R337 1-216-097-91 RES-CHIP 100K 5% 1/10W
R338 1-216-295-91 SHORT 0
R339 1-216-295-91 SHORT 0
R340 1-216-073-00 RES-CHIP 10K 5% 1/10W
R341 1-216-295-91 SHORT 0
R342 1-216-295-91 SHORT 0
R344 1-216-295-91 SHORT 0
R345 1-216-073-00 RES-CHIP 10K 5% 1/10W
R347 1-216-295-91 SHORT 0
R350 1-216-295-91 SHORT 0
R501 1-216-025-91 RES-CHIP 100 5% 1/10W
R502 1-216-025-91 RES-CHIP 100 5% 1/10W
R503 1-216-295-91 SHORT 0
R504 1-216-295-91 SHORT 0
R505 1-216-295-91 SHORT 0
R506 1-216-025-91 RES-CHIP 100 5% 1/10W
R507 1-216-025-91 RES-CHIP 100 5% 1/10W
R508 1-216-025-91 RES-CHIP 100 5% 1/10W
R509 1-216-025-91 RES-CHIP 100 5% 1/10W
R510 1-216-043-91 RES-CHIP 560 5% 1/10W
R511 1-216-043-91 RES-CHIP 560 5% 1/10W
R512 1-216-043-91 RES-CHIP 560 5% 1/10W
R513 1-216-043-91 RES-CHIP 560 5% 1/10W
R514 1-216-043-91 RES-CHIP 560 5% 1/10W
R515 1-216-043-91 RES-CHIP 560 5% 1/10W
R516 1-216-049-91 RES-CHIP 1K 5% 1/10W
R517 1-216-049-91 RES-CHIP 1K 5% 1/10W
R518 1-216-295-91 SHORT 0
R520 1-216-645-11 METAL CHIP 560 0.50% 1/10W
R521 1-216-295-91 SHORT 0
R523 1-216-645-11 METAL CHIP 560 0.50% 1/10W
R524 1-216-295-91 SHORT 0
R526 1-216-645-11 METAL CHIP 560 0.50% 1/10W
– 158 –
Page 95

The components identified by shading
and mark
Replace only with part number specified.
¡
are critical for safety.
KP-48PS1/53PS1/61PS1
48PS1K/53PS1K/61PS1K
B3
REF.NO. PART NO. DESCRIPTION REMARK REF.NO. PART NO. DESCRIPTION REMARK
KRM-892
R528 1-216-037-00 RES-CHIP 330 5% 1/10W
R529 1-216-669-11 METAL CHIP 5.6K 0.50% 1/10W
R530 1-216-669-11 METAL CHIP 5.6K 0.50% 1/10W
R531 1-216-031-00 RES-CHIP 180 5% 1/10W
R532 1-216-669-11 METAL CHIP 5.6K 0.50% 1/10W
R533 1-216-031-00 RES-CHIP 180 5% 1/10W
R536 1-216-057-00 RES-CHIP 2.2K 5% 1/10W
R537 1-216-659-11 METAL CHIP 2.2K 0.50% 1/10W
R540 1-216-049-91 RES-CHIP 1K 5% 1/10W
R548 1-216-619-11 METAL CHIP 47 0.50% 1/10W
R549 1-216-619-11 METAL CHIP 47 0.50% 1/10W
R550 1-216-625-11 METAL CHIP 82 0.50% 1/10W
R551 1-216-625-11 METAL CHIP 82 0.50% 1/10W
R552 1-216-619-11 METAL CHIP 47 0.50% 1/10W
R553 1-216-295-91 SHORT 0
R554 1-216-619-11 METAL CHIP 47 0.50% 1/10W
R555 1-216-077-91 RES-CHIP 15K 5% 1/10W
R557 1-216-049-91 RES-CHIP 1K 5% 1/10W
R558 1-216-025-91 RES-CHIP 100 5% 1/10W
R559 1-216-077-91 RES-CHIP 15K 5% 1/10W
R560 1-216-619-11 METAL CHIP 47 0.50% 1/10W
R561 1-216-043-91 RES-CHIP 560 5% 1/10W
R562 1-216-043-91 RES-CHIP 560 5% 1/10W
R563 1-216-043-91 RES-CHIP 560 5% 1/10W
R571 1-216-295-91 SHORT 0
R572 1-216-619-11 METAL CHIP 47 0.50% 1/10W
R573 1-216-679-11 METAL CHIP 15K 0.50% 1/10W
R574 1-216-651-11 METAL CHIP 1K 0.50% 1/10W
R575 1-216-625-11 METAL CHIP 82 0.50% 1/10W
R576 1-216-625-11 METAL CHIP 82 0.50% 1/10W
R577 1-216-619-11 METAL CHIP 47 0.50% 1/10W
R578 1-216-619-11 METAL CHIP 47 0.50% 1/10W
R579 1-216-077-91 RES-CHIP 15K 5% 1/10W
R580 1-216-295-91 SHORT 0
R582 1-216-041-00 RES-CHIP 470 5% 1/10W
R584 1-216-041-00 RES-CHIP 470 5% 1/10W
R594 1-216-041-00 RES-CHIP 470 5% 1/10W
R596 1-216-049-91 RES-CHIP 1K 5% 1/10W
R597 1-216-073-00 RES-CHIP 10K 5% 1/10W
R600 1-216-066-00 RES-CHIP 5.1K 5% 1/10W
R601 1-216-073-00 RES-CHIP 10K 5% 1/10W
R602 1-216-073-00 RES-CHIP 10K 5% 1/10W
R603 1-216-073-00 RES-CHIP 10K 5% 1/10W
R604 1-216-033-00 RES-CHIP 220 5% 1/10W
R605 1-216-295-91 SHORT 0
R608 1-216-295-91 SHORT 0
R609 1-216-073-00 RES-CHIP 10K 5% 1/10W
R610 1-216-033-00 RES-CHIP 220 5% 1/10W
R611 1-216-073-00 RES-CHIP 10K 5% 1/10W
R612 1-216-073-00 RES-CHIP 10K 5% 1/10W
R613 1-216-073-00 RES-CHIP 10K 5% 1/10W
R616 1-216-073-00 RES-CHIP 10K 5% 1/10W
R617 1-216-295-91 SHORT 0
R618 1-216-295-91 SHORT 0
R619 1-216-073-00 RES-CHIP 10K 5% 1/10W
R621 1-216-295-91 SHORT 0
R622 1-216-295-91 SHORT 0
R623 1-216-295-91 SHORT 0
R625 1-216-295-91 SHORT 0
R626 1-216-073-00 RES-CHIP 10K 5% 1/10W
R628 1-216-295-91 SHORT 0
R629 1-216-073-00 RES-CHIP 10K 5% 1/10W
R631 1-216-295-91 SHORT 0
R634 1-216-295-91 SHORT 0
R635 1-216-295-91 SHORT 0
R638 1-216-295-91 SHORT 0
R639 1-216-017-91 RES-CHIP 47 5% 1/10W
R640 1-216-009-91 RES-CHIP 22 5% 1/10W
R642 1-216-295-91 SHORT 0
R643 1-216-295-91 SHORT 0
R645 1-216-295-91 SHORT 0
R651 1-216-295-91 SHORT 0
R653 1-216-025-91 RES-CHIP 100 5% 1/10W
R654 1-216-033-00 RES-CHIP 220 5% 1/10W
R655 1-216-295-91 SHORT 0
R657 1-216-009-91 RES-CHIP 22 5% 1/10W
R658 1-216-049-91 RES-CHIP 1K 5% 1/10W
R659 1-216-025-91 RES-CHIP 100 5% 1/10W
R660 1-216-025-91 RES-CHIP 100 5% 1/10W
R661 1-216-025-91 RES-CHIP 100 5% 1/10W
R664 1-216-009-91 RES-CHIP 22 5% 1/10W
R665 1-216-035-00 RES-CHIP 270 5% 1/10W
R666 1-216-646-11 METAL CHIP 620 0.50% 1/10W
R667 1-216-663-11 METAL CHIP 3.3K 0.50% 1/10W
R668 1-216-009-91 RES-CHIP 22 5% 1/10W
R670 1-216-295-91 SHORT 0
R671 1-216-073-00 RES-CHIP 10K 5% 1/10W
R672 1-216-073-00 RES-CHIP 10K 5% 1/10W
R673 1-216-073-00 RES-CHIP 10K 5% 1/10W
R674 1-216-073-00 RES-CHIP 10K 5% 1/10W
R675 1-216-073-00 RES-CHIP 10K 5% 1/10W
R676 1-216-073-00 RES-CHIP 10K 5% 1/10W
R677 1-216-073-00 RES-CHIP 10K 5% 1/10W
R678 1-216-073-00 RES-CHIP 10K 5% 1/10W
R679 1-216-073-00 RES-CHIP 10K 5% 1/10W
R680 1-216-073-00 RES-CHIP 10K 5% 1/10W
R681 1-216-073-00 RES-CHIP 10K 5% 1/10W
R682 1-216-073-00 RES-CHIP 10K 5% 1/10W
R683 1-216-073-00 RES-CHIP 10K 5% 1/10W
R684 1-216-073-00 RES-CHIP 10K 5% 1/10W
R685 1-216-073-00 RES-CHIP 10K 5% 1/10W
R686 1-216-073-00 RES-CHIP 10K 5% 1/10W
R687 1-216-295-91 SHORT 0
R688 1-216-061-00 RES-CHIP 3.3K 5% 1/10W
R689 1-216-057-00 RES-CHIP 2.2K 5% 1/10W
R690 1-216-295-91 SHORT 0
R691 1-216-061-00 RES-CHIP 3.3K 5% 1/10W
R692 1-216-057-00 RES-CHIP 2.2K 5% 1/10W
R693 1-216-009-91 RES-CHIP 22 5% 1/10W
R694 1-216-295-91 SHORT 0
R695 1-216-047-91 RES-CHIP 820 5% 1/10W
R696 1-216-049-91 RES-CHIP 1K 5% 1/10W
– 159 –
Page 96

KP-48PS1/53PS1/61PS1
48PS1K/53PS1K/61PS1K
KRM-892
The components identified by shading
and mark
Replace only with part number specified.
¡
are critical for safety.
B3
REF.NO. PART NO. DESCRIPTION REMARK REF.NO. PART NO. DESCRIPTION REMARK
R697 1-216-117-00 RES-CHIP 680K 5% 1/10W
R698 1-216-117-00 RES-CHIP 680K 5% 1/10W
R699 1-216-295-91 SHORT 0
R801 1-216-009-91 RES-CHIP 22 5% 1/10W
R802 1-216-009-91 RES-CHIP 22 5% 1/10W
R804 1-216-073-00 RES-CHIP 10K 5% 1/10W
R806 1-216-675-91 METAL CHIP 10K 0.50% 1/10W
R807 1-216-637-11 METAL CHIP 270 0.50% 1/10W
R812 1-216-073-00 RES-CHIP 10K 5% 1/10W
R813 1-216-295-91 SHORT 0
R814 1-216-073-00 RES-CHIP 10K 5% 1/10W
R815 1-216-073-00 RES-CHIP 10K 5% 1/10W
R816 1-216-073-00 RES-CHIP 10K 5% 1/10W
R817 1-216-613-11 METAL CHIP 27 0.50% 1/10W
R818 1-216-295-91 SHORT 0
R820 1-216-651-11 METAL CHIP 1K 0.50% 1/10W
R822 1-216-295-91 SHORT 0
R823 1-216-073-00 RES-CHIP 10K 5% 1/10W
R824 1-216-073-00 RES-CHIP 10K 5% 1/10W
R825 1-216-621-11 METAL CHIP 56 0.50% 1/10W
R826 1-216-641-11 METAL CHIP 390 0.50% 1/10W
R827 1-216-607-11 METAL CHIP 15 0.50% 1/10W
R834 1-216-629-11 METAL CHIP 120 0.50% 1/10W
R835 1-216-623-11 METAL CHIP 68 0.50% 1/10W
R836 1-216-611-11 METAL CHIP 22 0.50% 1/10W
R840 1-216-295-91 SHORT 0
R844 1-216-009-91 RES-CHIP 22 5% 1/10W
R845 1-216-009-91 RES-CHIP 22 5% 1/10W
R846 1-216-009-91 RES-CHIP 22 5% 1/10W
R847 1-216-009-91 RES-CHIP 22 5% 1/10W
R848 1-216-009-91 RES-CHIP 22 5% 1/10W
R849 1-216-009-91 RES-CHIP 22 5% 1/10W
R850 1-216-009-91 RES-CHIP 22 5% 1/10W
R851 1-216-009-91 RES-CHIP 22 5% 1/10W
R852 1-216-009-91 RES-CHIP 22 5% 1/10W
R853 1-216-009-91 RES-CHIP 22 5% 1/10W
R854 1-216-009-91 RES-CHIP 22 5% 1/10W
R855 1-216-009-91 RES-CHIP 22 5% 1/10W
R856 1-216-009-91 RES-CHIP 22 5% 1/10W
R857 1-216-009-91 RES-CHIP 22 5% 1/10W
R858 1-216-009-91 RES-CHIP 22 5% 1/10W
R859 1-216-009-91 RES-CHIP 22 5% 1/10W
R860 1-216-009-91 RES-CHIP 22 5% 1/10W
R861 1-216-009-91 RES-CHIP 22 5% 1/10W
R862 1-216-009-91 RES-CHIP 22 5% 1/10W
R863 1-216-009-91 RES-CHIP 22 5% 1/10W
R864 1-216-009-91 RES-CHIP 22 5% 1/10W
R865 1-216-009-91 RES-CHIP 22 5% 1/10W
R866 1-216-009-91 RES-CHIP 22 5% 1/10W
R867 1-216-009-91 RES-CHIP 22 5% 1/10W
R868 1-216-009-91 RES-CHIP 22 5% 1/10W
R869 1-216-009-91 RES-CHIP 22 5% 1/10W
R870 1-216-009-91 RES-CHIP 22 5% 1/10W
R871 1-216-009-91 RES-CHIP 22 5% 1/10W
R872 1-216-009-91 RES-CHIP 22 5% 1/10W
R873 1-216-009-91 RES-CHIP 22 5% 1/10W
R874 1-216-009-91 RES-CHIP 22 5% 1/10W
R875 1-216-009-91 RES-CHIP 22 5% 1/10W
R876 1-216-009-91 RES-CHIP 22 5% 1/10W
R877 1-216-009-91 RES-CHIP 22 5% 1/10W
R878 1-216-009-91 RES-CHIP 22 5% 1/10W
R879 1-216-009-91 RES-CHIP 22 5% 1/10W
R880 1-216-009-91 RES-CHIP 22 5% 1/10W
R881 1-216-009-91 RES-CHIP 22 5% 1/10W
R882 1-216-009-91 RES-CHIP 22 5% 1/10W
R883 1-216-009-91 RES-CHIP 22 5% 1/10W
R884 1-216-009-91 RES-CHIP 22 5% 1/10W
R885 1-216-009-91 RES-CHIP 22 5% 1/10W
R886 1-216-009-91 RES-CHIP 22 5% 1/10W
R887 1-216-009-91 RES-CHIP 22 5% 1/10W
R888 1-216-009-91 RES-CHIP 22 5% 1/10W
R889 1-216-009-91 RES-CHIP 22 5% 1/10W
R890 1-216-009-91 RES-CHIP 22 5% 1/10W
R891 1-216-009-91 RES-CHIP 22 5% 1/10W
R892 1-216-009-91 RES-CHIP 22 5% 1/10W
R893 1-216-009-91 RES-CHIP 22 5% 1/10W
R894 1-216-009-91 RES-CHIP 22 5% 1/10W
R895 1-216-009-91 RES-CHIP 22 5% 1/10W
R896 1-216-009-91 RES-CHIP 22 5% 1/10W
R897 1-216-009-91 RES-CHIP 22 5% 1/10W
R898 1-216-009-91 RES-CHIP 22 5% 1/10W
R901 1-216-061-00 RES-CHIP 3.3K 5% 1/10W
R902 1-216-659-11 METAL CHIP 2.2K 0.50% 1/10W
R903 1-216-663-11 METAL CHIP 3.3K 0.50% 1/10W
R904 1-216-635-11 METAL CHIP 220 0.50% 1/10W
R905 1-216-635-11 METAL CHIP 220 0.50% 1/10W
R906 1-216-635-11 METAL CHIP 220 0.50% 1/10W
R907 1-216-635-11 METAL CHIP 220 0.50% 1/10W
R908 1-216-635-11 METAL CHIP 220 0.50% 1/10W
R909 1-216-635-11 METAL CHIP 220 0.50% 1/10W
R910 1-216-049-91 RES-CHIP 1K 5% 1/10W
R911 1-216-049-91 RES-CHIP 1K 5% 1/10W
R912 1-216-049-91 RES-CHIP 1K 5% 1/10W
R914 1-216-065-91 RES-CHIP 4.7K 5% 1/10W
R916 1-216-065-91 RES-CHIP 4.7K 5% 1/10W
R917 1-216-295-91 SHORT 0
R919 1-216-295-91 SHORT 0
R939 1-216-295-91 SHORT 0
R940 1-216-295-91 SHORT 0
R941 1-216-295-91 SHORT 0
R942 1-216-037-00 RES-CHIP 330 5% 1/10W
R943 1-216-033-00 RES-CHIP 220 5% 1/10W
R951 1-216-057-00 RES-CHIP 2.2K 5% 1/10W
R952 1-216-057-00 RES-CHIP 2.2K 5% 1/10W
R956 1-216-089-91 RES-CHIP 47K 5% 1/10W
R957 1-216-635-11 METAL CHIP 220 0.50% 1/10W
R958 1-216-635-11 METAL CHIP 220 0.50% 1/10W
R959 1-216-635-11 METAL CHIP 220 0.50% 1/10W
R960 1-216-635-11 METAL CHIP 220 0.50% 1/10W
R961 1-216-635-11 METAL CHIP 220 0.50% 1/10W
R962 1-216-635-11 METAL CHIP 220 0.50% 1/10W
R979 1-216-295-91 SHORT 0
– 160 –
Page 97

The components identified by shading
and mark
Replace only with part number specified.
¡
are critical for safety.
KP-48PS1/53PS1/61PS1
48PS1K/53PS1K/61PS1K
B3 A
REF.NO. PART NO. DESCRIPTION REMARK REF.NO. PART NO. DESCRIPTION REMARK
KRM-892
R981 1-216-037-00 RES-CHIP 330 5% 1/10W
R982 1-216-037-00 RES-CHIP 330 5% 1/10W
R983 1-216-089-91 RES-CHIP 47K 5% 1/10W
R984 1-216-061-00 RES-CHIP 3.3K 5% 1/10W
R985 1-216-113-00 RES-CHIP 470K 5% 1/10W
R986 1-216-061-00 RES-CHIP 3.3K 5% 1/10W
R987 1-216-049-91 RES-CHIP 1K 5% 1/10W
R988 1-216-033-00 RES-CHIP 220 5% 1/10W
R989 1-216-081-00 RES-CHIP 22K 5% 1/10W
R990 1-216-113-00 RES-CHIP 470K 5% 1/10W
R991 1-216-295-91 SHORT 0
R993 1-216-089-91 RES-CHIP 47K 5% 1/10W
R994 1-216-033-00 RES-CHIP 220 5% 1/10W
R995 1-216-033-00 RES-CHIP 220 5% 1/10W
R996 1-216-037-00 RES-CHIP 330 5% 1/10W
R997 1-216-037-00 RES-CHIP 330 5% 1/10W
R998 1-216-073-00 RES-CHIP 10K 5% 1/10W
R2801 1-216-629-11 METAL CHIP 120 0.50% 1/10W
R2802 1-216-623-11 METAL CHIP 68 0.50% 1/10W
R2803 1-216-603-11 METAL CHIP 10 0.50% 1/10W
R2804 1-216-627-11 METAL CHIP 100 0.50% 1/10W
R2805 1-216-623-11 METAL CHIP 68 0.50% 1/10W
R2806 1-216-611-11 METAL CHIP 22 0.50% 1/10W
R2809 1-216-295-91 SHORT 0
R2810 1-216-295-91 SHORT 0
R2813 1-216-295-91 SHORT 0
R2815 1-216-295-91 SHORT 0
R2817 1-216-295-91 SHORT 0
R2818 1-216-295-91 SHORT 0
R2820 1-216-295-91 SHORT 0
R2822 1-216-295-91 SHORT 0
RB023 1-239-409-11 NETWORK RESISTOR (CHIP) 47
RB024 1-239-409-11 NETWORK RESISTOR (CHIP) 47
RB025 1-239-409-11 NETWORK RESISTOR (CHIP) 47
RB026 1-239-409-11 NETWORK RESISTOR (CHIP) 47
RB027 1-239-409-11 NETWORK RESISTOR (CHIP) 47
RB301 1-239-621-11 NETWORK RESISTOR (CHIP) 22
RB302 1-239-621-11 NETWORK RESISTOR (CHIP) 22
RB701 1-239-711-91 NETWORK RESISTOR (CHIP) 0
RB702 1-239-711-91 NETWORK RESISTOR (CHIP) 0
RB703 1-239-711-91 NETWORK RESISTOR (CHIP) 0
RB704 1-239-711-91 NETWORK RESISTOR (CHIP) 0
RB705 1-239-711-91 NETWORK RESISTOR (CHIP) 0
RB706 1-239-711-91 NETWORK RESISTOR (CHIP) 0
<CRYSTAL>
X801 1-781-649-21 OSCILLATOR, CRYSTAL (54MHz)
X802 1-781-650-21 VIBRATOR, CRYSTAL (17.28MHz)
*******************************************************************************
*A-1299-119-A A BOARD, COMPLETE
***************************
4-202-373-01 SPRING, IC (IC1101)
4-382-854-11 SCREW (M3X10), P, SW (+)
(IC1601,IC1602)
<CAPACITOR>
C1101 1-126-934-11 ELECT 220µF 20% 16V
C1102 1-126-964-11 ELECT 10µF 20% 50V
C1103 1-126-964-11 ELECT 10µF 20% 50V
C1104 1-126-964-11 ELECT 10µF 20% 50V
C1105 1-128-550-11 ELECT 2200µF 20% 50V
<NETWORK RESISTOR>
RB001 1-239-409-11 NETWORK RESISTOR (CHIP) 47
RB002 1-239-409-11 NETWORK RESISTOR (CHIP) 47
RB003 1-239-409-11 NETWORK RESISTOR (CHIP) 47
RB004 1-239-409-11 NETWORK RESISTOR (CHIP) 47
RB005 1-239-409-11 NETWORK RESISTOR (CHIP) 47
RB006 1-239-409-11 NETWORK RESISTOR (CHIP) 47
RB007 1-239-414-11 NETWORK RESISTOR (CHIP) 150
RB008 1-239-414-11 NETWORK RESISTOR (CHIP) 150
RB009 1-239-414-11 NETWORK RESISTOR (CHIP) 150
RB010 1-239-414-11 NETWORK RESISTOR (CHIP) 150
RB011 1-239-414-11 NETWORK RESISTOR (CHIP) 150
RB012 1-239-414-11 NETWORK RESISTOR (CHIP) 150
RB013 1-239-621-11 NETWORK RESISTOR (CHIP) 22
RB014 1-239-621-11 NETWORK RESISTOR (CHIP) 22
RB015 1-239-621-11 NETWORK RESISTOR (CHIP) 22
RB016 1-239-621-11 NETWORK RESISTOR (CHIP) 22
RB017 1-239-621-11 NETWORK RESISTOR (CHIP) 22
RB018 1-239-621-11 NETWORK RESISTOR (CHIP) 22
RB019 1-239-409-11 NETWORK RESISTOR (CHIP) 47
RB020 1-239-409-11 NETWORK RESISTOR (CHIP) 47
RB021 1-239-409-11 NETWORK RESISTOR (CHIP) 47
RB022 1-239-409-11 NETWORK RESISTOR (CHIP) 47
C1106 1-136-165-00 MYLAR 0.1µF 5% 50V
C1107 1-136-165-00 MYLAR 0.1µF 5% 50V
C1108 1-104-664-11 ELECT 47µF 20% 16V
C1109 1-104-664-11 ELECT 47µF 20% 16V
C1110 1-164-004-11 CERAMIC CHIP 0.1µF 10% 25V
C1111 1-128-550-11 ELECT 2200µF 20% 50V
C1114 1-164-004-11 CERAMIC CHIP 0.1µF 10% 25V
C1115 1-126-959-11 ELECT 0.47µF 20% 50V
C1219 1-163-251-11 CERAMIC CHIP 100pF 5% 50V
C1220 1-107-715-11 ELECT 22µF 20% 16V
C1221 1-137-150-11 MYLAR 0.01µF 5% 50V
C1222 1-126-961-11 ELECT 2.2µF 20% 50V
C1223 1-164-004-11 CERAMIC CHIP 0.1µF 10% 25V
C1301 1-126-934-11 ELECT 220µF 20% 10V
C1302 1-163-021-91 CERAMIC CHIP 0.01µF 10% 50V
C1304 1-163-251-11 CERAMIC CHIP 100pF 5% 50V
C1305 1-126-934-11 ELECT 220µF 20% 10V
C1306 1-163-021-91 CERAMIC CHIP 0.01µF 10% 50V
C1307 1-163-021-91 CERAMIC CHIP 0.01µF 10% 50V
C1308 1-126-933-11 ELECT 100µF 20% 16V
C1401 1-130-777-00 MYLAR 0.1µF 5% 63V
C1402 1-130-777-00 MYLAR 0.1µF 5% 63V
C1403 1-130-777-00 MYLAR 0.1µF 5% 63V
C1404 1-130-777-00 MYLAR 0.1µF 5% 63V
– 161 –
Page 98

KP-48PS1/53PS1/61PS1
48PS1K/53PS1K/61PS1K
KRM-892
The components identified by shading
and mark
Replace only with part number specified.
¡
are critical for safety.
A
REF.NO. PART NO. DESCRIPTION REMARK REF.NO. PART NO. DESCRIPTION REMARK
C1405 1-104-664-11 ELECT 47µF 20% 16V
C1409 1-136-165-00 MYLAR 0.1µF 5% 50V
C1410 1-163-038-91 CERAMIC CHIP 0.1µF 25V
C1411 1-126-933-11 ELECT 100µF 20% 16V
C1412 1-163-038-91 CERAMIC CHIP 0.1µF 25V
C1413 1-126-967-11 ELECT 47µF 20% 50V
C1414 1-126-967-11 ELECT 47µF 20% 50V
C1415 1-126-967-11 ELECT 47µF 20% 50V
C1416 1-126-967-11 ELECT 47µF 20% 50V
C1417 1-126-967-11 ELECT 47µF 20% 50V
C1418 1-126-967-11 ELECT 47µF 20% 50V
C1419 1-164-222-11 CERAMIC CHIP 0.22µF 25V
C1420 1-164-222-11 CERAMIC CHIP 0.22µF 25V
C1421 1-164-222-11 CERAMIC CHIP 0.22µF 25V
C1422 1-164-222-11 CERAMIC CHIP 0.22µF 25V
C1423 1-164-222-11 CERAMIC CHIP 0.22µF 25V
C1424 1-163-038-91 CERAMIC CHIP 0.1µF 25V
C1426 1-163-038-91 CERAMIC CHIP 0.1µF 25V
C1427 1-163-239-11 CERAMIC CHIP 33pF 5% 50V
C1428 1-163-239-11 CERAMIC CHIP 33pF 5% 50V
C1429 1-163-239-11 CERAMIC CHIP 33pF 5% 50V
C1430 1-164-346-11 CERAMIC CHIP 1µF 16V
C1601 1-164-004-11 CERAMIC CHIP 0.1µF 10% 25V
C1602 1-164-004-11 CERAMIC CHIP 0.1µF 10% 25V
C1603 1-164-004-11 CERAMIC CHIP 0.1µF 10% 25V
C1604 1-126-933-11 ELECT 100µF 20% 16V
C1605 1-164-004-11 CERAMIC CHIP 0.1µF 10% 25V
C1606 1-126-933-11 ELECT 100µF 20% 16V
C1607 1-164-004-11 CERAMIC CHIP 0.1µF 10% 25V
C1608 1-126-933-11 ELECT 100µF 20% 16V
C1610 1-164-004-11 CERAMIC CHIP 0.1µF 10% 25V
C1611 1-126-916-11 ELECT 1000µF 20% 6.3V
C1612 1-126-925-11 ELECT 470µF 20% 10V
C1615 1-164-004-11 CERAMIC CHIP 0.1µF 10% 25V
C1616 1-126-916-11 ELECT 1000µF 20% 6.3V
C1617 1-126-925-11 ELECT 470µF 20% 10V
C1619 1-164-004-11 CERAMIC CHIP 0.1µF 10% 25V
CN1666 1-695-915-11 TAB (CONTACT)
CN1801 1-695-299-11 CONNECTOR, BOARD TO BOARD 50P
CN1901 1-695-298-11 CONNECTOR, BOARD TO BOARD 40P
<COMPOSITION CIRCUIT BLOCK>
CP1301 1-251-658-11 SPLITTER RF
<DIODE>
D1101 8-719-988-61 DIODE 1SS355TE-17
D1102 8-719-988-61 DIODE 1SS355TE-17
D1103 8-719-988-61 DIODE 1SS355TE-17
D1104 8-719-988-61 DIODE 1SS355TE-17
D1105 8-719-914-43 DIODE DAN202K
D1106 8-719-914-43 DIODE DAN202K
D1107 8-719-402-92 DIODE MA3220M-TX
D1108 8-719-988-61 DIODE 1SS355TE-17
D1109 8-719-988-61 DIODE 1SS355TE-17
D1110 8-719-402-92 DIODE MA3220M-TX
D1111 8-719-402-92 DIODE MA3220M-TX
D1112 8-719-402-92 DIODE MA3220M-TX
D1201 8-719-914-43 DIODE DAN202K
D1202 8-719-914-43 DIODE DAN202K
D1203 8-719-988-61 DIODE 1SS355TE-17
D1204 8-719-914-43 DIODE DAN202K
D1205 8-719-988-61 DIODE 1SS355TE-17
D1206 8-719-991-33 DIODE 1SS133T-77
D1401 8-719-056-82 DIODE UDZ-TE-17-6.2B
D1402 8-719-056-82 DIODE UDZ-TE-17-6.2B
D1403 8-719-056-82 DIODE UDZ-TE-17-6.2B
D1404 8-719-056-82 DIODE UDZ-TE-17-6.2B
D1405 8-719-056-83 DIODE UDZ-TE-17-6.8B
D1406 8-719-914-43 DIODE DAN202K
D1410 8-719-402-92 DIODE MA3220M-TX
D1411 8-719-402-92 DIODE MA3220M-TX
D1421 8-719-422-12 DIODE MA8039
<CONNECTOR>
CN1001 1-695-299-11 CONNECTOR, BOARD TO BOARD 50P
CN1102 *1-564-507-11 PLUG, CONNECTOR 4P
CN1201 1-695-299-11 CONNECTOR, BOARD TO BOARD 50P
CN1301 *1-564-508-11 PLUG, CONNECTOR 5P
CN1302 *1-764-333-11 PLUG, CONNECTOR 10P
CN1404 1-695-298-11 CONNECTOR, BOARD TO BOARD 40P
CN1501 1-785-802-11 PIN, CONNECTOR (WITH PWB) 20P
CN1502 1-785-802-11 PIN, CONNECTOR (WITH PWB) 20P
CN1503 *1-564-511-11 PLUG, CONNECTOR 8P
CN1504 *1-564-508-11 PLUG, CONNECTOR 5P
CN1603 *1-764-333-11 PLUG, CONNECTOR 10P
CN1605 1-508-765-00 PIN, CONNECTOR (5MM PITCH) 3P
CN1606 *1-564-508-11 PLUG, CONNECTOR 5P
CN1661 1-695-915-11 TAB (CONTACT)
CN1665 1-695-915-11 TAB (CONTACT)
<FILTER>
FL1401 1-236-071-11 ENCAPSULATED COMPONENT
<IC>
IC1101 8-759-190-89 IC TDA7265
IC1401 8-752-072-94 IC CXA1875AM-T4
IC1402 8-752-067-36 IC CXA1815S
IC1601 8-759-069-28 IC PQ05RF11
IC1602 8-759-054-12 IC PQ09RA1
IC1603 8-759-520-49 IC PQ30RV21
IC1604 8-759-520-49 IC PQ30RV21
IC1605 8-759-069-28 IC PQ05RF11
<CHIP CONDUCTOR>
JR1001 1-216-295-91 SHORT 0
– 162 –
Page 99

The components identified by shading
and mark
Replace only with part number specified.
¡
are critical for safety.
KP-48PS1/53PS1/61PS1
48PS1K/53PS1K/61PS1K
A
REF.NO. PART NO. DESCRIPTION REMARK REF.NO. PART NO. DESCRIPTION REMARK
KRM-892
JR1002 1-216-295-91 SHORT 0
JR1003 1-216-295-91 SHORT 0
JR1004 1-216-295-91 SHORT 0
JR1005 1-216-295-91 SHORT 0
JR1007 1-216-295-91 SHORT 0
JR1008 1-216-295-91 SHORT 0
JR1015 1-216-295-91 SHORT 0
JR1017 1-216-295-91 SHORT 0
JR1018 1-216-295-91 SHORT 0
JR1019 1-216-295-91 SHORT 0
JR1021 1-216-295-91 SHORT 0
JR1023 1-216-295-91 SHORT 0
JR1024 1-216-295-91 SHORT 0
JR1025 1-216-295-91 SHORT 0
JR1027 1-216-295-91 SHORT 0
JR1028 1-216-295-91 SHORT 0
JR1029 1-216-295-91 SHORT 0
JR1030 1-216-295-91 SHORT 0
JR1031 1-216-295-91 SHORT 0
JR1033 1-216-295-91 SHORT 0
JR1601 1-216-295-91 SHORT 0
<COIL>
L1301 1-408-603-31 INDUCTOR 10µH
L1302 1-408-603-31 INDUCTOR 10µH
L1303 1-408-603-31 INDUCTOR 10µH
L1401 1-412-004-31 INDUCTOR CHIP 6.8µH
L1402 1-412-004-31 INDUCTOR CHIP 6.8µH
L1403 1-412-004-31 INDUCTOR CHIP 6.8µH
<TRANSISTOR>
Q1101 8-729-120-28 TRANSISTOR 2SC1623-L5L6
Q1102 8-729-026-49 TRANSISTOR 2SA1037AK-T146-R
Q1103 8-729-120-28 TRANSISTOR 2SC1623-L5L6
Q1104 8-729-120-28 TRANSISTOR 2SC1623-L5L6
Q1105 8-729-120-28 TRANSISTOR 2SC1623-L5L6
Q1201 8-729-120-28 TRANSISTOR 2SC1623-L5L6
Q1202 8-729-120-28 TRANSISTOR 2SC1623-L5L6
Q1203 8-729-026-49 TRANSISTOR 2SA1037AK-T146-R
Q1204 8-729-120-28 TRANSISTOR 2SC1623-L5L6
Q1205 8-729-120-28 TRANSISTOR 2SC1623-L5L6
Q1206 8-729-120-28 TRANSISTOR 2SC1623-L5L6
Q1207 8-729-120-28 TRANSISTOR 2SC1623-L5L6
Q1301 8-729-026-49 TRANSISTOR 2SA1037AK-T146-R
Q1302 8-729-120-28 TRANSISTOR 2SC1623-L5L6
Q1303 8-729-026-49 TRANSISTOR 2SA1037AK-T146-R
Q1304 8-729-120-28 TRANSISTOR 2SC1623-L5L6
Q1305 8-729-026-49 TRANSISTOR 2SA1037AK-T146-R
Q1306 8-729-120-28 TRANSISTOR 2SC1623-L5L6
Q1307 8-729-120-28 TRANSISTOR 2SC1623-L5L6
Q1308 8-729-026-49 TRANSISTOR 2SA1037AK-T146-R
Q1401 8-729-120-28 TRANSISTOR 2SC1623-L5L6
Q1402 8-729-026-49 TRANSISTOR 2SA1037AK-T146-R
Q1404 8-729-026-49 TRANSISTOR 2SA1037AK-T146-R
Q1406 8-729-026-49 TRANSISTOR 2SA1037AK-T146-R
Q1408 8-729-120-28 TRANSISTOR 2SC1623-L5L6
Q1409 8-729-026-49 TRANSISTOR 2SA1037AK-T146-R
Q1410 8-729-026-49 TRANSISTOR 2SA1037AK-T146-R
Q1411 8-729-120-28 TRANSISTOR 2SC1623-L5L6
Q1412 8-729-120-28 TRANSISTOR 2SC1623-L5L6
Q1413 8-729-120-28 TRANSISTOR 2SC1623-L5L6
Q1421 8-729-026-49 TRANSISTOR 2SA1037AK-T146-R
Q1422 8-729-120-28 TRANSISTOR 2SC1623-L5L6
<RESISTOR>
R1102 1-216-097-91 RES-CHIP 100K 5% 1/10W
R1103 1-216-295-91 SHORT 0
R1104 1-216-089-91 RES-CHIP 47K 5% 1/10W
R1105 1-216-113-00 RES-CHIP 470K 5% 1/10W
R1106 1-216-089-91 RES-CHIP 47K 5% 1/10W
R1107 1-216-057-00 RES-CHIP 2.2K 5% 1/10W
R1108 1-216-073-00 RES-CHIP 10K 5% 1/10W
R1109 1-216-041-00 RES-CHIP 470 5% 1/10W
R1110 1-216-073-00 RES-CHIP 10K 5% 1/10W
R1111 1-216-041-00 RES-CHIP 470 5% 1/10W
R1112 1-216-295-91 SHORT 0
R1113 1-216-049-91 RES-CHIP 1K 5% 1/10W
R1114 1-216-089-91 RES-CHIP 47K 5% 1/10W
R1115 1-216-089-91 RES-CHIP 47K 5% 1/10W
R1116 1-216-295-91 SHORT 0
R1117 1-216-049-91 RES-CHIP 1K 5% 1/10W
R1118 1-216-079-00 RES-CHIP 18K 5% 1/10W
R1119 1-216-079-00 RES-CHIP 18K 5% 1/10W
R1120 1-216-043-91 RES-CHIP 560 5% 1/10W
R1121 1-216-043-91 RES-CHIP 560 5% 1/10W
R1122 1-216-357-00 METAL OXIDE 4.7 5% 1W
R1123 1-249-381-11 CARBON 1 5% 1/4W
R1124 1-216-357-00 METAL OXIDE 4.7 5% 1W
R1125 1-216-073-00 RES-CHIP 10K 5% 1/10W
R1127 1-216-073-00 RES-CHIP 10K 5% 1/10W
R1128 1-249-417-11 CARBON 1K 5% 1/4W
R1201 1-216-081-00 RES-CHIP 22K 5% 1/10W
R1211 1-216-065-91 RES-CHIP 4.7K 5% 1/10W
R1212 1-216-089-91 RES-CHIP 47K 5% 1/10W
R1213 1-216-089-91 RES-CHIP 47K 5% 1/10W
R1214 1-216-073-00 RES-CHIP 10K 5% 1/10W
R1215 1-216-089-91 RES-CHIP 47K 5% 1/10W
R1216 1-216-073-00 RES-CHIP 10K 5% 1/10W
R1217 1-216-073-00 RES-CHIP 10K 5% 1/10W
R1218 1-216-089-91 RES-CHIP 47K 5% 1/10W
R1219 1-216-073-00 RES-CHIP 10K 5% 1/10W
R1220 1-216-055-00 RES-CHIP 1.8K 5% 1/10W
R1221 1-216-073-00 RES-CHIP 10K 5% 1/10W
R1222 1-216-081-00 RES-CHIP 22K 5% 1/10W
R1223 1-216-065-91 RES-CHIP 4.7K 5% 1/10W
R1224 1-216-081-00 RES-CHIP 22K 5% 1/10W
R1231 1-216-295-91 SHORT 0
R1232 1-216-295-91 SHORT 0
R1233 1-216-295-91 SHORT 0
– 163 –
Page 100

KP-48PS1/53PS1/61PS1
48PS1K/53PS1K/61PS1K
KRM-892
The components identified by shading
and mark
Replace only with part number specified.
¡
are critical for safety.
A M
REF.NO. PART NO. DESCRIPTION REMARK REF.NO. PART NO. DESCRIPTION REMARK
R1234 1-216-295-91 SHORT 0
R1301 1-216-041-00 RES-CHIP 470 5% 1/10W
R1303 1-216-025-91 RES-CHIP 100 5% 1/10W
R1304 1-216-025-91 RES-CHIP 100 5% 1/10W
R1305 1-216-073-00 RES-CHIP 10K 5% 1/10W
R1306 1-216-025-91 RES-CHIP 100 5% 1/10W
R1307 1-216-041-00 RES-CHIP 470 5% 1/10W
R1308 1-216-075-00 RES-CHIP 12K 5% 1/10W
R1309 1-216-041-00 RES-CHIP 470 5% 1/10W
R1310 1-216-041-00 RES-CHIP 470 5% 1/10W
R1311 1-216-001-00 RES-CHIP 10 5% 1/10W
R1312 1-216-025-91 RES-CHIP 100 5% 1/10W
R1313 1-216-069-00 RES-CHIP 6.8K 5% 1/10W
R1314 1-216-041-00 RES-CHIP 470 5% 1/10W
R1315 1-216-041-00 RES-CHIP 470 5% 1/10W
R1317 1-216-041-00 RES-CHIP 470 5% 1/10W
R1318 1-216-043-91 RES-CHIP 560 5% 1/10W
R1319 1-216-025-91 RES-CHIP 100 5% 1/10W
R1320 1-216-041-00 RES-CHIP 470 5% 1/10W
R1321 1-216-073-00 RES-CHIP 10K 5% 1/10W
R1322 1-216-025-91 RES-CHIP 100 5% 1/10W
R1323 1-216-025-91 RES-CHIP 100 5% 1/10W
R1324 1-216-073-00 RES-CHIP 10K 5% 1/10W
R1325 1-216-041-00 RES-CHIP 470 5% 1/10W
R1326 1-216-073-00 RES-CHIP 10K 5% 1/10W
R1327 1-216-073-00 RES-CHIP 10K 5% 1/10W
R1328 1-216-081-00 RES-CHIP 22K 5% 1/10W
R1329 1-216-057-00 RES-CHIP 2.2K 5% 1/10W
R1330 1-216-057-00 RES-CHIP 2.2K 5% 1/10W
R1331 1-216-043-91 RES-CHIP 560 5% 1/10W
R1332 1-216-295-91 SHORT 0
R1333 1-216-295-91 SHORT 0
R1401 1-216-029-00 RES-CHIP 150 5% 1/10W
R1402 1-216-039-00 RES-CHIP 390 5% 1/10W
R1403 1-216-049-91 RES-CHIP 1K 5% 1/10W
R1404 1-216-025-91 RES-CHIP 100 5% 1/10W
R1405 1-216-025-91 RES-CHIP 100 5% 1/10W
R1406 1-216-073-00 RES-CHIP 10K 5% 1/10W
R1407 1-216-025-91 RES-CHIP 100 5% 1/10W
R1408 1-216-025-91 RES-CHIP 100 5% 1/10W
R1409 1-216-025-91 RES-CHIP 100 5% 1/10W
R1410 1-216-073-00 RES-CHIP 10K 5% 1/10W
R1411 1-216-025-91 RES-CHIP 100 5% 1/10W
R1412 1-216-025-91 RES-CHIP 100 5% 1/10W
R1413 1-216-073-00 RES-CHIP 10K 5% 1/10W
R1414 1-216-025-91 RES-CHIP 100 5% 1/10W
R1416 1-216-057-00 RES-CHIP 2.2K 5% 1/10W
R1417 1-216-017-91 RES-CHIP 47 5% 1/10W
R1418 1-216-041-00 RES-CHIP 470 5% 1/10W
R1420 1-216-089-91 RES-CHIP 47K 5% 1/10W
R1422 1-216-049-91 RES-CHIP 1K 5% 1/10W
R1428 1-208-822-11 METAL CHIP 47K 0.50% 1/10W
R1429 1-208-798-11 METAL CHIP 4.7K 0.50% 1/10W
R1430 1-216-057-00 RES-CHIP 2.2K 5% 1/10W
R1431 1-216-017-91 RES-CHIP 47 5% 1/10W
R1432 1-216-041-00 RES-CHIP 470 5% 1/10W
R1442 1-216-065-91 RES-CHIP 4.7K 5% 1/10W
R1443 1-216-049-91 RES-CHIP 1K 5% 1/10W
R1444 1-216-025-91 RES-CHIP 100 5% 1/10W
R1445 1-216-049-91 RES-CHIP 1K 5% 1/10W
R1446 1-216-025-91 RES-CHIP 100 5% 1/10W
R1447 1-216-025-91 RES-CHIP 100 5% 1/10W
R1448 1-216-025-91 RES-CHIP 100 5% 1/10W
R1449 1-216-025-91 RES-CHIP 100 5% 1/10W
R1450 1-216-017-91 RES-CHIP 47 5% 1/10W
R1451 1-216-017-91 RES-CHIP 47 5% 1/10W
R1452 1-216-295-91 SHORT 0
R1453 1-216-295-91 SHORT 0
R1454 1-216-081-00 RES-CHIP 22K 5% 1/10W
R1456 1-216-065-91 RES-CHIP 4.7K 5% 1/10W
R1457 1-216-025-91 RES-CHIP 100 5% 1/10W
R1458 1-216-065-91 RES-CHIP 4.7K 5% 1/10W
R1459 1-216-025-91 RES-CHIP 100 5% 1/10W
R1460 1-216-049-91 RES-CHIP 1K 5% 1/10W
R1461 1-216-073-00 RES-CHIP 10K 5% 1/10W
R1462 1-216-073-00 RES-CHIP 10K 5% 1/10W
R1463 1-216-017-91 RES-CHIP 47 5% 1/10W
R1464 1-216-049-91 RES-CHIP 1K 5% 1/10W
R1465 1-216-017-91 RES-CHIP 47 5% 1/10W
R1466 1-216-049-91 RES-CHIP 1K 5% 1/10W
R1467 1-216-017-91 RES-CHIP 47 5% 1/10W
R1468 1-216-041-00 RES-CHIP 470 5% 1/10W
R1469 1-216-358-11 METAL OXIDE 5.6 5% 1W
R1608 1-208-778-11 METAL CHIP 680 0.50% 1/10W
R1610 1-208-772-11 METAL CHIP 390 0.50% 1/10W
R1611 1-208-772-11 METAL CHIP 390 0.50% 1/10W
R1612 1-216-025-91 RES-CHIP 100 5% 1/10W
R1613 1-208-772-11 METAL CHIP 390 0.50% 1/10W
R1614 1-216-073-00 RES-CHIP 10K 5% 1/10W
<RELAY>
RY1101 1-755-028-11 RELAY
RY1102 1-755-028-11 RELAY
<TUNER>
TU1301! 1-693-340-23 TUNER/VIF
TU1302! 1-693-340-23 TUNER/VIF
*******************************************************************************
*A-1306-585-A M BOARD, COMPLETE
****************************
R1423 1-216-057-00 RES-CHIP 2.2K 5% 1/10W
R1424 1-216-017-91 RES-CHIP 47 5% 1/10W
R1425 1-216-041-00 RES-CHIP 470 5% 1/10W
R1426 1-216-093-91 RES-CHIP 68K 5% 1/10W
R1427 1-216-089-91 RES-CHIP 47K 5% 1/10W
– 164 –
<CAPACITOR>
C9100 1-115-340-11 CERAMIC CHIP 0.22µF 10% 25V
C9101 1-163-251-11 CERAMIC CHIP 100pF 5% 50V
 Loading...
Loading...