Page 1
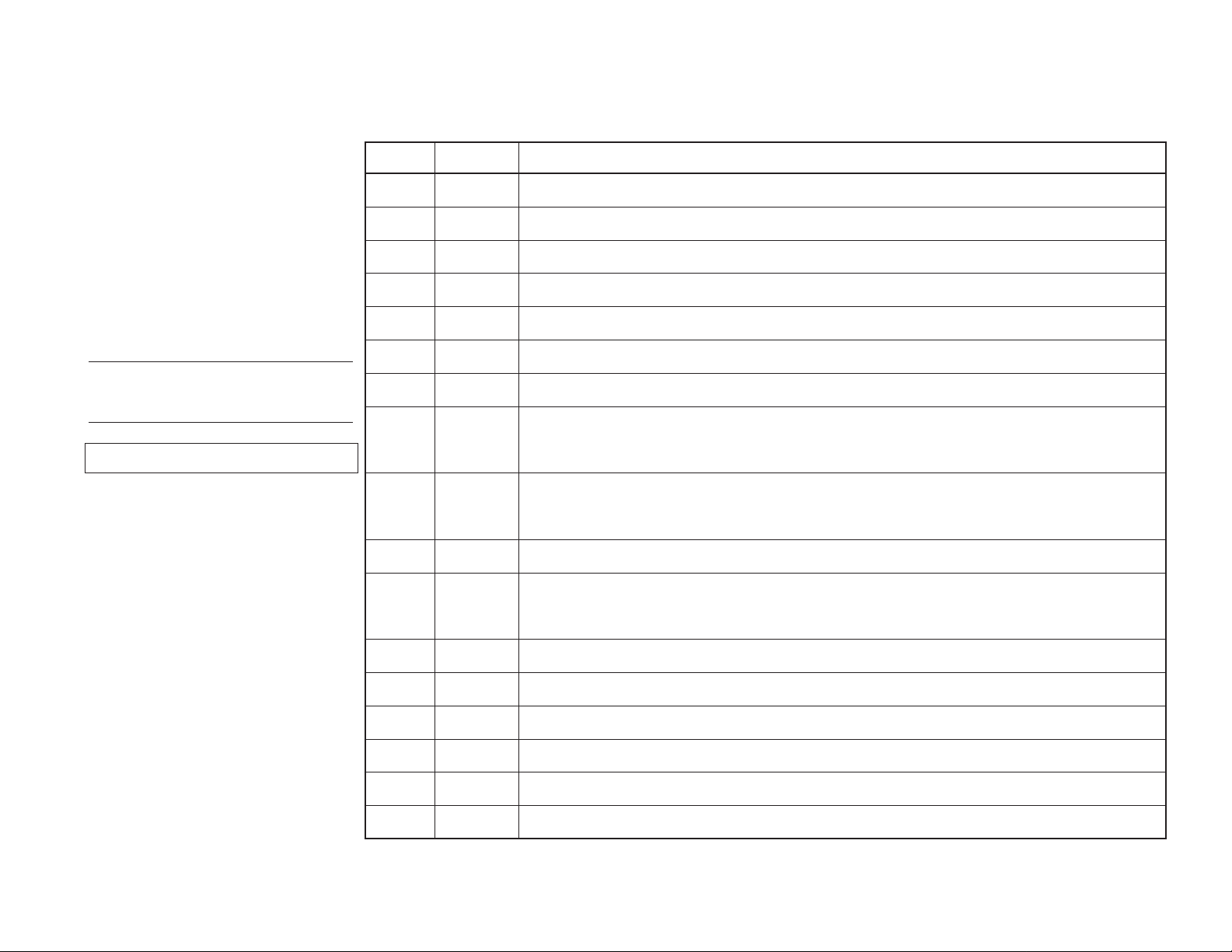
MODIFICATION
# No. DATA CONTENTS
#1 2000.2 Adds omitted parts numbers. (P.7-2, 7-3, 7-4, 7-5, 7-6, 7-7, 7-8)
HISTORY
MODEL NAME :
CPD-E100/E100E/E100P
SERVICE MANUAL
PARTS No. : 9-978-659-04
* Blue characters are linking.
#2 2000.2 Alteration of parts supply, as the service division had changed. (P.6-1)
#3 2000.3 Parts number clerical error correction of MANUAL, INSTRUCTION (AEP). (P.6-2)
#4 2000.3 Decide on part nunmber (IC901 on D board). (P.7-5)
#5 2000.3 Parts number clerical error correction (C625 on D board). (P.7-4)
#6 2000.5 Add omitted part (LABEL, INFORMATION). (P.6-1)
#7 2000.11 Parts number clerical error correction (Q517 on D board). (P.7-6)
#8 2000.11 Because of sets for NH was added, two parts were added to the Exploded Views.
(P.6-1, 6-2)
#9 2000.12 Correction and modification due to addition of model name. (CPD-E100P)
(P.6-1, 6-2)
#10 2001.6 Addition of Schematic Diagram of D Board for CPD-E100P. (P.5-17)
#11 2001.6 Format of electrical parts list was renewed. New correction is included as well as
previous correction.
Page 2
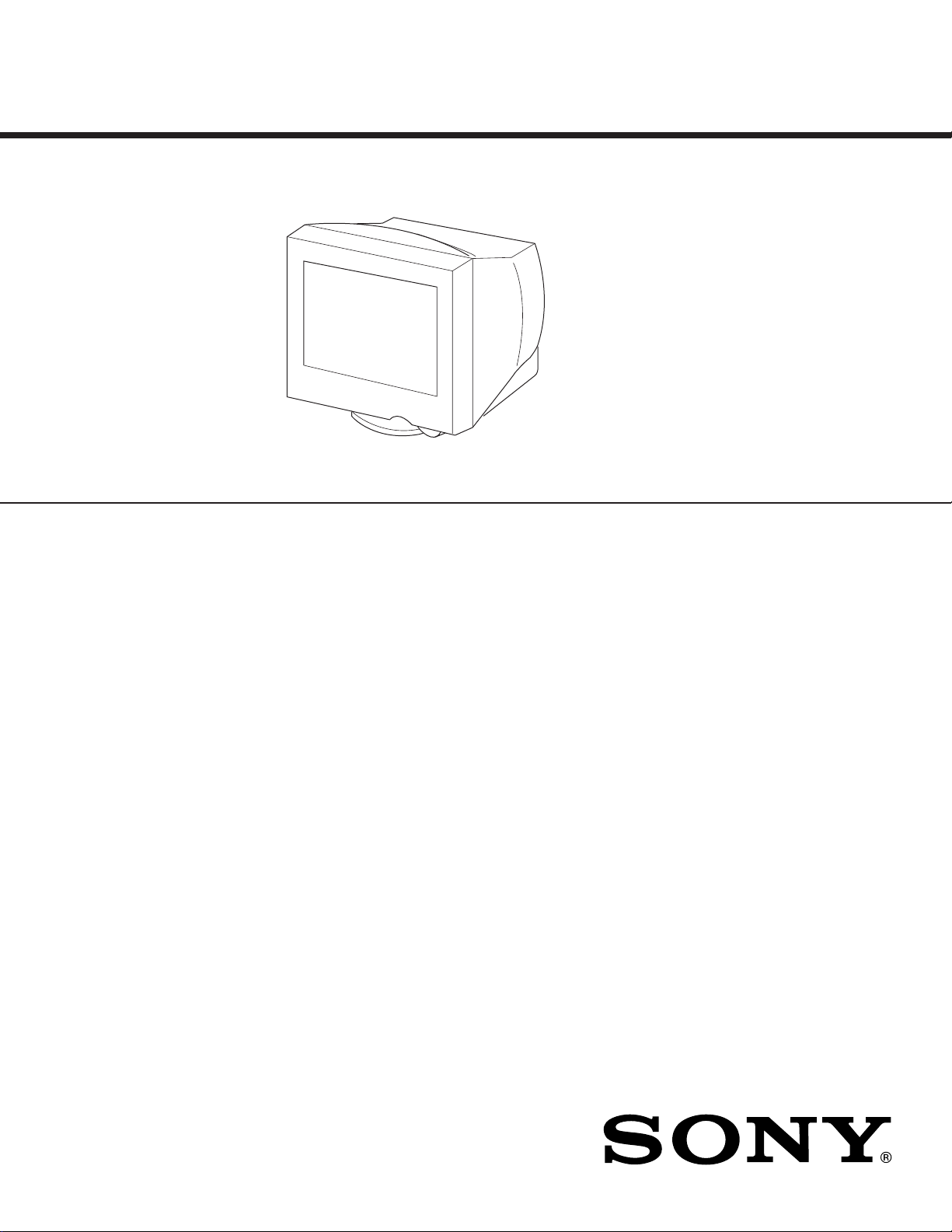
CPD-E100/E100E/E100P
* Recommended horizontal and vertical timing condition
• Horizontal sync width should be more than 1.0 µsec.
• Horizontal blanking width should be more than 3.6
µsec.
• Vertical blanking width should be more than 500 µsec.
Design and specifications are subject to change without
notice.
SERVICE MANUAL
CPD-E100
US Model
Canadian Model
EQ Model
S.Hemisphere Model
N.Hemisphere Model
Chassis No. SCC-L27J-A
CPD-E100E
AEP Model
Chassis No. SCC-L27L-A
CPD-E100P
AEP Model
Chassis No. SCC-L27G-A
CRT 0.24 mm aperture grille pitch
(center)
15 inches measured diagonally
90-degree deflection
Viewable image size Approx. 285 × 214 mm (w/h)
Resolution
Maximum Horizontal: 1280 dots
Recommended Horizontal: 800 dots
Standard image area Approx. 270 × 202 mm (w/h)
Deflection frequency* Horizontal: 30 to 70 kHz
AC input voltage/current 100 to 240 V, 50 – 60 Hz, 1.2 –
Power consumption Max. 95 W
Dimensions
Mass Approx. 14 kg (30 lb 14 oz)
Plug and Play DDC1/DDC2B
Supplied accessories Power cord (1)
1
/4 × 8 1/2 inches)
(11
14.0" viewing image
Vertical: 1024 lines
Vertical: 600 lines
3
/4 × 8 inches)
(10
Vertical: 48 to 120 Hz
0.6 A
Approx. 356 × 378 × 388 mm
(14 1/8 × 15 × 15 3/8
(w/h/d)
inches)
Windows Monitor Information
Disk (1)
Warranty card (1)
Notes on cleaning the screen’s
surface (1)
This instruction manual (1)
SPECIFICATIONS
X11R
CHASSIS
TRINITRON® COLOR COMPUTER DISPLAY
Page 3
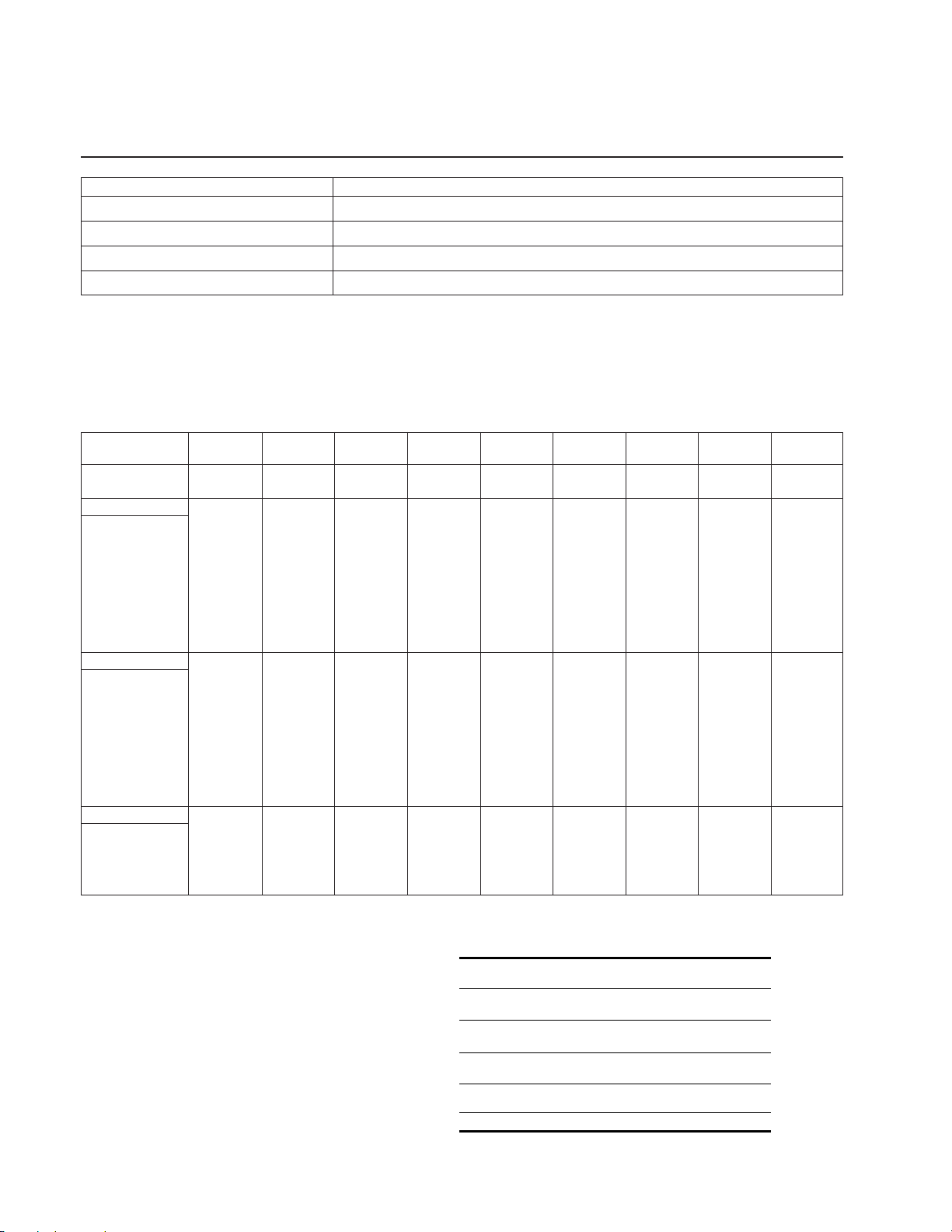
CPD-E100/E100E/E100P
DIAGNOSIS
Failure Power LED
HV or +B Failure or H Stop Blink Amber (On 0.5 sec, Off 0.5 sec)
V Stop Blink Amber (On 1.5 sec, Off 0.5 sec)
ABL Failure Blink Amber (On 0.5 sec, Off 1.5 sec)
Aging/Self-Test Blink Amber (On 0.5 sec, Off 0.5 sec) .... Blink Green (On 0.5 sec, Off 0.5 sec)
TIMING SPECIFICATION
PRIMARY MODE
MODE AT PRODUCTION
RESOLUTION 640 X 480 640 X 480 720 X 400 800 X 600 800 X 600 832 X 624 1024 X 768 1024 X 768 1280 X 1024
CLOCK 25.175 MHz 36.000 MHz 28.322 MHz 49.500 MHz 56.250 MHz 57.283 MHz 78.750 MHz 94.500 MHz 108.000 MHz
— HORIZONTAL —
H-FREQ 31.469 kHz 43.269 kHz 31.469 kHz 46.875 kHz 53.674 kHz 49.725 kHz 60.024 kHz 68.677 kHz 63.981 kHz
H. TOTAL 31.778 23.111 31.777 21.333 18.631 20.111 16.660 14.561 15.630
H. BLK 6.356 5.333 6.355 5.172 4.409 5.586 3.657 3.725 3.778
H. FP 0.636 1.556 0.636 0.323 0.569 0.559 0.203 0.508 0.444
H. SYNC 3.813 1.556 3.813 1.616 1.138 1.117 1.219 1.016 1.037
H. BP 1.907 2.222 1.907 3.232 2.702 3.910 2.235 2.201 2.296
H. ACTIV 25.422 17.778 25.422 16.162 14.222 14.524 13.003 10.836 11.852
— VERTICAL —
V. FREQ(HZ) 59.940 Hz 85.008 Hz 70.087 Hz 75.000 Hz 85.061 Hz 74.550 Hz 75.030 Hz 84.997 Hz 60.020 Hz
V. TOTAL 525 509 449 625 631 667 800 808 1066
V. BLK 45 29 49 25 31 43 32 40 42
V. FP 10112111111
V. SYNC 2 3 2 333333
V. BP 33 25 35 21 27 39 28 36 38
V. ACTIV 480 480 400 600 600 624 768 768 1024
— SYNC —
INT(G) NO NO NO NO NO NO NO NO NO
EXT(H/V)/POLARITY YES -/- YES -/- YES -/+ YES +/+ YES +/+ YES -/- YES +/+ YES +/+ YES +/+
EXT(CS)/POLARITY NO NO NO NO NO NO NO NO NO
INT/NON INT NON INT NON INT NON INT NON INT NON INT NON INT NON INT NON INT NON INT
MODE 1 MODE 2 MODE 3 MODE 4 MODE 5 MODE 6 MODE 7 MODE 8 MODE 9
usec usec usec usec usec usec usec usec usec
lines lines lines lines lines lines lines lines lines
99.7.2 VER.
Power saving function
This monitor meets the power-saving guidelines set by
E
NERGY STAR, and NUTEK. If the monitor is
VESA,
connected to a computer or video graphics board that is
DPMS (Display Power Management Signaling) compliant,
the monitor will automatically reduce power consumption
in three stages as shown right.
* “Sleep” and “deep sleep” are power saving modes defined by the
Environmental Protection Agency.
**When your computer enters the “active off” mode, the input
signal is cut and NO INPUT SIGNAL appears on the screen.
After 20 seconds, the monitor enters the power saving mode.
Power mode Power
normal
consumption
≤ 95 W green
1 (power) indicator
operation
1 standby ≤ 15 W green and orange
alternate
2 supend
(sleep)*
3 active off**
≤ 15 W
≤ 5 W
green and orange
alternate
orange
(deep sleep)*
power off* 0 W off
– 2 –
Page 4
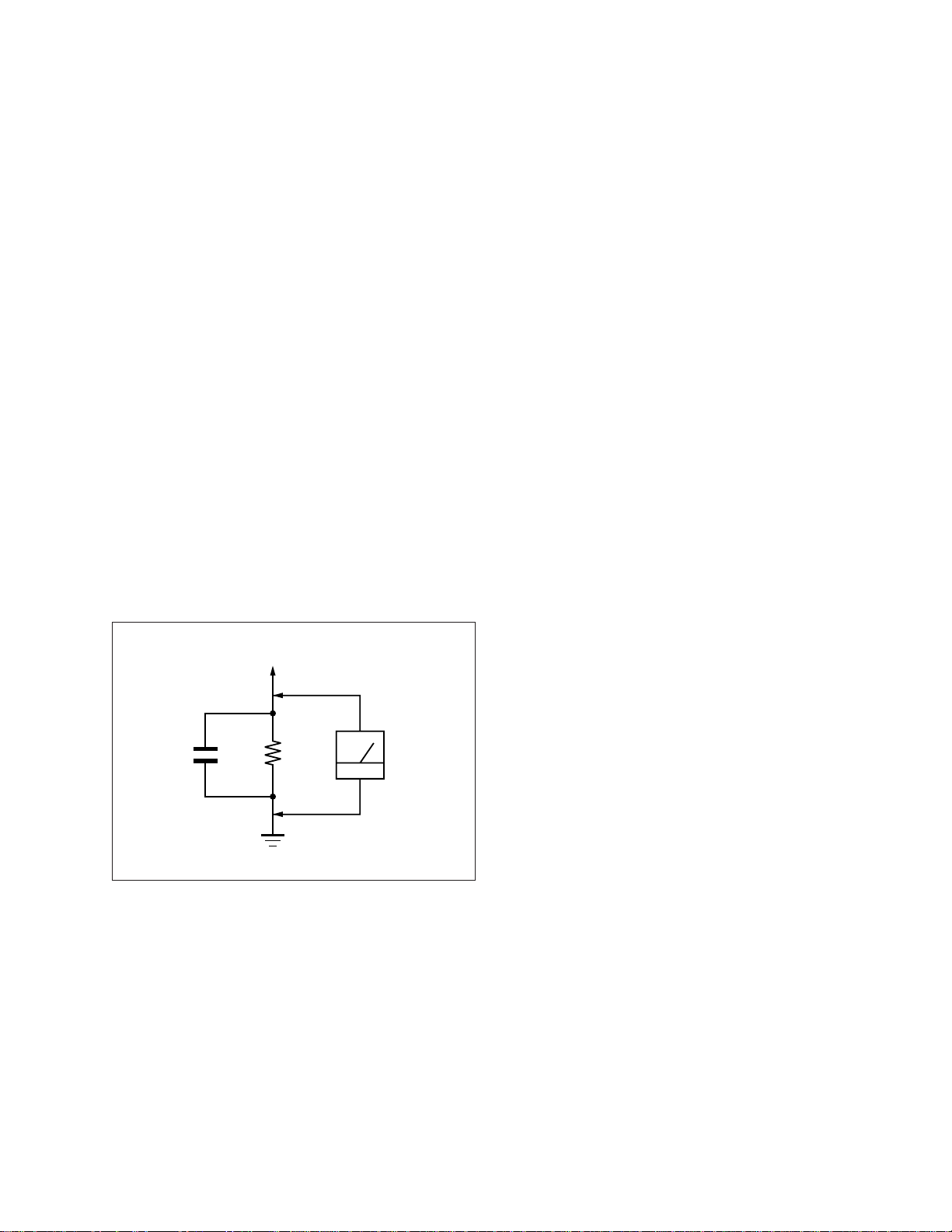
SAFETY CHECK-OUT
r
CPD-E100/E100E/E100P
After correcting the original service problem, perform the following safety checks before releasing the set to the customer:
1. Check the area of your repair for unsoldered or poorly-soldered connections. Check the entire board surface for solder
splashes and bridges.
2. Check the interboard wiring to ensure that no wires are
“pinched” or contact high-wattage resistors.
3. Check that all control knobs, shields, covers, ground straps,
and mounting hardware have been replaced. Be absolutely
certain that you have replaced all the insulators.
4. Look for unauthorized replacement parts, particularly transistors, that were installed during a previous repair. Point
them out to the customer and recommend their replacement.
5. Look for parts which, though functioning, show obvious
signs of deterioration. Point them out to the customer and
recommend their replacement.
6. Check the line cords for cracks and abrasion. Recommend
the replacement of any such line cord to the customer.
7. Check the B+ and HV to see if they are specified values.
Make sure your instruments are accurate; be suspicious of
your HV meter if sets always have low HV.
8. Check the antenna terminals, metal trim, “metallized”
knobs, screws, and all other exposed metal parts for AC
Leakage. Check leakage as described below.
To Exposed Metal
Parts on Set
0.15 µF
1.5 k
Ω
AC
Voltmete
(0.75 V)
LEAKAGE TEST
The AC leakage from any exposed metal part to earth ground
and from all exposed metal parts to any exposed metal part having a return to chassis, must not exceed 0.5 mA (500
microampers).
Leakage current can be measured by any one of three methods.
1. A commercial leakage tester, such as the Simpson 229 or
RCA WT-540A. Follow the manufacturers’ instructions to
use these instruments.
2. A battery-operated AC milliammeter. The Data Precision
245 digital multimeter is suitable for this job.
3. Measuring the voltage drop across a resistor by means of a
VOM or battery-operated AC voltmeter. The “limit” indication is 0.75 V, so analog meters must have an accurate lowvoltage scale. The Simpson 250 and Sanwa SH-63Trd are
examples of a passive VOMs that are suitable. Nearly all
battery operated digital multimeters that have a 2 V AC
range are suitable. (See Fig. A)
WARNING!!
NEVER TURN ON THE POWER IN A CONDITION IN
WHICH THE DEGAUSS COIL HAS BEEN REMOVED.
SAFETY-RELATED COMPONENT WARNING!!
COMPONENTS IDENTIFIED BY SHADING AND MARK
¡ ON THE SCHEMATIC DIAGRAMS, EXPLODED
VIEWS AND IN THE PARTS LIST ARE CRITICAL FOR
SAFE OPERATION. REPLACE THESE COMPONENTS
WITH SONY PARTS WHOSE PART NUMBERS APPEAR AS SHOWN IN THIS MANUAL OR IN SUPPLEMENTS PUBLISHED BY SONY. CIRCUIT ADJUSTMENTS THAT ARE CRITICAL FOR SAFE OPERATION
ARE IDENTIFIED IN THIS MANUAL. FOLLOW THESE
PROCEDURES WHENEVER CRITICAL COMPONENTS
ARE REPLACED OR IMPROPER OPERATION IS SUSPECTED.
Earth Ground
Fig. A. Using an AC voltmeter to check AC leakage.
AVERTISSEMENT!!
NE JAMAIS METTRE SOUS TENSION QUAND LA
BOBINE DE DEMAGNETISATION EST ENLEVÉE.
ATTENTION AUX COMPOSANTS RELATIFS À LA
SÉCURITÉ!!
LES COMPOSANTS IDENTIFIÉS PAR UNE TRAME ET
UNE MARQUE
¡ SONT CRITIQUES POUR LA SÉCURITÉ.
NE LES REMPLACER QUE PAR UNE PIÈCE PORTANT LE
NUMÉRO SPECIFIÉ. LES RÉGLAGES DE CIRCUIT DONT
L’IMPORTANCE EST CRITIQUE POUR LA SÉCURITÉ DU
FONCTIONNEMENT SONT IDENTIFIÉS DANS LE
PRÉSENT MANUEL. SUIVRE CES PROCÉDURES LORS
DE CHAQUE REMPLACEMENT DE COMPOSANTS CRITIQUES, OU LORSQU’UN MAUVAIS FONCTIONNEMENT
EST SUSPECTÉ.
– 3 –
Page 5
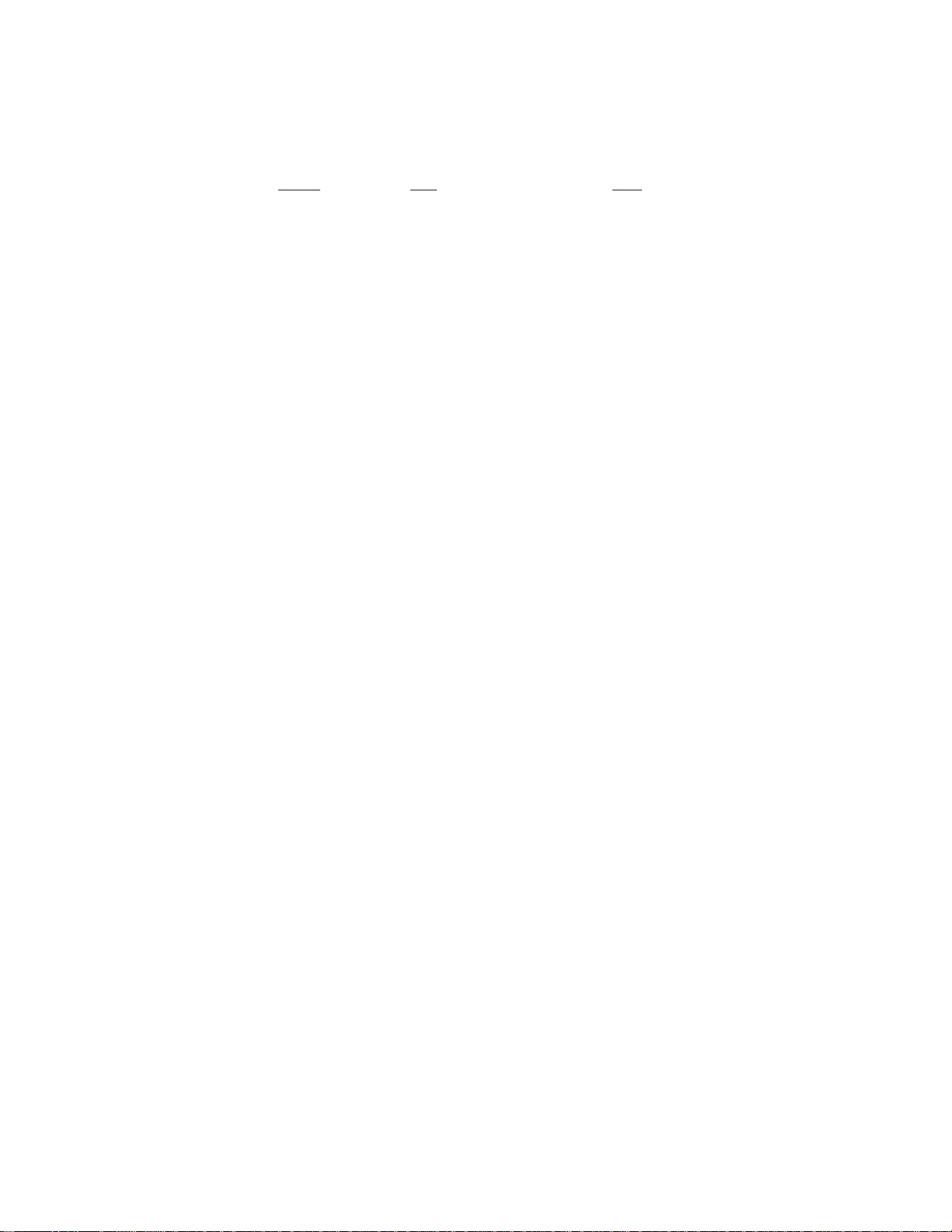
CPD-E100/E100E/E100P
TABLE OF CONTENTS
Section Title Page
1. GENERAL .................................................................. 1-1
2. DISASSEMBLY
2-1. Cabinet Removal ................................................. 2-1
2-2. A and D Boards Removal ................................... 2-1
2-3. H Board Removal ................................................. 2-1
2-4. Picture Tube Removal .......................................... 2-2
2-5. Harnes Location ................................................... 2-3
3. SAFETY RELATED ADJUSTMENT............. 3-1
4. ADJUSTMENTS ...................................................... 4-1
5. DIAGRAMS
5-1. Block Diagrams ................................................... 5-1
5-2. Circuit Boards Location ...................................... 5-5
5-3. Schematic Diagrams and Printed Wiring Boards ...... 5-6
(1) Schematic Diagram of A Board ........................... 5-7
(2) Schematic Diagram of D Board .......................... 5-11
(3) Schematic Diagram of H Board .......................... 5-21
5-4. Semiconductors ................................................... 5-23
6. EXPLODED VIEWS
6-1. Chassis ................................................................. 6-1
6-2. Packing Materials ................................................ 6-2
7. ELECTRICAL PARTS LIST ............................ 7-1
– 4 –
Page 6
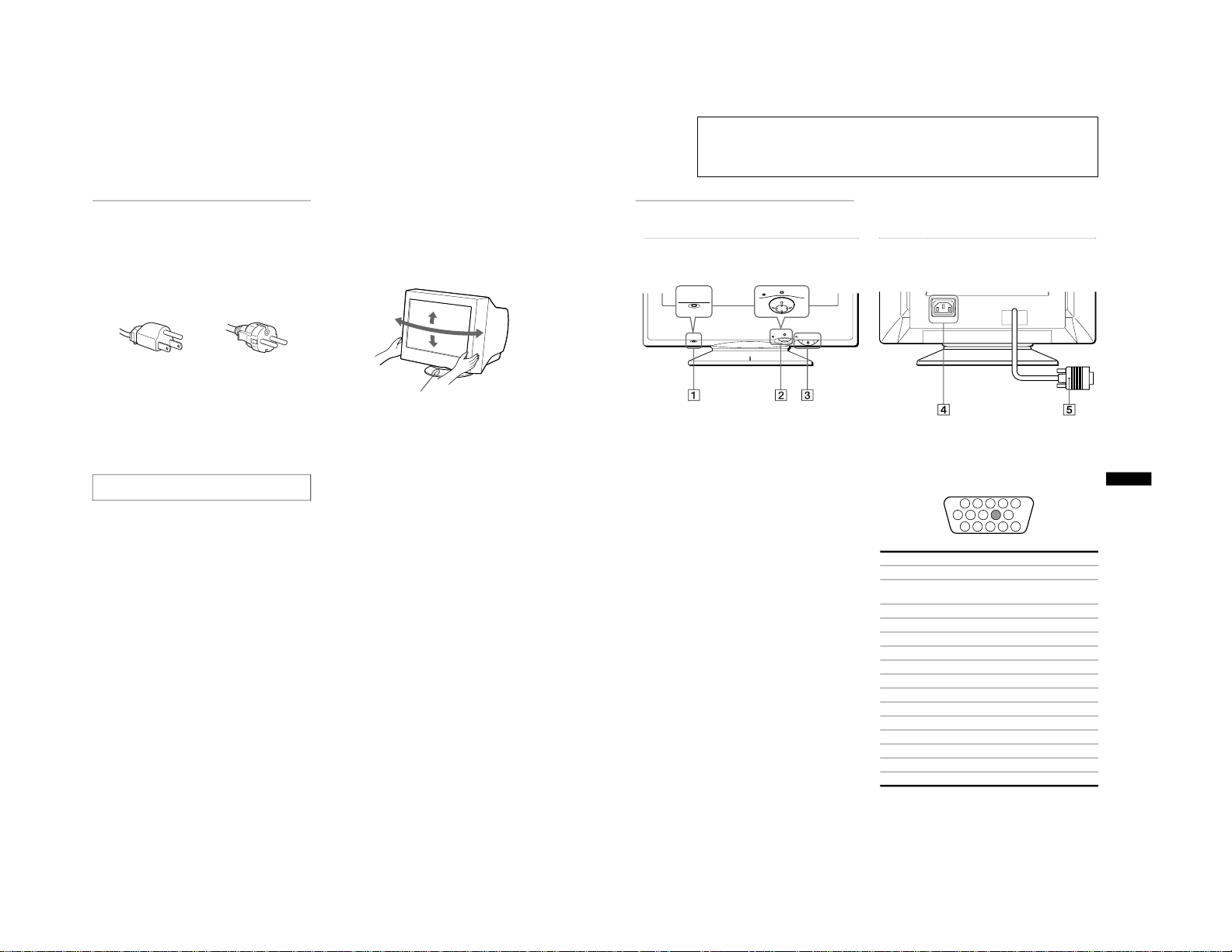
SECTION 1
The operating instructions mentioned here are partial abstracts
from the Operating Instruction Manual. The page numbers of
the Operating Instruction Manual remein as in the manual.
4
Precautions
Warning on power connections
• Use the supplied power cord. If you use a different power cord,
be sure that it is compatible with your local power supply.
For the customers in the U.S.A.
If you do not use the appropriate cord, this monitor will not
conform to mandatory FCC standards.
• Before disconnecting the power cord, wait at least 30 seconds
after turning off the power to allow the static electricity on the
screen’s surface to discharge.
• After the power is turned on, the screen is demagnetized
(degaussed) for about 5 seconds. This generates a strong
magnetic field around the screen which may affect data stored
on magnetic tapes and disks placed near the monitor. Be sure to
keep magnetic recording equipment, tapes, and disks away
from the monitor.
Installation
Do not install the monitor in the following places:
• on surfaces (rugs, blankets, etc.) or near materials (curtains,
draperies, etc.) that may block the ventilation holes
• near heat sources such as radiators or air ducts, or in a place
subject to direct sunlight
• in a place subject to severe temperature changes
• in a place subject to mechanical vibration or shock
• on an unstable surface
• near equipment which generates magnetism, such as a
transformer or high voltage power lines
• near or on an electrically charged metal surface
Maintenance
• Clean the screen with a soft cloth. If you use a glass cleaning
liquid, do not use any type of cleaner containing an anti-static
solution or similar additive as this may scratch the screen’s
coating.
• Do not rub, touch, or tap the surface of the screen with sharp or
abrasive items such as a ballpoint pen or screwdriver. This type
of contact may result in a scratched picture tube.
• Clean the cabinet, panel and controls with a soft cloth lightly
moistened with a mild detergent solution. Do not use any type
of abrasive pad, scouring powder or solvent, such as alcohol or
benzene.
Transportation
When you transport this monitor for repair or shipment, use the
original carton and packing materials.
Use of the tilt-swivel
This monitor can be adjusted within the angles shown below. To
find the center of the monitor’s turning radius, align the center of
the monitor’s screen with the centering dots on the stand.
Hold the monitor at the bottom with both hands when you turn it
horizontally or vertically. Be careful not to pinch your fingers at
the back of the monitor when you tilt the monitor up vertically.
The equipment should be installed near an easily accessible
outlet.
Example of plug types
for 100 to 120 V AC
for 200 to 240 V AC
90˚
5˚
90˚
15˚
Centering dots
5
US
Identifying parts and controls
See the pages in parentheses for further details.
1 RESET button (page 12)
This button resets the adjustments to the factory settings.
2 Control button (page 9)
The control button is used to display the menu and make
adjustments to the monitor, including brightness and contrast
adjustments.
3 1 (power) switch and indicator (pages 7, 13, 16)
This button turns the monitor on and off. The power indicator
lights up in green when the monitor is turned on, and either
flashes in green and orange, or lights up in orange when the
monitor is in power saving mode.
4 AC IN connector (page 6)
This connector provides AC power to the monitor.
5 Video input connector (HD15) (page 6)
This connector inputs RGB video signals (0.700 Vp-p,
positive) and sync signals.
* DDC (Display Data Channel) is a standard of VESA.
AC IN
MENU
RESET
MENU
RESET
RearFront
Pin No. Signal
1 Red
2 Green
(Sync on Green)
3 Blue
4 ID (Ground)
5 DDC Ground*
6 Red Ground
7 Green Ground
8 Blue Ground
9–
10 Ground
11 ID (Ground)
12 Bi-Directional Data (SDA)*
13 H. Sync
14 V. Sync
15 Data Clock (SCL)*
1 2
3 4
5
876
11 12 13 14
15
10
9
GENERAL
1-1
Page 7
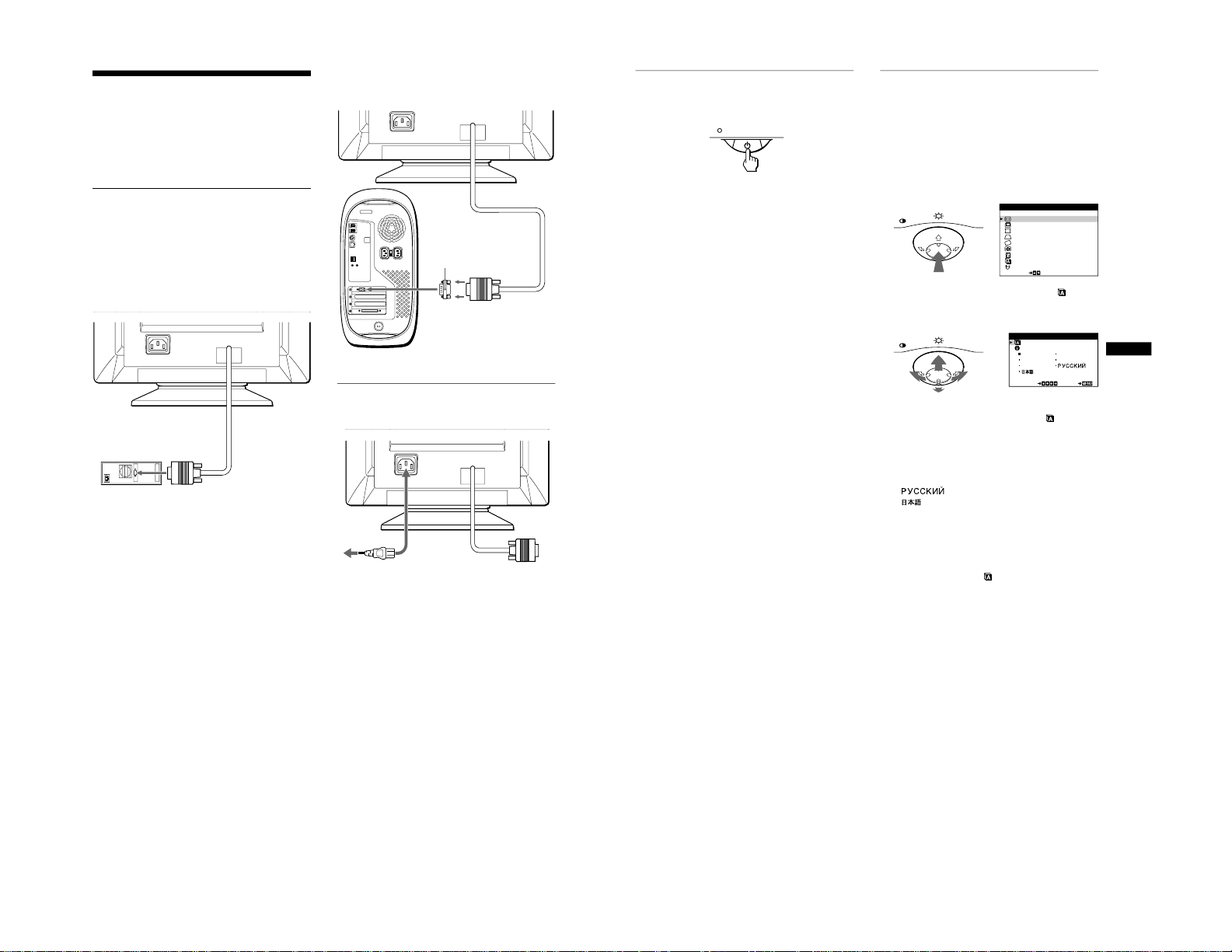
6
Setup
Before using your monitor, check that the following accessories
are included in your carton:
• Power cord (1)
• Windows Monitor Information Disk (1)
• Warranty card (1)
• Notes on cleaning the screen’s surface (1)
• This instruction manual (1)
Step 1:Connect your monitor to
your computer
Turn off the monitor and computer before connecting.
Note
Do not touch the pins of the video cable connector as this might bend the
pins.
x Connecting to an IBM PC/AT or compatible
computer
x Connecting to a Macintosh or compatible
computer
Step 2:Connect the power cord
With the monitor and computer switched off, first connect the
power cord to the monitor, then connect it to a power outlet.
AC IN
IBM PC/AT or
compatible computer
to video output
AC IN
You will need a Macintosh adapter (not supplied).
Macintosh adapter (not supplied)
to video output
Macintosh or
compatible computer
AC IN
to AC IN
to a power outlet
power cord (supplied)
7
US
Step 3:Turn on the monitor and
computer
First turn on the monitor, then turn on the computer.
The installation of your monitor is complete.
If necessary, use the monitor’s controls to adjust the picture.
If no picture appears on your screen
• Check that the monitor is correctly connected to the computer.
• If NO INPUT SIGNAL appears on the screen, confirm that
your computer’s graphic board is completely seated in the
correct bus slot.
• If you are replacing an old monitor with this model and OUT
OF SCAN RANGE appears on the screen, reconnect the old
monitor. Then adjust the computer’s graphic board so that the
horizontal frequency is between 30 – 70 kHz, and the vertical
frequency is between 48 – 120 Hz.
For more information about the on-screen messages, see “Trouble
symptoms and remedies” on page 14.
For customers using Windows 95/98
To maximize the potential of your monitor, install the new model
information file from the supplied Windows Monitor Information Disk
onto your PC.
This monitor complies with the “VESA DDC” Plug & Play standard. If
your PC/graphics board complies with DDC, select “Plug & Play Monitor
(VESA DDC)” or this monitor’s model name as the monitor type in the
“Control Panel” of Windows 95/98. If your PC/graphics board has
difficulty communicating with this monitor, load the Windows Monitor
Information Disk and select this monitor’s model name as the monitor
type.
For customers using Windows NT4.0
Monitor setup in Windows NT4.0 is different from Windows 95/98 and
does not involve the selection of monitor type. Refer to the Windows
NT4.0 instruction manual for further details on adjusting the resolution,
refresh rate, and number of colors.
Adjusting the monitor’s resolution and color number
Adjust the monitor’s resolution and color number by referring to your
computer’s instruction manual. The color number may vary according to
your computer or video board. The color palette setting and the actual
number of colors are as follows:
• High Color (16 bit) t 65,536 colors
• True Color (24 bit) t about 16.77 million colors
In true color mode (24 bit), speed may be slower.
Selecting the on-screen menu
language (LANGUAGE/
INFORMATION)
English, French, German, Italian, Spanish, Russian and Japanese
versions of the on-screen menus are available. The default setting
is English.
1
Press the center of the control button.
See page 9 for more information on using the control button.
2
Move the control button m/M to highlight
LANGUAGE/INFORMATION and press the center of
the control button again.
3
Move the control button m/M to select
(LANGUAGE) and move </, to select a language.
• ENGLISH
• FRANÇAIS: French
• DEUTSCH: German
• ITALIANO: Italian
• ESPAÑOL: Spanish
• : Russian
• : Japanese
To close the menu
Press the center of the control button once to return to the main MENU,
and press again selecting EXIT to return to normal viewing. If no buttons
are pressed, the menu closes automatically after about 30 seconds.
To reset to English
Press the RESET button while the (LANGUAGE) menu is displayed
on the screen.
MENU
EX I T
H- S I ZE / CENTER
V-SIZE/CENTER
PIN/PIN BALANCE
KEY / KEY BALANCE
ROTATION
ZOOM
COLOR
SELECT
LA NGU AGE / I NFORMAT NOI
DEGAUSS / CANCEL MO ERI
MENU
MENU
ENGL I SH FRANÇA I S
DEUTSCH ITA L I ANO
ESPAÑOL
SELECT EXI T
LANGUAGE / I NFORMAT I ON
1-2
Page 8
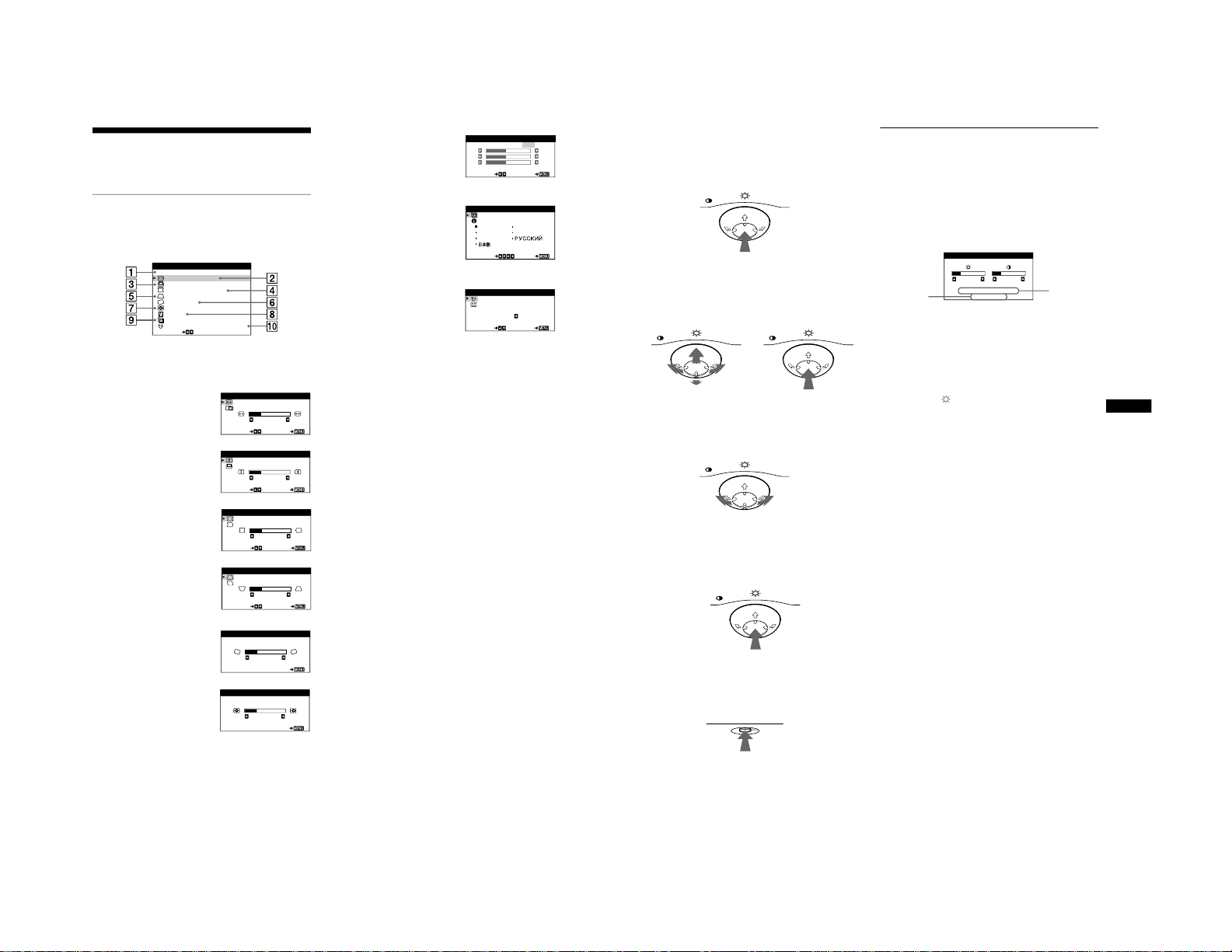
8
Customizing Your Monitor
You can make numerous adjustments to your monitor using the
on-screen menu.
Navigating the menu
Press the center of the control button to display the main MENU
on your screen. See page 9 for more information on using the
control button.
Use the control button to select one of the following menus.
1 EXIT
Select EXIT to close the menu.
2 H-SIZE/CENTER (page 10)
Select the H-SIZE/CENTER
menu to adjust the picture’s
horizontal size and centering.
3 V-SIZE/CENTER (page 10)
Select the V-SIZE/CENTER
menu to adjust the picture’s
vertical size and centering.
4 PIN/PIN BALANCE (page 10)
Select the PIN/PIN BALANCE
menu to adjust the curvature
picture’s sides.
5 KEY/KEY BALANCE
(page 10)
Select the KEY/KEY BALANCE
menu to adjust the angle of the
picture’s sides.
6 ROTATION (page 11)
Select the ROTATION menu to
adjust the picture’s rotation.
7 ZOOM (page 11)
Select the ZOOM menu to enlarge
or reduce the picture.
EX I T
H- S I ZE / CENTER
V-SIZE/CENTER
PIN/PIN BALANCE
KEY / KEY BALANCE
ROTATION
ZOOM
COLOR
SELECT
LA NGU AGE / I NFORMAT NOI
DEGAUSS / CANCEL MO ERI
MENU
H-SIZE
26
SELECT EXI T
H- SI ZE / CENTER
V-SIZE
26
SELECT EXI T
V-SIZE/CENTER
PIN
26
SELECT EXI T
PIN/PIN BALANCE
KEY
26
SELECT EXI T
KEY / KEY BALANCE
ROTATION
26
EXI T
ROTATION
ZOOM
26
EXI T
ZOOM
8 COLOR (page 11)
Select the COLOR menu to adjust
the picture’s color temperature.
You can use this to match the
monitor’s colors to a printed
picture’s colors.
9 LANGUAGE/INFORMATION
(page 7, 15)
Select the LANGUAGE/
INFORMATION menu to choose
the on-screen menu’s language
and display this monitor’s
information box.
q; DEGAUSS/CANCEL MOIRE
(page 12)
Select the DEGAUSS/CANCEL
MOIRE menu to degauss the
screen and adjust the moire
cancellation level.
KKK
R50
G50
B50
SELECT EXI T
COLOR
5000 6500 9300
USER
ENGL I SH FRANÇA I S
DEUTSCH ITA L I ANO
ESPAÑOL
SELECT EXI T
LANGUAGE / I NFORMAT I ON
DEGAUSS
ON
SELECT EXI T
DEGAUSS/CANCEL MOI RE
9
US
x Using the control button
1 Display the main MENU.
Press the center of the control button to display the main
MENU on your screen.
2 Select the menu you want to adjust.
Highlight the desired menu by moving the control button
towards the rear to go up (M), towards the front to go down
(m), and left (<) or right (,) to move sideways.
3 Adjust the menu.
Move the control button left (<) or right (,) to make the
adjustment.
4 Close the menu.
Press the center of the control button once to return to the
main MENU, and press again selecting EXIT to return to
normal viewing. If no buttons are pressed, the menu closes
automatically after about 30 seconds.
x Resetting the adjustments
Press the RESET button. See page 12 for more information on
resetting the adjustments.
Adjusting the brightness and
contrast
Brightness and contrast adjustments are made using a separate
BRIGHTNESS/CONTRAST menu.
These settings are stored in memory for all input signals.
1 Move the control button in any direction.
The BRIGHTNESS/CONTRAST menu appears on the
screen.
The horizontal and vertical frequencies of the current input
signal are displayed in the BRIGHTNESS/CONTRAST
menu. If the signal matches one of this monitor’s factory
preset modes, the resolution is also displayed.
2 Move the control button m/M to adjust the
brightness ( ), and </, to adjust the contrast
(6).
The menu automatically disappears after about 3 seconds.
MENU
MENU
MENU
REAR
FRONT
MENU
MENU
RESET
26 26
68.7kHz/85.0Hz
1024X768
BRI GHTNESS/ CONTRAST
the resolution
of the current
input signal
the horizontal
and vertical
frequencies
of the current
input signal
1-3
Page 9
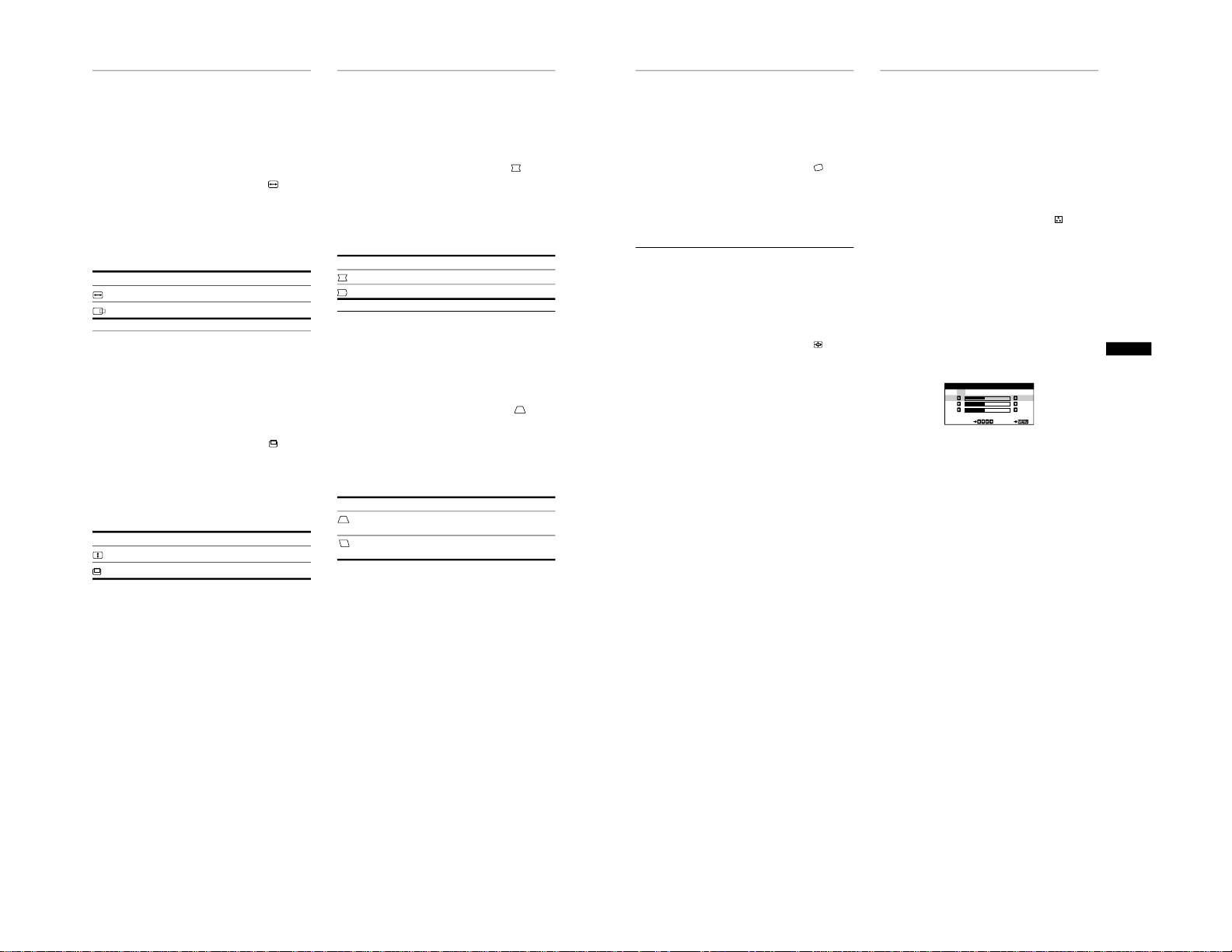
10
Adjusting the horizontal size or
centering of the picture (H-SIZE/
CENTER)
These settings are stored in memory for the current input signal.
1 Press the center of the control button.
The main MENU appears on the screen.
2 Move the control button m/M to highlight H-SIZE/
CENTER and press the center of the control button
again.
The H-SIZE/CENTER menu appears on the screen.
3 First move the control button m/M to select the
desired adjustment item. Then move the control
button </, to make the adjustment.
Adjusting the vertical size or
centering of the picture (V-SIZE/
CENTER)
These settings are stored in memory for the current input signal.
1 Press the center of the control button.
The main MENU appears on the screen.
2 Move the control button m/M to highlight V-SIZE/
CENTER and press the center of the control button
again.
The V-SIZE/CENTER menu appears on the screen.
3 First move the control button m/M to select the
desired adjustment item. Then move the control
button </, to make the adjustment.
Adjusting the curvature of the
picture’s sides (PIN/PIN BALANCE)
These settings are stored in memory for the current input signal.
1 Press the center of the control button.
The main MENU appears on the screen.
2 Move the control button m/M to highlight PIN/PIN
BALANCE and press the center of the control
button again.
The PIN/PIN BALANCE menu appears on the screen.
3 First move the control button m/M to select the
desired adjustment item. Then move the control
button </, to make the adjustment.
Adjusting the angle of the picture’s
sides (KEY/KEY BALANCE)
These settings are stored in memory for the current input signal.
1 Press the center of the control button.
The main MENU appears on the screen.
2 Move the control button m/M to highlight KEY/
KEY BALANCE and press the center of the control
button again.
The KEY/KEY BALANCE menu appears on the screen.
3 First move the control button m/M to select the
desired adjustment item. Then move the control
button </, to make the adjustment.
Select To
H-SIZE
adjust the horizontal size
H-CENTER
adjust the horizontal centering
Select To
V-SIZE
adjust the vertical size
V-CENTER
adjust the vertical centering
Select To
PIN
expand or contract the picture sides
PIN BALANCE
shift the picture sides to the left or right
Select To
KEY
adjust the picture width at the top of
the screen
KEY BALANCE
shift the picture to the left or right at
the top of the screen
11
US
Adjusting the picture’s rotation
(ROTATION)
This setting is stored in memory for all input signals.
1 Press the center of the control button.
The main MENU appears on the screen.
2 Move the control button m/M to highlight
ROTATION and press the center of the control
button again.
The ROTATION menu appears on the screen.
3 Move the control button </, to rotate the picture.
Enlarging or reducing the picture
(ZOOM)
This setting is stored in memory for the current input signal.
1
Press the center of the control button.
The main MENU appears on the screen.
2
Move the control m/M button to highlight ZOOM
and press the center of the control button again.
The ZOOM menu appears on the screen.
3
Move the control button </, to enlarge or reduce
the picture.
Note
Adjustment stops when either the horizontal or vertical size reaches its
maximum or minimum value.
Adjusting the color of the picture
(COLOR)
The COLOR settings allow you to adjust the picture’s color
temperature by changing the color level of the white color field.
Colors appear reddish if the temperature is low, and bluish if the
temperature is high. This adjustment is useful for matching the
monitor’s colors to a printed picture’s colors.
This setting is stored in memory for all input signals.
1
Press the center of the control button.
The main MENU appears on the screen.
2
Move the control button m/M to highlight COLOR
and press the center of the control button again.
The COLOR menu appears on the screen.
3
Move the control button </, to select a color
temperature.
The preset color temperatures are 5000K, 6500K, and 9300K.
Since the default setting is 9300K, the whites will change
from a bluish hue to a reddish hue as the temperature is
lowered to 6500K and 5000K.
4
If necessary, fine tune the color temperature.
First move the control button </, to select USER. Then
move the control button m/M to select R (red), G (green), or
B (blue) and move </, to make the adjustment.
If you fine tune the color temperature, the new color settings
are stored in memory and recalled whenever you select
USER.
KKK
R50
G50
B50
SELECT EXI T
COLOR
5000 6500 9300
USER
1-4
Page 10
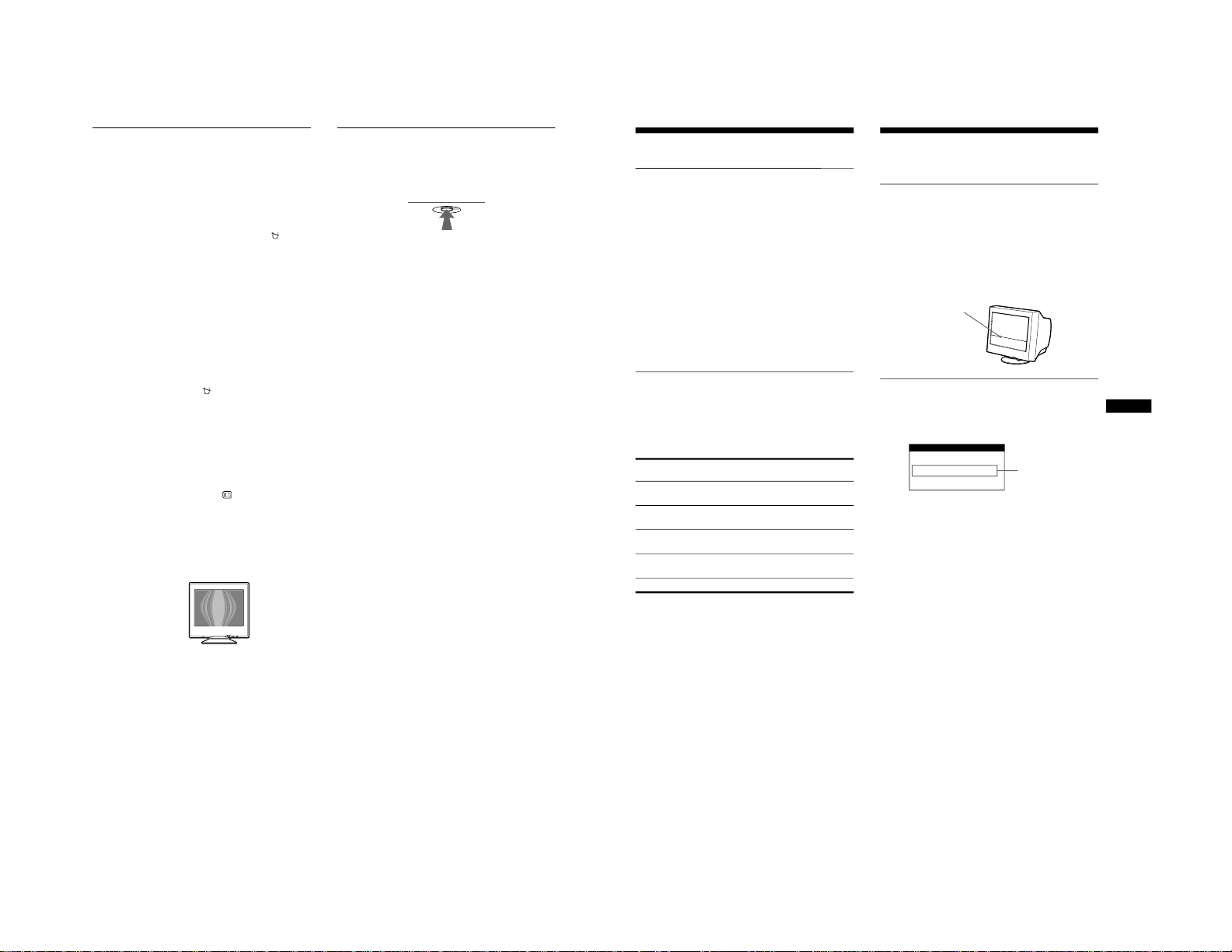
12
Additional settings (DEGAUSS/
CANCEL MOIRE)
You can manually degauss (demagnetize) the monitor, and adjust
the moire cancellation level.
1
Press the center of the control button.
The main MENU appears on the screen.
2
Move the control button m/M to highlight
DEGAUSS/CANCEL MOIRE and press the center of
the control button again.
The DEGAUSS/CANCEL MOIRE menu appears on the
screen.
3
Move the control button m/M to select the desired
adjustment item.
Adjust the selected item according to the following
instructions.
Degaussing the screen
The monitor is automatically demagnetized (degaussed) when the
power is turned on.
To manually degauss the monitor, first move the
control button m/M to select (DEGAUSS). Then move
the control button ,.
The screen is degaussed for about 5 seconds. If a second degauss
cycle is needed, allow a minimum interval of 20 minutes for the
best result.
Adjusting the moire*
If elliptical or wavy patterns appear on the screen, adjust the
moire cancellation level.
To adjust the amount of moire cancellation, first move
the control button m/M to select (CANCEL MOIRE).
Then move the control button </, until the moire
effect is at a minimum.
* Moire is a type of natural interference which produces soft, wavy lines
on your screen. It may appear due to interference between the pattern
of the picture on the screen and the phosphor pitch pattern of the
monitor.
Resetting the adjustments
This monitor has the following three reset methods. Use the
RESET button to reset the adjustments.
Resetting a single adjustment item
Use the control button to select the adjustment item you want to
reset, and press the RESET button.
Resetting all of the adjustment data for the
current input signal
Press the RESET button when no menu is displayed on the screen.
Note that the following items are not reset by this method:
• on-screen menu language (page 7)
• picture’s rotation (page 11)
Resetting all of the adjustment data for all input
signals
Press and hold the RESET button for more than two seconds.
Note that the following item is not reset by this method:
• color menu user settings (page 11)
Example of moire
RESET
13
US
Technical Features
Preset and user modes
When the monitor receives an input signal, it automatically
matches the signal to one of the factory preset modes stored in the
monitor’s memory to provide a high quality picture at the center of
the screen.
(See Appendix for a list of the factory preset modes.)
For input signals that do not match one of the factory preset modes,
the digital Multiscan technology of this monitor ensures that a
clear picture appears on the screen for any timing in the monitor’s
frequency range (horizontal: 30 – 70 kHz, vertical: 48 – 120 Hz).
If the picture is adjusted, the adjustment data is stored as a user
mode and automatically recalled whenever the same input signal
is received.
Note for Windows users
For Windows users, check your video board manual or the utility
program which comes with your graphic board and select the
highest available refresh rate to maximize monitor performance.
Power saving function
This monitor meets the power-saving guidelines set by VESA,
ENERGY STAR, and NUTEK. If the monitor is connected to a
computer or video graphics board that is DPMS (Display Power
Management Signaling) compliant, the monitor will automatically
reduce power consumption in three stages as shown below
.
* “Sleep” and “deep sleep” are power saving modes defined by the
Environmental Protection Agency.
** When your computer enters the “active off” mode, the input signal is
cut and NO INPUT SIGNAL appears on the screen. After 20 seconds,
the monitor enters the power saving mode.
Troubleshooting
Before contacting technical support, refer to this section.
If thin line appears on your screen
(damper wire)
The line you are experiencing on your screen is normal for the
Trinitron monitor and is not a malfunction. This is shadow from
the damper wire used to stabilize the aperture grill and is most
noticeable when the screen’s background is lightly (usually
white). The aperture grille is the essential element that makes a
Trinitron picture tube unique by allowing more light to reach the
screen, resulting in a brighter, more detailed picture.
On-screen messages
If there is something wrong with the input signal, one of the
following messages appears on the screen. To solve the problem,
see “Trouble symptoms and remedies” on page 14.
The input signal condition
OUT OF SCAN RANGE
indicates that the input signal is not supported by the monitor’s
specifications.
NO INPUT SIGNAL
indicates that no signal is being input to the monitor.
Power mode Power consumption 1 (power)
indicator
normal
operation
≤ 95 W green
1 standby ≤ 15 W green and orange
alternate
2 suspend
(sleep)*
≤ 15 W green and orange
alternate
3 active off**
(deep sleep)*
≤ 5 W orange
power off 0 W off
Damper wire
INFORMATION
OUT OF SCAN RANGE
Input signal
condition
1-5
Page 11
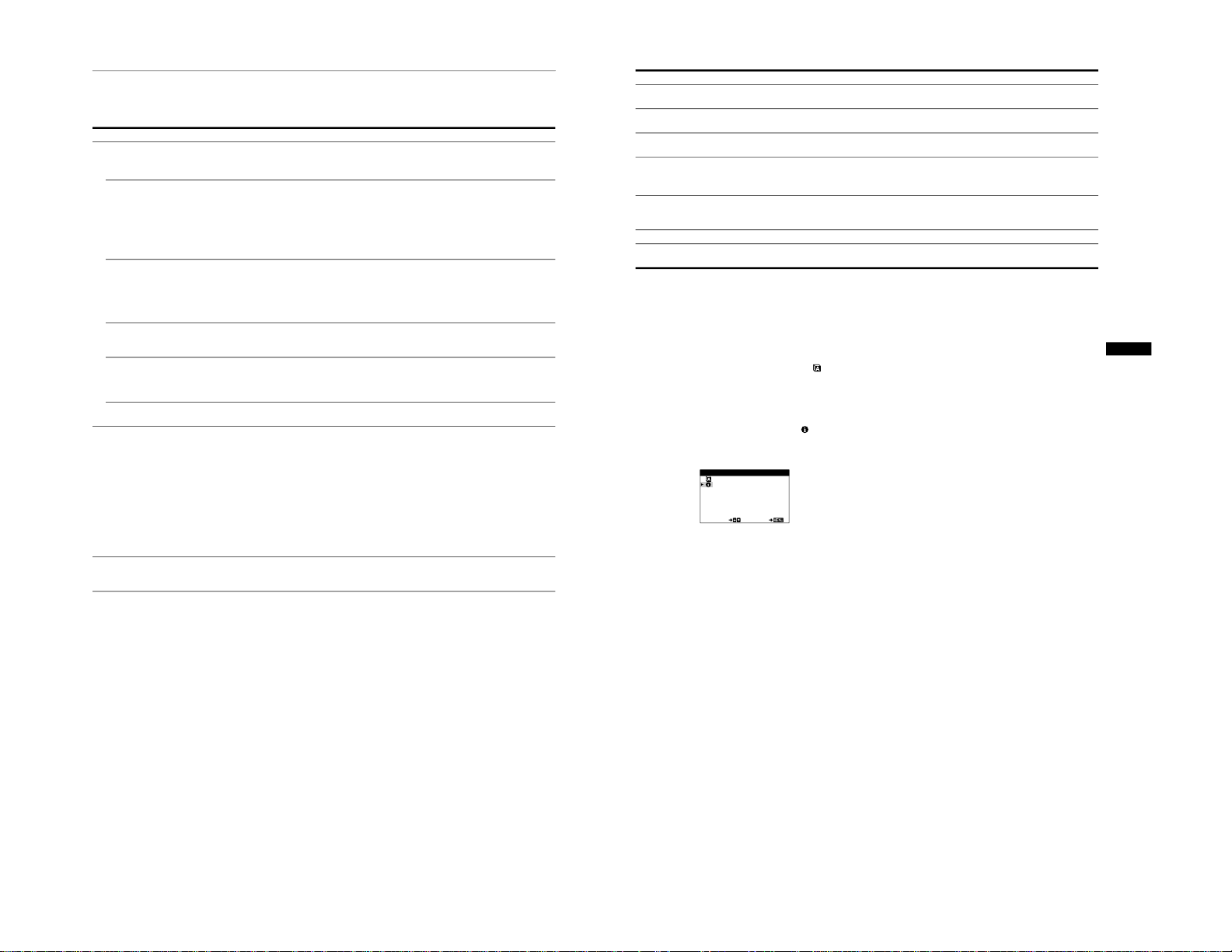
14
Trouble symptoms and remedies
If the problem is caused by the connected computer or other equipment, please refer to the connected equipment’s instruction manual.
Use the self-diagnosis function (page 16) if the following recommendations do not resolve the problem.
Symptom Check these items
No picture
If the 1 (power) indicator is not lit • Check that the power cord is properly connected.
• Check that the 1 (power) switch is in the “on” position.
If the NO INPUT SIGNAL message
appears on the screen, or if the 1
(power) indicator is either orange or
alternating between green and
orange
• Check that the video signal cable is properly connected and all plugs are firmly seated in
their sockets (page 6).
• Check that the HD15 video input connector’s pins are not bent or pushed in.
xProblems caused by the connected computer or other equipment
• The computer is in power saving mode. Try pressing any key on the computer keyboard.
• Check that the computer’s power is “on.”
• Check that the graphic board is completely seated in the proper bus slot.
If the OUT OF SCAN RANGE
message appears on the screen
xProblems caused by the connected computer or other equipment
• Check that the video frequency range is within that specified for the monitor. If you
replaced an old monitor with this monitor, reconnect the old monitor and adjust the
frequency range to the following.
Horizontal: 30 – 70 kHz
Vertical: 48 – 120 Hz
If no message is displayed and the 1
(power) indicator is green or flashing
orange
• Use the Self-diagnosis function (page 16).
If using Windows 95/98 • If you replaced an old monitor with this monitor, reconnect the old monitor and do the
following. Install the Windows Monitor Information Disk (page 7) and select this monitor
(“CPD-E100”) from among the Sony monitors in the Windows 95/98 monitor selection
screen.
If using a Macintosh system • Check that the Macintosh adapter (not supplied) and the video signal cable are properly
connected (page 6).
Picture flickers, bounces,
oscillates, or is scrambled
• Isolate and eliminate any potential sources of electric or magnetic fields such as other
monitors, laser printers, electric fans, fluorescent lighting, or televisions.
• Move the monitor away from power lines or place a magnetic shield near the monitor.
• Try plugging the monitor into a different AC outlet, preferably on a different circuit.
• Try turning the monitor 90° to the left or right.
xProblems caused by the connected computer or other equipment
• Check your graphics board manual for the proper monitor setting.
• Confirm that the graphics mode (VESA, Macintosh 16" Color, etc.) and the frequency of
the input signal are supported by this monitor (Appendix). Even if the frequency is within
the proper range, some video boards may have a sync pulse that is too narrow for the
monitor to sync correctly.
• Adjust the computer’s refresh rate (vertical frequency) to obtain the best possible picture.
Picture is fuzzy • Adjust the brightness and contrast (page 9).
• Degauss the monitor* (page 12).
• Select CANCEL MOIRE and adjust the moire cancellation effect (page 12).
15
US
* If a second degauss cycle is needed, allow a minimum interval of 20 minutes for the best result. A humming noise may be heard, but this is not a
malfunction.
Displaying this monitor’s name, serial number,
and date of manufacture (INFORMATION)
1
Press the center of the control button.
The main MENU appears on the screen.
2 Move the control button m/M to highlight
LANGUAGE/INFORMATION and press the center of
the control button again.
The LANGUAGE/INFORMATION menu appears on the
screen.
3 Move the control button m/M to select
(INFORMATION).
This monitor’s information box appears on the screen.
If the problem persists, call your authorized Sony dealer and give
the following information.
• Model name: CPD-E100
• Serial number
• Name and specifications of your computer and graphics board.
Picture is ghosting • Eliminate the use of video cable extensions and/or video switch boxes.
• Check that all plugs are firmly seated in their sockets.
Picture is not centered or sized
properly
• Adjust the size or centering (page 10). Note that some video modes do not fill the screen
to the edges.
Edges of the image are curved • Select PIN/PIN BALANCE, KEY/KEYBALANCE, or ROTATION, and adjust the
picture’s shape and rotation (page 10, 11).
Wavy or elliptical pattern (moire)
is visible
• Select CANCEL MOIRE and adjust the moire cancellation effect (page 12).
xProblems caused by the connected computer or other equipment
• Change your desktop pattern.
Color is not uniform • Degauss the monitor* (page 12). If you place equipment that generates a magnetic field,
such as a speaker, near the monitor, or if you change the direction the monitor faces, color
may lose uniformity.
White does not look white • Adjust the color temperature (page 11).
A hum is heard right after the
power is turned on
• This is the sound of the auto-degauss cycle. When the power is turned on, the monitor is
automatically degaussed for five seconds.
Symptom Check these items
MODEL : CPD- E1 0 0
SERIAL :12345678
MANUFACTURED: 19 9 9- 52
SELECT EXI T
LANGUAGE / I NFORMAT I ON
Example
1-6
Page 12
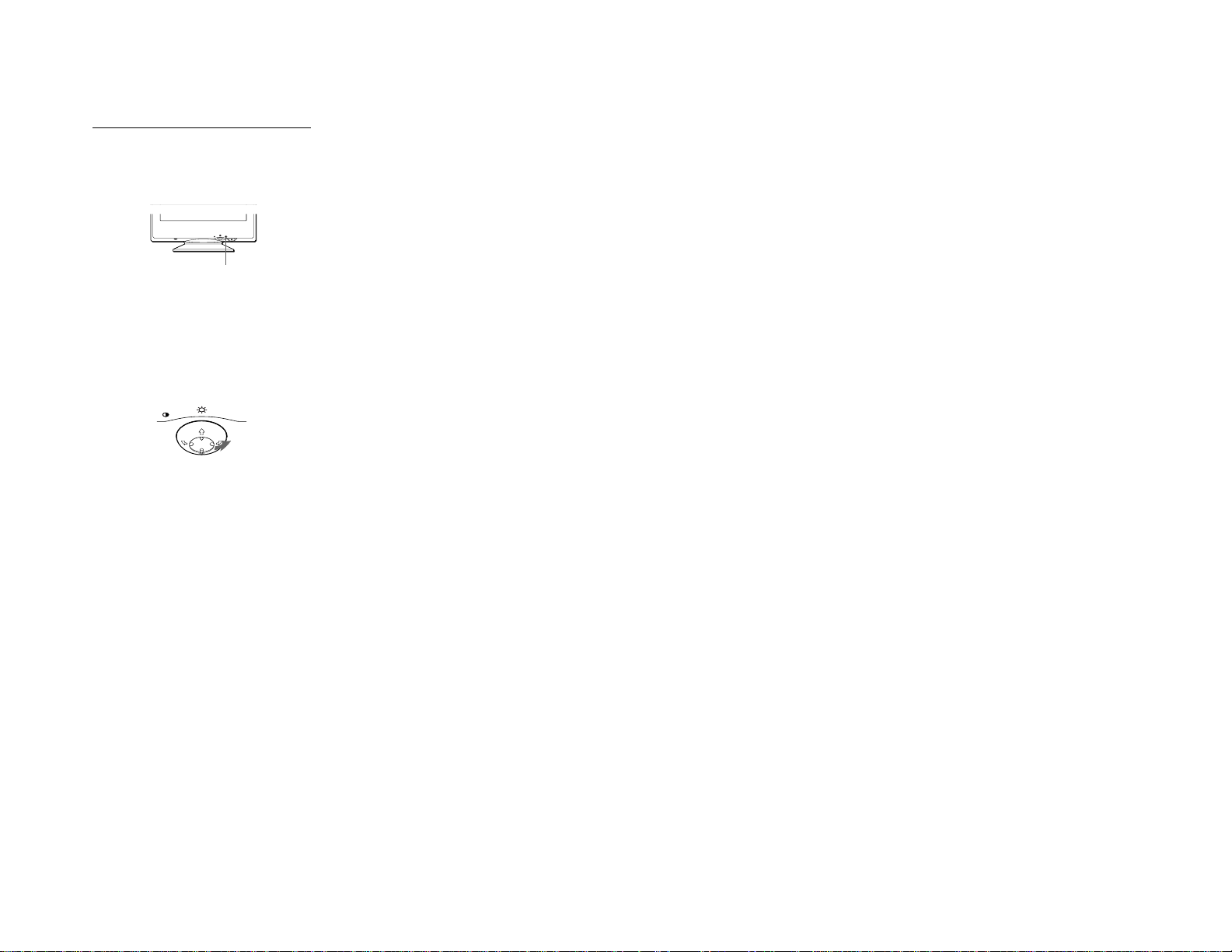
16
Self-diagnosis function
This monitor is equipped with a self-diagnosis function. If there is
a problem with your monitor or computer, the screen will go blank
and the 1 (power) indicator will either light up green or flash
orange. If the 1 (power) indicator is lit in orange, the computer is
in power saving mode. Try pressing any key on the keyboard.
If the 1 (power) indicator is green
1
Disconnect the video input cable or turn off the
connected computer.
2 Press the 1 (power) button twice to turn the monitor
off and then on.
3 Move the control button , for 2 seconds before the
monitor enters power saving mode.
If all four color bars appear (white, red, green, blue), the monitor
is working properly. Reconnect the video input cable and check
the condition of your computer.
If the color bars do not appear, there is a potential monitor failure.
Inform your authorized Sony dealer of the monitor’s condition.
If the 1 (power) indicator is flashing orange
Press the 1 (power) button twice to turn the monitor off
and then on.
If the 1 (power) indicator lights up green, the monitor is working
properly.
If the 1 (power) indicator is still flashing, there is a potential
monitor failure. Count the number of seconds between orange
flashes of the 1 (power) indicator and inform your authorized
Sony dealer of the monitor’s condition. Be sure to note the model
name and serial number of your monitor. Also note the make and
model of your computer and video board.
MENU
RESET
1 (power) indicator
MENU
1-7
Page 13
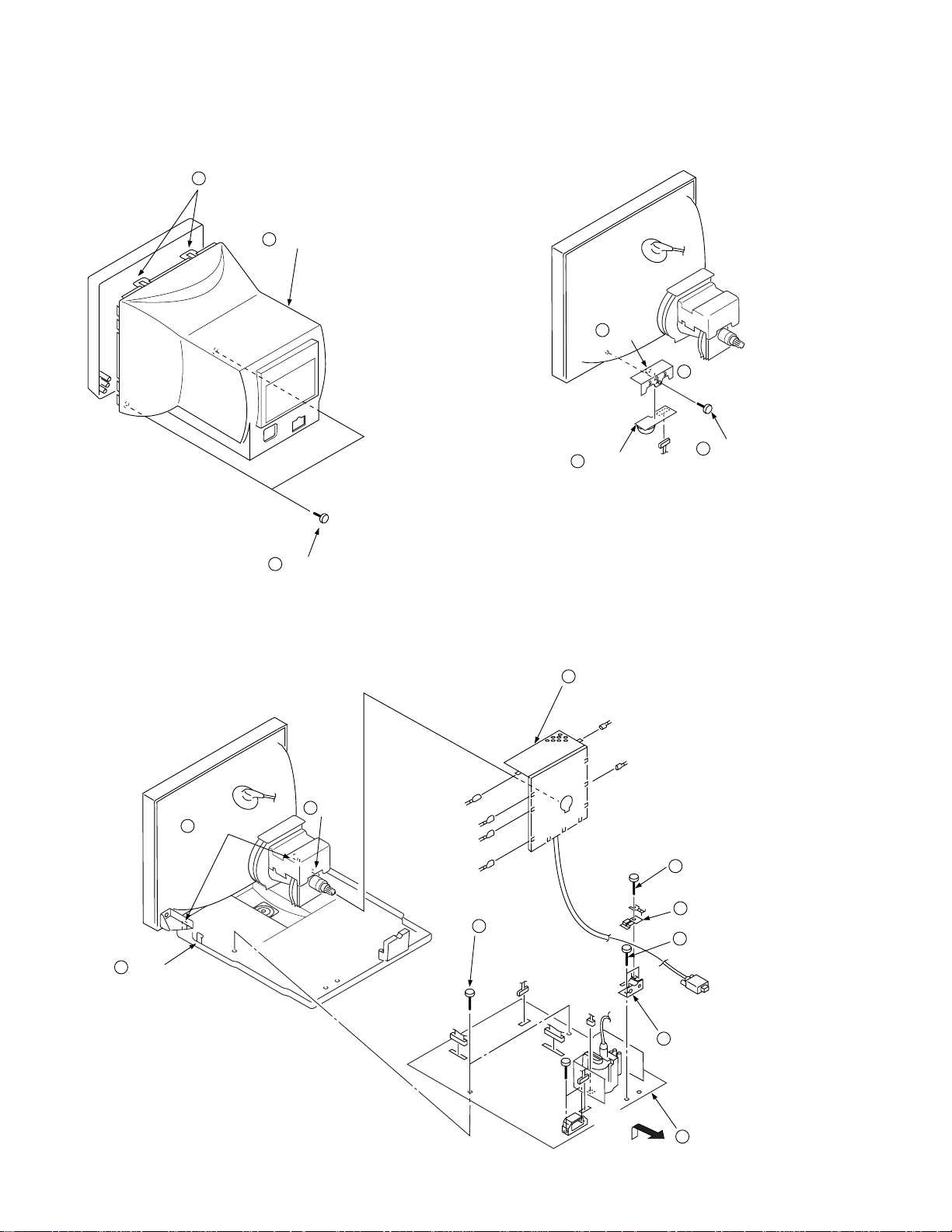
CPD-E100/E100E/E100P
SECTION 2
DISASSEMBLY
2-1. CABINET REMOVAL
2
Two claws
3
Cabinet
1
Two screws
(+BVTP 4 x 16)
2-3. H BOARD REMOVAL
Claw
3
2
H board
4
P701
H bracket
Screw
1
(+BVTP 3 x 12)
2-2. A AND D BOARDS REMOVAL
7
Claw
8
Two claws
7
Claw
GND
CN906
GND
GND
GND
6
Two screws
(+BVTP 3 x 12)
CN505
CN501
1
A board
CN502
GND
GND
GND
2
Screw
(+BVTT 4 x 8)
3
Cable stopper
4
Two screws
(+BVTP 3 x 12)
5
Cable bracket
2-1
CN603
9
D board
Page 14
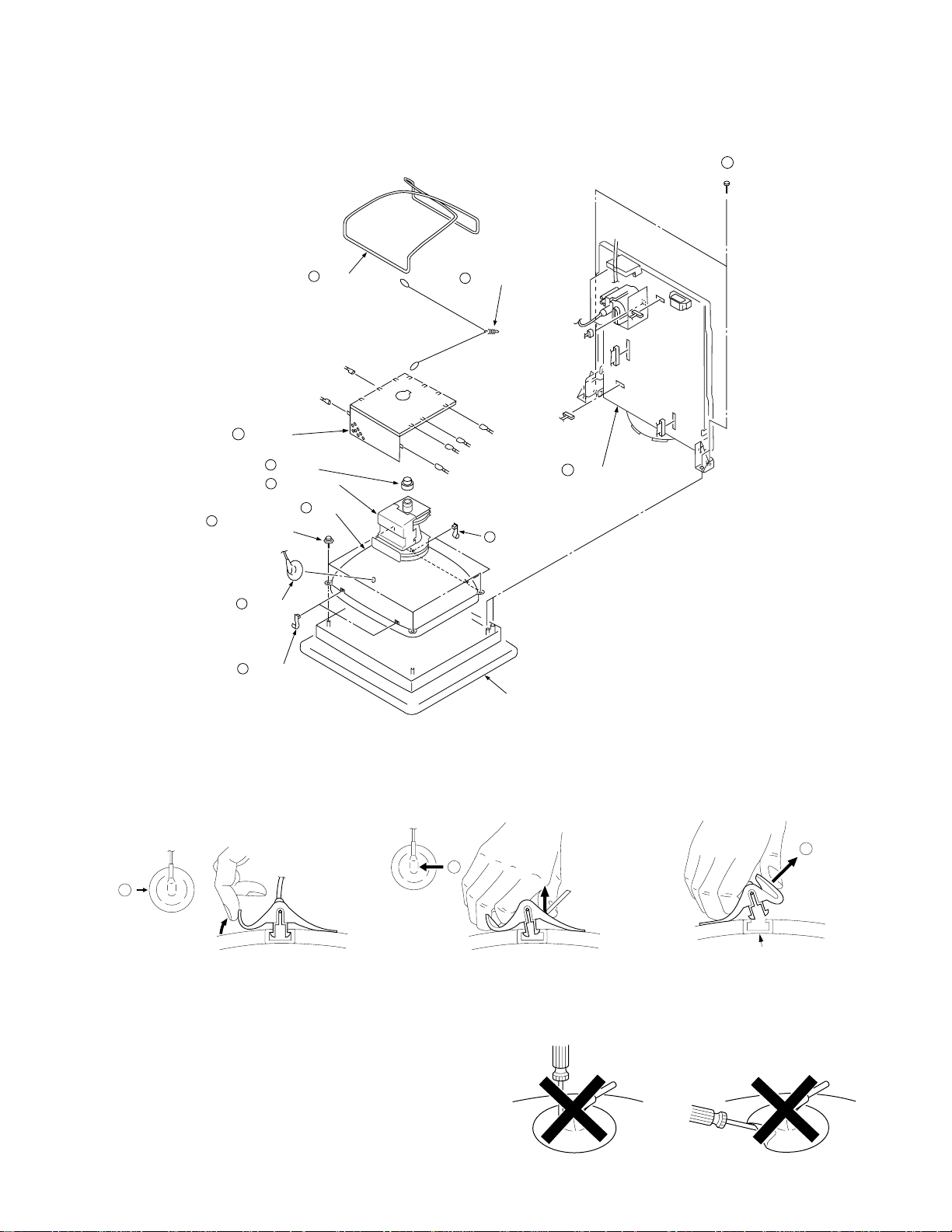
2-4. PICTURE TUBE REMOVAL
9
Demagnetic coil
Two tension springs
10
CPD-E100/E100E/E100P
3
Four screws
(+BVTP 4 x 16)
CN603
CN501
CN906
2
A board
8
Four screws
(Tapping screw 5)
1
Anode cap
11
Two degaussing
coil holders
GND
5
Neck assy
6
Deflection yoke
7
Picture tube
GND
GND
GND
GND
12
GND
Two
degaussing
coil holders
Cushion
CN505
CN502
4
Bottom cover
(D board)
• REMOVAL OF ANODE-CAP
NOTE: Short circuit the anode of the picture tube and the anode cap to the metal chassis, CRT shield or carbon painted on the CRT,
after removing the anode.
• REMOVING PROCEDURES
b
a
1 Turn up one side of the rubber cap in
the direction indicated by the arrow a.
2 Using a thumb pull up the rubber cap
firmly in the direction indicated by the
arrow b.
• HOW TO HANDLE AN ANODE-CAP
1
Don’t scratch the surface of anode-caps with shartp shaped material!
2 Don’t press the rubber hardly not to damege inside of anode-caps!
A material fitting called as shatter-hook terminal is built in the
rubber.
3 Don’t turn the foot of rubber over hardly!
The shatter-hook terminal will stick out or damage the rubber.
c
Anode Button
3 When one side of the rubber cap is
separated from the anode button, the
anode-cap can be removed by turning
up the rubber cap and pulling up it in
the direction of the arrow c.
2-2
Page 15

CPD-E100/E100E/E100P
2-5. HARNESS LOCATION
Picture tube
Demagnetic coil
P701
H board
CN906
B1
B2
G
K
HEAT SINK
B2
B1
CN310
CN311
CN504
CN901
F
G
CN603
CN301 CN302
CN306
I
CN507
CN902
CN501
CN502
D board
CN505
CN506
FBT
I
CN304
CN303
CN309
CN305
A board
2-3
Page 16
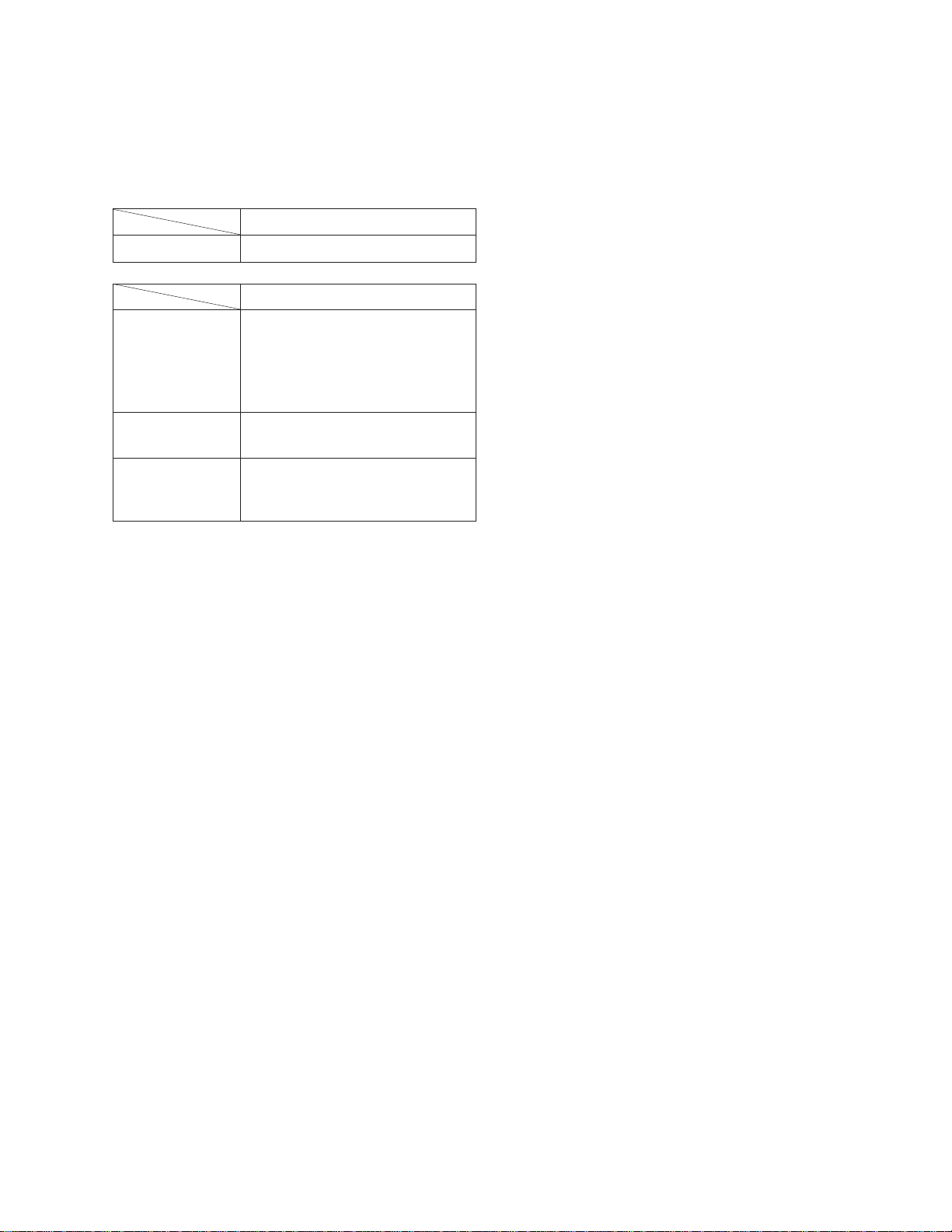
SECTION 3
SAFETY RELATED ADJUSTMENT
CPD-E100/E100E/E100P
When replacing or repairing the shown below table, the
following operational checks must be performed as a
safety precaution against X-rays emissions from the unit.
Part Replaced ([)
RV501HV ADJ
Part Replaced (])
HV Regulator
Circuit Check
HV Hold-down
Circuit Check
Beam Current
Protector Circuit
Check
Confirm one minute later turning on the power.
*
D board IC502, IC503, Q511,
D510, C535, R515,
R554, R559, R560,
R596, RV501,
T501 (FBT)
D board IC501, R598, R599,
T501 (FBT)
D board T501 (FBT)
• HV Protector Circuit Check
Confirm that the voltage between cathode of D521 on D
board and GND is more than 28.5 V DC and Using external DC Power Supply, apply the voltage shown below
between cathode of D521 and GND, and confirm that
the HV HOLD DOWN circuite works. (TV Raster disappears)
Standard voltage : Less than 34 V DC
Check Condition
• Input voltage : 100 – 120 V AC
• Input signal : White Cross hatch at Max fH
• Beam control : CONT : 255, BRT : 80
• Beam Current Protector Check
Connect a variable resistor (250 kΩ or more) and an ammeter in series between FBT pin 1 on D board and
GND. Decrease gradually the resistance of the variable
resistor from maximum to minimum, and confirm that
the Beam Current Protector Circuite works (TV Raster
disappears). The current must be within the range shown
below.
• Standard current : Less than 1.50 mA
Check Condition
• Input voltage : 100 – 120 V AC
• Input signal : White Cross hatch at Max fH
• Beam control : CONT : 255, BRT : 80
• B+ Voltage Check
Standard voltage : 152 ± 5.0 V DC
Check Condition
• Input voltage : 100 – 120 V AC
Note : Use NF power supply or make sure that
distortion factor is 3% or less.
• Input signal : White Cross hatch at 64.0 kHz
• Beam control : CONT : 255, BRT : 80
3-1
Page 17
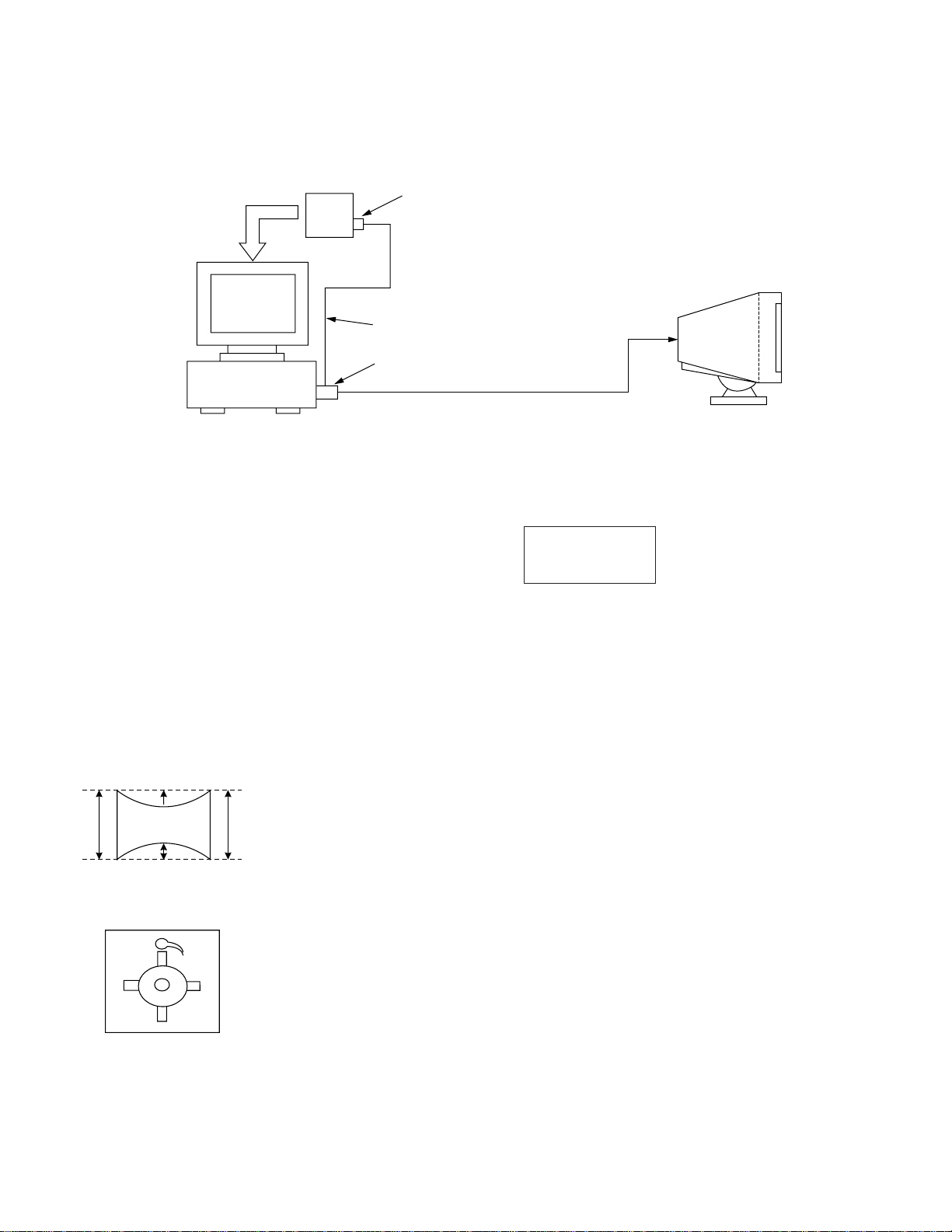
CPD-E100/E100E/E100P
SECTION 4
ADJUSTMENTS
Connect the communication cable of the computer to the connector located on the D board on the monitor. Run the service software
and then follow the instruction.
2
I
C Interface Card
2
C Interface Cable
I
HD15 Connector Adapter
Computer
as a Jig
• Landing Fine Adjustment
1. Put the set inside the Helmholtz coil.
2. Set TLH plate to zero position.
3. Input the single green signal.
4. Demagnetize the CRT surface with the hand degausser , and
perform auto degaussing.
5. Attach the wobbling coil to the designated part of the CRT
neck.
6. Attach the sensor of the landing adjustment unit on the CRT
surface.
Purity magnet position
7. Adjust the DY position and purity, and the DY tilt.
8. Fasten DY with screw.
+2
Note: Torque 20
kgcm
-1
9. Adjust top and bottom pins by pitching DY up and down
with two wedges.
Also leave the yaw of DY to physical center position with
Another two wedes.
Video Cable
L/D control specification
± 5 ± 7 ± 5
± 5 ± 7 ± 5
± 5 ± 7 ± 5
(µm)
10. If the corner landing is out of specification, put a disk magnet for the landing correction.
11. Perform auto degauss in case disk magnets are used.
12. Remove the sensor and wobbling coil.
13. Fix purity magnet on DY with UL black tape.
a
cd
b
“a” and “b” must be equal, and
“c” and “d” must be equal.
<How to drive in wedges>
4-1
Page 18
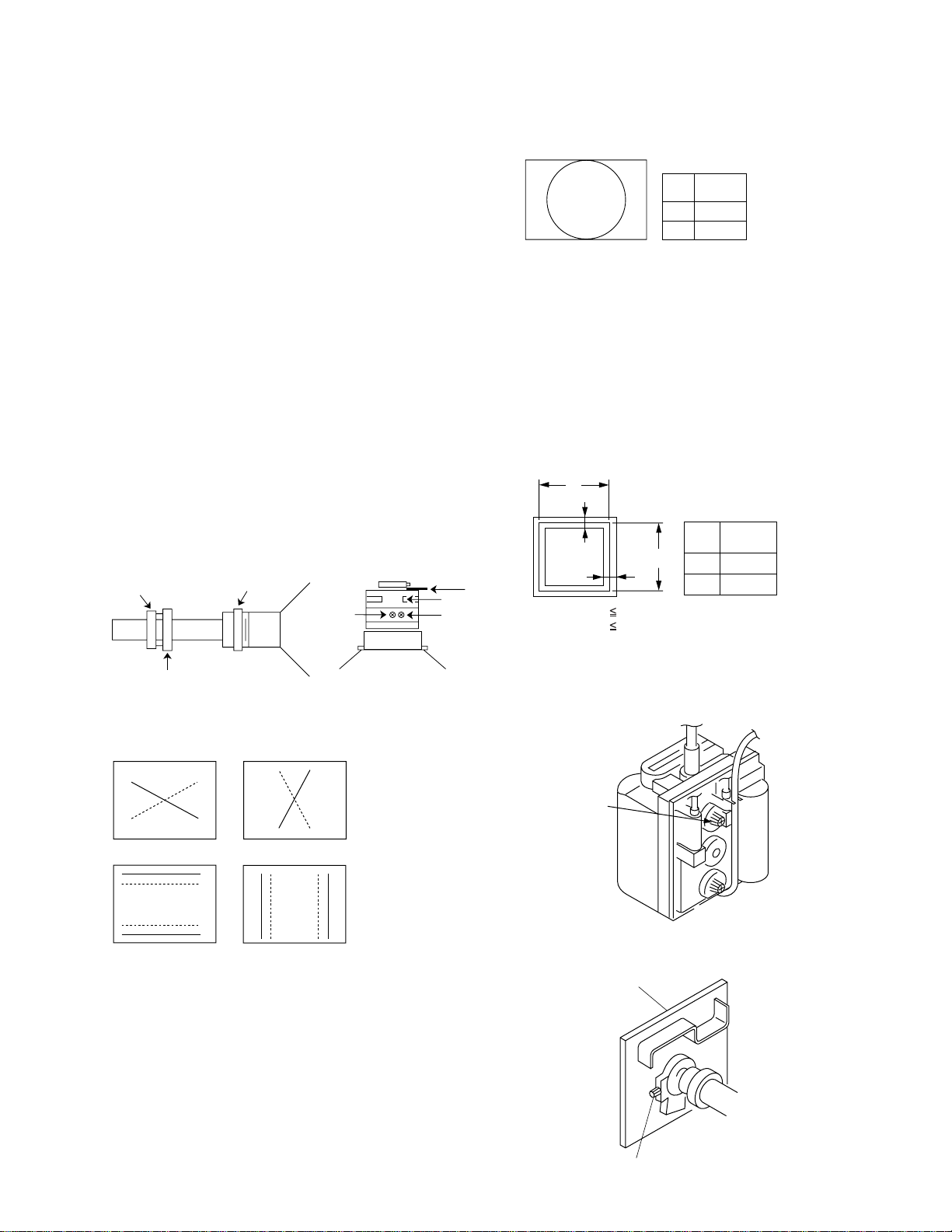
CPD-E100/E100E/E100P
A
270 mm
B
MODE All mode
202 mm
a 1.5 mm
b 1.5 mm
a
B
A
b
• Convergence Rough Adjustment
1. Enter the crosshatch signal.
2. Recheck focus and readjust when focus was worse.
3. Adjust roughly H. STAT and V. STAT convergence by 4
pole magnet.
4. Adjust roughly HMC and VMC by 6 pole magnet.
• Convergence Adjustment
1. Adjust H and V Stat by 4 pole magnet.
2. Adjust 6 pole magnet perform HMC and VMC.
3. Adjust 4 pole magnet close both Stat of R.G.B just overlap
each other Horizontal and Vertical.
4. Adjust TLH for side MC by TLH magnet when R or B is in
the opposite direction.
5. Adjust XCV to correct Vertical cross MC.
6. Adjust TLV to corect Vertical tilt MC.
7. Adjust YCH to correct top and bottom Horizontal cross MC.
8. Using permalloys to correct MC of the cornters.
9. Check convergence for whole screen. If necessary, perform
step from 3-7 and correct with permalloys.
10. Paint lock 4 pole magnet, 6 poles magnets, XBV reactor
XCV corrector and TLH corrector handle.
6Pole Mg
Purity Mg.
DY
CRT
YCH
XCV
TLV
• Convergence Specification
B
A
MODE All mode
0.30 mm
A
0.35 mm
B
• White Balance Adjustment Specification
(1) 9300K (2) 6500K
x = 0.283 ± 0.01 x = 0.313 ± 0.01
y = 0.298 ± 0.01 y = 0.329 ± 0.01
(2) 5000K
x = 0.346 ± 0.01
y = 0.359 ± 0.01
• Vertical and Horizontal Position and Size
Specification
TLH
4Pole Mg
XCV YCH
B
• Focus adjustment
Adjust the focus volume H and V for the optimum focus.
Focus 1
R
R
B
B
R
RB
TLHTLV
RR
BB
(V)
FBT
A board
4-2
Focus (H)
Page 19

CPD-E100/E100E/E100P
MEMO
○○○○○○○○○○○○○○○○○○○○○○○○○○○○○○○○○○○○○○○○○○○○○○○○○○○○○○○○○○○○○○
○○○○○○○○○○○○○○○○○○○○○○○○○○○○○○○○○○○○○○○○○○○○○○○○○○○○○○○○○○○○○○
○○○○○○○○○○○○○○○○○○○○○○○○○○○○○○○○○○○○○○○○○○○○○○○○○○○○○○○○○○○○○○
○○○○○○○○○○○○○○○○○○○○○○○○○○○○○○○○○○○○○○○○○○○○○○○○○○○○○○○○○○○○○○
○○○○○○○○○○○○○○○○○○○○○○○○○○○○○○○○○○○○○○○○○○○○○○○○○○○○○○○○○○○○○○
○○○○○○○○○○○○○○○○○○○○○○○○○○○○○○○○○○○○○○○○○○○○○○○○○○○○○○○○○○○○○○
○○○○○○○○○○○○○○○○○○○○○○○○○○○○○○○○○○○○○○○○○○○○○○○○○○○○○○○○○○○○○○
○○○○○○○○○○○○○○○○○○○○○○○○○○○○○○○○○○○○○○○○○○○○○○○○○○○○○○○○○○○○○○
○○○○○○○○○○○○○○○○○○○○○○○○○○○○○○○○○○○○○○○○○○○○○○○○○○○○○○○○○○○○○○
○○○○○○○○○○○○○○○○○○○○○○○○○○○○○○○○○○○○○○○○○○○○○○○○○○○○○○○○○○○○○○
○○○○○○○○○○○○○○○○○○○○○○○○○○○○○○○○○○○○○○○○○○○○○○○○○○○○○○○○○○○○○○
○○○○○○○○○○○○○○○○○○○○○○○○○○○○○○○○○○○○○○○○○○○○○○○○○○○○○○○○○○○○○○
○○○○○○○○○○○○○○○○○○○○○○○○○○○○○○○○○○○○○○○○○○○○○○○○○○○○○○○○○○○○○○
○○○○○○○○○○○○○○○○○○○○○○○○○○○○○○○○○○○○○○○○○○○○○○○○○○○○○○○○○○○○○○
○○○○○○○○○○○○○○○○○○○○○○○○○○○○○○○○○○○○○○○○○○○○○○○○○○○○○○○○○○○○○○
○○○○○○○○○○○○○○○○○○○○○○○○○○○○○○○○○○○○○○○○○○○○○○○○○○○○○○○○○○○○○○
○○○○○○○○○○○○○○○○○○○○○○○○○○○○○○○○○○○○○○○○○○○○○○○○○○○○○○○○○○○○○○
○○○○○○○○○○○○○○○○○○○○○○○○○○○○○○○○○○○○○○○○○○○○○○○○○○○○○○○○○○○○○○
○○○○○○○○○○○○○○○○○○○○○○○○○○○○○○○○○○○○○○○○○○○○○○○○○○○○○○○○○○○○○○
○○○○○○○○○○○○○○○○○○○○○○○○○○○○○○○○○○○○○○○○○○○○○○○○○○○○○○○○○○○○○○
○○○○○○○○○○○○○○○○○○○○○○○○○○○○○○○○○○○○○○○○○○○○○○○○○○○○○○○○○○○○○○
○○○○○○○○○○○○○○○○○○○○○○○○○○○○○○○○○○○○○○○○○○○○○○○○○○○○○○○○○○○○○○
○○○○○○○○○○○○○○○○○○○○○○○○○○○○○○○○○○○○○○○○○○○○○○○○○○○○○○○○○○○○○○
○○○○○○○○○○○○○○○○○○○○○○○○○○○○○○○○○○○○○○○○○○○○○○○○○○○○○○○○○○○○○○
○○○○○○○○○○○○○○○○○○○○○○○○○○○○○○○○○○○○○○○○○○○○○○○○○○○○○○○○○○○○○○
○○○○○○○○○○○○○○○○○○○○○○○○○○○○○○○○○○○○○○○○○○○○○○○○○○○○○○○○○○○○○○
○○○○○○○○○○○○○○○○○○○○○○○○○○○○○○○○○○○○○○○○○○○○○○○○○○○○○○○○○○○○○○
○○○○○○○○○○○○○○○○○○○○○○○○○○○○○○○○○○○○○○○○○○○○○○○○○○○○○○○○○○○○○○
○○○○○○○○○○○○○○○○○○○○○○○○○○○○○○○○○○○○○○○○○○○○○○○○○○○○○○○○○○○○○○
○○○○○○○○○○○○○○○○○○○○○○○○○○○○○○○○○○○○○○○○○○○○○○○○○○○○○○○○○○○○○○
4-3
Page 20

5-1. BLOCK DIAGRAMS
SIGNAL-IN
D-SUB15
PIG-TAIL
15
10
414
9
313
8
212
7
1511
6
TO
D BOARD
CN902
TO
D BOARD
CN901
1-4
A
B
CN301
R GND
RED
G GND
GREEN
B GND
BLUE
GND
VD
HD
CN302
+5V
DDC SCL
DDC SDA
CPU GND
CN304
VS OUT
HS OUT
V BLK
GND
BP CLP
C SYNC
G1
ABL
CN306
+5V
DDC SCL
DDC SDA
CPU GND
SECTION 5
DIAGRAMS
1
2
3
4
5
6
7
8
9
1
2
3
4
1
2
3
4
5
6
7
8
1
2
3
4
A
(VIDEO)
V BLK
Q004
SONG BUFF
CLAMP AMP
Q001,002
IC004
EEP ROM
V CLK
7
6
SCL
SDA
5
Q008
IC001 PRE AMP,OSD MIX
11
R IN R OUTR IN
6
G IN
2
B IN
7
SOGI
19
CLAMP
15
ABL IN
SOG OUT
18
BLK
27
R OUT
G OUT
B OUT
DA4
DA3
DA2
DA1
OSDR
OSDG
OSDB
OSD BLK IN
SCL
SDA
29
32
35
23
24
25
26
BRIGHT
CONT
Q007
4
9
13
1
20
21
IC002
RGB OUT
8
9
G OUTG IN
11
13
15
17
12
B OUTB IN
IC005
RGB CUT OFF CONT
VOC1
VI1
1
(B)
VI2
2
(G)
VI3
3
(R)
5
6
IC003 OSD
R
G
B
BLK
SCK
SIN
(B)
VOC2
(G)
VOC3
(R)
VERT
5
3
1
9
8
7
V SYNC
19
H
18
CS
4
BUFF
Q005
H SYNC
BUFF
Q003
R.G.B
HI
CN305
+146VS1
BRI
2
+75VS
3
4
GND
5
H1
6
H2
7
+5V
8
GND
9
+12VS
10
GND
CRT
G2
G1
TO
HV
D BOARD
FBT
CN309
D
G2
FV
TO
D BOARD
FBT
TO
D BOARD
FBT
TO
D BOARD
CN504
TO
D BOARD
CN901
5-!¡
TO
D BOARD
CN906
C
E
CN303
CS
GND
12C SDA
12C SCL
GND
HR TRC
VR TRC
P701
+5V
MENU
GND
RIGHT(+)
LEFT(-)
ORG LED
GRN LED
1
2
3
4
5
6
7
1
2
3
4
5
6
7
H
(CONTROL)
LED701
POWER
5-1 5-2
B-SS3501<J>-B/D-24
SW701
B-SS3501<J>-B/D-24
Page 21

D516
T503
TO
A BOARD
CN306
TO
A BOARD
CN303
TO
A BOARD
CN304
TO
H BOARD
P701
SW
Q535
IC 501
DEFLECTION
CONTROLLER
V SYNC
14
H SYNC
15 8
CLBL
16
17
H UNLOCK
SCL
18
SDA
19
H DRV
V OUT2
D517
54
RESET
SCL/D
34
SDA/D
35
PC/DET
33
CS
22
32
H/RTN
26
V SYNC/O
SOG
28
30
H SYNC/I
20
V SYNC/I
TEST
38
SDA
37
36
SCL
7
ABL
17
MENU
18
RIGHT(+)
23
LEFT(-)
24
ORG LED
53
GRN LED
52
DEGAUSSING
13
IC901 CPU
H SYNC/O
OSC/I
H-DRV
H/CENTER
CS0,CS1,CS2
PMGO
PMGI
27
D903
46BLANK/O
39
SCL
SDA
44OSC//O
X901
24MHz
45
19UFB
6H-SIZE
8
4
49
50
51
48
CS3
+12V
12MUTE
1TILT
15
14
D509
SW
Q534
BOP CONT
Q512,513
+5V
RESET
Q901,Q902
CN901
1
+5V
SCL/D
B
C
A
E
SDA/D
PC/DET
CS
GND
SDA
SCL
GND
H/R
V/R
CN902
V/IN
H/IN
V BLK
GND(G1)
BP CLP
SOG
GND
ABL
CN906
+5V
MENU
GND
RIGHT(+)
LEFT(-)
ORG LED
GRN LED
2
3
4
5
6
7
8
9
10
11
SOG BUFF
Q907
H SYNC AMP
Q908
1
2
3
4
5
6
7
8
1
2
3
4
5
6
7
ABL CONT
SCL
SDA
S901
MENU
V BLK
Q401
Q533
IC902
EEP ROM
ABL CONT
Q528,Q529
BP CLP CONT
Q526
7TEST
5SDA
6SCL
BRIGHT
Q531,532
T502
SC CONTROL
Q505-509,524
2
-V IN1
+V IN1
3
7
OUT2
HDT
1
OUT 1
IC503 HV REGULATION
6
-V IN2
5
+V IN2
H DRIVE
Q520,521
IC401
V OUT
5OUT
13V OUT1
12
1HFLB
11EW DRV
5B IN
6B DRV
3BOP
32FOCUS
2XRAY
+V IN
7
1
+15V
-V IN
B DRIVE
Q515,516
3
2
+VIN 1
-V IN 1
3FLYBACK
IC504
TILT AMP
OUT 1
H DRIVE
OUT
Q502
H DRIVE
Q523,527
SWITCHING
Q501
IC502 HV REGULATION
57
+V IN2
OUT2
TILT DRIVE
1
Q5E2,5E3
H CENT
DF AMP
1
Q519
Q530
HV REG
OUT 1
OUT
Q511
+V IN1
H OUT
Q503
D515
3
H CENT
DRIVE
Q517,518
GENERATOR
Q504
EHT
Q514
L505
HLC
CN501
H DY(+)
1
H DY(+)
2
H DY(-)
3
H DY(-)
4
V DY(-)
5
V DY(+)
6
T501 FBT
RV501
ADJ
HV
HV
TO CRT ANODE CAP
G2
TO NECK BOARD
CN309
FV1
TO CRT
FV2
TO CRT
CN505
TILT
TILT
10
L570
9
D511
L503
D521
T504
DFT
2
5
3
2
D512
4
5
6
11
7
HV
G2
12
11
14
13
1
ABL
TILT(ROTATION)
COIL
H.DY
V.DY
SW
Q616
+15V SW
CONT
IC603
D618
Q610
+15V SW
Q609
S601
IC606
D601
AC RECT
D626 D604
(P GND)
IC608
A
R
K
A
R
K
Q611
Q601
SW
SW
D609
D610
IC601
PWM CONTROL
V REF
8
1
COMP
2FB
Vcc
?
I SENSE
SWITCHING
OUT
6
Q602
FB603
3
TH602
LF601
LFT
RY601
RELAY DRIVE
TH601
Q615
CN601
AC IN
CN603
DGC
DGC2
NC 2
DGC1
F601
1
3
T603 PIT
89
6
4
1
2
3
IC602
VOLTAGE
FEEDBACK
10
12
13
14
15
17
D613
D615
D616
D617
D622
KA
VOLTAGE
FEEDBACK
R
5-3
+6.3V SW
CONT
Q608
+6.3V SW
Q607
I
IC605
+5V REG
+160V
+80V/H-D
IC607
+12V REG
I
+15V
-15V
+6.3V
O
O
+5V
POWER SUPPLY,DEFLECTION,
CPU
D
B-SS3501<J>-B/D-24
1
2
3
4
5
6
7
8
9
10
CN504
+160V
BRI
+80V/VIDEO
GND
+6.3V
GND
+5V
GND
+12V
GND
TO
A BOARD
D
CN305
5-4
Page 22

5-2. CIRCUIT BOARDS LOCATION
H
D
5-3. SCHEMATIC DIAGRAMS AND PRINTED
WIRING BOARDS
Note:
• All capacitors are in µF unless otherwise noted. (pF: µµF)
Capacitors without voltage indication are all 50 V.
• Indication of resistance, which does not have one for rating
electrical power, is as follows.
Pitch: 5 mm
Rating electrical power 1/4 W (CHIP : 1/10 W)
A
• All resistors are in ohms.
f : nonflammable resistor.
•
• F : fusible resistor.
¢ : internal component.
•
p : panel designation, and adjustment for repair.
•
• All variable and adjustable resistors have characteristic curve B,
unless otherwise noted.
e : earth-ground.
•
• E : earth-chassis.
• All voltages are in V.
• Readings are taken with a 10 MΩ digital multimeter.
• Readings are taken with a color-bar signal input.
• Voltage variations may be noted due to normal production
tolerances.
•
• Circled numbers are waveform references.
•
• S : B – bus.
• The components identified by
• When replacing components identified by
• When replacing the part in below table, be sure to perform the
: Can not be measured.
*
s : B + bus.
have been carefully factory-selected for each set in order to
satisfy regulations regarding X-ray radiation.
Should replacement be required, replace only with the value
originally used.
necessary adjustments indicated. (See page 3-1)
related adjustment.
[ in this basic schematic diagram
], make the
• Divided circuit diagram
One sheet of D board circuit diagram is divided into three
sheets, each having the code D-a to D-c . For example, the
destination ab1 on the D-a sheet is connected to ab1 on the
D-b sheet.
1
a
b
Ref. No.
Circuit diagram division code
HV Regulator
Circuit Check
HV Hold-down
Circuit Check
Beam Current
Protector Circuit
Check
Part Replaced ([)
RV501HV ADJ
Part Replaced (])
D board IC502, IC503, Q511,
D510, C535, R515,
R554, R559, R560,
R596, RV501,
T501 (FBT)
D board IC501, R598, R599,
T501 (FBT)
D board T501 (FBT)
Note: The components identified by shading and mark
! are critical for safety. Replace only with part
number specified.
Note: Les composants identifiés par un tramé et une
marque ! sont critiques pour la sécurité. Ne les
remplacer que par une pièce portant le numéro
spécifié.
5-5
5-6
Page 23

(1) Schematic Diagram of A Board
A
B
C
D
E
F
G
H
1
5
15
10
4
14
9
3
13
8
2
12
7
1
11
6
SIGNAL IN
HD15
PIG-TAIL
TO D BOARD
CN901
5 - 11 PIN
TO D BOARD
CN902
TO D BOARD
CN504
2
CN310
TAB PIN
GND
CN301
9P
RGND
RED
GGND
GREEN
BGND
BLUE
GND
VD
HD
CN303
7P
CS
GND
12CSDA
12CSCL
GND
HRTRC
VRTRC
CN304
8P
VSOUT
HSOUT
VBLK
GND
BPCLP
CSYNC
G1
ABL
CN311
GND
CN305
10P
+146VS
BRI
+75VS
GND
H1
H2
+5V
GND
+12VS
GND
VCC
R VOUT3
7
IC004
24C21/P
EEPROM
1234
/TEST
NC
/WP
VSS
GND2
41.9
C015
0.1
100V
VCC
VCLK
SCL
SDA
10
G VOUT2
GND11B VOUT1
23456
52.3
8 9
4.2
4.1
2.0
5 6 7 8
C045
1000P
2KV
C040 C041
220p
220p
50V
50V
11
C308
0.1
100V
+6.3V
C013
0.1
50V
R042
1k
1/2W
D017
SG001 FB007
BYV26C
1.2KV 2.3UH
C014
1000p 2kV
+78V
R114
12k
FB104
C108
0.1
100V
+78V
R214
12k
FB204
C208
0.1
100V
+78V
R314
12k
FB304
D008
1N4148
FB009
2.3UH
FB010
2.3UH
D009
1SS119
HG
H
FB203
43
1/2W
10
11
12
FB103
43
1/2W
FB303
43
1/2W
J001
CRT_SOKET
RGB
G2
G1
L102
0.47µH
D103
1N4148
L202
0.47µH
D203
1N4148
L302
0.47µH
D303
1N4148
D010
1N4148
D011
1N4148
V901
PICTURE
TUBE
HV
TO
D BOARD FBT
R034
51k
1/2W
+78V
D104
BAV20
B+
+78V
D204
C206
0.1
BAV20
100V
B+
R211
1M
D205
BAV20
+78V
D304
C306
0.1
BAV20
100V
B+
R311
1M
D305
1N4148
(VIDEO)
A
12
C106
0.1 100V
R111
1M
R112
D105
220
1/2W
BAV20
SG101
200V
R212
220
1/2W
SG201
200V
R312
100
1/2W
SG301
200V
FB008R036 R035
2.3UH47 47
D013
1N4148
C038 C037
0.1
50V
B-SS3501<J>-A..-24
13
CN307
TAB PIN
GND
CN309
TO D BOARD
G2
CN502
CN306
4P
1
+5V
DDCSCL
DDCSDA
CPUGND
CN302
4P
CPUGND
DDCSDA
DDCSCL
+5V
TO D BOARD
CN901
1 - 4 PIN
2
3
4
4
3
2
1
0.1
50V
14
43
+12V
D301D302
1SS1191SS119
D201D202
1SS1191SS119
D101D102
1%
0.2
Q002
2N3904
CLAMP AMP
R046
C102
10 50V
C202
10 50V
C302
10 50V
C001
50V
1k
10
R049
10k
1.5
Q008
2N3904
SONG BUFF
R050
4.7k
1
2
3
4
5
6
7
8
9
1
2
3
4
5
6
7
1
2
3
4
5
6
7
8
FB101
FB201
FB301
FB011
2.3UH
JW
JW
JW
FB012
2.3UH
R002
100
C301 C201 C101
33p 33p 33p
VSYNC
C022
R007
560p
100
50V
-0.2
R008
2.2k
2N3904
CLAMP AMP
D002
1N4148
C025
0.1
50V
R301 R201 R101
751%751%75
+5V
R011
330
R009
1k
R010
100
1.1
0.8
Q001
+5V
4.4
R052
R048
0.1
1k
R020
2k
+5V
R026
510
4.4
H SYNC BUFF
B+
+78V
+6.3V
+5V
+12V
+12VF
15k
3.9
D014
RLZ3.6A
R021C042
10k180p
50V
C026
2200p
50V
R029 C029
1.5k 1000p
50V
Q003
2N3904
0
R053
5.5k
+5V
R019
100
R018
100
D018
1N4148
R022
2.2k
5.0
Q005
RN1203
V SYNC
BUFF
+5V
Q007
2SA733
BRIGHT
CONTROL
R015
240
1/4W
+5V
R025
240
R024 C028
1k 0.1
JW006
2µH
1
2
3
4
5
6
7
8
9
10
FB002
2.3UH
FB003
2UH
FB004
2.3UH
FB005
2.3UH
C017 C018 C021
0.1
0.1
0.1
50V
100V
50V
D004
1N4148
D005
0.2
1N4148
0.8
Q004
2N3904
V BLK
50V
R027
0
1k
D003
R028
5.1V
1k
D016
PG104R
L002
JW
C019C020
100
47
10V
16V
C016
33
200V
+5V
1.0
R051
1.5k
+5V
R014 R013
4.7k 4.7k
1SS1191SS119
+12V
+12V
+5V +12V
R016
3k
C003
100
10V
R012
1k
R017
100
C002
220
16V
C203
0.1
50V
C103
0.1
50V
C004
0.22
16V
C044
0.1
100V
C303
0.1
50V
C034
0.1
50V
+5V
R039
2.4k
C033
4700p 50V
C032
1 50V
+5V
100
10V
R060
1M
PRE AMP/OSD MIX
0.1
123456789101112131415161718
2.6
0.1
2.9
3.1
0.1
2.6
0.1
4.4
0.6
C024C023
0.1
50V
1.3
12345678910
5.0
5.0
5.0
5.0
IC001
M52743BSP
VCC2
OSD BLKIN
5
BOUT
BIN
6
EXTFB
VCCB
OSDB
GNDA
4
GOUT
GNDB
3
EXTFB
GIN
MBRI
SOGI
2
ROUT
VCCG
EXTFB
OSDG
BLK
GNDG
1
DA1
RIN
DA2
VCCR
DA3
OSDR
DA4
GNDR
GND5
ABLIN
SDA
NC
SCL
VCC
CLAMP
SOG OUT
IC003
M35045-160SP
OSD
VDD2
CPOUT
VIR
VERT
AC
HOR
CS
P5/B
P4
SCK
P3/G
SIN
TCK
P2
VDD1
P1/R
P0/BK0
P6
P7
VSS
2.0
19 20 21 22 23 24 25 26 27 28 29 30 31 32 33 34 35 36
5.0
3.8
11 12 13 14 15 16 17 18 19 20
+12VF
L001
2.9
4.4
1.1
2.1
4.7
0.6
2.1
1.5
2.9
2.9
5.0
5.0
0.2
100µH
R004
100
C043
4.7
35V
N.P
C005 C006
+12VF
R006
R005
C008
16V
10k
0.1
50V
47
0.1
50V
R304
100
R303
1k
R204
100
R203
1k
R104
100
1k
R103
1k
1/4W
C304 C204 C104
0.1
0.1
50V
50V
RGB OUT
L301
0.1µH
L201
0.1µH
L101
0.1µH
IC005
TDA6103Q
RGB CUT-OFF
CONTROL
R108
15k
R208
15k
0.1
50V
R308
15k
R309
6.8k
IC002
LM2409T
FB006
2.3UH
C010
0.1
50V
R109
6.8k
R209
6.8k
+5V
C030 C031
100
0.1
10V
50V
R313
0
33
R213
0
33
R113
0
33
0
R030
10k
98765
B VIN1
VBB
G VIN2
+12VF
2.9
2.0
2.1
C009
47
16V
VI1
VI2
VI3
GND
VIP
VCC
2.7
C311
100p
R107
150k
R207
150k
1/4W
R307
150k
1/4W
C111
100p
3.1
C207
4.7
50V
VSYNC
C211
100p
VOC3
75.0
71.5
R032
5.1k
1/4W
50V
1 2 3 4 5 6 7 8 9
2.6
3.0
VOC2
R037C039
4.7k0.1
R VIN3
FB001
+78V
C012
0.1
100V
VOC1
C107
76.0
100V
R031
15k
+5V
GND
7891011
51.6
C011
10
100V
+78V
0.1
+12VF
D012
1N4148
4.5
I
• A BOARD WAVEFORMS
1
0.7 Vp-p (H)
2
H
H
3.7 Vp-p (H)
3
1.0 Vp-p (H)
4
4.6 Vp-p (H)
5
0.7 Vp-p (H)
6
7
8
9
H
3.6 Vp-p (H)
52.0 Vp-p (H)
64.0 Vp-p (H)
52.0 Vp-p (H)
0
52.0 Vp-p (H)
!¡
64.0 Vp-p (H)
Schematic diagram
5-7
ll
board
l
A
ll
5-8
!™
52.0 Vp-p (H)
Page 24

(a)
VIDEO
— A BOARD (Conductor Side) —
1
2 3
• A BOARD
SEMICONDUCTOR
LOCATION
IC
Conductor
()
IC001 B–1 B–3
IC002 A–1 A–3
IC003 B–3 B–1
IC004 B–1 B–3
IC005 A–3 A–1
Component
()
Side
Side
— A BOARD (Component Side) —
1
2 3
TRANSISTOR
A
Conductor
()
Q001 C–3 C–1
Q002 B–3 B–1
Q003 B–3 B–1
Q004 C–3 C–1
Q005 B–3 B–1
Q007 B–1 B–3
Q008 B–1 B–3
Component
()
Side
Side
A
DIODE
Conductor
()
D002 C–3
D003 B–3
D004 B–3
D005 C–3
D008 C–2
B
C
D009 B–2
D010 C–2
D011 B–2
D012 B–1
D013 C–1
D014 B–1
D016 A–1 A–3
D017 B–3 B–1
D018 A–1
D101 B–1 B–3
D102 B–1 B–3
D103 A–2
D104 A–2 A–2
D105 A–2 A–2
D201 B–1 B–3
D202 B–1 B–3
D203 A–2
D204 A–2 A–1
D205 A–3 A–1
D301 B–1 B–2
D302 B–2 B–2
D303 A–2
D304 A–2
D305 A–3
Component
()
Side
Side
B
C
• Pattern of the rear side.
NOTE:
The circuit indicated as left contains high voltage of over
600 Vp-p. Care must be paid to prevent an electric shock in
inspection or repairing.
5-9
Cathode
Anode
5-10
Page 25

(2) Schematic Diagram of D (a-c) Boards
C
D
G
H
A
B
E
F
1
TO H BOARD
P701
TO A BOARD
CN303,CN306
TO A BOARD
CN304
2
D
-a
(DEFLECTION)
7P
11P
CS
8P
GND
ac1
+5V
1
2
3
4
5
6
7
+5V
1
2
3
4
5
6
7
8
9
10
11
1
2
3
4
5
6
7
8
CN906
+5V
MENU
GND
LEFTRIGHT+
ORG LED
ORN LED
CN901
+5V
SCL/D
SDA/D
PC/DET
GND
SDA
SCL
GND
H/R
V/R
CN902
V/IN
H/IN
VBLK
BPCLP
SOG
GND
ABL
43
98765
10
11
12
13
ab15
ab1
+15V
+5V
+5V
R933 R935
C917
1000p
50V
+5V
R930
R929
R928
R967
8.2k
5.0
10k
CS0
10k
CS1
10k
CS2
CS3
C916
47p 50V
C915
47p 50V
+5V
C930 C910
0.1
50V1050V
4.7k 180
Q901
2SC945
RESET
0
R972
4.7k
+5V
R968
4.7k
R961
1k
1%
+5V
R918
20k
D910
1SS119
R934
4.7k
2SC945
RESET
+5V
D903
1SS119
D906
HZ5C1
Q902
0.7
D905
HZ5C1
D902
HZ3C2
R936
180
ORG
GRN
R926 R924
22 22
H SYNC AMP
R919
100
C914
10
50V
C913
100p
50V
Q908
2N3904
6
5
IC504(2/2)
LM358N
+5V
4.9
5.0
4.9
HZ5C1
R973
0.5
0.5
R965
D908
1k
10k
7
VCC
TEST
SCL
5 6 7 8
SDA VSS
+5V
IC902
24LC16
EEPROM
R5E6
75K
A0
A1
A2
C912
100p
50V
R963
2.4k
C5E4
10
50V
C5E6
R5E8
0.1
910
50V
R925
22
R923
22
1234
D907
MTZJ5.1A
2SD667A
TILT DRIVE
R5E7
51K
0.3
8
2
1
3
4
0.3
-15V
IC504(1/2)
LM358N
AMP
Q5E2
-2.0
-2.0
C5E5
16V
0.1 63V
22.1k 1%
0.1 63V
0.1 63V
+15V
R5F2
27
1W
R5E9
100
Q5E3
2SB647A
TILT DRIVE
47
R5F1
10K
C5E7
0.0033 100V
C502
R502
C503
C505
R505
2.8k
1%
-1.4
C504
0.01 100V
4.7k
R503
R504
1.18k
1%
C506
0.01
100V
C507
0.0047
100V
C5E8
0.22
50V
0.2
5.0
4.9
3.2
3.1
2.7
2.4
1.0
2.6
4.5
5.4
+5V
RN902
4.7K
IC901
R901
C923
R969
2.2
1k
50V
R905
JW
2.2 50V
H-DRIVER
FB901
2UH
ORG
GRN
R976
6.8k
S901
MENU
C903
C904
R940
51k
C901
4.7
50V
+5V
R956
1k
0.2
R950 R951
10k 10k
VSYNC/O
HSYNC/O
2.2 50V
C905
2.2
50V
R975 C906
30.1k 2.2
1%
4.6
SOG BUFF
R916
1k
R941
510k
1/4W
Q907
2N3904
R907
PMG1
PMG0
R971
1.4k
1%
R974
33.2
1%
1k
50V
C900
0.1
50V
R917
1k 1%
R949
R970
4.7k
R906
R908
C908
+5V
0.1
50V
C907
10
50V
R910
10k
R911
10k
R915
5.11k
10k
D909
HZ5C1
+5V
D911
R922
4.7k
1SS119
R921
470
R953
JW
ST7275
4.9
4.9
4.9
3.1
2.7
1.2
3.2
3.7
0.5
2.5
5.0
4.9
-0.6
4.2
5.0
4.9
4.9
0.4
4.6
0
0
0
CPU
TITL
12345678910111213141516171819202122232425262728
(PWM0)
SUB/TILT
(PWM1)
AUDIO/V
(PWM2)
H/CENTER
(PWM3)
ORANGE/LED
VG2
(PWM4)
H-SIZE
(PWM5)
ABL
(PWM6)
H-DRV
(PWM7)
CE
(PWM8)
VSS
VDD
6
MUTE
DEGAUSSING
PMG1
PMG0
AUDIO
MUTE/LED
VFB
VSYNC/I
3
GND
PC/DET
VSYNC/O
4
HSYNC/O
S.O.G
GND
GND
RESET
GREEN/LED
CS0
4E
CS1
2D
CS2
1D
2
CS3
6C
NC
BLANK/O
OSC/I
OSC/O
U/VCC
U/DP
U/DM
U/GND
DSA/I
SCL/I
SDA/D
SCL/D
H/RTN
VDD
HSYNC/I
VSS
5.0
0.7
2.0
2.0
2.0
2.0
0.1
0.1
2.2
2.3
R927
0.2
4.9
4.9
5.0
0.7-4.0
4.1
5.0
1.7
0.5
29 30 31 32 33 34 35 36 37 38 39 40 41 42 43 44 45 46 47 48 49 50 51 52 53 54 55 56
X901
24MHz
1M
RN901
3.3K
1k
1
2k
1k
1%
Q401
2SC945
V BLK
0.6 0.7
R410 R409
C407
0.022
3k 10k
100V
R5F3
2.2
R5F5
R5F4
470
430
C5E9
0.22
R5F6
2.2
50V
1/2W
IC501
TDA4856
DEFLECTION
CONTROL
HUNLOCK
17181920212223242526272829303132
SCL
HSYNC
6
SDA VSYNC
7
COR
VOUT1
8
VSOMD
VOUT2
9
VAGC
EWDRV
VREF VCC
VCAP
GNDS
10
HPLL1
HBUF
HREF BIN
BSENS
HCAP
HPLL2
HSMOD
FOCUS
CLBL
DGND
HDRV
PGND
BDRV
XRAY
HFLB
R405
820
0.8
BOP
Q526
RN1203
BPCLP CONT
R413
1K
0.8
0.4
0
2.9
2.9
2.8
C510
1000
25V
5.7
5.3
2.5
1.5
2.5
6.1
1 2 3 4 5 6 7 8 9 10 11 12 13 14 15 16
0.26.3
R501
1/2W
1.87k
1000p
0.8
27k
C406
0.0033
100V
R402
1%
C409
100V
R571
15k
R506 C508
10k 100p
2
7
+
0.7
1
-
IC401
LA78040
V OUT
-15V
R411 R412
6.8k 6.81k
1%
0.1
R513
100
50V
C408
15.2
6
3
4
R401
1.87k
C403
0.01
100V
C402
C512 C513
100p
100p
50V
+12V
R508
R522
18.2k
4.7k
1%
R500
10
C509
3300p
100V
D501
1SS119
1N4001
470
35V
-14.3
1%
470
25V
50V
D402
5
0.1
R510
100
R511
100
CN505
ab2
R403
3.3 1/2W
C404
1000 25V
ab3
ab4
R407
330
1W
R404 R406
0.821W1.5
ab16
ab5
ab6
ab7
ab8
ab9
ab10
C405
0.22
50V
HSYNC/O
VSYNC/O
TILT(ROTATION)
COIL
ab17
R5C8
D520
JW
JW
ab11
ab12
ab13
ab14
B-SS3501<J>-D..-P1-24
I
• Divided circuit diagram
One sheet of D board circuit diagram is divided into three
sheets, each having the code D-a to D-c . For example, the
destination ab1 on the D-a sheet is connected to ab1 on the
D-b sheet.
1
a
b
Ref. No.
•D - a BOARD WAVEFORMS
1
3.2 Vp-p (H)
2
3.4 Vp-p (H)
3
4.0 Vp-p (V)
5
5.0 Vp-p (H)42.8 Vp-p (24MHz)
6
5.0 Vp-p (H)
7
5.0 Vp-p (V)
8
3.0 Vp-p (V)
9
2.0 Vp-p (V)
0
12.0 Vp-p (H)
Circuit diagram division code
Schematic diagram
5-11 5-12
D
-a board
ll
l
ll
Page 26

1
2
43
98765
10
11
12
13
14
A
B
C
D
E
G
H
ab15
ab1
CN501
6P
6 V DY+
V DY-
5
H DY-
4
3
H DY-
2
H DY+
H DY+
1
bc1
V.DY
H.DY
ab2
ab3
ab4
V DY+
V DY-
D-b
(DEFLECTION)
+12V
R512
ab16
ab17
+160V
FB504
3UH
R540
1M
1/2W
C556
100
200V
+12V
1SS119
SWITCHING
R524
8.2k
D502
MTZJ15A
R523
JW
R586
910
6.0
R526
4.7k
15
4.3k
1/2W
D527
R5B1
3.6k
1/2W
C575
0.01
100V
Q501
2SJ307
S
6.1
92.7
FB501
3UH
157.5
C515
0.022
250V
0.5
H DRIVE
H DRIVE
2SA733
16.4
R516
1k
RN1001
C514
0.1
50V
L503
10mH
D503
ER304
R525
56
Q515 Q516
2SC945
B DRIVE
Q520
2SC945
R580
100
Q521
2SA733
ab5
F
ab6
ab7
H-DRIVER
ab8
ab9
+12V
ab10
D509 D518
MTZJ9.1C 1SS119
2.9
R517 C541
510
1/4W
ab11
ab12
ab13
ab14
Q532
Q535
R5B0
5.4
C542
0.01
100V
75k
+80V
R5A1
12.4k
16.4
1%
1.9
15.8
1.4
D523
1SS119
R5A2
15k
C574
10
50V
R569
2SA733
47
B DRIVE
5.4
5.3
R531
58.9
10k
3.1
2.5
C555 R582
0.1
50V
D506
1SS119
3.3
Q513
2SA733
BOP CONT
Q512
RN1203
BOP CONT
KSP92
D504
1SS119
Q527
2SC3209
H DRIVE
1.2k
56.4
4.2
10k
-27.6
R5B2
10k
C576
0.1
50V
+5V
PS104R
2SD1640Q
57.8
16
S
FS10KM-6
H DRIVE OUT
R518
510k
D517
1SS119
100
16V
R5A0
102k
C599
220
50V
C570
2200p
2kV
D519
Q523
H DRIVE
R587
4.7
D526
PS104R
Q502
C538
0.012
100V
R590
C577
4.7
250V
24.3k
R599
5.23k
C523
160V
R519
4.99k
1M
1%
10
1%
1M160Z
D522
RG104R
C585R598
1000p
R5C7
1/2W
R581
68 3W
R570
68 3W
L570
7µH
R533
1.3k
1W
1
2
3
4
C539
0.015
100V
C540
0.027
100V
ZD501
1kV
150
T502
R589
10k
D521
PS104R
C517
220p
3kV
C518
1500p
1kV
8
7
6
5
R520
7.5k
R5C4
82
k
R521
10.7k
1%
TO FBT
(-180V)
CS3
SB140
R530
2.4 3W
R583
2.4 3W
D507
R5C6
100
4
2
3
5
6
9
10
92.8
-0.4
Q503
2SC2587
H OUT
R532R527
47
1W
+5V
R5C5
4.7K
0.20.1
Q534
RN1203
SW
T501
FBT
TO
A BOARD
CN309
HV
G2
12
11
FV1
FV2
13
14
1
FS7SM-16A
EHT GENERATOR
R562
22
HV REG OUT
2.5
JW244
Q504
4.6
4.6
Q511
2SA733
R595 R592
100k 56k
0.0033 100V
C598
0.68
100V
H.V
TO PICTURE TUBE
C501
0.0056
100V
FB505
JW
FB502
JW
2µH
D508
DD54RC
10.5
S
D528
RGP10M
R560 C537 C546 R559
10k 220
16V
7.2
R515
1k
C597
R594 R593
1M 1k
RV501
220k
R596
0.3W
499k
1%
HV ADJ
R584
JW
R585
JW
C521
0.0051
1.8kV
FB503
2UH
C522
0.0027
2kV
L507
1.2mH
0.1
50V
7.2 3.5
1
D511
PS104R
C550
0.01
250V
D512
PS104R
R565
1k
C554 C524
2.2
0.43
160V
250V
44.1
R579
22
2W
S S S
Q524
IRF634A
R544
S-CAP
100k
CHANGE
1/2W
4.7k
IC502(1/2) IC502(2/2)
LM393N LM393N
8
2
4.6
3
4
C535
C536
0.001
1500p
100V
50V
R657
C573
JW
0.27
250V
102.9
Q517
2SD669A
-77.3
Q518
2SB649A
H CENT DRIVE
1.2
0.6
H CENT DRIVE
95.796.2
C548 R536
220
6.8k
25V
C549 R535
220
1k
25V
95.6
Q519
2SC2688
H CENT
+12V +12V +12V
R539
10k
00
R538
0.7
4.7k
C560
0.1
50V
IC503(2/2)
LM358N
4.7
3.5
R563
100k
S-CAP CHANGE
7
7
R556
100k
C533
0.47 50V
CS0 CS1 CS2
2SC945
4.7
6
4.6
5
6
5
4.1
Q531
I
C547
0.1
50V
C532
0.001
100V
R5C3
15 2W15 2W 10mH
C526
0.3
250V
R545
100k
1/2W
R558
100k
R555
10k
+12V
Q528
2SC945P
ABL CONT
5.5
51K
SG501
1.2KV
R543
360
1W
C520
0.001
1kV
R557R534 L506
44.6
IRF634A
S-CAP CHANGE
4.7
R5C2
6.8K
Q506
1
C528
0.1
50V
8
4
Q529
2SC945P
ABL CONT
C589
1
50V
D513
ER106
C584 C586
22p
220p
2kV
1kV
R5A3
150k
1/2W
C587
0.27
250V
L505
R549
10k
00
S-CAP CHANGE
IC503(1/2)
LM358N
4.7
2
4.6
3
R5C1
20K
6.1
0.2
R5A9
470
C588
0.091
250V
T503
HST
0.6
Q508Q505
2SC945
R5A81MR5A6
0.7
L508
10µH
T504
711
235
46
21
R547
4.7k
D510
MTZJ5.1A
10K
R5C0
R5A7
120K
18K
C595 R576
0.1
30k
400V
3W
74.8
C594
R578
2200p
750k
2kV
0.4
62
R591
JW
+12V
R553
10k
D515
1SS119
C527
0.12
250V
43.9
Q507
IRF634A
S-CAP CHANGE
R546
100k
1/2W
C529
0.1
50V
+12V
R561
100UH
R554
4.7k
Q514
2SA733
C545 R568
0.1
50V
D592
1SS119
4.0
3.4
C590 C591
0.1
50V
+12V
R574
Q530
36k
2SC2688
DF AMP
1.0
D516
1SS119
R552 C531
100 0.022
4.6
C593R577
0.22
50V
2.2k
7.0
C530
0.1
50V
R572
10
R575
3.3k
100V
R550
10k
00
0.6
Q509
2SC945
S-CAP CHANGE
C553
220
16V
R5A5
470
Q533
2SA733
ABL CONT
C592
10
50V
R551
47k
R548
4.7k
R567
10k
L502
100µH
0.1
50V
11
12
14 13
B-SS3501<J>-D..-P2-24
• Divided circuit diagram
One sheet of D board circuit diagram is divided into three
sheets, each having the code D-a to D-c . For example, the
•D - b BOARD WAVEFORMS
destination ab1 on the D-a sheet is connected to ab1 on the
D-b sheet.
a
b
!¡
!™
!£
1
!¢
!∞
!§
Ref. No.
Circuit diagram division code
58.0 Vp-p (V)
1.8 Vp-p (V)
1k Vp-p (H)
62.0 Vp-p (H)
12.0 Vp-p (H)
120 Vp-p (H)
5-13
5-14
Page 27

A
B
C
D
E
F
G
H
DGC
1
AC-SOCKET
ac1
CN601
CN603
3P
DGC
NC
DGC
G
L
N
1
2
3
R630
3.9k
1/4W
C618 C619
10
50V
18.7
220
1/4W
2
R629
1k
1/4W
MCR100
FB612
300mH
FB614
R632
560k
1/2W
TH602
0.1
50V
IC606
0.1
0.1
R655
1.6k
1/4W
300mH
RY601
46
35
12
16.5
1SS119
RELAY DRIVE
R621R622 C614 R625
220
1/4W
D608 Q601
MTZJ-22C 2SA733
R623
100
D611
Q615
2SC945P
0.1
50V
R626 C615
15k
1/4W
F601
4A
250V
R628
62
100
16V
+15V
10k
1/4W
2.6
0.1
R627
7.32k
1%
R624
9.1k
2.1
D609
1SS119
FROM
FBT
(+)
(-)
43
FB616
2.3UH
FB617
2.3UH
FB618
2.3UH
FB619
2.3UH
R673
100k
SYNC
R684
18
C601
0.47
250V
LF601
4 1
R672
1M
Q611
2SC945P
0.7
C650
0.1
50V
23
5.7
R601
560k
1/2W
51.9
C602
1.0
250V
MCR100-8RL
18V
µC3842A
PWM CONTROL
3.4
1234
D610
R618
R685
18
HZ12B2
1SS119
D635
10k
R619
10k
D602
1SS119
D629 D630
1SS119 1SS119
2.5
0.4
1.1
R631
47
R680
2.7k
COMP
FB
ISENSE
OSC
50V
POWER
S601
D601
GBU4JL
TH601
10
IC608
IC601
VAEF
VCC
OUT
GND
6800p 100V
R633C657
7500.1
R612
7.15k
C613
270p
50V
C646
R681
5.1k
T603
1
2
3
4
5
6
7
8 9
IC602
TLP721F
VOLTAGE
FEED BACK
4
3
1k
10
17
FB604
16
3UH
15
14
13
12
11
10
R642
220
1/4W
6.45.0
1
5.3
2
98765
FB623
3UH
C605
4700p
400V
R603
C610
39k
4700p
2W
400V
R610
10
R611
18
R639
R638
820k
820k
5.0
7.1
5 6 7 8
R634
C612
33
0.01
1%
100V
C606
330
450V
C607
47
35V
D606
1SS119
R609
2.7k
1/4W
R617
560k
1/2W
0.1 400V
330p
50V
D627
11EQS03
C608
R605
30k 3W
FB602
D607
HZ18-2
7.5k
3UH
D626
1SS119
D605
ER106
C620
220p
1kV
7.0
0.1
R615
1k
R614C611 R616
0.22
2W
FB621
3UH
R653
220
2W
124.4
S
Q602
FS10KM-12
SWITCHING
FB603
3UH
FB620
D604
SR1003
FB601
3UH
3UH
C647
47 35V
R671
10K
C616 R620
0.1
50V
1.7
R664
FB605
3UH
FB606
3UH
FB607
3UH
FB608
3UH
JW
11
D622
UF5402G
FB622
3UH
D617
UF5402G
D616
UF5402G
D615
31DF6
D613
BYM26C
R640
470 1/4W
5.3
FEED BACK
D618
EGP10D
C636 R650
1000p 1kV 150 1/2W
C632
470
16V
C624
0.001
100V
C622
0.47
63V
2.5
R641
470
IC603
TL431
VOLTAGE
12
C630
C628
1000
C626
200V
88.7k
470
25V
25V
C625
220
100V
L603
100µH
100
C655
0.47
100V
R643
1%
R644
2.87k
1%
Q607
2SA966
+6.3V SW
D619
1SS119
R651 R652
10k 300
L601
100µH
C651
1000
25V
L602
JW
+15V SW CONT
100µH
R679
6.8k
C633
1000
25V
C641
470
16V
13
5.9
R669
0.47
1/2W
-15V
Q609
2SB1375
+15V SW
15.9
R665
10k
Q610
RN1203
+80V
+160V
L604
2W
0.1
Q616
2SD667A
+80V
SW CONT
IC607
MCT7812CT
+12V REG
OUT
IN
123
GND
IC605
LM7805CT
+5V REG
OUT
IN
123
GND
D621
R668
1SS119
0.82
1/2W
2.6
Q608
RN1001
+6.3V SW CONT
4.9
+15V
R666
1/4W
1.5k
0.1
4.9
L607
100µH
R678
36k
0.6
C635
470
16V
+12V
C634
1000
16V
R656
10k
R658
10k
1/4W
14
+6.3V
PMG0
PMG1
1
2
3
+80V/VIDEO
4
5
6
7
8
9
10
TO A BOARD
CN504
10P
+160V
BRI
AGND
+6.3V
AGND
+5V
AGND
+12V
AGND
CN305
15
bc1
I
Schematic diagram
ÒÒ
Ò -b board
ÒÒ
D
D
-c
(POWER SUPPLY)
• Divided circuit diagram
One sheet of D board circuit diagram is divided into three
sheets, each having the code D-a to D-c . For example, the
destination ab1 on the D-a sheet is connected to ab1 on the
D-b sheet.
a
1
b
Ref. No.
Circuit diagram division code
5-15
Schematic diagram
D
-c board
ll
l
ll
B-SS3501<J>-D..-P3-24
5-16
Page 28

A
1
2
43
98765
10
11
12
13
14
15
B
C
D
E
F
G
H
DGC
ac1
CN601
AC-SOCKET
L
G
N
CN603
3P
DGC
NC
DGC
1
2
3
R630
3.9k
1/4W
C618 C619
10
50V
220
1/4W
18.7
#10 CPD-E100P only
FB616
R637
240k
R624
9.1k
2.1
D609
1SS119
FROM
FBT
(+)
(-)
2.3UH
FB617
2.3UH
FB618
2.3UH
FB619
2.3UH
R673
100k
SYNC
R632
560k
1/2W
TH602
R629
1/4W
16.5
1k
0.1
R655
1.6k
0.1
1/4W
50V
R621R622 C614 R625
220
1/4W
IC606
MCR100
D608 Q601
MTZJ-22C 2SA733
0.1
R623
100
Q603
2SA733
D611
Q615
2SC945P
0.1
50V
R626 C615
15k
1/4W
C623
0.1
D632
1N4148
R659
11k
F601
250V
R628
FB612
300mH
FB614
300mH
RY601
46
35
12
1SS119
RELAY DRIVE
4A
62
100
16V
R654
2k
+15V
1/4W
2.6
0.1
R627
7.32k
R636
240k
10k
1%
R684
18
C601
0.47
250V
LF601
VA605
*
4 1
R672
1M
Q611
2SC945P
0.7
C650
0.1
50V
23
5.7
R601
560k
1/2W
51.9
C602
1.0
250V
MCR100-8RL
18V
µC3842A
PWM CONTROL
3.4
1234
D610
R618
R685
18
HZ12B2
1SS119
D635
10k
R619
10k
D602
1SS119
D629 D630
1SS119 1SS119
2.5
0.4
1.1
R631
47
R680
2.7k
COMP
FB
ISENSE
OSC
50V
POWER
S601
D601
GBU4JL
TH601
10
IC608
IC601
VAEF
VCC
OUT
GND
6800p 100V
R633C657
7500.1
R612
7.15k
C613
270p
50V
C646
R681
5.1k
Q607
2SA966
D618
D617
UF5402G
D616
UF5402G
D615
31DF6
D613
BYM26C
R640
470 1/4W
5.3
FEED BACK
EGP10D
C636 R650
1000p 1kV 150 1/2W
C632
470
16V
C624
0.001
100V
C622
0.47
63V
2.5
R641
470
IC603
TL431
VOLTAGE
C630
470
25V
C628
1000
25V
C625
220
100V
L603
100µH
C626
100
200V
C655
0.47
100V
R643
88.7k
1%
R644
2.87k
1%
T603
1
T601
*
R603
39k
2W
5.0
7.1
5 6 7 8
C612
0.01
1%
100V
C610
4700p
400V
R634
33
R610
10
R611
18
R638
820k
C605
4700p
400V
R639
820k
FB623
3UH
D606
1SS119
C606
330
450V
C607
47
35V
R609
2.7k
1/4W
R617
560k
1/2W
0.1 400V
330p
50V
D627
11EQS03
VA604
C608
R605
30k 3W
FB602
D607
HZ18-2
7.5k
*
3UH
D626
1SS119
D605
ER106
C620
220p
1kV
7.0
0.1
R615
1k
R614C611 R616
0.22
2W
FB621
3UH
R653
220
2W
124.4
S
Q602
FS10KM-12
SWITCHING
FB603
3UH
FB620
D604
SR1003
FB601
3UH
3UH
C647
47 35V
R671
10K
C616 R620
0.1
50V
1.7
4
3
1k
2
3
4
5
6
7
8 9
IC602
TLP721F
VOLTAGE
FEED BACK
17
FB604
16
3UH
15
14
13
12
11
10
R642
220
1/4W
6.45.0
1
5.3
2
R664
FB605
3UH
FB606
3UH
FB607
3UH
FB608
3UH
JW
D622
UF5402G
FB622
3UH
+6.3V SW
D619
1SS119
R651 R652
10k 300
L601
100µH
C651
1000
25V
L602
JW
C641
470
16V
D621
1SS119
5.9
2.6
R669
0.47
1/2W
-15V
Q609
2SB1375
+15V SW
R666
1.5k
15.9
R665
0.1
10k
Q610
RN1203
+15V SW CONT
+80V
L607
100µH
+160V
L604
100µH
R679
6.8k
2W
C633
1000
25V
0.1
Q616
2SD667A
+80V
SW CONT
IC607
MCT7812CT
+12V REG
OUT
IN
123
GND
IC605
LM7805CT
+5V REG
OUT
IN
123
GND
R678
0.6
C635
470
16V
C634
1000
16V
+6.3V SW CONT
1/4W
4.9
36k
+12V
R668
0.82
1/2W
Q608
RN1001
4.9
R656
10k
+15V
R658
10k
1/4W
+6.3V
PMG0
PMG1
1
2
3
+80V/VIDEO
4
5
6
7
8
9
10
TO A BOARD
CN504
10P
+160V
BRI
AGND
+6.3V
AGND
+5V
AGND
+12V
AGND
CN305
bc1
I
Schematic diagram
ÒÒ
Ò -C board
ÒÒ
D
D
-c
(POWER SUPPLY)
• Divided circuit diagram
One sheet of D board circuit diagram is divided into three
sheets, each having the code D-a to D-c . For example, the
destination ab1 on the D-a sheet is connected to ab1 on the
D-b sheet.
a
1
b
Ref. No.
Circuit diagram division code
5-17 5-18
Schematic diagram
D
-c board
ll
l
ll
B-SS3501<J>-D..-P3-24
Page 29

(d)
DEDFLECTION, POWER SUPPLY
— D BOARD —
A
B
C
D
• D BOARD
SEMICONDUCTOR LOCATION
1
2 345
IC
IC401 D-3
IC501 D-5
IC502 D-1
IC503 D-1
IC504 D-4
IC601 A-3
IC602 A-4
IC603 A-4
IC605 A-4
IC606 A-4
IC607 A-5
IC608 A-3
IC901 B-5
IC902 C-5
TRANSISTOR
Q401 D-4
Q501 C-2
Q502 D-3
Q503 D-3
Q504 C-2
Q505 C-4
Q506 C-4
Q507 D-4
Q508 C-4
Q509 D-4
Q511 D-1
Q512 C-5
Q513 D-5
Q514 D-1
Q515 D-5
Q516 D-5
Q517 B-1
Q518 C-1
Q519 B-1
Q520 D-5
Q521 D-5
Q523 C-4
Q524 C-4
Q526 D-5
Q527 C-4
Q528 C-1
Q529 C-3
Q530 C-1
Q531 C-2
Q532 B-2
Q533 D-1
Q534 C-5
Q535 C-2
Q5E2 D-4
Q5E3 D-4
Q601 A-4
Q602 A-2
Q607 A-4
Q608 A-4
Q609 B-5
Q610 A-5
Q611 A-3
Q615 B-1
Q616 B-4
Q901 C-5
Q902 C-5
Q907 B-5
Q908 C-5
DIODE
D402 D-4
D501 D-5
D502 C-2
D503 C-2
D504 C-4
D506 D-3
D507 D-3
D508 C-3
D509 D-5
D510 D-1
D511 C-1
D512 C-1
D513 D-1
D515 C-3
D516 C-3
D517 C-5
D518 D-5
D519 C-5
D521 D-1
D522 C-2
D523 B-2
D526 C-3
D527 B-2
D528 C-3
D592 D-1
D601 A-2
D602 A-3
D604 A-3
D605 A-2
D606 A-3
D607 A-2
D608 A-4
D609 A-4
D610 A-3
D611 B-1
D613 B-3
D615 B-3
D616 B-4
D617 B-4
D618 B-4
D619 B-4
D621 A-4
D622 B-4
D626 A-3
D627 A-3
D629 A-3
D630 A-3
D635 A-3
D902 C-5
D903 C-5
D905 C-5
D906 C-5
D907 C-5
D908 C-5
D909 B-5
D910 C-5
D911 B-4
ZD501 C-2
VARIABLE
RESISTOR
RV501 D-1
CRYSTAL
5-19
X901 C-5
5-20
Page 30

(3) Schematic Diagram of H Board
C
D
A
B
TO
D BOARD
CN906
1
RIGHT(+)
LEFT(-)
ORG LED
GRN LED
P701
7P
+5V
MENU
GND
R703
100k
C701
1000p
43
R706
JW
R704
100k
C702
1000p
R708
470
R707
470
LED701
LT5J62-23-D63
(POWER)
4
5
6
SW701
(MENU/BRIGHT/CONT)
R709
2.74k
1%
3
2
1
R702
4.99k
1%
R701
9.31k
1%
2
1
2
3
4
5
6
7
R705
JW
98765
E
F
(h)
USER CONTROL, LED
(CONTROL)
H
B-SS3501<J>-H..-24
5-21
Schematic diagram
ll
board
l
H
ll
5-22
Page 31

5-4. SEMICONDUCTORS
1
TOP VIEW
n
1
TOP VIEW
n
1
TOP VIEW
n
LA78040
MARKING SIDE VIEW
1
7 pin ZIP
LM2409
MARKING SIDE VIEW
1
11 pin ZIP
LM358N
LM393N
M24C16BN6
uC3842A
24LC21/P
8 pin DIP
LM7805CT
TA7805S
PC123F2
4
3
n
1
2
ST7275
n
1
n
TOP VIEW
56 pin DIP
2N3904
E
B
C
2SA1221-L
2SC3209LK
2SJ307-CB14
D
G
S
BAV20
MTZJ-22C
MTZJ-5.1A
GBU4JL-6088
-
-
~
~
-
-
-
~
~
-
MTZJ-9.1C
RD3.3ESB2
TDA4856
n
1
TOP VIEW
32 pin DIP
TDA6103Q
MARKING SIDE VIEW
E
C
2SA733-Q
2SC945-P
B
RD9.1ESB3
1SS119-25
CATHODE
ANODE
BYV26C
1
n
9 pin ZIP
E
C
B
CATHODE
MCT7812CT
M35045-160SP
20 pin DIP
M52743BSP
36 pin DIP
DTC124ESA
RN1203
LETTER SIDE
E
C
B
FS10KM-6
FS10KM-12
FS7KM-16A
G
D
S
MCR100
CATHODE
GATE
ANODE
2SB1094-LK
2SB1375
B
C
E
2SB647A
2SC2688-LK
2SD1640Q,R
2SD667A-C
2SD669AVC
LETTER SIDE
E
C
B
2SC2383-O
E
C
B
ANODE
DD54RC
CATHODE
ANODE
ER106
HZ18-2
HZ22-2
HZ3C2
MTZJ-T-73-15A
PG104R
SB140
SR1003
UF5402G
1N4001
1N4148
31DF6
CATHODE
ANODE
5-23
Page 32

CPD-E100/E100E/E100P
NOTE:
• Items with no part number and no
description are not stocked because they
are seldom required for routine service.
• The construction parts of an assembled
part are indicated with a collation number
in the remark column.
6-1. CHASSIS
7-685-648-71 +BVTP 3X10 8418113010
7-685-663-71 +BVTP 4X16 8418114016
7-685-881-09 +BVTT 4X8 8121114008
SECTION 6
EXPLODED VIEWS
• Items marked " * " are not stocked since
they are seldom required for routine
service. Some delay should be anticipated
when ordering these items.
10
The components identified by mark
are critical for safety.
Replace only with part number specified.
Les composants identifiés par une
marque ¡ sont critiques pour la
sécurité. Ne les remplacer que par une
pièce portant le numéro spécifié.
¡
19
27
26
20
9
11
12
18
13
14
25
7
8
9
17
16
24
15
5
3
4
1
REF.NO. PART NO. DESCRIPTION REMARK REF.NO. PART NO. DESCRIPTION REMARK
1 X-4037-232-1 BEZEL ASSY (E100) 3-5 GP5C116501
1 X-4037-235-1 BEZEL ASSY (E100E, E100P) 3-5 GP5C2E6501
#2 2
#2 2 4-072-979-11 BEZEL (E100E) 1R010T5C21
4-072-979-01 BEZEL (E100) 1Q010T5C11
3 4-072-387-01 BUTTON, POWER 1QA70T7C2A
18 1-792-033-11 CABLE, I/O C7105C2100
19 X-4037-233-1
19 X-4037-236-1 CABINET ASSY (E100E, E100P)20 GP5C2E7501
20 * 4-060-175-01 CUSHION, A BOARD 9010095C20
#2 21
4-072-980-01 BUCKET (E100) 1Q020T5C20
CABINET ASSY (E100)
20 GP5C117501
22
4 4-060-162-01 SPRING, COMPRESSION 2017097C2A
5 4-045-165-11 EMBLEM (NO.6), SONY 9006095S11
#2 6
#9 15 * A-1343-948-A D BOARD, COMPLETE(E100P) SO5C2U0144
4-072-389-01 BUTTON, RESET 1QAF0T7C2A
7 * A-1372-761-A H BOARD, COMPLETE SO5C210344
8 ¡ 8-734-844-05 PICTURE TUBE (15TKS) (MIZ) 7010040815
9 4-045-123-01 HOLDER, DEGAUSSING COIL 3682315Y11
10
¡ 1-419-569-11 COIL, DEMAGNETIC 7020155R51
11 4-060-166-01 SPACER, DY 3090007Y11
12
¡ 1-452-923-31 NECK ASSY 7047R50000
13 * A-1294-910-A A BOARD, COMPLETE SO5C210244
¡ 1-451-509-11 DEFLECTION YOKE (Y15TKF-H) 7039295R50
14
15 * A-1343-792-A D BOARD, COMPLETE(E100,E100E) SM5C120144
16 * 4-060-150-01 BRACKET, CABLE 2016095Y11
17 * 4-060-151-01 STOPPER, CABLE 2017095Y11
#2 21 4-072-980-11 BUCKET (E100E) 1Q020V5C20
22 X-4037-234-1 STAND ASSY (E100) 24 GP5C117001
22 X-4037-237-1 STAND ASSY (E100E, E100P) 24 GP5C2E7001
#2 23
#2 23 4-072-981-11 COVER, BOTTOM (E100E) 1R030T5C20
#6 27 4-072-344-01 LABEL, INFORMATION (E100 for U/C, EQ, SH)
#8 27 4-080-201-01 LABEL, INFORMATION (E100 for NH)
#6 27 4-072-344-11 LABEL, INFORMATION (E100E) 9011295C2E
#9 27 4-078-822-01 LABEL, INFORMATION (E100P) 9012095C2U
4-072-981-01 COVER, BOTTOM (E100) 1Q030T5C20
24 4-384-096-01 SCREW (4X20), TAPPING, +P 8433144020
25
¡ 1-453-333-11 TRANSFORMER, FLYBACK 7050305R50
26 4-365-808-01 SCREW (5), TAPPING 8513145025
9011295C11
9011095C1M
6-1
Page 33

CPD-E100/E100E/E100P
6-2. PACKING MATERIALS
The components identified by mark
are critical for safety.
Replace only with part number specified.
¡
52
Les composants identifiés par une
marque ¡ sont critiques pour la
sécurité. Ne les remplacer que par une
pièce portant le numéro spécifié.
51
53
51 * 4-074-149-01 CUSHION (UPPER) 9002095C20
52 ¡ 1-776-027-41 CORD SET, POWER (E100 for U/C, E100P)
52
¡ 1-765-717-11 CORD SET, POWER (E100E) 463310001N
53 3-867-659-01
#8 53 3-867-659-51 MANUAL, INSTRUCTION (E100 for NH)
MANUAL, INSTRUCTION (
E100 for U/C, EQ, SH
463210001N
9012095C12
9012095C1M
54
55
REF.NO. PART NO. DESCRIPTION REMARKREF.NO. PART NO. DESCRIPTION REMARK
#3 53 3-867-659-11 MANUAL, INSTRUCTION (E100E) 9012095C21
#9 53 3-867-659-41 MANUAL, INSTRUCTION (E100P) 9011095C2U
54 * 4-074-150-01 CUSHION (LOWER) 9003095C20
55 * 4-072-608-01 INDIVIDUAL CARTON (E100) 9001095C11
)
55 * 4-072-606-01 INDIVIDUAL CARTON (E100E) 9001095C21
#9 55 * 4-079-002-01 INDIVIDUAL CARTON (E100P) 9001095C2U
6-2
Page 34

SECTION 6
ELECTRICAL PARTS LIST
NOTE:
The components identified ! marked are
critical for safety.
Replace only with the part number specified.
Les composants identifiés par la marque !
sont critiques pour la sécurité.
Ne les remplacer que par une pièce portant
le numéro spécifié.
When indicating parts by reference
number, please include the board name.
The components identified by [ in this
manual have been carefully factory-selected
for each set in order to satisfy regulations
regardin X-ray radiation.Should replacement
be required, replace only with the value
originally used.
• Items marked " * " are not stocked since
they are seldom required for routine
service. Some delay should be anticipated
when ordering these items.
RESISTORS
• All resistors are in ohms
• F : nonflammable
• All variable and adjustable resistors have
characteristic curve B, unless otherwise
noted.
CPD-E100/E100E/E100P(E) 7-1
Page 35

No. # Board Type ! /*Ref.No. Part No. Descrption Remarks-1 Remarks-2 Difference
1 A CAPACITOR C001 1-126-964-91 CAP-EC6 10UFM 50V 5X11 -RT- 5156100T50
2 A CAPACITOR C002 1-135-390-11 CAP-EC3 220UFM 16V DXL=6.3X11 5153221T16
3 A CAPACITOR C003 1-135-393-11 CAP-EC6 100UFM 10V -RT- 5156101T10
4 A CAPACITOR C004 1-164-489-91 CAP-X7R 0.22UFK 16V CHIP 0805 7144224106
5 A CAPACITOR C005 1-135-397-11 CAP-ECX 47UFM 16V -RT- 515X470T16
6 A CAPACITOR C006 1-115-339-91 CAP-Y5V 0.1UFZ 50V CHIP 0805 7146104456
7 A CAPACITOR C008 1-136-497-11 CAP-SCF 0.1UFZ 50V -RT- 5134104452
8 A CAPACITOR C009 1-104-660-91 CAP-EC6 47UFM 16V 5X11 -RT- 5156470T16
9 A CAPACITOR C010 1-115-339-91 CAP-Y5V 0.1UFZ 50V CHIP 0805 7146104456
10 A CAPACITOR C011 1-128-582-91 CAP-EC6 10UFM 100V -RT- 5156100T01
11 A CAPACITOR C012 1-135-383-11 CAP-MEF 0.1UFJ 100V CF 5075104501
12 A CAPACITOR C013 1-115-339-91 CAP-Y5V 0.1UFZ 50V CHIP 0805 7146104456
13 A CAPACITOR C014 1-161-731-81 CAP-CCR 1000PFK 2KV P:7.5MM -S 510H1021C3
14 A CAPACITOR C015 1-135-383-11 CAP-MEF 0.1UFJ 100V CF 5075104501
15 A CAPACITOR C016 1-135-808-11 CAP-EC6 33UFM 200V 10X20mm -SF 5156330S07
16 A CAPACITOR C017 1-135-383-11 CAP-MEF 0.1UFJ 100V CF 5075104501
17 A CAPACITOR C018 1-115-339-91 CAP-Y5V 0.1UFZ 50V CHIP 0805 7146104456
18 A CAPACITOR C019 1-135-393-11 CAP-EC6 100UFM 10V -RT- 5156101T10
19 A CAPACITOR C020 1-115-339-91 CAP-Y5V 0.1UFZ 50V CHIP 0805 7146104456
20 A CAPACITOR C021 1-104-660-91 CAP-EC6 47UFM 16V 5X11 -RT- 5156470T16
21 A CAPACITOR C022 1-163-682-91 CAP-COG 560PFJ 50V CHIP 0805 7183561556
22 A CAPACITOR C023 1-135-393-11 CAP-EC6 100UFM 10V -RT- 5156101T10
23 A CAPACITOR C024 1-115-339-91 CAP-Y5V 0.1UFZ 50V CHIP 0805 7146104456
24 A CAPACITOR C025 1-115-339-91 CAP-Y5V 0.1UFZ 50V CHIP 0805 7146104456
25 A CAPACITOR C026 1-163-013-11 CAP-X7R 2200PFK 50V CHIP 0805 7144222156
26 A CAPACITOR C028 1-115-339-91 CAP-Y5V 0.1UFZ 50V CHIP 0805 7146104456
27 A CAPACITOR C029 1-102-074-11 CAP-CCB 1000PFK 50V -RT- 5101102152
28 A CAPACITOR C030 1-104-652-91 CAP-EC6 470UFM 10V -RT- 5156471T10
29 A CAPACITOR C031 1-115-339-91 CAP-Y5V 0.1UFZ 50V CHIP 0805 7146104456
30 A CAPACITOR C032 1-135-398-11 CAP-EC6 1UFM 50V 6.3X11 -RT- 5156109T50
31 A CAPACITOR C033 1-163-017-11 CAP-X7R 4700PFK 50V CHIP 0805 7144472156
CPD-E100/E100E/E100P(E) 7-2
Page 36

No. # Board Type ! /*Ref.No. Part No. Descrption Remarks-1 Remarks-2 Difference
32 A CAPACITOR C034 1-115-339-91 CAP-Y5V 0.1UFZ 50V CHIP 0805 7146104456
33 A CAPACITOR C037 1-115-339-91 CAP-Y5V 0.1UFZ 50V CHIP 0805 7146104456
34 A CAPACITOR C038 1-115-339-91 CAP-Y5V 0.1UFZ 50V CHIP 0805 7146104456
35 A CAPACITOR C039 1-115-339-91 CAP-Y5V 0.1UFZ 50V CHIP 0805 7146104456
36 A CAPACITOR C040 1-163-259-11 CAP-COG 220PFJ 50V CHIP 0805 7183221556
37 A CAPACITOR C041 1-163-259-11 CAP-COG 220PFJ 50V CHIP 0805 7183221556
38 A CAPACITOR C042 1-135-354-11 CAP-CCB 180PFK 50V -RT- 5101181152
39 A CAPACITOR C043 1-135-404-11 CAP-NP 4.7UFM 35V 5X11 -RT- 5162479T35
40 A CAPACITOR C044 1-136-189-91 CAP-MC 0.1UFK 100V -RT- 5116104111
41 A CAPACITOR C045 1-161-731-81 CAP-CCF 0.01UFZ 2KV P:10MM -SF 51041034C3
42 A CAPACITOR C101 1-163-594-91 CAP-COG 33PFJ 50V CHIP 0805 7183330556
43 A CAPACITOR C102 1-126-964-91 CAP-EC6 10UFM 50V 5X11 -RT- 5156100T50
44 A CAPACITOR C103 1-115-339-91 CAP-Y5V 0.1UFZ 50V CHIP 0805 7146104456
45 A CAPACITOR C104 1-115-339-91 CAP-Y5V 0.1UFZ 50V CHIP 0805 7146104456
46 A CAPACITOR C106 1-135-383-11 CAP-MEF 0.1UFJ 100V CF 5075104501
47 A CAPACITOR C107 1-135-383-11 CAP-MEF 0.1UFJ 100V CF 5075104501
48 A CAPACITOR C108 1-135-383-11 CAP-MEF 0.1UFJ 100V CF 5075104501
49 A CAPACITOR C111 1-102-529-81 CAP-CCSL 100PFJ 50V -RT- 5128101552
50 A CAPACITOR C201 1-163-594-91 CAP-COG 33PFJ 50V CHIP 0805 7183330556
51 A CAPACITOR C202 1-126-964-91 CAP-EC6 10UFM 50V 5X11 -RT- 5156100T50
52 A CAPACITOR C203 1-115-339-91 CAP-Y5V 0.1UFZ 50V CHIP 0805 7146104456
53 A CAPACITOR C204 1-115-339-91 CAP-Y5V 0.1UFZ 50V CHIP 0805 7146104456
54 A CAPACITOR C206 1-135-383-11 CAP-MEF 0.1UFJ 100V CF 5075104501
55 A CAPACITOR C207 1-135-395-11 CAP-EC6 4.7UFM 50V 5X11 -RT- 5156479T50
56 A CAPACITOR C208 1-135-383-11 CAP-MEF 0.1UFJ 100V CF 5075104501
57 A CAPACITOR C211 1-102-529-81 CAP-CCSL 100PFJ 50V -RT- 5128101552
58 A CAPACITOR C301 1-163-594-91 CAP-COG 33PFJ 50V CHIP 0805 7183330556
59 A CAPACITOR C302 1-126-964-91 CAP-EC6 10UFM 50V 5X11 -RT- 5156100T50
60 A CAPACITOR C303 1-115-339-91 CAP-Y5V 0.1UFZ 50V CHIP 0805 7146104456
61 A CAPACITOR C304 1-115-339-91 CAP-Y5V 0.1UFZ 50V CHIP 0805 7146104456
62 A CAPACITOR C306 1-135-383-11 CAP-MEF 0.1UFJ 100V CF 5075104501
CPD-E100/E100E/E100P(E) 7-3
Page 37

No. # Board Type ! /*Ref.No. Part No. Descrption Remarks-1 Remarks-2 Difference
63 A CAPACITOR C308 1-135-383-11 CAP-MEF 0.1UFJ 100V CF 5075104501
64 A CAPACITOR C310 1-695-915-11 CONTACT T=0.5 W=4.75MM 4490100209
65 A CAPACITOR C311 1-102-529-81 CAP-CCSL 100PFJ 50V -RT- 5128101552
66 A CONNECTOR * CN301 1-564-512-11 CONN. 9P 2.5mm W232V09T00 4490900330
67 A CONNECTOR * CN302 1-564-507-51 CONN. 4P 2.5mm W232V04T00 4490400330
68 A CONNECTOR * CN303 1-564-510-51 CONN. 7P WAFER 2.5MM 4490700330
69 A CONNECTOR * CN304 1-564-511-11 CONN. 8P 2.5mm W232V08T00 4490800330
70 A CONNECTOR * CN305 1-564-513-11 CONN. 10P 2.5mm W232V10T00 4491000330
71 A CONNECTOR * CN306 1-564-507-51 CONN. 4P 2.5mm W232V04T00 4490400330
72 A CONNECTOR * CN307 1-695-915-11 CONTACT T=0.5 W=4.75MM 4490100209
73 A CONNECTOR * CN309 1-506-108-41 BEAD PIN 16.5X2.36mm 3340236016
74 A DIODE D002 8-719-070-90 DIODE 1N4148 (BAS32L) MLF SMD 412014148T
75 A DIODE D003 8-719-079-04 Z-D RLZ-5.1B 41205051BT
76 A DIODE D004 8-719-070-90 DIODE 1N4148 (BAS32L) MLF SMD 412014148T
77 A DIODE D005 8-719-070-90 DIODE 1N4148 (BAS32L) MLF SMD 412014148T
78 A DIODE D008 8-719-070-90 DIODE 1N4148 (BAS32L) MLF SMD 412014148T
79 A DIODE D009 8-719-921-20 DIODE 1SS119TD -AT- 4120511900
80 A DIODE D010 8-719-070-90 DIODE 1N4148 (BAS32L) MLF SMD 412014148T
81 A DIODE D011 8-719-070-90 DIODE 1N4148 (BAS32L) MLF SMD 412014148T
82 A DIODE D012 8-719-070-90 DIODE 1N4148 (BAS32L) MLF SMD 412014148T
83 A DIODE D013 8-719-070-90 DIODE 1N4148 (BAS32L) MLF SMD 412014148T
84 A DIODE D016 8-719-074-25 DIODE PG104R 1A/400V -AT- 4130101041
85 A DIODE D017 8-719-074-26 DIODE ER106 DO-41 1A/600V 4130101060
86 A DIODE D101 8-719-921-20 DIODE 1SS119TD -AT- 4120511900
87 A DIODE D102 8-719-921-20 DIODE 1SS119TD -AT- 4120511900
88 A DIODE D103 8-719-070-90 DIODE 1N4148 (BAS32L) MLF SMD 412014148T
89 A DIODE D104 8-719-074-15 DIODE BAV20 DO-35 -AT- 413258020U
90 A DIODE D105 8-719-074-15 DIODE BAV20 DO-35 -AT- 413258020U
91 A DIODE D201 8-719-921-20 DIODE 1SS119TD -AT- 4120511900
92 A DIODE D202 8-719-921-20 DIODE 1SS119TD -AT- 4120511900
93 A DIODE D203 8-719-070-90 DIODE 1N4148 (BAS32L) MLF SMD 412014148T
CPD-E100/E100E/E100P(E) 7-4
Page 38

No. # Board Type ! /*Ref.No. Part No. Descrption Remarks-1 Remarks-2 Difference
94 A DIODE D204 8-719-074-15 DIODE BAV20 DO-35 -AT- 413258020U
95 A DIODE D205 8-719-074-15 DIODE BAV20 DO-35 -AT- 413258020U
96 A DIODE D301 8-719-921-20 DIODE 1SS119TD -AT- 4120511900
97 A DIODE D302 8-719-921-20 DIODE 1SS119TD -AT- 4120511900
98 A DIODE D303 8-719-070-90 DIODE 1N4148 (BAS32L) MLF SMD 412014148T
99 A DIODE D304 8-719-070-90 DIODE 1N4148 (BAS32L) MLF SMD 412014148T
100 A DIODE D305 8-719-070-90 DIODE 1N4148 (BAS32L) MLF SMD 412014148T
101 A FERRITE BEAD FB001 1-500-104-21 FERRITE BEAD (SMD) 4328350006
102 A FERRITE BEAD FB002 1-412-911-11 FERRITE BEAD 2.3UH 7099159250
103 A FERRITE BEAD FB003 1-419-570-11 COIL PEAKING 0.33 UH-AT- 4321338006
104 A FERRITE BEAD FB004 1-412-911-11 FERRITE BEAD 2.3UH 7099159250
105 A FERRITE BEAD FB005 1-412-911-11 FERRITE BEAD 2.3UH 7099159250
106 A FERRITE BEAD FB006 1-412-911-11 FERRITE BEAD 2.3UH 7099159250
107 A FERRITE BEAD FB007 1-412-911-11 FERRITE BEAD 2.3UH 7099159250
108 A FERRITE BEAD FB008 1-412-911-11 FERRITE BEAD 2.3UH 7099159250
109 A FERRITE BEAD FB009 1-412-911-11 FERRITE BEAD 2.3UH 7099159250
110 A FERRITE BEAD FB010 1-412-911-11 FERRITE BEAD 2.3UH 7099159250
111 A FERRITE BEAD FB011 1-412-911-11 FERRITE BEAD 2.3UH 7099159250
112 A FERRITE BEAD FB012 1-412-911-11 FERRITE BEAD 2.3UH 7099159250
113 A FERRITE BEAD FB103 1-243-472-11 RES-CF 1/2W J 43R -AT- SMALL 4050143055
114 A FERRITE BEAD FB104 1-500-104-21 FERRITE BEAD (SMD) 4328350006
115 A FERRITE BEAD FB203 1-243-472-11 RES-CF 1/2W J 43R -AT- SMALL 4050143055
116 A FERRITE BEAD FB204 1-500-104-21 FERRITE BEAD (SMD) 4328350006
117 A FERRITE BEAD FB303 1-243-472-11 RES-CF 1/2W J 43R -AT- SMALL 4050143055
118 A FERRITE BEAD FB304 1-500-104-21 FERRITE BEAD (SMD) 4328350006
119 A IC IC001 8-759-582-06 IC M52743BSP 4159527432
120 A IC IC002 8-759-582-08 IC LM2409T 4159240900
121 A IC IC003 8-759-654-38 IC. M35045-160SP 4159350454
122 A IC IC004 8-759-399-78 IC.ST24LC21B1 DIP-8PIN 4159242100
123 A IC IC005 8-759-434-40 IC TDA6103Q/N3.112 4159610300
124 A SOCKET, CRT ! J001 1-251-335-11 CRT SOCKET 4570305D11
CPD-E100/E100E/E100P(E) 7-5
Page 39

No. # Board Type ! /*Ref.No. Part No. Descrption Remarks-1 Remarks-2 Difference
125 A FERRITE BEAD JW006 1-469-403-11 FERRITE BEAD 2UH -AT- 4322209046
126 A COIL JW038 1-469-995-11 COIL PEAKING 150UH -AT- 4321151006
127 A COIL L001 1-469-400-11 COIL PEAKING 100uH SS-TYPE-AT 432B101006
128 A COIL L101 1-469-398-11 PEAKING COIL 0.1UH 432B108006
129 A COIL L102 1-419-618-11 COIL PEAKING 0.47uH (BODY:3.4 432B478006
130 A COIL L201 1-469-398-11 PEAKING COIL 0.1UH 432B108006
131 A COIL L202 1-419-618-11 COIL PEAKING 0.47uH (BODY:3.4 432B478006
132 A COIL L301 1-469-398-11 PEAKING COIL 0.1UH 432B108006
133 A COIL L302 1-419-618-11 COIL PEAKING 0.47uH (BODY:3.4 432B478006
134 A TRANSISTOR Q001 8-729-139-04 TRS. 2N3904 TO-92 -RT- 4111139040
135 A TRANSISTOR Q002 8-729-139-04 TRS. 2N3904 TO-92 -RT- 4111139040
136 A TRANSISTOR Q003 8-729-139-04 TRS. 2N3904 TO-92 -RT- 4111139040
137 A TRANSISTOR Q004 8-729-139-04 TRS. 2N3904 TO-92 -RT- 4111139040
138 A TRANSISTOR Q005 8-729-206-21 TRS. RN1203 -RT- 4116612030
139 A TRANSISTOR Q008 8-729-139-04 TRS. 2N3904 TO-92 -RT- 4111139040
140 A RESISTOR R002 1-216-025-91 RES-CHIP 1/10W J 100R 0805 4010110152
141 A RESISTOR R004 1-216-025-91 RES-CHIP 1/10W J 100R 0805 4010110152
142 A RESISTOR R005 1-216-049-91 RES-CHIP 1/10W J 1K 0805 4010110252
143 A RESISTOR R006 1-216-073-91 RES-CHIP 1/10W J 10K 0805 4010110352
144 A RESISTOR R007 1-216-025-91 RES-CHIP 1/10W J 100R 0805 4010110152
145 A RESISTOR R008 1-216-057-91 RES-CHIP 1/10W J 2.2K 0805 4010122252
146 A RESISTOR R009 1-216-049-91 RES-CHIP 1/10W J 1K 0805 4010110252
147 A RESISTOR R010 1-216-025-91 RES-CHIP 1/10W J 100R 0805 4010110152
148 A RESISTOR R011 1-216-037-11 RES-CHIP 1/10W J 330R 0805 4010133152
149 A RESISTOR R012 1-216-049-91 RES-CHIP 1/10W J 1K 0805 4010110252
150 A RESISTOR R013 1-216-065-11 RES-CHIP 1/10W J 4.7K 0805 4010147252
151 A RESISTOR R014 1-216-065-11 RES-CHIP 1/10W J 4.7K 0805 4010147252
152 A RESISTOR R015 1-216-034-91 RES CHIP 1/10W J 240R 4010124152
153 A RESISTOR R016 1-216-060-91 RES-CHIP 1/10W F 3K 0805 4010130202
154 A RESISTOR R017 1-216-025-91 RES-CHIP 1/10W J 100R 0805 4010110152
155 A RESISTOR R018 1-247-807-91 RES-CF 1/4W J 100R -AT- SMALL 4050510155
CPD-E100/E100E/E100P(E) 7-6
Page 40

No. # Board Type ! /*Ref.No. Part No. Descrption Remarks-1 Remarks-2 Difference
156 A RESISTOR R019 1-247-807-91 RES-CF 1/4W J 100R -AT- SMALL 4050510155
157 A RESISTOR R020 1-243-467-11 RES-CHIP 1/10W F 2K 0805 4010120202
158 A RESISTOR R021 1-216-073-91 RES-CHIP 1/10W J 10K 0805 4010110352
159 A RESISTOR R022 1-216-057-91 RES-CHIP 1/10W J 2.2K 0805 4010122252
160 A RESISTOR R024 1-216-049-91 RES-CHIP 1/10W J 1K 0805 4010110252
161 A RESISTOR R025 1-247-816-91 RES-CF 1/4W J 240R SMALL -AT- 4050524155
162 A RESISTOR R026 1-216-042-11 RES-CHIP 1/10W J 510R 0805 -AT 4010151152
163 A RESISTOR R027 1-216-049-91 RES-CHIP 1/10W J 1K 0805 4010110252
164 A RESISTOR R028 1-216-049-91 RES-CHIP 1/10W J 1K 0805 4010110252
165 A RESISTOR R029 1-216-053-11 RES-CHIP 1/10W J 1.5K 0805 4010115252
166 A RESISTOR R030 1-216-073-91 RES-CHIP 1/10W J 10K 0805 4010110352
167 A RESISTOR R031 1-247-859-91 RES-CF 1/4W J 15K -AT- SMALL 4050515355
168 A RESISTOR R032 1-247-848-91 RES-CF 1/4W J 5.1K -AT- SMALL 4050551255
169 A RESISTOR R034 1-260-192-91 RES-CC 1/2W K 51K -AT- 4060251315
170 A RESISTOR R035 1-216-017-11 RES-CHIP 1/10W J 47R 0805 4010147052
171 A RESISTOR R036 1-216-017-11 RES-CHIP 1/10W J 47R 0805 4010147052
172 A RESISTOR R037 1-216-065-11 RES-CHIP 1/10W J 4.7K 0805 4010147252
173 A RESISTOR R039 1-216-058-11 RES-CHIP 1/10W F 2.4K 0805 4010124202
174 A RESISTOR R042 1-202-818-00 RES-CC 1/2W K 1K -AT- 4060210215
175 A RESISTOR R046 1-216-049-91 RES-CHIP 1/10W J 1K 0805 4010110252
176 A RESISTOR R049 1-216-073-91 RES-CHIP 1/10W J 10K 0805 4010110352
177 A RESISTOR R050 1-216-065-11 RES-CHIP 1/10W J 4.7K 0805 4010147252
178 A RESISTOR R051 1-216-053-11 RES-CHIP 1/10W J 1.5K 0805 4010115252
179 A RESISTOR R053 1-243-674-11 RES-CHIP 1/10W F 5.49K 0805 419A154912
180 A RESISTOR R060 1-216-270-91 RES-CHIP 1/10W F 1M 0805 4010110502
181 A RESISTOR R101 1-216-022-11 RES-CHIP 1/10W F 75R 0805 4010175002
182 A RESISTOR R103 1-247-831-91 RES-CF 1/4W J 1K -AT- SMALL 4050510255
183 A RESISTOR R104 1-216-025-91 RES-CHIP 1/10W J 100R 0805 4010110152
184 A RESISTOR R107 1-247-883-91 RES-CF 1/4W J 150K SMALL -AT- 4050515455
185 A RESISTOR R108 1-216-679-91 RES-CHIP 1/10W J 15K 0805 4010115352
186 A RESISTOR R109 1-216-218-91 RES-CHIP 1/10W F 6.8K 0805 4010168202
CPD-E100/E100E/E100P(E) 7-7
Page 41

No. # Board Type ! /*Ref.No. Part No. Descrption Remarks-1 Remarks-2 Difference
187 A RESISTOR R111 1-247-903-91 RES-CF 1/4W J 1M -AT- SMALL 4050510555
188 A RESISTOR R112 1-260-091-91 RES-CC 1/2W K 220R -AT- 4060222115
189 A RESISTOR R113 1-216-013-00 RES-CHIP 1/10W J 33R 0805 4010133052
190 A RESISTOR R114 1-243-477-11 RES-CF 1/4W J 12K -AT- SMALL 4050512355
191 A RESISTOR R201 1-216-022-11 RES-CHIP 1/10W F 75R 0805 4010175002
192 A RESISTOR R203 1-216-049-91 RES-CHIP 1/10W J 1K 0805 4010110252
193 A RESISTOR R204 1-216-025-91 RES-CHIP 1/10W J 100R 0805 4010110152
194 A RESISTOR R207 1-247-883-91 RES-CF 1/4W J 150K SMALL -AT- 4050515455
195 A RESISTOR R208 1-216-679-91 RES-CHIP 1/10W J 15K 0805 4010115352
196 A RESISTOR R209 1-216-069-91 RES-CHIP 1/10W J 6.8K 0805 4010168252
197 A RESISTOR R211 1-247-903-91 RES-CF 1/4W J 1M -AT- SMALL 4050510555
198 A RESISTOR R212 1-260-091-91 RES-CC 1/2W K 220R -AT- 4060222115
199 A RESISTOR R213 1-216-013-00 RES-CHIP 1/10W J 33R 0805 4010133052
200 A RESISTOR R214 1-243-477-11 RES-CF 1/4W J 12K -AT- SMALL 4050512355
201 A RESISTOR R301 1-216-022-11 RES-CHIP 1/10W F 75R 0805 4010175002
202 A RESISTOR R303 1-216-049-91 RES-CHIP 1/10W J 1K 0805 4010110252
203 A RESISTOR R304 1-216-025-91 RES-CHIP 1/10W J 100R 0805 4010110152
204 A RESISTOR R307 1-247-883-91 RES-CF 1/4W J 150K SMALL -AT- 4050515455
205 A RESISTOR R308 1-216-679-91 RES-CHIP 1/10W J 15K 0805 4010115352
206 A RESISTOR R309 1-216-069-91 RES-CHIP 1/10W J 6.8K 0805 4010168252
207 A RESISTOR R311 1-247-903-91 RES-CF 1/4W J 1M -AT- SMALL 4050510555
208 A RESISTOR R312 1-202-549-00 RES-CC 1/2W K 100R -AT- 4060210115
209 A RESISTOR R313 1-216-013-00 RES-CHIP 1/10W J 33R 0805 4010133052
210 A RESISTOR R314 1-243-477-11 RES-CF 1/4W J 12K -AT- SMALL 4050512355
211 A SPARK GAP SG001 1-519-422-11 SPARK GAP 1.2KV AG-15 P:5mm-RT 5106122204
212 A SPARK GAP SG101 1-519-504-32 SURGE PROTECTOR 200V 52M -AT- 4705415001
213 A SPARK GAP SG201 1-519-504-32 SURGE PROTECTOR 200V 52M -AT- 4705415001
214 A SPARK GAP SG301 1-519-504-32 SURGE PROTECTOR 200V 52M -AT- 4705415001
215 D CAPACITOR C402 1-128-528-91 CAP-EC6 470UFM 25V 10X16 -SF- 5156471S25
216 D CAPACITOR C403 1-137-393-91 CAP-MC 0.01UFJ 100V -RT- 5116103511
217 D CAPACITOR C404 1-107-491-91 CAP-EC3 1000UFM 25V 10X20 -SF- 5153102S25
CPD-E100/E100E/E100P(E) 7-8
Page 42

No. # Board Type ! /*Ref.No. Part No. Descrption Remarks-1 Remarks-2 Difference
218 D CAPACITOR C405 1-137-378-91 CAP-PETP FILM 0.22UFJ 50V P:5 5110224550
219 D CAPACITOR C406 1-137-390-91 CAP-MC 0.0033UFK 100V -RT- 5116332111
220 D CAPACITOR C407 1-137-395-91 CAP-MC 0.022UFK 100V -RT- 5116223111
221 D CAPACITOR C408 1-126-951-11 CAP-EC6 470UFM 35V 10X20 -SF- 5156471S35
222 D CAPACITOR C409 1-108-365-51 CAP-MC 0.001UFK 100V -RT- 5116102111
223 D CAPACITOR C501 1-135-915-11 CAP-MC 0.0056UFK 100V P:5.00mm 5116562111
224 D CAPACITOR C502 1-135-384-11 CAP-MEF 0.1UFJ 63V CF 5075104563
225 D CAPACITOR C503 1-135-384-11 CAP-MEF 0.1UFJ 63V CF 5075104563
226 D CAPACITOR C504 1-137-393-91 CAP-MC 0.01UFJ 100V -RT- 5116103511
227 D CAPACITOR C505 1-135-384-11 CAP-MEF 0.1UFJ 63V CF 5075104563
228 D CAPACITOR C506 1-137-393-91 CAP-MC 0.01UFJ 100V -RT- 5116103511
229 D CAPACITOR C507 1-137-391-91 CAP-MC 0.0047UFJ 100V -RT- 5116472511
230 D CAPACITOR C508 1-102-529-81 CAP-CCSL 100PFJ 50V -RT- 5128101552
231 D CAPACITOR C509 1-137-390-91 CAP-MC 0.0033UFK 100V -RT- 5116332111
232 D CAPACITOR C510 1-107-491-91 CAP-EC3 1000UFM 25V 10X20 -SF- 5153102S25
233 D CAPACITOR C512 1-102-529-81 CAP-CCSL 100PFJ 50V -RT- 5128101552
234 D CAPACITOR C513 1-102-529-81 CAP-CCSL 100PFJ 50V -RT- 5128101552
235 D CAPACITOR C514 1-136-497-11 CAP-SCF 0.1UFZ 50V -RT- 5134104452
236 D CAPACITOR C515 1-136-195-11 CAP-MEF 0.022UFK 250V P:10MM - 5074223102
237 D CAPACITOR C517 1-128-981-11 CAP-CCR 220PFK 3KV P:7.5mm -SF 510H221193
238 D CAPACITOR C518 1-135-409-11 CAP-CCR 1500PFK 1KV P:5MM 510H152132
239 D CAPACITOR C520 1-135-869-11 CAP-CCR 1000PFK 1KV P:5mm -RT- 510H102132
240 D CAPACITOR C521 1-135-807-11 CAP-PHA 5100PFH 1.8KV P:22.5M 5197512393
241 D CAPACITOR C522 1-135-830-11 CAP-MPP 0.0027UFH 2KV P:15mm 51902723A3
242 D CAPACITOR C523 1-135-399-11 CAP-ECX 10UFM 160V -SF- 515X100S02
243 D CAPACITOR C524 1-135-796-11 CAP-PMS 0.43UFJ 250V P:22.5MM 5198434583
244 D CAPACITOR C526 1-135-795-11 CAP-PM1 0.3UFJ 250V P:15.0MM 5198304583
245 D CAPACITOR C527 1-115-511-11 CAP-PMS 0.12UFJ 250V -SF- 5198124583
246 D CAPACITOR C529 1-137-391-91 CAP-MC 0.0047UFJ 100V -RT- 5116472511
247 D CAPACITOR C531 1-137-395-91 CAP-MC 0.022UFK 100V -RT- 5116223111
248 D CAPACITOR C532 1-108-365-51 CAP-MC 0.001UFK 100V -RT- 5116102111
CPD-E100/E100E/E100P(E) 7-9
Page 43

No. # Board Type ! /*Ref.No. Part No. Descrption Remarks-1 Remarks-2 Difference
249 D CAPACITOR C533 Pending CAP-MC 0.47UFK 100V -SF- 5113474111
250 D CAPACITOR C535 1-137-412-91 CAP-MC 0.0022UFK 100V -RT- 5116222111
251 D CAPACITOR C536 1-135-906-11 CAP-CCB 1500PFK 50V -RT- 5101152152
252 D CAPACITOR C537 1-126-934-91 CAP-EC6 220UFM 16V -RT- 5156221T16
253 D CAPACITOR C538 1-137-461-91 CAP-MC +-10% 0.012UF/100V -RT- 5116123111
254 D CAPACITOR C539 1-137-394-91 CAP-MC 0.015UFK 100V -RT- 5116153111
255 D CAPACITOR C540 1-135-794-11 CAP-MC 0.027UFK 100V -RT- 5116273111
256 D CAPACITOR C541 1-126-933-91 CAP-EC6 100UFM 16V 6.3X11 -RT- 5156101T16
257 D CAPACITOR C542 1-137-393-91 CAP-MC 0.01UFJ 100V -RT- 5116103511
258 D CAPACITOR C545 1-136-497-11 CAP-SCF 0.1UFZ 50V -RT- 5134104452
259 D CAPACITOR C546 1-136-497-11 CAP-SCF 0.1UFZ 50V -RT- 5134104452
260 D CAPACITOR C547 1-137-376-91 CAP-PETP FILM 0.1UFJ 50V P:5MM 5110104550
261 D CAPACITOR C548 1-135-403-11 CAP-EC6 220UFM 25V 8X12 -RT- 5156221T25
262 D CAPACITOR C549 1-135-403-11 CAP-EC6 220UFM 25V 8X12 -RT- 5156221T25
263 D CAPACITOR C550 1-135-352-11 CAP-MEF 0.01UFK 250V P10MM -SF 5074103102
264 D CAPACITOR C553 1-126-934-91 CAP-EC6 220UFM 16V -RT- 5156221T16
265 D CAPACITOR C554 1-109-958-91 CAP-EC6 2.2UFM 160V 6.3X11 -RT 5156229T02
266 D CAPACITOR C555 1-136-497-11 CAP-SCF 0.1UFZ 50V -RT- 5134104452
267 D CAPACITOR C556 1-107-955-91 CAP-ECX 100UFM 200V 16 X25-SF- 515X101S07
268 D CAPACITOR C560 1-137-391-91 CAP-MC 0.0047UFJ 100V -RT- 5116472511
269 D CAPACITOR C570 1-117-216-11 CAP-CCP 2200PFK 2KV P:75 510H2221C3
270 D CAPACITOR C573 1-135-802-11 CAP-PMV 0.27UFJ 250V P:15MM 5199274583
271 D CAPACITOR C574 1-126-964-91 CAP-EC6 10UFM 50V 5X11 -RT- 5156100T50
272 D CAPACITOR C575 1-137-393-91 CAP-MC 0.01UFJ 100V -RT- 5116103511
273 D CAPACITOR C576 1-136-497-11 CAP-SCF 0.1UFZ 50V -RT- 5134104452
274 D CAPACITOR C577 1-135-394-11 CAP-EC6 4.7UFM 250V 8X12 -RT- 5156479T03
275 D CAPACITOR C584 1-135-357-11 CAP-CCSL 22PFJ 2KV P:5MM-RT- 51282205C2
276 D CAPACITOR C585 1-164-143-11 CAP-CCB 1000PFK 1KV P:5MM-RT- 5101102132
277 D CAPACITOR C586 1-135-793-11 CAP-CCB 220PFK 1KV P:5MM -RT- 5101221132
278 D CAPACITOR C587 1-135-797-11 CAP-PMS 0.27UFJ 250V -SF- 5198274583
279 D CAPACITOR C588 1-135-803-11 CAP-PMV 0.091UFJ 250V P:15MM 5199913583
CPD-E100/E100E/E100P(E) 7-10
Page 44

No. # Board Type ! /*Ref.No. Part No. Descrption Remarks-1 Remarks-2 Difference
280 D CAPACITOR C589 1-135-398-11 CAP-EC6 1UFM 50V 6.3X11 -RT- 5156109T50
281 D CAPACITOR C590 1-136-497-11 CAP-SCF 0.1UFZ 50V -RT- 5134104452
282 D CAPACITOR C591 1-136-497-11 CAP-SCF 0.1UFZ 50V -RT- 5134104452
283 D CAPACITOR C592 1-126-964-91 CAP-EC6 10UFM 50V 5X11 -RT- 5156100T50
284 D CAPACITOR C593 1-137-378-91 CAP-PETP FILM 0.22UFJ 50V P:5 5110224550
285 D CAPACITOR C594 1-117-216-11 CAP-CCP 2200PFK 2KV P:75 510H2221C3
286 D CAPACITOR C595 1-136-199-11 CAP-MEF 0.1UFK 400V P:15MM -SF 5074104104
287 D CAPACITOR C597 1-137-390-91 CAP-MC 0.0033UFK 100V -RT- 5116332111
288 D CAPACITOR C598 1-135-806-11 CAP-MEF 0.68UFK 100V P:15MM -S 5074684101
289 D CAPACITOR C599 1-126-969-11 CAP-EC6 220UFM 50V -RT- 5156221T50
290 D CAPACITOR C5E4 1-126-964-91 CAP-EC6 10UFM 50V 5X11 -RT- 5156100T50
291 D CAPACITOR C5E5 1-104-660-91 CAP-EC6 47UFM 16V 5X11 -RT- 5156470T16
292 D CAPACITOR C5E6 1-136-497-11 CAP-SCF 0.1UFZ 50V -RT- 5134104452
293 D CAPACITOR C5E7 1-137-390-91 CAP-MC 0.0033UFK 100V -RT- 5116332111
294 D CAPACITOR C5E8 1-137-378-91 CAP-PETP FILM 0.22UFJ 50V P:5 5110224550
295 D CAPACITOR C5E9 1-137-378-91 CAP-PETP FILM 0.22UFJ 50V P:5 5110224550
296 D CAPACITOR ! C601 1-104-708-51 CAP-MPR 0.47UFM 250V -SF- 5066474425
297 D CAPACITOR ! C602 1-135-381-11 CAP-MPR 1UFM 250V -SF- 5066105425
298 D CAPACITOR C605 1-135-351-11 CAP-CCS 4700PFM 250V P:10mm -S 5063472425
299 D CAPACITOR C606 1-135-831-11 CAP-ECP 330UFM 450V -SF- W/O 515P331P45 AEP
300 D CAPACITOR C606 1-135-396-11 ELECT 330MF 400V 515P331S04 U/C
301 D CAPACITOR C607 1-126-947-91 CAP-EC6 47UFM 35V 6.3X11 -RT- 5156470T35
302 D CAPACITOR C608 1-136-199-11 CAP-MEF 0.1UFK 400V P:15MM -SF 5074104104
303 D CAPACITOR C610 1-135-351-11 CAP-CCS 4700PFM 250V P:10mm -S 5063472425
304 D CAPACITOR C611 1-102-112-91 CAP-CCSL 330PFJ 50V -RT- 5128331552
305 D CAPACITOR C612 1-135-916-11 CAP-MC 0.01 UFJ 50V - RT- 5116103550
306 D CAPACITOR C613 1-135-386-11 CAP-CCSL 270PFJ 50V -RT- 5128271552
307 D CAPACITOR C614 1-136-497-11 CAP-SCF 0.1UFZ 50V -RT- 5134104452
308 D CAPACITOR C615 1-126-933-91 CAP-EC6 100UFM 16V 6.3X11 -RT- 5156101T16
309 D CAPACITOR C616 1-136-497-11 CAP-SCF 0.1UFZ 50V -RT- 5134104452
310 D CAPACITOR C618 1-126-964-91 CAP-EC6 10UFM 50V 5X11 -RT- 5156100T50
CPD-E100/E100E/E100P(E) 7-11
Page 45

No. # Board Type ! /*Ref.No. Part No. Descrption Remarks-1 Remarks-2 Difference
311 D CAPACITOR C619 1-136-497-11 CAP-SCF 0.1UFZ 50V -RT- 5134104452
312 D CAPACITOR C620 1-135-897-11 CAP-CCR 220PFK 1KV P:5.0mm -RT 510H221132
313 D CAPACITOR C622 1-135-804-11 CAP-MEF 0.47UFK 63V -RT- 5075474163
314 D CAPACITOR C623 1-136-497-11 CAP-SCF 0.1UFZ 50V -RT- 5134104452 CPD-E100P
315 D CAPACITOR C624 1-108-365-51 CAP-MC 0.001UFK 100V -RT- 5116102111
316 D CAPACITOR C625 1-111-173-11 CAP-EC6 220UFM 100V -SF- 5156221S01
317 D CAPACITOR C626 Pending CAP-ECX 100UFM 200V 16 X25-SF- 515X101S07
318 D CAPACITOR C628 1-107-491-91 CAP-EC3 1000UFM 25V 10X20 -SF- 5153102S25
319 D CAPACITOR C630 1-128-528-91 CAP-EC6 470UFM 25V 10X16 -SF- 5156471S25
320 D CAPACITOR C632 1-126-935-91 CAP-EC6 470UFM 16V 8X12 -RT- 5156471T16
321 D CAPACITOR C633 1-107-491-91 CAP-EC3 1000UFM 25V 10X20 -SF- 5153102S25
322 D CAPACITOR C634 1-107-884-91 CAP-EC6 1000UFM 16V 10X20 -SF- 5156102S16
323 D CAPACITOR C635 1-126-935-91 CAP-EC6 470UFM 16V 8X12 -RT- 5156471T16
324 D CAPACITOR C636 1-164-143-11 CAP-CCB 1000PFK 1KV P:5MM-RT- 5101102132
325 D CAPACITOR C641 1-126-935-91 CAP-EC6 470UFM 16V 8X12 -RT- 5156471T16
326 D CAPACITOR C646 1-137-392-91 CAP-MC 6800PFK 100V -RT- 5116682111
327 D CAPACITOR C647 1-126-947-91 CAP-EC6 47UFM 35V 6.3X11 -RT- 5156470T35
328 D CAPACITOR C651 1-107-491-91 CAP-EC3 1000UFM 25V 10X20 -SF- 5153102S25
329 D CAPACITOR C655 1-135-911-11 CAP-MEF 0.47UFJ 100V -SF- 5074474501
330 D CAPACITOR C657 1-137-376-91 CAP-PETP FILM 0.1UFJ 50V P:5MM 5110104550
331 D CAPACITOR C701 1-135-360-11 CAP-COG 1000PFJ 50V -AT- 7181102552
332 D CAPACITOR C702 1-135-360-11 CAP-COG 1000PFJ 50V -AT- 7181102552
333 D CAPACITOR C901 1-135-395-11 CAP-EC6 4.7UFM 50V 5X11 -RT- 5156479T50
334 D CAPACITOR C903 1-126-961-91 CAP-EC6 2.2UFM 50V 5X11 -RT- 5156229T50
335 D CAPACITOR C904 1-126-961-91 CAP-EC6 2.2UFM 50V 5X11 -RT- 5156229T50
336 D CAPACITOR C905 1-126-961-91 CAP-EC6 2.2UFM 50V 5X11 -RT- 5156229T50
337 D CAPACITOR C906 1-126-961-91 CAP-EC6 2.2UFM 50V 5X11 -RT- 5156229T50
338 D CAPACITOR C907 1-126-964-91 CAP-EC6 10UFM 50V 5X11 -RT- 5156100T50
339 D CAPACITOR C910 1-126-964-91 CAP-EC6 10UFM 50V 5X11 -RT- 5156100T50
340 D CAPACITOR C912 1-102-529-81 CAP-CCSL 100PFJ 50V -RT- 5128101552
341 D CAPACITOR C913 1-102-529-81 CAP-CCSL 100PFJ 50V -RT- 5128101552
CPD-E100/E100E/E100P(E) 7-12
Page 46

No. # Board Type ! /*Ref.No. Part No. Descrption Remarks-1 Remarks-2 Difference
342 D CAPACITOR C914 1-126-964-91 CAP-EC6 10UFM 50V 5X11 -RT- 5156100T50
343 D CAPACITOR C915 1-135-355-11 CAP-CCCH 22PFJ 50V -RT- 5121220552
344 D CAPACITOR C916 1-135-355-11 CAP-CCCH 22PFJ 50V -RT- 5121220552
345 D CAPACITOR C917 1-126-961-91 CAP-EC6 2.2UFM 50V 5X11 -RT- 5156229T50
346 D CAPACITOR C923 1-126-961-91 CAP-EC6 2.2UFM 50V 5X11 -RT- 5156229T50
347 D CONNECTOR * CN501 1-580-798-11 CONN.6P WAFER B06B-DYAS-L 4490601506
348 D CONNECTOR * CN504 1-564-513-11 CONN. 10P 2.5mm W232V10T00 4491000330
349 D CONNECTOR * CN506 1-695-915-11 CONTACT T=0.5 W=4.75MM 4490100209
350 D CONNECTOR * CN507 1-695-915-11 CONTACT T=0.5 W=4.75MM 4490100209
351 D CONNECTOR ! CN601 1-251-444-11 AC SOCKET 4570704350
352 D CONNECTOR * CN603 1-691-960-11 CONN. 3P LPC BOAR 2’ND OPEN BX 4490301100
353 D CONNECTOR * CN901 1-564-514-11 CONN. 11P 2.5mm W232V11T00 4491100330
354 D CONNECTOR * CN902 1-564-511-11 CONN. 8P 2.5mm W232V08T00 4490800330
355 D CONNECTOR * CN906 1-564-510-11 CONN.7P 2.0MM B7B-PH-K 4490700200
356 D DIODE D402 8-719-904-02 DIODE 1N4002 -AT- 4120104002
357 D DIODE D501 8-719-921-20 DIODE 1SS119TD -AT- 4120511900
358 D DIODE D502 8-719-923-03 Z-D MTZJ15A (13.44-14.13V) 41205015AU
359 D DIODE D503 8-719-079-06 DIODE ER304 DO-201AD 400V/3A 4130303040
360 D DIODE D504 8-719-921-20 DIODE 1SS119TD -AT- 4120511900
361 D DIODE D506 8-719-921-20 DIODE 1SS119TD -AT- 4120511900
362 D DIODE D507 8-719-975-76 DIODE SB140 1A/40V -AT- 4130104140
363 D DIODE D508 8-719-075-31 DIODE DD54RC TO-220ML 1500V/5A 4130500540
364 D DIODE D509 8-719-921-22 DIODE ZENER MTZJ9.1C -AT- 41205091CU
365 D DIODE D510 8-719-923-33 DIODE ZENER MTZJ5.1A -AT- 41205051AU
366 D DIODE D511 8-719-074-17 DIODE PS104R 400V/1A DO-41 -A 4130101040
367 D DIODE D512 8-719-074-17 DIODE PS104R 400V/1A DO-41 -A 4130101040
368 D DIODE D513 8-719-074-13 DIODE BYV26C 1A/600V -AT- 413010426C
369 D DIODE D515 8-719-921-20 DIODE 1SS119TD -AT- 4120511900
370 D DIODE D516 8-719-921-20 DIODE 1SS119TD -AT- 4120511900
371 D DIODE D517 8-719-921-20 DIODE 1SS119TD -AT- 4120511900
372 D DIODE D518 8-719-921-20 DIODE 1SS119TD -AT- 4120511900
CPD-E100/E100E/E100P(E) 7-13
Page 47

No. # Board Type ! /*Ref.No. Part No. Descrption Remarks-1 Remarks-2 Difference
373 D DIODE D519 8-719-074-17 DIODE PS104R 400V/1A DO-41 -A 4130101040
374 D DIODE D521 8-719-074-17 DIODE PS104R 400V/1A DO-41 -A 4130101040
375 D DIODE D522 8-719-074-25 DIODE PG104R 1A/400V -AT- 4130101041
376 D DIODE D523 8-719-921-20 DIODE 1SS119TD -AT- 4120511900
377 D DIODE D526 8-719-074-17 DIODE PS104R 400V/1A DO-41 -A 4130101040
378 D DIODE D527 8-719-921-20 DIODE 1SS119TD -AT- 4120511900
379 D DIODE D528 8-719-077-90 DIODE RGP10M -AT- 413010010M
380 D DIODE D532 8-719-923-03 DIODE ZENER MTZJ15A 41205015AU
381 D DIODE D592 8-719-921-20 DIODE 1SS119TD -AT- 4120511900
382 D DIODE ! D601 8-719-025-88 DIODE BRIDGE GBU4J(B4) P:7.5mm 4130400083
383 D DIODE D602 8-719-921-20 DIODE 1SS119TD -AT- 4120511900
384 D DIODE D604 8-719-074-17 DIODE PS104R 400V/1A DO-41 -A 4130101040
385 D DIODE D605 8-719-074-13 DIODE BYV26C 1A/600V -AT- 413010426C
386 D DIODE D606 8-719-921-20 DIODE 1SS119TD -AT- 4120511900
387 D DIODE D607 8-719-902-82 DIODE ZENER HZ18-2 V -AT- 4120501802
388 D DIODE D608 8-719-922-32 DIODE ZENER HZ22-2 4120502202
389 D DIODE D609 8-719-921-20 DIODE 1SS119TD -AT- 4120511900
390 D DIODE D610 8-719-921-20 DIODE 1SS119TD -AT- 4120511900
391 D DIODE D611 8-719-921-20 DIODE 1SS119TD -AT- 4120511900
392 D DIODE D613 8-719-074-12 DIODE 2.3A/600V BYM26C -AT- 413020426C
393 D DIODE D615 8-719-054-72 DIODE 31DF6 -AT- 41303031F6
394 D DIODE D616 8-719-074-19 DIODE UF5402G -AT- 4130305402
395 D DIODE D617 8-719-074-19 DIODE UF5402G -AT- 4130305402
396 D DIODE D618 8-719-979-58 DIODE EGP10D 413010110D
397 D DIODE D619 8-719-921-20 DIODE 1SS119TD -AT- 4120511900
398 D DIODE D621 8-719-921-20 DIODE 1SS119TD -AT- 4120511900
399 D DIODE D622 8-719-074-19 DIODE UF5402G -AT- 4130305402
400 D DIODE D626 8-719-921-20 DIODE 1SS119TD -AT- 4120511900
401 D DIODE D627 8-719-975-76 DIODE SB140 1A/40V -AT- 4130104140
402 D DIODE D629 8-719-921-20 DIODE 1SS119TD -AT- 4120511900
403 D DIODE D630 8-719-921-20 DIODE 1SS119TD -AT- 4120511900
CPD-E100/E100E/E100P(E) 7-14
Page 48

No. # Board Type ! /*Ref.No. Part No. Descrption Remarks-1 Remarks-2 Difference
404 D DIODE D632 8-719-921-20 DIODE 1SS119TD -AT- 4120511900
405 D DIODE D635 8-719-921-84 DIODE ZENER 12V HZ12B2 -AT- 4120512B20
406 D DIODE D638 8-719-077-81 Z-D 1W 160V +-5% DO-41 -AT- 4120510160
407 D DIODE D902 8-719-993-42 Z-D HZ3C2 (3.30-3.50V) 41205003C2
408 D DIODE D903 8-719-921-20 DIODE 1SS119TD -AT- 4120511900
409 D DIODE D905 8-719-923-33 DIODE ZENER MTZJ5.1A -AT- 41205051AU
410 D DIODE D906 8-719-923-33 DIODE ZENER MTZJ5.1A -AT- 41205051AU
411 D DIODE D907 8-719-923-33 DIODE ZENER MTZJ5.1A -AT- 41205051AU
412 D DIODE D908 8-719-923-33 DIODE ZENER MTZJ5.1A -AT- 41205051AU
413 D DIODE D909 8-719-923-33 DIODE ZENER MTZJ5.1A -AT- 41205051AU
414 D DIODE D910 8-719-921-20 DIODE 1SS119TD -AT- 4120511900
415 D DIODE D911 8-719-921-20 DIODE 1SS119TD -AT- 4120511900
416 D FUSE ! F601 1-576-231-11 FUSE 4A/250VAC 5X20 SLO-BLO 5268400052
417 D FERRITE BEAD FB501 1-469-402-11 FERRITE BEAD 3UH -AT- 4322309006
418 D FERRITE BEAD FB503 1-469-611-11 FERRITE BEAD 2UH 4322209005
419 D FERRITE BEAD FB504 1-469-402-11 FERRITE BEAD 3UH -AT- 4322309006
420 D FERRITE BEAD FB601 1-469-402-11 FERRITE BEAD 3UH -AT- 4322309006
421 D FERRITE BEAD FB602 1-469-401-11 FERRITE BEAD 3UH 4322309504
422 D FERRITE BEAD FB603 1-469-402-11 FERRITE BEAD 3UH -AT- 4322309006
423 D FERRITE BEAD FB604 1-469-401-11 FERRITE BEAD 3UH 4322309504
424 D FERRITE BEAD FB605 1-469-402-11 FERRITE BEAD 3UH -AT- 4322309006
425 D FERRITE BEAD FB606 1-469-402-11 FERRITE BEAD 3UH -AT- 4322309006
426 D FERRITE BEAD FB607 1-469-401-11 FERRITE BEAD 3UH 4322309504
427 D FERRITE BEAD FB608 1-469-401-11 FERRITE BEAD 3UH 4322309504
428 D FERRITE BEAD FB612 1-419-567-11 TOROID CHOKE 300UH 7067R10301
429 D FERRITE BEAD FB614 1-419-567-11 TOROID CHOKE 300UH 7067R10301
430 D FERRITE BEAD FB616 1-412-911-11 FERRITE BEAD 2.3UH 7099159250
431 D FERRITE BEAD FB617 1-412-911-11 FERRITE BEAD 2.3UH 7099159250
432 D FERRITE BEAD FB618 1-412-911-11 FERRITE BEAD 2.3UH 7099159250
433 D FERRITE BEAD FB619 1-412-911-11 FERRITE BEAD 2.3UH 7099159250
434 D FERRITE BEAD FB620 1-469-401-11 FERRITE BEAD 3UH 4322309504
CPD-E100/E100E/E100P(E) 7-15
Page 49

No. # Board Type ! /*Ref.No. Part No. Descrption Remarks-1 Remarks-2 Difference
435 D FERRITE BEAD FB621 1-469-401-11 FERRITE BEAD 3UH 4322309504
436 D FERRITE BEAD FB622 1-469-401-11 FERRITE BEAD 3UH 4322309504
437 D FERRITE BEAD FB623 1-469-402-11 FERRITE BEAD 3UH -AT- 4322309006
438 D FERRITE BEAD FB901 1-469-403-11 FERRITE BEAD 2UH -AT- 4322209046
439 D IC IC401 8-759-593-28 IC LA78040 4159780400
440 D IC IC501 8-759-582-05 IC TDA4856/V2 32PIN SOT232-1 4159485600
441 D IC IC502 8-759-450-95 IC LM 393 8PIN 4159393000
442 D IC IC503 8-759-991-16 IC LM358 8PIN 4159358000
443 D IC IC504 8-759-991-16 IC LM358 8PIN 4159358000
444 D IC IC601 8-759-582-09 IC UC3842A 8PIN 4159384200
445 D IC IC602 8-749-010-59 POTO COUPLER 4P TLP721F (GR) 4159072100
446 D IC IC603 8-759-007-23 IC TL431 REGULATOR TO-92 -RT- 415943100A
447 D IC IC605 8-759-924-12 IC 7805 REGULATOR 3PIN 4159780501
448 D IC IC606 8-729-048-22 TRS. MCR100-6 TO-92 -RT- 4114501006
449 D IC IC607 8-759-279-76 IC MCT7812CT TO-220AB 4159781201
450 D IC IC608 8-729-051-32 TRS. SCR MCR100-8 TO-92 -RT- 4114510080
451 D IC IC901 8-759-684-95 IC ST72751N9B1/LJP 56PIN 4159727516
452 D IC IC902 8-759-650-44 IC M24C16BN-6 8PIN DIP 415924C160
453 D FERRITE BEAD JW244 1-469-403-11 FERRITE BEAD 2UH -AT- 4322209046
454 D COIL L502 1-410-521-11 COIL PEAKING 100UH -AT- 4321101006
455 D COIL L503 1-459-104-21 COIL CHOKE 10MH W/BASE (DR 12X 4323103003
456 D COIL L505 1-419-568-11 COIL LINEARITY -SF- 708S205R50
457 D COIL L506 1-459-104-21 COIL CHOKE 10MH W/BASE (DR 12X 4323103003
458 D COIL L507 1-412-550-25 INDUCTOR MICRO 1.2MMH 4323122003
459 D COIL L508 1-410-328-11 COIL PEAKING 10UH -AT- 4321100006
460 D COIL L570 1-416-989-11 CHOKE COIL 7UH 4323709003
461 D COIL L601 1-412-537-25 COIL CHOKE 100 UH 4323101303
462 D COIL L603 1-412-537-25 COIL CHOKE 100 UH 4323101303
463 D COIL L604 1-412-537-25 COIL CHOKE 100 UH 4323101303
464 D COIL L607 1-410-645-41 MICRO INUDCTOR 100UH +-5% 4326101005
465 D FILTER ! LF601 1-433-798-11 COMMON MODE CHOKE 7065Y11133
CPD-E100/E100E/E100P(E) 7-16
Page 50

No. # Board Type ! /*Ref.No. Part No. Descrption Remarks-1 Remarks-2 Difference
466 D TRANSISTOR Q401 8-729-191-57 TRS. 2SC945P TO-92 -RT- 411020945P
467 D TRANSISTOR Q501 8-729-027-83 TRS. MOSFET 2SJ307 TO-220FM 4101603070
468 D TRANSISTOR Q502 8-729-051-30 TRS. IRF634A TO-220 4105906340
469 D TRANSISTOR Q503 8-729-043-54 TRS. 2SC5387 TO-3P NPN 1500V/1 4100253870
470 D TRANSISTOR Q504 8-729-047-46 TRS. FS7KM-16A TO-220FN 41035007K0
471 D TRANSISTOR Q505 8-729-191-57 TRS. 2SC945P TO-92 -RT- 411020945P
472 D TRANSISTOR Q506 8-729-051-30 TRS. IRF634A TO-220 4105906340
473 D TRANSISTOR Q507 8-729-051-30 TRS. IRF634A TO-220 4105906340
474 D TRANSISTOR Q508 8-729-191-57 TRS. 2SC945P TO-92 -RT- 411020945P
475 D TRANSISTOR Q509 8-729-191-57 TRS. 2SC945P TO-92 -RT- 411020945P
476 D TRANSISTOR Q511 8-729-173-36 TRS. KSA733C-GTA TO-92 -RT- 4110007330
477 D TRANSISTOR Q513 8-729-173-36 TRS. KSA733C-GTA TO-92 -RT- 4110007330
478 D TRANSISTOR Q514 8-729-173-36 TRS. KSA733C-GTA TO-92 -RT- 4110007330
479 D TRANSISTOR Q515 8-729-191-57 TRS. 2SC945P TO-92 -RT- 411020945P
480 D TRANSISTOR Q516 8-729-173-36 TRS. KSA733C-GTA TO-92 -RT- 4110007330
481 D TRANSISTOR Q517 8-729-306-92 TRS.HSD669A TO-126ML 410030669A
482 D TRANSISTOR Q518 8-729-306-92 TRS.HSB649A(C) 410010649A
483 D TRANSISTOR Q519 8-729-119-80 TRS. 2SC2688 TO-126 4100226880
484 D TRANSISTOR Q520 8-729-191-57 TRS. 2SC945P TO-92 -RT- 411020945P
485 D TRANSISTOR Q521 8-729-173-36 TRS. KSA733C-GTA TO-92 -RT- 4110007330
486 D TRANSISTOR Q523 8-729-023-28 TRS. 2SD1640Q TO-126 4100316400
487 D TRANSISTOR Q524 8-729-051-30 TRS. IRF634A TO-220 4105906340
488 D TRANSISTOR Q526 8-729-206-21 TRS. RN1203 -RT- 4116612030
489 D TRANSISTOR Q527 8-729-140-51 TRS. 2SC3209LK SP-8 410023209L
490 D TRANSISTOR Q528 8-729-191-57 TRS. 2SC945P TO-92 -RT- 411020945P
491 D TRANSISTOR Q529 8-729-191-57 TRS. 2SC945P TO-92 -RT- 411020945P
492 D TRANSISTOR Q530 8-729-119-80 TRS. 2SC2688 TO-126 4100226880
493 D TRANSISTOR Q531 8-729-051-31 TRS. KSP92 TO-92 4112409200
494 D TRANSISTOR Q532 8-729-173-36 TRS. KSA733C-GTA TO-92 -RT- 4110007330
495 D TRANSISTOR Q533 8-729-173-36 TRS. KSA733C-GTA TO-92 -RT- 4110007330
496 D TRANSISTOR Q534 8-729-206-21 TRS. RN1203 -RT- 4116612030
CPD-E100/E100E/E100P(E) 7-17
Page 51

No. # Board Type ! /*Ref.No. Part No. Descrption Remarks-1 Remarks-2 Difference
497 D TRANSISTOR Q535 8-729-052-08 TRS. RN1001 -RT- 4116610010
498 D TRANSISTOR Q5E2 8-729-306-72 TRS. 2SD667A TO-92M -RT- 411030667A
499 D TRANSISTOR Q5E3 8-729-300-72 TRS. 2SB647A(C) -RT- 411010647A
500 D TRANSISTOR Q601 8-729-173-36 TRS. KSA733C-GTA TO-92 -RT- 4110007330
501 D TRANSISTOR Q602 8-729-048-21 TRS. 2SK2843LBS2SONY 4101528430
502 D TRANSISTOR Q603 8-729-173-36 TRS. 2SA733 TO-92M -RT- 4110007330 CPD-E100P
503 D TRANSISTOR Q607 8-729-200-36 TRS. 2SA966 TPE6 TO-92M -RT- 4110009660
504 D TRANSISTOR Q608 8-729-052-08 TRS. RN1001 -RT- 4116610010
505 D TRANSISTOR Q609 8-729-209-60 TRS. 2SB1375 TO-220 4100113750
506 D TRANSISTOR Q610 8-729-206-21 TRS. RN1203 -RT- 4116612030
507 D TRANSISTOR Q611 8-729-191-57 TRS. 2SC945P TO-92 -RT- 411020945P
508 D TRANSISTOR Q615 8-729-191-57 TRS. 2SC945P TO-92 -RT- 411020945P
509 D TRANSISTOR Q616 8-729-306-72 TRS. 2SD667A TO-92M -RT- 411030667A
510 D TRANSISTOR Q901 8-729-191-57 TRS. 2SC945P TO-92 -RT- 411020945P
511 D TRANSISTOR Q902 8-729-191-57 TRS. 2SC945P TO-92 -RT- 411020945P
512 D TRANSISTOR Q907 8-729-139-04 TRS. 2N3904 TO-92 -RT- 4111139040
513 D TRANSISTOR Q908 8-729-139-04 TRS. 2N3904 TO-92 -RT- 4111139040
514 D RESISTOR R401 1-243-493-11 RES-PR MF 1/4W F 1.87K SMALL - 4257041871
515 D RESISTOR R402 1-243-493-11 RES-PR MF 1/4W F 1.87K SMALL - 4257041871
516 D RESISTOR R403 1-243-471-11 RES-CF 1/2W J 3.3R NON-FLAME - 4050133953
517 D RESISTOR R404 1-216-348-91 RES-MOF 1W J 0.82R -SF- 4171082853
518 D RESISTOR R405 1-243-484-11 RES-CF 1/4W J 820R -AT- SMALL 4050582155
519 D RESISTOR R406 1-243-478-11 RES-CF 1/4W J 1.5R SMALL -AT- 4050515955
520 D RESISTOR R407 1-243-487-11 RES-MOF 1W J 330R SMALL 4177133156
521 D RESISTOR R409 1-240-899-11 RES-PR MF 1/4W F5.49 K SMALL 4257045491
522 D RESISTOR R410 1-247-839-91 RES-CF 1/4W J 2.2K -AT- SMALL 4050522255
523 D RESISTOR R411 1-247-851-91 RES-CF 1/4W J 6.8K SMALL -AT- 4050568255
524 D RESISTOR R412 1-242-988-11 RES-PR MF 1/4W F 6.81K SMALL - 4257046811
525 D RESISTOR R413 1-247-831-91 RES-CF 1/4W J 1K -AT- SMALL 4050510255
526 D RESISTOR R500 1-247-783-91 RES-CF 1/4W J 10R -AT- SMALL 4050510055
527 D RESISTOR R501 1-243-473-11 RES-CF 1/2W J 27K NON-FLAME -S 4050127353
CPD-E100/E100E/E100P(E) 7-18
Page 52

No. # Board Type ! /*Ref.No. Part No. Descrption Remarks-1 Remarks-2 Difference
528 D RESISTOR R502 1-240-905-11 RES-PR MF 1/4W F 22.1K SMALL - 4257042212
529 D RESISTOR R503 1-247-847-91 RES-CF 1/4W J 4.7K -AT- SMALL 4050547255
530 D RESISTOR R504 1-240-891-11 RES-PR MF 1/4W F 1.18K SMALL - 4257041181
531 D RESISTOR R505 1-240-894-11 RES-PR MF 1/4W F 2.8K AT SMALL 4257042801
532 D RESISTOR R506 1-247-855-91 RES-CF 1/4W J 10K -AT- SMALL 4050510355
533 D RESISTOR R508 1-240-904-11 RES-PR MF 1/4W F 18.2K SMALL - 4257041822
534 D RESISTOR R510 1-247-807-91 RES-CF 1/4W J 100R -AT- SMALL 4050510155
535 D RESISTOR R511 1-247-807-91 RES-CF 1/4W J 100R -AT- SMALL 4050510155
536 D RESISTOR R512 1-242-969-11 RES-CF 1/2W J 4.3K NON-FLAME - 4050143253
537 D RESISTOR R513 1-247-807-91 RES-CF 1/4W J 100R -AT- SMALL 4050510155
538 D RESISTOR R515 1-247-831-91 RES-CF 1/4W J 1K -AT- SMALL 4050510255
539 D RESISTOR R516 1-247-831-91 RES-CF 1/4W J 1K -AT- SMALL 4050510255
540 D RESISTOR R517 1-247-824-91 RES-CF 1/4W J 510R SMALL -AT- 4050551155
541 D RESISTOR R518 1-247-896-91 RES-CF 1/4W J 510K SMALL -AT- 4050551455
542 D RESISTOR R519 1-240-897-11 RES-PR MF 1/4W F 4.99K AT SMAL 4257044991
543 D RESISTOR R520 1-240-900-11 RES-PR MF 1/4W F 7.5K AT SMALL 4257047501
544 D RESISTOR R521 1-243-491-11 RES-PR MF 1/4W F 10.7K SMALL - 4257041072
545 D RESISTOR R522 1-247-847-91 RES-CF 1/4W J 4.7K -AT- SMALL 4050547255
546 D RESISTOR R524 1-247-853-91 RES-CF 1/4W J 8.2K -AT- SMALL 4050582255
547 D RESISTOR R525 1-243-482-11 RES-CF 1/4W J 56R SMALL -AT- 4050556055
548 D RESISTOR R526 1-247-847-91 RES-CF 1/4W J 4.7K -AT- SMALL 4050547255
549 D RESISTOR R527 1-247-855-91 RES-CF 1/4W J 10K -AT- SMALL 4050510355
550 D RESISTOR R529 1-247-823-91 RES-CF 1/4W J 470R SMALL -AT- 4050547155
551 D RESISTOR R530 1-243-489-11 RES-MOF 3W J 2.4R -IB- L=83mm 4177324955
552 D RESISTOR R531 1-247-855-91 RES-CF 1/4W J 10K -AT- SMALL 4050510355
553 D RESISTOR R532 1-242-980-11 RES-MOF 1W J 47R SMALL 4177147056
554 D RESISTOR R533 1-243-675-11 RES-MOF 1W J 1.3K -SF- 4171013253
555 D RESISTOR R534 1-243-499-11 RES-MOF 2W J 15R -SF- 4172015053
556 D RESISTOR R535 1-242-997-11 RES-CF 1/4W J 1K NON-FLAME -SF 4050510253
557 D RESISTOR R536 1-247-851-91 RES-CF 1/4W J 6.8K SMALL -AT- 4050568255
558 D RESISTOR R538 1-247-847-91 RES-CF 1/4W J 4.7K -AT- SMALL 4050547255
CPD-E100/E100E/E100P(E) 7-19
Page 53

No. # Board Type ! /*Ref.No. Part No. Descrption Remarks-1 Remarks-2 Difference
559 D RESISTOR R539 1-247-855-91 RES-CF 1/4W J 10K -AT- SMALL 4050510355
560 D RESISTOR R540 1-260-135-91 RES-CF 1/2W J 1M SMALL -AT- 4050110555
561 D RESISTOR R543 1-243-677-11 RES-MOF 1W J 360R SMALL -SF- 4177136153
562 D RESISTOR R544 1-260-123-11 RES-CF 1/2W J 100K SMALL -AT- 4050110455
563 D RESISTOR R545 1-260-123-11 RES-CF 1/2W J 100K SMALL -AT- 4050110455
564 D RESISTOR R546 1-260-123-11 RES-CF 1/2W J 100K SMALL -AT- 4050110455
565 D RESISTOR R547 1-247-847-91 RES-CF 1/4W J 4.7K -AT- SMALL 4050547255
566 D RESISTOR R548 1-247-847-91 RES-CF 1/4W J 4.7K -AT- SMALL 4050547255
567 D RESISTOR R549 1-247-855-91 RES-CF 1/4W J 10K -AT- SMALL 4050510355
568 D RESISTOR R550 1-247-855-91 RES-CF 1/4W J 10K -AT- SMALL 4050510355
569 D RESISTOR R551 1-247-871-91 RES-CF 1/4W J 47K -AT- SMALL 4050547355
570 D RESISTOR R552 1-240-889-11 RES-PR MF 1/4W F 100R AT SMALL 4257041000
571 D RESISTOR R553 1-247-855-91 RES-CF 1/4W J 10K -AT- SMALL 4050510355
572 D RESISTOR R554 1-247-847-91 RES-CF 1/4W J 4.7K -AT- SMALL 4050547255
573 D RESISTOR R555 1-247-855-91 RES-CF 1/4W J 10K -AT- SMALL 4050510355
574 D RESISTOR R556 1-247-879-91 RES-CF 1/4W J 100K -AT- SMALL 4050510455
575 D RESISTOR R557 1-243-499-11 RES-MOF 2W J 15R -SF- 4172015053
576 D RESISTOR R558 1-247-879-91 RES-CF 1/4W J 100K -AT- SMALL 4050510455
577 D RESISTOR R559 1-247-847-91 RES-CF 1/4W J 4.7K -AT- SMALL 4050547255
578 D RESISTOR R560 1-247-855-91 RES-CF 1/4W J 10K -AT- SMALL 4050510355
579 D RESISTOR R561 1-469-400-11 COIL PEAKING 100uH SS-TYPE-AT 432B101006
580 D RESISTOR R562 1-247-791-91 RES-CF 1/4W J 22R SMALL -AT- 4050522055
581 D RESISTOR R563 1-247-879-91 RES-CF 1/4W J 100K -AT- SMALL 4050510455
582 D RESISTOR R565 1-247-831-91 RES-CF 1/4W J 1K -AT- SMALL 4050510255
583 D RESISTOR R567 1-242-998-11 RES-CF 1/4W J 10K NON-FLAME -S 4050510353
584 D RESISTOR R568 1-247-839-91 RES-CF 1/4W J 2.2K -AT- SMALL 4050522255
585 D RESISTOR R569 1-247-799-91 RES-CF 1/4W J 47R -AT- SMALL 4050547055
586 D RESISTOR R570 1-215-910-81 RES-MOF 3W J68R -SF- SMALL 4177368053
587 D RESISTOR R571 1-247-859-91 RES-CF 1/4W J 15K -AT- SMALL 4050515355
588 D RESISTOR R572 1-247-783-91 RES-CF 1/4W J 10R -AT- SMALL 4050510055
589 D RESISTOR R574 1-247-868-91 RES-CF 1/4W J 36K -AT- SMALL 4050536355
CPD-E100/E100E/E100P(E) 7-20
Page 54

No. # Board Type ! /*Ref.No. Part No. Descrption Remarks-1 Remarks-2 Difference
590 D RESISTOR R575 1-247-843-91 RES-CF 1/4W J 3.3K -AT- SMALL 4050533255
591 D RESISTOR R576 1-242-973-11 RES-MOF 3W J 30K SMALL- 4177330355
592 D RESISTOR R577 1-247-802-91 RES-CF 1/4W J 62R SMALL -AT- 4050562055
593 D RESISTOR R578 1-247-900-91 RES-CF 1/4W J 750K SMALL -AT- 4050575455
594 D RESISTOR R579 1-243-500-11 RES-MOF 2W J 22R-SF- 4172022053
595 D RESISTOR R580 1-247-807-91 RES-CF 1/4W J 100R -AT- SMALL 4050510155
596 D RESISTOR R581 1-215-910-81 RES-MOF 3W J68R -SF- SMALL 4177368053
597 D RESISTOR R582 1-247-833-11 RES-CF 1/4W J 1.2K -AT- SMALL 4050512255
598 D RESISTOR R583 1-243-489-11 RES-MOF 3W J 2.4R -IB- L=83mm 4177324955
599 D RESISTOR R586 1-243-486-11 RES-CF 1/4W J 910R -AT- SMALL 4050591155
600 D RESISTOR R587 1-247-755-91 RES-CF 1/4W J 4.7R NON-FLAME 4050547953
601 D RESISTOR R589 1-247-855-91 RES-CF 1/4W J 10K -AT- SMALL 4050510355
602 D RESISTOR R590 1-215-493-91 RES-PR MF 1/4W F 1M SMALL -AT- 4257041004
603 D RESISTOR R592 1-247-873-91 RES-CF 1/4W J 56K SMALL -AT- 4050556355
604 D RESISTOR R593 1-247-831-91 RES-CF 1/4W J 1K -AT- SMALL 4050510255
605 D RESISTOR R594 1-247-903-91 RES-CF 1/4W J 1M -AT- SMALL 4050510555
606 D RESISTOR R595 1-247-879-91 RES-CF 1/4W J 100K -AT- SMALL 4050510455
607 D RESISTOR ! R596 1-215-481-91 RES-PR MF 1/4W F 330K SMALL -A 4257043303 FOR MATSUSHITA FBT
608 D RESISTOR ! R596 1-215-483-91 RES-PR MF 1/4W F 390K SMALL 4257043903 FOR SAMPO FBT
609 D RESISTOR R598 1-240-906-11 RES-PR MF 1/4W F 24.3K SMALL - 4257042432
610 D RESISTOR R599 1-243-495-11 RES-PR MF 1/4W F 4.53K SMALL - 4257044531 FOR MATSUSHITA FBT
611 D RESISTOR R599 1-243-495-11 RES-PR MF 1/4W F 5.23K SMALL - 4257045231 FOR SAMPO FBT
612 D RESISTOR R5A0 1-243-490-11 RES-PR MF 1/4W F 102K AT SMALL 4257041023
613 D RESISTOR R5A1 1-243-492-11 RES-PR MF 1/4W F 12.4K AT SMAL 4257041242
614 D RESISTOR R5A2 1-247-859-91 RES-CF 1/4W J 15K -AT- SMALL 4050515355
615 D RESISTOR R5A3 1-243-470-11 RES-CF 1/2W J 150K SMALL -AT- 4050115455
616 D RESISTOR R5A5 1-247-823-91 RES-CF 1/4W J 470R SMALL -AT- 4050547155
617 D RESISTOR R5A6 1-247-855-91 RES-CF 1/4W J 10K -AT- SMALL 4050510355
618 D RESISTOR R5A7 1-243-479-11 RES-CF 1/4W J 18K SMALL -AT- 4050518355
619 D RESISTOR R5A8 1-247-903-91 RES-CF 1/4W J 1M -AT- SMALL 4050510555
620 D RESISTOR R5A9 1-247-823-91 RES-CF 1/4W J 470R SMALL -AT- 4050547155
CPD-E100/E100E/E100P(E) 7-21
Page 55

No. # Board Type ! /*Ref.No. Part No. Descrption Remarks-1 Remarks-2 Difference
621 D RESISTOR R5B0 1-247-876-91 RES-CF 1/4W J 75K SMALL -AT- 4050575355
622 D RESISTOR R5B1 1-242-968-11 RES-CF 1/2W J 3.6K SMALL -AT- 4050136255
623 D RESISTOR R5B2 1-247-855-91 RES-CF 1/4W J 10K -AT- SMALL 4050510355
624 D RESISTOR R5C0 1-247-881-91 RES-CF 1/4W J 120K -AT- SMALL 4050512455
625 D RESISTOR R5C1 1-247-862-91 RES-CF 1/4W J 20K -AT- SMALL 4050520355
626 D RESISTOR R5C2 1-247-851-91 RES-CF 1/4W J 6.8K SMALL -AT- 4050568255
627 D RESISTOR R5C3 1-247-872-91 RES-CF 1/4W J 51K -AT- SMALL 4050551355
628 D RESISTOR R5C4 1-247-877-91 RES-CF 1/4W J 82K -AT- SMALL 4050582355
629 D RESISTOR R5C5 1-247-847-91 RES-CF 1/4W J 4.7K -AT- SMALL 4050547255
630 D RESISTOR R5C6 1-247-807-91 RES-CF 1/4W J 100R -AT- SMALL 4050510155
631 D RESISTOR R5C7 1-260-089-11 RES-CF 1/2W J 150R SMALL -AT- 4050115155
632 D RESISTOR R5E6 1-247-876-91 RES-CF 1/4W J 75K SMALL -AT- 4050575355
633 D RESISTOR R5E7 1-247-872-91 RES-CF 1/4W J 51K -AT- SMALL 4050551355
634 D RESISTOR R5E8 1-243-486-11 RES-CF 1/4W J 910R -AT- SMALL 4050591155
635 D RESISTOR R5E9 1-247-807-91 RES-CF 1/4W J 100R -AT- SMALL 4050510155
636 D RESISTOR R5F1 1-247-855-91 RES-CF 1/4W J 10K -AT- SMALL 4050510355
637 D RESISTOR R5F2 1-216-423-81 RES-MOF 1W J 27R -SF- 4171027053
638 D RESISTOR R5F3 1-247-767-91 RES-CF 1/4W J 2.2R SMALL -AT- 4050522955
639 D RESISTOR R5F4 1-247-822-91 RES-CF 1/4W J 430R -AT- SMALL 4050543155
640 D RESISTOR R5F5 1-247-823-91 RES-CF 1/4W J 470R SMALL -AT- 4050547155
641 D RESISTOR R5F6 1-260-068-91 RES-CF 1/2W J 2.2R SMALL 4050122955
642 D RESISTOR R5F7 1-243-480-11 RES-CF 1/4W J 300R SMALL -AT- 4050530155
643 D RESISTOR ! R601 1-260-132-11 RES-CF 1/2W J 560K SMALL -AT- 4050156455
644 D RESISTOR R603 1-243-501-11 RES-MOF 2W J 39KR -IB- L= 4172039355
645 D RESISTOR R605 1-242-973-11 RES-MOF 3W J 30K SMALL- 4177330355
646 D RESISTOR R609 1-247-841-91 RES-CF 1/4W J 2.7K -AT- SMALL 4050527255
647 D RESISTOR R610 1-247-783-91 RES-CF 1/4W J 10R -AT- SMALL 4050510055
648 D RESISTOR R611 1-247-789-91 RES-CF 1/4W J 18R -AT- SMALL 4050518055
649 D RESISTOR R612 1-242-989-11 RES-PR MF 1/4W F 7.15K SMALL - 4257047151
650 D RESISTOR R614 1-216-361-81 RES-MOF 2W J 0.22R -IB- 4172022855
651 D RESISTOR R615 1-247-831-91 RES-CF 1/4W J 1K -AT- SMALL 4050510255
CPD-E100/E100E/E100P(E) 7-22
Page 56

No. # Board Type ! /*Ref.No. Part No. Descrption Remarks-1 Remarks-2 Difference
652 D RESISTOR R616 1-243-483-11 RES-CF 1/4W J 7.5K -AT- SMALL 4050575255
653 D RESISTOR R617 1-227-183-11 RES-MG 1/2W J 560K -AT- 4160256455
654 D RESISTOR R618 1-247-855-91 RES-CF 1/4W J 10K -AT- SMALL 4050510355
655 D RESISTOR R619 1-247-855-91 RES-CF 1/4W J 10K -AT- SMALL 4050510355
656 D RESISTOR R620 1-247-831-91 RES-CF 1/4W J 1K -AT- SMALL 4050510255
657 D RESISTOR R621 1-247-815-91 RES-CF 1/4W J 220R SMALL -AT- 4050522155
658 D RESISTOR R622 1-247-815-91 RES-CF 1/4W J 220R SMALL -AT- 4050522155
659 D RESISTOR R623 1-247-807-91 RES-CF 1/4W J 100R -AT- SMALL 4050510155
660 D RESISTOR R624 1-247-854-91 RES-CF 1/4W J 9.1K SMALL -AT- 4050591255
661 D RESISTOR R625 1-247-855-91 RES-CF 1/4W J 10K -AT- SMALL 4050510355
662 D RESISTOR R626 1-247-859-91 RES-CF 1/4W J 15K -AT- SMALL 4050515355
663 D RESISTOR R627 1-242-990-11 RES-PR MF 1/4W F 4.7K AT SMALL 4257044701
664 D RESISTOR R628 1-247-802-91 RES-CF 1/4W J 62R SMALL -AT- 4050562055
665 D RESISTOR R629 1-247-831-91 RES-CF 1/4W J 1K -AT- SMALL 4050510255
666 D RESISTOR R630 1-247-845-91 RES-CF 1/4W J 3.9K -AT- SMALL 4050539255
667 D RESISTOR R631 1-247-799-91 RES-CF 1/4W J 47R -AT- SMALL 4050547055
668 D RESISTOR ! R632 1-260-132-11 RES-CF 1/2W J 560K SMALL -AT- 4050156455
669 D RESISTOR R633 1-247-828-91 RES-CF 1/4W J 750R SMALL -AT- 4050575155
670 D RESISTOR R634 1-247-795-91 RES-CF 1/4W J 33R -AT- SMALL 4050533055
671 D RESISTOR R636 Pending RES-PR MF 1/4W F 243K-AT- 4257042433 CPD-E100P
672 D RESISTOR R637 Pending RES-PR MF 1/4W F 243K-AT- 4257042433 CPD-E100P
673 D RESISTOR R638 1-243-485-11 RES-CF 1/4W J 820K SMALL -AT- 4050582455
674 D RESISTOR R639 1-243-485-11 RES-CF 1/4W J 820K SMALL -AT- 4050582455
675 D RESISTOR R640 1-247-823-91 RES-CF 1/4W J 470R SMALL -AT- 4050547155
676 D RESISTOR R641 1-247-823-91 RES-CF 1/4W J 470R SMALL -AT- 4050547155
677 D RESISTOR R642 1-247-815-91 RES-CF 1/4W J 220R SMALL -AT- 4050522155
678 D RESISTOR R643 1-240-908-11 RES-PR MF 1/4W F 88.7K SMALL - 4257048872
679 D RESISTOR R644 1-242-985-11 RES-PR MF 1/4W F 2.87K SMALL - 4257042871
680 D RESISTOR R650 1-260-089-11 RES-CF 1/2W J 150R SMALL -AT- 4050115155
681 D RESISTOR R651 1-247-855-91 RES-CF 1/4W J 10K -AT- SMALL 4050510355
682 D RESISTOR R652 1-243-480-11 RES-CF 1/4W J 300R SMALL -AT- 4050530155
CPD-E100/E100E/E100P(E) 7-23
Page 57

No. # Board Type ! /*Ref.No. Part No. Descrption Remarks-1 Remarks-2 Difference
683 D RESISTOR R653 1-215-888-71 RES-MOF 2W J 220R -IB- L=83 4172022155
684 D RESISTOR R654 1-247-838-91 RES-CF 1/4W J 2K -AT- SMALL 4050520255
685 D RESISTOR R655 1-247-836-91 RES-CF 1/4W J 1.6K -AT- SMALL 4050516255
686 D RESISTOR R656 1-247-855-91 RES-CF 1/4W J 10K -AT- SMALL 4050510355
687 D RESISTOR R658 1-247-855-91 RES-CF 1/4W J 10K -AT- SMALL 4050510355
688 D RESISTOR R659 1-215-446-91 RES-PR MF 1/4W F 11K AT SMALL 4257041102 CPD-E100P
689 D RESISTOR R665 1-247-855-91 RES-CF 1/4W J 10K -AT- SMALL 4050510355
690 D RESISTOR R666 1-247-835-91 RES-CF 1/4W J 1.5K SMALL -AT- 4050515255
691 D RESISTOR R668 1-217-421-21 RES-FUSIBLE 1/2W J 0.82R 4180282853
692 D RESISTOR R669 1-217-418-61 RES-FUSIBLE 1/2W K 0.47R -AT- 41802478A5
693 D RESISTOR R671 1-247-855-91 RES-CF 1/4W J 10K -AT- SMALL 4050510355
694 D RESISTOR R672 1-247-903-91 RES-CF 1/4W J 1M -AT- SMALL 4050510555
695 D RESISTOR R673 1-247-879-91 RES-CF 1/4W J 100K -AT- SMALL 4050510455
696 D RESISTOR R678 1-247-868-91 RES-CF 1/4W J 36K -AT- SMALL 4050536355
697 D RESISTOR R679 1-216-379-81 RES-MOF 2W J 6.8K -SF- 4172068253
698 D RESISTOR R680 1-247-841-91 RES-CF 1/4W J 2.7K -AT- SMALL 4050527255
699 D RESISTOR R681 1-247-848-91 RES-CF 1/4W J 5.1K -AT- SMALL 4050551255
700 D RESISTOR R684 1-247-789-91 RES-CF 1/4W J 18R -AT- SMALL 4050518055
701 D RESISTOR R685 1-247-789-91 RES-CF 1/4W J 18R -AT- SMALL 4050518055
702 D RESISTOR R901 1-247-831-91 RES-CF 1/4W J 1K -AT- SMALL 4050510255
703 D RESISTOR R906 1-247-838-91 RES-CF 1/4W J 2K -AT- SMALL 4050520255
704 D RESISTOR R907 1-247-831-91 RES-CF 1/4W J 1K -AT- SMALL 4050510255
705 D RESISTOR R908 1-247-831-91 RES-CF 1/4W J 1K -AT- SMALL 4050510255
706 D RESISTOR R910 1-247-855-91 RES-CF 1/4W J 10K -AT- SMALL 4050510355
707 D RESISTOR R911 1-247-855-91 RES-CF 1/4W J 10K -AT- SMALL 4050510355
708 D RESISTOR R915 1-240-898-11 RES-PR MF 1/4W F 5.11K AT SMAL 4257045111
709 D RESISTOR R916 1-247-831-91 RES-CF 1/4W J 1K -AT- SMALL 4050510255
710 D RESISTOR R917 1-240-890-11 RES-PR MF 1/4W F 1K AT SMALL 4257041001
711 D RESISTOR R918 1-247-862-91 RES-CF 1/4W J 20K -AT- SMALL 4050520355
712 D RESISTOR R919 1-247-807-91 RES-CF 1/4W J 100R -AT- SMALL 4050510155
713 D RESISTOR R921 1-247-823-91 RES-CF 1/4W J 470R SMALL -AT- 4050547155
CPD-E100/E100E/E100P(E) 7-24
Page 58

No. # Board Type ! /*Ref.No. Part No. Descrption Remarks-1 Remarks-2 Difference
714 D RESISTOR R922 1-247-847-91 RES-CF 1/4W J 4.7K -AT- SMALL 4050547255
715 D RESISTOR R923 1-247-791-91 RES-CF 1/4W J 22R SMALL -AT- 4050522055
716 D RESISTOR R924 1-247-791-91 RES-CF 1/4W J 22R SMALL -AT- 4050522055
717 D RESISTOR R925 1-247-791-91 RES-CF 1/4W J 22R SMALL -AT- 4050522055
718 D RESISTOR R926 1-247-791-91 RES-CF 1/4W J 22R SMALL -AT- 4050522055
719 D RESISTOR R927 1-247-903-91 RES-CF 1/4W J 1M -AT- SMALL 4050510555
720 D RESISTOR R928 1-247-855-91 RES-CF 1/4W J 10K -AT- SMALL 4050510355
721 D RESISTOR R929 1-247-855-91 RES-CF 1/4W J 10K -AT- SMALL 4050510355
722 D RESISTOR R930 1-247-855-91 RES-CF 1/4W J 10K -AT- SMALL 4050510355
723 D RESISTOR R933 1-247-847-91 RES-CF 1/4W J 4.7K -AT- SMALL 4050547255
724 D RESISTOR R934 1-247-847-91 RES-CF 1/4W J 4.7K -AT- SMALL 4050547255
725 D RESISTOR R935 1-247-813-91 RES-CF 1/4W J 180R SMALL -AT- 4050518155
726 D RESISTOR R936 1-247-813-91 RES-CF 1/4W J 180R SMALL -AT- 4050518155
727 D RESISTOR R940 1-247-872-91 RES-CF 1/4W J 51K -AT- SMALL 4050551355
728 D RESISTOR R941 1-247-896-91 RES-CF 1/4W J 510K SMALL -AT- 4050551455
729 D RESISTOR R949 1-247-855-91 RES-CF 1/4W J 10K -AT- SMALL 4050510355
730 D RESISTOR R950 1-247-855-91 RES-CF 1/4W J 10K -AT- SMALL 4050510355
731 D RESISTOR R951 1-247-855-91 RES-CF 1/4W J 10K -AT- SMALL 4050510355
732 D RESISTOR R956 1-247-831-91 RES-CF 1/4W J 1K -AT- SMALL 4050510255
733 D RESISTOR R961 1-240-890-11 RES-PR MF 1/4W F 1K AT SMALL 4257041001
734 D RESISTOR R963 1-247-840-91 RES-CF 1/4W J 2.4K SMALL -AT- 4050524255
735 D RESISTOR R965 1-247-855-91 RES-CF 1/4W J 10K -AT- SMALL 4050510355
736 D RESISTOR R967 1-247-853-91 RES-CF 1/4W J 8.2K -AT- SMALL 4050582255
737 D RESISTOR R968 1-247-847-91 RES-CF 1/4W J 4.7K -AT- SMALL 4050547255
738 D RESISTOR R969 1-247-831-91 RES-CF 1/4W J 1K -AT- SMALL 4050510255
739 D RESISTOR R970 1-247-847-91 RES-CF 1/4W J 4.7K -AT- SMALL 4050547255
740 D RESISTOR R971 1-240-892-11 RES-PR MF 1/4W F 1.4K SMALL -A 4257041401
741 D RESISTOR R972 1-247-847-91 RES-CF 1/4W J 4.7K -AT- SMALL 4050547255
742 D RESISTOR R973 1-247-831-91 RES-CF 1/4W J 1K -AT- SMALL 4050510255
743 D RESISTOR R974 1-240-888-11 RES-PR MF 1/4W F 33.2R SMALL - 4257043329
744 D RESISTOR R975 1-240-907-11 RES-PR MF 1/4W F 30.1K AT SMAL 4257043012
CPD-E100/E100E/E100P(E) 7-25
Page 59

No. # Board Type ! /*Ref.No. Part No. Descrption Remarks-1 Remarks-2 Difference
745 D RESISTOR R976 1-247-851-91 RES-CF 1/4W J 6.8K SMALL -AT- 4050568255
746 D NETWORK RESISTOR RN901 1-234-276-11 RES-NET 8P J 3.3K COMMON 4082083325
747 D NETWORK RESISTOR RN902 1-234-277-11 RES-NET 8P J 4.7K COMMON 4082084725
748 D VARIABLE RESISTOR ! RV501 1-227-184-11 POT(CERMET) 0.3W 220K 6 5.2241E+11
749 D RELAY ! RY601 1-755-031-11 RELAY OSA-SS-212DM5 4420612014
750 D SWITCH ! S601 1-771-929-11 SWITCH POWER SS-160-9-B1 SPST 4410202014
751 D SWITCH S901 1-771-930-11 KEY SWITCH KSM0632B 1KEY 4410604034
752 D SPARK GAP SG501 1-519-422-21 SPARK GAP 1.2KV AG-15 P:5mm-RT 5106122204
753 D TRANSFORMER ! T501 1-453-333-11 TRANSFORMER ,FLYBACK 7050305R50
754 D TRANSFORMER T502 1-435-293-11 DRIVER TRANSFORMER 7050207R50
755 D TRANSFORMER T503 1-433-799-11 TRANSDUCER CURRENT SENSOR 7177H10000
756 D TRANSFORMER T504 1-435-294-11 FOCUS TRANSFORMER (DFT) 7050507C20
757 D TRANSFORMER T601 1-437-516-11 HARMONIC COIL 7051307R61 CPD-E100P
758 D TRANSFORMER ! T603 1-435-292-11 POWER TRANSFORMER 7050105R50
759 D THERMISTOR ! TH601 1-803-533-11 THMER. +-15% 10R 5A 15 W/KINK 710501003B
760 D THERMISTOR ! TH602 1-803-963-11 PTCR PTH451D480BF5M270D 4R5 7106070027
761 D VARISTOR VA601 Pending VARISTOR 275V 2322-595-2716 7112755950
762 D VARISTOR VA603 Pending VARISTOR 275V 2322-595-2716 7112755950
763 D VARISTOR VA604 1-804-303-11 VARISTOR ERZV14D471 7112604710 CPD-E100P
764 D VARISTOR VA605 Pending VARISTOR 275V 2322-595-2716 7112755950 CPD-E100P
765 D CRYSTAL X901 1-781-719-11 CRYSTAL 24MHz AT-49 +-30ppm 7152400010
766 D DIODE ZD501 8-719-077-81 Z-D 1M160Z 1W 160V +-5% DO-41 4120510160
767 H LED LED701 1-517-965-11 LED LT5J62-23-D63 G/Y 3 3PIN 412065J620
768 H RESISTOR R701 1-240-901-11 RES-PR MF 1/4W F 9.31K SMALL 4257049311
769 H RESISTOR R702 1-240-897-11 RES-PR MF 1/4W F 4.99K AT SMAL 4257044991
770 H RESISTOR R703 1-247-879-91 RES-CF 1/4W J 100K -AT- SMALL 4050510455
771 H RESISTOR R704 1-247-879-91 RES-CF 1/4W J 100K -AT- SMALL 4050510455
772 H RESISTOR R707 1-247-823-91 RES-CF 1/4W J 470R SMALL -AT 4050547155
773 H RESISTOR R708 1-247-823-91 RES-CF 1/4W J 470R SMALL -AT 4050547155
774 H RESISTOR R709 1-242-984-11 RES-PR MF 1/4W F 2.74K SMALL 4257042741
775 H SWITCH SW701 1-771-734-11 TACT SWITCH SKQUCAA010 4410606000
CPD-E100/E100E/E100P(E) 7-26
Page 60

9-978-659-04
English
2001FL24-Data
Made in Japan
2001. 6
CPD-E100/E100E/E100P(E) 83
 Loading...
Loading...