Sonim XP7700 User Manual
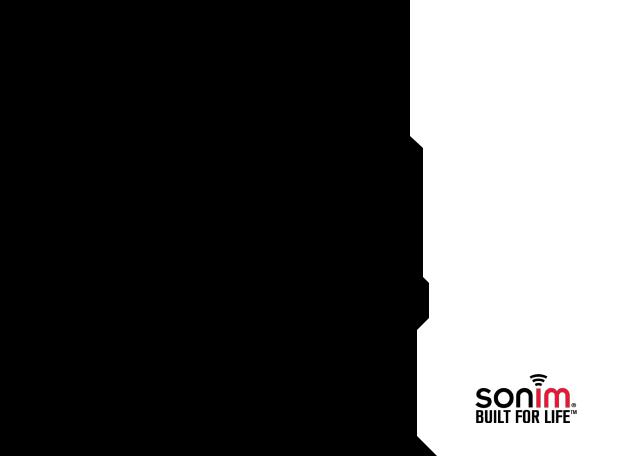
USER
GUIDE
SONIM XP7
1
English

Copyright © 2015 Sonim Technologies, Inc.
SONIM and the Sonim logo are trademarks of Sonim Technologies, Inc. Other company and product names may be trademarks or registered trade-marks of the respective owners with whom they are associated.
Guideline for Headphone and Earphone
To prevent possible hearing damage, please do not listen at high volume levels for long periods.
Third Party Trademarks
Google, Android, Google Calendar, Google Now, Google
Play and other marks are trademarks of Google Inc.
Disposal of Old Electrical and Electronic Equipment
|
|
|
|
The symbol of the crossed-out wheeled |
|
|
|
|
|
bin indicates that within the countries in |
|
|
|
|
|
|
|
|
|
|
|
the European Union, this product, and any |
|
|
|
|
|
enhancements marked with this symbol, |
|
|
|
|
|
can not be disposed as unsorted waste |
2 |
|
|
|
|
||
|
|
|
|
but must be taken to separate collection at |
|
|
|
|
|
their end- of-life. |
|
Disposal of Battery
Please check local regulations for disposal of batteries. The battery should never be placed in municipal waste. Use a battery disposal facility if available.

Contents
General Information———————— 7
Phone Models Covered Sonim Support Information Use the Guide Effectively
Safety Guidelines———————— 8
SAR Information
Avoid High Temperatures
Personal Medical Devices Child Safety
Emergency Calls
Battery Usage Guidelines———————— 13
Battery Usage Charging the Battery
Verifying and Optimizing Battery Usage Extend the life of your battery
Getting Started———————— 15
What Is In the Box ?
Phone Specifications Your SIM Card Inserting the SIM Card
Your Sonim XP7———————— 17
Switching On the Phone
Setting Up Your Phone
Need for a Google +™ Account Touch and Type Operations Home Screen
Key Description
Home Screen Indicators
Phone Operations Without SIM Card Setting up and Using Lock Screen Changing the Wallpaper
Taking a Screenshot Voice Input for Text Entry
Managing Phone Settings———————— 25
Time and Date Settings Using Glove Mode Language Settings Mouse/Trackpad Display Settings
Connecting to a PC Through USB Viewing Device Details
Managing Memory Utilized by Applications Optimizing Memory Usage
Using the Torch
Managing Wireless and Network Settings———————— 30
Connecting to Wi-Fi Network Connecting to Bluetooth Devices Optimizing Data Usage
Activate Airplane Mode
Setting Up Tethering & Portable Hotspot Setting Up Wi-Fi Hotspot
Activating Bluetooth Tethering 3 Setting Up VPN Connection
Managing Mobile Network
Managing Security Settings———————— 35
About Android Security Managing Security Settings Locking Your Screen Anti-Theft Protection Encrypting Your Phone Data Locking Your SIM Card Changing Your SIM PIN Making Password Visible Device Administrator Settings
Managing Credential Certificates
Protecting Your Phone from Harmful Applications
Managing Personal, Account and System Settings———————— 38

Contents
Location Access
Apps Accessing Your Location Backup & Reset Options Managing Accounts
Account Sync Options
Managing Contacts———————— 41
Adding a New Contact
View the Contact Details
Sending a Message from Contacts Dialing a Number from Contacts Editing the Contact Details
Importing SIM Card Contacts to Phone Exporting Phone Contacts to SIM Card Exporting Phone Contacts to Storage
Sharing Contacts Via MMS, Bluetooth, Drive and E-mail
Managing Contact Settings Managing Phonebook Settings Searching Contacts
Deleting a Contact
Managing Calls———————— 44
Making a Call
Calling a Number Via People
Answering an Incoming Call
Adding a Contact From Phone Screen Viewing All Contacts from Phone Screen Viewing Call History
Deleting Call History Managing Call Settings Settings
Setting the Volume Activating Vibrate Mode Setting Up Your Voicemail Dial Pad Touch Tones Editing Quick Responses
Monitoring Fixed Dial Numbers
Turn on Proximity Sensor Settings TTY Mode DTMF Tones
Other Call Settings Call Forwarding Call Waiting
Internet Call Settings SIP Accounts
Use Internet Calling
Sending Messages and E-mails———————— 49
Sending SMS/MMS Message
Managing Message Settings Deleting Messages
Setting Up E-mail Accounts
Sending an E-mail from POP3/IMAP Account Reading an E-mail
Using the Keyboard———————— 52
Enter and Edit Text 4 Gesture Typing
Keyboard Dictionaries
Push To Talk Services———————— 53
Using Android™ Applications———————— 54
Downloading Android Applications and Media Files Accessing Gmail™
Camera Multimedia Player Calendar
Alarm
Clock Calculator Sound Recorder
Google Search™ and Google Now™——————— 57
About Google Search™ and Google Now™ Activate Google Now

Contents
Use Google Now
Voice Search and Action Voice Actions
End User License Agreement———————— 58
License
Comprehensive 3 Year Warranty
Warranty Registration Application (Only available on Smart phones)
Our Warranty What We Will Do Phone Care Conditions Accessories
Federal Communication Commission Interference (FCC) Statement———————— 62
FCC Statement
IC Statement
FOR PORTABLE DEVICE USAGE (<20cm from body/ SAR needed)
Index———————— 64
5
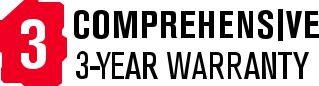
6
•Please register your phone at www.sonimtech.com/register, to receive product information and updates.
Sonim devices are covered by a 3-Year comprehensive warranty. The embedded battery is covered by a 1-Year limited warranty. For more information related to the warranty, please refer to the warranty section "Comprehensive 3 Year Warranty" on page 58.
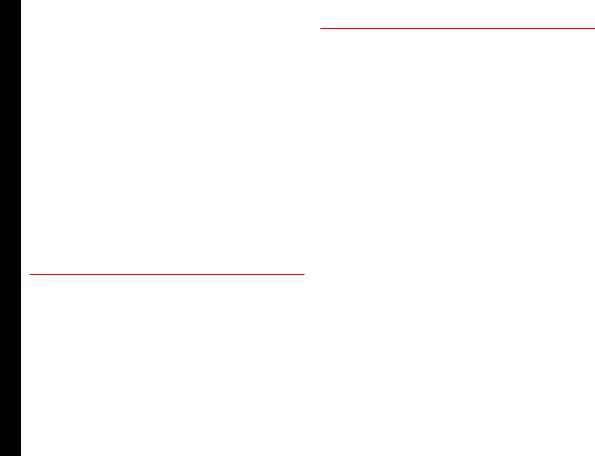
General Information
Congratulations on the purchase of a Sonim XP7700 mobile phone. This phone is an LTE smartphone enabled and has an intuitive feature-rich user interface, which allows you to make the best use of offered functions.
Phone Models Covered
This user guide covers Sonim XP7 phone with the model number XP7700. The model name can be seen on backside of the phone.
Sonim Support Information
For additional product and support information, visit www.sonimtech.com.
Use the Guide Effectively
Familiarize yourself with the terminology and symbols used in the guide to help you use your phone effectively.
HOME |
This is the screen displayed when the |
SCREEN |
phone is in standby mode. |
|
|
TOUCH & |
Touch and hold an item on the screen |
HOLD |
by touching it and not lifting your finger |
|
until an action occurs. |
|
|
DRAG |
Touch and hold an item for a moment |
|
and then, without lifting your finger, |
|
move your finger on the screen until |
|
you reach the target position. |
|
|
SWIPE OR |
Quickly move your finger across the |
SLIDE |
surface of the screen, without pausing |
|
when you first touch. For example, you |
|
can slide a home screen left or right to |
|
view the other home screens. |
|
|
DOUBLE TAP |
Tap quickly twice on a webpage, map |
|
or other screen to zoom. For example, |
|
double-tap a webpage in Browser to |
|
zoom in, and double-tap again to zoom |
|
out. |
|
|
PINCH |
In some applications, you can zoom |
|
in and out by placing two fingers on |
|
the screen at once and pinching them |
|
together or spreading them apart. |
|
|
7
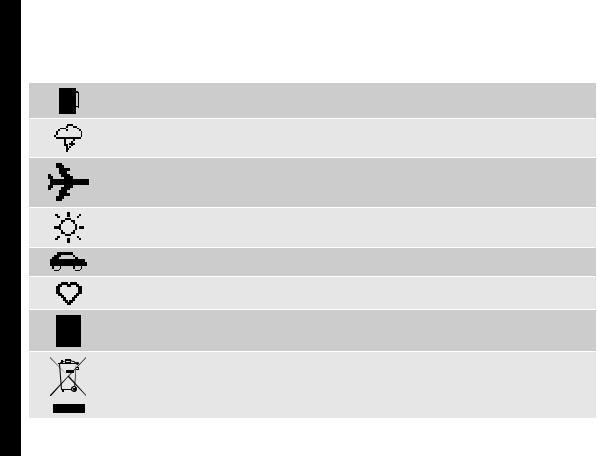
Safety Guidelines
Please read and understand the following safety guidelines before you use the phone. These guidelines provide details to enable you to operate your phone safely and conform to any legal requirements regarding the use of cellular phones.
Do not to use the phone at a refuelling point. Observe restrictions when using radio equipment at fuel depots, chemical plants or where blasting operations are in progress.
Electrical interference may obstruct the use of your phone. Observe restrictions in hospitals and near medical equipment.
Switch off your cellular phone when in an aircraft. Wireless phones can cause interference or danger to an aircraft. In an aircraft, the phone can be used in flight mode.
Do not expose the device to high temperatures (in excess of 55°C).
8
Adhere to road safety laws. Do not hold/use a phone while you are driving; find a safe place to stop first. Use hands-free microphone while you are driving.
Avoid using the phone in close proximity to personal medical devices, such as pacemakers and hearing aids.
Use only Sonim XP7700 approved charging equipment to charge your phone and avoid damage to your phone.
The symbol of the crossed-out wheeled bin indicates that this product, and any enhancements marked with this symbol, can not be disposed as unsorted waste but must be taken to separate collection at their end-of-life.
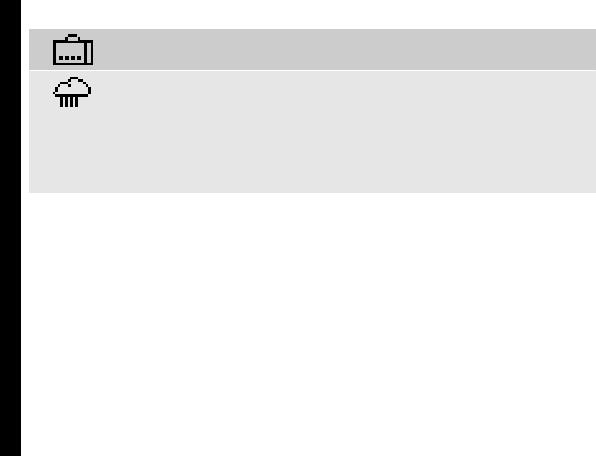
Safety Guidelines
Ensure that only qualified personnel install or repair your phone.
The Sonim XP7700 is water-proof and can be submerged to 2 metres for 30 minutes.
•Ensure to close the audio connector and SIM slot properly. This will prevent the deposit of water droplets on the connectors, when the phone is immersed in water.
•Water droplets may condense under the display cover if the phone is immersed in water with significant drop in temperature. This does not indicate water leakage. The droplets will disappear at room temperature.
The Sonim XP7700 is dust-resistant, rugged and shock-resistant. However, it is not dust-proof or unbreakable if subjected to overwhelming impact. For best results and long product life, one should protect the Sonim XP7700 from salt water, dust and strong impacts.
9

Safety Guidelines
SAR Information
The Sonim XP7700 has been certified in compliance with the Government’s requirements for exposure to Radio Waves.
When communicating over the wireless network, the mobile phone emits via the radio frequency waves low levels of radio energy. The Specific Absorption Rate, or SAR, is the amount of RF energy absorbed by the body while using the phone and is expressed in watts/kilogram (W/kg).
Governments around the world have adopted comprehensive international safety guidelines, developed by scientific organizations, for example, ICNIRP (International Commission on Non-Ionizing Radiation Protection) and IEEE (The Institute of Electrical and Electronics Engineers Inc.). These guidelines establish permitted levels of radio wave exposure for the general population.
Tests for SAR are conducted using standardized methods with the phone transmitting at its highest certified power level in all used frequency bands.
SAR Data Information for residents in the United States and Canada
The limit recommended by ICNIRP is 1.6 W/kg averaged over one (1) gram of tissue.
The highest SAR value for the Sonim XP7700 phones when tested by Sonim for use:
•By the ear is 0.64 W/1g.
•Worn on the body is 0.68 W/1g provided that the phone is used with a non-metallic accessory with
the handset at least 1cm from the body, or with the original Sonim accessory intended for this phone and worn on the body.
HAC Rating
The FCC has created a rating system for cellular phones regarding their HAC-related performance. This rating helps consumers with hearing disabilities to find phones that work well with their hearing aid devices. The HAC rating and measurement procedure are described
in the American National Standards Institute (ANSI) C63.19:20011.
ANSI C63.19 contains two rating standards: an “M” rating from 1 to 4 for hearing aids operating in microphone mode, and a “T” rating from 1 to 4 for hearing aids operating in telecoil mode.
M-Rating stands for Microphone rating and indicates
the amount of reduction of RF interference between the 10 telephone and the hearing aid in acoustic coupling mode (also called microphone mode).
Phones rated M3 or M4 meet FCC requirements and generate less interference to hearing devices set in microphone mode. T-Rating stands for telecoil rating and represents inductive coupling with hearing aids that are operating in telecoil mode. A telecoil is a small piece of tightly wrapped wire, built into some hearing aids. While the microphone of a hearing aid picks up all sounds, the telecoil only picks up an electromagnetic signal from the telephone. Thus, users of telecoil-equipped hearing aids are able to communicate over the telephone without the amplification of unwanted background noise.
Phones rated T3 or T4 meet FCC requirements and generate less interference to hearing devices set in telecoil mode.

Safety Guidelines
A combination of M-rating and T-rating defines the final HAC rating and is a deciding factor in selecting
cellular phones for people with hearing problems. A HAC compliant phone could be rated:
•M3/T3
•M3/T4
•M4/T3
•M4/T4
These ratings assist hearing device users to find phones that are compatible with their hearing devices. Ratings are shown on the phone’s box or label. The ratings are not guaranteed for suitability. The results vary depending on the individual’s hearing loss and the immunity characteristics of the used hearing device, i.e. its resistance to interference. The best way to evaluate the suitability of the phone is to try it with the intended hearing aid device.
Sonim XP7700 have been tested for hearing aid device compatibility and complies with the Federal
Communications Commission (FCC) requirements. These devices are rated M4/T4.
Avoid High Temperatures
Leaving the device in hot or cold places, such as in a closed car in summer or winter conditions, reduces the capacity and lifetime of the battery. For the best results, try to use the device between -20°C and +55°C (-4°F and 131°F). A device with a hot or cold battery may
not work temporarily, even when the battery is fully charged. Battery performance is particularly limited in temperatures well below freezing.
Personal Medical Devices
Mobile phones may affect the operation of cardiac pacemakers and other implanted equipment. Please avoid placing the mobile phone over the pacemaker, for example in your breast pocket. When using the mobile phone, place it at the ear opposite the pacemaker. If a minimum distance of 15 cm (6 inches) is kept between the mobile phone and the pacemaker, the risk of interference is limited. If you suspect that interference is taking place, immediately turn off your mobile phone. Contact your cardiologist for more information. For other medical devices, consult your physician and the manufacturer of the device. Comply with instructions to switch off the device or deactivate the RF transmitter when required, especially when posted in hospitals and aeroplanes. Equipment used in these places may be sensitive to radio waves emitted from the device and
adversely affect their operation. Also, observe restrictions
at gas stations or other areas with flammable atmosphere 11 or when close to electro-explosive devices.
Child Safety
Do not allow children to play with your mobile phone or its accessories. Keep it out of their reach. They could hurt themselves or others, or could accidentally damage the mobile phone or accessories. Your mobile phone and its accessories may contain small parts, which could be detached and create a choking hazard.
Emergency Calls
Mobile phones operate using radio signals, which cannot guarantee connection under all conditions. Therefore you should never rely solely upon any mobile phone for essential communications (e.g. medical emergencies).

Emergency calls may not be possible in all areas, on all cellular networks, or when certain network services and/ or mobile phone features are in use. Check with your local service provider.
Safety Guidelines
12
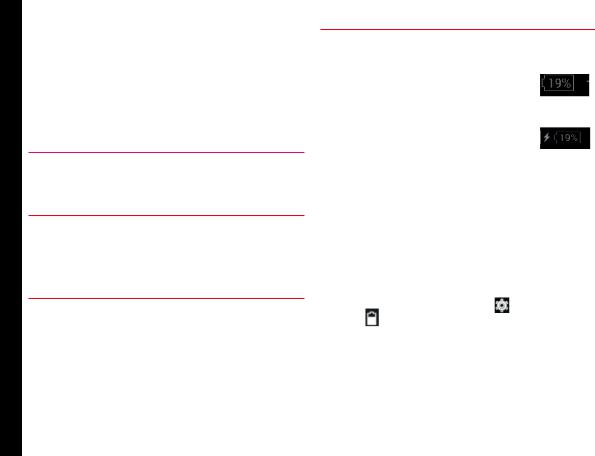
Battery Usage Guidelines
Battery Usage
Sonim XP7700 phone comes with a built-in battery. For any battery related queries, contact Sonim customer support.
Charging the Battery
The battery delivered with your mobile phone is not fully charged. We recommend you to charge it fully, it may take 4 hours to charge completely.
1 Insert Charger
Insert the charger plug into a power outlet
2Connect to Phone
The charging port is located at the bottom of the phone, below the back cover. Insert the charging connector to the charging port.
3Charging Animation/Icon
•If the battery is being charged when the phone is switched off, a battery charging animation with current battery level is displayed.
•If the battery is being charged while the phone is switched on, the battery icon on the status bar shows the animation indicating that the battery is being charged.
•After the battery is fully charged the charging animation stops
and you can disconnect the |
13 |
charger from the phone. |
|
Verifying and Optimizing Battery Usage
You can check the battery usage status and also close some applications to save battery power. In the all
application screen, select Settings ( |
) > Device > |
|
Battery ( |
). |
|
The current battery level (charging or not charging) is displayed on the top of the screen. The discharge graph on the top of the screen shows the battery level over time since you last charged the device, and how long you have been running on battery power.
The list at the bottom of the screen shows the breakdown of battery usage for individual apps and services. Touch any listed items for more details. The details screen for some apps includes buttons that allow you to adjust
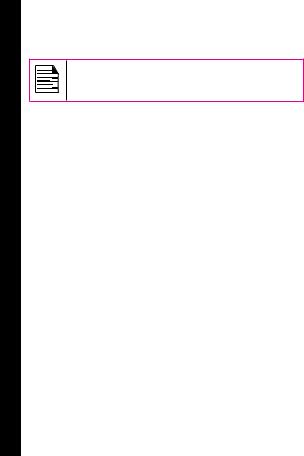
Battery Usage Guidelines
settings affecting power usage, or stop the application completely.
If you stop some apps or services, your device may not work correctly.
Extend the life of your battery
Follow these tips to extend your phone’s battery life.
•If you are not using Wi-Fi, Bluetooth, or GPS, use the Settings to turn them off. The GPS setting is located in Settings > Personal > Location.
•Set screen brightness to Auto and set a shorter Sleep time-out (15seconds). The display settings are located in Settings > Device > Display.
•If you are travelling and do not have access to use mobile data or Wi-Fi network, switch to Airplane mode: Press and hold the power key until the Phone options dialog appears. Then touch to enable
Airplane Mode.
14

Getting Started
What Is In the Box ?
The list of items in the Sonim XP7 phone box are:
•Sonim XP7 phone with rechargeable built-in battery
•Quick Start Guide
•Multi-tool
•Wired headset
•USB Data Cable
•Charging adapter
Phone Specifications
Feature |
Description |
Dimension |
137*72.1*20.8 in. |
|
|
Weight |
280 gm |
|
|
Camera |
• Front camera - 1MP (Fixed focus) |
|
• Main camera - 8MP (Auto focus) |
|
|
Memory |
16 GB |
|
|
Sensors |
Accelerometer |
|
Proximity |
|
Ambient light |
|
|
Network |
LTE: B1/B2/B4/B5/B7/B14/B17 |
|
UMTS: 850/900/1900/2100MHz |
|
GSM: 850/900/1800/1900MHz |
|
|
Feature |
Description |
Wireless |
Wi-Fi - 802.11 a/b/g/n/r with hotspot |
|
function (Max. 5 connections) |
|
Bluetooth: Bluetooth 4.0/BLE (Low |
|
energy) |
|
|
Connectivity |
Charger port name: 5pins water-proof |
|
magnetic USB2.0 |
|
3.5mm headphone jack |
|
|
Operating |
Android™ 4.4, Kitkat® |
system |
|
|
|
15

Getting Started
Your SIM Card
The SIM card associates your network services (for example, phone number, data services, and so on) with your phone.
Inserting the SIM Card
1.Remove screw A using the screwdriver in the multi-tool and remove the headset port cover.
`
2.Remove screw B using the screwdriver and remove SIM cover.
3.Insert the pin into the pinhole and press inside. The SIM card tray will pop-up. Use the pin to hook into the loop on top of the SIM card tray and remove the tray completely.
4.Insert the SIM card in the tray and return the tray into the slot by pushing it in, make sure the pinhole is aligned next to the headset port.
5.Refix both the covers and screws in place using the screwdriver.
16

Your Sonim XP7
Sonim XP7 Phone
SIM card slot
Proximity sensor
Front camera
Lock/Power ON key
PTT Key
Camera Key
Return key`
Microphone
 Notification LED
Notification LED
 Headset port
Headset port
 Loudspeaker
Loudspeaker
 Receiver
Receiver
 Display screen
Display screen
 Volume Up Key
Volume Up Key
Volume Down Key |
17 |
Sonim Protect® Alarm Key
 This key will be activated when the service is available.
This key will be activated when the service is available.
 Home key
Home key
 Recent key
Recent key
Single press recent key, displays the recent apps list.
Double-press recent key, launches menu options of any applications.
 Charger/USB port
Charger/USB port
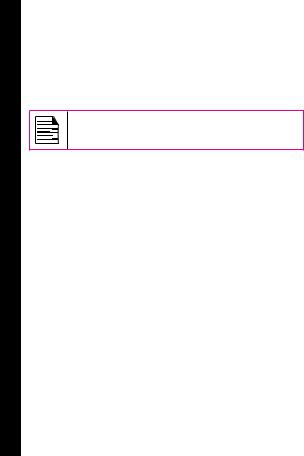
Your Sonim XP7
Switching On the Phone
Press and Hold the Power/Lock key for 2 seconds to Power ON the phone.
When the phone is switched on, it tries to register with the network. After successful registration, the name of the service provider is displayed on the Notification panel.
Ensure that a valid SIM card is inserted in your phone.
Setting Up Your Phone
For instructions on using your phone’s buttons, charger, battery, and other hardware features, check the printed Quick Start Guide provided along with your phone.
The first time you turn on your device, it will take you through the steps to get the set up. You will be prompted to do the following:
1.Choose the language you want your phone to use.
2.Connect to a Wi-Fi network or your cellular data network.
3.Sign-in with your Google Account.
If you have Gmail account, use the same e-mail address and password to sign-in. By signing in, all your e-mail, contacts, calendar events, and other data associated with that account will be synced to your phone. If you have more than one Google Account, you can add them later.
If you do not have a Google Account, you can create one during the setup process. You can also skip this step and create later.
Need for a Google +™ Account
Your Google account lets you organize and access your personal information from any computer or mobile device:
•When you sign in to your phone with your Google account, all the contacts you associate with that account in the People app are automatically backed up. As a result, they are always accessible through your Gmail account.
•Synchronize and back up your e-mails, multimedia files, contact details and events created in your phone to your Google account. You can access the backed up information at any other computer or mobile device when you login with the same google account.
•Protect your personal information as Google
accounts are secure, accessible and password |
18 |
protected. |
|
•You can use all the Google services such as maps, navigation, Play Store, Google Now, Google+ and Google Chrome with a single sign-on user name and password.
Touch and Type Operations
Sonim XP7 is a touch phone. You can use your fingers to manipulate icons, buttons, menus, and other items on the touchscreen. To select or activate a feature or application, touch it.
Other common touch gestures are:
•Touch & hold: Touch and hold an item on the screen and do not lift your finger until it responds.

Your Sonim XP7
•Drag: Touch and hold an icon for a moment and then, without lifting your finger, move your finger on the screen until you reach the target position. For example, you can drag to reposition shortcuts on Your Sonim XP7 phone.
•Swipe or slide: Quickly move your finger across the surface of the screen, without pausing when you first touch (so you don’t drag something instead). For example, you can slide a Home screen left or right to view the other Home screens.
•Double-tap: Tap quickly twice on a webpage, map, or other screen to zoom. For example, double-tap a webpage in Browser to zoom in, and double-tap again to zoom out.
Home Screen
After you complete the phone setup, the home screen is displayed. The home screen is the beginning point to access all the device’s features. The home screen can have multiple panels. Swipe to move between the home panels.
1 |
2 |
 3
3
 4
4
5
1.Message/Alert Notifications
2.Service Indicator and Signal Strength bar
3.Battery charge indicator and time
4.Home screen
5.Application Menu
19
Key Description
Keys Description
Back -
Opens the previous screens in the working sequence till the home screen is displayed. Once the home screen is displayed it will remain there even when you press the back key.
Home -
Short press on any app: Shows the home screen.
Long press: Google Now

Your Sonim XP7
Keys Description
Recent - Short Press:
Opens a list of thumbnail images of apps you have worked on recently. To open an app, touch it. To remove any application from this list, swipe the application to left or right.
Double press: Launches the menu options of any application.
The Favorites Tray: is located above the hard key panel on the home screen. The app icons you keep in the tray remain visible on every Home screen panel.
The Application Menu: ( )is always positioned in the centre of the favorites tray. Touch it to view all the installed applications and widgets.
The Alert notification area in the status bar on the top of the display screen provides details about various
notifications such as missed call, new messages, alarms, events and software updates.
•To view the notifications, swipe your finger down from the top of the screen.
The System icons on the right display the current device status such as wireless and network connection strength, battery level and time.
The Google Search bar is just below the status bar and lets you search your phone or the Internet. Touch Google Search bar to type your search terms, or to speak and give a voice input.
You can add shortcuts for applications and add widgets on your home screen panel.
Adding an Application Icon to Home Screen
1.On the home screen, tap on Apps Menu (  ).
).
2.Swipe left or right to locate the application for which you require a shortcut on the home screen.
3.Touch and hold the application icon and drag it to the home screen.
4.To open an app, tap on its shortcut on the home screen.
Creating a Folder on the Home Screen
Folder helps you to keep the icons in an organized fashion. To create folders,
1.Touch and hold an icon on the home screen or Applications.
2. Drag and position it on another icon that should be |
20 |
included in the same folder. |
|
3.Hold for about 2 seconds. Both the icons are grouped together in an unnamed folder.
4.Tap on the folder. Tap on the name area and give a suitable name.
Moving an Icon/Folder from the Home Screen
1.Touch and hold the application icon and drag it to the new location.
2.To move it to another home screen, drag it to the side of the screen.
Removing an Icon/Folder from the Home Screen
1.Touch and hold the application icon. A (  )
)
 Loading...
Loading...