Page 1
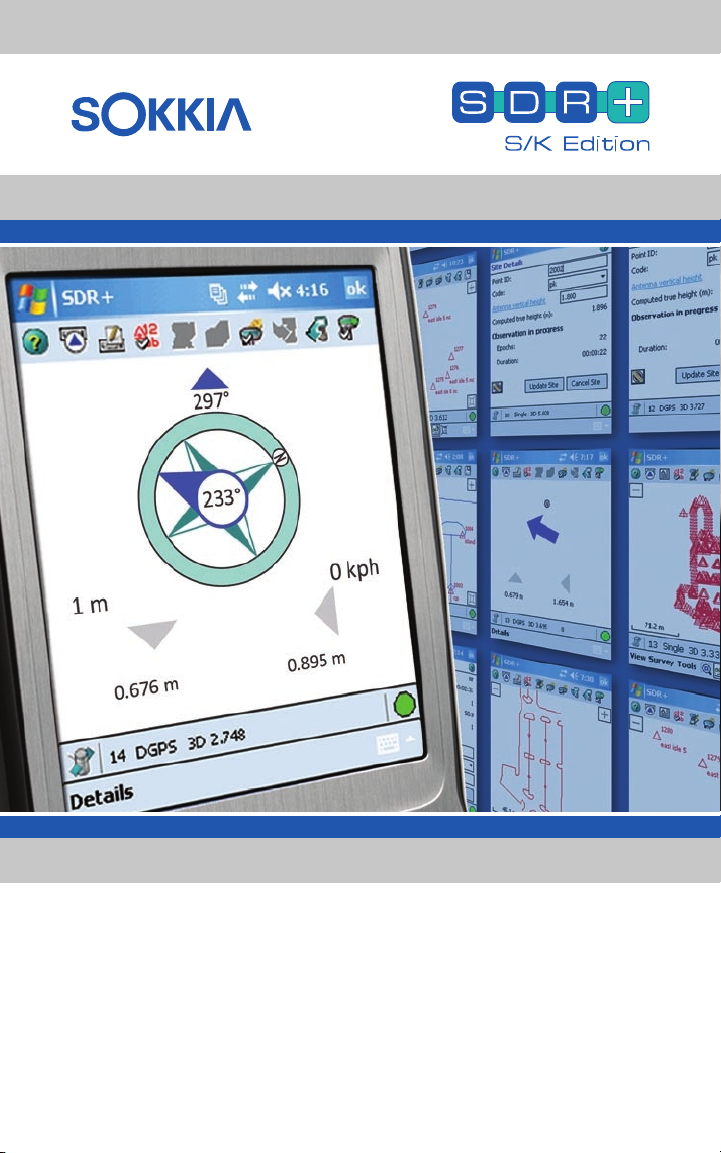
Программное обеспечение сбора данных
Руководство пользователя
Page 2
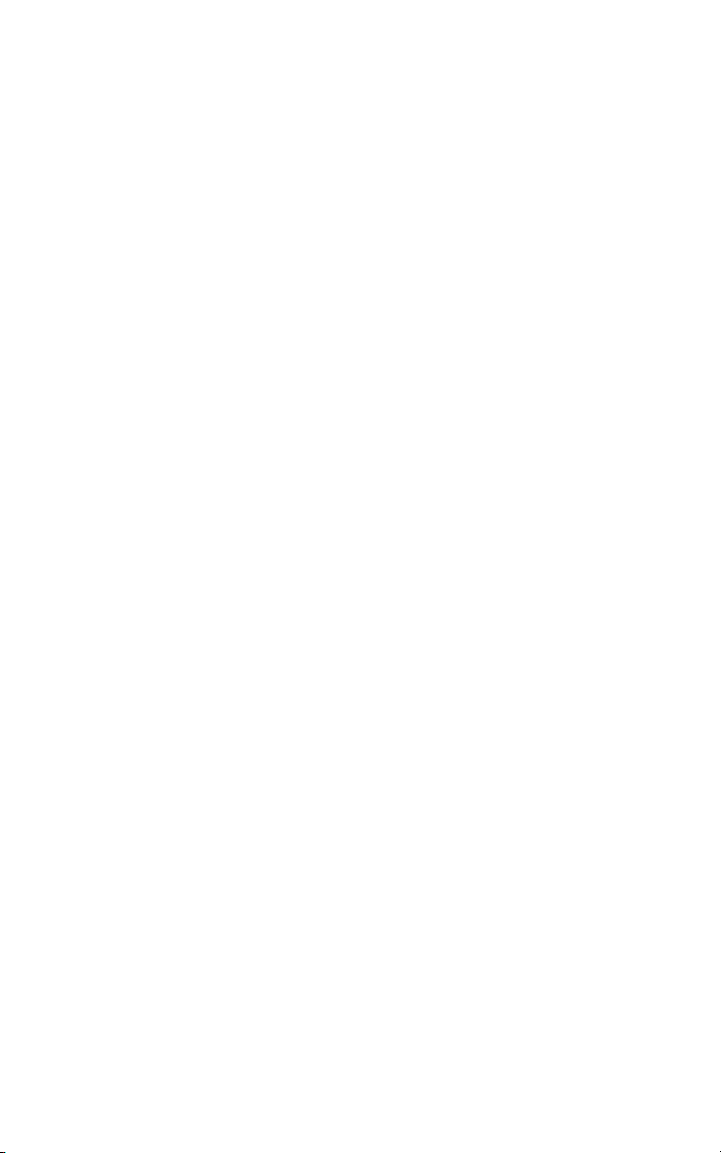
Page 3
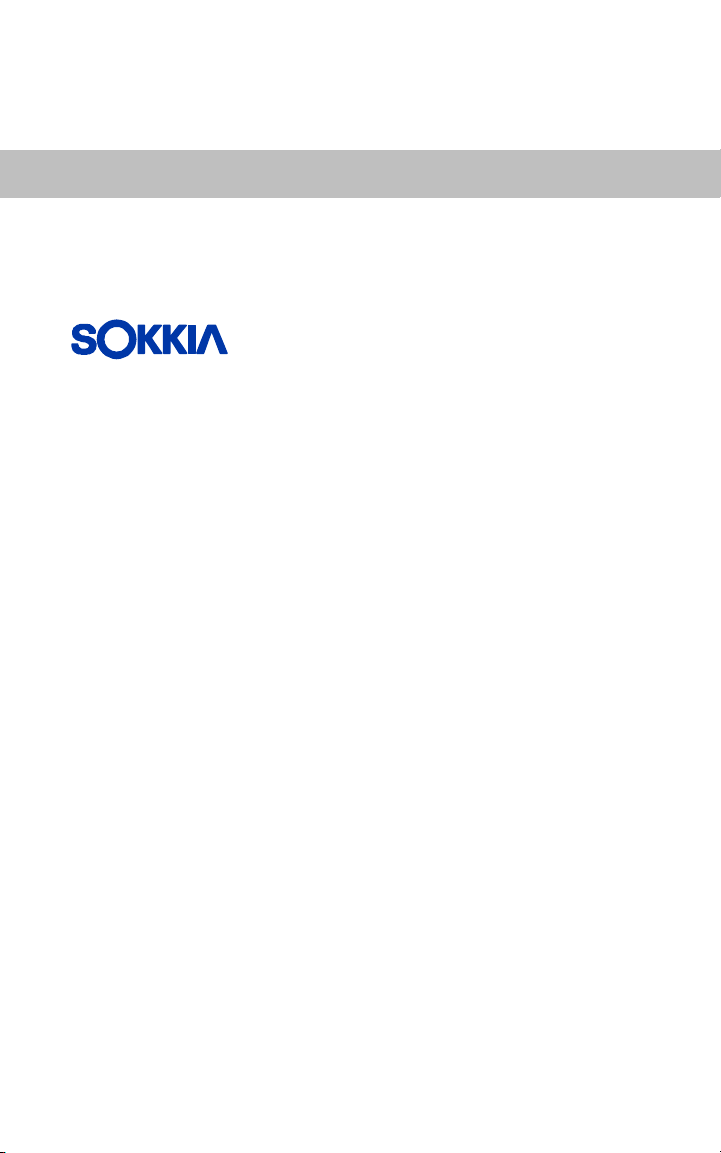
Программное обеспечение сбора данных
SDR+ S/K Edition
Версия 8.4.1
Руководство пользователя
Page 4
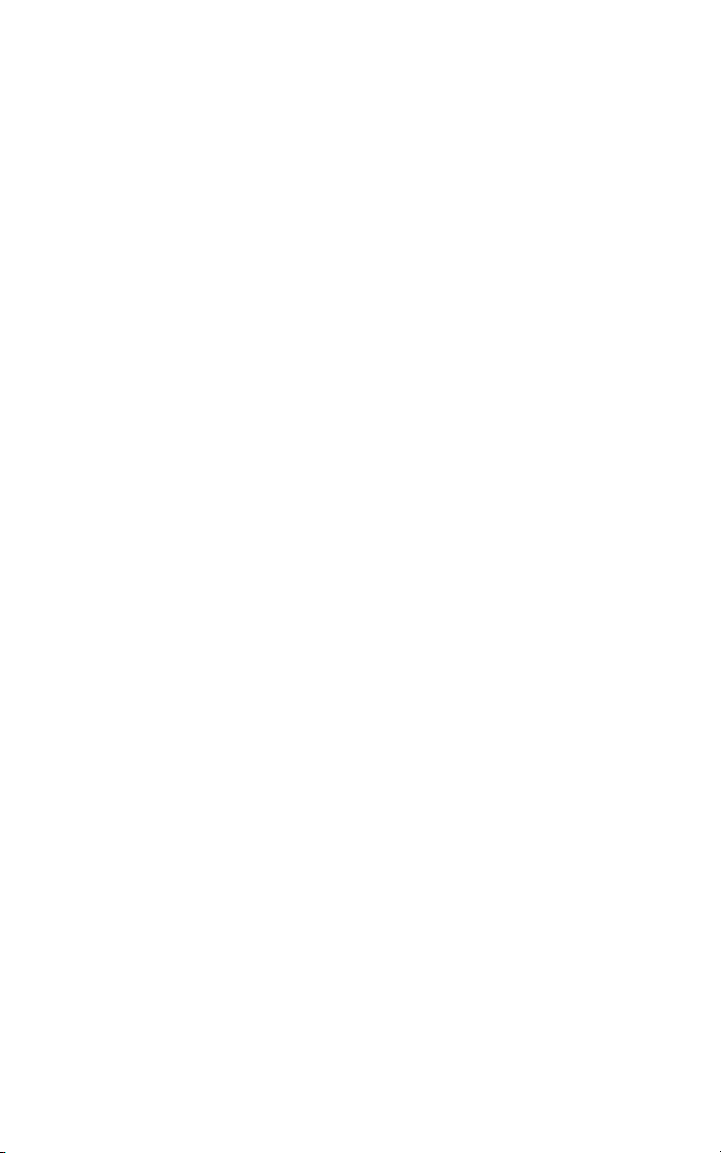
© 2008 POINT, Inc. Все права защищены.
Отпечатано в России.
Данное программное обеспечение защищено законодательством об авторском
праве, всеми правами на данный продукт обладает компания POINT, Inc.. Каждая
лицензионная копия данного программного обеспечения позволяет
лицензированному пользователю исключительно запускать программы.
Неисполнение условий лицензионного соглашения на данное программное
обеспечение является нарушением законодательства об авторских правах
Информация в данном документе может быть изменена без предварительного
уведомления и поставляется без гарантий любого рода. Компания POINT, Inc. не
несет никакой ответственности или обязательств, вытекающих из
предоставления или использования информации из данного документа.
Никакая часть данной публикации не может быть воспроизведена, переведена,
сохранена в информационно-поисковой системе или передана в любой форме и
любым способом (в электронном виде, в виде фотокопии, записи или иной
форме) без предварительного письменного разрешения со стороны компании
POINT, Inc. Законы об авторских правах Соединенных штатов Америки (“США”)
и/или той страны, в которой вы расположены, определяют любые ограничения
ваших прав относительно данной публикации.
SOKKIA® и Spectrum® являются зарегистрированными торговыми марками
компании SOKKIA Co., Ltd. SDR® является зарегистрированной торговой маркой
компании POINT, Inc. Ниже приведены зарегистрированные торговые марки и их
соответствующие их владельцы:
Торговая текстовая марка и логотипы Bluetooth® принадлежат компании
Bluetooth SIG, Inc. их использование компанией POINT, Inc. регулируется
лицензией.
Compact Flash™ является зарегистрированной торговой маркой компании
CompactFlash Association (CFA).
Windows® является зарегистрированной торговой маркой корпорации Microsoft.
ActiveSync® является зарегистрированной торговой маркой корпорации Microsoft.
Все остальные названия продуктов и брэндов являются торговыми знаками или
зарегистрированными торговыми марками их владельцев.
POINT, Inc.
16900 West 118th Terrace
Olathe, Kansas 66061 U.S.A.
www.point-inc.com
Part number: 750-1-0010
Rev 8-RUS
November 20, 2008
Page 5
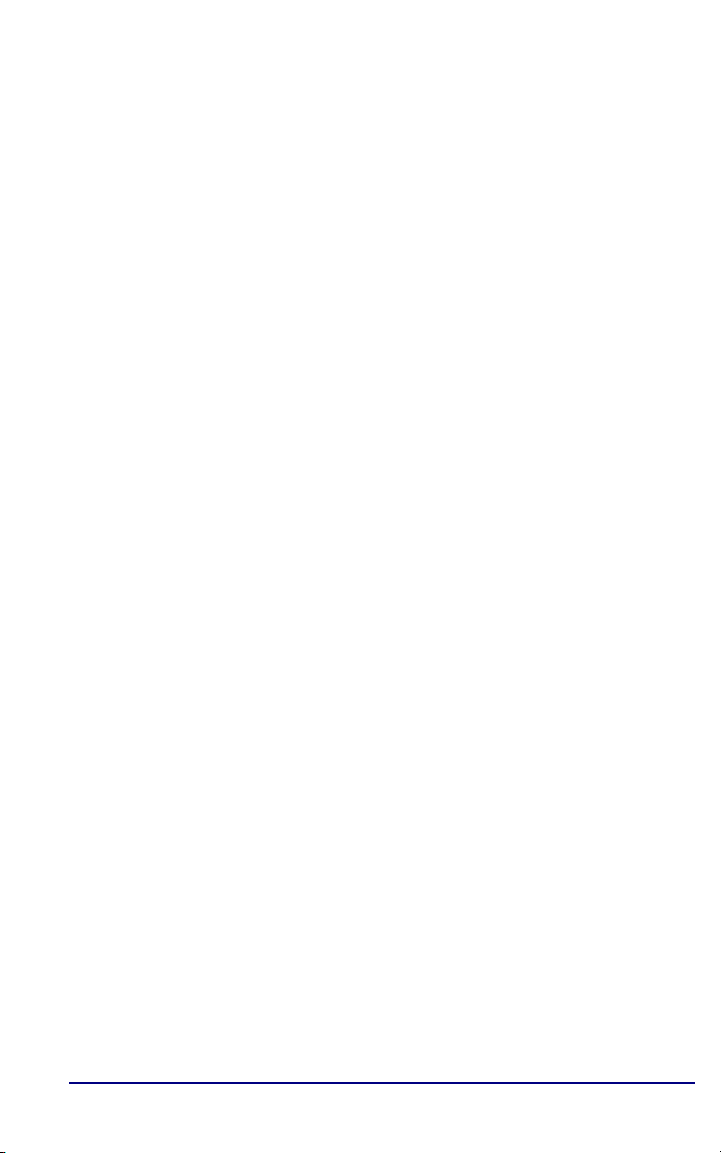
СОДЕРЖАНИЕ
ГЛАВА 1: ВВЕДЕНИЕ В SDR+ S/K EDITION............... 1
1.1 ОСОБЕННОСТИ ПРОГРАММЫ ................................ 1
1.2 СИСТЕМНЫЕ ТРЕБОВАНИЯ ................................... 2
1.3 ТЕХНИЧЕСКАЯ ПОДДЕРЖКА .................................. 2
ГЛАВА 2: НАЧАЛО РАБОТЫ....................................... 3
2.1 УСТАНОВКА ПРОГРАММЫ НА КПК ......................... 3
2.2 ОБЗОР И РАБОТА С КАТАЛОГОМ SDR+.................. 4
2.3 АКТИВАЦИЯ ПРОГРАММЫ ..................................... 6
2.4 ЗАПУСК ИЛИ ОТКРЫТИЕ ПРОЕКТА ИЗ СПИСКА......... 7
2.5 СОЗДАНИЕ ПРОЕКТА ............................................ 8
2.6 ПЕРЕИМЕНОВАНИЕ И/ИЛИ ПЕРЕМЕЩЕНИЕ ПРОЕКТА
11
2.7 КОПИРОВАНИЕ ПРОЕКТА В ПК ............................ 11
2.8 УДАЛЕНИЕ ПРОЕКТА........................................... 12
2.9 НАСТРОЙКА ПРОЕКТА СЪЕМКИ............................ 12
2.10 ВВОД ДОПУСКОВ ДЛЯ ГРУБЫХ ОШИБОК................. 19
2.11 НАСТРОЙКИ ИДЕНТИФИКАЦИИ ОБЪЕКТОВ ............. 20
2.12 ПРИМЕНЕНИЕ БИБЛИОТЕК КОДОВ......................... 21
2.13 ЗАДАНИЕ НАСТРОЕК СТАТИКИ/КИНЕМАТИКИ ......... 22
2.14 НАСТРОЙКИ ИЗМЕРЕНИЙ И ЗВУКОВЫХ СИГНАЛОВ.. 23
ГЛАВА 3: РАБОТА С ПРИЕМНИКАМИ ..................... 25
3.1 ВЫБОР ПРИЕМНИКА ПО УМОЛЧАНИЮ .................. 25
3.2 КОПИРОВАНИЕ ПРОФИЛЯ ПРИЕМНИКА................. 26
3.3 ПЕРЕИМЕНОВАНИЕ ПРОФИЛЯ ПРИЕМНИКА........... 27
3.4 УДАЛЕНИЕ ПРОФИЛЯ ПРИЕМНИКА ....................... 27
3.5 СОЗДАНИЕ ПРОФИЛЯ ПРИЕМНИКА....................... 27
3.6 НАБЛЮДЕНИЕ ЗА СОСТОЯНИЕМ ПРИЕМНИКА ....... 29
ГЛАВА 4: ИМПОРТ ДАННЫХ..................................... 36
4.1 ИМПОРТ ФАЙЛОВ............................................... 36
Руководство пользователя SDR+ S/K Edition i
Page 6
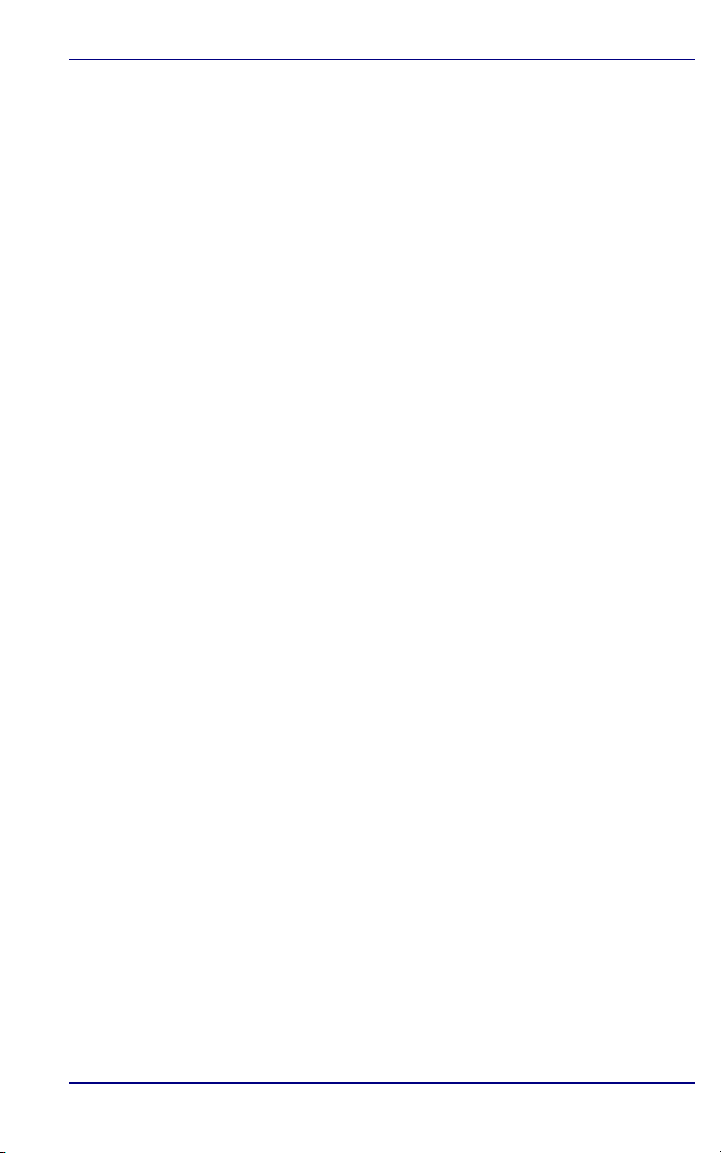
Содержание
ГЛАВА 5: ВВОД ДАННЫХ ВРУЧНУЮ....................... 44
5.1 ВВОД МЕТЕОДАННЫХ......................................... 45
5.2 ВВОД ПРИМЕЧАНИЙ ........................................... 46
5.3 ВВОД НОВОЙ ТОЧКИ С КЛАВИАТУРЫ (ВК) ............ 46
ГЛАВА 6: НАВИГАЦИЯ НА ТОЧКУ............................ 49
ГЛАВА 7: СЕАНСЫ НАБЛЮДЕНИЙ ПУНКТОВ В
СТАТИКЕ И КИНЕМАТИКЕ......................................... 54
7.1 ФАЙЛЫ СТАТИКИ/КИНЕМАТИКИ И ПРИМЕЧАНИЯ... 54
7.2 УПРАВЛЕНИЕ СТАТИЧЕСКОЙ СЪЕМКОЙ................ 55
7.3 НАСТРОЙКА ДВУХ ПРИЕМНИКОВ ДЛЯ СТАТИКИ ..... 60
7.4 УПРАВЛЕНИЕ КИНЕМАТИЧЕСКОЙ СЪЕМКОЙ.......... 62
ГЛАВА 8: СВЕДЕНИЯ О ПРОЕКТЕ............................ 75
8.1 ПРОСМОТР СВЕДЕНИЙ О ПРОЕКТЕ В СПИСКЕ....... 75
8.2 ПРОСМОТР СВЕДЕНИЙ О ПРОЕКТЕ НА КАРТЕ ....... 77
8.3 ПРОСМОТР СВОЙСТВ ПРОЕКТА........................... 80
8.4 ИЗМЕНЕНИЕ СВЕДЕНИЙ О ПРОЕКТЕ..................... 80
8.5 УДАЛЕНИЕ ЭЛЕМЕНТОВ ПРОЕКТА........................ 83
ГЛАВА 9: ЭКСПОРТ ДАННЫХ................................... 84
ПРИЛОЖЕНИЕ A: НАСТРОЙКА SDR+ (НАСТРОЙКИ
ПРОГРАММЫ) ............................................................. 89
A.1 ЗАДАНИЕ СИСТЕМ КООРДИНАТ............................ 90
A.2 СОЗДАНИЕ КОДОВ И БИБЛИОТЕК КОДОВ .............. 91
A.3 ПРОСМОТР СОСТОЯНИЯ ПАМЯТИ КОНТРОЛЛЕРА.. 94
A.4 НАСТРОЙКА КАРТЫ ПРОЕКТА.............................. 95
A.5 НАБЛЮДЕНИЕ ЗА СОСТОЯНИЕМ БАТАРЕЙ............ 97
A.6 НАСТРОЙКА ПАНЕЛИ ИНСТРУМЕНТОВ ................. 97
A.7 ЕДИНИЦЫ ИЗМЕРЕНИЙ И ФОРМАТЫ..................... 99
ПРИЛОЖЕНИЕ B: РАБОТА С СИСТЕМАМИ
КООРДИНАТ .............................................................. 101
Руководство пользователя SDR+ S/K Edition
Page 7
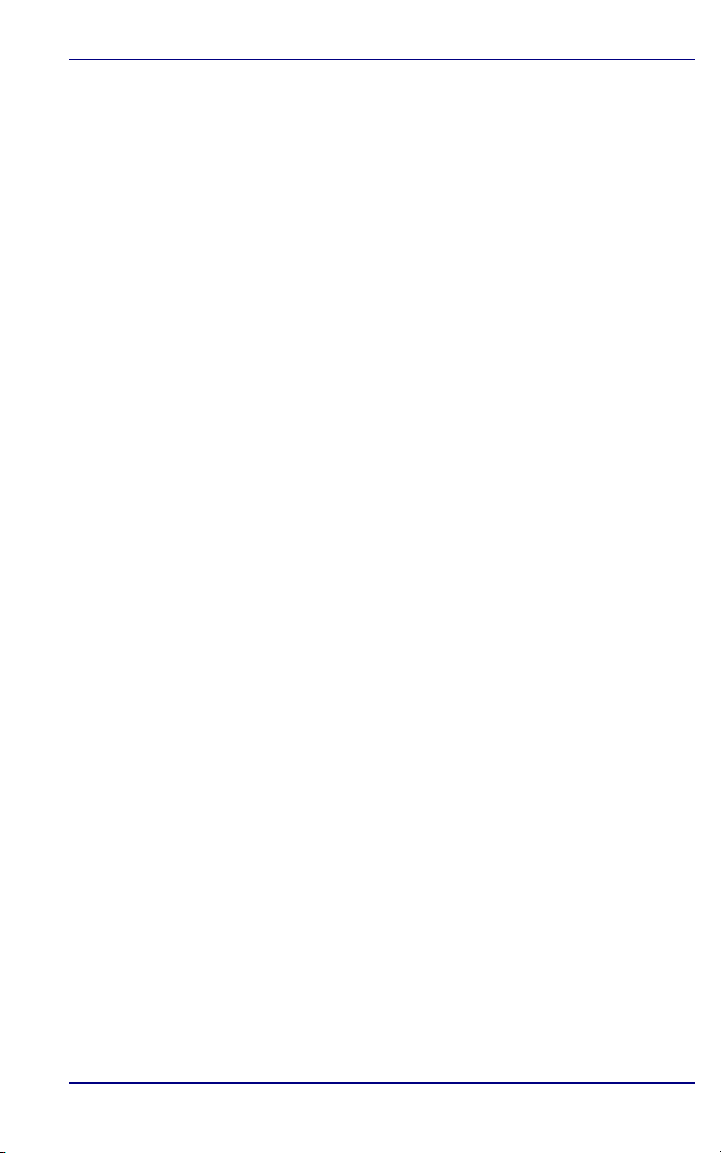
Глава 2 Начало работы
B.1 ШАБЛОНЫ SDR+............................................. 101
B.2 КАРТОГРАФИЧЕСКИЕ ПРОЕКЦИИ ....................... 103
B.3 СК ПРОЕКЦИИ ................................................. 104
B.4 СИСТЕМЫ КООРДИНАТ ..................................... 105
B.5 СОЗДАНИЕ СИСТЕМЫ КООРДИНАТ..................... 105
B.6 КОПИРОВАНИЕ И ИЗМЕНЕНИЕ СУЩЕСТВУЮЩЕЙ СК
108
B.7 УДАЛЕНИЕ ФАЙЛОВ СК..................................... 109
B.8 ЗАДАНИЕ СВЯЗЕЙ СИСТЕМ КООРДИНАТ ............. 109
B.9 УПРАВЛЕНИЕ ИГД В SDR+ .............................. 117
B.10 УПРАВЛЕНИЕ ЭЛЛИПСОИДАМИ ............................ 126
B.11 КОПИРОВАНИЕ И ДОБАВЛЕНИЕ ФАЙЛОВ ГЕОИДОВ. 131
ПРИЛОЖЕНИЕ C: МОДЕЛИ ГЕОИДА...................... 135
ПРИЛОЖЕНИЕ D: ЭКРАНЫ ВЫБОРА .................... 141
ГЛОССАРИЙ .............................................................. 143
Руководство пользователя SDR+ S/K Edition iii
Page 8
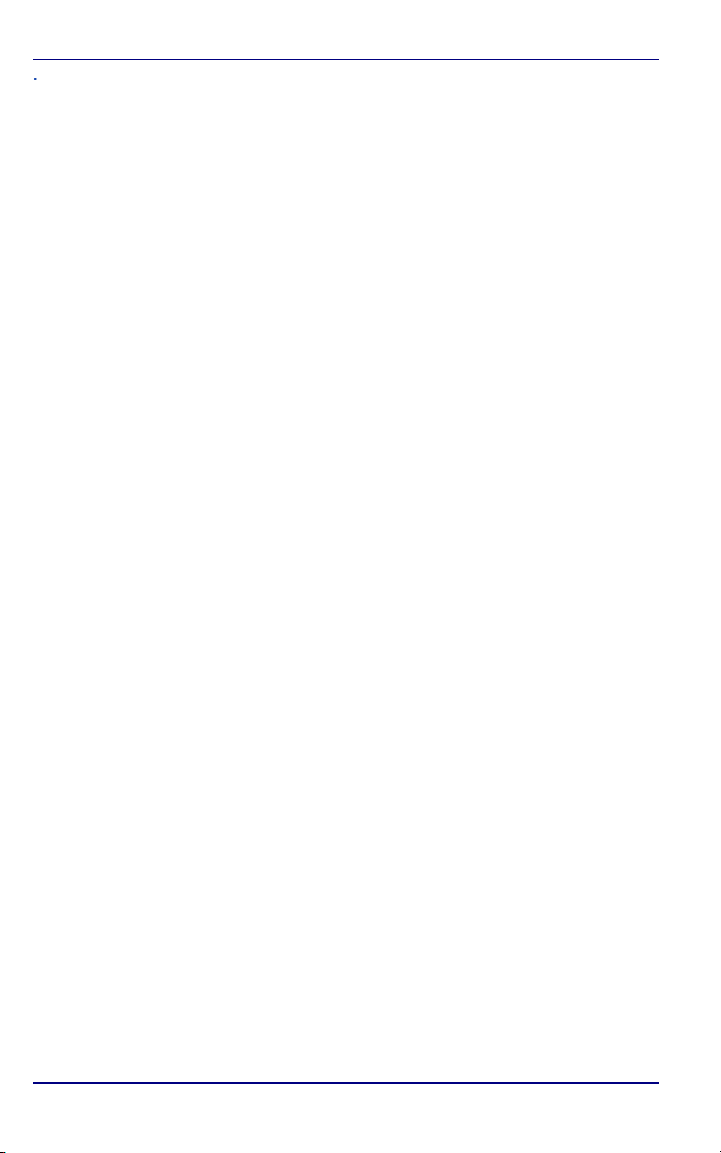
Содержание
ТАБЛИЦЫ
ТАБЛИЦА 1: СИСТЕМНЫЕ ТРЕБОВАНИЯ И
ОБОРУДОВАНИЕ ........................................................... 2
ТАБЛИЦА 2: SDR+ НАСТРАИВАНИЕ КАТАЛОГОВ .... 4
ТАБЛИЦА 3: ОПИСАНИЕ СТРОКИ СОСТОЯНИЯ .....30
ТАБЛИЦА 4: ИНФОРМАЦИЯ ПО КООРДИНАТАМ ....34
ТАБЛИЦА 5: ЗНАЧКИ СВЕДЕНИЙ ПРОСМОТРА
ПРОЕКТА ......................................................................75
ТАБЛИЦА 6: ОПЦИИ НАВИГАЦИИ ПО КАРТЕ
ПРОЕКТА ......................................................................78
ТАБЛИЦА 7: ШАБЛОНЫ СИСТЕМ С ФАЙЛАМИ
ПРЕОБРАЗОВАНИЯ...................................................104
ТАБЛИЦА 8: ТИПЫ СИСТЕМ КООРДИНАТ..............105
ТАБЛИЦА 9: МОДЕЛИ ПРЕОБРАЗОВАНИЯ ............ 110
ТАБЛИЦА 10: ФАЙЛЫ ГЕОИДА................................. 135
Руководство пользователя SDR+ S/K Edition iv
Page 9
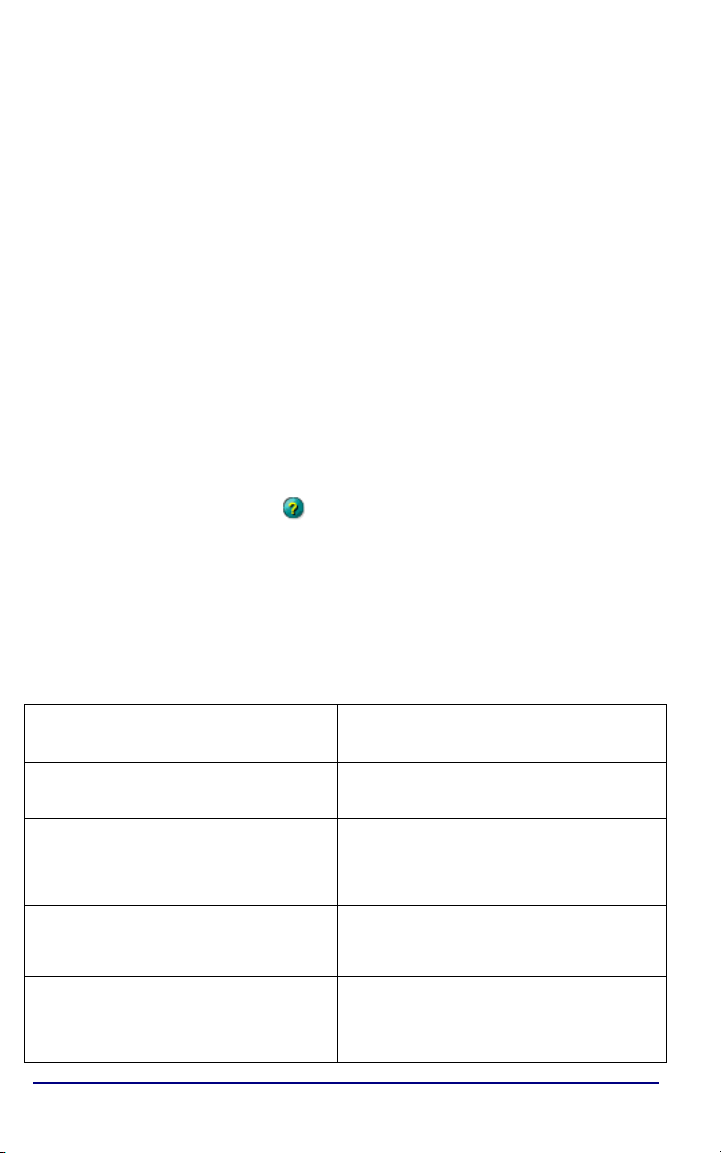
Глава 1: Введение в SDR+ S/K Edition
Добро пожаловать в SDR+ S/K Edition – постое и удобное в
использовании программное обеспечение для полевых
контроллеров, позволяющее выполнять статические и
кинематические ГНСС наблюдения. Данное Руководство описывает
все функции программы, включающие:
§ Создание проекта, включая настройки приемника по умолчанию;
шаблоны настроек и систем координат.
§ Настройки проекта.
§ Выполнение съемок.
§ Создание и просмотр данных проекта для экспорта.
Дополнительная информация также содержится в контекстной
справке программы. Для получения справки по текущему экрану
нажмите кнопку <Справка>
1.1 Особенности программы
Программа имеет следующие особенности:
.
Гибкость системы координат
Доступ к показу состояния в реальном
времени
Прос тые настройки предп очтен ий
программы, позволяющи е ус тановить
предварительный просмотр для
сокращ ения времен и настроек в поле
Ввод и сбор данных, гибкость
редакт ир ования с возможнос тью поиска
сохраненных элементов проекта
Удобный для навигации дисплей и меню
с контекстными панелями инструментов
для быстр ого доступа к част о
используемым функциям
Возмож ность сохр анения ч асто
используемых настроек проекта как
шаблоны
Цветное отображение значков, символов и
всех видов на Карте проекта
Легкая настройка проекта, встроенный
технологический процесс съемки
Навигация на выбранную точку
Поддержка приемников Sokkia
Руководство пользователя SDR+ S/K Edition 1
Page 10
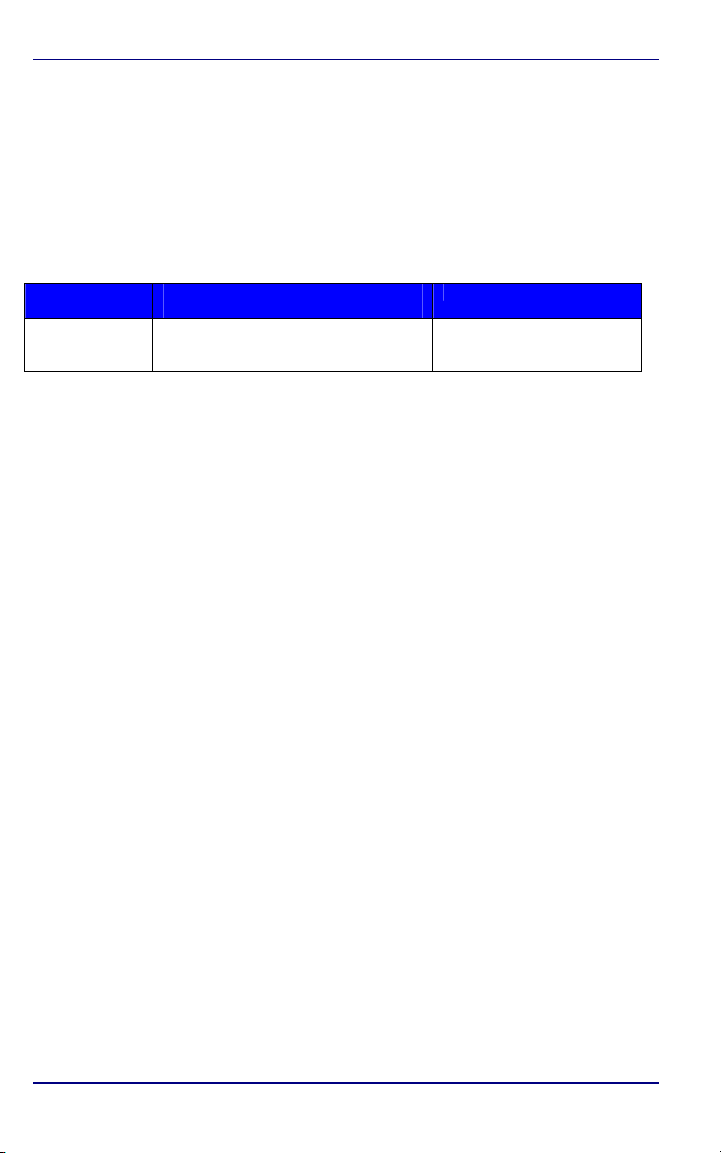
Глава 1 Введение в SDR+ S/K Edition
1.2 Системные требования
SDR+ S/K Edition работает с КПК на базе Windows Mobile с книжной
ориентацией дисплея. В Таблице 1 приведен список минимальных
системных требований и поддерживаемых устройств.
Таблица 1: Системные требования и оборудование
Тип
устройства
Pocket PC Windows Mobile 5.0 (книжная
Минимальные требования к
устройству
ориентация)
Платформа
HP iPAQ
GETAC PS535E
Juniper Archer Field PC
1.3 Техническая поддержка
За технической поддержкой Вы можете обратиться к Вашему
поставщику. Если Вы находитесь за пределами Российской
Федерации или СНГ, Вы можете получить техническую поддержку в
офисах поставщиков, список которых приведен в конце данного
Руководства.
При обращении в службу технической поддержки, Вам необходимо
предоставить следующую информацию:
§ Номер версии программы. Чтобы найти его, запустите
программу и выберите Сервис | О программе в главном
меню списка проектов.
§ Кратко опишите проблему.
Руководство пользователя SDR+ S/K Edition
Page 11
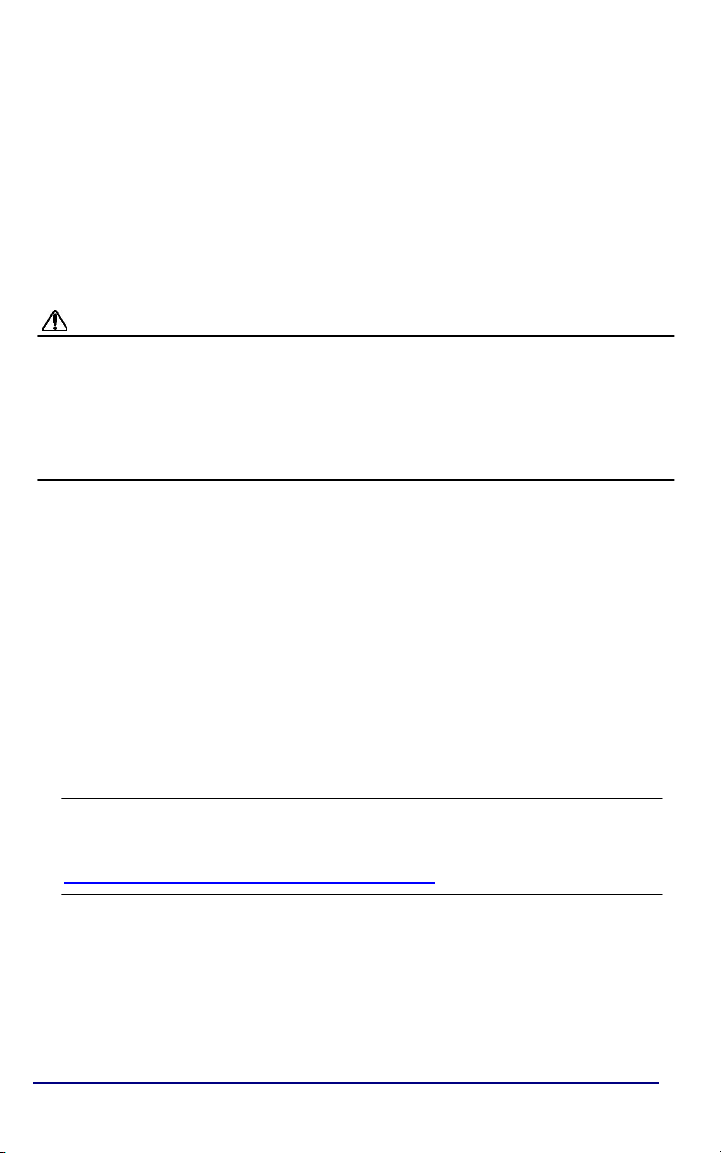
Глава 2: Начало работы
Данная Глава описывает процесс установки и активации программы
SDR+ S/K Edition в контроллер, а также рассказывает о рабочих
каталогах в контроллере.
ПРЕДОСТЕРЕЖЕНИЕ
Для устройств Pocket PC/Windows Mobile: Перед установкой и
использованием SDR+ S/K Edition, сконфигурируйте настройки поиска
устройств Bluetooth в контроллере для установки соединений с
приемниками, которые Вы будете использовать. Для получения
информации обратитесь к Руководству по настройке Bluetooth
приемника в папке Документация на CD диске.
2.1 Установка программы на КПК
Данный раздел описывает процесс установки программы с компактдиска.
1. Установите соединение между контроллером и ПК при
помощи программы Microsoft ActiveSync.
⇨ СОВЕТ
Для получения информации о возможных неисправностях:
Обратитесь к папке Документация на компакт-диске. Данный
документ также доступен в Интернете на сайте Sokkia:
www.sokkiagps.com/support/s_sdr+sk.php
2. В ПК откройте диалоговое окно Microsoft ActiveSync и
выберите <Проводник> для открытия окна Mobile Device.
3. Вставьте компакт-диск с программой в устройство чтения и
выберите на диске .CAB файл.
4. Скопируйте с диска .CAB файл и скопируйте его в окне
Mobile Device ActiveSync в папку My Documents контроллера.
Руководство пользователя SDR+ S/K Edition 3
.
Page 12
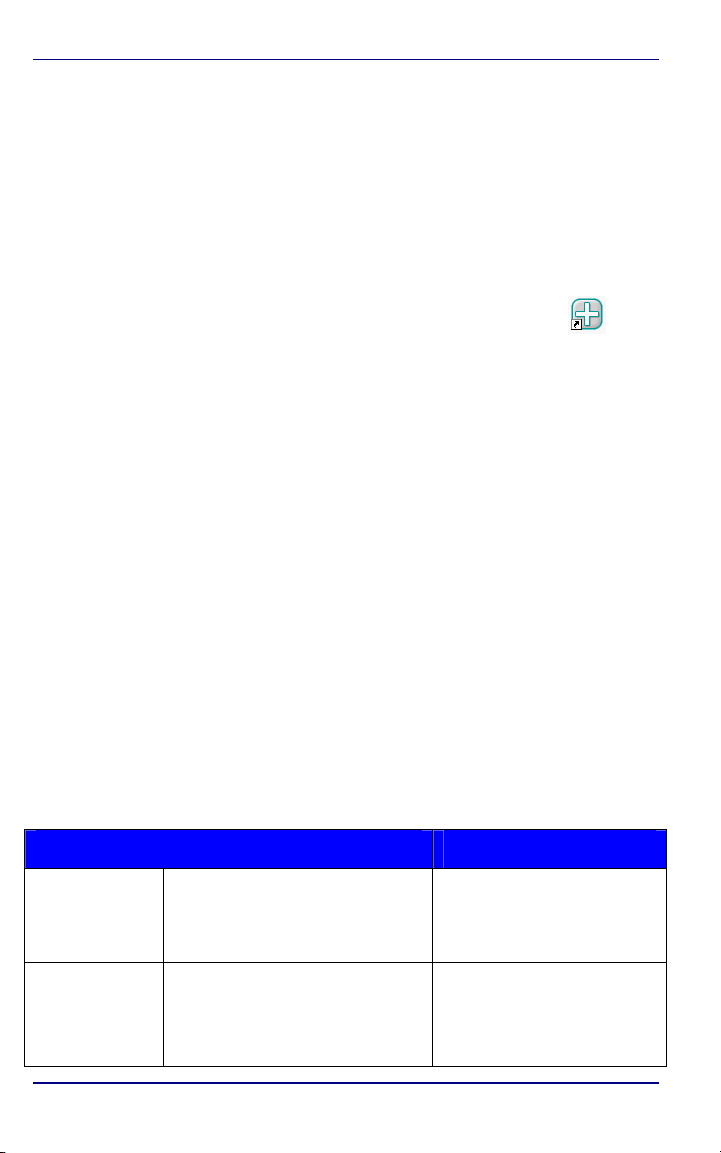
Начало работы Глава 2
5. Запустите Проводник в контроллере и найдите
скопированный .CAB файл. Нажмите по нему для запуска
установки. Вы можете использовать параметры установки,
предлагаемые Мастером установки по умолчанию, включая
размещение программы (например, выбрав <Устройство>, а
затем <Установить>).
6. Перезагрузите контроллер по завершении установки (за
дополнительной информацией обратитесь к документации к
контроллеру). После перезагрузки программа должна
запуститься автоматически. Также, кнопка <SDR+>
будет установлена в меню Пуск.
7. Отсоедините контроллер от ПК и читайте следующий
раздел.
2.2 Обзор и работа с каталогом SDR+
Главный каталог программы SDR+ в контроллере (обычно, это:
\Program Files\SDR+) содержит папки, в которых хранятся
приложения по умолчанию, параметры настроек и файлы. Для
сведений, см. Таблицу 2. Также, Вы можете получить
дополнительную информацию из текстовых файлов ReadMe в
некоторых папках.
Для копирования собственных файлов в эти папки: Установите
соединение между контроллером и ПК при помощи ActiveSync,
выберите <Проводник> в окне ActiveSync на ПК и скопируйте Ваши
файлы в программные папки SDR+.
Таблица 2: SDR+ Настраивание каталогов
Program files \SDR+ Дополнительные сведения
Feature Codes Здесь хранятся
предоп ределен ны е файлы кодов.
Файлы должны иметь расширение
*.scf.
Grids Здесь хранятся файлы геоидов и
систем координат. Grids можно
загрузить с сайта
www.sokkiagps.com.
Раздел A.2, Создание кодов и
библиотек к одов, стр. 91
Раздел B.11, К опирование и
добавление фай лов геоидов,
стр. 131, Приложение C,
Модели геоидов, стр. 135
4 Руководство пользователя SDR+ S/K Edition
Page 13
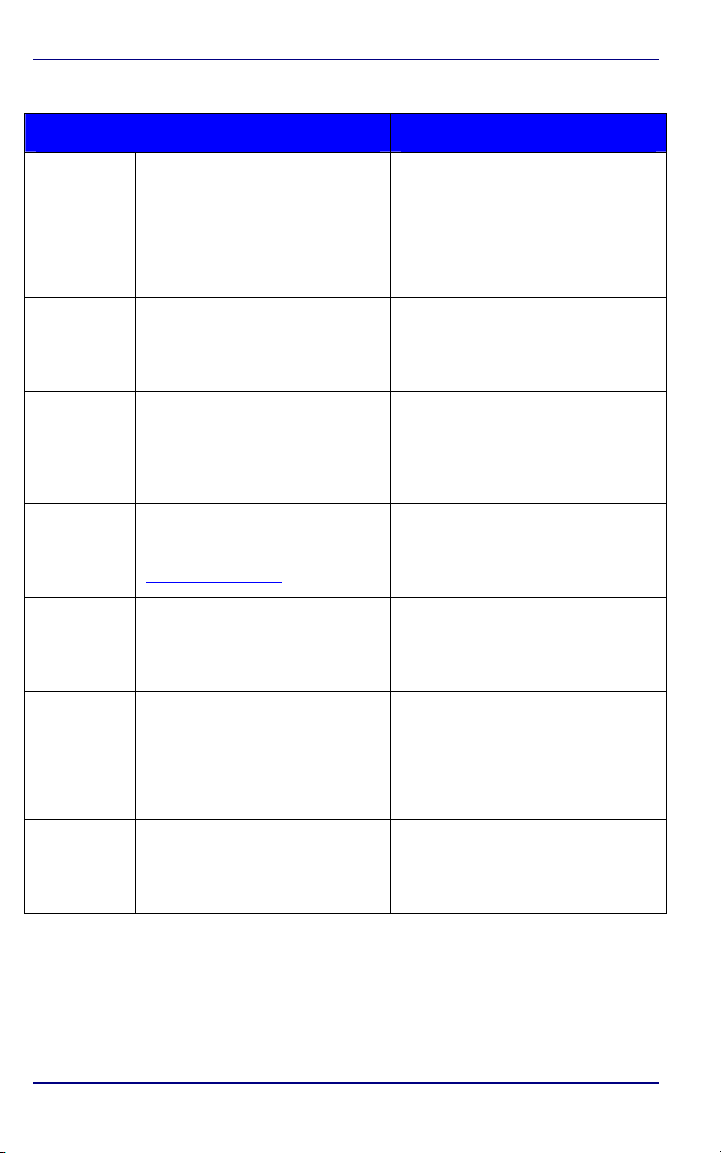
Глава 2 Начало работы
Таблица 2: SDR+ Настраивание каталогов (продолжение)
Program files \SDR+ Дополнительные сведения
Instruments Здесь хранятся профили
Maps Здесь хранятся файлы
Maps\Fonts Файлы к арт, сод ержащие
Sounds Здесь хранятся звуковые
Stylesheets Здесь хранятся экспортные
Symbols Здесь хранятся файлы символов
приемников (например,
переданные, с другого
контроллера). Подкаталог
\Definitions содержит файлы
данных поддерживаемых SDR+
приемников.
векторных карт. Эти файлы
должны быть в форм ат е *.dxf.
специфич еские шрифты,
должны храни ться в этом
каталоге. Шрифты имеют
расширение *.shx.
файлы. Звуки могут быть
загружены из Интернета с сайта
www.sokkiagps.com
шаблоны в формате XML и
генерируются пользовательские
отчеты на основе формата XML.
(с расширением .*vec) в
соответствии с символами (в
векторном формате) для
отображения кодов с тем же
именем.
.
Раздел 3.2, Копирование профиля
приемника , стр. 26
Файл Maps Readme в каталоге
Maps.
Раздел A.4, Нас тройка Карты
проек та , стр. 95
Fonts Readme
Раздел 2.14, Нас тройки измерений
и звуковых сигналов, стр. 23
Глава 9, Экспорт данных, стр. 84
Раздел A.4, Нас тройка Карты
проекта, Symbols Readme,
Раздел 2.12, Применение
библиотек к одов, стр. 21
Templates Здесь хранятся настройки
шаблонов проектов (например,
полученные с другого
контролл ер а).
Раздел 2.9.1, Управление
шаблонами настроек проекта,
стр. 14
Руководство пользователя SDR+ S/K Edition 5
Page 14
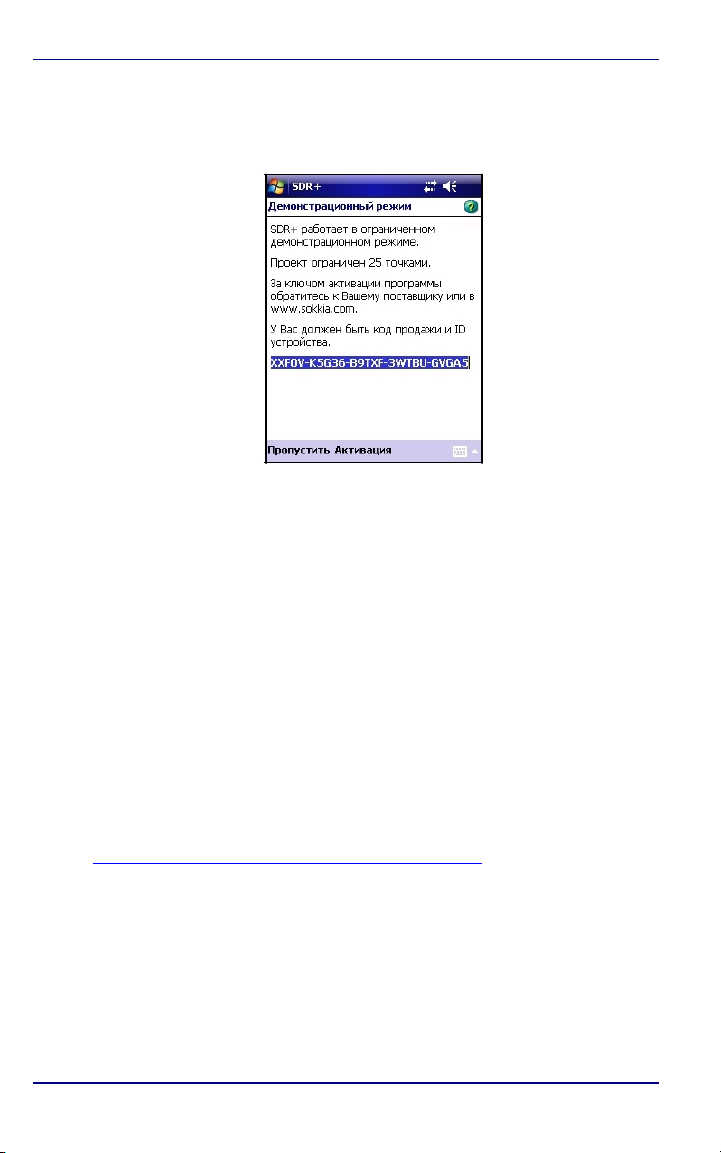
Начало работы Глава 2
2.3 Активация программы
До тех пор, пока Вы не зарегистрируете программу, при каждом ее
запуске будет появляться экран Демонстрационного режима:
При нажатии <Пропустить> этот экран закроется, и программа
продолжит работу в Демонстрационном режиме, который позволяет
работать с 25 точками. Также можно запускать статическую или
кинематическую съемки, однако, без возможности записи файла
наблюдения *.pdc в приемнике или в проекте.
<Активация> - Регистрация Вашей копии программы:
1. На экране Демонстрационного режима отображен ID устройства. ID
и код активации программы относятся к конкретному контроллеру.
Для использования программы более чем на одном контроллере
необходим уникальный код активации для каждой установки
программы. За дополнительной информацией обратитесь к
Вашему поставщику.
2. Имея ID устройства, код продажи (Sales Code) и номер заказа
(Order Number) с наклейки на коробке с компакт-диском,
зарегистрируйте Вашу копию программы, воспользовавшись
одним из двух вариантов:
§ Регистрация онлайн: Зайдите на страницу
http://www.sokkiagps.com/forms/prodauth.php
§ Заполните все формы. Отмеченные (*) являются
обязательными. В графе Product Type укажите SDR+ S/K
Edition и укажите, что программа устанавливается впервые (Is
this a first-time installation? – Yes)
§ Нажмите <Submit> для отправки заявки.
§ Регистрация по факсу: Откройте бланк регистрации программы
из папки Documentation на CD. Распечатайте его, заполнив все
графы, и отправьте по номеру, указанному на бланке.
.
6 Руководство пользователя SDR+ S/K Edition
Page 15
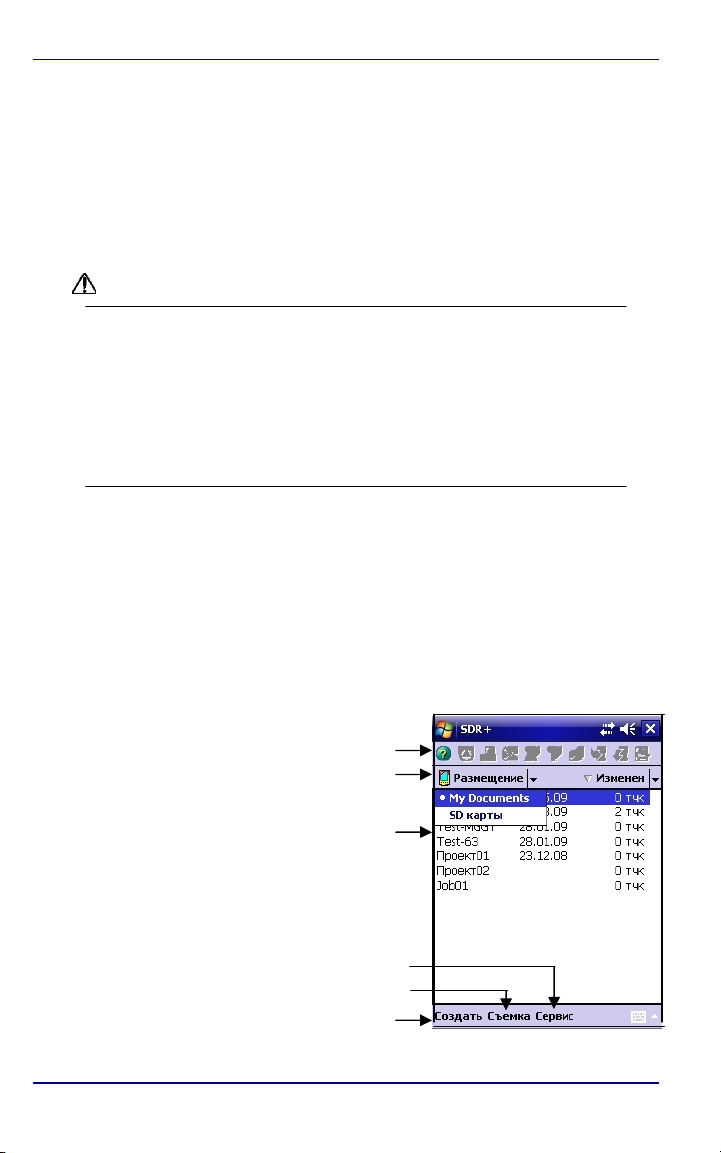
Глава 2 Начало работы
Код активации будет выслан на Ваш email в течение двух рабочих
дней.
3. После получения кода активации, на экране Демонстрационного
режима нажмите <Активация>
4. Введите код в окне Активация и нажмите <ok>. Число точек
теперь будет ограничено только памятью контроллера, а в
статических и кинематических съемках данные будут
записываться в приемник в файл *.pdc.
ПРЕДОСТЕРЕЖЕНИЕ
Для Windows Mobile устройств: Перед продолжением
сконфигурируйте настройки Bluetooth в контроллере для каждого
из приемников, с которыми будет осуществляться соединение.
Если Вы не выполнили этот шаг, выйдите из программы и
войдите в Менеджер беспроводной связи в контроллере для
настройки соединения. Для получения информации обратитесь к
Руководству по настройке Bluetooth приемника в папке
Документация на CD диске.
2.4 Запуск или открытие проекта из
списка
После конфигурации Bluetooth соединений между контроллером и
приемником, Вы можете создать проект: Нажмите Создать в главном
экране списка проектов SDR+ (see Рисунок 1; дополнительную
информацию см. Раздел 2.5, Создание проекта, стр. 8). Для
открытия уже существующего проекта, коснитесь его стилусом.
Рисунок 1: Список проектов
Панель инструментов. Полностью активирована,
когда проект открыт.
Выбранное размещение сохраненного проекта.
Кнопка справа Изменить для сортировки проектов
(см. стр. 8)
Список проектов. Коснитесь, чтобы открыть.
Настройки программы и проектов по умолчанию.
Настройки приемника и/или запуск съемки.
Запуск Мастера создания нового проекта.
Руководство пользователя SDR+ S/K Edition 7
Page 16
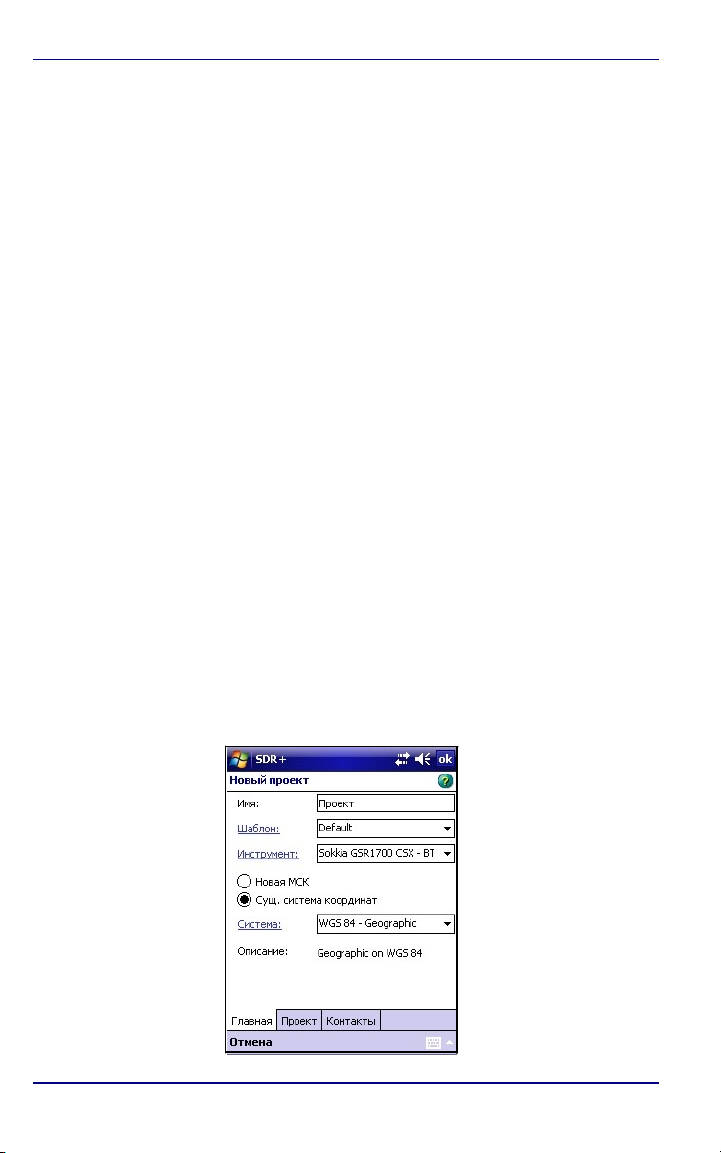
Начало работы Глава 2
2.4.1 Сохранение проекта и память
В Списке проектов нажмите фильтр Размещение для выбора
размещения проекта в контроллере по умолчанию. Каждый проект,
который создается и/или обновляется Вами, будет автоматически
отмечаться меткой времени и сохраняться в этом месте. Если
Список содержит много проектов, выберите Фильтр | Изменен в
верхней правой части экрана для сортировки по Имени, Размеру или
Дате/Времени изменения.
Вы можете создавать проекты в любом участке памяти контроллера,
например, во внутренней памяти или на внешнем носителе типа
карты памяти CompactFlash™.
Если Вы создаете проект и работаете с ним в изменяемом
размещении типа внутренней памяти, рекомендуется регулярно
сохранять его резервную копию в энергонезависимой памяти.
2.5 Создание проекта
SDR+ предустановлен по умолчанию, включая выбор приемника,
настройки съемки и допусков и систем координат. Мастер нового
проекта позволяет Вам пользоваться этими умолчаниями при
настройке Вашего проекта и/или дает доступ к конфигурациям,
необходимых Вам для их просмотра и редактирования. Например,
если Вы используете один приемник, с однажды установленным
соединением по Bluetooth, он будет выбран Мастером по
умолчанию.
1. ВСписке проектов выберите Создать | Проект и введите
сведения в Мастере нового проекта:
8 Руководство пользователя SDR+ S/K Edition
Page 17
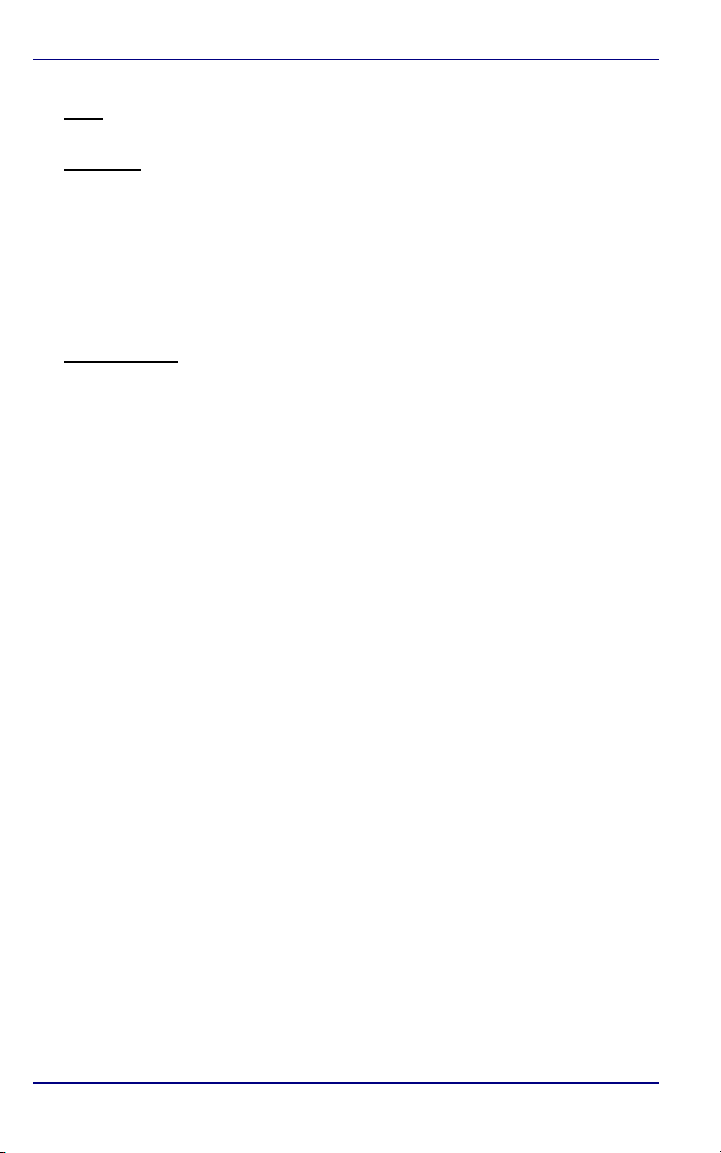
Глава 2 Начало работы
§ Имя – Введите любое имя. Уникальное имя поможет Вам быстро
найти проект среди других в Списке.
§ Шаблон – Выберите шаблон для принятия допусков съемки в
проекте. Используйте умолчания или последний используемый
шаблон, выберите другой или выявите связь, получив доступ к
экрану Настройки проекта (например, для просмотра, настройки
или изменения шаблона; также, Вы можете получить доступ к
этим настройкам после создания проекта, выбрав Сервис |
Настройки проекта). Подробнее см. Раздел 2.9.2, Создание
шаблона проекта, стр. 14 и Раздел 2.9, Настройка проекта
съемки, стр. 12.
§ Инструмент
по умолчанию. Для просмотра и/или изменения настроек,
коснитесь ссылки для доступа к Менеджеру инструментов.
Например, чтобы проверить выбранный COM порт, по которому
осуществляется соединение с приемником или для настройки
нового профиля (см. Глава 3, Работа с приемниками, стр. 25).
Система координат по умолчанию - WGS84 или последняя,
используемая программой (или измененная с помощью Менеджера
систем координат). Вы можете выбрать другую систему,
отличающуюся от предлагаемой программой по умолчанию:
– Выберите профиль инструмента или используйте
§ Местная – Создайте местную систему координат для проекта и
введите собственное имя и описание. Если Вы хотите позже
использовать другую систему (для проекта и/или для точек,
которые Вы создаете), убедитесь, что Вы выполнили следующие
действия:
a.) Определили систему в базе данных программы (если она
уже не существует в Менеджере систем координат)
b.) Установили связь между местной СК и новой/целевой
системой координат. Если связь отсутствует и система не
соотносима с WGS84, координаты не будут отображаться,
а вместо них будет появляться надпись «Невозможно
вычислить». Подробнее см. Приложение B, Работа с
системами координат, стр. 101.
– Или –
§ Существующая система координат – Выберите систему
координат проекта. Для просмотра сведений о системе координат
или создания, или изменения ее, перейдите в Менеджер систем
координат. Если Вы создали систему координат и ввели для нее
описание, сведения будут отображаться в поле Описание.
Системы координат шаблонов будут отображать значения по
умолчанию.
Руководство пользователя SDR+ S/K Edition 9
Page 18
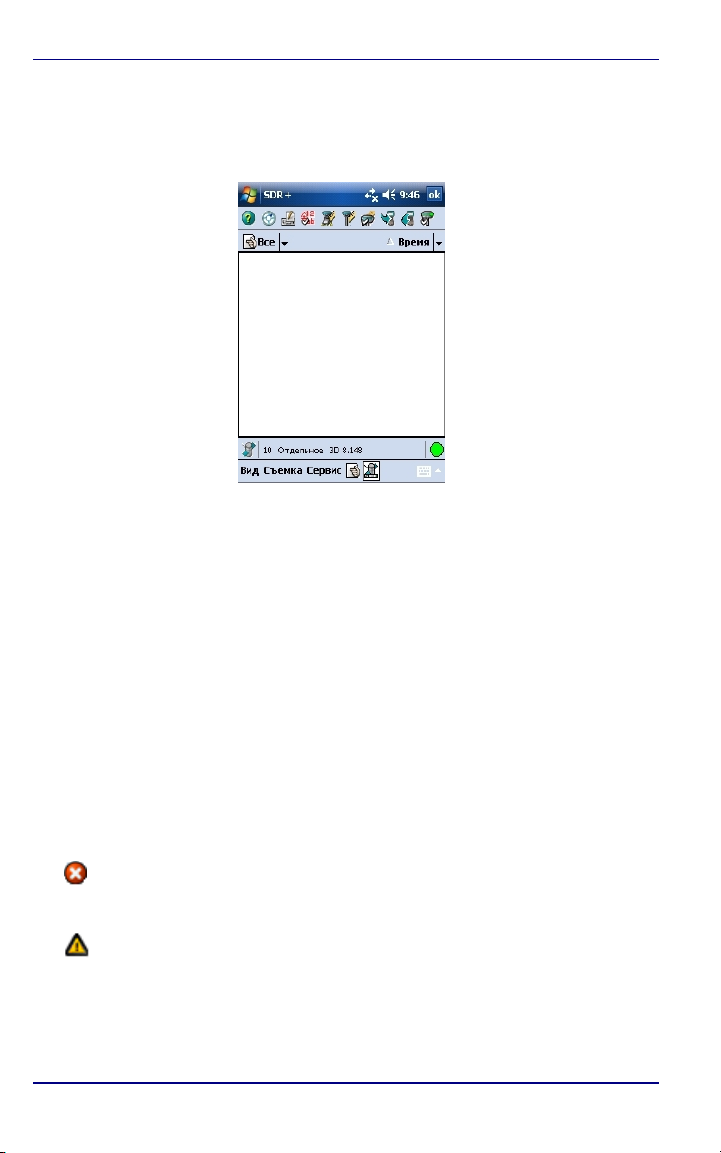
Начало работы Глава 2
2. Введите дополнительные сведения о проекте в строках Проект и
Контакты.
3. Коснитесь <ok> или нажмите <Enter> для завершения. Откроется
просмотр проекта.
4. Последующие главы данного Руководства описывают процессы
сбора данных. Подробнее о том, как открыть просмотр проекта и
проверять сведения о проекте, см. Глава 8, Сведения о проекте,
стр. 75. Для получения информации о проверке состояния
приемника во время работы, см. Раздел 3.6, Наблюдение за
состоянием приемника, стр. 29.
5. Для выхода из проекта коснитесь <ok>.
2.5.1 Обновления состояния
Во время работы программа проверит все данные в соответствии с
допусками и настройками. Моментальные сведения о состоянии
будут видимы посредством значков ошибок, предупреждений и
сообщений, которые отображаются на экранах SDR+ и в строке
состояния приемника.
§
Ошибка – программа обнаружила недопустимые или
неполные данные и/или ошибки соединения. Чтобы продолжить
работу, Вы должны исправить и/или разрешить проблему.
§ Предупреждение – программа недопустимые или неполные
данные или состояние приемника требует Вашего внимания. В
данном случае Вы должны подтвердить предупреждение и
продолжить работу, без разрешения проблемы. В некоторых
случаях, состояние проблемы или ошибка основаны на
настройках, указанных на экране Настроек проекта.
10 Руководство пользователя SDR+ S/K Edition
Page 19
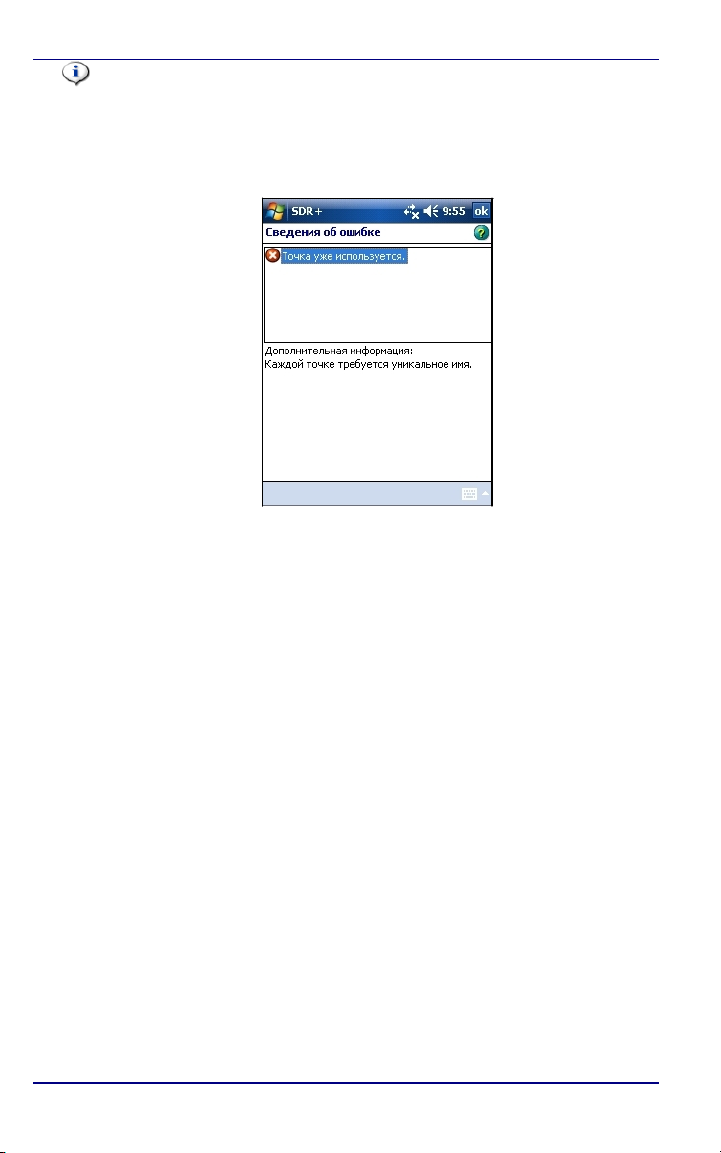
Глава 2 Начало работы
§ - программа обнаружила ситуацию, для которой Вам
необходима дополнительная информация.
Коснитесь значка для получения полной информации на экране
Сведений. Например:
Для отображения дополнительной информации коснитесь строки
сообщения в списке. Сведения или инструкции появятся в нижней
части экрана.
2.6 Переименование и/или перемещение
проекта
Как только Вы создали проект, SDR+ позволит Вам производить
изменения:
1. В главном экрану Списка проектов нажмите стилусом на проект,
затем выберите Переименовать.
2. Введите новое имя в поле Имя проекта на экране
Переименовать/Переместить.
3. Выберите другое размещение для сохранения проекта из списка,
затем коснитесь <ok> для сохранения изменений. Список
проектов откроется повторно.
2.7 Копирование проекта в ПК
SDR+ использует мощную базу данных для сохранения данных
проектов. Если проект содержит много физических файлов,
копирование их на ПК является главной задачей:
Руководство пользователя SDR+ S/K Edition 11
Page 20
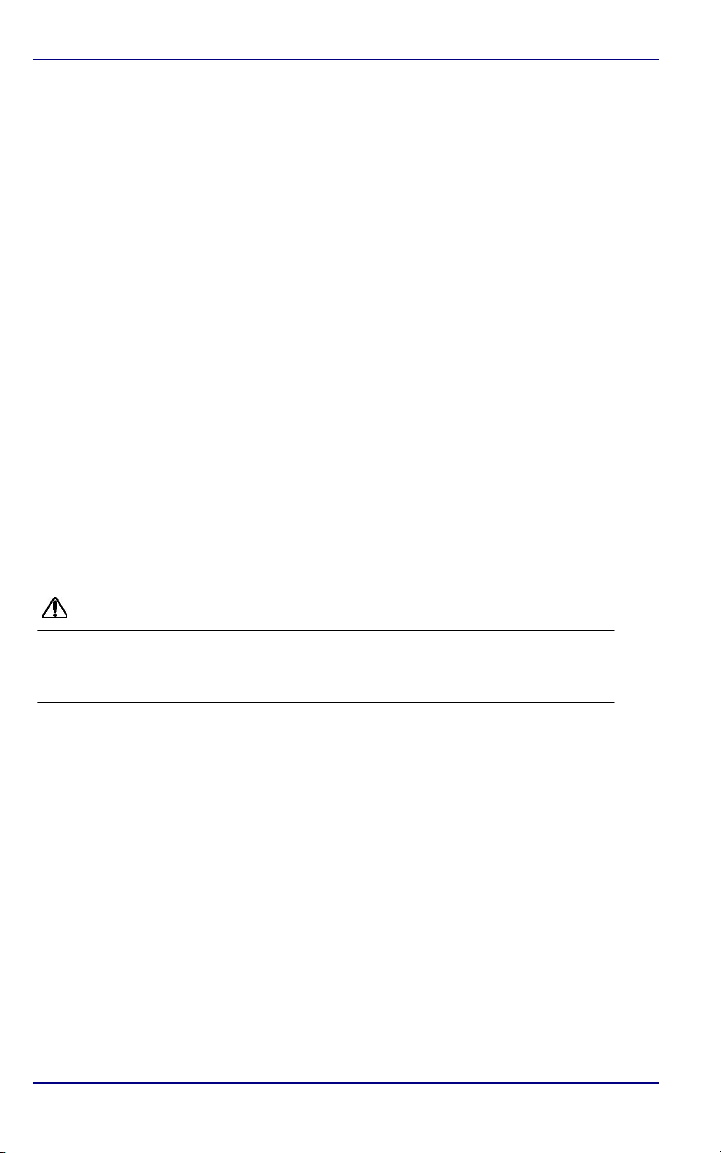
Начало работы Глава 2
1. Установите соединение между ПК и контроллером с помощью
Microsoft ActiveSync.
2. Выберите <Проводник> в диалоговом окне ActiveSync. Если
проект находится вне каталога по умолчанию, найдите папку
проекта. Имя папки содержит название проекта с префиксом
SDR+ (например, SDR+ Проект01).
3. Скопируйте папку проекта, выберите предпочтительное
размещение ее на Вашем ПК и вставьте папку туда. Папку и все
ее содержимое будет передано на ПК.
Для последующей работы с проектом, Вы можете скопировать его из
ПК обратно в контроллер. При запуске программы проект
отобразится в Списке проектов, на основании выбранного
размещения.
2.8 Удаление проекта
На экране Списка проектов выберите проект, нажмите на него
стилусом и выпавшем меню выберите Удалить. Появится запрос на
подтверждение удаления. Также программа запросит удаление
файлов местной СК. Если Вы выберите <Да>, проект будет удален с
контроллера.
ПРЕДОСТЕРЕЖЕНИЕ
Удаление проекта необратимо. Рекомендуем Вам перед
удалением сохранить копию проекта в энергонезависимой памяти
контроллера или на ПК.
Если Вы выберите удаление местной СК, все связи ее с другими
системами также будут удалены.
Если проект содержит файлы, не созданные в нем, а, например,
экспортированные, программа запросит подтверждение на удаление
этих файлов отдельно.
2.9 Настройка проекта съемки
В SDR+ Вы можете настроить допуски съемки для сбора данных.
Эти допуски позволяют Вам управлять измерениями пунктов,
включая контроль сбора данных и их категоризацию. Вы можете
использовать эти настройки в текущем проекте или сохранить их как
шаблон для использования в будущем. Вы можете выполнить эти
настройки до, во время или после установки нового проекта.
12 Руководство пользователя SDR+ S/K Edition
Page 21
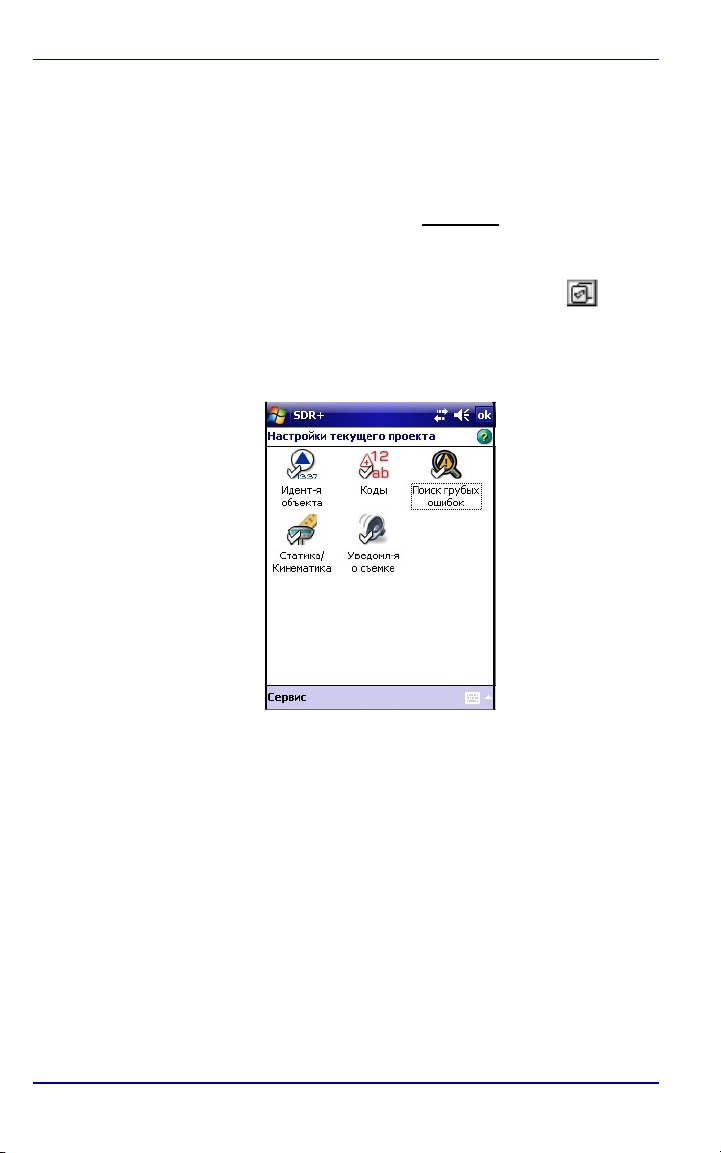
Глава 2 Начало работы
1. Получите доступ к настройкам, используя любой из следующих
методов:
§ На экране Списка проектов выберите Сервис | Шаблоны
проекта для установок шаблонов перед выбором настроек.
См. Раздел 2.9.1, Управление настройками шаблонов
проекта, стр. 14.
§ В Мастере нового проекта выберите Шаблон
§ При открытии проекта выберите Сервис | Настройки
проекта.
§ Если имеется возможность, воспользуйтесь кнопкой
(Настройки) в Панели инструментов. Эта кнопка также
доступна на экранах, на которых доступ к этой функции
является желательным.
.
2. Коснитесь значка, чтобы просмотреть и/или изменить требуемые
настройки (подробнее см. следующие разделы данной Главы).
§ Введите допуски Поиска грубых ошибок, стр. 19
§ Настройте идентификацию объектов, стр. 20
§ Выберите библиотеки кодов, стр. 21
§ Задайте настройки Статики/Кинематики, стр. 22
§ Настройте измерения и звуковые сигналы, стр. 23
3. Нажмите <ok> на экране настроек проекта для сохранения.
Руководство пользователя SDR+ S/K Edition 13
Page 22
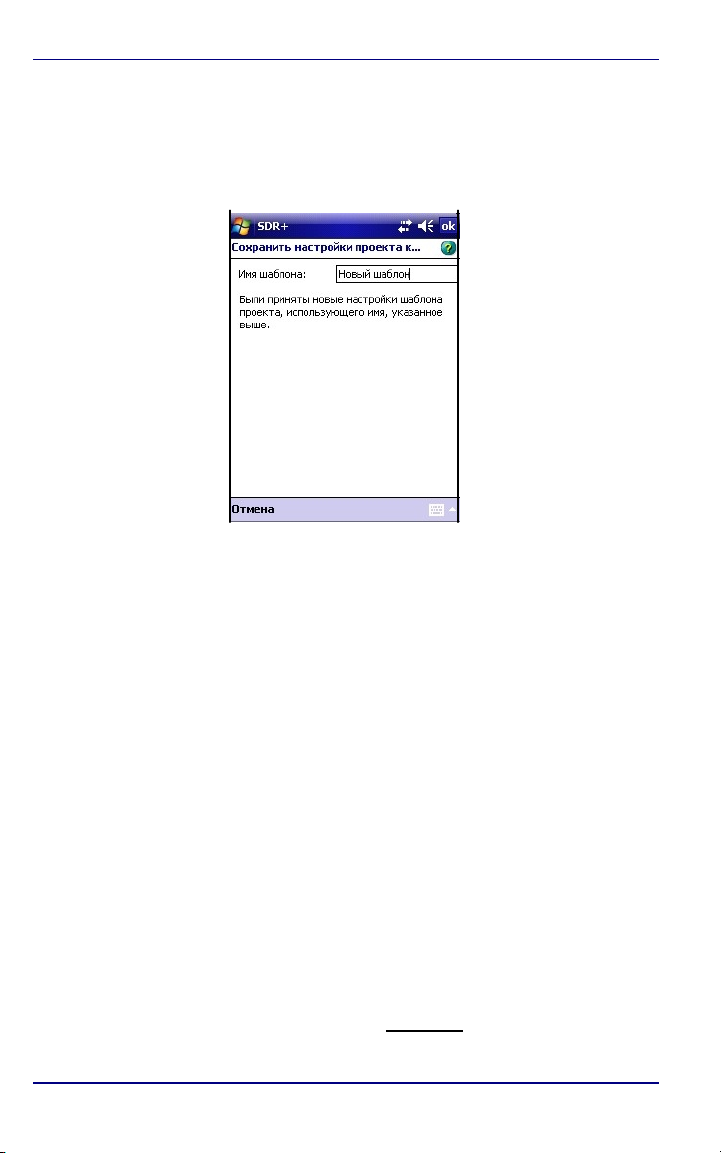
Начало работы Глава 2
Глава 2 Начало работы
4. Выберите <ok> Настройках текущего проекта для сохранения и
принятия настроек проекта. Для сохранения изменений в шаблон
для последующего использования, выберите Сервис |
Сохранить текущие настройки, затем сохраните их, выбрав
Сохранить настройки проекта как. Сохранить можно как
текущий шаблон, так и любой новый.
5. Нажмите <ok> на экране настроек проекта для сохранения. Если
имеется доступ к экрану Настройки текущего проекта, он
откроется. В другом случае, нажмите <ok> для сохранения и
перехода на предыдущий экран.
2.9.1 Управление шаблонами настроек проекта
SDR+ позволяет сохранять наиболее часто используемые настройки
как шаблоны, чтобы Вы не вводили допуски при создании нового
проекта. В SDR+ Вы можете настраивать шаблоны из списка
проектов или в открытом проекте. Например, Вы можете создавать
много шаблонов перед созданием нового проекта, чтобы при
открытии Мастера нового проекта, пользователю можно было
выбрать нужный шаблон.
2.9.2 Создание шаблона проекта
Следующие инструкции описывают создание нового шаблона проекта.
1. В главном меню Списка проектов выберите Сервис | Шаблоны
проекта. Откроется экран Шаблоны проекта, список шаблонов
доступен в программной папке \Templates в контроллере. По
умолчанию открывается шаблон Default. Этот шаблон –
единственный имеющийся в списке Шаблон
проекта.
14 Руководство пользователя SDR+ S/K Edition
в Мастере нового
Page 23
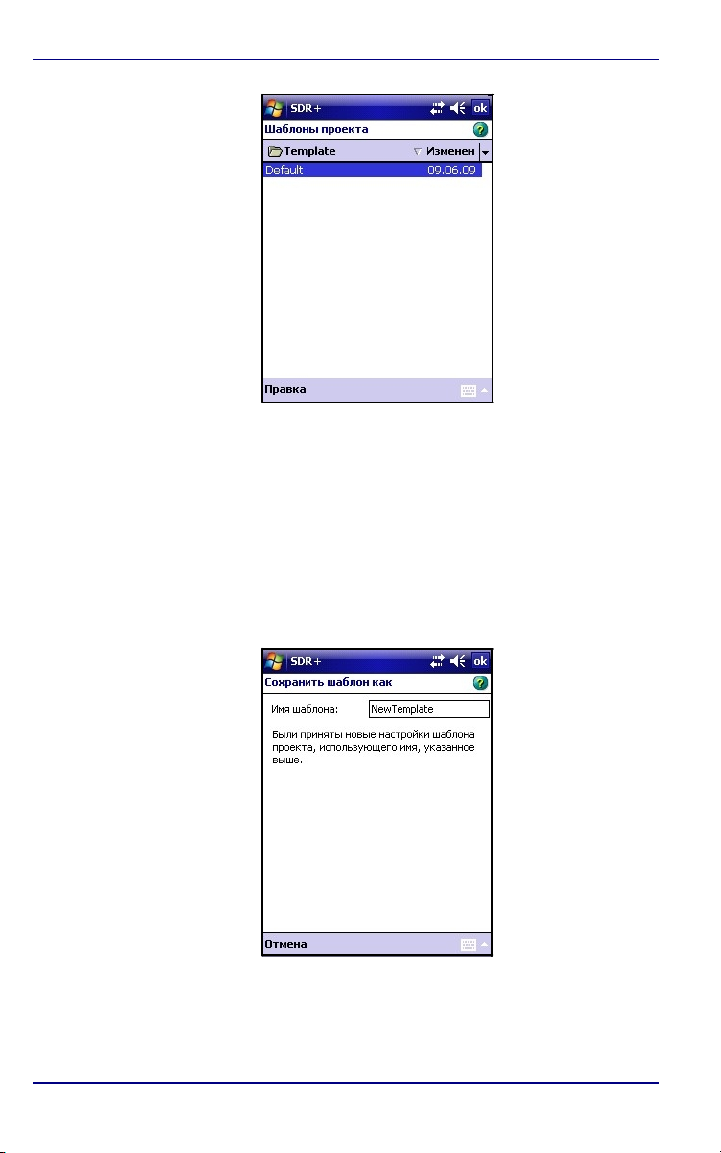
Глава 2 Начало работы
2. Выделите шаблон Default, затем коснитесь <Правка>. Если
список содержи много шаблонов, выберите один, настройки
которого больше соответствуют тем, которые хотите
использовать. Откроется экран <Имя шаблона>.
3. Выберите <Сервис> | Сохранить шаблон как. Откроется экран
Сохранить шаблон как.
Руководство пользователя SDR+ S/K Edition 15
Page 24
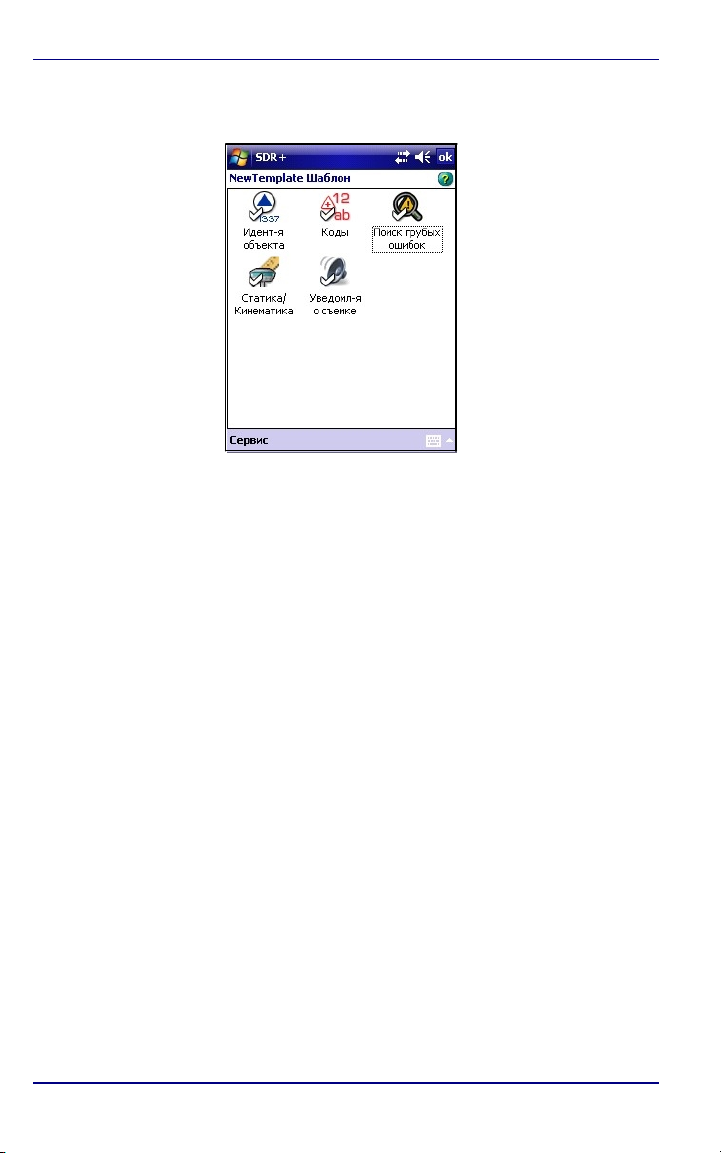
Начало работы Глава 2
4. Введите любое имя в поле Имя шаблона и нажмите <ok>.
Откроется экран шаблона. Например:
5. Установите настройки для текущего шаблона: Коснитесь значка
для открытия экрана настроек. Нажмите <ok> для сохранения и
возврата к Панели настроек шаблона.
6. Выберите Сервис | Сохранить шаблон как. Оставьте текущее
имя на экране Сохранить шаблон как и нажмите <ok>, а затем
<Да> в диалоговом окне подтверждения.
7. В шаблонах проекта Ваш шаблон будет выделен:
Нажмите <ok> для выхода.
– Или –
Создание нескольких шаблонов:
§ Выделите шаблон с наиболее подходящими для Вас
настройками и коснитесь <Правка> | Шаблон.
§ Измените настройки, коснитесь <Сервис> | Сохранить
шаблон как, введите новое имя шаблона на экране
Сохранить шаблон как и сохраните новый.
2.9.3 Правка шаблона
1. На экране Шаблоны проекта выделите шаблон и коснитесь
<Правка> | Шаблон.
16 Руководство пользователя SDR+ S/K Edition
Page 25
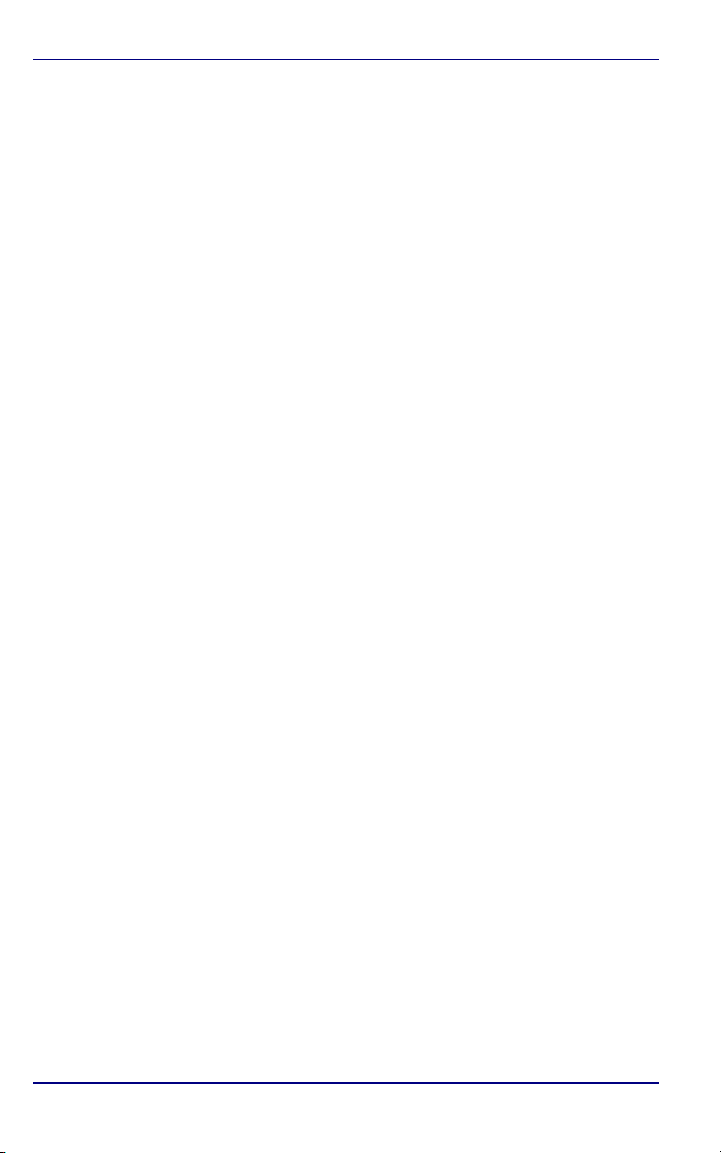
Глава 2 Начало работы
2. Коснитесь значка настроек для их изменения и нажмите <ok> для
сохранения.
3. Коснитесь <Сервис> | Сохранить шаблон как, оставьте
существующее имя, нажмите <ok>, а затем <Да> для
подтверждения замены.
2.9.4 Копирование шаблонов между
контроллерами
Вы можете использовать два метода для передачи шаблонов
проектов с других контроллеров:
§ Метод 1 – Копировать и вставить файл шаблона из одного
контроллера в другой (подробнее см. Раздел 2.9.4.1, Метод
1).
§ Метод 2 – Копировать и вставить проект с желаемыми
настройками с одного контроллера в другой, затем создать
шаблон на основе этого проекта (подробнее см. Раздел
2.9.4.2, Метод 2, стр. 18).
2.9.4.1 Метод 1
Для копирования и вставки файла шаблона проекта с одного
контроллера на другой:
1. Установите соединение при помощи Microsoft ActiveSync между
Вашим устройством и ПК.
2. Используя ActiveSync, найдите каталог \SDR+\Templates в
контроллере (размещение определяется по пути установки
программы).
3. Папка Templates содержит список всех определенных шаблонов.
Найдите файл шаблона, который Вы хотите передать. Он должен
иметь такое же имя, что и шаблон, но с расширением *.ini.
4. Скопируйте и вставьте файл в Ваш ПК.
5. Установите соединение через ActiveSync между ПК и вторым
контроллером.
6. Скопируйте и вставьте .ini файл шаблона во второй контроллер.
7. КоснитесьStart | SDR+. Шаблон будет отображен на экране
Шаблонов проекта.
Руководство пользователя SDR+ S/K Edition 17
Page 26
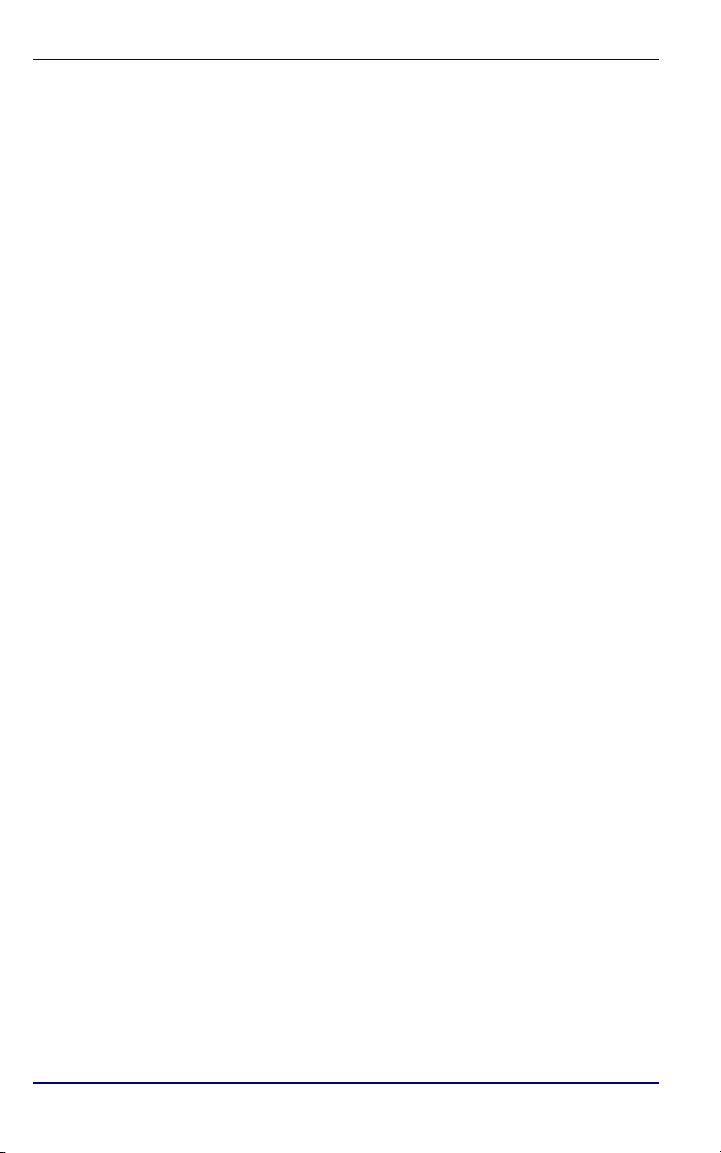
Начало работы Глава 2
2.9.4.2 Метод 2
Для копирования и вставки проекта с желаемыми настройками с
одного контроллера на другой:
1. Создайте проект в SDR+, используя шаблон, который хотите
передать.
2. Установите соединение через ActiveSync между контроллером и ПК.
3. Используя <Проводник> ActiveSync, скопируйте проект в ПК.
4. Установите соединение через ActiveSync между ПК и вторым
контроллером.
5. Скопируйте проект с ПК Вов второй контроллер.
6. Откройте проект во втором контроллере.
7. Откройте настройки текущего проекта и создайте шаблон на
основе настроек проекта.
2.9.5 Удаление Шаблона настроек проекта
Программа гарантирует, что шаблон Default всегда присутствует в
программе. Например, если Вы случайно удалите все шаблоны,
шаблон по умолчанию автоматически создастся заново.
Вы можете удалить пользовательские шаблоны. После замены или
переименования шаблона, оригинальный шаблон останется на
экране. Для удаления его с экрана Загрузить шаблон проекта или с
экрана Шаблоны проекта, нажмите стилусом на него, затем в
контекстном меню выберите Удалить.
18 Руководство пользователя SDR+ S/K Edition
Page 27
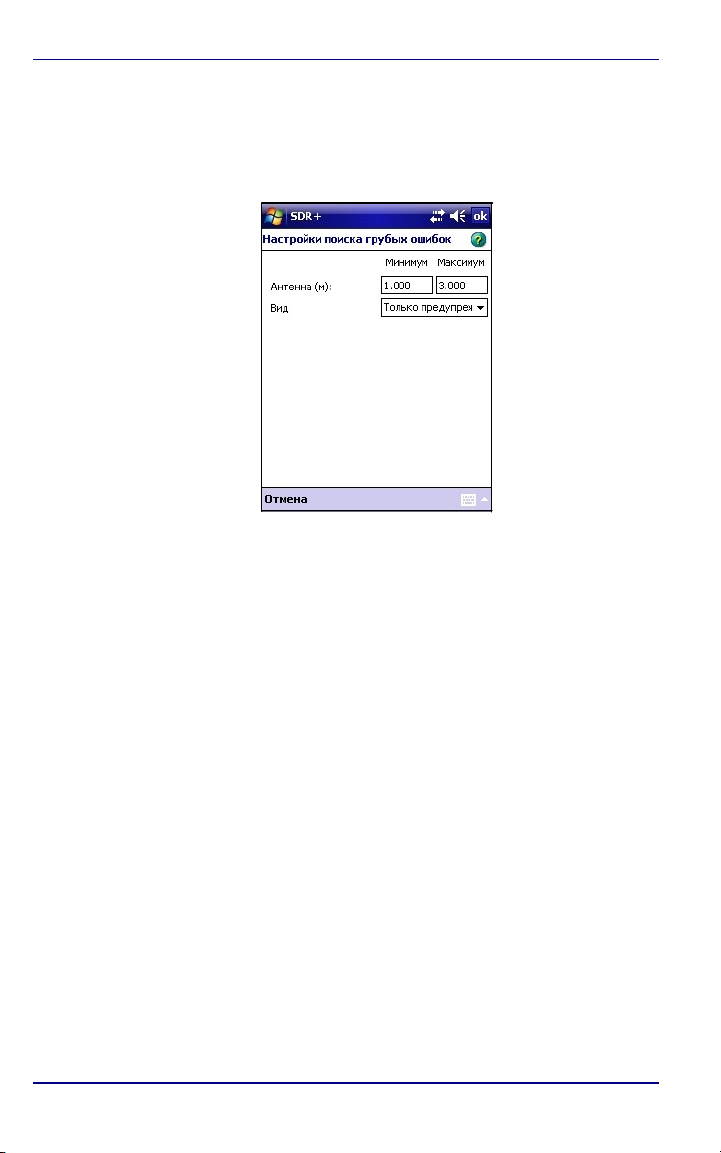
Глава 2 Начало работы
2.10 Ввод допусков для грубых ошибок
Для предотвращения ошибок съемки, Настройки поиска грубых
ошибок поддерживает задаваемые пользователем допустимые
диапазоны ввода высот антенн.
В поле Высоты антенны введите минимальный и максимальный
допустимый диапазон ввода высоты антенны, затем выберите Тип
предупреждений из списка, который будет выводиться при
обнаружении грубой ошибки.
Если Вы выберете Ошибка как тип предупреждения в этих
настройках, Вы должны будете исправить ошибку, превышающую
диапазон, перед тем как продолжит операцию. Максимально
допустимое значение составляет 100 метров (или эквивалент).
Руководство пользователя SDR+ S/K Edition 19
Page 28
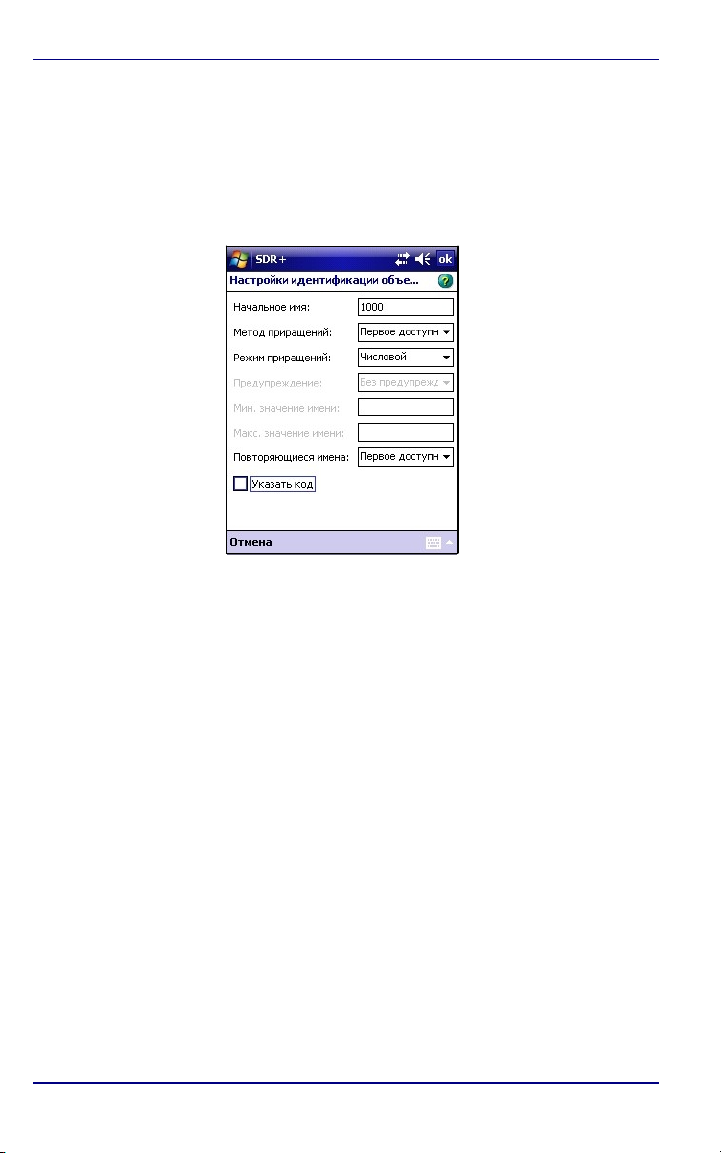
Начало работы Глава 2
2.11 Настройки идентификации объектов
Все точки в программе должны иметь уникальные имена. В настройках
идентификации объектов Вы можете настроить значения, которые
будут генерироваться по умолчанию в полях имен точек.
Начальное имя – Введите буквенно-цифровое значение или число,
от которого будет генерироваться следующее имя. Начало всегда 0.
Например, для точки, которую Вы обозначили как 1000, новая точка
будет 1000, а следующая 1001. Если Вы ввели ABC, то новая
последовательность будет ABC, ABC0, ABC1, ABC2 и т.д.
Метод приращений – "Первое доступное" означает, что SDR+ будет
присваивать имя новому объекту от первого доступного имени в
системе. Например, используя опцию "Первое доступное",
получается последовательность 1000, 1001, 1005, 1002. Опция
"Последнее имя" означает, что SDR+ будет присваивать имя новому
объекту на основе последнего имени, присвоенного созданному
объекту. При выборе опции "Последнее имя" получается
последовательность 1000, 1001, 1005, 1006.
Режим приращений – В настоящее время данная версия
поддерживает только числовой метод приращений.
Повторяющиеся имена – Если Вы используете опцию "Первое
доступное" и существующая точка должна быть переименована в
течение импорта, Начальное имя и Метод приращений будут
использованы для создания имени. Если Вы выберете опцию "Имя
(N) объекта", то импортированный объект будет иметь одинаковое
имя с существующим, с добавлением скобок и числового значения
(например, 1000[1]).
20 Руководство пользователя SDR+ S/K Edition
Page 29
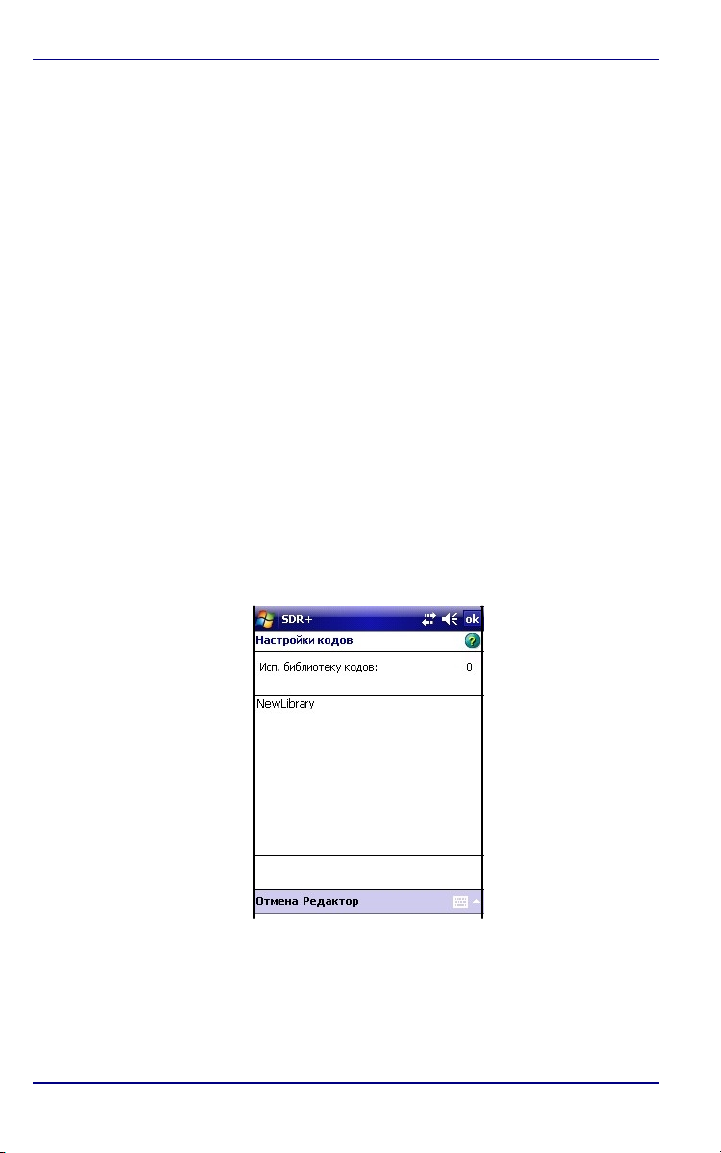
Глава 2 Начало работы
Указать код – Выберите эту опцию для присвоения кода во время
ввода нового объекта. Вы задаете коды в Редакторе кодов (см.
Приложение A, Настройка SDR+ (Настройки программы, стр. 89) и
применяете их в проекте, используя Настройки кодов (см. Раздел
2.12, Применение библиотек кодов).
2.11.1 Изменение идентификаторов объектов
При работе с SDR+ любые изменения настроек не окажут влияния
на ранее введенные точки. Например, Вы можете использовать
определенные правила наименования точек, если планируете
создать ряд определенных типов точек, а затем вернуться к
Настройкам идентификации объектов для ввода другого правила
наименования точек, которые будут генерироваться для вновь
создаваемых точек.
Вы также можете вводить другие имена в любых полях экранов SDR+.
Последующие точки будут использовать существующие правила
идентификации объектов при создании новых имен.
2.12 Применение библиотек кодов
После настройки кодов с помощью Редактора кодов (см. Раздел
A.2, Создание кодов и библиотек кодов, стр. 91), используйте
экран Настроек кодов для включения одного или более наборов
кодов в проект.
Для включения библиотеки кодов в проект, выделите ее имя в
списке и нажмите <ok>.
Для удаления библиотеки из проекта, очистите выделенную
библиотеку и нажмите <ok>.
Руководство пользователя SDR+ S/K Edition 21
Page 30
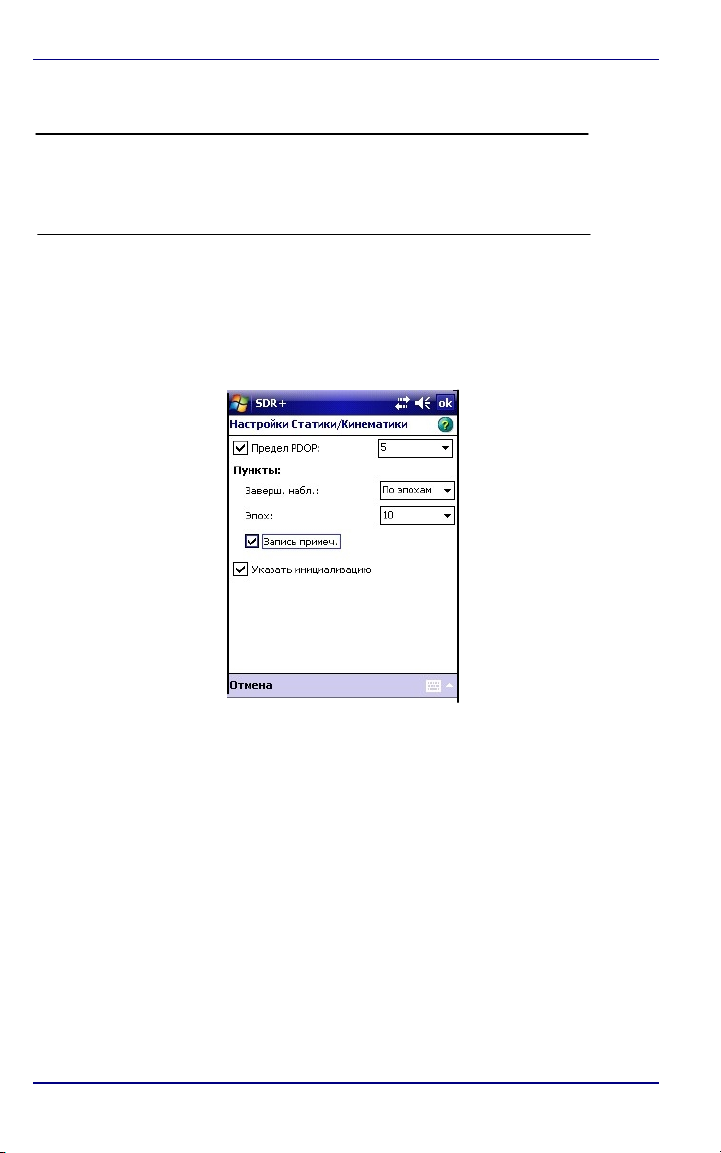
Начало работы Глава 2
Для доступа к Редактору кодов, коснитесь <Редактор>.
⇨ СОВЕТ
Для использования символов векторных файлов в кодах:
Убедитесь, что коды (см. Раздел A.2.1, Создание библиотек
кодов, стр. 91) и векторные файлы (*.vec) для изображений
символов сохранены в каталоге \SDR+\Symbols контроллера.
Имена векторных файлов и кодов должны быть одинаковыми.
2.13 Задание настроек Статики/Кинематики
Настройте режим измерений для ведения статической
(неподвижной) или Стой-Иди (кинематической) съемки:
Для статической и кинематической съемок
Предел PDOP – Флажок установлен: Когда SDR+ сталкивается с
большим числом эпох со значением PDOP выше, чем указано в
списке, Вы увидите сообщение о превышении предела PDOP в
строке состояния. Данные по-прежнему будут записываться в
приемник.
Высокие значения PDOP могут возникать из-за условий окружающей
обстановки или препятствий, ограничивающих прием сигналов
приемником.
22 Руководство пользователя SDR+ S/K Edition
Page 31

Глава 2 Начало работы
Если Вы получили уведомление о высоком PDOP во время
ведения съемки: Мы рекомендуем завершить съемку и вновь начать
сеанс наблюдений, чтобы гарантировать сбор точных данных. Конечно,
можно наблюдать пункт в течение длительного периода, но это будет
зависеть от продолжительности и качества собираемых данных.
Безопаснее начать съемку заново.
Если Вы получили уведомление о высоком PDOP во время
ведения кинематической съемки: Мы рекомендуем
переинициализироваться на пункте съемки. Если уведомление
является частым или постоянным, проверьте условия съемки перед
тем, как повторно выполнить наблюдения на точке.
Только для кинематической съемки
§ Завершение наблюдений – Выбрав "Вручную", Вы
завершите наблюдения самостоятельно, нажав на кнопку
<Завершить>
статических съемок). Выбрав "По эпохам", программа
завершит наблюдения автоматически по истечении
назначенного количества эпох.
(это единственная опция, доступная для
§ Запись примечаний – Для создания примечаний для каждого
пункта, который Вы создаете, останавливаете, обновляете и
отменяете – установите флажок здесь. Доступ к примечанием
возможен в Просмотре проекта.
§ Указать инициализацию – Флажок установлен: Кнопка
<Измерения>
сможете начать измерения точек до тех пор, пока не
выполните инициализацию, нажав на кнопку
<Инициализация>
точке, стр. 64). Флажок снят: Измерения на точке начинаются
в любой момент (см. Раздел 7.4.2, Съемка точек (запись
кинематики), стр. 68). Однако рекомендуется, чтобы
инициализация производилась в начале и в конце съемки.
будет неактивна на экране съемки, и Вы не
(см. Раздел 7.4.1, Инициализация на
2.14 Настройки измерений и звуковых
сигналов
Настройте режимы, которые будут выполняться после нажатия
кнопки <Измерения>
съемки. Эти настройки будут управлять звуковыми сигналами,
которые будет подавать контроллер при начале и окончании
измерений.
Руководство пользователя SDR+ S/K Edition 23
в течение статической или кинематической
Page 32

Начало работы Глава 2
⇨ СОВЕТ
Текущие умолчания для звуков в этом экране – Standard и None.
Для использования других звуковых файлов, скопируйте файлы (в
формате *.wav) в каталог \Sounds программы в контроллере.
§ Задержка измерения – Установка задержки измерения
(например, на время, необходимое для приведения вехи в
неподвижное состояние при установке на марке перед
съемкой). Экран измерения будет отображать сообщение
"Наблюдается" при измерении. По завершении появляется
сообщение "Завершено".
§ Запрос измерения – Если контроллер поддерживает
звуковые оповещения, выберите звуковые сигналы для
измерений из списков запросов и завершений. Значение
задержки измерений должно быть больше 0, если эта опция
активна.
§ Стрелки – Коснитесь стрелки рядом со списком для проверки
уровня звукового сигнала. Выберите None, чтобы не было
запроса. Запрос будет недоступен, если Вы выберете 0 для
задержки измерения.
24 Руководство пользователя SDR+ S/K Edition
Page 33

Работа с приемниками Глава 3
Глава 3: Работа с приемниками
Выбрав Съемка | Инструмент, Вы можете выбрать текущий
приемник, настройки параметров доступа контроллера к приемнику и
создать новые профили для каждого приемника, которые будут
использоваться в проекте. Профили содержат настройки, которые
определяются по типу приемника и тому, как он будет
использоваться.
ПРЕДОСТЕРЕЖЕНИЕ
Для устройств под Windows Mobile: Перед использованием
SDR+ S/K Edition сконфигурируйте настройки соединения по
Bluetooth в контроллере для каждого приемника, которыми будете
пользоваться. Подробнее см. Руководство по настройке
Bluetooth приемника.
3.1 Выбор приемника по умолчанию
SDR+ будет предварительно сконфигурирована с профилями по
умолчанию и, в зависимости от количества приемников, которые
будут использоваться, у Вас не будет необходимости создавать
новые профили. Например, Вы можете только удостовериться, что
приемник выбран и его настройки верны:
1. Выберите Съемка | Инструмент. В выборе инструментов
выделите профиль, который хотите использовать и проверьте
отчет настроек внизу экрана. Например, COM порт,
используемый для связи между приемником и контроллером.
Работа с приемниками
Руководство пользователя SDR+ S/K Edition 25
Page 34

Импорт данных Глава 4
2. Для просмотра или изменения настроек выберите <Менеджер>,
затем Правка | Настройки в Менеджере инструментов (см. шаг 3
в Разделе 3.5, Создание профиля приемника, стр. 27). По
окончании нажмите <ok> для возврата на экран Выбор
инструмента.
3. Для проверки подключения к текущему выбранному инструменту,
коснитесь <Состояние>. В случае успешного подключения
откроется экран Состояния и отобразятся сведения о
подключении. Нажмите <ok> для выхода. Например:
Если экран не открывается, проверьте правильность настроек
подключения. Коснитесь <Менеджер>, затем Правка |
Настройки в менеджере инструментов.
4. Нажмите <ok> для сохранения выбора на экране Выбор
инструмента по умолчанию и выхода. Приемник и настройки
профиля будут инициализированы после подключения к
приемнику.
3.2 Копирование профиля приемника
Если Вы работаете с несколькими приемниками и их профили
немного различаются, Вы можете просто скопировать профиль для
экономии времени на конфигурацию настроек. Например, Вы можете
только проверить правильность выбора COM порта, выбранного в
списке портов на закладке Связь.
В Менеджере инструментов нажмите стилусом на профиль, затем
выберите Создать копию. Профиль будет добавлен в список с
числом в скобках. Вы можете оставить имя по умолчанию или
переименовать профиль.
26 Руководство пользователя SDR+ S/K Edition
Page 35

Работа с приемниками Глава 3
3.3 Переименование профиля приемника
В Менеджере инструментов нажмите стилусом на профиль и
выберите Переим… Введите новое имя в экране Переименовать
инструмент. Рекомендуется вводить краткое, но содержательное
имя, чтобы можно было легко различить его в списке Инструмент
экране Новый проект. Нажмите <ok> для сохранения и выхода.
Вы не можете переименовывать профиль, назначенный по
умолчанию. Если это необходимо, назначьте другой профиль по
умолчанию, а затем переименуйте существующий. Если профиль
уже использовался в сеансе наблюдений, только новые установки
(например, в статическом сеансе наблюдений) будут отображать
новое имя.
в
3.4 Удаление профиля приемника
В Менеджере инструментов нажмите стилусом на профиль, затем
выберите Удалить. На запрос подтверждения ответьте
утвердительно. Если профиль был назначен по умолчанию, задайте
по умолчанию другой профиль, после чего удалите выбранный.
3.5 Создание профиля приемника
Для каждого приемника, который будет использоваться создайте
профиль с настройками, определенными для приемника, в
зависимости от применения.
1. ВМенеджере инструментов выберите <Создать> и введите
сведения о профиле в Мастере нового инструмента:
Руководство пользователя SDR+ S/K Edition 27
Page 36

Импорт данных Глава 4
§ Модель – Выберите модель приемника.
§ Имя – Имя приемника будет отображаться на основании
выбранной модели. Вы можете оставить по умолчанию,
например, если Вы используете только один приемник. Если Вы
используете более одного приемника, рекомендуется ввести
краткие имена, чтобы их легко можно было различить в экране
Выбора инструмента (см. шаг 1, стр. 25) и/или в списке
Инструменты в Мастере нового проекта (см. шаг 1, стр. 8).
2. Выберите Далее>.
3. Задайте настройки приемника, включая маску возвышения и
громкость сообщений в закладке Основные и метод подключения
контроллера к приемнику на закладке Связь.
ПРЕДОСТЕРЕЖЕНИЕ
При использовании устройств Windows Mobile: Очень важно,
чтобы выбор порта из списка соответствовал настройкам устройств
Bluetooth в контроллере. Например, если Вы настраиваете два
Bluetooth подключения, то первый приемник должен использовать порт
COM6, второй – COM8. В этом же соответствии должны быть
настроены профили каждого приемника в SDR+ и задействованы те же
порты. Если Вы используете только один приемник, обычно, нужный
порт может быть выбран по умолчанию. Подробнее см.
Руководство по настройке Bluetooth приемника.
28 Руководство пользователя SDR+ S/K Edition
Page 37

Работа с приемниками Глава 3
4. Коснитесь<Готово>. Профиль будет создан и Менеджер
инструментов откроется вновь.
5. Нажмите <ok> и выберите профиль по умолчанию в экране
Выбора инструмента. Или, выберите <Создать> для выбора
другого профиля.
6. Нажмите <ok> в выборе инструмента для сохранения выбора и
выхода.
Для доступа к настройкам инструмента после создания его профиля,
выберите Правка | Настройки в Менеджере инструментов. Экран
будет таким же, как и в Мастере установки, за исключением, что
для сохранения вместо <Готово> нужно будет нажать <ok>.
3.6 Наблюдение за состоянием приемника
Вы можете наблюдать за состоянием приемника двумя способами:
§ С помощью строки состояния (см. Раздел 3.6.1,
Показать/скрыть строку состояния)
§ С помощью экрана состояния (см. Раздел 3.6.2, Наблюдение за
состоянием приемника с помощью экрана состояния, стр. 31)
3.6.1 Показать/скрыть строку состояния
Строка состояния в реальном времени отображает текущее
состояние слежения за спутниками и решение определения
координат приемника. Вы можете воспользоваться кнопкой с
изображением спутника, чтобы показать или скрыть строку
состояния:
- Строка состояния видима. Если в настоящий момент имеется
подключение к приемнику, он отображает текущее решение
координат и состояние видимости спутников в виде текста и
зеленым кружком в правом нижнем углу экрана.
Коснитесь центра строки состояния для отображения
дополнительной информации, затем коснитесь снова для возврата к
тексту по умолчанию. Подробнее см. Таблицу 3, Описание строки
состояния приемника, стр. 30. Для скрытия строки состояния,
нажмите на кнопку. Это действие может разорвать соединение с
приемником. Если это произошло, и Вы хотите восстановить
подключение, нажмите кнопку
соединение с приемником отсутствует, нажмите стилусом на строку
состояния, а затем выберите Подключить заново.
Руководство пользователя SDR+ S/K Edition 29
. Если строка видима, но
Page 38

Импорт данных Глава 4
- Строка состояния выключена/скрыта. Нажмите, чтобы
активировать. Если связь с приемником потеряна, Вы можете
увидеть сообщение подключения по Bluetooth о подключении
контроллера к приемнику.
Таблица 3 описывает информацию в строке состояния.
Таблица 3: Описание строки состояния
Элемент Описание
Открывает экраны Состояния (см. Раздел 3.6, Наблюдение за
состоянием пр иемника, стр. 29).
Количество отслеживаемых на данный момент спутников. Для
#
Отдельн ое
DGPS
съемочных работ идеальным считается, как правило, семь или более
для одночастотных приемников, и шесть или более – для
двухчастотных.
Режимы работы по умолчанию. Отдельное: Приемник работает в
автономном режиме решения отдельной точки. DGPS: Приемник
работает в дифференциальном режиме после определения сигналов
DGPS или SBAS, доступных в Вашем регионе. Подробнее см.
документацию к приемнику.
3D
PDOP
3D СКО для текущего решения координат в единицах измерения,
принят ых в программе.
Текущее значение PDOP, указывающее на геометрию текущего
созвездия спутников. Например: . Если Вы
видите предупреждение о PDOP, обычно при этом его значение очень
высокое (например:
сообщению состояния, нажав стилусом на значок в правой стороне
стр оки состояния. Обычно т акие выс окие п оказания пережидают до тех
пор, пока они не снизятся и состояние PDOP станет приемлемым. Если
условия не улучшаются, мы рекомендуем выполнить другие измерения
на данной точке в течение продолжительного времени и/или
переинициализировались на наблюдаемой точке.
Текущие решения пл ановы х и высотных СКО, в еди ницах измерен ия,
принятых в программе. Подробнее о DOP, см. Слежение, стр. 32.
Текущее с остояние. З еленый значок указы вает на хорошее состоян ие и
идеальные условия для сбора данных. Если Вы видите
предостереж ения или ошибки , коснитесь соответствующих
значков для перехода в экран сведений для дополнительной
информации (например, чтобы увидеть какие условия находятся вне
настроек допусков).
), обратитесь к
30 Руководство пользователя SDR+ S/K Edition
Page 39

Работа с приемниками Глава 3
3.6.2 Наблюдение за состоянием приемника с
помощью экрана состояния
SDR+ позволяет просматривать текущее состояние приемника,
используя экран состояния. Для доступа к нему выберите Сервис |
Состояние GNSS или нажмите на кнопку <Состояние>
части строки состояния. При открытии экрана выберите опцию меню
Вид для переключения между режимами показа:
в левой
§ График, стр. 31
§ Отслеживание, стр. 32
§ Приемник, стр. 33
§ Координаты, стр. 34
§ Скорость, page 34.
✉ ПРИМЕЧАНИЕ
Могут отображаться следующие описания состояния: "Невозможно
вычислить" (приемник не может вычислить координаты), "Нет
координат" (антенна не может захватить спутники), "Ошибка"
(приемник не подключен или не связан с программой) или
"Ожидание…" (программа ожидает ответа приемника).
3.6.2.1 График
Перейдите к Графику для просмотра карты отслеживаемых в
настоящий момент спутников. Экран отобразит три круга,
представляющих 0, 30 и 60 градусов над горизонтом, а также
заштрихованную область, представляющую маску возвышения
приемника в градусах.
Руководство пользователя SDR+ S/K Edition 31
Page 40

Импорт данных Глава 4
Каждый спутник представлен символом и номером (PRN).
Спутники будут отображаться на основании их положения по
азимуту и возвышению относительно последнего местоположения
приемника.
⇨ СОВЕТ
GPS спутники нумерованы от 0 до 32. Спутники с номерами выше
37 относятся к ГЛОНАСС. В SDR+ режим DGPS показывает, что
приемник вычисляет координаты от сети наземных базовых
станций или получает сигналы от геостационарных спутников
SBAS. Например, Вы можете видеть номера (PRN) 120, 124, 126
для EGNOS или 122, 134, 135, 138 для WAAS. Пустой график
может означать, что приемник или антенна не подключены или
отсутствует связь с программой; проверьте все подключения.
3.6.2.2 Отслеживание
Прейдите к экрану Отслеживание для просмотра количества
спутников и их геометрии:
§ В решении – Количество спутников, в настоящий момент
используемых в текущем решении. Тип приемника определяет
это значение.
§ Общие – Количество спутников, отслеживаемых совместно
базовым и передвижным приемниками. Н/Д (нет данных)
означает, что эта информация в настоящий момент
недоступна.
§ Отслеж. – Общее число спутников, отслеживаемых приемником.
В правой верхней части экрана отображаются элементы
геометрического фактора снижения точности (GDOP), сообщаемые
приемником, такие как:
32 Руководство пользователя SDR+ S/K Edition
Page 41

Работа с приемниками Глава 3
- Позиционное снижение точности (PDOP);
- Плановое снижение точности (HDOP);
- Высотное снижение точности (VDOP).
Значения DOP являются показателями текущей спутниковой
геометрической эффективности – уникального созвездия спутников
– используемой в вычислении координат. Если спутники слишком
"скучены", то такую геометрию считают плохой (включая координаты
и измерения), или менее точной, значения DOP при этом высокие.
Созвездие, в котором спутники находятся далеко друг от друга и они
рассредоточены по всему небосводу, считают идеальным, т.к. оно
создает нормальную геометрию для вычисления координат. В этом
случае значение DOP будут низкие, показывая лучшую позиционную
точность.
Окно ниже содержит список текущих азимутов (Аз°) и возвышений
(Возв°) для каждого доступного спутника, а также уровень сигналов
на частотах L1 и L2. Если Вы используете одночастотный приемник,
будет отображаться только колонка с L1. Спутники перечислены под
своими номерами (PRN). Сдвиньте прокрутку экрана для просмотра
полного списка.
3.6.2.3 Приемник
Экран состояния приемника обобщает сведения о приемнике. Вы
можете использовать этот экран, чтобы проверить, правильный ли
приемник и/или МПО Вы используете и т.п.
Руководство пользователя SDR+ S/K Edition 33
Page 42

Импорт данных Глава 4
3.6.2.4 Координаты
Экран Координаты отображает информацию о текущих координатах
приемника. Подробности приведены в Таблице 4
Таблица 4: Информация по координатам
Поле Описание
Система Текущая систем а координат. Для переключен ия между
доступными системами координат, коснитесь стрелки и
выберите систему координат из списка. Это изменит только
показ данных в экранах Состояния, но не изменит систему
координат проекта.
Координаты
приемника
в плане/ по
высоте
Решение Тип решения текущих координат приемника. Например, режим
Время UTC Время UTC получения решения координат.
Текущие координаты приемника в выбранной системе
координат.
Плановые и высотные СКО для решения координат.
DGPS.
34 Руководство пользователя SDR+ S/K Edition
34 Руководство пользователя SDR+ S/K Edition
Page 43

Работа с приемниками Глава 3
3.6.2.5 Скорость
Экран Скорость отображает текущую скорость приемника с
направлением, указанным в градусах, обнаруженных плановой и
высотной скоростях или движений, а также время UTC получения
решения координат.
Руководство пользователя SDR+ S/K Edition 35
Page 44

Сеансы наблюдений пунктов в статике и кинематике Глава 7
Глава 4: Импорт данных
SDR+ позволяет импортировать точки в текущий проект из любого
источника в контроллер. Если точки находятся в другом
контроллере, скопируйте их на ПК, используя Microsoft ActiveSync.
Вы можете импортировать текстовый файл с разделителями, файлы
SDR20/33 POS и файлы LandXML. Некоторые экраны импорта
являются общими для всех форматов, в то время как другие –
определенными для форматов файлов.
Настройки программы и текущая система координат проекта
определяют доступные настройки и значения в экранах импорта.
Импорт файлов SDR20/33 не поддерживается, если текущая
система координат является географической.
Дополнительно см. Раздел 8.2.2, Импорт точек из DXF слоя Карты
проекта, стр. 79.
4.1 Импорт файлов
Для импорта файлов в текущий проект:
1. Выберите Сервис | Импорт. Отобразится экран Мастера
импорта.
Руководство пользователя SDR+ S/K Edition 36
Page 45

Глава 4 Импорт данных
§ Импорт из – Файл: Импорт из размещения в контроллере.
Переходите к шагу 3.
§ Формат – Выберите формат импортируемого файла.
2. Укажите размещение файла в контроллере (например, Location |
My Documents/Storage).
3. Коснитесь Далее>. Откроется экран импорта определенный для
формата, который Вы выбрали:
§ Настройка импорта текста с разделителями
§ Настройка импорта LandXML, стр. 40
§ Настройка импорта SDR20/33, стр. 41
4.1.1 Настройка импорта текста с разделителями
1. Импорт формата текста с разделителями:
§ Автом. переим. повторяющиеся точки – Флажок
установлен: SDR+ переименует повторения, используя
Настройки идентификации объектов по умолчанию. Имя
будет таким же, как у оригинала с числом в скобках. Флажок
не установлен: Переименование будет осуществляться
вручную в течение импорта.
Руководство пользователя SDR+ S/K Edition 37
Page 46

Импорт данных Глава 4
2. Коснитесь Далее>. Просмотрите опции или оставьте формат по
умолчанию в экране Импорт текста с разделителями:
§ Пропустить строк – Если имеются строки в заголовке текста
импортируемого файла, укажите число строк, которые будут
исключены при импорте.
§ Система
будет применена к импортируемым точкам. Для выбора
другой системы координат, выберите ее из списка. Например,
если точки были получены в другой системе, их координаты
могут быть не перевычислены в текущую систему, если их
нельзя преобразовать в систему координат проекта. Вы
можете установить путь преобразования сейчас по ссылке
Система
Подробнее см. Приложение B, Работа с системами
координат, стр. 101.
§ Поля
данных. Текущий формат отображается в списке ниже.
Например, формат импорта выглядит так: Код, Имя точки,
Север, Восток, Высота, но Вы используете Имя точки, Код,
Высота Север, Восток, то информация будет отображаться
неправильно в экране Сведения о точке.
38 Руководство пользователя SDR+ S/K Edition
– Текущая система координат проекта, которая
или преобразовать позже, по завершении импорта.
– Проверьте состояние полей в формате поступающих
Page 47

Глава 4 Импорт данных
Если необходимо, коснитесь ссылки Поля для изменения формата.
Откроется экран:
§ Разделитель – Выберите разделитель между полями для
файла импорта.
§ Стрелки – Для изменения положения полей выделите поле,
затем выберите стрелку для перемещения поля.
§ Добавить | Пропустить – Для вставки пробела после поля,
выделите его и выберите эту функцию.
§ Удалить – Для исключения поля из импорта выделите данное
поле и выберите эту функцию.
§ Нажмите <ok>. Форматирование будет сохранено и экран
Импорт текста с разделителями откроется снова.
3. Коснитесь Импорт для продолжения. Если импортируемый файл
содержит повторяющиеся точки, откроется экран повторяющихся
точек (см. Раздел 4.1.4, Управление повторяющимися точками,
стр. 42). В другом случае, откроется экран состояния импорта.
См. Раздел 4.2, Завершение импорта, стр. 43.
Руководство пользователя SDR+ S/K Edition 39
Page 48

Импорт данных Глава 4
4.1.2 Настройка импорта LandXML
1. Импорт файла формата в экране LandXML:
§ Импорт проекта – (по умолчанию) Импорт точек.
§ Автом. переим. повторяющиеся объекты – Флажок
установлен: SDR+ будет автоматически переименовывать
повторения, по умолчанию используя настройки
идентификации объектов. Новое имя будет совпадать с
оригиналом, но с числом в скобках. Флажок не установлен:
Переименование точек вручную по запросу.
2. Коснитесь Далее> для завершения импорта. Если файл
содержит повторяющиеся точки, откроется экран Повторяющихся
точек (см. Раздел 4.1.4, Управление повторяющимися точками,
стр. 42). В другом случае, отобразится экран состояния импорта.
См. Раздел 4.2, Завершение импорта, стр. 43.
40 Руководство пользователя SDR+ S/K Edition
Page 49

Глава 4 Импорт данных
4.1.3 Настройки импорта SDR20/33
1. Формат импорта для данных SDR20/33:
§ Автом. переим. повторяющиеся точки – Флажок
установлен: SDR+ будет автоматически переименовывать
повторения, по умолчанию используя настройки
идентификации объектов. Новое имя будет совпадать с
оригиналом, но с числом в скобках. Флажок не установлен:
Переименование точек вручную по запросу.
2. Коснитесь Далее>. Откроется экран импорта SDR20/33 POS:
§ Система
выберите другую из списка (например, если координаты
получены при использовании другой системы и не могут быть
показаны, используя текущую систему).
Руководство пользователя SDR+ S/K Edition 41
– Используйте систему координат по умолчанию, или
Page 50

Импорт данных Глава 4
Коснитесь ссылки для доступа к Менеджеру систем
координат (например, для установки связи между этими
двумя системами для перевода координат в вычислимые и
видимые).
§ Только точки – Выбрано как неизменяемое по умолчанию.
3. Коснитесь Далее> для завершения импорта. Если файл
содержит повторяющиеся точки, откроется экран Повторяющихся
точек (см. Раздел 4.1.4, Управление повторяющимися точками,
стр. 42). В другом случае, отобразится экран состояния импорта.
См. Раздел 4.2, Завершение импорта, стр. 43.
4.1.4 Управление повторяющимися точками
Если программа обнаружит, что точка с именем уже присутствует в
проекте и флажок в экране формата импорта Автом. переим.
повторяющиеся точки снят, откроется диалоговое окно
Повторяющиеся точки. Оно будет включать имя точки и разность
координат между обеими точками с вариантами решения конфликта:
Выберите предпочтительный вариант и нажмите <ok> для
продолжения:
§ Переименовать эту точку – Введите новое имя, с которым
точка будет импортирована. Например, имя будет то же
самое, но с обновленными координатами. Дополнительно,
если Вы выбираете этот вариант, Вы можете принять его для
оставшихся точек, установив флажок в поле Переимен. все
повтор. точки.
§ Заменить сущ. точку – Заменить существующую точку в
проекте со сведениями импортируемой точки.
42 Руководство пользователя SDR+ S/K Edition
Page 51

Глава 4 Импорт данных
§ Пропустить эту точку – Исключить эту точку из импорта.
Точка в проекте не будет затронута и никакая новая точка не
будет создана на основании точки в файле импорта. Если Вы
выберите этот вариант, то можете применить его либо только
к текущей точке, либо к оставшимся точкам, установив флажок
в поле Пропустить все повтор. точки
§ Отмена импорта – Отмена процесса импорта. Если выбран
этот вариант, Вы можете оставить уже существующие точки,
установив флажок в поле Оставить уже импорт. точки, или
сняв этот флажок полностью отменить этот процесс.
4.2 Завершение импорта
После того, как Вы коснетесь <Импорт>/Далее> в последнем экране
Импорт, файл будет импортирован. Откроется экран выполнения
импорта с текстом, содержащим сведения об импорте и
индикатором хода процесса импорта в нижней части экрана.
Если появится сообщение Импорт завершен, значит, процесс
закончен успешно. Выберите <ok> для выхода. Вы можете
просмотреть точки в открытом экране Просмотр проекта (см. Глава
8, Сведения о проекте, стр. 75).
Если произошла ошибка, откроется экран Ошибка импорта со
сведениями (например, несовместимый формат файла импорта).
Запустите снова (Сервис | Импорт) и проверьте формат импорта в
экране Мастера импорта.
Руководство пользователя SDR+ S/K Edition 43
Page 52

Сеансы наблюдений пунктов в статике и кинематике Глава 7
Глава 5: Ввод данных вручную
Используйте экраны Ввод с клавиатуры для ввода съемочных
данных, включая точки, метеоданные и примечания, вручную.
Кнопки быстрого доступа <Новая точка> и <Новое примечание>
также будут доступны в большинстве экранов SDR+. Также Вы
можете добавить опции Ввод с клавиатуры (ВК) в панель
инструментов (Сервис | Настройки программы | <Панель
инструментов>; см. Раздел A.6, Настройка Панели инструментов,
стр. 97).
1. Выберите Сервис | Ввод с клавиатуры.
2. В появившемся экране коснитесь значка, для открытия экрана
ввода.
3. Введите информацию, по окончании коснитесь <Еще> для
сохранения и ввода другой записи.
4. Нажмите <ok> для сохранения информации и выхода.
Руководство пользователя SDR+ S/K Edition 44
Page 53

Ввод данных вручную Глава 5
5.1 Ввод метеоданных
Введите атмосферные условия в экране Новые метеоданные для
записи погодных данных Вашего проекта, чтобы спрогнозировать
возможные ошибки, которые могут возникнуть из-за перемены
погодных условий.
Поле Время в экране Новые метеоданные показывают время ввода
данных.
Единицы измерений и форматы в этом экране определены
значениями, заданными в экране Настройки программы на
закладке Единицы и форматы (Сервис).
Данные с этого экрана будут видимы в Просмотре проекта. Вы
можете редактировать информацию в экране Метеоданные,
выделив запись и выбрав <Сведения>
проекте, стр. 75).
Руководство пользователя SDR+ S/K Edition 45
(см. Глава 8, Сведения о
Page 54

Глава 5 Ввод данных вручную
5.2 Ввод примечаний
Введите примечания к съемке в экране Новое примечание, затем,
нажмите <ok> для сохранения примечания.
Большинство из первых строк записи примечания будут видимы в
Просмотре проекта.
Примечания могут быть изменены в экране Сведения о примечании,
при выделении его и выборе <Сведения> (см. Глава 8, Сведения о
проекте, стр. 75).
Примечания в SDR+ никогда не используются для извлечения
информации для любых задач на основании вычислений. Вы можете
вводить и изменять свои собственные примечания, и они никогда не
будут обновляться программой.
Создаваемые системой примечания схожи с введенными с
клавиатуры, но не могут быть изменены.
Это является отличием от таких программ, как SDR33 и SDR Level 5,
которые используют запись примечаний (тип записи 13) для
множества задач, включая хранения числовых значений.
5.3 Ввод новой точки с клавиатуры (ВК)
Ручной ввод координат точек в экране Новая точка. С помощью
кнопки <Еще>, Вы можете вводить множество точек без выхода с
экрана.
Однако чтобы добавить значительное количество точек,
рекомендуется, чтобы Вы ввели сведения в текстовом редакторе в
формате с разделителем-запятой, а затем импортировали его (см.
Глава 4, Импорт данных, стр. 36).
46 Руководство пользователя SDR+ S/K Edition
Page 55

Ввод данных вручную Глава 5
Для значения высоты: Введите высоты знака или отметку (например,
высоту репера).
Для значения Система
: В SDR+, в отличие от других программ, Вы
можете указать систему координат, с которой связаны Ваши точки,
независимо от того, является эта система текущей для проекта.
Например, Вы можете использовать систему координат для точки
или пользоваться другой.
Если Вы выберете систему, не связанную с системой координат
проекта/WGS84, SDR+ предложит Вам продолжить, но укажет
координаты, как "Невозможно вычислить", пока не будут
установлены связи. Значок предупреждений служит для просмотра
сведений об ошибке.
Руководство пользователя SDR+ S/K Edition 47
Page 56

Глава 5 Ввод данных вручную
Вы можете установить связь прямо сейчас в экране Новая точка,
коснувшись ссылки Система, либо позже, выбрав Сервис | Система
координат | <Менеджер> (см. Приложение B, Работа с системами
координат, стр. 101).
Это же правило применяется, если Вы вводите для точки требуемую
ондуляцию геоида для преобразования от введенной системы к
существующей системы проекта и введенные координаты точки вне
расширений соответствующего файла геоида. Вы можете установить
связь между системами, как описано выше. Дополнительно о геоидах и
их координатах см. Приложение C, Модели геоида, стр. 135.
Если Вы используете модель геоида, то возможны случаи, когда Вы
получаете известные координаты, связанные с эллипсоидом Вашей
системы координат. Другими словами, они не исправлены для
геоида. Если Вы хотите получить точки по этому сценарию, то Вам
необходимо создать свою систему координат и, соответственно,
выбрать свою модель геоида. После создания системы координат,
скопируйте ее, но удалите модель геоида из описания системы.
Когда Вы получаете координаты, исправленные для геоида (т.е.,
представлены ортометрические высоты), выберите систему
координат, которая использует модель геоида в экране Новая
точка.
Если точки имеют эллипсоидальные высоты, используйте систему
координат, не использующую модель геоида.
Имя точки и код всегда будут видимы в Просмотре проекта. Карта
проекта всегда будет отображать сведения о точке на основе
настроек Карты проекта (см. Раздел A.4, Настройка Карты
проекта, стр. 95).
Сведения о точке могут быть изменены в экране Сведения о точке
при выделении записи и выбора <Сведения>
(см. Глава 8,
Сведения о проекте, стр. 75).
48 Руководство пользователя SDR+ S/K Edition
Page 57

Сеансы наблюдений пунктов в статике и кинематике Глава 7
Глава 6: Навигация на точку
Используйте Навигацию, если Вам необходимо найти проектную
точку. Например, Вы можете использовать эту опцию при
необходимости поиска координат пункта, который Вы используете в
качестве контрольного в Вашей съемке. Экран навигации будет
показывать Вам, насколько далеко от пункта Вы находитесь и в
каком направлении Вы должны двигаться, чтобы достичь его.
Координаты точки должны быть действительными. Значения
расстояний показываются в соответствии с текущей точностью
определения координат.
1. В Просмотре проекта или на Карте проекта выберите точку,
которую нужно достичь, используя опции просмотра экранов для
определения ее местонахождения (например, полосу прокрутки
или опции масштабирования).
2. Выделите стилусом точку и в контекстном меню выберите
Navigation. Ниже приведены варианты выбора для навигации на
точку 1009 в Просмотре проекта и на Карте проекта:
3. Откроется экран навигации, готовый к двухмерной навигации на
точку. Последний используемый вид будет отображаться по
умолчанию. Коснитесь экрана для переключения между видами:
§ Режим навигационного компаса показывает Ваше текущее
направление, скорость и ориентирование. Вы должны
двигаться со скоростью 0,25 м/с для отображения значений
скорости. Слева, ниже компаса отображается двухмерное
расстояние, которое необходимо пройти от текущего
местоположения до точки (например, 74 метра на рисунке
ниже).
Руководство пользователя SDR+ S/K Edition 49
Page 58

Глава 7
§ Верхнее направление основано на текущем направлении на
точку. Навигация в направлении стрелки в центре в градусах
от севера указана вверху компаса.
§ Стрелка навигации показывает текущее направление
движения как направление вверх. Если она пустая, текущее
местоположение не может быть вычислено, и стрелка будет
указывать на последнее известное направление. Проверьте
подключение для восстановления направления.
50 Руководство пользователя SDR+ S/K Edition
Page 59

Глава 6 Навигация на точку
§ Вид карты – Показывает Ваше текущее местоположение в
виде зеленого кружка
будет в центре экрана. Ваша цель – выбранная точка – будет
отображаться красным. Если она не видна, используйте опции
масштабирования экрана (
Все другие точки проекта обозначены серым цветом.
. Текущее местоположение всегда
) для настройки просмотра.
§ Верхнее направление экрана – Север, на основании
северной оси текущей системы координат.
§ Стрелки вверх/вниз (вдоль линии) и влево/вправо (от линии)
– Индикаторы требуемого направления движения и
расстояния, оставшихся до целевой точки от текущего
местоположения. Стрелки не будут отображаться, если
координаты не определены.
4. Навигация на точку использует индикаторы направления. SDR+
будет автоматически вычислять расстояние до точки, Ваши
измерения при этом не требуются.
Руководство пользователя SDR+ S/K Edition 51
Page 60

Глава 7
5. Для просмотра сведений о точке, выберите Сведения |
Сведения о точке. Нажмите <ok> для возврата к навигации.
6. Когда Вы прибудете на точку, например, в режиме карты, и
значок текущего местоположения
точкой, индикаторы расстояния в значениях, близких к 0.000 –
нажмите <ok> для выхода. Сейчас Вы можете начать съемку
(например, используя меню Съемка, для настройки приемника и
установки базовой точки в найденном местоположении).
в центре рядом с целевой
✉ ПРИМЕЧАНИЕ
Настройки единиц измерения производится в Настройках
программы. Если Вы используете географическую систему
координат, информация по расстояниям Север/X и Восток/Y будет
приблизительной на основании Поперечной проекции Меркатора.
Символы на карте основаны на выборе в закладке Символы в
Настройках Карты проекта (см. Раздел A.4, Настройка Карты
проекта, стр. 95).
Вызов навигации с помощью кнопки быстрого доступа
В открытом проекте кнопка <Навигация>
инструментов вверху экрана дает возможность вызова опции
навигации через экран Выбора точки. Чтобы поместить кнопку в
Панель инструментов, воспользуйтесь настройками Панели
инструментов (см. Раздел A.6, Настройка Панели инструментов,
стр. 97).
52 Руководство пользователя SDR+ S/K Edition
на панели
Page 61

Глава 6 Навигация на точку
Выберите точку, которой хотите достичь в списке экрана Выбор
точки или на Карте проекта. Например, нужно выполнить
навигацию на точку 1016:
Переключение к Карте проекта Переключение к Списку
1. Выберите точку и нажмите <ok>. Откроется экран навигации, как
было описано в данной главе. Например, экран может открыться
в виде карты:
2. Двигайтесь к этой точке. Если Вы ее не видите на экране,
возможно, она вне поля зрения (например, как на рисунке выше;
если Вы хотите ее увидеть, выберите
для уменьшения).
Двигайтесь в указанных направлениях. Пример выше указывает,
что до цели Вы должны двигаться вперед 8.823 метра и вправо
9.200 метра.
Руководство пользователя SDR+ S/K Edition 53
Page 62

Сеансы наблюдений пунктов в статике и кинематике Глава 7
Глава 7: Сеансы наблюдений пунктов
в статике и кинематике
Для выполнения статических и кинематических съемок, выберите
Съемка | Статика/Кинематика. Любые точки, сохраненные в
проекте, будут содержать только приблизительные вычисленные
координаты из последней записанной эпохи в процессе сбора
данных.
О статической съемке: см. Раздел 7.2, Управление статической
съемкой, стр. 55 и Раздел 7.3, Настройка двух приемников для
статики, стр. 60, который описывает, как настроить два активных
сеанса в проекте.
О кинематической съемке: см. Раздел 7.4, Управление
кинематической съемкой, стр. 62.
Перед началом съемки убедитесь, что выбран соответствующий
профиль приемника и настройки Статики/Кинематики и примечаний
установлены в соответствии с предпочтениями съемки.
7.1 Файлы Статики/Кинематики и
примечания
Для каждого режима съемок SDR+ будет создавать файлы
примечаний в формате только для чтения – сеанс статики: <имя
файла>.pdc или сеанс кинематики: <имя файла>.pdc в Просмотре
проекта при запуске съемки. Файл будет содержать основные
сведения о файле сырых данных *.pdc, который будет открыт в
приемнике.
Сырые данные файла приемника не могут быть просмотрены в SDR+.
Каждый сеанс должен иметь новое имя *.pdc файла. Вы не можете
заменить файл *.pdc или использовать то же самое имя, если файл
не был загружен из приемника и не удален из его памяти. Вы не
можете переименовывать имя файла сеанса наблюдений в
Просмотре проекта после того, как он был создан.
Только для кинематических съемок, когда установлен флажок для
опции Настройки Статики/Кинематики, SDR+ будет создавать
раздельные примечания для инициализации, отмены, создания,
остановки или обновления. Эти примечания могут редактироваться.
Если Вы остановите запись без участия SDR+, системное время для
остановки обозначится как Неизв. Номера пунктов не включаются в
примечание.
Руководство пользователя SDR+ S/K Edition 54
Page 63

Глава 7 Сеансы наблюдений пунктов в статике и кинематике
7.2 Управление статической съемкой
Для управления статической съемкой с SDR+, установите приемник
над точкой, координаты которой Вы хотите получить. Приемник
будет находиться в неподвижном состоянии продолжительное время
в течение съемки.
⇨ СОВЕТ
Перед началом записи: В открытом проекте проверьте предел
PDOP в экране Настройки Статики/Кинематики (Сервис |
Настройки проекта). Доступ к этой настройке недоступен после
начала записи (см. Раздел 2.13, Задание настроек
Статики/Кинематики, стр. 22).
Для просмотра сведений, если Вы видите предупреждение о PDOP,
выберите кнопку <Предупреждение>
строке состояния внизу экрана. Например, Вы можете видеть
следующую информацию:
или <Ошибка> в
PDOP указывает на качество геометрии спутников. Настройки предела
позволяют Вам установить уровень отслеживания качества геометрии в
течение работы. Если эти предупреждения появляются на короткое
время, но периодически, мы рекомендуем вести съемку на точке более
продолжительное время. Если предупреждения о высоком PDOP
появляются постоянно, рекомендуем вам нажать <Остановка записи>,
завершить съемку и затем выполнить наблюдения снова. Подробнее о
значениях DOP в SDR+, см. Таблицу 3, Описание строки состояния,
стр. 30 и Раздел 3.6.2.2, Отслеживание, стр. 32.
Руководство пользователя SDR+ S/K Edition 55
Page 64

Глава 7 Сеансы наблюдений пунктов в статике и кинематике
1. Выберите Съемка | Статика/Кинематика, затем нажмите
<Статическая съемка> в панели Статика/Кинематика.
2. В экране Настройка статики выполните настройки
записываемого в приемник файла:
§ Имя файла – Введите уникальное имя не более 8 символов
для *.pdc файла сырых данных приемника.
SDR+автоматически добавит к имени файла расширение .pdc
после запуска записи данных. Это будет именем файла,
который Вы будете загружать из приемника (например,
используя опцию Импорт файлов в Spectrum Survey). В
Просмотре проекта это имя используется для записи сеанса
статики <Имя файла>.pdc.
56 Руководство пользователя SDR+ S/K Edition
Page 65

Глава 7 Сеансы наблюдений пунктов в статике и кинематике
§ Интервал – Выберите дискретность, с которой сырые данные
будут записываться в приемник. Для статической съемки
оптимальным считается интервал 5 или 10 секунд. Если
работаете с несколькими приемниками, установите для всех
одинаковый интервал.
1
§ Точка – Введите имя наблюдаемой точки. Точка будет
сохранена как введенная с клавиатуры методом
Статического/Кинематического GNSS происхождения.
Система координат будет WGS84 - Географическая.
§ Код – Введите код для Вашей точки.
§ <Метод измерения> Высота антенны
высоту. Для изменения метода измерения и просмотра
вычисленной истинной высоты антенны, коснитесь ссылки.
Приемник сохранит только вычисленную истинную высоту (см.
Раздел 7.4.3, Вычисление высоты антенны, стр. 73).
3. Коснитесь <Запись>. Приемник начнет запись и откроется экран
состояния статической съемки с индикацией выполнения. Файл
*.pdc будет содержать только эту точку.
– Введите измеренную
1.Учтите, что интервал записи данных синхронизирован со временем GPS.
Руководство пользователя SDR+ S/K Edition 57
Page 66

Глава 7 Сеансы наблюдений пунктов в статике и кинематике
⇨ СОВЕТ
Условие Мало спутников будет отображаться в экранах
Статика GNSS, если недостаточно спутников для хорошего
созвездия GNSS constellation. Для просмотра сведений об
условиях, выберите кнопки <Предупреждение>
<Ошибка> в строке состояния в нижней части экрана.
Например:
L1 приемники: Это условие возникает, если число спутников
менее 7.
L1/L2 приемники: Это условие возникает, если число спутников
менее 6.
Если Вы видите это условие: Рекомендуем нажать
<Остановить запись>, а затем начать снова, особенно, если это
условие является частым и/или постоянным. Это условие отменит
предупреждение о PDOP, если оно имеется.
или
4. Проверьте наблюдение точки в экране состояния Статики GNSS.
Поле Имя файла/продолжительность будет вести запись
непрерывно. Вы также можете проверить, мигает ли индикатор
памяти приемника, указывающий, что данные сохраняются. Если
индикатор просто светится, значит, приемник не записывает.
5. Выйдите из экрана записи Статики GNSS во время записи:
нажмите <ok>. Для возврата выберите Съемка |
Статика/Кинематика в главном меню. Обратитесь к полю
Продолжит. для проверки состояния съемки.
– Или –
58 Руководство пользователя SDR+ S/K Edition
Page 67

Глава 7 Сеансы наблюдений пунктов в статике и кинематике
Просмотрите и/или обновите свойства пункта, если это необходимо:
Коснитесь ссылки Текущий пункт и просмотрите/измените содержание
экрана Сведения о пункте. По окончании нажмите <Обновить>, а затем
<Да> в диалоге подтверждения для принятия изменений в файле .pdc в
приемнике, включая любые изменения антенны.
Нажмите <ok> для возврата в экран Статика GNSS.
6. Остановите съемку, если Вы удовлетворены
продолжительностью наблюдений: Нажмите <Остановка
записи> в экране Статика GNSS, затем <Да> в диалоге
подтверждения.
Руководство пользователя SDR+ S/K Edition 59
Page 68

Глава 7 Сеансы наблюдений пунктов в статике и кинематике
7. Экран Статика GNSS будет обновлен до режима остановки
записи и файл сеанса наблюдений будет закрыт. Вы не сможете
вновь открыть остановленный сеанс наблюдений.
Вы можете просмотреть Вашу работу в Просмотре проекта и/или
на Карте проекта (используя опции меню Вид). Для просмотра
и/или изменения сведений выделите объект, затем нажмите
<Сведения>
можете изменять сведения о точках и примечания, но не сведения о
сеансе наблюдений.
(см. Глава 8, Сведения о проекте, стр. 75). Вы
7.3 Настройка двух приемников для
статики
Данный сценарий использует два приемника: приемник A и приемник
B. Для связи контроллер будет использовать Bluetooth соединение.
ПРЕДОСТЕРЕЖЕНИЕ
Перед началом: Убедитесь, что протокол Bluetooth соединения
между контроллером и приемником установлен в контроллере. См.
Руководство по настройке Bluetooth приемника.
1. Установите два Ваших приемника на различных пунктах Вашего
проекта (например, на двух контрольных точках).
2. В контроллере выберите Съемка | Инструмент | <Менеджер>.
3. Установите профиль для приемника A (см. Раздел 3.5, Создание
профиля приемника, стр. 27). В экране Настройки GNSS в списке
портов, выберите такой же COM порт, который использовался
60 Руководство пользователя SDR+ S/K Edition
Page 69

Сеансы наблюдений пунктов в статике и кинематике Глава 7
в настройках Bluetooth соединения между контроллером и
приемником. Нажмите <ok> для завершения настройки и
возврата в Менеджер инструментов.
4. Установите профиль для приемника B. повторите шаг 3 и
убедитесь, что выбрали COM порт, соответствующий приемнику
B и как указано в настройке Bluetooth соединения между
контроллером и приемником.
5. Нажмите <ok> в Менеджере инструментов, затем в экране
Выбора инструмента выделите профиль приемника A. Нажмите
<ok>. Приемник A стал инструментом программы по умолчанию,
и Вы услышите сообщение "Соединение Bluetooth установлено".
6. Выберите Съемка | Статика/Кинематика, затем <Статическая
съемка>.
7. В экране Настройки статики GNSS укажите сведения
статической съемки, такие, как метод измерения антенны, ее
модель и высоту, затем нажмите <Запись>.
8. Убедитесь, что в экране Статика GNSS появилась надпись
"Выполняются наблюдения...", проверьте другие сведения, если
это необходимо, затем нажмите <ok>. Появится экран Просмотр
проекта и приемник продолжит сбор статических данных.
9. Выберите Съемка | Инструмент и выберите профиль для
приемника B. Нажмите <ok> в экране Выбора инструмента.
Приемник A выдаст голосовое сообщение "Соединение Bluetooth
потеряно", а приемник B – "Соединение Bluetooth установлено".
10. Выберите Съемка | Статика/Кинематика, затем нажмите
<Статическая съемка>.
11. Настройте статическую съемку для преемника B, повторяя шаги,
приведенные выше.
Теперь оба приемника будут вести статическую съемку через
программу SDR+ S/K Edition. Вы можете использовать другие
опции программы до окончания съемки. Вы можете отслеживать
процесс и сведения, обращаясь к экрану Сведения о пункте для
выбранного приемника (профиля). Например, текущим
приемником программы по умолчанию является приемник B, но
Вы можете установить приемник A:
12. Выберите Съемка | Инструмент и выберите профиль для
приемника A, нажмите <ok> для сохранения выбора и выхода.
Руководство пользователя SDR+ S/K Edition 61
Page 70

Глава 7 Сеансы наблюдений пунктов в статике и кинематике
13. Выберите Съемка | Статика/Кинематика. Вновь откроется экран
Статика GNSS с индикацией наблюдений (если память
приемника A не переполнена).
14. Нажмите <Остановка записи> для завершения сбора данных
приемником A, а затем, <Да> в диалоговом окне подтверждения.
Нажмите <ok> для выхода.
15. Завершите сбор данных приемником B: Выберите Съемка |
Инструмент и выберите приемником программы по умолчанию
Приемник B.
16. Выберите Съемка | Статика/Кинематика. Откроется экран
Статика GNSS для приемника B
17. Нажмите <Остановка записи> для завершения сбора данных
приемником B, а затем, <Да> в диалоговом окне подтверждения.
Нажмите <ok> для выхода. Оба приемника завершили съемку.
7.4 Управление кинематической съемкой
Для управления съемкой "Стой-Иди" установите ровер в поле
(например, на известной точке, такой, как репер), установите
соединение и начните:
1. Выберите Съемка | Статика/Кинематика. Если появляется
диалог о том, что приемник записывает (например, на основании
конфигурации POWERUP по умолчанию), нажмите <Да> для
продолжения.
2. Нажмите <Съемка "Стой-Иди"> в экране Статика/Кинематика
и введите сведения о сеансе наблюдений в экране настройки
съемки "Стой-Иди".
62 Руководство пользователя SDR+ S/K Edition
Page 71

Глава 7 Сеансы наблюдений пунктов в статике и кинематике
§ Имя файла – Введите уникальное имя не более 8 символов для *.pdc
файла сырых данных приемника. SDR+автоматически добавит к
имени файла расширение .pdc после запуска записи данных. Это
будет именем файла, который Вы будете загружать из приемника
(например, используя опцию Импорт файлов в Spectrum Survey). В
Просмотре проекта это имя используется для записи сеанса статики
<Имя файла>.
§ Интервал – Выберите дискретность, с которой сырые данные
будут записываться в приемник. Для кинематической съемки
оптимальным считается интервал 1 или 2 секунды.
3. Нажмите <Запись>. Файл сырых данных будет открыт в
приемнике и откроется экран Кинематика Go GNSS.
2
4. Перед началом съемки нажмите <Инициализация>
для
установки местоположения приемника. Если флажок Указать
инициализацию был установлен в Настройках
Статики/Кинематики, этот шаг является обязательным. Кнопка
<Измерения>
будет неактивной до окончания процесса
инициализации. Если флажок не был установлен, Вы можете
завершить инициализацию в любой момент в течение съемки.
Подробнее см. Раздел 7.4.1, Инициализация на точке.
5. Нажмите <Измерение>
для начала измерения точки.
Подробнее см. Раздел 7.4.2, Съемка точек (запись кинематики),
стр. 68.
6. Переинициализируйтесь на известной точке после завершения
измерений.
2
.Обратите внимание, что интервал записи данных синхронизирован со временем GPS.
Руководство пользователя SDR+ S/K Edition 63
Page 72

Глава 7 Сеансы наблюдений пунктов в статике и кинематике
7.4.1 Инициализация на точке
SDR+ позволяет Вам инициализировать
Кинематика GNSS, используя либо текущую, либо ранее
измеренную точку проекта, или новую точку при измерении текущего
местоположения. Вы можете выполнить это измерение при запуске и
окончании съемки.
1. Введите текущую высоту антенны в экране Кинематика GNSS.
Коснитесь ссылки <Метод измерения> высота антенны
просмотра и/или изменения метода измерения, если это
необходимо (см. Раздел 7.4.3, Вычисление высоты антенны,
стр. 73).
Вы можете оставить имя и код точки по умолчанию, если
выберите известную точку, т.к. это будете указывать в
следующем экране. Если Вы создаете новую точку, Вы можете
ввести имя, код и высоту сейчас.
съемку в экране
для
2. Нажмите <Инициализация>
и выберите нужный метод:
§ <Известная точка> - Выберите существующую точку в экране
Выбор точки – Вы будете наблюдать ее повторно – и нажмите
<ok> для продолжения в экране Инициализация по известной
точке. Сведения о точке будут введены автоматически.
§ <Статика> - Создайте новую точку в текущем
местоположении. Откроется экран Статическая
инициализация. По умолчанию, SDR+ будет использовать
имя, код и высоту антенны для точки из экрана Кинематика
GNSS для идентификации новой точки.
3. Для инициализации по известной точке: Автоматически,
продолжительность – 10 секунд. Однако, в зависимости от
интервала сбора данных, может потребоваться большая
продолжительность. Наблюдения должны продолжаться
минимум две эпохи. Также, Вы можете выбрать большую
продолжительность при плохих условиях наблюдений на точке.
Подтвердите оставшиеся сведения в этом экране, затем
выберите <Запись> для запуска сеанса инициализации.
64 Руководство пользователя SDR+ S/K Edition
Page 73

Глава 7 Сеансы наблюдений пунктов в статике и кинематике
Для статической инициализации: Выберите приблизительную
длину базовой линии между базовым и передвижным
приемниками в списке Базовая линия. Обычно, чем больше
расстояние, тем больше времени необходимо для наблюдения
на точке, чтобы гарантировать фиксированное решение вектора
в постобработке. Поле требуемого времени будет показывать
минимально необходимую продолжительность наблюдений (на
основе выбранной длины базовой линии).
3
Подтвердите оставшиеся сведения в этом экране, затем
выберите <Запись> для запуска сеанса инициализации.
4. Откроется экран Сведений о пункте с режимом выполнения
инициализации (см. стр. 66).
3
.Точность определения координат зависит от количества используемых спутников, препятствий,
геометрии спутников (DOP), времени наблюдений, эффектов многолучевости, состояния
атмосферы, длины базовой линии и качества данных.
Руководство пользователя SDR+ S/K Edition 65
Page 74

Глава 7 Сеансы наблюдений пунктов в статике и кинематике
Для инициализации по известной точке:
Для статической инициализации:
Для любого метода инициализации, ждите, пока наблюдение не
достигнет указанной минимальной продолжительности. До этих
пор кнопка <Остановка записи>
будет недоступна. Поле
Продолжит. Будет показывать прошедшее время в секундах с
указанием требуемого времени в скобках. Также Вы можете
проверить мигание индикатора памяти, указывающее, что
данные записываются.
Если Вам необходимо изменить информацию в экране,
изменить сведения, выберите <Обновить>. Если Вы не
выбрали эту кнопку перед завершением наблюдений, то
изменения не будут записаны в *.pdc файл приемника.
66 Руководство пользователя SDR+ S/K Edition
Page 75

Глава 7 Сеансы наблюдений пунктов в статике и кинематике
Если наблюдения завершились перед тем, как Вы приняли
изменения, Вы можете нажать <Отменить> и запустить снова,
если это необходимо.
⇨ СОВЕТ
Условие Мало спутников будет отображаться в экране
Сведения о пункте, если недостаточно спутников для
отслеживания хорошего созвездия спутников GNSS. Для
просмотра сведений об условиях, выберите кнопки
<Предупреждение>
в нижней части экрана.
или <Ошибка> в строке состояния
Приемники L1/L2: Данное условие будет возникать, если число
спутников стало меньше шести. Приемники L1: Данное условие
будет возникать, если число спутников стало меньше семи.
Если эти условия возникли: Инициализация будет
приостановлена и значение Продолжит. Будет отображаться
красным. Инициализация возобновится, когда число спутников
станет достаточным для получения лучшего созвездия GNSS. В
зависимости от окружающих условий, мы рекомендуем Вам
отказаться от продолжения инициализации сейчас (например,
нажав <Отменить> в Сведениях о пункте), а затем, повторить ее.
Также, Вы можете выполнить инициализацию с большей
продолжительностью.
Это условие аннулирует любые предупреждения о PDOP,
возникающие в этот момент (см. Совет, стр. 55).
Также, Вы можете просмотреть текущее состояние спутников,
нажав кнопку <Состояние GNSS>
в строке состояния в
нижней части экрана.
Руководство пользователя SDR+ S/K Edition 67
Page 76

Глава 7 Сеансы наблюдений пунктов в статике и кинематике
5. Нажмите <Остановка записи> для окончания наблюдений.
✉ПРИМЕЧАНИЕ
Вы не можете выйти из экрана, пока выполняется инициализация.
Экран переключится режим Завершения наблюдений.
6. Нажмите <ok>. Вновь откроется экран Кинематика GNSS.
Имя для следующей точки отобразится в поле Точка.
Также будут использоваться предыдущие код и высота антенны.
7. Продолжайте сеансы наблюдений, вводя сведения для
следующих пунктов в экране Кинематика GNSS (см. Раздел
7.4.2, Съемка точек (запись кинематики)).
7.4.2 Съемка точек (запись кинематики)
Данный раздел описывает съемку точек в режиме "Стой-Иди". Если
флажок Указать инициализацию установлен в Настройках
Статики/Кинематики, Вы не можете начать съемку, пока не
пройдет ее инициализация
съемки, настройте запись точек в экране Кинематика GNSS.
. Когда Вы будете готовы к ведению
1. Задайте начальную точку в экране Кинематика GNSS:
68 Руководство пользователя SDR+ S/K Edition
Page 77

Глава 7 Сеансы наблюдений пунктов в статике и кинематике
§ Следующий пункт – Кинематические наблюдения обычно
завершаются по прошествии числа эпох. Если поле отображает
(Manual), нажмите <Настройки>
Настройки Статики/Кинематики (см. Раздел 2.13, Задание
настроек Статики/Кинематики, стр. 22).
для изменения в экране
§ Имя точки, код, <Метод измерения> высота антенны – Для
каждого нового пункта SDR+ будет всегда вставлять предыдущее
имя, код и высоту антенны. Убедитесь, что эти значения Вы хотите
использовать перед началом нового измерения. Для высоты антенны
введите текущую высоту на основании того, как Вы ее измерили
(приемник будет сохранять только вычисленную истинную высоту).
Для изменения сведений об антенне, коснитесь ссылки (см. Раздел
7.4.3, Вычисление высоты антенны, стр. 73).
2. Нажмите <Измерение>
экран Сведения о пункте. Требуемое число эпох будет отображаться в
скобках после текущего значения измерений.
Если Вы изменяете сведения об имени точки, коде и высоте
антенны в этом экране, нажмите <Обновить> перед окончанием
наблюдения для принятия изменений в *.pdc файл приемника,
иначе изменения не будут сохранены. Если наблюдение
завершено перед изменениями сведений, Вы можете выбрать
отмену и повторить измерение на этой точке.
. Приемник начнет запись данных и откроется
Руководство пользователя SDR+ S/K Edition 69
Page 78

Глава 7 Сеансы наблюдений пунктов в статике и кинематике
⇨ СОВЕТ
Условие Мало спутников будет отображаться в экране Сведения
о пункте, если недостаточно спутников для отслеживания
хорошего созвездия спутников GNSS. Для просмотра сведений об
условиях, выберите кнопки <Предупреждение>
<Ошибка> в строке состояния в нижней части экрана.
Приемники L1/L2: Данное условие будет возникать, если число
спутников стало меньше шести. Приемники L1: Данное условие
будет возникать, если число спутников стало меньше семи.
Если еще не отнаблюдалось ни одной эпохи, поле Эпох будет
показывать 0 красным, пока это условие существует. Если Вы
продолжаете оставаться на пункте, пока минимальное количество
спутников не восстановится, поле продолжит обновляться с
количеством прошедших эпох.
Если эти условия возникли: Мы рекомендуем Вам остановить
наблюдение, нажав <Обновить>, а затем повторить наблюдение на
пункте снова. Также, Вы можете выбрать наблюдение на пункте в
течение более продолжительного времени. Также, Вы можете
просмотреть текущее состояние спутников, нажав кнопку
<Состояние GNSS>
в строке состояния в нижней части экрана.
или
70 Руководство пользователя SDR+ S/K Edition
Page 79

Глава 7 Сеансы наблюдений пунктов в статике и кинематике
3. Ждите, пока наблюдения не завершатся по необходимому числу
эпох, или нажмите <Остановка записи> для завершения.
4. Нажмите <ok>, выполните настройки для следующего пункта в
экране Кинематика GNSS, затем нажмите <Измерение>
.
Имя следующего пункта автоматически увеличится в
соответствии с Настройками идентификации объектов.
Снова обратите внимание, что значения в полях Код и Антенна
будут предыдущими. Если необходимо их изменить, сделайте это
и нажмите <Обновить> для отправки новой информации в
приемник перед окончанием наблюдений.
Руководство пользователя SDR+ S/K Edition 71
Page 80

Глава 7 Сеансы наблюдений пунктов в статике и кинематике
✉ПРИМЕЧАНИЕ
Вы не можете выйти из экрана, пока выполняются наблюдения.
5. Продолжайте наблюдения всех точек в Вашем проекте,
используя описанные шаги.
6. Нажмите <ok> для выхода по окончанию съемки всех пунктов.
Вновь откроется экран Кинематика GNSS с обновленной
информацией, включая число наблюдавшихся пунктов.
7. Чтобы завершить съемку, нажмите <Инициализация>
повторного сеанса на точке (см. Раздел 7.4.1, Инициализация на
точке, стр. 64).
8. Нажмите <Остановка записи> и выберите <Да> в диалоге
подтверждения.
9. Экран Кинематика GNSS покажет, что запись остановлена.
Сеанс наблюдений закрыт и не может быть открыт снова.
для
10. Нажмите <ok> для возврата к открытому проекту.
72 Руководство пользователя SDR+ S/K Edition
Page 81

Глава 7 Сеансы наблюдений пунктов в статике и кинематике
Для просмотра и/или изменения сведений о съемке, выделите
объект и выберите <Сведения>
точке и примечания. Сеанс кинематики: файлы могут быть
просмотрены, но не могут быть изменены.
. Вы можете изменить сведения о
7.4.3 Вычисление высоты антенны
Вы можете просмотреть и/или изменить сведения об антенне в
любых полях <Метод измерения> высоты антенны
SDR+. Например, если Вы настраиваете высоту вехи ровера, Вы
можете обновить высоту в полях антенны в экранах Статика GNSS,
Кинематика GNSS или Сведения о пункте.
в экранах
Файл приемника .pdc будет сохранять только вычисленную истинную
высоту. Это значение будет всегда пересчитываться при изменении
высоты антенны.
§ <Метод измерения> высота антенны – Коснитесь стрелки
для выбора метода измерения, затем введите текущую
высоту, как Вы ее измерили.
§ Вычисленная истинная высота – SDR+ будет вычислять
истинную высоту антенны на основании введенной
измеренной высоты. Обратитесь к Руководству пользователя
приемником для подробной информации об измерении
высоты антенны, используя вертикальный, наклонный и
истинный методы.
§ Модель антенны – Имя модели антенны, обычно выбранная
по умолчанию при установке соединения с приемником. Если
Вы используете интегрированный приемник, только одна
антенна будет доступна.
Руководство пользователя SDR+ S/K Edition 73
Page 82

Глава 7 Сеансы наблюдений пунктов в статике и кинематике
§ Радиус, вертикальное смещение, наклонное смещение –
вычисленные измерения, основанные на выбранном методе
измерения высоты.
74 Руководство пользователя SDR+ S/K Edition
Page 83

Глава 8: Сведения о проекте
Открытый проект является главным рабочим пространством,
которое дает доступ к сведениям обо всех элементах съемки. Из
меню Вид Вы можете видеть сведения о проекте в списке (Просмотр
проекта), на карте (Карта проекта) и вид проекта (Свойства проекта).
8.1 Просмотр сведений о проекте в
списке
Чтобы увидеть сведения о проекте в списке, выберите Вид |
Просмотр проекта. По умолчанию, все элементы будут
располагаться в порядке их сохранения. Выберите фильтр Все и/или
Время для настройки отображения Ваших данных в экране.
Выберите, Выберите,
чтобы использовать чтобы использовать
опции опции
фильтра сортировки
Таблица 5: Значки сведений просмотра проекта
Значок Описание Значок Описание
Сведен ия о точке
(введенные с клавиатуры,
полученные из
статики/кинематики)
Сведения о метеоданных
Сведен ия о текущ ем
приемнике
Сведения об импортированной
точке
Примеч ан ия, включая созд анн ые
системой, введенные с
клавиатуры, с ведения о сеансе и
т.п.
Сведения о приемнике
Руководство пользователя SDR+ S/K Edition 75
Page 84

Сведения о проекте Глава 8
8.1.1 Поиск точек
Для поиска точек в Просмотре проекта, используя имя точки, код и
временной фактор:
1. Выберите Вид | Найти.
2. В закладках Точка и Время введите критерии поиска, используя
имя точки, код и/или время ее создания в проекте. Программа
будет использовать введенные Вами данные в обеих закладках
для поиска элементов проекта. Например, для поиска только по
имени, снимите все флажки в закладке Время.
3. Нажмите <ok>. Список Просмотра проекта отобразит
найденный фильтр и любые элементы, полученные при поиске по
данному критерию.
4. Если Вы выберете другой фильтр (например, Точки), найденные
элементы будут сохранены; для просмотра фильтрованных
элементов снова, выберите Найденные.
5. Для пересмотра критериев поиска снова выберите Вид | Найти.
8.1.2 Доступ к сведениям о проекте
Для открытия экрана Сведения, выберите элемент, затем нажмите
<Сведения>
на элемент и выбрать <Сведения> в контекстном меню. Открыв
экран сведений, Вы можете использовать следующие кнопки
перехода:
76 Руководство пользователя SDR+ S/K Edition
в строке меню. Также Вы можете нажать стилусом
Page 85

Глава 8 Сведения о проекте
<Предыдущий> - Коснитесь для просмотра в экране Сведения
предыдущего элемента в списке Просмотра проекта. Кнопка
неактивна, если выделен первый элемент списка.
<Далее> - Коснитесь для просмотра в экране Сведения
следующего элемента в списке. Кнопка неактивна, если выделен
последний элемент списка.
Выбранный фильтр Все в Просмотре проекте определит
предыдущий или следующий показанный элемент. Например, если
фильтр Все в Просмотре проекта установлен для показа только
Точки, нажатие на стрелки в экране Сведения будет показывать
сведения для предыдущей/следующей точки. Если фильтр
установлен на Инструменты, используйте стрелки для просмотра
сведений об инструментах.
8.2 Просмотр сведений о проекте на Карте
Для просмотра проекта на карте, выберите Вид | Карта проекта.
Символы и их вид в экране определены на закладке Символы в
настройках Карты проекта (Сервис | Настройки программы; см.
Раздел A.4, Настройка Карты проекта, стр. 95). Вы можете
изменять эти настройки в любое время (кроме времени ведения
съемки).
Руководство пользователя SDR+ S/K Edition 77
Page 86

Сведения о проекте Глава 8
8.2.1 Навигация по Карте проекта
Для навигации по Карте проекта используйте опции
масштабирования, описанные в Таблице 6:
Таблица 6: Опции навигации по Карте проекта
Опция Описание
Показать все – Развернуть или перемасштабировать и
переориентировать проект для показа всех элементов в экране Карты
проекта. Вычислимые данные проекта, текущие координаты приемника и
DXF отобр азятся ср азу после открытия.
Масштаби ровать – Кос нитес ь, затем ведите стилус ом для с оздан ия
области вокруг необходимого объекта, чтобы увеличить его в пределах
экрана. Изображение будет перемасштабировано, когда Вы отп устит е
стилус. Если кнопка не выбрана, Вы можете коснуться и вести стилусом
для панорамирования вокруг съемки.
Увеличить – Увеличение по существующим настройкам Масштабного
коэффициента. Центр изображения при этом остается неизменным.
Уменьшить – Действие, противоположное <Увеличить> по текущем у
Масштабному коэффициенту.
Пок азать тек ущ ее полож ение GNSS – Пан ор амировать экран так, чтобы
текущее положение GNSS приемника находилось в центре. Масштаб и
ориентация останутся неизменными.
Вернуть – Вернуться к предыдущему виду. Например, Вы изменили
масштаб точк и до пол ного экрана, а затем реш или пр ос мотреть ее в
масштабе всей съемки.
Шкала масштаба – Расст ояние в единицах масш таба. Расстояние будет
отображаться в единицах измерения текущей системы координат
проекта, и эти единицы измерения будут добавлены к тексту расстояния.
Если строка состояния не открыта или, если текущий символ
местоположения будет установлен как "Нет", на экране не будут
отображены текущие координаты.
Если текущие координаты отображаются, когда Вы добавляете
данные, но проект еще не содержит их, экран устанавливается в
режим Показать все.
78 Руководство пользователя SDR+ S/K Edition
Page 87

Глава 8 Сведения о проекте
8.2.2 Импорт точек из DXF слоя Карты проекта
1. Для импорта точки из DXF файла, нажмите стилусом в поле слоя
DXF и выберите Новая точка. В экране Новая точка оставьте
имя по умолчанию (на основании Настроек идентификации
объектов) или введите любое имя в поле Точка.
2. По умолчанию, экран Новая точка будет отображать систему
координат, в которой точка была получена. Для изменения
системы координат, выберите ее из списка Система
связана с системой, в которой была получена точка, Вы должны
ввести координаты, иначе они не будут отображаться. Вы можете
нажать на ссылку Система
опцию Менеджер | Связи в Менеджере системы координат.
3. Нажмите <ok> для сохранения и выхода. Точка будет отображена
в файле DXF, глее указано.
, чтобы установить связь, используя
. Если она не
✉ ПРИМЕЧАНИЕ
Чтобы гарантировать отображение DXF файла и шрифтов на
Карте проекта, файл шрифта *.shx из проекта AutoCAD должен
присутствовать в папке Fonts каталога SDR+\Maps в контроллере.
Фон DXF не будет отображен, если текущая система координат –
географическая. В этом случае текущее положение приемника
будет спроецировано на план.
8.2.3 Управление экраном координат
Координаты точки, которые невычислимы в текущей системе
координат проекта, не будут видимы, если они не могут быть
преобразованы и не имеют связи между текущей системой и
системой, в которой они были получены. Чтобы увидеть координаты,
выберите Сервис | Система координат и используйте экран Выбор
системы координат для переключения на WGS84 - Geographic или
связанную с WGS84 систему координат. Или создайте связь между
двумя системами (см. Приложение B, Работа с системами
координат, стр. 101).
8.2.4 Доступ к сведениям на Карте проекта
Определите положение элемента на экране, используя опции
навигации по экрану (см. Таблицу 6), нажмите на него стилусом и
выберите его имя из контекстного меню. Также см.: Раздел 8.4,
Изменение сведений о проекте, стр. 80.
Руководство пользователя SDR+ S/K Edition 79
Page 88

Сведения о проекте Глава 8
8.3 Просмотр свойств проекта
Для доступа к сведениям о проекте, выберите Вид | Свойства
проекта. Экран Свойства <Имя проекта> содержит информацию
экрана Новый проект плюс закладка Статистика с текущей
информацией только для чтения обо всех текущих данных проекта.
Вы можете изменять сведения о проекте только в закладках Проект
и Контакты.
8.4 Изменение сведений о проекте
Для изменения сведений, нажмите кнопку <Правка> в экране
Сведения. SDR+ использует оперативную базу данных для хранения
всех данных проекта, позволяющую редактировать любой элемент и
автоматически обновлять весь проект. Вы всегда можете в реальном
времени видеть координаты и разность координат данных проекта.
Сначала экраны Сведения будут открываться в режиме
нередактируемого просмотра.
80 Руководство пользователя SDR+ S/K Edition
Page 89

Глава 8 Сведения о проекте
8.4.1 Сведения о точках
Экран Сведения о точке используется для всех типов точек
(например, введенных с клавиатуры, импортированных).
Закладка Основные отображает координаты точки как вычисленные
в текущей системе координат. Если Вы измените текущую систему
координат, то координаты точки будут автоматически обновлены.
Это действительно для всех точек Вашего проекта.
Закладка Происхождение будет отображать метод, которым точка
создана и как она определена. В большинстве случаев Вы можете
обновлять метод, выбрав <Правка>, затем Метод
Изменение метода определения координат, стр. 82).
Если Вы изменили метод позиционирования для точки, то его значок
в Просмотре проекта будет изменен соответствующим образом,
если применимо (если Вы изменили импорт на ввод с клавиатуры).
У точки, которая не может быть вычислена, есть метод
происхождения, но ее координаты не будут видимы, обычно, при
отсутствии связи систем координат. Например, может отсутствовать
путь преобразования между двумя системами координат, которые
Вы, возможно, использовали, или не установили связь между
текущей системой координат проекта, и точка получена при
использовании другой системы.
Руководство пользователя SDR+ S/K Edition 81
(см. Раздел 8.4.2,
Page 90

Сведения о проекте Глава 8
8.4.1.1 Ввод координат с клавиатуры
Если Вы ввели точку вручную, используя экран Новая точка, в поле
Метод будет значиться "Ввод с клавиатуры". Вы можете изменить
ввод точки вручную. Координаты в закладке Основные будут
обновлены в следующий раз при доступе к закладке.
8.4.1.2 Импортированные координаты точки
Если Вы импортировали точку в проект из внешнего файла, в поле
Метод закладки Происхождение будет значиться "Импорт". для
изменения метода определения координат, если это необходимо,
коснитесь ссылки Метод
в закладке Происхождение. Экран
предложит Вам варианты для продолжения. Если Вы изменяете
метод происхождения для точки (например, Ввод с клавиатуры),
значок в Просмотре проекте, также изменится.
8.4.2 Изменение метода определения координат
В некоторых случаях Вы можете изменять метод определения
координат для точки, используя ссылку Метод в закладке
Происхождение в экране Сведения о точке.
ПРЕДОСТЕРЕЖЕНИЕ
Изменение метода определения координат для точки не
рекомендуется для большинства съемок, т.к. изменения могут
оказать существенное влияние на координаты. Хотя, Вы можете
вернуться к оригинальному методу определения координат в любое
время, если Вы не уверены в этом действии, настоятельно
рекомендуется сначала создавать резервную копию Вашего
проекта.
82 Руководство пользователя SDR+ S/K Edition
Page 91

Глава 8 Сведения о проекте
1. Нажмите <Правка> для переключения между режимами
просмотра и редактирования, затем нажмите Метод. Откроется
экран Изменение метода определения координат:
2. Вам будут предложены различные варианты, в зависимости от
содержания Вашего проекта. Опция Ввод с клавиатуры доступна
всегда. Выберите опцию, соответствующую изменению, которое
Вы хотите сделать. Например, Вы можете выбрать наблюдение.
3. Нажмите <ok>. Вы будете возвращены в закладку
Происхождение и ее содержание будет обновлено на основании
Вашего выбора. Например, для точек с методом происхождения
Статика/Кинематика GNSS, Вы также метод происхождения на
Ввод с клавиатуры, если Вы полагаете, что контрольная точка
имеет новые координаты, которые должны быть введены.
Выберите <Ввод с клавиатуры>, затем <ok>. Вновь откроется
экран Сведения о точке с полями, пустыми для нового ввода.
Введите новые сведения, затем нажмите <ok> для сохранения.
4. После возврата в Просмотр проекта, значок, соответствующий
точке также будет изменен (например, со значка Импорт на
значок Ввод с клавиатуры).
8.5 Удаление элементов проекта
Вы можете удалить сведения о проекте, пока элемент не связан с
другой записью. Вы можете удалить "родительскую" запись перед
удалением "дочерней" записи. Вы будете предупреждены об
удалении этих типов записей.
Руководство пользователя SDR+ S/K Edition 83
Page 92

Глава 9: Экспорт данных
Используйте Сервис | Экспорт для обмена данными между
проектами в контроллере или для передачи в ПК. Также, Вы можете
экспортировать данные координат из проекта в нескольких
форматах, совместимых с программами других производителей
(например, дополнительные сведения о съемке для постобработки).
Перед экспортом данных проекта, проверьте, совместим ли выбор
системы координат с целевым форматом экспорта. Как правило,
экспортированные данные будут использовать комбинацию
расширенных настроек единиц измерения и форматов программы и
настройки текущей системы координат.
Некоторые опции экспорта дают возможность выбрать другую
систему координат для экспорта точек: координаты будут
преобразованы из текущей системы координат проекта в целевую
систему во время экспорта.
Для экспорта данных проекта используйте Мастер экспорта:
1. В открытом проекте, содержащем информацию, которую Вы
хотите экспортировать, выберите Сервис | Экспорт. Откроется
экран Экспорта в виде, заданном для экспорта в контроллер.
Руководство пользователя SDR+ S/K Edition 84
Page 93

Приложение A Настройка SDR+ (Настройки программы)
2. Выберите формат экспорта из списка форматов, используя
оставшиеся поля в экране для переименования файла и
установки размещения экспортируемого файла:
§ XML – Экспорт всего проекта в сырой файл XML, по
умолчанию в папку текущего проекта в устройстве. Вы можете
ввести другое имя файла и размещение экспорта. Выбрав эту
опцию, нажмите <Экспорт>, чтобы открыть экран сведений,
как был экспортирован файл. Нажмите <X> для выхода из
экрана сведений об экспорте по завершении экспорта (см.
шаги 8 и 9).
⇨ СОВЕТ
Опция XML дает возможность создать настраиваемые
сообщения из файла XML, применяя определенные схемы
XML и интерфейсы. Чтобы использовать Ваши собственные
экспортные шаблоны XML/XSLT, сохраните их в папке \SDR
+\Stylesheets в контроллере. Настраиваемые экспортные
шаблоны появятся как опции в списке Формат.
Дополнительную информацию, включая описание формата
XML, см. Справочник XML. Также его можно скачать на сайте
www.sokkiagps.com/support/s_sdr+sk.php.
§ Примечания – Экспорт примечаний к проекту в текстовом
файле. Все примечания будут разделены интервалом в
тексте.
§ DXF – Экспорт всех точек в формате промышленного
стандарта DXF. Выбранные точки будут отображаться с
символами и именами точек в том же слое в экспортируемом
файле
§ SDR20/33 POS – Экспорт только координат в формате SDR20
или SDR33.
§ Текст с разделителями – Экспорт координат Ваших точек в
формате текста с разделителями (совместимым с
большинством программ на базе ПК).
3. Укажите имя экспортируемого файла в поле Имя файла или
оставьте по умолчанию имя проекта.
4. Выберите допустимое размещение экспорта в контроллере в
списке Размещение.
5. Выберите папку для хранения экспортируемого файла в списке
Каталогов или оставьте его по умолчанию (текущая папка
проекта).
Руководство пользователя SDR+ S/K Edition 85
Page 94

Глава 9 Экспорт данных
6. Нажмите Далее>. Опции экспорта изменятся на основании
выбранного Вами формата экспорта.
7. Если Вы выбрали примечания, откроется экран Экспорт
Примечания с отображением их текущего количества. Для
включения метки времени после каждого примечания, установите
флажок Вкл. метку времени для кажд. примеч. Перейдите к шагу 8.
Если Вы выбрали DXF, откроется экран Экспорт DXF,
показывающий текущее число экспортируемых точек. Для
изменения числа, коснитесь ссылки Выбр. точки
для открытия
экрана Выбрать точки. Перейдите к шагу 8.
Если Вы выбрали SDR20/33 POS, откроется экран Экспорт
SDR20/33 POS:
86 Руководство пользователя SDR+ S/K Edition
Page 95

Приложение A Настройка SDR+ (Настройки программы)
§ Выберите формат идентификатора точки из списка Точка.
✉ПРИМЕЧАНИЕ
"Числовой (4)" генерирует формат SDR20. "Буквенный (14)"
генерирует формат SDR33.
§ Для изменения выбора экспортируемых точек коснитесь
ссылки Выбр. точки. Перейдите к шагу 8.
✉ПРИМЕЧАНИЕ
Будут сгенерированы только записи POS (координаты). Вы не
можете изменять систему координат.
Если Вы выбрали Текст с разделителями, откроется экран
Экспорт Текст с разделителями и отобразит текущее число
точек, выбранных для экспорта:
§ Для изменения выбора точек коснитесь ссылки Выбр. точки
используйте опции экрана Выбор точек для изменения
выбора (см. Приложение D, Экраны выбора, стр. 141).
§ Для применения другой системы координат для точек,
выберите нужную систему из списка.
§ Для изменения формата полей в файле, коснитесь ссылки
Поля и измените его в экране Текст с разделителями полей.
Выберите разделитель из списка Разделитель, выделите
элемент, который хотите переместить, затем нажмите кнопки
<Добавить>, <Вверх>, <Вниз> или <Удалить> для указания
элемента. Нажмите <ok> для сохранения обновлений и
возврата в экран настроек экспорта.
и
Руководство пользователя SDR+ S/K Edition 87
Page 96

Глава 9 Экспорт данных
8. Нажмите <Экспорт>. Мастер покажет успешное завершение или
сбой экспорта и число экспортированных точек.
9. Нажмите <ok> для выхода и закрытия экрана. Теперь Вы можете
копировать экспортированные файлы в ПК, установив связь
через соединение Microsoft ActiveSync и используя опции экрана
ActiveSync.
Если произошел сбой экспорта, выйдите и запустите экспорт еще
раз (Сервис | Экспорт), проверив Ваши настройки формата
экспорта.
88 Руководство пользователя SDR+ S/K Edition
Page 97

Приложение A: Настройка SDR+
(Настройки программы)
Просмотрите и/или настройте режим SDR+ S/K Edition в экране
Настройки программы. Эти настройки будут однозначно применены
для всех проектов. Обычно Вы будете использовать эти настройки
однократно. Однако Вы будете иметь доступ к Настройкам
программы из меню Сервис в любое время.
1. Выберите Сервис | Настройки программы, а затем в экране
Настройки программы коснитесь значка настроек.
2. Выполните эти настройки в зависимости от ваших предпочтений в
экране настроек.
3. Нажмите <ok> для сохранения. Значения будут установлены в
программе по умолчанию.
Руководство пользователя SDR+ S/K Edition 89
Page 98

Настройка SDR+ (Настройки программы) Приложение A
A.1 Задание систем координат
Получить доступ к системам координат можно из главного экрана
Списка проектов или из экрана Настройки программы, или из меню
Сервис. При этом откроется экран Менеджера систем координат.
Используйте Менеджер систем координат для задания систем
координат и связей. См. Приложение B, Работа с системами
координат, стр. 101.
При открытии проекта, выбранная система координат будет
использоваться программой по умолчанию. Система, которую вы
используете должна соответствовать району работ и
соответствовать проекту и обычно Вы не должны ее изменять.
90 Руководство пользователя SDR+ S/K Edition
Page 99

Приложение A Настройка SDR+ (Настройки программы)
В открытом проекте экран выбора систем координат также доступен
напрямую из меню Сервис.
После того, как обычно используемые системы координат
определены для большинства приложений, Вы сможете получить
доступ к экрану для выбора системы по умолчанию. Только одна
система координат может быть выбрана за один раз как "текущая"
система координат проекта. Все отображаемые координаты будут
показаны в соответствии с этой текущей системой координат.
1. В выборе систем координат выберите систему координат по
умолчанию. Внизу экрана будет показана информация по ней.
2. Нажмите <ok> для принятия выбора и выхода.
A.2 Создание кодов и библиотек кодов
Используйте Редактор кодов для настройки одной или более
библиотек кодов и для систематизации всех пользовательских и
созданных системой вводов и объектов в SDR+ (например, точек).
Для работы с кодами создайте библиотеку, чтобы сохранить их,
затем введите набор кодов.
Библиотеку Вы можете копировать, переименовывать или удалять.
Для изменения библиотеки и/или библиотеки кодов, выберите
опцию, которую хотите использовать. Вы можете изменять
библиотеку кодов в любое время.
Для использования библиотеки кодов, воспользуйтесь Настройками
текущего проекта (см. Раздел 2.12, Применение библиотек кодов,
стр. 21).
⇨ СОВЕТ
Поля Код с учетом регистра.
A.2.1 Создание библиотеки кодов
1. Для настройки библиотеки и сохранения кодов нажмите
<Библиотека> | Создать в экране Редактор кодов.
Руководство пользователя SDR+ S/K Edition 91
Page 100

Настройка SDR+ (Настройки программы) Приложение A
2. Задайте имя библиотеки в экране Новая библиотека, затем
нажмите <ok>.
3. Вы можете создать столько библиотек, сколько Вам необходимо.
Для создания другой библиотеки, выберите Библиотека |
Создать и повторите шаги, описанные выше, или выберите
Библиотека | Создать копию для копирования существующей
библиотеки и настройки скопированной версии. См. Раздел A.2.3,
Изменение базы данных библиотек кодов, стр. 93.
A.2.2 Ввод кодов
1. Выберите библиотеку из списка и нажмите <Создать>.
92 Руководство пользователя SDR+ S/K Edition
 Loading...
Loading...